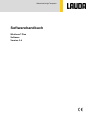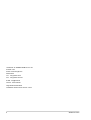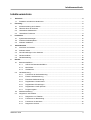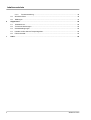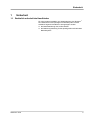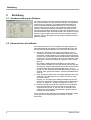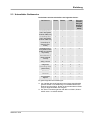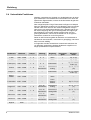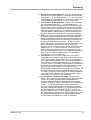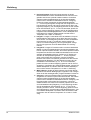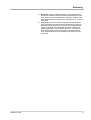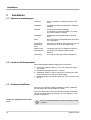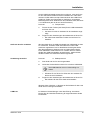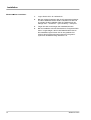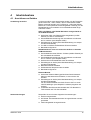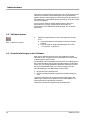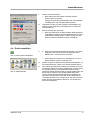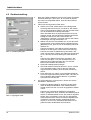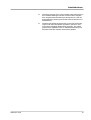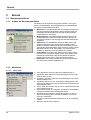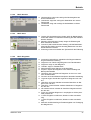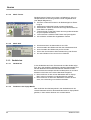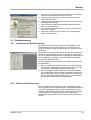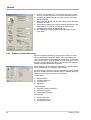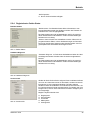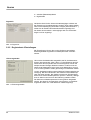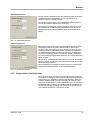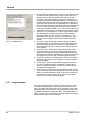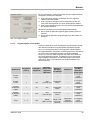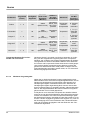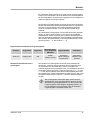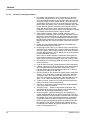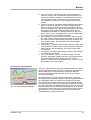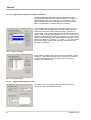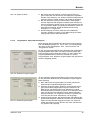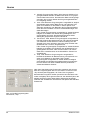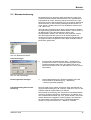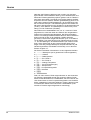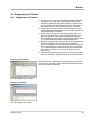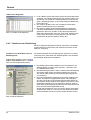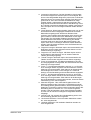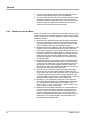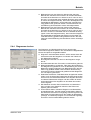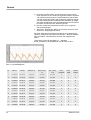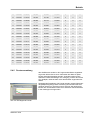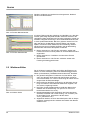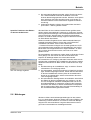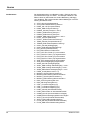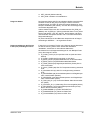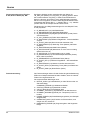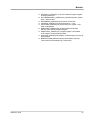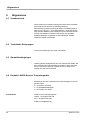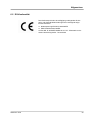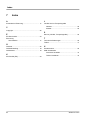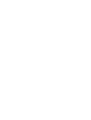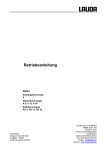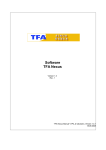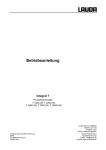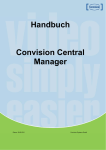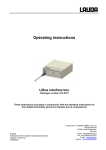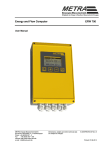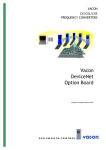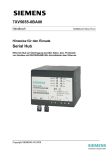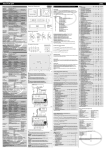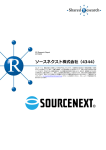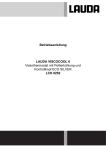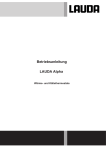Download Softwarehandbuch, 1, de_DE
Transcript
Weltweit die richtige Temperatur Softwarehandbuch Wintherm® Plus Software Version 3.4 LAUDA DR. R. WOBSER GMBH & CO. KG Postfach 1251 97922 Lauda-Königshofen Deutschland Tel.: +49 (0)9343 503-0 Fax: +49 (0)9343 503-222 E-Mail: [email protected] Internet: www.lauda.de Originalsoftwarehandbuch YAAD0018 V01REV30 22.04.2014 ©2014 2 Wintherm® Plus Inhaltsverzeichnis Inhaltsverzeichnis 1 Sicherheit............................................................................................................................................. 5 1.1 2 3 4 5 Zusätzlich erforderliche Handbücher........................................................................................... 5 Einleitung............................................................................................................................................. 6 2.1 Kurzbeschreibung der Software.................................................................................................. 6 2.2 Übersicht über die Software........................................................................................................ 6 2.3 Unterstützte Geräteserien........................................................................................................... 7 2.4 Unterstützte Funktionen.............................................................................................................. 8 Installation.......................................................................................................................................... 12 3.1 Systemvoraussetzungen........................................................................................................... 12 3.2 Inhalt des Softwarepakets......................................................................................................... 12 3.3 Software installieren.................................................................................................................. 12 Inbetriebnahme.................................................................................................................................. 15 4.1 Anschluss von Geräten............................................................................................................. 15 4.2 Software starten........................................................................................................................ 16 4.3 Grundeinstellungen in der Software.......................................................................................... 16 4.4 Gerät auswählen....................................................................................................................... 17 4.5 Geräteeinstellung...................................................................................................................... 18 Betrieb................................................................................................................................................ 20 5.1 5.2 Benutzeroberfläche................................................................................................................... 20 5.1.1 Aufbau der Benutzeroberfläche................................................................................. 20 5.1.2 Menüleiste.................................................................................................................. 20 5.1.3 Geräteleiste................................................................................................................ 22 Gerätesteuerung....................................................................................................................... 23 5.2.1 Funktionen der Gerätesteuerung............................................................................... 23 5.2.2 Einfache Gerätesteuerung......................................................................................... 23 5.2.3 Erweiterte Gerätesteuerung....................................................................................... 24 5.2.4 Registerkarte Geräte-Status ..................................................................................... 25 5.2.5 Registerkarte Einstellungen ...................................................................................... 26 5.2.6 Registerkarte Grafik-Speicher ................................................................................... 27 5.2.7 Programmgeber......................................................................................................... 28 5.3 Messwerterfassung................................................................................................................... 37 5.4 Diagramme und Tabellen.......................................................................................................... 39 5.4.1 Diagramme und Tabellen........................................................................................... 39 5.4.2 Funktionen zur Bearbeitung....................................................................................... 40 5.4.3 Funktionen mit der Maus............................................................................................ 42 5.4.4 Diagramme drucken................................................................................................... 43 Wintherm® Plus 3 Inhaltsverzeichnis 5.4.5 6 Fensterverwaltung...................................................................................................... 45 5.5 Wintherm-Editor........................................................................................................................ 46 5.6 Meldungen................................................................................................................................. 47 Allgemeines....................................................................................................................................... 52 6.1 Urheberschutz........................................................................................................................... 52 6.2 Technische Änderungen........................................................................................................... 52 6.3 Garantiebedingungen................................................................................................................ 52 6.4 Kontakt LAUDA Service Temperiergeräte................................................................................. 52 6.5 EG-Konformität.......................................................................................................................... 53 7 Index................................................................................................................................................... 54 4 Wintherm® Plus Sicherheit 1 Sicherheit 1.1 Zusätzlich erforderliche Handbücher Für eine korrekte Installation und Inbetriebnahme der Wintherm® Plus-Software auf dem jeweiligen PC-Betriebsystem müssen zusätzlich folgende Handbücher herangezogen werden: die Betriebsanleitung des LAUDA-Geräts die Bedienungsanleitung für das jeweilige Microsoft Windows Betriebssystem Wintherm® Plus 5 Einleitung 2 Einleitung 2.1 Kurzbeschreibung der Software Die Software übernimmt die programmgesteuerte Fernbedienung der Temperiergeräte. Sie kann Sollwerte, Geräte- und Regelparameter lesen und schreiben, den Gerätezustand feststellen und ändern sowie Messwerte (Badtemperaturen und verschiedene andere Werte) zyklisch einlesen. Die eingelesenene Messwerte werden in Dateien gespeichert, tabellarisch und grafisch online oder statisch angezeigt und können später unter Verwendung von Standardsoftware weiter bearbeitet werden. Bei Geräten mit eingebautem Programmgeber können die Segment-Tabellen gelesen, geändert und neu übertragen und alle Programmgeberfunktionen gesteuert werden. 2.2 Übersicht über die Software Die Software Wintherm® Plus ermöglicht den gleichzeitigen und gemischten Betrieb verschiedener LAUDA-Geräte über eine serielle Schnittstelle (RS232/RS485), über USB oder über Ethernet. Seriell. Der Anschluss eines Temperiergerätes an den PC erfolgt bei der seriellen Schnittstelle unter Verwendung eines geeigneten 9-poligen RS232- bzw. RS485-Verbindungskabels an einen der vom Betriebssystem standardmäßig unterstützten COM-Ports. Für die Ausstattung eines PC mit mehreren COMPorts bietet LAUDA als Zubehör eine geeignete PC-Einsteckkarte an. Die meisten LAUDA-Geräte unterstützen auch den adressierten Betrieb (RS485), bei dem gleichzeitig mehrere Geräte an derselben seriellen Schnittstelle angeschlossen sein dürfen und jedes Gerät eine individuelle Adresse (000 - 127) verwendet. Für den adressierten RS485-Betrieb bietet LAUDA als Zubehör einen geeigneten RS232<->RS485 Schnittstellenkonverter an. USB. Verfügt das Gerät über eine USB-Schnittstelle kann das Gerät über ein USB-Kabel an den USB-Port des PCs angeschlossen werden. Hinweis: Vor der Nutzung der USB-Schnittstelle müssen die USB Virtual COM-Port-Treiber installiert werden. Beschrieben ist das in Ä Kapitel 3.3 „Software installieren“ auf Seite 12. Ethernet. Verfügt das Gerät über eine Ethernet-Schnittstelle, kann das Gerät über ein Ethernet-Kabel an das Netzwerk angeschlossen werden, in dem sich der PC befindet. Nach Konfiguration als Prozessschnittstelle kann die Ethernet-Verbindung verwendet werden. Die Anzahl der von der Software gleichzeitig unterstützten Geräte ist aus praktischen Überlegungen auf maximal 12 Geräte beschränkt. 6 Wintherm® Plus Einleitung 2.3 Unterstützte Geräteserien Die Software arbeitet mit Geräten der folgenden Serien: Geräteserie RS232 RS485 USB Ethernet (Verwendung als Prozessschnittstelle) Kontrollkopf Ecoline E 200 (Serie Ecoline E/RE 2xx) x x --- --- Kontrollkopf Ecoline E 300 (Serie Ecoline E/RE 3xx) x x --- --- Kontrollkopf P (Serie P-Controller) x --- --- --- Kontrollkopf Proline (Serie Proline (P/RP) und Proline Kryomate) x x --- x Kontrolleinheit T (Serie Integral Txxxxx) x x --- --- WK(L)-Klasse x x --- --- Integral XT x x x x Kontrollkopf ECO (Serie ECO) x x x x Microcool x --- --- --- Variocool x x x x Thermometer DigiCal x --- --- --- Es gelten folgende Einschränkungen: Von Geräten der Serie DigiCal können Werte ausschließlich gelesen werden. Eine Steuerung von Gerätefunktionen bei DigiCal ist nicht möglich. Zudem ist eine automatische Erkennung für DigiCal-Geräte nicht möglich. Zur Serie P-Controller gehören alle RUL xx-CP/KP, RUK xxCP/KP oder C xx-CP/KP-Geräte. Wintherm® Plus 7 Einleitung 2.4 Unterstützte Funktionen Wintherm unterstützt eine Vielzahl von Gerätefunktionen der jeweiligen Geräteserie. Die Geräteserien unterscheiden sich durch ihre spezifischen Eigenschaften, so dass nicht alle Geräte die gleichen Funktionen beinhalten. Dazu einige Beispiele: Einige Thermostate verfügen zum Beispiel über eine Kühleinheit, andere nicht. Die Regelung kann bei einigen Geräten über einen internen oder externen Regelkreis erfolgen oder sogar noch weitergehend definiert sein. Alternativ gibt es nur die interne Regelung oder gar bei Zusatzgeräten wie DigiCal gar keine Regelung. Die meisten Geräte verfügen über eine Programmgeberfunktion, wobei manche Geräte nur ein Programm unterstützen, andere bis zu fünf Programme. Daher ist das Erscheinungsbild der Software von Geräteserie zu Geräteserie unterschiedlich, manchmal nur geringfügig, manchmal aber auch sehr auffällig. Im Folgenden sind die wesentlichen Unterschiede zwischen den von Wintherm unterstützen Geräten tabellarisch aufgeführt und einige Spezifikationen separat erläutert. 8 Geräteserie Baudrate Pumpe Kühlung Regelung Programmgeber PID-Parameter E 200 1200 - 19200 1 ... 5 0 ... 3 Intern x Xp, Tn (2) E 300 1200 - 19200 1 ... 5 0 ... 3 Intern x Xp, Tn (2) E 300 (neu) 1200 - 19200 1 ... 5 0 ... 3 intern/extern x Xp, Tn / intern/ extern (4) Proline 1200 - 19200 1 ... 8 aus, ein, automatisch intern/extern/ analog x Xp, Tn, Tv, Td (12) Integral T 1200 - 19200 --- --- intern/extern x Xp, Tn / intern/ extern (4) WK(L)Klasse 1200 - 19200 --- --- Intern --- --- P-Controller 2400 - 19200 --- --- intern/ extern1/ extern2 x Xp, Tn, Tv (3) Integral XT 1200 - 19200 1 ... 8 aus, ein, automatisch intern/extern/ analog x Xp, Tn, Tv, Td (4) ECO 1200 - 19200 1 ... 6 aus, ein, automatisch intern/extern/ analog/USB x Xp, Tn, Tv, Td (4) Microcool 1200 - 19200 --- aus, ein, automatisch intern --- --- Variocool 1200 - 19200 --- aus, ein, automatisch intern/extern/ analog/USB x Xp, Tn, Tv, Td (4) DigiCal 2400 --- --- --- --- --- Wintherm® Plus Einleitung Ecoline E 200 / E 200 Staredition: Ecoline E 200 besitzt ausschließlich eine interne Regelung, verwendet die Pumpenleistungsstufen 1 ... 5 und die Kühlstufen 1 ... 3 und besitzt keinen geräteeigenen Programmgeber. Für die Regelung werden die zwei einstellbaren PID-Paramter Xp und Tn verwendet. Ecoline E 300 / E 300 Staredition: Ecoline E 300 verwendet die Pumpenleistungsstufen 1 ... 5 und die Kühlstufen 1 ... 3. Bei der Serie Ecoline E 300/RE 300 gibt es zwei Ausführungsformen. Neuere Geräte verfügen über einen Programmgeber mit fünf Programmen anstatt einem Programm und über eine zusätzliche externe Regelung. Für die Regelung werden die zwei einstellbaren PID-Paramter Xp und Tn verwendet, bei E 300 (neu) jeweils getrennt für interne und externe Regelung. ECO: ECO-Geräte werden mit einem Bedienfeld ausgeliefert und können optional erweitert werden. Als weitere Optionen stehen beispielsweise ein Analog-Schnittstellenmodul und ein serielles Schnittstellenmodul zur Verfügung. ECO-Geräte verwenden die Pumpenleistungsstufen 1 ... 6. Der Programmgeber verfügt über fünf Programme. ECO-Geräte besitzen eine interne und externe (optional auch über Analogmodul) Regelung. Für die Regelung werden die vier einstellbaren PIDParamter Xp, Tn, Tv und Td verwendet, jeweils für interne, externe Regelung getrennt und für die Folgeregelung, insgesamt also zwölf Regelparameter. ECO-Geräte akzeptieren und liefern Werte für Sollwert, Badtemperatur und die externe Temperatur mit 1/100 °C Auflösung. P-Controller: Der P-Controller verfügt über zwei externe Regelkreise. Die Tastatur ist nach Beginn der Fernsteuerung immer im verriegelten Zustand, kann aber an der Gerätetastatur wieder entsperrt werden. Der P-Controller akzeptiert und liefert Werte für Sollwert, Badtemperatur, ext. Temperatur 1 und 2 mit 1/1000 °C Auflösung. Segmenttabellen und Startwert können an das Gerät übertragen, nicht aber gelesen werden. Eine Kühlung ist nicht integriert. Die Förderleistung der Umwälzpumpe (Pumpenleistungsstufe) ist nicht einstellbar. Für die Regelung werden die drei einstellbaren PID-Paramter Xp, Tn, und Tv verwendet, jeweils gültig für die aktvierte Regelung Intern oder Extern1 / Extern2. Der P-Controller liefert keine Rückmeldung zur Erkennung des Geräteyps. Proline Wärme- und Kältethermostate: Proline wird als Master oder Command ausgeliefert und kann optional erweitert werden. Als weitere Optionen stehen beispielsweise ein Analog-Schnittstellenmodul und ein serielles Schnittstellenmodul zur Verfügung. Proline verwendet die Pumpenleistungsstufen 1 ... 8. Der Programmgeber verfügt über fünf Programme. Proline besitzt eine interne und externe (optional auch über Analogmodul) Regelung. Für die Regelung werden die vier einstellbaren PID-Paramter Xp, Tn, Tv und Td verwendet, jeweils für interne, externe Regelung getrennt und für die Folgeregelung, insgesamt also zwölf Regelparameter. Proline akzeptiert und liefert Werte für Sollwert, Badtemperatur und die externe Temperatur mit 1/1000 °C Auflösung. Wintherm® Plus 9 Einleitung Proline Kryomate: Proline Kryomate werden mit einem Bedienfeld Master und der Fernbedieneinheit Command ausgeliefert und können optional erweitert werden. Als weitere Optionen stehen beispielsweise ein Analog-Schnittstellenmodul und ein serielles Schnittstellenmodul zur Verfügung. Proline Kryomate verwenden die Pumpenleistungsstufen 5 ... 8. Der Programmgeber verfügt über fünf Programme. Proline besitzt eine interne und externe (optional auch über Analogmodul) Regelung. Für die Regelung werden die vier einstellbaren PID-Paramter Xp, Tn, Tv und Td verwendet, jeweils für interne, externe Regelung getrennt und für die Folgeregelung, insgesamt also zwölf Regelparameter. Proline akzeptiert und liefert Werte für Sollwert, Badtemperatur und die externe Temperatur mit 1/1000 °C Auflösung. Integral T: Integral T unterstützt keine einstellbaren Pumpenleistungsstufen, liefert jedoch einen Wert über den Pumpendruck zurück. Für die Regelung werden die zwei einstellbaren PID-Paramter Xp und Tn verwendet, jeweils getrennt für interne und externe Regelung. Der Programmgeber verfügt über fünf Programme mit einer Maximalzahl von 150 Segmenten. Integral XT: Integral XT-Geräte werden mit einem Bedienfeld Master und der Fernbedieneinheit Command ausgeliefert und können optional erweitert werden. Als weitere Optionen stehen beispielsweise ein Ethernet-/USB-Schnittstellenmodul und ein serielles Schnittstellenmodul zur Verfügung. XT-Geräte verwenden die Pumpenleistungsstufen 1 ... 8. Der Programmgeber verfügt über fünf Programme. Integral XT-Geräte besitzen eine interne und externe (optional auch über Schnittstellenmodule) Regelung. Für die Regelung werden die vier einstellbaren PID-Paramter Xp, Tn, Tv und Td verwendet, jeweils für interne, externe Regelung getrennt und für die Folgeregelung, insgesamt also zwölf Regelparameter. Integral XTGeräte akzeptieren und liefern Werte für Sollwert, Badtemperatur und die externe Temperatur mit 1/1000 °C Auflösung. WK(L)-Klasse: Geräte der WK(L)-Klasse sind für den Dauerbetrieb bei konstanten Bedingungen vorgesehen und verfügen daher nicht über weitergehende, programmierbare Funktionen. Variocool: Variocool-Geräte werden mit einem Bedienfeld ausgeliefert und können optional erweitert werden. Als weitere Optionen stehen beispielsweise ein Analog-Schnittstellenmodul und ein serielles Schnittstellenmodul zur Verfügung. Der Programmgeber verfügt über fünf Programme. VariocoolGeräte besitzen eine interne und externe (optional auch über ein Schnittstellenmodul) Regelung. Für die Regelung werden die vier einstellbaren PID-Paramter Xp, Tn, Tv und Td verwendet, jeweils für interne, externe Regelung getrennt und für die Folgeregelung, insgesamt also zwölf Regelparameter. Variocool-Geräte akzeptieren und liefern Werte für Sollwert, Badtemperatur und die externe Temperatur mit 1/1000 °C Auflösung. 10 Wintherm® Plus Einleitung Microcool: Microcool-Geräte werden mit einem Bedienfeld ausgeliefert. Weiter steht eines serielle Schnittstelle zur Verfügung. Microcool-Geräte akzeptieren und liefern Werte für Sollwert, Badtemperatur und die externe Temperatur mit 1/1000 °C Auflösung. DigiCal: DigiCal ist ein reines Temperaturmessgerät (Handoder Tischgerät), welches keine fernsteuerbaren Funktionen beinhaltet. Bei DigiCal sind in Wintherm nur die Messwertanzeige, die Anzeige des Betriebsstaus und die Auswahl der Erfassungskanäle 1 oder 2 aktiviert (Extern 1 und Extern 2). Über weitere fernsteuerbare Funktionen verfügt das Gerät nicht. DigiCal liefert keine Rückmeldung zur Erkennung des Geräteyps. Wintherm® Plus 11 Installation 3 Installation 3.1 Systemvoraussetzungen Computer - PC/AT kompatibel mit 80486 Prozessor oder höher Festplatte - mindestens 8 MB freie Kapazität für Softwareinstallation Speicher - mindestens 8 MB freie Kapazität zum Betrieb mit mehreren Geräten ca. 2 MB pro Gerät zusätzlich vorsehen Grafikkarte - Grafikauflösung mindestens 800 x 600 oder höher Maus - Microsoft Windows kompatible Maus oder ähnliches Zeigegerät Unterstützte Betriebssysteme - Windows XP, Windows Vista, Windows 7 und 8 sowohl als 32 als auch als 64 Bit-Version. RS232, USB oder Ethernet - mindestens einen frei verfügbaren COM-Port (für RS232 oder RS485), USB-Port oder Ethernet Thermostat - ein Gerät der oben genannten Geräteserien 3.2 Inhalt des Softwarepakets Das Softwarepaket enthält die folgenden Komponenten: CD mit der Software Wintherm® Plus und USB-Virtual-COMPort-Treiber RS232-Verbindungskabel (PC <-> Gerät) USB-Kabel, USB 2.0, USB-A-Stecker für PC-Anschluss, MiniUSB-B-Stecker für Anschluss an ECO-Geräte Betriebsanleitung der Software Wintherm® Plus im PDF-Format auf CD 3.3 Software installieren Wenn Sie ein Gerät über USB anschließen möchten, installieren Sie zuerst den USB Virtual COM-Port-Treiber. Wenn Sie Geräte über RS232, RS485 oder Ethernet anschließen, können Sie diesen Schritt überspringen und mit "Wintherm® Plus installieren" fortfahren. Treiber für USB-Schnittstelle installieren 12 Bei der Softwareinstallation müssen Administratorrechte vorliegen. Wintherm® Plus Installation Um die USB-Schnittstelle ansprechen zu können, muss auf ihrem PC ein USB Virtual COM-Port-Treiber installiert sein. Das Unternehmen LAUDA stellt unter http://www.lauda.de den USB Virtual COM-Port-Treiber zum Download zur Verfügung. Unterstützte Betriebssysteme sind: Windows XP SP3, Windows Vista, Windows 7 und Windows 8 (alle 32-bit und 64-bit Versionen). Personal: 1. Fachpersonal Führen Sie den Treiber (exe-Datei) für die USB-Schnittstelle auf ihrem PC aus. Auf ihrem PC wird ein Assistent für die Installation angezeigt. 2. Folgen Sie den Anweisungen des Assistenten auf ihrem PC. Der USB Virtual COM-Port-Treiber wird auf ihrem PC installiert. Gerät mit dem PC verbinden Wird das Gerät über die USB-Schnittstelle per USB-Kabel mit dem PC verbunden, wird dem Gerät automatisch ein freier COMAnschluss zugewiesen. Der PC identifiziert eindeutig das Gerät über die geräteinterne Seriennummer und weist diesem Gerät immer denselben COM-Anschluss zu. Werden dem PC weitere Geräte über USB-Schnittstellen angeschlossen, werden diesen Geräten weitere freie COM-Anschlüsse zugewiesen. Verbindung herstellen Personal: Bedienpersonal 1. Das Gerät und der PC sind eingeschaltet. 2. Verbinden Sie das Gerät und den PC mit einem USB-Kabel. Das USB-Kabel ist nicht im Lieferumfang enthalten. Windows XP: Auf ihrem PC öffnet sich ein Assistent für die Suche nach Hardware. 3. Folgen Sie den Anweisungen des Assistenten auf ihrem PC. Die Software für das neue Gerät wird installiert. Windows Vista, Windows 7, Windows 8: Die Software für das neue Gerät wird im Hintergrund installiert. COM-Port Wintherm® Plus Im Windows Geräte-Manager unter dem Eintrag Anschlüsse können Sie die COM-Port-Zuordnung für angeschlossene Geräte kontrollieren. 13 Installation Winthermâ Plus installieren 1. Legen Sie die CD in Ihr Laufwerk ein. 2. Bei den meisten Systemen wird die CD automatisch erkannt und die Installationsroutine startet. Falls dies nicht der Fall ist, starten Sie die Installation über die Taskleiste mit der Abfolge Start Ausführen [CD-Laufwerk] Setup.exe. 3. Folgen Sie den Anweisungen der Installationsroutine. 4. Bei der Installation wird ein Zielverzeichnis "Programme\Wintherm" vorgeschlagen, das Sie bei Bedarf ändern können. Die Installation legt auf Ihrem PC für das gewählte Verzeichnis eine Programmgruppe und dort ein Programmsymbol mit der Bezeichnung "Wintherm" an. 14 Wintherm® Plus Inbetriebnahme 4 Inbetriebnahme 4.1 Anschluss von Geräten Verbindung herstellen Vor dem Anschluss muss entschieden werden, ob das Temperiergerät im Ethernet-, USB-, RS232- oder im adressierten RS485Betrieb verwendet werden soll. Für Ethernet-, USB- oder RS232Betrieb ist nur das passende Verbindungskabel notwendig, für den RS485-Betrieb muss zusätzlich ein Schnittstellenwandler angeschlossen werden. USB- oder RS232- oder RS485-Betrieb als einziges Gerät an die COM-Schnittstelle Gerät über USB- oder RS232-Verbindungskabel (LAUDAZubehör) an den PC anschließen Schnittstellenkennzeichnung des verwendeten Anschlusses am PC notieren (zum Beispiel COM1) Einstellungen am Gerät (siehe Betriebsanleitung zur entsprechenden Schnittstelle) für USB und RS232 die Betriebsart RS232 einstellen Baudrate konfigurieren RS485-Betrieb als eines von mehreren Geräten an dieselbe COM-Schnittstelle Schnittstellenkonverter RS232<->RS485 (LAUDA-Zubehör) an die Schnittstelle anschließen Schnittstellenkennzeichnung des verwendeten Anschlusses am PC notieren (zum Beispiel COM1) Gerät an den Schnittstellenkonverter anschließen Einstellungen am Gerät (siehe Betriebsanleitung zur entsprechenden Schnittstelle) Betriebsart RS485 einstellen Geräteadresse überprüfen oder einstellen Baudrate konfigurieren Ethernet-Betrieb Gerät über Ethernet-Kabel (gewöhnliches Patch-Netzwerkkabel) an das Netzwerk anschließen, in dem sich der PC befindet Einstellungen am Gerät (siehe Betriebsanleitung zur entsprechenden Schnittstelle) Für den Ethernet-Betrieb am Gerät Prozess SST on sowie LAN-Einstellungen (zum Beispiel IP-Adresse) eingeben und notieren. für Betrieb über Ethernet-Schnittstelle den TCP-Betrieb mit TCP-Adresse und TCP-Port einstellen Startvorbereitungen Überprüfen Sie zum Schluss folgende Voraussetzungen: Gerät ist eingeschaltet bei RS485: Schnittstellenkonverter ist angeschlossen und eingeschaltet Verbindungskabel ist angeschlossen Wintherm® Plus 15 Inbetriebnahme Falls diese Voraussetzungen erfüllt sind, kann die Verbindung zum Gerät durch Anklicken des Gerätesymbols in der Geräteleiste getestet werden. Bei erfolgreicher Verbindung wird das Fenster zur Gerätesteuerung mit aktuellen Werten angezeigt, ansonsten erfolgt eine Fehlermeldung. Zum Anschluss weiterer Geräte wiederholen Sie den oben beschriebenen Vorgang entsprechend. Die Anzahl von Anschlüssen ist aus praktischen Überlegungen auf 12 Geräte beschränkt. 4.2 Software starten 1. Abb. 1: Wintherm-Symbol Starten Sie die Software mit einer der folgenden Operationen: durch Doppelklicken des Wintherm-Symbols auf dem Desktop durch Auswahl im Programme-Manager über Start Programme Wintherm 4.3 Grundeinstellungen in der Software Beim ersten Start der Software nach der Installation werden zunächst die PC-Vorgaben für die Landessprache und das Dezimaltrennzeichen übernommen. Landessprache und Dezimaltrennzeichen können unabhängig von der Ländereinstellung des Systems gewählt werden. Änderungen wirken sich nur auf den Betrieb der Wintherm-Software und nicht auf die Systemeinstellungen (bzw. andere Programme) aus. Grundeinstellungen zum Betrieb der Software sind: die gewünschte Landessprache das für die Zahlendarstellung gewünschte Dezimaltrennzeichen Speichern übernimmt die vorgenommenen Änderungen. Die Änderungen werden sofort wirksam und bei allen späteren Programmstarts als Voreinstellung verwendet. Abbrechen verwirft die vorgenommenen Änderungen. 16 Wintherm® Plus Inbetriebnahme 1. Starten Sie das Programm. Beim ersten Start der Software wird das Fenster Eigenschaften angezeigt. Es zeigt die erkannten Schnittstellen, die voreingestellte Landessprache und das Dezimaltrennzeichen. 2. Überprüfen Sie die Liste der erkannten Schnittstellen und wählen Sie die gewünschte Landessprache und das Dezimaltrennzeichen. 3. Klicken Sie dann auf Speichern . Nach dem Speichern der Eigenschaften bleibt die Benutzeroberfläche weiterhin leer. Die Software kann mit unterschiedlichen Geräten arbeiten. Daher müssen Sie das Gerät, mit dem Sie arbeiten möchten, auswählen. Abb. 2: Fenster Eigenschaften 4.4 Gerät auswählen 1. Abb. 3: Neues Gerät anschließen Klicken Sie auf das nebenstehende Symbol in der Werkzeugleiste oder wählen Sie über die Menüleiste den Befehl Datei Neues Gerät anschließen. Es erscheint eine Auswahl von Geräteserien, für die in dieser Software Treiber vorhanden sind. Abb. 4: Geräteauswahl Wintherm® Plus 2. Klicken Sie jetzt auf das Bild der passenden Geräteserie, um den entsprechenden Treiber in die Software aufzunehmen. 3. Wenn der angeschlossene Gerätetyp nicht bekannt ist, kann die Software selbst nach einem Gerätetreiber suchen. Hierzu muss jedoch das neu zu installierende Gerät mit einem geeigneten Kabel angeschlossen und eingeschaltet sein und es muss das einzige zur Zeit eingeschaltete Gerät sein (andere bereits angeschlossene Geräte ausschalten). Klicken Sie in diesem Fall auf das Bild mit der Bezeichnung Automatische Erkennung . Geben Sie in dem dann erscheinenden Fenster alle bekannten Werte vor, um die Zeit zum Erkennen abzukürzen. 17 Inbetriebnahme 4.5 Geräteeinstellung 1. Nach der Treiber-Installation erscheint ein Fenster für weitere Geräteeinstellungen. Wenn Sie z. B. ein Gerät der Gerätelinie Variocool ausgewählt haben, erscheint das nebenstehende Fenster. 2. Führen Sie die folgenden Schritte durch: Geben Sie im Feld Geräte-Name eine beliebige aber eindeutige Kennzeichnung für Ihr Gerät an. Der Gerätename muss angegeben werden, über ihn wird das Gerät von der Software aus eindeutig identifiziert. Wenn das Gerät über die automatische Erkennung eingetragen wurde, sind alle anderen Einstellungen bereits erledigt und Sie können das Fenster direkt mit Übernehmen verlassen. Ansonsten nehmen Sie weitere Einstellungen wie folgt beschrieben vor. Wählen Sie die Com-Schnittstelle aus, an der das Gerät angeschlossen ist und stellen Sie die Übertragungsrate (Baudrate) so ein, dass sie mit der Einstellung am Gerät identisch ist. Falls Sie ein RS232- oder USB-Anschluss verwenden, aktivieren Sie die Option RS232 (keine Adressierung) . Falls Sie ein Gerät mit Adressierung verwenden, aktivieren Sie die Option RS485 und stellen Sie die Adresse so ein, dass sie mit der Einstellung am Gerät identisch ist. Falls Sie einen Ethernet-Anschluss verwenden, aktivieren Sie die Option TCP (mit Geräteadresse) und geben Sie die IP-Adresse sowie den TCP-Port der Ethernet-Schnittstelle des Geräts an. Optionale Zusatzangaben eintragen Die Felder Modell und Serien-Nummer SN-Nr. müssen nicht verwendet werden, können aber bei mehreren angeschlossenen Geräten einer besseren Zuordnung dienen. Durch Aktivieren von Demo ist ein Simulations-Betrieb auch ohne angeschlossenes Gerät möglich. Wird bei nur einem Gerät der Demo-Betrieb aktiviert, so gilt dieser automatisch für alle Geräte. Abb. 5: Geräteeinstellungen 3. Um die Einstellungen zu übernehmen, klicken Sie auf die Schaltfläche Übernehmen . Sobald ein Gerät angelegt ist, erscheint auf der linken Seite der Bedieneroberfläche in der Geräteleiste das Geräte-Symbol mit dem von Ihnen angegebenen Gerätenamen. Abb. 6: Angelegtes Gerät 18 Falls Sie eine unpassende Geräteserie ausgewählt haben, gelangen Sie durch Anklicken des Gerätesymbols wieder zur Geräteauswahl zurück. Alle anderen Angaben bleiben dann unverändert, wenn das neu ausgewählte Gerät entsprechende, bereits vorhandene Einstellungen unterstützt. Ansonsten werden unpassende Einstellungen (z. B. eine nicht unterstützte Baudrate) mit Vorgaben aus dem Gerätetreiber überschrieben. Wintherm® Plus Inbetriebnahme Wintherm® Plus 4. Nach dem Anlegen eines neuen Gerätes oder Änderungen in den Geräteeinstellungen werden Sie automatisch aufgefordert, die geänderten Einstellungen abzuspeichern. Das neu angeschlossene Gerät ist jetzt für die Software bekannt und betriebsbereit. 5. Nachdem alle Geräte angelegt sind, können Sie die Einstellungen unter dem Menüpunkt Applikation speichern unter ... unter einem beliebigen Dateinamen speichern. Die zuletzt gespeicherte Applikation wird zur Standardanwendung und bei jedem Start der Software automatisch geladen. 19 Betrieb 5 Betrieb 5.1 Benutzeroberfläche 5.1.1 Aufbau der Benutzeroberfläche Die Bedienung der Software erfolgt über Pulldown- und PopupMenüs, die Geräteleiste, eine Werkzeugleiste und Schaltflächen mit jeweils unterschiedlicher Funktion. Menüleiste. In der Menüleiste sind verschiedene Gruppen des Programm-Menüs untergebracht. Nach Anklicken öffnet sich die entsprechende Menügruppe und stellt weitere Auswahlmöglichkeiten zur Verfügung. Werkzeugleiste. In der Werkzeugleiste stehen Symbole für häufiger benötigte Funktionen. Nach Anklicken wird die entsprechende Funktion ohne Umweg über die Menüleiste direkt ausgeführt. Geräteleiste. Die Geräteleiste enthält die Bilder aller in der Software aufgenommenen Geräte. Nach Anklicken eines Bildes mit der linken Maustaste wird die Verbindung zum entsprechenden Gerät aufgebaut. Nach Anklicken mit der rechten Maustaste öffnet sich ein Popup-Menü mit weiteren Menüpunkten zur Definition oder zum Betrieb des Gerätes. Popup-Menü. Über das Popup-Menü werden einige Funktionen für einen schnelleren Zugriff auf die das jeweilige Gerät betreffenden Definitionen oder dessen Betrieb angeboten. Details hierzu finden Sie im Abschnitt Geräte-Aktionen. Statusleiste. Am unteren Fensterrand zeigt eine Statusleiste den Namen der aktuellen Applikation an. 5.1.2 Menüleiste 5.1.2.1 Menü Datei 20 Neue Applikation legt eine völlig neue Gerätegruppe an Applikation laden lädt eine neue Gerätegruppe aus der angegebenen Datei (*.wtp) Applikation speichern speichert die Gerätegruppe unter ihrem aktuellen Dateinamen Applikation speichern unter speichert die Gerätegruppe unter einem neuen Dateinamen und verwendet den neue Namen als Standarddatei weiter Neues Gerät anschließen fügt ein neu zu verwendendes Gerät in die Gerätegruppe ein Eigenschaften prüft die im System vorhandenen Schnittstellen und legt Landessprache und Zahlenformat fest Applikations-Informationen enthält alle Angaben zu den zur Zeit in der Gerätegruppen enthaltenen Geräten zur Ansicht oder zum Ausdrucken Drucken druckt das Messwert-Diagramm oder die zugehörige Tabelle Beenden beendet das Programm Wintherm® Plus Betrieb 5.1.2.2 Menü Ansicht Werkzeugleiste zeigt oder verbirgt die Werkzeugleiste am oberen Fensterrand Statusleiste zeigt oder verbirgt die Statusleiste am unteren Fensterrand Geräteleiste zeigt oder verbirgt die Geräteleiste am linken Fensterrand 5.1.2.3 Menü Start Starten (Alle betriebsbereiten Geräte) prüft die Betriebsbereitschaft aller Geräte und startet die Erfassung bei allen betriebsbereiten Geräten Beenden (Alle laufenden Geräte) stoppt die Erfassung bei allen betriebenen Geräten Probelauf (Alle betriebsbereiten Geräte) prüft die Betriebsbereitschaft aller Geräte und liest einmalig Messwerte von allen betriebsbereiten Geräten Erfassungs-Intervall einstellen der Zykluszeit für die Erfassung 5.1.2.4 Menü Diagramm Wintherm® Plus Automatisch aktualisieren aktualisiert die Diagrammdarstellung bei laufender Erfassung Diagramm und Tabelle zeigt Diagramm und Tabellenwerte Diagramm zeigt nur das Diagramm Tabellen zeigt nur Tabellenwerte Messwertdatei laden lädt eine archivierte Datei Kopieren kopiert ein Diagramm in die Zwischenablage als Bitmap oder Metafile Speichern unter speichert ein Diagramm in einem von mehreren Grafikformaten Drucken druckt eine Bildschirmkopie der aktuellen Darstellung Legende zeigen blendet die Legende im Diagramm ein oder aus Gitterlinien horizontal blendet horizontale Gitterlinien im Diagramm ein oder aus Gitterlinien vertikal blendet vertikale Gitterlinien im Diagramm ein oder aus 3D dreidimensional schaltet die räumliche Diagrammansicht ein oder aus Zoom aus stellt das Diagramm in urspünglicher Größe (Automatik) wieder her x-Achse Eingabe von Minimum, Maximum oder Autoskalierung y-Achse Eingabe von Minimum, Maximum oder Autoskalierung Manuelle Grafikeinstellungen Tastatureingaben zur Festlegung des Diagrammes 21 Betrieb 5.1.2.5 Menü Fenster Die Menügruppe Fenster ist nur dann von Bedeutung, wenn im Hauptfenster der Anwendung weitere Fenster eingebettet sind (zum Beipiel Diagramme). Anordnen ordnet die Fenster in der Reihenfolge ihrer Enstehung an Überlappend stapelt die Fenster versetzt aufeinander Übereinander ordnet die Fenster bevorzugt übereinander an (mehr Zeilen as Spalten) Nebeneinander ordnet die Fenster bevorzugt nebeneinander an (mehr Spalten als Zeilen) Alle minimieren verkleinert alle Fenster auf Symbolgröße Alle schließen schließt alle eingebetteten Fenster Inhaltsverzeichnis Inhaltsverzeichnis zur Hilfe Inhalt Auswahl des Hilfethemas über das Inhaltsverzeichnis Index Auswahl des Hilfethemas per Such-Index Suche über Schlüsselwort Stichwortsammlung und Glossar Info über Wintherm Plus Kurz-Info zur Software 5.1.2.6 Menü Hilfe 5.1.3 Geräteleiste 5.1.3.1 Geräteleiste In der Geräteleiste am linken Fensterrand sind alle Geräte aufgeführt, die in der jeweiligen Applikation enthalten (angemeldet) sind. Alle den Betrieb eines Gerätes betreffenden Aktionen werden durch Anklicken des entsprechenden Gerätesymbols in der Geräteleiste mit der linken oder rechten Maustaste ausgelöst. Beim Anklicken mit der rechten Maustaste wird ein PopupMenü mit einer Auswahl von Geräte-Aktionen geöffnet. Beim Anklicken mit der linken Maustaste versucht die Software, eine Verbindung zum Gerät herzustellen. 5.1.3.2 Funktionen des Popup-Menüs Nach Anklicken des Gerätesymbols in der Geräteleiste mit der rechten Maustaste wird für das betreffende Gerät ein Popup-Menü geöffnet, in dem weitere Aktionen zur Auswahl stehen. 22 Wintherm® Plus Betrieb Erfassung ein-/ausschalten schaltet die Erfassung der Messkanäle für das betreffende Gerät ein oder aus Diagramm/Tabelle öffnet ein Diagramm der aktuellen oder zuletzt erfassten Daten Gerätegrundeinstellungen öffnet ein Fenster zum Ändern der Gerätegrundeinstellungen Gerät entfernen entfernt das betreffende Gerät nach Rückfrage aus der Geräteliste Neues Gerät anschließen öffnet ein Fenster zum Einrichten eines neuen Gerätes Abbrechen verlässt das Popup-Menü, ohne irgendwelche Funktionen auszuführen 5.2 Gerätesteuerung 5.2.1 Funktionen der Gerätesteuerung Nach Anklicken des Gerätesymbols in der Geräteleiste mit der linken Maustaste versucht die Software, eine Verbindung zum Gerät herzustellen und gibt Fehlerhinweise aus, falls der Versuch fehlschlägt. Bei erfolgreicher Verbindung wird über dem Bild des betreffenden Gerätes in der Geräteleiste ein grüner Pfeilrahmen eingeblendet. Für das ausgewählte Gerät werden die wichtigsten Geräteinformationen angezeigt und häufiger verwendete Geräteeinstellungen können direkt geändert werden. Für die Gerätesteuerung existieren eine einfache und eine erweiterte Darstellung. Bei der einfachen Darstellung werden nur die wesentlichsten Informationen angezeigt und Einstellmöglichkeiten nur für die am häufigsten verwendetet Funktionen angeboten. Mit der Schaltfläche Details kann auf die erweiterte Darstellung umgeschaltet werden. Bei der erweiterten Darstellung ist der Zugriff auf alle von einem Gerät unterstützten Funktionen möglich. Mit der Schaltfläche Details/Progr. kann wieder auf die einfache Darstellung umgeschaltet werden. 5.2.2 Einfache Gerätesteuerung Nach Anklicken des Gerätesymbols in der Geräteleiste wird ein Fenster geöffnet, das den Gerätezustand, die aktuellen Messwerte und weitere Geräteinformationen anzeigt. Einstellungen wie der Sollwert, die Beriebsarten Ein/Standby, interne/externe Regelung, Pumpenleistungs- und Kühlstufe sowie der Tastaturmodus bedienbar/verriegelt können je nach Geräteserie direkt geändert werden. Wintherm® Plus 23 Betrieb Sollwert, Pumpenleistungs- und Kühlstufe können hier geändert und mit "Übernehmen" an das Gerät übertragen werden. Aktualisieren liest alle Werte vom Gerät neu ein und aktualisiert die Anzeige. Diagramm lädt die aktuelle oder die zuletzt mit dem Gerät aufgenommene Datei. Übernehmen überträgt die vorgenommenen Änderungen ans Gerät, liest neue Werte ein und aktualisiert die Anzeige. Schließen beendet die Geräteverbindung. Die Schaltfläche Details erweitert das angezeigte Fenster nach rechts. 5.2.3 Erweiterte Gerätesteuerung Bei der erweiterten Darstellung ist der Zugriff auf alle von einem Gerät unterstützten Funktionen möglich. Die Umschaltung zwischen verschiedenen Funktionsgruppen erfolgt über die Schaltflächen Geräte-Status , Programmgeber und Einstellungen . Für die jeweilige Funktionsgruppe werden im darunterliegenden Register weitere Auswahlmöglichkeiten angeboten. Durch Anklicken der Schaltflächen Details/Progr. kann auf die einfache Gerätesteuerung zurückgeschaltet werden. Bei Geräte-Status wird die Version des Gerätes angezeigt. Zudem wird eine Auswahl zwischen Betriebs-Status, Hardware-Diagnose, Digital I/O und Versionsinformationen angeboten. Geräte-Status Betriebs-Status Hardware-Diagnose Versions-Info Digital-I/O Programmgeber Segment-Tabellen bearbeiten Segmente anzeigen Status/Starten/Stoppen Einstellungen 24 Erfassungskanäle PID Regelparameter Temperaturgrenzen Wintherm® Plus Betrieb Grafik-Speicher Nur für Proline-Geräte verfügbar. 5.2.4 Registerkarte Geräte-Status Betriebs-Status Betriebsstatus . Der Betriebs-Status liefert Informationen zum internen Betriebszustand des Gerätes und über den Zustand verschiedener Ein- oder Ausgangskanäle. Die Statusmeldungen sind geräteabhängig und für die verschiedenen Geräteserien unterschiedlich. Eine Liste aller Meldungen befindet sich im Anhang. Notizen . Nach Drücken der Schaltfläche Notizen öffnet sich ein programminterner Editor, in dem Sie Bemerkungen zur Beschreibung einer Anwendung eintragen oder aktuelle Geräte- oder Programmparameter automatisch hinzufügen können. Abb. 7: Geräte-Status Hardware-Diagnose Hardware-Diagnose . Im Falle eines Gerätefehlers liefert die Hardwarediagnose weitere Hinweise über die Art des aufgetretenen Fehlers. Die Statusmeldungen sind geräteabhängig und für die verschiedenen Geräteserien unterschiedlich. Eine Liste aller Meldungen befindet sich im Anhang. Abb. 8: Hardware-Diagnose Versions-Info Geräte der Serie Proline liefern aufgrund ihres modularen Aufbaus nicht nur eine Versionsnummer für das Gerät, sondern Versionsinformationen zu den integrierten Modulen. Bei allen anderen Geräten existiert ausschließlich eine Geräte-Versionsnummer, die im Feld über diesem Fenster angezeigt wird. Für Module, die nicht integriert sind, ist auch keine Versions-Information verfügbar (wird nicht angezeigt). Mögliche System-Module sind: Abb. 9: Versions-Info Wintherm® Plus Regelsystem Schutzsystem Command Kältesystem Analogmodul 25 Betrieb serielles (RS232/485) Modul Digitalmodul Digital-I/O Geräte der Serie Proline können Kontaktausgänge schalten und den Zustand von Kontakteingängen ermitteln. Eine weitere Geräteserie mit Kontaktausgang ist die Serie Integral (Kontrolleinheit T...), wobei hier der Zustand des Neutralkontaktes angezeigt wird. Der Status der Kontaktein- und ausgänge wird vom Gerät übertragen und hier angezeigt. Abb. 10: Digital-I/O 5.2.5 Registerkarte Einstellungen Mit Einstellungen können die von der Software verwendeten Erfassungskanäle eingestellt und Geräteparameter verändert werden. Erfassungskanäle Hier werden die Messkanäle ausgewählt, die für die Messwerterfassung benutzt werden sollen. Wenn z. B. das Erfassen des Sollwertes oder des Pumpendruckes nicht benötigt wird, können die entsprechenden Einträge deaktiviert werden. Vorteil ist eine entsprechende Zeitersparnis beim Lesen eines Messzyklus, sinnvoll z. B. bei einer größeren Anzahl gleichzeitig zu erfassender Geräte. Je nach Geräteserie stehen unterschiedliche Erfassungskanäle zur Verfügung. Bei allen Geräte kann der Sollwert und die Badtemperatur gemessen werden. Nur Geräte mit externem Fühlereingang liefern auch externe Badtemperaturen (Extern1 / Extern2). Wenigstens ein Kanal muss immer für die Erfassung markiert werden. Abb. 11: Erfassungskanäle 26 Der Sollwert und Badtemperaturen können grafisch dargestellt werden, die Werte für Pumpendruck oder Pumpen- und Kühlleistungsstufe werden nur in der Messwert-Tabelle angezeigt. Wintherm® Plus Betrieb PID-Regelparameter Bei den meisten Geräten können die Regelparameter für Proportionalband Xp oder Nachhaltezeit Tn und Vorhaltezeit Tv in gewissen Grenzen geändert werden. Bei einigen Geräten stehen unterschiedliche Parametersätze für interne oder externe Regelung zur Verfügung. Die aktuellen Einstellungen werden angezeigt und können geändert werden. Nach Anklicken der Schaltfläche Übernehmen im Hauptfenster werden die geänderten Werte an das Gerät übertragen. Abb. 12: PID-Regelparameter Temperaturgrenzen Alle Geräte verfügen über eine Sicherheitsabschaltung bei Übertemperatur (manche auch bei Untertemperatur). Bei einigen Geräten sind in Verbindung mit der externen Regelung die minimale und maximale Vorlauftemperatur einstellbar. Die Werte für die Sicherheitsabschaltung können aus Gründen der Betriebssicherheit nur angezeigt, aber nicht geändert werden. Die Einstellung der Sicherheits-Abschalttemperaturen muss immer direkt am Gerät erfolgen. Die Werte für Vorlauftemperaturen (sofern vom Gerät verwendet) können gelesen, editiert und nach geänderter Einstellung neu ans Gerät übertragen werden. Nach Anklicken der Schaltfläche "Übernehmen" im Hauptfenster werden die geänderten Werte an das Gerät übertragen. Abb. 13: Temperaturgrenzen 5.2.6 Registerkarte Grafik-Speicher Diese Auswahl steht nur bei einem angeschlossenen Proline mit Command zur Verfügung. Das Gerät ermöglicht die eigenständige Aufzeichnung von Messdaten während des Betriebes. Dies sind Sollwert, Badtemperatur und falls vorhanden die externe Temperatur. Der Grafikspeicher umfasst Aufzeichnungen von maximal knapp 3800 Zeilen Umfang, der entsprechend der gewählten Aufzeichnungsmethode (einmalige oder umlaufende Aufzeichnung) und Aufzeichnungsdauer in der Größe variiert. Wintherm® Plus 27 Betrieb Abb. 14: Grafikspeicher Zum Auslesen des Grafikspeichers gibt es zwei Varianten, das normale und das schnelle Lesen. Das normale Lesen ist im Wesentlichen für den Fall gedacht, dass der PC mit dem schnellen Lesen keinen Erfolg erzielt oder bei Wintherm im Hintergrund laufende Erfassungsaufgaben nicht unterbrochen werden sollen. Das schnelle Lesen liest die Daten dagegen in einem Bruchteil der Zeit ein (bei 19200 Baud ca. 1 Minute für den kompletten Speicher), beansprucht aber die komplette Zeit für sich, so dass im Hintergrund währenddessen keine Aktionen mehr ausgeführt werden - und - das schnelle Lesen kann nicht abgebrochen werden. Die Zeitersparnis ist jedoch enorm. Übersicht . Liest Informationen zu den aufgezeichneten Daten wie Startzeitpunkt, Erfassungsintervall und die erwartete Datensatzanzahl ein (kann nach dem Einlesen um +/- 32 Datensätze variieren) und zeigt sie an. Die Übersicht muss zuerst vor dem Ausführen aller weiteren Aktionen geöffnet werden. Normales Lesen . Startet das normale Einlesen der aufgezeichneten Daten. Im Hintergrund ist der weitere Betrieb von Erfassungsaufgaben oder der Winthern-Programmgeberbetrieb (verbunden mit kleinen zeitlichen Einschränkungen) weiterhin möglich. Schnelles Lesen . Startet das schnelle Einlesen der aufgezeichneten Daten. Im Hintergrund laufende Erfassungsaufgaben oder der Winthern-Programmgeberbetrieb werden für die Dauer des Einlesens angehalten. Ein Abbrechen des Einlesevorganges ist nicht möglich. Die Zeitersparnis ist enorm. Speichern . Speichert die eingelesenen Daten in einer Messwertdatei, kompatibel zu den anderen vom System erstellten Messwertdateien. Grafik zeigen . Wenn die Daten bereits gespeichert wurden, wird das zugehörige Diagramm angezeigt. Falls die Daten noch nicht gespeichert waren, werden sie in diesem Schritt zum Speichern aufgefordert. Datum ändern . Proline liefert den Monatstag und die Uhrzeit, zu dem die letzte Aufzeichnung gestartet wurde. Falls Sie das daraus errechnete Startdatum oder die Uhrzeit vor dem Speicher ändern möchten, werden alle zu speichernden Datensätze mit neuen Datumswerten versehen. 5.2.7 Programmgeber Die Programmgeberfunktion erlaubt Ihnen das Speichern eines Temperatur-Zeit-Programms. Das Programm besteht aus mehreren Temperatur-Zeit-Segmenten sowie Angaben zu deren Wiederholung. Möglich sind Rampen, Temperatursprünge oder auch Temperaturhaltephasen bei gleicher Start- und Endtemperatur in einem Segment. Beim Start wird der aktuelle Sollwert als Anfangswertdes ersten Segments übernommen. 28 Wintherm® Plus Betrieb Bei Programmgeber werden alle für den Programmgeber-Betrieb verfügbaren Funktionen behandelt. Unter Segmente anlegen / bearbeiten können SegmentTabellen verwaltet werden. Unter Segmente anzeigen können Informationen über einzelne oder alle Segmente von einem Gerät gelesen werden. Unter Status/Starten/Stoppen wird der Programmgeberbetrieb des Gerätes gesteuert. Wintherm unterstützt zwei Programmgeber-Betriebsarten: die im Gerät eingebaute Programmgeber-Funktion (falls vorhanden) einen internen Wintherm-Programmgeber (für alle Geräte verwendbar) Abb. 15: Programmgeber 5.2.7.1 Programmgeber in den Geräten Sofern ein Gerät über einen eingebauten Programmgeber verfügt oder über den Wintherm-Programmgeber angesteuert werden kann, sind die Eigenschaften in der folgenden Tabelle erläutert. Die Segmenttabellen sind jeweils im Gerät gespeichert und bleiben auch nach dem Ausschalten erhalten. Die Segmenttabellen können von Hand im Gerät eingespeichert oder durch Wintherm ans Gerät übertragen werden. Umgekehrt können vorhandene Segmentabellen ausgelesen und als Datei gespeichert werden (Ausnahme: beim P-Controller können Segmenttabellen nicht gelesen werden). Geräteserie Programme (intern) Verfügbare Segmente Maximale Dauer eines Segments (Minuten) Größen in der Segementtabelle Startwerte Verwendbar mit Wintherm-Programmgeber Ecoline E 200 --- --- --- --- --- ja, Pumpenstufe maximal 5 Ecoline E 300 1 150 999 (16 h:39 min) Temperatur, Dauer --- ja, Pumpenstufe maximal 5 Ecoline E 200 Staredition 1 20 255 Temperatur, Dauer --- ja, Pumpenstufe maximal 5 Ecoline E 300 Staredition 1 ... 5 150 999 (16 h:39 min) Temperatur, Dauer --- ja, Pumpenstufe maximal 5 150 Temperatur, 59999 Dauer, Tole(999 h:59 min) ranz, Pumpenstufe Temperatur, Toleranz, Pumpenstufe ja, Pumpenstufe maximal 8 ECO Wintherm® Plus 1 ... 5 29 Betrieb Geräteserie Programme (intern) Verfügbare Segmente Maximale Dauer eines Segments (Minuten) Größen in der Segementtabelle Startwerte Verwendbar mit Wintherm-Programmgeber Temperatur, Toleranz, Pumpenstufe ja, Pumpenstufe maximal 8 Proline 1 ... 5 150 Temperatur, Dauer, Tole59999 (999 h:59 min) ranz, Pumpenstufe P-Controller 1 99 5999 (99 h:59 min) Temperatur, Dauer Temperatur ja, Pumpenstufe wird ignoriert Integral T 1 ... 5 150 999 (16 h:39 min) Temperatur, Dauer --- ja, Pumpenstufe wird ignoriert Temperatur, Toleranz, Pumpenstufe ja, Pumpenstufe maximal 8 Temperatur, Toleranz ja, Pumpenstufe wird ignoriert Integral XT 1 ... 5 150 Temperatur, 59999 Dauer, Tole(999 h:59 min) ranz, Pumpenstufe Variocool 1 ... 5 150 Temperatur, 59999 Dauer, Tole(999 h:59 min) ranz Temperatur-Startwert für ProlineGeräte und P-Controller 5.2.7.2 Geräte der Serien P-Controller und Proline verwenden in Verbindung mit dem eingebauten Programmgeber einen TemperaturStartwert, der zu Beginn des Programmgeberbetriebs als Sollwert voreingestellt wird. Proline verwendet zusätzlich auch Startwerte für Toleranz und Pumpenstufe. Diese Werte sind im Gerät gespeichert. Andere Geräte verwenden keinen Startwert, so dass der gewünschte Start-Sollwert dem Gerät jeweils zu Beginn des Programgeberbetriebs vorgegeben werden sollte, um von einem definierten Ausgangspunkt zu starten. Wintherm-Programmgeber Neben der im Gerät eingebauten Programmgeberfunktion beinhaltet Wintherm auch eine interne Programmgeberfunktion, die für Geräte ohne eingebauten Programmgeber oder alternativ zum Geräteprogrammgeber verwendet werden kann. Während der Geräteprogrammgeber eigenständig läuft, kann der interne Wintherm-Programmgeber nur ausgeführt werden, während Wintherm aktiv ist. Die Segmenttabellen des internen Wintherm-Programmgebers werden nicht im Gerät gespeichert. Im Rhythmus von 2 Sekunden wird jeweils ein aktueller Sollwert errechnet und an das Gerät übertragen. Beim Wechsel eines Segmentes wird zusätzlich eine neue Pumpenstufe übertragen (falls das Gerät diese Funktion unterstützt und der Wert ungleich "0" ist). Ist eine Toleranz angegeben (positiver Wert ungleich "0"), wird vor der Übertragung eines neuen Sollwertes das Toleranzband überprüft und der Sollwert ausgegeben oder das Erreichen des Toleranzbandes abgewartet. 30 Wintherm® Plus Betrieb Für Geräte der WK(L)-Klasse ist auch die interne Programmgeberfunktion nicht verwendbar, da diese Geräte auf einen Dauerbetrieb bei fest eingestellten Temperaturen ausgelegt sind und lediglich 20 Sollwertvorgaben pro Stunde zulassen. Der Wintherm-Programmgeber verwendet für alle oben genannten Geräte stets Startwerte und Segmenteinstellungen für Temperatur, Toleranz und Pumpenstufe. Die maximal zulässigen Werte für Dauer und Toleranz werden nur durch Wintherm selbst eingeschränkt. Die verwendeten Temperaturen und Pumpenstufen sind geräteabhängig. So haben weder Integral T noch Variocool einstellbare Pumpenstufen. Werte hierfür werden bei diesen Geräten ignoriert und nicht übertragen. Besitzt ein Gerät einstellbare Pumpenstufen, dann müssen die Maximalwerte in der Segmenttabelle zum Gerät passen (Proline 1 ... 8, alle anderen 1 ... 5). Eigenschaften des Wintherm-Programmgebers Software Programme Segmente Maximale Dauer eines Segments (Minuten) Segmenttabelle Startwerte Wintherm beliebig viele 999 99999 (1666 h:39 min) Temperatur, Dauer, Toleranz, Pumpenstufe Temperatur, Toleranz, Pumpenstufe Startwerte beim Wintherm-Programmgeber Der Wintherm-Programmgeber verwendet stets Startwerte für Temperatur, Toleranz und Pumpenstufe. Die Pumpenstufe wird nur verwendet, falls das Gerät die Funktion unterstützt. Die maximal angegebene Pumpenstufe muss zur Geräteserie passend angegeben werden (bei ECO, Proline und Integral XT 1 ... 8, sonst 1 ... 5, der Wert 0 bedeutet, dass die Einstellung beibehalten wird). Die Angabe eines Toleranz-Startwertes ist zwar sinnvoll, aber nicht zwingend erforderlich (bei Toleranz = 0 wird der Startwert übersprungen). Die nachfolgenden Abschnitte gelten sowohl für den geräteeigenen Programmgeberbetrieb als auch für den Wintherm-Programmgeberbetrieb. Vor dem Starten des Programmgebers muss lediglich festgelegt werden, ob der geräteeigene Programmgeber oder der WinthermProgrammgeber verwendet werden soll. Wintherm® Plus 31 Betrieb 5.2.7.3 Funktionen der Segmenttabelle Die Tabelle wird bearbeitet, indem zunächst die zu bearbeitende Zelle angeklickt wird. Ist eine Zelle ausgewählt, kann nach nochmaligem Anklicken der gleichen Zelle oder Drücken der [Enter]-Taste der Wert editiert werden. Alternativ kann bei ausgewählter Zelle sofort mit der Eingabe begonnen werden. Das Drücken der [Enter]-Taste, einer der Pfeiltasten [Auf], [Ab], [Links], [Rechts] oder der [Tabulator]-Taste beendet die Eingabe und übernimmt den Wert. Mit den Pfeiltasten und der [Tabulator]-Taste kann ebenso direkt bei der Eingabe innerhalb der Tabelle zwischen den Zellen navigiert werden. Zeilen werden markiert, indem die Zeile ganz links in der ersten Spalte angeklickt wird. Nochmaliges Anklicken hebt die Markierung einer Zeile wieder auf. Bei gleichzeitig gedrückter [Strg]-Taste können weitere beliebige Zeilen markiert werden, bei gleichzeitig gedrückter [Umschalt]-Taste wird der komplette Bereich zwischen der ersten und letzten markierten Zeile markiert. Klicken auf eine beliebige Zelle innerhalb der Tabelle hebt sämtliche Markierungen wieder auf. Das Einfügen oder Löschen von Zeilen erfolgt nach Markieren der Zeilen durch Anklicken der entsprechenden Schaltflächen Zeile(n) einfügen oder Zeile(n) löschen oder durch die gleichnamigen Menüpunkte im Popup- Menü, das nach Drücken der rechten Maustaste erscheint. Beim Löschen werden sämtliche markierten Zeilen gelöscht, beim Einfügen werden an der Position der ersten markierten Zeile soviele leere Zeilen eingefügt, wie zuvor markiert waren. Die Schaltfläche Rückgängig stellt den Zustand vor der letzten Aktion wieder her. In der obersten Zeile der Tabelle befinden sich die Startwerte. Falls die Tabelle an ein Gerät übertragen wird, welches keine oder nicht alle Startwerte unterstützt, werden die entsprechenden Werte oder die komplette Zeile ignoriert. In diesem Fall dürfen die Zellen auch leer sein. Soll die Tabelle für den Wintherm-Programmgeber verwendet werden, muss mindestens ein gültiger Temperatur-Startwert eingetragen sein. Ein Startwert für die Toleranz ist sinnvoll, aber nicht zwingend vorgeschrieben. Falls das Feld leer oder gleich "0" ist, werden die Startwerte jedoch übersprungen. Laden aus Datei . Lädt eine im PC gespeicherte Segmenttabelle zur Anzeige oder zur Bearbeitung. Speichern . Speichert die aktuell angezeigte Segmenttabelle unter ihrem bekannten Namen. Speichern unter... . Speichert die aktuelle angezeigte Segmenttabelle unter einem neuen Namen und vewendet diesen Namen bei der zukünftigen Bearbeitung weiter. Programmgeber . Speichert den Namen der aktuell angezeigten Segmenttabelle für die Weiterverwendung unter dem internen Wintherm-Programmgeber. Alternativ kann der Name der Tabelle auch unter Status/Starten/Stoppen nachträglich ausgewählt werden. Mit dem Eintragen der Tabelle für den Wintherm-Programmgebetrieb erfolgt eine Prüfung auf zulässige Werte für das gerade angeschlossene Gerät und auf unzulässige leere Felder. Ein gültiger Startwert für die Temperatur muss eingetragen sein. 32 Wintherm® Plus Betrieb Lesen vom Gerät . Ruft die Daten der Segmenttabelle vom Gerät zur Anzeige oder zur Bearbeitung ab. Bei Geräten, die mehrere Programme verwalten, muss die Programmnummer mit angegeben werden. Hinweis: Beim P-Controller können vom Gerät keine Segmente oder der Startwert ausgelesen werden. Senden zum Gerät . Sendet die aktuell angezeigte Segmenttabelle zum Gerät. Bei Geräten, die mehrere Programme verwalten, muss die Programmnummer mit angegeben werden. Vor dem Übertragen der Tabelle erfolgt eine Prüfung auf zulässige Werte für das gerade angeschlossene Gerät und auf unzulässige leere Felder. Ein gültiger Startwert für die Temperatur muss nur dann eingetragen sein, wenn das Gerät selbst die Verwendung von Startwerten unterstützt. Zeile einfügen . Fügt eine neue Zeile an der markierten Stelle ein. Falls mehrere Zeilen markiert sind, werden an der Position der ersten markierten Zeile soviele leere Zeilen eingefügt, wie zuvor markiert waren. Mit Rückgängig kann das Einfügen widerrufen werden. Zeile löschen . Löscht eine Zeile an der markierten Stelle. Falls mehrere Zeilen markiert wurden, werden sämtliche markierten Zeilen gelöscht. Mit "Rückgängig" kann das Löschen widerrufen werden. Rückgängig . Die jeweils letzte Aktion (Löschen oder Einfügen von Zeilen) wird widerrufen. Neu / Alles löschen . Vorsicht, mit dieser Funktion wird die gesamte, angezeigte Tabelle (nicht aber die zugehörige Datei, aus der die Tabelle geladen wurde) gelöscht. Falls die gelöschte Tabelle noch nicht gespeichert war, ist auch ein Wiederherstellen nicht mehr möglich. Vorschau der Segmenttabelle Vorschau . Zeigt den durch die Segmenttabelle definierten Verlauf der Programmgeberfunktion grafisch an. Die Daten der Segmenttabelle, Steigungen und der allgemeine Verlauf der Rampen können so schneller kontolliert werden, als durch einen zeilenweisen Wertevergleich. Abb. 16: VorschauSegementtabelle Wintherm® Plus Die Segmentvorschau zeigt immer den Verlauf der Temperatur über die gesamte Zykluszeit. Gültige Temperatursegmente werden grün dargestellt. Sofern die Tabelle auch Einträge für Toleranz oder Pumpenstufe enthält, werden auch diese angezeigt. Gültige Toleranzsegmente werden gelb, gültige Segmente für die Pumpenstufe blau dargestellt. Die Startwerte werden jeweils grau hinterlegt links des Wertes 0 auf der Zeitachse dargestellt (ca. 10 % der Diagrammbreite). Leere Felder (in der Tabelle) werden stets rot hinterlegt angezeigt. Das Vorschaufenster wird durch Anklicken des Schließkästchens wieder geschlossen. 33 Betrieb 5.2.7.4 Registerkarte Segmente anlegen / bearbeiten Auf der Registerkarte Segmente anlegen / bearbeiten stehen Funktionen zum Bearbeiten der Segmenttabelle, zum Laden von Segmenttabellen aus einer Datei oder zum Speichern in einer Datei sowie zum Übertragen von Segmenten an ein Gerät bzw. laden von Segmenten von einem Gerät zur Verfügung. In der Tabelle sind zunächst immer die Spalten Temperatur und Dauer sichtbar. Mit dem Rollbalken unter der Tabelle oder den Pfeiltasten können die beiden weiteren Spalten Toleranz und Pumpenstufe in der rechten Hälfte der Tabelle sichtbar gemacht werden. Gültige Werte für die Temperatur (-110 °C bis 410 °C) und die Dauer (0 bis 999, 5999, 59999 oder 99999 min, je nach Gerät) müssen stets eingetragen sein, gültige Werte für Toleranz (0 =Aus) und Pumpenstufe (0 = ignorieren, 1 ... 5 oder 1 ... 8, je nach Gerät) können eingetragen werden oder die Felder können auch leer (identisch zu 0) bleiben. Abb. 17: Segmenttabelle Einige Geräte verwalten intern bis zu 5 Segment-Tabellen, die mit Programm 1 bis 5 bezeichnet sind. Beim Lesen oder Übertragen von Segment-Tabellen muss die entsprechende ProgrammNummer vorgewählt werden. Abb. 18: Segmenttabelle 5.2.7.5 Registerkarte Segmente lesen Hier können Segment-Tabellen oder einzelne Segmente zur Anzeige aus dem Gerät geladen werden. 34 Wintherm® Plus Betrieb Abb. 19: Segmente lesen 5.2.7.6 Bei Einzel-Segment einlesen muss die gewünschte Programm-Nummer und die Nummer des Segments vorgewählt werden. Nach Anklicken von Einlesen wird das entsprechende Segment gelesen und der Sollwert und die Dauer angezeigt. Bei Alle Segmente einlesen werden alle im Gerät gespeicherten Segmente aller Segment-Tabellen (falls mehrere Programme existieren) gelesen und in der Liste angezeigt. Die mit "0:" beginnenden Zeilen sind jeweils die Startwerte. Liefert ein Gerät keine Startwerte, erfolgt die Zeilennummerierung dagegen mit "1:" beginnend. Die Übertragung wird durch Anklicken der Schaltfläche Einlesen gestartet und kann je nach Datenmenge und Übertragungsrate mehrere Sekunden dauern. Registerkarte Status/Starten/Stoppen Diese Anzeige liefert Informationen über den Programmgeberbetrieb. Der Betriebszustand Ein , Pause oder Aus wird angezeigt oder kann mit den Schaltflächen Start , Pause/Continue und Stop gesteuert werden. Für den Programmgeberbetrieb kann wahlweise die geräteeigene Programmgeberfunktion (falls vorhanden) oder der interne Wintherm-Programmgeber verwendet werden. Vor dem Starten des Programmgeberbetriebs muss durch Auswahl von GeräteProgrammgeber oder Wintherm-Programmgeber die gewünschte Funktion festgelegt werden. Abb. 20: Wintherm-Programmgeber Je nach Auswahl variiert die Darstellung des Fensters ein wenig. Für den Wintherm-Betrieb wird die verwendete ProgrammgeberDatei angezeigt. Abb. 21: Geräte-Programmgeber Wintherm® Plus Beim Starten des Programmgebers muss die gewünschte Zyklenanzahl vorgewählt eingetragen werden. Wintherm-Programmgeber. Wintherm verwendet die als Programmgeber-Datei eingetragene Segment-Tabelle für die Berechnung und Übertragung neuer Sollwerte ans Gerät. Geänderte Sollwerte werden im Zyklus von 2 Sekunden aktualisiert. Die Nummer des aktuellen Zyklus und des aktuellen Segments werden vom Programm verwaltet und jeweils erst nach Drücken der Taste Aktualisieren neu angezeigt. Geräte-Programmgeber. Das Gerät arbeitet selbstständig die gespeicherte Segment-Tabelle ab. Die Nummer des aktuellen Zyklus und des aktuellen Segments werden vom Gerät verwaltet und jeweils erst nach Drücken der Taste Aktualisieren neu gelesen und angezeigt. 35 Betrieb Aktuelle Programmgeber-Datei . Beim internen Wintherm-Programgeberbetrieb werden die Daten stets einer im PC gespeicherten Datei entnommen. Der Name der Datei wird angezeigt oder kann hier vor dem Starten des Programmgeberbetriebs neu festgelegt werden. Start . Falls Wintherm-Programmgeber ausgewählt ist, beginnt die Software selbst mit der Berechnung und zyklischen Ausgabe von Sollwerten an das Gerät. In einem Zyklus von 2 Sekunden werden bis zum Beenden des Programmgeberbetriebs oder dem Anhalten mit Pause Sollwertänderungen ans Gerät übertragen. Falls Geräte-Programmgeber ausgewählt ist, sendet Wintherm lediglich einen Befehl zum Starten des geräteeigenen Programmgebers ans Gerät. Das Gerät arbeitet dann selbstständig die gespeicherte Segment-Tabelle ab. Pause/Cont . Falls Wintherm-Programmgeber ausgewählt ist, friert die Software die Neuberechnung und zyklische Ausgabe von Sollwerten an das Gerät ein und zwar solange, bis der Zustand durch einen erneuten Start oder Stop beendet oder der Betrieb über Continue fortgesetzt wird. Falls Geräte-Programmgeber ausgewählt ist, sendet Wintherm lediglich einen Befehl zum Einfrieren des geräteeigenen Programmgebers ans Gerät. Falls Pause/Continue von einem Gerät nicht unterstützt wird, ist die Schaltfläche Pause/Cont ausgeblendet. Stop . Falls Wintherm-Programmgeber ausgewählt ist, beendet die Software die Neuberechnung und zyklische Ausgabe von Sollwerten an das Gerät. Falls GeräteProgrammgeber ausgewählt ist, sendet Wintherm lediglich einen Befehl zum Beenden des geräteeigenen Programmgebers ans Gerät. Das Gerät verbleibt danach jeweils beim zuletzt aktualisierten Sollwert. Nach dem Start ändert das Fenster sein Aussehen und zeigt an, dass der Programmgeber aktiv ist. Die Tasten Pause/Cont und Stop sind ab jetzt freigegeben, die Taste Start ist gesperrt. Bei laufendem Programm werden (soweit bei dem Gerät als Information verfügbar) die Programm-Nummer, der aktuelle Zyklus, das aktuelle Segment und die Werte dieses Segmentes angezeigt. Anklicken der Schaltfläche Aktualisieren liest jeweils den aktuellen Zustand ein. Abb. 22: Geräte-Programmgeber Pause/Cont., Stop 36 Wintherm® Plus Betrieb 5.3 Messwerterfassung Die Erfassung für ein einzelnes Gerät wird aktiviert, indem nach Anklicken des betreffenden Gerätesymbols in der Geräteleiste im Popup-Menü der Punkt Erfassung aktivieren/deaktivieren angeklickt wird. Ebenso wird die Erfassung für ein einzelnes Gerät auch wieder beendet. An der Erfassung beteiligte Geräte werden mit einem grünen, gefüllten Dreieck in der Geräteleiste markiert (hier z. B. "Therm12"). Alternativ kann die Erfassung bei allen angeschlossenen Geräten auch gleichzeitig gestartet oder beendet werden. Hierzu werden in der Menügruppe Start die Menüpunkte Starten (Alle betriebsbereiten Geräte) und Beenden (Alle laufenden Geräte) oder die entsprechenden Symbole in der Werkzeugleiste verwendet. Zum Prüfen der Betriebsbereitschaft aller Geräte kann ein einmaliger Probelauf ausgeführt werden. Beim Probelauf werden keine Daten gespeichert. Abb. 23: Messwerte erfassen Intervall festlegen 1. Nach Auswahl des Menüpunktes Start Zeitsteuerung erscheint ein Fenster, in dem der Erfassungszyklus für die Geräte eingestellt werden kann. Die Zeiten können ab 2 Sekunden aufwärts bis hin zu 600 Sekunden (10 min) eingestellt werden. Erfassungskanäle festlegen 1. Welche Messkanäle an der Erfassung beteiligt sind, wird unter Erweiterte Gerätesteuerung Einstellung Erfassungskanäle festgelegt. Fehlerbehandlung während der Erfassung Falls ein Gerät Fehler meldet, erscheinen diese ebenfalls als die Original-Fehlermeldungen (z.B. "ERR-8"), ergänzt um eine von der Software ergänzte Fehlermeldung im Klartext. Abb. 24: Intervall festlegen Beim Starten der Erfassung wird automatisch eine Messwertdatei unter dem eindeutig vergebenen Gerätenamen, dem Datum und einer fortlaufenden Nummer (z.B. "Pro_20031125.dbf", sofern kein anderer Dateiname angegeben wurde) angelegt, beim Beenden wird diese Datei automatisch archiviert. Die Messwertdateien werden im Programmverzeichnis "...\Measure" verwaltet. Wintherm® Plus 37 Betrieb Nachdem die Erfassung aktiviert wurde, werden von den beteiligten Geräten unterschiedliche Werte (je nach Gerätefunktion und aktivierten Erfassungskanälen) zyklisch gelesen und als Tabelle in eine Datei geschrieben. Die Werte sind bei allen Geräten die Badtemperatur und der Sollwert, daneben geräteabhängig auch bis zu zwei weitere externe Fühlertemperaturen, der Pumpendruck oder die momentane Pumpen- und Kühlleistungsstufe. Die Tabelle enthält neben den Messwerten noch Spalten für die laufende Nummer ("Index"), einen Datums- und Zeitstempel im ISO-Format ("Timestamp") und ein Fehlerwort ("Errstate"). Das Fehlerwort ist "0000000000" bzw. nur "0", wenn kein Fehler aufgetreten ist, ansonsten steht eine Ziffer für den aufgetretenen Fehler beim entsprechenden Messkanal. Die Ziffern beinhalten sowohl vom Gerät gemeldete Zustände als auch Kommunikationsfehler und sind mit den in der jeweiligen LAUDA-Anleitung genannten Fehlercodes weitgehend identisch (z.B. "3" für ERR-3, "8" für ERR-8). Das erste Zeichen einer Fehlermeldung ist immer "1". Für alle Meldungen, die Kanäle betreffen (z.B. externe Fühler fehlt), ist der Fehlercode an der entsprechenden Stelle eingetragen. Falls der jeweilige Messzyklus komplett betroffen ist (z.B. Gerät ausgeschaltet, Schnittstelle nicht bereit), ist nur das erste Zeichen ungleich "0". Die Zeichen beinhalten Informationen zu den folgenden Kanälen: ·---------- Messzyklus (es ist generell ein Fehler aufgetreten) |·--------- Sollwert ||·-------- Badtemperatur |||·------- Ext. Fühler 1 ||||·------ Ext. Fühler 2 |||||·----- Analoge Temperatur ||||||·---- (frei für Erweiterungen) |||||||·--- Pumpendruck ||||||||·-- Pumpenleistungsstufe |||||||||·- Kühlstufe |||||||||| XXXXXXXXXX Falls z. B. kein externer Fühler angeschlossen ist, der Kanal aber zur Erfassung ausgewählt wurde und sonst kein anderer Fehler auftrat, lautet das Fehlerwort "1008000000"; bei einem Gerät, welches weder Werte zu einer Pumpenleistungsstufe noch Kühlstufe liefert "1000000033" (eventuell verkehrter Treiber); falls keiner der zu erfassenden Kanäle einen Wert liefert "1000000000" (wahrscheinlich TimeOut wegen abgerissener Verbindung). 38 Wintherm® Plus Betrieb 5.4 Diagramme und Tabellen 5.4.1 Diagramme und Tabellen Bei der ersten Anzeige eines Diagrammes werden die Minima und Maxima von Temperatur- und Zeitachse sowie die Achsenteilung (Gitterlinien) automatisch gewählt. Am linken Rand befinden sich die Achsenbeschriftungen für die Temperaturen, am unteren Rand die Achsenbeschriftungen für die Zeiten. Im Diagramm sind links von der Temperaturachse und unterhalb der Zeitachse Bedienelemente zum schnellen Ändern der Achsenskalierungen vorhanden. Mit den Tasten Auf/Ab an der Temperaturachse oder Links/ Rechts an der Zeitachse wird das dargestellte Minimum oder Maximum geändert. Dabei wird die jeweilige automatische Achsenskalierung abgeschaltet. Die Änderungen erfolgen stets in der Schrittweite des aktuellen Gitterlinienabstandes. Mit den Automatik-Tasten Auto-Auf/Ab oder Auto-Links/Rechts wird die automatische Achsenskalierung am jeweiligen Minimum oder Maximum der Achse wieder reaktiviert. Falls nur eine einzige Messreihe vorliegt, wird diese auf einen Zeitraum von 1 Sekunde gedehnt dargestellt (ansonsten würde das Diagramm leer erscheinen, da ein einzelner Punkt nicht wahrnehmbar ist). Innerhalb des Diagrammes können die rechte und linke Maustaste zum Verändern des Bildausschnittes verwendet werden. Diagramm (ohne Tabelle) Die Darstellung kann wahlweise als zweidimensionales Liniendiagramm oder in 3D-Ansicht erfolgen. Bei der 2D-Darstellung lassen sich die Linienbreiten verändern. Abb. 25: Diagramm ohne Tabelle Diagramm mit Tabelle Abb. 26: Diagramm mit Tabelle Wintherm® Plus 39 Betrieb Tabelle ohne Diagramm Abb. 27: Tabelle ohne Diagramm In der Tabelle werden alle bislang aufgenommenen Messwerte angezeigt. Die Tabelle besitzt immer den gleichen Aufbau. Die Anordnung und Anzahl der Tabellenspalten ist für alle Geräte gleich, unabhängig davon, ob ein Gerät bestimmte Messwerte liefert oder nicht. Die vorderen Spalten Index und Timestamp und die letzte Spalte Errstate werden immer verwendet. Die anderen Spalten können geräteabhängig und entsprechend der ausgewählten Erfassungskanäle mit Messwerten gefüllt sein oder nicht. Spalten, für die das angeschlossene Gerät keine Werte liefern kann (z.B. Ext1Temp, Ext2Temp bei einem Gerät ohne externe Fühler) oder die nicht als Erfassungskanäle eingerichtet wurden, bleiben leer. 5.4.2 Funktionen zur Bearbeitung Bei der Anzeige des Diagrammes stehen eine Reihe von Bearbeitungsfunktionen aus dem Menü oder direkt durch Ziehen mit der Maus zur Verfügung. Funktionen aus dem Menü oder der Werkzeugleiste Sie werden entweder über die Menügruppe Diagramm im Hauptmenü oder durch Verwenden der Werkzeugleiste in der Kopfzeile des jeweiligen Diagrammes ausgeführt. Abb. 28: Werkzeugleiste Diagramm Die Menügruppe enthält zusätzlich zu den Funktionen in der Werkzeugleiste noch die Punkte Kopieren , Speichern unter und Messwertdatei laden . Die Bearbeitungsfunktionen stehen sowohl bei der Bearbeitung archivierter Daten (früher gemessene Dateien) als auch bei den während der Erfassung online angezeigten Diagrammen zur Verfügung. Bei online angezeigten Diagrammen kann aber zusätzlich die Option Aktualisieren eingeschaltet werden. Das Diagramm wird dann im Rhythmus des Erfassungsintervalles jeweils mit den neuesten Daten ergänzt. Diese Option ist bei einem online angezeigten Diagramm immer automatisch aktiviert, solange keine Ausschnitte angezeigt werden oder die Automatik für das Ende der Zeitachse ausgeschaltet wurde. Wurde das Aktualisieren durch eine solche Aktion automatisch ausgeschaltet, kann es nur durch erneutes Wiedereinschalten oder Ausschalten der Zoom-Funktion wieder aktiviert werden. Abb. 29: Menü Diagramm 40 Wintherm® Plus Betrieb Wintherm® Plus Automatisch aktualisieren . Bei der Darstellung eines bereits archivierten Diagramms ist diese Option nicht verfügbar. Bei einem online dargestellten Diagramm jedoch wird am Ende der Zeitachse immer der neueste Wert angefügt. Falls dies nicht gewünscht ist, kann das automatische Aktualisieren abgeschaltet werden. Andererseits schaltet das Vergrößern des Diagrammausschnittes die automatische Aktualisierung immer ab. Falls die automatische Aktualisierung wieder gewünscht ist, kann die Option durch nochmaliges Anklicken wieder aktiviert werden. Feste Zeitachse . Diese Option bewirkt, dass immer nur ein auf eine bestimmte Dauer festgelegter Zeitabschnitt der letzten Messreihen angezeigt wird. Wird dieser Zeitraum überschritten, dann wandern ältere Messreihen links aus dem Diagramm heraus, während die neuen Messreihen rechts angefügt werden. Der dargestellte Zeitabschnitt bleibt fest auf dem einmal definierten Wert stehen. Die Änderung des Zeitabschnittes erfolgt unter dem Punkt Manuelle Eingaben . Die Option kann durch nochmaliges Anklicken wieder deaktiviert werden. Nach Rückfrage wird dann auch die Zeitachsenautomatik wieder reaktiviert. Diagramm anzeigen . Mit dieser Option wird ausschließlich das Diagramm mit den bereits aufgenommenen Werten und Achsenbeschriftungen angezeigt. Diagramm und Tabelle anzeigen . Mit dieser Option wird im oberen Bereich das Diagramm und im unteren Drittel die Tabelle gleichzeitig angezeigt. Tabelle anzeigen . Mit dieser Option wird ausschließlich die Tabelle mit den bereits aufgenommenen Werten angezeigt. Zoom auf Originalgröße . Die Diagrammdarstellung wird auf ihre Ausgangswerte zurückgesetzt. Die automatische Achsenskalierung wird eingeschaltet. Zoom (+) . Die Diagrammdarstellung wird auf ca. 110 Prozent ihrer vorherigen Werte vergrößert. Die automatische Achsenskalierung wird ausgeschaltet. Falls dadurch der Gitterlinienabstand weniger als 1/1000 °C oder weniger als 1 Sekunde beträgt, wird die Darstellung an diese Minimalwerte angepasst. Zoom (-) . Die Diagrammdarstellung wird auf ca. 90 Prozent ihrer vorherigen Werte verkleinert. Die automatische Achsenskalierung wird ausgeschaltet. Falls dadurch die Skalierungen der Originaldarstellung unterschritten werden, wird eine weitere Verkleinerung nicht mehr ausgeführt. Manuelle Eingaben . Über manuelle Eingaben können die Minima und Maxima der Temperatur- und Zeitachse manuell auf beliebige Werte geändert werden. Die Zwischenteilung der Gitterlinien (Ticks) kann variiert und die Linienbreite bei der 2DDarstellung kann in Grenzen von 1 bis 10 Pixel eingestellt werden. Falls die Darstellung einer festen Zeitachse gewählt ist, wird hier der maximal im Diagramm dargestellte Zeitraum festgelegt. Ansicht in 3D . Die normale 2D-Liniendarstellung wird in eine 3D-Darstellung geändert und umgekehrt. Horizontale Gitterlinien . Die horizontalen Gitterlinien werden ein- oder ausgeblendet. Vertikale Gitterlinien . Die vertikalen Gitterlinien werden einoder ausgeblendet. 41 Betrieb Legende . Die Legende (Beschreibung der Signalkurven) am rechten Diagrammrand wird ein- oder ausgeblendet. Drucken . Diese Funktion startet den Ausdruck des aktuell dargestellten Diagrammausschnittes. Dabei kann zwischen verschiedenen Optionen gewählt werden. Es können sowohl das Diagramm oder die Tabellenwerte alleine als auch beide in Kombination zusammen ausgedruckt werden. 5.4.3 Funktionen mit der Maus Neben der Auswahl von Funktionen aus dem Menü können einige Funktionen direkt mit der Maus ausgeführt werden. Dabei werden einige Funktionen mit der linken Maustaste, andere mit der rechten Maustaste aktiviert. Auswahl mit der linken Maustaste. Bei gedückter linker Maustaste kann ein Diagrammausschnitt zur vergrößerten Darstellung ausgewählt oder ein bereits vergrößerter Ausschnitt auf seine Originalabmessungen zurückgesetzt werden. Diagrammausschnitt vergrößern. Wird der Mauszeiger bei festgehaltener linker Maustaste beginnend von links oben nach rechts unten aufgezogen, dann wird das Diagramm beim Loslassen der Maustaste auf diesen Bereich vergrößert (bei der 3D-Ansicht muss sich der Mauszeiger innerhalb der Achsenskalierungen auf der vordersten Ebene befinden, ansonsten erfolgt keine Reaktion). Die automatische Achsenskalierung wird abgeschaltet. Diagrammausschnitt zurücksetzten. Wird der Mauszeiger bei festgehaltener linker Maustaste beginnend von rechts unten nach links oben aufgezogen, also entgegengesetzt wie zuvor beschrieben, dann wird das Diagramm beim Loslassen der Maustaste auf seine Originalgröße zurückgesetzt. Die automatische Achsenskalierung wird eingeschaltet. Auswahl mit der rechten Maustaste. Bei gedückter rechter Maustaste kann der dargestellte Diagrammausschnitt nach links, rechts, oben oder unten verschoben oder von den Seiten und Ecken beginnend in alle vier Richtungen gestaucht oder gedehnt werden. Hierbei besitmmt die Startposition, an der die rechte Maustaste gedrückt wird, welche Aktion folgt. Abhängig von der Startposition ändert der Cursor sein Aussehen und zeigt die Richtung der beabsichtigten Änderungen an. Hierbei werden 5 Richtungen unterschieden: Links <> Rechts, Oben <> Unten, Links Unten <> Rechts Oben, Links Oben <> Rechts Unten, Verschieben; Bildausschnitt verschieben. Befindet sich die Maus beim Drücken der rechten Maustaste innerhalb eines Bereiches von zirka 20 % bis 80 % in horizontaler oder vertikaler Richtung (quasi im mittleren Diagrammbereich), dann kann das Diagramm bei festgehaltener Maustaste in horizontaler oder vertikaler Richtung verschoben werden. Die automatische Achsenskalierung wird abgeschaltet. 42 Wintherm® Plus Betrieb Bildausschnitt von den Seiten her dehnen oder stauchen. Befindet sich die Maus beim Drücken der rechten Maustaste innerhalb eines Bereiches von zirka 0 bis 20 % oder von 80 % bis 100 % in horizontaler oder vertikaler Richtung (quasi mittig an einem der Diagrammränder), dann kann das Diagramm bei festgehaltener Maustaste in horizontaler oder vertikaler Richtung gedehnt oder gestaucht werden. Die automatische Achsenskalierung der betroffenen Achsen wird abgeschaltet. Bildausschnitt von den Ecken her dehnen oder stauchen. Befindet sich die Maus beim Drücken der rechten Maustaste innerhalb eines Bereiches von zirka 0 bis 20 % oder von 80 % bis 100 % sowohl in horizontaler als auch vertikaler Richtung (quasi in einer der Diagrammecken), dann kann das Diagramm bei festgehaltener Maustaste gleichzeitig in horizontaler und vertikaler Richtung gedehnt oder gestaucht werden. Die automatische Achsenskalierung der betroffenen Achsen wird abgeschaltet. 5.4.4 Diagramme drucken Das Diagramm und die Messreihen können einzeln oder zusammen ausgedruckt werden. Die verschiedenen Möglichkeiten können als Optionen ausgewählt werden. Abb. 30: Diagramm drucken Wintherm® Plus Diagramm und Datensätze drucken. Auf der ersten Seite des Ausdruckes wird das Diagramm und danach die Tabelle mit den Messreihen gedruckt. Nur Diagramm drucken. Es wird nur das Diagramm ausgedruckt. Nur Datensätze drucken. Es werden nur Messreihen gedruckt. Bildschirmdarstellung verwenden. Falls oben das Ausdrucken des Diagrammes gewählt ist, kann die Darstellung wie auf dem Bildschirm erfolgen (Diagramm wie Bildschirmkopie) oder als Zeichnung gestaltet werden. Beim Ausdruck als Zeichnung wird stets ein weißer Hintergrund gewählt und das Diagramm neu "auf Papier gezeichnet". Datensätze auswählen. Falls Messreihen ausgedruckt werden sollen, kann die Anzahl der Datensätze eingeschränkt werden. Hierzu kann eine Datensatzauswahl durch Angabe des ersten und letzten Datensatzes erfolgen oder die Anzahl der Seiten wird entsprechend den Angaben vor dem Start des Ausdruckens begrenzt. Mit Gitterlinien drucken. Beim Ausdrucken von Messreihen kann mit oder ohne Gitterlinien zwischen den Zeilen und Spalten gedruckt werden. Zu druckende Seiten. Nachdem Diagramm und Datensätze ausgewählt wurden, wird die Anzahl der benötigten Seiten für den Ausdruck berechnet und angezeigt. Durch Eingrenzen der Seitenzahl wird automatisch auch die Anzahl der Datensätze (Anfangs- und Endwert) korrigiert und zur Kontrolle angezeigt. So können auch einzelne Blätter gedruckt werden. 43 Betrieb Einrichten. Mit "Einrichten" können die beim Drucker verfügbaren Optionen für den Ausdruck angepasst werden. Dies sind z.B. Papierformat (hoch/quer), Druckerauflösung und Qualität oder die Anzahl der Kopien. Die verfügbaren Optionen hängen von den Fähigkeiten des installierten Druckertreiber ab. Möglicherweise werden aber nicht alle Fähigkeiten Ihres Druckertreibers beim Ausdrucken über Wintherm genutzt. Drucken. Startet das Ausdrucken mit den zuvor vorgenommenen Einstellungen. Abbrechen. Beendet den Dialog zum Drucken und kehrt ohne Aktion zum Ausgangspunkt zurück. Die erste Seite des gedruckten Formulars hat nach Auswahl der Optionen "Diagramm und Datensätze drucken", "Bildschirmdarstellung verwenden", "Mit Gitterlinien drucken" das folgende Aussehen: Thermostat: Ecoline E 300 (Datei: C:\... \Measure \E300_20040905_5.dbf) Dateidatum: 05.09.2004 15:39:27 Abb. 31: Verlaufsdiagramm Nr. Datum Uhrzeit Sollwert/°C Bad Temp./ °C Ext. Temp. 1/°C Pumpenstufe Kühlstufe Fehlerstatus 1 5.9.2004 15:39:27 22,200 23,980 23,970 3 0 0 2 5.9.2004 15:39:29 22,200 23,950 23,940 3 0 0 3 5.9.2004 15:39:31 22,200 23,910 23,900 3 0 0 4 5.9.2004 15:39:33 22,200 23,860 23,840 3 0 0 5 5.9.2004 15:39:35 22,200 23,800 23,780 3 0 0 6 5.9.2004 15:39:37 22,200 23,740 23,720 3 0 0 7 5.9.2004 15:39:39 22,200 23,670 23,650 3 0 0 8 5.9.2004 15:39:41 22,200 23,600 23,590 3 0 0 9 5.9.2004 15:39:43 22,200 23,530 23,510 3 0 0 10 5.9.2004 15:39:45 22,200 23,460 23,440 3 0 0 11 5.9.2004 15:39:47 22,200 23,390 23,370 3 0 0 12 5.9.2004 15:39:49 22,200 23,320 23,300 3 0 0 44 Wintherm® Plus Betrieb 13 5.9.2004 15:39:51 22,200 23,250 23,230 3 0 0 14 5.9.2004 15:39:53 22,200 23,180 23,160 3 0 0 15 5.9.2004 15:39:55 22,200 23,110 23,090 3 0 0 16 5.9.2004 15:39:57 22,200 23 ,040 23,020 3 0 0 17 5.9.2004 15:39:59 22,200 22,980 22,960 3 0 0 18 5.9.2004 15:40:01 22,200 22,910 22,900 3 0 0 19 5.9.2004 15:40:03 22,200 22,860 22,840 3 0 0 20 5.9.2004 15:40:05 22,200 22,800 22,790 3 0 0 21 5.9.2004 15:40:07 22,200 22,750 22,730 3 0 0 22 5.9.2004 15:40:09 22,200 22,700 22,680 3 0 0 23 5.9.2004 15:40:11 22,200 22,650 22,640 3 0 0 24 5.9.2004 15:40:13 22,200 22,600 22,590 3 0 0 25 5.9.2004 15:40:15 22,200 22,560 22,550 3 0 0 26 5.9.2004 15:40:17 22,200 22,520 22,510 3 0 0 27 5.9.2004 15:40:19 22,200 22,490 22,480 3 0 0 28 5.9.2004 15:40:21 22,200 22,450 22,450 3 0 0 29 5.9.2004 15:40:23 22,200 22,420 22,420 3 0 0 30 5.9.2004 15:40:25 22,200 22,390 22,390 3 0 0 31 5.9.2004 15:40:27 22,200 22,370 22,360 3 0 0 5.4.5 Fensterverwaltung Alle Grafikfenster werden in die Programmoberfläche eingebettet. Lage oder Größe können durch Verwenden der Maus für jedes Fenster individuell festgelegt werden. Außerdem stehen einige Standard- Fensteranordnungen zur Verfügung, welche die Fenster z.B. gestapelt, nebeneinander oder übereinander angeordnet darstellen. Überlappende Darstellung. Die Fenster werden versetzt übereinandergestapelt angezeigt. Diese Anordnung ist besonders bei einer größeren Anzahl von Fenstern sinnvoll, da man das gewünschte Fenster bei unveränderter Größe nach Anklicken des Fenstertitels in den Vordergrund bringen kann. Abb. 32: Überlappende Fenster Wintherm® Plus 45 Betrieb Daneben existieren zwei weitere Anordnungsmuster: Nebeneinander und Übereinander. Abb. 33: Fenster Nebeneinander In beiden Fällen erfolgt die Aufteilung der Oberfläche so, dass alle Fenster gleichzeitig dargestellt werden und deren Größe an den verfügbaren Platz angepasst wird. Bei einer geringeren Anzahl von Fenstern erfolgt die Anordnung in einer Zeile Nebeneinander oder in einer Spalte übereinander. Bei einer größeren Anzahl von Fenstern werden für die Darstellung mehrere Zeilen und mehrere Spalten verwendet. Dabei werden bei der Darstellung nebeneinander bevorzugt mehr Spalten als Zeilen, bei der Darstellung übereinander mehr Zeilen als Spalten verwendet. Abb. 34: Fenster Übereinander Bei der Auswahl von Alle Fenster minimieren werden alle Fenster minimiert und als Symbole am unteren Bildschirmrand angeordnet. Bei der Auswahl von Schließen wird das aktive Fenster geschlossen. Bei der Auswahl von Alle Fenster schließen werden alle Fenster gleichzeitig geschlossen. 5.5 Wintherm-Editor Der in Wintherm integrierte Editor ermöglicht das Eintragen von Notizen zu einer Anwendung oder einer Messwertdatei und das Öffnen (unformatierter) Textdateien ähnlich MicroSoft®-NotePad. Abb. 35: Notizen Gerät 46 Die generell verfügbaren Funktionen sind das Öffnen, Speichern und Drucken einer Datei und das Einfügen, Kopieren oder Ausschneiden von Text zur Anbindung an andere Anwendungen über die Zwischenablage. Beim Anklicken des Editor-Symboles in der Wintherm-Umgebung wird stets ein automatischer Dateiname vergeben, der sich auf die Umgebung bezieht. Der Editor für die Geräteumgebung erhält den Namen des Gerätes und die Erweiterung ".txt" (z.B. für ein mit Pro12 bezeichnetes Gerät "Pro12.txt"). Bei Messwertdateien wird automatisch der Name der Messwertdatei verwendet und mit der Endung ".txt" versehen (z.B. für eine Datei Pro12_20040723-1.dbf der Name "Pro12_20040723-1.txt"). Allgemeine Notizen, die unter dem Menüpunkt Hilfe im Hauptprogramm angelegt werden erhalten automatisch den Namen "Wintherm.txt". Wintherm® Plus Betrieb Die automatische Namensvergabe soll die Zuordnung erleichtern. Selbstverständlich können die Dateien auch unter anderen Namen abgespeichert werden. Wintherm sucht jedoch beim Anklicken des Editor-Symbols immer nach bereits vorhandenen Dateien mit der automatisch vergebenen Namenszuordnung. Umbenannte Dateien müssen stets explizit über den Menüpunkt Datei Öffnen geladen werden. Spezielle Funktionen des Editors im aktiven Gerätefenster Wird der Editor in einem aktiven Geräte-Fenster geöffnet, dann stehen weitere automatisierte Funktionen zur Verfügung, die aktuelle Programmmeinstellungen oder Geräteparameter aus dem Programm hinzufügen. Werden Daten aus dieser automatisierten Funktion an anderer Stelle benötigt, folgen Sie bitte dem Hinweis am Ende dieses Abschnittes. Neben manuellen Eingaben können weitere aktuelle Daten per Auswahl hinzugefügt werden. Hierzu wird nach Drücken der Schaltfläche Parameter oder im Menü Bearbeiten Standard-Parameter einfügen eine Auswahl gerade zur Verfügung stehender Daten angezeigt. Die Schaltflächen nicht verfügbarer Daten sind ausgeschaltet. Eine Segmenttabelle z. B. kann also nur dann übernommen werden, wenn sie zuvor sauch geladen wurde. Die ausgewählten Informationen werden stets am Ende des Textes hinzu gefügt. Von dort können sie über Ausschneiden oder Kopieren an beliebige andere Orte verschoben werden. Die Auswahl der zur Verfügung stehende Parameter kann einzeln erfolgen oder mit Betätigen der Schaltfläche Alle einfügen werden sämtliche Informationen im Block an den vorhandenen Text angehängt. Abb. 36: Einträge ergänzen Die Beschriftung der Schaltflächen zeigt, zu welchen Themen Informationen zur Verfügung stehen. Um festzustellen, welche Informationen im Detail mit der jeweiligen Auswahl eingetragen werden, starten Sie bitte den Editor im aktiven Gerätefenster, klicken jeden der Auswahlbuttons einmal an und beobachten, welche Informationen dann dem Text hinzugefügt werden. Die automatischen Einträge stehen ausschließlich beim Öffnen des Editors im aktiven Gerätefenster zur Verfügung. Um die nur hier verfügbaren aktuellen Geräteparameter z.B. auch in einer Messwertdatei zu verwenden, laden Sie die Parameter zunächst in den Editor im aktiven Gerätefenster und kopieren Sie die gewünschten Zeilen dann über die Zwischenablage in den zur Messwertdatei gehörenden Editor. 5.6 Meldungen Wintherm® liefert verschiedenartige Meldungen bei der Auswertung von Gerät-Status, Diagnose-Status und Fehlern (ERRxx). Die Auswertung unterscheidet sich von Gerät zu Gerät zum Beispiel aufgrund der unterschiedlichen Länge der Statusworte und aufgrund der unterschiedlichen Geräteeigenschaften. Wintherm® Plus 47 Betrieb Geräte-Status Der Gerätestatus kann zum Beispiel 5 oder 7 Zeichen lang sein und enthält eine Folge von Ziffern , zum Beispiel "0000011". Die Ziffern haben an jeder Stelle eine andere Bedeutung, abhängig vom Gerätetyp. Die entsprechenden Status-Meldungen nach Auswertung des Status lauten. 48 STAT_OK=OK (Gerätezustand) STAT_ERR=!Geräte-Störung erkannt ! PUMP_OK =OK (Pumpenzustand) PUMP_ERR=!Pumpen-Störung ! PUMPS_OK=OK (Pumpen 1 und 2) PUMP1_ERR=!Störung Pumpe 1 ! PUMP2_ERR=!Störung Pumpe 2 ! PUMPS_ERR=!Störung Pumpen 1 und 2 ! LEVEL_OK=OK (Badniveau) LEVELL_ERR=!Unterniveau-Störung ! TEMP_OK=OK (Temperaturbereich) TEMPH_ERR=!Übertemperatur-Störung ! COOL_OK=OK (Kühlaggregat) COOL_ERR=!Kühlaggregat-Störung ! EXT_OK=OK (Externer Fühler) EXT_ERR=!Externer Fühler fehlt ! EXT1_OFF=Ext. Fühler (T1) nicht erkannt EXT1_ON=Ext. Fühler (T1) angeschlossen EXT2_OFF=Ext. Fühler (T2) nicht erkannt EXT2_ON=Ext. Fühler (T2) angeschlossen AINP_OFF=Analogeingang ausgeschaltet AINP_ON=Analogeingang eingeschaltet AINPS_OK=OK (Analogeingänge) AINP1_ERR=!Analog-Sollwerteingang < 4mA ! AINP2_ERR=!Analog-Istwerteingang < 4mA ! AINPS_ERR=!Beide Analogeingänge < 4mA ! FIXED_0=OK (Status immer = 0) MICRO2_OK=OK (MicroController 2) MICRO2_ERR=!Störung MicroController 2 ! MICRO1_OK=OK (MicroController 1) MICRO1_ERR=!Störung MicroController 1 ! PRG_OFF=Programmgeber aus PRG_ON=Programmgeber ein CTRL_TI=Interne Regelung (Ti) CTRL_T1=Externe Regelung (T1) CTRL_T2=Externe Regelung (T2) PORT_OK=OK (Schnittstellenmodul) PORT_ERR=!Fehler im Schnittstellenmodul ! COMM_OK=OK (Kommunikation mit Regler) COMM_ERR=!Übertragungsfehler zum Regler ! ALERT_OK=OK (Zustand Alarmkontakt) ALERT_ERR=!Alarmkontakt geöffnet ! FLOW_OK=OK (Zustand Durchflusskontakt) FLOW_ERR=!Durchflusskontakt geöffnet ! Wintherm® Plus Betrieb SET_OK=OK (Sollwert aktuell) SET_ERR =!Sollwert nicht aktualisiert ! Diagnose-Status Der Diagnose-Status wird für verschiedene Geräte unterschiedlich ermittelt. Ecoline E 300 (neu) und Integral T liefern nach dem Lesekommando "IN_ERR" ein 8 Zeichen langes Statuswort, zum Beispiel "00000000" (kein Fehler), aus dem ein 16-Bit langer Diagnose-Status abgeleitet wird. Andere Geräte liefern nach den Lesekommandos "IN_ERR_00" (Master) und "IN_ERR_01" (Slave) jeweils die Werte "0.00" (keine Fehler) oder Werte "1.00" bis "255.00", die für Master und Slave unterschiedlich interpretiert werden. Der P-Controller liefert keine Diagnosemeldungen. Zu jedem Gerät können dem Bitmuster entsprechend 16 Diagnosemeldungen INERR01 ... 16 zugeordnet werden. Diagnosemeldungen bei Ecoline E 300 (neu) und Integral T-Serie E 300 (neu) und Integral T liefern ein 8 Zeichen langes Statuswort. Ist alles in Ordnung, liefern diese Geräte das Statuswort "00000000", ansonsten ein hexcodiertes Statuswort. Die Mnemonics und Diagnosemeldungen für zum Beispiel E 300 (neu) oder Integral T lauten: IE_PUMP_LOCK=(01) Pumpe läuft nicht an (steht auf totem Winkel) IE_PUMP_CURR=(02) Pumpe zieht zu viel Strom IE_EEPR_LOCK=(03) EEPROM lässt sich nicht beschreiben IE_EEPR_DATA=(04) EEPROM enthält Datenfehler IE_TEMP_SENS=(05) Regelemperaturfühler (Pt100): Bruch oder Kurzschluss IE_ADCV_TEMP=(06) ADC für Temperaturmessung antwortet nicht IE_ADCANALOG=(07) ADC für Analogmessung antwortet nicht IE_SENSDIFMS=(08) Sicherheitstemperatur und Regeltemperatur unterschiedlich (Master) IE_SENSDIFSL=(09) Sicherheitstemperatur und Regeltemperatur unterschiedlich (Slave) IE_TMO_MS_SL=(10) Timeout bei Master-Slave Kommunikation (Slave) IE_WATCHD_SL=(11) Watchdog-Timer hat ausgelöst (Slave) IE_SECSENSSL=(12) Sicherheitstemperaturfühler (Pt100): Bruch oder Kurzschluss (Slave) IE_ROMCHKERR=(13) Fehler bei ROM-Test IE_RAMCHKERR=(14) Fehler bei RAM-Test IE_CPUCHKERR=(15) Fehler bei CPU-Test Wintherm® Plus 49 Betrieb Diagnosemeldungen bei Ecoline E 200, Ecoline E 300 (alt), WK Bei diesen Geräten werden nacheinander zwei Werte mit "IN_ERR_00" (Master) und "IN_ERR_01" (Slave) gelesen. Jedes der Lesekommandos "IN_ERR_xx" liefert einen Zahlenwert im Bereich 0 bis 255, der jeweils in einen 8 Bit Binärwert umgewandelt und vom Programm zu einem 16 Bit langen Binärwert zusammengesetzt wird (Slave: Bits 0 ... 7, Master: Bits 8 ... 15). Jede Bitposition steht für die entsprechende Fehlernummer. Die Mnemonics und Diagnosemeldungen für zum Beispiel E 200, E 300 (alt) lauten: IE_NRAMFAULT=(01) NOVRAM defekt IE_NRAMERROR=(02) NOVRAM Datenfehler IE_ADJSENSOR=(03) Regeltemperaturfühler (Pt100): Bruch oder Kurzschluss IE_CAL_ERROR=(04) Fehler beim Kalibrieren IE_MASTERDIF=(05) Differenz Regelfühler - Sicherheitsfühler zu groß IE_SLAVE_NAK=(06) Slave-Controller antwortet nicht IE_MASTERRES=(07) Watchdog-Timer (Master) hat Reset ausgelöst IE_MASTERRAM=(08) RAM-Fehler (Master) IE_MOTORCURR=(09) Motorstrom zu hoch oder zu niedrig (Motor läuft nicht an) IE_MOTORVOLT=(10) Motorspannung zu niedrig IE_SECSENSOR=(11) Sicherheitstemperaturfühler (Pt100): Bruch oder Kurzschluss IE_EEPROMERR=(12) EEPROM-Fehler (Slave) IE_SLAVE_DIF=(13) Differenz Regelfühler - Sicherheitsfühler zu groß IE_MASTERNAK=(14) Master-Controller antwortet nicht IE_SLAVE_RES=(15) Watchdog-Timer (Slave) hat Reset ausgelöst IE_SLAVE_RAM=(16) RAM-Fehler (Slave) Fehler-Auswertung Die Fehlermeldungen haben für alle Geräte die gleiche Bedeutung. ERR-8 zum Beispiel bedeutet bei allen Geräten, dass ein externer Fühler nicht angeschlossen ist. Die entsprechenden Meldungen sind: DEVICE_BUSY=(2) Pufferüberlauf (zu viele Zeichen oder zur Zeit beschäftigt) COMMAND_ERROR=(3) Unbekannter Befehl SYNTAX_ERROR=(5) Syntaxfehler im Wert VALUE_INVALID=(6) Unzulässiger Wert CHANNEL_SYNTAX=(7) Syntaxfehler in der Kanalnummer CHANNEL_MISSING=(8) Kanal (ext. Temperatur) nicht vorhanden FRAME_ERROR=(28) Datenübertragungsfehler (zum Beispiel Stoppbit fehlt) OPERATION_BUSY=(29) Funktion zur Zeit blockiert, nach einigen ms neu versuchen RAMPINDEX_ERROR=(30) Programmgeber: alle Segmente belegt 50 Wintherm® Plus Betrieb SETPOINT_EXTERNAL=(31) Keine Sollwertvorgabe möglich, analoger Sollwert ist EIN TEMPBOUNDS_ORDER=(32) Vorlauftemperatur: Oberer Wert < Unterer Wert EXTSENSOR_MISSING=(33) Externer Fühler fehlt CURRENT_ERROR=(34) Stromeingang ist < 4 mA AUTOUSED_ERROR=(35) Ausführung nicht möglich, Automatik ist eingestellt RAMPUSED_ERROR=(36) Programmgeber läuft (oder Pause), keine Sollwertvorgabe möglich RAMPSTART_ERROR=(37) Programmgeber: Einschalten nicht möglich, Analogeingang ist aktiv SPCOUNT_ERROR=(38) Sollwert: 20 Änderungen pro Stunde überschritten REMOTECOMM_ERROR=(50) Kommunikation zwischen Thermostat und Fernbedienung unterbrochen Wintherm® Plus 51 Allgemeines 6 Allgemeines 6.1 Urheberschutz Diese Anleitung ist urheberrechtlich geschützt und ausschließlich für den Käufer zur internen Verwendung bestimmt. Die Überlassung dieser Anleitung an Dritte, Vervielfältigungen in jeglicher Art und Form – auch auszugsweise – sowie die Verwertung und/oder Mitteilung des Inhalts sind ohne schriftliche Genehmigung des Herstellers außer für den Käufer nicht gestattet. Zuwiderhandlungen verpflichten zu Schadenersatz. Weitere Ansprüche bleiben vorbehalten. 6.2 Technische Änderungen Technische Änderungen am Gerät vorbehalten. 6.3 Garantiebedingungen LAUDA gewährt standardmäßig ein Jahr Garantie auf Geräte. Mit dem Gerät wird eine Garantiekarte ausgeliefert. Füllen Sie diese aus und senden Sie diese an LAUDA zurück. In diesem Fall erhalten Sie zwei Jahre Garantie. 6.4 Kontakt LAUDA Service Temperiergeräte Kontaktieren Sie den LAUDA Service Temperiergeräte in den folgenden Fällen: bei Fehlern am Gerät für Ersatzteilbestellungen bei Fragen zum Gerät Kontaktdaten LAUDA Service Temperiergeräte Telefon: +49 (0)9343 503 236 Fax: +49 (0)9343 503 283 E-Mail: [email protected] 52 Wintherm® Plus Allgemeines 6.5 EG-Konformität Das Gerät entspricht den einschlägigen grundlegenden Sicherheits- und Gesundheitsanforderungen der nachfolgend aufgeführten Richtlinien. Niederspannungs-Richtlinie 2006/95/EG EMV-Richtlinie 2004/108/EG LAUDA DR. R. WOBSER GMBH & CO. KG - Pfarrstraße 41/43 97922 Lauda-Königshofen - Deutschland Wintherm® Plus 53 Index 7 Index A L automatische Erkennung..................................... 17 LAUDA Service Temperiergeräte Adresse........................................................... 52 Kontakt............................................................ 52 C Copyright.............................................................. 52 S E Service (LAUDA, Temperiergeräte)..................... 52 EG-Konformität.................................................... 53 Erkennung T automatische................................................... 17 Technische Änderungen...................................... 52 Treiber.................................................................. 17 G Garantie............................................................... 52 Geräteeinstellung................................................. 18 Gerätename......................................................... 18 K U Urheberschutz...................................................... 52 USB-Schnittstelle Anschluss herstellen....................................... 13 Treiber installieren.......................................... 12 Konformität (EG).................................................. 53 54 Wintherm® Plus LAUDA DR. R. WOBSER GMBH & CO. KG Postfach 1251 ◦ 97922 Lauda-Königshofen ◦ Deutschland Tel.: +49 (0)9343 503-0 ◦ Fax: +49 (0)9343 503-222 E-Mail: [email protected] ◦ Internet: www.lauda.de