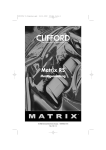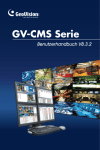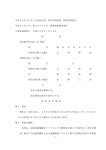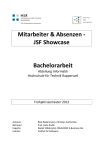Download Handbuch_korpoLINE V2.12.56
Transcript
korpoLINE einfach • effizient • flexibel Benutzerhandbuch Version R2.12.56 Installation korpoLINE Benutzerhandbuch Version R2.12.56 Inhaltsverzeichnis 1. 2. 3. 4. 5. 6. 7. 8. Installation ................................................................................................................. 4 1.1. Voraussetzungen ................................................................................................. 4 1.2. Verzeichnis-Struktur ............................................................................................. 4 1.3. Erstellen des Start-Links ...................................................................................... 4 1.4. Makro-Sicherheitsstufe ......................................................................................... 5 1.5. Vertrauenswürdige Speicherorte .............................................................................. 6 1.6. Patch-Management ............................................................................................. 7 1.7. Benützung durch mehrere Personen ....................................................................... 7 Online-Updates .......................................................................................................... 9 2.1. Checken nach Updates ........................................................................................ 9 2.2. Automatische Installation (empfohlen) ...................................................................10 2.3. Manuelle Installation ...........................................................................................10 2.4. Automatischer Update-Check ................................................................................ 11 Allgemeine Bedienung ................................................................................................. 11 3.1. Anmeldung ....................................................................................................... 11 3.2. Übersicht Hauptmaske......................................................................................... 11 3.3. Datums-Eingabefunktion ......................................................................................13 3.4. Ändern von Daten .............................................................................................13 3.5. Schnellsuche von Mitgliedern ................................................................................15 3.6. Gastkontos .......................................................................................................16 Adressverwaltung ........................................................................................................17 4.1. Adresstypen ......................................................................................................17 4.2. Adresse neu anlegen .........................................................................................17 4.3. Adresse löschen ................................................................................................17 Mitgliederverwaltung ....................................................................................................18 5.1. Mussfelder........................................................................................................18 5.2. Erklärung zu Mitglieder-Feldern ............................................................................18 5.3. Neu anlegen ....................................................................................................19 5.4. Mitglied löschen ................................................................................................19 5.5. Verwaltungs-Funktionen .......................................................................................19 Stammbaum-Verwaltung...............................................................................................21 6.1. Voraussetzungen ................................................................................................21 6.2. Navigieren ........................................................................................................21 6.3. Stammbaum editieren ........................................................................................ 22 6.4. Stammbaum drucken ......................................................................................... 23 Rechnungs-Verwaltung ............................................................................................... 25 7.1. Verwendung ..................................................................................................... 25 7.2. Rechnungs-Typen definieren ............................................................................... 25 7.3. Feldzuordnungen definieren ................................................................................. 26 7.4. Word-Vorlage bearbeiten .................................................................................... 28 7.5. Rechnungen erfassen ........................................................................................ 29 Nutzen-Verwaltung .................................................................................................... 29 8.1. Aufruf ............................................................................................................ 29 8.2. Berechnungs-Möglichkeiten .................................................................................. 30 www.korpoline.ch 2 / 60 27.01.2014 / bb Installation korpoLINE Benutzerhandbuch Version R2.12.56 8.3. Nutzenberechnung über Mitgliederstatus ................................................................. 30 8.4. Nutzenberechnung über Regeln ............................................................................ 32 9. Aufgaben ................................................................................................................ 37 9.1. Neue Aufgabe ................................................................................................. 37 9.2. Aufgaben-Maske .............................................................................................. 38 9.3. Erinnerungen beim Start von korpoLINE ................................................................ 38 9.4. Navigation zur entsprechenden Adresse ................................................................. 38 10. Drucken ............................................................................................................... 39 10.1. Druck-Manager ................................................................................................ 39 10.2. Liste drucken ................................................................................................... 40 10.3. Listen mit Report-Filter...................................................................................... 40 10.4. Etiketten drucken ...............................................................................................41 10.5. Gruppen ..........................................................................................................41 10.6. Word-Serienbriefe ............................................................................................. 42 10.7. Daten-Export ................................................................................................... 42 10.8. Familien-Liste .................................................................................................. 43 11. Druck-Verwaltung .................................................................................................. 44 11.1. Druck-Verwaltung ............................................................................................. 44 11.2. Reihenfolge der Listen ....................................................................................... 44 11.3. Angezeigter Name ............................................................................................ 45 11.4. Titel im Ausdruck der Liste ................................................................................ 45 11.5. Neue Liste erstellen .......................................................................................... 45 11.6. Report-Filter .................................................................................................... 46 11.7. Layouts definieren ............................................................................................. 47 11.8. Word-Serienbriefe definieren ............................................................................... 48 12. Verwaltung Anlässe/Absenzen .................................................................................. 50 12.1. Anlässe definieren............................................................................................. 50 12.2. Anlässe erfassen .............................................................................................. 52 12.3. Personen zum Eintragen verfügbar machen ............................................................ 52 12.4. Absenzen eintragen ........................................................................................... 53 13. Verwaltung Wasser ................................................................................................ 55 13.1. Erfassung der Wasserwerte ................................................................................. 55 13.2. Wasserbezüge buchen ....................................................................................... 56 13.3. Wasserbezug beenden ....................................................................................... 57 13.4. Berechnung der Mengen/Preise ........................................................................... 58 13.5. Versenden der Rechnungen ................................................................................ 59 13.6. Word-Vorlage anpassen ..................................................................................... 60 www.korpoline.ch 3 / 60 27.01.2014 / bb Installation korpoLINE Benutzerhandbuch Version R2.12.56 1. Installation 1.1. Voraussetzungen Die Voraussetzungen für die Installation von korpoLINE sind die folgenden: - Windows 2000/XP - Installiertes Microsoft Access 2003/2007/2010 ODER Access Runtime 2007/2010 (kostenlos von Microsoft erhältlich) - Makros auf Sicherheitsstufe niedrig - Bildschirmauflösung mind. 1152x864, optimal 1280x1024 1.2. Verzeichnis-Struktur Als einzig fix vorgegeben ist die Verzeichnisstruktur, in welchen die verschiedenen Datenfiles liegen. Es ist egal, auf welchem Laufwerk oder in welchem Verzeichnis korpoLINE installiert wird. Folgende Verzeichnisstruktur ist erforderlich: korpoLINE besteht aus folgenden Files: - korpoLINE_Data-K.mdb - korpoLINE_Data-S.mdb - korpoLINE.mdb - korpoLINE_Data-M.mdb - KF_Users.mdw 1.3. in in in in in Verzeichnis Verzeichnis Verzeichnis Verzeichnis Verzeichnis Daten-Kassier Daten-Schreiber Manager Manager Security Erstellen des Start-Links korpoLINE kann nur mittels einem erstellten Link gestartet werden. Um den Link zu erstellen, wird folgendes Script gestartet: - korpoLINE-Link Erstellen.vbs Das Aufrufen des Scriptes kann evtl. von Virenscannern geblockt werden. Da es sich definitiv nicht um einen Virus handelt, kann die Ausführung zugelassen werden. www.korpoline.ch 4 / 60 27.01.2014 / bb Installation korpoLINE Benutzerhandbuch Version R2.12.56 Access-Versionen Falls mehrere Versionen von Access installiert sind, wird nach der gewünschten Version gefragt, welche für korpoLINE verwendet werden soll. Nach dem Ausführen des Scriptes steht auf dem Desktop der Link „korpoLINE“ zur Verfügung. korpoLINE kann nur mit diesem Link gestartet werden! 1.4. Makro-Sicherheitsstufe Da korpoLINE mit Makros arbeitet, ist es erforderlich, die Makro-Sicherheitsstufe auf „niedrig“ zu stellen. Falls dies nicht gemacht ist, wird die folgende (oder ähnliche) Fehlermeldung erscheinen: Einstellen der Sicherheitsstufe für Access 2003: - Starten von Microsoft Access (nicht mit dem korpoLINE-Link) - Dann im Menü „Extras““Makro“Sicherheit wählen - Die Stufe „niedrig“ wählen und mit OK bestätigen Einstellen der Sicherheitsstufe in Access 2007: Rechte Maustaste auf die Symbolleiste „Symbolleiste für den Schnellzugriff anpassen…“ www.korpoline.ch 5 / 60 27.01.2014 / bb Installation korpoLINE Benutzerhandbuch Version R2.12.56 Auswählen von „Vertrauensstellungscenter“, danach den Button „Einstellungen für das Vertrauensstellungscenter“ klicken. Wählen von „Einstellungen für Makros“, auf der rechten Seite „Alle Makros aktivieren (nicht empfohlen…“) auswählen. 1.5. Vertrauenswürdige Speicherorte Alternativ kann auch der Pfad, in welchem korpoLINE installiert wird, als vertrauenswürdig deklariert werden, wenn die Makro-Sicherheitsstufe nicht auf „Alle Makros aktivieren“ gesetzt werden möchte. Der Pfad, welcher hier angegeben wird (Unterverzeichnisse auch mit Berechtigen), gilt als vertrauenswürdig und beim Öffnen werden keine Makros blockiert. www.korpoline.ch 6 / 60 27.01.2014 / bb Installation korpoLINE Benutzerhandbuch Version R2.12.56 1.6. Patch-Management Falls bei einer neuen Version von korpoLINE die Tabellenstruktur ändert, wird ein Patch-File mitgeliefert. (korpoLINE_Patch.mdb). Dieses File muss zusammen mit der neuen Version (korpoLINE.mdb) ins Verzeichnis „Manager“ kopiert werden. Beim Starten von korpoLINE wird der Patch ausgeführt welcher alle nötigen Änderungen gemacht. Bitte vorher alle korpoLINE-Verzeichnisse sichern) Es wird ebenfalls ins „Manager“-Verzeichnis ein LOG-File geschrieben (patchlog.txt), welches Informationen über den Patchverlauf enthält. 1.7. Benützung durch mehrere Personen Die Daten von korpoLINE können – unter Einhaltung von gewissen Regeln – von 2 Personen gleichzeitig gepflegt werden. Die Daten werden in verschiedenen Daten-Files gespeichert. So ist es möglich, dass der Schreiber und der Kassier nur die ihnen zugewiesenen Daten ändern dürfen. Die Daten sind wie folgt zugewiesen: Daten des Schreibers (in korpoLINE_Data-S.mdb): - Adressdaten - Mitgliederdaten - Zahlungsdaten - Stammbaum Daten des Kassiers(in korpoLINE_Data-K.mdb): - Zahlungen (nicht Stammdaten) - Verträge - Holzrechnungen Wenn der Schreiber nun seine Daten geändert hat und der Kassier auch Änderungen an seinen Daten durchführte, können die beiden ihre Installationen wieder zusammenführen. - Auf dem Computer des Schreibers wird die Datei korpoLINE_Data-K.mdb des Kassiers installiert - Auf dem Computer des Kassiers wird die Datei korpoLINE_Data-S.mdb des Schreibers installiert Es werden also bloss die 2 Files kopiert - 1 File auf jedem Computer installiert. Vorteile: Der Vorteil des Ganzen ist natürlich, dass beide völlig unabhängig voneinander arbeiten können und sich gelegentlich wieder updaten. Voraussetzung dafür ist jedoch eine strikte Einhaltung der Bereiche, in welcher jeder seine Änderungen tätigen darf! www.korpoline.ch 7 / 60 27.01.2014 / bb Installation korpoLINE Benutzerhandbuch Version R2.12.56 www.korpoline.ch 8 / 60 27.01.2014 / bb Online-Updates korpoLINE Benutzerhandbuch Version R2.12.56 2. Online-Updates korpoLINE kann online nach neuen Updates suchen. So sind Sie bequem immer auf dem neuesten Software-Stand. Voraussetzung dafür ist eine gültige Update-Lizenz. 2.1. Checken nach Updates Die Online-Update-Maske starten Sie im Menü mit „Online-Updates“ Mit dem Button „Updates Suchen“ prüft korpoLINE, ob es online einen neuen Update zum downloaden gibt. Dies ist jedoch nur mit einer gültigen Update-Lizenz möglich und natürlich nur, wenn Sie mit dem Internet verbunden sind. www.korpoline.ch 9 / 60 27.01.2014 / bb Online-Updates korpoLINE Benutzerhandbuch Version R2.12.56 Falls ein Update gefunden wird, werden Sie gefragt, ob Sie dieses auch downloaden möchten. Es gibt 2 Möglichkeiten: - automatischer Download - manueller Download 2.2. Automatische Installation (empfohlen) Standardmässig ist „automatisch“ eingestellt. Die neue Version wird so automatisch heruntergeladen und installiert. Bitte einfach den Anweisungen folgen. Anschliessend wird die neue Version automatisch installiert. 2.3. Manuelle Installation Die manuelle Installation ist nicht empfohlen und sollte nur eingesetzt werden, falls die automatische Installation nicht klappt. Vorgehen für die manuelle Installation: - Wenn das Download-Fenster erscheint, mit „öffnen“ die Datei downloaden - - Es öffnet gleichzeitig auch automatisch das Manager-Verzeichnis, in welche die Dateien entpackt werden müssen. Beenden Sie korpoLINE Ziehen Sie nun aus dem geöffneten downloadeten ZIP-File das oder die Files in das Manager-Verzeichnis Starten Sie korpoLINE wie gewohnt, der Update-Vorgang startet automatisch www.korpoline.ch 10 / 60 27.01.2014 / bb Allgemeine Bedienung korpoLINE Benutzerhandbuch Version R2.12.56 - 2.4. Falls Sie in der Haupt-Maske sind und keine Meldungen angezeigt werden, ist die neue Version verfügbar. Die Version wird unten in der Statusleiste angezeigt. Automatischer Update-Check In den Einstellungen kann definiert werden, ob und in welchen Abständen in Tagen automatisch nach Updates gesucht werden soll. Beim Start von korpoLINE wird geprüft, ob ein Update-Check fällig ist. Falls die in den Einstellungen definierte Anzahl Tage seit dem letzten Check verstrichen sind, wird das OnlineUpdate-Fenster geöffnet. Hier müssen Sie nur noch den „Updates Suchen“-Button drücken. 3. Allgemeine Bedienung 3.1. Anmeldung korpoLINE arbeitet mit Benutzern. D.H. Sie müssen sich jeweils mit Ihrem Benutzer anmelden. Änderungen werden für jeden Benutzer gespeichert, so ist ein späteres Nachvollziehen – wer was geändert hat – einfacher. Passwort ändern: Sie können jederzeit Ihr Passwort ändern. Dazu im Menü den Punkt „Passwort ändern“ wählen. 3.2. Übersicht Hauptmaske Die Hauptmaske ist in verschiedene Bereiche aufgeteilt. www.korpoline.ch 11 / 60 27.01.2014 / bb Allgemeine Bedienung korpoLINE Benutzerhandbuch Version R2.12.56 Bereich #1: Suchen nach: Hier können die Adressen nach verschiedenen Kriterien gesucht werden. Falls die Sortierung anders gewünscht ist, einfach auf den entsprechenden RadioButton klicken und die Auswahlliste wird neu sortiert. In den Einstellungen kann festgelegt werden, ob die Suchfelder nach Status sortiert werden soll oder nicht. Einstellungen „Suchfelder nach Status sortiert“ Suchen nach Verträge: Hier werden nur Adressen angezeigt, welche einen Vertrag hinterlegt haben Auch hier kann die Sortierung umgestellt werden. Bereich #2: Hier werden jeweils die letzten benutzen Adressen angezeigt. Beim Anwählen wird der entsprechende Datensatz angezeigt. Bereich #3: Schnellsuche nach Mitgliedern. Siehe 3.5 Bereich #4: Statusübersicht: Die verschiedenen Stati werden für die aktuelle Adresse angezeigt: Mitgliederstatus, jeder Vertrag, jede Holzrechnung usw. www.korpoline.ch 12 / 60 27.01.2014 / bb Allgemeine Bedienung korpoLINE Benutzerhandbuch Version R2.12.56 Bereich #5: Hier werden die Adressdaten angezeigt. Sie können auch hier geändert werden. Bereich #6: Aktions-Buttons: Hier können verschiedene Funktionen durchgeführt werden wie: Neue Adresse/Mitglied/Zahlungsdaten erfassen Ändern der Daten Löschen von Daten Druckmanager aufrufen Änderungs-Protokoll ansehen Bereich #7: Menü-Funktionen, Aufrufen von verschiedenen Masken. Bereich #8: Datenbereich für Mitgliederdaten, Zahlungsdaten, Stammbaum, Verträge und Holzrechnungen. Bereich #9: Bereich #10: Versionsangaben korpoLINE angemeldeter User 3.3. Datums-Eingabefunktion Alle Datumsfelder in korpoLINE sind mit einer speziellen Funktion ausgestattet. So reichen folgende Eingaben um ein komplettes Datum einzutragen: 25: 25. des aktuellen Monates im aktuellen Jahr 2505 25. Mai des aktuellen Jahres 250577 25. Mai 1977 0 heutiges Datum 3.4. Ändern von Daten Die meisten Datenfelder sind standardmässig geschützt. D.H. sie können nicht einfach so überschrieben werden. Dieses Verhalten verhindert ungewollte Mutationen, wenn versehentlich auf einem Feld eine Taste gedrückt wird. Änderung einleiten Um z.B. Adressdaten zu ändern, muss in ein beliebiges Adressfeld geklickt werden. Achtung: Wenn der Button nur „Ändern“ anzeigt, passiert nichts. Sie müssen immer zuerst in den Bereich klicken, den Sie ändern möchten. www.korpoline.ch 13 / 60 27.01.2014 / bb Allgemeine Bedienung korpoLINE Benutzerhandbuch Version R2.12.56 Der Hintergrund wird nun farbig hinterlegt als Hinweis, dass eine Änderung durchgeführt wird. Ändern Sie nun die Daten. Änderungen rückgängig machen: Um noch während der Eingabe diese Rückgängig zu machen, drücken Sie die [Esc]-Taste, mehrmals für mehrere Änderungen Rückgängig zu machen. Speichern der Daten Zum Speichern der Daten wieder auf den Button klicken Button mit „Änderungen speichern“ angezeigt , diesmal wird der Das Verhalten, dass ein Bereich erst entsperrt werden muss, gilt für folgende Daten: - Adressdaten - Mitgliederdaten - Zahlungsdaten - Verträge - Holzrechnungen In den Einstellungen kann festgelegt werden, ob die Sicherheitsfrage „Wollen Sie die geänderten Daten speichern ?“ gestellt werden soll oder nicht. Änderungen bei Mitgliedern mit derselben Adresse auch ausführen: Falls es Mitglieder gibt, welche dieselbe Adresse (Adresse, Adresszusatz, PLZ, Ort) haben, wird bei jedem einzelnen Mitglied gefragt, ob auch diese Adressdaten geändert werden sollen. www.korpoline.ch 14 / 60 27.01.2014 / bb Allgemeine Bedienung korpoLINE Benutzerhandbuch Version R2.12.56 Dies ist vor allem für Familienmitglieder gedacht, die alle die gleiche Adresse haben und so nicht jeder einzeln mutiert werden muss. 3.5. Schnellsuche von Mitgliedern Hier kann unter Angabe eines Kriteriums nach Mitgliedern gesucht werden. Im Feld Schnellsuche wird das Suchmuster eingegeben. Gross-Kleinschreibung wird hier nicht beachtet. Das Stern (*)-Zeichen dient als Wildcard. Mögliche Suchmuster sind z.B.: zehnd Zeige alle Mitglieder, deren Nachname mit „zehnd“ beginnt *zehnd Zeige alle Mitgl., in deren Nachname „zehnd“ vorkommt, egal, wie der Name beginnt Im Feld Filter kann ein Mitgliederstatus gewählt werden. Es werden nur Mitglieder mit entsprechendem Mitgliederstatus angezeigt. Das Filter-Feld entspricht genau dem Filter-Feld im SuchFormular (unten). Nach dem Eintippen des Suchmusters und dem drücken von [Enter] wird ein Fenster mit den übereinstimmenden Mitgliedern geöffnet, falls mehrere Datensätze dem Suchmuster entsprechen. Falls es nur einen einezigen Treffer gibt, wird das Suchfenster nicht angezeigt und direkt auf den Datensatz navigiert. Suche ändern: www.korpoline.ch 15 / 60 27.01.2014 / bb Allgemeine Bedienung korpoLINE Benutzerhandbuch Version R2.12.56 Im Suchfeld wird das aktuelle Suchmuster angezeigt. Wenn dieses verändert wird, werden sofort die neu übereinstimmenden Mitglieder neu angezeigt. Beim klicken der Spaltenüberschriften wird die Sortierung sofort geändert. Dies ermöglicht ein noch schnelleres Auffinden der gesuchten Personen. Kriterium ändern: Es kann in diesem Suchfenster sogar das Kriterium geändert werden. Beim ändern des Suchmusters werden jeweils wieder sofort die neu übereinstimmenden Mitglieder angezeigt. Kriterien, welche nicht in den ersten Spalten stehen, werden immer in der hintersten Spalte angezeigt. Auch diese Spalte ist sortierbar. Filter Status: Hier kann ein Mitgliederstatus als Filter gesetzt werden. In der Liste werden nun nur noch Mitglieder mit dem gewählten Mitgliederstatus angezeigt. Person Auswählen: Mit der Anwahl des gewünschten Mitgliedes und anschliessendem OK, Doppelklick oder [Enter] wird das Fenster geschlossen und auf dem Hauptfenster wird auf die Person navigiert. Abbrechen Suchfenster: Das Suchfenster wird am einfachsten mit [ESC] abgebrochen. Alternativ kann natürlich auch der [Abbrechen]-Button verwendet werden. 3.6. Gastkontos Es ist möglich, sogenannte Gastkontos einzurichten. Dies geschieht, indem ein Benutzer die Rolle „kfgaeste“ erhält. Ein solcher Benutzer kann keine Daten verändern und nur lesend auf diese zugreifen. Die Buttons für Neuanlagen und Änderungen von Datensätzen sind gesperrt. www.korpoline.ch 16 / 60 27.01.2014 / bb Adressverwaltung korpoLINE Benutzerhandbuch Version R2.12.56 4. Adressverwaltung 4.1. Adresstypen In korpoLINE können Sie verschiedene Adressen erfassen. Das Erfassen der Adresse bedeutet nicht, dass diese auch ein Mitglied sein muss. Die Adresse kann auch nur erfasst sein, damit eine Rechnung ausgestellt werden kann. Eine Adresse wird erst dann zum Mitglied, wenn auch Mitglied-Daten im Reiter „Mitgliederdaten“ erfasst werden. 4.2. Adresse neu anlegen Um eine neue Adresse zu erfassen den Button „Neue Adresse“ klicken. Es erscheint die Frage, ob der aktuelle Datensatz kopiert werden soll. Mit Ja werden die Daten der aktuellen Adresse kopiert und können verwendet werden. [Abbrechen] [Schliessen] Mit Abbrechen wird das Anlegen der Adresse abgebrochen, kein Datensatz wird hinzugefügt. Mit Schliessen wird die Adresse gespeichert, falls alle Mussfelder ausgefüllt worden sind. Wenn die Adresse nicht kopiert wird, wird ein leerer Datensatz angezeigt. Einzig die Postleitzahl und Wohnort werden als Default angegeben. Der Default-Wert für die Postleitzahl kann in den Einstellungen angepasst werden. Die Mussfelder für die Adressen können vom Administrator definiert werden. 4.3. Adresse löschen Eine Adresse kann komplett gelöscht werden. Dazu gibt es den Lösch-Button. Da dieser für mehrere Löschfunktionen verwendet wird, wie folgt vorgehen: Klicken Sie in den Adress-Bereich [Löschen Adressdaten] Nach dem Bestätigen der Sicherheitsfrage wird die Adresse gelöscht www.korpoline.ch 17 / 60 27.01.2014 / bb Mitgliederverwaltung korpoLINE Benutzerhandbuch Version R2.12.56 5. Mitgliederverwaltung 5.1. Mussfelder Es kann definiert werden, welche Felder zwingend ausgefüllt werden müssen. Die Mussfelder werden vom Administrator eingerichtet. 5.2. Die Mussfelder für die Mitgliederdaten können vom Administrator definiert werden. Erklärung zu Mitglieder-Feldern Mitgliedernummer: Die Mitgliedernummer kann zu Informationszwecken angegeben werden, ist aber nicht erforderlich. korpoLINE verwaltet die Adressen und Mitgliederdaten intern mit eigenen Nummern. Falls das Feld vom Administrator als Mussfeld definiert wurde, muss es natürlich angegeben werden. Mitgliederstatus: Anhand des Mitgliederstatus werden die einzelnen Mitglieder gruppiert. Die Stati können vom Administrator individuell angepasst werden. An einem Mitgliederstatus kann auch der Nutzen-Anteil hinterlegt werden. So ist es möglich, mit verschiedenen Mitgliederstatus verschiedene Nutzen-Berechtigte abzubilden. z.B. : - Mitglieder mit Status „aktiv“ erhalten den vollen Nutzen (1) - Mitglieder mit Status „Nachkomme“ erhalten ½ Nutzen (0.5 - Usw. Stammname: Wenn z.B. Frauen den Namen geändert haben, kann es von Vorteil sein, wenn der Stammname angegeben werden kann. Ein leichteres Zuordnen zur Familie (nebst dem Stammbaum) ist so ermöglicht. Übername: Hier kann ein Übername/Rufname usw. zur Info oder einfacheren Identifikation des Mitgliedes eingegeben werden. Stammnummer: Das Stammnummer-Feld dient nur noch zur Info, da nun der gesamte Stammbaum abgebildet werden kann. Lebensschein: www.korpoline.ch 18 / 60 27.01.2014 / bb Mitgliederverwaltung korpoLINE Benutzerhandbuch Version R2.12.56 Das Feld dient zur Kontrolle für Korporationen und Genossamen, welche einen Lebensschein aller Mitglieder jährlich einfordern. Wenn der Haken gesetzt ist, ist der Lebensschein noch ausstehend, ansonsten ist er vorhanden. 5.3. Neu anlegen Um einer Adresse nun Mitgliederdaten hinzuzufügen, muss auf die gewünschte Adresse navigiert werden. [Neue Mitglieddaten] klicken und die Daten eingeben [Abbrechen] Mit Abbrechen wird das Anlegen des Mitgliedes abgebrochen, kein Datensatz wird hinzugefügt. [Schliessen] Mit Schliessen werden die Mitgliederdaten gespeichert, falls alle Mussfelder ausgefüllt worden sind. 5.4. Mitglied löschen Ein Mitglied kann komplett gelöscht werden. Dazu gibt es den Lösch-Button. Da dieser für mehrere Löschfunktionen verwendet wird, wie folgt vorgehen: Klicken in den Mitgliederdaten-Bereich [Löschen Mitglieddaten] Nach dem Bestätigen der Sicherheitsfrage wird der Mitglied-Teil gelöscht, die Adresse ist weiter verfügbar. Diese muss separat nach gleichem Vorgehen gelöscht werden. Das Löschen der Mitgliederdaten löscht auch alle Beziehungen auf das entsprechende Mitglied! 5.5. Verwaltungs-Funktionen Ein Mitglied, welches ein Verwaltungs-Amt bekleidet, kann hier erfasst werden. Dazu die Mitgliederdaten ändern und folgende Aktionen ausführen: www.korpoline.ch 19 / 60 27.01.2014 / bb Mitgliederverwaltung korpoLINE Benutzerhandbuch Version R2.12.56 [Funktion hinzu] Die gewünschte Verwaltungsfunktion hinzufügen, gültig ab/bis ausfüllen und [Einfügen] wählen [Ändern] Um das gültig ab/bis zu ändern, einfach auf die Funktion klicken, die gültig ab/bis ändern und den Button [Aktualisieren] klicken [Löschen] Um einen Verwaltungs-Eintrag zu ändern, muss erst der Eintrag in der Liste gewählt werden, danach mit [Delete-Taste] den Eintrag löschen. www.korpoline.ch 20 / 60 27.01.2014 / bb Stammbaum-Verwaltung korpoLINE Benutzerhandbuch Version R2.12.56 6. Stammbaum-Verwaltung 6.1. Voraussetzungen Es werden nur Mitglieder im Stammbaum geführt. Es genügt also nicht, nur eine Adresse zu erfassen um diese dann im Stammbaum zu verlinken. Um eine verstorbene Person einzufügen, muss die Person als Mitglied erfasst werden, z.B. mit Status "gestorben". Nur so kann die Person im Stammbaum abgebildet werden. 6.2. Navigieren Im Reiter Stammbaum können die Stammbaumdaten der gesamten Mitglieder verwaltet und gesichtet werden. Die Navigation funktioniert wie folgt: Gelbes Feld: Im gelben Feld steht immer das aktuell gewählte Mitglied Aufwärts/Abwärts: Um Vater/Mutter oder die Kinder eines Mitgliedes anzuwählen, macht man einen Doppelklick auf die Person. Die Person wird zur aktuellen Person. Sie erscheint nun im gelben Feld, deren Vater/Mutter und Kinder oberhalb resp. unterhalb. Auf diese Weise kann im ganzen Stammbaum navigiert werden. www.korpoline.ch 21 / 60 27.01.2014 / bb Stammbaum-Verwaltung korpoLINE Benutzerhandbuch Version R2.12.56 Partner: 6.3. Es kann der Partner (Ehepartner, Lebenspartner usw.) angegeben werden. Der Partner muss natürlich auch ein Mitglied sein. Es kann pro Mitglied nur ein Partner zugewiesen werden, die Zuweisung ist nur für den aktuellen Partner gedacht, ohne Historie. Die Angabe des Partners kann dazu verwendet werden, dass Familienlisten erstellt werden können und pro Partner-Paar nur eine Anschrift (z.B. bei Etiketten) verwendet wird. Stammbaum editieren Um ein Mitglied in dem Stammbaum hinzuzufügen, bitte auf [Edit Stammbaum] klicken. Eine verkleinerte Version der Navigation wird nun angezeigt. Auch hier kann, wie bei der grossen Maske, nach oben und unten navigiert werden. Ausgangspunkt ist immer die aktuelle Person im gelben Feld. Mitglied wählen: Nun wählen Sie ein Mitglied auf der linken Seite aus dem Suchfeld. Die Details der Person werden im weissen Feld angezeigt. Zuweisung: Nun können Sie die gewählte Person (links) der der aktuellen Person (Gelbes Feld) mit den beiden Buttons [Hinzufügen Elternteil] oder [Hinzufügen Kind] zuweisen. www.korpoline.ch 22 / 60 27.01.2014 / bb Stammbaum-Verwaltung korpoLINE Benutzerhandbuch Version R2.12.56 [Hinzuf. Elternteil] Die gewählte Person (links) wird als Elternteil der Person im Gelben Feld zugewiesen. Je nach Geschlecht der Person wird sie automatisch als Vater oder Mutter zugewiesen. Falls ein Partner für das angegebene Elternteil zugewiesen ist, erscheint die Frage, ob das Kind auch beim Partner zugewiesen werden soll. [Hinzuf. Kind] Die gewählte Person (links) wird als Kind der Person im Gelben Feld zugewiesen. Falls ein Partner für die Person im Gelben Feld zugewiesen ist, erscheint die Frage, ob das Kind auch beim Partner zugewiesen werden soll. [Hinzuf. Partner] Die gewählte Person (links) wird als Partner der Person im Gelben Feld zugewiesen. Dies gilt natürlich auch nur für Mitglieder. Die Angabe eines Partners (Ehepartner, Lebenspartner usw.) ermöglicht z.B. folgendes: - gleichzeitiges Zuweisen von Vater und Mutter bei einem Kind - Familienlisten, welche den Vater und die Mutter im selben Abschnitt aufführen [Löschen] Um eine Beziehung zu löschen, klicken Sie auf die gewünschte Person und wählen Sie den Button [Löschen] Die Zuweisungen werden einer Plausibilitätsprüfung unterzogen, d.h. Sie können einer Person z.B. kein älteres Kind zuweisen. 6.4. Stammbaum drucken Um einen Stammbaum zu drucken verwenden Sie den Button [Drucken] auf der Haupt-StammbaumSeite. Der Druck des Stammbaumes geht immer vom aktuell gewählten Mitglied aus. Da es bei grossen Stammbäumen sehr schnell zu riesigen Gebilden kommen kann, gibt es die folgenden Einstellungen auf der Maske: www.korpoline.ch 23 / 60 27.01.2014 / bb Stammbaum-Verwaltung korpoLINE Benutzerhandbuch Version R2.12.56 [Stufen darüber] Dies begrenzt die Auswertung des Stammbaumes auf die Anzahl Stufen oberhalb des aktuell gewählten Mitgliedes. Im Beispiel wird nicht weiter als bis zum Grossvater des Mitgliedes ausgewertet. [Stufen darunter] Dies begrenzt die Auswertung des Stammbaumes auf die Anzahl Stufen unterhalb des aktuell gewählten Mitgliedes. [Zoom] Mit dem Zoomfaktor kann der Ausdruck des gesamten Stammbaumes auf einen Prozentsatz skaliert werden. So ist es möglich, auch grosse Gebilde auf einem kleinen Blatt auszudrucken. Der Druck erfolgt immer auf ein A4. Das Stammbaum-Gebilde wird ggf. über mehrere Seiten gedruckt, ein zusammenhängen der Seiten ist so möglich. www.korpoline.ch 24 / 60 27.01.2014 / bb Rechnungs-Verwaltung korpoLINE Benutzerhandbuch Version R2.12.56 7. Rechnungs-Verwaltung 7.1. Verwendung Die Verwendung der Rechnungs-Verwaltung ist so gedacht, dass beliebige Rechnungstypen mit individuellen Feldern definiert werden können. Die erfassten Rechnungen können mittels WordVorlagen und dessen Serienbrief-Funktion und ausgedruckt werden. So ist es möglich, völlig eigene Layouts zu definieren, die Daten aber in korpoLINE zu verwalten. 7.2. Rechnungs-Typen definieren Es können verschiedene Rechnungs-Typen definiert werden. Ein Rechnungstyp kann bis zu 15 verschiedene Benutzerdefinierte Felder enthalten. Ein Rechnungstyp definiert also ein Dokument mit beliebig benennbaren Feldern. Um in die Rechnungstypen-Verwaltung zu gelangen, wählt man den Eintrag „Rechnungstypen definieren“ in der DropDown-Liste „Menü“. www.korpoline.ch 25 / 60 27.01.2014 / bb Rechnungs-Verwaltung korpoLINE Benutzerhandbuch Version R2.12.56 Im oberen Teil wird der Rechnungstyp definiert. Die im Bild angegebenen Daten lauten wie folgt: - Bezeichnung: Bezeichnung des Rechnungstyps. Dieser Name wird auch als Filename der Word-Vorlage verwendet (z.B. Bezeichnung.doc, Bezeichnung.dot) verwendet - Bezeichnung: Eine Bezeichnung der Rechnung, diese ist frei wählbar - Format Rechnungsnummer: Bei Angabe eines Formates kann definiert werden, ob eine automatische Rechnungs-Nummer-Vergabe erfolgen soll. Das Schlüsselwort #COUNTER# wird dabei als Platzhalter für die fortlaufende Zahl verwendet. Das Schlüsselwort kann mit dem Button [Zähler einfg.] angefügt werden. [Hinzu…] Mit diesem Button wird ein neuer Rechnungstyp hinzugefügt. [Delete…] Falls ein Rechnungstyp in der Listbox ausgewählt wurde, wird dieser gelöscht Mit Hilfe der Buttons rechts können die getätigten Eingaben getestet werden um allfällige Fehler zu erkennen. [SQL testen] Hier wird das berechnete SQL-Statement getestet und ggf. angezeigt [Export TestDaten] Das File „seriendaten.csv“ wird in das Word-Vorlagen-Verzeichnis geschrieben. So kann kontrolliert werden, ob in der Feld-Definition alles stimmt und die korrekten Daten ausgegeben werden. [Edit WordVorlage] Die Word-Vorlage kann bearbeitet und die benutzerdefinierten Felder in die Vorlage eingefügt werden. Die Vorlagendatei heisst immer gleich, wie die Bezeichnung des Rechnungs-Typs. Beispiele: Rechnungen Geräte.dot Holz.dot Die Vorlage muss sich im Verzeichnis „Word-Vorlagen“ befinden. 7.3. Feldzuordnungen definieren Im Reiter Feld-Zuordnungen werden nun für jeden Rechnungs-Typ alle benötigten Felder definiert. www.korpoline.ch 26 / 60 27.01.2014 / bb Rechnungs-Verwaltung korpoLINE Benutzerhandbuch Version R2.12.56 Feldname: Es stehen folgende Felder zur Verfügung: Textfelder: USR_CHAR01 – USR_CHAR10 Zahlenfelder: USR_NUMBER01 - USR_NUMBER10 Datums-Felder: USR_DATE01 – USR_DATE10 Prompt: Dies ist die Bezeichnung des Feldes, welche in der Eingabemaske angezeigt wird. Dies ist auch der Name des Feldes, der in der Word-Vorlage verwendet wird. Position: Mit der Position wird angegeben, an welcher Stelle im Eingabeformular das Feld angezeigt wird. Es gibt folgende Positionen zur Auswahl: Position 1 – 8 auf der linken Seite Position 1 – 8 auf der rechten Seite Standardwert: Hier kann ein Standardwert für das gewünschte Feld eingetragen werden, welcher beim Erstellen einer neuen Rechnung eingesetzt wird. Auswahl-Werte: Falls ein Auswahlfeld mit vordefinierten Werten angezeigt werden soll, können die gewünschten Werte in diesem Feld angegeben werden. Trennung der einzelnen Werten mit „;“. Beispiel: Miete;Leasing;Sonstiges Es können auch Felder der Rechnung oder des aktuellen Adress-Satzes verwendet werden: Beispiel: Sehr geehrter Herr [Nachname];Lieber [Vorname] Format: Formate können nur für Zahlenfelder verwendet werden. Beispiel: 0.00 zur Eingabe von 2 Desimalstellen. Achtung: Falls Formate für Formel-Felder verwendet werden, werden in der Word-Vorlage FormelFormat-Felder erzeugt, welche die formatierten Werte beinhalten. Beispiel: Es gibt ein berechnetes Formel-Feld Miete. Dieses hat das Format 0.00. In der Word-Vorlage wird das Seriendruckfeld Miete_FormelFormat erzeugt, welches den formatierten wert beinhaltet. Formel: Bei Eingabe einer Formel kann man keine Werte in das Feld eintragen, es wird anhand der Formel berechnet. Die Werte werden auch nicht gespeichert, sondern jedes Mal neu berechnet. www.korpoline.ch 27 / 60 27.01.2014 / bb Rechnungs-Verwaltung korpoLINE Benutzerhandbuch Version R2.12.56 Um Felder der Formel hinzuzufügen, kann die Auswahl Feld benützt werden. Ein Feld muss immer mit „[]“ eingeschlossen werden, z.B. [Betrag] 7.4. Word-Vorlage bearbeiten Nun kann ein beliebiges Word-Formular genommen und als Rechnungsvorlage verwendet werden. Das Word-Dokument muss ins Verzeichnis „WordVorlagen“ gestellt werden. Der Name des WordDokumentes muss identisch sein mit der Bezeichnung des RechnungsTyps. Beispiel: Bei Rechnungstyp „Rechnungen Geräte“ muss die Word-Vorlage wie folgt benannt werden: - Rechnungen Geräte.doc - Rechnungen Geräte.dot - Rechnungen Geräte.docx Die Word-Vorlage muss mit dem Button [Edit Word-Vorlage] bearbeitet werden. Word wird gestartet und die Vorlage geöffnet. Nun kann mit der Serienbrief-Symbolleiste jedes verfügbare Feld von korpoLINE eingefügt werden. www.korpoline.ch 28 / 60 27.01.2014 / bb Nutzen-Verwaltung korpoLINE Benutzerhandbuch Version R2.12.56 Wenn die Gestaltung des Formulares abgeschlossen ist, muss das Word-Dokument gespeichert und geschlossen werden. Danach kann eine Rechnung erfasst und den Serienbrief-Ausdruck ausgeführt werden. 7.5. Rechnungen erfassen Falls ein Rechnungstyp definiert wurde, kann eine Rechnung mit dem Button [neue Rechnung] erfasst werden. Zuerst wird der gewünschte Rechnungstyp angegeben und eine Rechnungsnummer vergeben. Danach muss gespeichert werden mit [OK]. Die weiteren Felder müssen nun mit dem Button „Rechnung ändern“ ausgefüllt werden. Nachdem die Daten gespeichert wurden, kann mit dem Button [Rechnung WordVorlage] die Rechnung mit der Word-Vorlage verknüpft und ausgedruckt werden. 8. Nutzen-Verwaltung 8.1. Aufruf Um in die Nutzen-Verwaltung zu gelangen, wählt man den Eintrag „Nutzenverwaltung“ in der DropDown-Liste „Menü. www.korpoline.ch 29 / 60 27.01.2014 / bb Nutzen-Verwaltung korpoLINE Benutzerhandbuch Version R2.12.56 8.2. Berechnungs-Möglichkeiten In der Nutzen-Verwaltung gibt es 2 Möglichkeiten, den Anteil des zustehenden Nutzen eines Mitgliedes zu definieren: - über den Mitglieder-Status - über definierte Regeln 8.3. Nutzenberechnung über Mitgliederstatus Die einfachste Möglichkeit, den Anteil des Nutzens zu definieren, besteht über den Mitgliederstatus. Pro Mitgliederstatus kann ein Nutzen-Anteil zugewiesen werden. In der Übersicht stehen alle verfügbaren Mitglieder-Stati. Dahinter ist der zugewiesene Nutzen-Anteil ersichtlich. Der Anteil kann gesetzt werden, indem der gewünschte Mitgliederstatus angewählt wird und im Feld „Nutzenteil“ der Anteil des zustehenden Nutzens angegeben wird. Die Zuweisung erfolgt über den Button [setzen]. Berechnung: Um den aus den zugewiesenen Nutzen-Anteile resultierende Betrag pro Mitgliederstatus zu berechnen, kann der Button [berechnen] gewählt werden. Dazu muss die Nutzenbasis angegeben werden. Die Nutzenbasis ist der Betrag, welcher für 1.0 Nutzen ausbezahlt wird. www.korpoline.ch 30 / 60 27.01.2014 / bb Nutzen-Verwaltung korpoLINE Benutzerhandbuch Version R2.12.56 In der Listbox werden nun alle Mitgliederstati und deren Gesamtbetrag angezeigt, welche einen Nutzen erhalten. Zum Schluss wird der Totalbetrag für die Nutzenauszahlung angezeigt. Nutzen zuweisen: Um die errechneten Nutzen den Mitgliedern zuzuweisen, wird der Button [Nutzen bei Mitgl. Eintragen] verwendet. Das Klicken bewirkt das Entfernen der gesetzten Nutzen auf allen Mitgliedern und ein anschliessendes Eintragen der Nutzen, wie sie in der Berechnung erscheinen. Mit dem „Nutzen-Auszahlung“-Report kann die Zusammenstellung ausgedruckt werden, wie viel Nutzen pro Familie ausbezahlt wird www.korpoline.ch 31 / 60 27.01.2014 / bb Nutzen-Verwaltung korpoLINE Benutzerhandbuch Version R2.12.56 8.4. Nutzenberechnung über Regeln Eine weitere Möglichkeit für die Berechnung des Nutzens besteht mit Regeln. Anhand der definierten Regeln werden für jedes Mitglied die Nutzenteile zugewiesen. In der Übersicht wird jede definierte Regel angezeigt (Listenfeld „Regeln“). Pro Regel wird in der unteren Liste die definierten Bedingungen angezeigt. Im Beispiel ist die Regel wie folgt zu lesen: - Voller Nutzen = 1 Teil trifft zu, wenn der Mitgliederstatus „aktiv“ ist und das Mitglied eine Postleitzahl innerhalb des Bezirkes Einsiedeln hat. - Teilweiser Nutzen = 0.5 Teile trifft zu, wenn die erste Regel nicht zugetroffen hat und die Bedingungen dieser Regel erfüllt werden. www.korpoline.ch 32 / 60 27.01.2014 / bb Nutzen-Verwaltung korpoLINE Benutzerhandbuch Version R2.12.56 Starten der Berechnung: Mit dem Button [berechne Nutzen] wird der Berechnungslauf gestartet, welcher für jedes Mitglied seinen Nutzen-Anteil berechnet. Der Fortschritt wird angezeigt, der Lauf kann jederzeit beendet werden, wenn der Button [Berechnung abbrechen] gedrückt wird. Ablauf der Berechnung: - Pro einzelnes Mitglied werden die Regeln anhand der Sortierung abgearbeitet - Falls eine Regel zutrifft, wird der Nutzenteil der Regel dem Mitglied zugeteilt, die weitere Prüfung für das aktuelle Mitglied wird abgebrochen - Sämtliche Bedingungen, welche in einer Regel definiert sind, müssen zutreffen, damit die Regel zutrifft. - Trifft keine Regel zu, wird kein Nutzenteil zugeteilt. Nach erfolgtem Lauf kann im Reiter „RegelnLOG“ eingesehen werden, wie der Nutzen-Anteil jedes Mitgliedes zugewiesen wurde. Zudem wird der Grund angezeigt, warum das Mitglied den Anteil erhalten hat oder nicht. www.korpoline.ch 33 / 60 27.01.2014 / bb Nutzen-Verwaltung korpoLINE Benutzerhandbuch Version R2.12.56 Regeln definieren: In der Maske „Nutzen Regeln definieren“ werden alle erforderlichen Daten für die Berechnung des Nutzens gepflegt. Nutzen-Regeln: Im oberen Teil wird die Regel definiert. Die im Bild angegebenen Daten lauten wie folgt: - Nutzen-Anteil: Nutzenanteil für die Berechnung - Bezeichnung: Eine Bezeichnung der Regel, diese ist frei wählbar - Grund: Dieser Hinweis wird beim Berechnungslauf angegeben. So kann identifiziert werden, welche Regel bei einem Mitglied zur Anwendung gekommen ist - Aktiv: Nur die aktiven Regeln werden bei der Berechnung berücksichtigt. [Hinzu…] [Delete…] www.korpoline.ch Mit diesem Button wird eine neue Regel hinzugefügt. Falls eine Regel in der Listbox ausgewählt wurde, wird diese gelöscht 34 / 60 27.01.2014 / bb Nutzen-Verwaltung korpoLINE Benutzerhandbuch Version R2.12.56 Bedingungen: Im Teil Bedingungen können für jede Regel beliebig viele Bedingungen angegeben werden. Damit eine Regel erfüllt wird, muss jede einzelne Bedingung der Regel erfüllt sein. [Hinzu…] [Delete…] Mit diesem Button wird eine neue Bedingung hinzugefügt. Falls eine Bedingung in der Listbox ausgewählt wurde, wird diese gelöscht. Es gibt verschiedene - Arten von Bedingung Bedingung Bedingung Bedingung Bedingungen: Status PLZ Kanton Alter Bei jeder Bedingungs-Art kann entweder ein einzelner Wert oder aber eine Werteliste angegeben werden. Bei der Angabe eines Wertes muss dieser erfüllt sein, damit die Bedingung erfüllt ist. Bei der Angabe einer Werteliste muss ein Wert aus der Liste erfüllt sein, damit die Bedingung erfüllt ist. Bedingung Status: Der Mitgliederstatus des Mitgliedes muss den angegebenen Wert enthalten. Bedingung PLZ: Die PLZ des Mitgliedes muss den angegebenen Wert enthalten. Bedingung PLZ: Das Mitglied muss im angegebenen Kanton wohnen. Es wird die PLZ des Mitgliedes genommen und geprüft, ob die PLZ im angegebenen Kanton zugewiesen ist. Damit diese Bedingung korrekt geprüft werden kann, muss die Angabe des Kantones auf der Postleitzahl in den Stammdaten (Menü auf Hauptmaske PLZ-Edit) zugewiesen sein. Bedingung Alter: www.korpoline.ch 35 / 60 27.01.2014 / bb Nutzen-Verwaltung korpoLINE Benutzerhandbuch Version R2.12.56 Das Alter des Mitgliedes muss dem Wert entsprechen. Werte-Listen: Mit der Definition von Wertelisten ist es möglich, eine bestimmte Anzahl von Werten zu einer Gruppe zusammen zu fassen um diese in eine Bedingung einzubauen. [Neue WertListe…] Anlegen einer neuen Werteliste [Neuer Wert…] Hinzufügen eines weiteren Wertes. Dazu muss aber eine Wert-Liste ausgewählt sein. www.korpoline.ch 36 / 60 27.01.2014 / bb Aufgaben korpoLINE Benutzerhandbuch Version R2.12.56 9. Aufgaben Mit dem Aufgabenplaner können Sie Aufgaben erstellen, welche Sie an bestimmten Daten an eine Aufgabe erinnern. Z.B. wenn an einem bestimmten Datum eine Adressmutation gemacht werden soll, kann eine Aufgabe erstellt werden. Sie werden an dem Datum daran erinnert, wenn Sie korpoLINE starten. 9.1. Neue Aufgabe Der Start der Aufgaben-Planung befindet sich im Menü. Es gibt auch die Möglichkeit, mit dem „Neue Aufgabe“-Button eine neue Aufgabe zu erstellen: Wenn Sie mit diesem Button eine neue Aufgabe erstellen, wird die aktuelle Adresse, die im Hauptfenster gerade geöffnet ist, mit in die Aufgabe aufgenommen. In der Aufgaben-Maske kann dann direkt auf eine Adresse navigiert werden. Nun kann die Aufgabe eingegeben werden. Mit dem Feld „Setze Datum“ kann bequem das Datum gesetzt werden, welches in der Zukunft liegt. Man kann natürlich auch ein beliebiges Datum beim Datums-Feld eintragen. An diesem Datum werden Sie beim Start von korpoLINE an die Aufgabe erinnert. Im Aufgabentext können Sie nun eine beliebige Erinnerung abfassen. Erledigt-Datum. Sobald eine Aufgabe erledigt ist, wird das Datum gesetzt, an welchem die Aufgabe erledigt wurde. Eine Aufgabe mit gesetztem Datum wird also als erledigt betrachtet. www.korpoline.ch 37 / 60 27.01.2014 / bb Aufgaben korpoLINE Benutzerhandbuch Version R2.12.56 9.2. Aufgaben-Maske In der Aufgabenmaske werden alle Aufgaben angezeigt. Sie können einen Filter sezuen, um die entsprechenden Aufgaben anzuzeigen: - Heutige Aufgaben: Alle Aufgaben, die heute fällig sind, oder die bereits überfällig geworden sind. Bei überfälligen wird dies im Status angezeigt - Offene Aufgaben: offen sind alle Aufgaben, die nicht als erledigt markiert wurden. - Alle Aufgaben: Dies zeigt alle Aufgaben an, auch die bereits erledigten. Mit den entsprechenden Buttons können Aufgaben editiert, gelöscht oder neu angelegt werden. 9.3. Erinnerungen beim Start von korpoLINE Damit eine Erinnerung beim Start von korpoLINE automatisch angezeigt wird, muss das ErinnerungsDatum erreicht oder überschritten sein. korpoLINE erinnert Sie an bereits überfällige Aufgaben, wenn sie noch nicht als erledigt markiert wurden. Um eine Aufgabe zu erledigen, wählen Sie in der Aufgaben-Maste den entsprechenden Eintrag und klicken Sie den Button „Aufgabe erledigt setzen“. Die Aufgabe verschwindet im Filter „offene Aufgaben“ und wird beim nächsten Start von korpoLINE keine Erinnerung machen. 9.4. Navigation zur entsprechenden Adresse Falls Sie die Aufgabe mit dem Button „neue Aufgabe“ aus einer beliebigen Adresse heraus erstellt haben, wird im Aufgabenfenster diese Adresse angezeigt. Sie können mit dem Button „Navigieren zu Adresse“ automatisch zu der Adresse wechseln. www.korpoline.ch 38 / 60 27.01.2014 / bb Drucken korpoLINE Benutzerhandbuch Version R2.12.56 10. Drucken 10.1. Druck-Manager Um Listen/Etiketten zu drucken, wird der Druck-Manager gestartet mit klicken auf „Drucken“ Der Druck-Manager enthält 4 verschiedene Bereiche: - Listen drucken (links) - Etiketten drucken (rechts) - Gruppen bilden (rechts unten) - Word Serienbriefe erstellen (links unten) Es werden jeweils 10 Listen auf der Maske angezeigt. Mit den beiden Buttons [< <] und [> >] kann durch alle verfügbaren Listen navigiert werden. www.korpoline.ch 39 / 60 27.01.2014 / bb Drucken korpoLINE Benutzerhandbuch Version R2.12.56 10.2. Liste drucken Um eine Liste zu drucken kann die gewünschte Liste angeklickt werden, der entsprechende RadioButton wird aktiviert. Danach mit dem Button [Drucken] die Liste drucken. Die Liste wird nie direkt auf den Drucker ausgegeben, sondern immer eine Vorschau angezeigt. In den Einstellungen kann definiert werden, ob die Liste in Zebra-Form gedruckt werden soll. 10.3. Listen mit Report-Filter Listen können mit Report-Filtern ausgerüstet werden. Damit kann dieselbe Liste mit unterschiedlichen Parametern ausgedruckt werden. Z.B.: Der Liste Runde Geburtstage können mehrere Report-Filter zugewiesen werden. Im Beispiel sind es 2 Filter: Auf diese Weise kann dieselbe Liste mit den unterschiedlichen runden Geburtstagen gedruckt werden. Mit dem einen Filter werden alle Mitglieder mit 65, 70, … 96 und älter ausgedruckt, mit dem anderen Filter erscheinen diejenigen Mitglieder auf der Liste, welche 65 und 70 Jahre alt werden. Die Auswahlbox Report-Filter wird nur dann aktiv, wenn für die gewählte Liste auf ein Filter verfügbar ist. Die Filter können mit dem Druckverwalter editiert werden. Bei gewissen Listen ist ein von-bis-Datum erforderlich. In diesem Fall werden die beiden Felder aktiviert und können ausgefüllt werden. www.korpoline.ch 40 / 60 27.01.2014 / bb Drucken korpoLINE Benutzerhandbuch Version R2.12.56 10.4. Etiketten drucken Auf der rechten Seite des Druck-Managers können Etiketten ausgedruckt werden. Wählen Sie dazu die gewünschte Etiketten-Liste und klicken Sie auf [Drucken]. Um den Druck der Etiketten ab einer bestimmten Position des Etiketten-Bogens zu beginnen, kann die erste zu bedruckende Etikette angegeben werden: Die angegebene Anzahl Etiketten werden dann auf der ersten Seite übersprungen, so dass auch bereits angebrochene Etikettenbogen noch verwendet werden können. Mit der Korrektur der Etikettenhöhe können die Adressen vertikal korrigiert werden, falls Abweichungen zu den Etiketten vorhanden sind. Es können positive wie auch negative Zahlenwerte eingegeben werden. Der Korrekturwert wird zur vorgegebenen Höhe addiert. Zur Kontrolle, wie die Adressen gedruckt werden, kann ein Rahmen eingeblendet werden. Dieser wird so gross wie der Druckbereich einer einzelnen Etikette gezeichnet. In den Einstellungen kann definiert werden, ob die Symbol-Nr. für den Status (+,* o.ä) unterdrückt werden soll. Einstellung: Symbol-Nr. auf Etiketten unterdrücken. In den Einstellungen kann definiert werden, ob das Länderkennzeichen (CH-) unterdrückt werden soll. Bei Unterdrückung werden Kennzeichen ungleich „CH“ trotzdem gedruckt 10.5. Gruppen Um bestimmte Gruppen von Mitgliedern auf Etiketten auszudrucken, können Gruppen gebildet werden. Eine Gruppe kann beliebig benennt werden und der Gruppe können beliebig Mitglieder zugewiesen werden. Achtung: Die Gruppe bleibt statisch und muss immer manuell nachgeführt werden. Z.B. können Sie eine Gruppe „Verwaltung“ anlegen und dieser Gruppe die Verwaltungs-Mitglieder zuweisen. Falls nun jemand aus der Verwaltung austritt, und im Formular „Mitglieder-Daten“ sein Amt beendet wird, wird er immer noch in der Gruppe Verwaltung vorhanden sein. www.korpoline.ch 41 / 60 27.01.2014 / bb Drucken korpoLINE Benutzerhandbuch Version R2.12.56 10.6. Word-Serienbriefe Mit dieser Funktion können Word-Serienbriefe gedruckt werden. Die Serienbriefe müssen im Verzeichnis „WordVorlagen“ vorhanden sein. Beim Klicken auf [Drucken] wird Word gestartet und das definierte Seriendruck-Dokument geladen. Danach wird der Serienbrief mit den korpoLINE-Daten in ein neues Dokument verarbeitet, welches danach an einem beliebigen Speicherort abgelegt werden kann. In der Druck-Verwaltung können eigene Serienbriefe definiert werden. 10.7. Daten-Export Die Daten jeder Liste können als CSV-Export in ein File exportiert werden. Die Daten können anschliessend z.B. per Excel weiter bearbeitet werden. Um dieExport-Datei zu erstellen, wird die gewünschte Liste gewählt und mit dem Button „Export“ den Datenexport gestartet. Reportfilter werden auch für den Export berücksichtigt. www.korpoline.ch 42 / 60 27.01.2014 / bb Drucken korpoLINE Benutzerhandbuch Version R2.12.56 Falls auf die anschliessende Frage mit JA geantwortet wird, wird die Datei gleich geöffnet. Die Datei wird mit dem Programm geöffnet, welches in Windows mit dem Dateityp CSV verknüpft ist. 10.8. Familien-Liste Die Familien-Liste zeigt die Mitglieder in Zusammengehörigkeit mit der Familie. So kann einfach festgestellt werden, welche Mitglieder zusammengehören. Ferner kann eine Nutzen-Liste erstellt werden, welche pro Familie den Total-Betrag des Nutzens und natürlich jedes einzelnen Mitgliedes ausgibt. Hier die Logik, wie die FamilienListe (repFamilienListeNutzen und repFamilienListe) zusammengebaut wird Ein Mitglied wird wie folgt zugewiesen: Falls das Mitglied einen Partner oder Kinder hat, wird es separat aufgeführt, nicht unter seinen Eltern. Mitglieder mit Partnerbeziehungen werden beisammen aufgeführt und zwar beim männlichen Partnerteil. Falls das Mitglied kein Partner oder keine Kinder hat: Wenn das Alter unter der Altersgrenze (Einstellungen) ist, wird es den Eltern zugewiesen, falls diese Aktivmitglieder sind. Falls es keine aktive Eltern hat, wird es separat aufgeführt Wenn das Alter über der Altersgrenze ist, wird es separat aufgeführt. Falls es jedoch die gleiche Adresse besitzt wie die Eltern, und diese aktiv sind, wird es unter den Eltern aufgeführt. Falls dies nicht gewünscht ist, kann z.B. die Adresse unterschiedlich eingegeben werden, z.B. bei dem einen Mitglied: Gartenweg 7, beim anderen Gartenweg 7 (2 Leerzeichen) www.korpoline.ch 43 / 60 27.01.2014 / bb Druck-Verwaltung korpoLINE Benutzerhandbuch Version R2.12.56 11. Druck-Verwaltung 11.1. Druck-Verwaltung Mit dem Druckverwalter können die verfügbaren Reports verwaltet werden. Folgende Eigenschaften können angepasst werden: Aufruf im Druck-Manager Einfache Anpassungen: - Reihenfolge der Listen im Druck-Manager - angezeigter Name im Druck-Manager - Titel auf dem Ausdruck der Liste Komplexere - Anpassungen: Neue Liste erstellen Ausgabe von anderen Daten auf der Liste Erstellen von Report-Filtern Eingabe von Datum von/bis definieren ACHTUNG: Die Verwaltung der Listen ist eigentlich nur für den Administrator gedacht und sollte nur von erfahrenen Benutzern verwendet werden. Einfache Funktionen, wie z.B. die Listen-Reihenfolge zu ändern, sollten jedoch kein Problem sein. 11.2. Reihenfolge der Listen Um die Reihenfolge im Druck-Manager zu ändern, wird auf der Liste der verfügbaren Reports den zu verschiebenden Report gewählt. Mit den Pfeil-Buttons (aufwärts und abwärts) kann die Position des Reports im Druck-Manager verändert werden. www.korpoline.ch 44 / 60 27.01.2014 / bb Druck-Verwaltung korpoLINE Benutzerhandbuch Version R2.12.56 11.3. Angezeigter Name Der in Druck-Manager angezeigte Name ist editierbar. Um den angezeigten Namen zu ändern, wird die gewünschte Liste ausgewählt. Anschliessend kann mit dem Button [Umbenennen] der angezeigte Name verändert werden. Die Änderung ist sofort sichtbar, wenn der Druck-Manager wieder aufgerufen wird. 11.4. Titel im Ausdruck der Liste Der Titel auf dem Ausdruck kann man ganz einfach ändern. Dazu die gewünschte Liste auswählen. Anschliessend im Feld Berichts-Titel die gewünschte Bezeichnung angeben. Beim nächsten Aufruf der Liste aus dem Druck-Manager ist der Titel geändert. 11.5. Neue Liste erstellen Es können auch komplett neue Listen angelegt werden. [Neu] Nach dem Klicken auf [Neu] wird der Name der Liste abgefragt. Nach dem Erstellen müssen die Eigenschaften auf der rechten Seite in der Druck-Verwaltung angegeben werden. www.korpoline.ch 45 / 60 27.01.2014 / bb Druck-Verwaltung korpoLINE Benutzerhandbuch Version R2.12.56 Verwend. Bericht.: Hier wird der physische Bericht angegeben Dieser kann aus einer DropDown-Liste ausgewählt werden. Ein Standard-Bericht mit den üblichen Feldern ist z.B. repListeStandard. Verwend. Abfrage: Optional. Wenn eine Abfrage angegeben wird, wird diese beim Ausdrucken verwendet, egal, ob der physische Bericht bereits eine Abfrage hinterlegt hat. Wenn die Abfrage nicht angegeben wird, muss im physischen Bericht eine Abfrage hinterlegt sein. z:B. qryAlleMitglieder liefert alle Mitglieder Verwend. Layout: Optional. Falls ein Layout gewählt wird, wird dieses beim Ausdruck angewendet. Mit einem Layout kann die Anordnung der Spaltennamen individuell konfiguriert werden. Bedingung: Optional. Hier kann eine Bedingung (Einschränkung) angegeben werden. Wenn z.B. die Abfrage qryAlleMitglieder gewählt wird, könnte eine Bedingung wie folgt lauten:“ Mitgliederstatus = 'aktiv'“ Dies würde von allen Mitgliedern nur diejenigen mit Mitgliederstatus 'aktiv' ausdrucken. Das Feld muss in der Abfrage natürlich vorhanden sein. Um sich alle Felder der gewählten Abfrage anzeigen zu lassen, kann der Button [Felder anzeigen] verwendet werden. Sortierung: Optional. Hier kann eine Sortierung der Felder angegeben werden. Diese Option ist jedoch nur für Seriendruck-Daten verwendbar. Um mehrere Felder angeben zu können werden die Feldnamen mit Komma (,) getrennt. Feldnamen mit Leerzeichen bitte in eckigen Klammern angeben. Beispiele: name, vorname, [adresse 1] name desc, vorname Name absteigend sortieren, vorname aufsteigend Berichts-Titel: Der Titel des Berichtes, wie er auf dem Ausdruck der Liste erscheint. Erfordert von/bis: Falls der Haken gewählt wird, werden im Druck-Manager beim wählen der Liste die beiden Felder von Datum und bis Datum aktiv gesetzt. Dies ermöglicht die Angabe von Datums-Begrenzungen für Listen mit Datum. 11.6. Report-Filter Listen können mit Report-Filtern ausgerüstet werden. Damit kann dieselbe Liste mit unterschiedlichen Parametern ausgedruckt werden. www.korpoline.ch 46 / 60 27.01.2014 / bb Druck-Verwaltung korpoLINE Benutzerhandbuch Version R2.12.56 [Hinzu]: Neuer Filter hinzufügen [Edit Filter]: Nachdem der Filter gewählt wurde, kann er editiert werden [Delete]: Löschen des Filters Eigenschaften eines Filters: Die Bezeichnung des Filters, wie er im Druck-Manager angezeigt wird, kann angegeben werden. Die eigentliche Filter-Definition ist eine Bedingung, wie sie auch für die Liste definiert wird. Z.B. „Alter in (65,70)“. 11.7. Layouts definieren Mit dem Button [Editieren] in der Druck-Administration kann der Layout-Editor aufgerufen werden. Mit einem Layout können Sie die Spalten angeben, welche auf der Liste ausgedruckt werden sollen. Ausserdem können die Spaltenbreiten sowie die Spalten-Überschriften definiert werden. So können Sie eine völlig eigene Liste kreieren. www.korpoline.ch 47 / 60 27.01.2014 / bb Druck-Verwaltung korpoLINE Benutzerhandbuch Version R2.12.56 Layout-Auswahl: Im linken Teil können die Layouts definiert werden. Um einem Layout Spalten hinzufügen zu können, muss eine Abfrage gewählt sein. Im mittleren Teil können die Felder ausgewählt und mit dem Button [Hinzu Feld] dem Layout hinzugefügt werden. Es können auch Spaltennamen kombiniert werden, wie z.B. [Nachname] & „ „ & [Vorname] Die optionale Bezeichnung eines Feldes wird als Spaltenüberschrift genommen. Falls das Feld leer ist, wird als Überschrift der Feldname verwendet. 11.8. Word-Serienbriefe definieren Sie können die Daten von korpoLINE verwenden, um mit einem Word-Dokument Serienbriefe zu erstellen. Um in korpoLINE einen Serienbrief zu definieren, müssen Sie folgende Schritte durchführen: 1. Word-Dokument erstellen Erstellen Sie ein Word-Dokument, (doc oder dot) und speichern Sie dieses im Ordner „WordVorlagen“ ( korpoLINE Hauptverzeichnis ) 2. Neuer Serien-Bericht erstellen Wählen Sie den Radio-Button „Serienbriefe“ und klicken Sie auf [Neu] www.korpoline.ch 48 / 60 27.01.2014 / bb Druck-Verwaltung korpoLINE Benutzerhandbuch Version R2.12.56 Wählen Sie im Fenster den neu erstellten Bericht. Geben Sie das gewünschte Word-Dokument im Feld „Verwendete Word-Vorlage“ an, mit dem Sie den Serienbrief erstellen wollen. In „Verwendete Abfrage“ geben Sie an, welche Abfrage die Daten enthält. Folgende Abfragen werden am meisten gebraucht: - qryAlleMitglieder - qryAdresseAllgemein Im Feld „Bedingung“ kann eine Bedingung (Einschränkung) angegeben werden. Wenn z.B. die Abfrage qryAlleMitglieder gewählt wird, könnte eine Bedingung wie folgt lauten:“ Mitgliederstatus = 'aktiv'“ Dies würde von allen Mitgliedern nur diejenigen mit Mitgliederstatus 'aktiv' ausdrucken. Das Feld muss in der Abfrage natürlich vorhanden sein. Um sich alle Felder der gewählten Abfrage anzeigen zu lassen, kann der Button [Felder anzeigen] verwendet werden. Sortierung: Es kann eine Reihenfolge der Felder in „Sortierung“ angegeben werden, nach welchen der Seriendruck sortiert werden soll. 3. Wordvorlage mit Serienfelder füllen Nun können Sie den Button [Wordvorlage bearbeiten] klicken. Die Word-Vorlage wird nun geöffnet. Mit dem Klicken auf das Symbol „Seriendruckfelder einfügen“ werden nun alle verfügbaren Felder angezeigt. Nun können Sie die gewünschten Felder im Word-Dokument eintragen. www.korpoline.ch 49 / 60 27.01.2014 / bb Verwaltung Anlässe/Absenzen korpoLINE Benutzerhandbuch Version R2.12.56 Speichern Sie die geänderte Vorlage. 4. 12. Seriendruck starten Nun kann der Serien-Bericht bereits verwendet werden. Im Druck-Manager kann der Serienbrief erstellt und ausgedruckt werden. Verwaltung Anlässe/Absenzen Mit korpoLINE können Sie eine Anwesenheitskontrolle für Anlässe wie z.B. Sitzungen führen. So können Sie später genau eruieren, wer an dieser Sitzung teilgenommen hat. Darüber hinaus kann jeder Sitzung ein Sitzungsgeld hinterlegt werden. In einer Übersicht kann ausgedruckt werden, wieviel Sitzungsgeld jede Person bekommt. Die Verwaltungs-Maske erreicht man über das Menü: 12.1. Anlässe definieren Sie müssen im Reiter „Anlässe verwalten“ die Anlässe/Sitzungen erfassen, für welche Sie die Absenzen eintragen möchten. Jeder Anlass erhält folgende Angaben: - Datum des Anlasses - Name des Anlasses (optionale Angabe) - Anlass-Art In den Stammdaten (MenüStammdaten editieren) können die AnlassArten gepflegt werden) - Punkte (Anzahl Punkte, welcher dieser Anlass gibt. Dies wird z.B. für eine Übersicht mit Anzahl erreichten Sitzungs-Punkten verwendet) - Anlassdauer (optionale Angabe) - Sitzungsgeld (Entschädigung für den Anlass) www.korpoline.ch 50 / 60 27.01.2014 / bb Verwaltung Anlässe/Absenzen korpoLINE Benutzerhandbuch Version R2.12.56 Durch die Angabe verschiedener Anlass-Arten kann nach diesen separat ausgewertet werden. In den Stammdaten (Menü Stammdaten editieren) können die Anlass-Arten erfasst und editiert werden. Falls ein „Punkte_Default“ angegeben wird, wird dieser Wert beim Anlegen eines neuen Anlasses für die Punkte und das Sitzungsgeld verwendet. Exklusiv: Eine AnlassArt kann „exklusiv“ gesetzt werden. Dies bewirkt, dass diese Art von Absenzen in der Berechnung der Sitzungsgelder nicht berücksichtigt ist und auf der normalen Absenz-Tabelle keine exklusiven Anlässe erscheinen. So kann ein ausserordentlicher Anlass erfasst werden, ohne die www.korpoline.ch 51 / 60 27.01.2014 / bb Verwaltung Anlässe/Absenzen korpoLINE Benutzerhandbuch Version R2.12.56 Sitzungsgelder-Liste zu stören. Ein Anlass, welcher mit einer exklusiv-Art erfasst wird, wird mit „AnlassArt ist Exklusiv“ angezeigt. Löschen aller Ansenzen: Mit dem Button [Löschen aller Ansenzen] können alle Absenzen des auf der Maske angezeigten Anlasses gelöscht werden. 12.2. Anlässe erfassen Um einen Anlass zu erfassen, muss zuerst im Bereich „Neuer Anlass erfassen“ die Anlass-Art gewählt werden. Danach kann der Button [Neuer Anlass] gewählt werden. Die Eingabe des Datums kann nach der gleichen Datums-Eingabefunktion erfolgen, wie alle Datumsfelder in korpoLINE (siehe 3.3) Nach der Angabe einer optionalen Bezeichnung wird der Anlass angelegt. Die Punkte und das Sitzungsgeld wird anhand des gesetzten Punkte-Default-Wertes der Anlass-Art gesetzt. 12.3. Personen zum Eintragen verfügbar machen Im Reiter „Reihenfolge“ müssen die Personen eingetragen sein, welche an den erfassten Anlässen teilnehmen können. In der unteren Liste „verfügbare Personen“ werden alle möglichen Personen angezeigt. Sie können mit dem blauen Pfeil-Button eine ausgewählte Person in die obere Liste eintragen. Damit einer Person Absenzen zugewiesen können, muss sie in der Liste „Personen zum Absenzen-Eintragen“ stehen. www.korpoline.ch 52 / 60 27.01.2014 / bb Verwaltung Anlässe/Absenzen korpoLINE Benutzerhandbuch Version R2.12.56 Buttons und Felder: [Löschen] [Alle Löschen] [Hinzufügen alle mit Mitgliederstatus] [Sortierfelder leeren] [Sortierfeld 1 bis 3] Einen Eintrag in „Personen zum Absenzen-Eintragen“ löschen Alle Einträge in der oberen Liste löschen Alle Mitglieder mit dem ausgewählten Mitgliederstatus können in die Liste eingetragen werden. Dies leert nur die Sortierfelder „Sortierfeld 1“, „Sortierfeld 2“ und „Sortierfeld 3“. Es hat keine Auswirkung auf die eingettragenen Personen In diesen Feldern können Sie die Felder angeben, nach welchen die Reihenfolge sortiert werden sollen. So ist es möglich, z.B. nach Nachname und Vorname zu sortieren. [Sortierung ausführen]Erst mit dem drücken dieses Buttons wird die Reihenfolge der Personen neu sortiert. Es ist natürlich auch nach dieser Sortierung möglich, einzelne Personen in der Reihenfolge zu verschieben. 12.4. Absenzen eintragen Das eigentliche Eintragen der Absenzen erfolgt im Reiter „Absenzen eintragen“ www.korpoline.ch 53 / 60 27.01.2014 / bb Verwaltung Anlässe/Absenzen korpoLINE Benutzerhandbuch Version R2.12.56 In der linken Liste stehen alle Personen, welche an den Anlässen teilnehmen (wie auf dem Reiter „Reihenfolge“ definiert. In der Liste „Diese Anlässe eintragen“ stehen alle Anlässe, für welche die Absenzen eingetragen werden können. Um die einzutragenden Anlässe in diese Liste zu kriegen, wählt man unter „Alle Anlässe“ die gewünschten Anlässe und fügt sie mit dem blauen Pfeil in die obere Liste ein. Mit dem Button [Leeren] wird die Liste „Diese Anlässe eintragen“ gelöscht, um das Eintragen der Absenzen anderer Anlässe zu ermöglichen. Das Löschen löscht natürlich keinesfalls die eingetragenen Absenzen, sie leert nur die Liste ! Starten mit dem Eintragen: Klicken Sie auf den gewünschten Namen in der Liste „Personen„. In der Liste „Diese Anlässe eintragen“ erscheint nun für jeden Anlass die Absenz der gewählten Person (X=Anwesend, Leer=Abwesend) Sie können nun die Absenzen der gewählten Person eintragen: - Klicken auf [Ja] oder drücken von Taste „J“ für Anwesend - Klicken auf [Nein] oder drücken von Taste „N“ für Abwesend Es wird nun für jede Person durch alle Anlässe navigiert. Nach dem letzten Anlass kommt die nächste Person an die Reihe. Es kann jederzeit eine beliebige Person und ein beliebiger Anlass gewählt werden. Auf dem gewählten Anlass kann immer mit [Ja] oder Taste „J“ oder [Nein] oder Taste „N“ die Absenz eingetragen werden. Drucken von Absenz-Tabellen: www.korpoline.ch 54 / 60 27.01.2014 / bb Verwaltung Wasser korpoLINE Benutzerhandbuch Version R2.12.56 Im Drucken-Menü gibt es Listen, welche die bebuchten Anlässe mit den Anwesenheiten auswerten. Es gibt z.B. folgende Listen: - Absenztabelle mit senkrechten (Anwesend) und waagerechten (Abwesend) Strichen. - Sitzungsgelder (mit der Berechnung, wieviel Sitzungsgeld die Anwesenden erhalten). Hier unbedingt den gewünschten Zeitraum einschränken. Es werden alle Anwesenheiten in diesem Zeitraum berücksichtigt. - Absenztabelle mit den exklusiven Anlässen. Da wird die Person mit Vorname, Name angezeigt und die entsprechenden exklusiven Anlässe bzw. Absenzen hintereinander aufgelistet. Es sind aber nur 5 Anlässe auf dem Bericht möglich. Um nur gewisse exklusive Anlässe auf der Liste zu erhalten, muss mit dem Datum von/bis eingeschränkt werden. 13. Verwaltung Wasser Mit der Wasser-Verwaltung können Sie folgende Daten mit korpoLINE verwalten: - Wasserstände der einzelnen Kunden erfassen - Periodisch Rechnungen für Wasser verschicken 13.1. Erfassung der Wasserwerte Sie können Mitgliedern oder auch Nicht-Mitgliedern das Wasser verwalten. Die Wasserbezüge werden im Reiter „Wasser“ erfasst. www.korpoline.ch 55 / 60 27.01.2014 / bb Verwaltung Wasser korpoLINE Benutzerhandbuch Version R2.12.56 Es gibt verschiedene Typen von Erfassungs-Werten: - Anfangswert (Erster Wert, definiert die Person als Wasserbezüger) - Effektivwert (Laufender Stand der Wasseruhr in einer Abrechnungs-Periode) - Schlusswert (Beendigung der Person als aktiver Wasserbezüger) 13.2. Wasserbezüge buchen Damit eine Person Wasserbezüger wird, muss bei der entsprechenden Person ein Eintrag mit Typ „Anfangswert“ erfasst werden. Damit wird er in der Liste der aktiven Wasserbezüger aufgeführt. Von da an werden immer Einträge mit Typ „Effektivwert“ erfasst. Der Effektivwert ist der jeweilige Stand der Wasseruhr. Als Menge wird immer die Differenz zum letzten Effektivwert oder zum letzten Anfangswert berechnet. Die erste Rechnung kann somit erst mit dem ersten Eintrag des Effektivwertes versendet werden. Es werden pro Eintrag folgende Daten verwendet: Zählerstand: Stand der Wasseruhr www.korpoline.ch 56 / 60 27.01.2014 / bb Verwaltung Wasser korpoLINE Benutzerhandbuch Version R2.12.56 Datum: Datum der Ablesung Periode: Als Periode wird eine Kennzeichnung verwendet, welche für jede Person in der gleichen Abrechnungs-Zeitraum verwendet wird. So wird es einfach, z.B. alle Bezüge im Jahr 2009 festzustellen. Als Vorschlag: <JAHR><Nr der Ablesung>, z.B. 200901 für die erste Ablesung im Jahr 2009. Bei der Eingabe wird immer die letzte Periode als Standardwert vorgeschlagen. Liegenschaft-Nr: Es können die Daten von mehreren Liegenschaften (verschiedene Wasseruhren) eingegeben werden. Falls der Kunde nur eine Wasseruhr hat, sollte das Feld leer gelassen werden. (Das Feld Name Liegenschaft kann jedoch befüllt werden) Falls weitere Liegenschaften eingepflegt werden sollen, kann als weitere Liegenschaft-Nummer „Liegenschaft 1“ verwendet werden. Auch hier kann ein Name für die Liegenschaft vergeben werden. Es kann eine beliebige Bemerkung eingegeben werden Bemerkung: Liegenschaft-Name: Der Name der Liegenschaft, diese Info kann auf der Rechnung vermerkt werden. Damit der Liegenschaftsname nicht bei jeder Periode neu eingegeben werden muss, kann vor der Eingabe des Wasserstandes einfach auf den Eintrag im Listenfeld geklickt werden. Dies kopiert den Namen der Liegenschaft ins Eingabefeld. Betrag manuell: Falls Sie den errechneten Betrag manuell korrigieren möchten (z.B. zum Runden), können Sie in diesem Feld einen alternativen Betrag erfasssen. Betrag: Der Betrag kann nicht angepasst werden, da dieser durch die vorgegebene Formel berechnet wird. Rechnung gesendet: Falls die Rechnung für den Bezug gesendet wurde, wird das Feld mit dem Datum versehen, wann die Rechnung versendet wurde. Erstelldatum: Datum, wann der Eintrag erstellt wurde. 13.3. Wasserbezug beenden Falls ein Kunde nicht mehr Wasserbezüger ist, kann als letzter Eintrag ein Typ „Schlusswert“ gemacht werden. Hier wird noch die Menge zum letzten Effektivwert berechnet und die Rechnung kann verschickt werden. Danach wird er nicht mehr als aktiver Wasserbezüger geführt. www.korpoline.ch 57 / 60 27.01.2014 / bb Verwaltung Wasser korpoLINE Benutzerhandbuch Version R2.12.56 13.4. Berechnung der Mengen/Preise Aus der Differenz des aktuellen Effektivwertes zum letzten Wert kann die verbrauchte Wassermenge errechnet werden. Falls keine Formeln hinterlegt sind, rechnet korpoLINE mit dem Wert 1, d.h. die Menge des Wassers ist auch der Preis. Die Formel kann in der „Verwaltung Wasser“ auf dem Reiter „Admin“ gesetzt werden. Für folgende Felder können Formeln hinterlegt werden: - Menge Netto Dies entspricht der effektiven Menge, welche in Rechnung gestellt wird. Es kann z.B. für die Menge nach einem Grundabzug verwendet werden - Betrag Netto Dies entspricht dem effektiven Betrag, welcher aus der effektiven Menge resultiert. - Betrag Total Dies entspricht dem Rechnungstotal, welches zu Bezahlen ist. Es kann z.B. eine Grundgebühr berechnet werden, die zur effektiven Wassermenge dazu kommt. Die Felder Betrag und Menge Netto kann auf der Rechnung separat ausgewiesen werden. Um den daraus resultierenden Preis zu erhalten, kann eine Formel eingesetzt werden. Falls keine Formel vorhanden ist, rechnet das System 1:1, d.h. die Menge des Wassers ist auch der Preis. Wenn die Formel eingegeben ist, muss diese mit dem Button [Formel speichern] gespeichert werden. Formel: Mit der Formel können Berechnungen mit der Menge durchgeführt werden, welche zum Preis führen. Die Menge wird mit „[Menge]“ angegeben, weitere Operatoren: www.korpoline.ch 58 / 60 27.01.2014 / bb Verwaltung Wasser korpoLINE Benutzerhandbuch Version R2.12.56 +=Addition -- =Subtraktion *=Mutiplikation /=Division Beispiele für das Preis-Ergebnis: [Menge]*1.2 [Menge]/10*1.15 Oder Rechnen nur in gewissen Fällen: iif([Menge]>100,[Menge]-100,0) Nur, wenn die Wassermenge über 100 ist, wird 100 abgezogen. Dies kann z.B. verwendet werden, wenn die ersten 100 m3 in der Grundgebühr mit drin sind iif([Menge]>100,([Menge]-100)*.65+140,140) iif([Menge]>100,([Menge]-100)*.65+140,140) Wenn die Wassermenge über 100 ist, wird 100 abgezogen, da diese in der Grundgebühr enthalten sind. Die Menge wird mit dem m3-Preis von 0.65 multipliziert. Danach wird die Grundgebühr von 140 dazugerechnet. Falls die Menge unter 100m3 ist, wird nur die Grundgebühr von 140 verrechnet. 13.5. Versenden der Rechnungen Im Modul „Wasser Verwaltung“ (über das Menü) können die Rechnungen versendet werden. Es werden nur unter folgenden Voraussetzungen Rechnungen zum versenden angezeigt: - Es muss Einträge mit Typ „Effektivwert“ geben, welche noch nicht versendet wurden oder - Es muss Einträge mit Typ „Schlusswert“ geben, welche noch nicht versendet wurden. Im Auswahlfeld kann die Periode gewählt werden. In der Liste erscheinen alle Personen, für welche in dieser Periode noch keine Rechnung versendet wurde. www.korpoline.ch 59 / 60 27.01.2014 / bb Verwaltung Wasser korpoLINE Benutzerhandbuch Version R2.12.56 Die Rechnungen werden als Word-Serienbriefe erstellt. Es können entweder ALLE oder auch nur EINZELNE Personen ausgewählt werden und diese Rechnungen erstellen. Dies ermöglicht es, falls nötig, nur selektiv Rechnungen zu drucken. Nach dem Erstellen des Seriendrucks wird in korpoLINE folgende Frage angezeigt: Mit „Ja“ werden alle Rechnunge, welche als Seriendruck ausgeführt wurden, als gesendet markiert und werden nicht mehr in der Liste der offenen Rechnungen erscheinen. Mit „Nein“ oder „Abbrechen“ bleiben die gewählten Rechnungen als offene Rechnungen stehen und können erneut als Seriendruck ausgeführt werden. 13.6. Word-Vorlage anpassen Im Reiter „Admin“ kann angegeben werden, welche Wordvorlage für den Rechnungsversand verwendet werden soll. Die Word-Vorlage muss sich im Verzeichnis „WordVorlagen“ der korpoLINEVerzeichnisstrukur befinden. Um den Namen der Wordvorlage zu speichern, muss der Button [Name speichern] verwendet werden. Mit dem Button [Word-Vorlage editieren] kann das im Feld „Name Wordvorlage“ angegebene WordDokument bearbeitet und mit den Seriendruck-Feldern für die Wasserbezugs-Rechnung versehen werden. Weitere Infos betr. Seriendokumente erstellen erhalten Sie in Kapitel: 11.8 www.korpoline.ch 60 / 60 27.01.2014 / bb

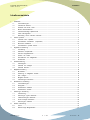
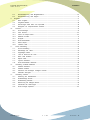

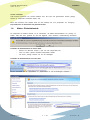
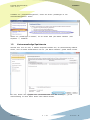
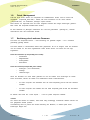

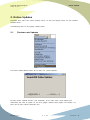
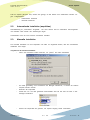
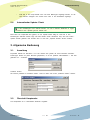
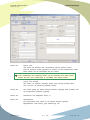
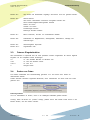
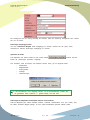
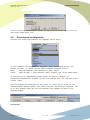
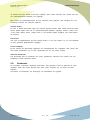
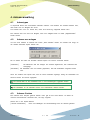
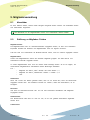
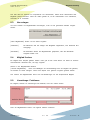
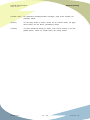
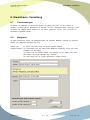
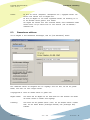
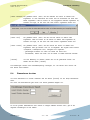
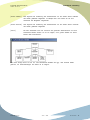
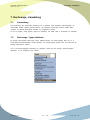
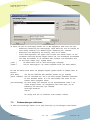
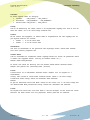
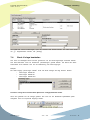
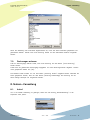
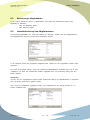
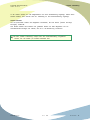
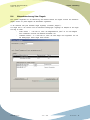
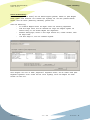
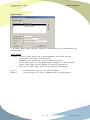
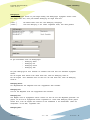
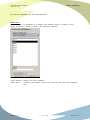
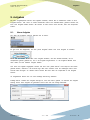
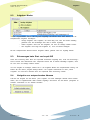
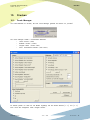
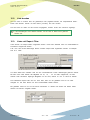
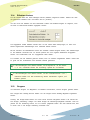
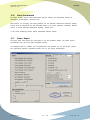
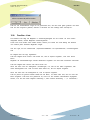
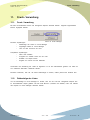
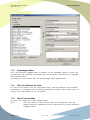
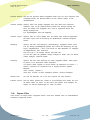
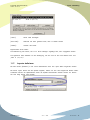
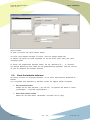
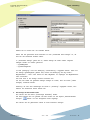
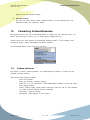
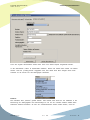
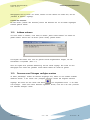
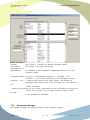
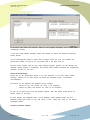
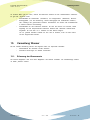
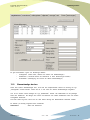
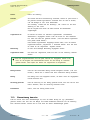
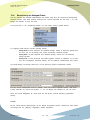
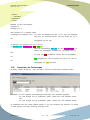
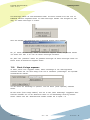

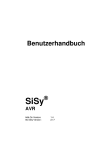
![User Manual [1.1] Versatel](http://vs1.manualzilla.com/store/data/006915728_1-4e9c4b5eab0823a02297945029679383-150x150.png)