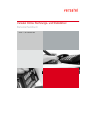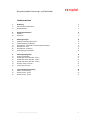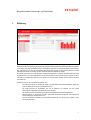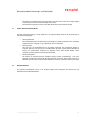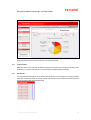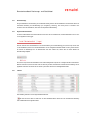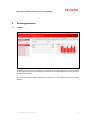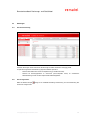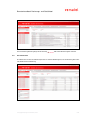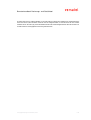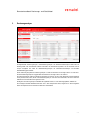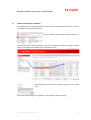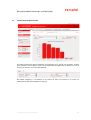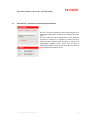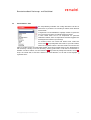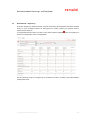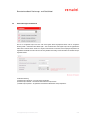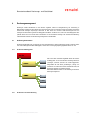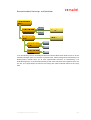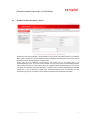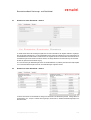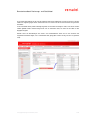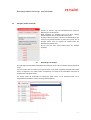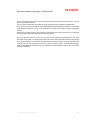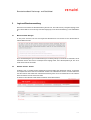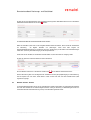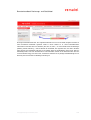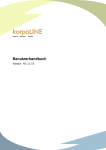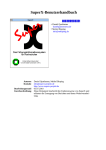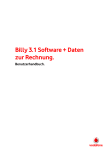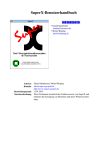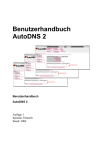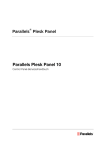Download User Manual [1.1] Versatel
Transcript
Versatel Online Rechnungs- und Statistiktool Benutzerhandbuch Version 1.1, 30. Dezember 2008 Benutzerhandbuch Rechnungs- und Statistiktool Inhaltsverzeichnis 1. Einführung 3 1.1 1.2 Aufbau dieses Benutzerhandbuchs Benutzeroberfläche 4 4 2. Rechnungspräsentation 8 2.1 2.2 Startseite Rechnungen 8 9 3. Rechnungsanalyse 12 3.1 3.2 3.3 3.4 3.5 3.6 Tabellarische Darstellung der Resultate Grafische Darstellung der Resultate Steuerelemente – Kostenstellen und Rechnungsperiode/ Zeitraum Steuerelemente – Filter Steuerelemente – Gruppierung Die Auswertungen automatisieren 13 14 15 16 17 18 4. Rechnungsmanagement 19 4.1 4.2 4.3 4.4 4.5 4.6 Einführung Kostenstellen Erstellen einer neuen Kostenstelle – Schritt 1 Erstellen einer neuen Kostenstelle – Schritt 2 Erstellen einer neuen Kostenstelle – Schritt 3 Navigation, Suchen und Finden Anwendung in der Analyse 19 21 22 22 24 24 5. Login und Benutzerverwaltung 26 5.1 5.2 5.3 Mehrere laufende Sitzungen Benutzer erfassen - Schritt 1 Benutzer erfassen - Schritt 2 26 26 27 © Copyright 2008, Ergon Informatik AG, Zürich 2/28 Benutzerhandbuch Rechnungs- und Statistiktool 1. Einführung Die Kostenkontrolle und Optimierung der Ausgaben für Telekommunikationsdienste ist ein erklärtes Ziel jedes Unternehmens in der heutigen Zeit. Viele verschiedene Services, unterschiedliche Tarifstufen und mannigfaltige Angebote machen dies zu einer schwierigen und vor allem sehr zeitraubenden Arbeit. Diese Arbeit wird sehr oft durch manuelles Ausfüllen von selbst definierten Excel-Sheets oder mit Hilfe von selbst entwickelten Datenbank-Applikationen erledigt. Die Versatel Online-Rechnung ist eine interaktive, internet-basierte Applikation, welche den Geschäftskunden genau diese Aufgabe abnehmen soll. Auf eine übersichtliche und benutzerfreundliche Art werden die Auswertungen generiert. Es wird so eine Reihe von gut begründeten Antworten darauf geliefert, wie die Kostenstruktur aussieht, woher sie stammt und wer die Verursacher sind. Die Gründe, welche für die Online-Rechnung sprechen, sind: Eine elektronische Ablage der Rechnungen im PDF- und HTML-Format mit Drill Down-Möglichkeit. Selektiv wird immer ein tieferer Rechnungslevel mit mehr Details erreicht. Das flexible Einrichten von Kostenstellen, was auch die Abbildung von komplexen und über mehrere Hierarchiestufen organisierten Unternehmensstrukturen ermöglicht. Das Aufteilen der Kosten und Rabatte auf verschiedene Kostenstellen beziehungsweise Rufnummern. Interaktive Analyse der Rechnungen mit vielen vordefinierten Suchkriterien (Zeitperiode, Kommunikationsart, Anzahl Verbindungen, Tageszeit, Dauer usw.). Eine sehr übersichtliche Darstellung der Suchresultate in tabellarischer oder grafischer Form (Balken-, Linienoder Kuchendiagramme). © Copyright 2008, Ergon Informatik AG, Zürich 3/28 Benutzerhandbuch Rechnungs- und Statistiktool - 1.1 Das Definieren von Schwellenwerten, deren Überschreitung sofort einen Alarm auslöst und die nötigen Angaben an einen Administrator oder eine andere berechtigte Person meldet. Eine automatische Trendanalyse, welche auf einen Blick die Entwicklung der Gesamtkosten aufzeigt Aufbau dieses Benutzerhandbuchs Nach einer allgemeinen Einführung in diesem Kapitel wird in den folgenden Kapitels vertieft auf die Hauptnutzungen der Online-Rechnung eingegangen: • • • 1.2 Rechnungspräsentation Diese Funktionalität erlaubt es, die Telefonrechnung komfortabel am Computer zu betrachten, durch verschiedene Detaillierungsstufen zu navigieren und sie in elektronischer Form herunterzuladen. Rechnungsanalyse Diese dient dazu, die Einzelverbindungen und alle weiteren Kostenarten nach verschiedenen Kriterien zu analysieren. Dies kann auch rechnungs- und monatsübergreifend geschehen. Typische Abfragen beinhalten die Eruierung von missbräuchlicher Verwendung und allgemeine Trends. Einmal erstellte Abfragen können gespeichert und optional periodisch per Email zugeschickt werden. Rechnungsmanagement Die Strukturen der gedruckten Rechnung reflektieren meistens Produkte und Bestellungen, sowie deren Aggregation zu einem Rechnungstotal, aber nicht die Firmenstruktur des Kunden. Diese Funktion erlaubt es, die Bestandteile der Rechnung auf die Firmenstruktur abzubilden und somit eine „persönliche“ Rechnung zu erzeugen. Benutzeroberfläche Die spezifischen Bedienelemente werden in den jeweiligen Kapiteln erklärt. Nachfolgend eine Übersicht über den allgemeinen Aufbau der Benutzeroberfläche: © Copyright 2008, Ergon Informatik AG, Zürich 4/28 Benutzerhandbuch Rechnungs- und Statistiktool Die Benutzeroberfläche der Online-Rechnung teilt sich in drei wesentliche Bereiche: 1.2.1 Funktionsauswahl Mittels dieser Reiter werden die wesentlichen Bereiche angesteuert. Ein einfacher Klick auf die gewünschte Funktion reicht. Die Bedeutung und Funktion dieser Bereiche wird in den nachfolgenden Kapiteln eingehend beschrieben. 1.2.2 Datenauswahl Auf der linken Bildschirmseite befinden sich die Selektionskästchen. Damit wird aus der Menge der zur Verfügung stehenden Daten mittels verschiedener Kriterien eine Auswahl getroffen. Diese Kriterien sind je nach Reiter unterschiedlich, jedoch wird bei allen die Selektion mittels der Doppelpfeile getätigt. © Copyright 2008, Ergon Informatik AG, Zürich 5/28 Benutzerhandbuch Rechnungs- und Statistiktool 1.2.3 Resultatsanzeige Der grösste Bereich ist der Darstellung der resultierenden Daten gewidmet. Die Auswahlfelder in diesem Bereich dienen der veränderten Darstellung der Resultatsmenge (z.B. Gruppierung, Sortierung), ohne diese jedoch zu reduzieren. Eine Ausnahme davon ist der DrillDown, siehe dazu die entsprechende Beschreibung. 1.2.4 Allgemeine Bedienelemente Im oberen rechten Bereich des Fensters befinden sich die Links für das Kontaktformular, das Benutzerhandbuch und um sich aus der Applikation auszuloggen. Darunter befinden sich die Schaltflächen für die Druckdarstellung und situationsabhängig der „Zurück“-Knopf. Durch Klick auf die Schaltfläche „Drucken“ wird der Resultatsbereich von den umliegenden Elementen befreit und kann gedruckt werden. Da dadurch die Einstellungen aus der Datenauswahl nicht mehr sichtbar sind, werden diese im oberen Bereich der Resultatsanzeige repliziert. Der „Zurück“-Knopf erlaubt es bei DrillDowns oder aufeinanderfolgenden Analysen zum vorherigen Resultat zurückzukehren. Bitte nie das Browser-„Zurück“ benutzen. Falls dies dennoch geschieht, erscheint beim nächsten Klick eine Meldung und die Applikation im Browser wird wieder mit dem Server synchronisiert. Danach kann weitergearbeitet werden. 1.2.5 Tabellen Allen Tabellen gemeinsam sind die folgenden Bedienelemente: Der Pfeil nach rechts dient zum Drill Down auf eine detailliertere Ebene. Damit kann eine ausführlichere Darstellung eines Tabellenelements ausgewählt werden. © Copyright 2008, Ergon Informatik AG, Zürich 6/28 Benutzerhandbuch Rechnungs- und Statistiktool Dieses Element dient zum auf- oder absteigenden Sortieren der entsprechenden Spalte. Die aktuelle Sortierung wird durch einen ausgefüllten Pfeil dargestellt. Wenn neben der Tabellenüberschrift die Pfeilsymbole stehen, gibt es die Möglichkeit, dazugehörige Parameter («Rechnungsperiode», «Betrag» usw.) als auf- respektive absteigendes Sortierkriterium zu verwenden. Dieses Element dient zur Navigation durch die Tabellenseiten. Die OnlineRechnung ist wie eine normale Applikation aufgebaut. Deshalb wird durch die Beschränkung auf 10 Tabellenzeilen pro Seite ein Bildlauf vermieden. Um dennoch die weiteren Resultate anzusehen, dient der Seitennavigator. Die aktuelle Seite ist durch eine schwarze Zahl dargestellt (im Beispiel die „1“). Durch Klick auf eine Zahl kann die entsprechende Seite direkt angesteuert werden. Durch Klick auf den einfachen Pfeil nach rechts geht man eine Seite vorwärts, durch Klick auf den doppelten Pfeil nach rechts geht man zur letzten Seite. Die Pfeile nach links funktionieren analog. © Copyright 2008, Ergon Informatik AG, Zürich 7/28 Benutzerhandbuch Rechnungs- und Statistiktool 2. Rechnungspräsentation 2.1 Startseite Die Startseite zeigt automatisch eine kurze Übersicht der Rechnung wie auch die Kostenentwicklung in den letzten Monate. Im Bereich der Datenauswahl auf der linken Seite kann der Benutzer die darzustellende Rechnung anhand der gewünschten Rechnungsperiode auswählen. Das Lupensymbol oberhalb des Bereichs „Übersicht“ führt den Benutzer zu einer detaillierten Darstellung der gewählten Rechnung. © Copyright 2008, Ergon Informatik AG, Zürich 8/28 Benutzerhandbuch Rechnungs- und Statistiktool 2.2 Rechnungen 2.2.1 Stufe Zusammenfassung Im Bereich „Rechnungen“ werden dem Kunden die Rechnungen der letzten 24 Monate zur Verfügung gestellt. Für jede Rechnung bietet die Online-Rechnung folgende zusätzlichen Optionen an: Download einer elektronischen Version der Papierrechnung (im Adobe-PDF-Format). Download der Rechnungspositionen im CSV-Format (Comma-Separated Values) zur automatischen Weiterverarbeitung in Excel oder einer entsprechende Datenbankapplikation. 2.2.2 Stufe Vertragsnummer Mittels des Drilldown-Knopfes Kosten nach Vertragsnummer gelangt man zur detaillierten Darstellung einer Rechnung und die Aufschlüsselung aller © Copyright 2008, Ergon Informatik AG, Zürich 9/28 Benutzerhandbuch Rechnungs- und Statistiktool Zurück zur Rechnungsübersicht gelangen Sie mit dem Knopf 2.2.3 , bitte nicht die Browsernavigation verwenden. Stufe Artikelnummer Ein weiterer Klick auf einen der DrillDown-Knöpfe führt zur nächsten Detaillierungsstufe, der Aufschlüsselung aller Kosten nach Artikelnummer und Bezeichnung © Copyright 2008, Ergon Informatik AG, Zürich 10/28 Benutzerhandbuch Rechnungs- und Statistiktool Auf dieser Stufe lässt sich mittels Zusatzfiltern auf der linken Seite auch gezielt nach Artikelnummern oder Bezeichnungen suchen. Ein Klick auf „Werte auswählen“ öffnet eine Liste der verfügbaren Werte, aus derer Sie einen oder auch mehrere auswählen können. Die Taste „Strg“ erlaubt die Mehrfachauswahl nicht aufeinanderfolgender Werte. Nach der Auswahl muss der Filter mit Klick auf den Doppelpfeil nach rechts angewendet werden. © Copyright 2008, Ergon Informatik AG, Zürich 11/28 Benutzerhandbuch Rechnungs- und Statistiktool 3. Rechnungsanalyse Die Registerkarten «Rechnungsanalyse», «Einzelverbindungsanalyse» und «Dienstrufnummernanalyse» dienen dazu, die Rechnungsdaten nach verschiedenen Kriterien auszuwerten. Der Unterschied liegt dabei in der Art und Weise, wie die Analyse durchgeführt wird, wobei die «Einzelverbindungsanalyse» und «Dienstrufnummernanalyse» mit demselben Datendetaillierungsgrad arbeiten. Etwas vereinfacht gesagt liefert die «Rechnungsanalyse» vor allem die Antworten auf die Fragen «Was?» und «Wie viel?». Die «Einzelverbindungsanalyse» hingegen liefert die Antworten auf die Fragen «Wer?» und «Wohin?». Die «Rechnungsanalyse» liefert zum Beispiel die Antworten auf die Frage, wie viel in einer bestimmten Tarifzone telefoniert wurde (Anzahl, Dauer, Kosten). Mit der « Einzelverbindungsanalyse » kann man dann herausfinden, wer alles in diese Zone telefoniert hat und welche Nummern angerufen wurden. Wichtig: Nur die «Rechnungsanalyse» beinhaltet alle angefallenen Kosten, so auch Verbindungsgebühren, Rabatte usw. Die nachfolgend erklärten Bedienelemente finden sich in allen Analysenarten wieder, lediglich die zu Grunde liegenden Daten und entsprechend auch die Felder und Werte sind unterschiedlich. © Copyright 2008, Ergon Informatik AG, Zürich 12/28 Benutzerhandbuch Rechnungs- und Statistiktool 3.1 Tabellarische Darstellung der Resultate Die angezeigten Felder der Tabellarischen Darstellung können individuell ausgewählt werden. Diese Auswahl wird auch für die verschiedenen Downloadformate angewendet. Ein Klick auf den Button „Spalten bearbeiten“ startet den Designmodus In diesem Modus können die Spalten mittels drag und drop aus der Auswahlliste in die Tabelle und umgekehrt verschoben werden. Auch die Reihenfolge der Spalten lässt sich auf diese Weise anpassen. Nach erfolgter Anpassung führt ein Klick auf „Ausführen“ wieder zurück in den normalen Modus. Diese Funktionalität steht analog auch für aggregierte (d.h. nach Gruppierung) Felder zur Verfügung © Copyright 2008, Ergon Informatik AG, Zürich 13/28 Benutzerhandbuch Rechnungs- und Statistiktool 3.2 Grafische Darstellung der Resultate Die Versatel Online-Rechnung bietet die Möglichkeit, alle Auswertungen auch in grafischer Form darzustellen. Die Daten können wahlweise in Form von Balken-, Kuchen- oder Liniendiagrammen präsentiert werden. Der Benutzer kann auch die Zuordnung der Werte für X- und Y-Achse selber bestimmen. Hier bedeutet «Gruppierung 1» die Darstellung auf der X-Achse und «Wert» die Zuordnung auf der Y-Achse. Für Balkendiagramme stehen zwei Gruppierfelder zur Verfügung. © Copyright 2008, Ergon Informatik AG, Zürich 14/28 Benutzerhandbuch Rechnungs- und Statistiktool 3.3 Steuerelemente – Kostenstellen und Rechnungsperiode/ Zeitraum Wie schon in der Rechnungspräsentation dienen die Steuerelemente auf der linken Seite der Datenauswahl. In der Analyse sind die Möglichkeiten natürlich grösser. Die Analyse erfolgt immer über die Datenbestände, die einer Kostenstelle zugeordnet sind. Deswegen ist im Allgemeinen der allererste Schritt, die richtige Kostenstelle auszuwählen (siehe dazu Kapitel 4, vorläufig kann die Grundeinstellung beibehalten werden). Danach folgen die Wahl der Zeitperiode und eventuell die Wahl der Filter, welche die Analyse weiter auf die gewünschten Daten einschränken können. © Copyright 2008, Ergon Informatik AG, Zürich 15/28 Benutzerhandbuch Rechnungs- und Statistiktool 3.4 Steuerelemente – Filter Die Analyse-Werkzeuge beinhalten eine mächtige Filter-Sektion. Mit Hilfe der Filter werden nur jene Daten für die Auswertungen selektiert, welche bestimmte Kriterien erfüllen. Im Allgemeinen ist der Zusatzfilterbereich zugeklappt. Geöffnet und geschlossen wird er durch den Knopf rechts in der Titelzeile (im Bild blau markiert). In einem zweiten Schritt wird aus der Dropdownliste das gewünschte Filterkriterium selektiert, danach die entsprechenden Filterwerte eingegeben. Die Werteeingabe unterscheidet sich je nach Filtertyp. Pro Auswertung können auch mehrere Filter definiert werden, weitere Filter werden mittels -Knopf bereitgestellt. Dabei werden nur jene Daten selektiert, welche die vorgegebenen Kriterien in allen Filtern erfüllen. Eine Ausnahme sind Filtern auf denselben Feldern. Hier werden Werte selektiert, welche eine der Kriterien erfüllen. So kann beispielsweise ein Filter „Wochentag = Samstag“ und ein Filter „Wochentag = Sonntag“ gesetzt werden, um alle Daten von Wochenenden zu selektieren. Um Filter zu entfernen, kann man entweder den -Knopf neben dem jeweiligen Filter anklicken, oder den Knopf in der untersten Zeile, um alle Filter zu entfernen. Wie in allen Bereichen, muss der Filter mit dem Doppelpfeil angewendet warden. © Copyright 2008, Ergon Informatik AG, Zürich 16/28 Benutzerhandbuch Rechnungs- und Statistiktool 3.5 Steuerelemente – Gruppierung Die Funktion «Gruppierung» selektiert keine Daten, ändert aber die Darstellung. Die ausgewerteten Daten können aufgelistet werden auf Grund verschiedener Kriterien wie Rechnungsnummer, Kostenart (Auflistung der bezogenen Services), Verbindungsdauer, Betrag usw. Für fortgeschrittene Benutzer öffnet sich mit Klick auf dem abwärts zeigenden Doppelpfeil neben der Gruppierung ein Panel für Pivot-Gruppierungen und bis zu 3 Gruppierfeldern. Wie alle Auswertungen können auch Gruppierungen in verschiedenen Formaten zur Archivierung oder Weiterverarbeitung heruntergeladen werden. © Copyright 2008, Ergon Informatik AG, Zürich 17/28 Benutzerhandbuch Rechnungs- und Statistiktool 3.6 Die Auswertungen automatisieren Eine ad hoc ausgeführte Analyse kann hier unter einem eigenen Namen abgespeichert werden. Bei neu verfügbaren Rechnungsdaten – üblicherweise einen Monat später – oder nach Bedarf kann diese eigene Analyse mit den gespeicherten Filtern wieder verwendet werden. Zudem ist es möglich, E-Mail-Adressen zu definieren, deren Empfänger entsprechend der eingestellten Periodizität automatisch ein Email mit dem gewählten Dokumenttyp mit den Resultaten der definierten Analyse zugesandt erhalten. Funktionsbeschreibung: a) Aktuelle Analyse hinzufügen – eine neue Analyse abspeichern b) Aktuelle Analyse editieren – die Parameter einer bestimmten Analyse ändern c) Aktuelle Analyse speichern – die geänderten Parameter einer bestehenden Analyse abspeichern © Copyright 2008, Ergon Informatik AG, Zürich 18/28 Benutzerhandbuch Rechnungs- und Statistiktool 4. Rechnungsmanagement Rechnungen werden üblicherweise in einer Struktur angeliefert, welche für Auftragserfassung und Verrechnung in Billingsystemen optimiert ist. Diese Struktur deckt sich oftmals nicht oder nur mit Aufwand mit der Firmenstruktur des Kunden, welche zudem ständigen Anpassungen unterworfen ist. Man könnte nun versuchen mittels Rechnungsaccounts und Verträgen die Firmenstruktur irgendwie im Billingsystem abzubilden. Viel besser ist es, wenn man dem Billingsystem seine optimale Struktur lässt und dessen Daten anschliessend in die Firmenstruktur einbringt. Die Versatel Online-Rechnung unterstützt diesen Prozess mit dem Rechnungsmanagement via Kostenstellen. 4.1 Einführung Kostenstellen Der Begriff Kostenstellen wird im Folgenden für eine kundenspezifische, optional hierarchische Struktur verwendet. Diese muss nicht unbedingt Kostenstellen widerspiegeln, sondern kann auch eine geographisch gegliederte Struktur o.ä. sein. 4.1.1 Die Struktur im Billingsystem Hier ist eine stark vereinfacht dargestellte Struktur des Kunden im Billingsystem. Für die Transformation unwichtige Stufen wie „Leistungen“, „Produkte“, „Services“ usw. wurden weggelassen. Übrig bleiben die zwei Stufen („Kostenträger“) „Vertrag“ und „Rufnummer“ auf welche sich Kosten aufschlüsseln lassen, bei Rufnummern natürlich nur Verbindungskosten. Diese beiden Elemente dienen nun zur Verteilung der Kosten im Rechnungsmanagement. 4.1.2 Die Struktur in der Online-Rechnung © Copyright 2008, Ergon Informatik AG, Zürich 19/28 Benutzerhandbuch Rechnungs- und Statistiktool In der Online-Rechnung lässt sich eine beliebig tiefe hierarchische Struktur abbilden. Dieser Struktur können nun die oben erwähnten Kostenträger „Vertrag“ und „Rufnummer“ zugewiesen werden, wobei die Verträge bei der Kostenverteilung in der Rechnungsanalyse verwendet werden und die feiner aufgeschlüsselten Rufnummern zur Kostenverteilung in der Einzelverbindungsanalyse und der Dienstrufnummernanalyse. Daher sollten immer beide Stufen zugewiesen werden. Man kann aber, wie in obigem Beispiel, die Rufnummer eines Vertrags einer anderen Kostenstelle zuweisen als den Vertrag selbst. © Copyright 2008, Ergon Informatik AG, Zürich 20/28 Benutzerhandbuch Rechnungs- und Statistiktool 4.2 Erstellen einer neuen Kostenstelle – Schritt 1 Die Erstellung einer neuen Kostenstelle in der Online-Rechnung ist sehr einfach. Der Erstellungsprozess wird mit Hilfe des Buttons «Neu» ausgelöst. Wenn gewisse Angaben der aktuell ausgewählten Kostenstelle kopiert werden sollen, kann die Erstellung auch via «Kostenstelle duplizieren» ausgelöst werden. Hinweis: Falls die neue Kostenstelle nach Durchführung aller Schritte nicht an der richtigen Stelle in der Kostenstellenhierarchie «sitzt», ist das kein Problem. Mit Hilfe von Drag und Drop können die Kostenstellen problemlos entlang der Hierarchiestruktur verschoben werden. Wie bei der vorgängig erwähnten Spaltenkonfiguration in der Analyse ist dazu einfach die Kostenstelle mit gedrückter Maustaste zu verschieben. Wenn sie direkt auf eine bestehende Kostenstelle gezogen wird, so wird sie hierarchisch unterhalb dieser Kostenstelle eingehängt. Wenn die Kostenstelle auf einen Zwischenraum gezogen wird, so erscheint sie auf der selben Hierarchiestufe wie die umliegenden Kostenstellen. © Copyright 2008, Ergon Informatik AG, Zürich 21/28 Benutzerhandbuch Rechnungs- und Statistiktool 4.3 Erstellen einer neuen Kostenstelle – Schritt 2 Im zweiten Schritt werden alle notwendigen Angaben über die neue Kostenstelle in dem Register «Definition» eingetragen. Das sind ein Name («Bezeichnung») und eine Kostenstellennummer, welche dann wahlweise auch auf der linken Seite in der Kostenstellenhierarchie sichtbar werden. Zusätzlich lassen sich Angaben über die für die Kostenstelle verantwortliche Person sowie Bemerkungen erfassen. Diese Informationen werden in den übrigen Bereichen der Online-Rechnung nicht verwendet. Ein Klick auf „Speichern“ beendet diesen Vorgang. Um von der Zuweisung der Dienstleistungen direkt in den Kostenstellenbaum zu profitieren (siehe nächster Schritt) empfiehlt es sich, alle Kostenstellen komplett zu erfassen, bevor Dienstleistungen zugewiesen werden. 4.4 Erstellen einer neuen Kostenstelle – Schritt 3 In diesem Schritt werden der Kostenstelle die Verträge und Rufnummern der Teilnehmer zugeordnet. Verträge dienen zur Kostenverteilung und –analyse im Bereich Rechnungsanalyse, Rufnummern im Bereich Einzelverbindungsanalyse und Dienstrufnummern. © Copyright 2008, Ergon Informatik AG, Zürich 22/28 Benutzerhandbuch Rechnungs- und Statistiktool Auf der rechten Seite befindet sich die Liste aller verfügbaren Rufnummern. Mittels Drag und Drop können diese in die linke Tabelle und umgekehrt gezogen werden. Dabei lassen sich auch mehrere oder alle auf einmal markieren und gemeinsam verschieben. In den zwei Tabellen werden jeweils 50 Einträge dargestellt, um die nächsten 50 Einträge zu sehen, muss wie bei normalen Tabellen geblättert werden. Einzelne Einträge lassen sich via Suchfunktion finden, die Suche wird wie üblich mit dem Doppelpfeil ausgelöst. Alternativ lassen sich Dienstleistungen auch direkt in den Kostenstellenbaum ziehen und auf eine momentan nicht ausgewählte Kostenstelle ablegen, wie in nachstehendem Bild gezeigt (Blau markiert der Weg der Maus mit gedrückter Taste): © Copyright 2008, Ergon Informatik AG, Zürich 23/28 Benutzerhandbuch Rechnungs- und Statistiktool 4.5 Navigation, Suchen und Finden Ein Klick auf „Nummern“ zeigt die Kostenstellennummern anstelle der Bezeichnungen in der Baumansicht. Mittels „Ausklappen“ und „Zuklappen“ kann man den Baum vollständig darstellen respektive wieder auf den Wurzelkonten reduzieren. Die Suche im Baum erfolgt analog zu der Suche nach Dienstleistungen. Hier werden auch zugewiesene Elemente im ganzen Baum gesucht. Dies ist besonders nützlich, wenn man vergessen hat, welchem Knoten eine Dienstleistung zugewiesen wurde. Mit dem „Pfeil nach unten“ werden einzelne Knoten aus- respektive eingeklappt. 4.6 Anwendung in der Analyse Die mittels obigen Schritten erstellten Kostenstellen und Zuweisungen können in den verschiedenen Analysen angewendet werden. Zum Einen können damit auf einfache Art und Weise die Daten auf die gerade ausgewählte Kostenstelle eingeschränkt werden. Im Gegensatz zu den anderen Feldern mit Filterwirkung muss hierzu bei den Kostenstellen nicht einmal der Doppelpfeil nach rechts geklickt werden. Zum Anderen können die Kostenstellen und Zuweisungen genutzt werden, um alle verfügbaren Kosten auf die entsprechenden Kostenstellen zu verteilen. Dies erfolgt mittels Gruppierung: © Copyright 2008, Ergon Informatik AG, Zürich 24/28 Benutzerhandbuch Rechnungs- und Statistiktool Wie schon in der Baumdarstellung können auch hier die Bezeichnungen oder die Nummern verwendet werden. „Alle“ und „Ebene“ unterscheidet sich wie folgt: Alle: Hier werden alle Kostenstellen ausgewertet und mit den zugewiesenen Kosten dargestellt (ausgeklappter Baum) Ebene: Hier wird nur die direkt unterhalb der aktuellen Kostenstelle liegende Hierarchieebene ausgewiesen. Die Kosten aller darunterliegenden Kostenstellen werden auf die Kostenstelle der obersten Hierarchieebene kumuliert („Management Summary“) Natürlich kann eine solche Auswertung auch gespeichert und regelmässig versandt werden. Damit lassen sich auf einfachste Art die Telekommunikationskosten automatisch auf Kostenstellen verteilen. Nun kommt vielleicht die Frage auf, was denn mit den Kosten der nicht zugewiesenen Dienstleistungen passiert. Gehen diese einfach verloren? Nein, in der Analyse werden diese Kosten in einer virtuellen Kostenstelle gesammelt. Diese trägt den Namen „(Nicht zugewiesen)“ und ist natürlich in der Kostenstellenkonfiguration nicht sichtbar, da dort nur reale Kostenstellen angezeigt werden. Da nicht zugewiesene Kosten das Gesamtbild verfälschen, sollten in der Kostenstellenkonfiguration jeweils alle Dienstleistungen zugewiesen werden. Neu dazugekommene Dienstleistungen machen es nötig, diese Schritte periodisch zu wiederholen. © Copyright 2008, Ergon Informatik AG, Zürich 25/28 Benutzerhandbuch Rechnungs- und Statistiktool 5. Login und Benutzerverwaltung Wenn Sie bis zum Download des Benutzerhandbuchs gekommen sind, dann haben Sie sich ja erfolgreich eingeloggt, daher wird an dieser Stelle auf das normale Login nicht weiter eingegangen, zudem die Passwortänderung ja auch selbsterklärend ist. 5.1 Mehrere laufende Sitzungen Es kann jedoch vorkommen, dass Sie nach Eingabe ihres Benutzernamens und Passworts auf eine Zwischenseite mit folgender Meldung kommen: Da pro schreibberechtigtes Login zur Konfliktvermeidung nur eine Sitzung zulässig ist, müssen Sie nun entscheiden, wie Sie weiterfahren möchten. Wenn Sie sich zum Beispiel erneut eingeloggt haben, weil es Browserprobleme gab, dann ist die zweite Variante meist am Sinnvollsten. 5.2 Benutzer erfassen - Schritt 1 Zusätzlich zu dem von Versatel erfassten Hauptbenutzer können Sie beliebig viele Unterbenutzer erfassen. Im Gegensatz zum Hauptbenutzer können diese keine Kostenstellen verwalten oder weitere Benutzer erfassen, ansonsten stehen ihnen aber alle Funktionen offen. Neben dieser funktionalen Einschränkung lassen sich für die Unterbenutzer auch die sichtbaren Daten einschränken. Dies wird unter Schritt 2 erklärt. Zur Erfasssung neuer Benutzer wählen Sie bitte das Register „Andere Konfigurationen“ © Copyright 2008, Ergon Informatik AG, Zürich 26/28 Benutzerhandbuch Rechnungs- und Statistiktool Ein Klick auf den Knopf „Neuer Benutzer“ führt zur folgenden Erfassungsmaske. Diese Maske lässt sich auch für die Mutation aufrufen. bestehender Benutzer mittel Klick auf den Knopf Auf dieser Maske bitte alle mit Stern bezeichneten Felder ausfüllen. Mittels der Auswahlbox „Stufe“ lässt sich die verfügbaren Bereiche weiter einschränken. „Basic“ erlaubt dem Unterbenutzer die Verwendung der Register „Startseite“ und „Rechnungen“, wobei diese Stufe aufgrund der Datensichtbarkeitseinschränkungen nur für Benutzer sinnvoll ist, welche Zugang zu allen Daten ausser Einzelverbindungen haben sollen. „Premium“ gibt zusätzlich Zugang zu allen Analysefunktionen. Zudem lässt sich hier einstellen, ob der Benutzer ein Email erhalten soll, wenn neue Daten zur Verfügung stehen. Ein Klick auf „Speichern“ schliesst die Erfassung ab der Logindaten ab. Der neue Benutzer erscheint nun in der Übersicht. Mit dem Knopf kann ein Benutzer wieder entfernt werden. Damit ist die Erfassung aber noch nicht abgeschlossen. Der Benutzer hat zwar jetzt prinzipiell Zugang zur Online-Rechnung, aber das System muss noch wissen, welche Daten er sehen soll. Dies wird durch den oben markierten Status „Nicht zugewiesen“ angezeigt. 5.3 Benutzer erfassen - Schritt 2 In der Kostenstellenkonfiguration können wir der Online-Rechnung mitteilen, welche Daten von welchem Benutzer einsehbar sein sollen. Dazu benutzen wir das hinterste Register „Benutzer“. Analog zur Zuweisung von Dienstleistungen können auch die erfassten Benutzer mittels einfachem drag und drop an Kostenstellen zugewiesen werden. © Copyright 2008, Ergon Informatik AG, Zürich 27/28 Benutzerhandbuch Rechnungs- und Statistiktool Der einzige Unterschied besteht darin, dass zugewiesene Benutzer immer noch in der Tabelle „Verfügbar“ erscheinen um damit verschiedenen Kostenstellen zugewiesen werden zu können. Nehmen wir an, unsere Kostenstellenstruktur unterscheidet in einer ersten Stufe nach Standorten (Nord, Süd, Ost, West…) und in einer zweiten Stufe nach Abteilungen (Marketing, Vertrieb, Entwicklung…). Wenn ein Benutzer der Kostenstelle „Süd“ zugewiesen wird, dann sieht er alle Daten dieses Standorts. Ein Vertriebsleiter sollte aber nur die jeweiligen Daten der Vertriebsabteilung sehen können. Dies kann bewerkstelligt werden, indem man seinen Benutzer nur den Kostenstellen „Vertrieb“ der vier Standorte zuweist. Wenn sich nun dieser Benutzer einloggt, dann sieht er eine „virtuelle Firma“ bestehend aus den jeweiligen Vetriebsabteilungen der vier Standorte, jedoch ohne die Daten von Marketing, Entwicklung usw. © Copyright 2008, Ergon Informatik AG, Zürich 28/28