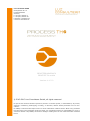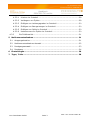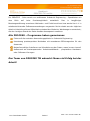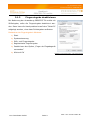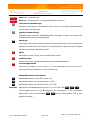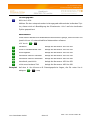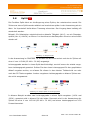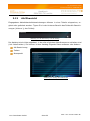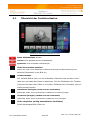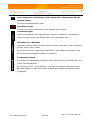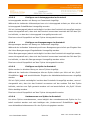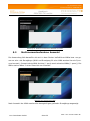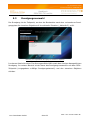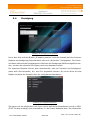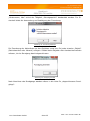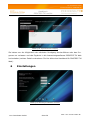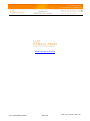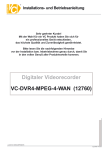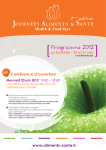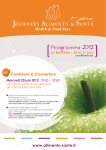Download - process suite
Transcript
Luz Consulteam GmbH Oerlinghauser Str. 12 D-33699 Bielefeld Germany P +49 (521) 923616-0 F +49 (521) 923616-40 E [email protected] I www.luz-consulteam.de BENUTZERHANDBUCH PROCESS TM mobile Version: 4.1.2.0 © 2012-2013 Luz Consulteam GmbH, all rights reserved No part of this document shall be reproduced, stored in a retrieval system, or transmitted by any means, electronic, mechanical, photocopying, recording, or otherwise, without written permission from Luz Consulteam. No liability is assumed with respect to the use of the information contained herein. While every precaution has been taken in the preparation of this document, Luz Consulteam assumes no responsibility for errors or omissions. Neither is any liability assumed for damages resulting from the use of the information contained herein. Luz Consulteam GmbH Benutzerhandbuch | PROCESS TM Handbuch PROCESS TM mobile Inhaltsverzeichnis 1 Was ist PROCESS TM mobile ..................................................................... 4 2 PROCESS TM mobile .................................................................................. 7 2.1 Installation ............................................................................................. 7 2.1.1 Systemvoraussetzungen ................................................................... 7 2.1.2 Fingereingabe deaktivieren ................................................................ 9 2.2 3 Menü Übersicht...................................................................................... 10 Zeitaufnahme.......................................................................................... 10 3.1 Übersicht der Funktionstasten ................................................................. 11 3.2 Übersicht der Informationsfenster ............................................................ 14 3.3 Aufnehmen von Zeitdaten ....................................................................... 15 3.4 Nachtrag .............................................................................................. 16 3.5 reihenweise Ablauffolge .......................................................................... 17 3.6 zyklische Ablauffolge .............................................................................. 17 3.7 Löschen des letzten Zyklus ..................................................................... 18 3.8 Splitt .................................................................................................... 19 3.9 Umbenennen ......................................................................................... 20 3.10 Bezugsmengen ...................................................................................... 20 3.11 AA-Bezeichnungen ................................................................................. 21 3.12 AA-Übersicht ......................................................................................... 22 3.13 Einzelzeiten ........................................................................................... 23 3.14 Textbausteine ....................................................................................... 23 4 Videoanalyse .......................................................................................... 24 4.1 Übersicht der Funktionstasten ................................................................. 25 4.2 Grundfunktionalitäten ............................................................................. 27 4.2.1 Anlegen einer neuen Videoanalyse ................................................... 27 4.2.2 Speichern einer Videoanalyse .......................................................... 27 4.2.3 Öffnen einer Videoanalyse ............................................................... 28 4.2.4 Beenden einer Videoanalyse ............................................................ 28 4.3 Erweiterte Funktionalitäten ..................................................................... 28 4.3.1 Die Bildsuchleiste ........................................................................... 28 4.3.2 Das Protokoll ................................................................................. 29 Luz Consulteam GmbH Seite 2 www.luz-consulteam.de Luz Consulteam GmbH Benutzerhandbuch | PROCESS TM Handbuch PROCESS TM mobile 4.3.2.1 Löschen im Protokoll .................................................................... 29 4.3.2.2 Verlängern von Zyklen ................................................................. 29 4.3.2.3 Einfügen von Leistungsgraden im Protokoll ..................................... 30 4.3.2.4 Einfügen von Bezugsmengen im Protokoll ....................................... 30 4.3.2.5 Einfügen von Splits im Protokoll .................................................... 30 4.3.2.6 Umbenennen von Zyklen im Protokoll ............................................ 30 4.3.3 5 Die Zeitübersicht ............................................................................ 31 Multimomentaufnahme ........................................................................... 31 5.1 Ausgangssituation .................................................................................. 31 5.2 Multimomentaufnahme Auswahl .............................................................. 32 5.3 Rundgangsauswahl ................................................................................ 33 5.4 Rundgang ............................................................................................. 34 6 Einstellungen .......................................................................................... 36 7 Tipps, Tricks ........................................................................................... 38 Luz Consulteam GmbH Seite 3 www.luz-consulteam.de Luz Consulteam GmbH Benutzerhandbuch | PROCESS TM Handbuch PROCESS TM mobile 1 Was ist PROCESS TM mobile Eine in zwei Teile geteilte Anwendung: Einerseits eine digitale Uhr auf einem PDA1 oder Tablet PC2 um Zeitaufnahmen durchzuführen und andererseits eine internetbasierte, leicht handhabbare Lösung für die moderne Durchführung und Auswertung. Zuallererst installiert sich der Nutzer einmalig eine digitale Uhr auf seinem Pocket PC oder auf seinem Tablet PC. Als Bezugsquelle kann dabei die Website live.processtm.com oder www.process-suite.com dienen. Sofort nach der Installation kann mit der Zeitaufnahme begonnen werden. Es werden somit keine vor der eigentlichen Zeitaufnahme vorbereitenden Schritte in der Software nötig. Die Auswertung der Zeitdaten ist ebenso einfach: Der Nutzer lädt seine Daten auf den PROCESS TM - Server (auf dieselbe Adresse live.process-tm.com) hoch (d.h. er schickt seine verschlüsselte erstellte Zeitaufnahme auf unseren Server). Sogleich wird automatisch eine 1:1-Darstellung des klassischen Zeitaufnahmebogens mit allen Daten generiert. Die Web-Applikation verfügt über vielfältige Auswertungsmöglichkeiten und grafische Darstellungsoptionen. Nötige Eingaben können - je nach Einsatzbedingungen - wahlweise über die Tastatur oder die Maus erfolgen. Vorprogrammierte Shortcuts beschleunigen die Ausführung von "Routinen". Personal Digital Assistent, dt. persönlicher digitaler Assistent“. Ein PDA ist ein tragbarer Taschencomputer. 2 Ein Tablet PC ist ebenfalls ein tragbarer Computer, der eine besondere leichte Ausführung eines Notebooks mit berührungsempfindlichem Bildschirm ist. 1 Luz Consulteam GmbH Seite 4 www.luz-consulteam.de Luz Consulteam GmbH Benutzerhandbuch | PROCESS TM Handbuch PROCESS TM mobile Ihre Vorteile: Es ist immer die letzte, aktuelle Software-Version verfügbar - sie kann kostenlos aus dem Internet heruntergeladen werden Neu: die Software für den Tablet-PC aktualisiert sich automatisch Ständige Verfügbarkeit aller Daten unabhängig vom Einsatzort der Zeitaufnahme Einfache, intuitive Handhabung - ideal besonders für gelegentliche Zeitaufnahmen Ready-to-go ohne vorherige Ablaufanalyse Plattformunabhängig da auf Microsoft Windows basierend Erheblicher Preisvorteil gegenüber herkömmlichen, proprietären Produkten, die Software und Hardware integriert haben, da PROCESS TM mobile für jeglichen PDA (mit Windows Mobile) oder Tablet PC (mit Windows) und PROCESS TM für jeden Internetbrowser konzipiert ist Funktionsumfang: Auswertungsmöglichkeiten Vorgabezeitermittlung "Prozess Designer" statisch und dynamisch: aus bereits statistisch abgesicherten Ablaufabschnitten können neue Prozesse "zusammengebaut" werden Einfache Übernahme der Projektdaten aus vorherigen Zeitaufnahmen Wieder verwendbare kategorisierte "Textbausteine" zur Vermeidung von Mehrfacheingaben Epsilon - Auswertung nach Variationszahlverfahren Visualisierung des Urprotokolls: manipulationsfreie Korrekturmöglichkeit der Zeitaufnahme bei Erhalt des Urprotokolls Intuitive Menüführung mit Online-Hilfe Hohes Maß an Datensicherheit und Datenschutz durch Sicherung der Daten auf einem Firewall - geschütztem Hochverfügbarkeits-System Einbindung von Videosequenzen sowie Standbildern Erstellung von Stücklisten & Arbeitsplänen Die Tools der PROCESS – Suite Luz Consulteam GmbH Seite 5 www.luz-consulteam.de Luz Consulteam GmbH Benutzerhandbuch | PROCESS TM Handbuch PROCESS TM mobile Die PROCESS - Suite wurde von erfahrenen Industrial Engineering - Spezialisten mit dem Blick auf hohe Praxistauglichkeit entwickelt. Das in langjähriger Beratungserfahrung erworbene Methoden- und Funktions-Know-how wurde hier 1:1 in arbeitserleichternde Softwareanwendungen umgesetzt. Nicht zuletzt aus der täglichen Arbeit mit herkömmlichen Hilfsmitteln entstand der Gedanke, Werkzeuge zu entwickeln, die den heutigen Stand der Ratio-Ansätze konsequent umsetzen. Alle PROCESS – Programme haben gemeinsam: Fokus auf die zentralen Anwendungsgebiete im Industrial Engineering Umsetzung praxiserprobter Methoden mit messbarem Effizienzgewinn für den Anwender Nutzerfreundliche Interfaces und Visualisierung der Daten, wann immer sinnvoll Aufbauend auf kostensparenden Industriestandards - proprietären Hardwareoder Software-Lösungen Das Team von PROCESS TM wünscht Ihnen viel Erfolg bei der Arbeit! Luz Consulteam GmbH Seite 6 www.luz-consulteam.de Luz Consulteam GmbH Benutzerhandbuch | PROCESS TM Handbuch PROCESS TM mobile 2 PROCESS TM mobile Die Anwendung PROCESS TM mobile ist eine speziell für Windows basierende Tablet PCs entwickelte digitale Messuhr. Mit der Anwendung können Sie schnell und einfach Ihre Zeitaufnahmen durchführen und anschließend online in der PROCESS TM Web-Anwendung unter live.process-tm.com auswerten. 2.1 Abbildung 1: Ladebildschirm PROCESS TM mobile Installation 2.1.1 Systemvoraussetzungen PROCESS TM mobile ist für den Einsatz auf Windows basierten Computern konzipiert und entwickelt. Speziell ist die Software für Tablet PCs ausgelegt, kann jedoch mit jedem handelsüblichen Windows basierten Computer ausgeführt werden, der die folgenden Systemanforderungen unterstützt. Systemanforderungen: Unterstützte Betriebssysteme: Windows 8; Windows 7; Windows Vista; Windows XP Hinweis: Da Windows RT auf einer anderen Prozessorarchitektur (ARM) basiert, wird dieses Betriebssystem aktuell nicht unterstützt. Unterstützte Architekturen: x86 x64 Softwareanforderungen: Microsoft .NET Framework 4.0 Hardwareanforderungen: Empfohlen: Mindestens Pentium 1 GHz oder schneller mindestens 1 GB RAM Luz Consulteam GmbH Seite 7 www.luz-consulteam.de Luz Consulteam GmbH Benutzerhandbuch | PROCESS TM Handbuch PROCESS TM mobile Installation PROCESS TM mobile: 1) ggf. Installation des Microsoft .NET Framework 4 oder höher (Eine Abfrage zur Installation des Framework wird automatisch beim Start der PROCESS TM mobile Installation durchgeführt, sofern das Framework nicht installiert ist) Alternativ können folgende Links zur Installation des Framework genutzt werden: Microsoft .NET Framework 4 (Webinstaller) Microsoft .NET Framework 4 (eigenständiger Installer) 2) Herunterladen des Installationspakets von www.process-suite.com 3) Entpacken der ZIP-Datei 4) Starten der Installationsdatei (i.d.R. pTmMobileV4.exe) 5) Auswahl der Installationseinstellung Standard, Benutzerdefiniert oder vollständig. Standard: Installiert die Zeitaufnahme-Software PROCESS TM mobile ohne die Videoanalyse. Benutzerdefiniert: Installiert alle gewünschten Inhalte welche in einer nachfolgenden Liste im Installationsprogramm ausgewählt werden können. Vollständig: Installiert alle Komponenten der PROCESS TM mobile Software inklusive Videoanalyse. 6) Folgen der Anweisungen 7) ggf. Zulassen des Programms in der Benutzerkontensteuerung. Die Meldung wird unter Umständen im Hintergrund angezeigt, dann erschein Hinweislogo in der Taskleiste ein . Im Anschluss an die Installation, können Sie direkt mit dem PROCESS TM mobile arbeiten. Abbildung 2: Windows Benutzerkontensteuerung Luz Consulteam GmbH Seite 8 www.luz-consulteam.de Luz Consulteam GmbH Benutzerhandbuch | PROCESS TM Handbuch PROCESS TM mobile 2.1.2 Fingereingabe deaktivieren Bei Bedienung der Anwendung PROCESS TM mobile mit Stifteingabe, sollte die Fingereingabe deaktiviert werden. Dann kann die Hand problemlos auf dem Tablet PC aufgelegt werden, ohne dass Fehleingaben auftreten. Deaktivieren der Fingereingabe in Windows: 1) Start 2) Systemsteuerung 3) Stift- und Fingereingabe 4) Registerkarte Fingereingabe 5) Deaktivieren der Option „Finger als Eingabegerät verwenden“ 6) Klick auf OK Luz Consulteam GmbH Abbildung 3:Windows Stift- und Fingereingabe Seite 9 www.luz-consulteam.de Luz Consulteam GmbH Benutzerhandbuch | PROCESS TM Handbuch PROCESS TM mobile 2.2 Menü Übersicht Nachdem PROCESS TM mobile gestartet wird, befindet man sich im Hauptmenü. Zeitaufnahme Durchführen von Zeitaufnahmen Videoanalyse Durchführen von Videoanalysen Multimomentaufnahme Durchführen von Abbildung 4: Menü PROCESS TM mobile Multimomentauf- nahmen Einstellungen Einstellmöglichkeiten für Parameter und programmspezifische Einstellungen Beenden Beenden der Anwendung PROCESS TM mobile 3 Zeitaufnahme In dem Dialog Zeitaufnahme können Sie die Zeitaufnahmen durchführen. Durch klick auf Start wird die Zeitaufnahme gestartet und die Schaltflächen aktiviert. Im unteren Bereich des Dialogs befindet sich ein Menü mit folgenden Optionen: Zeitaufnahme Durchführen von Zeitaufnahme Abbildung 5: Zeitaufnahme PROCESS TM mobile Videoanalyse Durchführen von Videoanalysen Luz Consulteam GmbH Seite 10 www.luz-consulteam.de Luz Consulteam GmbH Benutzerhandbuch | PROCESS TM Handbuch PROCESS TM mobile Einzelzeiten Übersicht über die gemessenen Zyklen, Leistungsgrade und Bezugsgrößen Textbausteine Zusammenstellung der Textbausteine über die 3-Ebenen-Beziehung Katalog, Kategorie und Textbaustein Einstellungen Benutzerabhängige Einstellungen können hier festgelegt werden Hauptmenü Startseite, die eine Auswahl über die möglichen Optionen beinhaltet Es werden nicht alle Symbole angezeigt, das Menüsymbol zu dem Dialog in dem Sie sich befinden, wird automatisch ausgeblendet. 3.1 Übersicht der Funktionstasten Abbildung 6: Zeitaufnahme PROCESS TM mobile Luz Consulteam GmbH Seite 11 www.luz-consulteam.de Luz Consulteam GmbH Benutzerhandbuch | PROCESS TM Handbuch PROCESS TM mobile Start der Zeitaufnahme Ende der Zeitaufnahme und anschließendes speichern reihenweise Ablauffolge Aufnahme des gleichen Ablaufabschnitts, wie der vorherige Ablaufabschnitt (reihenweise Ablauffolge) zyklische Ablauffolge Aufnahme des nächsten Ablaufabschnitts, bezogen auf den vorherigen Ablaufabschnitt (zyklische Ablauffolge) Nachtrag Verlängern des zuletzt abgeschlossenen Ablaufabschnitts (kein zusätzlicher Zyklus) entspricht einem Splitt mit nachfolgendem Abschluss eines Zyklus auf dem vorherigen Ablaufabschnitt Splitt Verlängern eines Zyklus, der unterbrochen wurde Umbenennen Umbenennen des zuletzt abgeschlossenen Ablaufabschnitts Erinnerungsmarke Setzt einen Hinweis in Form eines „?“ in das Urprotokoll und dient als Erinnerung für Besonderheiten in der Auswertung Ablaufabschnitte aufnehmen Ablaufabschnitte mit den Nummern 1-9 Ablaufabschnitte mit den Nummern 10-99 Ablaufabschnitte mit den Nummern 100-399 Beispiel: Aufnehmen Ablaufabschnitte größer 9 z.B. für AA 234: + + (Die Eingabe wird erst mit Bestätigung der Einzelwerte 1 bis 0 gestoppt, daher kann z.B. die Vorauswahl + bereits während des Zyklus aus- gewählt werden.) Luz Consulteam GmbH Seite 12 www.luz-consulteam.de Luz Consulteam GmbH Benutzerhandbuch | PROCESS TM Handbuch PROCESS TM mobile Leistungsgrade 80% bis 140% Wählen Sie den entsprechenden Leistungsgrad während des laufenden Zyklus, dieser wird mit Bestätigung der Einzelwerte 1 bis 0 auf den laufenden Zyklus gespeichert. Nebenzeiten Diese Zeiten werden auf Ablaufabschnittsnummern gelegt, somit können Sie jeweils bis zu 10 unterschiedliche Nebenzeiten erfassen. z.B. Vsv 4: + Fallweise belegt die Nummern 400 bis 409 nicht zu verwendende Zeit belegt die Nummern 410 bis 419 Erholungszeit belegt die Nummern 420 bis 429 Verteilzeit sachlich variabel belegt die Nummern 430 bis 439 Verteilzeit sachlich konstant belegt die Nummern 440 bis 449 Verteilzeit persönlich belegt die Nummern 450 bis 459 nicht anrechenbare Zeit belegt die Nummern 490 bis 499 Beispiel: Auf dem 4. Vsv können z.B. Dienstgespräche liegen, die Sie unter Vsv 4 ablegen: Luz Consulteam GmbH + (= 434) Seite 13 www.luz-consulteam.de Luz Consulteam GmbH Benutzerhandbuch | PROCESS TM Handbuch PROCESS TM mobile 3.2 Übersicht der Informationsfenster AA-Nr. Nummer des zuletzt gestoppten Ablaufabschnittes AA-Bezeichnung Bezeichnung des zuletzt gestoppten Ablaufabschnitts Mit ei- nem Klick in das Feld, können den Ablaufabschnittsbezeichnungen hinzugefügt werden. Statistik Statistische Auswertung des zuletzt gestoppten Ablaufabschnitts: n bisher Aufgenommene Zyklen/Einzelzeiten des Ablaufabschnitts Bezugsmenge 1 n‘ erforderliche Anzahl an Ablaufabschnitt eps bisher erreichter Epsilon eps‘ gewünschter relativer Epsilon 1-alpha gewünschte Aussagewahrscheinlichkeit In diesem Feld kann die zuvor eingegebene Bezugsgröße für den laufenden Ablaufabschnitt angezeigt werden. Die Eingabe erfolgt durch einen Klick in das Fenster. Bezugsmenge 2 siehe Bezugsmenge 1 Protokoll Im Protokoll werden die letzten 15 Informationen/Eingaben angezeigt, die im Urprotokoll gespeichert wurden. Zeitübersicht Zeigt die Gesamtzeit (Aufnahmezeit seit Start) und die laufende Zeit (Zeit des aktuell laufenden Zyklus). Luz Consulteam GmbH Seite 14 www.luz-consulteam.de Luz Consulteam GmbH Benutzerhandbuch | PROCESS TM Handbuch PROCESS TM mobile 3.3 Aufnehmen von Zeitdaten Um Zeitdaten mit dem PROCESS TM mobile zu ermitteln, benötigen Sie nicht mehr als ein Tablet PC und einen Mitarbeiter der den Anforderungen entspricht. Anhand des aufgeführten Zeitaufnahmebogens möchten wir Ihnen die Eingaben im PROCESS TM mobile erläutern. 3 Label aus Lagerbüro Holen 6 Ankunft Palette 4 Labeln der Paletten 1 Label loslassen 5 Rampe abnehmen und Tor schließen 6 Tor loslassen 6 Gabelhubwagen von Abstellplatz holen 6 Ankunft Palette 7 Paletten ins Lager fahren und einlagern 1 Ankunft Palette 8 Gabelhubwagen abstellen 6 absteigen 9 Warten auf neuen Wareneingang/Auflieger 6 losgehen Nr. (1) 499 zusätzliche Ablaufabschnitte nicht Anrechenbare Zeiten (z.B. Gespräche mit Arbeitsstudienmann, Pausen) L ti F L ti F L ti F L ti F 8 9 10 11 12 110 58 1378 13 14 15 16 17 18 19 20 21 22 23 24 110 59 108 4177 (4) 115 110 115 120 110 105 115 120 110 105 110 110 105 110 110 115 110 115 110 115 115 110 115 120 36 38 35 37 36 37 35 39 37 33 36 35 34 41 36 38 35 35 34 37 40 34 37 34 144 182 217 254 290 327 1413 1452 1489 1522 1558 1593 2833 2874 2910 2948 2983 3018 4289 4326 4366 4400 4437 4471 56 110 55 2799 110 115 115 110 102 99 100 423 1695 3117 4571 (2) 110 115 110 115 115 110 115 115 110 115 120 110 110 115 120 110 105 110 105 110 110 115 110 115 21 20 23 22 20 23 20 21 19 20 22 24 22 21 22 20 23 24 23 22 20 19 20 27 444 464 487 509 529 552 1867 1888 1907 1927 1949 1973 3139 3160 3182 3202 3225 3249 4594 4616 4636 4655 4675 4702 96 115 105 63 2036 58 610 120 110 59 3308 (3) 110 112 3517 110 109 2145 113 723 110 105 110 110 115 110 63 60 68 62 59 65 115 64 4766 110 110 4876 L ti F 110 115 110 115 115 110 115 115 110 115 120 110 115 120 110 105 110 110 62 64 62 61 64 58 61 63 69 63 58 63 61 62 65 62 65 57 786 846 914 976 1035 1100 2207 2271 2333 2394 2458 2516 3578 3641 3710 3773 3831 3894 4937 4999 5064 5126 5191 5248 L ti F 115 94 1194 115 L ti F 1320 Zeitart ti X 52 126 115 91 2607 105 97 3991 115 89 5337 120 137 2744 110 127 4118 110 140 5477 (5) ∑ L/n 𝐿 ∑ ti /n 𝑡𝑖 445/4 111,3 228/24 9,5 2695/24 112,3 869/24 36,2 450/4 112,5 397/24 16,5 2695/24 112,3 518/24 21,6 445/4 111,3 244/24 10,2 450/4 112,5 444/24 18,5 2690/24 112,1 1497/24 62,4 450/4 112,5 371/24 15,5 455/4 113,8 530/24 22,1 ∑t 𝑡= 𝐿 𝑡 100 𝑖 10,6 40,7 18,6 24,2 11,3 20,8 69,9 17,4 25,1 tMN Palette abstellen L ti F (1) 115 7 tMH 1 6 tMH Paletten entladen 5 tMH 2 4 tMH Tor loslassen L ti F 3 tMH 6 2 tMN Tor öffnen und Rampe anlegen 1 tMH BezugsZyklus menge tMH 1 Ablaufabschnitt und Messpunkt Zeitart Nr. 238,6 von bis 0 52 Wiederaufnahme Tätigkeit (2) 451 Persönliche Verteilzeit allgemein Vp 152 1695 1847 Vsv 97 3308 3405 Vsv 78 4177 4255 X 167 5477 5644 Wiederaufnahme Tätigkeit (3) 431 Dienstgespräche mit Vorgesetzten und Kollegen Wiederaufnahme Tätigkeit (4) 431 Dienstgespräche mit Vorgesetzten und Kollegen Wiederaufnahme Tätigkeit (5) 499 nicht Anrechenbare Zeiten (z.B. Gespräche mit Arbeitsstudienmann, Pausen) Wiederaufnahme Tätigkeit Abbildung 7: Zeitaufnahmebogen Luz Consulteam GmbH Seite 15 www.luz-consulteam.de Luz Consulteam GmbH Benutzerhandbuch | PROCESS TM Handbuch PROCESS TM mobile Die Eingaben für die obige Zeitaufnahme sehen im PROCESS TM mobile wie folgt aus: Schaltflächen AA 1) 499 2) ti HM LG ti 0 Zeit startet ti 52 nicht anrechenbare Zeit (Zeit zwischen Start und Beginn der Tätigkeit) 3) 1 ti 56 115 4) 2 ti 36 115 5) 2 ti 38 110 6) 2 ti 35 115 7) 2 ti 37 120 8) 2 ti 36 110 9) 2 ti 37 105 10) 3 ti 96 110 499 ti 167 … 102) nicht anrechenbare Zeit (Zeit zwischen Ende der Tätigkeit und Stop) Zeitaufnahme beenden 103) Wichtig: Ein Ablaufabschnitt wird immer durch Bestätigen der Einzelwerte 1 bis 0 abgeschlossen, die Zeit läuft bis dahin für den laufenden Ablaufabschnitt weiter. Zugehörige Eingaben wie Leistungsgrade und Bezugsmengen, müssen vor Abschluss eines Ablaufabschnittes eingegeben werden. 3.4 Über die Taste Nachtrag haben Sie die Möglichkeit einen bereits abgeschlossenen Ablaufab- schnitt zu verlängern ohne einen neuen Zyklus anlegen zu müssen. Die Zeit wird mit dem vorherigen Zyklus summiert. Beispiel: Der Ablaufabschnitt 3 war noch nicht abgeschlossen und muss verlängert werden. In der ti HM 59 ti HM 37 Abbildung 8: Beispiel eines Nachtrag Auswertung finden Sie den Ablaufabschnitt mit einer ti vom 96 HM. Luz Consulteam GmbH Seite 16 www.luz-consulteam.de Luz Consulteam GmbH Benutzerhandbuch | PROCESS TM Handbuch PROCESS TM mobile Hinweis: Nach einer Verlängerung dürfen Sie diesen letzten Ablaufabschnitt nicht mehr umbenennen. Grundsätzlich haben Sie bei der späteren Auswertung die Möglichkeit sämtliche Fehleingaben protokolliert zu korrigieren. 3.5 reihenweise Ablauffolge Gestaltet sich die Ablauffolge der Zeitaufnahme reihenweise, haben Sie die Möglichkeit die Taste zu nutzen, statt die Ablaufabschnittsnummer eingeben zu müssen. Dies ist besonders hilfreich bei Ablaufabschnitten ab der Nummer 10. Im Beispiel ist es im Vergleich mit Ablaufabschnitt 32 dargestellt. Abbildung 9: Vergleich reihenweise Ablauffolge 3.6 zyklische Ablauffolge Gestaltet sich die Ablauffolge der Zeitaufnahme zyklisch, haben Sie die Möglichkeit die Taste zu nutzen, statt die Ablaufabschnittsnummer eingeben zu müssen. Dies ist besonders hilfreich bei Ablaufabschnitten ab der Nummer 10. Im Beispiel ist es im Vergleich mit Ablaufabschnitt 232 bis 235 dargestellt. Abbildung 10: Vergleich zyklische Ablauffolge Luz Consulteam GmbH Seite 17 www.luz-consulteam.de Luz Consulteam GmbH Benutzerhandbuch | PROCESS TM Handbuch PROCESS TM mobile 3.7 Löschen des letzten Zyklus Mit dieser Funktion kann der zuletzt gestoppte Zyklus gelöscht werden. Es werden dabei auch gesetzte Splitts sowie umbenannte Zyklen gelöscht: Abbildung 11: Protokolle bei löschen letzten Zyklus mit Splitt und Umbenennen Bezugsmengen und Leistungsgrade werden beim Löschen auch berücksichtigt. Dabei kommt es darauf an, wann gelöscht wird, da eingegeben Bezugsmengen und Leistungsgrade für laufende Zyklen nicht gelöscht werden: Abbildung 12: Protokolle bei löschen letzten Zyklus mit Leistungsgrad und Bezugsmenge Die laufende Zeit wird um den Zeitanteil des gelöschten Zyklus korrigiert. Luz Consulteam GmbH Seite 18 www.luz-consulteam.de Luz Consulteam GmbH Benutzerhandbuch | PROCESS TM Handbuch PROCESS TM mobile 3.8 Splitt Die Funktion Splitt dient zur Verlängerung eines Zyklus, der unterbrochen wurde. Die Zeiten aus einem Splitt werden addiert und erscheinen später in der Auswertung als ein Wert. Im Urprotokoll bleibt diese Trennung erkennbar. Der Vorgang kann beliebig oft wiederholt werden. Beispiel: Ein Mitarbeiter unterbricht seine aktuelle Tätigkeit (AA 6), um ein Dienstgespräch (Vsv 4 / AA 434) zu führen. Im Anschluss an das Gespräch nimmt er seine Arbeit wieder auf. Abbildung 13: Beispiel Splitt In der Auswertung im PROCESS TM werden die Werte summiert und als ein Zyklus mit einer ti von 113 HM (62 HM + 51 HM) angezeigt. Leistungsgrade werden in einem Splitt berücksichtigt, es wird immer der zuletzt vergebene Leistungsgrad gewertet. Sollten Sie also einen Leistungsgrad für den gesplitteten Ablauf vergeben wollen, so müssen Sie diesen in dem letzten Teilabschnitt vor oder nach der SP-Taste vergeben. Andere vergebene Leistungsgrade zu diesem Zyklus werden nicht ausgewertet. Abbildung 14: Beispiel Splitt mit Leistungsgraden In diesem Beispiel wurden zwei Leistungsgrade in einem Splitt vergeben (110% und 120%), gewertet wird in diesem Fall der letzte. Demnach wird in der Auswertung der Zyklus mit einer ti von 113 HM (62 HM + 51 HM) und einem Leistungsgrad von 120 Prozent bewertet. Luz Consulteam GmbH Seite 19 www.luz-consulteam.de Luz Consulteam GmbH Benutzerhandbuch | PROCESS TM Handbuch PROCESS TM mobile Hinweis: Nach einem Splitt dürfen Sie diesen letzten Ablaufabschnitt nicht mehr umbenennen. Grundsätzlich haben Sie bei der späteren Auswertung die Möglichkeit sämtliche Fehleingaben protokolliert zu korrigieren. 3.9 Umbenennen Nach einer Fehleingabe können Sie den zuletzt abgeschlossenen Ablaufabschnitt umbenennen. Betätigen Sie dazu die Taste (im oberen Display erscheint "Umbenennen") und anschließend wählen Sie den tatsächlichen Ablaufabschnitt. Abbildung 15: Beispiel Umbenennen Hinweis: Benennen Sie keinen Ablaufabschnitt um, den Sie gerade verlängert haben oder der gerade gesplittet wurde. 3.10 Bezugsmengen Während einer Zeitaufnahme können verschiedene Einflussfaktoren auftreten, die eine Einzelzeit beeinflussen können, z.B. Wegemeter, Lagerfachebene, Gewicht, Anzahl Paletten, etc. Es besteht die Möglichkeit diese Faktoren während einer Zeitaufnahme zu erfassen. Diese werden im Urprotokoll gespeichert und in PROCESS TM unter „Zeitwirtschaft ► Zeitaufnahme ► Mengeneingabe“ übernommen. Die Bezugsmengen müssen für den laufenden Ablaufabschnitt eingegeben werden. Durch Bestätigen der Einzelwerte 1 bis 0 wird der Ablaufabschnitt abgeschlossen und die Bezugs- Abbildung 16: Bezugsmengeneingabe mengen gespeichert. Abbildung 17: Beispiel Bezugsmengeneingabe I Luz Consulteam GmbH Seite 20 www.luz-consulteam.de Luz Consulteam GmbH Benutzerhandbuch | PROCESS TM Handbuch PROCESS TM mobile Abbildung 18: Beispiel Bezugsmengeneingabe I Wenn ein Zyklus gesplittet wird, werden die Bezugsmengen aus den gesplitteten Teilen summiert. Abbildung 19: Beispiel Splitt mit Bezugsmengeneingabe In diesem Beispiel wurden die Werte 2 und 6 für Bezugsmenge 1 und die Werte 18 und 20 für die Bezugsmenge 2 eingegeben. In der Auswertung werden die Werte automatisch summiert. In der Mengeneingabe sehen Sie dann den Wert 8 für die Bezugsmenge 1 und den Wert 38 für die Bezugsmenge 2. 3.11 AA-Bezeichnungen Die Bezeichnungen für Ablaufabschnitte können über das Feld AA-Bezeichnungen eingegeben werden. Tippen Sie dazu in das Feld (vordere ¾ des Feldes), Sie werden anschließen aufgefordert die Ablaufnummer einzugeben. Anschließen können Sie die Bezeichnung in das hintere Textfeld eingeben. Abbildung 20: Eingabe einer AA-Bezeichnung Die Bezeichnungen können während oder bereits vor Beginn der Zeitaufnahme eingetragen werden. Die AA-Bezeichnungen werden im Urprotokoll gespeichert und anschließend in das PROCESS TM übernommen. Die Zeit, die vergeht bis sich die Eingabezeile wieder versteckt ist in den Einstellungen konfigurierbar (siehe 6. Einstellungen). Luz Consulteam GmbH Seite 21 www.luz-consulteam.de Luz Consulteam GmbH Benutzerhandbuch | PROCESS TM Handbuch PROCESS TM mobile 3.12 AA-Übersicht Eingegebene Ablaufabschnittsbezeichnungen können in einer Tabelle eingesehen, ergänzt oder geändert werden. Tippen Sie in den hinteren Bereich des Feldes AA-Bezeichnungen (hintere ¼ des Feldes). Abbildung 21: AA-Bezeichnung und AA-Katalog Der Katalog ist als Liste aufgebaut, in der alle möglichen Ablaufnummern enthalten sind (inkl. Nebenzeiten). Sie können in dem Katalog folgende Daten erfassen oder ändern: AA-Bezeichnung Zeitart Messpunkt Abbildung 22: Katalog Ablaufabschnitte Luz Consulteam GmbH Seite 22 www.luz-consulteam.de Luz Consulteam GmbH Benutzerhandbuch | PROCESS TM Handbuch PROCESS TM mobile 3.13 Einzelzeiten Über das Symbol gelangt man zu dem Dialog Einzelzeiten. In dem Dialog werden die Einzelzeiten je Ablaufabschnitt aufgelis- tet. Daneben die jeweiligen tungsgrade werden und LeisBe- zugsmengen des jeweiligen Zyklus mit dargeAbbildung 23: Einzelzeiten PROCESS TM mobile stellt. Der Dialog Einzel- zeiten dient als Informationsquelle, in dem ein schneller Überblick über die gestoppten Zyklen gewonnen werden kann. Über das Symbol in der Menüleiste gelangt man schnell in den Dialog Zeitaufnahmen zurück und kann unverzüglich die nächsten Eingaben machen. 3.14 Textbausteine Mithilfe des Symbols gelangt man in den Textbausteinkatalog. Mithilfe einer 3-stufigen Hierarchie können hier je nach Belieben die Textbausteine abgelegt werden. Die Hierarchiestufen stehen für folgende Bedeutung: 1) Katalog, 2) Kategorie, 3) Textbaustein. Der Detailgrad ist hier frei wählbar, Abbildung 24: Textbausteine PROCESS TM mobile d.h. im sichtbaren Beispiel ist ein Katalog für mehrere Zeitaufnahmen benutzt worden, da die 1. Ebene (Katalog) mit den Bereichen „Kommissionieren“, „Wareneingang“ und „Warenausgang“ gefüllt wurde. In Luz Consulteam GmbH Seite 23 www.luz-consulteam.de Luz Consulteam GmbH Benutzerhandbuch | PROCESS TM Handbuch PROCESS TM mobile dem 2. Level für das „Kommissionieren“ wurde die Arbeitsaufgabe in einzelne (Haupt)Bestandteilte gesplittet (z.B.: Wegelemente, Griffelemente, Auftragselemente). Im letzten Schritt, also in der 3. Ebene, kann für jeden Textbaustein eine Beschreibung, die Zeitart und ein Messpunkt hinterlegt werden. Die ersten beiden Stufen dienen somit nur zur Organisation, können aber bei der Zuordnung (siehe 3.12 AA-Übersicht) nicht ausgewählt werden. 4 Videoanalyse In dem Dialog Videoanalyse können Sie eine Zeitaufnahme anhand eines vorher erstellen Videos durchführen. Dabei haben Sie gegenüber der normalen Zeitaufnahme den Vorteil das anhalten, springen, vor- und zurückspulen sowie ein schrittweiser Vorlauf in minimalen Zeitbereichen möglich ist. Dies ermöglicht es, ohne den Druck einer LiveZeitaufnahme, Prozesse genauer zu betrachten und so eine akkuratere Zeitaufnahme zu erstellen. Die Videoanalyse enthält alle Tasten die auch im Dialog zur Zeitaufnahme vorhanden sind (siehe 3.1. Übersicht der Funktionstasten), erweitert allerdings die Möglichkeiten durch weitere Funktionen die nachfolgend erklärt werden. Achtung Die Videoanalyse steht erst nach der Eingabe eines Lizenzschlüssels zur Verfügung. Der Lizenzschlüssel wird für Trial- und Vollversionen benötigt. Sie möchten gerne die Videoanalyse einmal ausprobieren? Es ist kein Problem, dass Sie dieses Modul für 14 Tage unverbindlich und kostenlos ausprobieren können. Sprechen Sie uns einfach für einen persönlichen Lizenzschlüssel an: [email protected]. Hinweis Für die Benutzung der Trial-Version ist für jeden Start der Videoanalyse eine Internetverbindung zur Überprüfung des Lizenzschlüssels notwendig. Der Lizenzschlüssel der Vollversion wird nur einmal nach der Eingabe online überprüft, danach ist diese ohne Internetverbindung unabhängig einsetzbar. Luz Consulteam GmbH Seite 24 www.luz-consulteam.de Luz Consulteam GmbH Benutzerhandbuch | PROCESS TM Handbuch PROCESS TM mobile 4.1 Übersicht der Funktionstasten Abbildung 25: Videoanalyse PROCESS TM mobile Neue Videoanalyse starten Öffnen einer gespeicherten Videoanalyse Speichert eine laufende Videoanalyse Video-Screenshot erstellen Macht ein Foto vom aktuellen Videobild und fügt AA-Beschreibung und aktuelle Gesamtzeit in das Bild ein. Vollbild-Modus Der Vollbild-Modus kann nur bei laufendem Video aktiviert werden und erlaubt per Leertaste das Video zu pausieren. Mit den Pfeiltasten der Tastatur (links/rechts) kann das Video in minimalen Zeitbereichen rückwärts und vorwärts bewegt werden. Rückwärts springen (links von der Laufleiste) Lässt das Video einen minimalen Zeitbereich zurück springen. Vorwärts springen (rechts von der Laufleiste) Lässt das Video einen minimalen Zeitbereich vor springen. Video abspielen (mittig unterhalb der Laufleiste) Spielt das ausgewählte Video ab. Luz Consulteam GmbH Seite 25 www.luz-consulteam.de Luz Consulteam GmbH Benutzerhandbuch | PROCESS TM Handbuch PROCESS TM mobile Video pausieren (ersetzt die „Video abspielen“-Schaltfläche bei laufendem Video) Pausiert das ausgewählte Video. AutoStop an/aus Pausiert das Video automatisch nach Eingabe eines Zyklus. Lautstärkeregler Passt die Lautstärke des ausgewählten Videos an, wobei die Lautstärke erhöht wird umso weiter der Regler nach oben geschoben wird. Schneller Vor-/Rücklauf Lässt das aktuelle Video schnell vorwärts (Regler nach oben) oder rückwärts (Regler nach unten) laufen. Durch Klick auf die „Pause/Play-Schaltfläche“ oder Mitteln des Reglers wird die Abspielgeschwindigkeit wieder normalisiert. Langsamer Vorlauf Verringert die Abspielgeschwindigkeit des Videos bis auf ein Zehntel der normalen Geschwindigkeit. Durch Klick auf die „S-Schaltfläche“ oberhalb des Reglers oder durch schieben des Reglers an das obere Ende wird die Normalgeschwindigkeit wieder hergestellt. Luz Consulteam GmbH Seite 26 www.luz-consulteam.de Luz Consulteam GmbH Benutzerhandbuch | PROCESS TM Handbuch PROCESS TM mobile 4.2 Grundfunktionalitäten In diesem Abschnitt wird die einfache Handhabung, also das neu erstellen, speichern, öffnen und beenden einer Videoanalyse beschrieben. Die Vorgänge sind größtenteils intuitiv aber es gibt dennoch einige Kleinigkeiten zu wissen. 4.2.1 Anlegen einer neuen Videoanalyse Um eine neue Videoanalyse zu starten, muss lediglich die „Neu“-Schaltfläche betätigt werden. Nun öffnet sich ein Fenster zur Auswahl der gewünschten Videodatei. Sobald diese ausgewählt ist wird der Benutzer nach einem Namen gefragt unter dem die Videoanalyse abgelegt werden soll. Ist dies geschehen wird die ausgewählte Videodatei in den lokalen PROCESS SUITE Ordner innerhalb des Benutzer-Dokumente Ordners kopiert. Dort wird innerhalb des Ordners „Videoanalyse“ ein Ordner mit dem vom Benutzer gewählten Namen erstellt wo das Video wieder gefunden werden kann. Die Videoanalyse ist nun angelegt. Dies wird dem Benutzer durch deaktivieren der „Neu“ und „Öffnen“, sowie dem aktivieren der „Speichern“ und „Start“-Schaltflächen signalisiert. Mit betätigen der „Start“-Schaltfläche wird die Analyse begonnen und das Video gestartet. 4.2.2 Speichern einer Videoanalyse Da manche Videos und so auch die damit verbundenen Zeitaufnahmen extreme Längen erreichen können, wurde eine Möglichkeit geschaffen die Videoanalyse zwischenzeitlich abzulegen um an einem späteren Zeitpunkt fortzufahren. Um den aktuellen Fortschritt einer Videoanalyse zu sichern, muss nur während einer geöffneten Analyse die „Speichern“-Schaltfläche betätigt werden. Der aktuelle Stand wird nun im Benutzer-Dokumente Ordner -> Videoanalyse -> <Ordner mit dem vom User gewählten Namen> abgelegt. Dem Benutzer wird keine Nachricht über die erfolgreiche Speicherung angezeigt um den Fluss der Videoanalyse nicht zu stören. Lediglich wenn ein Fehler auftreten sollte wird der Nutzer in Kenntnis gesetzt. Bei jeder Speicherung wird auch automatisch das momentane Urprotokoll für die Zeitaufnahme generiert. Luz Consulteam GmbH Seite 27 www.luz-consulteam.de Luz Consulteam GmbH Benutzerhandbuch | PROCESS TM Handbuch PROCESS TM mobile 4.2.3 Öffnen einer Videoanalyse Um eine Videoanalyse zu öffnen muss nur die „Öffnen“-Schaltfläche betätigt werden. Daraufhin öffnet sich ein Dialog, mit dem man die VAS-Datei der gewünschten gespeicherten Videoanalyse aus dem Benutzer -> Dokumente-> PROCESS SUITE -> Videoanalyse Ordner, auswählen kann. Das erfolgreiche öffnen der Videoanalyse erkennt man an der Deaktivierung der „Neu“ und „Öffnen“ sowie der Aktivierung der „Speichern“ und „Start“-Schaltflächen. Nun kann mit der Videoanalyse fortgefahren werden. 4.2.4 Beenden einer Videoanalyse Um eine Videoanalyse zu beenden muss nur die „Stop“-Schaltfläche betätigt werden. Nach dem Betätigen wird der Benutzer gefragt ob er die letzten Änderungen speichern oder verwerfen möchte. Auch das abbrechen des Beenden-Vorganges ist eine Option. Werden die letzten Änderungen gespeichert, ist der Vorgang äquivalent zum normalen Speichervorgang. Werden die letzten Änderungen gespeichert, gehen alle getätigten Änderungen seit dem letzten Speichern-Vorgang verloren. Nach verwerfen oder speichern der Änderungen durch die „Stop“-Schaltfläche wird die Videoanalyse auf Anfang zurück gesetzt. Durch Wahl des Abbruchs des Beenden-Vorganges wird zu der momentanen Analyse zurückgekehrt. 4.3 Erweiterte Funktionalitäten Im Gegensatz zum Dialog Zeitaufnahme bietet die Videoanalyse weitere Funktionalitäten die bei einer normalen Zeitaufnahme nicht möglich sind. So ist das Löschen, Einfügen und Ändern von bereits gedrückten Ablaufabschnitten möglich. Außerdem bietet die Videoanalyse hinsichtlich der Bearbeitung weitere Möglichkeiten die es dem Anwender leichter machen eine vollwertige und genaue Zeitaufnahme zu generieren. 4.3.1 Die Bildsuchleiste Abbildung 26: Bildsuchleiste Videoanalyse Luz Consulteam GmbH Seite 28 www.luz-consulteam.de Luz Consulteam GmbH Benutzerhandbuch | PROCESS TM Handbuch PROCESS TM mobile Die Bildsuchleiste bietet die Möglichkeiten kommende oder bereits vergangene Abschnitte im Video schnell anzusteuern. Der aktuelle Abschnitt wird mittig in dem roten Rahmen angezeigt. Die Bilder links vom Rahmen sind vergangene Videoabschnitte, die rechts vom Rahmen kommende. Per Klick auf das Abschnittbild wird (in Abhängigkeit von der Auflösung, d.h. Intervallgröße der Abschnitte beeinflusst die Zeit pro Sprung) dorthin gesprungen. Der Regler am rechten Rand der Suchleiste steuert dabei das Intervall der Abschnitte. Nach oben geschoben wird die Anzahl der Bilder erhöht (die Abschnittdauer wird verkleinert) und nach unten geschoben verringert (die Abschnittdauer wird vergrößert). 4.3.2 Das Protokoll Dem Protokoll wird in der Videoanalyse ein besonderer Teil der Funktionalitäten zugeschrieben, da es im Gegensatz zu Zeitaufnahme Dinge ermöglicht die sonst nicht machbar sind. So können Ablaufabschnitte gelöscht und umbenannt, Splits nachträglich hinzugefügt oder entfernt und Bezugsmengen und Leistungsgrade später eingefügt werden. Dies macht Abbildung 27: Protokoll Videoanalyse die Zeitaufnahme sehr anpassbar und führt zu genaueren Ergebnissen, da der Benutzer nicht durch die eventuell im Arbeitsablauf anfallenden zeitlichen Grenzen die bei schnellen Vorgängen anfallen, gebunden ist. 4.3.2.1 Löschen im Protokoll Um Einträge aus dem Protokoll zu löschen, muss der gewünschte Eintrag zuerst per Klick markiert werden. Danach kann der Eintrag mit betätigen der „Entf“-Schaltfläche ( ) gelöscht werden. 4.3.2.2 Verlängern von Zyklen Im Gegensatz zu der Zeitaufnahme besteht nicht nur am Ende des Protokolls die Möglichkeit den letzten Zyklus zu verlängern, sondern auch die Möglichkeit zwischen zwei Zyklen den vorhergehenden zu verlängern und damit den nachfolgenden „zu kürzen“. Luz Consulteam GmbH Seite 29 www.luz-consulteam.de Luz Consulteam GmbH Benutzerhandbuch | PROCESS TM Handbuch PROCESS TM mobile 4.3.2.3 Einfügen von Leistungsgraden im Protokoll Leistungsgrade werden mit Bezug zur Gesamtzeit eingefügt. Während der laufenden Videoanalyse kann ein Leistungsgrad einfach per Klick auf die Leistungsgrad-Schaltflächen hinzugefügt werden. Soll ein Leistungsgrad jedoch nachträglich inmitten des Protokolls hinzugefügt werden, muss sichergestellt sein, dass sich das Protokoll momentan innerhalb der Zeit des Zyklus befindet, zu dem der Leistungsgrad hinzugefügt werden soll. Dies kann durch Doppelklick auf den Zyklus sichergestellt werden. 4.3.2.4 Einfügen von Bezugsmengen im Protokoll Bezugsmengen werden mit Bezug zur Gesamtzeit eingefügt. Während der laufenden Videoanalyse können Bezugsmengen einfach per Eingabe über die linken Bezugsmengen-Eingabefelder hinzugefügt werden. Sollen Bezugsmengen jedoch nachträglich inmitten des Protokolls hinzugefügt werden, muss sichergestellt sein, dass sich das Protokoll momentan innerhalb der Zeit des Zyklus befindet, zu dem die Bezugsmengen hinzugefügt werden sollen. Dies kann durch Doppelklick auf den Zyklus sichergestellt werden. 4.3.2.5 Einfügen von Splits im Protokoll Splits werden im direkten Bezug zu einem Zyklus eingefügt. Während der laufenden Videoanalyse können Splits einfach per Klick auf die „Split“Schaltfläche ( ) und anschließender Eingabe der Ablaufabschnittsnummer eingefügt werden. Soll ein Split jedoch nachträglich inmitten des Protokolls hinzugefügt werden, muss sichergestellt sein, das sich das Protokoll momentan auf der exakten Zeit des Zyklus befindet, welcher zum Split gemacht werden soll und anschließend die „Split“-Schaltfläche betätigt werden. Dies kann durch Doppelklick auf den Zyklus sichergestellt werden. 4.3.2.6 Umbenennen von Zyklen im Protokoll Um einen Zyklus umzubenennen, muss lediglich der umzubenennende Zyklus im Protokoll markiert werden und nach betätigen der „Umbenennen“-Schaltfläche ( ) die neue Ablaufabschnittsnummer für den Zyklus eingegeben werden. Luz Consulteam GmbH Seite 30 www.luz-consulteam.de Luz Consulteam GmbH Benutzerhandbuch | PROCESS TM Handbuch PROCESS TM mobile 4.3.3 Die Zeitübersicht Die Zeitübersicht ist im Gegensatz zur normalen Zeitaufnahme erweitert worden. So zeigt sie außer den hundertstel Minuten nun auch Sekunden und kommagetrennt Millisekunden an. Außerdem wurde eine Funktion hinzugefügt die es dem Benutzer erlaubt, nach Klick auf die Gesamtzeit Abbildung 28: Zeitübersicht Videoanalyse in hundertstel Minuten, eine Fortschrittszeit per Eingabefenster einzugeben, zu welcher automatisch gesprungen wird. 5 Multimomentaufnahme Die Multimomentaufnahme (kurz MMA) dient zur Aufnahme von Arbeitsabläufen von vorher festgelegten Objekten. Hierbei wird darauf Wert gelegt, dass der Beobachter in zufälligen Intervallen eine Beobachtung der Vor-Ort Situation durchführt. Diese Methodik (Beobachtung zu einzelnen Zeitpunkten) ist somit als Stichprobenverfahren ausgelegt, d.h. von vielen zufälligen einzelnen Beobachtungen wird mit einer gewissen statistischen Wahrscheinlichkeit eine Aussage über die Zusammensetzung der Gesamtheit geschlussfolgert. 5.1 Ausgangssituation Die MMA mithilfe von PROCESS TM beginnt in der Webanwendung (genauere Informationen bzgl. der MMA-Erstellung entnehmen Sie bitte dem Handbuch für PROCESS TM Web). Hier werden die einzelnen Ziele, Objekte, Ablaufarten und weitere Kenngrößen festgelegt. Ebenso werden zufällige Rundgangstermine geplant und dann anschließend auf das Endgerät heruntergeladen. Die Rundgangsdatei muss anschließend in den Ordner „Eigene Dateien ► PROCESS SUITE ► PROCESS TM Mobile V4 ► MMA“ verschoben werden. Danach kann die Anwendung gestartet und die Multimomentaufnahme über den Menüpunkt „Multimomentaufnahme“ begonnen werden. Luz Consulteam GmbH Seite 31 www.luz-consulteam.de Luz Consulteam GmbH Benutzerhandbuch | PROCESS TM Handbuch PROCESS TM mobile Abbildung 29: Multimomentaufnahme PROCESS TM mobile 5.2 Multimomentaufnahme Auswahl Die Anwendung lädt daraufhin alle sich in dem Ordner befindlichen MMAs bzw. um genau zu sein: alle Rundgänge (MMA und Rundgang für eine MMA werden hier als Synonym benutzt), (komprimierte MMA-Archive (*.pmz) sowie einzelne MMAs (*.pmw)). Die MMAs stehen dann in einer Übersicht zur Auswahl. Abbildung 30: Auswahl einer MMA Nach Auswahl der MMA werden alle dazugehörigen gefunden Rundgänge angezeigt. Luz Consulteam GmbH Seite 32 www.luz-consulteam.de Luz Consulteam GmbH Benutzerhandbuch | PROCESS TM Handbuch PROCESS TM mobile 5.3 Rundgangsauswahl Der Rundgang ist der Zeitpunkt, an dem der Beobachter nach dem vorhandenen Rundgangsplan die einzelnen Objekte auf ihre aktuelle Situation („Ablaufart“) prüft. Abbildung 31: ausgewählter Rundgang mit sichtbaren Objekten Im oberen Abschnitt sehen Sie die ausgewählte MMA sowie den einzigen dazugehörigen Rundgang. Im unteren Bereich ist der Name des Rundgangs zusammen mit dem SOLLZeitpunkt (vorgegebene zufällige Rundgangsstartzeit) und den einzelnen Objekten sichtbar. Luz Consulteam GmbH Seite 33 www.luz-consulteam.de Luz Consulteam GmbH Benutzerhandbuch | PROCESS TM Handbuch PROCESS TM mobile 5.4 Rundgang Abbildung 32: Rundgang wurde gestartet Durch den Klick auf den Button „Rundgang starten“ wird die Auswahl auf die einzelnen Objekte des Rundgangs (Betriebsmittel oder auch „Menschen“) freigegeben. Zur Sicherheit kann während des Rundgangs kein Wechsel des Rundgangs/MMA durchgeführt werden, sondern der aktuelle Durchgang muss erst beendet werden. Die einzelnen Objekte können jetzt nacheinander, oder bei Variation des Rundgangsplans auch durcheinander, d.h. also frei angewählt werden. Mit einem Klick auf das Objekt erscheint die Auswahl über die verfügbaren Ablaufarten. Abbildung 33: verfügbare Ablaufarten Sie haben hier die Möglichkeit, aus ihren vorher definierten Ablaufarten (wurde in PROCESS TM Web erledigt) eine auszuwählen. In der Praxis bedeutet dies: Der Mitarbeiter Luz Consulteam GmbH Seite 34 www.luz-consulteam.de Luz Consulteam GmbH Benutzerhandbuch | PROCESS TM Handbuch PROCESS TM mobile „Mustermann, Max“ ist bei der Tätigkeit „Dienstgespräch“ beobachtet worden. Zur Sicherheit bittet die Anwendung um Bestätigung der Zuordnung. Abbildung 34: Zuordnung Ablaufart Die Zuordnung der Ablaufarten zu den Objekten muss hier für jedes einzelne „Objekt“ (Betriebsmittel oder Mensch) erfolgen. Sobald keine Objekte mehr beobachtet werden müssen, ist der Rundgang damit abgeschlossen. Abbildung 35: Rundgang beendet Nach Abschluss des Rundgangs wandert dieser in die Liste für „abgeschlossene Rundgänge“. Luz Consulteam GmbH Seite 35 www.luz-consulteam.de Luz Consulteam GmbH Benutzerhandbuch | PROCESS TM Handbuch PROCESS TM mobile Abbildung 36: abgeschlossener Rundgang Sie haben nun die Möglichkeit den nächsten Rundgang durchzuführen oder das Programm zu verlassen und das Ergebnis in die Auswertungssoftware PROCESS TM Web hochzuladen (weitere Details entnehmen Sie hier bitte dem Handbuch für PROCESS TM Web). 6 Einstellungen Abbildung 37:Einstellungen PROCESS TM mobile Luz Consulteam GmbH Seite 36 www.luz-consulteam.de Luz Consulteam GmbH Benutzerhandbuch | PROCESS TM Handbuch PROCESS TM mobile In den Einstellungen von PROCESS TM mobile können Sie die Anwendung an Ihre Bedürfnisse anpassen. Die wichtigsten Parameter befinden sich direkt im oberen Bereich des Dialoges und betreffen die Statistik-Einflussgrößen: gewünschter relativer Vertrauensbereich (Epsilon') gewünschte Aussagewahrscheinlichkeit (1 - alpha) Weiter haben Sie die Möglichkeit verschiedene Einstellungen bezogen auf die Anwendung und auf die Arbeit mit dem Tablet zu tätigen. AutoUpdate PROCESS TM mobile sucht beim Starten der Anwendung nach einer neuen Version und bietet diese ggf. zum Installieren an. Es ist eine Internetverbindung für diese Funktion erforderlich. Popup bei Direkteingabe AA-Nr. Bei Eingabe von AA-Bezeichnungen erscheint ein Fenster zur Eingabe der AANummer, die Sie beschreiben möchten. Sound abspielen Hier kann ein Sound eingestellt werden, der bei einer Eingabe ertönen soll. Standartmäßig können Sie zwischen den Windows-Sounds wählen. Helligkeit setzen Die Helligkeit des Tablet-Bildschirms kann eingestellt werden, damit kann bei niedriger Helligkeit eine höhere Akkulaufzeit erreicht werden. Timeout Direkttexteingabe Regelt die Verzögerung, bis sich die Eingabezeile der Schnellbenennung wieder versteckt. Aktuelle Versionsnummer Gibt Auskunft über die Versionsnummer von PROCESS TM mobile Luz Consulteam GmbH Seite 37 www.luz-consulteam.de Luz Consulteam GmbH Benutzerhandbuch | PROCESS TM Handbuch PROCESS TM mobile 7 Tipps, Tricks Einzelwerte 1-0 schließen immer den Zyklus ab Zahleneingaben über das Popup („Taschenrechner“) können mit der Maus oder der Tastatur (Zahlen, Rücktaste und Return-Taste) erfolgen Timeout der Direkteingabe (Benennung von Ablaufabschnitten während der Zeitaufnahme/Videoanalyse) ist veränderlich (für z.B. Bildschirmtastatur, Handschrifterkennung oder externe Tastatur) Direkteingabe kann mit der „Enter-Taste“ direkt abgeschlossen werden Alle Eingaben erfolgen während des Zyklus (ausgenommen Umbenennen) Die Reihenfolge der Eingabe von Bezugsmengen, Leistungsgrade, etc. ist unerheblich Deaktivieren der Fingereingabe bei Bedienung mit einem Stift Luz Consulteam GmbH Seite 38 www.luz-consulteam.de Luz Consulteam GmbH Benutzerhandbuch | PROCESS TM Handbuch PROCESS TM mobile www.process-suite.com Luz Consulteam GmbH Seite 39 www.luz-consulteam.de