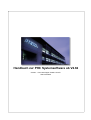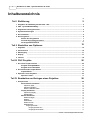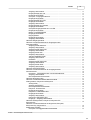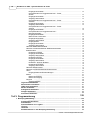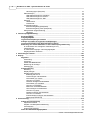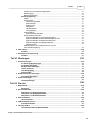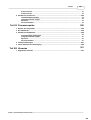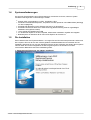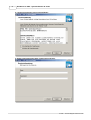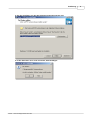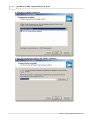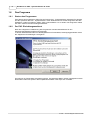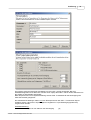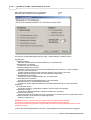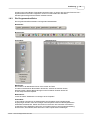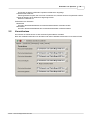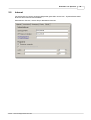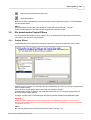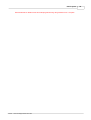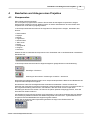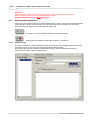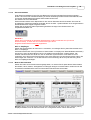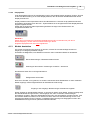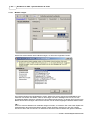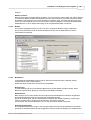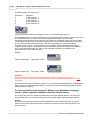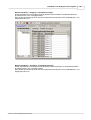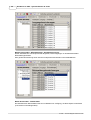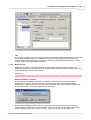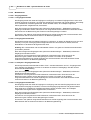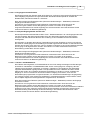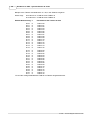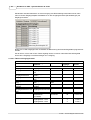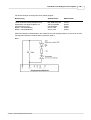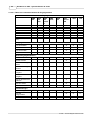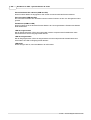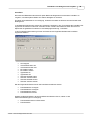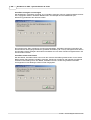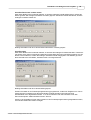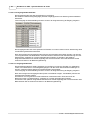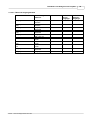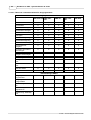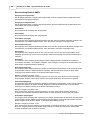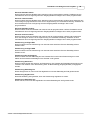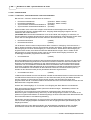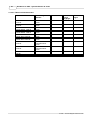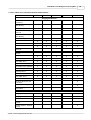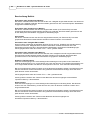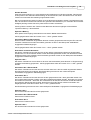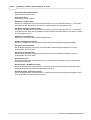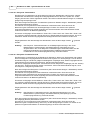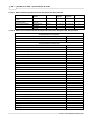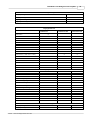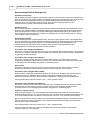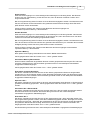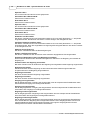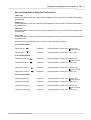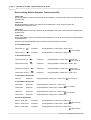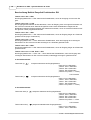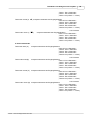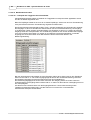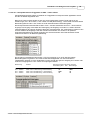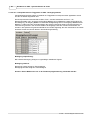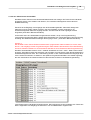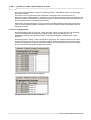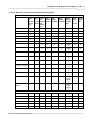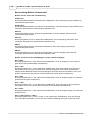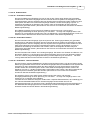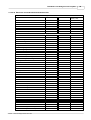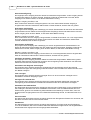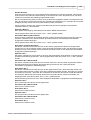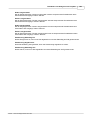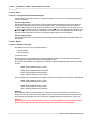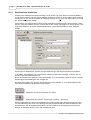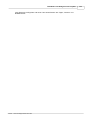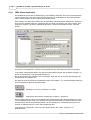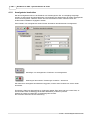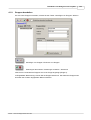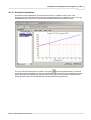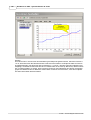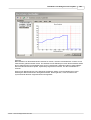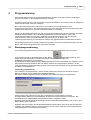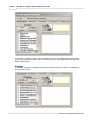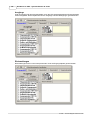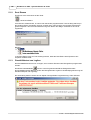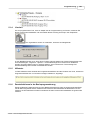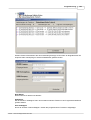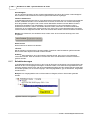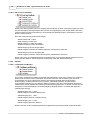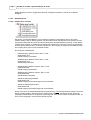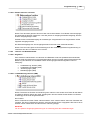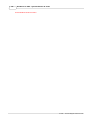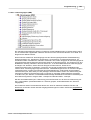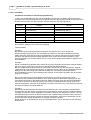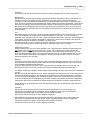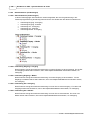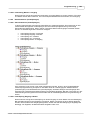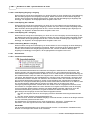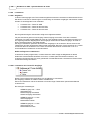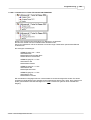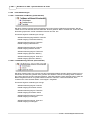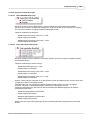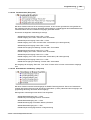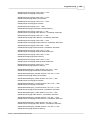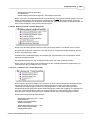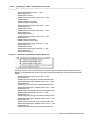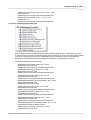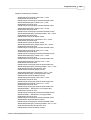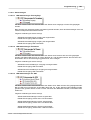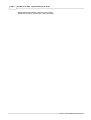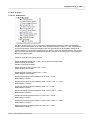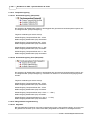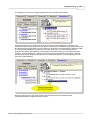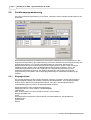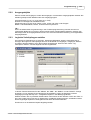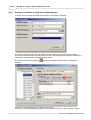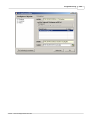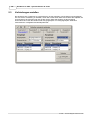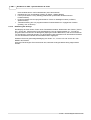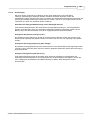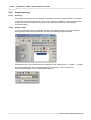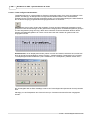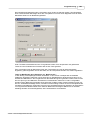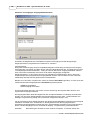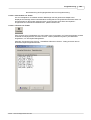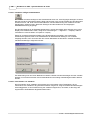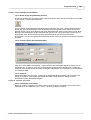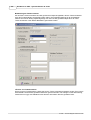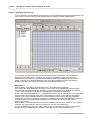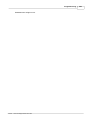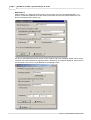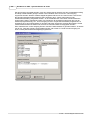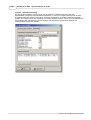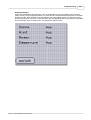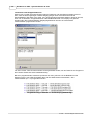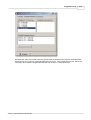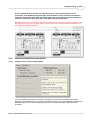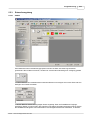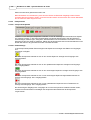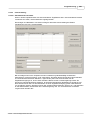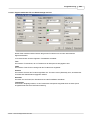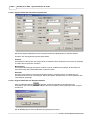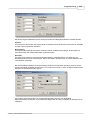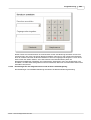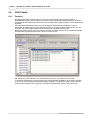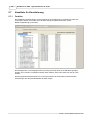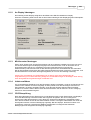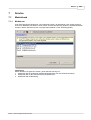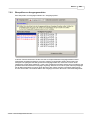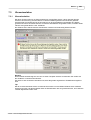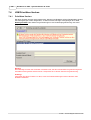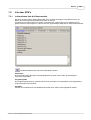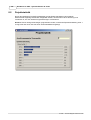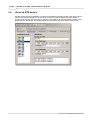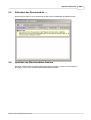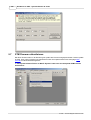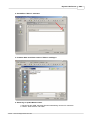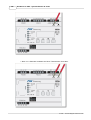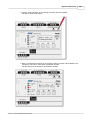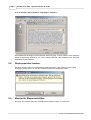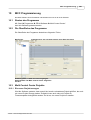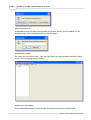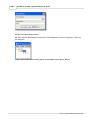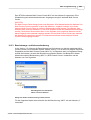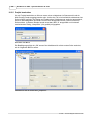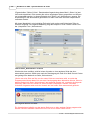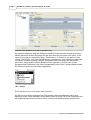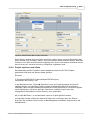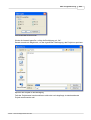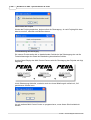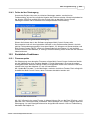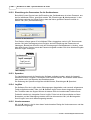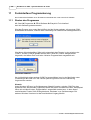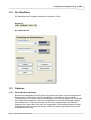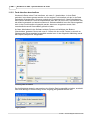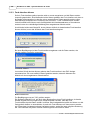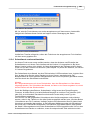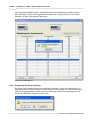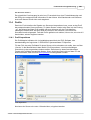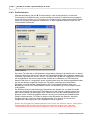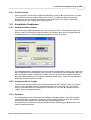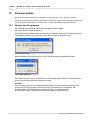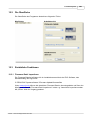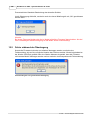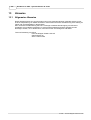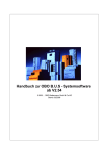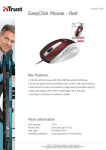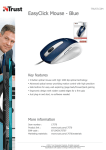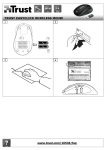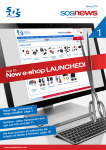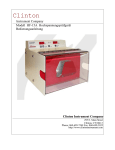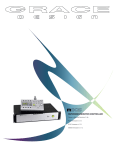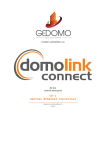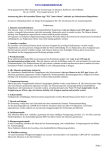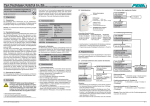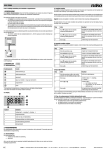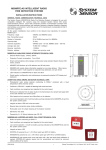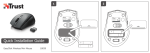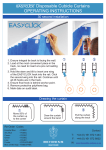Download Handbuch zur PHC Systemsoftware ab V2.62 - etk
Transcript
Handbuch zur PHC Systemsoftware ab V2.62
© 2009 ... Paul Hochköpper GmbH & Co.KG
Stand: 09/2009
I
Handbuch zu PHC - Systemsoftware ab V2.62
Inhaltsverzeichnis
0
2
Teil I Einführung
1 Aufgaben der ...................................................................................................................................
Gebäudesystemtechnik - GST
2
2 PHC - Systembeschreibung
................................................................................................................................... 2
3 Allgemeine Planungshinweise
................................................................................................................................... 3
4 Systemanforderungen
................................................................................................................................... 4
5 Die Installation
................................................................................................................................... 4
6 Das Programm
................................................................................................................................... 9
9
Starten des ..........................................................................................................................................................
Programmes
.......................................................................................................................................................... 9
Der PHC Einrichtungsassistent
.......................................................................................................................................................... 12
Die Programmoberfläche
15
Teil II Einstellen von Optionen
1 Allgemein
................................................................................................................................... 15
2 Verzeichnisse
................................................................................................................................... 16
3 Übertragung................................................................................................................................... 17
4 Display
................................................................................................................................... 17
5 Internet
................................................................................................................................... 18
20
Teil III PHC Projekte
1 Ein neues Projekt
...................................................................................................................................
erstellen
20
..........................................................................................................................................................
20
Eingabe der
Projektdaten
..........................................................................................................................................................
21
Eingabe der Kundendaten
2 Ein bestehendes
...................................................................................................................................
Projekt Öffnen
22
.......................................................................................................................................................... 22
Projekt Öffnen
3 Speichern eines
...................................................................................................................................
Projektes
23
23
Speichern ..........................................................................................................................................................
unter...
26
Teil IV Bearbeiten und Anlegen eines Projektes
1 Komponenten
................................................................................................................................... 26
..........................................................................................................................................................
Steuermodule
bearbeiten
.........................................................................................................................................................
Allgemein
STM
.........................................................................................................................................................
Steuermoduldaten
Mehrere.........................................................................................................................................................
Steuermodule
..........................................................................................................................................................
Display bearbeiten
.........................................................................................................................................................
Allgemein
Display
.........................................................................................................................................................
Displaydaten
..........................................................................................................................................................
Module bearbeiten
.........................................................................................................................................................
Module anlegen
Module .........................................................................................................................................................
.........................................................................................................................................................
Moduldaten
.........................................................................................................................................................
Modul löschen
.........................................................................................................................................................
Modulklassen
.........................................................................................................................................
Eingangsmodule
...................................................................................................................................
Eingangsmodul
24V
...................................................................................................................................
Eingänge beschreiben
27
27
28
28
29
29
30
30
31
32
32
36
37
37
37
37
© 2009 ... Paul Hochköpper GmbH & Co.KG
Inhalt
II
...................................................................................................................................
Ausgänge beschreiben
...................................................................................................................................
Eingangsmodul
230 Volt
...................................................................................................................................
Eingänge beschreiben
...................................................................................................................................
Unterputz - Eingangsmodul
24V
...................................................................................................................................
Eingänge beschreiben
...................................................................................................................................
Eingangsmodul
24V LED
...................................................................................................................................
Eingänge beschreiben
...................................................................................................................................
Ausgänge beschreiben
...................................................................................................................................
Eingangsmodul
24V Schalter
...................................................................................................................................
Eingänge beschreiben
...................................................................................................................................
Unterputz-Eingangsmodul
24V mit LED
...................................................................................................................................
Eingänge beschreiben
Bedien- und ...................................................................................................................................
Meldetableau
...................................................................................................................................
Eingänge beschreiben
...................................................................................................................................
Eingangstaster
...................................................................................................................................
Eingänge beschreiben
...................................................................................................................................
Ausgänge beschreiben
.........................................................................................................................................
Übersicht Eingangsmodule
.........................................................................................................................................
Übersicht vorhandene
Befehle für Eingangsmodule
.........................................................................................................................................
Ausgangsmodule
...................................................................................................................................
Ausgangsmodul
230V/4A
...................................................................................................................................
Ausgänge beschreiben
...................................................................................................................................
Ausgangsmodul
230V/10A
...................................................................................................................................
Ausgänge beschreiben
...................................................................................................................................
Ausgangsmodul
24V
...................................................................................................................................
Ausgänge beschreiben
...................................................................................................................................
Jalousie-/Rollladenmodul
...................................................................................................................................
Ausgänge beschreiben
Prioritäten ...................................................................................................................................
...................................................................................................................................
Ausgangsmodul
230V/16A
...................................................................................................................................
Ausgänge beschreiben
...................................................................................................................................
Ausgangsmodul
EVG
...................................................................................................................................
Ausgänge beschreiben
.........................................................................................................................................
Übersicht Ausgangsmodule
.........................................................................................................................................
Übersicht vorhandene
Befehle für Ausgangsmodule
.........................................................................................................................................
Dimmermodule
Phasenan- , ...................................................................................................................................
Phasenabschnitts- und Universaldimmer
...................................................................................................................................
Ausgänge beschreiben
...................................................................................................................................
Dimmerparameter
beschreiben
.........................................................................................................................................
Übersicht Dimmermodule
.........................................................................................................................................
Übersicht vorhandene
Befehle Dimmermodule
.........................................................................................................................................
Analogmodule,
Easyclick und Easywave
Analogmodul...................................................................................................................................
...................................................................................................................................
Ausgang beschreiben
...................................................................................................................................
Dimmerparameter
beschreiben
...................................................................................................................................
Easyclick- Funkinterface
...................................................................................................................................
Eingänge beschreiben
...................................................................................................................................
Easywave- Funkinterface
E/A
...................................................................................................................................
Eingänge beschreiben
...................................................................................................................................
Ausgänge beschreiben
...................................................................................................................................
Easyclick-Funkinterface
E/A
...................................................................................................................................
Eingänge + Ausgänge
beschreiben
Übersicht Analogmodule, Easyclick, Easywave E/A,
Easyclick E/A.........................................................................................................................................
Übersicht vorhandene Befehle Analogmodule, Easyclick,
.........................................................................................................................................
Easywave E/A,
Easyclick E/A
.........................................................................................................................................
Multifunktionsmodule
...................................................................................................................................
Unterputz mit
Traggestell als Infrarotmodul
37
37
37
37
37
37
37
37
38
38
38
38
38
38
40
40
40
41
43
46
46
46
46
46
46
46
47
47
48
51
51
51
51
52
53
59
59
59
59
61
62
66
66
66
66
67
67
67
67
67
68
68
69
69
83
83
© 2009 ... Paul Hochköpper GmbH & Co.KG
II
III
Handbuch zu PHC - Systemsoftware ab V2.62
...................................................................................................................................
Eingänge beschreiben
Unterputzmodul mit Traggestell als PHC - Taster
...................................................................................................................................
einfach
...................................................................................................................................
Eingänge beschreiben
...................................................................................................................................
Ausgänge beschreiben
Unterputzmodul mit Traggestell als PHC - Taster
...................................................................................................................................
zweifach
...................................................................................................................................
Eingänge beschreiben
...................................................................................................................................
Ausgänge beschreiben
Unterputzmodul mit Traggestell als PHC - Taster
...................................................................................................................................
vierfach
...................................................................................................................................
Eingänge beschreiben
Unterputzmodul mit Traggestell als PHC ...................................................................................................................................
Bewegungsmelder
...................................................................................................................................
Eingänge beschreiben
Multi Control...................................................................................................................................
Center MCC
...................................................................................................................................
Eingänge beschreiben
...................................................................................................................................
Ausgänge beschreiben
...................................................................................................................................
Eingangstaster
...................................................................................................................................
Eingänge beschreiben
...................................................................................................................................
Ausgänge beschreiben
.........................................................................................................................................
Übersicht Multifunktionsmodule
.........................................................................................................................................
Übersicht vorhandene
Befehle Multifunktionsmodule
.........................................................................................................................................
Einbaumodule
...................................................................................................................................
Einbaubox Schalten
...................................................................................................................................
Eingänge beschreiben
...................................................................................................................................
Ausgänge beschreiben
...................................................................................................................................
Einbaubox Dimmen
...................................................................................................................................
Eingänge beschreiben
...................................................................................................................................
Ausgänge beschreiben
...................................................................................................................................
Einbaubox Jalousie-/Rolllade
...................................................................................................................................
Eingänge beschreiben
...................................................................................................................................
Ausgänge beschreiben
.........................................................................................................................................
Übersicht Einbaumodule
.........................................................................................................................................
Übersicht vorhandene
Befehle Einbaumodule
.........................................................................................................................................
Uhren
...................................................................................................................................
Eingangsfunktionen/Rückmeldungen
.........................................................................................................................................
Merker
...................................................................................................................................
Merker als Eingang
...................................................................................................................................
Merker als Ausgang
.........................................................................................................................................
Gruppen
...................................................................................................................................
Ausgangsbefehle
..........................................................................................................................................................
Tagesuhren bearbeiten
..........................................................................................................................................................
Wochenuhren
bearbeiten
..........................................................................................................................................................
JRM- Uhren
bearbeiten
..........................................................................................................................................................
Merker bearbeiten
..........................................................................................................................................................
Anzeigetexte
bearbeiten
..........................................................................................................................................................
Gruppen bearbeiten
Kennlinien..........................................................................................................................................................
bearbeiten
Teil V Programmierung
83
84
84
84
85
85
85
86
86
87
87
88
88
89
89
89
90
91
92
96
96
96
96
96
96
96
96
96
96
97
98
107
107
107
107
108
108
108
109
111
113
114
115
116
118
122
1 Basisprogrammierung
................................................................................................................................... 122
..........................................................................................................................................................
Programmieroberfläche
..........................................................................................................................................................
Root Ebenen
..........................................................................................................................................................
Plausibilitätstest
von Logiken
Löschen ..........................................................................................................................................................
Hilfetexte ..........................................................................................................................................................
..........................................................................................................................................................
Zusatzfunktionen
in der Basisprogrammierung
124
129
129
130
130
130
© 2009 ... Paul Hochköpper GmbH & Co.KG
Inhalt
IV
..........................................................................................................................................................
Befehlsänderungen
..........................................................................................................................................................
Die mitgelieferten
Funktionen der Basisprogrammierung
.........................................................................................................................................................
Beleuchtung
.........................................................................................................................................
Taster umschalten
Tasterfolger.........................................................................................................................................
(Schalter)
.........................................................................................................................................
Treppenhauslicht
(Standard)
.........................................................................................................................................
Treppenhauslicht
mit Dauerlichtfreigabe
WC-Licht mit.........................................................................................................................................
Ventilator
.........................................................................................................................................................
Dimmen
Tastdimmer.........................................................................................................................................
mit Memory
.........................................................................................................................................
Zweitastdimmer
mit Memory
.........................................................................................................................................
Treppenhauslicht
mit Dimmer (EBD)
.........................................................................................................................................................
Blinkfunktionen
Blinken einer.........................................................................................................................................
Leuchte
.........................................................................................................................................
Blinken mehrerer
Leuchten
.........................................................................................................................................................
Jalousieund Rollladenmodul
Allgemein .........................................................................................................................................
.........................................................................................................................................
Lokalbedienung
Jalousie (JRM)
.........................................................................................................................................
Lokalbedienung
Rolllade (JRM)
.........................................................................................................................................
Rollladengruppe
(JRM)
.........................................................................................................................................
Jalousiengruppe
(JRM)
Prioritäten .........................................................................................................................................
.........................................................................................................................................................
Basisfunktionen
(Verbindungen)
.........................................................................................................................................
Basisfunktionen
(Verbindungen)
Verbindung .........................................................................................................................................
Eingang > Ausgang
Verbindung .........................................................................................................................................
Eingang > Merker
Verbindung .........................................................................................................................................
Uhr > Ausgang
Verbindung .........................................................................................................................................
Uhr > Merker
Verbindung .........................................................................................................................................
Merker > Ausgang
.........................................................................................................................................................
Basisfunktionen
(Verknüpfungen)
.........................................................................................................................................
Basisfunktionen
(Verknüpfungen)
Verknüpfung.........................................................................................................................................
Eingang > Merker
Verknüpfung.........................................................................................................................................
Eingang > Ausgang
Verknüpfung.........................................................................................................................................
Uhr > Merker
Verknüpfung.........................................................................................................................................
Uhr > Ausgang
Verbindung .........................................................................................................................................
Merker > Ausgang
.........................................................................................................................................................
Simulationen
.........................................................................................................................................
Anwesenheitssimulation
.........................................................................................................................................................
Lichtszenen
Allgemein .........................................................................................................................................
.........................................................................................................................................
Lichtszene mit
1 Taster für Ausgänge
.........................................................................................................................................
Lichtszene mit
1 Taster für Dimmer DIA1/DIA2/DIA3
.........................................................................................................................................................
Infrarotbedienungen
Tastdimmer.........................................................................................................................................
mit Memory (Infrarotmodul)
.........................................................................................................................................
Lokalbedienung
Jalousie (Infrarotmodul)
.........................................................................................................................................................
Easyclick
Funkbedienungen
.........................................................................................................................................
Taster EIN/AUS
(Easyclick)
.........................................................................................................................................
Taster umschalten
(Easyclick)
.........................................................................................................................................
Treppenhauslicht
(Easyclick)
WC Licht mit.........................................................................................................................................
Ventilator (Easyclick)
.........................................................................................................................................
Fensterkontakt
(Easyclick)
.........................................................................................................................................
Eintastdimmer
mit Memory (Easyclick)
.........................................................................................................................................
Zweitastdimmer
mit Memory (Easyclick)
Blinken einer.........................................................................................................................................
Leuchte (Easyclick)
.........................................................................................................................................
Blinken mehrerer
Leuchten (Easyclick)
Lichtzsenen.........................................................................................................................................
mit 1 Taster (Easyclick)
.........................................................................................................................................
Lokalbedienung
Rolllade/Jalousie (Easyclick)
.........................................................................................................................................
Rollladengruppe
(Easyclick)
133
135
135
135
135
136
136
137
137
137
138
138
139
139
140
140
140
140
142
142
144
145
147
147
147
147
147
147
148
148
148
148
149
149
149
149
149
149
151
151
151
152
153
153
153
154
154
154
155
155
156
156
157
159
160
160
161
162
© 2009 ... Paul Hochköpper GmbH & Co.KG
IV
V
Handbuch zu PHC - Systemsoftware ab V2.62
.........................................................................................................................................
163
Jalousiengruppe
(Easyclick)
.........................................................................................................................................................
166
Statusanzeigen
.........................................................................................................................................
166
LED Statusanzeigen für Ausgänge
.........................................................................................................................................
166
LED Statusanzeigen
für Dimmer
.........................................................................................................................................
166
LED Statusanzeigen für JRM
.........................................................................................................................................................
168
Sensolux
.........................................................................................................................................
168
Halbautomat
Vollautomat......................................................................................................................................... 169
......................................................................................................................................................... 171
Temperaturregelung
.........................................................................................................................................
171
Einzelraumregelung
(Zweipunkt)
.........................................................................................................................................
171
Einzelraumregelung Funk (Zweipunkt)
.........................................................................................................................................................
171
Übergreifende Programmierung
.........................................................................................................................................
171
Allgemein
2 Funktionsprogrammierung
................................................................................................................................... 173
.......................................................................................................................................................... 173
Eingangsobjekte
.......................................................................................................................................................... 174
Ausgangsobjekte
174
Logische ..........................................................................................................................................................
Verknüpfungen erstellen
..........................................................................................................................................................
175
Anzeige von Details zu logischen Verknüpfungen
..........................................................................................................................................................
177
Logische Verknüpfung mit Alternativzweig erstellen
..........................................................................................................................................................
179
Bedienung der rechten Maustaste in der Funktionsprogrammierung
Im Listenfenster zur Anzeige der Verbindungen und
......................................................................................................................................................... 179
Verknüpfungen
.........................................................................................................................................................
179
Im markierten
Eingangs- oder Ausgangsobjekt
.........................................................................................................................................................
180
Eingangsfunktion
emulieren
3 Verbindungen
...................................................................................................................................
erstellen
181
4 Display
................................................................................................................................... 184
Allgemein.......................................................................................................................................................... 184
......................................................................................................................................................... 184
Anwendung
......................................................................................................................................................... 184
Anschluss
184
Aufbau.........................................................................................................................................................
des Bildschirmes
.........................................................................................................................................................
185
Bedienung der Anzeige
.........................................................................................................................................................
186
Einstellungen
..........................................................................................................................................................
187
Programmierung
......................................................................................................................................................... 187
Einleitung
187
Display.........................................................................................................................................................
anlegen
.........................................................................................................................................................
189
Displayprogrammierung
.........................................................................................................................................
189
Erklärung der Icon´s
.........................................................................................................................................
191
Texte einfügen
und bearbeiten
.........................................................................................................................................
194
Verschieben von Texten
.........................................................................................................................................
194
Löschen von Texten
.........................................................................................................................................
195
Variablen einfügen und bearbeiten
.........................................................................................................................................
195
Verschieben von Variablen
.........................................................................................................................................
196
Löschen von Variablen
.........................................................................................................................................
197
Definieren von Zustandstexten
.........................................................................................................................................
198
Linien einfügen und bearbeiten
.........................................................................................................................................
198
Löschen von Linien
.........................................................................................................................................
199
Grafiken einfügen und bearbeiten
.........................................................................................................................................
199
Löschen von Grafiken
.........................................................................................................................................
200
Funktionsbutton einfügen und bearbeiten
.........................................................................................................................................
203
Displayprogrammierung
5 Visualisierung
................................................................................................................................... 213
..........................................................................................................................................................
Aufbau der
Visualisierung
.........................................................................................................................................................
Allgemeiner
Aufbau
.........................................................................................................................................................
Einplatzund Mehrplatzvisualisierung
.........................................................................................................................................................
Lizenzhinweis
.........................................................................................................................................................
Systemvoraussetzung
..........................................................................................................................................................
Daten des Visualisierungsprojektes
213
213
213
213
213
214
© 2009 ... Paul Hochköpper GmbH & Co.KG
Inhalt
VI
.........................................................................................................................................................
214
Anlegen
eines Visualisierungsprojektes
.........................................................................................................................................................
215
Bedienungsart
.........................................................................................................................................................
215
Bildschirmauflösung
..........................................................................................................................................................
216
Entwurfsumgebung
Aufbau......................................................................................................................................................... 216
......................................................................................................................................................... 217
Komponenten
......................................................................................................................................... 217
Komponentenpalette
......................................................................................................................................... 217
Statusanzeige
......................................................................................................................................... 218
Bedienungen
Navigation ......................................................................................................................................... 218
......................................................................................................................................... 218
Standardseiten
......................................................................................................................................... 219
Verschiedenes
.........................................................................................................................................................
220
Userverwaltung
.........................................................................................................................................
220
Benutzerkonto verwalten
.........................................................................................................................................................
221
Eigenschaften
bearbeiten
.........................................................................................................................................
221
Eigenschaftseditoren für die Statusanzeigen
.........................................................................................................................................
222
Eigenschaftseditor
für eine Statusanzeige mit Text
.........................................................................................................................................
223
Eigenschaftseditor für Bedienungselemente
.........................................................................................................................................
223
Eigenschaftseditor für Navigationsbutton
.........................................................................................................................................
226
Standardseiten
Einstellungen für den Integrationsserver und die
......................................................................................................................................................... 228
Visu-Laufzeitumgebung
6 POR Tabelle
................................................................................................................................... 229
Funktion .......................................................................................................................................................... 229
7 Kanalliste für
...................................................................................................................................
Visualisierung
231
Funktion .......................................................................................................................................................... 231
Teil VI Übertragen
233
1 Projekt übertragen
................................................................................................................................... 233
..........................................................................................................................................................
233
An Steuermodul
übertragen
..........................................................................................................................................................
234
An Display übertragen
..........................................................................................................................................................
234
Mit Konverter übertragen
..........................................................................................................................................................
234
Inituhr ausführen
..........................................................................................................................................................
234
CRC-Überprüfung
..........................................................................................................................................................
235
POR-Freigabe
2 Dimmerkennlinien
...................................................................................................................................
übertragen
235
235
Kennlinien..........................................................................................................................................................
übertragen
3 Uhrzeit übertragen
................................................................................................................................... 236
.......................................................................................................................................................... 236
Uhrzeit übertragen
Teil VII Service
238
1 Modulcheck................................................................................................................................... 238
.......................................................................................................................................................... 238
Modulscan
2 Servicefunktionen
................................................................................................................................... 239
..........................................................................................................................................................
239
Überprüfen
von Eingangsmodulen
..........................................................................................................................................................
240
Überprüfen
von Ausgangsmodulen
..........................................................................................................................................................
241
Überprüfen
von Rollladenmodulen
3 Uhrensimulation
................................................................................................................................... 242
.......................................................................................................................................................... 242
Uhrensimulation
4 JRM Prioritäten
...................................................................................................................................
löschen
243
243
Prioritäten..........................................................................................................................................................
löschen
5 Info über STM´s
................................................................................................................................... 244
..........................................................................................................................................................
244
Informationen
über die Steuermodule
© 2009 ... Paul Hochköpper GmbH & Co.KG
VI
VII
Handbuch zu PHC - Systemsoftware ab V2.62
Teil VIII Projektdokumentation/Statistik
246
1 Die Ansicht...................................................................................................................................
von Projekten / Dokumentation
246
2 Projektstatistik
................................................................................................................................... 247
Teil IX "System" Menüleiste
249
1 Informationen
...................................................................................................................................
über Projekt im STM
249
2 Uhrzeit eines
...................................................................................................................................
STM anzeigen
249
3 Steuermodul
...................................................................................................................................
auslesen
249
4 Uhren im STM
...................................................................................................................................
ändern
251
5 Selbsttest des
...................................................................................................................................
Steuermoduls......
252
6 Speicher von
...................................................................................................................................
Steuermodulen löschen
252
7 STM Firmware
...................................................................................................................................
aktualisieren
253
8 Displayspeicher
...................................................................................................................................
löschen
257
9 Monitor für ...................................................................................................................................
Steuermodul-Bus
257
Teil X MCC Programmierung
260
1 Starten des...................................................................................................................................
Programms
260
2 Die Oberfläche
...................................................................................................................................
das Programms
260
3 Multi Control
...................................................................................................................................
Center Projekte
260
260
Ein neues..........................................................................................................................................................
Projekt erzeugen
..........................................................................................................................................................
262
Anlegen von
Steuermodulen und Multi Control Centern (MCC)
..........................................................................................................................................................
264
Bezeichnungsund Adressenänderung
..........................................................................................................................................................
265
Löschen von
Steuermodulen und Multi Control Centern (MCC)
.......................................................................................................................................................... 267
Projekt bearbeiten
.........................................................................................................................................................
268
Seiten anlegen,
löschen oder umbenennen
......................................................................................................................................................... 269
Seite bearbeiten
..........................................................................................................................................................
274
Projekt speichern
und öffnen
4 Projekt übertragen
................................................................................................................................... 275
..........................................................................................................................................................
275
Einstellung
des COM Ports in der Software
..........................................................................................................................................................
275
Auswahl des
Multi Control Centers
278
Fehler bei..........................................................................................................................................................
der Übertragung
5 Zusätzliche...................................................................................................................................
Funktionen
278
..........................................................................................................................................................
Firmwareupdate
..........................................................................................................................................................
Einstellung
des Passwortes für die Geräteadresse
Sprachen ..........................................................................................................................................................
Logfiles ..........................................................................................................................................................
..........................................................................................................................................................
Versionsnummer
Teil XI Funkinterface Programmierung
278
279
279
279
279
281
1 Starten des...................................................................................................................................
Programms
281
2 Die Oberfläche
................................................................................................................................... 282
3 Optionen ................................................................................................................................... 282
..........................................................................................................................................................
282
Funk-Interface
auslesen
..........................................................................................................................................................
285
Funk-Interface beschreiben
..........................................................................................................................................................
287
Funk-Interface klonen
..........................................................................................................................................................
288
Schwellwerte auslesen/einstellen
..........................................................................................................................................................
289
Angelernte Sensoren löschen
4 Profile
................................................................................................................................... 290
.......................................................................................................................................................... 290
Profil importieren
© 2009 ... Paul Hochköpper GmbH & Co.KG
Inhalt
VIII
.......................................................................................................................................................... 291
Profil einlernen
.......................................................................................................................................................... 292
Profile löschen
5 Zusätzliche...................................................................................................................................
Funktionen
292
..........................................................................................................................................................
Hardwareadresse
ändern
..........................................................................................................................................................
Integration
Server Logfile
Sprachen ..........................................................................................................................................................
..........................................................................................................................................................
Versionsnummer
Teil XII Firmwareupdate
292
292
292
293
295
1 Starten des...................................................................................................................................
Programms
295
2 Die Oberfläche
................................................................................................................................... 296
3 Zusätzliche...................................................................................................................................
Funktionen
296
..........................................................................................................................................................
296
Firmware-Datei
importieren
..........................................................................................................................................................
297
Integration
Server Logfile
Sprachen .......................................................................................................................................................... 297
.......................................................................................................................................................... 297
Versionsnummer
4 Firmware übertragen
................................................................................................................................... 297
5 Fehler während
...................................................................................................................................
der Übertragung
299
Teil XIII Hinweise
301
1 Allgemeine ...................................................................................................................................
Hinweise
301
© 2009 ... Paul Hochköpper GmbH & Co.KG
VIII
Handbuch zu PHC - Software ab V2.62
Teil
I
Einführung
Einführung
1
Einführung
1.1
Aufgaben der Gebäudesystemtechnik - GST
2
Die konventionelle Elektroinstallation ist auf die Verteilung und das Schalten elektrischer Energie
ausgerichtet.
Die Zuordnung von Schaltern zu den Verbrauchern ist durch die Verdrahtung festgelegt. Jede
Funktion ist nur in ihrem Schaltkreis wirksam. Eine Änderung ist oftmals mit zusätzlicher
Leitungsverlegung verbunden. Übergreifende Funktionen sind sehr aufwendig zu realisieren.
Die Anforderungen an moderne Elektroinstallationen haben sich hinsichtlich Komfort, flexibler
Raumnutzung, schnell durchzuführende Änderungen ohne Installationsarbeit, Sicherheit, zentraler und
dezentraler Steuerung, Umweltverträglichkeit, Steuerung von Licht, Jalousie, Rollladen, Markisen,
Zeitfunktionen und Anwesenheitssimulation mit nur einem System geändert und erweitert.
Diese Anforderungen lassen sich kaum noch mit der konventionellen Elektroinstallation bewältigen.
Ein großer Planungsaufwand, kostenintensive Installation sowie eine unüberschaubare Anzahl von
Geräten und Komponenten, die nicht miteinander kommunizieren, wären die Folge.
Hier ist das Einsatzgebiet für die Gebäudesystemtechnik.
In der Gebäudesystemtechnik, kurz GST, werden Bussysteme oder Steuerungssysteme eingesetzt,
die speziell auf die Belange der Elektroinstallation hin entwickelt wurden.
Die Ausführungen gibt es als zentrale und dezentrale Systeme.
Die Zuordnung von Eingängen zu Ausgängen kann bei einigen Systemen durch Umklemmen an den
Reiheneinbaugeräten in der Unterverteilung, hardwaremäßig, oder durch Umprogrammieren,
softwaremäßig, durchgeführt werden.
Die oben genannten Anforderungen lassen sich problemlos ausführen und Änderungen sind jederzeit
möglich. Raum- und ortsübergreifende Funktionen lassen sich leicht realisieren.
Der Einsatz von Gebäudesystemtechnik minimiert somit den Planungs- und Installationsaufwand.
1.2
PHC - Systembeschreibung
Mit dem PEHA – House – Control – System, kurz PHC, bietet PEHA eine wirtschaftliche
Gebäudesystemsteuerung speziell für den Einsatz im kleinen und mittleren Privat- und
Gewerbebereich an.
Die Elektroinstallation mit PHC unterscheidet sich von der herkömmlichen Installation durch die
konsequente Trennung von Steuer- und Laststromkreisen, wobei die Steuerstromkreise mit
Schutzkleinspannung von 24 V DC arbeiten.
Mit PHC lassen sich Jalousie-, Rollladen- und Lichtsteuerungen sowie Überwachungskomponenten
miteinander verknüpfen und koordinieren.
PHC besitzt ein zentrales Steuermodul mit dezentralen Peripheriemodulen wie Eingangsmodule,
Ausgangsmodule und Dimmermodule.
Die Module sind Reiheneinbaugeräte zum Aufrasten auf DIN-Tragschienen von Verteilungen oder
UP-Komponenten zur Montage von Taststellen vor Ort.
Die Befehlsgeräte, wie z.B. Taster, Schalter, Rollladentaster, Sonnensensoren, Bewegungsmelder,
Wind- und Regenwächter u.a. werden an die Eingangsmodule angeschlossen.
Die Verbraucher wie z.B. Leuchten, Rollläden, Jalousien und schaltbare Steckdosen werden mit den
Ausgangsmodulen verbunden.
Die Zuordnung von Eingängen zu Ausgängen wird mit dem PC und der PHC-Systemsoftware einmalig
festgelegt und in der Steuereinheit verwaltet.
Die Steuereinheit verwaltet Zeiten, Zuordnungen und Befehle. Änderungen, Ergänzungen sind durch
Programmierung jederzeit möglich.
Die PHC-Systemsoftware ist ab dem Betriebssystem Windows 98 SE anwendbar.
© 2009 ... Paul Hochköpper GmbH & Co.KG
3
1.3
Handbuch zu PHC - Systemsoftware ab V2.62
Allgemeine Planungshinweise
Bei der Planung eines PHC - Projektes sollten die 24V-Eingangsobjekte für Licht-, Rollladen-,
Jalousie- und Verbraucher- Steuerung als Taster ausgeführt werden.
Für Tastschaltungen mit Rückmeldung ist eine spezielle Lampenbaugruppe (505 LED/PHC) entwickelt
worden, die in den folgenden Taster eingebaut sind:
· 550 LED/PHC
· 655 WAB LED/PHC
· 752.02 LED/PHC
Taster für alle UP – Programme
Taster Aufputz – bruchfest – entspricht IP44
Einbau – Taster mit Wippe COMPACTA
Bei Rückmeldungen muss jedem Taster ein Eingang (Eingang 0 bis 7) eines Eingangsmodul 940/24
EM zugeordnet werden.
Beim Einsatz des Eingangsmoduls 940/24 EM RÜ stehen alle 16 Eingänge für Rückmeldungen zur
Verfügung.
Sollten ausschließlich Schalter, Fensterkontakte etc. verwendet werden, so steht Ihnen das
Eingangsmodul 24V 941/24 EM zur Verfügung. Bei allen anderen Eingangsmodulen 24V
Reiheneinbaugeräte sind maximal vier Schalter pro Modul zugelassen.
Die Verbindungsleitungen von 24V-Eingangsobjekten (Taster, 24V-Bewegungsmelder etc.) zu den
24V-Eingangsmodulen sollte ein 4 adrige Leitung sein, die Adern müssen einen Durchmesser von
min. 0,8 mm aufweisen. Zu empfehlen ist der Leitungstyp JY(ST)Y 2 x 2 x 0,8 .
Die 0V–Leitungen der Eingänge eines Eingangsmodul müssen an dem selben Modul angeschlossen
werden und dürfen nicht auf die 0V–Klemmen eines benachbarten Eingangsmodul angeklemmt
werden.
Die Stromversorgung sowie die Ausgangs- und Dimmermodule sollten zur besseren Wärmeableitung
in den oberen Reihen einer Verteilung eingebaut werden.
Bitte beachten Sie die Informationen aus der aktuellen PHC – Planungsmappe. Diese ist kostenfrei bei
PEHA erhältlich.
© 2009 ... Paul Hochköpper GmbH & Co.KG
Einführung
1.4
4
Systemanforderungen
Um die PHC Systemsoftware ohne Einschränkungen verwenden zu können, sollte Ihr System
mindestens die folgenden Voraussetzungen erfüllen:
· Pentium CPU mit mindestens 1,8 GHz , empfohlen 2 GHz
· mindestens 256 MB Arbeitsspeicher, empfohlen 512 MB, optimal ab 1024 MB aufwärts (abhängig
von der Projektgröße)
· CD-ROM oder Netzwerk um die Software auf den PC zu übertragen.
· CD-ROM Laufwerk mit Brenner für Datensicherung (Datensicherung sollte in regelmäßigen
Abständen durchgeführt werden)
· 1 freie serielle Schnittstelle oder USB
· ca. 18 MB freier Speicher auf der Festplatte, während der Installation ungefähr das doppelte.
· Betriebssystem ab Windows 98 SE mit Internet Explorer ab Version 6.0
1.5
Die Installation
Zum Installieren der PHC Systemsoftware V 2.xx legen Sie die CD in das entsprechende Laufwerk ein
bzw. kopieren Sie sich die aus dem Internet geladene Installationsdatei über Ihr Netzwerk auf die
Festplatte. Wechseln Sie nun mit dem Windows Explorer auf das Laufwerk und starten das Programm
"SETUP.EXE" durch einen Doppelklick auf das Programmsymbol. Sie werden nun mittels
verschiedener Bildschirme durch die Installation geführt.
1. Setup-Assistent öffnet sich, mit "Weiter" bestätigen.
© 2009 ... Paul Hochköpper GmbH & Co.KG
5
Handbuch zu PHC - Systemsoftware ab V2.62
2. Lizenzvereinbarungen lesen und bestätigen.
3. Namen und Organisation bzw. Firmenname eintragen.
© 2009 ... Paul Hochköpper GmbH & Co.KG
Einführung
4. Den Ort auswählen, an dem die Software gespeichert werden soll.
5. Ist der Zielordner noch nicht vorhanden, bitte bestätigen.
© 2009 ... Paul Hochköpper GmbH & Co.KG
6
7
Handbuch zu PHC - Systemsoftware ab V2.62
6. Auswahl mit "Weiter" bestätigen.
7. Nach der Auswahl des Ordners, mit "Weiter" bestätigen.
© 2009 ... Paul Hochköpper GmbH & Co.KG
Einführung
8. Soll die Installation durchgeführt werden, bitte mit "Installieren" die Installation starten.
9. Nach der Installation mit "Fertigstellen" den Assistenten beenden.
© 2009 ... Paul Hochköpper GmbH & Co.KG
8
9
Handbuch zu PHC - Systemsoftware ab V2.62
1.6
Das Programm
1.6.1
Starten des Programmes
Zum Starten des Programmes öffnen Sie die Gruppe PHC - Systemsoftware und klicken Sie doppelt
auf das Symbol für die PHC - Systemsoftware. Unter Windows können Sie das Programm über den
Startbutton, Ordner Programme, PEHA, PHC Systemsoftware V 2.xx starten. Das Programm meldet
sich dann mit dem PHC Einrichtungsassistenten.
1.6.2
Der PHC Einrichtungsassistent
Nach der erfolgreichen Initialisierung des Programmes wird das Arbeitsfenster für den
Einrichtungsassistenten geöffnet und angezeigt.
In diesem Arbeitsfenster haben Sie die Möglichkeit Ihre Firmendaten, Übertragungsparameter sowie
die "Allgemeinen Einstellungen" einzugeben.
Hier können die Firmendaten eingegeben werden. Fett gedruckte Daten müssen eingegeben werden.
Diese Daten finden Sie später in der Projektdokumentation in der Kopf- bzw. Fußzeile.
© 2009 ... Paul Hochköpper GmbH & Co.KG
Einführung
10
Hier wird die entsprechende freie Schnittstelle von Ihrem PC / Laptop ausgewählt. Bei einer
Standardkonfiguration Ihres Rechners wird bei einem Laptop die COM 1 und bei einem stationären PC
die COM 2 als Schnittstelle ausgewählt.
Bitte überprüfen Sie in Ihrer Systemeinstellung welche COM - Schnittstelle für die Übertragung zum
PHC Steuermodul geeignet ist.
Die erweiterten Einstellungen sollten nur nach Rücksprache mit dem PHC - Technischem Suport
geändert werden. Hier können Anpassungen an langsame PC`s (bei Übertragungsproblemen)
vorgenommen werden.
Standardeinstellung:
Anzahl Wiederholungen bis zum Abbruch der Übertragung
© 2009 ... Paul Hochköpper GmbH & Co.KG
[3]
11
Handbuch zu PHC - Systemsoftware ab V2.62
Max. Wartezeit für Quittung auf ein Telegramm
Minimale Pause zwischen zwei Telegrammen
[100]
[1]
Hier können die Standardeinstellungen der PHC - Systemsoftware verändert werden.
Einstellungen
Hilfetexte anzeigen
Mit dieser Funktion können Sie die Hilfetexte ein- und ausblenden.
Startassistenten verwenden
Funktion zur Zeit nicht aktiviert.
Sicherheitsabfrage beim Löschen
Mit dieser Funktion können Sie die Sicherheitsabfrage beim Löschen ein- und ausschalten.
Funktionen sofort umbenennen
Ist diese Funktion aktiviert, werden Sie beim Anlegen eines neuen Tools in der
Basisprogrammierung direkt nach der neuen Bezeichnung gefragt.
Projektdatenbank verwenden
Hier können Sie die Projektdatenbank ein- und ausschalten.
Kundendatenbank verwenden
Hier können Sie die Kundendatenbank ein- und ausschalten.
Grafische Elemente in der Basisprogrammierung
Hier können Sie die grafischen Elemente der Basisprogrammierung ein- und ausschalten.
Dateimenü
Als Untermenü zeigen
Es werden die letzten x geöffneten Projekte in einem Untermenü angezeigt
Pfadnamen anzeigen
Es werden die letzten geöffneten Projekte mit Pfadnamen angezeigt
Fehlende Ziele entfernen
Zuletzt geöffnete Projekte, die nicht mehr vorhanden sind, werden aus dem Projektmenü entfernt.
Anzahl der Dateien die im Dateimenü abgezeigt werden
Minimal 0 / Maximal 10
WICHTIG ! Alle hier vorgenommenen Eingaben können bei Bedarf über das Menü
Einstellungen/allgemein sowie über Einstellungen/Firmendaten verändert werden.
Auch der Einrichtungsassistent kann über das Menü Einstellungen/Konfigurationsassistent erneut
aufgerufen werden.
Ist über den Einrichtungsassistenten die PHC - Systemsoftware auf Ihre Erfordernisse angepasst
© 2009 ... Paul Hochköpper GmbH & Co.KG
Einführung
12
worden und mit dem Button Fertigstellen beendet worden, so wird er bei erneutem Start der PHC Systemsoftware nicht mehr aufgerufen. Er kann nun bei Bedarf über das Menü
Einstellungen/Konfigurationsassistent verändert werden.
1.6.3
Die Programmoberfläche
Die Programmoberfläche besteht aus folgenden Bestandteilen:
Menüleiste:
Buttonleiste:
Outlookbar:
Arbeitsbereich:
Menüleiste:
Die Punkte in der Menüleiste können auch mit der Alt-Taste
und dem unterstrichenen Buchstaben des Menüs, welches Sie aufrufen wollen,
aktiviert werden. Weitere Beschreibungen zu den einzelnen Punkten finden Sie
in den entsprechenden Kapiteln.
Buttonleiste:
Lesen Sie hierzu "Bearbeiten und Anlegen eines Projektes".
Outlookbar:
In der Outlook- Bar können die Arbeitsschritte zum Erstellen eines Projektes direkt
angesprungen werden. Nach dem Anlegen eines Projektes haben Sie die Möglichkeit die
Outlookbar auszublenden. Setzen Sie hierfür ein Häckchen bei Outlookbar automatisch
ausblenden. Diese Einstellung wird nicht von Projekt sondern in die Programmeinstellung
übernommen, das bedeutet, dass bei einem neuen Projekt diese Einstellungen
© 2009 ... Paul Hochköpper GmbH & Co.KG
13
Handbuch zu PHC - Systemsoftware ab V2.62
übernommen werden. Sie können Sie jedoch jederzeit rückgängig machen, wenn Sie das
Häckchen wieder entfernen.
Arbeitsbereich:
In diesem Arbeitsbereich wird die zum aktuellen Arbeitsschritt passende Arbeitsumgebung
eingeblendet. In der Kopfleiste wird der aktuelle Arbeitsschritt angezeigt.
© 2009 ... Paul Hochköpper GmbH & Co.KG
Handbuch zu PHC - Software ab V2.62
Teil
II
Einstellen von Optionen
15
2
Handbuch zu PHC - Systemsoftware ab V2.62
Einstellen von Optionen
Über den Menüpunkt "Einstellungen / Allgemein" können Sie folgende Änderungen der
Programmoptionen vornehmen.
2.1
Allgemein
Einstellungen
Hilfetexte anzeigen
Mit dieser Funktion können Sie die Hilfetexte ein- und ausblenden.
Sicherheitsabfrage beim Löschen
Mit dieser Funktion können Sie die Sicherheitsabfrage beim Löschen ein- und ausschalten.
Funktionen sofort umbenennen
Ist diese Funktion aktiviert, werden Sie beim Anlegen eines neuen Tools in der
Basisprogrammierung direkt nach der neuen Bezeichnung gefragt.
Projektdatenbank verwenden
Hier können Sie die Projektdatenbank ein- und ausschalten.
Kundendatenbank verwenden
Hier können Sie die Kundendatenbank ein- und ausschalten.
Grafische Elemente in der Basisprogrammierung
Hier können Sie die grafischen Elemente der Basisprogrammierung ein- und ausschalten.
Automatische Logikprüfung
Hier kann die automatische Logikprüfung ein- und ausgeschaltet werden. (Sie benötigt viel
Rechenleistung / Vorsicht bei alten PC´s)
POR an Eingangsmodule senden
Wenn diese Option aktiviert ist, wird nachdem Übertragen an jedes Eingangsmodul der
Resetbefehl gesendet, so dass die Module eine Konfiguration anfordern. Dieses ist ein sehr
zeitaufwändiger Vorgang. Diese Funktion ist nicht notwendig, wenn nachdem Übertragen eine
POR-Freigabe gesendet wird.
Leer Thumbs in Druckvorschau
In der Projektdokumentation kann über den Button Thumbnails ein/aus eine Vorschau der
einzelnen Seiten der Projektdokumentation erstellt werden. Leer Thumbs bedeutet, es werden
nur leere Seiten in der Vorschau angezeigt, wird diese Funktion ausgeschaltet, werden in dieser
Vorschau die Texte der Projektdokumentation angezeigt.
Dateimenü
Als Untermenü zeigen
Es werden die letzten x geöffneten Projekte in einem Untermenü angezeigt
Pfadnamen anzeigen
© 2009 ... Paul Hochköpper GmbH & Co.KG
Einstellen von Optionen
16
Es werden die letzten geöffneten Projekte mit Pfadnamen angezeigt
Fehlende Ziele entfernen
Zuletzt geöffnete Projekte, die nicht mehr vorhanden sind, werden aus dem Projektmenü entfernt.
Anzahl der Dateien die im Dateimenü abgezeigt werden
Minimal 0 / Maximal 10
Zufallszeiten der Simulation
Mindestzeit
Hier kann die Mindestzufallszeit der Anwesenheitssimulation verändert werden.
Maximalzeit
Hier kann die Maximalzufallszeit der Anwesenheitssimulation verändert werden.
2.2
Verzeichnisse
Hier werden die Verzeichnisse zu den einzelnen Systemdateien verwaltet.
Nach der Installation befinden sich die Daten unter dem Installationsverzeichnis im Verzeichnis Data.
© 2009 ... Paul Hochköpper GmbH & Co.KG
17
2.3
Handbuch zu PHC - Systemsoftware ab V2.62
Übertragung
PC - Schnittstelle
Hier wird die entsprechende RS232- oder USB-Schnittstelle an Ihrem PC ausgewählt.
PHC - Zielpunkt
Dies muss das PHC Steuermodul sein.
Erweiterte Einstellungen
Diese Einstellungen sollten nur in Absprache mit dem PHC - Service verändert werden.
2.4
Display
Hier kann man die Grundeinstellungen zur Displayprogrammierung vornehmen.
© 2009 ... Paul Hochköpper GmbH & Co.KG
Einstellen von Optionen
2.5
18
Internet
Für Downloads von Plugins wurde die Möglichkeit geschaffen mit der PHC - Systemsoftware diese
direkt aus dem Internet herunterzuladen.
Sollte dies der Fall sein, werden Sie per Newsletter informiert.
© 2009 ... Paul Hochköpper GmbH & Co.KG
Handbuch zu PHC - Software ab V2.62
Teil
III
PHC Projekte
PHC Projekte
3
PHC Projekte
3.1
Ein neues Projekt erstellen
20
Um ein neues Projekt zu erstellen, klicken Sie in der Outlookbar auf den Button Neues Projekt oder
wählen aus dem Menü Projekt/Neu... .
3.1.1
Eingabe der Projektdaten
In dem Arbeitsfenster Projektdaten werden die zu dem Projekt gehörenden Projektdaten eingetragen.
Die mit fetter Schrift geschriebenen Daten müssen eingetragen werden.
Die Kundennummer bezieht sich auf die Kundendaten, die sie über die Lasche "Kundendaten"
erreichen können.
Die Projektnummer ist die Bezeichnung (25 Zeichen) und der Dateiname des jeweiligen Projekts.
Wenn Sie das Projekt zu einem späteren Zeitpunkt speichern, so wird aus der Projektnummer der
Dateiname mit der Endung *.ppf generiert.
(PPF = PHC Projekt File)
Bei komprimierter Speicherung entsteht der Dateiname mit der Endung *.pcf.
(PCF = PHC Compressed File)
Der Projektname kann eine längere Beschreibung des Projektes sein (50 Zeichen).
Unter Notizen können Sie weitere Angaben zu Ihrem PHC - Projekt machen.
Beenden Sie dieses Arbeitsfenster und übernehmen Sie die eingestellten Kunden- und Projektdaten
mit dem Button Weiter .
© 2009 ... Paul Hochköpper GmbH & Co.KG
21
3.1.2
Handbuch zu PHC - Systemsoftware ab V2.62
Eingabe der Kundendaten
Hier können Sie Ihren PHC Kunden verwalten.
Die Kundennummern werden aufsteigend von Null an selbsttätig vergeben. Das Datum kann nicht
abgeändert werden, es zeigt an, wann der Kunde angelegt worden ist. Die mit fetter Schrift
geschriebenen Daten bzw. Firma/Name müssen eingetragen werden.
Die Buttons haben folgende Funktion:
Sprung zum ersten Datensatz.
Vorheriger Datensatz.
Nächster Datensatz.
Sprung zum letzten Datensatz.
Datensatz hinzufügen.
Datensatz löschen.
Datensatz bearbeiten.
Änderungen im bearbeiteten Datensatz übernehmen.
© 2009 ... Paul Hochköpper GmbH & Co.KG
PHC Projekte
22
Bearbeitung des Datensatzes abbrechen.
Daten aktualisieren.
Beenden Sie dieses Arbeitsfenster und übernehmen Sie die eingestellten Kunden- und Projektdaten
mit dem Button Weiter .
INFO !
Die Kundendaten können auch über das Menü Projekt/Informationen/Kunde... oder die
entsprechenden Buttons in der Buttonleiste angelegt oder verändert werden.
3.2
Ein bestehendes Projekt Öffnen
Um ein bestehendes Projekt zu öffnen, klicken Sie in der Outlookbar auf den Button Projekt öffnen
oder wählen aus dem Menü Projekt/Öffnen... .
3.2.1
Projekt Öffnen
Im Arbeitsfenster PHC Projekt öffnen wählen Sie das PHC Projekt aus welches Sie öffnen wollen.
Wählen Sie das Laufwerk aus und folgen Sie durch Doppelklick dem Pfad, wo sich Ihre gespeicherten
PHC Projekte befinden.
Mit einem Klick auf den Button Weiter öffnen Sie das selektierte Projekt.
Standardmäßig werden Projekte in das Installationsverzeichnis für PHC Projekte gespeichert und
auch aus diesem wieder geöffnet.
Es lautet: C:\Dokumente und Einstellungen\All Users\Anwendungsdaten\PHCData\data\Projekts
WICHTIG !
Sollten Sie das zu öffnende Projekt in komprimierter Form abgespeichert haben, so wird es erst
sichtbar, wenn Sie im unteren Feld des Arbeitsfensters von PHC Projektdatei auf PHC komprimierte
Projektdatei wechseln.
INFO !
Bei normaler Speicherung entsteht der Dateiname mit der Endung *.ppf .
© 2009 ... Paul Hochköpper GmbH & Co.KG
23
Handbuch zu PHC - Systemsoftware ab V2.62
(PPF = PHC Projekt File)
Bei komprimierter Speicherung entsteht der Dateiname mit der Endung *.pcf .
(PCF = PHC Compressed File)
3.3
Speichern eines Projektes
Um ein bestehendes Projekt zu speichern, klicken Sie in der Buttonleiste auf den Button Projekt
speichern oder wählen aus dem Menü Projekt/Speichern... .
In diesem Fall wird das geöffnete und bearbeitete Projekt unter dem Projektnamen welcher in der
Programmleiste steht unkomprimiert abgespeichert.
3.3.1
Speichern unter...
Wünschen Sie die Speicherung unter einem anderen Dateinamen oder in einem anderen
Zielverzeichnis, so verwenden Sie in der Menüleiste Projekt speichern unter... .
Hier können Sie neben der Änderung von Dateinamen und Zielverzeichnis auch die Dateiart
(komprimiert / unkomprimiert) auswählen.
INFO !
Bei normaler Speicherung entsteht der Dateiname mit der Endung *.ppf .
(PPF = PHC Projekt File)
Bei komprimierter Speicherung entsteht der Dateiname mit der Endung *.pcf .
(PCF = PHC Compressed File)
Speicherung bei Arbeiten mit dem Laptop
Wenn ein Projekt geöffnet ist und der Ladestatus des Akkus zu gering wird, dann wird das aktuell
geöffnete Projekt unter dem Projektnamen mit der Endung „.pwr“ gespeichert. Anschließend wird ein
entsprechender Hinweis angezeigt. Wird hier das Projekt gespeichert, dann wird die erzeugte
Projektdatei mit der Endung „.pwr“ wieder gelöscht.
(PWR = Power)
WICHTIG !
Bitte beachten Sie die Grundsätze ordnungsgemäßer Datensicherung.
Kopieren Sie regelmäßig Ihre Projekte auf Diskette oder auf CD.
Ein Auslesen des Projekts aus der Steuereinheit ist nicht möglich.
© 2009 ... Paul Hochköpper GmbH & Co.KG
PHC Projekte
Somit bedeutet ein Datenverlust eine Neuprogrammierung des gesamten PHC - Projekts.
© 2009 ... Paul Hochköpper GmbH & Co.KG
24
Handbuch zu PHC - Software ab V2.62
Teil
IV
Bearbeiten und Anlegen eines Projektes
Bearbeiten und Anlegen eines Projektes
4
Bearbeiten und Anlegen eines Projektes
4.1
Komponenten
26
Kein Projekt ohne Komponenten.
Um ein Projekt zu programmieren müssen Sie zunächst die benötigten Komponenten anlegen.
Steuermodule, Displays und PHC Module müssen in diesem Arbeitsfenster nach der Größe Ihres
Projektes bzw. Ihrer Planung angelegt werden.
In der Komponentenübersicht können Sie folgende PHC Komponenten anlegen, bearbeiten oder
löschen:
·
·
·
·
·
·
·
·
·
·
Steuermodule
Displays
Module
Tagesuhren
Wochenuhren
JRM- Uhren
Merker
Anzeigetexte
Gruppen
Kennlinien
Wählen Sie die zu bearbeitende Komponente in der Outlookbar oder in der Buttonleiste unterhalb der
Menüleiste aus.
In der Komponentenansicht finden Sie folgende allgemein gültige Buttons mit der Bedeutung:
Hinzufügen / Entfernen
Änderungen übernehmen / Änderungen verwerfen - Abbrechen
Diese allgemein gültigen Buttons werden durch komponentenspezifische Buttons beim Bearbeiten der
entsprechenden Komponente ergänzt.
Des Weiteren haben Sie die Möglichkeit die Outlookbar auszublenden. Setzen Sie hierfür ein
Häckchen bei Outlookbar automatisch ausblenden. Diese Einstellung wird nicht von Projekt sondern in
die Programmeinstellung übernommen, das bedeutet, dass bei einem neuen Projekt diese
Einstellungen übernommen werden. Sie können Sie jedoch jederzeit rückgängig machen, wenn Sie
das Häckchen wieder entfernen.
Alle busfähigen Komponenten besitzen einen Dipschalter an der unteren Knieleiste des PHC Moduls.
Hier wird die physikalische Adresse des Moduls eingestellt. Durch die PHC - Systemsoftware ist es
ausgeschlossen das Moduladressen doppelt vergeben werden.
Stellen Sie die entsprechenden Dipschalter gemäß der Anzeige in der Software bzw. der
Projektdokumentation ein.
© 2009 ... Paul Hochköpper GmbH & Co.KG
27
Handbuch zu PHC - Systemsoftware ab V2.62
WICHTIG !
Sollten dennoch Module mit doppelter Moduladresse am Bus vorhanden sein (z.B. durch
Reservemodule), so kann dies zu Funktionsstörungen führen.
Doppelte Moduladressen sind nicht zugelassen!
4.1.1
Steuermodule bearbeiten
Sollte mehr als ein Steuermodul für Ihr PHC Projekt benötigt werden, müssen Sie die entsprechenden
Steuermodule in diesem Fenster anlegen. Ein Steuermodul ist immer vorhanden, da immer das
Steuermodul mit der Adresse: 00000 automatisch erstellt wird.
Hinzufügen von Steuermodulen / Entfernen von Steuermodulen
Änderungen übernehmen / Änderungen verwerfen - Abbrechen
4.1.1.1
Allgemein STM
Es können maximal vier Steuermodule der Versionen bis 181 pro PHC Projekt programmiert werden.
Ab Steuermodul 2.xx können bis zu acht Steuermodule angelegt werden.
Die Anzeige über der linken Spalte im Arbeitsfenster zeigt an wieviele Steuermodule von der
maximalen Anzahl (acht) bereits angelegt sind.
© 2009 ... Paul Hochköpper GmbH & Co.KG
Bearbeiten und Anlegen eines Projektes
4.1.1.2
28
Steuermoduldaten
Unter Steuermoduldaten können Sie eine Bezeichnung für das jeweilige Steuermodul eingeben /
ändern. Sinnvoll ist hier eine Beschreibung in welcher Verteilung sich das Steuermodul befindet, oder
für welchen Gebäudeabschnitt dieses Steuermodul benutzt wird.
Die Adresse ist nicht veränderbar.
Steuermodule besitzen einen Dipschalter an der unteren Knieleiste des PHC Moduls. Hier wird die
physikalische Adresse des Moduls eingestellt. Durch die PHC - Systemsoftware ist es ausgeschlossen
das Moduladressen doppelt vergeben werden.
Stellen Sie die entsprechenden Dipschalter gemäß der Anzeige in der Software bzw. der
Projektdokumentation ein.
WICHTIG !
Sollten dennoch Module mit doppelter Moduladresse am Bus vorhanden sein (z.B. durch
Reservemodule), so kann dies zu Funktionsstörungen führen.
Doppelte Moduladressen sind nicht zugelassen!
DCF 77 Empfänger:
Sollten Sie Steuermodule der Versionen 1.xx besitzen, so benötigen Sie für jedes Steuermodul einen
DCF 77 Empfänger.
Ab Steuermodulversion V2.xx (Firmware im Steuermodul / im Display bzw. Modulaufkleber abzulesen)
können Sie, wenn Sie das Häkchen "DCF 77 Empfänger angeschlossen" markiert haben, alle
weiteren Steuermodule um 02:05 Uhr und um 03:05 Uhr synchronisieren. Das Häkchen ist nur
notwendig, wenn Sie mehrere Steuermodule nach einer Steuerung synchronisieren lassen wollen. Bei
Steuerungen der Versionen 1.xx ist das Häkchen nicht notwendig, da Sie für jede Steuerung einen
DCF 77 Empfänger benötigen.
4.1.1.3
Mehrere Steuermodule
Sollten Sie mehr als ein Steuermodul angelegt haben, so müssen Sie für jedes dieser Steuermodule
die Module, Uhren, Merker, Anzeigetexte und Gruppen anlegen und beschreiben. Hierfür können Sie
oberhalb des Arbeitsfensters immer auf die anderen Steuermodule umschalten.
Wichtig: Sind in einer PHC-Anlage mehr als eine Steuereinheit und /oder ein bzw. mehrere (max.4)
Displays installiert, kann der PHC-Konverter 941 C eingesetzt werden. Dieser wird wie die
© 2009 ... Paul Hochköpper GmbH & Co.KG
29
Handbuch zu PHC - Systemsoftware ab V2.62
Steuereinheit untereinander mit der Schnittstelle RS485 verbunden.
4.1.2
Display bearbeiten
Sollte ein oder mehrere (max. 4) Displays für Ihr PHC Projekt benötigt werden, müssen Sie das
entsprechende Display in diesem Fenster anlegen.
Hinzufügen von Displays / Entfernen von Displays
Änderungen übernehmen / Änderungen verwerfen - Abbrechen
Wichtig: Es ist erst mit der Version 941 Display möglich mehrere Displays in PHC Anlage
einzusetzen.
4.1.2.1
Allgemein Display
Es können bis zu vier Displays pro PHC Projekt programmiert werden. Um in einer PHC Anlage vier
Displays nutzen zu können muss eine Steuereinheit V 2.xx und 941 Displays eingesetzt werden.
Die Anzeige über der linken Spalte im Arbeitsfenster zeigt an, wieviele Displays von der maximalen
Anzahl (vier) bereits angelegt sind.
© 2009 ... Paul Hochköpper GmbH & Co.KG
Bearbeiten und Anlegen eines Projektes
4.1.2.2
30
Displaydaten
Unter Displaydaten können Sie eine Bezeichnung für das jeweilige Display eingeben / ändern. Sinnvoll
ist hier eine Beschreibung wo sich das Display befindet, oder für welchen Gebäudeabschnitt dieses
Display benutzt wird.
Displays besitzen einen Dipschalter neben dem Busanschluss. Hier wird die physikalische Adresse
des Displays eingestellt. Durch die PHC - Systemsoftware ist es ausgeschlossen das Displayadressen
doppelt vergeben werden.
Stellen Sie die entsprechenden Dipschalter gemäß der Anzeige in der Software bzw. der
Projektdokumentation ein.
WICHTIG !
Sollten dennoch Displays mit doppelter Moduladresse am Bus vorhanden sein (z.B. durch
Reservedisplays), so kann dies zu Funktionsstörungen führen.
Doppelte Displayadressen sind nicht zugelassen!
4.1.3
Module bearbeiten
Um mit der Programmierung beginnen zu können, müssen Sie erst die benötigte Anzahl von
Eingangs-und Ausgangsmodulen anlegen.
Es besteht die Möglichkeit, neue Module einzurichten oder vorhandene Module zu bearbeiten.
Neues Modul anlegen / Markiertes Modul löschen
Änderungen übernehmen / Änderungen verwerfen - Abbrechen
Des Weiteren finden Sie noch folgende Buttons:
Einfügemodus umschalten
Dies ist ein Schalter, ist er gedrückt, so werden neue Module einer Modulklasse vor dem markierten
Modul eingefügt, obwohl möglicherweise der Adressbereich höher liegt.
Eingangs- und Ausgangs- Bezeichnungen automatisch vergeben.
Dieser Schalter ist standardmäßig aktiviert, so werden bei jedem neuen Modul, welches angelegt wird,
die Standardbezeichnungen für Ein- und Ausgänge und, wenn vorhanden, Rückmeldungen
automatisch vergeben. Sollen die Standardbezeichnungen nicht automatisch vergeben werden, muß
der Schalter deaktiviert werden. Es ist darauf zu achten, dass ohne die Bezeichnung der Ein- und
Ausgänge die Buttons für die Funktions- und Basisprogrammierung nicht freigegeben werden. Die
Standardbezeichnungen können jederzeit umbenannt werden.
© 2009 ... Paul Hochköpper GmbH & Co.KG
31
4.1.3.1
Handbuch zu PHC - Systemsoftware ab V2.62
Module anlegen
Klicken Sie auf den Button Neues Modul anlegen, so öffnet sich folgendes Fenster:
Hier sind die Module nach Modulklassen sortiert. Klicken Sie auf die gewünschte Modulklasse und
markieren Sie danach das Modul, welches Sie anlegen möchten. Bestätigen Sie mit OK, um das
ausgewählte Modul anzulegen. Möchten Sie ein weiteres Modul anlegen, so klicken Sie erneut auf den
Button Neues Modul anlegen. Das Fenster wird sich mit der zuletzt angelegten Modulart wieder öffnen.
TIP !
Wenn Sie mehrere Module einer Modulart anlegen möchten, so markieren Sie in der linken Spalte des
Arbeitsfensters das gewünschte Modul. Mit den Tasten Einfügen und Enter an Ihrer PC Tastatur
können Sie dann sehr schnell ohne zu Hilfenahme der Maus mehrere Module der gleichen Modulart
© 2009 ... Paul Hochköpper GmbH & Co.KG
Bearbeiten und Anlegen eines Projektes
32
anlegen.
Module sortieren
Möchten Sie bereits angelegte Module sortieren, so können Sie dies mit der Maus tun. Halten Sie das
zu sortierende Modul mit der linken Maustaste fest und verschieben Sie es an die gewünschte Stelle.
Das Modul auf welches das zu sortierende Modul los gelassen wird, verschiebt sich eine Zeile nach
unten. So können Module welche sich in der selben Verteilung befinden, trotz auseinanderliegenden
Moduladressen, in der richtigen Reihenfolge in der Projektdokumentation erscheinen.
4.1.3.2
Module
Hier sind die angelegten Module, mit den von Ihnen vergebenen Bezeichnungen angeordnet.
Durch einen Mausklick auf das zu ändernde Modul wird dies im Feld Moduldaten im rechten
Fensterbereich angezeigt.
4.1.3.3
Moduldaten
Im Arbeitsbereich Moduldaten können alle für das Modul relevanten Daten verändert werden.
Ausgenommen davon ist die Modulart.
Diese wird durch Anwahl eines neuen Moduls ausgewählt.
Bezeichnung
Im Feld Bezeichnung kann eine beliebige Bezeichnung für das Modul vergeben werden. Diese
Bezeichnung sollte einen Bezug zur Verwendung des Moduls herstellen.
Moduladresse
Beim Anlegen eines neuen Moduls wird die unterste freie Moduladresse automatisch eingetragen.
Das Feld Moduladresse kann durch einen Klick aufgeklappt werden.
Durch die Auswahl einer anderen Moduladresse wird diese dem Modul zugewiesen, Änderungen
müssen mit dem Button "Änderungen übernehmen" übernommen werden.
Es erscheinen hier nur Moduladressen, die von keinem anderen Modul belegt sind.
Einstellung Dipschalter
Der dargestellte Dipschalter zeigt an, wie der Dipschalter an diesem Modul physikalisch eingestellt
werden muß, damit das Modul die hier angegebene Adresse erhält. Die Stellung der Schalter wird in
© 2009 ... Paul Hochköpper GmbH & Co.KG
33
Handbuch zu PHC - Systemsoftware ab V2.62
der Dokumentation mit ausgedruckt.
Dipschalter:
1
2
3
4
5
Wertigkeit:
2º das entspricht 1
2¹ das entspricht 2
2² das entspricht 4
2³ das entspricht 8
24 das entspricht 16
Beispiel:
Somit hat dieser Dipschalter die Wertigkeit 1+2+8=11. Die Moduladresse lautet 11.
Unter Moduldaten können Sie eine Bezeichnung für das jeweilige Modul eingeben / ändern. Sinnvoll ist
hier eine Beschreibung in welcher Verteilung sich das Modul befindet, oder für welchen
Gebäudeabschnitt dieses Modul benutzt wird. Die Adresse ist veränderbar, jede Änderung muß aber
mit dem Button "Änderungen übernehmen" übernommen werden. Module besitzen einen Dipschalter
an der unteren Knieleiste des PHC Moduls. Hier wird die physikalische Adresse des Moduls
eingestellt. Durch die PHC - Systemsoftware ist es ausgeschlossen das Moduladressen doppelt
vergeben werden. Stellen Sie die entsprechenden Dipschalter gemäß der Anzeige in der Software
bzw. der Projektdokumentation ein, wobei in der Projektdokumentation die Einstellung des
Dipschalters mit 1 und 0 dargestellt wird.
Beispiel:
Adresse: EMD 00.00
Dipschalter: 00000
Adresse: EMD 01.00
Dipschalter: 10000
WICHTIG !
Sollten dennoch Module mit doppelter Moduladresse am Bus vorhanden sein (z.B. durch
Reservemodule), so kann dies zu Funktionsstörungen führen. Doppelte Moduladressen sind nicht
zugelassen!
Die Moduladresse wird je Modulklasse gezählt, d.h. ist mit einem Eingangsmodul 24V die Modulklasse
EMD schon mit der Adresse EMD.00 belegt, so wird beim Anlegen eines Eingangsmoduls 230V die
Adresse EMD.01 vergeben.
Pro Steuereinheit können maximal 32 Module einer Modulklasse angelegt
werden, wobei insgesamt 64 Module verwaltet werden können.
Die Anzeige über der linken Spalte im Arbeitsfenster zeigt die angelegten Module. Hier sehen Sie
wieviele Module Sie von maximal 64 Modulen bereits angelegt haben (Beispiel: Module 005/064 )
Notizen
Hier können Bemerkungen zu diesem Modul eingegeben werden. Die Bemerkungen erscheinen
später beim Ausdruck der Dokumentation und können jederzeit über diese Seite eingesehen und
ergänzt werden.
© 2009 ... Paul Hochköpper GmbH & Co.KG
Bearbeiten und Anlegen eines Projektes
34
Module bearbeiten - Eingänge - Kanalbezeichnungen
Dieser Arbeitsbereich wird entsprechend dargestellt, ob das erstellte/ zu bearbeitende Modul
physikalische Ein– bzw. Ausgänge besitzt.
Eine genaue Beschreibung siehe unter den entsprechenden Modulen in den Modulklassen ( z. B.
Eingangsmodul 24 V).
Module bearbeiten - Ausgänge - Kanalbezeichnungen
Dieser Arbeitsbereich wird entsprechend dargestellt, ob das angelegte / zu bearbeitende Modul
physikalische Ein– bzw. Ausgänge besitzt.
Eine genaue Beschreibung siehe unter den entsprechenden Modulen in den Modulklassen ( z. B.
Eingangsmodul 24 V).
© 2009 ... Paul Hochköpper GmbH & Co.KG
35
Handbuch zu PHC - Systemsoftware ab V2.62
Module beschreiben - Rückmeldungen - Kanalbezeichnungen
Dieser Arbeitsbereich wird entsprechend dargestellt, ob das angelegte / zu bearbeitende Modul
Rückmeldungen besitzt.
Eine genaue Beschreibung siehe unter den entsprechenden Modulen in den Modulklassen.
Modul beschreiben - Dimmerdaten
Der Arbeitsbereich Dimmerdaten steht nur bei Modulen zur Verfügung, die diese Option unterstützen
(z.B. Dimmer und Analogmodule).
© 2009 ... Paul Hochköpper GmbH & Co.KG
Bearbeiten und Anlegen eines Projektes
36
TIP !
Um schnell und effizient Ein- bzw. Ausgänge oder auch Rückmeldungen zu beschreiben, können Sie
bei ähnlichen Bezeichnungen (z.B. Taster Beleuchtung KÜCHE ; Taster Beleuchtung WC) die
wiederholenden Bezeichnungen blau markieren und mit der rechten Maustaste "Kopieren" und an
anderer, gewünschter Stelle wieder "Einfügen".
4.1.3.4
Modul löschen
Stellen Sie fest, dass Sie ein falsches Modul angelegt haben, können Sie dieses Modul in der
Modulliste markieren und durch Drücken des Buttons Markiertes Modul löschen löschen. Nach einer
Sicherheitsabfrage wird das Modul entfernt.
WICHTIG !
Sollte die Sicherheitsabfrage beim Löschen (Einstellungen/Allgemein/Allgemein) ausgeschaltet sein,
wird das Modul ohne Ankündigung gelöscht. Dieser Vorgang kann nicht rückgängig gemacht werden.
Module bearbeiten - beenden
Um den Menüpunkt "Module bearbeiten" zu verlassen, brauchen Sie nur auf einen anderen
Menüpunkt zu wechseln. Wichtig ist dabei nur die Änderungen bzw. neu angelegten Module
abzuspeichern. Sollten Sie nicht schon vorab über den Button Änderungen übernehmen die Daten
übernommen haben, so wird der folgende Dialog erscheinen.
Diese Sicherheitsabfrage müssen Sie mit Ja bestätigen wenn Sie die Änderungen übernehmen
wollen. Sollen die Änderungen verworfen werden, antworten Sie hier mit Nein. Sollen die Module
weiter bearbeitet werden oder sind Sie unsicher, drücken Sie auf den Taster Abbrechen.
© 2009 ... Paul Hochköpper GmbH & Co.KG
37
4.1.3.5
Handbuch zu PHC - Systemsoftware ab V2.62
Modulklassen
4.1.3.5.1 Eingangsmodule
4.1.3.5.1.1 Eingangsmodul 24V
Das Eingangsmodul 24V stellt 16 Eingänge zur Verfügung. Acht dieser Eingänge können ohne einen
weiteren Ausgang zu benutzen, auch als LED-Ausgang programmiert und genutzt werden. Dies erfolgt
ohne zusätzlichen Verdrahtungsaufwand. Hierfür sind die Taster, die im Kapitel "Allgemeine
Planungshinweise" aufgelistet sind, einzusetzen.
Nach dem Anlegen des Eingangsmoduls (siehe auch Module anlegen - Moduldaten) müssen die
Eingänge beschrieben werden. Hier können vom Programmierer freie Definitionen verwendet werden.
Sinnvoll ist hier die Bezeichnung des Tasters mit der dazugehörigen Funktion.
Es werden in der späteren Programmieroberfläche nur Kanäle angezeigt, die auch beschrieben sind.
Bitte beachten Sie die technischen Daten in der Bedienungsanleitung.
4.1.3.5.1.2 Eingangsmodul 230 Volt
Das Eingangsmodul 230 Volt stellt 8 Eingänge zur Verfügung. An jedem der Eingänge kann eine der 3
Phasen (L1-L3) des Versorgungsnetzes angeschlossen sein. Es ist darauf zu achten, dass der
Neutralleiter an die Klemme N angeschlossen wird.
Achtung: Die 3 Aussenleiter und der Neutralleiter müssen vom gleichen Fehlerstromschutzschalter
(FI-Schalter) kommen.
Nach dem Anlegen des Eingangsmoduls (siehe auch Module anlegen - Moduldaten) müssen die
Eingänge beschrieben werden.
Hier können vom Programmierer freie Definitionen verwendet werden. Sinnvoll ist hier die
Bezeichnung des Tasters mit der dazugehörigen Funktion. Es werden in der späteren
Programmieroberfläche nur Kanäle angezeigt, die auch beschrieben sind. Bitte beachten Sie die
technischen Daten in der Bedienungsanleitung.
4.1.3.5.1.3 Unterputz - Eingangsmodul 24V
Das Unterputzmodul wird ebenfalls im Menü "PHC – Module bearbeiten" als "UP – Eingangsmodul
24V" angelegt. Die Eingänge xx.00 bis xx.07 bilden die externen Tasteingänge. Schalter sind an
diesem Modul nicht zulässig.
Nach dem Anlegen des Eingangsmoduls (siehe auch Module anlegen - Moduldaten) müssen die
Eingänge beschrieben werden.
Hier können vom Programmierer freie Definitionen verwendet werden. Sinnvoll ist hier die
Bezeichnung des Tasters mit der dazugehörigen Funktion. Es werden in der späteren
Programmieroberfläche nur Kanäle angezeigt, die auch beschrieben sind. Bitte beachten Sie die
technischen Daten in der Bedienungsanleitung.
4.1.3.5.1.4 Eingangsmodul 24V LED
Das Eingangsmodul 24V stellt 16 Eingänge zur Verfügung. Alle sechzehn Eingänge können ohne
einen weiteren Ausgang zu benutzen, auch als LED-Ausgänge programmiert und genutzt werden.
Dies erfolgt ohne zusätzlichen Verdrahtungsaufwand. Hierfür sind die Taster, die im Kapitel
"Allgemeine Planungshinweise" aufgelistet sind, einzusetzen.
Nach dem Anlegen des Eingangsmoduls (siehe auch Module anlegen - Moduldaten) müssen die
Eingänge beschrieben werden.
Hier können vom Programmierer freie Definitionen verwendet werden. Sinnvoll ist hier die
Bezeichnung des Tasters mit der dazugehörigen Funktion.
Es werden in der späteren Programmieroberfläche nur Kanäle angezeigt, die auch beschrieben sind.
Bitte beachten Sie die technischen Daten in der Bedienungsanleitung.
© 2009 ... Paul Hochköpper GmbH & Co.KG
Bearbeiten und Anlegen eines Projektes
38
4.1.3.5.1.5 Eingangsmodul 24V Schalter
Das Eingangsmodul 24V Schalter stellt 16 Eingänge zur Verfügung. Keiner dieser Eingänge kann als
LED-Ausgänge programmiert und genutzt werden. Das Modul wurde speziell für Schalter wie
Reedkontakte, Raumthermostate etc. entwickelt.
Nach dem Anlegen des Eingangsmoduls (siehe auch Module anlegen - Moduldaten) müssen die
Eingänge beschrieben werden.
Hier können vom Programmierer freie Definitionen verwendet werden. Sinnvoll ist hier die
Bezeichnung des Tasters mit der dazugehörigen Funktion. Es werden in der späteren
Programmieroberfläche nur Kanäle angezeigt, die auch beschrieben sind. Bitte beachten Sie die
technischen Daten in der Bedienungsanleitung.
4.1.3.5.1.6 Unterputz-Eingangsmodul 24V mit LED
Das Unterputzmodul wird ebenfalls im Menü "PHC - Module bearbeiten" als "UP-Eingangsmodul 24V
mit LED" angelegt. Das UP-Eingangsmodul ist für den dezentralen Einsatz des PHC-Systems
konzipiert. Der PHC-BUS wird dazu aus der Verteilung zu dem Installationsort des UP-Moduls
weitergeführt.
Die Eingänge xx.00 bilden die externen Tasteingänge und an den Eingänge xx.04 bis xx.07 können
die externen Tasteingänge für Rückmeldungen mit LED angeschlossen werden. Es darf maximal ein
Schalter am Eingang xx.00 und xx.03, oder ein Schalter am Eingang xx.00 und ein Bewegungsmelder
am Eingang xx.03 angeschlossen werden. Sonst dürfen nur Taster verwendet werden!! Eine
Rückmeldung mit Schaltern ist nicht möglich.
Nach dem Anlegen des Eingangsmoduls (siehe auch Module anlegen - Moduldaten) müssen die
Eingänge beschrieben werden.
Hier können vom Programmierer freie Definitionen verwendet werden. Sinnvoll ist hier die
Bezeichnung des Tasters mit der dazugehörigen Funktion. Es werden in der späteren
Programmieroberfläche nur Kanäle angezeigt, die auch beschrieben sind. Bitte beachten Sie die
technischen Daten in der Bedienungsanleitung.
4.1.3.5.1.7 Bedien- und Meldetableau
Das Tableau wird eingesetzt, um Schaltzustände in einer PHC-Anlage anzuzeigen und Schaltungen
auszuführen. Das Bedien- und Meldetableau stellt 16 bzw. 32 Eingänge zur Verfügung. Wird ein
Tableau mit 32 Eingängen verwendet, so müssen 2 Tableaus mit 16 Eingängen und aufeinander
folgender Moduladresse angelegt werden. Der Dipschalter des 32-er Tableaus wird dann auf die
Adresse des ersten 16-er Tableaus eingestellt. Die Eingänge xx.00 bis xx.14 bzw. zusätzlich die
Eingänge xx.16 bis xx.30 können ohne einen weiteren Ausgang zu benutzen, auch als LEDRückmeldungen programmiert und genutzt werden, d.h. dass diese Rückmeldungen eingangsseitig
zur Verfügung stehen. Dies erfolgt ohne zusätzlichen Verdrahtungsaufwand. Hierfür sind die Taster,
die im Kapitel "Allgemeine Planungshinweise" aufgelistet sind, einzusetzen.
Nach dem Anlegen des Tableaus (siehe auch Module anlegen - Moduldaten) müssen die Eingänge
beschrieben werden.
Hier können vom Programmierer freie Definitionen verwendet werden. Sinnvoll ist hier die
Bezeichnung des Tasters mit der dazugehörigen Funktion. Es werden in der späteren
Programmieroberfläche nur Kanäle angezeigt, die auch beschrieben sind. Die Frontseite des Tableaus
besteht aus einer Folie, hinter die entsprechende Einschubstreifen eingeschoben werden können.
Diese Beschriftung sollte eindeutig mit der Beschriftung in der Software übereinstimmen. Bitte
beachten Sie die technischen Daten in der Bedienungsanleitung.
© 2009 ... Paul Hochköpper GmbH & Co.KG
39
Handbuch zu PHC - Systemsoftware ab V2.62
Beispiel: 32-er Tableau Moduladresse: 04 + 05, in der Software vergeben.
daraus folgt:
IN 00 bis IN 15 à TAB.04.00 bis TAB.04.15
IN 16 bis IN 31 à TAB.05.00 bis TAB.05.15
Standardbezeichnung à
IN 00
IN 01
IN 02
IN 03
IN 04
IN 05
IN 06
IN 07
IN 08
IN 09
IN 10
IN 11
IN 12
IN 13
IN 14
IN 15
à
à
à
à
à
à
à
à
à
à
à
à
à
à
à
à
Kanaladresse am Tableau 32-fach
TAB.04.00
TAB.04.01
TAB.04.02
TAB.04.03
TAB.04.04
TAB.04.05
TAB.04.06
TAB.04.07
TAB.04.08
TAB.04.09
TAB.04.10
TAB.04.11
TAB.04.12
TAB.04.13
TAB.04.14
TAB.04.15
IN 16 à
TAB.05.00
IN 17 à
TAB.05.01
IN 18 à
TAB.05.02
IN 19 à
TAB.05.03
IN 20 à
TAB.05.04
IN 21 à
TAB.05.05
IN 22 à
TAB.05.06
IN 23 à
TAB.05.07
IN 24 à
TAB.05.08
IN 25 à
TAB.05.09
IN 26 à
TAB.05.10
IN 27 à
TAB.05.11
IN 28 à
TAB.05.12
IN 29 à
TAB.05.13
IN 30 à
TAB.05.14
IN 31 à
TAB.05.15
Es muß die niedrige Moduladresse TAB.04 am Tableau eingestellt werden.
© 2009 ... Paul Hochköpper GmbH & Co.KG
Bearbeiten und Anlegen eines Projektes
40
4.1.3.5.1.8 Eingangstaster
Den Eingangstaster gibt es als 8-fach, 4-fach und 2-fach Taster. Er kann sowohl in der Eingangssowie in der Multifunktionsmodulklasse angelegt werden. Dip-Switch Schalter 6 = ON
(Multifunktionsmodul), OFF (Eingangsmodul). In beiden Modulklassen verhält sich der Taster
identisch.
Der Eingangstaster stellt 8, 4 oder 2 Eingänge zur Verfügung. Alle Eingänge können ohne einen
weiteren Ausgang zu benutzen, auch als LED-Ausgänge programmiert und genutzt werden. Dies
erfolgt ohne zusätzlichen Verdrahtungsaufwand. Neben den LED Ausgängen kann auch zusätzlich
das Licht des Beschriftungsfelds programmiert werden.
Der Eingastaster 8-fach mit allen Eingängen
Der Eingastaster 4-fach mit allen Eingängen
Der Eingastaster 2-fach mit allen Eingängen
Bitte bei der Programmierung die Kanäle beachten.
Nach dem Anlegen des Eingangstasters (siehe auch Module anlegen - Moduldaten) müssen die
Ausgänge beschrieben werden.
Hier können vom Programmierer freie Definitionen verwendet werden. Sinnvoll ist hier die
Bezeichnung der Last (Beleuchtung, Ventilator etc.) mit der dazugehörigen Funktion. Es werden in der
späteren Programmieroberfläche nur Kanäle angezeigt, die auch beschrieben sind. Bitte beachten Sie
die technischen Daten in der Bedienungsanleitung.
© 2009 ... Paul Hochköpper GmbH & Co.KG
41
Handbuch zu PHC - Systemsoftware ab V2.62
Sobald beim "Module bearbeiten" an einem Ausgang eine Rückmeldung beschrieben wurde, kann
man im Fenster Eingangsobjekte Schaltaktionen an den Ausgangsmodulen (Rückmeldungen) als
Eingänge benutzen.
Neben den 8 LED Ausgängen kann zusätztlich die Beleuchtung des Beschriftungsfeldes programmiert
werden.
Ob der 8-fach, 4-fach oder 2-fach Taster angelegt wurde, es stehen neben dem Beschriftungsfeld
immer alle 8 Ausgänge und Rückmeldungen zur Verfügung
4.1.3.5.2 Übersicht Eingangsmodule
vorhandene Module:
Eingangsmodul 24V
Eingangsmodul 230V
Bezeichnung i.d.
Software:
Artikelnummer: Anzahl LEDAusgänge:
Eingangsmodul 24 Volt 940/24 EM
Eingangsmodul 230
940/230 EM
Volt
Unterputz UP-Eingangsmodul
940/24 EM o.T.
Eingangsmodul 24V
24Volt
Eingangsmodul 24V LED Eingangsmodul 24 V
940/24 EM RÜ
LED
Eingangsmodul 24V LED Eingangsmodul 24 V
940/24 EM RÜ
Diag
LED
DIAG
Eingangsmodul 24V
Eingangsmodul 24 V
941/24 EM
Schalter
Schalter
Unterputz Unterputz
940/24 EM RÜ
Eingangsmodul 24 V mit Eingangsmodul mit LED o.T.
LED
Bedien- und Meldetableau Bedien- und
941/16TAB
Meldetableau
941/32TAB
(16 Tasten)
Eingangstaster
Eingangstaster 8 fach
Eingangstaster 4 fach
Eingangstaster 2 fach
Adressbereich:
8
X
I 0 bis I 15
I 0 bis I 7
X
I 0 bis I 7
16
I 0 bis I 15
16
I 0 bis I 15
X
X
4
I 0 bis I 7
16
32
I 0 bis I 15
I 0 bis I 31
8
4
2
I0 bis I7
I0 bis I3
I0 bis I1
© 2009 ... Paul Hochköpper GmbH & Co.KG
Bearbeiten und Anlegen eines Projektes
42
Für Rückmeldungen sind folgende PEHA Artikel geeignet:
Bezeichnung
Artikelnummer
EDV-Nummer
Taster für alle Unterputzprogramme
Taster Aufputz-bruchfest-entspricht IP44
Einbautaster mit Wippe COMPACTA
LED-Element für PHC
Bedien- und Meldetableau
Bedien- und Meldetableau
550 LED/PHC
655 WAB LED/PHC
752.02 LED/PHC
LED 505/PHC
941/16 TAB
941/32 TAB
193311
304017
603417
575511
296817
296917
Sollte zum Beispiel in Bedienfeldern oder Tableaus eine LED benötigt werden, so kann man die LED
mit folgenden Bauteilen und Beschaltung realisieren (Bild 1).
Bild 1:
© 2009 ... Paul Hochköpper GmbH & Co.KG
43
Handbuch zu PHC - Systemsoftware ab V2.62
4.1.3.5.3 Übersicht vorhandene Befehle für Eingangsmodule
Eingangsfunktionen
EMD
24V
EMD
24V
LED
EMD
24V
Schalt
er
EMD
230V
UEM
24V
UEM
24V mit
LED
TAB
ET0
EIN > 0 Sek.
X
X
X
X
X
X
X
X
AUS < 1 Sek.
X
X
X
X
X
X
X
X
EIN > 1 Sek.
X
X
X
X
X
X
X
X
AUS > 1 Sek.
X
X
X
X
X
X
X
X
EIN > 2 Sek.
X
X
X
X
X
X
X
X
X
X
X
X
AUS (< 1 Sek. und > 1
Sek.)
Ausgangsfunktionen
LED einschalten
X
X
X
X
LED ausschalten
X
X
X
X
LED umschalten
X
X
X
LED blinken
X
X
X
Merkerausgangsfunktionen
Merker setzen
X
Merker löschen
X
Merker zeitverzögert
setzen
X
Merker zeitverzögert
löschen
X
Merker setzen mit
Zeitglied
X
Merker löschen mit
Zeitglied
X
Zeit auf laufende Zeit
addieren
X
Zeit neu setzen
X
Zeitabbruch
X
Rückmeldungen
LED hat eingeschaltet
X
X
X
LED hat
ausgeschaltet
X
X
X
LED blinkt
X
X
X
© 2009 ... Paul Hochköpper GmbH & Co.KG
Bearbeiten und Anlegen eines Projektes
44
Beschreibung Befehle
Ein > 0 Sek.
Der Eingangsbefehl Ein > 0 Sek. aktiviert die Schaltfunktion, wenn der Eingang von Aus nach Ein
geht. Dies ist die standardmäßige Schaltfunktion.
Aus < 1 Sek.
Der Eingangsbefehl Aus < 1 Sek. aktiviert die Schaltfunktion, wenn der Eingang nach vorherigem
Einschalten von Ein nach Aus innerhalb einer Sekunde ausgeführt wurde. Diese Schaltfunktion
reagiert auf die abfallende Flanke des Eingangssignals und sollte dann benutzt werden, wenn noch
andere Funktionen auf den gleichen Taster programmiert werden (kurzer Tastendruck).
Ein > 1 Sek.
Der Eingangsbefehl Ein > 1 Sek. aktiviert die Schaltfunktion, wenn der Eingang länger als 1 Sekunde
gedrückt wurde (langer Tastendruck).
Aus > 1 Sek.
Der Eingangsbefehl Aus > 1 Sek. aktiviert die Schaltfunktion, wenn der Eingang nach vorherigem
Einschalten von Ein nach Aus schaltet und länger als eine Sekunde gedrückt wurde (langer
Tastendruck).
Ein > 2 Sek.
Der Eingangsbefehl Ein > 2 Sek. aktiviert die Schaltfunktion, wenn der Eingang länger als 2 Sekunden
gedrückt wurde.
Aus (< 1 Sek. und > 1 Sek.)
Der Eingangsbefehl Aus (< 1 Sek. und > 1 Sek.) aktiviert die Schaltfunktion, wenn der Eingang nach
vorherigem Einschalten von Ein nach Aus schaltet, unabhängig wie lange er gedrückt wurde.
LED einschalten
Mit dieser Funktion wird der LED-Ausgang vom Eingangsmodul eingeschaltet.
LED ausschalten
Mit dieser Funktion wird der LED-Ausgang vom Eingangsmodul ausgeschaltet.
LED umschalten
Mit dieser Funktion wird der LED-Ausgang vom Eingangsmodul umgeschaltet.
LED blinken
Mit dieser Funktion wird der LED-Ausgang vom Eingangsmodul auf "Blinken" geschaltet.
Merker setzen (UEM mit LED)
Mit dieser Funktion wird der Merker gesetzt.
Merker löschen (UEM mit LED)
Mit dieser Funktion wird der Merker gelöscht.
Merker zeitverzögert setzen (UEM mit LED)
Diese Funktion setzt den Merker nach Ablauf der angegebenen Zeit.
Merker zeitverzögert löschen (UEM mit LED)
Diese Funktion löscht den Merker nach Ablauf der angegebenen Zeit.
Merker setzen mit Zeitglied (UEM mit LED)
Diese Funktion setzt den Merker für die angegebene Zeit und löscht ihn anschließend wieder.
Merker löschen mit Zeitglied (UEM mit LED)
Diese Funktion löscht den Merker für die angegebene Zeit und setzt ihn anschließend wieder.
© 2009 ... Paul Hochköpper GmbH & Co.KG
45
Handbuch zu PHC - Systemsoftware ab V2.62
Zeit auf laufende Zeit addieren (UEM mit LED)
Diese Funktion addiert die angegebene Zeit auf die momentan laufende Zeit des Merkers.
Zeit neu setzen (UEM mit LED)
Die momentan laufende Zeit des Merkers wird mit dieser Funktion auf den neu übergebenen Wert
gesetzt.
Zeitabbruch (UEM mit LED)
Diese Funktion bricht die laufende Zeit des Merkers ab. Der augenblickliche Zustand des Merkers
bleibt beibehalten.
LED hat eingeschaltet
Mit der Eingangsfunktion "LED hat eingeschaltet" wird die entsprechende Schaltfunktion beim
Einschalten der LED am Eingangsmodul aktiviert.
LED hat ausgeschaltet
Mit der Eingangsfunktion "LED hat ausgeschaltet" wird die entsprechende Schaltfunktion beim
Ausschalten der LED am Eingangsmodul aktiviert.
LED blinkt
Dieses Ereignis tritt ein, wenn das Blinken der LED startet.
© 2009 ... Paul Hochköpper GmbH & Co.KG
Bearbeiten und Anlegen eines Projektes
46
4.1.3.5.4 Ausgangsmodule
4.1.3.5.4.1 Ausgangsmodul 230V/4A
Das Ausgangsmodul 4A stellt 8 Ausgänge zur Verfügung.
Jeder Ausgang ist rückmeldefähig und kann somit in der Programmierung als Eingang fungieren.
Nach dem Anlegen des Ausgangsmoduls (siehe auch Module anlegen - Moduldaten) müssen die
Ausgänge beschrieben werden.
Hier können vom Programmierer freie Definitionen verwendet werden. Sinnvoll ist hier die
Bezeichnung der Last (Beleuchtung, Ventilator etc.) mit der dazugehörigen Funktion. Es werden in der
späteren Programmieroberfläche nur Kanäle angezeigt, die auch beschrieben sind. Bitte beachten Sie
die technischen Daten in der Bedienungsanleitung.
Sobald beim "Module bearbeiten" an einem Ausgang eine Rückmeldung beschrieben wurde, kann
man im Fenster Eingangsobjekte Schaltaktionen an den Ausgangsmodulen (Rückmeldungen) als
Eingänge benutzen.
4.1.3.5.4.2 Ausgangsmodul 230V/10A
Das Ausgangsmodul 10A stellt 8 Ausgänge zur Verfügung.
4 Ausgänge mit 6A und 4 Ausgänge mit 10A Relais.
Jeder Ausgang ist rückmeldefähig und kann somit in der Programmierung als Eingang fungieren.
Nach dem Anlegen des Ausgangsmoduls (siehe auch Module anlegen - Moduldaten) müssen die
Ausgänge beschrieben werden.
Hier können vom Programmierer freie Definitionen verwendet werden. Sinnvoll ist hier die
Bezeichnung der Last (Beleuchtung, Ventilator etc.) mit der dazugehörigen Funktion. Es werden in der
späteren Programmieroberfläche nur Kanäle angezeigt, die auch beschrieben sind. Bitte beachten Sie
die technischen Daten in der Bedienungsanleitung.
Sobald beim "Module bearbeiten" an einem Ausgang eine Rückmeldung beschrieben wurde, kann
man im Fenster Eingangsobjekte Schaltaktionen an den Ausgangsmodulen (Rückmeldungen) als
Eingänge benutzen.
4.1.3.5.4.3 Ausgangsmodul 24V
Das Ausgangsmodul 24V stellt 8 Ausgänge mit max. 500mA zur Verfügung.
Das Ausgangsmodul 24V muss extern durch eine 12-48V DC gespeist werden.
Von einer Speisung aus der PHC Spannungsversorgung ist abzusehen, da durch mögliche
Kurzschlüsse im Lastkreis der gesamte PHC - Bus blockiert wird.
Jeder Ausgang ist rückmeldefähig und kann somit in der Programmierung als Eingang fungieren.
An den Ausgängen wird zu 0V geschaltet.
Nach dem Anlegen des Ausgangsmoduls (siehe auch Module anlegen - Moduldaten) müssen die
Ausgänge beschrieben werden.
Hier können vom Programmierer freie Definitionen verwendet werden. Sinnvoll ist hier die
Bezeichnung der Last (Beleuchtung, Ventilator etc.) mit der dazugehörigen Funktion.
Es werden in der späteren Programmieroberfläche nur Kanäle angezeigt, die auch beschrieben sind.
Bitte beachten Sie die technischen Daten in der Bedienungsanleitung.
Sobald beim "Module bearbeiten" an einem Ausgang eine Rückmeldung beschrieben wurde, kann
man im Fenster Eingangsobjekte Schaltaktionen an den Ausgangsmodulen (Rückmeldungen) als
Eingänge benutzen.
© 2009 ... Paul Hochköpper GmbH & Co.KG
47
Handbuch zu PHC - Systemsoftware ab V2.62
4.1.3.5.4.4 Jalousie-/Rollladenmodul
Das Jalousie-/Rollladenmodul stellt 8 Ausgänge zur Verfügung.
Die ersten 4 Kanäle dienen als real existierende Ausgänge zur zeitlichen Ansteuerung der Motoren.
Die weiteren 4 Zeitmessungsausgänge (virtuelle Ausgänge) dienen zur Messung unterschiedlicher
Kurzzeiten. Diese Ausgänge werden z.B. als Zeitmessausgänge im JRM-Gruppentool
(Basisprogrammierung) für die Sonnenverzögerungszeiten am Sonnensensor genutzt.
Jeder Ausgang ist rückmeldefähig und kann somit in der Programmierung als Eingang fungieren.
Nach dem Anlegen des Jalousien/Rollladenmoduls (siehe auch Module anlegen - Moduldaten)
müssen die Ausgänge beschrieben werden.
Hier können vom Programmierer freie Definitionen verwendet werden. Sinnvoll ist hier die
Bezeichnung der Last (Beleuchtung, Ventilator etc.) mit der dazugehörigen Funktion.
Es werden in der späteren Programmieroberfläche nur Kanäle angezeigt, die auch beschrieben sind.
Bitte beachten Sie die technischen Daten in der Bedienungsanleitung.
Sobald beim "Module bearbeiten" an einem Ausgang eine Rückmeldung beschrieben wurde, kann
man im Fenster Eingangsobjekte Schaltaktionen an den Ausgangsmodulen (Rückmeldungen) als
Eingänge benutzen.
© 2009 ... Paul Hochköpper GmbH & Co.KG
Bearbeiten und Anlegen eines Projektes
48
Prioritäten
Das Jalousien/Rollladenmodul bietet für jeden Befehl die Möglichkeit verschiedene Prioritäten zu
vergeben, und damit jedem Befehl eine andere Wertigkeit zu zuordnet.
Es stehen 6 Prioritätsebenen zur Verfügung, wobei die Priorität 0 die Höchste und die Priorität 5 die
Niedrigste ist.
In der Basisprogrammierung wurden den einzelnen Funktionen in den Tools bereits die Prioritäten fest
zugeordnet und können nicht mehr verändert werden. Weitere Informationen finden Sie hierzu im
Kapitel die mit gelieferten Funktionen in der Basisprogrammierung - Prioritäten
In der Funktionsprogrammierung müssen zunächst bei den folgenden Befehlen die Prioritäten
zugeordnet werden :
·
·
·
·
·
·
·
·
·
·
·
Lauf stoppen
Umschalten/heben aus
Umschalten/senken aus
Einschalten heben
Einschalten senken
Tippbetrieb ein
Tippbetrieb aus
Sensorik Rolllade heben
Sensorik Jalousie heben
Sensorik Rolllade senken
Sensorik Jalousie senken
Mit den folgenden Befehlen können die Prioritäten beeinflusst werden:
·
·
·
·
Prioritätsebenen verriegeln
Prioritätsebenen entriegeln
Prioritätsebenen setzen
Prioritätsebenen löschen
Weitere zusätzliche Befehle, die die Prioritäten beeinflussen können, stehen in den
Parametereinstellungen zur Verfügung:
·
·
Priorität während der Laufzeit setzen
Priorität setzen
© 2009 ... Paul Hochköpper GmbH & Co.KG
49
Handbuch zu PHC - Systemsoftware ab V2.62
Prioritäten verriegeln und entriegeln
Mit den Befehlen „Prioritäten verriegeln“ und „Prioritäten entriegeln“ können gezielt Prioritäten blockiert
bzw. freigegeben werden. Mit diesen Befehlen kann zum Beispiel ein Automatikbetrieb (Uhr,
Dämmerung) deaktiviert oder aktiviert werden.
Den gewünschten JRM- Ausgängen wird der Ausgangsbefehl „Prioritäten verriegelt“ zugeordnet. Mit
dem Schließen des Eingangs würden die gewählten Prioritäten (z.B. 2 und 3) verriegelt und mit Öffnen
des Schalters wieder entriegelt. Alle anderen Prioritäten sind von dieser Funktion ausgeschlossen und
können bedient werden.
Prioritäten setzen und löschen
Mit dem Befehl „Prioritäten setzen“ kann eine oder mehrere Prioritäten gesetzt werden. Durch diesen
Befehl werden alle niedrigen Prioritäten verriegelt. Teilnehmer mit höherer oder gleicher Priorität sind
weiterhin funktionsfähig. Durch den Befehl „Prioritäten löschen“ werden die gesetzten Prioritäten
zurückgesetzt und die Niedrigen werden wieder freigegeben.
© 2009 ... Paul Hochköpper GmbH & Co.KG
Bearbeiten und Anlegen eines Projektes
50
Priorität während der Laufzeit setzen
Wird dieser Befehl unter Parameter aktiviert, so wird die markierte Priorität während der Laufzeit des
Motors gesetzt. Alle niedrigen Prioritäten sind dann gesperrt. Sobald die Laufzeit beendet ist, sind die
niedrigen Prioritäten wieder frei.
Niedrige Prioritäten sind durch diesen Befehl während der Laufzeit gesperrt.
Priorität setzen
Wird dieser Befehl unter Parameter aktiviert, so werden alle niedrigen Prioritäten blockiert. Teilnehmer
mit höherer oder gleicher Priorität sind weiterhin funktionsfähig Erst wenn ein Befehl gegeben wird, wo
dieses nicht markiert ist, werden die niedrigen Prioritäten wieder freigegeben. Das Gleiche gilt, wenn
diese Priorität durch den Befehl „Priorität löschen“ zurückgesetzt wird.
Niedrige Prioritäten sind durch diesen Befehl gesperrt.
Werden Prioritäten in der Funktionsprogrammierung programmiert, ist dies mit Sorgfalt zu tun. Durch
setzen falscher Prioritäten kann das ganze Modul verriegelt werden und es können keine
Schaltbefehle mehr abgearbeitet werden. In so einem Fall kann man die Prioritäten unter dem
Service-Menüpunkt "JRM-Prioritäten löschen" löschen.
Achtung: Die Prioritäten müssen dann trotzdem in der Funktionsprogrammierung abgeändert werden,
sonst ist das JRM sofort wieder verriegelt.
© 2009 ... Paul Hochköpper GmbH & Co.KG
51
Handbuch zu PHC - Systemsoftware ab V2.62
4.1.3.5.4.5 Ausgangsmodul 230V/16A
Das Ausgangsmodul 16A stellt 6 Ausgänge zur Verfügung.
Die weiteren 2 Zeitmessungsausgänge (virtuelle Ausgänge) dienen zur Messung unterschiedlicher
Kurzzeiten.
Jeder Ausgang ist rückmeldefähig und kann somit in der Programmierung als Eingang fungieren.
Das Ausgangsmodul 16A wurde speziell zum Schalten von hohen Lasten und zur Absicherung durch
16A Sicherungsautomaten entwickelt.
Nach dem Anlegen des Ausgangsmoduls müssen die Ausgänge beschrieben werden. Hier können
vom Programmierer freie Definitionen verwendet werden. Sinnvoll ist hier die Bezeichnung der Last
(Beleuchtung, Ventilator etc.) mit der dazugehörigen Funktion. Es werden in der späteren
Programmieroberfläche nur Kanäle angezeigt, die auch beschrieben sind. Bitte beachten Sie die
technischen Daten in der Bedienungsanleitung.
4.1.3.5.4.6 Ausgangsmodul EVG
Das Ausgangsmodul EVG stellt 8 Ausgänge zur Verfügung und ist zum Schalten von kapazitiven
Lasten, z.B. elektronische Vorschaltgeräte geeignet. Um die hohen Einschaltströme abfangen zu
können, wurde den Relais jeweils ein Wolframkontakt vorgeschaltet.
Jeder Ausgang ist rückmeldefähig und kann somit in der Programmierung als Eingang fungieren.
Nach dem Anlegen des Ausgangsmoduls (siehe auch Module anlegen - Moduldaten) müssen die
Ausgänge beschrieben werden.
Hier können vom Programmierer freie Definitionen verwendet werden. Sinnvoll ist hier die
Bezeichnung der Last (Beleuchtung, Ventilator etc.) mit der dazugehörigen Funktion.
Es werden in der späteren Programmieroberfläche nur Kanäle angezeigt, die auch beschrieben sind.
Bitte beachten Sie die technischen Daten in der Bedienungsanleitung.
© 2009 ... Paul Hochköpper GmbH & Co.KG
Bearbeiten und Anlegen eines Projektes
52
4.1.3.5.5 Übersicht Ausgangsmodule
vorhandene Module:
Ausgangsmodul 230V/4A
Bezeichnung i.d.
Software:
Ausgangsmodul
230V/4A
Ausgangsmodul 230V/4A Ausgangsmodul
Diag
230V/4A
Ausgangsmodul 230V/10A Ausgangsmodul
230V/10A
Ausgangsmodul 230V/10A Ausgangsmodul
Diag
230V/10A
Ausgangsmodul 24V
Ausgangsmodul 24V
(Adr.: ALP.xx)
Rollladen/Jalousienmodul Rollladen/Jalousienmodul
Rollladen/Jalousienmodul Rollladen/JalousienDiag
modul
Rollladen/Jalousienmodul Rollladen/Jalousien24V
modul
Ausgangsmodul 230V/16A Ausgangsmodul
230V/16A
Ausgangsmodul EVG
Ausgangsmodul EVG
© 2009 ... Paul Hochköpper GmbH & Co.KG
Artikelnummer: Adressbereich
Ausgänge:
940/4AM
O 0 bis O 7
Adressbereich
Zeitmessausgänge:
X
940/4AM DIAG
O 0 bis O 7
X
940/10AM
O 0 bis O 7
X
940/10AM DIAG
O 0 bis O 7
X
940/24 AM
O 0 bis O 7
X
940/JRM
O 0 bis O 3
O 4 bis O 7
940/JRM DIAG
O 0 bis O 3
O 4 bis O 7
940/24JRM
O 0 bis O 3
O 4 bis O 7
940/16AM
O 0 bisO 5
O 6 bis O 7
941/10AM
O 0 bis O 7
X
53
Handbuch zu PHC - Systemsoftware ab V2.62
4.1.3.5.6 Übersicht vorhandene Befehle für Ausgangsmodule
Ausgangsfunktionen AMD's
AMD 230V 4A AMD 230V
10A
AMD 24V
AMD 230V
16A
AMD EVG
Einschalten
X
X
X
X
X
Ausschalten
X
X
X
X
X
Einschalten verriegelt
X
X
X
X
X
Ausschalten verriegelt
X
X
X
X
X
Umschalten
X
X
X
X
X
Entriegeln
X
X
X
X
X
Einschaltverzögerung
X
X
X
X
X
Ausschaltverzögerung
X
X
X
X
X
Einschalten mit Zeitglied
X
X
X
X
X
Ausschalten mit
Zeitglied
X
X
X
X
X
Verzögert umschalten,
zeitverriegelt
X
X
X
X
X
Umschalten mit
Zeitglied, zeitverriegelt
X
X
X
X
X
fest verriegeln
X
X
X
X
X
verriegeln für laufende
Zeit
X
X
X
X
X
Zeitaddition auf laufende
Zeit
X
X
X
X
X
Zeit neu setzen
X
X
X
X
X
Zeitabbruch
X
X
X
X
X
Rückmeldungen AMD's
Ausgang hat
eingeschaltet
X
X
X
X
X
Ausgang hat
ausgeschaltet
X
X
X
X
X
Zeitmessung Statusflag
ein
Zeitmessung
abgebrochen
Zeitmessung Statusflag
aus
© 2009 ... Paul Hochköpper GmbH & Co.KG
Bearbeiten und Anlegen eines Projektes
54
Ausgangsfunktionen JRM
Lauf stoppen
X
Umschalten heben/aus
X
Umschalten senken/aus
X
Einschalten heben
X
Einschalten senken
X
Tippbetrieb heben
X
Tippbetrieb senken
X
Prioritätsebenen verriegeln
X
Prioritätsebenen entriegeln
X
Lernfunktion einschalten
X
Lernfunktion ausschalten
X
Prioritätsebenen setzen
X
Prioritätsebenen löschen
X
Sensorik Rolllade heben
X
Sensorik Jalousie heben
X
Sensorik Rolllade senken
X
Sensorik Jalousie senken
X
Rückmeldungen JRM Ausgänge
Heben eingeschaltet
X
Senken eingeschaltet
X
Heben ausgeschaltet
X
Senken ausgeschaltet
X
Ausgangsfunktionen JRM Zeitmessausgang
Zeitmessung verzögert ein
X
Zeitmessung verzögert aus
X
Zeitmessung ein mit Zeitglied
X
Zeitmessung abbrechen
X
Rückmeldungen JRM Zeitmessausgang
Zeitmessung Statusflag ein
X
Zeitmessung abgebrochen
X
Zeitmessung Statusflag aus
X
© 2009 ... Paul Hochköpper GmbH & Co.KG
55
Handbuch zu PHC - Systemsoftware ab V2.62
Beschreibung Befehle AMD's
Ausgang hat eingeschaltet
Mit der Eingangsfunktion "Ausgang hat eingeschaltet" wird die entsprechende Schaltfunktion beim
Einschalten des Ausgangs aktiviert.
Ausgang hat ausgeschaltet
Mit der Eingangsfunktion "Ausgang hat ausgeschaltet" wird die entsprechende Schaltfunktion beim
Ausschalten des Ausgangs aktiviert.
Einschalten
Der programmierte Ausgang wird eingeschaltet.
Ausschalten
Der programmierte Ausgang wird ausgeschaltet.
Einschalten verriegelt
Der angesprochene Ausgang wird eingeschaltet und nach dem Einschalten dauerhaft verriegelt. Der
Ausgang kann erst wieder betätigt werden, wenn der Befehl "entriegeln" empfangen wird.
Ausschalten verriegelt
Der angesprochene Ausgang wird ausgeschaltet und nach dem Ausschalten dauerhaft verriegelt. Der
Ausgang kann erst wieder betätigt werden, wenn der Befehl "entriegeln" empfangen wird.
Umschalten
Der angesprochene Ausgang wird von Aus nach Ein oder von Ein nach Aus umgeschaltet. Durch
Parallelprogrammierung von mehreren Eingängen auf diesen Ausgang wird eine Wechselschaltung
realisiert.
Entriegeln
Der angesprochene Ausgang wird entriegelt. Diese Ausgangsfunktion entkräftet die Funktionen
"Einschalten verriegelt", "Ausschalten verriegelt", Fest verriegeln", Verriegeln für laufende Zeit" und
lässt andere Ausgangsfunktionen wieder zu.
Einschaltverzögerung
Der angesprochene Ausgang wird nach Ablauf der Aktionszeit eingeschaltet. Ist der Ausgang bereits
eingeschaltet, bleibt er in diesem Zustand. Empfängt, während die Aktionszeit noch läuft, dieser
Ausgang einen anderen Befehl, so hat dieser letzte Befehl Vorrang.
Beispiel.: Ausgang 0 ist AUS; t=10s
Nach Tastendruck startet die Verzögerungszeit t=10s und nach deren Ablauf wird der Ausgang 0
eingeschaltet. Wird der Tastendruck während der Laufzeit wiederholt, wird die Zeit neu gesetzt.
Ausschaltverzögerung
Der angesprochene Ausgang wird nach Ablauf der Aktionszeit ausgeschaltet. Ist der Ausgang bereits
ausgeschaltet, bleibt er in diesem Zustand. Empfängt, während die Aktionszeit noch läuft, dieser
Ausgang einen anderen Befehl, so hat dieser letzte Befehl Vorrang.
Beispiel.: Ausgang 0 ist EIN; t=10s
Nach Tastendruck startet die Verzögerungszeit t=10s, nach deren Ablauf wird der Ausgang 0
ausgeschaltet. Wird der Tastendruck während der Laufzeit wiederholt, wird die Zeit neu gesetzt.
Einschalten mit Zeitglied
Der programmierte Ausgang wird unabhängig von seinem Schaltzustand für die Dauer der Aktionszeit
eingeschaltet und nach Ablauf der Zeit ausgeschaltet. Empfängt, während die Aktionszeit noch läuft,
dieser Ausgang einen anderen Befehl, so hat dieser letzte Befehl Vorrang.
Beispiel.: Ausgang 0 ist AUS; t=10s
Nach Tastendruck wird der Ausgang 0 eingeschaltet, und bleibt für die Dauer von t=10s eingeschaltet,
bevor der Ausgangszustand AUS wieder eingenommen wird. Wird der Tastendruck während der
Laufzeit wiederholt, wird die Zeit neu gesetzt.
© 2009 ... Paul Hochköpper GmbH & Co.KG
Bearbeiten und Anlegen eines Projektes
56
Ausschalten mit Zeitglied
Der programmierte Ausgang wird unabhängig von seinem augenblicklichen Schaltzustand für die
Dauer der Aktionszeit ausgeschaltet und nach Ablauf der Zeit eingeschaltet. Empfängt, während die
Aktionszeit noch läuft, dieser Ausgang einen anderen Befehl, so hat dieser letzte Befehl Vorrang.
Beispiel.: Ausgang 0 ist EIN; t=10s
Nach Tastendruck wird der Ausgang 0 für die Dauer von t=10s ausgeschaltet, danach eingeschaltet.
Wird der Tastendruck während der Laufzeit wiederholt, wird die Zeit neu gesetzt.
Verzögert umschalten, zeitverriegelt
Der angesprochene Ausgang wird nach Ablauf der Aktionszeit umgeschaltet. Während der gerade
laufenden Aktionszeit ist der Ausgang verriegelt. Die Verriegelung endet automatisch mit Ablauf der
Aktionszeit oder durch den Befehl „Entriegeln“.
Umschalten mit Zeitgleid, zeitverriegelt
Der angesprochene Ausgang wird für die angegebene Zeit umgeschaltet und für die laufende
Aktionszeit verriegelt. Die Verriegelung endet automatisch nach mit Ablauf der Aktionszeit oder durch
den Befehl entriegeln.
Fest verriegeln
Der angesprochene Ausgang wird fest verriegelt. Es ist vor einem erneuten "entriegeln" keine
Schaltaktion auf diesen Ausgang möglich.
Verriegeln für laufende Zeit
Der angesprochene Ausgang wird für die Dauer der gerade laufenden Aktionszeit verriegelt. Die
Verriegelung endet automatisch mit Ablauf der Aktionszeit oder durch den Befehl "Entriegeln".
Zeitaddition auf laufende Zeit
Die Aktionszeit des angesprochenen Ausganges wird mit jedem Tastendruck um die programmierte
Zeit verlängert. Wird das Limit durch Zeitaddition überschritten, wird der Additionsbefehl, der zum
Überlauf führt, ignoriert. Die Ausführung dieses Befehls macht allerdings nur dann Sinn, wenn der
angesprochene Ausgang bereits mit einem Zeitbefehl beaufschlagt wurde, und die Aktionszeit noch
läuft.
Zeit neu setzen
Die Aktionszeit des angesprochenen Ausgangs wird mit dem übergebenen Zeitwert neu errechnet, der
alte Wert wird durch den neu berechneten ersetzt.
Zeitabbruch
Die Aktionszeit des angesprochenen Ausgangs wird gestoppt. Es erfolgt weder eine Entriegelung,
noch die Schaltaktion, die nach normalem Ablauf der Aktionszeit erfolgen würde. Der augenblickliche
Schaltzustand des angesprochenen Ausgangs bleibt beibehalten.
© 2009 ... Paul Hochköpper GmbH & Co.KG
57
Handbuch zu PHC - Systemsoftware ab V2.62
Beschreibung Befehle JRM
Heben eingeschaltet
Mit der Eingangsfunktion "Heben eingeschaltet" wird die entsprechende Schaltfunktion beim
Einschalten des Ausgangs "heben" aktiviert.
Senken eingeschaltet
Mit der Eingangsfunktion "Senken eingeschaltet" wird die entsprechende Schaltfunktion beim
Einschalten des Ausgangs "senken" aktiviert.
Heben ausgeschaltet
Mit der Eingangsfunktion "Heben ausgeschaltet" wird die entsprechende Schaltfunktion beim
Ausschalten des Ausgangs "heben" aktiviert.
Senken ausgeschaltet
Mit der Eingangsfunktion "Senken ausgeschaltet" wird die entsprechende Schaltfunktion beim
Ausschalten des Ausgangs "senken" aktiviert.
Lauf stoppen
Diese Funktion stoppt den Lauf einer Rolllade oder Jalousie.
Umschalten heben/aus
Diese Funktion hebt eine Rolllade oder Jalousie mit der programmierten Laufzeit. Erfolgt ein Befehl mit
dieser Funktion während die Rolllade oder Jalousie läuft, wird der Lauf gestoppt.
Umschalten senken/aus
Diese Funktion senkt eine Rolllade oder Jalousie mit der programmierten Laufzeit. Erfolgt ein Befehl
mit dieser Funktion während die Rolllade oder Jalousie läuft, wird der Lauf gestoppt.
Einschalten heben
Diese Funktion hebt eine Rolllade oder Jalousie mit der programmierten Laufzeit.
Einschalten senken
Diese Funktion senkt eine Rolllade oder Jalousie mit der programmierten Laufzeit.
Tippbetrieb heben
Diese Funktion hebt eine Jalousie mit einer kurz programmierten Laufzeit zur Verstellung der
Lamellen.
Tippbetrieb senken
Diese Funktion senkt eine Jalousie mit einer kurz programmierten Laufzeit zur Verstellung der
Lamellen.
Prioritätsebenen Verriegeln/Entriegeln
Wenn Prioritäten verriegelt werden, werden alle Befehle mit der gleichen Priorität verriegelt. Befehle
mit höheren und niedrigeren Prioritäten können noch ausgeführt werden. Prioritäten entriegeln,
danach können alle Befehle wieder bearbeitet werden.
Lernfunktion einschalten
(noch nicht verfügbar)
Diese Funktion wird zur Zeit noch nicht vom Jalousie und Rollladenmodul unterstützt.
Lernfunktion ausschalten
(noch nicht verfügbar)
Diese Funktion wird zur Zeit noch nicht von Jalousie und Rollladenmodul unterstützt.
Prioritätsebenen setzen/löschen
Wenn Prioritätsebenen gesetzt werden, werden nur noch die Befehle ausgeführt, die die gleiche
Priorität besitzen oder eine höhere. Bei Prioritäten löschen, können wieder alle Befehle abgearbeitet
werden.
© 2009 ... Paul Hochköpper GmbH & Co.KG
Bearbeiten und Anlegen eines Projektes
58
Sensorik Rollladen heben
Diese Funktion hebt eine Rolllade oder Jalousie mit der programmierten Laufzeit. Zusätzlich ist eine
Versatzzeit für eine Verzögerung zwischen Eingangsbefehl und Beginn des Laufes programmierbar.
Sensorik Jalousie heben
Diese Funktion hebt eine Rolllade oder Jalousie mit der programmierten Laufzeit. Nach Abschluss des
Laufs erfolgt ein programmierter kurzer Lauf in Gegenrichtung zur Lammellenverstellung. Zusätzlich ist
eine Versatzzeit für eine Verzögerung zwischen Eingangsbefehl und Beginn des Laufes
programmierbar.
Sensorik Rollladen senken
Diese Funktion senkt eine Rolllade oder Jalousie mit der programmierten Laufzeit. Zusätzlich ist eine
Versatzzeit für eine Verzögerung zwischen Eingangsbefehl und Beginn des Laufes programmierbar.
Sensorik Jalousie senken
Diese Funktion senkt eine Rolllade oder Jalousie mit der programmierten Laufzeit. Nach Abschluss
des Laufs erfolgt ein kurzer Lauf in Gegenrichtung zur Lammellenverstellung. Zusätzlich ist eine
Versatzzeit für eine Verzögerung zwischen Eingangsbefehl und Beginn des Laufes programmierbar.
Zeitmessung verzögert EIN
Diese Funktion löst eine Zeitmessung aus und setzt nach Ablauf der Zeit den Statusflag auf den
Zustand "EIN".
Zeitmessung verzögert AUS
Diese Funktion löst eine Zeitmessung aus und setzt nach Ablauf der Zeit den Statusflag auf den
Zustand "AUS".
Zeitmessung Ein mit Zeitglied
Diese Funktion setzt das Statusflag auf den Zustand "EIN" und löst eine Zeitmessung aus. Nach
Ablauf der Zeit wird das Statusflag auf den Zustand "AUS" gesetzt.
Zeitmessung abbrechen
Diese Funktion bewirkt den Abbruch der Zeitmessung. Der Zustand des Statusflags wird hierbei nicht
verändert. Der Abbruch einer Zeitmessung kann als Rückmeldung (Eingangsfunktion) ausgegeben
werden.
Zeitmessung Statusflag Ein
Dieses Ereignis tritt ein, wenn eine Zeit abgelaufen ist und das Statusflag auf EIN gesetzt wurde.
Zeitmessung abgebrochen
Diese Rückmeldung wird gesendet, wenn die Zeitmessung abgebrochen wurde.
Zeitmessung Statusflag Aus
Dieses tritt ein, wenn eine Zeit abgelaufen ist und das Statusflag auf AUS gesetzt wurde.
© 2009 ... Paul Hochköpper GmbH & Co.KG
Handbuch zu PHC - Systemsoftware ab V2.62
59
4.1.3.5.7 Dimmermodule
4.1.3.5.7.1 Phasenan- , Phasenabschnitts- und Universaldimmer
Bei den PHC – Dimmern unterscheiden wir zwischen:
·
·
·
·
Phasenanschnittsdimmer
Phasenabschnittsdimmer
Synchronisierter Phasenanschnittsdimmer
Synchronisierter Phasenabschnittsdimmer
(2x420W o. Master 1000W)
(2x420W o. Master 1000W)
(2x420W)
(2x420W)
Diese Auswahl muss schon beim Anlegen eines Moduls berücksichtigt werden. Bei den
synchronisierten Dimmern entfällt jeweils der 2. Ausgang. Beide Ausgänge reagieren auf die
Funktionen des ersten Dimmers.
(ACHTUNG! Beim Phasenanschnittsdimmer ist es nicht erlaubt, die Ausgänge zu verbinden, es
können lediglich 2 separate Stromkreise mit gleichen Dimmfunktionen angeschlossen werden. Bitte
achten Sie auf Lüftungsabstände zwischen mehreren Dimmermodulen in der Verteilung!)
·
·
Phasenanschnitt Slave
Phasenabschnitt Slave
(1000W)
(1000W)
Für die Master- Dimmer stehen entsprechende Slave- Geräte zur Verfügung. Es können bis zu 4
Slave- Geräte pro Master- Dimmer angeschlossen werden. Die Master- Geräte haben jeweils einen
Slaveausgang 00 und einen Slaveausgang 01, wobei die Slave- Geräte die am Slaveausgang 00
angeschlossen werden, dem Dimmverhalten des Masterdimmers folgen. Slave- Geräte die am
Slaveausgang 01 angeschlossen werden, sind wie ein zweiter Dimmausgang anzusehen, der
unabhängig vom Master programmiert werden kann.
·
Universaldimmer
(1000W)
Der Universaldimmer kann sowohl auf dem Prinzip des Phasenanschnitts, als auch auf dem Prinzip
des Phasenabschnitts angeschlossene Verbraucher schalten und dimmen. Beim Einschalten des
Dimmers wird automatisch, abhängig von der angeschlossenen Last, das entsprechende Prinzip
verwendet. Der Universaldimmer 949 DM UN wird im Einzelbetrieb oder im Master-Slave Betrieb
eingesetzt. Im Master-Slave Betrieb wird der Universaldimmer 949 DM UN als Master-Dimmer mit
dem Universaldimmer 439 UN REG als Slave-Dimmer kombiniert. Die Slave-Dimmer (max.31)
werden an den Steueranschluß (S1-S3) des Master-Dimmers angeschlossen.
·
Universaldimmer Slave
(1000W)
Im Master-Slave Betrieb wird der PHC-Dimmer 949 DM UN als Master-Dimmer und der Peha Dimmer
439 UN REG als Slave-Dimmer eingesetzt. An den Steueranschluß (S1-S3) des Master-Dimmers
können maximal 31 Slave-Dimmer angeschlossen werden. Die Slave-Dimmer folgen dem
programmierten Schalt- und Dimmverhalten des Master-Dimmers. Die Slave-Dimmer müssen auf den
Betriebsmodus 8 eingestellt werden.
Hinweis: Die Tastereingänge T1-T3 und der 0-10V Eingang der Slave-Dimmer sind deaktiviert.
Nach dem Anlegen des Dimmermoduls (siehe auch Module anlegen - Moduldaten) müssen die
Ausgänge beschrieben werden.
Hier können vom Programmierer freie Definitionen verwendet werden. Sinnvoll ist hier die
Bezeichnung der Last (Beleuchtung, Raum etc.) mit der dazugehörigen Funktion. Es werden in der
späteren Programmieroberfläche nur Kanäle angezeigt, die auch beschrieben sind. Bitte beachten Sie
die technischen Daten in der Bedienungsanleitung.
Sobald beim "Module bearbeiten" an einem Ausgang eine Rückmeldung beschrieben wurde, kann
man im Fenster Eingangsobjekte Schaltaktionen an den Ausgangsmodulen (Rückmeldungen) als
Eingänge benutzen.
Zusätzlich können bei den Dimmermodulen noch Dimmerdaten angegeben werden. Die Seite
Dimmerdaten enthält sinnvolle Standardvorgaben, die den Betrieb der Dimmer sicherstellen.
© 2009 ... Paul Hochköpper GmbH & Co.KG
Bearbeiten und Anlegen eines Projektes
Sie können hier für jeden Dimmerausgang getrennt konfigurieren.
Startbedingungen:
Hier legen Sie fest, ob der Dimmer einen kurzen Softstart (ca. 0,6
Sekunden), einen langen Softstart (ca. 2,5 Sekunden) oder eine
Startüberhöhung (zum Einsatz an Elektronische - Vorschalt - Geräten)
ausführen soll.
Kennlinie:
Hier können Sie angeben, welche der internen Kennlinien der Dimmer
verwenden soll. Sie haben hier die Auswahl zwischen 3 verschiedenen
Kennlinien. Die Beschreibung der Kennlinien entnehmen Sie bitte dem
Anhang. Wählen Sie den Punkt "Andere", hier können Sie eine
selbsterstellte Kennlinie (s. Kennlinie bearbeiten) auswählen, die beim
Programmieren der Anlage an den Dimmer übertragen werden muss.
Bitte beachten Sie auch das Kapitel Dimmerkennlinien übertragen.
© 2009 ... Paul Hochköpper GmbH & Co.KG
60
61
Handbuch zu PHC - Systemsoftware ab V2.62
4.1.3.5.8 Übersicht Dimmermodule
vorhandene Module:
Bezeichnung i.d.
Software:
Phasenabschnittdimmer
2x420 W
Phasenanschnittdimmer
2x420 W
PHC Phasenabschnittdimmer Master 1000 W
PHC Phasenanschnittdimmer Master 1000 W
Phasenabschnittdimmer Slave 1000 W
Phasenanschnittdimmer Slave 1000 W
Phasenabschnittdimmer
2x420 W
Phasenabschnittdimmer
Phasenanschnittdimmer
Phasenabschnittdimmer
Phasenanschnittdimmer
Phasenabschnittdimmer
Phasenanschnittdimmer
Synchronisierter
Phasenabschnittdimmer
Synchronisierter
Phasenanschnittdimmer
Universaldimmer
Phasenanschnittdimmer
2x420 W
PHC Universaldimmer
1000 W
Universaldimmer 1000 W
Universaldimmer
Artikelnummer: Adressbereich
Ausgänge:
944/2 DM AB
O 0 bis O 1
Rückmeldungen:
O 0 bis O 1
944/2 DM AN
O 0 bis O 1
O 0 bis O 1
949 DM M-AB
O 0 bis O 1
O 0 bis O 1
949 DM M-AN
O 0 bis O 1
O 0 bis O 1
439 SL-AB REG
O 0 bis O 1
O 0 bis O 1
439 SL-AN REG
O 0 bis O 1
O 0 bis O 1
944/2 DM AB
O0
O0
944/2 DM AN
O0
O0
949 DM UN
O0
O0
439 UN REG
O0
O0
© 2009 ... Paul Hochköpper GmbH & Co.KG
Bearbeiten und Anlegen eines Projektes
62
4.1.3.5.9 Übersicht vorhandene Befehle Dimmermodule
DAN
DAB
Synch. DAN
Synch. DAB
UNI-Dimmer
Ausgangsfunktionen
Einschalten max. Helligkeit
mit Memory
X
X
X
X
X
Einschalten max. Helligkeit
ohne Memory
X
X
X
X
X
Dimmer ausschalten
X
X
X
X
X
Umschalten max. Helligkeit
EIN/AUS
X
X
X
X
X
Umschalten max. Helligkeit
ohne Memory
X
X
X
X
X
Dimmen in Gegenrichtung
X
X
X
X
X
Heller Dimmen
X
X
X
X
X
Dunkler Dimmen
X
X
X
X
X
Speichern Memory
X
X
X
X
X
Umschalten Memory
EIN/AUS
X
X
X
X
X
Einschalten Lichtwert
Memory
X
X
X
X
X
Speichern DIA 1
X
X
X
X
X
Umschalten DIA 1 EIN/AUS
X
X
X
X
X
Einschalten DIA 1
X
X
X
X
X
Speichern DIA 2
X
X
X
X
X
Umschalten DIA 2 EIN/AUS
X
X
X
X
X
Einschalten DIA 2
X
X
X
X
X
Speichern DIA 3
X
X
X
X
X
Umschalten DIA 3 EIN/AUS
X
X
X
X
X
Einschalten DIA 3
X
X
X
X
X
Dimmwert und Zeit setzen
X
X
X
X
X
Verzögert Dimmwert und
Zeit setzen
X
Abbruch der Verzögerung
X
Dimmer verzögert
ausschalten
X
Rückmeldungen
Ausgang hat eingeschaltet
X
X
X
X
X
Ausgang hat ausgeschaltet
X
X
X
X
X
Dimmwert erreicht
X
Heller Dimmen - Dimmwert
erreicht
X
Dunkler Dimmen - Endwert
erreicht
X
© 2009 ... Paul Hochköpper GmbH & Co.KG
63
Handbuch zu PHC - Systemsoftware ab V2.62
Beschreibung Befehle
Einschalten max. Helligkeit mit Memory
Mit diesem Tastendruck kann der Dimmer auf die max. Helligkeit eingeschaltet werden. Der Dimmwert
wird auf max. Helligkeit verändert. Das Einschalten geschieht mit den in dem Menüpunkt "Moduldaten"
angegebenen Startbedingungen.
Einschalten max. Helligkeit ohne Memory
Mit diesem Tastendruck kann der Dimmer eingeschaltet werden (z.B. Zentral EIN). Der letzte
gespeicherte Dimmwert und die Diawerte werden nicht verändert. Das Einschalten geschieht mit den
in dem Menüpunkt "Moduldaten" angegebenen Startbedingungen.
Ausschalten
Mit diesem Tastendruck kann der Dimmer ausgeschaltet werden (z.B. Zentral AUS). Der letzte
gespeicherte Dimmwert und die Diawerte werden mit dieser Funktion nicht verändert.
Umschalten max. Helligkeit EIN und AUS
Diese Funktion schaltet den angewählten Dimmer Ein mit der max. Helligkeit und setzt die Memory
Funktion auf die max. Helligkeit. Beim nächsten Tastendruck schaltet der Dimmer Aus. Das
Einschalten geschieht mit den in dem Menüpunkt "Moduldaten" angegebenen Startbedingungen.
Als Eingangsfunktion sollte die Funktion "Aus < 1 Sek." gewählt werden.
Umschalten max. Helligkeit ohne Memory
Mit diesem Tastendruck kann der Dimmer zwischen max. Helligkeit und AUS umgeschaltet werden.
Der Dimmwert und die Diawerte werden mit dieser Funktion nicht verändert. Das Einschalten
geschieht mit den in dem Menüpunkt "Moduldaten" angegebenen Startbedingungen.
Dimmen in Gegenrichtung
Start des Dimmvorganges von einer beliebigen Dimmstellung aus. Bei jedem neuen Tastendruck
schaltet die Dimmrichtung um. Ist der Dimmer aus, kann der Dimmer von minimaler Dimmstellung aus
auch eingeschaltet werden. Das Dimmen endet jeweils in der max. oder minimalen Dimmstellung.
Bei der Programmierung dieser Funktion muss die Dimmzeit angegeben werden. Die Dimmzeit ist die
Zeit, die der Dimmer für das Durchlaufen des gesamten Dimmbereiches benötigt. Diese Zeit ist für
jeden Dimmer einzeln einzustellen.
Als Eingangsfunktion sollte die Funktion "Ein > 1 Sek." gewählt werden.
Achtung!! Beim Loslassen des Tasters ist das Beenden des Dimmvorganges mit dem Befehl
"Speichern Memory " abzuschließen.
Heller Dimmen
Start des Dimmvorganges von einer beliebigen Dimmstellung aus in Richtung Heller. Das Dimmen
endet in der max. Dimmstellung. Ist der Dimmer aus, kann der Dimmer mit dieser Funktion auch
eingeschaltet werden.
Bei der Programmierung dieser Funktion muss die Dimmzeit angegeben werden. Die Dimmzeit ist die
Zeit, die der Dimmer für das Durchlaufen des gesamten Dimmbereiches benötigt. Diese Zeit ist für
jeden Dimmer einzeln einzustellen.
Achtung!! Beim Loslassen des Tasters ist das Beenden des Dimmvorganges mit
dem Befehl "Speichern Memory " abzuschließen.
© 2009 ... Paul Hochköpper GmbH & Co.KG
Bearbeiten und Anlegen eines Projektes
64
Dunkler Dimmen
Start des Dimmvorganges von einer beliebigen Dimmstellung aus in Richtung Dunkler. Das Dimmen
endet jeweils in der minimalen Dimmstellung. Ist der Dimmer aus, kann der Dimmer auch mit dieser
Funktion auf minimaler Dimmstellung eingeschaltet werden.
Bei der Programmierung dieser Funktion muss die Dimmzeit angegeben werden. Die Dimmzeit ist die
Zeit, die der Dimmer für das Durchlaufen des gesamten Dimmbereiches (von minimaler bis maximaler
Helligkeit) benötigt. Diese Zeit ist für jeden Dimmer einzeln einzustellen.
Achtung!! Beim Loslassen des Tasters ist das Beenden des Dimmvorganges mit dem Befehl
"Speichern Memory " abzuschließen.
Speichern Memory
Nach jedem Dimmvorgang ist das Dimmen mit diesem Befehl abzuschließen.
Als Eingangsfunktion sollte die Funktion "Aus > 1 Sek." gewählt werden.
Umschalten Memory EIN und AUS
Diese Funktion schaltet den angewählten Dimmer mit dem gespeicherten Memorywert Ein und beim
nächsten Tastendruck Aus.Das Einschalten geschieht mit den in dem Menüpunkt "Moduldaten"
angegebenen Startbedingungen.
Als Eingangsfunktion sollte die Funktion "Aus < 1 Sek." gewählt werden.
Einschalten Lichtwert Dimmwert
Mit diesem Tastendruck kann der Dimmer auf den letzten gespeicherten Dimmwert eingeschaltet
werden oder von einem Diawert wieder auf den Dimmwert geschaltet werden. Der Dimmwert und die
Diawerte werden nicht verändert. Das Einschalten geschieht mit den in dem Menüpunkt "Moduldaten"
angegebenen Startbedingungen.
Speichern Dia 1
Mit diesem Tastendruck wird im Dimmer die durch die Dimmertaste (siehe Dimmen in Gegenrichtung)
gewählte Dimmstellung gespeichert . Als Eingangsfunktion sollte die Funktion "Ein > 2 Sek." gewählt
werden.
Umschalten Dia 1 EIN und AUS
Mit diesem Tastendruck kann der Dimmer zwischen dem Dia 1 Wert und AUS umgeschaltet werden.
Der Dimmwert wird nicht verändert. Das Einschalten geschieht mit den in dem Menüpunkt
"Moduldaten" angegebenen Startbedingungen.
Einschalten Dia 1
Mit diesem Tastendruck kann der Dimmer auf den gespeicherten Dia 1 Wert geschaltet werden. Bei
der Programmierung dieser Funktion muss die Verstellzeit angegeben werden, die angibt, wie schnell
der Dimmer auf den Dia – Wert läuft. Die Verstellzeit ist die Zeit, die der Dimmer für das Durchlaufen
des gesamten Dimmbereiches benötigt. Diese Zeit ist für jeden Dimmer einzeln einzustellen. Als
Eingangsfunktion sollte die Funktion "Aus < 1 Sek." gewählt werden.
Das Einschalten geschieht mit den in dem Menüpunkt "Moduldaten" angegebenen Startbedingungen.
Speichern Dia 2
Der erreichte Wert wird als Dia 2 Wert gespeichert.
Umschalten Dia 2 EIN und AUS
Siehe hierzu Funktionen Dia 1.
Einschalten Dia 2
Siehe hierzu Funktionen Dia 1.
Speichern Dia 3
Der erreichte Wert wird als Dia 3 Wert gespeichert
© 2009 ... Paul Hochköpper GmbH & Co.KG
65
Handbuch zu PHC - Systemsoftware ab V2.62
Umschalten Dia 3 EIN und AUS
Siehe hierzu Funktionen Dia 1.
Einschalten Dia 3
Siehe hierzu Funktionen Dia 1.
Dimmwert und Zeit setzen
Mit diesem Tastendruck kann ein Dimmwinkel zwischen 0% und 100% (Dimmwert = 0 - 255) direkt
eingestellt werden. Das Dimmen auf diesen Lichtwert erfolgt in der übergebenen Zeit.
Verzögert Dimmwert und Zeit setzen
Mit diesem Tastendruck kann ein Dimmwinkel zwischen 0% und 100% (Dimmwert = 0 - 255) direkt
eingestellt werden. Nach der eingestellten Verzögerungszeit erfolgt das Dimmen auf diesen Lichtwert
in der übergebenen Zeit.
Abbruch der Verzögerung
Mit diesem Tastendruck bricht die Zeitverzögerung ab.
Dimmer verzögert ausschalten
Mit diesem Tastendruck wird der Dimmer nach Ablauf der angegebenen Zeit ausgeschaltet.
Ausgang hat eingeschaltet
Mit der Eingangsfunktion "Ausgang hat eingeschaltet" wird das Ereignis ausgeführt, wenn der
Dimmerstatus auf "EIN" steht.
Ausgang hat ausgeschaltet
Mit der Eingangsfunktion "Ausgang hat ausgeschaltet" wird das Ereignis ausgeführt, wenn der
Dimmerstatus auf "AUS" steht.
Dimmwert erreicht
Mit der Eingangsfunktion "Dimmwert erreicht" wird das Ereignis ausgeführt, wenn der gewünschte
Dimmwert erreicht wird.
Heller Dimmen - Dimmwert erreicht
Mit der Eingangsfunktion "Heller Dimmen - Dimmwert erreicht" wird das Ereignis ausgeführt, wenn
beim heller Dimmen der gewünschte Dimmwert erreicht ist.
Dunkler Dimmen - Dimmwert erreicht
Mit der Eingangsfunktion "Dunkler Dimmen - Dimmwert erreicht" wird das Ereignis ausgeführt, wenn
beim dunkler Dimmen der Endwert erreicht ist.
© 2009 ... Paul Hochköpper GmbH & Co.KG
Bearbeiten und Anlegen eines Projektes
66
4.1.3.5.10 Analogmodule, Easyclick und Easywave
4.1.3.5.10.1 Analogmodul
Das Analogmodul besitzt einen Ausgang. Dieser kann als Dimmer oder als Konstantlichtregelung für
elektronische Vorschaltgeräte oder PEHA Leistungsdimmer (PLS / DIMMTRONIC / Dimmer für Lasten
bis 800kW) programmiert werden. Für eine Konstantlichtregelung ist der Ausgang im Modus "PHC –
Module bearbeiten" rückmeldefähig zu machen bzw. zu beschreiben.
Nach dem Anlegen des Analogmoduls (siehe auch Module anlegen - Moduldaten) muss der Ausgang
beschrieben werden.
Hier können vom Programmierer freie Definitionen verwendet werden. Sinnvoll ist hier die
Bezeichnung der Last (Beleuchtung, Raum etc.) mit der dazugehörigen Funktion. Es werden in der
späteren Programmieroberfläche nur Kanäle angezeigt, die auch beschrieben sind. Bitte beachten Sie
die technischen Daten in der Bedienungsanleitung.
Zusätzlich können bei den Analogmodulen noch Dimmerdaten angegeben werden. Die Seite
Dimmerdaten enthält sinnvolle Standardvorgaben, die den Betrieb der Dimmer sicherstellen.
Startbedingungen:
Hier legen Sie fest, ob der Dimmer einen kurzen Softstart (ca. 0,6
Sekunden), einen langen Softstart (ca. 2,5 Sekunden) oder eine
Startüberhöhung (zum Einsatz an Elektronische - Vorschalt - Geräten)
ausführen soll.
Kennlinie:
Hier können Sie angeben, welche der internen Kennlinien der Dimmer verwenden soll.
Sie haben hier die Auswahl zwischen 3 verschiedenen Kennlinien. Die Beschreibung der Kennlinien
entnehmen Sie bitte dem Anhang. Wählen Sie den Punkt "Andere", hier können Sie eine
selbsterstellte Kennlinie (s. Kennlinie bearbeiten) auswählen, die beim Programmieren der Anlage an
den Dimmer übertragen werden muss.
Bitte beachten Sie auch das Kapitel Dimmerkennlinien übertragen.
© 2009 ... Paul Hochköpper GmbH & Co.KG
67
Handbuch zu PHC - Systemsoftware ab V2.62
4.1.3.5.10.2 Easyclick- Funkinterface
Das Easyclick- Funkinterface hat 32 Eingänge für Easyclick- Wandsender und Easyclick- 4-KanalHandsender wandelt deren Funksignale in Eingangsfunktionen für das PHC- System um. Jedem
Eingang können zwei Tasten zugeordnet werden. Zwei LEDs im Gehäusedeckel zeigen an, sobald ein
gültiges Signal empfangen wird.
Nach dem Anlegen des Easyclick- Funkinterface (siehe auch Module anlegen - Moduldaten) müssen
die Eingänge beschrieben werden.
Hier können vom Programmierer freie Definitionen verwendet werden. Sinnvoll ist hier die
Bezeichnung des Funktasters mit der dazugehörigen Funktion. Es werden in der späteren
Programmieroberfläche nur Kanäle angezeigt, die auch beschrieben sind. Bitte beachten Sie die
technischen Daten in der Bedienungsanleitung.
Es werden 32 Eingänge mit den Befehlen "Taste 0 Ein / Taste 0 Aus" und "Taste I Ein / Taste I Aus"
zur Verfügung gestellt. Maximal 2 Sender können pro Eingangskanal zugeordnet werden. Für einen
Zweikanal- Sender wird eine Eingangsadresse benötigt und für einen Vierkanal- Sender zwei
Eingangsadressen. Bei der Montage der Wandsender muss auf die richtige Position
werden.
Achtung:
geachtet
Das Easyclick- Funkinterfaces kann in der Basisprogrammierung in den Tools
Basisfunktionen (Verbindungen) und Basisfunktionen (Verknüpfungen) und
eingeschränkt in den Tools Easyclick Funkbedienungen verwendet werden, da das
Easyclick-Funkinterface nur Eingänge besitzt. Zusätzlich kann das EasyclickFunkinterface in der Funktionsprogrammierung verwendet werden.
4.1.3.5.10.3 Easywave- Funkinterface E/A
Das Easywave- Funkinterface hat 32 Eingänge für Easywave- Wand- bzw. Handsender und wandelt
deren Funksignale in Eingangsfunktionen für das PHC- System um. Die Empfänger- LED im Deckel
des Moduls zeigt an, sobald ein gültiges Funktelegramm empfangen wird. Jedem Eingangskanal des
Funkinterface können jeweils zwei Easywave- Sender zugeordnet werden.
Mit den 32 Ausgängen des Easywave- Funkinterface können Easywave- Empfänger (z.B. UP- Geräte)
mit dem PHC- System angesteuert werden. Die Sender- LED im Deckel des Moduls zeigt an, wenn
ein Easywave- Telegramm gesendet wird.
Nach dem Anlegen des Easywave- Funkinterface (siehe auch Module anlegen - Moduldaten) müssen
die Eingänge beschrieben werden.
Hier können vom Programmierer freie Definitionen verwendet werden. Sinnvoll ist hier die
Bezeichnung des Funktasters mit der dazugehörigen Funktion. Es werden in der späteren
Programmieroberfläche nur Kanäle angezeigt, die auch beschrieben sind. Bitte beachten Sie die
technischen Daten in der Bedienungsanleitung.
Es werden 32 Eingänge mit den Befehlen "Taste 0 Ein / Taste 0 Aus" und "Taste I Ein / Taste I Aus"
zur Verfügung gestellt. Maximal 2 Sender können pro Eingangskanal zugeordnet werden. Für einen
Zweikanal- Sender wird eine Eingangsadresse benötigt und für einen Vierkanal- Sender zwei
Eingangsadressen. Bei der Montage der Wandsender muss auf die richtige Position
werden.
Achtung:
geachtet
Das Easywave- Funkinterfaces kann in der Basisprogrammierung nur in den
Basisfunktionen (Verbindungen) und Basisfunktionen (Verknüpfungen) und der
Funktionsprogrammierung verwendet werden.
Nach dem Anlegen des Easywave- Funkinterface (siehe auch Module anlegen - Moduldaten) müssen
die Ausgänge (Sender) beschrieben werden.
Hier können vom Programmierer freie Definitionen verwendet werden. Sinnvoll ist hier die
Bezeichnung der Last (Beleuchtung, Raum etc.) mit der dazugehörigen Funktion. Es werden in der
späteren Programmieroberfläche nur Kanäle angezeigt, die auch beschrieben sind.
© 2009 ... Paul Hochköpper GmbH & Co.KG
Bearbeiten und Anlegen eines Projektes
68
4.1.3.5.10.4 Easyclick-Funkinterface E/A
Das Easyclick-Funkinterface E/A hat 120 Eingänge für Easyclick-Funksender und wandelt deren
Funksignale in Eingangsfunktionen für das PHC-System um. Die grüne LED im Deckel des Moduls
zeigt an, sobald ein gültiges Signal empfangen wird. Die Eingangsfunktionen können in der PHC Software zur Programmierung verwendet werden. Insgesamt können bis zu 240 einzelne
Senderkanäle von Easyclick Sendern verteilt und auf beliebige Eingänge des Funkmoduls angelernt
werden.
Das Easyclick-Funkinterface E/A verfügt über 120 Ausgänge für Easyclick Funkempfänger und
wandelt deren Ausgangsfunktionen des PHC - Systems in Easyclick Funksignale um. Die rote LED im
Deckel des Moduls zeigt an, wenn ein Easyclick Funksignal an einen Empfänger gesendet wird. Die
Ausgangsfunktionen können in der PHC - Software zur Programmierung verwendet werden. Die
verwendeten Ausgänge müssen auf den gewünschten Easyclick-Empfänger angelernt werden und
können eine unbegrenzte Anzahl von Empfängern ansteuern.
Aufgrund der Vielzahl von Ein- und Ausgängen ist das Funkinterface E/A in 8 logische Module (Modul0
- 7) unterteilt. Beim Anlegen in der PHC - Software müssen für ein Funkinterface E/A acht Module
"Funkinterface E/A (Easyclick)" mit aufeinander folgenden Adressen angelegt werden. Der
Dipschalter am Modul muss auf die niedrigste ausgewählte Adresse eingestellt werden. In einer
Steuerung können maximal 4 logische Module angelegt werden.
Hinweis: Vergabe und Zuordnung der Adressen beim Einsatz von 4 Interface (max.):
Interface 1
Interface 2
Interface 3
Interface 4
Moduladresse 00-07
Moduladresse 08-15
Moduladresse 16-23
Moduladresse 24-31
Es können keine weiteren Module aus dieser Modulklasse angelegt werden.
Vergabe und Zuordnung der Adressen beim Einsatz von 1 Interface:
Beispiel : Interface 1
Moduladresse 05-12
Einstellung des Dipschalters am Modul
Hinweis: Neben dem manuellen Anlernen von Sensoren (Bitte beachten Sie die technischen Daten in
der Bedienungsanleitung) können Profile, Schwellwerte u.s.w auch mit der Funkinterface-Software, die
am Ende dieses Handbuchs zu finden ist, programmiert werden.
Nach dem Anlegen des Easyclick- Funkinterface E/A (siehe auch Module anlegen - Moduldaten)
müssen die Eingänge und Ausgänge beschrieben werden.
Hier können vom Programmierer freie Definitionen verwendet werden. Sinnvoll ist hier die
Bezeichnung des Funktasters mit der dazugehörigen Funktion. Es werden in der späteren
Programmieroberfläche nur Kanäle angezeigt, die auch beschrieben sind. Bitte beachten Sie die
technischen Daten in der Bedienungsanleitung.
Ein in der PHC-Software angelegtes Modul stellt 15 Funkeingänge und zusätzlich 15 Funkausgänge
zur Verfügung. Die Funkausgänge sind Rückmeldefähig und können als Eingangsbefehl in der
Software verwendet werden.
Achtung! Die Rückmeldungen besagen nur, dass ein entsprechender Schaltbefehl an den Empfänger
versendet worden ist. Ob der Empfänger die Aktion auch wirklich ausgeführt hat, wird damit nicht
angezeigt.
Achtung:
Für das Easyclick-Funkinterface E/A stehen in der Basisprogrammierung unter Easyclick
Funkbedienungen eigene Tools zur Verfügung, sonst kann das Modul nur in den
Basisfunktionen (Verbindungen) und Basisfunktion (Verknüpfungen) und der
Funktionsprogrammierung verwendet werden.
Die Rückmeldungen besagen nur, dass ein entsprechender Schaltbefehl an den
Empfänger versendet worden ist. Ob der Empfänger die Aktion wirklich ausgeführt hat,
wird damit nicht angezeigt.
© 2009 ... Paul Hochköpper GmbH & Co.KG
69
Handbuch zu PHC - Systemsoftware ab V2.62
4.1.3.5.11 Übersicht Analogmodule, Easyclick, Easywave E/A, Easyclick E/A
vorhandene Module:
Analoges Ausgangsmodul
(1-10V)
Easyclick-PHC/PHC
Compact-Interface
Easywave-PHC-Interface
Easyclick-PHC-Interface
Bezeichnung i.d.
Software:
Analogmodul
Artikelnummer: Adressbereich Adressbereich Rückmeldunge
Eingänge:
Ausgänge:
n
940 AMA
I0
O0
O0
Funkinterface
(Easyclick)
Funkinterface E/A
(Easywave)
Funkinterface E/A
(Easyclick)
940 FU C
I 0 bis I 31
X
X
940 FU
I 0 bis I 31
O 0 bis O 31
X
941 FU C
I 0 bis I 14
O 0 bis O 14
O 0 bisO 14
4.1.3.5.12 Übersicht vorhandene Befehle Analogmodule, Easyclick, Easywave E/A, Easyclick E/A
Eingangsfunktionen Analogmodul
Sollwert unterschritten
X
Sollwert erreicht
X
Sollwert überschritten
X
Ausgangsfunktionen Analogmodul
Einschalten max. Helligkeit mit Memory
X
Einschalten max. Helligkeit ohne Memory
X
Dimmer ausschalten
X
Umschalten max. Helligkeit EIN/AUS
X
Umschalten max. Helligkeit ohne Memory
X
Dimmen in Gegenrichtung
X
Heller Dimmen
X
Dunkler Dimmen
X
Speichern Memory
X
Umschalten Memory EIN/AUS
X
Einschalten Lichtwert Memory
X
Speichern DIA 1
X
Umschalten DIA 1 EIN/AUS
X
Einschalten DIA 1
X
Speichern DIA 2
X
Umschalten DIA 2 EIN/AUS
X
Einschalten DIA 2
X
Speichern DIA 3
X
Umschalten DIA 3 EIN/AUS
X
Einschalten DIA 3
X
Dimmwert und Zeit setzen
X
Verzögert Dimmwert und Zeit setzen
X
Abbruch der Verzögerung
X
Dimmer verzögert ausschalten
X
Sollwert auf Analogwert setzen und Regelung einschalten
X
Sollwert setzen und Regelung einschalten
X
Regelung umschalten
X
Regelung ausschalten
X
Regelung einschalten
X
© 2009 ... Paul Hochköpper GmbH & Co.KG
Bearbeiten und Anlegen eines Projektes
70
Rückmeldungen Analogmodul
Ausgang hat eingeschaltet
X
Ausgang hat ausgeschaltet
X
Regelung wurde eingeschaltet
X
Regelung wurde ausgeschaltet
X
Eingangsfunktionen
Easyclick
Funkinterface
Easywave
Funkinterface E/A
Taste 0: Ein
X
Taste 0: Aus
X
Taste 1: Ein
X
Taste 1: Aus
X
Easyclick
Funkinterface E/A
Taste 0: Ein > 0 Sek.
X
X
Taste 0: Aus < 1 Sek.
X
X
Taste 0: Ein > 1 Sek.
X
X
Taste 0: Aus > 1 Sek.
X
X
Taste 0: Ein > 2 Sek.
X
X
Taste 0: Aus (< 1 Sek. und > 1 Sek.)
X
X
Taste 1: Ein > 0 Sek.
X
X
Taste 1: Aus < 1 Sek.
X
X
Taste 1: Ein > 1 Sek.
X
X
Taste 1: Aus > 1 Sek.
X
X
Taste 1: Ein > 2 Sek.
X
X
Taste 1: Aus (< 1 Sek. und > 1 Sek.)
X
X
Ausgangsfunktionen
Einschalten
X
Ausschalten
X
X
Umschalten
X
X
Einschaltverzögerung
X
Ausschaltverzögerung
X
Einschalten mit Zeitglied
X
Ausschalten mit Zeitglied
X
Dimmen in Gegenrichtung
X
Heller Dimmen
X
Dunkler Dimmen
X
Dimmwert und Zeit setzen
X
Einschalten Rolllade heben
X
Einschalten Rolllade senken
X
laufende Aktion abbrechen
X
Rückmeldungen
Ausgang hat eingeschaltet
X
Ausgang hat ausgeschaltet
X
© 2009 ... Paul Hochköpper GmbH & Co.KG
71
Handbuch zu PHC - Systemsoftware ab V2.62
Beschreibung Befehle Analogmodul
Sollwert unterschritten
Mit der Eingangsfunktion "Sollwert unterschritten" wird eine entsprechende Schalt- oder Regelfunktion
beim Unterschreiten des softwaremäßigen einstellbaren Wertes am Analogeingang des Analogmoduls
aktiviert. Diese Eingangsfunktion wird für eine tageslichtabhängige Beleuchtungsregelung in
Verbindung mit dem Lichtsensor 940LS benötigt. Eine logische Ausgangsfunktion für das
Analogmodul ist in diesem Fall der Befehl "Heller Dimmen".
Sollwert erreicht
Mit der Eingangsfunktion "Sollwert erreicht" wird eine entsprechende Schalt- oder Regelfunktion beim
Erreichen des softwaremäßigen einstellbaren Wertes am Analogeingang des Analogmoduls aktiviert.
Diese Eingangsfunktion wird für eine tageslichtabhängige Beleuchtungsregelung in Verbindung mit
dem Lichtsensor 940LS benötigt. Eine logische Ausgangsfunktion für das Analogmodul ist in diesem
Fall der Befehl "Speichern Memory".
Sollwert überschritten
Mit der Eingangsfunktion "Sollwert überschritten" wird eine entsprechende Schalt- oder Regelfunktion
beim Überschreiten des softwaremäßigen einstellbaren Wertes am Analogeingang des Analogmoduls
aktiviert. Diese Eingangsfunktion wird für eine tageslichtabhängige Beleuchtungsregelung in
Verbindung mit dem Lichtsensor 940LS benötigt. Eine logische Ausgangsfunktion für das
Analogmodul ist in diesem Fall der Befehl "Dunkler Dimmen".
Einschalten max. Helligkeit mit Memory
Mit diesem Tastendruck kann der Dimmer auf die max. Helligkeit eingeschaltet werden. Der Dimmwert
wird auf max. Helligkeit verändert. Das Einschalten geschieht mit den in dem Menüpunkt "Moduldaten"
angegebenen Startbedingungen.
Einschalten max. Helligkeit ohne Memory
Mit diesem Tastendruck kann der Dimmer eingeschaltet werden (z.B. Zentral EIN). Der letzte
gespeicherte Dimmwert und die Diawerte werden nicht verändert. Das Einschalten geschieht mit den
in dem Menüpunkt "Moduldaten" angegebenen Startbedingungen.
Ausschalten
Mit diesem Tastendruck kann der Dimmer ausgeschaltet werden (z.B. Zentral AUS). Der letzte
gespeicherte Dimmwert und die Diawerte werden mit dieser Funktion nicht verändert.
Umschalten max. Helligkeit EIN und AUS
Diese Funktion schaltet den angewählten Dimmer Ein mit der max. Helligkeit und setzt die Memory
Funktion auf die max. Helligkeit. Beim nächsten Tastendruck schaltet der Dimmer Aus. Das
Einschalten geschieht mit den in dem Menüpunkt "Moduldaten" angegebenen Startbedingungen.
Als Eingangsfunktion sollte die Funktion "Aus < 1 Sek." gewählt werden.
Umschalten max. Helligkeit ohne Memory
Mit diesem Tastendruck kann der Dimmer zwischen max. Helligkeit und AUS umgeschaltet werden.
Der Dimmwert und die Diawerte werden mit dieser Funktion nicht verändert. Das Einschalten
geschieht mit den in dem Menüpunkt "Moduldaten" angegebenen Startbedingungen.
Dimmen in Gegenrichtung
Start des Dimmvorganges von einer beliebigen Dimmstellung aus. Bei jedem neuen Tastendruck
schaltet die Dimmrichtung um. Ist der Dimmer aus, kann der Dimmer von minimaler Dimmstellung aus
auch eingeschaltet werden. Das Dimmen endet jeweils in der max. oder minimalen Dimmstellung.
Bei der Programmierung dieser Funktion muss die Dimmzeit angegeben werden. Die Dimmzeit ist die
Zeit, die der Dimmer für das Durchlaufen des gesamten Dimmbereiches benötigt. Diese Zeit ist für
jeden Dimmer einzeln einzustellen.
Als Eingangsfunktion sollte die Funktion "Ein > 1 Sek." gewählt werden.
Achtung!! Beim Loslassen des Tasters ist das Beenden des Dimmvorganges mit dem Befehl
"Speichern Memory " abzuschließen.
© 2009 ... Paul Hochköpper GmbH & Co.KG
Bearbeiten und Anlegen eines Projektes
72
Heller Dimmen
Start des Dimmvorganges von einer beliebigen Dimmstellung aus in Richtung Heller. Das Dimmen
endet in der max. Dimmstellung. Ist der Dimmer aus, kann der Dimmer mit dieser Funktion auch
eingeschaltet werden.
Bei der Programmierung dieser Funktion muss die Dimmzeit angegeben werden. Die Dimmzeit ist die
Zeit, die der Dimmer für das Durchlaufen des gesamten Dimmbereiches benötigt. Diese Zeit ist für
jeden Dimmer einzeln einzustellen.
Achtung!! Beim Loslassen des Tasters ist das Beenden des Dimmvorganges mit
dem Befehl "Speichern Memory " abzuschließen.
Dunkler Dimmen
Start des Dimmvorganges von einer beliebigen Dimmstellung aus in Richtung Dunkler. Das Dimmen
endet jeweils in der minimalen Dimmstellung. Ist der Dimmer aus, kann der Dimmer auch mit dieser
Funktion auf minimaler Dimmstellung eingeschaltet werden.
Bei der Programmierung dieser Funktion muss die Dimmzeit angegeben werden. Die Dimmzeit ist die
Zeit, die der Dimmer für das Durchlaufen des gesamten Dimmbereiches (von minimaler bis maximaler
Helligkeit) benötigt. Diese Zeit ist für jeden Dimmer einzeln einzustellen.
Achtung!! Beim Loslassen des Tasters ist das Beenden des Dimmvorganges mit dem Befehl
"Speichern Memory " abzuschließen.
Speichern Memory
Nach jedem Dimmvorgang ist das Dimmen mit diesem Befehl abzuschließen.
Als Eingangsfunktion sollte die Funktion "Aus > 1 Sek." gewählt werden.
Umschalten Memory EIN und AUS
Diese Funktion schaltet den angewählten Dimmer mit dem gespeicherten Memorywert Ein und beim
nächsten Tastendruck Aus. Das Einschalten geschieht mit den in dem Menüpunkt "Moduldaten"
angegebenen Startbedingungen.
Als Eingangsfunktion sollte die Funktion "Aus < 1 Sek." gewählt werden.
Einschalten Lichtwert Dimmwert
Mit diesem Tastendruck kann der Dimmer auf den letzten gespeicherten Dimmwert eingeschaltet
werden oder von einem Diawert wieder auf den Dimmwert geschaltet werden. Der Dimmwert und die
Diawerte werden nicht verändert. Das Einschalten geschieht mit den in dem Menüpunkt "Moduldaten"
angegebenen Startbedingungen.
Speichern Dia 1
Mit diesem Tastendruck wird im Dimmer die durch die Dimmertaste (siehe Dimmen in Gegenrichtung)
gewählte Dimmstellung gespeichert . Als Eingangsfunktion sollte die Funktion "Ein > 2 Sek." gewählt
werden.
Umschalten Dia 1 EIN und AUS
Mit diesem Tastendruck kann der Dimmer zwischen dem Dia 1 Wert und AUS umgeschaltet werden.
Der Dimmwert wird nicht verändert. Das Einschalten geschieht mit den in dem Menüpunkt
"Moduldaten" angegebenen Startbedingungen.
Einschalten Dia 1
Mit diesem Tastendruck kann der Dimmer auf den gespeicherten Dia 1 Wert geschaltet werden. Bei
der Programmierung dieser Funktion muss die Verstellzeit angegeben werden, die angibt, wie schnell
der Dimmer auf den Dia – Wert läuft. Die Verstellzeit ist die Zeit, die der Dimmer für das Durchlaufen
des gesamten Dimmbereiches benötigt. Diese Zeit ist für jeden Dimmer einzeln einzustellen. Als
Eingangsfunktion sollte die Funktion "Aus < 1 Sek." gewählt werden.
Das Einschalten geschieht mit den in dem Menüpunkt "Moduldaten" angegebenen Startbedingungen.
© 2009 ... Paul Hochköpper GmbH & Co.KG
73
Handbuch zu PHC - Systemsoftware ab V2.62
Speichern Dia 2
Der erreichte Wert wird als Dia 2 Wert gespeichert.
Umschalten Dia 2 EIN und AUS
Siehe hierzu Funktionen Dia 1.
Einschalten Dia 2
Siehe hierzu Funktionen Dia 1.
Speichern Dia 3
Der erreichte Wert wird als Dia 3 Wert gespeichert
Umschalten Dia 3 EIN und AUS
Siehe hierzu Funktionen Dia 1.
Einschalten Dia 3
Siehe hierzu Funktionen Dia 1.
Dimmwert und Zeit setzen
Mit diesem Tastendruck kann ein Dimmwinkel zwischen 0% und 100% (Dimmwert = 0 - 255) direkt
eingestellt werden. Das Dimmen auf diesen Lichtwert erfolgt in der übergebenen Zeit.
Verzögert Dimmwert und Zeit setzen
Mit diesem Tastendruck kann ein Dimmwinkel zwischen 0% und 100% (Dimmwert = 0 - 255) direkt
eingestellt werden. Nach der eingestellten Verzögerungszeit erfolgt das Dimmen auf diesen Lichtwert
in der übergebenen Zeit.
Abbruch der Verzögerung
Mit diesem Tastendruck bricht die Zeitverzögerung ab.
Dimmer verzögert ausschalten
Mit diesem Tastendruck wird der Dimmer nach Ablauf der angegebenen Zeit ausgeschaltet.
Sollwert auf Analogwert setzen und Regelung einschalten
Diese Funktion übernimmt den aktuellen Analogwert als Sollwert für die Regelung und schaltet die
Regelung ein.
Sollwert setzen und Regelung einschalten
Bei dieser Funktion wird der Sollwert für die Regelung fest eingestellt und die Regelung eingeschaltet.
Regelung umschalten
Mit dieser Funktion wird die Regelung mit dem zuletzt benutzen Sollwert eingeschaltet bzw.
ausgeschaltet wenn die Regelung eingeschaltet ist.
Regelung ausschalten
Mit dieser Funktion wird die Regelung ausgeschaltet.
Regelung einschalten
Mit dieser Funktion wird die Regelung eingeschaltet.
Ausgang hat eingeschaltet
Mit der Eingangsfunktion "Ausgang hat eingeschaltet" wird die entsprechende Schaltfunktion beim
Einschalten des Ausgangs am Analogmodul aktiviert.
Ausgang hat ausgeschaltet
Mit der Eingangsfunktion "Ausgang hat ausgeschaltet" wird die entsprechende Schaltfunktion beim
Ausschalten des Ausgangs am Analogmodul aktiviert.
Regelung wurde eingeschaltet
Mit der Eingangsfunktion "Regelung wurde eingeschaltet" wird eine entsprechende Schaltfunktion
beim Einschalten der Regelung des Analogmoduls aktiviert.
Regelung wurde ausgeschaltet
Mit der Eingangsfunktion "Regelung wurde ausgeschaltet" wird eine entsprechende Schaltfunktion
beim Ausschalten der Regelung des Analogmoduls aktiviert. Diese Eingangsfunktion wird für eine
tageslichtabhängige Beleuchtungsregelung benötigt. Eine logische Ausgangsfunktion für das
Analogmodul ist in diesem Fall der Befehl "Ausschalten".
© 2009 ... Paul Hochköpper GmbH & Co.KG
Bearbeiten und Anlegen eines Projektes
74
Beschreibung Befehle Easyclick Funkinterface
Taste 0 Ein
Der Eingangsbefehl "Oben Ein" aktiviert die Schaltfunktion, wenn die obere Taste des Wandsenders
gedrückt wird.
Taste 0 Aus
Der Eingangsbefehl "Oben Aus" aktiviert die Schaltfunktion, wenn die obere Taste des Wandsenders
losgelassen wird.
Taste I Ein
Der Eingangsbefehl "Unten Ein" aktiviert die Schaltfunktion, wenn die untere Taste des Wandsenders
gedrückt wird.
Taste I Aus
Der Eingangsbefehl "Unten Aus" aktiviert die Schaltfunktion, wenn die untere Taste des Wandsenders
losgelassen wird.
Zuordnung der Eingangskanäle und -Funktionen mit den Easyclick- Sendern:
2- Kanal Wandsender
Taste oben (0 ,
)
entspricht
Eingangsfunktion "Taste 0 Ein / Taste 0 Aus"
z.B. FUI.00.00
Taste unten (1 ,
)
entspricht
Eingangsfunktion "Taste I Ein / Taste I Aus"
4- Kanal Wandsender
Taste oben links (0 ,
)
entspricht
Eingangsfunktion "Taste 0 Ein / Taste 0 Aus"
z.B. FUI.00.01
Taste unten links (1 ,
)
entspricht
Eingangsfunktion "Taste I Ein / Taste I Aus"
Taste oben rechts (0 ,
)
entspricht
Eingangsfunktion "Taste 0 Ein / Taste 0 Aus"
z.B. FUI.00.02
Taste unten rechts (1 ,
)
entspricht
Eingangsfunktion "Taste I Ein / Taste I Aus"
Taste oben links (A)
entspricht
Taste unten links (B)
entspricht
Eingangsfunktion "Taste 0 Ein / Taste 0 Aus"
z.B. FUI.00.01
Eingangsfunktion "Taste I Ein / Taste I Aus"
Taste oben rechts (C)
entspricht
Taste unten rechts (D)
entspricht
4- Kanal Handsender
© 2009 ... Paul Hochköpper GmbH & Co.KG
Eingangsfunktion "Taste 0 Ein / Taste 0 Aus"
z.B. FUI.00.02
Eingangsfunktion "Taste I Ein / Taste I Aus"
75
Handbuch zu PHC - Systemsoftware ab V2.62
Beschreibung Befehle Easywave Funkinterface E/A
Taste 0 Ein
Der Eingangsbefehl "Taste 0 Ein" aktiviert die Schaltfunktion, wenn die obere Taste des Wandsenders
gedrückt wird.
Taste 0 Aus
Der Eingangsbefehl "Taste 0 Aus" aktiviert die Schaltfunktion, wenn die obere Taste des
Wandsenders losgelassen wird.
Taste I Ein
Der Eingangsbefehl "Unten Ein" aktiviert die Schaltfunktion, wenn die untere Taste des Wandsenders
gedrückt wird.
Taste I Aus
Der Eingangsbefehl "Unten Aus" aktiviert die Schaltfunktion, wenn die untere Taste des Wandsenders
losgelassen wird.
Zuordnung der Eingangskanäle und -Funktionen mit den Easywave- Sendern:
2- Kanal Wandsender
Taste oben (0 ,
)
entspricht
Eingangsfunktion "Taste 0 Ein / Taste 0 Aus"
z.B. FUI.00.00
Taste unten (1 ,
)
entspricht
Eingangsfunktion "Taste I Ein / Taste I Aus"
4- Kanal Wandsender
Taste oben links (0 ,
)
entspricht
Eingangsfunktion "Taste 0 Ein / Taste 0 Aus"
z.B. FUI.00.01
Taste unten links (1 ,
)
entspricht
Eingangsfunktion "Taste I Ein / Taste I Aus"
Taste oben rechts (0 ,
)
entspricht
Eingangsfunktion "Taste 0 Ein / Taste 0 Aus"
z.B. FUI.00.02
Taste unten rechts (1 ,
)
entspricht
Eingangsfunktion "Taste I Ein / Taste I Aus"
1- Kanal Mini- Handsender
Taste rot
entspricht
Eingangsfunktion "Taste I Ein / Taste I Aus"
z.B. FUI.00.03
4- Kanal Mini- Handsender
Taste oben
entspricht
Taste unten
entspricht
Taste links
entspricht
Taste rechts
entspricht
Eingangsfunktion "Taste I Ein / Taste I Aus"
z.B. FUI.00.04
Eingangsfunktion "Taste 0 Ein / Taste 0 Aus"
Eingangsfunktion "Taste I Ein / Taste I Aus"
z.B. FUI.00.05
Eingangsfunktion "Taste 0 Ein / Taste 0 Aus"
24- Kanal Handsender
Ebene I Taste ON 1
entspricht
Ebene I Taste OFF 1
entspricht
Ebene I Taste ON 2
entspricht
Eingangsfunktion "Taste I Ein / Taste I Aus"
z.B. FUI.00.06
Eingangsfunktion "Taste 0 Ein / Taste 0 Aus"
Eingangsfunktion "Taste I Ein / Taste I Aus"
z.B. FUI.00.07
© 2009 ... Paul Hochköpper GmbH & Co.KG
Bearbeiten und Anlegen eines Projektes
76
Ebene I Taste OFF 2
entspricht
Eingangsfunktion "Taste 0 Ein / Taste 0 Aus"
Ebene I Taste ON 3
entspricht
Ebene I Taste OFF 3
entspricht
Eingangsfunktion "Taste I Ein / Taste I Aus"
z.B. FUI.00.08
Eingangsfunktion "Taste 0 Ein / Taste 0 Aus"
Ebene I Taste ON 4
entspricht
Ebene I Taste OFF 4
entspricht
Ebene I Taste ON 5
entspricht
Ebene I Taste OFF 5
entspricht
Ebene I Taste
entspricht
Ebene I Taste O
entspricht
Eingangsfunktion "Taste I Ein / Taste I Aus"
z.B. FUI.00.11
Eingangsfunktion "Taste 0 Ein / Taste 0 Aus"
Ebene I Taste
entspricht
Eingangsfunktion "Taste I Ein / Taste I Aus" z.B. FUI.00.13
Eingangsfunktion "Taste I Ein / Taste I Aus"
z.B. FUI.00.09
Eingangsfunktion "Taste 0 Ein / Taste 0 Aus"
Eingangsfunktion "Taste I Ein / Taste I Aus"
z.B. FUI.00.10
Eingangsfunktion "Taste 0 Ein / Taste 0 Aus"
Für die Ebenen II bis IV gelten die gleichen Zuordnungen.
Ausschalten
Der programmierte Ausgang wird ausgeschaltet.
Umschalten
Der angesprochene Ausgang wird von Aus nach Ein oder von Ein nach Aus umgeschaltet. Durch
Parallelprogrammierung von mehreren Eingängen auf diesen Ausgang wird eine Wechselschaltung
realisiert.
Funktion umschalten, ausschalten
Die durchgeführten Aktionen sind abhängig von den angelernten Aktoren und dessen Funktionen.
© 2009 ... Paul Hochköpper GmbH & Co.KG
77
Handbuch zu PHC - Systemsoftware ab V2.62
Funktionstabellen
1- Kanal- Empfänger 461 FU-E*
* Bitte beachten Sie die Bedienungsanleitung des Easywave- Funkempfänger!
** Die Bedienzeiten T2 / T3 sind nur bedingt einsetzbar, da das Easywave- Funkinterface nur einen
kurzen Impuls sendet. (s. Bedienungsanleitung)
2- Kanal- Empfänger 462 FU-E* und 462 FU-E WA*
* Bitte beachten Sie die Bedienungsanleitung des Easywave- Funkempfänger!
** Die Bedienzeiten T2 / T3 sind nur bedingt einsetzbar, da das Easywave- Funkinterface nur einen
kurzen Impuls sendet.
(s. Bedienungsanleitung)
1- Kanal- Unterputzempfänger 461 FU-E 0.T.* und Zwischenstecker 4611 FU-E ST*
* Bitte die Bedienungsanleitung des Easywave- Funkempfänger beachten!
© 2009 ... Paul Hochköpper GmbH & Co.KG
Bearbeiten und Anlegen eines Projektes
78
1- Kanal- Unterputz- Empfänger 461 FU- E PF o.T.*
* Bitte beachten Sie die Bedienungsanleitung des Easywave- Funkempfänger!
1- Kanal- Unterputz- Empfänger Jalousie/Rollladen 462 FU-E JR o.T.*
* Bitte beachten Sie die Bedienungsanleitung des Easywave- Funkempfänger!
** Die Lamellenverstellzeit ist nur bedingt einsetzbar, da das Easywave- Funkinterface nur einen
kurzen Impuls sendet.
(s. Bedienungsanleitung)
Funk- Tastaufsatz xx.440.xx FU-E* in Kombination mit dem Relais- UP- Einsatz 493 o.A.*
* Bitte beachten Sie die Bedienungsanleitung des Easywave- Funkempfänger!
** Die Zeiten müssen am Potentiometer des Relais- UP- Einsatzes eingestellt werden.
(s. Bedienungsanleitung)
Funk- Tastaufsatz xx.440.xx FU-E* in Kombination mit dem Relais- UP- Einsatz 483 o.A.*
* Bitte beachten Sie die Bedienungsanleitung des Easywave- Funkempfänger!
Achtung!!!
Nachfolgende Easywave- Funkempfänger können in Kombination mit dem Easywave- Funkinterface
nicht eingesetzt werden:
2- Kanal- Dimmer
Funk- Tastaufsatz
Funk- Tastaufsatz
Funk- Tastaufsatz
463 FU-E
463 FU-E DE
xx.440.xx FU-E in Kombination mit dem Triac- UP- Einsatz 492 AN o.A.
xx.440.xx FU-E in Kombination mit dem FET- UP- Einsatz 492 AB o.A.
xx.440.xx FU-E in Kombination mit dem Triac- UP- Einsatz 482 o.A.
© 2009 ... Paul Hochköpper GmbH & Co.KG
79
Handbuch zu PHC - Systemsoftware ab V2.62
Beschreibung Befehle Easyclick Funkinterface E/A
Taste 0 oder I: Ein > 0 Sek.
Der Eingangsbefehl Ein > 0 Sek. aktiviert die Schaltfunktion, wenn der Ausgang von Aus nach Ein
geht.
Taste 0 oder I: Aus < 1 Sek.
Der Ausgangsbefehl aktiviert die Schaltfunktion, wenn der Eingang nach vorherigem Einschalten von
Ein nach Aus innerhalb einer Sekunde ausgeführt wurde. Diese Schaltfunktion reagiert auf die
abfallende Flanke des Eingangssignals und sollte benutzt werden, wenn noch andere Funktionen auf
den gleichen Taster programmiert werden.
Taste 0 oder I: Ein > 1 Sek.
Der Eingangsbefehl Ein > 1 Sek. aktiviert die Schaltfunktion, wenn der Eingang länger als 1 Sekunde
gedrückt wurde (langer Tastendruck)
Taste 0 oder I: Aus > 1 Sek.
Der Eingangsbefehl Aus > 1 Sek. aktiviert die Schaltfunktion, wenn der Eingang nach vorherigem
Einschalten von Ein nach Aus schaltet und länger als 1 Sekunde gedrückt wurde.
Taste 0 oder I: Ein > 2 Sek.
Der Eingangsbefehl Ein > 2 Sek. aktiviert die Schaltfunktion, wenn der Eingang länger als 2 Sekunden
gedrückt wurde.
Taste 0 oder I: Aus < 1 Sek. Und > 1 Sek.
Der Eingangsbefehl Aus < 1 Sek. und > 1 Sek. aktiviert die Schaltfunktion, wenn der Eingang nach
vorherigem Einschalten von Ein nach Aus schaltet, unabhängig wie lange er gedrückt wurde.
2- Kanal Wandsender
Taste oben (0,
)
entspricht wahlweise der Eingangsfunktion
"Taste 0: Ein>0 Sekunden"
„Taste 0: Aus<1 Sekunden“
„Taste 0: Ein>1 Sekunden“
„Taste 0: Ein>2 Sekunden“
„Taste 0:Aus(<1Sek. u. >1Sek.)
z.B. FUI.00.00
Taste unten (1,
)
entspricht wahlweise der Eingangsfunktion
"Taste 1: Ein>0 Sekunden"
„Taste 1: Aus<1 Sekunden“
„Taste 1: Ein>1 Sekunden“
„Taste 1: Ein>2 Sekunden“
„Taste 1:Aus(<1Sek. u. >1Sek.)
4- Kanal Wandsender
Taste oben links (0,
) entspricht wahlweise der Eingangsfunktion
"Taste 0: Ein>0 Sekunden"
„Taste 0: Aus<1 Sekunden“
„Taste 0: Ein>1 Sekunden“
„Taste 0: Ein>2 Sekunden“
„Taste 0:Aus(<1Sek. u. >1Sek.
z.B. FUI.00.01
Taste unten links (1,
) entspricht wahlweise der Eingangsfunktion
"Taste 1: Ein>0 Sekunden"
„Taste 1: Aus<1 Sekunden“
© 2009 ... Paul Hochköpper GmbH & Co.KG
Bearbeiten und Anlegen eines Projektes
80
„Taste 1: Ein>1 Sekunden“
„Taste 1: Ein>2 Sekunden“
„Taste 1:Aus(<1Sek. u. >1Sek.)
Taste oben rechts (0,
) entspricht wahlweise der Eingangsfunktion
"Taste 0: Ein>0 Sekunden"
„Taste 0: Aus<1 Sekunden“
„Taste 0: Ein>1 Sekunden“
„Taste 0: Ein>2 Sekunden“
„Taste 0:Aus(<1Sek. u. >1Sek.)
z.B. FUI.00.02
Taste unten rechts (1,
)
entspricht wahlweise der Eingangsfunktion
"Taste 1: Ein>0 Sekunden"
„Taste 1: Aus<1 Sekunden“
„Taste 1: Ein>1 Sekunden“
„Taste 1: Ein>2 Sekunden“
„Taste 1:Aus(<1Sek. u. >1Sek.)
4- Kanal Handsender
Taste oben links (A)
Taste unten links (B)
Taste oben rechts (C)
entspricht wahlweise der Eingangsfunktion
"Taste 0: Ein>0 Sekunden"
„Taste 0: Aus<1 Sekunden“
„Taste 0: Ein>1 Sekunden“
„Taste 0: Ein>2 Sekunden“
„Taste 0:Aus(<1Sek. u. >1Sek.)
z.B. FUI.00.03
entspricht wahlweise der Eingangsfunktion
"Taste 1: Ein>0 Sekunden"
„Taste 1: Aus<1 Sekunden“
„Taste 1: Ein>1 Sekunden“
„Taste 1: Ein>2 Sekunden“
„Taste 1:Aus(<1Sek. u. >1Sek.)
entspricht wahlweise der Eingangsfunktion
"Taste 0: Ein>0 Sekunden"
„Taste 0: Aus<1 Sekunden“
„Taste 0: Ein>1 Sekunden“
„Taste 0: Ein>2 Sekunden“
„Taste 0:Aus(<1Sek. u. >1Sek.)
z.B. FUI.00.04
Taste unten rechts (D) entspricht wahlweise der Eingangsfunktion
"Taste 1: Ein>0 Sekunden"
„Taste 1: Aus<1 Sekunden“
„Taste 1: Ein>1 Sekunden“
„Taste 1: Ein>2 Sekunden“
„Taste 1:Aus(<1Sek. u. >1Sek.)
© 2009 ... Paul Hochköpper GmbH & Co.KG
81
Handbuch zu PHC - Systemsoftware ab V2.62
Einschalten
Der programmierte Ausgang wird eingeschaltet.
Ausschalten
Der programmierte Ausgang wird ausgeschaltet.
Umschalten
Der angesprochene Ausgang wird von Aus nach Ein oder von Ein nach Aus umgeschaltet. Durch
Parallelprogrammierung von mehreren Eingängen auf diesen Ausgang wird eine Wechselschaltung
realisiert.
Einschaltverzögerung
Der angesprochene Ausgang wird nach Ablauf der Aktionszeit eingeschaltet. Ist der Ausgang bereits
eingeschaltet, bleibt er in diesem Zustand. Empfängt, während die Aktionszeit noch läuft, dieser
Ausgang einen anderen Befehl, so hat dieser letzte Befehl Vorrang.
Beispiel.: Ausgang 0 ist AUS; t=10s
Nach Tastendruck startet die Verzögerungszeit t=10s und nach deren Ablauf wird der Ausgang 0
eingeschaltet. Wird der Tastendruck während der Laufzeit wiederholt, wird die Zeit neu gesetzt.
Ausschaltverzögerung
Der angesprochene Ausgang wird nach Ablauf der Aktionszeit ausgeschaltet. Ist der Ausgang bereits
ausgeschaltet, bleibt er in diesem Zustand. Empfängt, während die Aktionszeit noch läuft, dieser
Ausgang einen anderen Befehl, so hat dieser letzte Befehl Vorrang.
Beispiel.: Ausgang 0 ist EIN; t=10s
Nach Tastendruck startet die Verzögerungszeit t=10s, nach deren Ablauf wird der Ausgang 0
ausgeschaltet. Wird der Tastendruck während der Laufzeit wiederholt, wird die Zeit neu gesetzt.
Einschalten mit Zeitglied
Der programmierte Ausgang wird unabhängig von seinem Schaltzustand für die Dauer der Aktionszeit
eingeschaltet und nach Ablauf der Zeit ausgeschaltet. Empfängt, während die Aktionszeit noch läuft,
dieser Ausgang einen anderen Befehl, so hat dieser letzte Befehl Vorrang.
Beispiel.: Ausgang 0 ist AUS; t=10s
Nach Tastendruck wird der Ausgang 0 eingeschaltet, und bleibt für die Dauer von t=10s eingeschaltet,
bevor der Ausgangszustand AUS wieder eingenommen wird. Wird der Tastendruck während der
Laufzeit wiederholt, wird die Zeit neu gesetzt.
Ausschalten mit Zeitglied
Der programmierte Ausgang wird unabhängig von seinem augenblicklichen Schaltzustand für die
Dauer der Aktionszeit ausgeschaltet und nach Ablauf der Zeit eingeschaltet. Empfängt, während die
Aktionszeit noch läuft, dieser Ausgang einen anderen Befehl, so hat dieser letzte Befehl Vorrang.
Beispiel.: Ausgang 0 ist EIN; t=10s
Nach Tastendruck wird der Ausgang 0 für die Dauer von t=10s ausgeschaltet, danach eingeschaltet.
Wird der Tastendruck während der Laufzeit wiederholt, wird die Zeit neu gesetzt.
Dimmen in Gegenrichtung
Start des Dimmvorganges von einer beliebigen Dimmstellung aus. Bei jedem neuen Tastendruck
schaltet die Dimmrichtung um. Ist der Dimmer aus, kann der Dimmer von minimaler Dimmstellung aus
auch eingeschaltet werden. Das Dimmen endet jeweils in der max. oder minimalen Dimmstellung.
Bei der Programmierung dieser Funktion muss die Dimmzeit angegeben werden. Die Dimmzeit ist die
Zeit, die der Dimmer für das Durchlaufen des gesamten Dimmbereiches benötigt. Diese Zeit ist für
jeden Dimmer einzeln einzustellen.
Als Eingangsfunktion sollte die Funktion "Ein > 1 Sek." gewählt werden.
Achtung!! Beim Loslassen des Tasters ist das Beenden des Dimmvorganges mit dem Befehl
"Speichern Memory " abzuschließen.
© 2009 ... Paul Hochköpper GmbH & Co.KG
Bearbeiten und Anlegen eines Projektes
82
Heller Dimmen
Start des Dimmvorganges von einer beliebigen Dimmstellung aus in Richtung Heller. Das Dimmen
endet in der max. Dimmstellung. Ist der Dimmer aus, kann der Dimmer mit dieser Funktion auch
eingeschaltet werden.
Bei der Programmierung dieser Funktion muss die Dimmzeit angegeben werden. Die Dimmzeit ist die
Zeit, die der Dimmer für das Durchlaufen des gesamten Dimmbereiches benötigt. Diese Zeit ist für
jeden Dimmer einzeln einzustellen.
Achtung!! Beim Loslassen des Tasters ist das Beenden des Dimmvorganges mit
dem Befehl "Speichern Memory " abzuschließen.
Dunkler Dimmen
Start des Dimmvorganges von einer beliebigen Dimmstellung aus in Richtung Dunkler. Das Dimmen
endet jeweils in der minimalen Dimmstellung. Ist der Dimmer aus, kann der Dimmer auch mit dieser
Funktion auf minimaler Dimmstellung eingeschaltet werden.
Bei der Programmierung dieser Funktion muss die Dimmzeit angegeben werden. Die Dimmzeit ist die
Zeit, die der Dimmer für das Durchlaufen des gesamten Dimmbereiches (von minimaler bis maximaler
Helligkeit) benötigt. Diese Zeit ist für jeden Dimmer einzeln einzustellen.
Achtung!! Beim Loslassen des Tasters ist das Beenden des Dimmvorganges mit dem Befehl
"Speichern Memory " abzuschließen.
Dimmwert und Zeit setzen
Mit diesem Tastendruck kann ein Dimmwinkel zwischen 0% und 100% (Dimmwert = 0 - 255) direkt
eingestellt werden. Das Dimmen auf diesen Lichtwert erfolgt in der übergebenen Zeit.
Einschalten Rolllade heben
Diese Funktion hebt eine Rolllade/Jalousie mit der im Empfänger programmierten Laufzeit.
Einschalten Rolllade senken
Diese Funktion senkt eine Rolllade/Jalousie mit der im Empfänger programmierten Laufzeit.
laufende Aktion abbrechen
Diese Funktion hat verschiedene Aufgaben:
Bei der Verwendung mit Schalt-Empfängern wird die laufende Zeit eines Ausgangs abgebrochen. Der
augenblickliche Zustand des Ausgangs bleibt beibehalten. Bei Rollladen-/Jalousien-Empfängern
beendet diese Funktion den Tippbetrieb. Bei Dimm-Empfängern wird der aktuelle Dimmvorgang
abgebrochen.
Ausgang hat eingeschaltet
Mit der Eingangsfunktion "Ausgang hat eingeschaltet" wird die entsprechende Schaltfunktion beim
Einschalten des Ausgangs aktiviert.
Ausgang hat ausgeschaltet
Mit der Eingangsfunktion "Ausgang hat ausgeschaltet" wird die entsprechende Schaltfunktion beim
Ausschalten des Ausgangs aktiviert.
© 2009 ... Paul Hochköpper GmbH & Co.KG
83
Handbuch zu PHC - Systemsoftware ab V2.62
4.1.3.5.13 Multifunktionsmodule
4.1.3.5.13.1 Unterputz mit Traggestell als Infrarotmodul
Als Multifunktionsmodule gelten UP-Module mit Traggestell und entsprechender Applikation welche
auf das UP-Modul aufgesteckt wird.
Beim IR-Empfänger handelt es sich um ein 21 Kanal Empfänger, welcher mit der PHC Fernbedienung
oder jeder anderen lernbaren Fernbedienung angesteuert werden kann.
Das Unterputzmodul wird ebenfalls im Menü "PHC – Module" bearbeiten als "Infrarotmodul" angelegt.
Die Eingänge xx.00 bis xx.06 bilden die sieben Ebenen auf der Infrarotfernbedienung. Der Eingang
xx.07 bildet den Taster auf dem Infrarotempfänger. Die Eingänge xx.08 bis xx.11 bilden die externen
Eingänge direkt am Unterputzmodul. Zur Vereinfachung wurden in den unteren Grafiken die Eingänge
nach Ihrer Funktion beschrieben. Es werden in der späteren Programmieroberfläche nur Kanäle
angezeigt, die auch beschrieben sind. Bitte beachten Sie die technischen Daten in der
Bedienungsanleitung.
Bei dem Infrarotmodul unterscheiden sich die Eingänge UIM xx.00 bis UIM xx.06 von den Eingängen
UIM xx.07 bis UIM xx.11. Die erste Eingangsgruppe ist hier für die Infrarotfernbedienung reserviert.
Die jeweiligen Eingänge kennzeichnen die Ebenen auf der Fernbedienung.
Die zweite Eingangsgruppe ist für die Taster reserviert. Der Eingang UIM xx.07 ist der Taster am
IR-Empfangsteil. Die Eingänge UIM xx.08 bis UIM xx.11 stehen für die externen Tasteingänge I0 bis I3
am Unterputzgerät.
Aus diesem Grund unterscheiden sich die Eingangsfunktionen. Da bei Infrarot keine genaue
Tastdauer ausgewertet werden kann, schaltet man hier nur mit den Ein- und Ausflanken.
UIM bedeutet Unterputz-Infrarot-Modul.
© 2009 ... Paul Hochköpper GmbH & Co.KG
Bearbeiten und Anlegen eines Projektes
84
4.1.3.5.13.2 Unterputzmodul mit Traggestell als PHC - Taster einfach
Als Multifunktionsmodule gelten UP-Module mit Traggestell und entsprechender Applikation welche
auf das UP-Modul aufgesteckt wird.
Beim PHC-Taster einfach handelt es sich um einen Einfachtaster. Diesen Taster gibt es in vier
Ausführungen, als 1-fach Taster, 1-fach Taster mit LED (Rückmelung), 1-fach Taster mit beleuchteten
Beschriftungsfeld und als 1-fach Taster mit LED und beleuchteten Beschriftungsfeld.
Das Unterputzmodul wird ebenfalls im Menü "PHC – Module" bearbeiten als "PHC – Taster einfach"
angelegt. Der Eingang xx.00 bildet den Tasteingang. Die Eingänge xx.08 bis xx.11 bilden wie beim
Infrarotempfänger die externen Eingänge direkt am Unterputzmodul. Zur Vereinfachung wurden in den
unteren Grafiken die Eingänge nach Ihrer Funktion beschrieben. Es werden in der späteren
Programmieroberfläche nur Kanäle angezeigt, die auch beschrieben sind. Bitte beachten Sie die
technischen Daten in der Bedienungsanleitung.
Der Ausgang xx.00 bildet die Rückmelde - LED. Der Ausgang xx.01 ist für das beleuchtete
Beschriftungsfeld vorgesehen. Durch die Kombinationsmöglichkeit von unterschiedlichen
Tastaufsätzen kommen je nach Tastaufsatz nur einer, beide oder gar kein Ausgang zur Funktion. Alle
nutzbaren Ausgänge des 1-fach Taster sind freiprogrammierbar.
Bezeichnung
Funktion
PHC - Tastabd.
PHC - Tastabd.
PHC - Tastabd
PHC - Tastabd
Taster 1-fach o. Beleuchtung, o. Rückmeldung
Taster 1-fach o. Beleuchtung, mit Rückmeldung
Taster 1-fach mit Beleuchtung, o. Rückmeldung
Taster 1-fach mit Beleuchtung, mit Rückmeldung
© 2009 ... Paul Hochköpper GmbH & Co.KG
Benutzung Ausgang: Benutzung Ausgang:
Rückmeldung LED Bel. + Beschriftungsf.
NEIN
JA
NEIN
JA
NEIN
NEIN
JA
JA
85
Handbuch zu PHC - Systemsoftware ab V2.62
4.1.3.5.13.3 Unterputzmodul mit Traggestell als PHC - Taster zweifach
Als Multifunktionsmodule gelten UP-Module mit Traggestell und entsprechender Applikation welche
auf das UP-Modul aufgesteckt wird.
Beim PHC-Taster zweifach handelt es sich um ein Zweifachtaster (Serientaster). Diesen Taster gibt es
mit und ohne beleuchteten Beschriftungsfeld (pro Wippe).
Das Unterputzmodul wird ebenfalls im Menü "PHC – Module" bearbeiten als "PHC – Taster zweifach"
angelegt. Die Eingänge xx.00 und xx.01 bilden die Tasteingänge. Die Eingänge xx.08 bis xx.11 bilden
wie beim Infrarotempfänger die externen Eingänge direkt am Unterputzmodul. Zur Vereinfachung
wurden in den unteren Grafiken die Eingänge nach Ihrer Funktion beschrieben. Es werden in der
späteren Programmieroberfläche nur Kanäle angezeigt, die auch beschrieben sind.
Der Ausgang xx.00 bildet die Beleuchtung der linken Taste. Der Ausgang xx.01 ist für die Beleuchtung
der rechten Taste vorgesehen. Durch die Kombinationsmöglichkeit von unterschiedlichen
Tastaufsätzen kommen je nach Tastaufsatz nur beide oder gar kein Ausgang zur Funktion. Bitte
beachten Sie die technischen Daten in der Bedienungsanleitung.
Bezeichnung
Funktion
PHC - Tastabdeckung
PHC - Tastabdeckung
Taster 2-fach mit Beleuchtung, o. Rückmeldung
Taster 1-fach o. Beleuchtung, o. Rückmeldung
Benutzung Ausgang: Benutzung Ausgang:
Bel. Taster links
Bel.Taster rechts
JA
NEIN
JA
NEIN
© 2009 ... Paul Hochköpper GmbH & Co.KG
Bearbeiten und Anlegen eines Projektes
86
4.1.3.5.13.4 Unterputzmodul mit Traggestell als PHC - Taster vierfach
Als Multifunktionsmodule gelten UP-Module mit Traggestell und entsprechender Applikation welche
auf das UP-Modul aufgesteckt wird.
Beim PHC-Taster vierfach handelt es sich um ein Vierfachtaster (Gruppentaster) mit unbeleuchteten
Beschriftungsfeldern.
Das Unterputzmodul wird ebenfalls im Menü "PHC – Module" bearbeiten als "PHC – Taster vierfach"
angelegt. Die Eingänge xx.00 bis xx.03 bilden die Tasteingänge. Die Eingänge xx.08 bis xx.11 bilden
wie beim Infrarotempfänger die externen Eingänge direkt am Unterputzmodul. Zur Vereinfachung
wurden in den unteren Grafiken die Eingänge nach Ihrer Funktion beschrieben. Es werden in der
späteren Programmieroberfläche nur Kanäle angezeigt, die auch beschrieben sind. Bitte beachten Sie
die technischen Daten in der Bedienungsanleitung.
© 2009 ... Paul Hochköpper GmbH & Co.KG
87
Handbuch zu PHC - Systemsoftware ab V2.62
4.1.3.5.13.5 Unterputzmodul mit Traggestell als PHC - Bewegungsmelder
Als Multifunktionsmodule gelten UP-Module mit Traggestell und entsprechender Applikation welche
auf das UP-Modul aufgesteckt wird.
Das Unterputzmodul wird ebenfalls im Menü "PHC – Module" bearbeiten als "PHC – UP
Bewegungsmelder 180°" angelegt. Die Eingänge BWMxx.00 und BWMxx.01 bilden die Eingänge für
die Bewegung, der Eingang BWMxx.03 wertet das Helligkeitssignal aus. Die Eingänge BWMxx.08 bis
BWMxx.11 bilden wie beim Infrarotempfänger die externen Eingänge direkt am Unterputzmodul. Zur
Vereinfachung wurden in den unteren Grafiken die Eingänge nach Ihrer Funktion beschrieben. Es
werden in der späteren Programmieroberfläche nur Kanäle angezeigt, die auch beschrieben sind. Bitte
beachten Sie die technischen Daten in der Bedienungsanleitung.
Bewegung impulsförmig:
Bei erkannter Bewegung erfolgen in regelmäßigen Abständen Signale.
Bewegung statisch:
Bewegung erkannt erfolgt ein Einschaltsignal.
Bewegung beendet erfolgt ein Ausschaltsignal.
Hinweis: Dieses Modul kann nur in der Funktionsprogrammierung verwendet werden.
© 2009 ... Paul Hochköpper GmbH & Co.KG
Bearbeiten und Anlegen eines Projektes
88
4.1.3.5.13.6 Multi Control Center MCC
Das Multi Control Center ist eine dezentrale Bedieneinheit mit Anzeige. Die Texte können individuell
angepasst werden: zum Schalten und Dimmen, für Lichtszenen-Management sowie Jalousie-/
Rollladensteuerung.
Ein MCC hat 32 Eingänge, 32 Ausgänge und 30 Rückmeldungskanäle. Jedes MCC belegt zwei
Adressen im PHC System. Daher müssen in der PHC Software pro MCC zwei MCC's mit
aufeinanderfolgenden Adressen angelegt werden. Am MCC wird die erste angelegte Adresse
eingestellt. (siehe MCC Benutzerhandbuch)
An das MCC kann eine Wetterstation angeschlossen werden, die je nach Programmierung
verschiedene Eingänge des MCC's belegt. Beim Einschalten der Temperaturreglung wird der Eingang
09 belegt. Die Wetterschwellwerte belegen die Eingänge 10-XX. (siehe MCC Benutzerhandbuch)
Wichtig !!!
Mit der Multi Control Center Software wird das MCC programmiert. Dabei ist darauf zu achten, dass
die Ein- und Ausgänge mit der Programmierung der PHC Software übereinstimmt. Eine Beschreibung
der MCC Software befindet sich am Ende dieses Handbuchs unter Zusatztools-MCCProgrammierung
Das MCC wird ebenfalls im Menü "PHC – Module" bearbeiten als "PHC – MCC - Multi Control Center"
angelegt. Jedes MCC belegt zwei Adressen und wird daher 2 mal angelegt, wobei die Adressbelegung
aufeinanderfolgend sein muss. Zur Vereinfachung wurden in den unteren Grafiken die Eingänge nach
Ihrer Funktion beschrieben. Es werden in der späteren Programmieroberfläche nur Kanäle angezeigt,
die auch beschrieben sind. Bitte beachten Sie die technischen Daten in der Bedienungsanleitung.
Jeder Eingang kann individuell beschriftet werden. Die Eingänge 00-08 sind zusätzlich den Tasten des
MCC's zugeordnet. Die Eingänge 09-XX können von der Wetterstation vergeben sein.
© 2009 ... Paul Hochköpper GmbH & Co.KG
89
Handbuch zu PHC - Systemsoftware ab V2.62
Nach dem Anlegen des MCC's (siehe auch Module anlegen - Moduldaten) müssen die Ausgänge
beschrieben werden.
Hier können vom Programmierer freie Definitionen verwendet werden. Sinnvoll ist hier die
Bezeichnung der Last (Beleuchtung, Ventilator etc.) mit der dazugehörigen Funktion. Es werden in der
späteren Programmieroberfläche nur Kanäle angezeigt, die auch beschrieben sind. Bitte beachten Sie
die technischen Daten in der Bedienungsanleitung.
Sobald beim "Module bearbeiten" an einem Ausgang eine Rückmeldung beschrieben wurde, kann
man im Fenster Eingangsobjekte Schaltaktionen an den Ausgangsmodulen (Rückmeldungen) als
Eingänge benutzen.
4.1.3.5.13.7 Eingangstaster
Den Eingangstaster gibt es als 8-fach, 4-fach und 2-fach Taster. Er kann sowohl in der Eingangssowie in der Multifunktionsmodulklasse angelegt werden. Dip-Switch Schalter 6 = ON
(Multifunktionsmodul), OFF (Eingangsmodul). In beiden Modulklassen verhält sich der Taster
identisch.
Der Eingangstaster stellt 8, 4 oder 2 Eingänge zur Verfügung. Alle Eingänge können ohne einen
weiteren Ausgang zu benutzen, auch als LED-Ausgänge programmiert und genutzt werden. Dies
erfolgt ohne zusätzlichen Verdrahtungsaufwand. Neben den LED Ausgängen kann auch zusätzlich
das Licht des Beschriftungsfelds programmiert werden.
Der Eingastaster 8-fach mit allen Eingängen
Der Eingastaster 4-fach mit allen Eingängen
© 2009 ... Paul Hochköpper GmbH & Co.KG
Bearbeiten und Anlegen eines Projektes
90
Der Eingastaster 2-fach mit allen Eingängen
Bitte bei der Programmierung die Kanäle beachten.
Nach dem Anlegen des Eingangstasters (siehe auch Module anlegen - Moduldaten) müssen die
Ausgänge beschrieben werden.
Hier können vom Programmierer freie Definitionen verwendet werden. Sinnvoll ist hier die
Bezeichnung der Last (Beleuchtung, Ventilator etc.) mit der dazugehörigen Funktion. Es werden in der
späteren Programmieroberfläche nur Kanäle angezeigt, die auch beschrieben sind. Bitte beachten Sie
die technischen Daten in der Bedienungsanleitung.
Sobald beim "Module bearbeiten" an einem Ausgang eine Rückmeldung beschrieben wurde, kann
man im Fenster Eingangsobjekte Schaltaktionen an den Ausgangsmodulen (Rückmeldungen) als
Eingänge benutzen.
Neben den 8 LED Ausgängen kann zusätztlich die Beleuchtung des Beschriftungsfeldes programmiert
werden.
Ob der 8-fach, 4-fach oder 2-fach Taster angelegt wurde, es stehen neben dem Beschriftungsfeld
immer alle 8 Ausgänge und Rückmeldungen zur Verfügung.
© 2009 ... Paul Hochköpper GmbH & Co.KG
91
Handbuch zu PHC - Systemsoftware ab V2.62
4.1.3.5.14 Übersicht Multifunktionsmodule
vorhandene Module:
Bezeichnung Artikelnum Adressbereich
i.d. Software: mer:
Eingänge:
Unterputz-Modul mit
Infrarotmodul
Traggestell
PHC-Infrarot-Abdeckun
g
941/24 EM
UP
xx.941IR
Unterputz-Modul mit
Traggestell
PHC-Tastabdeckung
einfach
Taster einfach 941/24 EM
UP
xx.941/1
Unterputz-Modul mit
Traggestell
PHC-Tastabdeckung
zweifach
Taster
zweifach
Unterputz-Modul mit
Traggestell
PHC-Tastabdeckung
vierfach
Taster vierfach 941/24 EM
UP
xx.941/4
Unterputz-Modul mit
UP
Traggestell
BewegungsUnterputz-Bewegungs- melder 180°
melder- Oberteil 180°
941/24 EM
UP
xx.941/2
941/24 EM
UP
xx.410 BM
Multi Control Center
MCC-Multi
20.940.XX
Control Center MCC
Eingangstaster 8-fach
Eingangstaster 4-fach
Eingangstaster 2-fach
ET1-Eingangst
aster
Infraroteingang
I 0 bis I 6
Taster
I7
externer Eingang
I 8 bis I 11
Taster
I0
Eingänge
I 8 bis I 11
Adressbereich
Ausgänge:
X
Rückmeldungen:
X
RückmeldX
ung LED
O0
Beleuchtung
Beschriftungs
-feld
O1
Taster links
Beleuchtung
X
I0
links
Taster rechts
O0
I1
Beleuchtung
externe Eingänge
rechts
I 8 bis I 11
O1
Taster links unten I
X
X
0
Taster rechts unten
I1
Taster links oben I
2
Taster rechts oben
I3
externe Eingänge
I 8 bis I 11
Bew. impulsförmig
X
X
I0
Bew. statisch I 1
Helligkeitssignal I 3
Eingänge
I 8 bis I 11
Adr.: 0 - Eingänge
Adr.: 0 Adr.: 0
00.00-00.16
Ausgänge
Rückm.
Adr.: 1 - Eingänge 00.00-00.16 00.00-00.14
01.00-01.16
Adr.: 1 Adr.: 1
Ausgänge
Rückm.
01.00-01.16 01.00-01.14
I0 bis I7
LED 0-7
LED 0-7
I0 I2 I4 I6
Beschriftung
I0 I4
Beschriftungs
sfeld 8
feld 8
© 2009 ... Paul Hochköpper GmbH & Co.KG
Bearbeiten und Anlegen eines Projektes
92
4.1.3.5.15 Übersicht vorhandene Befehle Multifunktionsmodule
Eingangsfunktionen
Infrar
otmodul
Einga
ng
Infrar
otmodul
Taster
Infrar
otmodul
ext.
Einga
ng
Bewegungsmelder
180°
Multi
Contr
ol
Cente
r
Einga
ngsta
ster
Ein > 0 Sek.
X
X
X
X
X
I 8 bis I
11
X
X
Aus < 1 Sek.
X
X
X
X
X
I 8 bis I
11
X
X
Ein > 1 Sek.
X
X
X
X
X
I 8 bis I
11
X
X
Aus > 1 Sek.
X
X
X
X
X
I 8 bis I
11
X
X
Ein > 2 Sek.
X
X
X
X
X
I 8 bis I
11
X
X
Aus
(< 1 Sek. u. > 1 Sek.)
X
X
X
X
X
I 8 bis I
11
X
X
LED einschalten
X
X
LED ausschalten
X
X
LED umschalten
X
X
LED blinken
X
X
ON/OFF Taste Ein
X
ON/OFF Taste Aus
X
Auf Taste Ein
X
Auf Taste Aus
X
Ab Taste Ein
X
Ab Taste Aus
X
PHC
PHC
PHC
Taster Taster
Taster
einfac zweifach vierfach
h
Bewegung erkannt
I 0 bis I
1
Bewegung beendet
I 0 bis I
1
Lichtschwelle hell
Helligkeitssignal I
3
Lichtschwelle
dunkel
Helligkeitssignal I
3
Ausgangsfunktionen
Einschalten
X
X
Ausschalten
X
X
© 2009 ... Paul Hochköpper GmbH & Co.KG
93
Handbuch zu PHC - Systemsoftware ab V2.62
Beschreibung Befehle Infrarotmodul
Befehle auf den Tasten der Fernbedienung
ON/OFF Ein
Der Eingangsbefehl ON/OFF Ein aktiviert die Schaltfunktion, wenn der Eingang (Taste ON/OFF) am
Infrarotsender gedrückt wird.
ON/OFF Aus
Der Eingangsbefehl ON/OFF Aus aktiviert die Schaltfunktion, wenn der Eingang (Taste ON/OFF) nach
vorherigem Einschalten am Infrarotsender losgelassen wird.
AUF Ein
Der Eingangsbefehl "Auf Ein" aktiviert die Schaltfunktion, wenn der Eingang (Taste AUF) am
Infrarotsender gedrückt wird.
AUF Aus
Der Eingangsbefehl "Auf Aus" aktiviert die Schaltfunktion, wenn der Eingang (Taste AUF) nach
vorherigem Einschalten am Infrarotsender losgelassen wird.
AB Ein
Der Eingangsbefehl "Ab Ein" aktiviert die Schaltfunktion, wenn der Eingang (Taste Ab) am
Infrarotsender gedrückt wird.
AB Aus
Der Eingangsbefehl "Ab Aus" aktiviert die Schaltfunktion, wenn der Eingang (Taste AB) nach
vorherigem Einschalten am Infrarotsender losgelassen wird.
Befehle auf der Taste des IR-Empfängers und der externen Eingänge
Ein > 0 Sek.
Der Eingangsbefehl Ein > 0 Sek. aktiviert die Schaltfunktion, wenn der Eingang von Aus nach Ein
geht. Dies ist die standardmäßige Schaltfunktion.
Aus < 1 Sek.
Der Eingangsbefehl Aus < 1 Sek. aktiviert die Schaltfunktion, wenn der Eingang nach vorherigem
Einschalten von Ein nach Aus innerhalb einer Sekunde ausgeführt wurde. Diese Schaltfunktion
reagiert auf die abfallende Flanke des Eingangssignals und sollte dann benutzt werden, wenn noch
andere Funktionen auf den gleichen Taster programmiert werden (kurzer Tastendruck).
Ein > 1 Sek.
Der Eingangsbefehl Ein > 1 Sek. aktiviert die Schaltfunktion, wenn der Eingang länger als 1 Sekunde
gedrückt wurde (langer Tastendruck).
Aus > 1 Sek.
Der Eingangsbefehl Aus > 1 Sek. aktiviert die Schaltfunktion, wenn der Eingang nach vorherigem
Einschalten von Ein nach Aus schaltet und länger als eine Sekunde gedrückt wurde.
Ein > 2 Sek.
Der Eingangsbefehl Ein > 2 Sek. aktiviert die Schaltfunktion, wenn der Eingang länger als 2 Sekunden
gedrückt wurde.
Aus (<1 Sek. und Aus >1 Sek.)
Der Eingangsbefehl Aus (<1 Sek. und Aus >1 Sek.) aktiviert die Schaltfunktion, wenn der Eingang
nach vorherigem Einschalten von Ein nach Aus schaltet unabhängig wie lange er gedrückt wurde.
© 2009 ... Paul Hochköpper GmbH & Co.KG
Bearbeiten und Anlegen eines Projektes
94
Beschreibung Befehle PHC Taster einfach und zweifach
Ein > 0 Sek.
Der Eingangsbefehl Ein > 0 Sek. aktiviert die Schaltfunktion, wenn der Eingang von Aus nach Ein
geht. Dies ist die standardmäßige Schaltfunktion.
Aus < 1 Sek.
Der Eingangsbefehl Aus < 1 Sek. aktiviert die Schaltfunktion, wenn der Eingang nach vorherigem
Einschalten von Ein nach Aus innerhalb einer Sekunde ausgeführt wurde. Diese Schaltfunktion
reagiert auf die abfallende Flanke des Eingangssignals und sollte dann benutzt werden, wenn noch
andere Funktionen auf den gleichen Taster programmiert werden (kurzer Tastendruck).
Ein > 1 Sek.
Der Eingangsbefehl Ein > 1 Sek. aktiviert die Schaltfunktion, wenn der Eingang länger als 1 Sekunde
gedrückt wurde (langer Tastendruck).
Aus > 1 Sek.
Der Eingangsbefehl Aus > 1Sek. aktiviert die Schaltfunktion, wenn der Eingang nach vorherigem
Einschalten von Ein nach Aus schaltet und länger als eine Sekunde gedrückt wurde.
Ein > 2 Sek.
Der Eingangsbefehl Ein > 2 Sek. aktiviert die Schaltfunktion, wenn der Eingang länger als 2 Sekunden
gedrückt wurde.
Aus <1 Sek. und Aus >1 Sek.
Der Eingangsbefehl Aus <1 Sek. und Aus >1 Sek. aktiviert die Schaltfunktion, wenn der Eingang nach
vorherigem Einschalten von Ein nach Aus schaltet unabhängig wie lange er gedrückt wurde.
Einschalten
Mit dieser Funktion wird der Ausgang xx.00 für die Rückmeldung und der Ausgang xx.01 für das
Beschriftungsfeld eingeschaltet.
Ausschalten
Mit dieser Funktion wird der Ausgang xx.00 für die Rückmeldung und der Ausgang xx.01 für das
Beschriftungsfeld ausgeschaltet.
Beschreibung Befehle Bewegungsmelder 180°
Bewegung impulsförmig und Bewegung statisch
Bewegung erkannt
Mit der Eingangsfunktion "Bewegung erkannt" wird die entsprechende Schaltfunktion beim Erkennen
der Bewegung aktiviert.
Bewegung beendet
Mit der Eingangsfunktion "Bewegung beendet" wird die entsprechende Schaltfunktion beim Beenden
der Bewegung aktiviert.
Helligkeitssignal
Lichtschwelle hell
Mit der Eingangsfunktion "Lichtschwelle hell" wird die entsprechende Schaltfunktion ausgeführt, wenn
der Lichtwert größer wird.
Lichtschwelle dunkel
Mit der Eingangsfunktion "Lichtschwelle dunkel" wird die entsprechende Schaltfunktion ausgeführt,
wenn der Lichtwert kleiner wird.
© 2009 ... Paul Hochköpper GmbH & Co.KG
95
Handbuch zu PHC - Systemsoftware ab V2.62
Bewegungsmelder Eingang 08-11
Ein > 0 Sek.
Der Eingangsbefehl Ein > 0 Sek. aktiviert die Schaltfunktion, wenn der Eingang von Aus nach Ein
geht. Dies ist die standardmäßige Schaltfunktion.
Aus < 1 Sek.
Der Eingangsbefehl Aus < 1 Sek. aktiviert die Schaltfunktion, wenn der Eingang nach vorherigem
Einschalten von Ein nach Aus innerhalb einer Sekunde ausgeführt wurde. Diese Schaltfunktion
reagiert auf die abfallende Flanke des Eingangssignals und sollte dann benutzt werden, wenn noch
andere Funktionen auf den gleichen Taster programmiert werden (kurzer Tastendruck).
Ein > 1 Sek.
Der Eingangsbefehl Ein > 1 Sek. aktiviert die Schaltfunktion, wenn der Eingang länger als 1 Sekunde
gedrückt wurde (langer Tastendruck).
Aus > 1 Sek.
Der Eingangsbefehl Aus > 1Sek. aktiviert die Schaltfunktion, wenn der Eingang nach vorherigem
Einschalten von Ein nach Aus schaltet und länger als eine Sekunde gedrückt wurde (langer
Tastendruck).
Ein > 2 Sek.
Der Eingangsbefehl Ein > 2 Sek. aktiviert die Schaltfunktion, wenn der Eingang länger als 2 Sekunden
gedrückt wurde
© 2009 ... Paul Hochköpper GmbH & Co.KG
Bearbeiten und Anlegen eines Projektes
96
4.1.3.5.16 Einbaumodule
4.1.3.5.16.1 Einbaubox Schalten
Die PHC Schaltbox hat 8 Eingänge (Input 8-15) die mit den Taster gegen Masse (0V) geschaltet
werden können. Mit diesen Eingängen können innerhalb des PHC Systems die Ausgänge von PHC
Ausgangsmodulen oder die Ausgänge der PHC System Boxen angesteuert werden. Sollten Sie eine
PHC System Schaltbox mit 2-Kanal Funkempfänger besitzen, können die Eingänge "Input 8-11",
parallel zur Beschaltung mit Schaltern oder Tastern, über die Funksignale der PHC Easyclick
Funksender geschaltet werden. (Das Anlernen und Löschen der Funksender entnehmen Sie bitte der
Bedienungsanleitung.)
Die 6 Relais-Ausgänge (Out 0-5) der PHC Schaltbox werden über eine 3 oder 5-polige
Durchgangsverdrahtung mit einer Spannung von 230-250V- versorgt. Die Ausgänge dienen zum
Schalten von verschiedenen Verbrauchern wie z.B. Glühlampen, Hochvolthalogenlampen, EVGs und
induktive Lasten. Bitte beachten Sie die technischen Daten in der Bedienungsanleitung.
4.1.3.5.16.2 Einbaubox Dimmen
Die PHC Dimmbox hat 8 Eingänge (Input 8-15) die mit den Tastern gegen Masse (0V) geschaltet
werden können. Mit diesen Eingängen können innerhalb des PHC Systems die Ausgänge von PHC
Ausgangsmodulen oder die Ausgänge der PHC System Boxen angesteuert werden. Sollten Sie eine
PHC System Dimmbox mit 2-Kanal Funkempfänger besitzen, können die Eingänge "Input 8-11",
parallel zur Beschaltung mit Schaltern oder Tastern, über die Funksignale der PHC Easyclick
Funksender geschaltet werden. (Das Anlernen und Löschen der Funksender entnehmen Sie bitte der
Bedienungsanleitung.)
Die PHC Dimmbox hat 4 Relais- und 4 Analog-Ausgänge. Sie dienen zum Schalten und Dimmen von
dimmbaren EVGs mit 1-10V Eingang. Die 4 Relais-Ausgänge (Out 0-3) der PHC Dimmbox werden
über eine 3 oder 5-polige Durchgangsverdrahtung mit einer Spannung von 230-250 V- /50-60Hz
versorgt. Bitte beachten Sie die technischen Daten in der Bedienungsanleitung.
4.1.3.5.16.3 Einbaubox Jalousie-/Rolllade
Die PHC System Jalousie-/Rollladenbox (JR-Box) hat 8 Eingänge (Input 8-15) die mit Tastern gegen
Masse (0V) geschaltet werden können. Mit diesen Eingängen können innerhalb des PHC Systems die
Ausgänge von PHC Ausgangsmodulen oder die Ausgänge der PHC System Boxen angesteuert
werden. Sollten Sie eine PHC System JR-box mit 2-Kanal Funkempfänger besitzen, können die
Eingänge "Input 8-11", parallel zur Beschaltung mit Schaltern oder Tastern, über die Funksignale der
PHC Easyclick Funksender geschaltet werden. (Das Anlernen und Löschen der Funksender
entnehmen Sie bitte der Bedienungsanleitung.)
Die Ausgänge (Out 0-3) der PHC System JR-Box werden über eine 3 oder 5-polige
Durchgangsverdrahtung mit einer Spannung von 230-250V- versorgt. Die Ausgänge dienen zum
Ansteuern von 4 Jalousien bzw. Rollladen.
Innerhalb der PHC Software verfügt die JR-Box über 4 separate Zeitmesskanäle, die unabhängig von
den Jalousien/Rollladenfunktionen als virtuelle Ausgänge benutzt werden können. Ein
Zeitmessausgang wird z.B. unter dem Punkt "Jalousieausgang Zeitmessung Sonnenverzögerung" in
den Rollladen/Jalousiengruppentools zur Zeitmessung der Sonnenverzögerung verwendet. Bitte
beachten Sie die technischen Daten in der Bedienungsanleitung.
© 2009 ... Paul Hochköpper GmbH & Co.KG
97
Handbuch zu PHC - Systemsoftware ab V2.62
4.1.3.5.17 Übersicht Einbaumodule
vorhandene
Module:
Bezeichnung Artikeli.d. Software: nummer
Adressbereich Adressbereich Adressbereich Rückmeldungen:
Eingänge:
Ausgänge:
Zeitmessausgänge:
PHC-Systembox
Schalten 3-polig
Einbaubox 960/3 PSB
Schalten
I 8 bis I 15
PHC-Systembox
Schalten 5-polig
Einbaubox 960/5 PSB
Schalten
I 8 bis I 15
PHC-Systembox
Schalten 3-polig
mit Funk
Einbaubox 960/3 FU
Schalten
PSB
I 8 bis I 15
PHC-Systembox
Schalten 5-polig
mit Funk
Einbaubox 960/5 FU
Schalten
PSB
O 0 bis O 5
O 6 bis O 7
O 0 bis O 5
Rückmeldungen
Zeitmessausgang
O 0 bis O 5
O 6 bis O 7
O 6 bis O 7
O 0 bis O 5
Rückmeldungen
Zeitmessausgang
O 0 bis O 5
O 6 bis O 7
O 6 bis O 7
O 0 bis O 5
Rückmeldungen
Zeitmessausgang
I 8 bis I 15
O 0 bis O 5
O 6 bis O 7
O 6 bis O 7
O 0 bis O 5
Rückmeldung
Zeitmessung
I 8 bis I 15
PHC-Systembox Einbaubox 960/5
Rollladen/Jalousie Rolllade
PSB/JR
5-polig
I 8 bis I 15
PHC-Systembox Einbaubox 960/3 FU
Rollladen/Jalousie Rolllade
PSB/JR
3-polig mit Funk
I 8 bis I 15
PHC-Systembox Einbaubox 960/5 FU
Rollladen/Jalousie Rolllade
PSB/JR
5-polig mit Funk
I 8 bis I 15
PHC-Systembox
Dimmen 3-polig
960/3
PSB/D
I 8 bis I 15
O 0 bis O 3
X
O 4 bis O 7
O 0 bis O 3
960/5
PSB/D
I 8 bis I 15
O 0 bis O 3
X
O 0 bis O 3
960/3 FU
PSB/D
I 8 bis I 15
O 0 bis O 3
X
O 0 bis O 3
960/5 FU
PSB/D
I 8 bis I 15
O 0 bis O 3
X
O 0 bis O 3
PHC-Systembox
Dimmen 5-polig
PHC-Systembox
Dimmen 3-polig
mit Funk
PHC-Systembox
Dimmen 5-polig
mit Funk
Einbaubox
Dimmen
(1-10V)
Einbaubox
Dimmen
(1-10V)
Einbaubox
Dimmen
(1-10V)
Einbaubox
Dimmen
(1-10V)
O 0 bis O 3
O 4 bis O 7
O 6 bis O 7
O 0 bis O 3
PHC-Systembox Einbaubox 960/3
Rollladen/jalousie Rolllade
PSB/JR
3-polig
Rückmeldung
Zeitmessung
O 0 bis O 3
O 4 bis O 7
O 4 bis O 7
O 0 bis O 3
Rückmeldung
Zeitmessung
O 0 bis O 3
O 4 bis O 7
O 4 bis O 7
O 0 bis O 3
Rückmeldung
Zeitmessung
O 0 bis O 3
O 4 bis O 7
O 4 bis O 7
O 0 bis O 3
Rückmeldung
Zeitmessung
© 2009 ... Paul Hochköpper GmbH & Co.KG
Bearbeiten und Anlegen eines Projektes
4.1.3.5.18 Übersicht vorhandene Befehle Einbaumodule
Eingangsfunktionen
Einbaubox Schalten
Einbaubox Rolllade
Einbaubox
Dimmen (1-10V)
Ein > 0 Sek.
X
X
X
Aus < 1 Sek.
X
X
X
Ein > 1 Sek.
X
X
X
Aus > 1 Sek.
X
X
X
Ein > 2 Sek.
X
X
X
X
X
X
Aus (< 1 Sek. und > 1 Sek.)
Ausgangsfunktionen
Einschalten
X
Ausschalten
X
Einschalten verriegelt
X
Ausschalten verriegelt
X
Umschalten
X
Entriegeln
X
Einschaltverzögerung
X
Ausschaltverzögerung
X
Einschalten mit Zeitglied
X
Ausschalten mit Zeitglied
X
Verzögert umschalten, zeitverriegelt
X
Umschalten mit Zeitglied, zeitverriegelt
X
fest verriegeln
X
verriegeln für laufende Zeit
X
Zeitaddition auf laufende Zeit
X
Zeit neu setzen
X
Zeitabbruch
X
Lauf stoppen
X
Umschalten heben/aus
X
Umschalten senken/aus
X
Einschalten heben
X
Einschalten senken
X
Tippbetrieb heben
X
Tippbetrieb senken
X
Prioritätsebenen verriegeln
X
Prioritätsebenen entriegeln
X
Lernfunktion einschalten
X
Lernfunktion ausschalten
X
Prioritätsebenen setzen
X
Prioritätsebenen löschen
X
Sensorik Rolllade heben
X
Sensorik Jalousie heben
X
Sensorik Rolllade senken
X
Sensorik Jalousie senken
X
Einschalten max. Helligkeit mit Memory
X
Einschalten max. Helligkeit ohne Memory
X
© 2009 ... Paul Hochköpper GmbH & Co.KG
98
99
Handbuch zu PHC - Systemsoftware ab V2.62
Dimmer ausschalten
X
Umschalten max. Helligkeit EIN/AUS
X
Umschalten max. Helligkeit ohne Memory
X
Dimmen in Gegenrichtung
X
Heller Dimmen
X
Dunkler Dimmen
X
Speichern Memory
X
Umschalten Memory EIN/AUS
X
Einschalten Lichtwert Memory
X
Speichern DIA 1
X
Umschalten DIA 1 EIN/AUS
X
Einschalten DIA 1
X
Speichern DIA 2
X
Umschalten DIA 2 EIN/AUS
X
Einschalten DIA 2
X
Speichern DIA 3
X
Umschalten DIA 3 EIN/AUS
X
Einschalten DIA 3
X
Dimmwert und Zeit setzen
X
Verzögert Dimmwert und Zeit setzen
X
Abbruch der Verzögerung
X
Dimmer verzögert ausschalten
X
Ausgangsfunktionen Zeitmessausgang
Zeitmessung verzögert ein
X
X
Zeitmessung verzögert aus
X
X
Zeitmessung ein mit Zeitglied
X
X
Zeitmessung abbrechen
X
X
Rückmeldungen
Ausgang hat eingeschaltet
X
X
Ausgang hat ausgeschaltet
X
X
Heben eingeschaltet
X
Senken eingeschaltet
X
Heben ausgeschaltet
X
Senken ausgeschaltet
X
Heller Dimmen - Dimmwert erreicht
X
Dunkler Dimmen - Endwert erreicht
X
Dimmwert erreicht
X
Rückmeldungen Zeitmessausgang
Zeitmessung Statusflag ein
X
X
Zeitmessung abgebrochen
X
X
Zeitmessung Statusflag aus
X
X
© 2009 ... Paul Hochköpper GmbH & Co.KG
Bearbeiten und Anlegen eines Projektes
100
Beschreibung Befehle
Ein > 0 Sek.
Der Eingangsbefehl Ein > 0 Sek. aktiviert die Schaltfunktion, wenn der Eingang von Aus nach Ein
geht. Dies ist die standardmäßige Schaltfunktion.
Aus < 1 Sek.
Der Eingangsbefehl Aus < 1 Sek. aktiviert die Schaltfunktion, wenn der Eingang nach vorherigem
Einschalten von Ein nach Aus innerhalb einer Sekunde ausgeführt wurde. Diese Schaltfunktion
reagiert auf die abfallende Flanke des Eingangssignals und sollte dann benutzt werden, wenn noch
andere Funktionen auf den gleichen Taster programmiert werden (kurzer Tastendruck).
Ein > 1 Sek.
Der Eingangsbefehl Ein > 1 Sek. aktiviert die Schaltfunktion, wenn der Eingang länger als 1 Sekunde
gedrückt wurde (langer Tastendruck).
Aus > 1 Sek.
Der Eingangsbefehl Aus > 1Sek. aktiviert die Schaltfunktion, wenn der Eingang nach vorherigem
Einschalten von Ein nach Aus schaltet und länger als eine Sekunde gedrückt wurde (langer
Tastendruck).
Ein > 2 Sek.
Der Eingangsbefehl Ein > 2 Sek. aktiviert die Schaltfunktion, wenn der Eingang länger als 2 Sekunden
gedrückt wurde.
Aus <1 u. Aus >1 Sek.
Der Eingangsbefehl Aus <1 u. Aus >1 Sek. aktiviert die Schaltfunktion, wenn der Eingang nach
vorherigem Einschalten von Ein nach Aus schaltet unabhängig wie lange er gedrückt wurde.
Einschalten
Der programmierte Ausgang wird eingeschaltet.
Ausschalten
Der programmierte Ausgang wird ausgeschaltet.
Einschalten verriegelt
Der angesprochene Ausgang wird eingeschaltet und nach dem Einschalten dauerhaft verriegelt. Der
Ausgang kann erst wieder betätigt werden, wenn der Befehl "entriegeln" empfangen wird.
Ausschalten verriegelt
Der angesprochene Ausgang wird ausgeschaltet und nach dem Ausschalten dauerhaft verriegelt. Der
Ausgang kann erst wieder betätigt werden, wenn der Befehl "entriegeln" empfangen wird.
Umschalten
Der angesprochene Ausgang wird von Aus nach Ein oder von Ein nach Aus umgeschaltet. Durch
Parallelprogrammierung von mehreren Eingängen auf diesen Ausgang wird eine Wechselschaltung
realisiert.
Entriegeln
Der angesprochene Ausgang wird entriegelt. Diese Ausgangsfunktion entkräftet die Funktionen
"Einschalten verriegelt", "Ausschalten verriegelt", Fest verriegeln", Verriegeln für laufende Zeit" und
lässt andere Ausgangsfunktionen wieder zu.
Einschaltverzögerung
Der angesprochene Ausgang wird nach Ablauf der Aktionszeit eingeschaltet. Ist der Ausgang bereits
eingeschaltet, bleibt er in diesem Zustand. Empfängt, während die Aktionszeit noch läuft, dieser
Ausgang einen anderen Befehl, so hat dieser letzte Befehl Vorrang.
Beispiel.: Ausgang 0 ist AUS; t=10s
Nach Tastendruck startet die Verzögerungszeit t=10s und nach deren Ablauf wird der Ausgang 0
eingeschaltet. Wird der Tastendruck während der Laufzeit wiederholt, wird die Zeit neu gesetzt.
© 2009 ... Paul Hochköpper GmbH & Co.KG
101
Handbuch zu PHC - Systemsoftware ab V2.62
Ausschaltverzögerung
Der angesprochene Ausgang wird nach Ablauf der Aktionszeit ausgeschaltet. Ist der Ausgang bereits
ausgeschaltet, bleibt er in diesem Zustand. Empfängt, während die Aktionszeit noch läuft, dieser
Ausgang einen anderen Befehl, so hat dieser letzte Befehl Vorrang.
Beispiel.: Ausgang 0 ist EIN; t=10s
Nach Tastendruck startet die Verzögerungszeit t=10s, nach deren Ablauf wird der Ausgang 0
ausgeschaltet. Wird der Tastendruck während der Laufzeit wiederholt, wird die Zeit neu gesetzt.
Einschalten mit Zeitglied
Der programmierte Ausgang wird unabhängig von seinem Schaltzustand für die Dauer der Aktionszeit
eingeschaltet und nach Ablauf der Zeit ausgeschaltet. Empfängt, während die Aktionszeit noch läuft,
dieser Ausgang einen anderen Befehl, so hat dieser letzte Befehl Vorrang.
Beispiel.: Ausgang 0 ist AUS; t=10s
Nach Tastendruck wird der Ausgang 0 eingeschaltet, und bleibt für die Dauer von t=10s eingeschaltet,
bevor der Ausgangszustand AUS wieder eingenommen wird. Wird der Tastendruck während der
Laufzeit wiederholt, wird die Zeit neu gesetzt.
Ausschalten mit Zeitglied
Der programmierte Ausgang wird unabhängig von seinem augenblicklichen Schaltzustand für die
Dauer der Aktionszeit ausgeschaltet und nach Ablauf der Zeit eingeschaltet. Empfängt, während die
Aktionszeit noch läuft, dieser Ausgang einen anderen Befehl, so hat dieser letzte Befehl Vorrang.
Beispiel.: Ausgang 0 ist EIN; t=10s
Nach Tastendruck wird der Ausgang 0 für die Dauer von t=10s ausgeschaltet, danach eingeschaltet.
Wird der Tastendruck während der Laufzeit wiederholt, wird die Zeit neu gesetzt.
Verzögert umschalten, zeitverriegelt
Der angesprochene Ausgang wird nach Ablauf der Aktionszeit umgeschaltet. Während der gerade
laufenden Aktionszeit ist der Ausgang verriegelt. Die Verriegelung endet automatisch mit Ablauf der
Aktionszeit oder durch den Befehl „Entriegeln“.
Umschalten mit Zeitgleid, zeitverriegelt
Der angesprochene Ausgang wird für die angegebene Zeit umgeschaltet und für die laufende
Aktionszeit verriegelt. Die Verriegelung endet automatisch nach mit Ablauf der Aktionszeit oder durch
den Befehl entriegeln.
Fest verriegeln
Der angesprochene Ausgang wird fest verriegelt. Es ist vor einem erneuten "entriegeln" keine
Schaltaktion auf diesen Ausgang möglich.
Verriegeln für laufende Zeit
Der angesprochene Ausgang wird für die Dauer der gerade laufenden Aktionszeit verriegelt. Die
Verriegelung endet automatisch mit Ablauf der Aktionszeit oder durch den Befehl "Entriegeln".
Zeitaddition auf laufende Zeit
Die Aktionszeit des angesprochenen Ausganges wird mit jedem Tastendruck um die programmierte
Zeit verlängert. Wird das Limit durch Zeitaddition überschritten, wird der Additionsbefehl, der zum
Überlauf führt, ignoriert. Die Ausführung dieses Befehls macht allerdings nur dann Sinn, wenn der
angesprochene Ausgang bereits mit einem Zeitbefehl beaufschlagt wurde, und die Aktionszeit noch
läuft.
Zeit neu setzen
Die Aktionszeit des angesprochenen Ausgangs wird mit dem übergebenen Zeitwert neu errechnet, der
alte Wert wird durch den neu berechneten ersetzt.
Zeitabbruch
Die Aktionszeit des angesprochenen Ausgangs wird gestoppt. Es erfolgt weder eine Entriegelung,
noch die Schaltaktion, die nach normalem Ablauf der Aktionszeit erfolgen würde. Der augenblickliche
Schaltzustand des angesprochenen Ausgangs bleibt beibehalten.
© 2009 ... Paul Hochköpper GmbH & Co.KG
Bearbeiten und Anlegen eines Projektes
102
Lauf stoppen
Diese Funktion stoppt den Lauf einer Rolllade oder Jalousie.
Umschalten heben/aus
Diese Funktion hebt eine Rolllade oder Jalousie mit der programmierten Laufzeit. Erfolgt ein Befehl mit
dieser Funktion während die Rolllade oder Jalousie läuft, wird der Lauf gestoppt.
Umschalten senken/aus
Diese Funktion senkt eine Rolllade oder Jalousie mit der programmierten Laufzeit. Erfolgt ein Befehl
mit dieser Funktion während die Rolllade oder Jalousie läuft, wird der Lauf gestoppt.
Einschalten heben
Diese Funktion hebt eine Rolllade oder Jalousie mit der programmierten Laufzeit.
Einschalten senken
Diese Funktion senkt eine Rolllade oder Jalousie mit der programmierten Laufzeit.
Tippbetrieb heben
Diese Funktion hebt eine Jalousie mit einer kurz programmierten Laufzeit zur Verstellung der
Lamellen.
Tippbetrieb senken
Diese Funktion senkt eine Jalousie mit einer kurz programmierten Laufzeit zur Verstellung der
Lamellen.
Prioritätsebenen Verriegeln/Entriegeln
Wenn Prioritäten verriegelt werden, werden alle Befehle mit der gleichen Priorität verriegelt. Befehle
mit höheren und niedrigeren Prioritäten können noch ausgeführt werden. Prioritäten entriegeln,
danach können alle Befehle wieder bearbeitet werden.
Lernfunktion einschalten
(noch nicht verfügbar)
Diese Funktion wird zur Zeit noch nicht vom Jalousie und Rollladenmodul unterstützt.
Lernfunktion ausschalten
(noch nicht verfügbar)
Diese Funktion wird zur Zeit noch nicht von Jalousie und Rollladenmodul unterstützt.
Prioritätsebenen setzen/löschen
Wenn Prioritätsebenen gesetzt werden, werden nur noch die Befehle ausgeführt, die die gleiche
Priorität besitzen oder eine höhere. Bei Prioritäten löschen, können wieder alle Befehle abgearbeitet
werden.
Sensorik Rollladen heben
Diese Funktion hebt eine Rolllade oder Jalousie mit der programmierten Laufzeit. Zusätzlich ist eine
Versatzzeit für eine Verzögerung zwischen Eingangsbefehl und Beginn des Laufes programmierbar.
Sensorik Jalousie heben
Diese Funktion hebt eine Rolllade oder Jalousie mit der programmierten Laufzeit. Nach Abschluss des
Laufs erfolgt ein programmierter kurzer Lauf in Gegenrichtung zur Lammellenverstellung. Zusätzlich ist
eine Versatzzeit für eine Verzögerung zwischen Eingangsbefehl und Beginn des Laufes
programmierbar.
Sensorik Rollladen senken
Diese Funktion senkt eine Rolllade oder Jalousie mit der programmierten Laufzeit. Zusätzlich ist eine
Versatzzeit für eine Verzögerung zwischen Eingangsbefehl und Beginn des Laufes programmierbar.
Sensorik Jalousie senken
Diese Funktion senkt eine Rolllade oder Jalousie mit der programmierten Laufzeit. Nach Abschluss
des Laufs erfolgt ein kurzer Lauf in Gegenrichtung zur Lammellenverstellung. Zusätzlich ist eine
Versatzzeit für eine Verzögerung zwischen Eingangsbefehl und Beginn des Laufes programmierbar.
© 2009 ... Paul Hochköpper GmbH & Co.KG
103
Handbuch zu PHC - Systemsoftware ab V2.62
Einschalten max. Helligkeit mit Memory
Mit diesem Tastendruck kann der Dimmer auf die max. Helligkeit eingeschaltet werden. Der Dimmwert
wird auf max. Helligkeit verändert. Das Einschalten geschieht mit den in dem Menüpunkt "Moduldaten"
angegebenen Startbedingungen.
Einschalten max. Helligkeit ohne Memory
Mit diesem Tastendruck kann der Dimmer eingeschaltet werden (z.B. Zentral EIN). Der letzte
gespeicherte Dimmwert und die Diawerte werden nicht verändert. Das Einschalten geschieht mit den
in dem Menüpunkt "Moduldaten" angegebenen Startbedingungen.
Ausschalten
Mit diesem Tastendruck kann der Dimmer ausgeschaltet werden (z.B. Zentral AUS). Der letzte
gespeicherte Dimmwert und die Diawerte werden mit dieser Funktion nicht verändert.
Umschalten max. Helligkeit EIN und AUS
Diese Funktion schaltet den angewählten Dimmer Ein mit der max. Helligkeit und setzt die Memory
Funktion auf die max. Helligkeit. Beim nächsten Tastendruck schaltet der Dimmer Aus. Das
Einschalten geschieht mit den in dem Menüpunkt "Moduldaten" angegebenen Startbedingungen.
Als Eingangsfunktion sollte die Funktion "Aus < 1 Sek." gewählt werden.
Umschalten max. Helligkeit ohne Memory
Mit diesem Tastendruck kann der Dimmer zwischen max. Helligkeit und AUS umgeschaltet werden.
Der Dimmwert und die Diawerte werden mit dieser Funktion nicht verändert. Das Einschalten
geschieht mit den in dem Menüpunkt "Moduldaten" angegebenen Startbedingungen.
Dimmen in Gegenrichtung
Start des Dimmvorganges von einer beliebigen Dimmstellung aus. Bei jedem neuen Tastendruck
schaltet die Dimmrichtung um. Ist der Dimmer aus, kann der Dimmer von minimaler Dimmstellung aus
auch eingeschaltet werden. Das Dimmen endet jeweils in der max. oder minimalen Dimmstellung.
Bei der Programmierung dieser Funktion muss die Dimmzeit angegeben werden. Die Dimmzeit ist die
Zeit, die der Dimmer für das Durchlaufen des gesamten Dimmbereiches benötigt. Diese Zeit ist für
jeden Dimmer einzeln einzustellen.
Als Eingangsfunktion sollte die Funktion "Ein > 1 Sek." gewählt werden.
Achtung!! Beim Loslassen des Tasters ist das Beenden des Dimmvorganges mit dem Befehl
"Speichern Memory " abzuschließen.
Heller Dimmen
Start des Dimmvorganges von einer beliebigen Dimmstellung aus in Richtung Heller. Das Dimmen
endet in der max. Dimmstellung. Ist der Dimmer aus, kann der Dimmer mit dieser Funktion auch
eingeschaltet werden.
Bei der Programmierung dieser Funktion muss die Dimmzeit angegeben werden. Die Dimmzeit ist die
Zeit, die der Dimmer für das Durchlaufen des gesamten Dimmbereiches benötigt. Diese Zeit ist für
jeden Dimmer einzeln einzustellen.
Achtung!! Beim Loslassen des Tasters ist das Beenden des Dimmvorganges mit
dem Befehl "Speichern Memory " abzuschließen.
© 2009 ... Paul Hochköpper GmbH & Co.KG
Bearbeiten und Anlegen eines Projektes
104
Dunkler Dimmen
Start des Dimmvorganges von einer beliebigen Dimmstellung aus in Richtung Dunkler. Das Dimmen
endet jeweils in der minimalen Dimmstellung. Ist der Dimmer aus, kann der Dimmer auch mit dieser
Funktion auf minimaler Dimmstellung eingeschaltet werden.
Bei der Programmierung dieser Funktion muss die Dimmzeit angegeben werden. Die Dimmzeit ist die
Zeit, die der Dimmer für das Durchlaufen des gesamten Dimmbereiches (von minimaler bis maximaler
Helligkeit) benötigt. Diese Zeit ist für jeden Dimmer einzeln einzustellen.
Achtung!! Beim Loslassen des Tasters ist das Beenden des Dimmvorganges mit dem Befehl
"Speichern Memory " abzuschließen.
Speichern Memory
Nach jedem Dimmvorgang ist das Dimmen mit diesem Befehl abzuschließen.
Als Eingangsfunktion sollte die Funktion "Aus > 1 Sek." gewählt werden.
Umschalten Memory EIN und AUS
Diese Funktion schaltet den angewählten Dimmer mit dem gespeicherten Memorywert Ein und beim
nächsten Tastendruck Aus. Das Einschalten geschieht mit den in dem Menüpunkt "Moduldaten"
angegebenen Startbedingungen.
Als Eingangsfunktion sollte die Funktion "Aus < 1 Sek." gewählt werden.
Einschalten Lichtwert Dimmwert
Mit diesem Tastendruck kann der Dimmer auf den letzten gespeicherten Dimmwert eingeschaltet
werden oder von einem Diawert wieder auf den Dimmwert geschaltet werden. Der Dimmwert und die
Diawerte werden nicht verändert. Das Einschalten geschieht mit den in dem Menüpunkt "Moduldaten"
angegebenen Startbedingungen.
Speichern Dia 1
Mit diesem Tastendruck wird im Dimmer die durch die Dimmertaste (siehe Dimmen in Gegenrichtung)
gewählte Dimmstellung gespeichert . Als Eingangsfunktion sollte die Funktion "Ein > 2 Sek." gewählt
werden.
Umschalten Dia 1 EIN und AUS
Mit diesem Tastendruck kann der Dimmer zwischen dem Dia 1 Wert und AUS umgeschaltet werden.
Der Dimmwert wird nicht verändert. Das Einschalten geschieht mit den in dem Menüpunkt
"Moduldaten" angegebenen Startbedingungen.
Einschalten Dia 1
Mit diesem Tastendruck kann der Dimmer auf den gespeicherten Dia 1 Wert geschaltet werden. Bei
der Programmierung dieser Funktion muss die Verstellzeit angegeben werden, die angibt, wie schnell
der Dimmer auf den Dia – Wert läuft. Die Verstellzeit ist die Zeit, die der Dimmer für das Durchlaufen
des gesamten Dimmbereiches benötigt. Diese Zeit ist für jeden Dimmer einzeln einzustellen. Als
Eingangsfunktion sollte die Funktion "Aus < 1 Sek." gewählt werden.
Das Einschalten geschieht mit den in dem Menüpunkt "Moduldaten" angegebenen Startbedingungen.
Speichern Dia 2
Der erreichte Wert wird als Dia 2 Wert gespeichert.
Umschalten Dia 2 EIN und AUS
Siehe hierzu Funktionen Dia 1.
Einschalten Dia 2
Siehe hierzu Funktionen Dia 1.
Speichern Dia 3
Der erreichte Wert wird als Dia 3 Wert gespeichert
Umschalten Dia 3 EIN und AUS
Siehe hierzu Funktionen Dia 1.
Einschalten Dia 3
Siehe hierzu Funktionen Dia 1.
© 2009 ... Paul Hochköpper GmbH & Co.KG
105
Handbuch zu PHC - Systemsoftware ab V2.62
Dimmwert und Zeit setzen
Mit diesem Tastendruck kann ein Dimmwinkel zwischen 0% und 100% (Dimmwert = 0 - 255) direkt
eingestellt werden. Das Dimmen auf diesen Lichtwert erfolgt in der übergebenen Zeit.
Verzögert Dimmwert und Zeit setzen
Mit diesem Tastendruck kann ein Dimmwinkel zwischen 0% und 100% (Dimmwert = 0 - 255) direkt
eingestellt werden. Nach der eingestellten Verzögerungszeit erfolgt das Dimmen auf diesen Lichtwert
in der übergebenen Zeit.
Abbruch der Verzögerung
Mit diesem Tastendruck bricht die Zeitverzögerung ab.
Dimmer verzögert ausschalten
Mit diesem Tastendruck wird der Dimmer nach Ablauf der angegebenen Zeit ausgeschaltet.
Zeitmessung verzögert EIN
Diese Funktion löst eine Zeitmessung aus und setzt nach Ablauf der Zeit den Statusflag auf den
Zustand "EIN".
Zeitmessung verzögert AUS
Diese Funktion löst eine Zeitmessung aus und setzt nach Ablauf der Zeit den Statusflag auf den
Zustand "AUS".
Zeitmessung Ein mit Zeitglied
Diese Funktion setzt das Statusflag auf den Zustand "EIN" und löst eine Zeitmessung aus. Nach
Ablauf der Zeit wird das Statusflag auf den Zustand "AUS" gesetzt.
Zeitmessung abbrechen
Diese Funktion bewirkt den Abbruch der Zeitmessung. Der Zustand des Statusflags wird hierbei nicht
verändert. Der Abbruch einer Zeitmessung kann als Rückmeldung (Eingangsfunktion) ausgegeben
werden.
Ausgang hat eingeschaltet
Mit der Eingangsfunktion "Ausgang hat eingeschaltet" wird die entsprechende Schaltfunktion beim
Einschalten des Ausgangs aktiviert.
Ausgang hat ausgeschaltet
Mit der Eingangsfunktion "Ausgang hat ausgeschaltet" wird die entsprechende Schaltfunktion beim
Ausschalten des Ausgangs aktiviert.
Ausgang hat eingeschaltet
Mit der Eingangsfunktion "Ausgang hat eingeschaltet" wird das Ereignis ausgeführt, wenn der
Dimmerstatus auf "EIN" steht.
Ausgang hat ausgeschaltet
Mit der Eingangsfunktion "Ausgang hat ausgeschaltet" wird das Ereignis ausgeführt, wenn der
Dimmerstatus auf "AUS" steht.
Dimmwert erreicht
Mit der Eingangsfunktion "Dimmwert erreicht" wird das Ereignis ausgeführt, wenn der gewünschte
Dimmwert erreicht wird.
Heller Dimmen - Dimmwert erreicht
Mit der Eingangsfunktion "Heller Dimmen - Dimmwert erreicht" wird das Ereignis ausgeführt, wenn
beim heller Dimmen der gewünschte Dimmwert erreicht ist.
Dunkler Dimmen - Dimmwert erreicht
Mit der Eingangsfunktion "Dunkler Dimmen - Dimmwert erreicht" wird das Ereignis ausgeführt, wenn
beim dunkler Dimmen der Endwert erreicht ist.
© 2009 ... Paul Hochköpper GmbH & Co.KG
Bearbeiten und Anlegen eines Projektes
106
Heben eingeschaltet
Mit der Eingangsfunktion "Heben eingeschaltet" wird die entsprechende Schaltfunktion beim
Einschalten des Ausgangs "heben" aktiviert.
Senken eingeschaltet
Mit der Eingangsfunktion "Senken eingeschaltet" wird die entsprechende Schaltfunktion beim
Einschalten des Ausgangs "senken" aktiviert.
Heben ausgeschaltet
Mit der Eingangsfunktion "Heben ausgeschaltet" wird die entsprechende Schaltfunktion beim
Ausschalten des Ausgangs "heben" aktiviert.
Senken ausgeschaltet
Mit der Eingangsfunktion "Senken ausgeschaltet" wird die entsprechende Schaltfunktion beim
Ausschalten des Ausgangs "senken" aktiviert.
Zeitmessung Statusflag Ein
Dieses Ereignis tritt ein, wenn eine Zeit abgelaufen ist und das Statusflag auf EIN gesetzt wurde.
Zeitmessung abgebrochen
Diese Rückmeldung wird gesendet, wenn die Zeitmessung abgebrochen wurde.
Zeitmessung Statusflag Aus
Dieses tritt ein, wenn eine Zeit abgelaufen ist und das Statusflag auf AUS gesetzt wurde.
© 2009 ... Paul Hochköpper GmbH & Co.KG
107
Handbuch zu PHC - Systemsoftware ab V2.62
4.1.3.5.19 Uhren
4.1.3.5.19.1 Eingangsfunktionen/Rückmeldungen
Sobald eine der 126 Uhren des PHC – Systems angelegt ist, kann man im Fenster Eingangsobjekte
"Uhren" auswählen.
Uhr hat eingeschaltet
Mit der Eingangsfunktion "Einschalten" wird die entsprechende Schaltfunktion beim Einschalten der
Uhr aktiviert. Wichtig ist das die Uhr zum Kontrollieren dieser Funktion das Ereignis "Einschalten"
vollzieht. Das heißt das eine Uhr welche zum Beispiel um 900 Uhr einschalten soll, den Wechsel von 8
59 Uhr auf 900 Uhr erleben muss. Zu Testzwecken ist also eine Uhr in der Steuereinheit mindestens um
eine Minute vor dem Schaltereignis umzustellen. Ein weiterer Test von Schaltzeiten der Uhren ist die
Uhrensimulation im Bereich des Services, siehe auch Kapitel Service Uhrensimulation.
Uhr hat ausgeschaltet
Mit der Eingangsfunktion "Ausschalten" wird die entsprechende Schaltfunktion beim Ausschalten der
Uhr aktiviert.
4.1.3.5.20 Merker
4.1.3.5.20.1 Merker als Eingang
Die Merker können mit den Eingangsfunktionen
· Merker gesetzt
· Merker gelöscht
verwendet werden.
Es ist zu beachten, dass Merker keine eigenen Ereignisse auslösen, sondern dass die Ereignisse
eines Eingangs auf diesen Merkerbefehl weitergeleitet werden.
Die Funktion eines Merkers als Eingang soll anhand der folgenden Beispielprogrammierung erläutert
werden:
WENN STM.0.EMD.00.01:Ein > 0 Sek.
DANN STM.0.MRK.000:Merker setzen
WENN STM.00.MRK.000:Merker gesetzt
DANN STM.00.AMD.00.00:Einschalten
DANN STM.00.AMD.00.01:Einschalten
Diese Programmierung des Merkers als Eingang wird intern zu folgenden Verbindungen umgewandelt:
WENN STM.0.EMD.00.01:Ein > 0 Sek.
DANN STM.0.MRK.000:Merker setzen
WENN STM.0.EMD.00.01:Ein > 0 Sek.
DANN STM.00.AMD.00.00:Einschalten
DANN STM.00.AMD.00.01:Einschalten
Hinweis:
Dieses Beispiel stellt nicht das tatsächliche, sondern das logische Vorgehen dar. Es handelt sich
hierbei also nicht um eine neue Funktionalität, sondern um eine Vereinfachung der Programmierung
bei umfangreichen Befehlen wie z.B. Lichtszenen, Gruppenschaltungen mit komplexer Logik, usw.
Achtung:
Merker können erst ab der Steuermodul Version V1.76 als Eingänge verwendet werden. Unter
älteren Steuerungen werden die dort programmierten Funktionen nicht ausgeführt.
© 2009 ... Paul Hochköpper GmbH & Co.KG
Bearbeiten und Anlegen eines Projektes
108
4.1.3.5.20.2 Merker als Ausgang
Ein Merker kann als virtueller Ausgang mit zwei Befehlen betrachtet werden. Er kann mit den Befehlen
· Merker setzen
· Merker löschen
einen Status annehmen, der in der weiteren Programmierung für logische Abfragen verwendet werden
kann. Hier können z.B. die Stati von Eingängen oder Ausgängen aus anderen Steuerungen gespiegelt
werden, wenn eine Logik den Status von Ein- und Ausgängen unterschiedlicher Steuerungen benötigt.
Weiterhin kann seit Steuermodul Version V1.76 ein Merker auch als Eingang verwendet werden siehe
Merker als Eingang.
4.1.3.5.21 Gruppen
4.1.3.5.21.1 Ausgangsbefehle
Die Gruppen haben die gleichen Ausgangsbefehle wie die Module, welche sich in der Gruppe
befinden. So hat eine Gruppe mit Dimmern den gesamten Befehlssatz des Dimmers zu Verfügung,
während eine Gruppe mit LED Eingängen den Befehlssatz für LED-Rückmeldungen zur Verfügung
hat.
Siehe hier Ausgangsfunktionen der Ausgangsobjekte.
Die Gruppen können in der Funktionsprogrammierung programmiert werden.
© 2009 ... Paul Hochköpper GmbH & Co.KG
109
4.1.4
Handbuch zu PHC - Systemsoftware ab V2.62
Tagesuhren bearbeiten
Tagesuhren werden für Funktionen benötigt, die an bestimmten Wochentagen Aktionen zu immer
gleichen Zeiten ausführen (z.B. Schaufensterbeleuchtung usw.)
Zum Erstellen von Tagesuhren wählen Sie die Outlookbar oder Buttonleiste "Tagesuhren". Wenn Sie
eine neue Uhr erstellen möchten, müssen Sie auf den Taster "Hinzufügen von Uhren" klicken. Das
Programm vergibt für die Uhren fortlaufende Nummern. Diese Nummer/Adresse kann verändert
werden.
Um Ihre Uhr zu identifizieren, müssen Sie eine Bezeichnung in das entsprechende Feld eingeben.
In die Felder "Einschaltzeit" und "Ausschaltzeit" müssen Sie die Zeiten eintragen, zu denen die Uhr
EIN bzw. AUS geschaltet werden soll.
Durch das Anklicken der Kästchen unter "Schalttage" legen Sie fest, an welchen Wochentagen die
Schaltung der Uhr erfolgen soll.
Die Tagesuhr sollte am gleichen Schalttag EIN sowie AUS schalten, d. h. die Ausschaltzeit sollte nach
der Einschaltzeit am gleichen Schalttag liegen.
Hinzufügen von Uhren / Entfernen von Uhren
Änderungen übernehmen / Änderungen verwerfen - Abbrechen
Da die programmierten Uhren im Kompilierlauf neu sortiert werden, kann die Reihenfolge der Uhren
von der Reihenfolge der Timer in der Anzeige des Steuermoduls abweichen. Bitte benutzen Sie den
Uhrenausdruck, da hier zusätzlich zur Uhrenbezeichnung auch die Anzeige im Steuermodul (z.B.
Timer 000) ausgedruckt wird.
Jede Steuerung verfügt über 126 Uhren. Dies ist die Summe aus Tages-, Wochen- und
Rollladenuhren.
© 2009 ... Paul Hochköpper GmbH & Co.KG
Bearbeiten und Anlegen eines Projektes
110
Initialisierungsuhr:
Eine der Tagesuhren kann als Initialisierungsuhr verwendet werden.
Diese Funktion ist ab Version 1.81 der PHC- Steuermodule implementiert worden und kann mit älteren
Steuermodulen (V1.x) nicht verwendet werden!
Zur Funktion:
Eine Initialisierungsuhr dient dem Ausführen von Funktionen nach einem Spannungsausfall. Hierbei
wird folgendermaßen verfahren:
· bei Spannungswiederkehr wird die Einschaltzeit der Uhr auf die aktuelle Uhrzeit + 2 Minuten
eingestellt.
· nach Ablauf von maximal 2 Minuten wird die Programmierung auf den Ein- Befehl ausgeführt.
· als letztes wird die Uhr deaktiviert, so dass diese Befehle nicht wiederholt werden.
Wie die Inituhr manuell ausgeführt wird, lesen Sie bitte unter dem Punkt "Übertragen".
Wichtige Hinweise:
· Diese Funktion kann erst ab Steuermodul Version V1.81 verwendet werden!
· Es wird nur die Programmierung auf das Einschalten der Uhr ausgeführt.
© 2009 ... Paul Hochköpper GmbH & Co.KG
111
4.1.5
Handbuch zu PHC - Systemsoftware ab V2.62
Wochenuhren bearbeiten
Wochenuhren werden für Funktionen benötigt, die an einem Tag in der Woche eine Einschaltaktion,
und an einem anderen Tag eine Ausschaltaktion ausführen müssen (z. B. Einschalten einer Lötanlage
montags um 500 Uhr und Ausschalten der Lötanlage freitags um 1500 Uhr). Die Aktion kann nur einmal
pro Woche durchgeführt werden.
Zum Erstellen von Wochenuhren wählen Sie die Outlookbar oder Buttonleiste "Wochenuhren". Wenn
Sie eine neue Uhr erstellen möchten, müssen Sie auf den Taster "Hinzufügen von Uhren" klicken. Das
Programm vergibt für die Uhren fortlaufende Nummern. Diese Nummer/Adresse kann verändert
werden.
Um Ihre Uhr zu identifizieren, müssen Sie eine Bezeichnung in das entsprechende Feld eingeben.
In die Felder "Einschaltzeit" und "Ausschaltzeit" müssen Sie die Zeiten eintragen, zu denen die Uhr
EIN bzw. AUS geschaltet werden soll.
Durch das Anklicken der Kästchen unter "Einschalttag" und "Ausschalttag" legen Sie fest, an welchen
Wochentagen die Schaltung der Uhr erfolgen soll.
Die Wochenuhr sollte in der gleichen Woche EIN sowie AUS schalten, d. h. die Ausschaltzeit sollte
nach der Einschaltzeit in der gleichen Woche liegen.
Hinzufügen von Uhren / Entfernen von Uhren
Änderungen übernehmen / Änderungen verwerfen - Abbrechen
Da die programmierten Uhren im Kompilierlauf neu sortiert werden, kann die Reihenfolge der Uhren
von der Reihenfolge der Timer in der Anzeige des Steuermoduls abweichen. Bitte benutzen Sie den
Uhrenausdruck aus der Projektdokumentation, da hier zusätzlich zur Uhrenbezeichnung auch die
Anzeige im Steuermodul (z.B. Timer 000) ausgedruckt wird.
© 2009 ... Paul Hochköpper GmbH & Co.KG
Bearbeiten und Anlegen eines Projektes
Jede Steuerung verfügt über 126 Uhren. Dies ist die Summe aus Tages-, Wochen- und
Rollladenuhren.
© 2009 ... Paul Hochköpper GmbH & Co.KG
112
113
4.1.6
Handbuch zu PHC - Systemsoftware ab V2.62
JRM- Uhren bearbeiten
Die Rollladenuhren werden zur Zeitsteuerung von Rollladen verwendet. Sie sind im Prinzip identisch
mit den Tagesuhren. Hier können Sie jedoch bestimmen, ob die Rollladen an den entsprechenden
Tagen sowohl geöffnet als auch geschlossen werden sollen.
Zum Erstellen von JRM-Uhren wählen Sie die Outlookbar oder Buttonleiste "JRM-Uhren". Wenn Sie
eine neue Uhr erstellen möchten, müssen Sie auf den Taster "Hinzufügen von Uhren" klicken. Das
Programm vergibt für die Uhren fortlaufende Nummern. Diese Nummer/Adresse kann verändert
werden.
Um Ihre Uhr zu identifizieren, müssen Sie eine Bezeichnung in das entsprechende Feld eingeben.
In die Felder "Heben/Einschaltzeit" und "Senken/Ausschaltzeit" müssen Sie die Zeiten eintragen, zu
denen die Uhr EIN bzw. AUS geschaltet werden soll.
Durch das Anklicken der Kästchen unter "Schalttage" legen Sie fest, an welchen Wochentagen die
Schaltung der Uhr erfolgen soll.
Die JRM-Uhr sollte am gleichen Schalttag EIN sowie AUS schalten, d. h. die Ausschaltzeit sollte nach
der Einschaltzeit am gleichen Schalttag liegen.
Hinzufügen von Uhren / Entfernen von Uhren
Änderungen übernehmen / Änderungen verwerfen - Abbrechen
Da die programmierten Uhren im Kompilierlauf neu sortiert werden, kann die Reihenfolge der Uhren
von der Reihenfolge der Timer in der Anzeige des Steuermoduls abweichen. Bitte benutzen Sie den
Uhrenausdruck aus der Projektdokumentation, da hier zusätzlich zur Uhrenbezeichnung auch die
Anzeige im Steuermodul (z.B. Timer 000) ausgedruckt wird.
Jede Steuerung verfügt über 126 Uhren. Dies ist die Summe aus Tages-, Wochen- und
Rollladenuhren.
© 2009 ... Paul Hochköpper GmbH & Co.KG
Bearbeiten und Anlegen eines Projektes
4.1.7
114
Merker bearbeiten
Die Merker sind virtuelle Ausgänge. Sie können im PHC System nur für statische Vorgänge benutzt
werden (Abfragebedingungen in Verknüpfungen). Jede PHC Steuerung kann bis zu 256 Merker
verwalten.
Zum Erstellen von Merkern wählen Sie die Outlookbar oder Buttonleiste "Merker".
Hinzufügen von Merker / Entfernen von Merker
Alle Merker automatisch vergeben.
Änderungen übernehmen / Änderungen verwerfen - Abbrechen
Sie sollten dem Merker eine Bezeichnung geben, welche seine Funktion in der Programmierung
beschreibt.
© 2009 ... Paul Hochköpper GmbH & Co.KG
115
4.1.8
Handbuch zu PHC - Systemsoftware ab V2.62
Anzeigetexte bearbeiten
Mit den Anzeigetexten können die Zustände von Schaltungen der Ein- und Ausgänge angezeigt
werden. Es wird immer der zuletzt aktivierte Text angezeigt. Ein Abspeichern der letzten Anzeigetexte
wird nicht durchgeführt. Weiterhin könnte hier der Firmenname und die Telefonnummer des
ausführenden Installateur eingegeben werden.
Zum Erstellen von Anzeigetexten wählen Sie die Outlookbar oder Buttonleiste "Anzeigetexte".
Hinzufügen von Anzeigetexten / Entfernen von Anzeigetexten
Änderungen übernehmen / Änderungen verwerfen - Abbrechen
Sie sollten dem Anzeigetext eine Bezeichnung geben, welche seine Funktion bzw. seinen Inhalt
beschreibt.
Es werden 2 Zeilen zur Beschriftung zur Verfügung gestellt. Eine obere und eine untere Zeile, es
können beide Zeilen unabhängig voneinander beschriftet (16 Zeichen) werden.
Wählen Sie zwischen linksbündig, rechtsbündig oder zentriert.
Die Vorschau hilft Ihnen bei der Ausrichtung.
© 2009 ... Paul Hochköpper GmbH & Co.KG
Bearbeiten und Anlegen eines Projektes
4.1.9
Gruppen bearbeiten
Um eine neue Gruppe zu erstellen, müssen Sie den Taster "Hinzufügen von Gruppen" drücken.
Hinzufügen von Gruppen / Entfernen von Gruppen
Änderungen übernehmen / Änderungen verwerfen - Abbrechen
Jetzt wird im Fensterbereich Gruppen eine neue Gruppe angezeigt (Gruppe x).
Im Eingabefeld "Bezeichnung" können Sie die Gruppe bezeichnen. Sie sollten der Gruppe einen
sinnvollen der Funktion angepassten Namen zuweisen.
© 2009 ... Paul Hochköpper GmbH & Co.KG
116
117
Handbuch zu PHC - Systemsoftware ab V2.62
Um der Gruppe Ausgänge hinzuzufügen klicken Sie auf Kanäle bearbeiten, woraufhin das folgende
Fenster im Arbeitsbereich eingeblendet wird:
Unter der Spalte "Verfügbare Kanäle" werden beim Öffnen des Menüpunktes alle verfügbaren
Ausgangskanäle angezeigt. Durch Doppelklicken des gewünschten Ausgangskanals werden die
Ausgänge des Moduls angezeigt.
Es können sämtliche Ausgangskanäle in Gruppen verwaltet werden. Hierbei ist jedoch zu
berücksichtigen, sobald ein Ausgang einer Modulart in die Gruppe übernommen wurde, können keine
Ausgangskanäle einer anderen Modulart hinzugefügt werden. Z.B. Sie haben einen Ausgang
AMD.00.00 in eine Gruppe eingefügt. Sie können nun weitere Ausgänge der Modulart mit den
Adressen AMD.XX.XX hinzufügen. Andere Modularten, z.B. mit den Adressen JRM.XX.XX oder
DIM.XX.XX können nicht hinzugefügt werden. Dieses gilt auch umgekehrt.
Sie können jetzt aus der Liste "Verfügbare Kanäle" jeden Ausgangskanal einzeln dieser Gruppe
zuordnen. Sie markieren den Ausgangskanal mit der linken Maustaste und halten diese gedrückt ,
ziehen Sie den Ausgangskanal auf die rechte Seite in das Fenster "Ausgewählte Kanäle" (Drag and
Drop). Jeder Ausgangskanal kann jeder beliebigen Gruppe zugeteilt werden. Ein Ausgangskanal kann
auch mehreren Gruppen zugeordnet werden.
Wollen Sie einer Gruppe ein komplettes Modul zuweisen, so markieren Sie das ganze Modul mit der
Maus und ziehen es in die Gruppe, um es dort abzulegen.
Ausgangskanäle löschen
Markieren Sie den zu löschenden Ausgangskanal und klicken Sie mit der rechten Maustaste "
Ausgewählte löschen".
Sie können auch mehrere Ausgangskanäle löschen in dem Sie die Ausgangkanäle durch Halten der "
Shift" oder "Ctrl" Taste und gleichzeitigen Anklicken markieren und dann mit der rechten Maustaste "
Ausgewählte löschen" löschen.
© 2009 ... Paul Hochköpper GmbH & Co.KG
Bearbeiten und Anlegen eines Projektes
118
4.1.10 Kennlinien bearbeiten
Es besteht auch die Möglichkeit eigene Dimmerkennlinien zu erstellen. Hierfür muss unter
Komponenten die Rubrik Kennlinien bearbeiten ausgewählt werden. Hier befinden sich u.a. auch die
Standardkennlinien, diese können mit dem Editor nicht verändert oder gelöscht werden.
Um eine neue Dimmerkennlinie zu erstellen, muss das
Symbol angeklickt werden. Es wird ein
neues Namenfeld hinzugefügt. Hier kann ein individueller Name für die Kennlinie eingegeben werden.
Mit der Maus können Markierungen gesetzt werden. Das Fadenkreuz wird auf die entsprechenden
Stellen gesetzt und mit der linken Maustaste wird diese Markierung positioniert.
© 2009 ... Paul Hochköpper GmbH & Co.KG
119
Handbuch zu PHC - Systemsoftware ab V2.62
Wichtig!
Es muss auf der Y-Achse immer eine Markierung als Startpunkt gesetzt werden, wobei die Position X
= 0 ist, ansonsten kann die Dimmerkennlinie nicht berechnet werden. Als Endpunkt sollte ein Wert so
ausgewählt werden, das dieser auf den Koordinaten Y > 0 und X = 255 liegt. Wird der Endpunkt nicht
festgelegt, so fällt die Kennlinie auf Null ab und verläuft über die X-Achse (s. Bild unten). Dieses würde
sich im Dimmverhalten so zeigen, dass nach dem Erreichen des Endpunktes der Dimmer schlagartig
gegen Null abfällt und auf ein Minimum stehen bleibt. Ist dieses nicht erwünscht, muss der Endpunkt
wie oben beschrieben definiert werden.
© 2009 ... Paul Hochköpper GmbH & Co.KG
Bearbeiten und Anlegen eines Projektes
120
Achtung!
Beim Erstellen von Dimmerkennlinien ist darauf zu achten, welches Leuchtmittel bzw. welche Art von
Verbrauchern gedimmt werden sollen. So verhält sich eine Glühlampe in ihrem Dimmverhalten anders
als ein elektronisches Vorschaltgerät oder als ein Transformator. Weiterhin sollte ein gleichmäßiger
Kurvenverlauf der Kennlinie (linear, expotential) vorgenommen werden, um das Leuchtmittel zu
schonen.
Wenn einem Dimmkanal eine neue Kennlinie zugewiesen wurde, muss anschließend ein neuer
Übertrag der Dimmerkennlinien durchgeführt werden. Dieses gilt auch, wenn der Dimmer als
synchronisierter Dimmer eingesetzt wird und umgekehrt.
© 2009 ... Paul Hochköpper GmbH & Co.KG
Handbuch zu PHC - Software ab V2.62
Teil
V
Programmierung
Programmierung
5
122
Programmierung
Sind alle benötigten Module angelegt und beschrieben, können Sie nachdem Sie die Änderungen
übernommen haben, in die Programmierebenen wechseln.
Die Basisprogrammierung ist die einfachste Programmieroberfläche. Hier stehen Ihnen die wichtigsten
Funktionen als fertige Tools zur Verfügung.
Die Funktionsprogrammierung erlaubt Ihnen, das System frei zu programmieren. Alle
Programmierungen fallen in Ihre Verantwortung. Sie müssen bei dieser Art der Programmierung sehr
gewissenhaft vorgehen, um unerwünschte Nebeneffekte zu vermeiden.
Sie können die Basisprogrammierung und die Funktionsprogrammierung in einem Projekt verwenden.
Allerdings werden Objekte, die in der Basisprogrammierung reserviert wurden, auch in der
Funktionsprogrammierung nicht mehr angeboten. Es ist darauf zu achten, das eine doppelte
Programmierung, oder eine gegensätzliche Programmierung in der Basis- und
Funktionsprogrammierung zu vermeiden ist. Dieses kann gegebenenfalls zu Fehlfunktionen führen.
Die Displayprogrammierung und die Visualisierung stützen sich auf die Programmierungen die in der
Basis- und Funktionsprogrammierung programmiert wurden.
5.1
Basisprogrammierung
Um in die Basisprogrammierung zu wechseln, klicken Sie in der Outlookbar unter der Lasche
Programmierung oder in der Buttonleiste auf den Button
Basisprogrammierung. Hier
stehen Ihnen die wichtigsten Funktionen als fertige Tools zur Beleuchtungs- und
Rollladenprogrammierung zur Verfügung.
Grundsätzlich erfolgt die Bedienung der Basisprogrammierung durch das Ziehen von Objekten mit der
Maus (Drag und Drop). Markieren Sie das Objekt, welches Sie Programmieren möchten, mit der
linken Maustaste und halten Sie diese gedrückt, ziehen Sie dann das Objekt an die gewünschte Stelle
und lassen die Maustaste los.
Funktionen programmieren
Um Funktionen zu programmieren, ziehen Sie die gewünschte Funktion mit der Maus aus dem
Bereich "Vorlagen" auf die rechte weiße Bearbeitungsfläche.
Sie werden mit dem folgenden Dialog zur Eingabe der Funktionsbezeichnung aufgefordert.
Überschreiben oder ergänzen Sie hier den vorgegebenen Funktionsnamen mit einem
aussagekräftigen Namen um die Identifikation im weiteren Programmverlauf zu erleichtern. Bei
Lokalbedienungen JRM müssen unterschiedliche Namen vergeben werden.
Daraufhin erscheint die gerade hinzugefügte Funktion auf der Bearbeitungsfläche und ist durch einen
blauen Balken gekennzeichnet.
Nachdem Sie eine Funktion auf die Bearbeitungsfläche kopiert haben, können Sie die erforderlichen
"Objekte" und Parameter dieser Funktion definieren. Eine Funktion setzt sich aus Eingangsobjekten,
Ausgangsobjekten und Parametern zusammen.
© 2009 ... Paul Hochköpper GmbH & Co.KG
123
Handbuch zu PHC - Systemsoftware ab V2.62
© 2009 ... Paul Hochköpper GmbH & Co.KG
Programmierung
124
Eingänge
Ausgänge
Parameter
Merker
Uhren
Bedingungen
Rollläden/Jalousien oder Sensoriken (AMD)
Rootebene
Plausibilitätstest von Logiken hat einen Fehler in der übergreifenden Programmierung
gefunden
Um Eingangs- oder Ausgangsobjekte in Funktionen zu verwenden, ziehen Sie diese von der linken
Seite in ein entsprechendes Feld der Funktion.
Alle Funktionen sind in der Lage, die für sie zulässigen Eingangs-, Ausgangs- und Funktionsobjekte zu
identifizieren. Wenn eine Funktion, dass von Ihnen gewählte Objekt aufnehmen kann, wird Ihnen
dieses durch einen Mauszeiger mit einem Blatt dargestellt. Kann die Funktion das Objekt nicht
aufnehmen, wird Ihnen dieses durch ein entsprechendes Verweigerungssymbol
angezeigt.
Hinweis:
Manche Funktionen müssen Eingangs- oder Ausgangsobjekte für nur diese Verwendung
reservieren (z.B. Ausgänge (AMD) für Rollladenmotoren, Merker für Blinkfunktionen
usw.). Diese Objekte werden dann aus der Liste der verfügbaren Objekte entfernt und
können aus Sicherheitsgründen anderweitig nicht mehr verwendet werden.
Achtung:
Die Eingänge bzw. Ausgänge der Funkinterface Easyclick und Easywave können nur in
den Tools Basisfunktionen (Verbindungen) und Basisfunktionen (Verknüpfungen) und der
Funktionsprogrammierung verwendet werden.
Eine genaue Beschreibung der Funktionen finden Sie im Kapitel "Die mitgelieferten Funktionen in der
Basisprogrammierung".
5.1.1
Programmieroberfläche
In der Basisprogrammierung steht für jedes Steuermodul eine eigene Programmieroberfläche zur
Verfügung. Zusätzlich steht, sobald mehr als ein Steuermodul angelegt wurde, eine
Programmieroberfläche für übergreifende Funktionen zur Verfügung.
Auf der linken Seite in der Basisprogrammierung stehen Ihnen mehrere Container, mit verschiedenen
Tools bzw. Objekten, die zur Programmierung der einzelnen Funktionen benötigt werden, zur
Verfügung.
In den Objektcontainern werden nur Objekte aufgelistet, die zuvor unter Komponenten angelegt und
beschrieben wurden.
© 2009 ... Paul Hochköpper GmbH & Co.KG
125
Handbuch zu PHC - Systemsoftware ab V2.62
Im Container Vorlagen sind alle Tools untergebracht, die Sie in der Basisprogrammierung nutzen
können. Eine nähere Beschreibung der Tools finden Sie unter "Die mitgelieferten Funktionen der
Basisprogrammierung".
Eingänge
Im Container Eingänge sind Objekte zusammengefasst, die als Eingang oder in einer Bedingung
genutzt werden können.
© 2009 ... Paul Hochköpper GmbH & Co.KG
Programmierung
© 2009 ... Paul Hochköpper GmbH & Co.KG
126
127
Handbuch zu PHC - Systemsoftware ab V2.62
Ausgänge
Unter Ausgänge sind alle Ausgangskanäle, auch die LED Ausgangskanäle der Eingangsmodule
zusammengefasst. Diese Objekte können als Ausgänge oder als Bedingungen genutzt werden.
Rückmeldungen
Rückmeldungen können in den entsprechenden Tools als Eingangsobjekte genutzt werden.
© 2009 ... Paul Hochköpper GmbH & Co.KG
Programmierung
128
Uhren
In den entsprechenden Tools werden Uhren als Eingangsobjekt Uhr, oder in einer Bedingung genutzt.
Merker
Merker werden in der Basisprogrammierung meist als Bedingung genutzt.
© 2009 ... Paul Hochköpper GmbH & Co.KG
129
5.1.2
Handbuch zu PHC - Systemsoftware ab V2.62
Root Ebenen
Es können durch einen Klick auf die Taste:
Neue Root-Ebene
neue Ebenen erstellt werden, in welche man die bereits programmierten Tools mit Drag and Drop in
die jeweilige Ebene verschieben und hier sortieren kann. Dies sorgt für eine bessere Übersicht bei
großen Projekten. Sinnvoll ist eine Bezeichnung nach Raum oder Etage. Unterebenen sind nicht
zugelassen.
Beispiel:
In der Root-Ebene muss ein Tool hinterlegt werden, damit die Root-Ebene beim Speichern des
Projektes erhalten bleibt.
5.1.3
Plausibilitätstest von Logiken
Der Plausibilitätstest kommt nur zu tragen, wenn mehrere Steuermodule Übergreifend programmiert
werden.
Der Button Plausibilitätstest
wird nur in der Programmieroberfläche Übergreifend aktiv.
Durch Betätigen dieses Buttons werden alle Übergreifenden Logiken in der Basisprogrammierung auf
Konflikte überprüft und angezeigt.
Die Anwendung dieser Funktion wird im Kapitel "Übergreifende Programmierung" näher erläutert.
© 2009 ... Paul Hochköpper GmbH & Co.KG
Programmierung
5.1.4
130
Löschen
Um ein programmiertes Tool, oder ein Objekt aus der Programmierung zu löschen, markieren Sie
dieses mit der linken Maustaste und verschieben dieses mit Drag und Drop in den Papierkorb
. Um ungewolltes Löschen zu verhindern, erscheint ein Dialogfenster
in dem Bestätigt werden muss, dass diese Funktion gelöscht werden soll. Dieses Dialogfenster kann
unter Einstellungen - Allgemein - Optionen - Sicherheitsabfrage beim Löschen auch deaktiviert
werden. Eine Root-Ebene kann nur gelöscht werden, wenn in dieser kein Tool hinterlegt. Die
Sicherheitsabfrage kann hierbei nicht deaktiviert werden.
5.1.5
Hilfetexte
Im Feld Hilfetexte rechts oberhalb der Programmieroberfläche wird die Funktion des Tools, welches im
Programmierfenster bzw. im Container Vorlagen markiert ist, angezeigt.
5.1.6
Zusatzfunktionen in der Basisprogrammierung
Einige zusätzliche Funktionen können in der Basisprogrammierung über die Programmieroberfläche
mit der Maus angewählt werden. Markieren Sie mit der rechten Maustaste die Rootebene bzw. die
Funktion, die Sie bearbeiten möchten und wählen Sie dann mit der linken Maustaste die gewünschte
Funktion.
© 2009 ... Paul Hochköpper GmbH & Co.KG
131
Handbuch zu PHC - Systemsoftware ab V2.62
Umbenennen
Möchten Sie eine vorher falsch benannte Rootebene oder Funktion umbenennen, so klicken Sie mit
der rechten Maustaste auf die Funktion und dann mit der linken Maustaste auf "Umbenennen". Nun
öffnet sich der Dialog welcher die Änderung der Bezeichnung der Funktion zulässt.
Hinweis: Es können nur Rootebenen und Funktionen umbenannt werden, das Umbenennen von
Modulkanälen ist nicht möglich.
Verbindungen
Bei der Funktion "Verbindungen" können Sie sich alle Verbindungen einer Funktion oder einer
gesamten Rootebene anzeigen lassen.
© 2009 ... Paul Hochköpper GmbH & Co.KG
Programmierung
132
Werden nähere Informationen über eine Verbindung benötigt, so kann über ein Doppelklick auf die
entsprechende Verknüpfung ein weiteres Detailfenster geöffnet werden.
Neue Ebene
Diese Funktion ist derzeit nicht aktiviert.
Aufklappen
Mit der Funktion "Aufklappen" kann eine einzelne markierte Funktion in der Programmieroberfläche
geöffnet werden.
Alles aufklappen
Durch die Funktion "Alles aufklappen" werden alle programmierten Funktionen aufgeklappt.
© 2009 ... Paul Hochköpper GmbH & Co.KG
133
Handbuch zu PHC - Systemsoftware ab V2.62
Alle zuklappen
Für eine bessere Übersicht auf der Programmieroberfläche wird über die Funktion "Alles zuklappen"
alle Funktionen und Rootebenen auf der Programmieroberfläche zugeklappt.
Funktion deaktivieren
In der Basisprogrammierung können Tools die bereits programmiert sind und zur Zeit nicht verwendet
werden, deaktiviert werden. Um sie deaktivieren zu können, braucht man nur mit dem Mauszeiger
über das gewählte Tool gehen und mit der rechten Maustaste anklicken und den Befehl Funktion
deaktivieren auswählen. Das ausgewählte Tool erscheint dann in der neuangelegten Lasche
deaktivierte Funktionen. Soll ein Tool wieder aktiviert werden, klickt man die Lasche deaktivierte
Funktionen an und markiert das entsprechende Tool und mit der rechten Maustaste kann der Befehl
Funktion aktivieren abgerufen werden. Das Tool erscheint dann wieder in dem Feld Aktive Funktionen.
Wichtig: Die Funktionen, die deaktiviert sind, werden nach einem erneuten Übertrag nicht mehr
ausgeführt!
Kanal suchen
Diese Funktion ist derzeit nicht aktiviert.
Löschen
Mit der Funktion Löschen können einzelne Kanäle, Funktionen oder Rootebenen gelöscht werden.
Das zu löschende Objekt muss dafür markiert werden.
Achtung: Eine Rootebene, die in der Funktion hinterlegt wurde, kann nicht in den Papierkorb
verschoben werden. Über die Funktion Löschen kann auch eine Rootebene mit allen Funktionen
gelöscht werden.
5.1.7
Befehlsänderungen
In der Basisprogrammierung können in den Tools der Gruppen Verbindungen und Verknüpfungen die
Befehle der Ein- und Ausgänge nachträglich verändert werden, ohne dass der ausgewählte Ein- bzw.
Ausgang gelöscht werden muss. Mit einem Doppelklick der Maus auf den entsprechenden Kanal wird
ein Fenster geöffnet, wo die neuen Eingangs- oder Ausgangsbefehle, ggf. die Parameter, ausgewählt
werden können.
Beispiel: Der Ausgangsbefehl soll von Einschalten mit Zeitglied, 5Sek in Umschalten geändert
werden.
folgendes Fenster wird geöffnet:
© 2009 ... Paul Hochköpper GmbH & Co.KG
Programmierung
Mit Bestätigung der OK- Taste wird dem Ausgang ein neuer Befehl zugeordnet.
© 2009 ... Paul Hochköpper GmbH & Co.KG
134
135
Handbuch zu PHC - Systemsoftware ab V2.62
5.1.8
Die mitgelieferten Funktionen der Basisprogrammierung
5.1.8.1
Beleuchtung
Achtung:
Die Eingänge bzw. Ausgänge der Funkinterface Easyclick und Easywave E/A können nur
in den Basisfunktionen (Verbindungen) und Basisfunktionen (Verknüpfungen) und der
Funktionsprogrammierung verwendet werden. Das Funkinterface Easyclick E/A kann
zusätzlich in den Basistools der Funkbedienungen Easyclick programmiert werden.
5.1.8.1.1 Taster umschalten
Das Tool Taster umschalten wird immer dann verwendet, wenn mit einem Taster ein Ausgang
zwischen den Zuständen "EIN" und "AUS" gewechselt werden soll.
In die Ebene "Eingänge Taster" können ein oder mehrere Eingänge abgelegt werden. Ebenso können
in der Ebene "Ausgänge Leuchten" ein oder mehrere Ausgänge abgelegt werden. Das Tool erzeugt
dann von jedem Eingang auf jeden Ausgang die Verbindung :
WENN Eingang Ein > 0 Sek.
DANN Ausgang Umschalten
Hinweis: Sollen mehrere Verbraucher mit dem gleichen Taster geschaltet werden, können diese unter
"Ausgänge Leuchten" hinzugefügt werden.
Alternativ kann auch ein Ausgang als "Master" definiert werden. Dieser wird unter "Ausgänge
Leuchten" abgelegt. In den Basisfunktionen (Verbindung, Verknüpfung) und der
Funktionsprogrammierung, wird dann auf der Rückmeldung des Masterausganges die weiteren
Ausgänge programmiert:
WENN Ausgang (Master) eingeschaltet
DANN Ausgang Einschalten
WENN Ausgang (Master) ausgeschaltet
DANN Ausgang Ausschalten
Dieses Tool kann ohne Einschränkungen für die modulübergreifende Programmierung verwendet
werden.
5.1.8.1.2 Tasterfolger (Schalter)
In diesem Tool können beliebige Eingänge und Ausgänge verbunden werden, die mit den Funktionen
WENN Eingang Schalter: Ein > 0 Sek.
DANN Ausgang Einschalten
WENN Eingang Schalter Aus < 1 Sek.
DANN Ausgang Ausschalten
WENN Eingang Aus > 1 Sek.
DANN Ausgang Ausschalten
verbunden werden. Damit ist gewährleistet, dass alle Ausgänge den Status des Eingangs
übernehmen.
Dieses Tool kann uneingeschränkt für die modulübergreifende Programmierung verwendet werden.
© 2009 ... Paul Hochköpper GmbH & Co.KG
Programmierung
136
5.1.8.1.3 Treppenhauslicht (Standard)
Das Tool Treppenhauslicht Standard kann beliebige Eingänge und Ausgänge verbinden. Es schaltet
bei der Betätigung des Eingangs die Ausgänge für eine vorgegebene Zeit "EIN". Es werden für jeden
Eingang die folgenden Verbindungen auf jeden Ausgang erzeugt:
WENN Eingang Ein > 0 Sek.
DANN Ausgang Einschalten mit Zeitglied für XX Sekunden
Hierbei entsprechen XX Sekunden den in der Ebene "Einschaltdauer der Leuchten" eingegebenen
Wert. Der zulässige Bereich für die Einschaltdauer ist von 1 bis 3600 Sekunden festgelegt. Wird der
oder die Taster bei Licht EIN nochmals betätigt, wird die Zeit neu gesetzt.
Dieses Tool ist für die modulübergreifende Programmierung uneingeschränkt verwendbar.
5.1.8.1.4 Treppenhauslicht mit Dauerlichtfreigabe
Dieses Tool wird verwendet, wenn das Licht z.B. während der Reinigung des Treppenhauses, bei
Umzügen usw. auch auf Dauerbetrieb geschaltet werden soll. Hierzu wird ein eigener Eingang zur
Freigabe des Dauerlichts benötigt. Dieses Tool erzeugt die folgenden Verbindungen:
WENN Taster Ein > 0 Sek.
DANN Ausgang Einschalten mit Zeitglied für XX Sekunden
WENN Taster Ein > 0 Sek.
DANN LED-Ausgänge Zustandsanzeige einschalten
WENN Taster Ein > 2 Sek.
UND Freigabe EIN
DANN Ausgang Einschalten
WENN Taster EIN > 2 Sek.
UND Freigabe EIN
DANN LED-Ausgänge Zustandsanzeige ausschalten
Bei der Zustandsanzeige können nur LED- Ausgänge der Eingangsmodule verwendet werden.
Dieses Tool ist für die modulübergreifende Programmierung nicht uneingeschränkt geeignet. Es muss
darauf geachtet werden, dass die logische Verknüpfung in der Ziel- Steuereinheit liegt.
© 2009 ... Paul Hochköpper GmbH & Co.KG
137
Handbuch zu PHC - Systemsoftware ab V2.62
5.1.8.1.5 WC-Licht mit Ventilator
Dieses Tool wird eingesetzt, wenn ein Ausgang einem anderen mit einer Verzögerung folgen soll. Wird
der Steuerausgang vorzeitig ausgeschaltet, so wird der Folgeausgang nicht eingeschaltet. Weil diese
Funktion häufig auf WC's anzutreffen ist, die innerhalb des Gebäudes liegen, wurde dieses Tool nach
dieser Funktion benannt.
Das Tool erzeugt die folgenden Verbindungen:
WENN Taster EIN > 0 Sek.
UND Ausgang Leuchte AUS
DANN Ausgang Leuchte einschalten
SONST Ausgang Leuchte ausschalten
WENN Ausgang Leuchte eingeschaltet
DANN Ausgang Ventilator Einschaltverzögerung "Verzögerung" Sekunden
WENN Ausgang Leuchte ausgeschaltet
DANN Ausgang Ventilator Ausschaltverzögerung "Nachlaufzeit" Sekunden
Dieses Tool ist für die modulübergreifende Programmierung nicht uneingeschränkt geeignet. Es muss
darauf geachtet werden, dass die logische Verknüpfung in der Ziel- Steuereinheit liegt.
5.1.8.2
Dimmen
5.1.8.2.1 Tastdimmer mit Memory
Die Funktion Tastdimmer mit Memory stellt die Standardfunktion eines PHC- Dimmers zur Verfügung.
Hierbei wird mit einem kurzen Tastendruck der Dimmer zwischen seinem Memorywert und AUS
umgeschaltet. Ein langer Tastendruck dimmt in die entgegengesetzte Richtung des letzten
Dimmvorgangs. Ist der Dimmer aus und es wird die Taste lange gedrückt, wird der Dimmer
eingeschaltet und dimmt von der untersten Stellung langsam nach oben. Beim Beenden des langen
Tastendrucks wird die aktuelle Dimmstellung als Memorywert gespeichert. In diesem Tool können als
Ausgänge nur Dimmerausgänge und Analogausgänge abgelegt werden. Es werden die folgenden
Verbindungen erzeugt:
WENN Eingang Aus < 1 Sek.
DANN Ausgang umschalten Memory/Aus
WENN Eingang Ein > 1 Sek.
DANN Ausgang dimmen in Gegenrichtung
WENN Eingang Aus > 1 Sek.
DANN Ausgang Speichern Memory
Dieses Tool kann für die modulübergreifende Programmierung uneingeschränkt verwendet werden.
© 2009 ... Paul Hochköpper GmbH & Co.KG
Programmierung
138
5.1.8.2.2 Zweitastdimmer mit Memory
Die Funktion Zweitastdimmer mit Memory stellt die Standardfunktion eines PHC-Dimmers zur
Verfügung. Hierbei wird der Dimmer aber mit ZWEI Tasten angesteuert. Taste "Heller": kurzes
drücken = Einschalten, langes drücken = Heller dimmen. Taste"Dunkler": kurzes drücken =
Ausschalten, langes drücken = Dunkler dimmen.
In diesem Tool können als Ausgänge nur Dimmerausgänge und Analogausgänge abgelegt werden.
Es werden die folgenden Verbindungen erzeugt:
WENN Eingang "Heller Dimmen" Aus < 1 Sek.
DANN Ausgang Einschalten Lichtwert Memory
WENN Eingang "Dunkler Dimmen" Aus < 1 Sek.
DANN Ausgang Ausschalten
WENN Eingang "Heller Dimmen" Ein > 1 Sek.
DANN Ausgang Heller dimmen
WENN Eingang "Dunkler Dimmen" Ein > 1 Sek.
DANN Ausgang Dunkler dimmen
WENN Eingang "Dunkler Dimmen" Aus > 1 Sek.
DANN Ausgang Speichern Memory
WENN Eingang "Heller Dimmen" Aus > 1 Sek.
DANN Ausgang Speichern Memory
Dieses Tool kann für die modulübergreifende Programmierung uneingeschränkt genutzt werden.
5.1.8.2.3 Treppenhauslicht mit Dimmer (EBD)
Diese Funktion nimmt mehrere Eingänge und dimmbare Ausgänge auf. Jeder Eingang schaltet alle
zugehörigen Ausgänge für eine vorgegebene Zeit mit max. Helligkeit ein. Danach wird die Helligkeit
reduziert und nach einer vorgegebenen Zeit ausgeschaltet.
Dieses Tool steht derzeit nur für das Modul Einbaubox Dimmen zur Verfügung.
Folgende Verbindungen werden erzeugt:
WENN Eingang Taster Treppenhaus Ein > 0 Sek.
DANN Ausgang Leuchten Treppenhaus Einschalten max. Helligkeit ohne Memory: Laufzeit mit max.
Helligkeit
WENN Eingang Taster Treppenhaus Ein > 0 Sek.
DANN Ausgang Leuchten Treppenhaus Verzögert Dimmwinkel und Zeit setzen: Wert für reduzierte
Helligkeit
WENN Ausgang Leuchten Treppenhaus Dimmwert erreicht
© 2009 ... Paul Hochköpper GmbH & Co.KG
139
Handbuch zu PHC - Systemsoftware ab V2.62
DANN Ausgang Leuchten Treppenhaus Dimmer verzögert ausschalten: Laufzeit für reduzierte
Helligkeit
5.1.8.3
Blinkfunktionen
5.1.8.3.1 Blinken einer Leuchte
Mit diesem Tool wird das Blinken eines Ausgangs ermöglicht. Das bedeutet, durch den Taster
"Blinken starten" wird ein Merker gesetzt, der den Status "blinkt" repräsentiert. Des weiteren wird der
Ausgang eingeschaltet. Nun wird eine Rückmeldung über die Statusänderung erzeugt. Ist der Merker
"Blinken aktiv" gesetzt, so schaltet der Ausgang sich verzögert aus. Wird der Ausgang ausgeschaltet
und der Merker "Blinken aktiv" ist gesetzt, schaltet sich der Ausgang verzögert ein. Auf diese Art kann
der Ausgang auch ganz normal verwendet werden.
Die erzeugten Verbindungen:
WENN Eingang "Blinken starten" EIN > 0 Sek.
UND Merker AUS
DANN Ausgang umschalten
WENN Eingang "Blinken starten" EIN > 0 Sek.
UND Merker AUS
DANN Merker SETZEN
WENN Eingang "Blinken stoppen" EIN > 0 Sek.
UND Merker EIN
DANN Ausgang ausschalten
WENN Eingang "Blinken stoppen" EIN > 0 Sek.
UND Merker EIN
DANN Merker LÖSCHEN
WENN Ausgang eingeschaltet
UND Merker EIN
DANN Ausgang Ausschaltverzögerung "Einschaltzeit"
WENN Ausgang ausgeschaltet
UND Merker EIN
DANN Ausgang Einschaltverzögerung "Ausschaltzeit"
Dieses Tool ist für die modulübergreifende Programmierung nicht uneingeschränkt geeignet. Es muss
darauf geachtet werden, dass die logische Verknüpfung in der Ziel- Steuereinheit liegt. Wenn alle
Ausgänge und der Merker in der gleichen Steuerung sind, kann diese Funktion verwendet werden, da
dann nur die Eingänge in einer anderen Steuerung sind.
© 2009 ... Paul Hochköpper GmbH & Co.KG
Programmierung
140
5.1.8.3.2 Blinken mehrerer Leuchten
Dieses Tool dient dem gleichen Zweck wie das vorher beschriebene Tool "Blinken eines Ausgangs".
Es verwendet die gleichen Funktionen. Hier wird jedoch ein Ausgang als Master festgelegt, dem die
anderen Ausgänge folgen sollen.
Zusätzlich wird vom Masterausgang die Verbindungen "ausgeschaltet" und "eingeschaltet" auf die
folgenden Ausgänge erstellt.
Die Zeitmessausgänge des 16A Ausgangsmoduls können hier nicht verwendet werden!
Dieses Tool ist mit den gleichen Einschränkungen für die modulübergreifende Programmierung zu
verwenden wie das Tool "Blinken einer Leuchte".
5.1.8.4
Jalousie- und Rollladenmodul
5.1.8.4.1 Allgemein
Zum Ansteuern und Bedienen von Jalousien und Rollladen wurde ein spezielles Modul entwickelt,
dass die JRM- Programmierung mit Ausgangsmodulen ersetzt. Es bietet erhöhte Sicherheit bei der
Bedienung der Jalousien und Rollladen. Diese Themengruppe stellt die folgenden Tools zur
Verfügung:
·
·
·
·
Lokalbedienung Jalousie (JRM)
Lokalbedienung Rolllade (JRM)
Jalousiengruppe (JRM)
Rollladengruppe (JRM)
5.1.8.4.2 Lokalbedienung Jalousie (JRM)
Dieses Tool bietet die Funktion zur Bedienung einer Jalousie. Hier werden zwei Taster für das Heben
und Senken definiert. Neben dem JRM- Ausgang kann hier die Laufzeit für das Heben und Senken
unabhängig voneinander eingestellt werden.
Die Funktion:
Kurzer Tastendruck auf den Taster "Jalousie senken" oder "Jalousie heben" dient zum Verstellen der
Lamellen. Ein langer Tastendruck hebt bzw. senkt die Jalousie für die vorgegebene Zeit. Durch einen
weiteren kurzen Tastendruck wird die Fahrt der Jalousie gestoppt.
WICHTIG!
Für eine spätere Gruppenprogrammierung ist es notwendig, dass die Lokalbedienungen
© 2009 ... Paul Hochköpper GmbH & Co.KG
141
Handbuch zu PHC - Systemsoftware ab V2.62
unterschiedlich benannt werden.
© 2009 ... Paul Hochköpper GmbH & Co.KG
Programmierung
142
5.1.8.4.3 Lokalbedienung Rolllade (JRM)
Dieses Tool bietet die Funktion zur Bedienung einer Rolllade. Hier werden zwei Taster für Heben und
Senken definiert. Für den JRM-Ausgang kann hier die Laufzeit für das Heben und Senken unabhängig
voneinander eingestellt werden.
Die Funktion:
Mit einem langen Tastendruck wird der Motor Auf oder Ab gefahren. Mit einem kurzen Tastendruck
auf einer der beiden Tasten kann der Motor gestoppt werden.
WICHTIG!
Für eine spätere Gruppenprogrammierung ist es notwendig, dass die Lokalbedienungen
unterschiedlich benannt werden.
5.1.8.4.4 Rollladengruppe (JRM)
Diese Funktion erstellt eine Rollladengruppe mit den Steuerungsmöglichkeiten Zentralbedienung,
Wartungsschalter, Uhr, Sonnensensor und Dämmerungssensor. Es werden die lokalen Laufzeiten der
Rollladen verwendet. Hier werden hingegen der Rollladengruppe für Ausgangsmodule die Eingänge
der Sensoriken direkt in die Gruppe gezogen. Pro Gruppe ist nur eine Rollladenuhr zulässig.
Wünschen Sie eine weitere Uhr, so ist eine zweite identische Rollladengruppe anzulegen. Die
Rollladen, welche Sie einer Gruppe zuordnen können, finden Sie im Funktionscontainer unter
"Funktionen". Es können nur bereits programmierte Lokalbedienungen Rolllade einer Rollladengruppe
zugeordnet werden. Lokalbedienungen können in mehreren Gruppen verwendet werden, so kann man
einerseits eine Zentralbedienung, andererseits unterschiedliche Fensterfronten (Ost, Süd, West) von
den jeweiligen Sonnensensoren steuern. Zur Zeitmessung der Verzögerung dieser Sonnensensoren
wird ein Zeitmessausgang (Adressen xx.04 bis xx.07) vom Jalousie- und Rollladenmodul benötigt.
Rollladenuhren arbeiten in Verbindung mit dem Dämmerungssensor morgens UND - verknüpft und
abends ODER - verknüpft.
Morgens:
Heben aller Rollladen der Gruppe wenn der Dämmerungssensor ausschaltet, jedoch frühestens zur
vorgegebenen Uhrzeit.
© 2009 ... Paul Hochköpper GmbH & Co.KG
143
Handbuch zu PHC - Systemsoftware ab V2.62
Abends:
Senken aller Rollladen der Gruppe wenn der Dämmerungssensor einschaltet, jedoch spätestens zur
vorgegebenen Uhrzeit.
Auf diese Art lässt sich das automatische Heben und Senken der Rollladen von der Jahreszeit
abhängig gestalten.
Mit dem Automatikschalter (Uhr / Dämmerung) wird die Sensorik von der Uhr bzw. Dämmerung einbzw. ausgeschaltet. (Automatikschalter ein: Sensorik gesperrt, Automatikschalter aus; Sensorik
freigegeben)
© 2009 ... Paul Hochköpper GmbH & Co.KG
Programmierung
144
5.1.8.4.5 Jalousiengruppe (JRM)
Die Jalousiengruppe bietet die gleichen Funktionen wie die Rollladengruppe, erweitert dieses jedoch
um die Funktion des Tippbetriebs. Weiterhin können hier zum Schutz der Jalousien noch Wind- und
Regensensor definiert werden.
Diese Funktion erstellt eine Jalousiengruppe mit den Steuerungsmöglichkeiten Zentralbedienung,
Wartungsschalter, Uhr, Windsensor, Regensensor, Sonnensensor und Dämmerungssensor. Es
werden die lokalen Laufzeiten der Jalousien verwendet. Hier werden hingegen der Jalousiengruppe für
Ausgangsmodule die Eingänge der Sensoriken direkt in die Gruppe gezogen. Pro Gruppe ist nur eine
Rollladenuhr zulässig. Wünschen Sie eine weitere Uhr, so ist eine zweite identische Jalousiengruppe
anzulegen. Die Jalousien, welche Sie einer Gruppe zuordnen können, finden Sie im
Funktionscontainer unter "Funktionen". Es können nur bereits programmierte Lokalbedienungen
Jalousie einer Jalousiengruppe zugeordnet werden. Lokalbedienungen können in mehreren Gruppen
verwendet werden, so kann man einerseits eine Zentralbedienung, andererseits unterschiedliche
Fensterfronten (Ost, Süd, West) von den jeweiligen Sonnensensoren steuern. Zur Zeitmessung der
Verzögerung dieser Sonnensensoren wird pro Gruppe ein separater Zeitmessausgang (Adressen
xx.04 bis xx.07) am Jalousie- und Rollladenmodul benötigt. Rollladenuhren arbeiten in Verbindung mit
dem Dämmerungssensor morgens UND - verknüpft und abends ODER - verknüpft.
Mit dem Automatikschalter (Uhr / Dämmerung) wird die Sensorik von der Uhr bzw. Dämmerung einbzw. ausgeschaltet. (Automatikschalter ein: Sensorik gesperrt, Automatikschalter aus; Sensorik
freigegeben)
Die Funktionen dieses Themenbereichs lassen sich auch für elektrisch betriebene Fenster und
Dachluken verwenden. Hierbei sind die Ausgangszuweisungen für Heben und Senken physikalisch
zu tauschen.
© 2009 ... Paul Hochköpper GmbH & Co.KG
145
Handbuch zu PHC - Systemsoftware ab V2.62
5.1.8.4.6 Prioritäten
Vergabe der Prioritäten in der Basisprogrammierung
In den Tools der Basisprogrammierung für Rollladen und Jalousien (JR-Modul) sind den Sensoren
Prioritäten fest zugeordnet und können nicht geändert werden. Die höchste Priorität ist die Null und die
kleinste Priorität ist die Vier. Die Prioritäten sind den Sensoren wie folgt zugeordnet:
Priorität
Rolllade
Jalousie
0
Wartungsschalter
Wartungsschalter
1
Lokalbedienung
Lokalbedienung, Wind
2
----------------------
Regen
3
Zentralbedienung, Dämmerung, Uhr
Zentralbedienung, Dämmerung, Uhr
4
Sonne
Sonne
5
Nicht vergeben
Nicht vergeben
Die Prioritäten werden in den Tools nicht angezeigt.
Funktionsablauf:
Priorität 0
Bei Aktivierung des Wartungsschalters bekommen alle Motoren die in einer Gruppe mit
Wartungsschalter angelegt sind, den AUF Befehl und werden in die Stellung Rollladen/Jalousien
OBEN verriegelt. Somit können keine AUF/AB Befehle von anderen Sensoren die Motoren fahren.
Erst wenn der Wartungsschalter wieder deaktiviert wird, werden die Antriebe freigegeben. Jetzt
können Ab Befehle von anderen Sensoren (z.B. Lokal, Sonne) wieder auf die Motoren zugreifen und
diese abfahren.
Priorität 1
Mit der Lokalbedienung Rolllade kann mittels eines kurzen Tastendrucks der Motor gestoppt werden.
Mit einem langen Tastendruck wird die Auf- oder Abfahrt des Motors aktiviert.
Bei der Lokalbedienung Jalousie wird der Antrieb bei Tastendruck (Auf oder AB) aktiviert. Wird die
Taste innerhalb einer Sekunde losgelassen, so stoppt der Antrieb, damit ist der Tippbetrieb realisiert.
Betätigt man die Taste länger als 1 Sekunde wird die Auf- oder Abfahrt des Motors aktiviert.
Die Lokalbedienung kann in die Fahrbefehle der Sensorik, ausser Wind, eingreifen und die Antriebe
stoppen und starten.
Bei der Jalousiensteuerung ist zusätzlich der Windsensor der Priorität 1 zugeordnet. Ist der
Windsensor aktiv, bekommen alle Motoren die in einer Gruppe mit Windsensor angelegt sind, den
AUF Befehl und werden in die Stellung Jalousien OBEN verriegelt. Somit können keine AB Befehle
von anderen Sensoren die Motoren senken. Erst wenn kein Windbefehl mehr anliegt, werden die
Antriebe freigegeben. Jetzt können Ab Befehle von anderen Sensoren (z.B. Lokal, Sonne) wieder auf
die Motoren zugreifen und diese abfahren.
Priorität 2
Bei Aktivierung des Regensensors bekommen alle Motoren die in einer Gruppe mit Regensensor
angelegt sind, den AUF Befehl. Im Gegensatz zum Windsensor werden hier nur niedrige Prioritäten
verriegelt. Somit können keine AB Befehle von anderen Sensoren wie Dämmerung, Sonne, Uhr und
Zentralbedienung mit Tasten die Motoren senken. Die Lokalbedienung ist weiterhin aktiv. Erst wenn
kein Regenbefehl mehr anliegt, werden die Antriebe freigegeben. Jetzt können AB Befehle von den
anderen Sensoren wieder auf die Motoren zugreifen und diese abfahren.
Dieser Ablauf ist nur gewährleistet, wenn der Wartungsschalter und der Windsensor (bei Jalousien)
deaktiviert ist.
© 2009 ... Paul Hochköpper GmbH & Co.KG
Programmierung
146
Priorität 3
Der Priorität 3 ist den Sensoren Dämmerung, Uhr und Zentralbedienung mit Tasten zugeordnet.
Dämmerung
Bei Aktivierung des Dämmerungssensors (Dunkel) bekommen alle Motoren die in einer Gruppe mit
Dämmerungssensor angelegt sind, den AB Befehl und werden gegen niedrige Prioritäten (4)
verriegelt. Je nach Anwendung (Rollladen oder Jalousien) sind die Lokal-, Wind, und Regenfunktion
aktiv. Erst wenn kein Dämmerungsbefehl mehr anliegt, werden die Antriebe freigegeben. Jetzt können
Sensoren mit niedrigen oder gleichen Prioritäten wieder auf die Motoren zugreifen und diese fahren.
Bei Deaktivierung des Dämmerungssensors (Hell) bekommen alle Motoren, die in einer Gruppe mit
Dämmerungssensor angelegt sind, den AUF Befehl. Die Funktionen der anderen Sensoren werden
nicht verriegelt.
Uhr
Bei Deaktivierung einer Uhr (Aus, abends) erhalten alle Motoren die in einer Gruppe mit Uhr angelegt
sind, den AB Befehl und werden gegen niedrige Prioritäten (4) verriegelt. Je nach Anwendung
(Rollladen oder Jalousien) sind die Lokal-, Wind, und Regenfunktion aktiv. Erst wenn kein Uhrenbefehl
mehr anliegt, werden die Antriebe freigegeben. Jetzt können Sensoren mit niedrigen oder gleichen
Prioritäten wieder auf die Motoren zugreifen und diese fahren.
Bei Aktivierung der Uhr (Ein, morgens) bekommen alle Motoren die in einer Gruppe mit Uhr angelegt
sind den AUF Befehl. Die Funktionen der anderen Sensoren werden nicht verriegelt.
Dämmerung und Uhr
Werden Dämmerung und Uhr in einer Rollladen- bzw. Jalousiengruppe angelegt, arbeiten diese wie
nur Dämmerung und nur Uhr ihr Programm ab. Jedoch gehen diese beiden Komponenten eine
Verknüpfung ein, d.h. am Morgen können die Antriebe nur hochfahren wenn Dämmerung und Uhr
ihren Auf Befehl gegeben haben. Der Dämmerungssensor kann nur im Zeitfenster EIN der Uhr (Auf:
6:45; AB: 22:00) die Antriebe auf- oder abfahren. Die Uhr kann die Antriebe nur fahren, wenn der
Dämmerungssensor aus ist (Hell).
Beispiel:
Im Sommer wird es früh Hell (z.B. 4:32 Uhr), die Auf Zeit der Rollladen/Jalousie- Uhr ist auf 6:45 Uhr
programmiert. Das bedeutet die Antriebe fahren erst mit dem Auf Befehl der Uhr hoch und nicht mit
dem Auf Befehl des Dämmerungssensors.
Im Winter wird es später Hell (z.B. 7:53 Uhr), das bedeutet die Antriebe fahren nicht mit dem Auf
Befehl der Uhr (6: 45 Uhr) hoch, sondern erst mit dem Auf Befehl des Dämmerungssensors.
Am Abend reagieren die Antriebe auf den Sensor (Dämmerung oder Uhr), der zuerst seinen AB Befehl
sendet.
Bei Aktivierung der Zentralbedienung mit Tasten (Ab) bekommen alle Motoren die in einer Gruppe mit
Zentralbedienung angelegt sind, den AB Befehl und werden gegen niedrige Prioritäten (4) verriegelt.
Je nach Anwendung (Rollladen oder Jalousien) sind die Lokal-, Wind, und Regenfunktion aktiv. Erst
wenn der Auf Befehl der Zentralbedienung mit Tasten betätigt wird, werden die Antriebe freigegeben.
Jetzt können Sensoren mit niedrigen Prioritäten wieder auf die Motoren zugreifen und diese fahren.
Dieser Ablauf ist nur gewährleistet, wenn der Wartungsschalter und der Windsensor (bei Jalousien)
deaktiviert ist.
Priorität 4
Bei Aktivierung des Sonnensensors (Hell) bekommen alle Motoren die in einer Gruppe mit
Sonnensensor angelegt sind den AB Befehl. Dieser AB Befehl erfolgt nach der eingestellten
Verzögerungszeit Sonne EIN. Hier werden keine Prioritäten verriegelt.
Alle anderen Sensoren können in den Laufbefehl eingreifen.
Bei Deaktivierung des Sonnensensors (Dunkel) bekommen alle Motoren die in einer Gruppe mit
Sonnensensor angelegt sind den AUF Befehl. Dieser Auf Befehl erfolgt nach der eingestellten
Verzögerungszeit Sonne AUS. Hier werden keine Prioritäten verriegelt.
Alle anderen Sensoren können in den Laufbefehl eingreifen.
© 2009 ... Paul Hochköpper GmbH & Co.KG
147
5.1.8.5
Handbuch zu PHC - Systemsoftware ab V2.62
Basisfunktionen (Verbindungen)
5.1.8.5.1 Basisfunktionen (Verbindungen)
In dieser Themengruppe sind Funktionen zusammengefasst, die eine Programmierung in der
Funktionsprogrammierung überflüssig machen können. Es handelt sich bei diesen Funktionen um:
·
·
·
·
·
Verbindung Eingang à Ausgang
Verbindung Eingang à Merker
Verbindung Uhr à Ausgang
Verbindung Uhr à Merker
Verbindung Merker à Ausgang
Tools Verbindungen
5.1.8.5.2 Verbindung Eingang > Ausgang
Diese Funktion erzeugt eine einfache Verbindung von einem Eingang zu einem Ausgang. Für die Einund Ausgänge stehen alle Funktionen, die in dem Kapitel Modulklassen beschrieben werden, zur
Verfügung.
5.1.8.5.3 Verbindung Eingang > Merker
Diese Funktion erzeugt eine einfache Verbindung von einem Eingang zu einem Merker. Für die
Eingänge und Merker stehen alle Funktionen, die in dem Kapitel Modulklassen beschrieben werden,
zur Verfügung.
5.1.8.5.4 Verbindung Uhr > Ausgang
Diese Funktion erzeugt eine einfache Verbindung von einer Uhr zu einem Ausgang. Für Uhren und
Ausgänge stehen alle Funktionen, wie in dem Kapitel Modulklassen beschrieben, zur Verfügung.
5.1.8.5.5 Verbindung Uhr > Merker
Diese Funktion erzeugt eine einfache Verbindung von einer Uhr zu einem Merker. Für Uhren und
Merker stehen alle Funktionen, wie in dem Kapitel Modulklassen beschrieben, zur Verfügung.
© 2009 ... Paul Hochköpper GmbH & Co.KG
Programmierung
148
5.1.8.5.6 Verbindung Merker > Ausgang
Diese Funktion erzeugt eine einfache Verbindung von einem Merker zu einem Ausgang. Für Uhren
und Merker stehen alle Funktionen, wie in dem Kapitel Modulklassen beschrieben, zur Verfügung.
5.1.8.6
Basisfunktionen (Verknüpfungen)
5.1.8.6.1 Basisfunktionen (Verknüpfungen)
In dieser Themengruppe sind logische Verknüpfungen zusammengefasst. Sie entsprechen in ihrer
Funktionalität den logischen Verknüpfungen aus der Funktionsprogrammierung. Die einzige
Einschränkung besteht darin, dass in diesen Tools keine Merker als Eingänge verwendet werden
können. Es sind die folgenden Funktionen verfügbar:
·
·
·
·
·
Verknüpfung Eingang à Ausgang
Verknüpfung Eingang à Merker
Verknüpfung Uhr à Merker
Verknüpfung Uhr à Ausgang
Verknüpfung Merker à Ausgang
Tools Verknüpfungen
Auch auf diese Tools soll hier nicht weiter eingegangen werden, da sie in ihrer Funktionalität der
Funktionsprogrammierung entsprechen. Bei allen Tools der Themengruppen "Basisfunktionen
(Verbindungen)" und "Basisfunktionen (Verknüpfungen)" wird beim Ablegen eines Eingangs oder
Ausgangs ein entsprechender Befehl (passend zur Kanalart) abgefragt. Bei allen Tools liegt es in der
Verantwortung des Programmierers auf Konflikte bei der modulübergreifenden Programmierung zu
achten.
5.1.8.6.2 Verknüpfung Eingang > Merker
Diese Funktion erzeugt eine Verknüpfung von einem Eingang zu einem Merker mit einer Bedingung.
Bei den Bedingungen können Eingänge, Ausgänge, Merker und Uhren auf ihren Status abgefragt
werden. Beim Auftreten des Eingangsereignisses, werden die Stati der Bedingungen abgefragt und
abhängig vom Ergebnis, die Merkerfunktion ausgeführt oder nicht.
© 2009 ... Paul Hochköpper GmbH & Co.KG
149
Handbuch zu PHC - Systemsoftware ab V2.62
5.1.8.6.3 Verknüpfung Eingang > Ausgang
Diese Funktion erzeugt eine Verknüpfung von einem Eingang zu einem Ausgang mit einer Bedingung.
Bei den Bedingungen können Eingänge, Ausgänge, Merker und Uhren auf ihren Status abgefragt
werden. Beim Auftreten des Eingangsereignisses, werden die Stati der Bedingungen abgefragt und
abhängig vom Ergebnis, die Ausgangsfunktion ausgeführt oder nicht.
5.1.8.6.4 Verknüpfung Uhr > Merker
Diese Funktion erzeugt eine Verknüpfung von einer Uhr zu einem Merker mit einer Bedingung. Bei
den Bedingungen können Eingänge, Ausgänge, Merker und Uhren auf ihren Status abgefragt werden.
Beim Auftreten des Eingangsereignisses der Uhr, werden die Stati der Bedingungen abgefragt und
abhängig vom Ergebnis, die Merkerfunktion ausgeführt oder nicht.
5.1.8.6.5 Verknüpfung Uhr > Ausgang
Diese Funktion erzeugt eine Verknüpfung von einer Uhr zu einem Ausgang mit einer Bedingung. Bei
den Bedingungen können Eingänge, Ausgänge, Merker und Uhren auf ihren Status abgefragt werden.
Beim Auftreten des Eingangsereignisses der Uhr, werden die Stati der Bedingungen abgefragt und
abhängig vom Ergebnis, die Ausgangsfunktion ausgeführt oder nicht.
5.1.8.6.6 Verbindung Merker > Ausgang
Diese Funktion erzeugt eine Verknüpfung von einem Merker zu einem Ausgang mit einer Bedingung.
Bei den Bedingungen können Eingänge, Ausgänge, Merker und Uhren auf ihren Status abgefragt
werden. Beim Auftreten des Eingangsereignisses der Uhr, werden die Stati der Bedingungen
abgefragt und abhängig vom Ergebnis, die Ausgangsfunktion ausgeführt oder nicht.
5.1.8.7
Simulationen
5.1.8.7.1 Anwesenheitssimulation
Mit der Anwesenheitssimulation kann während einer längeren Abwesenheit ein bewohntes Haus
simuliert werden. Die Anwesenheitssimulation erhält eine Uhr, die im Rahmen der Einschalt- bzw.
Ausschaltzeit einen zufälligen Zeitwert im Bereich von 0 bis 1800 Sekunden (Standardeinstellung) auf
die Schaltzeit addiert. Diese Uhr sollte eine Tagesuhr sein, damit die Ein- und Ausschaltzeit an einem
Tag liegen. Das Wiederholen der Schaltfunktion an mehreren Tagen hintereinander, geschieht durch
den aktivierten Schalter "Schalter zum Aktivieren der Simulation".Wenn der Schalter zum Aktivieren
der Anwesenheitssimulation gesetzt ist, werden an alle Ausgänge der zugeordneten Schaltflanke
Befehle zum verzögerten Einschalten gesendet. Diese Zeiten sind sinnvollerweise so zu wählen, dass
ein normaler täglicher Ablauf dadurch simuliert wird. Wird dann ein Ausgang nach seiner
Verzögerungszeit eingeschaltet, schaltet dieser sich wieder nach der vorgegebenen Zeit aus, wenn
der Schalter zur Freigabe aktiviert ist. Ist der Schalter zur Freigabe nicht aktiviert, wird der Ausgang
normal verwendet. Wird auf diesen Ausgang ein anderer Befehl gesendet, während er durch die
Anwesenheitssimulation geschaltet ist, so geht der Befehl der aktiven Simulation verloren!
Beim Ablegen der Ausgänge müssen zwei Zeiten angegeben werden:
· Die Zeit, die vergehen soll bevor der Ausgang nach dem Simulationsstart eingeschaltet werden
soll.
· Die Zeit, die der Ausgang eingeschaltet bleiben soll.
Hier können keine Jalousie und Rollladenausgänge verwendet werden, da diese in der Regel weiterhin
von der Automatik gesteuert werden sollen.
Die Zufallszeiten der Simulation können unter Einstellungen - Allgemein - "Zufallszeiten der
Simulation" nach den eigenen Wünschen bzw. Bedürfnissen eingestellt werden.
ACHTUNG:
Für die Anwesenheitssimulation ist ein Steuermodul ab Version 1.62 erforderlich. Rollladenmodule,
Dimmer und Analogmodule werden nicht unterstützt.
© 2009 ... Paul Hochköpper GmbH & Co.KG
Programmierung
150
Weiterhin ist es wichtig, dass die Rückmeldungen für die Ausgänge, die in die Anwesenheitssimulation
benutzt werden, angelegt sind. Dieses wird unter Module bearbeiten vorgenommen und kann auch
nachträglich durchgeführt werden.
© 2009 ... Paul Hochköpper GmbH & Co.KG
151
5.1.8.8
Handbuch zu PHC - Systemsoftware ab V2.62
Lichtszenen
5.1.8.8.1 Allgemein
In dieser Themengruppe sind Tools zusammengefasst mit denen Lichtszenen erstellt werden können.
Mit diesen Tools können "Stimmungen" in Verbindung mit normalen Ausgängen und Dimmern erstellt
werden. Es sind folgende Tools vorhanden:
·
·
·
·
Lichtszene mit 1 Taster für AMD
Lichtszene mit 1 Taster für Dimmer DIA1
Lichtszene mit 1 Taster für Dimmer DIA2
Lichtszene mit 1 Taster für Dimmer DIA3
Die Programmierung der Lichtszenen erfolgt nach folgendem Muster:
Für jede Lichtszene gibt es einen Eingang. Dieser Eingang wird in allen Tools der Lichtszene
verwendet. Für jeden Ausgang/Dimmer muss ein Tool angelegt werden, in das dieser Ausgang und
ein zugehöriger Merker abgelegt wird. Die Ausgänge müssen durch andere Eingänge, die nicht zu
einer Lichtszene gehören, geschaltet werden.
Ein langer Tastendruck speichert den Status der Ausgänge in der Lichtszene. Durch einen kurzen
Tastendruck wird der gespeicherte Status wieder hergestellt. Durch die Tools Lichtszene mit 1 Taster
für Dimmer DIA1 bis Lichtszene mit 1 Taster für Dimmer DIA3 können Verbraucher in bis zu 3
unterschiedlichen Lichtszenen verwendet werden.
Wofür benötigt man Lichtszenen?
Lichtszenen werden programmiert, um dem Nutzer der PHC Anlage die Möglichkeit zu bieten
bestimmte Lichtverhältnisse einstellen zu können, um diese jeder Zeit abrufen zukönnen, z.B.
Lichtszene für Dimmer DIA1 für einen gemütlichen Fernsehabend oder Lichtszene für Dimmer DIA2
für die Beleuchtung beim Essen.
5.1.8.8.2 Lichtszene mit 1 Taster für Ausgänge
Dieses Tool ermöglicht die Verwendung von Ausgängen in Lichtszenen.
Die Ausgänge müssen mit lokalen Tastern schaltbar sein.
Ein kurzer Tastendruck ruft die Lichtszene auf und ein langer Tastendruck speichert das Bild als
Lichtszene ab.
Die erzeugten Verbindungen:
WENN Eingang Aus < 1 Sek.
UND Merker Ein
DANN Ausgang einschalten
SONST Ausgang ausschalten
WENN Eingang Ein > 1 Sek.
UND Ausgang Ein
DANN Merker setzen
WENN Eingang Ein > 1 Sek.
UND Ausgang Aus
DANN Merker löschen
© 2009 ... Paul Hochköpper GmbH & Co.KG
Programmierung
152
5.1.8.8.3 Lichtszene mit 1 Taster für Dimmer DIA1/DIA2/DIA3
Dieses Tool ermöglicht die Verwendung von Dimmern in Lichtszenen.
Die Dimmer müssen mit einem lokalen Taster bedienbar sein.
Ein kurzer Tastendruck ruft die Lichtszene auf und ein langer Tastendruck speichert das Bild als
Lichtszene ab.
Die erzeugten Verbindungen:
WENN Eingang Aus < 1 Sek.
UND Merker Ein
DANN Dimmer Einschalten DIAx
SONST Dimmer ausschalten
WENN Eingang Ein > 1 Sek.
UND Dimmer Ein
DANN Merker Setzen
WENN Eingang Ein > 1 Sek.
UND Dimmer Ein
DANN Speichern DIAx
WENN Eingang Ein > 1 Sek.
UND Dimmer Aus
DANN Merker Löschen
Mit verschiedenen Eingängen können unterschiedliche Lichtszenen abgerufen werden. Es stehen
insgesamt 3 Möglichkeiten zum Abspeichern des Dimmwertes bereit, DIA1, DIA2, DIA3. Dimmer mit
einem gemeinsamen DIA-Wert benötigen um in eine Lichtszene zu gehören einen einheitlichen
Eingang.
© 2009 ... Paul Hochköpper GmbH & Co.KG
153
5.1.8.9
Handbuch zu PHC - Systemsoftware ab V2.62
Infrarotbedienungen
5.1.8.9.1 Tastdimmer mit Memory (Infrarotmodul)
Mit dieser Funktion werden Dimmerausgänge über einen Infrarot Handsender angesteuert. Mit den
Tasten Auf und Ab wird der Dimmer heller bzw. dunkler gedimmt. Beim Loslassen der Tasten wird der
Dimmwert gespeichert. On/Off schaltet den Dimmer ein bzw. aus.
Es werden folgende Verbindungen erzeugt:
WENN Infraroteingang ON/OFF Taste Ein
DANN Ausgang Umschalten Memory
WENN Infraroteingang Auf Taste Ein
DANN Ausgang Heller dimmen
WENN Infraroteingang Ab Taste Ein
DANN Ausgang Dunkler dimmen
WENN Infraroteingang Auf Taste Aus
DANN Ausgang Speichern Memory
WENN Infraroteingang Ab Taste Aus
DANN Ausgang Speichern Memory
5.1.8.9.2 Lokalbedienung Jalousie (Infrarotmodul)
Mit dieser Funktion kann eine Jalousie mit dem Infarotmodul bedient werden. Mit den Tasten Auf und
Ab werden die Jalousien gehoben bzw. gesenkt. Die ON/OFF Taste ist nicht belegt. Beim Loslassen
der Tasten wird der Lauf der Jalousien gestoppt. Taste Ein bedeutet, Taste gedrückt halten, damit der
Befehl ausgeführt wird bis zur gewünschten Position der Jalousien. Taste Aus bedeutet, beim
Loslassen der Taste wird der Befehl "Lauf stoppen" ausgeführt.
Es werden folgende Verbindungen erzeugt:
WENN Infraroteingang Ab Taste Ein
DANN Ausgang Einschalten senken
WENN Infraroteingang Auf Taste Ein
DANN Ausgang Einschalten heben
WENN Infraroteingang Auf Taste Aus
DANN Ausgang Lauf stoppen
WENN Infraroteingang Ab Taste Aus
DANN Ausgang Lauf stoppen
© 2009 ... Paul Hochköpper GmbH & Co.KG
Programmierung
154
5.1.8.10 Easyclick Funkbedienungen
5.1.8.10.1 Taster EIN/AUS (Easyclick)
Mit dieser Funktion wird ein Standard-Ein- und Ausschalten mit Easyclick-Sendern realisiert.
Ein Druck auf die Taste I schaltet den Ausgang ein, ein Druck auf die Taste 0 schaltet den Ausgang
aus. Es können mehrere Ausgänge parallel umgeschaltet werden.
Folgende Verbindungen entstehen:
WENN Easyclick-Eingang Taste I Ein > 0 Sek.
DANN Ausgang Einschalten
WENN Easyclick-Eingang Taste 0 Ein > 0 Sek.
DANN Ausgang Ausschalten
5.1.8.10.2 Taster umschalten (Easyclick)
Mit dieser Funktion wird ein einfacher Umschalter realisiert. Es können mehrere Ausgänge parallel
umgeschaltet werden.
Folgende Verbindungen werden erzeugt:
WENN Standardeingang Ein > 0 Sek.
DANN Ausgang Umschalten
WENN Easyclick-Eingang Taste 0 Ein > 0 Sek.
DANN Ausgang Umschalten
WENN Easyclick-Eingang Taste I Ein > 0 Sek.
DANN Ausgang Umschalten
Hinweis: Sollen mehrere Verbraucher mit dem gleichen Taster geschaltet werden, können diese unter
"Ausgänge Leuchten" hinzugefügt werden.
Alternativ kann auch ein Ausgang als "Master" definiert werden. Dieser wird unter "Ausgänge
Leuchten" abgelegt. In den Basisfunktionen (Verbindung, Verknüpfung) und der
Funktionsprogrammierung, wird dann auf der Rückmeldung des Masterausganges die weiteren
Ausgänge programmiert:
WENN Ausgang (Master) eingeschaltet
DANN Ausgang Einschalten
WENN Ausgang (Master) ausgeschaltet
DANN Ausgang Ausschalten
Dieses Tool kann ohne Einschränkungen für die modulübergreifende Programmierung verwendet
werden.
© 2009 ... Paul Hochköpper GmbH & Co.KG
155
Handbuch zu PHC - Systemsoftware ab V2.62
5.1.8.10.3 Treppenhauslicht (Easyclick)
Die Funktion Treppenhauslicht nimmt mehrere Eingänge und Ausgänge auf. Jeder Eingang schaltet
alle zugehörigen Ausgänge für eine vorgegebene Zeit ein.
Mit folgenden Verbindungen wird geschaltet:
WENN Standardeingang Ein > 0 Sek.
DANN Ausgang Einschalten mit Zeitglied
WENN Easyclick-Eingang Taste 0 Ein > 0 Sek.
DANN Ausgang Einschalten mit Zeitglied
WENN Easyclick-Eingang Taste I Ein > 0 Sek.
DANN Ausgang Einschalten mit Zeitglied
5.1.8.10.4 WC Licht mit Ventilator (Easyclick)
Dieses Tool wird eingesetzt, wenn ein Ausgang einem anderen mit einer Verzögerung folgen soll. Wird
der Steuerausgang vorzeitig ausgeschaltet, so wird der Folgeausgang nicht eingeschaltet. Weil diese
Funktion häufig auf WC´s anzutreffen ist, die innerhalb des Gebäudes liegen, wurde dieses Tool nach
dieser Funktion benannt. Es können mehrere Ein- und Ausgänge programmiert werden.
Das Tool erzeugt folgende Verbindungen:
WENN Easyclick-Eingang Taste I Ein > 0 Sek.
DANN Ausgang Leuchte Einschalten
WENN Ausgang Leuchte hat ausgeschaltet
DANN Ausgang Ventilator Ausschaltverzögerung "Nachlaufzeit" Sekunden
WENN Easyclick-Eingang Taste 0 Ein > 0 Sek.
DANN Ausgang Leuchte Ausschalten
WENN Standardeingang Ein > 0 Sek.
DANN Ausgang Leuchte Umschalten
WENN Ausgang Leuchte hat eingeschaltet
DANN Ausgang Ventilator Einschaltverzögerung "Verzögerung" Sekunden
© 2009 ... Paul Hochköpper GmbH & Co.KG
Programmierung
156
5.1.8.10.5 Fensterkontakt (Easyclick)
Mit dieser Funktion können Sie sich anzeigen lassen, ob ein Fenster geschlossen oder geöffnet ist.
Ein geöffnetes Fenster wird durch die Melde-LED angezeigt. In Abhängigkeit des Schaltzustands des
Fensterkontaktes können zusätzliche Ausgänge geschaltet werden.
Es werden die folgenden Verbindungen erzeugt:
WENN Easyclick-Eingang Taste 0 Ein > 0 Sek.
DANN Ausgang "Ein" wenn "Fenster offen" Einschalten
WENN Easyclick-Eingang Taste 0 Ein > 0 Sek.
DANN Ausgang "Aus" wenn "Fenster offen" Ausschalten (z.B. Heizungsventil)
WENN Easyclick-Eingang Taste 0 Ein > 0 Sek.
DANN LED-Ausgang für Meldung "Fenster offen " Einschalten
WENN Easyclick-Eingang Taste I Ein > 0 Sek.
DANN Ausgang "Ein" wenn "Fenster offen" Ausschalten
WENN Easyclick-Eingang Taste I Ein > 0 Sek.
DANN Ausgang "Aus" wenn "Fenster offen" Einschalten (z.B. Heizungsventil)
WENN Easyclick-Eingang Taste I Ein > 0 Sek.
DANN LED-Ausgang für Meldung "Fenster offen" Ausschalten
Die Ausgänge für Ausgang "EIN" bzw. "Aus" wenn "Fenster offen" müssen verschiedene Ausgänge
sein.
5.1.8.10.6 Eintastdimmer mit Memory (Easyclick)
Mit dieser Funktion werden Dimmausgänge mit EINER Taste angesteuert. Ein kurzer Tastendruck
schaltet den Dimmer EIN und AUS. Ein langer Tastendruck (>1Sek.) startet den Dimmvorgang in die
gegenläufige Richtung des letzten Dimmvorgangs.
Mit folgenden Verbindungen wird dieses Tool ausgeführt:
WENN Standardeingang Aus < 1 Sek.
DANN Easyclick-Ausgang Dimmen Umschalten
WENN Standardeingang Aus < 1 Sek.
DANN Dimmausgang Umschalten Memory EIN/AUS
WENN Standardeingang Ein > 1 Sek.
DANN Easyclick-Ausgang Dimmen in Gegenrichtung
© 2009 ... Paul Hochköpper GmbH & Co.KG
157
Handbuch zu PHC - Systemsoftware ab V2.62
WENN Standardeingang Ein > 1 Sek.
DANN Dimmausgang Dimmen in Gegenrichtung
WENN Standardeingang Aus > 1 Sek.
DANN Easyclick-Ausgang laufende Aktion abbrechen
WENN Standardeingang Aus > 1 Sek.
DANN Dimmausgang Speichern Memory
WENN Easyclick-Eingang Taste 0 Aus < 1 Sek.
DANN Easyclick-Ausgang Umschalten
WENN Easyclick-Eingang Taste 0 Aus < 1 Sek.
DANN Dimmausgang Umschalten Memory EIN/AUS
WENN Easyclick-Eingang Taste 0 Ein > 1 Sek.
DANN Easyclick-Ausgang Dimmen in Gegenrichtung
WENN Easyclick-Eingang TAste 0 Ein > 1 Sek.
DANN Dimmausgang Dimmen in Gegenrichtung
WENN Easyclick-Eingang Taste 0 Aus > 1 Sek.
DANN Easyclick-Ausgang laufende Aktion abbrechen
WENN Easyclick-Eingang Taste 0 Aus > 1 Sek.
DANN Dimmausgang Speichern Memory
WENN Easyclick-Eingang TAste I Aus < 1 Sek.
DANN Easyclick-Ausgang Umschalten
WENN Easyclick-Eingang Taste I Aus < 1 Sek.
DANN Dimmausgang Umschalten Memory EIN/AUS
WENN Easyclick-Eingang Taste I Ein > 1 Sek.
DANN Easyclick-Ausgang Dimmen in Gegenrichtung
WENN Easyclick-Eingang I Ein > 1 Sek.
DANN Dimmausgang Dimmen in Gegenrichtung
WENN Easyclick-Eingang Taste I Aus > 1 Sek.
DANN Easyclick-Ausgang laufende Aktion abbrechen
WENN Easyclick-Eingang Taste I Aus > 1 Sek.
DANN Dimmausgang Speichern Memory
5.1.8.10.7 Zweitastdimmer mit Memory (Easyclick)
Mit dieser Funktion werden Dimmer mit ZWEI Easyclick-Tasten angesteuert. Taste 0: kurzes Drücken
= Einschalten / langes Drücken = Heller Dimmen. Taste I: kurzes Drücken = Ausschalten / langes
Drücken = Dunkler Dimmen.
Es werden folgende Verbindungen erzeugt:
© 2009 ... Paul Hochköpper GmbH & Co.KG
Programmierung
WENN Easyclick-Eingang Taste 0 Aus < 1 Sek.
DANN Easyclick-Ausgang Ausschalten
WENN Easyclick-Eingang Taste 0 Aus < 1 Sek.
DANN Dimmausgang Dimmer ausschalten
WENN Easyclick-Eingang Taste I Aus < 1 Sek.
DANN Easyclick-Ausgang Einschalten
WENN Easyclick-Eingang I Aus < 1 Sek.
DANN Dimmausgang Einschalten Lichtwert Memory
WENN Easyclick-Eingang Taste I Ein > 1 Sek.
DANN Easyclick-Ausgang Heller Dimmen „Verstellzeit“ Sekunden
WENN Easyclick-Eingang Taste I Ein > 1 Sek.
DANN Dimmausgang Heller Dimmen „Verstellzeit“ Sekunden
WENN Easyclick-Eingang Taste 0 Ein > 1 Sek.
DANN Easyclick-Ausgang Dunkler Dimmen „Verstellzeit“ Sekunden
WENN Easyclick-Eingang Taste 0 Ein > 1 Sek.
DANN Dimmausgang Dunkler dimmen „Verstellzeit“ Sekunden
WENN Easyclick-Eingang Taste 0 Aus > 1 Sek.
DANN Easyclick-Ausgang laufende Aktion abbrechen
WENN Easyclick-Eingang Taste 0 Aus > 1 Sek.
DANN Dimausgang Speichern Memory
WENN Easyclick-Eingang Taste 0 Aus > 1 Sek.
DANN Easyclick-Ausgang laufende Aktion abbrechen
WENN Easyclick-Eingang Taste I Aus > 1 Sek.
DANN Dimmausgang Speichern Memory
WENN Standardeingang „Heller dimmen / Ein“ Aus < 1 Sek.
DANN Dimmausgang Einschalten Lichtwert Memory
WENN Standardeingang „Dunkler dimmen / Aus“ Aus < 1 Sek.
DANN Dimmausgang Dimmer ausschalten
WENN Standardeingang „Heller dimmen / Ein“ Aus < 1 Sek.
DANN Easyclick-Ausgang Einschalten
WENN Standardeingang „ Dunkler dimmen / Aus“ Aus < 1 Sek.
DANN Easyclick-Ausgang Ausschalten
WENN Standardeingang „ Dunkler dimmen / Aus“ Ein > 1 Sek.
DANN Dimmausgang Dunkler dimmen „Verstellzeit“ Sekunden
WENN Standardeingang „ Heller dimmen / Ein“ Ein > 1 Sek.
DANN Dimmausgang Heller dimmen „Verstellzeit“ Sekunden
WENN Standardeingang „Dunkler dimmen / Aus“ Ein > 1 Sek.
DANN Easyclick-Ausgang Dunkler dimmen „Verstellzeit“ Sekunden
WENN Standardeingang „Heller dimmen / Ein“ Ein > 1 Sek.
DANN Easyclick-Ausgang Heller dimmen „Verstellzeit“ Sekunden
WENN Standardeingang „Dunkler dimmen / Aus“ Aus > 1 Sek.
DANN Dimmausgang Speichern Memory
© 2009 ... Paul Hochköpper GmbH & Co.KG
158
159
Handbuch zu PHC - Systemsoftware ab V2.62
WENN Standardeingang „Heller dimmen / Ein“ Aus > 1 Sek.
DANN Dimmausgang Speichern Memory
WENN Standardeingang „Heller dimmen / Ein“ Aus > 1 Sek.
DANN Easyclick-Ausgang laufende Aktion abbrechen
WENN Standardeingang „Dunkler dimmen / Aus“ Aus > 1 Sek.
DANN Easyclick-Ausgang laufende Aktion abbrechen
5.1.8.10.8 Blinken einer Leuchte (Easyclick)
Mit diesem Tool wird das Blinken eines Ausgangs ermöglicht. Das bedeutet, durch den Taster „Blinken
starten“ oder den Easyclick-Eingang „ Blinken starten“ wird ein Merker gesetzt, der den Status „blinkt“
repräsentiert. Des weiteren wird der Ausgang eingeschaltet. Nun wird eine Rückmeldung über die
Statusänderung erzeugt. Ist der Merker „Blinken aktiv“ gesetzt, so schaltet der Ausgang verzögert aus.
Wird der Ausgang ausgeschaltet und der Merker „Blinken aktiv“ ist gesetzt, schaltet sich der Ausgang
verzögert ein.
Die erzeugten Verbindungen:
WENN Easyclick-Eingang Taste I Ein > 0 Sek.
Und Merker aus
DANN Ausgang Umschalten
WENN Easyclick-Eingang Taste I Ein > 0 Sek.
Und Merker aus
DANN Merker setzen
WENN Ausgang hat ausgeschaltet
Und Merker ein
DANN Ausgang Einschaltverzögerung „Ausschaltzeit“ Sekunden
WENN Easyclick-Eingang Taste 0 Ein > 0 Sek.
Und Merker ein
DANN Ausgang Ausschalten
WENN Easyclick-Eingang Taste 0 Ein > 0 Sek.
Und Merker ein
DANN Merker löschen
WENN Standardeingang Ein > 0 Sek.
Und Merker aus
DANN Ausgang umschalten
WENN Standardeingang Ein > 0 Sek.
Und Merker aus
DANN Merker setzen
WENN Standardeingang Ein > 0 Sek.
Und Merker ein
DANN Ausgang Ausschalten
WENN Standardeingang Ein > 0 Sek.
Und Merker ein
DANN Merker löschen
© 2009 ... Paul Hochköpper GmbH & Co.KG
Programmierung
160
WENN Ausgang hat eingeschaltet
Und Merker ein
DANN Ausgang Ausschaltverzögerung „ Einschaltzeit“ Sekunden
Dieses Tool ist für die modulübergreifende Programmierung nicht uneingeschränkt geeignet. Es muss
darauf geachtet werden, dass die logische Verknüpfung in der Ziel- Steuereinheit liegt. Wenn alle
Ausgänge und der Merker in der gleichen Steuerung sind, kann diese Funktion verwendet werden, da
dann nur die Eingänge in einer anderen Steuerung sind.
5.1.8.10.9 Blinken mehrerer Leuchten (Easyclick)
Dieses Tool dient dem gleichen Zweck wie das vorher beschriebene Tool "Blinken einer Leuchte".
Es verwendet die gleichen Funktionen. Hier wird jedoch ein Ausgang als Master festgelegt, dem die
anderen Ausgänge folgen sollen.
Zusätzlich wird vom Masterausgang die Verbindungen "ausgeschaltet" und "eingeschaltet" auf die
folgenden Ausgänge erstellt.
Die Zeitmessausgänge des 16A Ausgangsmoduls können hier nicht verwendet werden!
Dieses Tool ist mit den gleichen Einschränkungen für die modulübergreifende Programmierung zu
verwenden wie das Tool "Blinken einer Leuchte"
5.1.8.10.10 Lichtzsenen mit 1 Taster (Easyclick)
Diese Funktion dient zum Erstellen von Lichtszenen in denen normale Ausgänge verwendet werden.
Für jede Lichtszene gibt es einen Eingang. Dieser Eingang wird in allen Tools der Lichtszene
verwendet. Für jeden Ausgang muß ein Tool angelegt werden, in das dieser Ausgang und der
dazugehörige Merker gelegt wird. Mit den lokalen Eingängen werden die Ausgänge so eingestellt, wie
sie in der Lichtszene erscheinen sollen. Ein langer Tastendruck auf den Eingang der Lichtszene
speichert diese dann ab. Mit einem kurzen Tastendruck kann die Lichtszene abgerufen werden.
Dieses Tool erzeugt folgende Verbindungen:
WENN Standardeingang Aus < 1 Sek.
UND Merker ein
DANN Ausgang Einschalten
SONST Ausschalten
WENN Standardeingang Ein > 1 Sek.
UND Ausgang eingeschaltet
DANN Merker setzen
© 2009 ... Paul Hochköpper GmbH & Co.KG
161
Handbuch zu PHC - Systemsoftware ab V2.62
WENN Standardeingang Ein > 1 Sek.
UND Ausgang aus
DANN Merker löschen
WENN Easyclick-Eingang Taste 0 Aus < 1 Sek.
UND Merker ein
DANN Ausgang Einschalten
SONST Ausgang Ausschalten
WENN Easyclick-Eingang Taste 0 Ein > 1 Sek.
UND Ausgang ein
DANN Merker setzen
WENN Easyclick-Eingang Taste 0 Ein > 1 Sek.
UND Ausgang aus
DANN Merker löschen
WENN Easyclick-Eingang Taste I Aus < 1 Sek.
UND Merker ein
DANN Ausgang Einschalten
SONST Ausgang Ausschalten
WENN Easyclick-Eingang Taste I Ein > 1 Sek.
UND Ausgang ein
DANN Merker setzen
WENN Easyclick-Eingang Taste I Ein > 1 Sek.
UND Ausgang aus
DANN Merker löschen
5.1.8.10.11 Lokalbedienung Rolllade/Jalousie (Easyclick)
Mit dieser Funktion wird die Bedienung einer einzelnen (lokalen) Rolllade oder Jalousie erstellt. Die
Bedienung der Rolllade/Jalousie kann über einen Easyclick-Wandsender oder zwei Standard-Taster
folgen.
WENN Easyclick-Eingang Taste 0 Ein > 0 Sek.
UND Merker aus
DANN Easyclick-Ausgang Einschalten Rolllade heben
WENN Standardeingang „Rolllade heben“ Ein > 0 Sek.
UND Merker aus
DANN Easyclick-Ausgang Einschalten Rolllade heben
WENN Standardeingang „Rolllade senken“ Ein > 0 Sek.
UND Merker aus
DANN Easyclick-Ausgang Einschalten Rolllade senken
WENN Easyclick-Eingang Taste I Ein > 0 Sek.
UND Merker aus
DANN Easyclick-Ausgang Einschalten Rolllade senken
WENN Standardeingang „Rolllade heben“ Aus < 1 Sek.
UND Merker aus
DANN Easyclick-Ausgang laufende Aktion abbrechen
WENN Standardeingang „Rolllade senken“ Aus < 1 Sek.
UND Merker aus
DANN Easyclick-Ausgang laufende Aktion abbrechen
© 2009 ... Paul Hochköpper GmbH & Co.KG
Programmierung
162
WENN Easyclick-Eingang Taste 0 Aus < 1 und > 1 Sek.
UND Merker aus
DANN Easyclick-Ausgang laufende Aktion abbrechen
WENN Easyclick-Eingang Taste I < 1 und > 1 Sek.
UND Merker aus
DANN Easyclick-Ausgang laufende Aktion abbrechen
5.1.8.10.12 Rollladengruppe (Easyclick)
Diese Funktion erstellt eine Rollladengruppe mit den Steuerungseinheiten Zentralbedienung, Uhren
und Sonnensensor. Bei der Programmierung der Gruppe ist darauf zu achten, dass der gleiche Merker
"Sicherheit" verwendet wird, wie in der Lokalbedienung. Die Laufzeiten werden an den EasyclickEmpfängern eingestellt (siehe Bedienungsanleitung Rollladen Schaltempfänger 2 Kanal).
Folgende Verbindungen werden erstellt:
WENN Easyclick-Eingang Taste 0 Ein > 0 Sek.
UND Merker Sicherheit AUS
DANN Easyclick-Ausgang Einschalten Rolllade heben
WENN Standardeingang "Heben" Ein > 0 Sek.
UND Merker Sicherheit AUS
DANN Easyclick-Ausgang Einschalten Rolllade heben
WENN Standardeingang "Senken" Ein > 0 Sek.
UND Merker Sicherheit AUS
DANN Easyclick-Ausgang Einschalten Rolllade senken
WENN Standardeingang "Wartungsschalter" Ein > 0 Sek.
UND Merker Sicherheit AUS
DANN Merker Sicherheit setzen
WENN Easyclick-Eingang Taste I Ein > 0 Sek.
UND Merker Sicherheit AUS
DANN Easyclick-Ausgang Einschalten Rolllade senken
WENN Standardeingang "Heben" Aus < 1 Sek.
UND Merker Sicherheit AUS
DANN Easyclick-Ausgang laufende Aktion abbrechen
WENN Standardeingang "Senken" Aus < 1 Sek.
UND Merker Sicherheit AUS
DANN Easyclick-Ausgang laufende Aktion abbrechen
WENN Standardeingang "Wartungsschalter" Aus < 1 Sek.
DANN Merker Sicherheit Merker löschen
WENN Easyclick-Eingang Taste 0 Aus < 1 Sek.
UND Merker Sicherheit AUS
© 2009 ... Paul Hochköpper GmbH & Co.KG
163
Handbuch zu PHC - Systemsoftware ab V2.62
DANN Easyclick-Ausgang laufende Aktion abbrechen
WENN Easyclick-Eingang Taste I Aus < 1 Sek.
UND Merker Sicherheit AUS
DANN Easyclick-Ausgang laufende Aktion abbrechen
WENN Rollladen-, Jalousienuhr Uhr ausgeschaltet
UND Merker Sicherheit AUS
DANN Easyclick-Ausgang Einschalten Rolllade senken
WENN Rollladen-, Jalousienuhr Uhr eingeschaltet
UND Merker Sicherheit AUS
DANN Easyclick-Ausgang Einschalten Rolllade heben
WENN Merker Sicherheit Merker setzen
DANN Easyclick-Ausgang Einschalten Rolllade heben
WENN Standardeingang "Wartungsschalter" Aus > 1 Sek.
DANN Merker Sicherheit Merker löschen
WENN Standardeingang "Dämmerungssensor" Aus > 1 Sek.
UND Merker Sicherheit AUS
DANN Easyclick-Ausgang Einschalten Rolllade heben
WENN Standardeingang "Sonnensensor" Aus > 1 Sek.
DANN Easyclick-Ausgang "Zeitmessung" Ausschaltverzögerung "Verzögerung bei Signal Sonne
aus" Sekunden
WENN Standardeingang "Dämmerungssensor" Ein > 1 Sek.
UND Merker Sicherheit AUS
DANN Easyclick-Ausgang Einschalten Rolllade senken
WENN Standardeingang "Sonnensensor" Ein > 1 Sek.
DANN Easyclick-Ausgang "Zeitmessung" Einschaltverzögerung "Verzögerung bei Signal Sonne
ein" Sekunden
WENN Easyclick-Ausgang "Zeitmessung" Ausgang hat eingeschaltet
UND Merker Sicherheit AUS
DANN Easyclick-Ausgang "Sonnenfahrt" Einschalten Rolllade senken
WENN Easyclick-Ausgang "Zeitmessung" Ausgang hat ausgeschaltet
UND Merker Sicherheit AUS
DANN Easyclick-Ausgang "Sonnenfahrt" Einschalten Rolllade heben
5.1.8.10.13 Jalousiengruppe (Easyclick)
Diese Funktion erstellt eine Jalousiengruppe mit den Steuerungsmöglichkeiten Zentralbedienung,
Uhren, Sonnensensor, Windsensor und Regensensor. Die Laufzeiten werden an den
Easyclick-Empfängern eingestellt.
© 2009 ... Paul Hochköpper GmbH & Co.KG
Programmierung
Folgende Verbindungen existieren:
WENN Easyclick-Eingang Taste 0 Ein > 0 Sek.
UND Merker Sicherheit AUS
DANN Easyclick-Ausgang Einschalten Rolllade heben
WENN Standardeingang "Heben" Ein > 0 Sek.
UND Merker Sicherheit AUS
DANN Easyclick-Ausgang Einschalten Rolllade heben
WENN Standardeingang "Senken" Ein > 0 Sek.
UND Merker Sicherheit AUS
DANN Easyclick-Ausgang Einschalten Rolllade senken
WENN Standardeingang "Wartungsschalter" Ein > 0 Sek.
UND Merker Sicherheit AUS
DANN Merker Sicherheit Merker setzen
WENN Standardeingang "Windsensor" Ein > 0 Sek.
UND Merker Sicherheit AUS
DANN Merker Sicherheit Merker setzen
WENN Standardeingang "Regensensor" Ein > 0 Sek.
UND Merker Sicherheit AUS
DANN Easyclick-Ausgang Einschalten Rolllade heben
WENN Easyclick-Eingang Taste I Ein > 0 Sek.
UND Merker Sicherheit AUS
DANN Easyclick-Ausgang Einschalten Rolllade senken
WENN Standardeingang "Heben" Aus < 1 Sek.
UND Merker Sicherheit AUS
DANN Easyclick-Ausgang laufende Aktion abbrechen
WENN Standardeingang "Senken" Aus < 1 Sek.
UND Merker Sicherheit AUS
DANN Easyclick-Ausgang laufende Aktion abbrechen
WENN Standardeingang "Wartungsschalter" Aus < 1 Sek.
UND Standardeingang "Windsensor" AUS
DANN Merker Sicherheit Merker löschen
WENN Standardeingang "Windsensor" Aus < 1 Sek.
UND Standardeingang " Wartungsschalter" AUS
DANN Merker Sicherheit Merker löschen
WENN Easyclick-Eingang Taste 0 Aus < 1 Sek.
UND Merker Sicherheit AUS
DANN Easyclick-Ausgang laufende Aktion abbrechen
WENN Easyclick-Eingang Taste I Aus < 1 Sek.
UND Merker Sicherheit AUS
DANN Easyclick-Ausgang laufende Aktion abbrechen
WENN Rollladen-, Jalousienuhr Uhr ausgeschaltet
UND Merker Sicherheit AUS
DANN Easyclick-Ausgang Einschalten Rolllade senken
WENN Rollladen-, Jalousienuhr Uhr eingeschaltet
UND Merker Sicherheit AUS
DANN Easyclick-Ausgang Einschalten Rolllade heben
WENN Merker Sicherheit Merker setzen
DANN Easyclick-Ausgang Einschalten Rolllade heben
WENN Standardeingang "Wartungsschalter" Aus > 1 Sek.
UND Standardeingang "Windsensor" AUS
DANN Merker Sicherheit Merker löschen
© 2009 ... Paul Hochköpper GmbH & Co.KG
164
165
Handbuch zu PHC - Systemsoftware ab V2.62
WENN Standardeingang "Windsensor" Aus > 1 Sek.
UND Standardeingang "Wartungsschalter" AUS
DANN Merker Sicherheit Merker löschen
WENN Standardeingang "Dämmerungssensor" Aus > 1 Sek.
UND Merker Sicherheit AUS
DANN Easyclick-Ausgang Einschalten Rolllade heben
WENN Standardeingang "Sonnensensor" Aus > 1 Sek.
DANN Easyclick-Ausgang "Zeitmessung" Ausschaltverzögerung "Verzögerung bei Signal Sonne
aus"
WENN Standardeingang "Dämmerungssensor" Ein > 1 Sek.
UND Merker Sicherheit AUS
DANN Easyclick-Ausgang Einschalten Rolllade senken
WENN Standardeingang "Sonnensensor" Ein > 1 Sek.
DANN Easyclick-Ausgang "Zeitmessung" Einschaltverzögerung "Verzögerung bei Signal Sonne
ein"
WENN Easyclick-Ausgang "Zeitmessung" Ausgang hat eingeschaltet
UND Merker Sicherheit AUS
DANN Easyclick-Ausgang "Sonnenfahrt" Einschalten Rolllade senken
WENN Easyclick-Ausgang "Zeitmessung" Ausgang hat ausgeschaltet
UND Merker Sicherheit AUS
DANN Easyclick-Ausgang "Sonnenfahrt" Einschalten Rolllade heben
© 2009 ... Paul Hochköpper GmbH & Co.KG
Programmierung
166
5.1.8.11 Statusanzeigen
5.1.8.11.1 LED Statusanzeigen für Ausgänge
Mit dieser Funktion kann auf einfache Weise der Status eines Ausgangs auf eine LED gespiegelt
werden.
Beim Anlegen des Ausgangsmoduls muß darauf geachtet werden, dass die Rückmeldungen auch der
Funktion entsprechend beschriftet werden.
Folgende Verbindungen werden erzeugt:
WENN Rückmeldeausgang Ausgang hat eingeschaltet
DANN LED-Ausgang LED einschalten
WENN Rückmeldeausgang Ausgang hat ausgeschaltet
DANN LED-Ausgang LED ausschalten
5.1.8.11.2 LED Statusanzeigen für Dimmer
Mit dieser Funktion kann auf einfache Weise der Status eines Dimmers auf eine LED gespiegelt
werden. Die Status-LED zeigt nur an, ob der Dimmer ein- oder ausgeschaltet ist. Die LED kann den
Dimmstatus oder ob ein Dimmvorgang gerade läuft, nicht anzeigen.
Folgende Verbindungen werden erzeugt:
WENN Dimmerrückmeldungen Ausgang hat eingeschaltet
DANN LED-Ausgang LED einschalten
WENN Dimmerrückmeldungen Ausgang hat ausgeschaltet
DANN LED-Ausgang LED ausschalten
5.1.8.11.3 LED Statusanzeigen für JRM
Mit dieser Funktion kann auf einfache Weise der Status eines JRMs auf eine LED gespiegelt werden.
Bei der LED wird nur angezeigt, ob die JRM`s aktiv sind, d.h. ob die Jalousien oder Rollladen gerade
gehoben oder gesenkt werden. Ist der Lauf der Jalousien oder Rollladen beendet, ist die Status-LED
wieder aus.
Folgende Verbindungen werden erzeugt:
WENN JRM-Rückmeldungen Heben eingeschaltet
DANN LED-Ausgang „Heben aktiv“ LED einschalten
WENN JRM-Rückmeldungen Heben ausgeschaltet
DANN LED-Ausgang „Heben aktiv“ LED ausschalten
WENN JRM-Rückmeldungen Senken eingeschaltet
DANN LED-Ausgang „Senken aktiv“ LED einschalten
© 2009 ... Paul Hochköpper GmbH & Co.KG
167
Handbuch zu PHC - Systemsoftware ab V2.62
WENN JRM-Rückmeldungen Senken ausgeschaltet
DANN LED-Ausgang „Senken aktiv“ LED ausschalten
© 2009 ... Paul Hochköpper GmbH & Co.KG
Programmierung
168
5.1.8.12 Sensolux
5.1.8.12.1 Halbautomat
Mit dieser Funktion können bis zu 3 Sensolux Präsenzmelder kombiniert werden. Die Ausgänge
werden mit einem EasyClick Taster oder einem Standard-Eingang (Taster) ein- oder ausgeschaltet.
Der Sensolux Master schaltet die Ausgänge über den Schwellwert der eingestellten Helligkeit ab.
(siehe Handbuch Funkinterface Programmierung). Werden weder am Sensolux Master noch an den
Sensolux Slave Präsenzmeldern Bewegungen erkannt, werden die Ausgänge nach der eingestellten
Nachlaufzeit abgeschaltet.
Folgende Verbindungen werden erzeugt:
WENN Standard Eingang EIN > 0 Sek. und Ausgang hat ausgeschaltet
DANN Ausgang einschalten
SONST Ausgang ausschalten.
WENN EasyClick-Taster TASTE I Ein > 0 Sek.
DANN Ausgang einschalten.
WENN EasyClick-Taster TASTE O Ein > 0 Sek.
DANN Ausgang ausschalten.
WENN Funkeingang Sensolux(Master) Taste O Ein > 0 Sek.
DANN Merker 1 setzen.
WENN Funkeingang Sensolux(Master) Taste O Aus(<1 Sek. u. >1 Sek.)
DANN Merker 1 löschen.
WENN Funkeingang Sensolux(Master) Taste I Ein > 0 Sek.
DANN Merker 0 setzen.
WENN Funkeingang Sensolux(Master) Taste I Aus(<1 Sek. u. >1 Sek.)
DANN Merker 0 löschen.
WENN Funkeingang Sensolux(Slave 1) Taste I Ein > 0 Sek.
DANN Merker 2 setzen.
WENN Funkeingang Sensolux(Slave 1) Taste I Aus(<1 Sek. u. >1 Sek.)
DANN Merker 2 löschen.
WENN Funkeingang Sensolux(Slave 2) Taste I Ein > 0 Sek.
DANN Merker 3 setzen.
© 2009 ... Paul Hochköpper GmbH & Co.KG
169
Handbuch zu PHC - Systemsoftware ab V2.62
WENN Funkeingang Sensolux(Slave 2) Taste I Aus(<1 Sek. u. >1 Sek.)
DANN Merker 3 löschen.
WENN Merker 1 gesetzt
DANN Ausgang ausschalten.
WENN Merker 0 gelöscht
UND Merker 2 aus
DANN Ausgang Ausschaltverzögerung
WENN Merker 2 gelöscht
UND Merker 0 aus
DANN Ausgang Ausschaltverzögerung
WENN Merker 3 gelöscht
UND Merker 2 aus
DANN Ausgang Ausschaltverzögerung
5.1.8.12.2 Vollautomat
Mit dieser Funktion können bis zu 3 Sensolux Präsenzmelder kombiniert werden. Die Ausgänge
werden mit einem EasyClick Taster oder einem Standard-Eingang (Taster) ein- oder ausgeschaltet.
Der Sensolux Master schaltet die Ausgänge über den Schwellwert der eingestellten Helligkeit und
Präsenzerkennung ein. (siehe Handbuch Funkinterface Programmierung). Werden weder am
Sensolux Master noch an den Sensolux Slave Präsenzmeldern Bewegungen erkannt, werden die
Ausgänge nach der eingestellten Nachlaufzeit abgeschaltet. 'Eingang Dämmerung' schaltet die
Ausgänge ein oder aus.
Folgende Verbindungen werden erzeugt:
WENN Eingang Dämmerung Ein > 0 Sek.
DANN Ausgänge einschalten.
WENN Eingang Dämmerung Aus > 1 Sek.
DANN Ausgänge ausschalten und Merker 0 löschen.
WENN EasyClick-Taster Taste I Ein > 0 Sek.
DANN Ausgänge einschalten.
WENN EasyClick-Taster Taste O Ein > 0 Sek.
DANN Ausgänge ausschalten.
WENN Standard-Eingang (Taster) Ein > 0 Sek.
DANN Ausgänge einschalten.
© 2009 ... Paul Hochköpper GmbH & Co.KG
Programmierung
WENN Standard-Eingang (Taster) Ein > 1 Sek.
DANN Ausgänge ausschalten.
WENN Sensolux (Master) Taste O Ein > 0 Sek.
DANN Merker 1 setzen.
WENN Sensolux (Master) Taste O Aus(<1 Sek. u. > 1 Sek.)
DANN Merker 1 löschen.
WENN Sensolux (Master) Taste I Ein > 0 Sek.
DANN Merker 0 setzen.
WENN Sensolux (Master) Taste I Aus(<1 Sek. u. > 1 Sek.)
DANN Merker 0 löschen.
WENN Sensolux (Slave 1) Taste I Ein > 0 Sek.
DANN Merker 2 setzen.
WENN Sensolux (Slave 1) Taste O Aus(<1 Sek. u. > 1 Sek.)
DANN Merker 2 löschen.
WENN Sensolux (Slave 2) Taste I Ein > 0 Sek.
DANN Merker 3 setzen.
WENN Sensolux (Slave 2) Taste O Aus(<1 Sek. u. > 1 Sek.)
DANN Merker 3 löschen.
WENN Merker 1 gesetzt
DANN Ausgänge ausschalten
WENN Merker 0 gesetzt
UND Merker 1 gelöscht
DANN Ausgänge einschalten.
WENN Merker 2 gesetzt
UND Merker 1 gelöscht
DANN Ausgänge einschalten.
WENN Merker 3 gesetzt
UND Merker 1 gelöscht
DANN Ausgänge einschalten.
WENN Merker 1 gelöscht
UND Merker 0 gelöscht
DANN Ausgänge ausschalten
SONST Ausgänge einschalten.
WENN Merker 0 gelöscht
UND Merker 2 gelöscht
DANN Ausgang Ausschaltverzögerung.
WENN Merker 2 gelöscht
UND Merker 0 gelöscht
DANN Ausgang Ausschaltverzögerung.
WENN Merker 3 gelöscht
UND Merker 2 gelöscht
DANN Ausgang Ausschaltverzögerung.
© 2009 ... Paul Hochköpper GmbH & Co.KG
170
171
Handbuch zu PHC - Systemsoftware ab V2.62
5.1.8.13 Temperaturregelung
5.1.8.13.1 Einzelraumregelung (Zweipunkt)
Die Ausgänge für Stellantriebe werden in Abhängigkeit der gemessenen Raumtemperatur zyklisch einund ausgeschaltet. (Zweipunktregelung).
Folgende Verbindungen werden erzeugt:
WENN Eingang Temperaturfühler Ein > 0 Sek.
DANN Ausgang Stellantriebe (NC) ausschalten.
WENN Eingang Temperaturfühler Ein > 0 Sek.
DANN Ausgang Stellantriebe (NO) einschalten.
WENN Eingang Temperaturfühler Aus > 1 Sek.
DANN Ausgang Stellantriebe (NC) einschalten.
WENN Eingang Temperaturfühler Aus > 1 Sek.
DANN Ausgang Stellantriebe (NO) ausschalten.
5.1.8.13.2 Einzelraumregelung Funk (Zweipunkt)
Die Ausgänge für Stellantriebe werden in Abhängigkeit der gemessenen Raumtemperatur zyklisch einund ausgeschaltet. (Zweipunktregelung). In diesem Tool können nur Funkinterface Eingänge genutzt
werden.
Folgende Verbindungen werden erzeugt:
WENN Eingang Temperaturfühler Ein > 0 Sek.
DANN Ausgang Stellantriebe (NC) ausschalten.
WENN Eingang Temperaturfühler Ein > 0 Sek.
DANN Ausgang Stellantriebe (NO) einschalten.
WENN Eingang Temperaturfühler Aus(<1 Sek. u. > 1 Sek.)
DANN Ausgang Stellantriebe (NC) einschalten.
WENN Eingang TemperaturfühlerAus(<1 Sek. u. > 1 Sek.)
DANN Ausgang Stellantriebe (NO) ausschalten.
5.1.8.14 Übergreifende Programmierung
5.1.8.14.1 Allgemein
Bei übergreifenden Funktionen muss die Programmierung unter Übergreifend erfolgen. Auch hier wird
die gewünschte Funktion (z.B. Taster umschalten) ausgewählt. Es besteht nun die Möglichkeit Ein© 2009 ... Paul Hochköpper GmbH & Co.KG
Programmierung
172
und Ausgänge aus den zur Verfügung stehenden Steuermodulen auszuwählen.
Es ist bei der Planung von PHC-Anlagen darauf zu achten, dass Schaltkreise, Funktionen und
Zustandsanzeigen einzelner Räume in der gleichen Steuereinheit verwaltet werden. Dadurch lässt sich
die übergreifende Programmierung auf ein Minimum reduzieren. Als übergreifende Funktionen sollten
in erster Linie Zentralbefehle wie Alles Aus, Alles Ein, Zentral Auf - Ab oder Sensorenbefehle
programmiert werden. Bei logischen Verknüpfungen muss die Bedingung in der Zielsteuereinheit
vorliegen. Unter Einstellungen - "Allgemein" kann der Punkt "automatische Logikprüfung" aktiviert
werden. Sollte bei der Programmierung dann ein Logikkonflikt auftreten, wird er angezeigt und man
kann den Konflikt beheben.
Bei allen Tools liegt es in der Verantwortung des Programmierers auf Konflikte bei der
modulübergreifenden Programmierung zu achten.
© 2009 ... Paul Hochköpper GmbH & Co.KG
173
5.2
Handbuch zu PHC - Systemsoftware ab V2.62
Funktionsprogrammierung
Um in die Funktionsprogrammierung zu wechseln, verwenden Sie den entsprechenden Button in der
Outlookbar.
Die Funktionsprogrammierung erlaubt Ihnen, das System vollkommen frei zu programmieren. Alle
Programmierungen fallen in Ihre Verantwortung. Sie müssen bei dieser Art der Programmierung sehr
gewissenhaft vorgehen, um unerwünschte Nebeneffekte zu vermeiden. Sie können die
Basisprogrammierung und Funktionsprogrammierung gemeinsam in einem Projekt verwenden.
Allerdings werden Objekte, die in der Basisprogrammierung reserviert wurden, auch in der
Funktionsprogrammierung nicht mehr angeboten. Eine doppelte Programmierung in der
Funktionsprogrammierung wird von der Software abgefangen, jedoch führt eine doppelte
Programmierung in der Basis- und Funktionsprogrammierung zur fehlerhaften Ausführung des
Projekts.
5.2.1
Eingangsobjekte
Um nicht alle Eingänge in dem Fenster "Eingänge" anzeigen zu müssen, wurden die Eingänge in
Eingangsobjekte unterteilt. Die Aufteilung entspricht den Modulklassen. Auch Ausgangsmodule,
Dimmer, Uhren, Merker und Analogmodule können, wenn sie in der Modulbeschreibung
rückmeldefähig gemacht wurden, als Eingangsobjekte fungieren.
Eingangsfunktionen in der Funktionsprogrammierung
Eingangsmodul 24V / 230V / Bedien- und Meldetableau
Infrarotmodul
PHC Taster einfach,PHC Taster zweifach und PHC Taster vierfach
Bewegungsmelder 180°
Uhren
Ausgangsmodule 4A/10A/24V sowie Phasenan-und abschnittdimmer, Universaldimmer
Rollladenmodul
Analogmodul
Merker
© 2009 ... Paul Hochköpper GmbH & Co.KG
Programmierung
5.2.2
174
Ausgangsobjekte
Ebenso wie bei den Eingängen, wurden die Ausgänge in verschiedene Ausgangsobjekte unterteilt. Die
Aufteilung entspricht den Modulen oder den Ausgangsgruppen.
Ausgangsmodule (10 A/ 4 A / 16 A sowie 24 V, EVG),
Dimmer und Analogmodul, Rollladenmodule,
Eingangsmodul 24 V LED, PHC Taster (1-fach, 2-fach und 4-fach) und Gruppen
Bedien- und Meldetableau, Merker, Funkinterface-Easyclick E/A
TIP !
Wenn Sie während der Programmierung in der Funktionsprogrammierung unsicher über den zu
verwendeten Befehl sind, so können Sie den gewünschten Ausgangsbefehl anklicken und dann den
Mauszeiger über die Ausgangsfunktion führen. Nun erscheint eine kleine Erklärung zur ausgewählten
Ausgangsfunktion.
5.2.3
Logische Verknüpfungen erstellen
Um komplexere Verbindungen zu erzeugen, besteht die Möglichkeit, logische Verknüpfungen zu
erzeugen. Bei logischen Verknüpfungen können die Zustände von Eingängen, Ausgängen, Merkern
und Uhren überprüft werden, bevor die Funktion ausgelöst wird. Wenn Sie den Taster "Log.
Verknüpfen" drücken, wird das folgende Fenster eingeblendet.
In diesem Fenster bekommen Sie die "WENN", die "UND"-, die "DANN"- und die "SONST"- Zweige
angezeigt. Um nun Objekte für die Überprüfung auszuwählen, ziehen Sie Eingänge und/oder
Ausgänge per Drag and Drop aus " verfügbaren Objekte" in das Bedingungsfenster.
Wählen Sie dann den zu prüfenden Zustand durch einen Druck auf den Schalter "AUS" oder "EIN". In
der Leiste "UND" können Sie die, zur Überprüfung, gewählten Objekte ansehen, auswählen und das
aktuell angezeigte Objekt bei Fehleingabe löschen oder den Status abändern.
Es können bis zu 50 statische Objekte abgefragt werden.
© 2009 ... Paul Hochköpper GmbH & Co.KG
175
5.2.4
Handbuch zu PHC - Systemsoftware ab V2.62
Anzeige von Details zu logischen Verknüpfungen
In diesem Fenster werden die Details einer logischen Verknüpfung angezeigt.
Hier können Sie die Parameter für den Eingangsbefehl sowie für die Ausgangsfunktion ändern.
Durch das Drücken des Drop Down Button in der Liste "UND Verknüpfungen" können Sie alle in die
Verknüpfung aufgenommenen Abfrageobjekte einsehen.
Durch das Anklicken dieses Buttons
erstellen".
gelangen Sie wieder in das Fenster "Verknüpfungen
Hier können Sie die Bedingungen verändern oder löschen.
Haben Sie mehrere Bedingungen eingefügt können Sie zwischen einer "UND" und einer "ODER"
© 2009 ... Paul Hochköpper GmbH & Co.KG
Programmierung
176
Verknüpfung wählen. Bei einer UND-Verknüpfung müssen alle Bedingungen zu treffen und bei einer
ODER-Verknüpfung muss nur eine Bedingung von mehreren zu treffen.
© 2009 ... Paul Hochköpper GmbH & Co.KG
177
5.2.5
Handbuch zu PHC - Systemsoftware ab V2.62
Logische Verknüpfung mit Alternativzweig erstellen
Um noch komplexere Verbindungen zu erzeugen, besteht die Möglichkeit, logische Verknüpfungen mit
Alternativzweig zu erzeugen. Bei logischen Verknüpfungen mit Alternativzweig können die Zustände
von Eingängen, Ausgängen, Merkern und Uhren überprüft werden, bevor die Funktion ausgelöst wird.
Trifft eine Abfrage bei der Prüfung der UND-Zustände nicht zu, so wird der Alternativzweig (SONST –
Zweig) abgearbeitet. In den SONST-Zweig können Ausgänge, Eingänge und Merker mit ihren
entsprechenden Funktionen abgearbeitet werden. Sie werden per Drag and Drop hier abgelegt.
Wählen Sie das gewünschte Ausgangsobjekt sowie die Ausgangsfunktion und bestätigen Sie mit
"OK". Nun erscheint die programmierte logische Verknüpfung mit Alternativzweig im Listenfenster zur
Anzeige der Verbindungen und Verknüpfungen. Mit einem Doppelklick auf die programmierte
Verknüpfung erscheint folgendes Fenster mit den Verbindungsdetails. Hier können Sie die Parameter
für den Eingangsbefehl sowie für die Ausgangsfunktion und für die alternative Ausgangsfunktion
ändern.
Möchten Sie aus einer Verknüpfung eine Verbindung machen, dann wählen Sie die gewünschte
Verknüpfung aus und mit einem Doppelklick öffnen Sie das Fenster "Verbindungsdetails", dort
betätigen Sie den Button
und Sie kommen automatisch wieder in das Fenster "Verknüpfung
erstellen". In diesem Fenster brauchen Sie nur den Befehl "Zur Verbindung konvertieren" wählen. Die
vorher eingegebene Bedingung wird automatisch gelöscht und aus der Verknüpfung wird eine
Verbindung.
© 2009 ... Paul Hochköpper GmbH & Co.KG
Programmierung
© 2009 ... Paul Hochköpper GmbH & Co.KG
178
179
Handbuch zu PHC - Systemsoftware ab V2.62
5.2.6
Bedienung der rechten Maustaste in der Funktionsprogrammierung
5.2.6.1
Im Listenfenster zur Anzeige der Verbindungen und Verknüpfungen
Markiert man im Listenfenster eine Verbindung oder logische Verknüpfung, so kann man mit der
rechten Maustaste diese Verbindung/Verknüpfung mit den Windows üblichen Werkzeugen
"Ausschneiden", "Kopieren", "Einfügen" und "Löschen". Eine Besonderheit bietet das "Einfügen".
Kopiert man eine Verbindung/Verknüpfung in den Zwischenspeicher und markiert man dann einen
anderen Eingang so kann man die bestehende Verbindung/Verknüpfung mit der nun neuen
markierten Eingangsfunktion einfügen.
Möchten Sie aus einer Verbindung eine Verknüpfung machen, dann markieren Sie die gewünschte
Verbindng und drücken die rechte Maustaste und wählen den Befehl "Zu Verknüpfung konvertieren".
5.2.6.2
Im markierten Eingangs- oder Ausgangsobjekt
Ist man mit der Bedienung der rechten Maustaste geübt, so kann man auch anstatt der Tasten rechts
neben dem Listenfenster mit der rechten Maustaste im Dialog "Verbinden" oder "Log. Verknüpfen"
drücken. Um sich die bestehenden Verbindungen eines Eingangs oder Ausgangs anzeigen zu lassen,
drücken Sie bitte auf Verbindungsliste. Wünschen Sie diese Verbindungsliste mit den programmierten
Gruppen und den Funktionen der Basisprogrammierung so drücken Sie auf Verbindungsliste incl.
Tools und Gruppen.
© 2009 ... Paul Hochköpper GmbH & Co.KG
Programmierung
5.2.6.3
180
Eingangsfunktion emulieren
Eingangsfunktion emulieren bedeutet, das in der Software der Eingangsbefehl ausgelöst werden kann,
ohne den entsprechenden Eingang zu betätigen. Das Drücken eines Tasters z.B. wird somit simuliert.
Hat man den Befehl Eingangsfunktion emulieren betätigt, erscheint ein Auswahlfenster "Liste der
möglichen Befehle" mit allen Eingangsbefehlen. Der Befehl der in dieser Verbindung oder
Verknüpfung programmiert ist, ist mit einer Raute gekennzeichnet. Markiert man den Befehl und
aktiviert den Schalter "Ausgewählten Eingang emulieren" wird die programmierte Ausgangsfunktion
ausgelöst. Bei einer Verknüpfung muß zusätzlich darauf geachtet werden, dass die Bedingung erfüllt
ist.
Beispielprogrammierung:
© 2009 ... Paul Hochköpper GmbH & Co.KG
181
5.3
Handbuch zu PHC - Systemsoftware ab V2.62
Verbindungen erstellen
Die einfachste Art, Funktionen zu programmieren, ist das Verbinden von Eingängen und Ausgängen.
Um eine solche Verbindung zu erstellen, sehen Sie auf der linken Seite des Fensters alle Objekte, die
unter Eingänge einzuordnen sind und auf der rechten Seite alle Objekte, die als Ausgänge
einzuordnen sind. Über die beiden Felder "Eingangsobjekt" und "Ausgangsobjekt" findet eine
Vorauswahl der verfügbaren Module/Objekte statt.
© 2009 ... Paul Hochköpper GmbH & Co.KG
Programmierung
182
Besonderheit:
Eingangsmodule haben Ausgänge wie z.B. die LED Ausgänge (LED=Leuchtdiode).
Auch Ausgangsmodule haben Eingänge wie z.B. die RME Ausgänge (RME=Rückmeldeeingänge).
Verbinden:
Wählen Sie das Eingangsobjekt und das Ausgangsobjekt aus, welche Sie verbinden wollen. In den
Feldern "Eingangsfunktion" und "Ausgangsfunktion" wählen Sie die entsprechenden Funktionen, die
Sie miteinander verbinden wollen aus. Anschließend drücken Sie den Taster "Verbinden". Dadurch
wird die Verbindung erstellt und in dem unteren Listenfenster dargestellt.
© 2009 ... Paul Hochköpper GmbH & Co.KG
183
Handbuch zu PHC - Systemsoftware ab V2.62
Besteht schon eine Verbindung zwischen demselben Eingang und Ausgang, so werden Sie mit
folgender Meldung darauf hingewiesen:
Listenfenster je Eingang:
In dem Listenfenster werden alle Verbindungen angezeigt, die zu einem Eingang gehören. Dies
können auch logische Verknüpfungen sein.
Alle Verbindungen anzeigen:
Wollen Sie alle Verbindungen anzeigen lassen, müssen Sie den Taster
"Alle Verbindungen
anzeigen" drücken. Der Taster wird nun als gedrückter Schalter dargestellt. Um die Anzeige aller
Verbindungen auszuschalten, müssen Sie diesen Schalter erneut drücken, damit er wieder in seine
Ausgangsposition zurückkehrt.
Verbindungssymbol:
Das Symbol
zeigt an, dass es sich um eine Verbindung handelt.
Das Symbol
zeigt an, dass es sich um eine logische Verknüpfung handelt.
Das Symbol
zeigt an, dass es sich um eine logische übergreifende Verknüpfung handelt.
Das Symbol
zeigt an, dass es sich um eine logische Verknüpfung mit Alternativzweig
handelt.
Das Symbol
zeigt an, dass es sich um eine logische übergreifende Verknüpfung mit
Alternativzweig handelt.
Verbindungen löschen:
Löschen Sie eine Funktion, indem Sie die Verbindung mit der Maus markieren und nun den Taster
"Löschen" betätigen oder die rechte Maustaste drücken und dort löschen anklicken. Nun erfolgt eine
Sicherheitsabfrage. Diese kann jedoch im Menü "Optionen/Einstellungen" deaktiviert werden. Nach
der Bestätigung der "Ja" Taste ist die markierte Verbindung gelöscht.
Anzeigen von Verbindungsdetails
Möchten Sie zu einer Verbindung mehr detailliertere Angaben, als sie in der Verbindungsliste
dargestellt werden, können Sie durch einen Doppelklick auf die gewünschte Verbindung ein
Informationsfenster aufrufen. In diesem Fenster werden Ihnen Details zu der Verbindung oder der
Verknüpfung angezeigt.
© 2009 ... Paul Hochköpper GmbH & Co.KG
Programmierung
184
Das oben dargestellte Fenster wird bei einer Verbindung angezeigt. Hier können Sie beim Eingang,
die Eingangsfunktion, beim Ausgang, die Ausgangsfunktion und einen eventuellen
Ausgangsparameter überprüfen bzw. verändern. Die Änderung wird nach Drücken des Tasters
"Schließen" in die aktuelle Verbindung übernommen.
5.4
Display
5.4.1
Allgemein
5.4.1.1
Anwendung
Das PHC- Display dient dazu, Schaltzustände von Ausgängen in einer PHC Anlage anzuzeigen,
Schaltungen auszuführen und anzuzeigen ob die Eingänge gesetzt sind oder nicht.
Artikel – Nr.
941 DISPLAY
Zubehör
940.70
940 DO
Bezeichnung
LCD-Anzeige
Schmuckrahmen (Dialog-Alu)
UP-Einbaugehäuse
Für den Einsatz eines PHC- Display (Version 940 oder 941 DISPLAY) wird eine Steuereinheit ab
Version 1.76 benötigt.
Für den Einsatz mehrerer PHC-Displays (Version 941 DISPLAY) wird eine Steuereinheit ab Version
2.00 benötigt.
5.4.1.2
Anschluss
Es können 4 Displays am Steuermodulbus (RS485) eines PHC-Systems angeschlossen werden. Dies
ist unabhängig davon, ob es sich um eine Anlage mit einer oder mehreren (maximal 8)
Steuereinheiten handelt.
5.4.1.3
Aufbau des Bildschirmes
Anzeigeelemente
Die Anzeige ist bildschirmorientiert. In einer Menüstruktur können über die programmierbaren Tasten
beliebige Bildschirme angesprungen werden. Die angezeigten Texte können mit Grafiken hinterlegt
werden.
Dargestellt werden
·
·
Bitmaps, die an beliebiger Stelle positioniert werden können (horizontal im Spalten-, vertikal im
Pixel-Raster).
die Bitmaps müsen schwarz/weiß sein und dürfen eine Größe von 240 x 128 Pixel (240 x 104
© 2009 ... Paul Hochköpper GmbH & Co.KG
Handbuch zu PHC - Systemsoftware ab V2.62
185
·
·
·
·
5.4.1.4
Pixel bei Bildschirmen mit Funktionstasten) nicht überschreiten
feststehender Text an beliebiger Position (im Zeilen-, Spalten-Raster)
Linien (Linienstärke 1 Pixel), beliebig positionierbar (ausserhalb des Bereiches der
Funktionstasten)
boolsche Variable mit zwei programmierbaren Texten an beliebiger Position (im Zeilen-,
Spalten-Raster)
Tastenbeschriftung der vier programmierbaren Funktionstasten an vorgegebener Position
(einzeilig, max. 8 Zeichen)
Bedienung der Anzeige
Das Display wird über sieben Tasten einer Folientastatur bedient. Dabei haben drei Tasten ("Cursor
auf", "Cursor ab", "Beleuchtung") eine feste Belegung. Die vier Funktionstasten F1 - F4 sind frei
programmierbar und können zur Navigation (Sprung auf andere Bildschirme) oder zum Durchführen
von Schaltungen verwendet werden. Für die Einstellung des Kontrastes ist im demontierten Zustand
von der Oberseite des Gerätes eine Einstellschraube zugänglich.
Weiterhin führt eine gleichzeitige Betätigung der Tasten "F1", "Cursor auf" und "Cursor ab" zum
RESET des Gerätes.
Wenn das Gerät längere Zeit nicht benutzt wird, sollte die Hintergrundbeleuchtung abgeschaltet
werden.
© 2009 ... Paul Hochköpper GmbH & Co.KG
Programmierung
5.4.1.5
186
Einstellungen
Mit einem langen Tastendruck am Display auf die Taste "Beleuchtung" kann das Menü
"Settings" (Einstellungen) aufgerufen werden. Das Menü wird über die sieben Tasten der
Folientastatur bedient. Mit der Taste Enter (F4) werden die ausgewählten Menüpunkte aufgerufen und
Änderungen bestätigt. Änderungen werden mit den Tasten + (F2) und - (F3) vorgenommen. Mit der
Taste ESC (F1) kann man das Menü wieder verlassen.
Automatische Hintergrundbeleuchtung ein/aus (Backlight auto off)
Unter diesem Menüpunkt kann die automatische Hintergrundbeleuchtung ein- und ausgeschaltet
werden. Außerdem kann auch eine automatische Beleuchtungsdauer ausgewählt werden, die die
Beleuchtung nach dem Einschalten nach einer vorgegebenen Zeit wieder ausschaltet.
Anzeige der Schaltuhren (change clocks)
Die Schaltuhren einer Steuerung, die bei der Programmierung definiert worden sind, können unter
diesem Punkt angezeigt und geändert werden. Es kann immer nur eine Uhr angezeigt und geändert
werden.
Anzeige der Versorgungsspannung (Bus Voltage)
Die aktuelle Versorgungsspannung einer Steuerung kann unter diesem Menüpunkt angezeigt werden
(normal 24-30V). Bei einem Wert unter 24V sollte an geeigneter Stelle eine weitere Stromversorgung
eingesetzt werden.
Anzeige von Ereignissen (Get Event List)
Unter diesem Menüpunkt wird die "Eventlist" einer Steuerung ausgelesen und aufgelistet. Die
Steuerung zeichnet Ereignisse in einer Ereignisliste auf, die eine Diagnose ermöglichen. Es werden
max. 8 Ereignisse mit Zeitstempel und Datumsanzeige verwaltet. Ältere Ereignisse werden
überschrieben.
© 2009 ... Paul Hochköpper GmbH & Co.KG
187
Handbuch zu PHC - Systemsoftware ab V2.62
5.4.2
Programmierung
5.4.2.1
Einleitung
Die Programmierumgebung für das Display ist vollständig in die PHC-Systemsoftware 2.xx integriert.
In der Displayprogrammierung können Texte, Linien, Variablen und Buttons angelegt und bearbeitet
werden. Den Texten und Variablen können direkt aus einer Auswahlliste Ein- und Ausgänge
zugeordnet werden.
5.4.2.2
Display anlegen
In der Rubrik Komponenten der Outlookbar findet man den Button Display, wird dieser angeklickt,
öffnet sich das Fenster Display bearbeiten. Hier können die Displays angelegt werden.
Ebenfalls kann auch eine Auswahl über das Hauptmenü unter "Komponenten" -> "Display..." erfolgen.
Eine weitere Möglichkeit, dieses Bearbeitungsfenster zu aktivieren, ist die Auswahl des
entsprechenden Buttons in der Toolbar (Werkzeugleiste) :
© 2009 ... Paul Hochköpper GmbH & Co.KG
Programmierung
188
Bei den Displaydaten kann die Bezeichnung objektbezogen verändert werden. Es können 4 Displays
programmiert werden, die Adresse kann zwischen 0 und 3 gewählt werden und ist am Dipschalter des
Displays einstellbar. Bitte achten Sie darauf, dass keine doppelten Moduladressen verwendet werden.
© 2009 ... Paul Hochköpper GmbH & Co.KG
189
5.4.2.3
Handbuch zu PHC - Systemsoftware ab V2.62
Displayprogrammierung
5.4.2.3.1 Erklärung der Icon´s
Zum Einfügen eines neuen Textes wird über dem Button Text die linke Maustaste angeklickt und mit
gedrückter Taste der Mauszeiger auf die gewünschte Einfügeposition der Bearbeitungsfläche gezogen
und dort losgelassen (Drag and Drop). Nach dem Loslassen der linken Maustaste blinkt an dieser
Position der Bearbeitungsfläche ein Cursor und es kann über die Tastatur der gewünschte Text
eingegeben werden.
Die Variable wird dazu benötigt um den Schaltzustand eines Aus- oder Einganges anzeigen zu lassen.
Mit Drag and Drop (siehe Beschreibung Drag and Drop bei Text) wird die Variable auf dem Bildschirm
erstellt und kann, z.B. hinter einem beschreibenden Text wie Bezeichnung des Verbrauchers oder
Signalgebers, platziert werden. Nach dem Erzeugen wird die Variable mit der festgelegten
Standardbezeichnung angezeigt.
Weiterhin können Linien eingezeichnet werden, hierzu muss der Button Linie angeklickt werden. Die
Linien können senkrecht und waagerecht angeordnet werden. Mit den Linien kann der Bildschirm
aufgeteilt werden. Wird die Linie doppelt oder der Button angeklickt, so erscheint ein neues Fenster,
hier kann die Position und die Größe der Linie verändert werden.
Die Grafik muss eine Bitmap- Datei sein. Die Größe der Grafik darf nicht mehr als 240x104 Pixel
betragen und ist ein schwarz/weiß Bild. Sie kann zum Beispiel mit dem Paint- Programm von Windows
erstellt werden. Mit dem Button Grafik wird ein neues Fenster geöffnet, wo die erstellten Grafiken
abgelegt sind. Es wird die gewünschte Grafik markiert und eingefügt. Der Cursor der Maus wird dort
hingeführt, wo die Grafik platziert werden soll. Eine Grafik, Linie oder ein Text kann auch mit der Maus
platziert werden. Das Objekt wird mit der linken Maustaste angeklickt, wird die linke Maustaste weiter
gedrückt, so kann dann das Objekt verschoben werden.
Mit dieser Funktion können die Funktionstasten F1 - F4 bearbeitet und deren Sprungbefehle geändert
werden. Hier erfolgt die Eingabe, welche Bezeichnung (max 8 Zeichen) die gewünschte
Funktionstaste bekommt und in welchen Bildschirm gewechselt werden soll. Hinweis: Die F1 - F4
Tasten können auch mit Schaltbefehlen belegt werden.
Hier können Objekte gelöscht werden. Zum einen kann mit Drag and Drop das ausgewählte Objekt
auf den Button Löschen gezogen werden, zum Anderen kann durch das Anklicken des Button´s ein
neues Fenster geöffnet werden. Hier kann dann das Objekt markiert werden, welches gelöscht
werden soll.
Mit dem Aktivieren des Button´s Cursor werden die Funktionstasten F1-F4 und die beiden Pfeiltasen
für AUF und AB sichtbar. Mit diesen Tasten kann man den Funktionsablauf des Displays auf dem PC
testen, bzw. es ermöglicht das Auswählen eines Bildschirmes auf dem Änderungen vorgenommen
werden sollen.
© 2009 ... Paul Hochköpper GmbH & Co.KG
Programmierung
190
Hier kann die Größe des Bildschirmes verändert werden.
Hiermit können einzelne Bildschirme an die gewünschte Stelle hinzugefügt werden. Die Befehle (z.B.
zurück und weiter) für einen Sprung in einen anderen Bildschirm müssen gesondert programmiert
werden. (siehe auch Möglichkeit 1)
Diese Funktion ermöglicht das Hinzufügen von einzelnen Bildschirmen an die gewünschte Stelle.
Nach dem der Button angeklickt worden ist, öffnet sich ein neues Fenster (siehe auch Möglichkeit 2).
Hier können die Sprungbefehle den Funktionstasten zugeordnet werden.
Es können hiermit markierte Bildschirme gezielt gelöscht werden.
Dieser Info- Button zeigt bei Aktivierung an, wie ein Bildschirm programmiert ist. Als Kennzeichnung
dienen farbige Punkte, die angeben, ob ein Bildschirm erreichbar ist oder wieder verlassen werden
kann.
Ein grüner Punkt vor dem Bildschirm zeigt an, dass der Bildschirm mit einer Funktionstaste, z.B. mit
Weiter beschrieben, erreichbar ist und mit einer Funktionstaste (Zurück) wieder verlassen werden
kann.
Ein gelber Punkt gibt an, dass der Bildschirm verlassen werden kann, aber nicht erreichbar ist.
Mit einem roten Punkt wird gekennzeichnet, dass der Bildschirm nicht verlassen werden kann.
Diese Informationen dienen zur Überprüfung, ob alle Bildschirme erreicht und verlassen werden
können.
Wird dieser Button aktiviert, werden die Texte der einzelnen Bildschirme mit angezeigt. Diesen Texten
können neue Bildschirme zugeordnet werden.
© 2009 ... Paul Hochköpper GmbH & Co.KG
191
Handbuch zu PHC - Systemsoftware ab V2.62
5.4.2.3.2 Texte einfügen und bearbeiten
Textobjekte können zu unterschiedlichen Zwecken verwendet werden. Zum einen als statische Texte
(Labels, Schriftzüge), als Menüpunkte mit zugeordneten Bildschirmlisten und Funktionstasten;
weiterhin können sie einem Eingang zugeordnet werden, um mit den dazugehörigen Funktionsbuttons
die auf diesen Eingang programmierten Eingangsfunktionen zu emulieren.
Zum Einfügen eines neuen Textes wird der Button Text mit der linken Maustaste angeklickt und mit
gedrückter Taste der Mauszeiger auf die gewünschte Einfügeposition der Bearbeitungsfläche gezogen
und dort losgelassen (Drag and Drop). Nach dem Loslassen der linken Maustaste blinkt an dieser
Position der Bearbeitungsfläche ein Cursor und es kann über die Tastatur der gewünschte Text
eingegeben werden.
Sonderzeichen, die im Displayzeichensatz, jedoch nicht auf der Tastatur vorhanden sind, erhält man
über die Sonderzeicheneinfügebox welche mit Strg + S während aktiver Texteingabe bzw. im Dialog
"Textobjekteigenschaften bearbeiten" (siehe "Bearbeiten von Textobjekten") aktiviert werden kann.
Die Texteingabe wird mit Enter bestätigt, wodurch der Texteinfügemodus (blinkender Cursor) beendet
wird.
Abhängig von der Startposition des Textes können pro Textzeile maximal 40 Zeichen eingegeben
werden.
© 2009 ... Paul Hochköpper GmbH & Co.KG
Programmierung
192
Das nachträgliche Bearbeiten oder Verschieben eines Textes ist jederzeit möglich. Zum Bearbeiten
eines Textes wird der Mauszeiger über dem Text platziert und nach einem Doppelklick mit der linken
Maustaste öffnet sich ein Bearbeitungsfenster:
Unter Textattribut bearbeiten kann der Text geändert werden. Zum Abspeichern des geänderten
Textes und zum Schließen des Fensters wird die OK-Taste gedrückt.
Zum Verschieben wird der Mauszeiger über dem Text platziert und mit der linken Maustaste
angeklickt, gedrückt gehalten und an der Stelle, wo der Text platziert werden soll, wieder losgelassen.
Texte als Menüpunkt durch Zuordnen von Bildschirmen :
In dem Dialog "Textobjekteigenschaften bearbeiten" in der Lasche Textobjekt das Auswahlfeld
"Bildschirm hinzufügen" aktivieren und es erscheint ein Eingabefeld für die Bezeichnung des neu zu
erstellenden Bildschirmes. Der Vorgabewert für die Bezeichnung kann geändert werden; ebenso kann
der zum Sprung in den Bildschirm erforderliche Funktionsbutton zwischen F2 und F3 ausgewählt
werden und der Buttontext (maximale Länge 8 Zeichen) editiert werden. Diese Eingaben müssen mit
der OK- Schaltfläche bestätigt werden, woraufhin sich der Dialog schließt. Ist einem Textobjekt bereits
mindestens ein Bildschirm zugeordnet, hat man noch die Möglichkeit durch Aktivieren der Auswahlbox
"Zur zugeordneten Bildschirmliste einen weiteren Bildschirm hinzufügen" Bildschirme zu erstellen.
Allerdings besteht nun keine Möglichkeit, den Funktionsbutton zu bearbeiten.
© 2009 ... Paul Hochköpper GmbH & Co.KG
193
Handbuch zu PHC - Systemsoftware ab V2.62
Zuordnen von Eingängen: Eingangsbefehlemulation
Es besteht die Möglichkeit, die innerhalb des Projektes auf Eingänge und die dazugehörigen
Eingangsfunktionen programmierten Funktionen zu emulieren.
Vorgehensweise:
Den gewünschten Eingang aus dem Projektbaumdiagramm mittels Drag and Drop auf den Eingang
zuzuordnenden Text ziehen und fallen lassen. Mit einem Doppelklick auf den Text gelangt man in den
"Textobjekteigenschaften bearbeiten" - Dialog in welchem die Lasche "Eingangssimulation" aktiviert
wird. In der linken Auswahlbox erscheinen die für diesen Eingangstyp verfügbaren
Eingangsfunktionen, in der rechten die noch frei verfügbaren Funktionsbuttons. Den in dem PHC Projekt entsprechend programmierten Eingangsbefehl, welchen man emulieren möchte, zieht man
mittels Drag and Drop auf den gewünschten Funktionsbutton.
Beispiel: Ist in dem PHC- Projekt einem Taster die Funktion Ein>0Sek zugeordnet, so muss auch dem
Funktionsbutton diese Eingangsfunktion Ein>0Sek zugeordnet werden.
WENN Eingang Ein>0
DANN Ausgang Umschalten
Zu Informationszwecken kann man auf der Lasche "Zuordnung" die Eigenschaften des dem Text
zugeordneten Einganges einsehen.
Die Eingangsemulation bietet die Möglichkeit auch komplexere Befehle vom Display aus aufzurufen.
So kann z.B. auf einem Eingangsbefehl eines Eingangskanals mit der PHC - Systemsoftware eine
beliebige Programmierung erfolgt sein (Lichtszenen, Gruppenschaltungen, etc.)
Für die Verwendung eines Eingangsmoduls und dessen Eingangsbefehle muss dieses nicht zwingend
tatsächlich vorhanden sein: es bietet sich so die Möglichkeit nur für die Eingangsemulation
erforderliche Eingangsmodule innerhalb der PHC -Systemsoftware anzulegen und zu programmieren.
Diese "virtuellen Eingänge" können innerhalb der Display - Programmierung verwendet werden.
Emulation:
Nachahmung der Funktionen eines anderen Computers. In unserem Fall ist das
© 2009 ... Paul Hochköpper GmbH & Co.KG
Programmierung
194
die Nachahmung der Eingangsbefehle der PHC-Programmierung.
5.4.2.3.3 Verschieben von Texten
Um ein Textobjekt zu verschieben wird der Mauszeiger auf das gewünschte Objekt in der
Displayansicht bewegt und die linke Maustaste niedergedrückt. Bei gedrückter Maustaste kann nun
der Mauszeiger an die Position bewegt werden, an der die linke obere Ecke des Objektes ausgerichtet am Textraster des Bildschirmes - platziert werden soll.
5.4.2.3.4 Löschen von Texten
Zum Löschen eines Textobjektes wird, wie bereits unter Verschieben von Texten beschrieben, anstatt
innerhalb der Displayansicht, über dem Löschen - Button ("Mülleimer-Symbol"), die Maustaste
losgelassen, d.h. das Objekt fallengelassen.
Alternativ: Ein Klick auf der Löschen - Schaltfläche öffnet den Löschen - Dialog, dort kann das zu
löschende Objekt ausgewählt werden.
© 2009 ... Paul Hochköpper GmbH & Co.KG
195
Handbuch zu PHC - Systemsoftware ab V2.62
5.4.2.3.5 Variablen einfügen und bearbeiten
Die Variable wird dazu benötigt um den Schaltzustand eines Aus- oder Einganges anzeigen zu lassen.
Mit Drag and Drop (siehe Beschreibung Drag and Drop bei Text) wird die Variable auf dem Bildschirm
erstellt und kann, z.B. hinter einem beschreibenden Text wie Bezeichnung des Verbrauchers oder
Signalgebers, platziert werden. Nachdem Erzeugen wird die Variable mit der festgelegten
Standardbezeichnung angezeigt.
Die Grundeinstellung für die Standardvariablentexte, welche automatisch beim Anlegen eines neuen
Displays mit erstellt werden sollen, erfolgt unter "Einstellungen" -> "Allgemein" -> "Display". Nähere
Informationen unter Einstellen von Optionen : Display .
Sollen für ein bereits angelegtes Display neue Zustandstexte hinzugefügt, nicht verwendete
Zustandstexte gelöscht, oder neue Zustandstexte als Standard beim Erzeugen von Variablen
festgelegt werden, kann mit einem Klick der rechten Maustaste auf den Button Variable der Dialog
Variableneinstellungen aufgerufen werden:
Zur Bearbeitung einer auf einem Bildschirm erstellten Variable wird der Mauszeiger über der Variable
platziert und mit einem Klick der rechten Maustaste kann der Dialog Variableneigenschaften aktiviert
werden.
5.4.2.3.6 Verschieben von Variablen
Das Verschieben einer Variablen erfolgt analog zum Verschieben eines Textobjektes. Ob ein
Verschieben der Variable an die gewünschte Position möglich ist, zeigt der Zustand des Mauszeigers.
Ausschlaggebend, ob eine Positionierung der Variable erfolgen kann, ist hierbei, ob die Länge der
zugeordneten Zustandstexte dargestellt werden kann.
© 2009 ... Paul Hochköpper GmbH & Co.KG
Programmierung
196
5.4.2.3.7 Löschen von Variablen
Um eine Variable - und eine evtl. auf dieser Variable erstellten Zuordnung zu löschen, wird ähnlich wie
beim Verschieben des Objektes verfahren, allerdings wird die Variable auf das Löschen - Symbol in
der Objektleiste verschoben und die Maustaste losgelassen. Alternativ: Ein Klick auf der LöschenSchaltfläche öffnet den Löschen - Dialog, dort kann das zu löschende Objekt ausgewählt werden.
© 2009 ... Paul Hochköpper GmbH & Co.KG
197
Handbuch zu PHC - Systemsoftware ab V2.62
5.4.2.3.8 Definieren von Zustandstexten
Standardmäßig sind die unter Optionen/Display definierten Texte zur Beschreibung des Ein und Aus Zustandes eines Variablenobjektes vorhanden. Es lassen sich jedoch noch beliebig viele weitere
Zustandspaare definieren: mit einem Klick mit der rechten Maustaste auf dem Variablensymbol
gelangt man in den Bearbeitungsdialog "Variableneinstellungen":
© 2009 ... Paul Hochköpper GmbH & Co.KG
Programmierung
198
5.4.2.3.9 Linien einfügen und bearbeiten
Linien direkt auf der Eingabefläche zeichnen
Es können vertikale und horizontale Linien gezeichnet werden. Dazu wird zunächst das Liniensymbol
in der Objekte - Leiste einmal angeklickt.
Der nun optisch niedergedrückt dargestellte Button zeigt, dass der Linien - Zeichenmodus aktiviert
wurde. Nun kann der Mauszeiger in der Displayansicht auf den gewünschten Startpunkt der Linie
platziert werden. Durch einen Klick mit der linken Maustaste wird diese Position übernommen. Beim
Bewegen des Mauszeigers auf der Displayansicht erscheint nun eine gestrichelte Vorschau der zu
zeichnenden Linie. Durch erneuten Klick der linken Maustaste wird die Linienendposition
übernommen, d.h. die Linie gemäß der aktuell angezeigten Vorschau gezeichnet (Linienzeichenmodus
beendet).
Linien zeichnen mittels Koordinateneingabe
Wird das Liniensymbol in der Objekte - Leiste mit der rechten Maustaste angeklickt, öffnet sich ein
Eingabefenster, in welchem eine Linie per Koordinateneingabe definiert werden kann. Anwahl des
horizontal oder vertikal Modus erleichtert die Eingabe: Übernahme von Koordinaten und Überprüfung
auf zulässiges Maß.
Linien editieren
Mittels Doppelklick auf eine Linie, erhält man die Möglichkeit die angewählte Linie in Position und
Länge zu verändern. Die Eingabe der geänderten Daten erfolgt über einen Dialog wie beim
Neuzeichnen mittels Koordinateneingabe.
5.4.2.3.10 Löschen von Linien
Linien verschieben und löschen
Analog zu Texten, Variablen und Grafiken lassen sich auch Linien verschieben und löschen. Beim
Verschieben ist eine Platzierung in X – und Y – Richtung pixelgenau möglich.
© 2009 ... Paul Hochköpper GmbH & Co.KG
199
Handbuch zu PHC - Systemsoftware ab V2.62
5.4.2.3.11 Grafiken einfügen und bearbeiten
Die Grafik muss eine Bitmap- Datei sein. Die Größe der Grafik darf nicht mehr als 240x104Pixel
betragen und ist eine monochrome (schwarz / weiß) Bitmap. Sie kann zum Beispiel mit dem PaintProgramm von Windows erstellt werden. Mit dem Button Grafik wird ein neues Fenster geöffnet, wo
die erstellten Grafiken abgelegt sind. Wird mit "Einfügen" eine Grafik ausgewählt, schließt sich der
Dialog und es kann mittels Mauszeiger auf der Display-Ansicht die linke obere Ecke zur Positionierung
der Grafik festgelegt werden. Der Zustand des Mauszeigers zeigt an, ob die Grafik platziert werden
kann.
Wird zum Einfügen eine Grafik ausgewählt, die größer als die maximal zulässige Größe ist, kann der
maximal darstellbare Bereich zum Einfügen ausgewählt werden. Wird ein farbiges Bitmap ausgewählt,
wird dieses als monochrom eingefügt (Qualitätsverlust).
Eine Grafik, Linie oder ein Text kann auch mit der Maus platziert werden. Das Objekt wird mit der
linken Maustaste angeklickt, wird die linke Maustaste weiter gedrückt, so kann dann das Objekt
verschoben werden.
5.4.2.3.12 Löschen von Grafiken
Analog zu Textobjekt löschen.
© 2009 ... Paul Hochköpper GmbH & Co.KG
Programmierung
200
5.4.2.3.13 Funktionsbutton einfügen und bearbeiten
Die Funktionsbuttons (Funktionstaten F1 bis F4) werden zum Großteil automatisch erzeugt, z.B. wenn
ein neuer Bildschirm erzeugt wurde, einer Variablen eine Ausgangsfunktion zugeordnet wurde oder ein
Textobjekt zur Emulation eines Eingangsbefehls verwendet wurde. Jedoch besteht die Möglichkeit
Funktionstasten zum Ausführen eines Sprungbefehls auf einen anderen Bildschirm frei zu definieren.
Eine Übersicht über die verwendeten Funktionstasten eines Bildschirmes und der sich darauf
befindenen Objekte erhält man durch Drücken der Taste Buttons (Funktionsbuttonsymbol) in der
Objekt- Leiste. Es öffnet sich der Funktions- Dialog.
Durch Anwahl eines der aufgelisteten Objekte in der Auswahlbox erscheinen unter Belegte
Funktionstasten die Funktionstasten des gewählten Objektes (schwarz als aktiv dargestellt) sowie evtl.
übergeordneter Objekte (grau als inaktiv dargestellt).
Bearbeitung der Beschriftung
Hierzu muss im Funktionstasten- Dialog die Lasche Tasten auswählen angeklickt werden.
Danach wird der Button Beschriftung bearbeiten betätigt, der Text wird wie gewünscht geändert und
mit dem Button Änderung übernehmen wird der neue Text akzeptiert.
© 2009 ... Paul Hochköpper GmbH & Co.KG
201
Handbuch zu PHC - Systemsoftware ab V2.62
Bearbeitung der Funktionstasten
Auf der Seite Tasten auswählen wird das gewünschte Objekt ausgewählt, dessen Tasten bearbeitet
oder den Funktionstasten hinzugefügt werden sollen. Das gewählte Objekt ist in der Auswahlliste
markiert und wird im Dialog Objekt angezeigt. Nun kann für das gewählte Objekt über die Taste
Tasten bearbeiten in den Modus Bearbeiten gewechselt werden.
Löschen von Funktionstasten
Hierzu muss im Funktionstasten- Dialog die Lasche Tasten bearbeiten angeklickt werden. Eine in dem
Auswahlfeld Funktionstaste gewählte Taste kann gelöscht werden. Die Anzeige von der Beschriftung,
Funktionsart und ggf. des Zielbildschirmes dient der Information über die gewählte Taste.
© 2009 ... Paul Hochköpper GmbH & Co.KG
Programmierung
202
Hinzufügen von Funktionstasten
Hierzu muss im Funktionstasten- Dialog die Lasche Tasten bearbeiten angeklickt werden. Nach dem
Anwählen der Funktion Funktionstaste hinzufügen ist der entsprechende Bereich zur Eingabe aktiv. Im
Auswahlfeld Verfügbare Funktionstasten wird die Taste gewählt, welche mit einem neuen
Sprungbefehl belegt werden soll. In dem Baumdiagramm kann nun der Bildschirm ausgewählt werden,
zu dem gewechselt werden soll. Außerdem ist noch eine Beschriftung für die neue Funktionstaste
anzugeben. Mit der Betätigung des Buttons Übernehmen wird die neue Funktionstaste erzeugt.
© 2009 ... Paul Hochköpper GmbH & Co.KG
203
Handbuch zu PHC - Systemsoftware ab V2.62
5.4.2.3.14 Displayprogrammierung
In der Outlookbar, unter der Rubrik Progammierung, wird die Displayprogrammierung ausgewählt. Hier
öffnet sich ein neues Fenster und man befindet sich automatisch auf dem Startbildschirm.
In der Display- Programmierungsebene befindet sich links eine Auswahlliste mit drei Buttons, in
welcher zwischen Bildschirme, Eingänge und Ausgänge ausgewählt werden kann. Auf dem
Startbildschirm kann man z.B. einen Begrüßungstext mit einem Logo einfügen und einen Button
(Weiter), welcher zum nächsten Bildschirm führt. Unter der Auswahlliste werden die einzelnen
Displays angezeigt, die unter Komponenten Displays angelegt worden sind.
Möglichkeit 1
Wird der Button + angeklickt, wird automatisch ein neuer Bildschirm hinzugefügt.
Um jetzt auf den neuen Bildschirm zu kommen, muss zuerst der Startbildschirm markiert werden.
Anschließend wird der Button Button angeklickt und ein neues Fenster wird geöffnet. Hier wird die
Lasche Tasten bearbeiten angeklickt und anschließend Funktionstaste hinzufügen.
Es kann jetzt eine Funktionstaste (F1 – F4) ausgewählt werden, mit der man auf den neuen Bildschirm
wechseln kann. Die Taste kann dann bezeichnet werden. Es können max. 8 Zeichen eingegeben
werden. In der Leiste Gewählter Bildschirm wird der Bildschirm eingegeben, auf den gewechselt
werden soll, hierfür wird im Register Zielbildschirm auswählen der gewünschte Bildschirm markiert. Er
wird automatisch in das Eingabefeld eingetragen. Sind die Eingaben korrekt, können diese
übernommen werden.
Wird der Button Cursor angeklickt, erscheinen die Pfeiltasten und die vier F- Tasten F1 bis F4. Beim
Anklicken des entsprechenden Buttons wechselt man auf den neuen Bildschirm.
Um zum Startbildschirm zurück zu kehren, muss für den neuen Bildschirm genau so vorgegangen
werden wie für den Startbildschirm, wobei der Sprungbefehl vom neuen Bildschirm zum
© 2009 ... Paul Hochköpper GmbH & Co.KG
Programmierung
Startbildschirm erfolgen muss.
© 2009 ... Paul Hochköpper GmbH & Co.KG
204
205
Handbuch zu PHC - Systemsoftware ab V2.62
Möglichkeit 2
Wird der Button +.. angeklickt, öffnet sich ein neues Fenster. Hier kann ausgewählt werden, von
welchen vorhandenen Bildschirm auf den Neuen gewechselt wird und auf welchen Bildschirm vom
Neuen zurückgesprungen werden soll.
Auf einen neuen Bildschirm können wieder Texte, Grafiken und Linien hinterlegt werden. Hinter einem
Text kann ein weiterer Bildschirm angelegt werden. Wird dieser Text doppelt angeklickt, öffnet sich ein
neues Fenster. Hier kann ein neuer Bildschirm hinzugefügt werden.
© 2009 ... Paul Hochköpper GmbH & Co.KG
Programmierung
206
Die Beschriftung der Funktionstasten ist hier von der Software vorgegeben, wobei die Bezeichung der
Funktionstaste F3 geändert werden kann. Weiterhin kann auch die Funktionstaste F2 für einen
Sprungbefehl ausgewählt werden.
Es gibt eine zweite Möglichkeit um die Bezeichnungen zu bearbeiten. Hierzu klickt man den Button
Button an, ein neues Fenster wird geöffnet. Hier wählt man das Objekt mit hinterlegten
Funktionsbutton aus, wo die F- Taste geändert werden soll, anschließend wird die Lasche Tasten
bearbeiten angeklickt. In diesem Bildschirm ist das Löschen und Neuanlegen von Buttons möglich.
Mit dem Button Übernehmen werden die Änderungen angenommen.
Schaltzustände von Ein- und Ausgängen anzeigen lassen und Schaltungen durchführen
Hierzu muss ein Bildschirm angelegt werden, wo die entsprechenden Texte für Ein-und Ausgänge
angelegt sind. Diesen Texten können Variablen zugeordnet werden. Um einen Text zu erstellen gibt
es 2 Möglichkeiten. Möglichkeit 1 ist wie oben unter Texte beschrieben, bekannt. Eine andere
Möglichkeit ist die, in dem Texte benutzt werden, die unter Module bearbeiten erstellt worden sind.
Diese Texte können aus der Auswahlliste links vom Arbeitsfeld unter Eingänge oder Ausgänge
aufgerufen werden. Es ist wichtig, dass die Bezeichnungen für die Ein- und Ausgänge unter Module
bearbeiten raum- und verbraucherbezogen erstellt sind. Die Texte können mit Drag and Drop platziert
werden. Hinter den Texten wird anschliessend jeweils eine Variable gelegt.
© 2009 ... Paul Hochköpper GmbH & Co.KG
207
Handbuch zu PHC - Systemsoftware ab V2.62
Soll ein Ausgang geschaltet werden, muss der entsprechende Ausgang aus der Auswahlliste mit Drag
and Drop auf die Variable gezogen werden. Einer Variablen kann nur ein Ein- oder Ausgang
zugeordnet werden. Wird die Variable doppelt angeklickt öffnet sich ein neues Fenster. Hier können
die Zuordnungseigenschaften überprüft, die Funktionen den F-Tasten zugeordnet und die
Zustandsbeschreibung ausgewählt werden. Je nach Modulart kann einer freien Funktionstaste die
gewünschte Funktion zugeordnet werden. Die Funktionen für Ausgänge entsprechen der aus der
Funktionsprogrammierung, z.B., ist ein Ausgang im PHC- Projekt mit Umschalten programmiert, so
wird dieses auch der Funktionstaste zu geordnet. Nach der Zuordnung erscheint die Abfrage, wie die
Funktionstaste bezeichnet werden soll, es können maximal 8 Zeichen eingegeben werden.
Einer Variablen bzw. einem Ausgang können mehrere Funktionstasten zu geordnet werden. So könnte
mit der F2- Taste der Ausgang umgeschaltet werden und auf der F3- Taste wird der Ausgang mit
einer Laufzeit (Einschalten mit Zeitglied) programmiert.
© 2009 ... Paul Hochköpper GmbH & Co.KG
Programmierung
208
Dimmer
Eine Dimmfunktion besteht in der PHC- Programmierung aus drei Befehlen, diese drei Befehle
müssen bei der Displayprogrammierung auf drei Funktionstasten programmiert werden. Der
Dimmausgang wird auf die Variable gezogen. Mit einem Doppelklick auf die Variable wird ein neues
Fenster geöffnet. Hier können die Funktionen den Funktionstasten zugeordnet werden. So kann z.B.
die F2- Taste den Dimmer ein- / ausschalten, mit der F3- Taste wird gedimmt und mit der F4- Taste
kann beim gewünschten Lichtwert gestoppt werden.
© 2009 ... Paul Hochköpper GmbH & Co.KG
209
Handbuch zu PHC - Systemsoftware ab V2.62
Jalousie- / Rollladensteuerung
Wie bei der Dimmfunktion macht es auch bei der Jalousie- / Rollladensteuerung Sinn die
Schaltbefehle auf mehrere Funktionstasten aufzuteilen. In der PHC- Programmierung sind die AUFund AB- Befehle zwei Tastern zugeordnet, der Stopp- Befehl kann von beiden Tasten durchgeführt
werden. Der entsprechende J/R- Ausgang wird auf die Variable gezogen. Durch einen Doppelklick auf
der Variablen wird das bekannte Fenster geöffnet. Hier können die gewünschten Befehle den
Funktionstasten zugeordnet werden.
© 2009 ... Paul Hochköpper GmbH & Co.KG
Programmierung
210
Eingänge abfragen
Auch die Schaltzustände der Eingänge, z.B. Fensterkontakte (in der Regel Öffner) oder Sensoren
(Wind, Sonne), können abgefragt werden, es muss dann der entsprechende Eingang auf die Variable
gezogen werden. Eine Funktion muss dem Eingang nicht hinzugefügt werden. Es ist jedoch wichtig,
das dem Eingang auf seiner Ein- und Ausflanke in der Projektprogrammierung Funktionen zugeordnet
sind, dieses kann auch ein Merker sein, der gesetzt bzw. gelöscht wird.
© 2009 ... Paul Hochköpper GmbH & Co.KG
211
Handbuch zu PHC - Systemsoftware ab V2.62
Lichtszenen und Gruppenfunktionen
Sind im PHC- Projekt auf einem Eingang mehrere Funktionen oder Ausgänge hinterlegt, macht es
Sinn, dass auf dem zugehörigen Text der Eingang gezogen wird. Es können somit z.B. die
Einschaltflanken (Ein>0Sek, Aus<1Sek, usw.) des Einganges ausgewertet werden. Dieses ist sinnvoll,
wenn z.B. Lichtszenen, Gruppenfunktionen oder Rollladen/Jalousien vom Display aus gesteuert
werden sollen. Die unterschiedlichen Eingangangsfunktionen können auf verschiedene
Funktionstasten programmiert werden.
z.B. kann mit der Taste F2 eine einzelne Leuchte geschaltet werden, mit der Taste F3 eine Gruppe mit
der Funktion Zentral-Aus oder Panikbeleuchtung.
Bei einer programmierten Lichtszene (2 Dimmer und mehr), können z.B. die Befehle Ein>1Sek
Speichern DIA1, Aus<1Sek Einschalten DIA1 und Ein>2Sek Dimmer Ausschalten, den 3
Funktionstasten (F2 - F4) zugeordnet werden.
Programmierungsschritte aus der Funktionsprogrammierung
© 2009 ... Paul Hochköpper GmbH & Co.KG
Programmierung
212
Das bedeutet, wenn über lokale Taster die gewünschten Lichtwerte an den Dimmer eingestellt sind,
können diese wie in unserem Anwendungsbeispiel mit der F3- Taste gespeichert werden. Mit der F2Taste kann die Lichtszene eingeschaltet werden und mit der F4- Taste wieder aus.
© 2009 ... Paul Hochköpper GmbH & Co.KG
213
Handbuch zu PHC - Systemsoftware ab V2.62
5.5
Visualisierung
5.5.1
Aufbau der Visualisierung
5.5.1.1
Allgemeiner Aufbau
Die PHC- Visualisierung ist in drei Komponenten aufgeteilt. Zum einen ist eine Entwurfsumgebung in
die PHC- Systemsoftware eingebettet, mit der die Projekte einfach und komfortabel erstellt werden
können. Des weiteren ist eine Laufzeitumgebung vorhanden, die auf dem Zielsystem mit den
erzeugten Daten installiert werden kann und ein Integrationsserver. Der Rechner, auf dem der
Integrationsserver installiert ist, muss Verbindung zum PHC-System haben.
5.5.1.2
Einplatz- und Mehrplatzvisualisierung
Bei der Einplatz- und Mehrplatzvisualisierung kann man sich über einen Dongle mit dem
Integrationsserver verbinden. Die Visualisierung muss auf dem selben Rechner wie die Laufzeit oder
im Netzwerk installiert werden. Die Anzahl der Lizenzen ist abhängig von der Anzahl der parallel
zugreifender Visu-Clients. Beispiel: Einplatz-Visualisierung: unbegrenzt viele Clients können installiert
werden, aber nur einer kann sich mit dem Integrationsserver verbinden.
5.5.1.3
Lizenzhinweis
Um ein Visualisierungsprojekt zu beginnen muss die Kategorie Visualisierung in der PHCSystemsoftware ausgewählt werden. Zunächst erscheint ein Hinweis, dass es bei der Visualisierung
um eine kostenpflichtige Komponente handelt. Dieser Hinweis muss akzeptiert werden.
5.5.1.4
Systemvoraussetzung
CPU:
oder Kompatibel
Arbeitsspeicher:
USB-Port:
Festplattenplatz:
Serial:
Netzwerk:
Bildschirmauflösung:
Betriebsystem:
Für den Laufzeitrechner:
Für den Integrationsserver:
1 GHz
min. Intel Pentium III (min. 1 GHz)
256 MB (RAM)
min. 512 MB
min. USB 1.1
min. 50 MB
eine freie Serielle Schnittstelle
TCP/IP- fähig
mind. 50 MB
mind. 1024x768 Pixel
ab Windows 98ÒSE, 2000,
XP Home / Prof.
ab Windows 2000, 2000 Server, XP,
Server 2003
© 2009 ... Paul Hochköpper GmbH & Co.KG
Programmierung
214
Es wird empfohlen beim Einsatz des Integrationsservers einen eigenständigen PC zu
verwenden, da es Softwareprogramme gibt, die automatisch auf die seriellen Schnittstellen
zugreifen. Dieses führt dazu, dass der Integrationsserver nicht mehr einwandfrei funktioniert
und es zu eventuellen Fehlschaltungen in der PHC- Anlage kommen kann.
Wichtig: Sind in einer PHC-Anlage mehr als eine Steuereinheit und /oder ein Display installiert, muss
der PHC-Konverter 941 C eingesetzt werden. Dieser wird wie die Steuereinheiten untereinander mit
der RS485 Schnittstelle verbunden.
5.5.2
Daten des Visualisierungsprojektes
5.5.2.1
Anlegen eines Visualisierungsprojektes
Vor dem Erstellen des Projektes ist genau zu Überlegen, welche Rechnerhardware (besonders
Bildschirm und Grafikkarte) für die Laufzeit verwendet wird und was die beste Bildschirmauflösung ist.
Standardmäßig wird sich die Laufzeitumgebung sofort nach dem Start beim Integrationsserver
anmelden.
© 2009 ... Paul Hochköpper GmbH & Co.KG
215
5.5.2.2
Handbuch zu PHC - Systemsoftware ab V2.62
Bedienungsart
Auf dieser Einstellungsseite werden die Daten zum Visualisierungsprojekt eingegeben. Hier kann
vorgewählt werden, ob das Projekt mit Maus und Tastatur oder einem Touchpanel verwendet wird.
Wenn hier ein Touchpanel verwendet wird, werden alle Komponenten die eine Bedienung über die
Tastatur erfordern ausgeblendet. Diese Einstellung kann jederzeit verändert werden.
5.5.2.3
Bildschirmauflösung
Hier wird eine der vordefinierten Bildschirmauflösungen der Zielumgebung ausgewählt.
Standardmäßig wird die Auflösung 1024x768 Pixel verwendet. Diese Option kann nur dann verändert
werden, wenn noch keine Seiten angelegt wurden. Sind schon Seiten vorhanden kann diese
Einstellung nicht mehr verändert werden!
© 2009 ... Paul Hochköpper GmbH & Co.KG
Programmierung
5.5.3
Entwurfsumgebung
5.5.3.1
Aufbau
216
Zum Bearbeiten eines Visualisierungsprojektes wird auf die Seite Visualisierung bearbeiten
gewechselt. Wie im Bild zu erkennen, werden hier verschiedene Werkzeuge zur Verfügung gestellt.
Im oberen Bereich des Arbeitsbereiches sind zwei Buttons zum Anlegen einer neuen Seite und zum
Einfügen einer Grafik vorhanden.
In diesem Bereich werden die angelegten Seiten angezeigt. Über die Schaltflächen Eingänge,
Ausgänge, Merker und Uhren kann der Zugriff auf vorhandene Projektkomponenten erlangt werden.
Die Schaltfläche Navigation wird verwendet um den Navigationselementen mitzuteilen, zu welcher
© 2009 ... Paul Hochköpper GmbH & Co.KG
217
Handbuch zu PHC - Systemsoftware ab V2.62
Seite bei einem Klick gewechselt werden soll.
Beim Bearbeiten der Visualisierung muss eine der Seiten als Startseite festgelegt werden! Dieses
geschieht über den Schalter "Seiten", wenn das Kontext- Menü mit einem Klick der rechten Maustaste
auf die markierte Seite aufgerufen wird.
5.5.3.2
Komponenten
5.5.3.2.1 Komponentenpalette
Weiterhin ist eine Komponentenpalette vorhanden, in der die nachfolgenden beschriebenen Objekte
zur Verfügung stehen. In der Komponentenpalette sind derzeit Komponenten aus den Bereichen
Statusanzeigen, Bedienungen, Navigation, Standardseiten und Verschiedenes vorhanden. Um eine
Komponente auf eine Seite zu platzieren, wählen Sie die Komponente durch einen Mausklick aus und
klicken Sie dann an die gewünschte Position innerhalb der Seite.
5.5.3.2.2 Statusanzeige
In der Komponentenpalette Statusanzeigen sind Objekte zum Anzeigen des Status von Eingängen
und
Ausgängen verfügbar.
Bei dieser Komponente handelt es sich um ein rundes Objekt zur Anzeige eines Eingangs- bzw.
Ausgangsstatus.
Bei dieser Komponente handelt es sich um ein quadratisches Objekt zur Anzeige eines Eingangsbzw. Ausgangsstatus.
Bei dieser Komponente handelt es sich um ein rechteckiges Objekt zur Anzeige eines Eingangs- bzw.
Ausgangsstatus.
Bei dieser Komponente handelt es sich um ein rechteckiges Objekt mit abgerundeten Kanten zur
Anzeige eines Eingangs- bzw. Ausgangsstatus.
Bei dieser Komponente handelt es sich um ein quadratisches Objekt mit einem Textbereich zur
Anzeige eines Eingangs- bzw. Ausgangsstatus.
Die Zuweisung der Eingänge bzw. Ausgänge die von einer Komponente visualisiert werden sollen,
wird durch einfaches Ziehen und Ablegen des entsprechenden Kanals auf die Komponente
vorgenommen.
© 2009 ... Paul Hochköpper GmbH & Co.KG
Programmierung
218
Die visuellen Eigenschaften der Komponenten, wie z.B. Position, Größe, Farbe usw., lassen sich mit
den später beschriebenen Eigenschaftseditoren einstellen.
5.5.3.2.3 Bedienungen
In der Komponentenpalette Bedienungen sind Komponenten zum Auslösen von Ereignissen innerhalb
des PHC- Systems verfügbar. Diese Komponenten können einen Eingang des PHC- Systems
emulieren oder einen Ausgang des PHC- Systems direkt schalten.
Beim Ablegen eines Eingangs wird ein Fenster zur Auswahl des zu emulierenden Eingangsbefehls
angezeigt. Hier muss einer der tatsächlich programmierten Eingangsbefehle ausgewählt werden. Beim
Ablegen eines Ausgangs wird ein aus der Basisprogrammierung bekanntes Fenster zur Auswahl des
Ausgangsbefehls angezeigt. Hier können alle verfügbaren Ausgangsfunktionen ausgewählt werden.
Wird hier ein Ausgangsbefehl mit Parameter gewählt, öffnet sich das entsprechende Fenster zur
Eingabe der Parameter. Zum Ändern eines Eingangs- bzw. Ausgangsbefehls oder Parameter reicht
es, einen neuen oder den gleichen Kanal erneut auf die Komponente zu ziehen.
Bei dieser Komponente handelt es sich um einen Schalter mit dem Telegramme an das PHC- System
gesendet werden können.
5.5.3.2.4 Navigation
In der Komponentenseite Navigation sind Komponenten verfügbar mit denen gezielt auf eine andere
Seite gewechselt werden kann. Um einer Komponente eine Seite zu zuordnen, muss im
Navigationsmodus die Zielseite auf die entsprechende Komponente gelegt werden..
Mit dieser Komponente wird ein Button eingefügt, mit dem auf eine andere Seite gewechselt werden
kann.
Mit dieser Komponente kann eine Fläche erstellt werden, mit der durch einen Mausklick auf eine
andere Seite gewechselt werden kann. Sie ist besonders geeignet, wenn von einer Übersichtsseite auf
mehrere Unterbereiche gesprungen werden soll. Diese Komponente ist im Erscheinungsbild sehr
flexibel.
5.5.3.2.5 Standardseiten
Auf dieser Komponentenseite sind einige vorgefertigte Komponenten mit bestimmten komplexen
Funktionen verfügbar. Diese Komponenten können wie jede andere Komponente auch auf eine Seite
gezogen werden. Einige der Komponenten enthalten Navigationsbuttons. Diese können genau so
behandelt werden als wären diese direkt auf der Seite abgelegt.
Es sind die folgenden vorgefertigten Komponentengruppen verfügbar:
Diese vorgefertigte Komponente enthält einen Menüframe. Dieser Frame wird z.B. verwendet, wenn
© 2009 ... Paul Hochköpper GmbH & Co.KG
219
Handbuch zu PHC - Systemsoftware ab V2.62
Sie unter Visualisierungsprojekt die Option Menüseite verwenden ausgewählt haben.
Diese vorgefertigte Komponente enthält einen Verbindungsframe. Dieser Frame wird verwendet, wenn
die Verbindung zu einem Steuermodul manuell hergestellt oder getrennt werden soll. Eine Seite mit
diesem Frame wird automatisch erzeugt, wenn Sie die Option Verbindungsseite verwenden
ausgewählt haben.
Diese vorgefertigte Komponente bietet einen Anmeldeframe für die Benutzer der Visualisierung. Wenn
die Visualisierung unterschiedliche Benutzerlevel verwalten soll, so ist dieser Frame unbedingt
erforderlich! Eine Seite mit dieser Komponente kann in den Projektdaten automatisch hinzugefügt
werden, wenn die Option Anmeldeseite verwenden ausgewählt wurde.
Um eine Komponente von einer Seite zu entfernen, können Sie die rechte Maustaste über der
Komponente drücken. Im daraufhin erscheinenden PopUp- Menü wählen Sie dann den Menüpunkt
Löschen. Die Komponente wird ohne weitere Rückfrage von der Seite gelöscht.
5.5.3.2.6 Verschiedenes
Unter Verschiedenes befinden sich Komponenten denen jeweils eine bestimmte Funktion zu geordnet
ist. Diesen Komponenten brauchen keine Ein- und Ausgänge sowie Seiten hinzugefügt werden.
Mit der Komponente Standardtexte können einzeilige Texte eingefügt werden. Sie dienen u.a. zur
Beschriftung der einzelnen Seiten und/oder der verschiedenen Objekte, um bei größeren
Visualisierungen einen Überblick zu behalten.
Dieser Komponente ist eine feste Funktion zugeordnet. Wird die Komponente angeklickt, kann die
Visualisierung verlassen werden.
Beim Einsatz dieser Komponente besteht die Möglichkeit sich ohne Anmeldeframe mit dem System zu
verbinden. Hierbei ist es unabhängig ob eine oder mehrere Steuereinheiten (max. 8 Stück) eingesetzt
werden.
Beim Einsatz dieser Komponente besteht die Möglichkeit sich ohne einen Menüframe vom System
abzumelden. Hierbei ist es unabhängig ob eine oder mehrere Steuereinheiten (max. 8 Stück)
eingesetzt werden.
© 2009 ... Paul Hochköpper GmbH & Co.KG
Programmierung
5.5.3.3
220
Userverwaltung
5.5.3.3.1 Benutzerkonto verwalten
Wenn in einem Projekt Benutzer mit unterschiedlichen Zugriffslevels bzw. unterschiedlichen Rechten
vorhanden sein sollen, müssen Benutzer angelegt werden.
Das Anlegen und Bearbeiten von Nutzern erfolgt im Abschnitt Userverwaltung der Sektion
Visualisierung der PHC- Systemsoftware.
Bei der Anlage eines neuen Projektes wird der Visualisierung standardmäßig der Benutzer "
Administrator" mit dem Passwort "1234" hinzugefügt. Sie sollten diesen Eintrag als erstes bearbeiten
und zumindest das Passwort abändern. Legen Sie auf jeden Fall einen Benutzer mit der
Zugriffsberechtigung 0 an, da nur dieser sämtliche Rechte an der Laufzeitumgebung besitzt. Sie
können für jedes Bedienelement festlegen, ab welchem Benutzerlevel die Bedienung erlaubt ist. Auf
diese Weise können Sie z.B. allen Benutzern mit einer Zugriffsberechtigung größer 5 das Bedienen
von Ausgängen sperren. Weiterhin können Sie auf diese Weise festlegen, dass ein An- und Abmelden
an die Steuermodule, das Beenden der Laufzeitumgebung usw. nur von bestimmten Anwendern
vorgenommen werden darf.
© 2009 ... Paul Hochköpper GmbH & Co.KG
221
5.5.3.4
Handbuch zu PHC - Systemsoftware ab V2.62
Eigenschaften bearbeiten
Um die verschiedenen Komponenten der Visualisierung im Erscheinungsbild zu verändern gibt es zu
den Komponenten sogenannte Eigenschaftseditoren. Diese Editoren werden aufgerufen, wenn auf
einer Komponente die rechte Maustaste gedrückt und im daraufhin erscheinenden PopUp- Menü der
Menüpunkt "Eigenschaften" ausgewählt wird.
5.5.3.4.1 Eigenschaftseditoren für die Statusanzeigen
In diesem Eigenschaftseditor können die folgenden Einstellungen verändert werden:
Position
Hier ändern Sie die Position der Komponente innerhalb der Seite. Weiterhin können Sie hier die Breite
und Höhe der Komponente verändern. Haben Sie ein quadratisches oder rundes Objekt ausgewählt,
können Breite und Höhe nur gemeinsam verändert werden.
Zeichensatz
Hiermit ist die Schriftart und der Schriftschnitt für die Statusanzeigen gemeint. Sie können hier jeden
beliebigen Zeichensatz auswählen. Weiterhin können Sie hier auch die Schriftfarbe in einem
begrenzten Umfang verändern.
Status Undefiniert, Ein und Aus
Hier können Sie festlegen welcher Status durch welche Farbe und welchen Text gekennzeichnet wird.
Rahmen
Mit dieser Funktion kann dem Statusbutton ein Rahmen zugefügt werden.
© 2009 ... Paul Hochköpper GmbH & Co.KG
Programmierung
222
5.5.3.4.2 Eigenschaftseditor für eine Statusanzeige mit Text
Dieser Editor enthält im linken Bereich die gleichen Funktionen wir der oben beschriebene
Eigenschaftseditor.
Im rechten Bereich sind die folgenden Textattribute einstellbar.
Text
Hier wird der Text definiert, der im Textbereich der Komponente ausgegeben wird.
Farbe
Hier wird die Farbe für den Hintergrund des Textbereichs eingestellt.
Position
Hier wird die Position des Textes ausgewählt. Der Text kann rechts (Standard), links, oberhalb oder
unterhalb des Statusfeldes ausgegeben werden.
Schriftart
Hier lässt sich die Schrift, der Schriftschnitt und die Schriftfarbe auswählen.
Transparent
Hiermit kann festgelegt werden, ob der Textbereich transparent dargestellt wird. Ist diese Option
ausgewählt hat das Feld Farbe keine Wirkung.
© 2009 ... Paul Hochköpper GmbH & Co.KG
223
Handbuch zu PHC - Systemsoftware ab V2.62
5.5.3.4.3 Eigenschaftseditor für Bedienungselemente
Mit diesem Eigenschaftseditor können die Eigenschaften des Bedienbuttons verändert werden.
Es lassen sich die folgenden Eigenschaften ändern:
Position
Hier ändern Sie die Position der Komponente innerhalb der Seite. Weiterhin können Sie hier die Breite
und Höhe der Komponente verändern.
Beschriftung
Hier wird die Beschriftung des Buttons verändert. Wenn die Bezeichnung länger als der Button ist,
kann dieser über das Positionsfeld Breite verändert werden.
Schriftart
Hier kann die Schriftart und der Schriftschnitt des Buttons verändert werden. Die Änderung der
Schriftfarbe hat hier keine Auswirkungen. Neben dem Button Schriftart wird ein Vorschaufeld mit dem
Text "Beispiel" angezeigt.
5.5.3.4.4 Eigenschaftseditor für Navigationsbutton
Wird der Navigationsbutton
ausgewählt, erfolgt die Aufforderung eine Bezeichnung
einzugeben. Sinnvoll ist es hier einen Namen oder Ort einzugeben wohin gesprungen bzw. navigiert
werden soll.
Mit der Bestätigung OK kann die Bezeichnung gespeichert werden.
© 2009 ... Paul Hochköpper GmbH & Co.KG
Programmierung
224
Mit diesem Eigenschaftseditor können die Eigenschaften des Navigationsbuttons verändert werden.
Position
Hier ändern Sie die Position der Komponente innerhalb der Seite. Weiterhin können Sie hier die Breite
und Höhe der Komponente verändern.
Beschriftung
Hier wird die Beschriftung des Buttons verändert. Wenn die Bezeichnung länger als der Button ist,
kann dieser über das Positionsfeld Breite verändert werden.
Schriftart
Hier kann die Schriftart und der Schriftschnitt des Buttons verändert werden. Die Änderung der
Schriftfarbe hat hier keine Auswirkungen. Neben dem Button Schriftart wird ein Vorschaufeld mit dem
Text "Beispiel" angezeigt.
Bei der Auswahl des Buttons für Segmentkomponente wird ein Rechteck angelegt, welches mit der
rechten Maustaste angeklickt werden kann. Es erscheint ein Fenster, in dem die Eigenschaften dieser
Komponente bearbeitet werden können.
Zum Ändern der Eigenschaften von Segmentkomponenten wird der hier abgebildete
Eigenschaftseditor verwendet. Auch er bietet die Möglichkeit die Lage und Größe der Komponente zu
verändern.
© 2009 ... Paul Hochköpper GmbH & Co.KG
225
Handbuch zu PHC - Systemsoftware ab V2.62
Es lassen sich jedoch die zusätzlichen Eigenschaften verändern:
Pattern
Hier kann zwischen verschiedenen Füllmustern für den Hintergrund der Komponenten ausgewählt
werden. Es stehen die folgenden Muster zur Verfügung:
1. Ausgefüllt
2. Transparent
3. Horizontal
4. Vertikal
5. FDiagonal
6. BDiagonal
7. Gitter
8. Diagonales Gitter
Farbe
Hier wird die Farbe des Muster ausgewählt.
Pattern zeigen, wenn Maus über Segment
Mit dieser Option wird das Muster in der Laufzeitumgebung nur dann angezeigt, wenn der Mauszeiger
sich über der Komponente befindet. Ist diese Option abgewählt, wird das Muster immer angezeigt.
Während des Entwurfs wird das Muster auch bei abgewählter Option immer angezeigt.
Vorschau
In diesem Bereich wird das ausgewählte Muster so angezeigt, wie es später in der Laufzeitumgebung
angezeigt wird.
© 2009 ... Paul Hochköpper GmbH & Co.KG
Programmierung
226
5.5.3.4.5 Standardseiten
Wie weiter unter der Rubrik Komponeten beschrieben werden einige Standardseiten als Komponente
angeboten. Diese Standardseiten können auf eine leere Seite gezogen werden und bieten dann
verschiedene Funktionen an.
Es handelt sich hierbei um die folgenden Komponenten:
Menüframe
Der Menüframe bietet Navigationsmöglichkeiten zu einer Seite Benutzeranmeldung, zum Verbinden
bzw. Trennen von Steuerungen und zur Startseite.
Weiterhin kann über diesen Frame die Laufzeitumgebung beendet werden, wenn ein Benutzer mit
ausreichenden Rechten angemeldet ist.
Ein gerade angemeldeter Benutzer kann sich auf dieser Seite abmelden, so dass alle weiteren
Funktionen erst wieder verfügbar werden, wenn ein neuer Benutzer angemeldet wurde.
© 2009 ... Paul Hochköpper GmbH & Co.KG
227
Handbuch zu PHC - Systemsoftware ab V2.62
Verbindungsframe
Wenn ein Benutzer mit ausreichenden Zugriffsrechten angemeldet ist, kann er über diesen Frame die
Visualisierung an die vorhandenen Steuerungen an- und abmelden. Alle angemeldeten Steuerungen
werden gekennzeichnet.
"Benutzer anmelden"- Frame
© 2009 ... Paul Hochköpper GmbH & Co.KG
Programmierung
228
Dieser Frame wird verwendet wenn sich ein Benutzer an der Visualisierung anmelden möchte. Der
Anwender kann aus einer Liste seinen Namen auswählen. Nun kann er sein numerisches Passwort
über die Tastatur oder über die Nummerntastatur in das Feld "Zugangscode eingeben". Durch einen
Klick auf den OK- Button werden, wenn das Passwort zum Benutzernamen passt, die
Navigationsschaltflächen "Startseite" und "Hauptmenue" freigegeben. Kann sich der Benutzer nicht
anmelden, so bleibt diese Seite geöffnet und es ist erkennbar, dass eine nicht autorisierte Person das
Anmelden versucht hat.
5.5.3.5
Einstellungen für den Integrationsserver und die Visu-Laufzeitumgebung
Die Einstellungen und Installationsanleitung entnehmen Sie bitte der Bedienungsanleitung.
© 2009 ... Paul Hochköpper GmbH & Co.KG
229
Handbuch zu PHC - Systemsoftware ab V2.62
5.6
POR Tabelle
5.6.1
Funktion
Die Module des PHC- Systems können nach einem Stromausfall unterschiedlich reagieren.
Standardmäßig werden alle Ausgänge nach einem Spannungsausfall ausgeschaltet sein. Alle LEDAusgänge werden eingeschaltet. Sie können das Verhalten der Ausgänge jedoch auf Ihre Bedürfnisse
anpassen.
Sie sollten diese Möglichkeit jedoch nur sehr überlegt und gewissenhaft verwenden. Typische
Kandidaten für Änderungen sind zum Beispiel Ausgänge, an denen Geräte angeschlossen sind, die
auf jeden Fall wieder eingeschaltet werden müssen (z.B. Wegebeleuchtung). Bei
Beleuchtungssteuerungen sollte der Ausgang auf Memory gelegt werden, da nach Spannungsausfall
die Beleuchtung wieder EIN sein sollte, wenn sie vorher an war.
Mit dem Button "POR Tabelle" in der Outlookbar kommen Sie in das gewünschte Fenster.
In der linken Spalte können Sie das gewünschte Ausgangsobjekt auswählen. Ist dies blau hinterlegt,
so sehen Sie im Arbeitsfenster die dazugehörigen Ausgänge. In der Spalte "Status" sehen Sie das
entspechende Verhalten des Ausgangs nach Spannungswiederkehr (POR=Power-On-Reset).
© 2009 ... Paul Hochköpper GmbH & Co.KG
Programmierung
230
In dieser Spalte werden drei Zustände dargestellt:
Ausgänge Memory
Der Status "Ausgänge MEMORY" dient dazu, Ausgänge in dem Zustand wiederkehren zu lassen, in
dem sie vor dem Spannungsausfall waren.
Ausgänge AUS
Der Status "Ausgänge AUS" dient dazu, Ausgänge nach Spannungswiederkehr weiterhin
ausgeschaltet zu lassen, bis sie durch entsprechend programmierte Befehle eingeschaltet werden.
Ausgänge EIN
Der Status "Ausgänge EIN" nimmt alle Ausgänge auf, die nach einem Spannungsausfall den
eingeschalteten Zustand annehmen sollen. Verwenden Sie diese Spalte mit äußerster Vorsicht und
Gewissenhaftigkeit, da bei falscher Anwendung Personenschäden eintreten können.
Bedienung:
Durch einen Doppelklick auf den entsprechenden Status kann an einem Ausgang die POR-Bedingung
geändert werden. Auch durch die Nutzung der rechten Maustaste in der Statusspalte kann die
POR-Bedingung geändert werden.
Sollen mehrere oder alle Ausgänge gleichzeitig geändert werden, so kann man diese durch Drücken
der "Shift" oder "Ctrl" Taste und gleichzeitigem Anklicken mit der Maus selektieren und gemäß o.g.
Bedienung die POR-Bedingungen anpassen.
© 2009 ... Paul Hochköpper GmbH & Co.KG
231
Handbuch zu PHC - Systemsoftware ab V2.62
5.7
Kanalliste für Visualisierung
5.7.1
Funktion
Die Kanalliste beinhaltet alle Ein- und Ausgänge für die Visualisierung und Steuerung über eine
Control Box. Mit der Control Box kann die PHC Anlage ferngesteuert werden. (siehe
Bedienungsanleitung Control Box).
Die benötigten Ein- und Ausgänge können per Drag und Drop rechts in die Kanalliste gezogen
werden. Zum Löschen von Kanälen werden diese markiert und mit der Taste Entf aus der Liste
entfernt.
Diese Progammiereinheit bezieht sich nur auf die Funktion der Control Box und hat keinerlei
Auswirkungen auf den Standardbetrieb der PHC Anlage.
© 2009 ... Paul Hochköpper GmbH & Co.KG
Handbuch zu PHC - Software ab V2.62
Teil
VI
Übertragen
233
Handbuch zu PHC - Systemsoftware ab V2.62
6
Übertragen
6.1
Projekt übertragen
6.1.1
An Steuermodul übertragen
Die Steuermodul Projekte müssen an alle Steuermodule übertragen werden.
Im Modus Projekt übertragen findet man unter Informationen:
1. Die verwendete Schnittstelle. Sollte die ausgewählte Schnittstelle nicht richtig sein, können Sie
unter Einstellungen dies ändern.
2. An welches Steuermodul übertragen wird. Zum Übertrag an weitere Steuermodule sollte das
Steuermodul über das Registerblatt ausgewählt werden. Der Button alles übertragen kann nur
ausgewählt werden, wenn alle Steuermodule über einen Konverter miteinander verbunden sind.
3. Die Version des Steuermoduls. Dies wird über die RS232 oder USB-Verbindung direkt aus dem
Steuermodul ausgelesen. Sollte hier nicht gefunden stehen, überprüfen Sie Ihre RS232, die
USB-Verbindung oder die ausgewählte COM Schnittstelle und aktualisieren Sie die Ansicht.
Mit diesem Button kann die Ansicht aktualisiert werden.
Wichtig!
Nach jedem Übertrag sollte eine POR-Freigabe erfolgen. Klicken Sie hierzu auf den entsprechenden
Button.
© 2009 ... Paul Hochköpper GmbH & Co.KG
Übertragen
6.1.2
234
An Display übertragen
Der Übertrag an das Display erfolgt über die RS232 oder USB-Schnittstelle am Display.
Wenn die Verbindung steht können Sie mit dem Button Übertragen das Displayprogramm überspielen.
6.1.3
Mit Konverter übertragen
Sind in einer Anlage mehr als eine Steuereinheit oder auch Displays installiert und es soll von einem
Ort aus alle Steuerungen und Displays angesprochen werden können, muß ein Konverter 941 C
eingesetzt werden (gilt auch in Verbindung mit einem Integrationsserver und mehreren
Steuermodulen). Der Konverter wird mit den Steuerungen über die Schnittstelle RS 485 verbunden.
Mit der Schnittstelle RS 232 oder dem USB-Anschluß wird der Konverter mit dem PC verbunden. Ist in
der Menüleiste die Lasche alles übertragen angeklickt, ist nur noch ein Übertrag notwendig.
Achtung: Zur Vermeidung von Fehlfunktionen ist es wichtig, auch wenn Änderungen der
Programmierung in nur einer Steuerung erfolgt sind, an alle Steuerungen zu übertragen. Sehr wichtig,
wenn übergreifende Programmierungen vorhanden sind.
6.1.4
Inituhr ausführen
Um uhrenabhängige Zustände nach dem Übertragen wieder herzustellen, wurde in der Steuerung eine
Funktion zum Aufrufen der Inituhr eingefügt. So kann jeweils nach dem Übertragen oder auch im
Servicebetrieb, die Inituhr ausgeführt werden, ohne dass das System Spannungslos geschaltet
werden muß. Diese Funktion steht erst ab den Steuermodulen mit der Version 2.16 zur Verfügung.
Siehe auch Punkt Initialisierungsuhr.
6.1.5
CRC-Überprüfung
Nach dem Übertragen an die Steuerungen und die Displays wird von den Steuerungen und Displays
eine CRC-Berechnung automatisch über das Programm ausgeführt, die mit vom Programm
berechneten CRC übereinstimmen muß, damit eine erfolgreiche Übertragung festgestellt werden
kann. Diese Funktion ist erst ab den Steuermodulen Version 2.0 möglich. Das Starten des Tests und
das Ergebnis werden nach der Übertragung angezeigt. Bei den Displays, die diese Funktion nicht
unterstützen, wird eine entsprechende Meldung ausgegeben und aufgrund der bekannten
Bedingungen eine erfolgreiche Übertragung angezeigt.
© 2009 ... Paul Hochköpper GmbH & Co.KG
235
6.1.6
Handbuch zu PHC - Systemsoftware ab V2.62
POR-Freigabe
Nach dem Übertrag des Projektes muß die POR-Freigabe (POR=Power-On-Reset) gedrückt werden.
Bei dieser Freigabe werden die Ausgänge in den Zustand versetzt, der in der POR-Tabelle hinterlegt
ist. Wird die POR-Freigabe nicht ausgeführt, gelangen Ausgänge bzw. Verbraucher nicht in den
gewünschten Schaltzustand.
6.2
Dimmerkennlinien übertragen
6.2.1
Kennlinien übertragen
Vor Inbetriebnahme der Anlage muss jeder Dimmer seine Dimmerkennlinie wissen. Hierzu ist es
wichtig das mindestens einmal die Dimmerkennlinien übertragen wurden. Diese Funktion wurde
isoliert um die Zeit der Projektübertragung zu minimieren, da die Dimmerkennlinien nicht flüchtig sind.
Wird in einer bestehenden Anlage ein Dimmer mit zwei getrennten Kanälen als synchronisierter
Dimmer umfunktioniert oder ein Dimmer ausgetauscht, so muss auch hier die Dimmerkennlinie
übertragen werden.
© 2009 ... Paul Hochköpper GmbH & Co.KG
Übertragen
6.3
Uhrzeit übertragen
6.3.1
Uhrzeit übertragen
236
Wählen Sie die Steuerung aus, die mit der neuen Uhrzeit bespielt werden soll. Wenn Sie die Option
Sekunden beachten angewählt haben, wird die Übertragung erst gestartet, wenn die volle Minute
erreicht ist. Wenn Sie die Option Systemzeit verwenden angewählt haben, wird die Uhrzeit des
Rechners übertragen.
Mit diesem Button kann die Ansicht aktualisiert werden.
© 2009 ... Paul Hochköpper GmbH & Co.KG
Handbuch zu PHC - Software ab V2.62
Teil
VII
Service
Service
7
Service
7.1
Modulcheck
7.1.1
Modulscan
238
Unter dem Menüpunkt "Modulscan", kann überprüft werden, ob alle Module in der Anlage angelegt
sind. Durch Betätigen des Buttons "Scan starten" wird die Überprüfung gestartet, vorhandene Module
werden in blauer und fehlende bzw. nicht gefundene Module in roter Schrift dargestellt.
Fehlersuche
Sollten Module nicht gefunden werden, gehen Sie bitte wie folgt vor:
1. Überprüfen Sie die Anlage auf doppelte Moduladressen (z.B. durch Reservemodule).
2. Überprüfen Sie ob alle Adressen richtig eingestellt sind.
3. Überprüfen Sie die Busleitung.
© 2009 ... Paul Hochköpper GmbH & Co.KG
239
Handbuch zu PHC - Systemsoftware ab V2.62
7.2
Servicefunktionen
7.2.1
Überprüfen von Eingangsmodulen
Zum Überprüfen der Verdrahtung von Eingangsmodulen wählen Sie Eingänge prüfen .
In diesem Fenster bekommen Sie eine Liste mit allen in Ihrem Projekt definierten Eingangsmodule.
Wählen Sie hier nun das Eingangsmodul durch anklicken mit der Maus aus, das Sie überprüfen
wollen. Anschließend betätigen Sie den Taster Prüfung starten. Nun können Sie alle Bedienelemente
an den Eingängen des gewählten Eingangsmoduls betätigen. In der Liste Statusänderungen von
Eingängen werden die Ein- und Aus- Flanken mit der jeweiligen Uhrzeit dargestellt. Ist die Überprüfung
des Moduls beendet, drücken Sie den Taster Prüfung stoppen.
© 2009 ... Paul Hochköpper GmbH & Co.KG
Service
7.2.2
240
Überprüfen von Ausgangsmodulen
Zum Überprüfen von Ausgängen wählen Sie "Ausgänge prüfen" .
In diesem Fenster bekommen Sie die Liste der im Projekt definierten Ausgangsmodule und der
verwendeten Ausgänge angezeigt. Um einen Ausgang zu überprüfen wählen Sie aus der Liste
Verfügbare Ausgangsmodule das gewünschte Ausgangsmodul aus, indem Sie es durch einen
Tastendruck mit der Maus markieren. In der Liste Verfügbare Ausgänge werden die im Projekt für das
gewählte Modul beschriebenen Ausgänge angezeigt. Sie können nun einen (oder mehrere) Ausgänge
mit der Maus auswählen und durch einen Druck auf den Taster Ausgang umschalten zwischen Ein
und Aus umschalten. Der aktuelle Status des Ausgangs wird Ihnen durch ein Leuchtmittel dargestellt.
© 2009 ... Paul Hochköpper GmbH & Co.KG
241
7.2.3
Handbuch zu PHC - Systemsoftware ab V2.62
Überprüfen von Rollladenmodulen
Zum Überprüfen von Rollladenausgängen wählen Sie Ausgänge prüfen .
In diesem Fenster bekommen Sie auch die Liste der im Projekt definierten Rollladenmodule und der
verwendeten Ausgänge angezeigt. Um einen Ausgang zu überprüfen wählen Sie aus der Liste
Verfügbare Ausgangsmodule das gewünschte Rollladenmodul aus, indem Sie es durch einen
Tastendruck mit der Maus markieren. In der Liste Verfügbare Ausgänge werden die im Projekt für das
gewählte Modul beschriebenen Ausgänge für die jeweilige Rolllade angezeigt. Sie können nun eine
Rolllade mit der Maus auswählen und durch einen Druck auf den Taster "Rolllade für 3 Sek. SENKEN"
wird sie für 3 Sekunden abgefahren. Danach kann die Rolllade durch einen Druck auf den Taster
"Rolllade für 3 Sek. HEBEN" für 3 Sekunden hochgefahren werden. Diese Servicefunktion ist nur für
eine Rolllade möglich, es können nicht mehrere Rollladen gleichzeitig getestet werden.
© 2009 ... Paul Hochköpper GmbH & Co.KG
Service
7.3
Uhrensimulation
7.3.1
Uhrensimulation
242
Mit dieser Funktion können die Uhrenschaltungen durchgeführt werden. Hierzu wird die aktuelle
Uhrzeit in der Steuerung auf eine Minute vor die Einschaltzeit gesetzt und eine Minute gewartet.
Anschließend wird die Steuerung auf eine Minute vor die Ausschaltzeit und ebenfalls eine Minute
gewartet. Bei einem Uhrentest kann die zu testende Schaltflanke ausgewählt werden, entweder beide
Flanken oder gezielt die Ein- bzw. Ausflanke.
Die Software kann während dieser zwei Minuten Testzeit nicht anderweitig bedient werden!
Wichtig!
Diese Testzeit wird benötigt um eine Uhr zu testen. Bei jeder weiteren zu testenden Uhr erhöht sich
die Testdauer um weitere zwei Minuten.
Ein Abbruch des Uhrentests verhindert nicht, dass die gerade angestoßene Schaltflanke ausgeführt
wird.
Tip!
Mit der rechten Maustaste auf die zu testende Uhr klicken und den Befehl Einflanke oder Ausflanke
simulieren drücken. Mit diesem Befehl kann die Schaltfunktion der Uhr getestet werden, ohne dass die
Testzeit abgewartet werden muß.
© 2009 ... Paul Hochköpper GmbH & Co.KG
243
Handbuch zu PHC - Systemsoftware ab V2.62
7.4
JRM Prioritäten löschen
7.4.1
Prioritäten löschen
Mit dieser Funktion werden die Prioritäten aller Jalousien und Rollladen auf den Standardwert gesetzt.
Alle Verriegelungen werden aufgehoben, so dass eventuell vorherige Verriegelungen duch Wind,
Wartungsschalter oder falsche Programmierungen in der Funktionsprogrammierung nicht mehr
gegeben sind.
Wichtig!
Das einmalige Löschen der Prioritäten verhindert nicht, das durch fehlerhafte Programmierung diese
Prioritäten wieder gesetzt werden können. Überprüfen Sie in diesem Fall Ihre Programmierung.
Achtung!
Verwenden Sie diese Funktion nur dann, wenn Sie Funktionsstörungen bei den Jalousien oder
Rollladen feststellen.
© 2009 ... Paul Hochköpper GmbH & Co.KG
Service
7.5
Info über STM´s
7.5.1
Informationen über die Steuermodule
244
Mit dieser Funktion haben Sie die Möglichkeit ohne erneutes Übertragen in das Steuermodul, die
Daten des im Steuermodul befindlichen Projekts, zu sichten.
Projektname, Programmierzeit und -datum, Programmierer, Planung bis hin zur Softwareversion
geben Einblick in das Programm, welches sich zum gegenwärtigen Zeitpunkt im Steuermodul befindet.
Mit diesem Buttom kann die Ansicht aktualisiert werden.
Prüfsumme
Die Prüfsumme dient dazu dem STM die Möglichkeit zu geben einen Fehler im übertragenen
Programm festzustellen.
Programmgröße
Die Programmgröße wird von externen Peha-Tools verwendet, um festzustellen wie ausgelastet der
Programmspeicher des STM ist.
ProjektID
Anhand der ProjektID kann eine Binärdatei des STM einem PHC-Projekt zugeordnet werden.
© 2009 ... Paul Hochköpper GmbH & Co.KG
Handbuch zu PHC - Software ab V2.62
Teil
VIII
Projektdokumentation/Statistik
Projektdokumentation/Statistik
8
Projektdokumentation/Statistik
8.1
Die Ansicht von Projekten / Dokumentation
246
Durch den Menüpunkt Projekt/Projektdokumentation wird eine Vorschau generiert in der Sie sich die
Projektdokumentation anschauen und, wenn gewünscht, auch ausdrucken können.
Sollte diese Funktion nicht unterstützt werden, haben Sie auf Ihrem Rechner keinen Druckertreiber
installiert.
In der Projektdokumentation gibt es folgende Buttons:
vorherige Seite
nächste Seite
Thumbnails ein/aus
einpassen
Zoom
drucken
Um einzelne Seiten auszudrucken können Sie dies im Druckmenü angeben.
© 2009 ... Paul Hochköpper GmbH & Co.KG
247
8.2
Handbuch zu PHC - Systemsoftware ab V2.62
Projektstatistik
Durch den Menüpunkt Projekt/Projektstatistik wird die Speicherauslastung der einzelnen
Steuermodule angezeigt. Somit kann festgestellt werden, wieviel Platz in einer Steuerung noch
vorhanden ist, um noch weitere Programmierungen vorzunehmen.
Hinweis: Sind zu wenig Verbindungen programmiert worden, so dass die Speicherauslastung unter 1
% liegt, wird dies auch nicht mit einem Fortschrittsbalken angezeigt.
© 2009 ... Paul Hochköpper GmbH & Co.KG
Handbuch zu PHC - Software ab V2.62
Teil
IX
"System" Menüleiste
249
Handbuch zu PHC - Systemsoftware ab V2.62
9
"System" Menüleiste
9.1
Informationen über Projekt im STM
Bei dieser Funktion kann man sich Informationen zum Projekt anzeigen lassen, wie z.B. Projektgröße,
Programmiert von und wann. Siehe auch unter Service Info über STM's.
9.2
Uhrzeit eines STM anzeigen
Bei dieser Funktion kann man sich die Uhrzeit und das Datum eines Steuermoduls anzeigen. Sind
mehrere Steuermodule in einer Anlage vorhanden, wählt man das entsprechende Modul aus.
Zusätzlich wird die Uhrzeit und das Datum vom PC, zum Vergleich, angezeigt.
9.3
Steuermodul auslesen
Hier kann das Binärprogramm der Steuerung ausgelesen und gesichert werden. Weiterhin kann hier
ein abgespeichertes Binärprogramm übertragen werden. Diese Funktion wird hauptsächlich für den
Service benötigt. Treten in der Anlage Fehler auf, kann der Service das Binärprogramm auslesen und
die darin befindlichen Telegramme überprüfen. Sollte eine Steuerung einmal nicht mehr funktionieren,
kann das ausgelesene Binärprogramm auch in eine neue Steuerung eingespielt werden.
Achtung!
© 2009 ... Paul Hochköpper GmbH & Co.KG
"System" Menüleiste
250
Geht Ihnen das Projekt verloren, kann aus dem Binärprogramm kein neues Projekt erstellt werden!
Ein Auslesen des Projekts aus der Steuerung ist nicht möglich!
© 2009 ... Paul Hochköpper GmbH & Co.KG
251
9.4
Handbuch zu PHC - Systemsoftware ab V2.62
Uhren im STM ändern
Soll die Uhrzeit einer Einschaltflanke und/oder Ausschaltflanke geändert werden, kann das in dieser
Funktion durchgeführt werden. Es ist nur darauf zu achten, wenn die Zeiten dauerhaft geändert
werden sollen, müssen Sie unter Tages-, Wochen- oder JRM-Uhren umprogrammiert werden. Wird
das Projekt neu übertragen, werden die definierten Schaltzeiten der Uhren wieder übernommen.
© 2009 ... Paul Hochköpper GmbH & Co.KG
"System" Menüleiste
9.5
Selbsttest des Steuermoduls......
Diese Funktion sollte nur nach Anweisung der Peha Service-Mitarbeiter ausgeführt werden.
9.6
Speicher von Steuermodulen löschen
Mit dieser Funktion kann ein Steuermodulprojekt gelöscht werden, ohne ein neues Projekt zu
übertragen, um z.B. den Auslieferungszustand wiederherzustellen.
© 2009 ... Paul Hochköpper GmbH & Co.KG
252
253
9.7
Handbuch zu PHC - Systemsoftware ab V2.62
STM Firmware aktualisieren
Mit dieser Funktion kann in die Steuerung ein Update der Firmware eingespielt werden. Dieses Update
ist nötig, wenn neue Funktionen hinzugekommen sind. Das Update wird auf der Homepage www.
peha.de zum Download bereitgestellt.
1. PHC Systemsoftware öffnen. Im Menü "System" findet sich der Unterpunkt STM Firmware
aktualisieren.
© 2009 ... Paul Hochköpper GmbH & Co.KG
"System" Menüleiste
2. Schaltfläche "Öffnen" anklicken.
3. Firmware-Datei auswählen und mit "Öffnen" bestätigen.
4. Steuerung in Update-Modus setzen.
a. Steuerung über USB- oder Mini-DIN-Anschlussleitung mit dem PC verbinden.
b. "Reset"-Taste drücken und halten.
© 2009 ... Paul Hochköpper GmbH & Co.KG
254
255
Handbuch zu PHC - Systemsoftware ab V2.62
c. Nach ca. 2 Sekunden zusätzlich die "Boot"-Taste drücken und halten.
© 2009 ... Paul Hochköpper GmbH & Co.KG
"System" Menüleiste
d. "Reset"-Taste loslassen. In der Anzeige erscheint "firmware-update".
Die "Boot"-Taste weiter halten.
e. Nach ca 2 Sekunden erscheint in der Anzeige "waiting for data" und die Status-LED
leuchtet rot. Die "Boot"-Taste kann losgelassen werden.
Die Steuerung ist nun bereit für das Firmware-Update.
© 2009 ... Paul Hochköpper GmbH & Co.KG
256
257
Handbuch zu PHC - Systemsoftware ab V2.62
5. In der Software die Schaltfläche "Übertragen" anklicken.
Das Update wird übertragen. Die Anzeige der Steuerung zeigt "running update". Nach Abschluss
startet die Steuerung automatisch neu. Ist die Anlage in Betrieb, sollte zusätzlich noch eine PORFreigabe ausgeführt werden.
9.8
Displayspeicher löschen
Mit dieser Funktion kann ein Displayspeicher gelöscht werden, ohne dass ein neues Projekt
übertragen werden muss, um z.B. den Auslieferungszustand wiederherzustellen.
9.9
Monitor für Steuermodul-Bus
Nur durch die Anweisung der Service-Mitarbeiter ist diese Funktion zu verwenden.
© 2009 ... Paul Hochköpper GmbH & Co.KG
"System" Menüleiste
© 2009 ... Paul Hochköpper GmbH & Co.KG
258
Handbuch zu PHC - Software ab V2.62
Teil
X
MCC Programmierung
MCC Programmierung
10
260
MCC Programmierung
Die MCC Software ist ein Zusatztool und befindet sich nicht in der PHC Software
10.1
Starten des Programms
Mit „Start è Programme è PEHA Software è Multi Control Center“
kann die Software gestartet werden.
10.2
Die Oberfläche das Programms
Die Oberfläche des Programms besteht aus folgenden Teilen:
Menüleiste:
Arbeitsbereich, der erst beim Anlegen einer Seite erscheint:
Baumdiagramm, in dem die vorher angelegten
Steuermodule und Multi Control Center aufgelistet
werden:
10.3
Multi Control Center Projekte
10.3.1 Ein neues Projekt erzeugen
Wird die Software gestartet, kann sowohl ein bereits vorhandenes Projekt geöffnet, als auch
ein neues Projekt erzeugt werden. Zusätzlich kann auch ohne ein Projekt ein
Firmwareupdate durchgeführt werden. Ziel ist es, ein neues Projekt zu erstellen.
© 2009 ... Paul Hochköpper GmbH & Co.KG
261
Handbuch zu PHC - Systemsoftware ab V2.62
Starten des Programms
Anschließend muss der Name des Projekts eingegeben werden, der frei wählbar ist. Als
Beispiel wurde „Test“ eingegeben und mit „OK“ bestätigt.
Projektnamen eingeben
Es wurde nun ein leeres Projekt „Test“ erzeugt, indem nun Steuermodule und Multi Control
Center (MCC) angelegt werden können.
Projekt „Test“ ohne Module
Eine andere Möglichkeit ein neues Projekt anzulegen besteht über die Menüleiste
© 2009 ... Paul Hochköpper GmbH & Co.KG
MCC Programmierung
262
„Projekt è Neu“. Das bestehende Projekt kann vorher noch gespeichert werden, falls dies
gewünscht ist.
10.3.2 Anlegen von Steuermodulen und Multi Control Centern (MCC)
Mit einem Doppelklick auf den Projektnamen (links, unter der Menüleiste) oder durch das
anwählen des Projektnamens und einem anschließenden Klick auf den „+“ Button, kann ein
Steuermodul dem Projekt hinzugefügt werden. Dazu erscheint ein Dialogfenster, indem die
Adresse und die Bezeichnung innerhalb der Software festgelegt werden kann.
Anlegen eines Steuermoduls
Zum Bestätigen auf „OK“ klicken. Das Diagramm sieht jetzt wie folgt aus:
Projekt „Test“ mit dem Steuermodul „STM 0“
Dem Projekt „Test“ wurde ein Steuermodul mit der Bezeichnung STM und der Adresse 0
zugewiesen. Um ein weiteres Steuermodul anzulegen muss dieser Schritt wiederholt
werden.
Hinweis:
Eine vergebene Adresse für ein Steuermodul kann im gleichen Projekt kein zweites mal
vergeben werden.
Diesem Steuermodul „STM 0“ kann nun ein Multi Control Center zugewiesen werden. Dazu
einfach auf „STM 0“ doppelklicken oder „STM 0“ markieren und dann auf den „+“ Button
klicken, ähnlich wie beim Anlegen eines Steuermoduls. Auch hier erscheint ein Dialog,
indem die Bezeichnung und die Adresse des Multi Control Centers festgelegt werden kann.
© 2009 ... Paul Hochköpper GmbH & Co.KG
263
Handbuch zu PHC - Systemsoftware ab V2.62
Anlegen eines Multi Control Centers
Mit „OK“ wird die Einstellung übernommen. Das Diagramm, links im Programm, sieht nun
wie folgt aus:
Projekt „Test“ mit dem Steuermodul „STM 0“ und dem Multi Control Center „MCC 0“
© 2009 ... Paul Hochköpper GmbH & Co.KG
MCC Programmierung
264
Dem STM 0 wurde das Multi Control Center MCC mit der Adresse 0 zugewiesen. Eine
Wiederholung des zuletzt beschriebenen Vorgangs erzeugt ein weiteres Multi Control
Center.
WICHTIG!
Ein Multi Control Center belegt immer zwei Adressen. Wird beispielsweise die Adresse 0 im
Multi Control Center eingestellt, ist auch die Adresse 1 vergeben und darf von keinem
anderen Multi Control Center im gleichen Steuermodul belegt werden. Die nächste, freie
Adresse wäre somit die Adresse 2. In der PHC Software muss dies ebenfalls berücksichtigt
werden. Ähnlich dem Steuermodul kann in der Software eine vergebene Adresse und die
darauf folgende nicht zweimal vergeben werden. Einem Multi Control Center kann maximal
die Adresse 30 zugewiesen werden. Pro Steuermodul können somit maximal 16 Multi
Control Center angelegt werden.
10.3.3 Bezeichnungs- und Adressenänderung
In der Version 1.0.8 konnte die Bezeichnung und die Adresse von bereits angelegten Multi
Control Centern nicht verändert werden. Mit der Version 1.10 ist dies nun möglich. Mit einem
Doppelklick auf das Multi Control Center (MCC 0) im Diagramm kann im folgendem Dialog
sowohl die Adresse, als auch die Bezeichnung geändert werden. Als Beispiel für diesen
Abschnitt wurde die Bezeichnung „MCC“ in „Multi Control Center“ umbenannt und die
Adresse von 0 auf 2 gesetzt.
Baumdiagramm mit verändertem
Namen und neuer Adresse
Dialog zum Ändern der Bezeichnung und der Adresse
Für die folgenden Kapitel wird weiterhin die alte Bezeichnung „MCC“ mit der Adresse „0“
verwendet.
© 2009 ... Paul Hochköpper GmbH & Co.KG
265
Handbuch zu PHC - Systemsoftware ab V2.62
10.3.4 Löschen von Steuermodulen und Multi Control Centern (MCC)
Um das Löschen eines Multi Control Centers und eines Steuermoduls zu veranschaulichen,
wurde in diesem Beispiel bereits ein weiteres Steuermodul STM mit der Adresse 1 und dem
ein Multi Control Center MCC mit der Adresse 0 angelegt, die sonst in diesem Projekt nicht
weiter verwendet werden sollen. Das Baumdiagramm in der Software sieht zu Beginn wie
folgt aus:
Erweitertes Baumdiagramm um STM 1 mit MCC 0
Zum löschen des MCC 0 vom STM 1, muss dieses ausgewählt werden. Da noch keine Seite
für das MCC 0 angelegt wurde, möchte das Programm automatisch eines anlegen und fragt
nach einem Seitennamen.
Eingabe des Seitennamens
Es soll keine Seite erzeugt werden und daher wird dieses Fenster mit „Abbrechen“
geschlossen. Unten links kann mit dem „-“ Button das ausgewählte „MCC 0“ vom
Steuermodul entfernt werden wobei zuerst abgefragt wird, ob das Multi Control Center MCC
0 wirklich gelöscht werden soll.
Löschen des ausgewählten MCCs
Zum bestätigen „Ja“ auswählen.
© 2009 ... Paul Hochköpper GmbH & Co.KG
MCC Programmierung
266
Dem Steuermodul STM 1 ist nun kein zu programmierendes Multi Control Center
zugewiesen. Das Ordnersymbol im Baumdiagramm ändert sich zu einem grauen Punkt.
MCC 0 vom STM 1 wurde entfernt
Um das Steuermodul STM 1 zu löschen muss es vor dem betätigen des „-“ Buttons
ausgewählt werden, wie beim löschen des MCC 0. Zur Sicherheit wird auch hier überprüft,
ob das Steuermodul wirklich gelöscht werden soll.
Steuermodul löschen
Wird der Löschvorgang mit „Ja“ bestätigt, wird das Steuermodul STM 1 vom
Baumdiagramm entfernt. Das Projekt „Test“ enthält wieder nur noch ein Steuermodul STM
mit der Adresse 0 und ein Ihm zugewiesenes Multi Control Center MCC 0.
STM 1 vom Projekt „Test“ wurde gelöscht
Wird ein Steuermodul gelöscht, dem noch MCCs zugewiesen sind, werden sie ebenfalls
gelöscht.
© 2009 ... Paul Hochköpper GmbH & Co.KG
267
Handbuch zu PHC - Systemsoftware ab V2.62
10.3.5 Projekt bearbeiten
Um ein Projekt bearbeiten zu können muss vorher mindestens ein Steuermodul und ein
Multi Control Center angelegt worden sein. Ist dies der Fall, wird zusätzlich mindestens eine
Seite im MCC benötigt. Ein Dialog zur Eingabe eines Seitennamens erscheint automatisch,
wenn im Baumdiagramm ein Multi Control Center ausgewählt wurde, indem noch keine
Seite existiert. In diesem Beispiel wurde zuerst das „MCC 0“ ausgewählt und im darauf
erscheinenden Dialog „Hauptseite“ (frei gewählt) eingegeben.
Erste Seite vom MCC 0
Die Bestätigung erfolgt mit „OK“ worauf der Arbeitsbereich mit der ersten Seite erscheint,
wie im folgenden Bild zu sehen.
Arbeitsbereich mit der ersten Seite „Hauptseite“
© 2009 ... Paul Hochköpper GmbH & Co.KG
MCC Programmierung
268
10.3.5.1 Seiten anlegen, löschen oder umbenennen
Um eine weitere Seite anzulegen muss im Arbeitsbereich unten der Button „Seite anlegen“
betätigt werden. Auch hier wird nach einem Namen für die Seite gefragt der ebenfalls frei
wählbar ist. Es empfiehlt sich einen beschreibenden Namen zu wählen woraus klar
hervorgeht, was oder welcher Bereich in der PHC Anlage innerhalb dieser Seite gesteuert
wird. Als Beispiel wurde „Wohnzimmer“ gewählt.
Anlegen der Seite „Wohnzimmer“
Wird die Eingabe mit „OK“ bestätigt, erscheint neben der ersten Seite „Hauptseite“ die neu
angelegte Seite „Wohnzimmer“. Auf diese Weise können bis zu 11 Seiten angelegt werden.
Um eine bereits angelegte Seite zu löschen muss diese ausgewählt sein. Mit „Seite
löschen“, unten im Arbeitsbereich, wird zuerst abgefragt, ob die Seite wirklich gelöscht
werden soll (zum Beispiel die Seite „Wohnzimmer“)
Angelegte Seite löschen
Mit „Ja“ wird der Löschvorgang durchgeführt.
Soll eine bereits angelegte Seite umbenannt werden, kann dies mit einem Doppelklick auf
den Seitennamen im Arbeitsbereich erfolgen. In diesem Beispiel also auf „Hauptseite“.
Anschließend kann der neue Seitenname eingegeben und mit „OK“ bestätigt werden.
Seitennamen ändern
© 2009 ... Paul Hochköpper GmbH & Co.KG
269
Handbuch zu PHC - Systemsoftware ab V2.62
10.3.5.2 Seite bearbeiten
Jede in der Software angelegte Seite im Arbeitsbereich entspricht einer Seite im zu
programmierenden Multi Control Center, genau wie die Zeilen einer Seite.
In jede Zeile kann eine Überschrift, ein Text, ein Verweis zu einer anderen Seite oder eine
Aktion eingefügt werden. Selbstverständlich ist es auch möglich eine Zeile einfach leer zu
lassen. Die Auswahl erfolgt im drop-down Menü „Eigenschaften“, unten links im
Arbeitsbereich. Um das Bearbeiten einer Seite zu veranschaulichen wurden hier zwei Seiten
„Hauptseite“ und „Wohnzimmer“ angelegt, wie unter „3.4.1 Seiten anlegen und löschen“
beschrieben.
Überschrift:
Um eine Überschrift einer Zeile hinzuzufügen muss zuerst eine beliebige Zeile, in der die
Überschrift stehen soll, durch einen Mausklick ausgewählt werden. Diese wird daraufhin
weiß hinterlegt. Anschließend wird das Textfeld automatisch ausgewählt, in das Zeichen
über die Tastatur eingegeben werden können. Das Editieren in der Zeile selbst ist nicht
möglich. In diesem Beispielprojekt wurde „Hauptseite“ eingegeben, das auch dem Namen
der Seite entspricht. Da das drop-down Menü „Eigenschaften“ unter dem Textfeld schon auf
Überschrift eingestellt ist, muss hier nichts verändert werden. Andere Einstellungsmöglichkeiten unten im Arbeitsbereich sind bei einer Überschrift nicht vorgesehen und sind
deshalb deaktiviert. Um die Einstellungen zu übernehmen kann der „Übernehmen“ Button
betätigt werden worauf die Einstellungen für diese Zeile gespeichert und automatisch die
nächste Zeile markiert wird. Mit einem Mausklick in die weiß hinterlegte oder in eine andere
beliebige Zeile, ist eine Betätigung des „Übernehmen“ Buttons nicht erforderlich. Die
Einstellungen werden dann ebenfalls gespeichert.
Das Ergebnis sieht wie folgt aus:
Überschrift „Hauptseite“ in Zeile 1
Eine Überschrift wird im Multi Control Center immer fett dargestellt.
Die weiß hinterlegte Zeile ist die ausgewählte Zeile, die bearbeitet werden kann.
Die Textlänge kann nicht beliebig sein und wird daher durch die Software begrenzt.
© 2009 ... Paul Hochköpper GmbH & Co.KG
MCC Programmierung
270
Text:
Um einen starren Text ohne Funktion in eine Zeile einzufügen, funktioniert dies ähnlich wie
bei einer Überschrift. Zuerst wird die gewünschte Zeile ausgewählt, in die der Text stehen
soll, falls dies nicht bereits geschehen ist. Das Textfeld erhält wieder automatisch den Fokus
und es kann über die Tastatur der gewünschte Text eingegeben werden. Im drop-down
Menü „Eigenschaften“ muss „Text“ ausgewählt werden. Optional kann bei einem Text auch
ein Status Icon zugefügt werden, das als Rückmeldung dient. Das drop-down Menü „Status
Icon“ ist hierfür nicht mehr deaktiviert. Wird ein bestimmtes Icon selektiert, kann auch die
Ausrichtung des Icons in der Zeile verändert, sowie ein Ausgangskanal zugewiesen werden,
über den die Rückmeldung gesteuert wird. Um den Text mit den gewählten Einstellungen in
die weiß hinterlegte Zeile zu übernehmen, muss in eine beliebige Zeile geklickt oder der
Übernehmen Button betätigt werden.
Das folgende Bild zeigt als Beispiel in Zeile 3 einen starren Text ohne Icon. In Zeile 4 wurde
ein Text mit einem Status Icon „Rolllade“ programmiert. Gesteuert wird dieses Icon über den
Ausgangskanal 00.00 des Multi Control Centers. Würde dieses Projekt übertragen werden
und im Multi Control Center die Zeile 4 angewählt, könnte beim Betätigen des Tasters keine
Aktion ausgelöst werden. Man erhält aber in Zeile 4 den Status des Ausgangs. Wird über
den Ausgang beispielsweise ein Rollladenmodul gesteuert, kann man erkennen ob die
Rollläden oben oder unten sind.
Text mit und ohne Rückmelde Icon
Verweis zu einer anderen Seite:
Bei einem Verweis von der ersten Seite zu einer anderen, vorher erzeugten Seite, wird wie
folgt vorgegangen:
Es muss zuerst wieder eine Zeile ausgewählt und anschließend im Textfeld der Name der
Seite eingegeben werden. Zum Beispiel „Wohnzimmer“. Die Auswahl des drop-down Menüs
© 2009 ... Paul Hochköpper GmbH & Co.KG
271
Handbuch zu PHC - Systemsoftware ab V2.62
„Eigenschaften“ fällt auf „Seite“. Das daneben liegende drop-down Menü „Seiten“ ist jetzt
nicht mehr deaktiviert. Dort wurden alle vorher angelegten Seiten gespeichert und können
nun ausgewählt werden. In diesem Beispiel wird „Seiten“ auf „Wohnzimmer“ gesetzt. Die
Ausrichtung für das automatisch generierte Icon kann noch dem Wunsch entsprechend
verändert werden.
Mit einem Mausklick in eine beliebige Zeile wird in die vorher weiß hinterlegte Zeile ein
Verweis eingefügt. Die folgende Abbildung zeigt als Beispiel in Zeile 6 einen Verweis von
der „Hauptseite“ zum „Wohnzimmer“.
Link zur Seite „Wohnzimmer“ in Zeile 6
Wie bereits oben erwähnt, wird bei einem Verweis zu einer anderen Seite das Icon
automatisch generiert. Wählt man nach der Übertragung die Zeile 6 im Multi Control Center
aus gelangt man dadurch zur Seite „Wohnzimmer“.
Löscht man eine Seite auf die von der ersten Seite aus verwiesen wird, so weist das
Programm den Nutzer darauf hin, der den Löschvorgang dann abbrechen könnte. Wenn in
diesem Beispiel die Seite „Wohnzimmer“ jetzt gelöscht werden soll, erscheint die folgende
Warnung, dass noch ein Verweis in Zeile 6 auf der „Hauptseite“ existiert. Wird das
Vorhaben fortgesetzt wird auch der Verweis auf der ersten Seite automatisch gelöscht.
Warnung beim löschen einer Seite
Ein Verweis kann lediglich von der ersten Seite aus zu allen anderen Seiten programmiert
werden. Bei den restlichen Seiten führt ein Link nur zur ersten Seite zurück.
© 2009 ... Paul Hochköpper GmbH & Co.KG
MCC Programmierung
272
Aktion:
Mit Hilfe von Aktionen können bewusst Eingänge geschaltet und anhand von Status Icons
der Zustand eines Ausgangs als Rückmeldung angezeigt werden. Als Beispiel wird eine
Aktion auf der Seite „Wohnzimmer“ realisiert. Mit einem Mausklick oben im Arbeitsbereich
auf die Registerkarte „Wohnzimmer“, wechselt die Software auf die Seite „Wohnzimmer“,
die momentan noch leer ist. Um später im Multi Control Center leichter navigieren zu können
wird in der ersten Zeile eine Überschrift „Wohnzimmer“ programmiert (siehe „Überschrift“ in
diesem Kapitel). Für die Aktion wurde die Zeile 3 ausgewählt, in der als Beispiel eine
Deckenleuchte im Wohnzimmer umgeschaltet werden soll. Das Textfeld erhält wieder den
Fokus.
Folgende Schritte programmieren eine Aktion:
·
Als erstes wird im Textfeld „Deckenleuchte“ eingegeben. Der Text ist
selbstverständlich optional
·
Im drop-down Menü „Eigenschaften“ muss „Aktion“ ausgewählt werden
è Die drop-down Menüs „Eingang“ und „Status Icon“ sind nun aktiviert
·
Es muss im drop-down Menü „Eingang“ der Eingangskanal ausgewählt werden, der
mit dieser Aktion gesteuert werden soll (z.B. Kanal 00.00, abhängig vom PHC
Projekt)
·
·
(Optional) Es kann ein Status Icon ausgewählt werden, der als Rückmeldung
fungiert. Für die Steuerung einer Deckenleuchte empfiehlt sich das Icon „Lampe
EIN-AUS“
è Die Ausrichtung des gewählten Icons und das drop-down Menü „Ausgang“
können
nun ausgewählt werden
·
(Optional, abhängig vom vorherigen Punkt) Einem ausgewählten Icon muss ein
Ausgangskanal im drop-down Menü „Ausgang“ zugewiesen werden (z.B. Kanal
00.00, abhängig vom PHC Projekt). Auch hier kann die Ausrichtung des Icons
verändert werden
·
Zum Übernehmen einfach in eine beliebige Zeile klicken
Die Einhaltung dieser Schritte ist wichtig, da abhängig davon Menüs aktiviert oder deaktiviert
werden. Eine Aktion muss kein Icon enthalten weshalb Punkt 4 und 5 optional sind.
Die Aktion wurde damit programmiert. Würde man nach der Übertragung im Multi Control
Center diese Zeile anwählen und den Taster betätigten, könnte damit der Eingang 00 des
Multi Control Centers geschaltet werden, der in diesem Beispiel eine Deckenleuchte im
Wohnzimmer steuert. Das Icon würde anzeigen, ob die Leuchte an oder aus ist. Hier eine
Abbildung des Programms:
© 2009 ... Paul Hochköpper GmbH & Co.KG
273
Handbuch zu PHC - Systemsoftware ab V2.62
Oberfläche der Software nach der Programmierung
Die folgende Abbildung zeigt das Display eines Multi Control Centers auf dem ein Projekt
bereits übertragen wurde. Angezeigt wird die erste Seite mit den ersten fünf Zeilen. In der
ersten Zeile wurde ein Verweis zur Seite „Wohnzimmer“, in Zeile 2 ein Verweis zur Seite
„Küche“ und in Zeile 3 zur Seite „Schlafzimmer“ programmiert. In der Software wurden also
mindestens 4 Seiten angelegt (inklusive Hauptseite). Die Ausrichtung der automatisch
generierten Icons wurde in diesem Beispiel auf links gesetzt. In Zeile 4 kann mit der
programmierten Aktion das Licht Zentral eingeschaltet und in Zeile 5 ausgeschaltet werden.
Die Icons sind rechts von der Aktion angeordnet.
MCC – Display
Zeile kopieren, ausschneiden oder löschen
Sie können eine vorher programmierte Zeile kopieren oder ausschneiden und in einer
beliebigen leeren Zeile, derselben oder anderen Seiten einfügen. Mit einem Rechtsklick auf
die entsprechende Zeile erscheint ein Menü, indem die Auswahl getroffen werden kann.
© 2009 ... Paul Hochköpper GmbH & Co.KG
MCC Programmierung
274
Kopieren, Ausschneiden oder Löschen einer Zeile
Zum Einfügen einfach eine leere Zeile auswählen und mit einem erneuten Rechtsklick das
Menü aufrufen und „Einfügen“ wählen. Es muss natürlich darauf geachtet werden, dass kein
Verweis in eine Zeile einer Unterseite eingefügt wird, der auf eine andere Unterseite verlinkt,
da von da aus nur Verweise zurück zur Hauptseite vorgesehen sind.
10.3.6 Projekt speichern und öffnen
Standardmäßig werden Projekte in das Installationsverzeichnis für PHC Projekte
gespeichert und auch aus diesem wieder geöffnet.
Es lautet:
C:\Programme\PEHA\PHC Systemsoftware\DATA\Projects
und besitzen die Endung „.xml”.
In der Menüleiste unter „Projekt è Speichern“ kann ein Projekt persistent auf dem PC
abgelegt werden. Im folgenden Fenster besteht die Möglichkeit das Zielverzeichnis zu
verändern, falls nicht das Installationsverzeichnis als Ziel gewünscht ist, sowie die Eingabe
eines Dateinamens. Mit einem Klick auf „Speichern“ wird das Projekt unter dem
eingegebenen Dateinamen und der Endung „.xml“ gespeichert.
Mit „Projekt è Öffnen“, in der Menüleiste, kann ein Projekt geöffnet werden.
Im folgenden Fenster wählen Sie bitte das Projekt aus und klicken dann auf „Öffnen“.
Erst wenn Sie ein Multi Control Center im Baumdiagramm auswählen erscheint auch der
Arbeitsbereich.
© 2009 ... Paul Hochköpper GmbH & Co.KG
275
10.4
Handbuch zu PHC - Systemsoftware ab V2.62
Projekt übertragen
10.4.1 Einstellung des COM Ports in der Software
Um das Projekt zu übertragen muss zuerst sichergestellt werden, dass der richtige COM
Port eingestellt wurde. Die Einstellung des COM Ports in der Software erfolgt in der
Menüleiste über „Einstellungen è COM Port“ worauf ein kleines Fenster erscheint indem
zwischen der COM 1 und der COM 9 gewählt werden kann. Standardmäßig ist COM 1
ausgewählt wobei jede Änderung gespeichert wird. Wird die COM 4 zum Beispiel eingestellt,
wird dieser Port auch beim nächsten Programmstart ausgewählt sein.
Auswahl des COM Ports
10.4.2 Auswahl des Multi Control Centers
Nachdem der COM Port eingestellt wurde, kann das Projekt mit „Projekt è Übertragen“ auf
das Multi Control Center geladen werden. Da mit der Software gleichzeitig mehrere Multi
Control Center angelegt und programmiert werden können, muss im folgendem Fenster
eine Auswahl der zu programmierenden MCCs durchgeführt werden. Zur
Veranschaulichung wurde dem Projekt „Test“ ein zweites Steuermodul „STM 1“ mit zwei
Multi Control Centern zugewiesen und auch das erste Steuermodul enthält nun zwei MCCs.
Als erstes wird das Baumdiagramm und anschließend das Fenster zur Auswahl dargestellt.
Projekt „Test“ mit zwei Steuermodulen. Pro Steuermodul wurden zwei MCCs angelegt
Im folgenden Fenster werden alle bestehenden Steuermodule und Multi Control Center
angezeigt. Es können alle, bestimmte oder sogar nur ein MCC ausgewählt werden. Sollen
mehrere programmiert werden erfolgt die Übertragung nacheinander. Auch bei einem
Firmwareupdate (Kapitel 5.1)
© 2009 ... Paul Hochköpper GmbH & Co.KG
MCC Programmierung
276
Auswahl der Multi Control Center
Wurde die Auswahl getroffen, erfolgt die Bestätigung mit „OK“.
Danach besteht die Möglichkeit, vor der eigentlichen Übertragung, das Projekt zu speichern.
Speichern des Projekts vor der Übertragung
Falls der Projektname bereits existieren sollte wird noch abgefragt, ob das bestehende
Projekt ersetzt werden soll.
© 2009 ... Paul Hochköpper GmbH & Co.KG
277
Handbuch zu PHC - Systemsoftware ab V2.62
Überschreiben des Projekts
Wurde das Projekt gespeichert, beginnt sofort die Übertragung. Je nach Projektgröße kann
dies bis zu einer, maximal zwei Minuten dauern.
Fortschrittsanzeige der Übertragung
Die unteren Punkte stellen die zu bearbeitenden Schritte bei der Übertragung dar und die
Fortschrittsanzeige den Stand der Bearbeitung des aktuellen Schritts.
Auch auf dem Display des Multi Control Centers wird die Übertragung des Projekts wie folgt
angezeigt:
Ist die Übertragung fehlerfrei, erscheint noch eine kurze Mitteilung die einfach mit „OK“
geschlossen werden kann.
Um ein weiteres Multi Control Center zu programmieren, muss dieser Schritt wiederholt
werden.
© 2009 ... Paul Hochköpper GmbH & Co.KG
MCC Programmierung
278
10.4.3 Fehler bei der Übertragung
Konnte das Projekt nicht oder nur teilweise übertragen werden, erscheint eine
Fehlermeldung, die auf eine mögliche Ursache des Fehlers verweist. Wurde beispielsweise
der falsche COM Port gewählt kann das Projekt nicht an das Multi Control Center
übertragen werden und es erscheint eine entsprechende Fehlermeldung.
Fehlermeldung bei einer gescheiterten Übertragung
Stimmt die Adresse des in der Software angelegten Multi Control Centers oder
Steuermoduls nicht mit der eingestellten Adresse in den Geräten selbst überein, wird die
gleiche Fehlermeldung angezeigt. Unter dem Kapitel „3.2 Anlegen von Steuermodulen und
Multi Control Centern (MCC)“ wurde ein Steuermodul mit der Adresse „0“ und ein Multi
Control Center mit der Adresse „0“ erzeugt. Diese Einstellung muss mit der auf den Geräten
übereinstimmen.
10.5
Zusätzliche Funktionen
10.5.1 Firmwareupdate
Die Übertragung einer aktuellen Firmware auf das Multi Control Center funktioniert ähnlich
wie die Übertragung eines Projekts (Kapitel 4. Projekt übertragen). Es muss als erstes
sichergestellt sein, dass der richtige COM Port ausgewählt wurde. Wie man den COM Port
einstellt wird unter den Kapiteln 4.1 und 4.2 beschrieben.
Mit „Update è Firmware“, in der Menüleiste, erscheint ein kleines Fenster. Darin erfolgt die
Auswahl der Multi Control Center, deren Firmware aktualisiert werden soll.
Auswahl der Multi Control Center
Mit „OK“ öffnet sich ein neues Fenster. In diesem können Sie nun die Datei (Endung „.aes“),
dass die neue Firmware enthält, auswählen. Beim Betätigen von „Öffnen“ beginnt sofort die
Übertragung. Je nach Dateigröße kann dies einige Minuten dauern. Hilfe zur Fehlerlösung
beinhaltet das Kapitel 4.4.
© 2009 ... Paul Hochköpper GmbH & Co.KG
279
Handbuch zu PHC - Systemsoftware ab V2.62
10.5.2 Einstellung des Passwortes für die Geräteadresse
Beim Multi Control Center kann die Einstellung der Geräteadresse mit einem Passwort, aus
drei frei wählbaren Ziffern, geschützt werden. Mit „Einstellungen è Adminpasswort“ in der
Menüleiste erscheint ein kleiner Dialog, dass das bisher gewählte Passwort enthält. In
diesem Fall „000“ (Werkseinstellung).
Passwort der Geräteadresse
Zum Ändern müssen genau 3 frei wählbare Ziffern eingegeben und mit „OK“ übernommen
werden. Bei jeder Übertragung eines Projekts, wird die Einstellung des Passwortes mit
übertragen. Besteht der Wunsch nach der Übertragung die Geräteadresse zu ändern, muss
beim Multi Control Center zuerst das Passwort eingeben werden. Bei einer falschen Eingabe
wird der Zugriff verweigert:
MCC –Display
10.5.3 Sprachen
Zur Laufzeit kann auch die Sprache der Software verändert werden, wobei die Auswahl
zwischen Deutsch, Englisch, Französisch und Flämisch besteht. Die Software selbst startet
beim ersten mal in der Sprache des Betriebssystems.
Die Änderung der Sprache erfolgt über die Menüleiste „Einstellungen è Sprachen“.
10.5.4 Logfiles
Die Software führt ein Logfile indem Übertragungen festgehalten und eventuell aufgetretene
Fehler aufgelistet werden. Über „Info è Software logfile“ kann dieses eingesehen werden.
Der Techniker oder der Support könnte mit dessen Hilfe ein bestehendes Problem lösen.
Zusätzlich existiert ein Integration Server Logfile. Fehler bei der Kommunikation auf dem
Bussystem und der Übertragung werden auch hier dokumentiert. Mit „Info è Integration
Server logfile“ kann auch dieses angezeigt werden.
10.5.5 Versionsnummer
Mit „Info è Version“ wird in dem darauf erscheinendem Dialog die Versionsnummer und das
Urheberrecht angezeigt.
© 2009 ... Paul Hochköpper GmbH & Co.KG
Handbuch zu PHC - Software ab V2.62
Teil
XI
Funkinterface Programmierung
281
11
Handbuch zu PHC - Systemsoftware ab V2.62
Funkinterface Programmierung
Die Funkinterface Software ist ein Zusatztool und befindet sich nicht in der PHC Software
11.1
Starten des Programms
Mit „Start è Programme è PEHA Software è Easyclick Funk-Interface“
kann die Software gestartet werden.
Wird das Program zum ersten Mal geöffnet wird der Nutzer gebeten, die genutzte COM
Schnittstelle einzustellen, wodurch eine Verbindung zum Steuermodul sichergestellt wird.
Erster Programmstart
Wird dieser Hinweis bestätigt, öffnet sich automatisch das Fenster, in der zwischen der
„COM 1“ und der „COM 9“ gewählt werden kann. Wird die „COM 4“ beispielsweise
eingestellt, wird dieser Port auch beim nächsten Programmstart ausgewählt sein.
Auswahl des COM Ports
Um im Nachhinein einen anderen COM Port auszuwählen, kann in der Menüleiste unter
„Einstellungen è COM Port“ das Fenster jederzeit geöffnet und die Veränderung
vorgenommen werden.
Hinweis:
Unter Windows XP kann im Gerätemanager überprüft werden, welcher COM Port dem
Anschluss zum Steuermodul zugewiesen wurde. Mit einem rechtsklick auf den „Arbeitsplatz“
öffnet sich ein Menü indem „Eigenschaften“ ausgewählt werden kann. In dem darauf
erscheinenden Fenster führt die Registerkarte „Hardware“ zum Gerätemanager. Bei
anderen Windows Versionen ist der beschriebene Vorgang ähnlich.
© 2009 ... Paul Hochköpper GmbH & Co.KG
Funkinterface Programmierung
11.2
282
Die Oberfläche
Die Oberfläche des Programms besteht aus folgenden Teilen:
Menüleiste:
Dem Arbeitsbereich:
11.3
Optionen
11.3.1 Funk-Interface auslesen
Es besteht die Möglichkeit mit Hilfe dieses Programms die Daten von bereits angelernten
Wandsendern und Sensoren eines Funk-Interface in eine Datei zu sichern. Ab der
Firmwareversion 2.2 werden auch die Schwellwerte und Profile mit gespeichert. Bei Bedarf
kann diese Datei ausgelesen und an ein kompatibles Funk-Interface übertragen werden
(siehe Abschnitt 3.2). Alle Sensoren die auf dem zuvor ausgelesenen Funk-Interface
angelernt sind, wären dann auch dem neu eingespielten Funk-Interface bekannt und das
mühselige Anlernen der einzelnen Sender entfällt. Das Gleiche gilt natürlich auch für die
Schwellwerte und Profile.
© 2009 ... Paul Hochköpper GmbH & Co.KG
283
Handbuch zu PHC - Systemsoftware ab V2.62
An dieser Stelle sei darauf hingewiesen, dass bei allen Vorhaben die Einstellungen der
Adresse des Steuermoduls und die des Funk-Interface auf dem Arbeitsbereich mit den
Modulen übereinstimmen müssen.
Im Arbeitsbereich der Software erscheint nach dem Betätigen des Buttons „Auslesen“ zuerst
ein neues Fenster. Hier kann der Name der Datei eingegeben und das Zielverzeichnis
ausgewählt werden. Die Endung ist auf „*.fuc“ eingestellt und sollte nicht verändert werden.
Auswahl der Zielverzeichnisses und Eingabe des Dateinamens
© 2009 ... Paul Hochköpper GmbH & Co.KG
Funkinterface Programmierung
284
Wurde die Auswahl getroffen wird zur Sicherheit gefragt, ob der Prozess jetzt gestartet
werden soll.
Vorgang starten
Wurde „Ja“ ausgewählt, erscheint eine Fortschrittsanzeige und das Programm beginnt das
Funk-Interface auszulesen und die Sensordaten, Schwellwerte und Profile in die zuvor
angegebene Datei zu speichern.
Fortschritt, auslesen
Treten keine Fehler auf, schließt sich das Fenster mit der Fortschrittsanzeige selbstständig.
Das Funk-Interface wurde hiermit erfolgreich ausgelesen und alle Daten wurden
gespeichert.
© 2009 ... Paul Hochköpper GmbH & Co.KG
285
Handbuch zu PHC - Systemsoftware ab V2.62
11.3.2 Funk-Interface beschreiben
Wurden die Daten eines Funk-Interfaces, wie unter 3.1 beschrieben, in einer Datei
gesichert, kann dieses genutzt werden um ein zweites Funk-Interface mit den in der Datei
gesicherten Wandsendern, Sensoren und ab der Firmwareversion 2.2 den Schwellwerten
und Profilen anzulernen. Dies ist beispielsweise dann der Fall, wenn ein Funk-Interface sich
als defekt herausstellt und ersetzt werden soll. Selbstverständlich kann die Sicherungsdatei
auch in das Funk-Interface eingespielt werden, das zuvor ausgelesen wurde, falls
versehentlich manuell Sensordaten gelöscht wurden.
Auf dem Arbeitsbereich der Software wird der Prozess mit betätigen des Buttons
„Beschreiben“ gestartet. Genau wie unter 3.1 öffnet sich ein neues Fenster in dem die zu
übertragende Sicherungsdatei ausgewählt werden kann. In der folgenden Abbildung wurde
das Projekt „Beispiel.fuc“ ausgewählt.
Sicherungsdatei auswählen
Da die Möglichkeit besteht, ausversehen eine falsche Datei ausgewählt zu haben, erscheint
noch eine Abfrage in einem Dialog, ob der Vorgang jetzt gestartet werden soll.
Vorgang starten
© 2009 ... Paul Hochköpper GmbH & Co.KG
Funkinterface Programmierung
286
Wurde „Ja“ ausgewählt, erfolgt im Anschluss eine Überprüfung des Funk-Interface auf
bereits angelernte Sensoren und es erscheint gegebenenfalls ein Hinweis. Zuletzt werden
die aus dem gewählten File ausgelesenen Daten übertragen. Je nachdem wie viele
Sensoren in dem vorher ausgelesenen Funk-Interface angelernt waren, kann dies
entsprechend Zeit in Anspruch nehmen. Eine Fortschrittsanzeige gibt auch hier eine
entsprechende Rückmeldung über den derzeitigen Status.
Fortschritt, beschreiben
Treten keine Fehler auf, schließt sich das Fenster auch hier selbstständig. Das
Funk-Interface sollte nun alle die in der Sicherungsdatei befindlichen Sensoren und
Wandsender kennen und bei einem Signal die entsprechenden Kanäle schalten.
© 2009 ... Paul Hochköpper GmbH & Co.KG
287
Handbuch zu PHC - Systemsoftware ab V2.62
11.3.3 Funk-Interface klonen
Soll ein Funk-Interface geklont werden wird es zuerst ausgelesen und die Daten werden
temporär gespeichert. Anschließend wird der Nutzer gebeten das Funk-Interface mit dem zu
klonenden auszutauschen in das die vorher ausgelesenen Daten gespielt werden sollen.
Das Bisherige entspricht den Funktionen wie sie unter 3.1 und 3.2 beschrieben wurden.
Jedoch besteht beim Klonen auch die Möglichkeit die Hardwareadresse zu übernehmen
wodurch man eine vollständige Abbildung des ausgelesenen Moduls erhält.
Auch hierbei wird zuerst überprüft, ob der Nutzer wirklich ein bestehendes Funk-Interface
klonen möchte, bevor das Auslesen des Funk-Interfaces beginnt.
Funk-Interface klonen
Bei einer Bestätigung wird das Funk-Interface ausgelesen und die Daten werden, wie
bereits erwähnt, temporär gespeichert.
Fortschritt, auslesen
Im zweiten Schritt wird der Nutzer gebeten das Funk-Interface in der PHC Anlage
auszutauschen. Es muss natürlich darauf geachtet werden, dass die Adresse des
Moduls mit dem ausgelesenen übereinstimmt.
Module austauschen
Zur Bestätigung muss auf „OK“ geklickt werden.
Die Software überprüft nun, wie auch beim Beschreiben eines Funk-Interfaces, ob bereits
Sender angelernt sind und gibt einen entsprechenden Hinweis, falls das neue
Funk-Interface bereits Daten enthält. Ist dieser Schritt abgearbeitet erhält der Nutzer nun die
Gelegenheit darüber zu entscheiden, ob auch die Funk-Adresse mit übernommen werden
soll. Diese kann insgesamt zehnmal verändert werden, wobei die letzte mögliche Änderung
der Funk-Adresse bei jedem weiteren Änderungsversuch bestehen bleibt.
© 2009 ... Paul Hochköpper GmbH & Co.KG
Funkinterface Programmierung
288
Funk-Adresse übernehmen
Mit „Ja“ wird die Funk-Adresse vom vorher ausgelesenen mit übernommen. Andernfalls
übergeht die Software diesen Schritt und beginnt mit der Übertragung der Daten.
Anlernen des neuen Funk-Interfaces
Verläuft der Transfer erfolgreich, sollten alle Funktionen des ausgelesenen Funk-Interface
mit dem neuen gegeben sein.
11.3.4 Schwellwerte auslesen/einstellen
An diesem Punkt muss erneut erwähnt werden, dass das Auslesen und Einstellen der
Schwellwerte nur mit einem Funk-Interface ab der Version 2.2 vorgesehen ist. Bei einer
älteren Version ist dies nicht möglich. Auf dem Arbeitsbereich der Software wird für diesen
Punkt und für das Löschen von Sensoren (siehe Kapitel 3.5) durch den Rahmen „Ab Version
2.2“ darauf hingewiesen.
Der Schwellwert eines Kanals, der eine Zahl zwischen 0-255 annehmen kann, legt den Wert
fest, ab dem beim Senden eines Signals von einem Sensor, geschaltet wird. Soll
Beispielsweise ab einem gewissen Helligkeitswert oder einer Temperatur geschaltet werden,
wird dies durch den Schwellwert entschieden.
Hinweis:
Bei Temperatursensoren mit einem Drehschalter, kann der Schwellwert nur über diesen
eingestellt werden. Der Schwellwert des Kanals, auf dem so ein Sensor angelernt ist, nimmt
keinen Einfluss auf das Schaltverhalten.
Durch die Betätigung des Buttons „Schwellwerte“ erfolgt zuerst eine Überprüfung der
Firmware. Ist diese aktuell, wird anschließend überprüft um welches Funk-Interface (940
oder 941) es sich handelt. Das darauf erscheinende Fenster wird je nach Typ des
Funk-Interfaces angepasst.
Hier können nun alle eingestellten Schwellwerte aller Kanäle ausgelesen und verändert
werden, wobei in der Tabelle nur die dritte Spalte ausgewählt werden kann. Wird der Button
„Schwellwerte aus FU-C auslesen“ betätigt, beginnt die Software den Wert für jeden Kanal
auszulesen und parallel darzustellen. In der folgenden Abbildung werden die Schwellwerte
aus einem 941 Funkinterface ausgelesen. Die markierte Zeile deutet darauf, dass gerade
der Kanal 2.09 ausgelesen wird und der Schwellwert auf 255 eingestellt wurde. Um nun den
Schwellwert eines Kanals zu verändern, muss die entsprechende Zeile selektiert und die
© 2009 ... Paul Hochköpper GmbH & Co.KG
289
Handbuch zu PHC - Systemsoftware ab V2.62
dritte Spalte ausgewählt werden. Anschließend kann der Schwellwert verändert werden.
Mit „Übertragen“ werden alle eingestellten Schwellwerte für jeden Kanal, wie auch beim
auslesen, an das Funk-Interface übertragen.
Auslesen der Schwellwerte
11.3.5 Angelernte Sensoren löschen
Bei einem Funk-Interface können die angelernten Sensoren, ab der Firmwareversion 2.2,
über die Software gelöscht werden, das bis dahin nur manuell ging. Mit „Sensoren löschen“
wird der Vorgang gestartet, wobei zuerst eine Warnung erscheint in der gefragt wird, ob
wirklich alle Sensoren gelöscht werden sollen.
© 2009 ... Paul Hochköpper GmbH & Co.KG
Funkinterface Programmierung
290
Alle Sensoren löschen?
Der eigentliche Löschvorgang ist sehr kurz. Es erscheint kurz eine Fortschrittsanzeige und
bei Erfolg eine entsprechende Information für den Nutzer. Alle Wandsender und Sensoren
sind nach diesem Schritt nicht mehr angelernt.
11.4
Profile
Damit ein Funk-Interface die Signale von Sensoren interpretieren kann, muss es das Profil
des entsprechenden Sensors kennen. Zu jedem Sensor existiert eine Datei mit der Endung
„.pf“, das dieses benötigte Profil enthält und zum einlernen auf das Funk-Interface
übertragen werden kann. Ab Werk sind die Profile für die Sensoren von PEHA und
Servodan bereits eingespielt. Falls die Profile gelöscht sein sollten, können sie, wie unter 4.2
beschrieben, wieder eingelernt werden.
11.4.1 Profil importieren
Die Profildateien befinden sich im Installationsverzeichnis der PHC Software, das
standardmäßig wie folgt lautet: C:\PEHA\PHC Systemsoftware\ FUI\profiles
Für den Fall, das eine Profildatei für einen Sensor nicht vorhanden sein sollte, kann es über
„Service“ in der Menüleiste mit dem Befehl „Profil importieren“ von einem beliebigen
Verzeichnis in das vorgesehene kopiert werden. Dazu kann im darauf erscheinenden
Fenster die Profildatei ausgewählt werden. Wenn sich diese Datei nicht auf dem PC des
Nutzers befindet, kann sie unter www.peha.de heruntergeladen werden.
Profil importieren
Nun kann der Sensor wie unter 4.2 beschrieben, eingelernt werden.
© 2009 ... Paul Hochköpper GmbH & Co.KG
291
Handbuch zu PHC - Systemsoftware ab V2.62
11.4.2 Profil einlernen
Über die Menüleiste „Service è Profile einlernen“ wird zuerst überprüft, um welches
Funk-Interface (ob 940 oder 941) es sich handelt und welche Firmwareversion eingespielt
wurde. Bei einer Version vor 2.2 erscheint eine Fehlermeldung, sonst erscheint das Fenster,
indem der Vorgang durchgeführt werden kann. In dem folgenden Beispiel wurde ein 941
Funk-Interface verwendet.
Profile einlernen
Der obere Teil stellt die im Arbeitsbereich eingestellten Adressen der Module dar. Im darauf
folgenden drop-down Menü kann der Sensor ausgewählt werden, der eingelernt werden soll.
In diesem Fall wurde der Sensor „PEHA – Sensolux 482 FU-BM DE“ ausgewählt. Die Anzahl
der auswählbaren Sensoren entspricht der Anzahl der Profildateien im Zielverzeichnis,
dessen Pfad unter 4.1 angegeben wurde. Anschließend kann der Kanal ausgewählt werden,
auf den der Sensor eingelernt werden soll. Das dafür zuständige drop-down Menü
beinhaltet, wie auch bei den Schwellwerten, die Funk-Interface-Adresse (links vom
Bindestrich) und die PHC Kanaladresse (rechts vom Bindestring). Hier im Beispiel wurde
2.08 gewählt.
Die Software liest jetzt den bisherigen Schwellwert des Kanals aus und stellt Ihn rechts
neben der Anzeige des Kanals dar. Diese kann durch den Nutzer verändert werden der
dann beim Anlernen mit Übertragen wird. Zuletzt muss noch die Hardwareadresse des
Sensors in das Textfeld eingegeben werden, die sich aus maximal acht hexadezimalen
Zahlen zusammensetzt. Zu finden ist diese auf der Rückseite des Sensors. Nach der
Eingabe kann der „Anlernen“ Button betätigt werden. Der Sensor ist nun bei einer
erfolgreichen Übertragung auf den eingestellten Kanal angelernt.
Stimmt die eingegebene Hardwareadresse nicht mit der des Sensors überein, erfolgt keine
Fehlermeldung, da dies über die Software nicht überprüft werden kann. Falls das
Funk-Interface nicht auf den Sensor reagieren sollte, könnte dies die Ursache sein.
© 2009 ... Paul Hochköpper GmbH & Co.KG
Funkinterface Programmierung
292
11.4.3 Profile löschen
Alle eingelernten Profile können über die Menüleiste „Service è Profile löschen“ aus dem
Funk-Interface entfernt werden. Ähnlich wie unter 3.5 „Angelernte Sensoren löschen“
beschrieben. Auch in diesem Fall erscheint eine Warnung für den Nutzer. Wird diese
Bestätigt werden alle eingelernten Profile gelöscht.
11.5
Zusätzliche Funktionen
11.5.1 Hardwareadresse ändern
Das Ändern der Hardwareadresse kann wie unter dem Punkt 3.3 beschrieben durch das
Klonen eines Funk-Interface verändert werden. Es besteht aber auch die Möglichkeit die
Hardwareadresse mit „Service è Hardwareadresse“ direkt zu ändern.
Hardwareadresse ändern
Die Hardwareadresse, bestehend aus maximal acht hexadezimalen Zahlen, kann manuell in
das vorgesehene Feld eingegeben oder aus einer vorhandenen Sicherungsdatei, das auch
die Sensordaten enthält, ausgelesen werden. Auch an dieser Stelle sei darauf verwiesen,
dass die Hardwareadresse nur zehnmal verändert werden kann, wobei die letzt mögliche
Änderung persistent bestehen bleibt.
11.5.2 Integration Server Logfile
Treten bei der Kommunikation auf dem Busssystem der PHC Anlage Fehler auf, werden
diese in dem Integration Server Logfile dokumentiert. Der Techniker oder der Support
könnte mit dessen Hilfe ein bestehendes Problem lösen. Mit „Info è Integration Server
Logfile“ kann es angezeigt werden.
11.5.3 Sprachen
Zur Laufzeit kann auch die Sprache der Software verändert werden, wobei die Auswahl
zwischen Deutsch, Englisch, Französisch, Dänisch und Flämisch besteht. Die Software
selbst startet beim ersten Mal in der Sprache des Betriebssystems.
Die Änderung der Sprache erfolgt über die Menüleiste „Einstellungen è Sprachen“ und
bleibt persistent bestehen.
© 2009 ... Paul Hochköpper GmbH & Co.KG
293
Handbuch zu PHC - Systemsoftware ab V2.62
11.5.4 Versionsnummer
Mit „Info è Version“ wird in dem darauf erscheinendem Dialog die Versionsnummer und das
Urheberrecht angezeigt.
© 2009 ... Paul Hochköpper GmbH & Co.KG
Handbuch zu PHC - Software ab V2.62
Teil
XII
Firmwareupdate
295
12
Handbuch zu PHC - Systemsoftware ab V2.62
Firmwareupdate
Die Firmwareupdate Software ist ein Zusatztool und befindet sich nicht in der PHC Software.
Mit diesem Programm können Firmwareupdates über den PC erstellt werden. Das gilt nur für Module
mit einem eigenen Bootloader. (momentan kann nur der Eingangstaster upgedatet werden.)
12.1
Starten des Programms
Mit „Start è Programme è PEHA Software è Firmware-Update“
kann die Software gestartet werden.
Nach dem ersten Programmstart wird der Nutzer gebeten, die genutzte COM Schnittstelle
einzustellen, wodurch eine Verbindung zum Steuermodul sichergestellt wird.
Erster Programmstart
Nach Bestätigung des Hinweises kann die COM Schnittstelle ausgewählt werden.
Auswahl des COM Ports
Der COM Port kann auch zur Laufzeit über „Einstellungen è COM Port“ geändert werden,
wobei jede Änderung persistent gespeichert wird.
Hinweis:
Unter Windows XP kann im Gerätemanager überprüft werden, welcher COM Port dem
Anschluss zum Steuermodul zugewiesen wurde. Rechtsklick auf „Arbeitsplatz“ è
„Eigenschaften“. Die Registerkarte „Hardware“ führt zum Gerätemanager.
Bei anderen Windows Versionen ist der beschriebene Vorgang ähnlich.
© 2009 ... Paul Hochköpper GmbH & Co.KG
Firmwareupdate
12.2
296
Die Oberfläche
Die Oberfläche des Programms besteht aus folgenden Teilen:
Menüleiste
12.3
Arbeitsbereich
Zusätzliche Funktionen
12.3.1 Firmware-Datei importieren
Die Firmware-Dateien befinden sich im Installationsverzeichnis der PHC Software, das
standardmäßig wie folgt lautet:
C:\PEHA\PHC Systemsoftware\ \Firmware-Update\firmwarefiles
Unter www.peha.de können die aktuellsten Firmware-Dateien heruntergeladen und über den
Menüpunkt „Datei è Firmware-Datei importieren“ in das o.g. Verzeichnis importiert werden.
Mit „öffnen“ wird der Vorgang gestartet.
© 2009 ... Paul Hochköpper GmbH & Co.KG
297
Handbuch zu PHC - Systemsoftware ab V2.62
Firmware-Datei importieren
Diese Firmware-Datei kann jetzt wie unter Punkt 4 beschrieben übertragen werden.
12.3.2 Integration Server Logfile
Treten bei der Kommunikation auf dem Bussystem der PHC Anlage Fehler auf, werden
diese in dem Integration Server Logfile dokumentiert. Anhand dessen können eventuell
auftretende Fehler leichter korrigiert werden. Mit „Info è Integration Server Logfile“ kann es
eingesehen werden.
12.3.3 Sprachen
Die Software selbst startet beim ersten Mal in der Sprache des Betriebssystems.
Zur Laufzeit kann die Sprache der Software verändert werden, wobei die Auswahl zwischen
Deutsch, Englisch, Französisch, Dänisch und Flämisch besteht. Die Änderung der Sprache
erfolgt über die Menüleiste „Einstellungen è Sprachen“ und bleibt persistent bestehen.
12.3.4 Versionsnummer
Mit „Info è Version“ wird in dem darauf erscheinendem Dialog die Versionsnummer und das
Urheberrecht angezeigt.
12.4
Firmware übertragen
Um ein Modul erfolgreich updaten zu können müssen lediglich drei Einstellungen im
Arbeitsbereich vorgenommen werden. Zuerst muss sichergestellt werden, dass die
© 2009 ... Paul Hochköpper GmbH & Co.KG
Firmwareupdate
298
eingestellte Adresse des Steuermoduls und die des zu updatenden Moduls (z.B. 8-fach
Taster) korrekt eingestellt sind. Anschließend muss im darunter liegenden drop-down Menü
die zu übertragende Firmware-Datei ausgewählt werden, worauf die Version der Firmware
direkt ausgelesen und unter „Update auf“ dargestellt wird. Mit der Auswahl der
Firmware-Datei werden die Buttons „Auslesen“ und „Übertragen“ aktiv. Für einen besseren
Überblick besteht optional noch die Möglichkeit die Version der Firmware, die sich aktuell im
Modul befindet, auszulesen und unter „Aktuelle Firmware“ im Arbeitsbereich darzustellen.
In der folgenden Abbildung soll eine neue Firmware mit der Version 1.23 auf einen 8-fach
Taster übertragen werden.
Firmware-Update / 8-fach Taster
Mit „Übertragen“ erscheint eine Fortschrittsanzeige und das Firmware-Update wird gestartet.
Je nach Größe der Datei kann dies bis zu einer, maximal zwei Minuten dauern.
Fortschrittsanzeige der Übertragung
Die unteren Punkte stellen die zu bearbeitenden Schritte bei der Übertragung dar und die
© 2009 ... Paul Hochköpper GmbH & Co.KG
299
Handbuch zu PHC - Systemsoftware ab V2.62
Prozentzahl den Stand der Bearbeitung des aktuellen Schritts.
Ist die Übertragung fehlerfrei, erscheint noch eine kurze Mitteilung die mit „OK“ geschlossen
werden kann.
Hinweis:
Bei einem Firmware-Update wird die im Modul befindliche Firmware überschrieben. Nur bei
einer vollständigen Datenübertragung ist das Modul wieder funktionsfähig!
12.5
Fehler während der Übertragung
Konnte die Firmware nicht oder nur teilweise übertragen werden, erscheint eine
Fehlermeldung, die auf eine mögliche Ursache des Fehlers verweist. Wurde beispielsweise
der falsche COM Port gewählt oder eine falsche Adresse eingestellt, kann die Firmware
nicht an das Modul übertragen werden und es erscheint eine entsprechende Fehlermeldung.
Fehlermeldung bei einer gescheiterten Übertragung
© 2009 ... Paul Hochköpper GmbH & Co.KG
Handbuch zu PHC - Software ab V2.62
Teil
XIII
Hinweise
301
Handbuch zu PHC - Systemsoftware ab V2.62
13
Hinweise
13.1
Allgemeine Hinweise
Dieses Handbuch dient nur der Information, kann ohne Vorankündigungen geändert werden und ist
nicht als Verpflichtung von PEHA anzusehen. PEHA übernimmt keine Verantwortung oder Haftung für
Fehler und Ungenauigkeiten in diesem Buch.
Kein Teil dieser Veröffentlichung darf ohne vorherige schriftliche Genehmigung von PEHA auf
irgendeine Art und Weise reproduziert, in einem Datenverarbeitungssystem gespeichert oder
übertragen werden, sei es elektronisch, mechanisch oder auf sonstige Art und Weise.
Text und Gestaltung von PEHA
Paul Hochköpper GmbH & CO.KG
Gartenstrasse 49
58511 Lüdenscheid
© 2009 ... Paul Hochköpper GmbH & Co.KG
Stand: 08.2009
Paul Hochköpper GmbH & Co.KG - Gartenstr. 49 - 58511 Lüdenscheid - 02351/185-0 - Fax: 02351/27666
[email protected] - www.peha.de