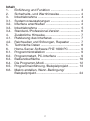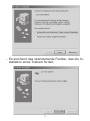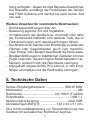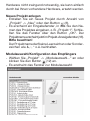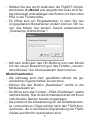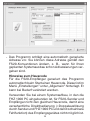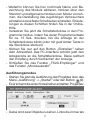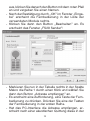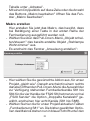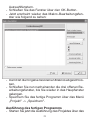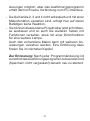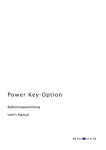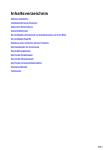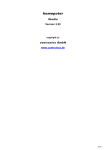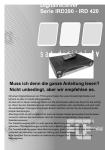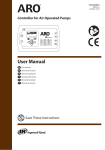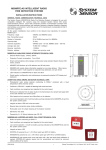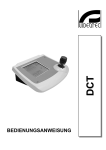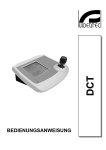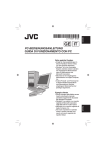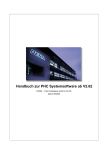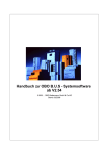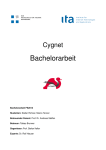Download Bedienungsanleitung
Transcript
PC-Funk-Interface FHZ 1000 PC Bedienungsanleitung ELV AG · PF 1000 · D-26787 Leer Telefon 0491/6008-88 · Telefax 0491/6008-244 1 Inhalt 1. Einführung und Funktion ................................. 3 2. Sicherheits- und Warnhinweise ....................... 4 3. Inbetriebnahme ............................................... 4 3.1. Systemvoraussetzungen ................................. 4 3.2. Interface anschließen ...................................... 4 3.3. Inbetriebnahme ............................................... 5 3.4. Standard-/Professional-Version ...................... 6 4. Zusätzliche Hinweise ....................................... 7 4.1. Platzierung des Interfaces ............................... 7 4.2. Reichweiten und Störungen, Repeater ........... 7 5. Technische Daten ............................................ 8 6. Home-Server-Software FHZ 1000 PC ............. 9 6.1. Programminstallation ...................................... 9 6.2. Programmstart, PC-Interface .......................... 9 6.3. Bedienoberfläche .......................................... 10 6.4. Die Programm-Modi ...................................... 12 6.5. Programmeinführung /Beispielprojekt ........... 13 6.6. Makro erstellen, Wenn-Bedingung/ Beispielprojekt ............................................... 24 2 1. Einführung und Funktion Das PC-Funk-Interface ermöglicht die Anbindung aller Systembestandteile der ELV-Funk-Haussteuersysteme an das PC-basierte Home-Server-System FHZ 1000 PC. Diese erfolgt über eine USB-Schnittstelle, die auch die Stromversorgung des Interface übernimmt. Das Interface enthält je einen Sender und Empfänger, die die Signale von und zu den Komponenten der Haussteuersysteme übertragen bzw. von diesen empfangen. Die hohe Reichweite von bis zu 100 m (Freifeld) ermöglicht auch das Fernwirken und den Signalempfang auf größere Entfernungen. Die Home-Server-Software ermöglicht das individuelle Erstellen von Haustechnik-Steuerszenarien über eine grafische Bedienoberfläche. - Die Standard-Version des Systems steuert allein die Komponenten des FS20-Systems. - Die Professional-Version steuert zusätzlich die Komponenten der Systeme HMS 100 und FHT (FunkHeizungsthermostat). Bitte lesen Sie diese Anleitung vor der ersten Inbetriebnahme komplett und sorgfältig, sie enthält zahlreiche Hinweise zum bestimmungsgemäßen Gebrauch des Gerätes. Bitte beachten! Für die Inbetriebnahme der System-Komponenten sind deren Bedienungsanleitungen zu konsultieren. 3 2. Sicherheits- und Wartungshinweise - Öffnen Sie das Gerät nicht, es enthält keine durch Sie zu wartenden Teile. Im Fehlerfall schicken Sie das Gerät an unseren Service ein. - Vermeiden Sie den Einfluss von Feuchtigkeit, Staub sowie unmittelbare Sonnenbestrahlung. - Reinigen Sie das Gerät nur mit einem trockenen Leinentuch, das bei starken Verschmutzungen leicht angefeuchtet sein kann. Verwenden Sie zur Reinigung keine lösemittelhaltigen Reinigungsmittel. 3. Inbetriebnahme 3.1. Systemvoraussetzungen - Das PC-System muss folgende Mindestvoraussetzungen erfüllen: · Ein freier USB-Port (1.1/2.0) · CD-ROM-Laufwerk · Betriebssystem MS Windows 98 SE/ME/2000/XP 3.2. Interface anschließen - Schalten Sie den PC aus. - Schließen Sie das Interface über seinen USB-Port mit einem USB A-B-Kabel an einen freien USB-Port des PC an. Für das USB-Kabel kann eine Kabellänge bis 5 m gewählt werden, um das PC-Interface empfangsgünstig zu positionieren (siehe auch Kapitel 4). 3.3. Inbetriebnahme - Schalten Sie den PC ein und lassen Sie das Betriebssystem starten. 4 - Es erscheint das obenstehende Fenster, das die Installation eines Treibers fordert. 5 - Legen Sie die mitgelieferte Programm-CD-ROM in das CD-ROM-Laufwerk des PC ein und lassen Sie das Laufwerk anlaufen. - Wählen Sie die Option „Position des Treibers angeben” und klicken Sie dann den Button „Weiter” an. Wählen Sie im nächsten Dialogfenster Ihr CD-ROMLaufwerk aus und klicken Sie danach „Weiter” an. - Nun sucht das Installationsprogramm selbständig nach dem USB-Treiber für das Interface und installiert den Treiber automatisch. - Ist die Installation abgeschlossen, erscheint das Quittungsfenster. - Klicken Sie den Button „Fertigstellen” an. - Damit ist die Installation des USB-Treibers für das Interface abgeschlossen und das Interface betriebsbereit. 3.4. Standard-/Professional-Version - Die Standard-Version des Systems steuert allein die Komponenten des FS20-Systems. - Die Professional-Version steuert zusätzlich die Komponenten der ELV-Systeme HMS 100 und FHT (FunkHeizungsthermostat). - Bei Installation der Professional-Version ist bei der entsprechenden Abfrage der mit dem Interface mitgelieferte Freigabecode einzugeben. 6 4. Zusätzliche Hinweise 4.1. Platzierung des Interfaces - Platzieren Sie das Funkinterface möglichst weit entfernt von: - PC, Bildschirm und sonstiger Peripherie - Daten-, Netzwerk-, Netz- und Antennenkabeln - Mobiltelefonen, DECT-/WLAN-Geräten, A/V-Funksendern - Das USB-Anschlusskabel kann bis zu 5 m lang sein. - Die endgültige Platzierung und Ausrichtung erfolgt im Rahmen der Anmeldung bzw. Adressierung der Systemkomponenten über das Home-Server-Programm. - Dabei erfolgt die Anzeige von Sende- und ordnungsgemäßen Empfangsvorgängen am Interface über die Leuchtdiode im Interface. 4.2. Reichweiten und Störungen, Repeater - Die ELV-Haussteuerungskomponenten arbeiten im 868-MHz-Bereich, der auch von anderen Funkdiensten genutzt wird. Daher kann es durch Geräte, die auf der gleichen bzw. benachbarten Frequenz arbeiten, zu Einschränkungen des Betriebs und der Reichweite kommen. - Die angegebene Reichweite von bis zu 100 m ist die Freifeldreichweite, d.h. die Reichweite bei Sichtkontakt zwischen Sender und Empfänger. Im praktischen Betrieb befinden sich jedoch Wände, Zimmerdecken usw. zwischen Sender und Empfänger, wodurch sich die Reichweite entsprechend reduziert. Im FS20-System ist ein Gerät zur Reichweitenerhö7 hung verfügbar - dieses wird als Repeater bezeichnet. Der Repeater empfängt die Funksignale der Sender des FS20-Systems und sendet sie nach kurzer Zeit neu aus. Weitere Ursachen für verminderte Reichweiten: - Hochfrequenzstörungen aller Art. - Bebauung jeglicher Art und Vegetation. - Im Nahbereich der Geräte bzw. innerhalb oder nahe der Funkstrecke befinden sich leitende Teile, die zu Feldverzerrungen und -abschwächungen führen. - Der Abstand von Sender oder Empfänger zu leitenden Flächen oder Gegenständen (auch zum menschlichen Körper oder Boden) beeinflusst die Reichweite. - Breitbandstörungen in städtischen Gebieten können Pegel erreichen, die den Signal-Rauschabstand verkleinern, wodurch sich die Reichweite verringert. - Mangelhaft abgeschirmte PCs können in den Empfänger einstrahlen und die Reichweite verringern. 5. Technische Daten Sende-/Empfangsfrequenz: .................... 868,35 MHz Modulation: ........................................................... AM Reichweite: .................................. bis 100 m (Freifeld) Schnittstelle: ................................................. USB 1.1 Spannungsversorgung: ............................... über USB Abmessungen (BxHxT): ................. 142 x 23 x 57 mm Eine Konformitätserklärung zur Übereinstimmung des Gerätes mit europäischen Richtlinien liegt bei. 8 6. Home-Server-Software FHZ 1000 PC Diese Anleitung ist zur Inbetriebnahme, Konfiguration des Programms und zur Einführung in die Programmierung vorgesehen. Die detaillierte Anleitung und ausführliche Fehlersuchhinweise finden Sie über die Hilfe-Funktion des Programms. 6.1. Programminstallation - Legen Sie die CD-ROM in Ihr CD-Laufwerk. - Installieren Sie das Programm entweder über die Autostart-Funktion (automatische Installationsroutine) oder das Setup-Programm auf der CD-ROM. - Folgen Sie dabei den Anweisungen des Installationsprogramms. - Nach Abschluss der Installation finden Sie das Programm „ELV FHZ1000PC” im Programmordner Ihres Systems. 6.2. Programmstart, PC-Interface - Starten Sie das Programm „ELV FHZ1000PC” aus dem Startmenü von Windows bzw. vom Desktop aus. - Es erscheint die Bedienoberfläche des Programms. - Wählen Sie im Menü „Projekt” die Option „Einstellungen” und im dort erscheinenden Fenster die Option „Schnittstelle” an. - Hier erscheinen bei ordnungsgemäß installiertem Interface dessen Bezeichnung, die Hardware-Version und die Software-Version. Mit „Details” können Sie die Seriennummer des Interface aufrufen. Wurde eine Standard-Interface-Version installiert, erscheint hier 9 statt „Details” der Button zur Eingabe des Freischaltcodes für das Update auf die Professional-Version. - Erscheinen keine Interface-Daten oder eine Fehlermeldung, so kann es bei ordnungsgemäß installiertem Treiber und angeschlossenem Interface sein, dass das Interface erst nach dem Programmstart angeschlossen wurde. Betätigen Sie in diesem Falle den Button „Schnittstelle suchen”, um die Verbindung zum PC-Interface herzustellen. - Verlassen Sie das Menü über „Schließen”. 6.3. Die Bedienoberfläche 1 2 6 7 8 3 9 10 11 1- Projektmenü: Neu: Öffnen: 4 5 12 14 13 15 16 Neues Projekt erstellen Öffnen eines gespeicherten Projekts Speichern: Speichern eines Projekts Speichern unter: Speichern eines Projekts mit individuellem Namen und an gewünschtem Ort Modulauswahl: Auswahl und Konfiguration der benötigten Module 10 Einstellungen: Einstellmenü für Projekte, Datenverwaltung, Datenverkehr und PC-Schnittstelle Anwesenheitssimulation: Aufruf der Programmiertabelle für Anwesenheitssimulationen Beenden: Programm beenden 2 - Ausführungsmenü: Starten: Projekt-Ausführung starten (Ausführungsmodus) Anhalten: Ausführung anhalten Beenden: Ausführung beenden 3 - Ansicht Auswahl zwischen kleinen und großen Schaltflächen oder einer selbst erstellten Ansicht im Ausführungsmodus 4 - Meldungslisten: Aufruf der Meldungslisten über Batteriemeldungen, Zeitüberschreitungen oder Systemmeldungen bei HMS-100-Komponenten 5- Hilfemenü: Hilfe: Info: Hier finden Sie die Online-Hilfe zum Programm, u.a.: Komplette Programmbeschreibung, Begriffserklärungen, Fehlersuch- und Installationshinweise. Versionsinfo des Programms 11 678910 11 12 13 14 15 16 - Icon „Neues Projekt erstellen” (siehe 1) Icon „Projekt öffnen” (siehe 1) Icon „Projekt speichern” (siehe 1) Icon „Ausführung starten” (siehe 2) Icon „Ausführung anhalten” (siehe 2) Icon „Ausführung beenden” (siehe 2) Icon „Module wählen und Funktionen programmieren” (siehe 1, Modulauswahl) Icon „Allgemeine Einstellungen” (siehe 1, Einstellungen) Icon „Anwesenheitssimulation definieren” (siehe 1) Icon „Hilfe aufrufen” (siehe 5) Anzeigefeld für das aktuelle Projekt 6.4. Die Programm-Modi Die Software unterteilt sich in zwei Modi: Modulauswahl und Konfiguration Hier wird das Steuerprogramm erstellt, konfiguriert, verändert usw. Bitte beachten! Änderungen in der Konfiguration werden erst in ein Projekt übernommen, nachdem dessen Ausführung beendet und neu gestartet worden ist. Damit wird die unbeabsichtigte Änderung einer laufenden Ausführung verhindert. Ausführungsmodus Hier werden die programmierten Module und Makros 12 ausgeführt. Der Ablauf erfolgt entweder automatisch (Makros) oder wird per Mausklick ausgelöst. Im Ausführungsmodus sind nur Konfigurationen der Ansicht (3) möglich. Um sonstige Änderungen auszuführen, ist der Ausführungsmodus zu beenden und es sind die Änderungen über den Modus „Modulauswahl und Konfiguration” vorzunehmen. 6.5. Programmeinführung anhand eines Beispielprojektes Die folgende Beschreibung erläutert Schritt für Schritt die Erstellung eines ersten kleinen Projektes. Diesen Exkurs finden Sie in ähnlicher Form auch in der OnlineHilfe des Programms. Die Aufgabe Es soll eine Stehlampe über eine FS20-Schaltsteckdose vom PC-Interface ferngeschaltet werden. Die Steuerung erfolgt über eine 8-Kanal-FS20-Fernbedienung. Diese steuert jedoch nicht die Schaltsteckdose direkt an, sondern über den Umweg „PC-Interface”. Das ist notwendig, damit die Befehle der Fernbedienung auch zur Bildung von Makros, also der Verknüpfung mehrerer Abläufe, herangezogen werden können. So kann man etwa mit dem Tastendruck auch komplexe Abläufe bis hin zum e-Mail-Versand oder dem Start von weiteren PC-Programmen, Musik etc. auslösen. Die Projekterstellung Für das Beispielprojekt ist die hier erwähnte FS2013 Hardware nicht zwingend notwendig, sie kann einfach durch bei Ihnen vorhandene Hardware, ersetzt werden. Neues Projekt anlegen - Erstellen Sie ein neues Projekt durch Anwahl von (6). „Projekt” -> „Neu” oder den Button - Es erscheint ein Eingabefenster, in das Sie den Namen des Projektes eingeben, z. B. „Projekt 1”. Schließen Sie das Fenster über den Button „OK”. Der Projektname erscheint jetzt im Projekt-Anzeigefenster (16). Bitte beachten! Der Projektname darf keine Leerzeichen oder Sonderzeichen wie &, :, * o.ä. beinhalten. Modulauswahl/Konfiguration des Empfängers - Wählen Sie „Projekt” -> „Modulauswahl...” an oder (12) an. klicken Sie den Button - Es erscheint das Fenster zur Modulauswahl: 14 - Wählen Sie hier durch Anklicken die FS20ST-Schaltsteckdose als Modul aus (angeklickte Zeile wird farbig hinterlegt) und betätigen den Button mit dem roten Pfeil in der Fenstermitte. - Es öffnet sich ein Eingabefenster, in dem Sie den vorgegebenen Modulnamen ändern können. Wir nenen das Modul hier seinem Zweck entsprechend „Stehlampe Wohnzimmer”: - Mit dem Anklicken des OK-Buttons wird das Modul mit der neuen Bezeichnung in das Fenster „verwendete Module” der Modulauswahl übernommen. Modul bearbeiten - Als nächstes sind dem gewählten Modul die gewünschten Eigenschaften zuzuordnen. - Klicken Sie den Button „Bearbeiten” rechts in der Modulauswahl an. - Es öffnet sich das Fenster „FS20-Empfänger” (siehe nächste Seite). Hier ist die Schaltsteckdose mit ihrem individuellen Namen bereits eingetragen. - Als erstes ist die Adressierung für die Schaltsteckdose vorzunehmen. Diese erfolgt nach den FS20-Konventionen, die in der Bedienungsanleitung der FS20Geräte ausführlich beschrieben sind. 15 - Das Programm schlägt eine automatisch generierte Adresse vor. Sie können diese Adresse gemäß den FS20-Konventionen ändern, z. B., wenn für Ihren geplanten Systemausbau schon Adressierungen vergeben sind. Hinweise zum Hauscode Für die FS20-Empfänger generiert das Programm automatisch beim Start einen Hauscode. Dieser ist im Menü „Einstellungen” unter „Allgemein” hinterlegt. Er kann bei Bedarf verändert werden. Verwenden Sie bei einem Systemaufbau, in den die FHZ 1000 PC eingebunden ist, für FS20-Sender und Empfänger nicht den gleichen Hauscode, damit eine versehentliche Direktbedienung (=Doppelauslösung durch Sender und FHZ 1000 PC und damit scheinbare Fehlfunktion) des Empfangsgerätes nicht möglich ist. 16 - Weiterhin können Sie hier nochmals Name und Bezeichnung des Moduls editieren, Notizen über den Standort und allgemeine Notizen zum Modul vornehmen, die Darstellung des zugehörigen Verbrauchers einstellen sowie feste Schaltzeiten einstellen. Erläuterungen zu diesen Schritten finden Sie in der OnlineHilfe. - Versetzen Sie jetzt die Schaltsteckdose in den Programmiermodus, indem Sie deren Programmiertaste für ca. 15 Sek. drücken, bis die Anzeige an der Schaltsteckdose blinkt (oder mit gedrückter Taste in die Steckdose stecken). - Klicken Sie nun auf den Button „Einstellen” neben dem Adressfeld. Das PC-Interface schickt jetzt den Adresscode an die Schaltsteckdose. Diese quittiert den Empfang durch Verlöschen der Anzeige. - Schließen Sie das Fenster „FS20-Empfänger” und das Fenster „Modulauswahl”. Ausführungsmodus - Starten Sie jetzt die Ausführung des Projektes über das Menü „Ausführung” -> „Starten” oder den Button (9). - Es erscheint die Ansicht des bisher erstellten Projektes: - Dabei sind zwei Objekte zu sehen. Links die immer als 17 - Standard eingeblendete Uhr und daneben die Schaltsteckdose in der Standarddarstellung, einem so genannten Objektrahmen. Wenn Sie nun mit der Maus in diesen Objektrahmen klicken, schaltet sich die Schaltsteckdose mit jedem Mausklick um. Der erste Projektteil, die Ansteuerung der Schaltsteckdose vom PC aus, ist damit funktionsfähig. Jetzt erstellen wir den zweiten Teil des Projektes, die Ansteuerung durch die Funkfernbedienung via PCInterface. Dazu wird der Ausführungsmodus beendet: im Menü „Ausführung” die Option „Beenden” oder den Button (11) anklicken. Modulauswahl/Konfiguration des Senders Bitte beachten! An der verwendeten Fernbedienung darf nicht die gleiche Adresse eingestellt sein wie sie zuvor an die Schaltsteckdose vergeben wurde. Dann würde die Fernbedienung die Schaltsteckdose direkt steuern und nicht, wie hier beabsichtigt, die Steuerungsfunktion über das PC-Interface erfolgen. Dies kann zu unbeabsichtigten Fehlfunktionen (Doppelschaltung) führen! - Wählen Sie „Projekt” -> „Modulauswahl...” an oder klicken Sie den Button (12) an. - Es erscheint wieder das Fenster zur Modulauswahl. - Wählen Sie hier die 8-Tasten-Fernbedienung FS20S8 18 aus, klicken Sie danach den Button mit dem roten Pfeil an und vergeben Sie einen Namen. - Nach der Bestätigung durch „OK” im Fenster „Eingabe” erscheint die Fernbedienung in der Liste der verwendeten Module rechts. - Klicken Sie dann den Button „Bearbeiten” an. Es erscheint das Fenster „FS20 Sender”: - Markieren Sie nun in der Tabelle rechts in der Spalte Makro die Reihe 1 durch einen Klick und wählen Sie dann den Button „Adresse empfangen” an. - Es erscheint eine Aufforderung, eine Taste der Fernbedienung zu drücken. Drücken Sie eine der Tasten der Fernbedienung in der ersten Reihe. - Hat das PC-Interface die Adresse empfangen, erscheint nach einer akustischen Quittung diese in der 19 Tabelle unter „Adresse”. - Mit einem Doppelklick auf diese Zeile oder die Anwahl des Buttons „Makro bearbeiten” öffnen Sie das Fenster „Makro bearbeiten”. Makro erstellen Hier erstellen Sie jetzt das Makro, das bewirkt, dass bei Betätigung einer Taste in der ersten Reihe der Fernbedienung ausgeführt werden soll. - Wählen Sie über das Pull-Down-Menü „Objekt schalten/steuern” das bereits erstellte Objekt „Stehlampe Wohnzimmer” aus. - Es erscheint das Fenster „Anweisung erstellen”: - Hier wählen Sie die gewünschte Aktion aus, für unser Projekt „gleich wie”. Danach erscheint in einem rechts daneben öffnenden Pull-Down-Menü die Auswahl der zur Verfügung stehenden Fernbedienkanäle S81 bis S84 für die vier Kanäle der FS20 S8 (hat man zuvor bei „FS20 Sender“ die Option „Doppelte Kanalzahl” gewählt, erscheinen hier acht Kanäle (S81 bis S88)). - Wählen Sie hier die für unser Projekt aktuellen Tasten „Fernbedienung S81” an. Die bisher gewählten Optionen des Makros stehen nun in blauer Schrift unter den 20 Auswahlfenstern. - Schließen Sie das Fenster über den OK-Button. - Jetzt erscheint wieder das Makro-Bearbeitungsfenster wie folgend zu sehen: - Damit ist die Eingabe des kleinen Makros abgeschlossen. - Schließen Sie nun nacheinander die drei offenen Bearbeitungsfenster, bis Sie wieder in das Haupfenster gelangen. - Speichern Sie das fertige Programm über das Menü „Projekt” -> „Speichern”. Ausführung des fertigen Programms - Starten Sie jetzt die Ausführung des Projektes über das 21 Menü „Ausführung” -> „Starten” oder den Button (9). - Es erscheint die Ansicht des erstellten Projektes: - Drücken Sie nun die rechte (Ein) bzw. linke (Aus) Taste des ersten Tastenpaares auf der Fernbedienung. - Auf dem Bildschirm sehen Sie, wie der Schalter, der zu dieser Taste gehört, umschaltet, und die Schaltsteckdose der Stehlampe wird entsprechend geschaltet. Hinweis: Erfolgt weder bei Drücken einer Taste der Fernbedienung noch nach direktem Schalten am Bildschirm eine Reaktion am Empfänger, so kontrollieren Sie im Menü „Projekt”-> „Einstellungen” unter dem Menüpunkt „Allgemein”, die Option „keine Verbindung mit der Hardware herstellen”. Hier darf kein Häkchen davor stehen (Grundeinstellung, siehe auch OnlineHilfe „Fehlersuche” für weitere Fehlerursachen). Ist die Option durch das Häkchen aktiviert, sind zwar alle Programmierschritte einschließlich aller Adres22 sierungen möglich, aber das Ausführungsprogramm erhält dennoch keine Verbindung zum PC-Interface. - Da die Kanäle 2, 3 und 4 nicht adressiert und mit einer Makrofunktion versehen sind, erfolgt hier auf deren Betätigen keine Reaktion. - Sie können dieses kleine Projekt aber jetzt schrittweise ausbauen und so auch die weiteren Tasten mit Funktionen versehen, etwa mit einer Dimmfunktion für eine weitere Lampe. Auch das vorhandene Makro kann mit weiteren Anweisungen versehen werden. Eine Einführung dazu finden Sie im nächsten Kapitel. Zur Erinnerung: Nach jeder Programmänderung ist zunächst das Ausführungsprogramm zu beenden und (Speichern nicht vergessen!) danach neu zu starten! 23 6.6. Makro erstellen - Wenn-Bedingung Die Erstellung eines Makros kann sehr komplex erfolgen. Deshalb hier einige Erläuterungen zur Bildung von so genannten Wenn-Blöcken, die mehrere Bedien- und Programmschritte zu einer Sequenz zusammenfassen. Hier können Zeile für Zeile Programmschritte zusammengefasst, mehrere Programmschritte mit oder/undBedingungen verknüpft sowie weitere Aktivitäten wie z. B. das Abspielen einer Melodie oder das Versenden einer e-Mail als Reaktion auf eine Sensormeldung programmiert werden. Detaillierte Beschreibungen hierzu finden Sie ebenfalls in der Online-Hilfe des Programms. Im Folgenden soll ein einfaches Beispiel zur Behandlung der Wenn-Bedingung erklärt werden, um hier den Programmieralgorithmus kennenzulernen. Dieser entspricht einer speziell für Anwendungen in der Gebäudeautomation entwickelten Programmiersprache. Das Makro soll folgende Aufgabe ausführen: - Bei Drücken der rechten Taste der Reihe 1 der Fernbedienung (S81) soll der Steckdosendimmer mit der Geschwindigkeitsstufe 10 auf die Helligkeitsstufe 5 aufblenden und es soll ein Gerät an der Schaltsteckdose eingeschaltet werden. Beim Ausschalten über die linke Taste der Reihe 1 der Fernbedienung soll der Dimmer auf Stufe 0 heruntergefahren und das Gerät an der Schaltsteckdose ausgeschaltet werden. 24 - Legen Sie über die Modulauswahl, wie im vorherigen Kapitel erläutert, die teilnehmenden Geräte, also Schaltsteckdose, Dimmsteckdose und Fernbedienung S8 fest. - Markieren Sie im rechten Fenster der Modulauswahl die Fernbedienung S8 und klicken Sie auf den Button „Bearbeiten”. - Weisen Sie im Fenster „FS20 Sender” die Adresse für die erste Tastenreihe der Fernbedienung zu und gehen Sie dann mit dem Button „Makro bearbeiten” in das Menü „Makro Bearbeiten”. Hier erscheint als Makro-Name „Fernbedienung S81”. - Wählen Sie hier zunächst das erste zu steuernde Objekt über das Pull-Down-Menü „Objekt schalten/ steuern” aus, also die Dimmsteckdose. - Nach deren Anwahl erscheint das aus unserem ersten Beispiel ebenfalls bekannte Fenster „Anweisung erstellen” mit der Aufforderung „Dimmsteckdose setzen auf”. Wählen Sie hier im Pull-Down-Menü die Stufe 5 an. Danach erscheint rechts das Pull-DownMenü „Geschwindigkeit”. Legen Sie hier den Wert 10 fest und verlassen Sie das Fenster über den Button „OK”. - Jetzt erscheint der eben definierte Befehl als Zeile im Makrofenster. - Wiederholen Sie die Definition mit dem zweiten zu steuernden Objekt, der Schaltsteckdose. - Nun wird festgelegt, auf welchen Befehl hin der Dimmer die definierte Aktion ausführen soll. - Dazu markieren Sie zunächst die beiden Zeilen, die von dem Befehl gesteuert werden sollen. 25 - Dann legen wir eine so genannte Wenn-Bedingung fest. Klicken Sie dazu auf den Button „wenn-Bedingung”. - Es erscheint das Fenster „Wenn-Bedingung bearbeiten”. - Öffnen Sie das erste Pull-Down-Menü unter „wenn” und wählen Sie hier „Fernbedienung S81” an. - Danach gehen Sie in das rechts daneben liegende Pull-Down-Menü und wählen dort „eingeschaltet” an. Jetzt kann man den kompletten Befehl bereits im Fenster lesen: Wenn Fernbedienung S81 eingeschaltet, dann...”. Über die weiteren Pull-Down-Menüs sind Verknüpfungen mit weiteren Aktionen möglich. - Verlassen Sie das Menü über den OK-Button. - Jetzt erscheint die Wenn-Bedingung als umrahmender Block um die zu steuernden Objekte: - Damit ist der erste Teil des Makros, das Einschalten der beiden Objekte, geschrieben - Nun folgt der zweite Teil der Aufgabe, das Ausschalten. - Markieren Sie dazu die erste bzw. letzte Zeile des ersten Wenn-Blocks („wenn...” bzw. „wenn-BlockEnde”), beide Zeilen erscheinen gleichzeitig blau hinterlegt. - Beginnen Sie dann die Erstellung des zweiten Blocks 26 wieder mit der Objektauswahl, gefolgt von der WennBedingung, wie beim ersten Teil beschrieben. - Schließlich erscheint der zweite Wenn-Block komplett unter dem ersten Block: - Damit ist das Makro für die zu lösende Aufgabe fertiggestellt. - Verlassen Sie das Fenster über den OK-Button. - Schließen Sie auch die beiden weiteren Fenster, bis nur noch das Hauptfenster offen ist. - Speichern Sie das erstellte Programm und starten Sie es. - Nun muss die gestellte Aufgabe via Fernbedienung und der beiden Aktoren ausführbar sein. Wichtige Bildungsregeln zusammengefasst: - Beim Schreiben eines wenn-Blocks immer die Bildungsregel: erst anzusteuernde Objekte definieren, dann die wenn-Bedingung schreiben, beachten! - Bei Anlegen eines neuen wenn-Blocks immer die erste bzw. letzte Zeile des vorhergehenden Blocks markieren und den neuen Block mit den Objekten beginnen! 27 - Eine markierte Anweisungszeile kann neu editiert (Button „Anweisung ändern”) oder gelöscht (Button „Anweisung löschen”) werden. Über den Button „Anweisung einfügen” kann man vor der markierten Zeile eine Anweisung einfügen. - Erscheint beim Bilden einer Objektzeile diese versehentlich an der falschen Stelle im Block, kann sie innerhalb des Blocks mit den Tasten / verschoben werden. Entsorgungshinweis Gerät nicht im Hausmüll entsorgen! Elektronische Geräte sind entsprechend der Richtlinie über Elektro- und Elektronik-Altgeräte über die örtlichen Sammelstellen für Elektronik-Altgeräte zu entsorgen! 3. Ausgabe Deutsch 01/2005 Dokumentation © 2004 ELV Electronics Ltd. Hongkong Alle Rechte vorbehalten. Ohne schriftliche Zustimmung des Herausgebers darf dieses Handbuch auch nicht auszugsweise in irgendeiner Form reproduziert werden oder unter Verwendung elektronischer, mechanischer oder chemischer Verfahren vervielfältigt oder verarbeitet werden. Es ist möglich, dass das vorliegende Handbuch noch drucktechnische Mängel oder Druckfehler aufweist. Die Angaben in diesem Handbuch werden jedoch regelmäßig überprüft und Korrekturen in der nächsten Ausgabe vorgenommen. Für Fehler technischer oder drucktechnischer Art und ihre Folgen übernehmen wir keine Haftung. Alle Warenzeichen und Schutzrechte werden anerkannt. Printed in Hongkong Änderungen im Sinne des technischen Fortschritts können ohne Vorankündigung vorgenommen werden. 38878 Y2005 V3.1 28