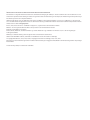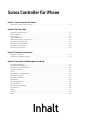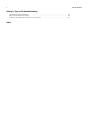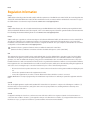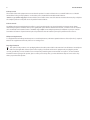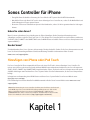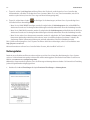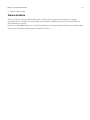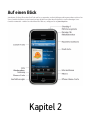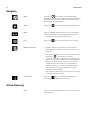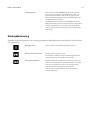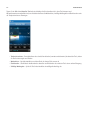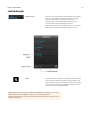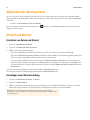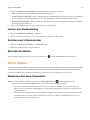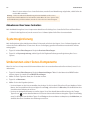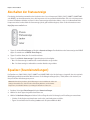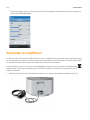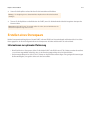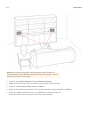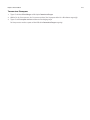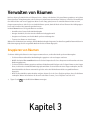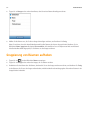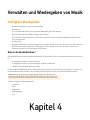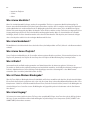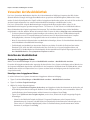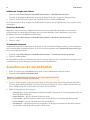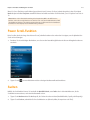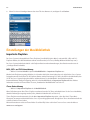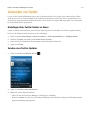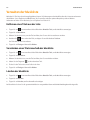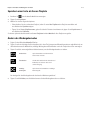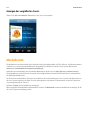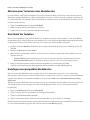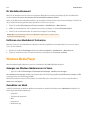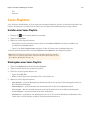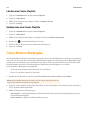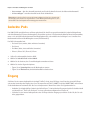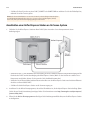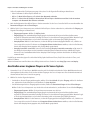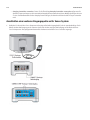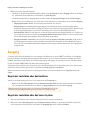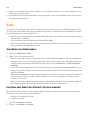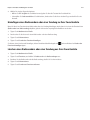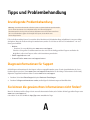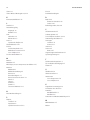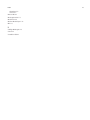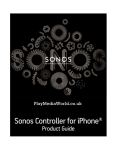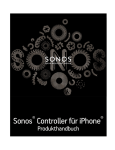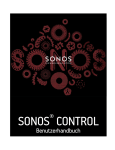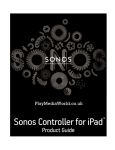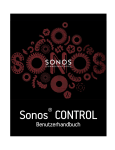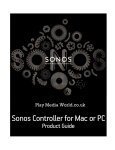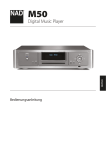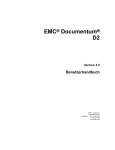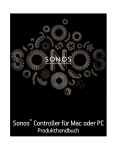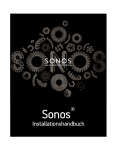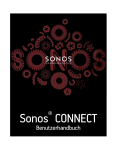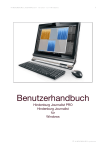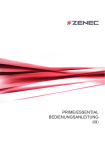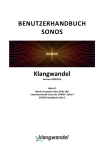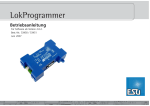Download Sonos Controller für iPhone Produkthandbuch
Transcript
® Sonos Controller für iPhone Produkthandbuch ÄNDERUNGEN DER IN DIESEM DOKUMENT ENTHALTENEN INFORMATIONEN VORBEHALTEN. Die Inhalte des vorliegenden Dokuments dürfen ohne schriftliche Genehmigung der SONOS, Inc. weder in elektronischer oder mechanischer noch in anderer Form reproduziert oder übertragen werden. Dies gilt insbesondere für die Erstellung von Fotokopien, die Aufzeichnung und die Speicherung in Informationssystemen oder Computernetzwerken. SONOS und alle übrigen Sonos-Produktnamen und Slogans sind Marken oder eingetragene Marken von Sonos, Inc. SONOS Reg. U.S. Pat. & Tm. Off. Sonos-Produkte werden möglicherweise durch ein oder mehrere Patente geschützt. Informationen über die den Produkten entsprechenden Patente erhalten Sie hier: sonos.com/legal/patents iPhone®, iPod®, iPad® und iTunes® sind Marken von Apple Inc., registriert in den USA und anderen Ländern. Windows® ist eine registrierte Marke der Microsoft Corporation in den USA und anderen Ländern. Android™ ist eine Marke von Google Inc. Amazon, Kindle, Kindle Fire, das Amazon Kindle-Logo und das Kindle Fire-Logo sind Marken von Amazon.com, Inc. oder den zugehörigen Tochtergesellschaften. MPEG Layer-3-Audiodecodierungs-Technologie lizenziert von Fraunhofer IIS und Thomson. SONOS verwendet MSNTP-Software, entwickelt von N.M. Maclaren an der Universität von Cambridge. © Copyright, N.M. Maclaren, 1996, 1997, 2000; © Copyright, Universität von Cambridge, 1996, 1997, 2000. Alle weiteren in diesem Dokument genannten Produkte und Dienstleistungen sind gegebenenfalls Marken oder Dienstleistungsmarken der jeweiligen Rechtsinhaber. © 2004-2012 by SONOS, Inc. Alle Rechte vorbehalten. Sonos Controller für iPhone Kapitel 1 Sonos Controller für iPhone Hinzufügen von iPhone oder iPod Touch . . . . . . . . . . . . . . . . . . . . . . . . . . . . . . . . . . . . . . . . . . . . . . . . . . . . . . . . . . 1-1 Kapitel 2 Auf einen Blick Abschalten des Musiksystems . . . . . . . . . . . . . . . . . . . . . . . . . . . . . . . . . . . . . . . . . . . . . . . . . . . . . . . . . . . . . . . . . . . 2-6 Uhrzeit und Wecker . . . . . . . . . . . . . . . . . . . . . . . . . . . . . . . . . . . . . . . . . . . . . . . . . . . . . . . . . . . . . . . . . . . . . . . . . . . . 2-6 Online-Updates . . . . . . . . . . . . . . . . . . . . . . . . . . . . . . . . . . . . . . . . . . . . . . . . . . . . . . . . . . . . . . . . . . . . . . . . . . . . . . . . 2-7 Systemregistrierung . . . . . . . . . . . . . . . . . . . . . . . . . . . . . . . . . . . . . . . . . . . . . . . . . . . . . . . . . . . . . . . . . . . . . . . . . . . . 2-8 Umbenennen einer Sonos-Komponente . . . . . . . . . . . . . . . . . . . . . . . . . . . . . . . . . . . . . . . . . . . . . . . . . . . . . . . . . . 2-8 Abschalten der Statusanzeige . . . . . . . . . . . . . . . . . . . . . . . . . . . . . . . . . . . . . . . . . . . . . . . . . . . . . . . . . . . . . . . . . . . 2-9 Equalizer (Soundeinstellungen) . . . . . . . . . . . . . . . . . . . . . . . . . . . . . . . . . . . . . . . . . . . . . . . . . . . . . . . . . . . . . . . . . . 2-9 Verwenden von Kopfhörern . . . . . . . . . . . . . . . . . . . . . . . . . . . . . . . . . . . . . . . . . . . . . . . . . . . . . . . . . . . . . . . . . . . . 2-10 Erstellen eines Stereopaars . . . . . . . . . . . . . . . . . . . . . . . . . . . . . . . . . . . . . . . . . . . . . . . . . . . . . . . . . . . . . . . . . . . . 2-11 Kapitel 3 Verwalten von Räumen Gruppieren von Räumen . . . . . . . . . . . . . . . . . . . . . . . . . . . . . . . . . . . . . . . . . . . . . . . . . . . . . . . . . . . . . . . . . . . . . . . . 3-1 Gruppierung von Räumen aufheben . . . . . . . . . . . . . . . . . . . . . . . . . . . . . . . . . . . . . . . . . . . . . . . . . . . . . . . . . . . . . . 3-2 Kapitel 4 Verwalten und Wiedergeben von Musik Verfügbare Musikquellen . . . . . . . . . . . . . . . . . . . . . . . . . . . . . . . . . . . . . . . . . . . . . . . . . . . . . . . . . . . . . . . . . . . . . . . . 4-1 Verwalten der Musikbibliothek . . . . . . . . . . . . . . . . . . . . . . . . . . . . . . . . . . . . . . . . . . . . . . . . . . . . . . . . . . . . . . . . . . . 4-3 Auswählen aus der Musikbibliothek . . . . . . . . . . . . . . . . . . . . . . . . . . . . . . . . . . . . . . . . . . . . . . . . . . . . . . . . . . . . . . 4-4 Power Scroll-Funktion . . . . . . . . . . . . . . . . . . . . . . . . . . . . . . . . . . . . . . . . . . . . . . . . . . . . . . . . . . . . . . . . . . . . . . . . . . 4-5 Suchen . . . . . . . . . . . . . . . . . . . . . . . . . . . . . . . . . . . . . . . . . . . . . . . . . . . . . . . . . . . . . . . . . . . . . . . . . . . . . . . . . . . . . . . 4-5 Einstellungen der Musikbibliothek . . . . . . . . . . . . . . . . . . . . . . . . . . . . . . . . . . . . . . . . . . . . . . . . . . . . . . . . . . . . . . . 4-6 Verwenden von Twitter . . . . . . . . . . . . . . . . . . . . . . . . . . . . . . . . . . . . . . . . . . . . . . . . . . . . . . . . . . . . . . . . . . . . . . . . . 4-7 Verwalten der Musikliste . . . . . . . . . . . . . . . . . . . . . . . . . . . . . . . . . . . . . . . . . . . . . . . . . . . . . . . . . . . . . . . . . . . . . . . . 4-8 Musikdienste . . . . . . . . . . . . . . . . . . . . . . . . . . . . . . . . . . . . . . . . . . . . . . . . . . . . . . . . . . . . . . . . . . . . . . . . . . . . . . . . . 4-10 Windows Media Player . . . . . . . . . . . . . . . . . . . . . . . . . . . . . . . . . . . . . . . . . . . . . . . . . . . . . . . . . . . . . . . . . . . . . . . . . 4-12 Sonos-Playlisten . . . . . . . . . . . . . . . . . . . . . . . . . . . . . . . . . . . . . . . . . . . . . . . . . . . . . . . . . . . . . . . . . . . . . . . . . . . . . 4-13 iTunes-Wireless-Wiedergabe . . . . . . . . . . . . . . . . . . . . . . . . . . . . . . . . . . . . . . . . . . . . . . . . . . . . . . . . . . . . . . . . . . . 4-14 Gedockte iPods . . . . . . . . . . . . . . . . . . . . . . . . . . . . . . . . . . . . . . . . . . . . . . . . . . . . . . . . . . . . . . . . . . . . . . . . . . . . . . . 4-15 Eingang . . . . . . . . . . . . . . . . . . . . . . . . . . . . . . . . . . . . . . . . . . . . . . . . . . . . . . . . . . . . . . . . . . . . . . . . . . . . . . . . . . . . . 4-15 Ausgang . . . . . . . . . . . . . . . . . . . . . . . . . . . . . . . . . . . . . . . . . . . . . . . . . . . . . . . . . . . . . . . . . . . . . . . . . . . . . . . . . . . . . 4-19 Radio . . . . . . . . . . . . . . . . . . . . . . . . . . . . . . . . . . . . . . . . . . . . . . . . . . . . . . . . . . . . . . . . . . . . . . . . . . . . . . . . . . . . . . . . 4-20 Inhalt Benutzerhandbuch ii Anhang A Tipps und Problembehandlung Grundlegende Problembehandlung . . . . . . . . . . . . . . . . . . . . . . . . . . . . . . . . . . . . . . . . . . . . . . . . . . . . . . . . . . . . . . . A-1 Diagnoseinformationen für Support . . . . . . . . . . . . . . . . . . . . . . . . . . . . . . . . . . . . . . . . . . . . . . . . . . . . . . . . . . . . . . A-1 Sie können die gewünschten Informationen nicht finden? . . . . . . . . . . . . . . . . . . . . . . . . . . . . . . . . . . . . . . . . . . A-1 Index Inhalt iii Regulation Information Europe SONOS declares that this product herewith complies with the requirements of the EMC Directive 2004/108/EC, the Low Voltage Directive 2006/95/EC and the R&TTE Directive 1999/5/EC when installed and used in accordance with the manufacturer's instructions. A copy of the full Declaration of Conformance may be obtained at www.sonos.com/support/policies. Europa SONOS erklärt hiermit, dass dieses Produkt den Anforderungen der EMV-Richtlinie 2004/108/EC, der Niederspannungsrichtlinie 2006/ 95/EC und der R&TTE-Richtlinie 1999/5/EC entspricht, sofern es den Anweisungen des Herstellers gemäß installiert und verwendet wird. Die vollständige Konformitätserklärung finden Sie unter www.sonos.com/support/policies. Europe SONOS certifie que ce produit est conforme aux exigences de la directive CEM 2004/108/EC, de la directive basse tension 2006/95/EC et de la directive 1999/5/EC sur les équipements hertziens et les équipements terminaux de télécommunications, sous réserve d'une installation et d'une utilisation conformes aux instructions en vigueur du fabricant. Une copie complète de la Déclaration de conformité est disponible sur le site www.sonos.com/support/policies. Attention In France, operation is limited to indoor use within the band 2.454-2.4835 GHz. (Attention. En France, l’utilisation en intérieur est limitée à la bande de fréquences 2,454-2,4835 GHz.) USA This equipment has been tested and found to comply with the limits for a Class B digital device, pursuant to part 15 of the FCC Rules. These limits are designed to provide reasonable protection against harmful interference in a residential installation. This equipment generates, uses and can radiate radio frequency energy and, if not installed and used in accordance with the instructions, may cause harmful interference to radio communications. However, there is no guarantee that interference will not occur in a particular installation. If this equipment does cause harmful interference to radio or television reception, which can be determined by turning the equipment off and on, the user is encouraged to try to correct the interference by one or more of the following measures: • All Sonos devices have in-product antennas. Users cannot reorient or relocate the receiving antenna without modifying the product. • Increase the separation between the equipment and receiver. • Connect the equipment into an outlet on a circuit different from that to which the receiver is connected. Caution: Modifications not expressly approved by the manufacturer may void the user's authority to operate the equipment under FCC rules. Canada This Class B digital apparatus complies with Canadian ICES-003 and RSS-210. Operation is subject to the following two conditions: (1) this device may not cause interference, and (2) this device must accept any interference, including interference that may cause undesired operation of the device. Canada Cet appareil numérique de classe B est conforme aux normes ICES-003 et RSS-210 en vigueur au Canada. Son fonctionnement est soumis aux deux conditions suivantes: (1) Cet appareil ne doit pas créer d'interférences nuisibles. (2) Cet appareil doit tolérer toutes les interférences reçues, y compris les interférences pouvant entraîner un fonctionnement indésirable. iv Benutzerhandbuch Industry Canada The installer of this radio equipment must ensure that the product is located such that it does not emit RF field in excess of Health Canada limits for the general population; consult Safety Code 6, obtainable from Health Canada’s Web site www.hc-sc.gc.ca/index-eng.php. As mentioned before, the installer cannot control the antenna orientation. However, they could place the complete product in a way that causes the problem mentioned above. Industrie Canada L'installateur du présent matériel radio doit veiller à ce que le produit soit placé ou orienté de manière à n'émettre aucun champ radioélectrique supérieur aux limites fixées pour le grand public par le ministère fédéral Santé Canada ; consultez le Code de sécurité 6 sur le site Web de Santé Canada à l'adresse : www.hc-sc.gc.ca/rpb. Comme indiqué auparavant, l'installateur ne peut pas contrôler l'orientation de l'antenne. Il peut néanmoins placer le produit tout entier de manière à provoquer le problème décrit ci-dessus. RF Exposure Requirements To comply with FCC and Industry Canada exposure essential requirements, a minimum separation distance of 20cm (8 inches) is required between the equipment and the body of the user or nearby persons. Recycling Information This symbol on the product or on its packaging indicates that this product shall not be treated as household waste. Instead please deliver it to the applicable collection point for the recycling of electrical and electronic equipment. By recycling this product correctly, you will help conserve natural resources and prevent potential negative environmental consequences. For more detailed information about recycling of this product, please contact your local city office, your household waste disposal service or the shop where you purchased the product. Sonos Controller für iPhone • Ermöglicht Ihnen die drahtlose Steuerung des Sonos Wireless HiFi Systems über Ihr WiFi-Heimnetzwerk. • Wandelt Ihr iPhone oder Ihren iPod Touch in einen vollwertigen Sonos Controller um, sodass Sie Ihr Musikerlebnis mit der Berührung eines Fingers steuern können. • Bietet eine Touchscreen-Oberfläche und passt in Ihre Hemdtasche, sodass Sie ihn im gesamten Haus bei sich tragen können. Haben Sie schon Sonos? Wenn Sie einem vorhandenen Sonos-Musiksystem ein iPhone hinzufügen, finden Sie weitere Informationen unter „Hinzufügen von iPhone oder iPod Touch“ auf Seite 1-1. (Für die App Sonos Controller für iPhone sind ein iPhone, mindestens ein PLAY:3, PLAY:5, CONNECT oder CONNECT:AMP sowie ein WLAN-Router erforderlich. iPhones und Sonos-Komponenten sind separat erhältlich.) Neu bei Sonos? Zur Inbetriebnahme Ihres Sonos-Systems sind nur wenige Schritte erforderlich. Packen Sie die Sonos-Komponenten aus und lesen Sie die im Lieferumfang enthaltene Schnellstart-Anleitung. Zusätzliche Informationen finden Sie unter www.sonos.com/support/guides. Hinzufügen von iPhone oder iPod Touch Der Sonos Controller für iPhone verwandelt ein iPhone oder einen iPod Touch in einen vollwertigen Sonos Controller. Sie müssen nur ein iPhone oder einen iPod touch mit Ihrem WLAN-Router verbunden und mindestens eine Sonos-Komponente (PLAY:3, PLAY:5, CONNECT oder CONNECT:AMP) eingerichtet haben. iPhone, iPod touch und Sonos-Komponenten sind separat erhältlich. Anleitungen zum Einrichten Ihres Sonos-Systems finden Sie in der Dokumentation, die den Sonos-Komponenten beiliegt. Informationen zur Verwendung eines WLAN-Routers mit Ihrem Sonos-System finden Sie auf unserer Website unter http://faq.sonos.com/apps. Eine vollständige Liste mit der aktuellen Produktdokumentation finden Sie auf unserer Website unter www.sonos.com/ support/guides. Hinweis:Zur Verwendung des Sonos Controllers für iPhone muss Ihr iPhone oder iPod touch an Ihr WLAN angeschlossen und die Wi-Fi-Einstellung auf Ein gesetzt sein. Falls Sie Ihre Wireless-Verbindung ändern müssen können Sie Einstellungen -> Wi-Fi auf dem Startbildschirm Ihres iPhone oder iPod touch wählen. Zusätzliche Hilfe zu diesem Schritt finden Sie im Handbuch zu Ihrem iPhone (http://support.apple.com/manuals). Kapitel 1 Produkthandbuch 1-2 1. Tippen Sie auf das Symbol App Store auf Ihrem iPhone oder iPod touch, um die kostenlose Sonos Controller-App herunterzuladen, oder laden Sie die App über iTunes® herunter. (Wenn Sie sie von iTunes herunterladen, müssen Sie zunächst synchronisieren, bevor das Sonos-Logo auf Ihrem Gerät angezeigt wird.) 2. Tippen Sie auf das Sonos-Symbol und befolgen Sie die Anweisungen, um Ihrem Sonos-System die App Sonos Controller für iPhone hinzuzufügen. • Wenn Sie eine SONOS BRIDGE hinzufügen, werden Sie aufgefordert, die Verbindungstaste oben auf der BRIDGE zu drücken und loszulassen. Die Anzeigeleuchten blinken grün und weiß, während das iPhone die Verbindung herstellt. • Wenn Sie ein SONOS DOCK verwenden, werden Sie aufgefordert, die Verbindungstaste auf der Rückseite des DOCKs zu drücken und loszulassen. Die Anzeigeleuchten blinken grün und weiß, während das iPhone die Verbindung herstellt. • Wenn Sie eine andere Sonos-Komponente verwenden, werden Sie aufgefordert, die Tasten Stumm und Lauter auf der Komponente gleichzeitig zu drücken und loszulassen, wenn sie zu blinken beginnen (nach etwa 1 Sekunde). Die Stummtaste und die Statusanzeige blinken grün und weiß, während das iPhone die Verbindung herstellt. Falls Sie Hilfe zur Einrichtung Ihres Sonos-Systems mit iPhone oder iPod touch benötigen, rufen Sie unsere Website unter http://faq.sonos.com/icr auf. Weitere Informationen zu Ihrem Sonos Controller finden Sie unter „Auf einen Blick“ auf Seite 2-1. Nutzungsdaten Damit wir unsere Produkte und Dienste verbessern können, möchte Sonos Daten über Ihre Nutzung des Sonos-Systems erfassen. Solche Informationen werden in keinem Fall an Dritte weitergegeben. Einzelheiten hierzu finden Sie auf unserer Website unter www.sonos.com/legal/usage-data. Während des Setups werden Sie gebeten, Sonos die Erfassung von Nutzungsdaten zu erlauben. Sie können diese Einstellung jederzeit folgendermaßen rückgängig machen: 1. Berühren Sie im Menü Einstellungen die Option Erweiterte Einstellungen -> Nutzungsdaten. Kapitel 1: Sonos Controller für iPhone 1-3 2. Wählen Sie Ein oder Aus. Starten der Musik Mit Sonos steht Ihnen die ganze Welt der Musik offen. Sie können alle Songs abspielen, die auf Ihrem PC oder Mac gespeichert sind, aus Tausenden kostenloser Radiosender auswählen und Millionen Songs und Sender der beliebtesten Online-Musikdienste genießen. Berühren Sie einfach Musik auf dem Sonos Controller und treffen Sie eine Auswahl. Weitere Informationen zur Musikauswahl finden Sie unter „Verwalten und Wiedergeben von Musik“ auf Seite 4-1. Auf einen Blick Jetzt können Sie Ihren iPhone bzw. iPod Touch mit Sonos verwenden, um Ihre Lieblingsmusik im ganzen Haus zu hören. Der Sonos Controller für iPhone ist eine kostenlose App, die Ihr iPhone (oder Ihren iPod touch) in einen vollwertigen Sonos Controller verwandelt – wählen Sie einfach Raum und Titel aus, und tippen Sie auf Jetzt abspielen. Kapitel 2 Produkthandbuch 2-2 Navigation Räume Tippen Sie auf , um einen Raum für die Musikwiedergabe auszuwählen, die in den einzelnen Räumen abgespielte Musikauswahl anzuzeigen, oder Gruppen zu erstellen oder zu ändern und dieselbe Musik im ganzen Haus wiederzugeben. Zurück Tippen Sie auf Musik Tippen Sie auf Musik, um Musik zu durchsuchen oder auszuwählen, auf Playlisten zuzugreifen und die Standardeinstellungen für eine Sonos-Komponente oder einen Controller zu ändern. Liste Tippen Sie auf Bildlauf/Durchsuchen • Auswählen: Berühren Sie ein Element, um eine Auswahl zu , um zum vorherigen Bildschirm zurückzukehren. , um die Titel in der aktuellen Liste anzuzeigen. treffen. Berühren Sie z. B. einen Titel in der Liste, um ihn sofort abzuspielen. • Ziehen: Ziehen Sie ein Element, um es zu verschieben. Ziehen Sie beispielsweise , um einen Titel zu verschieben. • Scrollen: Scrollen Sie mit dem Finger durch die angezeigte Liste. Streichen Sie schnell über den Bildschirm, um schnell zu blättern. Fahren Sie z. B. mit dem Finger durch die Liste, um alle darin enthaltenen Titel zu sehen. Berühren Sie den Bildschirm an beliebiger Stelle, um das Scrollen sofort anzuhalten. Wenn Sie zum Stoppen des Scrollvorgangs den Bildschirm berühren, werden keine Optionen aktiviert. • Gleiten: Ziehen Sie Ihren Finger in der Liste nach links oder rechts, um die Option Löschen anzuzeigen. Informationen Tippen Sie auf , um eine zusätzliche Auswahl oder weitere Informationen für eine Musikauswahl anzuzeigen. iPhone-Steuerung Home Drücken Sie die Taste Home auf dem iPhone, um die Sonos ControllerApp zu schließen. Kapitel 2: Auf einen Blick 2-3 Standby/Aktivieren Durch Drücken auf die Standby/Aktivieren-Taste oben auf Ihrem iPhone können Sie das Gerät in den Standby-Modus versetzen. Sie können weiterhin Musik hören, wenn das iPhone gesperrt ist. Das iPhone wird automatisch gesperrt, wenn Sie den Bildschirm ein oder zwei Minuten lang nicht berühren. Zum Aktivieren des iPhone drücken Sie die Standby-Taste oder die Home-Taste und entsperren das Gerät durch Ziehen des Fingers. Wenn Ihr iPhone bei geöffnetem Sonos Controller in den Standby-Modus wechselt, zeigt das Gerät anschließend wieder den zuletzt gezeigten Bildschirm an. Wiedergabesteuerung Verwenden Sie die Wiedergabetasten zur Steuerung grundlegender Wiedergabefunktionen wie Abspielen, Pause, Rücklauf und Schnellvorlauf. Wiedergabe/Pause Spielt den aktuellen Titel ab bzw. hält den aktuellen Titel an. Nächster Titel/Schnellvorlauf Springt zum nächsten Titel in der Liste. Durch Berühren und Halten des Fingers wird die Titelpositionsleiste angezeigt, während Sie den aktuellen Titel durchlaufen. Vorheriger Titel/Rücklauf Springt zum Anfang des aktuellen Titels, wenn der Titel bereits mehr als drei Sekunden gespielt wurde; springt zum Anfang des vorherigen Titels, wenn der aktuelle Titel noch keine drei Sekunden gespielt wurde. Durch Berühren und Halten des Fingers wird die Titelpositionsleiste angezeigt, während Sie den aktuellen Titel rückwärts durchlaufen. 2-4 Produkthandbuch Tippen Sie im Bildschirm Aktueller Titel auf eine beliebige Stelle in dem Bereich, in dem Titel, Interpret und Albuminformationen aufgeführt sind, um die Bedienelemente für Wiederholen, zufällige Wiedergabe und Überblenden sowie die Titelpositionsleiste anzuzeigen. • Titelpositionsleiste – Ermöglicht Ihnen das schnelle Durchlaufen (vorwärts und rückwärts) des aktuellen Titels, indem Sie den Positionsregler verschieben • Wiederholen – Spielt die Musikliste nach dem Ende des letzten Titels erneut ab • Überblenden – Schafft durch Ausblenden des aktuellen und Einblenden des nächsten Titels einen sanften Übergang • Zufällige Wiedergabe – Spielt die Titel in der Musikliste in zufälliger Reihenfolge ab Kapitel 2: Auf einen Blick 2-5 Lautstärkeregler Lautstärkeregler Schieben Sie den Lautstärkeregler zum Heraufsetzen der Lautstärke nach rechts, zum Herabsetzen nach links. Sind Räume gruppiert, können Sie die Lautstärke für die ganze Gruppe mit dem Lautstärkeregler im unteren Bildschirmbereich bzw. für einen einzelnen Raum mit dem jeweiligen Regler anpassen. Wenn Ihr PLAY:5 (S5) keinen Ton ausgibt, stellen Sie sicher, dass auf der Rückseite des Geräts keine Kopfhörer angeschlossen sind. Stumm Schaltet die Musik in einem Raum vorübergehend stumm (innerhalb einer Gruppe wird automatisch der Raum stummgeschaltet, in dem zuletzt eine Anpassung der Lautstärke vorgenommen wurde). Tippen Sie zum Stummschalten auf die Schaltfläche, und tippen Sie erneut darauf, um die Stummschaltung aufzuheben. Hinweis:Die Kopfhöreranzeige wird im Bildschirm Lautstärke eingeblendet, wenn an einem SONOS PLAY:5 (vormals S5) Kopfhörer angeschlossen werden. Wenn Sie die Gruppenlautstärke anpassen, bleibt die Lautstärke für den PLAY:5 mit den angeschlossenen Kopfhörern unberührt. Produkthandbuch 2-6 Abschalten des Musiksystems Ihr Sonos-System ist darauf ausgelegt, immer aktiv zu sein; das System verbraucht sehr wenig Strom, wenn keine Musik abgespielt wird. Um die Wiedergabe von Musik in allen Räumen schnell zu beenden, können Sie die Funktion Alle anhalten verwenden. • Berühren Sie Alle anhalten im Bildschirm Räume. Ihre Sonos-Komponenten bleiben abgeschaltet, bis Sie Gruppen erneut zu starten. berühren, um die Musikwiedergabe für einzelne Räume oder Uhrzeit und Wecker Einstellen von Datum und Uhrzeit 1. Tippen Sie im Musikmenü auf Wecker. 2. Tippen Sie auf Datum und Uhrzeit einstellen. 3. Wählen Sie eine der folgenden Optionen: • Tippen Sie auf Zeitzone, und wählen Sie Ihre Zeitzone aus der Liste. Tippen Sie anschließend auf Fertig. • Tippen Sie auf Uhrzeit aus Internet einstellen, und wählen Sie Ein oder Aus. Ist diese Einstellung aktiviert, aktualisiert Ihr Sonos-System regelmäßig das Datum und die Uhrzeit aus dem Internet. • Sie können Datum und Uhrzeit auch manuell einstellen (Uhrzeit aus Internet einstellen muss ausgeschaltet sein, damit diese Option verfügbar ist). Tippen Sie auf Datum, wählen Sie das Datum aus, und tippen Sie auf Fertig. Gehen Sie auf dieselbe Weise vor, um die Uhrzeit einzustellen, indem Sie im Menü Datum und Uhrzeit einstellen die Option Uhrzeit wählen. Sie können das Format der Datumsanzeige durch Auswahl von Datumsformat ändern. Sie können das Format der Uhrzeitanzeige durch Auswahl von Uhrzeitformat ändern. Hinzufügen einer Weckeinstellung 1. Tippen Sie im Musikmenü auf Wecker -> Wecker. 2. Tippen Sie auf Neuer Wecker. 3. Wählen Sie die gewünschten Einstellungen für diesen Wecker aus, einschließlich der Weckzeit, des Raums, in dem die Weckmusik abgespielt werden soll, der Musikquelle, der Häufigkeit des Weckers sowie der Lautstärke. Hinweis:Wenn die gewählte Musik beim Aktivieren des Weckers nicht verfügbar ist (beispielsweise ein ausgefallener Internetradiosender), spielt der Wecker stattdessen das Sonos-Wecksignal. Kapitel 2: Auf einen Blick 2-7 4. Tippen Sie auf Erweiterte Einstellungen, um zusätzliche Weckeinstellungen zu wählen: • Dauer – Wählen Sie, wie lange die Weckmusik abgespielt werden soll. • Gruppierte Räume einbeziehen – Wenn Sie auf Ja tippen, wird die Weckmusik zur festgelegten Zeit in den verknüpften Räumen abgespielt (nicht aber in Räumen, die erst nach Hinzufügen der Weckeinstellung verknüpft wurden). • Zufällige Musikwiedergabe – Wählen Sie Ein, wenn der Abspielmodus für die ausgewählte Weckmusik auf zufällige Wiedergabe gesetzt werden soll. 5. Tippen Sie auf Speichern, wenn Sie die Weckeinstellungen festgelegt haben. Löschen einer Weckeinstellung 1. Tippen Sie im Musikmenü auf Wecker -> Wecker. 2. Wählen Sie die Weckeinstellung, die Sie löschen möchten, und tippen Sie auf Löschen. Einstellen eines Schlummermodus 1. Tippen Sie im Musikmenü auf Wecker -> Schlummermodus. 2. Wählen Sie eine Dauer für den Schlummermodus. Abschalten des Weckers Wenn der Wecker eingeschaltet wird, können Sie ihn mithilfe von im Bildschirm Aktueller Titel abschalten. Online-Updates Sonos stellt regelmäßig Software-Updates bereit, welche die Leistung des Musiksystems verbessern und die Funktionalität erweitern. Diese Option ist nur verfügbar, wenn Sie Ihr Musiksystem registriert haben. Falls Sie noch keine Registrierung vorgenommen haben, finden Sie weitere Informationen im Abschnitt „Systemregistrierung“ auf Seite 2-8. Aktualisieren Ihrer Sonos-Komponenten Wenn ein Software-Update verfügbar ist, wird das Symbol Jetzt aktualisieren im Menü Musik angezeigt. • Tippen Sie auf das Symbol Jetzt aktualisieren, um den Aktualisierungsvorgang zu starten. • Ihre Sonos-Komponenten werden aktualisiert, da sie stets die gleiche Softwareversionsnummer aufweisen müssen. Dieser Vorgang kann in Abhängigkeit von der Netzwerkverbindung pro Komponente einige Minuten in Anspruch nehmen. • Wenn Sie eine neue Komponente mit einer aktuelleren Softwareversion erwerben oder eine Komponente erneut anschließen, die beim letzten Software-Update nicht angeschlossen war, kann die Aktualisierung einer oder mehrerer Komponenten erforderlich sein. Produkthandbuch 2-8 • Wenn Sie einen weiteren Sonos Controller besitzen, werden Sie zur Aktualisierung aufgefordert, sobald Sie ihn das nächste Mal verwenden. Achtung: Ziehen Sie während der Aktualisierung nicht das Netzkabel von Ihren SonosKomponenten ab und deaktivieren Sie auch auf keine andere Weise das Sonos-System. Sollte bei der Aktualisierung ein Fehler auftreten, wenden Sie sich an den Sonos-Kundensupport. Aktualisieren Ihres Sonos Controllers Nach der Aktualisierung Ihrer Sonos-Komponenten aktualisieren Sie die App Sonos Controller für iPhone auf Ihrem iPhone. • Rufen Sie den App Store auf, um das neueste Sonos-Software-Update für Ihr iPhone herunterzuladen Systemregistrierung Nach der Registrierung Ihres Musiksystems haben Sie Anspruch auf technischen Support, Sonos-Software-Upgrades und mehrere kostenlose Musikdienst-Testversionen. Die uns zur Verfügung gestellten Informationen werden nicht an Dritte weitergegeben. 1. Tippen Sie im Menü Einstellungen auf die Option Erweiterte Einstellungen. 2. Tippen Sie auf Systemregistrierung, und befolgen Sie die Eingabeaufforderungen zur Registrierung Ihres Sonos- Systems. Umbenennen einer Sonos-Komponente Wenn Sie eine Sonos-Komponente falsch benannt haben oder in einem anderen Raum aufstellen möchten, können Sie sie umbenennen. 1. Tippen Sie im Menü Einstellungen auf die Option Raumeinstellungen. TWenn Sie den Namen einer BRIDGE ändern möchten, tippen Sie stattdessen auf BRIDGE-Einstellungen. 2. Wählen Sie durch Tippen den Raum, den Sie ändern möchten. 3. Tippen Sie auf Raumname. 4. Wählen Sie eine der folgenden Optionen: • Um einen Namen aus der Liste auszuwählen, durchsuchen Sie die Liste durch Ziehen Ihres Fingers. Markieren Sie den Namen, den Sie auswählen möchten, und tippen Sie auf Fertig, oder berühren Sie Abbrechen, um den Bildschirm ohne Vornehmen einer Änderung zu verlassen. • Um einen eindeutigen Raumnamen zu erstellen, tippen Sie auf das aktuelle Namensfeld zur Anzeige der Tastatur. Tippen Sie auf , um den aktuellen Namen zu löschen und einen anderen Namen einzugeben. Tippen Sie auf Fertig, wenn Sie die Eingabe beendet haben. Tippen Sie auf Fertig, um den neuen Namen zu akzeptieren, oder Abbrechen, um den Bildschirm ohne Vornehmen einer Änderung zu verlassen. Kapitel 2: Auf einen Blick 2-9 Abschalten der Statusanzeige Eine Anzeige leuchtet konstant weiß an der Vorderseite einer Sonos-Komponente (PLAY:3, PLAY:5, CONNECT, CONNECT:AMP oder BRIDGE), um darauf hinzuweisen, dass die Komponente sich im normalen Betrieb befindet. Falls sich eine Komponente in einem Schlafzimmer befindet, möchten Sie diese Statusanzeige vielleicht abschalten, sodass sie im Normalbetrieb der Komponente nicht leuchtet. Wenn die Statusanzeige jedoch gelb zu blinken beginnt, sollten Sie die Informationen unter http://faq.sonos.com/led lesen. 1. Tippen Sie im Menü Einstellungen auf die Option Raumeinstellungen. Zum Deaktivieren der Statusanzeige einer BRIDGE tippen Sie stattdessen auf BRIDGE-Einstellungen.) 2. Tippen Sie auf den Raum, den Sie einstellen möchten. 3. Tippen Sie auf Weiße Statusanzeige. Folgende Optionen sind verfügbar: • Aus – Die Statusanzeige ist während des normalen Betriebs ausgeschaltet. • Ein – Die Statusanzeige ist während des normalen Betriebs eingeschaltet. Equalizer (Soundeinstellungen) Der Equalizer von SONOS PLAY:3, PLAY:5, CONNECT und CONNECT:AMP ist bei der Lieferung so eingestellt, dass eine optimale Wiedergabe gewährleistet wird. Auf Wunsch können Sie die Klangeinstellungen (Bass, Treble, Balance oder Loudness) an Ihre persönlichen Anforderungen anpassen. Hinweis:Die Einstellung Loudness gleicht Änderungen in der Sensibilität des Gehörs bei niedrigen Lautstärken aus; Sie können diese Einstellung aktivieren, um bestimmte Frequenzen, einschließlich der Bässe, bei niedriger Lautstärke zu verbessern. 1. Berühren Sie im Menü Einstellungen die Option Raumeinstellungen. 2. Wählen Sie durch Tippen den gewünschten Raum aus. 3. Wählen Sie Musikeinstellungen und ziehen Sie Ihren Finger über die Schieberegler, um Einstellungen vorzunehmen. • Schieben Sie die Regler zum Heraufsetzen nach rechts, zum Herabsetzen nach links. • Tippen Sie zum Ändern der Einstellung Loudness auf die Optionen EIN oder AUS. Produkthandbuch 2-10 • Um die Einstellungen für eine Sonos-Komponente auf die ursprünglichen Standardwerte zurückzusetzen, tippen Sie auf die Option Alle zurücksetzen. Verwenden von Kopfhörern Der PLAY:5 (vormals S5) bietet einen Kopfhöreranschluss. Dieser verfügt über eine automatische Erkennungsfunktion. Wenn Sie ein Paar Kopfhörer anschließen, werden die eingebauten Lautsprecher des PLAY:5 automatisch stumm geschaltet. Wenn Sie die Kopfhörer wieder trennen, werden die Lautsprecher automatisch wieder aktiviert. Solange Kopfhörer angeschlossen sind, wird in der Lautstärke-Anzeige Ihres Sonos Controllers ein Kopfhörersymbol angezeigt. Wenn Sie die Gruppenlautstärke anpassen, bleibt die Lautstärke für den PLAY:5 mit den angeschlossenen Kopfhörern unberührt. 1. Verbinden Sie die Kopfhörer mit dem Kopfhöreranschluss. (Sonos reduziert die Lautstärke automatisch auf 25 %.) Kapitel 2: Auf einen Blick 2-11 2. Setzen Sie die Kopfhörer auf und erhöhen Sie die Lautstärke nach Belieben. Achtung: Der langfristige Genuss lauter Musik über Kopfhörer kann Ihr Gehör dauerhaft schädigen. 3. Trennen Sie die Kopfhörer von der Rückseite des PLAY:5, wenn Sie die Musik wieder über die integrierten Lautsprecher hören möchten. Hinweis:Wenn Ihr PLAY:5 keinen Ton ausgibt, stellen Sie sicher, dass auf der Rückseite des Geräts keine Kopfhörer angeschlossen sind. Erstellen eines Stereopaars Mit der Stereopaareinstellung können Sie zwei PLAY:5 oder zwei PLAY:3 zur Stereowiedergabe auf breiterer Basis im selben Raum gruppieren. In dieser Konfiguration dient eine Komponente als linker und die andere als rechter Kanal. Informationen zur optimalen Platzierung • Beim Erstellen eines Stereopaars sollten Sie die beiden PLAY:5 oder PLAY:3 etwa 2,5 bis 3 Meter voneinander entfernt so nach innen angewinkelt aufstellen, dass sie mit Ihrer bevorzugten Hörposition ein Dreieck bilden. • Ihre bevorzugte Hörposition sollte 2,5 bis 3,5 Meter von den Einheiten entfernt liegen. Eine geringere Distanz steigert die Basswiedergabe, eine größere verbessert den Stereoeffekt. Produkthandbuch 2-12 Hinweis:Die Stereopaareinstellung gilt nur bei Verwendung von PLAY:3 und PLAY:5. Sie können zwei PLAY:3 oder zwei PLAY:5 als Stereopaare einsetzen. Ein Stereopaar aus einem PLAY:3 und einem PLAY:5 ist nicht möglich. 1. Tippen Sie im Menü Einstellungen auf die Option Raumeinstellungen. 2. Wählen Sie eine der Komponenten, aus denen Sie ein Stereopaar erstellen möchten. 3. Tippen Sie auf Stereopaar erstellen und dann auf Weiter. 4. Wählen Sie die andere Komponente, die Sie für das Paar verwenden möchten, und berühren Sie Weiter. 5. Drücken Sie Stumm auf der Komponente, die als linker Kanal verwendet werden soll. Die Komponenten werden automatisch zu einem Stereopaar verbunden. Kapitel 2: Auf einen Blick Trennen eines Stereopaars 1. Tippen Sie im Menü Einstellungen auf die Option Raumeinstellungen. 2. Wählen Sie das Stereopaar aus, das Sie trennen möchten (das Stereopaar wird mit L + R im Namen angezeigt). 3. Tippen Sie auf Stereopaar trennen und dann zur Bestätigung auf Ja. Die Komponenten werden separat auf dem Bildschirm Raumeinstellungen angezeigt. 2-13 Verwalten von Räumen Mit Sonos können Sie Musik in bis zu 32 Räumen hören – drinnen oder draußen. Sie können Räume gruppieren, um in jedem Raum denselben Titel wiederzugeben, oder Sie können in jedem Raum einen anderen Titel hören. So können Sie zum Beispiel fürs Grillfest Küche und Terrasse gruppieren. Wenn Sie eine Party geben, können Sie sämtliche Räume im Haus zu einer Gruppe zusammenfassen. Oder Sie lassen sämtliche Räume separat, damit die Kinder in ihren Zimmern ihre Lieblingsrapper hören und Sie im Büro Ihre Jazzmusik genießen können. Im Menü Räume können Sie folgende Aktionen ausführen: • Auswählen eines Raums für die Musikwiedergabe • Anzeigen der Musik, die in den einzelnen Räumen wiedergegeben wird • Gruppieren von Räumen, um dieselbe Musik synchron wiederzugeben • Trennen eines Raums von einer Gruppe Während Sie die Menüoptionen anzeigen, wird die Musikwiedergabe fortgesetzt. Der aktuell ausgewählte Raum wird oben im Bildschirm angezeigt und die ausgewählte Musik wird in diesem Raum abgespielt. Gruppieren von Räumen Sie können beliebig viele Räume in einer Gruppe zusammenfassen, um dieselbe Musik synchron wiederzugeben. • Sie können Räume während der Musikwiedergabe gruppieren oder aus Gruppen entfernen. • Mithilfe der Option Alles auswählen können Sie für den Partymodus alle Sonos-Komponenten in Ihrem Haus mit einer Berührung gruppieren. • Sie können zunächst Räume gruppieren und dann die Musikauswahl festlegen oder Sie fügen Räume zu einer Gruppe hinzu, in der bereits eine Musikauswahl abgespielt wird. Wenn Sie einen Raum mit einer Gruppe verknüpfen, wird die aktuelle Musikliste des Raums automatisch gelöscht und es wird die Musikauswahl des ausgewählten Raums abgespielt. • Wenn Sie diese Musikliste später abspielen möchten, können Sie sie als Sonos-Playliste speichern, bevor Sie die Räume verknüpfen. Weitere Informationen zu diesem Thema finden Sie unter „Sonos-Playlisten“ auf Seite 4-13. 1. Tippen Sie auf , um den Bildschirm Räume anzuzeigen. Kapitel 3 Produkthandbuch 3-2 2. Tippen Sie auf Gruppe rechts neben dem Raum, dem Sie weitere Räume hinzufügen möchten. 3. Wählen Sie die Räume aus, die Sie dieser Gruppe hinzufügen möchten, und berühren Sie Fertig. Wenn Sie möchten, dass die aktuelle Musikauswahl in allen Räumen des Hauses abgespielt wird, berühren Sie im Bildschirm Räume gruppieren die Option Alle auswählen. Auf sämtlichen Sonos-Komponenten wird anschließend dieselbe Musikauswahl abgespielt, bis Sie Räume aus der Gruppe entfernen. Gruppierung von Räumen aufheben 1. Tippen Sie auf , um den Bildschirm Räume anzuzeigen. 2. Tippen Sie auf Gruppe rechts neben der Gruppe, die Sie ändern möchten. 3. Deaktivieren Sie den Raum oder die Räume, den bzw. die Sie aus der Gruppe entfernen möchten, und berühren Sie Fertig. In den Räumen, die Sie aus der Gruppe entfernt haben, wird keine Musik mehr wiedergegeben. Die anderen Räume in der Gruppe bleiben unberührt. Verwalten und Wiedergeben von Musik Verfügbare Musikquellen • • • • • Bibliothek (freigegebene Ordner im Heimnetzwerk) Musikdienste Sonos-Playlisten (Musiklisten, die zur späteren Wiedergabe gespeichert wurden) Radio (Internetradiosender, Radiosendungen oder Podcasts) iTunes-Musik von einem iPad, iPhone oder iPod touch, das bzw. der sich in demselben Netzwerk befindet wie Ihre Sonos-Komponenten • Gedockte iPods • Eingang (schließen Sie eine externe Audioquelle wie ein Apple® AirPlay®-Gerät, einen CD-Player, einen Fernseher, einen MP3-Player oder andere Geräte über den Eingang einer Sonos-Komponente an und streamen Sie den Ton auf bestimmte oder alle Sonos-Komponenten in Ihrem Haus) Was ist die Musikbibliothek? Ihre Musikbibliothek besteht aus digitalen Musikdateien, die an beliebiger Stelle in Ihrem Heimnetzwerk gespeichert sind, z. B.: • in freigegebenen Ordnern auf Ihrem Computer • in freigegebenen Ordnern auf einem beliebigen Computer im Netzwerk • auf NAS-Geräten (Network-Attached Storage) Sie können Ihre Musikbibliothek auf verschiedene Arten durchsuchen. Sie können Suchkriterien eingeben, um schnell eine bestimmte Musikauswahl zu finden, oder eine Kategoriehierarchie durchsuchen, um eine Musikauswahl zu treffen. Hinweis:Wurde einer der Computer im Netzwerk abgeschaltet oder befindet sich der Computer im Standby-Modus, stehen die Musikordner auf diesem Computer dem SonosSystem erst dann wieder zur Verfügung, wenn der Computer wieder eingeschaltet wurde. Sie haben folgende Auswahlmöglichkeiten: • Interpreten • Alben • Komponisten • Musikrichtungen • Titel Kapitel 4 Produkthandbuch 4-2 • Importierte Playlisten • Suchen • Ordner Was ist eine Musikliste? Wenn Sie eine Musikauswahl festlegen, werden die ausgewählten Titel einer so genannten Musikliste hinzugefügt. Sie können unterschiedliche Musiklisten für jeden Raum in Ihrem Haus erstellen, oder Sie erstellen eine Gruppe und spielen die gleichen Musikdateien in mehreren Räumen ab. Ein Wiedergabesymbol links neben einem Titel in der Musikliste zeigt an, welcher Titel zurzeit abgespielt wird. Wenn der aktuelle Titel zu Ende ist, wird der nächste Titel in der Liste abgespielt. Dieser Vorgang wird fortgesetzt, bis alle Titel in der Musikliste wiedergegeben wurden. Wenn Sie einer Musikliste eine Auswahl hinzufügen, können Sie diese Auswahl entweder sofort oder nach dem aktuellen Titel abspielen, am Listenende einfügen oder sofort abspielen und die Liste der vorherigen Musikauswahl löschen. Was ist ein Musikdienst? Ein Musikdienst ist ein Online-Musik-Store oder Online-Dienst, der Audioprodukte auf Titel-, Hörbuch- oder Abonnementbasis verkauft. Was ist eine Sonos-Playliste? Sonos-Playlisten sind Musiklisten, die Sie erstellen und zum späteren Abspielen speichern. Sie könnten beispielsweise eine Playliste mit Jazzmusik, eine Playliste für eine Party oder eine Playliste der Musikrichtung Easy Listening erstellen. Was ist Radio? Internetradiosender und Radiosendungen werden von Drittanbietern über das Internet angeboten. Sie können aus Tausenden von Radiosendern und Radiosendungen rund um die Welt auswählen, einschließlich archivierter Sendungen und Podcasts. Außerdem können Sie Ihre Lieblingssender hinzufügen, wenn diese Streaming-MP3- oder -WMA-Formate verwenden. (Dies ist nicht bei jedem Radiosender der Fall.) Was ist iTunes-Wireless-Wiedergabe? Über die iTunes-Wireless-Wiedergabe können Sie Musiktitel und Podcasts auswählen und abspielen, die auf einem beliebigen iPhone, iPad oder iPod touch gespeichert sind, sofern sich dieses bzw. dieser in demselben Netzwerk befindet wie Ihre SonosKomponenten. Sobald Sie eine Audioauswahl auf Ihrem iPhone, iPad oder iPod touch treffen, können Sie die Wiedergabe mit einem beliebigen Sonos Controller steuern. Die Wiedergabe erfolgt perfekt synchron in bestimmten oder in allen Räumen Ihres Hauses. Was ist ein Eingang? Sie können eine externe Quelle wie einen CD-Player, einen portablen MP3-Player, einen Fernseher oder ein AirPlay-Gerät an Ihr Sonos-System anschließen und diese Audiowiedergabe auf jede beliebige Sonos-Komponente (PLAY:5, CONNECT oder CONNECT:AMP) in Ihrem Haus streamen. Kapitel 4: Verwalten und Wiedergeben von Musik 4-3 Verwalten der Musikbibliothek Das Sonos-System kann Musikdateien abspielen, die in Ihrem Netzwerk auf beliebigen Computern oder NAS-Geräten (Network-Attached Storage) mit freigegebenen Musikordnern gespeichert sind (Musikfreigaben). Während des Setups werden Sie durch die Konfiguration des Zugriffs auf diese freigegebenen Musikordner geleitet. Im Laufe der Zeit möchten Sie der beim Setup konfigurierten Liste eventuell weitere Musikordner hinzufügen oder Musikordner löschen. Das Sonos-System wurde auf große Musiksammlungen ausgelegt. Musikordner werden indiziert, sodass Sie die Musikdateien nach Kategorien geordnet anzeigen können – Sie können ca. 65.000 Titel zur Sonos-Bibliothek indizieren. Wenn die Metadaten Ihrer Dateien lange Namen für Interpreten, Titel oder Alben enthalten, kann sich der Musikindex möglicherweise schneller auffüllen. Weitere Informationen finden Sie unter der Adresse http://faq.sonos.com/musicindex. • Sie können jederzeit freigegebene Ordner hinzufügen oder entfernen, über die Sonos auf Musikdateien zugreift. Beispielsweise müssen Sie eventuell Änderungen vornehmen, wenn Sie Ihrem Heimnetzwerk einen Computer hinzugefügt haben, oder wenn Sie freigegebene Ordner an einen anderen Speicherort verschieben. • Wenn Sie einem bereits indizierten Ordner neue Musikdateien hinzufügen, können Sie Ihren Musikindex aktualisieren, um die Musikdateien Ihrer Bibliothek hinzuzufügen. • Zur Wiedergabe von Musiktiteln aus importierten Playlisten verschieben Sie einfach die Playlisten-Datei mit der Erweiterung .PLS, .M3U oder .WPL in den Musikordner, den Sie für das Sonos-System freigegeben haben, und aktualisieren Sie den Musikindex. Anschließend werden die benutzerdefinierten Playlisten angezeigt, wenn Sie im Menü Musikbibliothek den Eintrag Importierte Playlisten auswählen. Einrichten der Musikbibliothek Anzeigen der freigegebenen Ordner Wählen Sie im Menü Einstellungen die Optionen Musikbibliothek verwalten -> Musikbibliothek einrichten. Es werden die freigegebenen Musikordner angezeigt, die derzeit für das Sonos-System zur Verfügung stehen. (Wurde einer der Computer im Netzwerk abgeschaltet oder befindet sich der Computer im Schlafmodus bzw. im Standby-Modus, stehen die Musikordner auf diesem Computer dem Sonos-System erst dann wieder zur Verfügung, wenn der Computer wieder eingeschaltet wurde.) Hinzufügen eines freigegebenen Ordners So stellen Sie Ihrem Sonos-System einen weiteren freigegebenen Ordner zur Verfügung: 1. Tippen Sie im Menü Einstellungen auf Musikbibliothek verwalten -> Musikbibliothek einrichten. 2. Tippen Sie auf Neue Freigabe hinzufügen. 3. Wählen Sie eine der folgenden Optionen: • Tippen Sie auf Netzwerk auf Freigaben durchsuchen, um freigegebene Ordner Ihres Netzwerks zu durchsuchen, auf die Ihr Musiksystem derzeit nicht zugreift. Berühren Sie eine Freigabe aus der Liste, um sie auszuwählen. Geben Sie nach Aufforderung einen Benutzernamen und das Kennwort ein, und tippen Sie auf Fertig. • Tippen Sie auf Speicherort einer Freigabe eingeben, um eine neue, derzeit nicht als Option angezeigte Freigabe hinzuzufügen. • Geben Sie den Pfad für die Freigabe ein (Beispiel: \\Computer\Freigabename, wobei Computer für den Netzwerknamen des Computers oder NAS-Geräts und Freigabename für den Namen der Ordnerfreigabe erster Ebene steht, z. B. \\linkstation\Musikfreigabe.) Geben Sie nach Aufforderung einen Benutzernamen und das Kennwort ein, und tippen Sie auf Fertig. Produkthandbuch 4-4 Aufheben der Freigabe eines Ordners 1. Tippen Sie im Menü Einstellungen auf Musikbibliothek verwalten -> Musikbibliothek einrichten. Es werden die freigegebenen Musikordner angezeigt, die derzeit für das Sonos-System zur Verfügung stehen. 2. Tippen Sie auf den Ordner, den Sie nicht mehr verwenden möchten, und dann auf Entfernen. Sie können weiterhin mit Ihrem Computer auf den Musikordner zugreifen, aber der Zugriff über das Sonos-System ist nicht mehr möglich. Aktualisiere Musikindex Während des Setups werden alle verfügbaren Musikordner zur leichteren Auswahl indiziert. Wenn Sie einem bereits indizierten Ordner neue Musikdateien hinzufügen, können Sie Ihren Musikindex einfach aktualisieren, um die neuen Musikdateien Ihrer Sonos-Musikbibliothek hinzuzufügen. 1. Tippen Sie im Menü Einstellungen auf Musikbibliothek verwalten -> Musikindex jetzt aktualisieren. 2. Tippen Sie auf Ja. Teilnehmende Interpreten Teilnehmende Interpreten sind diejenigen, die mit einzelnen Titeln innerhalb eines Albums erscheinen, auch in Compilations oder Soundtrack-Alben. Sie können einstellen, ob Sie diese einzelnen Interpreten unter Teilnehmende Interpreten anzeigen lassen oder ausblenden möchten. 1. Tippen Sie im Menü Einstellungen auf Musikbibliothek verwalten -> Teilnehmende Interpreten anzeigen. 2. Tippen Sie auf Ein oder Aus. Die ausgewählte Einstellung für „Teilnehmende Interpreten anzeigen“ gilt nur für diesen Controller. Für einen weiteren Sonos Controller kann eine andere Anzeige für teilnehmende Interpreten gewählt werden. Auswählen aus der Musikbibliothek 1. Klicken Sie im Fensterausschnitt Räume auf den Raum, in dem Sie Musikdateien abspielen möchten. 2. Tippen Sie im Menü Musik auf Musikbibliothek. Hinweis:Die ausgewählte Musik wird in dem Raum oder in der Gruppe abgespielt, der bzw. die zurzeit im oberen Bereich des Bildschirms angezeigt wird. 3. Tippen Sie auf eine Auswahl, um die gewünschten Menüs zu durchlaufen (gehen Sie mit Ihrem Finger die Liste durch), bis Sie die gewünschte Auswahl finden. Sie können alle Titel nach Interpret, alle Titel eines Albums oder alle Titel eines Genres auswählen bzw. die Liste durchlaufen, um einzelne Titel auszuwählen. 4. Wählen Sie die gewünschte Einstellung aus: • Jetzt abspielen – stoppt die Wiedergabe der aktuellen Auswahl (sofern gerade ein Titel wiedergegeben wird ), um diese Auswahl wiederzugeben • Danach abspielen – gibt diese Auswahl als Nächstes wieder. • Liste ersetzen – gibt die Auswahl jetzt wieder und löscht die aktuelle Liste mit der früheren Musikauswahl. • In Liste einfügen – setzt diese Auswahl an das Ende der Musikliste. • Informationen – zeigt weitere Optionen an, beispielsweise die Anzeige von Informationen über den Interpreten oder das Album sowie die Aktualisierung Ihres Twitter-Status. Kapitel 4: Verwalten und Wiedergeben von Musik 4-5 Wenn Sie Sonos-Playlisten erstellt haben (gespeicherte Listen), können Sie diese jederzeit abspielen, indem Sie im Menü Musik die Option Sonos-Playlisten auswählen. Weitere Informationen finden Sie im Abschnitt „Sonos-Playlisten“ auf Seite 413. Hinweis:Wenn sich in Ihrer Musiksammlung nicht komprimierte WAV- oder AIFF-Dateien befinden, stehen diese möglicherweise nur über die Such- und/oder Auswahlfunktionen Titel oder Ordner zur Verfügung, da nicht komprimierte Dateien möglicherweise keine detaillierten Informationen wie Interpret, Titel und Musikrichtung enthalten. Power Scroll-Funktion Beim Scrollen durch eine lange Liste können Sie auf jeden Buchstaben rechts neben der Liste tippen, um die alphabetische Suche zu beschleunigen. 1. Berühren Sie einen beliebigen Buchstaben, um sofort zu den Auswahlmöglichkeiten mit diesem Anfangsbuchstaben zu wechseln. 2. Tippen Sie auf , um zum Bildschirm mit der vorherigen Musikauswahl zurückzukehren. Suchen Mithilfe der Suchfunktion können Sie innerhalb der Musikbibliothek, unter Radio oder in allen Musikdiensten, die die Suchfunktion unterstützen, nach einer Musikauswahl suchen. 1. Tippen Sie im Musikmenü auf die Musikquelle, die Sie durchsuchen möchten (Musikbibliothek, Spotify oder Rhapsody). 2. Tippen Sie auf Suchen, und wählen Sie Ihre Suchkriterien aus (Künstler, Alben, Komponisten oder Titel). 4-6 Produkthandbuch 3. Geben Sie einen vollständigen Namen oder einen Teil eines Namens ein, und tippen Sie auf Suchen. Einstellungen der Musikbibliothek Importierte Playlisten Das Sonos-System ist kompatibel mit iTunes-Playlisten (einschließlich Genius Mixes) sowie mit M3U-, WPL- und PLSPlaylisten-Dateien, die über Drittanbietersoftware erstellt wurden (z. B. iTunes, WinAmp, Windows Media Player usw.). Das Sonos-System ändert keine Musik- oder Playlisten-Dateien anderer Anwendungen; diese Dateien werden stets als „schreibgeschützt“ behandelt. M3U-, WPL- und PLS-Unterstützung • Wählen Sie im Menü Musik die Optionen Musikbibliothek -> Importierte Playlisten aus. Werden keine Playlisten angezeigt, befinden sie sich wahrscheinlich in einem Ordner, der noch nicht für das Sonos-System freigegeben wurde. Verschieben Sie die Playlisten-Dateien mit der Erweiterung .PLS, .M3U oder .WPL in den Musikordner, den Sie für das Sonos-System freigegeben haben, und aktualisieren Sie den Musikindex. Anschließend werden die benutzerdefinierten Playlisten angezeigt, wenn Sie in der Musikbibliothek auf Importierte Playlisten klicken. Weitere Informationen zu diesem Thema finden Sie unter „Verwalten der Musikbibliothek“ auf Seite 4-3. iTunes-Unterstützung • Wählen Sie Importierte Playlisten in der Musikbibliothek. Wenn Sie Änderungen an Ihrer iTunes-Playliste vornehmen, beenden Sie iTunes und aktualisieren Sie den Sonos-Musikindex, damit die Änderungen angezeigt werden (siehe „Aktualisiere Musikindex“ auf Seite 4-4). iTunes-Playlisten werden automatisch in das Menü Importierte Playlisten importiert, sofern Ihre Datei 'iTunes Music Library.xml' zusammen mit der Musik für das Sonos-System freigegeben wurde. Bei typischen iTunes-Installationen befindet sich diese Datei im iTunes-Ordner. Weitere Informationen zu diesem Thema finden Sie auf den FAQ-Seiten oder in den Foren von Sonos unter der Adresse www.sonos.com/support. Kapitel 4: Verwalten und Wiedergeben von Musik 4-7 Verwenden von Twitter Lassen Sie Ihre Freunde und Bekannten wissen, was Sie gerade auf Ihrem Sonos-System hören, indem Sie Ihren TwitterStatus direkt vom Sonos Controller aktualisieren. Der Name des Interpreten und des Titels, den Sie gerade über Ihr SonosSystem hören, kann automatisch veröffentlicht werden oder Sie können eine eigene Meldung eingeben. Sonos unterstützt bis zu fünf Twitter-Konten pro Haushalt. Hinzufügen Ihres Twitter-Kontos zu Sonos Um diese Funktion nutzen zu können, müssen Sie bei Twitter registriert sein. Nachdem Sie ein Konto eingerichtet haben, können Sie die Twitter-Kontoinformationen zu Sonos hinzufügen. 1. Tippen Sie im Menü Einstellungen auf Dienste verwalten -> Soziale Netzwerkdienste -> Verfügbare Dienste. 2. Berühren Sie Twitter, und wählen Sie Ich besitze bereits ein Konto. 3. Geben Sie über die Tastatur Ihren Benutzernamen und das Kennwort für Twitter ein. 4. Tippen Sie auf Fertig. Senden eines Twitter-Updates 1. Tippen Sie im Bildschirm Aktueller Titel auf . 2. Tippen Sie auf Twitter-Status aktualisieren. 3. Wählen Sie eine der folgenden Optionen: • Geben Sie über die Tastatur eine Meldung ein und tippen Sie auf Posten. • Berühren Sie Autom., um eine Liste vorformulierter Meldungen zu durchlaufen, und tippen Sie auf Posten, wenn die gewünschte Meldung angezeigt wird. 4-8 Produkthandbuch Verwalten der Musikliste Nachdem Sie Titel einer Liste hinzugefügt haben, können Sie Änderungen an der Musikliste über die Listensteuerelemente durchführen. Sonos-Playlisten sind Musiklisten, die Sie erstellen und zum späteren Abspielen speichern. Weitere Informationen finden Sie im Abschnitt „Sonos-Playlisten“ auf Seite 4-13. Entfernen eines Titels aus der Liste 1. Tippen Sie auf im unteren Bereich des Bildschirms Aktueller Titel, um die Musikliste anzuzeigen. 2. Tippen Sie auf Bearbeiten. 3. Blättern Sie durch die Liste, um den Titel zu finden, den Sie aus der Liste entfernen möchten. 4. Berühren Sie links neben dem Titel, und tippen Sie anschließend auf Löschen. Der Titel wird aus der Liste entfernt. 5. Tippen Sie auf Fertig und dann auf Schließen. Verschieben eines Titels innerhalb der Musikliste 1. Tippen Sie auf im unteren Bereich des Bildschirms Aktueller Titel, um die Musikliste anzuzeigen. 2. Tippen Sie auf Bearbeiten. 3. Blättern Sie durch die Liste, um den Titel zu finden, den Sie verschieben möchten. 4. Halten Sie den Finger auf rechts neben dem Titel. 5. Ziehen Sie den Titel an eine neue Stelle in der Liste. 6. Tippen Sie auf Fertig und dann auf Schließen. Löschen der Musikliste 1. Tippen Sie auf im unteren Bereich des Bildschirms Aktueller Titel, um die Musikliste anzuzeigen. 2. Tippen Sie auf Löschen. 3. Tippen Sie auf Löschen, um Ihre Auswahl zu bestätigen. Auf diese Weise löschen Sie die gesamte Musikliste im ausgewählten Raum und die Musikwiedergabe wird eingestellt. Kapitel 4: Verwalten und Wiedergeben von Musik 4-9 Speichern einer Liste als Sonos-Playliste 1. Berühren Sie , um die aktuelle Musikliste anzuzeigen. 2. Tippen Sie auf Speichern. 3. Wählen Sie eine der folgenden Optionen: • Überschreiben Sie eine vorhandene Playliste, indem Sie unter Ihre Playlisten eine Playliste auswählen und anschließend auf Speichern tippen. • Tippen Sie auf Sonos-Playlistenname, geben Sie über die Tastatur einen Namen ein, tippen Sie auf Speichern und anschließend auf Schließen. Sie können jederzeit durch Auswahl von Sonos-Playlisten im Menü Musik auf diese Playlisten zugreifen. Ändern des Wiedergabemodus 1. Zeigen Sie den Bildschirm Aktueller Titel an. 2. Tippen Sie auf eine beliebige Stelle in dem Bereich, in dem Titel, Interpret und Albuminformationen aufgeführt sind, um die Bedienelemente für Wiederholen, zufällige Wiedergabe und Überblenden sowie die Titelpositionsleiste anzuzeigen. 3. Tippen Sie auf die unten aufgeführten Bedienelemente, um den Wiedergabemodus zu ändern. Wiederholen Spielt die Musikliste nach dem Ende des letzten Titels erneut ab. Überblenden Schafft durch Ausblenden des aktuellen und Einblenden des nächsten Titels einen sanften Übergang. Zufällige Wiedergabe Spielt die Titel in der Musikliste in zufälliger Reihenfolge ab. Die Anzeigen für den Wiedergabemodus leuchten bei Aktivierung weiß auf. 4. Tippen Sie auf Schließen, um die Bedienelemente für den Wiedergabemodus zu schließen. 4-10 Produkthandbuch Anzeigen des vergrößerten Covers Tippen Sie im Bildschirm Aktueller Titel auf das Cover, um es zu vergrößern. Musikdienste Ein Musikdienst ist ein Online-Musik-Store oder Online-Dienst, der Audioprodukte auf Titel-, Hörbuch- oder Abonnementbasis verkauft. Sonos ist mit mehreren Musikdiensten kompatibel. Eine aktuelle Liste finden Sie auf unserer Website unter www.sonos.com/howitworks/music/partners/default.aspx. Informationen zur Verwendung eines bestimmten Musikdienstes finden Sie unter http://faq.sonos.com/musicservices. Einige Musikdienste sind in Ihrem Land eventuell nicht verfügbar. Weitere Informationen hierzu finden Sie auf der Website des jeweiligen Musikdienstes.) Um die kostenlosen Musikdienst-Testversionen zu aktivieren, die im Lieferumfang des Sonos-Systems enthalten sind, muss Ihr Sonos-System registriert sein. Wenn Sie noch nicht registriert sind, erhalten Sie Informationen zu diesem Schritt unter „Systemregistrierung“ auf Seite 2-8. Berühren Sie Musik, um die Musikdienste anzuzeigen. Wenn Sie gerade keinen Musikdienst aktiviert haben, berühren Sie Mehr Musik, um weitere Audiodienste anzuzeigen, die für das Sonos-System zur Verfügung stehen. Kapitel 4: Verwalten und Wiedergeben von Musik 4-11 Aktivieren einer Testversion eines Musikdienstes In einigen Ländern sind kostenlose Musikdienst-Testversionen erhältlich. (Weitere Informationen hierzu finden Sie auf der Website des jeweiligen Musikdienstes.) Wenn eine Musikdienst-Testversion auf Ihrem Controller verfügbar ist, aktivieren Sie sie einfach mittels der nachstehenden Schritte. Nach Ablauf der Testphase müssen Sie den Musikdienst abonnieren, um ihn weiterhin nutzen zu können. 1. Tippen Sie im Musikmenü auf die Option Mehr Musik. 2. Wählen Sie die zu aktivierende Musikdienst-Testversion. 3. Starten Sie Ihre Testversion gemäß der Bildschirmanweisungen. Nach Ablauf der Testphase Wenn Sie einen Musikdienst nach Ablauf der kostenlosen Testphase abonnieren möchten, melden Sie sich auf der Website des Musikdienstes an. Sobald Sie Abonnent sind, aktualisieren Sie Sonos einfach mit Ihren Mitgliedschaftsdaten (anhand der nachfolgenden Schritte), und Sie können sofort vom Sonos-System aus auf den Musikdienst zugreifen. 1. Berühren Sie im Menü Musik den Musikdienst, den Sie gerade abonniert haben (beispielsweise Rhapsody, Spotify oder SiriusXM). 2. Berühren Sie Abonnieren und dann Weiter. 3. Wenn Sie zum Zusammenführen der Musik aus dem kostenlosen Testkonto aufgefordert werden, wählen Sie eine der folgenden Optionen: • Zusammenführen, wenn Sie die Musik aus der Testversion mit dem neuen Konto zusammenführen möchten • Nicht zusammenführen, wenn Sie die Musik aus Ihrer kostenlosen Testversion nicht speichern möchten 4. Geben Sie den Benutzernamen und das Kennwort des Musikdienstes ein und berühren Sie Fertig. Sobald Ihre Anmeldeinformationen überprüft wurden, wird der Musikdienst im Menü Musik angezeigt. Hinzufügen eines kompatiblen Musikdienstes Wenn Sie derzeit einen Musikdienst abonniert haben, der mit Sonos kompatibel ist, fügen Sie in Sonos einfach Ihren Anmeldenamen und das Kennwort für den Musikdienst hinzu. Sofort können Sie vom Sonos-System aus auf den Musikdienst zugreifen. Eine aktuelle Liste kompatibler Musikdienste finden Sie unter www.sonos.com/howitworks/music/partners/ default.aspx. (Wenn Sie noch keinen Musikdienst abonniert haben, rufen Sie zuerst die Website des Musikdienstes auf und registrieren Sie sich. Sobald Sie Abonnent sind, befolgen Sie einfach die nachfolgenden Schritte, um Sonos Ihre Kontoinformationen hinzuzufügen.) 1. Tippen Sie im Musikmenü auf die Option Mehr Musik. 2. Tippen Sie auf den mit Sonos kompatiblen, hinzuzufügenden Musikdienst. 3. Tippen Sie auf Ich besitze bereits ein Konto. 4. Geben Sie den Benutzernamen und das Kennwort des Musikdienstes ein, und tippen Sie auf Fertig. Ihr Benutzername und Kennwort werden vom Musikdienst überprüft. Nach Überprüfung Ihrer Anmeldeinformationen können Sie sofort auf den Musikdienst zugreifen. Dieser wird als Option im Menü Musik angezeigt. 4-12 Produkthandbuch Ihr Musikdienstkennwort Wenn Sie das Kennwort für einen von Ihnen abonnierten Musikdienst wie etwa Spotify, Rhapsody oder SiriusXM ändern möchten, müssen Sie zuerst das Kennwort bei Ihrem Musikdienstanbieter ändern. Rufen Sie die Website Ihres Musikdienstanbieters auf und ändern Sie Ihr Kennwort in den Kontoeinstellungen. Sobald Sie an dieser Stelle Ihr Kennwort geändert haben, aktualisieren Sie Ihr Sonos-System: 1. Tippen Sie im Menü Einstellungen auf Dienste verwalten -> Musikdienste -> Meine Dienste. 2. Wählen Sie den Musikdienst, den Sie aktualisieren möchten, und tippen Sie dann auf Kennwort ändern. 3. Geben Sie das neue Kennwort über die Tastatur ein und tippen Sie auf Fertig.’ Hinweis:Wenn Sie das Kennwort nicht zuerst im Musikdienst ändern, kann es auf dem SonosSystem nicht verwendet werden. Entfernen einer Musikdienst-Testversion Wenn die Testversion eines Musikdienstes abläuft, möchten Sie möglicherweise die abgelaufene Testversion aus Ihrem Sonos-System entfernen. 1. Berühren Sie im Menü Einstellungen die Optionen Dienste verwalten -> Musikdienste -> Meine Dienste. 2. Tippen Sie auf den Dienst, den Sie entfernen möchten, und berühren Sie Testversion entfernen. Windows Media Player Wenn die Medienfreigabe aktiviert ist, kann Sonos die Musik in Ihrer WMP-Bibliothek abspielen. Anzeigen von Windows-Medienservern in Sonos • Tippen Sie im Menü Einstellungen auf Erweiterte Einstellungen ->Medienserver anzeigen. Wenn Medienserver anzeigen auf Aus eingestellt war, lautet die Einstellung jetzt Ein; war Medienserver anzeigen auf Ein festgelegt, lautet diese Einstellung jetzt Aus. Weitere Informationen zu diesem Thema finden Sie auf den FAQ-Seiten oder in den Foren von Sonos unter der Adresse www.sonos.com/support. Auswählen von Musik Sobald Sie die Anzeige von Windows-Medienservern aktivieren, werden Ihre Medienserver im Musikmenü aufgeführt. Sie haben folgende Auswahlmöglichkeiten: • Interpreten • Teilnehmende Interpreten • Alben • Komponisten • Musikrichtungen Kapitel 4: Verwalten und Wiedergeben von Musik 4-13 • Titel • Playlisten Sonos-Playlisten Sonos-Playlisten sind Musiklisten, die Sie erstellen und zum späteren Abspielen speichern. Sie könnten beispielsweise eine Playliste mit Jazzmusik, eine Playliste für eine Party oder eine Playliste der Musikrichtung Easy Listening erstellen. Erstellen einer Sonos-Playliste 1. Berühren Sie , um die aktuelle Musikliste anzuzeigen. 2. Tippen Sie auf Speichern. 3. Wählen Sie eine der folgenden Optionen: • Überschreiben Sie eine vorhandene Playliste, indem Sie unter Meine Playlisten eine Playliste auswählen und anschließend auf Speichern tippen. • Tippen Sie auf Sonos-Playlistenname und geben Sie über die Tastatur einen eindeutigen Namen ein. Sie können jederzeit durch Auswahl von Sonos-Playlisten im Menü Musik auf diese Playlisten zugreifen.’ Hinweis:iTunes-Titel, die auf einem iPhone, iPod touch oder iPad gespeichert sind, werden nicht in eine Sonos-Playliste aufgenommen. Weitere Informationen hierzu finden Sie unter „iTunes-Wireless-Wiedergabe“ auf Seite 4-14„. Wiedergeben einer Sonos-Playliste 1. Tippen Sie im Musikmenü auf die Option Sonos-Playlisten. 2. Tippen Sie auf die Playliste, die Sie abspielen möchten. 3. Führen Sie eine der folgenden Aktionen aus: • Tippen Sie auf Alle Titel. • Wählen Sie durch Tippen einen bestimmten Titel in einer Playliste aus. 4. Wählen Sie eine der folgenden Optionen: • Jetzt abspielen – stoppt die Wiedergabe der aktuellen Auswahl (sofern gerade ein Titel wiedergegeben wird ), um diese Auswahl wiederzugeben. • Danach abspielen – spielt die Auswahl nach dem aktuellen Titel ab, falls die Liste Musiktitel enthält. • Liste ersetzen – gibt diese Auswahl jetzt wieder und löscht die aktuelle Liste mit der früheren Musikauswahl. • In Liste einfügen – setzt diese Auswahl an das Ende der Musikliste. • Informationen – zeigt Optionen zum Hinzufügen/Löschen eines Titels aus Ihrer Bibliothek, zum Aktualisieren Ihres Twitter-Status und zum Anzeigen von Album- und Interpreteninformationen an. 4-14 Produkthandbuch Löschen einer Sonos-Playliste 1. Tippen Sie im Musikmenü auf die Option Sonos-Playlisten. 2. Tippen Sie auf Bearbeiten. 3. Wählen Sie eine Playliste aus, und tippen Sie dann auf Playliste löschen. 4. Tippen Sie auf Fertig. Umbenennen einer Sonos-Playliste 1. Tippen Sie im Musikmenü auf die Option Sonos-Playlisten. 2. Tippen Sie auf Bearbeiten. 3. Wählen Sie eine Playliste durch Tippen aus und tippen Sie dann auf Playliste umbenennen. 4. Berühren Sie , um den aktuellen Namen zu löschen. 5. Geben Sie über die Tastatur einen neuen Namen für die Playliste ein. 6. Tippen Sie auf Fertig. iTunes-Wireless-Wiedergabe Sie können Musiktitel und Podcasts auswählen und abspielen, die auf einem beliebigen iPhone oder iPod touch gespeichert sind, sofern sich dieses bzw. dieser in demselben Netzwerk befindet wie Ihre Sonos-Komponenten. Die Wiedergabe erfolgt perfekt synchron in bestimmten oder in allen Räumen Ihres Hauses. Treffen Sie auf Ihrem iPhone oder iPod touch einfach eine Audioauswahl, und steuern Sie die Wiedergabe anschließend mit einem beliebigen Sonos Controller. Die iTunes-Wireless-Wiedergabe ist kompatibel mit: • iPod touch, vierte Generation oder höher (unter iOS 6 oder höher) • iPhone 3GS oder höher (unter iOS 6 oder höher) 1. Berühren Sie auf Ihrem iPhone oder iPod touch Dieser iPod touch oder Dieses iPhone im Menü Musik. Hinweis:Die ausgewählte Musik wird in dem Raum oder in der Gruppe abgespielt, der bzw. die zurzeit im oberen Bereich des Bildschirms angezeigt wird. 2. Tippen Sie auf eine Auswahl, um die gewünschten Menüs zu durchlaufen (gehen Sie mit Ihrem Finger die Liste durch), bis Sie die gewünschte Auswahl finden. 3. Wählen Sie die gewünschte Einstellung aus: • Jetzt abspielen – stoppt die Wiedergabe der aktuellen Auswahl (sofern gerade ein Titel wiedergegeben wird ), um diese Auswahl wiederzugeben • Danach abspielen – gibt diese Auswahl als Nächstes wieder. Kapitel 4: Verwalten und Wiedergeben von Musik 4-15 • Liste ersetzen – gibt diese Auswahl jetzt wieder und löscht die aktuelle Liste mit der früheren Musikauswahl. • In Liste einfügen – setzt diese Auswahl an das Ende der Musikliste. Hinweis:Wenn in der Liste Titel von einem iOS-Gerät enthalten sind, das Sonos derzeit nicht zur Verfügung steht, werden Sie möglicherweise in einer Meldung darauf hingewiesen, dass die Auswahl zu diesem Zeitpunkt nicht wiedergegeben werden kann. Gedockte iPods Das SONOS DOCK ermöglicht Ihnen, auf Ihrem gedockten iPod oder iPhone gespeicherte Musik in jedem beliebigen Raum oder allen Räumen Ihres Hauses wiederzugeben, alles perfekt synchron. Sie können Musik direkt auf Ihrem Gerät auswählen, wenn es sich im DOCK befindet (automatischer Wiedergabemodus), oder mithilfe eines beliebigen Sonos Controllers Ihre Musikauswahl treffen und die Wiedergabe steuern (Zubehörmodus). Das DOCK ist kompatibel mit: • iPod touch (erste, zweite, dritte und vierte Generation) • iPod classic • iPod Nano (dritte, vierte und fünfte Generation) • iPhone 4, iPhone 3GS, iPhone 3G, iPhone 1. Stellen Sie ein kompatibles Gerät ins DOCK. 2. Wählen Sie Gedockte iPods im Menü Musik. 3. Wählen Sie das Gerät aus, das Sie zur Wiedergabe verwenden möchten. 4. Wählen Sie eine der folgenden Optionen: • Tippen Sie auf Jetzt abspielen, um die Wiedergabe zu starten. • Tippen Sie auf Durchsuchen, um die Musikauswahl zu durchsuchen. Eingang Schließen Sie eine externe Audioquelle wie ein Apple® AirPlay®-Gerät, einen CD-Player, einen Fernseher, einen MP3-Player oder andere Geräte über den Eingang einer Sonos-Komponente an (PLAY:5, CONNECT und/oder CONNECT:AMP) und streamen Sie die Audiodaten auf bestimmte oder alle Sonos-Komponenten in Ihrem Haus. Gehen Sie folgendermaßen vor: • Verbinden Sie ein Apple AirPlay-Gerät wie eine AirPort Express®-Station über den Eingang und spielen Sie drahtlos Musik von Ihrem iPhone®, iPad™ oder iPod touch® in einem oder mehreren Räumen Ihres Hauses ab. • Schließen Sie eine externe Audioquelle wie einen CD-Player über den Eingang an, und hören Sie die CDs, die Sie noch nicht gerippt haben. Produkthandbuch 4-16 • Schließen Sie Ihren Fernseher an einen PLAY:5, CONNECT oder CONNECT:AMP an und hören Sie sich das Fußballspiel an, während Sie auf der Terrasse grillen. Hinweis:Sie können Musikdateien von externen Geräten in jedem beliebigen Raum abspielen und die Wiedergabelautstärke über das Sonos-System steuern. Die Wiedergabe (Vorlauf, Pause usw.) muss jedoch über das Eingangsgerät gesteuert werden. Anschließen einer AirPort Express-Station an Ihr Sonos-System 1. Schließen Sie die AirPort Express-Station an Ihren PLAY:5 (oder eine andere Sonos-Komponente mit einem Audioeingang) an: • Verbinden Sie das 3,5-mm-Audiokabel (im Lieferumfang des PLAY:5 enthalten) mit dem analogen Audioeingang auf der Rückseite des PLAY:5 und mit dem Ausgang der AirPort Express-Station. (Wenn Sie das Gerät an eine andere SonosKomponente anschließen, können Sie ein normales Cinch-Audiokabel verwenden.) • Verbinden Sie ein Ethernet-Kabel mit dem Ethernet-Anschluss an der AirPort Express-Station und mit einem EthernetAnschluss an Ihrem SONOS PLAY:5. • Schließen Sie die AirPort Express-Station an die Stromversorgung an. 2. Installieren Sie das AirPort-Dienstprogramm, das auf der CD enthalten ist, die der Airport Express-Station beiliegt. (Wenn Sie bei diesem Schritt Unterstützung benötigen, finden Sie Informationen unter http://www.apple.com/airportexpress/ features/utility.html.) 3. Öffnen Sie das AirPort-Dienstprogramm und befolgen Sie die Anleitungen am Bildschirm, um die AirPort Express-Station zu konfigurieren. Kapitel 4: Verwalten und Wiedergeben von Musik 4-17 Stellen Sie während des Einrichtungsvorgangs sicher, dass Sie die folgenden Einstellungen aktualisieren: • Geben Sie Sonos als AirPort Express-Namen ein. • Wählen Sie Mein AirPort Express soll sich mit dem Netzwerk verbinden. • Wählen Sie Ich möchte das drahtlose Netzwerk auf AirPort Express deaktivieren und das Gerät mit meinem Computer oder Netzwerk über Ethernet verbinden. 4. Nach der Konfiguration Ihrer AirPort Express-Station verwenden Sie den Sonos Controller für iPhone zum Auswählen der Raumeinstellungen im Menü Einstellungen. 5. Wählen Sie die Sonos-Komponente aus, mit der die AirPort Express-Station verbunden ist, und berühren Sie Eingang, um folgende Einstellungen zu aktualisieren: • Eingangsquellenname: Wählen Sie AirPlay-Gerät. • Eingangspegel: Ein standardmäßiger Eingangspegel wird automatisch basierend auf dem Quellennamen zugewiesen. (Wenn die Lautstärke zu niedrig ist, können Sie einen höheren Eingangspegel wählen. Wenn der Pegel zu hoch eingestellt wird, kann es bei hohen Lautstärken jedoch zu Verzerrungen [Clipping] kommen.) • Autoplay-Raum: Wählen Sie den Raum aus, in dem das AirPlay-Gerät wiedergegeben werden soll, sobald es an Sonos angeschlossen wird. Sie können auch Gruppierte Räume einbeziehen auswählen, sodass in allen Räumen, die mit dem Autoplay-Raum gruppiert sind, dieselbe Musik gespielt wird. • Autoplay-Lautstärke verwenden. Setzen Sie die Einstellung Autoplay-Lautstärke verwenden auf Ja, wenn Sie das AirPlay-Gerät zum Anpassen der Lautstärke im Autoplay-Raum verwenden möchten. Mithilfe des Reglers können Sie eine Standardlautstärke für den Autoplay-Raum festlegen, die beim Anschließen des AirPlay-Geräts verwendet wird. Um AirPlay zu verwenden, tippen Sie einfach das AirPlay-Symbol auf Ihrem iPhone, iPad, iPod touch oder in iTunes, und wählen Sie Sonos. Weitere Informationen zum Einrichten eines AirPlay-Geräts mit Sonos finden Sie unter http://faq.sonos.com/airplay. Anschließen eines tragbaren Players an Ihr Sonos-System 1. Verwenden Sie ein 3,5-mm-Stereo-Miniklinkenstecker-auf-Cinch-Kabel und verbinden Sie den Miniklinkenstecker mit dem tragbaren Gerät und den Cinch-Stecker mit dem Eingang an der Sonos-Komponente. Das Gerät wird automatisch erkannt und auf dem Sonos Controller angezeigt. 2. Wählen Sie eine der folgenden Optionen: • Um Musik von diesem Eingang wiederzugeben, wählen Sie im Menü Musik die Option Eingang, wählen Sie den Raum aus, mit dem das Gerät verbunden ist, und berühren Sie Jetzt abspielen. • Um die Änderungen für diese Eingangsquelle zu ändern, wählen Sie Raumeinstellungen im Menü Einstellungen. Wählen Sie die Sonos-Komponente aus, mit der dieses Gerät verbunden ist, und berühren Sie anschließend Eingang. • Eingangsquellenname: Wählen Sie einen Komponentennamen aus der Liste. • Eingangspegel: Ein standardmäßiger Eingangspegel wird automatisch basierend auf dem Quellennamen zugewiesen. (Wenn die Lautstärke zu niedrig ist, können Sie einen höheren Eingangspegel wählen. Wenn der Pegel zu hoch eingestellt wird, kann es bei hohen Lautstärken jedoch zu Verzerrungen [Clipping] kommen.) • Autoplay-Raum: Wählen Sie den Raum aus, in dem die Eingangsquelle wiedergegeben werden soll, sobald sie an Sonos angeschlossen wird. Sie können auch Gruppierte Räume einbeziehen auswählen, sodass in allen Räumen, die mit dem Autoplay-Raum gruppiert sind, dieselbe Musik gespielt wird. Produkthandbuch 4-18 • Autoplay-Lautstärke verwenden. Setzen Sie die Einstellung Autoplay-Lautstärke verwenden auf Ja, wenn Sie den MP3-Player zum Anpassen der Lautstärke im Autoplay-Raum verwenden möchten. Mithilfe des Reglers können Sie eine Standardlautstärke für den Autoplay-Raum festlegen, die beim Anschließen des MP3-Players verwendet wird. Anschließen einer weiteren Eingangsquelle an Ihr Sonos-System 1. Verbinden Sie das mit Ihrer Sonos-Komponente bereitgestellte Audioeingangskabel (oder ein standardmäßiges Cinch- Kabel) mit dem Audioausgang an der externen Quelle und mit dem analogen Audioeingang auf der Rückseite Ihrer Sonos-Komponente. Das Quellgerät wird automatisch erkannt und auf dem Sonos Controller angezeigt. Kapitel 4: Verwalten und Wiedergeben von Musik 4-19 2. Wählen Sie eine der folgenden Optionen: • Um Musik von diesem Eingang wiederzugeben, wählen Sie im Menü Musik die Option Eingang, wählen Sie den Raum aus, mit dem das Gerät verbunden ist, und berühren Sie Jetzt abspielen. • Um die Änderungen für diese Eingangsquelle zu ändern, wählen Sie Raumeinstellungen im Menü Einstellungen. Wählen Sie die Sonos-Komponente aus, mit der dieses Gerät verbunden ist, und berühren Sie anschließend Eingang. • Eingangsquellenname: Wählen Sie einen Komponentennamen aus der Liste. • Eingangspegel: Ein standardmäßiger Eingangspegel wird automatisch basierend auf dem Quellennamen zugewiesen. (Wenn die Lautstärke zu niedrig ist, können Sie einen höheren Eingangspegel wählen. Wenn der Pegel zu hoch eingestellt wird, kann es bei hohen Lautstärken jedoch zu Verzerrungen [Clipping] kommen.) • Autoplay-Raum: Wählen Sie den Raum aus, in dem die Eingangsquelle wiedergegeben werden soll, sobald sie an Sonos angeschlossen wird. Sie können auch Gruppierte Räume einbeziehen auswählen, sodass in allen Räumen, die mit dem Autoplay-Raum gruppiert sind, dieselbe Musik gespielt wird. • Autoplay-Lautstärke verwenden. Setzen Sie die Einstellung Autoplay-Lautstärke verwenden auf Ja, wenn Sie das Eingangsgerät zum Anpassen der Lautstärke im Autoplay-Raum verwenden möchten. Mithilfe des Reglers können Sie eine Standardlautstärke für den Autoplay-Raum festlegen, die beim Anschließen des Eingangsgeräts verwendet wird. Ausgang Sie können ganz einfach Ihr Heimkino, Ihre Stereoanlage oder Aktivboxen an einen CONNECT anschließen. Je nach Modell können Sie analoge oder digitale Audioausgänge für den Anschluss an einen externen Verstärker verwenden. Der SONOS CONNECT (90) besitzt sowohl digitale als auch analoge Ausgänge, wohingegen der ZonePlayer 100 nur analoge Ausgänge besitzt. Der SONOS CONNECT:AMP (120) bietet keine Audioausgänge. Anleitungen zum Anschließen eines Geräts finden Sie in der Dokumentation, die im Lieferumfang Ihrer Sonos-Komponente enthalten ist. Weitere Anleitungen finden Sie außerdem unter http://faq.sonos.com/lineout. Weitere Informationen zum Anschließen von Audiogeräten finden Sie auf unserer Website unter http://faq.sonos.com/ cables. Regeln der Lautstärke über das Heimkino Stellen Sie den Ausgangspegel für diese Sonos-Komponente auf Festgelegt ein: • Wählen Sie im Menü Einstellungen die Option Raumeinstellungen. Wählen Sie die mit Ihrem Heimkino verbundene Sonos-Komponente durch Berühren aus, wählen Sie Ausgangspegel und anschließend Festgelegt. Hinweis:Lautet der Ausgangspegel Ihrer Sonos-Komponente Festgelegt, können Sie die Lautstärke oder die Equalizer-Einstellungen nicht über Ihren Sonos Controller regeln. Regeln der Lautstärke über das Sonos-System 1. Stellen Sie das Heimkino oder ein anderes Audiogerät auf eine normale Lautstärke ein. 2. Wählen Sie im Menü Einstellungen die Option Raumeinstellungen. Wählen Sie die mit Ihrem Heimkino verbundene Sonos-Komponente durch Berühren aus, wählen Sie Ausgangspegel und anschließend Variabel. Produkthandbuch 4-20 3. Regeln Sie die Lautstärke auf Ihrem Sonos-System so, dass Sie Musik hören können. Dies ist unter Umständen erst am oberen Ende des Reglers der Fall. 4. Nach Bedarf kann die Lautstärke am Heimkino nachgeregelt werden, sodass der Lautstärkebereich für den Controller in Ihren typischen Hörbereich fällt. Radio Sonos umfasst ein Radioangebot, das Zugriff auf Tausende kostenloser Internetradiosender und Rundfunkprogramme bietet. Sie können ganz einfach Radiosender in der ganzen Welt ausfindig machen – Musik, Nachrichten und vielfältige Programme, einschließlich archivierter Sendungen und Podcasts. • (Wenn Sie einen Musikdienst auf Ihrem Computer aktiviert haben, können Sie zusätzlich auch Internetradiosender über Ihren Musikdienst auswählen.) • Sonos unterstützt zurzeit die Streaming-Audioformate MP3 und WMA. • Wenn Sie Ihren Lieblingssender oder ein bestimmtes Programm nicht finden können, finden Sie weitere Informationen auf unserer Website unter http://faq.sonos.com. Auswählen eines Radiosenders 1. Tippen Sie im Musikmenü auf Radio. 2. Wählen Sie eine der folgenden Optionen: • Wählen Sie einen Radiosender, eine Sendung oder einen Podcast im Ordner Favoriten aus. (Dies sind die Sender oder Sendungen, die Sie zuvor als Favoriten gespeichert haben.) Wenn Sie beim Stöbern einen ausgewählten Radiosender zu Ihrer Liste Bevorzugte Radiosender hinzufügen möchten, tippen Sie auf Informationen -> Sender zu Favoriten hinzufügen. • Suchen Sie nach einem Radiosender, einer Radioshow oder einem Podcast. Berühren Sie Suchen und wählen Sie eine Kategorie aus (Sender, Sendungen oder Moderatoren). Geben Sie Ihre Suchkriterien ein (vollständig oder teilweise) und tippen Sie auf Suchen. • Wählen Sie unter Lokalradio einen Radiosender aus (diese Radiosender befinden sich in Ihrem Umkreis). Informationen zum Einrichten eines Standorts für das Lokalradio finden Sie unter „Einrichten oder Ändern des Standorts für das Lokalradio“ auf Seite 4-20. • Wählen Sie einen Radiosender oder eine Radiosendung nach Kategorie aus (z. B. Musik, Talk oder Standort). Wählen Sie eine Kategorie und ziehen Sie Ihren Finger über den Bildschirm, um die Liste zu durchsuchen. Einrichten oder Ändern des Standorts für das Lokalradio Durch die Auswahl eines Standorts für das Lokalradio erhalten Sie einfachen Zugriff auf lokale Radiosender in Ihrer Stadt. Zum Einrichten des Standorts gibt es zwei Möglichkeiten: • Eingeben einer Postleitzahl (nur USA) • Auswählen einer Stadt 1. Tippen Sie im Musikmenü auf Radio. 2. Tippen Sie auf Lokalradio -> Ort ändern. Kapitel 4: Verwalten und Wiedergeben von Musik 4-21 3. Wählen Sie eine der folgenden Optionen: • Wählen Sie PLZ eingeben als Suchkriterium und geben Sie über die Tastatur Ihre Postleitzahl ein. • Oder wählen Sie Stadt auswählen als Suchkriterium, durchsuchen Sie die Liste mit dem Finger und treffen Sie eine Auswahl. Hinzufügen eines Radiosenders oder einer Sendung zu Ihrer Favoritenliste Wenn Sie Ihrer Liste Favoriten einen Radiosender oder eine Sendung hinzufügen, wird er bzw. sie in einem der Favoritenlisten (Radiosender bzw. Radiosendung) dupliziert, jedoch nicht aus der ursprünglichen Radioliste verschoben. 1. Tippen Sie im Musikmenü auf Radio. 2. Durchsuchen Sie die Liste nach einem Radiosender oder einer Radiosendung. 3. Tippen Sie auf Informationen. 4. Tippen Sie auf Sender den Favoriten hinzufügen. Sie können einen Sender auch hinzufügen, indem Sie während der Wiedergabe auf Favoriten hinzufügen tippen. und anschließend auf Sender den Löschen eines Radiosenders oder einer Sendung aus Ihrer Favoritenliste 1. Tippen Sie im Musikmenü auf Radio. 2. Tippen Sie auf Favoriten, und wählen Sie Radiosender oder Radiosendungen aus. 3. Berühren Sie den Radiosender oder die Radiosendung, den/die Sie löschen möchten. 4. Tippen Sie auf Informationen. 5. Tippen Sie auf Sender aus Favoriten entfernen. Tipps und Problembehandlung Grundlegende Problembehandlung Warnung: Unter keinen Umständen sollte das System von jemand anderem repariert werden als von einem autorisierten Sonos-Reparaturcenter, da in diesem Fall jegliche Garantieansprüche erlöschen. Ein autorisiertes Reparaturcenter in Ihrer Nähe nennt Ihnen der Sonos-Kundendienst. Öffnen Sie keinesfalls das System, da das Risiko eines Stromschlags besteht. Falls ein Problem auftritt, können Sie zunächst die im Abschnitt zur Problembehandlung aufgeführten Lösungsvorschläge durchgehen. Wenn das Problem nicht gelöst werden kann, wenden Sie sich bitte an den Sonos-Kundendienst – wir sind Ihnen gerne behilflich. • Website • Besuchen Sie unsere Website unter www.sonos.com/support. Über diese Seite greifen Sie auf Benutzerforen oder eine Liste mit häufig gestellten Fragen zu und haben die Möglichkeit, selbst eine Frage zu stellen oder Unterstützung anzufordern. • E-Mail: [email protected] • Chat und Telefon: www.sonos.com/support/contact Diagnoseinformationen für Support Auf die Diagnoseinformationen für den Support sollte nur zugegriffen werden, wenn Sie mit einem Mitarbeiter des SonosKundensupports sprechen. (Unter www.sonos.com/support/contact finden Sie die richtige Telefonnummer für Ihr Land.) Allgemeine Supportinformationen finden Sie unter www.sonos.com/support. 1. Berühren Sie im Menü Einstellungen die Option Erweiterte Einstellungen. 2. Berühren Sie Diagnoseinformationen senden, und befolgen Sie die Anweisungen auf dem Bildschirm. Sie können die gewünschten Informationen nicht finden? Wenn Sie die Antwort auf Ihre Frage nicht in unserer Dokumentation finden, rufen Sie bitte die häufig gestellten Fragen unter www.sonos.com/support auf. Oder stellen Sie uns auf der Website http://faq.sonos.com/ask eine Frage. A Index A Abgelaufene Testversion löschen 4-12 abschalten Musiksystem 2-6 weiße Statusanzeige 2-9 Aktivieren, Testversion eines Musikdienstes 4-11 Aktualisieren der Software 2-7 Aktueller Titel-Bildschirm, vergrößerte Coveranzeige 4-10 Alle anhalten 2-6 Ändern Musikdienstkennwort 4-12 Wiedergabemodus 4-9 Anhalten von Musik 2-6 Anpassen von Soundeinstellungen 2-9 Anschließen externe Quelle 4-15 Gerät am Ausgang 4-19 Audiostreaming, extern 4-15 Ausgang 4-19 Pegel 4-19 Auswahl Musik, Windows Media Player 4-12 Radiosender 4-20 Ändern des Namens 4-15 Musikquelle 4-15 Einstellen Datum und Uhrzeit 2-6 Schlummermodus 2-7 Entfernen Freigabe 4-4 Titel 4-8 Equalizer 2-9 Erstellen, Sonos-Playliste 4-9, 4-13 Externe Audioquellen 4-15 F Frage stellen A-1 G Gedockte iPods 4-15 Größe der Bibliothek 4-3 Gruppieren alle Räume 3-1 Räume 3-1 Gruppierung von Räumen aufheben 3-2 H B Balance-Steuerung 2-9 C Cover, vergrößerte Anzeige 4-10 D Datum einstellen 2-6 Diagnose A-1 Durchsuchen der Musikbibliothek 4-4 E Einbeziehen gruppierter Räume 2-7 Eingang Heimkino, Anschließen an 4-19 Herunterladen von Software-Updates 2-7 Hinzufügen kompatible Musikdienste 4-11 last.fm-Konto 4-11 Sonos-Playliste 4-9, 4-13 Wecker 2-6 zu Favoriten, Radio 4-20 I Importierte Playlisten 4-6 Indizieren von Musikdateien 4-4 Internetradio 4-20 iPod, gedockt 4-15 Benutzerhandbuch I-2 iTunes 4-6 iTunes-Wireless-Wiedergabe 4-2, 4-14 PLS 4-6 Problembehandlung A-1 K R Kennwort, Musikdienst 4-12 Radio 4-20 Ändern des Standorts 4-20 Suchen 4-20 Reihenfolge ändern, Liste 4-8 L last.FM 4-11 Lautstärkeregelung Ausgang 4-19 Heimkino 4-19 Licht abschalten 2-9 Ruhemodus 2-3 Liste 4-2 Speichern als Playliste 4-9 Lokalradiobereich 4-20 löschen aus Favoriten, Radio 4-21 Musikdienst-Testversion 4-12 Sonos-Playliste 4-14 Löschen der Musikliste 4-8 S Schlummermodus 2-7 Software-Updates 2-7 Sonos-Playliste erstellen 4-9, 4-13 Statusanzeige abschalten 2-9 Stereopaar erstellen 2-11 trennen 2-11 stumm 2-5 Suchen 4-5 Radio 4-20 Support, Diagnoseinformationen A-1 Systemregistrierung 2-8 M T M3U 4-6 Metadaten 4-5 MP3-Player, an Sonos-Komponente anschließen 4-15 Musik 2-2 Bibliothek 4-1 Bibliotheksverwaltung 4-3 Dienst 4-10 Dienst hinzufügen 4-11 Dienst-Testversion löschen 4-12 Index 4-3 Liste 4-2 Ordner 4-3 stumm 2-5 Testversion aktivieren 4-11 Teilnehmende Interpreten 4-4 TV, anschließen über Eingang 4-15 Twitter 4-7 N Neue Weckeinstellung 2-6 P Playliste erstellen 4-13 importiert 4-6 Speichern einer Liste als 4-9 U Überblenden 4-9 Uhrzeit einstellen 2-6 Umbenennen Sonos-Komponente 2-8 Sonos-Playliste 4-14 V Vergrößerte Coveranzeige 4-10 Verschieben eines Titels 4-8 Verwalten Musikbibliothek 4-3 Musikliste 4-8 Verwenden von Windows Media Player 4-12 W WAV-Metadaten 4-5 Wecker Index Hinzufügen 2-6 löschen 2-7 Weitere Hilfe A-1 Wiedergabemodus 4-9 Wiederholen 4-9 Windows Media Player 4-12 WPL 4-6 Z Zufällige Wiedergabe 4-9 Zurück 2-2 Zusätzliche Hilfe A-1 I-3