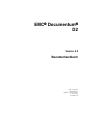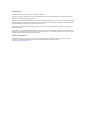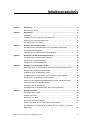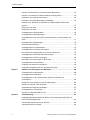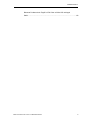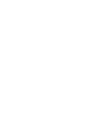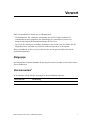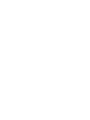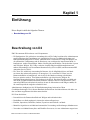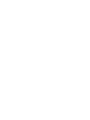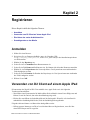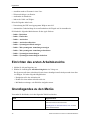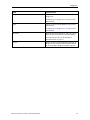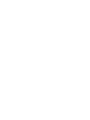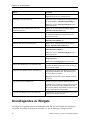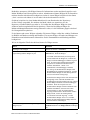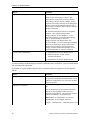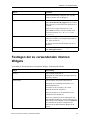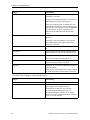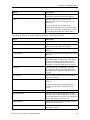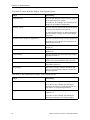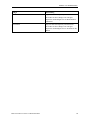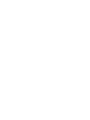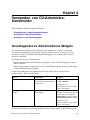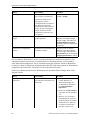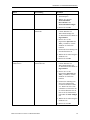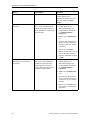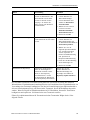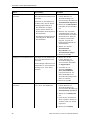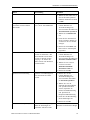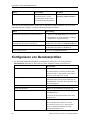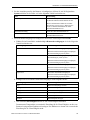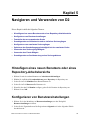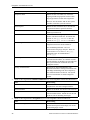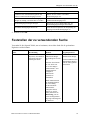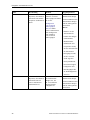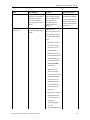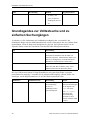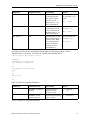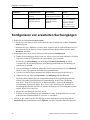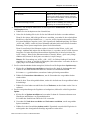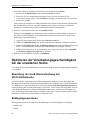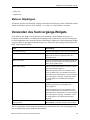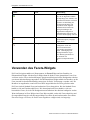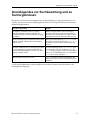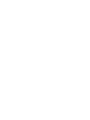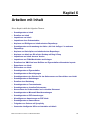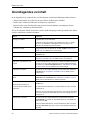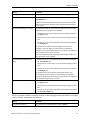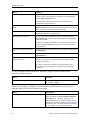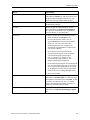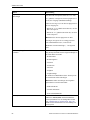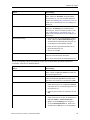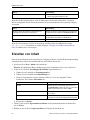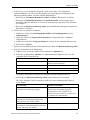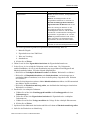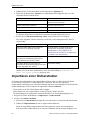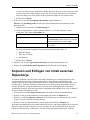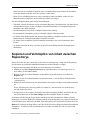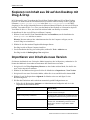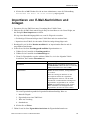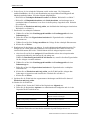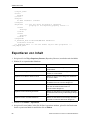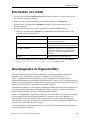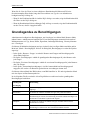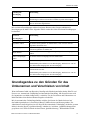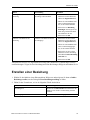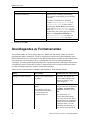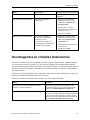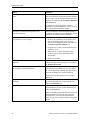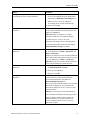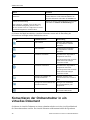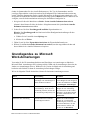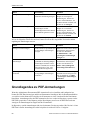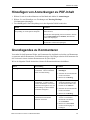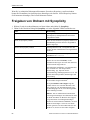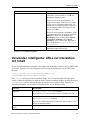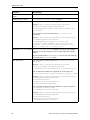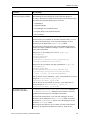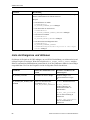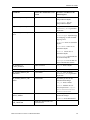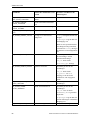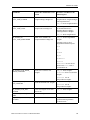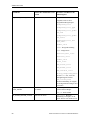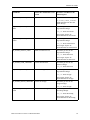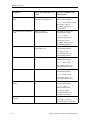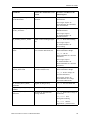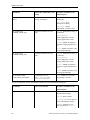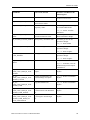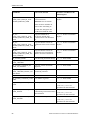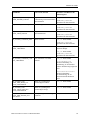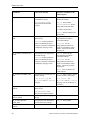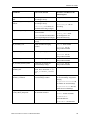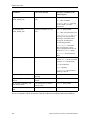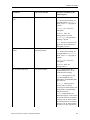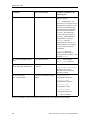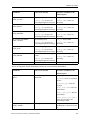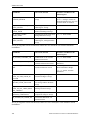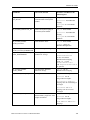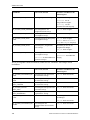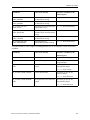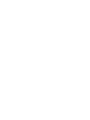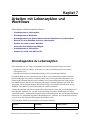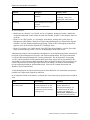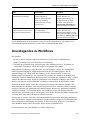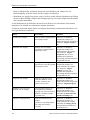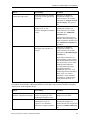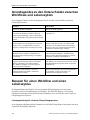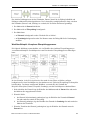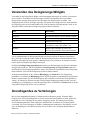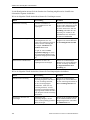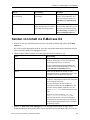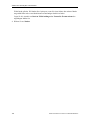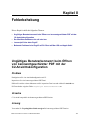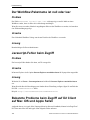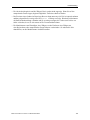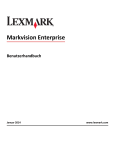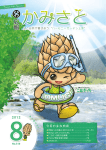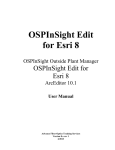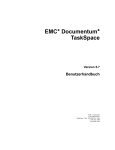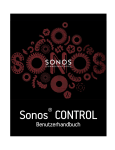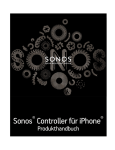Download EMC Documentum D2 Benutzerhandbuch
Transcript
EMC® Documentum® D2 Version 4.5 Benutzerhandbuch EMC Corporation Unternehmenssitz: Hopkinton, MA 01748-9103 1-508-435-1000 www.EMC.com Rechtliche Hinweise Copyright © 2005–2015 EMC Corporation. Alle Rechte vorbehalten. Die Informationen dieses Dokuments entsprechen dem aktuellen Stand am Tag der Veröffentlichung. Die Informationen können jederzeit ohne Vorankündigung geändert werden. Die Informationen in dieser Veröffentlichung werden wie vorliegend bereitgestellt. EMC Corporation gibt keine Zusicherungen oder Garantien jeglicher Art in Bezug auf die Informationen in dieser Veröffentlichung und schließt insbesondere konkludente Garantien der Handelsüblichkeit oder Eignung für einen bestimmten Zweck aus. Das Verwenden, Kopieren und Verteilen jeglicher EMC-Software, die in dieser Veröffentlichung beschrieben wird, erfordert eine gültige Softwarelizenz. Die aktuellste Liste von EMC-Produktnamen finden Sie unter "EMC Corporation Trademarks" auf EMC.com. Adobe und Adobe PDF Library sind Marken oder eingetragene Marken von Adobe Systems Inc. in den USA oder anderen Ländern. Alle anderen hier aufgeführten Marken sind Eigentum der jeweiligen Besitzer. Feedback zur Dokumentation Ihre Meinung ist gefragt. Sagen Sie uns, was Sie von unserer Produktdokumentation halten. Bei Verbesserungsvorschlägen zur Lesbar- oder Benutzerfreundlichkeit unserer Dokumentation senden Sie Ihr Feedback direkt an [email protected]. Inhaltsverzeichnis Kapitel 1 Einführung .......................................................................................................9 Beschreibung von D2 .........................................................................................9 Kapitel 2 Registrieren.................................................................................................... 11 Anmelden ........................................................................................................ 11 Verwenden von D2 Client auf einem Apple iPad ................................................. 11 Einrichten des ersten Arbeitsbereichs ................................................................12 Grundlegendes zu den Menüs...........................................................................12 Kapitel 3 Erstellen von Arbeitsbereichen ......................................................................15 Grundlegendes zu Arbeitsbereichen und Arbeitsbereichsansichten .....................15 Grundlegendes zu Widgets ...............................................................................16 Festlegen der zu verwendenden internen Widgets..............................................19 Kapitel 4 Verwenden von D2-Administrationsknoten ....................................................25 Grundlegendes zu Administrations-Widgets .......................................................25 Konfigurieren von Benutzerprofilen ....................................................................32 Konfigurieren von Benutzergruppen...................................................................34 Kapitel 5 Navigieren und Verwenden von D2.................................................................35 Hinzufügen eines neuen Benutzers oder eines Repository-Arbeitsbereichs ...........35 Konfigurieren von Benutzereinstellungen ...........................................................35 Feststellen der zu verwendenden Suche............................................................37 Grundlegendes zur Volltextsuche und zu einfachen Suchvorgängen....................40 Konfigurieren von erweiterten Suchvorgängen ...................................................42 Optimieren der Verarbeitungsgeschwindigkeit bei der erweiterten Suche .............44 Verwenden des Suchvorgänge-Widgets.............................................................45 Verwenden des Facets-Widgets ........................................................................46 Grundlegendes zur Suchbewertung und zu Suchergebnissen .............................47 Kapitel 6 Arbeiten mit Inhalt ..........................................................................................49 Grundlegendes zu Inhalt ...................................................................................50 Erstellen von Inhalt...........................................................................................56 Importieren von Inhalt .......................................................................................58 Importieren einer Ordnerstruktur........................................................................60 Kopieren und Einfügen von Inhalt zwischen Repositorys.....................................61 Grundlegendes zur Verwendung der Aktion „Als Link einfügen“ in mehreren Repositorys......................................................................................................62 EMC Documentum D2 Version 4.5 Benutzerhandbuch 3 Inhaltsverzeichnis Kopieren und Verknüpfen von Inhalt zwischen Repositorys .................................63 Kopieren von Inhalt aus D2 auf den Desktop mit Drag & Drop .............................64 Importieren von Inhalt als neue Version .............................................................64 Importieren von E-Mail-Nachrichten und Anlagen ...............................................65 Erstellen einer XML-Datei zum Befüllen von Eigenschaften während des Imports ............................................................................................................67 Exportieren von Inhalt.......................................................................................68 Einchecken von Inhalt.......................................................................................69 Grundlegendes zu Eigenschaften ......................................................................69 Grundlegendes zu Berechtigungen....................................................................70 Grundlegendes zu den Gründen für das Umbenennen und Verschieben von Inhalt ...............................................................................................................71 Grundlegendes zu Beziehungen........................................................................72 Erstellen einer Beziehung .................................................................................73 Grundlegendes zu Formatvarianten...................................................................74 Grundlegendes zu virtuellen Dokumenten ..........................................................75 Konvertieren der Ordnerstruktur in ein virtuelles Dokument .................................78 Grundlegendes zu Microsoft Word-Anmerkungen...............................................79 Grundlegendes zu PDF-Anmerkungen ..............................................................80 Hinzufügen von Anmerkungen zu PDF-Inhalt .....................................................81 Grundlegendes zu Kommentaren ......................................................................81 Freigeben von Ordnern mit Syncplicity...............................................................82 Verwenden intelligenter URLs zur Interaktion mit Inhalt.......................................83 Kapitel 7 Arbeiten mit Lebenszyklen und Workflows .................................................. 109 Grundlegendes zu Lebenszyklen..................................................................... 109 Grundlegendes zu Workflows.......................................................................... 111 Grundlegendes zu den Unterschieden zwischen Workflows und Lebenszyklen................................................................................................. 114 Beispiel für einen Workflow und einen Lebenszyklus ........................................ 114 Senden von Inhalt an einen Workflow .............................................................. 116 Verwenden des Delegierungs-Widgets ............................................................ 117 Grundlegendes zu Verteilungen ...................................................................... 117 Senden von Inhalt via E-Mail aus D2 ............................................................... 119 Kapitel 8 Fehlerbehebung ........................................................................................... 121 Ungültiges Benutzerkennwort beim Öffnen von kennwortgeschützter PDF mit der C2-Ansichtskonfiguration .......................................................................... 121 Der Workflow-Paketname ist null oder leer....................................................... 122 Javascript-Fehler beim Zugriff ......................................................................... 122 4 EMC Documentum D2 Version 4.5 Benutzerhandbuch Inhaltsverzeichnis Bekannte Probleme beim Zugriff auf D2 Client auf Mac iOS und Apple Safari ............................................................................................................ 122 EMC Documentum D2 Version 4.5 Benutzerhandbuch 5 Vorwort EMC® Documentum® D2 besteht aus zwei Komponenten: • D2 Konfiguration: Die webbasierte Anwendung (hier als D2 Config bezeichnet) für Administratoren zum Konfigurieren der Einstellungen wie automatisierte Prozesse zur Inhaltsverarbeitung und Hintergrundeinstellungen für D2 Client. • D2 Client: Die webbasierte Anwendung für Benutzer (hier als D2 Client bezeichnet), die die Möglichkeit bietet, mit Inhalt aus einem oder mehreren Repositorys zu interagieren. Wenn ein Handbuch auf D2 verweist, bezieht sich dies auf das ganze Produkt, nicht auf die einzelnen Komponenten. Zielgruppe Die Informationen in diesem Handbuch für den Zugriff und das Verwenden von D2 Client richten sich an Endbenutzer. Versionsverlauf In der folgenden Tabelle sind die Änderungen in diesem Handbuch aufgelistet. Revisionsdatum Beschreibung April 2015 Erste Veröffentlichung. EMC Documentum D2 Version 4.5 Benutzerhandbuch 7 Kapitel 1 Einführung Dieses Kapitel enthält die folgenden Themen: • Beschreibung von D2 Beschreibung von D2 EMC Documentum D2 besteht aus zwei Komponenten: • D2 Konfiguration: Die webbasierte Anwendung (hier als D2 Config bezeichnet) für Administratoren zum Konfigurieren der Einstellungen wie automatisierte Prozesse zur Inhaltsverarbeitung und Hintergrundeinstellungen für D2 Client. Administratoren verwenden D2 Config zum Beispiel, um die automatische Umbenennung und die Platzierung von erstelltem oder importiertem Inhalt zu konfigurieren. Andere Einstellungen: Inhalts-Lebenszyklus und Workflow, Arbeitsbereichs-Layouts und verfügbare Widgets. D2 Config verarbeitet ebenfalls Plugins und Kommunikationen mit anderen Anwendungen wie Documentum Retention Policy Services (RPS) und Documentum PDF Annotation Services (PAS). • D2 Client: Die webbasierte Anwendung für Benutzer, die die Möglichkeit bietet, mit Inhalt aus einem oder mehreren Repositorys zu interagieren. Sie verwenden D2 Client, um eine Benutzeroberfläche zu konfigurieren, mit der die für die Inhaltsverwaltung erforderlichen Prozesse optimiert werden. Eine Benutzeroberfläche zeigt beispielsweise Widgets für Qualitätssicherungsaktivitäten an. Dies bedeutet in der Regel, dass beim Erstellen von Inhalt mit einer nicht geeigneten Benutzeroberfläche Probleme auftreten. Mit D2 Client können Sie einen entwurfsspezifischen Arbeitsbereich erstellen, der nur die Informationen und Widgets enthält, die für entwurfsspezifische Aufgaben erforderlich sind. Administratoren konfigurieren die D2-Installationsumgebung basierend auf Ihren Geschäftsanforderungen. Die in diesem Handbuch beschriebenen Aktivitäten können sich daher von den von Ihnen ausgeführten Aktivitäten unterscheiden. D2 Client-Aktivitäten: • Personalisieren der Benutzeroberfläche mit Widgets und Arbeitsbereichen. • Durchführen von Suchvorgängen in einem oder mehreren Repositorys. • Erstellen, Importieren, Bearbeiten, Ändern, Exportieren und Löschen von Inhalt. • Manuelles Organisieren von Inhalt und automatische Verwendung von Beziehungen, Metadaten usw. • Verwenden von Inhaltslebenszyklus- und Workflow-Prozessen, wie vom Administrator angewiesen. EMC Documentum D2 Version 4.5 Benutzerhandbuch 9 Kapitel 2 Registrieren Dieses Kapitel enthält die folgenden Themen: • Anmelden • Verwenden von D2 Client auf einem Apple iPad • Einrichten des ersten Arbeitsbereichs • Grundlegendes zu den Menüs Anmelden 1. Öffnen Sie einen Browser. 2. Navigieren Sie zur Benutzeroberfläche unter der folgenden URL: http://server_name:port/D2, wobei server_name und port den Installationsspeicherort von D2 darstellen. 3. Wählen Sie das Repository aus. 4. Geben Sie im Feld Anmelden Ihren Benutzernamen ein. 5. Geben Sie im Feld Kennwort Ihr Kennwort ein. Sie können sich nicht ohne Kennwort anmelden. 6. Wählen Sie im Feld Speicherort den Netzwerkpfad aus. Das System kann zum Ausblenden des Felds konfiguriert werden. 7. Geben Sie im Feld Domäne die Domäne des Repositorys ein. Das System kann zum Ausblenden des Felds konfiguriert werden. 9. Klicken Sie auf OK. Verwenden von D2 Client auf einem Apple iPad D2 unterstützt den Zugriff auf D2 Client mithilfe eines Apple iPads sowie die folgenden Touchscreen-Interaktionen: • Zum Öffnen eines Kontextmenüs für Inhalt wählen Sie den Inhalt in einem Listen-Widget aus und klicken Sie auf das Dreieck, das neben dem Inhalt angezeigt wird. • Klicken Sie zum Öffnen des Suchdialogfelds auf das Suchsymbol. Wenn Sie auf einen Bereich außerhalb des Suchdialogfelds klicken, wird das Suchdialogfeld ausgeblendet. Folgende Aktionen können von Ihnen nicht durchgeführt werden: • Öffnen separater Instanzen von D2 auf verschiedenen Browser-Registerkarten, wenn Sie über einen WIFI-Hotspot auf D2 zugreifen. EMC Documentum D2 Version 4.5 Benutzerhandbuch 11 Registrieren • Auswählen mehrere Elemente in einer Liste. • Ziehen und Ablegen von Dateien. • Ausblenden der Menüleiste. • Ändern der Größe von Widgets. D2 stellt Folgendes nicht bereit: • Unterstützung des PDF-Anzeigeprogramm-Widgets unter iOS. • Automatische Großschreibung des ersten Buchstabens bei Eingabe auf der Anmeldeseite. D2 blendet die folgenden Menüelemente für das Apple iPad aus: • Inhalt > Bearbeiten • Inhalt > Einchecken • Inhalt > Auschecken • Inhalt > Auschecken abbrechen • Inhalt > Systemeigenen Inhalt anzeigen • Inhalt > Mit systemeigenen Anmerkungen anzeigen • Inhalt > Mit systemeigenen Anmerkungen bearbeiten • Inhalt > Systemeigene Anmerkungen • Inhalt > Systemeigene Anmerkungen einchecken Einrichten des ersten Arbeitsbereichs 1. Melden Sie sich am Repository an. 2. Wählen Sie im Dialogfeld Arbeitsbereichsgalerie eine Vorlage aus. Das System erstellt einen Arbeitsbereich mit einem vorkonfigurierten Seitenlayout und einem Satz von Widgets. Sie haben folgende Möglichkeiten: • Konfigurieren Sie den Arbeitsbereich. • Richten Sie einen anderen Arbeitsbereich ein. • Mit Inhaltsverwaltungs- oder Workflow-Aufgaben starten. Grundlegendes zu den Menüs Verwenden Sie die Menüs, wie in der folgenden Tabelle beschrieben: Menü Zugriffsmethode Arbeitsbereich Klicken Sie auf die Menüschaltfläche neben dem Namen des aktiven Arbeitsbereichs. Grundlegendes zu Arbeitsbereichen, Seite 15 bietet weitere Informationen. 12 EMC Documentum D2 Version 4.5 Benutzerhandbuch Registrieren Menü Zugriffsmethode Widget Klicken Sie auf die Menüschaltfläche neben dem Widget-Titel. Grundlegendes zu Widgets, Seite 16 bietet weitere Informationen. Spalte Klicken Sie auf die Menüschaltfläche neben einem Spaltennamen. Grundlegendes zu Widgets, Seite 16 bietet weitere Informationen. Menüleiste Wenn das Menü ausgeblendet ist, fahren Sie mit der Maus über den oberen Rand der Arbeitsumgebung. Verwenden Sie die PIN, um die Menüleiste auszublenden oder zu sperren. Kontext EMC Documentum D2 Version 4.5 Benutzerhandbuch Klicken Sie mit der rechten Maustaste innerhalb der Widget-Grenzen. Widgets haben Kontextmenüs mit für das ausgewählte Widget spezifischen Optionen. 13 Kapitel 3 Erstellen von Arbeitsbereichen Dieses Kapitel enthält die folgenden Themen: • Grundlegendes zu Arbeitsbereichen und Arbeitsbereichsansichten • Grundlegendes zu Widgets • Festlegen der zu verwendenden internen Widgets Grundlegendes zu Arbeitsbereichen und Arbeitsbereichsansichten Ein Arbeitsbereich ist ein Container mit Widgets zum Personalisieren von Funktionen zwecks Verfügbarkeit und Benutzerfreundlichkeit. Das Erstellungsverfahren eines Arbeitsbereichs wird wie folgt zusammengefasst: 1. Erstellen einer Instanz einer Arbeitsbereichsvorlage. 2. Hinzufügen von Widgets zu Ihren Arbeitsbereichen, um Ihren Anforderungen zu entsprechen. D2 enthält vorkonfigurierte Arbeitsbereichsvorlagen. Diese Vorlagen enthalten das Layout und die Positionierung von Widget-Bereichen. In den Vorlagen ist ebenfalls ein vordefinierter Widget-Satz enthalten. Administratoren können Arbeitsbereiche mit Arbeitsbereichsansichten konfigurieren. Anzeigen funktionieren genauso wie Arbeitsbereiche, liefern aber, wie in der nachfolgenden Tabelle beschrieben, eine Methode für das Organisieren von Widgets, ohne Widget-zu-Widget-Interaktion zu verlieren: Wenn Sie über einen Arbeitsbereich für Such-Widgets und über einen separaten Arbeitsbereich für Lebenszyklus-Widgets verfügen Wenn Sie in demselben Arbeitsbereich über eine Anzeige für Such-Widgets und eine Anzeige für Lebenszyklus-Widgets verfügen Wenn Sie einen Suchvorgang im Such-Arbeitsbereich ausführen, antworten die Widgets im Lebenszyklus-Arbeitsbereich nicht auf die Anfrage, da sie zu einem anderen Arbeitsbereich gehören. Sie müssen Lebenszyklus-Widgets zum Such-Arbeitsbereich hinzufügen, um den Suchvorgang auszuführen. Wenn Sie einen Suchvorgang in der Such-Anzeige ausführen, antworten die Widgets in der Lebenszyklus-Anzeige nicht auf die Anfrage, da sie zu demselben Arbeitsbereich gehören. Sie können Arbeitsbereiche hinzufügen, wechseln und schließen. Siehe folgende Tabelle: EMC Documentum D2 Version 4.5 Benutzerhandbuch 15 Erstellen von Arbeitsbereichen Aktion Verfahren Zugreifen auf das Arbeitsbereichsmenü Klicken Sie auf die Menüschaltfläche der Registerkarte des aktiven Arbeitsbereichs. Hinzufügen eines Arbeitsbereichs Klicken Sie neben den Arbeitsbereichs-Registerkarten auf die Schaltfläche Arbeitsbereich hinzufügen. Wählen Sie aus der Arbeitsbereichsgalerie einen Arbeitsbereich aus. Zurücksetzen eines Arbeitsbereichs auf seine Standardkonfiguration Wählen Sie im Arbeitsbereichsmenü die Option Arbeitsbereich zurücksetzen aus. Ändern der Ansicht des Arbeitsbereichs Wählen Sie eine Arbeitsbereichsansicht über die Schaltflächen neben den Registerkarten des Arbeitsbereichs aus. Schließen des aktuellen Arbeitsbereichs Wählen Sie im Arbeitsbereichsmenü die Option Arbeitsbereich schließen aus. Schließen aller anderen Arbeitsbereiche Wählen Sie im Arbeitsbereichsmenü die Option Andere Arbeitsbereiche schließen aus. Wechseln des Arbeitsbereichs-Layouts Wählen Sie im Arbeitsbereichsmenü die Option Arbeitsbereich wechseln aus. Wählen Sie aus der Arbeitsbereichsgalerie einen Arbeitsbereich aus. Ändern des Designs Wählen Sie im Arbeitsbereichsmenü die Option Design ändern aus. Wählen Sie in der Designgalerie ein Thema aus. Ändern eines Bildbereichs eines Arbeitsbereichs Verwenden Sie den Marker (an einer beliebigen Stelle zwischen den Bildbereichen) und ziehen Sie ihn auf die gewünschte Größe. Reduzieren eines Bildbereichs im Arbeitsbereich Doppelklicken Sie auf den Grafiktrigger zwischen den geöffneten Bildbereichen. Ein Grafiktrigger ist mit einem Dreieck versehen. HinweisSie können den zentralen Bildbereich nicht reduzieren. Zeigt einen reduzierten Bildbereich Klicken Sie auf eine reduzierte Bildbereichsleiste. Der Bildbereich wird als Fly-out-Fensterbereich zum angezeigt, der über die anderen Bildbereiche fließt. Bei erneutem Klicken auf die Bildbereichsleiste wird das Fly-out-Fließfenster ausgeblendet. Erweitern eines Bildbereichs im Arbeitsbereich Doppelklicken Sie auf den Grafikauslöser neben der geschlossenen Bildbereichsleiste. Grundlegendes zu Widgets Ein Widget ist ein grafisches Benutzeroberflächenelement, das Sie zum Erstellen eines Workspace verwenden. Sie wählen ein Widget aus und ändern es, um die Workspace-Vorlagen auf Ihre 16 EMC Documentum D2 Version 4.5 Benutzerhandbuch Erstellen von Arbeitsbereichen Bedürfnisse anzupassen. Mit Widgets können Sie Informationen suchen und darauf zugreifen sowie Inhalts-Workflows und Lebenszyklen verwalten. Administratoren können Widgets für die Interaktion mit dem aktuellen Arbeitsbereich konfigurieren, indem sie einem Widget beispielsweise den Status „Aktiv“ zuweisen oder indem sie in eine andere Arbeitsbereichsansicht wechseln. Sie haben beispielsweise einen Standardarbeitsbereich zum Durchsuchen des Repositorys als Ihre Vorlage ausgewählt, Sie möchten den Inhalt jedoch neu organisieren, da das Repository zu unübersichtlich geworden ist. Sie können das Beziehungen-Widget in einem sichtbaren und hervorgehobenen Bereich platzieren. Wenn das Beziehungen-Widget die Inhaltsverbindungsinformationen anzeigt, können Sie sehen, wie die Dokumente gruppiert sind und die Neuorganisation optimieren. Es sind interne und externe Widgets vorhanden. Ein internes Widget verfügt über wichtige Funktionen im Hinblick auf Inhaltsverwaltung und Workflow. Ein externes Widget verwendet Anwendungen von Drittanbietern und Administratoren können diese für die Kommunikation mit Inhaltseigenschaften konfigurieren. Wie in der folgenden Tabelle beschrieben, können Sie Widgets steuern: Aktion Verfahren Hinzufügen eines Widgets Klicken Sie auf die +-Schaltfläche. Entfernen oder Ausblenden eines Widgets aus einem registerkartengestützten Widget-Layout Wählen Sie im Widget-Menü die Option Widget entfernen aus. Wenn das Widget: • vom XML-Arbeitsbereichslayout bereitgestellt wurde, blendet D2 das Widget aus, wodurch das Widget auf kontextabhängiges Verhalten reagieren kann. Sie können das Dokumentlisten-Widget beispielsweise ausblenden und dann einen Suchlauf durchführen. Wurde vom Administrator kontextabhängiges Verhalten zur Anzeige des Dokumentlisten-Widgets nach Durchführung des Suchlaufs konfiguriert, wird das Dokumentlisten-Widget mit den Suchergebnissen erneut im Arbeitsbereich angezeigt. • manuell aus der Widget-Galerie zum Arbeitsbereich hinzugefügt wurde und nicht Bestandteil des ursprünglichen Arbeitsbereichslayouts war, entfernt D2 das Widget und damit sein kontextabhängiges Verhalten. Wenn Sie beispielsweise das Dokumentlisten-Widget entfernen und dann einen Suchlauf durchführen, sucht D2 nach einem anderen Widget, in dem die Suchergebnisse angezeigt werden können. Wenn D2 kein solches Widget findet, werden die Suchergebnisse im Arbeitsbereich nicht angezeigt. Um das Dokumentlisten-Widget erneut zu verwenden, müssen Sie das Dokumentlisten-Widget manuell zum Arbeitsbereich hinzufügen. Ändern von Widgets in einem eigenständigen Widget-Layout EMC Documentum D2 Version 4.5 Benutzerhandbuch Wählen Sie im Widget-Menü die Option Widget wechseln und dann in der Widget-Galerie ein Widget aus. 17 Erstellen von Arbeitsbereichen Aktion Verfahren Verschieben von Widgets Ziehen Sie ein Widget und legen Sie es ab. Wenn Sie über einen Widget-Container ohne Registerkarten verfügen und ein anderes Widget mittels Drag & Drop in diesem Container ablegen, nimmt das neue Widget den Platz des ursprünglichen Widgets ein und das ursprüngliche Widget wird in den Container verschoben, indem sich zuvor das neue Widget befunden hat. Ihr Arbeitsbereich kann beispielsweise Folgendes enthalten: einen registerkartengestützten Widget-Container mit drei Widgets (z. B. ein Speicherorte-Widget, ein Formatvarianten-Widget und ein Versionen-Widget) und einen Widget-Container ohne Registerkarten und mit einem Widget (z. B. ein Dokumentlisten-Widget). Wenn Sie das Speicherorte-Widget mittels Drag & Drop in dem Container ohne Registerkarten ablegen, wird das Dokumentlisten-Widget in den registerkartengestützten Container verschoben. Erweitern zum Vollbildmodus 1. Doppelklicken Sie auf den Widget-Namen. 2. Reduzieren Sie die Ansicht auf den Arbeitsbereichsmodus. 3. Doppelklicken Sie auf den Widget-Namen. Sie können Widgets nicht hinzufügen, entfernen, ausblenden oder verschieben, wenn der Administrator den Arbeitsbereich gesperrt hat. Sie können auf Listen-Widgets zugreifen, diese exportieren und neu organisieren. Siehe folgende Tabelle: Aktion Verfahren Exportieren der Liste nach Excel Wählen Sie im Widget-Menü Nach Excel exportieren aus, geben Sie anschließend den Dateinamen ein und wählen Sie den Speicherort aus, in dem Sie die Datei speichern möchten. Ändern der Listenspalten Wählen Sie im Widget-Menü die Option Anpassen aus. Um eine Eigenschaft als eine Spalte hinzuzufügen, müssen Sie den Objekttyp kennen, dem diese Eigenschaft zugeordnet ist. Das Listensteuerelement sucht nur innerhalb des ausgewählten Typs. HinweisWenn der Administrator die maximale Ergebnisgröße für die Widgets „Benutzer“, „Gruppe“, „Dokumentliste“, „Miniaturansichten“ und 18 EMC Documentum D2 Version 4.5 Benutzerhandbuch Erstellen von Arbeitsbereichen Aktion Verfahren „Listen-Unterstützung“ konfiguriert hat, zeigt D2 Client einen Filter oben im Widget an. Gruppieren von Elementen nach Eigenschaftswert Aktivieren oder deaktivieren Sie im Spaltenmenü die Option Nach diesem Feld gruppieren, um zwischen dem Gruppieren von Elementen nach Spaltenwert zu wechseln. Wenn Sie diese Option beispielsweise in der Spalte Status auswählen, sortiert D2 Inhalte nach Lebenszyklus-Status, wie z. B. Entwurf und Genehmigt. Verwenden von Spaltenfiltern Wählen Sie im Spaltenmenü Filter das Feld und wählen Sie den Filter je nach Spalteneigenschaft aus bzw. geben Sie ihn ein. Sie müssen den Filter manuell löschen, um ihn zu entfernen. Sortieren nach Spalten Wählen Sie im Spaltenmenü Aufsteigend sortieren oder Absteigend sortieren. Festlegen der zu verwendenden internen Widgets Verwenden Sie interne Repository-Navigations-Widgets. Siehe folgende Tabelle: Widget Beschreibung Browser Zeigt Ablagen und Ordner an. Ermöglicht eine übersichtliche Navigation durch die Repository-Struktur. Dokumentliste Zeigt den Inhalt und virtuelle Dokumente an. Ermöglicht das vollständige Durchsuchen von Inhaltssuchfunktionen. Verwenden Sie dieses Widget, um auf das Inhalts-Kontextmenü zuzugreifen. Zeigt die Ergebnisse aus der Schnellsuche und vordefinierte Such-Widgets an. Bietet eine Symbolleiste für die Schnellsuche (am oberen Widget-Rand fixiert), um die Funktionen der Schnellsuche aus dem Widget zu aktivieren.Hinweis: Der Administrator kann die Verfügbarkeit der Schnellsuche für Dokumentlisten-Widgets nicht steuern. EMC Documentum D2 Version 4.5 Benutzerhandbuch 19 Erstellen von Arbeitsbereichen Widget Beschreibung Miniaturbild Ermöglicht Miniaturbild-Vorschauen zum Durchsuchen von Inhalt. Sie müssen einen Miniaturbild-Server einrichten, um Miniaturbilder anzuzeigen und anzupassen. Bietet eine Symbolleiste für die Schnellsuche (am oberen Widget-Rand fixiert), um die Funktionen der Schnellsuche aus dem Widget zu aktivieren.Hinweis: Der Administrator kann die Verfügbarkeit der Schnellsuche für Miniaturansicht-Widgets nicht steuern. PDF-Anzeigeprogramm Zeigt die PDF-Formatvariante des ausgewählten Inhalts an. Das Widget zeigt eine Meldung an, wenn für den ausgewählten Inhalt keine PDF-Formatvariante gefunden werden kann. Favoriten Zeigt eine Liste mit als Favoriten markierten Inhalten an. Auschecken Zeigt eine Liste mit ausgecheckten Inhalten und den Benutzernamen sowie die Zeit des Auscheckens an. CenterStage-Browser Ermöglicht das Durchsuchen von CenterStage-Spaces. Zeigt nur den Ordner „Zusammenarbeit“ an. Kommentare Ermöglicht das Anzeigen, Erstellen, Löschen und Antworten auf Kommentare zum Inhalt. Papierkorb Ermöglicht das Verwalten und Wiederherstellen von gelöschtem Inhalt. Wenn Sie über Administratorrechte verfügen, können Sie auf die Papierkörbe anderer Benutzer zugreifen. Verwenden Sie Such-Widgets. Siehe folgende Tabelle: Widget Beschreibung Schnellsuche Ermöglicht Volltext-Suchvorgänge. Suchen des Abfrageformulars Ermöglicht die Verwendung von vorkonfigurierten Suchvorgängen mit Abfrageformularen. Administratoren konfigurieren eine Instanz des Suchabfrageformular-Widgets für jede Abfrageformularoption. Wählen Sie die Widget Instanz aus, die der Abfrageformularsuche entspricht, die Sie verwenden möchten. 20 EMC Documentum D2 Version 4.5 Benutzerhandbuch Erstellen von Arbeitsbereichen Widget Beschreibung Suchvorgänge Ermöglicht das Anzeigen, Bearbeiten und Ausführen von früheren und gespeicherten Suchvorgängen. Facets Zeigt Facet-Kategorien basierend auf den Suchergebnissen sowie die Facet-Werte für jede Kategorie an. Die Facet-Auswahl wird ebenfalls in der Dokumentlisten-Breadbox angezeigt. Die Breadbox zeigt die Facet-Auswahl in der Reihenfolge an, in der Sie die Facets hinzugefügt oder geändert haben. Verwenden Sie Widgets für interne Inhaltseigenschaften. Siehe folgende Tabelle: Widget Beschreibung Eigenschaften Zeigt Eigenschaften des ausgewählten Inhalts an. Speicherorte Zeigt eine Liste mit Verzeichnisspeicherorten an, in denen sich der ausgewählte Inhalt befindet. Versionen Zeigt eine Liste mit Versionen des ausgewählten Inhalts an. Formatvarianten Zeigt eine Liste mit Formatvarianten des ausgewählten Inhalts an. Beziehungen Zeigt eine Liste mit Elementen an, die mit dem ausgewählten Inhalt verknüpft sind. Dieses Widget verwaltet die Inhaltsverteilung, indem es Ihnen ermöglicht, Verteilungen zu starten, die Liste der Empfänger zu bearbeiten und Berichte zu erstellen. Verteilung Zeigt eine Liste der an den Benutzer gesendeten Verteilungen an. Mit diesem Widget können Sie Verteilungsaufgaben annehmen, zurückweisen und beenden. Überwachung Zeigt eine Liste mit überwachten Aktionen für den ausgewählten Inhalt an. Vorschau Zeigt den ausgewählten Inhalt als Bildschirmpräsentation an. Sie müssen einen ADTS-Formatvariantenserver einrichten, um Vorschauen und Storyboards zu rendern. Virtuelles Dokument Zeigt die Struktur des virtuellen Dokuments an. Momentaufnahmen Zeigt eine Liste mit Momentaufnahmen virtueller Dokumente für ein virtuelles Dokument an, das in einem Dokumentlisten-Widget oder einem Widget für virtuelle Dokumente ausgewählt wurde. Aufbewahrungen Zeigt die auf den ausgewählten Inhalt angewendeten Aufbewahrungsrichtlinien an. Auszeichnungen Zeigt die Auszeichnungsrichtlinien für den ausgewählten Inhalt an. EMC Documentum D2 Version 4.5 Benutzerhandbuch 21 Erstellen von Arbeitsbereichen Verwenden Sie interne Workflow-Widgets. Siehe folgende Tabelle: Widget Beschreibung Aufgabenbrowser Zeigt eine nach Kategorie sortierte Liste der Aufgaben an, die Ihnen zugewiesen wurden. Verwenden Sie dieses Widget zum Aktualisieren des Widgets für die Workflow-Aufgabenliste. Workflow-Verlauf Zeigt eine Liste der früheren und aktuellen Ereignisse zur Anzeige des Workflow-Fortschritts an. Sie müssen mindestens über die Warteschlangenmanager-Berechtigung verfügen, um auf dieses Widget zuzugreifen. Workflow task list (Workflow-Aufgabenliste) Zeigt eine Liste der Ihnen zugewiesenen Aufgaben an. Verwenden Sie dieses Widget für den Zugriff auf das Workflow-Kontextmenü. Aufgabendetails Zeigt den Betreff und die Nachricht der ausgewählten Aufgabe an. Aufgabennotizen Zeigt eine Liste mit Notizen zum ausgewählten Workflow an. Aufgabenanlage Zeigt eine Liste mit dem an die ausgewählte Aufgabe angehängten Inhalt an. Workflow-Ausführende Zeigt eine Liste mit in Gruppen organisierten Benutzern an, die dem Workflow zugewiesen sind. Workflow-Vorschau Zeigt das Schema der Workflow-Vorlage für die ausgewählte Aufgabe an. Delegierungen Aktiviert das Anzeigen, Erstellen, Bearbeiten und Löschen von Delegierungen und das Verwalten des Delegierungsstatus. Verwenden Sie das Administrations-Widget. Siehe folgende Tabelle: Widget Beschreibung Benutzer Zeigt eine Liste der Benutzer für das Repository an. Verwenden Sie dieses Widget zum Hinzufügen, Bearbeiten und Entfernen von Benutzerkonten und zum Ändern von Gruppenmitgliedschaften. Gruppe Zeigt eine Liste der Benutzergruppen für das Repository an. Verwenden Sie dieses Widget zum Hinzufügen, Bearbeiten und Entfernen von Benutzergruppen. 22 EMC Documentum D2 Version 4.5 Benutzerhandbuch Erstellen von Arbeitsbereichen Widget Beschreibung Wörterbücher Zeigt eine Liste mit Repository-Wörterbüchern an. Verwenden Sie dieses Widget zum Anzeigen, Exportieren und Konfigurieren von Wörterbüchern und Werten. Taxonomien Zeigt eine Liste der Repository-Taxonomien an. Verwenden Sie dieses Widget zum Anzeigen, Exportieren und Konfigurieren von Taxonomien und Werten. EMC Documentum D2 Version 4.5 Benutzerhandbuch 23 Kapitel 4 Verwenden von D2-Administrationsknoten Dieses Kapitel enthält die folgenden Themen: • Grundlegendes zu Administrations-Widgets • Konfigurieren von Benutzerprofilen • Konfigurieren von Benutzergruppen Grundlegendes zu Administrations-Widgets Mit Administrations-Widgets in D2 Client können Sie auf Benutzer-, Gruppen-, Wörterbuchund Taxonomiekomponenten im Repository zugreifen und diese steuern. Sie müssen Teil einer bestimmten Gruppe mit Administrator-Widget-Berechtigungen sein, um Änderungen in diesen Widgets vorzunehmen. Die Widgets bieten zwei Verwendungsfälle: • Administratoren können diese Einstellungen konfigurieren, ohne eine D2-Konfigurationsinstanz öffnen zu müssen. • Administratoren können die Steuerung an eine bestimmte Benutzergruppe delegieren, ohne Zugriff auf die D2-Konfiguration zu gewähren. Erstellen und konfigurieren Sie Benutzerkonten für den Zugriff auf D2 Client mit dem Benutzer-Widget. Siehe folgende Tabelle: Aktion Beschreibung Verfahren Hinzufügen eines neuen Benutzers Hinzufügen eines neuen Benutzerprofils für den Zugriff auf das Repository Navigieren Sie über die Menüleiste zu Neu > Benutzer. Bearbeiten eines vorhandenen Benutzerprofils Klicken Sie mit der rechten Maustaste im Benutzer-Widget auf einen Benutzer und wählen Sie Eigenschaften, um das Dialogfeld Benutzereigenschaften zu öffnen. Bearbeiten der Benutzereigenschaften Konfigurieren von Benutzerprofilen, Seite 32 enthält weitere Anweisungen. Konfigurieren von Benutzerprofilen, Seite 32 enthält weitere Anweisungen. Erstellen und konfigurieren Sie Benutzergruppen mit dem Gruppen-Widget. Siehe folgende Tabelle: EMC Documentum D2 Version 4.5 Benutzerhandbuch 25 Verwenden von D2-Administrationsknoten Aktion Beschreibung Verfahren Hinzufügen einer neuen Gruppe Hinzufügen einer neuen Gruppe zum Verwalten von Benutzern Navigieren Sie über die Menüleiste zu Neu > Gruppe. Erstellen Sie Gruppen und Untergruppen, um den Leistungsaufwand zu reduzieren. Zum Beispiel erfordert das Ausführen einer Aktion für eine Gruppe mit 100 Untergruppen weniger Ressourcen als das Ausführen der Aktion für 100 Untergruppen. Anzeigen von Mitgliedern einer Gruppe Anzeigen der Benutzer, die der Gruppe angehören. Klicken Sie mit der rechten Maustaste im Gruppen-Widget auf eine Gruppe und wählen Sie Gruppenmitglieder anzeigen. Das Widget listet die Benutzer der Gruppe auf. Bearbeiten von Gruppeneigenschaften Bearbeiten der Eigenschaften einer vorhandenen Gruppe. Klicken Sie mit der rechten Maustaste im Gruppen-Widget auf eine Gruppe und wählen Sie Eigenschaften, um das Dialogfeld Gruppeneigenschaften zu öffnen. D2 verwendet die Wörterbücher, um die Auswahl automatisch in Formularen zu generieren. Ein Administrator kann beispielsweise ein Listenfeld auf einer Eigenschaftenseite zur Verwendung eines Wörterbuchs konfigurieren. Die im Listenfeld angezeigten Optionen werden im Wörterbuch beschrieben. Wenn Sie Zugriff auf Administratorknoten in D2 Client haben, können Sie Wörterbücher konfigurieren und exportieren. Sie können kein neues Wörterbuch erstellen. Führen Sie Administratoraktionen für Wörterbücher mit dem Wörterbücher-Widget durch. Siehe folgende Tabelle: Aktion Beschreibung Verfahren Importieren von Daten in ein Wörterbuch Importieren einer CSV-, Exceloder XML-Datei mit Daten in ein Wörterbuch. 1. Klicken Sie mit der rechten Maustaste im Wörterbücher-Widget auf ein Wörterbuch und wählen Sie Wörterbuchdaten importieren. 2. Klicken Sie auf Durchsuchen und wählen Sie die Datendatei aus. 3. Wenn Sie eine CSV-Datei ausgewählt haben, geben Sie das für die Tabelle verwendete Trennzeichen ein. Wenn Sie ein falsches Trennzeichen eingeben, zeigt D2 eine 26 EMC Documentum D2 Version 4.5 Benutzerhandbuch Verwenden von D2-Administrationsknoten Aktion Beschreibung Verfahren Fehlermeldung während des Tabellenimports. 4. Wählen Sie entweder Wörterbuchdaten überschreiben oder Wörterbuchdaten anfügen. 5. Klicken Sie auf OK. Bearbeiten eines Schlüsselwerts Bearbeiten der Werte in einem Wörterbuch. 1. Klicken Sie mit der rechten Maustaste im Wörterbücher-Widget auf ein Wörterbuch und wählen Sie Eigenschaften. 2. Klicken Sie auf die Registerkarte Sprachen oder Alias, je nachdem, welchen Schlüssel Sie bearbeiten möchten. 3. Nehmen Sie die Änderungen an den Tabellenzellen vor. 4. Wählen Sie die Aktivierung des Schlüssels aus. 5. Klicken Sie auf OK. Hinzufügen eines neuen Schlüsselwerts Hinzufügen eines Wörterbuchwerts. 1. Klicken Sie mit der rechten Maustaste im Wörterbücher-Widget auf ein Wörterbuch und wählen Sie Eigenschaften. 2. Klicken Sie auf die Registerkarte Sprachen oder Alias, je nachdem, welchen Schlüssel Sie bearbeiten möchten. 3. Nehmen Sie Änderungen an den leeren Tabellenzeilen am unteren Rand der Tabelle vor. Wenn keine leere Zeile vorhanden ist, klicken Sie mit der rechten Maustaste auf die letzte Zeile des Wörterbuchs und wählen Sie Zeile einfügen aus. 4. Wählen Sie die Aktivierung des Schlüssels aus. 5. Klicken Sie auf OK. EMC Documentum D2 Version 4.5 Benutzerhandbuch 27 Verwenden von D2-Administrationsknoten Aktion Beschreibung Verfahren Löschen eines Schlüsselwerts Löschen eines Wörterbuchwerts. Klicken Sie mit der rechten Maustaste im Wörterbücher-Widget auf eine Zeile und wählen Sie Zeile löschen. Exportieren von Daten aus einem Wörterbuch Exportieren eines Wörterbuchs als CSV-, Excel- oder XML-Datei. D2 lädt die exportierte Datei in das ausgewählte Verzeichnis und öffnet die Datei. 1. Klicken Sie mit der rechten Maustaste im Wörterbücher-Widget auf ein Wörterbuch und wählen Sie Wörterbuchdaten exportieren. 2. Wählen Sie ein Dateiformat aus. 3. Geben Sie das Trennzeichen für die exportierte Tabelle ein, wenn Sie in das CSV-Format exportieren. 4. Klicken Sie auf Ändern. 5. Wählen Sie den Ordner aus, in dem Sie die Datei speichern möchten, und klicken Sie dann auf OK. Anzeigen von Daten aus einem Wörterbuch in einem anderen Dateiformat Anzeigen eines Wörterbuchs als CSV-, Excel- oder XML-Datei. D2 lädt die exportierte Datei in das temporäre Verzeichnis herunter und öffnet die Datei im schreibgeschützten Modus. 1. Klicken Sie mit der rechten Maustaste im Wörterbücher-Widget auf ein Wörterbuch und wählen Sie Wörterbuchdaten exportieren. 2. Wählen Sie ein Dateiformat aus. 3. Geben Sie das Trennzeichen für die exportierte Tabelle ein, wenn Sie sie im CSV-Format anzeigen. 4. Klicken Sie auf Ansicht. Die Datei wird im Auscheckpfad gespeichert. 28 EMC Documentum D2 Version 4.5 Benutzerhandbuch Verwenden von D2-Administrationsknoten Aktion Beschreibung Verfahren Wiederherstellen einer Version Wiederherstellen einer älteren Version des Wörterbuchs. Mit diesem Befehl wird die ältere Version als aktuelle Version festgelegt. Sie müssen die höhere Version zum Wechseln wiederherstellen. 1. Klicken Sie mit der rechten Maustaste im Wörterbücher-Widget auf ein Wörterbuch und wählen Sie Wörterbuch wiederherstellen. 2. Wählen Sie eine Version aus dem Listenfeld Wiederherzustellende Wörterbuchversion aus. 3. Klicken Sie auf OK. Speichern mit Versionierung Speichern von Änderungen an einem Wörterbuch als eine andere Version. 1. Klicken Sie mit der rechten Maustaste im Wörterbücher-Widget auf ein Wörterbuch und wählen Sie Wörterbuch speichern. 2. Wählen Sie eine der folgenden Speichermethoden aus: Speichern derselben Version, Speichern als Nebenversionsaktualisierung oder Speichern als Hauptversionsaktualisierung. 3. Geben Sie eine Beschreibung für die Änderungen ein. 4. Klicken Sie auf OK. Aktualisieren des Repositorys Aktualisieren des Repositorys, damit die Änderungen am Wörterbuch wirksam werden. Wenn Sie das Repository nicht aktualisieren, werden die Änderungen am Wörterbuch nicht im Repository übernommen. Klicken Sie mit der rechten Maustaste im Wörterbücher-Widget auf das Widget und wählen Sie Repository-Update anfordern. D2 verwendet Taxonomien zum Filtern und Organisieren von Werten aus einem oder mehreren Wörterbüchern. Ein Administrator kann beispielsweise ein Listenfeld auf einer Eigenschaftenseite zur Verwendung einer Taxonomie konfigurieren. Bei den im Listenfeld angezeigten Optionen handelt es sich um einen bestimmten Zweig von Werten in der Taxonomie, die aus Wörterbüchern abgerufen wurden. Wenn Sie Zugriff auf Administratorknoten in D2 Client haben, können Sie Taxonomien konfigurieren und exportieren. Sie können keine neue Taxonomie erstellen. Führen Sie Administratoraktionen für Taxonomien mit dem Taxonomien-Widget durch. Siehe folgende Tabelle: EMC Documentum D2 Version 4.5 Benutzerhandbuch 29 Verwenden von D2-Administrationsknoten Aktion Beschreibung Verfahren Importieren von Daten in eine Taxonomie Importieren einer CSV-, Exceloder XML-Datei mit Daten in eine Taxonomie. 1. Klicken Sie mit der rechten Maustaste im Taxonomien-Widget auf eine Taxonomie und wählen Sie Taxonomiedaten importieren. Stellen Sie vor dem Importieren der Datei sicher, dass die Tabelle ordnungsgemäß formatiert ist: • Die Headertitel der Spalte müssen mit den Namen der Wörterbücher im D2-Repository übereinstimmen. • Der Inhalt in den Zellen muss mit einem Begriff im Wörterbuch übereinstimmen. 2. Klicken Sie auf Durchsuchen und wählen Sie die Datendatei aus. 3. Wenn Sie eine CSV-Datei ausgewählt haben, geben Sie das für die Tabelle verwendete Trennzeichen ein. Wenn Sie ein falsches Trennzeichen eingeben, zeigt D2 eine Fehlermeldung während des Tabellenimports. 4. Wählen Sie entweder Taxonomiedaten überschreiben oder Taxonomiedaten anfügen. 5. Klicken Sie auf OK. Konfigurieren von Schlüsselwerten Hinzufügen zu oder Entfernen der Werte eines Wörterbuchs aus der Taxonomie. Mit dem Widget können Sie keine Wörterbücher zu einer Taxonomie hinzufügen bzw. diese daraus entfernen. 1. Klicken Sie mit der rechten Maustaste im Taxonomien-Widget auf eine Taxonomie und wählen Sie Eigenschaften. 2. Verwenden Sie im Abschnitt Verfügbare Werte und Strukturen Listensteuerelemente, um Wörterbuchschlüssel zur Taxonomie hinzuzufügen oder daraus zu entfernen. 3. Klicken Sie auf OK. Exportieren von Daten aus einer Taxonomie Exportieren einer Taxonomie als CSV-, Excel- oder XML-Datei. 1. Klicken Sie mit der rechten Maustaste im Taxonomien-Widget auf eine Taxonomie und wählen Sie Taxonomiedaten exportieren. 2. Wählen Sie ein Dateiformat aus. 3. Geben Sie das Trennzeichen für die exportierte Tabelle ein, wenn Sie in das CSV-Format exportieren. 4. Klicken Sie auf Ändern. 30 EMC Documentum D2 Version 4.5 Benutzerhandbuch Verwenden von D2-Administrationsknoten Aktion Beschreibung Verfahren 5. Wählen Sie den Ordner aus, in dem Sie die Datei speichern möchten, und klicken Sie dann auf OK. Anzeigen von Daten aus einer Taxonomie in einem anderen Dateiformat Anzeigen einer Taxonomie als CSV-, Excel- oder XML-Datei. 1. Klicken Sie mit der rechten Maustaste im Taxonomien-Widget auf eine Taxonomie und wählen Sie Taxonomiedaten exportieren. 2. Wählen Sie ein Dateiformat aus. 3. Geben Sie das Trennzeichen für die exportierte Tabelle ein, wenn Sie sie im CSV-Format anzeigen. 4. Klicken Sie auf Ansicht. Die Datei wird im Auscheckpfad gespeichert. Wiederherstellen einer Version Wiederherstellen einer älteren Version der Taxonomie. Mit diesem Befehl wird die ältere Version als aktuelle Version festgelegt. Sie müssen die höhere Version zum Wechseln wiederherstellen. 1. Klicken Sie mit der rechten Maustaste im Taxonomien-Widget auf eine Taxonomie und wählen Sie Taxonomie wiederherstellen. 2. Wählen Sie eine Version aus dem Listenfeld Wiederherzustellende Taxonomieversion aus. 3. Klicken Sie auf OK. Speichern mit Versionierung Speichern von Änderungen an einer Taxonomie als andere Version. 1. Klicken Sie mit der rechten Maustaste im Taxonomien-Widget auf eine Taxonomie und wählen Sie Taxonomie speichern. 2. Wählen Sie eine der folgenden Speichermethoden aus: Speichern derselben Version, Speichern als Nebenversionsaktualisierung oder Speichern als Hauptversionsaktualisierung. 3. Geben Sie eine Beschreibung für die Änderungen ein. 4. Klicken Sie auf OK. Aktualisieren des Repositorys Aktualisieren des Repositorys, damit die Änderungen der Taxonomie wirksam werden. EMC Documentum D2 Version 4.5 Benutzerhandbuch Klicken Sie mit der rechten Maustaste im Taxonomien-Widget 31 Verwenden von D2-Administrationsknoten Aktion Beschreibung Wenn Sie das Repository nicht aktualisieren, werden die Änderungen der Taxonomie nicht im Repository übernommen. Verfahren auf das Widget und wählen Sie Repository-Update anfordern. Wenn Sie D2-Bin installiert haben, können Sie die Papierkörbe anderer Benutzer, für die Sie über Administratorrechte verfügen, verwalten (siehe hierzu folgende Tabelle): Aktion Beschreibung Anzeigen des Papierkorbs eines anderen Benutzers 1. Wählen Sie Alle Papierkörbe im Listenfeld aus. 2. Doppelklicken Sie auf den Benutzer, auf dessen Papierkorb Sie zugreifen möchten. Wiederherstellen des Inhalts des Papierkorbs am ursprünglichen Speicherort im Repository Klicken Sie mit der rechten Maustaste im Papierkorb auf den Inhalt und wählen Sie Wiederherstellen aus. Dauerhaftes Entfernen von Inhalt aus dem Repository Klicken Sie mit der rechten Maustaste im Papierkorb auf den Inhalt und wählen Sie Löschen aus. Leeren des Papierkorbs Klicken Sie auf Papierkorb leeren. Konfigurieren von Benutzerprofilen 1. Um die Benutzerkontoinformationen zu konfigurieren, klicken Sie auf die Registerkarte Informationen und füllen Sie die Felder wie in der folgenden Tabelle beschrieben aus: Feld Beschreibung Benutzername Geben Sie einen Benutzernamen ein. Der Benutzername ist eindeutig und kann nicht geändert werden, er kann jedoch einem anderen Benutzer erneut zugewiesen werden. Beschreibung Geben Sie eine Beschreibung ein. Sie können alle alphanumerischen Zeichen und Symbole auf der Standardtastatur verwenden. D2 zeigt HTML-Tags als Zeichenfolge an. E-Mail-Adresse Geben Sie eine E-Mail-Adresse ein. Benutzergruppenname Wählen Sie die Standardbenutzergruppe aus. Standardordner Das Feld zeigt den vom Benutzer angezeigten Standardordner an. Lassen Sie das Feld beim Erstellen eines neuen Benutzers leer. Zustand Wählen Sie den Status des Kontos aus. Weitere Informationen finden Sie im EMC Documentum Content Server Administration Guide (Administratorhandbuch für EMC Documentum-Inhaltsserver). 32 EMC Documentum D2 Version 4.5 Benutzerhandbuch Verwenden von D2-Administrationsknoten 2. Um das Anmeldesystem für den Benutzer zu konfigurieren, klicken Sie auf die Registerkarte System und füllen Sie die Felder wie in der folgenden Tabelle beschrieben aus: Feld Beschreibung Benutzerquelle Wählen Sie das System für die Authentifizierung des Benutzernamens und des Kennworts aus. Weitere Informationen finden Sie im EMC Documentum Content Server Administration Guide (Administratorhandbuch für EMC Documentum-Inhaltsserver). Anwenderanmeldung Geben Sie einen Anmeldenamen ein. Benutzerdomäne Geben Sie die im Anmeldebildschirm angezeigten Domäneninformationen ein. 3. Um die Kontoberechtigungen zu konfigurieren, klicken Sie auf die Registerkarte Profil: a. Wählen Sie im Listenfeld die standardmäßigen Benutzerberechtigungen wie in der folgenden Tabelle beschrieben aus: Berechtigung Beschreibung Keine Kann Erstellen-Berechtigungen empfangen. Kann Überwachen-Berechtigungen empfangen, die Voreinstellung ist jedoch „Keine“. Erstellen Kann Erstellen-Berechtigungen empfangen, die Voreinstellung ist jedoch „Keine“. Kann Überwachen-Berechtigungen empfangen, die Voreinstellung ist jedoch „Keine“. Systemadministrator Hat immer Erstellen-Berechtigungen. Kann Überwachen-Berechtigungen empfangen, die Voreinstellung ist jedoch „Keine“. Super-User Hat immer Erstellen-Berechtigungen. Kann Überwachen-Berechtigungen empfangen, die Voreinstellung ist jedoch „Keine“. b. Konfigurieren Sie bestimmte Benutzerberechtigungen. Siehe folgende Tabelle: Berechtigung Beschreibung Typ Kann einen Objekttyp erstellen. Ablage Kann eine Ablage erstellen. Gruppe Kann eine Benutzergruppe erstellen. Konfigurieren Kann Prüfpfade konfigurieren. Löschen Kann Prüfpfade löschen. Ansicht Kann Prüfpfade anzeigen. c. Im Listenfeld Client-Fähigkeit können Sie eine Client-Fähigkeit auswählen. Documentum-Clientprodukte verwenden die Einstellung für die Client-Fähigkeit, um die vom Benutzer bereitgestellten Funktionen festzulegen. Der Inhaltsserver erkennt oder verwendet die Einstellung für die Client-Fähigkeit nicht. EMC Documentum D2 Version 4.5 Benutzerhandbuch 33 Verwenden von D2-Administrationsknoten Weitere Informationen zur Client-Fähigkeit finden Sie im EMC Documentum Records Client Administration and User Guide (Administrator- und Benutzerhandbuch für EMC Documentum Records Client). 4. Um eine Gruppenmitgliedschaft zu konfigurieren, klicken Sie auf die Registerkarte Gruppenmitgliedschaften: a. Klicken Sie auf Gruppen auswählen, um das Dialogfeld Gruppen zu öffnen. b. Verwenden Sie die Listensteuerelemente, um Gruppen hinzuzufügen und zu entfernen. c. Klicken Sie auf OK. d. Wählen Sie eine Gruppe aus und klicken Sie auf Gruppe entfernen, um den Benutzer aus der Gruppe zu entfernen. 5. Klicken Sie auf OK. Konfigurieren von Benutzergruppen 1. Um Gruppendetails zu konfigurieren, klicken Sie auf die Registerkarte Informationen und füllen Sie die Felder aus, wie in der folgenden Tabelle beschrieben: Feld Beschreibung Gruppenname Geben Sie einen Namen ein. Sie können dieses Feld nicht bearbeiten, wenn Sie eine vorhandene Gruppe bearbeiten. Administrative Gruppe Wählen Sie eine Gruppe aus, die diese Gruppe ändern kann. Diese Option hindert Super-User und Gruppeneigentümer nicht daran, administrative Rechte beizubehalten. Beschreibung Geben Sie eine Beschreibung ein. Sie können alle alphanumerischen Zeichen und Symbole auf der Standardtastatur verwenden. D2 zeigt HTML-Tags als Zeichenfolge an. 2. Um die Mitglieder einer Gruppe zu konfigurieren, klicken Sie auf die Registerkarte Benutzer: a. Klicken Sie auf Benutzer, um das Dialogfeld Benutzer zu öffnen. b. Verwenden Sie die Listensteuerelemente, um Benutzer hinzuzufügen und zu entfernen. c. Klicken Sie auf OK. d. Wählen Sie einen Benutzer aus und klicken Sie auf Benutzer entfernen, um den Benutzer aus der Gruppe zu entfernen. 3. Klicken Sie zum Konfigurieren von Untergruppen auf die Registerkarte Gruppen: a. Klicken Sie auf Gruppen auswählen, um das Dialogfeld Gruppen zu öffnen. b. Verwenden Sie die Listensteuerelemente, um Gruppen hinzuzufügen und zu entfernen. c. Klicken Sie auf OK. d. Wählen Sie eine Gruppe aus und klicken Sie auf Gruppe entfernen, um die Gruppe zu entfernen. 4. Klicken Sie auf OK. 34 EMC Documentum D2 Version 4.5 Benutzerhandbuch Kapitel 5 Navigieren und Verwenden von D2 Dieses Kapitel enthält die folgenden Themen: • Hinzufügen eines neuen Benutzers oder eines Repository-Arbeitsbereichs • Konfigurieren von Benutzereinstellungen • Feststellen der zu verwendenden Suche • Grundlegendes zur Volltextsuche und zu einfachen Suchvorgängen • Konfigurieren von erweiterten Suchvorgängen • Optimieren der Verarbeitungsgeschwindigkeit bei der erweiterten Suche • Verwenden des Suchvorgänge-Widgets • Verwenden des Facets-Widgets • Grundlegendes zur Suchbewertung und zu Suchergebnissen Hinzufügen eines neuen Benutzers oder eines Repository-Arbeitsbereichs 1. Klicken Sie mit der rechten Maustaste auf Arbeitsbereich hinzufügen. 2. Wählen Sie im Dialogfeld Authentifizierung unter Repository ein Repository aus. 3. Geben Sie im Feld Anmelden Ihren Benutzernamen ein. 4. Geben Sie im Feld Kennwort Ihr Kennwort ein. 5. Wenn Sie über das Feld Domäne verfügen, geben Sie die Domäne des Repositorys an. 7. Klicken Sie auf OK. Konfigurieren von Benutzereinstellungen 1. Klicken Sie in der Menüleiste auf Benutzereinstellungen, um das Dialogfeld Benutzereinstellungen zu öffnen. 2. Geben Sie die Eigenschaften auf der Registerkarte Allgemein wie in der folgenden Tabelle beschrieben ein: EMC Documentum D2 Version 4.5 Benutzerhandbuch 35 Navigieren und Verwenden von D2 Feld Beschreibung Temporärer Pfad Wählen Sie das Verzeichnis aus, in dem die angezeigten Dateien gespeichert werden sollen. Angezeigte Dateien werden nicht ausgecheckt. Wenn Sie sich das nächste Mal an dem System anmelden, löscht das System die Dateien. Auscheckpfad Wählen Sie das Verzeichnis aus, in dem Sie die ausgecheckten Dateien speichern möchten. Datumsformat Wählen Sie das Datumsformat für Inhaltseigenschaften aus. Datum- und Uhrzeitformat Wählen Sie das für Widget-Spalten verwendete Datum- und Uhrzeitformat aus. Sie können das Format dd/MM/yyyy HH:mm:ss oder das Format MM/dd/yyyy HH:mm:ss auswählen. Datumseingabeformat Gibt das Datumsformat für die Datumsauswahl oder Eingabesteuerelemente für das Datum an. Das Standardeingabeformat wird vom Gebietsschema festgelegt. Beispiel: Wenn das Gebietsschema EN ist, lautet dd/MM/yyyy, andernfalls lautet das Standardformat MM/dd/yyyy. Standardsprache Wählen Sie die Standardsprache für die D2 Client-Benutzeroberfläche aus. Dadurch wird die Spracheinstellung des Webbrowsers überschrieben. Das System kann zum Ausblenden des Felds konfiguriert werden. Sitzung wiederherstellen Aktivieren Sie das Kontrollkästchen zum Wiederherstellen Ihrer vorherigen Arbeitsbereiche und Widget-Einstellungen für dieses Repository. Das Standardverhalten ist aktiviert. Das System kann zum Ausblenden des Felds konfiguriert werden. 3. Füllen Sie die Registerkarte Benutzerschnittstelle wie in der folgenden Tabelle beschrieben aus: Feld Beschreibung Inhalt nach Seite Wählen Sie die Anzahl der Elemente aus, die Sie auf jeder Seite einer Liste anzeigen möchten. Rasterzeilenhöhe Wählen Sie die Höhe einer Zeile in einer Liste aus. Menüposition Wählen Sie die Positionierung des Menüs im linken oder oberen Bereich aus. Melden Sie sich ab und wieder an, um die Änderung anzuzeigen. 4. Füllen Sie die Registerkarte Navigation aus, wie in der folgenden Tabelle beschrieben: 36 Feld Beschreibung Abonnementereignisse Verwenden Sie die Listensteuerelemente, um die Abonnementereignisse hinzuzufügen, für die D2 Benachrichtigungen erstellt. EMC Documentum D2 Version 4.5 Benutzerhandbuch Navigieren und Verwenden von D2 Feld Beschreibung E-Mail bei allen Abonnementereignissen und anderen E-Mail-Benachrichtigungen senden Wählen Sie das Senden von E-MailBenachrichtigungen aus. E-Mail deaktivieren. Das BenachrichtigungsWidget zur Prüfung von Nachrichten verwenden Wählen Sie die Deaktivierung von E-Mail-Benachrichtigungen aus. Benachrichtigungswarnungen anzeigen Aktivieren Sie dieses Kontrollkästchen, um Benachrichtigungswarnungen auszuwählen. Neue Benachrichtigungen abrufen alle Geben Sie die Frequenz für die Überprüfung des Eingangs neuer Benachrichtigungen ein. 5. Klicken Sie auf OK. Feststellen der zu verwendenden Suche Verwenden Sie die folgende Tabelle, um zu bestimmen, mit welcher Suche Sie die gewünschten Ergebnisse erzielen können: Name Beschreibung Methode Ausgabespeicherort Schnellsuche Führt eine Suche im Repository des aktuellen Arbeitsbereichs über Suchbegriffe durch. Geben Sie im Schnellsuche-Widget die Suchbegriffe im Feld ein. Dokumentliste oder Miniaturansicht-Widget Alternativ dazu können Sie eine Suche mit der in den Widgets „Dokumentliste“ und „Miniaturansicht“ verfügbaren SchnellsucheSymbolleiste durchführen. Sie können Inhalt aus dem Dokumentlisten-Widget nicht für Suchergebnisse herausziehen. Wenn Administratoren die Suchfunktionalität zur Verwendung der DocumentumSuchmaschine konfiguriert haben, klicken Sie auf der Suchsymbolleiste auf Markierung, um die in den Suchergebnissen angezeigten Suchbegriffe zu markieren. EMC Documentum D2 Version 4.5 Benutzerhandbuch 37 Navigieren und Verwenden von D2 Name Beschreibung Methode Ausgabespeicherort Erweiterte Suche Führt eine Suche im Repository des aktuellen Arbeitsbereichs mithilfe komplexer Suchkriterien durch. Erstellen, speichern und laden Sie erweiterte Suchvorgänge und führen Sie sie aus. Dokumentliste oder Miniaturansicht-Widget Konfigurieren von erweiterten Suchvorgängen, Seite 42 enthält weitere Informationen zum Konfigurieren und Ausführen von erweiterten Suchvorgängen. Sie können Inhalt aus dem Dokumentlisten-Widget nicht für Suchergebnisse herausziehen. Hinweis • Benutzer mit der Verbraucherrolle können über Widgets (Dokumentliste, Miniaturansicht, Schnellsuche und Gespeicherte Suche), die dem Arbeitsbereich für den Benutzer hinzugefügt wurden, auf die erweiterte Suche zugreifen. • Ein Systemadministrator kann Gruppen konfigurieren und Berechtigungen über die D2-Konfiguration zuweisen. Suchformular 38 Führt eine Suche im Repository des aktuellen Arbeitsbereichs mit einem vordefinierten Suchformular aus. Führen Sie eine Instanz des SuchformularWidgets aus, das für ein bestimmtes Abfrageformular konfiguriert ist. Dokumentliste oder Miniaturansicht-Widget Sie können Inhalt aus dem Dokumentlisten-Widget nicht für Suchergebnisse herausziehen. EMC Documentum D2 Version 4.5 Benutzerhandbuch Navigieren und Verwenden von D2 Name Beschreibung Methode Ausgabespeicherort Vordefinierte Suche Führt eine Suche im Repository des aktuellen Arbeitsbereichs über eine zuvor definierte oder gespeicherte Suche durch. Verwenden des Suchvorgänge-Widgets, Seite 45 enthält weitere Informationen zur Durchführung von Suchvorgängen im Widget. Dokumentliste oder Miniaturansicht-Widget Führt eine Suche in allen verbundenen Repositorys durch. Führen Sie die Mehrfachsuchbereich Suche in mehreren Repositorys Sie können Inhalt aus dem Dokumentlisten-Widget nicht für Suchergebnisse herausziehen. folgenden Aktionen zur Verwendung der Suche in mehreren Repositorys durch: 1. Melden Sie sich bei D2–Client an und öffnen Sie einen Arbeitsbereich. 2. Klicken Sie mit der rechten Maustaste auf das Plus-Symbol (+), um das Dialogfeld Neue Anmeldung anzuzeigen. 3. Wählen Sie ein anderes Repository aus und geben Sie den Benutzernamen und das Kennwort ein. Daraufhin wird der neue Arbeitsbereich für das Repository angezeigt. 4. Klicken Sie auf das im Navigationsbereich des Arbeitsbereichs verfügbare Vergrößerungsglas, um den Mehrfachsuchbereich EMC Documentum D2 Version 4.5 Benutzerhandbuch 39 Navigieren und Verwenden von D2 Name Beschreibung Methode Ausgabespeicherort zu öffnen, und geben Sie dann die Suchbegriffe im Feld ein. Grundlegendes zur Volltextsuche und zu einfachen Suchvorgängen Je nachdem, wie Ihr Administrator die Suchfunktion konfiguriert hat, verwenden Sie das Schnellsuche-Widget oder den Mehrfachsuchbereich, um eine Volltextsuche oder eine einfache Suche durchzuführen. Wenn die Suche nicht konfiguriert ist, gibt kein Typ Ergebnisse zurück. In der folgenden Tabelle werden die Unterschiede zwischen den beiden Suchtypen beschrieben: Typ Beschreibung Volltextsuche Akzeptiert mehrere Suchbegriffe. Durchsucht die Metadaten und den Inhalt von Repository-Objekten. Administratoren können den Indexserver konfigurieren, um benutzerdefinierte Metadaten in den Suchbereich einzubeziehen. Einfache Suche Akzeptiert nur Suchvorgänge mit einzelnen Wörtern. Sucht nach dem Wort im Namen, Titel, in den Schlüsselwörtern und im Betreff des Inhalts. Bei einer Volltextsuche können Sie Begriffsmodifizierer mit jedem Such-Widget verwenden, um Suchkriterien anzugeben. Verwenden Sie die folgende nach Rangfolge sortierte Tabelle, um festzulegen, welche Begriffsmodifizierer Sie bei Ihrer Suche unterstützen sollen: Modifizierer Modifizierername Beschreibung Beispiel " " Genaue Begriffe Sucht nach einer genauen Übereinstimmung mit den in Anführungszeichen gesetzten Begriffen. EMC OR Japan sucht nach Übereinstimmungen für die Begriffe EMC, Japan oder beide. 40 "EMC OR Japan" sucht nach einer Übereinstimmung bestehend aus dem genauen Ausdruck "EMC or Japan". EMC Documentum D2 Version 4.5 Benutzerhandbuch Navigieren und Verwenden von D2 Modifizierer Modifizierername Beschreibung Beispiel - NOT Schließt Inhalt aus, der den Begriff nach dem Symbol enthält. Platzieren Sie das Minuszeichen (-) vor dem zweiten Begriff. Sucht nach Inhalt, der EMC aber nicht Japan enthält: Gleicht Inhalt ab, in dem beide Begriffe gesucht werden. Platzieren Sie das Pluszeichen (+) vor dem zweiten Begriff. Sucht nach Inhalt mit EMC und Japan: Gleicht Inhalt ab, in dem ein oder beide Begriffe gesucht werden. Durch Leerzeichen getrennte Begriffe verwenden automatisch einen OR-Modifizierer. Sucht nach Inhalt mit EMC oder Japan: + Kein Symbol AND OR EMC - Japan EMC + Japan EMC Japan Sie können den Bereich der Begriffsübereinstimmungen mit Platzhaltern ändern. Um die Platzhaltersuche zu aktivieren, verwenden Sie iapi mit dem folgenden Befehl: API>retrieve,c,dm_ftengine_config ... 08xxxxxx API>append,c,l,param_name fast_wildcard_compatible ... OK API>append,c,l,param_value true ... OK API>save,c,l ... OK DQL verwendet die folgenden Platzhalter: Modifizierer Modifizierername Beschreibung Beispiel % Platzhalter für mehrere Zeichen Das Prozentzeichen entspricht 0 oder mehreren Zeichen. "f%" entspricht f, fo, foo. _ Platzhalter für ein einzelnes Zeichen Der Unterstrich entspricht genau 1 Zeichen. "m_" entspricht me. xPlore verwendet die folgenden Platzhalter: EMC Documentum D2 Version 4.5 Benutzerhandbuch 41 Navigieren und Verwenden von D2 Modifizierer Modifizierername Beschreibung Beispiel * Platzhalter für mehrere Zeichen Das Sternchen entspricht 0 oder mehreren Zeichen. "f*" entspricht f, fo, foo. ? Platzhalter für ein einzelnes Zeichen Das Fragezeichen entspricht 0 oder 1 Zeichen. "appl?" entspricht apple, "apple?" entspricht ebenfalls apple, aber"app?" entspricht nicht apple. Konfigurieren von erweiterten Suchvorgängen 1. Öffnen Sie das Dialogfeld Erweiterte Suche: • Erstellen Sie eine neue erweiterte Suche, indem Sie über die Menüleiste zu Neu > Erweiterte Suche navigieren. • Bearbeiten Sie eine vorhandene erweiterte Suche, indem Sie mit der rechten Maustaste auf eine gespeicherte erweiterte Suche in einem Vordefinierte Suche-Widget klicken und die Option Bearbeiten auswählen. 2. So konfigurieren Sie die erweiterte Suche auf der Registerkarte Suchkriterien: a. Wählen Sie die Inhaltstypen für die Suche aus. Mit der erweiterten Suche können Sie die Suche eingrenzen, indem Sie Eigenschaften der ausgewählten Typen auswählen. Klicken Sie auf Unterstützung, um das Dialogfeld Listen-Unterstützung zu öffnen, verwenden Sie die Listensteuerelemente zum Hinzufügen und Entfernen von Inhaltstypen und klicken Sie auf OK. b. Um einen Inhaltstyp zu entfernen, wählen Sie einen Typ aus und klicken Sie auf Entfernen. Wenn Sie einen Typ entfernen, löscht D2 alle Eigenschaftsfelder. c. Um eine Zeile für auf Eigenschaften basierte Kriterien hinzuzufügen, klicken Sie auf +. d. Wählen Sie für jede Zeile eine Eigenschaft, eine Bedingung und einen Wert aus. Die ausgewählten Inhaltstypen bieten Wertunterstützung für die Eigenschaftenlistenfelder und die ausgewählte Eigenschaft bietet Wertunterstützung für die Felder „Bedingung“ und „Wert“. Wenn Sie beispielsweise ein Datum auswählen, werden die Bedingungen zu numerischen Operationen und der Wert wird zu einer Datumsauswahl. Wenn Sie eine Zeichenfolgeneigenschaft auswählen, werden die Bedingungen zu Zeichenfolgenoperationen und der Wert wird zu einer Liste. e. Klicken Sie zum Entfernen einer Zeile auf X. f. Erstellen Sie eine Suchformel mit den Schaltflächen ( und ). Nach dem Klicken auf ) zum Schließen einer Klammer können Sie AND oder OR auswählen. 3. Aktivieren oder deaktivieren Sie zum Konfigurieren der Suchoptionen auf der Registerkarte Suchkriterien das Kontrollkästchen unter Optionen, wie in der folgenden Tabelle beschrieben: 42 EMC Documentum D2 Version 4.5 Benutzerhandbuch Navigieren und Verwenden von D2 Suchtyp Beschreibung Alle Versionen Wählen Sie diese Option aus, wenn Sie nach allen Versionen des Inhalts suchen möchten. Wenn Sie diese Option nicht auswählen, wird nur die aktuelle Version des Inhalts gesucht. Groß-/Kleinschreibung beachten Wählen Sie die Ausführung einer Suche unter Beachtung der Groß-/Kleinschreibung aus. 4. So fügen Sie eine komplette Inhaltssuche auf der Registerkarte Suchkriterien und unter Volltextoption hinzu: a. Wählen Sie eine Suchoption aus dem Listenfeld aus. b. Geben Sie die Suchbegriffe ein, die Sie für den Volltextteil der Suche verwenden möchten. Wenn Sie die Option „Mit beliebigen Wörtern“ auswählen, verwenden Sie den erforderlichen Modifizierer, zum Beispiel Modifizierer „+“, um eine „AND“-Operation darzustellen. Wenn Sie keinen Modifizierer angeben, ist die „OR“-Operation die Standardeinstellung. Die Wörter „AND“ und „ODER“ werden als Literal behandelt und haben in diesem Fall keine besondere Bedeutung. Diese Syntax entspricht der Syntax für die Schnellsuche. Wenn Sie zum Beispiel das Dokument suchen, in dem die beiden Wörter „Apfel“ und „Orange“ enthalten sind, müssen Sie das Pluszeichen (+) verwenden, um den „AND“-Operator anzugeben. Zwischen dem Pluszeichen und dem folgenden Wort ist kein Leerzeichen (wie Apfel +Orange). Wenn Sie das Dokument suchen, in dem die Wörter „Apfel“ und „Orange“ enthalten sind, müssen Sie die Syntax verwenden (wie Apfel Orange). Hinweis: Die Verwendung von „AND“, „OR“, „NOT“ als Volltext-Suchbegriff wird nicht empfohlen, es sei denn, er wird mit der Suchoption „Mit exaktem Satz“ verwendet, da diese in xQuery/DQL eine besondere Bedeutung hat. 5. Um die zu durchsuchenden Ordner anzugeben, klicken Sie auf die Registerkarte Speicherort(e): a. Klicken Sie auf Speicherorte auswählen und navigieren Sie durch die Ordnerstruktur und wählen Sie die zu durchsuchenden Ordner aus. Klicken Sie anschließend auf OK. Sie können Strg gedrückt halten, um mehrere Ordner gleichzeitig auszuwählen. b. Wählen Sie Unterordner einbeziehen aus, um die Unterordner der ausgewählten Ordner einzubeziehen. Wenn Sie diese Taste nicht gedrückt halten, werden bei der Suche nur die ausgewählten Ordner berücksichtigt. c. Wählen Sie einen Ordner aus und klicken Sie auf Entfernen, um den Ordner aus der Liste zu entfernen. 6. Um die Anzeigeeinstellungen der Ergebnisse zu konfigurieren, klicken Sie auf die Registerkarte Spalten: a. Klicken Sie auf Spalten auswählen und verwenden Sie dann die Listensteuerelemente zum Hinzufügen und Entfernen von Eigenschaftsspalten. Sie können das Suchfeld zum Filtern der Liste verwenden. b. Verwenden Sie Nach oben verschieben und Nach unten verschieben, um die ausgewählte Spalten anzuordnen. c. Wählen Sie in den Listenfeldern Ordnen nach die Eigenschaft aus und ob die Ergebnisse in aufsteigender oder absteigender Reihenfolge angeordnet werden sollen. EMC Documentum D2 Version 4.5 Benutzerhandbuch 43 Navigieren und Verwenden von D2 7. Um die Face-Werte zu konfigurieren, klicken Sie auf die Registerkarte Facets: a. Klicken Sie auf Durchsuchen, um das Dialogfeld Facets zu öffnen. b. Filtern Sie die von Administratoren gefilterte Facet-Liste und verwenden Sie die Listensteuerelemente, um die Liste Auswahl hinzuzufügen, zu entfernen und neu anzuordnen. c. Klicken Sie auf OK. Facets stellen ein oder mehrere wichtige Merkmale eines Objekts im Documentum-Objektmodell dar. Konfigurieren Sie Facets, um große Datensätze ohne explizite Abfragen zu suchen und Abfragen zu vermeiden, die nicht die gewünschten Ergebnisse zurückgegeben. 8. Klicken Sie zum Speichern der Suche auf Speichern unter. Klicken Sie auf Speichern, um Änderungen an den vorhandenen Suchvorgängen zu speichern. D2 deaktiviert die Schaltfläche, wenn erforderliche Informationen fehlen oder wenn Sie keine Änderungen vorgenommen haben. a. Geben Sie einen Namen für die Suche unter Name der Suche ein. b. Wählen Sie Öffentliche Suche aus, um die Suche für andere Benutzer verfügbar zu machen. c. Wählen Sie Suchkriterien vor der Ausführung anzeigen aus, um das Dialogfeld „Erweiterte Suche“ beim Ausführen der Suche mit dem vordefinierten Suchen-Widget zu starten. d. Wählen Sie den Speicherort in der Suchstruktur aus, um die Suche mit der Liste Auswählen, wo die Suche gespeichert werden soll zu speichern. 9. Klicken Sie zum Ausführen der Suche auf Ausführen. Optimieren der Verarbeitungsgeschwindigkeit bei der erweiterten Suche Verwenden Sie die folgenden Richtlinien, um eine Drosselung der Suchverarbeitungsgeschwindigkeit zu vermeiden. Beachtung der Groß-/Kleinschreibung bei Nicht-Volltextsuche Ist D2 nicht für die Verwendung einer Volltextsuchmaschine konfiguriert, treten hinsichtlich der Beachtung der Groß-/Kleinschreibung beim Durchführen eines Suchlaufs unter Umständen Probleme auf. Wählen Sie bei jeder Erstellung einer Abfrage die Option Groß-/Kleinschreibung beachten aus, um die Beachtung der Groß-/Kleinschreibung zu aktivieren. Ist die Option nicht ausgewählt, wird die Groß-/Kleinschreibung bei der Suche standardmäßig nichtbeachtet, wodurch die Verwendung von nicht auf Funktionen basierenden Indizes verhindert werden kann. Folglich wird die gesamte Tabelle durchsucht, wodurch sich die Suchabfrage verlangsamen kann. Bedingungsoperatoren Die folgenden Operatoren verlangsamen die Suchabfrage (sortiert nach größter Auswirkung): • Enthält nicht • Enthält 44 EMC Documentum D2 Version 4.5 Benutzerhandbuch Navigieren und Verwenden von D2 • Endet mit • Beginnt mit Mehrere Objekttypen Sie können mit einer einzelnen DQL-Abfrage nach mehreren Objekttypen suchen. Hierdurch entsteht jedoch zusätzlicher Overhead, da die Abfrage JOIN- und UNION-Operationen verwendet. Verwenden des Suchvorgänge-Widgets Verwenden Sie das Widget, um gespeicherte und vordefinierte Suchvorgänge anzuzeigen, zu bearbeiten und auszuführen. Sie können Suchvorgänge beim Speichern einer erweiterten Suche oder bei der Konfiguration einer Suche durch einen Administrator organisieren. Das Suchvorgänge-Widget zeigt jede Suche in den entsprechenden Kategorien an. Ändern Sie Suchvorgänge und navigieren Sie darin. Siehe folgende Tabelle: Name Beschreibung Neue erweiterte Suche Erstellen und konfigurieren Sie eine erweiterte Suche. Suche bearbeiten Laden und Konfigurieren der aktuellen erweiterten Suche oder der letzten erweiterten Suche, die ausgeführt wurde. Meine letzte Suche Laden des letzten Suchlaufs der Benutzersitzung und Anzeigen der Facets für die letzte nicht gespeicherte Suche, die ausgeführt wurde. Meine Suchvorgänge Zeigt die untergeordneten Knoten für alle von Ihnen gespeicherten Suchvorgänge an. Wenn Suchvorgänge mit Facets konfiguriert sind, wird beim Klicken auf einen Suchnamen die Suche ausgeführt und die Suchergebnisse werden im Widget „Facet-Navigation“ angezeigt. Andernfalls werden die Suchergebnisse im Dokumentlisten-Widget angezeigt. Öffentliche Suchvorgänge Zeigt den untergeordneten Knoten für alle als öffentlich gespeicherten und konfigurierten Suchvorgänge an. Wenn Suchvorgänge mit Facets konfiguriert sind, wird beim Klicken auf einen Suchnamen die Suche ausgeführt und die Suchergebnisse werden im Widget „Facet-Navigation“ angezeigt. Andernfalls werden die Suchergebnisse im Dokumentlisten-Widget angezeigt. Hervorheben von Suchbegriffen in den Suchergebnissen Klicken Sie auf der Suchleiste auf die Schaltfläche Hervorheben, um die Hervorhebung umzuschalten. Wie in der folgenden Tabelle beschrieben, können Sie zwischen drei Arten von Suchvorgängen mit dem im Widget angezeigten Symbolen unterscheiden: EMC Documentum D2 Version 4.5 Benutzerhandbuch 45 Navigieren und Verwenden von D2 Symbol Name Beschreibung Erweitert Führt eine hochspezifizierte Suche aus, die die Ergebnisse mithilfe des Objekttyps, der Attribute, den Speicherorten und den erweiterten Optionen wie Beachtung der Groß-/Kleinschreibung und asynchrone Suche begrenzt. Administratoren können die Anzeigeeinstellungen der Ergebnisliste konfigurieren und Dokumente nach Facets für erweiterte Suchvorgänge sortieren. DQL Führt eine technische Suche mit Documentum Query Language (DQL) durch. Anfrageformular Führt eine von Administratoren konfigurierte Suche mit einem bestimmten Satz von Eingabeeigenschaften durch. Suchvorgänge mit Abfrageformularen zeigen eine Inhaltseigenschaftsseite als Formular für Benutzersuchspezifikationen an. Verwenden des Facets-Widgets Die Facet-Navigation enthält zwei Komponenten, ein Facets-Widget und eine Breadbox im Dokumentlisten-Widget. Mit dem Facets-Widget kann die Suche in einer dynamischen Facets-Liste verfeinert werden. Facets sind nach Kategorie gruppiert und basierend auf der Konfiguration oder den erweiterten Sucheinstellungen angeordnet. Das Dokumentlisten-Widget enthält eine Breadbox, um die Facet-Auswahl in derselben Reihenfolge anzuzeigen, die für die Verfeinerung verwendet wird. Die Breadbox ist ausgeblendet, wenn keine Facet-Werte ausgewählt oder alle Werte gelöscht wurden. Die Facets sind als Standard-Facets und strukturierte Facets kategorisiert. Bei den Standard-Facets handelt es sich um Einzelauswahl-Facets. Bei den strukturierten Facets handelt es sich um hierarchische Facets, die in der D2-Konfiguration zum Definieren ihrer Struktur konfiguriert werden. Wenn ein Benutzer im Facet-Widget einen Facet-Wert auswählt, werden alle Facets aktualisiert und die ausgewählte Kategorie stellt den ausgewählten Facet-Wert dar und entfernt andere Facet-Werte. Eine neue Gruppe von Facets, die für die neuen Ergebnisse verfügbar sind, wird angezeigt. 46 EMC Documentum D2 Version 4.5 Benutzerhandbuch Navigieren und Verwenden von D2 Grundlegendes zur Suchbewertung und zu Suchergebnissen Das System verwendet ein Bewertungssystem, um Suchvorgänge wie folgt zu klassifizieren: 1 bis 5 Sterne. Das System bewertet Abfrageergebnisse mit den in der folgenden Tabelle beschriebenen Klassifizierungsprinzipien: Klassifizierungsprinzip Beispiel Ein Ergebnis wird höher bewertet, wenn der Suchbegriff häufiger im Inhalt vorkommt. Die Klassifizierung richtet sich ebenfalls nach der Länge des Inhalts. Wenn ein Begriff 5 Mal in einem zweiseitigen Dokument vorkommt, wird die Übereinstimmung im Vergleich zu einem Begriff, der 8 Mal in einem Dokument mit 30 Seiten vorkommt, höher bewertet. Wenn sich ein Begriff in den Metadaten und im Inhalt befindet, wird das Vorkommen in den Metadaten höher bewertet. Inhalt mit dem Metadaten-Tag Richtlinie wird im Vergleich zu Inhalt mit dem Wort Richtlinie innerhalb des Texts als höhere Übereinstimmung gewertet. Wenn der Suchbegriff eine OR-Anweisung verwendet, wird das Ergebnis im Vergleich zu Inhalt mit nur einer Übereinstimmung höher bewertet, wenn beide Begriffe gefunden werden. Bei einer Suchabfrage für Hund OR Katze wird ein Artikel über Tiere, der die Wörter Hund und Katze enthält, gegenüber einem Artikel über Hunde höher bewertet, unabhängig davon, wie oft das Wort Hund in dem Artikel vorkommt. Aktueller Inhalt wird höher bewertet. Ein vor einem Jahr geschriebenes Handbuch wird höher bewertet als ein vor drei Jahren geschriebenes Handbuch. Je nach den Konfigurationen werden möglicherweise mehrere Instanzen derselben Datei in den Suchergebnissen angezeigt. EMC Documentum D2 Version 4.5 Benutzerhandbuch 47 Kapitel 6 Arbeiten mit Inhalt Dieses Kapitel enthält die folgenden Themen: • Grundlegendes zu Inhalt • Erstellen von Inhalt • Importieren von Inhalt • Importieren einer Ordnerstruktur • Kopieren und Einfügen von Inhalt zwischen Repositorys • Grundlegendes zur Verwendung der Aktion „Als Link einfügen“ in mehreren Repositorys • Kopieren und Verknüpfen von Inhalt zwischen Repositorys • Kopieren von Inhalt aus D2 auf den Desktop mit Drag & Drop • Importieren von Inhalt als neue Version • Importieren von E-Mail-Nachrichten und Anlagen • Erstellen einer XML-Datei zum Befüllen von Eigenschaften während des Imports • Exportieren von Inhalt • Einchecken von Inhalt • Grundlegendes zu Eigenschaften • Grundlegendes zu Berechtigungen • Grundlegendes zu den Gründen für das Umbenennen und Verschieben von Inhalt • Grundlegendes zu Beziehungen • Erstellen einer Beziehung • Grundlegendes zu Formatvarianten • Grundlegendes zu virtuellen Dokumenten • Konvertieren der Ordnerstruktur in ein virtuelles Dokument • Grundlegendes zu Microsoft Word-Anmerkungen • Grundlegendes zu PDF-Anmerkungen • Hinzufügen von Anmerkungen zu PDF-Inhalt • Grundlegendes zu Kommentaren • Freigeben von Ordnern mit Syncplicity • Verwenden intelligenter URLs zur Interaktion mit Inhalt EMC Documentum D2 Version 4.5 Benutzerhandbuch 49 Arbeiten mit Inhalt Grundlegendes zu Inhalt In der folgenden Liste werden die drei von Documentum verarbeiteten Inhaltstypen näher erläutert: • Ablagen sind Ordner, die sich auf der obersten Ebene des Repositorys befinden. • Ordner sind Container für Inhalt, die das Repository organisieren. • Dateien können einen beliebigen Formattyp aufweisen und enthalten Anwendungen, Skripts, Videodateien, Audiodateien und Dokumente. Wie in der folgenden Tabelle beschrieben, können Sie Berechtigungen und Eigenschaften des Inhalts erstellen, importieren, löschen und ändern: Aktion Verfahren Anzeigen von Inhalt Doppelklicken Sie auf den Inhalt. Wenn das C2 Plug-In installiert und konfiguriert wurde, verwendet D2 immer die Standard-C2-Konfiguration beim Anzeigen von PDF-Dateien (Portable Document Format). Erstellen von Inhalt Navigieren Sie über die Menüleiste zu Neu > Inhalt. Erstellen von Inhalt, Seite 56 enthält weitere Anweisungen. Bearbeiten von Inhalt Klicken Sie mit der rechten Maustaste auf den Inhalt und wählen Sie Bearbeiten aus. Importieren von Inhalt Sie können Inhalt aus dem Dateisystem in das Repository importieren. Importieren von Inhalt, Seite 58 enthält weitere Anweisungen. Importieren von Inhalt als neue Version Sie können Inhalt als neue Version des vorhandenen Inhalts importieren. Klicken Sie mit der rechten Maustaste auf den ursprünglichen Inhalt und wählen Sie Als Version importieren aus. Importieren von Inhalt als neue Version, Seite 64 enthält weitere Anweisungen. Exportieren von Inhalt Klicken Sie mit der rechten Maustaste auf den Inhalt und wählen Sie Exportieren aus. Exportieren von Inhalt, Seite 68 enthält weitere Anweisungen. Einchecken und Auschecken von Inhalt Klicken Sie mit der rechten Maustaste auf den Inhalt und wählen Sie Einchecken oder Auschecken aus. Einchecken von Inhalt , Seite 69 enthält weitere Informationen zu Eincheckoptionen. Löschen von Inhalt Klicken Sie mit der rechten Maustaste auf den Inhalt und wählen Sie Löschen aus. Wenn D2-Bin installiert ist, verschiebt D2 den Inhalt in den Papierkorb Sie können Inhalt nicht löschen, wenn der Inhalt Teil eines virtuellen Dokuments ist. Wenn Sie eine Verzweigungsversion löschen, verschiebt D2 den Inhalt nicht in den Papierkorb, da D2-Bin nicht mit Verzweigungsversionen kompatibel ist. Umbenennen von Inhalt Klicken Sie mit der rechten Maustaste auf den Inhalt, wählen Sie Eigenschaften aus, ändern Sie den Inhaltsnamen im Feld Name und klicken Sie auf OK. Wenn Sie Inhalt umbenennen, wird der aktualisierte Name erst dann im Widget Favoriten angezeigt, wenn Sie sich abmelden und erneut anmelden. 50 EMC Documentum D2 Version 4.5 Benutzerhandbuch Arbeiten mit Inhalt Aktion Verfahren Anzeigen von Inhaltsberechtigungen Klicken Sie auf den Inhalt und wählen Sie Berechtigungen aus. Anzeigen von Inhaltseigenschaften Klicken Sie mit der rechten Maustaste auf den Inhalt und wählen Sie Eigenschaften aus. Wenn Sie D2-Bin installiert haben und die Eigenschaften des Inhalts im Papierkorb anzeigen, kann D2 einige Eigenschaften mit falschen Werten zeigen. Kopieren und Einfügen von Inhalt Sie können den Inhalt mit einem einzelnen Repository oder zwischen mehreren Repositorys kopieren und einfügen. 1. Klicken Sie mit der rechten Maustaste auf den Inhalt und wählen Sie Kopieren aus. 2. Navigieren Sie zu dem Ordner, in den der Inhalt eingefügt werden soll. 3. Klicken Sie mit der rechten Maustaste auf den Ordner und wählen Sie Einfügen aus. Die Funktionen zum Kopieren und Einfügen stehen nicht zur Verfügung, wenn eine Regel zur automatischen Verknüpfung konfiguriert wurde, da D2 diese Regel zum Verschieben des Inhalts an einen bestimmten Speicherort verwendet. An den ursprünglichen Inhalt angehängte Anmerkungen werden von D2 weder kopiert noch eingefügt. Ausschneiden und Einfügen von Inhalt 1. Klicken Sie mit der rechten Maustaste auf den Inhalt und wählen Sie Ausschneiden aus. 2. Navigieren Sie zu dem Ordner, in den der Inhalt eingefügt werden soll. 3. Klicken Sie mit der rechten Maustaste auf den Ordner und wählen Sie Einfügen aus. Die Funktionen zum Ausschneiden und Einfügen stehen nicht zur Verfügung, wenn eine Regel zur automatischen Verknüpfung konfiguriert wurde, da D2 diese Regel zum Verschieben des Inhalts an einen bestimmten Speicherort verwendet. Kopieren und Verknüpfen von Inhalt 1. Klicken Sie mit der rechten Maustaste auf den Inhalt und wählen Sie Kopieren aus. 2. Navigieren Sie zu dem Ordner, in den der Inhalt eingefügt werden soll. 3. Klicken Sie mit der rechten Maustaste auf den Ordner und wählen Sie Als Link einfügen aus. Wie in der folgenden Tabelle beschrieben, können Sie Berechtigungen und Eigenschaften von Ordnern erstellen, löschen, umbenennen und anzeigen: Aktion Verfahren Erstellen eines Ordners Navigieren Sie über die Menüleiste zu Neu > Ordner. EMC Documentum D2 Version 4.5 Benutzerhandbuch 51 Arbeiten mit Inhalt Aktion Verfahren Importieren eines Ordners Legen Sie einen Ordner aus dem lokalen Dateiverzeichnis mittels Drag & Drop in einem Listen-Widget ab und füllen Sie anschließend das Dialogfeld Datei importieren aus. Administratoren können das Importieren von Ordnern in Ihrer D2-Implementierung deaktivieren. Exportieren eines Ordners samt Inhalt Klicken Sie mit der rechten Maustaste auf den Ordner, wählen Sie Ordner exportieren und anschließend den Speicherort in dem lokalen Dateiverzeichnis aus, in das exportiert werden soll. Löschen eines Ordners Klicken Sie mit der rechten Maustaste auf den Ordner, wählen Sie Löschen und dann eine der Optionen aus. Umbenennen eines Ordners Klicken Sie mit der rechten Maustaste auf den Ordner, wählen Sie Eigenschaften aus, ändern Sie den Ordnernamen im Feld Name und klicken Sie auf OK. Wenn Sie einen Ordner umbenennen, wird der aktualisierte Name erst dann im Widget Favoriten angezeigt, wenn Sie sich abmelden und erneut anmelden. Anzeigen von Ordnerberechtigungen Klicken Sie mit der rechten Maustaste auf den Ordner und wählen Sie Berechtigungen. Anzeigen von Ordnereigenschaften Klicken Sie mit der rechten Maustaste auf den Ordner und wählen Sie Eigenschaften aus. Kopieren eines Ordners durch Ziehen und Ablegen Ziehen Sie einen Ordner in einen ausgewählten Ordner und legen Sie ihn dort ab. D2 kopiert den gesamten Inhalt des Ordners und der jeweiligen Unterordner. Sie können einen Ordner innerhalb eines einzelnen Repositorys oder zwischen mehreren Repositorys durch Ziehen und Ablegen verschieben. Wie in der folgenden Tabelle beschrieben, können Sie Ablagen erstellen, indem Sie zum Repository-Stamm navigieren: Aktion Verfahren Erstellen einer Ablage Navigieren Sie zum Repository-Stamm und klicken Sie auf Neu > Ablage. Neben der Verwendung von Widgets zum Durchsuchen von Inhalt können Sie auch die in der folgenden Tabelle beschriebenen Aktionen verwenden: Aktion Beschreibung In ein virtuelles Dokument konvertieren Klicken Sie mit der rechten Maustaste auf den Inhalt und wählen Sie In ein virtuelles Dokument konvertieren aus. Mit dieser Aktion wird der ausgewählte Inhalt in ein virtuelles übergeordnetes Dokument umgewandelt. Grundlegendes zu virtuellen Dokumenten, Seite 75 enthält weitere Informationen zur Verwendung von virtuellen Dokumenten. 52 EMC Documentum D2 Version 4.5 Benutzerhandbuch Arbeiten mit Inhalt Aktion Beschreibung Suchen Klicken Sie mit der rechten Maustaste auf den Inhalt und wählen Sie Suchen aus. Mit dieser Aktion wird das Dokumentlisten-Widget automatisch zu dem Ordner mit dem ausgewählten Inhalt navigiert. Kommentar Wählen Sie den Inhalt aus und öffnen Sie eine Instanz des Kommentar-Widgets. Favoriten Klicken Sie mit der rechten Maustaste auf den Inhalt und wählen Sie Zu Favoriten hinzufügen aus. Mit dieser Aktion können Sie den Inhalt im Favoriten-Widget ein- und ausblenden. Abonnieren 1. Klicken Sie mit der rechten Maustaste auf den Inhalt und wählen Sie Abonnieren aus. Bei Auswahl mehrerer Inhalte wird die Option Abonnieren von D2 unter Umständen deaktiviert. D2 richtet sich dabei nach den Konfigurationen zum Verhindern von Abonnementereigniskonflikten zwischen einem oder mehreren Inhalten. 2. Verwenden Sie die Listensteuerelemente, um Abonnementereignisse für den Empfang von Benachrichtigungen hinzuzufügen oder zu entfernen. Sie können die Art des Benachrichtigungsempfangs in den Benutzereinstellungen konfigurieren. Bei Auswahl mehrerer Inhalte wird im Dialogfeld eine leere Ereignisliste angezeigt, auch wenn Sie zuvor Ereignisse hinzugefügt haben. D2 wendet die Ereignisliste auf den gesamten ausgewählten Inhalt an und ersetzt vorherige Konfigurationen. 3. Klicken Sie auf OK. E-Mail senden Klicken Sie mit der rechten Maustaste auf den Inhalt und wählen Sie E-Mail senden aus. Füllen Sie dann das Formular aus und klicken Sie auf Senden. Senden von Inhalt via E-Mail aus D2, Seite 119 enthält weitere Anweisungen zum Senden von Inhalt via E-Mail aus der D2-Benutzeroberfläche. Link in Zwischenablage kopieren Klicken Sie mit der rechten Maustaste auf den Inhalt und wählen Sie Link in Zwischenablage kopieren aus. EMC Documentum D2 Version 4.5 Benutzerhandbuch 53 Arbeiten mit Inhalt Aktion Beschreibung Kopieren eines Links oder einer Datei durch Ziehen und Ablegen Um einen Link zu kopieren, halten Sie STRG oder ALT gedrückt, vorausgesetzt, browser.plugin.activex ist auf false festgelegt (Standardeinstellung). Gehen Sie wie folgt vor, wenn browser.plugin.activex auf true festgelegt ist: • Halten Sie STRG gedrückt und ziehen Sie, um eine Datei zu kopieren. • Halten Sie ALT gedrückt und ziehen Sie, um einen Link zu kopieren. HinweisUm den browser.plugin.activex-Wert festzulegen, navigieren Sie zu settings.properties unter D2\WEB-INF\Classes, wobei die D2 WAR-Datei in Tomcat/Weblogic/,... bereitgestellt wird. Eine Verknüpfungsdatei im lokalen Dateiverzeichnis verbinden Halten Sie STRG gedrückt und ziehen Sie mittels Drag & Drop den Inhalt aus den folgenden Widgets in das lokale Dateiverzeichnis: • Dokumentliste • Dokumentgalerie • Versionen • Auschecken • Favoriten • Aufgaben • Aufgabenanlage Sie können beim Durchführen dieser Aktion jeweils nur ein Element ziehen und ablegen. HinweisDas Ziehen und Ablegen der folgenden Systemdateien wird nicht unterstützt: • XML-Dokumente • Virtuelle Dokumente • OLE-Verbunddokumente Lebenszyklus 54 Klicken Sie mit der rechten Maustaste auf den Inhalt, wählen Sie Lebenszyklus und anschließend die Lebenszyklusaktion aus, die durchgeführt werden soll. Grundlegendes zu Lebenszyklen, Seite 109 enthält weitere Informationen zur Verwendung von Lebenszyklen. EMC Documentum D2 Version 4.5 Benutzerhandbuch Arbeiten mit Inhalt Aktion Beschreibung An Workflow senden Klicken Sie mit der rechten Maustaste auf den Inhalt, wählen Sie Workflow und anschließend den Workflow aus, mit dem der Inhalt übergeben werden soll. Grundlegendes zu Workflows, Seite 111 enthält weitere Informationen zur Verwendung von Workflows. Verteilung Klicken Sie mit der rechten Maustaste auf den Inhalt, wählen Sie Verteilungen und anschließend die Verteilung aus, mit der der Inhalt gesendet werden soll. Grundlegendes zu Verteilungen, Seite 117 enthält weitere Informationen zur Verwendung von Verteilungen. Massenaktualisierung 1. Klicken Sie mit der rechten Maustaste auf den Inhalt, wählen Sie Massenaktualisierung und anschließend die Massenaktualisierung aus, die Sie konfigurieren und ausführen möchten. 2. Füllen Sie das Eigenschaftenformular für die Massenaktualisierung aus. 3. Klicken Sie auf OK. Filter Filtern Sie den Inhalt im Dokumentlisten-Widget mit dem Filter-Listenfeld neben dem Menü. Filter wirken sich nicht auf die Suchergebnisse aus. Wie in der folgenden Tabelle beschrieben, können Sie für PDF-Inhalt spezifische Funktionen verwenden, wenn Sie C2 installiert haben: Aktion Beschreibung Ansehen über C2 Klicken Sie mit der rechten Maustaste auf den Inhalt, wählen Sie Über C2 ansehen und dann eine Anzeigenkonfiguration aus. Exportieren über C2 Klicken Sie mit der rechten Maustaste auf den Inhalt, wählen Sie Über C2 exportieren und dann einen Speicherort aus. Klicken Sie anschließend auf OK. Drucken über C2 1. Klicken Sie mit der rechten Maustaste auf den Inhalt und navigieren Sie zu Über C2 drucken und wählen Sie eine C2-Druckkonfiguration und einen Drucker aus. 2. Füllen Sie das Formular aus und klicken Sie auf OK. Rückrufen eines kontrollierten Drucks 1. Klicken Sie mit der rechten Maustaste auf den Inhalt und navigieren Sie über die Menüleiste zu Über C2 drucken > Druck zurückrufen. 2. Wählen Sie den Empfänger aus und geben Sie den Grund für Rückruf ein. Klicken Sie anschließend auf OK. Die Liste der Empfänger EMC Documentum D2 Version 4.5 Benutzerhandbuch 55 Arbeiten mit Inhalt Aktion Beschreibung stellt die Liste der im Dialogfeld für kontrollierten Druck eingegebenen Benutzer dar. Wenn Sie D2-Bin installiert haben, wird der Inhalt beim Löschen in den Papierkorb verschoben. Wie in der folgenden Tabelle beschrieben, können Sie spezielle Funktionen des Papierkorb-Widgets verwenden: Aktion Beschreibung Wiederherstellen des Inhalts des Papierkorbs am ursprünglichen Speicherort im Repository Klicken Sie mit der rechten Maustaste im Papierkorb auf den Inhalt und wählen Sie Wiederherstellen aus. Dauerhaftes Entfernen von Inhalt aus dem Repository Klicken Sie mit der rechten Maustaste im Papierkorb auf den Inhalt und wählen Sie Löschen aus. Leeren des Papierkorbs Klicken Sie auf Papierkorb leeren. Wenn Sie Documentum Connector for Syncplicity installiert haben und Mitglied der Gruppe dmc_sync_users sind, können Sie Ordner freigeben. Freigeben von Ordnern mit Syncplicity, Seite 82 enthält weitere Anweisungen. Erstellen von Inhalt Steht für einen Schritt nur noch eine Option zur Verfügung, wählt der Assistent für die Inhaltserstellung automatisch diese Option aus und fährt dann mit dem nächsten Schritt fort. 1. Navigieren Sie zu Neu > Inhalt in der Menüleiste. Hinweis: Die Menüoption Neu ist für Benutzer mit der Clientfunktion Verbraucher deaktiviert. 2. Gehen Sie auf der Seite Erstellungsprofil ausfüllen folgendermaßen vor: a. Wählen Sie im Listenfeld ein Erstellungsprofil aus. b. Wählen Sie im Listenfeld einen Dokumenttyp aus. c. Wenn Sie Eigenschaften vererben möchten, füllen Sie, wie in der folgenden Tabelle beschrieben, das Formular Übernahme aus: Feld Beschreibung Quelle Klicken Sie bei Verwendung von D2 Client 3.1 auf Durchsuchen, wählen Sie den zu vererbenden Inhalt aus und klicken Sie dann auf OK. Eigenschaften Wählen Sie dieses Feld aus, um Eigenschaften zu vererben. Inhalt Wählen Sie dieses Feld aus, um Inhalt zu vererben, der sich nicht auf Eigenschaften bezieht. d. Klicken Sie auf Weiter. 3. Füllen Sie auf der Seite Eigenschaften bearbeiten das Eigenschaftenformular aus und klicken Sie auf Weiter. 4. Wählen Sie auf der Seite Vorlage auswählen eine Vorlage für den Inhalt aus. 56 EMC Documentum D2 Version 4.5 Benutzerhandbuch Arbeiten mit Inhalt 5. Geben Sie an, ob ein verknüpftes Dokument erstellt werden muss. Die Vorlagenseite enthält Schaltflächen, die sich je nach Kombination aus ausgewähltem Erstellungsprofil und Inhaltseigenschaften ändern. Sie haben folgende Möglichkeiten: • Klicken Sie auf Verknüpftes Dokument erstellen oder Weiter. Wechseln Sie zu Schritt 6. • Klicken Sie auf Hauptinhalt bearbeiten oder Inhalt bearbeiten, um Änderungen am zu erstellenden Inhalt vorzunehmen, bevor dieser in das Repository eingecheckt wird. Wechseln Sie zu Schritt 7. • Klicken Sie auf Einchecken und fertig stellen, um den Inhalt ohne Änderungen einzuchecken. Wechseln Sie zu Schritt 8. 6. Erstellen Sie ein verknüpftes Dokument: a. Wählen Sie auf der Seite Erstellungsprofil ausfüllen ein Erstellungsprofil und einen Dokumenttyp aus. b. Füllen Sie auf der Seite Eigenschaften bearbeiten die Eigenschaften des verknüpften Dokuments aus. c. Wählen Sie auf der Seite Vorlage auswählen eine Vorlage für das verknüpfte Dokument aus. d. Klicken Sie auf Weiter. 7. Speichern Sie den Inhalt nach dem Ändern und klicken Sie dann auf Einchecken und fertig stellen. 8. Stelle Sie das Einchecken von Inhalt fertig: a. Wählen Sie die Version des Inhalts auf der Registerkarte Allgemein aus. b. Füllen Sie die Registerkarte Optionen von Administrationen konfiguriert und wie in der folgenden Tabelle beschrieben aus: Feld Beschreibung Als aktuelle Version festlegen Treffen Sie Ihre Auswahl, um den Inhalt als aktuelle Version festzulegen. Sperre in Repository beibehalten Lassen Sie dieses Feld leer. Aus Datei einchecken Lassen Sie dieses Feld leer. Format Wählen Sie das Format des Inhalts aus. D2 führt das Einchecken und Auschecken automatisch gemäß Konfigurationen aus. c. Klicken Sie auf Einchecken und fertig stellen, um das Einchecken zu bestätigen. Wie in der folgenden Tabelle beschrieben, erstellt D2 je nach Konfiguration die Datei in einem Ordner: Voraussetzung Speicherort des Inhalts Für den erstellten Inhalt ist eine Regel zur automatischen Verknüpfung festgelegt. In einem Ordner, wie durch die Regel zur automatischen Verknüpfung angegeben. Grundlegendes zu den Gründen für das Umbenennen und Verschieben von Inhalt, Seite 71 enthält weitere Informationen. Im aktiven Widget ist keine Regel zur automatischen Verknüpfung festgelegt und ausgewählt oder kein Ordner geöffnet. Im ausgewählten Ordner. Im aktiven Widget ist keine Regel zur automatischen Verknüpfung festgelegt oder kein Ordner ausgewählt oder geöffnet. In der Home-Ablage. EMC Documentum D2 Version 4.5 Benutzerhandbuch 57 Arbeiten mit Inhalt Wenden Sie sich an einen Administrator, wenn die Fehlermeldung Einchecken aus Datei ist nicht zulässig angezeigt wird. Importieren von Inhalt Steht für einen Schritt nur noch eine Option zur Verfügung, wählt der Assistent für die Inhaltserstellung automatisch diese Option aus und fährt dann mit dem nächsten Schritt fort. 1. Navigieren Sie über die Menüleiste zu Importieren > Datei. Hinweis: Die Menüoption Importieren ist für Benutzer mit der Clientfunktion Verbraucher deaktiviert. Sie können Inhalt auch durch Ziehen und Ablegen aus dem Dateisystem in ein aktives Widget ziehen. 2. Auf der Seite Dateien auswählen: a. Klicken Sie auf Durchsuchen und fügen Sie einen oder mehrere zu importierende Inhalte hinzu. Wenn Sie eine XML-Datei zum Importieren von Eigenschaften erstellt haben, müssen Sie die XML-Datei nicht für den Import auswählen, da D2 XML-Dateien mit demselben Dateinamen automatisch findet und miteinander verbindet. Erstellen einer XML-Datei zum Befüllen von Eigenschaften während des Imports, Seite 67 enthält weitere Informationen zum Erstellen und Konfigurieren der XML-Dateien. b. Wählen Sie ein Dateiformat für den Inhalt, der importiert wird. c. Wählen Sie Dasselbe Erstellungsprofil und dieselben Eigenschaften für alle Dateien aus, um dasselbe Erstellungsprofil und dieselben Eigenschaften für alle zu importierenden Dateien zu verwenden. Bei Auswahl dieser Option wird nur die erste zu importierende Datei auf eine geeignete XML-Datei für den Eigenschaftenimport überprüft. Hinweis: Beziehungen werden für die ausgewählten Dokumente bei Auswahl von Dasselbe Erstellungsprofil und dieselben Eigenschaften für alle Dateien nicht vererbt. 3. Gehen Sie auf der Seite Erstellungsprofil ausfüllen folgendermaßen vor: a. Wählen Sie im Listenfeld ein Erstellungsprofil aus. b. Wählen Sie im Listenfeld einen Dokumenttyp aus. c. Wenn Sie Eigenschaften vererben möchten, füllen Sie, wie in der folgenden Tabelle beschrieben, das Formular Übernahme aus: 58 Feld Beschreibung Quelle Klicken Sie bei Verwendung von D2 Client 3.1 auf Durchsuchen, wählen Sie den zu vererbenden Inhalt aus und klicken Sie dann auf OK. EMC Documentum D2 Version 4.5 Benutzerhandbuch Arbeiten mit Inhalt Feld Beschreibung Eigenschaften Wählen Sie dieses Feld aus, um Eigenschaften zu vererben. Hinweis: Beziehungenwerden für die ausgewählten Dokumente bei Auswahl von Dasselbe Erstellungsprofil und dieselben Eigenschaften für alle Dateien nicht vererbt. Wenn das O2-Plug-In installiert ist und der importierte Inhalt eine zugeordnete O2-Konfiguration aufweist, erbt der Inhalt automatisch von Administratoren konfigurierte Eigenschaften. Eigenschaften, die von unter Quelle ausgewähltem Inhalt vererbt wurden, haben eine höhere Vererbungspriorität als Eigenschaften, die über O2 vererbt wurden. Inhalt Wählen Sie dieses Feld aus, um Inhalt zu vererben, der sich nicht auf Eigenschaften bezieht. D2 weist Eigenschaften gemäß der folgenden Prioritätenreihenfolge Werte zu: 1. Manuelle Eingabe 2. Eigenschaften aus einer XML-Datei 3. Werte aus Vererbung 4. Standardwerte d. Klicken Sie auf Weiter. 4. Füllen Sie auf der Seite Eigenschaften bearbeiten das Eigenschaftenformular aus. 5. Geben Sie an, ob ein verknüpftes Dokument erstellt werden muss. Die Vorlagenseite enthält Schaltflächen, die sich je nach Kombination aus ausgewähltem Erstellungsprofil und Inhaltseigenschaften ändern. Sie haben folgende Möglichkeiten: • Klicken Sie auf Verknüpftes Dokument erstellen oder Weiter. Wechseln Sie zu Schritt 6. • Klicken Sie auf Hauptinhalt bearbeiten oder Inhalt bearbeiten, um Änderungen am zu erstellenden Inhalt vorzunehmen, bevor dieser in das Repository eingecheckt wird. Wechseln Sie zu Schritt 7. Wenn Sie beim Importieren mehrerer Inhalte Inhalt bearbeiten auswählen, wird D2 automatisch zum Inhalts-CheckIn verschoben. • Klicken Sie auf Einchecken und fertig stellen, um den Inhalt ohne Änderungen einzuchecken. Wechseln Sie zu Schritt 8. 6. Erstellen Sie ein verknüpftes Dokument: a. Wählen Sie auf der Seite Erstellungsprofil ausfüllen ein Erstellungsprofil und einen Dokumenttyp aus. b. Füllen Sie auf der Seite Eigenschaften bearbeiten die Eigenschaften des verknüpften Dokuments aus. c. Wählen Sie auf der Seite Vorlage auswählen eine Vorlage für das verknüpfte Dokument aus. d. Klicken Sie auf Weiter. 7. Speichern Sie den Inhalt nach dem Ändern und klicken Sie dann auf Einchecken und fertig stellen. 8. Stelle Sie das Einchecken von Inhalt fertig: EMC Documentum D2 Version 4.5 Benutzerhandbuch 59 Arbeiten mit Inhalt a. Wählen Sie die Version des Inhalts auf der Registerkarte Allgemein aus. b. Füllen Sie die Registerkarte Optionen von Administrationen konfiguriert und wie in der folgenden Tabelle beschrieben aus: Feld Beschreibung Als aktuelle Version festlegen Treffen Sie Ihre Auswahl, um den Inhalt als aktuelle Version festzulegen. Sperre in Repository beibehalten Lassen Sie dieses Feld leer. Aus Datei einchecken Lassen Sie dieses Feld leer. Format Wählen Sie das Format des Inhalts aus. D2 führt das Einchecken und Auschecken automatisch gemäß Konfigurationen aus. c. Klicken Sie auf Einchecken und fertig stellen, um das Einchecken zu bestätigen. Wie in der folgenden Tabelle beschrieben, erstellt D2 je nach Konfiguration die Datei in einem Ordner: Voraussetzung Speicherort des Inhalts Für den erstellten Inhalt ist eine Regel zur automatischen Verknüpfung festgelegt. In einem Ordner, wie durch die Regel zur automatischen Verknüpfung angegeben. Grundlegendes zu den Gründen für das Umbenennen und Verschieben von Inhalt, Seite 71 enthält weitere Informationen. Im aktiven Widget ist keine Regel zur automatischen Verknüpfung festgelegt und ausgewählt oder kein Ordner geöffnet. Im ausgewählten Ordner. Im aktiven Widget ist keine Regel zur automatischen Verknüpfung festgelegt oder kein Ordner ausgewählt oder geöffnet. In der Home-Ablage. Wenden Sie sich an einen Administrator, wenn die Fehlermeldung Einchecken aus Datei ist nicht zulässig angezeigt wird. Importieren einer Ordnerstruktur Sie können eine Ordnerstruktur samt Ordnerinhalt und Unterordner von Ihrer lokalen Festplatte in eine Docbase importieren. Zudem können Sie veranlassen, dass die neu importierte Ordnerstruktur automatisch in ein virtuelles Dokument importiert wird. Konfigurieren Sie hierfür den Ordnerstrukturimport in D2-Config für die angemeldeten Benutzer.Hinweis: • Diese Option ist im Thin Client-Modus nicht verfügbar. • Beim Importieren einer Ordnerstruktur werden die Dateien immer über den D2-Anwendungsserver hochgeladen, auch wenn D2-BOCS zur Verwendung konfiguriert ist. 1. Navigieren Sie über die Menüleiste zu Importieren > Ordnerstruktur. 2. Auf der Seite Ordner auswählen: a. Klicken Sie auf Durchsuchen und fügen Sie einen oder mehrere zu importierende Inhalte hinzu. b. Wählen Sie Importstruktur für den zu importierenden Inhalt aus. Wenn die ausgewählte Importstruktur zum Einbeziehen der Option zum automatischen Konvertieren der Ordnerstruktur in ein virtuelles Dokument nach dem Import konfiguriert ist, 60 EMC Documentum D2 Version 4.5 Benutzerhandbuch Arbeiten mit Inhalt wird ein Text angezeigt, der den Benutzer darüber informiert, dass ein virtuelles Dokument auch nach dem Import der Ordnerstruktur erstellt wird. Das virtuelle Dokument wird automatisch unter Verwendung des ersten Objekts im übergeordneten Ordner als sein Stamm erstellt. c. Klicken Sie auf Weiter. 3. Gehen Sie auf der Seite Erstellungsprofil ausfüllen folgendermaßen vor: Hinweis: Das Erstellungsprofil wird basierend auf den Konfigurationseinstellungen für den Benutzer gefüllt. a. Wählen Sie im Listenfeld einen Dokumenttyp aus. b. Wenn Sie Eigenschaften vererben möchten, füllen Sie, wie in der folgenden Tabelle beschrieben, das Formular Übernahme aus: Feld Beschreibung Quellinhalt Klicken Sie bei Verwendung von D2 Client 3.1 auf Durchsuchen, wählen Sie den zu vererbenden Inhalt aus und klicken Sie dann auf OK. Eigenschaften Wählen Sie dieses Feld aus, um Eigenschaften zu vererben. D2 weist Eigenschaften gemäß der folgenden Prioritätenreihenfolge Werte zu: 1. Manuelle Eingabe 2. Werte aus Vererbung 3. Standardwerte c. Klicken Sie auf Weiter. 4. Füllen Sie auf der Seite Eigenschaften bearbeiten das Eigenschaftenformular aus. 5. Klicken Sie auf Einchecken und fertig stellen, um das Einchecken zu bestätigen. Kopieren und Einfügen von Inhalt zwischen Repositorys Sie können mindestens eine Datei oder einen Ordner innerhalb eines einzelnen Repositorys oder zwischen mehreren Repositorys kopieren und einfügen. Beim Kopieren und Einfügen eines Ordners kopiert D2 den gesamten Ordnerinhalt sowie die Ordnerstruktur und die Unterordner in das Ziel-Repository. Wenn Sie den Inhalt ziehen und auf einer Ziel-Repository-Registerkarte ablegen, wird der Speicherort, in den der Inhalt kopiert wird, durch die Konfiguration für automatische Verknüpfung festgelegt. Wenn die automatische Verknüpfung nicht konfiguriert ist, wird der Inhalt in die Home-Ablage des Benutzers kopiert. 1. Navigieren Sie im Widget Repository-Browser zum Ordner mit dem gewünschten Inhalt. 2. Klicken Sie mit der rechten Maustaste auf den Inhalt und wählen Sie Kopieren aus. 3. Wählen Sie im Widget Repository-Browser das Ziel-Repository aus und navigieren Sie zu dem Ordner, in den Sie den Inhalt einfügen möchten. 4. Klicken Sie mit der rechten Maustaste auf den Ordner und wählen Sie Einfügen aus. Wenn das Erstellungsprofil für einen Inhalt während des Kopier- und Ablegevorgangs für ein einzelnes Repository oder für mehrere Repositorys nicht vorhanden ist und der Dokumenttyp des kopierten Objekts im Ziel-Repository vorhanden ist, wird das Objekt ohne Änderungen kopiert. Wenn der EMC Documentum D2 Version 4.5 Benutzerhandbuch 61 Arbeiten mit Inhalt Dokumenttyp des kopierten Objekts nicht vorhanden ist, wird der Assistent zum Importieren von Inhalt angezeigt und Sie müssen dieselben Schritte wie beim Importieren von neuem Inhalt ausführen. Grundlegendes zur Verwendung der Aktion „Als Link einfügen“ in mehreren Repositorys Sie können den Inhalt aus einem Repository kopieren und diesen Inhalt mit der Option Als Link einfügen mit einem anderen Repository verknüpfen. Das verknüpfte Objekt bezieht sich auf das Master-Objekt im Quell-Repository und alle am Master-Objekt vorgenommenen Änderungen spiegeln sich im verknüpften Objekt wider. Ebenso spiegeln sich alle am verknüpften Objekt vorgenommenen Änderungen im Master-Objekt wider. Das verknüpfte Objekt weist die folgenden Merkmale auf: • Das verknüpfte Objekt enthält nur Metadaten des Master-Objekts, es enthält keinen Inhalt. • Das verknüpfte Objekt verwendet die Konfiguration des Quell-Repositorys. • Wenn Sie ein verknüpftes Objekt auschecken, wird das Master-Objekt ebenfalls ausgecheckt. • Das verknüpfte Objekt unterstützt Versionskontrolle und das verknüpfte Verzeichnis öffnet die aktuelle Version des Inhalts. • Die Eigenschaften des verknüpften Objekts werden vom Quell-Repository verwaltet, mit dem es verknüpft ist. • Wenn die Eigenschaften des Master-Objekts aktualisiert werden, werden die Änderungen in den Eigenschaften des verknüpften Objekts übernommen. Sie können die Eigenschaften eines verknüpften Objekts mit dem Eigenschaften-Widget im Ziel-Repository (in dem sich das verknüpfte Objekt befindet) bearbeiten und die Eigenschaften werden im Master-Objekt entsprechend aktualisiert. • Wenn das Master-Objekt zum Zeitpunkt des Kopierens an einen Lebenszyklus angehängt war, wird das verknüpfte Objekt ebenfalls als Teil des Lebenszyklus angezeigt und kann über den Lebenszyklus des Quell-Repositorys erweitert werden. • Innerhalb des verknüpften Repositorys können Sie ein verknüpftes Objekt an einen Lebenszyklus anhängen. • Sie können das verknüpfte Objekt an einen Workflow anhängen, der im verknüpften Repository enthalten ist. • Alle verknüpften Objekte haben ein Symbol, das den Benutzer anzeigt, mit dem sie verknüpft sind. • Sie können ein verknüpftes Objekt zu einem Workflow hinzufügen, der aus dem verknüpften Repository stammt, und nicht aus dem Quell-Repository. • Sie können mit der rechten Maustaste auf das verknüpfte Objekt klicken und die Option Zur Quelle wechseln auswählen, um zum Master-Objekt im Quell-Repository zu navigieren. • Sie können mit der rechten Maustaste auf das verknüpfte Objekt klicken und die Option Link aktualisieren auswählen, um den Link mit allen auf das Master-Objekt angewendeten Änderungen zu aktualisieren. • Ein verknüpftes Objekt kann abonniert oder als Favorit gekennzeichnet werden. • Wenn Sie das verknüpfte Objekt aus dem verknüpften Repository löschen, behält der D2-Papierkorb keine Informationen über das gelöschte Objekt bei und die Überwachung wird ebenfalls gelöscht. 62 EMC Documentum D2 Version 4.5 Benutzerhandbuch Arbeiten mit Inhalt Beim Löschen von verknüpften Objekten in den verknüpften Repositorys können Sie auswählen, ob nur der aktuelle Link oder alle Links gelöscht werden sollen. • Wenn Sie im verknüpften Repository einen verknüpften Ordner auswählen, werden Sie zum Master-Repository umgeleitet, um den Inhalt des Ordners anzuzeigen. Für den verknüpften Inhalt gelten einige Beschränkungen: • Verknüpfte virtuelle Dokumente sind im verknüpften Repository schreibgeschützt. Sie können keine untergeordneten Objekte zu den verknüpften virtuellen Dokumenten im verknüpften Repository hinzufügen oder daraus entfernen. • Die Massenaktualisierung ist für verknüpfte Objekte nicht zulässig. • Die automatische Verknüpfung wird auf verknüpfte Objekte nicht angewendet. • Sie können keine Kontextmenüs mit mehreren ausgewählten verknüpften Objekten oder einer Kombination aus verknüpften und Master-Objekten verwenden. • Sie können dem verknüpften Objekt Kommentare hinzufügen, aber keine Kommentare darin löschen. • Sie können kein Drag & Drop von Links aus dem Favoriten-Widget und den Suchergebnissen durchführen. Kopieren und Verknüpfen von Inhalt zwischen Repositorys Stellen Sie sicher, dass der Content Server über mehr als ein Repository verfügt und alle Repositorys über dieselben mit identischen Anmeldeinformationen erstellten Benutzer verfügen. So kopieren und verknüpften Sie Inhalt aus einem Repository in ein anderes: 1. Wählen Sie im Widget Repository-Browser das Quell-Repository aus und navigieren Sie zu dem Ordner, der den Inhalt enthält. 2. Klicken Sie mit der rechten Maustaste auf den Inhalt im Quell-Repository und wählen Sie Kopieren aus. 3. Klicken Sie mit der rechten Maustaste auf das Pluszeichen (+) auf der Ebene der Registerkarte „Arbeitsbereich“. 4. Wählen Sie das Ziel-Repository aus und melden Sie sich mit den jeweiligen Anmeldeinformationen an. Wenn „Arbeitsbereich“ nicht ausgewählt ist, wählen Sie „Arbeitsbereich“ für das Repository aus und melden Sie sich an. 5. Navigieren Sie zu dem Ordner, mit dem Sie den Inhalt verknüpfen möchten, und klicken Sie mit der rechten Maustaste auf Als Link einfügen, um das verknüpfte Objekt zu erstellen. Sie können auch die Drag & Drop-Funktion zum Kopieren und Verknüpfen des Inhalts zwischen Repositorys verwenden. Wählen Sie hierfür das Objekt im Quell-Repository aus, ziehen Sie das Objekt in das Ziel-Repository, drücken Sie die ALT-Taste und fügen Sie das Objekt in das Ziel-Repository ein. Hinweis: Sie können kein Drag & Drop von Links aus dem Favoriten-Widget und den Suchergebnissen durchführen. Sie können jedoch Tastaturaktionen verwenden, um Inhalt als Link zu kopieren und einzufügen. EMC Documentum D2 Version 4.5 Benutzerhandbuch 63 Arbeiten mit Inhalt Kopieren von Inhalt aus D2 auf den Desktop mit Drag & Drop In D2 können Sie unter Verwendung der Drag & Drop-Funktion Inhalt aus D2 auf Ihren Desktop kopieren. Sie können mehr als ein Dokument aus D2 auf Ihren lokalen Desktop ziehen, wenn der Parameter browser.plugin.activex in der Datei settings.properties auf TRUE festgelegt ist. Der einzige kompatible Browser ist Microsoft Internet Explorer, der ein ActiveX-Plug-in benötigt. Verwenden Sie die STRG-Taste, um den Inhalt auf den Desktop zu ziehen und zu kopieren. Verwenden Sie die ALT-Taste, um einen Link mit dem Inhalt zum Desktop zu erstellen. So installieren Sie das ActiveX-Plug-in auf Ihrem Computer: 1. Klicken Sie auf dem D2 Client-Anmeldebildschirm auf Installieren, um die Installation des WdkPluginCab.CAB-Add-Ons zu starten. Hinweis: Benutzer müssen über Administratorrechte für den Computer verfügen, um das ActiveX-Plug-in zu installieren. 2. Wählen Sie bei allen anderen Eingabeaufforderungen Ja aus. Das Plug-in wird auf Ihrem Computer installiert. 3. Um die Installation des Plug-ins zu überprüfen, wählen Sie Tools > Add-Ons aus. Das Plug-in wird als DmDragDrop Class aufgelistet. Importieren von Inhalt als neue Version Sie können den Inhalt als neue Version des Inhalts importieren, der im Repository vorhanden ist. Sie können den Inhalt mit einem anderen Dateinamen oder Dateiformat verwenden. 1. Navigieren Sie im Widget Repository-Browser zu dem Ordner mit dem Inhalt, für den Sie eine neue Version importieren möchten. 2. Wählen Sie den Inhalt und navigieren Sie über die Menüleiste zu Importieren > Neue Version. 3. Navigieren Sie zur neuen Version des Inhalts, wählen Sie sie aus und klicken Sie dann auf OK. 4. Wählen Sie auf der Registerkarte Allgemein die Inhaltsversion aus und fügen Sie eine Beschreibung hinzu. 5. D2 führt das Einchecken und Auschecken automatisch gemäß Konfigurationen aus. a. Füllen Sie die Registerkarte Optionen von Administrationen konfiguriert und wie in der folgenden Tabelle beschrieben aus: 64 Feld Beschreibung Als aktuelle Version festlegen Treffen Sie Ihre Auswahl, um den Inhalt als aktuelle Version festzulegen. Sperre in Repository beibehalten Treffen Sie Ihre Auswahl, um den Inhalt nach dem ursprünglichen Einchecken ausgecheckt zu lassen. Aus Datei einchecken Wählen Sie eine Datei aus, die eingecheckt werden soll. Standardmäßig wird dieses Feld durch den in Schritt 3 ausgewählten Inhalt aufgefüllt. Format Wählen Sie das Format des Inhalts aus. EMC Documentum D2 Version 4.5 Benutzerhandbuch Arbeiten mit Inhalt b. Klicken Sie auf OK. Wenden Sie sich an einen Administrator, wenn die Fehlermeldung Einchecken aus Datei ist nicht zulässig angezeigt wird. Importieren von E-Mail-Nachrichten und Anlagen 1. Exportieren Sie eine EML-Datei unter Verwendung Ihres E-Mail-Clients. 2. Platzieren Sie die EML-Datei mittels Drag & Drop in einem Browser oder Listen-Widget, um das Dialogfeld Datei importieren zu öffnen. D2 zeigt einen Benachrichtigungsfehler an, wenn Sie Folgendes versuchen: • Gleichzeitiges Ziehen und Ablegen einer E-Mail-Datei und einer anderen Datei. • Importieren einer E-Mail, der eine andere E-Mail als Anlage hinzugefügt wurde. 3. Bestätigen Sie auf der Seite Dateien auswählen die zu importierenden Dateien und die ausgewählten Dateiformate. 4. Gehen Sie auf der Seite Erstellungsprofil ausfüllen folgendermaßen vor: a. Wählen Sie im Listenfeld ein Erstellungsprofil aus. b. Wählen Sie im Listenfeld einen Dokumenttyp aus. c. Wenn Sie Eigenschaften vererben möchten, füllen Sie, wie in der folgenden Tabelle beschrieben, das Formular Übernahme aus: Feld Beschreibung Quellinhalt Klicken Sie bei Verwendung von D2 Client 3.1 auf Durchsuchen, wählen Sie den zu vererbenden Inhalt aus und klicken Sie dann auf OK. Eigenschaften Wählen Sie dieses Feld aus, um Eigenschaften zu vererben. Wenn das O2-Plug-In installiert ist und der importierte Inhalt eine zugeordnete O2-Konfiguration aufweist, erbt der Inhalt automatisch von Administratoren konfigurierte Eigenschaften. Eigenschaften, die von unter Quelle ausgewähltem Inhalt vererbt wurden, haben eine höhere Vererbungspriorität als Eigenschaften, die über O2 vererbt wurden. D2 weist Eigenschaften gemäß der folgenden Prioritätenreihenfolge Werte zu: 1. Manuelle Eingabe 2. Eigenschaften aus einer XML-Datei 3. Werte aus Vererbung 4. Standardwerte d. Klicken Sie auf Weiter. 5. Füllen Sie auf der Seite Eigenschaften bearbeiten das Eigenschaftenformular aus. EMC Documentum D2 Version 4.5 Benutzerhandbuch 65 Arbeiten mit Inhalt 6. Geben Sie an, ob ein verknüpftes Dokument erstellt werden muss. Die Vorlagenseite enthält Schaltflächen, die sich je nach Kombination aus ausgewähltem Erstellungsprofil und Inhaltseigenschaften ändern. Sie haben folgende Möglichkeiten: • Klicken Sie auf Verknüpftes Dokument erstellen oder Weiter. Wechseln Sie zu Schritt 7. • Klicken Sie auf Hauptinhalt bearbeiten oder Inhalt bearbeiten, um Änderungen am zu erstellenden Inhalt vorzunehmen, bevor dieser in das Repository eingecheckt wird. Wechseln Sie zu Schritt 9. • Klicken Sie auf Einchecken und fertig stellen, um den Inhalt ohne Änderungen einzuchecken. Wechseln Sie zu Schritt 10. 7. Erstellen Sie ein verknüpftes Dokument: a. Wählen Sie auf der Seite Erstellungsprofil ausfüllen ein Erstellungsprofil und einen Dokumenttyp aus. b. Füllen Sie auf der Seite Eigenschaften bearbeiten die Eigenschaften des verknüpften Dokuments aus. c. Wählen Sie auf der Seite Vorlage auswählen eine Vorlage für das verknüpfte Dokument aus. d. Klicken Sie auf Weiter. 8. Konfigurieren Sie den Import von Anlagen. Je nach Administratorkonfiguration importiert D2 Anlagen als zur E-Mail gehörendes Dokument, als Komponenten der E-Mail in Form eines virtuellen Dokuments oder beides. E-Mails können nicht als Anlagen importiert werden. a. Aktivieren Sie auf der Seite Anlagen die Kontrollkästchen neben den zu importierenden Anlagen und wählen Sie den Dateityp für jede Anlage aus. Wählen Sie Dieselben Eigenschaften für alle Dateien aus, wenn Sie dieselben Eigenschaften für alle Anlagen verwenden möchten. b. Wählen Sie auf der Seite Erstellungsprofil ausfüllen ein Erstellungsprofil und einen Dokumenttyp aus. c. Füllen Sie auf der Seite Eigenschaften bearbeiten die Eigenschaften des verknüpften Dokuments aus. d. Klicken Sie auf Einchecken und fertig stellen, um die E-Mail und die Anlagen ohne Änderungen zu importieren und einzuchecken. Wechseln Sie zu Schritt 11. e. Klicken Sie auf Weiter. 9. Speichern Sie die E-Mail mit den vorgenommenen Änderungen und klicken Sie dann auf Einchecken und fertig stellen. 10. Checken Sie die E-Mail ein: a. Wählen Sie die Version der E-Mail auf der Registerkarte Allgemein aus. b. Füllen Sie die Registerkarte Optionen von Administrationen konfiguriert und wie in der folgenden Tabelle beschrieben aus: Feld Beschreibung Als aktuelle Version festlegen Treffen Sie Ihre Auswahl, um den Inhalt als aktuelle Version festzulegen. Sperre in Repository beibehalten Lassen Sie dieses Feld leer. Aus Datei einchecken Lassen Sie dieses Feld leer. Format Wählen Sie das Format des Inhalts aus. D2 führt das Einchecken und Auschecken automatisch gemäß Konfigurationen aus. 66 EMC Documentum D2 Version 4.5 Benutzerhandbuch Arbeiten mit Inhalt c. Klicken Sie auf Einchecken und fertig stellen, um das Einchecken zu bestätigen. Wie in der folgenden Tabelle beschrieben, erstellt D2 die E-Mail je nach Konfiguration in einem Ordner: Voraussetzung Speicherort des Inhalts Für den erstellten Inhalt ist eine Regel zur automatischen Verknüpfung festgelegt. In einem Ordner, wie durch die Regel zur automatischen Verknüpfung angegeben. Grundlegendes zu den Gründen für das Umbenennen und Verschieben von Inhalt, Seite 71 enthält weitere Informationen. Im aktiven Widget ist keine Regel zur automatischen Verknüpfung festgelegt und ausgewählt oder kein Ordner geöffnet. Im ausgewählten Ordner. Im aktiven Widget ist keine Regel zur automatischen Verknüpfung festgelegt oder kein Ordner ausgewählt oder geöffnet. In der Home-Ablage. Wenden Sie sich an einen Administrator, wenn die Fehlermeldung Einchecken aus Datei ist nicht zulässig angezeigt wird. Erstellen einer XML-Datei zum Befüllen von Eigenschaften während des Imports Sie können eine XML-Datei erstellen und im selben Ordner wie den importierten Inhalt ablegen, um Inhaltseigenschaften während des Imports zu befüllen. Die XML-Datei muss den folgenden Regeln entsprechen: • Dateiname: Der Dateiname der XML-Datei muss mit Ausnahme der Dateierweiterung identisch mit dem zu importierenden Inhalt sein. D2 sucht während des Inhaltsimports automatisch nach einer XML-Datei mit demselben Dateinamen. Wenn Sie beispielsweise eine Datei mit dem Namen content.ppt importieren, müssen Sie eine XML-Datei mit dem Namen content.xml erstellen. Wenn Sie eine XML-Datei importieren, verwenden Sie die Dateierweiterung -meta.xml. Wenn Sie beispielsweise eine Datei mit dem Namen presentation.xml importieren, müssen Sie eine Datei mit dem Namen presentation-meta.xml erstellen. • <d2_import_xml>: Platzieren Sie alle Eigenschaften-Tags innerhalb des Tags <d2_import_xml>. • <property name>: Erstellen Sie Tags und benennen Sie sie entsprechend dem enthaltenen Eigenschaftennamen und -wert. Beispiel: <title>Titel des Inhalts</title> • Sie können schreibgeschützte Eigenschaften, ausgenommen r_object_type, nicht aus einer XML-Datei übertragen. Es folgt ein Beispiel für eine XML-Datei: <?xml version="1.0" encoding="UTF-8"?> <d2_import_xml> <!-- This is the Root node --> <object_name> MyDocument EMC Documentum D2 Version 4.5 Benutzerhandbuch 67 Arbeiten mit Inhalt </object_name> <title> Testing </title> <subject> To demo automatic transfer </subject> <keywords> <!-- use the value tag within a repeating property to set repeating property values --> <value> Testing1 </value> <value> Testing2 </value> </keywords> <r_modified_date format="DD/MM/YYYY HH:mm:ss"> 21/05/2013 07:34:45 </r_modified_date> <!- use the format tag for date properties --> </d2_import_xml> Exportieren von Inhalt 1. Navigieren Sie im Widget Repository Browser (Repository-Browser) zum Ordner mit dem Inhalt. 2. Wählen Sie zu exportierenden Inhalt aus: Aktion Verfahren Exportieren von Inhalt aus dem Repository Wählen Sie das Listen-Widget aus und klicken Sie auf den Inhalt. Exportieren von ausgechecktem Inhalt Wählen Sie das Auschecken-Widget aus und klicken Sie auf den Inhalt. Exportieren von Inhalt in Ihren Favoriten Wählen Sie das Favoriten-Widget aus und klicken Sie auf den Inhalt. Exportieren einer Version des Inhalts Wählen Sie den Inhalt im Listen-Widget und dann die Inhaltsversion im Versionen-Widget aus. Exportieren einer Formatvariante des Inhalts Wählen Sie den Inhalt im Listen-Widget und dann die Inhaltsformatvariante im Formatvarianten-Widget aus. Exportieren einer Beziehung des Inhalts Wählen Sie den Inhalt im Listen-Widget und dann die Inhaltsformatbeziehung im Beziehungen-Widget aus. Exportieren eines virtuellen Dokuments Wählen Sie den Inhalt im Listen-Widget und dann den Inhalt im Virtuelles Dokument-Widget aus. 3. Klicken Sie auf Inhalt > Exportieren. 4. Navigieren Sie zum Ordner, in den Sie die Datei exportieren möchten, geben Sie den Dateinamen für den exportierten Inhalt ein und klicken Sie auf Öffnen. 68 EMC Documentum D2 Version 4.5 Benutzerhandbuch Arbeiten mit Inhalt Einchecken von Inhalt 1. Navigieren Sie im Widget Repository Browser (Repository-Browser) zu dem Ordner, in den Sie den Inhalt einchecken möchten. 2. Klicken Sie mit der rechten Maustaste auf den Inhalt und wählen Sie Einchecken. 3. Wählen Sie auf der Registerkarte Allgemein die Inhaltsversion aus und fügen Sie eine Beschreibung hinzu. 4. D2 führt das Einchecken und Auschecken automatisch gemäß Konfigurationen aus. a. Füllen Sie die Registerkarte Optionen von Administrationen konfiguriert und wie in der folgenden Tabelle beschrieben aus: Feld Beschreibung Als aktuelle Version festlegen Treffen Sie Ihre Auswahl, um den Inhalt als aktuelle Version festzulegen. Sperre in Repository beibehalten Treffen Sie Ihre Auswahl, um den Inhalt nach dem ursprünglichen Einchecken ausgecheckt zu lassen. Aus Datei einchecken Wählen Sie eine Datei aus, die eingecheckt werden soll. Standardmäßig wird dieses Feld durch den in Schritt 3 ausgewählten Inhalt aufgefüllt. Format Wählen Sie das Format des Inhalts aus. b. Klicken Sie auf OK. Wenden Sie sich an einen Administrator, wenn die Fehlermeldung Einchecken aus Datei ist nicht zulässig angezeigt wird. Grundlegendes zu Eigenschaften Sie können Inhaltseigenschaften anzeigen und ändern, um Inhaltsbeziehungen, automatische Funktionen sowie die Funktion zum Suchen von Inhalt in einem Suchlauf usw. zu steuern. Administratoren können beispielsweise D2 so konfigurieren, dass Inhalt mit dem Dokumentationsschlüsselwort automatisch als Dokumentation verarbeitet wird. Sie können Inhalt als Entwurf erstellen und importieren und ihn dann zur Verarbeitung als Dokumentation konvertieren. Zu diesem Zweck können Sie die Eigenschaften des Inhalts bearbeiten. Administratoren konfigurieren und erstellen Standardeigenschaftenvorlagen und Eigenschaftenseiten. Sie weisen Standardeigenschaften und Eigenschaftenfelder zum Inhalt zu, indem Sie während des Imports und der Erstellung von Inhalt ein Erstellungsprofil auswählen. Es gibt zwei Möglichkeiten, Eigenschaften anzuzeigen. Sie können Inhalt im Dokumentlisten-Widget bei angezeigtem Eigenschaften-Widget auswählen. Sie können mit der rechten Maustaste auf Inhalt klicken und im Kontextmenü die Option „Eigenschaften“ auswählen, um das Dialogfeld „Eigenschaften“ anzuzeigen. Sie können eine Eigenschaftenseite über das Dialogfeld „Eigenschaften“ oder über das Eigenschaften-Widget bearbeiten. Je nach Konfiguration der Eigenschaft müssen Sie ebenfalls eine elektronische Signatur abschließen, um eine Eigenschaft zu speichern. EMC Documentum D2 Version 4.5 Benutzerhandbuch 69 Arbeiten mit Inhalt Wenn Sie die Liste der Werte in einem editierbaren Kombinationsfeld filtern und D2 keine übereinstimmenden Werte findet, hängt das Filterverhalten vom Typ der vom Administrator konfigurierten DQL-Abfrage ab: • Wenn Sie das Kombinationsfeld als einfache DQL-Abfrage verwenden, zeigt das Kombinationsfeld alle Werte aus der DQL-Abfrage an. • Wenn das Kombinationsfeld eine abhängige DQL-Abfrage verwendet, zeigt das Kombinationsfeld nur den Text an, den Sie eingegeben haben. Grundlegendes zu Berechtigungen Administratoren konfigurieren Berechtigungen, um festzulegen, in welchem Maße Benutzer Inhalt ändern können. Administratoren konfigurieren D2, um Berechtigungen automatisch basierend auf Inhaltsparametern wie Typ, Status, Datum, Eigentümer, Änderungsanforderung, Lebenszyklusstatus usw. festzulegen. Sie können die Inhaltsberechtigungen anzeigen, indem Sie den jeweiligen Inhalt auswählen und im Menü auf „Inhalt > Berechtigungen“ klicken. Im Dialogfeld „Berechtigungen“ werden fünf Spalten angezeigt: • In der Spalte „Benutzer / Gruppe“ werden die Benutzer und Gruppen mit Berechtigungen für diesen Inhalt aufgelistet. • Die Spalte „Berechtigungen“ enthält die grundlegenden Berechtigungen für jeden Benutzer oder jede Gruppe. • Die Spalte „Erweiterte Berechtigungen“ enthält die erweiterten Berechtigungen für jeden Benutzer oder jede Gruppe. • In der Spalte „Anwendungsberechtigungen“ wird die benutzerdefinierte Berechtigungsstufe angegeben, die von den von Benutzern geschriebenen Anwendungen erkannt wird. Sie können sicheren Inhalt über IRM sichern, wenn IRM installiert ist. D2 und zeigt dann den Inhalt mit einer Sperre im Dateiformatsymbol an. In der folgenden Tabelle werden die sieben Zugriffsebenen resultierend aus den grundlegenden Berechtigungen beschrieben: Grundlegende Beschreibung Berechtigung Keine Diese Berechtigung wird weder beim Durchsuchen noch in den Suchergebnissen angezeigt. Durchsuchen Sie können die Attribute des Inhalts anzeigen, ihn jedoch nicht öffnen. Lesen Sie können die Attribute des Inhalts anzeigen und den Inhalt öffnen. Die Aktualisierung der Version, die Bearbeitung des Inhalts und das Hinzufügen von Kommentaren zum Inhalt ist jedoch nicht möglich. Verknüpfen Sie können die Attribute des Inhalts anzeigen, den Inhalt öffnen und mit Kommentaren versehen. Version Sie können die Attribute des Inhalts anzeigen, den Inhalt öffnen und mit Anmerkungen versehen sowie neue Versionen des Inhalts erstellen. 70 EMC Documentum D2 Version 4.5 Benutzerhandbuch Arbeiten mit Inhalt Grundlegende Beschreibung Berechtigung Schreiben Sie können die Attribute des Inhalts anzeigen, den Inhalt öffnen und mit Anmerkungen versehen. Das Löschen von Inhalt ist jedoch nicht möglich. Löschen Sie können alle oben genannten Aktionen durchführen sowie Inhalt löschen. Dies ist die höchste Zugriffsebene. Mit erweiterten Berechtigungen erhalten bestimmte Benutzer oder Gruppen administrative Berechtigungen für Inhalt. In der folgenden Tabelle werden die sieben erweiterten Berechtigungen beschrieben: Erweiterte Beschreibung Berechtigungen Zustand ändern Sie können den Lebenszyklusstatus des Inhalts ändern. Eigentümer ändern Sie können den Eigentümer des Inhalts ändern, auch wenn Sie nicht der Eigentümer des Inhalts sind. Berechtigung ändern Sie können die grundlegenden Berechtigungen des Inhalts ändern, auch wenn Sie nicht der Eigentümer des Inhalts sind. Objekt löschen Sie können den Inhalt unabhängig von der grundlegenden Berechtigungsstufe ändern. Ordnerverknüpfungen ändern Sie können Ordnerverknüpfungen für den Inhalt ändern. Speicherorte ändern Sie können den Speicherort des Inhalts ändern. Standardmäßig erben Benutzer mit der Berechtigung „Durchsuchen“ oder mit einer höheren Berechtigungsstufe diese Berechtigung. Prozedur ausführen Sie können externe Prozesse mit dem Inhalt ausführen, zum Beispiel eine Formatvariante erstellen. Standardmäßig erben Benutzer mit der Berechtigung „Durchsuchen“ oder mit einer höheren Berechtigungsstufe diese Berechtigung. Grundlegendes zu den Gründen für das Umbenennen und Verschieben von Inhalt Wenn ein Benutzer Inhalt zum Repository hinzufügt oder Inhaltseigenschaften ändert, führt D2 zwei Prozesse aus: automatische Verknüpfung und automatische Benennung. Mit diesen Prozessen wird die Organisation von Inhalt im Repository vereinfacht. Für das Verschieben und Umbenennen von Inhalt sind daher keine direkten Benutzereingaben erforderlich. Mit der automatischen Verknüpfungsfunktion wird der Speicherort des Inhalts basierend auf den Inhaltseigenschaften wie zum Beispiel Betreff, Schlüsselwörter und Namen geändert. Der Administrator erstellt beispielsweise eine Regel für die automatische Verknüpfung, mit der der gesamte Inhalt, in dem der Begriff „Qualitätssicherung“ enthalten ist, im Ordner „Qualitätssicherungsteam“ gespeichert wird. Wenn Sie Inhalt mit dem Namen „Qualitätssicherung - Wöchentlicher Bericht EMC Documentum D2 Version 4.5 Benutzerhandbuch 71 Arbeiten mit Inhalt 8.3.2012“ importieren, wird die Regel für die automatische Verknüpfung ausgelöst. Der Inhalt wird automatisch im Ordner „Qualitätssicherungsteam“ gespeichert. Mit der Funktion zur automatischen Benennung wird der Inhaltsname basierend auf den Inhaltseigenschaften geändert. Der Administrator erstellt beispielsweise eine Regel für die automatische Benennung, um alle Microsoft PowerPoint-Dokumente so zu ändern, dass der Name mit „Präsentation“ endet. Wenn Sie ein PowerPoint-Dokument namens „Geschäftsplan“ importieren, wird die Regel für die automatische Benennung ausgelöst. Das Dokument wird automatisch in „Geschäftsplanpräsentation“ umbenannt. Grundlegendes zu Beziehungen Mit Beziehungen können Sie Repository-Inhalt besser organisieren und verarbeiten. Beispielsweise verwendet eine Anmerkungsfunktion Beziehungen, um Anmerkungen automatisch mit dem ursprünglichen Inhalt zu verknüpfen. Sie können dann auf alle Anmerkungen zugreifen, indem Sie die Beziehungen des ursprünglichen Inhalts anzeigen. Administratoren konfigurieren Beziehungstypen, wie zum Beispiel Kopien und Beziehungen zwischen übergeordneten und untergeordneten Elementen. Jeder Beziehungstyp besteht aus: • • • • Den Typ (eins-zu-eins oder eins-zu-vielen) der Beziehung. Die Möglichkeit, den Typ über das Dialogfeld „Eigenschaften“ zu konfigurieren. Die Steuerung von neuen Versionen des untergeordneten Inhalts. Der Status, ob die Beziehung gesteuert wird oder nicht. Ändern Sie gesteuerte Beziehungen auf der Inhaltseigenschaftsseite. D2 bietet Ihnen zwei Möglichkeiten zum Ändern von Inhaltsbeziehungen. Wie in der folgenden Tabelle beschrieben, können Sie Beziehungen erstellen, bearbeiten und entfernen: Aktion Beschreibung Verfahren Erstellen einer Beziehung Erstellen einer Beziehung aus einem ausgewählten Inhalt zu einem anderen Inhalt im Repository mithilfe eines vorhandenen Beziehungstyps. Wählen Sie den Inhalt aus und navigieren Sie über die Menüleiste zu Inhalt > Beziehung erstellen. Erstellen einer Beziehung, Seite 73 enthält weitere Anweisungen. Löschen einer Beziehung Löschen von Beziehungen. • Öffnen Sie eine Instanz des Beziehungen-Widgets und wählen Sie Inhalt in einem Listen-Widget aus. Mit dem Beziehungen-Widget können Sie keine gesteuerten Beziehungen löschen. Löschen Sie gesteuerte Beziehungen, indem Sie Inhalt aus der Beziehungsliste auf der Eigenschaftenseite entfernen. Sie können nicht mehrere Beziehungen gleichzeitig löschen. • Klicken Sie mit der rechten Maustaste auf eine Beziehung und wählen Sie Beziehung löschen aus. • Klicken Sie auf OK. Sie können Inhalt auch über eine Liste mit Inhalt unter einem vordefinierten Beziehungstyp hinzufügen und entfernen. Administratoren konfigurieren Eigenschaftenseiten, um bestimmte Beziehungstypen einzuschließen. Wie in der folgenden Tabelle beschrieben, können Sie dann die Liste mit Inhalt mit diesen Beziehungen steuern: 72 EMC Documentum D2 Version 4.5 Benutzerhandbuch Arbeiten mit Inhalt Aktion Beschreibung Verfahren Hinzufügen von Inhalten zur Beziehung Hinzufügen von Inhalt für die Beziehung zu diesem Inhalt. • Klicken Sie mit der rechten Maustaste auf den Inhalt und wählen Sie Eigenschaften aus. • Führen Sie einen Bildlauf nach unten zur Beziehungsgruppe aus, die Sie ändern möchten. • Klicken Sie auf Beziehung hinzufügen und navigieren Sie dann zum gewünschten Inhalt und wählen Sie ihn aus. • Klicken Sie auf OK. Entfernen von Inhalt aus der Beziehung Entfernen von Inhalt aus diesem Beziehungstyp. • Klicken Sie mit der rechten Maustaste auf den Inhalt und wählen Sie Eigenschaften aus. • Führen Sie einen Bildlauf nach unten zur Beziehungsgruppe aus, die Sie ändern möchten. • Klicken Sie mit der rechten Maustaste auf eine Beziehung und wählen Sie Diese Beziehung entfernen aus. • Klicken Sie auf OK. Automatisierte Prozesse wie Eigenschaftenvererbung und Funktionen wie Anmerkungen erstellen auch Beziehungen. Zeigen Sie diese Beziehungen mit dem Beziehungen-Widget an und ändern Sie sie. Erstellen einer Beziehung 1. Wählen Sie den Inhalt in einem Dokumentlisten-Widget aus und navigieren Sie dann zu Inhalt > Beziehung erstellen, um das Dialogfeld Neue Beziehungserstellung zu öffnen. 2. Füllen Sie das Formular aus, wie in der folgenden Tabelle beschrieben: Feld Beschreibung Beziehungsziel Klicken Sie auf Durchsuchen und wählen Sie den Inhalt aus, für den Sie eine Beziehung erstellen möchten. Beziehungstyp Wählen Sie einen Beziehungstyp aus. EMC Documentum D2 Version 4.5 Benutzerhandbuch 73 Arbeiten mit Inhalt Feld Beschreibung Umgekehrte Beziehung Wählen Sie die Umkehrung der Beziehung aus, wenn Sie eine Beziehung in eine Richtung auswählen. Sie können zum Beispiel die Beziehung zwischen Präsentationsvorlage und Präsentation 2011 erstellen und den Beziehungstyp Ist eine Kopie von auswählen. Damit wird Präsentationsvorlage als Kopie von Präsentation 2011 festgelegt, die Beziehung sollte jedoch gespiegelt werden. Wählen Sie Umgekehrte Beziehung aus, um Präsentation 2011 als Kopie von Präsentationsvorlage festzulegen. Beschreibung Geben Sie eine Beschreibung ein. 3. Klicken Sie auf OK. Grundlegendes zu Formatvarianten Eine Formatvariante ist eine alternative Kopie des Inhalts oder alternativer Inhalt, der mit dem ursprünglichen Inhalt verknüpft ist. Wenn Sie zum Beispiel ein Microsoft Word-Dokument in das PDF-Format konvertieren, ist das Ergebnis eine PDF-Formatvariante des Microsoft Word-Dokuments. Sie können auch eine Präsentation eines Geschäftsplans mit einem Geschäftsplandokument verknüpfen. Je nach Systemkonfiguration können Sie eine Formatvariante während des Eincheckens von Inhalt mit einem Lebenszyklus erstellen. Formatvarianten sind versionsspezifisch und werden erst dann im Widget angezeigt, wenn die Version übereinstimmt. Führen Sie mit Formatvarianten verbundene Aktionen durch. Siehe folgende Tabelle: Aktion Beschreibung So führen Sie diese Aktion durch Anzeigen von Formatvarianten Anzeigen aller Formatvarianten des Inhalts. Öffnen Sie eine Instanz des Formatvarianten-Widgets und wählen Sie Inhalt in einem Listen-Widget aus. Formatvariante anfordern Erstellen einer Formatvariante des Inhalts. Wählen Sie den Inhalt aus und navigieren Sie über die Menüleiste zu Inhalt > Formatvariante anfordern und klicken Sie auf OK. Dieser Befehl sendet eine Formatvariantenanforderung an den konfigurierten Formatvariantenserver. 74 Die Verarbeitung der Formatvariantenanforderung kann einige Zeit dauern. Wenn Administratoren die Ausführung von D2 im Thin Client-Modus konfiguriert haben, wird das Dialogfeld nicht angezeigt, in dem erläutert wird, dass D2 die EMC Documentum D2 Version 4.5 Benutzerhandbuch Arbeiten mit Inhalt Aktion Beschreibung So führen Sie diese Aktion durch Formatvariantenanforderung verarbeitet. Importieren einer Formatvariante Importieren von Inhalt als Formatvariante. • Wählen Sie den Inhalt aus und navigieren Sie über die Menüleiste zu Importieren > Formatvariante. • Navigieren Sie zur neuen Formatvariante des Inhalts und wählen Sie sie aus. • Klicken Sie auf OK. Exportieren einer Formatvariante Exportieren von Inhalt in ein bestimmtes Dateiformat. Verwenden Sie das Formatvarianten-Widget, um unterschiedliche Formatvarianten zu suchen und auszuwählen. • Klicken Sie mit der rechten Maustaste auf den Inhalt und wählen Sie Formatvariante exportieren aus. • Wählen Sie das Dateiformat für den Export aus. • Klicken Sie auf OK. Grundlegendes zu virtuellen Dokumenten Ein virtuelles Dokument ist eine Sammlung von Dateien, die zum Erstellen eines großen Dokuments verwendet werden kann. Sie können z. B. ein virtuelles Dokument für ein Buch erstellen und das virtuelle Dokument dann mit den Dateien füllen, die ein Kapitel bilden. Das als Buch erstellte virtuelle Dokument wird als übergeordnetes Element und die Komponentendateien werden als untergeordnetes Element bezeichnet. Sie können ein virtuelles Dokument mit verschiedenen Dateitypen erstellen und Dateien in einem oder mehreren virtuellen Dokumenten gleichzeitig verwenden. Führen Sie Aktionen mit virtuellen Dokumenten durch. Siehe folgende Tabelle: Aktion Verfahren Anzeigen eines virtuellen Dokuments in einem Widget für virtuelle Dokumente. Klicken Sie im Dokumentlisten-Widget mit der rechten Maustaste auf das virtuelle Dokument und wählen Sie Virtuelles Dokument anzeigen aus. Konvertieren von Inhalt in ein virtuelles Dokument Wahlen Sie im Dokumentlisten-Widget alle Inhalte aus, die Sie in ein übergeordnetes virtuelles Dokument konvertieren möchten. Klicken Sie mit der rechten Maustaste auf einen markierten Inhalt und wählen Sie In ein virtuelles Dokument konvertieren aus. EMC Documentum D2 Version 4.5 Benutzerhandbuch 75 Arbeiten mit Inhalt Aktion Verfahren Konvertieren eines virtuellen Dokuments zurück zum Inhalt Klicken Sie im Widget für virtuelle Dokumente mit der rechten Maustaste auf das übergeordnete Element, das Sie zurück in einen einfachen Inhalt konvertieren möchten, und wählen Sie In ein einfaches Dokument konvertieren aus. Sie können nur ein übergeordnetes virtuelles Dokument in einfachen Inhalt konvertieren, wenn es keine untergeordneten Elemente enthält. Hinzufügen von Inhalt als Komponente eines virtuellen Dokuments Ziehen Sie Inhalt aus dem Dokumentlisten-Widget per Ziehen und Ablegen in ein im Widget für virtuelle Dokumente geöffnetes virtuelles Dokument. Einfügen eines virtuellen Dokuments mit vererbten Eigenschaften von einer Vorlage 1. Klicken Sie im Widget für virtuelle Dokumente mit der rechten Maustaste auf den Inhalt, unter dem Sie die Komponenten eines virtuellen Dokuments hinzufügen möchten, und wählen Sie Vererbte Komponente einfügen aus. 2. Navigieren Sie zu dem virtuellen Dokument und wählen Sie es aus. 3. Wählen Sie die virtuelle Dokumentvorlage, um deren Eigenschaften und Komponenten anzuwenden. 4. Klicken Sie auf OK. Entfernen einer Komponente aus einem virtuellen Dokument Klicken Sie mit der rechten Maustaste im virtuellen Dokument-Widget auf die Komponente und wählen Sie Komponente löschen. Konvertieren einer Komponente in ein untergeordnetes virtuelles Dokument Ziehen Sie den Inhalt durch Ziehen und Ablegen aus dem Dokumentlisten-Widget oder aus dem Widget für virtuelle Dokumente oberhalb einer Komponente innerhalb des Widgets für virtuelle Dokumente. D2 konvertiert die Komponente in ein virtuelles Dokument. Bearbeiten einer Komponente in einem virtuellen Dokument Klicken Sie im Widget für virtuelle Dokumente mit der rechten Maustaste auf eine Komponente und wählen Sie Bearbeiten aus. Löschen eines virtuellen Dokuments Klicken Sie im Dokumentlisten-Widget mit der rechten Maustaste auf das virtuelle Dokument und wählen Sie Löschen aus. Wenn Sie D2-Bin installiert haben, können Sie einen virtuellen Dokumentstamm aus dem Papierkorb wiederherstellen. D2 stellt keine Komponenten wieder her, die zum virtuellen Dokument hinzugefügt wurden. 76 EMC Documentum D2 Version 4.5 Benutzerhandbuch Arbeiten mit Inhalt Aktion Verfahren Festlegen der Version einer Komponente zur Verwendung mit dem virtuellen Dokument 1. Klicken Sie im Widget für virtuelle Dokumente mit der rechten Maustaste auf die Komponente und wählen Sie Bindungsversion festlegen aus. 2. Wählen Sie die Version des Inhalts zur Verwendung für das virtuelle Dokument aus. 3. Klicken Sie auf OK. Anzeigen einer Komponente in einem virtuellen Dokument Klicken Sie im Widget für virtuelle Dokumente mit der rechten Maustaste auf die Komponente und wählen Sie Ansicht aus. HinweisInnerhalb des Widgets für virtuelle Dokumente können Sie eine Momentaufnahme nur dann anzeigen, wenn Sie in einem Dokumentlisten-Widget mit der rechten Maustaste auf die Momentaufnahme klicken und die Option Momentaufnahme anzeigen auswählen. Auschecken und Einchecken eines virtuellen Dokuments Wählen Sie das virtuelle Dokument und navigieren Sie in der Menüleiste zu Inhalt > Einchecken oder Inhalt > Auschecken. Wenn Sie das Auschecken eines virtuellen Dokuments ohne untergeordnete Komponenten abbrechen, indem Sie in der Menüleiste zu Inhalt > Auschecken abbrechen navigieren, wird das virtuelle Dokument in ein einfaches Dokument zurückkonvertiert. Erstellen einer Momentaufnahme des virtuellen Dokuments 1. Klicken Sie im Widget für virtuelle Dokumente auf Momentaufnahme erstellen. 2. Geben Sie einen Titel ein. 3. Klicken Sie auf OK. Anzeigen einer Momentaufnahme des virtuellen Dokuments Klicken Sie im Dokumentlisten-Widget mit der rechten Maustaste auf die Momentaufnahme des virtuellen Dokuments und wählen Sie Momentaufnahme anzeigen aus. Beim Anzeigen der Momentaufnahme eines virtuellen Dokuments im Widget für virtuelle Dokumente scheint diese deaktiviert zu sein, weil Sie sie nicht bearbeiten können. HinweisIn einem Widget für virtuelle Dokumente kann eine Momentaufnahme nicht angezeigt werden. Wenn Sie D2-Bin installiert haben, können Sie Momentaufnahmen des virtuellen Dokuments löschen, allerdings können Sie diese nicht im Papierkorb anzeigen. EMC Documentum D2 Version 4.5 Benutzerhandbuch 77 Arbeiten mit Inhalt Aktion Verfahren Löschen einer Momentaufnahme des virtuellen Dokuments Klicken Sie im Dokumentlisten-Widget mit der rechten Maustaste auf die Momentaufnahme des virtuellen Dokuments und wählen Sie Löschen aus. Schnelle Veröffentlichung Klicken Sie mit der rechten Maustaste auf den Inhalt und wählen Sie Schnelle Veröffentlichung aus. Diese Option ist verfügbar, wenn Sie über eine duale Installationsumgebung mit D2 Client 3.1 SP1 P01 und D2 Client 4x verfügen und erweiterte Veröffentlichungsdienste installiert haben. Sie können den Inhalt innerhalb des virtuellen Dokuments steuern und die Darstellung der Informationen im Widget mit der Befehlsleiste steuern: Symbol Schaltflächenname Beschreibung Alle erweitern Erweitern aller Strukturen im ausgewählten virtuellen Dokument. Alle ausblenden Ausblenden aller Strukturen im ausgewählten virtuellen Dokument. Nach oben verschieben Verschieben der ausgewählten Komponente nach oben. Eine Komponente kann ebenfalls durch Ziehen und Ablegen verschoben werden. Nach unten verschieben Verschieben der ausgewählten Komponente nach unten. Eine Komponente kann ebenfalls durch Ziehen und Ablegen verschoben werden. Anzeigen der Nummer des virtuellen Dokuments Wechseln zwischen einer unsortierten und einer sortierten Liste. Anzeigen der Versionsnummer des virtuellen Dokuments Anzeigen oder Ausblenden der Versionsnummer jeder Komponente. Momentaufnahme erstellen Erstellen einer Momentaufnahme des virtuellen Dokuments. Konvertieren der Ordnerstruktur in ein virtuelles Dokument Sie können ein virtuelles Dokument aus einem vorhandenen Ordner sowie den jeweiligen Inhalt und die Unterordnerstruktur erstellen. Das virtuelle Dokument wählt automatisch den übergeordneten 78 EMC Documentum D2 Version 4.5 Benutzerhandbuch Arbeiten mit Inhalt Ordner als Stammordner für das virtuelle Dokument aus. Der Typ des Stammordners und die jeweiligen Eigenschaften werden basierend auf der Konfiguration der Ordnerstrukturkonvertierung erstellt. Wenn der Stammordner für das virtuelle Dokument in der Konvertierung enthalten ist, wird der Speicherort während der aktuellen Ordnerkonvertierung ignoriert.Hinweis: Diese Funktion ist nur verfügbar, wenn die Ordnerstrukturkonvertierung für den Benutzer konfiguriert ist. 1. Navigieren Sie über die Menüleiste zu Inhalt > In ein virtuelles Dokument konvertieren. Alternativ dazu können Sie über das Ordner- Ablagekontextmenü die Option In ein virtuelles Dokument konvertieren auswählen. 2. Gehen Sie auf der Seite Erstellungsprofil ausfüllen folgendermaßen vor: Hinweis: Das Erstellungsprofil wird basierend auf den Konfigurationseinstellungen für den Benutzer gefüllt. a. Wählen Sie im Listenfeld einen Objekttyp aus. b. Klicken Sie auf Weiter. 3. Füllen Sie auf der Seite Eigenschaften bearbeiten das Eigenschaftenformular aus. 4. Klicken Sie auf In ein virtuelles Dokument konvertieren, um den ausgewählten Ordner und dessen Inhalt in ein virtuelles Dokument zu kopieren. Grundlegendes zu Microsoft Word-Anmerkungen Verwenden Sie die D2-Anmerkungsfunktion zum Hinzufügen von Anmerkungen zu Inhalt mit Microsoft Word. Anmerkungen sind versionsspezifisch. Inhalt erbt die Anmerkungen, lässt aber das Ändern von Anmerkungen nicht zu. Wählen Sie die Version des Inhalts mit der Anmerkung und bearbeiten oder löschen Sie dann die Anmerkung im Beziehungen-Widget. Wie in der folgenden Tabelle beschrieben, können Sie bestimmte Anmerkungen steuern: Aktion Beschreibung Verfahren Hinzufügen einer Anmerkung D2 ermöglicht Ihnen das Hinzufügen von Anmerkungen zu Inhalt mit Microsoft Word. Wählen Sie den Inhalt in einem Listen-Widget aus und navigieren Sie über die Menüleiste zu Inhalt > Systemeigene Anmerkungen. Einchecken einer Anmerkung D2 behandelt jede Anmerkung als einen Inhaltstyp. Wenn Sie eine Anmerkung erstellen, checken Sie die Anmerkung im Repository ein. Wählen Sie im BeziehungenWidget die neue Anmerkung aus, klicken Sie mit der rechten Maustaste, um das Kontextmenü zu öffnen, und klicken Sie auf Einchecken. Bearbeiten einer Anmerkung Mit D2 können Sie bestimmte Anmerkungen bearbeiten. Wählen Sie im BeziehungenWidget die zu bearbeitende Anmerkung aus, klicken Sie mit der rechten Maustaste, um das Kontextmenü zu öffnen, und klicken Sie auf Bearbeiten. EMC Documentum D2 Version 4.5 Benutzerhandbuch 79 Arbeiten mit Inhalt Aktion Beschreibung Verfahren Anzeigen einer Anmerkung Mit D2 können Sie Inhalt mit einer bestimmten Anmerkung anzeigen. Wählen Sie im BeziehungenWidget die anzuzeigende Anmerkung aus, klicken Sie mit der rechten Maustaste, um das Kontextmenü zu öffnen, und klicken Sie auf Anzeigen. Löschen einer Anmerkung Mit D2 können Sie bestimmte Anmerkungen löschen. Anmerkungen können nur anhand dieser Methode gelöscht werden. Wählen Sie im BeziehungenWidget die zu löschende Anmerkung aus, klicken Sie mit der rechten Maustaste, um das Kontextmenü zu öffnen, und klicken Sie auf Löschen. Wie in der folgenden Tabelle beschrieben, können Sie alle an die ausgewählte Version des Inhalts angehängten Anmerkungen steuern: Aktion Beschreibung Verfahren Anzeigen von Anmerkungen Mit D2 können Sie Quellinhalt und alle angehängten Anmerkungen anzeigen. Wählen Sie in einem Listen-Widget den Inhalt aus und navigieren Sie über die Menüleiste zu Inhaltsansicht > Mit systemeigenen Anmerkungen anzeigen aus. Bearbeiten von Inhalt mit Anmerkungen Mit D2 können Sie den Quellinhalt mit allen angehängten Anmerkungen bearbeiten. Beim Speichern von Inhalt, der mit dieser Aktion bearbeitet wurde, wird Versionskontrolle angewendet. Wählen Sie einem Listen-Widget den Inhalt aus und navigieren Sie über die Menüleiste zu Inhalt > Mit systemeigenen Anmerkungen bearbeiten aus. Systemeigene Anmerkung einchecken Mit D2 können Sie Inhalt und alle angehängten Anmerkungen einchecken. Wählen Sie einem Listen-Widget den Inhalt aus und navigieren Sie über die Menüleiste zu Inhalt > Systemeigene Anmerkungen einchecken. Grundlegendes zu PDF-Anmerkungen Wenn der Administrator Documentum PDF Annotation Services installiert und konfiguriert hat, können Sie PDF-Dateien anzeigen und diesen Kommentare hinzufügen. Mit der Kommentarfunktion von Adobe Acrobat können Sie beispielsweise Kommentare zu einer einzelnen lokalen Dateiinstanz hinzufügen. Anmerkungen über den PDF Annotation Services werden im Repository separat von der PDF-Datei gespeichert. Jeder Benutzer mit der Berechtigung zum Lesen der PDF-Datei und zum Anzeigen der Anmerkungen hat Zugriff auf Ihre Kommentare. Im Repository erstellte Anmerkungen sind einer bestimmten Version zugeordnet. Mit Version 1.0 einer PDF-Datei erstellte Anmerkungen werden beispielsweise nicht auf Version 1.1 migriert. 80 EMC Documentum D2 Version 4.5 Benutzerhandbuch Arbeiten mit Inhalt Hinzufügen von Anmerkungen zu PDF-Inhalt 1. Klicken Sie mit der rechten Maustaste auf den Inhalt und wählen Sie Anmerkungen. 2. Klicken Sie zum Hinzufügen von Zeichnungen auf Drawing Markups (Zeichnungsauszeichnungen). 3. Vervollständigen Sie Ihre Überprüfung wie in der folgenden Tabelle beschrieben: Aktion Verfahren Speichern des Inhalts zur Durchführung der Überprüfung zu einem späteren Zeitpunkt Klicken Sie auf Save and Work Offline (Speichern und offline arbeiten). Wenn Sie Ihre Überprüfung fortsetzen möchten, klicken Sie auf Send and Receive Comments (Kommentare senden und empfangen). Speichern von Kommentaren in D2 Client Klicken Sie auf Send and Receive Comments (Kommentare senden und empfangen). Grundlegendes zu Kommentaren Verwenden Sie das Kommentar-Widget, um Kommentare für den Inhalt zu schreiben, auf Kommentare zu antworten und alle Kommentare zum Inhalt anzuzeigen. Das Widget reduziert alle Kommentare für alle Versionen in einem einzelnen Kommentarsatz für jedes Objekt. Wie in der folgenden Tabelle beschrieben, können Sie Kommentaraktionen durchführen: Aktion Beschreibung Verfahren Hinzufügen eines Kommentars Erstellen eines eigenständigen Kommentars. Neue Kommentare haben einen Null-Einzug. 1. Klicken Sie auf Kommentar hinzufügen. 2. Schreiben Sie den Kommentar mit dem Texteditor. 3. Klicken Sie auf Beitrag. Antworten auf einen Kommentar Antworten auf vorhandene Kommentare. Auf diese Weise erstellte Kommentare weisen eine zusätzliche Einzugsebene auf, um die Beziehung zu einem anderen Kommentar anzugeben. 1. Zeigen Sie mit dem Mauszeiger auf den Kommentar, auf den Sie antworten möchten, und klicken Sie auf Antwort. 2. Schreiben Sie den Kommentar mit dem Texteditor. 3. Klicken Sie auf Beitrag. Löschen eines Kommentars Löschen eines von Ihnen geschriebenen Kommentars und allen Antworten. 1. Zeigen Sie mit dem Mauszeiger auf den zu löschenden Kommentar und klicken Sie auf Löschen. 2. Klicken Sie auf Löschen, um den Löschvorgang zu bestätigen. EMC Documentum D2 Version 4.5 Benutzerhandbuch 81 Arbeiten mit Inhalt Wenn Sie in verknüpften Dokumenten Kommentare für mehrere Repositorys erstellen möchten, können Sie Kommentare im Quell-Repository hinzufügen oder löschen. Im Ziel-Repository können Sie Kommentare hinzufügen, aber keine Kommentare löschen. Freigeben von Ordnern mit Syncplicity 1. Klicken Sie mit der rechten Maustaste auf einen Ordner und wählen Sie Syncplicity. 2. Füllen Sie die Details im Dialogfeld Syncplicity wie in der folgenden Tabelle beschrieben aus: Feld Beschreibung Repository-Ordner Schreibgeschütztes Feld, vorausgefüllt mit dem Repository-Ordnerpfad basierend auf dem ausgewählten Ordner. Name des Syncplicity-Ordners Geben Sie den Namen des Syncplicity-Ordners ein. Standardmäßig wird der Name des ausgewählten Ordners angezeigt. Besitzer des Syncplicity-Ordners Schreibgeschütztes Feld, vorausgefüllt mit dem Namen und dem Anmeldenamen des angemeldeten Benutzers. Frequenz synchronisieren Wählen Sie die synchronisiere Frequenz aus. Der Standardwert ist 1 Minute. Profil Wählen Sie ein Profil aus der Liste aus. Klicken Sie auf den Link Details, um die Profildetails anzuzeigen. Der Link wird deaktiviert, wenn kein Profil ausgewählt ist. Das Dialogfeld „Profildetails“ zeigt Informationen über ein Profil wie zum Beispiel Name, Beschreibung, Typ, Optionen für die Veröffentlichung, Änderungsoptionen usw. an. Alle Details sind schreibgeschützt, Bearbeitungen sind nicht zulässig. Freigeben für Wählen Sie die Benutzer oder Gruppen aus, für die Sie den Ordner freigeben möchten. Die Spalte Benutzer und Gruppen zeigt die E-Mail-Adresse eines einzelnen Benutzers oder einer Gruppe an. Die Zustimmungsspalte zeigt die Berechtigungen nur an, wenn das ausgewählte Profil Änderungen zulässt. Hinweis: Nur der Administrator kann Benutzer oder Gruppen hinzufügen. Der Administrator muss ein Profil auswählen, um Benutzer oder Gruppen zur gemeinsamen Verwendung hinzuzufügen. Klicken Sie auf die Benutzerschaltfläche, um einen Benutzer hinzuzufügen. Geben Sie eine durch Komma getrennte Liste mit E-Mail-Adressen der Benutzer ein, für die Sie den Ordner freigeben 82 EMC Documentum D2 Version 4.5 Benutzerhandbuch Arbeiten mit Inhalt Feld Beschreibung möchten. Wählen Sie eine Berechtigung, Editor oder Reader, aus und klicken Sie auf OK. Die Standardberechtigung ist Editor. Klicken Sie auf die Gruppenschaltfläche, um Gruppen hinzuzufügen. Wählen Sie eine Gruppe aus der Liste der verfügbaren Gruppen aus. Sie können mehrere Gruppen auswählen. Wählen Sie eine Berechtigung, Editor oder Reader, aus und klicken Sie auf OK. Klicken Sie auf die Entfernen-Schaltfläche, um die ausgewählten Benutzer oder Gruppen zu entfernen. HinweisDie Spalte oder die Dropdownliste Berechtigung ist nur im Dialogfeld Syncplicity und Benutzer hinzufügen oder Gruppen hinzufügen, wenn es sich bei dem ausgewählten Profil um das Profil Veröffentlichen und überarbeiten. Persönliche Notiz Geben Sie eine Nachricht ein, die in der Einladungs-E-Mail erscheinen soll. 3. Klicken Sie auf Ordner freigeben. Verwenden intelligenter URLs zur Interaktion mit Inhalt Sie können nach Inhaltsaktionen suchen, diese öffnen und durchführen, indem Sie die D2-Inhalts-URL verwenden. Fügen Sie die in der folgenden Tabelle beschriebenen Parameter zur D2-URL hinzu. Beispiel: http://<server>:<port>/D2?docbase=Repository1 &login=Admin&password=administrator Eine locateID benötigt ein Browserstruktur-Widget, um in einem Arbeitsbereich angezeigt zu werden. Enthält der Arbeitsbereich nicht das für die Operation benötigte Widget, das entweder mittels locateTarget oder des Standard-Widgets für die Operation festgelegt wurde, öffnet D2 die Arbeitsbereichsgalerie zur Auswahl eines Arbeitsbereichs, der das Widget enthält. Parameter Beschreibung Repository ?docbase=<repository name> anhängen Dieser Parameter ist in allen intelligenten URLs erforderlich und folgt /D2 Anmeldung und Kennwort &login=<username> &password=<password> anhängen Wenn Sie die Anmeldeinformationen nicht in die URL aufnehmen, zeigt D2 das Anmeldedialogfeld an. Inhalt nach r_object_id suchen &locateId=<r_object_id> anhängen EMC Documentum D2 Version 4.5 Benutzerhandbuch 83 Arbeiten mit Inhalt Parameter Beschreibung Inhalt nach chronicle_id suchen &chronicleId=<r_object_id> anhängen Inhalt nach Name suchen &locateName=<content name> anhängen Inhalt nach Qualifikation suchen &locateDql=<DQL query> anhängen Beispiel: http://<server>D2?docbase=<docbase> &login=<userName>&password<password> &locateDql=dm_document, wobei object_name=’<object_name>’ Für die aktuelle Version des Dokuments ist i_chronicle_id erforderlich. Beispiel: http://<server>D2?docbase=<docbase>&login= <userName>&password<password> &locateDql=dm_sysobject(all), wobei jede r_version_label=’CURRENT’ und i_chronicle_id =(select i_chronicle_id from dm_sysobject(all), wobei r_object_id = ’<r_object_id>’ Inhalt nach selectDql suchen &selectDql=<DQL query> anhängen, um mehrere Suchergebnisse anzuzeigen, wenn die Abfrage mehr als ein zurückzugebendes Ergebnis enthält. Sie können den Parameter commandEvent nicht an eine URL anhängen, die den Parameter selectDql enthält. Nach Pfad suchen Um einen Ordner zu suchen, hängen Sie &locatePath=<folder path> an Beispiel: http://<server>D2?docbase=<docbase> &login=<userName>&password<password> &locatePath=/abrun/Documents de tests/Folder4/3.1 Um ein Dokument anhand seiner Objekt-ID zu suchen, hängen Sie &locatePath=<folder path>&locateId=<r_object_id> an Beispiel: http://<server>D2?docbase=<docbase>&login= <userName>&password<password> &locatePath=/abrun/ Documents de tests/Folder4/3.1 &locateId=0901ffc380038248 Um ein Dokument anhand seines Objektnamens zu suchen, hängen Sie &locatePath=<folder path> &locateName=<content name> an Beispiel: http://<server>D2?docbase=<docbase>&login= <userName>&password<password> &locatePath=/abrun/ Documents de tests/Folder4/3.1 &locateName=QA_2012_num_059 84 EMC Documentum D2 Version 4.5 Benutzerhandbuch Arbeiten mit Inhalt Parameter Beschreibung Ein bestimmtes Ziel-Widget einem Suchvorgang zuordnen &locateTarget=<widget type> anhängen, um von D2 die Durchführung des Suchvorgangs in einem bestimmten Widget zu erzwingen. Der Parameter sendet auch ein Widget-Initialisierungsereignis. Sie können die folgenden Widget-Typen verwenden: • SearchWidget • TaskFoldersWidget • DoclistWidget (nur im Miniaturmodus) • DocgalleryWidget (nur im Miniaturmodus) • BrowserWidget Inhalt nach Version suchen &version=<content version> anhängen Verwenden Sie zum Auffinden der aktuellen Version den Wert CURRENT. Sie können diesen Parameter nur an eine URL anhängen, die einen Parameter für die Inhaltssuche (z. B. locateId) enthält. Sie können den Versionsparameter oder einen Qualifikationsparameter anhand einer DQL-Qualifikation anhängen, wenn Sie ein Dokument mit einer URL herunterladen. Beispiel für die Verwendung einer Version: http://myhost:8082/D2/ servlet/Download? format=pdf&auth =basic&event_name=d2_view&_docbase=dev_d2 &id=0901ffc380061697&version=0.4 Beispiel für die Verwendung einer DQL-Qualifikation: http://myhost:8082/D2/ servlet/Download? format=pdf&auth=basic&event_name=d2_view &_docbase=dev_d2&qualification=dm_document , wobei r_object_id=’0901ffc380061697’ Um die aktuelle Version anhand der r_object_id des Dokuments zu suchen, hängen Sie &locateId=<r_object_id> &version=<document_version> an Um die aktuelle Version anhand der chronicle_id des Dokuments zu suchen, hängen Sie &chronicleId=<r_object_id> &version=<document_version> an Ein Ereignis oder eine Inhaltsaktion durchführen &commandEvent=<action you want performed> anhängen. &commandParam=<value> anhängen, um den Wert der Parameter gemäß der Beschreibung in der Aktionsliste einzurichten. Sie können diesen Parameter nur an eine URL anhängen, die einen Parameter für die Inhaltssuche (z. B. locateId) enthält. Sie können den Parameter commandEvent nicht an eine URL anhängen, die den Parameter selectDql enthält. Die Ereignisse und Aktionen, die von Ihnen verwendet werden können, werden in den folgenden Abschnitten beschrieben. Wenn D2 die EMC Documentum D2 Version 4.5 Benutzerhandbuch 85 Arbeiten mit Inhalt Parameter Beschreibung Fehlermeldung Dieser Befehl ist nicht zulässig anzeigt, müssen Administratoren die Aktion aktivieren. Beispiel: • Zum Bearbeiten von Inhalt &commandEvent= D2_ACTION_CONTENT_EDIT anhängen • Zum Abbrechen des Auscheckens &commandEvent= D2_ACTION_CONTENT_CANCEL_CHECKOUT anhängen • Zum Löschen von Inhalt &commandEvent= D2_ACTION_OBJECT_DESTROY anhängen • Zum Starten des Erstellungsassistenten &commandEvent= D2_ACTION_CONTENT_CREATE &commandParam=parentId==<objectId of the target folder> anhängen Liste der Ereignisse und Aktionen Sie können ein Ereignis an die URL anhängen, um von D2 die Durchführung von Aktionen basierend auf dem Ereignis zu erzwingen. Wenn Sie beispielsweise D2_EVENT_SELECT_OBJECT aufrufen, führt D2 automatisierte Inhaltsaktionen genauso durch, als ob der Endbenutzer Inhalt in einem Widget ausgewählt hätte. Die Liste der Ereignisse wird in der folgenden Tabelle beschrieben: Kanalname Aktion eines Endbenutzers oder Parameter und Hinweise für von D2 Fokusereignisse D2_EVENT_CUSTOM Verwendet ein externes Widget. Parameter hängen vom benutzerdefinierten Ereignis ab. D2_EVENT_DM_TICKET_GENERATED Sendet eine Nachricht unter Verwendung von D2_ACTION_DM_TICKET_GENERATE ticket: Documentum-Ticket ticket_timeout: Zeitüberschreitung des Documentum-Tickets in Millisekunden ticket_time_generated: Zeit der Ticketerstellung in POSIX-Zeit ticket_time_expiration: Zeit des Ticketablaufs in POSIX-Zeit 86 EMC Documentum D2 Version 4.5 Benutzerhandbuch Arbeiten mit Inhalt Kanalname D2_EVENT_SELECT_OBJECT Aktion eines Endbenutzers oder Parameter und Hinweise für von D2 Fokusereignisse Wählt Inhalt aus. parentId: ID des übergeordneten Objekts parentType: Typ des übergeordneten Objekts D2_EVENT_SELECT_OBJECTS Wählt mehrere Inhalte aus. oam_id: Liste der durch SEPARATOR_VALUE getrennten Objekt-IDs D2_EVENT_LOCATED_OBJECT Sucht Inhalt. oam_id: ID des Objekts locationType: Speicherorttyp wie Widgettyp, in dem der Inhalt angezeigt wird locateId: ID des zu suchenden Objekts locateName: Name des zu suchenden Objekts version: Version des zu suchenden Objekts chronicleId: ChronicleID des zu suchenden Objekts collapseId: Liste der IDs des erneut aufzuladenden Ordners D2_EVENT_LOCATED_SEARCH Sucht eine Suche. oam_id: ID des Objekts D2_EVENT_LOCATED_TASK Nach einer Aufgabe sucht. oam_id: ID des Objekts D2_EVENT_OBJECT_DESTROYED Löscht Inhalt. oam_id: Liste der durch SEPARATOR_VALUE getrennten Objekt-IDs D2_EVENT_OBJECT_CREATED Erstellt Inhalt. Der Kanal gilt nur für das Dokumentlisten-Widget. oam_id: ID des Ordners pathId: Pfad-ID des Objekts; beispielsweise /reponame/0c0d04e580000105/ 0b0d04e580055dd8 D2_EVENT_COMMENT_ADDED Erstellt einen Kommentar. Der Kanal gilt nur für das Kommentar-Widget. comment: ID des Kommentars D2_EVENT_FILTER_CHANGED Ändert den globalen Filter des Arbeitsbereichs. EMC Documentum D2 Version 4.5 Benutzerhandbuch 87 Arbeiten mit Inhalt Kanalname Aktion eines Endbenutzers oder Parameter und Hinweise für von D2 Fokusereignisse D2_EVENT_CHECKOUT_STATE_CHANGED Ändert den Auscheckstatus des Inhalts. D2_EVENT_PREFERENCES_CHANGED Ändert seine Benutzereinstellungen. D2_EVENT_PREFERENCES_LOADED Lädt seine Benutzereinstellungen. D2_EVENT_WIDGET_GET_FOCUS Klickt auf ein Widget. D2_EVENT_WIDGET_FOCUS D2 legt ein zu aktivierendes Widget fest. config: Konfigurationsname des Widgets widgetType: Legt den Wert auf den Widgettyp fest. Wenn Sie eine spezifische Instanz eines Widgets festlegen möchten, verwenden Sie config und legen Sie den Wert auf den Widgetnamen fest. D2_EVENT_SEARCH_RUN Führt eine Suche aus. Der Kanal gilt nur für das Such-Widget und das Dokumentlisten-Widget. oam_id: ID der Suche searched_type: Suchtyp D2_EVENT_SEARCH_SAVED Speichert eine Suche. Der Kanal gilt nur für das Such-Widget. oam_id: ID der Suche is_public: Auf true festgelegt, wenn die Suche öffentlich ist oder freigegeben wurde. D2_EVENT_SEARCH_CATEGORY_CREATED Erstellt eine Suchkategorie. Der Kanal gilt nur für das Such-Widget. D2_EVENT_WORKFLOW_ABORTED Bricht einen Workflow ab. Der Kanal gilt nur für das Such-Widget. oam_id: Liste der durch SEPARATOR_VALUE getrennten Objekt-IDs widgetType: Legt den Wert auf den mit dem Ereignis verbundenen Widgettyp fest. D2_EVENT_SELECT_TASK 88 Wählt eine Aufgabe aus. oam_id: ID der Aufgabe EMC Documentum D2 Version 4.5 Benutzerhandbuch Arbeiten mit Inhalt Kanalname D2_EVENT_SELECT_TASK_FOLDER Aktion eines Endbenutzers oder Parameter und Hinweise für von D2 Fokusereignisse Wählt einen Ordner im Aufgabenmanager-Widget aus. Der Kanal aktiviert die Aufgabendetails, Aufgabenanlagen und Aufgabennotizen. oam_id: ID des Aufgabenordners D2_EVENT_SELECT_TASK_NOTE Wählt eine Notiz im Aufgabennotizen-Widget aus. Der Kanal gilt nur bei der Kommunikation des Aufgaben-Browser-Widgets und Aufgabenlisten-Widgets. oam_id: ID der Aufgabennotiz D2_EVENT_SELECT_TASK_PERFORMER Wählt einen Ausführer im Aufgabenausführer-Widget aus. oam_id: ID der ausgeführten Aufgabe Folgendes wird aus dem ausgewählten Element kopiert: icon id locked style thumbnail version immutable: D2 setzt dieses Element auf true, wenn es unveränderlich ist. D2_EVENT_TASK_READ_ STATE_CHANGED Ändert den Lesestatus einer Aufgabe. oam_id: ID der Aufgabe locateId: ID der zu suchenden Aufgabe parentId: ID der übergeordneten Aufgabe D2_EVENT_TASK_PRIORITY_CHANGED Ändert die Priorität einer Aufgabe. D2_EVENT_TASK_PROCESSED Leitet eine Aufgabe weiter oder lehnt sie ab. D2_EVENT_WIDGET_INITIALIZED Öffnet ein Widget. D2_EVENT_WORKSPACE_ CLOSED Schließt einen Arbeitsbereich. oam_id: ID der Aufgabe parentId: ID der übergeordneten Aufgabe EMC Documentum D2 Version 4.5 Benutzerhandbuch oam_id: ID der Aufgabe oam_cuid: UID der geschlossenen Registerkarte „Arbeitsbereich“ 89 Arbeiten mit Inhalt Kanalname Aktion eines Endbenutzers oder Parameter und Hinweise für von D2 Fokusereignisse D2_EVENT_THEME_CHANGED Ändert ein Arbeitsbereichsthema. oam_cuid: UID des Containers Folgendes wird aus dem ausgewählten Design kopiert: background_color background_color_type background_color_gradient_end background_color_gradient_start background_color_texture_name header_color label: Design-Bezeichnung name: Design-Name selection_blur_color selection_color border_color title_color tab_active_color tab_border_color tab_inactive_color dialog_background_white: D2 setzt true fest, wenn der Dialoghintergrund weiß ist tab_colored_text: Boolesch-Einstellung zur Angabe, ob die Registerkarten farbigen Text verwenden D2_EVENT_RENDITION_ADDED Erstellt eine andere Formatvariante des Inhalts. Der Kanal gilt nur für das Formatvarianten-Widget. oam_id: ID des Inhalts D2_EVENT_IFRAME_ACTIVE 90 Aktiviert ein iframe. oam_value: BooleschEinstellung zur Angabe, ob der iframe aktiviert oder deaktiviert ist EMC Documentum D2 Version 4.5 Benutzerhandbuch Arbeiten mit Inhalt Kanalname D2_EVENT_IFRAME_INIT Aktion eines Endbenutzers oder Parameter und Hinweise für von D2 Fokusereignisse Öffnet ein iframe. channels: Liste der Ereignisse D2_EVENT_THEME_CHANGED enthält Informationen über das iframe-Design. D2_EVENT_SELECT_TAXONOMY Wählt eine Taxonomie aus. Der Kanal gilt nur für das Eigenschaften-Widget. oam_id: ID der Taxonomie Das Ereignis kopiert die Elementattribute der Taxonomie. D2_EVENT_SELECT_DICTIONARY Wählt ein Wörterbuch aus. Der Kanal gilt nur für das Eigenschaften-Widget. oam_id: ID des Wörterbuchs Das Ereignis kopiert die Elementattribute des Wörterbuchs. D2_EVENT_SELECT_USER Wählt einen Benutzer aus. Der Kanal gilt nur für das Eigenschaften-Widget. oam_id: ID des Benutzers Das Ereignis kopiert die Elementattribute des Benutzers. D2_EVENT_USER_CREATED Erstellt einen Benutzer. Der Kanal gilt nur für das Benutzer-Widget. oam_id: ID des Benutzers D2_EVENT_SELECT_GROUP Wählt eine Gruppe aus. Der Kanal gilt nur für das Eigenschaften-Widget. oam_id: ID der Gruppe Das Ereignis kopiert die Elementattribute der Gruppe. D2_EVENT_GROUP_CREATED Erstellt eine Gruppe. Der Kanal gilt nur für das Gruppen-Widget. oam_id: ID der Gruppe D2_EVENT_SELECT_RELATION Wählt eine Beziehung aus. Der Kanal gilt nur für das Beziehungs-Widget. oam_id: ID der Beziehung Das Ereignis kopiert die Elementattribute der Beziehung. EMC Documentum D2 Version 4.5 Benutzerhandbuch 91 Arbeiten mit Inhalt Kanalname D2_EVENT_SELECT_RENDITION Aktion eines Endbenutzers oder Parameter und Hinweise für von D2 Fokusereignisse Wählt eine Formatvariante im Formatvarianten-Widget aus. Der Kanal gilt nur für das Formatvarianten-Widget. oam_id: ID der Formatvariante Das Ereignis kopiert die Elementattribute der Formatvariante. D2_EVENT_SELECT_RETENTION Wählt eine Aufbewahrungsrichtlinie aus. Der Kanal gilt nur für das Aufbewahrungs-Widget. oam_id: ID der Aufbewahrungsrichtlinie Das Ereignis kopiert die Elementattribute der Aufbewahrungsrichtlinie. D2_EVENT_SELECT_MARKUP Wählt eine Auszeichnungsrichtlinie aus. oam_id: ID der Auszeichnungsrichtlinie Das Ereignis kopiert die Elementattribute der Auszeichnungsrichtlinie. D2_EVENT_SELECT_SEARCH Wählte eine gespeicherte Suche aus. Der Kanal gilt nur für das Dokumentlisten-Widget. oam_id: ID der Suche Das Ereignis kopiert die Elementattribute der Suche. D2_EVENT_SELECT_FACET Wählt ein Facet aus. Der Kanal gilt nur für das Dokumentlisten-Widget. oam_id: ID des Facets Das Ereignis kopiert die Elementattribute des Facets. D2_EVENT_SELECT_QUERYFORM Wählt eine Abfrageformularsuche aus. Der Kanal gilt nur für das Dokumentlisten-Widget. oam_id: ID der Abfrageformular-Suche Das Ereignis kopiert die Elementattribute der Abfrageformular-Suche. D2_EVENT_SELECT_DISTRIBUTION 92 Wählt eine Verteilung aus. oam_id: ID der Verteilung Das Ereignis kopiert die Elementattribute der Verteilung. EMC Documentum D2 Version 4.5 Benutzerhandbuch Arbeiten mit Inhalt Kanalname D2_EVENT_SELECT_WORKFLOWTRACKER Aktion eines Endbenutzers oder Parameter und Hinweise für von D2 Fokusereignisse Wählt einen Überblick über den Workflow. oam_id: ID des Überblicks über den Workflow Das Ereignis kopiert die Elementattribute des Überblicks über den Workflow. D2_EVENT_SELECT_WORKFLOW_ACTIVITY Wählt eine Workflowaktivität aus. oam_id: ID der Workflowaktivität Das Ereignis kopiert die Elementattribute der Workflowaktivität. D2_EVENT_SELECT_AUDIT D2_EVENT_SELECT_SNAPSHOT Wählt ein Überwachungsereignis aus. oam_id: ID der Überwachung Wählt eine Momentaufnahme eines virtuellen Dokuments aus. Der Kanal gilt nur für das Momentaufnahmen-Widget. Das Ereignis kopiert die Elementattribute der Überwachung. oam_id: ID der Momentaufnahme des virtuellen Dokuments Das Ereignis kopiert die Elementattribute der Momentaufnahme des virtuellen Dokuments. D2_EVENT_VD_TEMPLATE_SELECTED Wählt ein Vorlagenformular für ein virtuelles Dokument aus. Der Kanal gilt nur für das Momentaufnahmen-Widget. oam_id: ID der Vorlage des virtuellen Dokuments Das Ereignis kopiert die Elementattribute der Vorlage des virtuellen Dokuments. D2_EVENT_DRAG_DROP_ STARTED Beginnt das Drag & Drop. oam_id: Liste der Inhalts-IDs D2_EVENT_DRAG_DROP_ ENDED Beendet das Drag & Drop. oam_id: Liste der Inhalts-IDs D2_EVENT_VIEW_SWITCHED_ Wechselt die ArbeitsbereichMANUAL Anzeige manuell. oam_id: Position der Anzeige (0 wenn keine) oam_value: Neue Anzeigenbezeichnung oam_cuid: UID der Registerkarte „Arbeitsbereich“ EMC Documentum D2 Version 4.5 Benutzerhandbuch 93 Arbeiten mit Inhalt Kanalname Aktion eines Endbenutzers oder Parameter und Hinweise für von D2 Fokusereignisse D2_EVENT_VIEW_SWITCHED_ Wechselt die ArbeitsbereichAUTO Anzeige automatisch. oam_id: Position der Anzeige (0 wenn keine) oam_value: Neue Anzeigenbezeichnung oam_cuid: UID der Registerkarte „Arbeitsbereich“ D2_EVENT_IMPORTED_FROM_URL Importiert den Inhalt aus einer URL. oam_id: Position der Anzeige (0 wenn keine) cancelReason: Stornierungsgrund, wenn der Vorgang abgebrochen wurde result: Enthält das Ergebnis, wenn der Vorgang abgeschlossen ist. error: Enthält den Fehler, wenn der Vorgang fehlschlägt. D2_EVENT_EXPORTED_FROM_URL Exportiert den Inhalt aus einer URL. oam_id: Position der Anzeige (0 wenn keine) cancelReason: Stornierungsgrund, wenn der Vorgang abgebrochen wurde result: Enthält das Ergebnis, wenn der Vorgang abgeschlossen ist. error: Enthält den Fehler, wenn der Vorgang fehlschlägt. D2_EVENT_DOWNLOAD_URLS_RECEIVED Veröffentlicht eine Aktion D2_ACTION_DOWNLOAD_URLS_REQUEST. urls: Enthält eine verkettete Zeichenfolge von URLs. Wie in der folgenden Tabelle beschrieben, können Sie eine Inhaltsaktion ausführen: Kanalname Setzt voraus, dass D2 Parameter und Hinweise für Fokusereignisse D2_ACTION_OPEN_FOLDER Einen Ordner im Repository öffnet. Der Kanal gilt nur für das Dokumentlisten-Widget. oam_id: ID des Ordners collapseId: Liste der IDs des erneut aufzuladenden Ordners pathId: Pfad-ID des Objekts; beispielsweise /repon- 94 EMC Documentum D2 Version 4.5 Benutzerhandbuch Arbeiten mit Inhalt Kanalname Setzt voraus, dass D2 Parameter und Hinweise für Fokusereignisse ame/0c0d04e580000105/ 0b0d04e580055dd8 D2_ACTION_OPEN_URL Eine URL in einem neuen Browserfenster öffnet. url: Zu öffnende URL D2_ACTION_OPEN_VD Ein virtuelles Dokument im Repository öffnet. Der Kanal gilt nur für das Widget des virtuellen Dokuments. oam_id: ID des virtuellen Dokuments D2_ACTION_OPEN_SNAPSHOT Eine Momentaufnahme eines virtuellen Dokuments öffnet. Der Kanal gilt nur für das Momentaufnahmen-Widget. D2_ACTION_LOCATE_OBJECT Im Repository nach Inhalt sucht. Der Kanal gilt nur für das Speicherort-Widget. oam_id: ID des Inhalts D2_ACTION_LOCATE_TASK Nach einer Aufgabe sucht. Der Kanal gilt nur für das Speicherort-Widget. oam_id: ID der Aufgabe D2_ACTION_LOCATE_SEARCH Eine gespeicherte Suche auswählt. Der Kanal gilt nur für das Speicherort-Widget. oam_id: ID der Aufgabe D2_ACTION_REFRESH_DOCUMENT Inhalt aktualisiert. D2_ACTION_COPY_LINK_IN_CLIPBOARD Den Smartlink in den Inhalt kopiert. oam_id: ID des zu suchenden Objekts. D2_ACTION_COPY_LINK_IN_CLIPBOARD_LOCATE Kopiert den Smartlink in die Zwischenablage des Objekts. oam_id: ID des zu suchenden Objekts. D2_ACTION_COPY_LINK_IN_CLIPBOARD_VIEW Zeigt das Dokument an. oam_id: ID des zu suchenden Objekts. D2_ACTION_COPY_LINK_IN_CLIPBOARD_VIEW_NATIVE Zeigt das Dokument ohne Formatvarianten oder Metadaten an. oam_id: ID des zu suchenden Objekts. D2_ACTION_COPY_LINK_IN_CLIPBOARD_VIEW_WITH_NATIVE_ANNOTATION Zeigt das Dokument mit systemeigenen Anmerkungen an. oam_id: ID des zu suchenden Objekts. oam_id: ID des Inhalts import: Vorhanden, wenn die Aktualisierung mit dem Import verbunden ist. EMC Documentum D2 Version 4.5 Benutzerhandbuch 95 Arbeiten mit Inhalt Kanalname Setzt voraus, dass D2 Parameter und Hinweise für Fokusereignisse D2_ACTION_COPY_LINK_IN_CLIPBOARD_SERVLET_VIEW Zeigt das Dokument in der Servlet-Ansicht an. oam_id: ID des zu suchenden Objekts. HinweisDie Servlet-Ansicht öffnet die Datei und führt die Aktion ohne Anmeldung an D2 und ohne Navigation der D2-Benutzeroberfläche durch. D2_ACTION_COPY_LINK_IN_CLIPBOARD_SERVLET_VIEW_NATIVE Zeigt das Dokument in der Servlet-Ansicht ohne Formatvarianten oder Metadaten an. oam_id: ID des zu suchenden Objekts. D2_ACZeigt die aktuelle Version des TION_COPY_LINK_IN_CLIPDokuments in der Servlet-Ansicht BOARD_SERVLET_VIEW_CUR- an. RENT oam_id: ID des zu suchenden Objekts. D2_ACTION_COPY_LINK_IN_CLIPBOARD_SERVLET_VIEW_NATIVE_CURRENT Zeigt die aktuelle Version des Dokuments mit systemeigenen Inhalt in der Servlet-Ansicht an. oam_id: ID des zu suchenden Objekts. D2_ACTION_DUMP Eine Sicherung des Inhalts anzeigt. oam_id: ID des Inhalts D2_ACTION_CONTENT_CHECKIN Den Inhalt eincheckt. oam_id: ID des Inhalts D2_ACTION_CONTENT_IMPORT_AS_VERSION Eine neue Version des Inhalts importiert. oam_id: ID des Inhalts D2_ACTION_CONTENT_CHECKIN_NATIVE_ANNOTATION Inhalt als systemeigene Anmerkung eincheckt. oam_id: ID des Inhalts D2_ACTION_CONTENT_PRINT Inhalt druckt. oam_id: ID des Inhalts D2_ACTION_CONTENT_COMPARE Zwei Inhalte vergleicht. oam_id: ID des Inhalts D2_ACTION_CONTENT_EXPORT Inhalt exportiert. oam_id: ID des Inhalts D2_ACTION_CONTENT_EXPORT_NATIVE Exportieret Inhalt ohne Einbeziehung von Formatvarianten oder Metadaten. oam_id: ID des Inhalts D2_ACTION_CONTENT_EXPORT_FOLDER Den Ordnerinhalt exportiert. oam_id: ID des Inhalts 96 DOWNLOAD_LOCATION: Speicherort für den Download DOWNLOAD_LOCATION: Speicherort für den Download DOWNLOAD_LOCATION: Speicherort für den Download EMC Documentum D2 Version 4.5 Benutzerhandbuch Arbeiten mit Inhalt Kanalname Setzt voraus, dass D2 Parameter und Hinweise für Fokusereignisse D2_ACTION_CONTENT_EXPORT_FOLDER_NATIVE Exportieret Ordnerinhalt ohne Einbeziehung von Formatvarianten oder Metadaten. oam_id: ID des Inhalts D2_ACTION_CONTENT_VIEW Inhalt anzeigt. oam_id: ID des Inhalts DOWNLOAD_LOCATION: Speicherort für den Download DOWNLOAD_LOCATION: Speicherort für den Download D2_ACTION_CONTENT_VIEW_NATIVE Zeigt Inhalt ohne Formatvarianten oder Metadaten an. oam_id: ID des Inhalts D2_ACTION_CONTENT_EDIT Inhalt bearbeitet. oam_id: ID des Inhalts DOWNLOAD_LOCATION: Speicherort für den Download DOWNLOAD_LOCATION: Speicherort für den Download D2_ACTION_CONTENT_CHECKOUT Inhalt auscheckt. Der Kanal gilt nur für das Auscheck-Widget. oam_id: ID des Inhalts DOWNLOAD_LOCATION: Speicherort für den Download D2_ACTION_CONTENT_CANCEL_CHECKOUT Das Auschecken von Inhalt abbricht. oam_id: ID des Inhalts locateAndRefresh: Boolesch-Einstellung zur Bestimmung, ob der Standort und die Aktualisierung aufgetreten sind refreshCheckoutState: Boolesch-Einstellung zur Bestimmung, ob der Auscheckzustand aktualisiert wird D2_ACTION_CONTENT_EDIT_WITH_NATIVE_ANNOTATION Inhalt mit systemeigenen Anmerkungen bearbeitet. oam_id: ID des Inhalts D2_ACTION_CONTENT_VIEW_WITH_NATIVE_ANNOTATION Inhalt mit systemeigenen Anmerkungen anzeigt. oam_id: ID des Inhalts D2_ACTION_CONTENT_EDIT_NATIVE_ANNOTATION Eine systemeigene Anmerkung bearbeitet. oam_id: ID des Inhalts EMC Documentum D2 Version 4.5 Benutzerhandbuch 97 Arbeiten mit Inhalt Kanalname Setzt voraus, dass D2 Parameter und Hinweise für Fokusereignisse D2_ACTION_COMMENT Das Dialogfeld zum Erstellen von Kommentaren anzeigt. Der Kanal gilt nur für das Kommentar-Widget. parentCommentId als übergeordneten Kommentar festlegen. oam_id: ID des Inhalts parentCommendId: ID des übergeordneten Kommentars id: ID des Kommentars editor: Rich-Text-Körper des Kommentars D2_ACTION_CONTENT_CREATE Das Dialogfeld zum Erstellen von Inhalt anzeigt. parentId als übergeordneten Ordner und Inhaltsspeicherort festlegen, wenn keine automatische Verknüpfung festgelegt wurde. D2_ACTION_CONTENT_IMPORT Das Dialogfeld zum Importieren von Inhalt anzeigt. parentId als übergeordneten Ordner und Inhaltsspeicherort festlegen, wenn keine automatische Verknüpfung festgelegt wurde. oam_id: ID des für die Eigenschaften-Übernahme verwendeten Inhalts parentId: ID des übergeordneten Ordners D2 erstellt im bestimmten Ordner Inhalte, wenn kein AutoLink festgelegt ist. oam_id: ID des für die Eigenschaften-Übernahme verwendeten Inhalts parentId: ID des übergeordneten Ordners D2 erstellt im bestimmten Ordner Inhalte, wenn kein AutoLink festgelegt ist. files: Liste der Dateien im Clientcomputer D2_ACTION_FOLDER_CREATE D2_ACTION_OBJECT_DESTROY Das Dialogfeld zum Erstellen von Ordnern anzeigt. oam_id: ID des Ordners, in dem der neue Ordner erstellt wurde root_object_type auf dm_folder oder dm_cabinet festlegen. root_object: Auf dm_folder oder dm_cabinet festgelegt, um den Ordnertyp zu bestimmen Das Dialogfeld zum Löschen von Inhalt anzeigt. oam_id: ID des Inhalts parentCommentId als übergeordneten Inhalt festlegen. D2_ACTION_PERMISSIONS_SHOW Das Dialogfeld „Berechtigungen“ anzeigt. oam_id: ID des Inhalts D2_ACTION_RENDITION_ADD Das Dialogfeld zum Hinzufügen von Formatvarianten anzeigt. oam_id: ID des Inhalts D2_ACTION_RENDITION_REQUEST Eine Formatvariante anfordert. oam_id: ID des Inhalts 98 EMC Documentum D2 Version 4.5 Benutzerhandbuch Arbeiten mit Inhalt Kanalname Setzt voraus, dass D2 Parameter und Hinweise für Fokusereignisse D2_ACTION_RELATION_CREATE Das Dialogfeld zum Erstellen von Beziehungen anzeigt. oam_id: ID des Inhalts D2_ACTION_RELATION_DESTROY Das Dialogfeld zum Löschen von Beziehungen anzeigt. oam_id: ID des Inhalts associate_id als ID der zu löschenden Beziehung festlegen. D2_ACTION_MASS_UPDATE Eine Massenaktualisierungskonfiguration ausführt. _Name als Name der Massenaktualisierungskonfiguration festlegen. associate_id: ID der Beziehung oam_id: ID des Inhalts config_name: Name der Konfiguration der Massenaktualisierung D2_ACTION_SYNCPLICITY Das Syncplicity-Dialogfeld anzeigt. oam_id: ID des Inhalts D2_ACTION_CUT Einen Ausschneidevorgang ausführt. oam_id: ID des Inhalts Einen Kopiervorgang ausführt. oam_id: ID des Inhalts D2_ACTION_COPY parentId: ID des übergeordneten Inhalts parentId: ID des übergeordneten Inhalts D2_ACTION_PASTE Einen Einfügevorgang ausführt. parentId: ID des übergeordneten Inhalts D2_ACTION_PASTE_LINK Einen Link des Inhalts der Zwischenablage einfügt. parentId: ID des übergeordneten Inhalts D2_ACTION_CLIPBOARD_GET Den Inhalt der Zwischenablage abruft. Diese Aktion löst D2_ACTION_CLIPBOARD_CONTENT aus. D2_ACTION_CLIPBOARD_CONTENT Einen Vorgang im Inhalt der Zwischenablage ausführt. clipboard-operation: Von der Zwischenablage ausgeführter Vorgang clipboard-contentId: ID des Inhalts der Zwischenablage clipboard-value: Wert des Inhalts der Zwischenablage D2_ACTION_DOWNLOAD_URLS_REQUEST Eine Liste von Dokument-URLs für den Inhalt anfordert. oam_id: ID des Inhalts format: Format des Inhalts pageModifier: Seiten-Modifizierer pagenumber: Seitennummer EMC Documentum D2 Version 4.5 Benutzerhandbuch 99 Arbeiten mit Inhalt Kanalname Setzt voraus, dass D2 Parameter und Hinweise für Fokusereignisse D2_ACTION_IMPORT_FROM_URL Importiert den Inhalt aus einer URL. oam_id: ID des Inhalts url: URL des Inhalts isModel: Auf true festgelegt, um den Inhalt auf modal umzustellen D2_ACTION_EXPORT_FROM_URL Exportiert den Inhalt aus einer URL. oam_id: ID des Inhalts url: URL des Exportspeicherorts useViewLocation: Auf true festgelegt, um den Speicherort anzuzeigen, andernfalls öffnet der Export das Dialogfeld „Anwendungsauswahl“. hasDataPost: Boolescher Wert zum Angeben, ob der Exportvorgang Informationen im Parameter dataPost enthält. dataPost: Bereitzustellende Werte D2_ACTION_SENDMAIL Eine E-Mail sendet. oam_id: Zu sendende ID. Sie müssen oam_id nicht verwenden, wenn Sie id verwendet haben. id: Zu sendende ID type: Objekttyp parentType: Übergeordneter Inhaltstyp; optional D2_ACTION_FAVORITE_ADD Den Inhalt zur Favoritenliste hinzufügt. oam_id: ID des Inhalts D2_ACTION_FAVORITE_REMOVE Den Inhalt aus der Favoritenliste entfernt. oam_id: ID des Inhalts D2_ACTION_ACROBAT_ANNOTATION_OPEN Eine Anmerkung von Adobe Acrobat öffnet. oam_id: ID des Inhalts D2_ACTION_TICKET_GENERATE Ein Documentum-Ticket generiert. Wie in der folgenden Tabelle beschrieben, können Sie Benutzeroberflächenaktionen durchführen: 100 EMC Documentum D2 Version 4.5 Benutzerhandbuch Arbeiten mit Inhalt Kanalname Setzt voraus, dass D2 Parameter und Hinweise für Fokusereignisse D2_ACTION_DISPLAY_DIALOG Ein Dialogfeld anzeigt. oam_id: ID des Dialogfelds raw: Boolesch-Einstellung, die den Spalteninhalt von oam_id abruft, wenn true festgelegt ist; optional DIALOG_NAME: Name des Dialogfelds MANAGER: Name der Manager-Klasse; optional parentType: Übergeordneter Objekttyp; optional mode: Erstellen, bearbeiten oder importieren Sie den Modus des Dialogfelds; optional D2_ACTION_EXECUTE_MANAGER Eine Manager-Klasse für ein Dialogfeld ausführt. oam_id: ID des Dialogfelds raw: Boolesch-Einstellung, die den Spalteninhalt von oam_id abruft, wenn true festgelegt ist; optional DIALOG_NAME: Name des Dialogfelds MANAGER: Name der Manager-Klasse; D2_ACTION_EXECUTE Eine Aktion ausführt. rId: Zurückgegebene ID Standardmäßig ist dies auf die Nachrichten-ID festgelegt. rType: Zurückgegebener Typ (JS, SYSTEMEIGEN oder EREIGNIS). Standardmäßig führt dies nichts aus. rAction: Zurückgegebene Aktion (Inline-Javascript, systemeigener Funktionsname oder Ereignisname). Standardmäßig führt dies nichts aus. eMode: Eingabemodus (als SINGLE festgelegt, um die Aktion für eine ID abzurufen; als MONO festgelegt, um die Aktion einmal für jede ID abzurufen; als MULTI festgelegt, um die Aktion einmal mit einer Liste aller angegebenen EMC Documentum D2 Version 4.5 Benutzerhandbuch 101 Arbeiten mit Inhalt Kanalname Setzt voraus, dass D2 Parameter und Hinweise für Fokusereignisse IDs abzurufen). Standardmäßig ist MULTI festgelegt. eCall: Eingabeaufruf, wenn eMode auf MONO festgelegt ist (als SEQUENTIAL festgelegt, um die Aktionen einzeln nacheinander abzurufen und auf die Rückgabe jedes einzelnen Dienstaufrufs zu warten, oder PARALLEL, um alle Aktionen gleichzeitig abzurufen). Standardmäßig ist SEQUENZIELL festgelegt. eMethod: Name der Eingabemethode. Dies ist nur für D2FS-Dienste in Verbindung mit dem eService-Parameter erforderlich. eService: Name des Benutzeroberflächendiensts des Plug-Ins ohne das Präfix I und das Suffix Dienst. D2_ACTION_REFRESH_WIDGET Das Widget aktualisiert. D2_ACTION_RELOAD_WORKSPACE Den aktiven Arbeitsbereich aktualisiert. D2_ACTION_WIDGET_FULLSCREEN Das Widget auf Vollbild-Anzeige festlegt. oam_id: ID des Widgets target_type: Widgettyp oam_id: ID des Arbeitsbereichs option_same_repository: Überprüft, ob sich der Arbeitsbereich in demselben Repository befindet. original_widget: Ursprüngliche Widget-ID original_event: Ursprüngliche Ereignis-ID original_cuid: Ursprünglicher CUID original_global: Ursprüngliche globale ID url: URL des Widgets Wie in der folgenden Tabelle beschrieben, können Sie eine Verteilungsaktion durchführen: 102 EMC Documentum D2 Version 4.5 Benutzerhandbuch Arbeiten mit Inhalt Kanalname Setzt voraus, dass D2 Parameter und Hinweise für Fokusereignisse D2_ACTION_DISTIBUTION_ACCEPT D2_ACTION_DISTRIBUTION_REJECT D2_ACTION_DISTRIBUTION_PREPARE D2_ACTION_DISTRIBUTION_LAUNCH D2_ACTION_DISTRIBUTION_STOP D2_ACTION_DISTRIBUTION_REPORT Die Verteilung akzeptiert. oam_id: ID des Inhalts config_name als Name der Verteilungskonfiguration festlegen. config_name: Name der Verteilung Die Verteilung ablehnt. oam_id: ID des Inhalts config_name als Name der Verteilungskonfiguration festlegen. config_name: Name der Verteilung Die Verteilung vorbereitet. oam_id: ID des Inhalts config_name als Name der Verteilungskonfiguration festlegen. config_name: Name der Verteilung Die Verteilung startet. oam_id: ID des Inhalts config_name als Name der Verteilungskonfiguration festlegen. config_name: Name der Verteilung Die Verteilung stoppt. oam_id: ID des Inhalts config_name als Name der Verteilungskonfiguration festlegen. config_name: Name der Verteilung Eine Bericht für die Verteilung erstellt. oam_id: ID des Inhalts config_name als Name der Verteilungskonfiguration festlegen. D2_ACTION_SUBSCRIBE Eine Verteilung abonniert. config_name: Name der Verteilung oam_id: ID der Verteilung Wie in der folgenden Tabelle beschrieben, können Sie eine Suchaktion durchführen: Kanalname Setzt voraus, dass D2 Parameter und Hinweise für Fokusereignisse D2_ACTION_SEARCH_DOCUMENT Das Repository auf Inhalt durchsucht. oam_id: ID der Suche locateId: ID des zu suchenden Objekts searched_type: Name des Suchtyps facet_attr_name: Name des Facetattributs facet_attr_value: Wert des Facetattributs reset_facet_attr_name: Setzen Sie den Namen des Facetattributs zurück. D2_ACTION_SEARCH_HIGHLIGHT_TERMS Suchbegriffe markiert. EMC Documentum D2 Version 4.5 Benutzerhandbuch oam_value: Binärwert, um Suchbegriffe zu markieren (0 oder 1) 103 Arbeiten mit Inhalt Kanalname Setzt voraus, dass D2 Parameter und Hinweise für Fokusereignisse D2_ACTION_ADVANCED_SEARCH Das Dialogfeld „Erweiterte Suche“ anzeigt. D2_ACTION_SEARCH_CATEGORY_DIALOG Das Dialogfeld „Erweiterte Suchkategorie“ anzeigt. D2_ACTION_PREFERENCES_SHOW Das Dialogfeld zum Festlegen von Benutzereinstellungen anzeigt. D2_ACTION_QUERYFORM_SHOW Das Dialogfeld für die Suche nach Abfrageformularen anzeigt. D2_ACTION_QUERY_CATEGORY_DIALOG Das Dialogfeld für die Suchkategorie „Abfrageformular“ anzeigt. oam_id: ID der Suche Wenn Sie Null festlegen, fordert die Aktion den Benutzer auf, eine neue erweiterte Suche zu erstellen. oam_id: ID des Inhalts Wie in der folgenden Tabelle beschrieben, können Sie eine Aktion für ein virtuelles Dokument durchführen: Kanalname Setzt voraus, dass D2 Parameter und Hinweise für Fokusereignisse D2_ACTION_CONVERT_VD Ein Dokument in ein virtuelles Dokument konvertiert. oam_id: ID des Inhalts D2_ACTION_CONVERT_DOC Ein virtuelles Dokument in ein einfaches Dokument konvertiert. Eine Momentaufnahme eines virtuellen Dokuments erstellt. oam_id: ID des virtuellen Dokuments Der Kanal gilt nur für das Momentaufnahmen-Widget. D2_ACTION_SNAPSHOT_CREATE oam_id: ID des virtuellen Dokuments D2_ACTION_VD_ADD_CHILD_SELECTED Das Dialogfeld „Untergeordnetes Element hinzufügen“ anzeigt. D2_ACTION_VD_REMOVED_CHILD_SELECTED Das Dialogfeld zum Entfernen eines untergeordneten Elements anzeigt. D2_ACTION_VD_SET_CHILD_BINDING_VERSION Das Dialogfeld für Bindungsversionen anzeigt. D2_ACTION_VD_INSERT_INHERITED_COMPONENT Das Dialogfeld „Vererbte Komponente einfügen“ anzeigt. D2_ACTION_VD_CLEAR_VD Ein virtuelles Dokument von Elementen löscht. Wie in der folgenden Tabelle beschrieben, können Sie eine Lebenszyklus- oder Workflow-Aktion durchführen: 104 EMC Documentum D2 Version 4.5 Benutzerhandbuch Arbeiten mit Inhalt Kanalname Setzt voraus, dass D2 Parameter und Hinweise für Fokusereignisse D2_ACTION_LIFECYCLE_DCTM Einen Lebenszyklusvorgang in Documentum-Lebenszyklen ausführt. oam_id: ID des Inhalts operation: Auszuführender Vorgang policyId: Zu verwendende Richtlinie D2_ACTION_LIFECYCLE_D2 Einen Lebenszyklusvorgang in D2-Lebenszyklen ausführt. oam_id: ID des Inhalts operation: Auszuführender Vorgang policyId: Zu verwendende Richtlinie D2_ACTION_WORKFLOW_LAUNCH Einen Workflow startet. D2_ACTION_WORKFLOW_LAUNCH_SCHEDULED Einen Workflow planmäßig startet. oam_id: ID von queue_item D2_ACTION_WORKFLOW_UPDATE_PERFORMERS Das Dialogfeld „Ausführende aktualisieren“ anzeigt. oam_id: ID von queue_item D2_ACTION_WORKFLOW_ABORT Das Dialogfeld „Workflow abbrechen“ anzeigt. oam_id: ID der Workflownachverfolgung D2_ACTION_TASK_ACQUIRE Die Aufgabe bei Bedarf einrichtet. oam_id: ID der Aufgabe oam_id: ID des Inhalts config: Name der Workflow-Konfiguration workflowTrackerId: ID der verwendeten Workflownachverfolgung, wenn oam_id kein ID2cWorkfowTracker oder IDfQueueItemworkflow ist; optional parentId: ID der übergeordneten Aufgabe forceAcquire: Auf true festgelegt, um die Anschaffung zu erzwingen forceRead: Auf true festgelegt, um das Lesen zu erzwingen D2_ACTION_TASK_READ Zwischen dem Status „Lesen“ und dem Status „Ungelesen“ einer Aufgabe umschaltet. oam_id: ID der Aufgabe parentId: ID der übergeordneten Aufgabe read: Auf true oder false festgelegt EMC Documentum D2 Version 4.5 Benutzerhandbuch 105 Arbeiten mit Inhalt Kanalname Setzt voraus, dass D2 Parameter und Hinweise für Fokusereignisse D2_ACTION_TASK_PRIORITY Die Aufgabenpriorität festlegt. oam_id: ID der Aufgabe parentId: ID der übergeordneten Aufgabe priority: Auf die Prioritäts-Ganzzahl festgelegt D2_ACTION_TASK_FORWARD Das Dialogfeld für den Aufgabenfortschritt anzeigt. oam_id: ID der Aufgabe D2_ACTION_TASK_REJECT Das Dialogfeld für die Ablehnung von Aufgaben anzeigt. oam_id: ID der Aufgabe D2_ACTION_TASK_DELEGATE Das Dialogfeld für die Delegierung von Aufgaben anzeigt. oam_id: ID der Aufgabe D2_ACTION_TASK_NOTE Das Dialogfeld „Aufgabenhinweis“ anzeigt. Der Kanal gilt nur für das Aufgabennotiz-Widget. source: Auf Nachverfolgung oder Aufgabe festgelegt oam_id: ID der Aufgabe D2_ACTION_TASK_PROCESS Das Dialogfeld für die Verarbeitung von Aufgaben anzeigt. operation als durchzuführende Operation festlegen. oam_id: ID der Aufgabe operation: Auszuführender Vorgang Wie in der folgenden Tabelle beschrieben, können Sie eine Taxonomie- oder Widget-Aktion durchführen: Kanalname Setzt voraus, dass D2 Parameter und Hinweise für Fokusereignisse D2_ACTION_TAXONOMY_EXPORT Das Dialogfeld zum Exportieren der Taxonomie anzeigt. oam_id: ID der Taxonomie D2_ACTION_TAXONOMY_IMPORT Das Dialogfeld zum Importieren der Taxonomie anzeigt. oam_id: ID der Taxonomie D2_ACTION_TAXONOMY_CHECKIN Das Dialogfeld zum Einchecken der Taxonomie anzeigt. oam_id: ID der Taxonomie D2_ACTION_TAXONOMY_SAVE Das Dialogfeld zum Speichern der Taxonomie anzeigt. oam_id: ID der Taxonomie D2_ACTION_TAXONOMY_PROPERTIES Das Dialogfeld „TaxonomieEigenschaften“ anzeigt. oam_id: ID der Taxonomie D2_ACTION_TAXONOMY_LOCATE Nach der Taxonomie sucht. Der Kanal gilt nur für das Such-Widget. oam_id: ID der Taxonomie D2_ACTION_TAXONOMY_RESTORE 106 Das Dialogfeld zum Wiederherstellen der Taxonomie anzeigt. oam_id: ID der Taxonomie EMC Documentum D2 Version 4.5 Benutzerhandbuch Arbeiten mit Inhalt Kanalname Setzt voraus, dass D2 Parameter und Hinweise für Fokusereignisse D2_ACTION_DICTIONARY_EXPORT Das Dialogfeld zum Exportieren des Wörterbuchs anzeigt. oam_id: ID des Wörterbuchs D2_ACTION_DICTIONARY_IMPORT Das Dialogfeld zum Importieren des Wörterbuchs anzeigt. oam_id: ID des Wörterbuchs D2_ACTION_DICTIONARY_SAVE Das Dialogfeld zum Speichern des Wörterbuchs anzeigt. oam_id: ID des Wörterbuchs D2_ACTION_DICTIONARY_RESTORE Das Dialogfeld zum Wiederherstellen des Wörterbuchs anzeigt. oam_id: ID des Wörterbuchs D2_ACTION_DICTIONARY_UPDATE Das Dialogfeld zum Aktualisieren des Wörterbuchs anzeigt. oam_id: ID des Wörterbuchs D2_ACTION_DICTIONARY_PROPERTIES Das Dialogfeld mit Wörterbucheigenschaften anzeigt. oam_id: ID des Wörterbuchs Sie können Benutzer- oder Gruppenverwaltungsaktionen wie in der folgenden Tabelle beschrieben ausführen: Kanalname Setzt voraus, dass D2 Parameter und Hinweise für Fokusereignisse D2_ACTION_OPEN_GROUP Eine Gruppe öffnet. oam_id: ID der Gruppe D2_ACTION_GROUP_CREATE Erstellt eine Gruppe. Der Kanal gilt nur für das Gruppen-Widget. D2_ACTION_GROUP_PROPERTIES Die Eigenschaften einer Gruppe festlegt. Der Kanal gilt nur für das Eigenschaften-Widget. oam_id: ID der Gruppe D2_ACTION_USER_CREATE Erstellt einen Benutzer. Der Kanal gilt nur für das Benutzer-Widget. oam_id: ID des Benutzers D2_ACTION_USER_PROPERTIES Die Eigenschaften eines Benutzers festlegt. Der Kanal gilt nur für das Eigenschaften-Widget. oam_id: ID des Benutzers EMC Documentum D2 Version 4.5 Benutzerhandbuch 107 Kapitel 7 Arbeiten mit Lebenszyklen und Workflows Dieses Kapitel enthält die folgenden Themen: • Grundlegendes zu Lebenszyklen • Grundlegendes zu Workflows • Grundlegendes zu den Unterschieden zwischen Workflows und Lebenszyklen • Beispiel für einen Workflow und einen Lebenszyklus • Senden von Inhalt an einen Workflow • Verwenden des Delegierungs-Widgets • Grundlegendes zu Verteilungen • Senden von Inhalt via E-Mail aus D2 Grundlegendes zu Lebenszyklen Ein Lebenszyklus ist eine Folge von Zuständen und wird für folgende Aktionen verwendet: • Angeben des Status des Inhalts, wenn dieser von einem Geschäftsprotokoll zum anderen weitergeleitet wird. • Anwenden und Ändern der Inhaltsaufbewahrungs- und Auszeichnungsrichtlinien. Sie können Inhalt an einen Lebenszyklus auf der Basis von Formatvarianten senden. Benutzer mit Berechtigungen zum Ändern von Inhalt können jeden Lebenszyklusfortschritt ändern. Sie können nicht bestimmte Benutzer zum Ausführen einer Lebenszyklusprogression festlegen und nur Administratoren können Lebenszyklusberechtigungen für Benutzergruppen gewähren oder verweigern. Lebenszyklusänderungen haben daher weniger Verwaltungs-Steuerelemente als ein Workflow. Verwenden Sie einen Lebenszyklus für einfache Verfahren. Lebenszykluszustände schreiten in sequenzieller Reihenfolge mit einem Satz von Bedingungen und den folgenden Zuständen fort. Sowohl die Heraufstufung als auch die Herabstufung werden als sequenziell erachtet. Administratoren können Progression konfigurieren, um eine Eingabeaufforderung anzuzeigen, die elektronische Signaturen, Bestätigungen usw. anfordert. Der Lebenszyklus schreitet erst fort, wenn diese Eingabeaufforderungen abgeschlossen sind. In der folgenden Tabelle wird ein Beispiel-Lebenszyklus erläutert: Zustand Bedingung Nächster Status Entwurf Keine Geprüft EMC Documentum D2 Version 4.5 Benutzerhandbuch 109 Arbeiten mit Lebenszyklen und Workflows Zustand Bedingung Nächster Status Geprüft Inhalt befindet sich im Zustand „Entwurf“ Entwurf Inhalt befindet sich im Zustand „Geprüft“ Keine Genehmigt Genehmigt: fordert eine elektronische Unterschrift an Inhalt ist eine PDF-Datei In diesem Beispiel: • Inhalt kann von „Entwurf“ zu „Geprüft“ und zu „Genehmigt“ hochgestuft werden. Inhalt kann wiederholt hochgestuft werden, indem Sie nach dem Zustand „Geprüft“ in den Zustand „Entwurf“ wechseln. • Wenn Sie von „PDF geprüft“ zu „Genehmigt“ heraufstufen, bestätigt das System, dass die Bedingungen erfüllt wurden. Wenn diese Progressionsanforderungen eine elektronische Signatur anfordern, wird eine Eingabeaufforderung angezeigt. Wenn Sie die Genehmigung elektronisch signieren, stuft das System den Zustand auf „Genehmigt“ hoch. • Wenn Sie versuchen, eine Tabelle anstelle einer PDF-Datei heraufzustufen, weist das System die Progressionsanforderung zurück, weil eine der Bedingungen nicht erfüllt wurde. Administratoren können Lebenszyklusstapel konfigurieren, die die Inhaltseigenschaften automatisch basierend auf dem konfigurierten Frequenz- und Auslöserzustand ändern. Das System unterstützt von D2 und Documentum konfigurierte Lebenszyklusmodelle. Da das System die Verwendung von D2- und Documentum-Lebenszyklusmodellen unterstützt, müssen Sie nur ein Modell für die Anwendung in einem einzelnen Inhalt auswählen. Mehrere Modelle können Fehler verursachen, die auf das Überschreiben der Statuseigenschaft und der Anwendung von mehreren Aufbewahrungsund Auszeichnungsrichtlinien zurückzuführen sind. Unerwartete Zustände können nur den Workflow-Prozess unterbrechen. Je nach Konfiguration des Lebenszyklus müssen Sie beim Wechseln von einem Status zum anderen ebenfalls eine elektronische Signatur abschließen. In der folgenden Tabelle wird erläutert, wie Inhalt über einen Lebenszyklus gesendet und verschoben wird: Name Beschreibung Verfahren Senden von Inhalt an einen D2-Lebenszyklus Initialisiert den InhaltsLebenszyklusprozess, in dem ein Status basierend auf dem gewünschten D2-Lebenszyklus festgelegt wird. Klicken Sie mit der rechten Maustaste im Dokumentlisten-Widget, um ein Kontextmenü für Inhalt zu öffnen, und wählen Sie Lebenszyklus, Initialisieren und einen Lebenszykluszustand aus. 110 EMC Documentum D2 Version 4.5 Benutzerhandbuch Arbeiten mit Lebenszyklen und Workflows Name Beschreibung Verfahren Senden von Inhalt an einen Documentum-Lebenszyklus Initialisiert den InhaltsLebenszyklusprozess, indem ein Status basierend auf dem gewünschten Documentum-Lebenszyklus festgelegt wird. Klicken Sie mit der rechten Maustaste im Dokumentlisten-Widget, um ein Kontextmenü für Inhalt zu öffnen, und wählen Sie Lebenszyklus, Anwenden und einen Lebenszykluszustand aus. Verschieben von Inhalt zu einem anderen Schritt im Lebenszyklus (heraufstufen und herabstufen) Legt den Inhaltsstatus des ausgewählten Lebenszykluszustands fest. Klicken Sie mit der rechten Maustaste im Dokumentlisten-Widget, um ein Kontextmenü für Inhalt zu öffnen, und wählen Sie Lebenszyklus und einen Lebenszykluszustand aus. Je nach Konfiguration des Lebenszyklus werden Sie von D2 möglicherweise zur Eingabe einer elektronischen Signatur aufgefordert, wenn sich der Lebenszyklusstatus ändert. Grundlegendes zu Workflows Ein Workflow: • Ist eine in einzelne Aufgaben aufgeteilte formalisierte Version eines Geschäftsprozesses. • Wendet Geschäftsprozesse im Lebenszyklus eines Inhalts an. • Unterstützt die Kommentierung, Nachverfolgung eines Workflow-Prozesses, Verwaltung von verschiedenen Teilnehmern und das Hinzufügen von unterstützendem Inhalt. Administratoren konfigurieren einen Workflow mit einer Workflow-Vorlage. Die Konfiguration umfasst Eingabebedingungen, Aufgabenautomatisierung und Teilnehmergruppen. Mit der Automatisierung wird sichergestellt, dass Benutzer nur die Schritte steuern, in denen eine Benutzereingabe erforderlich ist. Die permanente Überwachung des Workflows ist dadurch nicht erforderlich. Durch die Minimierung der Benutzerintervention kann der Workflow mit allen Verfahren schneller durchlaufen werden. Wenn ein Administrator einen Workflow konfiguriert hat, können Benutzer mit Benutzer mit Berechtigungen zur Inhaltsverwaltung Inhalt an den Workflow senden. Sobald ein Workflow startet, werden die Aufgaben an den angegebenen Benutzer gesendet. Der Inhalt durchläuft den Workflow, wenn Benutzer Aufgaben erwerben, annehmen, zurückweisen und delegieren. Benutzer und Administratoren können bestimmte Benutzer zur Ausführung bestimmter Aufgaben bestimmen. Die Beschränkung der Prozessänderung bietet mehr Sicherheit und die Kontrolle über den Workflow als ein Lebenszyklus. Daher können Benutzer den Inhalts-Lebenszyklus verwalten, auch wenn mehrere Benutzer den Inhalt verarbeiten. Im Gegensatz zu einem Lebenszyklus, der Inhaltszustände in sequenzieller Reihenfolge durchlaufen muss, sind Workflow-Aufgaben mit bestimmten Ausgabezuständen konfiguriert. Ein Workflow kann dann eine komplexere Reihenfolge der Zustände als ein Lebenszyklus integrieren. Verwenden Sie einen Workflow anstelle eines Lebenszyklus für die meisten Geschäftsprozesse. Für einen Benutzer, der einen Workflow verwendet, bedeutet dies: EMC Documentum D2 Version 4.5 Benutzerhandbuch 111 Arbeiten mit Lebenszyklen und Workflows • Wenn Sie Mitglied einer bestimmten Gruppe für einen Workflow sind, erhalten Sie eine Benachrichtigung, wenn Ihre Gruppe für eine Aufgabe erforderlich ist. • Wenn Ihnen eine Aufgabe zugewiesen wurde, wird diese sowohl in Ihrem Aufgabenbrowser-Widget als auch in Ihrem Workflow-Aufgabenlisten-Widget angezeigt. Sie können Progressionsaktionen für diese Aufgaben durchführen. Je nach Konfiguration des Workflows müssen Sie beim Wechsel von einem Status in den anderen möglicherweise ebenfalls eine elektronische Signatur abschließen. Sie können die Priorität und den Status von Aufgaben heraufstufen, kommentieren und ändern, wie in der folgenden Tabelle beschrieben: Aktion Beschreibung Verfahren Erwerben einer Aufgabe Bestätigt, dass die Aufgabe gelesen und empfangen wurde. Öffnen Sie im WorkflowAufgabenlisten-Widget ein Kontextmenü für eine Aufgabe und wählen Sie Aufgabe erwerben aus. Annehmen einer Aufgabe Bestätigt, dass die Aufgabe abgeschlossen und ihre Qualität angenommen wurde. Öffnen Sie im WorkflowAufgabenlisten-Widget ein Kontextmenü für eine Aufgabe und wählen Sie Aufgabe akzeptieren oder die vom Administrator konfigurierte Bezeichnung für benutzerdefinierte Aufgabenaktionen aus. Zurückweisen einer Aufgabe Bestätigt, dass die Aufgabe abgeschlossen ist oder ihre Qualität nicht akzeptiert wurde. Öffnen Sie im WorkflowAufgabenlisten-Widget ein Kontextmenü für eine Aufgabe und wählen Sie Aufgabe ablehnen oder die vom Administrator konfigurierte Bezeichnung für benutzerdefinierte Aufgabenaktionen aus. Delegieren einer Aufgabe Sendet die Aufgabe an einen bestimmten Benutzer, um sie erwerben, annehmen oder zurückweisen zu lassen. Öffnen Sie im WorkflowAufgabenlisten-Widget ein Kontextmenü für eine Aufgabe und wählen Sie Aufgabe delegieren aus. Hinzufügen einer Notiz zum Workflow oder zur Aufgabe Fügt einen Hinweis hinzu, der im Aufgabennotizen-Widget angezeigt wird, wenn die mit dem Workflow verbundene Aufgabe ausgewählt wird. Öffnen Sie im WorkflowAufgabenlisten-Widget ein Kontextmenü für eine Aufgabe und wählen Sie Eine Notiz zum Workflow hinzufügen aus. Ändern der Aufgabenpriorität Ändert die Prioritätsstufe der Aufgabe. Öffnen Sie im WorkflowAufgabenlisten-Widget ein Kontextmenü für eine Aufgabe und wählen Sie Change priority (Priorität ändern) und dann eine Prioritätsstufe aus. Prioritäten werden hauptsächlich zum Filtern und Sortieren verwendet. 112 EMC Documentum D2 Version 4.5 Benutzerhandbuch Arbeiten mit Lebenszyklen und Workflows Aktion Beschreibung Verfahren Statuswechsel einer Aufgabe: gelesen oder nicht gelesen Ändert den Status einer Aufgabe von gelesen in nicht gelesen und umgekehrt. Öffnen Sie im WorkflowAufgabenlisten-Widget ein Kontextmenü für eine Aufgabe und wählen Sie Aufgabe als nicht gelesen festlegen (oder gelesen) aus. Aktualisieren von Ausführenden Die Teilnehmerliste der Aufgabe muss je nach Workflow-Konfiguration geändert werden. Öffnen Sie im WorkflowAufgabenlisten-Widget ein Kontextmenü für eine Aufgabe und wählen Sie Ausführende aktualisieren aus. Alternativ dazu können Sie im Workflow-Übersicht-Widget einen aktuell ausgeführten Workflow und dann Ausführende aktualisieren auswählen. Workflowanlagen verwalten Ermöglicht Benutzern das Hinzufügen oder Löschen von Anlagen. Öffnen Sie im WorkflowAufgabenlisten-Widget ein Kontextmenü für eine Aufgabe und wählen Sie Workflowanlagen verwalten aus. Wenn mehrere Dokumente an einen Workflow gesendet werden, kann das Masterdokumentkonzept nicht angewendet werden. Daher enthalten Masterdokumente wie Aufgabenbezeichnungen, Aufgabenbeschreibung, Aufgabenkategorie usw. keine dokumentspezifischen Platzhalter. Wenn jedoch ein einzelnes Dokument in einem Workflow ausgewählt ist, funktioniert das Masterdokumentkonzept wie zuvor. Sie können einen Workflow abbrechen und die Liste der Ihnen zugewiesenen Workflow-Aufgaben aktualisieren. Siehe folgende Tabelle: Aktion Beschreibung Verfahren Aktualisieren des Workflow-Aufgabenlisten-Widget Neueste Benachrichtigungen werden erst angezeigt, wenn Aufgabenliste aktualisiert wird. Klicken Sie im AufgabenbrowserWidget auf einen Ordner. Abbrechen eines Workflows Schließt den Workflow. Administratoren und der Supervisor eines Workflows können diese Aufgabe ausführen. Öffnen Sie im WorkflowAufgabenlisten-Widget ein Kontextmenü für eine Aufgabe und wählen Sie Workflow abbrechen aus. EMC Documentum D2 Version 4.5 Benutzerhandbuch 113 Arbeiten mit Lebenszyklen und Workflows Grundlegendes zu den Unterschieden zwischen Workflows und Lebenszyklen In der folgenden Tabelle werden die Hauptunterschiede zwischen einem Workflow und einem Lebenszyklus erläutert: Workflow Lebenszyklus Besteht aus Workflow-Aufgaben. Besteht aus Inhaltszuständen. Die Reihenfolge der Lebenszyklus-Progression wird durch den Workflow bestimmt. Mit jeder Aufgabe kann unabhängig von der beabsichtigten Lebenszyklusabfolge ein Ergebniszustand festgelegt werden. Nimmt in sequenzieller Reihenfolge wie vom Zustand vorgegeben zu. Leitet Inhalt aus einem Zustand an einen anderen Zustand mithilfe eines Freigabeprozesses für jede Aufgabe weiter; Aufgaben können erworben, akzeptiert, zurückgewiesen oder delegiert werden. Leitet den Inhalt von einem Zustand zum anderen mithilfe von Kriterien weiter, die erfüllt werden müssen, bevor der Inhalt für den neuen Zustand akzeptiert wird. Jeder Lebenszykluszustand kann optional über Aufforderungen verfügen. Administrator-Steuerelemente können den Workflow-Prozess anhand von Methoden wie Automatisierung und Delegierung von Aufgaben vereinfachen. Jede Progressionsebene des Lebenszykluszustands erfordert manuelle Eingaben. Administratoren können Lebenszyklusstapel konfigurieren, um die Progression von Inhalt zu automatisieren. Unterstützt die Kommentarfunktion, eine begrenzte Nachverfolgung, mehrere Teilnehmer und die Verknüpfung von anderen Inhalten. Eine Workflow-Aufgabe wird in der Regel als benutzerspezifisch konfiguriert. Verfolgt keine Kommentare, Lebenszykluszustände oder Anlagen. Ein Lebenszyklus bezieht sich nur auf eine Inhaltsinstanz und ignoriert daher die Spezifik von Benutzern. Steuert keine Aufbewahrungs- und Auszeichnungsrichtlinien für Inhalte. Kann keine Formatvarianten erstellen. Steuert Aufbewahrungs- und Auszeichnungsrichtlinien für Inhalte. Kann zum Erstellen von Formatvarianten konfiguriert werden. Beispiel für einen Workflow und einen Lebenszyklus Im Folgenden finden Sie Beispiele für einen einfachen Überprüfungsprozess-Lebenszyklus und einen komplexen Überprüfungsprozess-Workflow. Das Workflow-Beispiel verwendet den einfachen Überprüfungs-Lebenszyklus und fügt Geschäftsprozesse zum Erstellen eines komplexen Überprüfungsprozesses hinzu. Lebenszyklusbeispiel: einfacher Überprüfungsprozess In der folgenden Abbildung sind drei Zustände eines einfachen Überprüfungs-Lebenszyklus und deren sequenzielle Reihenfolge dargestellt: 114 EMC Documentum D2 Version 4.5 Benutzerhandbuch Arbeiten mit Lebenszyklen und Workflows Der einfache Prüfungsprozess mit drei Zuständen: Entwurf, aktuell in der Prüfung befindlich und Prüfungsverfahren noch nicht abgeschlossen. Der Lebenszyklus ermöglicht Ihnen so lange zwischen den Zuständen „Entwurf“ und „Prüfung“ zu wechseln, bis der Prüfer den Entwurf genehmigt. 1. Der Inhalt wird als Entwurf initialisiert. 2. Der Inhalt wird auf Überprüfung heraufgestuft. 3. Der Inhalt kann: • auf Entwurf zurückgestuft werden. Wechseln Sie zu Schritt 1. • auf Genehmigt hochgestuft werden. Der Benutzer muss das Dialogfeld für die Genehmigung ausfüllen. Workflow-Beispiel: Komplexer Überprüfungsprozess Die folgende Abbildung veranschaulicht, wie ein Workflow den einfachen Überprüfungsprozess verwenden und komplexe Geschäftsprozesse zum Erweitern des Überprüfungsprozess hinzufügen kann: In einer Situation, in der Sie beispielsweise über mehr als eine Ebene an Prüfern verfügen, konfigurieren Sie einen Geschäftsprozess, der mindestens zwei Zyklen im Überprüfungs-Lebenszyklus berücksichtigt. Der daraus resultierende Workflow verwendet die drei Zustände des Beispiel-Lebenszyklus (Entwurf, Überprüft, Genehmigt), um den Geschäftsprozess durchzuführen. 1. Nach Abschluss des Entwurfs legt der Workflow den Inhaltszustand als Entwurf fest und sendet den Inhalt an die angegebenen drei Prüfer. 2. Wenn die Prüfer: a. den Entwurf nicht einstimmig genehmigen, legt der Workflow den Zustand als Entwurf fest und sendet ihn zurück an den Anfang. b. den Entwurf genehmigen, legt der Workflow den Zustand als Genehmigt fest und sendet den Inhalt an den Teamleiter. 3. Wenn der Teamleiter den Entwurf genehmigt hat, legt der Workflow den Zustand erneut als Entwurf fest. EMC Documentum D2 Version 4.5 Benutzerhandbuch 115 Arbeiten mit Lebenszyklen und Workflows Der Genehmigungsprozess wiederholt sich selbst für die Prüfung durch den Teamleiter und Projektmanager. Der Inhalt durchläuft somit zwei Mal dieselben Lebenszyklusphasen, aber nur einen einzelnen Workflow. In diesem Szenario wird der Inhalt mindestens ein Mal zwei Schritte vom Zustand Genehmigt zum Zustand Entwurf zurück verschoben. Auf diese Weise fügt der Workflow die Komplexität und Kontrolle für einen Lebenszyklus hinzu, um komplexe Geschäftsprozesse durchzuführen. Jeder Schritt bietet dem Ausführenden der Aufgabe die Option zum Hinzufügen von Kommentaren. Mit diesen Kommentaren können Personen, die dem Workflow folgen, die einzelnen Schritte des Workflows nachvollziehen. Senden von Inhalt an einen Workflow 1. Klicken Sie mit der rechten Maustaste auf den Inhalt, um das Kontextmenü zu öffnen, wählen Sie An Workflow senden und dann eine Workflow-Vorlage aus. Sie können mehrere Dokumente auswählen und einen Workflow initiieren. Wenn mindestens ein ausgewähltes Dokument nicht den ausgewählten Workflow-Regeln entspricht, wird der Workflow nicht gestartet und eine Fehlermeldung wird angezeigt. Sie können auf Fortsetzen klicken, um die Dokumente für den Workflow zu qualifizieren und die nicht qualifizierten Dokumente aus der Liste zu entfernen. Sie können auch auf Abbrechen klicken, um die Aktion abzubrechen und die Auswahl zu ändern. 2. Geben Sie auf der Registerkarte Empfänger die Benutzernamen in die Teilnehmergruppenfelder ein. 3. Geben Sie auf der Registerkarte Benachrichtigungen im Feld Notification for all the recipients (Benachrichtigungen für alle Empfänger) einen Workflow-Hinweis ein. Dieses Feld fügt dem Aufgabennotiz-Widget eine Notiz hinzu. Wenn das Feld leer ist, sendet der Workflow keine Notiz. 4. Fügen Sie auf der Registerkarte Anlagen weitere Workflow-Dokumente und Anlagen hinzu, die für die Verarbeitung der Workflow-Aufgaben erforderlich sind. Suchen Sie mit dem Repository-Browser die Dokumente und wählen Sie mindestens ein Dokument oder eine Anlage zum Hinzufügen zum Workflow aus. 5. Geben Sie auf der Registerkarte Planung und Nachverfolgung Planungseigenschaften an. Siehe folgende Tabelle: Feld Beschreibung Automatischer Start am Wenn Sie den Workflow nicht sofort starten möchten, wählen Sie ein Startdatum für den Workflow aus. Benachrichtigung beim Starten des Workflows senden Wählen Sie diese Option aus, wenn Sie eine E-Mail-Benachrichtigung über den Start des Workflows erhalten möchten. Benachrichtigung senden, wenn Workflow nicht beendet wird von Wählen Sie diese Option aus, wenn Sie eine E-Mail-Benachrichtigung erhalten möchten, wenn der Workflow nicht am ausgewählten Datum beendet wurde. 6. Klicken Sie auf OK. 116 EMC Documentum D2 Version 4.5 Benutzerhandbuch Arbeiten mit Lebenszyklen und Workflows Verwenden des Delegierungs-Widgets Verwenden Sie das Delegierungs-Widget, um Delegierungen anzuzeigen, zu erstellen, zu bearbeiten und zu löschen. Sie können neue Delegierungen erstellen, Eigenschaften der ausgewählten Delegierungen anzeigen und bearbeiten und den Status der Delegierungen verwalten. Jede Delegierung wird als Zeile im Widget angezeigt. Ein Symbol am Anfang jeder Zeile stellt den Status der Delegierung dar. Dieses Symbol ändert sich, wenn der Status der Delegierung aktiv wird. In der folgenden Tabelle werden die im Widget angezeigten Felder beschrieben: Name Beschreibung Benutzer Der Name des Benutzers, der den Workflow delegiert. Delegieren Der Name des Benutzers, der den Workflow ausführt. Anfang Startdatum der Delegierung. Ende Enddatum der Delegierung. Status Aktueller Status der Delegierung. Der Status kann „Ausstehend“, „Aktiv“ oder „Inaktiv“ sein. Workflow Workflow-Bezeichnungen für jeden in den Delegierungseigenschaften ausgewählten Workflow. Beschreibung Delegierungsdetails. Um die Standardspalten im Delegierungs-Widget anzuzeigen, müssen die Benutzereinstellungen (d2c_preferences) gelöscht werden. Wenn die Statusspalte beispielsweise auf dem Bildschirm eines Benutzers nicht angezeigt wird, kann der Administrator die d2c_preferences des Benutzers löschen, um die Spalte im Delegierungs-Widget anzuzeigen. Im Dialogfeld Delegierungseigenschaften können Sie neue Delegierungen erstellen und vorhandene anzeigen oder bearbeiten. Mit der Schaltfläche Neue Delegierung oder Eigenschaften können Sie das Dialogfeld „Delegierungseigenschaften“ starten. Sie können die Eigenschaften einer Delegierung nicht bearbeiten, wenn sich die Delegierung im aktiven Status befindet. Im Kontextmenü können Sie die Aktionen Rückgängig oder Löschen für eine Delegierung durchführen. Sie können auf Rückgängig klicken, um alle Aufgaben zum ursprünglich zugewiesenen Benutzer zurückzurufen, die noch nicht akzeptiert oder noch nicht vom Stellvertreter abgeschlossen wurden. Es können nur Aktionen für aktive Delegierungen rückgängig gemacht werden. Nach der Ausführung von „Rückgängig“ wird die Delegierung inaktiv. Sie können auf Löschen klicken, um die ausgewählte Delegierung aus der Liste zu entfernen. Grundlegendes zu Verteilungen Mit der Verteilungsfunktion können Sie Inhalt an mehrere Benutzer senden. Wenn der Inhalt beispielsweise eine Überprüfungsphase in einem Lebenszyklus oder Workflow erreicht, können Sie den Inhalt über eine Verteilung an eine größere Zielgruppe senden. D2 benötigt keine Prüfung und Genehmigung durch die nicht festgelegten Ausführenden. Sie können die Verteilung jedoch verwenden, um weitere Prüfungen zu erhalten. Administratoren konfigurieren Verteilungen, um eine Liste mit Empfängern, einen Betreff und den Text der E-Mail sowie ein Eigenschaftsformular zu definieren. EMC Documentum D2 Version 4.5 Benutzerhandbuch 117 Arbeiten mit Lebenszyklen und Workflows Je nach Konfiguration müssen Sie beim Senden einer Verteilung möglicherweise ebenfalls eine elektronische Signatur abschließen. Wie in der folgenden Tabelle beschrieben, können Sie Verteilungen steuern: Aktion Beschreibung Verfahren Senden einer Verteilung Verteilen von Inhalten an eine vordefinierte Liste mit Empfängern. Klicken Sie in einem Listen-Widget mit der rechten Maustaste auf den Kontext, um ein Kontextmenü zu öffnen. Klicken Sie dann auf Verteilung und wählen Sie eine Verteilung aus. Füllen Sie die Teilnehmerliste aus und klicken Sie dann auf Vorbereiten. Erstellen eines Verteilungsberichts Erstellen Sie einen Verteilungsbericht, der eine Tabelle mit Empfängern und deren Antwort auf die Verteilung mit der Angabe Annehmen oder Zurückweisen erstellt. Klicken Sie im BeziehungenWidget mit der rechten Maustaste auf Verteilungsbericht erstellen. D2 gibt die Antwort Keine Zugriffsberechtigung aus, wenn der entsprechende Benutzer keine Zugriffsberechtigung für den Inhalt hat. Bearbeiten der Teilnehmerliste Bearbeiten der Liste mit Empfängern für Verteilungen. Klicken Sie im BeziehungenWidget mit der rechten Maustaste auf eine Verteilung und wählen Sie Eigenschaften für diese Verteilung aus. Wie in der folgenden Tabelle beschrieben, können Sie Verteilungsaufgaben durchführen: Aktion Beschreibung Verfahren Anfordern einer Verteilung Wenn Sie als Teilnehmer der Verteilung aufgelistet sind, müssen Sie eine Verteilung anfordern, um die Verteilungsaufgabe anzunehmen. Wenn Sie eine Verteilung anfordern, wird die Verteilung im Verteilungs-Widget angezeigt und Sie können Aktionen zum Akzeptieren für die Verteilung durchführen. Klicken Sie im BeziehungenWidget mit der rechten Maustaste auf eine Verteilung und wählen Sie Diese Verteilung anfordern aus. Aktualisieren der Liste mit Verteilungen Aktualisieren des Verteilungs-Widgets, um den an Sie zur Überprüfung gesendeten Inhalt anzuzeigen. Klicken Sie im Verteilungs-Widget auf die Menüschaltfläche auf der Widget-Registerkarte und wählen Sie Aktualisieren aus. 118 EMC Documentum D2 Version 4.5 Benutzerhandbuch Arbeiten mit Lebenszyklen und Workflows Aktion Beschreibung Verfahren Annehmen oder Zurückweisen einer Verteilung Annehmen oder Zurückweisen von Verteilungen. Klicken Sie im Verteilungs-Widget mit der rechten Maustaste auf eine Verteilung und wählen Sie Annehmen oder Zurückweisen aus. Beenden einer Verteilung Die Person, die eine Verteilung angefordert hat, kann eine aktuell ausgeführte Verteilung beenden. Klicken Sie im Beziehungs-Widget mit der rechten Maustaste auf eine Verteilung mit der Beschreibung In Vorbereitung und wählen Sie Diese Verteilung beenden aus. Senden von Inhalt via E-Mail aus D2 1. Klicken Sie mit der rechten Maustaste auf einen oder mehrere Inhalte und wählen Sie E-Mail senden aus. D2 Client zeigt die Menüoption nicht an, wenn der ausgewählte Inhalt keinen Smartlink aufweist oder wenn kein E-Mail-Server konfiguriert wurde. 2. Füllen Sie das E-Mail-Formular, wie in der folgenden Tabelle beschrieben, aus: Feld Beschreibung An Verwenden Sie die Listensteuerelemente, um Benutzer und Gruppen zur Liste der Empfänger hinzuzufügen oder aus ihr zu entfernen. Je nach Administratorkonfiguration können Sie E-Mail-Adressen manuell hinzufügen, indem Sie auf E-Mail-Adresse hinzufügen klicken. Betreff Geben Sie den Betreff der E-Mail ein oder bearbeiten Sie diesen. Administratoren haben unter Umständen einen Vorlagenbetreff angelegt. Nachricht Geben Sie den Text der E-Mail ein oder bearbeiten Sie diesen. Administratoren haben unter Umständen einen Vorlagentext angelegt. D2 listet automatisch die Smart-URL des ausgewählten Inhalts im Feld Nachricht auf. Bei Auswahl mehrerer Inhalte enthält die Liste das Attribut object_name als Bezeichnung für jeden Link. Wird D2 mit einer IP-Adresse, wie z. B. http://10.20.30.40:8080/D2, und nicht auf einer Domäne oder einem Hostnamen bereitgestellt, kennzeichnet Microsoft Outlook die entsprechende E-Mail-Nachricht unter Umständen als Phishing-Versuch. 3. Wählen Sie Datei an E-Mail anhängen aus, um den ausgewählten Inhalt als Datei an die E-Mail anzuhängen. Bei Auswahl dieser Option wird die Liste mit den Smart-URLs im Text der EMC Documentum D2 Version 4.5 Benutzerhandbuch 119 Arbeiten mit Lebenszyklen und Workflows E-Mail nicht gelöscht. D2 blendet diese Option aus, wenn Sie einen Ordner oder mehrere Inhalte ausgewählt haben oder wenn Administratoren Dateianlagen deaktiviert haben. Legen Sie bei Auswahl von Datei an E-Mail anhängen das Format für Formatvariante des angehängten Inhalts fest. 4. Klicken Sie auf Senden. 120 EMC Documentum D2 Version 4.5 Benutzerhandbuch Kapitel 8 Fehlerbehebung Dieses Kapitel enthält die folgenden Themen: • Ungültiges Benutzerkennwort beim Öffnen von kennwortgeschützter PDF mit der C2-Ansichtskonfiguration • Der Workflow-Paketname ist null oder leer • Javascript-Fehler beim Zugriff • Bekannte Probleme beim Zugriff auf D2 Client auf Mac iOS und Apple Safari Ungültiges Benutzerkennwort beim Öffnen von kennwortgeschützter PDF mit der C2-Ansichtskonfiguration Problem Konfigurieren Sie eine Ansichtskonfiguration mit C2. Importieren Sie eine kennwortgeschützte PDF-Datei. Klicken Sie mit der rechten Maustaste auf die importierte Datei aus und wählen Sie Ansicht aus. D2-Downloader zeigt den Fehler Ungültiges Benutzerkennwort an. Ursache C2 ist nicht kompatibel mit kennwortgeschützten PDF-Dateien. Lösung Verwenden Sie Ursprünglichen Inhalt anzeigen für kennwortgeschützte PDF-Dateien. EMC Documentum D2 Version 4.5 Benutzerhandbuch 121 Fehlerbehebung Der Workflow-Paketname ist null oder leer Problem Der Fehler Paketname ist Null oder leer wird angezeigt, wenn Sie Inhalt an einen Workflow senden, ohne ein Paket bei Aufforderung anzuhängen. Wenn Sie erneut versuchen, Inhalt mit angehängtem Paket an den Workflow zu senden, wird trotzdem eine Fehlermeldung angezeigt. Ursache Eine fehlerhafte Workflow-Vorlage wurde zum Erstellen des Workflows verwendet. Lösung Benachrichtigen Sie Ihren Administrator. Javascript-Fehler beim Zugriff Problem Ein Javascript-Fehler hindert Sie daran, auf D2 zuzugreifen. Ursache In Internet Explorer ist die Option Internet Explorer entscheiden lassen für Popups nicht ausgewählt. Lösung Wechseln Sie zu Extras > Internetoptionen und wählen Sie Internet Explorer entscheiden lassen aus. Wenn Sie nicht über die Berechtigung zum Ändern dieser Einstellung verfügen, fügen Sie am Ende der D2-URL ?newWindow=false hinzu. Beispiel: http://<Serveradresse>/D2?newWindow=false Bekannte Probleme beim Zugriff auf D2 Client auf Mac iOS und Apple Safari Aufgrund dessen, wie Apple Safari Latenzprobleme im Netzwerk handhabt, können beim Zugriff auf D2 Client unter Mac iOS und Apple Safari folgende Fehler auftreten: 122 EMC Documentum D2 Version 4.5 Benutzerhandbuch Fehlerbehebung • Die Arbeitsbereichsgalerie und die Widget-Galerie werden nicht angezeigt. Wenn Sie auf das entsprechende Fenster tippen, beginnt lediglich die Titelleiste schnell zu blinken. • Das Erweitern eines Ordners im Repository-Browser kann unerwartet viel Zeit in Anspruch nehmen und hat gelegentlich die Anzeige eines D2 Fehler 0-Dialogs zur Folge. Hierdurch wird mitunter die Datenwiederherstellung verhindert und Sie werden gezwungen, die Caches und Cookies von Safari zu löschen, bevor Sie sich erneut an D2 Client anmelden können. • Die Menüelemente zum Hinzufügen eines Widgets zu oder Entfernen eines Widgets aus einer Registerkarte oder entsprechenden Gruppe können verschwinden. Sie müssen die Seite aktualisieren, um die Menüelemente wiederherzustellen. EMC Documentum D2 Version 4.5 Benutzerhandbuch 123