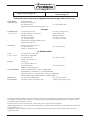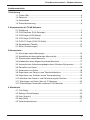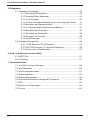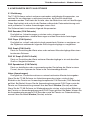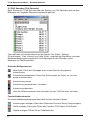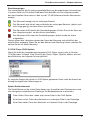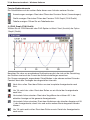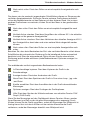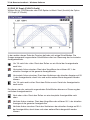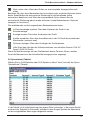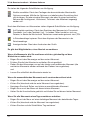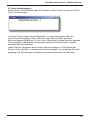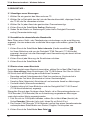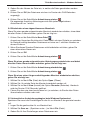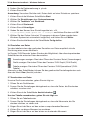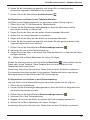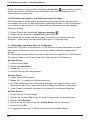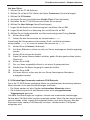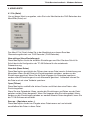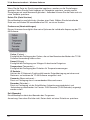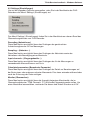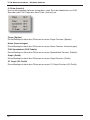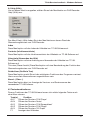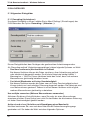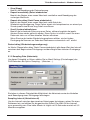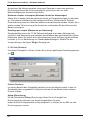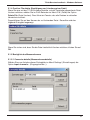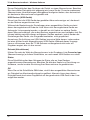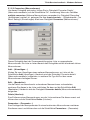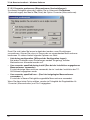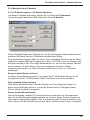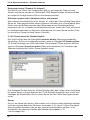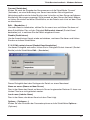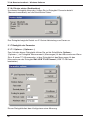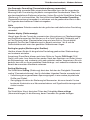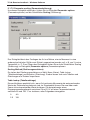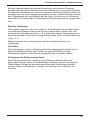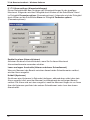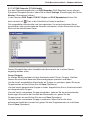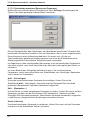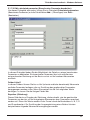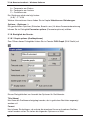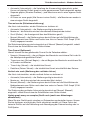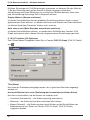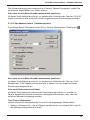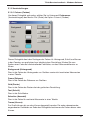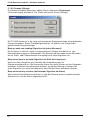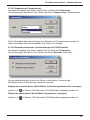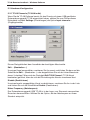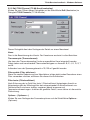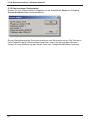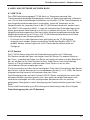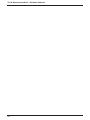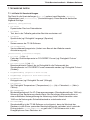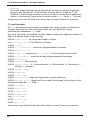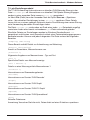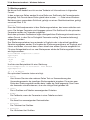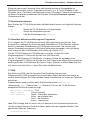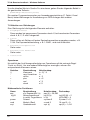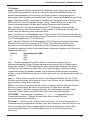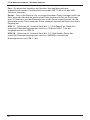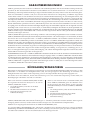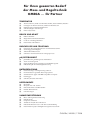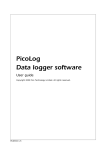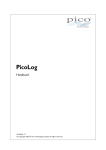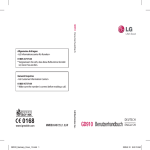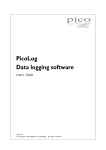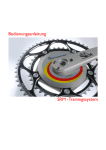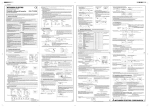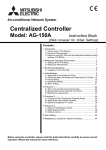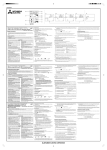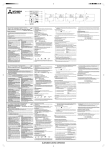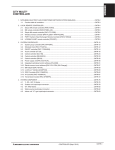Download gh309b: TC-08 Windows-Software zum USB
Transcript
7 HANDBUCH TC-08 WINDOWSSOFTWARE NEWPORT ELECTRONICS GmbH Daimlerstraße 26 D – 75392 Deckenpfronn Tel 0 70 56 – 93 98 - 0 Fax 0 70 56 – 93 98 - 29 http:// www.omega.de E-Mail: [email protected] TC-08 Windows-Software zum USB-Datenerfassungsmodul TC-08 mit 8 Kanälen für Thermoelemente 7 Internet E-Mail [email protected] http://www.omega.de Technische Unterstützung und Applikationsberatung erhalten Sie unter: Deutschland und Österreich: Daimlerstraße 26, D-75392 Deckenpfronn Tel: (07056) 9398-0 Gebührenfrei in Deutschland: 0130 111 21 66 Fax: 49 (07056) 939829 Europa: Großbritannien: ISO 9002-zertifiziert Tschechien: 25 Swannington Road, Broughton Astley, Leicestershire, LE9 6TU, England Tel: 44 (1455) 285520 Fax: 44 (1455) 283912 Gebührenfrei in England: 0800-488-488 E-Mail: [email protected] Ostravska 767, 733 01 Karvina Tel: 42 (69) 6311899 E-Mail: [email protected] P.O. Box 7, Omega Drive, Irlam, Manchester, M44 5EX, England Tel: 44 (161) 777-6611 Fax: 44 (161) 777-6622 Fax: 42 (69) 6311114 In Nordamerika: USA: ISO 9001-zertifiziert Kanada: One Omega Drive, Box 4047 Stamford, CT 06907-0047 Tel: (203) 359-1660 E-Mail: [email protected] 976 Bergar Laval (Quebec) H7L 5A1 Tel: (514) 856-6928 E-Mail: [email protected] Fax: (203) 359-7700 Fax: (514) 856-6886 USA und Kanada: Verkauf: 1-800-826-6342 / 1-800-TC-OMEGASM Kundendienst: 1-800-622-2378 / 1-800-622-BESTSM Engineering-Service: 1-800-872-9436 / 1-800-USA-WHENSM TELEX: 996404 EASYLINK: 62968934 CABLE: OMEGA Mexiko und Lateinamerika: Tel: (95) 800-TC-OMEGASM In Spanisch: (203) 359-1660 ext: 2203 Fax: (95) 203-359-7807 E-Mail: [email protected] Fester Bestandteil in OMEGAs Unternehmensphilosophie ist die Beachtung aller einschlägigen Sicherheits- und EMVVorschriften. Produkte werden sukzessive auch nach europäischen Standards zertifiziert und nach entsprechender Prüfung mit dem CE-Zeichen versehen. Die Informationen in diesem Dokument wurden mit großer Sorgfalt zusammengestellt. OMEGA Engineering, Inc. kann jedoch keine Haftung für eventuelle Fehler übernehmen und behält sich Änderungen der Spezifkationen vor. WARNUNG: Diese Produkte sind nicht für den medizinischen Einsatz konzipiert und sollten nicht an Menschen eingesetzt werden. TC-08-Benutzerhandbuch - Windows-Software Inhaltsverzeichnis 1 Einführung 1.1 Online-Hilfe ................................................................................................5 1.2 Übersicht ....................................................................................................5 1.3 Aufzeichnen ...............................................................................................6 1.4 Sicherheitswarnung ...................................................................................6 2. Komponenten der TC-08-Software 2.1 Einführung .................................................................................................7 2.2 PLW Recorder (PLW-Rekorder) .................................................................8 2.3 PLW Player (PLW-Spieler) .........................................................................9 2.4 PLW Graph (PLW-Grafik) .........................................................................10 2.5 PLW XY Graph (PLW-XY-Grafik) ..............................................................12 2.6 Spreadsheet (Tabelle) ..............................................................................13 2.7 Notes (Anmerkungen) ..............................................................................15 3 Gewusst wie… 3.1 Hinzufügen neuer Messungen .................................................................16 3.2 Auswählen der darzustellenden Messkanäle ...........................................16 3.3 Starten eines neuen Messlaufs ...............................................................16 3.4 Wiederholen eines abgeschlossenen Messlaufs .....................................17 3.5 Automatischer Aufzeichnungsbeginn beim Windows-Systemstart ..........17 3.6 Darstellen von Daten ...............................................................................18 3.7 Ausdrucken von Daten .............................................................................18 3.8 Exportieren von Daten in eine Tabellenkalkulation ..................................19 3.9 Exportieren von Grafiken in eine Textverarbeitung ..................................19 3.10 Aktivieren der Datums- und Zeitskalierung bei Grafiken ........................20 3.11 Übertragen von Daten über ein IP-Netzwerk .........................................20 3.12 Gleichzeitiges Verwenden mehrerer PLW-Rekorder ..............................21 4. Menüleiste 4.1 File (Datei) ................................................................................................23 4.2 Settings (Einstellungen) ...........................................................................25 4.3 View (Ansicht) ..........................................................................................26 4.4 Help (Hilfe) ...............................................................................................27 4.5 Tastenkombinationen ...............................................................................27 3 TC-08-Benutzerhandbuch - Windows-Software 5 Dialogfelder 5.1 Allgemeine Dialogfelder ............................................................................28 5.1.1 Recording (Aufzeichnen).............................................................28 5.1.2 Sampling Rate (Abtastrate) ........................................................29 5.1.3 Print (Drucken) ...........................................................................30 5.1.4 Confirm File delete (Bestätigung vor Löschung einer Datei) .....31 5.1.5 Bezüglich des Messumformers ...................................................31 5.1.5.1 Converter details (Messumformerdetails) ................................31 5.1.6 Bezüglich des IP-Sockets ...........................................................35 5.1.7 Bezüglich der Parameter.............................................................38 5.1.8. Bezüglich der Fenster ................................................................46 5.1.9 Voreinstellungen .........................................................................51 5.2 Hardware-Konfiguration ...........................................................................54 5.2.1 TC-08 Channels (TC-08-Kanäle) ...............................................54 5.2.2 Edit TC08 Channel (TC-08-Kanal bearbeiten) ...........................55 5.2.3 Device status (Gerätestatus) ......................................................56 6. Hard- und Software auf einen Blick 6.1 USB TC-08 ...............................................................................................57 6.2 IP-Sockets ................................................................................................57 7. Technische Daten 7.1 .ini-Datei für Voreinstellungen ..................................................................59 7.2 .plw-Datendatei ........................................................................................60 7.3 .pls-Einstellungensdatei ...........................................................................61 7.4 Skalierungsdatei ......................................................................................62 7.5 Befehlszeilenoptionen ..............................................................................63 7.6 Simultane Mehrfachausführung des Programms .....................................63 7.7 DDE .........................................................................................................63 7.8 Notation von Gleichungen ........................................................................64 7.9 Glossar ....................................................................................................65 4 TC-08-Benutzerhandbuch - Windows-Software 1 EINFÜHRUNG 1.1 Online-Hilfe Für sämtliche Dialogfelder und Fenster der TC-08-Software sind nützliche Hilfeinformationen verfügbar. Klicken Sie im jeweiligen Dialogfeld auf die Schaltfläche ‘Help’ (Hilfe), um die hierzu verfügbaren Informationen abzurufen. Hilfestellung zu Fenstern erhalten Sie durch einen Klick auf . Wenn Sie sich Schritt für Schritt in die Software einarbeiten möchten, wählen Sie im Menü ‘Help’ (Hilfe) die Option ‘Guided tour’ (Geführte Tour). Alternativ hierzu können Sie bei geöffneter Hilfedatei eine der folgenden Optionen wählen: • Klicken Sie auf die Registerkarte ‘Contents’ (Inhaltsverzeichnis) und wählen Sie ein Kapitel, das Sie interessiert. • Klicken Sie auf die Registerkarte ‘Index’, um diesen nach einem Schlüsselbegriff zu durchsuchen. • Wechseln Sie zum nächsten Thema, indem Sie auf die Schaltfläche >> klicken. 1.2 Übersicht Bei der TC-08-Software handelt es sich um ein Werkzeug zum Erfassen, Aufzeichnen, Darstellen und Analysieren von Messdaten. Sie zeichnet sich durch folgende Fähigkeiten aus: • Blockweise Erfassung der von einem einzelnen Messumformer gelieferten Daten mit hoher Geschwindigkeit. • Kontinuierliche Erfassung der von mehreren Messumformern gelieferten Daten mit niedriger Geschwindigkeit und über längere Zeiträume. • Möglichkeit zur Festlegung der Alarmeinstellungen für die gewünschten Messungen. • Möglichkeit zur Vornahme von Parameterskalierungen mittels Gleichungen und Tabellen. • Möglichkeit zur Bearbeitung berechneter Parameter. • Analyse vorhandener Dateien während der Erfassung neuer Daten. • Darstellung von Daten während ihrer Erfassung mit niedriger Geschwindigkeit bzw. nach ihrer Erfassung. • Grafische Datendarstellung im Fenster ‘PLW XY Graph’ (PLW-XY-Grafik) oder ‘PLW Graph’ (PLW-Grafik) bzw. tabellarische Datendarstellung im Fenster ‘PLW Spreadsheet’ (PLW-Tabelle). • Export von Daten an weitere Anwendungen per Zwischenablage, Datei oder DDEDatenübertragung. • Datenübertragung zwischen mehreren Rechnern über IP-Sockets. 5 TC-08-Benutzerhandbuch - Windows-Software 1.3 Aufzeichnen Die Optionen zu Aufzeichnungsmodus und Wiederholfunktionen können im Dialogfeld ‘Recording’ (Aufzeichnen) festgelegt werden. Die TC-08-Software sieht folgende Aufzeichnungsmodi vor: • Real time continuous (Kontinuierlich in Echtzeit Dieser Modus ermöglicht die kontinuierliche Aufzeichnung über längere Zeiträume. Die Daten können hierbei schon während ihrer Erfassung grafisch oder tabellarisch dargestellt werden. Die höchstmögliche Abtastrate im Echtzeitmodus ist von der Geschwindigkeit des Rechners und Betriebssystems abhängig (Abtastintervalle von wenigen Millisekunden). • Fast block (Blockweise mit hoher Geschwindigkeit) – nur bei einem einzelnen Messumformer Dieser Modus gestattet die Erfassung eines relativen kleinen Datenblocks mit hoher Geschwindigkeit. Während der blockweisen Aufzeichnung ist eine Darstellung der erfassten Daten nicht möglich. Im diesem Modus kann die Aufzeichnung eines Datenblocks durch ein Triggerereignis ausgelöst werden. Die Option ‘repeat immediately’ (Sofort wiederholen) erlaubt es, bei jedem Eintreten des Triggerereignisses eine Datei für den hierdurch gestarteten Messlauf aufzuzeichnen. Zur Festlegung des Verhaltens nach der Beendigung eines Durchgangs, d. h. nach der Erfassung der eingestellten maximalen Anzahl an Messwerten, stehen folgende Optionen zur Wahl: • Stop (Stopp) • Repeat immediately (Sofort wiederholen) • Scroll (Laufend aktualisieren) • Repeat after delay (Nach Pause wiederholen) 1.4 Sicherheitswarnung Verbinden Sie den Masseeingang des Messumformers nicht mit Objekten, an welchen eine vom Massepotenzial abweichende Spannung anliegt, denn dies könnte zur Beschädigung von Messumformer und Rechner führen. Ferner besteht beim Verbinden des Masseanschlusses des Messumformers mit Strom führenden Objekten die Gefahr, dass auch das Gehäuse Ihres Rechners unter Strom gesetzt wird. Stellen Sie im Zweifelsfall durch Verbinden eines Kanaleingangs mit dem fraglichen Massepunkt sicher, dass keine nennenswerte AC- oder DC-Spannung anliegt. Wir empfehlen vor dem erstmaligen Einsatz des Produkts dringend die Lektüre der allgemeinen Sicherheitsinformationen im Installationsleitfaden sowie die produktspezifischen Sicherheitshinweise im dem Gerät beiliegenden Benutzerhandbuch. 6 TC-08-Benutzerhandbuch - Windows-Software 2. KOMPONENTEN DER TC-08-SOFTWARE 2.1 Einführung Die TC-08-Software umfasst mehrere voneinander unabhängige Komponenten, von welchen Sie nur diejenigen zu aktivieren brauchen, die Sie auch tatsächlich verwenden werden. Dies bietet die Vorteile, dass der Bildschirm nicht mit überflüssigen Daten überfrachtet wird und sich der Rechner während der Datenaufzeichnung auch noch problemlos für andere Anwendungen nutzen lässt. Die Software bietet im einzelnen folgende Komponenten: PLW Recorder (PLW-Rekorder) Ermöglicht es, Aufzeichnungen zu starten und zu stoppen sowie Aufzeichnungsdateien, aktuelle Messungen und den Alarmstatus festzulegen. PLW Player (PLW-Spieler) Ermöglicht es, schnell und einfach durch gespeicherte Dateien zu navigieren, um die Ergebnisse aufeinander folgender Erfassungsdurchgänge zu vergleichen. PLW Graph (PLW-Grafik) Dient zur Darstellung der Werte eines oder mehrerer Messdurchgänge über einen bestimmten Zeitraum. PLW XY Graph (PLW-XY-Grafik) Dient zur Darstellung der Werte mehrerer Messdurchgänge in ein und derselben Grafik zu Vergleichszwecken. PLW Spreadsheet (PLW-Tabelle) Dient zur detaillierten oder zusammenfassenden Darstellung der Werte in einem Format, das ein Kopieren der Daten in die Zwischenablage erlaubt. Notes (Anmerkungen) Ermöglicht es, Zusatzinformationen zu einem bestimmten Messlauf einzugeben. Wenn Sie die TC-08-Software im Aufzeichnungsmodus starten, wird auf dem Bildschirm das Fenster zur Anwendungskomponente PLW Recorder (PLW-Rekorder) geöffnet. Bei Bedarf können Sie die Anwendungskomponente PLW Player sowie die Fenster zur Datendarstellung manuell über das Menü Window (Fenster) aufrufen. Wenn Sie die TC-08-Software im Wiedergabemodus starten, wird auf dem Bildschirm das Fenster zur Anwendungskomponente PLW Player geöffnet. Bei Bedarf können Sie die Anwendungskomponente PLW Recorder sowie die Fenster zur Datendarstellung manuell über das Menü Window (Fenster) aufrufen. 7 TC-08-Benutzerhandbuch - Windows-Software 2.2 PLW Recorder (PLW-Rekorder) Beim Starten der TC-08-Software über das Symbol von PLW Recorder wird auf dem Bildschirm das folgende Überwachungsfenster geöffnet: Oben befindet sich die Menüleiste mit den Menüs ‘File’ (Datei), ‘Settings’ (Einstellungen), ‘View’ (Ansicht) und ‘Help’ (Hilfe). Unterhalb der Menüleiste sind zwei Bedienelementgruppen angebracht: links diejenigen für den Rekorder, rechts diejenigen für Fensteroptionen. Rekorder-Bedienelemente Neue Datei. Dient dem Festlegen einer neuen Datei für die geplante Aufzeichnung. Aufzeichnung wiederholen. Dient dem Zurückspulen der Datei, um sie noch einmal aufzuzeichnen. Aufzeichnung starten. Aufzeichnung unterbrechen / fortsetzen. Aufzeichnung beenden. Hilfe. Die Hilfeinformationen zum aktuellen Fenster ‘PLW Recorder’ aufrufen). Fenster-Bedienelemente Die zweite Bedienelementgruppe dient dem Aufrufen weiterer Fenster: Anmerkungen anzeigen. Dient dem Öffnen des Fensters ‘Notes’ (Anmerkungen). Grafik anzeigen. Dient dem Öffnen des Fensters ‘PLW Graph’ (PLW-Grafik). Tabelle anzeigen. Öffnen Sie ein Tabellenfenster. 8 TC-08-Benutzerhandbuch - Windows-Software Bereichsanzeigen Der untere Bereich gibt für jede ausgewählte Messung die zugehörigen Informationen in je einer Zeile aus. Am linken Ende jeder Zeile befindet sich ein Lämpchensymbol, das den aktuellen Alarmstatus zu den von der TC-08-Software erfassten Messwerten anzeigt. Der Messwert bewegt sich im zulässigen Bereich Der Messwert liegt aktuell zwar außerhalb des zulässigen Bereichs, jedoch noch nicht lange genug, um einen Alarm auszulösen. Der Messwert erfüllt bereits die Alarmbedingungen. Klicken Sie mit der Maus auf das Lämpchensymbol, um den Alarm aufzuheben. Der Messwert erfüllt zwar die Alarmbedingungen, jedoch wurde der Alarm aufgehoben. Rechts neben dem Lämpchen werden der Name der Messung und schließlich der aktuelle Wert angezeigt. Wenn Sie auf den Namen einer Messung klicken, erhalten Sie weitere Details zu dieser Messung. 2.3 PLW Player (PLW-Spieler) Wenn Sie direkt die Anwendungskomponente PLW Player starten oder im Fenster ‘PLW Recorder’ im Menü ‘View’ (Ansicht) die Option ‘Player’ (Spieler) wählen, wird auf dem Bildschirm das folgende Fenster geöffnet: Es zeigt den Namen der aktuell im PLW-Spieler geladenen Datei sowie die Anzahl der bislang durchgeführten Abtastungen an. Spieler-Bedienelemente Die Schaltflächen auf der linken Seite dienen zum Auswählen des Dateinamens sowie zum Navigieren innerhalb einer Dateifolge. Die Bedienelemente im einzelnen: Datei öffnen. Dient dem Laden einer neuen Datei in den PLW-Spieler. Eine Datei zurück. Dient dem Wechseln zur vorherigen Datei in der Dateifolge. Eine Datei weiter. Dient dem Wechseln zur nächsten Datei in der Dateifolge. 9 TC-08-Benutzerhandbuch - Windows-Software Fenster-Bedienelemente Die Schaltflächen auf der rechten Seite dienen zum Aufrufen weiterer Fenster: Anmerkungen anzeigen. Dient dem Öffnen des Fensters ‘Notes’ (Anmerkungen). Grafik anzeigen. Dient dem Öffnen des Fensters ‘PLW Graph’ (PLW-Grafik). Tabelle anzeigen. Öffnen Sie ein Tabellenfenster. 2.4 PLW Graph (PLW-Grafik) Wählen Sie im PLW-Rekorder oder PLW-Spieler im Menü ‘View’ (Ansicht) die Option ‘Graph’ (Grafik). Beachten Sie, dass es verschiedene Grafikoptionen gibt, die sich auf die Darstellung der Grafiken sowie auf das Format der Achsenskalierungen auswirken. Die Gruppe waagerecht angeordneter Schaltflächen in der oberen rechten Ecke des Fensters dient dem Festlegen des dargestellten Intervalls. Nach links rollen. Dient dem Rollen um eine komplette Anzeigenbreite nach links. Um 1/4 nach links rollen. Dient dem Rollen um ein Viertel der Anzeigenbreite nach links. Horizontale Achse strecken. Dient dem Vergrößern der mittleren 50 % der aktuellen Anzeige auf die gesamte Anzeigenbreite. Horizontale Achse stauchen. Dient dem Verkleinern der aktuellen Anzeige auf 50 % der Anzeigenbreite, damit links und rechts weitere Werte dargestellt werden können. Um 1/4 nach rechts rollen. Dient dem Rollen um ein Viertel der Anzeigenbreite nach rechts. 10 TC-08-Benutzerhandbuch - Windows-Software Nach rechts rollen. Dient dem Rollen um eine komplette Anzeigenbreite nach rechts. Die oberen vier der senkrecht angeordneten Schaltflächen dienen zur Steuerung des vertikalen Anzeigenbereichs. Sollte das Fenster mehrere Grafikrahmen enthalten, wirken die Bedienelemente auf den Rahmen mit dem dickeren Rand. Um in einen anderen Grafikrahmen zu wechseln, klicken Sie mit der Maus in den gewünschten Rahmen. Nach oben rollen. Dient dem Rollen um eine komplette Anzeigenhöhe nach oben. Vertikale Achse strecken. Dient dem Vergrößern der mittleren 50 % der aktuellen Anzeige auf die gesamte Anzeigenhöhe. Vertikale Achse stauchen. Dient dem Verkleinern der aktuellen Anzeige auf 50 % der Anzeigenhöhe, damit oben und unten weitere Werte dargestellt werden können. Nach unten rollen. Dient dem Rollen um eine komplette Anzeigenhöhe nach unten. Beachten Sie, dass beim Bearbeiten des Zeit- oder vertikalen Bereichs mittels dieser Schaltflächen die automatische Skalierung für die betreffende Achse automatisch deaktiviert wird. Über die entsprechende Option können Sie die automatische Skalierung jedoch wieder aktivieren (siehe Bedienelement ‘Optionen anzeigen’ im Anschluss). Die verbleibenden vertikal angeordneten Bedienelemente lauten: In Zwischenablage kopieren. Dient dem Kopieren der Grafik in der Zwischenablage. Anzeige drucken. Dient dem Ausdrucken der Grafik. Neue Datei. Dient dem Speichern der Grafik in Form einer .bmp-, .jpg- oder .wmf-Datei. Kanäle auswählen. Dient dem Auswählen der in der Grafik darzustellenden Messungen. Optionen anzeigen. Dient dem Festlegen der Grafikoptionen. Hilfe. Dient dem Abrufen der Hilfeinformationen zum aktuellen Fenster ‘PLW Graph’ (PLW-Grafik). Wenn Sie den Mauszeiger auf den Grafikbereich dieses Fensters führen, werden Ihnen Messwert und Zeit an der aktuellen Mauszeigerposition angezeigt. Durch Klicken können Sie die Grafik vergrößern, wobei der Mauszeiger der Mittelpunkt ist. Analog hierzu lässt sich durch Klicken mit der rechten Maustaste die Grafik verkleinern, wobei der Mauszeiger ebenfalls zum Mittelpunkt wird. 11 TC-08-Benutzerhandbuch - Windows-Software 2.5 PLW XY Graph (PLW-XY-Grafik) Wählen Sie im PLW-Rekorder oder PLW-Spieler im Menü ‘View’ (Ansicht) die Option ‘XY Graph’ (XY-Grafik). In der rechten oberen Ecke des Fensters befinden sich einige Schaltflächen. Die Gruppe waagerecht angeordneter Schaltflächen dient zur Steuerung des horizontalen Anzeigenbereichs. Um 1/4 nach links rollen. Dient dem Rollen um ein Viertel der Anzeigenbreite nach links. Horizontale Achse strecken. Dient dem Vergrößern der mittleren 50 % der aktuellen Anzeige auf die gesamte Anzeigenbreite. Horizontale Achse stauchen. Dient dem Verkleinern der aktuellen Anzeige auf 50 % der Anzeigenbreite, damit links und rechts weitere Werte dargestellt werden können. Um 1/4 nach rechts rollen. Dient dem Rollen um ein Viertel der Anzeigenbreite nach rechts Die oberen vier der senkrecht angeordneten Schaltflächen dienen zur Steuerung des vertikalen Anzeigenbereichs. Nach oben rollen. Dient dem Rollen um eine komplette Anzeigenhöhe nach oben. Vertikale Achse strecken. Dient dem Vergrößern der mittleren 50 % der aktuellen Anzeige auf die gesamte Anzeigenhöhe. Vertikale Achse stauchen. Dient dem Verkleinern der aktuellen Anzeige auf 50 % der Anzeigenhöhe, damit oben und unten weitere Werte dargestellt werden können. 12 TC-08-Benutzerhandbuch - Windows-Software Nach unten rollen. Dient dem Rollen um eine komplette Anzeigenhöhe nach unten. Beachten Sie, dass beim Bearbeiten des horizontalen oder vertikalen Bereichs mittels dieser Schaltflächen die automatische Skalierung für die betreffende Achse automatisch deaktiviert wird. Über die entsprechende Option können Sie die automatische Skalierung jedoch wieder aktivieren (siehe Bedienelement ‘Optionen anzeigen’ im Anschluss). Die verbleibenden vertikal angeordneten Bedienelemente lauten: In Zwischenablage kopieren. Dient dem Kopieren der Grafik in der Zwischenablage. Anzeige drucken. Dient dem Ausdrucken der Grafik. Kanäle auswählen. Dient dem Auswählen der in der XY-Grafik darzustellenden Messkanäle. (maximal zwei). Optionen anzeigen. Dient dem Festlegen der Grafikoptionen. Hilfe. Dient dem Abrufen der Hilfeinformationen zum aktuellen Fenster ‘PLW XY Graph’ (PLW-XY-Grafik). Wenn Sie den Mauszeiger auf den Grafikbereich dieses Fensters führen, werden Ihnen die Messwerte an der aktuellen Mauszeigerposition angezeigt. 2.6 Spreadsheet (Tabelle) Wählen Sie im PLW-Rekorder oder PLW-Spieler im Menü ‘View’ (Ansicht) die Option ‘Spreadsheet’ (Tabelle). In der Tabelle ist für jede Abtastung eine eigene Zeile vorhanden. In der ersten Spalte erscheint der Zeitpunkt in Sekunden, während in den übrigen Spalten die Messwerte zu den ausgewählten Messungen dargestellt werden. 13 TC-08-Benutzerhandbuch - Windows-Software Es stehen die folgenden Schaltflächen zur Verfügung: Kanäle auswählen. Dient dem Festlegen der darzustellenden Messkanäle. Optionen anzeigen. Mithilfe der Optionen zur tabellarischen Darstellung lässt sich festlegen, ob jeder einzelne Messwert oder aber für einen bestimmten Zeitraum der Anfangswert, Höchstwert, Tiefstwert oder Mittelwert angezeigt werden soll. Nach dem Markieren von Messwerten stehen folgende Schaltflächen zur Verfügung: Auf Festplatte speichern. Dient dem Speichern der Messwerte in Form einer Druckdatei (.prn) oder Textdatei (.txt) – In beiden Fällen handelt es sich um Dateien, in denen die Werte durch Tabulatoren voneinander getrennt sind (TSV. In Zwischenablage kopieren. Dient dem Kopieren der Messwerte in der Zwischenablage. Anzeige drucken. Dient dem Ausdrucken der Grafik. Es gibt drei Möglichkeiten, einen Bereich zu markieren: Wenn alle Messwerte, die Sie markieren möchten, gleichzeitig auf dem Bildschirm zu sehen sind: • Zeigen Sie mit dem Mauszeiger auf den ersten Messwert. • Drücken Sie die linke Maustaste und halten Sie sie gedrückt. • Ziehen Sie den Mauszeiger nun auf den letzten auszuwählenden Messwert (die markierten Messwerte werden während des Ziehens hervorgehoben). und • Lassen Sie schließlich die Maustaste wieder los. Wenn die auszuwählenden Messwerte weit voneinander entfernt sind: • Zeigen Sie mit dem Mauszeiger auf den ersten Messwert. • Klicken Sie (hierdurch wird der erste Messwert hervorgehoben). • Navigieren Sie durch Rollen zum letzten auszuwählenden Messwert. • Zeigen Sie nun mit der Maus auf diesen letzten Messwert. • Halten Sie die Umschalttaste gedrückt und klicken Sie auf diesen letzten Messwert. Wenn Sie alle Messwerte eines Tages markieren möchten: • Zeigen Sie mit der Maus auf einen beliebigen Messwert des betreffenden Tages. • Klicken Sie (hierdurch wird der Messwert hervorgehoben). • Klicken Sie dann auf die Schaltfläche ‘Tag markieren’. 14 TC-08-Benutzerhandbuch - Windows-Software 2.7 Notes (Anmerkungen) Wählen Sie im PLW-Rekorder oder PLW-Spieler im Menü ‘View’ (Ansicht) die Option ‘Notes’ (Anmerkungen). In diesem Fenster haben Sie die Möglichkeit, zu einem bestimmten Messlauf Informationen einzugeben. Dies ist nützlich, wenn Sie eine Reihe ähnlicher Messdurchgänge durchführen. So lässt sich in Berichten für jeden Messlauf derselbe Titel verwenden, während die Anmerkungen spezifische Informationen zu jedem einzelnen Messlauf enthalten. Haben Sie beim Navigieren durch diverse Messdurchgänge im PLW-Spieler das Fenster ‘Notes’ geöffnet, so werden stets die Anmerkungen zum jeweiligen Messlauf angezeigt. Die Anmerkungen erscheinen auch beim Ausdrucken von Berichten. 15 TC-08-Benutzerhandbuch - Windows-Software 3 GEWUSST WIE… 3.1 Hinzufügen neuer Messungen 1. Wählen Sie wie gewohnt den Messumformer TC. 2. Wählen Sie im Dialogfeld, das die Liste der Messkanäle enthält, diejenigen Kanäle des TC-08, die Sie verwenden möchten. 3. Wählen Sie für jeden Kanal den gewünschten Thermoelementtyp. 4. Klicken Sie auf die Schaltfläche Scaling (Skalierung). 5. Geben Sie die Details zur Skalierung ein (siehe hierzu Dialogfeld ‘Parameter scaling’ (Parameterskalierung)). 3.2 Auswählen der darzustellenden Messkanäle Beim Öffnen eines Grafik- oder Tabellenfensters wird anfangs nur die erste Messung angezeigt. Um eine andere oder zusätzliche Messungen auszuwählen, gehen Sie wie folgt vor: 1. Klicken Sie auf die Schaltfläche Select channels (Kanäle auswählen) . Auf Ihrem Bildschirm wird nun das Dialogfeld ‘TC08 Channels’ (TC-08-Kanäle) angezeigt, das eine Liste aller Messungen samt Kennzeichnung der derzeit aktiven Messungen enthält. 2. Klicken Sie auf jede Messung, die Sie aktivieren möchten. 3. Klicken Sie auf die Schaltfläche OK. 3.3 Starten eines neuen Messlaufs Um einen komplett neuen Messlauf einzurichten, wählen Sie im Menü File (Datei) die Option New settings (Neue Einstellungen). Die TC-08-Software führt Sie nun Schritt für Schritt durch die Einstellung der erforderlichen Parameter: • Recording method (Aufnahmemodus): Real time continuous (Kontinuierlich in Echtzeit) oder Fast block (Blockweise mit hoher Geschwindigkeit) • Sampling Rate (Abtastrate): Abtastintervall und maximale Anzahl an Abtastungen • Converter details (Messumformerdetails) • Kanaleinrichtung Auf Ihrem Bildschirm wird das Dialogfeld ‘Edit TC-08 Channel’ (TC-08-Kanal bearbeiten) angezeigt. Überprüfen Sie nach dem Festlegen dieser Details, ob im Überwachungsfenster von ‘PLW Recorder’ (PLW-Rekorder) die zur Aufzeichnung vorgesehenen Messungen sowie die korrekten Werte angezeigt werden. 1. Falls Sie sich im PLW-Spieler befinden, wählen Sie im Menü View (Ansicht) die Option Recorder (Rekorder); falls nicht, fahren Sie mit Schritt 2 fort. 2. Das Fenster ‘PLW Recorder’ (PLW-Rekorder) verfügt über einem Kassettenrekorder nachempfundene Schaltflächen zum Starten, Stoppen, Zurückspulen usw. 3. Klicken Sie auf die Schaltfläche Neue Datei 16 . TC-08-Benutzerhandbuch - Windows-Software 4. Geben Sie den Namen der Datei ein, in welche die Daten geschrieben werden sollen. 5. Klicken Sie auf OK (der Dateiname wird nun im Fenster des PLW-Rekorders angezeigt). 6. Klicken Sie auf die Schaltfläche Aufzeichnung starten . Die angezeigte Anzahl an Abtastungen wird nach jedem abgelaufenen Abtastintervall um 1 erhöht. 3.4 Wiederholen eines abgeschlossenen Messlaufs Wenn Sie einen gerade aufgezeichneten Messlauf wiederholen möchten, ohne dabei die alten Daten zu überschreiben, gehen Sie wie folgt vor: 1. Klicken Sie auf die Schaltfläche Neue Datei . Anmerkung: Versuchen Sie bitte nicht, Daten direkt auf einer Diskette zu speichern. Ihr Rechner schlägt denselben Dateinamen mit einer um 1 erhöhten Nummer an dessen Ende vor. 2. Wenn Sie diesen Standard-Dateinamen nicht beibehalten möchten, geben Sie einen alternativen Namen ein. 3. Klicken Sie auf OK. 4. Klicken Sie auf die Schaltfläche Aufzeichnung starten . Wenn Sie einen gerade aufgezeichneten Abtastvorgang wiederholen und dabei die alten Daten überschreiben möchten, gehen Sie wie folgt vor: 1. Klicken Sie auf die Schaltfläche Aufzeichnung wiederholen 2. Klicken Sie auf die Schaltfläche Aufzeichnung starten . . Wenn Sie einen schon länger zurückliegenden Messlauf wiederholen möchten, gehen Sie wie folgt vor: 1. Wählen Sie im Menü File (Datei) die Option Open (Öffnen). 2. Wählen Sie, für welche Datei der Messlauf wiederholt werden soll. 3. Wählen Sie im Menü View (Ansicht) die Option Recorder (Rekorder). Hierdurch wird das Fenster ‘PLW Recorder’ geöffnet. 4. Fahren Sie dann wie oben beschrieben fort, je nachdem, ob Sie die alten Daten überschreiben möchten oder nicht. 3.5 Automatischer Aufzeichnungsbeginn beim Windows-Systemstart Speichern Sie zuerst die Einstellungen für die Art von Messlauf, der gestartet werden soll. 1. Legen Sie die gewünschte Art von Messlauf fest. 2. Wählen Sie Save as... (Speichern unter...) im Menü File (Datei). 3. Geben Sie für Ihre Einstellungen einen Dateinamen ein. 17 TC-08-Benutzerhandbuch - Windows-Software 4. Ändern Sie die Dateierweiterung in .pls ab. 5. Klicken Sie auf OK. Anmerkung: Versuchen Sie bitte nicht, Daten direkt auf einer Diskette zu speichern. 1. Klicken Sie auf die Windows-Schaltfläche Start. 2. Wählen Sie Einstellungen bzw. Systemsteuerung. 3. Wählen Sie Taskleiste und Startmenü. 4. Klicken Sie auf Startmenü. 5. Klicken Sie auf Hinzufügen. 6. Geben Sie den Namen Ihrer Einstellungsdatei ein, z. B. c:\\Programme\\TC08\\plw32.exe -r fred.pls und klicken Sie dann auf OK. 7. Wählen Sie den Ordner ‘Autostart’ (Programme in diesem Ordner werden beim Windows-Systemstart automatisch ausgeführt) und klicken Sie auf Weiter. 8. Klicken Sie abschließend auf die Schaltfläche Fertig stellen. 3.6 Darstellen von Daten Vor dem tabellarischen oder grafischen Darstellen von Daten empfiehlt sich die Einrichtung eines neuen Messlaufs. Im Fenster ‘PLW Recorder’ haben Sie dann die Möglichkeit, über die entsprechenden Schaltflächen die erfassten Daten darzustellen: Anmerkungen anzeigen. Dient dem Öffnen des Fensters ‘Notes’ (Anmerkungen). Grafik anzeigen. Dient dem Öffnen des Fensters ‘PLW Graph’ (PLW-Grafik). Tabelle anzeigen. Dient dem Öffnen des Fensters ‘PLW Spreadsheet’ (PLWTabelle). Alternativ zu den Schaltflächen können Sie das gewünschte Darstellungsfenster auch über das Menü View (Ansicht) aufrufen. 3.7 Ausdrucken von Daten Um eine Grafik auszudrucken, gehen Sie wie folgt vor: 1. Öffnen Sie ein Grafikfenster. 2. Passen Sie die Einstellungen dahingehend an, dass alle Daten, die Sie drucken möchten, zu sehen sind. 3. Klicken Sie auf die Schaltfläche Ansicht drucken . Um eine Tabelle auszudrucken, gehen Sie wie folgt vor: 1. Öffnen Sie ein Tabellenfenster. 2. Passen Sie die Einstellungen dahingehend an, dass alle Messwerte, die Sie drucken möchten, zu sehen sind. 3. Zeigen Sie mit der Maus auf den ersten zu exportierenden Messwert. 4. Klicken Sie, um diesen Messwert zu markieren. 5. Zeigen Sie mit der Maus auf den letzten zu druckenden Messwert. 18 TC-08-Benutzerhandbuch - Windows-Software 6. Halten Sie die Umschalttaste gedrückt und klicken Sie, um den gesamten dazwischen liegenden Tabellenblock zu markieren. 7. Klicken Sie auf die Schaltfläche Ansicht drucken . 3.8 Exportieren von Daten in eine Tabellenkalkulation Um Daten in eine Tabellenkalkulation zu exportieren, gehen Sie wie folgt vor: 1. Öffnen Sie in der TC-08-Software ein Tabellenfenster. 2. Passen Sie die Einstellungen dahingehend an, dass alle Messwerte, die Sie exportieren möchten, zu sehen sind. 3. Zeigen Sie mit der Maus auf den ersten zu exportierenden Messwert. 4. Klicken Sie, um diesen Messwert zu markieren. 5. Zeigen Sie mit der Maus auf den letzten zu druckenden Messwert. 6. Halten Sie die Umschalttaste gedrückt und klicken Sie (der gesamte dazwischen liegende Tabellenblock wird markiert). 7. Klicken Sie auf die Schaltfläche In Zwischenablage kopieren . 8. Wechseln Sie nun in Ihre Tabellenkalkulation. 9. Zeigen Sie mit der Maus in die obere linke Zelle des Bereichs, in dem Sie die Daten einfügen möchten. 10. Wählen Sie im Menü ‘Bearbeiten’ die Option ‘Einfügen’. Klicken Sie alternativ dazu auf die Schaltfläche Neue Datei , und schreiben Sie die Daten dann in eine Textdatei. Diese Textdatei lässt sich anschließend in Ihre Tabellenkalkulation importieren. Anmerkung: Versuchen Sie bitte nicht, Daten direkt auf einer Diskette zu speichern. Zur laufenden Aktualisierung der in Ihrer externen Tabellenkalkulation importierten Messwerte bietet sich der Einsatz der DDE-Technologie an. 3.9 Exportieren von Grafiken in eine Textverarbeitung Um eine Grafik in eine Textverarbeitung zu exportieren, gehen Sie wie folgt vor: 1. Öffnen Sie ein Grafikfenster. 2. Passen Sie die Einstellungen dahingehend an, dass die Grafik so dargestellt wird, wie Sie ihn exportieren möchten. 3. Klicken Sie auf die Schaltfläche In Zwischenablage kopieren . 4. Wechseln Sie in Ihre Textverarbeitung. 5. Begeben Sie sich an die Stelle, an welcher die Grafik eingefügt werden soll. 6. Wählen Sie im Menü ‘Bearbeiten’ die Option ‘Einfügen’. Anmerkung: Versuchen Sie bitte nicht, Daten direkt auf einer Diskette zu speichern. 19 TC-08-Benutzerhandbuch - Windows-Software Klicken Sie alternativ dazu auf die Schaltfläche Neue Datei , und schreiben Sie die Daten dann in eine .wmf-Datei. Diese Grafikdatei lässt sich anschließend in Ihre Textverarbeitung importieren. 3.10 Aktivieren der Datums- und Zeitskalierung bei Grafiken Die Zeitachse einer Grafik zeigt normalerweise die seit dem Beginn des Messlaufs verstrichene Zeit in der für das Abtastintervall gewählten Einheit an. Bei Durchgängen kurzer Dauer ist dies praktisch, nicht jedoch bei der Datenerfassung über längere Zeiträume hinweg. 1. Klicken Sie auf die Schaltfläche Optionen anzeigen . 2. Ändern Sie das Zeitformat in Date/Time (Datum/Zeit) ab. Auf dieselbe Weise lassen sich auch andere Formate für die Achsenskalierung festlegen – siehe hierzu das Dialogfeld ‘Graph options’ (Grafikoptionen). 3.11 Übertragen von Daten über ein IP-Netzwerk Mithilfe der IP-Socket-Funktionalität der TC-08-Software können Messdaten auf einem oder mehreren Rechnern erfasst und auf einem anderen Rechner aufgezeichnet werden. Die Messungen erfolgen dabei durch die auf dem Server ausgeführte TC-08-Software. Ein anderer Rechner, der Client, fordert die Daten über ein IP-Netzwerk an. Auf dem Server: 1 Klicken Sie auf Start. 2 Wählen Sie Ausführen…. 3 Geben Sie winipcfg.exe ein 4 Notieren Sie sich den Servernamen. Auf dem Client: 1 Öffnen Sie ein DOS-Fenster. 2 Geben Sie ping gefolgt vom Servernamen ein. 3 Auf Ihrem Bildschirm wird anschließend angezeigt, wie lange es dauert, eine Nachricht an den Server zu senden und von diesem eine Antwort zu erhalten. 4 Ist der Pingtest erfolgreich verlaufen, so notieren Sie sich die benötigte Zeit. Auf dem Server: 1 Starten Sie die TC-08-Software. 2 Wählen Sie im Menü File (Datei) die Option ‘Preferences’ (Voreinstellungen). 3 Wählen Sie IP Sockets. 4 Aktivieren Sie das Kontrollkästchen Enable Server (Server aktivieren). 5 Klicken Sie auf OK. 6 Konfigurieren Sie in der TC-08-Software die zu erfassenden Kanäle. 20 TC-08-Benutzerhandbuch - Windows-Software Auf dem Client: 1. Starten Sie die TC-08-Software. 2. Wählen Sie im Menü ‘File’ (Datei) die Option Preferences (Voreinstellungen). 3. Wählen Sie IP Sockets. 4. Aktivieren Sie das Kontrollkästchen Enable Client (Client aktivieren). 5. Schließen Sie die TC-08-Software und öffnen Sie sie erneut. 6. Wählen Sie New Settings (Neue Einstellungen). 7. Legen Sie die Details zur Aufzeichnung fest und klicken Sie auf OK. 8. Legen Sie die Details zur Abtastung fest und klicken Sie auf OK. 9. Wählen Sie im Kombinationsfeld zum Messumformertyp den Eintrag Socket. 10. Klicken Sie auf OK. 11. Geben Sie den Servernamen ein, beispielsweise fred. Anmerkung: Bei Servernamen wird zwischen Groß- und Kleinbuchstaben unterschieden. „Fred“ ist somit ein anderer Servername als „fred“. 12. Klicken Sie auf Connect (Verbinden). 13. Auf Ihrem Bildschirm sollten nun die vom Server empfangenen Kanäle angezeigt werden. 14. Klicken Sie auf einen der Kanäle. 15. Wenn Sie seinen Namen ändern möchten, geben Sie den gewünschten lokalen Namen ein. 16. Klicken Sie auf OK. 17. Der von Ihnen ausgewählte Kanal ist mit einem X gekennzeichnet. 18. Wiederholen Sie diesen Vorgang für jeden der Kanäle. 19. Klicken Sie auf OK. 20. Auf Ihrem Monitor sollten nun die vom Server übertragenen Messwerte ausgegeben werden. 3.12 Gleichzeitiges Verwenden mehrerer PLW-Rekorder Der in der TC-08-Software verfügbare Modus zur gleichzeitigen Verwendung mehrerer Messumformer ist mit zwei Einschränkungen verbunden: • Die Daten werden auf allen Geräten mit derselben Abtastrate erfasst. • Die Aufzeichnung wird für alle Messumformer durch ein gemeinsames Triggerereignis gestartet. Um diese Einschränkungen zu umgehen, können zwei voneinander unabhängige Fenster des PLW-Rekorders simultan verwendet werden. Wenn Sie dies bereits einmal versucht haben sollten, werden Sie festgestellt haben, dass beim Versuch, über das Startmenü einen zweiten PLW-Rekorder zu öffnen, stattdessen der PLW-Spieler aufgerufen wird. 21 TC-08-Benutzerhandbuch - Windows-Software Deshalb ist es erforderlich, zur Konfiguration jedes einzelnen Messumformers bzw. jeder einzelnen Messumformergruppe (im Modus zur gleichzeitigen Verwendung mehrerer Messumformer) eine eigene Einstellungsdatei zu erstellen. 1. Schließen Sie den ersten Messumformer bzw. die erste Messumformergruppe an Ihren Rechner an. 2. Starten Sie die TC-08-Software, wählen Sie im Menü ‘File’ (Datei) die Option New Settings (Neue Einstellungen) und befolgen Sie anschließend die einzelnen Schritte zur Einrichtung des Messumformers bzw. der Messumformergruppe in den jeweiligen Dialogfeldern. 3. Wählen Sie im Menü ‘File’ (Datei) in der Dropdown-Liste die Dateierweiterung ‘.pls’ (kennzeichnet Einstellungsdateien) und speichern Sie Ihre Datei. 4. Trennen Sie dann den ersten Messumformer bzw. die erste Messumformergruppe und schließen Sie den zweiten Messumformer bzw. die zweite Messumformergruppe an. Wiederholen Sie hierfür die oben beschriebenen Schritte. Nachdem Sie für jeden Messumformer bzw. jede Messumformergruppe eine eigene Einstellungsdatei erstellt haben, müssen Sie den PLW-Rekorder über die Befehlszeile starten. 1. Wählen Sie hierzu in Windows über das Startmenü die Option Ausführen… 2. Typ C:\Programme\TC08\plw32.exe C:\Programme\TC08\mysettings1.pls, wobei C:\Programme\TC08{672} Ihr Installationsverzeichnis ist und mysettings1.pls Ihre erste Einstellungsdatei. 3. Wiederholen Sie die obigen Schritte für jede Ihrer Einstellungsdateien (z. B. mysettings2.pls usw.). Anmerkung: Keiner der Messumformer sollte im Modus zur blockweisen Erfassung mit hoher Geschwindigkeit betrieben werden, denn dieser Messumformer würde höhere Priorität genießen und so verhindern, dass andere Messumformer simultan Daten erfassen. Das Menü ‘File’ (Datei) finden Sie in der Menüleiste am oberen Rand des Überwachungsfensters von ‘PLW Recorder’ (PLW-Rekorder). 22 TC-08-Benutzerhandbuch - Windows-Software 4. MENÜLEISTE 4.1 File (Datei) Um auf dieses Menü zuzugreifen, rufen Sie in der Menüleiste des PLW-Rekorders das Menü File (Datei) auf. Das Menü ‘File’ (Datei) finden Sie in der Menüleiste am oberen Rand des Überwachungsfensters von ‘PLW Recorder’ (PLW-Rekorder). New settings (Neue Einstellungen) Diese Menüoption löscht die aktuellen Einstellungen und führt Sie dann Schritt für Schritt durch die Konfiguration der TC-08-Software für die anstehende Datenerfassung. New data (Neue Daten) Diese Menüoption ermöglicht das Öffnen einer neuen Datei zwecks Aufzeichnung von Messdaten. Wenn Sie die Datei als Einrichtungsdatei speichern, werden nur die Einstellungen gesichert. Wenn Sie die Datei hingegen als Datendatei speichern, werden sowohl Einstellungen als auch Messwerte gesichert. Außerdem können Sie die Datei auch als reine Textdatei speichern. Open (Öffnen) Diese Menüoption schließt alle aktiven Fenster und öffnet dann eine Daten- oder Einrichtungsdatei. Wenn Sie eine Datendatei öffnen, werden die Einstellungen und Daten aus der Datei geladen und die Daten dargestellt. Wenn Sie hingegen eine Einrichtungsdatei öffnen, werden nur die Einstellungen geladen: es werden keinerlei Daten dargestellt, bevor Sie die TC-08-Software einschalten. Save as... (Speichern unter…) Diese Menüoption fordert zur Eingabe eines Dateinamens auf und schreibt anschließend die Daten in diese Datei. 23 TC-08-Benutzerhandbuch - Windows-Software Wenn Sie die Datei als Einrichtungsdatei speichern, werden nur die Einstellungen gesichert. Wenn Sie die Datei hingegen als Datendatei speichern, werden sowohl Einstellungen als auch Messwerte gesichert. Außerdem können Sie die Datei auch als reine Textdatei speichern. Delete File (Datei löschen) Diese Menüoption ermöglicht das Löschen einer Datei. Wählen Sie die betreffende Datei aus und klicken Sie anschließend auf OK, um sie zu löschen. Preferences (Voreinstellungen) Dieses Untermenü ermöglicht über seine Optionen die individuelle Anpassung der TC08-Software: Colors (Farben) – Ermöglicht die Festlegung der Farben, die auf den Benutzeroberflächen der TC-08Software Verwendung finden sollen. Sound (Klänge) – Ermöglicht die Festlegung von Klängen für bestimmte Ereignisse. Temperature (Temperatur) – Ermöglicht die Festlegung der Einheiten für Temperaturmessungen. IP Sockets – Aktiviert die IP-Netzwerk-Funktionalität zwecks Datenübertragung zwischen zwei Rechnern, auf welchen die TC-08-Software ausgeführt wird. Converter (Messumformer) – Dient zur Festlegung des zu verwendenden Messumformers. Recorder (Rekorder) – Dient zur Festlegung, ob die Schaltflächen ‘Aufzeichnung wiederholen’ und ‘Aufzeichnung unterbrechen’ im Fenster ‘PLW Recorder’ (PLW-Rekorder) angezeigt werden sollen. Exit (Beenden) Diese Menüoption dient dem Beenden des Programms. Anmerkung: Versuchen Sie bitte nicht, Daten direkt auf einer Diskette zu speichern. 24 TC-08-Benutzerhandbuch - Windows-Software 4.2 Settings (Einstellungen) Um auf die folgenden Optionen zuzugreifen, rufen Sie in der Menüleiste des PLWRekorders das Menü ‘Settings’ (Einstellungen) auf. Das Menü ‘Settings’ (Einstellungen) finden Sie in der Menüleiste am oberen Rand des Überwachungsfensters von PLW Recorder. Recording (Aufzeichnen) Diese Menüoption ermöglicht Ihnen das Festlegen des gewünschten Aufzeichnungsmodus für Ihre Messungen. Sampling... (Abtasten…) Diese Menüoption ermöglicht Ihnen das Festlegen der Abtastrate sowie des Verhaltens nach Beendigung eines Messlaufs. Input channels... (Eingangskanäle…) Diese Menüoption ermöglicht Ihnen das Festlegen des für die Messungen zu verwendenden Messumformers und Ports. Calculated parameters (Berechnete Parameter) Diese Menüoption ermöglicht Ihnen das Festlegen der Details zu Berechnungen auf der Basis eines oder mehrerer erfasster Messwerte. Dies kann entweder während oder nach der Erfassung der Daten erfolgen. Monitor (Überwachen) Diese Menüoption ermöglicht Ihnen die Auswahl derjenigen Messkanäle, die im Überwachungsfenster ‘TC08 Channels’ (TC-08-Kanäle) angezeigt werden sollen. Um einen Messkanal auszuwählen, markieren Sie diesen und klicken Sie dann auf ‘OK’. 25 TC-08-Benutzerhandbuch - Windows-Software 4.3 View (Ansicht) Um auf die folgenden Optionen zuzugreifen, rufen Sie in der Menüleiste von PLW Recorder oder PLW Player das Menü ‘View’ (Ansicht) auf. Player (Spieler) Diese Menüoption dient dem Öffnen eines neuen Player-Fensters (Spieler). Notes (Anmerkungen) Diese Menüoption dient dem Öffnen eines neuen Notes-Fensters (Anmerkungen). PLW Spreadsheet (PLW-Tabelle) Diese Menüoption dient dem Öffnen eines neuen Spreadsheet-Fensters (Tabelle). Graph (Grafik) Diese Menüoption dient dem Öffnen eines neuen Graph-Fensters (Grafik). XY Graph (XY-Grafik) Diese Menüoption dient dem Öffnen eines neuen XY Graph-Fensters (XY-Grafik). 26 TC-08-Benutzerhandbuch - Windows-Software 4.4 Help (Hilfe) Um auf dieses Menü zuzugreifen, wählen Sie auf der Menüleiste von PLW Recorder ‘Help’ (Hilfe) aus. Das Menü ‘Help’ (Hilfe) finden Sie in der Menüleiste am oberen Rand des Überwachungsfensters von PLW Recorder. Index Diese Menüoption ruft den Index der Hilfedatei zur TC-08-Software auf. Contents (Inhaltsverzeichnis) Diese Menüoption ruft das Inhaltsverzeichnis der Hilfedatei zur TC-08-Software auf. Using help (Verwenden der Hilfe) Diese Menüoption ruft eine Anleitung zum Verwenden der Hilfedatei zur TC-08Software auf. This view (Diese Ansicht) Diese Menüoption ruft eine Beschreibung der Funktion des Überwachungsfensters von PLW Recorder auf. Guided tour (Geführte Tour) Diese Menüoption macht Sie mit den wichtigsten Funktionen des Programms vertraut. Hierzu muss kein Messumformer angeschlossen sein. About... (Über…) Diese Menüoption dient zur Anzeige der Versions- und Seriennummer der verwendeten TC-08-Software. 4.5 Tastenkombinationen Diverse Funktionen der TC-08-Software lassen sich mittels folgender Tasten auch ohne Maus steuern. Taste(n) Funktion Alt-P Öffnen des Fensters ‘PLW Player’ Alt-N Öffnen des Fensters ‘Notes’ Alt-S Öffnen des Fensters ‘PLW Spreadsheet’ Alt-G Öffnen des Fensters ‘PLW Graph’ Alt-X Öffnen des Fensters ‘XY Graph’ F1 Anzeigen des Hilfeindex 27 TC-08-Benutzerhandbuch - Windows-Software 5 DIALOGFELDER 5.1 Allgemeine Dialogfelder 5.1.1 Recording (Aufzeichnen) Um dieses Dialogfeld zu öffnen, wählen Sie im Menü ‘Settings’ (Einstellungen) des PLW-Rekorders die Option ‘Recording...’ (Abtasten...). Dieses Dialogfeld dient dem Festlegen des gewünschten Aufzeichnungsmodus. Als ‘Recording method’ (Aufzeichnungsverfahren) stehen folgende Optionen zur Wahl: • Real time continuous (Kontinuierlich in Echtzeit Bei diesem Verfahren können die Daten simultan zu ihrer Aufzeichnung grafisch oder tabellarisch dargestellt werden. Die höchste Abtastrate beträgt hierbei 1 Messung/ms = 1000 Hz. Dieses Verfahren bietet den Vorteil, dass sich mehrere Messumformer gleichzeitig betreiben lassen. • Fast block (Blockweise mit hoher Geschwindigkeit Bei diesem Verfahren werden die Daten zwar mit hoher Geschwindigkeit erfasst, können jedoch erst nach erfolgter Erfassung dargestellt werden. Die Abtastrate wird vom Messumformer gesteuert. Zudem ist es bei diesem Verfahren nicht möglich, mehrere Messumformer gleichzeitig zu betreiben. Use multiple converters (Mehrere Messumformer verwenden) Aktivieren Sie dieses Kontrollkästchen, wenn Sie mehr als einen Messumformer einsetzen möchten. Diese Option kann nicht für den Modus der blockweisen Erfassung mit hoher Geschwindigkeit gewählt werden. Action at end of run (Verhalten nach Beendigung eines Messlaufs) Hierüber bestimmen Sie, was nach dem Ablauf eines Datenerfassungsvorgangs geschehen soll. Sie haben die Wahl zwischen folgenden Optionen: 28 TC-08-Benutzerhandbuch - Windows-Software • Stop (Stopp) Bewirkt die Beendigung der Datenerfassung. • Repeat immediately (Sofort wiederholen Bewirkt den Beginn eines neuen Messlaufs unmittelbar nach Beendigung des vorherigen Messlaufs. • Repeat after delay (Nach Pause wiederholen) Bewirkt den Beginn eines neuen Messlaufs nach Ablauf der Wiederholungsverzögerung. Diese Option eignet sich beispielsweise, um einmal pro Stunde jeweils eine Minute lang Daten zu erfassen. • Scroll (Laufend aktualisieren Bewirkt die fortlaufende Erfassung neuer Daten, während zugleich die jeweils ältesten Daten wieder gelöscht werden. Diese Option ist nützlich, wenn Sie einen Datensatz stets nur mit den aktuellen Werten wünschen. Wenn Sie eine der beiden Wiederholungsoptionen wählen, wird mit jedem Durchgang die Nummer am Ende des Dateinamens automatisch um 1 erhöht. Restart delay (Wiederholungsverzögerung) Im Modus ‘Repeat after delay’ (Nach Pause wiederholen) gibt dieser Wert das Intervall zwischen dem Beginn eines Durchgangs und dem Beginn des nächsten Durchgangs an. 5.1.2 Sampling Rate (Abtastrate) Um dieses Dialogfeld zu öffnen, wählen Sie im Menü Settings (Einstellungen) des PLW-Rekorders die Option ‘Sampling...’ (Abtasten…). Sie haben in diesem Dialogfeld die Möglichkeit, die Abtastrate sowie das Verhalten nach Beendigung eines Durchgangs festzulegen. Sampling interval (Abtastintervall) Um das Intervall zwischen den einzelnen Abtastungen festzulegen, geben Sie einen Zahlenwert ein und wählen Sie die gewünschte Einheit. Der Wert für das Intervall muss ganzzahlig sein. Eine halbe Minute ist folglich mit 30 Sekunden anstatt mit 0,5 Minuten anzugeben. 29 TC-08-Benutzerhandbuch - Windows-Software Anmerkung: Bei Abtastintervallen unter einer Sekunde ist zwar eine grafische Darstellung während der Erfassung möglich, jedoch kann dies zu einer Beeinträchtigung der Aufzeichnung führen. Maximum number of samples (Maximale Anzahl an Abtastungen) Geben Sie in diesem Feld die maximale Anzahl an Einzelabtastungen pro Messlauf an. Die maximal wählbare Anzahl beträgt eine Million. Während einer EchtzeitDatenerfassung kann das Abtasten jederzeit manuell beendet werden. Geben Sie in einem solchen Fall also eine große Anzahl ein und brechen Sie den Messlauf bei Bedarf vorzeitig ab. Readings per sample (Messwerte pro Abtastung) Standardmäßig erfasst die TC-08-Software während einer jeden Abtastperiode möglichst viele Messwerte und speichert anschließend den gemittelten Wert dieser Messwerte. Wenn Sie jedoch eine Schnellmessung ohne Verzögerung durchführen möchten (z. B. zur Berechnung von Standardabweichungen), ändern Sie die Voreinstellung in die Option Single (Einmalig) ab. 5.1.3 Print (Drucken) Um dieses Dialogfeld zu öffnen, klicken Sie in einem geöffneten Darstellungsfenster auf . Printer (Drucker): Im oberen Bereich des Dialogfelds befindet sich ein Kombinationsfeld, in dem Ihr Standarddrucker ausgewählt ist. Natürlich können Sie bei Bedarf einen anderen Drucker wählen. Setup (Einrichtung) Mit der Schaltfläche Setup (Einrichtung) öffnen Sie ein Dialogfeld mit Einrichtungsinformationen zum aktuell ausgewählten Drucker. Haben Sie alle Druckparameter richtig eingestellt, so klicken Sie auf OK, um den Druckvorgang zu starten. 30 TC-08-Benutzerhandbuch - Windows-Software 5.1.4 Confirm File delete (Bestätigung vor Löschung einer Datei) Wenn Sie eine mit der TC-08-Software erstellte, auf der Festplatte gespeicherte Datei löschen möchten, wählen Sie im PLW-Rekorder im Menü ‘File’ (Datei) die Option Delete File (Datei löschen). Dies öffnet ein Fenster, das alle Dateien im aktuellen Verzeichnis auflistet. Doppelklicken Sie auf den Namen der zu löschenden Datei.. Daraufhin wird das folgende Dialogfeld angezeigt: Wenn Sie sicher sind, dass Sie die Datei tatsächlich löschen möchten, klicken Sie auf OK. 5.1.5 Bezüglich des Messumformers 5.1.5.1 Converter details (Messumformerdetails) Wählen Sie zum Aufrufen dieses Dialogfelds im Menü ‘Settings’ (Einstellungen) die Option Input channels... (Eingangskanäle...). 31 TC-08-Benutzerhandbuch - Windows-Software Dieses Dialogfeld dient dem Festlegen der Details zu einem Messumformer. Beachten Sie, dass dieses Dialogfeld nicht angezeigt wird, wenn Sie die ‘Converter preferences’ (Messumformer-Voreinstellungen) dahingehend konfiguriert haben, dass automatisch ein bestimmter Messumformer ausgewählt wird. USB Devices (USB-Geräte) Diese Liste führt alle USB-Geräte des gewählten Messumformertyps auf, die derzeit an den Rechner angeschlossen sind. Während der Bearbeitung der Einstellungen eines ausgewählten Geräts erscheint dieses hervorgehoben am Ende der Liste. Wenn nicht hervorgehobene Geräte am Anfang der Liste angezeigt werden, so handelt es sich hierbei um weitere Geräte dieses Messumformertyps, die an den Rechner angeschlossen und verfügbar sind. Sie können beliebig zwischen diesen verfügbaren Geräten wechseln, jedoch werden die Einstellungen des Geräts, das Sie gerade bearbeiten, nicht gespeichert. Anmerkung: Die Auflistung von USB-Geräten kann eine Weile dauern, insbesondere bei einer großen Anzahl angeschlossener USB-Geräte. Während dieses Vorgangs kann es vorkommen, dass die TC-08-Software vorübergehend nicht mehr auf Eingaben reagiert; dies ist aber normal. Refresh (Aktualisieren) Klicken Sie nach der Wahl des Messumformers in der Dropdown-Liste Converter type (Messumformertyp) auf diese Schaltfläche, um nach neuen USB-Geräten zu suchen. Status Diese Schaltfläche dient dem Abfragen der Status aller an Ihren Rechner angeschlossenen Messumformer. Beachten Sie bitte das Kapitel zur Einrichtung von Hardware, um die korrekte Einrichtung Ihrer Messumformer zu gewährleisten. OK Wenn Sie auf die Schaltfläche OK klicken, wird für den ausgewählten Messumformer ein Dialogfeld zur Messkanalkonfiguration geöffnet. Alternativ hierzu kann dieses Dialogfeld auch durch einen Doppelklick auf das gewünschte USB-Gerät in der Liste aufgerufen werden. 32 TC-08-Benutzerhandbuch - Windows-Software 5.1.5.2 Converters (Messumformer) Um dieses Dialogfeld aufzurufen, klicken Sie im Dialogfeld ‘Converter Details’ (Messumformerdetails) auf die Schaltfläche ‘OK’. Anmerkung: Wenn das Feld Use multiple converters (Mehrere Messumformer verwenden) im Dialogfeld ‘Recording’ (Aufzeichnen) markiert ist, gelangen Sie über Input channels… (Eingabekanäle...) im Menü ‘Settings’ (Einstellungen) direkt zum Dialogfeld Converters (Messumformer). Dieses Dialogfeld dient der Zusammenstellung einer Liste zu verwendender Messumformer. Die Liste im linken Bereich des Dialogfelds enthält alle derzeit aktiven Messumformer. Add… (Hinzufügen...) Klicken Sie zum Hinzufügen eines weiteren Messumformers zur Liste auf die Schaltfläche Add (Hinzufügen). Hierdurch wird das Dialogfeld ‘Converter details’ (Messumformerdetails) aufgerufen, in welchem Sie Typ und Port des neuen Messumformers festlegen können. Edit… (Bearbeiten) Um die Details zu einem bereits vorhandenen Messumformer zu bearbeiten, markieren Sie diesen in der Liste und klicken Sie dann auf die Schaltfläche Edit (Bearbeiten). Hierdurch wird das Dialogfeld Converter details (Messumformerdetails) aufgerufen. Delete (Löschen) Zum Entfernen eines Messumformers aus der Liste markieren Sie diesen zuerst und klicken dann auf die Schaltfläche Delete (Löschen). Parameters... (Parameter…) Zum Festlegen der Messparameter für einen bestimmten Messumformer markieren Sie diesen zuerst und klicken dann auf die Schaltfläche Parameters... (Parameter). 33 TC-08-Benutzerhandbuch - Windows-Software 5.1.5.3 Converter preferences (Messumformer-Voreinstellungen) Um dieses Dialogfeld aufzurufen, wählen Sie im Untermenü Preferences (Voreinstellungen) des Menüs File (Datei) die Option Converter (Messumformer). Damit Sie nicht jedes Mal erneut aufgefordert werden, neue Einstellungen vorzunehmen, können Sie schon im Voraus den zu verwendenden Messumformer bestimmen. Es stehen hierbei folgende Optionen zur Wahl: • Ask during configuration (Während der Konfiguration fragen) Bei jedem Festlegen neuer Einstellungen werden Sie gefragt, welcher Messumformer verwendet werden soll. • Use converter specified during install (Den bei der Installation angegebenen Messumformer verwenden) Es wird derjenige Messumformer verwendet, der im Laufe der Installation der TC08-Software angegeben wurde. • Use converter specified here... (Den hier festgelegten Messumformer verwenden…) Es wird der in diesem Dialogfeld ausgewählte Messumformer verwendet. Wenn Sie diese letzte Option wählen, werden im Dialogfeld die Eingabefelder für ‘Converter’ (Messumformer) und ‘Port’ freigegeben. 34 TC-08-Benutzerhandbuch - Windows-Software 5.1.6 Bezüglich des IP-Sockets 5.1.6.1 IP Socket options... (IP-Socket-Optionen) Um dieses Dialogfeld aufzurufen, wählen Sie im Untermenü Preferences (Voreinstellungen) des Menüs File (Datei) die Option IP Sockets. Dieses Dialogfeld dient dem Festlegen der zur Einrichtung einer Verbindung zwischen mehreren Rechnern über ein IP-Netzwerk erforderlichen Details. Einer der Rechner fungiert dabei als Server. Dies ist derjenige Rechner, der die Daten sendet. Die anderen Rechner fungieren als Clients. Ein Client ist also ein Rechner, der die Daten empfängt. Der Client zeigt die Messdaten an, als ob sie an seinem Standort erfasst würden. An einen Server kann eine unbegrenzte Anzahl an Clients angeschlossen werden; ein Client seinerseits kann Daten von bis zu 10 Servern empfangen. Server enabled (Server aktiviert) Ist dieses Kontrollkästchen aktiviert, so reagiert der TC-08-Software-Server auf die Anfragen sämtlicher TC-08-Software-Clients, die Daten vom Server anfordern. Client enabled (Client aktiviert) Über dieses Kontrollkästchen kann der Rechner als Client eingesetzt werden. Ist dieses Kontrollkästchen aktiviert, so wird das Socket-Gerät im Dialogfeld ‘Select Device’ (Gerät auswählen) aufgeführt. Server socket (Server-Socket) Hier wird festgelegt, welchen IP-Socket der Server verwenden soll. Normalerweise kann die Voreinstellung beibehalten werden, es sei denn, dieser Socket ist bereits an eine andere Anwendung vergeben. Falls eine Änderung des Sockets erforderlich sein sollte, müssen Sie diese Änderung auf dem Server sowie auf allen Clients vornehmen. 35 TC-08-Benutzerhandbuch - Windows-Software Response timeout (Timeout für Antwort) Dies betrifft nur Clients. Der Timeout-Wert gibt an, wie lange der Client auf eine Antwort vom Server warten soll. Mithilfe des PING-Befehls können Sie herausfinden, wie lange ein Anfrage-Antwort-Zyklus normalerweise dauert. Minimise network traffic (Netzwerkverkehr minimieren) Wenn dieses Kontrollkästchen nicht aktiviert ist, fordert der Client ständig Daten beim Server an. Dies mag bei einem lokalen Netzwerk vertretbar sein, könnte jedoch dazu führen, dass die Brücke zwischen zwei Teilnetzwerken per Einwahlverbindung permanent aktiv ist. Ist dieses Kontrollkästchen aktiviert, fordert der Client nur einmal pro Abtastperiode Daten an. Bei einer Abtastperiode von einer Stunde tritt der Client nur einmal pro Stunde mit dem Server in Kontakt. 5.1.6.2 Socket channels (Socket-Kanäle) Der Zugriff erfolgt über das Dialogfeld Converter details (Messumformerdetails). Anmerkung: Es kann nur aufgerufen werden, wenn im Dialogfeld IP Socket options (IP-Socket-Optionen) das Kontrollkästchen ‘Client enabled’ (Client aktiviert) aktiviert sowie im Dialogfeld Converter details (Messumformerdetails) als ‘Converter type’ (Messumformertyp) die Option ‘Socket’ gewählt wurde. Das Dialogfeld ‘Socket channels’ (Socket-Kanäle) dient dem Aufbau einer Verbindung mit einem Server, auf dem ebenfalls die TC-08-Software ausgeführt wird, sowie zum Festlegen der Messkanäle, die von jenem Server auf den Client übertragen werden sollen. Server Dies ist der Name des Servers. Wenn dieser sich in Ihrem lokalen Netzwerk befindet, sollte der normale Name des Rechners ausreichen (z. B. “carnot”). Wenn Sie jedoch über ein großes Netzwerk oder gar das Internet kommunizieren möchten, ist es erforderlich, den gesamten Namen des Rechners einzugeben, z. B. “carnot.omega.com”. 36 TC-08-Benutzerhandbuch - Windows-Software Connect (Verbinden) Klicken Sie nach der Eingabe des Servernamens auf die Schaltfläche ‘Connect’ (Verbinden), um eine Verbindung zum Server herzustellen. Bei erfolgreichem Verbindungsaufbau wird auf dem Monitor eine Liste aller auf dem Server verfügbaren Kanäle bzw. Messungen angezeigt. Sollte jemand auf dem Server die Details ändern, so klicken Sie einfach auf diese Schaltfläche, um die Details auch lokal auf dem Client zu aktualisieren. Edit… (Bearbeiten...) Um einen Kanal zu bearbeiten, wählen Sie ihn zuerst aus und klicken Sie dann auf diese Schaltfläche. Dies ruft das Dialogfeld Edit socket channel (Socket-Kanal bearbeiten) auf, in welchem Sie die Details eingeben können. Disable (Deaktivieren) Um die Auswahl eines Kanals wieder aufzuheben, markieren Sie diesen und klicken Sie dann auf diese Schaltfläche. 5.1.6.3 Edit socket channel (Socket-Kanal bearbeiten) Um dieses Dialogfeld aufzurufen, klicken Sie im Dialogfeld ‘Socket channels’ (SocketKanäle) auf die Schaltfläche Edit... (Bearbeiten). Dieses Dialogfeld dient dem Festlegen der Details zu einem Messkanal. Name on server (Name auf dem Server) Dies ist der Name des Kanals auf dem als Server fungierenden Rechner. Er kann vom lokalen Client aus nicht geändert werden. Local name (Lokaler Name) Dies ist der Name, den dieser Kanal auf dem Client trägt. Options... (Optionen…) Klicken Sie zum Einstellen der Parameteroptionen auf die Schaltfläche Options... (Optionen). 37 TC-08-Benutzerhandbuch - Windows-Software 5.1.6.4 Device status (Gerätestatus) Um dieses Dialogfeld aufzurufen, klicken Sie im Dialogfeld ‘Converter details’ (Messumformerdetails) auf die Schaltfläche ‘Status’. Das Dialogfeld zeigt die Details zur IP-Socket-Verbindung zum Server an. 5.1.7 Bezüglich der Parameter 5.1.7.1 Options... (Optionen...) Zum Aufrufen dieses Dialogfelds klicken Sie auf die Schaltfläche Options... (Optionen...) im Dialogfeld ‘Measurements’ (Messungen) für den Messumformer. Wenn Sie z. B. einen TC-08 verwenden, ist das Dialogfeld mit den Messungen für den Messumformer das Dialogfeld Edit USB TC-08 Channel (USB-TC-08-Kanal bearbeiten). Dieses Dialogfeld dient dem Konfigurieren einer Messung. 38 TC-08-Benutzerhandbuch - Windows-Software Use Parameter Formatting (Parameterformatierung verwenden) Standardmäßig verwendet jeder eingerichtete Messkanal bzw. die ihm zugeordnete Messung für die Formatierung die jeweils voreingestellten Standardwerte. Wenn Sie eine benutzerdefinierte Skalierung wünschen, klicken Sie auf die Schaltfläche ‘Scaling’ (Skalierung). Es wird empfohlen, das Kontrollkästchen Use Parameter Formatting (Parameterformatierung verwenden) zu aktivieren und die gewünschten Werte in den im Folgenden beschriebenen Feldern einzugeben. Units Hier eingegebene Einheiten werden bei der grafischen und tabellarischen Darstellung verwendet. Number display (Zahlenanzeige) Hiermit legen Sie das Format der nummerischen Informationen von Tabelleneinträgen und Grafikskalierungen fest. Bei Werten von 6 im Feld ‘Field width’ (Feldbreite) und 2 im Feld ‘Decimal places’ (Dezimalstellen) etwa wird eine Zahl im Format ddd.dd dargestellt. Der Wert der Feldbreite muss im Bereich zwischen 1 bis 8 und die Dezimalstellenanzahl unter dem gewählten Feldbreitenwert liegen. Scaling for graphs (Skalierung bei Grafiken) Hierüber können Sie die für die grafische Darstellung gewünschten Sklalenanfangsund -endwerte einstellen. Anmerkung: Diese Werte können auch beim Rollen im Fenster PLW Graph (PLWGrafik) nicht unter- bzw. überschritten werden. Nach dem Speichern von Daten können die Skalenanfangs- und -endwerte nicht mehr geändert werden. Vergewissern Sie sich deshalb, dass die von Ihnen gewählten Skalenanfangs- und -endwerte mindestens den Bereich der erwarteten Messwerte umfassen. Scaling (Skalierung) Die Schaltfläche Scaling (Skalierung) dient dem Aufrufen des Dialogfelds ‘Parameter scaling’ (Parameterskalierung), das für die beiden folgenden Zwecke verwendet wird: • Umrechnung eines gemessenen Spannungssignals in eine andere physikalische Größe samt Einheit. • Geringfügige Korrektur der Skalierung bei Messwerten, die zuvor bereits für eine bestimmte Kombination aus Messwertaufnehmer und Signalkonditionierungsmodul skaliert wurden. Alarm Die Schaltfläche ‘Alarm’ dient dem Öffnen des Dialogfelds Alarm settings (Alarmeinstellungen) für die Messung, deren Parameter Sie gerade festlegen. 39 TC-08-Benutzerhandbuch - Windows-Software 5.1.7.2 Parameter scaling (Parameterskalierung) Um dieses Dialogfeld aufzurufen, klicken Sie im Dialogfeld Parameter options (Parameteroptionen) auf die Schaltfläche Scaling (Skalierung). Das Dialogfeld dient dem Festlegen der Art und Weise, wie ein Messwert in eine andere physikalische Größe samt Einheit umgerechnet werden soll, z. B. von V in eine Temperatur in °C. Zum Öffnen des Dialogfelds klicken Sie auf die Schaltfläche ‘Scaling’ (Skalierung) im Dialogfeld (Parameter options (Parameteroptionen. Scaling Method (Skalierungsverfahren) Es stehen drei Skalierungsverfahren zur Wahl: None (Keine), Table lookup (Tabellenabfrage) und Equation (Gleichung). Zudem lassen sich auch Tabellen und Gleichungen aus Dateien importieren. Table lookup (Tabellenabfrage) Dieses Verfahren empfiehlt sich, wenn für bestimmte Messwerte die entsprechenden Werte der Zielskalierung bekannt sind. Im Eingabefeld können Sie zwei oder mehr Paare sich entsprechender Werte festlegen. Um beispielsweise einen Eingangsspannungsbereich zwischen 0 und 2,5 V auf einen Temperaturbereich zwischen 40 und 100 °C zu skalieren, wäre Folgendes einzugeben: 40 0 -40 2.5 100 TC-08-Benutzerhandbuch - Windows-Software Bei einer linearen Beziehung zwischen Messwerten und skalierten Zielwerten genügen zwei Wertepaare. Besteht keine lineare Beziehung, so hängt die Anzahl der erforderlichen Wertepaare vom maximal zulässigen Interpolationsfehler ab. Wenn Sie allerdings mehr als sechs Wertepaare eingeben möchten, empfiehlt sich das Anlegen einer Tabellendatei, die anschließend über die Option ‘Scaling from file’ (Skalierung über Datei) im Dropdown-Menü ‘Scaling method’ (Skalierungsverfahren) eingebunden wird. Equation (Gleichung) Diese Option eignet sich, wenn es möglich ist, die Beziehung zwischen Messwerten und skalierten Zielwerten mittels einer Formel zu beschreiben. Hierbei stellt x die ursprünglichen Messwerte dar. Wenn z. B. in Fahrenheit erfasste Temperaturwerte in die entsprechenden Celsius-Werte umgerechnet werden sollen, lautet die Gleichung: (x-32) * 5 / 9 Weitere Informationen zu Gleichungen finden Sie im Kapitel ‘Notation von Gleichungen’. File (Datei) Wenn Sie festlegen, dass zur Skalierung eine Datei herangezogen werden soll, ist diese Schaltfläche verfügbar. Beim Klicken auf diese Schaltfläche wird ein Dialogfenster geöffnet, in dem Sie die gewünschte Datei auswählen können. Scaling from file (Skalierung über Datei) Diese Option empfiehlt sich, wenn Sie die im Rahmen mehrerer identischer Messungen erfassten Werte auf dieselbe Weise skalieren oder eine umfangreiche Tabelle zwecks Abfrage der entsprechenden Werte der Zielskalierung erstellen möchten. Weitere Informationen zu diesem Format finden Sie im Abschnitt zum Skalieren. 41 TC-08-Benutzerhandbuch - Windows-Software 5.1.7.3 Alarm settings (Alarmeinstellungen) Dieses Dialogfeld dient dem Festlegen der Alarmeinstellungen für den jeweiligen Messkanal. Aufgerufen wird das Dialogfeld durch Klicken auf die Schaltfläche ‘Alarm’ im Dialogfeld Parameter options (Parameteroptionen). Aufgerufen wird das Dialogfeld durch Klicken auf die Schaltfläche Alarm im Dialogfeld Parameter options (Parameteroptionen). Enable the alarm (Alarm aktivieren) Aktivieren Sie dieses Kontrollkästchen, wenn Sie für diesen Messkanal Alarmschwellenwerte verwenden möchten. Lower und upper thresholds (Unterer und oberer Schwellenwert) Wenn ein Messwert den Bereich zwischen diesen beiden Schwellenwerten verlässt, wird der Alarm ausgelöst. Holdoff (Hysterese) Sie können eine Hysterese (in Sekunden) festlegen, während derer selbst dann kein Alarm ausgelöst wird, wenn der Messwert vorübergehend den zulässigen Bereich verlässt. Der Alarm wird erst dann ausgelöst, wenn der Messwert länger als von Ihnen über die Hysterese spezifiziert den unteren Schwellenwert unter- bzw. den oberen überschreitet. 42 TC-08-Benutzerhandbuch - Windows-Software 5.1.7.4 TC08 Channels (TC-08-Kanäle) Aus dem Überwachungsfenster von PLW Recorder (PLW-Rekorder) heraus können Sie dieses Dialogfeld aufrufen, indem Sie im Menü Settings (Einstellungen) die Option Monitor (Überwachen) wählen. In den Fenstern PLW Graph, PLW XY Graph und PLW Spreadsheet klicken Sie hierzu einfach auf . Dies ist die Schaltfläche ‘Kanäle auswählen’. Die ausgewählten Messkanäle sind hervorgehoben. Um einen bestimmten Kanal auszuwählen oder eine bestehende Auswahl aufzuheben, klicken Sie einfach mit der Maus auf den betreffenden Kanal. Dieses Dialogfeld dient dem Auswählen der Messkanäle, die in einem Fenster angezeigt werden sollen. Group (Gruppe) Im unteren Bereich befindet sich das Kombinationsfeld ‘Group’ (Gruppe). Hierüber können Sie eine Reihe benannter Messkanalgruppen speichern und laden. Um die aktuell ausgewählten Messkanäle als Gruppe zu speichern, geben Sie einen Gruppennamen ein und klicken Sie auf Save (Speichern). Um eine bereits gespeicherte Gruppe zu laden, doppelklicken Sie im Kombinationsfeld auf die gewünschte Gruppe. Um eine bereits vorhandene Gruppe abzuändern, nehmen Sie die entsprechenden Änderungen hinsichtlich der Auswahl der Messkanäle vor, geben Sie den Gruppennamen ein und klicken Sie dann auf Save (Speichern). Um eine bereits vorhandene Gruppe zu entfernen, heben Sie für alle hierin enthaltenen Kanäle die Auswahl auf, geben Sie den Gruppennamen ein und klicken Sie auf Save (Speichern). 43 TC-08-Benutzerhandbuch - Windows-Software 5.1.7.5 Calculated parameters (Berechnete Parameter) Wählen Sie zum Aufrufen dieses Dialogfelds im Menü Settings (Einstellungen) die Option ‘Calculated parameters’ (Berechnete Parameter). Dieses Dialogfeld dient dem Hinzufügen oder Bearbeiten berechneter Parameter. Bei berechneten Parametern handelt es sich um Messwerte, die vor einer angemessenen Darstellung noch einer Aufbereitung bedürfen. So lassen sich z. B. die von Thermoelementen gelieferten Spannungswerte nicht ohne die Zuhilfenahme einer Skalierungstabelle in darstellbare Temperaturwerte umwandeln. Im Gegensatz zu den ursprünglichen Messwerten ist es bei berechneten Parametern sehr wohl möglich, auch noch nach Ablauf des Messlaufs die zugehörigen Details zu verändern. Im linken Bereich des Dialogfelds befindet sich eine Liste von berechneten Parametern, rechts davon eine Reihe von Schaltflächen zum Hinzufügen, Bearbeiten und Löschen von Parametern. Add… (Hinzufügen) Um einen neuen berechneten Parameter hinzuzufügen, klicken Sie auf die Schaltfläche Add... (Hinzufügen). Hierdurch wird das Dialogfeld ‘Edit calculated parameter’ (Berechneten Parameter bearbeiten) aufgerufen. Edit… (Bearbeiten...) Um die Details zu einem berechneten Parameter zu ändern, klicken Sie zuerst auf den Parameter und dann auf die Schaltfläche ‘Edit’ (Bearbeiten). Hierdurch wird das Dialogfeld ‘Edit calculated parameter’ (Berechneten Parameter bearbeiten) aufgerufen, in dem Sie nun die gewünschten Änderungen vornehmen können. Delete (Löschen) Um einen berechneten Parameter zu entfernen, klicken Sie zuerst auf den Parameter und dann auf die Schaltfläche ‘Delete’ (Löschen). 44 TC-08-Benutzerhandbuch - Windows-Software 5.1.7.6 Edit calculated parameter (Berechneten Parameter bearbeiten) Um dieses Dialogfeld aufzurufen, klicken Sie im Dialogfeld Calculated parameters (Berechnete Parameter) auf die Schaltfläche Add... (Hinzufügen) bzw. Edit... (Bearbeiten). In diesem Dialogfeld haben Sie die Möglichkeit, die Details zu einem berechneten Parameter zu bearbeiten. Ein berechneter Parameter lässt sich mithilfe einer entsprechenden Gleichung auf der Basis von bis zu fünf anderen Messwerten ermitteln. Felder A bis E In diesen Feldern können Sie bis zu fünf (erfasste und/oder berechnete) Messwerte und/oder Parameter festlegen, die zur Ermittlung des gewünschten Parameters herangezogen werden sollen. Wenn Sie weniger als die fünf möglichen Werte benötigen, so lassen Sie die übrigen Felder leer. Equation (Gleichung) Dieses Feld dient zur Eingabe der Gleichung, die beschreibt, wie der gewünschte Parameter aus den bis zu fünf festgelegten Messwerten bzw. Parametern errechnet werden soll. Diese fünf Werte werden in der Formel durch die Buchstaben A, B, C, D und E repräsentiert. Zur Ermittlung der Ausgangsleistung eines Boilers könnten beispielsweise folgende Messwerte herangezogen werden: 45 TC-08-Benutzerhandbuch - Windows-Software A = Temperatur am Einlass B = Temperatur am Auslass C = Durchflussrate Die Gleichung würde wie folgt lauten: (A-B) * C * 4120 Weitere Informationen hierzu finden Sie im Kapitel Notation von Gleichungen. Options... (Optionen...) Die gewünschten Optionen (Einheiten, Bereich usw.) für diese Parameterberechnung können Sie im Dialogfeld Parameter options (Parameteroptionen) wählen. 5.1.8. Bezüglich der Fenster 5.1.8.1 Graph options (Grafikoptionen) Zum Öffnen dieses Dialogfelds klicken Sie im Fenster PLW Graph (PLW-Grafik) auf . Dieses Dialogfeld dient zur Auswahl der Optionen für Grafikfenster. Title (Name) Hier kann der Grafikname festgelegt werden, der in grafischen Berichten angezeigt werden soll. Format Hier können Sie festlegen, ob und wie die einzelnen Kurven auf mehrere Grafiken verteilt werden sollen. Es stehen die folgenden Optionen zur Wahl: 46 TC-08-Benutzerhandbuch - Windows-Software • Automatic (Automatisch) – die Verteilung der Kurven erfolgt automatisch, wobei Kurven mit gleicher Einheit jeweils in einer gemeinsamen Grafik dargestellt werden. • Separate graphs (Einzelne Grafiken) – jede Messkurve wird in einer eigenen Grafik dargestellt. • All traces on same graph (Alle Kurven in einer Grafik) – alle Messkurven werden in einer einzigen Grafik dargestellt. Time axis scale (Zeitachsenskalierung) Hier lässt sich einstellen, wie die Zeitachse zu skalieren ist: • Automatic (Automatisch) – die Skalierung erfolgt automatisch. • Maximum – die Zeitachse wird auf die maximale Abtastperiode skaliert. • Scroll (Rollen) – die Anzeige wird über den Bildschirm gerollt. • Manual (Manuell) – die Skalierung kann durch Klicken auf die Schaltflächen der Bedienelemente zum Rollen nach rechts bzw. links im Fenster ‘PLW Graph’ (PLWGrafik) angepasst werden. Die Zeitachsenskalierung wird automatisch auf ‘Manual’ (Manuell) eingestellt, sobald Sie auf eine der Schaltflächen zum Rollen klicken. Time Format (Zeitformat) Hiermit können Sie das gewünschte Format für die Zeitachse wählen: • Numeric (Nummerisch) – die seit Beginn des Messlaufs verstrichene Zeit in der für die Abtastperiode gewählten Einheit. • Time since start (Zeit seit Beginn) – die seit Beginn des Messlaufs verstrichene Zeit in Stunden und Minuten. • Time of day (Uhrzeit) – die tatsächliche Uhrzeit. • Date/time (Datum/ Uhrzeit) – die tatsächliche Uhrzeit einschließlich des Datums. Vertical axis scale (Skalierung der vertikalen Achse) Hier lässt sich einstellen, wie die vertikale Achse zu skalieren ist: • Automatic (Automatisch) – die Skalierung erfolgt automatisch. • Maximum – die Achse wird auf den maximalen Wert skaliert. • Manual (Manuell) – die Skalierung kann durch Klicken auf die Schaltflächen der Bedienelemente zum Rollen nach oben bzw. unten im Fenster ‘PLW Graph’ (PLWGrafik) angepasst werden. Die Skalierung der vertikalen Achse wird automatisch auf ‘Manual’ (Manuell) eingestellt, sobald Sie auf eine der Schaltflächen zum Rollen klicken. Update graph every xxx samples (Grafik nach jeweils xxx Abtastungen aktualisieren) Wenn Sie eine Grafik bereits simultan zur Datenerfassung darstellen lassen, können Sie hier festlegen, wie häufig die Grafik aktualisiert werden soll. Diese Option hat keinerlei Einfluss auf die Darstellung nach Beendigung der Datenerfassung oder im PLW-Spieler. 47 TC-08-Benutzerhandbuch - Windows-Software Möchten Sie weniger als 1000 Abtastungen vornehmen, so belassen Sie den Wert bei 1. Bei der Erfassung einer großen Anzahl an Werten hingegen würde eine Aktualisierung nach jeder Abtastung nur unnötig Ihren Rechner belasten, denn eine jede Aktualisierung kann einige Zeit in Anspruch nehmen. Display Markers (Kurven markieren) Ist dieses Kontrollkästchen bei der gewählten Darstellung mehrerer Kurven in einer gemeinsamen Grafik aktiviert, so werden die Kurven zum Zwecke der Übersichtlichkeit mit kleinen Symbolen (Dreiecken, Kreisen usw.) markiert. Auto save on exit (Beim Beenden automatisch speichern) Ist dieses Kontrollkästchen aktiviert, so werden beim Schließen des Fensters ‘PLW Graph’ automatisch alle in diesem Fenster vorgenommenen Einstellungen gesichert. 5.1.8.2 XY options (XY-Optionen) Zum Öffnen dieses Dialogfelds klicken Sie im Fenster PLW XY Graph (PLW XY-Grafik) auf . Title (Name) Hier kann der Grafikname festgelegt werden, der in grafischen Berichten angezeigt werden soll. Horizontal/Vertical axis scale (Skalierung der horizontalen/vertikalen Achse) Hier lässt sich einstellen, wie die Achsen zu skalieren sind: • Automatic (Automatisch) – die Skalierung erfolgt automatisch. • Maximum – die Achse wird auf den maximalen Wert skaliert. • Manual (Manuell) – die Skalierung kann durch Klicken auf die Schaltflächen der Bedienelemente zum Rollen im Fenster ‘PLW XY Graph’ (PLW XY-Grafik) angepasst werden. 48 TC-08-Benutzerhandbuch - Windows-Software Die Achsenskalierung wird automatisch auf ‘Manual’ (Manuell) eingestellt, sobald Sie auf eine der Schaltflächen zum Rollen klicken. Auto save on exit (Beim Beenden automatisch speichern) Ist dieses Kontrollkästchen aktiviert, so werden beim Schließen des Fensters ‘PLW XY Graph’ automatisch alle in diesem Fenster vorgenommenen Einstellungen gesichert. 5.1.8.3 Spreadsheet options (Tabellenoptionen) Zum Öffnen dieses Dialogfelds klicken Sie im Fenster ‘Spreadsheet’ (Tabelle) auf . Auto save on exit (Beim Beenden automatisch speichern) Ist dieses Kontrollkästchen aktiviert, so werden beim Schließen des Fensters ‘PLW Spreadsheet’ (PLW-Tabelle) automatisch alle in diesem Fenster vorgenommenen Einstellungen abgespeichert. Auto scroll (Automatisches Rollen) Ist dieses Kontrollkästchen während der Datenerfassung aktiviert, so wird der im Fenster dargestellte Bereich automatisch dahingehend aktualisiert, dass stets die neuesten Messwerte angezeigt werden. Time Format (Zeitformat) Hiermit können Sie das gewünschte Format für die angezeigten Zeiten wählen: • Numeric (Nummerisch) – die seit Beginn des Messlaufs verstrichene Zeit in der für die Abtastperiode gewählten Einheit. 49 TC-08-Benutzerhandbuch - Windows-Software • Time since start (Zeit seit Beginn) – die seit Beginn des Messlaufs verstrichene Zeit in Stunden, Minuten und Sekunden. • Time of day (Uhrzeit) – jede Abtastung wird mit einem Zeitstempel versehen. • Date/time (Datum / Uhrzeit) – jede Abtastung wird mit einem Zeit- und Datumsstempel versehen. Show individual/aggregated readings (Alle/ausgewählte Werte anzeigen) Ist das Kontrollkästchen ‘Show individual readings’ (Alle Werte anzeigen) aktiviert, so wird im Fenster ‘PLW Spreadsheet’ (PLW-Tabelle) jeder einzelne Messwert aufgeführt. Wenn dieses Kontrollkästchen nicht aktiviert ist, wird der für das eingestellte Intervall aus allen Einzelwerten nur der gewünschte Wert (Anfangswert, Höchstwert, Tiefstwert oder Mittelwert) angezeigt. Nur wenn das Kontrollkästchen ‘Show individual readings’ (Alle Werte anzeigen) nicht aktiviert wird, ist es möglicht, auf die vier Kontrollkästchen zur Angabe des gewünschten Werts zuzugreifen. Sollten Sie mehr als eines dieser Kontrollkästchen aktivieren, so wird in der Tabelle pro Messwertaufnehmer eine entsprechende Anzahl an Spalten samt Spaltenüberschriften (Anfangswert, Höchstwert, Tiefstwert oder Mittelwert) angezeigt. Time interval per row (Intervall pro Zeile) Hier können Sie festlegen, nach welchem Zeitraum in der Tabelle eine neue Zeile angezeigt werden soll. Wenn Sie beispielsweise ein Abtastintervall von einer Minute eingestellt haben und für das Intervall pro Zeile den Wert 60 eingeben, gibt jede Zeile der Tabelle den gewünschten, aus 60 Messwerten ermittelten Wert (Anfangswert, Höchstwert, Tiefstwert oder Mittelwert) wieder. 50 TC-08-Benutzerhandbuch - Windows-Software 5.1.9 Voreinstellungen 5.1.9.1 Colours (Farben) Um dieses Dialogfeld aufzurufen, wählen Sie im Untermenü Preferences (Voreinstellungen) des Menüs ‘File’ (Datei) die Option ‘Colours’ (Farben). Dieses Dialogfeld dient dem Festlegen der Farben für Hintergrund, Schrift und Kurven in den Fenstern zur grafischen bzw. tabellarischen Darstellung. Klicken Sie zum Ändern einer Farbe auf die betreffende Farbfläche, um das Farbauswahlfenster zu öffnen. Background (Hintergrund) Dies ist die Farbe des Hintergrunds von Grafiken sowie nicht markierten Messwerten in einer Tabelle. Frame (Rahmen) Dies ist die Farbe des Rahmens um Grafiken. Grid (Raster) Dies ist die Farbe des Rasters bei der grafischen Darstellung. Text (Schrift) Dies ist die Schriftfarbe. Selection (Auswahl) Dies ist die Farbe für markierte Messwerte in einer Tabelle. Traces (Kurven) Pro Grafik können bis zu zehn Kurven dargestellt werden: Die zehn nebeneinander angeordneten Farbfelder am Ende des Dialogfelds bestimmen die Farben dieser zehn Kurven. 51 TC-08-Benutzerhandbuch - Windows-Software 5.1.9.2 Sounds (Klänge) Um dieses Dialogfeld aufzurufen, wählen Sie im Untermenü Preferences (Voreinstellungen) des Menüs ‘File’ (Datei) die Option ‘Sound’ (Klänge). Die TC-08-Software ist in der Lage, bei bestimmten Ereignissen einen entsprechenden Klang auszugeben. Dieses Dialogfeld gestattet es, für jede Art von Ereignis den gewünschten Klang festzulegen. Beep on each new reading (Signalton bei jedem Messwert) Diese Option ist nützlich, wenn es aufgrund eines Problems erforderlich ist, den Messwertverlauf genau zu überwachen. Der Rechner gibt bei jedem neuen Messwert, der im Grafik- oder Tabellenfenster hinzugefügt wird, einen Signalton aus. Beep when lamp is pressed (Signalton bei Klick auf Lämpchen) Wenn ein Alarm ausgelöst wird, leuchtet das Lämpchensymbol im Überwachungsfenster rot. Sie können den Alarm nun durch Klicken auf das Lämpchen aufheben. Ist dieses Kontrollkästchen aktiviert, so gibt der Rechner in diesem Fall einen Signalton aus, womit bestätigt wird, dass Sie den Alarm aufheben möchten. Beep continuously on alarm (Anhaltender Signalton bei Alarm) Wenn dieses Kontrollkästchen aktiviert ist, gibt der Rechner einen ununterbrochenen Signalton aus, bis der Alarm aufgehoben wird. 52 TC-08-Benutzerhandbuch - Windows-Software 5.1.9.3 Temperatures (Temperaturen) Um dieses Dialogfeld aufzurufen, wählen Sie im Untermenü Preferences (Voreinstellungen) des Menüs ‘File’ (Datei) die Option Temperatures (Temperaturen). Dieses Dialogfeld dient dem Festlegen der Einheiten bei Temperaturmessungen. Es stehen die beiden Optionen Fahrenheit und Celsius zur Auswahl. 5.1.9.4 Recorder preferences (Voreinstellungen für PLW-Rekorder) Um dieses Dialogfeld aufzurufen, wählen Sie im Untermenü Preferences (Voreinstellungen) des Menüs ‘File’ (Datei) die Option Recorder (Rekorder). Um ein versehentliches Löschen von Daten zu verhindern, können einige Schaltflächen des PLW-Rekorders deaktiviert werden. Display the re-record button (Schaltfläche ‘Aufzeichnung wiederholen’ anzeigen) Legt fest, ob im Fenster ‘PLW Recorder’ (PLW-Rekorder) angezeigt werden soll. Display the pause button (Schaltfläche ‘Unterbrechen’ anzeigen) Legt fest, ob im Fenster ‘PLW Recorder’ (PLW-Rekorder) angezeigt werden soll. 53 TC-08-Benutzerhandbuch - Windows-Software 5.2 Hardware-Konfiguration 5.2.1 TC-08 Channels (TC-08-Kanäle) Wenn Sie die TC-08-Software bereits für den Einsatz mit einem USB-gestützten Datenerfassungsgerät TC-08 eingerichtet haben, wählen Sie zum Öffnen dieses Dialogfelds im Menü Settings (Einstellungen) die Option Input channels... (Eingangskanäle). Dieses Dialogfeld dient dem Auswählen der benötigten Messkanäle. Edit… (Bearbeiten...) Um einen Kanal auszuwählen, markieren Sie ihn zuerst und klicken Sie dann auf die Schaltfläche Edit… (Bearbeiten...) oder doppelklicken Sie mit der linken Maustaste darauf. In beiden Fällen wird das Dialogfeld Edit TC08 Channel (TC-08-Kanal bearbeiten) geöffnet, über das sich die Einrichtung des Kanals vornehmen lässt. Disable (Deaktivieren) Um einen bereits ausgewählten Kanal zu deaktivieren, markieren Sie ihn in der Liste und klicken Sie auf die Schaltfläche Disable (Deaktivieren). Mains Frequency (Netzfrequenz) Das Datenerfassungsgerät USB TC-08 ist in der Lage, vom Stromnetz verursachtes Rauschen herauszufiltern. Wählen Sie die Option, die der Netzfrequenz an Ihrem Standort entspricht. 54 TC-08-Benutzerhandbuch - Windows-Software 5.2.2 Edit TC08 Channel (TC-08-Kanal bearbeiten) Klicken Sie zum Öffnen dieses Dialogfelds auf die Schaltfläche Edit (Bearbeiten) im Dialogfeld TC08 Channels (TC-08-Kanäle). Dieses Dialogfeld dient dem Festlegen der Details zu einem Messkanal. Name Dies ist die Bezeichnung des Kanals. Der Kanalname erscheint in allen Berichten. Thermocouple (Thermoelement) Hier kann der Thermoelementtyp für den ausgewählten Kanal eingestellt werden. Dabei stehen acht verschiedene Thermoelementtypen zur Auswahl: B, E, J, K, R, S, T und N. Außerdem kann der Spannungsbereich ±78,125 mV gewählt werden. Filter enable (Filter aktivieren) Wenn Sie zwecks Reduzierung von Messfehlern infolge elektrischen Rauschens einen Filter verwenden möchten, aktivieren Sie dieses Kontrollkästchen. Filter factor (Filterkoeffizient) Nach Erfassung der im Feld ‘filter factor’ (Filterkoeffizient) festgelegten Anzahl an Abtastwerten gibt der Mittelungsfilter den entsprechenden Durchschnittswert aus. Gefilterte Werte sind zwar stabiler, reagieren jedoch langsamer auf Temperaturschwankungen. Je höher der gewählte Faktor, umso stärker ist die erzielte Filterwirkung. Options... (Optionen...) Klicken Sie zum Festlegen der Parameteroptionen auf die Schaltfläche Options... (Optionen). 55 TC-08-Benutzerhandbuch - Windows-Software 5.2.3 Device status (Gerätestatus) Klicken Sie zum Öffnen dieses Dialogfelds auf die Schaltfläche Status im Dialogfeld Converter details (Messumformerdetails). Dieses Dialogfeld zeigt die Statusinformationen zum Messumformer an. Der Eintrag im Feld ‘Calibration date’ (Kalibrierdatum) erleichtert Ihnen die Planung des nächsten Termins für eine Kalibrierung des Geräts durch den Omega-Kundendienst (optional). 56 TC-08-Benutzerhandbuch - Windows-Software 6. HARD- UND SOFTWARE AUF EINEN BLICK 6.1 USB TC-08 Das USB-Datenerfassungsgerät TC-08 dient zur Temperaturmessung über Thermoelemente beliebiger Standardtypen sowie zur Spannungsmessung im Bereich von ±70 mV über eine beliebige Kombination von Kanälen. Für die Thermoelemente ist eine Vergleichsstellenkompensation vorgesehen, wobei die Temperatur an der Vergleichsstelle als separater Kanal in der TC-08-Software überwacht werden kann). Das USB TC-08 unterstützt USB 1.1 sowie die kontinuierliche Datenübertragung bei einem garantierten Abtastintervall von 40 ms pro aktivem Kanal plus 40 ms für die Vergleichsstellenkompensation. Bei drei aktiven Kanälen beispielsweise beträgt das Mindestabtastintervall somit 160 ms. (Die TC-08-Software bietet derzeit noch keine Unterstützung für den Streaming-Betrieb.) • Es können bis zu zehn Messumformer gleichzeitig an die TC-08-Software angeschlossen werden. Wenn ausnahmslos Geräte des Modells USB TC-08 gewählt werden, stehen folglich bis zu 80 Thermoelement-Messkanäle zur Verfügung. 6.2 IP-Sockets Die TC-08-Software unterstützt die Datenübertragung über ein IP-Netzwerk. Ein Rechner sendet die Daten und fungiert somit als Server. Ein anderer Rechner – der Client – empfängt die Daten vom Server und zeigt sie sodann auf dem Bildschirm dar, als würden sie am Client-Standort erfasst. Jeder Server kann eine beliebige Anzahl an Clients bedienen, während jeder Client Daten von bis zu zehn verschiedenen Servern empfangen kann. Zur Kommunikation mit dem Server benötigt der Client zwei Informationen: den Namen des Servers und die Nummer des zu verwendenden Sockets (i. d. R. 1050). Der Server hingegen benötigt keinerlei Informationen über den Client. Die Verbindung basiert auf dem Protokoll UDP/IP. Dieses ermöglicht zwar einen sehr effizienten Betrieb, garantiert jedoch nicht, dass jedes versandte Datenpaket auch tatsächlich empfangen wird. Bei umfangreichen Netzwerken führt ein verloren gegangenes Datenpaket zu einer Verzögerung der Datenaktualisierung auf der ClientSeite. Eine ausführliche Anleitung zur Einrichtung einer Verbindung finden Sie im Kapitel Datenübertragung über ein IP-Netzwerk. 57 TC-08-Benutzerhandbuch - Windows-Software 58 TC-08-Benutzerhandbuch - Windows-Software 7. TECHNISCHE DATEN 7.1 .ini-Datei für Voreinstellungen Die Datei für die Voreinstellungen (plw.ini) umfasst zwei Bereiche: [General] (Allgemeines) und [Preferences] (Voreinstellungen). Diese Bereiche beinhalten folgende Einträge: [General] (Allgemeines) • DataPath Dynamischer Pfad von Datendateien • UserName Text, der in der Fußzeile gedruckter Berichte erscheinen soll • Language Sprachcode (vgl. Dialogfeld ‘Language’ (Sprache)) • Serial Seriennummer der TC-08-Software • VersionWarning Versionsüberwachungsstatus (fordert zum Besuch der Website zwecks Aktualisierung auf) [Preferences] (Voreinstellungen] • Colour0 - (0 bis 16) Farbe der Grafikkomponente im COLORREF-Format (vgl. Dialogfeld ‘Colours’ (Farben)) • CustomColour0 - (0 bis 15) Benutzerdefinierte Farben, die im Dialogfeld für die Farbauswahl der Standardfenster im COLORREF-Format verwendet werden (vgl. Dialogfeld ‘Colours’ (Farben)) • BeepOnReading (Signalton beim Lesen) • BeepOnLamp (Signalton beim Aufleuchten) • BeepOnAlarm Klangoptionen (vgl. Dialogfeld ‘Sounds’ (Klänge)) • Fahrenheit Vgl. Dialogfeld ‘Temperatures’ (Temperaturen) (Yes (Ja) = Fahrenheit, No (Nein) = Celsius) • QuickSampleMs Mindestabtastintervall für AC-/Frequenzmessungen (Standardeinstellung: 1000 ms) Warnung: Eine Reduzierung dieses Werts führt bei einigen Messumformern zu einer erheblichen Verlangsamung der Abtastung, da bei Abtastintervallen unter 1000 ms die Nutzung des Schnellabtastmodus unterbunden wird. • AllowStandby Standardmäßig ist die TC-08-Software so konfiguriert, dass der Wechsel des Rechners in den Strom sparenden Bereitschaftsmodus verhindert wird. Lautet der Eintrag jedoch AllowStandby=Yes, so greift die TC-08-Software nicht in die Energieoptionen Ihres Rechners ein. 59 TC-08-Benutzerhandbuch - Windows-Software • DemoMode Dient dem Außerkraftsetzen der im Rahmen der Installation erfolgten Einstellung bezüglich des Betriebs der TC-08-Software im Demo-Modus. Wurde die TC-08Software im Demo-Modus installiert und es soll in den normalen Modus gewechselt werden, so müssen die Treiber erneut installiert werden (Yes = Demo, No = Normal). Anmerkung: Versuchen Sie bitte nicht, Daten direkt auf einer Diskette zu speichern. 7.2 .plw-Datendatei Die .plw-Datei besitzt einen Header unveränderlicher Länge, gefolgt vom Datensatz zu jeder Abtastung. Am Ende der Datei befindet sich eine Kopie der zu ihrer Aufzeichnung verwendeten .pls-Datei. Das erste, zwei Bytes umfassende Feld des Headers enthält die Länge des Headers in Bytes. Die übrigen Felder lauten wie folgt: UNS16: header_bytes; die Länge des Headers in Bytes char: signature [40]; “TC-08 Windows Software” UNS32: version; UNS32: no_of_parameters; Anzahl der aufgezeichneten Parameter UNS16: parameters [50]; UNS32: sample_no; identisch mit no_of_samples, falls kein Wrap-Around auftrat UNS32: no_of_samples; Anzahl der bislang aufgezeichneten Abtastungen UNS32: max_samples; UNS32: interval; Abtastintervall UNS16: interval_units; 0 = Femtosekunden, 4 = Millisekunden, 5 = Sekunden, 6 = Minuten, 7 = Stunden UNS32: trigger_sample; UNS16: triggered; UNS32: first_sample; UNS32: sample_bytes; Länge des Datensatzes zu jeder Abtastung UNS32: settings_bytes; Länge des Texts zu den Einstellungen im Anschluss an die Datensätze (Kopie der .pls-Datei) UNS32: start_date; UNS32: start_time; INT32: minimum_time; INT32: maximum_time; char: notes [1000]; INT32: current_time; UNS8: spare [78]; Anmerkung: Versuchen Sie bitte nicht, Daten direkt auf einer Diskette zu speichern. 60 TC-08-Benutzerhandbuch - Windows-Software 7.3 .pls-Einstellungensdatei Die TC-08-Software legt Informationen zur aktuellen PLW-Rekorder-Sitzung in der Datei recorder.pls ab. Informationen zur aktuellen PLW-Spieler-Sitzung hingegen werden in einer separaten Datei namens player.plsgespeichert. Im Menü File (Datei) kann der Anwender über die Option Save as... (Speichern unter...) die aktuellen Einstellungen in einer .pls-Datei speichern. Diese Details lassen sich so zu einem späteren Zeitpunkt zwecks Durchführung einer neuen Sitzung unter Verwendung derselben Einstellungen laden. Die Datei recorder.pls wird zudem am Ende einer jeden .plw-Datendatei angefügt sowie beim Laden einer bereits vorhandenen .plw-Datei automatisch geladen. Sämtliche Dateien zu Einstellungen werden im Windows-Standardformat .ini gespeichert und könnten somit theoretisch mittels eines Textverarbeitungsprogramms bearbeitet werden. Hiervon wird jedoch abgeraten. Die Datei umfasst die folgenden Bereiche: [Sampling] (Abtastung] Dieser Bereich enthält Details zur Aufzeichnung und Abtastung. [General] (Allgemeines] Anzahl an Parametern, Messumformern usw. [Converter 1] Allgemeine Angaben zum Messumformer - Typ und Port [Unit 1] Spezifische Details zum Messumformertyp [Unit 1 Measure 1] Details zu einer Messung mittels Messumformer 1 [Parameter 1] Informationen zum Überwachungsfenster [Recorder] Informationen zum Fenster ‘PLW Recorder’ [Graph1] Informationen zum Fenster ‘PLW Graph’ [XYGraph1] Informationen zum Fenster ‘PLW XY Graph’ [Spread1] Informationen zum Fenster ‘PLW Spreadsheet’ [File] Aktueller Dateiname Anmerkung: Versuchen Sie bitte nicht, Daten direkt auf einer Diskette zu speichern. 61 TC-08-Benutzerhandbuch - Windows-Software 7.4 Skalierungsdatei Bei dieser Datei handelt es sich um eine Textdatei mit Informationen in folgendem Format: In den ersten paar Zeilen werden für eine Reihe von Schlüsseln die Parameterwerte festgelegt. Das Format dieser Zeilen gleicht dem in einer .ini-Datei eines WindowsBetriebssystem verwendeten Schlüssel, gefolgt von einem Gleichheitszeichen, gefolgt von einem Wert. Z. B: Units=°C Einer der Schlüsselparameter ist das Skalierungsverfahren, das immer enthalten sein muss. Die übrigen Parameter sind hingegen optional. Die Schlüssel für die optionalen Parameter werden im Folgenden aufgelistet. Nach den optionalen Parametern folgen die eigentlichen Skalierungsinformationen im selben Format, in dem Sie im Dialogfeld ‘Parameter scaling’ (Parameterskalierung) angegeben werden. Das Skalierungsverfahren kann entweder in Englisch oder in der aktuell gewählten Sprache angegeben werden. Die Angabe des Skalierungsverfahrens auf Englisch wird immer verstanden, also auch dann, wenn aktuell eine andere Sprache ausgewählt ist. Für eine Abfragetabelle mit nur zwei Wertepaaren würde die Skalierungsdatei in etwa wie folgt aussehen: Notes=LM35CZ Temperature sensor Type=Table Units=°C -0,02 -20 0,1 100 Und hier eine Beispieldatei für eine Gleichung: Notes=Temperature in Fahrenheit from LM35CZ Type=Equation 32 + x *0.005555 Die optionalen Parameter lauten wie folgt: • Notes Hier können Sie eine oder mehrere Zeilen Text zur Kommentierung des Verwendungszwecks der jeweiligen Skalierungsdatei eingeben. Die ersten paar Zeilen der Skalierungsdatei werden beim Laden der Datei angezeigt. Somit kann der Anwender schnell erkennen, ob er die richtige Datei geladen hat. • Units Die in Grafiken und Tabellen anzuzeigenden Einheiten. • Width Die Feldbreite, wenn der Parameter in einer Tabelle erscheint. • Places Die Anzahl an anzuzeigenden Dezimalstellen. • MinValue Der Tiefstwert bei Grafiken. • MaxValue Der Höchstwert bei Grafiken. 62 TC-08-Benutzerhandbuch - Windows-Software Einige der optionalen Parameter füllen selbständig bestimmte Eingabefelder im Dialogfeld ‘Parameter options’ (Parameteroptionen), so z. B. ‘Units’ (Einheiten) oder ‘Minimum value’ (Tiefstwert) und ‘Maximum value’ (Höchstwert). Weitere Informationen zu diesen Parametern entnehmen Sie bitte dem Dialogfeld Parameter options (Parameteroptionen 7.5 Befehlszeilenoptionen Beim Starten der TC-08-Software über die Befehlszeile lassen sich folgende Optionen wählen: -p -r xxxx.pls Startet die TC-08-Software im Player-Modus. Startet die Aufzeichnung erneut. Lädt die Einstellungen aus xxxx.pls. 7.6 Simultane Mehrfachausführung des Programms Es ist möglich, die TC-08-Software mehrere Male gleichzeitig auszuführen. Dies ermöglicht es, während der Erfassung neuer Messdaten im PLW-Rekorder zugleich bereits vorhandene Datendateien im PLW-Spieler einzusehen. Sie können zwar zwecks Datenanalyse mehrere PLW-Spieler gleichzeitig verwenden, dies gilt jedoch nicht analog für den PLW-Rekorder (Ausnahme vgl. Kapitel 3.12). Um die TC-08-Software als PLW-Rekorder zu starten, klicken Sie in der Programmgruppe TC-08 auf das Symbol von PLW Recorder. Um die TC-08-Software als PLW-Spieler zu starten, klicken Sie entweder in der Programmgruppe TC-08 auf das Symbol von PLW Player oder wählen Sie im eventuell bereits geöffneten PLW-Rekorder die Option ‘Player’ (Spieler) im Menü View (Ansicht). Vgl. hierzu auch die Option -p beim Start über die Befehlszeile. 7.7 DDE Die Abkürzung DDE steht für Dynamic Data Exchange (dynamischer Datenaustausch). DDE ermöglicht den komfortablen Export aktueller Messwerte an andere Anwendungen. Die Daten werden hierbei kontinuierlich ca. einmal pro Sekunde aktualisiert. Dateneinheiten werden mittels dreier Schlüssel identifiziert: Application (Anwendung), Topic (Thema) und Item (Element). Die von der TC-08-Software akzeptierten Schlüssel lauten wie folgt: Application (Anwendung) PLW Topic (Thema) Current (Aktuell) Item (Element) Name – Name des Parameters Value – der aktuelle Wert Units – die Einheiten Alarm – Alarmstatus Jede DDE-Anfrage wird mit einer Liste von Werten für alle Parameter beantwortet. Um die aktuellen Werte in Excel einzulesen, geben Sie den folgenden Befehl in die gewünschte Zelle der Tabelle ein: =PLW|Current!Value 63 TC-08-Benutzerhandbuch - Windows-Software Um die aktuellen Werte in Quattro Pro einzulesen, geben Sie den folgenden Befehl in die gewünschte Zelle ein: @DDELINK([PLW|Current]Value) Die meisten Programmiersprachen zur Anwendungsentwicklung (C, Delphi, Visual Basic) bieten Werkzeuge zur Handhabung von DDE-Anfragen aus anderen Anwendungen. 7.8 Notation von Gleichungen Eine Gleichung darf die folgenden Elemente enthalten: • Eingabeparameter Diese werden bei gemessenen Parametern durch X, bei berechneten Parametern durch A, B, C, D und E dargestellt. • Zahlen Diese sollten als Zahlen mit festem Dezimaltrennzeichen angegeben werden, z. B. 12.34. Die Exponentialdarstellung, z. B. 1.234E1, wird nicht unterstützt. • Mathematische Operatoren Siehe unten • Mathematische Funktionen Siehe unten • Leerstellen Operatoren Hinsichtlich der Ausführungsreihenfolge von Operationen gilt die vertraute Regel ‘Punkt vor Strich’. Um eine andere Reihenfolge zu erzwingen, müssen Sie entsprechende Klammern setzen. Notation () + * / Beschreibung Klammern neg. Vorzeichen minus plus mal durch Notationsbsp. (x - 5) * 6 -x x-5 x+5 x*5 x/5 Mathematische Funktionen Name exp log10 power mod sqrt 64 Beschreibung e^x Exponentialf. (x) Zehnerlogarithmus ln natürl. Logarithmus Potenzf. Modulo (Rest) Quadratwurzel Notationsbsp. exp (3) = 20,085 log10 (x) ln (x) x power 5 x mod 5 sqrt (x) Rechenbsp. log10(100) = 2 ln(20,085) = 3 2 power 3 = 8 10 mod 2 = 0 sqrt(2) = 1,414 TC-08-Benutzerhandbuch - Windows-Software 7.9 Glossar .bmp – Dateiformat Bitmap, verwendet für Bilddaten ohne Komprimierung. Beim Format Bitmap handelt es sich um ein sehr weit verbreitetes Bilddateiformat mit plattformübergreifender Unterstützung. Die Daten werden normalerweise nicht komprimiert und sind dementsprechend groß. Dafür ist auch die Bildqualität sehr hoch. .jpg – Dateiformat JPEG, verwendet für Bilddaten mit Komprimierung. Die Abkürzung JPEG steht für ‘Joint Photographic Expert Group’. Dieses Bildformat ist dank der Plattformunabhängigkeit und geringen Dateigröße extrem weit verbreitet. .pls – Dateiformat von Einstellungsdateien der TC-08-Software. Diese Dateien enthalten Daten zu den Einstellungen für die aktuelle PLW-Rekorder-Sitzung, nicht jedoch die vom Messumformer erfassten Werte. .plw – Dateiformat von Datendateien der TC-08-Software. Diese Dateien enthalten die vom Messumformer erfassten Werte und am Ende jeweils eine Kopie der verwendeten .pls-Einstellungsdatei der TC-08-Software. .prn – Bei der im Fenster ‘PLW Spreadsheet’ (PLW-Tabelle) erstellbaren Druckdatei handelt es sich um eine so genannte TSV-Datei (Tab-Separated Values). Dies bedeutet, dass die einzelnen Datenfelder mittels Tabulatoren und die einzelnen Datensätze wiederum mittels Zeilenumbrüchen voneinander getrennt sind. Dies sieht folgendermaßen aus: Zeit (s) 0 1 2 Geräuschpegel (dBA) 55,5 55,4 56,2 .scl – – Skalierungsdatei. Sie enthält Daten zu einem bestimmten Typ von Messwertaufnehmer. Einige Skalierungsdateien wie etwa pt100.scl werden gleich zusammen mit der TC-08-Anwendung installiert und können bei aktivierter Option ‘Scaling from file’ (Skalierung über Datei) über das Dialogfeld ‘Parameter scaling’ (Parameterskalierung) geladen werden. Die enthaltenen Daten können verwendet werden, um den Messwertaufnehmer zu kalibrieren oder auf eine bestimmte Einheit zu skalieren. .wmf – – Diese Abkürzung steht für das Format Windows Metafile. Bei der TC-08Software kommt dieses vektorbasierte Format zum Einsatz, da es skalierbare Bilder bei kompakter Dateigröße ermöglicht. Client – Ein Client ist ein Rechner, der Daten von einem anderen Rechner (Server) anfordert und empfängt. Bei der Einrichtung eines IP-Netzwerks wird der Messumformer an den Server angeschlossen, der die Messwerte an den Client versendet. Dieser wiederum zeichnet die Daten nach ihrem Empfang auf. COLORREF – Von Windows verwendete unsigned long-Typendefinition der Programmiersprache C. Weitere Informationen hierzu finden Sie unter http://msdn.microsoft.com/library/. IP-Socket – – Abkürzung für „Internet Protocol Socket“. Ein IP-Socket legt das zur Datenübertragung verwendete Protokoll sowie den Socket fest, über den Server und Client kommunizieren. Die voreingestellte Standard-Socketnummer lautet 1050. Anmerkung: Bei einem IP-Socket handelt es sich nicht um einen physischen Anschluss. 65 TC-08-Benutzerhandbuch - Windows-Software Port – Ein physischer Anschluss am Rechner, über den Messumformer angeschlossen werden. Das Messumformermodell USB TC-08 ist für den USBAnschluss konzipiert. Server – Dies ist der Rechner, der von angeschlossenen Clients Anfragen erhält und diese durch den Versand der gewünschten Daten beantwortet. Bei der Einrichtung eines IP-Netzwerks wird der Messumformer an den Server angeschlossen, der die Messwerte an den Client versendet. Dieser wiederum zeichnet die Daten nach ihrem Empfang auf. USB 1.1 – Abkürzung für ‘Universal Serial Bus 1.1’ (Full-Speed). pro Dieser Bus unterstützt Datenübertragungsraten von bis zu 12 Mbit/s. USB 1.1 war die Vorgängerversion von USB 2.0. USB 2.0 – Abkürzung für ‘Universal Serial Bus 2.0’ (High Speed). Dieser Bus unterstützt Datenübertragungsraten von bis zu 480 Mbit/s und stellt die Nachfolgerversion von USB 1.1 dar. 66 GARANTIEBEDINGUNGEN OMEGA garantiert, dass die Geräte frei von Material- und Verarbeitungsfehlern sind. Die Garantiedauer beträgt 13 Monate, gerechnet ab dem Verkaufsdatum. Weiterhin räumt OMEGA eine zusätzliche Kulanzzeit von einem Monat ein, um Bearbeitungs- und Transportzeiten Rechnung zu tragen und sicherzustellen, dass diese nicht zu Lasten des Anwenders gehen. Wenn eine Fehlfunktion auftreten sollte, muss das betroffene Instrument zur Überprüfung an OMEGA eingeschickt werden. Bitte wenden Sie sich schriftlich oder telefonisch an die Kundendienstabteilung, um eine Rückgabenummer (AR) zu erhalten. Wenn OMEGA das Instrument bei der Überprüfung als defekt befindet, wird es kostenlos ausgetauscht oder instandgesetzt. OMEGAs Garantie erstreckt sich nicht auf Defekte, die auf Handlungen des Käufers zurückzuführen sind. Dies umfasst, jedoch nicht ausschließlich, fehlerhafter Umgang mit dem Instrument, falscher Anschluss an andere Geräte, Betrieb außerhalb der spezifizierten Grenzen, fehlerhafte Reparatur oder nicht autorisierte Modifikationen. Diese Garantie ist ungültig, wenn das Instrument Anzeichen unbefugter Eingriffe zeigt oder offensichtlich aufgrund einer der folgenden Ursachen beschädigt wurde: exzessive Korrosion, zu hoher Strom, zu starke Hitze, Feuchtigkeit oder Vibrationen, falsche Spezifikationen, Einsatz in nicht dem Gerät entsprechenden Applikationen, zweckfremder Einsatz oder andere Betriebsbedingungen, die außerhalb OMEGAs Einfluss liegen. Verschleißteile sind von dieser Garantie ausgenommen. Hierzu zählen, jedoch nicht ausschließlich, Kontakte, Sicherungen oder Triacs. OMEGA/NEWPORT ist gerne bereit, Sie im Bezug auf Einsatz- und Verwendungsmöglichkeiten unserer Produkte zu beraten. OMEGA/NEWPORT übernimmt jedoch keine Haftung für Fehler, Irrtümer oder Unterlassungen sowie für Schäden, die durch den Einsatz der Geräte entsprechend der von OMEGA/NEWPORT schriftlich oder mündlich erteilten Informationen entstehen. OMEGA/NEWPORT garantiert ausschließlich, dass die von OMEGA/NEWPORT hergestellten Produkte zum Zeitpunkt des Versandes den Spezifikationen entsprachen und frei von Verarbeitungs- und Materialfehlern sind. Jegliche weitere Garantie, ob ausdrückliche oder implizit angenommene, einschließlich der der Handelsfähigkeit sowie der Eignung für einen bestimmten Zweck ist ausdrücklich ausgeschlossen. Haftungsbeschränkung: Der Anspruch des Käufers ist auf den Wert des betroffenen Produkts/Teiles begrenzt. Ein darüber hinausgehende Haftung ist ausgeschlossen, unabhängig davon, ob diese aus Vertragsbestimmungen, Garantien, Entschädigung oder anderen Rechtsgründen hergeleitet werden. Insbesondere haftet OMEGA nicht für Folgeschäden und Folgekosten. SONDERBEDINGUNGEN: Die von OMEGA/NEWPORT verkauften Produkte sind weder für den Einsatz in medizintechnischen Applikationen noch für den Einsatz in kerntechnischen Anlagen ausgelegt. Sollten von OMEGA/NEWPORT verkaufte Produkte in medizintechnischen Applikationen, in kerntechnischen Einrichtungen, an Menschen oder auf andere Weise missbräuchlich oder zweckfremd eingesetzt werden, übernimmt OMEGA/NEWPORT keinerlei Haftung. Weiterhin verpflichtet sich der Käufer, OMEGA/NEWPORT von jeglichen Ansprüchen und Forderungen schadlos zu halten, die aus einem derartigen Einsatz der von OMEGA/NEWPORT verkauften Produkte resultieren. RÜCKGABEN/REPARATUREN Bitte richten Sie alle Reparaturanforderungen und Anfragen an unsere Kundendienstabteilung. Bitte erfragen Sie vor dem Rücksenden von Produkten eine Rückgabenummer (AR), um Verzögerungen bei der Abwicklung zu vermeiden. Die Rückgabenummer muss außen auf der Verpackung sowie in der entsprechenden Korrespondenz angegeben sein. Der Käufer ist für Versandkosten, Fracht und Versicherung sowie eine ausreichende Verpackung verantwortlich, um Beschädigungen während des Versands zu vermeiden. Wenn es sich um einen Garantiefall handelt, halten Sie bitte die folgenden Informationen bereit, bevor Sie sich an OMEGA/NEWPORT wenden: 1. 2. 3. Die Auftragsnummer, unter der das Produkt bestellt wurde. Modell und Seriennummer des Produkts. Reparaturanweisungen und/oder Fehlerbeschreibung. Wenn es sich nicht um einen Garantiefall handelt, teilt Ihnen OMEGA/NEWPORT gerne die aktuellen Preise für Reparaturen mit. Bitte halten Sie die folgenden Informationen bereit, bevor Sie sich an OMEGA/ NEWPORT wenden: 1. 2. 3. Die Auftragsnummer, unter der die Instandsetzung bestellt wird. Modell und Seriennummer des Produkts. Reparaturanweisungen und/oder Fehlerbeschreibung. OMEGA/NEWPORT behält sich technische Änderungen vor. Um Ihnen jederzeit den neuesten Stand der Technologie zur Verfügung stellen zu können, werden technische Verbesserungen auch ohne Modellwechsel implementiert. OMEGA ist ein eingetragenes Warenzeichen der OMEGA ENGINEERING, INC. © Copyright OMEGA ENGINEERING, INC. Alle Rechte vorbehalten. Dieses Dokument darf ohne vorherige schriftliche Zustimmung der OMEGA ENGINEERING, INC weder vollständig noch teilweise kopiert, reproduziert, übersetzt oder in ein elektronisches Medium oder eine maschinenlesbare Form übertragen werden. Für Ihren gesamten Bedarf der Mess- und Regeltechnik OMEGA … Ihr Partner TEMPERATUR V U V U V U V U V U Thermoelement-, Pt100- und Thermistorfühler, Steckverbinder, Zubehör Leitungen: für Thermoelemente, Pt100 und Thermistoren Kalibriergeräte und Eispunkt-Referenz Schreiber, Regler und Anzeiger Infrarot-Pyrometer DRUCK UND KRAFT V U V U V U V U DMS-Aufnehmer Wägezellen und Druckaufnehmer Positions- und Wegaufnehmer Instrumente und Zubehör DURCHFLUSS UND FÜLLSTAND V U V U V U V U Rotameter, Massedurchflussmesser und Durchflussrechner Strömungsgeschwindigkeit Turbinendurchflussmesser Summierer und Instrumente für Chargenprozesse pH/LEITFÄHIGKEIT V U V U V U V U pH-Elektroden, pH-Messgeräte und Zubehör Tisch- und Laborgeräte Regler, Kalibriergeräte, Simulatoren und Kalibriergeräte Industrielle pH- und Leitfähigkeitsmessung DATENERFASSUNG V U V U V U V U V U Datenerfassungs- und Engineering-Software Kommunikations-gestützte Erfassungssysteme Steckkarten für Apple und IBM-kompatible Computer Datenlogger Schreiber, Drucker und Plotter HEIZELEMENTE V U V U V U V U V U Heizkabel Heizpatronen und -streifen Eintauchelemente und Heizbänder Flexible Heizelemente Laborheizungen UMWELTMESSTECHNIK V U V U V U V U V U V U Mess- und Regelinstrumentierung Refraktometer Pumpen & Schläuche Testkits für Luft, Boden und Wasser Industrielle Brauchwasser- und Abwasserbehandlung Instrumente für pH, Leitfähigkeit und gelösten Sauerstoff GH309b / M4526 / 7.2008