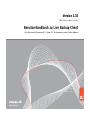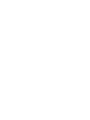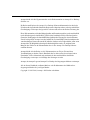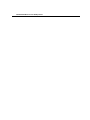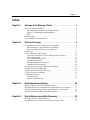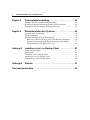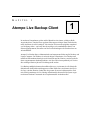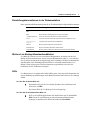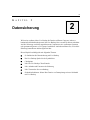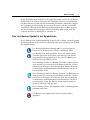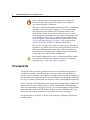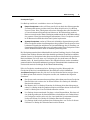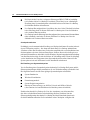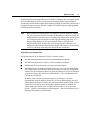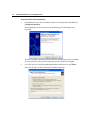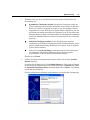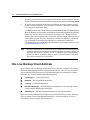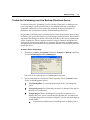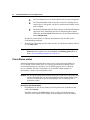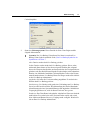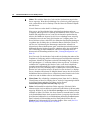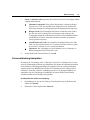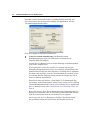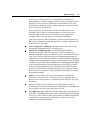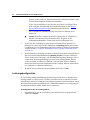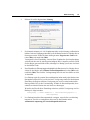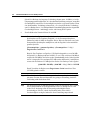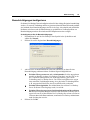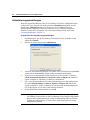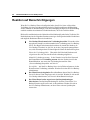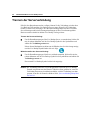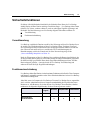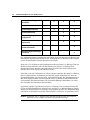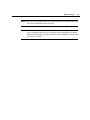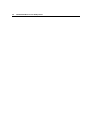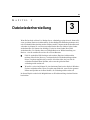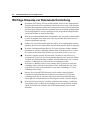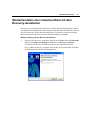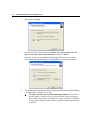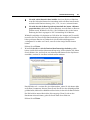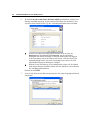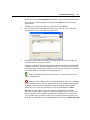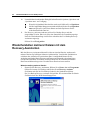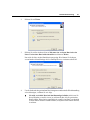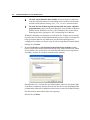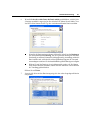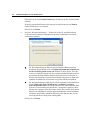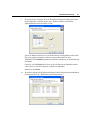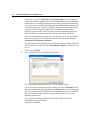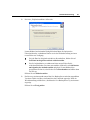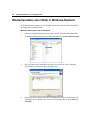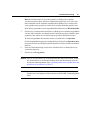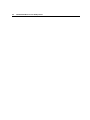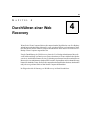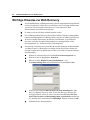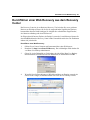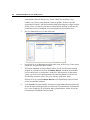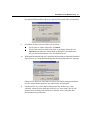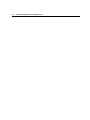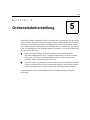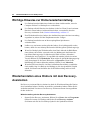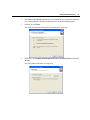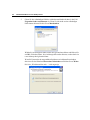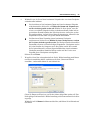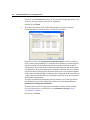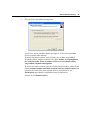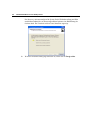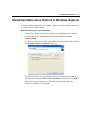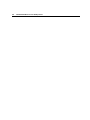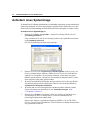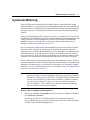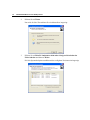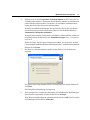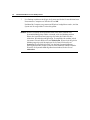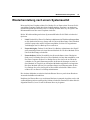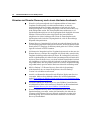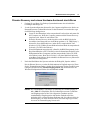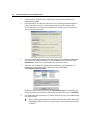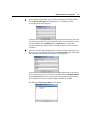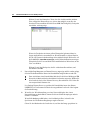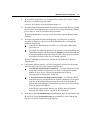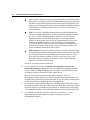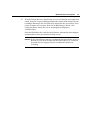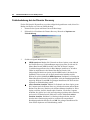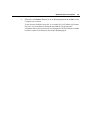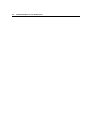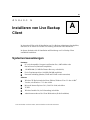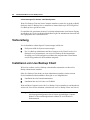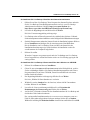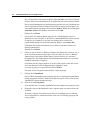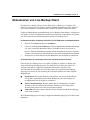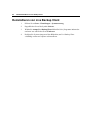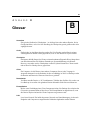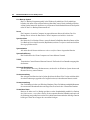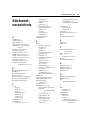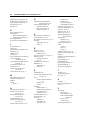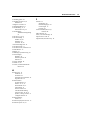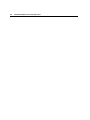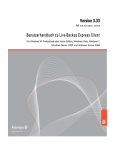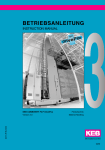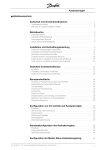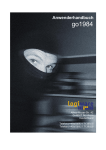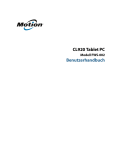Download Benutzerhandbuch zu Atempo Live Backup 3.33 Client
Transcript
Version 3.33 Ref: ALB.333.LBCG.1.101910 Benutzerhandbuch zu Live Backup Client Für Microsoft Windows® 7, Vista, XP Professional oder Home Edition Atempo behält sich alle Eigentumsrechte an der Dokumentation zur Atempo Live BackupSoftware vor. Ihr Recht zum Kopieren der Atempo Live Backup-Softwaredokumentation ist durch das Urheberrecht eingeschränkt. Sämtliche Kopien oder Adaptionen ohne vorherige schriftliche Genehmigung von Atempo sind gesetzlich verboten und stellen eine Rechtsverletzung dar. Diese Dokumentation wird ohne Mängelgewähr und Garantiezusprüche (weder ausdrücklich noch stillschweigend) einschließlich, jedoch nicht beschränkt auf die stillschweigenden Garantien, Bedingungen der handelsüblichen Qualität oder Eignung für einen bestimmten Zweck bereitgestellt. Atempo ist weder haftbar für Gewinnausfälle, Betriebseinbußen oder -unterbrechungen, Datenverlust noch für indirekte, konkrete oder Folgeschäden, selbst wenn Atempo über die Möglichkeit derartiger Schäden aufgeklärt wurde, die aufgrund eines Mangels oder Fehlers in der Dokumentation bzw. in der Atempo Live Backup-Software entstehen können. Atempo behält sich das Recht vor, die Dokumentation von Zeit zu Zeit und ohne Vorankündigung zu ändern. Dieses Handbuch darf zu keinem Zweck und unter keinen Umständen, weder elektronisch noch mechanisch, ohne ausdrückliche schriftliche Genehmigung von Atempo vervielfältigt oder übertragen werden. Atempo, das Atempo-Logo und Atempo Live Backup sind eingetragene Marken von Atempo. Alle in diesem Handbuch erwähnten Marken- oder Produktnamen sind Marken bzw. eingetragene Marken der jeweiligen Inhaber. Copyright © 1992–2010, Atempo. Alle Rechte vorbehalten. Benutzerhandbuch zu Live Backup Client Inhalt i Inhalt Kapitel 1 Atempo Live Backup-Client . . . . . . . . . . . . . . . . . . . . 1 Hinweise zur Dokumentation . . . . . . . . . . . . . . . . . . . . . . . . . . . . . . . . . . . . . . . 2 Darstellungskonventionen in der Dokumentation . . . . . . . . . . . . . . . . . . . . . 3 Weitere Live Backup-Benutzerhandbücher . . . . . . . . . . . . . . . . . . . . . . . . . . 3 Hilfe . . . . . . . . . . . . . . . . . . . . . . . . . . . . . . . . . . . . . . . . . . . . . . . . . . . . . . . . 3 Kundensupport . . . . . . . . . . . . . . . . . . . . . . . . . . . . . . . . . . . . . . . . . . . . . . . . . . 4 Ist Live Backup Client installiert? . . . . . . . . . . . . . . . . . . . . . . . . . . . . . . . . . . . . 4 Kapitel 2 Datensicherung . . . . . . . . . . . . . . . . . . . . . . . . . . . . . . 5 So funktioniert die Datensicherung mit Live Backup . . . . . . . . . . . . . . . . . . . . . 6 Datensicherung bei getrennter Serververbindung . . . . . . . . . . . . . . . . . . . . . 6 Das Live Backup-Symbol in der Symbolleiste . . . . . . . . . . . . . . . . . . . . . . . 7 Checkpoints . . . . . . . . . . . . . . . . . . . . . . . . . . . . . . . . . . . . . . . . . . . . . . . . . . . . . 8 Die Live Backup Client-Zentrale . . . . . . . . . . . . . . . . . . . . . . . . . . . . . . . . . . . 14 Testen der Verbindung vom Live Backup-Client zum Server . . . . . . . . . . . 15 Client-Status prüfen . . . . . . . . . . . . . . . . . . . . . . . . . . . . . . . . . . . . . . . . . . . 16 Serververbindung überprüfen . . . . . . . . . . . . . . . . . . . . . . . . . . . . . . . . . . . . 19 Leistungskonfiguration . . . . . . . . . . . . . . . . . . . . . . . . . . . . . . . . . . . . . . . . . 22 Benachrichtigungen konfigurieren . . . . . . . . . . . . . . . . . . . . . . . . . . . . . . . . 25 Aktualisierungseinstellungen . . . . . . . . . . . . . . . . . . . . . . . . . . . . . . . . . . . . 26 Konfiguration bevorzugter Sicherheitseinstellungen . . . . . . . . . . . . . . . . . . . . 27 Reaktion auf Benachrichtigungen . . . . . . . . . . . . . . . . . . . . . . . . . . . . . . . . . . . 28 Anhalten und Fortsetzen der Sicherung . . . . . . . . . . . . . . . . . . . . . . . . . . . . . . 29 Trennen der Serververbindung . . . . . . . . . . . . . . . . . . . . . . . . . . . . . . . . . . . . . 30 Sicherheitsfunktionen . . . . . . . . . . . . . . . . . . . . . . . . . . . . . . . . . . . . . . . . . . . . 31 Verschlüsselung . . . . . . . . . . . . . . . . . . . . . . . . . . . . . . . . . . . . . . . . . . . . . . 31 Funktionseinschränkung . . . . . . . . . . . . . . . . . . . . . . . . . . . . . . . . . . . . . . . . 31 Kapitel 3 Dateiwiederherstellung . . . . . . . . . . . . . . . . . . . . . . . 35 Wichtige Hinweise zur Dateiwiederherstellung . . . . . . . . . . . . . . . . . . . . . . . . 36 Wiederherstellen einer einzelnen Datei mit dem Recovery-Assistenten . . . . . 37 Wiederherstellen mehrerer Dateien mit dem Recovery-Assistenten . . . . . . . . . 42 Wiederherstellen einer Datei in Windows-Explorer . . . . . . . . . . . . . . . . . . . . . 50 Kapitel 4 Durchführen einer Web Recovery . . . . . . . . . . . . . . 53 Wichtige Hinweise zur Web Recovery . . . . . . . . . . . . . . . . . . . . . . . . . . . . . . . 54 Durchführen einer Web Recovery aus dem Recovery Center . . . . . . . . . . . . . . 55 ii Benutzerhandbuch zu Live Backup Client Kapitel 5 Ordnerwiederherstellung . . . . . . . . . . . . . . . . . . . . . 59 Wichtige Hinweise zur Ordnerwiederherstellung . . . . . . . . . . . . . . . . . . . . . . . 60 Wiederherstellen eines Ordners mit dem Recovery-Assistenten . . . . . . . . . . . 60 Wiederherstellen eines Ordners in Windows-Explorer . . . . . . . . . . . . . . . . . . . 67 Kapitel 6 Wiederherstellen des Systems . . . . . . . . . . . . . . . . . 69 Anfordern eines Systemimage . . . . . . . . . . . . . . . . . . . . . . . . . . . . . . . . . . . . . . 70 Systemrückführung . . . . . . . . . . . . . . . . . . . . . . . . . . . . . . . . . . . . . . . . . . . . . . 71 Wiederherstellung nach einem Systemausfall . . . . . . . . . . . . . . . . . . . . . . . . . . 75 Hinweise zur Disaster Recovery nach einem Hardware-Austausch . . . . . . 76 Disaster Recovery nach einem Hardware-Austausch durchführen . . . . . . . 77 Fehlerbehebung bei der Disaster Recovery . . . . . . . . . . . . . . . . . . . . . . . . . 84 Anhang A Installieren von Live Backup Client . . . . . . . . . . . . . 87 Systemvoraussetzungen . . . . . . . . . . . . . . . . . . . . . . . . . . . . . . . . . . . . . . . . . . . 87 Vorbereitung . . . . . . . . . . . . . . . . . . . . . . . . . . . . . . . . . . . . . . . . . . . . . . . . . . . 88 Installieren von Live Backup Client . . . . . . . . . . . . . . . . . . . . . . . . . . . . . . . . . 88 Aktualisieren von Live Backup Client . . . . . . . . . . . . . . . . . . . . . . . . . . . . . . . 91 Deinstallieren von Live Backup Client . . . . . . . . . . . . . . . . . . . . . . . . . . . . . . . 92 Anhang B Glossar . . . . . . . . . . . . . . . . . . . . . . . . . . . . . . . . . . . . 93 Stichwortverzeichnis . . . . . . . . . . . . . . . . . . . . . . . . . . . . . . . . . . . . 95 1 KA P I T E L 1 Atempo Live Backup-Client 1 In modernen Unternehmen spielen mobile Mitarbeiter eine immer wichtigere Rolle. Angesichts dieser Tatsache bieten geplante Sicherungen wichtiger Daten einfach nicht mehr den Schutz, den Sie benötigen. Jede einzelne Version muss möglichst umgehend zur Verfügung stehen – und zwar ohne kostspieliges oder umständliches Starten von Sicherungsprogrammen, Herstellen von Netzwerkverbindungen oder Unterbrechen von Arbeitsabläufen. Atempo Live Backup bietet vollautomatische und transparente Sicherung für Desktop- und Laptop-Computer von Windows in weltweit tätigen Unternehmen. Live Backup nutzt modernste Datenschutztechnologie und sichert nicht nur Ihre Dateien, sondern auch alle daran vorgenommenen Änderungsschritte. Auf diese Weise kann praktisch jede Version aller wichtigen Dateien jederzeit wiederhergestellt werden. Live Backup enthält den benutzerfreundlichen Recovery-Assistenten, der Sie Schritt für Schritt durch den Wiederherstellungsprozess führt. Dank dieses Assistenten sind Sie in der Lage, einzelne Dateien, Ordneroder das gesamte System wiederherzustellen. Und mit einem Systemimage des Live Backup-Administrators können Sie Ihr System sogar nach einem Hardware-Austausch oder Festplattenausfall wiederherstellen. 2 Benutzerhandbuch zu Live Backup Client Hinweise zur Dokumentation In diesem Handbuch erfahren Sie alles über die Nutzung von Live Backup Client. Es ist in die folgenden Kapitel unterteilt: Dieses Kapitel dient als Überblick über Live Backup Client und die zugehörige Dokumentation. Hier erfahren Sie auch, wie Sie herausfinden, ob Live Backup auf Ihrem Computer installiert ist. Kapitel 1: Atempo Live Backup Client Kapitel 2: Datensicherung In diesem Kapitel erfahren Sie alles über die Datensicherung mit Live Backup – Überprüfen des Sicherungsstatus, Anhalten und Fortsetzen der Sicherung, Trennen der Serververbindung, Leistungskonfiguration und Sicherheitsfragen wie z. B. die Funktionseinschränkung. In diesem Kapitel wird die Wiederherstellung einer beliebigen Dateiversion über den Live Backup Recovery-Assistenten oder Windows Explorer beschrieben. Kapitel 3: Dateiwiederherstellung Kapitel 4: Durchführung einer Web Recovery In diesem Kapitel wird das Herunterladen beliebiger gesicherter Dateien von bestimmten Clients auf den lokalen Computer über das Internet beschrieben. Für den Zugriff auf das Recovery Center für diese Web Recovery bedarf es einer Sondergenehmigung. Kapitel 5: Ordnerwiederherstellung In diesem Kapitel wird die Wiederherstellung eines Ordners über den Live Backup Recovery-Assistenten oder Windows Explorer beschrieben. In diesem Kapitel wird die Rückführung Ihres Systems auf einen früheren Zeitpunkt (Checkpoint) beschrieben. Außerdem erfahren Sie, wie Sie eine automatisch vom Live Backup-Server veranlasste Rückführung durchführen lassen und wie Sie Ihre Laufwerke im Falle eines System- oder Festplattenausfalls wiederherstellen können. Kapitel 6: Systemwiederherstellung Anhang A: Installation von Live Backup Client In diesem Kapitel werden die automatische und die manuelle Installation von Live Backup Client beschrieben. Außerdem erfahren Sie, wie Sie Live Backup Client deinstallieren können. Anhang B: Glossar Im Glossar werden Fachbegriffe und spezielle Live Backup-Begriffe erläutert. Sie müssen dieses Handbuch nicht unbedingt Seite für Seite durcharbeiten, sondern können auch gezielt nach Informationen suchen. Atempo Live Backup-Client 3 Darstellungskonventionen in der Dokumentation In der gedruckten Dokumentation gelten für die Textdarstellung die folgenden Konventionen. Konvention Bedeutung GROSSBUCHSTABEN Dateinamen Fett Menüs, Befehle, Dialogfeldoptionen und Texteingaben „Anführungsstriche“ Verweise auf andere Abschnitte im selben Dokument Kursiv Verweise auf andere Informationsquellen und neue Begriffe im Text Nichtproportional Code-Beispiele und Betriebssystem-Befehle Klicken Mit der primären Maustaste einmal klicken Rechtsklicken Mit der sekundären Maustaste einmal klicken Doppelklicken Mit der primären Maustaste schnell zweimal hintereinander klicken Weitere Live Backup-Benutzerhandbücher Live Backup Client ist nur eine von mehreren Komponenten, aus denen sich das Live Backup-System zusammensetzt. Zu den weiteren Komponenten gehört u. a. Live Backup Server. Dieses Produkt dient der Speicherung und Verwaltung von Dateien und Benutzern und fällt daher in den Zuständigkeitsbereich Ihres Live Backup-Administrators. Live Backup Client ist dagegen auf den Einzelanwender zugeschnitten, bietet also alle Funktionen, die Sie als Benutzer benötigen. Hilfe Live Backup bietet ein umfassendes Online-Hilfesystem, das neben den Informationen aus diesem Handbuch auch Erklärungen zu den Bedienelementen und Fenstern in Live Backup enthält. So rufen Sie die Online-Hilfe auf: Rechtsklicken Sie auf das Live Backup-Symbol in der Symbolleiste und klicken Sie auf Hilfe. Die Online-Hilfe für Live Backup Client wird angezeigt. So rufen Sie die kontextsensitive Hilfe auf: Hilfe zu einem Dialogfeld erhalten Sie durch Klicken auf die Schaltfläche Hilfe. Wenn Sie eine Erklärung zu einem bestimmten Bedienelement benötigen, rechtsklicken Sie darauf und wählen Sie Direkthilfe. 4 Benutzerhandbuch zu Live Backup Client Kundensupport Falls Sie auf ein Problem stoßen, das Sie nicht mit Hilfe dieses Handbuchs beheben können, öffnen Sie die Hilfe zu Live Backup Client. Falls die Dokumentation nicht weiterhilft, rufen Sie die Atempo-Website auf (http://www.atempo.com/support/kb) und konsultieren Sie die Atempo-Wissensdatenbank. Wenn das Problem weiterhin besteht, wenden Sie sich an Ihren Live Backup-Administrator. Ist Live Backup Client installiert? In den meisten Fällen wird Live Backup Client von Ihrem Live Backup-Administrator installiert. Da dies im Hintergrund geschieht, fällt Ihnen womöglich nicht auf, dass das Programm bereits auf Ihrem Computer installiert ist. Live Backup kann sich an zwei Stellen befinden: Klicken Sie auf Start > Programme. Wenn ein Ordner namens Atempo Live Backup aufgeführt ist, dann ist Live Backup bei Ihnen installiert. Sehen Sie sich die Taskleiste an. Rechts auf der Leiste (also gegenüber der Schaltfläche Start) befindet sich die Symbolleiste. Wenn Sie in der Symbolleiste das Live Backup-Symbol sehen, dann ist Live Backup auf Ihrem Computer installiert. Wenn Live Backup installiert wurde und das Programmsymbol (siehe oben) in der Symbolleiste angezeigt wird, ist die Dateisicherung bereits in Kraft. Im nächsten Abschnitterfahren Sie mehr über und Systemsicherung Dateiwiederherstellung. Wenn Live Backup installiert wurde und Sie über ein neues Update benachrichtigt wurden, lesen Sie „Aktualisieren von Live Backup Client“ auf Seite 91. Wenn Live Backup Client noch nicht auf Ihrem Computer installiert wurde, wenden Sie sich bitte an Ihren Live Backup-Administrator. Falls Sie das Programm selbst installieren müssen, lesen Sie „Installieren von Live Backup Client“ auf Seite 88. 5 KA P I T E L 2 Datensicherung 2 Wie bereits erwähnt, sichert Live Backup die Dateien auf Ihrem Computer, indem es kontinuierlich Sicherheitskopien auf dem Live Backup-Server erstellt. In diesem Abschnitt wird die Sicherung von direkt angeschlossenen Computern sowie von Remote-Systemen oder getrennten Systemen, z. B. Laptops, beschrieben. Außerdem erfahren Sie, wie sich die Sicherung kontrollieren und konfigurieren lässt. Dieses Kapitel beschäftigt sich mit folgenden Themen: So funktioniert die Datensicherung mit Live Backup Das Live Backup-Symbol in der Symbolleiste Checkpoints Info: Die Live Backup Client-Zentrale Info: Anhalten und Fortsetzen der Sicherung Info: Trennen der Serververbindung Sicherheitsfunktionen: Schutz Ihrer Dateien vor Datenspionage mit und -diebstahl mit Live Backup 6 Benutzerhandbuch zu Live Backup Client So funktioniert die Datensicherung mit Live Backup Live Backup sichert Computerdaten über ein zweistufiges Verfahren: Spiegelung und Versionserstellung. Unmittelbar nach der Installation und der Verbindung zum Live Backup-Server legt Live Backup auf dem Live Backup-Server eine 1:1-Kopie Ihrer Laufwerke, Ordner und Dateien an. Nachdem die Daten auf diese Weise gespiegelt worden sind, muss der Computer neu gestartet werden. Nach dem Neustart erstellt Live Backup einen Checkpoint. Dabei handelt es sich um ein vollständiges Systemabbild Ihres Computers, über das bei Bedarf einzelne Datendateien sowie Betriebssystem- und Anwendungsdaten wiederhergestellt werden können. Als Nächstes erstellt Live Backup Dateiversionen. Bei der Versionserstellung werden jegliche Änderungen an den Dateien auf Ihrem Computer aufgezeichnet. Live Backup speichert die Änderungen in einer neuen Dateiversion und kopiert die Version auf den Live BackupServer. Anhand dieser lückenlosen Aufzeichnung von Dateiänderungen kann Live Backup bis zum letzten Speicherungsdatum einer Datei sämtliche Daten und Änderungen wiederherstellen. Live Backup wird im Hintergrund ausgeführt und sichert die Daten automatisch – der Benutzer braucht sich um nichts zu kümmern. Die kontinuierliche Aufzeichnung durch Live Backup läuft auf der Dateisystemebene ab. So können Sie Dateien problemlos und ohne großen Zeit- und Arbeitsaufwand wiederherstellen. Dank der einfachen Bedienung lassen sich Daten- und Systemdateien ohne die Hilfe Ihres Live Backup-Administrators wiederherstellen. Hinweis: Live Backup kann nur physikalische Laufwerke sichern. Dateien auf einem Netzlaufwerk, einer CD-ROM oder anderen Wechselmedien können weder gesichert noch wiederhergestellt werden. Datensicherung bei getrennter Serververbindung Selbst wenn ein Computer nicht mit dem Server verbunden ist, kann Live Backup die Daten auf diesem Computer sichern. Wenn eine Datei auf einem Client-Computer bei getrennter Serververbindung geändert wird, speichert Live Backup die Änderungen im Cache auf der lokalen Festplatte. Bei der manuellen Installation von Live Backup können Sie den Speicherort des Cache-Ordners selbst bestimmen. Ein Beispiel für einen Pfad wäre X:\LIVE BACKUP CACHE, wobei X: das Laufwerk mit dem meisten freien Speicherplatz ist. Datensicherung 7 Da Ihre Dateiänderungen im lokalen Cache gespeichert werden, können Sie vor Kurzem erstellte Dateien aus diesem Cache ohne eine Verbindung zum Server wiederherstellen. (Für ältere Dateien ist jedoch eine Serververbindung erforderlich.) Sobald der Computer eine Verbindung zum Live Backup-Server hergestellt hat (im LAN oder per Einwahl), verschiebt Live Backup die Dateiänderungen automatisch auf den Live Backup-Server. Von nun an können diese Änderungen jederzeit wiederhergestellt werden, wenn Ihr Computer mit dem Live Backup-Server verbunden ist. Das Live Backup-Symbol in der Symbolleiste Da Live Backup Client im Hintergrund läuft, fragen Sie sich vielleicht, was das Programm eigentlich gerade macht. Das variable Live Backup-Symbol in der Taskleiste gibt Aufschluss über folgende Punkte: Live Backup funktioniert ordnungsgemäß. Es repliziert entweder Dateien auf das Netzwerk oder „erwartet“ Änderungen. (Blau) Live Backup Client wurde angehalten. Zurzeit werden keine neuen Versionen gespeichert. Dieser Status wird angezeigt, wenn Sie das Programm manuell angehalten haben, oder wenn Live Backup eine laufende Softwareinstallation erkennt. Die Verbindung zwischen Live Backup-Client und Live Backup-Server wurde getrennt. Es werden zurzeit keine Daten auf den oder vom Live Backup-Server übertragen. Sie können also keine Daten sichern oder wiederherstellen. Außerdem können keine Einstellungen vom Server heruntergeladen werden. Die Verbindung zwischen Live Backup-Client und Live Backup-Server wurde getrennt. Es werden zurzeit keine Daten auf den oder vom Live Backup-Server übertragen. Sie können also keine Daten sichern oder wiederherstellen. Außerdem können keine Einstellungen vom Server heruntergeladen werden. Ihre Dateien werden jedoch weiterhin im lokalen Live Backup-Cache gesichert. Der Live Backup-Client wurde angehalten und die Verbindung getrennt. (Erklärung siehe oben.) Live Backup wurde aufgrund eines schwerwiegenden Fehlers angehalten. 8 Benutzerhandbuch zu Live Backup Client Der Live Backup-Client wird gerade gestartet oder ist deaktiviert. Richten Sie den Mauszeiger auf das -Symbol, um zu erfahren, um welchen Zustand es sich handelt. Wenn der Live Backup-Client gerade gestartet wird, wurde er vorübergehend angehalten, um einen internen Vorgang (z. B. eine Aktualisierung) abzuschließen. Danach schaltet sich Live Backup wieder in den Normalzustand. Wenn im letzten Serverstatus angezeigt wird, dass Wartungsaufgaben durchgeführt werden und der Client gestartet wird, ist die installierte Version von Live Backup Client nicht mit der des Servers kompatibel. Informationen zum Serverstatus finden Sie unter „Serververbindung überprüfen“ auf Seite 19. Bei weiteren Fragen wenden Sie sich bitte an Ihren Live Backup-Administrator. Wenn der Live Backup-Client deaktiviert wurde, ist das Client-Konto abgelaufen. Abgelaufene Clients werden nicht mehr bedient. Es werden keine neuen Versionen mehr erstellt, und es sind keine lokalen und Remote-Recovery-Vorgänge mehr verfügbar. In diesem Fall wenden Sie sich bitte an Ihren Live Backup-Administrator. Es sind Fehler aufgetreten, die von Live Backup protokolliert wurden. Dieser Status wird auch in der Zentrale auf der Seite Client-Engine angezeigt. Siehe „Client-Status prüfen“ auf Seite 16. Checkpoints Checkpoints stellen einen Satz gesicherter Daten zu einem bestimmten Zeitpunkt dar. Checkpoints werden bei jedem Neustart des Computers erstellt sowie um 04:00 Uhr Ortszeit, wenn der Computer nicht in Betrieb ist. Darüber hinaus kann der Client-Benutzer über die Option „Checkpoint speichern“ selbst das Erstellen eines Checkpoints veranlassen bzw. der Live Backup-Administrator Checkpoints von der Live Backup-Konsole anfordern. Falls Live Backup zu dem Zeitpunkt, da die Checkpoint-Erstellung beginnt, nicht über die neuesten Dateiversionen verfügt, bedient es sich bei entsprechender Verfügbarkeit des Microsoft Virtual Shadow Copy Service (VSS), um eine Sicherungskopie der betreffenden Dateien anzulegen. Microsoft VSS steht auf 32-Bit-Versionen von Windows XP, Vista, Server 2003 und 2008 mit mindestens einem NTFS-Laufwerk zur Verfügung. Checkpoints sind erst verfügbar, wenn der Client-Computer vollständig auf dem Server repliziert wurde. Datensicherung 9 Checkpoint-Typen Live Backup erstellt zwei verschiedene Arten von Checkpoints: Daten-Checkpoints werden auf Clients erstellt, die nur durch den Sicherungsmodus für Benutzerdokumente geschützt sind. Dazu zählen beispielsweise Live Backup Express-Clients. Diese Checkpoints stellen einen Schnappschuss aller Datendateien zu einem bestimmten Zeitpunkt dar und können zur Wiederherstellung mehrerer Dateien verwendet werden. Daten-Checkpoints enthalten nicht die zur Wiederherstellung des gesamten Client-Systems benötigten Informationen. Diese Checkpoints werden in der Benutzeroberfläche durch ein Datei-Symbol repräsentiert. System-Checkpoints werden auf Clients mit vollständiger Systemsicherung erstellt. Diese Checkpoints stellen einen Schnappschuss des gesamten Client-Systems zu einem bestimmten Zeitpunkt dar und können zur Systemrückführung oder zur Erstellung von Systemimages für die Disaster Recovery verwendet werden. Diese Checkpoints werden auf der Benutzeroberfläche durch ein Zahnrad-Symbol dargestellt. Die Checkpoints unterscheiden sich hinsichtlich der Art ihrer Erstellung: Statische Checkpoints erfordern einen Windows-Neustart und sollten sämtliche gesicherten Client-Dateien enthalten, während dynamische Checkpoints keinen Neustart erfordern und den Großteil der gesicherten Dateien enthalten. Für beide Arten von Checkpoints gilt, dass nicht immer alle Dateien enthalten sind, z. B. aktuell geöffnete Dateien. Die fehlenden Dateien werden Ausnahmen genannt. Statische Checkpoints enthalten mit geringerer Wahrscheinlichkeit Ausnahmen und erweisen sich somit als zuverlässiger für die Datenwiederherstellung. Falls ein Checkpoint Ausnahmen aufweist, überlagert ein gelbes Warnsymbol das Checkpoint-Symbol im Auswahlbildschirm. Durch Klicken auf die Schaltfläche Ausnahmen anzeigen können Sie sich eine Liste der fehlenden Dateien anzeigen lassen. Live Backup kann auch statische Checkpoints erstellen, mit Ausnahme der folgenden Situationen: Das System wurde unerwartet heruntergefahren, daher können an diesem Checkpoint Dateien fehlen oder veraltet sein. In diesem Fall kann Live Backup die fehlenden Dateien nicht erkennen. Der Benutzer des Live Backup-Clients hat die Sicherung beim Start übersprungen, sodass Live Backup nicht alle geänderten Dateien aufzeichnen konnte. In diesem Fall kann Live Backup eine Liste der fehlenden Dateien erstellen. Live Backup erkennt ausstehende Vorgänge vor dem Herunterfahren. Dies kann auf eine nicht abgeschlossene Softwareinstallation zurückzuführen sein. Dadurch kann ein Checkpoint erstellt worden sein, der einen instabilen Systemzustand darstellt. In diesem Fall kann Live Backup die fehlenden Dateien nicht erkennen. Live Backup erhält beim Systemstart keine Sicherungsliste vom Treiber. In diesem Fall kann Live Backup die fehlenden Dateien nicht erkennen. 10 Benutzerhandbuch zu Live Backup Client Die Datei mit der Liste der verzögerten Sicherungen DELAY.TSK ist beschädigt (sie befindet sich im Live Backup-Verzeichnis). Diese Datei ist zur vollständigen Erstellung eines Systemcheckpoints erforderlich.In diesem Fall kann Live Backup die fehlenden Dateien nicht erkennen. Live Backup führt aufgrund eines Lesefehlers oder eines Cache-Überlaufs beim Start keine Sicherung durch. In diesem Fall kann Live Backup eine Liste der fehlenden oder veralteten Dateien erstellen. Live Backup kann die Sicherung beim Start aufgrund eines unerwarteten Herunterfahrens nicht vollständig verarbeiten. In diesem Fall kann Live Backup eine Liste der fehlenden oder veralteten Dateien erstellen. Checkpoint anfordern Unabhängig von der automatischen Erstellung von Checkpoints können Sie zudem jederzeit eigene Checkpoints erstellen – dies kann auch durch Ihren Live Backup-Administrator veranlasst werden. Das Erstellen eines Checkpoints empfiehlt sich vor der Installation eines Softwareupdates oder einer Software-Betaversion. Software lässt sich in der Regel zwar problemlos deinstallieren, doch dabei wird die Windows-Registrierungsdatei nicht unbedingt von allen Dateien bereinigt, die mit der Software in Verbindung stehen. Wenn Sie allerdings vor der Installation eines Programms einen Systemcheckpoint erstellen, können Sie Ihr System später wieder auf den Zustand vor der Installation zurücksetzen. Die Erstellung von Systemcheckpoints Vor der Erstellung eines Systemcheckpoints durchsucht Live Backup Ihr System und die Sicherungseinstellungen nach Systemdateien, die zur Wiederherstellung erforderlich sind. Die folgenden Dateien sind für einen gültigen Systemcheckpoint erforderlich: System-Bootdateien Windows-Kerneldateien Formatierungsmodule System-Registrierungsdateien Dateien zur Konvertierung von ANSI zu Unicode und OEM zu Unicode (diese Dateien sind zum Hochfahren des Betriebssystems erforderlich) Zunächst durchsucht Live Backup die Liste der Ausnahmen, um sicherzustellen, dass keine erforderlichen Dateien unberücksichtigt bleiben. Nach dem Scan der Sicherungskonfiguration durchsucht Live Backup die lokale Datenbank, damit auch die hierin enthaltenen Dateien für die Aufnahme in den Checkpoint verfügbar sind. Datensicherung 11 Nachdem beide Scans durchgeführt wurden, erstellt Live Backup einen Checkpoint. Sollte ein Scan fehlschlagen, kann Live Backup keinen ordnungsgemäß wiederherstellbaren Checkpoint erstellen und bricht daher den Erstellungsvorgang ab. Durch diese Prüfung wird sichergestellt, dass das System über die verfügbaren Systemcheckpoints ordnungsgemäß wiederhergestellt werden kann. Tipp Beim Neustart des Computers führt Live Backup Client eine Reihe von Aufgaben aus, um Checkpoints erstellen zu können. Währenddessen werden Sie durch eine Meldung darüber informiert, dass der Vorgang einige Minuten dauern kann. Wenn ein Checkpoint nicht erforderlich ist, wird folgende Meldung angezeigt: „Live Backup sichert Dateien, die bei der vorherigen Windows-Sitzung nicht aufgezeichnet wurden. Drücken Sie zum Überspringen dieser Dateien ALT...“ Drücken Sie ALT, um die entsprechende Aufgabe zu überspringen. In diesem Fall erstellt Live Backup einen statischen Checkpoint mit Ausnahmen. Verwendung von Checkpoints Checkpoints können für die folgenden Zwecke verwendet werden: Wiederherstellung mehrerer Dateien auf einen bestimmten Zeitpunkt Wiederherstellung mehrerer Ordner auf einen bestimmten Zeitpunkt Rückführung des Betriebssystems von einem Systemcheckpoint Durchführung einer vollständigen Disaster Recovery von einem Systemcheckpoint. Eine Disaster Recovery kann entweder lokal oder über das Netzwerk durchgeführt werden. Eine Network Disaster Recovery greift möglicherweise auf ein im Netzwerk gespeichertes Image oder direkt auf eine Datenbank zu. Für beide Methoden sind Checkpoints erforderlich. Wenn Sie einen vom Server getrennten Laptop oder Computer vor einem Systemausfall schützen möchten, können Sie ein Universal-Boot-Image auf einer CD/DVD und eine Kopie (ein Image) des gesamten Systems auf DVD, USB, eSATA, einem Firewire-Laufwerk oder einem anderen Medium anfordern. Anhand des Images können Sie mithilfe einer Live Backup Disaster Recovery Ihr gesamtes System – Windows, Anwendungen und Datendateien – ohne Unterstützung des Live Backup-Administrators wiederherstellen. 12 Benutzerhandbuch zu Live Backup Client So speichern Sie einen Checkpoint: 1. Rechtsklicken Sie auf das Live Backup-Symbol in der Symbolleiste und dann auf Checkpoint speichern. Die Begrüßungsseite des Assistenten zur Speicherung von Checkpoints wird angezeigt. Wenn Live Backup Client noch nicht alle Dateien vollständig auf den Live BackupServer kopiert hat, ist die Option Checkpoint speichern noch nicht verfügbar. 2. Lesen Sie den Text auf dem Begrüßungsbildschirm und klicken Sie auf Weiter. Nun wird die Seite Art des Checkpoints auswählen angezeigt. Datensicherung 3. 13 Wählen Sie den Typ des zu erstellenden Systemcheckpoints und geben Sie eine Bezeichnung ein: Dynamischen Checkpoint erstellen: Dynamische Checkpoints stellen das Client-Computersystem im aktuellen Zustand dar, ohne Neustart von Windows. Da dies ein „heißer“ Checkpoint ist, könnte es sein, dass geöffnete Dateien ausgeschlossen werden. Wenn Sie diese Option wählen, empfiehlt es sich, alle geöffneten Anwendungen und Dateien zu schließen, bevor Sie den Assistenten fortsetzen. Mit dieser Option wird wahrscheinlich ein Checkpoint mit Ausnahmen erstellt. Die fehlenden Dateien werden auf der nächsten Seite des Assistenten angezeigt. Statischen Checkpoint erstellen: Für die Erstellung eines statischen Checkpoints ist ein Windows-Neustart erforderlich. Geöffnete Dateien werden jedoch ebenfalls berücksichtigt. Wählen Sie diese Option, wenn Sie Windows jetzt neu starten möchten. Geben Sie im Feld Beschreibung einen Kommentar zu diesem Checkpoint ein. Anhand der Beschreibung können Sie diesen Checkpoint später wiedererkennen, wenn Sie das System rückführen möchten. Klicken Sie auf Weiter. 4. Nicht in den Checkpoint aufgenommene Dateien werden auf der Seite Veraltete Dateien angezeigt. Sehen Sie sich die Dateien in der Liste Fehlende Dateien an. Falls einige der Dateien in den Checkpoint aufgenommen werden sollen, klicken Sie auf Zurück und wählen Sie Statischen Checkpoint erstellen. Ansonsten klicken Sie auf Weiter. Live Backup erstellt nun den Checkpoint. Die Seite Abschluss des Assistenten zur Speicherung von Checkpoints wird angezeigt. 14 Benutzerhandbuch zu Live Backup Client 5. Wenn Sie einen dynamischen Checkpoint erstellt haben, werden auf dieser Seite die aus dem Checkpoint ausgeschlossenen Dateien angezeigt. Klicken Sie auf Fertig stellen. 6. Wenn Sie einen statischen Checkpoint erstellt haben, muss der Computer jetzt neu gestartet werden. Starten Sie den Computer neu, damit Live Backup die Erstellung des Checkpoints abschließen kann. Live Backup erstellt einen Checkpoint der gesicherten Daten auf dem Live Backup-Server. Wenn Sie Dateien von diesem oder einem anderen Checkpoint wiederherstellen möchten, können Sie dazu den Recovery-Assistenten verwenden: siehe „Wiederherstellen mehrerer Dateien mit dem Recovery-Assistenten“ auf Seite 42 und „Wiederherstellen eines Ordners mit dem Recovery-Assistenten“ auf Seite 60. Falls Ihr Computer für eine vollständige Systemsicherung konfiguriert ist, können Sie mithilfe des Checkpoints Ihr System wiederherstellen. Detaillierte Anweisungen finden Sie unter „Systemrückführung“ auf Seite 71. Tipp Wenn Sie nicht über die zum Speichern eines Checkpoints erforderlichen Rechte verfügen, notieren Sie sich Datum und Uhrzeit und starten Sie den Computer neu. Bei jedem Neustart des Computers erstellt Live Backup einen Checkpoint Ihrer gesicherten Daten. Anhand des Datums und der Uhrzeit können Sie erkennen, um welchen Checkpoint es sich handelt. Die Live Backup Client-Zentrale In der Zentrale von Live Backup Client können Sie den Status des lokalen Cache und der Netzwerkverbindungen überprüfen, Fehlerprotokolle abrufen, den Client für die optimale Netzwerkkapazität konfigurieren sowie Benachrichtigungen und automatische Updates einrichten. Die Zentrale enthält folgende Registerkarten: Client-Engine Netzwerk Serververbindung überprüfen Leistung Leistungskonfiguration Benachrichtigungen konfigurieren, die angezeigt werden, wenn bestimmte Bedingungen erfüllt sind Aktualisieren Client-Status prüfen Benachrichtigungen Aktualisierungseinstellungen (nur für Administratoren) Die in der Zentrale enthaltenen Informationen geben Auskunft darüber, ob die Sicherung mit Live Backup Client ordnungsgemäß funktioniert. Außerdem möglich: Testen der Verbindung vom Live Backup-Client zum Server. Datensicherung 15 Testen der Verbindung vom Live Backup-Client zum Server Sie können jederzeit die Verbindung vom Live Backup-Client zum Live Backup-Server testen. Zum Sichern und Wiederherstellen ist eine funktionierende Serververbindung erforderlich. Anhand dieses Tests können Sie potenzielle Probleme hinsichtlich der Replikation, des Speicherplatzes und der Wiederherstellung lokalisieren. Bei getrennter Verbindung zum Live Backup-Server werden die gesicherten Daten so lange im lokalen Cache gespeichert, bis die Serververbindung wiederhergestellt ist. Das Speichern von großen Datenmengen im lokalen Cache kann dazu führen, dass sich der Speicherplatz auf der Festplatte des Client-Computers drastisch verringert. Dadurch verlangsamt sich wiederum die Arbeitsgeschwindigkeit des Computers. Bei getrennter Verbindung lassen sich außerdem nur die im lokalen Cache gespeicherten Dateien wiederherstellen, nicht aber die auf dem Server. So testen Sie die Verbindung: 1. Klicken Sie auf Start > Programme. Öffnen Sie Atempo Live Backup und klicken Sie auf Live Backup-Server-Verbindungstest. Nun wird der Live Backup-Server-Verbindungstest eingeleitet. 2. Der Gesamtfortschritt wird unten im Fenster angezeigt. Neben Teststatus können Sie den Verbindungsstatus ablesen: Wird durchgeführt: Live Backup überprüft gerade die Verbindung zum Server. Erfolgreich getestet: Die Verbindung zwischen Live Backup-Client und Live Backup-Server funktioniert. Fehlgeschlagen: Beim Verbindungstest ist ein Fehler aufgetreten. Live Backup führt zwei weitere Versuche durch. Falls nach drei Versuchen keine Verbindung hergestellt werden kann, schlägt der Test fehl. Dies kann folgende Gründe haben: Es besteht keine physikalische Verbindung zum Live Backup-Server. 16 Benutzerhandbuch zu Live Backup Client Der Live Backup-Server ist nicht in Betrieb oder ist zurzeit ausgelastet. Die Client-Datenbank wurde noch nicht auf dem Live Backup-Server erstellt, oder sie wird gerade vom Server bearbeitet und ist daher zurzeit nicht verfügbar. Die Internetverbindung auf dem Client-Computer ist für den Offlinebetrieb eingestellt. Diese Einstellung lässt sich im Internet Explorer ändern: Öffnen Sie das Menü Datei und deaktivieren Sie das Kontrollkästchen neben Offlinebetrieb. Wenden Sie sich an Ihren Live Backup-Administrator, falls Sie Hilfe bei der Fehlerbehebung benötigen. 3. Tipp Wenn Sie die Verbindung getestet haben oder den Test abbrechen möchten, klicken Sie auf Abbrechen. Sie können den Verbindungstest auch ausführen, indem Sie auf der Registerkarte Netzwerk (in der Zentrale) auf die Schaltfläche Verbindung prüfen klicken. Siehe „Serververbindung überprüfen“ auf Seite 19. Client-Status prüfen Damit die Datensicherung funktioniert, müssen zwei Voraussetzungen erfüllt sein: a) Live Backup Client ist aktiv und b) es ist genug Speicherplatz im lokalen Cache zur Zwischenspeicherung von Dateien vor der Übertragung auf den Live BackupServer vorhanden. Die Seite Client-Engine in der Zentrale enthält Angaben zu Systemstatus, -modus sowie zum lokalen Cache. Hinweis Der freie Speicherplatz sollte mindestens doppelt so groß sein wie die größte Datei auf Ihrer Festplatte. Ein Teil dieses Speicherplatzes wird für den lokalen Cache reserviert, in dem Dateien bis zur Übertragung an den Live Backup-Server gespeichert werden. Überprüfen des Client-Status 1. Rechtsklicken Sie auf das Live Backup Client-Symbol in der Symbolleiste und wählen Sie Zentrale. Daraufhin wird die Seite Client-Engine der Live Backup-Zentrale angezeigt. Auf dieser Seite können Sie den Status des Sicherungssystems und des lokalen Datensicherung 17 Cache überprüfen. 2. Status des Sicherungssystems. Dieser Bereich der Seite Client-Engine enthält folgende Informationen: System ist: Der Live Backup Client-Status. Der Status ist auch am Live Backup Client-Symbol ersichtlich. Siehe „Das Live Backup-Symbol in der Symbolleiste“ auf Seite 7. Aktiv: Dateien werden durch Live Backup gesichert. Inaktiv: Dateien werden nicht durch Live Backup gesichert. Dieser selten auftretende Status deutet auf ein schwerwiegendes Problem hin, aufgrund dessen der Client aus dem Speicher entfernt wurde oder der Client gar nicht erst geladen wurde. Das Problem kann folgende Ursachen haben: nicht vorhandene Dateien, eine fehlerhafte Installation, nicht ausführbare Treiber oder Dienste, manuell unterbrochener Live Backup-Dienst. Bei Fragen wenden Sie sich bitte an den Live Backup-Administrator. Angehalten: Sie haben die Versionserstellung angehalten. Es werden keine Dateien durch Live Backup gesichert. Initialisierung: Live Backup stellt gerade eine Verbindung zum Live BackupServer her oder hat sich nach der Wiederherstellung der lokalen Datenbank, Aktualisierungoder einer Systemrückführung selbst angehalten. Sobald dieser Vorgang abgeschlossen ist, wird der Status wieder auf Aktiv gesetzt. Deaktiviert: Das Client-Konto ist abgelaufen. Abgelaufene Clients werden nicht mehr bedient. Es werden keine neuen Versionen mehr erstellt, und es sind keine lokalen und Remote-Recovery-Vorgänge mehr verfügbar. Wenden Sie sich an Ihren Live Backup-Administrator. 18 Benutzerhandbuch zu Live Backup Client Modus: Hier wird der Status des Cache und der Synchronisierung mit dem Server angezeigt. Wenn hier die Meldung Scan wird durchgeführt angezeigt wird, synchronisiert der Live Backup-Client die Daten der lokalen Festplatte mit dem Server. Normal: Dateien werden durch Live Backup gesichert. Platz sparen: Auf dem lokalen Cache steht kein Speicherplatz mehr zur Verfügung, daher begrenzt Live Backup den Datenfluss in den Cache. Dieses Problem tritt möglicherweise auf, wenn Sie mit besonders großen Dateien arbeiten, die Bandbreite begrenzt ist, die Serververbindungen nur zeitweilig vorhanden waren oder nur wenig Speicherplatz zur Verfügung steht. Um dieses Problem zu lösen, sollten Sie das vorhandene Speicherplatzkontingent vergrößern oder die Menge der zu sichernden Daten verkleinern. Wenn Sie sich für eine Verkleinerung der Datenmenge entscheiden, sollten Sie in Absprache mit Ihrem Administrator große Archivdateien und nicht genutzte Multimedia-Dateien löschen. Sorgen Sie außerdem dafür, dass gelegentlich eine Verbindung von hoher Bandbreite zum Server hergestellt wird. Sie können auch die Einstellungen ändern: siehe „Leistungskonfiguration“ auf Seite 22. Kein Platz mehr: Für den lokalen Cache steht kein Speicherplatz mehr auf der Festplatte zur Verfügung, und die von Ihnen zugewiesene Kapazität ist maximal ausgelastet. Obwohl die Festplatte noch nicht vollständig belegt ist, wird der freie Speicherplatz u. U. nicht dem lokalen Cache zugewiesen. Live Backup verhindert die Vergrößerung des lokalen Cache, wenn dieser bedenkliche Ausmaße anzunehmen droht. Es werden so lange keine weiteren Dateien gesichert, bis Sie eine Verbindung zum Live Backup-Server herstellen und die Dateien im Cache replizieren lassen. Wenn Sie bereits mit dem Live BackupServer verbunden sind, müssen Sie lediglich darauf warten, dass die im Cache befindlichen Dateien auf den Server verschoben werden. Danach ist der Cache wieder leer und der Modus sollte in den Zustand Normal wechseln. Client-Name: Der vollständige, zusammengesetzte Name des Live BackupClient-Kontos auf dem Live Backup-Server. Auch die Gruppenmitgliedschaft ist im Client-Namen enthalten. Der Name wird im Format [email protected] angezeigt. Fehler: Im Normalfall werden keine Fehler angezeigt. Falls doch Fehler erkannt werden, wird sowohl hier als auch in der Symbolleiste ein Warnsymbol angezeigt. Klicken Sie auf die Schaltfläche Anzeigen, um ein Fehlerprotokoll im Editor zu öffnen. Die Fehler, die diesen Zustand verursacht haben, werden in der Protokolldatei hinter einem Ausrufezeichen (!) angezeigt. Speichern Sie diese Datei und schicken Sie sie zur Fehlerbehebung an Ihren Systemadministrator. Zum Löschen der Fehlermeldung und des Warnsymbols klicken Sie auf Löschen. Das Fehlerprotokoll ist weiterhin abrufbar. Siehe auch „Das Live Backup-Symbol in der Symbolleiste“ auf Seite 7. Datensicherung 3. 4. 19 Status des lokalen Cache überprüfen. Dieser Bereich der Seite Client-Engine enthält folgende Informationen: Maximale Cachegröße: Wenn auf der Registerkarte Leistung der Regler Zugewiesener Cache auf den Höchstwert eingestellt wurde, wird hier der dem Cache maximal zur Verfügung stehende Festplattenspeicher angezeigt. Belegter Cache: Die Gesamtgröße der Dateien im lokalen Cache-Ordner, die noch auf den Live Backup-Server übertragen werden müssen. Die Gesamtgröße entspricht der Summe der zurzeit im Cache befindlichen Daten einschließlich Overhead. Außerdem wird der Prozentsatz des genutzten Cache-Speichers angezeigt. Anzahl Dateien im Cache: Die Anzahl der einmaligen Dateien im Cache. Falls von einer einzelnen Datei zwei Versionen im Cache existieren, gelten diese beiden Versionen als zwei verschiedene Dateien. Speicherort: Der vollständige, bei der Installation von Live Backup Live Backup angegebene Pfad des lokalen Cache. Zum Schließen der Zentrale klicken Sie auf OK. Serververbindung überprüfen Sie können die Verbindung vom Live Backup-Client zum Live Backup-Server testen, um so die Sicherung Ihrer Dateien zu gewährleisten. Hier können Sie außerdem überprüfen, ob die aktuellen Verbindungseinstellungen für optimale Netzwerk- und Systemleistung ausgelegt sind. Und schließlich lässt sich hier die Verbindung zum Live Backup-Server trennen bzw. herstellen. Wenn die Verbindung zum Server von geringer Bandbreite ist, empfiehlt es sich, die Verbindung bei Nichtbedarf zu trennen. Dabei werden Dateien weiterhin im lokalen Live Backup-Cache gesichert. So überprüfen Sie die Serververbindung: 1. Rechtsklicken Sie auf das Live Backup Client-Symbol in der Symbolleiste und wählen Sie Zentrale. 2. Klicken Sie auf die Registerkarte Netzwerk. 20 Benutzerhandbuch zu Live Backup Client Daraufhin wird die Netzwerk-Seite der Live Backup-Zentrale angezeigt. Auf dieser Seite können Sie die Netzwerkverbindung, den Replikations- und den Verschlüsselungsstatus überprüfen. Diese Seite enthält die folgenden Informationen: Letzte Serverstatus-Aktualisierung: Der Status des letzten Datenübertragungsversuchs vom Client zum Live Backup-Server. Folgende Status sind möglich: Normal: Der Live Backup-Server ist für den Empfang von Sicherungsdaten vom Client-Computer bereit. Wartungsaufgaben werden durchgeführt: Live Backup wurde wegen Datenarchivierung, Disaster Recovery, Server-Backup, Aktualisierung oder manuellen Serverstopps auf dem Client oder Live Backup-Server angehalten. Der Status wird angezeigt, wenn die Client-Datenbank die maximale (in der Live Backup-Konsole festgelegte) Größe erreicht hat. Wenden Sie sich an Ihren Live Backup-Administrator. Wenn dieser Status auf der Seite „Client-Engine" in Verbindung mit dem Serverstatus „System wird gestartet“ auftritt, ist die Version von Live Backup Client nicht kompatibel mit der Version von Live Backup Server. Aktualisieren des Live Backup-Clients: siehe „Aktualisieren von Live Backup Client“ auf Seite 91. Keine Autorisierung: Der Client-Computer darf keine Verbindung zum Live Backup-Server herstellen, oder der Live Backup-Administrator hat ihn noch nicht als zu sichernden Client am Live Backup-Server registriert. Aktivierung steht aus: Live Backup Server hat das Client-Konto erstellt, den gesicherten Dateien aber noch keinen Speicherplatz zugewiesen. Datensicherung 21 Speichergrenze überschritten: Der Live Backup-Server nimmt keine Sicherungsdaten von Ihrem Computer mehr an, weil die Speichergrenze auf dem Server erreicht ist. Bis zur Behebung dieses Problems wird bei jeder Anmeldung eine Meldung mit diesem Status angezeigt. Wenden Sie sich an Ihren Live Backup-Administrator. Konto abgelaufen: Das Client-Konto auf dem Live Backup-Server ist abgelaufen. Der Client wird nicht mehr bedient. Es werden keine neuen Versionen mehr erstellt, und es sind keine Recovery-Vorgänge mehr verfügbar. Wenden Sie sich an Ihren Live Backup-Administrator. Umleitung angefordert: Das Client-Konto wird zurzeit auf einen neuen Live Backup-Server umgeleitet. Nach Abschluss dieses Vorgangs funktioniert Ihr System wieder wie gewohnt. Letzte erfolgreiche Verbindung: Das Datum und die Uhrzeit der letzten erfolgreichen Übertragung zum Live Backup-Server. Durchschn. Verbindungsgeschw.: Die durchschnittliche effektive Datenübertragungsrate vom Client zum Server, ermittelt anhand eines Datenübertragungszeitraums von 5 Minuten, der alle 10 Sekunden aktualisiert wird. Dieser Wert ist nicht mit der Netzwerkverbindungsgeschwindigkeit identisch, da er von der Größe der an den Server übertragenen HTTP-Datenpakete abhängt. Bei der Erstreplikation überträgt Live Backup ganze Pakete, die schnell verarbeitet werden können. Die durchschnittliche Verbindungsgeschwindigkeit ist also entsprechend höher. Beim normalen Betrieb überträgt Live Backup jedoch viele Änderungsschritte, die in mehreren kleineren HTTP-Paketen gesendet werden und deren Verarbeitung mehr Zeit in Anspruch nimmt. Diese schrittweise erfolgende Versionserstellung beeinträchtigt die effektive Datenübertragungsrate. Modus: Normal, Roaming/Geringe Netzwerkkapazität (automatische Drosselung ist aktiviert), oder Verbindung getrennt (Verbindung zum Live Backup-Server wurde getrennt; es werden keine Daten zum bzw. vom Server übertragen). Server: Der Name des Live Backup-Servers. Wenn sich der Client im Umleitungsprozess befindet, erscheinen sowohl der Name des ursprünglichen Servers (Quelle) als auch der des neuen Servers (Ziel). Verschlüsselung: Die auf Daten bei der Übertragung zum Live Backup-Server angewandte Verschlüsselungsart. Dabei kann es sich um folgende Arten handeln: Erweitert (128-Bit-Schlüssel): Daten werden mit der vom Microsoft Enhanced Crypto Provider unterstützten RC4-Methode verschlüsselt. Dies ist die strengste Verschlüsselungsmethode. 22 Benutzerhandbuch zu Live Backup Client Einfach (40-Bit-Schlüssel): Daten werden mit der vom Microsoft Base Crypto Provider unterstützten RC4-Methode verschlüsselt. Fehler: Der erforderliche Crypto Provider ist auf dem Live Backup-Client nicht verfügbar. Zur Behebung dieses Problems können Sie das Internet Explorer High Encryption Pack herunterladen und installieren. Aus: Verschlüsselte Datenübertragung ist auf dem Live Backup-Server deaktiviert. Aktuell: Wenn Ihr Computer mit dem Live Backup-Server verbunden ist, handelt es sich hierbei um den Namen der Datei, die gerade in die Sicherungsdatenbank Ihres Clients auf dem Server übertragen wird. 3. Zum Testen der Verbindung zwischen dem Live Backup-Client und dem Live Backup-Server klicken Sie auf die Schaltfläche Verbindung testen. Nun wird der Live Backup-Server-Verbindungstest eingeleitet. Näheres zu diesem Testprogramm erfahren Sie unter „Testen der Verbindung vom Live Backup-Client zum Server“ auf Seite 15. 4. Zum Trennen der Verbindung zwischen Live Backup-Client und Live Backup-Server aktivieren Sie das Kontrollkästchen Verbindung trennen. Zwischen Client und Server werden keine Sicherungs- oder Wiederherstellungsdaten übertragen, und es werden keine Sicherungseinstellungen auf den Client heruntergeladen. Dateien werden weiterhin im lokalen Live Backup-Cache gesichert. Für diese Funktion müssen Sie mindestens über Hauptbenutzerrechte verfügen. Näheres dazu erfahren Sie von Ihrem Live Backup-Administrator. 5. Wenn Sie den Netzwerkstatus überprüft haben, klicken Sie auf OK. Leistungskonfiguration Da Live Backup ständig Dateiänderungen nachverfolgt und an den Live Backup-Server überträgt, nimmt es einen gewissen Teil Ihrer Systemressourcen in Anspruch. Nach der Erstreplikation arbeitet Live Backup Client jedoch weitgehend ressourcenschonend, sodass Ihr System nicht merklich beeinträchtigt wird. Falls Ihnen dennoch eine Verringerung der Arbeitsgeschwindigkeit auffällt, können Sie sie optimieren. So konfigurieren Sie die Leistungsdaten: 1. Rechtsklicken Sie auf das Live Backup Client-Symbol in der Symbolleiste und wählen Sie Zentrale. Datensicherung 23 2. Klicken Sie auf die Registerkarte Leistung. 3. Sie können bestimmen, wie viel Festplattenspeicher zur Speicherung von Dateien im lokalen Cache zur Verfügung stehen darf, bevor die Dateien an den Live Backup-Server übertragen werden. Ziehen Sie dazu den Regler unter Zugewiesener Cache nach rechts (Max) oder nach links (Min). Verringern Sie diese Einstellung, wenn auf Ihrer Festplatte der Speicherplatz knapp wird und sich dies auf die Arbeitsgeschwindigkeit Ihres Computers auswirkt. Wenn Sie den Regler ganz nach links ziehen, überträgt Live Backup jeweils nur eine Datei in den lokalen Cache. 4. Zum Einstellen der Übertragungsgeschwindigkeit der Dateien zum Live Backup-Server ziehen Sie den Regler unter Genutzte Netzwerkkapazität nach rechts (Max) oder nach links (Min). Der Grad der Verlangsamung lässt sich auf einer Skala von 0 bis 10 einstellen. Live Backup regelt die genutzte Netzwerkkapazität, indem nach jedem Senden eines Datenpakets an den Server jeweils eine kurze Verzögerung eintritt. Bei der höchsten Einstellung des Reglers tritt keine Verzögerung ein, und es werden kontinuierlich Daten gesendet. Dies ist die Voreinstellung. Je höher die Netzwerkkapazität, desto schneller werden die Dateien also auf den Server übertragen. Wenn Sie den Wert für diese Einstellung reduzieren, wird die Verzögerung von Live Backup wie folgt berechnet: Verzögerung = (<Paket-Sendezeit> + <Server-Bestätigungszeit>) * <Verlangsamung> 5. Live Backup kann diese Rate automatisch verringern, wenn die Serververbindung langsam ist. Um dies zu ermöglichen, aktivieren Sie das Kästchen neben Automatische Anpassung der Netzwerkkapazität aktivieren. 24 Benutzerhandbuch zu Live Backup Client Sobald Live Backup eine langsame Verbindung erkennt (unter 10 KBit/s), wird die Übertragungsgeschwindigkeit auf 30 % der aktuellen Einstellung verringert, woraufhin die Datenpakete unter dieser Geschwindigkeit an den Server gesendet werden. Wenn eine herkömmliche Verbindung erkannt wird, z. B. eine physikalische Verbindung zum Live Backup-Server, Live Backupfindet die Datenübertragung unter der eingestellten Geschwindigkeit statt – unabhängig von der Aktivierung dieser Option. 6. Zum Schließen der Zentrale klicken Sie auf OK. Hinweis Der maximal verfügbare Cache-Speicher berechnet sich aus dem freien Speicherplatz auf der Festplatte abzüglich 3 % des Gesamtspeicherplatzes (höchstens jedoch 10 MB) der Festplatte. Dieser Wert wird mit dem vom Cache beanspruchten Speicherplatz multipliziert, und das Ergebnis ist der tatsächlich genutzte Speicher. [(Gesamtspeicher - genutzter Speicher) - (Gesamtspeicher * 3 %)] * Zugewiesener Cache in % Beispiel: Ihre Festplatte verfügt über 1 GB Speicherkapazität, wovon 500 MB belegt sind. Live Backup zieht nun 30 MB (3 % von 1 GB) von diesen 500 MB ab, woraus sich 470 MB für den Cache ergeben. Standardmäßig ist der Cache-Speicher auf 50 % eingestellt. Die errechneten 470 MB werden daher mit 0,5 multipliziert, woraus sich als Endwert 235 MB Speicher für den Live Backup-Cache ergeben. [(1000 MB - 500 MB) - (1000 MB * 3 %)] * 50 % = 235 MB Durch Verstellen des Reglers unter Zugewiesener Cache kann dieser Wert (235 MB) geändert werden. Tipp Wenn Sie über eine Einwahlverbindung mit dem Server verbunden sind, empfiehlt sich unter Genutzte Netzwerkkapazität eine geringere Einstellung, damit die Verbindung nicht überbelastet wird. Tipp Zur Beschleunigung der Datenübertragung ziehen Sie den Regler unter Genutzte Netzwerkkapazität für die Erstreplikation auf den Live Backup-Server nach rechts. Diese Änderung sollte die Netzwerkgeschwindigkeit kaum beeinträchtigen. Falls Sie jedoch den Eindruck haben, dass sich die Geschwindigkeit verringert, ändern Sie diese Einstellung entsprechend. Datensicherung 25 Benachrichtigungen konfigurieren Sie können Live Backup Client so konfigurieren, dass Sie über wichtige Ereignisse benachrichtigt werden, z. B. wenn die Verbindung zum Server getrennt wird und die Daten nicht mehr geschützt sind. Anhand dieser Benachrichtigungen sind Sie in der Lage, sich schneller mit potenziellen Problemen zu befassen und die Datensicherung zu gewährleisten. Zur Konfiguration von Benachrichtigungen müssen Sie mindesten über Hauptbenutzerrechte verfügen. So konfigurieren Sie die Benachrichtigungen: 1. 2. 3. Rechtsklicken Sie auf das Live Backup Client-Symbol in der Symbolleiste und wählen Sie Zentrale. Klicken Sie auf die Registerkarte Benachrichtigungen. Aktivieren Sie die Kontrollkästchen neben den Situationen, in denen Sie eine Benachrichtigung erhalten möchten. Sie haben folgende Möglichkeiten: 4. Nachdem Client getrennt war seit x Arbeitsstunden: Seit der angegebenen Anzahl von Stunden, in denen Live Backup Client aktiv war (die Zeit, in der der Computer heruntergefahren war, nicht mitgerechnet), gab es keine Verbindung zum Live Backup-Server. Der Client ist möglicherweise wegen einer manuellen Verbindungstrennung, eines physischen Verbindungsfehlers (z. B. ausgesteckte Kabel) oder eines Serverfehlers nicht verbunden. Nachdem Client abgelaufen: Das Ablaufdatum, das auf dem Live BackupServer für diesen Client festgelegt wurde, ist erreicht. Nachdem Client das zugewiesene Speicherplatzkontingent überschritten hat: Das Speicherplatzkontingent, das dem Client auf dem Live Backup-Server zugewiesen wurde, ist überschritten. Der Live Backup-Server kann von diesem Client erst dann wieder Daten annehmen, wenn ihm der Live Backup-Administrator mehr Speicherplatz zuweist. Klicken Sie auf OK. 26 Benutzerhandbuch zu Live Backup Client Aktualisierungseinstellungen Wenn der angemeldete Benutzer oder der Live Backup-Client über Administratorrechte verfügt, wird in der Zentrale auch die Registerkarte Aktualisieren angezeigt. Auf der Registerkarte Aktualisieren können Sie festlegen, wie Live Backup Client mit Softwareupdates umgehen soll. Wenn Updates nicht von Live Backup automatisch installiert werden sollen, können Sie sich zuvor benachrichtigen lassen. Siehe auch „Sicherheitsfunktionen“ auf Seite 31. So ändern Sie die Aktualisierungseinstellungen: 1. 2. 3. 4. 5. 6. Rechtsklicken Sie auf das Live Backup Client-Symbol in der Symbolleiste und wählen Sie Zentrale. Klicken Sie auf die Registerkarte Aktualisieren. Auf dieser Seite können Sie festlegen, wie Updates von Live Backup Client gehandhabt werden sollen. Standardmäßig werden Updates automatisch durchgeführt. Zum Aktivieren automatischer Updates markieren Sie die Option Live BackupClient automatisch aktualisieren, sobald ein Update verfügbar ist. Sobald ein Update verfügbar ist, installiert Live Backup es automatisch. Um vor der Installation über neue Updates benachrichtigt zu werden, markieren Sie die Option Benachrichtigen, wenn neue Updates verfügbar sind. Sobald ein Update verfügbar ist, zeigt Live Backup eine entsprechende Benachrichtigung an, aus der hervorgeht, wie Sie das Update installieren können. Zum Schließen der Zentrale klicken Sie auf OK. Hinweis Die Registerkarte Aktualisieren wird nur dann in der Zentrale angezeigt, wenn der Live Backup-Client oder der an dem Live Backup-Client-Computer angemeldete Benutzer über Administratorrechte verfügt. Standardmäßig führt Live Backup Updates automatisch durch, es sei denn, diese Einstellung wurde von einem Administrator geändert. Datensicherung 27 Konfiguration bevorzugter Sicherheitseinstellungen Mit den entsprechenden vom Live Backup-Administrator verliehenen Backup-ProfilAdministrator-Rechten können Sie einstellen, welche Daten auf Ihrem Client-Computer gesichert werden. Wenn Live Backup auf vollständige Systemsicherung konfiguriert ist, können Sie mithilfe der Einstellungen für verwerfbare Daten bestimmen, welche Daten Sie ausschließen möchten. Wenn es auf die ausschließliche Sicherung von Benutzerdokumenten oder auf Express-Sicherung eingestellt ist, können Sie über die Einstellungen für verwerfbare Daten die auszuschließenden Daten festlegen und über die Einstellungen für gesicherte Daten die einzuschließenden Daten bestimmen. Sie können die Datensicherung über die Live Backup Client-Management-Konsole konfigurieren. Diese lässt sich ausführen, indem Sie mit Ihrem Browser auf http:\\servername\lbconsole gehen. Setzen Sie sich mit Ihrem Live Backup-Administrator in Verbindung, um die für den Zugriff auf diese Konsole erforderliche Berechtigung sowie die entsprechenden Benutzerdaten zu erhalten. Weitere Informationen zur Live Backup Client-Management-Konsole erhalten Sie in der Live Backup Anleitung für Gruppenadministratoren. 28 Benutzerhandbuch zu Live Backup Client Reaktion auf Benachrichtigungen Wenn Sie Live Backup Client so konfiguriert haben, dass Sie bei einer erfolgreichen Verbindung, bei einer erreichten Ablaufzeit oder bei Speicherproblemen benachrichtigt werden, erhalten Sie Warnmeldungen, wenn diese Bedingungen eintreten. Die Warnmeldung erscheint zunächst als minimiertes Nachrichtenfenster, das in der Taskleiste blinkt. Klicken Sie zum Maximieren der Nachricht auf das blinkende Symbol in der Taskleiste. Die Nachricht kann eine der folgenden Situationen anzeigen. Im Folgenden sind die Nachrichten und mögliche Reaktionen Ihrerseits beschrieben. Live Backup Client konnte keine Verbindung herstellen: Es besteht seit der angegebenen Anzahl von Arbeitsstunden keine Verbindung zum Live BackupServer. Der Begriff Arbeitsstunden bezeichnet die Anzahl der Stunden, die Live Backup Client aktiv ist; die Zeit, in der der Computer heruntergefahren war, wird nicht mitgerechnet. Es kann folgende Gründe für das Problem geben: Physischer Verbindungsfehler Überprüfen Sie Kabel und Hardware und vergewissern Sie sich, dass eine Netzwerkverbindung möglich ist. Manuelle Verbindungstrennung In der Zentrale ist auf der Seite Netzwerk das Kontrollkästchen Verbindung trennen aktiviert. Deaktivieren Sie das Kontrollkästchen, um erneut eine Verbindung herzustellen. Siehe „Serververbindung überprüfen“ auf Seite 19. Serverfehler Auf dem Live Backup-Server ist ein Fehler aufgetreten, der das Herstellen einer Verbindung verhindert. Wenden Sie sich an den Live BackupAdministrator. Das Client-Konto ist abgelaufen: Das Ablaufdatum, das auf dem Live BackupServer für diesen Client festgelegt wurde, ist erreicht. Wenden Sie sich an den Live Backup-Administrator, um ein neues Ablaufdatum festzulegen. Das Client-Konto hat das zugewiesene Speicherplatzkontingent überschritten: Das Speicherplatzkontingent, das dem Client auf der Live Backup-Konsole zugewiesen wurde, ist überschritten. Wenden Sie sich an den Live Backup-Administrator, um dem Client weiteren Speicherplatz zuzuweisen. Datensicherung 29 Anhalten und Fortsetzen der Sicherung Sie können die Versionserstellung und Dateiübertragung zum Live Backup-Server vorübergehend außer Kraft setzen. Dies kann erforderlich sein, wenn das System nicht ordnungsgemäß funktioniert und Sie die Ursache des Problems ermitteln möchten. Die Funktion steht jedoch nur Clients oder Benutzern mit Administratorrechten zur Verfügung; andernfalls wird die Option Anhalten außer Kraft gesetzt. Weitere Informationen zu Benutzerrechten erhalten Sie unter „Funktionseinschränkung“ auf Seite 31. Achtung Solange die Versionserstellung außer Kraft gesetzt ist, werden keine weiteren Sicherungen Ihrer Dateien erstellt. Daher werden Änderungen in diesem Zeitraum nicht gesichert. Sobald Sie jedoch die Option Anhalten deaktivieren, tritt die Sicherung wieder in Kraft. So setzen Sie die Sicherung außer Kraft: Wenn Sie das Erstellen von Sicherungskopien Ihrer Dateien und das Senden dieser Dateien an den Live Backup-Server vorübergehend außer Kraft setzen möchten, rechtsklicken Sie auf das Live Backup-Symbol in der Symbolleiste und wählen Sie Anhalten. Neben diesem Menüpunkt wird nun ein Häkchen angezeigt, das die Aktivierung anzeigt, und das Live Backup-Symbol ändert sich wie folgt: Hinweis Bei Softwareinstallationen setzt Live Backup Client die Datensicherung automatisch außer Kraft. Nach der Installation wird die Sicherungsfunktion fortgesetzt. So setzen Sie die Sicherung fort: Soll das Erstellen und Speichern von Sicherungskopien wieder aktiviert werden, rechtsklicken Sie auf das Live Backup-Symbol in der Symbolleiste und wählen Sie Anhalten. Das Pausensymbol wird nun ausgeblendet, und das normale Live Backup-Symbol wird wieder angezeigt. Siehe „Das Live Backup-Symbol in der Symbolleiste“ auf Seite 7. 30 Benutzerhandbuch zu Live Backup Client Trennen der Serververbindung Falls Sie über Hauptbenutzerrechte verfügen, können Sie die Verbindung zwischen dem Live Backup-Client und dem Live Backup-Server trennen. Wenn Sie die Verbindung trennen, werden keine Sicherungs- oder Wiederherstellungsdaten zwischen Client und Server übertragen und keine Sicherungseinstellungen auf den Client heruntergeladen. Dateien werden weiterhin im lokalen Live Backup-Cache gesichert. Trennen der Serververbindung: Um die Datenübertragung auf den Live Backup-Server zu unterbrechen, klicken Sie mit der rechten Maustaste auf das Live Backup-Symbol in der Symbolleiste und wählen Sie Verbindung trennen aus. Neben diesem Menüpunkt erscheint nun ein Häkchen, das die Aktivierung anzeigt, und das Live Backup-Symbol ändert sich wie folgt: Wiederherstellen der Serververbindung: Um die Datenübertragung auf den Server wiederherzustellen, klicken Sie mit der rechten Maustaste auf das Live Backup-Symbol in der Symbolleiste und wählen Sie Verbindung trennen aus. Das normale Live Backup-Symbol wird wieder angezeigt. Hinweis Die Verbindung kann auch von der Registerkarte Netzwerk der Live Backup- Zentrale aus getrennt werden. Hinweis: Falls diese Seite geöffnet ist, wenn Sie Verbindung trennen aus dem Menü auswählen, wird die Verbindung erst dann getrennt, wenn Sie die Zentrale schließen. Siehe „Serververbindung überprüfen“ auf Seite 19. Datensicherung 31 Sicherheitsfunktionen Sie haben vielleicht Bedenken hinsichtlich der Sicherheit Ihrer Daten, da Live Backup ständig Kopien all Ihrer Dateien anfertigt. Doch keine Sorge ... Live Backup sichert Daten nicht nur vor Verlust, sondern schützt sie auch vor unbefugten Zugriffen (Spionage) und Diebstahl. Zur Dateisicherung setzt Live Backup folgende Sicherheitsverfahren ein: Verschlüsselung Funktionseinschränkung Verschlüsselung Live Backup verschlüsselt Dateien sowohl bei der Sicherung auf dem Live Backup-Server als auch bei der Wiederherstellung auf dem Live Backup-Client. Zwischen Client und Server übertragene Daten werden durch einen sitzungsspezifischen Schlüssel sowohl auf dem Client als auch auf dem Server verschlüsselt. Die Verschlüsselungsart der Datenübertragung wird in der Zentrale auf der Seite Netzwerk angezeigt. Siehe „Serververbindung überprüfen“ auf Seite 19. Nach der Übertragung auf den Live Backup-Server erhalten die Daten einen Schlüssel, der für den gesamten Server gültig ist, und werden in Microsoft SQL-Datenbanken gespeichert. Da Microsoft SQL gespeicherte Daten durch Zugriffsbeschränkungen schützt, sind Ihre Dateien doppelt gesichert – einerseits durch die Live Backup-Verschlüsselung und andererseits durch die SQL-Zugriffsbeschränkungen. Funktionseinschränkung Live Backup schützt Ihre Dateien, indem bestimmte Funktionen nicht für alle Client-Computer und Benutzer zugänglich gemacht werden. Diese Sicherheitsfunktion wird vom Live BackupAdministrator konfiguriert. Jedes Mal, wenn ein Computer als Live Backup-Client am Live Backup-Server angemeldet wird, weist der Administrator diesem Computer standardmäßig die Zugriffsrechte eines Benutzers zu. Alle Benutzer, die sich an diesem Live Backup-Client anmelden, erhalten mindestens die folgenden Zugriffsrechte, die dem Client zugewiesen wurden: Kein Zugriff Dateien sichern Dateien/Ordner wiederherstellen X Benutzer Hauptbenutzer Administrator X X X X X X 32 Benutzerhandbuch zu Live Backup Client Leistungseinstellungen vornehmen X X X Checkpoint speichern X X X Systemimage anfordern X X X Systemrückführung X X Benachrichtigungen konfigurieren X X Verbindung aktivieren/ deaktivieren X X Versionserstellung anhalten/fortsetzen X Aktualisierungseinstellungen vornehmen X Der Administrator kann jedem Benutzer individuelle Zugriffsrechte zuweisen. Benutzer mit individuellen Zugriffsrechten erhalten bei der Anmeldung am Live Backup-Client-Computer jeweils die umfassenderen Rechte (Benutzer oder Client). Wenn sich z. B. ein Benutzer mit Hauptbenutzerrechten an einem Live Backup-Client mit Benutzerrechten anmeldet, gelten für den Benutzer auf diesem Live Backup-Client Hauptbenutzerrechte. Benutzer ohne individuelle Zugriffsrechte erhalten lediglich die üblichen, dem Client zugewiesenen Benutzerrechte. Jedes Mal, wenn sich ein Benutzer am Client-Computer anmeldet, überprüft Live Backup den Live Backup-Status des Benutzers und teilt ihm gemäß den Rechten, die ihm vom Systemadministrator zugewiesen wurden, entsprechende Rechte oder Einschränkungen zu. Mit diesen Zugriffsrechten wird sichergestellt, dass Live Backup-fremde Benutzer keine unerwünschten Wiederherstellungen oder Systemrückführungen durchführen, Sie selbst aber weiterhin diese Funktionen nutzen können. Ungeachtet jeglicher Zugriffsrechte auf dem Live Backup-Client werden die Dateien des Clients weiterhin kontinuierlich auf dem Server gesichert. Live Backup-Benutzer können Dateien auf einem beliebigen Live Backup-Client-Computer speichern. Die Wiederherstellung von Dateien ist allerdings nur auf dem Client möglich, von dem aus sie gesichert wurden. Hinweis Funktionen, die Sie aufgrund eingeschränkten Zugriffs nicht nutzen können, sind für Sie nicht verfügbar und werden abgeblendet angezeigt. Datensicherung 33 Hinweis Für eine Systemrückführung muss ein Hauptbenutzer oder Administrator auch über lokale Administratorrechte verfügen. Hinweis Wenn Sie unter Windows Vista mit Administratorrechten angemeldet sind, wird bei der Ausführung des Recovery-Assistenten stets das Dialogfeld „WindowsBenutzerkontensteuerung“ angezeigt. Klicken Sie auf Weiter, um den RecoveryAssistenten zu starten. 34 Benutzerhandbuch zu Live Backup Client 35 KA P I T E L 3 Dateiwiederherstellung 3 Wenn Ihr Laufwerk auf dem Live Backup-Server vollständig gespiegelt wurde, können Sie zuvor gesicherte Dateien wiederherstellen, die beschädigt oder abhanden gekommen sind oder versehentlich überschrieben wurden. Selbst wenn der Computer nicht mit dem Netzwerk verbunden ist, können Sie vor Kurzem erstellte Dateien über den lokalen Cache-Ordner wiederherstellen. Sie können eine beliebige Version in einem Ordner Ihrer Wahl wiederherstellen. Live Backup bietet zwei Möglichkeiten zur Wiederherstellung von Dateien – eine für unerfahrene und eine für versierte Benutzer. Falls Sie zusätzliche Hilfe benötigen oder mehrere Dateien wiederherstellen möchten, führt Sie der Recovery-Assistent durch die Wiederherstellungsschritte. Dieses Vorgehen empfiehlt sich, wenn Sie sich nicht sicher sind, wo sich die wiederherzustellende Datei befindet, oder wenn eine gelöschte Datei wiederhergestellt werden soll. Wenn Sie versiert sind, können Sie eine bestimmte Dateiversion direkt in WindowsExplorer wiederherstellen. Dieses Vorgehen empfiehlt sich, wenn Sie den genauen Namen und Speicherort der Datei kennen, die wiederhergestellt werden soll. In diesem Kapitel werden beide Möglichkeiten zur Wiederherstellung einzelner Dateien beschrieben. 36 Benutzerhandbuch zu Live Backup Client Wichtige Hinweise zur Dateiwiederherstellung Sie können eine beliebige Version wiederherstellen, für die Sie die entsprechenden Zugriffsrechte besitzen. Die wiederhergestellte Dateiversion ist mit exakt denselben Zugriffsrechten ausgestattet, mit denen sie auch gesichert wurde. Sofern Sie mindestens über Lesezugriff verfügen, können Sie die Datei in einem neuen Ordner wiederherstellen. Um die Originaldatei zu ersetzen, benötigen Sie die entsprechenden Zugriffsrechte sowohl auf die Datei als auch auf den Ordner. Wenn die wiederherzustellende Datei zwar gelöscht wurde, aber noch wiederherstellbar ist, wird das Symbol dieser Datei in der Liste der passenden Dateien im RecoveryAssistent abgeblendet angezeigt. Im Recovery-Assistenten werden gelöschte Ordner, die wiederherstellbare Dateien enthalten, durch ein rotes Ordnersymbol statt des üblichen gelben Symbols angezeigt. Wenn die wiederherzustellende Datei als Teil eines gelöschten Ordners abhanden gekommen ist, wird der vollständige Pfad der Datei wiederhergestellt, es sei denn, Sie wählen auf der letzten Seite des Recovery-Assistenten Speichern unter aus. Wenn der Computer nicht mit dem Netzwerk verbunden ist und im RecoveryAssistenten der Text Keine Versionen gefunden angezeigt wird, sind keine lokalen Versionen zur Wiederherstellung verfügbar. Zum Wiederherstellen von Versionen auf dem Live Backup-Server muss eine Serververbindung bestehen. Wenn der Live Backup-Client vom Live Backup-Server getrennt ist, lassen sich vollständige Dateiversionen aus dem lokalen Cache wiederherstellen. Im Cache gespeicherte Zwischenversionen können bei getrennter Verbindung u. U. nicht wiederhergestellt werden. Dateien, die in einem NTFS-Dateisystem erstellt wurden, können aufgrund besonderer Sicherheitsattribute dieses Dateisystems nicht auf FAT-Systemen wiederhergestellt oder als Vorschau angezeigt werden. Die Wiederherstellung solcher Dateien ist ausschließlich auf einem logischen NTFS-Laufwerk möglich. Wenn der Pfad, unter dem Sie eine Datei wiederherstellen möchten, symbolische Links enthält, zeigt Live Backup eine Meldung an, die den eigentlichen Zielpfad enthält. Sie können nun fortfahren oder die Wiederherstellung an dieser Stelle abbrechen. Dateiwiederherstellung 37 Wiederherstellen einer einzelnen Datei mit dem Recovery-Assistenten Der Recovery-Assistent führt Sie schrittweise durch die Dateiwiederherstellung. Anhand von Suchkriterien wird Ihnen die Suche nach der gewünschten Datei erleichtert. Der Assistent listet die Dateien auf, die den Kriterien entsprechen. Sie brauchen nur noch die richtige Dateiversion und den Speicherort für die Wiederherstellung auszuwählen. Wiederherstellung mit dem Recovery-Assistenten: 1. Starten Sie den Recovery-Assistenten: Klicken Sie auf Start, dann auf Programme. Öffnen Sie Atempo Live Backup und klicken Sie auf Recovery-Assistent. Sie können auch auf das Live Backup-Symbol in der Symbolleiste klicken. Der Live Backup Recovery-Assistent wird geöffnet. Der Assistent führt Sie Schritt für Schritt durch den Wiederherstellungsprozess. 38 Benutzerhandbuch zu Live Backup Client 2. Klicken Sie auf Weiter. 3. Klicken Sie auf der nächsten Seite auf Ich muss eine verlorene Datei oder eine ältere Version einer Datei wiederherstellen und dann auf Weiter. Nun wird die Seite mit den Dateikriterien angezeigt. Hier können Sie festlegen, wo und nach welchem Dateityp der Live Backup Recovery-Assistent suchen soll. 4. Um die Suche nach der gewünschten Datei einzugrenzen und somit die Wiederherstellung zu beschleunigen, verfahren Sie wie folgt: Ich weiß, wo sich die Datei auf dem Datenträger befindet: Aktivieren Sie dieses Kästchen, wenn Sie wissen, in welchem Ordner sich die gewünschte Datei befindet. Diese Option empfiehlt sich, wenn Sie eine Datei versehentlich in einen anderen Ordner verschoben haben, sich jedoch nicht erinnern können, in welchen. Dateiwiederherstellung 39 Ich weiß, welche Daten die Datei enthält: Aktivieren Sie dieses Kästchen, wenn Sie sich an den Namen der Anwendung, mit der die Datei erstellt wurde, und/oder an die Dateierweiterung (*.doc, *.xls, *.txt usw.) erinnern können. Ich weiß, dass ich die Datei irgendwann innerhalb der letzten x Minuten gespeichert habe: Aktivieren Sie dieses Kästchen, wenn die Datei vor Kurzem geändert wurde. Wählen Sie die Zeit (1 bis 59 Minuten), die seit der letzten Änderung der Datei vergangen ist. Die Voreinstellung ist 10 Minuten. Wählen Sie möglichst viele Optionen aus. Falls keine der Aussagen auf Sie zutrifft, lassen Sie alles aus. Wenn Sie alle Kästchen deaktiviert lassen, listet Live Backup alle bisher gesicherten Dateien auf. Dadurch wird der Wiederherstellungsprozess verlangsamt. Es ist daher von Vorteil, wenn Sie sich an einige Details erinnern können. Klicken Sie auf Weiter. 5. Wenn Sie Ich weiß, wo sich die Datei auf dem Datenträger befindet gewählt haben, wird die Seite mit der Ordnerauswahl angezeigt. Ist dies nicht der Fall, fahren Sie mit Schritt 6 fort. Auf der Seite zur Ordnerauswahl können Sie den Speicherort auswählen, von dem Sie eine Datei wiederherstellen möchten. Durch Klicken auf + erweitern Sie eine Ordnerstruktur, sodass Sie sich immer näher an die Datei „herantasten“ können. Wenn Sie auf diese Weise den vollständigen Pfad geöffnet haben, klicken Sie schließlich auf den Ordner, in dem sich die Datei befindet. Der Pfad wird im unteren Bereich der Seite angezeigt. Wenn Sie sich an den Dateinamen erinnern können, geben Sie ihn am Ende dieses Pfads ein. Klicken Sie auf Weiter. 40 Benutzerhandbuch zu Live Backup Client 6. Wenn Sie Ich weiß, welche Daten die Datei enthält gewählt haben, wird die Seite Dateityp auswählen angezeigt. Ist dies nicht der Fall, fahren Sie mit Schritt 7 fort. Auf dieser Seite können Sie den Typ der wiederherzustellenden Datei auswählen. 7. Wenn Sie die Dateierweiterung kennen, klicken Sie in der Liste der Dateitypen auf den Spaltenkopf Erweiterung, um die registrierten Dateitypen nach ihrer Erweiterung zu sortieren. Erinnern Sie sich dagegen an die Anwendung, mit der die Datei erstellt wurde, so klicken Sie auf den Spaltenkopf Typ, um die Liste nach Anwendungen zu sortieren. Es sind ausschließlich registrierte Dateitypen verfügbar. Klicken Sie auf den Dateityp, der wiederhergestellt werden soll. Sie können auch mehrere Dateien auswählen, indem Sie beim Anklicken weiterer Dateien die Taste Strg gedrückt halten. Klicken Sie auf Weiter. Jetzt wird die Seite mit den Dateien angezeigt, die den vorher festgelegten Kriterien entsprechen. Dateiwiederherstellung 8. 9. 41 Klicken Sie in der Liste Passende Dateien auf die Datei, die Sie wiederherstellen möchten. Wenn die Datei nicht aufgeführt ist, klicken Sie auf Zurück und ändern Sie die Suchkriterien. Wählen Sie die gewünschte Datei aus und klicken Sie auf Weiter. Die Seite Dateiversion auswählen wird angezeigt, auf der die von Live Backup gespeicherten Versionen der Datei aufgelistet sind. Klicken Sie auf die Dateiversion, die wiederhergestellt werden soll. Je höher die Versionsnummer, desto neuer die Datei. Obwohl Live Backup Dateiversionen im Prinzip auch bei getrennter Serververbindung wiederherstellen kann, ist nicht gewährleistet, dass alle Versionen auf diese Weise wiederhergestellt werden können. Im Recovery-Assistenten wird der Versionsstatus einer Datei durch ein entsprechendes Symbol angezeigt: Wenn das Symbol grün und mit einem Haken versehen ist, können Sie die Datei wiederherstellen. Wenn eine Version durch ein rotes X gekennzeichnet ist, muss eine Verbindung zum Live Backup-Server bestehen, damit Sie die Version wiederherstellen können. Wenn Sie sich nicht sicher sind, welche Version Sie wiederherstellen möchten, wählen Sie eine Version aus und klicken Sie auf die Schaltfläche Vorschau. Hinweis: Nach Auswahl von Vorschau erstellt Live Backup eine temporäre Vorschauversion der Datei. Mit dieser Funktion überprüfen Sie, ob es sich bei der Datei tatsächlich um die wiederherzustellende Datei handelt. Die Vorschau sollte weder geändert noch gespeichert werden, da sie mit dem Schließen gelöscht wird. Wenn Sie die gewünschte Version ausgewählt haben, klicken Sie auf Wiederherstellen. 42 Benutzerhandbuch zu Live Backup Client 10. 11. Im anschließend erscheinenden Dialogfeld stehen Ihnen die Optionen „Speichern“ und „Speichern unter“ zur Verfügung. Wenn die Originaldatei überschrieben werden soll, klicken Sie auf Speichern. Soll die Originaldatei hingegen unverändert bleiben, klicken Sie auf Speichern unter und geben Sie einen neuen Namen und/oder Speicherort für die wiederherzustellende Datei an. Der Recovery-Assistent sucht nun auf dem Live Backup-Server nach der ausgewählten Version. Dabei wird über eine Statusleiste der Fortschritt angezeigt. Nach der Wiederherstellung wird die Seite Abschluss des Live Backup RecoveryAssistenten angezeigt. Klicken Sie auf Fertig stellen. Wiederherstellen mehrerer Dateien mit dem Recovery-Assistenten Mit dem Recovery-Assistenten können Sie nicht nur einzelne Dateien, sondern auch mehrere Dateien aus beliebigen Ordnern wiederherstellen. Verschiedene Suchkriterien erleichtern das Auffinden der gewünschten Datei. Anschließend können Sie die wiederherzustellenden Dateiversionen nach Datum und Zeitpunkt oder anhand eines Checkpoints auswählen. Sie können einen Speicherort für die wiederherzustellenden Dateien auswählen und sogar eine Vorschau dieser Dateiversionen erstellen. Wiederherstellung mehrerer Dateien: 1. Starten Sie den Recovery-Assistenten: Klicken Sie auf Start, dann auf Programme. Öffnen Sie Atempo Live Backup und klicken Sie auf Recovery-Assistent. Sie können auch auf das Live Backup-Symbol in der Symbolleiste klicken. Der Live Backup Recovery-Assistent wird geöffnet. Der Assistent führt Sie Schritt für Schritt durch den Wiederherstellungsprozess. Dateiwiederherstellung 43 2. Klicken Sie auf Weiter. 3. Klicken Sie auf der nächsten Seite auf Ich muss eine verlorene Datei oder eine ältere Version einer Datei wiederherstellen und dann auf Weiter. Nun wird die Seite mit den Dateikriterien angezeigt. Hier können Sie festlegen, wo und nach welchem Dateityp der Live Backup Recovery-Assistent suchen soll. 4. Um die Suche nach der gewünschten Datei einzugrenzen und somit die Wiederherstellung zu beschleunigen, verfahren Sie wie folgt: Ich weiß, wo sich die Datei auf dem Datenträger befindet: Aktivieren Sie dieses Kästchen, wenn Sie wissen, in welchem Ordner sich die gewünschte Datei befindet. Diese Option empfiehlt sich, wenn Sie eine Datei versehentlich in einen anderen Ordner verschoben haben, sich jedoch nicht erinnern können, in welchen. 44 Benutzerhandbuch zu Live Backup Client Ich weiß, welche Daten die Datei enthält: Aktivieren Sie dieses Kästchen, wenn Sie sich an den Namen der Anwendung, mit der die Datei erstellt wurde, und/oder an die Dateierweiterung (*.doc, *.xls, *.txt usw.) erinnern können. Ich weiß, dass ich die Datei irgendwann innerhalb der letzten x Minuten gespeichert habe: Aktivieren Sie dieses Kästchen, wenn die Datei vor Kurzem geändert wurde. Wählen Sie die Zeit (1 bis 59 Minuten), die seit der letzten Änderung der Datei vergangen ist. Die Voreinstellung ist 10 Minuten. Wählen Sie möglichst viele Optionen aus. Falls keine der Aussagen auf Sie zutrifft, lassen Sie alles aus. Wenn Sie alle Kästchen deaktiviert lassen, listet Live Backup alle bisher gesicherten Dateien auf. Dadurch wird der Wiederherstellungsprozess verlangsamt. Es ist daher von Vorteil, wenn Sie sich an einige Details erinnern können. Klicken Sie auf Weiter. 5. Wenn Sie Ich weiß, wo sich die Datei auf dem Datenträger befindet gewählt haben, wird die Seite mit der Ordnerauswahl angezeigt. Ist dies nicht der Fall, fahren Sie mit Schritt 6 fort. Auf der Seite zur Ordnerauswahl können Sie den Speicherort auswählen, von dem Sie eine Datei wiederherstellen möchten. Durch Klicken auf + erweitern Sie eine Ordnerstruktur, sodass Sie sich immer näher an die Datei „herantasten“ können. Wenn Sie auf diese Weise den vollständigen Pfad geöffnet haben, klicken Sie schließlich auf den Ordner, in dem sich die Datei befindet. Der Pfad wird im unteren Bereich der Seite angezeigt. Klicken Sie auf Weiter. Dateiwiederherstellung 6. 45 Wenn Sie Ich weiß, welche Daten die Datei enthält gewählt haben, wird die Seite „Dateityp auswählen“ angezeigt. Ist dies nicht der Fall, fahren Sie mit Schritt 7 fort. Auf dieser Seite können Sie den Typ der wiederherzustellenden Datei auswählen. Wenn Sie die Dateierweiterung kennen, klicken Sie in der Liste der Dateitypen auf den Spaltenkopf Erweiterung, um die registrierten Dateitypen nach ihrer Erweiterung zu sortieren. Erinnern Sie sich dagegen an die Anwendung, mit der die Datei erstellt wurde, so klicken Sie auf den Spaltenkopf Typ, um die Liste nach Anwendungen zu sortieren. Es sind ausschließlich registrierte Dateitypen verfügbar. Klicken Sie auf den Dateityp, der wiederhergestellt werden soll. Sie können auch mehrere Dateien auswählen, indem Sie beim Anklicken weiterer Dateien die Taste Strg gedrückt halten. Klicken Sie auf Weiter. 7. Jetzt wird die Seite mit den Dateien angezeigt, die den vorher festgelegten Kriterien entsprechen. 46 Benutzerhandbuch zu Live Backup Client Klicken Sie in der Liste Passende Dateien auf die Dateien, die Sie wiederherstellen möchten. Wenn die gewünschten Dateien nicht angezeigt werden, klicken Sie auf Zurück, um Ihre Suchkriterien zu verfeinern. Klicken Sie auf Weiter. 8. Die Seite „Wiederherstellen nach ...“ öffnet sich, auf der Sie auswählen können, ob Sie auf einen bestimmten Zeitpunkt oder auf einen vorhandenen Checkpoint zurücksetzen möchten. Zur Wiederherstellung von Dateien auf ein bestimmtes Datum und einen bestimmten Zeitpunkt klicken Sie auf Wählen Sie Datum und Zeitpunkt aus, auf die wiederhergestellt werden soll. Wählen Sie diese Option, wenn Sie wissen, zu welchem Zeitpunkt sich die wiederherzustellenden Dateien in dem gewünschten Zustand befunden haben. Falls beispielsweise ein Projekt, an dem Sie gearbeitet haben, im Laufe dieses Morgens abgestürzt ist, können Sie sämtliche Projektdateien auf den Status von gestern Abend zurückführen. Zur Wiederherstellung von Dateien auf einen bestimmten Checkpoint klicken Sie auf Wählen Sie einen Checkpoint aus, von dem die Versionen wiederhergestellt werden. Ein Checkpoint stellt einen stabilen Zustand Ihres Systems zu einem beliebigen Zeitpunkt dar. Checkpoints werden bei jedem Neustart des Computers sowie über Nacht erstellt. Bei Auswahl dieser Option haben Sie die Möglichkeit, auf dem folgenden Bildschirm einen bestimmten Checkpoint auszuwählen. Sämtliche Dateien werden dann auf ihre Version zum Zeitpunkt dieses Checkpoints zurückgeführt. Klicken Sie auf Weiter. Dateiwiederherstellung 9. 47 Wenn Sie auf der vorherigen Seite die Wiederherstellung nach Datum und Uhrzeit ausgewählt haben, erscheint nun die Seite „Datum und Uhrzeit auswählen“. Anderenfalls fahren Sie mit Schritt 10 fort. Geben Sie Datum und Uhrzeit an, auf die die Dateien zurückgeführt werden sollen. Eine Liste gültiger Zeiträume erscheint im unteren Bereich dieser Seite. Wählen Sie im Feld Datum den Monat und das Jahr, und klicken Sie im Kalender auf das Datum. Geben Sie im Feld Uhrzeit die Zeit an, auf die die Dateien zurückgeführt werden sollen. Wenn sie eine Zeit eingeben, wird die Uhr angehalten. Klicken Sie auf Weiter. 10. Wenn Sie in Schritt 8 die Wiederherstellung auf einen Checkpoint ausgewählt haben, erscheint nun die Seite „Wählen Sie einen Checkpoint aus“. 48 Benutzerhandbuch zu Live Backup Client Klicken Sie in der Liste Gespeicherte Systemcheckpoints auf den Checkpoint, der die Dateiversionen enthält, die Sie wiederherstellen möchten. Systemcheckpoints enthalten alle zur vollständigen Systemwiederherstellung benötigten Informationen und werden durch ein Zahnradsymbol dargestellt. Datencheckpoints ermöglichen die Wiederherstellung einer oder mehrerer Dateien und werden durch ein Dateisymbol dargestellt. Beide Checkpoint-Typen können zur Wiederherstellung mehrerer Dateien verwendet werden. Jeder Checkpoint, bei dem Ausnahmen möglich sind (fehlende Dateien), weist darüber hinaus ein kleines gelbes Warnsymbol auf. Wenn Sie ausschließlich Checkpoints anzeigen möchten, die Sie über den Befehl Systemcheckpoint speichern erstellt haben, aktivieren Sie das Kontrollkästchen Automatische Checkpoints ausblenden. Wenn Sie mehr zu einem Checkpoint mit Ausnahmen erfahren möchten, wählen Sie den Checkpoint aus und klicken Sie auf Ausnahmen anzeigen. „Checkpoints“ auf Seite 8. Klicken Sie auf Weiter. 11. Eine Vorschau der Recovery-Ergebnisse öffnet sich. Diese Seite enthält sämtliche Dateien, die wiederhergestellt werden. Um die Vorschau für eine Datei zu öffnen, klicken Sie in der Versionsliste auf die Datei und anschließend auf die Schaltfläche Vorschau. Mit der Vorschau überprüfen Sie, ob es sich bei der Datei tatsächlich um die wiederherzustellende Version handelt. Die Vorschau sollte weder geändert noch gespeichert werden, da sie mit dem Schließen gelöscht wird. Um die Wiederherstellung einer Datei abzubrechen, deaktivieren Sie das Kontrollkästchen neben der Datei. Klicken Sie auf Weiter. Dateiwiederherstellung 12. 49 Die Seite „Zielpfad auswählen“ öffnet sich. Im anschließend erscheinenden Dialogfeld stehen Ihnen die Optionen des Überschreibens der vorhandenen Dateien sowie der Wiederherstellung an einem neuen Zielort zur Verfügung. Um jede Datei im Originalverzeichnis zu überschreiben, klicken Sie auf Jede Datei im Originalverzeichnis wiederherstellen. Um die Originaldateien zu erhalten und einen neuen Zielort für die wiederherzustellenden Versionen auszuwählen, klicken Sie auf Alle Dateien am folgenden Ort wiederherstellen und geben Sie anschließend den gewünschten Zielort ein, oder klicken Sie auf Durchsuchen und wählen dann ein Ziel aus. Klicken Sie auf Wiederherstellen. 13. Der Recovery-Assistent sucht nun auf dem Live Backup-Server nach den ausgewählten Versionen. Dabei wird über eine Statusleiste der Fortschritt angezeigt. Nach der Wiederherstellung wird die Seite „Abschluss des Live Backup Recovery-Assistenten“ angezeigt. Klicken Sie auf Fertig stellen. 50 Benutzerhandbuch zu Live Backup Client Wiederherstellen einer Datei in Windows-Explorer In Windows-Explorer können Sie eine beliebige Dateiversion über das Kontextmenü der jeweiligen Datei wiederherstellen. Wiederherstellung über das Kontextmenü: 1. Öffnen Sie in Windows-Explorer den Ordner mit der wiederherzustellenden Datei. 2. Rechtsklicken Sie auf die gewünschte Datei und wählen Sie Version wiederherstellen. 3. Die Seite Dateiversion auswählen wird angezeigt, auf der die von Live Backup gespeicherten Versionen der Datei aufgelistet sind. 4. Klicken Sie auf die Dateiversion, die wiederhergestellt werden soll. Wenn Sie sich nicht sicher sind, wählen Sie eine Version aus und klicken Sie auf die Schaltfläche Vorschau. Dateiwiederherstellung 51 Hinweis: Nach Auswahl von Vorschau erstellt Live Backup eine temporäre Vorschauversion der Datei. Mit dieser Funktion überprüfen Sie, ob es sich bei der Datei tatsächlich um die wiederherzustellende Datei handelt. Die Vorschau sollte weder geändert noch gespeichert werden, da sie mit dem Schließen gelöscht wird. Wenn Sie die gewünschte Version ausgewählt haben, klicken Sie auf Wiederherstellen. 5. Der Recovery-Assistent sucht nun auf dem Live Backup-Server nach der ausgewählten Version. Dabei wird über eine Statusleiste der Fortschritt angezeigt. Sobald die Datei gefunden wurde, haben Sie die Wahl zwischen Speichern und Speichern unter. Wenn die Originaldatei überschrieben werden soll, klicken Sie auf Speichern. Soll die Originaldatei hingegen unverändert bleiben, klicken Sie auf Speichern unter und geben Sie einen neuen Namen und/oder Speicherort für die wiederherzustellende Datei an. 6. Nach der Wiederherstellung wird die Seite Abschluss des Live Backup RecoveryAssistenten angezeigt. 7. Klicken Sie auf Fertig stellen. Hinweis Falls Sie den Speicherort der wiederherzustellenden Datei nicht kennen, suchen Sie mit dem Recovery-Assistenten die Datei nach dem Dokumenttyp und/oder dem letzten Änderungsdatum. Siehe „Wiederherstellen einer einzelnen Datei mit dem Recovery-Assistenten“ auf Seite 37. Hinweis Wenn Sie eine LNK-Datei wiederherstellen möchten, versucht Live Backup, die Zieldatei der Verknüpfung wiederherzustellen, nicht die LNK-Verknüpfungsdatei selbst. 52 Benutzerhandbuch zu Live Backup Client 53 KA P I T E L 4 Durchführen einer Web Recovery 4 Wenn Sie als Client-Computer-Besitzer die entsprechenden Zugriffsrechte vom Live BackupAdministrator erhalten haben, können Sie zuvor gesicherte Dateien von bestimmten Clients über das Internet auf den lokalen Computer herunterladen. Dazu müssen Sie nicht am Live Backup Client-Computer angemeldet sein. Zwecks Durchführung der Web Recovery kann der Live Backup-Administrator Ihnen die zur Wiederherstellung von Dateien von einem oder mehreren Clients erforderlichen Rechte zuweisen. Anschließend können Sie eine Verbindung zum Internet herstellen und mit Ihrem Browser die vom Administrator erhaltene URL besuchen. Im Anschluss an die Authentifizierung können Sie sämtliche Clients, für die Sie die entsprechenden Zugriffsrechte besitzen, durchsuchen und jede zuvor gesicherte Datei auf den lokalen Computer herunterladen. Im Folgenden wird die Nutzung von Web Recovery im Detail beschrieben. 54 Benutzerhandbuch zu Live Backup Client Wichtige Hinweise zur Web Recovery Zur Wiederherstellung von Dateien müssen Sie über die entsprechenden Zugriffsrechte auf das Client-Konto verfügen. Diese werden Ihnen vom Live Backup-Administrator zugewiesen. Für den Zugriff auf das Recovery Center müssen Sie Ihren Benutzernamen sowie Ihr Passwort angeben. Es kann jeweils nur eine Datei wiederhergestellt werden. Die wiederhergestellten Dateien werden auf Ihren lokalen Computer heruntergeladen, nicht auf den ursprünglichen Live Backup Client-Computer. Sie wählen den Zielort aus. Wenn Live Backup Dateien über das Internet wiederherstellt, so geschieht dies über einen einfachen Download. Dateiattribute wie schreibgeschützt, Archiv, Erstellungsdatum, etc. werden also nicht wiederhergestellt. Zur Nutzung von Web Recovery muss Ihre Browserkonfiguration das Herunterladen von Dateien vom Live Backup-Server erlauben. Im Internet Explorer können Sie dazu ganz einfach die Live Backup Server-URL zur Liste Ihrer vertrauenswürdigen Sites hinzufügen. Wählen Sie in Internet Explorer im Menü Extras Internetoptionen aus. Klicken Sie auf die Registerkarte Sicherheit. Klicken Sie unter Wählen Sie eine Webinhaltszone ... auf Vertrauenswürdige Sites und anschließend auf die Schaltfläche Sites. Geben Sie im Dialogfeld Diese Website zur Zone hinzufügen die URL Ihres Live Backup-Servers an. Falls Sie die Web Recovery nicht für SSL konfiguriert haben, stellen Sie sicher, dass das Kontrollkästchen Für Sites dieser Zone ist eine Serverüberprüfung (https:) erforderlich nicht aktiviert ist, und klicken Sie anschließend auf Hinzufügen. Klicken Sie dann auf OK. Schließen Sie die Internetoptionen. Durchführen einer Web Recovery 55 Durchführen einer Web Recovery aus dem Recovery Center Das Recovery Center ist ein webbasiertes Recovery-Tool, mit dem Sie zuvor gesicherte Dateien von beliebigen Clients, für die Sie die entsprechenden Zugriffsrechte besitzen, herunterladen können. Dafür benötigen Sie lediglich die erforderlichen Zugriffsrechte, eine Internetverbindung und einen Webbrowser. Im Folgenden wird Internet Explorer als Beispiel verwendet. Je nach Browser können die einzelnen Bildschirme des Recovery Center leichte Unterschiede aufweisen. Die Funktionen ändern sich jedoch nicht. Durchführen einer Web Recovery: 1. Öffnen Sie auf einem Computer mit Internetanschluss einen Webbrowser. 2. Besuchen Sie http://servername/LBRecovery. Den vollständigen Pfad erhalten Sie von Ihrem Live Backup-Administrator. 3. Geben Sie in das Dialogfeld zur Verbindung, das sich öffnet, Ihren Live BackupBenutzernamen sowie Ihr Passwort ein und klicken Sie anschließend auf OK. 4. Wenn Sie über die Berechtigung zur Wiederherstellung von Dateien von mehr als einem Client verfügen, erscheint daraufhin eine Liste der Live Backup-Clients. 56 Benutzerhandbuch zu Live Backup Client Anderenfalls öffnet sich das Recovery Center. Fahren Sie mit Schritt 5 fort. Im Recovery Center werden sämtliche Clients aufgeführt, für die Sie über die entsprechende Zugriffs- und Dateiwiederherstellungsberechtigung verfügen. Suchen Sie den Client, von dem Sie eine Datei wiederherstellen möchten, und klicken Sie anschließend auf die Schaltfläche in der ersten Spalte der betreffenden Zeile. 5. Das Live Backup Recovery Center öffnet sich. 6. Navigieren Sie in der Baumansicht auf der linken Seite des Recovery Center zu dem Ordner, der die gewünschte Datei enthält. 7. Die Dateien innerhalb des ausgewählten Ordners, für die eine Wiederherstellung möglich ist, erscheinen in der Liste Geschützte Dateien. Um Ihnen das Auffinden der korrekten Datei zu ermöglichen, erhalten Sie Informationen zu Dateiname, -größe, -typ sowie zum Änderungsdatum. Das Änderungsdatum bezieht sich auf die aktuellste Version der Datei, die in Live Backup gespeichert wurde. Klicken Sie in der Liste Geschützte Dateien auf die Schaltfläche neben der Datei, die Sie herunterladen möchten. 8. In der Versions liste sind sämtliche Versionen der ausgewählten Datei aufgelistet, für die eine Wiederherstellung möglich ist. Je höher die Versionsnummer, desto aktueller die Version. Sobald Sie die gewünschte Datei gefunden haben, klicken Sie auf die nebenstehende Schaltfläche zum Download. Durchführen einer Web Recovery 57 Das Standard-Dialogfeld Ihres Browsers zum Datei-Download öffnet sich daraufhin. 9. 10. Sie können die Datei entweder öffnen oder speichern: Um die Datei zu öffnen, klicken Sie auf Öffnen. Um die Datei auf einem lokalen Laufwerk zu speichern, klicken Sie auf Speichern und wählen Sie anschließend im Dialogfeld „Speichern unter“ den gewünschten Dateinamen sowie den Speicherort aus. Während des Downloads zeigt eine Verlaufsleiste den Fortschritt an. Sobald der Download abgeschlossen ist, wird das Standard-Dialogfeld „Download abgeschlossen“ angezeigt. Öffnen Sie die Datei bzw. den Ordner, in den Sie die Datei heruntergeladen haben, über die entsprechenden Optionen oder schließen Sie das Dialogfeld. 11. Nun können Sie eine weitere Datei herunterladen oder das Recovery Center schließen. Achten Sie beim Schließen des Recovery Center darauf, dass Sie alle Browserfenster schließen und den Browser verlassen, um die Sicherheit Ihrer Benutzerdaten zu gewährleisten. 58 Benutzerhandbuch zu Live Backup Client 59 KA P I T E L 5 Ordnerwiederherstellung 5 Wenn Ihre Festplatte vollständig auf dem Live Backup-Server gespiegelt wurde, können Sie zuvor gesicherte Dokumente in einem beliebigen Ordner wiederherstellen. Die Dokumente können auf einen beliebigen Zeitpunkt wiederhergestellt werden. Zum Wiederherstellen eines Ordners muss Ihr Computer mit dem Live Backup-Server verbunden sein. Live Backup bietet zwei Möglichkeiten zur Wiederherstellung von Ordnern – eine für unerfahrene und eine für versierte Benutzer. Sollten Sie Hilfe benötigen, so führt Sie der Recovery-Assistent durch die Wiederherstellungsschritte. Dieses Vorgehen empfiehlt sich, wenn Sie sich nicht sicher sind, wo sich der wiederherzustellende Ordner befindet, oder wenn ein gelöschter Ordner wiederhergestellt werden soll. Wenn Sie versiert sind, können Sie eine bestimmte Ordnerversion direkt in Windows Explorer wiederherstellen. Dieses Vorgehen empfiehlt sich, wenn Sie den genauen Namen und Speicherort des Ordners kennen, der wiederhergestellt werden soll. In diesem Kapitel werden beide Möglichkeiten zur Wiederherstellung von Ordnern beschrieben. 60 Benutzerhandbuch zu Live Backup Client Wichtige Hinweise zur Ordnerwiederherstellung Live Backup kann den Inhalt eines Ordners nur dann wiederherstellen, wenn der Computer mit dem Live Backup-Server verbunden ist. Live Backup stellt alle Dateien eines Ordners wieder her. Wenn Sie nur bestimmte Dateien in einem Ordner wiederherstellen möchten, verwenden Sie dazu den Recovery-Assistenten. Siehe „Dateiwiederherstellung“ auf Seite 35. Zum Wiederherstellen eines Ordners, der dem Betriebssystem oder einer Anwendung zugeordnet ist, müssen Sie über Hauptbenutzerrechte verfügen. Live Backup kann Ordner nur an ihren ursprünglichen Speicherorten wiederherstellen. Im Recovery-Assistenten werden gelöschte Ordner, die wiederhergestellt werden können, durch ein rotes Ordnersymbol statt des üblichen gelben Symbols angezeigt. Wenn Live Backup beim Wiederherstellen einer Datei während des Rückführens eines Ordners einen Fehler verursacht, wird eine Meldung mit dem Namen der betroffenen Datei angezeigt. Sie haben nun die Wahl zwischen „Abbrechen“, „Wiederholen“ und „Ignorieren“. Es empfiehlt sich zunächst jedoch ein erneuter Versuch: Klicken Sie auf Wiederholen. Wenn wieder die gleiche Meldung angezeigt wird, überspringen Sie die Datei: Klicken Sie auf Ignorieren. Wenn Sie die Rückführung des Ordners abbrechen möchten, klicken Sie auf Abbrechen. Wenn der Pfad, unter dem Sie eine Datei wiederherstellen möchten, symbolische Links enthält, zeigt Live Backup eine Meldung an, die den eigentlichen Zielpfad enthält. Sie können nun fortfahren oder die Wiederherstellung an dieser Stelle abbrechen. Wiederherstellen eines Ordners mit dem RecoveryAssistenten Der Recovery-Assistent führt sie schrittweise durch die Wiederherstellung aller Dateien eines bestimmten Ordners. Nach der Auswahl des gewünschten Ordners wählen Sie die wiederherzustellende Version aus. Der Recovery-Assistent stellt nun den ausgewählten Ordner wieder her. Wiederherstellung mit dem Recovery-Assistenten: 1. Starten Sie den Recovery-Assistenten: Klicken Sie auf Start, dann auf Programme. Öffnen Sie Atempo Live Backup und klicken Sie auf Recovery-Assistent. Sie können auch auf das Live Backup-Symbol in der Symbolleiste klicken. Ordnerwiederherstellung 61 2. Daraufhin wird die Begrüßungsseite des Live Backup Recovery-Assistenten angezeigt. Der Assistent führt Sie Schritt für Schritt durch den Wiederherstellungsprozess. 3. Klicken Sie auf Weiter. Nun wird die Seite Was möchten Sie wiederherstellen? angezeigt. 4. Klicken Sie auf Ich muss einen kompletten Ordner wiederherstellen und dann auf Weiter. Die Seite Ordner auswählen wird angezeigt. 62 Benutzerhandbuch zu Live Backup Client 5. Geben Sie den vollständigen Pfad des wiederherzustellenden Ordners in das Feld Folgenden Ordner zurücksetzen ein. Wenn Sie sich nicht an den vollständigen Pfad erinnern können, klicken Sie auf Durchsuchen. Wählen Sie im Dialogfeld Ordner suchen den gewünschten Ordner und klicken Sie auf OK. Gelöschte Ordner, die wiederhergestellt werden können, werden durch ein rotes Ordnersymbol gekennzeichnet. Wenn Sie Unterordner im ausgewählten Speicherort wiederherstellen möchten, aktivieren Sie das Kästchen Unterordner einbeziehen und klicken Sie auf Weiter. Die Seite „Wiederherstellen nach ...“ wird angezeigt. Ordnerwiederherstellung 6. 63 Wählen Sie aus, ob Sie auf einen bestimmten Zeitpunkt oder von einem Checkpoint wiederherstellen möchten. Um den Ordner auf ein bestimmtes Datum und einen bestimmten Zeitpunkt wiederherzustellen, klicken Sie auf Wählen Sie Datum und Zeitpunkt aus, auf die wiederhergestellt werden soll. Wählen Sie diese Option, wenn Sie wissen, zu welchem Zeitpunkt sich der wiederherzustellende Ordner in dem gewünschten Zustand befunden hat. Falls beispielsweise ein Projekt, an dem Sie gearbeitet haben, im Laufe dieses Morgens abgestürzt ist, können Sie den Projektordner auf den Status von gestern Abend zurückführen. Um Dateien auf ihren Zustand an einem bestimmten Checkpoint zurückzusetzen, klicken Sie auf Wählen Sie einen Checkpoint aus, von dem die Versionen wiederhergestellt werden. Ein Checkpoint stellt einen stabilen Zustand Ihres Systems zu einem beliebigen Zeitpunkt dar. Checkpoints werden bei jedem Neustart des Computers sowie über Nacht erstellt. Bei Auswahl dieser Option können Sie auf dem folgenden Bildschirm einen bestimmten Checkpoint auswählen. Sämtliche Dateien werden auf ihre Version zum Zeitpunkt dieses Checkpoints zurückgeführt. Klicken Sie auf Weiter. 7. Wenn Sie sich auf der vorhergehenden Seite für die Wiederherstellung nach Datum und Uhrzeit entschieden haben, erscheint nun die Seite „Datum und Uhrzeit auswählen“. Anderenfalls fahren Sie mit Schritt 8 fort. Geben Sie Datum und Uhrzeit an, auf die der Ordner rückgeführt werden soll. Eine Reihe gültiger Zeiträume für die Wiederherstellung wird im unteren Bereich der Seite angezeigt. Wählen Sie im Feld Datum den Monat und das Jahr, und klicken Sie im Kalender auf das Datum. 64 Benutzerhandbuch zu Live Backup Client Geben Sie im Feld Uhrzeit die Zeit an, auf die der Ordner rückgeführt werden soll. Wenn sie eine Zeit eingeben, wird die Uhr angehalten. Klicken Sie auf Weiter. 8. Wenn Sie sich in Schritt 6 für die Wiederherstellung von einem Checkpoint entschieden haben, erscheint die Seite „Checkpoint auswählen“. Klicken Sie in der Liste Gespeicherte Systemcheckpoints auf den Checkpoint, der die Ordnerversion enthält, die Sie wiederherstellen möchten. Systemcheckpoints enthalten sämtliche für die vollständige Systemwiederherstellung notwendigen Informationen und werden durch ein Zahnradsymbol dargestellt. Datencheckpoints ermöglichen die Wiederherstellung einer oder mehrerer Dateien oder eines Ordners und werden durch ein Dateisymbol dargestellt. Beide Arten von Checkpoints können für die Ordnerwiederherstellung verwendet werden. Checkpoints, die über Ausnahmen verfügen können (fehlende Dateien), sind darüber hinaus mit einem kleinen gelben Warnsymbol gekennzeichnet. Wenn Sie ausschließlich Checkpoints anzeigen möchten, die Sie über den Befehl Systemcheckpoint speichern erstellt haben, aktivieren Sie das Kontrollkästchen Automatische Checkpoints ausblenden. Wenn Sie mehr zu einem Checkpoint mit Ausnahmen erfahren möchten, wählen Sie den Checkpoint aus und klicken Sie auf Ausnahmen anzeigen. Siehe „Checkpoints“ auf Seite 8. Klicken Sie auf Weiter. Ordnerwiederherstellung 9. 65 Die Seite Zielort auswählen wird angezeigt. Auf der Seite Zielort auswählen können Sie angeben, wo Sie den ausgewählten Ordner wiederherstellen möchten. Wenn Sie den aktuellen Ordner durch ein Image des von Ihnen ausgewählten Zeitpunkts ersetzen möchten, wählen Sie die Option Ordner an ursprünglichem Ort wiederherstellen. Wenn der Ordner existiert, wird sein Inhalt auf den ausgewählten Zeitpunkt zurückgeführt. Wenn Sie den Ordner an einem neuen Ort wiederherstellen möchten, wählen Sie die Option Gesamten Ordner samt Inhalt an einem neuen Ort wiederherstellen und geben Sie diesen Ort in das unten stehende Feld ein, oder klicken Sie auf Durchsuchen und wählen Sie anschließend einen Speicherort aus. Klicken Sie auf Wiederherstellen. 66 Benutzerhandbuch zu Live Backup Client Der Recovery-Assistent analysiert Ihr System für die Wiederherstellung und führt anschließend anhand der von Ihnen ausgewählten Optionen eine Rückführung des Ordners durch. Der Fortschritt wird auf einer Statusseite angezeigt. 10. Wenn die Wiederherstellung abgeschlossen ist, klicken Sie auf Fertig stellen. Ordnerwiederherstellung 67 Wiederherstellen eines Ordners in Windows-Explorer In Windows-Explorer können Sie eine beliebige Ordnerversion über das Kontextmenü des jeweiligen Ordners wiederherstellen. Wiederherstellung über das Kontextmenü: 1. Öffnen Sie im Windows Explorer den Ordner, der wiederhergestellt werden soll. 2. Rechtsklicken Sie auf den gewünschten Ordner und wählen Sie Version wiederherstellen. Der Recovery-Assistent für Ordner wird geöffnet. Der ausgewählte Ordner wird im Feld Folgenden Ordner zurücksetzen angezeigt. Wenn Sie Unterordner im ausgewählten Speicherort wiederherstellen möchten, aktivieren Sie das Kästchen Unterordner einbeziehen und klicken Sie auf Weiter. Führen Sie die Anweisungen unter „Wiederherstellung mit dem RecoveryAssistenten“ ab Schritt 2 erneut durch. 68 Benutzerhandbuch zu Live Backup Client 69 KA P I T E L 6 Wiederherstellen des Systems 6 Live Backup speichert alle Versionsänderungen jeglicher Windows- und Anwendungsdateien und -einstellungen sowie Datendateien. Diese Systemsicherungen werden als Systemcheckpoints bezeichnet und stellen einen Schnappschuss aller Dateien auf Ihrem Computer zu einem bestimmten Zeitpunkt dar. Systemcheckpoints haben folgenden Funktionen: Zurücksetzen (Rückführen) Ihres Windows-Betriebssystems auf einen früheren Zustand, falls aufgrund einer beschädigten Systemdatei oder einer fehlgeschlagenen Softwareinstallation Probleme auftreten. Wiederherstellen eines gesamten Laufwerks im Falle eines Festplattenausfalls oder -diebstahls. In diesem Kapitel wird der Umgang mit Checkpoints ausführlich beschrieben. Folgende Themen werden behandelt: Anfordern eines Systemimage Systemrückführung Wiederherstellung nach einem Systemausfall Weitere allgemeine Informationen zu Checkpoints finden Sie unter „Checkpoints“ auf Seite 8. Wichtig Damit Sie die in diesem Abschnitt beschriebenen Funktionen nutzen können, muss Ihr Live Backup-Client für vollständige Systemsicherung konfiguriert sein. Diese Sicherungsstufe wird vom Live Backup-Administrator auf dem Live Backup-Server festgelegt. 70 Benutzerhandbuch zu Live Backup Client Anfordern eines Systemimage Sie können beim Live Backup-Administrator ein vollständiges Image Ihres Systems anfordern. Sie wählen den Checkpoint aus. Dieses Systemimage kann später bei der Disaster Recovery nach einem Fehler im Zusammenhang mit einer lokalen oder Netzwerkfreigabe verwendet werden. So fordern Sie ein Systemimage an: 1. Klicken Sie auf Start > Programme > Atempo Live Backup. Klicken Sie auf Systemimage anfordern. Oder rechtsklicken Sie auf das Live Backup-Symbol in der Symbolleiste und dann auf Systemimage anfordern. Die Seite Systemimage anfordern wird angezeigt. 2. Klicken Sie in der Liste Gespeicherte Systemcheckpoints auf die Version, von der Sie ein Image anlegen möchten. Wählen Sie eine Version, die mit Sicherheit fehlerfrei ist. Checkpoints, die alle Dateien enthalten, werden durch ein grünes Häkchen gekennzeichnet. Checkpoints, die Ausnahmen enthalten können, werden durch ein gelbes Infosymbol gekennzeichnet. 3. Wenn Sie ausschließlich Checkpoints anzeigen möchten, die Sie über den Befehl Systemcheckpoint speichern erstellt haben, aktivieren Sie das Kontrollkästchen Automatische Checkpoints ausblenden. 4. Wenn Sie mehr zu einem Checkpoint mit Ausnahmen erfahren möchten, wählen Sie den Checkpoint aus und klicken Sie auf Ausnahmen anzeigen. Siehe „Checkpoints“ auf Seite 8. 5. Klicken Sie auf Senden. Live Backup sendet eine Anfrage zur Erstellung eines Systemimages an den Live Backup-Server, sodass der Administrator die notwendigen Schritte unternehmen kann. Später ist das Image in verschiedenen Formaten erhältlich, z. B. auf CD-/DVD-, eSATA-, Firewire- oder USB-Medium. Teilen Sie Ihrem Live Backup-Administrator das gewünschte Format mit. Wiederherstellen des Systems 71 Systemrückführung Wenn sich Ihr System aus unerklärlichen Gründen seltsam verhält, führen Sie einfach mithilfe des Recovery-Assistenten eine Systemrückführung durch. Bei dieser Rückführung werden alle Dateien wiederhergestellt, einschließlich aller von Ihnen erstellten Dokumente. Datentypen, die als verwerfbar gekennzeichnet sind, werden bei der Systemrückführung ignoriert. Zur Systemrückführung muss Ihr Computer mit dem Server verbunden sein. Sie müssen als Hauptbenutzer oder Administrator angemeldet sein und außerdem über lokale Administratorrechte verfügen. Sind diese Voraussetzungen nicht erfüllt, wird die Option zur Rückführung abgeblendet angezeigt und steht nicht zur Verfügung. Näheres dazu erfahren Sie im Abschnitt „Funktionseinschränkung“ auf Seite 31. Für eine erfolgreiche, fehlertolerante Systemrückführung muss auf der lokalen Festplatte ausreichend freier Speicherplatz vorhanden sein. Steht nicht genug Speicherplatz zur Verfügung, setzt Live Backup die Rückführung zwar fort, doch kann es zu schwerwiegenden Problemen kommen, wenn während dieses Vorgangs die Verbindung zum Live BackupServer getrennt wird. Wenn Live Backup feststellt, dass der Speicherplatz nicht ausreicht, erhalten Sie eine entsprechende Warnmeldung mit Hinweisen zum weiteren Vorgehen. Dieses Verfahren gilt für die Wiederherstellung eines fehlerbehafteten Systems. Windows muss noch funktionieren. Sollte dies nicht der Fall sein oder falls Sie nach einem Systemausfall Hardware auswechseln müssen, verwenden Sie nicht den Recovery-Assistenten, sondern machen Sie von der Live Backup Disaster Recovery Gebrauch. Siehe „Wiederherstellung nach einem Systemausfall“ auf Seite 75. Hinweis Bei einer Systemrückführung führt Live Backup außerdem eine Selbstrückführung auf die Version durch, die im ausgewählten Checkpoint gespeichert war. Beispiel: Wenn Sie Live Backup gerade auf Version 3.20 aktualisiert haben und Ihr System nun auf einen Checkpoint von letzter Woche rückführen, so führt Live Backup sich selbst auf die vorherige Version (3.11) zurück. Nach dem Neustart des Systems erhalten Sie von Live Backup eine Aktualisierungsbenachrichtigung (bzw. das Update wird automatisch installiert). So führen Sie eine Systemrückführung durch: 1. Klicken Sie auf Start > Programme. Öffnen Sie Atempo Live Backup und klicken Sie auf Recovery-Assistent. Sie können auch auf das Live Backup-Symbol in der Symbolleiste klicken. Der Live Backup Recovery-Assistent wird geöffnet. Der Assistent führt Sie Schritt für Schritt durch den Rückführungsprozess. 72 Benutzerhandbuch zu Live Backup Client 2. Klicken Sie auf Weiter. Nun wird die Seite Was möchten Sie wiederherstellen? angezeigt. 3. Klicken Sie auf Mein PC funktioniert nicht mehr richtig und ich möchte den Fehler beheben und dann auf Weiter. Die Seite Systemcheckpoint auswählen mit den verfügbaren Versionen wird angezeigt. Wiederherstellen des Systems 4. 73 Klicken Sie in der Liste Gespeicherte Systemcheckpoints auf die Version, die Sie wiederherstellen möchten. Checkpoints, die alle Dateien enthalten, werden durch ein grünes Häkchen gekennzeichnet. Checkpoints, die Ausnahmen enthalten können, werden durch ein gelbes Infosymbol gekennzeichnet. Wenn Sie ausschließlich Checkpoints anzeigen möchten, die Sie über den Befehl Systemcheckpoint speichern erstellt haben, aktivieren Sie das Kontrollkästchen Automatische Checkpoints ausblenden. Wenn Sie mehr zu einem Checkpoint mit Ausnahmen erfahren möchten, wählen Sie den Checkpoint aus und klicken Sie auf Ausnahmen anzeigen. Siehe „Checkpoints“ auf Seite 8. Stellen Sie sicher, dass Sie einen Checkpoint auswählen, der mit dem/der auf dem Client-Computer installierten Windows-Betriebssystem bzw. -Architektur übereinstimmt. Klicken Sie auf Weiter. 5. Der Recovery-Assistent analysiert nun Ihr System. Dabei wird eine Statusseite angezeigt. Die Analyse kann einige Minuten dauern. Nach Abschluss der Analyse klicken Sie auf Weiter. Ein Dialogfeld zur Bestätigung wird angezeigt. 6. Zum Anzeigen einer Vorschau der Änderungen, die im Rahmen der Rückführung an Ihrem System vorgenommen werden, klicken Sie auf Anzeigen. Wenn Sie mit den Änderungen einverstanden sind, klicken Sie auf OK. Zum Verwerfen der Änderungen klicken Sie auf Abbrechen. 74 Benutzerhandbuch zu Live Backup Client 7. Live Backup erstellt nun eine Kopie des Systems und fordert Sie anschließend zum Neustarten des Computers auf. Klicken Sie auf OK. Nachdem Ihr Computer neu gestartet und Windows hochgefahren wurde, wird das System auf die ausgewählte Version rückgeführt. Hinweis Wenn Live Backup beim Wiederherstellen einer Datei während einer Systemrückführung einen Fehler verursacht, wird eine Meldung mit dem Namen der betroffenen Datei angezeigt. Sie haben die Wahl zwischen Abbrechen, Wiederholen und Ignorieren. Es empfiehlt sich zunächst jedoch ein erneuter Versuch: Klicken Sie auf Wiederholen. Wenn wieder die gleiche Meldung angezeigt wird, überspringen Sie die Datei: Klicken Sie auf Ignorieren. Es empfiehlt sich nicht, eine laufende Systemrückführung vorzeitig abzubrechen, da das System in einem instabilen Zustand verbleibt. Wenn Sie die Systemrückführung abbrechen möchten, klicken Sie auf Abbrechen. Wiederherstellen des Systems 75 Wiederherstellung nach einem Systemausfall Beim Ausfall einer Festplatte schützt Live Backup Sie vor Datenverlust. Ersetzen Sie die ausgefallene Festplatte einfach durch eine funktionstüchtige Festplatte von mindestens derselben Kapazität und stellen Sie mit Live Backup Disaster Recovery die System- und Dokumentdateien auf der neuen Festplatte wieder her. Bei der Wiederherstellung nach einem Systemausfall haben Sie die Wahl zwischen drei Optionen: 1. Lokal: Fordern Sie bei Ihrem Live Backup-Administrator ein Wiederherstellungsmedium an. Sie erhalten ein Recovery-Image und ein Universal-Boot-Image. Diese Methode wird für Laptops oder mobile Computer empfohlen, die keine fest zugeordneten Verbindungen zum Live Backup-Server aufweisen. 2. Netzwerkfreigabe: Fordern Sie bei Ihrem Live Backup-Administrator den Zugriff auf Systemimage-Daten auf einem Netzwerklaufwerk an. Für diese Methode ist ein Universal-Boot-Image erforderlich. 3. Netzwerkdienst: Stellen Sie mithilfe eines Netzwerkdienstes einen Checkpoint direkt vom Live Backup-Server her. Diese Methode wird nur dann empfohlen, wenn Ihr Client-Computer mit dem Live Backup-Server über ein Local Area Network verbunden ist. Da große Datenmengen über das Netzwerk übertragen werden, ist diese Methode im Vergleich zu den anderen Methoden möglicherweise langsamer. Bei dieser Methode sind ein Universal-Boot-Image sowie Benutzerrechte für den Live Backup-Server für den Zugriff auf Serverdaten erforderlich. Näheres dazu erfahren Sie von Ihrem Live Backup-Administrator. Die einzelnen Methoden werden im Abschnitt Disaster Recovery nach einem HardwareAustausch durchführen beschrieben. Nachdem eine Disaster Recovery nach einem Hardware-Austausch eingeleitet wurde, sind zur Durchführung mehrere umfangreiche Schritte erforderlich. Beachten Sie daher bitte die folgenden Hinweise, bevor Sie mit der Disaster Recovery beginnen. 76 Benutzerhandbuch zu Live Backup Client Hinweise zur Disaster Recovery nach einem Hardware-Austausch Wenn Sie ein System aufgrund eines Festplattendefekts auf einer neuen Festplatte (Ersatzfestplatte) wiederherstellen möchten, so muss die Speicherkapazität dieser Festplatte mindestens so hoch sein wie die der bisherigen Festplatte. Ist die Kapazität geringer, kann die Disaster Recovery nicht durchgeführt werden. Die Ersatzfestplatte muss mindestens so viel Speicherkapazität aufweisen wie das Ursprungslaufwerk abzüglich der letzten Partition. In diesem Fall werden einige Dateien der letzten Partition möglicherweise nicht wiederhergestellt. Wenn die Ersatzfestplatte mehr Speicherplatz aufweist als das Ursprungslaufwerk, wird die überschüssige Kapazität nicht partitioniert. Disaster Recovery formatiert die Laufwerke neu und stellt darauf jeweils das im Checkpoint gespeicherte Dateisystem wieder her. Wenn im Checkpoint das Dateisystem FAT festgelegt, die Partition jedoch größer als 32 GB ist, wird das logische Laufwerk in NTFS formatiert. Sie können eine Imagedatei auf eine Festplatte kopieren und von dort aus eine Disaster Recovery einleiten. Dies empfiehlt sich jedoch nicht, wenn dieselbe Festplatte wiederhergestellt werden soll. Wenn z. B. ein Image die Laufwerke C: und D: wiederherstellen soll, sollten Sie das Systemimage nicht auf Laufwerk D: kopieren. Wenn Sie die Recovery von einem wiederherzustellenden Laufwerk aus durchführen, wird dieses logische Laufwerk (wenn Sie Neuformatierung ausgewählt haben) oder das gesamte Laufwerk (wenn Sie Neupartitionierung ausgewählt haben) ignoriert und die Dateien werden nicht wiederhergestellt. Mit Live Backup 3.33 Disaster Recovery lässt sich ein Systemimage wiederherstellen, das von einem Checkpoint aus einerLive BackupVersion 2.9x oder höher erstellt wurde. Anstelle von Bootmedien können Sie auch Windows Deployment Services verwenden. Mehr zu dieser Methode erfahren Sie im WissensdatenbankArtikel Verwendung von Windows Deployment Services zur Wiederherstellung eines Live Backup-Client-Systems. Sie können mithilfe der Disaster Recovery eine VMWare Virtual Machine wiederherstellen. Mehr zu diesem Prozess finden Sie im WissensdatenbankArtikel Disaster Recovery bei einer VMWare Virtual Machine. Wenn Sie Disaster Recovery unter einem Betriebssystem mit asiatischer Spracheinstellung verwenden, werden die Dateinamen, die während des Vorgangs auf die Disaster-Recovery-Konsole geschrieben werden, nicht korrekt angezeigt. Die korrekten Dateinamen erscheinen in der DisasterRecovery-Protokolldatei. Wiederherstellen des Systems 77 Disaster Recovery nach einem Hardware-Austausch durchführen 1. Fordern Sie von Ihrem Live Backup-Systemadministrator den erforderlichen bootfähigen Datenträger an. 2. Je nach Systemkonfiguration können Sie den Computer möglicherweise direkt von Bootmedien starten. Andernfalls müssen Sie das Bootmenü verwenden oder sogar den BIOS-Setup konfigurieren. 3. Legen Sie den Datenträger in das entsprechende Laufwerk ein und starten Sie den Computer neu. Wenn der Computer gestartet und die Disaster Recovery eingeleitet wird, fahren Sie mit Schritt 3 fort. Wenn die Disaster Recovery nicht eingeleitet wird, das BIOS jedoch das Auswählen eines Bootgeräts aus einem Menü gestattet (z. B. „BBS Popup“), können Sie dieses Menü aktivieren, indem Sie die entsprechende Taste drücken (z. B. F8). Wählen Sie anschließend aus dem Menü das entsprechende Gerät aus (CD, DVD oder Diskette). Wenn kein Bootmenü angezeigt wird, sollten Sie das BIOS-Setup starten (in der Regel durch Drücken von F2 oder Entf; weitere Informationen finden Sie in der Dokumentation Ihres Computers) und das entsprechende Gerät (CD, DVD oder Diskette) unter „Boot Device Priority" oder einer ähnlichen Option als erstes Boot-Gerät festlegen. Nach Abschluss der Disaster Recovery müssen Sie das BIOS neu konfigurieren. Nach dem Hochfahren des Systems erscheint das Dialogfeld „Sprache wählen“. Bei der Disaster Recovery werden alle Informationen in Englisch angezeigt. Wenn Sie die Tastaturbelegung ändern, erhalten diese Änderungen für das gesamte System Gültigkeit: Klicken Sie auf Tastaturbelegung ändern und modifizieren Sie die Windows-Konfiguration. Klicken Sie anschließend auf OK. Hinweis Die standardmäßige Tastenfolge zur Änderung der Tastaturbelegung ist Alt + Shift. Wir empfehlen, dass Sie Änderungen nur unter Textdienste und Eingabesprache auf der Seite Allgemein vornehmen und die standardmäßige Eingabesprache nicht ändern. Bedenken Sie bitte außerdem, dass es keinen Keyboard Indicator gibt. Sie sollten sich bei der Dateneingabe (vor allem bei Passwörtern, die nicht angezeigt werden) also stets der Tastaturbelegung bewusst sein. 78 Benutzerhandbuch zu Live Backup Client 4. 5. 6. 7. 8. Akzeptieren Sie die AIK-Lizenzvereinbarung von Microsoft und klicken Sie anschließend auf OK. Die Disaster Recovery-Konsole öffnet sich. Dieses Hilfsprogramm ermöglicht es Ihnen, Kommentare zu lesen, Tools abzurufen und von lokalen Medien, einer Netzwerkfreigabe oder einem Netzwerkdienst aus auf das System- oder DisasterRecovery-Image zuzugreifen. Lesen Sie zunächst die Kommentare oder Anweisungen des Live Backup-Administrators. Sie enthalten Informationen darüber, wie Sie fortfahren sollten. Klicken Sie auf Kommentare, lesen Sie sie, und schließen Sie das Fenster wieder. Wenn die Anweisungen des Administrators den Einsatz eines Programms von Drittanbietern erforderlich macht, klicken Sie auf die Schaltfläche Vorkonfigurationsprogramme. Wählen Sie das Tool aus, klicken Sie auf Anwendung starten und folgen Sie den Anweisungen Ihres Administrators. Wenn Sie fertig sind, klicken Sie auf Schließen. Nun können Sie die Disaster Recovery starten. Nehmen Sie das Universal-Bootimage aus dem Laufwerk. Wenn sich das Systemimage auf einem Wechselmedium befindet, klicken Sie auf Lokal. Die Disaster Recovery wird gestartet, und Sie können mit Schritt 9 fortfahren. Wiederherstellen des Systems 79 Wenn sich das Systemimage auf einem Netzwerklaufwerk befindet, klicken Sie auf Netzwerkfreigabe. Ein Dialogfeld zur Verbindung mit einer Netzwerkfreigabe wird angezeigt. Geben Sie im Feld Freigabename den Namen der Netzwerkfreigabe ein, in der sich das Image befindet. Es gilt folgendes Format: \\servername\share. Geben Sie anschließend eine Anmeldung und ein Passwort ein, um auf diese Freigabe zuzugreifen, und klicken Sie auf OK. Sie können nun mit Schritt 9 fortfahren. Wenn Sie eine Wiederherstellung direkt von einem Checkpoint auf dem Live Backup-Server durchführen, klicken Sie auf Netzwerkdienst. Ein Dialogfeld zur Verbindung mit einem Netzwerkdienst wird angezeigt. Geben Sie im Live Backup-Server-Adressfeld den Namen oder die IP-Adresse des Live Backup-Servers ein. Geben Sie anschließend einen Benutzernamen und ein Passwort für den Serverzugriff ein. Der angegebene Benutzer muss über Zugriffsrechte für Serverdaten verfügen. Klicken Sie auf OK. Das Dialogfeld Client auswählen wird angezeigt. 80 Benutzerhandbuch zu Live Backup Client Klicken Sie auf den Namen des Clients, den Sie wiederherstellen möchten. Eine erfolgreiche Disaster Recovery ist nur dann möglich, wenn Sie den korrekten Client auswählen. Klicken Sie auf OK. Das Dialogfeld „Checkpoint auswählen“ wird angezeigt. Wenn ein Checkpoint mit einem gelben Warnsymbol gekennzeichnet ist, liegen möglicherweise Ausnahmen vor. Hierbei handelt es sich um Dateien, die für eine Systemwiederherstellung nicht erforderlich sind. Klicken Sie auf die Schaltfläche Ausnahmen anzeigen, um die fehlenden Dateien anzuzeigen. Überprüfen Sie die Liste und klicken Sie anschließend auf Abbrechen, um die Liste zu schließen. Klicken Sie auf den Checkpoint, den Sie wiederherstellen möchten, und anschließend auf OK. 9. Nun wird der Begrüßungstext von Disaster Recovery angezeigt, und Sie werden gefragt, ob beim Wiederherstellen der Daten eine Protokolldatei aufgezeichnet werden soll. Zum Aufzeichnen einer Protokolldatei drücken Sie bei dieser Meldung auf F8. Nun wird ein Menü mit den beschreibbaren Laufwerken angezeigt. Wählen Sie kein Laufwerk, das bei der Disaster Recovery überschrieben wird. Geben Sie eine entsprechende Nummer ein. Live Backup Disaster Recovery speichert die Protokolldatei unter dem Namen LBDRSYS.LOG im Stammverzeichnis des ausgewählten Laufwerks. Nun beginnt die Protokollierung. 10. Wenn Sie eine Wiederherstellung von einer Netzwerkfreigabe oder einem Netzwerkdienst aus durchführen, können Sie diesen Schritt überspringen und mit Schritt 11 fortfahren. Wenn Sie Lokal ausgewählt haben, wird ein Menü geöffnet, in dem Sie den Speicherort des Wiederherstellungsimages angeben müssen. Geben Sie den Buchstaben des Laufwerks ein, auf dem das Image gespeichert ist. Wiederherstellen des Systems 11. 81 Wenn mehrere Imagedateien zur Verfügung stehen, müssen Sie in einem weiteren Menü das gewünschte Image auswählen. Geben Sie die Nummer des entsprechenden Images ein. 12. Wenn das Image Kommentare enthält, werden diese nun angezeigt. Drücken Sie nach dem Lesen der Kommentare auf J(a), wenn Sie dieses Image übernehmen möchten, oder auf N(ein), wenn Sie ein anderes Image wünschen. Wenn keine Kommentare angezeigt werden, können Sie mit dem nächsten Schritt fortfahren. 13. Wenn das ausgewählte Wiederherstellungsimage verschlüsselt ist, werden Sie entweder zur Eingabe des Speicherorts der Schlüsseldatei oder zur Eingabe des Schlüssels aufgefordert. Geben Sie den Buchstaben des Laufwerks ein, auf dem die Schlüsseldatei gespeichert ist. Zur Angabe des Schlüssels drücken Sie 1. Geben Sie nach Aufforderung den vollständigen Schlüssel ein und drücken Sie Eingabe. Bei der Schlüsseleingabe werden ausschließlich die hexadezimalen Zeichen A bis F und 0 bis 9 erkannt. Alle anderen Zeichen werden von Live Backup ignoriert. Wenn Sie den Schlüssel nicht kennen, wenden Sie sich an Ihren Live BackupAdministrator. 14. Im folgenden Menü werden Sie zur Vorbereitung Ihres Laufwerks für die Disaster Recovery aufgefordert. Sie haben folgende Möglichkeiten: 1. Bestehende Partitionen neu formatieren Gesicherte Laufwerke werden komplett neu formatiert. Ungesicherte Laufwerke werden nicht formatiert. Wählen Sie diese Option, wenn die Wiederherstellung auf Ihrem Ursprungslaufwerk durchgeführt werden soll. 2. Neu partitionieren und dann wiederherstellen Live Backup stellt die alten Partitionen des Ursprungslaufwerks wieder her. Wählen Sie diese Option, wenn Sie die Wiederherstellung auf einem neuen Laufwerk durchführen möchten, das das beschädigte Ursprungslaufwerk ersetzen soll, oder wenn das Laufwerk schwer beschädigt ist. Geben Sie eine entsprechende Nummer ein. Welches Menü als Nächstes angezeigt wird, hängt von Ihrer Auswahl in diesem Menü ab. 15. Wenn Sie die Option Neuformatierung ausgewählt haben, fahren Sie mit Schritt 16 fort. Wenn Sie die Option Neupartitionierung ausgewählt haben, wird ein Menü mit Optionen zur Art der Neupartitionierung angezeigt. 82 Benutzerhandbuch zu Live Backup Client Ja: Es wird eine Neupartitionierung und anschließend eine Wiederherstellung durchgeführt. Live Backup stellt die Festplattenstruktur wieder her und speichert alle Daten auf ungeschützten Partitionen derselben Festplatte. Wählen Sie diese Option, wenn Sie einige logische Laufwerke oder Partitionen beibehalten möchten, die nicht durch Live Backup geschützt waren (z. B. „Service“-Partitionen auf einem Notebook). Nein: Es wird eine vollständige Neupartitionierung und anschließend eine Wiederherstellung durchgeführt. Live Backup stellt alle Partitionen so wieder her, wie sie auf der Ursprungsfestplatte vorhanden waren. Die aktuelle Festplattenstruktur und alle vorhandenen Daten werden umgeschrieben. Wählen Sie diese Option, wenn Sie die Wiederherstellung auf einer neuen Festplatte durchführen möchten, die die beschädigte Ursprungfestplatte ersetzen soll. Bei dieser Option werden alle Festplatten neu formatiert und partitioniert, auf denen sich gesicherte logische Festplatten befinden. Alle darauf befindlichen Daten gehen dabei verloren. Abbrechen (Esc): Brechen Sie an dieser Stelle ab, wenn die Wiederherstellung auf Ihrem Ursprungslaufwerk durchgeführt werden soll und Sie sicher sind, dass die Festplattenstruktur weder beschädigt noch verändert wurde. Sie sollten diese Option auch dann auswählen, wenn Sie nicht sicher sind, ob eine Neupartitionierung erforderlich ist. Wenn Sie an dieser Stelle abbrechen, kehren Sie zum letzten Menü zurück. Geben Sie eine entsprechende Nummer ein. 16. In einem Menü wird die Frage Formatieren der logischen Laufwerke mit Oberflächenprüfung? angezeigt.Soll nur eine Schnellformatierung durchgeführt werden, wählen Sie Nein. Soll hingegen die Festplatte vor dem Formatieren nach beschädigten Sektoren durchsucht werden, wählen Sie Ja. Falls Sie sich für die Neupartitionierung entschieden haben, wird eine Bestätigungsnachricht angezeigt. Bei einer Neupartitionierung gehen alle Daten auf Festplatten mit gesicherten logischen Laufwerken verloren, bevor Sie wiederhergestellt werden. Drücken Sie zur Bestätigung dieses Vorgangs auf J. 17. Live Backup überprüft im Master Boot Record (MBR) des wiederherzustellenden Laufwerks den Boot-Loader für das Betriebssystem. Wenn dieser nicht dem Original entspricht, erhalten Sie daraufhin die Gelegenheit zur Aktualisierung des derzeitig verwendeten Boot-Loaders. Zum Aktualisieren drücken Sie J (Ja), ansonsten N (Nein). 18. Live Backup stellt nun die Laufwerke wieder her. Sie müssen u. U. weitere Datenträger mit Systemimagedateien einlegen. Befolgen Sie dazu die Bildschirmanweisungen. Wiederherstellen des Systems 19. 83 Wenn die Disaster Recovery abgeschlossen ist, muss Live Backup den Computer neu starten, damit der Vorgang ordnungsgemäß beendet werden kann. Nehmen Sie alle bootfähigen Datenträger aus den Laufwerken und drücken Sie eine beliebige Taste, um den Computer neu zu starten. Wenn Sie das BIOS-Setup in Schritt 2 neu konfiguriert haben, müssen Sie jetzt die ursprüngliche Konfiguration wiederherstellen. Nach dem Hochfahren des Computers wird Windows mitsamt allen Anwendungen und Datendateien in den gewünschten Zustand versetzt. Hinweis Wenn sich auf Ihrem Computer verschlüsselte Dateien befinden, muss Live Backup sie beim ersten Neustart nach der Disaster Recovery verarbeiten. Erst nach diesem Vorgang stehen die verschlüsselten Dateien zur Verfügung. 84 Benutzerhandbuch zu Live Backup Client Fehlerbehebung bei der Disaster Recovery Für den Fall, dass die Disaster Recovery nicht erfolgreich abgeschlossen wurde, bietet Live Backup eine Reihe von Tools zur Fehlerbehebung. 1. Starten Sie das System mit Ihrem Universal-Boot image. 2. Klicken Sie bei Erscheinen der Disaster Recovery-Konsole auf Optionen zur Fehlerbehebung. 3. Sie haben folgende Möglichkeiten: MBR reparieren: Machen Sie Gebrauch von dieser Option, wenn während der Disaster Recovery Fehlermeldungen angezeigt werden, die sich auf die Master Boot Record (MBR) beziehen, oder falls auf Ihrem Computer Verschlüsselungssoftware oder ein Boot-Manager installiert ist. In beiden Fällen ist möglicherweise der Master Boot Record Loader-Code fehlgeschlagen. Mit dieser Option wird der MBR Loader-Code durch eine Standard-Version ersetzt, mit der Ihr System korrekt hochfahren sollte. Klicken Sie auf die Schaltfläche MBR reparieren. Nachdem Live Backup den Master Boot Record Loader-Code repariert hat, wird eine Bestätigungsnachricht angezeigt. Klicken Sie auf OK. Sie gelangen daraufhin auf die Seite mit den Optionen zur Fehlerbehebung zurück. Aktive Partition einstellen: Machen Sie Gebrauch von dieser Option, wenn Ihr Computer nach der Disaster Recovery nicht korrekt startet und auf Ihrem Rechner eine Recovery-Partition oder ein Boot-Manager installiert ist. Diese Option verifiziert, dass die aktuelle aktive Partition, von der Ihr Computer hochfährt, die gleiche ist wie die im Checkpoint gespeicherte aktive Partition, und setzt sie bei Bedarf zurück. Klicken Sie auf die Schaltfläche Aktive Partition einstellen. Nachdem Live Backup sichergestellt hat, dass die korrekte aktive Partition eingestellt ist, erscheint eine entsprechende Bestätigungsnachricht. Klicken Sie auf OK. Sie gelangen daraufhin auf die Seite mit den Optionen zur Fehlerbehebung zurück. Wiederherstellen des Systems 4. 85 Klicken Sie auf Neustart. Klicken Sie in der Bestätigungsnachricht auf OK, um den Computer neu zu starten. Treten dieselben Probleme erneut auf, so versuchen Sie, das Verfahren zur Disaster Recovery von einem anderen Checkpoint auszuführen. Checkpoints ohne Ausnahmen sind zu diesem Zweck am zuverlässigsten. Falls die Probleme weiterhin bestehen, wenden Sie sich bitte an den Atempo-Kundensupport. 86 Benutzerhandbuch zu Live Backup Client 87 ANHANG A Installieren von Live Backup Client A In den meisten Fällen wird die Installation vom Live Backup-Administrator durchgeführt, ohne dass Sie es merken. Sie können Live Backup jedoch auch selbst installieren. In diesem Abschnitt wird die Installation und Einrichtung von Live Backup Client ausführlich beschrieben. Systemvoraussetzungen Hardware PC (oder kompatibler Computer) mit Pentium Pro-, AMD Athlon- oder Duron-Prozessor (Pentium II empfohlen) 128 MB RAM (512 MB für Disaster Recovery erforderlich) Freier Festplattenspeicher: 100 MB (500 MB empfohlen) Netzwerkverbindung (Modem, WAN und WLAN werden unterstützt) Software Windows XP Professional oder Home Edition, Windows Vista 32- oder 64-Bit1Version, oder Windows 7 32- oder 64-Bit. Microsoft Internet Explorer 5.01 (5.00.2516.1900) oder höher TCP/IP Windows Installer 2.0 (im Lieferumfang) oder höher Administratorrechte auf der Client-Workstation (für die Installation) 1.x64-Architektur wird unterstützt; ia64-Architektur wird nicht unterstützt. 88 Benutzerhandbuch zu Live Backup Client Voraussetzungen für Remote- oder Mobilsysteme Wenn Live Backup Client auf einem Computer installiert werden soll, der nicht per Kabel direkt mit dem Live Backup-Server verbunden ist, können Dateien per HTTP-Zugriff auf Live Backup Server gesichert werden. Es empfiehlt sich, gemeinsam mit dem Live Backup-Administrator einen Remote-Zugang einzurichten, da es viele verschiedene Möglichkeiten gibt. Ihr Administrator kennt sich mit den Zugangsdaten des Unternehmens aus. Vorbereitung Vor der Installation sollten folgende Voraussetzungen erfüllt sein: Ihr System erfüllt die Systemvoraussetzungen. Der Live Backup-Administrator hat Ihren Computer in die Client-Liste des Live Backup-Servers aufgenommen, oder er hat Live Backup für die automatische Erstellung von Clients konfiguriert und Ihnen den entsprechenden Client-Namen und die Gruppendaten für die Installation mitgeteilt. Installieren von Live Backup Client Wie bereits erwähnt, wird Live Backup wahrscheinlich automatisch von Ihrem Live Backup-Administrator installiert. Sollte Live Backup Client nicht von einem Administrator installiert werden, müssen Sie die Installation selbst durchführen. Dazu gibt es zwei Möglichkeiten: Installation über das Unternehmensintranet Installation über das LAN oder von CD-ROM Wenn auf Ihrem Computer bereits eine Live Backup-Version installiert ist und aktualisiert werden soll, lesen Sie den Abschnitt „Aktualisieren von Live Backup Client“ auf Seite 91. Wichtig Die Client-Workstation befindet sich entweder in der Domänen- bzw. Arbeitsgruppenkonfiguration oder auf einem eigenständigen Computer. Näheres zu Netzwerkkonfigurationen erfahren Sie in der WindowsDokumentation. Installieren von Live Backup Client 89 So installieren Sie Live Backup Client über das Unternehmensintranet: 1. Öffnen Sie auf dem Live Backup-Client-Computer den Internet Explorer und rufen Sie die Live Backup-Client-Konfigurationswebsite auf (wie vom Live BackupAdministrator beschrieben). Beispiel: http://servername/lbclient oder http://lbserver.provider.com/[email protected]. 2. Lesen Sie die Begrüßungsseite und klicken Sie auf Weiter. Die Seite Voraussetzungsprüfung wird angezeigt. 3. Live Backup sucht auf Ihrem System nach der erforderlichen Software. Fehlende Softwarekomponenten müssen installiert werden. Befolgen Sie die Bildschirmanweisungen. 4. Sind alle Komponenten vorhanden, können Sie mit der Installation beginnen. Klicken Sie auf Installieren und befolgen Sie die Anweisungen auf dem Bildschirm. Bei der Installation von Live Backup Client wird über eine Statusleiste der Installationsfortschritt angezeigt. Nach Abschluss der Installation werden Sie zum Neustarten des Computers aufgefordert. 5. Klicken Sie auf Ja. Wenn der Computer neu gestartet wurde und eine Verbindung zum Live BackupServer hergestellt hat, werden Ihre Dateien sofort von Live Backup gespiegelt und somit gesichert. So installieren Sie Live Backup Client manuell über das LAN oder von CD-ROM: 1. Klicken Sie auf Start und dann auf Ausführen. 2. Geben Sie nun N:\LIVEBACKUP\CLIENT\SETUP.EXE in das Dialogfeld ein, wobei n: für den vollständigen Pfad des Live Backup-Installationsprogramms steht. Dieses Programm kann sich auf einer CD-ROM, einem Netzwerklaufwerk oder einem lokalen Laufwerk befinden. 3. Der Begrüßungsbildschirm wird angezeigt. Klicken Sie auf Weiter. Die Seite „Wählen Sie Ihren Standort aus“ erscheint. 4. Wählen Sie aus der Standort liste das Land aus, in dem sich Ihr Unternehmen befindet. Klicken Sie auf Weiter. 5. Lesen Sie die Lizenzvereinbarung und klicken Sie auf Ich nehme die Bestimmungen des Lizenzvertrags an. Klicken Sie auf Weiter. 6. Auf der Seite „Zielordner“ können Sie den Installationsordner für Live Backup und den lokalen Cache-Ordner bestimmen. Der voreingestellte Installationsordner ist C:\PROGRAM FILES\Atempo\LIVEBACKUP. Falls Sie einen anderen Speicherort festlegen möchten, klicken Sie auf Ändern. Wählen Sie im Dialogfeld Zielordner ändern einen Pfad aus und klicken Sie auf OK. 90 Benutzerhandbuch zu Live Backup Client Der voreingestellte Cache-Ordner ist X:\Live Backup Cache, wobei X das Laufwerk mit dem meisten freien Speicherplatz ist. Es handelt sich um einen versteckten Ordner. Hier werden Sicherungsdateien vorübergehend gespeichert, bis eine Verbindung zum Server hergestellt wird und die Dateien auf den Server kopiert werden können. Um einen anderen Ordner festzulegen, klicken Sie auf Ändern. Wählen Sie im Dialogfeld Zielordner ändern einen Pfad aus und klicken Sie auf OK. Klicken Sie auf Weiter. 7. Auf der Seite Live Backup-Server geben Sie die Verbindungsdaten zum Live Backup-Server ein. Geben Sie in das Feld Live Backup-Server den Namen oder die IP-Adresse des Computers ein, auf dem Live Backup Server installiert ist, gegebenenfalls gefolgt von der Portbezeichnung. Beispiel: servername:3427. Falls Ihnen diese Daten nicht bekannt sind, wenden Sie sich bitte an Ihren Live Backup-Administrator. Klicken Sie auf Weiter. 8. Geben Sie auf der Seite Live Backup-Clientname den Namen des Clients an, wie er in der Live Backup-Konsole angezeigt werden soll. Wenn Sie vom Live BackupAdministrator einen Namen erhalten haben, geben Sie ihn hier ein. Ansonsten übernehmen Sie den Standardnamen. Beim Standardnamen handelt es sich um den NetBIOS-Namen Ihres Computers. Sie können auch die Gruppe angeben, in der der Client erstellt werden soll, ebenso den Client-Namen. Für den Gruppennamen gilt folgendes Format: [email protected]. Klicken Sie auf Weiter. Nun wird die Seite Programm kann installiert werden angezeigt. 9. Klicken Sie auf Installieren. Das Live Backup-Installationsprogramm kopiert die Live Backup-Programmdateien auf das angegebene Laufwerk. Nachdem die Dateien kopiert wurden, wird die Seite InstallShield-Assistent beendet angezeigt. 10. Klicken Sie auf Fertig stellen. Zum Abschluss der Live Backup-Installation muss Ihr Computer neu gestartet werden. 11. Klicken Sie dazu auf Ja. Möchten Sie den Computer später neu starten, klicken Sie auf Nein. Wenn der Computer neu gestartet wurde und eine Verbindung zum Live BackupServer hergestellt hat, werden Ihre Dateien sofort von Live Backup gespiegelt und somit gesichert. Installieren von Live Backup Client 91 Aktualisieren von Live Backup Client Sie können Live Backup Client 3.00 oder höher auf Live Backup 3.33 aufrüsten. Bei anderen Versionen muss Live Backup entweder zunächst deinstalliert werden, damit die neue Version installiert werden kann, oder Sie führen die Updates schrittweise durch. Es gibt zwei Möglichkeiten zur Aktualisierung der Live Backup Client-Software: 1) Installieren des Updates von einer CD-ROM oder einem Netzwerklaufwerk. 2) Installieren des Updates von einem webbasierten Distributionspunkt auf dem Live Backup-Server. So aktualisieren Sie Live Backup Client über eine CD-ROM oder ein Netzwerklaufwerk: 1. Klicken Sie auf Start und dann auf Ausführen. 2. Geben Sie im Dialogfeld Ausführen die Zeile N:\LIVE BACKUP\CLIENT\SETUP.EXE ein, wobei n durch den Buchstaben Ihres CD-ROM-Laufwerks zu ersetzen ist. Das Live Backup-Installationsprogramm erkennt automatisch, ob bereits eine ältere Version von Live Backup Client installiert ist, und startet den Installationsassistenten. 3. Befolgen Sie die Anweisungen auf dem Bildschirm, um das Update zu installieren. So aktualisieren Sie Live Backup Client über das Unternehmensintranet: Falls auf dem Live Backup-Server ein Update verfügbar ist, sendet Live Backup eine entsprechende Benachrichtigung an den Live Backup-Client. Wenn das Update auf Autostart eingestellt ist, beginnt die Installation automatisch. Autostart ist die Voreinstellung. Wenn auf Ihrem Live Backup-Client eine Update-Benachrichtigung angezeigt wird, wurde die Voreinstellung in der Zentrale geändert. Sie haben folgende Möglichkeiten: Durchsuchen: Die Update-Webseite wird geöffnet, von der aus die Installation des Updates vorgenommen werden kann. Befolgen Sie die Anweisungen auf dem Bildschirm, um das Update zu installieren. Zu Favoriten hinzufügen: Hiermit nehmen Sie die Verknüpfung zur UpdateWebseite in die Favoritenliste Ihres Internet Explorers auf. Sie können diese Webseite dann jederzeit über Ihre Favoritenliste aufrufen. Abbrechen: Mit dieser Option schließen Sie die Aktualisierungsbenachrichtigung, ohne etwas zu ändern. Diese Benachrichtigung wird so lange in täglichen Abständen angezeigt, bis Sie das Update installieren. 92 Benutzerhandbuch zu Live Backup Client Deinstallieren von Live Backup Client 1. Klicken Sie auf Start > Einstellungen > Systemsteuerung. 2. Doppelklicken Sie auf das Symbol Software. 3. Wählen Sie Atempo Live Backup Client 3.33 auf der Seite „Programme ändern oder entfernen“ aus und klicken Sie auf Entfernen. 4. Befolgen Sie die Anweisungen auf dem Bildschirm, um Live Backup Client vollständig von Ihrem Computer zu deinstallieren. 93 ANHANG Glossar B B Ausnahme Ein typisches Problem bei Checkpoints – in der Regel eine oder mehrere Dateien, die im Checkpoint fehlen, weil sie bei der Erstellung des Checkpoints gerade geöffnet oder nicht zugänglich waren. Cache Ein Speicher, in dem Daten abgelegt werden. Bei Live Backup werden Dateiversionen vorübergehend im lokalen Cache gespeichert, bevor sie auf den Server kopiert werden. Checkpoint Ein internes Abbild (Image) des Clients zu einem bestimmten Zeitpunkt. Dieses Image kann zum Wiederherstellen eines früheren Zustands per Systemrückführung oder Disaster Recovery verwendet werden. Checkpoints werden bei jedem Neustart des Clients erstellt und auf dem Live Backup-Server gespeichert. Client Ein Computer, der die Dienste eines anderen Computers (Server) oder Vorgangs in Anspruch nimmt und von der Reaktion des Servers abhängig ist. Bei Live Backup werden die Dateien und Daten des Clients auf dem Server gesichert. Datendateien Von Ihnen erstellte Dateien, z. B. Textdokumente, Tabellen oder Grafiken. Sie werden von Live Backup wie erstellte oder geänderte Dateien behandelt. Siehe Benutzerdokumente. Erstreplikation Bei der ersten Verbindung eines Client-Computers mit dem Live Backup-Server kopiert der Client seine gesamten Daten auf den Server. Die Erstreplikation ist abgeschlossen, wenn alle Dateien kopiert sind und der Client-Computer neu gestartet wurde. LAN Local Area Network. Ein örtlich begrenztes Netzwerk zur Datenübertragung, in das auch Endgeräte und Computer aus angrenzenden Gebäuden eingebunden werden können. 94 Benutzerhandbuch zu Live Backup Client Live Backup-Symbol Das Live Backup-Programmsymbol in der Windows-Symbolleiste. Die Symbolleiste befindet sich unten rechts auf dem Desktop (Start links unten). Durch einmaliges Klicken auf das Symbol starten Sie den Recovery-Assistenten. Durch Rechtsklicken auf das Symbol rufen Sie das Live Backup-Kontextmenü auf. Server Ein Computer, der andere Computer im angeschlossenen Netzwerk bedient. Der Live Backup-Server sichert die Dateien des Client-Computers und stellt sie wieder her. Synchronisiert Der Status des Live Backup-Clients, wenn alle darauf befindlichen aktuellen Daten auf den Live Backup-Server kopiert wurden (Replikation) und ein Checkpoint erstellt und auf dem Server gespeichert wurde. Systemdateien Alle außer die als Benutzerdokumente oder verwerfbare Daten eingestuften Dateien. Systemrückführung Das Zurücksetzen des Client-Computers auf einen früheren Zustand. TCP/IP Transmission Control Protocol/Internet Protocol. Ein Protokoll zur Datenübertragung über das Internet. Universal-Bootdiskette Teil des Disaster Recovery-Diskettensatzes, mit dem Sie ein Windows-System booten und Disaster Recovery starten können. Versionserstellung Das Anlegen einer Dateiversion bei jedem Speichern der Datei. Eine Version wird durch die einzelnen Änderungen gegenüber der Originalversion (mit dem ältesten Datum) erstellt. Vertrauensstellung Eine Verbindung zwischen zwei Windows-Domänen. Diese Verbindung ermöglicht Benutzern der anvertrauten Domänen Rechte und Zugriff auf Laufwerke der vertrauenden Domäne. Verwerfbare Daten Dateien, die nicht von Live Backup gesichert werden. Standardmäßig enthält Live Backup eine Liste interner, verwerfbarer Daten, die als temporäre Dateien behandelt und somit von der Sicherung ausgeschlossen werden. Der Administrator kann außerdem beliebige Dateien beliebiger Clients oder Gruppen als verwerfbar festlegen. Stichwortverzeichnis Stichwortverzeichnis A Abgelaufen 17 Administratoren 33 aktive Partition 84 Aktive Partition einstellen 84 Aktualisieren von Live Backup Client 91 Aktualisieren, Zentrale 26 Aktueller Vorgang 22 Anhalten, Sicherung 29, 30 Anzahl Dateien im Cache 19 Anzahl Versionen im Cache 19 Ausnahmen 9, 48, 64, 70, 73, 80 Ausnahmen ansehen 9 Ausstehende Aktivierung 20 Automatische Checkpoints ausblenden 48, 64, 70, 73 B Backup-Profil Administrator 27 Bandbreite 23 Benachrichtigungen 25 Benutzerrechte 31 Besitzer des Client-Computers 53 Betriebssysteme, kompatible 87 Bevorzugte Einstellungen 27 C Cache belegt 19 Definition 93 Größe 19 maximale Größe 19 Speicherort 19 Versionen 19 zugewiesen 23 Checkpoint 46, 63 Checkpoints 9 ausblenden 48, 64, 70, 73 Ausnahmen 8 automatische 10 Daten 9 dynamische 8, 9 Erforderliche Dateien 10 Image anfordern 70 statische 8, 9 System 9 Überspringen 11 Verfügbarkeit 8 Client, Definition 93 Client-Engine 16 D Datei Aktueller Vorgang 22 Download 57 gelöscht 36 gesichert 56 nicht wiederherstellbar 41 passend 41, 46 rückführen 71 Sicherheitsfunktionen 31 Sicherung 35 Speicherort 38, 43 Suchkriterien 43 Typ 39, 44, 45 Verschlüsselung 31 Versionen, verfügbare 41, 50 Vorschau 48 Web Recovery 53 wiederherstellen 35–51 wird gerade verarbeitet 22 Dateityp 45 Daten-Checkpoints 9, 48, 64 Datendateien, Definition 93 Datenübertragung deaktivieren 30 Datenverkehr 23 Disaster Recovery 75–83 Aktive Partition einstellen 84 Asiatische Sprachunterstützung 76 FAT-Dateisystem 76 Fehlerbehebung 84 MBR reparieren 84 Neu formatieren 81 Neu partitionieren 81 Neustart 85 95 Verschlüsselte Dateien 83 Virtual Machine 76 Vorkonfigurationsprogramme 78 Dokumentation 2 Konventionen 3 Online-Hilfe 3 Download 57 Download, Web Recovery 54 DVD 11 Dynamische Checkpoints 9 E engine.log 18 E-SATA 11 F FAT-Dateisystem, Disaster Recovery 76 Fehler, Protokoll 18 file multiple file recovery 95 Firewire 11 Funktionseinschränkung 31 G Gelöschte Dateien 36 Gelöschte Ordner 60 Geschützte Dateien 56 Getrennt 6, 8, 17 H Hardwarevoraussetzungen 87 Hauptbenutzer 30 http \servernamelbconsole 27 I Image anfordern 70 Speicherort 76 Initialisierung 17 Installation 87 Internet 89 Update 91 Voraussetzungen 87, 88 Voraussetzungen für RemoteSysteme 88 96 Benutzerhandbuch zu Live Backup Client Installation über das Internet 89 Installation über das Intranet 89 Internet Explorer, Microsoft 87 Internet-Recovery 53 ISO9660 79 K Keine Autorisierung 20 Kontextmenü Dateiwiederherstellung 50 Ordnerwiederherstellung 67 Konto abgelaufen 21 Konventionen, Dokumentation 3 L LAN, Definition 93 Laptops 88 Laufende Wartungsaufgaben 20 lbdrsys.log 80 LBRecovery 55 Leistung 22 Letzte erfolgreiche Verbindung 21 Letzte ServerstatusAktualisierung 20 Live Backup Client-ManagementKonsole 27 Live Backup-Symbol 7, 94 LNK-Dateien 51 Loader-Code, Master Boot Record 84 Lokale Disaster Recovery 75 M Master Boot Record 82, 84 Maximale Cachegröße 19 MBR 84 Modus Client 18 N Network Disaster Recovery 75 Network Service Disaster Recovery 75 Neuformatierung, Disaster Recovery 81 Neupartitionierung 82 Neupartitionierung, Disaster Recovery 81 Neustart, Disaster Recovery 85 O Rechte 27, 32, 53 Recovery Center 53 Client-Ansicht 56 Recovery-Assistent 37, 42, 60, 71 Remote-Systeme Voraussetzungen 88 VPN 88 Replikation, Checkpoints 8 Rückführen 71 Änderungen 73 Ordner 59 schließt aus 27 schließt ein 27 Versionserstellung 6 Vollständiges System 69 Sicherung fortsetzen 29, 30 Softwarevoraussetzungen 87 Speichern 42, 49, 51 Speichern unter 42, 51 Speicherort, Cache 19 Speicherplatzkontingent überschritten 21 Spiegelung 6 anhalten 29, 30 fortsetzen 29, 30 Statische Checkpoints 8, 9 Status Cache 19 Client 16 System 17 Status des lokalen Cache 19 Status des Sicherungssystems 17 Support 4 Symbole, Live Backup-Symbol 7 System ist 17 Systemcheckpoints 9 Systemdateien 94 Systemimage anfordern 70 Systemrückführung 71 Systemvoraussetzungen 87 S T Optionen zur Fehlerbehebung, Disaster Recovery 84 Ordnerwiederherstellung 59 gelöschte Ordner 60 Recovery-Assistent 60 Windows-Explorer 67 P Partition, aktive einstellen 84 Passende Dateien 41, 46 Programme, Disaster Recovery 78 Protokoll Disaster Recovery 80 Fehler 18 R Schlüsseldatei 81 Seite zur Dateiauswahl, RecoveryAssistent 45 Server Dateien wiederherstellen 37, 41 Definition 94 Name 21 Sicherheit Benutzerrechte 31 Funktionseinschränkung 31 Verschlüsselung 31 Web Recovery 54 Sicherheitsfunktionen 31 Sicherheitszonen 54 Sicherung 5 anhalten 29 Ausschlüsse 27 fortsetzen 29, 30 TCP/IP 87, 94 Technischer Support 4 type, files 95 U Überblick 1 Umleitung angefordert 21 USB 11 V Verbindung aktivieren 30 letzte erfolgreiche 21 nicht wiederherstellbare Dateien 41 prüfen 15, 22 Trennen 22, 30 Verbindung herstellen 30 Stichwortverzeichnis Verbindung prüfen 22 Verbindung trennen 22, 30 Reaktion 28 verfügbare Versionen 56 Verknüpfungsdateien 51 Verschlüsselung 21, 31 Disaster Recovery 83 Verschlüsselung, Wiederherstellungsimage 81 Versionen 41, 50, 56 Versionserstellung 6 anhalten 29, 30 Definition 94 fortsetzen 29, 30 vertrauenswürdige Sites 54 Verwerfbare Daten 71 Verwerfbare Daten, Definition 94 Virtual Machine 76 VMWare 76 Vollständige Systemsicherung 69 Voraussetzungen Hardware 87 Remote-Systeme 88 Software 87 Vorgang, aktueller 22 Vorschau 41, 50 Vorschau, wiederherzustellende Dateien 48 W Web Recovery 53 ausführen 55 Download 54 Internetbrowser-Sicherheit 54 Zugriffsrechte 54 Wiederherstellen aus dem Internet 53 Dateien 35–51, 59 Kontextmenü 50, 67 LNK-Dateien 51 mehrere Dateien 42 siehe Wiederherstellung speichern unter 42, 49, 51 System, vorherige Version 71 verfügbare Dateien 41 Wiederherstellung Ordner 59 Windows Deployment Services 76 Windows-Explorer 50, 67 Z Zentrale 14 aktualisieren 26 Benachrichtigungen 25 Client-Engine 16 Leistung 22 Zielort auswählen, RecoveryAssistent 49 ZIP-Laufwerke 70 Zonen, vertrauenswürdige 54 Zugewiesener Cache 23 Zugriffsrechte, Web Recovery 54 97 98 Benutzerhandbuch zu Live Backup Client