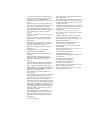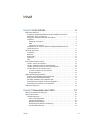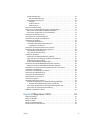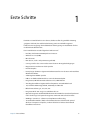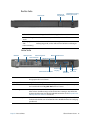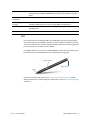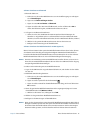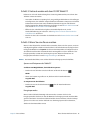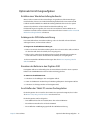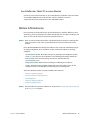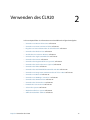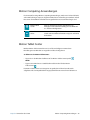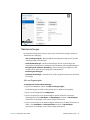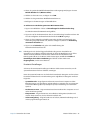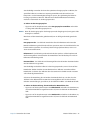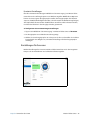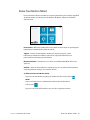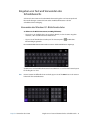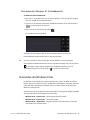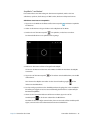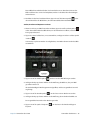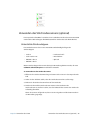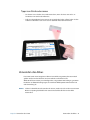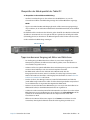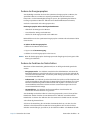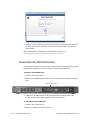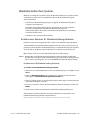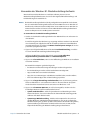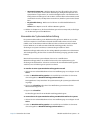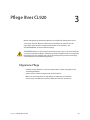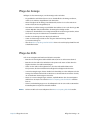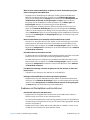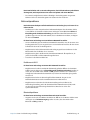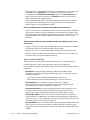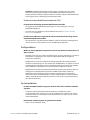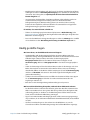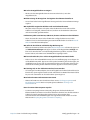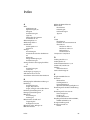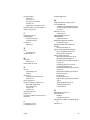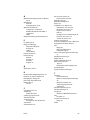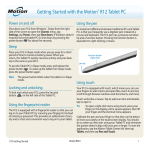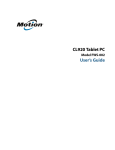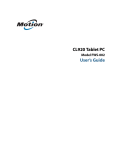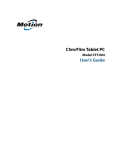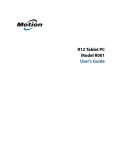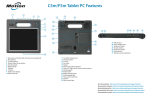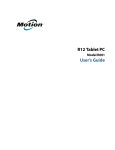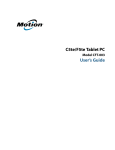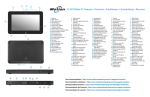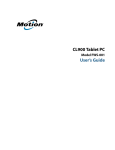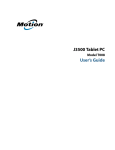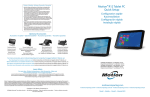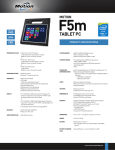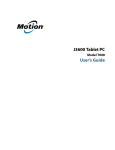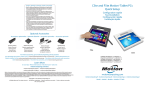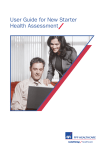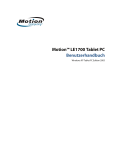Download Handbuch Motion CL920 (Windows 8.1)
Transcript
CL920 Tablet PC Modell FWS-002 Benutzerhandbuch © 2014 Motion Computing, Inc. All rights reserved. This document contains information protected by copyright. No part of this document may be reproduced in any form without written consent from Motion. The information in this document is provided “as is” and is subject to change without notice. Motion is not liable for errors or omissions in this document. Motion, Motion Computing, View Anywhere, and SnapWorks are trademarks or registered trademarks of Motion Computing, Inc. in the U.S.A. and other countries. Acrobat is a registered trademark of Adobe Systems Incorporated. Bluetooth is a registered trademark owned by the Bluetooth SIG, Inc., U.S.A. and licensed to Motion Computing, Inc. Intel, Core, and vPro are trademarks or registered trademarks of Intel Corporation or its subsidiaries in the United States and other countries. Computrace is a registered trademark of Absolute Software Corp. WinMagic and SecureDoc are trademarks or registered trademarks of WinMagic, Inc. Realtek is a trademark of Realtek Semiconductor Corporation. Microsoft, Windows, and Windows Journal are trademarks or registered trademarks of Microsoft Corporation in the United States and/or other countries. Qualcomm, Gobi, and Gobi 5000 are trademarks or registered trademarks of Qualcomm Incorporated. may be trademarks or registered trademarks of their respective companies. The warranties for Motion products are set forth in the express limited warranty statements accompanying such products. Nothing in this document constitutes an additional warranty. The Motion Computing products and services may be covered by one or more patent-protected inventions. Additional patents may also be pending. For more information, see www.motioncomputing.com/info/patents.asp. The end user may access only one operating system language version. L'utilisateur final ne peut accéder qu'à une seule version linguistique du système d'exploitation. Der Endbenutzer darf nur auf eine Sprachversion des Betriebssystems zugreifen. De eindgebruiker heeft slechts toegang tot één taalversie van het besturingssysteem. L'utente finale può accedere a una sola lingua del sistema operativo. El usuario final sólo podrá acceder a una versión de idioma del sistema operativo. Loppukäyttäjä voi käyttää vain yhtä käyttöjärjestelmän kieliversiota. Användaren har endast tillgång till en språkversion av operativsystemet. Slutbrugeren har kun adgang til ét af operativsystemets sprogversioner. Sluttbruker kan aksessere kun én av operativsystemets språkversjoner. Wi-Fi is a registered trademark of the Wi-Fi Alliance. O utilizador final pode alcançar somente uma versão de língua do sistema de exploração. HDMI, the HDMI logo, and High-Definition Multimedia Interface are trademarks of HDMI Licensing LLC in the United States and other countries. O usuário final pode acessar apenas uma versão de idioma do sistema operacional. AMI and AMI Aptio are trademarks of American Megatrends, Inc. End users may not loan, rent, lease, lend, or otherwise transfer the CDs or DVDs provided for recovery purposes to another user, except as permitted in the End User License Agreement for such product. This product incorporates copy protection technology that is protected by U.S. and foreign patents, including patent numbers 5,315,448 and 6,836,549, and other intellectual property rights. The use of Macrovision's copy protection technology in the product must be authorized by Macrovision. Reverse engineering or disassembly is prohibited. Motion Computing, Inc. has made every effort to identify trademarked properties and owners on this page. All brands and product names used in this document are for identification purposes only and Modell FWS-002 Teilenr. 024-02-0514-A00 Inhalt Kapitel 1 Erste Schritte . . . . . . . . . . . . . . . . . . . . . . . . . . . . . . 6 Optionale Funktionen . . . . . . . . . . . . . . . . . . . . . . . . . . . . . . . . . . . . . . . . . . . . . . . . . . . . . . . . . . . 7 Integriertes 4G/LTE-Mobilfunknetzmodul mit GNSS basierend auf Qualcomm® Gobi™-Technologie . . . . . . . . . . . . . . . . . . . . . . . . . . . . . . . . . . . . . . . . . . . . . . 7 Integriertes erweitertes GPS auf u-blox 7-Basis . . . . . . . . . . . . . . . . . . . . . . . . . . . . . . . . 7 Sicherheit . . . . . . . . . . . . . . . . . . . . . . . . . . . . . . . . . . . . . . . . . . . . . . . . . . . . . . . . . . . . . . . . . . . . 8 WinMagic® SecureDoc™ . . . . . . . . . . . . . . . . . . . . . . . . . . . . . . . . . . . . . . . . . . . . . . . . . . . 8 TPM. . . . . . . . . . . . . . . . . . . . . . . . . . . . . . . . . . . . . . . . . . . . . . . . . . . . . . . . . . . . . . . . . . . . . . . 8 Computrace® Complete . . . . . . . . . . . . . . . . . . . . . . . . . . . . . . . . . . . . . . . . . . . . . . . . . . . 8 SlateMate™ der CL-Serie von Motion® mit Magnetstreifenleser und Strichcodescanner. . . . . . . . . . . . . . . . . . . . . . . . . . . . . . . . . . . . . . . . . . . . . . . . . . . . . . . . . . . . 9 Übersicht zum CL920 . . . . . . . . . . . . . . . . . . . . . . . . . . . . . . . . . . . . . . . . . . . . . . . . . . . . . . . . . . . 10 Vorderseite. . . . . . . . . . . . . . . . . . . . . . . . . . . . . . . . . . . . . . . . . . . . . . . . . . . . . . . . . . . . . . . . . . 10 Rückseite. . . . . . . . . . . . . . . . . . . . . . . . . . . . . . . . . . . . . . . . . . . . . . . . . . . . . . . . . . . . . . . . . . . . 11 Rechte Seite. . . . . . . . . . . . . . . . . . . . . . . . . . . . . . . . . . . . . . . . . . . . . . . . . . . . . . . . . . . . . . . . . 12 Linke Seite . . . . . . . . . . . . . . . . . . . . . . . . . . . . . . . . . . . . . . . . . . . . . . . . . . . . . . . . . . . . . . . . . . 12 Stift . . . . . . . . . . . . . . . . . . . . . . . . . . . . . . . . . . . . . . . . . . . . . . . . . . . . . . . . . . . . . . . . . . . . . . . . . 13 Erste Schritte mit Ihrem CL920 . . . . . . . . . . . . . . . . . . . . . . . . . . . . . . . . . . . . . . . . . . . . . . . . . . 14 Schritt 1: Starten des Tablet PC. . . . . . . . . . . . . . . . . . . . . . . . . . . . . . . . . . . . . . . . . . . . . . . 14 Schritt 2: Verbinden mit einem Funknetzwerk . . . . . . . . . . . . . . . . . . . . . . . . . . . . . . . . 14 Schritt 3: Vertraut werden mit dem CL920 Tablet PC . . . . . . . . . . . . . . . . . . . . . . . . . . 16 Schritt 4: Wenn Sie eine Pause machen . . . . . . . . . . . . . . . . . . . . . . . . . . . . . . . . . . . . . . . 16 Sperren und Entsperren des Tablet PC . . . . . . . . . . . . . . . . . . . . . . . . . . . . . . . . . . . . 16 Energiesparmodus . . . . . . . . . . . . . . . . . . . . . . . . . . . . . . . . . . . . . . . . . . . . . . . . . . . . . . . 16 Optionale Einrichtungsaufgaben. . . . . . . . . . . . . . . . . . . . . . . . . . . . . . . . . . . . . . . . . . . . . . . . 17 Erstellen eines Wiederherstellungslaufwerks . . . . . . . . . . . . . . . . . . . . . . . . . . . . . . . . . 17 Anbringen der Stift-Haltevorrichtung . . . . . . . . . . . . . . . . . . . . . . . . . . . . . . . . . . . . . . . . 17 Einsetzen der Batterie in den Digitizer-Stift . . . . . . . . . . . . . . . . . . . . . . . . . . . . . . . . . . . 17 Anschließen des Tablet PC an eine Dockingstation . . . . . . . . . . . . . . . . . . . . . . . . . . . 17 Anschließen des Tablet PC an einen Monitor . . . . . . . . . . . . . . . . . . . . . . . . . . . . . . . . . 18 Weitere Informationen . . . . . . . . . . . . . . . . . . . . . . . . . . . . . . . . . . . . . . . . . . . . . . . . . . . . . . . . . 18 Kapitel 2 Verwenden des CL920 . . . . . . . . . . . . . . . . . . . .19 Motion Computing-Anwendungen . . . . . . . . . . . . . . . . . . . . . . . . . . . . . . . . . . . . . . . . . . . . . 20 Motion Tablet Center . . . . . . . . . . . . . . . . . . . . . . . . . . . . . . . . . . . . . . . . . . . . . . . . . . . . . . . . . . . 20 Tableteinstellungen . . . . . . . . . . . . . . . . . . . . . . . . . . . . . . . . . . . . . . . . . . . . . . . . . . . . . . . . . 21 Stift- und Fingereingabe . . . . . . . . . . . . . . . . . . . . . . . . . . . . . . . . . . . . . . . . . . . . . . . . . . 21 Tablet PC-Einstellungen . . . . . . . . . . . . . . . . . . . . . . . . . . . . . . . . . . . . . . . . . . . . . . . . . . 23 Berührungseinstellungen . . . . . . . . . . . . . . . . . . . . . . . . . . . . . . . . . . . . . . . . . . . . . . . . . 23 Einstellungen für drahtlose Verbindung . . . . . . . . . . . . . . . . . . . . . . . . . . . . . . . . . . . 24 Erweiterte Einstellungen. . . . . . . . . . . . . . . . . . . . . . . . . . . . . . . . . . . . . . . . . . . . . . . . . . 25 Inhalt iii Energieeinstellungen . . . . . . . . . . . . . . . . . . . . . . . . . . . . . . . . . . . . . . . . . . . . . . . . . . . . . . . . 26 Erweiterte Einstellungen. . . . . . . . . . . . . . . . . . . . . . . . . . . . . . . . . . . . . . . . . . . . . . . . . . 28 Einstellungen für Sensoren . . . . . . . . . . . . . . . . . . . . . . . . . . . . . . . . . . . . . . . . . . . . . . . . . . 28 Kompass . . . . . . . . . . . . . . . . . . . . . . . . . . . . . . . . . . . . . . . . . . . . . . . . . . . . . . . . . . . . . . . . . 29 Positionsdienste. . . . . . . . . . . . . . . . . . . . . . . . . . . . . . . . . . . . . . . . . . . . . . . . . . . . . . . . . . 29 Karte anzeigen . . . . . . . . . . . . . . . . . . . . . . . . . . . . . . . . . . . . . . . . . . . . . . . . . . . . . . . . . . . 29 Know Your Motion Tablet. . . . . . . . . . . . . . . . . . . . . . . . . . . . . . . . . . . . . . . . . . . . . . . . . . . . . . . 30 Eingeben von Text und Verwenden des Schreibbereichs. . . . . . . . . . . . . . . . . . . . . . . . . 31 Verwenden der Windows 8.1-Bildschirmtastatur. . . . . . . . . . . . . . . . . . . . . . . . . . . . . . 31 Verwenden des Windows 8.1-Schreibbereichs. . . . . . . . . . . . . . . . . . . . . . . . . . . . . . . . 32 Verwenden der Windows-Taste . . . . . . . . . . . . . . . . . . . . . . . . . . . . . . . . . . . . . . . . . . . . . . . . . 32 Anschließen eines externen Monitors . . . . . . . . . . . . . . . . . . . . . . . . . . . . . . . . . . . . . . . . . . . 33 Verwenden der eingebauten Mikrofone . . . . . . . . . . . . . . . . . . . . . . . . . . . . . . . . . . . . . . . . . 33 Verwenden der Kameras. . . . . . . . . . . . . . . . . . . . . . . . . . . . . . . . . . . . . . . . . . . . . . . . . . . . . . . . 33 Verwenden der Webcam . . . . . . . . . . . . . . . . . . . . . . . . . . . . . . . . . . . . . . . . . . . . . . . . . . . . 34 Verwenden der Dokumentationskamera. . . . . . . . . . . . . . . . . . . . . . . . . . . . . . . . . . . . . 34 SnapWorks™ von Motion® . . . . . . . . . . . . . . . . . . . . . . . . . . . . . . . . . . . . . . . . . . . . . . . . 35 Verwenden des Magnetstreifenlesers (optional) . . . . . . . . . . . . . . . . . . . . . . . . . . . . . . . . . 39 Verwenden des Strichcodescanners (optional) . . . . . . . . . . . . . . . . . . . . . . . . . . . . . . . . . . 40 Unterstützte Strichcodetypen. . . . . . . . . . . . . . . . . . . . . . . . . . . . . . . . . . . . . . . . . . . . . . . . 40 Tipps zum Strichcodescanner . . . . . . . . . . . . . . . . . . . . . . . . . . . . . . . . . . . . . . . . . . . . . . . . 41 Verwenden des Akkus . . . . . . . . . . . . . . . . . . . . . . . . . . . . . . . . . . . . . . . . . . . . . . . . . . . . . . . . . . 41 Überprüfen der Akkukapazität des Tablet PC . . . . . . . . . . . . . . . . . . . . . . . . . . . . . . . . . 42 Tipps zum besseren Umgang mit Akkus und Netzstrom . . . . . . . . . . . . . . . . . . . . . . 42 Ändern des Energiesparplans . . . . . . . . . . . . . . . . . . . . . . . . . . . . . . . . . . . . . . . . . . . . . . . . 43 Ändern der Funktion des Netzschalters . . . . . . . . . . . . . . . . . . . . . . . . . . . . . . . . . . . . . . 43 Verwenden des 4G/LTE-Mobilfunknetzmoduls mit GNSS . . . . . . . . . . . . . . . . . . . . . . . . 44 Aktivieren des 4G/LTE-Mobilfunknetzmoduls mit GNSS . . . . . . . . . . . . . . . . . . . . . . . 44 Verwenden von integriertem erweitertem GPS auf u-blox 7-Basis . . . . . . . . . . . . . . . . 45 Verwenden von Bluetooth . . . . . . . . . . . . . . . . . . . . . . . . . . . . . . . . . . . . . . . . . . . . . . . . . . . . . . 45 Verwenden von WinMagic® SecureDoc™ . . . . . . . . . . . . . . . . . . . . . . . . . . . . . . . . . . . . . . . . 46 Verwenden des SIM-Kartenlesers . . . . . . . . . . . . . . . . . . . . . . . . . . . . . . . . . . . . . . . . . . . . . . . 47 Verwenden des SD-Kartenlesers . . . . . . . . . . . . . . . . . . . . . . . . . . . . . . . . . . . . . . . . . . . . . . . . 48 Ermitteln Ihrer Seriennummer . . . . . . . . . . . . . . . . . . . . . . . . . . . . . . . . . . . . . . . . . . . . . . . . . . 48 Sichern Ihres Systems. . . . . . . . . . . . . . . . . . . . . . . . . . . . . . . . . . . . . . . . . . . . . . . . . . . . . . . . . . . 49 Wiederherstellen Ihres Systems . . . . . . . . . . . . . . . . . . . . . . . . . . . . . . . . . . . . . . . . . . . . . . . . . 50 Erstellen eines Windows 8.1-Wiederherstellungslaufwerks . . . . . . . . . . . . . . . . . . . . 50 Erstellen eines USB-Wiederherstellungslaufwerks. . . . . . . . . . . . . . . . . . . . . . . . . . 50 Verwenden des Windows 8.1-Wiederherstellungslaufwerks. . . . . . . . . . . . . . . . . . . 51 Verwenden der Systemwiederherstellung . . . . . . . . . . . . . . . . . . . . . . . . . . . . . . . . . . . . 52 Auffinden zusätzlicher Software . . . . . . . . . . . . . . . . . . . . . . . . . . . . . . . . . . . . . . . . . . . . . . . . 53 Kapitel 3 Pflege Ihres CL920 . . . . . . . . . . . . . . . . . . . . . . . .54 Allgemeine Pflege . . . . . . . . . . . . . . . . . . . . . . . . . . . . . . . . . . . . . . . . . . . . . . . . . . . . . . . . . . . . . . 54 Pflege der Anzeige . . . . . . . . . . . . . . . . . . . . . . . . . . . . . . . . . . . . . . . . . . . . . . . . . . . . . . . . . . . . . 55 Pflege des Stifts . . . . . . . . . . . . . . . . . . . . . . . . . . . . . . . . . . . . . . . . . . . . . . . . . . . . . . . . . . . . . . . . 55 Pflege des Tablet PC-Akkus . . . . . . . . . . . . . . . . . . . . . . . . . . . . . . . . . . . . . . . . . . . . . . . . . . . . . 56 Reisen mit dem CL920 Tablet PC . . . . . . . . . . . . . . . . . . . . . . . . . . . . . . . . . . . . . . . . . . . . . . . . 56 Inhalt iv Kapitel 4 CL920 – Problemlösung und FAQs . . . . . . . .57 Problemlösung. . . . . . . . . . . . . . . . . . . . . . . . . . . . . . . . . . . . . . . . . . . . . . . . . . . . . . . . . . . . . . . . . 57 Probleme im Zusammenhang mit der Stromversorgung. . . . . . . . . . . . . . . . . . . . . . 57 Probleme mit dem Akku . . . . . . . . . . . . . . . . . . . . . . . . . . . . . . . . . . . . . . . . . . . . . . . . . . . . . 58 Probleme mit der Anzeige . . . . . . . . . . . . . . . . . . . . . . . . . . . . . . . . . . . . . . . . . . . . . . . . . . . 59 Probleme bei der Berührungs- oder Stifteingabe . . . . . . . . . . . . . . . . . . . . . . . . . . . . . 59 Probleme mit Steckplätzen und Anschlüssen . . . . . . . . . . . . . . . . . . . . . . . . . . . . . . . . . 60 Netzwerkprobleme . . . . . . . . . . . . . . . . . . . . . . . . . . . . . . . . . . . . . . . . . . . . . . . . . . . . . . . . . . 61 Probleme mit Wi-Fi . . . . . . . . . . . . . . . . . . . . . . . . . . . . . . . . . . . . . . . . . . . . . . . . . . . . . . . 61 Bluetoothprobleme . . . . . . . . . . . . . . . . . . . . . . . . . . . . . . . . . . . . . . . . . . . . . . . . . . . . . . 61 Tipps zu Drahtlos-Bluetooth . . . . . . . . . . . . . . . . . . . . . . . . . . . . . . . . . . . . . . . . . . . . . . 62 Probleme mit dem Mobilfunknetzmodul mit GNSS . . . . . . . . . . . . . . . . . . . . . . . . 63 Audioprobleme . . . . . . . . . . . . . . . . . . . . . . . . . . . . . . . . . . . . . . . . . . . . . . . . . . . . . . . . . . . . . 63 Systemprobleme . . . . . . . . . . . . . . . . . . . . . . . . . . . . . . . . . . . . . . . . . . . . . . . . . . . . . . . . . . . . 63 Häufig gestellte Fragen . . . . . . . . . . . . . . . . . . . . . . . . . . . . . . . . . . . . . . . . . . . . . . . . . . . . . . . . . 64 Index . . . . . . . . . . . . . . . . . . . . . . . . . . . . . . . . . . . . . . . . . . . . . .66 Inhalt v Erste Schritte 1 Der Motion CL920 Tablet PC ist ein robuster, leichter und für die gewerbliche Nutzung geeigneter Tablet PC, der stabile Rechenleistung sowie eine Vielzahl integrierter Funktionen zur Steigerung der Produktivität und Verringerung von Ausfallzeiten für Ihre mobilen Arbeitsabläufe bietet. Der CL920 Tablet PC weist die folgenden Funktionen auf: • Intel® Bay Trail Pentium N3540 Quad Core-Prozessor • Windows® 8.1 Pro (64 Bit) • MIL-STD-810G • IP52 (wasser-, staub- und spritzwassergeschützt) • Corning® Gorilla® Glass 3 zum verbesserten Schutz vor Anzeigebeschädigungen • Magnesium-Innenrahmen und SSD-Speicher • Intel HD Graphics • Neues Design der Motion-Signatur mit Punktemuster für eine robustere und rutschfeste Oberflächenstruktur • 4 GB integrierter DDR3L-Speicher • USB 3.0- und Mikro-HDMI-Anschlüsse sowie SD-Kartensteckplatz • Integrierte 5,0 MP-Dokumentationskamera und 1,3 MP-Webcam • Zwei Eingabeverfahren: Digitizer-Stift und kapazitives 10-Punkt-Multi-Touch • 10,1 Zoll-Wide-HD-Anzeige (LED BL, 1366x768), Dual Bonded • Bildschirmausrichtung: 0°, 90°, 180°, 270° • Integriertes Wi-Fi® 802.11a/g/n/ac und Bluetooth® 4.0 • Optional integriertes 4G/LTE-Mobilfunknetzmodul mit GNSS basierend auf Qualcomm® Gobi™-Technologie oder optional integriertes erweitertes GPS auf u-blox 7-Basis • WinMagic® SecureDoc™ -Software zur Festplattenverschlüsselung • Trusted Platform Module (TPM) 1.2 für hardwarebasierte Sicherheit und optional Absolute® Computrace Complete, um Ihren Tablet PC bei Verlust oder Diebstahl identifizieren zu können Kapitel 1 Erste Schritte 6 Optionale Funktionen In diesem Abschnitt sind die optionalen Funktionen beschrieben, die beim Kauf eines CL920 verfügbar sind. Integriertes 4G/LTE-Mobilfunknetzmodul mit GNSS basierend auf Qualcomm® Gobi™-Technologie Sie können den CL920 Tablet PC mit optional integriertem 4G/LTE-Mobilfunknetzmodul mit GNSS (Global Navigation Satellite System) erwerben, das Ihnen eine Verbindung mit einer großen Auswahl von Mobilfunknetzen zum drahtlosen Senden und Empfangen von Daten ermöglicht. In der Regel können Sie das Mobilfunknetzmodul überall dort verwenden, wo Sie auch Ihr Mobiltelefon verwenden können. Das Mobilfunknetzmodul basiert auf einer zellularen Funknetztechnologie, sodass ein Einsatz an mehr Orten als bei anderen WLANTechnologien möglich ist. Der GNSS-Empfänger bestimmt mithilfe von GPS- und GLONASS-Satelliten den aktuellen Standort, die Höhe, die Bewegungsrichtung sowie die horizontale Geschwindigkeit des CL920. Um den GNSS-Empfänger zu verwenden, benötigen Sie weder eine Netzwerkverbindung noch ein Konto bei einem Mobilfunknetzbetreiber. Sie können ihn zusammen mit Ihrer bevorzugten Kartenanwendung nutzen, um Ihren aktuellen und gewünschten Standort zu bestimmen. HINWEIS: Das GNSS-Modul steht bei Systemen, die mit optional integriertem erweitertem GPS ausgerüstet sind, nicht zur Verfügung. Informationen zum Einrichten eines Mobilfunknetzzugangs finden Sie unter Verwenden des 4G/LTE-Mobilfunknetzmoduls mit GNSS auf Seite 44. Integriertes erweitertes GPS auf u-blox 7-Basis Der CL920 Tablet PC ist optional mit einem integrierten Modul für diskretes GPS (Global Positioning System) erhältlich, das WAAS (Wide Area Augmentation System) für bessere Genauigkeit in den USA, EGNOS (European Geostationary Navigation Overlay Service) für bessere Genauigkeit in Europa und MSAS (Multi-functional Satellite Augmentation System) für bessere Genauigkeit in Japan unterstützt. Das geeignete Ergänzungssystem wird entsprechend Ihrem Standort ermittelt. Es ist keine spezielle Auswahl erforderlich. Bei der Ergänzungsfunktion werden Signale von geostationären Satelliten verwendet, um die Zuverlässigkeit und Genauigkeit der Signale von GPS-Satelliten zu verbessern. Sie können ihn zusammen mit Ihrer bevorzugten Kartenanwendung nutzen, um Ihren aktuellen und gewünschten Standort zu bestimmen. HINWEIS: Diese Option steht bei Systemen mit optional integriertem 4G/LTE-Mobilfunknetzmodul mit GNSS nicht zur Verfügung. Kapitel 1 Erste Schritte Optionale Funktionen 7 Sicherheit Der CL920 bietet mehrere Funktionen, die Sie für größere Sicherheit Ihrer Daten verwenden können und die als Grundlage für ergänzende Sicherheitstechnologien dienen. Zu den wichtigsten Sicherheitsfunktionen gehören ein kennwortgeschütztes BIOS, Netzwerkkontrolle, optionale Computrace® Complete-Verfolgungssoftware, WinMagic® SecureDoc™-Software zur Festplattenverschlüsselung und TCG Trusted Platform Module (TPM) 1.2. WinMagic® SecureDoc™ WinMagic SecureDoc ist eine Anwendung, mit der Sie Ihre Festplatte verschlüsseln können. Diese Anwendung gehört zu Ihrem CL920 Tablet PC und muss aktiviert werden. Weitere Informationen finden Sie unter Verwenden von WinMagic® SecureDoc™ auf Seite 46. TPM Mit dem integrierten TPM 1.2 und den Infineon Security Platform-Tools können Sie digitale Zertifikate, die Benutzer- und Geräteauthentifizierung, die Verschlüsselung sämtlicher Daten auf Datenträgern und den beschränkten Netzwerkzugriff festlegen und verwalten. Diese Funktionen werden vorwiegend in Unternehmen eingesetzt und werden vom Systemadministrator aktiviert. Zum Herunterladen und Installieren von TPM wechseln Sie zu http://www.motioncomputing.com/de/support/downloads, wählen Sie Ihr Tablet PCModell und das Betriebssystem aus und tippen Sie dann auf Ergebnisse anzeigen. Führen Sie einen Bildlauf nach unten zum Abschnitt Trusted Platform Module (TPM) Software aus und tippen Sie auf den Download-Link. Computrace® Complete Der CL920 Tablet PC kann mit optionalem Computrace Complete erworben werden. Dies bietet erweiterten Datenschutz, verbesserte IT-Bestandsverwaltung und verwaltete Wiederbeschaffung bei Computerdiebstahl. Mit Computrace können Unternehmen ihren gesamten Computerbestand – einschließlich Remote- und Mobilgeräten – nachverfolgen, verwalten und sichern, unabhängig davon, ob sie an ein Netzwerk angeschlossen sind oder nicht. Kapitel 1 Erste Schritte Optionale Funktionen 8 SlateMate™ der CL-Serie von Motion® mit Magnetstreifenleser und Strichcodescanner Sie können ein optionales SlateMate™-Gerät der CL-Serie mit Magnetstreifenleser (MSR, Magnetic Stripe Reader) und Strichcodescanner (BCS, Barcode Scanner) erwerben. Das SlateMate™ der CL-Serie ist das erste Modul in einer Reihe integrierter Erweiterungsmodule, die zur Bereitstellung zusätzlicher Funktionalität entwickelt wurden. Weitere Informationen zum SlateMate der CL-Serie finden Sie unter http://www.motioncomputing.com/de/products/ rugged-tablets/cl920#accessories. Magnetstreifenleser (MSR) Status-LED Strichcodescanner (BCS)Taste Kapitel 1 Erste Schritte Optionale Funktionen 9 Übersicht zum CL920 Die folgenden Fotos zeigen die am CL920 Tablet PC verfügbaren Funktionen. Vorderseite Webcamlicht Webcam Lautstärketasten Mikrofone Lautsprecher AkkuladungsLEDs Umgebungslichtsensor Touchscreen-Anzeige Windows-Taste Lautsprecher Hören Sie Audiowarnungen und Musik und nutzen Sie andere Multimedia-Anwendungen. Webcam Kommunizieren Sie online mit anderen Personen, streamen Sie Videos oder nehmen Sie mit der 1,3-MP-Webcam Farbfotos auf. Webcamlicht Zeigt an, dass die Webcam aktiviert ist. Mikrofone Verwenden Sie Sprachbefehle, nehmen Sie Audiodaten auf und diktieren Sie Notizen mithilfe der beiden Dual-Array-Mikrofone mit integrierter Rauschunterdrückung. Lautstärketasten Erhöhen oder verringern Sie die Lautstärke. Kapitel 1 Erste Schritte Übersicht zum CL920 10 Akkuladungs-LEDs Überwachen Sie den Akkustand. Wenn der Tablet PC im Akkubetrieb läuft, zeigen LED-Leuchten auf der Vorderseite den aktuellen Akkuladezustand an, sobald die Akkuanzeigetaste auf der linken Seite des Tablet PC gedrückt wird. Umgebungslichtsensor Messen des Umgebungslichts und automatisches Anpassen der Anzeigehelligkeit. Windows-Taste Öffnet den Windows-Startbildschirm oder den Windows-Desktop. Touchscreen-Anzeige Verwenden Sie Ihren Finger oder den Stift, um auf der 10,1-Zoll-HDAnzeige auf alle Funktionen des CL920 zuzugreifen. Rückseite Dokumentationskamera Docking-Anschluss Dokumentationskamera 5 MP-Autofokuskamera, mit der Fotos aufgenommen werden, die Sie auf der Festplatte in einer Vielzahl von Grafikformaten speichern können. Docking-Anschluss Verbinden Sie den CL920 mit einer Dockingstation der CL-Serie. Kapitel 1 Erste Schritte Übersicht zum CL920 11 Rechte Seite Stiftschacht freigabetaste Stiftschacht- Stift-HaltevorrichtungBefestigungspunkt Stiftschacht Unterbringen des Stifts bei Nichtgebrauch. Stiftschachtfreigab etaste Drücken Sie diese Taste, um den Stiftschacht zu öffnen. Befestigung für StiftHaltevorrichtung Ziehen Sie eine Stift-Haltevorrichtung durch diesen Befestigungspunkt, um den Stift an Ihrem Tablet PC zu befestigen. Linke Seite Netztaste Lüftungsschlitz Akkuanzeigetaste Sicherheitstaste Mikro-HDMI-Anschluss SIM-Kartensteckplatz Audioeingang/ -ausgang SD HC-Kartensteckplatz Netzadapteranschluss USB 3.0Anschluss Netztaste Drücken Sie die Netztaste, um den CL920 Tablet PC einzuschalten oder in den Energiesparmodus zu versetzen. Lüftungsschlitz Sorgt für die Belüftung des internen Kühlsystems. Sicherheitstaste Drücken Sie diese Taste, um den CL920 zu sperren und zu entsperren. Entspricht der Tastenkombination Strg+Alt+Entf auf einer Tastatur. Akkuanzeigetaste Überprüfen Sie die verbleibende Akkukapazität. Drücken Sie diese Taste, um die LED-Leuchten der Akkuanzeige auf der Vorderseite anzuzeigen. Die Anzahl der leuchtenden LEDs zeigt den aktuellen Akkuladezustand an. Siehe Überprüfen der Akkukapazität des Tablet PC auf Seite 42. SIM-Kartensteckplatz Nimmt eine Micro-SIM-Karte (3FF) auf, die für die Verwendung mit dem mobilen Funknetz erforderlich ist und vom Betreiber Ihres Mobilfunknetzes zur Verfügung gestellt wird. Kapitel 1 Erste Schritte Übersicht zum CL920 12 Mikro-HDMI-Anschluss Schließen Sie digitale Audio-/Videogeräte an, beispielsweise einen externen Anzeigemonitor. Der Mikro-HDMI-Anschluss (Typ D) unterstützt bis zu 1080p @ 60 Hz. Steckplatz für die SDHC-Karte Secure Digital-(SD-)Speicherkartensteckplatz Audioeingang/ausgang Unterstützt externe Stereo-Lautsprecher, ein Stereo-Headset oder ein StereoHeadset mit Mikrofon über einen 3,5 mm-TRS/TRRS-Standardstecker. USB 3.0-Anschluss Schließen Sie USB-Geräte an, z. B. Mäuse, Digitalkameras, Drucker oder externe Speichergeräte. Netzadapteranschluss Schließen Sie den Netzadapter an. Stift Der CL920 Tablet PC unterstützt kapazitives 10-Punkt-Multi-Touch für die Fingereingabe sowie die Eingabe mit einemDigitizer-Stift der CL-Serie. Ein Stift kann praktisch sein, wenn Sie schnell eine E-Mail oder eine Notiz schreiben möchten. Bei präzisen Dateneingaben und präziser Navigation ist der Stift besonders effizient. Der Digitizer-Stift der CL-Serie hat eine druckempfindliche Spitze und eine Funktionstaste. Der Stift wird mit einer AAAA-Batterie und einer Haltevorrichtung geliefert. Funktionstaste Batteriefach Spitze Sie können zusätzliche Stifte über die Motion Computing-Seite für Zubehör erwerben. Weitere Informationen zur Verwendung des Stifts finden Sie unter Stift- und Fingereingabe auf Seite 21. Kapitel 1 Erste Schritte Übersicht zum CL920 13 Erste Schritte mit Ihrem CL920 Dieser Abschnitt enthält einige Schritte, mit denen Sie Ihren CL920 Tablet PC starten und sich mit ihm vertraut machen können. Schritt 1: Starten des Tablet PC 1. Schließen Sie das Netzkabel an eine Steckdose an. Klappe des Netzadapteranschlusses 2. Öffnen Sie unten auf der linken Seite des CL920 die Klappe des Netzadapteranschlusses und schließen Sie den Netzadapter an. • Die Anzeige für den Ladevorgang des Akkus auf der linken Seite des CL920 leuchtet gelb, um anzuzeigen, dass der Akku geladen wird. • Lassen Sie den Tablet PC mit der Steckdose verbunden, bis der Akku vollständig geladen ist (die Anzeige für den Ladevorgang des Akkus grün leuchtet). Sie müssen nicht warten, bis der Tablet PC vollständig geladen ist, um ihn einzuschalten. 3. Drücken Sie kurz auf die Netztaste oben auf der linken Seite des CL920. Netztaste Schritt 2: Verbinden mit einem Funknetzwerk Der CL920 verfügt über integrierte Wi-Fi- und Bluetooth-Adapter. Ihr Tablet PC ist möglicherweise auch mit einem Adapter für Mobilfunknetze ausgestattet. Um den Tablet PC für verfügbare Funknetzwerke einzurichten, führen Sie die folgenden Schritte aus: Schritt 1: Einrichten von Wi-Fi 1. Wi-Fi aktivieren: a. Führen Sie von der rechten Bildschirmseite aus eine Streifbewegung aus und tippen Sie auf Einstellungen. b. Tippen Sie auf das Symbol für das Funknetzwerk . c. Tippen Sie auf den Ein-/Aus-Switch für Wi-Fi (WLAN), um ihn auf die Position Ein zu setzen. 2. Wählen Sie ein Funknetzwerk in der Liste der verfügbaren Netzwerke aus. 3. Befolgen Sie die Anweisungen auf dem Bildschirm. Kapitel 1 Erste Schritte Erste Schritte mit Ihrem CL920 14 Schritt 2: Einrichten von Bluetooth 1. Bluetooth aktivieren: a. Führen Sie von der rechten Bildschirmseite aus eine Streifbewegung aus und tippen Sie auf Einstellungen. b. Tippen Sie auf PC-Einstellungen ändern. c. Tippen Sie unter PC und Geräte auf Bluetooth. d. Tippen Sie auf den Ein-/Aus-Switch für Bluetooth, um ihn auf die Position Ein zu setzen. Der Tablet PC beginnt, nach Bluetooth-Geräten zu suchen. 2. So fügen Sie ein Bluetooth-Gerät hinzu: a. Stellen Sie sicher, dass das Bluetooth-Gerät entsprechend den Anleitungen des Herstellers so eingerichtet ist, dass es erkannt werden kann. (Ist ein Bluetooth-Gerät erkennbar, ist es für andere Bluetooth-Geräte, die sich in Reichweite befinden, sichtbar.) b. Wählen Sie das gewünschte Bluetooth-Gerät in der Liste der Geräte aus. c. Befolgen Sie die Anweisungen auf dem Bildschirm. Schritt 3: Einrichten des Mobilfunkmoduls mit GPS (optional) Wenn Sie Ihren CL920 mit dem optionalen Mobilfunknetzmodul erworben haben, können Sie weltweit eine Verbindung zu Hochgeschwindigkeits-Netzwerken für Mobiltelefone herstellen. Mit dem Modul für Mobilfunknetze und einem Datenplan eines oder mehrerer Mobilfunknetzanbieter haben Sie einen voll funktionsfähigen Internetzugang. HINWEIS: Damit Sie eine Verbindung mit einem Mobilfunknetz herstellen können, müssen Sie ein Konto bei einem Mobilfunknetzanbieter haben und über eine SIM-Karte für den Zugang zum jeweiligen Mobilfunknetz verfügen. So richten Sie die Verbindung mit einem Mobilfunknetz ein: 1. Legen Sie die SIM-Karte bei ausgeschaltetem Tablet PC ein, und schalten Sie den Tablet PC dann ein. 2. Mobilfunknetzverbindung aktivieren: a. Führen Sie von der rechten Bildschirmseite aus eine Streifbewegung aus und tippen Sie auf Einstellungen. b. Tippen Sie auf das Symbol für das Funknetzwerk . c. Tippen Sie auf den Switch für die Mobilfunknetzverbindung, um ihn auf die Position Ein zu setzen. 3. Wenn der gewünschte Mobilfunknetzanbieter nicht angezeigt wird, tippen Sie unter den Mobilfunknetzen auf (Weitere suchen). a. Wählen Sie die Position aus, und tippen Sie auf OK. 4. Wählen Sie den gewünschten Mobilfunknetzanbieter aus. 5. Befolgen Sie die Anweisungen auf dem Bildschirm. HINWEIS: Wenn Sie den CL920 mit dem optionalen 4G/LTE-Mobilfunknetzmodul mit GNSS (Global Navigation Satellite System) oder dem optionalen GPS-Modul mit SBAS erworben haben, bietet der CL920 GPS-Funktionalität. Sie können GPS zusammen mit Ihrer bevorzugten Kartenanwendung nutzen, um Ihren aktuellen und Ihren Zielstandort zu bestimmen. Kapitel 1 Erste Schritte Erste Schritte mit Ihrem CL920 15 Schritt 3: Vertraut werden mit dem CL920 Tablet PC Nehmen Sie sich nach der Einrichtung Ihres CL920 einige Minuten Zeit, um sich mit dem Tablet PC vertraut zu machen. • Verwenden Sie Motion Computing-Tools, um grundlegende Windows 8.1-Einstellungen zu konfigurieren, den Tablet PC entsprechend Ihrer Arbeitsweise anzupassen und auf die Dokumentation zum CL920 sowie die Websites für Motion Support und Tablet PCZubehör zuzugreifen. Weitere Informationen finden Sie unter Motion Tablet Center auf Seite 20 und Know Your Motion Tablet auf Seite 30. • Öffnen Sie den Schreibblock und geben Sie Handschriftproben ein, um die Handschrifterkennung zu verbessern. Siehe Eingeben von Text und Verwenden des Schreibbereichs auf Seite 31. • Machen Sie Fotos oder verwenden Sie die Webcam. Siehe Verwenden der Kameras auf Seite 33. Schritt 4: Wenn Sie eine Pause machen Wenn Sie den Tablet PC für eine Weile nicht verwenden, können Sie ihn sperren, um einen unbefugten Zugriff zu verhindern. Dazu drücken Sie die Sicherheitstaste und tippen dann im folgenden Bildschirm auf Sperren. Sie können den Netzschalter so konfigurieren, dass der Tablet PC nach Drücken des Netzschalters heruntergefahren oder in den Ruhe- oder Energiesparmodus versetzt wird, um Energie zu sparen. Weitere Informationen zu Energieoptionen finden Sie unter Energieeinstellungen auf Seite 26. HINWEIS: Der Netzschalter blinkt, wenn sich der Tablet PC im Energiesparmodus befindet. Sperren und Entsperren des Tablet PC Sie haben zwei Möglichkeiten, den Tablet PC zu sperren: • Drücken Sie auf der linken Seite des Tablet PC auf die Sicherheitstaste . ODER • Wenn eine Tastatur angeschlossen ist, drücken Sie die Tastenkombination Strg+Alt+Entf. So entsperren Sie den Tablet PC: • Drücken Sie erneut die Sicherheitstaste oder die Tastenkombination Strg+Alt+Entf. Energiesparmodus Wenn Sie Ihren Tablet PC kurzzeitig nicht verwenden, versetzen Sie ihn in den Energiesparmodus. Drücken Sie dazu die Netztaste. Im Energiesparmodus wird der Akku geschont. Und wenn Sie mit Ihrem Tablet PC wieder arbeiten möchten, sieht Ihr Desktop genauso wie vorher aus. Um den Tablet PC aus dem Energiesparmodus zu aktivieren, drücken Sie den Netzschalter erneut. Kapitel 1 Erste Schritte Erste Schritte mit Ihrem CL920 16 Optionale Einrichtungsaufgaben Erstellen eines Wiederherstellungslaufwerks Wenn Sie Ihren CL920 nach Ihren Vorstellungen eingerichtet und Ihre Anwendungen installiert haben, können Sie ein Wiederherstellungslaufwerk auf einem externen USBLaufwerk erstellen. Mithilfe eines Wiederherstellungslaufwerks können Sie das System starten und problemlos auf eine Vielzahl von Wiederherstellungs- und Fehlerbehebungstools zugreifen, die Sie im Fall von Problemen mit Ihrer Windows 8.1Installation verwenden können. Weitere Informationen finden Sie unter Erstellen eines USBWiederherstellungslaufwerks auf Seite 50. Anbringen der Stift-Haltevorrichtung Der CL920-Stift umfasst eine Haltevorrichtung, sodass Sie den Stift an Ihrem Tablet PC anbringen können, um ihn nicht zu verlieren. So bringen Sie die Stift-Haltevorrichtung an: 1. Führen Sie ein Ende der Haltevorrichtung durch das Loch am Ende des Stifts und ziehen Sie dann den Stift durch die Schleife, bis sie zugezogen ist. 2. Führen Sie das andere Ende der Haltevorrichtung durch den Befestigungspunkt am CL920 und ziehen Sie dann den Stift durch die Schleife, bis sie zugezogen ist. Sie können zusätzliche Stift-Haltevorrichtungen über die Motion Computing-Seite für Zubehör erwerben. Einsetzen der Batterie in den Digitizer-Stift Der Digitizer-Stift ist im Lieferumfang Ihres CL920 enthalten und wird in einem separaten Paket mit einer AAAA-Batterie und einer Haltevorrichtung geliefert. So setzen Sie die Stiftbatterie ein: 1. Schrauben Sie die Stiftkappe oben am Digitizer-Stift ab. 2. Setzen Sie die Batterie mit dem Pluspol in Richtung Stiftspitze in den Digitizer-Stift ein. 3. Schrauben Sie die Kappe wieder auf den Digitizer-Stift. Anschließen des Tablet PC an eine Dockingstation Die Dockingstation der CL-Serie für den CL920 ist ein separates Zusatzgerät, das Sie über die Motion Computing-Seite für Zubehör erwerben können. Die Dockingstation umfasst Folgendes: • Drei USB-Anschlüsse für eine Tastatur, Maus oder andere USB-Geräte • Einen Ethernet-Anschluss für ein lokales Netzwerk • Einen Stifthalter mit Befestigungspunkt für die Stift-Haltevorrichtung Kapitel 1 Erste Schritte Optionale Einrichtungsaufgaben 17 Anschließen des Tablet PC an einen Monitor Sie können einen externen Monitor an den CL920 Tablet PC anschließen. Dazu verwenden Sie den Mikro-HDMI-Anschluss (auf der linken Seite des Tablet PC) und einen entsprechenden Stecker, beispielsweise einen DVI-HDMI-Adapter. Weitere Informationen Know Your Motion Tablet befindet sich auf dem Desktop Ihres Tablet PC. Öffnen Sie diese Anwendung, um das Dokument Erste Schritte mit Informationen und Tipps anzuzeigen, mit denen Sie sich schnell mit Ihrem CL920 vertraut machen können. HINWEIS: Wenn Sie auf eine bestimmte Funktion oder Einstellung Ihres Tablet PCs nicht zugreifen können, wenden Sie sich an den Systemadministrator, um weitere Informationen zu erhalten. Dieses Benutzerhandbuch beschreibt alle Funktionen des CL920 und enthält Anweisungen zu häufigen Tätigkeiten, die Sie ausführen werden. Der Rest dieses Buchs ist wie folgt aufgebaut: • Verwenden des CL920– Bietet Anweisungen zu grundlegenden Tätigkeiten mit dem CL920, u. a. zum Anpassen Ihres Tablet PC an Ihre Arbeitsgewohnheiten mithilfe des Motion Tablet Center, zur Verwendung der Kameras, zum Einrichten der Spracherkennung usw. • Pflege Ihres CL920– Bietet Hinweise zur Pflege und Wartung Ihres Tablet PC. • CL920 – Problemlösung und FAQs– Bietet Antworten auf häufige Fragen, die sich möglicherweise bei der anfänglichen Verwendung Ihres CL920 ergeben. Auf unserer Website erhalten Sie weitere nützliche Informationen: • Motion Computing-Support • Kostenlose Online-Schulungsvideos • Knowledge Base • Motion Computing-Zubehör • Motion Computing-Store HINWEIS: Dieses Handbuch ist auf unserer Website in den Sprachen Französisch, Deutsch, Spanisch und Portugiesisch verfügbar. Kapitel 1 Erste Schritte Weitere Informationen 18 Verwenden des CL920 2 In diesem Kapitel finden Sie Informationen zum Durchführen der folgenden Aufgaben: • Verwenden von Motion Tablet Center auf Seite 20 • Verwenden von Know Your Motion Tablet auf Seite 30 • Eingeben von Text und Verwenden des Schreibbereichs auf Seite 31 • Verwenden der Windows-Taste auf Seite 32 • Anschließen eines externen Monitors auf Seite 33 • Verwenden der eingebauten Mikrofone auf Seite 33 • Verwenden der Kameras auf Seite 33 • Verwenden des Magnetstreifenlesers (optional) auf Seite 39 • Verwenden des Strichcodescanners (optional) auf Seite 40 • Verwenden des Akkus auf Seite 41 • Verwenden des 4G/LTE-Mobilfunknetzmoduls mit GNSS auf Seite 44 • Verwenden von integriertem erweitertem GPS auf u-blox 7-Basis auf Seite 45 • Verwenden von Bluetooth auf Seite 45 • Verwenden von WinMagic® SecureDoc™ auf Seite 46 • Verwenden des SIM-Kartenlesers auf Seite 47 • Verwenden des SD-Kartenlesers auf Seite 48 • Ermitteln Ihrer Seriennummer auf Seite 48 • Sichern Ihres Systems auf Seite 49 • Wiederherstellen Ihres Systems auf Seite 50 • Auffinden zusätzlicher Software auf Seite 53 Kapitel 2 Verwenden des CL920 19 Motion Computing-Anwendungen Ihr CL920 umfasst einige Motion Computing-Anwendungen, mit denen Sie Ihren Tablet PC an Ihre Anforderungen anpassen, allgemeine Windows 8.1-Einstellungen verwalten und auf Ressourcen für zusätzliche Informationen zugreifen können. Diese Anwendungen sind: Motion Tablet Center Dient als zentraler Ort für den Zugriff auf die am häufigsten verwendeten Einstellungen unter Windows® 8.1 und deren Konfiguration. Know Your Motion Tablet Bietet einfachen Zugriff auf die Dokumentation zum CL920 sowie die Websites für Motion Support und Tablet PC-Zubehör. Motion Tablet Center Mit dem Motion Tablet Center können Sie auf die am häufigsten verwendeten Einstellungen unter Windows 8.1 zugreifen und diese konfigurieren. So öffnen Sie das Motion Tablet Center: • Tippen Sie in der Windows-Taskleiste auf das Motion Tablet Center-Symbol . ODER • Tippen Sie im Windows 8.1-Startbildschirm auf die Kachel für das Motion Tablet Center . Das Motion Tablet Center ist in Kategorien eingeteilt, die im linken Fensterbereich aufgelistet sind. Der Hauptbildschirm zeigt Systeminformationen zu Ihrem Tablet PC an. Kapitel 2 Verwenden des CL920 Motion Computing-Anwendungen 20 Tableteinstellungen Die folgenden Konfigurationsoptionen stehen unter den Tableteinstellungen im Motion Tablet Center zur Verfügung. • Stift- und Fingereingabe – Bietet Zugriff auf die Konfigurationsoptionen für die Stiftund Fingereingabe unter Windows. • Tablet PC-Einstellungen – Mit diesen Einstellungen können Sie die Anzeige und Tastenaktionen konfigurieren sowie Optionen für die Rechts-/Linkshändigkeit festlegen. • Einstellungen für drahtlose Verbindung – Dient zum Anzeigen, Konfigurieren und Herstellen einer Verbindung zu verfügbaren Funknetzwerken. • Berührungseinstellungen • Erweiterte Einstellungen – Hiermit können Sie alle Systeminformationen für den Tablet PC anzeigen. Stift- und Fingereingabe So konfigurieren Sie die Stifteinstellungen: 1. Tippen Sie im Bildschirm "Tablet" auf Stift- und Fingereingabe. Das Einstellungsfenster "Stift- und Fingereingabe" von Windows wird geöffnet. 2. Tippen Sie auf die Registerkarte Stiftoptionen. 3. Tippen Sie zum Anpassen der Geschwindigkeit und der räumlichen Toleranz der Doppeltippaktion unter Stift-Aktion auf Doppeltippen und dann auf Einstellungen. Verschieben Sie den Regler, um Ihre Anpassungen vorzunehmen. 4. Tippen Sie zum Anpassen der Geschwindigkeit und der Dauer der Aktion "Drücken und Halten" unter Stift-Aktion auf Gedrückt halten und dann auf Einstellungen. Verschieben Sie den Regler, um Ihre Anpassungen vorzunehmen. Kapitel 2 Verwenden des CL920 Motion Tablet Center 21 5. Zur Aktivierung der Funktionstaste tippen Sie auf die Option Stifttaste als Rechtsklick verwenden. Bewegungen ermöglichen Ihnen die Verwendung von Gesten auf einem Touchscreen, um die Anzeige nach oben oder unten zu verschieben oder grundlegende Bearbeitungsaufgaben auszuführen. So konfigurieren Sie Bewegungen: 1. Tippen Sie im Bildschirm "Tablet" auf Stift- und Fingereingabe. Das Einstellungsfenster "Stift- und Fingereingabe" von Windows wird geöffnet. 2. Tippen Sie auf die Registerkarte Bewegungen. 3. Zum Aktivieren von Bewegungen wählen Sie Bewegungen zum schnellen und einfachen Ausführen von Standardaktionen verwenden aus. 4. Wenn Sie Bewegungen nur zum Navigieren verwenden möchten, wählen Sie Navigationsbewegungen aus. 5. Wenn Sie Bewegungen sowohl zum Navigieren als auch für allgemeine Bearbeitungsaufgaben wie Einfügen, Kopieren und Löschen verwenden möchten, wählen Sie Navigations- und Bearbeitungsbewegungen aus. 6. Tippen Sie auf Anpassen, um die Aktionen zu ändern, die Sie mithilfe von Bewegungen ausführen können, oder um eine eigene angepasste Bewegungsaktion zu konfigurieren. 7. Um die Empfindlichkeit der Bewegungserkennung anzupassen, verschieben Sie auf der Registerkarte Bewegungen den Regler im entsprechenden Abschnitt. Sie können anpassen, wie Ihre Fingerbewegungen vom Tablet PC interpretiert werden. Die Standardeinstellungen werden für die meisten Benutzer ausreichend sein, wenn Sie aber Anpassungen vornehmen müssen, haben Sie folgende Möglichkeiten: • Anpassen, wie schnell der Tablet PC reagiert, wenn Sie mit dem Finger doppeltippen. • Anpassen, wie schnell der Tablet PC reagiert, wenn Sie Ihren Finger gedrückt halten. • Den Berührungszeiger einblenden, wenn Sie Objekte auf dem Bildschirm berühren. So konfigurieren Sie die Fingereingabe: 1. Tippen Sie zum Anpassen der Doppeltippaktion unter Fingereingabeaktion auf Doppeltippen und dann auf Einstellungen. Verschieben Sie den Regler, um Ihre Anpassungen vorzunehmen. 2. Tippen Sie zum Anpassen der Aktion "Drücken und Halten" unter Fingereingabeaktion auf Gedrückt halten und dann auf Einstellungen. Verschieben Sie den Regler, um Ihre Anpassungen vorzunehmen. 3. Wählen Sie zum Anzeigen des Berührungszeigers auf dem Bildschirm die entsprechende Option aus. 4. Wählen Sie Visuelles Feedback für Projektion auf einen externen Monitor optimieren aus, wenn der Berührungsanzeiger auf einem externen Bildschirm, z. B. einem Projektor, zu sehen sein soll. Kapitel 2 Verwenden des CL920 Motion Tablet Center 22 Tablet PC-Einstellungen Mithilfe der Tablet PC-Einstellungen im Motion Tablet Center können Sie den CL920 entsprechend Ihrer Arbeitsweise anpassen. Diese Einstellungen bieten Ihnen Zugriff auf die Konfiguration und Kalibrierung der Eingabeanzeige, Einstellungen für die Abfolge bei der Bildschirmdrehung, rechts- oder linkshändige Bedienung, Einstellungen für die Stift- und Fingereingabe sowie die Anpassung von Bildschirmtastatur und Schreibbereich. So konfigurieren Sie Tablet PC-Einstellungen: 1. Tippen Sie im Bildschirm "Tablet" auf Tablet PC-Einstellungen. Das Fenster mit den Tablet PC-Einstellungen wird geöffnet. 2. Tippen Sie auf die Registerkarte Anzeige. 3. Tippen Sie neben Konfigurieren Sie den Bildschirm für die Stift- und Fingereingabe auf Setup. Mit dieser Einstellung können Sie dem jeweiligen Bildschirm die Stift- oder Fingereingabe zuweisen, wenn ein oder mehrere Bildschirme am Tablet PC angeschlossen sind. 4. Tippen Sie je nach Eingabetyp, der für den Bildschirm verwendet werden soll, auf Stifteingabe oder Fingereingabe. 5. Befolgen Sie die Anweisungen auf dem Bildschirm. 6. Motion empfiehtl, im Abschnitt mit den Anzeigeoptionen nicht die Option Kalibrieren zu verwenden, sondern stattdessen die Option Berührungseinstellungen in der Anzeige Tablet im Motion Tablet Center zu nutzen. Ausführliche Informationen finden Sie unter Berührungseinstellungen auf Seite 23. 7. Passen Sie die Einstellung für die Abfolge der Bildschirmausrichtung an, indem Sie auf den Link Zur Ausrichtung wechseln tippen und die Reihenfolge auswählen, in der der Bildschirm gedreht wird. 8. Um auf Konfigurationsoptionen für Rechts-/Linkshändigkeit, Einstellungen für die Stiftund Fingereingabe oder die Anpassung von Optionen für Bildschirmtastatur und Schreibbereich zuzugreifen, tippen Sie auf die Registerkarte Weitere. Berührungseinstellungen Unter den Berührungseinstellungen im Motion Tablet Center können Sie festlegen, wie die Berührungseingabe konfiguriert ist, indem Sie den Eingabemodus einstellen. Mithilfe der Berührungseinstellungen können Sie auch Feineinstellungen der Berührung und die Funktionstaste des Digitizer-Stifts konfigurieren sowie den Ladezustand der Stiftbatterie prüfen So konfigurieren Sie die Berührungseinstellungen: 1. Tippen Sie im Bildschirm "Tablet" auf Berührungseinstellungen. Das Fenster "N-trig-DuoSense®-Einstellungen" wird geöffnet. 2. Tippen Sie auf die Registerkarte Digitizer-Optionen und dann auf den gewünschten Eingabemodus. Kapitel 2 Verwenden des CL920 Motion Tablet Center 23 So führen Sie eine Berührungskalibrierung aus: 1. Tippen Sie unter den Digitizer-Optionen im Abschnitt Berührungs-Feineinstellung auf Start. Die Berührungs-Feineinstellung beginnt nach ca. 5 Sekunden. Hinweis: Berühren Sie während der Kalibrierung nicht den Bildschirm. Nach Abschluss der Kalibrierung werden Sie benachrichtigt, dass die Bildschirmkalibrierung erfolgreich abgeschlossen wurde. 2. Tippen Sie auf OK. So konfigurieren Sie die Funktionstaste des Digitizer-Stifts: 1. Tippen Sie auf die Registerkarte Stift. 2. Wählen Sie die Aktion, die mithilfe der Funktionstaste ausgeführt werden soll, aus dem Dropdownmenü für die Stifttaste aus. Sie können auch den Ladezustand der Batterie im Digitizer-Stift prüfen und eine Benachrichtigung bei geringer Ladung unter den Optionen auf der Registerkarte Stift aktivieren. 3. Tippen Sie auf OK, um die Berührungseinstellungen zu speichern. Einstellungen für drahtlose Verbindung Die Einstellungen für drahtlose Verbindung im Motion Tablet Center bieten Ihnen Zugriff auf das Windows-Menü für Netzwerke, mit dem Sie verfügbare Mobilfunk-, Ethernet- und Wi-Fi-Netze anzeigen und eine Verbindung herstellen können. Außerdem können Sie in diesem Menü den Flugzeugmodus aktivieren oder deaktivieren und dadurch die gesamte Funkkommunikation des Tablet PC ausschalten. So zeigen Sie verfügbare Netzwerke an und stellen eine Verbindung her: • Tippen Sie im Bildschirm "Tablet" auf Einstellungen für drahtlose Verbindung. • Das Windows-Menü für Netzwerke wird geöffnet. Wenn Ihr CL920 das optionale Mobilfunknetzmodul umfasst und Sie über ein aktives Konto bei einem Mobilfunknetzanbieter verfügen, können Sie eine Verbindung mit einem verfügbaren Mobilfunknetz herstellen. So stellen Sie eine Verbindung mit einem Mobilfunknetz her: 1. Stellen Sie sicher, dass Ihr Tablet PC mit einer SIM-Karte ausgerüstet ist (falls für Ihren Anbieter erforderlich) und diese fest im Steckplatz für die SIM-Karte sitzt. (Informationen zum Einsetzen einer SIM-Karte finden Sie unter Verwenden des SIM-Kartenlesers auf Seite 47.) 2. Tippen Sie im Bildschirm "Tablet" auf Einstellungen für drahtlose Verbindung. Das Windows-Menü für Netzwerke wird geöffnet. 3. Tippen Sie auf den Switch für die Mobilfunknetzverbindung, um ihn auf die Position "Ein" zu setzen. Kapitel 2 Verwenden des CL920 Motion Tablet Center 24 4. Wenn der gewünschte Mobilfunknetzanbieter nicht angezeigt wird, tippen Sie unter Mobiles Breitband auf (Weitere suchen). 5. Wählen Sie die Position aus, und tippen Sie auf OK. 6. Wählen Sie den gewünschten Mobilfunknetzanbieter aus. 7. Befolgen Sie die Anweisungen auf dem Bildschirm. So stellen Sie eine Verbindung mit einem Wi-Fi-Netzwerk her: 1. Tippen Sie im Bildschirm "Tablet" auf Einstellungen für drahtlose Verbindung. Das Windows-Menü für Netzwerke wird geöffnet. 2. Tippen Sie auf das Funknetzwerk, mit dem Sie eine Verbindung herstellen möchten. Die Liste der verfügbaren Funknetzwerke wird im Abschnitt Wi-Fi angezeigt. 3. Wenn Sie dieses Netzwerk regelmäßig verwenden möchten und automatisch eine Verbindung hergestellt werden soll, sobald es verfügbar ist, wählen Sie Verbindung automatisch herstellen aus. 4. Tippen Sie auf Verbinden und geben Sie bei Aufforderung den Netzwerksicherheitsschlüssel ein. TIPP: Erkundigen Sie sich bei der Fluggesellschaft über die genauen Vorschriften zur Verwendung von Tablet PC und Wi-Fi während des Flugs. Bei Bedarf können Sie all Ihre drahtlosen Geräte mit Motion Tablet Center deaktivieren. Zum Deaktivieren der Drahtlosgeräte öffnen Sie das Motion Tablet Center, tippen im Bildschirm Tablet auf Einstellungen für drahtlose Verbindung und danach auf den Switch unter Flugzeugmodus, um diesen zu aktivieren. Erweiterte Einstellungen Sie können die erweiterten Einstellungen im Motion Tablet Center verwenden, um alle Systeminformationen für Ihren Tablet PC anzuzeigen. Unter den Systeminformationen sind im linken Fensterbereich Kategorien und im rechten Fensterbereich Details zu den einzelnen Kategorien aufgeführt. Die Kategorien umfassen Folgendes: • Systemübersicht – Zeigt allgemeine Informationen zu Ihrem Computer und dem Betriebssystem an, z. B. den Namen und Hersteller des Computers, den vom Computer verwendeten BIOS-Typ (Basic Input/Output System) und die Menge an installiertem Speicher. • Hardwareressourcen – Zeigt erweiterte Details zur Hardware Ihres Computers an und ist für IT-Fachleute gedacht. • Komponenten – Zeigt Informationen zu Laufwerken, Audiogeräten, Modems und anderen Komponenten an, die im Tablet PC installiert sind. • Softwareumgebung – Zeigt Informationen zu Treibern, Netzwerkverbindungen und andere programmbezogene Details an. Kapitel 2 Verwenden des CL920 Motion Tablet Center 25 So zeigen Sie Systeminformationen für den Tablet PC an: 1. Tippen Sie im Bildschirm "Tablet" auf Erweitert. Das Windows-Fenster mit Systeminformationen wird geöffnet. 2. Um nach einem bestimmten Detail unter den Systeminformationen zu suchen, geben Sie die gesuchte Information in das Feld Suchen nach: unten im Fenster ein. Wenn Sie z. B. nach der IP-Adresse Ihres Computers suchen möchten, geben Sie "IP-Adresse" in das Feld Suchen nach: ein und tippen Sie dann auf Suchen. TIPP: Zum Speichern von Systeminformationen tippen Sie auf Datei und dann auf Speichern, geben einen Namen für die Datei ein und tippen dann noch einmal auf Speichern. Energieeinstellungen Die folgenden Konfigurationsoptionen stehen unter den Energieeinstellungen im Motion Tablet Center zur Verfügung. • Ausschalten der Stromversorgung nicht verwendeter Geräte, um die Akkubetriebsdauer zu verlängern • Auswählen eines Energiesparplans • Ändern der Funktionsweise des Netzschalters im Akku- oder im Netzbetrieb. • Erweiterte Einstellungen, mit denen ein Energiesparplan für den Tablet PC ausgewählt oder angepasst werden kann Wenn Sie nicht verwendete Geräte ausschalten möchten, um die Akkubetriebsdauer Ihres Tablet PC zu verlängern, tippen Sie auf den Switch neben den eingeschalteten Geräten, um sie auszuschalten. Zum Einschalten dieser Geräte tippen Sie ebenfalls auf den Switch. Kapitel 2 Verwenden des CL920 Motion Tablet Center 26 Standardmäßig verwendet der CL920 den optimierten Energiesparplan von Motion, der speziell für Tablet PCs von Motion Computing entwickelt wurde. Dieser Plan ist ein Kompromiss aus der Notwendigkeit, Energie zu sparen, aber gleichzeitig die Tablet PCLeistung zu optimieren. Wenn der Tablet PC keine aktuellen Aktivitäten wahrnimmt, wechselt er automatisch in den Energiesparmodus. So ändern Sie den Energiesparplan: • Tippen Sie auf das Dropdownmenü neben Energiesparplan auswählen: und wählen Sie den gewünschten Energiesparplan aus. HINWEIS: Wenn für den Energiesparplan der Energiesparmodus festgelegt wird, verringert sich die Leistung Ihres Tablet PC. Wenn kurz auf den Netzschalter gedrückt wird, kann in die folgenden Modi gewechselt werden: Energiesparmodus – Der Tablet PC unterbricht sofort alle Aktivitäten und nimmt den Betrieb bei Aktivierung schnell wieder auf. Dies spart Strom, wenn Sie den Tablet PC für eine kurze Zeit nicht verwenden. Sie verlieren jedoch nicht gespeicherte Daten, wenn es zu einem Stromausfall kommt. Ruhezustand – Der Tablet PC speichert die Inhalte des Speichers auf der Festplatte und wird heruntergefahren. Durch Drücken des Netzschalters wird der Desktop wie vor dem Ruhezustand wiederhergestellt. Herunterfahren – Der Tablet PC wird heruntergefahren. Durch Drücken des Netzschalters wird der Tablet PC neu gestartet. Standardmäßig wechselt der Tablet PC in den Energiesparmodus, wenn Sie kurz auf den Netzschalter drücken. Drücken Sie zum Aktivieren Ihres Tablet PC erneut kurz auf den Netzschalter. Sie können den Tablet PC über das Startmenü in den Ruhemodus versetzen oder vollständig herunterfahren. Sie können die Auswirkung, die ein Drücken des Netzschalters hat, so ändern, dass der Tablet PC in den Ruhezustand versetzt oder heruntergefahren wird. Sie können dieses Verhalten einzeln festlegen, je nachdem, ob der Tablet PC im Akku- oder Netzbetrieb läuft. So ändern Sie die Auswirkung, die ein Drücken des Netzschalters hat: • Tippen Sie auf das Dropdownmenü neben Akkubetrieb: und wählen Sie die Aktion aus, die mit dem Netzschalter ausgeführt werden soll, wenn der Tablet PC im Akkubetrieb läuft. • Tippen Sie auf das Dropdownmenü neben Netzbetrieb: und wählen Sie die Aktion aus, die mit dem Netzschalter ausgeführt werden soll, wenn der Tablet PC im Netzbetrieb läuft. Kapitel 2 Verwenden des CL920 Motion Tablet Center 27 Erweiterte Einstellungen Über die erweiterten Einstellungen im Bildschirm "Stromversorgung" von Motion Tablet Center können Sie auf Energieoptionen von Windows zugreifen. Mithilfe dieser Optionen können Sie einen eigenen Energiesparplan erstellen, den Energiesparplan des Tablet PC anpassen, die Bildschirmhelligkeit einstellen, ein Kennwort für die Reaktivierung festlegen, den Zeitpunkt für das Ausschalten des Bildschirms auswählen und den Zeitraum ändern, nach dem der Tablet PC in den Energiesparmodus gesetzt wird. So konfigurieren Sie erweiterte Energieeinstellungen: 1. Tippen Sie im Bildschirm "Stromversorgung" von Motion Tablet Center auf Erweitert. 2. Die Energieoptionen von Windows werden angezeigt. 3. Wählen Sie einen Energiesparplan aus oder passen Sie ihn an oder wählen Sie im linken Fensterbereich eine Aufgabe aus, um weitere Einstellungen für den Energiesparplan anzuzeigen. Einstellungen für Sensoren Mit den Einstellungen für Sensoren im Motion Tablet Center können Sie den integrierten Kompass des CL920 kalibrieren und auf Positionsdienste zugreifen. Kapitel 2 Verwenden des CL920 Motion Tablet Center 28 Kompass Der Bildschirmkompass zeigt die Richtung des magnetischen Nordpols in Bezug auf die Ausrichtung des Tablet. Zudem wird die Kompassgenauigkeit angegeben. Muss der Kompass kalibriert werden, wird eine entsprechende Meldung angezeigt. Zum Kalibrieren des Kompasses tippen Sie auf Kompass kalibrieren und befolgen die angezeigten Anweisungen. Positionsdienste Die Positionsdienste liefern Informationen über die aktuelle Position des CL920 wie Breitengrad, Längengrad, Bewegungsrichtung und Genauigkeit. Unter Genauigkeit werden zwei Angaben gemacht: Der angegebene Zahlenwert gibt den ungefähren Genauigkeitsradius in Metern an. Die Angabe "55,0 m" bedeutet, dass die angegebene Position innerhalb eines Radius von 55 Metern genau ist. Neben dem Zahlenwert wird in Klammern ein Begriff angegeben, der die Quelle der aktuellen Positionsbestimmung bezeichnet. Mögliche Quellen sind: • Mobil: Die Position wurde anhand von Mobilfunkdaten ermittelt. • Satellit: Zur Positionsbestimmung wurden Satellitendaten verwendet. • WLAN: Die Position wurde mithilfe von WLAN-Daten ermittelt. • IP-Adresse: Die Position wurde anhand einer IP-Adresse bestimmt. • Unbekannt: Die Positionsangaben stammen aus einer unbekannten Quelle. Karte anzeigen Wenn Sie auf Karte anzeigen tippen, wird Internet Explorer geöffnet und Sie sehen die Position Ihres Tablet PC in Bing Maps. HINWEIS: Sie benötigen eine aktive Internetverbindung, damit aktuelle Bing Maps-Daten angezeigt werden können. Kapitel 2 Verwenden des CL920 Motion Tablet Center 29 Know Your Motion Tablet Know Your Motion Tablet ist eine Motion Computing-Anwendung, die einfachen Zugriff auf die Dokumentation zum CL920 sowie die Websites für Motion Support und Tablet PCZubehör bietet. Erste Schritte – Öffnet das Handbuch für erste Schritte mit dem CL920, das grundlegende Informationen zum Betrieb Ihres Tablet PC enthält. Support – Dient als Link zur Website des Motion Computing-Support, auf der Informationen zu Motion-Produkten, technischem Support, Kundendienst und professionellen Dienstleistungen bereitstehen. Benutzerhandbuch – Hiermit können Sie dieses CL920 Benutzerhandbuch öffnen oder speichern. Zubehör – Dient als Link zum Motion Computing-Store, wo Sie Zubehör für Ihren Motion Computing Tablet PC anzeigen und erwerben können. So öffnen Sie Know Your Motion Tablet: • Tippen Sie auf dem Windows-Desktop auf das Motion Tablet Center-Symbol . ODER • Tippen Sie im Windows 8.1-Startbildschirm auf die Kachel für das Motion Tablet Center . Tippen Sie auf die Kachel für die Ressource, auf die Sie zugreifen möchten. Kapitel 2 Verwenden des CL920 Know Your Motion Tablet 30 Eingeben von Text und Verwenden des Schreibbereichs Sie können beim CL920 verschiedene Methoden zum Eingeben von Text entsprechend Ihren Anforderungen verwenden. Dazu steht eine Bildschirmtastatur oder der Schreibbereich zur Verfügung. Verwenden der Windows 8.1-Bildschirmtastatur So öffnen Sie die Bildschirmtastatur (zwei Möglichkeiten): • Tippen Sie in ein Textfeld oder in einen anderen Bereich, in dem Sie etwas eingeben möchten, z. B. in das URL-Feld eines Webbrowsers. • Tippen Sie auf dem Windows-Desktop auf das Tastatursymbol im Windows- Benachrichtigungsbereich. Die Standard-Bildschirmtastatur wird im unteren Teil des Bildschirms angezeigt. Zusätzlich zur Standard-Bildschirmtastatur bietet Windows 8.1 auch andere Tastaturlayouts für die Eingabe von Text. TIPP: Um zur Tastatur mit Ziffernblock zu wechseln, tippen Sie auf die &123-Taste in der unteren linken Ecke der Standardtastatur. Kapitel 2 Verwenden des CL920 Eingeben von Text und Verwenden des Schreibbereichs 31 Verwenden des Windows 8.1-Schreibbereichs So öffnen Sie den Schreibbereich: 1. Tippen Sie in ein Textfeld oder in einen anderen Bereich, in dem eine Eingabe möglich ist, z. B. in das URL-Feld eines Webbrowsers. 2. Tippen Sie in der unteren rechten Ecke der Bildschirmtastatur auf das Tastatursymbol , um die Tastaturen zu wechseln. 3. Tippen Sie auf das Schreibbereichsymbol . Der Schreibbereich wird geöffnet. Verwenden Sie den Digitizer-Stift, um in den Schreibbereich zu schreiben. Die handschriftlichen Notizen werden dann in Text umgewandelt. TIPP: Je mehr Sie schreiben, desto zuverlässiger erkennt Windows 8.1 Ihre Handschrift. Zum Schließen der Bildschirmtastatur oder des Schreibbereichs tippen Sie auf das Symbol in der oberen rechten Ecke. Zum Minimieren der Bildschirmtastatur oder des Schreibbereichs tippen Sie auf das Symbol in der oberen rechten Ecke. Verwenden der Windows-Taste Die Windows-Taste befindet sich auf der Vorderseite des CL920 in der Mitte des unteren Randes. Tippen Sie auf diese Taste, um den Windows-Startbildschirm aufzurufen. Wenn Sie sich im Windows-Startbildschirm befinden, kehren Sie durch Tippen auf die Taste zum Windows-Desktop zurück. Außerdem können Sie die Windows-Taste zum Ausführen der folgenden Aufgaben mithilfe der entsprechenden Tastenkombinationen verwenden: • Windows-Taste + Lauter-Taste – Sprachausgabe starten/beenden • Windows-Taste + Lauter-Taste – Screenshot erstellen • Windows-Taste + Netzschalter – zeigt den Windows-Sperrbildschirm an (entspricht dem Drücken der Sicherheitstaste). Kapitel 2 Verwenden des CL920 Verwenden der Windows-Taste 32 Windows-Taste Anschließen eines externen Monitors Sie können einen externen Anzeigemonitor am Mikro-HDMI-Anschluss (Typ D) auf der linken Seite des CL920 anschließen. Er unterstützt bis zu 1080p @ 60 Hz. Außerdem bietet die Dockingstation der CL-Serie einen VGA-Anschluss, über den Sie einen externen Monitor anschließen können. Die Dockingstation der CL-Serie wird gesondert verkauft. TIPP: Möglicherweise müssen Sie Software und Treiber für den Monitor installieren. Weitere Informationen finden Sie in der Dokumentation des jeweiligen Herstellers. Verwenden der eingebauten Mikrofone Mit den Dual-Array-Mikrofonen mit integrierter Rauschunterdrückung können Sie AudioAufzeichnungen vornehmen, Notizen diktieren und die Sprachsteuerung verwenden. Verwenden der Kameras Ihr CL920 umfasst sowohl eine Webcam als auch eine Dokumentationskamera. Kapitel 2 Verwenden des CL920 Anschließen eines externen Monitors 33 Verwenden der Webcam Der CL920 verfügt über eine 1,3 MP-Webcam, die Farbbilder und das Übertragen von Videodaten unterstützt. Die Webcam befindet sich oben im mittleren Bereich auf der Vorderseite des Tablet PC. Wenn Sie Skype™ mit der Webcam verwenden möchten, können Sie darauf zugreifen, indem Sie im Windows 8.1-Startbildschirm auf die Skype-Kachel tippen. Befolgen Sie die Anweisungen auf dem Bildschirm zur Verwendung von Skype oder der jeweils gewünschten Webcam-Software. Verwenden der Dokumentationskamera Der CL920 ist mit einer integrierten 5 MP-Autofokuskamera ausgestattet. Mit dieser Kamera können Sie Fotos machen und diese auf dem Tablet PC speichern. Das Objektiv der Kamera befindet sich auf der Rückseite des Geräts. Dokumentationskamera Kapitel 2 Verwenden des CL920 Verwenden der Kameras 34 SnapWorks™ von Motion® Der CL920 umfasst eine Anwendung mit dem Namen SnapWorks, mit der Sie Fotos aufnehmen, speichern, bearbeiten, per E-Mail senden, drucken und kopieren können. Aufnehmen eines Fotos mit SnapWorks 1. Tippen Sie in der Windows-Taskleiste auf das Kamerasymbol zu aktivieren. , um Motion SnapWorks 2. Halten Sie die Kamera ruhig und richten Sie das Objektiv auf das Motiv. 3. Drücken Sie auf das Kamerasymbol in SnapWorks, um das Foto zu machen. Der Kamerabildschirm von SnapWorks wird angezeigt. 4. Richten Sie die Kamera auf das zu fotografierende Objekt. Sie können das Raster und den Kreis in der Mitte als Hilfe beim Ausrichten des Objekts verwenden. 5. Tippen Sie auf das Kamerasymbol aufzunehmen. auf der rechten Seite des Bildschirms, um ein Bild Zum Zoomen des Objekts verwenden Sie den Zoom-Einstellungsregler auf der linken Seite des Bildschirms. 6. Das Foto wird gespeichert und an dem Bildspeicherort abgelegt, der in den SnapWorksEinstellungen angegeben ist. Dies ist standardmäßig das Verzeichnis "C:\Benutzer\[Ihr Benutzername]\Bilder". 7. Wenn Sie ein Foto mit der Webcam aufnehmen möchten, tippen Sie auf das Umdrehsymbol in der oberen rechten Ecke des Bildschirms. Nachdem Sie das Foto aufgenommen haben, können Sie wieder auf das Umdrehsymbol tippen, um zum Sucher der Dokumentationskamera zurückzukehren. Kapitel 2 Verwenden des CL920 Verwenden der Kameras 35 8. Um das Blitzlicht zu aktivieren, drücken Sie einmal auf das entsprechende Symbol , wenn Sie das Blitzlicht bei allen Fotoaufnahmen verwenden möchten. Drücken Sie zweimal auf das Blitzlichtsymbol, um den automatischen Modus zu starten, bei dem das Blitzlicht nur aktiviert wird, wenn das Umgebungslicht dies erfordert. Konfigurieren von SnapWorks-Einstellungen 1. Tippen Sie auf das Einstellungssymbol in der oberen linken Ecke des Bildschirms. Der Konfigurationsbildschirm von SnapWorks wird angezeigt. Einstellung Beschreibung Kamera-Auflösung Ändern Sie die Auflösung Ihrer Fotos. (Hinweis: Diese Auflösungswerte gelten nur für die Dokumentationskamera.) Bildspeicher Geben Sie den Speicherort an, an dem die Fotos gespeichert werden. Gespeicherter Standardbildtyp Wählen Sie hiermit das Bildformat aus, das für die Fotos verwendet werden soll. Sichtbarer GPSStempel Tippen Sie auf Ein, um einen GPS-Positionsstempel in das Foto aufzunehmen. Der GPS-Stempel ist beim Kommentieren (Bearbeiten) des Fotos sichtbar. Sichtbarer Zeitstempel Tippen Sie auf Ein, um einen Zeitstempel in das Foto aufzunehmen. Der GPS-Stempel ist beim Kommentieren (Bearbeiten) des Fotos sichtbar. Sprache Wählen Sie die bevorzugte Sprache für die SnapWorksSchnittstelle aus. Kapitel 2 Verwenden des CL920 Verwenden der Kameras 36 TIPP: Tippen Sie auf das Pfeil-nach-links-Symbol , um zum vorherigen Bildschirm zurückzukehren. Tippen Sie auf das Symbol zum Schließen , um SnapWorks zu beenden. SnapWorks-Hilfe Tippen Sie auf das Hilfesymbol , um den Bildschirm zu öffnen, in dem Beschreibungen aller SnapWorks-Symbole angezeigt werden. Bearbeiten eines Fotos in SnapWorks 1. Tippen Sie auf das Galeriesymbol in der oberen linken Ecke des Bildschirms, um das Verzeichnis zu öffnen, in dem Ihre Fotos gespeichert sind. Es werden die zuletzt von Ihnen aufgenommenen Fotos angezeigt. 2. Doppeltippen Sie auf das Foto, das Sie bearbeiten möchten. Das Foto wird geöffnet, und es werden zwei Symbole in der unteren linken Ecke des Bildschirms angezeigt, auf die Sie tippen können, um die Fotobearbeitungstools von SnapWorks zu öffnen. 3. Tippen Sie auf das Symbol "Bild anpassen" , um auf die Bearbeitungstools zum Drehen, Zuschneiden oder Erstellen eines Spiegelbilds Ihres Fotos zuzugreifen. In diesem Bildschirm können Sie auch den Kontrast und die Helligkeit des Fotos anpassen. 4. Tippen Sie auf das Symbol "Bild kommentieren" , um auf die Bearbeitungstools zum Hinzufügen von Text, Handschrift, Pinselstrichen oder zum Hervorheben eines Teils des Fotos zuzugreifen. Kapitel 2 Verwenden des CL920 Verwenden der Kameras 37 Dieser Bildschirm enthält außerdem Tools zum Zeichnen von Vierecken, Kreisen oder Pfeilen auf dem Foto sowie eine Farbpalette, mit der Sie die Farbe Ihrer Anmerkungen ändern können. 5. Nachdem Sie das Foto bearbeitet haben, tippen Sie auf das Kamerasymbol in der oberen linken Ecke des Bildschirms, um zum Kamerabildschirm zurückzukehren. Senden, Drucken und Kopieren von Fotos 1. Wenn Sie ein Foto per E-Mail versenden möchten, tippen Sie auf das Galeriesymbol in der oberen linken Ecke des Bildschirms, um das Verzeichnis zu öffnen, in dem Ihre Fotos gespeichert sind. 2. Tippen Sie einmal auf das Foto, um es auszuwählen, und tippen Sie dann auf das Symbol "Senden" . In einem Pop-up-Fenster werden Sie aufgefordert, eine Methode zum Senden des Bilds auszuwählen. 3. Tippen Sie auf das E-Mail-Symbol , um das Foto als E-Mail-Anhang zu senden. 4. Im folgenden Pop-up-Fenster wählen Sie die Auflösung des Bilds aus, das per E-Mail gesendet werden soll. Ihr standardmäßiges E-Mail-Programm wird geöffnet, und das ausgewählte Foto wird angehängt. 5. Tippen Sie auf das Druckersymbol , um das Foto an einen Drucker zu senden. 6. Im folgenden Pop-up-Fenster wählen Sie die Auflösung des zu druckenden Bilds aus. Das ausgewählte Foto wird an den Drucker gesendet. 7. Tippen Sie auf das Symbol "Kopieren" , um das Foto in die Zwischenablage zu kopieren. Kapitel 2 Verwenden des CL920 Verwenden der Kameras 38 8. Im folgenden Pop-up-Fenster wählen Sie die Auflösung des zu kopierenden Bilds aus. Das ausgewählte Foto wird in die Zwischenablage kopiert, und Sie können es in die gewünschte Anwendung einfügen. Tipps zur Dokumentationskamera • Halten Sie die Kamera ruhig, und geben Sie ihr etwas Zeit, um sich auf das gewünschte Motiv einzustellen. • Falls Ihr Stift an dem Gerät befestigt ist, stellen Sie sicher, dass sich die Befestigung nicht vor der Kameralinse befindet. • Vergewissern Sie sich, dass die Beleuchtung zum Aufnehmen des Fotos ausreicht. Verwenden des Magnetstreifenlesers (optional) Wenn Sie ein SlateMate™-Gerät der CL-Serie mit Magnetstreifenleser (MSR, Magnetic Stripe Reader) und Strichcodescanner (BCS, Barcode Scanner) erworben haben, können Sie mit dem Magnetstreifenleser alle Karten mit einem Magnetstreifen auf der Rückseite einlesen, z. B. eine Kredit- oder Debitkarte. Status-LED In der folgenden Tabelle sind die jeweiligen Anzeigen der Status-LED am Magnetstreifenleser angegeben. Kapitel 2 Verwenden des CL920 Verwenden des Magnetstreifenlesers (optional) 39 Verwenden des Strichcodescanners (optional) Der im optionalen SlateMate™-Gerät der CL-Serie enthaltene Strichcodescanner unterstützt verschiedene Strichcodetypen: Eine Mindestanzahl an Strichcodes ist ab Werk aktiviert. Unterstützte Strichcodetypen Der Strichcodescanner der CL-Serie unterstützt standardmäßig die folgenden Strichcodetypen: • Code 39 • Interleaved 2 of 5 • Code 128/GS1-128 • Micro PDF417 • EAN/UPC - UPC-A • QR Code • EAN/UPC - UPC-E Weitere Strichcodetypen können mit der EasySet-Anwendung aktiviert werden, die unter C:\Motion\Software\EasySet zur Installation bereitsteht. So verwenden Sie den Strichcodescanner: 1. Öffnen Sie Ihre Strichcodeanwendung und setzen Sie den Cursor in das entsprechende Feld. 2. Halten Sie den Tablet PC stabil, sodass die Strichcodescannerlinse auf Sie zeigt. 3. Richten Sie die Strichcodescannerlinse auf den Strichcode. 4. Drücken Sie kurz auf die Strichcodescannertaste an der Vorderseite des Strichcodescanners. Stellen Sie sicher, dass der Lichtstrahl des Scanners den Strichcode vollständig überdeckt. Wenn das Scannen erfolgreich war, hören Sie einen Signalton und die Daten werden in der Anwendung angezeigt. Kapitel 2 Verwenden des CL920 Verwenden des Strichcodescanners (optional) 40 Tipps zum Strichcodescanner • Die besten Scans erhalten Sie normalerweise dann, wenn die Linse etwa 15 bis 17 Zentimeter vom Strichcode entfernt ist. • Falls Sie Schwierigkeiten beim Scannen eines Strichcodes haben sollten, halten Sie den Tablet PC während des Scans zur besseren Stabilität mit beiden Händen fest. Verwenden des Akkus Der CL920 ist mit einem integrierten Lithium-Ionen-Akku ausgestattet, der automatisch geladen wird, wenn der Tablet PC mit einer Steckdose verbunden ist. Die Akkubetriebsdauer variiert je nach Konfiguration, eingesetzten Anwendungen, genutzten Funktionen und Betriebsbedingungen. Die maximale Akkukapazität nimmt mit der Zeit und Verwendung ab. HINWEIS: Sollten Sie den Akku einmal auswechseln müssen, wenden Sie sich an Ihren autorisierten Motion Computing-Fachhändler. Nur autorisierte Fachhändler können den Akku austauschen. Kapitel 2 Verwenden des CL920 Verwenden des Akkus 41 Überprüfen der Akkukapazität des Tablet PC So überprüfen Sie die verbliebene Akkuladung: • Streifen Sie mit dem Finger von der rechten Seite des Bildschirms aus, um die Charmsleiste zu öffnen. Die Akkuladungsanzeige wird auf dem Bildschirm angezeigt. ODER • Tippen Sie im Windows-Benachrichtigungsbereich auf die Stromversorgungsanzeige, die je nachdem, ob der Tablet PC im Netzbetrieb oder Akkubetrieb läuft, unterschiedlich aussieht. Die fünf LEDs auf der Vorderseite des Tablet PC geben ebenfalls den aktuellen Ladezustand des Akkus in einem Bereich von einer grünen LED (20 % geladen) bis zu fünf grünen LEDs (vollständig geladen) an. Drücken Sie die Akkuanzeigetaste auf der linken Seite des CL920, um die verbleibende Akkuladung anzuzeigen. Akkuanzeigetaste Tipps zum besseren Umgang mit Akkus und Netzstrom • Zur Verlängerung der Akkulebensdauer sollten Sie, wann immer möglich, mit Netzspannung arbeiten. Der Akku wird automatisch geladen, wenn der Tablet PC an eine Steckdose angeschlossen ist. • Arbeiten Sie für eine optimale Akkulebensdauer mit Netzspannung, wenn Sie ein USBGerät wie einen DVD-Player oder eine externe Festplatte verwenden. • Bei Akkubetrieb sollten Sie den Tablet PC in den Ruhezustand oder den Energiesparmodus versetzen, wenn Sie vorhaben, ihn etwas länger nicht zu nutzen. Weitere Informationen zum Ruhe- und Energiesparmodus finden Sie unter Ändern der Funktion des Netzschalters auf Seite 43. • Denken Sie daran, dass Anzeige, Prozessor, Karten für Funknetzwerke und Zubehör jeweils Akkuenergie verbrauchen. Stellen Sie daher deren Eigenschaften entsprechend ein und deaktivieren Sie ungenutzte Zusatzgeräte bei Akkubetrieb. • Nehmen Sie einmal im Monat eine Akkuwartung vor. Lassen Sie dazu den Tablet PC im Akkubetrieb laufen, bis der Akkuladezustand unter 20 % gefallen ist. • Schalten Sie nicht verwendete Geräte für Funknetzwerke aus. Führen Sie von der rechten Bildschirmseite aus eine Streifbewegung aus und tippen Sie auf Einstellungen, auf das Symbol für das Funknetzwerk und dann auf den entsprechenden Switch zum Ausschalten von Wi-Fi. • Öffnen Sie das Motion Tablet Center, tippen Sie auf Stromv. und schalten Sie nicht verwendete, derzeit jedoch aktivierte Geräte über die zugehörigen Switches aus. Kapitel 2 Verwenden des CL920 Verwenden des Akkus 42 Ändern des Energiesparplans Standardmäßig verwendet der CL920 den optimierten Energiesparplan von Motion, der speziell für Tablet PCs von Motion Computing entwickelt wurde. Dieser Plan ist ein Kompromiss aus der Notwendigkeit, Energie zu sparen, aber gleichzeitig die Tablet PCLeistung zu optimieren. Wenn der Tablet PC keine aktuellen Aktivitäten wahrnimmt, wechselt er automatisch in den Energiesparmodus. Der Energiesparplan umfasst die folgenden Aktionen: • Abdunkeln der Anzeige nach 2 Minuten • Ausschalten der Anzeige nach 5 Minuten • Wechsel in den Energiesparmodus nach 10 Minuten Bei Bedarf können Sie den optimierten Energiesparplan von Motion über das Motion Tablet Center ändern. So ändern Sie den Energiesparplan: 1. Öffnen Sie das Motion Tablet Center. 2. Tippen Sie auf Stromversorgung. 3. Wählen Sie einen Energiesparplan in der Liste aus. HINWEIS: Wenn für den Energiesparplan der Energiesparmodus festgelegt wird, verringert sich die Leistung des Tablet PCs. Ändern der Funktion des Netzschalters Wenn kurz auf den Netzschalter gedrückt wird, kann in die folgenden Modi gewechselt werden: • Energiesparmodus – Der Tablet PC unterbricht sofort alle Aktivitäten und nimmt den Betrieb bei Aktivierung schnell wieder auf. Dies spart Strom, wenn Sie den Tablet PC für eine kurze Zeit nicht verwenden. Sie verlieren jedoch nicht gespeicherte Daten, wenn es zu einem Stromausfall kommt. • Ruhezustand – Der Tablet PC speichert die Inhalte des Speichers auf der Festplatte und wird heruntergefahren. Durch Drücken des Netzschalters wird der Desktop wie vor dem Ruhezustand wiederhergestellt. Im Ruhezustand wird ungefähr so viel Strom wie bei einem Nachtlicht verbraucht und beim erneuten Starten wird weniger Zeit als nach einem Herunterfahren benötigt. • Herunterfahren – Der Tablet PC wird heruntergefahren. Durch Drücken des Netzschalters wird der Tablet PC neu gestartet. Standardmäßig wechselt der Tablet PC in den Energiesparmodus, wenn Sie kurz auf den Netzschalter drücken. Drücken Sie zum Aktivieren Ihres Tablet PC erneut kurz auf den Netzschalter. Sie können den Tablet PC über das Startmenü in den Ruhemodus versetzen oder vollständig herunterfahren. Sie können die Auswirkung, die ein Drücken des Netzschalters hat, so ändern, dass der Tablet PC in den Ruhezustand versetzt oder heruntergefahren wird. Sie können dieses Verhalten einzeln festlegen, je nachdem, ob der Tablet PC im Akku- oder Netzbetrieb läuft. Kapitel 2 Verwenden des CL920 Verwenden des Akkus 43 So ändern Sie die Auswirkung, die ein Drücken des Netzschalters hat: 1. Öffnen Sie das Motion Tablet Center. 2. Tippen Sie auf Stromversorgung. 3. Wählen Sie neben Akkubetrieb aus, was passieren soll, wenn der Netzschalter im Akkubetrieb gedrückt wird. 4. Wählen Sie unter Netzbetrieb aus, was passieren soll, wenn der Netzschalter gedrückt wird, während der Tablet PC an eine Steckdose angeschlossen ist. Verwenden des 4G/LTE-Mobilfunknetzmoduls mit GNSS Ihr Tablet PC ist möglicherweise mit einem optionalen integrierten 4G/LTEMobilfunknetzmodul mit GNSS ausgestattet. Der Zugang zum Mobilfunknetz erfordert ein Konto bei einem Mobilfunknetzbetreiber. Um den GNSS-Empfänger zu verwenden, benötigen Sie weder eine Netzwerkverbindung noch ein Konto bei einem Mobilfunknetzbetreiber. Aktivieren des 4G/LTE-Mobilfunknetzmoduls mit GNSS Bevor Sie eine Verbindung mit dem Mobilfunknetz herstellen bzw. den GNSS-Empfänger für das Mobilfunknetz einsetzen können, müssen Sie das Mobilfunknetzmodul mit GNSS im Motion Tablet Center aktivieren. HINWEIS: Um den Energieverbrauch im Akkubetrieb zu reduzieren, deaktivieren Sie das 4G/LTEFunknetzmodul mit GNSS im Motion Tablet Center, wenn Sie es nicht verwenden. So aktivieren Sie das Mobilfunknetzmodul: 1. Öffnen Sie das Motion Tablet Center und tippen Sie auf Stromversorgung. 2. Tippen Sie auf den Switch neben Mobiles Breitband, um es zu aktivieren. Kapitel 2 Verwenden des CL920 Verwenden des 4G/LTE-Mobilfunknetzmoduls mit GNSS 44 Verwenden von integriertem erweitertem GPS auf u-blox 7-Basis Der Empfänger für GPS mit SBAS bestimmt mithilfe von Satelliten den aktuellen Standort, die Höhe, die Bewegungsrichtung sowie die horizontale Geschwindigkeit des Tablet PC über einen virtuellen Kommunikationsanschluss. Das Modul unterstützt WAAS (Wide Area Augmentation System) für bessere Genauigkeit in den USA, EGNOS (European Geostationary Navigation Overlay Service) für bessere Genauigkeit in Europa und MSAS (Multi-functional Satellite Augmentation System) für bessere Genauigkeit in Japan. Das geeignete Ergänzungssystem wird entsprechend Ihrem Standort ermittelt. Es ist keine spezielle Auswahl erforderlich. Bei der Ergänzungsfunktion werden Signale von geostationären Satelliten verwendet, um die Zuverlässigkeit und Genauigkeit der Signale von GPS-Satelliten zu verbessern. Es ist keine Benutzeroberfläche für den Empfänger für GPS mit SBAS vorhanden und der Empfänger für GPS mit SBAS ist immer aktiv, sobald der Tablet PC eingeschaltet ist. Der virtuelle Kommunikationsanschluss, der dem Empfänger für GPS mit SBAS von Windows zugeordnet wird, ist in der Systemsteuerung unter "System", "Geräte-Manager" angegeben. HINWEIS: Um den Empfänger für GPS mit SBAS zu verwenden, benötigen Sie weder eine Netzwerkverbindung noch ein Konto bei einem Mobilfunknetzbetreiber oder Dienstanbieter. Verwenden von Bluetooth Über Bluetooth können Sie eine Verbindung mit Zubehörgeräten oder anderen Computern herstellen. Die Geräte können miteinander kommunizieren, wenn Sie sich innerhalb der Reichweite befinden. So greifen Sie auf Bluetooth-Einstellungen unter Windows 8.1 zu: 1. Führen Sie von der rechten Bildschirmseite aus eine Streifbewegung aus und tippen Sie auf Suche. 2. Geben Sie Bluetooth in das Suchfeld ein und tippen Sie dann auf BluetoothEinstellungen. 3. Stellen Sie sicher, dass das Bluetooth-Gerät entsprechend den Anleitungen des Herstellers so eingerichtet ist, dass es erkannt werden kann. Ist ein Bluetooth-Gerät erkennbar, ist es für andere Bluetooth-Geräte, die sich in Reichweite befinden, sichtbar. 4. Tippen Sie unter den Suchergebnissen auf Bluetooth-Gerät hinzufügen. 5. Befolgen Sie die Anweisungen auf dem Bildschirm. TIPP: Damit der CL920 für andere Geräte sichtbar ist, geben Sie Bluetooth in das Suchfeld ein und tippen Sie unter den Suchergebnissen auf Bluetooth-Einstellungen ändern. Aktivieren Sie auf der Registerkarte Optionen die Option Bluetooth-Geräte können diesen Computer ermitteln. Kapitel 2 Verwenden des CL920 Verwenden von integriertem erweitertem GPS auf u-blox 7-Basis 45 Verwenden von WinMagic® SecureDoc™ WinMagic SecureDoc ist eine Anwendung, mit der Sie Ihre Festplatte verschlüsseln können. Diese Anwendung ist im CL920 integriert, doch müssen Sie sie aktivieren, um die Festplattenverschlüsselung zu implementieren. So aktivieren Sie WinMagic SecureDoc: 1. Streifen Sie vom Windows-Startbildschirm mit dem Finger nach oben, um die Apps anzuzeigen. Tippen Sie unter SecureDoc Disk Encryption (SecureDoc Laufwerkverschlüsselung) auf die Kachel SecureDoc Control Center. Das SecureDoc Control Center wird geöffnet. Dort können Sie entweder Getting Started (Erste Schritte) oder Advanced Mode (Erweiterter Modus) auswählen. 2. Tippen Sie auf Getting Started (Erste Schritte), um die Festplattenverschlüsselung auf dem Tablet PC zu konfigurieren. Tippen Sie auf Quick Wizard (Schnell-Assistent), um mit dem Konfigurationsprozess zu beginnen. 3. Befolgen Sie die Anweisungen auf dem Bildschirm. Kapitel 2 Verwenden des CL920 Verwenden von WinMagic® SecureDoc™ 46 4. Nachdem Sie die Verschlüsselung aktiviert haben, führen Sie einen Neustart des Tablet PC durch und starten Sie SecureDoc manuell neu, um den Verschlüsselungsprozess abzuschließen. Weitere Informationen zu WinMagic SecureDoc finden Sie unter http:// www.winmagic.com/products/full-disk-encryption-for-windows. Verwenden des SIM-Kartenlesers Der SIM-Kartensteckplatz enthält eine Micro-SIM-Karte (3FF) für die Verwendung mit dem Mobilfunknetz. Weitere Informationen erhalten Sie bei Ihrem Dienstanbieter. So legen Sie eine SIM-Karte ein: 1. Schalten Sie den Tablet PC aus. 2. Öffnen Sie die Abdeckung des Anschlusses und suchen Sie den Steckplatz für die SIMKarte. SIM-Kartensteckplatz 3. Schieben Sie die SIM-Karte mit der abgeschrägten Ecke zum Tablet und mit den Kontakten nach unten in den Steckplatz, bis sie hörbar einrastet So entnehmen Sie eine SIM-Karte: 1. Schalten Sie den Tablet PC aus. 2. Öffnen Sie die Abdeckung des Anschlusses. Kapitel 2 Verwenden des CL920 Verwenden des SIM-Kartenlesers 47 3. Drücken Sie die Karte vorsichtig hinein, bis ein Klickgeräusch zu hören ist, und lassen Sie sie dann los, damit sie herausspringt. Verwenden des SD-Kartenlesers Der CL920 enthält einen SD-Kartensteckplatz für eine SD-Speicherkarte zum Wiedergeben von Mediendateien, Anzeigen der Dateien von der Kamera oder anderen Geräten oder zur externen Dateispeicherung. So legen Sie eine SD-Karte ein: 1. Schalten Sie den Tablet PC aus. 2. Öffnen Sie die Abdeckung des Anschlusses und suchen Sie den Steckplatz für die SDKarte. SD HC-Kartensteckplatz 3. Schieben Sie die SD-Karte mit den Kontakten nach unten in den Steckplatz, bis sie hörbar einrastet So entnehmen Sie eine SD-Karte: 1. Schalten Sie den Tablet PC aus. 2. Öffnen Sie die Abdeckung des Anschlusses. 3. Drücken Sie die Karte vorsichtig hinein, bis sie herausspringt. Ermitteln Ihrer Seriennummer Sie können die Seriennummer für Ihren CL920 an folgenden Stellen finden: • Windows-Startmenü: Klicken Sie mit der rechten Maustaste auf das Windows-Symbol in der Taskleiste auf dem Windows-Desktop und wählen Sie System aus. • Motion Tablet Center: Im Bildschirm "Tablet" wird die Seriennummer neben Systemseriennummer: angegeben. So ermitteln Sie Ihre Seriennummer über das Startmenü: 1. Tippen Sie im Startmenü auf Computer und wählen Sie dann Systemeigenschaften aus. 2. Sehen Sie sich auf der Seite im Abschnitt System den Eintrag Modell an. Die Seriennummer beginnt mit S/N. Kapitel 2 Verwenden des CL920 Verwenden des SD-Kartenlesers 48 Sichern Ihres Systems Planen Sie zum Schutz gegen Verlust oder zufälliges Löschen von Daten regelmäßige Sicherungen, die automatisch durchgeführt werden. Windows 8.1 verfügt über ein Sicherungstool, Dateiversionsverlauf genannt, mit dem Sie regelmäßige Sicherungen planen und festlegen können, was genau Sie sichern möchten. Mithilfe des Dateiversionsverlaufs können Sie automatische Sicherungskopien Ihrer Dateien auf einer externen Festplatte oder einem Netzlaufwerk erstellen. Dieses Tool kann für Ordner und Dateien verwendet werden, die in Ihren Windows-Bibliotheken gespeichert sind. Dazu gehören die Ordner für Dokumente, Musik, Fotos und Videos sowie Favoriten und Kontakte und Dateien auf Ihrem Windows-Desktop. Mit dem Dateiversionsverlauf werden ständig inkrementelle Sicherungen vorgenommen, sodass Sie mehrere Versionen einer Datei oder eines Dokuments speichern können. Wenn Sie versehentlich eine Datei löschen oder zu einer früheren Version dieser Datei zurückkehren müssen, können Sie einfach die verschiedenen gespeicherten Versionen dieser Datei rückwärts durchlaufen und nach der benötigten Version suchen. Standardmäßig werden mit dem Dateiversionsverlauf stündliche Sicherungen durchgeführt, doch können Sie die Häufigkeit selbst festlegen und einen beliebigen Wert zwischen 10 Minuten und einer einzigen Sicherung pro Tag festlegen. Sie können auch festlegen, wie lange alte Versionen Ihrer Dateien im Dateiversionsverlauf aufbewahrt werden sollen. So planen Sie Sicherungen mit dem Dateiversionsverlauf: 1. Führen Sie vom rechten Bildschirmrand aus eine Streifbewegung aus und tippen Sie auf Suche. 2. Geben Sie Sicherung in das Suchfeld ein und wählen Sie dann unter den Ergebnissen Sicherungskopien von Dateien mit dem Dateiversionsverlauf speichern aus. 3. Das Fenster für den Dateiversionsverlauf wird geöffnet und zeigt externe Laufwerke an, die mit Ihrem PC verbunden sind. Wenn Sie einen anderen Speicherort für die Sicherungen angeben möchten, z. B. ein Netzlaufwerk, tippen Sie im linken Fensterbereich auf Laufwerk auswählen. 4. Tippen Sie auf "Erweiterte Einstellungen", um die Funktionsweise des Dateiversionsverlaufs zu ändern. • Speichern von Dateikopien – Die Standardeinstellung sind stündliche Sicherungen, doch können Sie diesen Zeitraum zwischen 10 Minuten und 24 Stunden einstellen. • Größe des Offlinecache – Mit dieser Option können Sie einen Grenzwert für den Festplattenspeicherplatz festlegen, der für Sicherungen verwendet wird. • Aufbewahrung gespeicherter Versionen – Geben Sie an, wie lange alte Versionen Ihrer Dateien aufbewahrt werden sollen. 5. Tippen Sie auf Aktivieren. 6. Zum Wiederherstellen von Dateien tippen Sie im Fenster für den Dateiversionsverlauf auf Persönliche Dateien wiederherstellen und befolgen Sie die Anweisungen. Kapitel 2 Verwenden des CL920 Sichern Ihres Systems 49 Wiederherstellen Ihres Systems Windows 8.1 verfügt über spezielle Tools für die Wiederherstellung Ihres Systems im Falle von Problemen oder bei einem Systemfehler. In diesem Abschnitt werden folgende Themen behandelt: • Erstellen eines Wiederherstellungsimages, das ggf. für die Wiederherstellung Ihres Computers verwendet wird • Verwenden des Wiederherstellungsimages zum Starten des Systems und für den problemlosen Zugriff auf eine Vielzahl von Wiederherstellungs- und Fehlerbehebungstools, die im Fall von Problemen mit der Windows 8.1-Installation verwendet werden können • Durchführen einer Systemwiederherstellung Erstellen eines Windows 8.1-Wiederherstellungslaufwerks Nachdem Sie den CL920 eingerichtet haben, sollten Sie ein Wiederherstellungslaufwerk erstellen. Mithilfe eines Wiederherstellungslaufwerks können Sie das System starten und problemlos auf eine Vielzahl von Wiederherstellungs- und Fehlerbehebungstools zugreifen, die Sie im Fall von Problemen mit Ihrer Windows 8.1-Installation verwenden können. Bitte beachten Sie, dass Sie einen USB-Speicherstick mit 16 GB benötigen. HINWEIS: Beim Erstellen eines Wiederherstellungslaufwerks werden alle bereits auf dem USBSpeicherstick vorhandenen Daten gelöscht. Übertragen Sie deshalb alle wichtigen Daten auf ein anderes Speichergerät, bevor Sie ein USB-Wiederherstellungslaufwerk erstellen. Erstellen eines USB-Wiederherstellungslaufwerks So erstellen Sie ein USB-Wiederherstellungslaufwerk: 1. Führen Sie vom rechten Bildschirmrand aus eine Streifbewegung aus und tippen Sie auf Suche. 2. Geben Sie Wiederherstellung in das Suchfeld ein und wählen Sie dann unter den Suchergebnissen Wiederherstellungslaufwerk erstellen aus. 3. Wenn Sie gefragt werden, ob das folgende Programm Änderungen an Ihrem Computer vornehmen darf, tippen Sie auf Ja. 4. Lassen Sie im nächsten Fenster das Kontrollkästchen aktiviert, und tippen Sie dann auf Weiter. 5. Führen Sie die Schritte im Assistenten für das Wiederherstellungslaufwerk aus. Auf der Website von Microsoft finden Sie weitere Informationen zum Erstellen eines USB-Wiederherstellungslaufwerks unter Windows 8.1: http://windows.microsoft.com/de-de/windows-8/create-usb-recovery-drive. Kapitel 2 Verwenden des CL920 Wiederherstellen Ihres Systems 50 Verwenden des Windows 8.1-Wiederherstellungslaufwerks Wenn Probleme mit der Windows 8.1-Installation auftreten, können Sie vom Wiederherstellungslaufwerk starten, das Sie für den Zugriff auf Wiederherstellungs- und Fehlerbehebungstools erstellt haben. HINWEIS: Ein Wiederherstellungslaufwerk ist für die jeweilige Bit-Version spezifisch. Das bedeutet, dass Sie ein Wiederherstellungslaufwerk, das mit einer 64-Bit-Version von Windows 8.1 erstellt wurde, nicht zum Starten und Reparieren einer 32-Bit-Version von Windows 8.1 verwenden können. Ebenso können Sie kein 32-Bit-Wiederherstellungslaufwerk zum Starten und Reparieren einer 64-Bit-Systems verwenden. So verwenden Sie das Wiederherstellungslaufwerk: 1. Stecken Sie das Wiederherstellungslaufwerk in den USB-Anschluss ein und starten Sie den Tablet PC. Es wird für einige Zeit das Windows-Logo angezeigt und dann werden Sie zur Auswahl eines Tastaturlayouts aufgefordert. Falls Ihr Tastaturlayout nicht im ersten Bildschirm angezeigt wird, tippen Sie auf den Link Weitere Tastaturlayouts anzeigen, bis Sie das passende Layout gefunden haben. 2. Tippen Sie im folgenden Bildschirm auf die Kachel Problembehandlung, um auf die Tools auf dem Wiederherstellungslaufwerk zuzugreifen. Im folgenden Bildschirm werden drei Kacheln angezeigt: PC auffrischen, Originaleinstellung wiederherstellen und Erweiterte Optionen. 3. Tippen Sie auf PC auffrischen, wenn Sie eine Auffrischung der Windows 8.1-Installation vornehmen möchten. Bei Auswahl dieser Option geschieht Folgendes: • Ihre Dateien und Personalisierungseinstellungen werden nicht geändert. • Ihre PC-Einstellungen werden auf die Standardwerte zurückgesetzt. • Apps aus Windows Store werden beibehalten. • Apps, die Sie von Datenträgern oder Websites installiert haben, werden entfernt. • Eine Liste entfernter Apps wird auf dem Desktop gespeichert. 4. Tippen Sie auf Originaleinstellung wiederherstellen, wenn Sie alle Daten gesichert haben und Windows 8.1 neu installieren möchten. In diesem Fall weist das System wieder denselben Zustand wie beim ersten Starten von Windows 8.1 auf. 5. Tippen Sie auf Erweiterte Optionen, um auf Tools zuzugreifen, mit denen Sie das beschädigte Windows-System wiederherstellen können. • System wiederherstellen – Stellt alle Systemdateien und Einstellungen in dem Zustand wieder her, den sie beim Erstellen des letzten Wiederherstellungspunkts aufwiesen. Alle Daten bleiben intakt. • Systemimage-Wiederherstellung – Wählen Sie diese Option für das von Ihnen erstellte Windows 8.1-Wiederherstellungslaufwerk aus, um um eine vollständige Wiederherstellung des gesamten Systems vorzunehmen. Alle aktuellen Programme, Systemeinstellungen und Dateien werden durch die Versionen ersetzt, die zum Zeitpunkt der Erstellung des Wiederherstellungsimages aktuell waren. Kapitel 2 Verwenden des CL920 Wiederherstellen Ihres Systems 51 • Automatische Reparatur – Mit dieser Option wird eine Überprüfung des Systems sowie eine Analyse der verschiedenen Einstellungen, Konfigurationsoptionen und Systemdateien vorgenommen, um nach beschädigten Dateien oder Problemen mit Konfigurationseinstellungen zu suchen. Wenn solche Probleme erkannt werden, wird automatisch versucht, eine Reparatur vorzunehmen, damit Ihr System normal starten kann. • Eingabeaufforderung – Mit diesem Tool können Sie auf die Befehlszeilentools zugreifen. Hinweis: Diese Option ist nur für erfahrene Benutzer gedacht. 6. Wählen Sie die Option aus, die Ihren Anforderungen am besten entspricht, und befolgen Sie die Anweisungen auf dem Bildschirm. Verwenden der Systemwiederherstellung Die Systemwiederherstellung ist ein Wiederherstellungsfeature in Windows 8.1, mit dem Sie Ihren Computer in einem früheren Zustand wiederherstellen können. Dies ist dann nützlich, wenn Sie Probleme mit Ihrem Tablet PC haben und die Ursache nicht ermitteln können. Windows 8.1 erstellt automatisch Wiederherstellungspunkte, sobald Sie Änderungen am System vornehmen, z. B. Anwendungen installieren. Diese Wiederherstellungspunkte umfassen sehr wichtige Betriebssystemdateien und bestimmte Teile der Registrierung, die durch den anstehenden Änderungsvorgang geändert werden könnten. Wenn Probleme mit dem System auftreten, können Sie es mithilfe dieser Wiederherstellungspunkte in einem früheren Zustand vor der Implementierung der Änderungen wiederherstellen. Sie können auch manuell einen Wiederherstellungspunkt erstellen, bevor Sie Änderungen am System vornehmen. So erstellen Sie einen Systemwiederherstellungspunkt manuell: 1. Führen Sie vom rechten Bildschirmrand aus eine Streifbewegung aus und tippen Sie auf Suche. 2. Geben Sie Wiederherstellungspunkt in das Suchfeld ein und wählen Sie dann unter den Suchergebnissen Wiederherstellungspunkt erstellen aus. Die Registerkarte "Computerschutz" der Systemsteuerung für Systemeigenschaften wird angezeigt. 3. Tippen Sie auf Erstellen und geben Sie bei Aufforderung einen Namen für den Wiederherstellungspunkt an. 4. Tippen Sie auf Erstellen. Der Erstellungsprozess für einen Wiederherstellungspunkt beginnt. So verwenden Sie die Systemwiederherstellung zum Wiederherstellen des Systems: 1. Führen Sie vom rechten Bildschirmrand aus eine Streifbewegung aus und tippen Sie auf Suche. 2. Geben Sie Wiederherstellungspunkt in das Suchfeld ein und wählen Sie dann unter den Suchergebnissen Wiederherstellungspunkt erstellen aus. Kapitel 2 Verwenden des CL920 Wiederherstellen Ihres Systems 52 Die Registerkarte "Computerschutz" der Systemsteuerung für Systemeigenschaften wird angezeigt. 3. Zum Wiederherstellen des Computers tippen Sie auf Systemwiederherstellung. Daraufhin wird der Hauptbildschirm zur Systemwiederherstellung geöffnet. Tippen Sie auf Weiter. Es wird eine Liste verfügbarer Wiederherstellungspunkte angezeigt, die Sie zum Wiederherstellen des Systems verwenden. 4. Wählen Sie den gewünschten Wiederherstellungspunkt aus und befolgen Sie die Anweisungen in den folgenden Bildschirmen. Auffinden zusätzlicher Software Informationen zu zusätzlicher Software für Ihren Tablet PC finden Sie unter Motion Computing-Zubehör. Dort finden Sie Links für Software-Lösungen, die Sie käuflich erwerben können oder die kostenlos von Motion Computing und Servicepartnern heruntergeladen werden können. Kapitel 2 Verwenden des CL920 Auffinden zusätzlicher Software 53 Pflege Ihres CL920 3 Mit der richtigen Pflege und Wartung bleibt Ihr CL920 Tablet PC betriebsbereit und in einem guten Zustand. Allgemeine Informationen zur Pflege des Tablet PC und der zugehörigen Komponenten und Zubehörteile finden Sie im Sicherheits- und Vorschriftshandbuch, das Ihrem Tablet PC beiliegt. ACHTUNG: Befolgen Sie die nachstehenden Anweisungen, wenn Sie am CL920 Tablet PC und seinen Komponenten Pflege- und Wartungsarbeiten durchführen. Eine unsachgemäße Behandlung kann den Tablet PC und/oder die zugehörigen Komponenten beschädigen und zum Erlöschen der Gewährleistung führen. Allgemeine Pflege • Schützen Sie den Tablet PC vor extremen Temperaturen, Stößen, Flüssigkeiten und starken Magnetfeldern. • Stellen Sie keine schweren Gegenstände auf den Tablet PC. • Öffnen Sie nicht das Gehäuse. Es enthält keine vom Benutzer zu wartenden Komponenten. Das Öffnen des Gehäuses führt zum Erlöschen der Garantie. Kapitel 3 Pflege Ihres CL920 54 Pflege der Anzeige Befolgen Sie diese Anweisungen, um Ihre Anzeige sauber zu halten: • Fingerabdrücke und Flecken können Sie von der Oberfläche der Anzeige entfernen, indem Sie sie mit dem mitgelieferten Tuch abwischen. • Wenn Flüssigkeit auf die Anzeige verschüttet wird, wischen Sie sie sofort mit einem weichen Tuch (wie das mitgelieferte) ab. • Verwenden Sie auf der Anzeige ausschließlich den Stift der CL-Serie oder Ihre Finger. Mit anderen Objekten kann die Oberfläche der Anzeige beschädigt werden. • Schützen Sie die Oberfläche vor unnötigem Kontakt mit anderen Gegenständen, indem Sie für den Transport des Tablet PC eine Schutzhülle verwenden. • Decken Sie die Anzeige mit einer Displayschutzfolie ab. • Setzen Sie die Anzeige nicht über einen längeren Zeitraum hinweg direkter Sonneneinstrahlung aus. • Über die Motion Computing-Seite für Zubehör können Sie auch Displayschutzfolien und Schutzhüllen kaufen. Pflege des Stifts Falls Sie einen Digitizer-Stift mit Ihrem Tablet PC verwenden: • Bewahren Sie den Digitizer-Stift im Stiftschacht auf, wenn er nicht verwendet wird. • Bewahren Sie den Stift nicht senkrecht mit der Spitze nach unten auf. Dies kann die Digitizer-Funktion des Stifts beeinträchtigen. • Halten Sie den Stift von Flüssigkeiten fern, denn der Stift enthält elektronische Komponenten, die beim Kontakt mit Feuchtigkeit beschädigt werden könnten. • In manchen Umgebungen können Partikel oder Fremdkörper an der Stiftspitze oder der Anzeige des Tablet PC haften bleiben. Wischen Sie den Stift mit einem weichen Tuch ab, um ein Verkratzen der Anzeige zu vermeiden. • Wenn Sie in raueren Umgebungen arbeiten, empfiehlt Motion den robusten DigitizerStift für Ihren CL920, den Sie über die Motion Computing-Seite für Zubehör erwerben können. • Unter normalen Bedingungen muss die Stiftspitze bei der CL-Serie nicht ersetzt werden. Ersatzstiftspitzen sind jedoch bei Bedarf erhältlich. HINWEIS: Sie können Stifte oder neue Stiftspitzen über Motion Computing-Zubehör bestellen. Kapitel 3 Pflege Ihres CL920 Pflege der Anzeige 55 Pflege des Tablet PC-Akkus Führen Sie einmal im Monat eine Pflege des Akkus durch, um die Akkuleistung zu optimieren. Lassen Sie dazu den Tablet PC im Akkubetrieb laufen, bis der Akkuladezustand unter 20 % gefallen ist. Schließen Sie den Tablet PC dann an das Stromnetz an, bis der Akku vollständig geladen ist. Weitere Informationen zu Akkus finden Sie unter Verwenden des Akkus auf Seite 41. Reisen mit dem CL920 Tablet PC Bei Reisen mit dem CL920 Tablet PC sollten Sie folgende Tipps beachten: • Packen Sie den Tablet PC in eine Tasche, um die Anzeige zu schützen. Bei Motion Computing ist für den CL920 eine große Auswahl an Schutzhüllen erhältlich. Sie können eine auf der Motion Computing-Seite für Zubehör erwerben. • Bewahren Sie den Stift im Stiftschacht an der rechten Seite des Tablet PC auf. • Verstauen Sie den Tablet PC sicher in einem Aktenkoffer oder im Handgepäck und halten Sie ihn von Toilettenartikeln, Flüssigkeiten und Lebensmitteln fern. Verstauen Sie ihn bei Flugreisen nicht in aufzugebenden Gepäckstücken. • Vor längerem Gebrauch unterwegs oder für lange Reisen ohne Netzanschluss sollten Sie die Energieeinstellungen anpassen, um die Akkubetriebsdauer zu optimieren. Siehe Ändern des Energiesparplans auf Seite 43. • Bei Auslandsreisen sollten Sie das entsprechenden Netzkabel für die dortigen Stromanschlüsse mitnehmen. Der Erwerb eines Spannungskonverters ist nicht erforderlich. Das Netzteil des Motion Tablet PC passt sich automatisch an die verschiedenen Spannungen an. • Auf internationalen Reisen empfiehlt es sich, einen Eigentumsnachweis oder einen Handelspass mit sich zu führen. • Wenden Sie sich an Ihre Versicherungsgesellschaft und an Ihr Kreditkartenunternehmen, um Informationen zur Vorgehensweise bei Notfällen zu erhalten, beispielsweise falls Ihr Tablet PC verloren geht oder beschädigt wird. • Tragen Sie Ihren Tablet PC nicht durch einen Metalldetektor. • Schalten Sie den Tablet PC beim Start und bei der Landung des Flugzeugs aus oder versetzen Sie ihn in den Ruhezustand. TIPP: Erkundigen Sie sich bei der Fluggesellschaft über die genauen Vorschriften zur Verwendung von Tablet PC und Wi-Fi während des Flugs. Bei Bedarf können Sie all Ihre drahtlosen Geräte über das Motion Tablet Center deaktivieren. Zum Deaktivieren der Drahtlosgeräte öffnen Sie das Motion Tablet Center, tippen im Bildschirm Tablet auf Einstellungen für drahtlose Verbindung und danach auf den Switch unter Flugzeugmodus, um diesen zu aktivieren. TIPP: Transportieren Sie den CL920 nicht im aufgegebenen Gepäck, da er einen Lithium-IonenAkku enthält. Im Gepäckraum kann es zu sehr hohen Temperaturen kommen, sodass Lithium-Ionen-Akkus überhitzen und möglicherweise explodieren können. Kapitel 3 Pflege Ihres CL920 Pflege des Tablet PC-Akkus 56 CL920 – Problemlösung und FAQs 4 Motion Computing Tablet PCs werden bezüglich Ihrer Leistung und Qualität gründlich getestet, dennoch können gelegentlich Probleme auftreten. Falls Sie die gesuchten Informationen nicht in diesem Abschnitt finden, gehen Sie zur Support-Seite von Motion Computing. HINWEIS: Unternehmensbenutzer sollten sich an den für sie zuständigen Support wenden, wenn sie für das Beheben von Tablet PC-, Anwendungs- oder Verbindungsproblemen Unterstützung benötigen. Problemlösung Verwenden Sie die Informationen in diesem Abschnitt, um häufige Probleme zu erkennen und zu beheben. Falls ein Problem mehrere mögliche Ursachen hat, wird die häufigste Ursache zuerst aufgeführt. Probleme im Zusammenhang mit der Stromversorgung Der Tablet PC lässt sich nicht herunterfahren. • Möglicherweise reagiert eine Anwendung nicht mehr. Beenden Sie die Anwendung manuell mithilfe des Task-Managers. Drücken Sie die Sicherheitstaste und wählen Sie Task-Manager starten aus. Wählen Sie die Anwendung aus, die nicht reagiert, und beenden Sie die Task. Alternativ können Sie den Netzschalter für etwa fünf Sekunden gedrückt halten, um das Herunterfahren des Tablet PC zu erzwingen. Dies wird jedoch nicht empfohlen. Der Tablet PC lässt sich nicht in den Ruhezustand versetzen. • Möglicherweise ist die Funktion "Ruhezustand" nicht aktiviert. Aktivieren Sie den Ruhezustand, indem Sie die Funktion des Netzschalters im Motion Tablet Center anpassen. Siehe Ändern der Funktion des Netzschalters auf Seite 43. Kapitel 4 CL920 – Problemlösung und FAQs 57 Im Akkubetrieb lässt sich der Tablet PC nicht mehr aus dem Ruhezustand aktivieren. • Möglicherweise ist der Akku leer. Schließen Sie den Netzadapter des Tablet PC an eine Netzsteckdose und den Tablet PC an. Der Netzschalter blinkt, aber es passiert nichts. • Der Tablet PC befindet sich im Energiesparmodus. Drücken Sie den Netzschalter, um den Tablet PC wieder zu aktivieren. Wenn Sie den Tablet PC vollständig ausschalten möchten, halten Sie den Netzschalter ca. fünf Sekunden lang gedrückt. Dies wird jedoch nicht empfohlen. Zum Ausschalten des Tablet PC unter normalen Umständen führen Sie eine Streifbewegung vom rechten Bildschirmrand her aus, tippen auf Einstellungen, tippen auf den Netzschalter und wählen Herunterfahren aus. Die Anzeige erscheint schwarz, während der Tablet PC noch eingeschaltet ist. • Der Tablet PC hat möglicherweise die Anzeige ausgeschaltet, um Strom zu sparen. Um die Anzeige wiederherzustellen, tippen Sie mit dem Finger oder dem Stift auf den Bildschirm. • Der Tablet PC wurde möglicherweise in den Energiesparmodus versetzt. Drücken Sie die Netztaste und halten Sie sie etwa eine Sekunde lang. • Der Tablet PC wurde möglicherweise wegen geringer Akkuladung in den Ruhezustand versetzt. In diesem Zustand leuchtet die Stromversorgungs-LED nicht. Schließen Sie den Tablet PC an das Stromnetz an und halten Sie dann den Netzschalter ca. eine Sekunde lang gedrückt. Probleme mit dem Akku Die Betriebszeit des Akkus ist nicht sehr lang (weniger als vier Stunden). • Besonders hohe oder niedrige Temperaturen können die Akkuladung negativ beeinflussen. Betreiben Sie den Tablet PC unter solchen Bedingungen mit Netzstrom. • Zusatzgeräte, wie z. B. ein DVD-Player, sowie Anwendungen, die häufig auf die Festplatte zugreifen, führen zu einer schnelleren Entladung des Akkus. Entfernen Sie die Zusatzgeräte oder arbeiten Sie nach Möglichkeit mit Netzstrom. • Aktivieren Sie mithilfe des Motion Tablet Center den Energiesparplan. Öffnen Sie das Motion Tablet Center, tippen Sie auf Stromversorgung und wählen Sie Energiesparmodus in der Liste der Energiesparpläne aus. • Führen Sie einmal im Monat eine Akkupflege durch, indem Sie den Tablet PC im Akkubetrieb laufen lassen und die Akkuladung auf unter 20 % sinken lassen, bevor Sie den Tablet PC wieder mit dem Stromnetz verbinden. • Möglicherweise lässt der Akku nach. Sollten Sie den Akku einmal auswechseln müssen, wenden Sie sich an Ihren autorisierten Motion Computing-Fachhändler. Nur autorisierte Fachhändler können den Akku austauschen. • Weitere Tipps zur Optimierung der Akkuleistung finden Sie unter Tipps zum besseren Umgang mit Akkus und Netzstrom auf Seite 42. Kapitel 4 CL920 – Problemlösung und FAQs Problemlösung 58 Probleme mit der Anzeige Wenn ich einen externen Monitor vom Tablet PC trenne, ist der Desktopbereich größer als die Anzeige des Tablet PC. • Der Tablet PC hat den Desktop möglicherweise über den Anzeigebereich des Tablet PC hinaus erweitert, als er mit einem externen Bildschirm verbunden war. Führen Sie vom rechten Bildschirmrand aus eine Streifbewegung aus und tippen Sie auf Suche. Geben Sie Anzeigegerät in das Suchfeld ein. Wählen Sie unter den Suchergebnissen An ein zweites Anzeigegerät weiterleiten aus. Wählen Sie die Option Nur PC-Bildschirm aus. • Die Auflösung der Anzeige stimmt möglicherweise nicht mit der systemeigenen Auflösung der LCD-Anzeige überein. Sie können bei der Anzeige auch andere Auflösungseinstellungen verwenden, jedoch werden Sie die beste Anzeigequalität erhalten, wenn die Auflösung der Anzeige mit der ursprünglichen Auflösung der LCDAnzeige übereinstimmt. Zum Erhalt weiterer Informationen führen Sie von der rechten Bildschirmseite aus eine Streifbewegung aus, tippen auf Suche, geben Auflösung ändern in das Suchfeld ein und tippen dann auf Bildschirmauflösung ändern. Die Anzeige ist zu dunkel. • Möglicherweise wurde die Anzeigehelligkeit auf einen zu niedrigen Wert eingestellt. Verwenden Sie das Motion Tablet Center, um die Helligkeit der Anzeige zu erhöhen. Öffnen Sie das Motion Tablet Center, tippen Sie erst auf Stromversorgung und dann auf Erweitert und setzen Sie den Schieberegler für die Helligkeit auf die gewünschte Einstellung. Die Anzeige ist unleserlich oder verzerrt. • Möglicherweise sind Bildschirmauflösung und/oder Farbqualität falsch eingestellt. Setzen Sie die Anzeigeeinstellungen mithilfe der Windows-Funktionen für Anzeigeeigenschaften zurück. Öffnen Sie die Systemsteuerung, tippen Sie auf Anzeige, tippen Sie im linken Fensterbereich auf Auflösung anpassen und ändern Sie die Auflösung, bis die Anzeige normal erscheint. • Der Anzeigetreiber wurde möglicherweise gelöscht oder beschädigt. Installieren Sie den Treiber über den Windows-Geräte-Manager erneut. Führen Sie von der rechten Bildschirmseite aus eine Streifbewegung aus und tippen Sie auf Suche. Geben Sie Treiber in das Suchfeld ein und wählen Sie dann unter den Suchergebnissen Gerätetreiber aktualisieren aus. Erweitern Sie im Fenster des Geräte-Managers den Eintrag Grafikkarte. Wählen Sie die Grafikkarte aus und tippen Sie dann auf Aktion > Treibersoftware aktualisieren. Befolgen Sie die Anweisungen auf dem Bildschirm. Probleme bei der Berührungs- oder Stifteingabe Der Tablet PC reagiert nicht auf den Stift, den ich verwende. • Verwenden Sie für den Tablet PC ausschließlich den Stift der CL-Serie. Der Tablet PC reagiert nicht auf andere Digitizer-Stifte (auch nicht auf Motion Computing-Stifte für andere Modelle). Kapitel 4 CL920 – Problemlösung und FAQs Problemlösung 59 Wenn ich einen externen Bildschirm anschließe, erscheint die Berührungseingabe nicht auf dem gewünschten Bildschirm. • Konfigurieren Sie die Berührungseinstellungen auf dem gewünschten Bildschirm. Öffnen Sie das Motion Tablet Center und tippen Sie auf Tablet PC-Einstellungen. Tippen Sie auf die Registerkarte Anzeige und anschließend neben Konfigurieren Sie den Bildschirm für die Stift- und Fingereingabe auf Setup. Tippen Sie je nach Eingabetyp, der für den Bildschirm verwendet werden soll, auf Stifteingabe oder Fingereingabe. Befolgen Sie die Anweisungen auf dem Bildschirm. • Zum Konfigurieren der Anzeigeoptionen öffnen Sie das Motion Tablet Center und tippen Sie auf Tablet PC-Einstellungen. Tippen Sie auf die Registerkarte Anzeige, wählen Sie die zu konfigurierende Anzeige aus der Dropdownliste aus und tippen Sie dann auf Kalibrieren. Tippen Sie je nach Eingabetyp, der für den Bildschirm verwendet werden soll, auf Stifteingabe oder Fingereingabe. Befolgen Sie die Anweisungen auf dem Bildschirm. Beim Schreiben klicke ich versehentlich auf die Funktionstaste am Stift. • Versuchen Sie, den Stift anders zu halten. Stützen Sie sich mit dem Finger nicht auf der Funktionstaste ab. Die Funktionstaste kann auch deaktiviert werden. Öffnen Sie das Motion Tablet Center und tippen Sie auf Stift- und Fingereingabe. Tippen Sie auf die Registerkarte Stiftoptionen und deaktivieren Sie das Kontrollkästchen neben Stifttaste als Rechtsklick verwenden. Die Stift-Funktionstaste funktioniert nicht. • Sie drücken die Taste möglicherweise nicht rechtzeitig. Drücken und halten Sie die StiftFunktionstaste, bevor Sie den Stift auf der Anzeigeoberfläche aufsetzen. • Die Stift-Funktionstaste ist möglicherweise deaktiviert. Zum Aktivieren öffnen Sie das Motion Tablet Center und tippen Sie auf Stift- und Fingereingabe. Tippen Sie auf die Registerkarte Stiftoptionen und aktivieren Sie das Kontrollkästchen neben Stifttaste als Rechtsklick verwenden. Laut Bildschirmanleitung soll ich die Eingabetaste oder ESC drücken, ich habe aber keine Tastatur. • Schließen Sie eine Tastatur an den Tablet PC an, um fortzufahren. Der Zeiger auf dem Bildschirm ist nicht mit dem Stift ausgerichtet. • Möglicherweise muss der Stift kalibriert werden. Öffnen Sie das Motion Tablet Center und tippen Sie auf Tablet PC-Einstellungen. Tippen Sie auf die Registerkarte "Anzeige" und dann neben Konfigurieren Sie den Bildschirm für die Stift- und Fingereingabe auf Setup. Befolgen Sie die Anweisungen auf dem Bildschirm. Probleme mit Steckplätzen und Anschlüssen Der Tablet PC erkennt das USB-Gerät nicht. • Möglicherweise benötigt Windows eine kurze Zeit, um das USB-Gerät zu erkennen. Warten Sie kurz, um zu sehen, ob das Gerät erkannt wird. • Das Gerät wurde möglicherweise nicht ordnungsgemäß angeschlossen. Überprüfen Sie die Verbindung und vergewissern Sie sich, dass der Stecker ordnungsgemäß in den USBAnschluss eingesteckt ist. • Möglicherweise ist der richtige Treiber nicht in Windows 8.1 enthalten. Suchen Sie auf der Website des Herstellers nach einem aktuellen Treiber. Kapitel 4 CL920 – Problemlösung und FAQs Problemlösung 60 Der CL920 befindet sich in seiner Dockingstation, der Tablet PC erkennt jedoch keine Zusatzgeräte, wie beispielsweise eine externe Festplatte oder einen Monitor. • Der CL920 ist möglicherweise nicht vollständig in der Dockingstation eingerastet. Nehmen Sie ihn aus der Dockingstation und setzen Sie ihn wieder ein. Netzwerkprobleme Der Funknetzwerkadapter stellt fortwährend eine Verbindung her, auch wenn ich es nicht wünsche. • Deaktivieren Sie den entsprechenden Funknetzwerkadapter über das Motion Tablet Center. Öffnen Sie das Motion Tablet Center und tippen Sie im Bildschirm Tablet auf Einstellungen für drahtlose Verbindung. Das Windows-Menü für Netzwerke wird geöffnet. Tippen Sie auf das Funknetzwerk, das Sie deaktivieren möchten, und tippen Sie dann auf Trennen. Ich kann keine Verbindung zu einem Ethernet-Netzwerk herstellen. • Um eine Verbindung zu einem Ethernet-Netzwerk herzustellen, muss Ihr CL920 an eine Dockingstation der CL-Serie angeschlossen sein. Der Ethernet-Anschluss für den CL920 befindet sich oben auf der Dockingstation. • Möglicherweise ist das Ethernet-Kabel nicht richtig angeschlossen. Entfernen Sie das Ethernet-Kabel und schließen Sie es erneut an. • Möglicherweise gibt es Probleme mit dem Ethernet-Netzwerk. Überprüfen Sie, ob jemand in Ihrer Nähe auf das Netzwerk zugreifen kann. • Tauschen Sie das Ethernet-Kabel aus. Probleme mit Wi-Fi Ich kann keine Verbindung mit einem Wi-Fi-Netzwerk herstellen. • Möglicherweise hat Ihr CL920 kein Wi-Fi-Netzwerk gefunden. Öffnen Sie das Motion Tablet Center und tippen Sie auf Einstellungen für drahtlose Verbindung. Stellen Sie sicher, dass der Switch neben "WLAN" auf Ein gesetzt ist. Wählen Sie in der Liste der verfügbaren Funknetzwerke das Netzwerk aus, zu dem eine Verbindung hergestellt werden soll. • Möglicherweise haben Sie keinen Zugriff auf das Netzwerk. Fragen Sie den Netzwerkadministrator nach einem Benutzernamen und Kennwort. • Möglicherweise verhindern die Sicherheitseinstellungen Ihres Tablet PC die Verbindungsherstellung, weil z. B. das Netzwerk den Netzwerknamen (SSID) nicht sendet oder eine Verschlüsselung erforderlich ist. Wenden Sie sich an den Systemadministrator. Bluetoothprobleme Ich kann keine Verbindung mit einem Bluetooth-Gerät herstellen. • Vergewissern Sie sich, dass Bluetooth aktiviert ist. Öffnen Sie das Motion Tablet Center und tippen Sie auf Stromversorgung. Stellen Sie sicher, dass der Switch neben Bluetooth auf Ein gesetzt ist. Kapitel 4 CL920 – Problemlösung und FAQs Problemlösung 61 • Führen Sie von der rechten Bildschirmseite aus eine Streifbewegung aus und tippen Sie auf Suche. Geben Sie Bluetooth in das Suchfeld ein und tippen Sie unter den Suchergebnissen auf Bluetooth-Einstellungen. Tippen Sie auf PC und Geräte und tippen Sie dann im linken Fensterbereich auf Bluetooth. Stellen Sie sicher, dass der Switch neben Bluetooth auf Ein gesetzt ist. • Ihr Bluetooth-Gerät befindet sich außerhalb des Bereichs. Bluetooth-Geräte sind auf Kommunikation über kurze Distanzen ausgelegt und können Verbindungen über Entfernungen von bis zu zehn Metern herstellen. Der CL920 Tablet PC wird von keinem anderen Bluetooth-Gerät erkannt. • Stellen Sie sicher, dass Ihr CL920 für Bluetooth-Geräte sichtbar ist. Damit Ihr Tablet PC für andere Geräte sichtbar ist, geben Sie "Bluetooth" in das Suchfeld ein und tippen unter den Suchergebnissen dann auf "Bluetooth-Einstellungen ändern". Aktivieren Sie auf der Registerkarte "Optionen" die Option "Bluetooth-Geräte können diesen Computer ermitteln". Ich habe mehrere Male versucht, mein Bluetooth-Gerät anzukoppeln, aber es wird nicht erkannt. • Vergewissern Sie sich, dass das hinzuzufügende Bluetooth-Gerät erkennbar ist. Weitere Informationen finden Sie in der Dokumentation des Herstellers. • Vergewissern Sie sich, dass die Batterien/Akkus des Bluetooth-Geräts geladen sind. • Wenn der Tablet PC das Bluetooth-Gerät noch immer nicht erkennen kann, sollten Sie beim Hersteller des Geräts Unterstützung anfordern. Tipps zu Drahtlos-Bluetooth Ziel von Motion Computing und deren Bluetooth-Partnern ist es, dem Benutzer eine positive Erfahrung mit dieser Technologie zu garantieren und die BluetoothInteroperabilität zu gewährleisten. Auf dem Weg zu diesem Ziel wurden folgende Probleme festgestellt: • Interferenzen – Bei gleichzeitiger Nutzung von Bluetooth und Wi-Fi können Interferenzen die Bluetooth-Leistung beeinträchtigen. Dies ist in folgenden Fällen am deutlichsten erkennbar: – Sie versuchen, große Datenmengen zu übertragen, z. B. Dateien. – Mehrere Bluetooth-Geräte werden gleichzeitig in einem Büro betrieben. • Spracherkennung – Die Entwicklung von Bluetooth-Audio im Bereich Spracherkennung ist noch nicht abgeschlossen. Daher wird empfohlen, für die Spracherkennung kein Bluetooth-Headset zu verwenden. • Getrennte Verbindung – Bei einigen Bluetooth-Geräten wird beim Wechsel in den Stromsparmodus die Verbindung getrennt. Bei den meisten Geräten wird die Verbindung automatisch wiederhergestellt, sobald sie wieder aktiviert werden. • Inkompatible Treiber – Wenn Sie versuchen, ein anderes drahtloses Headset oder andere Audiotreiber (z. B. Bluetooth oder USB) über die Audiotreiber des Tablet PC zu installieren, kann es zu einer Fehlfunktion des Audiosystems des Tablet PC kommen, da die Treiber möglicherweise nicht kompatibel sind. • Interoperabilität – Wenn Sie Probleme mit der Interoperabilität von Bluetooth-Geräten haben, setzen Sie sich mit dem Hersteller Ihres Bluetooth-Geräts in Verbindung und überprüfen Sie dessen Kompatibilität mit der auf dem Tablet PC installierten BluetoothSoftware. Kapitel 4 CL920 – Problemlösung und FAQs Problemlösung 62 • Sicherheit – Bei Bluetooth-Geräten wird ein Passkey verwendet, um eine sichere Verbindung zwischen dem Tablet PC und dem Bluetooth-Gerät herzustellen. Der Passkey-Austausch hilft zwar dabei, Ihre Daten zu schützen, jedoch sollte die BluetoothTechnologie nicht als vollständig sicher betrachtet werden. Probleme mit dem Mobilfunknetzmodul mit GNSS Ich kann keine Verbindung mit einem Mobilfunknetz herstellen. • Für Zugang zu einem Mobilfunknetz benötigen Sie einen Datenplan von einem Mobilfunknetzanbieter. • Sie benötigen eine SIM-Karte von Ihrem Netzanbieter (siehe Verwenden des SIMKartenlesers auf Seite 47). Ich habe meine SIM-Karte ausgewechselt und kann jetzt keine Verbindung mehr zu meinem Mobilfunknetz herstellen. • Zum Austauschen oder Einsetzen der SIM-Karte sollte der Tablet PC heruntergefahren werden. Starten Sie den Tablet PC neu, um die SIM-Karte zu aktivieren. Audioprobleme Weder aus den eingebauten Lautsprechern noch aus den externen Lautsprechern ist etwas zu hören. • Vergewissern Sie sich, dass nichts am Audioeingang/-ausgang angeschlossen ist. Durch Anschließen von Kopfhörern oder externen Lautsprechern wird der eingebaute Lautsprecher deaktiviert. • Möglicherweise wurde die Lautstärke zu niedrig eingestellt oder stummgeschaltet. Streifen Sie mit dem Finger von der rechten Seite des Bildschirms aus, tippen Sie auf das Lautstärkesymbol und ändern Sie die Lautstärkeeinstellung. Sie können die Lautstärke auch mithilfe der Lautstärketasten am oberen Rand des Tablet PC verändern. • Möglicherweise wurden die integrierten Audiokomponenten überschrieben. Wenn Sie Audiogeräte von Drittherstellern (z. B. USB- oder Bluetooth-Geräte) installieren, funktionieren die Audiokomponenten von Motion möglicherweise nicht mehr. In diesem Fall müssen Sie die Audiotreiber erneut installieren. Wenn nach der Installation immer noch Audioprobleme auftreten, wenden Sie sich an Ihren Systemadministrator oder den Dienstanbieter. Systemprobleme Ich habe mein BIOS-Kennwort vergessen und kann nicht mehr auf meinen Tablet PC zugreifen. • Sie können mehrere falsche Kennwörter eingeben, bevor BIOS das System vorübergehend sperrt. Sie können es nach einem Neustart des Systems noch einmal versuchen. Wenn Sie sich weiterhin nicht anmelden können, wenden Sie sich an Ihren Systemadministrator. Der Tablet PC scheint langsamer als gewöhnlich zu laufen. • Führen Sie einen Neustart durch. Kapitel 4 CL920 – Problemlösung und FAQs Problemlösung 63 • Möglicherweise ist die Festplatte voll oder fast voll. Sie können Speicherplatz auf Ihrem SSD freigeben. Geben Sie Datenträgerbereinigung in das Suchfeld ein und wählen Sie dann unter den Suchergebnissen Speicherplatz durch Löschen nicht erforderlicher Dateien freigeben aus. • Im Gegensatz zu herkömmlichen Festplatten profitieren SSD-Laufwerke, wie das im CL920 installierte, bezüglich ihrer Leistung nicht von herkömmlichen HDDDefragmentierungstools. Bei Verwendung dieser Tools wird das SSD nur unnötig belastet. Es wird empfohlen, auf Ihrem Tablet PC alle automatischen und geplanten Defragmentierungsprogramme zu deaktivieren. Ich möchte, dass mein Tablet PC schneller ist. • Ändern Sie den Energiesparplan im Motion Tablet Center in Höchstleistung (siehe Energieeinstellungen auf Seite 26). Der Zugriff auf diese Einstellungen erfolgt über den Bildschirm "Stromversorgung". • Passen Sie Ihre Windows-Leistungseinstellungen an. Geben Sie Leistung in das Suchfeld ein und wählen Sie dann Darstellung und Leistung von Windows anpassen aus. Häufig gestellte Fragen Was kann ich tun, um die Akkubetriebszeit zu verlängern? • Standardmäßig stellt der Energiesparplan für den CL920 eine Balance zwischen optimaler Leistung und langem Akkubetrieb her. Wenn Sie den Tablet PC zwischen dem Aufladen länger nutzen möchten, verwenden Sie den Energiesparplan Energiesparmodus. Öffnen Sie das Motion Tablet Center und tippen Sie auf Stromversorgung. Wählen Sie Energiesparmodus in der Liste der Energiesparpläne aus. • Setzen Sie die Anzeige auf den schwächsten Wert, mit dem Sie die Anzeige noch ohne Mühe erkennen können. Verwenden Sie das Motion Tablet Center, um die Anzeige abzudunkeln. Öffnen Sie das Motion Tablet Center, tippen Sie erst auf Stromversorgung und dann auf Erweitert und setzen Sie den Schieberegler für die Helligkeit auf die gewünschte Einstellung. • Schalten Sie nicht verwendete Geräte aus. Öffnen Sie das Motion Tablet Center, tippen Sie auf Stromversorgung und schalten Sie nicht verwendete Geräte über die zugehörigen Switches aus. • Beenden Sie nicht benötigte Hintergrundanwendungen und -prozesse. Wie kann ich die Akkuladung überprüfen, während ich im Akkubetrieb arbeite? • Die fünf LEDs auf der Vorderseite des Tablet PC geben den aktuellen Ladezustand des Akkus in einem Bereich von einer grünen LED (20 % geladen) bis zu fünf grünen LEDs (vollständig geladen) an. Drücken Sie die Akkuanzeigetaste auf der linken Seite des CL920, um die verbleibende Akkuladung anzuzeigen. • Tippen Sie im Windows-Benachrichtigungsbereich auf die Stromversorgungsanzeige, die je nachdem, ob der Tablet PC im Netzbetrieb oder Akkubetrieb läuft, unterschiedlich aussieht. • Streifen Sie mit dem Finger von der rechten Seite des Bildschirms aus, um die Charmsleiste zu öffnen. Die Akkuladungsanzeige wird auf dem Bildschirm angezeigt. Kapitel 4 CL920 – Problemlösung und FAQs Häufig gestellte Fragen 64 Wie ist der Anzeigebildschirm zu reinigen? • Wischen Sie den Anzeigebildschirm mit einem weichen Tuch (so wie dem mitgelieferten) ab. Wird die Leistung der Anzeige bzw. des Digitizers durch Kratzer beeinflusst? • Unsere Tests haben keinen signifikanten Leistungsverlust bei einer zerkratzten Anzeige ergeben. Wie empfindlich reagiert der Bildschirm auf verschiedene Elemente? • Wie jeder andere Computer oder jedes andere elektronische Gerät sollte auch der Tablet PC vor Flüssigkeit, Schmutz und Sand, anderen verschmutzenden Substanzen und extremer Hitze geschützt werden. Funktioniert jede Art von Monitor, USB-Gerät, Tastatur und Maus mit dem Tablet PC? • Wenn das Gerät über einen Treiber für Windows verfügt, funktioniert es mit dem Tablet PC. Eine Liste der für Windows getesteten Produkte finden Sie auf der MicrosoftWebsite unter Windows Marketplace. Wie stelle ich den Tablet PC auf linkshändige Bedienung ein? • Öffnen Sie das Motion Tablet Center (siehe Motion Tablet Center auf Seite 20), tippen Sie auf Tablet PC-Einstellungen und tippen Sie dann auf die Registerkarte Sonstige. Hier können Sie zwischen links- und rechtshändiger Bedienung wählen, wodurch sich die Position ändert, an der Menüs auf dem Bildschirm angezeigt werden. Wie kann ich verhindern, dass sich der Anzeigebildschirm automatisch dreht? • Führen Sie von der rechten Bildschirmseite aus eine Streifbewegung aus und tippen Sie auf das Bildschirmsymbol. Tippen Sie auf das Symbol am Anfang des Schiebereglers, um den Bildschirm zu sperren und die automatische Drehung zu verhindern. Wenn Sie die automatische Drehung wieder aktivieren möchten, tippen Sie erneut auf das Symbol. Was benötige ich, um den Tablet PC im Ausland zu verwenden? • Sie benötigen einen Reiseadapter, den Sie auf Flughäfen und in Reiseläden erhalten. Der Erwerb eines Spannungskonverters ist nicht erforderlich. Das Netzteil des Motion Tablet PC passt sich automatisch an die verschiedenen Spannungen an. Wo erhalte ich weitere Informationen zum CL920? • Weitere Informationen zum CL920 bieten Ihnen unsere Schulungsprogramme und Knowledge Base-Artikel. Motion Computing bietet außerdem Schulungen für Unternehmen an. Kann ich meinen alten Computer recyceln? • Ja. Motion Computing betreut ein Recycling-Programm, bei dem Produkte und Elektronikartikel von Motion und anderen Anbietern beim Kauf eines ähnlichen Motion Tablet PC kostenfrei zurückgegeben werden können. Diese werden dann weiterverarbeitet und umweltverträglich entsorgt. Weitere Details finden Sie auf der Website zum Recycling-Programm von Motion Computing. Kapitel 4 CL920 – Problemlösung und FAQs Häufig gestellte Fragen 65 Index A Akku Akkuleistung 56 Optimierung 42, 64 Pflege 56 Problemlösung 58 Tipps 42 Überprüfen des Status 42 Verwenden 41–42 Akkuanzeigetaste 12 Akkuladungs-LEDs 11 Anschließen Dockingstation 17 Monitor 18 Anzeige Ausrichtung 65 Automatisches Drehen deaktivieren 65 Kratzer 65 Pflege und Reinigung 55 Problemlösung 59 Anzeige für den Ladevorgang des Akkus 14 Audio Problemlösung 63 Treiber 63 Audioeingang/-ausgang 13 Aufnehmen eines Fotos 35 Ausschalten nicht verwendeter Geräte 26 B Befestigung für Stift-Haltevorrichtung 12 Berührung Problemlösung 59 Zeiger, Anpassen 22 Zeiger, anzeigen oder ausblenden 22 Berührungseinstellungen 22, 23 Bewegungseinstellungen 22 Bildschirm Ausrichtung 23 Drehung 23 Bildschirm für die Stift- und Fingereingabe Konfigurieren 23, 60 Bildschirm. Siehe "Anzeige" 65 BIOS-Kennwort 63 Index Blinkender Netzschalter 58 Bluetooth 45 Einrichten 63 Erkennung 62 Problemlösung 61 Tipps 62 C CL920 Einrichten 14 Ermitteln der Seriennummer 48 Übersicht 10 Ansicht von links 12 Ansicht von rechts 12 Rückansicht 11 Vorderansicht 10 Computrace® Complete 8 D Docking-Anschluss 11 Dockingstation 17 Dokumentationskamera 11, 34 Downloads, kostenlos 53 Drahtlos Verbinden mit 25 Drehen der Anzeige 65 E Eingebaute Mikrofone 33 Einrichten Bluetooth 63 Dockingstation 17 Externer Monitor 18 Optionale Einrichtungsaufgaben 17 Einstellungen für drahtlose Verbindung 24 Einstellungen für Sensoren 28 Karte anzeigen 29 Kompass 29 Positionsdienste 29 Empfänger für diskretes GPS mit WAAS, EGNOS und MSAS 7, 45 Energieeinstellungen 26 Energiesparmodus 16 Info 43 66 Energiesparplan Ändern 27 Anpassen 28 Energiesparmodus 64 Erstellen 28 Optimierter von Motion 27, 43 Erweitertes GPS auf u-blox 7-Basis 7 Externer Monitor 33 F Flugzeugmodus 24 Funknetzwerk Problemlösung 61 Verbinden mit 14 Funktionen Optional 7 G GPS Verwenden 45 GPS-Empfänger 7 H Helligkeit Anpassen 28 Herunterfahren 43, 58 K Kamera Einstellungen 36 Hilfe 37 Kameras 33 Dokumentationskamera 34 Webcam 34 Karte anzeigen 29 Know Your Motion Tablet 20, 30 Benutzerhandbuch 30 Erste Schritte 30 Support 30 Zubehör 30 Knowledge Base 65 Kompass 29 Kostenlose Software-Downloads 53 Kratzer 65 L Lautsprecher 10, 63 Lautstärketasten 10 Index Linkshändigkeit 65 M Magnetstreifenleser (optional) 39 message URL http //www.motioncomputing.com/us/ products/rugged-tablets/cl920#accessories 9 Mikrofone 10, 33 Verwenden 33 Mikro-HDMI-Anschluss 13 Mobilfunknetz Verbinden mit 24 Mobilfunknetzmodul mit GNSS Problemlösung 63 Mobilfunknetzmodul mit GPS 44 Monitor Extern anschließen 18 Motion Computing-Anwendungen Know Your Motion Tablet 30 Motion Tablet Center 20 Motion Tablet Center 20 Berührungseinstellungen 22, 23 Bewegungseinstellungen 22 Einstellungen für drahtlose Verbindung 24, 25 Einstellungen für Sensoren 28 Energieeinstellungen 26 Erweiterte Einstellungen, Stromversorgung 28 Erweiterte Einstellungen, Tablet 25 Karte anzeigen 29 Kompass 29 Positionsdienste 29 Stift- und Fingereingabe, Einstellungen 21 Tablet PC-Einstellungen 23 Tableteinstellungen 21 Verwenden 20 N Netzadapteranschluss 13 Netzschalter 43 Blinkt 58 Verhalten ändern 27 Netzschalter im Akku- oder Netzbetrieb 44 Netztaste 12 67 O Qualcomm® Gobi™ 7 Sichern Ihres Systems 49 Dateiversionsverlauf 49 SIM-Kartenleser 47 SIM-Kartensteckplatz 12 Skype™ 34 SnapWorks™ von Motion® 35 Aufnehmen eines Fotos 35 Bearbeiten eines Fotos 37 Drucken eines Fotos 38 Hilfe 37 Konfigurieren von Einstellungen 36 Kopieren eines Fotos 38 Senden eines Fotos 38 Software-Lösungen 53 Sperren und Entsperren des Tablet PC 16 Steckplatz für die SDHC-Karte 13 Stift Pflege 55 Pflege und Wartung 55 Problemlösung 59 Stift- und Fingereingabe, Einstellungen 21 Stift-Haltevorrichtung 17 Stiftschacht 12 Stiftschachtfreigabetaste 12 Strichcodescanner 40 Tipps 41 Unterstützte Strichcodetypen 40 Systemabbild 17 Systemwiederherstellung 52 R T Rechts-/Linkshändigkeitsoptionen 23 Recyceln des alten Computers 65 Reinigung der Anzeige 55 Reisen mit dem Tablet PC 56 Ruhemodus 57 Info 43 Tablet PC Herunterfahren 43 Motion Computing-Anwendungen 20 Optionale Funktionen 7 Schulungsprogramme 65 Software 53 Tablet PC-Einstellungen 23 Tableteinstellungen 21 Tastatur 65 Windows 8-Bildschirmtastatur 31 Text Eingeben 31 Touchscreen-Anzeige 11 Pflege 55 TPM 8 Optimierter Energiesparplan von Motion 27, 43 Optimierung Akku 42 Energiesparplan 27, 43 Optionale Funktionen 7 Computrace® Complete 8 Mobilfunknetzmodul mit GNSS 7 Sicherheit 8 TPM 8 Originaleinstellung wiederherstellen 51 P PC auffrischen 51 Pflege und Wartung Allgemeine Pflege 54 Anzeige 55 Stift 55 Tablet-Stift 55 Positionsdienste 29 Problemlösung Akku 58 Anzeige 59 Audio 63 Eingabe 59 Q S Schreibbereich 31, 32 Schulungen Unternehmen 65 Schulungsprogramme 65 SD-Kartenleser 48 Seriennummer Anzeigen für den Tablet PC 48 Sicherheit 8 Sicherheitstaste 12 Index 68 U Überprüfen des Akkustatus 42 Umgebungslichtsensor 11 USB Problemlösung 60 USB-Anschluss 13 V Verwenden Energiesparmodus 43 Energiesparpläne 43 Mikrofone 33 Verwenden eines Windows 8Wiederherstellungslaufwerks 51 W Webcam 10, 34 Webcamlicht 10 Index Wiederherstellen des Systems Verwenden der Systemwiederherstellung 52 Wiederherstellen Ihres Systems Erstellen eines Windows 8.1-Wiederherstellungslaufwerks 50 Verwenden des Windows 8-Wiederherstellungslaufwerks 51 Wiederherstellungsimage 17 Wiederherstellungslaufwerk Erstellen 50 Originaleinstellung wiederherstellen 51 PC auffrischen 51 Verwenden 51 Verwenden eines Windows 8-Wiederherstellungslaufwerks 51 Wi-Fi Problemlösung 61 Windows-Energieoptionen 28 Windows-Starttaste 11, 32 WinMagic® SecureDoc™ 8, 46 69