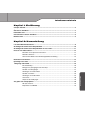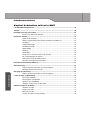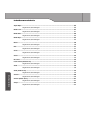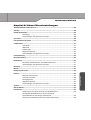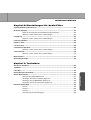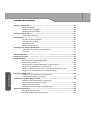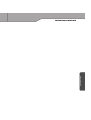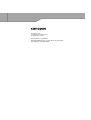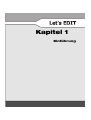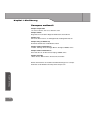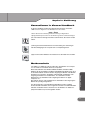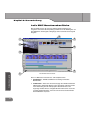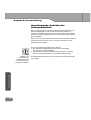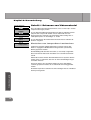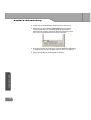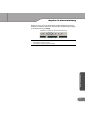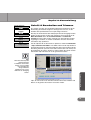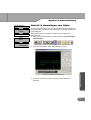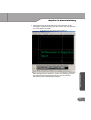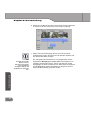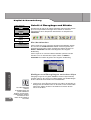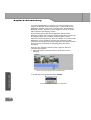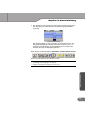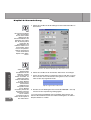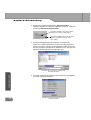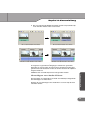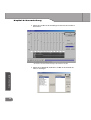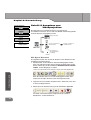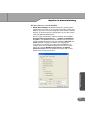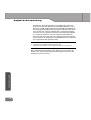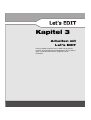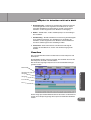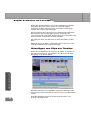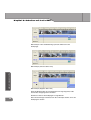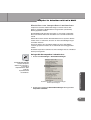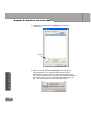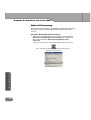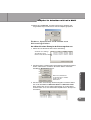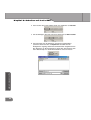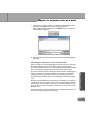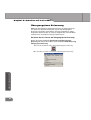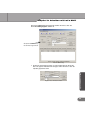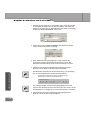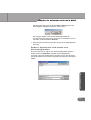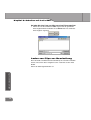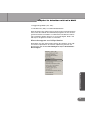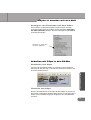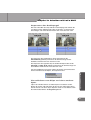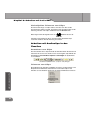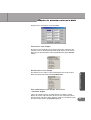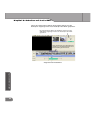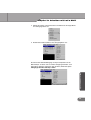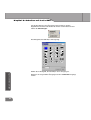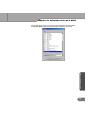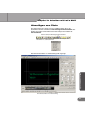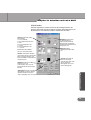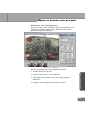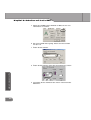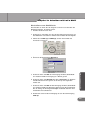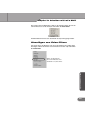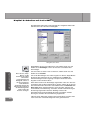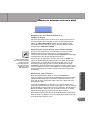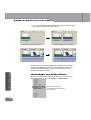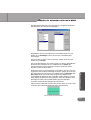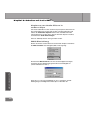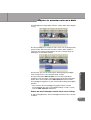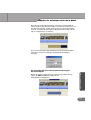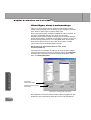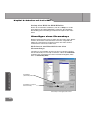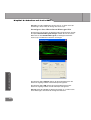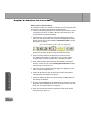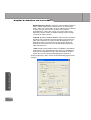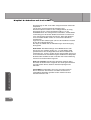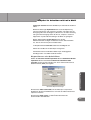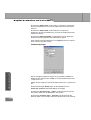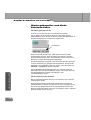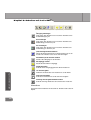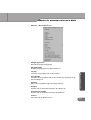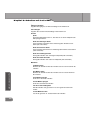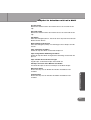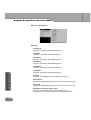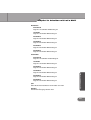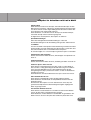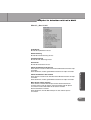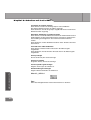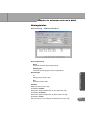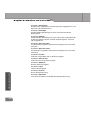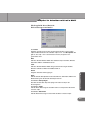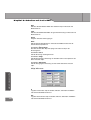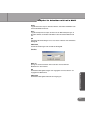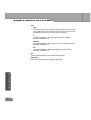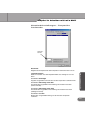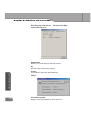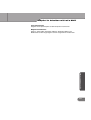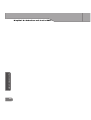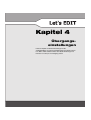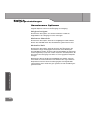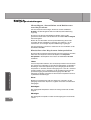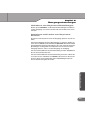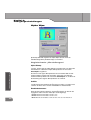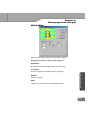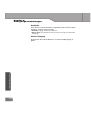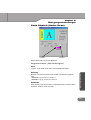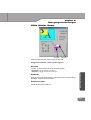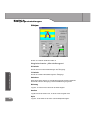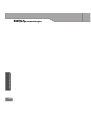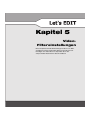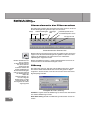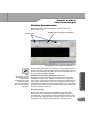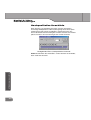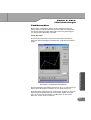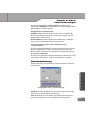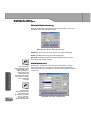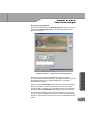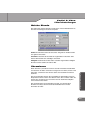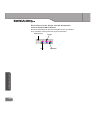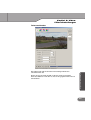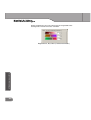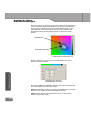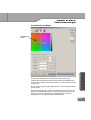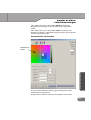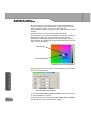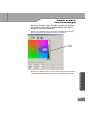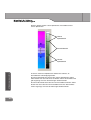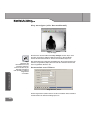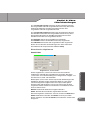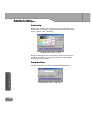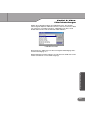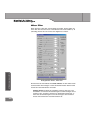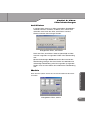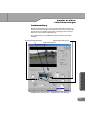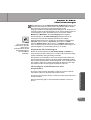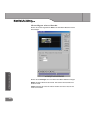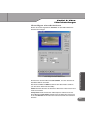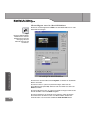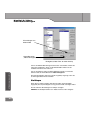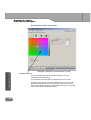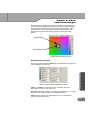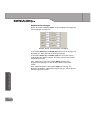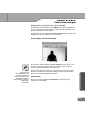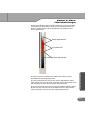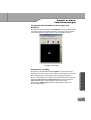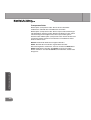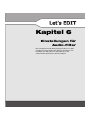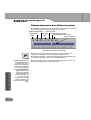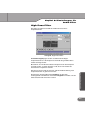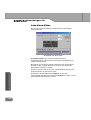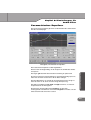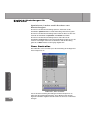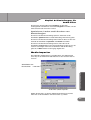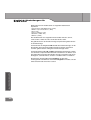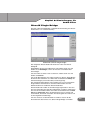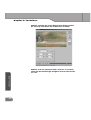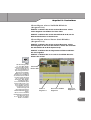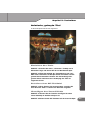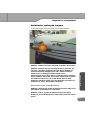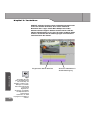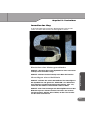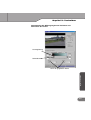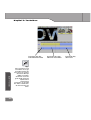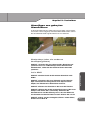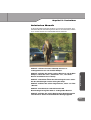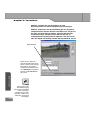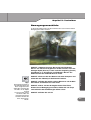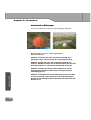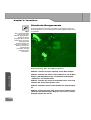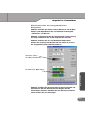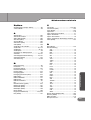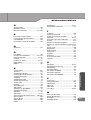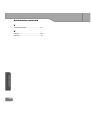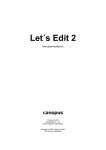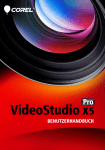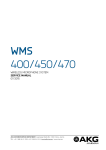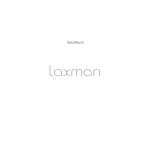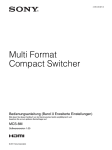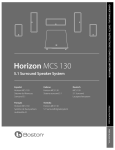Download Lets EDIT.book - Digitalschnitt.de
Transcript
Benutzerhandbuch Inhaltsverzeichnis Kapitel 1: Einführung Canopus weltweit ................................................................................................................................... 2 Über dieses Handbuch........................................................................................................................... 3 Inhaltsübersicht...................................................................................................................................... 3 Konventionen in diesem Handbuch ..................................................................................................... 5 Markenschutz ......................................................................................................................................... 5 Kapitel 2: Kurzanleitung Let’s EDIT-Benutzeroberfläche ............................................................................................................. 8 Grundlegende Schritte der Videoproduktion..................................................................................... 10 Grundlegende Schritte der Videoproduktion mit Let’s EDIT............................................................ 11 Erfassen von Videomaterial ................................................................................................................ 12 Einstellen von temporären Laufwerken ........................................................................... 12 Manuelles Erfassen ......................................................................................................... 15 Referenz-AVI-Dateien und AVI-Dateigrößenbeschränkung ............................................ 18 Bearbeiten und Trimmen ..................................................................................................................... 19 Hinzufügen von Titeln .......................................................................................................................... 21 Übergänge und Effekte ....................................................................................................................... 26 Ein-/Ausblenden .............................................................................................................. 26 Einfügen von Übergängen zwischen Clips ...................................................................... 26 Rendern von Übergängen ............................................................................................... 27 Hinzufügen von Video-Filtern .......................................................................................... 30 Hinzufügen von Audio-Filtern .......................................................................................... 35 Voice-Over....................................................................................................................... 40 Anpassen der Audiopegel................................................................................................ 43 Ausgeben von Videoprojekten............................................................................................................ 44 DV-Sync Record .............................................................................................................. 44 Exportieren nach MPEG .................................................................................................. 45 Inhaltsverzeichnis Rendern von Filtern ......................................................................................................... 33 Inhaltsverzeichnis Kapitel 3: Arbeiten mit Let’s EDIT Let’s EDIT-Benutzeroberfläche ........................................................................................................... 48 Timeline ................................................................................................................................................. 49 Hinzufügen von Clips zur Timeline..................................................................................................... 50 Ersetzen von Clips in der Timeline .................................................................................. 51 Steuern der Timeline ............................................................................................................................ 52 Anpassen der Zeitskala ................................................................................................... 52 Shuttle-/Jog-Steuerung in der Timeline mit Microsoft Intellimouse.................................. 53 Scrubbing......................................................................................................................... 54 Schleifenwiedergabe ....................................................................................................... 54 Scrubbing mit Audio......................................................................................................... 54 Ripple Editing................................................................................................................... 55 Shuttling........................................................................................................................... 56 Wiedergabe ..................................................................................................................... 56 Setzen von In- und Out-Punkten in der Timeline............................................................. 56 Ein- und Ausblenden von Spuren .................................................................................... 57 Ändern der Anzeige der Main AV-Spur ........................................................................... 57 Einstellen von temporären Laufwerken ........................................................................... 59 Einstellen des Bildseitenverhältnisses .............................................................................................. 61 Batch-Erfassung................................................................................................................................... 62 Ändern, Speichern und Laden von Erfassungslisten....................................................... 65 Wichtiger Hinweis zum Timecode.................................................................................... 67 Übergangslose Erfassung ................................................................................................................... 68 Ändern, Speichern und Laden von Erfassungslisten....................................................... 71 Inhaltsverzeichnis Laden von Clips zur Bearbeitung ....................................................................................................... 72 Unterstützte Cliptypen ..................................................................................................... 74 Einschnappen auf Clipränder .......................................................................................... 75 Speichern von Standbildern............................................................................................. 76 Anzeigen von Timecode auf dem Video .......................................................................... 77 Arbeiten mit Clips in der DV-Bin ......................................................................................................... 77 Anordnen von Clips ......................................................................................................... 77 Trimmen von Clips........................................................................................................... 77 Entfernen von Clips ......................................................................................................... 78 Löschen von Clips von der Festplatte.............................................................................. 78 Inhaltsverzeichnis Arbeiten mit Videoclips in der Timeline ............................................................................................. 78 Anordnen von Clips ......................................................................................................... 78 Trimmen von Clips........................................................................................................... 79 Trennen von Clips............................................................................................................ 80 Entfernen von Clips ......................................................................................................... 80 Anpassen der Audiopegel................................................................................................ 81 Verschieben von Clips auf eine andere Spur .................................................................. 81 Verknüpftes Trimmen von Clips....................................................................................... 82 Arbeiten mit Audioclips in der Timeline............................................................................................. 82 Anordnen von Clips ......................................................................................................... 82 Trimmen von Clips........................................................................................................... 82 Trennen von Clips............................................................................................................ 83 Entfernen von Clips ......................................................................................................... 83 Verschieben von Clips auf eine andere Spur .................................................................. 83 Verwenden der Insert AV-Spur............................................................................................................ 84 Verwenden der Ex Audio-Spuren........................................................................................................ 84 Voice-Over....................................................................................................................... 86 Verwenden von 4-Kanal-Audio ........................................................................................ 89 Hinzufügen von Grafiken und Hintergrund........................................................................................ 90 Hinzufügen von Farbclips ................................................................................................ 90 Hinzufügen von Farbbalken............................................................................................. 91 Hinzufügen von Standbildern........................................................................................... 91 Hinzufügen von Farbclips und Standbildern zur Timeline ............................................... 92 Arbeiten mit Farbclips und Standbildern in der Timeline ................................................. 92 Anpassen von Übergängen/Verwenden des 3D-Übergangs (Canopus 3D-RT) ............. 96 Hinzufügen von Titeln .......................................................................................................................... 97 Eingeben von Text für den Titel....................................................................................... 98 Positionieren von Titeln ................................................................................................... 98 Titelattribute ..................................................................................................................... 98 Titelfarbe.......................................................................................................................... 99 Titelbewegung ............................................................................................................... 100 Arbeiten mit Titelebenen................................................................................................ 101 Erstellen von Rolltiteln ................................................................................................... 105 Verwenden eines Titels als Logo................................................................................... 106 Verwenden der Funktion „Fläche füllen“ zum Einfärben einer Videos........................... 107 Inhaltsverzeichnis Hinzufügen von Übergängen............................................................................................................... 92 Inhaltsverzeichnis Bild-Overlay mithilfe von Titeln ...................................................................................... 108 Speichern und Laden von Titeldaten ............................................................................. 108 Hinzufügen von Video-Filtern............................................................................................................ 109 Kopieren von Video-Filtern in andere Clips ................................................................... 111 Speichern und Laden von Filtersätzen .......................................................................... 111 Rendern von Filtern ....................................................................................................... 111 Hinzufügen von Audio-Filtern ........................................................................................................... 114 Kopieren von Audio-Filtern in andere Clips ................................................................... 116 DMC-Einstellung............................................................................................................ 116 Hinzufügen eines Luminanzkeys ...................................................................................................... 120 Aktivieren und Deaktivieren des Luminanzkey .............................................................. 120 Setup des Luminanzkeys............................................................................................... 121 Hinzufügen eines Bilds im Bild ......................................................................................................... 121 Aktivieren und Deaktivieren des Bild-im-Bild-Effekts..................................................... 121 Setup des Bild-im-Bild-Effekts ....................................................................................... 122 Hinzufügen eines Chromakeys ......................................................................................................... 122 Aktivieren und Deaktivieren des Chromakeys ............................................................... 122 Setup des Chromakeys ................................................................................................. 123 Anzeigen von Vectorscope und Waveform...................................................................................... 123 Anzeigen des Vectorscope ............................................................................................ 123 Anzeigen des Waveform-Messgeräts............................................................................ 124 Anzeigen des Timeline-Timecodes auf dem Video ......................................................................... 125 Ausgeben Ihrer Produktion auf Band............................................................................................... 125 Synchronisierte Aufnahme............................................................................................. 125 Inhaltsverzeichnis Manuelle Aufnahme....................................................................................................... 126 Exportieren der Timeline oder ein Segment der Timeline .............................................................. 127 Exportieren einer AVI-Datei ........................................................................................... 127 Referenz-AVI-Dateien und AVI-Dateigrößenbeschränkung .......................................... 131 Exportieren einer MPEG-Datei ...................................................................................... 132 Exportieren als ASF....................................................................................................... 139 Exportieren als QuickTime............................................................................................. 141 Exportieren als Real Media............................................................................................ 143 Wiedergabepuffer und Nicht-Echtzeiteffekte................................................................................... 146 Wiedergabepuffer .......................................................................................................... 146 Nicht-Echtzeiteffekte...................................................................................................... 146 Inhaltsverzeichnis Die Benutzeroberfläche im Detail ..................................................................................................... 147 Symbolleiste .................................................................................................................. 147 Timeline ......................................................................................................................... 148 Gerätesteuerung............................................................................................................ 149 AVI-Steuerung ............................................................................................................... 150 Statusleiste .................................................................................................................... 152 Menüoptionen ..................................................................................................................................... 153 Menü „Datei“ .................................................................................................................. 153 Menü „Bearbeiten“ ......................................................................................................... 155 Menü „Effekte“ ............................................................................................................... 158 Menü „Einstellungen“..................................................................................................... 160 Menü „Ansicht“............................................................................................................... 163 Menü „Hilfe“ ................................................................................................................... 164 Dialogfelder......................................................................................................................................... 165 Erfassung – Batch-Modus ............................................................................................. 165 Dialogfeld des Batch-Erfassungsverlaufs ...................................................................... 167 Erfassung – Übergangsloser Modus ............................................................................. 168 Dialogfeld des übergangslosen Erfassungsverlaufs...................................................... 169 Clip kürzen..................................................................................................................... 170 Gehe .............................................................................................................................. 171 Standardeinstellungen ................................................................................................... 172 Standardeinstellungen – Temporäre Laufwerke............................................................ 175 AVI-Eigenschaften – Datei-Informationen ..................................................................... 176 AVI-Eigenschaften – Rec-Informationen ....................................................................... 177 Über ............................................................................................................................... 178 Kapitel 4: Übergangseinstellungen Gemeinsame Optionen ...................................................................................................................... 182 Original zeigen............................................................................................................... 182 Sicherer Bereich ............................................................................................................ 182 Aktuelle Zeit ................................................................................................................... 182 Hinzufügen, Auswählen und Entfernen von Keyframes ................................................ 184 Einstellen der Keyframe-Interpolation............................................................................ 184 Umkehren von Keyframe-Einstellungen ........................................................................ 185 Speichern und Laden von Keyframe-Presets ................................................................ 185 Inhaltsverzeichnis AVI-Eigenschaften – Referenz-AVI-Informationen ........................................................ 178 Inhaltsverzeichnis Alpha Wipe .......................................................................................................................................... 186 Registerkarte „Einstellungen“ ........................................................................................ 186 Blind Push........................................................................................................................................... 187 Registerkarte „Einstellungen“ ........................................................................................ 187 Blind Slide ........................................................................................................................................... 188 Registerkarte „Einstellungen“ ........................................................................................ 188 Blind Wipe ........................................................................................................................................... 189 Registerkarte „Einstellungen“ ........................................................................................ 189 Block.................................................................................................................................................... 190 Registerkarte „Einstellungen“ ........................................................................................ 190 Box....................................................................................................................................................... 191 Registerkarte „Einstellungen“ ........................................................................................ 191 Circle ................................................................................................................................................... 193 Registerkarte „Einstellungen“ ........................................................................................ 193 Clock.................................................................................................................................................... 195 Registerkarte „Einstellungen“ ........................................................................................ 195 Dissolve............................................................................................................................................... 196 Push Stretch (Under Scan) ................................................................................................................ 197 Registerkarte „Einstellungen“ ........................................................................................ 197 Slide ..................................................................................................................................................... 198 Registerkarte „Einstellungen“ ........................................................................................ 198 Slide (Under Scan) ............................................................................................................................. 199 Registerkarte „Einstellungen“ ........................................................................................ 199 Inhaltsverzeichnis Stretch ................................................................................................................................................. 200 Registerkarte „Einstellungen“ ........................................................................................ 200 Stretch (Under Scan).......................................................................................................................... 201 Registerkarte „Einstellungen“ ........................................................................................ 201 Stripe ................................................................................................................................................... 202 Registerkarte „Einstellungen“ ........................................................................................ 202 Inhaltsverzeichnis Kapitel 5: Video-Filtereinstellungen Steuerelemente der Filtervorschau .................................................................................................. 206 Störung................................................................................................................................................ 206 Effekte überblenden ........................................................................................................................... 207 Keyframing..................................................................................................................... 207 Voreinstellungen zum Speichern und Laden ................................................................. 209 Unschärfe ............................................................................................................................................ 209 Hochqualitative Unschärfe ................................................................................................................ 210 Farbkorrektur ...................................................................................................................................... 211 YUV-Graph .................................................................................................................... 211 HSBC-Rad ..................................................................................................................... 213 Schieberegler................................................................................................................. 214 Allgemeine Optionen ..................................................................................................... 215 Voreinstellungen zum Speichern und Laden ................................................................. 215 Kantenbetonung ................................................................................................................................. 215 Bleistiftzeichnung............................................................................................................................... 216 Kombinieren ....................................................................................................................................... 216 Auswählen und Einstellen der zu kombinierenden Filter ............................................... 217 Voreinstellungen zum Speichern und Laden ................................................................. 217 Einfarbig .............................................................................................................................................. 217 Mosaik ................................................................................................................................................. 218 Bewegungsunschärfe ........................................................................................................................ 218 Bereich ................................................................................................................................................ 218 Anwenden von Filtern .................................................................................................... 220 Bewegungspfad ............................................................................................................. 221 Allgemeine Optionen ..................................................................................................... 222 Voreinstellungen zum Speichern und Laden ................................................................. 222 Schärfe ................................................................................................................................................ 222 Weiche Blende .................................................................................................................................... 223 Chrominanz......................................................................................................................................... 223 Erstellen eines Keys durch Auswahl eines Zielfarbbereichs ......................................... 224 Beschränken des Zielbereichs in einem Lumabereich (Auswahlmodus mit Oval, Bogen und Rechteck) .......................................................... 233 Histogramm (Auswahlmodus mit Oval, Bogen und Rechteck) ...................................... 235 Inhaltsverzeichnis Definieren eines Bereichs.............................................................................................. 219 Inhaltsverzeichnis Key anzeigen (alle Auswahlmodi).................................................................................. 236 Anwenden von Filtern .................................................................................................... 236 Erweiterte Optionen ....................................................................................................... 237 Farbclip ............................................................................................................................................... 238 Farbbalken .......................................................................................................................................... 238 Alter Film ............................................................................................................................................. 240 Matrix ................................................................................................................................................... 243 Luminanzkey....................................................................................................................................... 245 Allgemeine Optionen ..................................................................................................... 246 Einrichten des Luminanzkeys ........................................................................................ 246 Keyframe-Einstellungen................................................................................................. 247 Hinzufügen und Entfernen von Keyframes .................................................................... 247 Bild im Bild.......................................................................................................................................... 250 Allgemeine Optionen ..................................................................................................... 250 Änderung der Größe und Position des Bilds im Bild...................................................... 251 Hinzufügen eines Rands................................................................................................ 252 Hinzufügen einesSchattens ........................................................................................... 253 Hinzufügen von In-/Out-Effekten ................................................................................... 254 Erstellen eines Bewegungspfads................................................................................... 255 Ändern der Attribute von Knoten ................................................................................... 258 Keyframing-Bewegung .................................................................................................. 259 Speichern der Voreinstellungen..................................................................................... 262 Laden und Löschen von Voreinstellungen..................................................................... 263 Importieren von Bild-im-Bild-Voreinstellungen anderer Benutzer.................................. 263 Inhaltsverzeichnis Verwenden eines Farbvideos bzw. eingefärbten Videos als Hintergrund ..................... 263 Zeitlupe................................................................................................................................................ 264 Chromakey .......................................................................................................................................... 265 Farbauswahlmodus ....................................................................................................... 266 Auswahlmodus mit Oval ................................................................................................ 268 Auswahlmodus mit Bogen ............................................................................................. 270 Auswahlmodus mit Rechteck......................................................................................... 273 Allgemeine Optionen (alle Modi).................................................................................... 275 Erweiterte Optionen ....................................................................................................... 276 Inhaltsverzeichnis Kapitel 6: Einstellungen für Audio-Filter Steuerelemente der Filtervorschau .................................................................................................. 282 Grafischer Equalizer .......................................................................................................................... 283 Anpassen der Pegel der unterschiedlichen Frequenzbereiche ..................................... 283 Speichern, Laden und Löschen von Einstellungen........................................................ 284 Verzögerung ....................................................................................................................................... 284 Speichern, Laden und Löschen von Einstellungen........................................................ 285 Panorama & Balance.......................................................................................................................... 286 High-Pass-Filter .................................................................................................................................. 287 Low-Pass-Filter................................................................................................................................... 288 Parametrischer Equalizer .................................................................................................................. 289 Speichern, Laden und Löschen von Einstellungen........................................................ 290 Tone Controller................................................................................................................................... 290 Speichern, Laden und Löschen von Einstellungen........................................................ 291 Media Importer.................................................................................................................................... 291 DirectX Plugin Bridge......................................................................................................................... 293 Kapitel 7: Techniken Über dieses Handbuch....................................................................................................................... 295 Techniken............................................................................................................................................ 296 Letter-Box ........................................................................................................................................... 297 Bild-im-Bild über einem Effekt .......................................................................................................... 299 Platzieren des Bild-im-Bild-Fensters.............................................................................. 301 Hinzufügen eines Zoom In-Effekts (Segment 1)............................................................ 302 Hinzufügen eines Vollbild-Effekts (Segment 2) ............................................................. 303 Hinzufügen eines Zoom Out-Effekts (Segment 3) ......................................................... 303 Dreifaches Bild-im-Bild ...................................................................................................................... 304 Fenster 1........................................................................................................................ 304 Fenster 2........................................................................................................................ 304 Fenster 3........................................................................................................................ 305 Keyframing des Stretch-Übergangs............................................................................... 305 Inhaltsverzeichnis Bild-im-Bild mit Zoom ........................................................................................................................ 301 Inhaltsverzeichnis Animierte, gekeyte Titel ..................................................................................................................... 307 Einrichten des Titels ...................................................................................................... 307 Erstellen einer AVI-Titeldatei ......................................................................................... 307 Hinzufügen des Zoom-Effekts ....................................................................................... 307 Animierte, gekeyte Logos.................................................................................................................. 311 Erstellen des Composites .............................................................................................. 311 Invertierter Key ................................................................................................................................... 313 Einstellen der Hintergrundfarbe ..................................................................................... 313 Hinzufügen eines Rolltitels ............................................................................................ 313 Erstellen eines AVI ........................................................................................................ 314 Erstellen eines Composite ............................................................................................. 314 Hinzufügen von gekeyten Glanzlichtern .......................................................................................... 317 Photoshop (oder ein anderes Grafikprogramm) ............................................................ 317 Let’s EDIT ...................................................................................................................... 317 Animiertes Mosaik.............................................................................................................................. 319 Bewegungsunschärfe ........................................................................................................................ 321 Animierte Bitmaps.............................................................................................................................. 322 Einstellen eines springenden Basketballs ..................................................................... 322 Erstellen einer AVI-Datei ............................................................................................... 323 Hinzufügen des springenden Basketballs zu einem Übergang ..................................... 323 Einfügen eines Golfballs in einen Tee-Abschlag ........................................................... 324 Grafik eines Golfballs, der aus einem Tee-Abschlag herausgezoomt wird ................... 324 Weggleiten des Golfballs mittels eines „Slide“-Übergangs............................................ 324 Mehrfache animierte Titel .................................................................................................................. 326 Inhaltsverzeichnis Erstellen von fünf Titelspuren mit verschiedenem Text und unterschiedlicher Bewegung........................................................................... 326 Animierte Titel mit Bewegungsunschärfe........................................................................................ 328 Erstellen von fünf Titelspuren mit verschiedenem Text und unterschiedlichen Bewegungen...................................................................... 328 Erstellen einer AVI-Titeldatei ......................................................................................... 329 Hinzufügen eines Videoeffekts zu bewegten Titeln ....................................................... 329 Simulierte Drogenrazzia..................................................................................................................... 330 Einstellung der Farbkorrektur ........................................................................................ 330 Einstellen des hervorgehobenen Bereichs .................................................................... 331 Inhaltsverzeichnis Inhaltsverzeichnis : : 12 Canopus Co. Ltd. 1-2-2 Murotani, Nishi-ku, Kobe Hyogo 651-2241, Japan Canopus-Teilenr. F157310213 Copyright © 2003 Canopus Co. Ltd. Alle Rechte vorbehalten. Erste Ausgabe – September 2003 Hinweise und Gewährleistung Hinweise an den Leser Canopus Co. Ltd. übernimmt keine Gewährleistung irgendeiner Art in Bezug auf dieses Material, einschließlich, jedoch nicht beschränkt auf, der stillschweigenden Garantie der Handelsüblichkeit und Eignung für einen bestimmten Zweck. Canopus kann nicht haftbar gemacht werden für hierin enthaltene Fehler oder zufällige Folgeschäden, die in Zusammenhang mit der Lieferung, Leistung oder Verwendung dieses Materials entstehen. Dieses Dokument enthält urheberrechtlich geschützte Informationen. Alle Rechte vorbehalten. Kein Teil dieses Dokuments darf ohne vorherige schriftliche Zustimmung von Canopus Co. Ltd. fotokopiert, reproduziert oder in eine andere Sprache übersetzt werden. Die Informationen in diesem Dokument können ohne vorherige Ankündigung jederzeit geändert werden. Gewährleistung Canopus Co. Ltd. gewährleistet die Fehlerfreiheit des mitgelieferten PRODUKTMEDIUMS für neunzig (90) Tage nach Erwerb der Software. Die SOFTWARE und die dazugehörige Dokumentation werden wie besehen („AS IS“) ohne jegliche Gewährleistung zur Verfügung gestellt. Insbesondere übernimmt Canopus Co. Ltd. keine Gewährleistung für die störungsfreie oder fehlerfreie Nutzung der SOFTWARE. Das einzige und ausschließliche Rechtsmittel des Kunden bei einem fehlerhaften PRODUKTMEDIUM besteht darin, Canopus Co. Ltd. von dem Mangel schriftlich innerhalb der entsprechenden Gewährleistungsfrist zu benachrichtigen, das PRODUKTMEDIUM an Canopus Co. Ltd. zurückzusenden und alle anderen angemessenen, von Canopus Co. Ltd. festgelegten Verfahren zu befolgen. Die einzige Verpflichtung von Canopus Co. Ltd. besteht je nach Ermessen von Canopus Co. Ltd. darin, dem Kunden entweder innerhalb eines angemessenen Zeitraums nach Erhalt der Benachrichtigung über den Mangel eine funktionstüchtige Kopie des PRODUKTMEDIUMS zur Verfügung zu stellen oder den Kaufpreis rückzuerstatten und diese Lizenzvereinbarung zu kündigen. Die oben stehende Gewährleistung giltnicht für unsachgemäßen Umgang, falsche Lagerung oder Veränderung des PRODUKTMEDIUMS seitens des Kunden. Canopus Co. Ltd. hat umfangreiche Maßnahmen ergriffen, um Fehler im Benutzerhandbuch zum Zeitpunkt der Drucklegung zu vermeiden. Für alle dennoch eventuell im Handbuch enthaltenen Fehler oder Ungenauigkeiten übernimmt Canopus keine Verantwortung. Canopus Co. Ltd. ist in keinem Fall haftbar für direkte, indirekte, zufällige oder Folgeschäden, die aufgrund eines beliebigen Mangels oder einer Auslassung im Handbuch entstehen, selbst wenn Canopus Co. Ltd von der Möglichkeit solcher Mängel in Kenntnis gesetzt wurde. Canopus Co. Ltd. ÜBERNIMMT KEINE HAFTUNG FÜR ENTGANGENE GEWINNE, ENTGANGENE ERSPARNISSE ODER ANDERE ZUFÄLLIGE ODER FOLGESCHÄDEN, DIE SICH AUS DER NUTZUNG ODER DER UNMÖGLICHKEIT DER NUTZUNG DIESES PRODUKTS ERGEBEN. DAZU ZÄHLEN SACHSCHÄDEN UND, SOWEIT GESETZLICH ZULÄSSIG, SCHADENERSATZ BEI PERSONENSCHÄDEN. DIESE GEWÄHRLEISTUNG GILT ANSTELLE JEDER ANDEREN GEWÄHRLEISTUNG FÜR HANDELSÜBLICHKEIT UND EIGNUNG FÜR EINEN BESTIMMTEN ZWECK. Kapitel 1 Einführung Kapitel 1: Einführung Canopus weltweit Canopus Corporation 711 Charcot Avenue, San Jose, CA95131, USA Canopus GmbH Bergstraße 16-18, D-56412 Ruppach-Goldhausen, Deutschland Canopus U.K. Unit 4, The Duran Centre, 14 Arkwright Road, Reading RG2 0LS, UK Canopus Italy (c/o Rekeo Srl) Via Monte Sabotino 69, 41100 Modena, Italien Canopus China and South Asia 2-2505#, 186 Dagu Road, Huangpu District, Shanghai, 200003, China Canopus China and South Asia Room 910, No. 33, Su Zhou Street, Beijing, 100080, China Canopus Australia 7 Dene Avenue, Malvern East, Victoria 3145, Australien Weitere Informationen zu Produkten und Dienstleistungen von Canopus finden Sie auf der Website unter http://www.canopus.com. Kapitel 1: Einführung 2 Kapitel 1: Einführung Über dieses Handbuch Die in diesem Handbuch enthaltenen Informationen dienen zur Beschreibung der Anwendung Let’s EDIT. Let’s EDIT liegt in drei Ausführungen vor: >Let’s EDIT – Zur Verwendung mit bereits installierten OHCI- und PCMCIA OHCI-Videobearbeitungskarten. Diese Version der Software bietet Echtzeitvorschau ausschließlich für den Computerbildschirm. >Let’s EDIT RT – Vollständige Hardware-/Software-Lösung mit DV-Ein-/ Ausgang und analogem Eingang >Let’s EDIT RT+ – Vollständige Hardware-/Software-Lösung mit DV-Ein-/ Ausgang und analogem Ein-/Ausgang Die vorliegende Kurzanleitung ist im Lieferumfang aller drei Versionen von Let’s EDIT enthalten. Bei Fällen, in denen Unterschiede zwischen den verschiedenen Versionen von Let’s EDIT auftreten, werden diese durch das Symbol links gekennzeichnet. Screenshots und Programmverweise stammen im Allgemeinen aus Let’s EDIT. Einige Funktionen sind lediglich in bestimmten Versionen von Let’s EDIT (Let’s EDIT, Let’s EDIT RT oder Let’s EDIT RT+) verfügbar. In diesen Fällen wird das entsprechende Menü aus- oder abgeblendet dargestellt. Inhaltsübersicht Kapitel 1 – Einführung Kontaktinformationen und Hinweise zur Benutzung dieses Handbuchs Kapitel 2 – Kurzanleitung Darstellung eines vollständigen Produktionsablaufs, von der Erfassung über die Bearbeitung bis hin zur Ausgabe Kapitel 3 – Arbeiten mit Let’s EDIT Detaillierte Beschreibung der Bearbeitungsfunktionen in Let’s EDIT Kapitel 1: Einführung Tipps Kapitel 4 – Übergangseinstellungen Beschreibung der Einstellungen für Canopus-Echtzeitübergänge Kapitel 5 – Video-Filtereinstellungen Beschreibung aller Canopus-Echtzeit-Videofilter und der jeweiligen Optionen 3 Kapitel 1: Einführung Kapitel 6 – Einstellungen für Audio-Filter Beschreibung aller Canopus-Echtzeit-Audiofilter und der jeweiligen Optionen Kapitel 7 – Techniken Schrittweise Erklärung von Techniken und Beispiele für den Einsatz der Canopus-Hardware Kapitel 1: Einführung 4 Kapitel 1: Einführung Konventionen in diesem Handbuch In diesem Handbuch werden die folgenden Konventionen verwendet: > Fett verweist im Allgemeinen auf Menübefehle in der Software. Datei > Öffnen > Kursiv dient der Hervorhebung und Kennzeichnung von Eigennamen. > [Eckige Klammern] bezeichnen an den Benutzer gerichtete Softwaremeldungen. „Info“ kennzeichnet wichtige Parameter oder Hinweise, die notiert werden sollten. Info „Achtung“ bezeichnet Warnhinweise zur Vermeidung von Verletzungen oder Beschädigungen am Computer bzw. an Peripheriegeräten. Achtung „Tipps“ kennzeichnet hilfreiche Informationen für die Arbeit mit Let’s EDIT. Tipps Let’s EDIT, Let’s EDIT RT und Let’s EDIT RT+ sind Marken von Canopus Co. Ltd. i.LINK ist eine Marke der Sony Corporation. Microsoft®, Windows XP, Windows Millenium Edition, Windows 2000, Windows 98 Second Edition und Microsoft® Windows® Media Player sind in den USA und/oder anderen Ländern eingetragene Marken oder Marken der Microsoft Corporation. RealVideo und RealAudio sind Marken oder eingetragene Marken von RealNetworks, Inc. QuickTime und das QuickTime-Logo sind Marken oder eingetragene Marken von Apple Computer, Inc. Alle anderen Firmen- oder Produktnamen sind Marken oder eingetragene Marken der jeweiligen Eigentümer. Für die Anzeige des Let’s EDIT-Benutzerhandbuchs (PDF) ist Adobe Acrobat Reader erforderlich; das Programm ist auf der Let’s EDIT-CD-ROM enthalten. Außerdem kann es kostenlos von der Website von Adobe Inc. (http://www.adobe.com) heruntergeladen werden Kapitel 1: Einführung Markenschutz 5 Kapitel 1: Einführung Kapitel 1: Einführung 6 Kapitel 2 Kurzanleitung In diesem Kapitel wird beschrieben, wie Sie Ihr erstes Projekt schnell und einfach bearbeiten können. Kapitel 2: Kurzanleitung Let’s EDIT-Benutzeroberfläche Mit Let’s EDIT können Sie erfasstes Videomaterial bearbeiten und ausgeben. Dazu bietet die Anwendung Funktionen für die Wiedergabe auf dem Bildschirm, Titeleingabe, Übergänge, Kamera-/Gerätesteuerung und Ausgabe. 4 5 1 2 6 3 8 7 Kapitel 2: Kurzanleitung 8 Let’s EDIT-Benutzeroberfläche Das Let’s EDIT-Fenster besteht aus acht Hauptbereichen: 1. Symbolleiste – Enthält Schaltflächen für häufig verwendete Menübefehle. 2. Videobereich – Bietet eine Vorschauanzeige des aktuell bearbeiteten Videoprojekts. Eingefügte Effekte, Filter, Übergänge und Titel werden nach Anwendung auf ein Videoprojekt in diesem Bereich sofort angezeigt. Darüber hinaus ermöglicht die Echtzeitvorschau auch eine sofortige Ergebniskontrolle, wenn Sie etwa einen besonderen Effekt benutzerdefiniert anpassen. Kapitel 2: Kurzanleitung 3. Timeline – Lineare Darstellung eines Videoprojekts mit mehreren Spuren für verschiedenen Medientypen (Audio, Video, Titel). Clips werden als farbige Blöcke auf den verschiedenen Spuren angezeigt und können getrimmt, neu positioniert, kopiert und gelöscht werden. Durch Änderung der Let’s EDIT-Standardeinstellungen für die Videobearbeitung können eine höhere Anzahl von Titel- und Audiospuren (maximal 10) angezeigt werden. 4. Eingangsauswahl – Schaltflächen zur Auswahl des Eingangskanals für die Erfassung 5. Gerätesteuerung – Enthält einen Schieberegler und Steuerelemente zur Wiedergabe auf einem angeschlossenen DV-Gerät. Es stehen außerdem Schaltflächen für die Aufnahme und die synchronisierte Aufnahme auf dem angeschlossenen DV-Gerät zur Verfügung. 6. Bin – Dieser große Bereich dient zum Speichern verschiedenster Medienclips (z. B. Audio, Video und Bilder), die in ein Videoprojekt eingefügt werden können. Die Bin dient darüber hinaus auch als Storyboard, in dem durch Aneinanderreihung der Clips die Erstellung eines Projekts beschleunigt werden kann. 7. AVI-Steuerung – Enthält Schaltflächen zur Steuerung der Wiedergabe einer geladenen AVI-Datei, eine Schaltfläche für den Beginn der Aufnahme auf dem angeschlossenen DV-Gerät, Trimmschaltflächen und einen Schieberegler für das Scrubbing im Video. Kapitel 2: Kurzanleitung 8. Statusleiste – Bietet Informationen zum DV-Gerät, zur Timeline und zeigt die Funktion der Schaltfläche an, auf der sich der Mauszeiger gerade befindet. 9 Kapitel 2: Kurzanleitung Grundlegende Schritte der Videoproduktion Dieses Kapitel enthält eine schrittweise Anleitung zur Bearbeitung eines einfachen Videoprojekts, um Ihnen den Einstieg in die Software zu erleichtern. Detaillierte Angaben zu den in diesem Kapitel beschriebenen Programmen und Vorgängen finden Sie in den entsprechenden Kapiteln in diesem Handbuch. Achten Sie im Verlauf des Kapitels besonders auf das Infosymbol. Dadurch erhalten Sie genaue Hinweise dazu, wo Sie die Informationen zu den jeweiligen Schritten finden. Für diese Kurzanleitung benötigen Sie Folgendes: 1. DV-, DVCAM- oder Digital 8-Kamera bzw. Gerät, vollständig angeschlossen und im VTR-Modus 2. DV-, DVCAM- oder Digital 8-Videoband (je nach Gerät), zumindest teilweise bespielt (mindestens ein paar Minuten Videomaterial) Info Angaben zum Anschließen von Videogeräten an Ihr System finden Sie im Installationshandbuch. Kapitel 2: Kurzanleitung 10 Die Videobearbeitung besteht aus drei Schritten: Erfassung, Bearbeitung und Ausgabe. Kapitel 2: Kurzanleitung Grundlegende Schritte der Videoproduktion mit Let’s EDIT Erfassen Digitale Videokamera Digitales Videogerät Analoges Videogerät (Analog-zu-DigitalMedienkonverter erforderlich) Digitale Fotokamera Digitales Videoband Andere Digitalgeräte Standbild Musikdateien (Töne, Hintergrundmusik) Digitale Videobearbeitung • Bearbeiten oder Trimmen von AV, Audioclips • Hinzufügen von unbewegten Bildern, Farbclips • Hinzufügen von Titeln • Hinzufügen von Übergängen und Effekten Kapitel 2: Kurzanleitung Bearbeiten Ausgabe Aufnahme von Aufnahme von Filmen Filmen auf Band auf CD-ROM oder DVD Veröffentlichen im WWW Speichern von Filmdateien auf der Festplatte 11 Kapitel 2: Kurzanleitung Schritt 1Erfassen Schritt 2Bearbeiten und Trimmen Schritt 3Titel Schritt 4Übergänge und Effekte Schritt 5Ausgeben von Videoprojekten Schritt 1 Erfassen von Videomaterial Bevor Sie Videomaterial bearbeiten können, muss es erfasst (d. h. auf den Computer übertragen) werden. In Let’s EDIT wird Videomaterial im Microsoft Video for Windows-Format (AVI) mit dem Canopus-DV CODEC erfasst. Dabei wird eine feste Kompressionsrate verwendet: ein 18-minütiges Video benötigt also ca. 4 GB Speicherplatz, ein einstündiges ca. 13 GB. In Let’s EDIT können Sie Videomaterial manuell erfassen und über die Software ausgeben. Einstellen von temporären Laufwerken Temporäre Laufwerke sind die Datenträger, auf denen erfasste AVIDateien, ausgegebene Mediendateien und gerenderte (verarbeitete) Effekte gespeichert werden. Standardmäßig wird dafür das Verzeichnis „C:\Lets-Temp“ ausgewählt; dieses Verzeichnis wird bei der Installation von Let's EDIT automatisch erstellt. Obwohl Sie meistens mit den Echtzeitfunktionen Ihres Systems arbeiten werden, kann es vorkommen, dass Sie ein nicht echtzeitfähiges Plug-In verwenden möchten. Achten Sie darauf, dass gerenderte Effekte auf einem videofähigen Laufwerk gespeichert werden, da sie andernfalls nicht richtig gerendet werden. Da Sie die temporären Laufwerke nur einmal festlegen müssen, wird dieser Schritt jetzt ausgeführt. Kapitel 2: Kurzanleitung 12 Kapitel 2: Kurzanleitung So legen Sie die temporären Laufwerke fest: 1. Wählen Sie im Menü „Einstellungen“ die Option Standardeinstellungen... Tipps Standardmäßig befindet sich der temporäre Ordner auf Laufwerk C; es ist jedoch empfehlenswert, dafür nicht das Systemlaufwerk auszuwählen. Auswählen der Option „Standardeinstellungen...“ im Menü „Einstellungen“ Kapitel 2: Kurzanleitung 2. Wählen Sie im Dialogfeld „Standardeinstellungen“ die Registerkarte Temporäre Laufwerke. Laufwerk Einstellen von temporären Laufwerken 13 Kapitel 2: Kurzanleitung 3. Wählen Sie im Dropdown-Menü das gewünschte Laufwerk aus. 4. Klicken Sie auf die Schaltfläche Hinzufügen. Das angegebene Laufwerk wird in der Liste angezeigt. Wenn Sie über mehrere Videolaufwerke verfügen, können Sie diese hier hinzufügen. Wenn eines voll ist, wird automatisch das nächste verwendet. 5. Nach dem Festlegen der temporären Laufwerke bleibt diese Einstellung so lange erhalten, bis Sie Let’s EDIT entfernen oder neu installieren. 6. Klicken Sie auf OK, um das Dialogfeld zu schließen. Kapitel 2: Kurzanleitung 14 Kapitel 2: Kurzanleitung Manuelles Erfassen Mit Let’s EDIT können Sie Filmmaterial mit einem DV-Camcorder oder -Gerät aufzeichnen und es für die Bearbeitung auf dem Computer erfassen. Let’s EDIT-Hardwaregeräte können auch aus analogen Geräten wie Hi8-Kameras oder VHS-Geräten erfassen. Let’s EDIT bietet mehrere Möglichkeiten zum Erfassen von Filmmaterial. Die einfachste Methode ist, den DV-Camcorder mit einem FireWireAnschluss zu verbinden und in den VCR-Modus zu setzen. Danach können Sie den Camcorder über die Gerätesteuerung in der Let’s EDIT-Software bedienen. Zum Erfassen fahren Sie einfach mithilfe der Schaltflächen Zurückspulen und Vorspulen die gewünschte Stelle des Camcorder-Bands an. Klicken Sie dann auf die Schaltfläche für die Aufnahme, um mit der Erfassung zu beginnen. Let’s EDIT erfasst das Filmmaterial und speichert es auf einem temporären Laufwerk auf der Festplatte Ihres Computers. Wenn mehrere Laufwerke vorhanden sind, können Sie auch ein anderes angeben. 1. Öffnen Sie Let’s EDIT und setzen Sie Ihre Kamera manuell in den Kameramodus. Kapitel 2: Kurzanleitung 2. Wählen Sie im Menü „Einstellungen“ die Option Als Referenz-AVIDatei erfassen. Als Referenz-AVI-Datei erfassen Option für die Remote-Erfassung Weitere Informationen zu Referenz-AVI-Dateien finden Sie auf Seite 18. 15 Kapitel 2: Kurzanleitung Standardmäßig ist die Option Keine Szenenerkennung beim Erfassen deaktiviert. Daher ermittelt Let’s EDIT Zeit-, Datums- und TimecodeÄnderungen des Filmmaterials auf dem Camcorder und verwendet diese zum automatischen Trennen der Clips. Jeder neue Clip wird zum Bearbeiten im Bin-Fenster abgelegt. Für die Bearbeitung eines nicht getrennten Clips sollten Sie diese Option allerdings aktivieren. 3. Nach Abschluss des Erfassungsvorgangs klicken Sie in der Gerätesteuerung auf Stopp. 4. Wählen Sie den Eingangskanal für die Erfassung aus. Auswählen des Eingangskanals für die Erfassung Achtung Es empfiehlt sich, den Camcorder erst nach dem Verbinden mit dem FireWire-Anschluss der Capture-Karte und dem FireWire-Kabel einzuschalten. 5. Für die Erfassung aus einem DV-Gerät klicken Sie in der Gerätesteuerung auf Wiedergabe. Schaltfläche „Wiedergabe“ zum Starten der Wiedergabe auf dem externen Gerät Kapitel 2: Kurzanleitung 16 6. Klicken Sie als Nächstes in der AVI-Steuerung auf Erfassen. Schaltfläche zur Erfassung Kapitel 2: Kurzanleitung Stellen Sie sicher, dass das Filmmaterial auf dem Videolaufwerk erfasst wird (falls vorhanden). Klicken Sie zum Beenden des Erfassungsvorgangs in der AVI-Steuerung auf Stopp. Schaltfläche „Stopp“ zum Beenden der Erfassung Weitere Informationen: Kapitel 2: Kurzanleitung • „Batch-Erfassung“ auf Seite 62. • „Übergangslose Erfassung“ auf Seite 68. 17 Kapitel 2: Kurzanleitung Referenz-AVI-Dateien und AVI-Dateigrößenbeschränkung Standard-AVI-Dateien haben eine maximale Größe von 2 GB. Dies entspricht erfasstem DV-Videomaterial mit einer Laufzeit von etwas mehr als 9 Minuten (abhängig von der Audio-Sample-Rate). Mit der speziellen Referenz-AVI-Technologie von Canopus kann diese Beschränkung umgangen werden. Referenz-AVI-Dateien sind kleine AVI-Dateien, die auf andere Dateien mit den tatsächlichen Videodaten verweisen. Beim Erfassen einer Referenz-AVI-Datei wird die benötigte Anzahl von 4-GB-Datendateien sowie eine gesonderte AVI-Datei erstellt, die auf die Datendateien verweist. ca. 9 min/2 GB AVI-Datei (MicrosoftStandard) abc.AVI ca. 18 min/4 GB AVI-Datei (CanopusDV CODEC) abc.AVI ca. 180 min Referenz-AVI-Datei (Canopus-DV CODEC) Audiodaten und Pfadverzeichnis der DV-Daten abc.AVI abc.000 abc.001 abc.002 abc.003 abc.004 abc.005 abc.006 abc.007 abc.008 abc.009 DV-Daten Kapitel 2: Kurzanleitung 18 Achtung Info Wenn Sie AVI-Dateien als Referenz-AVI erfassen möchten, aktivieren Sie im Menü „Einstellungen“ die Option Als Referenz-AVIDatei erfassen. Solange Als Referenz-AVIDatei erfassen aktiviert ist, werden alle erfassten AVIDateien als Referenz-AVI erfasst. Referenz-AVI-Dateien verwenden absolute Pfade für den Verweis auf die dazugehörigen Datendateien. Dies bedeutet, dass der gesamte Laufwerksund Verzeichnispfad einer Datendatei gespeichert wird. Aus diesem Grund sollten die Datendateien einer Referenz-AVI-Datei nie verschoben werden! Andernfalls kann die Referenz-AVI-Datei nicht ordnungsgemäß wiedergegeben werden. Alle AVI-Dateien mit einer Größe von mehr als 2 GB (etwa 9 Minuten) müssen als Referenz-AVI-Datei erfasst werden. Sie können aber auch mehrere 2-GB- oder kleinere Clips mithilfe der Batch-Erfassung oder der übergangslosen Erfassung aufzeichnen. Darüber hinaus ist es möglich, Referenz-AVI-Dateien aus anderen AVIDateien zu erstellen. In diesem Fall verweist die neue AVI-Datei auf die ursprüngliche AVI-Datei (oder Referenz-AVI-Datei, sofern es sich bei der ursprünglichen Datei selbst um eine Referenz-Datei handelt). Auch in diesem Fall kann die Referenz-AVI-Datei nicht ordnungsgemäß wiedergegeben werden, wenn die ursprüngliche (referenzierte) AVI-Datei verschoben worden ist. Kapitel 2: Kurzanleitung Schritt 1Erfassen Schritt 2 Bearbeiten und Trimmen Schritt 2Bearbeiten und Trimmen Sie verfügen nun über das erforderliche Filmmaterial und können mit der Bearbeitung des Materials beginnen. Überlegen Sie sich auch, ob Sie Grafiken oder Spezialeffekte in Ihr Projekt einfügen möchten. Schritt 3Titel Schritt 4Übergänge und Effekte Schritt 5Ausgeben von Videoprojekten Alle Clips in der Bin können dem Videoprojekt einzeln hinzugefügt werden; klicken Sie dazu einfach auf den Clip und ziehen Sie ihn entweder in die Main AV-Timeline oder in die Insert AV-Timeline. In die Main AVTimeline gezogene Clips werden automatisch an das Ende der Timeline angehängt, es sei denn, sie werden ausdrücklich zwischen zwei bereits vorhandene Clips positioniert. Um alle Clips der Bin in die Timeline zu platzieren, wählen Sie Bearbeiten > Clips automatisch anordnen. Let’s EDIT ordnet nun alle Clips der Bin in der Main AV-Timeline an. Die Reihenfolge der Clips in der Timeline folgt der Anordnung in der Bin (von links nach rechts und von oben nach unten). Um die Reihenfolge der Clips in der Bin zu ändern, klicken Sie einfach auf den betreffenden Clip und ziehen ihn an die gewünschte Position. Clips, die sich bereits in der Timeline befinden, können durch Klicken und Ziehen an die gewünschte Position verschoben werden. Kapitel 2: Kurzanleitung Info Nicht mit einem Symbol gekennzeichnete Funktionen sind in Ihrer Version von Let’s EDIT nicht verfügbar, da einige erweiterte Funktionen nur in Let’s EDIT RT zur Verfügung stehen. 19 Kapitel 2: Kurzanleitung Auch das Entfernen unerwünschter Passagen im Filmmaterial ist in Let’s EDIT äußerst einfach. Bewegen Sie den Mauszeiger einfach an den Anfang oder das Ende eines Clips (den In- oder Out-Punkt), bis er die Form eines Doppelpfeiles mit der Beschreibung In oder Out annimmt. Klicken Sie danach auf den Clip und ziehen Sie nach rechts oder links, je nachdem, ob Sie den Clip verlängern oder kürzen möchten. Auf diese Weise getrimmtes Filmmaterial wird nicht endgültig gelöscht und kann durch Ziehen oder über die Schaltfläche Rückgängig machen wiederhergestellt werden. OUT Weitere Informationen: • • • • Kapitel 2: Kurzanleitung 20 „Hinzufügen von Clips zur Timeline“ auf Seite 50. „Arbeiten mit Clips in der DV-Bin“ auf Seite 77. „Arbeiten mit Videoclips in der Timeline“ auf Seite 78. „Arbeiten mit Audioclips in der Timeline“ auf Seite 82. Kapitel 2: Kurzanleitung Schritt 1Erfassen Schritt 3 Hinzufügen von Titeln Schritt 2Bearbeiten und Trimmen Sie können Titel hinzufügen, die über dem Filmmaterial auf den Titelspuren angezeigt werden. Titel können aus Text bestehen und sogar Grafiken bzw. Logos beinhalten. Schritt 3Titel Schritt 4Übergänge und Effekte Der folgende Abschnitt enthält eine Anleitung zur Erstellung eines einfachen Titels. 1. Klicken Sie in der Symbolleiste auf die Schaltfläche Titel hinzufügen/ Titel bearbeiten. Schritt 5Ausgeben von Videoprojekten Benutzeroberfläche zur Titelerstellung 3. Geben Sie einen Text ein. Dieser wird nun auf dem Bildschirm angezeigt. Kapitel 2: Kurzanleitung 2. Die Benutzeroberfläche wird in den Titelmodus versetzt. 21 Kapitel 2: Kurzanleitung 4. Klicken Sie auf die Schaltfläche Vorschau, um den Titel auf dem Video zu sehen. Kapitel 2: Kurzanleitung 22 Kapitel 2: Kurzanleitung 5. Zur Positionierung des Titels klicken Sie neben den Text, um die Texteingabe zu beenden; klicken Sie dann auf den Text und ziehen Sie ihn an die gewünschte Stelle. Über die Registerkarten „Attribute“, „Farbe“ und „Bewegung“ können Sie zahlreiche Erscheinungsmerkmale des Titels wie Schatten, Umrahmung, Farbe und Bewegung festlegen. Kapitel 2: Kurzanleitung Positionieren des Titels durch Ziehen und Klicken 23 Kapitel 2: Kurzanleitung 6. Klicken Sie auf OK, um den Titel zu übernehmen und den Titelmodus zu verlassen. Der Titel wird auf der ersten Titelspur angezeigt. Hinzufügen eines Titels 7. Ähnlich wie einfache Übergänge können auch Titel in Echtzeit wiedergegeben werden. Sie können nun die Timeline abspielen und den Titel auf dem Video anzeigen. Info Innerhalb eines Titels können mehrere Textebenen (mit jeweils unterschiedlichen Texteigenschaften) und Grafikebenen vorhanden sein. Kapitel 2: Kurzanleitung 24 Der vorliegende Titel wird einfach ein- und ausgeblendet. Auf der Registerkarte Bewegung des Titeldialogfelds stehen Optionen zur Verfügung, mit denen Sie Rutsch-, Wisch- und zahlreiche andere Bewegungen des Titels einstellen können. Dank mehrerer Titelspuren und der Möglichkeit, Grafiken mit Alphakey zu integrieren, können äußerst komplexe Effekte geschaffen werden. Kapitel 2: Kurzanleitung In Let’s EDIT können Sie die Anzahl der Titelspuren ändern. (Zulässige Höchstanzahl von Spuren: 10 in Let’s EDIT RT und 4 in Let’s EDIT.) Info Weitere Informationen: Kapitel 2: Kurzanleitung • „Hinzufügen von Titeln“ auf Seite 97. 25 Kapitel 2: Kurzanleitung Schritt 1Erfassen Schritt 2Bearbeiten und Trimmen Schritt 4 Übergänge und Effekte Nachdem Sie die Clips in die richtige Reihenfolge gebracht haben, können Sie Ihrem Projekt Effekte hinzufügen. Diese reichen von einfachen Übergängen bis hin zu komplexeren Filtereffekten, wie beispielsweise Chrominanz. Schritt 3Titel Schritt 4Übergänge und Effekte Schritt 5Ausgeben von Videoprojekten Ein-/Ausblenden Um Ihr Projekt aus einem schwarzen Hintergrund einzublenden, drücken Sie zunächst auf die Bild-Auf-Taste. Dadurch wird sichergestellt, dass der Effekt am Anfang des Projekts eingefügt wird. Klicken Sie dann auf Effekte > Einblenden und wählen Sie die gewünschte Länge der Einblendung. Um Ihr Projekt in ein schwarzes Bild auszublenden, platzieren Sie den Timeline-Cursor an das Ende des Projekts, klicken auf Effekte > Ausblenden und wählen die gewünschte Länge der Ausblendung. Kapitel 2: Kurzanleitung 26 Einfügen von Übergängen zwischen Clips Übergänge sorgen für eine glatten Bildablauf zwischen einem Videoclip und dem nächsten. Sie reichen von subtilen Effekten wie Überblendungen bis hin zu dramatischeren Effekten wie Schiebeblenden. Info Let’s EDIT beinhaltet mehrere Echtzeitübergänge mit jeweils zahlreichen Optionen und KeyframeFunktionalitäten. Weitere Informationen dazu finden Sie im Kapitel zu Let’s EDIT. 1. Fügen wir nun einen Übergang zwischen zwei Clips in der Timeline ein. Bewegen Sie den Timeline-Cursor an die Stelle, an der sich die beiden Clips treffen. Klicken Sie dazu in die Zeitleiste und ziehen Sie den Cursor mit der Maus. Kapitel 2: Kurzanleitung 2. Klicken Sie in der Symbolleiste auf Übergang hinzufügen. Dadurch wird der Standardübergang (1 Sekunde Überblendung) zwischen die Clips eingefügt. Die beiden Clips in der Timeline überlappen sich. Unterhalb der Überlappung wird ein Block angezeigt. Übergang Überlappung r Leertaste oder Klicken auf die Schaltfläche „W Info Das automatische Einund Ausblenden von Audio für Übergänge kann in den Standardeinstellungen deaktiviert werden. Der Übergang zwischen den Clips wird im Vorschaufenster wiedergegeben. Achten Sie auch darauf, wie das Audio des ersten Clip aus- und das des zweiten eingeblendet wird. Dies geschieht automatisch, wenn in Let’s EDIT ein Übergang zwischen zwei Clips eingefügt wird. Rendern von Übergängen Kapitel 2: Kurzanleitung 3. Da es sich hierbei um einen einfachen Let’s EDIT-Übergang handelt, kann er in Echtzeit wiedergegeben werden. Der Timeline-Cursor befindet sich am Anfang des Übergangs. Drücken Sie zum Abspielen der Timeline die Leertaste oder klicken Sie in der AVI-Steuerung auf Wiedergabe. Da die Echtzeitbearbeitung direkt von der Geschwindigkeit Ihres Computers abhängt, ist die Anzahl der Echtzeiteffekte an einer bestimmten Stelle in der Timeline keinerlei Beschränkungen unterworfen. Es ist z. B. möglich, zwei Videoclips mit je einem Video-Filter und einem Übergang dazwischen zu erstellen. 27 Kapitel 2: Kurzanleitung Je nach Geschwindigkeit Ihres Systems ist es unter Umständen nicht möglich, alle Effekte in Echtzeit wiederzugeben. In diesem Fall wird die Wiedergabe entweder unterbrochen (wenn die Option „Wiedergabe bei Bildverlust anhalten“ aktiviert ist) oder sie beginnt zu stottern. In solchen Fällen sollten Sie den Übergang rendern. Beim Rendervorgang werden die überlappenden Teile der beiden Videoclips extrahiert, alle eventuell vorhandenen Filter darauf angewendet, der Übergang dazwischen verarbeitet und das Ergebnis auf dem temporären Laufwerk gespeichert. Wenn der Timeline-Cursor während der Wiedergabe auf eine gerenderte Passage trifft, werden die auf dem temporären Laufwerk gerenderten Daten abgespielt. Aus diesem Grund ist keine On-the-Fly-Verarbeitung des Übergangs durch das System erforderlich. Wenn Sie einen Übergang rendern möchten, folgen Sie den unten stehenden Anweisungen. 1. Klicken Sie mit der rechten Maustaste in der Timeline auf den Übergang. Klicken auf den Übergang mit der rechten Maustaste Kapitel 2: Kurzanleitung 28 2. Wählen Sie im Popup-Menü die Option Rendern. Auswählen der Option „Rendern“ im Popup-Menü Kapitel 2: Kurzanleitung 3. Der Timeline-Cursor bewegt sich während des Rendervorgangs durch den Übergang. Nach dem Rendern wird der Übergang dunkelblau angezeigt. Gerenderter Übergang Der Übergang bleibt so lange gerendert, bis Sie Änderungen an den Übergangseinstellungen oder den Videoclips vornehmen, wie z. B. Verlängern des Übergangs, Hinzufügen/Entfernen von Filtern oder Trimmen des Clips im Überlappungsbereich. Durch Klicken auf die Schaltfläche Alle Effekte auf der Timeline rendern können Sie alle Effekte in der Timeline rendern. Weitere Informationen: Kapitel 2: Kurzanleitung • „Hinzufügen von Übergängen“ auf Seite 92. • Kapitel 4 „Übergangseinstellungen“ auf Seite 181. 29 Kapitel 2: Kurzanleitung Hinzufügen von Video-Filtern Die wohl nützlichste Funktion Ihres Let’s EDIT-Bearbeitungspakets ist die breite Auswahl an Echtzeit-Video- und -Audio-Filtern. Im Gegensatz zu Übergängen wirken sich Filter nicht auf zwei, sondern auf einen Clip aus. 1. Ziehen Sie einen AVI-Clip aus der DV-Bin an das Ende der Main AV-Spur. 2. Klicken Sie mit der rechten Maustaste auf den Clip, den Sie gerade der Timeline hinzugefügt haben, und wählen Sie Video-Filter. Klicken mit der rechten Maustaste auf den hinzugefügten Clip Kapitel 2: Kurzanleitung 30 Auswählen der Option „Video-Filter“ im Popup-Menü Kapitel 2: Kurzanleitung 3. Daraufhin wird die Liste der Video-Filter angezeigt. Wählen Sie aus der Liste den Eintrag Farbkorrektur. Let’s EDIT-Video-Filterliste Preset-Liste Kapitel 2: Kurzanleitung 4. Wählen Sie aus der Dropdown-Liste des Preset-Felds die Option Sepia 1. Dadurch erhält das Video eine Sepiatönung. Sie können den Effekt des Filters im Vorschaubereich sowie über die DV- und analogen Ausgänge anzeigen. Auswählen von „Sepia 1“ aus der Preset-Liste 31 Kapitel 2: Kurzanleitung 5. Klicken Sie auf OK, um die Einstellungen für den Farbkorrekturfilter zu übernehmen. Info Die meisten komplexen Filter verfügen über Presets; diese stellen üblicherweise die einfachste Methode zum Einrichten eines Filters dar. Sie können jedoch einige oder alle Einstellungen nach Belieben ändern. Es ist auch möglich, eigene Presets zu speichern. Weitere Informationen hierzu finden Sie im Kapitel zu den VideoFiltern. Kapitel 2: Kurzanleitung 32 Info Achten Sie auf die abgeblendeten Schaltflächen für den Luminanz- und den Chromakey. Diese werden verwendet, um Videomaterial über anderes Videomaterial zu legen. Mit dem Luminanzkey können Sie bestimmte Helligkeitswerte transparent werden lassen. Mit dem Chromakey können Sie bestimmte Farbwerte transparent werden lassen. Weitere Informationen hierzu finden Sie im Kapitel zu den Video-Filtern. ernehmen der aktuellen Einstellungen durch Klicken auf „O 6. Klicken Sie auf OK, um die Auswahl des Video-Filters zu bestätigen. 7. Achten Sie auf die diagonal verlaufenden Linien im Clip. Die von unten links nach oben rechts verlaufenden Linien geben an, dass ein VideoFilter auf den Clip angewendet wurde. Clip mit angewendetem Video-Filter 8. Drücken Sie zum Wiedergeben der Timeline die Leertaste – der Clip wird nun mit einer Sepiatönung wiedergegeben. Je nach Systemgeschwindigkeit und ausgewählten Filtern können Sie mehrere Filter kombinieren und sie in Echtzeit wiedergeben, um äußerst komplexe Effekte zu erstellen. Kapitel 2: Kurzanleitung Beispielsweise können Sie die Bleistiftzeichnung mit dem Farbkorrekturfilter kombinieren, um so eine röntgenartigen Effekt zu erzielen. Weitere Informationen: • „Hinzufügen von Video-Filtern“ auf Seite 109. • Kapitel 5 „Video-Filtereinstellungen“ auf Seite 205. Rendern von Filtern Da die Echtzeitbearbeitung direkt von der Geschwindigkeit Ihres Computers abhängt, ist die Anzahl der Echtzeitfilter auf einem bestimmten Clip keinerlei Beschränkungen unterworfen. Beispielsweise können auf einen Videoclip drei Filter angewendet werden: Alter Film, Panorama & Balance und Grafischer Equalizer. Je nach Geschwindigkeit Ihres Systems ist es unter Umständen nicht möglich, den gefilterten Clip in Echtzeit wiederzugeben. In diesem Fall wird die Wiedergabe entweder unterbrochen (wenn die Option „Wiedergabe bei Bildverlust anhalten“ aktiviert ist) oder sie beginnt zu stottern. In solchen Fällen sollten Sie den Clip zusammen mit den Filtern rendern. Beim Rendervorgang werden die auf den Originalvideoclip angewendeten Filter verarbeitet, das Ergebnis als neuer Clip gespeichert und der alte Clip in der Timeline durch diesen ersetzt. Wenn Sie einen Filtern rendern möchten, folgen Sie den unten stehenden Anweisungen. 2. Klicken Sie mit der rechten Maustaste auf den gefilterten Clip, den Sie rendern möchten. Klicken mit der rechten Maustaste auf den Videoclip Kapitel 2: Kurzanleitung 1. Stellen Sie sicher, dass Sie die Filtereinstellungen wie gewünscht festgelegt haben. Nachdem der Clip gerendert und in der Timeline ersetzt wurde, ist es nicht mehr möglich, den Clip zu erweitern oder die Filtereinstellungen zu ändern. 33 Kapitel 2: Kurzanleitung 3. Wählen Sie im Popup-Menü die Option AVI-Datei erstellen. Falls der Clip größer als 2 GB (etwa 9 Minuten Laufzeit) ist, wählen Sie stattdessen Referenz-AVI-Datei erstellen. Auswählen der Option „AVI-Datei erstellen“ für Clips mit höchstens 2 GB (9 Min.) Auswählen der Option „Referenz-AVI-Datei erstellen“ für Clips mit mehr als 2 GB (über 9 Min.) 4. Es wird ein Dialogfeld angezeigt, in dem Sie zur Eingabe des Speicherorts und des Dateinamens für den neuen Clip aufgefordert werden. Sie können entweder den Standardnamen übernehmen oder den Clip nach Wunsch umbenennen. Stellen Sie sicher, dass die neue AVI-Datei auf dem Videolaufwerk gespeichert wird. Auswählen des Speicherorts und Benennen der neuen AVI-Datei Kapitel 2: Kurzanleitung 34 5. Let’s EDIT verarbeitet den gefilterten Clip und speichert das Ergebnis unter dem angegebenen Namen. Dialogfenster mit Verlaufsanzeige für das Rendern des Clips Kapitel 2: Kurzanleitung 6. Der neue Clip wird der DV-Bin hinzugefügt und der entsprechende Clip in der Timeline wird durch den neuen ersetzt. Bin vor dem Rendern eines Filters Bin nach dem Rendern eines Filters Timeline vor dem Rendern eines Filters Timeline nach dem Rendern eines Filters Im Gegensatz zu gerenderten Übergängen verhalten sich gerenderte Videoclips wie erfasste Clips. Sie können ohne Auswirkung auf den Filter getrimmt und weiter bearbeitet werden, da der Filter bereits in die Clipdaten integriert worden ist. Hinzufügen von Audio-Filtern Das Hinzufügen von Audio-Filtern auf Audio- und Videoclips erfolgt ähnlich dem Hinzufügen von Video-Filtern. Befolgen Sie zum Hinzufügen eines Audio-Filters zu einem Clip die unten stehenden Schritte. Kapitel 2: Kurzanleitung HINWEIS: Filter auf Audioclips können nicht gerendert werden. 35 Kapitel 2: Kurzanleitung 1. Klicken Sie mit der rechten Maustaste auf den Clip, dem Sie gerade einen Video-Filter hinzugefügt haben, und wählen Sie Audio-Filter. Klicken mit der rechten Maustaste auf den hinzugefügten Clip Auswählen der Option „Audio-Filter“ im Popup-Menü 2. Daraufhin wird die Liste der Audio-Filter angezeigt. Wählen Sie aus der Liste den Eintrag Grafischer Equalizer. Kapitel 2: Kurzanleitung 36 Let’s EDIT-Audio-Filterliste Kapitel 2: Kurzanleitung 3. Wählen Sie aus der Dropdown-Liste des Preset-Felds die Option Bass Boost. Dadurch wird die Bassfrequenz im Clip betont. Preset-Liste Kapitel 2: Kurzanleitung Auswählen von „Bass Boost“ aus der Preset-Liste 37 Kapitel 2: Kurzanleitung 4. Klicken Sie auf OK, um die Einstellungen für den Bass Boost-Filter zu übernehmen. Übernehmen der aktuellen Einstellungen durch Klicken auf „OK“ 5. Klicken Sie im Dialogfeld „Audio-Filter“ auf OK, um die Auswahl des Filters zu bestätigen. Kapitel 2: Kurzanleitung 38 Kapitel 2: Kurzanleitung 6. Achten Sie auf die diagonal verlaufenden Linien im Clip. Die von oben links nach unten rechts verlaufenden Linien geben an, dass ein AudioFilter auf den Clip angewendet wurde. Clip mit angewendetem Audio-Filter Da der Audio-Filter einem Clip hinzugefügt wurde, auf den bereits ein Video-Filter angewendet wurde, sieht das Ergebnis so aus: Clip mit angewendetem Audio- und Video-Filter 7. Drücken Sie zum Wiedergeben der Timeline die Leertaste. Der Clip wird nun mit Bassverstärkung wiedergegeben. Je nach Systemgeschwindigkeit und ausgewählten Filtern können Sie mehrere Filter kombinieren und sie in Echtzeit wiedergeben, um äußerst komplexe Effekte zu erstellen. Sie können z. B. eine Verzögerung mit einem High-Pass-Filter kombinieren. Kapitel 2: Kurzanleitung Weitere Informationen: • „Hinzufügen von Audio-Filtern“ auf Seite 114. • Kapitel 6 „Einstellungen für Audio-Filter“ auf Seite 281. 39 Kapitel 2: Kurzanleitung Voice-Over In der Extra Audio-Timeline können Sie ein Voice-Over (Erzählstimme) einfügen. Dazu müssen Sie ein Toneingabegerät wie z. B. ein Mikrofon an den Line In- oder Mikrofonanschluss Ihrer Computers anschließen. 1. Legen Sie den Bereich fest, der mit einer Erzählstimme versehen werden soll. Ziehen Sie dazu den Timeline-Cursor, um die Punkte für die In-Marke und die Out-Marke auszuwählen. Wenn Sie den VoiceOver-Bereich festgelegt haben, wird dieser in der Zeitleiste durch einen blauen Balken gekennzeichnet. Kapitel 2: Kurzanleitung 40 Kapitel 2: Kurzanleitung 2. Klicken Sie in der AVI-Steuerung auf die Schaltfläche Voice-Over oder wählen Sie im Menü „Datei“ die Option Voice-Over. Das Dialogfeld „Voice-Over“ wird angezeigt. 3. Überprüfen Sie, ob das Toneingabegerät ordnungsgemäß an Ihrem Computer angeschlossen ist, und aktivieren Sie Line In oder Mikrofon, je nachdem, mit welchem Anschluss das Gerät verbunden ist. Stellen Sie bei Bedarf im Einstellungsfenster die Eingangslautstärke ein. Kapitel 2: Kurzanleitung 4. Klicken Sie auf die Schaltfläche Start. Der Timeline-Cursor befindet sich 3 Sekunden vor der in Schritt 1 beschriebenen In-Marke. Nun beginnt die Aufzeichnung. 41 Kapitel 2: Kurzanleitung Wenn der Timeline-Cursor an das Ende des ausgewählten Voice-OverBereichs gelangt, bleibt er 3 Sekunden nach der angegebenen Out-Marke stehen. Die aufgezeichnete Stimme des Erzählers wird auf einer der Audiospuren angezeigt und als neuer Audioclip in der DV-Bin gespeichert. Die aufgezeichnete Stimme des Erzählers wird auf einer der Audiospuren angezeigt und als neuer Audioclip in der DV-Bin gespeichert. Nach Auswahl des Voice-Over-Bereichs wird dieser in der Zeitleiste durch einen blauen Balken gekennzeichnet. Aufgezeichnete Erzählstimme Kapitel 2: Kurzanleitung 42 Kapitel 2: Kurzanleitung Anpassen der Audiopegel Die Linie in der Mitte des Clips stellt den Lautstärkepegel dar. Klicken Sie zum Anpassen der Audiopegel eines Clips auf die Linie, um einen Knoten hinzuzufügen, und ziehen Sie den Knoten danach nach oben bzw. unten. Kapitel 2: Kurzanleitung Um einen Audioknoten zu löschen, klicken Sie mit der rechten Maustaste darauf und wählen Sie die Option Anfasspunkt löschen. 43 Kapitel 2: Kurzanleitung Schritt 1Erfassen Schritt 2Bearbeiten und Trimmen Schritt 5 Ausgeben von Videoprojekten Ein abgeschlossenes Videoprojekt kann in eine Vielzahl von verschiedenen Formaten, wie z. B. DV, VHS, MPEG und Streaming-MediaFormate exportiert (ausgegeben) werden. Schritt 3Titel Digitales Videoband Schritt 4Übergänge und Effekte Schritt 5Ausgeben von Videoprojekten Speichern von Filmdateien auf der Festplatte Aufnahme von Filmen auf CD-ROM oder DVD Veröffentlichen von Streaming Media wie z. B. MPEG DV-Sync Record Im Folgenden erfahren Sie, wie Sie die Timeline an eine DV-Kamera oder ein DV-Gerät ausgeben können. 1. Überprüfen Sie, ob die Timeline in Echtzeit wiedergegeben werden kann. Falls Teile der Timeline nicht in Echtzeit wiedergegeben werden können, klicken Sie auf die Schaltfläche Alle Effekte auf der Timeline rendern, um die Übergänge zu rendern. Klicken auf „Alle Effekte auf der Timeline rendern“ (falls nicht abgeblendet) Kapitel 2: Kurzanleitung Wenn die Timeline immer noch nicht wiedergegeben werden kann, rendern Sie alle Clips mit Filtern (siehe vorheriger Abschnitt). 2. Legen Sie ein leeres Band in das DV-Gerät ein. Stellen Sie sicher, dass es nicht schreibgeschützt ist. 3. Klicken Sie in der Gerätesteuerung auf die Schaltfläche Sync Rec. Let’s EDIT zeichnet die Timeline, beginnend an der aktuellen Bandposition, auf das DV-Band auf. 44 Kapitel 2: Kurzanleitung Exportieren nach MPEG > MPEG (Video-CD/DVD): Die MPEG-Kompression wird für größere Videoprojekte verwendet, um sie auf optischen Medien wie CDs und DVDs zu speichern. Let’s EDIT verfügt über einen integrierten MPEGExporter zur Kompression Ihres Videoprojekts auf eine oder mehrere VCD- und DVD-kompatible Dateien. Kapitel 2: Kurzanleitung Um ein Projekt nach MPEG zu exportieren, klicken Sie auf Datei > Gesamte Timeline exportieren als… > Timeline als MPEG-Datei ausgeben… Das MPEG-Exportfenster beinhaltet eine Auswahl von mehreren MPEG-Streamtypen. Die Voreinstellungen Video CD und SVCD sind dafür ausgelegt, automatisch eine mit gängigen Programmen zur Erstellung von Video-CDs kompatible Datei zu erstellen. Wenn Sie eine DVD-kompatible Datei erstellen möchten, wählen Sie entweder MPEG2 Program Stream oder MPEG2 Elementary Stream. Einer der beiden Streamtypen wird von Ihrer DVD-Software sicherlich unterstützt. 45 Kapitel 2: Kurzanleitung Nachdem Sie die Kodierungsoptionen festgelegt haben, geben Sie einen Namen und einen Speicherort für die MPEG-Datei(en) ein und klicken Sie auf OK. Da die Kodierungsgeschwindigkeit maßgeblich von der Systemgeschwindigkeit abhängt, erzielen Sie die besten Resultate, wenn der Rechner zu diesem Zeitpunkt keine zusätzlichen Aufgaben ausführen muss. Es empfiehlt sich meistens, die Kodierung zu MPEG z. B. nachts durchzuführen, wenn der Computer anderweitig nicht gebraucht wird. Nach abgeschlossener Kodierung können die Dateien in ein Programm zur Erstellung von VCDs/DVDs importiert wurden und auf eine geeignete Disk gebrannt werden. Weitere Informationen: • „Ausgeben Ihrer Produktion auf Band“ auf Seite 125. • „Exportieren der Timeline oder ein Segment der Timeline“ auf Seite 127. Die vorliegenden Anwendungen verfügen über weit mehr Funktionen, als in dieser Kurzanleitung beschrieben wurde. Nehmen Sie sich die Zeit, die Kapitel zu den einzelnen Anwendungen durchzugehen und sich mit den Funktionen vertraut zu machen. Kapitel 2: Kurzanleitung 46 Kapitel 3 Arbeiten mit Let’s EDIT In diesem Kapitel werden Sie mit Let’s EDIT vertraut gemacht. Um Ihnen einen Überblick über die Möglichkeiten mit Let’s EDIT zu geben, werden die Funktionen des Programms einzeln beschrieben. Kapitel 3: Arbeiten mit Let’s EDIT Let’s EDIT-Benutzeroberfläche Mit Let’s EDIT können Sie erfasstes Videomaterial bearbeiten und ausgeben. Dazu bietet die Anwendung Funktionen für die Wiedergabe auf dem Bildschirm, Titelerstellung, Übergänge, Kamera-/Gerätesteuerung und Ausgabe. 4 5 1 2 6 3 8 Kapitel 3: Arbeiten mit Let’s EDIT 7 Let’s EDIT-Benutzeroberfläche Das Let’s EDIT-Fenster besteht aus acht Hauptbereichen: 1. Symbolleiste – Enthält Schaltflächen für häufig verwendete Menübefehle. 2. Videobereich – Zeigt die Videoein- bzw. Videoausgabe von bzw. zum analogen Gerät oder DV-Gerät. Die Wiedergabe der Timeline wird ebenfalls hier angezeigt. 3. Timeline – Zeigt Videoclips, Übergänge, Audioclips und Titel an, die in der Produktion verwendet werden. 4. Eingangsauswahl – Schaltflächen zur Auswahl des Eingangskanals für die Erfassung 48 Kapitel 3: Arbeiten mit Let’s EDIT 5. Gerätesteuerung – Enthält einen Schieberegler und Steuerelemente zur Wiedergabe auf einem angeschlossenen DV-Gerät. Es stehen außerdem Schaltflächen für die Aufnahme und die synchronisierte Aufnahme auf dem angeschlossenen DV-Gerät zur Verfügung. 6. DV-Bin – Enthält Video-, Audio- und Bitmap-Clips zur Verwendung in der Produktion. 7. AVI-Steuerung – Enthält Schaltflächen zur Steuerung der Wiedergabe einer geladenen AVI-Datei, eine Schaltfläche für den Beginn der Aufnahme auf dem angeschlossenen DV-Gerät, Trimmschaltflächen und einen Schieberegler für das Scrubbing im Video. 8. Statusleiste – Bietet Informationen zum DV-Gerät und zeigt die Funktion der Schaltfläche an, auf der sich der Mauszeiger gerade befindet. Timeline Die Let’s EDIT-Timeline besteht aus Main AV, Insert AV, Titelspuren und Audiospuren. Standardmäßig werden 9 Spuren angezeigt: Film und Main AV, Insert AV, fünf Titelspuren, Ex Audio 1 und Ex Audio 2. Die Anzahl der angezeigten Spuren kann in den Standardeinstellungen geändert werden. Überlappenden Clips mit Übergang Übergang Insert AV-Clip Titel Auf der Image-Spur werden Miniaturansichten des Videos auf der Main AVund der Insert AV-Spur angezeigt. Diese Spur kann bei Bedarf deaktiviert werden. Kapitel 3: Arbeiten mit Let’s EDIT Main AV-Clip 49 Kapitel 3: Arbeiten mit Let’s EDIT Bei der Main AV-Spur handelt es sich um die Hauptvideospur. Wenn Sie Videoclips in diese Spur ziehen, werden sie aufeinander folgend angeordnet. Auf dieser Spur können Sie auch Effekte und Übergänge zwischen den einzelnen Clips hinzufügen. Die Insert AV-Spur dient zum Platzieren von Videomaterial oberhalb des Main AV-Videos. Die hier abgelegten Videoclips werden über das entsprechende Video auf der Main AV-Spur gelegt. Die Insert AV-Spur wird auch für Chroma- und Lumakeys (B-im-B) verwendet. Die Titelspuren dienen zum Platzieren von Titeln und Grafiken auf dem Video. Mithilfe der Spuren Ex Audio 1 und Ex Audio 2 können Sie Ihrem Video zusätzliches Audiomaterial wie Musik hinzufügen. Hinzufügen von Clips zur Timeline Klicken Sie zum Hinzufügen eines Clips aus der DV-Bin zur Timeline auf den Clip und ziehen Sie ihn in die Timeline. Der Clip wird an der Stelle hinzugefügt, an der Sie ihn ablegen. Ziehen des Clips in die Timeline Kapitel 3: Arbeiten mit Let’s EDIT Videoclips (AVI-Dateien) und Standbilder (unterstützte Dateitypen siehe oben) können sowohl auf der Main AV- als auch der Insert AV-Spur platziert werden. 50 Audioclips (WAV-Dateien) können auf den Spuren Ex Audio 1 und Ex Audio 2 abgelegt werden. Kapitel 3: Arbeiten mit Let’s EDIT Um alle Videoclips aus der DV-Bin vor dem Clip zu platzieren, auf dem der Timeline-Cursor gerade steht, wählen Sie im Menü „Bearbeiten“ die Option Clips automatisch anordnen. Um alle Clips hinter diesem Clip anzuordnen, wählen Sie im Menü „Bearbeiten“ die Option Clips in umgekehrter Reihenfolge anordnen. Ersetzen von Clips in der Timeline Um einen Clip in der Timeline durch einen Clip aus der Bin zu ersetzen, halten Sie die Strg-Taste gedrückt, ziehen Sie den Clip aus der Bin und legen Sie auf dem zu ersetzenden Clip in der Timeline ab. Farbclips und Clips aus Standbildern werden automatisch an die Länge des ersetzten Clips angepasst. Andere Clips werden als Ganzes eingefügt. Wenn Sie einen Clip ersetzen möchten und den Ersatzclip bereits auf die Länge des Originalclips getrimmt haben, halten Sie die Strg- und Umschalttaste gedrückt und ziehen Sie den Clip auf den zu ersetzenden Clip in der Timeline. Kapitel 3: Arbeiten mit Let’s EDIT Clips werden in der Timeline als farbige Blöcke angezeigt. Blaue Blöcke stehen für Clips mit 48-kHz-Audio, grüne für Clips mit 44,1-kHz-Audio und gelbe für Clips mit 32-kHz-Audio. 51 Kapitel 3: Arbeiten mit Let’s EDIT Steuern der Timeline Anpassen der Zeitskala Es kann vorkommen, dass Sie die Timeline zur Feineinstellung vergrößern oder verkleinern müssen oder eine bestimmte Stelle finden möchten. Mit dem Schieberegler für die Zeitskala bestimmen Sie die Anzeige der Timeline. Schieben Sie den Regler nach ganz links zur Anzeige eines einzigen Bilds und nach ganz rechts für eine an den Bildschirm angepasste Anzeige. Die Skala ist folgendermaßen unterteilt: 1 Bild, 10 Bilder, 1 Sekunde, 2 Sekunden, 5 Sekunden, 10 Sekunden, 15 Sekunden, 30 Sekunden, 1 Minute und angepasst. Schieberegler für die Zeitskala Kapitel 3: Arbeiten mit Let’s EDIT 52 Kapitel 3: Arbeiten mit Let’s EDIT Shuttle-/Jog-Steuerung in der Timeline mit Microsoft Intellimouse Ändern der Zeitskala Bildlaufleiste des Bin-Fensters (oben/unten) Bildlaufleiste der Timeline (oben/unten) Bildlaufleiste der Timeline (links/rechts) Kapitel 3: Arbeiten mit Let’s EDIT Jog/Shuttle 53 Kapitel 3: Arbeiten mit Let’s EDIT Scrubbing Zum Scrubben in der Timeline können Sie klicken und den Mauszeiger über die Timeline ziehen. Klicken und Ziehen der Maus über die Zeitanzeige Bei Verwendung einer Intellimouse (oder eines kompatiblen Zeigegeräts) können Sie auch mit dem Bildlaufrad in der Timeline von Bild zu Bild gehen. Bewegen Sie das Rad nach vorn, um einen Schritt nach vorn zu gehen, und nach hinten, um einen Schritt nach hinten zu gehen. Sie können dazu auch die Schaltflächen Nächstes Bild und Vorheriges Bild in der AVI-Steuerung verwenden. Kapitel 3: Arbeiten mit Let’s EDIT 54 Schleifenwiedergabe Standardmäßig wird die Wiedergabe eines Videos am Ende der Timeline angehalten. Durch Aktivieren der Option Wiedergabe wiederholen im Menü Einstellungen springt der Cursor am Ende der Timeline wieder an den Anfang und die Wiedergabe beginnt von neuem. Scrubbing mit Audio Es ist möglich, während des Scrubbings in der Timeline Audio abzuhören. Audio aus den Main AV-, Insert AV-, Ex Audio 1- und Ex Audio 2-Spuren wird zusammengemischt und während des Scrubbings wiedergegeben. Da durch das Audio-Scrubbing die Reaktionszeit des Computers möglicherweise reduziert wird, können Sie diese Funktion auch deaktivieren; wählen Sie dazu im Menü Einstellungen die Option Audio Scrub-Modus. Kapitel 3: Arbeiten mit Let’s EDIT Ripple Editing Durch die Ripple Editing-Funktion werden Insert AV-, Titel- und Ex AudioClips fest mit dem entsprechenden Main AV-Bild verknüpft. Wenn Ripple Editing aktiviert ist und ein Clip der Main AV-Spur hinzugefügt oder aus ihr entfernt wird, werden Insert AV-, Titel und Ex Audio-Spuren auch verschoben, sodass die Verknüpfung aufrecht bleibt. Löschen des ersten Clips mit deaktiviertem Ripple Editing Bei aktiviertem Ripple Editing wird die Bezeichnung der Main AV-Spur blau angezeigt. Kapitel 3: Arbeiten mit Let’s EDIT Löschen des ersten Clips mit aktiviertem Ripple Editing 55 Kapitel 3: Arbeiten mit Let’s EDIT Shuttling Mithilfe der Shuttle-Leiste in der AVI-Steuerung können Sie das Video im Shuttle-Verfahren durchgehen. Klicken Sie auf den Schieberegler und ziehen Sie ihn an die gewünschte Stelle im Video. Klicken und Ziehen des Schiebereglers zum schnellen Durchgehen des Videos Bei Verwendung einer Intellimouse (oder eines kompatiblen Zeigegeräts) drücken Sie auf das Bildlaufrad, um den Shuttle-Modus zu aktivieren. Bewegen Sie das Rad nach vorn, um nach vorn zu gehen. Bewegen Sie das Rad nach hinten, um nach hinten zu gehen. Die folgenden ShuttleGeschwindigkeiten sind verfügbar: 1/4, 1/2, 1 x, 2 x, 4 x, 8 x, 10 x, 20 x und 40 x. Wiedergabe Für die Wiedergabe der Timeline können Sie entweder die Leertaste drücken oder die AVI-Steuerung verwenden. AVI-Steuerung Setzen von In- und Out-Punkten in der Timeline Durch Setzen von In- und Out-Punkten können Sie einen Bereich der Timeline für die Wiedergabe oder den Export markieren. Kapitel 3: Arbeiten mit Let’s EDIT 56 Wählen Sie dazu im Untermenü „Markieren“ des Menüs „Bearbeiten“ die Option In-Marke setzen bzw. Out-Marke setzen oder klicken Sie in der AVI-Steuerung auf die Schaltflächen In-Marke setzen bzw. Out-Marke setzen. Auswählen der Option „In-Marke setzen“ oder „Out-Marke setzen“ im Menü „Bearbeiten“ Oder: Klicken auf „In-Marke setzen“ oder „Out-Marke setzen“ in der AVI-Steuerung Nachdem Sie die In- und Out-Punkte gesetzt haben, können Sie den markierten Bereich wiedergeben und exportieren oder zu den gesetzten In- bzw. Out-Punkten springen. Kapitel 3: Arbeiten mit Let’s EDIT Der markierte Bereich der Timeline wird durch einen blauen Balken oberhalb gekennzeichnet. Markierter Bereich der Timeline Ein- und Ausblenden von Spuren Alle Spuren außer Main AV können durch Klicken auf die Spurbezeichnung ausgeblendet werden. Eine weiße Spurbezeichnung gibt an, dass die Spur in der Ausgabe nicht angezeigt wird. Ändern der Anzeige der Main AV-Spur Standardmäßig wird die Main AV-Spur mit einer Linie mittlerer Stärke und einer Audiopegellinie angezeigt. Wenn Sie den Mauszeiger über die Main AV-Spurbezeichnung bewegen, nimmt er die Form eine Doppelpfeils an. Anschließend können Sie die Anzeige der Main AV-Spur durch Klicken ändern. Kapitel 3: Arbeiten mit Let’s EDIT Klicken auf die Spurbezeichnung zum Ein- und Ausblenden Die Anzeige der Main AV-Spur wird in der folgenden Reihenfolge geändert: Standard (einfache Linie mit mittlerer Stärke und Audiopegel), einfache dicke Linie, doppelte dünne Linien ohne Audiopegel, doppelte dicke Linien, doppelte dicke Linien, einfache dünne Linie und Rückkehr zur Standardanzeige. 57 Kapitel 3: Arbeiten mit Let’s EDIT Main AV-Spur in der Standardanzeige (einfache mittlere Linie mit Audiopegel) Main AV-Spur (einfache dünne Linie) Kapitel 3: Arbeiten mit Let’s EDIT Main AV-Spur (doppelte dicke Linie) Wenn die Main AV-Spur mit einer doppelten Linie angezeigt wird, ist die Position des Übergangs leicht erkennbar. Bei dünnen Linien ist der Audiopegel ist ausgeblendet. 58 Diese Art der Anzeige ist nützlich, wenn Sie an AV-Clips arbeiten, ohne den Audiopegel zu ändern. Kapitel 3: Arbeiten mit Let’s EDIT Einstellen von temporären Laufwerken Temporäre Laufwerke sind die Datenträger, auf denen erfasste AVIDateien, ausgegebene Mediendateien und gerenderte (verarbeitete) Effekte gespeichert werden. Standardmäßig wird dafür das Verzeichnis „C:\Lets-Temp“ ausgewählt; dieses Verzeichnis wird bei der Installation von Let's EDIT automatisch erstellt. Obwohl Sie meistens mit den Echtzeitfunktionen Ihres Systems arbeiten werden, kann es vorkommen, dass Sie ein nicht echtzeitfähiges Plug-In verwenden möchten. Achten Sie darauf, dass gerenderte Effekte auf einem videofähigen Laufwerk gespeichert werden, da sie andernfalls nicht richtig gerendert werden. Da Sie die temporären Laufwerke nur einmal festlegen müssen, wird dieser Schritt jetzt ausgeführt. So legen Sie die temporären Laufwerke fest: Tipps Standardmäßig befindet sich der temporäre Ordner auf Laufwerk C; es ist jedoch empfehlenswert, dafür nicht das Systemlaufwerk auszuwählen. Auswählen der Option „Standardeinstellungen“ im Menü „Einstellungen“ 2. Wählen Sie im Dialogfeld Standardeinstellungen die Registerkarte Temporäre Laufwerke. Kapitel 3: Arbeiten mit Let’s EDIT 1. Wählen Sie Einstellungen > Standardeinstellungen. 59 Kapitel 3: Arbeiten mit Let’s EDIT 3. Wählen Sie im Dropdown-Menü Laufwerk das gewünschte Laufwerk aus. Laufwerk Einstellen von temporären Laufwerken Kapitel 3: Arbeiten mit Let’s EDIT 60 4. Klicken Sie auf die Schaltfläche Hinzufügen. Das angegebene Laufwerk wird in der Liste angezeigt. Wenn Sie über mehrere Videolaufwerke verfügen, können Sie diese hier hinzufügen. Wenn eines voll ist, wird automatisch das nächste verwendet. Die Reihenfolge der Laufwerke können Sie mit den Schaltflächen „Reihenfolge nach oben“ bzw. „Reihenfolge nach unten“ nachträglich ändern. Kapitel 3: Arbeiten mit Let’s EDIT 5. Nach dem Festlegen der temporären Laufwerke bleibt diese Einstellung so lange erhalten, bis Sie diese ändern oder Let’s EDIT entfernen bzw. neu installieren. Klicken Sie auf OK, um das Dialogfeld zu schließen. Einstellen des Bildseitenverhältnisses In Let’s EDIT können Sie sowohl mit 4:3- als auch 16:9-DV-Clips arbeiten. Es ist allerdings nicht möglich, 4:3- und 16:9-Clips im gleichen Projekt zu verwenden. Bei der Bearbeitung im Bildseitenverhältnis 16:9 werden auch Übergänge und Titel im Verhältnis 16:9 gerendert, um die korrekte Anzeige auf einem Breitbildschirm zu gewährleisten. Aktivieren und Deaktivieren der Option je nach Projekt Kapitel 3: Arbeiten mit Let’s EDIT Aktivieren Sie dazu im Menü „Einstellungen“ die Option 16:9-Modus. Um das Video im 4:3-Modus zu bearbeiten, deaktivieren Sie im Menü „Einstellungen“ die Option 16:9-Modus. 61 Kapitel 3: Arbeiten mit Let’s EDIT Batch-Erfassung Bei der Batch-Erfassung können Sie lediglich die gewünschten Segmente des Videos markieren und diese gleichzeitig in einem Arbeitsschritt erfassen. So stellen Sie die Batch-Erfassung ein: 1. Klicken Sie in der Symbolleiste von Let's EDIT auf die Schaltfläche Batch-Erfassung/Übergangslose Erfassung oder wählen Sie im Menü „Datei“ die Option Batch-Erfassung/Übergangslose Erfassung. Klicken auf die Schaltfläche „Batch-Erfassung/Übergangslose Erfassung“ Oder: Auswählen der Option „„Batch-Erfassung/Übergangslose Erfassung“ im Menü „Datei“ Kapitel 3: Arbeiten mit Let’s EDIT 62 Kapitel 3: Arbeiten mit Let’s EDIT 2. Daraufhin wird das Dialogfeld „Erfassung“ angezeigt. Stellen Sie sicher, dass die Erfassungsmethode auf Batch gesetzt ist. Überprüfen der Einstellung für die Erfassungsmethode Fenster „Erfassung“ Angeben des AVI-Dateinamens 4. Verwenden Sie die Gerätesteuerung, um den Anfang des zu erfassenden Bereichs auf dem Band anzufahren. Verwenden der Gerätesteuerung zum Anfahren des zu erfassenden Bereichs Kapitel 3: Arbeiten mit Let’s EDIT 3. Geben Sie einen Namen für den zu erfassenden Clip ein. Wenn Sie über ein eigenes Videolaufwerk verfügen, stellen Sie sicher, dass der Clip dort gespeichert wird. 63 Kapitel 3: Arbeiten mit Let’s EDIT 5. Klicken Sie auf die Schaltfläche In-Marke. Der In-Punkt wird automatisch gesetzt. 6. Spulen Sie das Band bis an das Ende des zu erfassenden Segments vor. Verwenden der Gerätesteuerung zum Anfahren des Bereichsendes auf dem Band 7. Klicken Sie auf die Schaltfläche Out-Marke. Der Out-Punkt wird automatisch gesetzt. Kapitel 3: Arbeiten mit Let’s EDIT 64 Info Es ist zwar möglich, die Clips in der Erfassungsliste in einer anderen Reihenfolge als der auf Band anzuordnen, allerdings wird dadurch die Erfassung deutlich verlangsamt. Achten Sie darauf, nicht über den bespielten Bereich der Bands hinaus zu erfassen oder Punkte in nicht bespielten Bereichen zu setzen. Bei In-Punkten auf den ersten 10-20 Sekunden eines Bands können 8. Klicken Sie auf die Schaltfläche Hinzufügen, um den ausgewählten Clip in die Erfassungsliste aufzunehmen. Der Clip wird am unteren Rand des Erfassungsfensters angezeigt. „Hinzufügen“ Erfassungsliste 9. Wiederholen Sie die Schritte 5-9 für jeden weiteren Clip, den Sie erfassen möchten. Der Dateiname wird automatisch mit einer höheren Nummer versehen. Kapitel 3: Arbeiten mit Let’s EDIT 10. Klicken Sie auf Erfassen, um mit der Erfassung zu beginnen. Die ausgewählten Clips werden erfasst und auf Festplatte gespeichert. Ändern, Speichern und Laden von Erfassungslisten So wählen Sie einen Eintrag in der Erfassungsliste aus: 1. Klicken Sie auf die Nummer links neben dem Eintrag. Auswählen eines Eintrags durch Klicken auf die Nummer links daneben Klicken auf „Aktualisieren“ zur Auswahl der In- und OutPunkte oder der Dateinamens 3. Um die Position eines Eintrags der Erfassungsliste zu ändern, klicken Sie auf die Schaltflächen Gehe nach oben bzw. Gehe nach unten. Wenn Sie die Clips in einer anderen Reihenfolge als auf dem Band markiert haben, ist es unter Umständen empfehlenswert, die Clips neu anzuordnen. Kapitel 3: Arbeiten mit Let’s EDIT 2. Sie können die In- und Out-Punkte eines Eintrags in der Erfassungsliste ändern, indem Sie ihn auswählen, die Punkte ändern und auf die Schaltfläche Aktualisieren klicken. 65 Kapitel 3: Arbeiten mit Let’s EDIT 4. Zum Löschen eines Clips wählen Sie ihn aus und klicken auf Löschen. 5. Um alle Einträge in der Liste zu löschen, klicken Sie auf Alles löschen. 6. Sie können die Liste der Einträge in einer Erfassungslistendatei speichern; klicken Sie dazu auf Speichern. Daraufhin wird ein Dialogfenster angezeigt, in dem Sie den Dateinamen eingeben können. Das Speichern von Erfassungslisten ist besonders dann nützlich, wenn Sie in Zukunft Clips von einem Masterband neu erfassen müssen. Kapitel 3: Arbeiten mit Let’s EDIT 66 Kapitel 3: Arbeiten mit Let’s EDIT 7. Sie können eine Liste von Clips aus einer Erfassungslistendatei laden, indem Sie auf Laden klicken. Suchen Sie die gewünschte Erfassungslistendatei und klicken Sie auf Öffnen. Die Liste wird in der Erfassungsliste angezeigt. 8. Nach Abschluss der Erfassung werden die Clips in der Wiedergabeliste angezeigt. Wichtiger Hinweis zum Timecode Aus diesem Grund ist äußerst wichtig, dass das Band einen durchgängigen Timecode aufweist. Es ist durchaus üblich, neue Bänder vorzucodieren (Striping), indem das gesamte Band in einem Durchgang mit Schwarz bespielt wird und auf diese Weise ein durchgängiger Timecode garantiert wird. Der Timecode wird üblicherweise bei Entfernen des Bands aus der Kamera zurückgesetzt. Wenn Sie ein Band ohne Timecode während der Aufnahme entfernen oder erneut einlegen, spulen Sie es nach dem Einlegen an eine Stelle, an der Timecode vorhanden ist, und fahren Sie von dort aus mit der Aufnahme fort. Es ist darüber hinaus äußerst empfehlenswert, 10-20 Sekunden schwarzen Vorlauf am Anfang jedes Bandes einzufügen. Kapitel 3: Arbeiten mit Let’s EDIT Wenn Ihr Band einen nicht durchgängigen Timecode oder einen Timecode mit Wiederholung desselben Werts aufweist, können bei der BatchErfassung Probleme auftreten. Let’s EDIT findet unter Umständen das Bild nicht, wenn über den aktuellen Timecode-Satz hinaus gesucht wird. 67 Kapitel 3: Arbeiten mit Let’s EDIT Übergangslose Erfassung Mithilfe der übergangslosen Erfassung können Sie ein Videosegment als eine Reihe von separaten AVI-Dateien erfassen. Die übergangslose Erfassung ist besonders dann nützlich, wenn Sie AVI-Dateien in andere Programme exportieren oder ein erfasstes Segment über unterschiedliche Laufwerke bzw. Verzeichnisse hinweg verteilen müssen. So öffnen Sie das Fenster der übergangslosen Erfassung: Klicken Sie auf die Schaltfläche Batch-Erfassung/Übergangslose Erfassung oder wählen Sie im Menü „Datei“ die Option Batch-Erfassung/ Übergangslose Erfassung. Klicken auf die Schaltfläche „Batch-Erfassung/Übergangslose Erfassung“ Oder: Auswählen von „Datei > Batch-Erfassung/Übergangslose Erfassung“ Kapitel 3: Arbeiten mit Let’s EDIT 68 Kapitel 3: Arbeiten mit Let’s EDIT Das Fenster Erfassung wird angezeigt. Stellen Sie sicher, dass das Kontrollfeld Übergangslos aktiviert ist. Überprüfen der Einstellung für die Erfassungsmethode Fenster „Erfassung“ Angeben des AVI-Dateinamens Kapitel 3: Arbeiten mit Let’s EDIT 1. Geben Sie einen Namen für den zu erfassenden Clip ein. Wenn Sie über ein eigenes Videolaufwerk verfügen, stellen Sie sicher, dass der Clip dort gespeichert wird. 69 Kapitel 3: Arbeiten mit Let’s EDIT 2. Ermitteln Sie die Länge des zu erfassenden Clips, ziehen Sie ein Bild ab und geben Sie diesen Wert (in Stunden, Minuten, Sekunden und Bildern) in das Feld „Out“ ein. Die Subtraktion eines Bilds ist notwendig, da das erste Bild bei 00:00:00;00. erfasst wird. Einstellen der Erfassungslänge 3. Klicken Sie auf die Schaltfläche Einfügen. Der Dateiname und die Länge werden in der Clipliste angezeigt. 4. Wenn Sie die Erfassung verlängern (d. h. einen weiteren Clip hinzufügen) möchten, wiederholen Sie die Schritte 4 und 5. Der Dateiname wird automatisch mit einer höheren Nummer versehen. 5. Verwenden Sie die für Ihre Bearbeitungsanwendung geeignete Methode, um das Band für die Erfassung vorzubereiten. Kapitel 3: Arbeiten mit Let’s EDIT Bei DV-Quellen verwenden Sie die Gerätesteuerung, um den Anfang des zu erfassenden Bereichs auf dem Band anzufahren. Tipps Bei analogen Quellen und Verwendung der Medienkonvertierung benutzen Sie die Steuerelemente der Kamera bzw. des Geräts, um die Wiedergabe kurz vor Beginn des zu erfassenden Bereichs anzuhalten. Tipps 70 Verwenden der Gerätesteuerung zum Positionieren des Bandes kurz vor dem zu erfassenden Bereich 6. Verwenden Sie die für Ihre Bearbeitungsanwendung geeignete Methode, um mit der Erfassung zu beginnen. Kapitel 3: Arbeiten mit Let’s EDIT Bei DV-Quellen klicken Sie auf die Schaltfläche Erfassen. Die in der Erfassungsliste angegebenen Dateien werden erfasst. Bei analogen Quellen setzen Sie die Wiedergabe mithilfe der Steuerelemente der Kamera bzw. des Geräts fort und klicken sofort im Anschluss auf die Schaltfläche Erfassen. 7. Nach Abschluss der Erfassung werden die Clips in der Wiedergabeliste angezeigt. Ändern, Speichern und Laden von Erfassungslisten Kapitel 3: Arbeiten mit Let’s EDIT Sie können die Liste der Clips in einer Erfassungslistendatei speichern; klicken Sie dazu auf Speichern. Daraufhin wird ein Dialogfenster angezeigt, in dem Sie den Dateinamen eingeben können. Das Speichern von Erfassungslisten ist besonders für gemeinsame Clipzeiten und -längen nützlich. 71 Kapitel 3: Arbeiten mit Let’s EDIT So laden Sie eine Liste von Clips aus einer Erfassungsliste: 1. Klicken Sie auf die Schaltfläche Laden. Suchen Sie die gewünschte Erfassungslistendatei und klicken Sie auf Öffnen. Die Liste wird in der Erfassungsliste angezeigt. Laden von Clips zur Bearbeitung Bevor Sie Audio- und Videomaterial oder Bitmaps in Let’s EDIT verwenden können, müssen Sie diese verfügbar machen. Laden Sie sie dazu in die DV-Bin. Gehen Sie dabei folgendermaßen vor. Kapitel 3: Arbeiten mit Let’s EDIT 72 Kapitel 3: Arbeiten mit Let’s EDIT 1. Klicken Sie in der Symbolleiste auf Clip zum Bin-Fenster hinzufügen oder wählen Sie im Menü „Datei“ die Option Clip zum Bin-Fenster hinzufügen, um das entsprechende Dialogfeld zu öffnen. Klicken auf „Clip zum Bin-Fenster hinzufügen“ in der Symbolleiste Oder: Doppelklicken in einen leeren Bereich der DV-Bin Doppelklicken in einen leeren Bereich Kapitel 3: Arbeiten mit Let’s EDIT Oder: Auswählen von „Clip zum Bin-Fenster hinzufügen“ im Menü „Datei“ 73 Kapitel 3: Arbeiten mit Let’s EDIT 2. Das Dialogfeld zum Hinzufügen von Clips im Bin-Fenster wird angezeigt. Wählen Sie die Dateien aus, die Sie laden möchten, und klicken Sie auf Öffnen. 3. Die ausgewählten Clips werden in der DV-Bin angezeigt. Unterstützte Cliptypen Let’s EDIT unterstützt die folgenden Dateitypen als Clips: 1. Video for Windows-Dateien (.AVI), komprimiert mit Canopus-DV CODEC, Bildgröße 720 x 480 (NTSC) oder 720 x 576 (PAL) 2. PCM Wave-Dateien (.WAV) mit 32 kHz 16 Bit Stereo, 44,1 kHz 16 Bit Stereo oder 48 kHz 16 Bit Stereo 3. Windows Bitmap-Bilder (.BMP, .DIB, .RLE) 4. FlashPix-Bilder (.FPX) Kapitel 3: Arbeiten mit Let’s EDIT 5. Compuserve Graphic Interchange Format-Bilder (.GIF) 6. Joint Photographic Experts Group-Bilder (.JPG, .JPEG) 7. JFIF-Bilder (.JFIF) 8. PICT-Bilder (.PIC, .PICT) 9. MacPaint-Bilder (.PNTG, .PNT, .MAC) 10. Adobe Photoshop PSD-Bilder (.PSD) 11. QuickTime Image-Bilder (.QTI, .QTIF) 12. Silicon Graphics-Bilder (.SGI, .RGB) 74 13. Truevision TARGA-Bilder (.TGA, .TARGA, .VGA, .ICB, .VST) Kapitel 3: Arbeiten mit Let’s EDIT 14. Tagged Image-Bilder (.TIF, .TIFF) 15. Title Data File (.TDF), Let’s EDIT-Titeldatendateien Wenn Sie Daten eines anderen Typs in Ihrem Projekt verwenden möchten, müssen Sie diese mithilfe eines Drittanbieterprogramms in eine der oben genannten Dateien umwandeln. Let’s EDIT kann keine Dateien anderen Typs verarbeiten. Darüber hinaus ist es auch nicht möglich, NTSC- und PAL-Clips in der gleichen Timeline zu verwenden. Einschnappen auf Clipränder Kapitel 3: Arbeiten mit Let’s EDIT Beim Ziehen von Clips in die Timeline können Sie einstellen, ob der Clip am nächsten Cliprand bzw. der nächsten Cliptrennung einrasten soll. Aktivieren Sie dazu im Menü Einstellungen die Option Automatisches Einschnappen. 75 Kapitel 3: Arbeiten mit Let’s EDIT Speichern von Standbildern Das Bild am Timeline-Cursor kann als Standbilddatei gespeichert werden. Wählen Sie im Menü „Bearbeiten“ die Option Als Standbild speichern, um das Dialogfeld „Als Standbild speichern“ zu öffnen. Kapitel 3: Arbeiten mit Let’s EDIT 76 Kapitel 3: Arbeiten mit Let’s EDIT Anzeigen von Timecode auf dem Video Timecode kann auf der Videoausgabe (sowohl analog als auch DV) angezeigt werden, indem Sie im Menü „Ansicht“ die Option Timecode in das Video einblenden aktivieren. Der Timecode beginnt bei 00:00:00:00 am Anfang der Timeline. Aktivieren von „Timecode in das Video einblenden“ Arbeiten mit Clips in der DV-Bin Anordnen von Clips Trimmen von Clips Kapitel 3: Arbeiten mit Let’s EDIT Um einen Clip innerhalb der DV-Bin zu verschieben, klicken Sie darauf, ziehen Sie ihn über den Clip, vor dem Sie ihn positionieren möchten, und lassen Sie die Maustaste los. Bei AVI- oder WAV-Dateien ist ein Clip in der Bin lediglich ein Verweis auf den Anfangs- und Endpunkt der Datei. Daher können verschiedene Clips in der Bin auf verschiedenen Segmente der gleichen AVI- oder WAV-Datei verweisen. 77 Kapitel 3: Arbeiten mit Let’s EDIT Entfernen von Clips Zum Entfernen eines Clips aus der DV-Bin klicken Sie mit der rechten Maustaste darauf und wählen Sie Clip entfernen. Löschen von Clips von der Festplatte Zum Löschen eines Clips von der Festplatte klicken Sie mit der rechten Maustaste darauf und wählen Sie Datei löschen. Achtung Seien Sie beim Verwenden dieser Option äußerst vorsichtig, denn sie kann nicht rückgängig gemacht werden. Arbeiten mit Videoclips in der Timeline Kapitel 3: Arbeiten mit Let’s EDIT 78 Anordnen von Clips Zum Verschieben eines Clips innerhalb der Timeline klicken Sie darauf und ziehen Sie ihn an eine neue Position. Es ist auch möglich, Clips mithilfe der Schaltflächen Ausschneiden, Kopieren und Einfügen der Symbolleiste zu verschieben. Schaltflächen „Ausschneiden“, „Kopieren“ und „Einfügen“ Kapitel 3: Arbeiten mit Let’s EDIT Trimmen von Clips Ein Videoclip in der Timeline ist lediglich ein Verweis auf den Anfangs- und Endpunkt einer AVI-Datei. Daher können verschiedene Clips in der Timeline auf verschiedenen Segmente der gleichen AVI-Datei verweisen. Ein Clip in der Timeline kann auf eine der vier folgenden Methoden getrimmt werden: 1. Ziehen des Clipendes mithilfe der Maus 2. Klicken auf den Clip mit rechten Maustaste und Auswählen von Clip kürzen, um das Dialogfeld „Kürzen“ anzuzeigen 3. Verscheiben des Timeline-Cursors auf den gewünschten In- oder Out-Punkt oder Klicken auf die Schaltfläche In oder Out in der AVISteuerung Je nach persönlicher Vorliebe und aktueller Situation können Sie eine der vier Methoden verwenden. Wenn Sie den Timecode kennen, an dem Sie trimmen möchten, empfiehlt sich die Verwendung des Dialogfelds „Kürzen“. Wenn Sie ganz genau arbeiten müssen und die gesamte AVI-Datei ansehen möchten, empfiehlt sich das Öffnen des Clips in der Let’s EDIT-Videoanzeige. Wenn Sie den Clip nur leicht kürzen oder verlängern möchten, ist das Ziehen mit der Maus die schnellste Methode. Kapitel 3: Arbeiten mit Let’s EDIT 4. Wählen Sie im Menü „Bearbeiten“ die Option Clip kürzen 79 Kapitel 3: Arbeiten mit Let’s EDIT Trennen von Clips Sie können einen Videoclip in zwei separate Clips teilen, indem Sie den Cursor an der betreffenden Stelle positionieren, in der Symbolleiste auf Trennen klicken oder mit der rechten Maustaste auf den Clip klicken und im Popup-Menü die Option Trennen wählen. Klicken auf „Trennen“ in der Symbolleiste Oder: Auswählen von „Trennen“ im Kontextmenü Entfernen von Clips Zum Entfernen eines Clips aus der Timeline klicken Sie mit der rechten Maustaste darauf und wählen Sie Löschen. Kapitel 3: Arbeiten mit Let’s EDIT 80 Kapitel 3: Arbeiten mit Let’s EDIT Anpassen der Audiopegel Die Linie in der Mitte des Clips stellt den Lautstärkepegel dar. Klicken Sie zum Anpassen der Audiopegel der Clips auf die Linie, um einen Knoten hinzuzufügen, und ziehen Sie den Knoten dann nach oben bzw. unten. Zum Anpassen aller Pegelpunkte in einem Clip halten Sie die Umschalttaste gedrückt, positionieren Sie den Mauszeiger auf der Audiolinie und ziehen Sie nach oben bzw. unten. Zum Anpassen der Pegel aller Clips in der Main AV-Spur halten Sie die Umschalt- und Strg-Taste gedrückt, positionieren Sie den Mauszeiger auf der Audiolinie und ziehen Sie nach oben bzw. unten. Verschieben von Clips auf eine andere Spur Clips in der Timeline können auf andere Spuren verschoben werden. Klicken Sie auf den Clip und ziehen Sie ihn auf eine andere Spur oder in das Bin-Fenster. Um einen Clip zu kopieren anstatt zu verschieben, halten Sie während des Ziehens die Strg-Taste gedrückt. Kapitel 3: Arbeiten mit Let’s EDIT Um einen Audioknoten zu löschen, klicken Sie mit der rechten Maustaste darauf und wählen Sie die Option „Anfasspunkt löschen“. 81 Kapitel 3: Arbeiten mit Let’s EDIT Verknüpftes Trimmen von Clips Sie können die Länge von Clips ändern, ohne dass sich dies auf die Gesamtzeit des Videos auswirkt. Positionieren Sie den Mauszeiger auf die Trennung zwischen zwei Clips und drücken Sie die Alt-Taste. Der Mauszeiger nimmt die folgende Form an: Klicken Sie auf die Out In Trennlinie und schieben Sie die In- und Out-Punkte der beiden Clips zusammen. Dadurch wird die Trennung verschoben. Arbeiten mit Audioclips in der Timeline Anordnen von Clips Zum Verschieben eines Clips innerhalb der Timeline klicken Sie darauf und ziehen Sie ihn an eine neue Position. Es ist auch möglich, Clips mithilfe der Schaltflächen Ausschneiden, Kopieren und Einfügen der Symbolleiste zu verschieben. Schaltflächen „Ausschneiden“, „Kopieren“ und „Einfügen“ Trimmen von Clips Ein Audioclip in der Timeline ist lediglich ein Verweis auf den Anfangs- und Endpunkt einer WAV-Datei. Daher können verschiedene Clips in der Timeline auf verschiedenen Segmente der gleichen WAV-Datei verweisen. Kapitel 3: Arbeiten mit Let’s EDIT 82 Kapitel 3: Arbeiten mit Let’s EDIT Angeben eines neuen Werts für Zeit und Bilder Trennen von Clips Sie können einen Audioclip in zwei separate Clips teilen, indem Sie den Timeline-Cursor an der betreffenden Stelle positionieren, mit der rechten Maustaste auf den Clip klicken und im Popup-Menü die Option Trennen wählen. Zum Entfernen eines Clips aus der Timeline klicken Sie mit der rechten Maustaste darauf und wählen Sie Ex-Audio löschen. Kapitel 3: Arbeiten mit Let’s EDIT Entfernen von Clips Verschieben von Clips auf eine andere Spur Clips in der Timeline können auf andere Spuren verschoben werden. Klicken Sie auf den Clip und ziehen Sie ihn auf eine andere Spur oder in das Bin-Fenster. Um einen Clip zu kopieren anstatt zu verschieben, halten Sie während des Ziehens die Strg-Taste gedrückt. 83 Kapitel 3: Arbeiten mit Let’s EDIT Verwenden der Insert AV-Spur Mit der Insert AV-Spur können Sie auf eine andere Spur schneiden und anschließend zurück schneiden. Platzieren Sie einen Clip auf der Insert AV-Spur, um ihn über das Main AV-Video zu legen. Beide Audiospuren (Main AV und Insert AV) bleiben hörbar, es sei denn, Sie schalten eine der beiden stumm. Halten Sie zum Positionieren eines Insert AV-Clips mit seinem Anfangsbild die Strg-Taste und ziehen Sie den Clip. Hinweis: Wenn Sie Main AV-Clips hinzufügen oder löschen, befinden sich die Insert AV-Clips eventuell nicht mehr an derselben Position relativ zu den Main AV-Clips. Um dies zu vermeiden, aktivieren Sie im Menü „Einstellungen“ die Funktion Ripple Editing. Verwenden der Ex Audio-Spuren Kapitel 3: Arbeiten mit Let’s EDIT 84 Die Spuren Ex Audio 1 und Ex Audio 2 bieten Platz für zusätzliches Audiomaterial wie Musik. Um Audiomaterial in die Ex Audio-Spuren einzufügen, ziehen Sie einen WAV-Clip aus der DV-Bin auf eine der Ex Audio-Spuren. Halten Sie zum Positionieren eines Ex Audio-Clips mit dem Anfangsbild die Strg-Taste und ziehen Sie den Clip. Kapitel 3: Arbeiten mit Let’s EDIT Zum Positionieren eines Ex Audio-Clips durch Scrubben eines bestimmten Videobilds, platzieren Sie den Timeline-Cursor auf dem Bild, das Sie scrubben möchten, halten Sie die Umschalttaste gedrückt und ziehen Sie den Clip. Die Ex Audio 1- und Ex Audio 2-Spuren können deaktiviert (stummgeschaltet) werden, indem Sie auf die Spurbezeichnungen Ex Audio 1 bzw. Ex Audio 2 links neben der Spur klicken. Eine weiße Spurbezeichnung gibt an, dass die Spur deaktiviert ist. Eine schwarze Spurbezeichnung kennzeichnet aktive Spuren. Kapitel 3: Arbeiten mit Let’s EDIT Klicken auf „Ex Audio 1“ oder „Ex Audio 2“ zum Aktivieren/Deaktivierender Spur 85 Kapitel 3: Arbeiten mit Let’s EDIT Voice-Over In der Extra Audio-Timeline können Sie ein Voice-Over (Erzählstimme) einfügen. Dazu müssen Sie ein Toneingabegerät wie z. B. ein Mikrofon an den Line In- oder Mikrofonanschluss Ihrer Computers anschließen. 1. Legen Sie den Bereich fest, der mit einer Erzählstimme versehen werden soll. Ziehen Sie dazu den Timeline-Cursor, um die Punkte für die In- Marke und die Out-Marke auszuwählen. Wenn Sie den VoiceOver-Bereich festgelegt haben, wird dieser in der Zeitskala durch einen blauen Balken gekennzeichnet. Kapitel 3: Arbeiten mit Let’s EDIT 86 Kapitel 3: Arbeiten mit Let’s EDIT 2. Klicken Sie im AVI-Controller auf die Schaltfläche Voice-Over oder wählen Sie im Menü „Datei“ die Option Voice-Over. Das Dialogfeld „Voice-Over“ wird angezeigt. 3. Überprüfen Sie, ob das Toneingabegerät ordnungsgemäß an Ihrem Computer angeschlossen ist, und aktivieren Sie Line In oder Mikrofon, je nachdem, mit welchem Anschluss das Gerät verbunden ist. Stellen Sie bei Bedarf im Einstellungsfenster die Eingangslautstärke ein. Wenn der Timeline-Cursor an das Ende des ausgewählten Voice-OverBereichs gelangt, bleibt er 3 Sekunden nach der angegebenen Out-Marke Kapitel 3: Arbeiten mit Let’s EDIT 4. Klicken Sie auf die Schaltfläche Start. Der Timeline-Cursor befindet sich 3 Sekunden vor der in Schritt 1 beschriebenen In-Marke. Nun beginnt die Aufzeichnung. 87 Kapitel 3: Arbeiten mit Let’s EDIT stehen. Die aufgezeichnete Stimme des Erzählers wird auf einer der Audiospuren angezeigt und als neuer Audioclip in der DV-Bin gespeichert. Die aufgezeichnete Stimme des Erzählers wird auf einer der Audiospuren angezeigt und als neuer Audioclip in der DV-Bin gespeichert. Nach Auswahl des Voice-Over-Bereichs wird dieser in der Zeitskala durch einen blauen Balken gekennzeichnet. Aufgezeichnete Erzählstimme Kapitel 3: Arbeiten mit Let’s EDIT 88 Kapitel 3: Arbeiten mit Let’s EDIT [Gerät] Wenn zwei oder mehrere Toneingabegeräte an Ihren Computer angeschlossen sind, wählen Sie das gewünschte Gerät aus. Bei nur einem verfügbaren Gerät wird dieses automatisch erkannt und ausgewählt. [Line In/Mikrofon] Wählen Sie den Anschluss für das Toneingabegerät aus und stellen Sie die Eingangslautstärke und die Stereobalance ein. Zum Lösche der Balance-Einstellung klicken Sie auf „Zurücksetzen“. [Ton stummschalten] Wenn dieses Feld aktiviert ist, werden während der Aufnahme der Erzählstimme alle anderen Audiospuren stummgeschaltet. [Mono] Wenn diese Option aktiviert ist, wird in Mono aufgenommen. [Audiospur] [IN-Offset] [Start] Verwenden von 4-Kanal-Audio Manche DV-Geräte unterstützen 4-Kanal-12-Bit-Audio mit 32 kHz. Um zusätzliche Kanäle von Band zu erfassen, aktivieren Sie im Menü „Einstellungen“ die Option Audio von Spur 3 und 4 erfassen und verwenden Sie die Batch-Erfassungs- oder übergangslose Erfassungsmethode. Für jede erfasste AVI-Datei wird eine WAV-Datei mit demselben Namen erstellt. Die AVI-Datei wird mit Audio aus Kanal 1 und 2 und die zusätzliche WAV-Datei mit Audio aus Datei 3 und 4 versehen. Kapitel 3: Arbeiten mit Let’s EDIT Start/Stopp Klicken Sie auf „Start“, um mit der Aufzeichnung zu beginnen. Während der Aufzeichnung ändert sich die Schaltfläche zu „Stopp“. Klicken Sie darauf, um die Aufzeichnung anzuhalten oder zu beenden. 89 Kapitel 3: Arbeiten mit Let’s EDIT Hinzufügen von Grafiken und Hintergrund Let’s EDIT ermöglicht das Hinzufügen von Farbclips (Vollfarbe, Farbverlauf und Farbbalken) und Bitmap-Grafikdateien. Diese Dateien können in die Main AV- oder Insert AV-Spur eingefügt werden und werden nahezu identisch mit Videoclips behandelt. Zusätzlich dazu können Sie auch Übergänge zwischen die Clips einfügen und Titel darüberlegen. Hinzufügen von Farbclips 1. Klicken Sie in der Symbolleiste auf die Schaltfläche Farbclip zu BinFenster hinzufügen oder wählen Sie im Menü „Bearbeiten“ die Option Neuer Farbclip in Bin-Fenster. Schaltfläche „Farbclip zu Bin-Fenster hinzufügen“ 2. Das Dialogfeld „Farbclip“ wird angezeigt. Wählen Sie als Typ Farbverlauf aus. Klicken Sie zur Auswahl einer Farbe auf ein Farbfeld. Setzen Sie bei Vollfarben das Feld Farben auf „1“. Für einen Farbverlauf wählen Sie 2 oder mehrere Farben und legen mithilfe der Kontrollkästchen die Richtung fest. Richtung des Farbverlaufs Farbkombination Kapitel 3: Arbeiten mit Let’s EDIT Farbfelder Cliplänge Nachdem Sie den Farbclip definiert haben, klicken Sie auf OK, um den Clip in die DV-Bin zu platzieren. 90 Kapitel 3: Arbeiten mit Let’s EDIT Hinzufügen von Farbbalken Das Dialogfenster „Farbclip“ enthält auch drei Optionen für Farbbalken. Wenn eine der Optionen für Farbbalken ausgewählt ist, können Sie durch Aktivieren des Kontrollkästchens Mit Standardton (1 kHz - 12 dB) dem Clip einen Standardreferenzton hinzufügen. Dialogfeld zum Hinzufügen eines Farbclips Zum Hinzufügen eines Standbilds laden Sie dieses wie gewohnt in die DV-Bin und ziehen Sie es auf die Main AV- oder Insert AV-Spur. Kapitel 3: Arbeiten mit Let’s EDIT Hinzufügen von Standbildern 91 Kapitel 3: Arbeiten mit Let’s EDIT Hinzufügen von Farbclips und Standbildern zur Timeline Zum Hinzufügen eines Farbclips oder Standbilds zur Timeline ziehen Sie den Clip aus der Bin in die Timeline. Farbclips und Standbilder können in die Main AV- und die Insert AV-Spur platziert werden. Arbeiten mit Farbclips und Standbildern in der Timeline Farbbilder und Standbilder verhalten sich in der Timeline gleich wie Videoclips. Hinzufügen von Übergängen Kapitel 3: Arbeiten mit Let’s EDIT 92 Übergänge können zwischen Clips auf der Main AV-Spur eingefügt werden. Der erste Clip wird dabei oft als Video A und der zweite als Video B bezeichnet. Es gibt zwei Methoden zum Hinzufügen eines Übergangs: 1. Klicken Sie in der Symbolleiste auf Übergang hinzufügen. Schaltfläche „Übergang hinzufügen“ Kapitel 3: Arbeiten mit Let’s EDIT 2. Klicken Sie mit der rechten Maustaste und wählen Sie im Popup-Menü eine Übergangsdauer aus. 3. Wählen Sie im Menü „Effekte“ eine Übergangsdauer aus. Kapitel 3: Arbeiten mit Let’s EDIT Sie können den Standardübergang an allen Trennpunkten auf der Main AV-Spur, an denen sich noch keine Übergänge befinden, auch automatisch einfügen; wählen Sie dazu im Menü „Effekt“ die Option Übergänge zwischen alle Clips setzen. 93 Kapitel 3: Arbeiten mit Let’s EDIT Um die Einstellungen eines Übergangs in der Timeline zu ändern, doppelklicken Sie darauf oder klicken Sie mit der rechten Maustaste und wählen Sie Einstellungen. Das Dialogfeld „Standard Wipe“ wird angezeigt. Wählen Sie im Dialogfeld „Standard Wipe“ einen Übergang aus. Kapitel 3: Arbeiten mit Let’s EDIT 94 Die Dauer des ausgewählten Übergangs kann im Feld Duration festgelegt werden. Kapitel 3: Arbeiten mit Let’s EDIT Kapitel 3: Arbeiten mit Let’s EDIT Um den Übergang anzupassen, klicken Sie im Dialogfeld „Standard Wipe“ auf Custom Setting. Nun wird das Dialogfeld „Übergang“ angezeigt. 95 Kapitel 3: Arbeiten mit Let’s EDIT Anpassen von Übergängen/Verwenden des 3D-Übergangs (Canopus 3D-RT) Durch Klicken auf Konfiguration können Sie die Konfigurationseinstellungen für den ausgewählten Übergang anzeigen. Übergangseinstellungen Über die Keyframe-Einstellungen können Sie die Geschwindigkeit und den Verlauf der Übergänge steuern. Alle Grundübergänge verfügen über eine Keyframe-Funktion sowie weitere, für jeden Übergang typische Optionen. Kapitel 3: Arbeiten mit Let’s EDIT 96 Eine detaillierte Beschreibung der Optionen aller Übergänge finden Sie unter Kapitel 4 „Übergangseinstellungen“ Kapitel 3: Arbeiten mit Let’s EDIT Hinzufügen von Titeln Zum Hinzufügen eines Titels zu Ihrer Produktion klicken Sie in der Symbolleiste auf die Schaltfläche Titel hinzufügen/Titel bearbeiten oder klicken Sie mit der rechten Maustaste in die Titelspur und wählen Sie Titel bearbeiten. Klicken aufA„Titel hinzufügen/Titel bearbeiten“ Oder: Klicken mit der rechten Maustaste in die Titelspur und Auswählen von „Titel bearbeiten“ Kapitel 3: Arbeiten mit Let’s EDIT Die Benutzeroberfläche zur Titelerstellung wird angezeigt. Benutzeroberfläche zur Titelerstellung 97 Kapitel 3: Arbeiten mit Let’s EDIT Eingeben von Text für den Titel Geben Sie den Text in die Titelanzeige ein, indem Sie auf den Block doppelklicken. Sie können Text über die Tastatur eingeben oder aus der Zwischenablage einfügen. Dafür sind alle auf Ihrem System installierten Windows TrueType-Schriftarten zulässig. Positionieren von Titeln Klicken Sie außerhalb des Titeltexts, sodass das Feld mit einer gestrichelten Linie umrandet wird. Klicken Sie darauf und ziehen Sie den Titel an eine beliebige Position. Titelattribute Schriftart Bestimmen Sie Schriftart, Stil, Größe und Ausrichtung. Form Es gibt 2 Formtypen: Inside fügt den Effekt innerhalb des Buchstabens ein. Outside fügt den Effekt außerhalb des Buchstabens ein. Kapitel 3: Arbeiten mit Let’s EDIT 98 Schatten Es gibt 3 Schattenstile: Projection ist ein Schlagschatten. Slant ist ein geworfener Schatten. Perspective ist ein Schatten mit einem Fliehpunkt. H und W bestimmen die Eigenschaften der harten und weichen Ränder des Schattens. Vorschau rendert die Seite als Vorschau. Fläche füllen füllt die Schriftbereich mit einem Vollfarbrechteck Filter und Rand bestimmen die Stärke der Form. Licht legt den Einfallswinkel des Lichts für die Hervorhebung fest. Quelle H/Schatten H/Neig/Dist bestimmen das Höhenverhältnis zwischen Lichtquelle und Schatten Neu fügt eine neue Titelzeile hinzu. Kopieren kopiert die Titelzeile. Löschen löscht die aktuelle Zeile. Nach oben/Nach unten verschiebt die ausgewählte Textzeile in Ebenen nach oben bzw. unten. Mitte (V) und (H) zentriert den Titel auf dem Bildschirm. Über die Registerkarte der Titelattribute können Sie verschiedene Einstellungen des Titeltexts vornehmen. Sie können die Schriftart festlegen, eine Formeffekt und Schatten hinzufügen und den Titel horizontal oder vertikal auf dem Bildschirm zentrieren. Kapitel 3: Arbeiten mit Let’s EDIT Titelfarbe Über die Registerkarte „Farbe“ können Sie die Farbeigenschaften der Schriftart, des Rands und des Schattens festlegen. Außerdem können Sie die Transparenz von Schriftart, Rändern und Schatten einstellen. Zum Ändern der Feldfarbe auf eines der Felder klicken Hinweis: Schriftarten, Rändern und Schatten können auf dieselbe Weise eingestellt werden, und zwar mit Vollfarben, Farbverläufen und Transparenz. Hilfslinie blendet einen Titelbereich ein, um sicherzustellen, dass sich der Titel innerhalb der Videoanzeige befindet. Hintergrund zeigt einen weißen Hintergrund an, um den Titel bei ähnlichen Farben in Titel und Video vollständig sehen zu können. Helligkeit legt den Grad an Transparenz fest. 100 ist voll überdeckend, 0 transparent. Buchstaben, Schatten und Ränder können transparent sein. Richtung legt die Richtung des Farbverlaufs fest. Ansicht ermöglicht die Vorschau des Titels entweder über dem Video, einem schwarzen Hintergrund oder einem weißen Hintergrund. Kapitel 3: Arbeiten mit Let’s EDIT Farben bestimmt die Farbe der Schriftart. 1 ist eine Vollfarbe. 2 ist ein Farbverlauf zwischen 1 und 2. 3 ist eine Kombination aus 1, 2 und 3. 4 ist eine Kombination aus 1, 2, 3 und 4. 99 Kapitel 3: Arbeiten mit Let’s EDIT Titelbewegung Nachdem Sie einen Titel erstellt und die Schriftart und den Schatten eingestellt haben, können Sie den Titel animieren, sodass er sich auf dem Bildschirm bewegt. Die Titelbewegung ist in 3 Segmente unterteilt: In-Bewegung, Anhalten und Out-Bewegung. In-Bewegung Anhalten Out-Bewegung Diese drei Segmente können manuell angepasst werden, indem Sie an den Trennlinien ziehen. Sie können die In-Bewegung, den Zeitraum für das Anhalten und die Out-Bewegung auch im Titeldialogfeld einstellen. In-Punkt zeigt den In-Punkt des Titels in der Timeline an. So ändern Sie diese Einstellung: 1) Geben Sie den In-Punkt manuell ein. 2) Geben Sie das Video mit der AVI-Steuerung wieder und klicken Sie auf „In-Punkt setzen“. Kapitel 3: Arbeiten mit Let’s EDIT 100 Bewegung zeigt die verfügbaren Titelbewegungen an. In-Bewegung bezeichnet die Bewegung des Titels bei der Einblendung. Out-Bewegung bezeichnet die Bewegung des Titels bei der Ausblendung. Start/Ende In-Bewegung legt den Start-/Endpunkt des Titelclips fest. Klicken Sie darauf, wenn Sie zu einem neuen In- oder Out-Punkt des Titels gescrubbt haben. Endloswiedergabe gibt den aktuellen Videoclip abhängig von der Titeldauer wieder. In diesem Beispiel wird der Clip in einer Schleife von Anfang bis Ende 3,01 Sekunden lang abgespielt. Anhalten zeigt den Zeitraum an, über den der Titel unbewegt eingeblendet bleibt. Gehe zu Start/Ende geht zum Start oder Ende der In-Bewegung. Gehe zu Start/Ende geht zum Start oder Ende der In-Bewegung. Kapitel 3: Arbeiten mit Let’s EDIT Arbeiten mit Titelebenen Ein Titel kann über mehrere Textebenen verfügen und jede Ebene kann wiederum verschiedene Attribute haben. Alle Ebenen haben jedoch dieselben Bewegungseinstellungen. Beispiel für eine Textebene 2. Geben Sie den Text „Foo“ in das Titelfeld ein. 3. Verschieben Sie das Titelfeld an den oberen linken Rand des Bildschirms. 4. Fügen Sie einen Schlagschatten und eine Form hinzu. Kapitel 3: Arbeiten mit Let’s EDIT Der oben dargestellte Titel wurde folgendermaßen erstellt: 1. Erstellen Sie einen neuen Titel. 101 Kapitel 3: Arbeiten mit Let’s EDIT 5. Klicken Sie auf Neu und anschließend auf Text, um eine neue Titeltextebene zu erstellen. 6. Ein neues Textfeld wird angezeigt. Geben Sie in das Feld den Text „Bar“ ein. 7. Ändern Sie die Schriftart. 8. Ändern Sie die Farbe des Titels über die Registerkarte „Farben“. Kapitel 3: Arbeiten mit Let’s EDIT 102 9. Verschieben Sie das Titelfeld an den unteren rechten Rand des Bildschirms. Kapitel 3: Arbeiten mit Let’s EDIT 10. Klicken Sie erneut auf Neu und anschließend auf Text, um eine neue Titeltextebene zu erstellen. 11. Geben Sie in das Feld den Text „XXXXX“ ein. Der Text selbst spielt hierbei keine Rolle – nur die Breite. 12. Klicken Sie auf Fläche füllen; dadurch ändert sich der Text zu einem farbigen Rechteck. 13. Ändern Sie die Farbe des Rechtecks über die Registerkarte „Farben“. 15. Klicken Sie auf Vorschau. Beachten Sie, dass das Rechteck den Text „Foo“ teilweise überlagert. Kapitel 3: Arbeiten mit Let’s EDIT 14. Verschieben Sie das Rechteck, sodass es einen Teil des Texts „Foo“ überdeckt. 103 Kapitel 3: Arbeiten mit Let’s EDIT 16. Schieben Sie das Rechteck durch Klicken auf die Schaltfläche Nach unten unter den Text „Foo“. 17. Klicken Sie erneut auf Vorschau, um den gesamten Titel anzuzeigen. Kapitel 3: Arbeiten mit Let’s EDIT 104 Kapitel 3: Arbeiten mit Let’s EDIT Erstellen von Rolltiteln Das Erstellen von Titeln, die sich langsam von unten nach oben über den Bildschirm bewegen, ist äußerst einfach. 1. Erstellen Sie einen neuen Titel. 2. Geben Sie so viele Zeilen ein, dass der Titel mehr Platz braucht als auf dem Bildschirm vorhanden ist. Erhöhen Sie bei Bedarf die Schriftgröße. 3. Klicken Sie auf Mitte (V) und Mitte (H), um den Titel vertikal und horizontal zu zentrieren. 5. Geben Sie in das Feld Zeit der In-Bewegung den Wert „00:01:00;00“ ein. Dadurch wird die In-Bewegung auf 1 Minute gesetzt. 6. Geben Sie in das Feld Anhalten den Wert „00:00:00;00“ ein. Dadurch wird die Anhaltezeit auf 0 gesetzt, da der Titel ja nicht angehalten werden soll. 7. Geben Sie in das Feld Zeit der Out-Bewegung den Wert „00:01:00;00“ ein. Dadurch wird die Out-Bewegung gleich lang wie die In-Bewegung. Das ist wichtig, da die Rollgeschwindigkeit andernfalls beim Ein- und Ausblenden unterschiedlich ist. Kapitel 3: Arbeiten mit Let’s EDIT 4. Öffnen Sie die Registerkarte Bewegung. 8. Wählen Sie sowohl für die In-Bewegung als auch die Out-Bewegung Slide Up. 105 Kapitel 3: Arbeiten mit Let’s EDIT 9. Klicken Sie auf OK, um den Titel zu übernehmen und das Dialogfeld zu schließen. 10. Geben Sie den Bereich der Timeline mit dem Titel wieder. Der Titel bewegt sich von unten nach oben über den Bildschirm. Sie können Titel so einstellen, dass sie sich von unten nach oben (Slide Up), von oben nach unten (Slide Down), von rechts nach links (Slide Left) oder von links nach rechts (Slide Right) bewegen. Hinweis: Derselbe Effekt kann erzielt werden, wenn Sie die InBewegungszeit auf 2 Minuten, die Anhalte- und Out-Bewegungszeit auf 0 setzen und den Titel so positionieren, dass er zur Gänze oberhalb des Bildschirms liegt, anstatt in Schritt auf 3 auf Mitte (V) und Mitte (H). Alternativ dazu können Sie nur die Out-Bewegungszeit festlegen und den Titel unterhalb des Bildschirms platzieren. Verwenden eines Titels als Logo Sie können einen halbtransparenten Titel als Logo im Video verwenden. 1. Erstellen Sie einen neuen Titel. 2. Positionieren Sie ihn an einer beliebigen Stelle auf dem Bildschirm. 3. Wenden Sie die Form Inside auf den Titel an, um ihn besser zu strukturieren. Kapitel 3: Arbeiten mit Let’s EDIT 4. Ändern Sie auf der Registerkarte „Farbe“ die Helligkeit des Textkörpers zu 20. Dadurch wird der Titel größtenteils transparent. 106 5. Klicken Sie auf OK, um den Titel zu übernehmen. Kapitel 3: Arbeiten mit Let’s EDIT 6. Rendern Sie den Titel. 7. Spielen Sie die Timeline ab, um das eben erstellte Logo anzuzeigen. Verwenden der Funktion „Fläche füllen“ zum Einfärben einer Videos Mithilfe einer großen halbtransparenten Füllfläche können Sie das Videobild ganz oder teilweise einfärben. 1. Erstellen Sie einen neuen Titel. 2. Geben Sie einen Text ein, der einen guten Teil des Bildschirms einnimmt. 3. Aktivieren Sie das Kontrollkästchen Fläche füllen. 5. Klicken Sie auf Vorschau, um den Farbeffekt anzuzeigen. Kapitel 3: Arbeiten mit Let’s EDIT 4. Setzen Sie auf der Registerkarte „Farbe“ die Helligkeit auf 30. 107 Kapitel 3: Arbeiten mit Let’s EDIT Bild-Overlay mithilfe von Titeln In einem Titel können sowohl Text als auch statische Bilder verwendet werden. Statische Bilder können wie Text über das Video gelegt werden. Darüber hinaus werden TIFF- und TARGA-Dateien mit AlphakanalInformationen zur Darstellung von nicht rechteckigen Bildern mit Alphatransparenz angezeigt. Klicken Sie zur Verwendung eines statischen Bilds in einem Titel auf Neu und wählen Sie im Popup-Menü den Eintrag Bild aus. Sie können Bildclips auch aus dem Bin-Fenster ziehen und auf dem Titelbildschirm ablegen. Auswählen von „Bild“ aus dem Popup-Menü „Neu“ zum Hinzufügen einer Bildebene Targa- (.TGA), Bitmap- (.BMP), TIFF- (.TIF), und JPEG-Dateien (.JPG) können als statische Bilder im Titel eingesetzt werden. Alphakanal-Informationen (Transparenz) sind nur für TIFF- und TargaBilder verfügbar. Alle Titelattribute außer „Form“ können auch auf statische Bildebenen angewendet werden. Speichern und Laden von Titeldaten Kapitel 3: Arbeiten mit Let’s EDIT 108 Titel können als Titeldatendatei (Title Data File, .TDF) zur Verwendung in anderen Let’s EDIT-Projekten gespeichert werden. Klicken Sie mit der rechten Maustaste auf den Titel und wählen Sie In Datei speichern. Kapitel 3: Arbeiten mit Let’s EDIT Zum Laden einer Titeldatendatei (.TDF) in die Titelspur klicken Sie mit der rechten Maustaste auf die Titelspur und wählen Sie Datei laden. Titeldatendateien können auch der DV-Bin als Clips hinzugefügt werden. Hinzufügen von Video-Filtern Um einem Clip in der Main AV- oder Insert AV-Timeline einen Video-Filter hinzufügen, klicken Sie mit der rechten Maustaste auf den Clip und wählen Sie Video-Filter. Kapitel 3: Arbeiten mit Let’s EDIT Klicken auf den Clip mit der rechten Maustaste und Auswählen von „Video-Filter“ 109 Kapitel 3: Arbeiten mit Let’s EDIT Das Dialogfeld „Video-Filter“ wird angezeigt. Die verfügbaren Video-Filter befinden sich in der Liste links im Dialogfeld. Dialogfeld „Video-Filter“ Doppelklicken Sie auf einen Filternamen oder wählen Sie ihn aus und klicken Sie auf Hinzufügen, um ihn der Liste der verwendeten Filter hinzuzufügen. Kapitel 3: Arbeiten mit Let’s EDIT 110 Tipps Bevor Sie auf „Setup“ klicken, um die Parameter des Filters einzustellen, verschieben Sie das Dialogfeld, sodass es das Vorschaufenster nicht überdeckt. Andernfalls können Sie während des Festlegens der Einstellungen das Video nicht in der Vorschau anzeigen. Um einen Filter aus dieser Liste zu entfernen, wählen Sie ihn aus und klicken Sie auf Löschen. Um auf die Einstellungen eines Filters zugreifen zu können, doppelklicken Sie darauf oder wählen Sie ihn aus und klicken Sie auf Setup. Die Filtereinstellungen werden angezeigt. In Kapitel 4 finden Sie nähere Angaben zu den einzelnen Filtern. Video-Filter werden in der Reihenfolge angewendet, in der sie in der Liste angeordnet sind. Um diese Reihenfolge zu ändern, wählen Sie in der Liste der verwendeten Filter einen Filter aus und klicken Sie auf Nach oben bzw. Nach unten. Wenn Sie beispielsweise zuerst den Filter „Störung“ und anschließend „Kantenbetonung“ anwenden, wird die Kantenbetonung auf die Störung angewendet. Wenn Sie allerdings zunächst die Kantenbetonung und anschließend die Störung auswählen, wird die Störung auf ein Video mit Kantenbetonung angewendet. Clips mit einem Video-Filter werden in der Timeline durch von links unten nach rechts oben verlaufende diagonale Linien gekennzeichnet. Kapitel 3: Arbeiten mit Let’s EDIT Clip mit angewendetem Video-Filter Kopieren von Video-Filtern in andere Clips Um einem Video-Filter in einen anderen Clip zu kopieren, klicken Sie mit der rechten Maustaste auf den Clip mit dem zu kopierenden Filter und wählen Sie Video-Filter kopieren. Klicken Sie anschließend mit der rechten Maustaste auf den Clip, in den Sie den Filter kopieren möchten, und wählen Sie Video-Filter einfügen. Speichern und Laden von Filtersätzen Sie können den aktuellen Satz von Video-Filtern (zusammen mit den individuellen Einstellungen jedes Filters) in einer Filterdatendatei speichern. Klicken Sie dazu auf die Schaltfläche Speichern. Ein Dialogfeld wird angezeigt, in dem Sie die Datei benennen können. Um einen Satz von Video-Filtern zu laden, klicken Sie auf Laden und wählen Sie im Dialogfeld eine Filterdatendatei aus. Wenn die Filterdatei geladen worden ist, werden die entsprechenden Filter in der Liste der verwendeten Filter angezeigt und es wird eine Meldung mit der Frage eingeblendet, ob Sie die Einstellungen anwenden möchten. Klicken Sie auf Ja, um den Filtersatz zu laden, und auf Nein, um zurückzugehen und eine andere Filtersatzdatei auszuwählen (oder das Laden eines Filtersatzes abzubrechen). Rendern von Filtern Da die Echtzeitbearbeitung direkt von der Geschwindigkeit Ihres Computers abhängt, ist die Anzahl der Echtzeitfilter auf einem bestimmten Clip keinerlei Beschränkungen unterworfen. Beispielsweise können auf einen Clip drei Filter angewendet werden: Alter Film, Farbkorrektur und Bewegungsunschärfe. Je nach Geschwindigkeit Ihres Systems ist es unter Umständen nicht möglich, den gefilterten Clip in Echtzeit wiederzugeben. In diesem Fall wird die Wiedergabe entweder unterbrochen (wenn die Option „Wiedergabe bei Bildverlust anhalten“ aktiviert ist) oder sie beginnt zu stottern. In solchen Fällen sollten Sie den Clip zusammen mit den Filtern rendern. Kapitel 3: Arbeiten mit Let’s EDIT Tipps Wenn Sie denselben Satz von Filtern in einem anderen Projekt verwenden möchten, speichern Sie den Filtersatz in einer Filterdatendatei. Beim Rendervorgang werden die auf den Originalvideoclip angewendeten Filter verarbeitet, das Ergebnis als neuer Clip gespeichert und der alte Clip in der Timeline durch diesen ersetzt. 111 Kapitel 3: Arbeiten mit Let’s EDIT Wenn Sie einen Filtern rendern möchten, folgen Sie den unten stehenden Anweisungen. 1. Stellen Sie sicher, dass Sie die Filtereinstellungen wie gewünscht festgelegt haben. Nachdem der Clip gerendert und in der Timeline ersetzt wurde, ist es nicht mehr möglich, den Clip zu erweitern oder die Filtereinstellungen zu ändern. 2. Klicken Sie mit der rechten Maustaste auf den gefilterten Clip, den Sie rendern möchten. Klicken mit der rechten Maustaste auf den Videoclip 3. Wählen Sie im Popup-Menü die Option AVI-Datei erstellen. Falls der Clip größer als 2 GB (ca. 9 Minuten Laufzeit) ist, wählen Sie stattdessen Referenz-AVI-Datei erstellen. Auswählen der Option „AVI-Datei erstellen“ für Clips mit höchstens 2 GB (9 Min.) Auswählen der Option „Referenz-AVI-Datei erstellen“ für Clips mit mehr als 2 GB (über 9 Min.) Kapitel 3: Arbeiten mit Let’s EDIT 112 4. Es wird ein Dialogfeld angezeigt, in dem Sie zur Eingabe des Speicherorts und des Dateinamens für den neuen Clip aufgefordert werden. Sie können entweder den Standardnamen übernehmen oder den Clip nach Wunsch umbenennen. Kapitel 3: Arbeiten mit Let’s EDIT Stellen Sie sicher, dass die neue AVI-Datei auf dem Videolaufwerk gespeichert wird. Auswählen des Speicherorts und Benennen der neuen AVI-Datei Dialogfenster mit Verlaufsanzeige für das Rendern des Clips Kapitel 3: Arbeiten mit Let’s EDIT 5. Let’s EDIT verarbeitet den gefilterten Clip und speichert das Ergebnis unter dem angegebenen Namen. 113 Kapitel 3: Arbeiten mit Let’s EDIT 6. Der neue Clip wird der Bin hinzugefügt und der entsprechende Clip in der Timeline wird durch den neuen ersetzt. Bin vor dem Rendern eines Filters Bin nach dem Rendern eines Filters Timeline vor dem Rendern eines Filters Timeline nach dem Rendern eines Filters Im Gegensatz zu gerenderten Übergängen sind gerenderte Videoclips richtige Videoclipdateien. Sie können ohne Auswirkung auf den Filter getrimmt und weiter bearbeitet werden, da der Filter bereits in die Videodaten integriert worden ist. Kapitel 3: Arbeiten mit Let’s EDIT 114 Hinzufügen von Audio-Filtern Klicken Sie zum Hinzufügen eines Audio-Filters zu einem Clip mit der rechten Maustaste auf den Clip und wählen Sie Audio-Filter. Klicken auf den Clip mit der rechten Maustaste und Auswählen von „Audio-Filter“ Kapitel 3: Arbeiten mit Let’s EDIT Das Dialogfeld „Audio-Filter“ wird angezeigt. Die verfügbaren Audio-Filter befinden sich in der Liste links im Dialogfeld. Dialogfeld „Audio-Filter“ Doppelklicken Sie auf einen Filternamen oder wählen Sie ihn aus und klicken Sie auf Hinzufügen, um ihn der Liste der verwendeten Filter hinzuzufügen. Um einen Filter aus dieser Liste zu entfernen, wählen Sie ihn aus und klicken Sie auf Löschen. Audio-Filter werden in der Reihenfolge angewendet, in der sie in der Liste angeordnet sind. Um diese Reihenfolge zu ändern, wählen Sie in der Liste der verwendeten Filter einen Filter aus und klicken Sie auf Nach oben bzw. Nach unten. Wenn Sie zum Beispiel den grafischen Equalizer und anschließend den High-Pass-Filter anwenden, werden dadurch eventuell einige Effekte des grafischen EQ aufgehoben. Wenn Sie allerdings zuerst den High-Pass-Filter und anschließend den grafischen Equalizer anwenden, werden alle Einstellungen des EQ wirksam. Clips mit einem Audio-Filter werden in der Timeline durch von rechts unten nach links oben verlaufende diagonale Linien gekennzeichnet. Kapitel 3: Arbeiten mit Let’s EDIT Um auf die Einstellungen eines Filters zugreifen zu können, doppelklicken Sie darauf oder wählen Sie ihn aus und klicken Sie auf Setup. Die Filtereinstellungen werden angezeigt. In Kapitel 5 finden Sie nähere Angaben zu den einzelnen Filtern. Clip mit angewendetem Audiofilter 115 Kapitel 3: Arbeiten mit Let’s EDIT Kopieren von Audio-Filtern in andere Clips Um einem Audio-Filter in einen anderen Clip zu kopieren, klicken Sie mit der rechten Maustaste auf den Clip mit dem zu kopierenden Filter und wählen Sie Audio-Filter kopieren. Klicken Sie anschließend mit der rechten Maustaste auf den Clip, in den Sie den Filter kopieren möchten, und wählen Sie Audio-Filter einfügen. Filter auf Audioclips können nicht gerendert werden. DMC-Einstellung Klicken Sie mit der rechten Maustaste auf die Main AV-Spur und wählen Sie DMC einstellen. Das Dialogfeld „DMC“ wird angezeigt. Aktivieren Sie DMC aktivieren, um eine Geschwindigkeit festzulegen, und geben Sie anschließend die gewünschte Geschwindigkeit ein. (Der Standardwert ist 100 %). Kapitel 3: Arbeiten mit Let’s EDIT 116 Wenn Sie z. B. eine Geschwindigkeit von 50 % auswählen, wird die Wiedergabegeschwindigkeit des Videoclips auf die Hälfte der Kapitel 3: Arbeiten mit Let’s EDIT Geschwindigkeit des Originalclips reduziert, und das Video dauert doppelt so lang. Beachten Sie, dass sich die Änderung der Wiedergabegeschwindigkeit eines AV-Clips auch auf das enthaltene Audio auswirkt. Sie können die Option DMC einstellen auch aus dem Popup-Menü auswählen, wenn Sie mit der rechten Maustaste auf die Extra Audio-Spur klicken. Wenn das Kontrollkästchen DMC aktivieren markiert und die Geschwindigkeit angegeben ist, dann wird auch die Audiogeschwindigkeit geändert. * Auch wenn Sie die Geschwindigkeit angegeben haben, kehrt die Geschwindigkeit aller Clips zur Standardeinstellung von 100 % zurück, wenn Sie DMC aktivieren deaktivieren. Kapitel 3: Arbeiten mit Let’s EDIT Eine Geschwindigkeit von weniger als 100 % kann auch als Zeitlupeneffekt genutzt werden. Bei einem Wert von 200 % wird das Video doppelt so schnell wie das Original wiedergegeben. Bei 150 % wird die Länge der Wiedergabe um zwei Drittel verkürzt. Ändern der Geschwindigkeit und der Dauer eines AV-Clips Es gibt zwei Möglichkeiten, die Geschwindigkeit und Dauer eines AV-Clips zu ändern. 117 Kapitel 3: Arbeiten mit Let’s EDIT So ändern Sie die Geschwindigkeit automatisch: Klicken Sie mit der rechten Maustaste auf den ausgewählten AV-Clip und wählen Sie DMC einstellen. Beim Erhöhen oder Reduzieren der Wiedergabegeschwindigkeit ändert sich die Dauer des Clips umgekehrt proportional zum Prozentsatz der Geschwindigkeit. Kapitel 3: Arbeiten mit Let’s EDIT 118 Kapitel 3: Arbeiten mit Let’s EDIT Wenn die neu festgelegte Dauer länger oder kürzer als beabsichtigt ist, können Sie diese auch manuell einstellen. Positionieren Sie den Cursor auf dem Rand des AV-Clips, sodass der Zeiger die Form eines Doppelpfeils annimmt, und ziehen Sie AV-Cliplinie in die gewünschte Position, um den Clip zu verlängern bzw. zu verkürzen. Auch ohne Änderung der DMC-Einstellungen wird die Geschwindigkeit automatisch an die neu festgelegte Wiedergabegeschwindigkeit angepasst. Klicken Sie mit der rechten Maustaste auf den ausgewählten AV-Clip, wählen Sie DMC einstellen und geben Sie die Wiedergabegeschwindigkeit an. Kapitel 3: Arbeiten mit Let’s EDIT So schneiden Sie einen AV-Clip ohne Änderung der Geschwindigkeit: 119 Kapitel 3: Arbeiten mit Let’s EDIT Hinzufügen eines Luminanzkeys Clips auf der Insert AV-Spur können mit einem Luminanzkey versehen werden. Luminanzkeying, auch Lumakeying genannt, wird dazu verwendet, einen Teil eines Videos über ein anderes Video legen. Beim Luminanzkeying wird anhand der Helligkeit des Videos bestimmt, ob das Video eingeblendet wird oder nicht. Wenn in Ihrem Video beispielsweise ein dunkles Objekt auf einem hellen Hintergrund vorkommt, können Sie den dunklen Teil mithilfe von Lumakeying entfernen, sodass nur der helle Hintergrund mit einem „Loch“ übrig bleibt, durch das das Video durchscheint; oder Sie entfernen den hellen Teil und fügen somit das zweite Video rund um das dunkle Objekt herum ein. Aktivieren und Deaktivieren des Luminanzkey Luminanzkey ist ausschließlich für Clips auf der Insert AV-Spur verfügbar. Um den Luminanzkey für einen Clip zu aktivieren, wählen Sie Video-Filter und klicken Sie anschließend am unteren Rand des Dialogfelds „VideoFilter“ auf Luminanzkey-Filter. Kapitel 3: Arbeiten mit Let’s EDIT Schaltfläche „Luminanzkey-Filter“ Schaltfläche „Setup“ für den Luminanzkey Luminanzkey im Dialogfeld „Video-Filter“ Die Schaltfläche „Luminanzkey-Filter“ bleibt bei Aktivierung gedrückt. Zum Deaktivieren des Luminanzkeys klicken Sie erneut auf die Schaltfläche. 120 Kapitel 3: Arbeiten mit Let’s EDIT Setup des Luminanzkeys Klicken Sie unterhalb der Schaltfläche „Luminanzkey-Filter“ auf Setup, um auf die Setup-Optionen des Luminanzkeys zuzugreifen. Eine detaillierte Beschreibung dieser Einstellungen finden Sie im Kapitel zu den VideoFiltern. Hinzufügen eines Bilds im Bild Bei einem Bild-im-Bild-Effekt (B-im-B) wird ein Videobild innerhalb eines anderen platziert und gleichzeitig abgespielt. Aktivieren und Deaktivieren des Bild-imBild-Effekts Der Bild-im-Bild-Effekt ist sowohl für Clips auf der Main AV- als auch auf der Insert AV-Spur verfügbar. Um den Bild-im-Bild-Effekt für einen Clip zu aktivieren, wählen Sie Video-Filter und klicken Sie anschließend am unteren Rand des Dialogfelds „Video-Filter“ auf B-im-B. Schaltfläche „Setup“ für den Bild-im-Bild-Effekt B-im-B-Hintergundfarbe (nur Main AV-Clips) Kontrollkästchen „VideoHintergrund“ (nur Main AV-Clips) Bild-im-Bild im Dialogfenster „Video-Filter“ Kapitel 3: Arbeiten mit Let’s EDIT Schaltfläche „Bild-im-Bild“ Die Schaltfläche „B-im-B“ bleibt bei Aktivierung gedrückt. Zum Deaktivieren des Bild-im-Bild-Effekts klicken Sie erneut auf die Schaltfläche „B-im-B“. 121 Kapitel 3: Arbeiten mit Let’s EDIT Setup des Bild-im-Bild-Effekts Klicken Sie unterhalb der Schaltfläche „B-im-B“ auf Setup, um auf die Setup-Optionen des Bild-im-Bild-Effekts zuzugreifen. Eine detaillierte Beschreibung dieser Einstellungen finden Sie im Kapitel zu den VideoFiltern. Hinzufügen eines Chromakeys Mit dem Chromakey können Sie ein Video über das andere legen. Mit der Funktion „Automatisch“ wird automatisch eine Farbe ausgewählt, die mithilfe des automatischen Trackings im Verlauf des Videos leichten Farbvariationen unterworfen werden kann. Aktivieren und Deaktivieren des Chromakeys Chromakey ist ausschließlich für Clips auf der Insert AV-Spur verfügbar. Um den Chromakey für einen Clip zu aktivieren, wählen Sie Video-Filter und klicken Sie anschließend am unteren Rand des Dialogfelds „VideoFilter“ auf Chromakey-Filter. Kapitel 3: Arbeiten mit Let’s EDIT Schaltfläche „Chromakey-Filter“ Schaltfläche „Setup“ für den Chromakey Chromakey im Dialogfeld „Video-Filter“ 122 Kapitel 3: Arbeiten mit Let’s EDIT Setup des Chromakeys Klicken Sie unterhalb der Schaltfläche „Chromakey-Filter“ auf Setup, um auf die Setup-Optionen des Chromakeys zuzugreifen. Eine detaillierte Beschreibung dieser Einstellungen finden Sie im Kapitel zu den VideoFiltern. Anzeigen von Vectorscope und Waveform Anzeigen des Vectorscope Kapitel 3: Arbeiten mit Let’s EDIT Aktivieren Sie zum Anzeigen des Vectorscope im Menü „Ansicht“ die Option Vectorscope-Messgerät anzeigen. Klicken Sie mit der rechten Maustaste auf das Vectorscope-Messgerät, um die Eigenschaften der Vectorscope- und Waveform-Ansichten anzuzeigen. Shade: Zeigt die Farbzusammensetzung mithilfe von Licht und Schatten an. Je heller eine Farbe im Vectorscope, desto öfter tritt sie im Video auf. Line: Zeigt die Farbzusammensetzung mithilfe von Linien an. 123 Kapitel 3: Arbeiten mit Let’s EDIT Intensity: Passt die Helligkeit des Vectorscope an. Je weiter rechts der Schieberegler, desto heller die Anzeige des Vectorscope. Anzeigen des Waveform-Messgeräts Aktivieren Sie zum Anzeigen des Waveform-Messgeräts im Menü „Ansicht“ die Option Waveform-Messgerät anzeigen. Klicken Sie mit der rechten Maustaste auf das Waveform-Messgerät, um die Eigenschaften der Vectorscope- und Waveform-Ansichten anzuzeigen. Kapitel 3: Arbeiten mit Let’s EDIT 124 Bei aktivierter Option Chroma wird nur die Chromakomponente in der Waveform angezeigt und die Luminanzkomponente ignoriert. Bei aktivierter Option IRE wird nur die Luminanzkomponente in der Waveform angezeigt und die Chrominanzkomponente ignoriert. Intensity passt die Helligkeit der Waveform-Anzeige an. Je weiter rechts der Schieberegler, desto heller die Anzeige der Waveform. Kapitel 3: Arbeiten mit Let’s EDIT Anzeigen des Timeline-Timecodes auf dem Video Sie können auf dem Video den Timecode der Timeline anzeigen, indem Sie im Menü „Ansicht“ die Option Timecode in das Video einblenden aktivieren. Der Timeline-Timecode wird sowohl bei analoger als auch DV-Ausgabe auf dem Video angezeigt. Seien Sie vorsichtig beim Erstellen von Dateien aus der Timeline oder markierten Bereichen der Timeline, da der Timecode auf der ausgegebenen Datei angezeigt wird. Die Anzeige des Timecode wirkt sich nicht auf das Rendern von Übergängen und Filtern aus. Ausgeben Ihrer Produktion auf Band Der letzte Schritt beim Bearbeiten des Videos ist die Ausgabe der vollständigen Produktion auf Band. Synchronisierte Aufnahme Klicken auf „Alle Effekte rendern“ (falls nicht abgeblendet) Wenn die Timeline immer noch nicht wiedergegeben werden kann, rendern Sie alle Clips mit Filtern (siehe vorheriger Abschnitt). 2. Legen Sie ein leeres Band in das DV-Gerät ein. Stellen Sie sicher, dass es nicht schreibgeschützt ist. 3. Klicken Sie in der Gerätesteuerung auf die Schaltfläche Sync Rec. Let’s EDIT nimmt die Timeline, beginnend an der aktuellen Bandposition, auf das DV-Band auf. Kapitel 3: Arbeiten mit Let’s EDIT Im Folgenden erfahren Sie, wie Sie Ihre Timeline an eine DV-Kamera oder ein DV-Gerät ausgeben können. 1. Überprüfen Sie, ob die Timeline in Echtzeit wiedergegeben werden kann. Falls Teile der Timeline nicht in Echtzeit wiedergegeben werden können, klicken Sie auf die Schaltfläche Alle Effekte rendern, um die Übergänge zu rendern. 125 Kapitel 3: Arbeiten mit Let’s EDIT Manuelle Aufnahme Im Folgenden erfahren Sie, wie Sie Ihre Timeline an eine Analog- oder DVKamera bzw. ein Analog- oder DV-Gerät ausgeben können. 1. Schließen Sie den Eingangskanal der Kamera oder des Geräts an den Ausgang Ihres Systems an. Nähere Hinweise dazu finden Sie in der entsprechenden Installationsanleitung. 2. Überprüfen Sie, ob die Timeline in Echtzeit wiedergegeben werden kann. Falls Teile der Timeline nicht in Echtzeit wiedergegeben werden können, klicken Sie auf die Schaltfläche Alle Effekte rendern, um die Übergänge zu rendern. Klicken auf „Alle Effekte rendern“ (falls nicht abgeblendet) Wenn die Timeline immer noch nicht wiedergegeben werden kann, rendern Sie alle Clips mit Filtern (siehe vorheriger Abschnitt). 3. Falls am Anfang und Ende des Bands kein schwarzer Vorlauf bzw. Nachlauf vorhanden ist, empfiehlt es sich, an diesen Stellen 5-10 Sekunden schwarze Farbclips oder Farbbalken einzufügen. 4. Wenn Sie die Timeline nicht mehrmals hintereinander aufzeichnen möchten, stellen Sie sicher, dass Wiedergabe wiederholen im Menü „Einstellungen“ nicht aktiviert ist. 5. Legen Sie ein leeres Band in das Analoggerät ein. Stellen Sie sicher, dass es nicht schreibgeschützt ist. Kapitel 3: Arbeiten mit Let’s EDIT 126 6. Stellen Sie die Kamera oder das Gerät über die dort vorhandenen Steuerelemente auf Aufnahme und Pause. 7. Gehen Sie mithilfe der Maus oder durch Drücken auf Strg + Pos1 an den Anfang der Timeline. 8. Drücken Sie die Leertaste, um die Wiedergabe der Timeline zu starten, und heben Sie unmittelbar darauf die Pause auf der Kamera bzw. dem Gerät auf, um mit der Aufnahme zu beginnen. 9. Wenn Sie am Ende der Timeline angekommen sind, halten Sie die Kamera bzw. das Gerät an. Kapitel 3: Arbeiten mit Let’s EDIT Exportieren der Timeline oder ein Segment der Timeline In den meisten Fällen werden Sie ein vollständiges Projekt direkt aus der Timeline mithilfe der Schaltflächen „Sync Rec“ oder „Rec“ ausgeben. Es kann aber vorkommen, dass Sie die Timeline ganz oder teilweise als Datei speichern möchten. Vielleicht möchten Sie zwei Projekte kombinieren, das bearbeitete Video in einem anderen Programm verwenden oder Ihre Produktion im Internet veröffentlichen. Es gibt sechs Möglichkeiten, aus der Timeline oder einem Teil davon eine Datei zu erstellen: AVI-, Referenz-AVI-, MPEG-, Windows Media Format(WMV), QuickTime- oder Real Media-Dateien. Welche der sechs Optionen Sie wählen, hängt größtenteils vom Verwendungszweck der Ausgabedatei ab. Exportieren einer AVI-Datei Durch das Erstellen einer AVI-Datei aus der Timeline oder einem markierten Bereich wird eine neue AVI-Datei erzeugt, die alle Audiound Videodaten der Timeline bzw. des markierten Bereichs enthält. Diese AVI-Datei kann auf einen anderen Rechner verschoben und verwendet werden, vorausgesetzt, auch auf diesem Computer ist das Canopus-DV CODEC installiert. Wenn die Timeline größer als 2 GB (länger als 9 Minuten) ist, werden lediglich die ersten 2 GB der Timeline ausgegeben. In diesem Fall müssen Sie stattdessen eine Referenz-AVIDatei erstellen. Kapitel 3: Arbeiten mit Let’s EDIT Um eine AVI-Datei aus der Timeline zu erstellen, wählen Sie im Menü „Datei“ die Option Gesamte Timeline exportieren als oder Markierten 127 Kapitel 3: Arbeiten mit Let’s EDIT Bereich exportieren als und anschließend Timeline als AVI-Datei ausgeben. Kapitel 3: Arbeiten mit Let’s EDIT Das Dialogfeld zur Erstellung von AVI-Dateien wird angezeigt. Benennen Sie die Datei und klicken Sie auf Speichern. 128 Kapitel 3: Arbeiten mit Let’s EDIT Timeline als Referenz-AVI-Datei ausgeben erstellt eine Referenz-AVIDatei, die auf alle Audio- und Videodaten der Timeline verweist. Alle unveränderten Clips werden von der Referenz-AVI-Datei referenziert und veränderte Passagen werden in die AVI-Datei und die dazugehörigen Datendateien gerendert. Diese AVI-Datei ist sowohl von den Clipdateien als auch von den gerenderten Daten abhängig. Sie kann nicht auf einen anderen Rechner verschoben werden, ohne dass dieselben Quellclips, Laufwerks- und Verzeichnisstrukturen ebenfalls auf den anderen Computer kopiert werden. Referenz-AVI-Dateien benötigen jedoch im Vergleich zu vollständig gerenderten Dateien weniger Speicherplatz und können von unbegrenzter Länge sein. Das Erstellen von Referenz-AVI-Dateien ist besonders dann nützlich, wenn Sie Projekte zusammenlegen oder kombinieren möchten. Kapitel 3: Arbeiten mit Let’s EDIT Wählen Sie zum Erstellen einer Referenz-AVI-Datei im Menü „Datei“ die Option Gesamte Timeline exportieren als oder Markierten Bereich exportieren als und anschließend Timeline als Referenz-AVI-Datei ausgeben. 129 Kapitel 3: Arbeiten mit Let’s EDIT Das Dialogfeld zur Erstellung einer Referenz-AVI-Datei wird angezeigt. Benennen Sie die Datei und klicken Sie auf Speichern. Kapitel 3: Arbeiten mit Let’s EDIT 130 Kapitel 3: Arbeiten mit Let’s EDIT Referenz-AVI-Dateien und AVIDateigrößenbeschränkung Standard-AVI-Dateien haben eine maximale Größe von 2 GB. Dies entspricht erfasstem DV-Videomaterial mit einer Laufzeit von etwas mehr als 9 Minuten (abhängig von der Audio-Sample-Rate). Mit der speziellen Referenz-AVI-Technologie von Canopus kann diese Beschränkung umgangen werden. Referenz-AVI-Dateien sind kleine AVIDateien, die auf andere Dateien mit den tatsächlichen Videodaten verweisen. Beim Erstellen einer Referenz-AVI-Datei referenziert eine einzige AVI-Datei alle fertigen Projektdatendateien. ca. 9 min/2 GB AVI-Datei (MicrosoftStandard) abc.AVI ca. 18 min/4 GB AVI-Datei (CanopusDV CODEC) abc.AVI ca. 180 min Referenz-AVI-Datei (Canopus-DV CODEC) Audiodaten und Pfadverzeichnis der DV-Daten abc.AVI abc.000 abc.001 abc.002 abc.003 abc.004 abc.005 abc.006 abc.007 abc.008 abc.009 Achtung Referenz-AVI-Dateien verwenden absolute Pfade für den Verweis auf die dazugehörigen Datendateien. Dies bedeutet, dass der gesamte Laufwerksund Verzeichnispfad einer Datendatei gespeichert wird. Aus diesem Grund sollten die Datendateien einer Referenz-AVI-Datei nie verschoben werden! Andernfalls kann die Referenz-AVI-Datei nicht ordnungsgemäß wiedergegeben werden. Eine Timeline mit einer Größe von mehr als 2 GB (ca. 9 Minuten) muss als Referenz-AVI-Datei ausgegeben werden. Kapitel 3: Arbeiten mit Let’s EDIT DV-Daten 131 Kapitel 3: Arbeiten mit Let’s EDIT Exportieren einer MPEG-Datei Zum Erstellen einer MPEG-Datei aus der Timeline wählen Sie Gesamte Timeline exportieren als und anschließend Timeline als MPEG-Datei exportieren, zum Erstellen einer MPEG-Datei aus einem markierten Bereich der Timeline wählen Sie Markierten Bereich ausgeben als und Timeline als MPEG-Datei ausgeben. Erstellen einer MPEG-Datei aus der Timeline Kapitel 3: Arbeiten mit Let’s EDIT 132 Erstellen einer MPEG-Datei aus einem markierten B Kapitel 3: Arbeiten mit Let’s EDIT Kodierungseinstellungen MPEG1 System Stream: Erstellt eine Multiplex-MPEG-1-Datei mit Audio und Video in derselben Datei. MPEG1 Elementary Stream: Erstellt eine separate MPEG-1-Datei für Video- und/oder Audio-Streams. Wählen Sie aus, ob Sie entweder Audio-, Video- oder sowohl Audio- als auch Video-Streams (2 Dateien) erstellen möchten; aktivieren bzw. deaktivieren Sie dazu die Kontrollkästchen „Create video stream“ und „Create audio stream“. Elementary-Streams werden von DVD-Erstellungssoftware häufiger verwendet als andere Streams. MPEG2 Program Stream: Erstellt eine Multiplex-MPEG-2-Datei mit Audio und Video in derselben Datei. Kapitel 3: Arbeiten mit Let’s EDIT Über die Registerkarte „MPEG“ können Sie zwischen verschiedenen Typen von MPEG1 und MPEG2 auswählen. Die Optionen für die beiden MPEGTypen sind unterschiedlich. 133 Kapitel 3: Arbeiten mit Let’s EDIT MPEG2 Elementary Stream: Erstellt eine separate MPEG-2-Datei für Video- und/oder Audio-Streams. Wählen Sie aus, ob Sie entweder Audio-, Video- oder sowohl Audio- als auch Video-Streams (2 Dateien) erstellen möchten; aktivieren bzw. deaktivieren Sie dazu die Kontrollkästchen „Create video stream“ und „Create audio stream“. Elementary-Streams werden von DVD-Erstellungssoftware häufiger verwendet als andere Streams. Video CD: Erstellt eine Multiplex-MPEG-1-Datei mit Audio und Video in derselben Datei. Verwenden Sie diese Einstellung zum Erstellen von Video-CDs, da dadurch die entsprechenden Einstellungen für eine White Book-Video-CD automatisch festgelegt werden. Nach dem Kodieren der Datei können Sie sie in das Erstellungsprogramm der Video-CD exportieren. SVCD: Erstellt separate MPEG-2-Video- und MPEG1- oder MPEG2Audio-Streams; eine SVCD-Disk mit einer Länge von 74/80 Minuten bietet Platz für 35-60 Minuten Video. Nach dem Kodieren der Datei können Sie sie in das SVCD-Erstellungsprogramm exportieren. Auf der Registerkarte „Video“ können Sie die Videokodierungsparameter festlegen. Kapitel 3: Arbeiten mit Let’s EDIT 134 Kapitel 3: Arbeiten mit Let’s EDIT Profile & Level: Legen bestimmte Parameter der MPEG-Kodierung fest. MP@ML (Main Profile at Main Level): Die effizienteste Methode der MPEG2-Kompression für Vollbildvideo und das meistverwendete Profil zur DVD-Erstellung. MP@ML verwendet I-, B- und P-Bilder. SP@ML (Simple Profile at Main Level): Weniger effizient als MP@ML, aber auch weniger aufwändig bei der Dekodierung. SP@ML verwendet I- und P-Bilder. MP@LL (Main Profile at Low Level): Die effizienteste Methode der MPEG2-Kompression für Halbbildvideo. MP@LL verwendet I-, B- und P-Bilder. I-Frame only: Die am wenigsten effiziente Kompressionsmethode, ähnlich dem Motion JPEG-Format (MJPEG). Mit dem Bitratenregler können Sie die Kodierungsqualität einstellen. Diese hängen vom MPEG-Typ ab, den Sie für die Videoerfassung ausgewählt haben. Bei MPEG-1 ist die Bitrate auf 1,5 Mb/s beschränkt. Für MPEG-2 können Sie eine Bitrate von bis zu 15 Mb/s. DVD-Homevideo verwendet üblicherweise 4 bis 8 Mb/s. CBR und VBR bestimmen die Bitratenvarianz. CBR: Weist einen konstanten Wert zu, unabhängig von der Komplexität des Videos. Das Ergebnis ist eine konstante Bitrate (Größe), aber eine variable Qualität. Bei der Aufzeichnung einer gesprochenen Nachrichtensendung etwa geschieht nicht viel im Video; die Bewegung ist auf die des Kopfes und der Lippen beschränkt. Das bedeutet, dass die Bitrate reduziert und trotzdem eine entsprechende Qualität beibehalten werden kann. Bei komplexeren Videos wird die Qualität dadurch jedoch erheblich verschlechtert. Legen Sie für „CBR“ mit dem Schieberegler die Bitrate fest. VBR: Bestimmt die Bitrate anhand der Komplexität des Videos. Das Ergebnis ist eine variable Bitrate (Größe) für konstante Qualität. Kapitel 3: Arbeiten mit Let’s EDIT Block Size: Bestimmt die Größe des ausgegebenen Bilds. Die Auswahl hängt vom jeweiligen MPEG-Typ ab. Für MPEG1 können Sie nur bis zu 352 x 240 (NTSC) oder 352 x 288 (PAL) auswählen. Bei höheren Auflösungen müssen Sie die Datei als MPEG2 ausgeben. 135 Kapitel 3: Arbeiten mit Let’s EDIT Die Zuweisung von Bits an das Video erfolgt automatisch anhand der Komplexität. Für das oben genannte Beispiel der Aufnahme eines Nachrichtensprechers bedarf es einer niedrigen Bitrate, da wenig Bewegung herrscht. In einem komplexeren Video, z. B. eine Großbildaufnahme einer bewegten Wasseroberfläche, wird die Bitrate zur Erhaltung einer konstanten Qualität automatisch nach oben bzw. nach unten korrigiert. Durch die Auswahl von „VBR“ wird die Bitrate unter Umständen deutlich erhöht, um eine konstante Qualität zu gewährleisten. Legen Sie mit den Schiebereglern „Bit rate“ die Basisbitrate und „Max. bit rate“ die maximale Bitrate fest. Der Export als MPEG wird als VBR-Kodierung in einem Durchgang durchgeführt. GOP Pattern: Die Bildanordnung in einem MPEG-Stream. GOP besteht aus einer variablen Anzahl von I-, B- und P-Bildern. IBBP gewährleistet bei einer niedrigen Datenrate die beste Qualität. Bei Verwendung von „I-Frame“ erhalten Sie eine hohe Qualität, gepaart mit einer hohen Datenrate. Zur Minimierung der Bandbreite bei akzeptabler Qualität sollten Sie IBBP als GOP verwenden. Die I-Frame-Kodierung wird nur in besonderen Fällen eingesetzt. GOPs for streaming: Erstellt für das Streaming geeignete GOPs. Die Größe der GOPs wird so eingestellt, dass sie als ganze Einheiten gesendet werden können; dadurch erhält der Empfänger keine Teil-GOPs. Kapitel 3: Arbeiten mit Let’s EDIT 136 Closed GOPs: Erstellt GOPs, die nur auf sich selbst verweisen. Dies ist besonders dann nützlich, wenn GOPs einzeln bzw. in regelmäßigen Abständen gesendet werden und nicht Teil eines konstanten Streams sind. Kapitel 3: Arbeiten mit Let’s EDIT Über die Registerkarte „Audio“ können Sie den Typ der Audiokodierung bestimmen. Dabei können Sie sowohl Rohdaten im Format PCM WAVE als auch MPEG-1 Layer II-Daten kodieren. Audio format: Bestimmt das Audio-Kodierungsformat. Beim Kodieren von Elementary-Streams wird durch Auswahl von „WAVE“ eine nicht komprimierte Stereo-PCM-WAV-Datei des Videos erstellt. Durch Auswahl von „Layer2“ wird eine MPEG Layer II-Audiodatei erstellt. Audio bit rate: Legt die Anzahl der dem Audio zugewiesenen Bits fest (für PCM WAVE nicht verfügbar). Je höher die Bitrate, desto höher die Qualität der Audioausgabe (und desto größer der benötigte Speicherplatz). Kapitel 3: Arbeiten mit Let’s EDIT Sampling rate: Bestimmt die Klangtreue der Audioausgabe. Je höher die Sample-Rate, desto breiter der erzeugte Frequenzbereich. 137 Kapitel 3: Arbeiten mit Let’s EDIT Channels: Legt einen der vier Vorgangsmodi beim Kodieren von Audio fest. Alle vier Modi erhalten die Qualität; im Modus „Stereo“ und „Joint“ wird allerdings die Bandbreite durch Stereoberechnungen reduziert, die die Ähnlichkeit der beiden Stereokanäle ausnutzt. Dual: Erstellt zwei unabhängige Monokanäle, ähnlich wie bei der herkömmlichen Stereoaufnahme. Mono: Erstellt einen einzigen Monokanal. Stereo: Erstellt zwei Stereokanäle, die die Daten gemeinsam verwenden und dadurch die zur Beibehaltung der Qualität erforderliche Datenmenge reduzieren. Joint: Erstellt zwei Stereokanäle, die aufeinander verweisen und dadurch das Vorkommen von gemeinsamen Klängen und Tönen nützen können. Dies ist die effizienteste Methode, um bei konstant hoher Qualität die Bandbreite zu reduzieren. Emphasis: Gibt an, ob die hohen Klangfrequenzen zur Rauschunterdrückung verstärkt werden sollen. Das Wiedergabegerät sollte in der Lage sein zu erkennen, ob das Audiomaterial mit Emphase aufgenommen wurde, und die Wiedergabe dementsprechend kompensieren. None: Gibt an, dass keine Emphase hinzugefügt wird. Das Audiomaterial wird so aufgezeichnet, wie es vorliegt. 50/15 µs: Legt eine Emphasekurve von 50/15 µs fest. CCITT J17: Legt eine CCITT J.17-Emphasekurve fest. Kapitel 3: Arbeiten mit Let’s EDIT Klicken Sie zum Ausgeben der Datei auf „OK“. MPEG-Dateien werden nach folgenden Konventionen benannt: .mpa MPEG-1-Audio-Elementary-Stream .mpv MPEG-1-Video-Elementary-Stream .mpg MPEG-1-Multiplex-System-Stream .m2a MPEG-2-Audio-Elementary-Stream .m2v MPEG-2-Video-Elementary-Stream .m2p MPEG-2-Multiplex-Programm-Stream Das Dropdown-Menü MPEG wird für Multiplex-Streams (Video-CD, MPEG-1-System-Stream, MPEG-2-Programm-Stream) verwendet, während die Dropdown-Menüs Video und Audio für ElementaryStreams verwendet werden. 138 Kapitel 3: Arbeiten mit Let’s EDIT Während MPEG-1-Dateien in Windows Media Player wiedergegeben werden können, benötigen MPEG-2-Dateien eine eigene MPEG-2Dekodierungssoftware oder -hardware. In Let’s EDIT können Sie MPEG-1- und MPEG-2-Dateien wiedergeben (aber nicht bearbeiten), indem Sie sie mit dem Befehl Clip zum Bin-Fenster hinzufügen öffnen. Exportieren als ASF Die Software installiert die zur Erstellung von Microsoft Windows MediaStreaming-Dateien erforderlichen Windows Media-Komponenten. Wählen Sie Gesamte Timeline exportieren als bzw. Markierten Bereich exportieren als und anschließend Timeline als ASF-Datei ausgeben, um die gesamte Timeline bzw. einen markierten Bereich als ASF-Datei (WMV) auszugeben. Kapitel 3: Arbeiten mit Let’s EDIT Erstellen einerASF-Datei aus der Timeline Erstellen einer ASF-Datei aus einem markierten Bereich 139 Kapitel 3: Arbeiten mit Let’s EDIT Kodierungseinstellungen Windows MediaExport Encoder-Einstellungen Klicken Sie auf Browse, um den Namen der Zieldatei festzulegen. Aktivieren Sie Crop to Safe Area, das Video auf den sicheren Bereich zu beschneiden. (Dabei wird allen Seiten ein schwarzer Rand hinzugefügt.) Sie können eine Voreinstellung auswählen oder eigene Einstellungen festlegen, indem Sie User Defined wählen und anschließend auf Advanced klicken. Kapitel 3: Arbeiten mit Let’s EDIT Advanced Settings Erweiterte Exporteinstellungen Target Bandwidth: Gibt die für die Wiedergabe des Streams erforderliche Bandbreite an. 140 Kapitel 3: Arbeiten mit Let’s EDIT Frames per Second: Bestimmt die Bildrate pro Sekunde des kodierten Videos. Mit dem Schieberegler Optimization können Sie die Optimierung zwischen „Movement“ und „Crispness“ einstellen. Für Videos mit viel Bewegung sollten Sie den Regler auf „Movement“, für Videos mit wenig oder gar keiner Bewegung sollten Sie ihn auf „Crispness“ stellen. Im Allgemeinen ist jedoch die Einstellung in der Mitte am günstigsten. Mit den Optionsfeldern Aspect Ratio können Sie das Bildseitenverhältnis festlegen. Wählen Sie hier das Seitenverhältnis aus, das Sie in Ihrem Projekt verwendet haben. Im Dropdown-Menü Frame Size stellen Sie die Bildgröße ein. Klicken Sie auf OK, um mit dem Export zu beginnen. ASF-Dateien können in Windows Media Player wiedergegeben, allerdings nicht in Let’s EDIT bearbeitet werden. Exportieren als QuickTime QuickTime-Exporteinstellungen Kapitel 3: Arbeiten mit Let’s EDIT Wählen Sie Gesamte Timeline exportieren als bzw. Markierten Bereich exportieren als und anschließend Timeline als QuickTime-Datei ausgeben, um die gesamte Timeline bzw. einen markierten Bereich als QuickTime-Datei (WMV) auszugeben. Aktivieren Sie Video track enable, um die Videospur zu exportieren. Deaktivieren Sie das Kontrollkästchen, wenn Sie das Videomaterial nicht exportieren möchten. Aktivieren Sie Fixed aspect, um beim Ändern der Größe das Seitenverhältnis beizubehalten. 141 Kapitel 3: Arbeiten mit Let’s EDIT Aktivieren Sie Square pixel, um die Pixelauflösung für die Bildschirmanzeige festzulegen. Mithilfe der Dropdown-Menüs Size können Sie die Größe der Videoausgabe bestimmen. Aktivieren Sie Sound track enable, um die Audiospur zu exportieren. Deaktivieren Sie das Kontrollkästchen, wenn Sie das Audiomaterial nicht exportieren möchten. Öffnen Sie durch Klicken auf Video settings das Dialogfeld zum Festlegen der Videoeinstellungen. Öffnen Sie durch Klicken auf Audio settings das Dialogfeld zum Festlegen der Audioeinstellungen. Videoeinstellungen Kapitel 3: Arbeiten mit Let’s EDIT Videoeinstellungen für den QuickTime-Export Die hier verfügbaren Optionen hängen vom ausgewählten CODEC ab. Wählen Sie den Kompressions-CODEC im ersten Dropdown-Menü unter „Compression“ aus. Wählen Sie die Farbtiefe im zweiten Dropdown-Menü unter „Compression“ aus. Mit dem Schieberegler Quality legen Sie die Qualitätsstufe fest. Frames per second: Bestimmt die Bildrate der Ausgabe. Aktivieren Sie Key frame every _ frames, um die Keyframe-Parameter einzustellen. Geben Sie die Bildanzahl in das Feld ein. Aktivieren Sie Limit data rate to _ K/Second, um die Datenrate der kodierten Datei zu beschränken. Geben Sie die Datenrate in das Feld ein. 142 Kapitel 3: Arbeiten mit Let’s EDIT Audioeinstellungen Audioeinstellungen für den QuickTime Die Audioeinstellungen hängen von der verwendeten Komprimierung ab. Wählen Sie die entsprechende Komprimierung im Dropdown-Menü Compressor aus. Size: Legt die Bitanzahl im Audio fest. Use: Gibt an, ob das Audio eine Mono- oder Stereodatei ist. Über die Schaltfläche Options können Sie auf eventuell verfügbare Optionen zugreifen. Exportieren als Real Media Kapitel 3: Arbeiten mit Let’s EDIT Wählen Sie Gesamte Timeline exportieren als bzw. Markierten Bereich exportieren als und anschließend Timeline als Real Media-Datei ausgeben, um die gesamte Timeline bzw. einen markierten Bereich als Real Media-Datei (WMV) auszugeben. Real Media-Exporteinstellungen 143 Kapitel 3: Arbeiten mit Let’s EDIT Aktivieren Sie Output video, um das Video zu exportieren. Deaktivieren Sie das Kontrollkästchen, wenn Sie das Videomaterial nicht exportieren möchten. Aktivieren Sie Output audio, um die Audiospur zu exportieren. Deaktivieren Sie das Kontrollkästchen, wenn Sie das Audiomaterial nicht exportieren möchten. Aktivieren Sie Emphasize Audio, um beim Exportieren der Datei dem Audioinhalt Priorität gegenüber dem Videoinhalt zu geben. Durch aktivieren der Kontrollkästchen unter Targets können Ihre Clips im Internet leichter gefunden werden. Videoeinstellungen Kapitel 3: Arbeiten mit Let’s EDIT Real Media-Videoexporteinstellungen Die hier verfügbaren Optionen hängen vom ausgewählten CODEC ab. Wählen Sie den Kompressions-CODEC im ersten Dropdown-Menü unter „Compression“ aus. Wählen Sie die Farbtiefe im zweiten Dropdown-Menü unter „Compression“ aus. Mit dem Schieberegler Quality legen Sie die Qualitätsstufe fest. Frames per second: Bestimmt die Bildrate der Ausgabe. Aktivieren Sie Key frame every _ frames, um die Keyframe-Parameter einzustellen. Geben Sie die Bildanzahl in das Feld ein. Aktivieren Sie Limit data rate to _ K/Second, um die Datenrate der kodierten Datei zu beschränken. Geben Sie die Datenrate in das Feld ein. 144 Kapitel 3: Arbeiten mit Let’s EDIT Audioeinstellungen Real Media-Audioexporteinstellungen Die Audioeinstellungen hängen von der verwendeten Komprimierung ab. Wählen Sie die entsprechende Komprimierung im Dropdown-Menü Compressor aus. Size: Legt die Bitanzahl im Audio fest. Use: Gibt an, ob das Audio eine Mono- oder Stereodatei ist. Kapitel 3: Arbeiten mit Let’s EDIT Über die Schaltfläche Options können Sie auf eventuell verfügbare Optionen zugreifen. 145 Kapitel 3: Arbeiten mit Let’s EDIT Wiedergabepuffer und NichtEchtzeiteffekte Wiedergabepuffer In der unteren rechten Ecke des Let’s EDIT-Fensters befindet sich ein Zähler, der die Anzahl der Bilder im Puffer angibt. Mit dem Wiedergabepuffer kann das System kurze Passagen mit mehr Effekten in Echtzeit wiedergeben als normalerweise möglich wäre. Pufferbildzähler Mit fortschreitender Zunahme des „überladenen“ Bereichs wird die Pufferkapazität verringert. Wenn der Zähler bei 0 ankommt, kann die Echtzeitverarbeitung nicht mehr aufrechterhalten werden und es tritt ein Bildverlust auf (oder die Wiedergabe wird gestoppt). Der Wiedergabepuffer wird gefüllt, wenn das System Bereiche durchläuft, zu deren Verarbeitung es genügend CPU-Kapazität hat. Sie können die Wiedergabe mit vorgefülltem Puffer auch starten, indem Sie mithilfe von Umschalt- + Leertaste die Timeline abspielen. Kapitel 3: Arbeiten mit Let’s EDIT 146 Die Standardgröße des Wiedergabepuffers ist 1 Sekunde. Wenn Sie jedoch über eine hohe Speicherleistung verfügen, können Sie die Größe des Wiedergabepuffers im Menü „Einstellungen“ unter „Grundeinstellungen“ ändern. Nicht-Echtzeiteffekte Manche Nicht-Echtzeiteffekte können je nach Situation auch in Echtzeit wiedergegeben werden. Für Nicht-Echtzeiteffekte wird in diesem Fall der oben beschriebene Wiedergabepuffer verwendet. Aus diesem Grund muss genügend Zeit für das On-the-Fly-Rendern des Effekts und genügend Zeit zwischen den Effekten zum Wiederaufladen des Puffers zur Verfügung stehen; außerdem dürfen die Effekte nicht zu lang sein. Kapitel 3: Arbeiten mit Let’s EDIT Die Benutzeroberfläche im Detail Symbolleiste Die Symbolleiste enthält Schaltflächen für viele gängige Menübefehle. Symbolleiste (linke Seite) Die Symbolleiste enthält folgende Funktionen: Neu Leert die aktuelle Bin und Timeline und erstellt ein neues Projekt. Öffnen Öffnet eine bestehende Projektdatei. Speichern Speichert die Projektdatei. Clip zum Bin-Fenster hinzufügen Öffnet das Dialogfeld zum Hinzufügen eines Clips. Farbclip zum Bin-Fenster hinzufügen Öffnet das Dialogfeld „Farbclip“ zum Hinzufügen eines Farbclips zur DV-Bin. Ausschneiden Schneidet den ausgewählten Clip aus der Timeline aus und fügt ihn in die Zwischenablage ein. Kopieren Kopiert den ausgewählten Clip aus der Timeline in die Zwischenablage. Einfügen Fügt den Clip aus der Zwischenablage in die Timeline ein. Trennen Trennt den Clip am Timeline-Cursor. Kapitel 3: Arbeiten mit Let’s EDIT Batch-Erfassung/Übergangslose Erfassung Öffnet das Dialogfeld „Erfassung“. 147 Kapitel 3: Arbeiten mit Let’s EDIT Symbolleiste (rechte Seite) Übergang hinzufügen Fügt an der dem Timeline-Cursor nächsten Trennlinie einen Standardübergang ein. Ein hinzufügen Fügt an der dem Timeline-Cursor nächsten Trennlinie eine Einblendung (von Schwarz) ein. Aus hinzufügen Fügt an der dem Timeline-Cursor nächsten Trennlinie eine Ausblendung (zu Schwarz) ein. Titel hinzufügen/Titel bearbeiten Öffnet die Benutzeroberfläche zur Titelerstellung, um an der Position des Timeline-Cursor einen Titel einzufügen. Alle Effekte auf der Timeline rendern Rendert alle Übergänge in der Timeline. Rückgängig machen Macht die letzte Aktion rückgängig. Wiederherstellen Stellt die letzte rückgängig gemachte Aktion wieder her. Kapitel 3: Arbeiten mit Let’s EDIT 148 1/2 Vorschaugröße Reduziert die Größe des Vorschaufensters auf die Hälfte. Volle Vorschaugröße Stellt das Vorschaufenster auf die volle Fenstergröße. Vorherige Fenstergröße wiederherstellen Stellt die vorherige Größe des Vorschaufensters wieder her. Timeline Information hierzu finden Sie im Anschnitt zur Timeline weiter oben im Kapitel. Kapitel 3: Arbeiten mit Let’s EDIT Gerätesteuerung Mit der Gerätesteuerung können Sie ein angeschlossenes DV-Gerät über die i.LINK-Schnittstelle bedienen. Gerätesteuerung DV Führt die Erkennung der an Ihrem DV-Deck angeschlossenen DVGeräte aus. Stopp Hält das Gerät an. Wiedergabe Startet die Wiedergabe auf dem Gerät. Pause Unterbricht die Wiedergabe/Aufnahme auf dem Gerät. Zurückspulen Bei angehaltenem Gerät wird das Band zurückgespult. Während der Wiedergabe schaltet das Gerät in den RücklaufScanmodus. Shuttle-Steuerung Mit der Shuttle-Steuerung können Sie das Band mit unterschiedlicher Geschwindigkeit vorwärts oder rückwärts abspielen. Auf beiden Seiten befinden sich fünf Stopppunkte. Schieben Sie den Regler für die Vorwärtswiedergabe nach rechts und für die Rückwärtswiedergabe nach links. Die Wiedergabegeschwindigkeiten hängen vom DV-Gerät ab, aber die Stopppunkte befinden sich üblicherweise bei 1/10, 1/5, 1x, 2x und 20x der Normalgeschwindigkeit. Nächstes Bild Fährt auf dem Gerät das nächste Bild an. Kapitel 3: Arbeiten mit Let’s EDIT Vorheriges Bild Fährt auf dem Gerät das vorherige Bild an. Vorspulen Bei angehaltenem Gerät wird das Band vorgespult. Während der Wiedergabe schaltet das Gerät in den VorlaufScanmodus. 149 Kapitel 3: Arbeiten mit Let’s EDIT Rec Startet die Erfassung in der Bin. Sync Rec Startet die synchronisierte Aufnahme auf dem Gerät. Mit Sync Rec wird die Timeline automatisch auf dem Gerät aufgezeichnet. AVI-Steuerung Die AVI-Steuerung bietet Steuerelemente für die Wiedergabe der Timeline. AVI-Steuerung (linke Seite) Stopp Hält die Wiedergabe der Timeline an. Wiedergabe Gibt die Timeline ab dem Timeline-Cursor wieder. Zum ersten Bild springen Geht an den Anfang der Timeline. Zum vorherigen Clip springen Geht zum vorherigen Clip. Timeline nach links verschieben Verschiebt die Timeline nach links. Kapitel 3: Arbeiten mit Let’s EDIT 150 Vorheriges Bild Geht mit dem Timeline-Cursor ein Bild zurück. Nächstes Bild Geht mit dem Timeline-Cursor ein Bild vorwärts. Timeline nach rechts verschieben Verschiebt die Timeline nach rechts. Zum letzten Bild springen Geht an das Ende der Timeline. In-Punkt setzen Markiert die aktuelle Position des Timeline-Cursors als In-Punkt für den Clip. Out-Punkt setzen Markiert die aktuelle Position des Timeline-Cursors als Out-Punkt für den Clip. Kapitel 3: Arbeiten mit Let’s EDIT AVI-Steuerung (rechte Seite) In-Marke setzen Markiert die aktuelle Position des Timeline-Cursors als In-Punkt für die Timeline. Out-Marke setzen Markiert die aktuelle Position des Timeline-Cursors als Out-Punkt für die Timeline. Von In bis Out wiedergeben Gibt die Timeline vom gesetzten In- bis zum gesetzten Out-Punkt wieder. Zu In-Marke springen Bewegt den Timeline-Cursor zum gesetzten In-Punkt der Timeline. Zu Out-Marke springen Bewegt den Timeline-Cursor zum gesetzten Out-Punkt der Timeline. Shuttle-Leiste Mit der Shuttle-Leiste können Sie sich schnell durch die Timeline bewegen. Ziehen Sie einfach den Regler, um sich durch die Timeline zu bewegen. Kapitel 3: Arbeiten mit Let’s EDIT Voice-Over Startet die Aufnahme einer Erzählstimme als Audioclip. 151 Kapitel 3: Arbeiten mit Let’s EDIT Statusleiste In der Statusleiste finden Sie Informationen über die Timeline. AVI-/DV-Anzeige Status Position Gesamtzeit Audio-Sample-Rate Freier Speicherplatz AVI-/DV-Anzeige Zeigt für Timeline-Positionen „AVI“ und für DV-Positionen „DV“ an. Status Zeigt den Status des Geräts oder der Timeline an. Position Zeigt die Zeit- und Bildposition des Geräts oder des Timeline-Cursors an. Gesamtzeit Zeigt die Gesamtzeit der Timeline in Stunden, Minuten, Sekunden und Bildern an. Restzeit Zeigt die für die Erfassung verbleibende Gesamtzeit an. Diese Zeit entspricht dem verbleibenden Speicherplatz auf den temporären Laufwerken. Audio-Sample-Rate Zeigt die Sample-Rate der Timeline an. Freier Speicherplatz Zeigt den freien Speicherplatz auf dem temporären Laufwerk an. Kapitel 3: Arbeiten mit Let’s EDIT 152 Kapitel 3: Arbeiten mit Let’s EDIT Menüoptionen Menü „Datei“ Liste der zuletzt geöffneten Dateien Neu Leert die aktuelle Bin und Timeline und erstellt ein neues Projekt. Öffnen Öffnet eine bestehende Projektdatei. Clip zum Bin-Fenster hinzufügen Öffnet das Dialogfeld zum Hinzufügen von Clips zum Bin-Fenster. Speichern unter... Speichert die Projektdatei in einer neuen Datei. Batch-Erfassung/Übergangslose Erfassung Öffnet das Dialogfeld „Erfassung“. Voice-Over Startet die Aufzeichnung einer Erzählstimme (Voice-Over). Gesamte Timeline exportieren als Timeline als AVI-Datei ausgeben Erstellt eine neue AVI-Datei aus der Timeline. Wenn die Timeline größer als 2 GB (länger als 9 Minuten) ist, werden lediglich die ersten 2 GB der Timeline in der neuen AVI-Datei gespeichert. Erstellen Sie stattdessen eine Referenz-AVI-Datei. Kapitel 3: Arbeiten mit Let’s EDIT Speichern Speichert die Projektdatei. 153 Kapitel 3: Arbeiten mit Let’s EDIT Timeline als Referenz-AVI-Datei ausgeben Erstellt eine Referenz-AVI-Datei aus der Timeline. Die Referenz-AVI-Datei hat keine Längenbeschränkung und verweist lediglich auf die Clips und die gerenderten Dateien. Weitere Informationen hierzu finden Sie im Abschnitt zu Referenz-AVI-Dateien und 2-GB-AVI-Beschränkung in diesem Kapitel. Timeline als MPEG-Datei ausgeben Erstellt eine MPEG-Datei aus der Timeline. Timeline als ASF-Datei ausgeben Erstellt eine Windows Media-Streaming-Datei aus der Timeline. Timeline als QuickTime-Datei ausgeben Erstellt eine QuickTime-Datei aus der Timeline. Alle temporären Dateien löschen Löscht alle temporären Dateien für dieses Projekt. Alle nicht benötigten temporären Dateien löschen Löscht alle nicht benötigten temporären Dateien für dieses Projekt (z. B. gerenderte Übergänge, die nachträglich gelöscht wurden). Liste der zuletzt geöffneten Dateien Ermöglicht das schnelle Öffnen kürzlich bearbeiteter Dateien. Beenden Beendet Let’s EDIT. Kapitel 3: Arbeiten mit Let’s EDIT 154 Kapitel 3: Arbeiten mit Let’s EDIT Menü „Bearbeiten“ Rückgängig machen Macht die letzte Aktion rückgängig. Löschen Löscht den ausgewählten Clip aus der Timeline. Ausschneiden Schneidet den ausgewählten Clip aus der Timeline aus und fügt ihn in die Zwischenablage ein. Kopieren Kopiert den ausgewählten Clip in die Zwischenablage. Einfügen Fügt den Clip aus der Zwischenablage in die Timeline ein. Kapitel 3: Arbeiten mit Let’s EDIT Wiederherstellen Stellt die rückgängig gemachte Aktion wieder her. In Bin-Fenster einfügen Fügt den Clip aus der Zwischenablage in die DV-Bin ein. Trennen Trennt den Clip am Timeline-Cursor. 155 Kapitel 3: Arbeiten mit Let’s EDIT Übergang einfügen Fügt den Übergang aus der Zwischenablage in die Timeline ein. Titel einfügen Fügt den Titel aus der Zwischenablage in die Timeline ein. Suchen Gehe Öffnet das Dialogfeld „Gehe zu“, über das Sie zu einem Zeitpunkt oder Bild springen können. Gehe zur vorherigen Szene Sucht nach der vorherigen Szene und bewegt den Timeline-Cursor dahin (falls vorhanden). Gehe zur nächsten Szene Sucht nach der nächsten Szene und bewegt den Timeline-Cursor dahin (falls vorhanden). Gehe zum vorherigen Index Bewegt die Timeline zum vorherigen Indexpunkt (falls vorhanden). Gehe zum nächsten Index Bewegt die Timeline zum nächsten Indexpunkt (falls vorhanden). Markieren In-Marke setzen Markiert die aktuelle Position des Timeline-Cursors als In-Punkt für die Timeline. Kapitel 3: Arbeiten mit Let’s EDIT Out-Marke setzen Markiert die aktuelle Position des Timeline-Cursors als Out-Punkt für die Timeline. Zu In-Marke springen Geht zum In-Punkt der Timeline. Zu Out-Marke springen Geht zum Out-Punkt der Timeline. Von In bis Out wiedergeben Gibt die Timeline vom gesetzten In- bis zum gesetzten Out-Punkt wieder. In-/Out-Marke löschen Löscht die gesetzten In- und Out-Punkte der Timeline. 156 Kapitel 3: Arbeiten mit Let’s EDIT In-Punkt setzen Markiert die aktuelle Position des Timeline-Cursors als In-Punkt für den Clip. Out-Punkt setzen Markiert die aktuelle Position des Timeline-Cursors als Out-Punkt für den Clip. Clip kürzen Öffnet das Dialogfeld „Kürzen“, in dem Sie einen Clip nach Timecode oder Bildern trimmen können. Neuer Farbclip in Bin-Fenster Öffnet das Dialogfeld „Farbclip“ zum Hinzufügen eines Farbclips zum BinFenster. Clips automatisch anordnen Ordnet die Clips der DV-Bin auf der Main AV-Spur an. Clips in umgekehrter Reihenfolge anordnen Ordnet die Clips der DV-Bin in umgekehrter Reihenfolge auf der Main AVSpur an. Clips von Main AV ins Bin-Fenster legen Fügt die Clips auf der Main AV-Spur in die DV-Bin ein. Alle Clips von Insert sAV in Main AV verschieben Verschiebt alle Clips aus der Insert AV-Spur auf die Main AV-Spur. Timeline leeren Entfernt alle Clips aus der Timeline. Die DV-Bin wird dadurch nicht verändert. Kapitel 3: Arbeiten mit Let’s EDIT Bin-Fenster leeren Entfernt alle Clips aus der DV-Bin. Die Timeline wird dadurch nicht verändert. 157 Kapitel 3: Arbeiten mit Let’s EDIT Menü „Effekte“ Übergang 1/2 Sekunde Fügt einen 1/2-Sekunden-Standardübergang ein. 1 Sekunde Fügt einen 1-Sekunden-Standardübergang ein. 2 Sekunden Fügt einen 2-Sekunden-Standardübergang ein. 3 Sekunden Fügt einen 3-Sekunden-Standardübergang ein. 4 Sekunden Fügt einen 4-Sekunden-Standardübergang ein. Kapitel 3: Arbeiten mit Let’s EDIT 158 5 Sekunden Fügt einen 5-Sekunden-Standardübergang ein. Standard Fügt einen Standardübergang einer bestimmten Länge ein. Hier beginnen Fügt den Standardübergang ab der Position des Timeline-Cursors ein. Hier enden Fügt den Standardübergang bis zur Position des Timeline-Cursors ein. Übergänge zwischen alle Clips setzen Fügt einen Standardübergang mit Standardlänge an allen Trennpunkten ein, an denen sich noch keine Übergänge befinden. Kapitel 3: Arbeiten mit Let’s EDIT Einblenden 1/2 Sekunde Fügt eine 1/2-Sekunden-Einblendung ein. 1 Sekunde Fügt eine 1-Sekunden-Einblendung ein. 2 Sekunden Fügt eine 2-Sekunden-Einblendung ein. 3 Sekunden Fügt eine 3-Sekunden-Einblendung ein. 4 Sekunden Fügt eine 4-Sekunden-Einblendung ein. 5 Sekunden Fügt eine 5-Sekunden-Einblendung ein. Ausblenden 1/2 Sekunde Fügt eine 1/2-Sekunden-Ausblendung ein. 1 Sekunde Fügt eine 1-Sekunden-Einblendung ein. 2 Sekunden Fügt eine 2-Sekunden-Einblendung ein. 4 Sekunden Fügt eine 4-Sekunden-Einblendung ein. 5 Sekunden Fügt eine 5-Sekunden-Einblendung ein. Titel Öffnet die Benutzeroberfläche zum Erstellen von Titeln. Rendern Rendert den Übergang oder den Titel. Kapitel 3: Arbeiten mit Let’s EDIT 3 Sekunden Fügt eine 3-Sekunden-Einblendung ein. 159 Kapitel 3: Arbeiten mit Let’s EDIT Menü „Einstellungen“ Wiedergabe wiederholen Wenn aktiviert, wird die Timeline wieder von Anfang an abgespielt, sobald der Cursor an das Ende gelangt. Wenn deaktiviert, endet die Wiedergabe am Ende der Timeline. Audio-Sample-Rate bei Wiedergabe 48 kHz 16 Bit Gibt an, dass die Timeline mit 48 kHz und 16 Bit wiedergegeben werden soll. Die Sample-Rate von Audiomaterial mit anderen Einstellungen wird bei Bedarf entsprechend erhöht. Außer für 4-Kanal-32-kHz-Audio ist dies die beste Einstellung. Kapitel 3: Arbeiten mit Let’s EDIT 160 44,1 kHz 16 Bit Gibt an, dass Audio in der Timeline mit 44,1 kHz und 16 Bit wiedergegeben werden soll. Die Sample-Rate von Audiomaterial mit anderen Einstellungen wird bei Bedarf entsprechend erhöht bzw. reduziert. 32 kHz 16 Bit Gibt an, dass die Timeline mit 32 kHz und 16 Bit wiedergegeben werden soll. Die Sample-Rate von Audiomaterial mit anderen Einstellungen wird bei Bedarf entsprechend erhöht bzw. reduziert. 32 kHz 12 Bit Gibt an, dass die Timeline mit 32 kHz und 12 Bit wiedergegeben werden soll. Die Sample-Rate von Audiomaterial mit anderen Einstellungen wird bei Bedarf entsprechend reduziert. Kapitel 3: Arbeiten mit Let’s EDIT Ripple Editing Wenn aktiviert, werden Insert AV-Clips, Titel und Ex Audio-Clips mit dem Main AV-Clip verschoben, sollte dieser der Main-AV-Spur hinzugefügt bzw. aus dieser entfernt werden. Ripple Editing behält die relative Position aller Insert AV-Clips, Titel und Ex Audio-Clips bei. Wenn deaktiviert, verschieben sich nur die Clips auf der Main AV-Spur, wenn Main AV-Clip entfernt oder hinzugefügt wird. Im Allgemeinen wird empfohlen, diese Option zu aktivieren. Standardeinstellungen Öffnet das Dialogfeld der Standardeinstellungen, in dem Sie Standardeinstellungen für die Bearbeitung festlegen oder ändern können. 16:9-Modus Versetzt Let’s EDIT in den Modus für die Bearbeitung von Material mit dem Seitenverhältnis 16:9. Alle Übergänge und Titel werden so gerendert, dass das Seitenverhältnis dem von 16:9-Filmmaterial entspricht. Es ist nicht möglich, 4:3- und 16:9-Clips im gleichen Projekt zu verwenden. Automatisches Einschnappen Weitere Informationen finden Sie unter „Einschnappen auf Clipränder“ auf Seite 75. Audio von Spur 3 und 4 erfassen Wenn aktiviert, wird Audiomaterial aus Spur 3 und 4 auf dem Band (4Kanal, 32 kHz ,12 Bit) gleichzeitig mit der AVI-Erfassung in Let's EDIT in einer separaten WAV-Datei erfasst. Diese WAV-Datei kann mit dem dazugehörigen AVI-Clip synchronisiert werden, um alle vier Audiokanäle verfügbar zu machen. Wenn deaktiviert, wird das Audiomaterial aus Spur 3 und 4 nicht erfasst. Ohne Audioinhalt erfassen Wenn aktiviert, wird DV-Audio nicht in die AVI-Audiospur kopiert. Wenn deaktiviert, wird DV-Audio zu Kompatibilitätszwecken in die AVIAudiospur kopiert. Aktivieren Sie diese Option nur, wenn beim Erfassen eines Clips mit gemischten Sample-Raten Fehlermeldungen bezüglich ungültiger DVDaten angezeigt werden. Als Referenz-AVI-Datei erfassen Wenn aktiviert, werden Dateien in Let’s EDIT als Referenz-AVI-Dateien erfasst, die über keine Längenbegrenzung verfügen. Wenn deaktiviert, werden Dateien in Let's Edit DIT als gewöhnliche AVIDateien erfasst, die auf 2 GB (etwas über 9 Minuten) beschränkt sind. Kapitel 3: Arbeiten mit Let’s EDIT Audio Scrub-Modus Weitere Informationen finden Sie unter „Scrubbing mit Audio“ auf Seite 54. 161 Kapitel 3: Arbeiten mit Let’s EDIT Keine Szenenerkennung beim Erfassen Wenn deaktiviert, werden in Let’s EDIT beim Erfassen eines Clips von Band je nach Erkennung des Timecodes oder des Datums die Clips getrennt erfasst. Wenn aktiviert, können Sie einen Clip mit mehreren Datensätzen wie auf Band vorhanden erfassen. Timeline-Skalierung 1 Bild Skaliert die Timeline pro Bild. 10 Bilder Skaliert die Timeline pro 10 Bilder. 1 Sekunde Skaliert die Timeline pro Sekunde. 2 Sekunden Skaliert die Timeline pro 2 Sekunden. 5 Sekunden Skaliert die Timeline pro 5 Sekunden. 10 Sekunden Skaliert die Timeline pro 10 Sekunden. 15 Sekunden Skaliert die Timeline pro 15 Sekunden. 30 Sekunden Skaliert die Timeline pro 30 Sekunden. Kapitel 3: Arbeiten mit Let’s EDIT 162 1 Minute Skaliert die Timeline pro Minute. Skala anpassen Skaliert die Timeline anhand des Werts, der erforderlich ist, um die gesamte Timeline auf dem Bildschirm anzuzeigen. Kapitel 3: Arbeiten mit Let’s EDIT Menü „Ansicht“ Symbolleiste Blendet die Symbolleiste ein/aus. Gerätesteuerung Blendet die Gerätesteuerung ein/aus. Timelinesteuerung Blendet die AVI-Steuerung ein/aus. Statusleiste Blendet die Statusleiste ein/aus. Kleine Thumbnails in der Timeline Wenn aktiviert, werden in der Timeline kleine Miniaturansichten der Clips verwendet. Wenn deaktiviert, werden große Miniaturansichten der Clips verwendet. Main AV-Spur immer anzeigen Wenn aktiviert, wird die Main AV-Spur auf der Benutzeroberfläche verankert. Wenn nicht alle Spuren angezeigt werden und die Spuren verschoben werden, bleibt Main AV am oberen Rand der Benutzeroberfläche verankert. Wenn deaktiviert, wird die Main AV-Spur wie alle anderen Spuren verschoben. Kapitel 3: Arbeiten mit Let’s EDIT Kleine Thumbnails im Bin-Fenster Wenn aktiviert, werden im Bin-Fenster kleine Miniaturansichten der Clips verwendet. Wenn deaktiviert, werden große Miniaturansichten der Clips verwendet. 163 Kapitel 3: Arbeiten mit Let’s EDIT Thumbnails in Timeline anzeigen Wenn aktiviert, werden auf der Image-Spur in unterschiedlichen Abschnitten Miniaturansichten des Videos angezeigt. Wenn deaktiviert, wird die Image-Spur ausgeblendet und es werden keine Miniaturansichten angezeigt. Gerenderte Thumbnails in Timeline anzeigen Wenn aktiviert, werden die Miniaturansichten in der Timeline direkt aus den Originaldateien mit den angewendeten Filtern entnommen. Dadurch kann das Scrubbing und Navigieren in der Timeline beträchtlich reduziert werden. Wenn deaktiviert, werden die Miniaturansichten in der Timeline ohne Filter übernommen. Timecode in das Video einblenden Wenn aktiviert, wird der Timeline-Timecode in die Videoausgabe eingeblendet. Wenn deaktiviert, wird der Timeline-Timecode nicht in die Videoausgabe eingeblendet. Overlay anzeigen Startet den Overlay der Vorschauanzeige. Overlay ausschalten Stoppt den Overlay der Vorschauanzeige. Vectorscope-Messgerät anzeigen Zeigt das Vectorscope der Timeline an. Waveform-Messgerät anzeigen Zeigt den Waveform-Monitor der Timeline an. Kapitel 3: Arbeiten mit Let’s EDIT 164 Menü „Hilfe“ Über... Öffnet das Dialogfeld mit den Versionsinformationen zur Software. Kapitel 3: Arbeiten mit Let’s EDIT Dialogfelder Erfassung – Batch-Modus Erfassungsmethode Batch Verwendet die Batch-Erfassungsmethode. Einstellungen In Anfangs-Timecode des Clips Out End-Timecode des Clips AVI-Datei Dateiname des erfassten Clips Schaltfläche In-Marke Markiert die aktuelle Bandposition als In-Punkt für den Clip. Kapitel 3: Arbeiten mit Let’s EDIT Übergangslos Verwendet die übergangslose Erfassungsmethode. Schaltfläche Out-Marke Markiert die aktuelle Bandposition als Out-Punkt für den Clip. Schaltfläche Suchen Öffnet ein Fenster zum Festlegen des Dateinamens für den Clip. 165 Kapitel 3: Arbeiten mit Let’s EDIT Schaltfläche Aktualisieren Aktualisiert den ausgewählten Listeneintrag mit dem angegebenen In- und Out-Punkt sowie AVI-Dateinamen. Schaltfläche Hinzufügen Fügt die aktuellen Einstellungen als einen neuen Clip am Ende der Erfassungsliste. Schaltfläche Einfügen Fügt die aktuellen Einstellungen als neuen Clip vor dem ausgewählten Clip in die Erfassungsliste ein (bzw. am Ende der Erfassungsliste, wenn kein Clip ausgewählt ist). Schaltfläche Gehe nach oben Verschiebt den ausgewählten Clip in der Erfassungsliste um eine Position nach oben. Schaltfläche Gehe nach unten Verschiebt den ausgewählten Clip in der Erfassungsliste um eine Position nach unten. Schaltfläche Löschen Löscht den ausgewählten Clip aus der Erfassungsliste. Schaltfläche Alles löschen Löscht alle Clips aus der Erfassungsliste. Schaltfläche Speichern Speichert die Erfassungsliste. Schaltfläche Laden Lädt eine Erfassungsliste. Schaltfläche Erfassen Startet die Batch-Erfassung. Kapitel 3: Arbeiten mit Let’s EDIT 166 Schaltfläche Abbrechen Leert die Erfassungsliste und schließt das Dialogfeld „Erfassung“. Kapitel 3: Arbeiten mit Let’s EDIT Dialogfeld des BatchErfassungsverlaufs # / # xxxxx Zeigt den gerade erfassten Clip, die Gesamtanzahl der zu erfassenden Clips und den Dateiname des aktuellen Clips an. Ex. 1 / 2 D:\capture1.avi gibt an, dass Clip 1 von 2 aktuell erfasst und auf „D:\capture1.avi“ geschrieben wird. Bild Gibt das aktuelle Bild aller Bilder des aktuellen Clips in Stunden, Minuten, Sekunden, Bildern und Bilderanzahl an. Status Zeigt den aktuellen AVI-Vorgang an. Deck Gibt die aktuelle Bandposition in Stunden, Minuten, Sekunden, Bildern und Bilderanzahl sowie die aktuelle Geräteoperation an. Schaltfläche Überspringen Beendet den aktuellen Clip und springt zum nächsten Clip in der Erfassungsliste. Schaltfläche Stopp Hält die Batch-Erfassung am aktuellen Punkt an und speichert alle bisher erfassten Clips. Kapitel 3: Arbeiten mit Let’s EDIT Total Gibt das aktuelle Bild aller Bilder der gesamten Erfassung in Stunden, Minuten, Sekunden, Bildern und Bilderanzahl an. Schaltfläche Abbrechen Hält die Batch-Erfassung an und verwirft alle bisher erfassten Clips. 167 Kapitel 3: Arbeiten mit Let’s EDIT Erfassung – Übergangsloser Modus Erfassungsmethode Batch Verwendet die Batch-Erfassungsmethode. Übergangslos Verwendet die übergangslose Erfassungsmethode. Kapitel 3: Arbeiten mit Let’s EDIT Einstellungen Out Dauer des Clips plus ein Bild. (Die Clipdauer ist um ein Bild länger als die angegebene Dauer.) AVI-Datei Dateiname des erfassten Clips Schaltfläche Suchen Öffnet ein Fenster zum Festlegen des Dateinamens für den Clip. Schaltfläche Aktualisieren Aktualisiert den ausgewählten Listeneintrag mit dem angegebenen OutPunkt (Dauer) und dem AVI-Dateinamen. 168 Kapitel 3: Arbeiten mit Let’s EDIT Schaltfläche Einfügen Fügt die aktuellen Einstellungen als neuen Clip vor dem ausgewählten Clip in die Erfassungsliste ein (bzw. am Ende der Erfassungsliste, wenn kein Clip ausgewählt ist). Schaltfläche Gehe nach oben Verschiebt den ausgewählten Clip in der Erfassungsliste um eine Position nach oben. Schaltfläche Gehe nach unten Verschiebt den ausgewählten Clip in der Erfassungsliste um eine Position nach unten. Schaltfläche Löschen Löscht den ausgewählten Clip aus der Erfassungsliste. Schaltfläche Alles löschen Löscht alle Clips aus der Erfassungsliste. Schaltfläche Speichern Speichert die Erfassungsliste. Schaltfläche Laden Lädt eine Erfassungsliste. Schaltfläche Erfassen Startet die übergangslose Erfassung. Schaltfläche Abbrechen Leert die Erfassungsliste und schließt das Dialogfeld „Erfassung“. Kapitel 3: Arbeiten mit Let’s EDIT Dialogfeld des übergangslosen Erfassungsverlaufs # / # xxxxx Zeigt den gerade erfassten Clip, die Gesamtanzahl der zu erfassenden Clips und den Dateiname des aktuellen Clips an. „Ex. 1 / 2 D:\capture1.avi“ gibt an, dass Clip 1 von 2 aktuell erfasst und auf „D:\capture1.avi“ geschrieben wird. 169 Kapitel 3: Arbeiten mit Let’s EDIT Bild Gibt das aktuelle Bild aller Bilder des aktuellen Clips in Timecode und Bilderanzahl an. Total Gibt das aktuelle Bild aller Bilder der gesamten Erfassung in Timecode und Bilderanzahl an. Status Zeigt den aktuellen AVI-Vorgang an. Deck Gibt die aktuelle Bandposition in Timecode und Bilderanzahl sowie die aktuelle Geräteoperation an. Schaltfläche Überspringen Beendet den aktuellen Clip und springt zum nächsten Clip in der Erfassungsliste. Schaltfläche Pause Hält die Erfassung vorübergehend an. Schaltfläche Stopp Hält die übergangslose Erfassung am aktuellen Punkt an und speichert alle bisher erfassten Clips. Schaltfläche Abbrechen Hält die übergangslose Erfassung an und verwirft alle bisher erfassten Clips. Clip kürzen Kapitel 3: Arbeiten mit Let’s EDIT 170 In Legt den In-Punkt des Clips in Stunden, Minuten, Sekunden und Bildern oder anhand der Bilderanzahl fest. Out Legt den Out-Punkt des Clips in Stunden, Minuten, Sekunden und Bildern oder anhand der Bilderanzahl fest. Kapitel 3: Arbeiten mit Let’s EDIT Dauer Legt die Dauer des Clips in Stunden, Minuten, Sekunden und Bildern oder anhand der Bilderanzahl fest. Start Legt die Startposition für Clips, die nicht auf der Main AV-Spur liegen, in Stunden, Minuten, Sekunden und Bildern oder anhand der Bilderanzahl fest. OK Übernimmt die Einstellungen für In, Out, Dauer und Start und schließt das Dialogfeld. Abbrechen Verwirft die Änderungen und schließt das Dialogfeld. Gehe OK Schließt das Dialogfeld und geht zum angegebenen Timecode bzw. zur angegebenen Bildnummer. Abbrechen Schließt das Dialogfeld und bricht den Vorgang ab. Kapitel 3: Arbeiten mit Let’s EDIT Gehe zu Springt zu einem bestimmten Timecode oder einer bestimmten Bildnummer in der Timeline. 171 Kapitel 3: Arbeiten mit Let’s EDIT Standardeinstellungen Einblendungsfarbe Ausblendungsfarbe Übergang Kapitel 3: Arbeiten mit Let’s EDIT 172 Typ Zeigt den Standardübergangstyp an. Schaltfläche Einstellungen Öffnet das Dialogfeld „Standard Wipe“, in dem Sie den Standardübergang auswählen können. Dauer Gibt die Dauer des Übergangs in Stunden, Minuten, Sekunden und Bildern an. Kontrollkästchen Audio auf A ausblenden Wenn aktiviert, wird das Audio auf dem ersten Clip während des Übergangs automatisch ausgeblendet. Wenn deaktiviert, bleiben die Audiopegel auf dem ersten Clip unverändert. Kontrollkästchen Audio auf B einblenden Wenn aktiviert, wird das Audio auf dem zweiten Clip während des Übergangs automatisch eingeblendet. Wenn deaktiviert, bleiben die Audiopegel auf dem zweiten Clip unverändert. Kapitel 3: Arbeiten mit Let’s EDIT Kontrollkästchen Gesamtzeit anpassen Wenn aktiviert, werden die In- und/oder Out-Punkte der Clips B und/oder A (falls möglich) bei Einfügung eines Übergangs verschoben, sodass die Gesamtlänge des Clips unverändert bleibt. Von A Der Out-Punkt des ersten Clips wird verschoben, sodass bei Hinzufügen eines Übergangs die Gesamtlänge des Clips unverändert bleibt. Zu B Der In-Punkt des zweiten Clips wird verschoben, sodass bei Hinzufügen eines Übergangs die Gesamtlänge des Clips unverändert bleibt. Beide Sowohl der Out-Punkt des ersten als auch der In-Punkt des zweiten Clips wird verschoben, sodass bei Hinzufügen eines Übergangs die Gesamtlänge des Clips unverändert bleibt. Ein-/Ausblenden In Legt die Standarddauer der Einblendung in Stunden, Minuten, Sekunden und Bildern fest. Einblendungsfarbe Klicken Sie auf das Feld, um die Farbe für die Einblendung festzulegen. Out Legt die Standarddauer der Ausblendung in Stunden, Minuten, Sekunden und Bildern fest. Ausblendungsfarbe Klicken Sie auf das Feld, um die Farbe für die Ausblendung festzulegen. Kontrollkästchen Audio ausblenden Wenn aktiviert, wird das Audio bei einer Ausblendung automatisch mitausgeblendet. Kapitel 3: Arbeiten mit Let’s EDIT Kontrollkästchen Audio einblenden Wenn aktiviert, wird das Audio bei einer Einblendung automatisch miteingeblendet. Standbild Dauer Legt die Standarddauer von Standbildern in Stunden, Minuten, Sekunden und Bildern fest. 173 Kapitel 3: Arbeiten mit Let’s EDIT Titel Spur Legt die Anzahl der in der Timeline angezeigten Titelspuren fest. Titel auf ausgeblendeten Spuren werden trotzdem angezeigt, müssen aber eingeblendet werden, um bearbeitet werden zu können. In Legt die Standarddauer der In-Bewegung in Stunden, Minuten, Sekunden und Bildern fest. Anhalten Legt die Standarddauer des angehaltenen Titels in Stunden, Minuten, Sekunden und Bildern fest. Out Legt die Standarddauer der Out-Bewegung in Stunden, Minuten, Sekunden und Bildern fest. OK Übernimmt die Änderungen und schließt das Dialogfeld. Abbrechen Verwirft die Änderungen und schließt das Dialogfeld. Kapitel 3: Arbeiten mit Let’s EDIT 174 Kapitel 3: Arbeiten mit Let’s EDIT Standardeinstellungen – Temporäre Laufwerke Laufwerksauswahl Laufwerksauswahl Wählt ein Laufwerk aus dem Dropdown-Menü aus und fügt es zur Liste hinzu. Schaltfläche Hinzufügen Fügt das ausgewählte Laufwerk der Liste der temporären Laufwerke hinzu. Schaltfläche Reihenfolge nach oben Verschiebt den ausgewählten Listeneintrag eine Position nach oben (höhere Priorität). Schaltfläche Reihenfolge nach unten Verschiebt den ausgewählten Listeneintrag eine Position nach unten (niedrigere Priorität). Kapitel 3: Arbeiten mit Let’s EDIT Gesamtzeit Zeigt die Gesamtspeicherzeit aller temporären Laufwerke in der Liste an. Schaltfläche Löschen Entfernt den ausgewählten Eintrag aus der Liste der temporären Laufwerke. 175 Kapitel 3: Arbeiten mit Let’s EDIT OK Übernimmt die Änderungen und schließt das Dialogfeld. Abbrechen Verwirft die Änderungen und schließt das Dialogfeld. AVI-Eigenschaften – Datei-Informationen Dateiname Name der Datei Kapitel 3: Arbeiten mit Let’s EDIT Ort Speicherlaufwerk und -verzeichnis Größe Dateigröße in MB und Byte Angelegt Erstellungsdatum der Datei Verändert Änderungsdatum der Datei Audio Audio-Sample-Rate und Bitanzahl Spielzeit Wiedergabedauer des Clips 176 Kapitel 3: Arbeiten mit Let’s EDIT In In-Punkt der Datei Out Out-Punkt der Datei Dauer Dauer der Datei Datum Aufnahmedatum des Clips Uhrzeit Aufnahmezeitpunkt des Clips In In-Punkt des Clips auf Band Out Out-Punkt des Clips auf Band Kapitel 3: Arbeiten mit Let’s EDIT AVI-Eigenschaften – Rec-Informationen Position Position des Clips auf Band Quelle Quelltyp 177 Kapitel 3: Arbeiten mit Let’s EDIT AVI-Eigenschaften – Referenz-AVIInformationen Referenzdatei Datei(en), auf die die Referenz-AVI-Datei verweist Ort Speicherort der referenzierten Datei(en) Kapitel 3: Arbeiten mit Let’s EDIT 178 Position Position dieses Clips in den Referenzdateien Über Freier Arbeitsspeicher Zeigt den freien Arbeitsspeicher in Ihrem System an. Kapitel 3: Arbeiten mit Let’s EDIT Freier Speicherplatz Zeigt den freien Speicherplatz auf dem temporären Laufwerk an. Kapitel 3: Arbeiten mit Let’s EDIT Mögliche Aufnahmezeit Zeigt an, wieviel Video in Stunden, Minuten, Sekunden, Bildern und Bilderanzahl auf dem angezeigten Laufwerk aufgenommen werden kann. 179 Kapitel 3: Arbeiten mit Let’s EDIT Kapitel 3: Arbeiten mit Let’s EDIT 180 Kapitel 4 Übergangseinstellungen In diesem Kapitel werden die Einstellungen für die standardmäßigen Canopus-Echtzeitübergänge beschrieben, die in Let's EDIT und in Adobe Premiere über das Echtzeit-Plug-In für Premiere von Canopus zur Verfügung stehen. Kapitel 4: Übergangseinstellungen Gemeinsame Optionen Folgende Optionen stehen für alle Übergänge zur Verfügung: Original zeigen Aktivieren Sie diese Option, um statt der Platzhalter A und B die Originalbilder in der Übergangsvorschau anzuzeigen. Sicherer Bereich Aktivieren Sie diese Option, damit der im endgültigen Produkt sichtbare Bereich des Videobilds durch Zuschneidemarken gekennzeichnet wird. Aktuelle Zeit Aktivieren Sie diese Option, damit die Vorschau des Übergangs in der tatsächlichen Länge wiedergegeben wird und Sie einen Eindruck der Geschwindigkeit erhalten. Sie können die Geschwindigkeit des Übergangs auf der Registerkarte „Keyframe“ ändern. Keyframes sind „Eckpunkte“, die den Verlauf eines Übergangs oder Filters zu einem gegebenen Zeitpunkt festlegen. Mit Keyframes können Sie die Geschwindigkeit eines Effekts anpassen, einen Effekt an einem bestimmten Punkt anhalten oder sogar umkehren. Beispielsweise kann bei einem Kreisübergang das nachfolgende Bild schnell geöffnet, dann wieder fast ganz geschlossen und schließlich ganz geöffnet werden. Kapitel 4: Übergangseinstellungen 182 Kapitel 4: Übergangseinstellungen Optionen für Keyframes sind auf der Registerkarte Keyframe jedes Übergangs enthalten. Umkehren Manuell verstellbar Interpolation Presets Markierung Im Keyframe-Diagramm wird die Zeit auf der horizontalen Achse und die prozentuale (%) Länge des Übergangs auf der vertikalen Achse dargestellt. Normalerweise verlaufen Übergänge linear von der linken unteren Ecke des Diagramms (Beginn der Zeit, 0 %) bis zur rechten oberen Ecke des Diagramms (Ende der Zeit, 100 %). Kapitel 4: Übergangseinstellungen Schaltflächen „Vorherige“/„Nächste“ 183 Kapitel 4: Übergangseinstellungen Hinzufügen, Auswählen und Entfernen von Keyframes Um einen Keyframe hinzuzufügen, klicken Sie auf die Schaltfläche Erstellen. Auf dem Diagramm wird eine weiße Keyframe-Markierung angezeigt. Sie können auf die Keyframe-Markierung klicken und sie an die gewünschte Stelle ziehen oder die Werte in den Feldern Zeit und Beginn manuell eingeben. Klicken Sie zum Auswählen einer Keyframe-Markierung darauf oder verwenden Sie die Schaltflächen „Vorherige“ und „Nächste“, um zur nächsten bzw. zur vorherigen Keyframe-Markierung zu gelangen. Um einen Keyframe zu entfernen, wählen Sie ihn aus und klicken auf die Schaltfläche Löschen. Einstellen der Keyframe-Interpolation Sie können die Interpolation (Durchschnitt) zwischen Keyframes einstellen, indem Sie einen Keyframe und eine der Optionen zur KeyframeInterpolation in der Dropdown-Liste neben der Schaltfläche Löschen auswählen. Linear Kapitel 4: Übergangseinstellungen Lineare Interpolation bedeutet, dass ein Keyframe mit dem nächsten durch eine gerade Linie verbunden ist. Dies führt bei Übergängen zu plötzlichen Änderungen. Wenn Sie beispielsweise einen Übergang mit der linearen Interpolation so einstellen, dass der Übergang von 0 % bis 50 % anwächst und dann wieder auf 0 % zurückgeht, ist die Veränderung zwischen der Vorwärtsbewegung und der Rückwärtsbewegung in der Mitte des Übergangs ist deutlich erkennbar. Bei der linearen Interpolation kommt es zu plötzlichen Veränderungen. Kurve Bei dieser Interpolationsart wird eine Sinuskurve verwendet, um den Übergang zwischen den Keyframes zu glätten. Dies führt zu fließenderen Übergängen. Aufsteigen Die aufsteigende Interpolation verläuft am Anfang schnell und am Ende langsam. Absteigen 184 Die absteigende Interpolation verläuft am Anfang langsam und am Ende schnell. Kapitel 4: Übergangseinstellungen Umkehren von Keyframe-Einstellungen Klicken Sie auf Umkehren, um die Keyframe-Einstellungen umzukehren, sodass Übergänge von rechts nach links und nicht von links nach rechts verlaufen. Speichern und Laden von KeyframePresets Sie können auch Keyframe-Presets für Übergänge speichern und erneut laden. Um benutzerdefinierte Keyframe-Einstellungen zu speichern, klicken Sie unter der Liste Preset auf die Schaltfläche Speichern. Daraufhin wird die benutzerdefinierte Keyframe-Einstellung in der Liste angezeigt. KeyframeEinstellungen werden global verwendet. Wenn Sie ein Preset für einen Übergang speichern, steht es für alle Übergänge zur Verfügung. Um eine benutzerdefinierte Keyframe-Einstellung zu laden, doppelklicken Sie auf Ihre Auswahl in der Liste. Kapitel 4: Übergangseinstellungen Um eine benutzerdefinierte Keyframe-Einstellung zu löschen, wählen Sie sie in der Liste aus und klicken auf Löschen. Sie können nur die Presets löschen, die Sie auch erstellt haben. Die standardmäßigen KeyframePresets können nicht gelöscht werden. 185 Kapitel 4: Übergangseinstellungen Alpha Wipe Ein Bitmap-Bild wird eingeblendet. Alpha Wipes ähneln einem der Überblendungseffekte (Gradient Wipe) von Premiere. Registerkarte „Einstellungen“ Alpha Bitmap Legt fest, welche Datei als Alpha Bitmap verwendet wird. Let's EDIT wird mit zahlreichen vordefinierten Alpha Bitmap-Dateien im Verzeichnis Effect\Alpha ausgeliefert. Kapitel 4: Übergangseinstellungen Sie können auch eigene Bitmap-Dateien im Format 640 x 480 mit 256Farben-Farbtiefe erstellen und verwenden. Sehen Sie sich einige der installierten Bitmap-Dateien im Verzeichnis Effect\Alpha an, um Ideen für die Erstellung Ihrer eigenen Bitmap-Dateien zu sammeln. Schärfe Legt die Schärfe der Ränder beim Übergang von Video A zu Video B fest. Je höher der Wert, desto schärfer und detaillierter sind die Ränder. Randfarbe benutzen Wenn Sie diese Option aktivieren, wird bei Übergängen ein Rand in der angegebene Farbe zwischen Videoclip A und B angezeigt. > A Seite: Wendet die Randfarbe auf Video A an. > B Seite: Wendet die Randfarbe auf Video B an. > Beide: Wendet die Randfarbe sowohl auf Video A als auch auf Video B an. 186 Kapitel 4: Übergangseinstellungen Blind Push Video B wird in Streifen unterteilt und „schiebt“ Video A aus dem Bild. Registerkarte „Einstellungen“ X-Kacheln Anzahl der horizontalen Wiederholungen des Übergangs Y-Kacheln Streifen Anzahl der Streifen Style Legt fest, wie die Abschnitte in das Videobild eintreten. Kapitel 4: Übergangseinstellungen Anzahl der vertikalen Wiederholungen des Übergangs 187 Kapitel 4: Übergangseinstellungen Blind Slide Video B wird in Streifen unterteilt, die über Video A geschoben werden. Registerkarte „Einstellungen“ X-Kacheln Anzahl der horizontalen Wiederholungen des Übergangs Y-Kacheln Kapitel 4: Übergangseinstellungen 188 Anzahl der vertikalen Wiederholungen des Übergangs Streifen Anzahl der Streifen Style Legt fest, wie die Abschnitte in das Videobild eintreten. Kapitel 4: Übergangseinstellungen Blind Wipe Video B wird in Streifen unterteilt, die über Video A gleiten. Registerkarte „Einstellungen“ X-Kacheln Anzahl der horizontalen Wiederholungen des Übergangs Y-Kacheln Streifen Anzahl der Streifen Style Legt fest, wie die Abschnitte in das Videobild eintreten. Kapitel 4: Übergangseinstellungen Anzahl der vertikalen Wiederholungen des Übergangs 189 Kapitel 4: Übergangseinstellungen Block Video B wird in Blöcke unterteilt, die über Video A geschoben werden. Registerkarte „Einstellungen“ X-Kacheln Anzahl der horizontalen Wiederholungen des Übergangs Y-Kacheln Anzahl der vertikalen Wiederholungen des Übergangs Kapitel 4: Übergangseinstellungen X-Block Anzahl der horizontalen Blöcke Y-Block Anzahl der vertikalen Blöcke Style Legt fest, wie die Blöcke im Videobild erscheinen. Richtung Legt die Richtung fest, in der die Blöcke verlaufen. Progress Mode 190 Legt den Blockaufbau fest. Blöcke können gleichmäßig linear, erst vorwärts und dann zurück oder versetzt aufgebaut werden. Kapitel 4: Übergangseinstellungen Box Video B wird als Quadrat über Video A eingeblendet, das allmählich größer wird, bis es Video A schließlich ganz verdeckt. Registerkarte „Einstellungen“ X-Kacheln Anzahl der horizontalen Wiederholungen des Übergangs Anzahl der vertikalen Wiederholungen des Übergangs Style Legt fest, wie und an welchen Stellen die Blöcke im Videobild erscheinen. Randbreite Legt die Breite des Rands fest. Kapitel 4: Übergangseinstellungen Y-Kacheln 191 Kapitel 4: Übergangseinstellungen Randfarbe Wenn aktiviert, wird ein Rand in der ausgewählten Farbe verwendet. Wenn deaktiviert, wird kein Rand verwendet. > Randfarbe: Legt ggf. die Farbe des Rands fest. > Randbreite: Legt ggf. die Breite des Rands fest. Weicher Rand Lässt den Rand weicher erscheinen und sorgt so für fließendere Übergänge. Runde Ecken Rundet die Ecken des Rands ab. Kapitel 4: Übergangseinstellungen 192 Kapitel 4: Übergangseinstellungen Circle Mittelpunkt Randfarbe Randbreite Mittelpunkt neu ausrichten Bei dieser Überblendung erscheint Video B in der Mitte von Video A als Kreis, der allmählich größer wird und Video A schließlich ganz verdeckt. Registerkarte „Einstellungen“ X-Kacheln Y-Kacheln Anzahl der vertikalen Wiederholungen des Übergangs Style Legt fest, wie und an welchen Stellen die Blöcke im Videobild erscheinen. Mittelpunkt Kapitel 4: Übergangseinstellungen Anzahl der horizontalen Wiederholungen des Übergangs Um den Mittelpunkt des Kreises neu festzulegen, ziehen Sie ihn in der Darstellung oder verwenden die Prozentwerte für X und Y. Klicken Sie auf die Schaltfläche „Zurück“, um den Mittelpunkt wieder zu zentrieren. Randbreite Legt die Breite des Rands fest. 193 Kapitel 4: Übergangseinstellungen Randfarbe Wenn aktiviert, wird ein Rand in der ausgewählten Farbe verwendet. Wenn deaktiviert, wird kein Rand verwendet. > Randfarbe: Legt ggf. die Farbe des Rands fest. > Weicher Rand: Lässt den Rand weicher erscheinen und sorgt so für fließendere Übergänge. Weicher Übergang Aktivieren Sie dieses Kontrollkästchen, um weiche Randübergänge zu glätten. Kapitel 4: Übergangseinstellungen 194 Kapitel 4: Übergangseinstellungen Clock Mittelpunkt Mittelpunkt neu ausrichten Video B überdeckt Video A mithilfe einer einzigen Wischbewegung vom Mittelpunkt aus. Registerkarte „Einstellungen“ X-Kacheln Y-Kacheln Anzahl der vertikalen Wiederholungen des Übergangs Style Legt fest, wie die keilförmigen Ausschnitte ausgefüllt werden – von der Mitte her oder im Uhrzeigersinn. Mittelpunkt Um den Mittelpunkt des Kreises neu festzulegen, ziehen Sie ihn in der Darstellung oder verwenden die Prozentwerte für X und Y. Klicken Sie auf die Schaltfläche „Zurück“, um den Mittelpunkt wieder zu zentrieren. Kapitel 4: Übergangseinstellungen Anzahl der horizontalen Wiederholungen des Übergangs Sektor Legt die Anzahl der keilförmigen Abschnitte während des Übergangs fest. 195 Kapitel 4: Übergangseinstellungen Dissolve Mit diesem Übergangseffekt wird Video A ausgeblendet, während Video B eingeblendet wird. Sie können die Geschwindigkeit des Effekts auf der Registerkarte „Keyframe“ einstellen. Kapitel 4: Übergangseinstellungen 196 Kapitel 4: Übergangseinstellungen Push Stretch (Under Scan) Randfarbe Randbreite Video B drückt Video A aus dem Bildschirm. Registerkarte „Einstellungen“ Style Legt fest, ob der Effekt an der Seite oder im Mittelpunkt beginnt. Bestimmt, ob Video A horizontal oder vertikal vom Bildschirm gedrückt wird. > Randbreite: Legt die Breite des Rands fest. > Randfarbe: Legt ggf. die Farbe des Rands fest. Randfarbe Wenn aktiviert, wird ein Rand in der ausgewählten Farbe verwendet. Wenn deaktiviert, wird kein Rand verwendet. Kapitel 4: Übergangseinstellungen Richtung 197 Kapitel 4: Übergangseinstellungen Slide Video B schiebt sich über Video A. Registerkarte „Einstellungen“ X-Kacheln Anzahl der horizontalen Wiederholungen des Übergangs Y-Kacheln Anzahl der vertikalen Wiederholungen des Übergangs Kapitel 4: Übergangseinstellungen 198 Style Bestimmt, wie der Effekt beginnt. Richtung Legt fest, an welcher Ecke oder Seite der Effekt beginnt. Kapitel 4: Übergangseinstellungen Slide (Under Scan) Randfarbe Randbreite Video B schiebt sich über Video A (optional mit Rand). Registerkarte „Einstellungen“ Richtung Legt fest, an welcher Ecke oder Seite der Effekt beginnt. Randfarbe Wenn aktiviert, wird ein Rand in der ausgewählten Farbe verwendet. Wenn deaktiviert, wird kein Rand verwendet. Rundes Aussehen Rundet die Ecken des Rands ab. Kapitel 4: Übergangseinstellungen > Randbreite: Legt die Breite des Rands fest. > Randfarbe: Legt ggf. die Farbe des Rands fest. 199 Kapitel 4: Übergangseinstellungen Stretch Video B streckt sich über Video A. Registerkarte „Einstellungen“ X-Kacheln Anzahl der horizontalen Wiederholungen des Übergangs Y-Kacheln Anzahl der vertikalen Wiederholungen des Übergangs Kapitel 4: Übergangseinstellungen 200 Richtung Legt fest, an welcher Ecke oder Seite der Effekt beginnt. Kapitel 4: Übergangseinstellungen Stretch (Under Scan) Randfarbe Randbreite Video B streckt sich über Video A (optional mit Rand). Registerkarte „Einstellungen“ Richtung Legt fest, an welcher Ecke oder Seite der Effekt beginnt. Randfarbe Wenn aktiviert, wird ein Rand in der ausgewählten Farbe verwendet. Wenn deaktiviert, wird kein Rand verwendet. Kapitel 4: Übergangseinstellungen > Randbreite: Legt die Breite des Rands fest. > Randfarbe: Legt ggf. die Farbe des Rands fest. 201 Kapitel 4: Übergangseinstellungen Stripe Streifenanzahl Randfarbe Randbreite Streifen von Video B überdecken Video A. Registerkarte „Einstellungen“ X-Kacheln Anzahl der horizontalen Wiederholungen des Übergangs Y-Kacheln Kapitel 4: Übergangseinstellungen Anzahl der vertikalen Wiederholungen des Übergangs Umkehren Wenn diese Option aktiviert ist, wird die Bewegung der Streifen umgekehrt. Andernfalls wird eine Bewegung in die Standardrichtung ausgeführt. Richtung Legt fest, an welcher Ecke oder Seite der Effekt beginnt. Streifen Legt die Anzahl der Streifen fest, in die das Video aufgeteilt wird. Style 202 Legt fest, ob der Effekt an der Seite oder im Mittelpunkt beginnt. Kapitel 4: Übergangseinstellungen Randbreite Legt die Breite des Rands fest. Randfarbe Legt ggf. die Farbe des Rands fest. Randfarbe Wenn aktiviert, wird ein Rand in der ausgewählten Farbe verwendet. Wenn deaktiviert, wird kein Rand verwendet. Weicher Rand Lässt den Rand weicher erscheinen und sorgt so für fließendere Übergänge. Beide Seiten Kapitel 4: Übergangseinstellungen Legt fest, ob der Rand auf beide Seiten des Streifens oder nur auf einer Seite angewendet wird. 203 Kapitel 4: Übergangseinstellungen Kapitel 4: Übergangseinstellungen 204 Kapitel 5 VideoFiltereinstellungen Dieses Kapitel beschreibt die Einstellungen für die in Let’s EDIT verfügbaren Canopus-Video-Filter. Weitere Informationen zum Hinzufügen von Video-Filtern zu Clips finden Sie in den entsprechenden Abschnitten in diesem Handbuch. Kapitel 5: VideoFiltereinstellungen Steuerelemente der Filtervorschau Alle Video-Filter verfügen über Steuerelemente für die Vorschau, mit denen Sie die Wiedergabe des gefilterten Clips steuern können. In-Schleifenpunkt setzen Schleifenwiedergabe Vorheriges Stopp Bild Out-Schleifenpunkt setzen Nächstes Wiedergabe Bild Vorschau-Scrub Steuerelemente der Filtervorschau Mit den Filtersteuerelementen können Sie den gefilterten Clip starten bzw. stoppen sowie die Schleifenwiedergabe des gefilterten Clips starten bzw. stoppen. Die Einstellungen des Clips können auch während der Clipwiedergabe angepasst werden. Kapitel 5: Video-Filtereinstellungen Tipps Mit den Schaltflächen für die In- und OutSchleifenpunkte können Sie ein bestimmtes Segment im Clip markieren. Klicken Sie auf die Schaltfläche für die Schleifenwiedergabe und passen Sie während der Wiedergabe des Videos die Filtereinstellungen an. Je nach Länge der Schleife kann es einige Sekunden dauern, bis das Ergebnis des Filters angezeigt wird. Mit den Schaltflächen für die In- und Out-Schleifenpunkte können Sie Inund Out-Punkte für die Schleifenwiedergabe setzen. Störung Der Video-Filter „Störung“ fügt dem Clip ein Bildrauschen hinzu, ähnlich dem Schnee-Effekt. Dieser Effekt lässt sich mit dem gestörten Signal vergleichen, das Sie erhalten, wenn Sie am Fernseher einen Kanal ohne Signalempfang einstellen. Dialogfeld des Filters „Störung“ Verhältnis: Legt die Stärke der Bildstörung fest. Eine höhere Zahl bewirkt eine stärkere Bildstörung im Video. 206 Graustufenstörung: Erstellt eine Bildstörung mit Graustufen anstatt mit Farben. Kapitel 5: VideoFiltereinstellungen Effekte überblenden Mit dem Video-Filter „Effekte überblenden“ können Sie zwei Filter gleichzeitig einsetzen. Filterauswahl Schieberegler für Filtermischverhältnis Rechts und links neben dem oben angezeigten Schieberegler können Sie jeweils einen Filter aus den Dropdown-Listen auswählen. Klicken Sie zum Aufrufen der Einstellungen eines Filters unter dem ausgewählten Filter auf die entsprechende Schaltfläche Setup. Tipps Mit dem Filter „Effekte überblenden“ können Sie Keyframing durchführen oder durch Auswahl der Option „Keine“ keinen anderen Filter zum Überblenden anwenden. Schieberegler für Filtermischverhältnis: Bestimmt das Anwendungsverhältnis der beiden Filter. Wenn Sie den Schieberegler vollständig nach links ziehen, wird der auf der linken Seite angegebene Filter zu 100 % angewendet. Wenn Sie den Schieberegler vollständig nach rechts ziehen, wird der auf der rechten Seite angegebene Filter zu 100 % angewendet. In der Mitte werden beide Filter jeweils zu 50 % angewendet. Der Schieberegler für das Filtermischverhältnis wird nicht verwendet, wenn die Option „Keyframe“ aktiviert ist. Kapitel 5: Video-Filtereinstellungen Dialogfeld des Filters „Effekte überblenden“ Keyframing Aktivieren Sie das Kontrollkästchen Keyframe, um Keyframing zum Mischen der Filter zu verwenden. Der Bereich unterhalb des Graphen verwendet 100 % des linken Filters und der oberhalb des Graphen 100 % des rechten Filters. Wenn die Option „Keyframe“ aktiviert wurde, kann der Schieberegler für das Filtermischverhältnis nicht verwendet werden. 207 Kapitel 5: VideoFiltereinstellungen Sie können einen Keyframe hinzufügen, indem Sie auf eine Stelle der Linie klicken und den Punkt an die gewünschte Position ziehen, oder indem Sie auf die Schaltfläche Keyframe hinzufügen klicken. Sie können einen Keyframe löschen, indem Sie mit der rechten Maustaste auf diesen klicken. Zwischen Keyframes gibt es zwei Interpolationsmethoden: Polylinien und Kurven. Durch eine Polylinie wird eine lineare Interpolation erstellt. Dadurch werden die Verlaufsänderungen abrupt angezeigt. Filter „Effekte überblenden“ mit Polylinien-Keyframing Durch eine Kurve wird eine Sinuswelleninterpolation erstellt. Dadurch werden Verlaufsänderungen gleichmäßig angezeigt. Kapitel 5: Video-Filtereinstellungen 208 Filter „Effekte überblenden“ mit Kurven-Keyframing Kapitel 5: VideoFiltereinstellungen Die Zahlen unterhalb des Graphen (rechts der Option „Kurven“) zeigen die aktuelle Bildposition des Mauszeigers sowie die Gesamtanzahl der Bilder im Clip an. Voreinstellungen zum Speichern und Laden Sie können die Filtereinstellungen speichern, indem Sie in das leere Feld über den Schaltflächen zum Löschen und Speichern klicken und einen Namen eingeben. Klicken Sie zum Speichern der Filtereinstellungen auf die Schaltfläche zum Speichern. Sie können eine gespeicherte Filtereinstellung laden, indem Sie sie aus der Liste über den Schaltflächen zum Löschen und Speichern auswählen. Unschärfe Durch den Video-Filter „Unschärfe“ wird eine Unschärfe zum Videoclip hinzugefügt. Radius: Bestimmt den Unschärferadius. Je höher der Wert für den Radius, desto stärker die Unschärfe. Kapitel 5: Video-Filtereinstellungen Dialogfeld des Filters „Unschärfe“ 209 Kapitel 5: VideoFiltereinstellungen Hochqualitative Unschärfe Durch den Filter „Hochqualitative Unschärfe“ wird eine Unschärfe in hochwertiger Bildqualität zum Videoclip hinzugefügt. Durch diese Option erhalten Sie bei Clips mit hohen Helligkeits- und Kontrastwerten eine bessere Qualität als bei Verwendung der normalen Unschärfe. Sie erfordert jedoch eine höhere Prozessorleistung als die normale Unschärfe. Dialogfeld des Filters „Hochqualitative Unschärfe“ Radius: Bestimmt den Unschärferadius. Je höher der Wert für den Radius, desto stärker die Unschärfe. Kapitel 5: Video-Filtereinstellungen 210 Kapitel 5: VideoFiltereinstellungen Farbkorrektur Mit dem Filter „Farbkorrektur“ können Sie die Farbeigenschaften des Videos ändern. Es gibt drei Methoden zum Anwenden der Farbkorrektur: YUV-Graph, HSBC-Rad und Schieberegler. Sie können gleichzeitig nur eine der genannten Methoden verwenden. YUV-Graph YUV-Graph – Interpolation mit Polylinien Bei Verwendung des YUV-Graphen können Sie die Y-, U- und V-Werte des Videos durch Hinzufügen von Punkten zur Linie grafisch anpassen. Kapitel 5: Video-Filtereinstellungen Sie können die Farbkorrektur anhand des YUV-Graphen durchführen, indem Sie oben im Dialogfeld zur Farbkorrektur auf die linke Schaltfläche klicken. Beim Hinzufügen und Entfernen der Punkte gehen Sie gleich vor wie beim Keyframing in den Dialogfeldern der anderen Filter. Klicken Sie auf die Linie, um einen Punkt hinzuzufügen, und klicken Sie mit der rechten Maustaste, um den Punkt zu entfernen. 211 Kapitel 5: VideoFiltereinstellungen Durch eine Polylinie wird eine lineare Interpolation erstellt. Dadurch werden Verlaufsänderungen abrupt angezeigt (siehe Abbildung oben). Durch eine Kurve wird eine Sinuswelleninterpolation erstellt. Dadurch werden Verlaufsänderungen gleichmäßig angezeigt. Kapitel 5: Video-Filtereinstellungen 212 YUV-Graph – Interpolation mit Kurven Kapitel 5: VideoFiltereinstellungen HSBC-Rad Wählen Sie das HSBC-Rad aus, indem Sie oben im Dialogfeld zur Farbkorrektur auf die mittlere Schaltfläche klicken. Sie können den Farbton durch Drehen des Farbrads anpassen, indem in einen leeren Bereich klicken und die Maus bewegen. Die Farbsättigung stellen Sie ein, indem Sie auf den grauen Punkt klicken und ihn entlang der Linie ziehen. Helligkeit und Kontrast legen Sie mit den Schiebereglern Helligkeit und Kontrast fest. Kapitel 5: Video-Filtereinstellungen HSBC-Rad 213 Kapitel 5: VideoFiltereinstellungen Schieberegler Wählen Sie die Farbanpassung über Schieberegler aus, indem Sie oben im Dialogfeld zur Farbkorrektur auf die rechte Schaltfläche klicken. Dadurch können Sie die Farbeinstellungen über Schieberegler anpassen. Anpassung mit Schiebereglern Kapitel 5: Video-Filtereinstellungen Legen Sie die Einstellung für Chroma fest, indem Sie den Schieberegler Chroma verwenden oder in das linke Feld oberhalb des Schiebereglers einen Wert eingeben. Passen Sie die Einstellung für die Helligkeit an, indem Sie den Schieberegler Helligkeit verwenden oder indem in das mittlere Feld oberhalb des Schiebereglers einen Wert eingeben. Passen Sie die Einstellung für den Kontrast an, indem Sie den Schieberegler Kontrast verwenden oder in das rechte Feld oberhalb des Schiebereglers einen Wert eingeben. Passen Sie die Einstellung für Cyan und Rot an, indem Sie den Schieberegler Cyan/Rot verwenden oder in das linke Feld oberhalb des Schiebereglers einen Wert eingeben. 214 Passen Sie die Einstellung für Magenta und Grün an, indem Sie den Schieberegler Magenta/Grün verwenden oder in das mittlere Feld oberhalb des Schiebereglers einen Wert eingeben. Kapitel 5: VideoFiltereinstellungen Passen Sie die Einstellung für Gelb und Blau an, indem Sie den Schieberegler Gelb/Blau verwenden oder in das rechte Feld oberhalb des Schiebereglers einen Wert eingeben. Allgemeine Optionen Umgehen: Entfernt den Filtereffekt, ohne den Filter zu schließen. Mit diesem Kontrollkästchen können Sie zwischen dem Original- und dem farbkorrigierten Video wechseln. Sichere Farben: Bei Aktivierung dieses Kontrollkästchens enthält das Video nur dem NTSC-Standard entsprechende Farben. Voreinstellungen zum Speichern und Laden Sie können die Filtereinstellungen speichern, indem Sie in das leere Feld über den Schaltflächen „Löschen“ und „Speichern“ klicken und einen Namen eingeben. Klicken Sie zum Speichern der Filtereinstellungen auf die Schaltfläche Speichern. Sie können eine gespeicherte Filtereinstellung laden, indem Sie sie aus der Liste über den Schaltflächen „Löschen“ und „Speichern“ auswählen. Kantenbetonung Dialogfeld des Filters „Kantenbetonung“ Kapitel 5: Video-Filtereinstellungen Mit dem Video-Filter „Kantenbetonung“ werden die Kanten im Videoclip hervorgehoben. Richtung: Bestimmt die Richtung der Kantenbetonung. Die Richtungen führen zu einer unterschiedlichen Schattierung. Tiefe: Bestimmt die Tiefe des Effekts. Eine größere Tiefe bewirkt eine größere Verschiebung zwischen „Vordergrund“ und „Hintergrund“. 215 Kapitel 5: VideoFiltereinstellungen Bleistiftzeichnung Durch den Video-Filter „Bleistiftzeichnung“ sieht das Video aus, als ob es mit Bleistift (oder Kohle) gezeichnet wäre. Dialogfeld des Filters „Bleistiftzeichnung“ Umkehren: Das Video erscheint in Schwarz auf weißen Hintergrund. Glätten: Die Bleistiftzeichnung erscheint weniger grob. Intensität: Bestimmt den Kontrast der Bleistiftzeichnung. Eine höhere Intensität bewirkt kräftigere Striche. Kombinieren Kapitel 5: Video-Filtereinstellungen 216 Tipps Zwar können Sie Filtereinstellungen auch im Dialogfeld „VideoFilter“ speichern, in einigen Fällen wird jedoch durch die Verwendung des Filters „Kombinieren“ weniger Prozessorleistung benötigt. Tipps Mit dem Filter „Kombinieren“ können Sie mehrere Filter gleichzeitig anwenden, wie z. B. „Bereich“, „Chrominanz“ oder „Effekte überblenden“. Mit dem Filter „Kombinieren“ können Sie bis zu fünf Effekte auf einem Videoclip kombinieren. Im Gegensatz zum Filter „Effekte überblenden“ werden durch den Filter „Kombinieren“ alle Filter mit der gleichen Intensität angewendet. Dialogfeld des Filters „Kombinieren“ Kapitel 5: VideoFiltereinstellungen Auswählen und Einstellen der zu kombinierenden Filter Wählen Sie aus den Listenfeldern die Filter aus, die angewendet werden sollen. Klicken Sie zum Aufrufen der Einstellungen eines Filters unter dem ausgewählten Filter auf die entsprechende Schaltfläche Setup. Über das Kontrollkästchen Nutzen können Sie einen Filter aktivieren oder deaktivieren. Voreinstellungen zum Speichern und Laden Sie können die Filtereinstellungen speichern, indem Sie in das leere Feld oberhalb der Schaltflächen „Löschen“ und „Speichern“ klicken und einen Namen eingeben. Klicken Sie zum Speichern der Filtereinstellungen auf die Schaltfläche Speichern. Sie können eine gespeicherte Filtereinstellung laden, indem Sie sie aus der Liste über den Schaltflächen „Löschen“ und „Speichern“ auswählen. Einfarbig Dialogfeld des Filters „Einfarbig“ Sie können die Farbtönung für einen Videoclip anpassen, indem Sie die Schieberegler U und V bewegen oder einen Wert in die Felder eingeben. Kapitel 5: Video-Filtereinstellungen Mit dem Video-Filter „Einfarbig“ können Sie einen Videoclip in Graustufen oder mit einer Farbtönung darstellen. 217 Kapitel 5: VideoFiltereinstellungen Mosaik Durch den Video-Filter „Mosaik“ wird das Video in Rasterblöcke unterteilt, um beispielsweise Personen unkenntlich zu machen. Dialogfeld des Filters „Mosaik“ Blockgröße: Bestimmt die Größe der Mosaikblöcke. Ein höherer Wert bewirkt größere Blöcke (und damit eine höhere Unkenntlichkeit). Blockmuster: Bestimmt die Art der verwendeten Mosaikblöcke. Wählen Sie aus den vielen verfügbaren Blockarten eine aus. Bewegungsunschärfe Durch den Filter „Bewegungsunschärfe“ wird den bewegten Segmenten eines Videos eine Unschärfe hinzugefügt. Kapitel 5: Video-Filtereinstellungen 218 Dialogfeld des Filters „Bewegungsunschärfe“ Stärke: Bestimmt die Intensität der Unschärfe. Eine höherer Wert bewirkt eine stärkere Unschärfe. Bereich Durch den Filter „Bereich“ können Sie einen rechteckigen oder elliptischen Bereich im Videobild festlegen und innerhalb bzw. außerhalb dieses Bereichs einen Filter anwenden. Außerdem können Sie einen Bewegungspfad für den Bereich festlegen. Dieser Filter wird oft in Kombination mit dem Filter „Mosaik“ verwendet, um das Gesicht von Personen unkenntlich zu machen. Kapitel 5: VideoFiltereinstellungen Definieren eines Bereichs Dialogfeld „Bereich“ – Registerkarte „Innen“ Außerdem können Sie durch Auswahl einer Voreinstellung die Position und/ oder Größe des Bereichs definieren. Klicken Sie mit der rechten Maustaste Kapitel 5: Video-Filtereinstellungen Definieren Sie einen rechteckigen Bereich, indem Sie das gestrichelte Rechteck mit der Maus ziehen und verschieben oder in die Felder Links, Oben, Breite und Höhe einen Wert eingeben. 219 Kapitel 5: VideoFiltereinstellungen in den Ansichtsbereich und wählen Sie aus dem Kontextmenü eine Position und/oder Größe aus. Dialogfeld „Bereich“ – Registerkarte „Innen“ Kapitel 5: Video-Filtereinstellungen 220 Mit der Plustaste (+) bzw. Minustaste (-) wird die Größe des Bereichs jeweils um einen Pixel vergrößert bzw. verkleinert. Durch Drücken der H-Taste wird der Bereich an der Mauszeigerposition zentriert. Klicken Sie auf Hinzufügen, um ein Bewegungs-Keyframe zum aktuellen Bild hinzuzufügen. Anwenden von Filtern Sie können Filter innerhalb oder außerhalb des Auswahlbereichs anwenden, indem Sie einen Filter aus der Liste auswählen. Klicken Sie zum Aufrufen der Einstellungen eines Filters neben dem Filternamen auf die Schaltfläche Setup. Kapitel 5: VideoFiltereinstellungen Bewegungspfad Dialogfeld „Bereich“ - Registerkarte „Bewegungspfad“ Sie können einen Bewegungspfad definieren, indem Sie mit den Steuerelementen der Filtervorschau das Videobild auswählen, bei dem der Bewegungspfad starten soll, und anschließend den rechteckigen Auswahlbereich festlegen. Mit der Schaltfläche Hinzufügen können Sie einen Keyframe hinzufügen. Mit den Steuerelementen der Filtervorschau können Sie eine andere Position im Video auswählen, den rechteckigen Bereich neu positionieren und durch Klicken auf Hinzufügen einen weiteren Keyframe hinzufügen. Kapitel 5: Video-Filtereinstellungen Klicken Sie auf die Registerkarte Bewegungspfad und aktivieren Sie das Kontrollkästchen Bewegungspfad, um einen Bewegungspfad für den Bereich zu aktivieren. Der rechteckige Auswahlbereich bewegt sich anhand der Keyframes von Position zu Position. Außerdem können Sie die Größe des ausgewählten Bereichs in den Keyframes und somit die Form des ausgewählten Bereichs ändern. 221 Kapitel 5: VideoFiltereinstellungen Sie können einen Keyframe entfernen, indem Sie ihn in der Liste auswählen und auf die Schaltfläche Löschen klicken. Außerdem können Sie auf der Registerkarte „Bewegungspfad“ die innerhalb und außerhalb des Bereichs angewendeten Filter sowie die Filtereinstellungen ändern. Allgemeine Optionen Ellipse: Aktivieren Sie das Kontrollkästchen, um einen elliptischen Bereich anstatt eines rechteckigen zu verwenden. Weicher Rand: Aktivieren Sie dieses Kontrollkästchen, um einen weichen Rand für den Auswahlbereich zu verwenden. Die Intensität der Weichzeichnung wird anhand der Pixelanzahl bestimmt, die Sie in das Feld unter dem Kontrollkästchen „Weicher Rand“ eingeben. Voreinstellungen zum Speichern und Laden Sie können die Filtereinstellungen speichern, indem Sie in das leere Feld über den Schaltflächen „Löschen“ und „Speichern“ klicken und einen Namen eingeben. Klicken Sie zum Speichern der Filtereinstellungen auf die Schaltfläche Speichern. Sie können eine gespeicherte Filtereinstellung laden, indem Sie sie aus der Liste oberhalb der Schaltflächen „Löschen“ und „Speichern“ auswählen. Schärfe Mit dem Video-Filter „Schärfe“ wird die Bildschärfe im Video erhöht. Kapitel 5: Video-Filtereinstellungen Dialogfeld des Filters „Schärfe“ Schärfe: Bestimmt die Intensität der angewendeten Schärfe. Ein höherer Wert bedeutet eine stärkere Anwendung des Filters. 222 Kapitel 5: VideoFiltereinstellungen Weiche Blende Der Video-Filter „Weiche Blende“ wendet einen weichen Blendeneffekt an, der einer kreisförmigen Unschärfe entspricht. Radius: Bestimmt die Größe der Unschärfe. Ein größerer Radius bewirkt eine größere Unschärfe. Unschärfe: Bestimmt die Intensität der angewendeten Unschärfe. Eine höherer Wert bewirkt eine auffälligere Unschärfe. Helligkeit: Bestimmt die für das Video zusätzlich angewendete Helligkeit. Ein höherer Wert bewirkt ein helleres Bild. Durch den Filter „Chrominanz“ können Sie Filter innerhalb und außerhalb von Bereichen im Video anwenden. Im Gegensatz zum Filter „Bereich“ wird beim Filter „Chrominanz“ der Bereich durch einen bestimmten Farbwert bestimmt. Den Chrominanzfilter können Sie für komplizierte Filtereffekte einsetzen. Beispielsweise können Sie in einer blauen Szene alles rot färben. Oder Sie können eine gesamte Szene monochrom und ein bestimmtes Objekt in einer anderen Farbe färben. Die Verwendung des Chrominanzfilters besteht aus zwei Schritten: Erstellen eines Keys durch Auswahl des Zielfarbbereichs und das Anwenden der Filter. Kapitel 5: Video-Filtereinstellungen Chrominanz 223 Kapitel 5: VideoFiltereinstellungen Erstellen eines Keys durch Auswahl eines Zielfarbbereichs Sie können die Zielfarbe für den Chrominanzfilter auf vier verschiedene Arten auswählen: Farbauswahl, Oval, Bogen und Rechteck. Farbauswahl Oval Kapitel 5: Video-Filtereinstellungen 224 Bogen Rechteck Kapitel 5: VideoFiltereinstellungen Die Farbauswahl stellt die einfachste Verwendungsmethode des Chrominanzfilters dar. Klicken Sie auf eine Stelle im Bild, um die Key-Farbe auszuwählen. Wenn das Bildfenster nicht aktiv ist, müssen Sie gegebenenfalls mehr als einmal klicken. Kapitel 5: Video-Filtereinstellungen Farbauswahlmodus 225 Kapitel 5: VideoFiltereinstellungen Auf der Registerkarte „Key Color“ können Sie die ausgewählte Farbe bestätigen oder manuell eine Farbe auswählen. Registerkarte „Key Color“ (Farbauswahlmodus) Kapitel 5: Video-Filtereinstellungen 226 Kapitel 5: VideoFiltereinstellungen Auswahlmodus mit Oval Im Oval-Auswahlmodus wird der gesamte Farbbereich in einem Farbbereichsfenster dargestellt. Verschieben Sie das Oval, indem Sie auf das Oval klicken und es ziehen. Der helle Bereich im Oval steht für den Zielfarbbereich. Sie können die Größe des Auswahlbereichs ändern, indem Sie auf die Griffe am Oval klicken und sie ziehen. Die Griffe am Auswahlbereich werden rot angezeigt, wenn sich der Mauszeiger darüber befindet. Kapitel 5: Video-Filtereinstellungen Farbbereichsfenster 227 Kapitel 5: VideoFiltereinstellungen Außerdem können Sie durch Ziehen der blauen Griffe am Auswahlbereich einen zusätzlichen Alphabereich definieren, bei dem der Effekt teilweise angewendet wird. Die Griffe für die Auswahl des Alphabereichs werden gelb angezeigt, wenn der Mauszeiger sich über diesen befindet. Der Alphabereich entspricht dem dunklen Bereich um den hellen ovalen Bereich. Alphabereich Auswahlbereich Farbbereichsauswahl mit Oval Auf der Registerkarte „Chroma“ können Sie die Attribute des ovalen Bereichs manuell auswählen. Kapitel 5: Video-Filtereinstellungen Registerkarte „Chroma“ (Auswahlmodus mit Oval) Die Werte in Fokus 0 und Fokus 1 definieren die Position und Größe des Ovals (bzw. Ellipse) auf der U- und V-Achse. Radius: Bestimmt den Radius des gesamten Auswahlbereichs. Innerhalb dieses Bereichs werden die Filter vollständig angewendet. Alpha: Definiert den Bereich außerhalb des Ovals, in dem die Filter teilweise angewendet werden. 228 Kapitel 5: VideoFiltereinstellungen Auswahlmodus mit Bogen Im Bogen-Auswahlmodus wird der gesamte Farbbereich in einem Farbbereichsfenster dargestellt. Die Farbe Weiß steht im Mittelpunkt des Fensters. Dieser Modus ist besonders hilfreich, um andere Farben als Weiß auszuwählen. Ändern Sie die Ausrichtung des Bogensbereichs, indem Sie darauf klicken und ihn ziehen. Kapitel 5: Video-Filtereinstellungen Farbbereichsfenster Der helle Bereich im Bogen steht für den Zielfarbbereich. Sie können die Größe des Auswahlbereichs ändern, indem Sie auf die Griffe am Bereich klicken und sie ziehen. Die Ränder des Auswahlbereichs werden rot angezeigt, wenn sich der Mauszeiger darüber befindet. 229 Kapitel 5: VideoFiltereinstellungen Außerdem können Sie durch Ziehen der blauen Ränder des Auswahlbereichs einen zusätzlichen Alphabereich definieren, bei dem der Effekt teilweise angewendet wird. Die Ränder für die Auswahl des Alphabereichs werden gelb angezeigt, wenn der Mauszeiger sich über diesen befindet. Der Alphabereich entspricht dem dunkleren Bereich um den helleren Bogen. Sie können sowohl den Radius als auch den Winkel ändern, indem Sie die Ränder des Bogens ziehen. Alphabereich Auswahlbereich Farbauswahl für Bogen Auf der Registerkarte „Chroma“ können Sie die Attribute des Bogens manuell auswählen. Kapitel 5: Video-Filtereinstellungen Registerkarte „Chroma“ (Auswahlmodus mit Bogen) In den Feldern Winkel können Sie die Anfangs- und Endwinkel (von -90 bis 90 Grad) für den Bogen festlegen. In den Feldern Radius können Sie den Anfangs- und Endradius des Bogens festlegen. Innerhalb dieses Bereichs werden die Filter vollständig angewendet. 230 Kapitel 5: VideoFiltereinstellungen Unter „Alpha“ können Sie in den Feldern Winkel den Bereich als Bogenfortsetzung festlegen, in dem die Filter teilweise angewendet werden. Unter „Alpha“ können Sie in den Feldern Radius den Anfangs- und Endradius des Bereichs außerhalb des Bogens festlegen, in dem die Filter teilweise angewendet werden. Auswahlmodus mit Rechteck Kapitel 5: Video-Filtereinstellungen Farbbereichsfenster Im Rechteck-Auswahlmodus wird der gesamte Farbbereich in einem Farbbereichsfenster dargestellt. Bewegen Sie das Rechteck, indem Sie darauf klicken und es ziehen. 231 Kapitel 5: VideoFiltereinstellungen Der helle Bereich im rechteckigen Bereich steht für den Zielfarbbereich. Sie können die Größe des Auswahlbereichs ändern, indem Sie auf die Griffe am Rechteck klicken und sie ziehen. Die Ränder des Auswahlbereichs werden rot angezeigt, wenn sich der Mauszeiger darüber befindet. Außerdem können Sie durch Ziehen der blauen Ränder des Auswahlbereichs einen zusätzlichen Alphabereich definieren, bei dem der Effekt teilweise angewendet wird. Die Ränder für die Auswahl des Alphabereichs werden gelb angezeigt, wenn der Mauszeiger sich über diesen befindet. Der Alphabereich entspricht dem dunklen Bereich um den hellen rechteckigen Bereich. Alphabereich Auswahlbereich Farbbereichsauswahl mit Rechteck Auf der Registerkarte „Chroma“ können Sie die Attribute des rechteckigen Bereichs manuell auswählen. Kapitel 5: Video-Filtereinstellungen Registerkarte „Chroma“ (Auswahlmodus mit Rechteck) In den Feldern Links, Rechts, Oben und Unten können Sie Koordinaten für den Auswahlbereich angeben. 232 Unter Alpha können Sie in den Feldern Links, Rechts, Oben und Unten den Alphabereich um den Auswahlbereich angeben. Kapitel 5: VideoFiltereinstellungen Beschränken des Zielbereichs in einem Lumabereich (Auswahlmodus mit Oval, Bogen und Rechteck) Mit dem Luma-Graphen können Sie bei den Auswahlbereichen mit Oval, Bogen und Rechteck den Zielbereich weiter einschränken. Mit dem Luma-Graphen können Sie den Zielbereich auf einen bestimmten Luminanzbereich einschränken. Durch den Luma-Graphen können drei Kapitel 5: Video-Filtereinstellungen LumaGraph 233 Kapitel 5: VideoFiltereinstellungen Bereiche definiert werden: oberer Alphabereich, Auswahlbereich und unterer Alphabereich. Oberer Alphabereich Auswahlbereich Unterer Alphabereich Kapitel 5: Video-Filtereinstellungen 234 Im oberen und unteren Alphabereich wird der Filter teilweise, im Auswahlbereich vollständig angewendet. Sie können die Ränder des oberen oder unteren Alphabereichs ändern, indem Sie die Linie oben oder unten am Bereich ziehen. Die Trennlinie wird gelb angezeigt, wenn sich der Mauszeiger darüber befindet. Sie können die Ränder oben oder unten am Auswahlbereich ändern, indem Sie die Linie oben oder unten am Auswahlbereich ziehen. Die Trennlinie wird rot angezeigt, wenn sich der Mauszeiger darüber befindet. Kapitel 5: VideoFiltereinstellungen Auf der Registerkarte „Luma“ können Sie außerdem den Luminanzbereich manuell festlegen. Registerkarte „Luma“ In den Feldern Min und Max können Sie Mindest- und Höchstwerte für den Luminanzbereich angeben, in dem die Filter angewendet werden. Unter „Alpha“ können Sie in den Feldern Min und Max den Mindest- und Höchstwert für den unteren und oberen Alphabereich angeben. Histogramm (Auswahlmodus mit Oval, Bogen und Rechteck) Histogramm-Anzeige Kapitel 5: Video-Filtereinstellungen Aktivieren Sie das Kontrollkästchen Histogramm, um die im aktuellen Bild verwendeten Farben im Farbbereichsfenster anzuzeigen. Diese Funktion ist für die Auswahl passender Chroma- und Lumabereiche hilfreich. 235 Kapitel 5: VideoFiltereinstellungen Key anzeigen (alle Auswahlmodi) Key-Anzeige Aktivieren Sie das Kontrollkästchen Key anzeigen, um den Key in einer Vorschau und nicht im gefilterten Bild anzuzeigen. In diesem Modus können Sie die Farbauswahl auf einfache Art und Weise anpassen. Kapitel 5: Video-Filtereinstellungen Tipps Wenn Sie das Kontrollkästchen „Key anzeigen“ aktivieren, können Sie den Key als AVI-Datei exportieren und als Matte in anderen Programmen verwenden. Die weißen Bereiche stellen den Auswahlbereich, die grauen Bereiche die teilweise ausgewählten (Alpha) Bereiche und die schwarzen Bereiche die nicht ausgewählten Bereiche dar. Anwenden von Filtern Registerkarte „Effekt“ Auf der Registerkarte „Effekt“ können Sie die verwendeten Filter auswählen und den Stärke der Filteranwendung anpassen. 236 Kapitel 5: VideoFiltereinstellungen Im Feld Form Alpha (innen) bestimmen Sie den Farbverlauf zwischen dem ausgewählten und nicht ausgewählten Bereich im Key. Dieser Wert bestimmt die Stärke der Innenfilteranwendung zwischen dem ausgewählten und nicht ausgewählten Bereich. Im Feld Form Alpha (außen) bestimmen Sie den Farbverlauf zwischen dem Randbereich und dem nicht ausgewählten Bereich im Key. Dieser Wert bestimmt die Stärke der Randfilteranwendung zwischen dem Randbereich und dem nicht ausgewählten Bereich. Der Innenfilter wird auf den Auswahlbereich angewendet. Der Randfilter wird auf den Randbereich des Keys angewendet. Der Außenfilter wird auf die nicht ausgewählten Farben angewendet. Klicken Sie zum Aufrufen der Einstellungen eines Filters neben dem Auswahlfeld auf die entsprechende Schaltfläche Setup. Erweiterte Optionen Cancel Color Auf der Registerkarte „Cancel Color“ können Sie eine bestimmte Farbinversion außerhalb des Auswahlbereichs anwenden. Die Option „Cancel Color“ ist nur bei Anwendung eines einzigen Filters verfügbar, z. B. bei einem Innen-, Rand- oder Außenfilter. Mit der Option „Cancel Color“ können unpassende Schattierungen oder Reflektionen korrigiert werden. Beispiel: Ein Objekt vor einer grünen Chroma-Anzeige kann möglicherweise einen unpassenden grünen Schatten haben. Mit der Option „Cancel Color“ können Sie das Grün ausgleichen und die Schatten in normalerweise verwendetem SchwarzGrau erscheinen lassen. Kapitel 5: Video-Filtereinstellungen Registerkarte „Cancel Color“ Bereich: Bestimmt die Größe des korrigierten Bereichs. Stärke: Bestimmt die Intensität der angewendeten Korrektur. Die besten Ergebnisse erhalten Sie, wenn Sie zunächst für Bereich und Stärke Maximalwerte einstellen, den Bereich auf einen passenden Bereich verkleinern und dann die Stärke soweit reduzieren, bis die Farbe korrigiert ist. 237 Kapitel 5: VideoFiltereinstellungen Farbclip Mit dem Filter „Farbclip“ wird ein Video durch einen Vollfarbclip ersetzt. Dieser Filter ist insbesondere hilfreich in Kombination mit anderen Filtern, wie z. B. „Bereich“ oder „Chrominanz“. Dialogfeld des Filters „Farbclip“ Mit den Schiebereglern für Y, U und V können Sie die Farbe des Filters auswählen. Außerdem können Sie in die Felder neben die jeweiligen Schieberegler Werte eingeben. Farbbalken Der Filter „Farbbalken“ ersetzt den Clip durch Standardfarbbalken. Kapitel 5: Video-Filtereinstellungen 238 Dialogfeld des Filters „Farbbalken“ Kapitel 5: VideoFiltereinstellungen Wählen Sie im Dropdown-Menü den Farbbalkentyp aus. Zur Auswahl stehen folgende Optionen: SMPTE Color Bars, 75/x/75/x Color Bars, 100/x/ 75/x Color Bars, 75/x/100/x Color Bars, 100/x/100/x Color Bars, ITU-R BT.801 100/x/75/x Bar und ITU-R BT.801 100/x/100/x Bar. Farbbalkenauswahl Bei Auswahl von „100/x/75/x Color Bars“ beträgt die Weißsättigung 100 % und die Farbsättigung 75 %. Kapitel 5: Video-Filtereinstellungen Die Einstellungen für NTSC und PAL, 4:3 und 16:9 sowie 0 IRE und 7.5 IRE werden automatisch von Let’s EDIT festgelegt. 239 Kapitel 5: VideoFiltereinstellungen Alter Film Durch den Filter „Alter Film“ wird ein Effekt verwendet, der das Video wie einen alten Film aussehen lässt. In Kombination mit einem Farbfilter (z. B. „Einfarbig“) können Sie sehr interessante Ergebnisse erzielen. Kapitel 5: Video-Filtereinstellungen Dialogfeld des Filters „Alter Film“ Aktivieren Sie das Kontrollkästchen Staub & Haare, um dem Video Staubund Haareffekte hinzuzufügen. Für den Staubeffekt werden kleine Punkte und für den Haareffekt Striche verwendet. Stärkere Haare: Bestimmt das Verhältnis zwischen dem Haar- und Staubeffekt. Je weiter Sie den Schieberegler nach links bewegen, desto stärkeren Haar- und desto schwächeren Staubeffekt erhalten Sie. Je weiter Sie den Schieberegler nach rechts bewegen, desto stärkeren Staub- und schwächeren Haareffekt erhalten Sie. 240 Kapitel 5: VideoFiltereinstellungen Größe: Bestimmt die Größe der Staub- und Haarpartikel. Ein höherer Wert bewirkt größere Partikel. Anzahl: Bestimmt die Anzahl der Staub- und Haarpartikel. Eine höhere Anzahl bewirkt eine verstärkte Präsenz von Staub und Haaren im Video. Helligkeit: Bestimmt die Helligkeit des Staub- und Haareffekts. Ein höherer Wert bewirkt einen mehr ins Weiß gehenden Staub- und Haareffekt. Lebenszeit: Gibt die Dauer an, die der Staub- und Haareffekt im Video angezeigt wird. Ein höherer Wert bewirkt, dass Staub- und Haarpartikel länger im Video angezeigt werden. Aktivieren Sie das Kontrollkästchen Kratzer, um dem Video Kratzer hinzuzufügen. Filmkratzer erscheinen als vertikale Linien im Video. Anzahl: Gibt die Anzahl der Kratzer im Video an. Ein höherer Wert bewirkt eine höhere Präsenz von Kratzern. Helligkeit: Bestimmt die Helligkeit der Kratzer. Ein höherer Wert bewirkt einen mehr ins Weiß gehenden Kratzereffekt. Bewegung: Bestimmt den horizontalen Abstand der Kratzerbewegung. Ein höherer Wert bewirkt, dass die Kratzer im Bild weiter auseinander liegen. Lebenszeit: Bestimmt die Dauer Kratzerpräsenz im Video. Ein höherer Wert bewirkt, dass Kratzer länger angezeigt werden. Sprünge: Bestimmt die Intensität, mit der vertikale Bilder durch das Bildzittern beeinflusst werden. Durch eine höhere Amplitude werden mehr Videobilder versetzt angezeigt, wenn ein Bildzittern auftritt. Stärke: Bestimmt die Häufigkeit des Bildzitterns. Ein höherer Wert bewirkt ein häufigeres Bildzittern. Aktivieren Sie das Kontrollkästchen Dunkelheit zum Rand hin, um den äußeren Rand im Video dunkler anzuzeigen. Kapitel 5: Video-Filtereinstellungen Aktivieren Sie das Kontrollkästchen Bildzittern, um dem Video ein Bildzittern hinzuzufügen. Stärke: Bestimmt die Dunkelheit am Rand. Ein höherer Wert bewirkt einen dunkleren Rand im Video. Aktivieren Sie das Kontrollkästchen Flimmern, um dem Video ein Flimmern hinzuzufügen. 241 Kapitel 5: VideoFiltereinstellungen Aktivieren Sie Zufällig, um ein durch einen Zufallsgenerator erstelltes Flimmern zu verwenden. Schwingung: Bestimmt die Intensität des Flimmerns. Eine höhere Amplitude bewirkt, dass die Helligkeit bei einem höheren Anteil von Video mit Flimmern verändert wird. Aktivieren Sie das Kontrollkästchen Filmkorn, um dem Video eine Bildstörung mit Filmkörnung hinzuzufügen. Korn: Bestimmt die Intensität der Körnung. Ein höherer Wert bewirkt eine verstärkte Präsenz von Störungen und Körnung im Video. Interfield: Passt die Verwendung von Feldern an. Keine: Bewirkt keine Änderung an Feldern. Die Felder werden normal angezeigt. Deinterlace: Zeigt nur gerade oder ungerade Felder mit Deinterlacing an. Blende: Kombiniert ungerade und gerade Felder in Bilder und zeigt die Bilder an. Unschärfe: Dient zum Einstellen der Unschärfe. Keine: Bewirkt keine Unschärfe. Leicht: Bewirkt eine leichte Unschärfe im Video. Stark: Bewirkt eine starke Unschärfe im Video. Kapitel 5: Video-Filtereinstellungen 242 Kapitel 5: VideoFiltereinstellungen Anti-Flicker In einigen Fällen kann bei in Video verwendeten Standbildern vertikales Flimmern auftreten, da Details nur in einem Feld vorhanden sind. Durch den Filter „Anti-Flicker“ kann das Flimmern entfernt oder verringert werden. Dialogfeld des Filters „Anti-Flicker“ Durch den Filter „Anti-Flicker“ findet bei jedem Bild im Video zwischen ungeraden und geraden Feldern eine Überblendung statt. Mit dem Schieberegler Stärke können Sie die Intensität der Überblendung festlegen. Bei einer Stärke von 100 findet eine vollständige Überblendung zwischen ungeraden und geraden Feldern statt, bei einer Stärke von 0 findet keine Überblendung statt. Durch den Filter „Matrix“ können Sie eine benutzerdefinierte Filtermatrix verwenden. Kapitel 5: Video-Filtereinstellungen Matrix Dialogfeld des Filters „Matrix“ 243 Kapitel 5: VideoFiltereinstellungen Eine Filtermatrix ist eine mathematische Berechnung der Videopixel. Geben Sie in die Felder Werte für die Filtermatrix ein. Aktivieren Sie das Kontrollkästchen Normalize, um die Filtermatrix vor dem Anwenden zu normalisieren. Eine ausführliche Erklärung einer Filtermatrix ist im Rahmen dieses Handbuchs nicht möglich. Für den Filter „Matrix“ finden Sie jedoch eine Reihe von Voreinstellungen. Kapitel 5: Video-Filtereinstellungen 244 Kapitel 5: VideoFiltereinstellungen Luminanzkey Mit dem Luminanzkey (oft auch als „Lumakey“ bezeichnet) können Sie bestimmte Bereiche im Video transparent erscheinen lassen. Durch das Verwenden eines Lumakeys können Sie ein bewegtes oder statisches Video über einen anderen Videoclip legen. Der Luminanzkey ist ausschließlich für Clips auf der Insert AV-Spur verfügbar. Schwellenwertmarkierungen Abtrennungsmarkierungen Kapitel 5: Video-Filtereinstellungen Luminanzhistogramm Dialogfeld des Luminanzkey – Registerkarte „Key Setting“ 245 Kapitel 5: VideoFiltereinstellungen Allgemeine Optionen Tipps Mit den Einstellungen unter „Fade In/Fade Out“ für den Luminanzkey können Sie zwischen Insert AV und Main AV ein- und ausblenden. Fade In/Fade Out bestimmt, dass das mit dem Lumakey bearbeitete Video (über Main AV-Video) ein- und/oder ausgeblendet wird. Sie können das Ein- und/oder Ausblenden aktivieren, indem Sie das Kontrollkästchen Freigeben aktivieren, dann In und/oder Out aktivieren und eine Bildanzahl angeben, für die das Ein- oder Ausblenden gelten soll. Das Ein-/ Ausblenden kann nicht gleichzeitig mit der Funktion Keyframing verwendet werden. Mit der Option Nur im Rechteck können Sie einen rechteckigen Bereich im Video definieren, auf den der Luminanzkey beschränkt werden soll. Aktivieren Sie dazu das Kontrollkästchen Nur im Rechteck und legen Sie mithilfe der Maus die Position und Größe des Rechtecks im Videobild fest. Die Option Nur außerhalb des Rechtecks kann nur verwendet werden, wenn die Option Nur im Rechteck aktiviert wurde. Durch Nur außerhalb des Rechtecks wird ein Insert AV-Video außerhalb des Rechtecks über dem Main AV-Video angezeigt. Es wird nur Keyframing und das Ein-/ Ausblenden auf den Bereich außerhalb des Rechtecks angewendet, der definierte Luminanzkey nicht. Durch die Option Invertieren wird das Main AV-Video und Insert AV-Video vertauscht. Der Luminanzkey wird jedoch weiterhin für Insert AV-Video verwendet. Durch die Option Komplette Kalkulation verwendet der Lumakey eine vollständige Berechnung. Dadurch wird ein qualitativ hochwertiger Key verwendet, der allerdings eine höhere Prozessorleistung erfordert. Einrichten des Luminanzkeys Kapitel 5: Video-Filtereinstellungen 246 Klicken Sie auf die Registerkarte Key Setting, um die Einstellungen des Luminanzkeys aufzurufen. Im Luminanzhistogramm sind die Luminanzwerte des aktuellen Bilds aufgeführt. Durch die Schaltfläche Refresh histogram wird das Histogramm aktualisiert, wenn Sie auf ein anderes Videobild scrubben. Durch die Schaltfläche Auto Fit werden Ihre Key-Einstellungen automatisch angepasst. Die Genauigkeit der Funktion „Auto Fit“ hängt vom Video ab. Die Schiebeleisten für den Schwellenwert der Neigung bestimmen die minimalen und maximalen Luminanzwerte, die vollständig entfernt werden. Sie können sie einstellen, indem Sie die Schiebeleisten auf die entsprechende Position im Luminanzgraphen ziehen. Außerdem können Sie in die Felder Minimum und Maximum links und rechts vom Graphen Werte eingeben. Kapitel 5: VideoFiltereinstellungen Die Schiebeleisten für den Abtrennungswert der Neigung bestimmen die minimalen und maximalen Luminanzwerte, die teilweise entfernt werden. Der entfernte Bereich hängt von den Einstellungen für den Neigungsschwellenwert und Neigungsabtrennungswert ab. Sie können sie einstellen, indem Sie die Schiebeleisten auf die entsprechende Position im Luminanzgraphen ziehen. Außerdem können Sie unter den Feldern Minimum und Maximum in die Felder Neigung Werte eingeben. Keyframe-Einstellungen Klicken Sie auf der Registerkarte Key Frame Setting auf Enable, um einen Keyframe für den Luminanzkey zu erstellen. Sie können Keyframing und Ein-/Ausblenden nicht gleichzeitig verwenden. Die Keyframes im Luminanzkey steuern die Transparenz des Videos mit dem angewendeten Key. Oben im Graphen wird das vollständig sichtbare Video mit dem angewendeten Lumakey dargestellt, unten im Graphen wird das sichtbare Video ohne Lumakey dargestellt. Die linke und rechte Seite des Graphen stellen den Anfang und das Ende des Clips dar. Hinzufügen und Entfernen von Keyframes Sie können einen Keyframe hinzufügen, indem Sie auf einen Punkt der Linie klicken und ihn an die gewünschte Position ziehen. Sie können einen Keyframe löschen, indem Sie mit der rechten Maustaste auf diesen klicken. Zwischen Keyframes gibt es zwei Interpolationsmethoden: Linien und Kurven. Kapitel 5: Video-Filtereinstellungen Tipps Das Verwenden des Luminanzkeys erfordert einige Übung. Experimentieren Sie mit den Einstellungen an unterschiedlichen Videoclips. Die Einstellungen für die Form der Neigung bestimmen die Art der Interpolation zwischen den Neigungsschwellenwerten und den Neigungsabtrennungswerten. Es gibt fünf verschiedene Neigungstypen: Top curve 1 (Kurve oben 1), Top curve 2 (Kurve oben 2), Linear (Gerade), Bottom curve 1 (Kurve unten 1) und Bottom curve 2 (Kurve unten 2). Experimentieren Sie mit den unterschiedlichen Kurventypen, um optimale Ergebnisse bei Verwendung des Keys zu erhalten. 247 Kapitel 5: VideoFiltereinstellungen Durch eine Linie wird eine lineare Interpolation erstellt. Dadurch werden die Verlaufsänderungen abrupter angezeigt. Kapitel 5: Video-Filtereinstellungen 248 Dialogfeld des Luminanzkeys – Lineare Interpolation für Keyframes Kapitel 5: VideoFiltereinstellungen Dialogfeld des Luminanzkeys – Kurveninterpolation für Keyframes Die Zahlen oben und rechts vom Graphen stellen die Bildanzahl des Clips und (in Prozent) die Sichtbarkeit des mit dem Key bearbeiteten Videos dar. Kapitel 5: Video-Filtereinstellungen Durch eine Kurve wird eine Sinuswelleninterpolation erstellt. Dadurch werden die Verlaufsänderungen gleichmäßiger angezeigt. 249 Kapitel 5: VideoFiltereinstellungen Bild im Bild Durch die Funktion „Bild-im-Bild“ („B-im-B“) wird eine Verkleinerung des Videos über ein anderes Video gelegt. Diese Funktion kann sowohl für Main AV- als auch Insert AV-Clips verwendet werden. Kapitel 5: Video-Filtereinstellungen Dialogfeld „Bild-im-Bild-Effekt“ – Registerkarte „Position, Größe“ Allgemeine Optionen Mit der Option Umkehren werden das B-im-B-Video und das Hintergrundvideo vertauscht. Mit der Option Qualität können Sie für die Funktion „B-im-B“ eine normale oder hohe Qualität festlegen. Durch eine hohe Qualität werden insbesondere bei Skalierungen bessere Ergebnisse erzielt; dies ist allerdings mit einer höheren Prozessorleistung verbunden. 250 Kapitel 5: VideoFiltereinstellungen Änderung der Größe und Position des Bilds im Bild Mit der Maus können Sie die Position und Größe des Bilds im Bild ändern. Außerdem können Sie auf der Registerkarte „Position, Größe“ in die Felder Links, Oben, Breite und Höhe Werte eingeben. Mit der Option Festes Verhältnis können Sie die B-im-B-Skalierung so einschränken, dass das Seitenverhältnis beibehalten wird. Deaktivieren Sie dieses Feld, um eine ungleichmäßige Größenänderung des Bilds im Bild zu erhalten. Kapitel 5: Video-Filtereinstellungen Mit der Option Transparent können Sie das Bild im Bild zur Hälfte oder vollständig transparent erscheinen lassen. Aktivieren Sie das Kontrollkästchen Transparent und geben Sie die Stärke der Transparenz in das Feld Prozent ein. 251 Kapitel 5: VideoFiltereinstellungen Hinzufügen eines Rands Klicken Sie auf die Registerkarte Rand, um dem Bild im Bild einen Rand hinzuzufügen. Kapitel 5: Video-Filtereinstellungen 252 Einstellungen für Bild-im-Bild-Rand Klicken Sie auf Anzeigen, um einen Rand zum Bild im Bild hinzuzufügen. Breite: Bestimmt die Breite des Rands. Ein höherer Wert bewirkt einen breiteren Rand. Farbe: Bestimmt die Farbe des Rands. Klicken Sie in das Feld, um eine Farbe auszuwählen. Kapitel 5: VideoFiltereinstellungen Hinzufügen einesSchattens Einstellungen für Bild-im-Bild-Schatten Aktivieren Sie das Kontrollkästchen Einschalten, um einen Schatten für das Bild im Bild zu verwenden. Die Werte für Links und Oben bestimmen den Abstand des Schattens (von der oberen linken Ecke des Bilds). Farbe: Bestimmt die Farbe des Schattens. Klicken Sie in das Feld, um eine Farbe auszuwählen. Kapitel 5: Video-Filtereinstellungen Klicken Sie auf die Registerkarte Schatten, um dem Bild im Bild einen Schatten hinzuzufügen. Transparent: Macht den Schatten halbtransparent. Aktivieren Sie das Kontrollkästchen Transparent und geben Sie die Stärke der Transparenz in das Feld Prozent ein. Ein höherer Prozentsatz bewirkt einen leichteren Schatten. 253 Kapitel 5: VideoFiltereinstellungen Hinzufügen von In-/Out-Effekten Klicken Sie auf die Registerkarte Effekt, um dem Bild im Bild einen In- oder Out-Effekt hinzuzufügen. Tipps Mit einem Bild im Bild als Vollbild und In- und OutEffekten können Sie den Übergang zwischen Main AV und Insert AV bestimmen. Kapitel 5: Video-Filtereinstellungen Einstellungen für Bild-im-Bild-Effekt Aktivieren Sie das Kontrollkästchen Freigeben, um Effekte für das Bild-imBild zu verwenden. Sie können einen In- (oder Out-) Effekt hinzufügen, indem Sie das Kontrollkästchen In (oder Out) aktivieren und einen Effekt aus dem Feld Effekt auswählen. Sie können die Dauer eines In- (oder Out-) Effekts festlegen, indem Sie die Anzahl der Bilder in das Feld Bilder eingeben. Sie können die Dauer des In-Effekts auch festlegen, indem Sie mit den Steuerelementen der Filtervorschau zum Bild scrubben, bei dem der In-Effekt enden soll, und auf die Schaltfläche Ende In-Effekt klicken. 254 Kapitel 5: VideoFiltereinstellungen Dadurch wird die Anzahl der Bilder festgelegt und der In-Effekt endet beim angegebenen Bild. Sie können die Dauer des Out-Effekts auch festlegen, indem Sie mit den Steuerelementen der Filtervorschau zum Bild scrubben, bei dem der OutEffekt starten soll und auf die Schaltfläche Start Out-Effekt klicken. Dadurch wird die Anzahl der Bilder festgelegt und der Out-Effekt beginnt beim angegebenen Bild. Erstellen eines Bewegungspfads Mit einem Bewegungspfad können Sie Bild-im-Bild-Videos verschieben und skalieren. Sie können Bewegungspfade für die Bild-im-Bild-Funktion erstellen, indem Sie Knoten im Pfad festlegen. Klicken Sie in einen leeren Bereich im B-im-B-Vorschaufenster, um einen neuen Knoten zu erstellen. Der Anfangsknoten (der erste Knoten) wird durch ein S und der Endknoten (der letzte Knoten) durch ein E gekennzeichnet. Kapitel 5: Video-Filtereinstellungen Klicken Sie mit der rechten Maustaste im B-im-B-Vorschaufenster auf einen Knoten, um das Kontextmenü aufzurufen. Klicken Sie auf Hinzufügen, um einen neuen Knoten zum Bewegungspfad hinzuzufügen. 255 Kapitel 5: VideoFiltereinstellungen Mit den Optionen unter Layout können Sie die Position und Größe eines Knotens bestimmen. Mit den Optionen unter Tool können Sie die Aktionen für das Klicken im B-im-B-Vorschaufenster festlegen. Kapitel 5: Video-Filtereinstellungen 256 Hinzufügen: Durch Klicken wird ein neuer Knoten zum Bewegungspfad hinzugefügt. Auswählen: Durch Klicken wird ein Knoten ausgewählt. Löschen: Durch Klicken wird ein Knoten gelöscht. Kapitel 5: VideoFiltereinstellungen Im Untermenü Einstellungen können Sie angeben, welche Umrisse angezeigt werden sollen. Alle: Alle Umrisse (Knoten und aktuelle Position) werden angezeigt. Kapitel 5: Video-Filtereinstellungen Abhängig: Es werden nur Umrisse abhängig von den ausgewählten Bedingungen angezeigt. 257 Kapitel 5: VideoFiltereinstellungen Ändern der Attribute von Knoten Alle B-im-B-Attribute werden zusammen mit dem Knoten gespeichert, sodass Größe, Schatten oder Rand sowie Position geändert werden können. Sie können die Einstellungen eines bestimmten Knotens anpassen, indem Sie mit Mauszeiger darauf zeigen, sodass der Knoten hervorgehoben wird, und dann auf den Knoten klicken. Die Attribute des aktuellen Knotens werden auf den Registerkarten angezeigt und können geändert werden. Ausgewählter Knoten Kapitel 5: Video-Filtereinstellungen 258 Kapitel 5: VideoFiltereinstellungen Wenn eine Einstellung abgeblendet ist und mit Gitternetzlinien angezeigt wird, wird dieser Wert aus den Werten der anderen Knoten interpoliert. Sie können den Wert manuell einstellen, indem Sie einen Wert in das Feld eingeben. Interpolierte Einstellung Keyframing-Bewegung Registerkarte „Bewegungs-Keyframe“ Die vertikale rote Linie stellt das aktuelle Vorschaubild dar. Die horizontalen roten Linien stellen die definierten Knoten im Bewegungspfad dar. Die schwarze Linie stellt den Fortschritt der Bewegung dar. Die Darstellung gibt unten die Startposition und oben die Endposition an. Kapitel 5: Video-Filtereinstellungen Auf der Registerkarte „Bewegungs-Keyframe“ können Sie Keyframing in einer B-im-Bild-Bewegung ausführen. Durch Klicken auf die Linie können Sie Knoten zum Graphen hinzufügen. Sie können einen Knoten aus dem Graphen löschen, indem Sie mit der rechten Maustaste darauf klicken und Löschen auswählen oder die EntfTaste drücken. 259 Kapitel 5: VideoFiltereinstellungen Klicken Sie mit der rechten Maustaste, um ein Kontextmenü anzuzeigen. Hinzufügen: Fügt einen neuen Knoten zum Graphen hinzu. Alles auswählen: Wählt alle Knoten im Graphen aus. Umkehren: Wählt alle nicht ausgewählten Knoten im Graphen aus. Geschwindigkeit: Bestimmt die Bewegungsgeschwindigkeit des ausgewählten Segments. Es gibt vier Bewegungsarten zwischen den Knoten im Graphen: Kapitel 5: Video-Filtereinstellungen 260 Linear: Stellt eine (gerade) lineare Verbindung zwischen den Knoten her. Ansteigend: Bildet eine Verbindung mit flachem Anfang und steilem Ende zwischen den Knoten. Abfallend: Bildet eine Verbindung mit steilem Anfang und flachem Ende zwischen den Knoten. Stopp: Hält die Bewegung auf dem gleichen Niveau wie die aktuelle Position und bildet anschließend eine vertikale Verbindung mit dem nächsten Knoten. Kapitel 5: VideoFiltereinstellungen Jedes Segment zwischen den Knoten kann über eigene Geschwindigkeitseinstellungen verfügen. Tool: Bestimmt die durch Klicken in den Graphen ausgelöste Aktion. Hinzufügen: Durch Klicken in den Graphen wird ein neuer Knoten hinzugefügt. Auswählen: Durch Klicken in den Graphen wird der Knoten oder das Segment ausgewählt. Kapitel 5: Video-Filtereinstellungen Löschen: Durch Klicken in den Graphen wird der Knoten oder das Segment gelöscht. Einstellung: Die Einstellungen des Graphen werden aufgerufen. Beides zoomen: Ein Verwenden der Bildlaufleisten im B-im-B-Layout bewirkt ein entsprechendes Verschieben des Schiebeleisten in der Darstellung des Graphen unter „Bewegungs-Keyframe“. 261 Kapitel 5: VideoFiltereinstellungen Bewegungslevel: Die Bewegungsknoten werden als rote horizontale Linien angezeigt. Speichern der Voreinstellungen Durch Klicken auf „Speichern“ können Sie Ihre eigenen Voreinstellungen für einen Bild-im-Bild-Effekt speichern. Ein Dialogfeld wird angezeigt. Dialogfeld zum Speichern der Bild-im-Bild-Voreinstellungen Sie können einige oder alle Einstellungen des Bild-im-Bild-Effekts speichern, indem Sie unter Inhalt die entsprechenden Elemente auswählen. Aktivieren Sie das Kontrollkästchen eines Elements, um es auszuwählen. Kapitel 5: Video-Filtereinstellungen Klicken Sie auf das Pluszeichen neben einem Element, um die Anzeige des Elements zu erweitern und die Eigenschaften des Elements anzuzeigen. Aktivieren Sie die Eigenschaften, die Sie speichern möchten, und geben Sie in das Feld Name einen Namen ein. Außerdem können Sie eine vorhandene Voreinstellung aus der Dropdown-Liste Name auswählen. Auf diese Weise wird die vorhandene Voreinstellung überschrieben. Aktivieren Sie das Kontrollkästchen Nur lesen, damit die Voreinstellung schreibgeschützt ist. Schreibgeschützte Voreinstellungen werden nicht in der Popup-Liste angezeigt, das aufgerufen wird, wenn Sie im Fenster „Bildim-Bild-Effekt“ auf die Schaltfläche Löschen klicken. Klicken Sie auf OK, um die Voreinstellungen zu speichern. Wenn Sie auf Als Standard speichern klicken, werden die ausgewählten Einstellungen als Bild-im-Bild-Standardeinstellungen gespeichert. 262 Kapitel 5: VideoFiltereinstellungen Laden und Löschen von Voreinstellungen Sie können vorhandene Voreinstellungen für Bild-im-Bild laden oder löschen, indem Sie auf Öffnen oder Löschen klicken und ein Element aus der des Popup- Liste auswählen. Tipps Sie können eine schreibgeschützte Voreinstellung löschen, indem Sie die ausgewählten Einstellungen (unter dem Namen der Voreinstellung) speichern. Achten Sie darauf, dass die neue Voreinstellung nicht schreibgeschützt ist. Anschließend können Sie die Voreinstellung löschen. Importieren von Bild-im-BildVoreinstellungen anderer Benutzer Im Dialogfeld Presets können Sie über die Schaltfläche Presets importieren die Voreinstellungen aus einer Datei mit der Erweiterung „INI“ laden. Wählen Sie dazu die betreffende INI-Datei aus und benennen Sie sie um (z. B. Michael.ini). Klicken Sie auf Presets importieren und wählen Sie die entsprechende INI-Datei aus. Wenn die zu importierende Voreinstellung mit dem gleichen Namen bereits vorhanden ist, werden Sie gefragt, ob Sie die vorhandene Voreinstellung überschreiben möchten. Möchten Sie die vorhandene Voreinstellung nicht überschreiben, wird der Importvorgang gestoppt. Verwenden eines Farbvideos bzw. eingefärbten Videos als Hintergrund Tipps Tipp: Sie können einen eingefärbten Hintergrund hinter einem großen Bild-im-Bild verwenden, um das Video hervorzuheben. Kapitel 5: Video-Filtereinstellungen Bei Main AV-Clips mit angewendeter Bild-im-Bild-Funktion können Sie eine einfarbige oder eingefärbte Version des Videos als Hintergrund verwenden. 263 Kapitel 5: VideoFiltereinstellungen Einstellungen von Bild-im-Bild Kontrollkästchen „Video-Hintergrund“ Dialogfeld „Video-Filter“ für Main AV-Clip Um für den Bild-im-Bild-Hintergrund eine Farbe auszuwählen, klicken Sie neben der Schaltfläche „Setup“ für die Bild-im-Bild-Funktion auf das Farbfeld und wählen eine Farbe aus. Um ein eingefärbtes Video als Bild-im-Bild-Hintergrund zu verwenden, aktivieren Sie das Kontrollkästchen Video-Hintergrund. Kapitel 5: Video-Filtereinstellungen Das Hintergrundvideo wird normal (nicht eingefärbt) angezeigt, wenn Sie als Hintergrundfarbe Weiß auswählen. Zeitlupe Durch diese Funktion wird der Videoclip mit halber Geschwindigkeit abgespielt (der Clip wird doppelt so lang) und das Audio stummgeschaltet. Zurzeit sind keine Einstellungen für Zeitlupe verfügbar. HINWEIS: Die Zeitlupenfunktion ist in Adobe Premiere nicht verfügbar. 264 Kapitel 5: VideoFiltereinstellungen Chromakey Durch den Chromakey können bestimmte Bereiche des Videos transparent angezeigt werden. Clips, auf die dieser Key angewendet wurde, können über andere Clips gelegt werden, um damit bestimmte Effekte zu erzielen. Beispielsweise kann eine Person an einem Strand oder im Weltall dargestellt werden. Beispiel eines Chromakeys Die Verwendung des Chromakeys besteht aus zwei Schritten: Erstellen eines Keys durch Auswahl des Zielfarbbereichs und Anwenden der Filter. Sie können die Zielfarbe für den Chrominanzfilter auf vier verschiedene Arten auswählen: Farbauswahl, Oval, Bogen und Rechteck. Oval Bogen Rechteck Kapitel 5: Video-Filtereinstellungen Farbauswahl 265 Kapitel 5: VideoFiltereinstellungen Farbauswahlmodus Dialogfeld „Chromakey“ (Farbauswahlmodus) Kapitel 5: Video-Filtereinstellungen 266 Die Farbauswahl stellt die einfachste Verwendungsmethode des Chromakeys dar. Wenn Sie den Chromakey das erste Mal bei einem Clip aktivieren, wird automatisch eine Auswahl vorgenommen. In den meisten Fällen kann die automatische Auswahl übernommen werden. Klicken Sie auf eine Stelle im Bild, um die Key-Farbe auszuwählen. Wenn das Bildfenster nicht aktiv ist, müssen Sie gegebenenfalls mehr als einmal klicken. Kapitel 5: VideoFiltereinstellungen Detaillierte Einstellungen Klicken Sie auf die Schaltfläche Detail, um die Farbdetails anzuzeigen und Feineinstellungen vorzunehmen. Bereich „Detail“ (Farbauswahlmodus) Mit den Schiebereglern Y, U und V können Sie die YUV-Werte der KeyFarbe anpassen. Unter „Chroma“ können Sie im Feld Basis den Farbbereich für die Anwendung des Chromakeys angeben. Ein höherer Wert bewirkt einen größeren Basisfarbbereich. Unter „Luma“ können Sie im Feld Basis den Farbbereich angeben, auf den der Luminanzkey angewendet wird. Ein höherer Wert bewirkt einen größeren Basisfarbbereich. Unter „Luma“ können Sie im Feld Bereich die Stärke der Farbwerte angeben, auf die der Luminanzkey angewendet wird. Ein höherer Wert bewirkt, dass der Luminanzkey auf einen größeren Farbbereich angewendet wird. Optionen Aktivieren Sie das Kontrollkästchen Weiche Kanten, um eine Überblendung am Rand des Bereichs zu verwenden, auf die der Key angewendet wird. Kapitel 5: Video-Filtereinstellungen Unter „Chroma“ können Sie im Feld Bereich die Stärke der Farbwerte angeben, auf die der Chromakey angewendet wird. Ein höherer Wert bewirkt, dass der Chromakey auf einen größeren Farbbereich angewendet wird. 267 Kapitel 5: VideoFiltereinstellungen Auswahlmodus mit Oval Kapitel 5: Video-Filtereinstellungen 268 Farbbereichsfenster Dialogfeld „Chromakey“ (Auswahlmodus mit Oval) Im Oval-Auswahlmodus wird der gesamte Farbbereich in einem Farbbereichsfenster dargestellt. Verschieben Sie das Oval, indem Sie darauf klicken und es ziehen. Der helle Bereich im Oval steht für den Zielfarbbereich. Sie können die Größe des Auswahlbereichs ändern, indem Sie auf die Griffe am Oval klicken und sie ziehen. Die Griffe am Auswahlbereich werden rot angezeigt, wenn sich der Mauszeiger darüber befindet. Kapitel 5: VideoFiltereinstellungen Außerdem können Sie durch Ziehen der blauen Griffe am Auswahlbereich einen zusätzlichen Alphabereich definieren, bei dem der Effekt teilweise angewendet wird. Die Griffe für die Auswahl des Alphabereichs werden gelb angezeigt, wenn der Mauszeiger sich über diesen befindet. Der Alphabereich entspricht dem dunklen Bereich um den hellen ovalen Bereich. Alphabereich Auswahlbereich Farbbereichsauswahl mit Oval Detaillierte Einstellungen Bereich „Detail“ (Auswahlmodus mit Oval) Fokus 1 und Fokus 2: Geben die Position und Größe des Ovals (bzw. Ellipse) auf der U- und V-Achse an. Kapitel 5: Video-Filtereinstellungen Klicken Sie auf die Schaltfläche Detail, um die Farbdetails anzuzeigen und Feineinstellungen vorzunehmen. Radius: Bestimmt den Radius des gesamten Auswahlbereichs. Innerhalb dieses Bereichs werden die Filter vollständig angewendet. Alpha: Definiert den Bereich außerhalb des Ovals, in dem die Filter teilweise angewendet werden. 269 Kapitel 5: VideoFiltereinstellungen Min und Max unter „Helligkeit“: Geben die minimalen und maximalen Luminanzwerte für den vollständig transparenten Bereich im Video an. Alpha Min und Alpha Max unter „Helligkeit“: Geben die minimalen und maximalen Luminanzwerte für den halb transparenten Bereich im Video an. Auswahlmodus mit Bogen Kapitel 5: Video-Filtereinstellungen Dialogfeld „Chromakey“ (Auswahlmodus mit Bogen) Farbbereichsfenster Im Bogen-Auswahlmodus wird der gesamte Farbbereich in einem Farbbereichsfenster dargestellt. Die Farbe Weiß steht im Mittelpunkt des Fensters. Dieser Modus ist besonders hilfreich, um andere Farben als Weiß auszuwählen. Ändern Sie die Ausrichtung des Bogensbereichs, indem Sie darauf klicken und ihn ziehen. 270 Kapitel 5: VideoFiltereinstellungen Der helle Bereich im Bogen steht für den Zielfarbbereich. Sie können die Größe des Auswahlbereichs ändern, indem Sie auf die Griffe am Bereich klicken und sie ziehen. Die Ränder des Auswahlbereichs werden rot angezeigt, wenn sich der Mauszeiger darüber befindet. Außerdem können Sie durch Ziehen der blauen Ränder des Auswahlbereichs einen zusätzlichen Alphabereich definieren, bei dem der Effekt teilweise angewendet wird. Die Ränder für die Auswahl des Alphabereichs werden gelb angezeigt, wenn der Mauszeiger sich über diesen befindet. Der Alphabereich entspricht dem dunkleren Bereich um den helleren Bogen. Sie können sowohl den Radius als auch den Winkel ändern, indem Sie die Ränder des Bogens ziehen. Alphabereich Auswahlbereich Kapitel 5: Video-Filtereinstellungen Farbauswahl für Bogen 271 Kapitel 5: VideoFiltereinstellungen Detaillierte Einstellungen Klicken Sie auf die Schaltfläche Detail, um die Farbdetails anzuzeigen und Feineinstellungen vorzunehmen. Bereich „Detail“ (Auswahlmodus mit Bogen) In den Feldern Winkel (In) und Winkel (Out) können Sie die Anfangs- und Endwinkel (von -90 bis 90 Grad) für den Bogen festlegen. In den Feldern Radius (In) und Radius (Out) können Sie den Anfangsund Endradius des Bogens festlegen. Die Farben in diesem Bereich sind vollständig transparent. Unter „Alpha“ können Sie in den Feldern Winkel den Bereich als Bogenfortsetzung festlegen, in dem die Filter teilweise angewendet werden. Unter „Alpha“ können Sie in den Feldern Radius den Anfangs- und Endradius des Bereichs außerhalb des Bogens festlegen, in dem die Filter teilweise angewendet werden. Kapitel 5: Video-Filtereinstellungen 272 Kapitel 5: VideoFiltereinstellungen Auswahlmodus mit Rechteck Dialogfeld „Chromakey“ (Auswahlmodus mit Rechteck) Im Rechteck-Auswahlmodus wird der gesamte Farbbereich in einem Farbbereichsfenster dargestellt. Bewegen Sie das Rechteck, indem Sie darauf klicken und es ziehen. Der helle Bereich im rechteckigen Bereich steht für den Zielfarbbereich. Sie können die Größe des Auswahlbereichs ändern, indem Sie auf die Griffe am Oval klicken und sie ziehen. Die Ränder des Auswahlbereichs werden rot angezeigt, wenn sich der Mauszeiger darüber befindet. Kapitel 5: Video-Filtereinstellungen Farbbereichsfenster 273 Kapitel 5: VideoFiltereinstellungen Außerdem können Sie durch Ziehen der blauen Ränder des Auswahlbereichs einen zusätzlichen Alphabereich definieren, bei dem der Effekt teilweise angewendet wird. Die Ränder für die Auswahl des Alphabereichs werden gelb angezeigt, wenn der Mauszeiger sich über diesen befindet. Der Alphabereich entspricht dem dunklen Bereich um den hellen rechteckigen Bereich. Alphabereich Auswahlbereich Farbbereichsauswahl mit Rechteck Detaillierte Einstellungen Klicken Sie auf die Schaltfläche Detail, um die Farbdetails anzuzeigen und Feineinstellungen vorzunehmen. Kapitel 5: Video-Filtereinstellungen Bereich „Detail“ (Auswahlmodus mit Rechteck) In den Feldern Links, Rechts, Oben und Unten können Sie Koordinaten für den Auswahlbereich angeben. Unter Alpha können Sie in den Feldern Links, Rechts, Oben und Unten den Alphabereich um den Auswahlbereich angeben. 274 Kapitel 5: VideoFiltereinstellungen Allgemeine Optionen (alle Modi) Aktivieren Sie das Kontrollkästchen CG Modus, um die Verwendung des Keys für computergenerierte Grafiken zu optimieren. Dieser Modus ist für die meisten Videos nicht erforderlich. Aktivieren Sie das Kontrollkästchen Lineare Transparenz, um anstatt einer flächigen eine lineare Farbinversion zu verwenden. Key anzeigen (alle Auswahlmodi) Key-Anzeige Tipps Wenn Sie das Kontrollkästchen „Key anzeigen“ aktivieren, können Sie den Key als AVI-Datei exportieren und als Matte in anderen Programmen verwenden. Die schwarzen Bereiche stellen den transparenten Bereich, die grauen Bereiche die teilweise transparenten (Alpha-) Bereiche und die weißen Bereiche die undurchsichtigen Bereiche dar. Automatisch Klicken Sie auf die Schaltfläche Automatisch, um die Key-Farbe automatisch auszuwählen. Kapitel 5: Video-Filtereinstellungen Aktivieren Sie das Kontrollkästchen Key anzeigen, um den Key in einer Vorschau und nicht im gefilterten Bild anzuzeigen. In diesem Modus können Sie die Farbauswahl einfach anpassen. 275 Kapitel 5: VideoFiltereinstellungen Erweiterte Optionen Beschränken des Zielbereichs in einem Lumabereich (Auswahlmodus mit Oval, Bogen und Rechteck) Mit dem Luma-Graphen können Sie bei den Auswahlbereichen mit Oval, Bogen und Rechteck den Zielbereich weiter einschränken. Luma-Graph Kapitel 5: Video-Filtereinstellungen 276 Kapitel 5: VideoFiltereinstellungen Mit dem Luma-Graphen können Sie den Zielbereich auf einen bestimmten Luminanzbereich einschränken. Durch den Luma-Graphen können drei Bereiche definiert werden: oberer Alphabereich, Auswahlbereich und unterer Alphabereich. Oberer Alphabereich Auswahlbereich Im oberen und unteren Alphabereich wird der Filter teilweise und im Auswahlbereich vollständig angewendet. Sie können die Ränder des oberen oder unteren Alphabereichs ändern, indem Sie die Linie oben oder unten am Bereich ziehen. Die Trennlinie wird gelb angezeigt, wenn sich der Mauszeiger darüber befindet. Sie können die Ränder oben oder unten am Auswahlbereich ändern, indem Sie die Linie oben oder unten am Auswahlbereich ziehen. Die Trennlinie wird rot angezeigt, wenn sich der Mauszeiger darüber befindet. Kapitel 5: Video-Filtereinstellungen Unterer Alphabereich 277 Kapitel 5: VideoFiltereinstellungen Außerdem können Sie die Luminanzbereiche im Bereich „Detail“ unter Luma und Helligkeit manuell angeben. Bereich „Detail“ (Auswahlmodus mit Oval) Bereich „Detail“ Bereich „Detail“ (Auswahlmodus mit Bogen) (Auswahlmodus mit Rechteck) In den Feldern Min und Max können Sie Mindest- und Höchstwerte für den Luminanzbereich angeben, in dem die Filter angewendet werden. Unter „Alpha“ können Sie in den Feldern Min und Max den Mindest- und Höchstwert für den unteren und oberen Alphabereich angeben. Kapitel 5: Video-Filtereinstellungen 278 Kapitel 5: VideoFiltereinstellungen Histogramm (Auswahlmodus mit Oval, Bogen und Rechteck) Aktivieren Sie das Kontrollkästchen Histogramm, um die im aktuellen Bild verwendeten Farben im Farbbereichsfenster anzuzeigen. Diese Funktion ist für die Auswahl passender Chroma- und Lumabereiche hilfreich. Histogramm-Anzeige Aktivieren Sie das Kontrollkästchen Freigeben, um das automatische Tracking zu aktivieren. Durch ein automatisches Tracking kann das System kleine Farbänderungen während der Videowiedergabe ausgleichen. Da das Tracking hohe Prozessorleistung erfordert, können Sie mithilfe der Optionen Linie auslesen und Feld auslesen die Leistung verbessern. Linie auslesen: Beim Tracking werden Linien in der Analyse übersprungen. Feld auslesen: Beim Tracking werden Felder in der Analyse übersprungen. Kapitel 5: Video-Filtereinstellungen Automatisches Tracking 279 Kapitel 5: VideoFiltereinstellungen Transparente Farbe Mit der Option „Transparente Farbe“ können Sie eine bestimmte Farbinversion außerhalb des Auswahlbereichs anwenden. Mit der Option „Transparente Farbe“ können unpassende Schattierungen oder Reflektionen korrigiert werden. Beispiel: Ein Objekt vor einer grünen Chroma-Anzeige kann möglicherweise einen unpassenden grünen Schatten haben. Mit der Option „Transparente Farbe“ können Sie das Grün ausgleichen und die Schatten in normalerweise verwendetem SchwarzGrau erscheinen lassen. Bereich: Bestimmt die Größe des korrigierten Bereichs. Stärke: Bestimmt die Intensität der angewendeten Korrektur. Die besten Ergebnisse erhalten Sie, wenn Sie zunächst für Bereich und Stärke Maximalwerte einstellen, den Bereich auf einen passenden Bereich verkleinern und dann die Stärke soweit reduzieren, bis die Farbe korrigiert ist. Kapitel 5: Video-Filtereinstellungen 280 Kapitel 6 Einstellungen für Audio-Filter Dieses Kapitel beschreibt die Einstellungen für die in Let’s EDIT verfügbaren Canopus-Audio-Filter. Weitere Informationen zum Hinzufügen von Audio-Filtern zu Clips finden Sie in den entsprechenden Abschnitten in diesem Handbuch. Kapitel 6: Einstellungen für Audio-Filter Steuerelemente der Filtervorschau Alle Audio-Filter verfügen über Steuerelemente für die Vorschau, mit denen Sie die Wiedergabe des gefilterten Clips steuern können. Nächstes Bild Schleifenwiedergabe In-Schleifenpunkt setzen Wiedergabe Vorheriges Out-Schleifenpunkt setzen Stopp Bild Vorschau-Scrub Steuerelemente der Filtervorschau Mit den Filtersteuerelementen können Sie den gefilterten Clip starten, stoppen bzw. als Endlosschleife wiedergeben. Sie können die Einstellungen verändern, während der Clip abgespielt wird. Allerdings kann es ein bis zwei Sekunden dauern, bis Sie den Effekt hören. Kapitel 6: Einstellungen für Audio-Filter 282 Tipps Mit den Schaltflächen für In- und Out-Schleifenpunkte können Sie ein bestimmtes Segment im Clip markieren. Klicken Sie auf die Schaltfläche für die Schleifenwiedergabe und passen Sie während der Wiedergabe des Videos die Filtereinstellungen an. Je nach Länge der Schleife kann es einige Sekunden dauern, bis Sie den Effekt des Filters hören. Mit den Schaltflächen für In- und Out-Schleifenpunkte können Sie In- und Out-Punkte für die Schleifenwiedergabe setzen. Kapitel 6: Einstellungen für Audio-Filter Grafischer Equalizer Der Audio-Filter „Grafischer Equalizer“ erlaubt Ihnen, die einzelnen Frequenzbereiche Ihrer Audiospuren ähnlich wie bei einer Heimstereoanlage zu regeln. Anpassen der Pegel der unterschiedlichen Frequenzbereiche Passen Sie die einzelnen Frequenzbereiche mithilfe der Schieberegler an oder geben Sie positive oder negative dB-Werte in das Textfeld unterhalb des betreffenden Frequenzbereichs ein. Die Kurve im unteren Teil des Fensters stellt die Lautstärkenänderung in grafischer Form dar. Klicken Sie auf die Schaltfläche Alles auf 0 dB(A), um alle Regler auf 0 zurückzusetzen. Aktivieren Sie das Kontrollkästchen Umgehen, um den Filter vorübergehend zu deaktivieren. Sie können Umgehen verwenden, um den Unterschied mit und ohne Filter zu testen. Kapitel 6: Einstellungen für Audio-Filter Dialogfeld „Grafischer Equalizer“ 283 Kapitel 6: Einstellungen für Audio-Filter Speichern, Laden und Löschen von Einstellungen Sie können eine Benutzereinstellung speichern, indem Sie auf die Schaltfläche Speichern klicken und der Einstellung einen Namen geben. Sie können eine Benutzereinstellung laden, indem Sie diese aus der Liste oberhalb der Schaltflächen Speichern und Löschen auswählen. Sie können eine Benutzereinstellung löschen, indem Sie auf die Schaltfläche Löschen klicken. Eine Sicherheitsabfrage fordert Sie auf, das Löschen zu bestätigen. Wenn Sie auf Ja klicken, wird die Voreinstellung gelöscht, mit Nein wird der Löschvorgang abgebrochen. Verzögerung Der Filter „Verzögerung“ kann verwendet werden, um das Audiomaterial mit einem Echo zu versehen oder um es zu verzögern. Kapitel 6: Einstellungen für Audio-Filter Dialogfeld „Verzögerung“ Verzögerung legt die Zeitdauer in Millisekunden fest, um welche das Audiomaterial verzögert wird. Zunahme legt die relative Lautstärke des verzögerten Audiomaterials fest. 100 % entsprechen der Lautstärke des Originalmaterials. Mit dem Schieberegler Rückkopplung bestimmen Sie die Dauer des Echos. Je höher diese Einstellung gewählt wird, desto länger hält das Echo an. Master regelt die Höhe der Gesamtlautstärke. Da das Audiomaterial durch Verzögerung oft lauter wird, verwenden Sie Master, um die Lautstärke wieder zu reduzieren. 284 Kapitel 6: Einstellungen für Audio-Filter Aktivieren Sie das Kontrollkästchen Original stumm, um das Originalmaterial stummzuschalten. Wenn das Original stummgeschaltet wird, ist nur das vom Verzögerungsfilter generierte Audiomaterial zu hören. Aktivieren Sie das Kontrollkästchen Umgehen, um den Filter vorübergehend zu deaktivieren. Sie können Umgehen verwenden, um den Unterschied mit und ohne Filter zu testen. Speichern, Laden und Löschen von Einstellungen Sie können eine Benutzereinstellung speichern, indem Sie auf die Schaltfläche Speichern klicken und der Einstellung einen Namen geben. Sie können eine Benutzereinstellung laden, indem Sie diese aus der Liste oberhalb der Schaltflächen Speichern und Löschen auswählen. Kapitel 6: Einstellungen für Audio-Filter Sie können eine Benutzereinstellung löschen, indem Sie auf die Schaltfläche Löschen klicken. Eine Sicherheitsabfrage fordert Sie auf, das Löschen zu bestätigen. Wenn Sie auf Ja klicken, wird die Einstellung gelöscht, mit Nein wird der Löschvorgang abgebrochen. 285 Kapitel 6: Einstellungen für Audio-Filter Panorama & Balance Der Filter „Panorama & Balance“ ermöglicht Ihnen, die Lautstärke des rechten und linken Stereoausgangs einzustellen und die Balance des Ausgangssignals anzupassen. Dialogfeld „Panorama & Balance“ Kapitel 6: Einstellungen für Audio-Filter Die horizontalen Schieberegler L und R ermöglicht es, das Audiomaterial auf dem linkem und rechtem Kanal einzustellen. Die vertikalen Lautstärkeregler ermöglichen das Anpassen der Lautstärke des linken und rechten Kanals. Die Schaltfläche Zurücksetzen setzt den jeweiligen Kanal auf seine Standardeinstellungen zurück. Mit dem Schieberegler Balance bestimmen Sie, wie viel von jedem Kanal im Ausgangssignal vorhanden ist. Klicken Sie auf die Schaltfläche Center, um den Regler auf seine normale Position in der Mitte zurückzusetzen. 286 Aktivieren Sie das Kontrollkästchen Umgehen, um den Filter vorübergehend zu deaktivieren. Sie können Umgehen verwenden, um den Unterschied mit und ohne Filter zu testen. Kapitel 6: Einstellungen für Audio-Filter High-Pass-Filter Der High-Pass-Filter beschränkt das Audiomaterial auf hohe Frequenzbereiche. Dialogfeld „High-Pass-Filter“ Mit Cutoff Freq (Hz) legen Sie den auszufilternden niedrigen Frequenzbereich fest. Alle Frequenzen unterhalb des gewählten Werts werden stummgeschaltet. Q bestimmt, wie sehr die benachbarten Frequenzen der Grenzfrequenz verstärkt werden. Je größer der Wert von Q, desto mehr werden die benachbarten Frequenzen verstärkt. Aktivieren Sie das Kontrollkästchen Umgehen, um den Filter vorübergehend zu deaktivieren. Sie können Umgehen verwenden, um den Unterschied mit und ohne Filter zu testen. Kapitel 6: Einstellungen für Audio-Filter Die Kurve im unteren Teil des Fensters stellt die Audioverstärkung nach Frequenzbereichen in grafischer Form dar. 287 Kapitel 6: Einstellungen für Audio-Filter Low-Pass-Filter Der Low-Pass-Filter beschränkt das Audiomaterial auf die niedrigen Frequenzbereiche. Dialogfeld „Low-Pass-Filter“ Mit Cutoff Freq (Hz) legen Sie den auszufilternden hohen Frequenzbereich fest. Alle Frequenzen oberhalb des gewählten Werts werden stummgeschaltet. Q bestimmt, wie sehr die benachbarten Frequenzen der Grenzfrequenz verstärkt werden. Je größer der Wert von Q, desto mehr werden die benachbarten Frequenzen verstärkt. Die Kurve im unteren Teil des Fensters stellt die Audioverstärkung nach Frequenzbereichen in grafischer Form dar. Kapitel 6: Einstellungen für Audio-Filter 288 Aktivieren Sie das Kontrollkästchen Umgehen, um den Filter vorübergehend zu deaktivieren. Sie können Umgehen verwenden, um den Unterschied mit und ohne Filter zu testen. Kapitel 6: Einstellungen für Audio-Filter Parametrischer Equalizer Der Parametrische Equalizer gibt Ihnen auf drei Bändern die volle Kontrolle über die Lautstärkepegel. Dialogfeld „Parametrischer Equalizer“ Der Parametrische Equalizer hat drei Regelbänder. Der Regler gain bestimmt den Grad der Verstärkung für jedes Band. Sie können Frequenz und Verstärkung für ein Band gleichzeitig anpassen, indem Sie den Punkt auf der Kurve mit der Maus bewegen. Der Wert Q bestimmt, wie schnell die Verstärkungsanpassung erfolgt. Je höher der Wert von Q, desto schneller erfolgt die Anpassung. Die Optionsschaltflächen Low, Band und High bestimmen, zu welchem Frequenzbereich das Band gehört. Aktivieren Sie das Kontrollkästchen Umgehen, um den Filter vorübergehend zu deaktivieren. Sie können Umgehen verwenden, um den Unterschied mit und ohne Filter zu testen. Kapitel 6: Einstellungen für Audio-Filter Benutzen Sie den Regler Freq., um die Frequenz in der Mitte des Bandes anzupassen. 289 Kapitel 6: Einstellungen für Audio-Filter Speichern, Laden und Löschen von Einstellungen Sie können eine Benutzereinstellung speichern, indem Sie auf die Schaltfläche Speichern klicken und der Einstellung einen Namen geben. Sie können eine Benutzereinstellung laden, indem Sie diese aus der Liste oberhalb der Schaltflächen Speichern und Löschen auswählen. Sie können eine Benutzereinstellung löschen, indem Sie auf die Schaltfläche Löschen klicken. Eine Sicherheitsabfrage fordert Sie auf, das Löschen zu bestätigen. Wenn Sie auf Ja klicken, wird die Einstellung gelöscht, mit Nein wird der Löschvorgang abgebrochen. Tone Controller Der Audio-Filter „Tone Controller“ passt die Verstärkung der niedrigen und hohen Frequenzen an. Kapitel 6: Einstellungen für Audio-Filter Audio-Filter „Tone Controller“ 290 Passen Sie die Verstärkung der niedrigen und hohen Frequenzen an, indem Sie die Schieberegler betätigen, einen dB-Wert in die darunter liegenden Textfelder eingeben oder die Punkte auf der Kurve mit der Maus bewegen. Kapitel 6: Einstellungen für Audio-Filter Aktivieren Sie das Kontrollkästchen Umgehen, um den Filter vorübergehend zu deaktivieren. Sie können Umgehen verwenden, um den Unterschied mit und ohne Filter zu testen. Speichern, Laden und Löschen von Einstellungen Sie können eine Benutzereinstellung speichern, indem Sie auf die Schaltfläche Speichern klicken und der Einstellung einen Namen geben. Sie können eine Benutzereinstellung laden, indem Sie diese aus der Liste oberhalb der Schaltflächen Speichern und Löschen auswählen. Sie können eine Benutzereinstellung löschen, indem Sie auf die Schaltfläche Löschen klicken. Eine Sicherheitsabfrage fordert Sie auf, das Löschen zu bestätigen. Wenn Sie auf Ja klicken, wird die Einstellung gelöscht, mit Nein wird der Löschvorgang abgebrochen. Media Importer Der Audio-Filter „Media Importer“ ermöglicht Ihnen, das Audiomaterial eines Clips in der Timeline mit Audiomaterial aus einer anderen Datei zu ersetzen. Kapitel 6: Einstellungen für Audio-Filter Schaltfläche zum Durchsuchen Audio-Filter „Media Importer“ Wählen Sie die Datei, aus der Sie Audiomaterial importieren möchten, indem Sie auf die Schaltfläche zum Durchsuchen (...) klicken. 291 Kapitel 6: Einstellungen für Audio-Filter Media Importer kann Audiomaterial aus folgenden Dateiformaten importieren: > Unkomprimierte PCM WAV-Dateien (*.WAV) > MPEG-1 Layer 3-Audiodateien (*.MP3) > AIFF (*.AIF) > Video for Windows (*.AVI) > QuickTime (*.MOV, *.QT) > MPEG-1 (*.MPG) Das Audiomaterial muss folgende Kriterien erfüllen: DV-safe; 32 kHz, 12 Bit; 32 kHz, 16 Bit; 44,1 kHz, 16 Bit oder 48 kHz, 16 Bit. Der gelbe Bereich in der Timeline-Anzeige entspricht dem gelben Bereich in der Dateianzeige. Verwenden Sie das Eingabefeld IN oberhalb der Timeline-Anzeige, um die Startposition des importierten Audiomaterials festzulegen. Sie können auch den gelben Bereich entlang der Timeline-Anzeige ziehen. Verwenden Sie die Felder IN und OUT unterhalb der Dateianzeige, um den aus der Datei zu importierenden Abschnitt zu bestimmen. Sie können auch den gelben Bereich entlang der Timeline-Anzeige verschieben und seinen Anfang bzw. sein Ende ziehen, um die In- und Out-Punkte zu verändern. Aktivieren Sie das Kontrollkästchen Umgehen, um den Filter vorübergehend zu deaktivieren. Sie können Umgehen verwenden, um den Unterschied mit und ohne Filter zu testen. Kapitel 6: Einstellungen für Audio-Filter 292 Kapitel 6: Einstellungen für Audio-Filter DirectX Plugin Bridge Der Filter „DirectX Plugin Bridge“ ermöglicht die Verwendung von DirectXAudio-Filtern, z. B. von Sonic Foundry. Audio-Filter „DirectX Plugin Bridge“ Die verfügbaren DirectX-Audio-Filter finden Sie in der Liste links im Dialogfeld. Um einen Filter aus dieser Liste zu entfernen, wählen Sie ihn aus und klicken auf Löschen. Um auf die Einstellungen eines Filters zugreifen zu können, doppelklicken Sie darauf oder wählen ihn aus. Klicken Sie anschließend auf Setup. Die Filtereinstellungen (soweit vorhanden) werden angezeigt. Die angezeigten Einstellungen unterscheiden sich je nach verwendetem Plugin. Weitere Informationen zu einzelnen Filtern finden Sie in der Dokumentation Ihrer installierten DirectX-Audio-Filter. DirectX-Audio-Filter werden in der Reihenfolge angewendet, in der sie in der Liste angeordnet sind. Um diese Reihenfolge zu ändern, wählen Sie in der Liste der verwendeten Filter einen Filter aus und klicken Sie auf Nach oben bzw. Nach unten. Wenn Sie beispielsweise zuerst „Reverb“ und anschließend „Pitch Shift“ anwenden, wird das Ergebnis ein anderes sein als bei umgekehrter Reihenfolge. Um eine Vorschau auf den Filtereffekt zu erhalten, müssen Sie die Steuerelemente des Fensters von „DirectX Plugin Bridge“ verwenden. Kapitel 6: Einstellungen für Audio-Filter Doppelklicken Sie auf einen Filternamen oder wählen Sie ihn aus und klicken Sie auf Hinzufügen, um ihn der Liste der verwendeten Filter hinzuzufügen. 293 Kapitel 6: Einstellungen für Audio-Filter Kapitel 6: Einstellungen für Audio-Filter 294 Kapitel 7 Techniken Über dieses Handbuch In diesem Handbuch finden Sie 20 Techniken, die Sie bei Ihren Produktionen verwenden können. Das Verständnis dieser Techniken wird Sie in die Lage versetzen, die erweiterten Funktionen Ihres Systems zu nutzen. Wir empfehlen Ihnen, mit den Werkzeugen dieses Abschnitts zu üben. Falls Sie mit Let’s EDIT noch nicht vertraut sind, lesen Sie bitte die Kurzanleitung und das Kapitel über Let’s EDIT. Weitere Tipps und Techniken finden Sie auf der Website von Canopus und in „User Groups“ unter: http://www.canopus.com/ Kapitel 7: Techniken Techniken In diesem Kapitel finden Sie 20 Techniken, darunter: Letter-Box – Hinzufügen eines „Letter-Box“-Effekts zu einem 4:3 Standardvideo (Seite 297) Skaliertes Bild-im-Bild/ Kantenbetonung – Erstellen eines skalierbaren, frei beweglichen Videofensters (Seite 299) Bild-im-Bild-Zoom – Animieren eines Bild-im-Bild-Videofensters (Seite 301) 3faches Bild-im-Bild – Erstellen von drei Live-Video-Fenstern (Seite 304) Gekeyter Titel (animiert) – Keying und Animation eines Titels (Seite 307) Gekeytes/Animiertes Logo – Keying und Animation eines Logos (Seite 311) Reverse Key – Invertiertes Keying eines Titels (Seite 313) Gekeyte Glanzlichter – Hinzufügen eines Glanzlichts zu einer Halskette mithilfe von Luminanzkeying (Seite 317) Einfache Linsenreflexe – Hinzufügen von Linsenreflexen mithilfe von Luminanzkeying (Seite 317) Animiertes Mosaik – Unkenntlichmachen eines Gesichts mithilfe eines animierten Mosaiks (Seite 319) Bewegungsunschärfe – Hinzufügen von Bewegungsunschärfe (Seite 321) Animierte Bitmaps – Animieren von Clipart (Seite 322) Mehrfache animierte Titel – Animieren von mehreren Titelspuren (Seite 326) Kapitel 7: Techniken 296 Mehrfache animierte Titel mit Bewegungsunschärfe – Hinzufügen von Bewegungsunschärfe zu Titeln (Seite 328) Simulierte Drogenrazzia – Kolorieren eines animierten Bereichs (Seite 330) Kapitel 7: Techniken Letter-Box In diesem Beispiel wird der Bereich-Filter zum Erstellen eines „LetterBox“-Effekts in einem Video mit 4:3-Standardformat verwendet. Dieser Effekt erzeugt die Illusion eines „Breitbilds“. Einstellen des Bereichs SCHRITT 2 Klicken Sie mit der rechten Maustaste auf die Main AV-Spur und doppelklicken Sie anschließend im Dialogfeld „Video-Filter“ auf Bereich. SCHRITT 3 Tragen Sie Folgendes in die Eingabefelder ein: Links: 0, Oben: 102, Breite: 720, Höhe: 278. Kapitel 7: Techniken SCHRITT 1 Ziehen Sie einen Videoclip auf die Main AV-Spur. 297 Kapitel 7: Techniken SCHRITT 4 Klicken Sie auf die Registerkarte Außen. Klicken Sie auf Setup und wählen Sie Farbkorrektur als Effekt. SCHRITT 5 Um für außen den Effekt „Schwarz“ zu erstellen, stellen Sie die Schieberegler Helligkeit, Kontrast und Chroma auf -128. Kapitel 7: Techniken 298 Kapitel 7: Techniken Bild-im-Bild über einem Effekt In diesem Beispiel wird ein Videoclip in einem skalierten Fenster über demselben Clip wiedergegeben, der mit einem Videoeffekt auf der Main AV-Spur abläuft SCHRITT 1 Ziehen Sie einen Videoclip in die Main AV-Timeline. SCHRITT 3 Wenn sich das Dialogfeld Video-Filter öffnet, doppelklicken Sie auf Mosaik. Klicken Sie auf OK. SCHRITT 4 Ziehen Sie eine Kopie desselben Videoclips auf die Insert AV-Spur. SCHRITT 5 Klicken Sie mit der rechten Maustaste auf die Insert AV-Timeline und wählen Sie Video-Filter. Kapitel 7: Techniken SCHRITT 2 Klicken Sie mit der rechten Maustaste auf die Main AV-Timeline und wählen Sie Video-Filter. SCHRITT 6 Wenn sich das Dialogfeld Video-Filter öffnet, klicken Sie auf B-im-B. 299 Kapitel 7: Techniken Gleiches Videomaterial Kantenbetonung Bild-im-Bild-Effekt Kapitel 7: Techniken 300 Tipps Bild-im-Bild wie auch Kantenbetonung sind einstellbare Effekte. Das vorstehende Beispiel verwendet die Grundeinstellungen. Kapitel 7: Techniken Bild-im-Bild mit Zoom In diesem Beispiel überblendet ein Bild-im-Bild-Fenster das Hintergrundvideo und wird dabei auf Vollbildgröße skaliert. Wenn das Video abgelaufen ist, schrumpft es in der Mitte des Bildes zusammen und verschwindet. Platzieren des Bild-im-Bild-Fensters SCHRITT 2 Ziehen Sie einen weiteren Videoclip in die Insert AV-Timeline. SCHRITT 3 Klicken Sie mit der rechten Maustaste auf die Insert AV-Timeline und wählen Sie Video-Filter. SCHRITT 4 Wenn sich das Dialogfeld Video-Filter öffnet, klicken Sie auf B-im-B und wählen Setup. Kapitel 7: Techniken SCHRITT 1 Ziehen Sie einen Videoclip in die Main AV-Timeline. SCHRITT 5 Ziehen Sie das Videofenster in die linke obere Ecke des Bildschirms. SCHRITT 6 Klicken Sie auf OK. 301 Kapitel 7: Techniken Hinzufügen eines Zoom In-Effekts (Segment 1) SCHRITT 7 Fügen Sie im Insert AV-Clip bei etwa einem Drittel seiner Höhe (von oben) eine Trennung ein. SCHRITT 8 Fügen Sie in die Insert AV-Timeline an einer späteren Stelle eine weitere Trennung ein. Jetzt sollten drei Segmente in der Insert AV-Timeline vorhanden sein. SCHRITT 9 Klicken Sie mit der rechten Maustaste auf das erste Segment in der Insert AV-Timeline und wählen Sie unterhalb der Schaltfläche B-im-B die Option Setup. SCHRITT 10 Wählen Sie die Registerkarte Effekt und klicken Sie auf Freigeben. SCHRITT 11 Als In-Effekt wählen Sie Dissolve. SCHRITT 12 Als Out-Effekt wählen Sie Zoom In (Under Scan). Klicken Sie auf OK. Positioniertes Videofenster Kapitel 7: Techniken 302 Dissolve In-Effekt Zoom In-Effekt auf Vollbild Kapitel 7: Techniken Hinzufügen eines Vollbild-Effekts (Segment 2) SCHRITT 13 Klicken Sie mit der rechten Maustaste auf das zweite Segment und wählen Sie Video-Filter. SCHRITT 14 Klicken Sie auf die Schaltfläche B-im-B, um die Bild-im-Bild-Funktion zu deaktivieren. Hinzufügen eines Zoom Out-Effekts (Segment 3) SCHRITT 15 Klicken Sie mit der rechten Maustaste auf das dritte Segment in der Insert AV-Timeline, wählen Sie unterhalb der Schaltfläche B-im-B die Option Setup. SCHRITT 16 Wählen Sie die Registerkarte Effekt und klicken Sie auf Freigeben. SCHRITT 17 Wählen Sie als In- und als Out-Effekt Dissolve. Klicken Sie auf OK. Tipps Animiertes Bild-im-Bild Kapitel 7: Techniken Die Einstellungen des „In“- und „Out“-Effekts sind entscheidend dafür, welcher Effekt mit welcher Geschwindigkeit für das Anzeigen bzw. Ausblenden eines Bild-imBild-Fensters verwendet wird. Die Geschwindigkeit des Effekts kann bestimmt werden, indem das Ende des „In“-Effekts und der Anfang des „Out“-Effekts festgelegt werden. Im vorstehenden Beispiel wird ein Videofenster animiert. Der gleiche Effekt ist für Grafiken anwendbar. Sie können auch Luminanzkeying und Chromakeying mit dem Bild-im-Bild-Effekt kombinieren. Ebenso können Sie Bildim-Bild-Motion Keyframing zum Erreichen eines Zoom In- bzw. Zoom OutEffekts verwenden. Zoom In Segment 1 Konstantes Vollbild Segment 2 Zoom Out Segment 3 303 Kapitel 7: Techniken Dreifaches Bild-im-Bild In diesem Beispiel werden gleichzeitig drei Videofenster in Echtzeit auf dem Bildschirm angezeigt. Fenster 1 SCHRITT 1 Ziehen Sie einen Videoclip auf die Main AV-Spur. Kapitel 7: Techniken SCHRITT 2 Klicken Sie mit der rechten Maustaste auf die Main AV-Spur und wählen Sie im Dialogfeld Video-Filter die Option B-im-B. SCHRITT 3 Klicken Sie auf Setup und positionieren Sie das Fenster links oben im Hauptfenster für die Videoanzeige. Fenster 2 SCHRITT 4 Ziehen Sie einen Videoclip in InsertAV. SCHRITT 5 Klicken Sie mit der rechten Maustaste auf die Insert AV-Spur und wählen Sie im Dialogfeld Video-Filter die Option B-im-B. 304 SCHRITT 6 Klicken Sie auf Setup und positionieren Sie das Fenster rechts unten im Hauptfenster für die Videoanzeige. Kapitel 7: Techniken Fenster 3 SCHRITT 7 Ziehen Sie einen Videoclip hinter Ihren ersten Main AV-Clip und fügen Sie einen Übergang hinzu. SCHRITT 8 Öffnen Sie das Dialogfeld zur Einstellung von Übergängen und doppelklicken Sie auf Stretch. Keyframing des Stretch-Übergangs SCHRITT 9 Klicken Sie auf die Registerkarte Einstellungen und wählen Sie die Option zur Einstellung eines Übergangs in der Fenstermitte. SCHRITT 10 Klicken Sie auf die Registerkarte Keyframe und dann auf Erstellen, um einen Keyframe hinzuzufügen. Ziehen Sie diesen Keyframe auf die linke Seite der Kurve. Im Textfeld Beginn geben Sie 50,0 ein. SCHRITT 11 Klicken Sie auf Erstellen, um einen weiteren Keyframe hinzuzufügen. Ziehen Sie diesen Keyframe auf die rechte Seite der Kurve. Im Textfeld Beginn geben Sie 50,0 ein. Klicken Sie auf OK. Keyframer Kapitel 7: Techniken SCHRITT 12 Nach dem Schließen des Dialogfelds verlängern Sie den Übergang (ziehen Sie die linke Seite des Übergangsblocks) auf die volle Länge des ersten Clips der Main AV-Spur. 305 Kapitel 7: Techniken Video 1 Video 2 Video 3 Video 1 Stretch-Übergang Video 3 Kapitel 7: Techniken 306 Tipps Alle Übergänge in Let’s EDIT können mithilfe von Keyframing bearbeitet werden. Experimentieren Sie mit den Keyframingoptionen, um komplexere Effekte zu erzeugen. Video 2 Kapitel 7: Techniken Animierte, gekeyte Titel In diesem Beispiel wird ein Titel eingezoomt. Einrichten des Titels SCHRITT 2 Fügen Sie mithilfe des Titelwerkzeugs von Let’s EDIT einen Titel hinzu. Im Beispiel wurde ein weißer Titel mit grauem Rand verwendet. Hinweis: Die Verwendung eines grauen Rands erleichtert das Lumakeying des Titels im folgenden Schritt. Erstellen einer AVI-Titeldatei SCHRITT 3 Wenn Sie den Titel erzeugt haben, erstellen Sie eine AVI-Datei: Datei > Timeline als AVI-Datei ausgeben. Kapitel 7: Techniken SCHRITT 1 Erstellen Sie einen „schwarzen“ Farbclip von 5 Sekunden Länge und ziehen Sie ihn auf die Main AV-Spur. Hinzufügen des Zoom-Effekts SCHRITT 4 Löschen Sie die Timeline und fügen Sie einen neuen Videoclip in die Main AV-Spur ein. SCHRITT 5 Ziehen Sie die AVI-Titeldatei auf die Insert AV-Spur. 307 Kapitel 7: Techniken SCHRITT 6 Klicken Sie mit der rechten Maustaste auf die Insert AV-Spur und wählen Sie Luminanzkey-Filter. Nach Öffnen des Dialogfelds stellen Sie die Schwellenwerte und die Kantenglättung nach Ihren Wünschen ein. Klicken Sie auf OK. Schwellenwerteinstellungen (unterer und oberer) Kantenglättungseinstellungen SCHRITT 7 Klicken Sie auf B-im-B und wählen Sie Setup. SCHRITT 8 Positionieren Sie den Clip an den Anfang und verkleinern Sie das Videofenster, bis Sie es gerade noch erkennen können. Im Beispiel wurde der Titel auf einem Zeichen im Hintergrund platziert. SCHRITT 9 Wählen Sie die Registerkarte Effekt und klicken Sie auf Freigeben. Kapitel 7: Techniken 308 Kapitel 7: Techniken SCHRITT 10 Klicken Sie auf Out (lassen Sie In deaktiviert) und wählen Sie Zoom In (Under Scan). Nach Auswählen des Effekts klicken Sie auf die Schaltfläche Start Out-Effekt. Positionieren und Skalieren des Titels Die Schaltfläche Start Out-Effekt verwendet die aktuelle Position des AVI-Schiebereglers, um den Startpunkt des Out-Effekts festzulegen Kapitel 7: Techniken Nur „Out“-Effekt verwenden 309 Kapitel 7: Techniken Animierter Titel (AVI) mit Lumakeying Kapitel 7: Techniken 310 Tipps Wenn Sie mit der Bild-im-Bild-Funktion und Luminanzkeying ausreichend vertraut sind, können Sie Logos und Text animieren. Damit stehen Ihnen vielfältige Gestaltungsmöglichkeiten zur Verfügung. Vollbild-Titel mit Lumakeying Kapitel 7: Techniken Animierte, gekeyte Logos In diesem Beispiel wird ein Firmenlogo in einen Videoclip gekeyt. SCHRITT 2 Ziehen Sie eine keyfähige Grafik in die Insert AVTimeline. „Keyfähig“ bedeutet, dass die Grafik Gebiete mit einem bestimmten Helligkeitswert oder -bereich aufweist, durch die ein im Hintergrund ablaufendes Video durchscheinen kann. Wenn Sie ein Logo über einen Videoclip keyen möchten, stellen Sie sicher, dass alle Bereiche, in denen das Video zu sehen sein soll, in der Grafik schwarz sind. Stellen Sie ebenfalls sicher, dass die Bereiche der Grafik, die sichtbar sein sollen, kein Schwarz enthalten. Erstellen des Composites Kapitel 7: Techniken SCHRITT 1 Ziehen Sie einen Videoclip in die Main AV-Timeline. SCHRITT 3 Klicken Sie mit der rechten Maustaste auf die Insert AV-Timeline und wählen Sie Video-Filter. SCHRITT 4 Wenn sich das Dialogfeld Video-Filter öffnet, klicken Sie auf die Schaltfläche Luminanzkey-Filter und wählen Setup. 311 Kapitel 7: Techniken SCHRITT 5 Ziehen Sie den rechten Schwellenwertregler nach rechts. Sie werden bemerken, dass in den schwarzen Bereichen Ihres Logos auf der Main AV-Spur das Video durchzuscheinen beginnt. Stellen Sie den unteren und den oberen Schwellenwert so ein, dass Sie einen sauberen Effekt erzielen. Verwenden Sie die Glättungsregler zum Verfeinern und Verwischen der Kanten. Eingezoomter Bild-im-Bild-Titel Kapitel 7: Techniken 312 Tipps Verwenden Sie eine gutes Grafikprogramm wie Photoshop, um möglichst saubere LogoBitmaps zu erstellen. Dies führt beim Keying zu besseren Ergebnissen. Sie können auch Bilder mit Alphakanälen im Titelwerkzeug verwenden, um beim Keying bessere Bilder zu erzielen. Statischer Vollbildtitel mit Ausblendebewegung Kapitel 7: Techniken Invertierter Key In diesem Beispiel läuft eine Schrift in Bildschirmgröße ab, deren Füll„Farbe“ aus einem Video besteht. Der Hintergrund ist schwarz. Einstellen der Hintergrundfarbe SCHRITT 2 Ziehen Sie den Farbclip in die Main AV-Timeline. Hinzufügen eines Rolltitels SCHRITT 3 Klicken Sie auf die Schaltfläche Titel hinzufügen in der Symbolleiste und geben Sie „AIRSHOW“ ein. Wählen Sie eine Schriftart und die Formatierungseinstellung „Fett“ aus, stellen Sie die Größe auf 200 und die Farbe auf Weiß. Kapitel 7: Techniken SCHRITT 1 Erstellen Sie aus der Symbolleiste einen schwarzen Farbclip von 5 Sekunden Länge. SCHRITT 4 Der Titel wird wegen der Schriftgröße nicht auf den Bildschirm passen. Ziehen Sie den Titel etwas vom rechten Fensterrand weg. Klicken Sie auf Mitte, um den Titel vertikal auf der Seite zu zentrieren. 313 Kapitel 7: Techniken SCHRITT 5 Klicken Sie auf die Registerkarte Bewegung, wählen Sie unter Out-Bewegung den Eintrag Slide Left A und stellen Sie die Zeit auf 5 Sekunden ein. Unter In-Bewegung und Anhalten stellen Sie die Zeit jeweils auf 0. Dies lässt den Titel von rechts nach links über den Bildschirm laufen. SCHRITT 6 Klicken Sie auf OK. SCHRITT 7 Spielen Sie die Timeline ab, um sich zu vergewissern, dass wirklich ein weißer Titel über den Bildschirm läuft. Erstellen eines AVI SCHRITT 8 Wenn Sie mit der Bewegung zufrieden sind, speichern Sie die Timeline als AVI-Datei. Klicken Sie auf Datei > Gesamte Timeline exportieren als > Timeline als AVI-Datei ausgeben und geben Sie einen Dateinamen ein. Erstellen eines Composite SCHRITT 1 Starten Sie eine neue Let’s Edit-Session mit Datei > Neu (speichern Sie das aktuelle Projekt zur weiteren Verwendung ab). SCHRITT 2 Ziehen Sie einen Clip in die Main AV-Timeline. In unseren Beispiel haben wir ein Feuer als Videoclip ausgewählt. SCHRITT 3 Öffnen Sie die Datei, die Sie in Schritt 8 erzeugt haben. Kapitel 7: Techniken 314 SCHRITT 4 Ziehen Sie die Datei in die Insert AV-Timeline. SCHRITT 5 Klicken Sie mit der rechten Maustaste auf die Insert AV-Timeline und wählen Sie Video-Filter. SCHRITT 6 Wenn sich das Dialogfeld Video-Filter öffnet, klicken Sie auf die Schaltfläche Luminanzkey-Filter und wählen Setup. SCHRITT 7 Klicken Sie auf Invertieren, um das Lumakeying auf Weiß statt auf Schwarz auszuführen. Ziehen Sie den rechten Schwellenwertregler nach rechts. Wie Sie bemerken, ist das Video auf Main AV-Spur jetzt durch die weiße Schrift hindurch sichtbar. Stellen Sie den unteren und den oberen Schwellenwert so ein, dass Sie einen sauberen Effekt erzielen. Kapitel 7: Techniken Verwenden Sie die Glättungsregler zum Verfeinern und Verwischen der Kanten. Kantenglättung Schwellenwert Kapitel 7: Techniken Form der geglätteten Kante 315 Kapitel 7: Techniken Invertierter Key des unbearbeitetem Video Kapitel 7: Techniken 316 Tipps Diese Technik ist auch für Grafiken wie Logos anwendbar. Stellen Sie sicher, dass Sie saubere Graustufen-Bitmaps (BMP) verwenden. Sie können auch eine große Grafik mit einem Alphakanal im Titelwerkzeug verwenden, um die Teile des Videos abzudecken, die nicht sichtbar sein sollen. Invertierter Key über Video mit Rauschfilter Invertierter Key über Feuer Kapitel 7: Techniken Hinzufügen von gekeyten Glanzlichtern In diesem Beispiel wird ein in Adobe Photoshop erstellter schwarz-weißer Linsenreflex in einen Clip gekeyt und mit der Bild-im-Bild-Funktion animiert. Der abschließende Effekt zeigt Glanzlichter auf einer Halskette. Photoshop (oder ein anderes Grafikprogramm) SCHRITT 1 Erstellen Sie ein schwarzweißes Glanzlicht und speichern Sie es als 24-Bit-Bitmap. Um die korrekte Form beizubehalten, sollten Sie die Grafik im Format 640 x 480 speichern. SCHRITT 2 Stellen Sie die Grafik mit dem Glanzlicht in die DVBin. SCHRITT 3 Platzieren Sie einen Videoclip auf der Main AVSpur. Verwenden Sie vorzugsweise einen Clip mit einem Objekt, das üblicherweise Glanzlichter aufweist. SCHRITT 4 Ziehen das Glanzlicht in die Insert AV-Timeline. Kapitel 7: Techniken Let’s EDIT SCHRITT 5 Klicken Sie mit der rechten Maustaste auf die Insert AV-Spur und wählen Sie Luminanzkey. Stellen Sie die Schwellenwerte und die Glättung so ein, dass der Effekt wie ein Glanzlicht im Main AV-Video aussieht. Klicken Sie auf OK. SCHRITT 6 Wenn sich das Dialogfeld „Effekte“ wieder öffnet, klicken Sie auf B-im-B. 317 Kapitel 7: Techniken SCHRITT 7 Ziehen Sie das Glanzlicht an die gewünschte Stelle und skalieren Sie es. Keygrafik Lumakey mit Bild-im-BildSkalierung und Bewegung Kapitel 7: Techniken 318 Tipps Verwenden Sie den Bildim-Bild-Abschnitt, um dem Glanzlicht Bewegung zu verleihen (gleiten, überblenden, zoomen). Sie können auch ein Glanzlichtbild mit einem Alphakanal im Titelwerkzeug verwenden. Allerdings haben Sie dabei weniger Einfluss auf die Bewegung. Kapitel 7: Techniken Animiertes Mosaik In diesem Beispiel werden die Gesichter von zwei Personen mittels eines animierten Mosaiks unkenntlich gemacht. Das ist für Polizeivideos nützlich, wo es auf den Schutz von Persönlichkeitsrechten ankommt. SCHRITT 2 Klicken Sie mit der rechten Maustaste auf die Main AV-Spur, wählen Sie unter „Video-Filter“ aus „Liste Filter“ Bereich und klicken Sie auf Setup. SCHRITT 3 Nach dem Öffnen des Einstellungsfensters setzen Sie den Schieberegler an den Anfang des Clips. SCHRITT 4 Wählen Sie auf der Registerkarte „Innen“ als Filter „Mosaik“. Kapitel 7: Techniken SCHRITT 1 Ziehen Sie einen Videoclip mit einer zu verbergenden Person auf die Main AV-Spur. SCHRITT 5 Positionieren und skalieren Sie die Bereichsbegrenzung über dem zu verbergenden Bereich. SCHRITT 6 Klicken Sie auf die Registerkarte Bewegungspfad und aktivieren Sie das Kontrollkästchen Bewegungspfad. 319 Kapitel 7: Techniken SCHRITT 7 Klicken Sie auf Hinzufügen, um eine Keyframeposition zur Bereichsbegrenzung hinzuzufügen. SCHRITT 8 Gehen Sie mit dem Schieberegler den Clip durch und positionieren Sie den Bereich nach Bedarf neu. Vergessen Sie nicht auf Hinzufügen zu klicken, wenn Sie den Bereich verschoben haben. Auf diese Weise können Sie den zu verbergenden Bereich dynamisch abdecken, falls die Person oder das Objekt sich bewegt. Klicken Sie abschließend auf OK. Keyframeliste Gehen Sie das Video mit dem AVI-Schieberegler durch. Wenn sich die Person bewegt, bewegen Sie den Bereich entsprechend und klicken Sie auf Hinzufügen. Im Ergebnis bewegt sich der Bereich mit der Person. Kapitel 7: Techniken 320 Tipps Zum Verfeinern der Nachführbewegung können Sie nachträglich weitere Keyframes einfügen. Diese neuen Keyframes werden Ihrer Animation automatisch hinzugefügt. Kapitel 7: Techniken Bewegungsunschärfe In diesem Beispiel werden ein Wasserfall und ein Feuer mit einer leichten Bewegungsunschärfe versehen. SCHRITT 2 Erfassen Sie das Material auf Ihrem Computer und ziehen Sie den Videoclip in die Main AV-Timeline. Tipps Bewegungsunschärfe ist sehr wirkungsvoll bei mit Zoom aufgezeichneten Videoclips. Benutzen Sie ein Stativ, um ein Objekt manuell heranzuzoomen. Wenn Sie dieses Video mit Bewegungsunschärfe versehen, erhalten Sie einen „HyperspaceEffekt“. SCHRITT 3 Klicken Sie mit der rechten Maustaste auf die Main AV-Timeline und wählen Sie Video-Filter. SCHRITT 4 Wenn sich das Dialogfeld Video-Filter öffnet, klicken Sie auf Bewegungsunschärfe. Klicken Sie auf Setup und stellen Sie den Schieberegler Stärke auf 90. Kapitel 7: Techniken SCHRITT 1 Nehmen Sie einen Wasserfall oder fließendes Wasser auf. Die besten Ergebnisse werden erreicht, wenn das bewegte Objekt (Wasser) in eine statische Umgebung (Felsen) eingebettet ist, z. B. Bachufer und fließendes Wasser. Der Effekt zeichnet das fließende Wasser weich. SCHRITT 5 Klicken Sie auf OK. 321 Kapitel 7: Techniken Animierte Bitmaps In diesem Beispiel wird ein Clipart mit zwei Übergängen kombiniert. Einstellen eines springenden Basketballs SCHRITT 1 Erstellen Sie einen schwarzen Farbclip von 5 Sekunden Länge und ziehen Sie ihn auf die Main AV-Spur. SCHRITT 2 Fügen Sie nach dem schwarzen Farbclip das Clipart in die Main AV-Spur ein. Im Beispiel haben wir das Bild eines Basketballs vor schwarzem Hintergrund verwendet. SCHRITT 3 Klicken Sie mit der rechten Maustaste auf die Trennung zwischen den beiden Clips und fügen Sie einen Slide-Übergang ein. Kapitel 7: Techniken 322 SCHRITT 4 Konfigurieren Sie den Übergang so, dass der Ball auf und ab springt. Dazu wählen Sie zuerst Abwärtsgleiten, klicken Sie auf die Registerkarte Keyframe und wählen Sie dort Bound 1/2 x 3. Kapitel 7: Techniken Erstellen einer AVI-Datei SCHRITT 5 Wenn Sie den Übergang erstellt haben, erzeugen Sie eine AVI-Datei aus der Timeline. Klicken Sie auf Datei > Gesamte Timeline exportieren als > Timeline als AVI-Datei ausgeben. SCHRITT 6 Löschen Sie die Timeline und fügen Sie zwei neue Videoclips in die Main AV-Spur ein. SCHRITT 7 Fügen Sie einen Slide-Übergang von 5 Sekunden zwischen die beiden Clips ein. SCHRITT 8 Ziehen Sie die schwarze bzw. die Basketball-AVIDatei auf die Insert AV-Spur. Kapitel 7: Techniken Hinzufügen des springenden Basketballs zu einem Übergang SCHRITT 9 Klicken Sie mit der rechten Maustaste auf die Insert AV-Spur und wählen Sie Luminanzkey-Filter. Nach Öffnen des Dialogfelds stellen Sie die Schwellenwerte und die Kantenglättung nach Ihren Wünschen ein. Klicken Sie auf OK. Beim Abspielen des Übergangs springt der Basketball, während das Video auf der Main AV-Spur von A nach B gleitet. 323 Kapitel 7: Techniken Einfügen eines Golfballs in einen Tee-Abschlag In diesem Beispiel wird ein Clip verwendet, in dem eine Person vom Tee abschlägt. Im Moment, wenn der wirkliche Ball getroffen wird, zoomt ein Bitmap eines Golfballs aus dem Bild. Grafik eines Golfballs, der aus einem Tee-Abschlag herausgezoomt wird SCHRITT 1 Ziehen Sie den Clip mit dem Golfspieler auf die Main AV-Spur. SCHRITT 2 Ziehen Sie das Bild eines Golfballs auf die Insert AV-Spur. SCHRITT 3 Klicken Sie mit der rechten Maustaste auf die Insert AV-Spur und wählen Sie Luminanzkey. Stellen Sie Schwellenwerte und Glättung ein. Klicken Sie auf OK. SCHRITT 4 Klicken Sie auf B-im-B und ziehen Sie den Golfball auf das Tee. SCHRITT 5 Wählen Sie die Registerkarte Effekt und klicken Sie auf Freigeben. SCHRITT 6 Scrubben Sie durch das Video bis zu dem Punkt, wenn der Golfschläger das Tee erreicht. Klicken Sie auf Start Out-Effekt und wählen Sie Zoom In. Klicken Sie auf OK. Weggleiten des Golfballs mittels eines „Slide“-Übergangs Kapitel 7: Techniken SCHRITT 7 Ziehen Sie einen weiteren Videoclip hinter den zweiten und fügen Sie einen Slide-Übergang ein. Verwenden Sie diesmal die Standardeinstellungen von Slide. SCHRITT 8 Dehnen Sie die Dauer der Golfballgrafik auf der Insert AV-Spur bis kurz hinter den zweiten „Slide“-Übergang auf der Main AV-Spur. SCHRITT 9 Klicken Sie mit der rechten Maustaste auf die Insert AV-Spur und wählen Sie B-im-B. SCHRITT 10 Schieben Sie den Regler bis wenige Bilder vor den Slide-Übergang auf der Main AV-Spur. Klicken Sie auf Start Out-Effekt und wählen Sie Slide. Klicken Sie auf OK. 324 Kapitel 7: Techniken SlideÜbergang Slide-Übergang Tipps Wenn Sie Bild-im-Bild und Luminanzkey zusammen verwenden, können Sie Ihre Produktionen mit grafischen und Texteffekten versehen. Sie können auch Bild-imBild mit Chromakey zur Erzielung eines ähnlichen Effekts verwenden. Mit Bild-im-Bild skalierte animierte Golfballgrafik Kapitel 7: Techniken Basketball-AVI-Datei mit Lumakeying 325 Kapitel 7: Techniken Mehrfache animierte Titel In diesem Beispiel bewegen sich fünf Titelspuren unabhängig voneinander. Erstellen von fünf Titelspuren mit verschiedenem Text und unterschiedlicher Bewegung SCHRITT 1 Erstellen Sie einen Farbclip von 5 Sekunden Länge. Kapitel 7: Techniken 326 SCHRITT 2 Ziehen Sie den Farbclip in die MainAV-Timeline. SCHRITT 3 Fügen Sie einen Titel hinzu, indem Sie auf die Schaltfläche „Titel hinzufügen“ in der Symbolleiste klicken. SCHRITT 4 Im Beispielvideo laufen die Titel über den Bildschirm. Zu diesem Zweck positionieren Sie den Titel nahe dem rechten Rand des Fensters und wählen Sie unter OutBewegung den Eintrag Slide Left. Stellen Sie die Zeit für OutBewegung auf 5 Sekunden ein. Unter In-Bewegung und Anhalten stellen Sie die Zeit jeweils auf 0. SCHRITT 5 Wiederholen Sie die Schritte 3 und 4 für vier neue Titelspuren mit unterschiedlichen Bewegungen. Kapitel 7: Techniken Farbclip Kapitel 7: Techniken Fünf Titelspuren 327 Kapitel 7: Techniken Animierte Titel mit Bewegungsunschärfe In diesem Beispiel bewegen sich fünf Titelspuren mit Bewegungsunschärfe unabhängig voneinander. Kapitel 7: Techniken Erstellen von fünf Titelspuren mit verschiedenem Text und unterschiedlichen Bewegungen SCHRITT 1 Erstellen Sie einen Farbclip von 5 Sekunden Länge. SCHRITT 2 Ziehen Sie den Farbclip in die MainAV-Timeline. SCHRITT 3 Fügen Sie einen Titel hinzu, indem Sie auf die Schaltfläche „Titel hinzufügen“ in der Symbolleiste klicken. SCHRITT 4 Im Beispielvideo laufen die Titel über den Bildschirm. Zu diesem Zweck positionieren Sie den Titel nahe dem rechten Rand des Fensters und wählen Sie unter OutBewegung den Eintrag Slide Left. Stellen Sie die Zeit für OutBewegung auf 5 Sekunden ein. Unter In-Bewegung und Anhalten stellen Sie die Zeit jeweils auf 0. 328 Kapitel 7: Techniken SCHRITT 5 Wiederholen Sie die Schritte 3 und 4 für vier neue Titelspuren mit unterschiedlichen Bewegungen. Erstellen einer AVI-Titeldatei SCHRITT 6 Wenn Sie Ihre Titel erstellt haben, wählen Sie im Menü Datei die Option Gesamte Timeline exportieren als Hinzufügen eines Videoeffekts zu bewegten Titeln SCHRITT 7 Starten Sie eine neue Let's Edit-Session und öffnen Sie die AVI-Titeldatei, die Sie eben erzeugt haben. Ziehen Sie den AVI-Titel in die Timeline. SCHRITT 8 Klicken Sie mit der rechten Maustaste auf den Videoclip und wählen Sie Video-Filter. Kapitel 7: Techniken SCHRITT 9 Klicken Sie auf Bewegungsunschärfe und stellen Sie den Schieberegler Stärke auf 50. Klicken Sie auf OK. 329 Kapitel 7: Techniken Simulierte Drogenrazzia Tipps Der vorstehende Effekt ist kann über einen Videoclip gelegt werden. Zu diesem Zweck verwenden Sie im ersten Schritt einen schwarzen Hintergrund und Luminanzkeying zum Auskeyen von Schwarz. Alternativ können Sie Chromakeying verwenden, um eine bestimmte Farbe auszukeyen. In diesem Beispiel werden Filter verwendet, um den Eindruck einer mit Nachtsichtgeräten aus einem Polizeihubschrauber gefilmten Drogenrazzia zu vermitteln. Einstellung der Farbkorrektur SCHRITT 1 Ziehen Sie einen Videoclip auf die Main AV-Spur. Kapitel 7: Techniken SCHRITT 2 Klicken Sie mit der rechten Maustaste auf die Main AV-Spur und doppelklicken Sie anschließend im Dialogfeld „Video-Filter“ auf Farbkorrektur. SCHRITT 3 Klicken Sie auf das Auswahlfeld rechts unten und laden Sie die Voreinstellung Mono Tone. SCHRITT 4 Dunkeln Sie das Video mithilfe des Schiebereglers ab. SCHRITT 5 Fügen Sie dem Video einen grünen Farbton hinzu, indem Sie den Schieberegler „Magenta“ nach rechts („Grün“) bewegen. Klicken Sie auf OK. 330 Kapitel 7: Techniken Einstellen des hervorgehobenen Bereichs SCHRITT 6 Klicken Sie mit der rechten Maustaste auf die Main AV-Spur und doppelklicken Sie anschließend im Dialogfeld „Video-Filter“ auf Bereich. SCHRITT 7 Positionieren Sie den Schieberegler an den Anfang des Clips und klicken Sie auf die Registerkarte Outside. SCHRITT 8 Wählen Sie als Outside-EffektFarbkorrektur. Klicken Sie auf Setup und dunkeln Sie das Video so ab, dass der ausgewählte (innere) Bereich heller ist. Nach links ziehen, um Video abzudunkeln Kapitel 7: Techniken Für Effekt nach Grün ziehen SCHRITT 9 Wählen Sie die Registerkarte Bewegungspfad und positionieren Sie den Bereich über der Region, die Sie hervorheben möchten. Nachdem Sie den Bereich positioniert haben, klicken Sie auf Hinzufügen. 331 Kapitel 7: Techniken SCHRITT 10 Gehen Sie einige Bilder im Clip weiter, verändern Sie Größe und Position des Bereichs und klicken Sie erneut auf Hinzufügen. Wiederholen Sie diese Prozedur über die gesamte Länge des Clips. Bereich-Rahmen Bei diesem Effekt wird das Video außerhalb des Bereichs mit „Farbkorrektur“ bearbeitet. Keyframeliste Kapitel 7: Techniken 332 Wenn Sie den Schieberegler der AVI-Steuerung Bild für Bild bewegen, positionieren Sie den Bereich und klicken Sie auf Hinzufügen. Dies erzeugt einen Keyframe. Tipps Der Bereich-Filter kann mit jedem unterstützten Effekt innerhalb und außerhalb des hervorgehobenen Stichwortverzeichnis Zahlen C 3D-Übergang (Canopus 3D-RT) ....................96 4-Kanal-Audio ................................................89 Chromakey ......................................... 122, 265 Chrominanz (Filter) ..................................... 223 Circle (Effekt) .............................................. 193 Clip kürzen .................................................. 170 Clips automatisch anordnen ......................... 51 Clips in der DV-Bin ....................................... 77 Clips in der Timeline ..................................... 78 Clips in umgekehrter Reihenfolge anordnen 51 Clock (Effekt) .............................................. 195 Aktuelle Zeit .................................................182 Alle Effekte rendern .....................................125 Alpha Wipe (Effekt) .....................................186 Alter Film (Filter) ..........................................240 Ansicht (Menü) ............................................163 Anti-Flicker (Filter) .......................................243 ASF (WMV) .................................................139 Audioclips in der Timeline ..............................82 Audio-Filter ............................................35, 114 Audiopegel ..............................................43, 81 Audiospuren ..................................................49 Ausgeben von Videoprojekten ......................44 AVI-Datei ...............................................18, 131 AVI-Dateigrößenbeschränkung .............18, 131 AVI-Eigenschaften .......................................176 AVI-Steuerung .........................................9, 150 B Batch-Erfassung ............................................62 Bearbeiten .....................................................19 Bearbeiten (Menü) .......................................155 Benutzeroberfläche .........................................8 Bereich (Filter) .............................................218 Bewegungspfad ...........................................255 Bewegungsunschärfe (Filter) .......................218 Bild im Bild ...................................................250 Bild-im-Bild-Effekt ........................................121 Bild-Overlay .................................................108 Bildseitenverhältnis .......................................61 Bin ...................................................................9 Bleistiftzeichnung (Filter) .............................216 Blind Push (Effekt) .......................................187 Blind Slide (Effekt) .......................................188 Blind Wipe (Effekt) .......................................189 Block (Effekt) ...............................................190 Bogen (Auswahlmodus) ......................229, 270 Box (Effekt) ..................................................191 D Datei (Menü) ............................................... 153 Dateierweiterung AVI ......................................................... 74 BMP ....................................................... 74 DIB ........................................................ 74 FPX ....................................................... 74 GIF ........................................................ 74 ICB ........................................................ 74 JFIF ....................................................... 74 JPEG ..................................................... 74 JPG ....................................................... 74 MAC ...................................................... 74 PIC ........................................................ 74 PICT ...................................................... 74 PNT ....................................................... 74 PNTG .................................................... 74 PSD ....................................................... 74 QTI ........................................................ 74 QTIF ...................................................... 74 RGB ....................................................... 74 RLE ....................................................... 74 SGI ........................................................ 74 TARGA .................................................. 74 TDF ....................................................... 75 TGA ....................................................... 74 TIF ......................................................... 75 TIFF ....................................................... 75 VGA ....................................................... 74 VST ....................................................... 74 WAV ...................................................... 74 DirectX Plugin Bridge (Filter) ...................... 293 Dissolve (Effekt) ......................................... 196 DMC einstellen ........................................... 116 DV-Sync Record ........................................... 44 Stichwortverzeichnis A 333 Stichwortverzeichnis E I Effekte ...........................................................26 Effekte (Menü) .............................................158 Effekte überblenden (Filter) .........................207 Ein-/Ausblenden ............................................26 Einfarbig (Filter) ...........................................217 Eingangsauswahl ............................................9 Einschnappen ................................................75 Einstellen von temporären Laufwerken .........12 Einstellungen (Menü) ..................................160 Erfassen von Videomaterial ..........................12 Erfassung – Batch-Modus ...........................165 Erfassung – Übergangsloser Modus ...........168 Erfassungslisten ......................................65, 71 Ex Audio-Spuren ...........................................84 Exportieren als AVI-Datei ............................127 Exportieren einer MPEG-Datei ....................132 Exportieren nach MPEG ................................45 In-/Out-Effekte ............................................ 254 In-Marke setzen ............................................ 56 Insert AV ....................................................... 49 Insert AV-Spur .............................................. 84 Intellimouse .................................................. 53 F Farbauswahlmodus .............................225, 266 Farbbalken ....................................................91 Farbbalken (Filter) .......................................238 Farbclip ..........................................................90 Farbclip (Filter) ............................................238 Farbkorrektur (Filter) ..............................31, 211 Filterdatendatei ............................................111 Fläche füllen ................................................107 G Stichwortverzeichnis 334 Gehe ............................................................171 Gerätesteuerung .....................................9, 149 Grafischer Equalizer (Filter) ...................36, 283 H High-Pass-Filter ...........................................287 Hilfe (Menü) .................................................164 Hinzufügen von Clips zur Timeline ................50 Histogramm .................................................235 Hochqualitative Unschärfe (Filter) ...............210 HSBC-Rad (Modus) .....................................213 K Kantenbetonung (Filter) .............................. 215 Key anzeigen .............................................. 236 Keyframe .................................................... 183 Keyframe-Interpolation ............................... 184 Keyframe-Presets ....................................... 185 Keyframing ................................................. 207 Keyframing-Bewegung ............................... 259 Kodierungseinstellungen ASF (WMV) ......................................... 140 MPEG .................................................. 133 Kombinieren (Filter) .................................... 216 L Laden von Clips ............................................ 72 Laden von Clips zur Bearbeitung ................. 21 Low-Pass-Filter ........................................... 288 Luma-Graph ....................................... 233, 276 Luminanzkey ...................................... 120, 245 M Main AV ........................................................ 49 Manuelle Aufnahme .................................... 126 Manuelles Erfassen ...................................... 15 Matrix (Filter) .............................................. 243 Media Importer (Filter) ................................ 291 Mosaik (Filter) ............................................. 218 MPEG ........................................................... 45 MPEG2 ......................................................... 45 N Nicht-Echtzeiteffekte ................................... 146 Stichwortverzeichnis Original zeigen ............................................182 Out-Marke setzen ..........................................56 Oval (Auswahlmodus) .........................227, 268 P Panorama & Balance (Filter) .......................286 Parametrischer Equalizer (Filter) .................289 Pufferbildzähler ...........................................146 Push Stretch – Under Scan (Effekt) ............197 Q QuickTime ...................................................141 R Real Media ..................................................143 Rechteck (Auswahlmodus) ..................231, 273 Referenz-AVI-Datei ...............................18, 131 Rendern .........................................................27 Rendern von Filtern ...............................33, 111 Ripple Editing ................................................55 Rolltitel .........................................................105 S Schärfe (Filter) .............................................222 Schatten ......................................................253 Schieberegler (Modus) ................................214 Schieberegler für die Zeitskala ......................52 Schleifenwiedergabe .....................................54 Scrubbing ......................................................54 Scrubbing mit Audio ......................................54 Shuttle-/Jog-Steuerung .................................53 Shuttle-Leiste ..............................................151 Shuttling ........................................................56 Sicherer Bereich ..........................................182 Slide (Effekt) ................................................198 Speichern von Standbildern ..........................76 Standardeinstellungen ...........................13, 172 Standbild .......................................................91 Statusleiste ..............................................9, 152 Steuerelemente der Filtervorschau .....206, 282 Störung (Filter) ............................................206 Stretch (Effekt) ............................................200 Stripe (Effekt) ..............................................202 SVCD ............................................................45 Symbolleiste ........................................... 8, 147 Synchronisierte Aufnahme ......................... 125 T Techniken ................................................... 296 Temporäre Laufwerke .................................. 12 Temporäre Laufwerke einstellen .................. 59 Timecode ................................................ 67, 77 Timecode in das Video einblenden ............ 125 Timeline .................................................... 9, 49 Timeline als AVI-Datei ausgeben ............... 127 Timeline als Referenz-AVI-Datei ausgeben 129 Titel ......................................................... 21, 97 Titel als Logo .............................................. 106 Titelattribute .................................................. 98 Titelbewegung ............................................ 100 Titelebenen ................................................. 101 Titelfarbe ....................................................... 99 Titelspuren .................................................... 49 Tone Controller (Filter) ............................... 290 Trimmen ....................................................... 19 U Übergänge .............................................. 26, 92 Übergangslose Erfassung ............................ 68 Überlappung ................................................. 27 Unschärfe (Filter) ........................................ 209 Unterstützte Audiodatei ................................ 74 Unterstützte Cliptypen .................................. 74 Unterstützte Standbilddatei .......................... 74 V Vectorscope ................................................ 123 Verzögerung (Filter) .................................... 284 Videobereich ................................................... 8 Video-CD ...................................................... 45 Video-Filter ................................................... 30 Voice-Over .............................................. 40, 86 Stichwortverzeichnis O W Waveform-Messgerät ................................. 124 Weiche Blende (Filter) ................................ 223 Wiedergabe .................................................. 56 Wiedergabepuffer ....................................... 146 335 Stichwortverzeichnis Y YUV-Graph (Modus) ....................................211 Z Zeitlupe ........................................................264 Zeitskala ........................................................52 Stichwortverzeichnis 336