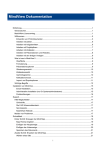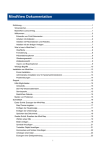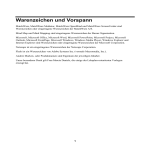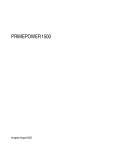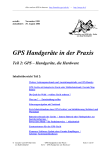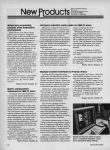Download Warenzeichen und Vorspann MatchWare Software Vereinbarung
Transcript
Warenzeichen und Vorspann
MatchWare, MatchWare Mediator, MatchWare OpenMind und MatchWare ScreenCorder sind
Warenzeichen oder eingetragene Warenzeichen der MatchWare A/S.
Mind Map, Mind Mapping, Mental Literacy und Radiant Thinking sind eingetragene
Warenzeichen der Buzan Organisation.
Microsoft, Microsoft Office, Microsoft Word, Microsoft PowerPoint, Microsoft FrontPage,
Microsoft Windows, Windows Media Player, Windows Explorer und Internet Explorer sind
Warenzeichen oder eingetragene Warenzeichen der Microsoft Corporation.
Netscape ist ein eingetragenes Warenzeichen der Netscape Corporation.
Flash ist ein Warenzeichen von Macromedia, Inc.
Andere Marken- oder Produktnamen sind Eigentum der jeweiligen Inhaber.
Unser besonderer Dank gilt Frau Marcia Daniels, die einige der Lehrplan-orientierten Vorlagen
erzeugt hat.
MatchWare Software Vereinbarung
Dieses Programm ist Copyright © 2002-2005 by MatchWare. Alle Rechte vorbehalten.
MatchWare und MatchWare Open Mind sind Warenzeichen oder eingetragene Warenzeichen
von MatchWare A/S. Mind Map, Mental Literacy und Radiant Thinking sind eingetragene
Warenzeichen der Buzan Organisation. Andere Marken- oder Produktnamen sind Eigentum der
jeweiligen Inhaber.
Informationen in diesem Handbuch können jederzeit geändert werden und bedeuten keinerlei
Verpflichtung seitens Matchware oder seiner Partner. Das Handbuch ist Copyright © 2002-2005
by MatchWare A/S. Alle Rechte vorbehalten. Das Handbuch darf nicht ohne schriftliche
Autorisierung durch MatchWare oder seine Partner kopiert, photokopiert, reproduziert, übersetzt
oder in irgendeiner Form auf elektronische Medien übertragen werden.
WICHTIG – Bitte lesen Sie die folgende MatchWare-Lizenzvereinbarung (EULA) sorgfältig
durch. Sobald Sie die Software installieren, kopieren, downloaden oder nutzen, erklären Sie sich
automatisch mit dem Inhalt dieser Vereinbarung einverstanden. Wenn Sie die Bedingungen nicht
akzeptieren, sind Sie nicht berechtigt, die Software zu installieren und zu nutzen. geben/senden
Sie das Produkt (Software incl. Verpackung und vollständigem Inhalt) sowie die Rechnung an
ihren zugelassenen Händler zurück. Der Kaufpreis wird Ihnen dann in vollem Umfang erstattet.
Stellen Sie keine illegalen Kopien her!
1
MatchWare Lizenzvertrag
Benutzungsrecht
Dies ist eine gültige Vereinbarung zwischen Ihnen als Endanwender und MatchWare A/S
("MatchWare"). Das enthaltene Programm ("Software") wird von MatchWare an Sie lizenziert
(nicht verkauft) – und zwar zu den hier festgelegten Bedingungen.
Sie (eine natürliche oder juristische Person) dürfen eine (1) Kopie der Software nutzen. Diese
Software kann beliebig von einem Computer und einem Platz zum anderen mitgenommen
werden, so lange gewährleistet ist, dass nicht mehr als eine Person gleichzeitig mit dem
Programm arbeiten. Sie dürfen eine Sicherungskopie (Backup) der Software herstellen.
Sie können das Recht zur Softwarebenutzung für weitere Anwender erwerben, indem Sie jeweils
eine weitere Lizenz erwerben. Wird die Software auf einem Server installiert, der mehreren
Computern parallel Zugriff auf die bzw. das Arbeiten mit der Software gestattet, muss für jeden
dieser Computer eine eigene Lizenz erworben werden.
Die Software oder eine Kopie davon darf nicht verliehen, vermietet oder lizenziert werden.
Die Software darf weder disassembliert, dekompiliert, modifiziert noch dürfen von ihr
abgeleitete Programme erstellt werden.
SCHUL-LIZENZEN
Ein kommerzieller Einsatz von Schul-Lizenzen dieser Software ist untersagt.
Sie stimmen zu, Schullizenzen – ausnahmslos – nicht für Folgendes zu verwenden:
•
Damit erzeugte Produkte oder Services kommerziell anzubieten.
•
Innerhalb der bzw. in Verbindung mit den Projekte(n) Anzeigen oder Sponsoring
anzubieten.
•
Teilnahme an Gewinnspielen oder Wettbewerben, bei denen es etwas zu gewinnen gibt.
•
Anzeige von Sponsoring Banners jeder Art, einschl. solchen, die über Banner- oder
Exchange-Services eingefügt werden.
•
Anzeige von Banners mit kommerziellem Inhalt (u. a. Service gegen Geld oder geldwerte
Leistungen), die für Weiterleitungen auf Websites erbracht werden.
Einige Mehrfach-Lizenzen für den Schulbereich umfassen das Recht für Lehrer (und Schüler),
die Software zuhause zu nutzen. Zusätzliche CDs, die zu diesen Zweck beiliegen, dürfen nicht in
der entsprechenden Einrichtung, Schule etc. selbst installiert oder verwendet werden.
2
VERKAUF UND WEITERGABE DER SOFTWARE
Ihre Nutzungsrechte an der Software können Sie insgesamt an eine dritte Person übertragen.
Dazu ist erforderlich, dass Sie die vollständige Software nebst CD-ROMs und Dokumentationen,
also alle Bestandteile dieses Software-Pakets (dies umfasst auch diese Erläuterungen) und alle
Kopien davon, gleich welcher Art, weitergeben bzw., dass Sie die nicht weitergegebenen Kopien
zerstören. Denken Sie bitte daran, dass Sie, sobald Sie die Software weitergegeben haben, nicht
mehr zur Nutzung berechtigt sind. Auch die Person, an die Sie die Software weitergegeben
haben, ist lediglich berechtigt, diese in Übereinstimmung mit dem Urheberrechtsgesetz, dem
Internationalen Urheberrechtsabkommen und entsprechend diesem Vertrag zu verwenden.
Soweit Sie ein "Upgrade" einer Software erworben haben, stellt dies eine untrennbare Einheit
mit der ursprünglichen MatchWare-Software dar. Beispielsweise dürfen das Upgrade und die
Ursprungssoftware ohne schriftliche Erlaubnis von MatchWare A/S nicht von zwei
unterschiedlichen Personen zur gleichen Zeit genutzt werden und ebenso wenig können die
beiden Versionen getrennt voneinander verkauft oder sonst wie weitergegeben werden.
URHEBERRECHT
Die Firma MatchWare A/S oder deren Lieferanten sind Inhaber sämtlicher gewerblicher Schutzund Urheberrechte an der Software und der Benutzerdokumentation; diese Rechte sind durch die
Urheberrechtsgesetze des Vereinigten Königreichs oder anderen anwendbaren
Urheberrechtsgesetzen sowie internationalen vertraglichen Vereinbarungen geschützt.
MatchWare behält sich alle Rechte vor, die nicht ausdrücklich gewährt wurden.
CLIPART
Diese Software enthält Cliparts ("Clipart"), z.B. Bilder, Sounds, Videoclips etc. Das alleinige
Copyright für diese Cliparts besitzt MatchWare A/S oder ist durch MatchWare A/S lizenziert.
MatchWare gewährt Ihnen das nichtexklusive, nicht unter-lizenzierbare Recht, diese Cliparts in
Präsentationen und Websites zu verwenden, die mit dieser Software erzeugt wurden. Das bezieht
sich auch auf die Runtime-Versionen der Software. Für diesen Gebrauch ist keine Lizenzgebühr
an MatchWare zu entrichten. Die Cliparts dürfen nicht unter-lizenziert und niemandem
zugänglich gemacht werden, der nicht im Besitz einer Lizenz der Software ist.
RUNTIME VERSIONEN
Einige MatchWare-Programme (incl. dieser Software) ermöglichen Ihnen, Runtime Versionen
oder Webseiten Ihrer Anwendungen zu erstellen. Bei der Vertreibung dieser Runtime-Versionen
bzw. Webseiten unterliegen Sie folgenden Beschränkungen:
•
Hinweise auf das Urheberrecht und Warenzeichenrecht von MatchWare dürfen von Ihnen
weder entfernt noch verändert werden.
•
Eine Nutzung des Namens, des Logos oder des Warenzeichens der Fa. MatchWare oder
deren Zulieferer ist mit Ausnahme des Hinweises, dass Ihr Programm unter Verwendung
des MatchWare Produktes erstellt wurde, nicht erlaubt.
3
•
Sie allein sind gegenüber jedem Empfänger Ihrer Programme bzw. Webseiten
verantwortlich bzgl. Schadenersatz, Nachbesserung, Service, Upgrades oder sonstiger
Unterstützung.
•
Sie stellen die Fa. MatchWare und die mit ihr verbundenen Unternehmen und Zulieferer von
jeglichen Ansprüchen und jeglicher Haftung in Verbindung mit der Nutzung, der
Vervielfältigung oder dem Vertrieb der Runtime Versionen frei und ersetzen jeden daraus
resultierenden Schaden.
BESCHRÄNKTE GEWÄHRLEISTUNG
Für einen Zeitraum von 90 Tagen nach dem Ersterwerb gewährleistet MatchWare, dass die
Speichermedien und die Dokumentation frei von Material- und Verarbeitungsfehlern sind.
MatchWare wird fehlerhafte Datenträger oder Benutzerdokumentationen kostenlos ersetzen,
vorausgesetzt, dass Sie das fehlerhafte Speichermedium zusammen mit der Rechnungskopie an
MatchWare zurückschicken. Ist MatchWare nicht in der Lage, defekte Datenträger oder
Benutzerdokumentationen zu ersetzen, so erstattet MatchWare Ihnen den Betrag für die
Software ganz oder teilweise. Dies sind die einzigen, Ihnen zur Verfügung stehenden
Rechtsmittel bezüglich der Garantieleistungen.
HAFTUNGSBESCHRÄNKUNG
Die vorgenannte Gewährleistung ist auf den Ersatz des fehlerhaften Speichermediums oder der
fehlerhaften Dokumentation begrenzt. Der Ersatz eines weitergehenden Schadens ist
ausgeschlossen. Dies gilt insbesondere für entgangenen Gewinn, für Datenverlust oder für
fehlende Benutzbarkeit der Software sowie für mittelbare Schäden oder Mangelfolgeschäden.
Die Beschränkung behält ihre Gültigkeit auch für den Fall, dass MatchWare besondere Kenntnis
von der Möglichkeit eines Schadenseintritts hatte. MatchWare übernimmt insbesondere keine
Gewähr für die 'Fehlerfreiheit' der Software oder der Dokumentation und steht auch nicht für das
Erreichen von Kundenstandards oder die Befriedigung von Bedürfnissen des Kunden ein. Die
Haftung seitens MatchWare übersteigt in keinem Fall den von Ihnen für die Software bezahlten
Betrag.
ALLGEMEINES
Auf diesen Vertrag findet englisches Recht (UK) Anwendung. Beide Parteien akzeptieren, dass
eventuelle Klagen bezüglich dieses Produktes sowie dieses Vertrags ausschließlich vor
englischen Gerichten zu erheben sind. Der Export dieses Produktes unterliegt den
Exportbestimmungen der Vereinigten Staaten und des Vereinigten Königreichs (UK).
4
Inhaltsverzeichnis
Vorwort ........................................................................................................................... 12
Willkommen .................................................................................................................... 18
Was ist neu in OpenMind 2 ............................................................................................ 23
Wichtige Begriffe............................................................................................................. 26
Installation ................................................................................................. 31
Einzel-Installation .............................................................................................. 32
Administrative Installation (nur für Systemadministratoren) .............................. 32
Problemlösungen ............................................................................................... 34
Schnellstart ................................................................................................ 35
Erster Schritt: Erzeugen der Mind Map .......................................................................... 37
Map-Thema eingeben ....................................................................................... 38
Einfügen der Haupt-Zweige ............................................................................... 38
Einfügen der Unter-Zweige................................................................................ 39
Zweiter Schritt: Erweitern der Mind Map ........................................................................ 40
Symbole hinzufügen .......................................................................................... 40
Bilder einfügen ................................................................................................... 40
Anhängen eines Hyperlink Objekts ................................................................... 42
Texteditor Objekte erzeugen/zuweisen ............................................................. 44
Erzeugen einer Zweig-Verbindung .................................................................... 44
Kommentare einfügen – Notizen anhängen ...................................................... 45
Farben hinzufügen ............................................................................................. 46
Benutzerhandbuch .................................................................................... 49
Einrichten... ..................................................................................................................... 50
Einrichten der Arbeitsfläche ..................................................................................... 50
Anpassen der Arbeitsfläche............................................................................... 52
Erweitertes Andocken ........................................................................................ 52
Zurücksetzen von Dialogen an die ursprüngliche Position ............................... 54
Eigenschaften des Dokuments .......................................................................... 54
Definieren eigener Voreinstellungen ........................................................................ 55
Anzeige .............................................................................................................. 55
Animation – Optionen ........................................................................................ 56
Speichern und Undo – Optionen ....................................................................... 56
Programmupdates ............................................................................................. 57
Erweitertes Andocken ........................................................................................ 57
Texteditor ........................................................................................................... 57
Einfache Tätigkeiten ....................................................................................................... 58
Erzeugen einer Mind Map ........................................................................................ 58
Willkommen Dialog ............................................................................................ 58
5
Dialog 'Neues Dokument' .................................................................................. 59
Öffnen einer Mind Map............................................................................................. 61
Öffnen von Dokumenten, die mit einer früheren Version von OpenMind erzeugt
wurden ............................................................................................................... 62
Eingabe des Themas ............................................................................................... 62
Ändern dieser voreingestellten Beschriftung ..................................................... 62
Editieren des Ursprungs .................................................................................... 62
Eigenschaften des Ursprungs ........................................................................... 63
Zweige hinzufügen ................................................................................................... 63
Einfügen eines Hauptzweigs ............................................................................. 64
Einfügen eines Zweigs auf der gleichen Ebene wie ein anderer Zweig ............ 64
Einfügen eines Unterzweigs zu einem bestehenden Zweig .............................. 65
Einfügen eines einem bestehenden Zweig übergeordneten Zweigs ................ 65
Zweige von/aus einer externen Anwendung heraus kopieren und einfügen .... 66
Erweitern/Reduzieren eines Zweigs .................................................................. 66
Ein- und Ausblenden der verschiedenen Zweig-Ebenen .................................. 67
Navigieren zwischen den Zweigen .................................................................... 67
Löschen eines Zweigs ....................................................................................... 67
Bearbeiten eines Zweigs ................................................................................... 68
Filtern eines Zweigs ........................................................................................... 68
Eigenschaften von Zweigen .............................................................................. 68
Navigieren in der Mind Map ..................................................................................... 69
Arbeiten im Brainstorm Modus ................................................................................. 70
Brainstorm Modus aktivieren ............................................................................. 70
Deaktivieren des Brainstorm Modus ................................................................. 71
Symbole einfügen .................................................................................................... 71
Einfügen eines Symbols in einen Zweig ............................................................ 71
Entfernen eines Symbols................................................................................... 72
Lösen der Symbolpalette ................................................................................... 73
Bilder einfügen ......................................................................................................... 73
Ziehen eines Bildes aus dem Multimedia Katalog oder aus Windows .............. 74
Einfügen eines Bildes über die OpenMind Menüs ............................................ 76
Lösen eines Verbundenen Bildes ...................................................................... 77
Löschen eines Verbundenen Bildes .................................................................. 77
Lösen eines Zweigbildes ................................................................................... 77
Löschen eines Zweigbildes ............................................................................... 77
Bildeigenschaften .............................................................................................. 78
Objekte anhängen .................................................................................................... 78
Ein Objekt an den Ursprung oder einen Zweig anhängen ................................ 79
Ansichten der Objektliste ................................................................................... 80
Aktivieren eines Objekts .................................................................................... 80
Löschen eines Objekts ...................................................................................... 80
Objekteigenschaften .......................................................................................... 81
Einfügen von Texteditor Objekten............................................................................ 81
Texteditor Objekt erzeugen ............................................................................... 81
6
Weitere Texteditor Objekte hinzufügen ............................................................. 82
Arbeiten mit dem Texteditor .............................................................................. 82
Editieren eines vorhandenen Texteditor Objekts .............................................. 84
Löschen eines Texteditor Objekts ..................................................................... 85
Eigenschaften des Texteditor Objekts ............................................................... 85
Texteditor frei platzieren .................................................................................... 85
Kommentare und Notizen einfügen ......................................................................... 86
Kommentare ...................................................................................................... 86
Notizen............................................................................................................... 89
Einfügen von Zeitinformationen ............................................................................... 91
Zeittypen ............................................................................................................ 93
Erweiterte Optionen ........................................................................................... 93
Speichern einer Mind Map ....................................................................................... 95
Speichern der Map als Vorlage ......................................................................... 95
Weitere Tätigkeiten ......................................................................................................... 97
Bearbeiten des Ursprungs oder eines Zweigs ......................................................... 97
Editieren der Beschriftung ................................................................................. 97
Auswahl mehrerer Zweige ................................................................................. 98
Formatieren einer Beschriftung ......................................................................... 98
Formatieren eines Zweigs ................................................................................. 98
Verschieben eines Zweigs ....................................................................................... 99
Verschieben eines Haupt- oder Unterzweigs und Einfügen in einer anderen
Ebene ................................................................................................................ 99
Verschieben eines Zweigs bei ausgeschaltetem Auto-Layout ........................ 100
Ausschneiden, Kopieren und Einfügen eines Zweigs ..................................... 101
Filtern von Zweigen ................................................................................................ 102
Zoom (Vergrößern / Verkleinern) ........................................................................... 103
Aktuelle Ansicht um eine Stufe vergrößern ..................................................... 103
Aktuelle Ansicht um eine Stufe verkleinern ..................................................... 103
Wählen eines speziellen Zoom-Wertes ........................................................... 103
Anpassen der Map auf Bildschirmgröße ......................................................... 104
Anzeigen der Map im Vollbildmodus ............................................................... 104
Arbeiten mit dem Multimedia Katalog .................................................................... 104
Multimedia Katalog – Überblick ....................................................................... 105
Lösen des Multimedia Katalogs....................................................................... 106
Anzeigen im Multimedia Katalog ..................................................................... 106
Arbeiten mit der Kategorie Favoriten ............................................................... 107
Suchen im Multimedia Katalog ........................................................................ 107
Elemente zum Multimedia Katalog hinzufügen ............................................... 109
Umbenennen eines Elements ......................................................................... 110
Löschen eines Elements ................................................................................. 110
Erzeugen einer Kategorie im Anwenderbereich .............................................. 110
Verknüpfen einer Kategorie des Anwenderbereichs mit einem externen
Ordner.............................................................................................................. 111
Zurücksetzen des Multimedia Katalogs ........................................................... 112
7
Arbeiten mit dem Überblick Dialog......................................................................... 113
Arbeiten mit der Objektliste .................................................................................... 114
Manipulieren von Objekten in der Objektliste .................................................. 114
Lösen der Objektliste ....................................................................................... 114
Arbeiten mit dem Eigenschaften Dialog ................................................................. 115
Ändern von Eigenschaften im Eigenschaften Dialog ...................................... 116
Lösen des Eigenschaften-Dialogs ................................................................... 116
Finden und Ersetzen von Text ............................................................................... 117
Text finden ....................................................................................................... 117
Text ersetzen ................................................................................................... 118
Erzeugen von Zweigverbindungen ........................................................................ 118
Erzeugen einer Zweig-Verbindung .................................................................. 118
Ändern der Form einer Zweig-Verbindung ...................................................... 119
Aktivieren einer Zweig-Verbindung.................................................................. 120
Start- und Zielpunkt einer Zweig-Verbindung von einem Zweige zu einem
anderen verschieben ....................................................................................... 120
Löschen einer Zweig-Verbindung .................................................................... 121
Eigenschaften der Zweig-Verbindung ............................................................. 121
Erzeugen von Verknüpfungen (Links).................................................................... 121
Anhängen eines Hyperlink- oder Button-Objekts an einen Zweig................... 122
Aktivieren eines Hyperlink- oder Button-Objekts ............................................. 124
Zuweisen einer Verknüpfung zu einem Bildobjekt eines Zweigs .................... 124
Objekteigenschaften ........................................................................................ 124
Einfügen einer neuen Map ..................................................................................... 125
Einfügen einer neuen Map in die Ansicht ........................................................ 125
Einbinden einer neue erzeugten Map in eine existierende Map ..................... 125
Verschieben einer neu erzeugten Map in ein separates Dokument ............... 126
Lösen eines Zweigs ............................................................................................... 126
Lösen eines Zweigs innerhalb des Dokuments ............................................... 126
Lösen eines Zweigs und Erzeugen eines neuen Dokuments ......................... 126
Ansichten ...................................................................................................................... 127
Mit verschiedenen Ansichten arbeiten ................................................................... 127
Arbeiten in der Mind Map-Ansicht .......................................................................... 128
Arbeiten in der Organigramm-Ansicht.................................................................... 129
Arbeiten in der Links/Rechts-Ansicht ..................................................................... 130
Arbeiten mit der Zeitleisten-Ansicht ....................................................................... 131
Lösen von Dialogen ......................................................................................... 133
Arbeiten mit der Gliederung der Zeitleiste ....................................................... 133
Ansichten der Zeitleiste ................................................................................... 134
Ansichtsmodi ................................................................................................... 137
Arbeiten in der Zeitleiste .................................................................................. 138
Exportieren der Zeitleiste................................................................................. 138
Drucken der Zeitleiste ...................................................................................... 139
Arbeiten mit der Gliederungsansicht ...................................................................... 140
Einfügen und Löschen von Zweigen ............................................................... 141
8
Verschieben eines Zweigs............................................................................... 142
Kopieren, Ausschneiden und Einfügen ........................................................... 142
Objekte und Elemente hinzufügen .................................................................. 143
Eigenschaften .................................................................................................. 143
Drucken ........................................................................................................... 144
Rechtschreibung ........................................................................................................... 145
Arbeiten mit der Rechtschreibprüfung ................................................................... 145
Rechtschreibprüfung bei der Eingabe ............................................................. 145
Rechtschreibprüfung eines Dokuments .......................................................... 146
Rechtschreibprüfung des aktuell ausgewählten Elements .............................. 148
Andere Sprache wählen .................................................................................. 148
Rechtschreibprüfung Optionen .............................................................................. 149
Autokorrektur Liste .......................................................................................... 150
Anwender Lexika ............................................................................................. 151
Drucken ........................................................................................................................ 153
Arbeiten mit den Buttons und Optionen in der Druckvorschau ....................... 153
Verschieben und Skalieren der Map in der Druckvorschau ............................ 155
Exportieren ................................................................................................................... 157
Übersicht ................................................................................................................ 157
Zusätzliche Ordner ................................................................................................. 158
Export zu Mediator: Übersicht ................................................................................ 160
Export-Modi ..................................................................................................... 161
Entsprechungen von OpenMind- und Mediator-Elementen ............................ 161
Exportieren zu Mediator: Schnellexport ................................................................. 163
Exportieren zu Mediator: Export Assistent ............................................................. 166
Wahl der Fenstergröße .................................................................................... 166
Auswahl einer Vorlage ..................................................................................... 166
Vorschau.......................................................................................................... 168
Auswahl der Objekte, die exportiert werden sollen ......................................... 175
Exportieren ...................................................................................................... 176
Export als HTML: Übersicht ................................................................................... 178
Export Modi...................................................................................................... 179
Entsprechungen von OpenMind- und HTML-Elementen ................................ 179
Exportieren als HTML: Schnellexport .................................................................... 181
Exportieren als HTML: Export Assistent ................................................................ 184
Auswahl einer Vorlage ..................................................................................... 184
Vorschau.......................................................................................................... 186
Auswahl der Objekte, die exportiert werden sollen ......................................... 194
Platzieren der Objekte auf der Seite ............................................................... 195
Exportieren ...................................................................................................... 198
FTP Upload Manager ............................................................................................. 200
Starten des FTP Upload Managers ................................................................. 200
Hochladen Ihrer Webseite ............................................................................... 202
Exportieren als Microsoft Word-Datei .................................................................... 203
Export Modi...................................................................................................... 204
9
Entsprechungen von OpenMind- und Word-Elementen ................................. 204
Arbeiten mit dem Schnellexport....................................................................... 205
Arbeiten mit dem erweiterten Export ............................................................... 206
Exportieren als Microsoft PowerPoint-Präsentation .............................................. 209
Export Modi...................................................................................................... 209
Entsprechungen von OpenMind- und PowerPoint-Elementen........................ 210
Arbeiten mit dem Schnellexport....................................................................... 211
Arbeiten mit dem Erweiterten Export ............................................................... 211
Exportieren als RTF-Dokument ............................................................................. 214
Export Modi...................................................................................................... 214
Entsprechungen von OpenMind- und RTF-Elementen ................................... 215
Arbeiten mit dem Schnellexport....................................................................... 216
Arbeiten mit dem Erweiterten Export ............................................................... 216
Exportieren als Bild ................................................................................................ 219
Pack & Go .............................................................................................................. 221
Zusätzliche Ordner .......................................................................................... 221
Packen einer Mind Map ................................................................................... 222
Verbinden/Einbinden von gepackten Mind Maps mit einer 'Master Map'........ 223
Importieren.................................................................................................................... 224
Übersicht ................................................................................................................ 224
Import von Mediator ............................................................................................... 225
Vorgehensweise .............................................................................................. 225
Entsprechungen von Mediator- und OpenMind-Elementen ............................ 226
Beschränkungen .............................................................................................. 227
Import von Microsoft Word ..................................................................................... 228
Vorgehensweise .............................................................................................. 229
Entsprechungen von Word- und OpenMind-Elementen ................................. 230
Beschränkungen .............................................................................................. 231
Import von Microsoft PowerPoint ........................................................................... 233
Vorgehensweise .............................................................................................. 233
Import-Verfahren ............................................................................................. 234
Entsprechungen von PowerPoint- und OpenMind-Elementen........................ 235
Beschränkungen .............................................................................................. 236
Support ......................................................................................................................... 238
Hilfe-Möglichkeiten ................................................................................................. 238
Das Diskussionsforum ..................................................................................... 238
Melden von Problemen .......................................................................................... 238
MatchWare BugBuster™ ................................................................................. 238
Referenz ................................................................................................... 241
Eigenschaften ............................................................................................................... 243
Übersicht ................................................................................................................ 243
Dokument ............................................................................................................... 243
Eigenschaften des Dokuments: Karteireiter Allgemein ................................... 243
Eigenschaften des Dokuments: Karteireiter Zweige ....................................... 244
10
Ursprung................................................................................................................. 245
Eigenschaften des Ursprungs: Karteireiter Allgemein ..................................... 245
Eigenschaften des Ursprungs: Karteireiter Text.............................................. 245
Eigenschaften des Ursprungs: Karteireiter Bild............................................... 246
Zweig ...................................................................................................................... 247
Eigenschaften des Zweigs: Karteireiter Allgemein .......................................... 247
Eigenschaften des Zweigs: Karteireiter Text ................................................... 248
Eigenschaften des Zweigs: Karteireiter Bild .................................................... 248
Textobjekt ............................................................................................................... 248
Eigenschaften des Textobjekts: Karteireiter Allgemein ................................... 248
Bildobjekt ................................................................................................................ 249
Eigenschaften des Bildobjekts: Karteireiter Allgemein .................................... 249
Videoobjekt ............................................................................................................ 250
Eigenschaften des Videoobjekts: Karteireiter Allgemein ................................. 250
Soundobjekt ........................................................................................................... 250
Eigenschaften des Soundobjekts: Karteireiter Allgemein ............................... 250
Button-Objekt ......................................................................................................... 251
Eigenschaften des Button-Objekts: Karteireiter Allgemein ............................. 251
Hyperlink-Objekt..................................................................................................... 252
Eigenschaften des Hyperlink-Objekts: Karteireiter Allgemein ......................... 252
Flash-Objekt ........................................................................................................... 252
Eigenschaften des Flash-Objekts: Karteireiter Allgemein ............................... 252
Texteditor-Objekt.................................................................................................... 253
Eigenschaften des Texteditor Objekts: Karteireiter Allgemein ........................ 253
Kommentar ............................................................................................................. 253
Eigenschaften des Kommentars: Karteireiter Allgemein ................................. 253
Eigenschaften des Kommentars: Karteireiter Text .......................................... 254
Verbundenes Bild ................................................................................................... 254
Eigenschaften des Verbundenes Bildes: Karteireiter Allgemein ..................... 254
Eigenschaften des Verbundenes Bildes: Karteireiter Bild ............................... 255
Zweigverbindung .................................................................................................... 256
Eigenschaften der Zweig-Verbindung: Karteireiter Allgemein......................... 256
Tastaturkürzel ............................................................................................................... 257
Index ......................................................................................................... 259
11
Vorwort
Wenn Sie sich näher mit der Natur und der Funktionsweise des menschlichen Gedächtnisses und
anderer wichtiger Gehirnfunktionen beschäftigen, werden Sie feststellen, dass das Gehirn
außergewöhnlich große Kapazität und Potentiale besitzt. Die Mind Map ist nun ein Werkzeug,
das gemacht ist, Sie zu locken, zu erfreuen, zu stimulieren und Sie herauszufordern. Sie werden
dabei einige erstaunliche Fakten über Ihr Gehirn und seine Funktion kennen lernen; und Sie
haben damit schon die ersten Schritte auf dem Weg hin zur Freiheit des Geistes gemacht.
Was ist eine Mind Map®?
Eine Mind Map ist ein hocheffektiver Weg, um das Gehirn mit Informationen zu versorgen oder
Informationen von dort abzurufen, sie ist ein kreatives und zugleich logisches Hilfsmittel, um
sich Notizen zu machen und diese wieder abzurufen. Ihre Ideen werden dabei im wahrsten Sinn
des Wortes auf einer Karte (engl. Map) verzeichnet.
Alle Mind Maps haben einige Dinge gemeinsam, zum Beispiel die natürliche Struktur, die sich
von einem Zentrum aus nach außen fortpflanzt. Dabei kommen Linien, Symbole, Worte Farben
und Bilder zum Einsatz, die das Konzept erst wirklich 'Gehirn-gemäß' machen. Eine Mind Map
macht aus einer langen Liste monotoner Information eine buntes hoch geordnetes Diagramm,
das man sich wesentlich besser merken kann, weil es auf die gleiche Art strukturiert ist, auf die
auch das Gehirn funktioniert.
Eine einfache Weise, um sich eine Mind Map vorzustellen, ist sie mit einem Stadtplan zu
vergleichen. Das Stadtzentrum entspricht dabei dem Hauptthema bzw. der Grundidee, die
Hauptstraßen, die vom Zentrum stadtauswärts führen, entsprechen den Hauptsträngen Ihres
Denkprozesses; die Straßen 'zweiter Ordnung' bzw. die Zweige entsprechen Ihren
nachgeordneten Gedankengängen und so weiter. Spezielle Bilder oder grafische Elemente
können dabei als Marksteine für besonders interessante oder relevante Ideen verwendet werden.
Die Mind Map ist ein äußerer Spiegel ihrer inneren Denkfähigkeiten. Dabei wird das Verstehen
durch einen mächtigen grafischen Prozess erleichtert, der letztendlich so etwas wie einen
Universalschlüssel zum Gehirn und seinem Potential darstellt.
Hier die fünf wesentlichen Charakteristika einer Mind Map:
•
Die Grundidee, das Thema oder der Mittelpunkt wird mit einem zentral angeordneten Bild
angezeigt.
•
Die wichtigsten Ideen gehen kreisförmig von diesem Bild aus, sie werden 'Zweige' genannt.
•
Diese Zweige enthalten ein Schlüsselbild oder ein Schlüsselwort, das auf der zugehörigen
Linie angebracht ist.
12
•
Themen von nachgeordneter Wichtigkeit werden als Unterzweige dem jeweiligen
Hauptzweig zugewiesen.
•
Die Zweige bilden dabei eine miteinander verbundene 'Knoten'-Struktur.
Die natürliche Architektur des Gehirns und das Fundament der
Mind Maps
Strahlenförmiges Denken – eine klarere, natürlichere und effektivere Art, unser
Gehirn zu benutzen
Was geht in unserem Gehirn vor, wenn wir eine reife Birne schmecken, Blumen riechen, Musik
hören, einem Fluss zusehen, einen geliebten Menschen berühren oder einfach in Erinnerungen
schwelgen? Die Antwort ist erstaunlicherweise gleichzeitig einfach und komplex. Jedes
Stückchen Information, das ins Gehirn gelangt, jede Sensation, jede Erinnerung oder jeder
Gedanke kann als zentrales Element gesehen werden, wobei alle Wörter, Zahlen, Codes, Essen,
Gerüche, Linien, Farben, Bilder, Noten und Texturen mit eingebunden sind. Von diesen
zentralen Elementen gehen sternförmige Hunderte, Tausende oder sogar Millionen von 'Haken'
aus, wobei jeder Haken für eine Verbindung steht, die jeweils wiederum unbegrenzt viele
Verbindungen haben kann. Von dieser gigantischen Fähigkeit zu lernen und Informationen zu
verarbeiten leitet sich das Konzept des strahlenförmigen Denkens (Radiant Thinking) ab, das
sich in der Mind Map manifestiert. Das Radiant Thinking-Muster unseres Gehirns kann man sich
also als gigantische Maschine zum Verknüpfen von Zweigen vorstellen – ein SuperBiocomputer mit Gedankenlinien, die von einer unbegrenzten Anzahl von 'Datenknoten'
ausgehen.
State-of-the-Art Erforschung der linken und rechten Hirnhemisphäre
Fast zum gleichen Zeitpunkt, zu dem man begann, Mind Maps zu benutzen, wurde ein weiteres
Phänomen wissenschaftlich erforscht bzw. zeigte seine Relevanz als 'Gehirn-gerechte'
Denkmethode. In Kalifornien fand Dr. Roger Sperry, der für diese Forschung den Nobelpreis
bekam, heraus, dass sich der von der Evolution her jüngste Hirnteil der Großhirnrinde in zwei
Haupt-Hemisphären teilt und diese Hemisphären zahlreiche intellektuelle Aufgaben erfüllen, die
13
so genannten kortikalen Fähigkeiten. Dazu gehören: Logik, Rhythmus, Linienfarben, Listen,
Tagträumen, Nummern, Vorstellungskraft, Worte, Gestalt (ein Bild als Ganzes sehen). Sperrys
eigene Forschungen ergaben: Je mehr dieser Aktivitäten mit eingebunden, desto mehr stieg die
Gehirnleistung an, wobei größere Leistungen in einem Bereich wiederum die Leistungsfähigkeit
anderer Bereiche erhöhte. Wenn Sie also mit Mind Mapping® arbeiten, benutzen und schulen
Sie nicht nur die fundamentalen Gedächtniskräfte und die zur Informationsverarbeitung; Sie
nutzen auch die komplette Reihe Ihrer kortikalen Fähigkeiten.
Mind Map wurden durch die vielen Werkzeuge, die sich an die beiden Hirnhälften wenden, noch
mächtiger, da diese die Klarheit, die Struktur und die Organisation des Denkens verbessern
helfen. Und weil die Mind Map konstruktiv die Werkzeuge der Vorstellungskraft, der
Assoziation und der Zuordnung genauso wie die Fähigkeiten der rechten/linken Gehirnhälfte
nutzt, kann man die Mind Map als das ultimative 'Denkwerkzeug' ansehen, das in seiner Struktur
alle signifikanten und sinnvollen Arten des Denkens vereint.
Die Macht der Bilder
Wenn sich die Fähigkeit zum Radiant Thinking auf die 'linken kortikalen Fähigkeiten', also auf
Wörter anwenden lässt, kann man die gleiche Power dann nicht auch auf die 'rechten kortikalen
Fähigkeiten', also auf Vorstellungskraft und Bilder anwenden? 1970 veröffentlichte das Magazin
Scientific American Ralph Habers Forschungsarbeit, die zeigte, dass Personen Bilder mit einer
Wahrscheinlichkeit von 85 bis 95 Prozent richtig wieder erkennen. Es gibt ja den bekannten
Spruch 'Ein Bild sagt mehr als 1000 Worte'. Wir assoziieren und erinnern Bilder, weil sie auf
eine ganze Menge unserer kortikalen Fähigkeiten, speziell die Vorstellungskraft wirken. Bilder
können bewegender als Worte sein, präziser und fähig, eine ganze Reihe von Assoziationen
auszulösen, womit wiederum das kreative Denken und das Gedächtnis verbessert wird. Diese
Ergebnisse unterstützen das Argument, Mind Maps seien ein einzigartig geeignetes Werkzeug.
Die Map verwendet nicht nur Bilder, sie ist ein Bild.
Wo liegen die Einsatzmöglichkeiten und Vorteile von Mind Maps?
Mind Maps können in jedem Lebensbereich eingesetzt werden, wo besseres Lernen und klareres
Denken die menschliche Leistungsfähigkeit erhöht.
Schulbereich
Schüler und Studenten aller Altersklassen haben schon die Vorteile von Mind Maps zur
Verwirklichung ihrer Aufgaben genutzt. Ob man Inhalte von einem Lehrer, aus einem Buch,
einem Computer oder einem Video übernimmt oder Inhalte für einen Aufsatz, eine Reportage
oder eine Webseite zusammenstellen will: Dies ist die einfachste Methode, um mit der
Sammlung von Schlüsseldaten umzugehen, mit der Sie den Prozess des Lernens, Denkens,
Ordnens und Erinnerns einfacher machen. Im übrigen können alle Fachgebiete und alle
Lehrbücher als Mind Map umgesetzt werden.
14
Mind Maps sind auch sehr gute 'Straßenkarten' fürs Gedächtnis, denn die Inhalte und Gedanken
werden dabei ja von Anfang an in einer Art und Weise organisiert, die der Arbeitsweise des
Gehirnes selbst entspricht.
Traditionelle Methoden:
•
verschleiern Schlüsselwörter und Informationen
•
sind nicht einfach zu merken
•
vergeuden Zeit mit der Vielzahl von zu verbindenden Wörter
•
nützen nicht alle 'kortikalen Fähigkeiten' und stimulieren das Gehirn nicht kreativ
Mind Maps auf der anderen Seite:
•
helfen dem Gehirn dabei, sich zu konzentrieren
•
erlauben das Wesentliche des Materials herauszustellen
•
machen visuell die Beziehungsordnung von Materialien zueinander deutlich
•
stellen Verbindungen zwischen Ideen klar heraus
•
erhöhen die Zuversicht in die eigene Lernleistung
Und so sorgen Mind Maps dafür, dass der Spaß am Lernen erhalten bleibt.
Business
Es lässt sich sehr einfach beobachten, wie durch das Bild/Wort auf der Seitenmitte und durch
Assoziationen des Radiant Thinking ganz einfach eine große und einzigartige Sammlung von
miteinander verbundenen Ideen entsteht.
Da klassisches Brainstorming eine große Vielfalt von Ideen erzeugt, werden diese durch das
Hereinnehmen jeder einzelnen in die Mind Map ein wertvoller Teil des ganze Prozesses.
Deshalb ist die Mind Map das ideale Werkzeug für Geschäftsleute, um Ideen miteinander zu
teilen und Informationen zu einem bestimmten Thema zu sammeln.
Mind Maps:
•
organisieren und machen das Nachdenken klarer
•
sparen Zeit
•
generieren neue Ideen
•
schaffen neue Verbindungen zwischen Ideen
15
•
fördern die Konzentration auf ein bestimmtes Thema
•
bietet einen guten Überblick
•
sorgen dafür, dass man sich viel schneller viel mehr merkt
•
machen das gemeinsamen Nutzen von Ideen einfacher, schneller und es macht mehr Spaß
Das bedeutet, dass die Arbeit sehr viel effektiver vonstatten geht, dass mehr gute Ideen dabei
herauskommen und – mit am wichtigsten – dass Leute einfach ihren Job besser machen können.
Insgesamt bietet Mind Mapping eine ganze Reihe von Vorteilen, die das Leben einfacher und
erfolgreicher machen. Die Mind Map hilft dabei, mehr Information zu sammeln, diese zu
organisieren und direkten Zugriff darauf zu haben, falls man sie erneut braucht.
Computer, Mind Maps und OpenMind
Der Personal Computer hat die Art des Arbeitens und auch des Denkens revolutioniert. Eine
Unzahl von Dingen, die wir früher mit Hilfe von Papier berabeitet haben, werden jetzt am PC
erledigt; das Erzeugen von Mind Maps ist da keine Ausnahme. Was Mind Mapping auf dem
Computer so leistungsfähig macht, ist:
•
Information kann so schnell hinzugefügt werden, wie man eben tippen kann – und sieht
ordentlich aus!
•
Bearbeiten einzelner Aspekte der Mind Map ist leicht, da man nicht die ganze Map neu
erstellen muss.
•
Cliparts, Digitalfotos, Audio- und Videoclips können eingefügt werden.
•
Texte und Zweige können beliebig eingefärbt werden, um Ähnlichkeiten zu verdeutlichen.
•
Verknüpfungen können mit einfach zu erzeugenden Pfeilen dargestellt werden.
•
Eine große Mind Map kann in zwei verknüpfte Mind Map-Dateien aufgesplittet werden.
•
Eine Mind Map ist in ihrer Größe nicht auf eine Druckseite beschränkt.
OpenMind™ ist ein Mind Mapping-Programm, das alle oben genannten Möglichkeiten bietet –
plus der weiteren Dimension des Multimedia- und Web-Exports. Es ist wirklich schön zu sehen,
dass ein Programm nach der Mind Map-Theorie mit einer derart gut gemachten Oberfläche
existiert. Faszinierend finde ich, dass man mit OpenMind Brainstorming über ein Thema nach
der Mind Map-Theorie betreiben kann, Text hinzufügen, Bilder, Sounds und sogar Videos; und
dann diese Mind Map als Microsoft® Word- oder Mediator™-Dokument exportieren oder sogar
eine Webseite daraus machen kann. Und all das mit einem leicht zu bedienenden Programm und
professionellen Ergebnissen.
16
Es ist die Kombination von Mind Map-Theorie und dem Potential von Multimedia und dem
Web, die OpenMind zu einem solch attraktiven Produkt macht. Ich denke, dass diese
Kombination es zu einem äußerst wertvollen Werkzeug für Lehrer und Schüler macht, mit dem
sie ihre jeweiligen Horizonte erweitern können und das mit Spaß. Ich bin besonders und
persönlich stolz auf den Aufwand und die Intelligenz, mit der OpenMind der Mind Map-Theorie
folgt. Außerdem bin ich sehr beeindruckt, auf welche Weise MatchWare die Mind Map-Theorie
in die Planung und Struktur von Multimedia- und Web-Ressourcen eingebunden hat. OpenMind
ist ein pädagogisches Werkzeug mit außergewöhnlichem Potential. Die ultimative
Auszeichnung, die ich an jedes neue Produkt vergeben kann, ist, dass ich es benutze.
17
Willkommen
Willkommen bei MatchWare® OpenMind™, dem perfekten Werkzeug für Pädagogen,
Schüler/Studenten und alle Anwender im Business-Bereich, die Informationen strukturieren
müssen! Leicht zu lernen und leicht anzuwenden. OpenMind bietet einen wirklich effektiven
Weg, um Ideen visuell ansprechend zu sammeln, sie weiter zu entwickeln und letztendlich
das Verstehen von komplexen Zusammenhängen zu erleichtern. Das Programm ist für
Einzelpersonen genauso geeignet wie für kleine und große Gruppen: Mit ihm erstellt man
illustrierte Mind Maps®, die sich in Präsentationen, Lernmaterialien, Webseiten und mehr
einsetzen lassen. Durch seine zahlreichen Möglichkeiten des Exports (u. a. HTML, Mediator,
PowerPoint und Entwürfe in Word) ist OpenMind ein effektives und vielseitiges Werkzeug zum
Entwickeln von Konzepten.
Mind Maps sind illustrierte Strukturen, in denen Ideen organisiert, bewertet und miteinander
verknüpft sowie mit einem Thema verbunden werden können.
OpenMind führt durch den Aufbau von Mind Maps beim Anwender zu einem 'visuellen
Denken'. Mind Maps haben sich bewährt, um Organisationsprobleme zu lösen, die
Merkfähigkeit zu erhöhen sowie um insgesamt für ein besseres, 'tieferes' Verständnis von
Konzepten zu erreichen (Genaueres dazu finden Sie im Vorwort).
Entwerfen von Print-Dokumenten
Mind Mapping eignet sich ideal für das Entwerfen und Strukturieren von Print-Dokumenten
(z.B. Aufsätze oder Forschungsarbeiten) OpenMind erlaubt das Sammeln und Notieren von
Ideen in vollkommen freier und nichtlinearer Art. Es ist wichtig, dabei im Kopf zu behalten,
dass die Hauptideen später beim Export nach Word zu Haupt-Überschriften,
untergeordnete Ideen zu entsprechend untergeordneten Überschriften werden usw… Einer
der großen Vorzüge beim Arbeiten mit OpenMind – im Gegensatz zum Notieren auf einem Blatt
Papier – ist, dass Sie die Ideen hier nach dem Brainstorming ganz einfach per Drag & Drop neu
anordnen können.
18
Wenn Sie als Word Dokument exportieren, können Sie Texteditor Objekte, Kommentare, Bilder
und andere Elemente aus der Mind Map in den Export mitnehmen. Das bedeutet, dass Sie bereits
beim Brainstorming bzw. beim Strukturieren in OpenMind mit dem eigentlichen Schreiben
beginnen können, da die Texte ja mit exportiert werden.
Wenn Sie später beim Arbeiten in Word feststellen, dass Sie einige Hauptideen vergessen haben
und diese vor dem Weiterarbeiten erst noch in OpenMind entwickeln wollen, können Sie das
Word-Dokument in OpenMind rück-importieren, die neuen Ideen hinzufügen und das Ergebnis
dann erneut exportieren.
Exportieren als PowerPoint-, HTML- und Mediator-Dokument
OpenMind erlaubt das Exportieren der Mind Map in vielen, verschiedenen Formaten, z.B. als
Mediator-Dokument, als HTML-Seiten, PowerPoint, Word oder RTF. Außerdem kann die Map
als Bild gespeichert werden. Allerdings wurde OpenMind speziell fürs Entwerfen
(Storyboarding) und das Planen von Webseiten und Multimedia Präsentationen optimiert:
19
•
Beachten Sie beim Entwerfen: Eine Idee (Hauptzweig) der Mind Map entspricht einer Seite
in Mediator bzw. einer Folie in PowerPoint, ein Unterzweig entspricht einer Unter-Seite
oder einer Unter-Folie.
•
Sie können an Zweige (Ideen) der Mind Map Dateien anhängen, z.B. Flash-Dateien, Bilder,
Texte, Sounds und Videos. Diese Dateien mit eingebunden, wenn Sie die Map als Mediator
Dokument oder HTML-Seiten exportieren. Sie werden dann auf der entsprechenden Seite
angezeigt
•
Hyperlinks, Buttons, Zweigverbindungen und andere Interaktionen werden beim Export mit
eingebunden.
•
Der Export Assistent für Mediator und HTML. beinhaltet eine ganze Reihe von fertigen
Vorlagen mit verschiedenen Menü-Möglichkeiten; dabei sind verschiedene Stile möglich,
u. a. ein oberes, ein seitliches Menü – oder beides. Diese Vorlagen können Sie an eigene
Bedürfnisse anpassen und das Ergebnis als eigene Vorlage speichern.
•
Beim OpenMind HTML Export können einfache HTML-Bearbeitungen durchgeführt
werden, z.B. können die verschiedenen Elemente auf jeder Seite individuell angeordnet
werden. Keine Programmierung oder Scripting nötig!
•
Nach dem Export können Sie Ihre PowerPoint oder Mediator-Präsentation wieder in
OpenMind re-importieren, um weitere Ideen (Seiten oder Folien) hinzuzufügen.
20
Arbeiten mit Zeitleisten
Die Zeitleistenansicht in OpenMind 2 ist eine fantastische neue Möglichkeit, Ihre Arbeit
darzustellen. Fügen Sie einfach Daten und Zeiten zu Ihren Zweigen hinzu und wechseln dann
auf die Zeitleisten-Ansicht, um diese Infos auf einer horizontalen Achse angeordnet zu sehen.
Verschiedene Zeiteinteilungen (zum Beispiel 'Standard', geologisch oder historisch) erlauben
Ihnen, eine Zeitleiste, genau nach Ihrem Bedarf zu erzeugen. Sie können die Ansicht vergrößern
und verkleinern, sie erweitern oder reduzieren sowie nicht benötigte Zeitabschnitte ausblenden,
indem Sie entsprechende Zeitsprünge definieren. Eine strukturierte Ansicht ermöglicht jeweils
die Anzeige einer bestimmten Zweigebene, wobei Sie über eine hierarchische Liste auch Zugriff
auf die entsprechenden Unterzweige haben.
Lehrplan-nahes Arbeiten mit OpenMind
Die Richtlinien zum Lehrplan in allen Fächern heben inzwischen den hohen Stellenwert hervor,
den die Anregung zum kreativen Denken hat und zum Organisieren von Information hat. Genau
das ist in OpenMind durch das Mind Mapping, die Gliederung und das Brainstorming der Fall.
Die Mind Maps in OpenMind führen dazu, dass der Schüler seine Arbeit plant und organisiert,
recherchierte Inhalte strukturiert und komplexe Themen analysieren kann. Diese wichtigen
Fähigkeiten sind auch relevant für die Verbesserung der akademischen Arbeit und – in der
Zukunft – für den Erfolg im Geschäftsleben.
21
Das Arbeiten mit Mind Maps verbessert die Leistung von Schülern aller Altersklassen und
Kenntnisstände. Wenn es darum geht, den Erfolg beim Verstehen und Behalten-Können deutlich
zu erhöhen sind weitere, sehr wichtige Punkte, dass Präsentationen und mündliche Diskussionen
durch Möglichkeiten des spielerischen und visuellen Lernens unterstützt und verstärkt werden.
In unserem "Zeitalter der Information" ist es ganz entscheidend, die wichtigsten Informationen
aus riesigen Mengen von Geschriebenem zu extrahieren, sie zu organisieren dabei wiederum
Prioritäten zu setzen. Arbeiten mit Mind Maps ist ideal für den Einzelnen, für kleine Teams
sowie für große Gruppen.
OpenMind bietet detaillierte sich an den Lehrplänen orientierende Vorlagen für
Deutsch/Sprachen, die Naturwissenschaften sowie viele andere Fächer, u. a. für Geschichte und
Geografie. Sie decken verschiedene Altersstufen ab und werden durch Tausende von qualitativ
hochwertigen Clipart-Bilder ergänzt, die speziell für den Inhalt der Lehrpläne erstellt wurden.
Sie können auf der Basis dieser Vorlagen eigene Mind Maps aufbauen und diese so anpassen,
dass sie Ihren speziellen Anforderungen genügen. Ideen und Vorschläge zur Erweiterung der
Maps finden Sie in vielen Notizen und Kommentaren – direkt in der Map selbst.
22
Was ist neu in OpenMind 2
OpenMind 2 besitzt viele neue Funktionen, die in den entsprechenden Sektionen dieser
Dokumentation ausführlich besprochen werden. OpenMind 2 enthält auch eine Reihe von
Erweiterungen, die ebenfalls in dieser Dokumentation beschrieben werden.
Dialoge und Symbolleisten: Die OpenMind 2 Oberfläche wurde mit einem neuen Dialogsystem
und mehreren neuen Symbolleisten versehen. Mehr dazu finden Sie unter "Einrichten der
Arbeitsfläche" im Teil "Benutzerhandbuch" dieser Dokumentation.
Vorlagen: OpenMind 2 enthält viele Lehrplan-orientierte Vorlagen für Sprachen-basierende
Fächer, für Naturwissenschaften sowie Geschichte und Geografie. Sie umfassen zahlreiche
Klassenstufen und werden durch über 1000 qualitativ hochwertige Clipart-Bilder ergänzt, die
speziell gezeichnet wurden, um möglichst alle Bereiche des Lehrstoffs abzudecken. Sie können
auf der Basis dieser Vorlagen eigene Mind Maps aufbauen und diese so anpassen, dass sie Ihren
speziellen Anforderungen genügen. Ideen und Vorschläge zur Erweiterung der Maps finden Sie
in vielen Notizen und Kommentaren – direkt in der Map selbst. Um eine Vorlage aufzurufen,
wählen Sie Datei | Neu und klicken dann auf den Karteireiter Vorlagen. Dort wählen Sie die
gewünschte Kategorie und dort letztlich die gewünschte Vorlage aus.
Eine genaue Beschreibung der einzelnen Vorlagen finden Sie in der separaten Dokumentation
"Schulvorlagen – Handbuch".
Gliederungsansicht: OpenMind zeigt die Map in dieser neuen Ansicht als hierarchische
Struktur, die Sie nach Wunsch erweitern oder vereinfachen können. Dadurch können Sie sich
sehr einfach durchs komplette Dokument bewegen – was diese Ansicht u. a. zu einer Alternative
zum Brainstorming-Modus macht. Genaueres zu dieser Ansicht finden Sie unter "Arbeiten mit
der Gliederungsansicht" im Teil "Benutzerhandbuch" dieser Dokumentation.
Zeitleisten-Ansicht: Die Zeitleistenansicht in OpenMind 2 ist eine fantastische neue
Möglichkeit, Ihre Arbeit darzustellen. Fügen Sie einfach Daten und Zeiten zu Ihren Zweigen
hinzu und wechseln dann auf die Zeitleisten-Ansicht, um diese Infos auf einer horizontalen
Achse angeordnet zu sehen. Verschiedene Zeiteinteilungen (zum Beispiel 'Standard', geologisch
oder historisch) erlauben Ihnen, eine Zeitleiste, genau nach Ihrem Bedarf zu erzeugen. Sie
können die Ansicht vergrößern und verkleinern, sie erweitern oder reduzieren sowie nicht
benötigte Zeitabschnitte ausblenden, indem Sie entsprechende Zeitsprünge definieren. Wenn Sie
Teile Ihrer Daten detaillierter ansehen wollen, können Sie die Ansicht filtern, um sich einen
bestimmten Zweig anzusehen. Eine strukturierte Ansicht ermöglicht jeweils die Anzeige einer
bestimmten Zweigebene, wobei Sie über hierarchische Listen auch auf die jeweiligen
Unterzweige zugreifen können. Mehr zum Thema Zeitleiste finden Sie unter "Arbeiten mit der
Zeitleisten-Ansicht" im Teil "Benutzerhandbuch" dieser Dokumentation.
23
Multimedia Katalog: OpenMind 2 enthält einen neuen Multimedia Katalog mit erweiterten
Möglichkeiten. Er enthält jetzt über 1500 qualitativ hochwertige Clipart-Illustrationen, die
speziell für den Einsatz im Business- und im Schulbereich geschaffen wurden. Sie können den
Multimedia Katalog auch verwenden, um eigene Elemente zu speichern; außerdem kann der
gesamte Katalog anhand von Stichwörtern durchsucht und es können Ordner auf Ihrem System
mit ihm verknüpft und damit zu einem Teil von ihm werden. Mehr dazu finden Sie unter
"Arbeiten mit dem Multimedia Katalog" im Teil "Benutzerhandbuch" dieser Dokumentation.
Rechtschreibprüfung: OpenMind 2 erlaubt jetzt das Auffinden und Korrigieren von
Rechtschreibfehlern – im kompletten Dokument oder im aktuell ausgewählten Teil. Die
OpenMind Rechtschreibprüfung unterstützt verschiedene Sprachen, u .a. Deutsch,
amerikanisches und britisches Englisch, Französisch, Italienisch, Spanisch, Niederländisch und
Dänisch. Mehr zu diesem Thema finden Sie unter "Arbeiten mit der Rechtschreibprüfung" im
Bereich Benutzerhandbuch dieser Dokumentation.
Finden & Ersetzen: In OpenMind 2 kann jetzt in der ganzen Map nach einem Begriff oder
einem Satz(teil) gesucht und dieser auch automatisch durch einen anderen ersetzt werden. Mehr
dazu finden Sie unter "Finden und Ersetzen von Text" im Teil "Benutzerhandbuch" dieser
Dokumentation.
Texteditor: Wenn Sie Zweige mit Texteditor-Objekten versehen, können Sie jetzt mit Rändern
und Einzügen arbeiten, verschiedene Stile von Aufzählungen verwenden, Tabellen erzeugen und
formatieren sowie Hyperlinks definieren. Mehr zu diesen neuen Funktionen im Texteditor finden
Sie unter "Einfügen von Texteditor Objekten" im Teil "Benutzerhandbuch" dieser
Dokumentation.
Vollbildmodus: Um so viel Platz auf dem Bildschirm wie möglich für die Map selbst zu haben,
können Sie diese jetzt im Vollbildmodus anzeigen, wobei alle Symbolleisten und Dialoge
ausgeblendet sind. Mehr zu diesem Modus finden Sie unter "Zoom (Vergrößern /Verkleinern)".
Hand Werkzeug: OpenMind 2 enthält ein "Hand-Werkzeug", das zum Verschieben der Map
dient, sodass sämtliche Teile der Map erreicht werden können. Mehr dazu finden Sie unter
"Navigieren in der Mind Map" im Teil "Benutzerhandbuch" dieser Dokumentation.
Filter Leiste: In OpenMind 2 wurde die Zweigliste durch die neue Filter Leiste ersetzt. Das
Filter-Symbol
erlaubt Ihnen, sich auf einen bestimmten Zweig(bereich) zu konzentrieren,
dazu dienen, die Mind Map zu erweitern oder zu
wobei die Detail-Symbole
reduzieren, sodass nur die von Ihnen gewünschten Zweigbereiche angezeigt werden. Mehr dazu
finden Sie unter "Filtern von Zweigen" und "Navigieren in der Mind Map".
Zweig-Verbindungen: Zweigverbindungen werden jetzt durch einen Bogen dargestellt, der die
beiden Zweige verbindet. Sie können Form, Farbe und Breite dieses Bogens und eine spezielle
Hover-Farbe (Maus darüber) definieren. Außerdem können Sie Start- und Endpunkt des Bogens
verschieben, indem Sie ich einfach mit der Maus entsprechend ziehen. Mehr zu diesem Thema
finden Sie unter "Erzeugen von Zweigverbindungen" im Teil "Benutzerhandbuch" dieser
Dokumentation.
24
Notizen: Sie können die Pop-up Notizfenster jetzt nach Belieben skalieren – während der
Texteingabe oder später. Der eingegebene Text wird automatisch an den aktuellen
Fensterbegrenzungen umbrochen. Mehr zum Thema 'Notizen' finden Sie unter "Kommentare
und Notizen einfügen" im Bereich "Benutzerhandbuch" dieser Dokumentation.
HTML und Mediator Export: OpenMind 2 enthält eine ganze Reihe von professionellen
Export-Vorlagen mit verschiedenen Formen der Navigation, u. a. per Baumstruktur, LevelStruktur und natürlich auch klassisch: per Link und Button. Die Oberfläche des Export
Assistenten wurde überarbeitet, sodass die Anpassung noch einfacher wird. Falls Sie für die
Dateien, die beim Export eingebunden werden sollen, eine spezielle Ordnerstruktur angelegt
haben, können Sie bestimmen, dass OpenMind diese Struktur beim Export beibehält, indem Sie
eine Liste von Ordnern anlegen, die beim Export eingebunden werden sollen.
Mehr zu den neuen Möglichkeiten beim HTML- und Mediator-Export finden Sie unter "Export
als HTML" und "Export zu Mediator" im Teil "Benutzerhandbuch" dieser Dokumentation.
Microsoft Word Import: Mit OpenMind 2 können jetzt Mind Maps, die zuvor nach Microsoft
Word exportiert wurden, wieder re-importiert werden. Dabei werden sämtliche neuen Texte, die
Sie in Word hinzugefügt haben inkl. ihrer Formatierung übernommen. Die Zweigstruktur und
das Layout der Original Mind Map wird beibehalten, Bilder, Notizen und Hyperlinks, die Sie in
Word evtl. hinzugefügt haben, werden übernommen. Sie können natürlich auch Dokumente
importieren, die in Word selbst erzeugt wurden. In diesem Fall wird die Struktur der Mind Map
von der Abschnittsstruktur des Original Word Dokuments übernommen. Mehr zu dieser
Möglichkeit und ihren Grenzen finden Sie unter "Import von Microsoft Word" im Teil
"Benutzerhandbuch" dieser Dokumentation.
Microsoft PowerPoint Import: Ähnlich wie bei Word können jetzt auch Mind Maps aus
Microsoft PowerPoint re-importiert werden, die zuvor dorthin exportiert wurden. Dabei werden
alle Folien, Bilder und Notizen übernommen, die Sie ggf. inzwischen in PowerPoint hinzugefügt
haben. Änderungen bzgl. des Layouts, die Sie in PowerPoint durchgeführt haben, werden so gut
wie möglich übernommen – in Verbindung mit der Zweigstruktur und dem Layout der
originalen Mind Map. Sie können auch Präsentationen in OpenMind importieren, die von Grund
auf in PowerPoint erzeugt wurden. Mehr zu dieser Möglichkeit und ihren Grenzen finden Sie
unter "Import von Microsoft PowerPoint" im Teil "Benutzerhandbuch" dieser Dokumentation.
MatchWare Mediator Import: Zu guter Letzt können jetzt auch Mind Maps, die zuvor als
Mediator-Dokument exportiert wurden, re-importiert werden, wobei sämtliche in Mediator neu
erzeugten Seiten übernommen werden. Die Zweigstruktur und das Layout der Original Mind
Map werden wo immer möglich beibehalten. Elemente, die Mediator-spezifisch sind und keine
Entsprechung in OpenMind haben (z.B. Ereignisse und Aktionen), werden ebenfalls beibehalten,
sodass sie bei erneutem Export als Mediator-Dokument wieder zur Verfügung stehen. Sie
können natürlich auch Dokumente importieren, die von Grund auf in Mediator erzeugt wurden.
Mehr zu dieser Möglichkeit und ihren Grenzen finden Sie unter "Import von Mediator" im Teil
"Benutzerhandbuch" dieser Dokumentation.
25
Wichtige Begriffe
Die meisten der in OpenMind verwendeten Begriffe entsprechen den Standard
Windows®-Bezeichnungen. Einige allerdings sind spezifisch für OpenMind oder beziehen sich
auf das Mind Map Konzept und könnten dadurch für Sie noch unbekannt sein.
Auto-Layout Modus
OpenMind ordnet normalerweise die Zweige der Map automatisch an. Dieser Modus
gewährleistet, dass Überschneidungen vermieden werden und nennt sich 'Auto-Layout Modus'.
Wird dieser Modus deaktiviert, können die Hauptzweige der Map von Ihnen selbst angeordnet
werden. Mehr dazu finden Sie unter "Verschieben eines Zweigs".
Brainstorm Modus
Der Brainstorm-Modus erlaubt ein sehr schnelles Eingeben von Haupt- und Unter-Themen
(Zweigen), da diese direkt der Map zugeordnet werden, Sie sich also keine Gedanken über deren
Anordnung/Strukturierung machen müssen. Mehr zu diesem Thema finden Sie unter "Arbeiten
im Brainstorm Modus".
Dokument
Über den Menüpunkt 'Datei | Neu' wird ein leeres OpenMind-Dokument erzeugt, das als
Ausgangspunkt (Ursprung) bereits eine "Karteikarte" zeigt, in der der Name des Dokuments
eingegeben werden kann. In Open Mind können mehrere Dokumente gleichzeitig geöffnet
werden. Die Dokumente werden mit der Endung '.omp' gespeichert. Mehr dazu finden Sie unter
"Erzeugen einer Mind Map".
Eigenschaften
Viele OpenMind-Elemente, u. a. das Dokument selbst, der Ursprung, die Zweige und alle
angefügten Objekte haben ihre eigenen Eigenschaften, die im Eigenschaften-Dialog angezeigt
werden. Mehr dazu finden Sie unter "Arbeiten mit dem Eigenschaften Dialog".
Export
Wenn Sie Ihre Mind Map komplett aufgebaut haben, können Sie dieses Ergebnis in andere
Formate konvertieren, z. B. als Mediator-Dokument für die Einbindung/Weiterbearbeitung in
MatchWare Mediator, als eine Reihe von Webseiten, als PowerPoint Präsentation, als Word
Dokument, als RTF-Dokument oder als einfaches Bild. Die Konvertierung in die verschiedenen
Formate wird als "Export" bezeichnet. Mehr dazu unter "Export".
Gliederungsansicht
Die Ansicht 'Gliederung' zeigt die Map in Form einer hierarchisch gegliederten Liste, die Sie
nach Wunsch erweitert oder reduziert anzeigen können. Diese Ansicht liefert Ihnen einen guten
Überblick über die Map – vom Anfang bis zum Ende – und stellt eine Alternative zum
'Brainstorming' dar. Mehr dazu finden Sie unter "Arbeiten mit der Gliederungansicht".
26
Hauptzweig
Als Hauptzweige werden all die Zweige genannt, die direkt mit dem Ursprung verbunden sind.
Sie repräsentieren also die Hauptthemen Ihrer Map. Mehr dazu finden Sie unter "Zweige
hinzufügen".
Import
Zum einen können Sie Mind Maps als Mediator-, PowerPoint- oder Word-Dokumente
exportieren, Sie können die so erzeugten Dokumente aber jetzt auch wieder re-importieren,
d.h. eine OpenMind Mind Map daraus machen. Dabei wird sehr vieles von dem, was Sie in der
externen Anwendung hinzugefügt haben, übernommen. Außerdem können Sie natürlich auch
Dokumente, die in Mediator, PowerPoint oder Word erzeugt wurden, zu OpenMindDokumenten machen, d.h. importieren. Mehr dazu finden Sie unter "Import".
Kommentar
Kommentare sind kurze Texte, die Sie Ihrer Map oder einzelnen Zweigen zuordnen oder die Sie
einfach auf der Arbeitsfläche ablegen können. mehr dazu finden Sie unter "Kommentare und
Notizen einfügen".
Links/Rechts-Ansicht
Diese Ansicht zeigt die Mind Map als Liste von Themen, die rechts vom Ursprungsthema
(Rechts-Ansicht) oder links davon (Links-Ansicht) angeordnet sind. Diese Art der Darstellung
ist gut geeignet, um die Daten in Listenform zu präsentieren und jeden Punkt voll einsehen zu
können. Mehr dazu finden Sie unter "Mit verschiedenen Ansichten arbeiten".
Mind Map
Dieser Begriff umfasst den Ursprung, alle Zweige und Unterzweige sowie alle eingefügten
Elemente (Icons, Kommentare, Notizen etc.) sowie alle zugewiesenen Objekte (Textdateien,
Bilder, Videos etc.). Bitte beachten Sie, dass OpenMind verschiedene Maps in einem Dokument
verwalten kann.
Mind Map-Ansicht
Diese Ansicht ist der voreingestellte Standard, wenn Sie eine neue Mind Map erzeugen. Sie zeigt
die Map mit dem Ursprung im Zentrum sowie alle Hauptzweige, die rundum im Uhrzeigersinn
angeordnet sind. Diese Ansicht eignet sich für den Brainstorm Modus, wenn alle zum Thema
gehörenden Ideen gesammelt werden sollen – ohne dass man sich über ihre Auswertung oder die
genaue Struktur Gedanken machen will. Mehr dazu finden Sie unter "Mit verschiedenen
Ansichten arbeiten".
27
Objekte
In OpenMind können zahlreiche Objekttypen an den Ursprung und die Zweigen der Mind Map
angehängt werden, so zum Beispiel Textdokumente, Bilder, Videos, Sounds, Flash™-Dateien
sowie Links zu externen Elementen. Diese Objekte sind in der OpenMind-Objektliste aufgeführt
und können mit der Map selbst in die verschiedenen Formate exportiert werden. Mehr dazu
finden Sie unter "Objekte anhängen".
Organigramm-Ansicht
Diese Ansicht zeigt Ihre Mind Map hierarchisch als Pyramide mit dem Ursprung als dessen
Spitze, die jeweiligen Haupt- und Unterzweige entsprechend darunter angeordnet. Diese Ansicht
ist sehr gut geeignet, um die hierarchische Struktur der einzelnen Zweige darzustellen –
angefangen vom Ursprung bis zu den kleinsten Verzweigungen. Mehr dazu finden Sie unter
"Mit verschiedenen Ansichten arbeiten".
Pack & Go
Diese Option ermöglicht, die Mind Map sehr schnell und einfach an andere Anwender
weiterzugeben. Mit nur einem Mausklick kann ein Zielordner erzeugt werden, der die Map und
alle dazugehörenden Dateien enthält, z.B. für den Zugriff übers Netzwerk. Außerdem kann ein
gezippter Ordner erzeugt werden, den man u. a. einfach per E-Mail weitergeben kann. Auch die
Erzeugung einer einzigen Map-Datei, die alle Daten enthält, ist möglich. Mehr dazu finden Sie
unter "Pack and Go".
Symbole
OpenMind besitzt eine Palette von Symbolen, die Sie in der Mind Map verwenden können. Mit
diesen Symbolen können Sie zum Beispiel den Status eines Elements grafisch anzeigen, seine
Wichtigkeit und so weiter. Mehr dazu finden Sie unter "Symbole einfügen".
Texteditor Objekte
Texteditor Objekte sind – in Abgrenzung zu 'Kommentaren' – ausführlichere Texte, die Sie mit
Hilfe des Texteditors erstellen und an den Ursprung oder beliebige Zweige der Map anhängen
können. Mehr dazu finden Sie unter "Einfügen von Texteditor Objekten".
Übergeordneter Zweig
Ein 'Übergeordneter Zweig' ist ein Zweig, der "vor" dem aktuell ausgewählten, also ihm
übergeordnet eingefügt werden soll. Mehr dazu finden Sie unter "Zweige hinzufügen".
Unterzweig
Jeder Zweig, der mit einem Hauptzweig verbunden ist, wird Unterzweig genannt. Jeder
Unterzweig kann seinerseits eigene Unterzweige haben. Unterzweige repräsentieren die
verschiedenen Ebenen von Unterthemen. Mehr dazu finden Sie unter "Zweige hinzufügen".
28
Ursprung
Als Ursprung wird der zentral dargestellte Ausgangs-Block bezeichnet, der bereits beim
Erzeugen einer neuen Mind Map automatisch angezeigt wird. Er steht für den Titel (bzw. das
zentrale Thema) der kompletten Mind Map. Direkt mit ihm verbundene Zweige werden
"Hauptzweige" genannt. Mehr dazu finden Sie unter "Eingabe des Themas".
Verknüpfungen (Links)
Sie können in OpenMind Verknüpfungen (Links) zwischen verschiedenen Zweigen der Mind
Map oder zu externen Elementen (Dateien, Webseiten) herstellen. Dafür benötigen Sie auf dem
entsprechenden Zweig ein Hyperlink-Objekt, einen Button oder ein Bild. Diesem Objekt wird
dann der gewünschte Link zugewiesen. Dieser Link wird ausgeführt, wenn das zugehörige
Objekt aktiviert wird. Sobald das Projekt einmal exportiert ist, z. B. als HTML- oder MediatorProjekt, kann der definierte Link einfach durch Anklicken des Objekts ausgeführt werden. Mehr
dazu finden Sie unter "Erzeugen von Verknüpfungen".
Vorlagen
OpenMind enthält eine große Anzahl von Vorlagen (Business, Erziehung, Privat), auf denen Sie
Ihre Mind Maps aufbauen können. Eine komplette Beschreibung aller Vorlagen finden Sie in der
separaten Dokumentation "Schulvorlagen – Handbuch". Sie können auch eigene Mind Maps als
Vorlagen speichern, um sie später wieder zu verwenden. Mehr dazu finden Sie unter "Speichern
einer Mind Map". Vorlagen werden mit der Endung ".omt" gespeichert.
Zeitleisten-Ansicht
In der Zeitleisten-Ansicht können Sie alle Zweige Ihrer Mind Map, die Zeitinfos enthalten, in
chronologischer Reihenfolge auf einer horizontalen Zeitachse darstellen. Verschiedene Zeittypen
(zum Beispiel 'Standard', geologisch und historisch) ermöglichen eine Zeitleiste, die genau
Ihrem Bedarf entspricht. Mehr zu diesem Thema finden Sie unter "Arbeiten mit der ZeitleistenAnsicht".
Zweig-Verbindung
Eine "Zweig-Verbindung" dient dazu, visuell darzustellen, dass zwei Zweige miteinander
verbunden sind. Diese Verbindung wird durch eine Pfeil-Linie gekennzeichnet, die vom
"Ausgangszweig" auf den "Zielzweig" zeigt. Mehr dazu finden Sie unter "Erzeugen von
Zweigverbindungen".
29
30
Installation
31
Installation von OpenMind
Einzel-Installation
¾
Legen Sie die CD-ROM ins CD-ROM Laufwerk ein.
¾
Folgen sie den Anweisungen im OpenMind Installationsprogramm.
Falls das OpenMind Installationsprogramm nicht automatisch startet:
¾
Wählen Sie 'Start – Ausführen'.
¾
Geben Sie folgendes ein:
X:\start.exe
wobei X für den Laufwerksbuchstaben Ihres CD-ROM Laufwerks steht.
Administrative Installation (nur für Systemadministratoren)
Der Windows® Installer kann eine administrative Installation einer Anwendung oder eines
Produkts auf ein Netzwerk durchführen, sodass eine Arbeitsgruppe darauf zugreifen kann. Eine
administrative Installation installiert ein Quell-Image der Applikation auf dem Netzwerk
(ähnlich einem Quell-Image auf einer CD-ROM). Dieses administrative Installationspaket kann
dann vom Systemadministrator auf Client-Computer einer Domain geschoben werden. Dies ist
nur ab Windows 2000 Server möglich.
Mehr zum Windows® Installer und administrativen Installationen finden Sie auf der Microsoft
Website.
Erzeugen einer administrativen Installation
Administratoren können eine administrative Installation von der Kommandozeile aus
durchführen, indem sie die /a Option verwenden.
¾
Wählen Sie 'Start – Ausführen'.
¾
Geben Sie folgendes ein:
msiexec.exe /a X:\install\setup.msi
wobei X für den Laufwerksbuchstaben des CD-ROM Laufwerks steht.
¾
Definieren Sie im dadurch aufgerufenen Dialog, wohin die .msi Datei entpackt werden
soll.
32
Eingeben einer Seriennummer in der Kommandozeile
Beispiel:
¾
Wählen Sie 'Start – Ausführen'.
¾
Geben Sie folgendes ein:
msiexec.exe /i X:\install\setup.msi PRODUCTID="1111-1111-1111"
Eingeben von mehreren Seriennummern während der Installation
Sie können mehrere Seriennummern wie folgt eingeben:
¾
Erzeugen Sie eine administrative Installation wie oben beschrieben.
¾
Schalten Sie in den Netzwerkordner, in dem Sie die .msi Datei entpackt haben:
<Netzwerkordner>\Programme\<OpenMind Installationsname>\
¾
Öffnen Sie die sn.ini Datei und geben die Nummern wie folgt ein:
[Reg]
1=1111-1111-1111
2=2222-2222-2222
etc.
¾
Bei der Installation verwenden Sie die administrative Installationsdatei mit folgendem
Kommandozeilen-Argument:
msiexec.exe /i <setup.msi> ENTERSERIAL=0
wobei der Parameter ENTERSERIAL den Installer anweist, die sn.ini Datei nicht zu
überschreiben.
Hinzufügen eines Patches (Servicepacks) zu einer administrativen Installation
¾
Wählen Sie 'Start – Ausführen'.
¾
Geben Sie folgendes ein:
msiexec.exe /p <Pfad zur .msp Datei> /a <Pfad zur administrativen .msi Datei>
Mitglieder der Arbeitsgruppe, die OpenMind nutzen, müssen ihre Applikation danach mit dem
neuen, administrativen Quell-Image neu installieren, um sie zu aktualisieren.
33
Um die Applikation komplett zu re-installieren und die aktualisierte .msi Datei auf ihrem
Computer zu cachen, können die Anwender eine der folgenden Befehlszeilen verwenden:
•
msiexec.exe /fvomus //server/<administrative .msi Datei>
•
msiexec.exe /I //server//<administrative .msi Datei> REINSTALL=ALL
REINSTALLMODE=vomus
Problemlösungen
Probleme beim Hinzufügen eines Patches
Problem: Es geschieht nichts beim Doppelklick der Patch Datei (z.B. patch.msp).
Lösung: Die Erweiterung .msp ist nicht mit dem Windows Installer, sondern mit einer anderen
Anwendung verknüpft.
In diesem Fall können Sie wie folgt vorgehen:
¾
Wählen Sie 'Start – Ausführen'.
¾
Geben Sie folgendes ein:
msiexec.exe /p c:\temp\patch.msp
(angenommen, Sie haben die .msp Datei nach c:\temp kopiert.)
34
Schnellstart
35
Schnellstart
Dieses Kapitel 'Schnellstart' zeigt Ihnen prinzipiell, wie man eine Mind Map von Anfang an
aufbaut und sie mit verschiedenen Elementen versieht (Farben, Symbole, Kommentare, Bilder,
Links, Videos etc.).
Die Map, die wir hier erzeugen wollen, hat ein 'wöchentliches Meeting' zum Thema.
Das vollständige Dokument "Wöchentliches Meeting.omp" finden Sie im OpenMindProgrammordner, unter "…\MatchWare\OpenMind 2.0\Schnellstart".
36
Erster Schritt: Erzeugen der Mind Map
In diesem ersten Schritt des Schnellstart-Beispiels wollen wir alle Zweige erzeugen, die wir für
die Map brauchen.
Wir beginnen damit, ein neues OpenMind-Dokument zu erzeugen.
¾
Starten Sie 'OpenMind" und wählen im Willkommen-Dialog 'Neues Dokument' aus.
Anmerkung: Falls Sie den Willkommen-Dialog bereits geschlossen haben, erzeugen Sie
das neue Dokument mit Klick auf das 'Neues Dokument'-Symbol
Der 'Neues Dokument'-Dialog erscheint.
Bei unserem 'Schnellstart' werden wir die 'Mind Map'-Ansicht verwenden, d.h. die
"Standardansicht" in OpenMind.
¾
Klicken Sie im Karteireiter 'Neue Map' auf das 'Leere MindMap'-Symbol und dann auf
'Öffnen'.
Damit wird der mittig auf der Arbeitsfläche der Ursprung der neuen Map gezeigt, in dem Sie
deren Thema eingeben können.
37
Map-Thema eingeben
¾
Schreiben Sie "Wöchentliches Meeting" und schließen mit der Enter-Taste ab.
Dieser eingestellte Name "Wöchentliches Meeting" wird nun auch im Karteireiter des
gezeigt. Das Sternchen rechts des Namens zeigt an, dass es
Dokuments
Veränderungen im Dokument gibt, die noch nicht gespeichert wurden.
Einfügen der Haupt-Zweige
Wir werden jetzt einige Hauptzweige einfügen, die für die verschiedenen Themen stehen, die wir
in unserer Map abhandeln wollen, in unserem Beispiel sind das:
•
Ein Kapitel für die Anmerkungen zur Eröffnung
•
Ein Kapitel zu Themen, die das Budget betreffen
•
Ein Kapitel zur anstehenden Verlagerung der Büroräume
•
Ein Kapitel für Schlussbemerkungen
Wir beginnen mit dem ersten Zweig.
¾
Drücken Sie 'Enter' (Eingabetaste).
Damit wird der erste Zweig erzeugt und zeigt voreingestellt den Text "Idee".
¾
Geben Sie "Eröffnung" ein und drücken Enter.
¾
Drücken Sie erneut Enter um den weiten Zweig hinzuzufügen.
¾
Geben Sie "Budget" ein und drücken Enter.
¾
Fügen Sie zwei weitere Zweige hinzu und nennen Sie "Umzug" und "Schluss".
Wie Sie sehen können, werden die Zweige im Uhrzeigersinn rund um den Ursprung angeordnet.
38
Einfügen der Unter-Zweige
Jetzt sollen einige Unter-Zweige eingefügt werden, die zu den bereits erzeugten Haupt-Zweigen
gehören.
¾
Um einen Unter-Zweig zum Hauptthema "Eröffnung" hinzuzufügen, klicken Sie auf
diesen Zweig, um ihn auszuwählen und and drücken die 'Einfügen'-Taste.
¾
Geben Sie "Willkommen" ein und drücken Enter.
¾
Drücken Sie erneut Enter, um den zweiten Unterzweig hinzuzufügen.
¾
Geben Sie "Ziele" ein und drücken Enter.
¾
Geben Sie "Protokoll" ein und drücken Enter.
¾
Nun wählen Sie den Haupt-Zweig 'Budget' durch Anklicken aus und drücken die
'Einfügen'-Taste, um hier einen ersten Unter-Zweig hinzuzufügen.
¾
Wiederholen Sie diese Schritte, bis das Projekt aussieht, wie unten abgebildet.
Hinweis: Um Tippfehler zu korrigieren, klicken Sie auf den Zweig (seinen Titel) und drücken F2. Dann
klicken Sie den Cursor an die gewünschte Stelle, drücken 'Entfernen' oder 'Zurück', um die fehlerhaften
Zeichen zu entfernen, geben die richtigen ein und drücken zum Schluss Enter.
Wir wollen das bisher aufgebaute Projekt jetzt speichern, bevor wir mit dem nächsten Schritt
fortfahren.
¾
Klicken Sie dazu auf das 'Dokument Speichern'-Symbol
.
Dadurch wird der 'Speichern unter'-Dialog geöffnet. Dort wählen Sie einen Ordner für die Mind
Map aus, geben einen Namen für die Datei ein und klicken auf 'Speichern'. Der voreingestellte
Dateiname ist dabei – entsprechend dem Titel der Map – "Wöchentliches Meeting.omp".
39
Zweiter Schritt: Erweitern der Mind Map
In diesem zweiten Schritt des Schnellstart-Beispiels wollen wir die Map mit einer Anzahl von
Elementen und Multimedia-Objekten erweitern.
Symbole hinzufügen
¾
Klicken Sie auf den Karteireiter 'Multimedia' an der rechten Kante der
Programmoberfläche. Damit öffnet sich der Dialog zum Multimedia Katalog und der
Symbolpalette.
¾
Wählen Sie den 'Budget'-Zweig aus.
¾
Klicken sie auf das Euro-Zeichen in der Symbolpalette.
Das Symbol wird dadurch neben der Zweigbezeichnung angezeigt.
¾
Wählen Sie den 'Umzug'-Zweig aus und weisen ihm das 'Wecker'-Symbol zu, um zu
zeigen, dass es sich dabei um eine Terminsache handelt.
Bilder einfügen
Es bietet sich – gerade für den Ursprung der Map – an, ein Bild einzufügen, um das Thema, um
das es insgesamt geht, zu verdeutlichen. Genau das wollen wir jetzt tun:
¾
Klicken Sie auf das Suchen-Feld des Multimedia Katalogs und geben "Treffen" ein.
Dadurch werden mehrere Bilder im Vorschaubereich des Multimedia Katalogs angezeigt.
40
¾
Ziehen Sie eines der Bilder über den Ursprung der Map ("Meeting") und lassen Sie die
Maustaste dort los.
Dadurch erscheint der 'Bild einfügen'-Dialog.
¾
Aktivieren Sie die 'Zweigbild' Option und klicken 'OK'.
Innerhalb des Map-Ursprungs erscheint dadurch das ausgesuchte Bild.
Außerdem gibt es das Bild eines Umzugslasters, das wir dazu verwenden wollen, den Zweig
"Umzug" zu illustrieren.
41
¾
Rechtsklicken Sie den Zweig 'Umzug' und klicken im Kontextmenü auf 'Einfügen'.
¾
Wählen Sie 'Verbundenes Bild' in dem dadurch geöffneten Untermenü.
¾
Schalten Sie im dadurch aufgerufenen Öffnen-Dialog zu
'…\MatchWare\OpenMind 2.0\SchnellStart' im Verzeichnis 'Programme' und wählen das
Bild 'Truck.png' aus. Klicken Sie dann 'Öffnen'.
Damit erscheint ein Bild des Trucks auf der Map, das Sie mit der Maus an beliebige Stellen
verschieben können. Es bleibt dabei aber immer über eine dünne Linie mit dem Zweig
verbunden, zu dem es gehört.
Anhängen eines Hyperlink Objekts
Da wir eine Tabelle über den Budgetplan des nächsten Jahres vorbereitet haben, soll diese über
einen Link (Verknüpfung) in die Map eingebunden werden.
¾
Falls noch nicht sichtbar, zeigen Sie die Symbolleiste 'Objekte' an, indem Sie
Ansicht | Symbolleisten | Objekte wählen.
¾
Klicken Sie auf den 'Budget'-Zweig, um ihn auszuwählen.
¾
Klicken Sie auf das 'Hyperlink anhängen' Symbol auf der Symbolleiste 'Objekte'.
Der Dialog zu Hyperlinks erscheint.
42
¾
Füllen Sie das Namensfeld aus, schalten zu "…\MatchWare\OpenMind 2.0\Schnellstart"
(wie oben gezeigt), wählen 'Budget.xls' und klicken OK.
rechts vom 'Budget'-Zweig. Damit wird
Dadurch erscheint das Symbol einer Büroklammer
gezeigt, dass dieser Zweig angehängte Objekte enthält.
¾
Um den Hyperlink anzuzeigen, bewegen Sie den Mauszeiger über das BüroklammerSymbol.
Die Popup-Objektliste erscheint.
Vorausgesetzt, Microsoft® Excel ist auf Ihrem Computer installiert, müssen Sie jetzt nur den
entsprechenden Eintrag in der Liste anklicken, um die Tabelle zu sehen.
Der Hyperlink wird außerdem in der Objektliste für diesen Zweig angezeigt.
Falls die Objektliste noch nicht sichtbar ist, klicken Sie auf den Karteireiter 'Allgemein' an der
rechten Kante der Programmoberfläche, um den entsprechenden Dialog aufzurufen.
43
Texteditor Objekte erzeugen/zuweisen
In OpenMind können Sie längere Texte direkt mit dem eingebauten Texteditor erzeugen
bzw. editieren.
Wir wollen dem Zweig 'Schluss' einen Text hinzufügen, in dem erklärt werden soll, warum zum
nächsten Meeting mehr Teilnehmer vorgesehen sind.
¾
Wählen Sie den 'Schluss'-Zweig aus und geben folgenden (oder einen anderen) Text im
Texteditor ein:
¾
Formatieren Sie den Text nach Belieben und klicken dann irgendwo außerhalb des
Texteditors.
Wie schon weiter oben erscheint auch durch den so erzeugten Text ein Büroklammer-Symbol
neben dem zugehörigen Zweig, der anzeigt, dass der dieser (mindestens) ein Objekt enthält.
Das Texteditor Objekt erscheint außerdem in der Objektliste des Zweigs 'Schluss'.
Erzeugen einer Zweig-Verbindung
Da wir bei der Budget-Planung für nächstes Jahr die unterfinanzierten Bereiche dieses Jahres
berücksichtigen wollen, macht es Sinn, eine sichtbare Verbindung der beiden Themen
einzufügen.
¾
Klicken Sie auf das Symbol 'Zweig-Verbindung' in der 'Ansicht'-Symbolleiste.
Dadurch ändert sich die Darstellung des Mauszeigers.
44
¾
Drücken Sie die Maustaste über dem "Unterfinanzierte Bereiche"-Zweig und bewegen die
Maus dann bei gedrückt gehaltener Maustaste zum "Nächstes Jahr"-Zweig. Dort lassen Sie
die Maustaste los.
Dadurch wird eine Linie zwischen den beiden Zweigen erzeugt, um anzuzeigen, dass die beiden
miteinander in Verbindung stehen.
Dadurch wird jetzt neben dem 'Unterfinanzierte Bereiche'-Zweig die Büroklammer angezeigt,
die für die Zweigverbindung steht.
Wenn Sie den 'Unterfinanzierte Bereiche'-Zweig erneut auswählen, sehen Sie, dass die ZweigVerbindung auch in dessen Objektliste auftaucht. Voreingestellt wird dort der Name angezeigt,
bei der die Verbindung endet.
Kommentare einfügen – Notizen anhängen
Jetzt wollen wir der Map noch Kommentare und Notizen hinzufügen.
Wir beginnen mit einem Kommentar zum Zweig "Umzug", um den geplanten Zeitpunkt
deutlicher zu machen. Der Kommentar wird im Gegensatz zur Notiz immer auf der Map
angezeigt.
¾
Rechtsklicken Sie auf den "Umzug"-Zweig und wählen den Menüpunkt "Einfügen" in
dessen Kontextmenü.
¾
Wählen Sie den Punkt Kommentar in dem dadurch aufgerufenen Untermenü.
Dadurch wird eine Kommentar-Box erzeugt, die den voreingestellten Text "Kommentar
einfügen" enthält.
¾
Geben Sie den Kommentar-Text wie unten gezeigt ein und schließen mit Enter
(Eingabetaste) ab.
¾
(optional) Bewegen Sie die Kommentar-Box ggf. noch an eine passende Stelle.
45
Jetzt wollen wir noch eine Notiz zum Zweig "Eröffnung" erzeugen bzw. ihm anhängen, um an
das begrüßen neuer Mitarbeiter zu erinnern. Diese Notiz ist normalerweise nicht sichtbar.
¾
Wählen Sie den "Eröffnung"-Zweig durch Anklicken aus. Um die Notiz zu erzeugen,
drücken Sie einfach die Funktionstaste F11 (die gebräuchlichsten Optionen in OpenMind
können über Tastaturkürzel aufgerufen werden).
Dadurch öffnet sich eine gelbe Notiz-Box.
¾
Geben Sie den Text der Notiz wie unten gezeigt ein – und klicken dann außerhalb der
gelben Box oder auf deren Schließkreuz.
Die gelbe Notiz-Box verschwindet dadurch; dafür ist jetzt allerdings ein gelbes Notiz-Symbol
zu sehen, das anzeigt, dass diesem Zweig eine Notiz angehängt ist. Sie können sich die
Notiz jederzeit ansehen, indem Sie den Mauszeiger über das Symbol bewegen. Mit Klick darauf
können Sie die Notiz erneut editieren.
Farben hinzufügen
In der endgültigen Map haben wir diese noch mit Farben versehen, um sie visuell und
funktionell aufzuwerten.
Dies kann man realisieren, indem man einen Zweig nach dem anderen auswählt und jeweils die
gewünschten Farben im Eigenschaften-Dialog auswählt (wie unten dargestellt).
¾
Ist der Eigenschaften-Dialog noch nicht sichtbar, klicken Sie auf den Karteireiter
'Allgemein' an der rechten Kante der Programmoberfläche, um ihn anzuzeigen.
46
¾
Um eine Farbe auszuwählen, klicken Sie einfach auf das entsprechende Farbfeld im
Eigenschaften-Dialog und wählen die Farbe im dadurch geöffneten Farbdialog aus.
¾
Klicken Sie jetzt auf das Symbol 'Dokument speichern'
, um die Map zu speichern.
Unser einfaches 'Schnellstart'-Beispiel ist damit fertig. Damit haben Sie in kürzester Zeit Ihre
erste OpenMind Mind Map erzeugt und erweitert. Bitte lesen Sie im Referenzteil dieser
Anleitung mehr über die Einzelheiten zu den hier verwendeten Optionen.
47
48
Benutzerhandbuch
49
Einrichten...
Einrichten der Arbeitsfläche
Die OpenMind-Oberfläche besteht aus einer Menüleiste, verschiedenen sonstigen Leisten, einer
Arbeitsfläche, die Ihre Mind Map zeigt, sowie verschiedenen Dialogen, wodurch Sie einen
kompletten Überblick über die Mind Map haben.
Auf der rechten Seite der Programmoberfläche werden voreingestellt drei Dialoge angezeigt:
•
Allgemein
•
Multimedia
•
Zeitinfo
¾
Um einen dieser Dialoge anzuzeigen, klicken Sie einfach auf den entsprechenden
Karteireiter.
¾
Um den Dialog zu schließen, klicken Sie auf das Schließsymbol
oder klicken Sie erneut auf den Karteireiter.
rechts oben im Dialog
Der Dialog Allgemein enthält die folgenden Elemente:
•
Die Objektliste
Die Objektliste listet alle Objekte auf, die zum momentan ausgewählten Zweig der Map
gehören.
Mehr dazu finden Sie unter "Arbeiten mit der Objektliste".
•
Der Eigenschaften Dialog
Dieser Dialog zeigt die Eigenschaften der OpenMind-Komponente an, die momentan
ausgewählt ist, zum Beispiel den Ursprung, einen bestimmten Zweig, ein angefügtes Objekt
und so weiter. Ist nichts ausgewählt, werden die Eigenschaften des Dokuments selbst
angezeigt.
Mehr dazu finden Sie unter "Arbeiten mit dem Eigenschaften Dialog".
50
Der Dialog Multimedia enthält die folgenden Elemente:
•
Den Multimedia Katalog
Dieser Katalog enthält eine umfangreiche Sammlung von qualitativ hochwertigen Grafiken
sowie diversen Formen, mit denen Sie Ihre maps versehen können.
Mehr dazu finden Sie unter "Bilder einfügen" und "Arbeiten mit dem Multimedia Katalog".
•
Die Symbolpalette
Diese Palette enthält verschiedene Symbole, mit denen Sie die Zweige Ihrer Map versehen
und so hervorheben bzw. Eine bestimmte Idee illustrieren können.
Mehr dazu finden Sie unter "Symbole einfügen".
Der Zeitinfo Dialog enthält alle Optionen, die zum Hinzufügen von Daten und Zeiten zu
Zweigen der Mind Map dienen. Sie können hier eine komplette Zeitleiste (Ansicht: Zeitleiste)
definieren.
Mehr Info zum Eingeben von Zeitinfos und zum Erzeugen von Zeitleisten finden Sie unter
"Einfügen von Zeitinformationen" und "Arbeiten mit der Zeitleisten-Ansicht".
Außerdem besitzt OpenMind zwei weitere Dialoge, die Sie über Ansicht | Dialoge im
Hauptmenü anzeigen oder ausblenden können.
•
Der Texteditor
Der Texteditor wird voreingestellt unten auf der Arbeitsfläche angezeigt. Mit ihm können
Sie (auch längere) Notizen für den Ursprung sowie für alle Zweige Ihrer Map erzeugen
bzw. editieren.
Mehr dazu finden Sie unter "Einfügen von Texteditor Objekten".
•
Der Überblick Dialog
Im Überblick-Dialog können Sie die verschiedenen Teile Ihrer Map als Ganzes erkennen
bzw. sich durch Scrollen durch die Map zu bewegen.
Mehr dazu finden Sie unter "Arbeiten mit dem Überblick Dialog".
51
Anpassen der Arbeitsfläche
Mit Hilfe der Menüpunkten der Menüs Ansicht | Symbolleisten und Ansicht | Dialoge können
Sie das Programm so anpassen, dass immer (nur) genau die Leisten und Dialoge angezeigt
werden, die Sie im Moment bzw. für ein bestimmtes Projekt brauchen. Ein Häkchen links des
entsprechenden Menüpunkts bedeutet dabei, dass dieses Element im Moment angezeigt wird.
Alle OpenMind-Leisten sind flexibel, d.h. sie können von den Bildschirmrändern gelöst und
nach Belieben platziert werden.
Sie können die auf der rechten Seite der Programmoberfläche angezeigten OpenMind-Dialoge
wie folgt skalieren:
¾
Bewegen Sie den Mauszeiger über die linke Kante, sodass er einen Doppelpfeil zeigt.
¾
Drücken Sie die Maustaste über der Kante und ziehen den Dialog, bis er das gewünschte
Aussehen hat.
¾
Dann lassen Sie die Maustaste los.
Sie können außerdem die Höhe der einzelnen Dialoge ändern, indem Sie auf gleiche Weise ihre
oberen oder unteren Trennlinien verschieben.
Erweitertes Andocken
Voreingestellt sind die Haupt-Dialoge an der rechten Kante der Programmoberfläche angedockt
(verankert).
Sie können diese Dialoge aber frei auf der Arbeitsfläche verschieben oder sie anderswo
andocken, wenn Sie das 'Erweiterte Andocken' einschalten. OpenMind muss neu gestartet
werden, bevor das Umstellen dieser Option Wirkung zeigt.
¾
Wählen Sie Extras | Optionen und aktivieren Erweitertes Andocken ein.
¾
Klicken Sie im darauf erscheinenden Dialog auf OK.
¾
Klicken Sie im Optionen-Dialog auf 'Übernehmen' und starten OpenMind neu.
Sie können jetzt jeden dieser Dialoge zu einem frei 'schwebenden' Fenster machen, das Sie frei
auf der Arbeitsfläche verschieben können. dazu gibt es zwei Wege:
•
Doppelklicken Sie auf den Karteireiter des betreffenden Dialogs oder seine Titelleiste und
verschieben den Dialog wie gewünscht oder…
•
Drücken Sie die Maustaste über dem Karteireiter oder der Titelleiste und ziehen es an die
gewünschte Position.
Um einen frei schwebenden Dialog wieder anzudocken, doppelklicken Sie seine Titelleiste.
52
Sie können Dialoge auch an anderen Positionen andocken:
¾
Ziehen Sie den Karteireiter oder die Titelleiste bis an die Kante der Programmoberfläche
oder die Kante eines anderen Dialogs. Wenn der Rahmen des Dialogs auf eine dieser
Kanten "einschnappt", lassen Sie die Maustaste los. Ist die Position nicht die gewünschte,
wiederholen Sie den Vorgang.
Schließlich können Sie einen Dialog auch so platzieren, dass er zum Karteireiter eines anderen
Dialogs wird:
¾
Ziehen Sie den Dialog am Karteireiter oder der Titelleiste "unter" den Zieldialog; dann
bewegen Sie den Mauszeiger weiter bis zur Titelleiste des Zieldialogs. Sobald Sie Ihren
Dialog mit einem "Karteireiter"-Rahmen sehen oder wenn der Karteireiter ihres Dialogs
unten im Zieldialog erscheint, lassen Sie die Maustaste los. Im unteren Beispiel wurde die
Objektliste zum Karteireiter des Eigenschaften-Dialogs gemacht.
¾
Um einen Dialog, der auf diese Weise angedockt ist, wieder zu lösen, ziehen Sie seinen
Karteireiter (nicht die Titelleiste) entsprechend. Um im Beispiel unten die Objektliste zu
lösen, würden Sie den Karteireiter der Objektliste ziehen.
53
Zurücksetzen von Dialogen an die ursprüngliche Position
¾
Um alle Dialoge wieder an die ursprüngliche Position zu setzen, wählen Sie
Extras | Ansicht zurücksetzen.
Bitte bedenken Sie, dass dadurch auch einige andere Werte zurückgesetzt werden, z.B. die
Position der Symbolleisten und die Liste der kürzlich geöffneten Dateien.
Eigenschaften des Dokuments
Wie die meisten Elemente in OpenMind hat auch das Dokument selbst eigene 'Eigenschaften',
die sich im Eigenschaften-Dialog ändern lassen. Wie man diese globalen Eigenschaften ändert,
können Sie unter "Arbeiten mit dem Eigenschaften Dialog" nachlesen.
Unter "Eigenschaften des Dokuments: Karteireiter Allgemein" im Referenzteil finden sie eine
ausführliche Beschreibung aller 'allgemeinen Eigenschaften' des Dokuments.
Unter "Eigenschaften des Dokuments: Karteireiter Zweige" werden alle Eigenschaften zu den
Zweigen beschrieben.
Anmerkung: Ist der Eigenschaften-Dialog nicht sichtbar, klicken Sie auf den Karteireiter
'Allgemein' an der rechten Kante der Arbeitfläche, um den Dialog zu öffnen.
54
Definieren eigener Voreinstellungen
Im Optionen-Dialog (Extras | Optionen) können Sie globale Einstellungen definieren:
Anzeige
Map geglättet darstellen: Glättung (Antialiasing) verbessert die Darstellung der Map, da die
Kanten geglättet werden. Diese Option ist voreingestellt aktiv; allerdings braucht das Glätten
eine ganze Menge Systemressourcen. Sollte Ihr Computer zu den "langsameren" gehören,
könnten Sie diese Option auch ausschalten, um die Anzeige der Map schneller zu machen.
Text geglättet darstellen: Diese Option ist voreingestellt ausgeschaltet. Allerdings sieht auch
Text in geglättet besser aus. Schalten Sie diese Option ein, wenn dies Ihr System ohne störendes
Langsamer-Werden zulässt.
55
Bild einfügen-Dialog zeigen: Deaktivieren Sie diese Option, um den 'Bild Einfügen'-Dialog
nicht mehr anzuzeigen oder aktivieren Sie diese, um ihn wieder anzuzeigen. Mehr zum Thema
finden Sie unter "Ziehen eines Bildes aus dem Multimedia Katalog oder aus Windows" im
Kapitel "Bilder einfügen".
Dialog für "verbundenes Bild" zeigen: Deaktivieren Sie diese Option, wenn der Dialog für
verbundene Bilder in Zukunft nicht mehr angezeigt werden soll. Durch erneutes Anklicken wird
die Option wieder eingeschaltet. mehr zum Thema finden Sie unter "Ziehen eines Bildes aus
dem Multimedia Katalog oder aus Windows" im Kapitel "Bilder einfügen".
Willkommen Dialog beim Start zeigen: Wird diese Option deaktiviert, wird OpenMind nach
dem Start eine leere Arbeitsfläche – statt dem Willkommen Dialog – zeigen. Mehr dazu finden
Sie unter "Erzeugen einer Mind Map".
Animation – Optionen
Diese Optionen ermöglichen, die in OpenMind verwendeten Animationseffekte auszuschalten,
falls Ihr Computer nicht schnell genug ist, um diese optimal darzustellen. Wenn die Effekte nicht
weich und schnell, sondern langsam und ruckend angezeigt werden, können Sie folgende Effekte
ausschalten:
•
Notizen: Das bezieht sich auf die Art, auf die das Notizfenster erscheint (Pop-up), wenn Sie
eine Notiz einfügen oder editieren
•
.
Pop-up Objektliste: Das bezieht sich auf die Art, auf welche das Menu erscheint, das durch
Bewegen der Maus das Büroklammer-Symbol
das die angehängten Objekte zeigt.
•
neben einem Zweig aufgerufen wird und
Zoom: Das bezieht sich auf die Art, auf die der Zoom-Effekt beim Vergrößern oder
Verkleinern der Map abläuft.
Speichern und Undo – Optionen
Undo einschalten: Schalten Sie diese Option ein, wenn es möglich sein soll, eine Aktion wieder
rückgängig zu machen. Damit können Sie problemlos experimentieren; die letzte Aktion wird
mit 'Bearbeiten | Undo' (Strg + Z) rückgängig gemacht, und ggf. mit 'Bearbeiten | Redo'
(Strg + Umsch +Y) wieder hergestellt.
verwenden, um die letzte Änderung zu
Sie können dazu ebenfalls das 'Undo'-Symbol
widerrufen; außerdem kann mit Klick auf den Pfeil rechts daneben eine ganze Reihe von
Aktionen widerrufen werden. Auf gleiche Weise funktioniert das 'Redo'-Symbol
56
.
Undo Schritte: In dieses Feld können Sie die maximale Anzahl von Schritten eingeben, die
rückgängig gemacht werden können. Wenn Sie den Wert z.B. auf 5 setzen, sind Sie die letzten
fünf getätigten Aktionen wieder ungeschehen zu machen: Entweder direkt in der Undo-Liste
oder indem Sie 'Bearbeiten | Undo (Strg +Z)' mehrere Male ausführen. Bitte bedenken Sie, dass
– je höher Sie den Wert einstellen – desto mehr Speicher dafür verbraucht wird.
Autom. Speichern alle: OpenMind speichert eine Kopie der geöffneten Projekte in
regelmäßigen Intervallen in einer temporären Sicherungsdatei. Bei Problemen, die Sie daran
hindern, OpenMind regulär zu schließen, können Sie diese Dokumente beim nächsten Start aus
wiederherstellen. Im Feld rechts können Sie den Minutenabstand einstellen, in dem
Sicherungskopien gemacht werden.
Programmupdates
Nach Prog.-Update suchen alle: Ist diese Option eingeschaltet, checkt OpenMind beim Start in
regelmäßigen Abständen, ob im Internet neue Updates für das Programm verfügbar sind. Sie
können den gewünschten Abstand (Tage) im Feld eingeben oder die Option auch komplett
deaktivieren.
Erweitertes Andocken
Erweitertes Andocken ein: Voreingestellt sind die Haupt-Dialoge an der rechten Kante der
Programmoberfläche angedockt (verankert).Sie können diese Dialoge aber frei auf der
Arbeitsfläche verschieben oder sie anderswo andocken, indem Sie diese Option einschalten.
OpenMind muss neu gestartet werden, bevor das Umstellen dieser Option Wirkung zeigt.
Um alle Dialoge wieder an die ursprüngliche Position zu setzen, wählen Sie Extras | Ansicht
zurücksetzen.
Mehr zum Thema Erweitertes Andocken finden Sie unter "Einrichten der Arbeitsfläche".
Texteditor
Schriften: In diesem Karteireiter im Optionen Dialog können Sie die Schrift, die Textgröße
sowie die Textfarbe einstellen, die voreingestellt im Texteditor verwendet wird. Natürlich
können diese Einstellungen im Texteditor jederzeit geändert werden. Mehr dazu erfahren Sie
unter "Einfügen von Texteditor Objekten".
57
Einfache Tätigkeiten
Erzeugen einer Mind Map
Wenn Sie OpenMind starten, sehen Sie als erstes den Willkommen-Dialog.
Willkommen Dialog
Hier können Sie:
•
Ein neues Dokument erzeugen
•
Ein vorhandenes Dokument öffnen
•
Ein kürzlich bearbeitetes Dokument öffnen
Anmerkung: Mit Klick auf 'Diesen Dialog nicht mehr zeigen' erscheint der Dialog beim
nächsten Start von OpenMind nicht mehr. Wollen Sie den Willkommen-Dialog zu einem
späteren Zeitpunkt wieder anzeigen lassen, klicken Sie unter Extras | Optionen auf
'Willkommen Dialog beim Start zeigen'.
¾
Klicken Sie auf 'Neues Dokument', um ein neues Mind Map-Dokument zu erzeugen.
58
Falls der Willkommen Dialog nicht geöffnet ist, können Sie ein neues Dokument wie folgt
erzeugen:
•
Klicken Sie auf das Neues Dokument Symbol
•
Wählen Sie Datei | Neu, oder
•
Drücken Sie Strg+N.
, oder
Dialog 'Neues Dokument'
Dadurch wird der Dialog 'Neues Dokument' aufgerufen.
Er enthält zwei Karteireiter:
•
Neue Map
Damit erzeugen Sie ein neues, leeres Dokument, das mit einer der fünf Ansichten dargestellt
wird, nämlich Mind Map, Organigramm, Links/Rechts, Gliederung und Zeitleiste. Mehr zu
diesen Ansichten finden Sie unter "Mit verschiedenen Ansichten arbeiten".
Denken Sie daran, dass Sie jederzeit auf eine andere Ansicht wechseln können, indem Sie
Ansicht | Map anzeigen als aus dem Hauptmenü wählen oder indem Sie auf die
Arbeitsoberfläche rechtsklicken und den Menüpunkt aus dem Kontextmenü wählen.
59
Der Wechsel von einer Ansicht zu einer anderen hat nur Auswirkungen auf die Anzeige der
Map, ihr Inhalt ist davon nicht betroffen, so lange Sie die Map nicht in der neuen Ansicht
tatsächlich ändern.
•
Vorlagen
Hier können Sie für Ihr Dokument unter mehr als 80 Vorlagen aus den Bereichen Schule
(Lehrplan orientiert), Business und Privat auswählen. Die schulischen Vorlagen decken
einen großen Bereich von Altersstufen ab und werden durch Tausende von qualitativ
hochwertigen Clipart-Bildern ergänzt, die speziell für die Inhalte des Lehrplans erstellt
wurden. Sie können eine Mind Map, die auf Basis von einer dieser Vorlagen erstellt wurde,
ganz nach ihren speziellen Wünschen anpassen. Ideen und Vorschläge dazu finden Sie
direkt in der Mind Map in Form von Kommentaren und Notizen.
Eine komplette Beschreibung dazu finden Sie in separaten Dokumentation "Schulvorlagen –
Handbuch".
Wenn Sie bereits eigene Vorlagen gespeichert haben, können Sie diese als Vorlagen im
Kartereiter 'Meine Vorlagen' auswählen. Mehr zum Speichern von Vorlagen finden Sie
unter "Speichern einer Mind Map".
Sie sehen dabei eine kleine Vorschau der Vorlage, indem Sie den Mauszeiger über den
Eintrag rechts im Dialog bewegen.
¾
Klicken Sie auf eine der gezeigten Vorlagen.
¾
Klicken Sie auf 'Öffnen'.
60
Die Map erscheint und zeigt (mindestens) den Ursprung, wobei die Beschriftung bereits
aktiviert ist.
Mehr dazu finden Sie unter "Eingabe des Themas".
Anmerkung: Obwohl die Vorgehensweise fast immer in allen Ansichten identisch ist, wird in
den Kapiteln "Einfache Tätigkeiten" und "Weitere Tätigkeiten" davon ausgegangen, dass Sie
eine der Standard Mind Mapping-Ansichten verwenden, also Mind Map, Organigramm oder
Links/Rechts. Eine Beschreibung von speziellen Vorgehensweisen in den Ansichten 'Gliederung'
und 'Zeitleiste' finden Sie unter "Arbeiten mit der Gliederungansicht" und "Arbeiten mit der
Zeitleisten-Ansicht".
Öffnen einer Mind Map
Wenn Sie OpenMind starten, sehen Sie als erstes den Willkommen-Dialog. In diesem Dialog
können Sie nach einem vorhandenen Dokument suchen oder ein kürzlich bearbeitetes Dokument
auswählen.
Falls Sie den Willkommen-Dialog geschlossen haben, können Sie eine vorhandene Datei wie
folgt öffnen:
•
Klicken Sie auf das Dokument Öffnen Symbol
•
Wählen Sie Datei | Öffnen, oder
•
Drücken Sie Strg+O.
, oder
Sie können übrigens mehrere Mind Maps gleichzeitig in OpenMind geöffnet haben. Jedes besitzt
seinen eigenen Karteireiter in der OpenMind-Ansicht und wird als eigenständiges Dokument
verwaltet.
Ein Sternchen rechts des Dokument-Namens erscheint, falls das Dokument in seinem jetzigen
Zustand noch nicht gespeichert wurde.
Tipp: Sie können sehr einfach von einem zum nächsten Dokument schalten, indem Sie auf den
entsprechenden Karteireiter klicken oder Strg + Tab drücken.
61
Öffnen von Dokumenten, die mit einer früheren Version
von OpenMind erzeugt wurden
OpenMind 2 kann auch Dokumente öffnen, die mit einer früheren Version von OpenMind
erzeugt wurden. Allerdings wird das Dokument, nachdem Sie es mit OpenMind 2 geöffnet und
wieder gespeichert haben, für die frühere Version nicht mehr lesbar sein.
Aus diesem Grund erzeugt OpenMind 2 zuerst eine Kopie des alten Dokuments und speichert
diese Datei mit der Dateierweiterung _v1.
Wenn Ihr OpenMind 1 Dokument sehr groß war, könnte es sein, dass die Zweige in OpenMind 2
leicht verändert angezeigt werden. Bitte korrigieren Sie dies ggf. manuell.
Eingabe des Themas
Voreingestellt ist jeder Map-Ursprung mit dem Text "Map-Titel" beschriftet.
Ändern dieser voreingestellten Beschriftung
¾
Klicken Sie einfach auf die Beschriftung und geben den gewünschten Text ein.
¾
Zum Abschluss drücken Sie Enter oder klicken irgendwo außerhalb.
Um mehrere Textzeilen einzugeben:
¾
Geben Sie die erste Zeile ein und drücken dann Strg + Enter, um die nächste Zeile zu
beginnen.
¾
Drücken Sie Enter, um den Vorgang abzuschließen.
Tipp: Ihre Map wird übersichtlicher, wenn Sie die Beschriftung des Ursprungs und der Zweige eher kurz
halten. Für längere Texte verwenden Sie lieber das Texteditor Objekt. Sie können außerdem Kommentare
als zusätzliche Gedächtnisstütze während des Map-Aufbaus hinzufügen. Mehr dazu finden Sie unter
"Einfügen von Texteditor Objekten" und "Kommentare und Notizen einfügen".
Editieren des Ursprungs
Sie können eine ganze Reihe von Operationen auf den Ursprung anwenden, z.B. Editieren und
Formatieren seiner Beschriftung, Verschieben an andere Orte, Kopieren sowie Einfügen.
Insofern verhält sich der Ursprung wie alle anderen Zweige und Unterzweige.
62
Mehr dazu finden Sie unter "Bearbeiten des Ursprungs oder eines Zweigs".
Außerdem können Sie für den Ursprung eine der vordefinierten Formen aus dem Multimedia
Katalog auswählen. Gehen Sie dazu wie folgt vor:
¾
Falls der Multimedia Katalog nicht sichtbar ist, klicken Sie auf den Karteireiter
'Multimedia' an der rechten Kante, um den Dialog anzuzeigen.
¾
Öffnen Sie den Bereich "Formen für Ursprung" und ziehen die gewünschte Form auf den
Ursprung der Map.
Mehr Info zum Multimedia Katalog finden Sie unter "Arbeiten mit dem Multimedia Katalog".
Eigenschaften des Ursprungs
Wie die meisten OpenMind Elemente besitzt auch der Ursprung seine speziellen Eigenschaften,
die im Eigenschaften Dialog aufgeführt sind. Hier im Eigenschaften Dialog können Sie alle
nötigen Eigenschaften des Ursprungs setzen bzw. ändern. Wie das geht, ist unter "Arbeiten mit
dem Eigenschaften Dialog" beschrieben.
Unter "Eigenschaften des Ursprungs: Karteireiter Allgemein" im Referenzteil finden Sie eine
ausführliche Beschreibung aller allgemeinen Eigenschaften des Ursprungs, unter "Eigenschaften
des Ursprungs: Karteireiter Text" werden die Eigenschaften zur Beschriftung des Ursprungs
beschrieben.
Anmerkung: Ist der Eigenschaften-Dialog nicht sichtbar, klicken Sie auf den Karteireiter
'Allgemein' an der rechten Kante der Programmoberfläche, um den Dialog zu öffnen.
Zweige hinzufügen
In OpenMind können Sie Hauptzweige, Unterzweige und Übergeordnete Zweige einfügen:
•
Ein Hauptzweig ist ein Zweig, der direkt mit dem Ursprung verbunden ist.
Hauptzweige stehen für die Hauptthemen, direkt dem Mind Map-Hauptthema zugeordnet
sind.
•
Ein Unterzweig ist ein Zweig, der einem Haupt- oder einem anderen Unterzweig einer
höheren Ebene untergeordnet ist.
Unterzweige stehen für die verschiedenen Ebenen von Unterthemen Ihrer Mind Map.
63
•
Ein Übergeordneter Zweig ist ein Zweig, der vor, d.h. eine Ebene über dem ausgewählten
eingefügt werden soll.
OpenMind ordnet Haupt-, Unter- und übergeordnete Zweige automatisch an, wenn sie eingefügt
werden. Dadurch werden Überschneidungen vermieden. Sie können diese Auto-Layout Option
aber natürlich auch ausschalten und die Zweige selbst anordnen. Mehr dazu finden Sie unter
"Verschieben eines Zweigs".
Wenn Sie einen Haupt-, Unter- oder übergeordneten Zweig erzeugen, ist dieser automatisch mit
der Beschriftung 'Idee' versehen. Diese Beschriftung erscheint automatisch ausgewählt, sodass
Sie ohne weiteres direkt Ihre Beschriftung eingeben können. Insgesamt funktioniert das
Beschriften hier wie beim Ursprung. Mehr dazu finden Sie unter "Eingabe des Themas".
Einfügen eines Hauptzweigs
Dies kann auf verschiedene Weise geschehen.
•
Doppelklicken Sie auf den Ursprung oder
•
Klicken Sie einmal auf den Ursprung, um ihn auszuwählen und drücken dann Enter oder
Einfügen oder
•
Klicken Sie einmal auf den Ursprung, um ihn auszuwählen und wählen Einfügen | Zweig
oder Einfügen | Unterzweig im Hauptmenü oder
•
Rechtsklicken Sie den Ursprung und wählen Einfügen | Zweig oder Einfügen | Unterzweig
im Kontextmenü.
Einfügen eines Zweigs auf der gleichen Ebene wie ein
anderer Zweig
•
Klicken Sie auf den betreffenden Zweig, um ihn auszuwählen und drücken Enter oder
•
Klicken Sie auf den betreffenden Zweig, um ihn auszuwählen und wählen Einfügen | Zweig
im Hauptmenü oder
•
Rechtsklicken Sie den betreffenden Zweig und wählen Einfügen | Zweig im Kontextmenü.
64
Einfügen eines Unterzweigs zu einem bestehenden Zweig
•
Doppelklicken Sie den bestehenden Zweig oder
•
Klicken Sie auf den bestehenden Zweig, um ihn auszuwählen und drücken Einfügen oder
•
Klicken Sie auf den bestehenden Zweig, um ihn auszuwählen und Wählen Einfügen |
Unterzweig im Hauptmenü oder
•
Rechtsklicken Sie den betreffenden Zweig und wählen Einfügen | Unterzweig im
Kontextmenü.
Einfügen eines einem bestehenden Zweig übergeordneten Zweigs
•
Klicken Sie auf den bestehenden Zweig, um ihn auszuwählen und wählen
Einfügen | Übergeordneter Zweig im Hauptmenü oder
•
Klicken Sie auf den bestehenden Zweig, um ihn auszuwählen und drücken
Umschalt + Enter, oder
•
klicken Sie den betreffenden Zweig und wählen Einfügen | Übergeordneter Zweig im
Kontextmenü.
65
Zweige von/aus einer externen Anwendung heraus
kopieren und einfügen
Sie können eine Zweigstruktur mit Haupt- und Unterzweigen sehr einfach dadurch aufbauen,
dass Sie mehrere Zeilen Text aus einer externen Anwendung bzw. einem externen Dokument
kopieren (z.B, einem Microsoft Word Dokument, einer Notepad Textdatei oder einer Microsoft
Excel Tabelle), und diese dann ins OpenMind-Dokument einfügen. Jede Zeile, die (durch
Leerzeichen oder Tabulator) eingerückt ist, wird als Unterzweig der vorhergehenden Zeile (nicht
eingerückt) umgesetzt.
Auf ähnliche Weise kann eine OpenMind Zweigstruktur an eine externe Anwendung übertragen
werden: Kopieren Sie sie in OpenMind und fügen sie ins externe Dokument ein.
Erweitern/Reduzieren eines Zweigs
Wenn Sie einen Unterzweig hinzufügen (egal ob zu einem Haupt- oder Unterzweig), erscheint
.
zwischen dem neu erzeugten und dem übergeordneten Zweig ein kleines Minuszeichen
Mit diesem Element können der neu erzeugte Zweig sowie ggf. weitere Zweige mit gleicher oder
untergeordneter Ebene ausgeblendet werden. Das Ausblenden kann sinnvoll sein, wenn Sie sich
momentan lediglich auf die höheren Ebenen konzentrieren wollen. Es gibt dabei verschiedene
Vorgehensweisen:
•
Klicken Sie auf das Minuszeichen
•
Klicken Sie auf den übergeordneten Zweig und wählen Ansicht | Reduzieren im
Hauptmenü oder
•
Rechtsklicken Sie den übergeordneten Zweig und wählen Reduzieren in dessen
Kontextmenü.
oder
Der Unterzweig wird dadurch ausgeblendet und das Minuszeichen
Pluszeichen
ändert sich in ein
.
Um den Unterzweig sowie alle weiteren Unterzweige und angehängte Objekte wieder
einzublenden:
•
Klicken Sie auf das Pluszeichen
•
Klicken Sie auf den übergeordneten Zweig und wählen Ansicht | Erweitern im Hauptmenü
oder
, oder
66
•
Rechtsklicken Sie den Übergeordneten Zweig und wählen Erweitern in dessen
Kontextmenü.
Ein- und Ausblenden der verschiedenen Zweig-Ebenen
Die Symbole zu den Detailebenen
in der Leiste 'Filter' dienen dazu, die ganze
Mind Map oder nur ausgewählte Zweigebenen (eine, zwei, drei oder vier Ebenen) anzuzeigen.
Um alle Ebenen anzuzeigen, klicken Sie auf das 'Alle Ebenen'-Symbol
.
Anmerkung: Ist die Filter Leiste nicht sichtbar, wählen Sie Ansicht | Symbolleisten | Filter, um
sie anzuzeigen.
Navigieren zwischen den Zweigen
Um einen Zweig auszuwählen, müssen Sie ihn (seine Beschriftung) einfach anklicken.
Mit den folgenden Tastaturkürzeln können Sie sich einfach von einem Zweig zu einem anderen
bewegen:
Pfeil hoch
Wählt den Zweig aus, der sich oberhalb des aktuell ausgewählten befindet.
Pfeil runter
Wählt den Zweig aus, der sich unterhalb des aktuell ausgewählten befindet.
Pfeil links
Wählt den Zweig aus, der sich links des aktuell ausgewählten befindet.
Pfeil rechts
Wählt den Zweig aus, der sich rechts des aktuell ausgewählten befindet.
Löschen eines Zweigs
Hierfür gibt es verschiedene Möglichkeiten:
•
Klicken Sie den zu löschenden Zweig an und drücken Entf(ernen), oder
•
Klicken Sie den zu löschenden Zweig an und wählen Sie Bearbeiten | Löschen im
Hauptmenü oder
•
Rechtsklicken Sie den zu löschenden Zweig und wählen Löschen | Ganzen Zweig löschen
im Kontextmenü.
67
Enthält ein Zweig Unterzweige, können Sie ihn löschen, ohne dabei automatisch auch seine
Unterzweige zu löschen. Wählen Sie dazu Löschen | Zweigbereich löschen aus seinem
Kontextmenü. Damit werden die Unterzweige hierarchisch eine Ebene nach oben verschoben.
Bitte denken Sie daran: Das versehentliche Löschen eines Zweigs kann jederzeit mit der 'Undo'-Aktion
rückgängig gemacht werden, also durch Drücken des 'Undo'-Symbols
Bearbeiten | Undo (Strg + Z).
oder Wählen von
Bearbeiten eines Zweigs
Sie können eine Menge von Aktionen auf einen Zweig anwenden, z.B. seine Beschriftung
editieren und formatieren, ihn in der Map verschieben sowie ihn kopieren und einfügen. Die
meisten dieser Aktionen sind bei vielen Zweigen identisch.
Mehr dazu finden Sie unter "Bearbeiten des Ursprungs oder eines Zweigs" und "Verschieben
eines Zweigs".
Filtern eines Zweigs
Vor allem, wenn die Map immer größer wird, kann es hilfreich sein, sich nur auf einen Zweig
oder einen Zweigbereich zu konzentrieren – indem man im Augenblick nur diesen Bereich sieht.
in der 'Filter'-Leiste
Das 'Filter'-Symbol
Mehr dazu finden Sie unter "Filtern von Zweigen".
ermöglicht genau das.
Eigenschaften von Zweigen
Zweige haben voreingestellte Eigenschaften, die im Eigenschaften Dialog des Dokuments
definiert sind. In diesem Dialog können Sie alle vordefinierten Eigenschaften von Zweigen
ändern. Mehr dazu finden Sie im Referenzteil unter "Eigenschaften des Dokuments: Karteireiter
Zweige" sowie unter "Arbeiten mit dem Eigenschaften Dialog".
Zusätzlich zu diesen vordefinierten Eigenschaften besitzt jeder Zweig seine eigenen
Eigenschaften und seinen spezifischen Eigenschaften Dialog, in dem diese Eigenschaften
gesetzt/geändert werden können.
68
Genaueres dazu finden Sie zu den allgemein Eigenschaften unter "Eigenschaften des Zweigs:
Karteireiter Allgemein" im Referenzteil sowie alles zu den speziellen Eigenschaften zur ZweigBeschriftung unter "Eigenschaften des Zweigs: Karteireiter Text".
Anmerkung: Ist der Eigenschaften-Dialog nicht sichtbar, klicken Sie auf den Karteireiter
'Allgemein' an der rechten Kante der Programmoberfläche, um den Dialog anzuzeigen.
Navigieren in der Mind Map
Wenn die Map größer wird, werden Teile davon nicht mehr sichtbar sein, weil sie aus dem
aktuell sichtbaren Bereich "hinausgeschoben" wurden.
Um sie anzuzeigen, können Sie die Scrollleisten oder das Scrollrad Ihrer Maus verwenden.
¾
Um die Map senkrecht zu scrollen, verwenden Sie die Scroll-Leiste rechts oder das
Scrollrad der Maus.
¾
Um die Map waagerecht zu scrollen, verwenden Sie die untere Scroll-Leiste oder das
Scrollrad der Maus (während Sie die Strg-Taste gedrückt halten).
Sie können die Ansicht verschieben, um die verschiedenen Bereich zu erreichen. Dies ist wie
folgt möglich:
¾
Drücken Sie die Umschalttaste und ziehen dann bei gedrückt gehaltener Maustaste die
Map wie gewünscht.
Wenn Sie die Ansicht auf diese Weise verschieben, ändert sich der Mauszeiger in eine Hand.
Sie können die Map auch verschieben, indem Sie den Ursprung der Map mit der Maus ziehen.
Außerdem gibt es folgende Möglichkeiten der Navigation:
•
in der 'Ansicht'-Leiste verwenden, um den
Sie können die Zoom-Icons
Vergrößerungsgrad zu verändern, mit der die Map angezeigt wird. Mehr dazu finden Sie
unter "Zoom (Vergrößern / Verkleinern)".
•
Der Überblick Dialog erlaub Ihnen, sich auf eine bestimmten Bereich zu konzentrieren.
Mehr dazu finden Sie unter "Arbeiten mit dem Überblick Dialog".
69
•
Die Symbole zu den Detailebenen
in der Leiste 'Filter' dienen dazu, die
ganze Mind Map oder nur ausgewählte Zweigebenen (eine, zwei, drei oder vier Ebenen)
anzuzeigen. Um alle Ebenen anzuzeigen, klicken Sie auf das 'Alle Ebenen'-Symbol
.
•
Das Filter Symbol
in der 'Filter'-Leiste
kann die Anzeige
auf einen bestimmten Zweig oder einen bestimmten Bereich beschränken. Mehr dazu finden
Sie unter "Filtern von Zweigen".
•
Sie können die Map im Vollbildmodus anzeigen, indem Sie Ansicht | Vollbildmodus
wählen oder die Taste F9 drücken. Um zur Normalansicht zurückzukehren, drücken Sie
Ende in der Vollbild-Leiste oder drücken Esc oder erneut F9.
Arbeiten im Brainstorm Modus
In den Modi Mind Map, Organigramm, Links/Rechts und im Brainstorm Modus können Sie
Hauptthemen (Hauptzweige) und Unterthemen (Unterzweige) sehr schnell eingeben, da alle
Zweige erst einmal dem Ursprung(sthema) zugeordnet werden. Im Brainstorm Modus können
Sie die Gedanken einfach so, wie sie entstehen, festhalten – und die Strukturierung derselben auf
später aufschieben.
Brainstorm Modus aktivieren
Sie können den Brainstorm Modus auf verschiedene Weise aktivieren:
•
Klicken Sie auf das Brainstorm Modus Symbol
•
Wählen Ansicht | Brainstorm Modus oder
•
Drücken F3.
oder
Mit dem Aktivieren des Brainstorm Modus fügt OpenMind einen neuen Zweig in die Map ein,
der voreingestellt mit "Idee" beschriftet ist. In welcher Position (welcher Ebene der Hierarchie)
der neue Zweig erzeugt wird, hängt davon ab, welcher als 'Ausgangszweig' ausgewählt war, als
der Brainstorm Modus aktiviert wurde.
•
War der Ursprung ausgewählt, wird ein Hauptzweig erzeugt.
•
War ein Hauptzweig ausgewählt, wird ein Unterzweig dieses Hauptzweigs erzeugt.
•
War ein Unterzweig ausgewählt, wird ein Unterzweig zum ausgewählten Unterzweig
erzeugt.
70
Geben Sie eine Beschriftung für den neuen Zweig ein und drücken Enter. Bei jedem erneuten
Drücken der Enter-Taste wird ein neuer Zweig auf der gleichen Ebene erzeugt, bei dem Sie nur
noch die voreingestellte Beschriftung anpassen müssen. So drücken Sie einfach Enter, geben
einen Namen ein, drücken noch mal Enter usw... – bis Sie alle Themen für eine bestimmte Ebene
gesammelt haben.
Um Unterzweige zu einem anderen Zweig hinzuzufügen (oder dem Ursprung), wählen Sie
einfach diesen aus, bevor Sie fortfahren.
Anmerkung: Da die 'Formatieren'-Symbolleiste im Brainstorm Modus nicht verfügbar ist,
können Sie keinerlei dementsprechende Änderungen vornehmen, solange Sie sich in diesem
Modus befinden. Außerdem können Sie – in diesem Modus – den Zweigen keine Elemente wie
Icons, Kommentare, Bilder etc. hinzufügen oder Objekte anhängen.
Deaktivieren des Brainstorm Modus
Sie können den Brainstorm Modus auf verschiedene Weise verlassen:
•
Klicken Sie irgendwo außerhalb eines Zweiges oder
•
Drücken Esc oder
•
Klicken Sie erneut auf das Brainstorm Modus Symbol
•
Wählen Sie erneut Ansicht | Brainstorm Modus oder
•
Drücken erneut F3.
oder
Symbole einfügen
OpenMind besitzt eine Symbolpalette, die eine ganze Reihe von Symbolen enthält, die Sie in die
Zweige einfügen und diese damit grafisch/optisch aufwerten oder auch – visuell – verschiedene
Typen/Kategorien kennzeichnen können.
So können Sie z.B. das Konferenz-Symbol
für alle Themen/Zweige der Map verwenden, in
denen es um ein Gespräch mit anderen geht, oder das Wecker-Symbol
für alle Zweige, bei
denen es einen bestimmten Termin gibt. Sie sollten allerdings nicht zu großzügig mit den
Symbolen umgehen, um die Map übersichtlich zu halten.
Einfügen eines Symbols in einen Zweig
¾
Wählen Sie den Zweig aus, dem Sie ein Symbol hinzufügen wollen.
71
¾
Klicken Sie auf den Karteireiter 'Multimedia' an der rechten Kante der
Programmoberfläche, um den Dialog zu öffnen.
¾
Klicken Sie auf das benötigte Symbol in der Symbolpalette.
Damit erscheint das gewählte Symbol links von der Zweig-Beschriftung.
Das Symbol erscheint jetzt in der Symbolpalette ausgewählt.
Entfernen eines Symbols
Sie können dazu entweder:
•
Den Zweig anklicken (auswählen) von dem Sie das Symbol löschen wollen – und dann das
entsprechende Symbol in der Symbolpalette anklicken … oder
•
auf den Zweig rechtsklicken und Löschen | Symbole im Kontextmenü wählen. Im
daraufhin geöffneten Untermenü können Sie das gewünschte Symbol durch Auswählen
entfernen – oder aber 'Alle' auswählen, um alle mit diesem Zweig verbundenen Symbole zu
entfernen.
72
Lösen der Symbolpalette
Um sicherzustellen, dass die zahlreichen OpenMind Dialoge so wenig Platz wie möglich
beanspruchen, erscheinen sie voreingestellt an der rechten Kante der Programmoberfläche
angedockt.
Sie können allerdings jeden dieser Dialoge frei auf der Arbeitsfläche platzieren oder woanders
andocken, indem Sie das 'Erweiterte Andocken' einschalten. Mehr dazu finden Sie unter
"Erweitertes Andocken" im Kapitel "Einrichten der Arbeitsfläche".
Bilder einfügen
In OpenMind können Sie Bilder zur Arbeitsfläche, zum Ursprung sowie zu allen Zweigen und
Unterzweigen hinzufügen.
Da sich bei allen entsprechenden Untersuchungen herausgestellt hat, dass man sich mit Hilfe von
Bildern besonders gut an Dinge erinnern kann, sollten Sie, wo immer sich das anbietet, in Ihrer
Map mit Bildern arbeiten.
Bilder können auf drei verschiedene Arten eingebunden werden:
•
Verbundene Bilder
Ein Verbundenes Bild ist immer auf dem Bildschirm zu sehen und kann frei platziert
werden. Sie können beliebig viele, Verbundene Bilder verwenden: Direkt auf der
Arbeitsfläche sowie mit dem Ursprung oder einem Zweig verbunden.
•
Zweigbilder
Ein 'Zweibild' ist ebenfalls immer auf dem Bildschirm sichtbar, ist aber zentral auf dem
Ursprung des Ursprungs oder Zweigs fixiert, zu dem es gehört. Zu Ursprung und Zweigen
kann jeweils nur ein 'Zweigbild' zugeordnet werden.
Es bietet sich oft an, den Ursprung mit einem solchen Zweigbild zu versehen, um auch
grafisch darzustellen, worum es in der Map geht (siehe unten).
73
•
Angehängte Bilddateien
In OpenMind können eine ganze Reihe von Objekten and den Ursprung oder die Zweige der
Map 'angehängt' werden, z.B. Textdateien, Videos, Bilder, Flashdateien und so weiter.
Diese Dateien können nicht nur innerhalb von OpenMind aufgerufen, sondern auch beim
Export 'mitgenommen' werden, z.B. beim Export als HTML oder Mediator. Mehr zu
angehängten Bilddateien erfahren Sie unter "Objekte anhängen".
Die verschiedenen Typen von Bildern können direkt aus dem Multimedia Katalog ins Dokument
eingebunden werden, über den Windows® Explorer oder den Windows® Desktop – oder mit
Hilfe der OpenMind-Menüs. Die Verfahren sind weiter unten beschrieben. Die ausführliche
Beschreibung des Multimedia Katalogs finden Sie unter "Arbeiten mit dem Multimedia
Katalog".
Ziehen eines Bildes aus dem Multimedia Katalog oder aus Windows
Sie können ein Bild zum Ursprung oder zu einem Zweig hinzufügen, indem Sie es aus dem
Multimedia Katalog, dem Windows Explorer oder dem Windows Desktop ins Projekt ziehen.
OpenMind kann mit folgenden Dateitypen arbeiten: .bmp, .jpg, .gif, .png, .wmf und .emf.
¾
Ziehen Sie das entsprechende Bild auf den gewünschten Ursprung oder Zweig und lassen
es los, sobald der Ursprung oder Zweig ausgewählt erscheint.
Im daraufhin erscheinenden Dialog können Sie auswählen, als welcher Typ das Bild verwendet
werden soll.
74
¾
Klicken Sie auf die gewünschte Option und klicken auf OK.
Anmerkung: Wenn Sie mehrere Bilder auf einmal vom Windows Explorer oder vom Windows
Desktop in die Map ziehen, erscheint der Bild einfügen-Dialog für jedes einzelne Bild, sodass
Sie für jedes Bild separat bestimmen können, wie es in der Map erscheinen soll. Der Name des
Bildes ist dabei in der Titelleiste des Dialogs sichtbar.
Wollen Sie ein Verbundenes Bild einfügen, können Sie das Bild auch direkt auf die
Arbeitsfläche (statt auf einen Zweig) ziehen. Der folgende Dialog erscheint:
•
Um das Verbundene Bild einfach auf der Arbeitsfläche zu platzieren, klicken Sie 'Nein'.
•
Um das Verbundene Bild mit dem Ursprung oder einem Zweig zu verbinden, klicken Sie
'Ja'. Der Mauszeiger ändert sich dadurch in ein Kreuz, mit dem Sie den gewünschten Zweig
auswählen können.
75
¾
(optional) Skalieren des Bildes. Bewegen Sie den Mauszeiger dazu über eine Kante des
Bildes, bis er sich in einen Doppelpfeil ändert und ziehen Sie das Bild auf die gewünschte
Größe. Sie können das Bild auch an einen anderen, besser geeigneten Platz auf der
Arbeitsfläche ziehen. Für genaue Positionierung können Sie auch die Pfeiltasten der
Tastatur verwenden.
Anmerkung: Sie können eine Aktion (einen Bildtyp) als Standard definieren, indem Sie die
gleichnamige Option anklicken. Dann wird der Auswahldialog beim nächsten einzufügenden
Bild nicht mehr angezeigt, sondern automatisch der zuletzt verwendete Typ verwendet. Falls Sie
später den Dialog wieder anzeigen lassen wollen, aktivieren Sie im 'Optionen'-Dialog den Punkt
'Bild einfügen-Dialog zeigen'. Mehr dazu finden Sie unter "Definieren eigener
Voreinstellungen".
Einfügen eines Bildes über die OpenMind Menüs
Verbundenes Bild dem Ursprung oder einem Zweig zuweisen
¾
Wählen Sie den Ursprung oder den Zweig aus, dem Sie ein Verbundenes Bild zuweisen
wollen und wählen dann Einfügen | Verbundenes Bild im Hauptmenü oder im
Kontextmenü.
¾
Wählen Sie das gewünschte Bild im 'Öffnen'-Dialog aus.
Das Bild erscheint damit auf dem Bildschirm, es wird, wenn nötig, kleiner als im Original
skaliert.
¾
(optional) Skalieren des Bildes. Bewegen Sie den Mauszeiger dazu über eine Kante des
Bildes, bis er sich in einen Doppelpfeil ändert und ziehen Sie das Bild auf die gewünschte
Größe. Sie können das Bild auch an einen anderen, besser geeigneten Platz auf der
Arbeitsfläche ziehen. Sie können für genaue Positionierung auch die Pfeiltasten der
Tastatur verwenden.
Eine dünne, graue Linie verbindet das Bild jetzt mit dem Ursprung oder Zweig, zu dem es
gehört.
Frei sichtbares Bild auf der Arbeitsfläche platzieren
¾
Rechtsklicken Sie auf die Arbeitsfläche und wählen Einfügen | Verbundenes Bild im
Kontextmenü.
Der Mauszeiger ändert sich in ein Kreuz; damit können Sie den gewünschte Platz auf der
Arbeitsfläche bestimmen, an dem das Bild erscheinen soll. Wenn Sie ein Verbundenes Bild auf
der Arbeitsfläche platzieren, ist es mit keinem Element der Map verbunden, d.h. es ist auch keine
graue Linie sichtbar.
Auch solche Bildelemente können Sie beliebig auf der Arbeitfläche bewegen, indem Sie sie an
den gewünschten Platz ziehen. Sie können sie auch nachträglich einem Zweig zuweisen, indem
76
Sie es über ihn ziehen (bis er ausgewählt erscheint) und es dann loslassen. Sie können für genaue
Positionierung auch die Pfeiltasten der Tastatur verwenden.
Einfügen eines Zweigbildes in den Ursprung oder einen Zweig
¾
Wählen Sie den Ursprung oder den Zweig aus, dem Sie ein Zweigbild zuweisen wollen;
dann wählen Sie Einfügen | Zweigbild im Hauptmenü oder im Kontextmenü.
¾
Wählen Sie im 'Öffnen'-Dialog das gewünschte Bild.
Das Bild wird dadurch oberhalb der Beschriftung des Ursprung oder Zweiges dargestellt.
¾
(optional) Skalieren des Bildes. Bewegen Sie den Mauszeiger dazu über eine Kante des
Bildes, bis er sich in einen Doppelpfeil ändert und ziehen Sie das Bild auf die gewünschte
Größe.
Lösen eines Verbundenen Bildes
Ein Verbundenes Bild, das mit dem Ursprung oder einem Zweig verbunden ist, können Sie von
diesem lösen, indem Sie Bearbeiten | Lösen im Hauptmenü wählen oder das Element
rechtsklicken und Lösen aus dem Kontextmenü wählen. Das Bild ist dadurch nicht mehr mit
dem Ursprung oder einem Zweig verbunden.
Löschen eines Verbundenen Bildes
Um ein Verbundenes Bild zu löschen, wählen Sie es aus und:
•
Drücken Entf(ernen) oder
•
Wählen Bearbeiten | Löschen im Hauptmenü oder
•
Wählen Löschen im Kontextmenü.
Lösen eines Zweigbildes
¾
Um ein Zweigbild zu lösen, Wählen Sie den zugehörigen Zweig aus und wählen dann
Lösen | Zweigbild aus dessen Kontextmenü.
Löschen eines Zweigbildes
¾
Um ein Zweigbild zu löschen, wählen Sie den Zweig aus, zu dem es gehört und wählen
Zweigbild löschen aus dessen Kontextmenü.
Tipp: Wenn Sie aus Versehen die Entfernen-Taste drücken, wird der ganze Zweig gelöscht. Sie können
ihn wiederherstellen, indem Sie Bearbeiten | Undo wählen oder die Tasten Strg + Z drücken.
77
Bildeigenschaften
Frei sichtbare Bilder besitzen ihre eigenen Eigenschaften, die Sie im Eigenschaft Dialog
setzen/ändern können. Genaueres speziell zu diesem Thema finden Sie unter "Eigenschaften des
Verbundenes Bildes: Karteireiter Allgemein" und "Eigenschaften des Verbundenes Bildes:
Karteireiter Bild". Allgemeines wird unter "Arbeiten mit dem Eigenschaften Dialog"
beschrieben.
Zweige, die Zweigbilder enthalten, haben in ihrem Eigenschaften Dialog einen speziellen
Karteireiter. Dort kann der Pfad des verwendeten Bildes sowie dessen Breite und Höhe editiert
werden. Mehr dazu finden Sie unter "Eigenschaften des Zweigs: Karteireiter Bild".
Anmerkung: Ist der Eigenschaften-Dialog nicht sichtbar, klicken Sie auf den Karteireiter
'Allgemein' an der rechten Kante der Programmoberfläche, um den Dialog anzuzeigen.
Objekte anhängen
Eine der Stärken in OpenMind ist die Möglichkeit, dem Ursprung und den Zweigen sowie
Unterzweigen Ihrer Mind Map Objekte anzuhängen. Das bedeutet, dass sich Ihre Map um eine
Reihe von Multimedia-Elementen erweitern lässt, z.B. Sounds, Videos oder Flash Animationen.
Diese Objekte können nicht nur innerhalb von OpenMind aufgerufen werden, sondern Sie
können sie, wenn Sie wollen, auch 'mitnehmen', wenn Sie Ihre Map in andere Formate
exportieren, also z.B. als HTML Seiten oder als Mediator-Dokument.
OpenMind kann folgende Datei-Typen/-Formate an den Ursprung/Zweig anhängen:
•
Textdatei (Format/Suffix: .doc, .rtf, .txt, .htm oder .html)
•
Bilddatei (Format/Suffix: .bmp, .jpg, .gif, .png, .wmf oder .emf)
•
Videodatei (Format/Suffix: .avi, .mpg, .wmv oder .mov)
•
Sounddatei (Format/Suffix: .wav oder .mp3)
•
Hyperlink
•
Button (Schaltfläche)
•
Flash-Datei (Format/Suffix: .swf)
78
Hyperlink und Button Objekte können mit Links (Verknüpfungen) zwischen einem bestimmten
Zweig und externen Elementen (z.B. URL, Ordner oder E-Mail Adresse). Diese Elemente
öffnen, wenn sie aktiviert werden, automatisch das Programm, das mit der verwendeten
Dateiendung verbunden ist (z.B. eine Textverarbeitung, den Web Browser, das E-Mail
Programm und so weiter). Beachten Sie, dass solche Links (Verbindungen) auch Bilddateien
zugewiesen werden können. Mehr dazu finden Sie unter "Erzeugen von Verknüpfungen".
Ein Objekt an den Ursprung oder einen Zweig anhängen
Es gibt verschiedene Arten, ein Objekt anzuhängen:
•
Sie können das Symbol eines Objekttyps von der Objektliste ziehen und es über dem
gewünschten Zweig loslassen.
Anmerkung: Wenn die Objektleiste nicht sichtbar ist, wählen Sie
Ansicht | Symbolleisten | Objekte im Hauptmenü.
•
Sie wählen den entsprechenden Zweig aus und wählen Einfügen | Objekt anhängen im
Hauptmenü oder Objekt anhängen im Kontextmenü: Dann wählen Sie das gewünschte
Objekt aus und weisen es dem Zweig zu.
•
Außerdem können Sie Dateien mit registrierten Dateiendungen direkt aus dem Windows
Explorer herein ziehen und auf dem gewünschten Zweig loslassen.
Wenn der Dateityp (die Endung) auf Ihrem Computer nicht bekannt/registriert ist, erzeugt
OpenMind einen Hyperlink statt direkt auf die Datei zu verweisen.
Jetzt erscheint ein 'Öffnen'-Dialog, in dem Sie die Datei auswählen können, die angehängt
werden soll. Dabei ist eine Vorschau für Bild- und Videodateien möglich (Vorschau-Option auf
der rechten Seite des Dialogs).
Anmerkung: Wenn Sie von vornherein einen Hyperlink- oder Button erzeugen, erscheint nicht
der 'Öffnen'-Dialog sondern statt dessen der 'Text Link'- bzw. der 'Button Link'-Dialog. Mehr
dazu erfahren Sie unter "Erzeugen von Verknüpfungen".
Wenn Sie dem Ursprung oder einem Zweig ein Objekt angehängt haben, erscheint neben dem
. Bewegt man die Maus über das
zugehörigen Zweig ein Büroklammer-Symbol
Büroklammer-Symbol, wird eine PopUp-Liste aller angehängten Objekte angezeigt.
79
Ansichten der Objektliste
Die Objektliste bietet Ihnen einen Gesamtüberblick über alle Objekte, die an einen bestimmten
Zweig angehängt sind.
Mehr darüber erfahren Sie unter "Arbeiten mit der Objektliste".
Anmerkung: Ist die Objektliste nicht sichtbar, klicken Sie auf den Karteireiter 'Allgemein' an
der rechten Kante der Programmoberfläche, um den Dialog zu öffnen.
Aktivieren eines Objekts
Einmal angehängt, gibt es verschiedene Wege, ein Objekt zu aktivieren:
•
Doppelklicken Sie das Objekt in der Objektliste oder
•
Wählen Sie das Objekt in der Objektliste aus und wählen Ausführen in dessen
Kontextmenü oder
•
Zeigen Sie die PopUp-Liste an, indem Sie die Maus über das Büroklammer-Symbol
bewegen und klicken das gewünschte Objekt in dieser Liste an.
All diese Aktionen 'aktivieren' das Objekt, das dann im mit diesem Dateityp (Endung)
verbundenen Programm angezeigt wird. Zum Beispiel: Wenn ein Word-Dokument angehängt
ist, wird es in Microsoft® Word geöffnet. Ist es ein Video, wird es mit der Videoabspielsoftware
Ihres Computers dargestellt und so weiter.
Löschen eines Objekts
Um ein Objekt zu löschen, wählen Sie es in der Objektliste aus und:
•
drücken Entf(ernen) oder
•
wählen Löschen in seinem Kontextmenü.
Bitte denken Sie daran: Sie können ein versehentlich gelöschtes, angehängtes Objekt mit Klick auf das
Undo Symbol
oder durch Wählen von Bearbeiten | Undo (Strg + Z) wieder herstellen.
80
Objekteigenschaften
Jedes Objekt hat seine spezifischen Eigenschaften, die im Eigenschaften Dialog aufgeführt sind.
Sie können im Eigenschaften Dialog alle für dieses Objekt möglichen Eigenschaften setzen und
ändern. Wie das geht, lesen Sie unter "Arbeiten mit dem Eigenschaften Dialog".
Im Referenzteil finden Sie eine ausführliche Beschreibung für alle Eigenschaften aller Objekte.
Anmerkung: Ist der Eigenschaften-Dialog nicht sichtbar, klicken Sie auf den Karteireiter
'Allgemein' an der rechten Kante der Programmoberfläche, um den Dialog anzuzeigen.
Einfügen von Texteditor Objekten
Der Texteditor in OpenMind ist ein mächtiges Werkzeug, mit dem Sie den Ursprung sowie jeden
Zweig und Unterzweig mit ausführlichen Texten versehen können, die als Objekte an den Zweig
angehängt werden. Sie können an jeden Zweig beliebig viele dieser Objekte anhängen.
Anmerkung: Wenn der Texteditor nicht geöffnet ist, wählen Sie Ansicht | Dialoge | Texteditor
im Hauptmenü oder klicken das Symbol Texteditor ein/aus
in Der Ansichtleiste.
Tipp: Sie können den Texteditor skalieren, indem Sie die Maus über eine seiner kanten bewegen, bis sich
der Mauszeiger in einen Doppelpfeil ändert. Ziehen Sie jetzt den Dialog nach Belieben.
Anmerkung: Zusätzlich oder alternativ zu Texteditor Objekten können Sie an Zweige auch
kurze Notizen anhängen. Genaueres zu diesen Notizen finden Sie unter "Kommentare und
Notizen einfügen". Außerdem können auch komplette Textobjekte an einen Zweig angehängt
werden. Dies geschieht mit dem Menüpunkt 'Objekt anhängen' das unter "Objekte anhängen"
genauer beschrieben wird.
Texteditor Objekt erzeugen
Der einfachste Weg, ein Texteditor Objekt zu erzeugen:
¾
Klicken Sie auf den Ursprung oder auf den Zweig, dem Sie das Texteditor Objekt
anhängen wollen.
¾
Geben Sie den Text im Texteditor ein (siehe auch: "Arbeiten mit dem Texteditor" weiter
unten).
81
Sobald Sie einen anderen Zweig bzw. ein anderes Element in der Map auswählen, wird das
zuvor erzeugte Texteditor Objekt automatisch gespeichert und erscheint in der Objektliste des
entsprechenden Zweigs. Außerdem erscheint rechts vom zugehörigen Zweig ein Büroklammer, das auf das angehängte Objekt hinweist. Wird die Maus über dieses Symbol
Symbol
bewegt, erscheint eine PopUp-Liste, die alle diesem Zweig zugeordneten Objekte enthält.
Alternativ kann ein Texteditor Objekt auch erzeugt werden, indem Sie den betreffenden Zweig
auswählen und dann Einfügen | Texteditor | Neu im Hauptmenü oder im Kontextmenü wählen.
Weitere Texteditor Objekte hinzufügen
Weitere Texteditor Objekte fügen Sie wie folgt hinzu:
¾
Wählen Sie den gewünschten Zweig aus und wählen Einfügen | Texteditor | Neu im
Hauptmenü oder im Kontextmenü.
Arbeiten mit dem Texteditor
Die Editierfunktionen im Texteditor finden Sie in seiner Symbolleiste: Sie können dort den Text
formatieren, die Schriftart sowie die Schriftgröße, die Schriftfarbe, die des Hintergrunds usw.
ändern.
•
Um zu sehen, wozu ein bestimmtes Symbol dient, bewegen Sie den Mauszeiger darüber:
Damit wird ein Text zum jeweiligen Werkzeug angezeigt.
•
Um das Kontextmenü des Texteditors aufzurufen, rechtsklicken Sie irgendwo im Editor.
•
Um die Schriftart zu ändern, wählen Sie den Text aus und wählen dann die gewünschte
in der Symbolleiste aus.
Schriftart bzw. Größe etc.
Denken Sie daran, dass Sie unter Extras | Optionen mit Klick auf den SchriftenKarteireiter eine voreingestellte Schriftart, Schriftgröße etc einstellen können.
•
Um Schriftschnitte wie Unterstrichen, Fett, Kursiv
sowie Hochgestellt und
(oder existierende Zuweisungen zurückzunehmen), klicken
Tiefgestellt zuzuweisen
Sie auf das entsprechende Symbol der Leiste. Geschah dies, ohne dass Text ausgewählt war,
gelten die entsprechenden Einstellungen für den ab jetzt zu schreibenden Text. Erneutes
Klicken auf ein Symbol schaltet die zugehörige Einstellung wieder aus.
82
•
Um Text rechts oder mittig auszurichten, setzen Sie den Cursor (irgendwo) in den
betreffenden Absatz (der auch leer sein kann) und klicken dann aufs entsprechende Symbol
. Erneuter Klick auf das Symbol oder Klick auf das "Ausrichten links" Symbol
richtet den Text wieder linksbündig aus.
•
Um eine Aufzählungsliste (Zahlen oder Symbole) zu erzeugen, setzen Sie den Cursor
(irgendwo) in den betreffenden Absatz (der auch leer sein kann) und klicken dann aufs
. Erneutes Klicken aufs das Symbol macht die Formatierung
entsprechende Symbol
wieder rückgängig. Um einen anderen als den voreingestellten Stil für die Aufzählung zu
verwenden, wählen Sie Aufzählungszeichen und Nummerierung aus dem Kontextmenü
des Editors. Diese Vorgehensweise eignet sich auch, um bereits als Aufzählung formatierte
Absätze mit deinem neuen Aufzählungs-Stil zu versehen.
•
Um einen Hyperlink, zum Beispiel zu einer Webseite zu erzeugen, Wählen Sie den Text aus
oder wählen Hyperlink im Kontextmenü.
und klicken dann auf das Hyperlink Symbol
Mehr zum zugehörigen Dialog finden Sie unter "Erzeugen von Verknüpfungen".
•
Um die Rechtschreibung in Ihrem Text zu prüfen, klicken Sie das Rechtschreibung
an oder wählen Rechtschreibung im Kontextmenü. Mehr dazu lesen Sie unter
Symbol
"Arbeiten mit der Rechtschreibprüfung".
•
Um Ränder und Einzüge zu setzen, Klicken Sie aufs Symbol Lineal
(falls dieses noch
nicht angezeigt wird). Ziehen Sie die Randmarkierungen
links und rechts im Lineal
entsprechend Ihren Wünschen. Ziehen Sie die Einzug-Markierung (wird voreingestellt
direkt bei der linken Randmarkierung angezeigt), um einen Einzug zu definieren. Um einen
kompletten Absatz inkl. der ersten Zeile mit einem Einzug zu versehen, setzen Sie die
Einzugsmarkierung auf die entsprechende Position und drücken zu Anfang des Absatzes die
Tabulator-Taste. Sie können Tabulatoren setzen, indem Sie einfach auf das Lineal klicken
und die Marierungen dann an die gewünschte Position ziehen. Um Tabulatoren zu
entfernen, ziehen Sie diese einfach nach außerhalb des Lineals.
•
Um eine Tabelle zu erzeugen, bewegen Sie den Mauszeiger zur der Position im Text, an der
und wählen die
sie eingefügt werden soll. Dann klicken Sie auf das Tabelle Symbol
Anzahl der gewünschten Zeilen und Spalten aus (die Tabelle kann später noch erweitert
werden). Dann geben Sie den Text in die Zellen der Tabelle ein, wobei sie die Symbole in
der Leiste zum Formatieren verwenden können.
•
Um die Höhe von Zeilen in der Tabelle zu ändern (oder die Breite von Spalten), ziehen Sie
einfach die betreffende Trennlinie nach Wunsch.
83
•
Um eine Zeile oder eine Spalte in der Tabelle zu löschen, setzen Sie den Mauszeiger in die
entsprechende Spalte oder Zeile und wählen dann Tabelle | Zeile löschen oder
Tabelle | Spalte löschen im Kontextmenü. Um die ganze Tabelle zu löschen, setzen Sie den
Mauszeiger irgendwo in die Tabelle und wählen Tabelle | Tabelle löschen.
•
Um eine neue Zeile oder Spalte hinzuzufügen, setzen Sie den Mauszeiger in die
angrenzende Zeile oder Spalte, wählen Tabelle | Einfügen und dort den gewünschten
Menüpunkt aus.
•
Um Zellen der Tabelle zu verbinden, wählen Sie diese aus und wählen dann
Tabelle | Ausgewählte Zellen verbinden aus dem Kontextmenü.
•
Um eine Zelle der Tabelle zu teilen, setzen Sie den Mauszeiger in den Zelle und wählen
dann Tabelle | Ausgewählte Zelle teilen im Kontextmenü.
•
Um die Hintergrundfarbe oder den Rahmen von Zellen zu ändern, wählen Sie die Zellen aus
und wählen Tabelle | Rahmen und Flächen im Kontextmenü. Sie können Rahmen- und
Hintergrundfarbe allen Zellen in der Tabelle oder nur ausgewählten Zellen zuweisen.
Außerdem kann die Rahmenbreite für die linke, rechte, obere und untere Kante der Tabelle
oder für jede einzelne Zelle definiert werden. Um die aktuelle Breite beizubehalten, lassen
Sie das Feld 'Breite' einfach leer. Entsprechend: Um die aktuelle Farbe beizubehalten. lassen
Sie das Farbfeld leer (weißer Rahmen mit diagonaler Line).
Außerdem gibt es ein Undo Symbol
, um falsche Eingaben zu korrigieren (wieder
rückgängig zu machen) und ein Redo Symbol
, um die Auswirkungen eines UNDOSchrittes rückgängig zu machen (Wiederherstellen).
Editieren eines vorhandenen Texteditor Objekts
Gibt es für einen Zweig nur ein einziges, angehängtes Texteditor Objekt, so wird dieses
automatisch im Texteditor angezeigt, sobald der Zweig ausgewählt wird. Sie können in diesem
Fall also direkt und ohne weiteres mit der Texteingabe beginnen, wenn der entsprechende Zweig
ausgewählt ist.
Sind dem Zweig mehrere Texteditor Objekte angehängt, müssen Sie zuerst dasjenige auswählen,
das Sie editieren wollen:
•
Klicken Sie auf das gewünschte Texteditor Objekt in der Objektliste des entsprechenden
Zweigs oder
•
rechts der
Bewegen Sie den Mauszeiger über das Büroklammer-Symbol
Zweigbeschriftung und klicken in der dadurch aufgerufenen PopUp Liste den
entsprechenden Eintrag an.
84
Falls der Texteditor momentan nicht geöffnet ist, gehen Sie wie folgt vor:
•
Doppelklicken Sie das betreffenden Objekt in der Objektliste an oder
•
Rechtsklicken Sie das gewünschte Objekt in der Objektliste und wählen Ausführen in
dessen Kontextmenü.
Damit wird der Texteditor geöffnet und zeigt den Text des gewünschten Objekts: Fertig zur
Texteingabe.
Löschen eines Texteditor Objekts
Um ein Texteditor Objekt zu löschen, wählen Sie es in der Objektliste aus und gehen wie folgt
vor:
•
Drücken Sie Entf(ernen) oder
•
Wählen Löschen im Kontextmenü
Denken Sie daran: Wenn Sie ein Texteditor Objekt versehentlich löschen, können Sie dieses Löschen mit
dem Undo Symbol
oder mit der Wahl von Bearbeiten | Undo (Strg + Z) rückgängig machen.
Eigenschaften des Texteditor Objekts
Jedes Texteditor Objekt hat seine spezifischen Eigenschaften, die im Eigenschaften Dialog
angezeigt werden. Im Eigenschaften Dialog können Sie alle Eigenschaften des Objekts
setzen/ändern. Genaueres finden Sie unter "Arbeiten mit dem Eigenschaften Dialog".
Unter "Eigenschaften des Texteditorobjekts: Karteireiter Allgemein" im Referenzteil finden Sie
eine Beschreibung aller für ein Texteditor Objekt verfügbaren Eigenschaften.
Anmerkung: Ist der Eigenschaften-Dialog nicht sichtbar, klicken Sie auf den Karteireiter
'Allgemein' an der rechten Kante der Programmoberfläche, um den Dialog anzuzeigen.
Texteditor frei platzieren
Der Texteditor-Dialog ist voreingestellt unten an der kante der Programmoberfläche angedockt.
85
Sie können ihn aber auch als frei schwebendes Fenster definieren und an beliebiger Stelle
platzieren. Dazu gibt es zwei Wege:
•
Doppelklicken Sie oben auf den Rand des Dialogs (= frei schwebend) und ziehen das
Fenster an die gewünschte Position.
•
Klicken Sie den oberen Rand an und ziehen den Dialog dann direkt an die gewünschte
Position.
Um das frei schwebende Fenster wieder anzudocken, doppelklicken Sie einfach auf dessen
oberen Rand.
Sie können das Fenster auch an anderer Position andocken:
¾
Ziehen Sie das Fenster an eine Kante der Programmoberfläche. Warten Sie, bis der
Rahmen des Fensters auf eine dieser Kanten einschnappt. Ist dem so, lassen Sie die
Maustaste los. Falls Sie mit der neuen Position nicht zufrieden sind, wiederholen Sie den
Vorgang.
Schließlich könne Sie den Texteditor auch noch als Karteireiter eines anderen Dialogs
definieren, indem Sie das 'Erweiterte Andocken' einschalten. Mehr zu diesem Thema finden Sie
unter "Erweitertes Andocken" im Kapitel "Einrichten der Arbeitsfläche".
Kommentare und Notizen einfügen
OpenMind erlaubt das Hinzufügen von Kommentaren und Notizen zu allen Elementen der Map,
einschließlich der Arbeitsfläche, des Ursprungs und aller Zweige.
Anmerkung: Zusätzlich zu Kommentaren und Notizen können Sie längere Texte auch über das
Texteditor Objekt hinzufügen. mehr zu diesem Thema finden Sie unter "Einfügen von Texteditor
Objekten".
Kommentare
Kommentare sind kurze Anmerkungen, die jederzeit auf dem Bildschirm sichtbar sind. Sie
können der Arbeitsfläche, dem Ursprung oder den Zweigen beliebig viele Kommentare
hinzufügen.
86
Hinzufügen eines Kommentars zum Ursprung oder einem Zweig
¾
Wählen Sie den Ursprung oder Zweig aus, den Sie mit einem Kommentar versehen wollen
und wählen dann Einfügen | Kommentar im Hauptmenü oder dem Kontextmenü.
Dadurch öffnet sich ein kleines Fenster, in dem Sie den Kommentar eingeben können.
¾
Ist der Text fertig geschrieben, drücken Sie Enter oder klicken außerhalb des KommentarFensters.
Jetzt sehen Sie, dass der Kommentar durch eine schmale, graue Linie mit dem zugehörigen
Zweig verbunden ist.
Bei Bedarf können Sie den Kommentar mit der Maus an einen passenderen Platz ziehen. Für
genaue Positionierung können Sie auch die Pfeiltasten der Tastatur verwenden.
Sie können die Möglichkeiten in der 'Formatieren Leiste' auf den Kommentar anwenden, also
z.B. die Schriftart, die Schriftgröße oder die Schriftfarbe sowie die Hintergrundfarbe ändern.
Diese Änderungen beziehen sich immer auf den ganzen Kommentar.
Außerdem können Sie die Farbe der Verbindungslinie sowie den Rahmen des Kommentars im
Eigenschaften Dialog ändern. Mehr dazu finden Sie unter "Eigenschaften des Kommentars:
Karteireiter Allgemein" und "Eigenschaften des Kommentars: Karteireiter Text" im Referenzteil.
Eine allgemeine Beschreibung des Eigenschaften Dialogs finden Sie unter "Arbeiten mit dem
Eigenschaften Dialog".
Einfügen eines Kommentars in die Arbeitsfläche
¾
Rechtsklicken Sie auf die Arbeitsfläche und wählen Sie Einfügen | Kommentar im
Kontextmenü.
Der Mauszeiger ändert sich in ein Fadenkreuz, mit dem Sie bestimmen können, wo der
Kommentar erscheinen soll. Wenn Sie einen Kommentar so der Arbeitsfläche zuweisen, ist er
keinem Element zugewiesen – deshalb wird auch keine Verbindungslinie angezeigt.
Bei Bedarf können Sie den Kommentar mit der Maus an einen passenderen Platz ziehen – auch
ein Zuweisen zu einem Element der Map ist möglich, indem Sie ihn über das entsprechende
Element ziehen und dort loslassen. Für genaue Positionierung können Sie auch die Pfeiltasten
der Tastatur verwenden.
87
Editieren eines Kommentars
¾
Um einen bereits vorhandenen Kommentar zu ersetzen, wählen Sie ihn durch Anklicken
aus und schreiben einfach den neuen Text.
Sie können einen vorhandenen Kommentar auch editieren. Ähnlich wie bei ZweigBeschriftungen gibt es dafür verschiedene Verfahren:
•
Klicken Sie den Kommentar an (Auswählen) und drücken Sie die Taste F2, oder
•
Klicken Sie den Kommentar an (Auswählen) und klicken dann nach kurzer Pause noch
einmal oder
•
Klicken Sie den Kommentar an und wählen Bearbeiten | Text bearbeiten im Hauptmenü
oder
•
Rechtsklicken Sie den Kommentar und wählen Text bearbeiten in seinem Kontextmenü.
¾
Platzieren Sie den Cursor dann an der gewünschten Position und editieren den
vorhandenen Text.
¾
Ist das editieren beendet, drücken Sie Enter oder klicken außerhalb des Kommentars.
Anmerkung: Drücken von Esc während der Eingabe beendet den Editiermodus ohne jede
Änderung.
Lösen eines Kommentars
Wenn Sie einen Kommentar dem Ursprung oder einem Zweig zugewiesen haben, können Sie
ihn davon wieder lösen, indem Sie Bearbeiten | Lösen im Hauptmenü wählen oder ihn
rechtsklicken und Lösen im Kontextmenü wählen. Damit gehört der Kommentar zu keinem
Element mehr, sondern zur Arbeitsfläche.
Löschen eines Kommentars
Um einen Kommentar zu löschen, wählen Sie ihn aus und wählen dann zwischen folgenden
Möglichkeiten:
•
Drücken Sie die Taste Entf(ernen) oder
•
Wählen Sie Bearbeiten | Löschen im Hauptmenü oder
•
Wählen Sie Löschen im Kontextmenü.
88
Notizen
Im Gegensatz zu Kommentaren sind Notizen normalerweise nicht sichtbar. Sie können Notizen
an Ursprung oder beliebige Zweige anhängen, nicht jedoch an die Arbeitsfläche selbst. Notizen
sind unter anderem als Gedächtnisstütze für den Designer während des Aufbaus der Map
sinnvoll. So könnten Sie in einer Notiz zum Beispiel alle Punkte notieren, die Sie zum
betreffenden Zweig noch hinzufügen wollen.
Anhängen einer Notiz
¾
Wählen Sie den Ursprung oder den Zweig aus, an den Sie eine Notiz anhängen wollen und
drücken dann die Taste F11 oder wählen Einfügen | Notiz im Hauptmenü oder dem
Kontextmenü.
Damit erscheint das Notizfenster – fertig zur Texteingabe.
¾
(optional) Sie können das Notiz-Fenster skalieren, indem Sie den Mauszeiger über eine der
Fensterkanten bewegen und diese entsprechend ziehen.
¾
Wenn die Texteingabe beendet ist, drücken Sie die Esc-Taste, klicken außerhalb des
Notizfensters oder klicken auf das Schließkreuz rechts oben im Notizfenster.
, das darauf hinweist, dass dieser
Damit erscheint rechts vom Zweig ein gelbes Notiz-Symbol
Zweig mit einer Notiz versehen ist. Wenn Sie den Mauszeiger über dieses gelbe Notiz-Symbol
bewegen, öffnet sich das Notizfenster – die Notiz ist sichtbar. Wir der Mauszeiger wieder
wegbewegt, verschwindet die Notiz wieder und statt dessen ist der gelbe Punkt sichtbar.
Bei Bedarf können Sie eine Notiz an einen besseren Platz verschieben, indem Sie sie an ihrer
Titelleiste mit der Maus entsprechend ziehen.
89
Bearbeiten einer Notiz
Sie können eine Notiz auf verschiedene Weise editieren:
•
Klicken Sie auf das gelbe Notiz-Symbol neben dem Zweig oder
•
Bewegen Sie den Mauszeiger über das gelbe Notiz-Symbol und klicken aufs Notizfenster
oder
•
Wählen Sie den Ursprung oder den Zweig, zu dem die Notiz gehört, aus und drücken dann
die Taste F11 – oder wählen Sie Einfügen | Notiz Bearbeiten im Haupt- oder
Kontextmenü.
¾
Setzen Sie den Cursor an die gewünschte Stelle und editieren die Notiz.
¾
(optional) Sie können das Notiz-Fenster skalieren, indem Sie den Mauszeiger über eine der
Fensterkanten bewegen und diese entsprechend ziehen.
¾
Wenn die Texteingabe beendet ist, drücken Sie die Esc-Taste, klicken außerhalb des
Notizfensters oder klicken auf das Schließkreuz.
Löschen einer Notiz
Sie können auf zwei Arten löschen:
•
Rechtsklicken Sie den Zweig, zu dem die Notiz gehört und wählen Löschen | Notiz im
Kontextmenü.
•
Rechtsklicken Sie die Titelleiste der geöffneten Notiz und wählen Löschen.
90
Einfügen von Zeitinformationen
OpenMind erlaubt das Ein- bzw. Hinzufügen von Zeitinformationen zu jedem Zweig des
Dokuments, wenn dieses letztendlich für die Zeitleisten-Ansicht gedacht ist.
Eine OpenMind Zeitleiste ist ein Element, das Ereignisse in chronologischer Reihenfolge auf
einer horizontalen Achse anzeigt – wie hier zu sehen:
Eine komplette Beschreibung der Zeitleisten-Ansicht finden Sie unter "Arbeiten mit der
Zeitleisten-Ansicht". Dort wird auch erklärt, wie Sie Ihre Zeitleisten-Ansichten präsentieren und
exportieren können.
Unabhängig davon, ob Sie sich in einer der Standard- oder in der Zeitleisten-Ansicht befinden,
ist das erste, was bzgl. der Zeitleiste festgelegt werden muss, der "Zeittyp" des Dokuments. Erst
dann können Sie einem Zweig Zeitinfos hinzufügen.
¾
Klicken Sie auf den Karteireiter Zeitinfo an der rechten Kante der Programmoberfläche.
¾
Im Zeitinfo Dialog wählen Sie den Zeittyp für Ihr Dokument (siehe auch nächstes
Kapitel: Komplette Beschreibung aller Zeittypen). Der voreingestellte Zeittyp ist
'Standard'.
91
Achtung: Es empfiehlt sich, sehr genau nach- und voraus zu denken, bevor der Zeittyp festgelegt wird.
Wird dieser nämlich nachträglich geändert, müssen alle Zeitinfos erneut eingegeben werden.
¾
Wählen Sie den Zweig aus, zu dem eine Zeitinfo hinzugefügt werden soll.
¾
Klicken Sie im Dialog Zeitinfo das Feld Beginn an.
¾
Geben Sie im dadurch sich öffnenden Dialog einen Beginn ein. Sie müssen dabei nicht
alle möglichen Felder ausfüllen. Wenn Sie z.B. den Zeittyp Standard gewählt haben,
können Sie nur eine Jahreszahl oder nur Jahreszahl und Monat auswählen, ohne ein
exaktes Datum (inkl. Tag etc.) einzugeben.
Wenn Sie einen Fehler gemacht oder ein Datum eingegeben haben, das sich im nachhinein
als zu genau definiert herausgestellt hat, können Sie auf Reset klicken, um eine oder
mehrere Ihrer Eingaben rückgängig zu machen. haben Sie z.B. "2001", "Januar" und "22"
gewählt, nimmt ein Klick auf Reset die Info zum "Tag" zurück, sodass als Datum
"Januar 2001" übrig bleibt.
¾
Klicken Sie auf OK.
¾
Wenn nötig, können Sie außerdem auf die gleiche Weise ein Ende festlegen (falls das
Ereignis eine festzuhaltende Dauer aufweist), müssen dies aber nicht tun. Wenn Sie
z.B. ein Ereignis haben, das an einem einzigen, speziellen Tag stattfindet, müssen Sie
lediglich einen Beginn eingeben.
92
¾
Wiederholen Sie diese Schritte, um Zeitinfos zu anderen Zweigen hinzuzufügen.
Sie können die einem Zweig hinzugefügte Zeitinfo jederzeit löschen, indem Sie ihn anklicken
und auf den Button Zeiten löschen klicken.
Anmerkung: Sie können Zeitinfos nicht nur hier im Dialog Zeitinfo eingeben, sondern auch in
der Ansicht 'Gliederung' oder im Teil 'Gliederung' der Zeitleisten-Ansicht. Doppelklicken Sie
dazu einfach aufs Feld Beginn bzw. Ende und füllen den Zeitsetzer-Dialog wie weiter oben
beschrieben aus.
Zeittypen
In OpenMind können Sie zwischen verschiedenen Zeittypen wählen, um unterschiedliche
Zeitabschnitte optimal darstellen zu können.
Standard: Verwenden Sie diesen Zeittyp für "normale" Daten und Zeiten. Er eignet sich auch
für historische Zeitabschnitte, wenn Sie keine Daten vor Christi Geburt benötigen. Sie können
hier Jahr, Monat, Tag und Zeit eingeben. Der verfügbare Zeitraum reich von 1 n.Chr. bis
3.000 n. Chr.
Täglich: Verwenden Sie diesen Typ, wenn Sie nummerierten Tagen (ohne spezielles Datum
oder spezielle Wochentage) Zeiten zuordnen wollen. Auf diese Weise könnten Sie z.B. den
Lebenslauf eines Insekts oder einen speziellen Prozess beschreiben. Sie können einen Rag als
Nummer sowie eine Zeit eintragen: Tag 1 ist der erste Tag, Tag 17 der siebzehnte, Tag -3 ist der
dritte Tag vor dem ersten Tag usw.. Der verfügbare Bereich ist ±1.000.000.
Wöchentlich: Verwenden Sie diesen Typ, wenn Sie Wochen (nummeriert, ohne spezielles
Datum) Daten und Zeiten zuordnen wollen. Sie können eine Wochen-Nummer sowie einen
Wochentag (Montag bis Sonntag) sowie eine zeit definieren. Der bereich ist ±100.000.
Historisch: Wählen Sie diesen Zeittyp für historische Daten. Sie können das Jahr (vChr oder
nChr) sowie den Monat und den Tag (keine Zeit) wählen. Der Bereich reicht von 5.000.000
vChr bis 3.000 nChr.
Geologisch: Wählen Sie diesen Typ für astronomische, geologische oder prähistorische
Ereignisse. Sie können Daten in Jahrtausenden oder Jahrmillionen eingeben. Dezimalzahlen sind
dabei erlaubt, der bereich ist ±20.000.000.000.
Erweiterte Optionen
Der Dialog Ende-Definition wird sichtbar, wenn Sie im Dialog Zeitinfo auf den Button
'Erweitert' klicken. Er ermöglicht Ihnen, die Art und Weise zu bestimmen, mit der OpenMind
das Ende eines Ereignisses verarbeitet. Diese Einstellungen sind nur relevant, wenn Sie sich das
Dokument in der Zeitleisten-Ansicht anschauen.
93
Am einfachsten lässt sich die Funktionsweise anhand eines Beispiels beschreiben: Stellen Sie
sich vor, dass Sie an einem Zweig zum Thema "Zweiter Weltkrieg" arbeiten. Als 'Beginn' geben
Sie 1939 ein, womit der Zweig auf der Zeitleiste mit zu Anfang des Jahres 1939 beginnt. Als
'Ende' geben Sie 1945 ein. Jetzt haben Sie zwei Möglichkeiten:
•
Ist im Dialog Ende (Jahr) auf inklusive gesetzt, wird der Endpunkt auf das Ende des Jahres
1945 gesetzt. Die Leiste für den Zweiten Weltkrieg erstreckt sich damit vom Beginn des
Jahres 1939 bis zum Ende des Jahres 1945.
•
Ist im Dialog Ende (Jahr) auf exklusive gesetzt, wird der Endpunkt auf den Beginn des
Jahres 1945 gesetzt. Die Leiste für den Zweiten Weltkrieg erstreckt sich damit vom Beginn
des Jahres 1939 bis zum Beginn des Jahres 1945.
Die Einstellungen für die anderen Zeitabschnitte, also Monat, Woche und Tag arbeiten auf genau
die gleiche Weise.
Wichtig Die Optionen, die Sie hier für das Ende der Zeitabschnitte gewählt haben, gelten nur für
alle ab jetzt eingefügten Ende-Werte – und nur für die aktuelle Zeitleiste. Wenn Sie eine weitere,
neue Zeitleiste erzeugen, werden die Optionen in diesem Dialog wieder auf die voreingestellten
werte zurückgesetzt. Sie können also durchaus verschiedene Einstellungen für unterschiedliche
Zeitleisten definieren.
94
Speichern einer Mind Map
Sie können eine Mind Map auf verschiedene Weise speichern:
•
Klicken Sie auf das Speichern Symbol
•
Wählen Sie Datei | Speichern oder drücken Strg + S, um die Mind Map unter dem
aktuellen Namen zu speichern und dann in OpenMind weiterzuarbeiten.
•
Wählen Sie Date | Speichern unter… , um die aktuelle Mind Map unter einem neuen
(definierbaren) Namen zu speichern. Auf diese weise kann man unter anderem eine Kopie
eines vorhandenen Dokuments herstellen.
Anmerkung: Beim ersten Mal, wenn Sie Datei | Speichern wählen, öffnet sich der 'Speichern
unter'-Dialog ebenfalls, da ja erst einmal ein Dateiname eingegeben werden muss.
Speichern der Map als Vorlage
Sie können Ihre Map auch als eigene Vorlage für zukünftige Einsätze speichern. Damit können
Sie eine neue Mind Map auf der Basis einer vorhandenen erzeugen. Gehen Sie wie folgt vor:
¾
Wählen Sie Datei | Als Vorlage Speichern.
Der 'Als Vorlage speichern'-Dialog erscheint. Auf der linken Seite sehen Sie eine Liste aller
Vorlagen, die Sie bereits gespeichert haben. Anklicken einer dieser Vorlagen zeigt eine
Vorschau davon auf der rechten Seite.
95
Um eine neue Vorlage zu erzeugen:
¾
Geben Sie im Feld rechts neben 'Name der Vorlage' einen Namen für die neue Vorlage ein
und klicken dann Speichern.
Um eine vorhandene Vorlage zu überschreiben:
¾
Wählen Sie eine vorhandene Vorlage aus und klicken dann auf Speichern, um sie mit der
neuen Vorlage zu überschreiben.
Um eine vorhandene Vorlage zu löschen:
¾
Wählen Sie eine vorhandene Vorlage aus und klicken dann auf Löschen.
Anmerkung: Benutzerdefinierte Vorlagen werden mit der Dateierweiterung .omt im Ordner
'Dokumente und Einstellungen' gespeichert.
96
Weitere Tätigkeiten
Bearbeiten des Ursprungs oder eines Zweigs
OpenMind ermöglicht die Anwendung einer ganzen Reihe von Operationen auf den Ursprung
oder auf Zweige der Map, z.B. das Ändern der Beschriftung (des "Namens"), das Ändern der
Farben für Text und Hintergrund und vieles mehr.
Die meisten dieser Operationen könne für mehrere Zweige gleichzeitig angewendet werden.
Dazu müssen Sie lediglich alle gewünschten Zweige vor der Operation auswählen – wie weiter
unten beschrieben.
Editieren der Beschriftung
¾
Um eine vorhandene Beschriftung zu ersetzen, klicken Sie einfach darauf und geben den
neuen Text.
Eine Beschriftung kann auch editiert werden. dafür gibt es verschiedene Vorgehensweisen:
•
Klicken Sie auf die Beschriftung, um sie auszuwählen und drücken dann die Taste F2 oder
•
Klicken Sie auf die Beschriftung, um sie auszuwählen und klicken nach kurzer Pause noch
einmal oder
•
Klicken Sie auf die Beschriftung, um sie auszuwählen und wählen Bearbeiten | Text
bearbeiten im Hauptmenü oder
•
Rechtsklicken Sie die Beschriftung und wählen Text bearbeiten im Kontextmenü.
¾
Setzen Sie den Cursor an die gewünschte Stelle und beginnen mit der Texteingabe.
¾
Ist die Texteingabe beendet, drücken Sie die Enter-Taste oder klicken außerhalb der
Beschriftung.
Anmerkung: Durch Drücken der Esc-Taste während der Texteingabe wird diese ohne jede
Änderung verlassen.
Tipp: Denken Sie daran, dass kurze Beschriftungen die Map übersichtlicher machen. Wenn Sie
zusätzliche, längere Texte hinzufügen wollen, erzeugen Sie lieber ein Texteditor Objekt oder fügen Sie
(für kurze, zusätzliche Texte) einen 'Kommentar' hinzu.
97
Auswahl mehrerer Zweige
Die gleichzeitige Auswahl mehrerer Zweige erlaubt Ihnen das gleichzeitige Ändern von
Eigenschaften für alle ausgewählten Zweige.
Sie können mehrere Zweige auf die gleiche Weise auswählen, wie Sie das im Windows Explorer
mit mehreren Dateien tun:
¾
Klicken Sie auf den ersten Zweig, halten dann die Strg-Taste gedrückt und wählen weitere
Zweige aus.
Jeder der angeklickten Zweige erscheint dadurch ausgewählt (highlighted).
¾
Um einen oder mehrere Zweige wieder zu deselektieren (Auswahl aufheben), klicken Sie
diese einfach bei gedrückt gehaltener Strg-Taste erneut an.
Sie können mehrere Zweige auch dadurch auswählen, dass Sie mit der Maus einen Rahmen um
sie herum aufziehen. Alle Zweige, die sich (komplett) in diesem Rahmen befinden, erscheinen
dadurch ausgewählt.
Formatieren einer Beschriftung
Sie können Beschriftungen mit Hilfe der Werkzeuge in der Formatieren Leiste ändern, also die
Schriftart, die Schriftgröße, die Text- oder die Hintergrundfarbe. Bitte beachten Sie: Die
Änderung bezieht sich dabei immer auf die komplette Beschriftung.
Tipp: Sie können diese Formatierung auch über en Eigenschaften Dialog zum Ursprung oder
entsprechenden Zweig durchführen. Mehr dazu finden Sie unter "Eigenschaften des Ursprungs:
Karteireiter Text" und "Eigenschaften des Zweigs: Karteireiter Text".
Formatieren eines Zweigs
Es gibt eine ganze reihe von Möglichkeiten, das Aussehen eines Zweigs zu verändern und so die
Map auch visuell so interessant wie möglich zu machen. Sie können unter anderem die Stärke
der Zweig-Linie ändern, ihre Farbe oder die des Hintergrunds, ein Rahmen kann hinzugefügt
oder die Textfarbe geändert werden.
98
Im Beispielbild unten wurde die Linienstärke auf 4 erhöht, die Farbe des Zweigs wurde auf Pink
geändert; die Hintergrundfarbe wurde auf dunkelblau gesetzt. Außerdem wurde dem Zweig ein
hellblauer Rahmen mit dunkelblauer Außenlinie hinzugefügt und die Textfarbe auf gelb
geändert.
Tipp: Sie können diese Eigenschaften auch im Eigenschaften Dialog des Zweigs ändern. Mehr dazu
finden Sie unter "Eigenschaften des Zweigs: Karteireiter Allgemein".
Verschieben eines Zweigs
Während Sie Ihre Map aufbauen, werden Sie immer wieder feststellen, dass bestimmte Themen
nicht zu dem Zweig gehören, dem Sie sie ursprünglich zugewiesen haben, sondern woanders
besser hinpassen würden; dass ein Thema also einem anderen Zweig zugewiesen werden sollte.
Im folgenden werden diese Operationen beschrieben:
•
Verschieben eines Zweigs oder Unterzweigs und Einfügen auf einer anderen
Hierarchieebene der Map
•
Manuelles Verschieben eines Zweigs an eine andere Position – bei ausgeschaltetem Auto
Layout Modus
•
Ausschneiden, Kopieren und Einfügen eines Zweigs im gleichen oder in ein anderes
Dokument
Diese Operationen können auf mehrere Zweige gleichzeitig angewandt werden. Wählen Sie
einfach vor der Operation alle gewünschten Zweige aus. Wie das geht, lesen Sie unter "Auswahl
mehrerer Zweige" beim Thema "Bearbeiten des Ursprungs oder eines Zweigs".
Verschieben eines Haupt- oder Unterzweigs und Einfügen
in einer anderen Ebene
Sie können einen kompletten Zweig, inklusive aller Unterzweige und aller damit verbundenen
Objekte verschieben, d.h. einem anderen Zweig zuweisen. Wenn Sie Ihre Ideen (neu) ordnen,
können Sie z.B. einen Unterzweig zu einem Hauptzweig machen, indem Sie den Unterzweig
über den Ursprung verschieben. Sie können einen Unterzweig einem anderen Hauptzweig
zuweisen, indem Sie den Unterzweig über den gewünschten Hauptzweig ziehen.
¾
Wählen Sie den Zweig durch Anklicken aus, den Sie verschieben wollen.
99
¾
Halten Sie die Maustaste gedrückt, während Sie den Zweig an die gewünschte Stelle
ziehen.
Der Mauszeiger ändert sich dabei in ein anderes Symbol, außerdem zeigt eine blaue
gepunktete Linie jederzeit an, welchem Zweig der eben verschobene Zweig zugewiesen
würde, wenn Sie die Maustaste loslassen.
¾
Lassen Sie die Maustaste los, um den Zweig dem aktuell als Ziel angezeigten Zweig
zuzuweisen.
Tipp: Wenn Sie Ihre Map als Mind Map oder im Links/Rechts-Modus anzeigen lassen, können Sie
außerdem die Tasten Strg + Pfeil hoch und Strg + runter auf der Tastatur verwenden, um den
ausgewählten Zweig nach oben oder unten in der Map zu verschieben. Befinden Sie sich in der
Organigramm-Ansicht, können Sie entsprechend mit den Tasten Strg + Pfeil rechts und Strg + Pfeil links
verfahren, um den Zweig nach rechts/links zu verschieben.
Verschieben eines Zweigs bei ausgeschaltetem Auto-Layout
Voreingestellt ordnet OpenMind die Hauptzweige in der Reihenfolge ihrer Erstellung
automatisch an, um eine überlappende Darstellung von Zweigen zu verhindern. Sie können die
Position der Zweige aber auch selbst bestimmen, wenn Sie den Auto-Layout Modus ausschalten.
¾
Um den Auto-Layout Modus auszuschalten, wählen Sie Ansicht | Auto-Layout im
Hauptmenü, um die Option zu deaktivieren (das Häkchen links der Option verschwindet).
Sie können die Hauptzweige der Map jetzt nach Belieben anordnen, indem Sie sie entsprechend
mit der Maus ziehen.
Bitte beachten Sie, dass die nur bei Hauptzweigen möglich ist. Unterzweige ordnet OpenMind
immer automatisch an.
Wichtig: Wenn Sie nach einem manuellen Verschieben der Hauptzweige die Option 'AutoLayout' wieder einschalten, während Sie noch am Projekt arbeiten, werden diese dadurch wieder
an ihre voreingestellte Position verschoben. Ist dies nicht erwünscht, können Sie diese erneute,
automatische Anordnung mit 'Undo'
rückgängig machen.
100
Ausschneiden, Kopieren und Einfügen eines Zweigs
Sie können die Standardfunktionen Ausschneiden, Kopieren und Einfügen auf beliebige Zweige
Ihrer Mind Map anwenden. Das erlaubt das Verschieben eines kompletten Zweigs, inklusive
aller Unterzweige und angehängter Objekte. Dies funktioniert nicht nur auf der gleichen,
hierarchischen Ebene, sondern innerhalb der kompletten Map – und sogar zwischen
verschiedenen Projekten.
Sie können die Standardfunktionen Ausschneiden, Kopieren und Einfügen auch auf den
Ursprung selbst anwenden. Damit können Sie u. a. eine komplette Map erfassen und sie als
Haupt- oder Unterzweig einem anderen Dokument zuweisen. Das ist u. a. dann sehr nützlich,
wenn Sie verschiedene Dokumente in einem Hauptdokument (Main Map) zusammenführen
wollen. Mehr dazu finden Sie unter "Pack and Go".
¾
¾
¾
Um den Ursprung oder einen Zweig auszuschneiden (inkl. aller Unterzweige und
angehängter Objekte) und in der Zwischenablage abzulegen, müssen Sie diesen zuerst
auswählen. Danach haben Sie folgende Möglichkeiten:
•
Wählen Sie Bearbeiten | Ausschneiden im Hauptmenü oder
•
Wählen Sie Ausschneiden im Kontextmenü des Zweigs oder
•
Drücken Sie Strg + X.
Um den Ursprung oder einen Zweig in die Zwischenablage zu kopieren (inkl. aller
Unterzweige und angehängter Objekte), müssen Sie diesen zuerst auswählen. Danach
haben Sie folgende Möglichkeiten:
•
Wählen Sie Bearbeiten | Kopieren im Hauptmenü oder
•
Wählen Sie Kopieren im Kontextmenü des Zweigs oder
•
Drücken Sie Strg + C.
Um den Ursprung oder einen Zweig aus der Zwischenablage einzufügen (inkl. aller
Unterzweige und angehängter Objekte), müssen Sie das Zielelement zuerst auswählen,
entweder im gleichen oder einem anderen Dokument. Sie haben folgende Möglichkeiten:
•
Wählen Sie Bearbeiten | Einfügen im Hauptmenü oder
•
Wählen Sie Einfügen im Kontextmenü des Ziel-Zweigs oder
•
Drücken Sie Strg +V.
Der zuvor in der Zwischenablage befindliche Ursprung oder Zweig wird dadurch als
Unterzweig des vor dem Einfügen ausgewählten Ziel-Zweigs erscheinen.
Anmerkung: Wenn Sie einen Zweig kopieren/einfügen, der den Beginn einer ZweigVerbindung enthält (mehr dazu unter "Erzeugen von Zweigverbindungen"), wird die Verbindung
mit dem Zweig verschoben. Wenn Sie einen Zweig kopieren/einfügen, der das Ende einer
Zweig-Verbindung enthält, wird die Verbindung nicht aufrecht erhalten.
101
Filtern von Zweigen
Besonders wenn Ihre Map immer größer wird, finden Sie es vielleicht hilfreich, wenn Sie sich
auf einen Zweig oder eine Gruppe von Zweigen konzentrieren können, weil Sie nur diese(n)
angezeigt bekommen. Dadurch erhalten Sie automatisch mehr Platz für Texteditor Objekte,
Symbole usw. – für den momentan angezeigten Zweig.
Um die Anzeige auf einen oder mehrere Zweige zu beschränken, verwenden Sie die Zweig Liste
.
Anmerkung: Wenn die Filter Leiste nicht sichtbar ist, wählen Sie Ansicht | Symbolleisten |
Filter im Hauptmenü.
¾
Klicken Sie den Zweig Ihrer Map an, den Sie ausschließlich (inkl. seiner Unterzweige)
ausschließlich angezeigt haben möchten.
¾
Klicken Sie auf das Filter Symbol
in the Filter Leiste.
wird nun ausgewählt dargestellt; dadurch werden Sie daran erinnert, dass
Das Filter Symbol
momentan nur ein Teil der Map angezeigt wird.
Bitte bedenken Sie, dass bei reduzierter Ansicht Zweig-Verbindungen, die nach außerhalb des
momentanen Bereichs zielen oder von dort kommen, nicht wie sonst angezeigt werden können.
Um wieder die ganze Map anzuzeigen, können Sie entweder:
•
Auf das Filter aus Symbol
•
Auf der Arbeitsfläche rechtsklicken und Filter aus im Kontextmenü wählen.
klicken oder
Außerdem kann ein Filter auch über das Kontextmenü des entsprechenden Zweigs ("Filter")
eingeschaltet und über "Filter aus" wieder ausgeschaltet werden kann.
Wenn Sie Ihre Map drucken (Datei| Drucken oder Strg + P), während ein Zweig wie beschrieben
gefiltert erscheint, wird voreingestellt nur dieser Zweig mit seinen Unterzweigen ausgedruckt.
Mehr dazu finden Sie unter "Drucken einer Mind Map".
102
Anmerkung: Sie können auch die komplette Mind Map auf eine bestimmte "Ebene" von
Zweigen beschränken: 1. Ebene = Ursprung + Hauptzweige, 2. Ebene = plus Unterzweige zu
den Hauptzweigen usw. Klicken Sie dazu das entsprechende Symbol der Detailebene
in der Filter Leiste an. Das Alle Ebenen Symbol
erweitert die Mind Map
so, dass wieder alle Ebenen bis hin zu den letzten Unterzweigen sichtbar sind.
Zoom (Vergrößern / Verkleinern)
Mit Hilfe der Zoom-Option können Sie den Vergrößerungsgrad ändern, mit dem die Mind Map
dargestellt wird.
Aktuelle Ansicht um eine Stufe vergrößern
•
Klicken Sie auf das Vergrößern Symbol
•
Wählen Sie Ansicht | Vergrößern oder
•
Drücken Sie die Tasten Strg + "+".
oder
Anmerkung: Die maximale Vergrößerung beträgt 400%.
Aktuelle Ansicht um eine Stufe verkleinern
•
Klicken Sie auf das Verkleinern Symbol
•
Wählen Sie Ansicht | Verkleinern oder
•
Drücken Sie die Tasten Strg + "-".
oder
Anmerkung: Die minimale Verkleinerung beträgt 5% (der Originaldarstellung).
Wählen eines speziellen Zoom-Wertes
Sie können einen bestimmten Zoomfaktor (Vergrößerung/Verkleinerung) über das Zoom-Faktor
Symbol
auswählen oder selbst eingeben:
•
Klicken Sie auf den Pfeil rechts des Zoom-Faktor Symbol und wählen im daraufhin
erscheinenden Pulldown-Menü einen Wert aus oder
•
Klicken Sie direkt ins Feld des Zoom-Faktor Icons und geben dort einen Wert ein.
103
Anpassen der Map auf Bildschirmgröße
•
Klicken Sie auf das Auf Bildschirm Symbol
•
Wählen Sie Ansicht | An Bildschirm anpassen oder
•
Drücken Sie die Taste F4.
oder
Anzeigen der Map im Vollbildmodus
•
Wählen Sie Ansicht | Vollbildmodus oder
•
Drücke Sie die Taste F9.
Alle Symbolleisten und Dialoge werden dadurch ausgeblendet, sodass möglichst viel Platz für
die eigentliche map zur Verfügung steht
¾
Um zum Normalmodus zurückzukehren, wählen Sie Beenden in der Vollbild-Leiste,
drücken Esc oder drücken erneut auf F9.
Arbeiten mit dem Multimedia Katalog
Der Multimedia Katalog, der voreingestellt auf der rechten Seite der OpenMind-Oberfläche
erscheint, enthält eine umfangreiche Sammlung von qualitativ hochwertigen Clipart-Bildern, die
in vielen Kategorien und nach Themen geordnet sind.
Neben Business- und Web-orientierten Grafiken enthält der Multimedia Katalog auch eine große
Anzahl von Illustrationen, die speziell für die Lehrplan-orientierten Vorlagen und Ihre eigenen,
auf den Lehrplan bezogenen Mind Maps erstellt wurden.
Alle Elemente im Multimedia Katalog können innerhalb Ihrer Mind Maps lizenzfrei verwendet
werden.
104
Sie können außerdem eigene Elemente im Multimedia Katalog speichern. Damit können Sie
diese jederzeit wieder verwenden, indem Sie sie einfach aus dem Multimedia Katalog in Ihre
Mind Maps ziehen.
Außerdem können Sie einen oder mehrere Ordner auf Ihrer Festplatte oder einen
Netzwerkordner mit dem Multimedia Katalog verbinden, sodass Sie diesen Inhalt von
OpenMind aus sehen und direkt verwenden können. Ein Netzwerkordner ist besonders geeignet,
wenn mehrere Anwender Zugriff auf die gleichen Multimedia Elemente haben sollen.
Sie können zum Beispiel eine Ihrer Anwender-Kategorien mit einem Ordner verknüpfen, der
verschiedene Typen von Elementen enthält, also Videos, Sounds oder Flash Dateien, die Sie
direkt als angefügte Objekte einem Zweig zuweisen können.
Anmerkung: Ist der Multimedia Katalog nicht sichtbar, klicken Sie auf den MultimediaKarteireiter rechts auf der Oberfläche, um den zugehörigen Dialog zu öffnen.
Tipp: Sie können das Fenster des Multimedia Katalogs skalieren, indem Sie den Mauszeiger über eine
der Kanten bewegen, bis der Zeiger zu einem Doppelpfeil wird. Dann ziehen Sie die Kante nach Bedarf.
Multimedia Katalog – Überblick
•
Anwenderbereich: Dieser Bereich ist für Ihre eigenen Inhalte reserviert. Sie können
beliebige Elemente hinzufügen, beliebig viele Unterkategorien erzeugen und sogar eine oder
mehrere Kategorien mit externen Ordnern verknüpfen. Mehr erfahren Sie unter "Elemente
zum Multimedia Katalog hinzufügen" weiter unten.
105
•
Clipart: Enthält über 1500 qualitativ hochwertige Illustrationen, die praktisch alle Bereiche
zu den Themen Bildung, Business und Web abdecken.
•
Formen für Ursprung: Dieser Bereich enthält verschiedene 'Formen' (Grafiken), die Sie
für den Ursprung der Map verwenden können.
•
Favoriten: In dieser Kategorie sollten Sie Elemente platzieren, die Sie besonders oft
brauchen.
•
Neueste: Wenn Sie ein Multimedia Katalog-Element verwenden, wird dieses automatisch in
die Kategorie "Neueste" kopiert. Dies erlaubt das besonders schnelle Auffinden von
kürzlich verwendeten Elementen.
•
Suchergebnis: Diese Kategorie erscheint, wenn Sie eine Suche im Multimedia Katalog
durchgeführt haben. In ihr sind alle Elemente zu sehen, die dem Suchkriterium entsprechen.
Lösen des Multimedia Katalogs
Um sicherzustellen, dass die zahlreichen OpenMind Dialoge so wenig Platz wie möglich
beanspruchen, erscheinen sie voreingestellt an der rechten Kante der Programmoberfläche
angedockt.
Sie können allerdings jeden dieser Dialoge frei auf der Arbeitsfläche platzieren oder woanders
andocken, indem Sie das 'Erweiterte Andocken' einschalten. Mehr dazu finden Sie unter
"Erweitertes Andocken" im Kapitel "Einrichten der Arbeitsfläche".
Anzeigen im Multimedia Katalog
¾
Um den Inhalt einer Kategorie anzuzeigen, wählen Sie diese durch Anklicken oder mit
Hilfe der Pfeil hoch/runter Tasten aus.
Ein kleiner Pfeil links neben der Kategorie zeigt an, dass Unterkategorien vorhanden sind.
¾
Klicken Sie auf diesen Pfeil oder drücken Sie die Taste Pfeil rechts auf der Tastatur, um
die Liste der Unterkategorien anzuzeigen.
Sie können die Unterkategorien wieder ausblenden, indem Sie erneut auf den Pfeil klicken oder
die Taste Pfeil links drücken.
¾
Sie können ein bestimmtes Element genauer betrachten, indem Sie mit dem Mauszeiger
darüber fahren.
106
Damit wird das Element vergrößert angezeigt, außerdem sind weitere Infos dazu (Name, Größe
etc.) sichtbar.
¾
Um ein Element aus dem Multimedia Katalog in Ihre Mind Map zu übernehmen, ziehen
Sie es einfach aus dem Katalog auf die Map.
Arbeiten mit der Kategorie Favoriten
Wenn Sie die gleichen Elemente öfter benötigen, sollten Sie diese in der Kategorie Favoriten
platzieren. Sie können dies auf zwei Arten tun:
•
Rechtsklicken Sie das entsprechende Element und wählen Zu Favoriten hinzufügen aus
dem Kontextmenü.
•
Ziehen Sie das Element aus der jetzigen Kategorie des Multimedia Katalogs in die
Kategorie Favoriten.
Das Element wird damit in die Kategorie Favoriten kopiert. Wenn Sie es später wieder aus der
Kategorie Favoriten entfernen wollen, rechtsklicken Sie es und wählen Entfernen aus
Favoriten im Kontextmenü.
Suchen im Multimedia Katalog
Wenn Sie ein Element, z.B. ein Bild zu einem ganz bestimmten Thema (z.B. zu Europa)
brauchen, können Sie den kompletten Katalog danach durchsuchen:
¾
Geben Sie ein Suchwort ins Feld Suchen nach ein. Wenn Sie z.B. mehrere Länder
beschreiben wollen und deshalb nach ihren Flaggen suchen, geben Sie erst einmal
"Flaggen" als Suchbegriff ein. Sobald Sie den dritten Buchstaben (im Beispiel das "a")
eingegeben haben, erscheinen diverse Flaggen im Feld Suchergebnis.
¾
(optional) Wenn Sie die Suche auf eine bestimmte Kategorie beschränken wollen, wählen
Sie diese Kategorie im Feld Suchen in aus und klicken erneut auf das Suchen-Symbol
, um die Suche erneut zu starten.
107
¾
Scrollen Sie im Feld Suchergebnis, bis Sie die gewünschte Flagge gefunden haben.
Tipp: Während der Suche ändert sich das Suchen-Symbol zu
abbrechen, indem Sie auf dieses Symbol klicken.
. Sie können eine Suche jederzeit
Das Suchen im Multimedia Katalog basiert auf Stichwörtern. Die Elemente im Multimedia
Katalog wurden mit zahlreichen Stichwörtern versehen, um ein schnelles Auffinden zu
gewährleisten. Hier als Beispiel einige der zahlreichen Stichwörter, die sich als Suchbegriff
eignen:
Leute, Männer, Frauen, Kinder, Gebäude, Symbole, Staaten, Karten, Flaggen, Tiere, Pflanzen,
Computer, Verkehr.
Bei der Eingabe der ersten paar Buchstaben eines Begriffes (oder eines kompletten Wortes) im
'Suchen nach'-Feld scannt OpenMind alle Stichwörter der Elemente im Multimedia Katalog.
Alle Elemente, denen eines oder mehrere Stichwörter zugeordnet sind, erscheinen im Feld
Suchergebnis.
Sie können sich die Stichwörter, die einem Element zugeordnet sind, ansehen und sogar eigene
hinzufügen. Das geht wie folgt:
¾
Rechtsklicken Sie das Element im Anzeigebereich des Multimedia Katalogs.
¾
Wählen Sie Eigenschaften im Kontextmenü.
Der Eigenschaften Dialog erscheint.
108
¾
Geben Sie die Stichwörter, die Sie hinzufügen wollen, ein; trennen Sie diese jeweils durch
ein Semikolon (Strichpunkt).
Anmerkung: Der Eigenschaften Dialog ermöglicht auch das Löschen von nicht gewünschten
Stichwörtern sowie die Änderung der Beschreibung (des Elements), die bei vergrößerter
Darstellung angezeigt wird.
Elemente zum Multimedia Katalog hinzufügen
Sie können auch eigene Elemente für den späteren Gebrauch im Multimedia Katalog
aufbewahren; entweder in einer der vordefinierten Kategorien oder im Anwenderbereich. Es ist
außerdem möglich, innerhalb des Anwenderbereichs Kategorien umzubenennen, zu löschen oder
neue zu erzeugen.
•
Jedes Element, das Sie einer der existierenden Kategorien des Multimedia Katalogs
hinzufügen, wird durch ein kleines Symbol gekennzeichnet, das darauf hinweist, dass das
Element sich nicht wirklich im Multimedia Katalog befindet, sondern es von hier aus nur
mit seinem originalen Speicherplatz verbunden ist.
•
Jedes Element, das Sie in der Anwender Kategorie hinzufügen, ist durch ein graues Dreieck
(Pfeil nach oben) gekennzeichnet.
Es gibt drei verschiedene Arten, um ein Element in den Multimedia Katalog einzubinden. Hier
ist eine davon:
109
¾
Wählen Sie die Kategorie aus, zu der Sie das Element hinzufügen wollen.
¾
Rechtsklicken Sie die Kategorie und wählen Element hinzufügen im Kontextmenü.
¾
Wählen Sie das gewünschte Element im Ladedialog aus.
Sie können Elemente auch direkt aus dem Windows Explorer oder vom Desktop in den
Multimedia Katalog ziehen.
Umbenennen eines Elements
Sie können allen Elementen, die Sie zum Multimedia Katalog hinzufügen, aussagefähige Namen
geben – und auch bestehende Elemente umbenennen:
¾
Rechtsklicken Sie das Element, das Sie umbenennen wollen und wählen Eigenschaften
im Kontextmenü.
¾
Geben Sie die Beschreibung für das Element ein.
Die neue Beschreibung erscheint, sobald Sie sich das Element in vergrößerter Darstellung
anzeigen lassen.
Löschen eines Elements
Sie können jedes Element, das Sie zum Multimedia Katalog hinzugefügt haben, wie folgt
löschen:
¾
Rechtsklicken Sie das Element, das Sie löschen wollen und wählen Löschen im
Kontextmenü oder wählen Sie es aus und drücken die Entf-Taste.
Erzeugen einer Kategorie im Anwenderbereich
Sie können innerhalb des Anwenderbereichs beliebige Kategorien erzeugen. Das geht wie folgt:
¾
Rechtsklicken Sie die Anwenderkategorie oder die Unterkategorie im Anwenderbereich
an, zu der eine neue Kategorie hinzugefügt werden soll.
¾
Wählen Sie dann Kategorie erzeugen im Kontextmenü.
¾
Geben Sie den Namen für die neue Kategorie im weißen Feld ein.
Außerdem können Sie jede Kategorie im Anwenderbereich umbenennen oder löschen.
Rechtsklicken Sie dazu auf die Kategorie wählen, Umbenennen bzw. Löschen im Kontextmenü.
110
Verknüpfen einer Kategorie des Anwenderbereichs mit einem
externen Ordner
OpenMind erlaubt das Verknüpfen von einer oder mehreren Anwenderkategorien mit einem
Ordner auf Festplatte oder einem Netzwerkordner. Diese Option ist unter anderem dann sinnvoll,
wenn mehrere Anwender auf die gleichen Elemente (im Netzwerkordner) zugreifen sollen.
Sie können auch eine Ihrer Anwender-Kategorien mit einem Ordner verknüpfen, der
verschiedene Typen von Elementen enthält, also Videos, Sounds oder Flash Dateien, die Sie
direkt als angefügte Objekte einem Zweig zuweisen können
¾
Rechtsklicken Sie im Anwenderbereich oder einer Unterkategorie.
¾
Wählen Sie Verknüpfen mit Ordner im Kontextmenü.
Der Kategorie mit 'Ordner verknüpfen'-Dialog erscheint.
¾
Geben Sie den Pfad zum gewünschten Ordner ein oder verwenden Sie den AuswahlButton
¾
, um ihn zudefinieren.
Wählen Sie den gewünschten Filter. Wenn Sie zum Beispiel nur die darin enthaltenen
Videos anzeigen wollen, nehmen Sie den Video-Filter.
Sie können auch Ihren eigenen "Filter" generieren, z.B. *.bmp; *.jpg eingeben (Formate,
wie hier gezeigt, durch Kommas getrennt), um nur Bilder dieser Formate anzuzeigen – oder
*.*, um alle Dateien im Ordner anzuzeigen.
¾
(optional) Wählen Sie die Option 'Unterordner einbeziehen', wenn Sie auch die Inhalte der
Unterordner zum gewählten Ordner anzeigen wollen.
Dadurch wird eine neue Kategorie im Anwenderbereich angelegt, die alles enthält, was sich in
diesem Ordner befindet und den Filtereinstellungen entspricht. Voreingestellt hat die neue
Kategorie den Namen des Ordners, mit dem sie verknüpft ist. Sie ist mit einem speziellen
Symbol versehen, das darauf hinweist, dass es sich um eine "verknüpfte Kategorie" handelt.
111
Wenn sich der Inhalt des verbundenen Ordners während der Arbeit mit Multimedia Katalog
ändert, z.B. weil es sich um einen Netzwerkordner handelt, zu dem viele Anwender Zugriff
haben, können Sie die Anzeige aktualisieren, sodass Sie sicher sind, den letzten Stand vor sich
zu haben.
¾
Rechtsklicken Sie auf die betreffende Kategorie und wählen Aktualisieren im
Kontextmenü.
Damit werden automatisch auch alle Unterordner zum betreffenden Ordner aktualisiert.
Tipp: Ist der verknüpfte Ordner sehr groß, kann das Einlesen eine ganze Weile dauern. Sie können das
Einlesen jederzeit abbrechen, indem Sie die Kategorie rechtsklicken und im Kontextmenü den Punkt
"Aktualisierung stoppen" wählen.
Sie können auch den Filter nachträglich ändern oder insgesamt die Verknüpfung als solche
ändern, indem Sie einen neuen Ordner verknüpfen. Das geht wie folgt:
¾
Rechtsklicken Sie die verknüpfte Kategorie und wählen Optionen im Kontextmenü.
¾
Wählen Sie einen anderen Pfad und/oder einen anderen Filter im Dialog 'Kategorie mit
Ordner verbinden' – wie oben beschrieben.
Sie können die Verbindung zu einer verknüpften Kategorie wie folgt lösen:
¾
Rechtsklicken Sie die verknüpfte Kategorie und wählen Verbindung lösen im
Kontextmenü.
Anmerkung: Das Lösen der Verbindung einer verknüpften Kategorie entfernt nur die
Verknüpfung als solche. Der Inhalt des Ordners wird davon in keiner Weise berührt.
Zurücksetzen des Multimedia Katalogs
Sie können den Original-Inhalt des Multimedia Katalogs jederzeit wiederherstellen, indem Sie
Extras | Multimedia Katalog zurücksetzen im Hauptmenü wählen.
Der Anwenderbereich bleibt dadurch unberührt; es werden nur Elemente entfernt, die Sie
anderen, vordefinierten Kategorien hinzugefügt hatten.
112
Arbeiten mit dem Überblick Dialog
Der Überblick Dialog gibt Ihnen eine Miniatur-Übersicht übers ganze Dokument.
¾
Um den Überblick-Dialog anzuzeigen, wählen Sie Ansicht | Dialoge | Überblick im
Hauptmenü oder klicken Sie auf das Symbol 'Überblick Dialog ein/aus'
Leiste.
in der Ansicht
Anmerkung: der Überblick-Dialog ist nicht verfügbar, wenn Sie in der Gliederungsansicht
arbeiten.
Tipp: Sie können den Überblick Dialog nach Belieben skalieren, indem Sie den Mauszeiger auf eine der
Kanten bewegen und den Dialog dann auf die gewünschte Größe ziehen.
Ist Ihre Map sehr groß, ist der Überblick-Dialog sehr wichtig, um schnell auf alle Bereiche der
Map zugreifen zu können.
¾
Bewegen Sie den Mauszeiger über das graue Rechteck im Überblick Dialog, bis er sich zu
einer Hand ändert.
¾
Ziehen Sie das Rechteck an die gewünschte Stelle der Map und lassen dann die
Maustaste los.
Damit wird automatisch auch die Hauptansicht der Map entsprechend verändert; sie zeigt jetzt
den Inhalt des Bereichs, den das graue Rechteck jetzt abdeckt. Auch die Griffe der ScrollLeisten im Hauptfenster verschieben sich entsprechend.
Anmerkung: Sie können statt dessen auch direkt mit den Scroll-Leisten des Hauptfensters
arbeiten; der Überblick Dialog hat allerdings den Vorteil, dass Sie die Map als Ganzes sehen und
sich entsprechend besser orientieren können.
113
Arbeiten mit der Objektliste
In der Objektliste haben Sie einen Überblick über alle Objekte, die Sie an den aktuell
ausgewählten Zweig angehängt haben. Über die Objektliste sind verschiedene Operationen bzgl.
dieser Objekte möglich: Sie können Objekte auswählen, sie aktivieren, sie löschen oder die
Eigenschaften anzeigen lassen.
Anmerkung: Ist die Objektliste nicht sichtbar, klicken Sie auf den Karteireiter 'Allgemein' an
der rechten Kante der Programmoberfläche, um den Dialog anzuzeigen.
Jedes Objekt wird in der Objektliste mit seinem Namen dargestellt; außerdem ist es mit dem
gleichen Symbol (Icon) wie in der Objektleiste versehen.
Tipp: Sie können den Objektliste Dialog nach Belieben skalieren, indem Sie den Mauszeiger auf eine der
Kanten bewegen und den Dialog dann auf die gewünschte Größe ziehen.
Manipulieren von Objekten in der Objektliste
In der Objektliste sind folgende Operationen möglich:
•
Auswahl eines Objekts durch Anklicken seines Namens.
Dadurch zeigt der Eigenschaften Dialog unverzüglich die Eigenschaften des ausgewählten
Objekts an, die dort auch geändert werden können.
•
Aktivieren eines Objekts durch Doppelklicken seines Namens oder Wahl von Ausführen in
seinem Kontextmenü.
•
Löschen eines Objekts durch Wahl von Löschen in seinem Kontextmenü.
•
Wenn das Objekt eine Verknüpfung (Link) enthält (z.B. ein Hyperlink Objekt, Button oder
Bild), kann der Typ der Verknüpfung bzw. dessen Eigenschaften geändert werden, indem
man Link bearbeiten im Kontextmenü wählt. Mehr dazu finden Sie unter "Erzeugen von
Verknüpfungen".
Lösen der Objektliste
Um sicherzustellen, dass die zahlreichen OpenMind Dialoge so wenig Platz wie möglich
beanspruchen, erscheinen sie voreingestellt an der rechten Kante der Programmoberfläche
angedockt.
114
Sie können allerdings jeden dieser Dialoge frei auf der Arbeitsfläche platzieren oder woanders
andocken, indem Sie das 'Erweiterte Andocken' einschalten. Mehr dazu finden Sie unter
"Erweitertes Andocken" im Kapitel "Einrichten der Arbeitsfläche".
Arbeiten mit dem Eigenschaften Dialog
Die meisten OpenMind-Elemente, wie das Dokument selbst, der Ursprung, die Zweige,
angehängte Objekte, Texteditor Objekt etc., besitzen spezifische Eigenschaften, die im
Eigenschaften Dialog angezeigt werden. Der Eigenschaften Dialog dient auch dazu, sämtliche
Eigenschaften dieser Elemente zu ändern.
Anmerkung: Ist der Eigenschaften-Dialog nicht sichtbar, klicken Sie auf den Karteireiter
'Allgemein' an der rechten Kante der Programmoberfläche, um den Dialog anzuzeigen.
Tipp: Sie können den Eigenschaften Dialog skalieren, indem Sie den Mauszeiger über eine der Kanten
des Dialogs bewegen, bis er sich zu einem Doppelpfeil ändert. Dann ziehen Sie die Kante entsprechend.
Der unten abgebildete Eigenschaften Dialog zeigt die allgemeinen Eigenschaften eines Zweigs.
Damit die Eigenschaften der Zweig-Beschriftung sichtbar werden, klicken Sie auf den
Karteireiter 'Text'.
Eine komplette Beschreibung aller möglichen Eigenschaften Dialoge finden Sie im Referenzteil.
Sie können die gleiche Änderung auf mehrere Elemente gleichzeitig anwenden, indem Sie alle
gewünschten Elemente zuvor auswählen. Nehmen wir an, Sie wollen die Zweigfarbe von 3
Zweigen (von 10) gleichzeitig ändern. Dann wählen Sie einfach diese drei Zweige aus und
wählen dann unter 'Zweigfarbe' die gewünschte Farbe im Eigenschaften Dialog.
Anmerkung: Wenn Sie gleichzeitig Elemente verschiedenen Typs ausgewählt haben, werden
im Eigenschaften Dialog nur die Eigenschaften angezeigt, die diesen Typen gemeinsam sind.
Wenn Sie z.B. ein verbundenes Bild und einen Kommentar gleichzeitig auswählen, werden nur
noch die Eigenschaften 'Linienfarbe' und 'Linienbreite' zur Verfügung stehen.
115
Ändern von Eigenschaften im Eigenschaften Dialog
Wie Sie beim Ändern einer Eigenschaft vorgehen, hängt von deren Typ ab. Im einzelnen:
•
Beschriftung (Text): Geben Sie im Eingabefeld einen neuen Text ein oder ändern den
vorhandenen.
•
Zahl: Geben Sie im Eingabefeld einen neuen Wert ein.
•
Option ein/aus (Check Box): Klicken Sie auf die Box, um die Option zu
aktivieren/deaktivieren.
•
Pfad: Geben Sie einen neuen Pfad und/oder einen neuen Dateinamen ein oder ändern Sie
auf der rechten Seite des
die bestehenden – oder verwenden Sie den Auswahl-Button
Eingabefelds.
•
Farbe: Klicken Sie auf das rechteckige Farbfeld, um im Windows Farbdialog eine neue
Farbe auszuwählen. Dort zeigt der obere, linke Bereich die vordefinierten Farben. Um
eigene Farben zu generieren, klicken Sie auf die entsprechende Stelle der Farbmatrix
(rechts) und verwenden dann den Schieberegler (ganz rechts). Alternativ können Sie auch
direkt RGB-Werte (Rot – Grün – Blau) oder solche für Farbton (Ton), Sättigung (Sätt.) und
Helligkeit (Hell.) eingeben. Der einfachste Weg ist wahrscheinlich, den Mauszeiger bei
gedrückter Maustaste auf der Farbmatrix zu bewegen. Um eine selbst erzeugte Farben für
spätere Weiterverwendung zu speichern, klicken Sie auf Zu eigenen Farben hinzufügen.
•
Font (Zeichensatz): Klicken Sie auf den Namen des Fonts und wählen im Windows FontDialog neue Werte für Font, Fontstil und Größe aus.
•
Ausrichtungen: Klicken Sie auf das Eingabefeld und wählen Links, Rechts oder Mittig.
¾
Sind die gewünschten Änderungen fertig gestellt, drücken Sie die Enter-Taste, um diese zu
speichern.
Anmerkung: Sie können auch die Pfeil hoch/runter-Tasten verwenden, um sich zwischen den
Eigenschaften zu bewegen, außerdem kann mit 'Enter' die Änderung einer Eigenschaft begonnen
werden.
Mit der Tabulator-Taste schalten Sie von einem Karteireiter zum nächsten.
Lösen des Eigenschaften-Dialogs
Um sicherzustellen, dass die zahlreichen OpenMind Dialoge so wenig Platz wie möglich
beanspruchen, erscheinen sie voreingestellt an der rechten Kante der Programmoberfläche
angedockt.
116
Sie können allerdings jeden dieser Dialoge frei auf der Arbeitsfläche platzieren oder woanders
andocken, indem Sie das 'Erweiterte Andocken' einschalten. Mehr dazu finden Sie unter
"Erweitertes Andocken" im Kapitel "Einrichten der Arbeitsfläche".
Finden und Ersetzen von Text
In OpenMind 2 kann jetzt in der ganzen Map nach einem Begriff oder einem Satz(teil) gesucht
und dieser auch automatisch durch einen anderen ersetzt werden.
In folgenden Elementen kann nach Text gesucht und dieser ersetzt werden:
•
Zweigebezeichnungen
•
Kommentare
•
Notizen
•
Texteditor Objekte
•
Objektnamen
Text finden
¾
Wählen Sie Bearbeiten | Finden/Ersetzen oder drücken Sie Strg+F.
¾
Geben Sie dem zu suchenden Text ins Feld 'Was finden' im 'Finden – Ersetzen'-Dialog ein.
¾
Wählen Sie die Suchoptionen in 'Optionen' aus.
¾
Wählen Sie im 'Suchen in'-Bereich aus, welche Elemente der Map durchsucht werden
sollen.
¾
Klicken Sie auf Finden.
117
OpenMind geht jetzt das ganze Dokument durch und sucht nach dem eingegebenen Text in den
Elementen, die Sie ausgewählt haben. Wird eine Stelle gefunden, an der dieser Text auftaucht,
wird das entsprechende Element ausgewählt dargestellt.
Jetzt können Sie:
•
den 'Finden'-Dialog schließen und Ihre Arbeit fortsetzen
•
die nächste Stelle suchen, an der dieser Text erscheint, indem Sie erneut auf 'Finden'
klicken.
•
Den Text, nach dem gesucht werden soll, durch einen anderen ersetzen und erneut suchen.
Text ersetzen
¾
Geben Sie den Text, durch den der Suchbegriff ersetz werden soll, im Feld 'Ersetzen
durch' ein.
¾
Klicken Sie auf Ersetzen, um nur den momentan gefundenen Text zu ersetzen oder auf
Alle ersetzen, um den Text überall zu ersetzen.
Anmerkung: Um den Suchvorgang abzubrechen, drücken Sie die Esc-Taste.
Erzeugen von Zweigverbindungen
OpenMind ermöglicht das sichtbare Verbinden von zwei oder mehr Zweigen mit Hilfe von
'Zweig-Verbindungen'.
Sie können zwei Typen solcher Zweig-Verbindungen erzeugen:
•
Interne Zweig-Verbindungen, die zwei Zweige der gleichen Map verbinden oder
•
Externe Zweig-Verbindungen, die zwei Zweige verbinden, die zu verschiedenen Maps
gehören
Anmerkung: Um eine externe Zweig-Verbindung zu erzeugen, müssen beide betroffenen Maps
geöffnet sein. Außerdem muss die Map, bei der die Verbindung endet, zuerst gespeichert
werden.
Erzeugen einer Zweig-Verbindung
¾
Klicken Sie auf das Symbol 'Zweig-Verbindung'
118
.
Dadurch ändert sich das Aussehen des Mauszeigers.
¾
Klicken Sie auf den Zweig oder Unterzweig, von dem die Verbindung ausgehen soll.
Dadurch erscheint eine Linie, die den ausgewählten Zweig und den Mauszeiger verbindet.
¾
Klicken Sie jetzt auf den Zweig, mit dem der zuerst ausgewählte Zweig verbunden werden
soll.
Um eine externe Zweig-Verbindung herzustellen, bewegen Sie den Mauszeiger über den
Karteireiter der gewünschten Map und klicken ihn an, um diese anzuzeigen.
Eine gepunktete Linie verbindet jetzt den 'Start'-Zweig mit dem 'End'-Zweig.
Tipp: Sie können den 'Start'-Zweig auch auswählen und direkt mit dem 'End'-Zweig verbinden, indem Sie
den Mauszeiger bei gedrückter Maustaste dorthin bewegen.
Die Zweig-Verbindung erscheint in der Objektliste des 'Start'-Zweigs. Voreingestellt wird als
Name des Eintrags der des 'End'-Zweigs verwendet. Außerdem erscheint neben dem 'Start'Zweig ein Büroklammer-Symbol, das darauf hinweist, dass dem Zweig ein Objekt angehängt ist.
Wird der Mauszeiger über dieses Büroklammer-Symbol
angefügten Objekte geöffnet.
bewegt, wird eine PopUp-Liste aller
Tipp: Um schnell mehrere Zweig-Verbindungen herzustellen, halten Sie die Strg-Taste gedrückt, während
Sie die Verbindung zu den jeweiligen 'End'-Zweigen herstellen.
Ändern der Form einer Zweig-Verbindung
Sie können die Kurvenform einer Zweig-Verbindung wie folgt ändern:
¾
Klicken Sie auf die Zweig-Verbindung, um sie auszuwählen, entweder direkt in der Map
oder in der Objektliste des Zweigs, bei dem sie beginnt.
Ein "Griff" erscheint an den beiden Enden der Verbindung, der aus einer Linie mit einem
Quadrat am Ende besteht.
119
¾
Drücken Sie die Maustaste über einem der Quadrate und ziehen es (bewegen die Maus).
Die Kurve der Zweig-Verbindung ändert sich entsprechend Ihren Bewegungen. Wird der Griff
verlängert, hat dies eine stärkere Krümmung zur Folge; wird die Länge des Griffs reduziert, wird
die Kurve flacher.
¾
Bewegen Sie beide Griffe bis die Kurvenform der Verbindung die von Ihnen gewünschte
Form hat.
Aktivieren einer Zweig-Verbindung
Haben Sie eine Zweig ausgewählt, der eine Verbindung zu einem anderen Zweig enthält, können
Sie diese Verbindung aktivieren (den verbundenen Zweig auswählen). Es gibt folgende
Möglichkeiten:
•
Doppelklicken Sie die Zweig-Verbindung in der Objektliste oder
•
Wählen Sie die Zweig-Verbindung in der Objektliste aus und wählen Ausführen im
Kontextmenü.
Wenn die Verbindung auf eine andere Map zeigt, wird diese automatisch – mit eigenem
Karteireiter – geöffnet.
Start- und Zielpunkt einer Zweig-Verbindung von einem Zweige
zu einem anderen verschieben
Sie können den Start- oder Zielpunkt einer Zweig-Verbindung sehr einfach ändern, ohne sie
dazu löschen und eine neue erzeugen zu müssen. Gehen Sie dazu wie folgt vor:
¾
Klicken Sie auf die Zweig-Verbindung, um sie auszuwählen, entweder direkt in der Map
oder in der Objektliste des Zweigs, bei dem sie beginnt.
•
Um den Startpunkt der Verbindung von einem Zweig auf einen anderen zu verschieben,
ziehen Sie den Punkt am Anfang der Zweig-Verbindung zum neuen Start-Zweig.
120
•
Um den Endpunkt der Verbindung von einem Zweig auf einen anderen zu verschieben,
ziehen Sie den Punkt am Ende der Zweig-Verbindung zum neuen Ziel-Zweig.
Löschen einer Zweig-Verbindung
Um eine Zweig-Verbindung zu löschen, wählen Sie diese in der Objektliste aus und:
•
drücken die Entf(ernen)-Taste oder
•
wählen Sie Löschen im Kontextmenü.
Bitte denken Sie daran: Sie können eine versehentlich gelöschte Zweig-Verbindung wiederherstellen,
indem Sie auf das 'Undo'-Symbol
klicken oder Bearbeiten | Undo (Strg + Z) im Hauptmenü wählen.
Eigenschaften der Zweig-Verbindung
Eine Zweig-Verbindung hat spezielle Eigenschaften, die im Eigenschaften Dialog angezeigt
werden. Dort können auch alle diesbezüglichen Eigenschaften geändert werden. Dies wird unter
"Arbeiten mit dem Eigenschaften Dialog" genau beschrieben.
Unter "Eigenschaften der Zweig-Verbindung: Karteireiter Allgemein" im Referenzteil werden
alle für die Zweigverbindung verfügbaren Eigenschaften beschrieben.
Anmerkung: Ist der Eigenschaften-Dialog nicht sichtbar, klicken Sie auf den Karteireiter
'Allgemein' an der rechten Kante der Programmoberfläche, um den Dialog anzuzeigen.
Erzeugen von Verknüpfungen (Links)
Das Hyperlink- und das Button-Objekt dienen dazu, eine Verbindung zwischen einem
bestimmten Zweig und externen Elementen herzustellen, z.B. zu URLs (Web-Adressen),
Ordnern oder einer E-Mail Adresse. Das Aktivieren eines Button- oder Hyperlink-Objekts öffnet
automatisch das Programm, das auf dem jeweiligen Rechner mit dem entsprechenden Dateityp
verbunden ist (zum Beispiel die dafür vorgesehene Textverarbeitung, der Browser oder das
E-Mail Programm).
121
Hyperlink- und Button-Objekte werden in der Objektliste des Zweiges aufgeführt, zu dem sie
gehören, sie sind jedoch nicht direkt auf dem Zweig sichtbar. Das bedeutet, dass – solange Sie
Ihre Map nicht in ein anderes Format exportieren – es unerheblich ist, ob Sie eine Verknüpfung
per Hyperlink- oder Button-Objekt herstellen.
Wenn Sie die Map allerdings exportieren, zum Beispiel als HTML, werden Hyperlink oder
Button auf der Seite sichtbar; Sie können per Klick dann direkt zum verbundenen Element
schalten. Bitte beachten Sie, dass Sie Verknüpfungen auf gleiche Weise für angehängte
Bilddateien definieren können, wie weiter unten beschrieben.
Anhängen eines Hyperlink- oder Button-Objekts an einen Zweig
Dafür gibt es zwei Möglichkeiten. Wählen Sie den gewünschten Zweig aus und
•
klicken auf das Hyperlink-
•
wählen Einfügen | Objekt anhängen im Hauptmenü oder Objekt anhängen im
Kontextmenü und wählen dann Hyperlink oder Button.
oder Button-
Symbol in der Objektleiste oder
Dadurch erscheint ein Dialog, indem das zu verknüpfende Element ausgesucht werden kann.
¾
Geben Sie einen Namen für das Hyperlink- oder Button-Objekt ein. Falls Sie die Map
exportieren, ist dies der Hypertext bzw. der Text, der als Beschriftung auf dem Button
erscheint.
¾
Wählen Sie einen der Verknüpfungs-Typen aus, die weiter unten beschrieben werden.
122
Anmerkung: Sie können diesen Dialog jederzeit erneut öffnen, um die Einstellungen zu
verändern. Wählen Sie dazu Verknüpfung bearbeiten im Kontextmenü des betreffenden
Objekts.
Keine Verknüpfung
Verwenden Sie diese Option, wenn Sie Ihre Map in einem anderen Format (zum Beispiel als
HTML Seite oder als Mediator Dokument) exportieren – und die Verknüpfung dort und nicht in
OpenMind erzeugen – wollen. Auf diese Weise erzeugen Sie zwar das Objekt an sich, seine
Funktionalität wird aber später, z.B. mit FrontPage® oder Mediator hinzugefügt.
Datei- Verknüpfung
Mit dieser Option können Sie Dateien mit dem Hyperlink oder dem Button verknüpfen. Wird
das Objekt aktiviert, wird die betreffende Datei mit dem dafür auf dem jeweiligen Computer
verbundenen Programm geöffnet. Die Dateiendung definiert, welches Programm verwendet
wird.
¾
Geben Sie Pfad und Name der zu verknüpfenden Datei im 'Pfad'-Feld ein (oder verwenden
den Auswahl-Button rechts daneben).
Ordner Verknüpfung
Hiermit können Sie eine Verknüpfung mit einem Ordner auf der Festplatte herstellen. Wird diese
Verknüpfung aktiviert, öffnet der Windows Explorer den angegebenen Ordner.
¾
Geben Sie den Pfad zum Ordner im Pfadfeld ein oder klicken auf den DurchsuchenButton.
URL- Verknüpfung
Mit dieser Option wird eine URL (Web-Adresse) mit dem Hyperlink oder dem Button
verknüpft. Wird das Objekt aktiviert, wird die entsprechende URL mit dem Standard-Browser
des Systems geöffnet.
¾
Geben Sie die URL der zu verknüpfenden Webseite im 'Pfad'-Feld ein.
E-Mail- Verknüpfung
Mit dieser Option können Sie eine E-Mail-Adresse mit dem Hyperlink- oder Button-Objekt
verknüpfen. Wird das Objekt aktiviert, wird das Fenster für neue Nachrichten in Ihrem Standard
E-Mail-Programm geöffnet. Die verknüpfte Adresse ist dabei schon eingetragen.
¾
Geben Sie die zu verknüpfende E-Mail-Adresse im 'Pfad'-Feld ein.
123
Aktivieren eines Hyperlink- oder Button-Objekts
Es gibt in OpenMind verschiedene Wege, ein Objekt mit Verknüpfung zu aktivieren:
•
Doppelklicken Sie das Hyperlink- oder Button-Objekt in der Objektliste oder
•
Wählen Sie das Sie das Hyperlink- oder Button-Objekt in der Objektliste aus und wählen
Ausführen im Kontextmenü oder
•
Zeigen Sie die PopUp-Liste für Objekte an, indem Sie den Mauszeiger über das
neben dem Objektnamen bewegen. dann klicken Sie in der Liste
Büroklammer-Symbol
auf das gewünschte Objekt.
Damit ist die Verknüpfung aktiviert, d.h. das verknüpfte Element wird mit dem Programm
angezeigt, das mit der entsprechenden Dateiendung verbunden ist.
Zuweisen einer Verknüpfung zu einem Bildobjekt eines Zweigs
OpenMind erlaubt auch das Versehen von Bilddateien, die an einen Zweig angehängt sind, mit
Verknüpfungen (Typen sieh oben). Bitte beachten Sie aber, dass das verknüpfte Objekt in
OpenMind selbst nicht darstellbar ist, da beim Aktivieren ja das Bild selbst dargestellt wird.
Deshalb ist eine Verknüpfung eines Bildobjekts nur dann sinnvoll, wenn Sie die Map in ein
anderes Format exportiert werden soll, z.B. als HTML oder Mediator-Dokument.
Um ein Bildobjekt mit einer Verknüpfung zu versehen:
¾
Wählen Sie das Bildobjekt in der Objektliste aus.
¾
Wählen Sie Verknüpfung bearbeiten im Kontextmenü.
¾
Füllen Sie den 'Verknüpfen'-Dialog aus, wie oben beschrieben.
Objekteigenschaften
Hyperlink-, Button- und Bildobjekte haben eigene Eigenschaften, die im Eigenschaften Dialog
dargestellt werden. Sie können dort alle für das jeweilige Objekt verfügbaren Eigenschaften
ändern. Mehr dazu finden Sie unter "Arbeiten mit dem Eigenschaften Dialog".
Im Referenzteil werden die Eigenschaften für jeden Objekttyp beschrieben.
Anmerkung: Ist der Eigenschaften-Dialog nicht sichtbar, klicken Sie auf den Karteireiter
'Allgemein' an der rechten Kante der Programmoberfläche, um den Dialog anzuzeigen.
124
Einfügen einer neuen Map
OpenMind ermöglicht mehrere Maps in einer einzigen Ansicht, indem mehrere Ursprünge
generiert werden. Das kann während der Arbeit an der Map sehr nützlich sein, z.B. wenn man
Ideen dokumentieren will, die aber noch keinen Bezug zu einem Zweig der bereits existierenden
Map haben. Diese neue Map kann dann später als Zweig in die bestehende eingefügt oder aber
letztendlich als völlig neue, unabhängige Map erzeugt werden.
Einfügen einer neuen Map in die Ansicht
Sie können das auf zwei Arten tun:
•
Wählen Sie Einfügen | Neue Map im Hauptmenü oder
•
Rechtsklicken Sie auf die Arbeitsfläche und wählen Einfügen | Neue Map im
Kontextmenü.
Anmerkung: Außerdem können Sie eine neue Map erzeugen, indem Sie eine Zweig der
existierenden Map ablösen (entweder im gleichen oder in einem neuen Dokument). Mehr dazu
finden Sie unter "Lösen eines Zweigs".
Einbinden einer neue erzeugten Map in eine existierende Map
Nachdem Sie eine zweite Map erzeugt haben, können Sie diese wie folgt in eine existierende
einbinden:
•
Um sie als Hauptzweig einzubinden, ziehen Sie ihren Ursprung über den Ursprung der
originalen Map.
•
Um sie als Unterzweig einzubinden, ziehen Sie ihren Ursprung über den Zweig oder
Unterzweig, an dem sie angehängt werden soll.
125
Verschieben einer neu erzeugten Map in ein separates Dokument
¾
Wählen Sie den Ursprung der Map aus und wählen Ausschneiden im Kontextmenü oder
Bearbeiten | Ausschneiden im Hauptmenü (oder drücken Sie Strg + X).
¾
Erzeugen Sie ein neues Dokument (Datei | Neu oder Strg + N).
¾
Wenn der Karteireiter des neuen Dokuments sichtbar ist, rechtsklicken Sie auf die
Arbeitsfläche und wählen Einfügen im Kontextmenü oder Bearbeiten | Einfügen im
Hauptmenü (oder Sie drücken Strg + V).
¾
(optional) Löschen Sie den automatisch generierten Ursprung im Dokument.
Lösen eines Zweigs
OpenMind erlaubt das Erzeugen verschiedener Maps in einem Dokument (einer Ansicht), indem
Sie mehrere Ursprünge generieren. Mehr dazu finden Sie unter "Einfügen einer neuen Map". Sie
können eine weitere Map auch erzeugen, indem Sie einen Zweig der existierenden Map ablösen
und diesen als neue Map im gleichen oder einem anderen Dokument einfügen. Das kann dann
sinnvoll sein, wenn ein bestimmter Zweig thematisch nicht wirklich zum Rest der Map passt –
oder wenn ein Zweig mit seinen Unterzweigen zu umfangreich wird und deshalb als eigene Map
übersichtlicher ist.
Lösen eines Zweigs innerhalb des Dokuments
¾
Wählen Sie den entsprechenden Zweig aus und…
•
Wählen Bearbeiten | Lösen im Hauptmenü oder
•
Wählen Lösen | Zweig im Kontextmenü.
Lösen eines Zweigs und Erzeugen eines neuen Dokuments
¾
Wählen Sie den entsprechenden Zweig aus und…
•
Wählen Bearbeiten | Lösen und Erzeugen eines neuen Dokuments im Hauptmenü oder
•
Wählen Lösen | Zweig als neues Dokument im Kontextmenü.
In beiden Fällen wird aus dem Zweig und seinen Unterzweigen, seinen eingefügten Elementen
sowie den angehängten Objekten eine neue Mind Map (ein neues Dokument) erzeugt.
126
Ansichten
Mit verschiedenen Ansichten arbeiten
OpenMind kann die Mind Map auf verschiedene Arten anzeigen. Welche davon die beste ist,
hängt von ihren persönlichen Vorlieben, von der Art der darzustellenden Daten und davon ab,
wofür die Anzeige der Map dienen soll.
Der Wechsel von einer Ansicht zu einer anderen hat nur Auswirkungen auf die Anzeige der
Map, ihr Inhalt ist davon nicht betroffen, es sei denn, Sie ändern die Map in der neuen Ansicht
tatsächlich.
Die fünf Ansichten, die Sie über 'Ansicht | Map anzeigen als' aufrufen können, sind:
•
Mind Map: Diese Ansicht der Map zeigt den Ursprung in der Mitte, die Zweige rundherum
im Uhrzeigersinn angeordnet. Mehr dazu erfahren Sie unter "Arbeiten in der Mind
Map-Ansicht".
•
Organigramm: Diese Ansicht zeigt die Map als a hierarchische Pyramide, wobei sich der
Ursprung ganz oben befindet, darunter die Hauptzweige, wiederum darunter die
Unterzweige – und so weiter. Mehr dazu finden Sie unter "Arbeiten in der
Organigramm-Ansicht".
•
Links/Rechts: Diese Ansicht zeigt die Map als Liste von Themen, die nebeneinander – vom
Ursprung ausgehend dargestellt werden. Mehr dazu finden Sie unter "Arbeiten in der
Links/Rechts-Ansicht".
•
Zeitleisten-Ansicht: In dieser Ansicht können Sie Zweige, die Zeitinfos enthalten, in
chronologischer Ordnung auf einer horizontalen Zeitachse darstellen. Mehr zum Thema
'Erzeugen einer Zeitleiste' finden Sie unter "Arbeiten mit der Zeitleisten-Ansicht".
127
•
Gliederungsansicht: OpenMind zeigt die Map in dieser Ansicht als hierarchische Struktur,
die Sie nach Wunsch erweitern oder vereinfachen können. Genaueres zu dieser Ansicht
finden Sie unter "Arbeiten mit der Gliederungsansicht".
Tipp: Sie können von einer in eine andere Ansicht auch dadurch wechseln, dass Sie auf
die Arbeitsfläche rechtsklicken und die entsprechende Ansicht aus dem Kontextmenü
wählen.
Arbeiten in der Mind Map-Ansicht
Diese Ansicht der Map zeigt den Ursprung in der Mitte, die Zweige rundherum im
Uhrzeigersinn angeordnet. Diese Ansicht eignet sich gut für den Brainstorm-Modus, wenn alle
Ideen zum Hauptthema gesammelt werden, ohne sich einstweilen über die weitere Struktur zu
kümmern. Mehr dazu erfahren Sie unter "Arbeiten im Brainstorm Modus".
¾
Um die Mind Map in dieser Ansicht anzuzeigen, wählen Sie Ansicht | Map anzeigen als
Mind Map im Hauptmenü oder rechtsklicken Sie auf die Arbeitsfläche und wählen den
gleichen Menüpunkt im Kontextmenü.
Anmerkung: Die meisten Aktionen, die unter "Einfache Tätigkeiten" und "Weitere Tätigkeiten"
dieser Dokumentation besprochen werden, gehen von dieser Ansicht bzw. von der Organigramm
oder der Links/Rechts-Ansicht aus.
128
Arbeiten in der Organigramm-Ansicht
Diese Ansicht zeigt die Map als a hierarchische Pyramide, wobei sich der Ursprung ganz oben
befindet, darunter die Hauptzweige, wiederum darunter die Unterzweige – und so weiter. Diese
Ansicht ist gut geeignet, wenn die Map hierarchisch strukturiert dargestellt werden muss – vom
Ursprung bis hin zu den 'untersten Unterzweigen'. OpenMind verwendet für jede Ebene eine
andere Farbe, so dass die dazu gehörenden Elemente leicht als solche erkennbar sind.
¾
Um die Mind Map in dieser Ansicht anzuzeigen, wählen Sie Ansicht | Map anzeigen als
Organigramm im Hauptmenü oder rechtsklicken Sie auf die Arbeitsfläche und wählen
den gleichen Menüpunkt im Kontextmenü.
Anmerkung: Die meisten Aktionen, die unter "Einfache Tätigkeiten" und "Weitere Tätigkeiten"
dieser Dokumentation besprochen werden, gehen von dieser Ansicht bzw. von der Mind Mapoder der Links/Rechts-Ansicht aus.
129
Arbeiten in der Links/Rechts-Ansicht
Diese Ansicht zeigt die Map als Liste von Themen, die nebeneinander – vom Ursprung
ausgehend dargestellt werden. Der Ursprung befindet sich dabei links ('Nach Links'-Ansicht)
oder rechts ('Nach Rechts'-Ansicht). Diese Ansicht eignet sich gut, wenn die Daten in
Listenform strukturiert dargestellt werden sollen (z.B. eine Reihe von Schritten) – und wenn
jeder Punkt voll durchsuchbar sein soll, bevor man zum nächsten Punkt geht.
¾
Um die Mind Map in dieser Ansicht anzuzeigen, wählen Sie Ansicht | Map anzeigen als
Links/Rechts im Hauptmenü oder rechtsklicken Sie auf die Arbeitsfläche und wählen den
gleichen Menüpunkt im Kontextmenü.
'Rechts' (und umgekehrt) umschalten, indem Sie den Punkt 'Layout' im Karteireiter 'Allgemein'
der Eigenschaften des Dokuments entsprechend ändern. Mehr dazu finden Sie unter
"Eigenschaften des Dokuments: Karteireiter Allgemein".
Anmerkung: Die meisten Aktionen, die unter "Einfache Tätigkeiten" und "Weitere Tätigkeiten"
dieser Dokumentation besprochen werden, gehen von dieser Ansicht bzw. von der Mind Mapoder der Organigramm-Ansicht aus.
130
Arbeiten mit der Zeitleisten-Ansicht
Die Zeitleisten-Ansicht zeigt alle Zweige der Mind Map, die Zeitinfos enthalten, in
chronologischer Reihenfolge entlang einer horizontalen Zeitachse. Die verschiedenen Zeittypen
(Standard, Täglich, Wöchentlich, Historisch und Geologisch) machen es möglich, ganz
verschiedene Themen in Form einer Zeitleiste darzustellen, zum Beispiel den
Produktionsprozess eines Produkts, den Lebenslauf eines Insekts oder den Aufstieg und Fall
einer Kultur.
¾
Um Ihre Mind Map als Zeitleiste anzuzeigen, wählen Sie Ansicht | Map anzeigen als
Zeitleiste im Hauptmenü oder rechtsklicken Sie auf die Arbeitsfläche und wählen diese
Option aus dem Kontextmenü.
Der Wechsel von einer Ansicht zu einer anderen hat nur Auswirkungen auf die Anzeige der
Map, ihr Inhalt ist davon nicht betroffen, so lange Sie die Map nicht in der neuen Ansicht
tatsächlich ändern.
Wie alle anderen Ansichten, besteht auch die Zeitleisten-Ansicht aus mehreren Komponenten:
•
Die Gliederung der Zeitleiste
Dieser Dialog wird voreingestellt links von der Zeitleisten-Ansicht angezeigt und listet alle
Zweige Ihrer Map in hierarchischer Struktur auf. Sie können die Liste nach Wunsch
erweitern oder reduzieren.
131
Dabei werden alle Zweige aufgelistet, auch solche, die keine Zeitinfo enthalten.
Die Gliederung der Zeitleiste arbeitet genau wie der Ansichts-Typ 'Gliederung'.
schließen.
Sie können die Gliederung der Zeitleiste mit dem zugehörigen Schließsymbol
Um sie wieder zu öffnen, klicken Sie auf den Karteireiter Gliederung der Zeitleiste am
linken Rand der Programmoberfläche.
•
Die Zeitleiste
Im Bereich der Zeitleiste selbst werden alle Zweige der Map, die Zeitinfos enthalten, in
chronologischer Reihenfolge entlang einer Zeitachse dargestellt.
Voreingestellt wird die Zeitleiste Ausgebreitet angezeigt. das bedeutet, dass alle Zweige
und Unterzweige mit Zeitinfos angezeigt werden – unabhängig ihrer hierarchischen Position
in der Map.
Bitte beachten Sie: Hat keiner Ihrer Zweige eine Zeitinfo, wird beim Wechsel zur
Zeitleisten-Ansicht eine leere Zeitleiste angezeigt.
•
Der Zeitinfo-Dialog
Dieser Dialog wird auf der rechten Seite der Programmoberfläche angezeigt. Mit seiner
Hilfe können Sie den Zeittyp Ihres Dokuments festlegen und Zweige mit Zeitinfos versehen.
Beide Möglichkeiten werden genauer unter "Einfügen von Zeitinformationen" besprochen.
Alternativ zur Eingabe von Zeitinfos im gleichnamigen Dialog können Sie Zeitinfos auch
im Gliederungsteil der Zeitleiste oder in der Ansicht 'Gliederung' vornehmen.
ist der Zeitinfo-Dialog nicht sichtbar, klicken Sie auf den Karteireiter Zeitinfo an der
rechten Kante der Programmoberfläche.
132
•
Die Symbolleiste 'Zeitleiste'
Diese Symbolleiste erscheint automatisch, wenn Sie in die Ansicht 'Zeitleiste' wechseln. Sie
enthält spezielle Symbole zur Zeitleiste, die im folgenden besprochen werden.
Lösen von Dialogen
Die Gliederung der Zeitleiste ist links an der Programmoberfläche angedockt (verankert), der
Zeitinfo-Dialog auf der rechten.
Sie können diese Dialoge allerdings auch frei auf dem Bildschirm platzieren oder sie an anderer
Stelle verankern. Dazu müssen Sie die Option 'Erweitertes Andocken' einschalten. Mehr dazu
finden Sie unter "Erweitertes Andocken" im Kapitel "Einrichten der Arbeitsfläche".
Arbeiten mit der Gliederung der Zeitleiste
Die Gliederung der Zeitleiste zeigt alle Zweige der Map (auch die, welche keine Zeitinfo
enthalten), während die Zeitleiste selbst nur die Zweige mit Zeitinfos anzeigt.
Die Zweige werden in der Gliederung der Zeitleiste in der Reihenfolge der Erzeugung angezeigt.
Das bedeutet, dass sie, falls sie in einer der anderen Ansichten erzeugt wurden (z.B. der Mind
Map-Ansicht), in der Gliederung der Zeitleiste in dieser Ordnung angezeigt werden, also
z.B. nacheinander im Uhrzeigersinn wie in der Mind Map-Ansicht, nicht etwa in
chronologischer Reihenfolge.
Wenn Sie einen Zweig in der Gliederung der Zeitleiste auswählen, erscheint es automatisch auch
auf der Zeitleiste ausgewählt. Wenn nötig, wird die Zeitleiste so gescrollt, dass der ausgewählte
Zweig zentral sichtbar ist. Wird ein Zweig auf der Zeitleiste ausgewählt, erscheint er auch in der
Gliederung der Zeitleiste ausgewählt.
Sie können beim Arbeiten in der Gliederung der Zeitleiste Zweige hinzufügen, löschen,
verschieben, ausschneiden, kopieren und einfügen – auf genau die gleiche Weise wie in der
Ansicht 'Gliederung'. Sie können außerdem Texteditor Objekte hinzufügen sowie sonstige
Objekte (Text-, Video- und Sounddateien, Buttons etc.) anhängen. Mehr dazu finden Sie unter
"Arbeiten mit der Gliederungsansicht".
Sie können in der Gliederung der Zeitleiste auch Zeitinfos zu Zweigen hinzufügen bzw. diese
ändern. Doppelklicken Sie dazu auf s entsprechende 'Beginn'- oder 'Ende'-Feld und geben die
Zeitinfo wie unter "Einfügen von Zeitinformationen" beschrieben ein.
Jede Änderung, die Sie hier vornehmen, wird umgehend auch in der Zeitleiste selbst umgesetzt.
133
Ansichten der Zeitleiste
Voreingestellt zeigt die Zeitleiste alle Zweige Ihrer Map, die Zeitinfos enthalten – angeordnet in
chronologischer Reihenfolge entlang der Zeitachse. Falls Zeiten für Beginn und Ende für ein
Ereignis definiert wurden, wird die dadurch sich ergebende Dauer unterhalb der Zeitachse als
Leiste angezeigt.
Sollen diese 'Dauer'-Leisten unter der Zeitachse nicht angezeigt werden, deaktivieren Sie die
Option 'Dauer'-Leisten anzeigen (allgemeine Eigenschaften des Dokuments). Mehr zu den in der
Zeitleisten-Ansicht verfügbaren Eigenschaften finden Sie unter "Eigenschaften des Dokuments:
Karteireiter Allgemein" im Referenzteil.
Sie können Notizen und angehängte Objekte anzeigen lassen, indem Sie auf das Notiz-Symbol
bzw. das Büroklammer-Symbol
klicken – genau wie in allen anderen Ansichten.
Vergrößern und Verkleinern
Sie können den Grad der Vergrößerung der kompletten Zeitleiste wie folgt bestimmen:
•
in der Ansicht-Leiste
Klicken Sie auf das Vergrößern Symbol
, um die Zeitleiste um eine Stufe vergrößert
darzustellen.
Beim Vergrößern wird alles vergrößert, einschließlich des Textes, der Leisten und der
Bilder, die zur Zeitleiste gehören.
•
um die Zeitleiste um eine Stufe kleiner
Klicken Sie auf das Verkleinern Symbol
darzustellen.
Beim Verkleinern werden alle Elemente der Zeitleiste kleiner.
134
•
Klicken Sie auf das Symbol Auf Bildschirmgröße
, um die Vergrößerung so
einzustellen, dass die komplette Zeitleiste zu sehen ist.
Mehr dazu erfahren Sie unter "Zoom (Vergrößern und Verkleinern)".
Vollbildmodus
Sie können die Zeitleiste auch im Vollbildmodus anzeigen lassen, sodass Sie den maximal
möglichen Platz für die Zeitleiste selbst zur Verfügung haben:
•
Wählen Sie Ansicht | Vollbildmodus oder
•
drücken Sie F9.
Um zum Normalmodus zurückzukehren, wählen Sie Beenden in der Popup-Leiste des
Vollbildmodus, drücken Sie Esc oder erneut F9.
Erweitern und Reduzieren
Sie können die Skalierung der Zeitleiste mehr oder weniger detailliert anzeigen lassen. Gehen
Sie dazu wie folgt vor:
•
Um die Skalierung der Zeitleiste detaillierter darzustellen, klicken Sie auf das Erweitern
Symbol
•
in der Symbolleiste der Zeitleiste
.
Um die Skalierung weniger detailliert darzustellen, klicken Sie aufs Reduzieren Symbol
.
Das Erweitern der Skalierung macht die Zeitleiste insgesamt breiter; damit steht für die
Ereignisse mehr Platz zur Verfügung. Außerdem sehen Sie damit die Zeitpunkte genauer: Statt
etwa eine Markierung nur alle 5 Jahre zu bekommen, können Sie bei entsprechendem Erweitern
Monate und sogar Tage erkennen.
Ereignisse auf der Zeitleiste ändern ihre Größe nicht, wenn diese erweitert wird; sie werden
lediglich entsprechend horizontal verschoben – eventuell auch vertikal, d.h. näher an die
Zeitleiste heran, wenn dazu der durch die Erweiterung hinzugekommene Platz ausreicht. Ein
Reduzieren der Zeitleiste hat die gegenteiligen Effekte.
Setzen von Zeitsprüngen
Sie können leere Bereiche auf der Zeitleiste verkürzen, indem Sie auf das Symbol Zeitsprünge
anzeigen
auf der Zeitleiste-Symbolleiste
klicken.
Damit wird der vertikale Platz auf der Zeitleiste optimal ausgenutzt, falls die Ereignisse nicht
gleichmäßig über die Zeitspanne verteilt sind. Wenn Sie zum Beispiel eine Zeitleiste haben, die
Ereignisse im Jahr 2800 v. Chr. zeigt, die nächsten dann im Jahr 2600 v. Chr., wird der lange,
leere Zeitraum dazwischen verkürzt und mit einem Zeitsprung-Symbol versehen dargestellt.
135
¾
Um Zeitsprünge wieder auszublenden, klicken Sie einfach erneut auf das Symbol.
Filtern der Zeitleiste
Wie in den anderen Ansichten können Sie sich auch hier auf einen bestimmten Bereich, also
einen Zweig oder eine Gruppe von Zweigen konzentrieren.
¾
Klicken Sie auf den Zweig, auf den Sie sich konzentrieren wollen, an – entweder in der
Gliederung der Zeitleiste oder in der Zeitleiste selbst.
¾
Klicken Sie auf das Filter Symbol
in der Filter Leiste
.
Anmerkung: Sie können statt dessen auch rechtsklicken und Filter aus dem Kontextmenü
wählen.
Die Gliederung der Zeitleiste und die Zeitleiste selbst zeigen jetzt nur noch den ausgewählten
Zweig bzw. seine Unterzweige.
Achtung: Wenn der Zweig keine Unterzweige enthält oder diese keine Zeitinfos enthalten,
erscheint die Zeitleiste leer.
erscheint jetzt ausgewählt, um daran zu erinnern, dass Sie momentan nur
Das Filter Symbol
einen Teil der Map sehen.
Um wieder die ganze Map anzuzeigen, haben Sie drei Möglichkeiten:
•
Klicken Sie auf das Filter aus Symbol
•
rechtsklicken Sie auf die Arbeitsfläche und wählen Filter aus im Kontextmenü oder
•
rechtsklicken Sie auf den gefilterten Zweig und wählen Filter aus im Kontextmenü.
oder
136
Ansichtsmodi
Alle Zeitleiste können auf zwei verschiedene Arten angezeigt werden. Diese Möglichkeiten
werden im folgenden beschrieben. Sie haben im übrigen nur Auswirkungen auf das Aussehen:
Der Inhalt wird davon in keiner Weise verändert, Sie können also jederzeit von einem Modus in
den anderen umschalten.
Ausgebreitete Anzeige
Diese Anzeige ist voreingestellt aktiv. In diesem Modus werden alle Zweige und Unterzweige
auf der Zeitleiste angezeigt, die Zeitinfos enthalten – unabhängig von ihrer hierarchischen
Position in der Map.
Diese Ansicht eignet sich gut für Zeitleisten, die nur wenige Ebenen von Unterzweigen besitzen.
Hierarchische Anzeige
In diesem Modus werden die Zweige auf der Zeitleiste detaillierter angezeigt, allerdings immer
nur eine Ebene auf einmal.
¾
Um die Zeitleiste in diesem Modus anzuzeigen, klicken Sie auf das Symbol Hierarchisch
in der Symbolleiste der Zeitleiste
.
Die Zeitleiste zeigt damit nur noch die Hauptzweige der Map. Hauptzweige, die keine Zeitinfo
enthalten, werden dabei ignoriert.
Achtung: Wenn keiner der Hauptzweige Zeitinformation enthält, wird die Zeitleiste leer
angezeigt.
Hauptzweige, die Unterzweige enthalten, erscheinen durch ein entsprechendes Symbol
markiert. Klick auf dieses Symbol öffnet eine hierarchische Liste, über die Sie auf die
Unterzweige zugreifen können – und zwar auf alle Unterzweige, egal ob diese Zeitinfo enthalten
oder nicht.
137
Sie können diese hierarchische Liste genau wie die Gliederung der Zeitleiste verwenden,
z.B. um Notizen und Bilder anzuzeigen, die den Unterzweigen zugewiesen sind – und Sie
können sogar Zeitinfos für diese Unterzweige setzen oder verändern.
Um zur nächsten Ebene von Zweigen zu schalten, verwenden Sie das Filtern:
¾
Rechtklicken Sie den Ausgangszweig entweder in der Gliederung der Zeitleiste oder in der
Zeitleiste selbst und wählen Filter.
damit werden alle Unterzweige des gefilterten Zweiges auf der Zeitleiste angezeigt (falls sie
Zeitinfos enthalten). Auf gleiche weise können Sie jetzt weitere Unterebenen anzeigen lassen
oder den Filter mit Klick auf das Filter aus Symbol
Zweig mit neuem Filter durchsuchen.
¾
wieder aufheben und einen anderen
Um die Zeitleiste wieder in "ausgebreiteter Form" anzeigen zu lassen, klicken Sie auf das
Symbol Ausgebreitet
.
Arbeiten in der Zeitleiste
Beim Arbeiten in der Zeitleisten-Ansicht können Sie Symbole, Bilder, Texteditor Objekte,
Notizen und Zweigverbindungen hinzufügen – für alle Zweige, die in der Zeitleiste angezeigt
werden.(genau wie in allen anderen Ansichten). Sie können außerdem Objekte anhängen,
z.B. text-, Video- und Sounddateien und Buttons.
¾
Wählen Sie den entsprechenden Zweig auf der Zeitleiste aus.
¾
Wählen Sie im Hauptmenü oder im Kontextmenü des Zweigs den entsprechenden Punkt
aus.
Weitere Infos zu diesen Vorgehensweisen finden Sie unter "Symbole einfügen", "Bilder
einfügen", "Einfügen von Texteditor Objekten", "Kommentare und Notizen einfügen", "Objekte
anhängen" und "Erzeugen von Zweigverbindungen".
Exportieren der Zeitleiste
Wenn Sie in der Zeitleisten-Ansicht arbeiten, können Sie zwischen den folgenden, beiden Arten
des Exports wählen:
•
Export als HTML
Dieser Export funktioniert genau gleich wie bei den anderen Mind Map-Ansichten. Der
einzige Unterschied ist, dass die Homepage der Website eine interaktive Ansicht der
Zeitleiste zeigt, über die Sie jede Seite direkt per Klick erreichen (überall dort, wo der
Mauszeiger zu einer Hand wird). Ein 'Zeitleiste'-Button wird auf allen Seiten der Site
hinzugefügt, mit dem Sie schnell auf diese interaktive Ansicht zurückkehren können.
138
Mehr über diese Art des Exports finden Sie unter "Export als HTML".
•
Export als Bild
Mehr über diese Art des Exports finden Sie unter "Exportieren als Bild".
Drucken der Zeitleiste
Sie können die Zeitleiste auf die folgenden Arten drucken:
•
Klicken Sie aufs Drucken Symbol
•
Wählen Sie Datei | Drucken oder
•
drücken Sie die Tasten Strg + P.
oder
139
Arbeiten mit der Gliederungsansicht
Die Gliederungsansicht zeigt die map in Form einer hierarchischen Liste, die Sie nach Bedarf
erweitern oder reduzieren können. Damit können Sie einfach von oben nach unten durch die
komplette Map navigieren; eine Alternative zum Brainstorming.
Der Wechsel von einer Ansicht zu einer anderen hat nur Auswirkungen auf die Anzeige der
Map, ihr Inhalt ist davon nicht betroffen; es sei denn, dass Sie die Map in der neuen Ansicht
tatsächlich bearbeiten.
¾
Um Ihre Mind Map als Gliederungsansicht anzuzeigen, wählen Sie Ansicht | Map
anzeigen als | Gliederung im Hauptmenü oder rechtsklicken Sie auf die Arbeitsfläche und
wählen den gleichen Menüpunkt im Kontextmenü.
Die Gliederungsansicht besteht aus mehreren Spalten:
•
in der ersten Spalte weist auf das Vorhandensein eines Zweigbildes hin.
Ein Bildsymbol
Bewegen Sie den Mauszeiger über das Symbol, um eine Vorschau des Bildes anzuzeigen.
Doppelklicken des Symbols zeigt das Bild mit der Anwendung, die auf Ihrem System mit
der entsprechenden Dateiendung verknüpft ist.
•
in der nächsten Spalte zeigt an, dass der entsprechende Zweig
Ein gelbes Notizsymbol
eine Notiz enthält. Bewegen Sie den Mauszeiger über das Symbol, um das Notiz-Fenster
und damit die Notiz anzuzeigen.
140
•
Ein Büroklammer-Symbol
in der dritten Spalte zeigt an, dass der betreffende Zweig
angehängte Objekte enthält (Texteditor Objekte, Textdateien, Videodateien usw.) oder dass
er per Zweigverbindung mit einem anderen Zweig verbunden ist. Um ein angehängtes
Objekt anzuzeigen, bewegen Sie den Mauszeiger über das Symbol. Damit erhalten Sie eine
Popup-Liste der angehängten Objekte; Klick auf einen der Einträge öffnet das Objekt mit
dem zugehörigen Anzeigeprogramm.
•
Wenn Sie dem Zweig eines oder mehrere Symbole aus der Symbolpalette zugewiesen
haben, werden diese in der letzten Spalte vor dem Zweignamen angezeigt.
•
Die Beginn- und Ende-Spalten zeigen die Zeitinformationen an, die Sie dem Zweig ggf.
zugewiesen haben. Mehr dazu erfahren Sie unter "Einfügen von Zeitinformationen".
Anmerkung: Sie können jede dieser Spalten ausblenden, indem Sie die Überschrift mit dem
Zweignamen oben in der Gliederungsansicht rechtsklicken und im Kontextmenü die
gewünschten Spalten deselektieren.
Einfügen und Löschen von Zweigen
•
Sie können jede Art von Zweigen in der Gliederungsansicht hinzufügen und löschen,
indem Sie genau wie in der Mind Map Ansicht vorgehen.
•
Sie können einen bestimmten Zweig oder eine Gruppe von Zweigen auch erweitern oder
und Minus- Zeichen
links vom Zweignamen
reduzieren, indem Sie auf das Plusklicken oder die Tasten Strg + Pfeil rechts (Erweitern) bzw. Strg + Pfeil links (Reduzieren)
drücken.
•
Wie in allen anderen Ansichten, kann mit Hilfe der Detailebenen Symbole
in der Filter Leiste die Ansicht komplett oder auf eine bestimmte Ebene (Ebene 1, Ebene 2
usw.) reduziert werden. Um alle Ebenen anzuzeigen, klicken Sie auf das Alle Ebenen
Symbol
•
.
Sie können außerdem das Filter Symbol
in der Filter Leiste
verwenden, um die Ansicht um einen bestimmten Zweig zu
beschränken. Klick auf das Filter aus Symbol
zeigt wieder die komplette Gliederung.
Anmerkung: Falls die Filter Leiste nicht sichtbar ist, wählen Sie Ansicht | Symbolleisten |
Filter im Hauptmenü, um sie anzuzeigen.
Weitere Informationen über jede dieser Vorgehensweisen finden Sie unter "Zweige hinzufügen"
im Kapitel "Einfache Tätigkeiten".
141
Verschieben eines Zweigs
Sie können einen kompletten Zweig, inklusive aller Unterzweige und angehängter Objekte zu
einem anderen Zweig der Gliederung verschieben. Wenn Sie mit dem Organisieren Ihrer Ideen
beschäftigt sind, könnten Sie zum Beispiel entscheiden, einen Unterbereich eines Hauptzweigs
selbst zum Hauptthema (Hauptzweig) zu machen – oder einen Unterzweig einem anderen
Hauptzweig zuzuweisen.
¾
Wählen Sie den zu verschiebenden Zweig aus, indem Sie die linke Maustaste über ihm
drücken und gedrückt halten.
¾
Ziehen Sie den Zweig bei gedrückt gehaltener Maustaste an die gewünschte Position.
Der Mauszeiger ändert sich dabei: Er zeigt jeweils an, wo der Zweig eingefügt würde, wenn Sie
die Maustaste jetzt loslassen.
•
zeigt dabei an, dass der Zweig als Unterzweig zu dem
Ein kleiner Pfeil nach rechts
Zweig eingefügt wird, an dem der Pfeil zu sehen ist.
•
Ein kleiner Pfeil nach oben
zeigt dabei an, dass der Zweig oberhalb des Zweigs
eingefügt wird, an dem der Pfeil zu sehen ist – auf der gleichen Ebene wie dieser.
•
Ein kleiner Pfeil nach unten
zeigt dabei an, dass der Zweig unterhalb des Zweigs
eingefügt wird, an dem der Pfeil zu sehen ist – auf der gleichen Ebene wie dieser.
¾
Lassen Sie die Maustaste los, um den Zweig an der gewünschten Position einzufügen.
Kopieren, Ausschneiden und Einfügen
Sie können die Standard Windows-Funktionen Kopieren, Ausschneiden und Einfügen auf jeden
Zweig (oder eine Gruppe von Zweigen) Ihrer Gliederung anwenden. Sie können zum Beispiel
einen kompletten Zweig (oder eine Gruppe von Zweigen) inkl. aller Unterzweige und
angehängter Objekte an eine andere Position in der Gliederung kopieren oder verschieben – auf
der gleichen oder einer niedrigeren oder höheren Ebene.
¾
Um einen Zweig zu kopieren oder auszuschneiden, muss er zuerst ausgewählt werden.
Danach haben Sie folgende Möglichkeiten:
•
Wählen Sie Bearbeiten | Kopieren oder Ausschneiden im Hauptmenü
•
Wählen Sie Kopieren oder Ausschneiden im Kontextmenü des Zweiges
•
Drücken Sie Strg + C oder Strg + X.
142
¾
Um den kopierten Zweig einzufügen, müssen Sie zuerst den Zweig auswählen, dem der
kopierte zugewiesen werden soll (an dem er eingefügt werden soll). Danach haben Sie
folgende Möglichkeiten:
•
Wählen Sie Bearbeiten | Einfügen im Hauptmenü
•
Wählen Sie Einfügen im Kontextmenü des Ziel-Zweigs
•
Drücken Sie Strg + V.
Um diese Aktionen auf eine Gruppe von Zweigen anzuwenden, muss diese zuerst ausgewählt
werden:
•
Um eine Gruppe von Zweigen, die in einer Reihe aufgelistet sind, auszuwählen, wählen Sie
den ersten Zweig aus, halten dann die Umschalt Taste gedrückt und wählen dann den
letzten Zweig der Reihe aus.
•
Um mehrere unabhängige Zweige auszuwählen, wählen Sie den ersten Zweig aus, halten
dann die Strg Taste gedrückt und wählen dann die weiteren Zweige jeweils durch
Anklicken aus.
Objekte und Elemente hinzufügen
Sie können einem Zweig Symbole, Texteditor Objekte und Notizen in der gleichen Weise wie in
der Mind Map Ansicht hinzufügen. Weitere Infos zur jeweiligen Vorgehensweise finden Sie
unter "Symbole einfügen", "Einfügen von Texteditor Objekten" und "Kommentare und Notizen
einfügen" im Kapitel "Einfache Tätigkeiten".
Sie können auch Objekte (Textdateien, Videos, Sounds etc.) wie in der Mind Map Ansicht
hinzufügen. Mehr dazu finden Sie unter "Objekte anhängen".
Es gibt dabei allerdings einige Beschränkungen, wenn Sie in der Gliederungsansicht arbeiten:
•
Sie können keine Zweigbilder oder Verbunden Bilder hinzufügen.
•
Sie können keine Kommentare hinzufügen oder anzeigen.
•
Sie können keine Zweigverbindungen hinzufügen, allerdings werden bereits existierende
Zweigverbindungen in der Popup-Liste aufgeführt (Büroklammer-Symbol) und können von
dort aus auch ausgeführt werden.
Eigenschaften
Wenn Sie in der Gliederungsansicht arbeiten, zeigt der Eigenschaften Dialog (rechts an der kante
der Programmoberfläche über den Karteireiter 'Allgemein' zu erreichen) nur die Eigenschaften
an, die für diese Ansicht relevant sind.
143
Insbesondere werden die normalerweise zu sehenden Formatierungs-Eigenschaften nicht
angezeigt, da ein verändern dieser Eigenschaften in dieser Ansicht keinen Effekt hätte.
Mehr zum Arbeiten mit dem Eigenschaften Dialog finden Sie unter "Arbeiten mit dem
Eigenschaften Dialog".
Drucken
Sie können Ihre Gliederung auf folgende Arten drucken:
•
Klicken Sie auf das Drucken Symbol
•
wählen Sie Datei | Drucken, oder
•
drücken Sie Strg + P.
oder
144
Rechtschreibung
Arbeiten mit der Rechtschreibprüfung
OpenMind erlaubt das Auffinden und Korrigieren von Rechtschreibfehlern im kompletten
Dokument oder in einem ausgewählten Element. Die OpenMind Rechtschreibprüfung kann
falsch geschriebene Wörter erkennen und häufige Fehler automatisch korrigieren. Dies ist in
folgenden Elementen möglich:
•
Zweigbezeichnungen
•
Kommentare
•
Notizen
•
Texteditor Objekte
•
Objektnamen
Die Rechtschreibprüfung prüft anhand von eingebauten Lexika, kann aber auch AnwenderLexika verwenden, um zu entscheiden, ob ein Wort falsch oder richtig geschrieben ist. In diesen
Anwender-Lexika können Sie Wörter hinzufügen, ersetzen oder löschen.
Die Rechtschreibprüfung arbeitet zusätzlich mit einer Autokorrektur-Liste, die gängige Fehler
automatisch korrigiert. Auch hier können Sie Wörter bzw. Wortpaare hinzufügen, ersetzen oder
löschen.
Außerdem ermöglicht die Rechtschreibprüfung, Dokumente in verschiedenen Sprachen zu
prüfen, u. a. in amerikanischen und britischen Englisch, Französisch, Deutsch, Italienisch,
Spanisch, Holländisch und Dänisch.
Rechtschreibprüfung bei der Eingabe
Voreingestellt prüft OpenMind den Text direkt bei der Eingabe auf Fehler; diese werden rot
unterstrichen dargestellt.
Sie können das falsch geschriebene Wort direkt korrigieren, indem Sie es mit der rechten
Maustaste anklicken.
145
Dadurch wird ein Kontextmenü geöffnet, in dem Sie aus folgenden Möglichkeiten wählen
können:
•
Korrekturen
Hier können Sie aus den aufgelisteten Vorschlägen auswählen; das Wort wird dann durch
das gewählte Wort ersetzt.
•
Alle ignorieren
Wählen Sie diese Option, um das aktuell ausgewählte Wort bzw. seine Schreibweise zu
ignorieren – und zwar überall dort, wo es im aktuellen Dokument sowie in anderen
Dokumenten vorkommt, die während der aktuellen OpenMind-Sitzung geöffnet werden.
•
Hinzufügen
Wählen Sie diese Option, um das aktuell ausgewählte Wort Ihrem voreingestellten
Anwender-Lexikon hinzuzufügen. Dadurch wird das Wort automatisch vom "falsch
geschriebenen" zum richtigen, gültigen Begriff. Mehr zum Thema Anwender-Lexika finden
Sie unter "Rechtschreibprüfung Optionen".
•
Autokorrektur
Hier können Sie ein Wort aus der Liste der Vorschläge auswählen. Außerdem werden das
falsch geschriebene Wort und die dazu gehörende Korrektur in die Autokorrektur-Liste
aufgenommen. Das bedeutet, dass das falsch geschriebene Wort, wo immer es in Zukunft
auftaucht, automatisch durch die gewählte Korrektur ersetzt wird. Mehr über die
Autokorrektur-Liste finden Sie unter "Rechtschreibprüfung Optionen".
•
Rechtschreib...(prüfung)
Öffnet einen Dialog, in dem Sie das komplette, aktuelle Objekt prüfen können.
Rechtschreibprüfung eines Dokuments
¾
Wählen Sie Extras | Rechtschreibprüfung Dokument oder drücken Sie F7.
OpenMind durchsucht jetzt das Dokument, indem es Zweigbezeichnungen, Kommentare,
Notizen und Texteditor Objekte auf Rechtschreibfehler hin abcheckt. Wird ein
Rechtschreibfehler in einem dieser Elemente gefunden, wird das Element ausgewählt und der
Rechtschreibdialog wird geöffnet.
146
Das obere Feld zeigt den Textinhalt des Elements, wobei das erste, falsch geschriebene Wort
markiert erscheint. Das untere Feld zeigt die Vorschläge an, die das falsch geschriebene,
markierte Wort ersetzen könnten.
Sie können aus folgenden Optionen wählen:
•
Jetzt ignorieren
Ignoriert das aktuell markierte Wort bzw. akzeptiert es ohne Veränderung.
•
Immer ignorieren
Ignoriert das aktuell markierte Wort bzw. akzeptiert es ohne Veränderung sowie alle
identischen Wörter, die im aktuellen Dokument oder in anderen Dokumenten vorkommen,
die in der aktuellen OpenMind-Sitzung geöffnet werden.
•
Hinzufügen
Fügt das markierte Wort dem voreingestellten Anwender-Lexikon hinzu.
•
Ändern
Wenn Sie das falsch geschriebene Wort im oberen Feld editiert (korrigiert)haben, wird diese
editierte Version des Wortes übernommen. Wurde nichts editiert, wird das Wort durch den
Vorschlag ersetzt, der im unteren Feld aktuell markiert ist. Dabei wird das Wort nur hier
korrigiert. Sollen alle identischen Wörter ersetzt werden, wählen Sie Immer ändern.
147
•
Immer ändern
Wenn Sie das falsch geschriebene Wort im oberen Feld editiert (korrigiert) haben, wird
diese editierte Version des Wortes übernommen. Wurde nichts editiert, wird das Wort durch
den Vorschlag ersetzt, der im unteren Feld aktuell markiert ist. Dabei wird das betreffende,
falsch geschriebene Wort überall dort, wo es im Dokument vorkommt, ersetzt.
•
Autokorrektur
Hiermit wird das falsch geschriebene Wort durch den markierten Vorschlag im unteren Feld
ersetzt. Außerdem wird die Ersetzung in die Autokorrektur-Liste eingetragen, sodass dieses
Wort in Zukunft automatisch korrigiert wird.
•
Sprache des Lexikons
Hier können Sie eine andere Sprache wählen, in der die Rechtschreibprüfung des
Dokuments durchgeführt werden soll.
•
Optionen
Dadurch wird der Dialog "Rechtschreibprüfung Optionen" geöffnet, in dem Sie einstellen
können, wie die Rechtschreibprüfung durchgeführt werden soll. Mehr zu diesem Thema
erfahren Sie unter "Rechtschreibprüfung Optionen".
Rechtschreibprüfung des aktuell ausgewählten Elements
¾
Wählen Sie Extras | Rechtschreibprüfung Auswahl oder drücken Sie Strg + F7.
OpenMind sucht jetzt im ausgewählten Element nach Rechtschreibfehler. Wird ein Fehler
erkannt, zeigt OpenMind den Bereich mit dem Fehler an, wobei der Fehler ausgewählt erscheint.
Außerdem wird der Rechtschreibdialog (weiter oben beschrieben) geöffnet.
Andere Sprache wählen
¾
Wählen Sie Extras | Sprache und wählen dann das Wörterbuch in der Sprache, in der Sie
das Dokument prüfen wollen.
148
Rechtschreibprüfung Optionen
Dieser Dialog enthält die verschiedenen Einstellmöglichkeiten für die Rechtschreibprüfung.
Prüfung direkt bei Texteingabe: Ist diese Option ausgeschaltet, werden falsch geschriebene
Wörter nicht direkt bei der Eingabe rot unterstrichen. Sie können die Rechtschreibprüfung aber
jederzeit später durchführen.
Wörter in GROSSBUCHSTABEN ignorieren: Ist diese Option eingeschaltet, werden Wörter,
die ausschließlich aus Großbuchstaben bestehen, bei der Rechtschreibprüfung ignoriert. Das
kann u. a. dann sinnvoll sein, wenn Sie viele Abkürzungen verwenden.
Wörter mit Zahlen ignorieren: Ist diese Option eingeschaltet, werden Wörter, die Zahlen
enthalten, bei der Rechtschreibprüfung ignoriert. Das kann u. a. dann sinnvoll sein, wenn Ihr
Dokument viele Wörter oder Symbole mit Nummern enthält, z.B. Q4.
Internet- und Dateiadressen ignorieren: Ist diese Option eingeschaltet, werden Wörter, die als
Name einer Internet Domain, als URL oder als E-Mail Adresse identifiziert werden, bei der
Rechtschreibprüfung ignoriert.
Phonetische Vorschläge (nur Englisch): Ist diese Option eingeschaltet, werden Vorschläge
aufgrund der phonetischen Ähnlichkeit vom falsch geschriebenen Wort zum Vorschlag gemacht.
Diese Option funktioniert nur bei der englischen Rechtschreibprüfung.
Typografische Vorschläge: Diese Option ist voreingestellt aktiv. Dabei werden Vorschläge
aufgrund ihrer "Buchstaben-Ähnlichkeit" zum falsch geschriebenen Wort gemacht.
149
Anmerkung: Wenn beide Optionen (phonetisch und typografisch) ausgeschaltet sind, werden
keine Vorschläge gemacht.
Groß-/Kleinschreibung: Ist diese Option eingeschaltet, wird bei der Rechtschreibprüfung
zwischen Groß- und Kleinschreibung unterschieden. Das Wort "europa" zum Beispiel würde als
falsch gewertet. ist die Option ausgeschaltet, werden sowohl "Europa" als auch "europa" als
richtig gewertet.
Autokorrektur: Ist diese Option ausgeschaltet, wird ein falsch geschriebenes Wort nicht
automatisch ersetzt, selbst wenn es dafür einen Eintrag in der Autokorrektur-Liste gibt.
Zwei Großbuchstaben am Anfang: Wenn Sie am Anfang eines Wortes zwei Buchstaben groß
schreiben, ändert diese Option den zweiten Buchstaben automatisch in einen Kleinbuchstaben.
Das Wort "EUropa" würde z.B. automatisch zu "Europa" korrigiert.
Großbuchstaben am Satzanfang: Konvertiert automatisch den ersten Buchstaben eines Satzes
in einen Großbuchstaben.
Sie können außerdem auf Autokorrektur Liste oder Anwender Lexika klicken, um die
entsprechenden Dialoge zu öffnen. Diese werden weiter unten genauer beschrieben.
Voreingestellte Sprache: Hier können Sie die Sprache einstellen, in der die
Rechtschreibprüfung für Ihr Dokument durchgeführt werden soll.
Autokorrektur Liste
Diese Liste enthält neben einer vordefinierten Liste der häufigsten Fehlern alle falsch
geschriebenen Wörter, die Sie bereits per Autokorrektur-Option (weiter oben beschrieben)
korrigiert haben. In jeder Zeile sehen Sie links in der 'Ersetzen'-Spalte das falsch geschriebene
Wort; rechts daneben in der Spalte "Durch" den zugehörigen Vorschlag.
150
Falls Sie in verschiedenen Sprachen arbeiten, besitzt jede Sprache eine eigene Autokorrektur
Liste.
Sie können die Autokorrektur Liste auf verschiedene Weise editieren:
•
Geben Sie ein falsch geschriebenes Wort in das leere Feld links (Ersetzen) ein, dann rechts
daneben das korrigierte Wort (Durch). Dann klicken Sie auf Hinzufügen.
•
Sie ändern die Korrektur eines falsch geschriebenen Wortes, indem Sie dieses in der Liste
auswählen und im Feld "Durch" eine neue Korrektur eingeben. Dann klicken Sie auf
Ersetzen.
•
Sie löschen ein Wortpaar, indem Sie es in der Liste auswählen und dann auf Löschen
klicken.
Anwender Lexika
Dieser Dialog enthält eine Liste aller Anwender Lexika sowie einige Buttons, um diese Lexika
anzupassen.
Anwender Lexika enthalten alle Wörter, welche die Rechtschreibprüfung als falsch/unbekannt
gewertet hat, die Sie jedoch während der Rechtschreibprüfung durch Klick auf "Hinzufügen" als
gültig/richtig definiert haben. Dadurch wird dieses Wort nicht mehr von der
Rechtschreibprüfung beanstandet.
Im Dialog Anwender Lexika können Sie:
•
jedes Anwender Lexikon ändern, indem Sie es anklicken und dann auf Editieren klicken.
Sie können jetzt neue Wörter hinzufügen oder vorhandene löschen.
151
•
eines der Anwender Lexika als Standard definieren, indem Sie es auswählen und dann auf
den Button Voreingestellt klicken. Dadurch wird jedes Wort, das Sie während der
Rechtschreibprüfung als gültig definieren, indem Sie auf "Hinzufügen" klicken, in dieses
Anwender Lexikon aufgenommen.
•
mit Klick auf Neu eine neues Anwender Lexikon erzeugen.
•
mit Klick auf Hinzufügen ein neues Anwender Lexikon hinzufügen.
•
mit Klick auf Entfernen ein vorhandenes Anwender Lexikon entfernen.
152
Drucken
¾
Um die Mind Map zu drucken, klicken Sie auf das Drucken Symbol
Datei | Drucken oder Drücken Strg + P.
, wählen Sie
Dadurch wird der Dialog für die Druckvorschau geöffnet, der zeigt, wie die Map auf Papier
aussehen würde.
Dieser Vorschaudialog ändert sich umgehend entsprechend der durchgeführten Änderungen. So
können Sie sehr einfach mit verschiedenen Einstellungen experimentieren.
Arbeiten mit den Buttons und Optionen in der Druckvorschau
Der Druckvorschau-Dialog enthält die folgenden Buttons und Optionen:
153
Drucken: Klicken Sie auf diesen Button, um die Map bzw. die gefilterten Zweige oder den
entsprechenden Zweig – wie in der Vorschau angezeigt – zu drucken.
Einstellung: Klick auf diesen Button öffnet den 'Druckeinrichtung'-Dialog, in dem Sie
druckertypische Einstellungen (Papiergröße, Druckqualität etc.) wählen oder den Drucker
wechseln können.
Seitengröße: Klick auf diesen Button skaliert die Map so, dass sie komplett auf eine einzelne
Seite oder auf ggf. unter 'Seitenanzahl' gewählte mehrere Seiten passt.
Akt. Größe: Klick auf diesen Button skaliert die Map in der Vorschau auf ihre Originalgröße.
Ist die Map zu groß für die Seite(n), wird ggf. ein Teil davon nicht gedruckt werden.
Ausrichtung : Wählen Sie 'Hochformat', um die Map auf einer aufrecht stehenden Seite zu
auszurichten, 'Querformat', um die sie auf eine quer stehende Seite auszurichten.
Seitenanzahl: Diese beiden Optionen erlauben das Drucken von Maps auf mehreren Seiten. Das
ist vor allem bei größeren Seiten sehr hilfreich. Ist die Map z.B. sehr breit, was vor allem bei
Organigramm-Darstellung oft vorkommt, können mehrere Seiten ('horizontal') ausgewählt
werden.
Drucken – Komplette Map: Ist diese Option ausgewählt (voreingestellt), wird die komplette
Map gedruckt.
Drucken – Gefilterte Map: Aktivieren Sie diese Option, wenn Sie die Darstellung Ihrer Map
mit Hilfe der Filter Symbole (siehe auch "Filtern von Zweigen" auf die Darstellung eines Zweigs
oder mehrerer Zweige beschränkt haben und auch nur diesen Bereich drucken wollen.
154
Anzahl Kopien: Geben Sie ein, wie viele Kopien gedruckt werden sollen.
(Dokument-Information) …anzeigen: Ist diese Option aktiviert, werden der Name des Autors
und das Datum der letzten Änderung rechts unten auf der gedruckten Seite angezeigt. Wenn Sie
die Map auf mehrere Seiten ausdrucken, werden diese Informationen auf der letzten Seite der
Reihe gedruckt.
Verschieben und Skalieren der Map in der Druckvorschau
Wenn Sie den Mauszeiger im Vorschaubereich über die Map bewegen, wird diese mit einer
roten Umrandung versehen. Sie können jetzt die Map auf der Seite (oder den Seiten) beliebig
verschieben, indem Sie diese mit der Maus wie gewünscht ziehen.
155
Außerdem können Sie die Map auf der oder den Seiten skalieren, indem Sie den Mauszeiger
über eine der Kanten der roten Umrandung bewegen, sodass er sich in einen Doppelpfeil ändert
(die rote Umrandung wird dadurch blau dargestellt). Jetzt ziehen Sie die Map auf die gewünschte
Größe.
156
Exportieren
Übersicht
OpenMind kann Mind Maps in viele, verschiedene Formate exportieren, z.B. als Mediator
Dokument, als Webseite, als Microsoft® Word Dokument, als Microsoft® PowerPoint
Präsentation oder als einfaches Bild. Falls kein Microsoft® Word auf dem Zielrechner installiert
ist, können Sie die Map auch als .RTF Dokument speichern, das auch mit anderen
Textverarbeitungen geöffnet werden kann.
Diese Exportoptionen ermöglichen Ihnen, das Brainstorming in OpenMind durchzuführen, die
Struktur aufzubauen sowie sämtliche Materialien zu sammeln. Danach exportieren Sie das
Projekt ins gewünschte Format und bearbeiten es dort ggf. nach. Auf diese Weise haben Sie von
vornherein ein professionell aussehende Dokument, das Sie mit entsprechenden Programmen
weiterbearbeiten können, z.B. FrontPage® (für HTML Export), MatchWare® Mediator (für
Mediator Dokumente), Microsoft® Word oder Microsoft® PowerPoint.
Haben Sie Ihr Dokument exportiert und bereits in der jeweiligen Anwendung (Mediator, Word
oder PowerPoint) daran gearbeitet, haben Sie die Möglichkeit, es – falls nötig – wieder in
OpenMind zu importieren, wobei so viel wie möglich an Struktur und Inhalt erhalten bleibt.
Außerdem wird die Zweigstruktur, der Inhalt und das Layout der originalen Mind Map so gut
wie möglich beibehalten. Mehr zum Thema Importieren von Dokumenten in OpenMind finden
Sie unter "Importieren".
Abgesehen vom Export als Bild kann jeder Export auf zweierlei Weise durchgeführt werden:
•
Per Schnellexport
•
Per Erweitertem Export oder den Export Assistenten
Die Export-Einstellungen für ein bestimmtes Format (Mediator, HTML, Word etc.) werden mit
dem OpenMind-Dokument selbst gespeichert, sodass Sie sie bei erneutem Export wieder
verwenden können. Sie müssen also nicht bei jedem Neu-Export (nachdem Sie Änderungen am
Dokument vorgenommen haben) erneut einstellen.
Die Zweige der Map werden in der Reihenfolge exportiert, in der sie in der Mind Map
dargestellt werden – im Uhrzeigersinn, beginnend rechts oben.
Sie können natürlich auch Zweige (und deren Unterzweige) vom Export ausschließen, indem Sie
die Eigenschaft 'Bei Export einbinden' im Eigenschaften Dialog deaktivieren.
157
Anmerkung: Wenn Sie eines oder mehrere Elemente vom Export ausschließen, indem Sie dies
im Export-Dialog definieren, werden alle Elemente dieses Typs vom Export ausgeschlossen,
unabhängig davon was jeweils im Eigenschaften Dialog bzgl. 'Bei Export einbinden' bestimmt
wurde. Nehmen wir an, Ihre Map enthält z.B. ein verbundenes Bild, für das im Eigenschaften
Dialog die Option 'Bei Export einbinden' eingeschaltet ist. Ist nun im Export Dialog definiert,
dass verbundene Bilder nicht mit exportiert werden, wird auch dieses Bild nicht exportiert.
Andersherum werden, wenn im Export Dialog bestimmt ist, dass verbundene Bilder exportiert
werden, nur diejenigen exportiert, deren Option 'Bei Export einbinden' aktiviert ist.
Zusätzliche Ordner
Wenn Sie Ihr Dokument in einem der verfügbaren Formate exportieren, bindet OpenMind
automatisch alle darin verwendeten Dateien mit ein und verweist auf sie.
Wenn Sie allerdings eine spezielle Ordnerstruktur für Ihre im Dokument verwendeten externen
Dateien erzeugt haben, können Sie diese beim Export (HTML oder Pack & Go) auch
beibehalten, indem Sie eine Liste von Ordnern angeben, die beim export eingebunden werden
sollen. Sie können dabei wie folgt vorgehen:
¾
Wählen Sie Extras | Zusätzliche Ordner, wodurch sich folgender Dialog öffnet:
¾
Klicken Sie auf den Hinzufügen Button und wählen den ersten Ordner aus, der beim
export eingebunden werden soll.
¾
Wiederholen Sie das für alle weiteren Ordner, die eingebunden werden sollen.
158
Denken Sie daran, dass Sie den Dialog vergrößern können, indem Sie ihn entsprechend an einer
seiner Ecken ziehen, falls die Pfade nicht vollständig sichtbar sind.
In der exportierten Version Ihres Dokuments werden damit alle Verweise zu externen Dateien
automatisch auf den richtigen Ordner zeigen.
159
Export zu Mediator: Übersicht
Bei diesem Export-Typ wird die Mind Map als Mediator-Dokument exportiert.
Die Kombination von OpenMind und Mediator ist geradezu ideal, um Webseiten und
Multimedia-Präsentationen zu erzeugen. Wenn Sie mit dem Brainstorming und dem
Organisieren in OpenMind fertig sind, können Sie die Map als Mediator-Dokument exportieren,
um es dann in Mediator weiter zu bearbeiten, z.B. Mediator-typische Ereignisse und Aktionen
hinzufügen und letztendlich eine interaktive CD-Präsentation oder ein Flash-Projekt oder
HTML-Seiten zu erzeugen.
Wenn Sie nach einer gewissen Bearbeitungszeit in Mediator bemerken, dass Sie die Struktur
noch einmal in OpenMind überarbeiten müssen, bevor Sie in Mediator fortfahren können,
können Sie das Dokument in OpenMind re-importieren, ohne die Bearbeitungen in Mediator zu
verlieren. mehr dazu finden Sie unter "Import von Mediator".
Anmerkung: Für den Export selbst muss Mediator nicht auf dem Computer installiert sein. Um
das exportierte Dokument anzusehen, muss Mediator Version 8 mit Service Pack 3 oder höher
vorhanden sein. Dieses freie Update finden Sie auf der MatchWare-Seite:
http://www.matchware.com/ge/support/servicepacks/mediator8.htm
Das exportierte Mediator Dokument wird in einem Ordner Ihrer Wahl gespeichert; alle
zugehörigen Dateien werden in einem Unterordner namens MD8 gespeichert.
Jeder Zweig sowie der Ursprung wird als Mediator-Seite exportiert (Seitenname = Zweigname).
Die zu einem Zweig gehörenden Unterzweige werden als Unterseiten (Tochterseiten) der
jeweiligen Seite in Mediator gespeichert.
Voreingestellt werden ein 'Home' Button, der auf die 'Ursprung'-Seite zurückschaltet, sowie ein
'Zurück'-Button, der auf die zuletzt besuchte Seite schaltet, auf allen Seiten des MediatorProjekts integriert.
Alle Objekte, die einem Zweig angehängt sind, werden in der Objektliste der entsprechenden
Mediator-Seite aufgeführt und auf der Seite von links oben nach rechts unten verteilt.
Die Zweige der Map werden in der Reihenfolge exportiert, in der sie in der Mind Map
dargestellt werden – im Uhrzeigersinn, beginnend rechts oben.
Sie können ganze Zweige und deren Unterzweige vom Export ausschließen, indem Sie die
Option 'Zweige/Unterzweige in Export einbinden' im Eigenschaften Dialog deaktivieren.
Anmerkung: Wurde das OpenMind-Dokument durch Import einer Mediator-Präsentation
erzeugt, kann jetzt ein Dialog auftauchen, der alle Zweige auflistet, die den direkt in Mediator
erzeugten Seiten entsprechen. Da es sein kann, dass Sie deren Erscheinungsbild in der neuen
160
Mediator-Präsentation nicht ändern möchten, können Sie diese in diesem Dialog deselektieren
und damit bestimmen, dass die Export-Vorlage nicht auf sie angewendet werden soll.
Warnung: Wenn Sie eine Mind Map als Mediator-Dokument exportieren, platziert OpenMind
spezielle Tags (kenntlich durch # Zeichen) im Karteireiter 'Notizen' des jeweiligen Elements der
neue Mediator-Präsentation, auch in den Seiten selbst. Diese Tags enthalten Informationen, die
OpenMind benötigt, wenn die Mediator-Präsentation re-importiert werden soll. Sie sollten
darauf achten, dass diese Tags nicht gelöscht werden, damit Struktur und Layout der Mind Map
ggf. original wieder hergestellt werden können.
Export-Modi
Sie haben zwei Export-Methoden zur Auswahl:
•
Schnellexport
Die Schnellexport Methode verwendet beim Export die OpenMind-Voreinstellungen bzw.,
die zuletzt gewählten Einstellungen und ist deshalb sehr schnell.
•
Export Assistent
Im Mediator Export Assistent können Sie aus einer ganzen Reihe von professionellen
Layouts für die Navigation wählen, die Sie nach Belieben anpassen können. Sie können
außerdem definieren, welche Element-Typen der Map überhaupt exportiert werden und wie
sie behandelt werden sollen.
Die Einstellungen, die Sie beim Export wählen, werden im OpenMind-Dokument gespeichert
und können so beim nächsten Mediator-Export direkt wieder verwendet werden. Dadurch
müssen Sie nicht nach jeder Änderung und jedem Neu-Export wieder neu einstellen.
Entsprechungen von OpenMind- und Mediator-Elementen
Die folgende Tabelle zeigt, wie die verschiedenen OpenMind-Elemente und die angehängten
Objekte in Mediator exportiert werden.
OpenMind Element
Exportiert nach Mediator als
Zweigname
Beschreibung der Seite. Ist der Name des Zweigs als Seitenname
geeignet (ein Wort, keine Sonderzeichen), wird er auch als
Seitenname übernommen, ansonsten entsprechend abgeändert.
161
Texteditor Objekt
Eingefügt als Mediator Textobjekt
Bitte beachten Sie, dass Hyperlinks innerhalb von Texteditor
Objekten beim Export ihre Attribute im Mediator Textobjekt
verlieren. Ihre Link-Infos werden aber beibehalten, d.h. sie werden
zu Mediator Hyperlinks
Zweigbild
Eingefügt als Mediator Bildobjekt
Verbundenes Bild
•
Wenn mit einem Zweig verbunden, eingefügt als Mediator
Bildobjekt
•
Wenn nicht mit einem Zweig verbunden, wird es nicht
exportiert
•
Wenn mit einem Zweig verbunden, eingefügt als MediatorTextobjekt
•
Wenn nicht mit einem Zweig verbunden, wird er nicht
exportiert
Kommentar
Notiz
Eingefügt als Textnotiz im gleichnamigen Karteireiter der
Mediator-Seite
Zweig-Verbindung
Eingefügt als Mediator Button; Aussehen wahlweise wie ein
Standard-Button oder wie ein Mediator-Hyperlink
OpenMind Objekt
Exportiert nach Mediator als
Textdatei
Eingefügt als Mediator Button; Aussehen wahlweise wie ein
Standard-Button oder wie eine Mediator-Hyperlink
Bilddatei
Eingefügt als Mediator Bildobjekt
Videodatei
Eingefügt als Mediator MediaPlayer-Objekt
Sounddatei
Eingefügt als Mediator Button; Aussehen wahlweise wie ein
Standard-Button oder wie eine Mediator-Hyperlink
Button
Eingefügt als Mediator Button
Hyperlink
Eingefügt als Mediator Button
Flash-Datei
Eingefügt als Mediator Flash Objekt
162
Exportieren zu Mediator: Schnellexport
¾
Wählen Sie Datei | Exportieren als | MatchWare Mediator | Schnellexport.
¾
Wenn Ihre aktuelle OpenMind-Ansicht mehr als eine Map anzeigt (z.B. mehrere
Ursprünge hat), wählen Sie im Dialog 'Zu exportierende Map' die gewünschte Map aus
und klicken 'OK'.
Damit erscheint der Dialog 'Schnellexport zu MatchWare Mediator'.
¾
Wählen Sie einen Pfad und einen Namen für das zu erzeugende Mediator-Dokument aus.
¾
Wählen Sie die gewünschte 'Fenstergröße' (Größe des Dokuments in Mediator) aus.
Denken Sie dabei auch daran, welche Bildschirmauflösung die Anwender haben werden,
die das Mediator Dokument letztendlich verwendet werden.
¾
Außerdem können Sie zwischen folgenden Optionen wählen:
¾
•
Vorlage des letzten Exports (Export Assistent) für den jetzigen Export übernehmen.
Wenn Sie diese Option wählen, ist die Fenstergröße nicht mehr definierbar, da sie ja
bereits in der Vorlage definiert wurde.
•
Vordefinierte Vorlage verwenden (die vordefinierte MatchWare-Vorlage mit Topund Seitenmenü)
•
Leere Seiten verwenden (keinerlei grafische oder Strukturelemente)
(optional) Klicken Sie auf 'Optionen', um weitere Exporteinstellungen zu treffen.
163
In diesem 'Objekte auswählen'-Dialog können Sie diejenigen Element-Typen auswählen, die
beim Export mitgenommen und welche davon ausgeschlossen werden sollen. Sie können
außerdem bestimmen, ob ins Mediator-Projekt ein 'Home'-Button und/oder ein 'Zurück'Button eingefügt werden sollen. Soll dies nicht der Fall sein, deaktivieren Sie diese
Optionen.
Anmerkung: Wenn Sie eines oder mehrere Elemente vom Export ausschließen, indem Sie
dies im Export-Dialog definieren, werden alle Elemente dieses Typs vom Export
ausgeschlossen, unabhängig davon was jeweils im Eigenschaften Dialog bzgl. 'Bei Export
einbinden' bestimmt wurde. Nehmen wir an, Ihre Map enthält z.B. ein verbundenes Bild, für
das im Eigenschaften Dialog die Option 'Bei Export einbinden' eingeschaltet ist. Ist nun im
Export Dialog definiert, dass verbundene Bilder nicht mit exportiert werden, wird auch
dieses Bild nicht exportiert. Andersherum werden, wenn im Export Dialog bestimmt ist,
dass verbundene Bilder exportiert werden, nur diejenigen exportiert, deren Option 'Bei
Export einbinden' aktiviert ist.
Der Karteireiter ' Verknüpfungstyp wählen ' erscheint nur, wenn die Map ZweigVerbindungen enthält und/oder angehängte Sound- oder Textdateien besitzt. Hier können
Sie auswählen, ob diese Elemente in Mediator dem Button- oder dem Hypertext-Objekt
zuweisen wollen.
164
¾
Klicken Sie auf Exportieren.
Anmerkung: Wurde das OpenMind-Dokument durch Import einer Mediator-Präsentation
erzeugt, kann jetzt ein Dialog auftauchen, der alle Zweige auflistet, die den direkt in Mediator
erzeugten Seiten entsprechen. Da es sein kann, dass Sie deren Erscheinungsbild in der neuen
Mediator-Präsentation nicht ändern möchten, können Sie diese in diesem Dialog deselektieren
und damit bestimmen, dass die Export-Vorlage nicht auf sie angewendet werden soll.
Ist der Export abgeschlossen, können Sie das exportierte Projekt direkt in Mediator ansehen oder
zu OpenMind zurückkehren.
Warnung: Wenn Sie eine Mind Map als Mediator-Dokument exportieren, platziert OpenMind
spezielle Tags (kenntlich durch # Zeichen) im Karteireiter 'Notizen' des jeweiligen Elements der
neue Mediator-Präsentation, auch in den Seiten selbst. Diese Tags enthalten Informationen, die
OpenMind benötigt, wenn die Mediator-Präsentation re-importiert werden soll. Sie sollten
darauf achten, dass diese Tags nicht gelöscht werden, damit Struktur und Layout der Mind Map
ggf. original wieder hergestellt werden können.
165
Exportieren zu Mediator: Export Assistent
¾
Wählen Sie Datei | Exportieren als | MatchWare Mediator | Export Assistent.
¾
Wenn Ihre aktuelle OpenMind-Ansicht mehr als eine Map anzeigt (z.B. mehrere
Ursprünge hat), wählen Sie im Dialog 'Zu exportierende Map' die gewünschte Map aus
und klicken auf 'Weiter'.
Der Export Assistent zeigt jetzt eine Reihe von Dialogen, deren erster der zur Wahl der
Fenstergröße ist.
Wahl der Fenstergröße
¾
Suchen Sie die passende Fenstergröße aus. Denken Sie dabei auch daran, welche
Bildschirmauflösung die Anwender haben werden, die das Mediator Dokument
letztendlich verwendet werden. Klicken Sie dann auf 'Weiter'.
Auswahl einer Vorlage
Dieser Dialog erlaubt Ihnen, ein Layout für die Navigation der Seiten des Mediator-Dokuments
auszusuchen.
166
•
Vordefinierte Vorlagen: Hier können Sie eine der professionellen OpenMind
Exportvorlagen mit fertiger Top- und Seitennavigation aussuchen.
Diese Vorlagen sind in folgenden Navigationsstilen verfügbar:
Ebenenliste: Mit diesem Navigationstyp sehen Sie maximal drei Ebenen von Links auf der
seitl. Navigation: Die aktuelle Seite, alle Seiten der Ebene direkt darüber sowie alle Seiten
in der Ebene direkt darunter.
Buttons: In diesem Design enthält das seitliche Menü eine Liste von Links, wobei jeder
Link einem Unterzweig des durch die aktuelle Seite repräsentierten Hauptzweigs entspricht.
167
Für eine größere Vorschau der Vorlagen rechts im Fenster, bewegen Sie den Mauszeiger
einfach über das Miniaturbild. Bitte bedenken Sie, dass Sie jederzeit zu diesem Punkt
zurückkehren und eine andere Vorlage auswählen können, wenn Sie mit der ursprünglichen
Wahl nicht mehr zufrieden sind.
•
Eigene Vorlagen: Hier können Sie Ihre eigenen, zuvor gespeicherten Exportvorlagen
verwenden. Weiter unten wird beschrieben, wie Sie Ihre eigenen Exportvorlagen erzeugen
und speichern.
¾
Wählen Sie eine Vorlage aus und klicken auf 'Weiter'.
Vorschau
Der Export Assistent öffnet einen Vorschaudialog, in dem Sie die verschiedenen Bereiche der in
Schritt 1 ausgesuchten Vorlage sehen.
Sie können jeden Bereich anpassen, indem Sie auf den entsprechenden Button klicken. Im
einzelnen:
•
Allgemein
•
Oberes Menü
•
Seitliches Menü
•
Inhalt
168
Experimentieren Sie ruhig mit verschiedenen Optionen. Sie können jederzeit eine
Vollbildvorschau der Änderungen abrufen, indem Sie auf den 'Vorschau'-Button klicken. Bitte
beachten Sie aber, dass in der Vorschau nicht wirklich im Dokument navigiert werden kann.
Anpassen der allgemeinen Eigenschaften (optional)
¾
Klicken Sie auf 'Allgemein' im Vorschaudialog.
Dadurch werden folgende Optionen sichtbar:
'Home' Button einbinden: Dadurch wird ein Home-Hyperlink oder -Button auf jeder MediatorSeite eingefügt, sodass man mit nur einem Klick auf die Seite zurückkehren kann, die dem
Ursprung der Map entspricht.
'Zurück' Button einbinden: Dadurch wird ein Zurück Hyperlink oder Button auf jeder
Mediator-Seite eingefügt, mit dem man auf die zuletzt besuchte Seite zurückkehren kann.
Sie können auch Meta-Tags für das Mediator-Dokument einfügen. Das funktioniert wie folgt:
Beschreibung: Jeder hier eingegebene Text wird im Feld 'Beschreibung' des MediatorDokuments (zu finden im HTML Karteireiter des Mediator Dokument-Eigenschaften)
erscheinen.
Stichwörter: Ganz ähnlich, werden alle hier eingetragenen Stichwörter (durch Kommas
getrennt) ins Feld 'Stichwörter' des Mediator-Dokuments (zu finden im HTML Karteireiter des
Mediator Dokument-Eigenschaften) erscheinen.
Anpassen des oberen Menüs (optional)
¾
Klicken Sie auf den Button 'Oberes Menü' oder doppelklicken auf die entsprechende
Fläche des Vorschaudialogs.
Dadurch wird der Dialog 'Oberes Menü – Eigenschaften' bzw. dessen Karteireiter 'Titel' sichtbar.
169
Voreingestellt entspricht der Titel, der auf jeder Mediator-Seite angezeigt wird, der
Zweigbeschriftung. Hier können Sie die Schriftart und die Schriftattribute sowie die Farbe
ändern – und sogar Ihren eigenen Titel eingeben, der dann auf allen Seiten des Dokuments
angezeigt wird.
¾
Klicken Sie auf den Karteireiter 'Hintergrund'.
In diesem Karteireiter können Sie eine Farbe oder ein Hintergrundbild fürs obere Menü
bestimmen.
Wenn Sie mit eigenen Bildern arbeiten wollen, sollten Sie sich ein vorgegebenes Bild kopieren
und es anpassen, d.h. eigenen Bildinhalt etc. einfügen, dabei aber die Größe des Bildes wie
gehabt belassen, sodass auch das neue Bild genau in die Vorlage passt.
¾
Klicken Sie auf den Karteireiter 'Verknüpfungen'.
170
Anmerkung: Der Karteireiter 'Verknüpfungen' ist nur zugänglich, wenn das obere Menü der
gewählten Vorlage Buttons oder Hyperlinks enthält.
Hier können Sie verschiedene Farben für die Links (Verknüpfungen) im oberen Menü festlegen
– abhängig von ihrem Status, z.B. "Normal", "Gedrückt" (es wird auf den Link geklickt) oder
"Hover" (der Mauszeiger befindet sich über diesem Link).
Sie können außerdem bestimmen, dass alle Links die gleiche Breite haben oder dass die Breite
variiert, abhängig von der Länge ihres Textes.
Anpassen des seitlichen Menüs (optional)
¾
Klicken Sie auf den Button 'Seitliches Menü' oder doppelklicken Sie auf die entsprechende
Fläche im Vorschau-Dialog.
171
In diesem Karteireiter können Sie eine Farbe oder ein Hintergrundbild fürs seitliche Menü
bestimmen.
Wie beim oberen Menü (sieh dort) sollten Sie beim Definieren eigener Bilder ein vorhandenes
Bild duplizieren und dieses weiter bearbeiten.
Der zweite Karteireiter der Eigenschaften zum seitlichen Menü variiert je nach dem Typ den Sie
im ersten Dialog des Export Assistent ausgewählt haben. Möglich sind:
•
Ebenenliste
•
Verknüpfungen
Diese Möglichkeiten werden im folgenden besprochen:
Ebenenliste
Dieser Karteireiter wird angezeigt, wenn Sie das Ebenenliste-Design gewählt haben
Bei diesem Typ der Navigation werden maximal drei Ebenen von Links angezeigt: Die aktuelle
Seite, alle Seiten eine Ebene tiefer sowie eine Ebene höher.
Im Karteireiter können Sie definieren, wie viele Ebenen sichtbar sein sollen und welche
Schriftart und welche Farbe verwendet werden sollen.
172
Verknüpfungen
Dieser Karteireiter wird angezeigt, wenn Sie das Button-Design gewählt haben
Mit diesem Design enthält das Menü eine Liste von Buttons, wobei jeder Button einem
Unterzweig des Zweigs der aktuellen Seite entspricht. Im Karteireiter können Sie Farben für die
Buttons (abhängig von ihrem Status, also normal, Maus innen und geklickt) definieren).
Anpassen des Inhalt-Bereichs (optional)
¾
Klicken Sie auf den 'Inhalt'-Button oder doppelklicken Sie auf die entsprechende Fläche
im Vorschaudialog.
Dadurch wird der Dialog 'Inhalt' mit seinem Karteireiter 'Hintergrund' geöffnet.
In diesem Karteireiter können Sie eine Farbe oder ein Hintergrundbild für den Bereich 'Inhalt'
bestimmen. Experimentieren Sie, indem Sie verschiedene Bilder und Platzierungen ausprobieren
und sich diese in der Vollbildvorschau anzeigen lassen.
¾
Klicken Sie auf den Karteireiter 'Verknüpfungstyp'.
173
Wenn Ihre Map Zweig-Verbindungen, Sounddateien oder Textdateien enthält, können Sie hier
bestimmen, ob diese in Mediator durch Button- oder Hyperlink-Objekte repräsentiert werden
sollen.
¾
Klicken Sie auf den Karteireiter 'Verknüpfungsstile'.
In diesem Karteireiter können Sie Stile für Buttons oder Hyperlinks in Ihrer Map auswählen.
¾
Definieren Sie den Hypertext-Stil, indem Sie Schriftart, Attribute und Größe einstellen.
Sie können außerdem die verschiedenen Farben definieren, die, abhängig vom Status
angezeigt werden sollen, also z.B. "Normal", "Gedrückt" (es wird auf den Link geklickt)
oder "Hover" (der Mauszeiger befindet sich über diesem Link).
¾
Scrollen Sie durch die verschiedenen, vorgegebenen Buttons und suchen den am besten
geeigneten aus.
174
Vorschau der angepassten Vorlage (optional)
¾
Klicken Sie auf den Vorschau-Button im Vorschaudialog, um eine wirkliche 1:1-Vorschau
der Vorlage und der von Ihnen durchgeführten Änderungen zu erhalten.
Speichern der angepassten Vorlage (optional)
¾
Sie können Ihre angepasste (selbst definierte) Vorlage für spätere Verwendung speichern,
indem Sie auf den Button 'Vorl. speichern' klicken. Ein Dialog öffnet sich, in dem die
Liste der bereits früher von Ihnen gespeicherten Vorlagen angezeigt wird. Geben Sie einen
Namen für die neu zu speichernde Vorlage ein und klicken Sie auf 'Speichern'.
¾
Sind Sie mit dem Aussehen sämtlicher Komponenten der Vorlage zufrieden, klicken Sie
auf 'Weiter'.
Auswahl der Objekte, die exportiert werden sollen
Der Export Assistent öffnet jetzt den Dialog 'Objekte auswählen'.
¾
Wählen Sie alle OpenMind-Objekte aus, die Sie beim Mediator-Export 'mitnehmen'
wollen.
Anmerkung: Wenn Sie eines oder mehrere Elemente vom Export ausschließen, indem Sie
dies im Export-Dialog definieren, werden alle Elemente dieses Typs vom Export
ausgeschlossen, unabhängig davon was jeweils im Eigenschaften Dialog bzgl. 'Bei Export
einbinden' bestimmt wurde. Nehmen wir an, Ihre Map enthält z.B. ein verbundenes Bild, für
das im Eigenschaften Dialog die Option 'Bei Export einbinden' eingeschaltet ist. Ist nun im
175
Export Dialog definiert, dass verbundene Bilder nicht mit exportiert werden, wird auch
dieses Bild nicht exportiert. Andersherum werden, wenn im Export Dialog bestimmt ist,
dass verbundene Bilder exportiert werden, nur diejenigen exportiert, deren Option 'Bei
Export einbinden' aktiviert ist.
¾
Klicken Sie auf 'Weiter'.
Exportieren
Sie können Ihre Map jetzt als Mediator-Dokument exportieren.
¾
Wählen Sie einen Pfad und einen Dateinamen für das zu erzeugende Mediator Projekt.
¾
Wenn Sie möchten, dass OpenMind alle externen, mit der Map verbundenen Dateien
(Textdateien, Sounddateien, Videodateien etc.) in den Exportordner kopiert, aktivieren Sie
die Option 'Angehängte Dateien in den Export-Ordner kopieren'. Diese Dateien werden
dann in den Unterordnernamens 'MD8' des Exportordners kopiert. Dadurch können Sie das
Mediator-Projekt einfach dadurch weitergeben oder veröffentlichen, indem Sie die
Projektdatei selbst samt des kompletten Ordners 'MD8' weitergeben.
¾
Klicken Sie auf Fertigstellen.
176
Anmerkung: Wurde das OpenMind-Dokument durch Import einer Mediator-Präsentation
erzeugt, kann jetzt ein Dialog auftauchen, der alle Zweige auflistet, die den direkt in Mediator
erzeugten Seiten entsprechen. Da es sein kann, dass Sie deren Erscheinungsbild in der neuen
Mediator-Präsentation nicht ändern möchten, können Sie diese in diesem Dialog deselektieren
und damit bestimmen, dass die Export-Vorlage nicht auf sie angewendet werden soll.
Ist der Export abgeschlossen, können Sie das exportierte Projekt direkt in Mediator ansehen oder
zu OpenMind zurückkehren.
Warnung: Wenn Sie eine Mind Map als Mediator-Dokument exportieren, platziert OpenMind
spezielle Tags (kenntlich durch # Zeichen) im Karteireiter 'Notizen' des jeweiligen Elements der
neue Mediator-Präsentation, auch in den Seiten selbst. Diese Tags enthalten Informationen, die
OpenMind benötigt, wenn die Mediator-Präsentation re-importiert werden soll. Sie sollten
darauf achten, dass diese Tags nicht gelöscht werden, damit Struktur und Layout der Mind Map
ggf. original wieder hergestellt werden können.
177
Export als HTML: Übersicht
Bei dieser Methode wird die Mind Map als eine Reihe von Webseiten im HTML-Format
exportiert. Es entsteht in kürzester Zeit ein professionell aussehender Webauftritt, ohne dass Sie
sich um die technische Umsetzung kümmern müssen.
Anmerkung: Obwohl Sie prinzipiell keinen Web-Browser benötigen, um diesen export
durchzuführen, brauchen Sie ihn natürlich, um die erzeugten Webseiten anzeigen zu können.
Einige der vom OpenMind unterstützten Browser sind der Internet Explorer Version 5.0 oder
neuer, Firefox 1.0.4 und neuer sowie Opera 8.02 und neuer.
Beim Export werden alle HTML-Seiten in einem Unterordner namens 'OMHtmlExport' in dem
Ordner Ihrer Wahl gespeichert.
Alle Bilder, die in Ihr Dokument eingebunden sind, werden in einem Unterordner zu
'OMHtmlExport' namens 'img', gespeichert, während die Bilddateien, die von der OpenMind
Exportvorlage verwendet werden, in einem Unterordner namens 'omfiles' gespeichert werden.
Alle anderen externen Dateien, die im Dokument verwendet werden, werden direkt im Ordner
'OMHtmlExport' gespeichert. Beim Erzeugen der HTML Seiten passt OpenMind automatisch
alle Verweise zu externen Dateien so an, dass sie die korrekten Pfade enthalten.
Jeder Zweig inklusive des Ursprungs wird als HTML-Seite erzeugt, wobei der Name des Zweigs
als Seitenname verwendet wird. Jede Seite enthält ein Menü aller Unterzweige sowie optional
ein Menu aller Hauptzweige.
Voreingestellt wird auf jeder HTML-Seite ein 'Home'-Button angezeigt, mit dem man auf die
Haupt- bzw. Ursprung-Seite zurückschalten kann. Außerdem befindet sich auf jeder Seite ein
'Sitemap'-Button, der bei Anklicken ein interaktives Bild der kompletten Map anzeigt.
Außerdem gibt es einen 'Sie sind hier' Hinweis, der ausgehend von der Homepage zeigt, wo Sie
sich momentan befinden
Wenn Sie im Export Assistent keine andere Anordnung definieren, werden alle zu einem Zweig
gehörenden Elemente untereinander, links ausgerichtet, auf der Seite angeordnet.
Die Zweige der Map werden in der Reihenfolge exportiert, in der sie in der Mind Map
dargestellt werden – im Uhrzeigersinn, beginnend rechts oben.
Sie können ganze Zweige und deren Unterzweige vom Export ausschließen, indem Sie die
Option 'Zweige/Unterzweige in Export einbinden' im Eigenschaften Dialog deaktivieren.
Wenn Sie möchten, dass ein spezieller Text angezeigt wird, wenn der Anwender den Mauszeiger
(im Browser) über ein Bild bewegt, können Sie diesen Text in die 'Name' Eigenschaft des
jeweiligen Bildes eingeben. (Ursprungsbild, Zweigbild, Verbundenes Bild oder angehängtes
Bild). Dieser Text wird beim Export in einen HTML Alt Tag in Mediator umgewandelt.
178
Export Modi
Beim Export können Sie zwischen zwei Methoden wählen:
•
Schnellexport
Die Schnellexport Methode verwendet beim Export die OpenMind-Voreinstellungen bzw.
die zuletzt gewählten Einstellungen und ist deshalb sehr schnell.
•
Export Assistent
Im Export Assistent können Sie aus einer ganzen Reihe von professionellen Layouts mit
verschiedenen Arten der Navigation wählen, die Sie nach Belieben anpassen können. Sie
können außerdem definieren, welche Element-Typen der Map überhaupt exportiert werden
und wie sie behandelt werden sollen. Falls Sie für die Dateien, die beim Export eingebunden
werden sollen, eine spezielle Ordnerstruktur angelegt haben, können Sie bestimmen, dass
OpenMind diese Struktur beim Export beibehält, indem Sie eine Liste von Ordnern anlegen,
die beim Export eingebunden werden sollen.
Die Einstellungen, die Sie beim Export wählen, werden im OpenMind-Dokument
gespeichert und können so beim nächsten HTML-Export direkt wieder verwendet werden.
Dadurch müssen Sie nicht nach jeder Änderung und jedem Neu-Export wieder neu
einstellen.
Entsprechungen von OpenMind- und HTML-Elementen
Die folgende Tabelle zeigt, auf welche Weise die verschiedenen OpenMind-Elemente und
angehängte Objekte beim HTML-Export exportiert werden.
OpenMind Element
Exportiert nach HTML als
Zweigname
Seitentitel
Texteditor Objekt
Eingefügt als Text
Zweigbild
Eingefügt als Bild
Verbundenes Bild
•
Wenn mit einem Zweig verbunden, eingefügt als Bild
•
Wenn nicht mit einem Zweig verbunden, wird es nicht
exportiert
179
Kommentar
•
Wenn mit einem Zweig verbunden, eingefügt als Text
•
Wenn nicht mit einem Zweig verbunden, wird es nicht
exportiert
Notiz
Eingefügt als Text
Zweig-Verbindung
Zur Auswahl: Als Button- oder Hypertext-Verknüpfung eingefügt
OpenMind Objekt
Exportiert nach HTML als
Textdatei
Zur Auswahl: Als Button- oder Hypertext-Verknüpfung eingefügt
Bilddatei
Eingefügt als Bild
Videodatei
Eingefügt als Media Player-Objekt
Sounddatei
Zur Auswahl: Als Button- oder Hypertext-Verknüpfung eingefügt
Button
Eingefügt als Button-Verknüpfung
Hyperlink
Eingefügt als Hypertext-Verknüpfung
Flash-Datei
Eingefügt als Flash-Datei (eingebettet)
180
Exportieren als HTML: Schnellexport
¾
Wählen Sie Datei | Exportieren als | HTML | Schnellexport.
¾
Wenn Ihre aktuelle OpenMind-Ansicht mehr als eine Map anzeigt (z.B. mehrere
Ursprünge hat), wählen Sie im Dialog 'Zu exportierende Map' die gewünschte Map aus
und klicken 'OK'.
Der Dialog des HTML Schnellexport erscheint.
¾
Wählen Sie einen Pfad für die zu erzeugende Webseite.
OpenMind erzeugt einen Unterordner namens 'OMHtmlExport' in dem Ordner, den Sie
bestimmen. In diesem Unterordner werden alle Dateien, die beim Export entstanden sind,
gespeichert.
¾
¾
Wählen Sie zwischen folgenden Möglichkeiten:
•
Die Vorlage, die zuletzt im Export Assistent verwendet wurde (falls Sie die Map
bereits einmal exportiert hatten).
•
Die vordefinierte MatchWare Vorlage (mit Top- und Seitenmenü zur Navigation)
(optional) Klicken Sie auf 'Optionen', um weitere Exportoptionen definieren zu können:
Im Karteireiter 'Objekte auswählen' können Sie diejenigen angehängten Objekte definieren,
die beim Export 'mitgenommen' werden sollen.
181
Anmerkung: Wenn Sie eines oder mehrere Elemente vom Export ausschließen, indem Sie
dies im Export-Dialog definieren, werden alle Elemente dieses Typs vom Export
ausgeschlossen, unabhängig davon was jeweils im Eigenschaften Dialog bzgl. 'Bei Export
einbinden' bestimmt wurde. Nehmen wir an, Ihre Map enthält z.B. ein verbundenes Bild, für
das im Eigenschaften Dialog die Option 'Bei Export einbinden' eingeschaltet ist. Ist nun im
Export Dialog definiert, dass verbundene Bilder nicht mit exportiert werden, wird auch
dieses Bild nicht exportiert. Andersherum werden, wenn im Export Dialog bestimmt ist,
dass verbundene Bilder exportiert werden, nur diejenigen exportiert, deren Option 'Bei
Export einbinden' aktiviert ist.
Der Dialog 'Verknüpfungstyp wählen' erscheint nur, wenn die Map Zweigverbindungen
und/oder angehängte Sound- oder Textdateien enthält. Hier können Sie auswählen, ob diese
Objekte als HTML-Hyperlink- oder -Button-Objekte umgesetzt werden sollen.
182
¾
Klicken Sie auf Exportieren.
Ist der Export abgeschlossen, zeigt OpenMind einen Dialog, indem Sie auswählen können, die
Webseite direkt im Browser anzuzeigen oder sie auch direkt mit dem MatchWare Upload
Manager von hier aus ins Web hochzuladen. Mehr zu diesem Upload Programm finden Sie unter
"FTP Upload Manager".
Anmerkung: Um Ihr HTML-Projekt zu einem späteren Zeitpunkt anzusehen, schalten Sie im
Windows Explorer ins Verzeichnis 'OMHtmlExport' und doppelklicken dort die Datei
'index.htm'.
183
Exportieren als HTML: Export Assistent
¾
Wählen Sie Datei | Exportieren als | HTML | Export Assistent.
¾
Wenn Ihre aktuelle OpenMind-Ansicht mehr als eine Map anzeigt (z.B. mehrere
Ursprünge hat), wählen Sie im Dialog 'Zu exportierende Map' die gewünschte Map aus
und klicken 'OK'.
Der Export Assistent zeigt nun eine Reihe von Dialogen an, deren erster die Auswahl der
Vorlage zu Thema hat:
Auswahl einer Vorlage
Dieser Dialog erlaubt Ihnen, ein Layout für die Navigation der Seiten des Mediator-Dokuments
auszusuchen.
•
Vordefinierte Vorlagen: Hier können Sie eine der professionellen OpenMind
Exportvorlagen mit fertiger Top- und Seitennavigation aussuchen.
Diese Vorlagen sind in folgenden Navigationsstilen verfügbar:
Baumstruktur: In diesem Design wird die Liste der Links als Baumstruktur angezeigt,
deren Ebenen Sie erweitern und reduzieren können.(wie im Windows Explorer). Alle Seiten
der Website sind direkt über die Baumstruktur erreichbar.
184
Ebenenliste: Mit diesem Navigationstyp sehen Sie maximal drei Ebenen von Links auf der
seitl. Navigation: Die aktuelle Seite, alle Seiten der Ebene direkt darüber sowie alle Seiten
in der Ebene direkt darunter.
Buttons: In diesem Design enthält das seitliche Menü eine Liste von Links, wobei jeder
Link einem Unterzweig des durch die aktuelle Seite repräsentierten Hauptzweigs entspricht.
Für eine größere Vorschau der Vorlagen rechts im Fenster, bewegen Sie den Mauszeiger
einfach über das Miniaturbild. Bitte bedenken Sie, dass Sie jederzeit zu diesem Punkt
zurückkehren und eine andere Vorlage auswählen können, wenn Sie mit der ursprünglichen
Wahl nicht mehr zufrieden sind.
•
Eigene Vorlagen: Hier können Sie Ihre eigenen, zuvor gespeicherten Exportvorlagen
verwenden. Weiter unten wird beschrieben, wie Sie Ihre eigenen Exportvorlagen erzeugen
und speichern.
¾
Wählen Sie eine Vorlage aus und klicken auf 'Weiter'.
185
Vorschau
Der Export Assistent öffnet einen Vorschaudialog, in dem Sie die verschiedenen Bereiche der in
Schritt 1 ausgesuchten Vorlage sehen.
Sie können jeden Bereich anpassen, indem Sie auf den entsprechenden Button klicken. Im
einzelnen:
•
Allgemein
•
Oberes Menü
•
Seitliches Menü
•
Inhalt
Experimentieren Sie ruhig mit verschiedenen Optionen. Sie können jederzeit eine
Vollbildvorschau der Änderungen abrufen, indem Sie auf den 'Vorschau'-Button klicken. Bitte
beachten Sie aber, dass in der Vorschau nicht wirklich navigiert werden kann.
Anpassen der allgemeinen Eigenschaften (optional)
¾
Klicken Sie auf 'Allgemein' im Vorschaudialog.
186
Dadurch werden folgende Optionen sichtbar:
'Home' Button einbinden: Dadurch wird ein Home-Hyperlink oder Button auf jeder HTMLSeite eingefügt, sodass man mit nur einem Klick auf die Seite zurückkehren kann, die dem
Ursprung der Map entspricht.
Diese Option ist nicht verfügbar, wenn Sie das Design 'Baumstruktur' gewählt haben, da dieses
Design von sich aus die Rückkehr zum Ursprung der Map mit einem Klick ermöglicht. Ein
Home-Button ist deshalb unnötig.
'Site Map' Button einbinden: Damit wird ein Site Map- Button oder Hyperlink auf jeder
Webseite eingefügt. Ein Klick darauf zeigt eine ineraktive Map der gesamten Website.
'Wo bin ich'-Info einbinden: Dadurch wird eine dynamische Verknüpfung (auf jeder Seite)
eingefügt, die den kompletten Pfad vom Ursprung zur jeweiligen Seite zeigt.
'Zeitleiste' Button einbinden: Diese Option ist nur verfügbar, wenn Sie ein Dokument aus der
Zeitleiste-Ansicht exportieren. Dadurch wird ein Zeitleiste-Button auf jeder Seite eingefügt. Mit
Klick darauf wird eine interaktive Entsprechung der Zeitleiste angezeigt – wie in der ZeitleistenAnsicht. Mehr zum Arbeiten mit Zeitleisten finden Sie unter "Arbeiten mit der ZeitleistenAnsicht".
Beschreibung: Jeder hier eingegebene Text wird im <description> jeder erzeugten HTML-Seite
eingefügt.
Stichwörter: Ganz ähnlich, werden alle hier eingetragenen Stichwörter (durch Kommas
getrennt) im Tag <keywords> der erzeugten HTML-Seite eingefügt.
Anpassen des oberen Menüs (optional)
¾
Klicken Sie auf den Button 'Oberes Menü' oder doppelklicken auf die entsprechende
Fläche des Vorschaudialogs.
Dadurch wird der Dialog 'Oberes Menü – Eigenschaften' bzw. dessen Karteireiter 'Titel' sichtbar.
187
Voreingestellt entspricht der Titel, der auf jeder Mediator-Seite angezeigt wird, der
Zweigbeschriftung. Hier können Sie die Schriftart und die Schriftattribute sowie die Farbe
ändern – und sogar Ihren eigenen Titel eingeben, der dann auf allen Seiten des Dokuments
angezeigt wird.
¾
Klicken Sie auf den Karteireiter 'Hintergrund'.
In diesem Karteireiter können Sie eine Farbe oder ein Hintergrundbild fürs obere Menü
bestimmen.
Wenn Sie mit eigenen Bildern arbeiten wollen, sollten Sie sich ein vorgegebenes Bild kopieren
und es anpassen, d.h. eigenen Bildinhalt etc. einfügen, dabei aber die Größe des Bildes wie
gehabt belassen, sodass auch das neue Bild genau in die Vorlage passt.
¾
Klicken Sie auf den Karteireiter 'Verknüpfungen'.
188
Anmerkung: Der Karteireiter 'Verknüpfungen' ist nur zugänglich, wenn das obere Menü der
gewählten Vorlage Buttons oder Hyperlinks enthält.
Hier können Sie verschiedene Farben für die Links (Verknüpfungen) im oberen Menü festlegen
– abhängig von ihrem Status, z.B. "Normal", "Gedrückt" (es wird auf den Link geklickt) oder
"Hover" (der Mauszeiger befindet sich über diesem Link).
Sie können außerdem bestimmen, dass alle Links die gleiche Breite haben oder dass die Breite
variiert, abhängig von der Länge ihres Textes.
Anpassen des seitlichen Menüs (optional)
¾
Klicken Sie auf den Button 'Seitliches Menü' oder doppelklicken Sie auf die entsprechende
Fläche im Vorschau-Dialog.
189
In diesem Karteireiter können Sie eine Farbe oder ein Hintergrundbild fürs seitliche Menü
bestimmen.
Wie beim oberen Menü (sieh dort) sollten Sie beim Definieren eigener Bilder ein vorhandenes
Bild duplizieren und dieses weiter bearbeiten.
Der zweite Karteireiter in den Eigenschaften des seitlichen Menüs, welchen Typ von
Navigationsvorlage Sie im ersten Dialog des Assistenten gewählt haben. Es gibt drei
Möglichkeiten:
•
Baumstruktur
•
Ebenenstruktur
•
Verknüpfungen
Diese Möglichkeiten werden nachfolgend einzeln besprochen:
Baumstruktur
Dieser Karteireiter wird angezeigt, wenn Sie im ersten Dialog des Assistenten eine Vorlage mit
Baumstruktur-Design gewählt haben
Bei diesem Design wird die die Liste der Verknüpfungen (Links) als Baumstruktur angezeigt,
deren Ebenen – ähnlich wie im Explorer – angezeigt oder ausgeblendet werden können. Alle
Seiten der Website sind von dieser Struktur aus erreichbar.
Im Karteireiter können Sie die voreingestellte Schriftart, Attribute, Größe sowie die Farbe der
Links bestimmen.
190
Ebenenstruktur
Dieser Karteireiter wird angezeigt, wenn Sie ein Design vom Typ Ebenenliste ausgewählt haben.
Mit dieser Art der Navigation sind immer nur drei Ebenen von Links sichtbar: Die aktuelle Seite
sowie sämtliche Seiten der gleichen Ebene und sämtliche Seiten eine Ebene höher und tiefer.
Im Karteireiter können Sie bestimmen, wie viele Ebenen gleichzeitig sichtbar sind sowie die
Schriftart etc. für die Links einstellen.
Verknüpfungen
Dieser Karteireiter wird angezeigt, wenn Sie im ersten Dialog des Export Assistenten ein
Button-Design gewählt haben.
Mit diesem Design enthält das seitliche Menü eine Liste von Links, wobei jeder Link für einen
Unterzweig der momentan angezeigten Seite (bzw. des Zweigs) darstellt. Sie können außerdem
die verschiedenen Farben definieren, die, abhängig vom Status angezeigt werden sollen, also
191
z.B. "Normal", "Gedrückt" (es wird auf den Link geklickt) oder "Hover" (der Mauszeiger
befindet sich über diesem Link).
Anpassen des Inhalt-Bereichs (optional)
¾
Klicken Sie auf den 'Inhalt'-Button oder doppelklicken Sie auf die entsprechende Fläche
im Vorschaudialog.
Dadurch wird der Dialog 'Inhalt' mit seinem Karteireiter 'Hintergrund' geöffnet.
In diesem Karteireiter können Sie eine Farbe oder ein Hintergrundbild für den Bereich 'Inhalt'
bestimmen. Experimentieren Sie, indem Sie verschiedene Bilder und Platzierungen ausprobieren
und sich diese in der Vollbildvorschau anzeigen lassen.
¾
Klicken Sie auf den Karteireiter 'Verknüpfungstyp'.
Wenn Ihre Map Zweig-Verbindungen, Sounddateien oder Textdateien enthält, können Sie hier
bestimmen, ob diese in Mediator durch Button- oder Hyperlink-Objekte repräsentiert werden
sollen.
192
¾
Klicken Sie auf den Karteireiter 'Verknüpfungsstile'.
In diesem Karteireiter können Sie Stile für Buttons oder Hyperlinks in Ihrer Map auswählen.
¾
Definieren Sie den Hypertext-Stil, indem Sie Schriftart, Attribute und Größe einstellen.
Sie können außerdem die verschiedenen Farben definieren, die, abhängig vom Status
angezeigt werden sollen, also z.B. "Normal", "Gedrückt" (es wird auf den Link geklickt)
oder "Hover" (der Mauszeiger befindet sich über diesem Link).
¾
Scrollen Sie durch die verschiedenen, vorgegebenen Buttons und suchen den am besten
geeigneten aus.
Vorschau der angepassten Vorlage (optional)
¾
Klicken Sie auf den Vorschau-Button im Vorschaudialog, um eine wirkliche 1:1-Vorschau
der Vorlage und der von Ihnen durchgeführten Änderungen zu erhalten.
Speichern der angepassten Vorlage (optional)
¾
Sie können Ihre angepasste (selbst definierte) Vorlage für spätere Verwendung speichern,
indem Sie auf den Button 'Vorl. speichern' klicken. Ein Dialog öffnet sich, in dem die
Liste der bereits früher von Ihnen gespeicherten Vorlagen angezeigt wird. Geben Sie einen
Namen für die neu zu speichernde Vorlage ein und klicken Sie auf 'Speichern'.
¾
Sind Sie mit dem Aussehen sämtlicher Komponenten der Vorlage zufrieden, klicken Sie
auf 'Weiter'.
193
Auswahl der Objekte, die exportiert werden sollen
Der Export Assistent öffnet jetzt den Dialog 'Objekte auswählen'.
¾
Wählen Sie alle OpenMind-Objekte aus, die Sie beim HTML-Export 'mitnehmen' wollen.
Anmerkung: Wenn Sie eines oder mehrere Elemente vom Export ausschließen, indem Sie
dies im Export-Dialog definieren, werden alle Elemente dieses Typs vom Export
ausgeschlossen, unabhängig davon was jeweils im Eigenschaften Dialog bzgl. 'Bei Export
einbinden' bestimmt wurde. Nehmen wir an, Ihre Map enthält z.B. ein verbundenes Bild, für
das im Eigenschaften Dialog die Option 'Bei Export einbinden' eingeschaltet ist. Ist nun im
Export Dialog definiert, dass verbundene Bilder nicht mit exportiert werden, wird auch
dieses Bild nicht exportiert. Andersherum werden, wenn im Export Dialog bestimmt ist,
dass verbundene Bilder exportiert werden, nur diejenigen exportiert, deren Option 'Bei
Export einbinden' aktiviert ist.
Wenn Sie eine spezielle Ordnerstruktur für Ihre im Dokument verwendeten externen Dateien
erzeugt haben, können Sie diese beim Export (HTML oder Pack & Go) auch beibehalten, indem
Sie eine Liste von Ordnern angeben, die beim export eingebunden werden sollen. Sie können
dabei wie folgt vorgehen:
194
¾
Wählen Sie Ordner wählen, wodurch sich folgender Dialog öffnet:
¾
Klicken Sie auf den Hinzufügen Button und wählen den ersten Ordner aus, der beim
export eingebunden werden soll.
¾
Wiederholen Sie das für alle weiteren Ordner, die eingebunden werden sollen.
Denken Sie daran, dass Sie den Dialog vergrößern können, indem Sie ihn entsprechend an einer
seiner Ecken ziehen, falls die Pfade nicht vollständig sichtbar sind.
In der exportierten Version Ihres Dokuments werden damit alle Verweise zu externen Dateien
automatisch auf den richtigen Ordner zeigen.
¾
Klicken Sie auf 'Weiter'.
Platzieren der Objekte auf der Seite
Der Export Assistent öffnet jetzt den Dialog 'Platzierung wählen', in dem Sie bestimmen können,
wo welche Objekte, die an einen Zweig angehängt sind, auf der entsprechenden HTML Seite
platziert werden sollen.
195
Sie können entweder:
•
Wählen Sie 'Links', 'Mitte' oder 'Rechts' und klicken dann auf 'Weiter'. Damit werden die
Objekte – eins nach dem anderen, entsprechend ihrer Reihenfolge in der Objektliste – in der
Seite aufgelistet, links, zentriert oder rechtsbündig.
•
Klicken Sie auf 'Objekte platzieren' im Bereich 'Manuelle Ausrichtung'. Damit erscheint ein
Dialog, in dem Sie die Objekte nach Wunsch auf der jeweiligen Seite platzieren können.
Anmerkung: Wenn Sie Ihre Map bereits einmal als HTML exportiert hatten, können Sie
die Option 'Nur geänderte Seite zeigen' aktivieren. In diesem Fall zeigt der Export Assistent
nur die Seiten, die seit dem letzten Export geändert wurden. Wenn die Map sehr viele
Zweige enthält, kann dies eine Menge Zeit sparen; außerdem müssen nicht alle Seiten noch
einmal auf richtige Positionierung hin überprüft werden.
Manuelles Positionieren der Objekte (optional)
Wenn Sie im letzten Dialog auf 'Objekte platzieren' geklickt haben, erscheint jetzt der Dialog
zum Anordnen der Objekte.
196
Dieser Dialog enthält eine 'Tabelle' mit 5 Spalten (die jeweils 20% der HTML-Seitenbreite
entsprechen) und zahlreichen Zellen.
Sie sehen die Objekte, die dem ersten Zweig (in der Zweigliste) angehängt sind, als Symbole
plus Namen in dieser Tabelle – so arrangiert, wie Sie das im letzten Dialog bestimmt haben. Sie
haben jetzt die Möglichkeit, sie beliebig anders anzuordnen:
•
Um ein Objekt zu verschieben, ziehen Sie es von einer Zelle in eine andere.
•
Um eine Spalte neu in der Breite zu skalieren, ziehen Sie die Kante der Spalte (einer der
Zellen) entsprechend.
•
Um zwei oder mehr Zellen miteinander zu verbinden, sodass sich ein Objekt über eine
größere Fläche erstreckt, wählen Sie die entsprechenden Zellen aus, indem Sie die
Maustaste über der ersten drücken, sie gedrückt halten und den Mauszeiger dann über die
weiteren, auszuwählenden Zellen bewegen. Sind die Zellen wie gewünscht ausgewählt,
klicken Sie auf den Button 'Zellen verbinden' (oder rechtsklicken Sie und wählen 'Zellen
verbinden' im Kontextmenü.).
•
Um Zellen, die durch Verbinden mehrerer Zellen entstanden sind, wieder zu teilen, wählen
Sie die Zelle aus und klicken dann auf 'Zellen teilen' (oder rechtsklicken Sie und wählen
'Zellen teilen' im Kontextmenü).
197
•
Um ein Objekt (oder mehrere) innerhalb der Zelle auszurichten, wählen Sie die Zelle(n) aus,
rechtsklicken Sie dann und wählen 'Ausrichtung' im Kontextmenü. Dadurch erscheint ein
Tabellen-Symbol mit neun Feldern. Dort wählen Sie die gewünschte Ausrichtung aus,
indem Sie das entsprechende Feld anklicken (Feld links oben = Ausrichtung des Objekts
links oben etc.). Bitte beachten Sie, dass diese Ausrichtung auch auf Zellen angewandt
werden kann, die noch leer sind.
•
Um eine neue, leere Zeile hinzuzufügen, rechtsklicken Sie auf die Zeile oberhalb der
gewünschten und wählen 'Zeile hinzufügen' aus dem Kontextmenü.
•
Um eine Zeile zu löschen, wählen Sie sie aus, rechtsklicken und wählen 'Zeile löschen' aus
dem Kontextmenü.
•
Um den Abstand zwischen den Zellen zu verändern, verändern Sie den Wert im Feld
'Zellenabstand' entsprechend.
Alle Objekte, die (momentan) vom Export ausgeschlossen sind, erscheinen im Feld 'Vom Export
ausschließen'. Sie können dort erscheinen, weil Sie sie von vornherein in der Map vom Export
ausgeschlossen haben – oder weil Sie sie hier in der Tabelle gelöscht haben. Sie können die
Objekte von dieser Liste aus aber jederzeit in beliebige Zellen ziehen und damit in den Export
einbinden.
Sie können – andersherum – auch Objekte aus einer Zelle in dieses 'Vom Export ausschließen'Feld ziehen (und sie später auch wieder einer Zelle zuweisen, wenn Sie sich anders entschieden
haben).
¾
Klicken Sie auf 'Vorschau', um sich die HTML-Seite mit den aktuellen Einstellungen
vorab anzusehen.
¾
Wenn Sie mit der Positionierung der Objekte auf dieser Seite zufrieden sind, klicken Sie
auf den '>>' Button, um auf die nächste Seite zu schalten. Alternativ können Sie auch
einen anderen Zweig in der Zweigliste links auswählen.
¾
Wiederholen Sie die Aktionen für alle entsprechenden Seiten.
¾
Sind alle Seiten zu Ihrer Zufriedenheit bearbeitet, klicken Sie auf 'Fertigstellen' und auf der
Seite 'Individuelles Seitenlayout', auf der Sie sich jetzt wieder befinden, auf 'Weiter'.
Exportieren
Jetzt können Sie Ihre Map als HTML exportieren.
¾
Wählen Sie einen Zielordner für Ihre neue Webseite.
198
¾
¾
(optional) Sie können die verwendeten Bilder für den Web Export optimieren, indem Sie
auf 'Bilder automatisch optimieren' klicken. Dies hat zwei Effekte:
•
Alle .bmp-Bilder der Map werden ins .jpg-Format konvertiert, um ihre Größe zu
reduzieren.
•
Jedes .bmp oder .jpg Bild, das im Original größer ist als in der Map verwendet, wird
auf die Größe skaliert, in der es in der HTML-Seite zu sehen ist.
Klicken Sie auf Fertigstellen.
Ist der Export abgeschlossen, zeigt OpenMind einen Dialog, in dem Sie sich die Webseite direkt
im Standard-Browser ansehen können. Außerdem können Sie die Webseite direkt ins Internet
hochladen, indem Sie den MatchWare FTP Upload Manager verwenden. Mehr über dieses
Programm finden Sie unter "FTP Upload Manager".
Anmerkung: Um Ihr HTML-Projekt zu einem späteren Zeitpunkt anzusehen, schalten Sie im
Windows Explorer ins Verzeichnis 'OMHtmlExport' und doppelklicken dort die Datei
'index.htm'.
199
FTP Upload Manager
Damit Sie Ihre HTML-Seiten so einfach und effektiv wie möglich ins Web hochladen können,
enthält OpenMind ein eingebautes FTP Programm, den MatchWare FTP Upload Manager.
Starten des FTP Upload Managers
Bevor Sie den FTP Upload Manager verwenden können, müssen Sie Ihr OpenMind Dokument
als HTML exportieren (sieh auch "Export als HTML: Schnellexport" oder "Export als HTML:
Export Assistent"). Am End dieses Exports erscheint folgender Dialog:
¾
Um den FTP Upload Manager zu starten, klicken Sie auf 'FTP Upload'.
Dadurch erscheint der Dialog des FTP Upload Managers:
¾
Im Feld FTP Server Adresse geben Sie die Adresse ein, die von Ihrem Service Provider
(ISP) erhalten haben.
¾
Geben Sie Ihren Anwendernamen und das Passwort in die entsprechenden Felder ein.
Anmerkung: Falls Sie (noch) keine FTP Adresse haben oder der Anwendername oder das
Passwort fehlt, kontaktieren Sie Ihren ISP.
200
¾
Mit Klick auf den Button neben Zielverzeichnis wird die Verbindung zum Internet
hergestellt. Nachdem Sie online sind, wählen Sie das Verzeichnis aus, in das Sie Ihre
Präsentation hochladen wollen.
¾
Wählen Sie das gewünschte Verzeichnis und klicken auf 'OK'.
Wenn Sie die Präsentation in ein neues Verzeichnis hochladen wollen, klicken Sie auf
'Neuer Ordner', um diesen auf dem Server anzulegen. Klicken Sie 'OK', um zum Dialog des
Upload Manager zurückzukehren.
Tipp: Um schnell ein neues Verzeichnis zu erzeugen, geben Sie im Zielverzeichnis-Feld einen Forward
Slash (/) und den Namen des neuen Verzeichnisses ein.
Wird Ihre Internet-Verbindung oft unterbrochen, werden Sie aufgefordert, die Option 'Erneuter
Verbindungsaufbau...' im Upload Manager Dialog zu aktivieren, um sicherzustellen, dass der
Upload erfolgreich ist.
201
Sie können außerdem angeben, wie oft Wiederanwahl-Versuche für eine bestimmte Datei
durchgeführt werden sollen. Ist der Upload nach dieser Anzahl noch immer nicht erfolgreich
gewesen, wird abgebrochen.
Hochladen Ihrer Webseite
¾
Wenn Sie Ihre Präsentation das erste Mal hochladen, klicken Sie Ganzes Projekt, um
tatsächlich alle Dateien hochzuladen.
Sie können den Verlauf des Hochladens im Upload-Dialog verfolgen.
Ist der Upload erfolgreich abgeschlossen, erscheint folgender Dialog:
¾
Klicken Sie auf 'Schließen', um zu OpenMind zurückzukehren.
Der FTP Upload Manager merkt sich Ihre FTP Adresse, Anwendernamen, Passwort und das
Zielverzeichnis. Wenn Sie Ihre Präsentation ändern und sie erneut hochladen wollen, klicken Sie
auf Projekt updaten, um nur die Dateien, die sich seit dem letzten Upload verändert haben,
hochzuladen.
202
Exportieren als Microsoft Word-Datei
Mit Hilfe dieses Exports wird Ihre Mind Map als Microsoft® Word-Dokument gespeichert.
Wenn Sie die Mind Map zum Beispiel verwendet haben, um die Struktur eines Aufsatzes
festzulegen, erhalten Sie mit Hilfe dieses Exports einen fertigen Entwurf als Word-Dokument,
den Sie in Word selbst mit Inhalt füllen können.
Haben Sie Ihr Dokument exportiert und bereits in Word daran gearbeitet, haben Sie die
Möglichkeit, es – falls nötig – wieder in OpenMind zu importieren, wobei so viel wie möglich
an Struktur und Inhalt erhalten bleibt. Außerdem wird die Zweigstruktur, der Inhalt und das
Layout der originalen Mind Map so gut wie möglich beibehalten. Mehr zum Thema finden Sie
unter "Import von Microsoft Word".
Anmerkung: Sie müssen Microsoft Word auf Ihrem Computer installiert haben, um mit diesem
Export arbeiten zu können. OpenMind unterstützt alle Microsoft Word-Versionen seit
Office/Word 2000.
Jeder Zweig wird als Überschrift eines Absatzes exportiert, wobei die Ebene des Zweigs durch
die Art der Überschrift angezeigt wird, d.h. Überschrift 1 für Hauptzweige, Überschrift 2 für
Unterzweige, Überschrift 3 für deren Unterzweige … und so weiter. Die Überschriften werden
dabei hierarchisch nummeriert (falls Sie diese Option nicht beim Erweiterten Export
ausschalten). Angehängte Objekte und eingefügte Elemente werden nach der Überschrift
aufgelistet.
Anmerkung: Microsoft Word unterstützt nur 9 Ebenen von Überschriften, deshalb werden
Zweige in OpenMind, die in Ebene 10 und höher platziert sind, beim Export in Ebene platziert.
Voreingestellt bindet OpenMind ein Übersichtsbild der Map automatisch auf der ersten Seite des
Dokuments ein, gefolgt vom Inhaltsverzeichnis.
Tipp: Wenn Sie bei der Arbeit in Microsoft Word neue Überschriften hinzufügen, können Sie das
Inhaltsverzeichnis updaten, indem Sie es rechtsklicken und 'Felder aktualisieren' aus dem Kontextmenü
wählen. Wenn Sie das Inhaltsverzeichnis nicht brauchen, klicken Sie es an und drücken die 'Entf'(ernen)Taste.
Die Zweige der Map werden in der Reihenfolge exportiert, in der sie in der Mind Map
dargestellt werden – im Uhrzeigersinn, beginnend rechts oben.
Sie können ganze Zweige und deren Unterzweige vom Export ausschließen, indem Sie die
Option 'Zweige/Unterzweige in Export einbinden' im Eigenschaften Dialog deaktivieren.
203
Export Modi
Beim Export können Sie zwischen zwei Methoden wählen:
•
Schnellexport
Die Schnellexport-Methode verwendet beim Export die OpenMind-Voreinstellungen bzw.
die zuletzt gewählten Einstellungen und ist deshalb sehr schnell.
•
Erweiterter Export
Die Methode 'Erweiterter Export' erlaubt die Auswahl einer Vorlage für das WordDokument. Sie können außerdem definieren, welche Element-Typen der Map überhaupt
exportiert werden und wie sie behandelt werden sollen.
Die Einstellungen, die Sie beim Export wählen, werden im OpenMind-Dokument
gespeichert und können so beim nächsten HTML-Export direkt wieder verwendet werden.
Dadurch müssen Sie nicht nach jeder Änderung und jedem Neu-Export (nachdem Sie
Änderungen in der Map vorgenommen haben) wieder neu einstellen.
Warnung: Beim Export einer Mind Map als Word-Dokument setzt OpenMind Textmarken im
Word-Dokument, um die verschiedenen, ggf. zu re-importierenden Elemente festzuhalten. Bitte
achten Sie darauf, diese Textmarken nicht versehentlich zu löschen (sie sind voreingestellt
unsichtbar). Sie können sie (während der Arbeit) anzeigen, indem Sie in Word den OptionenDialog aufrufen (Extras | Optionen), dort den Karteireiter 'Ansicht' wählen und die Option
'Textmarken' anklicken.
Entsprechungen von OpenMind- und Word-Elementen
Die folgende Tabelle zeigt, in welcher Form OpenMind die integrierten Elemente der Map sowie
angehängte Objekte in Microsoft Word exportiert:
OpenMind Element
Exportiert nach Word als
Zweigname
Überschrift der entsprechenden Ebene mit hierarchischer
Nummerierung
(voreingestellt 3 Ebenen)
Die hierarchische Nummerierung kann im Erweiterten Export
ausgeschaltet werden.
Texteditor Objekt
Eingefügt unter der Zweig-Überschrift
Zweigbild
Eingefügt unter der Zweig-Überschrift
204
Verbundenes Bild
•
Wenn mit einem Zweig verbunden, eingefügt unter der ZweigÜberschrift
•
Wenn nicht mit einem Zweig verbunden, wird es nicht
exportiert
Kommentar
Eingefügt als verbundenes Bild
Notiz
Eingefügt als Word-Kommentar unter der Zweig-Überschrift
Zweig-Verbindung
Eingefügt als Kreuzreferenz, voreingestellt von der Überschrift des
Start-Zweigs, auf die Überschrift des End-Zweig zeigend.
OpenMind Objekt
Exportiert nach Word als
Textdatei
Hyperlink
Bilddatei
Bild, eingefügt ins Word-Dokument.
Im Erweiterten Export können Sie stattdessen auswählen, dass die
Dateien als Hyperlink eingefügt wird.
Videodatei
Hyperlink
Im Erweiterten Export können Sie stattdessen auswählen, die Datei
direkt ins Word-Dokument einzubinden.
Sounddatei
Hyperlink
Im Erweiterten Export können Sie statt dessen auswählen, die Datei
direkt ins Word-Dokument einzubinden.
Button
Hyperlink
Hypertext
Hyperlink
Flash-Datei
Hyperlink
Arbeiten mit dem Schnellexport
¾
Wählen Sie Datei | Exportieren als | Microsoft Word | Schnellexport.
¾
Wenn Ihre aktuelle OpenMind-Ansicht mehr als eine Map anzeigt (z.B. mehrere
Ursprünge hat), wählen Sie im Dialog 'Zu exportierende Map' die gewünschte Map aus
und klicken 'OK'.
¾
Definieren Sie Ordner und Dateinamen für das neu zu erzeugende Word-Dokument im
'Speichern unter'-Dialog.
205
OpenMind startet damit den Export der Mind Map als neues Dokument in Microsoft Word. Ist
der Export abgeschlossen, wird dies per Meldung angezeigt. Sie können das Dokument dann
direkt in Word weiter bearbeiten.
Arbeiten mit dem erweiterten Export
¾
Wählen Sie Datei | Exportieren als | Microsoft Word | Erweiterter Export.
¾
Wenn Ihre aktuelle OpenMind-Ansicht mehr als eine Map anzeigt (z.B. mehrere
Ursprünge hat), wählen Sie im Dialog 'Zu exportierende Map' die gewünschte Map aus
und klicken 'OK'.
¾
Wählen Sie im Karteireiter 'Vorlagen' des Dialogs 'Erweiterter Microsoft Word Export' die
gewünschte Vorlage aus oder wählen eine Microsoft Word beiliegende Vorlage oder eine
eigene Vorlage aus.
Anmerkung: Sie können sehr einfach eigene Word-Vorlagen erzeugen und beim Export von
OpenMind verwenden. Sie müssen dazu nur den Stil des Titels und der Überschriften 1 bis 9
definieren und das Dokument als Word Vorlage (.dot) speichern. Stellen Sie sicher, dass die
Vorlage keinerlei Text enthält.
206
¾
Im Karteireiter 'Allgemein' wählen Sie die gewünschten, allgemeine Exporteinstellungen
aus und wählen die Element-Typen die überhaupt exportiert werden sollen.
Anmerkung: Wenn Sie eines oder mehrere Elemente vom Export ausschließen, indem Sie
dies hier im Export-Dialog definieren, werden alle Elemente dieses Typs vom Export
ausgeschlossen, unabhängig davon was jeweils im Eigenschaften Dialog bzgl. 'Bei Export
einbinden' bestimmt wurde. Nehmen wir an, Ihre Map enthält z.B. ein verbundenes Bild, für
das im Eigenschaften Dialog die Option 'Bei Export einbinden' eingeschaltet ist. ist nun hier
im Export Dialog definiert, dass verbundene Bilder nicht mit exportiert werden, wird auch
dieses Bild nicht exportiert. Andersherum werden, wenn hier im Export Dialog bestimmt ist,
dass verbundene Bilder exportiert werden, nur diejenigen exportiert, deren Option 'Bei
Export einbinden' aktiviert ist.
¾
Wählen Sie die gewünschten Einstellungen zu angehängten Objekten (ob und wie sie
exportiert werden sollen), im Karteireiter 'Angehängte Objekte'.
207
Bitte denken Sie daran: Wenn Sie für Videos und Sounds 'in Dokument einfügen' wählen,
werden diese direkt ins Word-Dokument eingebettet, wenn Word den Dateityp
(Dateiendung) unterstützt.
¾
Klicken Sie auf Exportieren.
¾
Definieren Sie Ordner und Dateinamen für das neu zu erzeugende Word-Dokument im
'Speichern unter'-Dialog.
Wie beim Schnellexport startet OpenMind jetzt den Export der Mind Map als neues Dokument
in Microsoft Word. Es wird gemeldet, wenn der Export abgeschlossen ist.
208
Exportieren als Microsoft PowerPoint-Präsentation
Mit Hilfe dieser Export-Methode können Sie Ihre Mind Map als a Microsoft® PowerPointPräsentation exportieren. Wenn Sie z.B. die Mind Map verwendet haben, um die Struktur für
eine Geschäftspräsentation zu entwickeln, können Sie eben diese Struktur als PowerPointPräsentation exportieren, sodass Sie ein Grundgerüst besitzen, das in PowerPoint ergänzt und
fertig gestellt wird, bevor Sie es endgültig präsentieren.
Haben Sie Ihr Dokument exportiert und bereits in PowerPoint daran gearbeitet, haben Sie die
Möglichkeit, es – falls nötig – wieder in OpenMind zu importieren, wobei so viel wie möglich
an Struktur und Inhalt erhalten bleibt. Außerdem wird die Zweigstruktur, der Inhalt und das
Layout der originalen Mind Map so gut wie möglich beibehalten. Mehr zum Thema finden Sie
unter "Import von Microsoft PowerPoint".
Anmerkung: Um mit diesem Export zu arbeiten, muss Microsoft PowerPoint auf Ihrem
Computer installiert sein. OpenMind unterstützt alle Microsoft PowerPoint-Versionen seit
Office/PowerPoint 2000.
Der Ursprung der Map wird zur ersten Folie, die Beschriftung des Ursprungs wird dabei als
Überschrift der Folie verwendet. Danach folgt eine Liste mit allen Hauptzweigen.
Dann wird jeder Zweig als Folie exportiert, seine Unterzweige werden nach der Überschrift
aufgelistet. Eingefügte Elemente und Hyperlinks werden rechts oder unten auf der Folie
platziert.
Die Zweige der Map werden in der Reihenfolge exportiert, in der sie in der Mind Map
dargestellt werden – im Uhrzeigersinn, beginnend rechts oben.
Sie können ganze Zweige und deren Unterzweige vom Export ausschließen, indem Sie die
Option 'Zweige/Unterzweige in Export einbinden' im Eigenschaften Dialog deaktivieren.
Export Modi
Es gibt zwei verschiedene Arten des Exports:
•
Schnellexport
Der Schnellexport dient zum schnellen Exportieren eines Projekts, wobei die OpenMind
Voreinstellungen bzw. ggf. die zuletzt beim Erweiterten Export gewählten Einstellungen
verwendet werden.
209
•
Erweiterter Export
Beim Erweiterten Export können Sie eine PowerPoint-Vorlage für Ihr Dokument verwenden
und definieren, welche Elemente der Map exportiert werden und wie sie dargestellt werden
sollen.
Die Einstellungen, die Sie beim Export wählen, werden im OpenMind-Dokument
gespeichert und können so beim nächsten PowerPoint-Export direkt wieder verwendet
werden. Dadurch müssen Sie nicht nach jeder Änderung und jedem Neu-Export (nachdem
Sie Änderungen in der Map vorgenommen haben) wieder neu einstellen.
Entsprechungen von OpenMind- und PowerPoint-Elementen
Die folgende Tabelle zeigt, wie OpenMind die verschiedenen, eingebundenen Elemente sowie
die angehängten Objekte beim Export als PowerPoint-Präsentation exportiert.
OpenMind Element
Exportiert nach PowerPoint als
Zweigname
Überschrift der Folie
Texteditor Objekt
Textobjekt
Durch die Beschränkungen in PowerPoint können Texteditor
Objekte, die Aufzählungen oder Tabellen enthalten, nur als regulärer
Text übernommen werden. Entsprechend: Sind Hyperlinks
enthalten, wird zwar deren Formatierung, nicht jedoch der Links
selbst übernommen.
Zweigbild
Bild rechts auf der Folie
Im Erweiterten Export können Sie einstellen, dass das Zweigbild als
Hyperlink eingefügt wird.
Verbundenes Bild
Kommentar
•
Wenn mit einem Zweig verbunden, rechts oder unten auf der
Folie
•
Wenn nicht mit einem Zweig verbunden, nicht exportiert
•
Wenn mit einem Zweig verbunden, als PowerPoint Kommentar
•
Wenn nicht mit einem Zweig verbunden, nicht exportiert
Notiz
PowerPoint Notiz im gleichnamigen Bereich
Zweig-Verbindung
Hyperlink in einem Textobjekt
210
OpenMind Objekt
Exportiert nach PowerPoint als
Textdatei
Hyperlink in einem Textobjekt
Bilddatei
Bild rechts oder unten auf der Folie
Im Erweiterten Export können Sie definieren, das Bild stattdessen
als Hyperlink in einem Textobjekt einzufügen.
Videodatei
Hyperlink in einem Textobjekt
Im Erweiterten Export können Sie definieren, das Video stattdessen
als Video direkt auf der Folie einzufügen.
Sounddatei
Hyperlink in einem Textobjekt
Button
Hyperlink in einem Textobjekt
Hypertext
Hyperlink in einem Textobjekt
Flash Datei
Hyperlink in einem Textobjekt
Arbeiten mit dem Schnellexport
¾
Wählen Sie Datei | Exportieren als | Microsoft PowerPoint | Schnellexport.
¾
Wenn Ihre aktuelle OpenMind-Ansicht mehr als eine Map anzeigt (z.B. mehrere
Ursprünge hat), wählen Sie im Dialog 'Zu exportierende Map' die gewünschte Map aus
und klicken 'OK'.
OpenMind exportiert die Mind Map als neue Präsentation in Microsoft PowerPoint. ist der
Export abgeschlossen, wird eine Meldung angezeigt. Sie können die Präsentation dann direkt in
PowerPoint ansehen und sie unter beliebigem Namen speichern.
Arbeiten mit dem Erweiterten Export
¾
Wählen Sie Datei | Exportieren als | Microsoft PowerPoint | Erweiterter Export.
¾
Wenn Ihre aktuelle OpenMind-Ansicht mehr als eine Map anzeigt (z.B. mehrere
Ursprünge hat), wählen Sie im Dialog 'Zu exportierende Map' die gewünschte Map aus
und klicken 'OK'.
¾
Wählen sie die gewünschte Vorlage im entsprechenden Karteireiter des Erweiterten
Microsoft PowerPoint Export-Dialogs aus oder wählen eine der Vorlagen, die PowerPoint
selbst zur Verfügung stellt.
211
¾
Wählen Sie im Karteireiter 'Allgemein' die gewünschten, allgemeinen Exportoptionen und
geben Sie an, welche Elemente exportiert werden sollen und welche nicht.
212
Anmerkung: Wenn Sie eines oder mehrere Elemente vom Export ausschließen, indem Sie
dies hier im Export-Dialog definieren, werden alle Elemente dieses Typs vom Export
ausgeschlossen, unabhängig davon was jeweils im Eigenschaften Dialog bzgl. 'Bei Export
einbinden' bestimmt wurde. Nehmen wir an, Ihre Map enthält z.B. ein verbundenes Bild, für
das im Eigenschaften Dialog die Option 'Bei Export einbinden' eingeschaltet ist. ist nun hier
im Export Dialog definiert, dass verbundene Bilder nicht mit exportiert werden, wird auch
dieses Bild nicht exportiert. Andersherum werden, wenn im Export Dialog bestimmt ist,
dass verbundene Bilder exportiert werden, nur diejenigen exportiert, deren Option 'Bei
Export einbinden' aktiviert ist.
¾
Wählen Sie im Karteireiter 'Angehängte Objekte', welche angehängten Objekte beim
Export 'mitgenommen' werden sollen und ggf. auf welche Weise sie dort erscheinen.
¾
Klicken Sie auf Exportieren.
Wie beim Schnellexport erzeugt OpenMind beim Export eine neue PowerPoint-Präsentation und
zeigt eine Meldung an, sobald der Export vollendet ist.
213
Exportieren als RTF-Dokument
Mit Hilfe dieser Methode können Sie Ihre Mind Map im RTF Format exportieren. das kann u. a.
dann sinnvoll sein, wenn Ihr Projekt in einer anderen Textverarbeitung als Microsoft Word
weiterbearbeitet werden soll.
Jeder Zweig wird als Überschrift für einen Abschnitt interpretiert, jeweils auf der
entsprechenden Ebene. Mit anderen Worten: 'Überschrift 1' für Hauptzweige, 'Überschrift 2' für
deren Unterzweige, 'Überschrift 3' für deren Unterzweige und so weiter. Dabei werden die
Überschriften hierarchisch nummeriert (es sei denn, Sie haben diese Option beim Erweiterten
Export deaktiviert). Angehängte Objekte werden unter der jeweiligen Überschrift aufgelistet.
Voreingestellt zeigt OpenMind automatisch ein Übersichtbild der Map auf der ersten Seite des
Dokuments.
Die Zweige der Map werden in der Reihenfolge exportiert, in der sie in der Mind Map
dargestellt werden – im Uhrzeigersinn, beginnend rechts oben.
Sie können ganze Zweige und deren Unterzweige vom Export ausschließen, indem Sie die
Option 'Zweige/Unterzweige in Export einbinden' im Eigenschaften Dialog deaktivieren.
Export Modi
Es gibt zwei verschiedene Arten des Exports:
•
Schnellexport
Der Schnellexport dient zum schnellen Exportieren eines Projekts, wobei die OpenMind
Voreinstellungen bzw. ggf. die zuletzt beim Erweiterten Export gewählten Einstellungen
verwendet werden.
•
Erweiterter Export
Beim Erweiterten Export können Sie definieren, welche Elemente der Map exportiert
werden und wie sie dargestellt werden sollen.
Die Einstellungen, die Sie beim Export wählen, werden im OpenMind-Dokument
gespeichert und können so beim nächsten RTF-Export direkt wieder verwendet werden.
Dadurch müssen Sie nicht nach jeder Änderung und jedem Neu-Export (nachdem Sie
Änderungen in der Map vorgenommen haben) wieder neu einstellen.
214
Entsprechungen von OpenMind- und RTF-Elementen
Die folgende Tabelle zeigt, wie OpenMind die verschiedenen, eingebundenen Elemente sowie
die angehängten Objekte beim Export als RTF exportiert.
OpenMind Element
Exportiert nach RTF als
Zweigname
Überschrift in der entsprechenden Ebene, mit hierarchischer
Nummerierung
(voreingestellt 3 Ebenen)
Die hierarchische Nummerierung kann im Erweiterten Export
ausgeschaltet werden.
Texteditor Objekt
Text, eingefügt unter der Zweig-Überschrift
Zweigbild
Bild, eingefügt unter der Zweig-Überschrift
Verbundenes Bild
•
Wenn mit einem Zweig verbunden, eingefügt unter der ZweigÜberschrift
•
Wenn nicht mit einem Zweig verbunden, wird es nicht exportiert
Kommentar
Eingefügt als verbundenes Bild
Notiz
Text, eingefügt unter der Zweigüberschrift
Zweig-Verbindung
Eingefügt als Kreuzverweis "Siehe auch…" unterhalb der StartzweigÜberschrift, der auf die Überschrift des Endzweigs zielt
OpenMind Objekt
Exportiert nach RTF als
Textdatei
Objektname, gefolgt von einem Hyperlink auf die Datei
Bilddatei
Bild, eingefügt ins RTF Dokument
Im Erweiterten Export können Sie alternativ auch definieren, dass
Bilddateien mit ihrem Objektnamen, gefolgt von einem Hyperlink auf
die Datei eingefügt werden.
215
Videodatei
Objektname, gefolgt von einem Hyperlink auf die Datei
Sounddatei
Objektname, gefolgt von einem Hyperlink auf die Datei
Button
Objektname, gefolgt von einem Hyperlink auf die Datei
Hyperlink
Objektname, gefolgt von einem Hyperlink auf die Datei
Flash-Datei
Objektname, gefolgt von einem Hyperlink auf die Datei
Arbeiten mit dem Schnellexport
¾
Wählen Sie Datei | Exportieren als | RTF | Schnellexport.
¾
Wenn Ihre aktuelle OpenMind-Ansicht mehr als eine Map anzeigt (z.B. mehrere
Ursprünge hat), wählen Sie im Dialog 'Zu exportierende Map' die gewünschte Map aus
und klicken 'OK'.
Der 'Speichern unter'-Dialog öffnet sich.
¾
Wählen Sie einen Ordner aus, geben einen Dateinamen für das RTF-Dokument ein und
klicken auf 'Speichern'.
Ist der Export beendet, öffnet OpenMind das Dokument mit dem Programm, das auf dem
System mit der Dateierweiterung .RTF verknüpft ist.
Arbeiten mit dem Erweiterten Export
¾
Wählen Sie Datei | Exportieren als | RTF | Erweiterter Export.
¾
Wenn Ihre aktuelle OpenMind-Ansicht mehr als eine Map anzeigt (z.B. mehrere
Ursprünge hat), wählen Sie im Dialog 'Zu exportierende Map' die gewünschte Map aus
und klicken 'OK'.
¾
Im Karteireiter 'Allgemein' definieren Sie die allgemeinen Export-Einstellungen und die
Elemente der Map, die exportiert werden sollen.
216
Anmerkung: Wenn Sie eines oder mehrere Elemente vom Export ausschließen, indem Sie
dies hier im Export-Dialog definieren, werden alle Elemente dieses Typs vom Export
ausgeschlossen, unabhängig davon was jeweils im Eigenschaften Dialog bzgl. 'Bei Export
einbinden' bestimmt wurde. Nehmen wir an, Ihre Map enthält z.B. ein verbundenes Bild, für
das im Eigenschaften Dialog die Option 'Bei Export einbinden' eingeschaltet ist. ist nun hier
im Export Dialog definiert, dass verbundene Bilder nicht mit exportiert werden, wird auch
dieses Bild nicht exportiert. Andersherum werden, wenn hier im Export Dialog bestimmt ist,
dass verbundene Bilder exportiert werden, nur diejenigen exportiert, deren Option 'Bei
Export einbinden' aktiviert ist.
¾
Klicken Sie auf den Karteireiter 'Angehängte Objekte' und definieren dort, welche
angehängten Objekte beim Export 'mitgenommen' werden sollen und welche nicht.
217
¾
Klicken Sie auf Exportieren.
Wie beim Schnellexport beginnt OpenMind den eigentlichen Export der Mind Map durch
Erzeugen eines neuen RTF-Dokuments. Ist der Export beendet, öffnet OpenMind das Dokument
mit dem Programm, das auf dem System mit der Dateierweiterung .RTF verknüpft ist.
218
Exportieren als Bild
Mit Hilfe dieser Methode können Sie Ihre Mind Map als Bilddatei exportieren. Die unterstützten
Bildformate sind dabei .bmp, .jpg, .png and .emf.
¾
Wählen Sie Datei | Exportierens als | Bild.
Damit erscheint der folgende Dialog, in dem Sie die gewünschten Exporteinstellungen
definieren können.
¾
Geben Sie Pfad und Dateinamen für die zu erzeugende Bilddatei ein oder wählen Sie mit
dem Auswahl-Button einen existierenden Pfad aus.
¾
Wenn das Bild keine Zweigverbindungen, verbundene Bilder oder Kommentare zeigen
soll, deaktivieren Sie die entsprechenden Optionen.
Anmerkung: Da dieser Export ein Bild der kompletten Map erzeugt, werden alle Objekte,
die bei den Exporteinstellungen definiert wurden, auf dem Bild zu sehen sein, unabhängig
ihrer speziellen Einstellungen 'Bei Export einbinden' im Eigenschaften Dialog der Map.
Entsprechend werden alle Zweige gezeigt, unabhängig von den jeweiligen Einstellungen
'Zweige/Unterzweige in Export einbinden' im Eigenschaften Dialog der Map.
¾
Wenn Sie das Symbol für angehängte Objekte (Büroklammer-Symbol
für Notizen (gelbes Notizsymbol
entsprechende Option.
¾
) und/oder das
) im Bild anzeigen wollen, aktivieren Sie die
Wählen Sie das gewünschte Bildformat.
219
Wenn Sie das .jpg-Format wählen, können Sie mit dem Schieberegler 'JPG Qualität' die
Qualität des JPG-Bildes bestimmen. Größere Werte ergeben bessere Qualität und größere
Dateigröße – und umgekehrt.
¾
(optional) Mit Klick auf 'Vorschau' können Sie sich das zu erzeugende Bild vorab ansehen.
¾
Klicken Sie auf Exportieren.
Bitte beachten Sie, dass Symbole und Zweigbilder immer angezeigt werden und dass die
Darstellung von Texteditor Objekten nicht möglich ist.
Die Einstellungen, die Sie beim Export wählen, werden im OpenMind-Dokument gespeichert
und können so beim nächsten Export als Bild direkt wieder verwendet werden. Dadurch müssen
Sie nicht nach jeder Änderung und jedem Neu-Export wieder neu einstellen.
220
Pack & Go
Diese Option ermöglicht die einfache Weitergabe einer Mind Map an andere Anwender. Sie ist
u. a. ideal für Schüler/Studenten, die ihr Werk an den Lehrer weitergeben wollen, damit dieses in
ein Hauptprojekt eingebunden werden kann.
Sie können eine gepackte Version Ihrer Mind Map mit nur einem Mausklick erzeugen. Diese
Version kann per E-Mail versandt, übers Netz weitergegeben oder auf CD ROM etc. gespeichert
werden.
Anmerkung: Wenn die aktuelle OpenMind-Ansicht mehrere Maps (versch. Ursprünge) enthält,
werden alle! mit der Option 'Pack and Go' gepackt.
Zusätzliche Ordner
Wenn Sie eine spezielle Ordnerstruktur für Ihre im Dokument verwendeten externen Dateien
erzeugt haben, können Sie diese beim Export (HTML oder Pack & Go) auch beibehalten, indem
Sie eine Liste von Ordnern angeben, die beim Export eingebunden werden sollen. Sie können
dabei wie folgt vorgehen:
¾
Wählen Sie Extras | Zusätzliche Ordner, wodurch sich folgender Dialog öffnet:
221
¾
Klicken Sie auf den Hinzufügen Button und wählen den ersten Ordner aus, der beim
Export eingebunden werden soll.
¾
Wiederholen Sie das für alle weiteren Ordner, die eingebunden werden sollen.
Denken Sie daran, dass Sie den Dialog vergrößern können, indem Sie ihn entsprechend an einer
seiner Ecken ziehen, falls die Pfade nicht vollständig sichtbar sind.
Packen einer Mind Map
Es gibt drei Möglichkeiten, zu packen:
•
Ausgabe in Ordner kopiert das komplette OpenMind-Dokument in den angegebenen
Ausgabeordner – einschließlich aller externen Dateien, die an Objekte angehängt sind sowie
alle externen Ordner, die im Dialog 'Zusätzliche Ordner' aufgelistet sind. Alle Verweise zu
externen Dateien werden so angepasst, das sie auf den korrekten Ausgabeordner zeigen.
•
Komprimieren als Zip-Datei führt die gleichen Operationen wie 'Ausgabe in Ordner'
durch, allerdings wird der komplette Inhalt des Ordners danach 'gezippt'. dadurch lässt er
sich sehr einfach per E-Mail oder Memorystick etc. weitergeben. Der Empfänger kann die
Zip-Datei in jeden beliebigen Ordner 'ent-zippen'.
222
•
Komprimieren als OpenMind-Datei erzeugt ein neues Mind Map-Dokument, das alle
externen Dateien der originalen Mind Map sowie die .omp-Datei enthält. das alles wird in
den angegebenen Ordner kopiert.
Wenn Sie ein OpenMind-Dokument öffnen, das auf diese Weise komprimiert wurde,
werden Sie zuerst nach einem Zielordner gefragt, in den das komprimierte Projekt exportiert
werden soll. Dorthin werden alle Dateien kopiert, dabei wird der Verweis auf externe
Dateien (Pfad) automatisch auf diesen neuen Ordner gesetzt.
Dies ist der einfachste Weg, eine Mind Map für andere Anwender zugänglich zu machen.
Wenn die externen Dateien, die Ihre Map verwendet allerdings sehr groß sind, könnte
erzeugte OpenMind-Datei allerdings zu groß sein, um problemlos weitergegeben zu werden.
Außerdem könnte es eine Weile dauern, bis das Projekt geöffnet wird, weil die komplette
Datei in den Speicher gelesen werden muss. In diesem Fall verwenden Sie besser die
Version 'Komprimieren als Zip-Datei'.
Diese Packmethode ist nicht möglich, wenn Sie im gleichnamigen Dialog zusätzliche
Ordner hinzugefügt haben.
Ist die Operation abgeschlossen, können Sie den Ordner, in dem die Dateien erzeugt wurden,
direkt in OpenMind ansehen.
Verbinden/Einbinden von gepackten Mind Maps mit
einer 'Master Map'
Mind Maps, die per 'Pack and Go' erzeugt wurden, können sehr einfach in eine 'Master Map'
integriert werden:
¾
Öffnen Sie die 'Master Map' (das Hauptprojekt, zu dem andere hinzugefügt werden sollen)
in OpenMind.
¾
Öffnen Sie die Map(s), die hinzugefügt werden sollen (nacheinander). Jedes Dokument
erscheint in OpenMind mit eigenem Karteireiter.
¾
Kopieren Sie den Ursprung einer Map, die in die Master Map eingebunden werden soll, in
die Zwischenablage (Bearbeiten | Kopieren oder Strg +C) und fügen Sie den Inhalt der
Zwischenablage in den gewünschten Zweig der Master Map ein. Mehr zum Thema
Kopieren/Einfügen von Zweigen finden Sie unter "Verschieben eines Zweigs".
223
Importieren
Übersicht
OpenMind kann jetzt Dokumente vom Typ Mediator, Microsoft® Word und Microsoft®
PowerPoint importieren.
Das ist möglich, egal in welchem Programm das Dokument ursprünglich erzeugt wurde. Man
kann zwei Fälle unterscheiden:
•
Das Dokument wurde ursprünglich im externen Programm erzeugt
In diesem Fall importiert OpenMind so viel wie möglich an Struktur und Inhalt. Wird dieses
Dokument dann von OpenMind re-exportiert, werden sämtliche Elemente, die in OpenMind
hinzugefügt wurden, mit exportiert, d.h. ins neue Dokument übernommen. Das Layout und
der Inhalt des Originaldokuments wird dabei – wo immer möglich – beibehalten.
•
Das Dokument wurde ursprünglich in OpenMind erzeugt und dann exportiert
In diesem Fall werden die Zweig-Struktur, das Layout und der Inhalt der Original Mind
Map so gut wie möglich beibehalten. Alle Elemente, die im externen Programm hinzugefügt
wurden, werden beim Import ebenfalls so gut wie möglich beibehalten.
Mehr über das Exportieren eines MindMap-Dokuments in eines dieser Formate finden Sie
unter "Exportieren" in dieser Dokumentation.
224
Import von Mediator
OpenMind kann Mediator-Präsentationen importieren. Das ist besonders sinnvoll, wenn:
•
Sie eine Mediator Präsentation mit Hilfe der Brainstorming-Möglichkeiten und Funktionen
in OpenMind erweitern wollen, bevor Sie das Dokument wieder als Mediator-Dokument
exportieren.
•
Sie eine OpenMind Mind Map als Mediator-Dokument exportiert und dort bereits
interaktive Elemente hinzugefügt haben, dann aber feststellen, dass die Struktur als solche
noch einmal in OpenMind überarbeitet werden muss, bevor Sie Ihre Arbeit in Mediator
fortsetzen können.
In beiden Fällen erlaubt OpenMind den Import der Mediator-Präsentation als neue Mind Map,
wobei so viel wie möglich an Struktur und Inhalt des Mediator-Dokuments erhalten bleibt.
Wenn die Mediator Präsentation ursprünglich durch den Export einer OpenMind Mind Map
erzeugt, hat die neue Mind Map die gleiche Zweigstruktur und das gleiche Layout wie die
originale Mind Map.
Wenn Sie die Mind Map als Mediator-Dokument re-exportieren, nachdem Sie in OpenMind
Änderungen vorgenommen haben, werden diese Änderungen (neue Elemente etc.) in die neue
Präsentation mit-exportiert. Bitte beachten Sie folgendes: Obwohl OpenMind beim Export eine
neue Mediator-Präsentation erzeugt, muss sich die ursprüngliche Mediator-Präsentation zum
Zeitpunkt des Exports noch an ihrem Platz befinden. Ist das nicht der Fall, kann OpenMind die
speziellen, Mediator-typischen Elemente (z.B. Ereignisse und Aktionen) in der neuen
Präsentation nicht erzeugen/wieder herstellen.
Mehr Info zu den Elementen, die in OpenMind nicht verwalten kann, finden Sie unter der
Überschrift "Beschränkungen" weiter unten.
Anmerkung: Um eine Mediator-Präsentation in OpenMind zu importieren, muss Mediator 8 mit
Service Pack 3 (oder neuer) auf Ihrem System installiert sein.
Das jeweils neuste, kostenlose Servicepack finden Sie auf der MatchWare Website:
http://www.matchware.com/ge/support/servicepacks/mediator8.htm
OpenMind importiert die erste Mediator-Seite als Ursprung des neuen OpenMInd Dokuments.
Weitere Seiten der gleichen Ebene werden sämtlich als Hauptzweige übernommen. Mediator
Unterseiten werden in OpenMind zu Unter-Zweigen der entsprechenden Ebene.
Vorgehensweise
¾
Stellen Sie sicher, dass die zu importierende Präsentation nicht (mehr) in Mediator selbst
geöffnet ist.
225
¾
Wählen Sie Datei | Import von MatchWare Mediator.
¾
Wählen Sie die Mediator-Präsentation aus und klicken auf Öffnen.
OpenMind erzeugt ein neues Dokument und importiert die Mediator Präsentation in dieses
Dokument.
Entsprechungen von Mediator- und OpenMind-Elementen
Die folgende Tabelle zeigt, wie OpenMind die verschiedenen Elemente der MediatorPräsentation in OpenMind-Elemente und Objekte konvertiert.
Mediator Element
Importiert in OpenMind als
Seite
Zweig
Die Mediator Seitenbeschreibung (nicht der Seitenname) wird als
Zweigbeschriftung verwendet. Nur wenn keine Seitenbeschreibung
existiert, wird der Seitenname verwendet.
Seitennotizen
(Notizen im
gleichnamigen
Karteireiter der
Seiten-Eigenschaften)
Notiz
Bildobjekt
•
Wurde die Präsentation in Mediator erzeugt: Importiert als
Verbundenes Bildobjekt,
•
Wurde die Präsentation durch Export eines OpenMindDokuments erzeugt: Als Zweigbild oder Verbundenes Bild oder
als angefügte Bilddatei (entsprechend dem Original)
•
Wurde die Präsentation in Mediator erzeugt: Als Texteditor
Objekt für diesen Zweig
•
Wurde die Präsentation durch Export eines OpenMindDokuments erzeugt: Als Texteditor Objekt oder als Kommentar
(entsprechend dem Original)
•
Wurde die Präsentation in Mediator erzeugt: Als Button
•
Wurde die Präsentation durch Export eines OpenMindDokuments erzeugt: Als Button, als Zweig-Verbindung, als
angehängtes Textobjekt oder als Sound-Objekt (entsprechend
dem Original).
Textobjekt
Button Objekt
226
Hypertext Objekt
Texteditor Objekt
Flash Objekt
Angehängtes Flash Objekt
MediaPlayer Objekt
Angehängtes Videoobjekt
Alle anderen
Mediator Objekte und
Elemente
Werden nicht importiert. Allerdings bleiben Sie für den erneuten
Export als Mediator-Dokument erhalten, vorausgesetzt, dass sich das
originale Mediator-Dokument an seinem Platz befindet.
Beschränkungen
Folgende Beschränkungen sind beim Import einer Mediator-Präsentation in OpenMind zu
beachten:
•
Enthält die erste Seite der Mediator-Präsentation Unterseiten, werden diese nicht importiert.
•
Wird ein Mediator Hypertext-Objekt in OpenMind importiert, wird es in ein Texteditor
Objekt umgewandelt. Das bedeutet, dass alle ggf. zugewiesenen Ereignisse und Aktionen
nicht beibehalten werden können – auch nicht beim Re-Export als Mediator Dokument.
•
Wenn Sie nach einem Import in OpenMind die Beschriftung eines Zweiges ändern und dann
wieder als Mediator-Dokument exportieren, wird die Seitenbeschreibung in Mediator
geändert; der Seitenname bleibt aber bestehen.
Zusätzlich sind folgende Beschränkungen zu beachten, wenn Sie eine OpenMind Mind Map als
Mediator-Dokument exportieren und dieses dann in OpenMind re-importieren:
•
Wenn eine Mind Map als Mediator-Dokument exportiert wird, schreibt OpenMind spezielle
Tags (kenntlich durch #) in den Karteireiter Notizen (Eigenschaften-Dialog) verschiedener
Elemente in der Mediator-Präsentation (inkl. der Seite selbst). Diese Tags enthalten
Informationen, die beim Re-Import durch OpenMind benötigt werden. Wenn Sie diese Tags
versehentlich löschen, kann OpenMind das zugehörige Element beim Re-Import nicht mehr
exakt wie im Original wiederherstellen.
•
Wird eine Mind Map als Mediator-Dokument exportiert, werden OpenMind Buttons,
Hyperlinks, Zweig-Verbindungen, angehängte Textobjekte sowie Sounddateien in
Mediator-Buttons umgewandelt, welche die entsprechenden Ereignisse und Aktionen
enthalten. Eine angehängte Sounddatei in OpenMind wird in der Mediator-Präsentation
z.B. zu einem Button, der das Ereignis 'Mausklick' und die Aktion 'Sound' (verknüpft mit
der Datei) enthält. Wenn Sie diese Ereignisse und Aktionen bei der Arbeit in Mediator
löschen, geht der Pfad zur Sounddatei verloren, das Originalobjekt kann aber trotzdem
wiederhergestellt werden.
227
Import von Microsoft Word
OpenMind kann vorhandene Microsoft® Word Dokumente importieren. Das ist vor allem
hilfreich, wenn:
•
Sie ein Word Dokument neu strukturieren und dabei die Brainstorming-Möglichkeiten in
OpenMind nutzen wollen, bevor Sie das Dokument erneut als Word-Dokument exportieren.
•
Sie eine OpenMind Mind Map als Word-Dokument exportiert und in Word weiter bearbeitet
haben, dann aber feststellen, dass noch an der Struktur (in OpenMind) gearbeitet werden
muss, bevor Sie in Word weitermachen können.
In beiden Fällen erlaubt OpenMind das Importieren des Word-Dokuments in eine neue Mind
Map, wobei der ggf. in Word hinzugefügte Text inkl. seiner Formatierung übernommen wird.
Bilder, Notizen/Kommentare und Hyperlinks werden ebenfalls – wo immer möglich –
übernommen.
Wurde das Word-Dokument durch den Export einer OpenMind Mind Map erzeugt, wird beim
Re-Import die Mind Map die gleiche Zweig-Struktur und das gleiche Layout wie die OriginalMind Map haben.
Wenn Sie die Mind Map dann als Word-Dokument re-exportieren (nachdem Sie verschiedene
Änderungen und Ergänzungen vorgenommen haben), werden diese neu hinzugekommenen
Elemente beim Export mitgenommen.
Mehr Info zu den Elementen, die in OpenMind nicht verwalten kann, finden Sie unter der
Überschrift "Beschränkungen" weiter unten.
Anmerkung: Um ein Word-Dokument in OpenMind importieren zu können, muss Microsoft
Word auf Ihrem Computer installiert sein. OpenMind unterstützt alle Microsoft Word-Versionen
seit Word 2000.
Obwohl OpenMind jedes Word-Dokument importieren kann, wird eine brauchbare
Zweigstruktur nur dann entstehen, wenn das Word-Dokument entsprechend formatiert wurde
(z.B. mit Hilfe der Stile 'Überschrift 1', 'Überschrift 2' ...'Überschrift 9' in Abschnitte eingeteilt
wurde.
OpenMind importiert jeden Abschnitt des Word-Dokuments als Zweig der jeweiligen Ebene.
Anders ausgedrückt: Ein durch 'Überschrift 1' definierter Abschnitt wird zum Hauptzweig, ein
durch 'Überschrift 2' definierter Abschnitt wird zum Unterzweig (eines Hauptzweigs) usw..
Beginnt das Word-Dokument mit einer Überschrift, die mit dem Stil 'Titel' versehen ist, wird
dieser Titel als Beschriftung für den Ursprung verwendet, ansonsten wird der Name des WordDokuments verwendet.
228
Vorgehensweise
¾
Wählen Sie Datei | Import von Microsoft Word.
¾
Wählen Sie das zu importierende Word Dokument aus.
¾
Geben Sie den Zielordner ein, also den Ordner, in dem das OpenMind-Dokument, das
durch den Import entsteht, gespeichert werden soll.
¾
Klicken Sie auf Import.
Anmerkung: Während des Importvorgangs kann das Display auf Ihrem Monitor flackern. Dies
ist völlig normal.
OpenMind erzeugt einen im angegebenen Zielordner einen Unterordner namens
'OMWordImport'. Dort werden das neue OpenMind-Dokument sowie alle Bilder gespeichert, die
evtl. im Word-Dokument eingebettet waren.
Es kann Elemente im Word-Dokument geben, die OpenMind nicht importieren kann. In diesem
Fall zeigt OpenMind einen "Warndialog", in dem all diese Elemente aufgelistet sind. Mehr dazu
finden Sie unter "Beschränkungen" weiter unten.
Warnung: Beim Export einer Mind Map als Word-Dokument setzt OpenMind Textmarken im
Word-Dokument, um die verschiedenen, ggf. zu re-importierenden Elemente festzuhalten. Bitte
achten Sie darauf, diese Textmarken nicht versehentlich zu löschen (sie sind voreingestellt
unsichtbar). Sie können sie (während der Arbeit) anzeigen, indem Sie in Word den Optionen-
229
Dialog aufrufen (Extras | Optionen), dort den Karteireiter 'Ansicht' wählen und die Option
'Textmarken' anklicken.
Entsprechungen von Word- und OpenMind-Elementen
Die folgende Tabelle zeigt, wie OpenMind die verschiedenen Elemente im Word-Dokument in
OpenMind-Elemente und Objekte konvertiert:
Word Element
Importiert in OpenMind als
Titel
Ursprung der Mind Map
(Stil 'Titel')
•
Enthält das Word-Dokument am Anfang keine als 'Titel'
formatierte Überschrift, wird der Dateiname des Dokuments als
Beschriftung für den Ursprung verwendet.
•
Enthält das Word-Dokument mehrere 'Titel'-Überschriften,
werden diese als Texteditor Objekt für den Zweig in der
jeweiligen Ebene umgesetzt.
Überschrift 1
Hauptzweig
(Stil 'Überschrift 1')
Überschrift 2
Unterzweig zum Hauptzweig
(Stil 'Überschrift 2')
Und so weiter bis…
Überschrift 9
(Stil 'Überschrift 9')
Normaler Text
Bild, eingebettet in
der AbschnittsÜberschrift
Unterzweig in der jeweiligen Ebene (bis hin zu Unterzweig zum
Zweig der Ebene 8)
•
Wurde das Dokument ursprünglich in Word erzeugt: Importiert
als Texteditor Objekt zum jeweiligen Zweig
•
Wurde das Dokument als OpenMind Mind Map exportiert:
Importiert als Texteditor Objekt oder als Kommentar zum
jeweiligen Zweig (so wie in der original Mind Map)
Verbundenes Bild zum jeweiligen Zweig
230
Bild, eingebettet in
normalem Text
•
Wurde das Dokument ursprünglich in Word erzeugt: Importiert
als Bild, eingebettet in ein Texteditor Objekt zum jeweiligen
Zweig
•
Wurde das Dokument als OpenMind Mind Map exportiert:
Importiert als Zweigbild, Verbundenes Bild oder angehängte
Bilddatei (so wie in der original Mind Map)
Word Kommentar
Als Notiz zum jeweiligen Zweig
Querverweis
innerhalb des
Word-Dokuments
von/zu
Überschriften der
Stile 'Titel' und
'Überschrift 1-9'
Zweig-Verbindung zwischen den entsprechenden Zweigen
Hyperlink
Hyperlink in einem Texteditor Objekt zum jeweiligen Zweig
Beschränkungen
Beim Import eines Word-Dokuments in OpenMind gibt es folgende Beschränkungen:
•
Der Index, das Inhaltsverzeichnis, das Rechtsgrundlagenverzeichnis, das
Abbildungsverzeichnis sowie Kopf- und Fußzeilen werden nicht importiert
Denken sie daran, dass Sie beim späteren Export der Mind Map nach Word das
Inhaltsverzeichnis wieder erstellen lassen können.
•
Sounds und Videos, die im Word-Dokument eingebettet sind, werden nicht in OpenMind
importiert. Damit solche Inhalte importiert werden können, müssen sie im Word-Dokument
als Hyperlinks vorliegen.
•
Editierbare Word-Formen wie z.B. Text Effekte (WordArt) und Diagramme werden als
Bilder ins OpenMind-Dokument übernommen. Das bedeutet, dass sie beim Re-Export als
Word-Dokument normale Bilder bleiben und ihre Original-Eigenschaften (editierbar) nicht
wiedererlangen.
•
Enthält das Word Dokument mathematische Symbole und ist der entsprechende Word
Editor nicht installiert, werden Sie aufgerufen, dies zu tun. Sie müssen in diesem Fall den
Importvorgang abbrechen und nach der Installation wiederholen.
231
Außerdem gibt es die folgenden Beschränkungen, wenn Sie eine OpenMind Mind Map
exportiert haben und diese dann re-importieren:
•
Notizen behalten ihre ursprüngliche Größe und Position nicht bei.
•
Bilder die beim Export von OpenMind aus ins Dokument eingebettet wurden, verlieren
ihren Bezug zur Originaldatei. Werden sie re-importiert, generiert OpenMind für sie neue
Dateien im OMWordImport Ordner an.
•
Der Re-Import von Sounds und Videos ist nur möglich, wenn sie beim Export als
"Hyperlinks" definiert (und nicht ins Dokument eingebunden) wurden. (im Dialog
Angehängte Objekte beim Erweiterten Microsoft Word Export). Sounds und Videos, die ins
Word-Dokument eingebunden wurden, können nicht re-importiert werden.
•
Wenn Sie beim Export ausgewählt haben, dass ein Bild der Map ins Word-Dokument
eingebunden werden soll, wird dieses Bild nicht re-importiert.
232
Import von Microsoft PowerPoint
OpenMind Microsoft® PowerPoint-Präsentationen importieren. Dies ist besonders hilfreich,
wenn:
•
Sie eine PowerPoint-Präsentation mit Hilfe der Brainstorming-Möglichkeiten in OpenMind
erweitern und dann erneut nach PowerPoint exportieren wollen.
•
Sie eine OpenMind Mind Map nach PowerPoint exportiert und dort weiter bearbeitet haben,
dann aber feststellen, dass Sie vor dem Weiterarbeiten in PowerPoint erst noch einmal die
Struktur des Dokuments in OpenMind überarbeiten müssen.
In beiden Fällen erlaubt OpenMind den Import der PowerPoint-Präsentation in eine neue Mind
Map, wobei Inhalt und Layout des vorhandenen Dokument so gut wie möglich übernommen
werden.
Wurde die PowerPoint-Präsentation ursprünglich als OpenMind Mind Map erzeugt und dann
nach PowerPoint exportiert, wird die neue Mind Map die gleiche Zweigstruktur und das gleiche
Layout haben wie die originale Mind Map.
Wenn Sie die neu entstandene Mind Map dann nach PowerPoint re-exportieren, werden alle
Elemente, die Sie in OpenMind hinzugefügt oder verändert haben, in dieser For in die neue
Präsentation übernommen.
Weitere Infos zu den Elementen, die OpenMind nicht verarbeiten kann, finden Sie unter
"Beschränkungen" weiter unten.
Anmerkung: Um eine PowerPoint-Präsentation in OpenMind zu importieren, muss Microsoft
PowerPoint auf Ihrem Computer installiert sein. OpenMind unterstützt alle Microsoft
PowerPoint-Versionen seit PowerPoint 2000.
Vorgehensweise
¾
Wählen Sie Datei | Import von Microsoft PowerPoint.
¾
Wählen Sie die zu importierende PowerPoint-Präsentation aus.
¾
Bestimmen Sie den Zielordner, d.h., den Ordner, in dem OpenMind die durch den Import
erzeugten Dateien speichern soll.
¾
(optional) Wenn Sie möchten, dass die Aufzählungslisten, die sich evtl. in PowerPointFolien befinden, als Unterzweige des jeweiligen Zweigs importiert werden, aktivieren Sie
die Option Aufzählungspunkte als Zweige importieren. Ist diese Option ausgeschaltet,
werden Aufzählungslisten in PowerPoint-Folien als Texteditor Objekte zum jeweiligen
Zweig importiert.
233
¾
Klicken Sie auf Import.
OpenMind erzeugt im gewählten Zielordner einen Unterordner namens 'OMPPImport' und
speichert dort sowohl das OpenMind-Dokument als auch sämtliche Bilder und andere Objekte
(Sounds, Videos etc.), die in der PowerPoint-Präsentation eingebettet waren.
Es kann Elemente in der PowerPoint-Präsentation geben, die OpenMind nicht importieren kann.
Ist dies der Fall, zeigt OpenMind eine 'PowerPoint Import Warnung' an, in der diese Elemente
aufgelistet sind. Mehr dazu finden Sie unter "Beschränkungen" weiter unten.
Import-Verfahren
Der Import funktioniert auf zwei verschiedene Arten, abhängig davon, wie die PowerPointPräsentation erzeugt wurde:
•
Die PowerPoint-Präsentation wurde ursprünglich in PowerPoint erzeugt
In diesem Fall wird der Titel der ersten Folie zur Ursprungsbezeichnung im neuen
OpenMind-Dokument. Ist die Option 'Aufzählungspunkte als Zweige importieren' aktiv,
wird aus jedem Aufzählungspunkt der ersten Folie ein Hauptzweig. Wenn nicht, wird die
Aufzählungsliste als Texteditor Objekt zum Ursprung importiert.
234
Alle anderen Folien werden als Hauptzweige importiert. Ist die Option 'Aufzählungspunkte
als Zweige importieren' aktiv und enthält eine Folie Aufzählungspunkte, wird daraus ein
Unterzweig zum Zweig der Folie. Wenn nicht, wird die Aufzählungsliste als Texteditor
Objekt zum Zweig der Folie importiert
•
Die PowerPoint-Präsentation wurde ursprünglich in OpenMind erzeugt und dann
exportiert
In diesem Fall bleibt die Zweigstruktur des originalen OpenMind-Dokument erhalten,
vorausgesetzt, dass keine Folien entfernt wurden. Wurden neue Folien hinzugefügt, werden
diese als Hauptzweige importiert.
Entsprechungen von PowerPoint- und OpenMind-Elementen
Die folgende Tabelle zeigt, wie OpenMind die verschiedenen Elemente der PowerPointPräsentation in OpenMind-Elemente und Objekte konvertiert:
PowerPoint Element
Importiert in OpenMind als
Folie
Zweig
Folientitel
Zweigebezeichnung
Folien-Untertitel
Texteditor Objekt
Normaler Folientext
Texteditor Objekt
Aufzählungsliste der
Folie
•
Wurde die Präsentation in PowerPoint erzeugt und die Option
'Aufzählungspunkte als Zweige importieren' ist aktiv, wird jeder
Aufzählungspunkt als Unterzweig importiert. Ist die Option nicht
aktiv, wird die ganze Aufzählungsliste als Texteditor Objekt
importiert.
•
Wurde die Präsentation ursprünglich in OpenMind erzeugt und
dann exportiert, wird die Zweigstruktur der Mind Map anhand der
Folientitel wieder hergestellt (nicht die Struktur anhand der
Aufzählungspunkte; diese wird ignoriert).
Folienkommentar
Kommentar
Folien-Notizen
Notiz
235
Eingebettetes Bild
•
Wurde die Präsentation ursprünglich in PowerPoint erzeugt, wird es
als angehängtes Bildobjekt importiert (gespeichert im Zielordner)
•
Wurde die Präsentation ursprünglich in OpenMind erzeugt und
dann exportiert, wird das Bild als Zweigbild oder als Verbundenes
Bild importiert (so wie in der Original Map).
Autoform
Angehängtes Bildobjekt (gespeichert im Ordner OMPPImport)
Verlinktes Bild
Angehängtes Bildobjekt (Datei am Originalpfad)
Eingebettetes Video
Angehängtes Videoobjekt (Datei am Originalpfad)
Eingebetteter Sound
Angehängtes Soundobjekt (gespeichert im Ordner OMPPImport)
Link zu anderer Folie
Zweigverbindung
Beschränkungen
Beim Import einer PowerPoint-Präsentation in OpenMind gibt es folgende Beschränkungen:
•
Die Formatierung von Folientitel und Folien-Notizen wird nicht importiert.
•
Wenn das Layout der PowerPoint-Folie mehr als eine Aufzählungsliste enthält, wird beim
Import nur die erste Liste berücksichtigt.
•
Importiert man Aufzählungspunkte als Zweige, werden untergeordnete Aufzählungspunkte
in einer Liste werden wie die Haupt-Aufzählungspunkte behandelt, d.h. es werden
Unterzweige derselben Ebene daraus (nicht Unterzweige zum jeweiligen HauptAufzählungspunkt).
•
PowerPoint Masterfolien werden von OpenMind nicht berücksichtigt. Ihr Inhalt wird beim
Import in OpenMind komplett ignoriert.
•
Obwohl Hyperlinks (scheinbar) in PowerPoint Textobjekten in das entsprechende
OpenMind Texteditor Objekt übernommen werden, gilt dies nur für die Formatierung bzw.,
die Farbe, nicht für den Link selbst.
•
Die folgenden PowerPoint-Objekte werden als Bilder ins OpenMind-Dokument importiert
und im 'PowerPoint Import Warnungen' Dialog aufgelistet:
•
Autoformen
•
OLE Cotrols, eingebettete OLE Objekte und verlinkte OLE Objekte
236
•
Diagramme
•
Tabellen
•
Text Effekte (WordArt)
Alle anderen unbekannten Formen rufen ebenfalls den Dialog 'PowerPoint Import
Warnungen' auf, werden aber ansonsten ignoriert.
•
Wenn Sie PowerPoint 2003 oder neuer verwenden, haben die im Ordner 'OMPPImport'
erzeugten Bilder das Format bzw. die Erweiterung .PNG. Das bedeutet, dass sie beim
Skalieren geglättet werden können, was bessere Qualität zur Folge hat. Mit PowerPoint
2000 wird das Bildformat .GIF verwendet. Hier ist beim Skalieren kein Glätten möglich.
Zusätzlich gibt es beim Import von PowerPoint-Dokument, die durch den Export aus OpenMind
entstanden sind, folgende Beschränkungen:
•
Wenn Sie bei der Arbeit in PowerPoint eine oder mehrere Folien löschen, ist OpenMind
nicht mehr in der Lage, die Zweigstruktur der originalen Mind Map wieder herzustellen:
•
Wenn Sie die Folie, die dem Ursprung der Mind Map entspricht, löschen, werden alle
Folien als Hauptzweige importiert (so als ob Sie das Dokument direkt in PowerPoint
erzeugt hätten).
•
Wenn Sie Folien löschen, die Zweigen entsprechen, welche Unterzweige enthalten,
kann OpenMind die Struktur der Unterzweige nicht wieder herstellen.
•
Wenn Sie die Folien in PowerPoint anders anordnen, ist OpenMind nicht in der Lage, diese
neue Reihenfolge zu berücksichtigen.
•
Da OpenMind die PowerPoint-Folientitel verwendet, um die Zweigstruktur wieder
herzustellen, werden Änderungen in PowerPoint bzgl. Aufzählungszeichen nicht beim
OpenMind-Import berücksichtigt.
•
Notizen behalten ihre ursprüngliche Größe und Position nicht bei.
•
Im PowerPoint-Dokument eingebettete Bilder, die von einem Export aus OpenMind
stammen, verlieren die Info bzgl. des Originalpfades. Werden solche Bilder in OpenMind
re-importiert, werden sie unter neuem Namen im Ordner 'OMPPImport' gespeichert.
•
Wenn Sie beim Export der Mind Map ein Bild der ganzen Map mitexportiert haben, wird
dieses nicht re-importiert.
237
Support
Hilfe-Möglichkeiten
Sie finden verschiedene Arten der Hilfe sowie Foren für alle MatchWare-Produkte auf unserer
Webseite. Weitere Foren bzw. Hilfethemen werden bei Bedarf hinzugefügt. Um zu sehen, was
momentan an Themen verfügbar ist, schalten Sie bitte auf:
http://www.matchware.com
Sie können sich jedes der Foren anschauen und auch nach Themen/Stichwörtern suchen. Um
Fragen zu stellen oder Kommentare hinzuzufügen, müssen Sie sich als Anwender von
MatchWare Produkten registrieren.
Das Diskussionsforum
Das Diskussionsforum ist eine wertvolle Hilfe bei allen Arten von Fragen. Sie finden dort eine
ganze Reihe von Diskussionsthemen zu OpenMind, Mediator und anderen MatchWareProdukten. Sie bekommen hier Antworten von anderen Anwendern, nicht jedoch von
MatchWare-Mitarbeitern (siehe FAQ-System). Die Zielsetzung dieses Forums ist es,
Möglichkeiten und Lösungen aufzuzeigen, die hier im Handbuch nicht beschrieben werden. Es
ist nicht dafür gedacht, Probleme, die Sie im Programm gefunden haben, zu beschreiben.
Wenn Sie Unterstützung von MatchWare direkt benötigen, verwenden Sie bitte unsere neue
FAQ-Datenbank: http://faq.matchware.com/de (siehe auch: Nächster Punkt).
Melden von Problemen
Um ein Problem, einen 'Bug' oder jeden anderen Fehler in OpenMind zu melden, verwenden Sie
bitte unsere neue FAQ-Datenbank: http://faq.matchware.com/de. Dort finden Sie viele Probleme
und Lösungen zu MatchWare-Produkten bereits beschrieben; können also checken, ob Ihr
Problem bereits bekannt ist. Ist dies nicht der Fall oder wird Ihr Problem noch nicht zufrieden
stellend gelöst, können Sie uns direkt von dort aus und direkt an den Support eine Mail senden.
MatchWare BugBuster™
Dies ist ein kleines Programm, das aufgerufen wird, falls OpenMind abstürzen sollte. Ist dies der
Fall, zeigt BugBuster™ ein Formular, das bereits mit spezifischen Daten zum Problem ausgefüllt
ist. Sie selbst sollten noch hinzufügen, wie und bei welcher Gelegenheit es zu dem Absturz kam.
238
Bitte geben Sie dabei so viele Details wie möglich an. Je genauer Ihre Angaben sind, desto
schneller können wir den Fehler beheben.
BugBuster wird uns erlauben, OpenMind sicherer und noch stabiler zu machen – auch zu Ihrem
Vorteil.
Anmerkung: Bei einem sehr heftigen Absturz kann es vorkommen, dass BugBuster nicht
erscheint.
239
240
Referenz
241
Referenz
Dieser Referenzteil enthält eine Beschreibung der folgenden OpenMind-Optionen:
•
Eigenschaften
Dieser Teil enthält eine vollständige Beschreibung aller Eigenschaften, die für jedes der
OpenMind-Elemente verfügbar sind, also z.B. zum Dokument selbst, zum Ursprung, den
Zweigen sowie allen Objekten.
•
Tastaturkürzel
Hier finden Sie alle Tastaturkürzel, die in OpenMind verwendet werden.
242
Eigenschaften
Übersicht
Viele OpenMind Elemente, z.B. das Dokument selbst, der Ursprung, die Zweige und alle
angehängten Objekte besitzen spezielle Eigenschaften, die im Eigenschaften Dialog dargestellt
werden. Sie können mit Hilfe des Eigenschaften Dialogs alle Eigenschaften der Elemente
ändern; dies wird unter "Arbeiten mit dem Eigenschaften Dialog" beschrieben.
Anmerkung: Ist der Eigenschaften-Dialog nicht sichtbar, klicken Sie auf den Karteireiter
'Allgemein' an der rechten Kante der Programmoberfläche, um den Dialog anzuzeigen.
Im folgenden wird genau beschrieben, welche Eigenschaften für welches OpenMind-Element
verfügbar sind und wie sie funktionieren.
Dokument
Eigenschaften des Dokuments: Karteireiter Allgemein
Ein Klick auf die Arbeitsfläche (irgendwo außerhalb der Elemente) ruft diesen Eigenschaften
Dialog auf:
Seitenfarbe: Klicken Sie auf das kleine Farbfeld, um eine neue Farbe für die Seite (die
Arbeitsfläche) auszusuchen.
Textfarbe: Klicken Sie auf das kleine Farbfeld, um eine neue Farbe für den auf der Seite
verwendeten Text auszusuchen (z.B. die Beschriftung für den Ursprung und die Zweige).
Ursprungs-Hintergrundfarbe: Klicken Sie auf das kleine Farbfeld, um eine neue Farbe für den
Hintergrund des Ursprungs (falls mehrere im Dokument vorhanden sind: aller Ursprünge)
auszuwählen.
'Dauer'-Leisten zeigen: Diese Eigenschaft erscheint nur, wenn Sie sich die Map in der
Zeitleisten-Ansicht ansehen. Voreingestellt wird bei Zweigen, für die ein Beginn und ein Ende
eingegeben wurde, die dadurch sich ergebende Dauer als Leiste unterhalb der Zeitleiste
angezeigt. Deaktivieren Sie diese Option, um diese Leiste auszublenden.
243
Titel zeigen: Diese Eigenschaft erscheint nur, wenn Sie sich die Map in der Zeitleisten-Ansicht
ansehen. Voreingestellt wird der Name des Ursprungs als Titel angezeigt bzw. beim Filtern eines
Zweiges der name dieses Zweigs. Deaktivieren Sie diese Option, wenn Sie keinen Titel anzeigen
wollen oder wenn Sie selbst einen anderen Titel generieren wollen (per entsprechend
formatiertem Kommentar).
Zeilenumbruch: Wählen Sie diese Option, wenn bei langen Zweignamen automatisch ein
Zeilenumbruch stattfinden soll. Diese Einstellung gilt für alle Zweige Ihres Dokuments.
Layout: Diese Eigenschaft ist nur sichtbar, wenn die Map in der Rechts/Links-Ansicht angezeigt
wird. Klicken Sie auf das Dreieck rechts neben dem Feld und wählen 'Nach rechts', um alle
Zweige rechts des Ursprungs anzuzeigen, 'Nach Links', um sie links des Ursprungs anzuzeigen.
Mehr dazu finden Sie unter "Arbeiten in der Links/Rechts Ansicht".
Eigenschaften des Dokuments: Karteireiter Zweige
Im Karteireiter 'Zweige' der Dokument-Eigenschaften können Sie die grundsätzlichen
Eigenschaften für die Zweige Ihrer Map definieren.
Zweig-Farbe: Klicken Sie auf das kleine Farbfeld, um eine neue Farbe für alle Zweige und
Unterzweige der Map zu definieren.
Zweig-Hintergrundfarbe: Klicken Sie auf das kleine Farbfeld, um eine neue Farbe für den
Hintergrund der Beschriftung für alle Zweige und Unterzweige der Map zu definieren.
Abstand für senkrechte Zweige: Dieser Wert steht für den Abstand, mit dem Zweige senkrecht
voneinander angezeigt werden. Der voreingestellte Wert variiert je nach gewählter Ansicht.
Abstand für waagerechte Zweige: Dieser Wert steht für den Abstand, mit dem Zweige
waagerecht voneinander angezeigt werden. Der voreingestellte Wert variiert je nach gewählter
Ansicht.
Zweig-Verbindungen anzeigen: Diese Option ist voreingestellt aktiv. deaktivieren Sie die
Option, wenn Sie nicht wollen, dass Zweig-Verbindungen der Map angezeigt werden. Mehr
dazu finden Sie unter "Erzeugen von Zweigverbindungen".
Minimale Zweigbreite: In diesem Feld ist definiert, wie breit der Bereich, welcher der ZweigBeschriftung unterlegt ist, mindestens sein muss. So können ungewollt schmale Zweige
vermieden werden. Falls die Beschriftung einen breiteren Platz fordert, erzeugt OpenMind
diesen natürlich automatisch so, dass er zur Beschriftung passt.
244
Ursprung
Eigenschaften des Ursprungs: Karteireiter Allgemein
Wenn Sie den Ursprung (oder einen von mehreren) der Map auswählen, sieht der Eigenschaften
Dialog wie folgt aus
Name: Hier erscheint der Name (die Beschriftung) des ausgewählten Ursprungs. Sie können die
Beschriftung ersetzen oder editieren. Anmerkung: Wenn die Beschriftung aus mehreren Zeilen
besteht (erzeugt durch Strg + Enter am Ende einer Zeile), wird hier nur die erste Zeile angezeigt.
Linienfarbe: Klicken Sie auf das kleine Rechteck, um eine neue Farbe für den Rahmen rund um
die Form des Ursprungs festzulegen.
Ursprungs-Hintergrundfarbe: Klicken Sie auf das kleine Farbfeld, um eine neue Farbe für den
Hintergrund des ausgewählten Ursprungs zu definieren.
Eigenschaften des Ursprungs: Karteireiter Text
Der Karteireiter Text der Eigenschaften des Ursprungs zeigt alle Eigenschaften, welche die
Beschriftung des Ursprungs betreffen.
Font: Klicken Sie ins Feld, um im Windows Font Dialog einen neuen Schrifttyp, neue Attribute
(fett, kursiv…) oder eine neue Größe für den Text der Beschriftung auszusuchen.
Ausrichtung: Dieses Feld ist nur sichtbar, wenn die Beschriftung mehrzeilig ist (was man mit
Drücken der Strg + Enter-Tasten am Ende einer Zeile erzwingen kann). Sie können zwischen
'Links', 'rechts' und 'Mitte' wählen.
Textfarbe: Klicken Sie auf das kleine Farbfeld, um eine neue Farbe für das Beschriftungsfeld
des Ursprungs auszusuchen.
Hintergrundfarbe: Klicken Sie auf das kleine Farbfeld, um eine neue Farbe für den
Hintergrund des Beschriftungsfeldes zu wählen.
245
Eigenschaften des Ursprungs: Karteireiter Bild
Der Eigenschaften Dialog des Ursprungs enthält einen Karteireiter namens 'Bild', falls ihm ein
'Zweigbild' zugewiesen ist. In diesem Karteireiter können alle Eigenschaften, die sich auf dieses
Bild beziehen, definiert werden.
Bildname: Voreingestellt ist hier der Name der Bilddatei zu sehen. Sie können diesen
Bildnamen aber beliebig ändern.
•
Beim Export nach HTML, wird dieser Bildname außerdem als Alt Meta-Tag für das Bild in
der HTML-Datei eingetragen. Wird bei der Ansicht im Browser der Mauszeiger übers Bild
bewegt, erscheint dadurch dieser 'Bildname' als Text auf/neben dem Bild.
•
Wenn Sie Ihr Dokument nach Mediator exportieren, wird der Bildname in den Karteireiter
'Notizen' des Bildobjekts eingetragen.
Pfad: Zeigt den Pfad des Bildes an. Sie können hier einen neuen Pfad/einen neuen Dateinamen
, um ein neues Bild auszuwählen.
eingeben oder mit dem Auswahlbutton arbeiten
Breite: Dieses Feld zeigt die aktuelle Breite des Bildes. Sie können einen anderen Wert
eingeben, um das Bild entsprechend zu skalieren.
Höhe: Dieses Feld zeigt die aktuelle Höhe des Bildes. Sie können einen anderen Wert eingeben,
um das Bild entsprechend zu skalieren.
Seitenverhältnis beibehalten: Diese Option ist voreingestellt aktiv. Schalten Sie die Option aus,
wenn beim Skalieren das Seitenverhältnis nicht beibehalten werden, sondern das Bild verzerrt
dargestellt werden soll.
Sichtbarkeit: Voreingestellt hat dieses Feld den Wert 100; das bedeutet, dass das Bild zu 100%
sichtbar ist. Durch Eingabe eines niedrigeren Wertes wird dem Bild ein Transparenzeffekt
zugewiesen, wobei der Wert 1 bedeutet, dass das Bild praktisch unsichtbar ist.
Bei Export einbinden: Diese Option ist voreingestellt aktiv. Wird sie deaktiviert, wird beim
Export der Map in ein anderes Format (HTML, Mediator, Word usw.) das Bild nicht mitexportiert.
246
Zweig
Eigenschaften des Zweigs: Karteireiter Allgemein
Wenn Sie einen Zweig oder Unterzweig der Map auswählen, sieht der Eigenschaften Dialog wie
folgt aus:
Name: Hier erscheint der Name (die Beschriftung) des ausgewählten Zweigs oder Unterzweigs.
Sie können die Beschriftung ersetzen oder editieren. Anmerkung: Wenn die Beschriftung aus
mehreren Zeilen besteht (erzeugt durch Strg + Enter am Ende einer Zeile), wird hier nur die erste
Zeile angezeigt.
Linienbreite: (nur für Unterzweige) Dieses Feld wird nur angezeigt, wenn es sich beim
ausgewählten Zweig um einen Unterzweig handelt. Es bestimmt die Linienstärke der
Verbindung, durch die er mit seinem übergeordneten Zweig verbunden ist. Es sind Werte von 1
bis 5 (Pixel) zulässig.
Zweig-Farbe: Klicken Sie auf das kleine Farbfeld, um eine neue Farbe für den eigentlichen
'Zweig' (die Verbindungslinie zu ihm hin) auszusuchen.
Zweig – Hintergrundfarbe: Klicken Sie auf das kleine Farbfeld, um eine neue Farbe für den
ausgewählten Zweig auszusuchen.
Zweig/Unterzweige in Export einbinden: Diese Option ist voreingestellt aktiv. Wird sie
deaktiviert und die Map dann in ein anderes Format exportiert (HTML, Mediator, Word usw.),
werden dieser Zweig und seine Unterzweige dabei ignoriert.
Umrandung: Wird diese Option aktiviert, erscheint rund um die Beschriftung eine rechteckige
Fläche (ähnlich der beim Ursprung). Das gilt für diesen Zweig und alle seine Unterzweige.
Umrandungsfarbe: Diese Option wird nur angezeigt, wenn die Option 'Umrandung'
eingeschaltet ist. Klicken Sie auf das kleine Farbfeld, um eine neue Farbe für die Umrandung
auszusuchen.
Farbe Begrenzung: Diese Option wird nur angezeigt, wenn die Option 'Umrandung'
eingeschaltet ist. Klicken Sie auf das kleine Farbfeld, um eine neue Farbe für den
Begrenzungsrahmen der Umrandung auszusuchen.
247
Eigenschaften des Zweigs: Karteireiter Text
Im Karteireiter Text des 'Zweig'-Eigenschaften Dialogs können Sie alle Eigenschaften ändern,
die sich auf die Beschriftung des Zweiges beziehen.
Dieser Karteireiter ist identisch mit dem Karteireiter 'Text' des Ursprungs. Mehr dazu erfahren
Sie unter "Eigenschaften des Ursprungs: Karteireiter Text".
Eigenschaften des Zweigs: Karteireiter Bild
Der Eigenschaften Dialog eines Zweigs enthält nur dann den Karteireiter 'Bild', wenn für ihn ein
'Zweigbild' definiert wurde. In diesem Karteireiter können Sie alle Eigenschaften definieren, die
sich auf das Bild beziehen.
Dieser Karteireiter ist identisch mit dem Karteireiter 'Bild' des Ursprungs. Mehr dazu erfahren
Sie unter "Eigenschaften des Ursprungs: Karteireiter Bild".
Textobjekt
Eigenschaften des Textobjekts: Karteireiter Allgemein
Wenn Sie ein Textobjekt in der Objektliste eines Zweigs anklicken, sieht der Eigenschaften
Dialog wie unten gezeigt aus:
Name: Voreingestellt ist hier der Name der angehängten Textdatei zu sehen. Sie können den
Namen aber nach belieben ändern.
248
Pfad: Hier wird der Pfad/Dateiname der angehängten Textdatei gezeigt. Um die Datei zu
ändern, geben Sie einen neuen Pfad/Dateinamen ein oder verwenden den Auswahlbutton
.
Bei Export einbinden: Diese Option ist voreingestellt eingeschaltet. Schalten Sie sie aus, wenn
Sie Die Datei beim Export in ein anderes Format (HTML, Mediator, Word usw.) nicht mitexportieren wollen.
Bildobjekt
Eigenschaften des Bildobjekts: Karteireiter Allgemein
Wenn Sie ein Bild-Objekt in der Objektliste eines Zweigs anklicken, sieht der Eigenschaften
Dialog wie unten gezeigt aus:
Name: Voreingestellt ist hier der Name der angehängten Bilddatei zu sehen. Sie können den
Namen aber nach Belieben ändern.
•
Beim Export nach HTML, wird dieser Bildname außerdem als Alt Meta-Tag für das Bild in
der HTML-Datei eingetragen. Wird bei der Ansicht im Browser der Mauszeiger übers Bild
bewegt, erscheint dadurch dieser 'Bildname' als Text auf/neben dem Bild.
•
Wenn Sie Ihr Dokument nach Mediator exportieren, wird der Bildname in den Karteireiter
'Notizen' des Bildobjekts eingetragen.
Pfad: Hier wird der Pfad/Dateiname der angehängten Bilddatei gezeigt. Um die Datei zu ändern,
.
geben Sie einen neuen Pfad/Dateinamen ein oder verwenden den Auswahlbutton
Bei Export einbinden: Diese Option ist voreingestellt eingeschaltet. Schalten Sie sie aus, wenn
Sie Die Datei beim Export in ein anderes Format (HTML, Mediator, Word usw.) nicht mitexportieren wollen.
Wenn Sie das Bild mit einer Verknüpfung versehen haben, zeigt der Eigenschaften Dialog
weitere Eigenschaften, die je nach Typ der Verknüpfung variieren können. Im einzelnen:
URL Verknüpfung
URL: Sie können hier die URL der Verknüpfung editieren oder sie ersetzen.
Verknüpfung in neuem Fenster (HTML): Aktivieren Sie diese Option, wenn Sie die Map
als HTML exportieren und sie dabei in einem neuen Browser-Fenster öffnen wollen.
249
Datei- oder Ordner-Verknüpfung
Pfad: Hier können Sie den Pfad/Dateiamen der Verknüpfung ändern oder völlig neu
eingeben.
E-Mail Verknüpfung
E-Mail Adresse: Hier können Sie die verknüpfte E-Mail Adresse ändern oder eine neue
eingeben.
Videoobjekt
Eigenschaften des Videoobjekts: Karteireiter Allgemein
Wenn Sie ein Video-Objekt in der Objektliste eines Zweigs anklicken, sieht der Eigenschaften
Dialog wie unten gezeigt aus:
Name: Voreingestellt ist hier der Name der angehängten Videodatei zu sehen. Sie können den
Namen aber nach Belieben ändern.
Pfad: Hier wird der Pfad/Dateiname der angehängten Videodatei gezeigt. Um die Datei zu
ändern, geben Sie einen neuen Pfad/Dateinamen ein oder verwenden den Auswahlbutton
.
Bei Export einbinden: Diese Option ist voreingestellt eingeschaltet. Schalten Sie sie aus, wenn
Sie Die Datei beim Export in ein anderes Format (HTML, Mediator, Word usw.) nicht mitexportieren wollen.
Soundobjekt
Eigenschaften des Soundobjekts: Karteireiter Allgemein
Wenn Sie ein Sound-Objekt in der Objektliste eines Zweigs anklicken, sieht der Eigenschaften
Dialog wie unten gezeigt aus:
250
Name: Voreingestellt ist hier der Name der angehängten Sounddatei zu sehen. Sie können den
Namen aber nach Belieben ändern.
Pfad: Hier wird der Pfad/Dateiname der angehängten Sounddatei gezeigt. Um die Datei zu
ändern, geben Sie einen neuen Pfad/Dateinamen ein oder verwenden den Auswahlbutton
.
Bei Export einbinden: Diese Option ist voreingestellt eingeschaltet. Schalten Sie sie aus, wenn
Sie Die Datei beim Export in ein anderes Format (HTML, Mediator, Word usw.) nicht mitexportieren wollen.
Button-Objekt
Eigenschaften des Button-Objekts: Karteireiter Allgemein
Wenn Sie ein Button-Objekt in der Objektliste eines Zweigs anklicken, sieht der Eigenschaften
Dialog wie unten gezeigt aus:
Name: Hier können Sie den Namen des Buttons ändern oder komplett ersetzen.
Bei Export einbinden: Diese Option ist voreingestellt eingeschaltet. Schalten Sie sie aus, wenn
Sie Die Datei beim Export in ein anderes Format (HTML, Mediator, Word usw.) nicht mitexportieren wollen.
Die weiteren Eigenschaften variieren, anhängig davon, welche Art von Verknüpfung dem Button
zugewiesen wurde:
URL Verknüpfung
URL: Sie können hier die URL der Verknüpfung editieren oder sie ersetzen.
Verknüpfung in neuem Fenster (HTML): Aktivieren Sie diese Option, wenn Sie die Map
als HTML exportieren und sie dabei in einem neuen Browser-Fenster öffnen wollen.
Datei- oder Ordner-Verknüpfung
Pfad: Hier können Sie den Pfad/Dateiamen der Verknüpfung ändern oder völlig neu
eingeben.
E-Mail Verknüpfung
E-Mail Adresse: Hier können Sie die verknüpfte E-Mail Adresse ändern oder eine neue
eingeben.
251
Hyperlink-Objekt
Eigenschaften des Hyperlink-Objekts: Karteireiter Allgemein
Wenn Sie ein Hyperlink-Objekt in der Objektliste eines Zweigs anklicken, sieht der
Eigenschaften Dialog wie unten gezeigt aus:
Dieser Karteireiter ist identisch mit dem Karteireiter allgemein des Button-Objekts. Mehr dazu
finden Sie unter "Eigenschaften des Button-Objekts: Karteireiter Allgemein".
Flash-Objekt
Eigenschaften des Flash-Objekts: Karteireiter Allgemein
Wenn Sie ein Flash-Objekt in der Objektliste eines Zweigs anklicken, sieht der Eigenschaften
Dialog wie unten gezeigt aus:
Name: Voreingestellt ist hier der Name der angehängten Flash-Datei zu sehen. Sie können den
Namen aber nach Belieben ändern.
Pfad: Hier wird der Pfad/Dateiname der angehängten Flash-Datei gezeigt. Um die Datei zu
ändern, geben Sie einen neuen Pfad/Dateinamen ein oder verwenden den Auswahlbutton
.
Bei Export einbinden: Diese Option ist voreingestellt eingeschaltet. Schalten Sie sie aus, wenn
Sie Die Datei beim Export in ein anderes Format (HTML, Mediator, Word usw.) nicht mitexportieren wollen.
252
Texteditor-Objekt
Eigenschaften des Texteditor Objekts: Karteireiter Allgemein
Wenn Sie ein Texteditor Objekt in der Objektliste eines Zweigs anklicken, sieht der
Eigenschaften Dialog wie unten gezeigt aus:
Name: Voreingestellt ist hier der Name des Texteditor Objekts zu sehen. Sie können den Namen
aber nach Belieben ändern.
Bei Export einbinden: Diese Option ist voreingestellt eingeschaltet. Schalten Sie sie aus, wenn
Sie die Datei beim Export in ein anderes Format (HTML, Mediator, Word usw.) nicht mitexportieren wollen.
Kommentar
Eigenschaften des Kommentars: Karteireiter Allgemein
Wenn Sie einen Kommentar auf der Arbeitsfläche einfügen, sieht der Eigenschaften Dialog wie
unten gezeigt aus:
Name: Hier wird der Text des Kommentars angezeigt. Sie können ihn nach Belieben ändern.
Rahmenfarbe: Klicken Sie auf das kleine Farbfeld, um eine neue Farbe für den Rahmen
auszusuchen, der den Kommentar umgibt.
Rahmenbreite: Geben Sie hier einen neuen Wert ein, um die Breite des Rahmens, der den
Kommentar umgibt, zu ändern.
Die nächsten beiden Eigenschaften erscheinen nur, wenn der Kommentar mit einem Zweig
verbunden ist.
253
Linienfarbe: Klicken Sie auf das kleine Farbfeld, um eine neue Farbe für die Linie
auszusuchen, die den Kommentar mit dem Zweig verbindet.
Linienbreite: Geben Sie hier einen neuen Wert ein, um die Breite der Linie, die den Kommentar
mit dem Zweig verbindet, zu ändern.
Bei Export einbinden: Diese Option ist voreingestellt eingeschaltet. Schalten Sie sie aus, wenn
Sie den Kommentar beim Export in ein anderes Format (HTML, Mediator, Word usw.) nicht
mit-exportieren wollen.
Eigenschaften des Kommentars: Karteireiter Text
Im Karteireiter Text des Eigenschaften Dialogs für den Kommentar können Sie alle
Eigenschaften definieren, die sich auf den Text des Kommentars beziehen.
Font: Mit Klick auf diese Option können Sie eine neue Schriftart, neue Attribute (z.B. fett,
kursiv etc.) und die Größe der Schrift für den Text des Kommentars wählen.
Ausrichtung: Diese Option erscheint nur, wenn der Kommentar mehrere Zeilen enthält (was Sie
durch Drücken von Strg + Enter am Ende einer Zeile erzwingen können). Sie haben bei der
Ausrichtung die Möglichkeiten 'Links', 'Mitte' und 'Rechts'.
Textfarbe: Klicken Sie auf das kleine Farbfeld, um eine neue Farbe für den Text des
Kommentars auszusuchen.
Hintergrundfarbe: Klicken Sie auf das kleine Farbfeld, um eine neue Farbe für den
Hintergrund des Kommentars auszusuchen.
Verbundenes Bild
Eigenschaften des Verbundenes Bildes: Karteireiter Allgemein
Wenn Sie in verbundenes Bild auf der Arbeitsfläche anklicken, sieht der Eigenschaften Dialog
wie folgt aus:
Die folgenden zwei Optionen sind nur sichtbar, wenn das Bild mit einem Zweig verbunden ist.
254
Linienfarbe: Klicken Sie auf das kleine Farbfeld, um eine neue Farbe für die Verbindungslinie
zwischen Bild und Zweig auszusuchen.
Linienbreite: Hier können Sie die Stärke der Verbindungslinie zwischen Bild und Zweig
ändern.
Bei Export einbinden: Diese Option ist voreingestellt eingeschaltet. Schalten Sie sie aus, wenn
Sie Die den Kommentar beim Export in ein anderes Format (HTML, Mediator, Word usw.) nicht
mit-exportieren wollen.
Eigenschaften des Verbundenes Bildes: Karteireiter Bild
Wenn Sie auf den Karteireiter 'Bild' im Eigenschaften-Dialog klicken, sieht dieser wie folgt aus:
Bildname: Voreingestellt ist hier der Name der Bilddatei zu sehen. Sie können diesen
Bildnamen aber beliebig ändern.
•
Beim Export nach HTML, wird dieser Bildname außerdem als Alt Meta-Tag für das Bild in
der HTML-Datei eingetragen. Wird bei der Ansicht im Browser der Mauszeiger übers Bild
bewegt, erscheint dadurch dieser 'Bildname' als Text auf/neben dem Bild.
•
Wenn Sie Ihr Dokument nach Mediator exportieren, wird der Bildname in den Karteireiter
'Notizen' des Bildobjekts eingetragen.
Pfad: Hier wird der Pfad/Dateiname der Bilddatei angezeigt. Um die Datei zu ändern, geben Sie
.
einen neuen Pfad/Dateinamen ein oder verwenden den Auswahlbutton
Breite: In diesem Feld wird die aktuelle Breite des Bildes angezeigt. Sie können diese durch
Eingabe eines anderen Wertes ändern.
Höhe: In diesem Feld wird die aktuelle Höhe des Bildes angezeigt. Sie können diese durch
Eingabe eines anderen Wertes ändern.
Seitenverhältnis beibehalten: Diese Option ist voreingestellt aktiv. Schalten Sie sie aus, wenn
das Seitenverhältnis beim Skalieren nicht beibehalten, sondern das Bild entsprechend verzerrt
dargestellt werden soll.
Sichtbarkeit: Voreingestellt hat dieses Feld den Wert 100; das bedeutet, dass das Bild zu 100%
sichtbar ist. Durch Eingabe eines niedrigeren Wertes wird dem Bild ein Transparenzeffekt
zugewiesen, wobei der Wert 1 bedeutet, dass das Bild praktisch unsichtbar ist.
255
Zweigverbindung
Eigenschaften der Zweig-Verbindung: Karteireiter Allgemein
Wenn Sie eine 'Zweig-Verbindung' in der Objektliste eines Zweiges anklicken, sieht der
Eigenschaften Dialog wie folgt aus:
Name: Hier wird der Name der Zweig-Verbindung angezeigt; voreingestellt ist dies der Name
des Zweigs, auf den Verbindung zeigt.
Linienfarbe: Klicken Sie das kleine Rechteck an, um eine neue Farbe für die ZweigVerbindung zu auszusuchen.
Linienbreite: Geben Sie hier einen Wert ein, um die Linienstärke der Zweig-Verbindung
festzusetzen.
Hover-Farbe: Hier kann die Farbe bestimmt werden, in der die Zweig-Verbindung erscheint,
wenn Sie ausgewählt wird oder wenn man die Maus darüber bewegt. Klicken Sie auf das kleine
Rechteck, um eine neue Farbe auszusuchen.
Bei Export einbinden: Diese Option ist voreingestellt eingeschaltet. Schalten Sie sie aus, wenn
Sie die Zweig-Verbindung beim Export in ein anderes Format (HTML, Mediator, Word usw.)
nicht mit-exportieren wollen.
256
Tastaturkürzel
Nachfolgend eine Liste der in OpenMind verwendeten Tastaturkürzel.
Tastaturkürzel
Beschreibung
Strg+N
Erzeugen eines neuen Dokuments
Strg+O
Öffnen und vorhandenes Dokument laden
Strg+P
Drucken des momentan aktiven Dokuments
Strg+S
Speichern des momentan aktiven Dokuments
Strg+"+"
Ansicht Vergrößern
Strg+"-"
Ansicht Verkleinern
Strg+C
Kopieren von ausgewählten Daten in die Zwischenablage
Strg+Einfg
Strg+X
Ausschneiden von ausgewählten Daten in die Zwischenablage
Umschalt+Entf
Strg+V
Einfügen der Daten aus der Zwischenablage
Umschalt+Einfg
Enter (Eingabe)
Neuen Zweig auf der gleichen Ebene wie den ausgewählten erzeugen
Umschalt+Enter
Neuen Zweig vor dem ausgewählten erzeugen
Einfg (Einfügen)
Unterzweig zum ausgewählten Zweig erzeugen
Entf(ernen)
Löschen des ausgewählten Zweigs oder Elements
F1
Hilfe
F2
Beschriftung des ausgewählten Zweigs oder des ausgewählten
Kommentars ändern
F3
Brainstorm Modus ein/aus
F4
Map so skalieren, dass sie komplett auf die Arbeitsfläche passt
F7
Rechtschreibprüfung des Dokuments
257
Strg + F7
Rechtschreibprüfung des ausgewählten Elements
F9
Vollbildmodus ein/aus
F11
Kommentar an den ausgewählten Zweig anhängen
Strg+Z
Undo (Rückgängigmachen) der letzten Aktion
Strg+F
Text im Dokument finden und ersetzen
Strg+Umschalt+Z
Letzte Undo-Aktion wieder rückgängig machen
Strg + Y
Strg+Tab
Umschalten zwischen allen geöffneten Dokumenten
Pfeil hoch
Auswählen des Zweigs oberhalb des momentan ausgewählten Zweigs
Pfeil runter
Auswählen des Zweigs unterhalb des momentan ausgewählten Zweigs
Pfeil links
Auswählen des Zweigs links des momentan ausgewählten Zweigs.
Pfeil rechts
Auswählen des Zweigs rechts des momentan ausgewählten Zweigs.
Strg+ Pfeil hoch
Verschieben des ausgewählten Zweigs nach oben (nur Mind Map-,
Gliederung- und Links/Rechts-Ansicht)
Strg+ Pfeil runter
Verschieben des ausgewählten Zweigs nach unten (nur Mind Map-,
Gliederung- und Links/Rechts-Ansicht)
Strg+ Pfeil links
Verschieben des ausgewählten Zweigs nach links (nur OrganigrammAnsicht)
Verbirgt den ausgewählten Zweig (nur Gliederungsansicht)
Strg+ Pfeil rechts
Verschieben des ausgewählten Zweigs nach rechts (nur OrganigrammAnsicht)
Zeigt den ausgewählten Zweig (nur Gliederungsansicht)
Umschalt + Ziehen
Verschiebt die Mind Map bzw. den sichtbaren Bereich
258
Index
Aktivieren ....................................................... 80
einer Verknüpfung .................................... 124
einer Zweigverbindung ............................. 118
eines Objekts............................................... 80
Allgemeiner Dialog ........................................ 50
Alt Tag (Bilder) .................... 178, 248, 249, 255
Andocken von Dialogen ........................... 50, 55
Anhängen von Objekten ................................. 78
Animation ....................................................... 56
Anordnen ...................................................... 114
Objekte in der Objektliste ......................... 114
Zweige ................................................ 99, 101
Anpassen......................................................... 52
Arbeitsfläche............................................... 50
Voreinstellungen ......................................... 55
Ansicht zurücksetzen ................................ 50, 55
Ansichten ...................................................... 127
Gliederungsansicht ........................... 127, 140
Links/Rechts-Ansicht ....................... 127, 130
Mind Map-Ansicht............................ 127, 128
Organigramm-Ansicht ...................... 127, 129
Zeitleisten-Ansicht............... 91, 127, 131-139
Antialiasing (Glätten) ..................................... 55
Anzeigen/Ausblenden ..................................... 63
Zweige ........................................................ 63
Zweigverbindungen .................................. 244
Arbeiten mit verschiedenen Ansichten ......... 127
Aufzählungszeichen........................................ 83
Ausblenden/Zeigen ......................................... 50
Auto(matisches)-Layout ........................... 26, 99
Autokorrektur-Liste .............................. 145, 149
Automatisch Speichern-Option....................... 55
Baumstruktur-Navigation ............................. 184
Bearbeiten ................................................. 67, 68
Kommentar ................................................. 86
Notiz ........................................................... 86
Texteditor Objekt ........................................ 81
Ursprung ............................................... 97, 98
Verknüpfung ...................................... 122-124
Zweig ..........................................................97
Bild ............................................................ 74-77
Bildobjekt ....................................................78
Bild-Verknüpfung .....................................121
exportieren ................................................219
Media Katalog ...........................................104
Proportionen beibehalten........... 246, 248, 255
Seitenverhältnis ......................... 246, 248, 255
Sichtbarkeit ............................... 246, 248, 255
Verbundenes Bild ........................................73
Zweigbild ....................................................73
Bildname ....................................... 245, 248, 255
Bildobjekt ........................................................78
anhängen .....................................................78
Eigenschaften ............................................249
löschen ........................................................78
Brainstorm Modus.....................................70, 71
BugBuster.............................................. 238, 239
Button Objekt ..................................................78
anhängen .....................................................78
bearbeiten ..................................................121
Eigenschaften ............................................251
löschen ........................................................78
verknüpfen ................................................121
Cliparts ..........................................................104
Dauer-Leisten ................................................131
Dialoge ...................................................... 50-54
andocken/lösen ......................................50, 55
Multimedia ............................................50, 51
skalieren ......................................................50
Texteditor ....................................................51
Überblick .....................................................50
zeigen/ausblenden .......................................50
Zeitinfo ........................................................50
zurücksetzen ..........................................50, 55
Diskussionsforum..........................................238
Dokument ........................................................54
Eigenschaften .................................... 243, 244
einrichten .....................................................50
259
Dokument - siehe Mind Map .......................... 58
Drucken ........................................................ 153
den gefilterten Zweig ................................ 153
ganze Map................................................. 153
Ebenenliste Navigation ......................... 166, 184
Eigene Lexika ....................................... 145, 149
Eigenschaften Dialog .................... 115, 116, 243
andocken/lösen ..................................... 50, 55
anwenden .................................................. 115
Bildobjekt ................................................. 249
Button Objekt ........................................... 251
Dokument ......................................... 243, 244
fixieren/lösen .............................................. 50
Flash Objekt.............................................. 252
Hypertext Objekt ...................................... 252
Kommentar ....................................... 253, 254
Sound Objekt ............................................ 250
Text Objekt ............................................... 248
Texteditor Objekt ...................................... 253
Ursprung ........................................... 245, 246
Verbundenes Bild ............................. 254, 255
Video Objekt............................................. 250
Zweig ................................................ 247, 248
Zweigbild .......................................... 246, 248
Zweigverbindung ...................................... 256
Einfügen .................................................... 64-68
Hauptzweige ............................................... 63
Kommentare ............................................... 86
Notizen ....................................................... 86
Symbole ...................................................... 71
Texteditor Objekte ...................................... 81
Übergeordnetee Zweige .............................. 63
Unterzweige .................................... 63, 66, 68
Verbundene Bilder ...................................... 73
Zeitinformationen ............................... 91, 131
Zweigbilder................................................. 78
Zweige ........................................................ 63
Zweige und Unterzweige ............................ 63
Zweigverbindungen .................................. 118
Einfügen eines Zweigs............................ 99, 101
in ein externes Programm ........................... 63
in OpenMind ................................... 63, 66, 99
Einfügen zusätzlicher Ordner ....................... 158
Eingeben des Themas ..................................... 62
Einrichten ........................................................50
der Arbeitsfläche ...................................51, 52
der Voreinstellungen ...................................55
Ende-Daten/Zeiten setzen ....................... 91, 131
Ersetzen von Text ..........................................117
ijn Texteditor Objekten .............................117
in Kommentaren ........................................117
in Notizen ..................................................117
in Objektnamen .........................................117
in Zweignamen ..........................................117
Erweitern einer Mind Map ........................63, 69
Erweitern eines Zweiges .................................63
Erweitertes Andocken ...............................52, 57
Erzeugen..........................................................58
Gliederung ......................................... 141-144
Kommentare ................................................86
Mediator Dokument ..................................160
Mind Map ...................................... 59, 60, 125
Neuer Ursprung .........................................125
Notizen ..................................................86, 89
PowerPoint Präsentation ...........................209
RTF Dokument..........................................215
Texteditor Objekt .................................. 81-85
Verknüpfungen .................................. 122, 124
Word Dokument ........................................203
Zeitleiste ............................................ 131-139
Zweige................................................... 63-68
Zweigverbindungen...................................118
Exportieren ....................................................157
als Bild ......................................................220
als HTML ..................................................178
als MatchWare Mediator-Dokument .........160
als Microsoft PowerPoint-Dokument ........209
als Microsoft Word-Dokument .................203
als RTF-Dokument ....................................214
Export Wizard ........................... 157, 166, 184
FTP Upload Manager ........................ 200, 202
Pack and Go ..............................................221
Schnellexport ............................ 157, 163, 181
Übersicht ...................................................157
Farbdialog .....................................................116
Farbe ..................................................... 243-245
Kommentar Hintergrund ...........................254
Kommentar Linie ......................................253
260
Kommentar Rahmen ................................. 253
Kommentar Text ....................................... 254
Seite .......................................................... 243
Text ........................................................... 243
Umgebung ................................................ 247
Ursprung ................................................... 243
Ursprung Hintergrund ............................... 245
Ursprung Text ........................................... 245
Ursprungstext Hintergrund ....................... 245
Verbundenes Bild Linie ............................ 254
Zweig ................................................ 244, 247
Zweig-Hintergrund ........................... 244, 247
Zweig-Text ............................................... 248
Zweigtext-Hintergrund ............................. 248
Zweigverbindung ...................................... 256
Filter Leiste ........................................... 102, 103
Filtern von Zweigen...................................... 102
Finden und Ersetzen von Text ...................... 117
in Kommentaren ....................................... 117
in Notizen ................................................. 117
in Objektnamen......................................... 117
in Texteditor Objekten .............................. 117
in Zweignamen ......................................... 117
Flash Objekt.................................................... 78
anhängen ..................................................... 78
Eigenschaften............................................ 252
löschen ........................................................ 78
Formatieren......................................... 82, 83, 97
Beschriftung Zweig/Ursprung .................... 97
Kommentar ........................................... 87, 88
Texteditor Objekt ........................................ 81
Zweig .......................................................... 98
Formatieren Leiste .......................................... 98
FTP Upload Manager ................................... 200
Geologischer Zeittyp ...................................... 91
Glätten ............................................................ 55
Gliederung der Zeitleiste .............................. 131
andocken/lösen ........................................... 50
anwenden .................................................. 131
Gliederungsansicht ........................ 127, 140-143
Hauptzweige - siehe Zweige ..................... 26, 63
Hilfe .............................................................. 238
Hintergrundfarbe .................................. 244, 247
Kommentar Text .......................................254
Kommentar Texthintergrund .....................254
Ursprung....................................................245
Ursprung Text ...........................................245
Zweig ................................................ 244, 247
Zweig Text ................................................248
Historischer Zeittyp .........................................91
Horizontaler Zweig-Abstand .........................244
HTML ................................................... 178-180
exportieren ................................................178
Hyperlink im Texteditor ..................................81
Hyperlink Objekt .............................................78
anhängen .....................................................78
bearbeiten ..................................................121
Eigenschaften ............................................252
löschen ........................................................78
verknüpfen ................................................123
img Ordner ....................................................178
Import .................................................... 233-237
Übersicht ...................................................224
von MatchWare Mediator .........................225
von Microsoft PowerPoint ........................233
von Microsoft Word ..................................228
Installation .................................................32, 33
Karteireiter Notizen (Mediator Eigenschaften)
....................................160, 225, 246-249, 255
Kombinieren von Mind Maps .......................221
Kommentar......................................................86
bearbeiten ..............................................88, 90
Eigenschaften .................................... 253, 254
einfügen .......................................................86
Linie ..........................................................254
löschen ........................................................86
lösen ............................................................86
Rahmen .....................................................253
Rechtschreibung prüfen.............................145
Text ersetzen .............................................117
Text finden ................................................117
Text Hintergrund .......................................254
Textfarbe ...................................................254
Komprimieren einer Mind Map ....................221
Kontextmenü ...................................................26
Kopieren eines Zweigs ....................................99
261
von externem Programm............................. 63
von OpenMind ...................................... 63, 99
Kürzel ........................................................... 257
Layout ........................................................... 243
Layout (Links/Rechts-Ansicht)..................... 130
Leisten ............................................................ 50
Lexika ........................................................... 145
Autokorrektur-Liste .................. 146, 148, 150
eigene ................................................ 145, 151
Sprache ..................................................... 148
Standard .................................................... 145
Linienstärke .................................................. 247
Kommentar ....................................... 253, 254
Verbundenes Bild ..................................... 254
Zweig ........................................................ 247
Zweigverbindung ...................................... 256
Links/Rechts-Ansicht ................... 127, 130, 243
Löschen..................................................... 67, 68
angehängtes Objekt .................................... 80
Kommentar ................................................. 86
Notiz ........................................................... 86
Symbol .................................................. 71, 72
Texteditor Objekt ........................................ 81
Verbundenes Bild ....................................... 73
Verknüpfung ............................................... 78
Vorlage ................................................. 95, 96
Zweig .......................................................... 63
Zweigbereich .............................................. 68
Zweigbild .................................................... 73
Zweigverbindung ...................................... 118
Lösen ................................................ 73, 88, 126
Kommentar ................................................. 86
verbundenes Bild ................................... 73-77
Zweig ........................................................ 126
Zweigbild .............................................. 73, 77
Lösen von Dialogen ........................................ 50
Map Titel ........................................................ 62
MatchWare Mediator ............................ 160, 225
exportieren ................................. 160-163, 166
importieren................................................ 225
Mediator .................................160-162, 225-227
exportieren ......................... 163-166, 176, 177
importieren................................................ 225
Mehrere Zweige auswählen ............................97
Melden eines Problems .................................238
Microsoft PowerPoint ................... 209, 211, 233
exportieren ........................................ 209, 211
importieren ........................................ 233, 234
Microsoft Word ............................. 203-208, 228
exportieren ........................................ 205, 206
importieren ................................................228
Mind Map ........................................................58
drucken .............................................. 153, 154
erweitern................................................63, 69
erzeugen ......................................................58
filtern .........................................................102
Hauptthema .................................................62
kombinieren ..............................................221
komprimieren .................................... 222, 223
Navigation ...................................................69
öffnen ..........................................................62
Rechtschreibprüfung ......................... 145-148
reduzieren ..............................................63, 69
scrollen ........................................................69
speichern .....................................................95
vergrößern/verkleinern ..............................103
weitergeben ....................................... 221, 222
Mind Map Ansicht ................................ 127, 128
Multimedia Dialog ..........................................50
Multimedia Katalog ........................ 74, 104-112
andocken/lösen ............................................50
anwenden ..................................................104
Elemente hinzufügen .................................105
Stichwörter ........................................ 108, 109
Suchen im... ...............................................104
Überblick ...................................................104
Verknüpfen einer Kategorie ......................111
zurücksetzen ..............................................112
Navigieren in der Mind Map ...........................69
Ansicht ..................................................69, 70
erweitern/reduzieren ..............................66, 69
filtern ................................................... 70, 102
scrollen ........................................................69
verschieben..................................................69
Notiz ..........................................................89, 90
bearbeiten ....................................................86
Eigenschaften .................................... 253, 254
262
einfügen ................................................. 86-90
löschen .................................................. 88, 90
Rechtschreibung prüfen ............................ 145
Text ersetzen ............................................. 117
Text finden ................................................ 117
Nummerierung(saufzählug) .................... 81, 203
Nummerierungsschemas ....................... 140, 203
Objekt ........................................................ 79-81
aktivieren .................................................... 78
anhängen ..................................................... 79
Eigenschaften............................ 115, 116, 243
löschen ........................................................ 80
Objekt-Leiste .................................................. 78
Objektliste..................................................... 114
andocken/lösen ........................................... 50
anwenden .................................................. 114
Objektname................................................... 117
Text ersetzen ............................................. 118
Text finden ................................................ 117
Öffnen einer Mind Map .................................. 61
omfiles Ordner .............................................. 178
OMHtmlExport Ordner ................................ 178
OMPPImport Ordner .................................... 233
OMWordImport Ordner................................ 232
Optionen ................................................... 56, 57
Ordnerstruktur .............................. 158, 194, 221
Organigramm Ansicht .......................... 127, 129
Pack and Go .................................................. 221
Pixelorientierte Bilder ..................................... 26
PowerPoint .............................209-211, 233-237
importieren................................................ 233
Rechts/Links-Ansicht ................... 127, 130, 244
Rechtschreibprüfung ...................... 145, 149-152
anwenden .................................................. 145
in der ganzen Mind Map ........................... 145
in Kommentaren ....................................... 145
in Notizen ................................................. 145
in Texteditor Objekten .............................. 145
in Zweignamen ......................................... 145
Objektnamen ............................................. 145
Optionen ....................................................150
Reduzieren einer Mind Map ......................63, 69
Reduzieren eines Zweigs.................................63
RTF ....................................................... 214-216
Rückgängig machen ........................................55
Schnellstart ......................................................36
Scrollen einer Mind Map.................................69
Seitenfarbe ....................................................243
Seitenverhältnis ............................. 246, 248, 255
Sichtbarer Bereich .........................................113
Sichtbarkeit bei Bildern................. 246, 248, 255
Sound Objekt...................................................78
anhängen .....................................................78
Eigenschaften ............................................250
löschen ........................................................78
Speichern einer Mind Map ..............................95
Sprache ..........................................................145
Wechseln des Lexikons .............................145
Standard Zeittyp ..............................................91
Suche .............................................................117
Suchen und Ersetzen von Text ......................117
in Objektnamen .........................................117
Support ..........................................................238
Symbole ..........................................................72
einfügen .......................................................71
löschen ........................................................72
Symbolleisten ..................................................54
Filter .................................................. 102, 103
Formatieren .................................................98
Objekte .................................................. 78-81
Zeitleiste ....................................................131
zurücksetzen ..........................................54, 55
Symbolpalette...................................... 50, 71-73
andocken/lösen ............................................50
anwenden ....................................................71
Tabellen...........................................................81
Tastaturkürzel................................................257
Terminologie ...................................................26
Text ....................................................... 117, 118
ersetzen......................................................118
finden ........................................................117
Text finden und ersetzen ...............................117
in Kommentaren ........................................117
263
in Notizen ................................................. 117
in Objektnamen......................................... 117
in Texteditor Objekten .............................. 117
in Zweignamen ......................................... 117
Text Objekt ..................................................... 78
anhängen ..................................................... 78
Eigenschaften............................................ 248
löschen ........................................................ 78
Texteditor .................................................. 81-86
andocken/lösen ........................................... 50
anwenden .............................................. 50, 81
Texteditor Objekte .................................... 82, 84
bearbeiten ................................................... 85
Eigenschaften............................................ 253
einfügen ................................................ 82, 84
löschen .................................................. 84, 85
Rechtschreibung prüfen ............................ 145
Text ersetzen ............................................. 117
Text finden ................................................ 117
voreingestellte Schrift ................................. 55
Textfarbe....................................................... 243
Textumbruch ................................................. 243
Thema ............................................................. 62
Überblick Dialog .................................... 50, 113
anwenden .................................................. 113
Übergeordnete Zweige - siehe Zweige ..... 26, 63
Umgebung .................................................... 247
Undo (Rückgängig machen) ........................... 55
Unterstützung................................................ 238
Unterzweig - siehe Zweig ......................... 26, 63
Updates (Programm) ....................................... 55
Ursprung .................................................... 61-63
bearbeiten.................................................... 97
Eigenschaften.................................... 245, 246
erzeugen ........................................ 58, 59, 126
Farbe ......................................................... 243
Farbe Texthintergrund .............................. 245
Form ................................................... 97, 104
Hintergrundfarbe ...................................... 245
Linienfarbe................................................ 245
Textfarbe................................................... 245
Verbundenes Bild ........................................... 73
Eigenschaften .................................... 254, 255
einfügen .......................................................73
Linie ..........................................................254
löschen ........................................................77
lösen ............................................................73
verschieben..................................................73
Vergrößern/Verkleinern ................................103
Vergrößerungsmaßstab .................................103
Verknüpfung .................................................121
aktivieren ........................................... 121, 124
bearbeiten ..................................................121
Bildverknüpfung ................................. 78, 121
Button Verknüpfung............................ 78, 121
Dateiverknüpfung ......................................121
E-Mail-Verknüpfung .................................121
erzeugen ....................................................123
Hyperlink Verknüpfung ...................... 78, 121
Ordner .......................................................123
URL Verknüpfung ....................................121
Verschieben der Mind Map .............................69
filtern .........................................................102
Verschieben eines Bildes ................................73
Verschieben eines Zweigs ....................... 99, 100
Auto-Layout ..........................................26, 55
Vertikaler Abstand der Zweige .....................244
Video Objekt ...................................................78
anhängen .....................................................78
Eigenschaften ............................................250
löschen ........................................................78
Vollbildmodus ...............................................104
Voreinstellungen .............................................55
Vorlagen ..........................................................37
anwenden ....................................................58
Businessbereich ...........................................23
eigene ..........................................................95
Export ........................ 157, 166, 184, 206, 212
Persönlicher Bereich ...................................23
Schulbereich ................................................24
speichern .....................................................95
Webseite ........................................................178
Weitergeben einer Mind Map .......................221
Wichtige Begriffe ............................................26
Willkommen Dialog .................................. 56-59
Wöchentlicher Zeittyp .....................................91
264
Word .......................................203-206, 228-232
importieren........................................ 228, 229
Zeigen/Ausblenden ......................................... 63
Dialoge ....................................................... 50
Leisten .................................................. 50, 52
Zweige ........................................................ 63
Zweigverbindungen .................................. 244
Zeigen/Ausblenden eines Zweigs ................... 63
Zeilenumbruch .............................................. 244
Zeitinfo Dialog ................................. 50, 91, 131
andocken/lösen ........................................... 50
anwenden .................................................. 131
Zeitinformation ....................................... 91, 137
Zeitleiste ....................................................... 131
als HTML exportieren .............................. 131
ansehen ..................................................... 131
anwenden .................................................. 131
ausgebreitete Ansicht ................................ 131
Dauer-Leisten ........................................... 245
drucken ..................................................... 139
erweitern ........................................... 131, 135
erzeugen .................................................... 138
filtern ........................................................ 136
hierarchische Ansicht................................ 131
reduzieren ......................................... 131, 135
Titel........................................................... 245
Zeitsprünge einfügen ................................ 131
zoomen ..................................................... 131
Zeitleiste (Symbolleiste)).............................. 131
andocken/lösen ........................................... 50
Zeitleisten Ansicht .................................. 91, 131
Zeitsprünge ........................................... 135, 136
Zeittypen ......................................................... 93
'Geologisch'................................................. 91
'Historisch' .................................................. 91
'Standard'..................................................... 91
'Täglich' ...................................................... 91
'Wöchenlich' ............................................... 91
Zoom............................................................. 103
Zusätzliche Ordner ............... 158, 184, 221, 223
Zweig ................................................... 28, 63-68
aus der Zwischenablage einfügen ............... 99
ausschneiden ....................................... 99, 101
Auto-Layout ..............................................100
bearbeiten ....................................................97
Eigenschaften .................................... 247, 248
einfügen .......................................................63
erweitern......................................................63
Farbe.................................................. 244, 247
filtern .........................................................102
Hintergrundfarbe ............................... 244, 247
Hintergrund-Textfarbe ..............................248
horizontaler Abstand .................................244
kopieren ............................................... 99, 101
Linienstärke ...............................................247
löschen ........................................................63
lösen ..........................................................126
mehrere auswählen ......................................97
minimale Länge .........................................244
navigieren ....................................................67
Objekte anhängen ........................................78
Rechtschreibung prüfen.............................145
reduzieren ....................................................63
Text ersetzen .............................................117
Text finden ................................................117
Textfarbe ...................................................248
Umgebung .................................................247
verschieben.......................................... 99-101
vertikaler Abstand .....................................244
zeigen/ausblenden .......................................63
Zweigbild ....................................................73
Zweigbild ........................................................73
Eigenschaften .................................... 246, 248
einfügen ................................................. 75-77
löschen ........................................................73
lösen ............................................................77
verschieben..................................................73
Zweigverbindung ..........................................121
aktivieren ...................................................120
Eigenschaften ............................................256
erzeugen ............................................ 118, 120
Kurve.........................................................120
löschen .............................................. 120, 121
Start- und Endzweig ..................................118
zeigen/ausblenden .....................................244
265