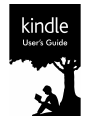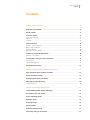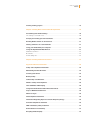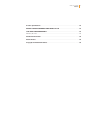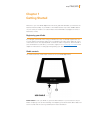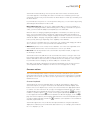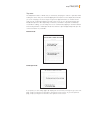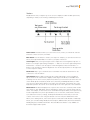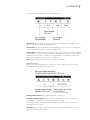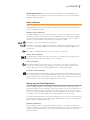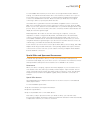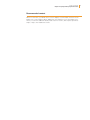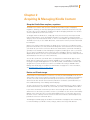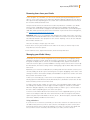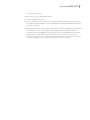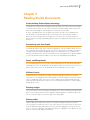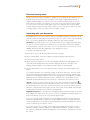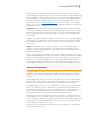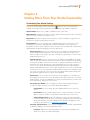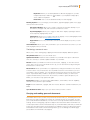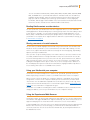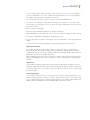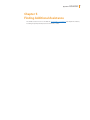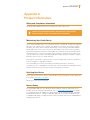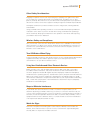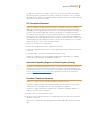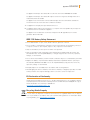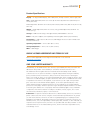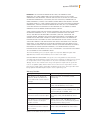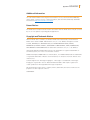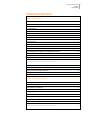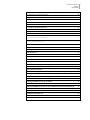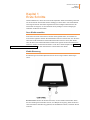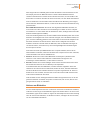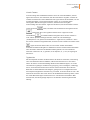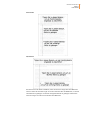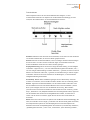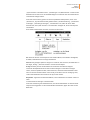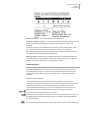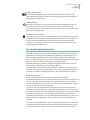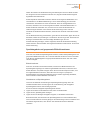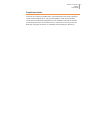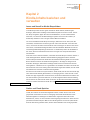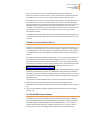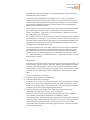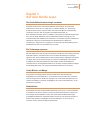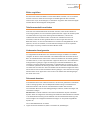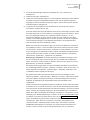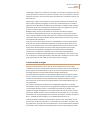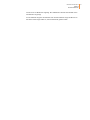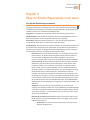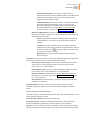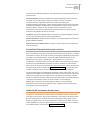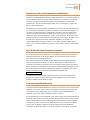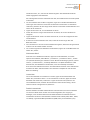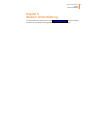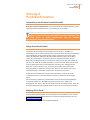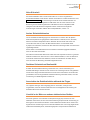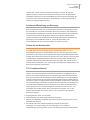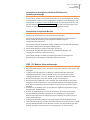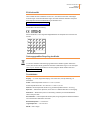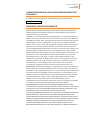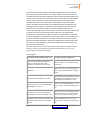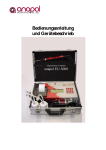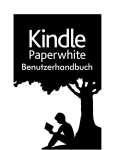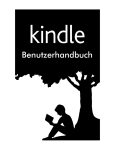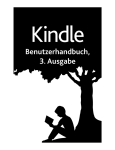Download Kindle User`s Guide
Transcript
Kindle User’s Guide Contents 2 Contents Chapter 1 Getting Started .................................................................. . . . . . . . . 5 Registering your Kindle .................................................................... . . . . . . . . . 5 Kindle controls.... ............................................................................ . . . . . . . . 5 Onscreen actions . ............................................................................ . . . . . . . . Onscreen keyboard ............................................................................ . . . . . . . . Tap zones ........... ........................................................................... . . . . . . . . . Toolbars ........................................................................................ . . . . . . . . . Status indicators ............................................................................ . . . . . . . . Wireless status indicators .................................................................... . . . . . . . Battery status indicator ....................................................................... . . . . . . . Activity indicator .............................................................................. . . . . . . . . Parental Controls indicator................................................................... . . . . . . . . 6 6 7 8 10 10 10 10 10 Setting up your Kindle Paperwhite ....................................................... . . . . . . . 10 Network connectivity ........................................................................ . . . . . . . . 10 Special Offers and Sponsored Screensavers ............................................ . . . . . . . 11 Screensaver .................................................................................... . . . . . . . 11 Special Offer banners ......................................................................... . . . . . . . 11 Recommended content ..................................................................... . . . . . . . 12 Chapter 2 Acquiring & Managing Kindle Content ...................................... . . . . . . . 13 Shop the Kindle Store anytime, anywhere .............................................. . . . . . . . 13 Device and Cloud storage ................................................................. . . . . . . . . 13 Removing items from your Kindle ....................................................... . . . . . . . . 14 Managing your Kindle Library ............................................................. . . . . . . . 14 Using collections .. ............................................................................ . . . . . . . 14 Chapter 3 Reading Kindle Documents .................................................. . . . . . . . . 16 Understanding Kindle display technology ............................................. . . . . . . . . 16 Customizing your text display ............................................................. . . . . . . . 16 Comic and Manga books .................................................................. . . . . . . . . 16 Children’s books ............................................................................. . . . . . . . . 16 Zooming images . ........................................................................... . . . . . . . . 16 Panning tables ................................................................................ . . . . . . . 16 Enhanced viewing mode ................................................................... . . . . . . . 17 Interacting with your documents ......................................................... . . . . . . . 17 Kindle User’s Guide Contents 3 Viewing reading progress ................................................................. . . . . . . . . 18 Chapter 4 Getting More From Your Kindle Paperwhite................................ . . . . . . . 19 Customizing Your Kindle Settings......................................................... . . . . . . . 19 The Settings contextual menu .............................................................. . . . . . . . . 20 Carrying and reading personal documents ............................................. . . . . . . . 20 Reading Kindle content on other devices ............................................... . . . . . . . 21 Sharing comments via social networks................................................. . . . . . . . . 21 Using your Kindle with your computer .................................................. . . . . . . . 21 Using the Experimental Web Browser .................................................. . . . . . . . . 21 Web Browser Menu........................................................................... . . . . . . . 22 Bookmarks .................................................................................... . . . . . . . . 22 Downloading files ............................................................................ . . . . . . . . 22 Chapter 5 Finding Additional Assistance ............................................... . . . . . . . . 23 Appendix A Product Information ......................................................... . . . . . . . . 24 Safety and Compliance Information ...................................................... . . . . . . . 24 Maintaining Your Kindle Device ........................................................... . . . . . . . 24 Servicing Your Device....................................................................... . . . . . . . . 24 Battery Safety................................................................................ . . . . . . . . 24 Other Safety Considerations ............................................................... . . . . . . . 25 Wireless Safety and Compliance ......................................................... . . . . . . . . 25 Turn Off Wireless When Flying ............................................................. . . . . . . . 25 Using Your Kindle Around Other Electronic Devices .................................. . . . . . . . . 25 Steps to Minimize Interference ............................................................ . . . . . . . 25 Watch for Signs ............................................................................. . . . . . . . . 25 FCC Compliance Statement ............................................................... . . . . . . . . 26 Information Regarding Exposure to Radio Frequency Energy ...................... . . . . . . . . 26 Canadian Compliance Statement ........................................................ . . . . . . . . 26 IEEE 1725 Battery Safety Statement ..................................................... . . . . . . . 27 EU Declaration of Conformity ............................................................ . . . . . . . . 27 Recycling Kindle Properly................................................................... . . . . . . . 27 Kindle User’s Guide Contents 4 Product Specifications ..................................................................... . . . . . . . . 28 KINDLE LICENSE AGREEMENT AND TERMS OF USE ................................ . . . . . . . . 28 ONE-YEAR LIMITED WARRANTY .......................................................... . . . . . . . 28 Warranty Provider ............................................................................ . . . . . . . . 29 Additional Information ...................................................................... . . . . . . . 30 Patent Notices .... ............................................................................ . . . . . . . 30 Copyright and Trademark Notices ......................................................... . . . . . . . 30 Kindle User’s Guide Chapter 1 Getting Started 5 Chapter 1 Getting Started Welcome to your new Kindle Paperwhite. This short guide will familiarize you with all of the features and functionality of your Kindle. Some Kindle features may not be available based on your country of residence or location. Please visit www.kindle.com/support for a list of features by country. Registering your Kindle If you bought your Kindle online using your Amazon account, it is already registered to you. To verify, tap the Home button and look for your Amazon user name in the upper left corner of the Home screen. If it says My Kindle or shows the name of a previous owner instead of your own Amazon account name, you’ll need to register it. See Setting up your Kindle in this chapter for instructions on setting up and registering your device. Kindle controls You need to learn only a few simple controls to use your Kindle Paperwhite. Power button: To turn your Kindle on, press the Power button. If you need to turn off your Kindle completely, such as when traveling on an airplane, press and hold the Power button for seven seconds until the screen goes blank, then release the button. Kindle User’s Guide Chapter 1 Getting Started 6 Your Kindle will automatically go into sleep mode after a few minutes of inactivity and a screensaver appears on the display. This static screensaver uses no battery power. To put your Kindle in sleep mode, press and release the Power button. To wake up your Kindle, press the Power button. If your Kindle does not power on or is unresponsive during use, you can restart it by pressing and holding the Power button for 20 seconds. Micro-USB/power port: You can use the supplied USB cable to connect your Kindle to a computer for charging the battery and transferring files. To charge your Kindle from a power outlet, you will need an AC adapter (sold separately) for the USB cable. When the device is charging, a lightning bolt appears on the battery icon at the top of the Home screen. The indicator light on the bottom edge will turn amber while the battery is charging and green when it is fully charged. Charging should take less than four hours using a Kindle AC adapter. Charging using 3rd party adapters or via USB should take less than four hours, but may take longer depending on the capability of the hardware. You can still use your Kindle while it is connected to your computer and charging via USB. To do so, unmount or eject it so that your Kindle exits USB drive mode. s Windows: Right-click on the “Safely remove hardware” icon in the lower right-hand corner of the task bar and follow the onscreen instructions to remove your Kindle. s Mac OS X: Click the Eject button next to the Kindle in any Finder window, or drag it from the Desktop to the Trash. Your Kindle will then exit USB drive mode. Your Kindle will continue to charge in this mode. If the charge indicator light on the bottom edge of the device does not come on, make sure that the USB cable is fully inserted into your Kindle and into the USB port of the computer. If your Kindle is still not charging, try another USB port or electrical outlet. Note that if your Kindle is plugged into a low-powered USB port—such as those found on some keyboards and older computers—it will not receive enough power to charge. Onscreen actions Your new Kindle Paperwhite features a touchscreen interface that allows you to perform many tasks with just a tap or swipe of a finger. To select an item, simply tap it. For example, tap a book cover or title on your Home screen to open the book, or tap a button to perform that button’s action. Onscreen keyboard Your Kindle has an onscreen keyboard. When you tap the Search button or begin other actions that require you to type in information, the keyboard automatically displays at the bottom of the screen. Tap the keys to enter your selection and use the appropriate buttons to continue on to the next action. As you type, word suggestions based upon your entries will appear above the keyboard. Tap the word you want to select. Tap the key to enter numbers or symbols. Tap the to return to the regular keyboard. Tap the Shift key to enter uppercase characters. To select a keyboard for a different language, on the Settings page select Device Options, then Language and Dictionaries. Select the Keyboards option. If you have multiple keyboards, a Globe key is added to your keyboard. To select a different keyboard, tap the Globe key. Your Kindle supports the entry of diacritics and special characters using the keyboard. To display these characters, press and hold the base letter’s key. For example, press and hold the “n” to display ۮ, ñ, or Ė. Kindle User’s Guide Chapter 1 Getting Started 7 Tap zones The EasyReach feature of Kindle lets you effortlessly turn pages in a book or periodical while holding the device with just one hand. Tapping almost anywhere in the display area will take you to the next page; the area is large enough to be tapped whether you hold the device with your left or right hand. Tap the left side of the screen to go to the previous page. The EasyReach tap zones differ depending on whether your Kindle is in portrait or landscape mode. When reading, you can change the screen orientation by tapping on the Menu button and selecting Portrait or Landscape Mode. Note that the option displayed depends upon the current orientation of your Kindle. Portrait mode Landscape mode If you prefer, you can change pages by swiping the screen with your finger. To go to the next page, swipe your finger from the right to the left across the screen. To go to the previous page, swipe your finger from the left to the right across the screen. Kindle User’s Guide Chapter 1 Getting Started 8 Toolbars EasyReach also lets you tap the top of the screen to display a toolbar. Toolbar options vary depending on what you are viewing. Standard options include: Home button: This button takes you to the Home screen, where you’ll find a list of books and other content stored on your Kindle. Back button: Use this button to retrace your steps. For example, you can follow a link from a book, then tap the Back button to return to your place in the book. Screen Light: Slide your finger along the scale to adjust the screen brightness. Tap the “+” button to use a higher light setting, and tap the “-“ button to use a lower light setting. Press and hold the “-” button to turn the light to minimum brightness. Press and hold the “+” button to turn the light to maximum brightness. You can also tap anywhere on the light scale to select a specific setting. Kindle Store: Tap to go to the Kindle Store. Your Kindle must have an active Wi-Fi or 3G connection to use this feature. Search button: Tap this button to bring up the search field and the onscreen keyboard. Tap to the left of the Search field to display search targets: This Book (not available when searching from the Home screen), My Items (searches your Cloud items as well as the ones on this Kindle by title and author), Kindle Store, Dictionary, and Wikipedia. After you make your selection, tap the Arrow button to the right of the Search bar or the Return key on the keyboard to perform the search. To exit search, tap the X on the right side of the search bar. Menu button: This button displays a list of options. The menus are contextual, which means they change to offer appropriate options depending on what you’re currently doing with the device. For example, on the Home screen of a Kindle with Special Offers, menu options may include Shop Kindle Store, View Special Offers, List or Cover View, Create New Collection, Sync and Check for Items, Settings, and Experimental Browser. Note that you can view content on the Home screen using the default cover view or by the traditional list view. When you’re reading a book, menu items specific to that task include Portrait or Landscape Mode, Sync to Furthest Page Read, Book Description, Add Bookmark, View Notes & Marks, Reading Progress, and About the Author. Note that About the Author is only available for books that support author profile. Kindle User’s Guide Chapter 1 Getting Started 9 A secondary toolbar appears when you’re reading a book. Text button: Tap to display font and text options for your Kindle books, including font size, typeface, line spacing, margins, and publisher font. Go To button: The options displayed will vary depending on the content you’re reading, but may include Beginning, Page or Location, and chapter titles. X-Ray button: The X-Ray feature lets you explore the “bones” of the book with a single tap. For example, you can see all of the passages in a book that mention specific ideas, fictional characters, historical figures, and places or topics. If X-Ray is not available for a book, the button will be disabled or the Sync button will display. Share: Tap this button to share your thoughts with other readers. Periodical toolbar When you’re reading a periodical, the toolbars are configured specifically for periodicals. To display the toolbar, tap the top of the screen. Periodical Home button: Tap to display highlights of this issue. Sections and Articles button: Tap to go to the hierarchical list of sections and articles in a newspaper or magazine. This option is not available in blogs. A secondary toolbar is available when you’re reading a periodical and are on the article detail page. Options include: Text button: Tap to display font and text options for your periodicals, including font size, typeface, line spacing, and margins. Kindle User’s Guide Chapter 1 Getting Started 10 Clip This Article button: Tap to clip an entire periodical article to the My Clippings file. The My Clippings file is located on your Home screen and stores your notes, bookmarks, highlights, and clipped articles. Status indicators At the top of the Home screen, you’ll see indicators that inform you about the status of your Kindle Paperwhite. To view these indicators within a book or document, tap the top of the screen to display the toolbars. Wireless status indicators The Amazon Whispernet service wirelessly delivers content to your Kindle whenever and wherever you want it. Your Kindle can connect to Whispernet via its built-in Wi-Fi capability; some models also include free 3G wireless connectivity to Whispernet. The more bars on the Wi-Fi or 3G status indicator that are filled, the stronger the signal. Your Kindle is connected to Whispernet using Wi-Fi. Your Kindle is connected to Whispernet using a 3G cellular network. Alternatively, you may see an icon for an EDGE or GPRS network next to the signal-strength bars. (Applies only to Kindle 3G.) Your Kindle is in Airplane Mode and you have no wireless connectivity. Battery status indicator The Kindle battery indicator shows the various states of the battery as it discharges. Note that a weak wireless signal can increase power consumption. Activity indicator This indicator appears in the top left corner of your Kindle screen when it is scanning or connecting to a network, busy downloading new content, syncing and checking for new items, searching for an item, opening a large PDF file, or loading a web page. Parental Controls indicator This indicator appears when Parental Controls are enabled for your Kindle. Parental Controls let you restrict access to the Experimental Web Browser, Kindle Store, and content stored in the Cloud. Parents may use this feature to prevent children from purchasing content without their permission or from browsing any inappropriate online content. Setting up your Kindle Paperwhite If you’re reading this guide, you’ve probably completed the Kindle setup process, which includes selecting your device language, connecting to a Wi-Fi network, and registering your Kindle to an Amazon account. If you haven’t done these steps yet, go to the Home screen now, select Set Up Your Kindle, and follow the onscreen prompts. Once you have completed the setup process, Set Up Your Kindle will no longer appear on your Home screen. To register a Kindle that has been previously registered, from the Home screen tap the Menu button and select Settings. On the Settings page, tap Registration and select the appropriate option to begin the registration process. Network connectivity Books, magazines, and other materials are delivered directly to your Kindle via its built-in network connectivity. If your Kindle offers both Wi-Fi and 3G connectivity, use Wi-Fi whenever possible for faster downloads. You can connect to a Wi-Fi network at home or at hotspots around the world. Kindle User’s Guide Chapter 1 Getting Started 11 To view available Wi-Fi networks, from the Home screen tap the Menu button and then Settings. Select Wi-Fi Networks and the name of the network you want to use. If you see a lock symbol next to the network name, it requires a password. Tap the Rescan button to recheck for available Wi-Fi networks. Please note that your Kindle does not support connecting to ad-hoc (or peer-to-peer) Wi-Fi networks. Your Kindle will recognize Wi-Fi networks with a WPS compatible router. To connect via WPS, from your Kindle select the wireless network you want to use. Next, press the WPS button on your router, and then select the WPS button on your Kindle during the Wi-Fi setup process. Once you have successfully connected to a network, the Wi-Fi status indicator will display the network’s signal strength. Kindle Paperwhite 3G models use the same technology as cell phones, so they are dependent on cellular coverage areas. By default, a 3G Kindle device will automatically connect to a 3G network. If there isn’t sufficient 3G signal strength, it will connect to a slower GPRS or EDGE network. Your Kindle automatically turns off 3G when you connect using Wi-Fi with better signal strength. If you disconnect from a Wi-Fi network or move out of Wi-Fi range, your Kindle will automatically switch back to 3G. To turn wireless off, from the Home screen tap the Menu button, select Settings, and enable Airplane Mode. Any periodical downloads or other pending updates that require a wireless connection will occur the next time you turn it back on. Turning on Airplane Mode disables both 3G and Wi-Fi connections. Special Offers and Sponsored Screensavers For Kindle with Special Offers devices, you will receive Special Offers and Sponsored Screensavers that display only on the Home screen or screensaver—not within a book. Note that Special Offers and Sponsored Screensavers are not available in all countries. Screensaver When your device is sleeping, a special offer will be displayed on your screensaver. To see more details on the offer, wake up your Kindle, and then tap the “Tap for Details” area. To unlock your Kindle without viewing offer details, swipe your finger to unlock. Special Offers and Sponsored Screensavers are updated regularly when your Kindle is connected to a network. Special Offer banners Special Offer banners are displayed at the bottom of the Home screen. To view additional details, tap the banner. To view all available special offers: 1. Tap the Home button, then tap the Menu button. 2. Tap View Special Offers. 3. Tap on any available offer to view details about it. Note that if you buy a special offer when your Kindle is offline, your order will not be processed immediately. The purchase will be queued and the transaction will be automatically completed the next time you connect to a network. Kindle User’s Guide Chapter 2 Acquiring & Managing Kindle Content Recommended content When in Cover View, your Kindle Home screen displays recommended content from the Kindle Store, such as Editors’ Picks. Tapping the item will direct you to the Kindle Store, where you can view additional details, read customer reviews, and complete purchases. Swipe or tap to view additional content. 12 Kindle User’s Guide Chapter 2 Acquiring & Managing Kindle Content 13 Chapter 2 Acquiring & Managing Kindle Content Shop the Kindle Store anytime, anywhere The Kindle Store offers a wide selection of Kindle books, Kindle Singles, newspapers, magazines, and blogs, as well as popular games and active content. To access the store, tap the top of the screen to display the toolbars, then tap the Shopping Cart button. You can also select Shop Kindle Store from some menus. To navigate within the Kindle Store, simply tap on any area of interest, then swipe left and right or up and down to move around pages and lists. You can search for a title, browse by category, check out the latest best sellers, or view recommendations personalized just for you. The Kindle Store lets you see details about titles, read customer reviews, and even download book samples. When you’re ready to make a purchase, the Kindle Store securely uses your Amazon 1-Click payment method. After you order, the Amazon Whispernet service delivers the item directly to your Kindle via your wireless connection. Books are downloaded to your Kindle immediately, generally in less than 60 seconds. Newspapers, magazines, and blogs are sent to your device as soon as they’re published—often even before they’re available in print. If your Kindle is in Airplane Mode when a new issue of a periodical becomes available, the issue will be delivered automatically the next time you connect wirelessly. You can also synchronize your Kindle device so that purchases within Kindle apps or other Kindle devices registered to your account are available to you. For example, you can read a few pages using the Kindle application on your iPhone, iPad, or Android device and then pick up right where you left off when you return to your Kindle. This setting is available via the Manage Your Kindle page, accessible from www.kindle.com/support. For more information, see Reading Kindle content on other devices. Device and Cloud storage Content that is not downloaded to your device is securely stored and available in the Cloud. This includes copies of all your books, along with recent issues of newspapers and magazines. To view your Cloud content, tap Cloud in the top left of the Home screen. Your personal documents are also saved in the Cloud if they have been e-mailed to your Kindle and if you have enabled archiving on the Manage Your Kindle page. To view content stored on your Kindle, tap Device. If you are preparing to go offline, toggle to Cloud and download to your Kindle any content that you want to have available when offline. If you wish to download content that you have in the Cloud, tap Cloud on the Home screen, and then choose the item(s) you want to restore to your Kindle. You can cancel a download by tapping on the item’s title. Once you have downloaded an item, you can either open it from the Home screen or directly from the Cloud. Use this same method to download previously purchased content to a new Kindle device. The Manage Your Kindle page (accessible from www.kindle.com/support) offers a handy way to view and manage your Kindle content, settings, and account using a web browser. Kindle User’s Guide Chapter 3 Reading Kindle Documents 14 Removing items from your Kindle To free up space on your Kindle, you can remove items by pressing and holding the item’s name or cover on the Home screen. When the dialog box appears, tap Remove from Device. This option will vary depending upon the content. Your content will remain stored securely in the Cloud for download at a later time. Your personal documents are saved in the Cloud if they have been e-mailed to your Kindle and if you have enabled Personal Document Archiving on the Manage Your Kindle page, accessible from www.kindle.com/support. Note that files transferred to your Kindle using the USB cable will be permanently deleted. For information on personal document management, see Carrying and reading personal documents. Periodicals: Older issues of newspapers and magazines are stored on the Home screen in a collection titled “Periodicals: Back Issues.” Issues that are more than seven issues old will be automatically deleted to free up space for new content. “Expiring” next to an issue indicates that it will be deleted soon. There are two ways to keep a copy of an issue: s /N THE (OME SCREEN PRESS AND HOLD ON THE NAME FOR THE ISSUE YOU WISH TO KEEP 3ELECT Keep This Issue from the options. s &ROM WITHIN THE ISSUE TAP THE -ENU BUTTON AND SELECT +EEP 4HIS )SSUE Managing your Kindle Library Your Kindle can store thousands of digital books, personal documents, newspapers, blogs, magazines, and active content, which are referred to collectively as “content” throughout this guide. To display a list of content on your Kindle Paperwhite, tap the Home button. To view how much free space you have available for storing content, from the Home screen tap the Menu button, and select Settings. On the Settings page, tap the Menu button and select Device Info. By default, your content is sorted by Recent, meaning that new items and the content you’re currently reading are at the top. You can change the sort option by tapping on the name of the existing sort order in the header to display other available sort options. You can also sort items that you have stored in the Cloud. To filter your content by type, on the Home screen tap My Items, located under the toolbar. Filtering options include All Items, Books, Periodicals, Docs, and Active Content. You can also filter items that you have stored in the Cloud. To jump to a specific title or page, go to the Home screen and tap the page number control. For example, 1/2 indicates you are on page 1 and have 2 pages of content on your Kindle. When the dialog box appears, enter the page number you want to go to or the first letter of the title or author (depending upon your current sort option). To view more information about an item and access a menu of applicable options, go to the Home screen and press and hold on the item’s artwork (or name if using List view). Menu options vary, but may include Add to Collection, Go To..., Book Description, Search This Book, View Notes & Marks, and Remove from Device. Using collections If you store a lot of content on your Kindle, you can create collections for easier access. You can add as many items as you like to each collection, including books, active content, and personal documents. Items can also be added to more than one collection. Your Kindle will sort your Home screen content by collections after you create your first collection. Kindle User’s Guide Chapter 3 Reading Kindle Documents 15 To create a new collection: 1. On the Home screen, tap the Menu button. 2. Select Create New Collection. 3. Use the keyboard to type a name for the collection, and then tap OK. A list of the items on your Kindle that can be added to a collection displays. Note that periodicals and blogs cannot be put into collections. 4. Tap the checkbox next to an item’s title to add it to the collection, and tap Done when finished. You can add or remove items at a later time by tapping on the Menu button when in a collection and selecting Add/Remove Items. Other options include Rename Collection and Delete Collection. Note that deleting a collection from your Kindle does not remove the content stored on your device. Items previously placed into the collection that are stored on your Kindle will appear on the Home screen after the collection is deleted. Kindle User’s Guide Chapter 3 Reading Kindle Documents 16 Chapter 3 Reading Kindle Documents Understanding Kindle display technology Your Kindle uses a high-resolution display technology called electronic ink (E Ink). The display is reflective, which means you can read it clearly even in bright sunlight. E Ink uses ink just like books and newspapers, but it displays the ink particles electronically. A “flash” may appear when you turn pages. This is part of the process of updating the E Ink. By default, your Kindle features fast, smooth page turns, minimizing the number of flashes. To refresh the page with every page turn, from the Home screen tap the Menu button and select Settings. Tap Reading Options and use the Page Refresh setting to set your preference. Customizing your text display Your Kindle provides a quick way to adjust the appearance of books and periodicals. To access those settings when reading, tap the top of the screen to bring up the toolbars, then tap the Text button (Aa). A dialog box will appear that lets you change the font size, typeface, line spacing, and margins of the content on the Kindle screen. The Publisher Font option is available on select books that include the ability to view the fonts embedded by the publisher. Comic and Manga books Comic and Manga books now come alive with Kindle Panel View. To enter Kindle Panel View, double tap the screen. To navigate through the panels, swipe your finger across the screen or tap the sides of the screen. To exit Kindle Panel View, double tap the screen again. Children’s books Children’s books on your Kindle now feature Kindle Text Pop-Up to enhance the reading experience. You can navigate between Text Pop-Up sections by swiping your finger across the screen or tapping the sides of the screen. Select children’s books support Kindle Text PopUp and will automatically open in this view. To exit Text Pop-Up and return to normal reading, double tap the screen. Zooming images You can increase the size of an image in a Kindle book for easier viewing. Press and hold your finger on the image and then release to display a magnifying-glass icon, and then tap on the icon. To return the image to normal size, tap on the image again. Panning tables To pan a table, press and hold your finger on the table to display a panning icon. Tap the icon, then drag your finger across the screen in the direction you want to pan. You can select text in a table by pressing and holding on the text, and then dragging your finger across the screen to select it. A dialog box will appear with options to highlight the text, add a note, and share. To exit this mode, tap the Done button. Kindle User’s Guide Chapter 4 Getting More from Your Kindle 17 Enhanced viewing mode Enhanced viewing of images and tables is available for select Kindle books, enabling you to both pan and zoom. Press and hold your finger on the image or table and then release to display a magnifying-glass icon. Tap the icon to enter enhanced viewing mode. To zoom in further, place two fingers close together on the center of the screen and move them apart. To zoom out, place two fingers a little apart on the screen and pinch them together. While zoomed, drag your finger across the image or table to move to the area of interest. To return to reading, tap the X in the top right corner of the table or image. Interacting with your documents Your Kindle gives you access to features that are not available with printed materials, such as instantly viewing word definitions and searching for specific content. Just as with a traditional book, you can also highlight favorite passages, add notes, and create bookmarks. Dictionary: Your Kindle includes one or more dictionaries for each supported language. After you have successfully registered your Kindle, all of your dictionaries will either be available in the Dictionaries collection on the Home screen or the Dictionaries collection in the Cloud. Available dictionaries will differ depending on the language you select. To change your default dictionary: 1. On the Home screen, tap the Menu button and select Settings. 2. On the Settings page, select Device Options and then Language and Dictionaries. 3. Select the Dictionaries option. 4. Tap the dictionary language to view all of the available dictionaries for that language. The current dictionary displays below the dictionary language. An arrow to the right of the language indicates that there are multiple dictionary options for that language. 5. Use the radio buttons to select the dictionary that you want to use, and then tap the OK button. To look up the definition of a word while reading, simply press and hold to select the word. The definition dialog box will display the definition. To see a longer definition, tap Show Full Definition from the displayed options. You can also highlight the word or tap More to display additional actions, including sharing the selection, adding a note, looking up the word in Wikipedia, instantly translating the selected word, or reporting an error with the content. Search: To perform a search, tap the top of the screen and then tap the Search button to display the search field and onscreen keyboard. Enter the text you want to search for and tap the Arrow button to the right of the Search field to perform the search. The default search is within the current book/document. Tap to the left of the Search field to display search targets, including My Items, Kindle Store, Dictionary, and Wikipedia. Highlights and notes: You can add notes and highlights by pressing and holding on text, and then dragging your finger across the screen to select it. To highlight across pages, drag your finger to the bottom corner of the screen and the page will turn. If you select a single word, a definition of the word displays and options include Show Full Definition, Highlight and More. Tap More to display additional actions, including sharing the selection, adding a note, looking up the word in Wikipedia, instantly translating the selected word, or reporting an error with the content. If you select a sentence or multiple words, a dialog box will appear with options to Share, Add Note, Highlight, and More. Tap More to display additional actions, including looking up the selection in Wikipedia, instantly translating the selected words, or reporting an error with the content. Kindle User’s Guide Chapter 4 Getting More from Your Kindle 18 Notes will appear as superscripted numbers within the text. To view a note the next time you visit that page, simply tap on the number. If several other Kindle users have highlighted a particular passage in the book you are reading, you will see that passage underlined. To turn off these highlights, select Settings from the Home screen menu, then tap Reading Options and change the Popular Highlights setting. You can also display highlights and notes from people that you follow on https://kindle.amazon.com. To turn off this option, select Settings from the Home screen menu, tap Reading Options, and change the Public Notes setting. The Public Notes feature is not supported in all countries. Bookmarks: Amazon’s Whispersync technology automatically saves your place in whatever content you are reading. To add a bookmark, select Add Bookmark from the menu or simply tap in the upper right corner of a page. The top right corner of the page will appear folded down. To delete a bookmark, tap in the upper right corner again or select Delete Bookmark from the Menu. Highlights, notes, and bookmarks are added to a file on the Home screen called My Clippings. To manage them for a specific book, tap the Menu button and select View Notes & Marks. When Annotations Backup is set to On, these items are stored in the Cloud for you so they won’t be lost. X-Ray: The X-Ray feature lets you explore the “bones” of a book with a single tap. For example, you can see all of the passages in a book that mention specific ideas, fictional characters, historical figures, and places or topics that interest them. Note that X-Ray is not available for all Kindle books. When you’re reading a book, tap the top of the screen to display the toolbars. The secondary toolbar contains an X-Ray button. If X-Ray is not available for a book, the button will be disabled or the Sync button will display. X-Ray scans your entire book for characters, historical figures, and terms. It can also provide detailed information from Wikipedia and Shelfari, Amazon’s community-powered encyclopedia for book lovers. To find out if a book has X-Ray, look for X-Ray Enabled in the Kindle Store description of the book. X-Ray is not available in all countries. Viewing reading progress Your Kindle Paperwhite includes several metrics that allow you to view your reading progress and location within a book, including location numbers, time left in chapter, time left in book, percentage of content read, and actual page numbers. (Not all Kindle books include page numbers.) Because Kindle books can be read on devices with different screen sizes, locations identify specific places in a book, just like a page number would for a print book. Location numbers allow you to direct a friend to the exact same place in a Kindle book you are reading. The Reading Progress feature uses a unique algorithm to estimate the amount of time it will take you to complete the chapter or book based on your past and current reading speed. Your specific reading speed is stored only on your Kindle; it is not stored on Amazon servers. When reading, select Reading Progress from the menu, then choose a display option. Options include Location in book, Time left in chapter, and Time left in book. Many Kindle books also contain page numbers that correspond to the real page numbers in an actual print book. To view the page number of the book you’re reading, tap the top of the screen to display the toolbars. The current location, page number, total number of pages, and percentage of content read are displayed at the bottom of the screen. The reading time left will also display at the bottom of the screen. On the Home screen, dots below the book title indicate how long the book is, with bold dots showing how far you have read. Kindle User’s Guide Chapter 4 Getting More from Your Kindle 19 Chapter 4 Getting More From Your Kindle Paperwhite Customizing Your Kindle Settings To go to the Settings page, tap the Menu button from the Home screen and select Settings. Your Kindle must be registered to view all settings. The available settings are: Airplane Mode: Allows you to enable or disable wireless connectivity. Wi-Fi Networks: Displays the number of detected Wi-Fi networks and the name of the Wi-Fi network you are currently connected to, if any. Registration: Indicates the Amazon account name to which your Kindle is registered. Use this option to register and deregister the device. Device Options: Lets you set a passcode, enable Parental Controls, set the time, select a language for your device, add keyboards for different languages, select dictionaries, personalize the device name, add personal info, and view your Send-to-Kindle e-mail address, add keyboards for different languages, and select dictionaries. Device Passcode: Allows you to restrict access to your Kindle by setting a passcode. You’ll subsequently be prompted to enter the passcode whenever you turn on the device or wake it from sleep. If you don’t remember your passcode, you must contact Kindle Customer Service. Parental Controls: Lets you restrict access to the Experimental Web Browser, Kindle Store, and the Cloud. Parents may use this feature to prevent children from purchasing content, downloading content from the Cloud, or using the web browser without their permission. You will be prompted to enter a password when you set up restrictions for one of these areas. Note that this password will be required to make changes to settings within Parental Controls. If you forget your password, you must contact Kindle Customer Service to reset the password. When Parental Controls are enabled you will see a lock icon at the top of the screen next to the Wi-Fi/Cellular status indicator, and Deregistration and Reset Device settings will be disabled. Device Time: Lets you set the current local time to be displayed on your Kindle. The time displays at the top of the screen. On Kindle models that include 3G, you can have Kindle keep the current time updated by choosing “set automatically.” To view the time from within a book, tap the top of the screen. Personalize your Kindle: Lets you manage your device name, add personal and contact information, and view your Send-to-Kindle E-mail address. Device Name: Lets you change the name displayed at the top of the Home screen. Personal Info: Use this field to add personal or contact information, such as an address or phone number, to help identify your Kindle in the event it is lost. Send-to-Kindle E-mail: Indicates the address to which documents should be e-mailed so that they can be sent to your Kindle. Unsupported document formats will be automatically converted to Kindle format. (Charges may apply.) To learn more about this feature, go to www.kindle.com/support. Language and Dictionaries: Lets you select a language for your Kindle, add keyboards for different languages, and select default dictionaries. Language: Displays the current language for menus, alerts, and dialog boxes, and lets you change to a different language. Kindle User’s Guide Chapter 4 Getting More from Your Kindle 20 Keyboards: Allows you to add keyboards for different languages. If you have multiple keyboards, a Globe key is added to your keyboard. Simply tap to select a different keyboard. Dictionaries: Use to set the default dictionary for each language. Reading Options: Lets you manage your annotations, popular highlights, public notes, page refresh, and social networks. Annotations Backup: Allows you to toggle on and off the automatic backup of your annotations, last page read, and collections to Amazon’s servers. Popular Highlights: Allows you to toggle on and off the display of passages that are most frequently highlighted by others. Public Notes: Allows you to toggle on and off the display of notes and highlights made by people you follow on https://kindle.amazon.com. Page Refresh: Use to set your Kindle to refresh the E Ink display every time you turn the page. Social Networks: Allows you to link your Kindle to your social network accounts so you can share highlights with your friends. The Settings contextual menu When you’re on the Settings page, tapping the Menu button displays additional options: Shop Kindle Store: Takes you to the Kindle Store. Update Your Kindle: Installs the latest software for your Kindle. This option is dimmed if there are currently no software updates available on your Kindle. Restart: Restarts your Kindle. You will not lose the books, clippings, or other files stored on the device. In the event your Kindle freezes up, you can do a hard reset by pressing the Power button for 20 seconds. Reset Device: Resets your Kindle to its original factory settings and restarts it. You should select this action only if instructed to do so by Kindle Customer Service. Before you reset your Kindle to factory defaults, you must back up any personal documents as well as older issues of periodicals that you’d like to keep. Once your Kindle restarts, you will need to register and download your items from the Cloud. If you want to passcode-protect your Kindle, you must also set up a passcode again. Device Info: Displays your device’s Wi-Fi MAC address, serial number, network capability, firmware version, and free space available. Legal: Provides trademark, copyright, and other notices about the software installed on your Kindle. Sync & Check for Items: Tap to sync your device with your online content. Carrying and reading personal documents Your Kindle makes it easy to take your personal documents with you, eliminating the need to print them. You and your approved contacts can e-mail documents to your Kindle. To locate your Send-to-Kindle E-mail address, from the Home screen tap the Menu button and select Settings. On the Settings page, tap Device Options and select Personalize Your Kindle. Your e-mailed personal documents will be backed up in your Kindle Library and ready to download at any time when Personal Document Archiving is enabled. To learn more about this feature and enable the Personal Document Archiving feature, go to the Manage Your Kindle page (accessible from www.kindle.com/support). Kindle User’s Guide Chapter 5 Finding Additional Assistance 21 You can send Microsoft Word (DOC, DOCX), PDF, HTML, TXT, RTF, JPEG, GIF, PNG, BMP, PRC, and MOBI files to your Kindle and read them in Kindle format. You can add notes, highlights, and bookmarks, which are synchronized across devices along with the last page you read via our Whispersync technology. Synchronization of notes, highlights, bookmarks, and last page read is available only for personal documents archived in Kindle format. You can also read documents in PDF and TXT format natively. Reading Kindle content on other devices You can synchronize your Kindle books with other supported devices you own and Kindle reading applications. Amazon’s Whispersync technology keeps track of the last reading location in each book. For example, you can read a few pages using the Kindle application on your iPhone, iPad, or Android device and then pick up right where you left off when you return to your Kindle. For a complete list of supported devices and Device Synchronization settings, go to www.kindle.com/support. Sharing comments via social networks You can share your Kindle highlights with friends using social networks such as Twitter and Facebook. To link your Kindle to your social network accounts and enable sharing, from the Home screen, tap the Menu button and select Settings. On the Settings page, tap Reading Options, then tap Social Networks. Once you have set up the sharing feature, from within a book you can select Share from the secondary toolbar and enter a message and share it with your social network. You can also access the sharing feature when you select text. To do this, press and hold on text, and then drag your finger across the screen to select it. If you select a sentence or multiple words, a dialog box will appear with an option to Share. If you select a single word, a definition of the word displays and options include Show Full Definition, Highlight and More. Tap More to access sharing. This feature is not available in all countries. Using your Kindle with your computer Your Kindle uses Amazon Whispernet to deliver books, periodicals, personal documents, Kindle Singles, blogs, and active content to your Kindle without the need for a computer. When you first connect the Kindle to a computer’s USB port, it will appear as an external storage drive or volume on the computer’s desktop. You’ll see a directory or folder called “documents.” You can add Kindle-compatible files to this directory, and you can copy, move, or delete the files that are already there. See the Kindle Support website (www.kindle.com/ support) for more information on supported file types. Your Kindle is not usable as a reading device while in USB drive mode. To read a book while charging the battery, you must eject the Kindle from your computer’s desktop. Using the Experimental Web Browser Your Kindle includes an experimental web browser that enables you to surf the web and view most Amazon web pages. Web Browser supports JavaScript, SSL, and cookies, but does not support media plug-ins. You must have a Wi-Fi connection to access most websites. To launch Web Browser, from the Home screen tap the Menu button and select Experimental Browser. The first time you access this page, you will find a list of default bookmarks for commonly used sites. You can access these bookmarks later, by selecting Bookmarks from the Web Browser menu. Kindle User’s Guide Appendix A Product Information 22 To enter a URL, tap the Search field at the top of the screen. Use the onscreen keyboard to enter the web address. A .com key is added to the keyboard when you are entering URLs. The address field will retain the last URL you entered. The following tips will help you get the most out of the Kindle Web Browser: s 4O ZOOM IN ON A WEB PAGE OR IMAGE PLACE TWO lNGERS CLOSE TOGETHER ON THE CENTER OF THE screen and move them apart. To zoom out, place two fingers a little apart on the screen and pinch them together. s 4AP LINKS TO OPEN A WEB PAGE s $RAG YOUR lNGER LEFTRIGHT AND UPDOWN TO NAVIGATE A WEB PAGE s 4AP THE "ACK BUTTON IN THE UPPER LEFT CORNER TO RETURN TO THE PREVIOUS PAGE YOU WERE VIEWING s 3CROLL DOWN A WEB PAGE BY DRAGGING YOUR lNGER UP THE SCREEN s 4O ENTER INFORMATION IN A lELD ON A WEB PAGE SELECT THE lELD AND THE ONSCREEN KEYBOARD WILL display. s 4O RETURN TO PREVIOUSLY VIEWED WEB PAGES TAP THE -ENU BUTTON AND SELECT (ISTORY Web Browser Menu From within Web Browser, tap the Menu button to view other options, including Article Mode, Bookmarks, Bookmark this Page, History, and Browser Settings. Browser Settings include Clear History, Clear Cookies, Disable JavaScript, and Disable Images. Note that web pages will load faster if you disable JavaScript. When reading an article, there is also an option to switch to Article Mode which changes the page layout and displays the article in a simple text column eliminating surrounding images and ads. Bookmarks To bookmark a web page, tap the Menu button and select Bookmark this Page. To delete a bookmark, tap the Menu button and select Bookmarks. Tap the Remove button at the bottom of the page, tap to select the checkbox next to the URL(s) you want to remove, and then tap the Remove button. Downloading files Some websites may have books or documents that you want to download and read on your Kindle. You will be asked to confirm if you want to download these items to your Kindle Home screen. Supported file types for download include Kindle content (.AZW, .AZW1, AZW2, and AZW3), unprotected Mobipocket books (.MOBI, .PRC), and text files (.TXT). Kindle User’s Guide Appendix A Product Information Chapter 5 Finding Additional Assistance The Kindle Customer Service website at www.kindle.com/support has helpful information, including frequently asked questions and how-to videos. 23 Kindle User’s Guide Appendix A Product Information 24 Appendix A Product Information Safety and Compliance Information Use Responsibly. Read all instructions and safety information before use. FAILURE TO FOLLOW THESE SAFETY INSTRUCTIONS COULD RESULT IN FIRE, ELECTRIC SHOCK, OR OTHER INJURY OR DAMAGE. Maintaining Your Kindle Device Do not use your Kindle device or its accessories in rain, or near sinks or other wet locations. Take care not to spill any food or liquid in your Kindle. If your device does get wet, unplug all cables, turn off the wireless (tap the Menu button, select Settings, and enable Airplane Mode) and let the screen revert to the screen saver. Wait for the device to dry completely before pressing the power button to wake again. Do not attempt to dry your Kindle with an external heat source, such as a microwave oven or hair dryer. Clean the screen with a soft cloth; be careful not to wipe it with anything abrasive. When carrying your Kindle in a bag or briefcase, keep a cover on to avoid scratches. Don’t expose your Kindle to extreme heat or cold. For example, don’t leave it in the trunk of your car in sub-zero or high-heat conditions. Use of third party accessories may impact your Kindle’s performance. In limited circumstances, use of third party accessories may void your Kindle’s limited warranty. Read all safety instructions for any accessories before using with your Kindle. Servicing Your Device If your device needs service, please contact Amazon Customer Support. Contact details can be found at www.kindle.com/support Faulty service may void the warranty. Battery Safety The rechargeable battery in your Kindle should be replaced only by an authorized service provider. For more information about batteries, go to www.kindle.com/support. Your Kindle is not shipped with an AC adapter. Your Kindle should only be charged using the USB cable included with the device, or another USB cable approved for use with your Kindle, with a compatible USB charger or USB port that meets the following requirements: USB-IF Battery Charging Spec, Rev 1.2. Kindle User’s Guide Appendix A Product Information 25 Other Safety Considerations Engaging in repetitive motions such as pressing keys or playing some games may cause you to experience occasional discomfort in your hands, arms, shoulders, neck, or other parts of your body. Discontinue use of your device and consult a physician if you experience discomfort. To reduce risk of these symptoms avoid prolonged use and take frequent breaks. Small parts contained in your device and its accessories may present a choking hazard to small children. Using your Kindle while operating a vehicle is not recommended and may be prohibited or restricted in some areas. If you are in an area where using your Kindle while operating a vehicle is allowed, always give full attention to the operation of the vehicle and stop using your Kindle if it becomes a distraction. Wireless Safety and Compliance Turn your wireless connection off in areas where wireless use is forbidden or when it may cause interference or danger. Some specific situations are described below. In general, you should not use your Kindle with your wireless connection turned on any place you are not allowed to use a cellular device. Turn Off Wireless When Flying To prevent possible interference with aircraft systems, the U.S. Federal Aviation Administration regulations and many other aviation agencies require you to have permission from a crewmember to use your device’s wireless service. Using Your Kindle Around Other Electronic Devices Kindle generates, uses, and can radiate radio frequency (RF) energy and, if not used in accordance with its instructions, may cause interference to radio communications and electronic equipment. External RF signals may affect improperly installed or inadequately shielded electronic operating systems, entertainment systems, and personal medical devices. While most modern electronic equipment is shielded from external RF signals, if in doubt, check with the manufacturer. For personal medical devices (such as pacemakers and hearing aids), consult with your physician or the manufacturer to determine if they are adequately shielded from external RF signals. Steps to Minimize Interference If your Kindle does cause interference to radio or television reception (which you can determine by turning your Kindle off and on), you can try to correct the interference by one or more of the following measures: reorient or relocate the receiving antenna for the radio or television; increase the separation between the radio or television and your Kindle; connect equipment and receivers to different outlets; or consult the radio or television manufacturer or an experienced radio/TV technician for help. Watch for Signs There are some places where RF signals could constitute a hazard, such as health care facilities, and construction sites. If you are not sure, look around for signs indicating that two-way radios or cell phones should be turned off. Kindle User’s Guide Appendix A Product Information 26 In addition, turn off and do not charge your device if you are in any area with a potentially explosive atmosphere, as sparks in such areas could cause an explosion or fire. Such areas are usually, but not always, clearly identified, and include areas where you would normally be advised to turn off your vehicle engine. FCC Compliance Statement Note: This equipment has been tested and found to comply with the limits for a Class B digital device, pursuant to part 15 of the FCC Rules. These limits are designed to provide reasonable protection against harmful interference in a residential installation. This equipment generates, uses and can radiate radio frequency energy and, if not installed and used in accordance with the instructions, may cause harmful interference to radio communications. However, there is no guarantee that interference will not occur in a particular installation. If this equipment does cause harmful interference to radio or television reception, which can be determined by turning the equipment off and on, the user is encouraged to try to correct the interference by one or more of the following measures: s 2EORIENT OR RELOCATE THE RECEIVING ANTENNA s )NCREASE THE SEPARATION BETWEEN THE EQUIPMENT AND RECEIVER s #ONNECT THE EQUIPMENT INTO AN OUTLET ON A CIRCUIT DIFFERENT FROM THAT TO WHICH THE RECEIVER IS connected. s #ONSULT THE DEALER OR AN EXPERIENCED RADIO46 TECHNICIAN FOR HELP Changes or modifications not expressly approved by the party responsible for compliance could void the user’s authority to operate the equipment. Information Regarding Exposure to Radio Frequency Energy Your Device is designed and manufactured not to exceed the emission limits for exposure to RF energy set by the Federal Communications Commission of the United States (FCC). Information on your Device is on file with the FCC and can be found under the Display Grant section of http://transition.fcc.gov/oet/ea/ after searching on the FCC ID for your Device, which can be found on the back of the Device. Canadian Compliance Statement This device complies with the Canadian ICES-003 Class B specifications. This device complies with RSS 210 of Industry Canada. This Class B device meets all the requirements of the Canadian interference-causing equipment regulations. This device complies with Industry Canada license exempt RSS standard(s). Operation is subject to the following two conditions: 1. this device may not cause interference, and 2. this device must accept any interference, including interference that may cause undesired operation of the device. This device is compliant with general population/uncontrolled RF exposure limits in IC RSS102 Kindle User’s Guide Appendix A Product Information 27 Cet appareil numérique de la Classe B est conforme à la norme NMB-003 du Canada. Cet appareil numérique de la Classe B respecte toutes les exigences du Règlement sur le matériel brouilleur du Canada. Cet appareil est conforme aux normes CNR exemptes de licence d’Industrie Canada. Le fonctionnement est soumis aux deux conditions suivantes : 1. cet appareil ne doit pas provoquer d’interférences et 2. cet appareil doit accepter toute interference, y compris celles susceptibles de provoquer un fonctionnement non souhaité de l’appareil. Cet appareil est conciliant avec les limites d’exposition de RF population/non contenu générales dans IC RSS-102 IEEE 1725 Battery Safety Statement s $O NOT DISASSEMBLE OR OPEN CRUSH BEND OR DEFORM PUNCTURE OR SHRED s $O NOT MODIFY OR REMANUFACTURE ATTEMPT TO INSERT FOREIGN OBJECTS INTO THE BATTERY IMMERSE or expose to water or other liquids, expose to fire, explosion or other hazard. s /NLY USE THE BATTERY FOR THE SYSTEM FOR WHICH IT IS SPECIlED s /NLY USE THE BATTERY WITH A CHARGING SYSTEM THAT HAS BEEN QUALIlED WITH THE SYSTEM PER this standard. Use of an unqualified battery or charger may present a risk of fire, explosion, leakage, or other hazard. s $O NOT SHORTCIRCUIT A BATTERY OR ALLOW METALLIC CONDUCTIVE OBJECTS TO CONTACT BATTERY TERMINALS s 2EPLACE THE BATTERY ONLY WITH ANOTHER BATTERY THAT HAS BEEN QUALIlED WITH THE SYSTEM PER this standard, IEEE-Std-1725-200x. Use of an unqualified battery may present a risk of fire, explosion, leakage or other hazard. s 0ROMPTLY DISPOSE OF USED BATTERIES IN ACCORDANCE WITH LOCAL REGULATIONS s !VOID DROPPING THE DEVICE OR BATTERY )F THE DEVICE OR BATTERY IS DROPPED ESPECIALLY ON A HARD surface, and the user suspects damage, take it to a service center for inspection. EU Declaration of Conformity Hereby, Amazon Fulfillment Services, Inc., declares that this device is in compliance with the essential requirements and other relevant provisions of RTTE Directive 1999/5/EC. A copy of the EU Declaration of Conformity is available at: www.kindle.com/kindlepaperwhite_doc Recycling Kindle Properly In some areas, the disposal of certain electronic devices is regulated. Make sure you dispose of or recycle Kindle in accordance with your local laws and regulations. For information about recycling Kindle, go to www.kindle.com/support Kindle User’s Guide Appendix A Product Information 28 Product Specifications Display — 6" diagonal XGA display, 758 x 1024 pixels, 212 dpi resolution, 16-level gray scale. Size — Kindle Paperwhite Wi-Fi: 6.7 inches by 4.6 inches by 0.36 inches (169 mm by 117 mm by 9.16 mm). Kindle Paperwhite 3G+Wi-Fi: 6.7 inches by 4.6 inches by 0.36 inches (169 mm by 117 mm by 9.27 mm). Weight — Kindle Paperwhite Wi-Fi: 7.5 ounces (213 g); Kindle Paperwhite 3G+Wi-Fi: 7.8 ounces (221 g). Storage — 2GB internal storage, with approximately 1GB available to the user. Power — AC power adapter (sold separately) and rechargeable lithium polymer battery. Connectivity — USB 2.0 (micro-B connector). 802.11b/g/n wireless modem in Kindle with international wireless. Operating temperature — 32°F to 95°F (0°C to 35°C). Storage temperature — 14°F to 113°F (-10°C to 45°C). Wi-Fi — 802.11b/g/n. KINDLE LICENSE AGREEMENT AND TERMS OF USE Please read the applicable License Agreement and Terms of Use found at: www.kindle.com/support ONE-YEAR LIMITED WARRANTY This Warranty for the Kindle Device (the “Device”) is provided by the entity set forth in the table below. The provider of this warranty is sometimes referred to herein as “we.” We warrant the Device against defects in materials and workmanship under ordinary consumer use for one year from the date of original retail purchase. During this warranty period, if a defect arises in the Device, and you follow the instructions for returning the Device, we will at our option, to the extent permitted by law, either (i) repair the Device using either new or refurbished parts, (ii) replace the Device with a new or refurbished Device that is equivalent to the Device to be replaced, or (iii) refund to you all or part of the purchase price of the Device. This limited warranty applies, to the extent permitted by law, to any repair, replacement part or replacement device for the remainder of the original warranty period or for ninety days, whichever period is longer. All replaced parts and Devices for which a refund is given shall become our property. This limited warranty applies only to hardware components of the Device that are not subject to accident, misuse, neglect, fire or other external causes, alterations, repair, or commercial use. Instructions. For specific instructions about how to obtain warranty service for your Device, please contact Customer Service using the contact information provided below. In general, you will need to deliver your Device in either its original packaging or in equally protective packaging to the address specified by Customer Service. Before you deliver your Device for warranty service, it is your responsibility to back up any data, software, or other materials you may have stored or preserved on your Device. It is possible that such data, software or other materials will be lost or reformatted during service, and we will not be responsible for any such damage or loss. Kindle User’s Guide Appendix A Product Information Limitations. TO THE EXTENT PERMITTED BY LAW, THE WARRANTY AND REMEDIES SET FORTH ABOVE ARE EXCLUSIVE AND IN LIEU OF ALL OTHER WARRANTIES AND REMEDIES, AND WE SPECIFICALLY DISCLAIM ALL STATUTORY OR IMPLIED WARRANTIES, INCLUDING, BUT NOT LIMITED TO, WARRANTIES OF MERCHANTABILITY, FITNESS FOR A PARTICULAR PURPOSE AND AGAINST HIDDEN OR LATENT DEFECTS. IF WE CANNOT LAWFULLY DISCLAIM STATUTORY OR IMPLIED WARRANTIES, THEN TO THE EXTENT PERMITTED BY LAW, ALL SUCH WARRANTIES SHALL BE LIMITED IN DURATION TO THE DURATION OF THIS EXPRESS LIMITED WARRANTY AND TO REPAIR OR REPLACEMENT SERVICE. SOME JURISDICTIONS DO NOT ALLOW LIMITATIONS ON HOW LONG A STATUTORY OR IMPLIED WARRANTY LASTS, SO THE ABOVE LIMITATION MAY NOT APPLY TO YOU. WE ARE NOT RESPONSIBLE FOR DIRECT, SPECIAL, INCIDENTAL OR CONSEQUENTIAL DAMAGES RESULTING FROM ANY BREACH OF WARRANTY OR UNDER ANY OTHER LEGAL THEORY. IN SOME JURISDICTIONS THE FOREGOING LIMITATION DOES NOT APPLY TO DEATH OR PERSONAL INJURY CLAIMS, OR ANY STATUTORY LIABILITY FOR INTENTIONAL AND GROSS NEGLIGENT ACTS AND/OR OMISSIONS, SO THE ABOVE EXCLUSION OR LIMITATION MAY NOT APPLY TO YOU. SOME JURISDICTIONS DO NOT ALLOW THE EXCLUSION OR LIMITATION OF DIRECT, INCIDENTAL OR CONSEQUENTIAL DAMAGES, SO THE ABOVE EXCLUSION OR LIMITATION MAY NOT APPLY TO YOU. THIS “LIMITATIONS” SECTION DOES NOT APPLY TO CUSTOMERS IN THE EUROPEAN UNION. This limited warranty gives you specific rights. You may have additional rights under applicable law, and this limited warranty does not affect such rights. FOR AUSTRALIAN CONSUMERS: Our goods come with guarantees that cannot be excluded under the Australian Consumer Law. You are entitled to a replacement or refund for a major failure and for compensation for any other reasonably foreseeable loss or damage. You are also entitled to have the goods repaired or replaced if the goods fail to be of acceptable quality and the failure does not amount to a major failure. Goods presented for repair may be replaced by refurbished goods of the same type rather than being repaired. Refurbished parts may be used to repair the goods. Warranty Provider If you purchased your Device: This Warranty is provided by: From Amazon.co.uk, Amazon.de, Amazon.fr, Amazon.it, Amazon.es, or from authorized resellers located in Europe Amazon EU S.à.r.l., 5 rue Plaetis, L-2338, Luxembourg From Amazon.ca Amazon.com.ca, Inc., 410 Terry Ave. North, Seattle, WA 98109-5210, United States From authorized resellers located in India Amazon Seller Services Private Limited, having a registered address of 201, Midford House, Off M.G.Road, Bangalore 560 001, India From Amazon.co.jp or from authorized resellers located in Japan Amazon.com International Sales, Inc., 410 Terry Ave. North, Seattle, WA 98109-5210, United States From Amazon.cn or from authorized resellers located in the People’s Republic of China Amazon Joyo Co. Ltd., 26F, Bldg A, Ocean International Center, No. 56 East 4th Ring Road, Chaoyang District, Beijing, China From any other Amazon website or from authorized resellers located in other countries Amazon Fulfillment Services, Inc., 410 Terry Ave. North, Seattle, WA 98109-5210, United States Updates to this table may be posted on www.kindle.com/support. 29 Kindle User’s Guide Appendix A Product Information 30 Additional Information You can find the Kindle License Agreement and Terms of Use, One-Year Limited Warranty, User’s Guide, customer service contact information, and other limited warranty and Kindle information at http://www.kindle.com/support. Patent Notices The Kindle device and/or methods used in association with the Kindle device may be covered by one or more patents or pending patent applications. Copyright and Trademark Notices Amazon Kindle device software, the Amazon Kindle Quick Start Guide, and the Amazon Kindle User’s Guide © 2004 - 2012 Amazon.com, Inc. or its affiliates. All rights reserved. 1-CLICK, AMAZON, the AMAZON LOGO, the AMAZONKINDLE LOGO, KINDLE, PAPERWHITE, KINDLE SINGLES, SPONSORED SCREENSAVERS, X-RAY, MOBIPOCKET, WHISPERNET and WHISPERSYNC are trademarks of Amazon.com, Inc. or its affiliates. Java and all Java based trademarks and logos are trademarks or registered trademarks of Sun Microsystems, Inc. in the U.S. and other countries. XT9® Smart Input © 2008 Nuance Communications, Inc. XT9® and Nuance® are trademarks or registered trademarks of Nuance Communications, Inc. and/or its licensors and are used under license. Contains iType™ from Monotype Imaging Inc. “Monotype” is a trademark of Monotype Imaging Inc. registered in the U.S. Patent & Trademark Office and may be registered in certain jurisdictions. Monotype® The Monotype Corporation. All other brands, product names, company names, trademarks, and service marks are the properties of their respective owners. C20121016-A Kindle-Benutzerhandbuch Kapitel 1 Erste Schritte Inhaltsverzeichnis Kapitel 1 Erste Schritte ..................................................................................................... 4 Ihren Kindle anmelden ...................................................................................................... 4 Kindle-Steuerung .............................................................................................................. 4 Aktionen am Bildschirm ................................................................................................... 5 Virtuelle Tastatur ................................................................................................................. 6 Tippbereiche ....................................................................................................................... 6 Funktionsleisten .................................................................................................................. 8 Statusanzeigen ................................................................................................................ 10 WLAN-/3G-Statusanzeige ................................................................................................. 10 Batterie-Statusanzeige ...................................................................................................... 11 Aktivitätsanzeige ............................................................................................................... 11 Symbol für Kindersicherung .............................................................................................. 11 Ihren Kindle Paperwhite einrichten ............................................................................... 11 Netzwerk-Verbindung ........................................................................................................ 11 Spezialangebote und gesponserte Bildschirmschoner ............................................... 12 Bildschirmschoner ............................................................................................................. 12 Werbebanner mit Spezialangeboten ................................................................................. 12 Empfohlene Inhalte ......................................................................................................... 13 Kapitel 2 Kindle-Inhalte beziehen und verwalten ......................................................... 14 Immer und überall im Kindle-Shop stöbern .................................................................. 14 Geräte- und Cloud-Speicher ........................................................................................... 14 Inhalte vom Ihrem Kindle entfernen .............................................................................. 15 Ihre Kindle-Bibliothek verwalten .................................................................................... 15 Sammlungen ..................................................................................................................... 16 Kapitel 3 Auf dem Kindle lesen ..................................................................................... 17 Die Kindle-Bildschirmtechnologie verstehen ............................................................... 17 Die Textanzeige anpassen .............................................................................................. 17 Comic-Bücher und Manga .............................................................................................. 17 Kinderbücher ................................................................................................................... 17 Bilder vergrößern ............................................................................................................ 18 Tabellenausschnitt verschieben .................................................................................... 18 Verbesserter Anzeigemodus .......................................................................................... 18 Dokumente benutzen ...................................................................................................... 18 Lesefortschritt anzeigen ................................................................................................. 20 Kapitel 4 Was Ihr Kindle Paperwhite noch kann.......................................................... 22 2 Kindle-Benutzerhandbuch Kapitel 1 Erste Schritte Ihre Kindle-Einstellungen anpassen .............................................................................. 22 Das Kontextmenü unter Einstellungen .............................................................................. 23 Persönliche Dokumente mitnehmen und lesen ............................................................ 24 Kindle-Inhalte auf anderen Geräten lesen ..................................................................... 24 Kommentare über soziale Netzwerke veröffentlichen ................................................. 25 Ihren Kindle mit einem Computer verwenden .............................................................. 25 Verwendung des Beta-Browsers ................................................................................... 25 Webbrowser-Menü ............................................................................................................ 26 Lesezeichen ...................................................................................................................... 26 Dateien herunterladen ....................................................................................................... 26 Kapitel 5 Weitere Unterstützung ................................................................................... 27 Anhang A Produktinformation ....................................................................................... 28 Informationen zur Sicherheit und Konformität ............................................................. 28 Pflege Ihres Kindle-Geräts ............................................................................................. 28 Wartung für Ihr Gerät ...................................................................................................... 28 Akku-Sicherheit ............................................................................................................... 29 Andere Sicherheitshinweise .......................................................................................... 29 Drahtlose Sicherheit und Konformität ........................................................................... 29 Ausschalten der Drahtlosfunktion während des Fluges ............................................. 29 Vorsicht in der Nähe von anderen elektronischen Geräten ........................................ 29 Schritte zur Minimierung von Störungen ...................................................................... 30 Achten Sie auf Warnhinweise ........................................................................................ 30 FCC Compliance-Bericht ................................................................................................ 30 Informationen bezüglich schädlicher Einflüsse von Radiofrequenzenergie ............. 31 Kanadischer Compliance-Bericht .................................................................................. 31 IEEE 1725 Batterie-Sicherheitsanzeige ......................................................................... 31 EU-Konformität ................................................................................................................ 32 Ordnungsgemäßes Recycling des Kindle ..................................................................... 32 Produktdaten ................................................................................................................... 32 LIZENZVEREINBARUNG UND NUTZUNGSBEDINGUNGEN FÜR DEN KINDLE ......... 33 EINJÄHRIGE HERSTELLERGARANTIE ......................................................................... 33 Garantiegeber ................................................................................................................... 34 Zusätzliche Informationen .............................................................................................. 35 Patenthinweise ................................................................................................................ 35 Hinweise zu Urheberrecht, Handelsmarke etc. ............................................................. 35 3 Kindle-Benutzerhandbuch Kapitel 1 Erste Schritte Kapitel 1 Erste Schritte Herzlich Willkommen, dies ist Ihr neuer Kindle Paperwhite. Diese Kurzanleitung macht Sie mit den Funktionen Ihres Kindle vertraut. Abhängig von Ihrem Wohn- oder Aufenthaltsort sind einige Funktionen des Kindle möglicherweise nicht verfügbar. Bitte besuchen Sie www.kindle.com/support, um eine Übersicht der im jeweiligen Land zur Verfügungen stehenden Funktionen einzusehen. Ihren Kindle anmelden Wenn Sie Ihren Kindle online über Ihr Amazon-Konto gekauft haben, ist er bereits auf Ihren Namen registriert. Drücken Sie die Startseite-Taste und schauen Sie, ob in der Ecke oben links auf der Startseite Ihr Amazon-%HQXW]HUQDPHHUVFKHLQW:HQQÄ0HLQ.LQGOH³ oder der Name eines früheren Besitzers anstelle Ihres eigenen Amazon-Benutzernamen erscheint, müssen Sie das Gerät anmelden. Lernen Sie in diesem Kapitel unter Ihren Kindle einrichten mehr über das Einrichten und Anmelden Ihres Kindle. Kindle-Steuerung Zur Benutzung Ihres Kindle Paperwhite müssen Sie nur einige einfache Steuerungen lernen. Ein-/Aus-Taste: Drücken Sie die Ein-/Aus-Taste, um Ihren Kindle einzuschalten. Wenn Sie Ihren Kindle ganz ausschalten müssen, zum Beispiel im Flugzeug, halten Sie die Ein- /Aus-Taste sieben Sekunden lang gedrückt, bis der Bildschirm erlischt, und lassen Sie die Taste los. 4 Kindle-Benutzerhandbuch Kapitel 1 Erste Schritte Nach einigen Minuten Inaktivität geht Ihr Kindle automatisch in den Ruhemodus und auf dem Display erscheint ein Bildschirmschoner. Dieser statische Bildschirmschoner verbraucht keinerlei Strom. Drücken Sie kurz die Ein-/Aus-Taste, um Ihren Kindle in den Ruhemodus zu versetzen. Drücken Sie die Ein-/Aus-Taste, um Ihren Kindle aufzuwecken. Wenn Ihr Kindle sich nicht einschalten lässt oder während der Benutzung nicht reagiert, können Sie einen Neustart durchführen, in dem Sie die Ein-/Aus-Taste 20 Sekunden lang gedrückt halten. Micro-USB-/Stromanschluss: Sie können das mitgelieferte USB-Kabel benutzen, um Ihren Kindle zum Laden des Akkus und zum Übertragen von Daten an einen Computer anzuschließen. Um Ihren Kindle über die Steckdose zu laden, benötigen Sie für das USB- Kabel ein Netzteil (separat erhältlich). Wenn das Gerät aufgeladen wird, erscheint ein Blitz auf dem Batteriesymbol oben auf der Startseite. Die Anzeigeleuchte an der Unterseite wird gelb, wenn die Batterie auflädt, und grün, wenn Sie vollständig geladen ist. Das Laden sollte mit einem Kindle-Adapter für die Steckdose höchstens vier Stunden dauern. Wenn Sie ein Ladegerät eines anderen Anbieters verwenden oder das Gerät via USB laden, sollte es ebenfalls nicht länger als vier Stunden dauern, kann aber auch je nach Leistungsfähigkeit der Hardware längere Zeit in Anspruch nehmen. Wenn Sie Ihren Kindle per USB-Kabel über den Computer aufladen, können Sie ihn währenddessen verwenden, indem Sie das Gerät vom Computer trennen oder auswerfen, sodass der Kindle nicht mehr im USB-Modus ist. x Windows.OLFNHQ6LHPLWGHUUHFKWHQ0DXVWDVWHDXIGDV6\PEROÄ+DUGZDUHVLFKHU HQWIHUQHQ³LQGHUXQWHUHQUHFKWHQ(FNHGHU)XQNWLRQVOHLVWHXQGIROJHQ6LHGHQ Anweisungen auf dem Bildschirm, um den Kindle zu entfernen. x Mac OS X: Klicken Sie in einem beliebigen Finder-Fenster auf die Auswerf-Taste neben dem Kindle oder ziehen Sie ihn vom Desktop in den Papierkorb. Ihr Kindle beendet dann den USB-Modus, wird aber weiterhin aufgeladen. Wenn das Ladelicht in der unteren Ecke nicht aufleuchtet, stellen Sie sicher, dass das USB-Kabel korrekt am Kindle und am USB-Anschluss des Computers angeschlossen ist. Wenn Ihr Kindle immer noch nicht lädt, versuchen Sie es mit einem anderen USB-Anschluss oder einem anderen elektrischen Anschluss. Falls Ihr Kindle an einen leistungsschwächeren USB-Port angeschlossen ist, wie sie bei gewissen Tastaturen und älteren Computern zu finden sind, kann es sein, dass er nicht genügend Strom erhält, um aufzuladen. Aktionen am Bildschirm Ihr neuer Kindle Paperwhite hat einen Touchscreen. Sie können viele Aktionen ausführen, indem Sie mit dem Finger auf den Bildschirm tippen oder darüber fahren. Um einen Inhalt auszuwählen, tippen Sie ihn einfach an. Tippen Sie zum Beispiel auf einen Buchumschlag oder den Titel auf Ihrer Startseite, um das Buch zu öffnen, oder tippen Sie auf eine Taste, um den Tastenbefehl auszuführen. 5 Kindle-Benutzerhandbuch Kapitel 1 Erste Schritte Virtuelle Tastatur ,KU.LQGHYHUIJWEHUHLQH%LOGVFKLUPWDVWDWXU:HQQ6LHDXIGLH6FKDOWIOlFKHÄ6XFKHQ³ tippen oder etwas tun, das voraussetzt, dass Sie Informationen eingeben, erscheint die Tastatur automatisch am unteren Bildschirmrand. Tippen Sie auf die Buchstaben, um Ihre Auswahl einzugeben, und die entsprechenden Tasten, um zur nächsten Aktion überzugehen. Während Sie tippen erscheinen, basierend auf Ihrer Eingabe, Wortvorschläge über der Tastatur. Tippen Sie das Wort an, das Sie auswählen möchten. Tippen Sie auf die -Taste, um Zahlen oder Sonderzeichen einzugeben. Mit der -Taste kehren Sie zu der regulären Tastatur zurück. Tippen Sie auf die Umschalttaste , um Großbuchstaben einzugeben. Wenn Sie eine Tastatur in einer anderen Sprache hinzufügen möchten, wählen Sie unter Einstellungen Ä*HUlWHRSWLRQHQ³XQGÄ6SUDFKHXQG:|UWHUEFKHU³7LSSHQ6LHDXIÄ7DVWDWXUHQ³:HQQ Sie mehrere Tastaturen ausgewählt haben, erscheint auf Ihrer Tastatur eine Globus-Taste . Tippen Sie auf die Globus-Taste, um eine andere Tastatur auszuwählen. Ihr Kindle unterstützt die Eingabe von diakritischen Zeichen und besonderen Buchstaben über die Tastatur. Halten Sie den Basisbuchstaben gedrückt, um seine Variationen DXI]XUXIHQ+DOWHQ6LH]%ÄD³JHGUFNWXPGLH2SWLRQHQÄl³Äj³XQGÄk³DQJH]HLJW]X bekommen. Tippbereiche Mit der EasyReach-Funktion des Kindle können Sie Seiten in einem Buch, einer Zeitung oder einer Zeitschrift mühelos umblättern, während Sie das Gerät nur in einer Hand halten. Sie können auf eine fast beliebige Stelle auf dem Bildschirm tippen, um auf die nächste Seite zu gelangen. Der Bereich ist groß genug, um ihn anzutippen, unabhängig davon, ob Sie das Gerät mit der linken oder der rechten Hand halten. Wenn Sie den Bildschirm am linken Bildschirmrand antippen, gelangen Sie zur vorangehenden Seite. Der EasyReach-Tippbereich verändert sich, je nachdem, ob Sie den Kindle im Hoch- oder Querformat verwenden. Beim Lesen können Sie die Bildschirmausrichtung ändern, indem Sie auf die Menütaste tippen und dann das Hoch- oder Querformat auswählen. Bitte beachten Sie, dass die angezeigte Option von der aktuellen Ausrichtung Ihres Kindle abhängt. 6 Kindle-Benutzerhandbuch Kapitel 1 Erste Schritte Hochformat Querformat Sie können auch die Seiten umblättern, indem Sie mit Ihrem Finger über den Bildschirm fahren. Fahren Sie mit Ihrem Finger von rechts nach links über den Bildschirm, um auf die nächste Seite zu gelangen. Um auf die vorangehende Seite zu gelangen, streichen Sie mit Ihrem Finger von links nach rechts über den Bildschirm. 7 Kindle-Benutzerhandbuch Kapitel 1 Erste Schritte Funktionsleisten Über EasyReach können Sie den oberen Bildschirmrand antippen, um eine Funktionsleiste aufzurufen. Die Optionen der Funktionsleiste sind abhängig von dem Inhalt, den Sie geöffnet haben. Zu den Standardoptionen gehören: Startseite: Mit dieser Taste wechseln Sie zur Startseite, auf der Sie eine Liste der Bücher und anderen Inhalte finden, die auf Ihrem Kindle gespeichert sind. Zurück: Benutzen Sie diese Schaltfläche, um Ihre vorherigen Schritte zurückzuverfolgen. So können Sie z. B. einem Link aus einem Buch folgen und anschließend über die Zurück-Schaltfläche wieder zu Ihrer Position im Buch gelangen. Display-Beleuchtung: Fahren Sie mit Ihrem Finger die Skala entlang, um die Helligkeit HLQ]XVWHOOHQ7LSSHQ6LHDXIijXPHLQHKHOOHUH%HOHXFKWXQJVVWXIHHLQ]XVWHOOHQRGHUÄ-³ um eine weniger hHOOH(LQVWHOOXQJ]XZlKOHQ+DOWHQ6LHÄ-³JHGUFNWXPGDV/LFKWDXIHLQ 0LQLPXP]XUHGX]LHUHQ+DOWHQ6LHijJHGUFNWXPGLH%HOHXFKWXQJVRKHOOZLHP|JOLFK einzustellen. Sie können auch auf eine Stelle in der Skala tippen, um eine bestimmte Helligkeitseinstellung auszuwählen. Kindle-Shop: Mithilfe dieser Schaltfläche gelangen Sie zum Kindle-Shop. Um diese Funktion zu verwenden, muss Ihr Kindle eine aktive WLAN- oder 3G-Verbindung haben. Suchen: Tippen Sie auf diese Schaltfläche, um die virtuelle Tastatur aufzurufen. Links GHV6XFKIHOGHVN|QQHQ6LHYHUVFKLHGHQH%HUHLFKHIU,KUH6XFKHDXVZlKOHQÄ'LHVHV %XFK³QLFKWYHUIJEDUZHQQ6LHYRQGHU6WDUWVHLWHDXVVXFKHQÄ0HLQH,QKDOWH³ (durchsucht ,KUH&ORXGVRZLHGLH,QKDOWHDXI,KUHP.LQGOHQDFK7LWHOXQG$XWRUÄ.LQGOH- 6KRS³Ä:|UWHUEXFK³XQGÄ:LNLSHGLD³1DFKGHP6LH,KUH:DKOJHWURIIHQKDEHQWLSSHQ6LH auf die Pfeiltaste oder drücken Sie die Eingabetaste der Tastatur, um die Suche zu starten. Um die Suche zu verlassen, tippen Sie auf das X an der rechten Seite der Suchleiste. Menü: Diese Taste ruft eine Liste mit Optionen auf. Die Menüs sind kontextabhängig, das heißt, sie verändern sich und zeigen, je nachdem wozu Sie das Gerät gerade verwenden, die entsprechenden Optionen an. Zum Beispiel gehören zu den Menüoptionen der 6WDUWVHLWHHLQHV.LQGOHPLW6SH]LDODQJHERWHQGLH)XQNWLRQHQÄ,P.LQGOH-Shop einkaufen", Ä6SH]LDODQJHERWHDQVHKHQ³Ä/LVWHQ-³E]ZÄ&RYHUDQVLFKW³Ä1HXH6DPPOXQJHUVWHOOHQ³ 8 Kindle-Benutzerhandbuch Kapitel 1 Erste Schritte Ä6\QFKURQLVLHUHQXQG,QKDOWHVXFKHQ³Ä(LQVWHOOXQJHQ³XQGÄ%HWD-%URZVHU³,QKDOWHDXIGHU Startseite können Sie sich in der standardmäßigen Coveransicht oder der herkömmlichen Listenansicht anzeigen lassen. Wenn Sie ein Buch lesen, gehören zu dessen spezifiscKHQ0HQSXQNWHQÄ+RFK-³E]Z Ä4XHUIRUPDW³Ä6\QFKURQLVLHUH]XOHW]WJHOHVHQH6HLWH³Ä%XFKEHVFKUHLEXQJ³Ä/HVH]HLFKHQ KLQ]XIJHQ³Ä$QPHUNXQJHQDQ]HLJHQ³Ä/HVHIRUWVFKULWW³XQGÄhEHUGHQ$XWRU³%LWWH EHDFKWHQ6LHGDVVÄhEHUGHQ$XWRU³QXUEHL%FKHUQYHUIügbar ist, die ein Autorenprofil unterstützen. Eine zweite Funktionsleiste erscheint, wenn Sie ein Buch lesen. Aa: Öffnet die Schrift- und Textoptionen Ihrer Kindle eBooks, einschließlich Schriftgröße, Schriftart, Zeilenabstand und Verleger-Schriftarten. Gehe zu: Die gezeigten Optionen hängen vom Inhalt ab, den Sie lesen, beinhalten aber in GHU5HJHOÄ$QIDQJ³Ä6HLWHRGHU3RVLWLRQ³XQGGLH7LWHOGHU.DSLWHO X-Ray: Mit X-Ray können Sie die Struktur eines Buches durch bloßes Antippen erforschen. Beispielsweise können Sie sich alle Passagen in einem Buch anzeigen lassen, in denen spezifische Ideen, fiktive Personen, historische Persönlichkeiten sowie Orte und Themen erwähnt werden. Wenn X-Ray für ein Buch nicht zur Verfügung steht, ist die Taste deaktiviert oder wird durch die Sync-Taste ersetzt. Empfehlen: Tippen Sie auf diese Schaltfläche, um Ihre Gedanken mit anderen Lesern zu teilen. Funktionsleiste für Zeitungen und Zeitschriften Wenn Sie eine Zeitung oder Zeitschrift lesen, sind die Funktionsleisten zu diesem Zweck entsprechend angepasst. Um die Funktionsleiste einzublenden, tippen Sie oben auf den Bildschirm. 9 Kindle-Benutzerhandbuch Kapitel 1 Erste Schritte Übersicht: Antippen, um zur Rubrikenübersicht zurückzukehren. Rubriken und Artikel: Antippen, um zu einer hierarchischen Auflistung der Rubriken und Artikel einer Zeitung oder Zeitschrift zu gelangen. Diese Option ist in Blogs nicht verfügbar. Wenn Sie eine Zeitung oder Zeitschrift lesen und sich in einem Artikel befinden, steht Ihnen eine zweite Funktionsleiste mit den folgenden Optionen zur Verfügung: Aa: Öffnet die Schrift- und Textoptionen für Zeitungen oder Zeitschriften, einschließlich Schriftgröße, Schriftart, Zeilenabstand und Rändern. Artikel speichern: Speichert einen kompletten Zeitungs- oder Zeitschriftenartikel unter Ä0HLQ&OLSERDUG³DEÄ0HLQ&OLSERDUG³EHILQGHWVLFKDXI,KUHU6WDUWVHLWHXQGHQWKlOW,KUH Notizen, Lesezeichen, Markierungen und gespeicherten Artikel. Statusanzeigen Oben auf der Startseite sehen Sie Anzeigen und Symbole, die Ihnen den Status Ihres Kindle Paperwhite anzeigen. Um diese Anzeigen innerhalb eines Buches oder eines Dokuments zu sehen, tippen Sie oben auf den Bildschirm, um die Funktionsleisten aufzurufen. WLAN-/3G-Statusanzeige Der Amazon Whispernet-Service stellt Ihnen drahtlos Inhalte für Ihren Kindle zur Verfügung, wo und wann Sie möchten. Ihr Kindle kann sich dank der integrierten WLAN- Fähigkeit mit dem Whispernet verbinden;; einige Modelle verfügen auch über die kostenlose Mobilfunkverbindung 3G, um sich mit Whispernet zu verbinden. Je mehr Balken die WLAN- oder 3G-Statusanzeige anzeigt, desto stärker ist das Signal. Ihr Kindle ist über WLAN mit Whispernet verbunden. Ihr Kindle ist via 3G-Mobilfunk mit Whispernet verbunden. Alternativ sehen Sie neben der Signalstärkeanzeige möglicherweise ein Zeichen für ein EDGE- oder GPRS-Netzwerk (nur beim Kindle 3G). Ihr Kindle befindet sich im Flugmodus und Sie haben keine WLAN- oder 3G-Verbindung. 10 Kindle-Benutzerhandbuch Kapitel 1 Erste Schritte Batterie-Statusanzeige Die Kindle-Batterieanzeige zeigt den jeweiligen Status des Akkus, während er sich entlädt. Bitte beachten Sie, dass sich bei schlechtem Empfang des Drahtlossignals der Batterieverbrauch erhöhen kann. Aktivitätsanzeige Dieses Zeichen erscheint in der linken oberen Ecke Ihres Kindle-Bildschirms, wenn er nach einem Netzwerk sucht oder sich damit verbindet, neue Inhalte herunterlädt, synchronisiert und nach neuen Inhalten oder einem Artikel sucht, eine große PDF-Datei öffnet oder eine Webseite lädt. Symbol für Kindersicherung Dieses Symbol erscheint, wenn die Kindersicherung auf Ihrem Kindle aktiviert ist. Mit der Kindersicherung können Sie den Zugang zum Beta-Webbrowser, zum Kindle-Shop und zu den in der Cloud gespeicherten Inhalten sperren. Eltern können diese Funktion verwenden, um zu verhindern, dass Kinder ohne Erlaubnis Artikel kaufen oder online unangebrachte Inhalte anschauen. Ihren Kindle Paperwhite einrichten Wenn Sie diese Anleitung lesen, haben Sie wahrscheinlich die Einrichtung Ihres Kindle abgeschlossen, bei der Sie Ihre Gerätesprache eingestellt, eine Verbindung zu einem WLAN-Netzwerk hergestellt und Ihren Kindle bei einem Amazon-Konto angemeldet haben. Falls Sie diese Schritte noch nicht durchgeführt haben, wechseln Sie jetzt bitte zur 6WDUWVHLWHZlKOHQ6LHÄ,KUHQ.LQGOHHLQULFKWHQ³XQGEHIROJHQ6LHGLH BildschirmanZHLVXQJHQ6REDOG6LHGLH(LQULFKWXQJDEJHVFKORVVHQKDEHQZLUGÄ,KUHQ .LQGOHHLQULFKWHQ³QLFKWPHKUDXI,KUHU6WDUWVHLWHDQJH]HLJW Um einen Kindle anzumelden, der bereits registriert ist, tippen Sie auf der Startseite auf GLH0HQWDVWHXQGZlKOHQ6LHÄ(LQVWHOOXQJHQ³$XIGHU6HLWH(LQVWHOOXQJHQWLSSHQ6LHDXI Ä$QPHOGHQ³XQGZlKOHQGLHMHZHLOLJH2SWLRQDXVXPGHQ$QPHOGHSUR]HVV]XVWDUWHQ Netzwerk-Verbindung Bücher, Zeitschriften und andere Produkte werden über die eingebaute Netzwerkverbindung direkt an Ihren Kindle übermittelt. Wenn Ihr Kindle sowohl WLAN- als auch 3G-Verbindung anbietet, verwenden Sie vorzugsweise WLAN, um die Produkte schneller herunterzuladen. Sie können sich zu Hause oder an einem beliebigen Hotspot weltweit mit einem WLAN-Netzwerk verbinden. Um zu sehen, welche WLAN-Netzwerke verfügbar sind, tippen Sie zunächst auf die 0HQWDVWHGDQQDXIÄ(LQVWHOOXQJHQ³:lKOHQ6LHÄ:/$1-1HW]ZHUNH³DXVXQGWLSSHQ6LH den Namen des Netzwerks an, das Sie benutzen möchten. Wenn sich neben dem Namen des Netzwerks ein Schloss-Symbol befindet, ist dieses Netzwerk passwortgeschützt. 7LSSHQ6LHDXIÄ$NWXDOLVLHUHQ³XPQDFKYHUIJEDUHQ:/$1-Netzwerken zu suchen. Bitte beachten Sie, dass Ihr Kindle keine ad-hoc- (oder Peer-to-Peer-) WLAN-Netzwerke unterstützt. Ihr Kindle erkennt WLAN-Netzwerke mit einem WPS-kompatiblen Router. Um eine WPS- Verbindung herzustellen, wählen Sie auf Ihrem Kindle das drahtlose Netzwerk aus, das Sie verwenden möchten. Drücken Sie danach auf die WPS-Taste Ihres Routers und 11 Kindle-Benutzerhandbuch Kapitel 1 Erste Schritte wählen Sie während der WLAN-Einrichtung das WPS-Symbol auf Ihrem Kindle. Sobald Sie erfolgreich mit einem Netzwerk verbunden sind, zeigt die WLAN-Statusanzeige die Signalstärke des Netzwerks an. Kindle Paperwhite 3G-Modelle verwenden dieselbe Technologie wie Mobiltelefone und sind deshalb von der Mobilfunkabdeckung in einem Gebiet abhängig. Ein 3G-Kindle verbindet sich automatisch mit einem 3G-Netzwerk. Wenn die 3G-Signalstärke nicht ausreicht, verbindet er sich mit den langsameren GPRS- oder EDGE-Netzwerken. Ihr Kindle schaltet 3G automatisch aus, wenn Sie sich mit einem WLAN-Netzwerk mit stärkerem Signal verbinden. Wenn Sie die WLAN-Verbindung trennen oder sich außerhalb der WLAN-Reichweite befinden, verbindet sich der Kindle automatisch wieder mit 3G. Um die Drahtlosverbindung auszuschalten, gehen Sie auf die Startseite, tippen Sie auf die 0HQWDVWHZlKOHQ6LHÄ(LQVWHOOXQJHQ³XQGDNWLYLHUHQ6LHGHQ)OXJPRGXV'RZQORDGVYRQ Zeitungen und Zeitschriften und andere fällige Aktualisierungen, die eine Drahtlosverbindung benötigen, werden ausgeführt, sobald Sie die Drahtlosverbindung wieder aktivieren. Das Einschalten des Flugmodus deaktiviert sowohl die 3G- als auch die WLAN-Verbindung. Spezialangebote und gesponserte Bildschirmschoner Wenn Sie einen Kindle mit Spezialangeboten besitzen, erhalten Sie Spezialangebote und gesponserte Bildschirmschoner, die nur auf der Startseite erscheinen und nicht innerhalb eines Buches. Spezialangebote und gesponserte Bildschirmschoner sind nicht in allen Ländern verfügbar. Bildschirmschoner Wenn sich Ihr Gerät im Ruhemodus befindet, wird auf Ihrem Bildschirmschoner ein Spezialangebot angezeigt. Um weitere Angebotsdetails anzusehen, müssen Sie Ihren .LQGOHDNWLYLHUHQXQGÄ'HWDLOV³DQWLSSHQ:HQQ6LH,KUHQ.LQGOHHQWVSHUUHQZROOHQ, ohne GLH$QJHERWVGHWDLOVDQ]XVFKDXHQIDKUHQ6LHPLW,KUHP)LQJHU]XÄ(QWVSHUUHQ³ Spezialangebote und gesponserte Bildschirmschoner werden regelmäßig aktualisiert, wenn Ihr Kindle mit einem Netzwerk verbunden ist. Werbebanner mit Spezialangeboten Unten auf der Startseite wird Werbung für Spezialangebote angezeigt. Wenn Sie zusätzliche Details sehen möchten, tippen Sie auf die Werbung. Alle verfügbaren Spezialangebote sind auf Ihrem Kindle gespeichert. So können Sie alle verfügbaren Spezialangebote ansehen: 1. Tippen Sie zunächst auf die Startseite-Taste, dann auf die Menütaste. 2. 7LSSHQ6LHDXIÄ6SH]LDODQJHERWHDQ]HLJHQ³ 3. Tippen Sie auf ein beliebiges verfügbares Angebot, um die Details anzuschauen. Beachten Sie bitte, dass der Kauf eines Spezialangebotes nicht sofort bearbeitet wird, wenn Ihr Kindle offline ist. Der Kauf gelangt in die Warteschlange und die Transaktion wird automatisch abgeschlossen, wenn Sie sich das nächste Mal mit einem Netzwerk verbinden. 12 Kindle-Benutzerhandbuch Kapitel 1 Erste Schritte Empfohlene Inhalte Wenn Sie die Coveransicht gewählt haben, zeigt die Startseite Ihres Kindle empfohlene Inhalte aus dem Kindle-Shop an, z.B. Tipps der Redaktion. Wenn Sie darauf tippen, werden Sie zum Kindle-Shop weitergeleitet, wo Sie zusätzliche Informationen erhalten, Kundenrezensionen lesen und einkaufen können. Fahren Sie mit dem Finger über den Bildschirm oder tippen Sie darauf, um zusätzliche Inhalte angezeigt zu bekommen. 13 Kindle-Benutzerhandbuch Kapitel 2 Kindle-Inhalte beziehen und verwalten Kapitel 2 Kindle-Inhalte beziehen und verwalten Immer und überall im Kindle-Shop stöbern Im Kindle-Shop finden Sie eine große Auswahl an Kindle eBooks, Kindle-Singles, Zeitungen, Zeitschriften und Blogs sowie beliebten Spielen und Active Content. Um auf den Shop zuzugreifen, tippen Sie oben auf den Bildschirm, um die Funktionsleisten aufzurufen, und dann auf das Einkaufswagen-6\PERO6LHN|QQHQGLH)XQNWLRQÄ,P Kindle-6KRSHLQNDXIHQ³DXFKLQHLQLJHQDQGHUHQ0HQVDXVZlKOHQ Um sich innerhalb des Kindle-Shops zu bewegen, klicken Sie auf ein Genre, das Sie interessiert, und fahren Sie mit dem Finger nach rechts oder links bzw. nach oben oder unten, um sich auf der Seite und innerhalb der Titel zu bewegen. Sie können nach einem Titel suchen, innerhalb der Kategorie stöbern oder die aktuellsten Bestseller und für Sie zusammengestellte Empfehlungen anschauen. Im Kindle-Shop finden Sie die Details zu den Titeln, können Kundenrezensionen lesen und sogar eine Leseprobe des Buches herunterladen. Wenn Sie sich zum Kauf entscheiden, verwendet der Kindle-Shop Ihre sichere Amazon 1- Click-Zahlungsmethode. Nachdem Sie die Bestellung aufgegeben haben, liefert der Amazon Whispernet-Dienst die Artikel über die Drahtlosverbindung direkt an Ihren Kindle. Bücher werden sofort auf den Kindle heruntergeladen, in der Regel in weniger als 60 Sekunden. Zeitungen, Zeitschriften und Blogs werden sofort nach Erscheinen auf das Gerät geliefert ± oftmals bevor sie in gedruckter Form erhältlich sind. Wenn Ihr Kindle sich bei Erscheinen einer neuen Zeitung oder Zeitschrift im Flugmodus befindet, wird der Inhalt automatisch beim nächsten Verbinden heruntergeladen. Sie können Ihren Kindle auch synchronisieren, damit Inhalte, die Sie über eine Kindle App oder andere Kindle-Geräte gekauft haben, zur Verfügung stehen. Lesen Sie z.B. mit der Kindle Lese-App einige Seiten auf Ihrem iPhone, iPad oder Android-Gerät und fahren Sie auf Ihrem Kindle an genau der Stelle fort, an der Sie aufgehört haben. Diese Einstellung N|QQHQ6LHDXIGHUÄ0HLQ.LQGOH³-Seite vornehmen, die Sie über www.kindle.com/support erreichen. Weitere Informationen finden Sie unter Kindle-Inhalte auf anderen Geräten lesen. Geräte- und Cloud-Speicher Inhalte, die nicht auf Ihr Gerät heruntergeladen wurden, werden sicher in der Cloud gespeichert und stehen Ihnen dort zur Verfügung. Dies betrifft all Ihre Bücher sowie aktuelle Ausgaben von Zeitungen und Zeitschriften. Tippen Sie oben links auf der 6WDUWVHLWHDXIÄ&ORXG³XPGHQ,QKDOW,KUHU&ORXGDQJH]HLJW]XEHNRPPHQ:HQQ6LH,KUH persönlichen Dokumente per E-Mail an Ihren Kindle geschickt und auf dHUÄ0HLQ.LQGOH³- Seite die Archivierung aktiviert haben, werden diese ebenfalls in der Cloud gespeichert. 14 Kindle-Benutzerhandbuch Kapitel 2 Kindle-Inhalte beziehen und verwalten 7LSSHQ6LHDXIÄ*HUlW³XPDXI,KUHP.LQGOHJHVSHLFKHUWH,QKDOWHDQJH]HLJW]X bekommen. Falls Sie vorhaben, offline zu gehen, wechseln Sie zur Cloud und laden Sie alle Inhalte auf Ihren Kindle herunter, die Sie benötigen, während Sie offline sind. Wenn Sie Inhalte, die sich in Ihrer Cloud befinden, herunterladen möchten, tippen Sie von GHU6WDUWVHLWHDXVDXIÄ&ORXG³XQGZlKOHQ6LHGLH,QKDOWHDXVGLH6ie auf Ihrem Kindle wiederherstellen möchten. Sie können den Download abbrechen, indem Sie auf den Titel des Elements tippen. Sobald Sie einen Inhalt heruntergeladen haben, können Sie ihn entweder von der Startseite aus oder direkt aus der Cloud heraus öffnen. Gehen Sie nach derselben Methode vor, wenn Sie zuvor erworbene Inhalte auf einen neuen Kindle herunterladen möchten. $XIGHU6HLWHÄ0HLQ.LQGOH³XQWHUwww.kindle.com/support) können Sie ganz einfach die Inhalte Ihres Kindle, die Einstellungen und Ihr Konto in einem Webbrowser ansehen und verwalten. Inhalte vom Ihrem Kindle entfernen Halten Sie auf der Startseite den Namen oder das Cover eines Elements gedrückt, um es zu löschen und Speicherplatz auf Ihrem Kindle freizugeben. Wählen Sie in der Dialogbox Ä9RP*HUlWHQWIHUQHQ³DXV'LHVH2SWLRQNDQQDEKlQJLJYRPMHZHLOLJHQ,QKDOWYDULLHUHQ Ihre Inhalte bleiben in der Cloud gespeichert und können später erneut heruntergeladen werden. Wenn Sie Ihre persönlichen Dokumente per E-Mail an Ihren Kindle geschickt und auf der Ä0HLQ.LQGOH³-Seite, die Sie über www.kindle.com/support erreichen, die Archivierung persönlicher Dokumente aktiviert haben, werden diese in der Cloud gespeichert. Dateien, die Sie über ein USB-Kabel auf Ihren Kindle übertragen haben, werden dauerhaft entfernt. Weitere Informationen zum Verwalten persönlicher Dokumente finden Sie unter Persönliche Dokumente mitnehmen und lesen. Zeitungen und Zeitschriften: Ältere Zeitungsausgaben oder Zeitschriften werden auf der 6WDUWVHLWHLQHLQHU6DPPOXQJPLWGHP7LWHOÄ=HLWVFKULIWHQbOWHUH$XVJDEHQ³DXIEHZDKUW Ausgaben, die älter sind als sieben Ausgaben, werden automatisch gelöscht, um Platz für neue Inhalte zu schafIHQ'LH$Q]HLJHÄ/lXIWDE³QHEHQGHU$XVJDEH]HLJWDQGDVVGLHVH bald gelöscht wird. Es gibt zwei verschiedene Möglichkeiten, eine Kopie einer Ausgabe zu behalten: x Halten Sie auf der Startseite den Namen oder das Cover der Ausgabe, die Sie aufbewahren möFKWHQJHGUFNW:lKOHQ6LHÄ'LHVH$XVJDEHEHKDOWHQ³DXVGHQ2SWLRQHQ aus. x 7LSSHQ6LHLQQHUKDOEGHU$XVJDEHDXIGLH0HQWDVWHXQGZlKOHQ6LHÄ'LHVH$XVJDEH EHKDOWHQ³DXV Ihre Kindle-Bibliothek verwalten Ihr Kindle kann Tausende von digitalen Büchern, persönlichen Dokumenten, Zeitungen, Blogs, Zeitschriften sowie Active Content speichern, die in diesem Leitfaden gemeinsam DOVÄ,QKDOW³EH]HLFKQHWZHUGHQ7LSSHQ6LHDXIGLH6WDUWVHLWH-Taste, um eine Liste der Inhalte auf Ihrem Kindle Paperwhite angezeigt zu bekommen. Um zu sehen, wie viel Speicherplatz Sie noch zur Verfügung haben, tippen Sie auf der Startseite auf die 15 Kindle-Benutzerhandbuch Kapitel 2 Kindle-Inhalte beziehen und verwalten 0HQWDVWHXQGZlKOHQÄ(LQVWHOOXQJHQ³$XIGHU6HLWH(LQVWHOOXQJHQWLSSHQ6LHDXIGLH 0HQWDVWHXQGZlKOHQÄ*HUlWHLQIR³ Ihre Inhalte sind standardmäßig nach Aktualität sortiert, d.h. dass neue Inhalte und Inhalte, die Sie gerade lesen, ganz oben erscheinen. Sie können die Sortierung ändern, indem Sie oben in der Kopfzeile auf die aktuelle Sortierung tippen, um andere verfügbare Sortieroptionen angezeigt zu bekommen. Elemente, die Sie in der Cloud gespeichert haben, können Sie ebenfalls sortieren. Um Ihre Inhalte nach der Art des Inhalts zu filtern, tippen Sie auf der Startseite unterhalb GHU)XQNWLRQVOHLVWHDXIÄ0HLQH,QKDOWH³'LH)LOWHURSWLRQHQVFKOLHHQÄ$OOH,QKDOWH³ Ä%FKHU³Ä=HLWVFKULIWHQ³Ä'RNXPHQWH³XQGÄ$FWLYH&RQWHQW³HLQ6LHN|QQHQDXFKGLHLQ der Cloud gespeicherten Inhalte filtern. Um zu einem bestimmten Titel oder einer Seite zu wechseln, tippen Sie auf der Startseite auf die Seitenzahl. 1/2 bedeutet z. B., dass Sie sich auf Seite 1 befinden und insgesamt 2 Seiten mit Inhalten auf Ihrem Kindle haben. Geben Sie in das Dialogfeld die Nummer der Seite, die Sie besuchen möchten, oder den Anfangsbuchstaben des Titels oder Autors (abhängig von Ihrer aktuellen Sortierung) ein. Um mehr Informationen über einen Inhalt zu erhalten und auf ein Menü mit anwendbaren Optionen zuzugreifen, gehen Sie auf die Startseite und halten Sie dessen Cover (bzw. den Inhaltsnamen, falls Sie die Listenansicht verwenden) gedrückt. Die Menüoptionen YDULLHUHQN|QQHQDEHU$XVZDKOP|JOLFKNHLWHQZLHÄ=XU6DPPOXQJKLQ]XIJHQ³Ä*HKH ]X³Ä%XFKEHVFKUHLEXQJ³Ä,QGLHVHP%XFKVXFKHQ³Ä$QPHUNXQJHQDQ]HLJHQ³XQGÄ9RP *HUlWHQWIHUQHQ³HQWKDOWHQ Sammlungen Wenn Sie viele Inhalte auf Ihrem Kindle speichern, können Sie Sammlungen anlegen, um einfacher darauf zugreifen zu können. Sie können jeder Sammlung beliebig viele Inhalte hinzufügen, beispielsweise Bücher, Active Content und persönliche Dokumente. Zudem können Inhalte zu mehreren Sammlungen hinzugefügt werden. Ihr Kindle wird den Inhalt Ihrer Startseite nach Sammlungen sortieren, sobald Sie Ihre erste Sammlung erstellt haben. Um eine neue Sammlung zu erstellen: 1. Tippen Sie auf der Startseite auf die Menütaste. 2. WählHQ6LHÄ1HXH6DPPOXQJDQOHJHQ³ 3. Verwenden Sie die Tastatur, um einen Namen für Ihre Sammlung einzugeben, und tippen 6LHDXIÄ2.³(VHUVFKHLQWHLQ'LDORJELOGVFKLUPPLWMHQHQ,QKDOWHQ,KUHV.LQGOHGLHGHU Sammlung hinzugefügt werden können. Bitte beachten Sie, dass Zeitungen, Zeitschriften und Blogs nicht zu Sammlungen hinzugefügt werden können. 4. Tippen Sie auf das Kästchen neben einem Artikel, um den Titel der Sammlung KLQ]X]XIJHQXQGWLSSHQ6LHDXIÄ)HUWLJ³ZHQQ6LHIHUWLJVLQG Sie können zu einem späteren Zeitpunkt Inhalte hinzufügen oder löschen. Tippen Sie GD]XLQQHUKDOEHLQHU6DPPOXQJGLH0HQWDVWHXQGZlKOHQ6LHÄ,QKDOWH KLQ]XIJHQHQWIHUQHQ³=XGHQZHLWHUHQ2SWLRQHQJHK|UHQÄ6DPPOXQJXPEHQHQQHQ³XQG Ä6DPPOXQJO|VFKHQ³%LWWHEHDFKWHQ6LHGDVVbeim Löschen einer Sammlung von Ihrem Kindle der auf dem Gerät gespeicherte Inhalt nicht entfernt wird. Auf Ihrem Kindle gespeicherte Inhalte, die früher der Sammlung zugeordnet waren, erscheinen nach dem Löschen auf der Startseite. 16 Kindle-Benutzerhandbuch Kapitel 3 Auf dem Kindle lesen Kapitel 3 Auf dem Kindle lesen Die Kindle-Bildschirmtechnologie verstehen Ihr Kindle verwendet eine hochauflösende Bildschirmtechnologie, die sogenannte elektronische Tinte (E Ink). Er verfügt über ein reflektives Display, d.h., dass Sie die Schrift klar lesen können, sogar bei hellem Sonnenlicht. Wie Bücher und Zeitschriften verwendet E Ink Tinte, aber sie zeigt die Tintenpartikel elektronisch an. %HLP8PEOlWWHUQGHU6HLWHQNDQQHVÄDXIEOLW]HQ³'LHVJHK|UW]XP$NWXDOLVLHUXQJVSUR]HVV der E Ink. Der Kindle blättert die Seiten standardmäßig schnell und flüssig um und reduziert die Zahl des Aufblitzens auf ein Minimum. Um die Seite bei jedem Umblättern zu aktualisieren, tippen Sie auf der Startseite auf die Menütaste und wählen Sie Ä(LQVWHOOXQJHQ³7LSSHQ6LHDXIÄ/HVHRSWLRQHQ³XQG benutzen Sie die Einstellungen zum Aktualisieren der Seite, um Ihre Präferenzen zu setzen. Die Textanzeige anpassen Mit dem Kindle können Sie rasch die Formatierung eines Buches, einer Zeitung oder einer Zeitschrift anpassen. Um während des Lesens zu diesen Einstellungen zu gelangen, tippen Sie oben auf den Bildschirmrand, um die Funktionsleisten angezeigt zu bekommen, und tippen dann auf das Textsymbol (Aa). Es erscheint ein Dialogfeld, in dem Sie die Schriftgröße, Schriftart, Zeilenabstand und die Ränder auf dem Kindle-Bildschirm verändern können. Bei ausgewählten Büchern ist die Option Verleger-Schriftart verfügbar, die die Möglichkeit bietet, vom Verleger eingebettete Schriftarten zu verwenden. Comic-Bücher und Manga Comic-Bücher und Manga werden dank der Kindle Panel View jetzt lebendig. Doppeltippen Sie auf den Bildschirm, um die Kindle Panel View aufzurufen. Fahren Sie mit Ihrem Finger über den Bildschirm oder tippen Sie auf die Seiten des Bildschirms, um zwischen den Bildern zu wechseln. Doppeltippen Sie erneut auf den Bildschirm, um die Panel View zu verlassen. Kinderbücher Kinderbücher auf Ihrem Kindle beinhalten jetzt Kindle Text Pop-up, um das Leseerlebnis zu verbessern. Sie können zwischen Text Pop-up-Abschnitten wechseln, indem Sie mit Ihrem Finger über den Bildschirm fahren oder auf die Seiten des Bildschirms tippen. Ausgewählte Kinderbücher unterstützen Kindle Text Pop-up und werden automatisch in dieser Ansicht geöffnet. Doppeltippen Sie auf den Bildschirm, um Text Pop-up zu verlassen und zur normalen Anzeige zurückzukehren. 17 Kindle-Benutzerhandbuch Kapitel 3 Auf dem Kindle lesen Bilder vergrößern Sie können die Größe eines Bildes in einem Kindle eBook verändern, um es sich besser ansehen zu können. Halten Sie Ihren Finger auf das Bild gedrückt. Beim Loslassen erscheint eine Lupe, die Sie antippen, um das Bild zu vergrößern. Bei erneutem Antippen wird das Bild auf die Normalgröße zurückgesetzt. Tabellenausschnitt verschieben Wenn Sie einen Tabellenausschnitt verschieben möchten, halten Sie die Tabelle mit Ihrem Finger gedrückt, um ein Verschiebe-Symbol aufzurufen. Tippen Sie auf das Symbol und ziehen Sie Ihren Finger in der Richtung über den Bildschirm, in die Sie den Tabellenausschnitt verschieben wollen. Innerhalb einer Tabelle können Sie Text auswählen, indem Sie ein Wort gedrückt halten und Ihren Finger dann über den Bildschirm ziehen, um den Text auszuwählen. Es erscheint ein Dialogbildschirm mit den Optionen, den Text zu markieren, ihm eine Notiz hinzuzufügen und ihn zu empfehlen. 'XUFK7LSSHQDXIÄ)HUWLJ³YHUODVVHQ6LHGLHVHQ0RGXVZLHGHU Verbesserter Anzeigemodus Für ausgewählte Kindle eBooks ist eine verbesserte Anzeige von Bildern und Tabellen verfügbar. Sie können damit sowohl Bild- und Tabellenausschnitte verschieben als auch Bild- und Tabellenbereiche heranzoomen. Halten Sie das Bild oder die Tabelle gedrückt und lassen Sie los, um eine Lupe aufzurufen. Tippen Sie darauf, um in den verbesserten Anzeigemodus zu gelangen. Legen Sie zwei Finger in der Mitte des Bildschirms nahe zusammen und ziehen Sie diese auseinander, um das Bild weiter zu vergrößern. Um es zu verkleinern, platzieren Sie zwei Finger etwas entfernt voneinander auf dem Bildschirm und ziehen Sie sie zusammen. Wenn Sie das Bild oder die Tabelle herangezoomt haben, können Sie zum dem für Sie interessanten Bereich gelangen, in dem Sie mit Ihrem Finger darüber fahren. Durch Tippen des X oben rechts in der Tabelle oder dem Bild gelangen Sie zurück zum Lesen. Dokumente benutzen Ihr Kindle bietet Ihnen viele nützliche Funktionen, die Ihnen bei gedrucktem Lesematerial nicht zur Verfügung stehen, wie zum Beispiel die direkte Anzeige von Definitionen zu bestimmten Wörtern oder die Suche nach bestimmten Inhalten. Wie bei einem konventionellen Buch können Sie Lieblingspassagen markieren, Notizen hinzufügen und Lesezeichen einfügen. Wörterbücher: Ihr Kindle enthält ein oder mehrere Wörterbücher für jede unterstützte Sprache. Nach der erfolgreichen Anmeldung Ihres Kindle sind alle Wörterbücher entweder in der Wörterbüchersammlung auf der Startseite oder der Wörterbüchersammlung in der Cloud verfügbar. Die verfügbaren Wörterbücher hängen von der jeweils ausgewählten Sprache ab. Um Ihr Standardwörterbuch zu ändern: 1. 7LSSHQ6LHDXIGHU6WDUWVHLWHDXIÄ0HQ³XQGZlKOHQ6LHÄ(LQVWHOOXQJHQ³ 18 Kindle-Benutzerhandbuch Kapitel 3 Auf dem Kindle lesen 2. $XIGHU6HLWH(LQVWHOOXQJHQZlKOHQ6LHÄ*HUlWHRSWLRQHQ³GDQQÄ6SUDFKHXQG :|UWHUEFKHU³ 3. :lKOHQ6LHGLH2SWLRQÄ:|UWHUEFKHU³ 4. Tippen Sie auf die Wörterbuchsprache, um alle verfügbaren Wörterbücher dieser Sprache anzusehen. Das derzeit ausgewählte Wörterbuch wird unter der Wörterbuchsprache angezeigt. Ein Pfeil rechts neben der Sprache zeigt an, dass für diese Sprache mehrere Wörterbuchoptionen verfügbar sind. 5. Verwenden Sie die Radiobuttons, um das Wörterbuch, das Sie benutzen möchten, DXV]XZlKOHQXQGWLSSHQ6LHDXIÄ2.³ Wenn Sie während des Lesens die Definition eines Wortes nachschlagen möchten, halten Sie das Wort gedrückt, um es zu markieren. Im Dialogfeld erscheint die Definition. Tippen 6LHLQGHQDQJH]HLJWHQ2SWLRQHQDXIÄ9ROOVWlQGLJH'HILQLWLRQDQ]HLJHQ³XPHLQH ausführlichere Definition zu sehen. Sie N|QQHQGDV:RUWDXFKPDUNLHUHQRGHUÄ0HKU³ antippen, um zusätzliche Möglichkeiten zu erhalten. So können Sie das Wort empfehlen, eine Anmerkung hinzufügen, es auf Wikipedia nachschlagen, das ausgewählte Wort sofort übersetzen oder einen Inhaltsfehler melden. Suche: Um eine Suche durchzuführen, tippen Sie oben auf den Bildschirm und dann auf GLH6FKDOWIOlFKHÄ6XFKHQ³XPGDV6XFKIHOGXQGGLHYLUWXHOOH7DVWDWXUDXI]XUXIHQ*HEHQ Sie den Text ein, den Sie suchen möchten, und tippen Sie auf die Pfeiltaste, um mit der Suche zu beginnen. Die Standardsuche läuft innerhalb des aktuellen eBooks/Dokuments. Tippen Sie links neben das Suchfeld, um weitere Suchziele aufzurufen, einschließlich Ä0HLQH,QKDOWH³Ä.LQGOH-6KRS³Ä:|UWHUEXFK³XQGÄ:LNLSHGLD³ Markierungen und Notizen: Sie können Markierungen und Notizen hinzufügen, indem Sie den Text gedrückt halten und Ihren Finger dann zur Auswahl über den Bildschirm ziehen. Um Text auf mehreren Seiten zu markieren, ziehen Sie Ihren Finger zur unteren Bildschirmecke, um die Seite umzublättern. Bei Auswahl eines einzigen Worts erscheint eine Definition desselben mit den Optionen ZLHÄ9ROOVWlQGLJH'HILQLWLRQDQ]HLJHQ³Ä0DUNLHUHQ³XQGÄ0HKU³7LSSHQ6LHDXIÄ0HKU³XP ZHLWHUH2SWLRQHQZLHÄ(PSIHKOHQ³Ä1RWL]KLQ]XIJHQ³Ä:LNLSHGLD³ÄhEHUVHW]HQ³RGHU Ä,QKDOWVIHKOHUPHOGHQ³DQJH]HLJW]XEHNRPPHQ Bei Auswahl eines Satzes oder mehrerer Wörter erscheint eine Dialogbox mit den 2SWLRQHQÄ(PSIHKOHQ³Ä1RWL]KLQ]XIJHQ³Ä0DUNLHUHQ³XQGÄ0HKU³7LSSHQ6LHDXIÄ0HKU³ um weitere Optionen angezeigt zu bekommen wie das Nachschlagen der Auswahl in Wikipedia, die Übersetzung der ausgewählten Wörter oder das Melden eines Inhaltsfehlers. Notizen erscheinen als hochgestellte Nummern innerhalb des Textes. Tippen Sie einfach die Nummer an, um eine Notiz anzuschauen, wenn Sie das nächste Mal auf dieser Seite sind. Falls mehrere andere Kindle-Nutzer eine bestimmte Passage in Ihrem Buch markiert haben, erscheint diese Passage unterstrichen. Um diese Markierungen zu deaktivieren, wählen Sie im Menü GHU6WDUWVHLWHÄ(LQVWHOOXQJHQ³XQGWLSSHQDXIÄ/HVHRSWLRQHQ³XPGLH (LQVWHOOXQJXQWHUÄ%HOLHEWH0DUNLHUXQJHQ³]XlQGHUQ6LHN|QQHQHEHQIDOOV0DUNLHUXQJHQ und Notizen von Personen anzeigen lassen, denen Sie auf https://kindle.amazon.com folgen. Zur Deaktivierung dieser Option wählen Sie im Menü der Startseite Ä(LQVWHOOXQJHQ³WLSSHQGDQQDXIÄ/HVHRSWLRQHQ³XQGlQGHUQGLH(LQVWHOOXQJXQWHU ÄgIIHQWOLFKH1RWL]HQ³gIIHQWOLFKH1RWL]HQZHUGHQQLFKWLQDOOHQ/lQGHUQXQWHrstützt. Lesezeichen: Die Whispersync-Technologie von Amazon speichert automatisch die Position in Ihrem Lesestoff, an der Sie sich gerade befinden. Um ein Lesezeichen 19 Kindle-Benutzerhandbuch Kapitel 3 Auf dem Kindle lesen KLQ]X]XIJHQZlKOHQ6LHÄ/HVH]HLFKHQKLQ]XIJHQ³DXVGHP0HQRGHUWLSSHQ6LHLQGLH reFKWHREHUH(FNHGHU6HLWH(VHUVFKHLQWHLQÄ(VHOVRKU³8PHLQ/HVH]HLFKHQ]XO|VFKHQ WLSSHQ6LHQRFKPDOVLQGLHUHFKWHREHUH(FNHRGHUZlKOHQ6LHÄ/HVH]HLFKHQO|VFKHQ³DXV dem Menü aus. Markierungen, Notizen und Lesezeichen werden auf der Startseite einer Datei mit dem 1DPHQÄ0HLQ&OLSERDUG³KLQ]XJHIJW8PGLHVHIUHLQEHVWLPPWHV%XFK]XYHUZDOWHQ WLSSHQ6LHDXIGLH0HQWDVWHXQGZlKOHQ6LHÄ$QPHUNXQJHQXQG0DUNLHUXQJHQDQ]HLJHQ³ Damit diese Inhalte nicht verlorengehen, werden sie in der Cloud gespeichert, wenn die Funktion zur Sicherung der Anmerkungen eingeschaltet ist. X-Ray: Mit X-Ray können Sie die Struktur eines Buches durch bloßes Antippen durchsuchen. Beispielsweise können Sie sich alle Passagen in einem Buch anzeigen lassen, in denen spezifische Ideen, fiktive Personen, historische Persönlichkeiten sowie interessante Orte und Themen erwähnt werden. Bitte beachten Sie, dass X-Ray nicht für alle Kindle eBooks verfügbar ist. Wenn Sie ein Buch lesen, tippen Sie oben auf den Bildschirm, um die Funktionsleisten aufzurufen. Die zweite Funktionsleiste enthält das X-Ray-Symbol. Wenn X-Ray für ein Buch nicht zur Verfügung steht, ist die Taste deaktiviert oder wird durch die Sync-Taste ersetzt. Durch bloßes Antippen durchsucht X-Ray das gesamte Buch nach Figuren, historischen Persönlichkeiten und Begriffen. Die Funktion bietet auch detaillierte Informationen von Wikipedia und Shelfari, der von der Gemeinschaft gefütterten Enzyklopädie von Amazon für Bücherliebhaber. Um herauszufinden, ob ein Buch X-Ray hat, schauen Sie in der Buchbeschreibung im Kindle-6KRSQDFK%FKHUQGLHPLWÄ;-Ray- IlKLJ³JHNHQQ]HLFKQHWVLQG;-Ray ist nicht in allen Ländern verfügbar. Lesefortschritt anzeigen Mit Ihrem Kindle Paperwhite können Sie sich Ihren Lesefortschritt und Ihre Position innerhalb eines Buches anzeigen lassen sowie auch Positionsnummern, die verbleibende Zeit im Kapitel, die verbleibende Zeit im Buch, den prozentual gelesenen Inhalt und die derzeitige Seitenzahl (nicht alle Kindle eBooks enthalten Seitenzahlen). Da Kindle eBooks auf Geräten mit unterschiedlichen Bildschirmgrößen gelesen werden können, bezeichnen Positionen in einem Buch bestimmte Stellen und haben die gleiche Funktion wie Seitenzahlen in einem gedruckten Buch. Mit diesen Positionsnummern können Sie einen Freund an die genau gleiche Stelle in einem Kindle eBook führen, die Sie gerade lesen. Die Funktion Lesefortschritt verwendet einen einzigartigen Algorithmus, um die Zeit abzuschätzen, die Sie beruhend auf Ihrer vergangenen und jetzigen Lesegeschwindigkeit voraussichtlich benötigen werden, um das Kapitel oder das Buch zu beenden. Ihre spezifische Lesegeschwindigkeit ist nur auf Ihrem Kindle und nicht auf Amazon-Servern JHVSHLFKHUW:lKOHQ6LHEHLP/HVHQÄ/HVHIRUWVFKULWW³DXVGHP0HQDXVXPGLe Option DXV]XZlKOHQGLHVLHDQJH]HLJWEHNRPPHQP|FKWHQ'LH2SWLRQHQVFKOLHHQÄ3RVLWLRQLP %XFK³Ä9HUEOHLEHQGH=HLWLP.DSLWHO³XQGÄ9HUEOHLEHQGH=HLWLP%XFK³HLQ Viele Kindle eBooks enthalten auch Seitenzahlen, die den echten Seitenzahlen in einer Druckversion des Buches entsprechen. Um die Seitenzahl in dem Buch anzusehen, das Sie gerade lesen, tippen Sie oben auf den Bildschirm, um die Funktionsleisten aufzurufen. Die aktuelle Position, Seitenzahl, Gesamtseitenzahl und der prozentual gelesene Inhalt 20 Kindle-Benutzerhandbuch Kapitel 3 Auf dem Kindle lesen werden unten am Bildschirm angezeigt. Die verbleibende Lesezeit wird ebenfalls unten am Bildschirm angezeigt. Auf der Startseite zeigt eine Punkteleiste unter dem Buchtitel die Länge des Buches an. Die fetten Punkte zeigen dabei an, wie weit Sie bereits gelesen haben. 21 Kindle-Benutzerhandbuch Kapitel 4 Was Ihr Kindle Paperwhite noch kann Kapitel 4 Was Ihr Kindle Paperwhite noch kann Ihre Kindle-Einstellungen anpassen Um zu den Einstellungen zu gelangen, tippen Sie auf der Startseite auf die Menütaste XQGZlKOHQ6LHÄ(LQVWHOOXQJHQ³,KU.LQGOHPXVVDQJHPHOGHWVHLQXPDOOH Einstellungen sichtbar zu machen. Die verfügbaren Einstellungen sind: Flugmodus: Ermöglicht Ihnen, die WLAN- und die 3G-Verbindung auszuschalten. WLAN-Netzwerke: Hier werden die Anzahl der erkannten WLAN-Netzwerke sowie der Name des Netzwerks, mit dem Sie gerade verbunden sind, angezeigt. Anmeldung: Zeigt den Amazon-Kontonamen an, unter dem Ihr Kindle registriert ist. Verwenden Sie diese Option, um das Gerät an- oder abzumelden. Geräteoptionen: Hier können Sie ein Passwort festlegen, die Kindersicherung aktivieren, die Zeit einstellen, die Sprache für Ihr Gerät wählen, den Gerätenamen personalisieren, persönliche Informationen hinzufügen, Ihre Kindle E-Mail-Adresse ansehen, Tastaturen für verschiedene Sprachen hinzufügen und Wörterbücher wählen. Passwort: Sie können ein Passwort festlegen, um den Zugriff auf Ihren Kindle einzuschränken. Sie werden danach bei jedem Neustart oder beim Start aus dem Ruhezustand aufgefordert, das Passwort einzugeben. Wenn Sie Ihr Passwort vergessen haben, müssen Sie den Kindle-Kundendienst kontaktieren. Kindersicherung: Mit der Kindersicherung können Sie den Zugang zum Beta- Webbrowser, zum Kindle-Shop und der Cloud sperren. Eltern können diese Funktion verwenden, um zu verhindern, dass Kinder ohne Erlaubnis Artikel kaufen, Inhalte aus der Cloud herunterladen oder den Webbrowser benutzen. Sie werden gebeten, ein Passwort einzugeben, wenn Sie den Zugang zu einem dieser Bereiche sperren. Bitte beachten Sie, dass Sie dieses Passwort benötigen, um Änderungen innerhalb der Kindersicherung vorzunehmen. Falls Sie Ihr Passwort vergessen, wenden Sie sich bitte an den Kindle-Kundenservice, um Ihr Passwort zurückzusetzen. Wenn die Kindersicherung aktiviert ist, sehen Sie ein Schloss-Symbol oben auf dem Bildschirm neben der WLAN-/Mobilfunk- StatXVDQ]HLJHXQGGLH(LQVWHOOXQJHQÄ$EPHOGXQJ³XQGÄ*HUlW]XUFNVHW]HQ³VLQG deaktiviert. Gerätezeit: Hier können Sie die Uhrzeit einstellen, die auf Ihrem Kindle angezeigt wird. Die Zeit erscheint oben auf dem Bildschirm. Bei Kindle-Modellen mit 3G kann Ihr Kindle die aktuelle Zeit automatisch einstellen. Wählen Sie dazu Ä$XWRPDWLVFKHLQVWHOOHQ³8PZlKUHQGGHV/HVHQVGLH8KU]HLW]XVHKHQWLSSHQ Sie oben auf den Bildschirm. Ihren Kindle personalisieren: Mit dieser Option können Sie den Namen Ihres Kindle verwalten, persönliche Kontaktinformationen hinzufügen und Ihre Kindle E-Mail-Adresse ansehen: Gerätename: Hier können Sie den Namen ändern, der oben auf der Startseite angezeigt wird. 22 Kindle-Benutzerhandbuch Kapitel 4 Was Ihr Kindle Paperwhite noch kann Persönliche Informationen: Verwenden Sie dieses Feld, um persönliche Informationen oder Kontaktinformationen wie Adresse oder Telefonnummer einzugeben. Dadurch kann der Kindle bei einem möglichen Verlust identifiziert werden. Kindle E-Mail-Adresse: Dies ist die Adresse, an die Dokumente per E- Mail an den Kindle geschickt werden können. Formate, die das Konvertierungsprogramm unterstützt, werden in das Kindle-Format konvertiert (hierbei können Kosten anfallen). Um mehr über diese Funktion zu erfahren, gehen Sie auf www.kindle.com/support. Sprache und Wörterbücher: Mit dieser Option können Sie eine Sprache für Ihren Kindle auswählen, Tastaturen für verschiedene Sprachen hinzufügen und Standardwörterbücher wählen. Sprache: Zeigt die aktuelle Sprache für Menüs, Benachrichtigungen und Dialogfelder an. Hier können Sie die verschiedenen Sprachen einstellen. Tastaturen: Sie können Tastaturen für unterschiedliche Sprachen hinzufügen. Wenn Sie mehrere Tastaturen ausgewählt haben, wird Ihrer Tastatur eine Globus-Taste hinzugefügt. Tippen Sie einfach darauf, um eine andere Tastatur zu wählen. Wörterbücher: Hier können Sie das Standardwörterbuch für jede Sprache festlegen. Leseoptionen: Hier können Sie Ihre Anmerkungen, beliebten Markierungen, öffentlichen Notizen, Seitenaktualisierungen und sozialen Netzwerke verwalten. Sicherung der Anmerkungen: Sie können die automatische Sicherung Ihrer Anmerkungen, der zuletzt gelesenen Seite und der Sammlungen auf die Amazon-Server ein- und ausschalten. Beliebte Markierungen: Hier können Sie die beliebtesten Stellen, die andere Leser markiert haben, auf dem Bildschirm ein- oder ausblenden. Öffentliche Notizen: Ermöglicht es Ihnen, auf dem Bildschirm Notizen und Markierungen von Personen, denen Sie auf https://kindle.amazon.com folgen, ein- oder auszublenden. Seite aktualisieren: Wird verwendet, um die E Ink-Anzeige Ihres Kindle beim Umblättern zu verbessern. Soziale Netzwerke: Hier können Sie Ihren Kindle mit Ihren Konten bei sozialen Netzwerken verknüpfen, damit Sie Ihren Freunden markierte Passagen empfehlen können. Das Kontextmenü unter Einstellungen Wenn Sie sich auf der Seite Einstellungen befinden, tippen Sie auf die Menütaste, um sich weitere Optionen anzeigen zu lassen: Im Kindle-Shop einkaufen: Bringt Sie zum Kindle-Shop. Kindle aktualisieren: Installiert die aktuellste Kindle-Software. Wenn aktuell keine Software-Aktualisierung verfügbar ist, steht diese Option nicht zur Verfügung. Neustart6WDUWHW,KUHQ.LQGOHQHX%FKHU(LQWUlJHDXVÄ0HLQ&OLSERDUG³RGHUVRQVWLJH auf dem Gerät gespeicherte Dateien gehen nicht verloren. Falls Ihr Kindle hängen bleibt, 23 Kindle-Benutzerhandbuch Kapitel 4 Was Ihr Kindle Paperwhite noch kann können Sie einen Kaltstart durchführen, indem Sie die Ein-/Aus-Taste 20 Sekunden lang gedrückt halten. Gerät zurücksetzen: Setzt Ihren Kindle auf die Werkseinstellungen zurück und startet das Gerät neu. Sie sollten diesen Vorgang nur wählen, wenn Sie vom Kindle- Kundenservice dazu aufgefordert werden. Bevor Sie Ihren Kindle auf die Werkseinstellungen zurücksetzen, müssen Sie alle persönlichen Dokumente sowie ältere Ausgaben von Zeitungen und Zeitschriften, die Sie behalten möchten, sichern. Wenn Ihr Kindle neu startet, müssen Sie sich anmelden und Ihre Inhalte aus der Cloud herunterladen. Wenn Sie das Gerät weiterhin mit einem Passwort schützen möchten, müssen Sie das Passwort wieder neu einrichten. Geräteinfo: Zeigt die WLAN-MAC-Adresse, Seriennummer, Netzwerkfähigkeit, Firmware- Version auf Ihrem Gerät sowie den freien Speicherplatz an. Rechtliche Hinweise: Enthält Hinweise zu Marken- und Urheberrechten zu der auf Ihrem Kindle installierten Software. Synchronisieren und Inhalte suchen: Antippen, um das Gerät mit Ihrem Online-Inhalt zu synchronisieren. Persönliche Dokumente mitnehmen und lesen Mit Ihrem Kindle können Sie ganz einfach persönliche Dokumente mitnehmen, ohne diese ausdrucken zu müssen. Sie und die von Ihnen genehmigten Kontakte können Dokumente per E-Mail an Ihren Kindle schicken. Ihre Kindle-E-Mail-Adresse finden Sie von der 6WDUWVHLWHDXVXQWHUÄ0HQ³Ä(LQVWHOOXQJHQ³Ä*HUlWHRSWLRQHQ³XQGÄ3HUV|QOLFKH (LQVWHOOXQJHQ³3HUV|QOLFKH'RNXPHQWHGLHSHU(-Mail an Ihren Kindle geschickt wurden, werden in Ihrer Kindle-Bibliothek gespeichert und stehen jederzeit zum Herunterladen bereit, sofern Sie die Archivierung persönlicher Dokumente aktiviert haben. Besuchen Sie ,KUHÄ0HLQ.LQGOH³-Seite (erreichbar über www.kindle.com/support), um mehr über diese Funktion zu erfahren und die Archivierung persönlicher Dokumente zu aktivieren. Sie können Dateien der Formate Microsoft Word (DOC, DOCX), PDF, HTML, TXT, RTF, JPEG, GIF, PNG, BMP, PRC und MOBI an Ihren Kindle senden und sie im Kindle-Format lesen. Sie können Bemerkungen, Markierungen und Lesezeichen hinzufügen, die dann auf den verschiedenen Geräten zusammen mit der zuletzt gelesen Seite via Whispersync- Technologie synchronisiert werden. Die Synchronisation von Anmerkungen, Markierungen, Lesezeichen und zuletzt gelesener Seite ist nur für persönliche Dokumente, die im Kindle-Format gespeichert sind, verfügbar. Sie können Dokumente auch im PDF- und TXT Format lesen. Kindle-Inhalte auf anderen Geräten lesen Sie können Ihre Kindle eBooks mit Ihren anderen unterstützten Geräten und den Kindle Lese-Apps synchronisieren. Die Amazon Whispersync-Technologie merkt sich bei jedem Buch die zuletzt gelesene Textstelle. Sie können beispielsweise einige Seiten auf der Kindle Lese-App für iPhone, iPad oder Android lesen und dann an der Stelle, an der Sie stehen geblieben sind, auf Ihrem Kindle weiterlesen. Eine vollständige Liste von Geräten, die unterstützt werden, finden Sie unter www.kindle.com/support. 24 Kindle-Benutzerhandbuch Kapitel 4 Was Ihr Kindle Paperwhite noch kann Kommentare über soziale Netzwerke veröffentlichen Sie können Ihre Kindle-Markierungen über soziale Netzwerke an Ihre Freunde empfehlen. Um Ihren Kindle mit Ihren Konten bei sozialen Netzwerken zu verbinden und empfehlen zu können, gehen Sie auf die Startseite, tippen auf die Menütaste und wählen Sie Ä(LQVWHOOXQJHQ³$XIGHU6HLWH(LQVWHOOXQJHQWLSSHQ6LHDXIÄ/HVHRSWLRQHQ³7LSSHQ6LH GDQQDXIÄ6R]LDOH1HW]ZHUNH³ Sobald Sie die Funktion Empfehlen eingerichtet haben, können Sie innerhalb eines Buchs DXVGHU]ZHLWHQ)XQNWLRQVOHLVWHÄ(PSIHKOHQ³DXVZlKOHQXQGHLQH1DFKULFKWHLQJHEHQXP sie über Ihr soziales Netzwerk zu veröffentlichen. Sie können auch bei Auswahl eines Textes auf die Funktion Empfehlen zugreifen. Dazu halten Sie den Text gedrückt und ziehen Ihren Finger über den Bildschirm, um den Text auszuwählen. Bei Auswahl eines 6DW]HVRGHUPHKUHUHU:|UWHUHUVFKHLQWHLQ'LDORJIHQVWHUPLWGHU2SWLRQÄ(PSIHKOHQ³%HL Auswahl eines einzigen Worts wird eine Definition desselben mit den Optionen Ä9ROOVWlQGLJH'HILQLWLRQDQ]HLJHQ³Ä0DUNLHUHQ³XQGÄ0HKU³DQJH]HLJW7LSSHQ6LHDXI Ä0HKU³XP]XU)XQNWLRQ(PSIHKOHQ]XJHODQJHQ'LHVH)XQNWLRQLVWQLFKWLQDOOHQ/lQGHrn verfügbar. Ihren Kindle mit einem Computer verwenden Ihr Kindle verwendet Amazon Whispernet, um sich Bücher, Zeitungen und Zeitschriften, persönliche Dokumente, Kindle-Singles, Blogs und Active Content senden zu lassen, ohne dass Sie einen Computer benötigen. Wenn Sie den Kindle zum ersten Mal mit dem USB-Port eines Computers verbinden, erscheint er als externes Laufwerk oder externer Datenträger auf dem Desktop des &RPSXWHUV6LHZHUGHQHLQ9HU]HLFKQLVRGHUHLQHQ2UGQHUPLWGHP1DPHQÄGRFXPHQWV³ sehen. Zu diesem Verzeichnis können Sie Kindle-kompatible Dateien hinzufügen und Sie können die Dateien, die sich bereits dort befinden, kopieren, verschieben oder löschen. Weitere Informationen zu unterstützten Dateiformaten finden Sie unter www.kindle.com/support. Ihr Kindle kann nicht als Lesegerät verwendet werden, wenn er sich im USB-Modus befindet. Um ein Buch zu lesen, während der Akku aufgeladen wird, müssen Sie den Kindle vom Desktop des Computers trennen. Verwendung des Beta-Browsers Ihr Kindle enthält einen Beta-Webbrowser, mit dem Sie im Internet surfen und die meisten Webseiten von Amazon ansehen können. Der Webbrowser unterstützt JavaScript, SSL und Cookies, aber keine Media Plug-Ins. Sie müssen mit einem WLAN-Netzwerk verbunden sein, um die meisten Webseiten aufrufen zu können. Um den Webbrowser von Ihrer Startseite aus zu starten, tippen Sie auf die Menütaste und ZlKOHQ6LHÄ%HWD-%URZVHU³:HQQ6LHGDVHUVWH0DOGLHVH6HLWHDXIUXIHQILQGHQ6LHHine Liste von Standardlesezeichen für häufig genutzte Seiten. Sie können später auf diese Lesezeichen zugreifen, indem Sie vom Webbrowser-0HQDXVÄ/HVH]HLFKHQ³ZlKOHQ Um eine URL einzugeben, tippen Sie auf das Suchfeld oben auf dem Bildschirm. Verwenden Sie die virtuelle Tastatur, um die Internetadresse einzugeben. Die Tastatur 25 Kindle-Benutzerhandbuch Kapitel 4 Was Ihr Kindle Paperwhite noch kann HQWKlOWHLQH7DVWHÄGH³ZHQQ6LHGLH$GUHVVHHLQJHEHQ'DV$GUHVVIHOGHQWKlOWGLH zuletzt eingegebene Internetadresse. Die nachfolgenden Hinweise unterstützen Sie darin, den Webbrowser Ihres Kindle optimal einzusetzen: x Um eine Webseite oder ein Bild zu vergrößern, legen Sie in der Mitte des Bildschirms x x x x x x zwei Finger nahe zusammen und ziehen Sie diese dann auseinander. Um das Bild zu verkleinern, platzieren Sie zwei Finger etwas entfernt voneinander auf dem Bildschirm und ziehen Sie sie zusammen. Tippen Sie auf einen Link, um eine Webseite zu öffnen. Fahren Sie mit Ihrem Finger nach links/rechts und auf/ab, um auf einer Webseite zu navigieren. Tippen Sie die Zurück-Taste in der linken oberen Ecke, um auf die vorangehende Seite zurückzukehren. Scrollen Sie auf einer Webseite nach unten, indem Sie mit dem Finger über den Bildschirm fahren. Um Informationen in ein Feld auf einer Webseite einzugeben, wählen Sie das gewünschte Feld aus und die virtuelle Tastatur erscheint. Um zu früher angesehenen Webseiten zurückzukehren, tippen Sie auf die Menütaste und ZlKOHQ6LHÄ9HUODXI³ Webbrowser-Menü Wenn Sie sich im Webbrowser befinden, tippen Sie auf die Menütaste, um andere Optionen einschOLHOLFKÄ$UWLNHO-0RGXV³Ä/HVH]HLFKHQ³Ä/HVH]HLFKHQVHW]HQ³Ä9HUODXI³ XQGÄ%URZVHU-(LQVWHOOXQJHQ³DXI]XUXIHQ=XGHQ%URZVHU-(LQVWHOOXQJHQJHK|UHQÄ9HUODXI O|VFKHQ³Ä&RRNLHVO|VFKHQ³Ä-DYD6FULSWGHDNWLYLHUHQ³XQGÄ%LOGHUGHDNWLYLHUHQ³%LWWH beachten Sie, dass Webseiten schneller laden, wenn Sie JavaScript ausschalten. Zum Lesen eines Artikels können Sie in den Artikel-Modus wechseln. Dies verändert das Aussehen der Seite, stellt den Artikel in einer einfachen Textspalte dar und eliminiert Bilder und Werbung. Lesezeichen Um für eine Webseite ein Lesezeichen zu setzen, tippen Sie auf die Menütaste und ZlKOHQ6LHÄ/HVH]HLFKHQVHW]HQ³8PHLQ/HVH]HLFKHQ]XO|VFKHQWLSSHQ6LHDXIGLH 0HQWDVWHXQGZlKOHQ6LHÄ/HVH]HLFKHQ³7LSSHQ6LHDXIGLH7DVWHÄ(QWIHUQHQ³DP unteren Bildschirmrand, markieren Sie das Kästchen neben der/den URL(s), die Sie O|VFKHQP|FKWHQXQGWLSSHQ6LHDXIÄ(QWIHUQHQ³ Dateien herunterladen Manche Webseiten enthalten vielleicht Bücher oder Dokumente, die Sie herunterladen und auf Ihrem Kindle lesen möchten. Sie werden aufgefordert, den Vorgang zu bestätigen, wenn Sie diese Artikel auf Ihre Kindle-Startseite herunterladen möchten. Unterstützte Formate zum Herunterladen umfassen Kindle-Inhalte (AZW, AZW1, AZW2, und AZW3), ungeschützte Mobipocket-Bücher (MOBI, PRC) und Textdateien (TXT). 26 Kindle-Benutzerhandbuch Kapitel 5 Weitere Unterstützung Kapitel 5 Weitere Unterstützung Auf der Webseite des Kindle-Kundenservice www.kindle.com/support finden Sie nützliche Informationen, zum Beispiel häufig gestellte Fragen und Video-Anleitungen. 27 Kindle-Benutzerhandbuch 28 Anhang A Produktinformation Anhang A Produktinformation Informationen zur Sicherheit und Konformität Seien Sie verantwortungsbewusst. Lesen Sie zunächst die komplette Anleitung und die zugehörigen Sicherheitsinformationen, um Verletzungen zu vermeiden. VORSICHT! EINE NICHTEINHALTUNG DIESER SICHERHEITSHINWEISE KANN ZU EINEM BRAND, ZU EINEM STROMSCHLAG ODER ZU ANDEREN VERLETZUNGEN ODER SCHÄDEN FÜHREN. Pflege Ihres Kindle-Geräts Verwenden Sie Ihren Kindle und sein Zubehör nicht im Regen, in der Nähe von Waschbecken oder an anderen nassen Orten. Achten Sie darauf, dass keine Lebensmittel oder Flüssigkeiten auf Ihren Kindle geraten. Falls Ihr Gerät doch nass werden sollte, ziehen Sie alle Kabel, deaktivieren Sie die Drahtlosverbindung (gehen Sie ins Menü, ZlKOHQ6LHÄ(LQVWHOOXQJHQ³XQGDNWLYLHUHQ6LHGHQ)OXJPRGXVXQGODVVHQ6LHGHQ Bildschirm zum Bildschirmschoner zurückkehren. Warten Sie, bis das Gerät vollständig getrocknet ist, bevor Sie es wieder einschalten. Trocknen Sie Ihren Kindle nicht mit einer externen Wärmequelle wie z.B. einer Mikrowelle oder einem Fön. Reinigen Sie den Bildschirm mit einem weichen Tuch. Achten Sie darauf, dabei keine scheuernden Reinigungsmittel zu verwenden. Wenn Sie Ihren Kindle in einer Tasche oder in einer Aktenmappe tragen, verwenden Sie eine Hülle, um Kratzer zu vermeiden. Setzen Sie Ihren Kindle keiner extremen Hitze oder Kälte aus. Lassen Sie ihn bei Temperaturen unter 0°C oder bei extremer Hitze nicht im Kofferraum Ihres Wagens liegen. Die Verwendung von Zubehör von Drittanbietern kann sich auf die Leistungsfähigkeit Ihres Kindle auswirken. In Einzelfällen kann die Verwendung von Zubehör von Drittanbietern dazu führen, dass die beschränkte Garantie Ihres Kindle erlischt. Lesen die die Sicherheitsanweisungen jeglichen Zubehörs, bevor Sie es mit Ihrem Kindle benutzen Wartung für Ihr Gerät Wenn Ihr Gerät gewartet werden muss, wenden Sie sich ausschließlich an den Amazon Kundenservice. Die Kontaktinformationen zu unserem Kundenservice finden Sie unter www.kindle.com/support. Die Garantie verfällt ggf. bei unsachgemäßer Wartung. Kindle-Benutzerhandbuch Anhang A Produktinformation Akku-Sicherheit Der wiederaufladbare Akku in Ihrem Kindle sollte nur von einem zugelassenen Kundendienstanbieter ersetzt werden. Weitere Informationen zu Akkus erhalten Sie unter www.kindle.com/support. Im Lieferumfang Ihres Kindle ist kein Netzteil enthalten. Ihr Kindle sollte nur mit dem mitgelieferten USB-Kabel oder mit einem anderen für die Benutzung mit dem Kindle zugelassenen USB-Kabel mit einem kompatiblen USB- Ladegerät oder USB-Anschluss aufgeladen werden. Dabei sind die folgenden Anforderungen einzuhalten: USB-IF Akku-Ladespezifikation, Version 1.2. Andere Sicherheitshinweise Immer wiederkehrende Bewegungen wie das Drücken von Tasten oder das Spielen bestimmter Spiele können gelegentlich zu Beschwerden in Händen, Armen, Schultern, Nacken und anderen Körperteilen führen. Benutzen Sie das Gerät nicht weiter und suchen Sie einen Arzt auf, wenn Sie Beschwerden haben. Um das Risiko dieser Symptome zu reduzieren, benutzen Sie das Gerät nicht über längere Zeit und machen Sie regelmäßige Pausen. Kleine Geräte- und Zubehörteile können für Kinder eine Erstickungsgefahr darstellen, wenn sie die Teile verschlucken. Der Gebrauch Ihres Kindle während der Fahrt wird nicht empfohlen und kann in gewissen Gebieten verboten sein. Wenn Sie sich in einem Gebiet aufhalten, in dem der Gebrauch Ihres Kindle während der Fahrt erlaubt ist, fahren Sie aufmerksam und halten Sie an, wenn Sie durch die Benutzung des Kindle abgelenkt werden. Drahtlose Sicherheit und Konformität Schalten Sie die Drahtlosverbindung in Bereichen aus, in denen die Nutzung von Drahtlosverbindungen verboten ist oder in denen sie zu Störungen führen oder gefährlich werden kann. Einige besondere Situationen werden unten beschrieben. Ihr Kindle sollte grundsätzlich nicht mit eingeschalteter Drahtlosverbindung verwendet werden, wenn die Verwendung von Mobilfunkgeräten verboten ist. Ausschalten der Drahtlosfunktion während des Fluges Um mögliche Störungen beim Flugzeugsystem zu vermeiden, verlangen viele Flugbehörden, dass Sie das Einverständnis eines Crewmitgliedes für die Nutzung der Drahtlosfunktion Ihres Gerätes einholen. Vorsicht in der Nähe von anderen elektronischen Geräten Der Kindle generiert und verwendet Hochfrequenzenergie (HF) und kann sie auch abstrahlen. Diese kann, bei einer nicht dieser Anleitung entsprechenden Verwendung, zu Störungen bei der Funkkommunikation und bei elektrischen Geräten führen. Externe HF- Signale können Auswirkungen auf nicht korrekt installierte oder nicht richtig abgeschirmte elektronische Betriebssysteme, Unterhaltungssysteme und persönliche medizinische 29 Kindle-Benutzerhandbuch Anhang A Produktinformation Geräte haben. Obwohl moderne elektronische Geräte vor externen HF-Signalen abgeschirmt werden, fragen Sie bei Zweifeln beim Hersteller nach. Bei persönlichen medizinischen Geräten (wie z.B. Herzschrittmachern oder Hörgeräten) erkundigen Sie sich bei Ihrem Arzt oder beim Hersteller, um festzustellen, ob diese entsprechend vor externen HF-Signalen abgeschirmt sind. Schritte zur Minimierung von Störungen Wenn Ihr Kindle den Radio- oder TV-Empfang stört (dies können Sie feststellen, indem Sie den Kindle aus- und wieder einschalten), können Sie versuchen, dies mithilfe einer der nachfolgenden Maßnahmen zu beheben: Drehen Sie die Antenne Ihres Radios oder Fernsehers oder stellen Sie sie an einen anderen Ort, vergrößern Sie die Distanz zwischen dem Radio oder Fernseher und Ihrem Kindle oder schließen Sie Geräte und Empfänger an unterschiedlichen Dosen an. Fragen Sie einen Radio- oder Fernsehhersteller oder einen erfahrenen Radio-/TV-Techniker um Rat. Achten Sie auf Warnhinweise An einigen Orten können HF-Signale negative Auswirkungen haben wie z. B. in Gesundheitseinrichtungen und auf Baustellen. Wenn Sie unsicher sind, achten Sie auf Warnhinweise, die anzeigen, dass Funkgeräte und Handys abgeschaltet werden müssen. Schalten Sie Ihr Gerät aus und laden Sie den Akku nicht, wenn Sie sich in einer potentiell feuergefährlichen Umgebung befinden;; Funken können dazu führen, dass das Gerät explodiert oder Feuer fängt. Solche Bereiche sind in der Regel, aber nicht immer, klar bezeichnet und umfassen jene Orte, in denen Sie in der Regel auch gebeten werden, den Motor Ihres Fahrzeuges auszuschalten. FCC Compliance-Bericht Hinweis: Das Gerät wurde getestet und hält die Grenzwerte für ein digitales Gerät der Klasse B ein, entsprechend Teil 15 der FCC-Bestimmungen. Diese Grenzwerte dienen dazu, einen angemessenen Schutz gegen störende Einwirkungen in einer Wohngegend zu bieten. Das Gerät erzeugt und verwendet Radiofrequenzenergie und strahlt diese ggf. ab und kann, sofern es nicht gemäß der Anleitung installiert und genutzt wird, Störungen bei Funkverbindungen verursachen. Es besteht aber keine Garantie, dass Störungen bei einer bestimmten Installation nicht doch auftreten können. Wenn das Gerät Störungen beim Empfang von Funk- und Fernsehsignalen verursacht, was sich durch Ein- und Ausschalten des Gerätes ermitteln lässt, ist der Benutzer angeraten, sich um eine Korrektur der Störungen zu bemühen, in dem er eine oder mehrere der folgenden Maßnahmen ergreift: x Empfangsantenne drehen oder versetzen. x Distanz zwischen dem Gerät und dem Receiver vergrößern. x Gerät an eine Steckdose anschließen, die zu einem anderen Stromnetz gehört, als die Steckdose des Receivers. x Den Händler oder einen erfahrenen Radio-/TV-Techniker um Rat fragen. Änderungen oder Veränderungen, die nicht ausdrücklich vom Compliance- Verantwortlichen genehmigt wurden, können das Nutzungsrecht für das Gerät aufheben. 30 Kindle-Benutzerhandbuch Anhang A Produktinformation Informationen bezüglich schädlicher Einflüsse von Radiofrequenzenergie Ihr Gerät ist so gestaltet und hergestellt, dass es die von der US-amerikanischen Federal Communications Commission (FCC) festgesetzten Grenzwerte für HF-Strahlungen nicht überschreitet. Informationen über Ihr Gerät sind bei der FCC hinterlegt und können unter der Internetadresse http://transition.fcc.gov/oet/ea/ anhand der FCC-Kennnummer Ihres Gerätes, die sich auf der Geräterückseite befindet, nachgelesen werden. Kanadischer Compliance-Bericht Dieses Gerät der Klasse B entspricht der kanadischen ICES-003. Dieses Gerät entspricht dem Industry Canada Standard RSS 210. Dieses Gerät der Klasse B erfüllt alle Anforderungen der kanadischen Bestimmungen für störungsverursachende Geräte. Dieses Gerät entspricht der Richtlinie Industry Canada License-Exempt RSS Standard(s). Der Betrieb unterliegt den beiden folgenden Bedingungen: 1. Dieses Gerät darf keine schädlichen Störungen verursachen. 2. Dieses Gerät muss alle Störungen hinnehmen, einschließlich Störungen, die unerwünschte Funktionen verursachen können. Dieses Gerät erfüllt die HF-Strahlungsexpositionsgrenzwerte für die allgemeine Bevölkerung und unkontrollierte Umgebungen gemäß IC RSS-102 IEEE 1725 Batterie-Sicherheitsanzeige x Nicht auseinandernehmen, öffnen, zerdrücken, biegen oder verformen, durchstechen oder zerkleinern. x Versuchen Sie nicht, Batterien zu modifizieren, wiederaufzubereiten oder fremde x x x x x x Gegenstände einzuführen. Nicht ins Wasser tauchen, nicht Wasser oder anderen Flüssigkeiten aussetzen, von Feuer, Explosionen oder anderen Gefahren fernhalten. Benutzen Sie den Akku nur mit dem System, für das er vorgesehen ist. Benutzen Sie für Ihre Batterien nur ein Ladegerät, das standardgemäß für das System zugelassen ist. Die Verwendung von nicht geeigneten Batterien oder Ladegeräten kann einen Brand, eine Explosion oder ein Auslaufen verursachen oder eine andere Gefahr darstellen. Schließen Sie eine Batterie nicht kurz und halten Sie metallische Gegenstände von den Kontaktpunkten der Batterie fern. Ersetzen Sie die Batterie nur durch eine andere Batterie, die für das System gemäß Standard IEEE-Std-1725-200x zugelassen ist. Die Verwendung von ungeeigneten Batterien kann einen Brand, eine Explosion oder ein Auslaufen verursachen oder eine andere Gefahr darstellen. Entsorgen Sie gebrauchte Batterien unverzüglich gemäß den lokalen Bestimmungen. Lassen Sie das Gerät oder den Akku nicht fallen. Sollte das Gerät oder der Akku vor allem auf harte Oberflächen fallen und der Benutzer vermuten, dass das Gerät oder der Akku Schaden genommen hat, bringen Sie es zur Überprüfung in ein Service-Center. 31 Kindle-Benutzerhandbuch Anhang A Produktinformation EU-Konformität Hiermit erklärt Amazon Fulfillment Services Inc., dass dieses Gerät den notwendigen Anforderungen und anderen Bestimmungen der RTTE-Richtlinie 1999/5/EC entspricht. Eine Kopie der EU-Konformitätserklärung ist erhältlich unter: www.kindle.com/kindlepaperwhite_doc Anwendbare CE-Kennzeichnung: Dieses Gerät kann in den folgenden Mitgliedsstaaten der Europäischen Union benutzt werden: AT BE BG CY CZ DK EE FI FR DE GR HU IE IT LV LT LU MT NL PL PT RO SK SL ES SE GB Ordnungsgemäßes Recycling des Kindle In manchen Gebieten ist die Entsorgung elektronischer Geräte reguliert. Stellen Sie sicher, dass Sie den Kindle gemäß den Gesetzen und Bestimmungen vor Ort entsorgen oder recyceln. Weitere Informationen zum Recycling des Kindle erhalten Sie unter www.kindle.com/support. Produktdaten Display ² 15 cm/6" diagonales Display, 758 x 1024 Pixel, 212 dpi Auflösung, 16 Graustufen. Größe - Kindle Paperwhite 169 mm x 117 mm x 9,16 mm. Kindle Paperwhite WLAN + 3G: 169 mm x 117 mm x 9,27 mm. Gewicht - Kindle Paperwhite WLAN: 213 g;; Kindle Paperwhite WLAN + 3G: 221 g. Speicher ² 2GB interner Speicher, davon steht ca. 1GB dem Benutzer zur Verfügung. Netzstrom ² Netzstecker (nicht im Lieferumfang enthalten) und wiederaufladbarer Lithium-Polymer-Akku Konnektivität ² USB 2.0 (Micro-B Stecker) 802,11b/g/n eingebautes drahtloses Modem mit internationalem drahtlosen Anschluss. Betriebstemperatur ² 0°C bis 35°C Lagertemperatur ² -10°C bis 45°C WLAN ² 802.11b/g/n 32 Kindle-Benutzerhandbuch Anhang A Produktinformation LIZENZVEREINBARUNG UND NUTZUNGSBEDINGUNGEN FÜR DEN KINDLE Die gültige Lizenzvereinbarung und die Benutzerbedingungen finden Sie unter: www.kindle.com/support EINJÄHRIGE HERSTELLERGARANTIE Diese Garantie für das Kindle-Gerät (das Ä*HUlW³ZLUGYRQGHULQGHUQDFKVWHKHQGHQ Tabelle angegebenen Rechtsperson gewährt. Der Garantiegeber wird im Folgenden PDQFKPDODXFKDOVÄZLU³EH]HLFKQHW Wir gewähren für das Gerät eine Garantie gegen Material- und Verarbeitungsmängel im Rahmen des normalen Einsatzes durch den Verbraucher für ein Jahr ab dem Datum des ursprünglichen Erwerbs. Wenn während dieser Garantiezeit ein Mangel in Bezug auf das Gerät auftritt und Sie sich an die folgenden Anweisungen zur Rückgabe des Gerätes halten, werden wir nach unserer Wahl im gesetzlich zulässigen Rahmen entweder (i) das Gerät mit neuen oder mit Ersatzteilen reparieren, (ii) das Gerät durch ein neues oder durch ein aufgearbeitetes Gerät ersetzen, das dem zu ersetzenden Gerät entspricht, oder (iii) den kompletten Kaufpreis oder einen Teil des Kaufpreises des Gerätes erstatten. Diese eingeschränkte Garantie gilt im gesetzlich zulässigen Rahmen für Reparaturen, für den Ersatz von Teilen oder des Gerätes für die restliche Laufzeit der ursprünglichen Garantiezeit oder für neunzig Tage, je nachdem, welcher Zeitraum länger ist. Alle ersetzten Teile und Geräte, die erstattet werden, gehen in unser Eigentum über. Diese beschränkte Garantie gilt nur für Hardware-Komponenten des Gerätes, die nicht von Unfall, Missbrauch, Vernachlässigung, Brand oder anderen externen Ursachen, Veränderungen, Reparaturen oder kommerzielle Verwendungen betroffen sind. Anweisungen. Spezifische Anweisungen zum Garantieservice für Ihr Gerät erhalten Sie beim Kundenservice über die Kontaktinformationen in diesem Handbuch. Das Gerät ist grundsätzlich in der Originalverpackung oder in einer gleichwertigen Schutzverpackung an die vom Kundenservice angegebene Adresse einzusenden. Vor der Einlieferung Ihres Gerätes im Rahmen des Garantieservice sind Sie dafür verantwortlich, Daten, Software oder andere Materialien, die ggf. auf Ihrem Gerät gespeichert sind oder aufbewahrt werden, zu sichern. Diese Daten, Software oder andere Materialien gehen möglicherweise verloren oder werden während des Service neu formatiert. Für Schäden oder Verluste in diesem Zusammenhang übernehmen wir keine Haftung. Einschränkungen. IM GESETZLICH ZULÄSSIGEN RAHMEN SIND DIE OBEN AUFGEFÜHRTE GARANTIE UND RECHTSMITTEL AUSSCHLIESSLICH UND TRETEN AN DIE STELLE VON ALLEN ANDEREN GARANTIEN UND RECHTSMITTELN. WIR SCHLIESSEN VOR ALLEM SÄMTLICHE GESETZLICHEN ODER STILLSCHWEIGENDEN GARANTIEN AUS, DARUNTER DIE GEWÄHRLEISTUNG DER MARKTGÄNGIGKEIT, DER EIGNUNG FÜR EINEN BESTIMMTEN ZWECK UND GEGEN VERSTECKTE ODER UNSICHTBARE MÄNGEL. WENN WIR GESETZLICHE ODER STILLSCHWEIGENDE GARANTIEN NICHT RECHTMÄSSIG AUSSCHLIESSEN KÖNNEN, DANN BESCHRÄNKEN SICH DIESE GARANTIEN IM GESETZLICH ZULÄSSIGEN RAHMEN EINZIG AUF DIE DAUER DIESER AUSDRÜCKLICH BESCHRÄNKTEN GARANTIE UND AUF DEN REPARATUR- UND ERSATZSERVICE. 33 Kindle-Benutzerhandbuch Anhang A Produktinformation IN EINIGEN RECHTSPRECHUNGEN SIND BESCHRÄNKUNGEN FÜR DIE DAUER EINER GESETZLICHEN GARANTIE NICHT ZUGELASSEN. DESHALB FINDET GGF. DIE OBEN AUFGEFÜHRTE BESCHRÄNKUNG BEI IHNEN KEINE ANWENDUNG. WIR HAFTEN NICHT FÜR DIREKTE, BESONDERE, ZUFÄLLIGE ODER FOLGESCHÄDEN DURCH EINEN VERSTOSS GEGEN DIE GARANTIE ODER AUFGRUND EINER ANDEREN GESETZLICHEN REGELUNG. IN EINIGEN RECHTSPRECHUNGEN FINDET DIE OBEN AUFGEFÜHRTE EINSCHRÄNKUNG KEINE ANWENDUNG BEI ANSPRÜCHEN IM TODESFALL ODER BEI PERSONENSCHÄDEN ODER FÜR DIE GESETZLICHE HAFTUNG BEI ABSICHT ODER BEI GROB FAHRLÄSSIGEM VERHALTEN UND/ODER BEI AUSLASSUNGEN. AUS DIESEM GRUNDE FINDET DER AUSSCHLUSS ODER DIE EINSCHRÄNKUNG OBEN GGF. BEI IHNEN KEINE ANWENDUNG. IN EINIGEN RECHTSPRECHUNGEN IST DER AUSSCHLUSS ODER DIE BESCHRÄNKUNG VON DIREKTEN, ZUFÄLLIGEN ODER FOLGESCHÄDEN NICHT MÖGLICH. DESHALB FINDEN GGF. DIE OBEN AUFGEFÜHRTEN AUSSCHLÜSSE ODER EINSCHRÄNKUNGEN BEI IHNEN KEINE ANWENDUNG. DIESER ABSCHNITT 0,7'(1Ä(,16&+5b1.81*(1³),1'(7)h5.81'(1,1'(5(8523b,6&+(1 UNION KEINE ANWENDUNG. Mit dieser eingeschränkten Garantie haben Sie besondere Rechte. Zusätzliche Rechte, die Sie im Rahmen der anwendbaren Gesetze eventuell besitzen, sind von dieser eingeschränkten Garantie nicht betroffen. Garantiegeber Falls Sie Ihr Gerät erworben haben von: Wird diese Garantie gewährt von: Amazon.co.uk, Amazon.de, Amazon.fr, Amazon.it, Amazon.es oder einem autorisierten Vertriebspartner in Europa Amazon EU S.à.r.l., 5 rue Plaetis, L-2338, Luxembourg Amazon.ca Amazon.com.ca, Inc., 410 Terry Avenue North, Seattle, WA 98109-5210 Vereinigte Staaten Autorisierten Vertriebspartnern in Indien Amazon Seller Services Private Limited mit Geschäftssitz in 201, Midford House, Off M.G.Road, Bangalore 560 001, Indien Amazon.com International Sales, Inc., 410 Amazon.co.jp oder von einem autorisierten Terry Ave. North, Seattle, WA 98109-5210, Vertriebspartner in Japan USA Amazon Joyo Co. Ltd., 26F, Bldg A, Ocean Von Amazon.cnoder einem autorisierten International Center, No. 56 East 4th Ring Vertriebspartner in der Volksrepublik China Road, Chaoyang District, Peking, China Irgendeiner anderen Amazon-Webseite oder Amazon Fulfillment Services, Inc., 410 autorisierten Vertriebspartnern in anderen Terry Ave. North, Seattle, WA 98109-5210, Ländern USA Aktualisierungen dieser Tabelle können auf www.kindle.com/supportveröffentlicht werden. 34 Kindle-Benutzerhandbuch Anhang A Produktinformation Zusätzliche Informationen Sie finden die Kindle-Lizenzvereinbarung und die Kindle-Nutzungsbestimmungen, die einjährige Herstellergarantie, das Benutzerhandbuch, Kundenservice- Kontaktinformationen und weitere beschränkte Garantie- und Kindle-Informationen unter www.kindle.com/support. Patenthinweise Das Kindle-Gerät und/oder Verfahren im Zusammenhang mit dem Kindle-Gerät wird/werden ggf. von einem Patent oder von mehreren Patenten oder von ausstehenden Patentanträgen abgedeckt. Hinweise zu Urheberrecht, Handelsmarke etc. Die Amazon Kindle Gerätesoftware, die Amazon Kindle-Kurzanleitung und das Amazon Kindle-Benutzerhandbuch sind © 2004 bis 2012 von Amazon.com Inc. und den Beteiligungsgesellschaften. Alle Rechte vorbehalten. 1-CLICK, AMAZON, das AMAZON LOGO, das AMAZONKINDLE LOGO, KINDLE, PAPERWHITE, KINDLE SINGLES, SPONSORED SCREENSAVERS, X-RAY, MOBIPOCKET, WHISPERNET und WHISPERSYNC sind Handelsmarken von Amazon.com, Inc. oder deren Tochtergesellschaften. Java und alle Java-basierten Handelsmarken und Logos sind Handelsmarken oder eingetragene Handelsmarken von Sun Microsystems, Inc. in den USA und in anderen Ländern. XT9® Smart Input © 2008 Nuance Communications, Inc. XT9® und Nuance® sind Handelsmarken oder eingetragene Handelsmarken von Nuance Communications, Inc. und/oder deren Lizenznehmern und werden unter Lizenz verwendet. EntKlOWL7\SHYRQ0RQRW\SH,PDJLQJ,QFÄ0RQRW\SH³LVWHLQH+DQGHOVPDUNHYRQ Monotype Imaging Inc., eingetragen im U.S. Patent & Trademark Office und kann in bestimmten Rechtsgebieten eingetragen sein. Monotype® The Monotype Corporation. Alle anderen Marken, Produktnamen, Unternehmensnamen, Handelsmarken und Servicemarken sind Eigentum der entsprechenden Eigentümer. C20130611-A 35