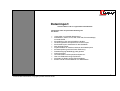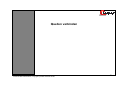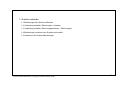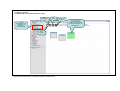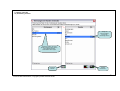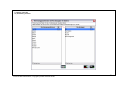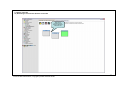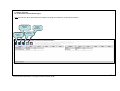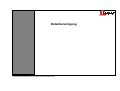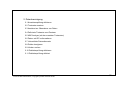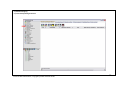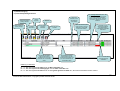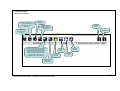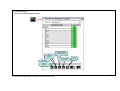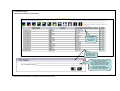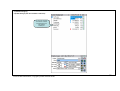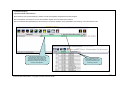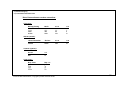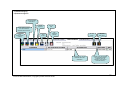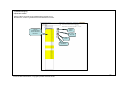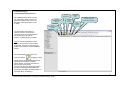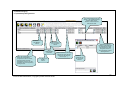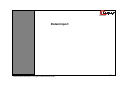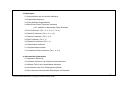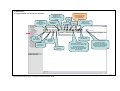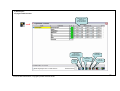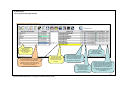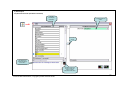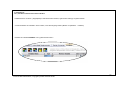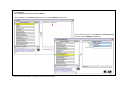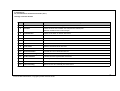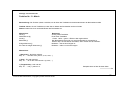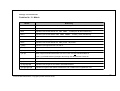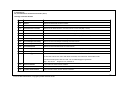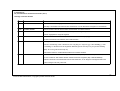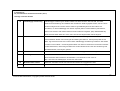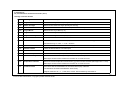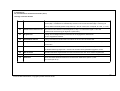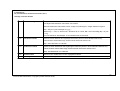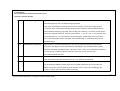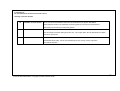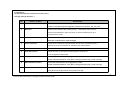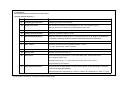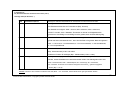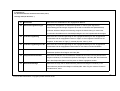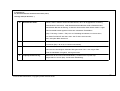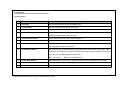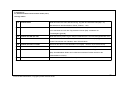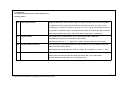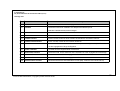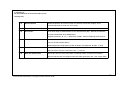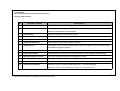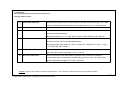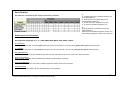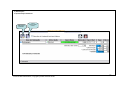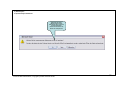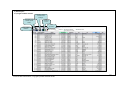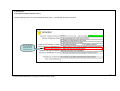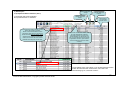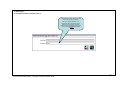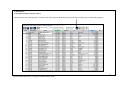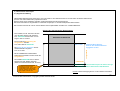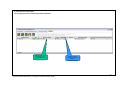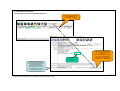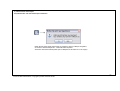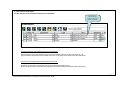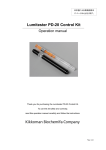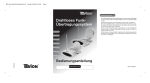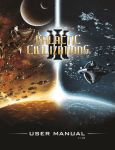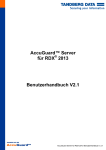Download Datenimport - InfoPainter
Transcript
Datenimport
Auch Ihre Daten sind ein ungeschliffener Rohdiamant.
InfoPainter® liefert die passenden Werkzeuge für
den Schliff.
9
9
9
9
9
9
9
9
9
9
9
9
9
9
Universeller und schneller Datenimport.
Datenbanken, ASCII, Excel, XML, Web-Call, Zwischenablage,
manuelle Quelle, … .
Konsolidierung aus unterschiedlichen Quellen.
Verdichtungsmodus komprimiert schon beim Import.
Komfortable Import-Assistenten für alle Quellarten.
SQL-Abfrage Painter.
Projektvariablen für einfaches limitieren des Datenimports.
Konsistenzprüfung mit/ohne Daten-Entfernung.
Datenbereinigung fallabhängig oder generell.
Import-Vorschau.
Verschlüsseltes und komprimiertes Speichern.
Über 100 Feldberechnungs-Funktionen.
Quickstart mit Daten aus der Zwischenablage.
Extrem schnell auch bei Millionen von Datensätzen.
InfoPainter Benutzerhandbuch, Copyright by Katherl Software GmbH
1
Quellen verbinden
InfoPainter Benutzerhandbuch, Copyright by Katherl Software GmbH
2
1. Quellen verbinden
1.1 Beziehungen der Quellen definieren
1.2 Verbindung erstellen (Rechnungen - Kunden)
1.3 Verbindung erstellen (Rechnungspositionen - Rechnungen)
1.4 Beziehungen zwischen den Quellen sind erstellt
1.5 Listenform der Quellen-Beziehungen
InfoPainter Benutzerhandbuch, Copyright by Katherl Software GmbH
3
1.) Quellen verbinden
1.1) Beziehungen der Quellen definieren (Joins)
Quellenbeziehungen
drucken.
PDF
erstellen.
Im Bereich
Datenquellen wurden
3 Quellen der Art
DatenbankVerbindung erstellt.
Quellen neu
anordnen.
Um eine Verbindung
zwischen Quellen zu
erstellen, hintereinander auf
die blauen Überschriften der
Quellen klicken.
Rechte
vergeben.
InfoPainter Benutzerhandbuch, Copyright by Katherl Software GmbH
4
1.) Quellen verbinden
1.2) Verbindung erstellen
Wichtig: Bei
mehreren Feldern
auch auf die
Reihenfolge achten!
Auswahl der Felder, mit der die
Quellen verbunden werden können.
Bis zu fünf segmentierte
Schlüsselfelder sind möglich.
Verbindung
löschen.
InfoPainter Benutzerhandbuch, Copyright by Katherl Software GmbH
Auswahl
übernehmen.
5
1.) Quellen verbinden
1.3) Verbindung erstellen
InfoPainter Benutzerhandbuch, Copyright by Katherl Software GmbH
6
1.) Quellen verbinden
1.4) Beziehungen zwischen den Quellen sind erstellt
Diese Linien
bedeuten das die
Quellen miteinander
verbunden sind.
InfoPainter Benutzerhandbuch, Copyright by Katherl Software GmbH
7
1.) Quellen verbinden
1.5) Listenform der Quellen-Beziehungen
Tipp: Hier brauchen Sie im Normalfall nichts angeben. Die grafische Variante der Vorderseite ist einfacher.
Aktuelle QuellenBeziehung
löschen.
Neue QuellenBeziehung
anlegen.
Druck der
QuellenBeziehungen.
Definition
übernehmen.
InfoPainter Benutzerhandbuch, Copyright by Katherl Software GmbH
8
Datenbereinigung
InfoPainter Benutzerhandbuch, Copyright by Katherl Software GmbH
9
2. Datenbereinigung
2.1 Konsistenzprüfung definieren
2.2 Textwerte ersetzen
2.3 Assistent zur Übernahme von Daten
2.4 Definierte Textwerte zum Ersetzen
2.5 ABC-Analyse (mit den ersetzten Textwerten)
2.6 Datum mit DF umformatieren
2.7 Unterstützte Datumsformate
2.8 Zahlen korrigieren
2.9 Lücken suchen
2.10 Dublettenprüfung definieren
2.11 Dublettenprüfung definiert
InfoPainter Benutzerhandbuch, Copyright by Katherl Software GmbH
10
2.) Datenbereinigung
2.1) Konsistenzprüfung definieren
InfoPainter Benutzerhandbuch, Copyright by Katherl Software GmbH
11
2.) Datenbereinigung
2.1) Konsistenzprüfung definieren
Aktuelle Konsistenzprüfung entfernen.
Neue Konsistenzprüfung anlegen.
Rechte
vergeben.
Definition
übernehmen.
Datensätze
entfernen, wenn
die Bedingung
nicht zutrifft.
Drucken.
Alle Konsistenzprüfungen
ausführen.
Nach dem Datenimport
immer aufrufen. Falls die
Bedingung nicht zutrifft
kommt eine Meldung.
PDF-Dokument
erstellen.
Ergebnisfeld auswählen
oder bei numerischen
Funktionen mit der rechten
Maustaste den Formeleditor
öffnen.
Wichtiger Hinweis: Ist „Vor
Feldberechnung“ ausgewählt, dürfen
in der Prüfung keine berechneten
Felder verwendet werden, da diese
ja zu diesem Zeitpunkt noch nicht
existieren!
Anzahl der von der
zuletzt durchgeführten
Konsistenzprüfung
festgestellten fehlerhaften
Datensätze.
Ergebnisfeld auswählen,
Wert eintragen oder bei
numerischen Funktionen mit
der rechten Maustaste den
Formeleditor öffnen.
Hier können Sie die
Konsistenzprüfung
deaktivieren.
Erklärung zur Definition:
Nr. 1 Æ Bei dem Ergebnisfeld Artikel muss ein Wert vorhanden sein.
Nr. 2 Æ Bei dem Ergebnisfeld Kundengruppe muss ein Wert vorhanden sein.
Nr. 3 Æ Bei dem Ergebnisfeld Datum muss der Wert größer gleich 01.01.2002 sein, alle anderen Datensätze werden entfernt.
InfoPainter Benutzerhandbuch, Copyright by Katherl Software GmbH
12
2.) Datenbereinigung
2.2) Textwerte ersetzen
Aktuelle Datenbereinigung
oder alle selektierten
Datenbereinigungen
entfernen.
Neue
Datenbereinigung
anlegen.
Definition
übernehmen.
Alle aktiv
setzen.
Original-Daten für
Datenbereinigungen
übernehmen.
Es können die einzelnen Ergebnisfelder
mit einem Klick ausgewählt werden
(sodass die Reihe grau markiert ist) Die
markierten Felder können dann mit
diesem Button in die Zwischenablage
gelegt werden. Werden keine
ausgewählt, werden alle genommen.
Alle
deaktivieren.
PDFDokument
erstellen.
Wert
suchen.
Rechte
vergeben.
Druck der
Liste.
Daten aus der
Zwischenablage
übernehmen.
InfoPainter Benutzerhandbuch, Copyright by Katherl Software GmbH
13
2.) Datenbereinigung
2.3) Assistent zur Übernahme von Daten
Alle ausgewählten
Felder ausschalten.
Liste
alphabetisch
sortieren.
Alle Felder
auswählen.
Wert
suchen.
Liste in der
Reihenfolge der
Selektion
sortieren.
InfoPainter Benutzerhandbuch, Copyright by Katherl Software GmbH
14
2.) Datenbereinigung
2.4) Definierte Textwerte zum Ersetzen
Hier den neuen
Wert eintragen.
Dieses Feld muss
belegt sein!
Mit einem rechten
Mausklick öffnet sich
dieses Eingabefeld.
Wenn Sie in mehreren Zeilen den
selben Wert haben möchten,
dann markieren Sie die Zeilen (mit StrgTaste + Shift) und klicken dann mit der
rechten Maustaste in das Feld „Wert
durch diesen Wert ersetzen“.
Dann öffnet sich dieses Eingabefeld und
Sie können den Wert eingeben.
InfoPainter Benutzerhandbuch, Copyright by Katherl Software GmbH
15
2.) Datenbereinigung
2.5) ABC-Analyse (mit den ersetzten Textwerten)
Hier sehen Sie zum Bsp.
die ersetzten Textwerte
der Hauptgruppe nach
dem erneuten
Datenimport.
InfoPainter Benutzerhandbuch, Copyright by Katherl Software GmbH
16
2.) Datenbereinigung
2.6) Datum mit DF umformatieren
Beim Datum ist auch die Umwandlung in andere Formate (vorzugsweise komprimierte Formate) möglich.
Das umformatieren vom Datum ist nur mit den Rohdaten möglich (nicht mit berechneten Feldern!).
Das zu formatierende Ergebnisfeld (hier Datumsname) muss (bei der Definition der Ergebnisfelder) vom Datentyp „Text oder Nummer“ sein.
Wird hier die Sonderkennung „DF“
hineingeschrieben, können Sie im Feld
„Wert durch diesen Wert ersetzen“ das
gewünschte Datumsformat eintragen.
Unterstütze Formatierungen sind auf der
nächsten Seite aufgelistet.
InfoPainter Benutzerhandbuch, Copyright by Katherl Software GmbH
Beim „Datenimport“ unter
„Ergebnisdaten ansehen“, kann
man sich die Auswirkung der
Formatierung ansehen.
17
2.) Datenbereinigung
2.7) Unterstützte Datumsformate
Diese Datumsformate werden unterstützt:
¾ Tag (day):
Montag-Freitag
tttt
TTTT
dddd
DDDD
Mo-Fr
ttt
TTT
ddd
DDD
01-31
tt
TT
dd
DD
1-31
t
T
d
D
Jän-Dez
mmm
MMM
01-12
mm
MM
1-12
m
M
¾ Monat (month):
Jänner-Dezember
mmmm
MMMM
¾ Quartal (quarter):
Q1-Q4
qq
QQ
1-4
q
Q
¾ Jahr (year):
Bsp.: 2007
jjjj
JJJJ
yyyy
YYYY
Bsp.: 07
jj
JJ
yy
YY
InfoPainter Benutzerhandbuch, Copyright by Katherl Software GmbH
18
2.) Datenbereinigung
2.8) Zahlen korrigieren
Erkennungsfelder
übernehmen.
Aktuelle Datenbereinigung
oder alle selektierten
Zahlenkorrektur entfernen.
Neue
Zahlenkorrektur
anlegen.
Rechte
vergeben.
Wert
suchen.
Druck der
Liste.
PDFDokument
erstellen.
Alle aktiv
setzen.
Korrekturformel. Rechte
Maustaste öffnet den
Assistenten.
InfoPainter Benutzerhandbuch, Copyright by Katherl Software GmbH
Alle nicht
aktiv setzen.
Korrektur nach der Erstellung
von berechneten Feldern
ausführen (wenn die
Feldnamen in der Formel
verwendet werden).
19
2.) Datenbereinigung
2.9) Lücken suchen
Diese Funktion hat nichts mit der Datenbereinigung direkt zu tun.
Sie hilft Ihnen, Lücken in geschlossenen Nummerkreisen zu finden.
Lücken
suchen.
Die gelb
markierten Blöcke
sind die fehlenden
Nummern.
Druck
der Liste.
PDFExport.
Berichtdaten
exportieren.
InfoPainter Benutzerhandbuch, Copyright by Katherl Software GmbH
20
2.) Datenbereinigung
2.10) Dublettenprüfung definieren
Die Dublettenprüfung soll Ihnen helfen
z.B.: die Kunden die Sie doppelt oder
mehrfach angelegt haben, wo z.B. nur
der Name anders geschrieben wurde,
zu finden.
Definition
übernehmen.
Aktuelles
Dublettenprüffeld
entfernen.
Neues
Dublettenprüffeld
anlegen.
Rechte
vergeben.
Druck der
Liste.
Dubletten in den Daten
bereinigen (Alle NichtZahlenfelder angleichen).
PDFDokument
erstellen.
Um die Dubletten Ihrer Daten zu
erkennen, können Sie im Bereich
„Datenimport“ bei den Ergebnisfeldern
ein „Berechnetes Feld“ mit der
Funktion „Dublettenprüfung“ erstellen.
Tipp: Ein zweites Ergebnisfeld mit der
Funktion „Anzahl eines Textes als Zahl“
ist praktisch, damit Sie im kategorischen
DrillDown die Dubletten einfach selektieren
können.
Die Dublettenprüfung kann aber auch
mit diesem Button
ausgeführt werden.
Dieser erzeugt den Dublettenschlüssel und
berechnet die Anzahl der Dubletten,
gleicht diese an und löscht anschließend
die erzeugten Felder wieder.
Damit können Sie sofort bereinigte Daten in
zum Bsp. zusammengefassten Berichten
verwenden, ohne gleich die Datenquellen zu
bereinigen (Bsp.: für Mailings).
InfoPainter Benutzerhandbuch, Copyright by Katherl Software GmbH
21
2.) Datenbereinigung
2.11) Dublettenprüfung definiert
In der Äquivalenzliste können Sie
Namen… die eigentlich dasselbe
bedeuten gleich setzen.
Mit einem rechten Mausklick
öffnet sich die Liste.
Nur Buchstaben
wie ABCDEF…
nehmen.
Nur die ersten N
(z.B.: 5) Zeichen
nehmen.
Alles in
Großbuchstaben
umwandeln.
Haben Sie die Bereinigung der
Daten hier mit dem Button
ausgeführt und dann in der IPRDatei gespeichert oder beim
Datenimport, steht hier, wie viele
Datensätze durch die Angleichung
bereinigt wurden.
Nur Zahlen wie
123456…
nehmen.
InfoPainter Benutzerhandbuch, Copyright by Katherl Software GmbH
Nach Auswahl von diesem
Feld können Sie die Zeichen
angeben die Sie entfernen
möchten (z.B.: -,).
Wandelt den Wert des
Feldes in ein Wortfragment
um. Beispiel: Mayr, Maier
und Mair werden zu MR.
Das gleiche führt auch
die eigenständige Funktion
Wortfragment aus.
Dieser Text ist
gleichwertig wie
der Text rechts
daneben.
22
Datenimport
InfoPainter Benutzerhandbuch, Copyright by Katherl Software GmbH
23
3. Datenimport
3.1 Ergebnisfelder aus den Quellen definieren
3.2 Ergebnisfeld-Assistent
3.3 Fertig definierte Ergebnisfelder
3.4 Berechnete Felder (Funktions-Assistent)
3.4.1 Variablen in berechnete Felder einbinden
3.5 Text-Funktionen (Teil 1, 2, 3, 4, 5, 6, 7, 8, 9)
3.6 Rechen-Funktionen (Teil 1, 2, 3, 4, 5)
3.7 Datums-Funktionen (Teil 1, 2, 3)
3.8 Zeit-Funktionen (Teil 1, 2)
3.9 Zeitpunkt-Funktionen (Teil 1, 2)
3.10 Datenimport ausführen
3.11 Ergebnisdaten ansehen
3.12 Importierte Daten verändern (Teil 1, 2, 3, 4)
4. Inkrementeller Datenimport
4.1 Allgemeine Erklärung
4.2 Variablen definieren und Vollimport Wert bestimmen
4.3 Abfrage (Fall) für die Langzeitdaten definieren
4.4 Inkrementell- oder Voll- Datenimport ausführen
4.5 Wie funktioniert inkrementeller Datenimport mit Plandaten
InfoPainter Benutzerhandbuch, Copyright by Katherl Software GmbH
24
3.) Datenimport
3.1) Ergebnisfelder aus den Quellen definieren
Assistent für die
Funktionen des
aktuellen berechneten
Feldes.
Neues
Ergebnisfeld vor
dem aktuellen Feld
anlegen.
Neues
Ergebnisfeld
hinten anlegen.
Aktuelles
berechnetes
Feld kopieren.
ErgebnisfeldAssistent.
Drucken.
Rechte
vergeben.
Feldname in den
Bereichen der
Verwendung ändern.
Visionen, Ziele
und Plandaten.
Aktuelles
Ergebnisfeld
löschen.
Ergebnisfelder
speichern.
InfoPainter Benutzerhandbuch, Copyright by Katherl Software GmbH
PDFExport.
Anmerkungen zum
aktuellen Ergebnisfeld
(oder Doppelklick auf
das Ergebnisfeld).
Wert suchen.
Strg-Taste + Wert suchen, sucht
die Verwendung vom Namen des
aktuellen Ergebnisfeldes.
Bei gefundener Verwendung des
Namens, wird das Ergebnisfeld
grün angezeigt.
Berechnete Felder neu
durchrechnen (ohne
Datenimport). Das ist aber nur
möglich, wenn die Basisfelder
der Quellen und die Sortierung
nicht verändert wurden.
25
3.) Datenimport
3.2) Ergebnisfeld-Assistent
InfoPainter erkennt
selbst, von
welchem Datentyp
das Quellenfeld ist.
Liste in der
Reihenfolge der
Selektion sortieren.
Feld
suchen.
InfoPainter Benutzerhandbuch, Copyright by Katherl Software GmbH
Alle OK
ausschalten.
Liste
alphabetisch
sortieren.
Alle OK
einschalten.
26
3.) Datenimport
3.3) Fertig definierte Ergebnisfelder
Mit einem rechten
Mausklick zur
Funktionsauswahl oder
über das Symbol
x+y=? oben.
Mit einen Doppelklick auf das Ergebnisfeld
können Sie Anmerkungen hinzufügen.
Wurde eine Anmerkung abgespeichert,
erscheint rechts ein Symbol, mit einem
Klick darauf, öffnet sich ein Editor um die
Anmerkung zu bearbeiten.
Wollen Sie dieses
Ergebnisfeld im AuswahlBaum anzeigen.
(Kategorisches DrillDown).
Hier können Sie nicht
nur die Quellen Felder
auswählen sondern auch
ein <Berechnetes Feld>
erzeugen.
InfoPainter Benutzerhandbuch, Copyright by Katherl Software GmbH
In dieser Reihenfolge werden die
Felder beim Datenimport erstellt.
Mit der rechten Maustaste kann
neu durchnummeriert werden.
(Beginn bei 10, Abstand 10).
Wenn das Ergebnisfeld nur
ein Zwischenergebnis ist,
dann steht es für die
Verwendung in den
verschiedenen Bereichen
nicht zur Verfügung.
Hier die Sortierung für das Ergebnisfeld
im kategorischen DrillDown bestimmen.
Mit der rechten Maustaste können Sie
dieselbe Sortierung vom Feld „Pos“ der
Ergebnisfelder für den Auswahlbaum
übernehmen. Bei gehaltener Strg-Taste
wird ab 10 mit Abstand 10 neu
durchnumeriert.
27
3.) Datenimport
3.4) Berechnete Felder (Funktions-Assistent)
Hier die
Funktion(en)
auswählen.
Funktionsparameter
setzen.
Funktion
suchen.
Hier steht immer
eine Beschreibung
der Funktion.
Aktuelle Funktion hier
löschen, damit eine
andere Funktion
verwendet werden kann.
InfoPainter Benutzerhandbuch, Copyright by Katherl Software GmbH
28
3.) Datenimport
3.4.1) Variablen in berechnete Felder einbinden
Variablen können mit einem : (Doppelpunkt) in allen berechneten Feldern, egal welcher Datentyp, eingebaut werden.
Vor dem Einbinden der Variable in eine Funktion, muss diese angelegt werden (Bereich: Projektdaten - Variablen).
Definition der Variable PROZENT vom Typ Zahl mit dem Wert 4.
InfoPainter Benutzerhandbuch, Copyright by Katherl Software GmbH
29
3.) Datenimport
3.4.1) Variablen in berechnete Felder einbinden
Hier ein Beispiel: In der Funktion Formel wurde die Variable PROZENT eingebunden.
Hier ein weiteres Beispiel: In der Funktion Finanzierungsbetrag
wurde die Variable PROZENT eingebunden.
InfoPainter Benutzerhandbuch, Copyright by Katherl Software GmbH
30
3.) Datenimport
3.5) Text-Funktionen für berechnete Felder (Teil 1)
Datentyp: Text oder Nummer
Nr.
Text - Funktion
Beschreibung
1
Konstante
Nimmt eine Konstante die eingegeben wird.
2
Variable
Nimmt den Wert einer Variablen zum Zeitpunkt des Datenimports.
Bitte den Variablennamen exakt eintragen.
3
Linke Zeichen
Nimmt nur die linken xx Zeichen des Textes.
4
Rechte Zeichen
Nimmt nur die rechten xx Zeichen des Textes.
5
Nur Ziffern
Nimmt nur Ziffern (1234567890) des Textes.
6
Trim
Entfernt Leerzeichen vor und hinter dem Text.
7
Trim links
Entfernt Leerzeichen vor dem Text.
8
Trim rechts
Entfernt Leerzeichen hinter dem Text.
9
Großbuchstaben
Wandelt den Text in Großbuchstaben um.
10
Kleinbuchstaben
Wandelt den Text in Kleinbuchstaben um.
11
Erster Buchstabe groß
Setzt den ersten Buchstaben des Texts groß, den Rest klein.
12
Felder verketten
Verkettet einzelne Ergebnisfelder miteinander.
13
Match
Erklärung auf den Seiten 29 und 30.
14
Jahr
Berechnet das Jahr vierstellig aus einem Datum.
15
Jahr zweistellig
Berechnet das Jahr zweistellig aus einem Datum.
InfoPainter Benutzerhandbuch, Copyright by Katherl Software GmbH
31
Datentyp: Text oder Nummer
Funktion Nr. 13 - Match
Beschreibung: Die Funktion „Match“ stellt fest, ob der Wert des Textfeldes ein bestimmtes Muster der Buchstaben enthält.
Textfeld: Wählen Sie ein Textfeld aus, indem Sie ein Muster der Buchstaben suchen möchten
Pattern: Geben Sie da zu suchende Muster der Buchstaben ein.
Metazeichen
Caret (^)
Dollarzeichen ($)
Punkt (.)
Backslash (\)
Eckige Klammern []
Ein Caret in eckigen Klammern [^]
Bedeutung
Anfang eines Textfeldes.
Ende eines Textfeldes.
1 Punkt . Heißt -> genau 1 Zeichen aber egal welches.
Den Backslash braucht man um auch Sonderzeichen verwenden zu
können. Bsp.: Sie möchten $ verwenden, dann müssen Sie \$ schreiben.
Bedeutet -> das es eine Gruppe ist.
Bedeutet -> alles nur nicht die Gruppe.
Metazeichen
* (Sternchen) - Null oder mehrere .
Bsp.: A* …..null oder mehr (nichts, A, AA, AAA,…)
+ (Plus) - Ein oder mehrere.
Bsp.: A+ …..ein A oder mehr als ein A (A, AAA,…)
? (Fragezeichen) - Null oder ein.
Bsp.: A? …..null ("") oder ein A.
InfoPainter Benutzerhandbuch, Copyright by Katherl Software GmbH
Beispiele dazu auf der nächsten Seite.
32
Datentyp: Text oder Nummer
Funktion Nr. 13 - Match
Muster
Bedeutung
AB
Irgendein Text der AB enthält. Bsp.: ABA, DEABC, graphAB,..
B*
Irgendein Text der 0 oder mehrere B’s enthält. Bsp.: AC, B, BB, BBB, ABBBC,…
AB*C
Irgendein Text der das Muster AC, ABC, ABBC,… enthält (kein B oder mehrere B’s).
AB+C
Irgendein Text der das Muster ABC, ABBC, ABBBC,… enthält (1 oder mehrere B’s).
ABB*C
Irgendein Text der das Muster ABC, ABBC, ABBBC,… enthält (1 B und 0 oder mehr B’s).
^AB
Ein Text der mit AB beginnt.
AB?C
Irgendein Text der das Muster AC, ABC (0 oder 1 B) enthält.
^[ABC]
Irgendein Text beginnend mit A, B oder C.
[^ABC]
Irgendein Text der einen anderen Buchstaben als A, B oder C enthält.
^[^abc]
Irgendein Text der mit jedem möglichem Buchstaben anfängt, außer mit a, b oder c.
^[^a-z]$
Jeder mögliche einzelne Buchstabe von einem Text, der kein Kleinbuchstabe ist.
Caret (^) und Dollarzeichen ($) zeigen den Anfang und das Ende des Textes an.
[A-Z]+
Irgendein Text mit einem oder mehreren Großbuchstaben.
^[0-9]+$
Irgendein Text der nur aus dieser Stelle besteht.
^[0-9][0-9][0-9]$
Irgendein Text der genau aus diesen drei Stellen besteht.
^([0-9][0-9][0-9])$
Irgendein aus genau drei Stellen bestehenden und mit Klammern umgebenden Text.
InfoPainter Benutzerhandbuch, Copyright by Katherl Software GmbH
33
3.) Datenimport
3.5) Text-Funktionen für berechnete Felder (Teil 2)
Datentyp: Text oder Nummer
16
Quartal
Berechnet das Quartal aus einem Datum.
17
Monat
Berechnet das Monat aus einem Datum.
18
Kalenderwoche
Berechnet die Kalenderwoche aus einem Datum.
19
Kalenderwoche mit KW
Berechnet die Kalenderwoche aus einem Datum mit Text KW (Bsp.: KW14).
20
Jahr und Quartal
Berechnet das Jahr mit Quartal aus einem Datum (Bsp.: 2006-Q3).
21
Jahr und Monat
Berechnet das Jahr mit Monat aus einem Datum (Bsp.: 2006-11).
22
Jahr und KW
Berechnet das Jahr mit Kalenderwoche aus einem Datum (Bsp.: 2006-KW17).
23
Geschäftsjahr
Berechnet das Geschäftsjahr vierstellig aus einem Datum.
24
Geschäftsjahr zweistellig
Berechnet das Geschäftsjahr zweistellig aus einem Datum.
25
Geschäftsquartal
Berechnet das Geschäftsquartal aus einem Datum.
26
Geschäftsmonat
Berechnet das Geschäftsmonat aus einem Datum.
27
Geschäftsjahr und Quartal
Berechnet das Geschäftsjahr mit Quartal aus einem Datum (Bsp.: 2006-Q3).
28
Geschäftsjahr und Monat
Berechnet das Geschäftsjahr mit Monat aus einem Datum (Bsp.: 2006-11).
29
Fallabhängige Werte
Der erste Fall, der zutrifft, bestimmt den Wert des Feldes.
Ist der letzte <Ohne Fall>, dann wird dieser verwendet, wenn keiner der oberen Fälle zutrifft.
Sonderverwendung beim Wert zum Fall: <ID> für fallabhängiges ID generieren.
Bsp.: <ID,100,10> … Beginn bei 100, Abstand 10
30
Rechts auffüllen
Text rechts mit einem Zeichen auffüllen.
31
Links auffüllen
Text links mit einem Zeichen auffüllen.
32
Textteil herausnehmen
Einen Teil des Textes ab einer Position entfernen.
InfoPainter Benutzerhandbuch, Copyright by Katherl Software GmbH
34
3.) Datenimport
3.5) Text-Funktionen für berechnete Felder (Teil 3)
Datentyp: Text oder Nummer
33
Textteil tauschen
Einen Teil des Textes austauschen. Ist das Feld Auf-Text leer, wird Von-Text entfernt.
34
Zeichen entfernen
Entfernt die einzelnen angegebenen Zeichen (Buchstaben, Ziffern oder Sonderzeichen).
Zum Bsp. verwendbar zum Entfernen der Hausnummer von der Straße durch Angabe von 0123456789.
35
Textteil nehmen
Einem Teil des Textes ab einer Position herausnehmen und diesen nehmen.
36
Textteil suchen
Sucht einen Text und nimmt ab dieser Position (kann auch neg. sein) den Textteil
mit der angegebenen Länge als Ergebnis.
37
Feld aus Textzeile
Nimmt das N-te Feld einer Textzeile, das mit einem Trennzeichen (Bsp. ;) getrennt ist.
Ist das Trennzeichen ein Tabulator, dann TAB schreiben.
38
Text aus Datum
Erzeugt aus einem Datum einen formatierten Text.
mmmm = Monat lang, mmm = Monat kurz, tttt = Tag lang, ttt = Tag kurz, jjjj = Jahr vierstellig, jj = Jahr
zweistellig, Q = Quartal. Auch die englischen Abkürzungen wie d für day und y für year sind zulässig.
(Bsp.: ttt t mmm jj wird zu Mit 3 Apr 05).
Alle anderen Zeichen und Buchstaben bleiben als Konstante erhalten.
39
Text formatieren
Formatiert einen Text nach Ihrern Angaben. Das Zeichen # (Raute) steht dabei für jedes Zeichen, das
im Text vorkommt. Alle anderen Zeichen werden inzwischen eingebaut. (Bsp.: ####-##-#### ##).
Mit dem Parameter Text abschneiden können Sie bestimmen, ob ein längerer Text abgeschnitten wird
(wenn weniger # da sind), oder nicht.
InfoPainter Benutzerhandbuch, Copyright by Katherl Software GmbH
35
3.) Datenimport
3.5) Text-Funktionen für berechnete Felder (Teil 4)
Datentyp: Text oder Nummer
40
Fallabhängige Formatierung
Fallabhängige Formatierung des direkten Feldes VOR dieser Funktion. Der erste Fall, der zutrifft,
bestimmt die Formatierung des Textfeldes. Das Format kann direkt angegeben werden, oder aus einem
anderen Feld genommen werden. Diese Funktion ist grundsätzlich gleich wie die Funktion Text
formatieren, nur eben Fallabhängig. Das Zeichen # (Raute) steht im Format dabei für jedes Zeichen,
das im Text vorkommt. Alle anderen Zeichen werden inzwischen eingebaut. (Bsp.: ####-##-#### ##).
Steht hinter der letzten Raute ein <CUT>, dann wird der Text abgeschnitten, falls er länger ist.
41
Telefonnummer formatieren
Formatiert eine Telefonnummer nach Ihren Vorgaben und berücksichtigt dabei die Vorwahlen der
unterschiedlichen Staaten. Das Format gibt die Aufteilung der Ziffern an. Jede # (Raute) steht für eine
Ziffer. Tipp: Sie können aber auch mit der Funktion Fallabhängige Formatierung formatieren. Die Staaten
müssen im Format Staat = Vorwahl angeführt werden. Der Wert vom Staat muss sich mit dem Inhalt des
Feldes Staat decken, damit richtig formatiert wird. Hat die Telefonnummer nach der Formatierung nicht
die Mindestzeichen, wird sie ganz gelöscht.
42
Ersten Wert nehmen
Nimmt das Feld, wo als erstes ein Wort vorhanden ist in der angegebenen Reihenfolge.
43
Wert belegen
Nimmt den ersten Parameter wenn nicht <leer>.
Sucht ansonsten über Parameter 2 den Parameter 1, wo Parameter 2 nicht <leer> ist.
Bsp.: Wert vom Feld: Artikelgruppe, Suchen über Feld: Artikel.
44
Minimalen Wert nehmen
Nimmt den minimalen Textwert oder die minimale Nummer der angegebenen Felder.
45
Maximalen Wert nehmen
Nimmt den maximalen Textwert oder die maximale Nummer der angegebenen Felder.
InfoPainter Benutzerhandbuch, Copyright by Katherl Software GmbH
36
3.) Datenimport
3.5) Text-Funktionen für berechnete Felder (Teil 5)
Datentyp: Text oder Nummer
46
Textlänge
Berechnet die Textlänge eines Feldes.
47
Tag der Woche
Berechnet den Tag der Woche (Montag=1, Sonntag=7).
48
Name des Tages
Berechnet den Namen des Tages (Montag bis Sonntag).
49
Name des Monats
Berechnet den Namen des Kalendermonats (Jänner bis Dezember).
50
Tag im Monat
Berechnet den Tag im Monat (1-31)
51
Tag im Jahr
Berechnet den Tag im Jahr (1-366).
52
Tag im Geschäftsjahr
Berechnet den Tag im Geschäftsjahr (1-366).
53
Text aus Zahl
Wandelt ein Zahlenfeld in einen Text um.
54
Zahl als Wort
Wandelt ein Zahlenfeld in ein Wort um (Bsp. 123 wird zu einhundertdreiundzwanzig).
Kommasteuerung: N = Nein, J = Ja, B = als Bruch.
55
Zeit aus Intern. Format
Berechnet die Zeit aus internationalem Format (Bsp.: 2006-03-10T07:20:00+02:00).
56
Aktuelles Datum
Nimmt das aktuelle Datum vom Datenimport.
57
Aktuelle Zeit
Nimmt die aktuelle Zeit vom Datenimport.
58
Aktueller Zeitpunkt
Nimmt den aktuellen Zeitpunkt (Datum und Zeit) vom Datenimport.
59
Timecode in Zeitpunkt
Berechnet aus dem Timecode (Zahl beginnt bei 1.1.1970) den Zeitpunkt.
Bitte tragen Sie dazu auch Ihre Zeitzone in Stunden ein. 0 ist die UTC-Time.
60
Zeitpunkt in Timecode
Berechnet aus dem Zeitpunkt im Format dd.mm.yyyy hh:mm:ss den Timecode (Zahl beginnt bei 1.1.1970).
Bitte tragen Sie dazu auch Ihre Zeitzone in Stunden ein. 0 ist die UTC-Time.
61
Textwert suchen
Sucht einen Wert im Datenbestand wo sich Werte decken (Bsp.: Nächstes
Anmeldedatum ab diesem Abmeldedatum eines LKWs).
Mögliche Parameter: N, n, V, v, MIN, MAX, COUNT. Genaue Erklärung siehe Seite 54.
InfoPainter Benutzerhandbuch, Copyright by Katherl Software GmbH
37
3.) Datenimport
3.5) Text-Funktionen für berechnete Felder (Teil 6)
Datentyp: Text oder Nummer
62
Textwert in Bereich suchen
Sucht einen Wert (Bsp.: Mitarbeiter) im Datenbestand wo das Feld für Bereich (Bsp.: Zeit) im Von-Bis
Bereich (Bsp.: Anmeldezeit und Abmeldezeit) vorkommt und sich die Ident-Werte (Bsp.: Fahrzeug und
Datum) decken. Bereichstype bitte richtig setzen (Z = Zeit, D = Datum, ZP = Zeitpunkt, N = Zahl, T = Text).
63
Anzahl eines Feldes als Text
Wie oft kommt ein Feldwert im Gesamtergebnis vor. Bsp.: Für Feld RechnungsNr -> Wie viele
Positionen hat die Rechnung (als Ergebnis in jedem Satz).
64
ID generieren
Erzeugt eine eindeutige Nummer je Datensatz ab der angegebenen Startnummer
mit den angegebenen Abstand.
65
Kreuztabelle auflösen
Erzeugt aus mehreren Einzel-Zahlen ein Feld mit der Art und ein Feld mit der Zahl.
66
Hotspot finden
Sucht den Hotspot-Namen, der auf Grund der Geo-Koordinaten und der Hotspot-Stammdaten gefunden
werden kann.
67
Bit benennen
Nimmt ein Bit aus einer Zahl heraus und benennt es für 0 und 1 (Bsp.: Aus und Ein).
Die Bit-Nummerierung beginnt bei 1 und kann als fixe Zahl oder Ergebnisfeld angegeben werden.
68
Bits verunden
Bitweises UND eines Ergebnisfeldes mit einem konstanten Wert oder einem anderen Ergebnisfeld.
69
Bits verodern
Bitweises ODER eines Ergebnisfeldes mit einem konstanten Wert oder einem anderen Ergebnisfeld.
70
Dateiname
Nimmt aus einem absoluten Dateinamen mit Ordner den Dateinamen (bei Art=1) oder
den Ordner (bei Art=2).
InfoPainter Benutzerhandbuch, Copyright by Katherl Software GmbH
38
3.) Datenimport
3.5) Text-Funktionen für berechnete Felder (Teil 7)
Datentyp: Text oder Nummer
71
Plandaten integrieren
Integriert die definierten Plandaten mit deren Saisonkurven zu den importierten Istdaten.
Das Ergebnisfeld enthält den Plan-Namen oder Istdaten.
Bitte die bestehenden Datumsfelder mit den richtigen Formatierungen in eckigen Klammern angeben.
Bsp.: Jahr[YYYY] oder Datum[dd.mm.yyyy] ...
Bedeutung: Y = Jahr, Q = Quartal, QQ = Quartal mit Q, M = Monat, MM = Monat zweistellig (Bsp.: 09), DD
= Tag,
G vorne bedeutet im Geschäftsjahr, P vorne bedeutet Plan als Konstante.
72
Hostname ermitteln
Sucht zu einer IP-Nummer den zugehörigen Hostnamen (Suche in Ihrem aktuellen DNS-Server).
Diese Funktion dauert relativ lange, da das Internet durchsucht werden muss.
Bsp.: 250 IP-Nummern ca. 5 Minuten.
73
IPAdresse ermitteln
Sucht zu einem Hostnamen die zugehörige IP-Adresse (Suche in Ihrem aktuellen DNS-Server).
Diese Funktion dauert relativ lange, da das Internet durchsucht werden muss.
Bsp.: 250 Hostnamen ca. 5 Minuten.
74
Zufallsnummer
Berechnet eine Zufallsnummer für den angegebenen Bereich.
75
Wortfragment
Bildet das Wortfragment eines Feldes für fehlertolerante Suche (Bsp.: Meier, Mayr, Maier werden zu MR).
InfoPainter Benutzerhandbuch, Copyright by Katherl Software GmbH
39
3.) Datenimport
3.5) Text-Funktionen für berechnete Felder (Teil 8)
Datentyp: Text oder Nummer
76
Dublettenprüfung
Erzeugt aus den einzelnen Feldern der Dublettenprüfung den Dublettenschlüssel.
Die Dublettenprüfung wird in der Datenbereinigung definiert.
Tipp: Legen Sie zusätzlich ein berechnetes Feld mit der Funktion "Anzahl eines Feldes als Text"
für dieses Feld an, damit Sie die Dubletten im kategorischen DrillDown einfach selektieren können.
Die automatische Sortierung sorgt dafür, dass zum Bsp. die Anordnung von Vorname und Nachname
egal ist (wir empfehlen die autom. Sortierung einzuschalten. J = Ein, N = Aus, JI = Ein und sofort beim
Import bereinigen, NI = Aus und sofort beim Import bereinigen). Die Bereinigung kann sofort durch
das JI oder NI ausgeführt werden oder später unter Datenbereinigung - Dublettenprüfung mit dem
Ausführen-Button.
77
Datenblöcke nummerieren
Diese Funktion nummeriert die Datenblöcke, die in der angegebenen Sortierung hintereinander
vorkommen. Den Beginn und den Abstand können Sie festlegen. Das Sortierfeld besteht typischer
Weise aus verketteten Einzelfeldern (Bsp.: Fahrzeug + Datum + Zeit). Nur wo Feld belegt ist bedeutet,
nur dort rechnen, wo dieses Feld NICHT den Wert <leer> hat. Es kann auch leer sein,
dann wird jeder Block berechnet.
78
Feld nummerieren
Nummeriert einen Datenfeld ab einer Startposition mit angegebenen Abstand. Jeder eindeutige
Wert dieses Feldes hat immer die gleiche Nummer in der gesamten Ergebnisliste.
79
Adressblock
Erstellt einen Adressblock aus allen angegebenen Datenfeldern. Trennzeichen ist <<CRLF>>,
was im Bericht (bei Etiketten) wieder gegen eine neue Zeile ausgetauscht wird. Ist ein Feld nicht
belegt, dann kommt auch kein Zeilenvorschub. Bitte den Text für CRLF in den Einstellungen auf
<<CRLF>> lassen, wenn Sie diese Funktion verwenden!
InfoPainter Benutzerhandbuch, Copyright by Katherl Software GmbH
40
3.) Datenimport
3.5) Text-Funktionen für berechnete Felder (Teil 9)
Datentyp: Text oder Nummer
80
Feldkette mit Trennzeichen
Sucht sich alle unterschiedlichen Werte aus den Datensätzen mit gleichen Identfeldern.
Die Ergebnisse werden in der definierten Sortierung gereiht und sind durch eine definierbare
Zeichenfolge (Trennzeichen) voneinander getrennt.
81
Wert aus anderer Zeile
Nimmt den Wert aus einer Zeile relativ zur aktuellen Zeile. Ist Offset zum Beispiel 1, wird der Wert aus
der chronologisch nächsten Zeile genommen. Bei -1 der vorigen Zeile. Sind die Identfelder nicht gleich,
wird <leer> genommen.
82
Pareto
Berechnet nach dem Pareto-Prinzip (80/20) die Summen und setzt das Textfeld auf die
zutreffenden Werte. (Bsp.: Kunde nach Nettobetrag mit 20% und den Texten Topkunden
und restliche Kunden).
InfoPainter Benutzerhandbuch, Copyright by Katherl Software GmbH
41
3.) Datenimport
3.6) Rechen-Funktionen für berechnete Felder (Teil 1)
Datentyp: Zahl (für Summen,…)
Nr.
1
Rechen - Funktion
Formel
Beschreibung
Freie Formel mit Klammern. Bsp.: (Wert1 + Wert2 + Wert3) / (100 - Faktor1).
Taste f in der Mitte zeigt die möglichen Funktionen wie Wurzel , Sin, Cos, usw.
2
Mittelwert
Berechnet den Mittelwert. Bsp.: Betrag, Menge ... Einheitspreis. Diese Variante
berechnet den Mittelwert in jeder Lage genau. 0-Werte im Zähler können mit N
ausgeschlossen werden.
3
Variable
Nimmt den Wert einer Variablen zum Zeitpunkt des Datenimports.
Bitte den Variablennamen exakt eintragen.
4
Zahl aus Textzeile
Nimmt das N-te Feld einer Textzeile als Zahl, das mit einem Trennzeichen (Bsp. ;)
getrennt ist. Ist das Trennzeichen ein Tabulator, dann TAB schreiben.
5
Zahl runden
Rundet die Zahl auf x Kommastellen.
6
Erste Zahl nehmen
Nimmt das Feld, wo als erstes eine Zahl ungleich 0 vorhanden ist
in der angegebenen Reihenfolge.
7
Minimale Zahl nehmen
Nimmt die minimale Zahl der angegebenen Felder.
Erster Parameter bestimmt, ob 0 (NULL) auch genommen wird (J) oder nicht (N).
8
Maximale Zahl nehmen
Nimmt die maximale Zahl der angegebenen Felder.
Erster Parameter bestimmt, ob 0 (NULL) auch genommen wird (J) oder nicht (N).
9
Mittelwert mehrerer Zahlen
Berechnet den Mittelwert mehrerer einzelner Zahlen. Erster Parameter bestimmt,
ob 0 (NULL) auch genommen wird (J) oder nicht (N).
InfoPainter Benutzerhandbuch, Copyright by Katherl Software GmbH
42
3.) Datenimport
3.6) Rechen-Funktionen für berechnete Felder (Teil 2)
Datentyp: Zahl (für Summen,…)
10
Dauer aus Zeit
Berechnet die Dauer aus einer Zeit (Bsp.: 01:15:00 wird zu 1,25 Stunden).
11
Fallabhängige Zahlenwerte
Fallabhängige Zahlen-Werte definieren.
12
Anzahl eines Feldes
Wie oft kommt ein Feldwert im Gesamtergebnis vor. Bsp.: Für Feld RechnungsNr ->
Wie viele Positionen hat die Rechnung (als Ergebnis in jedem Satz).
13
Tage zwischen 2 Datum
Berechnet die Tage zwischen 2 Datumsfelder.
14
Stunden zwischen 2 Zeiten
Berechnet die Stunden zwischen 2 Zeiten.
15
Überschneidende Dauer
Berechnet die Überschneidung (Art=1) oder Zeitlücken (Art=2) für Beginn und Endzeiten
in Stunden. Aufteilung der Dauer jeweils auf die beiden betroffene Datensätze.
16
Stunden zwischen 2 Zeitpunkten
Berechnet die Stunden zwischen 2 Zeitpunkten.
17
Alter in Jahre
Berechnet das Alter seit einen angegebenen Datum in Jahre.
0,1 oder 2 Kommastellen werden unterstützt.
18
Alter in Tage
Berechnet das Alter seit einen angegebenen Datum in Tage.
19
Zahl aus Text
Wandelt einen Text in eine Zahl um.
20
Zahl suchen
Sucht einen Wert im Datenbestand wo sich Werte decken (Bsp.: Nächst höherer Wert
einer Anlage am selben Tag).
Mögliche Parameter: N, n, V, v, MIN, MIN0, MAX, MAX0, AVG, AVG0, COUNT.
Genaue Erklärung siehe Seite 54.
21
Zahl in Bereich suchen
Sucht eine Zahl im Datenbestand wo das Feld für Bereich im Von-Bis Bereich vorkommt
und sich die Ident-Werte decken.
Bereichstype bitte richtig setzen (Z = Zeit, D = Datum, ZP = Zeitpunkt, N = Zahl, T = Text).
InfoPainter Benutzerhandbuch, Copyright by Katherl Software GmbH
43
3.) Datenimport
3.6) Rechen-Funktionen für berechnete Felder (Teil 3)
Datentyp: Zahl (für Summen,…)
22
Kreuztabelle auflösen
Erzeugt aus mehreren Einzel-Zahlen ein Feld mit der Art und ein Feld mit der Zahl.
23
Statistik aus Einzelwerten
Erzeugt aus mehreren Einzelwerten eines Feldes eine Statistik.
Die Einzelwerte brauchen ein Trennzeichen (Bsp.: Komma).
Als Statistik sind möglich: SUM = Summe, MIN = Minimum, MAX = Maximum,
COUNT = Anzahl, AVG = Mittelwert. Es werden nur Werte im Gültigkeitsbereich
genommen. Sind Gültig von und Gültig bis auf 0 gesetzt, dann sind alle Werte gültig.
24
Jahressumme bis
Über diese Funktion können Sie einfache Jahresvergleiche durchführen. Ist das Datum
größer als Heute, Monatsende usw., dann wird die Zahl auf 0 gesetzt. Berechnungsarten
sind: 1 = bis heute, 2 = bis Monatsende, 3 = bis Vormonatsende, 4 = bis Quartalsende,
5 = bis Vorquartalsende.
25
Gesamtsumme berechnen
Berechnet für ein Zahlenfeld die Gesamtsumme, wo sich die Identwerte decken.
Bsp.: Gesamtumsatz je Jahr und Artikel.
Praktische Funktion für Abfragen (Bsp.: Artikelumsatz je Jahr > 5000).
26
Planergebnis
Planergebnis der angegebenen Kategorien berechnen. Über die Kategorien kann bestimmt
werden, welche Plandaten hier verarbeitet werden sollen. Das Planergebnis kann sein:
PKS = Plankostensatz, PMP = Planmittelpreis, PM = Planmenge, PK = Plankosten,
PE = Planerlös. Es können auch mehrere Kategorien mit Komma (,) getrennt angegeben
werden (Bsp.: A, E, M).
Hinweis: Werden in einer Funktion Konstanten wie: MIN, MAX… usw. verwendet, müssen diese immer groß geschrieben werden.
InfoPainter Benutzerhandbuch, Copyright by Katherl Software GmbH
44
3.) Datenimport
3.6) Rechen-Funktionen für berechnete Felder (Teil 4)
Datentyp: Zahl (für Summen,…)
27
Zufallszahl
Berechnet eine Zufallszahl für den angegebenen Bereich.
28
Abschreibungsbuchungen
Erzeugt aus Anlagedaten mit Abschreibungsdauer in Jahren (oder degressiver
Abschreibung) die Buchungen. Ergebnis ist die AfA und der Buchwert (Bestandswert)
je Monat. Wird das Halbjahr berücksichtigt, beginnt die Abschreibung im ersten oder
im sechsten Geschäftsmonat. Geschäftsjahr-Beginn ist in der Projektmaske einzutragen.
29
Finanzierungsbetrag
Berechnet den Finanzierungsbetrag für den angegebnen Betrag mit dem angegebenen
Prozentsatz und der angegebenen Dauer in Tagen. In einem eigenen Feld können Sie
angeben, ob die Dauer in Tage (T), Monate (M) oder Jahre (J) sind.
30
Finanzierungsbetrag Von-Bis
Berechnet den Finanzierungsbetrag für den angegebnen Betrag mit dem angegebenen
Prozentsatz und der angegebenen Dauer über ein Von-Datum und ein Bis-Datum.
31
Zeitfensterstunden
Berechnet die Stunden, die ein Zeitbereich (definiert über Beginn und Dauer) in ein
Zeitfenster (definiert über Beginn und Ende) fällt.
32
Zeitpunktfensterstunden
Berechnet die Stunden, die ein Zeitbereich bestehend aus Datum mit Zeit (definiert über
Beginn und Dauer) in ein Zeitfenster (definiert über Beginn und Ende) fällt. Das Zeitfenster
kann über Zeitpunkte (Datum mit Zeit) oder nur Zeiten angegeben werden.
33
Datumsfenstertage
Berechnet die Tage, die ein Datumsbereich (definiert über Beginn und Dauer) in ein
Datumsfenster (definiert über Beginn und Ende) fällt. Jeder Tag, der mit dem Fenster in
Kontakt kommt, zählt.
InfoPainter Benutzerhandbuch, Copyright by Katherl Software GmbH
45
3.) Datenimport
3.6) Rechen-Funktionen für berechnete Felder (Teil 5)
Datentyp: Zahl (für Summen,…)
34
Datenblöcke zählen
Diese Funktion zählt die Anzahl der Datenblöcke, die in der angegebenen Sortierung
hintereinander vorkommen. Jeder Datensatz dieses Blockes erhält 1/Satzanzahl des
betreffenden Blockes als Eintrag, so dass die Summe aller dieser Werte wieder 1 ergibt.
Das Sortierfeld besteht typischer Weise aus verketteten Einzelfeldern
(Bsp.: Fahrzeug + Datum + Zeit). Nur wo Feld belegt ist bedeutet, nur dort rechnen,
wo dieses Feld NICHT den Wert <leer> hat. Es kann auch leer sein,
dann wird jeder Block berechnet.
35
Geokoordinaten in Grad
Die Koordinaten von Grad, Minuten und Sekunden in Grad mit Kommastellen
umrechnen (Bsp.: 48°45'18,1" N wird zu 48,752222).
36
Zahl aus anderer Zeile
Nimmt die Zahl aus einer Zeile relativ zur aktuellen Zeile. Ist Offset zum Beispiel 1, wird der
Wert aus der chronologisch nächsten Zeile genommen. Bei -1 der vorigen Zeile.
Sind die Identfelder nicht gleich, wird 0 genommen.
37
TopFlop Nummerierung
Berechnet die Summen eines Zahlenfeldes je Textfeld nach Top oder Flop
beginnend bei 1 durch. (Bsp.: Kunde nach Nettobetrag).
InfoPainter Benutzerhandbuch, Copyright by Katherl Software GmbH
46
3.) Datenimport
3.7) Datums-Funktionen für berechnete Felder (Teil 1)
Datentyp: Datum
Nr.
Datum - Funktion
Beschreibung
1
Konstante
Nimmt eine Konstante, die hier eingegeben wird.
2
Linke Zeichen
Nimmt nur die linken xx Zeichen des Textes.
3
Rechte Zeichen
Nimmt nur die rechten xx Zeichen des Textes.
4
Variable
Nimmt den Wert einer Variablen zum Zeitpunkt des Datenimports.
Bitte den Variablennamen exakt eintragen.
5
Textteil herausnehmen
Einen Teil des Textes ab einer Position entfernen.
6
Textteil nehmen
Einem Teil des Textes ab einer Position herausnehmen und diesen nehmen.
7
Textteil suchen
Sucht einen Text und nimmt ab dieser Position (kann auch negativ sein) den Textteil mit
der angegebenen Länge als Ergebnis.
8
Fallabhängige Werte
Der erste Fall, der zutrifft, bestimmt den Wert des Feldes. Ist der Letzte <Ohne Fall>, dann
wird dieser verwendet, wenn keiner der oberen Fälle zutrifft. Sonderverwendung beim Wert
zum Fall: <ID> für fallabhängiges ID generieren.
Bsp.: <ID,100,10> ... Beginn bei 100, Abstand 10.
9
Ersten Wert nehmen
Nimmt das Feld, wo als erstes ein Wort vorhanden ist in der angegebenen Reihenfolge.
10
Minimales Datum nehmen
Nimmt das minimale Datum der angegebenen Felder.
11
Maximales Datum nehmen
Nimmt das maximale Datum der angegebenen Felder.
InfoPainter Benutzerhandbuch, Copyright by Katherl Software GmbH
47
3.) Datenimport
3.7) Datums-Funktionen für berechnete Felder (Teil 2)
Datentyp: Datum
12
Datum bilden
Bildet ein Datum aus Jahr, Monat und Tag. Tag darf eine Konstante sein (Bsp.: 01).
Monat darf auch der Monatsname Jänner, Februar,... sein.
13
Datum aus Text
Bildet ein Datum aus einem formatierten Text, wobei Sie j für das Jahr,
m für das Monat und t für den Tag einsetzen können (Bsp.: 20060120 mit
Formatangabe jjjmmdd).
14
Datum aus KW und Jahr
Bildet das Datum (erster Tag der KW) aus Kalenderwoche und dem dazugehörenden Jahr.
15
Datumsfeld aus Textzeile
Nimmt das N-te Feld einer Textzeile, das mit einem Trennzeichen (Bsp. ;) getrennt ist.
Ist das Trennzeichen ein Tabulator, dann TAB schreiben.
16
Datum aus Intern. Format
Berechnet die Zeit aus internationalem Format (Bsp.: 2006-03-10T07:20:00+02:00).
17
Geschäftsdatum aus Kalenderdatum
Berechnet aus dem Kalenderdatum das Geschäftsdatum wo der Tag immer 01 ist.
18
Kalenderdatum aus Geschäftsdatum
Berechnet aus dem Geschäftsdatum das Kalenderdatum wo der Tag immer mit 01 ist.
(Bsp. Geschäftsdatum bilden aus GJ+GM und mit dieser Funktion zurück in das
Kalenderdatum rechnen).
19
Aktuelles Datum
Nimmt das aktuelle Datum vom Datenimport.
InfoPainter Benutzerhandbuch, Copyright by Katherl Software GmbH
48
3.) Datenimport
3.7) Datums-Funktionen für berechnete Felder (Teil 3)
Datentyp: Datum
20
Berechnetes Datum
Berechnet das Datum, dass um eine Anzahl von Tagen, Monaten oder Jahren verschoben
ist. Abstand ist: Zahl in Tage, Monate mit M nach der Zahl und Jahre mit J oder Y nach
der Zahl (Bsp.: 15.09.06, mit 4 wird zu 19.09.06, mit -4 zu 11.09.06). 6M bedeutet 6 Monate
verschieben, 3J bedeutet 3 Jahre. Auch Minuswerte werden unterstützt. Bei Jahr und Monat
wird der Monatsletzte genommen, falls es den Tag nicht gibt (Bsp.: 30 anstatt 31).
21
Datum suchen
Sucht einen Wert im Datenbestand wo sich Werte decken (Bsp.: Nächstes
Anmeldedatum ab diesem Abmeldedatum eines LKWs).
Mögliche Parameter: N, n, V, v, MIN, MAX, COUNT. Genaue Erklärung siehe Seite 54.
22
Datum in Bereich suchen
Sucht ein Datum im Datenbestand wo das Feld für Bereich im Von-Bis Bereich vorkommt
und sich die Ident-Werte decken.
Bereichstype bitte richtig setzen (Z = Zeit, D = Datum, ZP = Zeitpunkt, N = Zahl, T = Text).
23
Wert aus anderer Zeile
Nimmt den Wert aus einer Zeile relativ zur aktuellen Zeile. Ist Offset zum Beispiel 1, wird der
Wert aus der chronologisch nächsten Zeile genommen. Bei -1 der vorigen Zeile.
Sind die Identfelder nicht gleich, wird <leer> genommen.
InfoPainter Benutzerhandbuch, Copyright by Katherl Software GmbH
49
3.) Datenimport
3.8) Zeit-Funktionen für berechnete Felder (Teil 1)
Datentyp: Zeit
Nr.
Zeit - Funktion
Beschreibung
1
Konstante
Nimmt eine Konstante, die hier eingegeben wird.
2
Variable
Nimmt den Wert einer Variablen zum Zeitpunkt des Datenimports.
Bitte den Variablennamen exakt eintragen.
3
Linke Zeichen
Nimmt nur die linken xx Zeichen des Textes.
4
Rechte Zeichen
Nimmt nur die rechten xx Zeichen des Textes.
5
Textteil nehmen
Einem Teil des Textes ab einer Position herausnehmen und diesen nehmen.
6
Textteil herausnehmen
Einen Teil des Textes ab einer Position entfernen.
7
Textteil suchen
Sucht einen Text und nimmt ab dieser Position (kann auch negativ sein) den Textteil
mit der angegebenen Länge als Ergebnis.
8
Felder verketten
Verkettet einzelne Ergebnisfelder miteinander.
9
Ersten Wert nehmen
Nimmt das Feld, wo als erstes ein Wort vorhanden ist in der angegebenen Reihenfolge.
10
Minimale Zeit nehmen
Nimmt die minimale Zeit der angegebenen Felder.
11
Maximale Zeit nehmen
Nimmt die maximale Zeit der angegebenen Felder.
12
Zeit aus Intern. Format
Berechnet die Zeit aus internationalem Format (Bsp.: 2006-03-10T07:20:00+02:00).
InfoPainter Benutzerhandbuch, Copyright by Katherl Software GmbH
50
3.) Datenimport
3.8) Zeit-Funktionen für berechnete Felder (Teil 2)
Datentyp: Zeit
13
Berechnete Zeit
Berechnet die Zeit, die um eine Anzahl von Stunden verschoben ist (Bsp. 22:55
mit 2 Stunden wird zu 00:55, mit -3 zu 19:55).
14
Aktuelle Zeit
Nimmt die aktuelle Zeit vom Datenimport.
15
Zeit suchen
Sucht einen Wert im Datenbestand wo sich Werte decken (Bsp.: Nächste Anmeldezeit
ab dieser Abmeldezeit eines Mitarbeiters).
Mögliche Parameter: N, n, V, v, MIN, MAX, COUNT. Genaue Erklärung siehe Seite 54.
16
Zeit in Bereich suchen
Sucht eine Zeit im Datenbestand wo das Feld für Bereich im Von-Bis Bereich vorkommt
und sich die Ident-Werte decken.
Bereichstype bitte richtig setzen (Z=Zeit, D=Datum, ZP=Zeitpunkt, N=Zahl, T=Text).
17
Zeit runden
Rundet den Zeitpunkt auf Minutenbasis auf gerade Zeitpunkte.
Bsp.: Bei 5 Min. wird aus 10:58 oder 11:02 -> 11:00 Uhr
18
Wert aus anderer Zeile
Nimmt den Wert aus einer Zeile relativ zur aktuellen Zeile. Ist Offset zum Beispiel 1,
wird der Wert aus der chronologisch nächsten Zeile genommen. Bei -1 der vorigen Zeile.
InfoPainter Benutzerhandbuch, Copyright by Katherl Software GmbH
51
3.) Datenimport
3.9) Zeitpunkt-Funktionen für berechnete Felder (Teil 1)
Datentyp: Datum und Zeit
Nr.
Zeitpunkt - Funktion
Beschreibung
1
Konstante
Nimmt eine Konstante, die hier eingegeben wird.
2
Variable
Nimmt den Wert einer Variablen zum Zeitpunkt des Datenimports.
Bitte den Variablennamen exakt eintragen.
3
Linke Zeichen
Nimmt nur die linken xx Zeichen des Textes.
4
Rechte Zeichen
Nimmt nur die rechten xx Zeichen des Textes.
5
Textteil nehmen
Einen Teil des Textes ab einer Position herausnehmen und diesen nehmen.
6
Textteil herausnehmen
Einen Teil des Textes ab einer Position entfernen.
7
Textteil suchen
Sucht einen Text und nimmt ab dieser Position (kann auch negativ sein) den Textteil mit der
angegebenen Länge als Ergebnis.
8
Felder verketten
Verkettet einzelne Ergebnisfelder miteinander.
9
Ersten Wert nehmen
Nimmt das Feld, wo als erstes ein Wert vorhanden ist in der angegebenen Reihenfolge.
10
Minimale Zeitpunkt nehmen
Nimmt den minimalen Zeitpunkt der angegebenen Felder.
11
Maximale Zeitpunkt nehmen
Nimmt den maximalen Zeitpunkt der angegebenen Felder.
12
Zeitpunkt aus Intern. Format
Berechnet den Zeitpunkt aus internationalem Format (Bsp.: 2006-03-10T07:20:00+02:00).
13
Timecode in Zeitpunkt
Berechnet aus dem Timecode (Zahl beginnt bei 1.1.1970) den Zeitpunkt.
Bitte tragen Sie dazu auch Ihre Zeitzone in Stunden ein. 0 ist die UTC-Time.
InfoPainter Benutzerhandbuch, Copyright by Katherl Software GmbH
52
3.) Datenimport
3.9) Zeitpunkt-Funktionen für berechnete Felder (Teil 2)
Datentyp: Datum und Zeit
14
Berechneter Zeitpunkt
Berechnet den Zeitpunkt, der um eine Anzahl von Stunden verschoben ist (Bsp. 15.10.2006
22:55 mit 2 Stunden verschoben wird zu 16.10.2006 00:55, mit -3 zu 15.10.2006 19:55.)
15
Aktueller Zeitpunkt
Nimmt den aktuellen Zeitpunkt (Datum und Zeit) vom Datenimport.
16
Zeitpunkt suchen
Sucht einen Wert im Datenbestand wo sich Werte decken (Bsp.: Nächster Anmeldezeitpunkt
ab diesem Abmeldezeitpunkt).
Mögliche Parameter: N, n, V, v, MIN, MAX, COUNT. Genaue Erklärung siehe Seite 54.
17
Zeitpunkt in Bereich suchen
Sucht einen Zeitpunkt im Datenbestand wo das Feld für Bereich im Von-Bis
Bereich vorkommt und sich die Ident-Werte decken.
Bereichstype bitte richtig setzen (Z = Zeit, D = Datum, ZP = Zeitpunkt, N = Zahl, T = Text).
Art: FIRST, MIN, MAX, COUNT.
18
Zeitpunkt runden
Rundet den Zeitpunkt auf Minutenbasis auf gerade Zeitpunkte.
Bsp.: Bei 5 Min. wird aus 10:58 oder 11:02 -> 11:00 Uhr.
19
Wert aus anderer Zeile
Nimmt den Wert aus einer Zeile relativ zur aktuellen Zeile. Ist Offset zum Beispiel 1,
wird der Wert aus der chronologisch nächsten Zeile genommen. Bei -1 der vorigen Zeile.
Sind die Identfelder nicht gleich, wird <leer> genommen.
Hinweis: Werden in einer Funktion Konstanten wie: MIN, MAX… usw. verwendet, müssen diese immer groß geschrieben werden.
InfoPainter Benutzerhandbuch, Copyright by Katherl Software GmbH
53
Such-Funktion
Hier haben Sie eine Auflistung der möglichen Parameter je Funktion.
1)
Vergleichsfeld muss vom selben Datentyp wie
das Ergebnisfeld sein.
Ergebnisfeld und Vergleichsfeld können
unterschiedliche Felder sein.
Können aber auch das gleiche Feld sein.
Es muss ein Identfeld angegeben sein.
2)
Vergleichsfeld muss dasselbe Feld wie das
Ergebnisfeld sein.
Es muss kein Identfeld angegeben werden, wird
kein Identfeld eingegeben, werden alle durchsucht.
Erklärung zu den Parametern:
Alle möglichen Parameter: N, n, V, v, MIN, MIN0, MAX, MAX0, AVG, AVG0, COUNT.
N, n (Nächsten)
Bei einem gr. N wird immer der nächst größere Wert genommen und bei einem kl. n wird der nächst größere oder gleiche Wert genommen.
V, v (Vorigen)
Bei einem gr. V wird immer der vorige kleinere Wert genommen und bei einem kl. v wird der vorige kleinste oder gleiche Wert genommen.
MIN, MIN0 (Minimal)
MIN nimmt den minimalen Wert im Datenbestand, aber Null nicht. Soll Null auch genommen werden dann MIN0 verwenden.
MAX, MAX0 (Maximal)
MAX nimmt den maximalen Wert im Datenbestand. MAX0 ist für Minuswerte vorgesehen.
AVG, AVG0 (Mittelwert)
Berechnet den Mittelwert aus den Zahlen. Soll Null mitgerechnet werden dann AVG0 verwenden.
COUNT (Zählung)
COUNT zählt die Felder, Felder mit dem Wert Null werden nicht mitgezählt.
InfoPainter Benutzerhandbuch, Copyright by Katherl Software GmbH
54
3.) Datenimport
3.10) Datenimport ausführen
Datenimport
ausführen.
Zuletzt
importiert Daten
einlesen.
InfoPainter Benutzerhandbuch, Copyright by Katherl Software GmbH
55
3.) Datenimport
3.10) Datenimport ausführen
Bekommen Sie diese
Meldung während dem
Datenimport, dann haben Sie
eine alte Excel-Datei.
Öffnen Sie diese Datei und
klicken Sie auf Speichern.
InfoPainter Benutzerhandbuch, Copyright by Katherl Software GmbH
56
3.) Datenimport
3.11) Ergebnisdaten ansehen
Feldnamen suchen
und dieses Feld
anzeigen.
Datensätze in der
aktuellen Spalte
suchen.
Sortierung
ändern.
Daten
exportieren.
Ergebnisdaten
ansehen.
InfoPainter Benutzerhandbuch, Copyright by Katherl Software GmbH
57
3.) Datenimport
3.12) Importierte Daten verändern (Teil 1)
Diese Einstellung finden Sie in der Menüleiste bei Stammdaten -> Einstellungen im Bereich Sicherheit.
Hier muss ein Hakerl
sein, damit Sie die
importierten Daten
verändern können.
InfoPainter Benutzerhandbuch, Copyright by Katherl Software GmbH
58
3.) Datenimport
3.12) Importierte Daten verändern (Teil 2)
Im InfoPainter gibt es die Möglichkeit
die importierten Daten zu verändern.
Ist das Hakerl bei „Daten änderbar“ gesetzt,
können Sie die Daten verändern.
Einfach in das Feld hineinklicken und den
gewünschten Wert eintragen. Die Änderung
bezieht sich dabei NUR AUF DIESE ZEILE.
Wollen Sie einen Feldwert bei allen Zeilen
ändern, dann kommen Sie mit der rechten
Maustaste zum Ziel (siehe nächste Seite).
Neuen Datensatz
einfügen.
Aktuellen Datensatz
löschen.
Aktuellen Datensatz
kopieren.
Zahlen können
nur in der Zeile
geändert werden.
Dieses Feld wird erst dann sichtbar, wenn
Sie in den Einstellungen im Bereich
Sicherheit bei „Daten nach dem Import
manuell änderbar“ ein Hakerl haben und
hier nach dem Datenimport auf den Button
„Ergebnisdaten ansehen“ gedrückt haben.
Ist hier ein Hakerl können Sie die Daten
verändern.
Ist ein Feldwert <leer> kann dieser nur in der Zeile geändert werden.
Wollen Sie aber alle leeren Felder ändern, dann bitte in der
Datenbereinigung bei „Textwerte ersetzen“.
InfoPainter Benutzerhandbuch, Copyright by Katherl Software GmbH
59
3.) Datenimport
3.12) Importierte Daten verändern (Teil 3)
Ist das Hakerl bei „Daten änderbar“ gesetzt
können Sie die Daten verändern.
Mit einem rechten Mausklick in ein
Ergebnisfeld, öffnet sich dieses Fenster.
Einfach den gewünschten „Auf Wert“
eintragen. Dieser Auf-Wert wird dann gegen
den Von-Wert bei ALLEN Datensätzen
ersetzt.
InfoPainter Benutzerhandbuch, Copyright by Katherl Software GmbH
60
3.) Datenimport
3.12) Importierte Daten verändern (Teil 4)
Sobald Sie einen Wert verändert haben, erscheint rechts oben ein Button. Mit diesem Button können Sie die Änderungen in die IPR-Datei speichern.
InfoPainter Benutzerhandbuch, Copyright by Katherl Software GmbH
61
4.) Inkrementeller Datenimport
4.1) Allgemeine Erklärung
Inkrementeller Datenimport ist primär dazu, wenn man Daten in einer Datenbank hat und nur die Daten des letzten Zeitbereiches
(wo sich noch etwas ändern kann) importieren möchte.
Dadurch ist der Import wesentlich schneller und die Datenbank wird weniger beansprucht.
Die bereits vorhandenen Langzeitdaten im InfoPainter-Projekt (bzw. in der IPR-Datei) bleiben dabei erhalten.
Die Trennlinie zwischen alt und neu wird am Besten über Projektvariablen verwaltet z.B.: Variable ABDATUM.
Schema des inkrementellen Datenimports:
Eine Variable, für z.B. das Datum ab dem
man die Daten einlesen will, definieren.
Z.B.: ABDATUM mit dem Wert <Vor 60
Tagen> oder 01.01.2008.
1995
Datensätze der Datenbank
Einen Fall für die Bestimmung der
Langzeitdaten erstellen.
Z.B.: Datum kleiner ABDATUM.
Ab 1.1.2000
Langzeitdaten
Die Grenze für den Vollimport bei der
Variablendefinition angeben.
Z.B.: 01.01.2000.
Bei der Quelldefinition inkrementeller
Datenimport auswählen und den Fall für die
Langzeitdaten.
Die Variable ABDATUM auch im WhereKriterium des SQL-Befehls einbauen.
(Damit auch die Datenbank weiß, ab wann).
< ‘:ABDATUM‘
Letzten 60 Tage
Der Bereich, der nicht zu den
Langzeitdaten gehört, wird vor dem
inkrementellen Import automatisch
gelöscht, damit die neuesten Daten
nicht doppelt vorhanden sind.
InfoPainter Benutzerhandbuch, Copyright by Katherl Software GmbH
Vollimport Wert (Grenze),
kann bei der Variablendefinition
angegeben werden.
Inkrementeller Import der letzten 60 Tage
>= ‘:ABDATUM‘ im Where-Kriterium des SQL-Befehles
Hinweis: Farbzuordnungen gehören zu den nächsten zwei Seiten.
62
4.) Inkrementeller Datenimport
4.2) Variablen definieren und Vollimport Wert bestimmen
Diesen Zeitraum immer
neu importieren beim
inkrementellen Import
InfoPainter Benutzerhandbuch, Copyright by Katherl Software GmbH
Minimaler Wert bei
Prüfung bzw. Wert bei
Vollimport.
63
4.) Inkrementeller Datenimport
4.3) Abfrage (Fall) für die Langzeitdaten definieren
Verwendung der Variable
in der Fallbestimmung zur
Erkennung der Langzeitdaten.
Verwendung der
Variable im WhereKriterium.
Hier den vorher definierten Fall zur
Erkennung der Langzeitdaten
auswählen.
Dieser Fall definiert die Datensätze,
die vor dem inkrementellen
Datenimport nicht gelöscht werden
müssen. (Bsp. < ‘:ABDATUM‘).
Der inkrementelle Datenimport
wird hier aktiviert und spart Zeit
und Datenbankbelastung,
durch den Import von nur den
neuesten Daten, die sich ev.
noch geändert haben, bzw. die
noch nie importiert wurden.
InfoPainter Benutzerhandbuch, Copyright by Katherl Software GmbH
64
4.) Inkrementeller Datenimport
4.4) Inkrementell- oder Voll- Datenimport ausführen
Halten Sie die STRG-Taste während Sie auf Ja klicken, wird ein Vollimport ausgeführt,
es werden in diesem Beispiel ab 1.1.2000 alle Daten importiert.
Ansonsten wird inkrementell importiert (hier im Beispiel nur die Daten bis vor 60 Tagen).
InfoPainter Benutzerhandbuch, Copyright by Katherl Software GmbH
65
4.) Inkrementeller Datenimport
4.5) Wie funktioniert inkrementeller Datenimport mit Plandaten
Damit lassen sich
Datumswerte aus
Variablen in Jahre oder
Monate umwandeln.
Im Klartext bedeutet diese Fallbestimmung für Langzeitdaten:
Alle Datensätze, wo das Jahr kleiner ist als das Jahr der Variable VON oder wo das Jahr gleich ist, und
das Monat kleiner als das Monat der Variable VON, oder wo die Daten keine Istdaten sind (also Plandaten).
Hinweis zu den Plandaten beim inkrementellen Datenimport:
Plandaten werden nur beim Vollimport erzeugt, nicht beim inkrementellen Import.
Ändern Sie die Plandaten, dann bitte einen Vollimport durchführen. (Beim Datenimport STRG-Taste halten).
InfoPainter Benutzerhandbuch, Copyright by Katherl Software GmbH
66