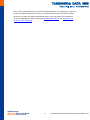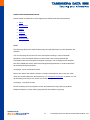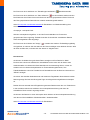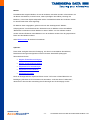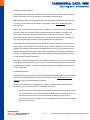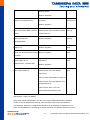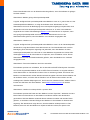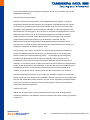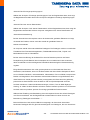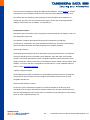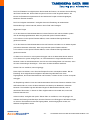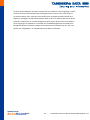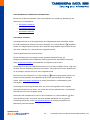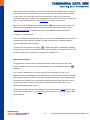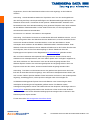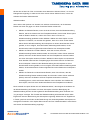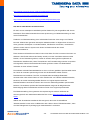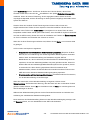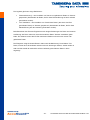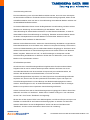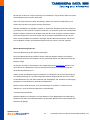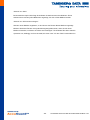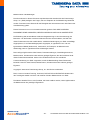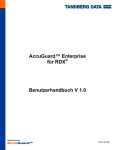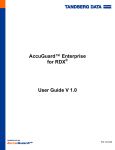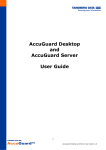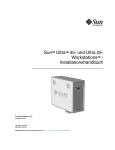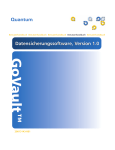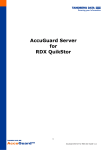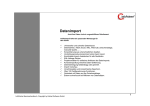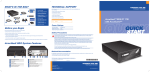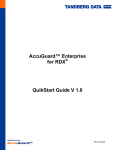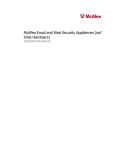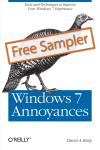Download AccuGuard™ Server für RDX 2013
Transcript
AccuGuard™ Server für RDX® 2013 Benutzerhandbuch V2.1 AccuGuard Server für RDX 2013 Benutzerhandbuch v 2.1 Willkommen Herzlichen Glückwunsch zum Kauf dieser Software! Diese Sicherungssoftware ist zur Nutzung mit RDX-Wechselplattenspeicher konzipiert. Aufbauend auf innovativer Deduplizierungstechnologie, eliminiert sie die Archivierung redundanter Daten, da eindeutige Daten nur einmal gespeichert werden. Die effektive Speicherkapazität des RDX Mediums wird erheblich erhöht und die Sicherung beschleunigt, dies erleichtert das Backup und macht es effizienter. Hauptmerkmale dieser Software: Eindeutige Daten werden nur einmal gespeichert (Daten-Deduplizierung) Archivierte Daten stehen auf der Festplatte stets zur Verfügung Datenwiederherstellung erfolgt einfach und sofort Keine komplizierte Medienrotationspläne notwendig Schnelle Backups Einfach Benutzeroberfläche Siehe Backup vereinfacht für weitere Informationen. Backup vereinfacht Die Software vereinfacht Ihre Datensicherung, damit Sie sich getrost auf Ihre täglichen Aufgaben konzentrieren können. Das Backup Ihrer wichtigen Daten erfolgt entweder mit einem integrierten Schutzplan oder über Ihren eigenen kundenspezifischen Schutzplan. Jedes Backup umfasst alle Dateien im gewählten Datensatz zum Zeitpunkt der Planausführung. Es gibt keine inkrementelle oder differenzielle Backups und es gibt keine komplizierten Medienrotationen. Sie können jederzeit alle Dateien des Backups oder der Archivierung auf der gewohnten Windows Explorer Benutzeroberfläche anzeigen. -1- AccuGuard Server für RDX 2013 Benutzerhandbuch v 2.1 Funktionen Bei dieser Software handelt es sich um eine voll ausgestattete Backup- und Wiederherstellungssoftware. Während der Nutzung benötigen Sie die folgenden drei Hauptfunktionen: Schutzpläne Anzeige gesicherter Daten Wiederherstellung gesicherter Daten Schutzpläne Diese Software erstellt mit "Schutzpläne" Backups Ihrer wichtigen Daten. Es gibt unterschiedliche Schutzpläne: Persönliche Daten und Einstellungen Kundenspezifisch Alles Exchange Speichergruppen SQL Server Datenbestände Der Schutzplan Persönliche Daten und Einstellungen ist ein integrierter Plan, der die Ordner \Dokumente und Einstellungen (Windows XP und Windows Server 2003) oder \Nutzer\Username (Windows Vista/7/8 und Windows Server 2008/2012) sichert. Siehe Registerkarte Auswahl für weitere Informationen. Der Schutzplan Manuell ermöglicht die Auswahl der Ordner und Dateien, die Sie speichern möchten. Siehe Registerkarte Auswahl für weitere Informationen. Der Schutzplan Alles schützt die lokale Festplatte auf Ihrem PC. Alle Ordner und Dateien auf der lokalen Festplatte werden geschützt. Kunden mit einer großen Anzahl zu schützender Dateien sollten ein Schutzplan Alles zuerst ausführen und dann manuelle Schutzpläne ablaufen lassen, welche danach kritische Dateien schützen. Der Schutzplan Exchange Speichergruppen ermöglicht den Schutz der Microsoft Exchange Speichergruppen auf Ihrem PC. Der Schutzplan SQL Server Datenbestände ermöglicht den Schutz der Microsoft SQL Server Datenbestände auf Ihrem PC. -2- AccuGuard Server für RDX 2013 Benutzerhandbuch v 2.1 Siehe Registerkarte Start für weitere Informationen bezüglich Dateien, die von dieser Software nicht gesichert werden. Jeder Schutzplan behält die Übersicht über alle gewählten Daten und speichert nach seiner erstmaligen Ausführung nur neue und geänderte Informationen. Gleichzeitig erstellt jeder Schutzplan einen vollständigen Wiederherstellungspunkt. Backups offener Dateien Windows Volume Shadow Copy Service (VSS) gewährleistet, dass offene Dateien ordnungsgemäß gesichert werden. Anzeige gesicherter Daten Die durch diese Software gespeicherten Dateien sind immer online und verfügbar. Sie müssen nicht durch mehrere "stufenweise" Kopien von Bändern oder anderen Medien suchen. Ihr Backup-Laufwerk enthält immer alle Versionen Ihrer gespeicherten Dateien. Die Software erkennt die zwischen den Backups geänderten Daten auf Subdateiebene und speichert nur die eindeutigen Daten, welche zum Schutz der aufgefundenen Dateiversionen benötigt werden. Sie kann alle Versionen aller geschützten Dateien rekonstruieren und wiederherstellen. Die einfache Benutzeroberfläche erleichtert die Suche von Dateiversionen und kann somit sehr einfach die neueste oder eine vorherige Version der Datei wiederherstellen. Siehe Durchsuchen und Wiederherstellen für weitere Informationen. Daten wiederherstellen Die Wiederherstellung Ihrer Daten mit dieser Software ist schnell und einfach. Zum Auffinden und zur Wiederherstellung Ihrer Daten gehen Sie wie folgt vor: Nutzen Sie die Suchfunktion und geben Sie den vollständige Dateinamen oder einen Platzhalter wie *.doc ein. Wählen Sie einen durchgeführten Schutzplan aus und durchsuchen ihn wie mit dem Windows Explorer zur Anzeige von Ordnern und Dateien für die Wiederherstellung Stellen Sie den gesamten Inhalt eines ausgeführten Schutzplans wieder her Siehe Durchsuchen und Wiederherstellen für weitere Informationen. -3- AccuGuard Server für RDX 2013 Benutzerhandbuch v 2.1 Empfehlungen für den laufenden Betrieb Klicken Sie bitte auf die nachstehenden Links für einige Vorschläge, mit denen Sie mit dieser Software die besten Erfahrungen machen. Das Beste aus dieser Software herausholen Empfehlungen zur Medien-Rotation Konto auf Administratorebene benutzen Tipps für den optimalen Betrieb Einleitung Die Software enthält eine hochentwickelte Technologie mit der Bezeichnung Daten"Deduplizierung" oder "Kapazitätsoptimierung". Diese Technologie kann StandardGeschäftsdaten bis auf ein Zwanzigstel oder mehr der Originalgröße der Daten während des Backups auf dem Laufwerk reduzieren. Sie erreicht dieses Niveau der Optimierung durch das Entfernen aller redundanten Daten aus den zu sichernden Dateien und speichert nur eindeutige Daten im Zeitverlauf, während eine im Grunde sofortige ZeitpunktWiederherstellung der Daten ermöglicht wird. Zusätzlich verbessert die Software die Datenreduzierung durch LZ-Datenkompression. Dynamische Dateien und feststehende Dateien Dateien auf einem Computer können generell als feststehend oder dynamisch klassifiziert werden. Feststehende Dateien sind jene Dateien, deren Inhalt erstellt wird und sich dann nicht oder nur selten ändert. Dateien wie Videos, Musik, Bilder (Fotos) und dergleichen sind Beispiele für Dateien mit feststehenden Inhalten. Dateien wie Textverarbeitungsdokumente, Tabellenkalkulationen, Präsentationen, Projekte und dergleichen sind Beispiele für Dateien mit dynamischen Inhalten, da diese möglicherweise geöffnet und bearbeitet werden. Wie zuvor erwähnt, kann diese Software den Umfang Ihrer Backups dramatisch reduzieren. Diese dramatische Reduzierung erfolgt, da während jedes Planablaufs die Software die geänderten Bytes und Metadaten jeder Datei findet und nur diese Änderungen auf dem Laufwerk speichert. Daher erreicht die Software die größte Datenreduzierung mit der Erstellung eines Schutzplans über die größte Anzahl dynamischer Dateien, die sich mit der Zeit am meisten ändern. -4- AccuGuard Server für RDX 2013 Benutzerhandbuch v 2.1 Backup-Szenarien Die Software bietet Ihnen die Flexibilität zur Erstellung von Backups entsprechend Ihren Anforderungen. Sie können Schutzpläne erstellen, die der Organisationsstruktur Ihrer Dateien entsprechen. Viele Anwendungen speichern Ihre erstellten und geänderten Dateien beispielsweise in Standard-Windows-Ordnern. Der Schutzplan Persönliche Daten und Einstellungen wählt automatisch die Standard-Windows-Ordner. Dies ermöglicht Ihnen das automatische Backup Ihrer lokalen Outlook E-Mail-Dateien, Dokumente und sonstigen Dateien, die durch Ihre Programme gespeichert werden, Desktopdateien und Internet Explorer Favoriten, um nur einige zu nennen. Außerdem können Sie diese Daten häufig sichern, selbst mehr als einmal täglich. Möglicherweise organisieren Sie Ihren Computer nach Projekten, Kunden oder Datum und diese Dateien sind in vielen unterschiedlichen Ordnern gespeichert. Sie können mit dem kundenspezifischen Schutzplan wählen, welche Ordner genau gesichert werden. Auf verfügbare Netzwerklaufwerke kann ebenfalls über den kundenspezifischen Schutzplan zugegriffen werden. Eine einfache Methode zur Sicherung Ihrer Daten ist der Schutzplan Alles. Die Benutzung des Plans Alles als erste Sicherung erstellt eine Basis, von der für zukünftige Sicherungen nur die eindeutigen Änderungen jeder Datei auf Ihrer lokalen Festplatte gespeichert werden. Diese Methode benötigt allerdings die meiste Backup-Speicherkapazität. Haben Sie mehr Daten, als auf ein Laufwerk passen, so speichern Sie Ihre Dateien mit dynamischen Inhalten auf einem Backup-Laufwerk und Ihre Dateien mit feststehenden Inhalten auf einem anderen Laufwerk. Oder bestimmte Projekte, Kunden usw. können auf unterschiedlichen Laufwerken gespeichert werden. Die Software ermöglicht Ihnen, spezifische Laufwerke für spezifische Schutzpläne zu designieren und damit zu gewährleisten, dass Sie Dateien, welche für ein Laufwerk bestimmt sind, nicht auf einem 'falschen' Laufwerk speichern. Bei der Festlegung, wie Sie Ihre Daten mit dieser Software speichern möchten, ist es möglicherweise hilfreich, darüber nachzudenken, welche Dateien Sie am häufigsten wiederherstellen müssen oder welche am wichtigsten sind, so planen Sie die Schutzpläne zum Schutz dieser Dateien für den häufigsten Ablauf. -5- AccuGuard Server für RDX 2013 Benutzerhandbuch v 2.1 Empfehlungen zur Medien-Rotation Die Benutzung mehrerer Medien zur Speicherung Ihrer Daten wird als optimales Verfahren betrachtet. Medienrotation umfasst die Entfernung des aktiven Mediums vom Laufwerk, das Einstecken eines anderen Mediums und die Aufbewahrung des Mediums bis zur nächsten Rotation an einem sicheren Ort. Diese Software kann eine Erinnerung zur Rotation Ihrer Medien erstellen (Registerkarte Rotation).Die Software gibt Ihnen die Flexibilität zur Erstellung jedes beliebigen Rotationsschemas, das Ihren Anforderungen am besten entspricht. Sie können ein Medienrotationsschema basierend auf allein der Anzahl der Medien erstellen, die Sie für Ihre Anforderungen für ausreichend erachten. Sie möchten vielleicht einfach einen Schutzplan "Alles" erstellen (Registerkarte Start), der Ihre gesamten Festplattendaten auf einem Medium speichert. Sie können dann ein separates Medium für jeden Tag benutzen, und damit täglich ein vollständiges Backup Ihres Systems durchführen. Eine weitere Option ist ein Drei-Medienrotationsschema, eines für die aktuell geplante Sicherung, eines ausgelagert und das dritte Medium befindet sich dann auf dem Weg ausgelagert zu werden. Sie können eine Medienrotation basierend auf den Dateitypen erstellen, die Sie auf Ihren lokalen und Netzwerksystemen gespeichert haben und spezifische Medien für spezifische Schutzpläne nutzen. Dies ist hilfreich, wenn Sie unterschiedliche Arten von Daten haben, die natürlich zwischen zwei oder mehr Medien aufgeteilt werden können. Haben Sie beispielsweise eine große Menge Daten mit feststehenden Inhalten wie Musik, Bilder, Videos usw., so können Sie ein Medium ausschließlich für diese Art von Daten benutzen. Abhängig von der Häufigkeit, mit der Sie diese Dateien erweitern oder ändern, nutzen Sie dieses Medium nur einmal wöchentlich oder seltener. Andere Medien können für Ihre Dateien mit dynamischen Inhalten benutzt werden, beispielsweise ein Medien für Kunden A - L und ein Medien für Kunden M - Z. Konto auf Administratorenebene benutzen Die Software nutzt die Funktionen und Fähigkeiten der Betriebssysteme Microsoft Windows. Als Empfehlung sollten Benutzer dieser Software keine Administrator-Konten mit leeren Passworten erstellen. Ein Administratoren-Konto mit einem leeren Passwort kann zu Schwierigkeiten bei Backup und Wiederherstellung von Dateien zu/von Fernsystemen (vernetzte Computer) führen. Unabhängig von den Einstellungen unter Allgemeine Richtlinien (und zur Übereinstimmung mit Vista/2008 und neuerer Systeme), unterstützt diese Software bestimmte Konfigurationen -6- AccuGuard Server für RDX 2013 Benutzerhandbuch v 2.1 nicht, die ein Administrator-Konto mit leerem Passwort benutzen. Die Faustregel ist, dass Sie keinen Schutzplan konfigurieren können, der ein Administrator-Konto mit leerem Passwort benutzt, es sei denn, Sie wählen ebenfalls die Option, einen Schutzplan nur auszuführen, wenn Sie eingeloggt sind. Siehe Oberbegriffe Registerkarte Planung und Diesen Plan nur ausführen, wenn eingeloggt. -7- AccuGuard Server für RDX 2013 Benutzerhandbuch v 2.1 Übersicht Benutzeroberfläche Dieses Kapitel verschafft Ihnen einen allgemeinen Überblick der Benutzeroberfläche. Home Durchsuchen Medien Optionen Ergebnisse Warnhinweise Home Die Homepage bietet eine Administratoranzeige des aktuellen Status und der Aktivitäten der Software. Von der Homepage aus können Sie einen Schutzplan hinzufügen, einen Schutzplan bearbeiten, einen Schutzplan entfernen und den Status eines derzeit ablaufenden Schutzplans oder eines beendeten Schutzplans anzeigen. Die Homepage bietet ebenfalls über die Schaltflächen auf der linken Seite Navigationsmöglichkeiten zu anderen Bereichen der Software-Benutzeroberfläche. Homepage - Keine Schutzpläne erstellt Beim ersten Öffnen der Software existiert noch kein Schutzplan für Ihren Computer, daher sehen Sie auf dem Bildschirm die Anweisung, auf "Schutzplan hinzufügen" zu klicken, um mit der Erstellung eines Plans zum Schutz Ihrer Daten zu beginnen. Homepage - Schutzplan erstellt Bei der Erstellung eines Schutzplans werden die Planbezeichnung sowie das gewählte Zeitplanverhalten im Fenster "Meine gespeicherten Schutzpläne" angezeigt. -8- AccuGuard Server für RDX 2013 Benutzerhandbuch v 2.1 Gespeicherter Plan, nicht zeitgeplant Die Anzeige für einen ungeplanten Plan, der noch nicht ausgeführt wurde, zeigt, dass der Plan nicht zur Ausführung vorgesehen ist sowie "Status: OK" (wobei der OK-Text deaktiviert ist), um anzuzeigen, dass der Plan noch nicht ausgeführt wurde. Der Plan kann durch Anklicken von "Jetzt ausführen" ( ) gestartet werden. Der Plan kann durch Anklicken von "Einstellungen bearbeiten" ( Der Plan kann durch Anklicken von "Plan entfernen" ( ) bearbeitet werden. ) entfernt werden. Das Entfernen eines Plans löscht nicht die durch den Plan gespeicherten Daten. Die durch den Plan gespeicherten Daten können weiterhin wiederhergestellt werden. Siehe Durchsuchen und Wiederherstellen für weitere Informationen zur Wiederherstellung Ihrer archivierten Daten. Gespeicherter Plan, zeitgeplant Die Anzeige für einen zeitlich geplanten Plan, der noch nicht ausgeführt wurde, zeigt die Planungsinformationen und "Status: OK" (wobei der OK-Text deaktiviert ist, um anzuzeigen, dass der Plan noch nicht ausgeführt wurde). Zusätzlich zum Warten, dass die Zeitplanung den Plan startet, kann er auch durch Anklicken von "Jetzt ausführen" ( ) gestartet werden. Der Plan kann durch Anklicken von "Einstellungen bearbeiten" ( Der Plan kann durch Anklicken von "Plan entfernen" ( ) bearbeitet werden. ) von der Software entfernt werden. Das Entfernen eines Plans löscht nicht die durch den Plan gespeicherten Daten. Die durch den Plan gespeicherten Daten können weiterhin wiederhergestellt werden. Siehe Durchsuchen und Wiederherstellen für weitere Informationen zur Wiederherstellung Ihrer gesicherten Daten. Gespeicherter Plan, zeitgesteuert Diese Anzeige für einen Schutzplan, der erstellt und zeitlich geplant wurde, zeigt die Planungsinformationen sowie Datum und Uhrzeit, wann der Plan das letzte Mal ausgeführt wurde. "Status: OK" (wobei der OK-Text nicht deaktiviert ist) zeigt an, dass die letzte Ausführung des Plans erfolgreich ausgeführt wurde. Die Ergebnisse der Ausführung können durch Anklicken von "OK" angezeigt werden. Siehe Ergebnisse für weitere Informationen. Zusätzlich zum Abwarten, dass die Zeitplanung den Plan startet, kann er auch durch Anklicken von "Jetzt ausführen" ( ) gestartet werden. -9- AccuGuard Server für RDX 2013 Benutzerhandbuch v 2.1 Der Plan kann durch Anklicken von "Einstellungen bearbeiten" ( Der Plan kann durch Anklicken von "Plan entfernen" ( ) bearbeitet werden. ) von der Software entfernt werden. Das Entfernen eines Plans löscht nicht die durch den Plan gespeicherten Daten. Die durch den Plan gespeicherten Daten können weiterhin wiederhergestellt werden. Siehe Durchsuchen und Wiederherstellen für Einzelheiten zur Wiederherstellung Ihrer archivierten Daten. Homepage - Schutzplan läuft Wird ein Schutzplan durchgeführt, so wird ein Fortschrittsbalken im Fenster des gespeicherten Plans angezeigt. Zusätzlich werden die Anzahl der verarbeiteten Dateien sowie die abgelaufene Zeit angezeigt. Der Plan kann durch Klicken auf "Stopp" ( ) unterbrochen werden. Ein Bestätigungsdialog wird geöffnet, in welchem Sie den Abbruch des Plans bestätigen oder ablehnen können. Wird der Plan unterbrochen, so ändert sich der Status zu "Abgebrochen". Durchsuchen Sie können die Inhalte Ihrer gesicherter Daten anzeigen und Ihre Dateien im Menü Durchsuchen oder durch Anklicken der Schaltfläche Durchsuchen auf der linken Seite wiederherstellen. Sie können die Datei ebenfalls mit der Anwendung öffnen, mit der sie erstellt wurde. Sie können beispielsweise ein Textverarbeitungsdokument, eine Tabellenkalkulation oder eine Textdatei durch Rechtsklicken auf die Datei und Auswahl von "Öffnen" anzeigen. Sie sehen den aktuellen Kalendermonat und bestimmte Tagesdaten dieses Monats werden fetter angezeigt. Die fette Schrift zeigt die Tage mit erfolgreich durchgeführtem Schutzplan an. Dateien können entweder durch Eingabe des gesamten Dateinamens oder von Teilen davon in die Suchleiste oder durch Anklicken einer Schutzplanbezeichnung und dann der Schaltfläche "Durchsuchen" angezeigt werden. Sie können alle Dateien in einem Schutzplan durch Klicken auf eine Schutzplanbezeichnung und dann auf die Schaltfläche "Wiederherstellen" wiederherstellen. Siehe Durchsuchen und Wiederherstellen für Einzelheiten. -10- AccuGuard Server für RDX 2013 Benutzerhandbuch v 2.1 Medien Die Medienseite zeigt die Medien, die mit der Software verbunden wurden. Informationen wie der Name des Mediums, Seriennummer, Status (Verfügbar oder Offline), Nutzung des Mediums, % der freien Speicherkapazität und der Laufwerkbuchstabe des Laufwerks werden im oberen Bereich der Seite angezeigt. Ein Medium kann ausgegeben, gelöscht oder mit dem Ausklappmenü "MedienHilfsprogramme" verschlüsselt werden. Weiterhin kann ein Medium mit der Schaltfläche "Bearbeiten" umbenannt und ein Medium im Status "Offline" von der Software entfernt werden. Mit dem Entfernen eines Mediums von der Software werden nicht die gespeicherten Daten auf dem Medien entfernt. Siehe Medien-Status für weitere Informationen. Optionen Diese Seite ermöglicht Ihnen die Festlegung, wie Sie ein neues Medium identifizieren, Rotationserinnerungen konfigurieren und den ViewStor Standard-Empfangsport überschreiben können. Register E-Mail-Benachrichtigung Register Systemwiederherstellung Registerkarte Sucheinstellungen Registerkarte Neues Medium Registerkarte Rotation Nach der Konfiguration der Optionen klicken Sie auf "OK" unten auf dem Bildschirm zur Bestätigung. Möchten Sie Ihre Auswahl nicht anwenden, so klicken Sie auf "Abbrechen", damit kehren Sie ohne die Anwendung Ihrer Änderungen auf die Homepage zurück. -11- AccuGuard Server für RDX 2013 Benutzerhandbuch v 2.1 Register E-Mail-Benachrichtigung Die Software bietet eine bequeme Methode der Statusüberwachung Ihres Systems, indem ein E-Mail-Bericht mit dem Status von Speicher und Schutzplan generiert wird. Fehler sind rot und Warnungen gelb hervorgehoben, um die Probleme schnell identifizieren zu können. Einstellungen für die E-Mail-Benachrichtigungen werden im Register E-MailBenachrichtigungen auf der Seite Optionen konfiguriert. Dort befindet sich eine Schaltfläche Testnachricht senden, die Ihnen ermöglicht, Ihre Einstellungen schnell zu testen, indem Sie eine kurze Testnachricht senden. Markieren Sie als Erstes das Kästchen neben Den Bericht als E-Mail senden, und füllen Sie dann die Pflichtfelder aus. Nachfolgend finden Sie einige typische Szenarien zum Konfigurieren von E-Mail-Einstellungen. Absender ist ein Microsoft-Exchange-Konto An: <[email protected]> Absender: <[email protected]> Host: <exchange.mycompany.com> Port: 25 Secure Sockets Layer (SSL) verwenden Dieses Feld nicht markieren. Passwort des Absenders: <Passwort für [email protected]> Absender ist ein Gmail-Konto An: <[email protected]> Absender: <[email protected]> Host: smtp.gmail.com Port: 587 Secure Sockets Layer (SSL) verwenden Dieses Feld markieren. Passwort des Absenders: <Passwort für [email protected]> Absender ist ein Standard-SMTP-Konto An: <[email protected]> Absender: <[email protected]> Host: <smtp.domain.com> Port: 25 Secure Sockets Layer (SSL) verwenden Dieses Feld nicht markieren. Passwort des Absenders: <Passwort für [email protected]> -12- AccuGuard Server für RDX 2013 Benutzerhandbuch v 2.1 Register Systemwiederherstellung Die Wiederherstellung eines Computersystems wird mit dem Booten in die Systemwiederherstellungsumgebung oder SRE (System Recovery Environment) eingeleitet. Die SRE muss vor einer Systemwiederherstellung auf einen bootfähigen Datenträger gespeichert werden. Speichern Sie die SRE im Dialogfeld Systemwiederherstellungsumgebung speichern, das entweder am Ende der Erstellung eines Schutzplan für Alles angezeigt wird oder über den Link Systemwiederherstellungsumgebung im Register Systemwiederherstellung der Seite Optionen. Sie können die SRE auf unterschiedliche Medien speichern: Auf ein USB-Medium, in eine ISO-formatierte Datei oder auf eine CD/DVD. Die Software stellt zwei separate Wiederherstellungsumgebungen bereit. Eine ist für BIOS Boot-Systeme und verwendet eine 32-Bit Windows 7 Vorinstallationsumgebung (Windows PE). Die andere ist für neuere UEFI Boot-Systeme und verwendet eine 64-Bit-Version von Windows PE. Das Dialogfeld Systemwiederherstellungsumgebung speichern verfügt in der unteren linken Ecke über ein Kontrollkästchen, um die SRE für Systeme zu speichern, die über UEFI booten. Sie sollten überprüfen, ob Sie die Wiederherstellungsumgebung booten können, indem Sie ein System mit angeschlossenem SRE-Medium booten. Auf USB-Medium kopieren Wenn Sie die Option Auf ein USB-Medium kopieren wählen, können Sie die Imagedatei auf einen der an das System angeschlossenen USB-Laufwerke kopieren. Es kann nur die erste Partition eines USB-Laufwerks verwendet werden. WICHTIG: Die Partition sollte für Windows Disk Management oder das DISKPART-Programm aktiviert sein, damit das USB-Laufwerk von der SRE booten kann. Hinweis: Wenn Sie Daten auf ein USB-Medium kopieren, gehen vorhandene Daten nicht verloren – das Laufwerk wird nicht formatiert. Klicken Sie auf Kopieren, wenn Sie bereit sind, die Informationen auf das Ziellaufwerk zu kopieren. Klicken Sie nach Abschluss des Kopiervorgangs auf Abbrechen, um das Dialogfeld zu schließen. -13- AccuGuard Server für RDX 2013 Benutzerhandbuch v 2.1 SRE .iso-Datei kopieren Wenn Sie die Option SRE .iso-Datei kopieren wählen, öffnet sich das Auswahl-Dialogfeld Ordner suchen, in dem Sie einen Speicherpfad zum Speichern der SRE .iso-Datei bestimmen können. Sie können den Ordner eines lokalen oder zugeordneten Laufwerks wählen. Wenn Sie einen Ordner gewählt und auf OK geklickt haben, beginnt der Kopiervorgang mit einem Verlaufsbalken. Die SRE .iso-Datei ist eine ISO-formatierte Datei, die zum Booten virtueller Maschinen verwendet werden kann. Die meisten Hypervisoren virtueller Maschinen gestatten Nutzern, eine virtuelle Maschine zu konfigurieren, um von CD/DVDs oder ISO-formatierten Dateien booten zu können. Auf CD oder DVD brennen Wenn Sie Auf CD oder DVD brennen wählen, wird das Dialogfeld des Windows-Brenner für Datenträgerabbilder geöffnet, über das Sie eine bootfähige CD oder DVD mit einem auf Ihrem Computer installierten CD- oder DVD-Brenner brennen können. Diese Option steht nur dann zur Verfügung, wenn der Windows-Brenner für Datenträgerabbilder (isoburn.exe) auf Ihrem Computer installiert ist. Isoburn.exe ist standardmäßig unter Windows 7, Windows 2008 R2 und neueren System mit der Desktop Experience Funktion installiert. Unter Ein Computersystem wiederherstellen finden Sie Einzelheiten zur Wiederherstellung aus einem Schutzplan für Alles. Registerkarte Sucheinstellungen Die Funktion Durchsuchen dieser Software benutzt den Microsoft WebClient Service zum Zugriff auf Archive. Ist der WebClient Service deaktiviert, so müssen Sie die Suchleiste zum Auffinden individueller oder aller wiederherzustellender Dateien in einem Schutzplan durch Anklicken der Schaltfläche "Wiederherstellen" benutzen. Auf Windows Vista/7/8 und Windows Server 2008/2012 Plattformen ist Durchsuchen konfiguriert, um auf Port 8500 zu empfangen. Auf diesen Plattformen können Sie den Empfangsport durch Markieren des Kästchens zum Überschreiben des StandardEmpfangsports ändern und dann die gewünschte Portnummer wählen. Sie werden zum erneuten Hochfahren des ViewStor Service aufgefordert, damit die neuen Einstellungen wirksam werden. Anmerkung - Bei Windows XP und Windows 2003 darf die Standardeinstellung (Port 80) des Empfangsports nicht geändert werden. Bei Änderung sind Sie nicht in der Lage, Zeitpunktarchive zu durchsuchen. -14- AccuGuard Server für RDX 2013 Benutzerhandbuch v 2.1 Registerkarte Neues Medium Die Registerkarte Neues Medium ermöglicht Ihnen die Auswahl, wie die Software ein RDX Medium behandelt, das zum ersten Mal mit der Software verbunden wird. Standardmäßig erkennt die Software das Einstecken eines neuen Mediums und fordert Sie auf, Name und Beschreibung des Mediums einzugeben. Siehe Neue Medien für weitere Informationen. Wählen Sie die Erstellung eines Namens für ein Medium, das zum ersten Mal angeschlossen wird durch Anklicken der Option "Name und Beschreibung des Mediums anfordern". Mit dieser Option öffnet die Software ein Dialogfenster, in das Sie einen Namen und eine Beschreibung für das Medium eingeben können. Die Software benutzt dann diesen Namen und die eingegebene Beschreibung auf der gesamten Benutzeroberfläche. Die Software kann jedem Medium einen spezifischen Namen zuordnen. Klicken Sie hierzu auf die Option "Seriennummer zur Identifizierung des Mediums benutzen". Hiermit liest die Software die eindeutige Seriennummer des RDX Mediums. Die von der Software benutzte Seriennummer finden Sie auf dem Typenschild des RDX Mediums. Ist diese Standardoption aktiviert, so identifiziert die Software alle neuen Medien anhand der Medien-Seriennummer auf der gesamten Benutzeroberfläche. Nach der Auswahl des Namens eines neuen Mediums klicken Sie auf "OK", um Ihre Auswahl zu bestätigen. Beim Anklicken von "OK" kehren Sie auf die Homepage zurück. Falls Sie Ihre Auswahl löschen möchten und zu den Standardeinstellungen zurückkehren wollen, klicken Sie auf "Abbrechen". Registerkarte Rotation Die Benutzung mehrerer Medien und die Erstellung einer Rotationsstrategie ist ein bewährtes Verfahren zur Gewährleistung der Sicherheit Ihrer Daten. Siehe Empfehlungen Medien Rotation für Ideen zur Medien-Rotationsstrategie. Sie können die Software durch Anklicken der Option "An Rotation des Mediums erinnern" konfigurieren, um Sie an den Wechsel der Medien zu erinnern. Sie können sich durch die Software nach Ablauf einer bestimmten Anzahl von Tagen durch Anklicken der Option "Alle" neben dem Textfeld "Tage" und danach durch die Auswahl der Anzahl von Tagen an den Wechsel der Medien erinnern lassen. Sie können sich durch die Software zum Wechsel des Mediums nach jedem erfolgten Backup erinnern lassen. -15- AccuGuard Server für RDX 2013 Benutzerhandbuch v 2.1 Ergebnisse Die Seite Ergebnisse zeigt die Historie aller Aufgaben an, welche durch die Software ausgeführt wurden. Für jeden beendeten oder abgebrochenen Planablauf wird eine Logdatei erstellt. Das Log wird durch Anklicken des Links "Log anzeigen" angezeigt. Die Auswahl eines Ablaufs für einen Schutzplan in der Liste zeigt Einzelheiten des Ablaufs im Bereich Ergebnisdetails der Seite an. Einzelne Planabläufe sind unter der Planbezeichnung gruppiert, damit können Sie sehen, wie oft ein Plan ausgeführt wurde. Sie können jedes Planergebnis durch Anklicken des Plussymbols erweitern. Siehe Oberbegriff Ergebnisse Schutzplan für weitere Informationen. Warnhinweise Dieses Produkt benutzt Warnhinweise für Statusalarmierungen von Schutzplänen und Laufwerk-Medien, welche mit der Software benutzt werden. Warnhinweise reichen von hilfreichen Erinnerungen bis zu Fehlermeldungen bezüglich der Durchführung des Schutzplans. Kommt es zu einem Warnhinweis, so erstellt die Software ein Pop-up-Fenster im Windows-Anzeigebereich (auch "Taskleiste" genannt). Das Pop-up-Fenster bleibt 7 Sekunden sichtbar. Zusätzlich enthält die Warnhinweisseite den Warnhinweis, welcher dem Pop-up entspricht. Die Warnhinweisschaltfläche ändert sich von deaktivierter Anzeige zu "Warnhinweise(1)". Ist mehr als ein Warnhinweis aktiv, so ändert sich die Anzeige der Warnhinweisschaltfläche von 1 zu 2 und so weiter. Die nachstehende Tabelle fasst die Warnhinweise zusammen, die durch die Software angezeigt werden können. Warnhinweis Aktionen Schweregrad Medium "XYZ" importieren - Importieren Informationen - Ignorieren - Medium auswerfen Erinnerung Medien- Rotation - Später erinnern -16- Informationen AccuGuard Server für RDX 2013 Benutzerhandbuch v 2.1 - Medium kaufen - Medium auswerfen Medium ist schreibgeschützt - Ignorieren Informationen - Medium ausgeben Keine unterstützten RDX Laufwerk - Darauf achten, dass ein RDX Laufwerk Warnung erkannt angeschlossen ist Medium geringe freie - Medium ausgeben Warnung - Medium ausgeben Fehler Format von Medium‘HDD S.Nr.nicht - Medium ausgeben Fehler Speicherkapazität Medium voll unterstützt Medien HDD S.Nr. ist widersprüchlich - Speicher fehlt Fehler Planausführung - Reparieren Fehler - Medium ausgeben - Darauf achten, dass das Medium Fehler vorhanden ist - Darauf achten, dass Medium nutzbar ist - Darauf achten, dass das Medium nicht schreibgeschützt ist - Darauf achten, dass >5 % freie Speicherkapazität vorhanden sind Warnhinweis - Import von Medien Erkennt die Software ein Medium, das durch eine zweite Softwareinstallation initialisiert wurde, so wird ein Warnhinweis erzeugt, der Sie anweist, einen Import des Mediums durchzuführen. Der Import ermöglicht dem Medium, für Schutzpläne zur Speicherung von Daten auf dem Medium zur Verfügung zu stehen und Daten vom diesem Medium zu suchen -17- AccuGuard Server für RDX 2013 Benutzerhandbuch v 2.1 und wiederherzustellen. Dieser Warnhinweis wird von der Warnhinweisseite entfernt, wenn entweder die Aktion "Importieren", "Ignorieren" oder "Medium ausgeben" durchgeführt wird. Mit der Auswahl von "Importieren" beginnen Sie den Import. Die Auswahl von "Ignorieren" führt zu einem "nicht nutzbaren" Medium (bei Anzeige der Medienseite wird in der Spalte Status "Nicht nutzbar" angezeigt). Das Medium ist zur Archivierung weiterer Dateien nicht nutzbar und das Medium kann ebenfalls nicht zur Wiederherstellung von Dateien benutzt werden. Mit der Auswahl von "Medium ausgeben" wird das Medium ohne durchgeführte Aktion ausgegeben. Siehe Hilfe-Oberbegriff Medien importieren für weitere Informationen. Warnhinweis -Erinnerung Medien-Rotation Auf der Seite Optionen können Sie die Software so konfigurieren, dass Sie an den Austausch der Medien erinnert werden, indem Sie die Option "An Rotation des Mediums erinnern" klicken. Siehe Registerkarte Rotation für weitere Informationen. Wenn es Zeit ist, Ihre Medien zu rotieren, sendet die Software eine Erinnerung in Form eines Warnhinweises. Dieser Warnhinweis wird gelöscht, wenn das Medium aus dem Laufwerk ausgegeben wird. Warnhinweis - Medium ist schreibgeschützt Das Medium kann durch das Verschieben des Schreibschutzschalters auf dem Medium schreibgeschützt werden. Wird der Schreibschutzschalter auf das Schlosssymbol geschoben, so ist es beim Einsetzen in das Laufwerk schreibgeschützt. Wird ein schreibgeschütztes Medium in das Laufwerk eingesteckt, so erstellt die Software einen Warnhinweis. Ein schreibgeschütztes Medium kann zur Anzeige und Wiederherstellung von Daten benutzt werden, nicht jedoch zur Sicherung von Daten. Dieser Warnhinweis wird gelöscht, wenn das Medium aus dem Laufwerk ausgegeben wird. Warnhinweis -Kein unterstütztes Laufwerk erkannt Läuft die Software ohne ein am PC angeschlossenes unterstütztes Laufwerk ab, so wird ein Warnhinweis im Windows-Anzeigebereich (Taskleiste) für 7 Sekunden und als Warnhinweis auf der Warnhinweisseite angezeigt. Die Warnhinweisschaltfläche wird aktiviert. Die Software erkennt ein Laufwerk nicht, wenn das Laufwerk nicht spannungsversorgt ist oder wenn Windows nicht mit dem Laufwerk kommuniziert. Siehe Störungserkennung für das Laufwerk, wenn Sie davon ausgehen, dass Sie diesen Warnhinweis unberechtigterweise erhalten. -18- AccuGuard Server für RDX 2013 Benutzerhandbuch v 2.1 Dieser Warnhinweis wird von der Warnhinweisseite gelöscht, wenn die Software ein gültiges Laufwerk erkennt. Warnhinweis -Medien geringe freie Speicherkapazität Liegt die verfügbare freie Speicherkapazität eines Mediums unter 10 %, jedoch über 5 % der Gesamtkapazität des Mediums, so zeigt die Software einen Warnhinweis an. Der Warnhinweis wird nach der Beendigung eines Schutzplans angezeigt und jedes Mal, wenn das Medium mit freier Gesamtspeicherkapazität zwischen 10 % und 5 % des Mediums eingesteckt wird. Siehe Hilfe-Oberbegriff Medien voll für Informationen zu Optionen, wenn eine geringe Speicherkapazität erreicht wird. Dieser Warnhinweis wird von der Warnhinweisseite gelöscht, wenn das Medium vom Laufwerk ausgegeben wird. Warnhinweis - Medium voll Liegt die verfügbare freie Speicherkapazität eines Mediums unter 5 % der Gesamtkapazität des Mediums, zeigt die Software einen Warnhinweis an. Der Warnhinweis wird nach der Beendigung eines Schutzplans angezeigt und jedes Mal, wenn das Medium mit freier Gesamtspeicherkapazität von oder unter 5 % des Mediums eingesteckt wird. Siehe HilfeOberbegriff Medium voll für Informationen zu Optionen, wenn ein Medium voll ist. Dieser Warnhinweis wird von der Warnhinweisseite gelöscht, wenn das Medium vom Laufwerk ausgegeben wird. Warnhinweis -Format des Mediums wird nicht unterstützt Die Software speichert nur auf Medien, die mit dem Microsoft NTFS-Dateisystem formatiert sind. Ist ein eingestecktes Medium nicht im NTFS-Format formatiert, so zeigt die Software einen Warnhinweis an. Das Medium ist dann nicht zur Sicherung nutzbar. Sie können das Medium vom Warnhinweis auf der Warnhinweisseite ausgeben. Möchten Sie das Medium mit der Software nutzen, so klicken Sie auf "Medium" auf der linken Seite und dann auf das Ausklappmenü "Medien-Hilfsprogramme", hier können Sie "Medien löschen" wählen. Hiermit löschen Sie alle Daten auf Ihrem Medium. Siehe Medien-Hilfsprogramme für weitere Informationen. Warnhinweis - Medium ist widersprüchlich- Speicher fehlt Die Software speichert die Daten auf dem Medium in einem "Speicher". Weiterhin wird eine kleine Datei mit Informationen zu dem Medium und dieser Software auf das Medium geschrieben. Wird das Medium außerhalb dieser Software formatiert oder werden Daten gelöscht, so wird beim nächsten Einfügen des Mediums in die Software ein Warnhinweis angezeigt. Der Warnhinweis zeigt dann an, dass das Medium widersprüchlich ist. Das bedeutet, dass sich auf dem Medium ein Speicher befinden müsste, der jedoch nicht -19- AccuGuard Server für RDX 2013 Benutzerhandbuch v 2.1 gefunden wurde. Sie können die Reparatur oder die Ausgabe des Mediums wählen. Die Auswahl von Reparatur stellt nicht die ursprünglich auf dem Medium archivierten Daten wieder her. Die Reparatur ermöglicht es, das Medium wieder mit dieser Software zu benutzen. Dieser Warnhinweis wird gelöscht, wenn "Reparatur" oder "Medium ausgeben" gewählt wird. Warnhinweis -Fehler Planausführung Kann ein Schutzplan nicht ausgeführt werden, so wird ein Warnhinweis mit einer Auflistung einiger Bedingungen angezeigt, welche die Ausführung des Plans verhindern. Gründe die die Planausführung verhindern: Das im Laufwerk eingesteckte Medium ist schreibgeschützt. Das im Laufwerk eingesteckte Medium hat 5 % oder weniger freie Speicherkapazität. Dieser Warnhinweis wird gelöscht, wenn eine Korrektur vorgenommen wird, die einen der obigen Punkte adressiert. -20- AccuGuard Server für RDX 2013 Benutzerhandbuch v 2.1 Schutzpläne erstellen Diese Software ermöglicht die Erstellung und Speicherung von Backup-Schutzplänen für Ihre Daten auf einem lokalen oder Netzwerklaufwerk. Ein Schutzplan besteht aus einem Plantyp (für Dateien, Exchange oder SQL), Auswahl in Bezug auf den Typ (die Dateien und den Ort wo die Daten gespeichert werden sollen) sowie eines Zeitplans, der festlegt, wann der Plan ausgeführt wird. Beginnen Sie die Erstellung eines Schutzplans mit dem Öffnen der Software und klicken Sie auf "Schutzplan hinzufügen" auf der Homepage. Die Software zeigt eine Benutzeroberfläche mit fünf Registerkarten an, die zur Erstellung von Schutzplänen zur Speicherung Ihrer Daten auf die von Ihnen gewählte Weise benutzt wird. Diese Registerkarten lauten: Start Auswahl Plan-Name Medien Zeitplan Registerkarte Start Klicken Sie auf "Schutzplan hinzufügen" auf der Homepage, so zeigt die Software den Bildschirm "Schutzplan erstellen" an. Auf der Registerkarte Start beginnen Sie mit der Erstellung von Schutzplänen für Ihre Daten. Schutzplan wählen Die Software hilft Ihnen beim Schutz Ihrer Daten, indem zunächst unterschiedliche Arten von Schutzplänen für die Archivierung Ihrer Daten angeboten werden. -21- AccuGuard Server für RDX 2013 Benutzerhandbuch v 2.1 Diese Pläne sind: Persönliche Daten und Einstellungen Auswahl der Option "Persönliche Daten und Einstellungen" weist die Software an, Dateien mit folgendem Inhalt zu archivieren: Outlook E-Mail-Einstellungen und .pst Dateien Desktopeinstellungen Internet-Favoriten Arbeitsplatz und Eigene Bilder Programmdateneinstellungen (ausgeblendeter Ordner im Ordner Dokumente und Einstellungen) Diese Dateien sind im Ordner "Dokumente und Einstellungen" der lokalen Festplatte enthalten (gewöhnlich Laufwerk C). Die Software archiviert die Daten im Ordner "Dokumente und Einstellungen" für alle Nutzer, welche auf Ihrer lokalen Festplatte gefunden werden (gewöhnlich Laufwerk C). Siehe nachstehend "Elemente, welche diese Software nicht archiviert" für Dateien, welche nicht archiviert werden. Wählen Sie diese Option zur Speicherung systemspezifischer Einstellungen für den Fall, dass Sie ein System neu aufbauen müssen oder für einen ernsthaften Ausfall Ihres Systems. Sie können Ihre E-Mail-Dateien sowie das Erscheinungsbild und den Look Ihres Systems mit dieser Option einfach wiederherstellen. Wir empfehlen, dass Ihre erste Archivierung mit der Option Alles durchgeführt wird. Kundenspezifisch Wählen Sie die Option "Kundenspezifisch" zur Gewährleistung, dass die Software nicht automatisch alle Dateien archiviert. Stattdessen wählen Sie genau, welche Ordner und Dateien archiviert werden sollen. Wählen Sie diese Option, wenn Sie vollständige Kontrolle über die Auswahl der zu schützenden Dateien suchen. Wir empfehlen, dass Ihre erste Archivierung mit der Option Alles durchgeführt wird . Alles Wählen Sie die Option "Alles" zur Anweisung der Software zur Archivierung aller Dateien und Ordner auf der lokalen Festplatte (gewöhnlich Laufwerk C:). Wir empfehlen, dass Ihre erste Archivierung mit der Option Alles durchgeführt wird. -22- AccuGuard Server für RDX 2013 Benutzerhandbuch v 2.1 Exchange-Speichergruppen Wählen Sie die Option "Exchange-Speichergruppen" zur Archivierung von Microsoft Exchange-Speichergruppen auf diesem Computer. Diese Option ist grau hinterlegt, wenn Microsoft Exchange nicht installiert ist. SQL Server Datenbanken Wählen Sie die Option "SQL Server Datenbanken" zur Archivierung von Microsoft SQL Server Datenbanken auf diesem Computer. Diese Option ist grau hinterlegt, wenn Microsoft SQL Server nicht installiert ist. Nach der Auswahl einer der verfügbaren Planoptionen fahren Sie mit der Erstellung eines Schutzplans fort, indem Sie auf "Weiter" oder die Registerkarte "Auswahl" klicken. Sie können die Erstellung eines Schutzplans mit "Abbrechen" abbrechen. Die Software verlässt den Bildschirm "Schutzplan erstellen" und kehrt auf die Homepage zurück. Elemente, die diese Software nicht sichert Diese Software archiviert die folgenden Dateitypen nicht: Temporäre Internetdateien Temp Ordner Ordner Digitale Rechteverwaltung (DRM) Windows Papierkorb Windows Energieoptionsdateien wie Dateien zur Verwaltung des Energieschemas Windows Speicherplatz-Dateien Windows System-Speicherplatz auf der Festplatte, System-Wiederherstellung, Automated System Restore (ASR) Dateien -23- AccuGuard Server für RDX 2013 Benutzerhandbuch v 2.1 Registerkarte Auswahl Der zweite Schritt zur Erstellung eines Schutzplans ist die Bestätigung oder Änderung der zu archivierenden Dateien. Auswahl Plan 'Persönliche Daten und Einstellungen' Wird der Plan Persönliche Daten und Einstellungen auf der Registerkarte Start gewählt, so zeigt die Registerkarte Auswahl alle Benutzer des Computers an, die in den Benutzerkonten verfügbar sind. Die Einstellungen jedes Benutzers werden archiviert. Die Spalte Domain zeigt das Computernetzwerk oder die Domain, in welcher der Computer ein Mitglied ist. Ist der Computer nicht Teil eines Netzwerks, dann enthält die Spalte Domain die Bezeichnung des Computers. Wir empfehlen, für alle aufgeführten Benutzer ein Backup zu erstellen. Die durch den Plan Persönliche Daten und Einstellungen archivierten Ordner sind: Windows XP und Windows 2003 C:\Dokumente und Einstellungen\Benutzername\Programme (ausgeblendeter Ordner) C:\Dokumente und Einstellungen\Benutzername\Desktop C:\Dokumente und Einstellungen\Benutzername\Lokale Einstellungen\Programme C:\Dokumente und Einstellungen\Benutzername\Arbeitsplatz C:\Dokumente und Einstellungen\Benutzername\Dokumentenvorlagen C:\Dokumente und Einstellungen\Benutzername\Favoriten (Internet Explorer speichert Favoriten in diesem Ordner) Windows Vista/7/8 und Windows 2008/2012 C:\Nutzer\Benutzername\AppData\Roaming\* C:\Nutzer\Benutzername\Desktop\* C:\Nutzer\Benutzername\AppData\Local\* C:\Nutzer\Benutzername\Dokumente\* C:\Nutzer\Benutzername\AppData\Roaming\Microsoft\Windows\ Dokumentenvorlagen\* C:\Nutzer\Benutzername\Favoriten (Internet Explorer speichert Favoriten in diesem Ordner) -24- AccuGuard Server für RDX 2013 Benutzerhandbuch v 2.1 Um mit der Erstellung eines Schutzplans fortzufahren, klicken Sie auf "Weiter" oder auf die Registerkarte 'Plan-Name'. Auswahl Plan 'Kundenspezifisch' Wird der Schutzplan Kundenspezifisch auf der Registerkarte Start gewählt, so zeigt die Registerkarte Auswahl eine Baumansicht der verfügbaren Festplattenspeicherorte, welche zur Archivierung gewählt werden können. Die verfügbaren Speicherorte umfassen lokale Festplatten und abgebildete Netzwerk-Laufwerke, abhängig von den Zugangsrechten des Benutzerkontos zum Einloggen in den Computer. Ihr Computer ist möglicherweise an einem Netzwerk angeschlossen, die für das Netzwerk freigegebenen Laufwerke sind jedoch möglicherweise nicht sichtbar, da das Benutzerkonto zum Einloggen in den Computer möglicherweise keine Zugangsrechte zu jenen Netzwerk-Laufwerken hat. Der Bildschirmausschnitt rechts zeigt lokale und abgebildete Netzwerk-Laufwerke, die zur Archivierung zur Verfügung stehen. Bitte beachten Sie, wie ähnlich diese der Anzeige von verfügbaren Festplatten in Windows Explorer sieht. Das Hinzufügen von Ordnern und Dateien zu einem kundenspezifischen Schutzplan ist einfach. Die Methode entspricht der Nutzung von Windows Explorer zur Anzeige Ihrer Dateien. Klicken Sie auf das Erweiterungssymbol zur Erweiterung der Anzeige des Laufwerks. Der Bildschirmausschnitt unten links zeigt den Ordner Dokumente und Einstellungen sowie einige Unterordner als Beispiel. Markieren Sie das Kästchen durch Anklicken, so wird dieser Ordner mit allen Unterordnern archiviert. Klicken Sie beispielsweise auf den Ordner Dokumente und Einstellungen, so werden alle Ordner unter Dokumente und Einstellungen archiviert. Ist das Kästchen neben einem Ordner oder einer Datei nicht markiert, so wird dieser Ordner oder diese Datei mit allen Unterordnern nicht archiviert. Standardmäßig zeigt die Software nur die Ordner der gewählten Festplatte an. Individuelle Dateien zeigen Sie durch Anklicken der Schaltfläche "Dateien anzeigen" an. Die Anzeige wird dann um alle individuellen Dateien erweitert, wie oben rechts dargestellt. Individuelle Dateien können ohne Auswahl des gesamten Ordners gewählt werden, indem Sie das Kästchen neben dem Dateinamen markieren. Auswahl Plan 'Alles' Wählen Sie die Option "Alles" auf der Registerkarte Start, dann setzt die Registerkarte Auswahl ein Häkchen in das Kästchen neben der Festplatte des lokalen Systems (gewöhnlich Laufwerk C:). -25- AccuGuard Server für RDX 2013 Benutzerhandbuch v 2.1 Auswahl Plan 'Exchange-Speichergruppen' Wählen Sie die Option "Exchange-Speichergruppen" auf der Registerkarte Start, dann zeigt die Registerkarte Auswahl alle auf dem Computer verfügbaren Exchange-Speichergruppen an. Auswahl Plan 'SQL Server Datenbanken' Wählen Sie die Option "SQL Server Datenbanken" auf der Registerkarte Start, dann zeigt die Registerkarte Auswahl alle auf dem Computer verfügbaren SQL Server Datenbanken an. Auswahlzusammenfassung Bei der Auswahl eines Schutzplans scannt die Software die gewählten Elemente und zeigt die Anzahl der Dateien, Ordner sowie die Anzahl der gewählten Daten an. Dateien ausschließen Ihr Computer enthält viele unterschiedliche Dateitypen. Die Dateitypen reichen von einfachen Textdateien über Textverarbeitungsdateien, Tabellenkalkulationen, Bild-, Projekt- und Musikdateien bis hin zu Videodateien. Bei der ersten Ausführung der Software führt sie eine Datenkompression und DatenDeduplizierung für alle Dateien Ihres Schutzplans aus und stellt einen Index zusammen, damit der aktuelle und die nachfolgenden Planabläufe die bestmögliche Datenreduzierung ergeben. Einige Dateiformate lassen sich nicht gut komprimieren und die Inhalte der Datei sind feststehend, was bedeutet, dass sich die Datei selbst wohl kaum ändert. Beispiele für diese Art von Dateien sind Musik- und Audiodateien, Videodateien, Fotos und Bilder, komprimierte Dateien und dergleichen. Diese Software sichert all diese Dateien und gewährleistet, dass diese Dateien nur einmal gesichert werden (vorausgesetzt, die Datei wird nicht geändert), jedoch können diese Dateien einen erheblichen Teil der Speicherkapazität auf Ihrem Laufwerk einnehmen. Haben Sie Musiksammlungen, Videos, Fotos im Multi-GigabyteUmfang, so sollten Sie diese Dateien auf einem zweiten Laufwerk speichern und ein anderes Laufwerk als Ihren primären Speicher für wichtige geschäftliche Daten benutzen. Während der Erstellung oder Bearbeitung eines Schutzplans können Sie einfach Dateitypen vom Plan ausschließen. Auf der Registerkarte Auswahl finden Sie einen Link mit der Bezeichnung "Dateitypen ausschließen ...". Beim Anklicken des Links wird ein Bildschirm angezeigt, der Ihnen beim Ausschluss bestimmter Dateitypen hilft. Es gibt mehrere Kategorien von Dateitypen, die zum Ausschluss -26- AccuGuard Server für RDX 2013 Benutzerhandbuch v 2.1 von einem Schutzplan gewählt werden können. Jede der Kategorien kann durch Anklicken des Pluszeichens ausgeklappt werden. Möchten Sie alle Advanced Audio Coding-Dateien (.aac) von einem bestimmten Backup ausschließen, so klicken Sie auf das Kästchen neben diesem Dateityp. Sie können alle Audiodateitypen ausschließen, indem Sie das Kästchen neben dem Wort Audio markieren. Nach Ihrer Auswahl klicken Sie auf "OK", um zur Registerkarte "Auswahl" zurückzukehren. Zum Verlassen des Ausschlussfensters ohne die Auswahl von Ausschlüssen klicken Sie auf "Abbrechen". Wählen Sie Dateien zum Ausschluss vom Schutzplan, so aktualisiert die Auswahlzusammenfassung der Registerkarte Auswahl die Anzahl der Dateitypen, die ausgeschlossen sind. Registerkarte Plan-Name Der dritte Schritt zur Erstellung eines Schutzplans ist die Benennung und Beschreibung des Plans. Wir empfehlen, dass Sie eine Planbezeichnung wählen, die einfach und kurz die Daten beschreibt, die vom Plan gesichert werden. Dann können Sie eine längere Beschreibung des Scherungsplans eingeben. Nach der Eingabe einer Planbezeichnung und Beschreibung klicken Sie auf die Registerkarte "Medien" oder klicken Sie auf "Weiter". Registerkarte Medien Der vierte Schritt zur Erstellung eines Schutzplans ist die Auswahl des Mediums, das die Daten Ihres Plans aufnimmt. Wir empfehlen dringend, dass Sie mehr als ein Medium zum Schutz Ihrer Daten benutzen (siehe Medien-Rotation). Standardgemäß ordnet die Software alle Ihre Medien einem beliebigen von Ihnen erstellten Schutzplan zu. Die Option "Diesen Plan automatisch allen neuen Medien zuordnen" wird standardgemäß gewählt. Diese Option gewährleistet, dass der von Ihnen erstellte Schutzplan jedes Medium benutzt, das mit der Software verbunden ist. Sie können einem Schutzplan ein bestimmtes Medium zuordnen, indem Sie die Option "Ich wähle, welches Medium für diesen Plan benutzt werden soll" wählen. Hiermit ermöglicht die Software die Auswahl eines bestimmten Mediums zur Nutzung durch den Schutzplan, wie unten dargestellt. Wählen Sie, welches Medium für den Plan benutzt werden soll; klicken Sie -27- AccuGuard Server für RDX 2013 Benutzerhandbuch v 2.1 hierzu auf eines der Kästchen neben dem Namen eines Mediums. Siehe Medien für weitere Informationen, wie ein Medium benannt und wie der Name eines Mediums geändert wird. Der letzte Schritt zur Erstellung eines Schutzplans ist die Erstellung eines Zeitplans zur Ausführung des Plans und der Archivierung der Daten. Klicken Sie auf die Registerkarte "Zeitplan" oder klicken Sie auf "Weiter", um fortzufahren. Registerkarte Zeitplan Der letzte Schritt zur Erstellung eines Schutzplans ist die Einstellung des Zeitplans, wann der Plan ausgeführt werden soll. Die Software ermöglicht die zeitliche Planung eines Schutzplans zur täglichen, wöchentlichen, monatlichen oder sogar stündlichen Ausführung. Sie können die Erstellung Ihres Schutzplans ebenfalls ohne die Einstellung eines Zeitplans beenden. Auswahl kein Zeitplan Die Erstellung eines Zeitplans für Ihren Schutzplan wird dringend empfohlen. Die Software zwingt Sie allerdings nicht zur Erstellung eines Zeitplans, wenn Sie diese nicht erstellen möchten. Sie können die Erstellung Ihres Schutzplans ebenfalls ohne die Erstellung eines Zeitplans beenden, indem Sie die Option "Kein Zeitplan" wählen. Wählen Sie die Option "Kein Zeitplan", so müssen Sie Ihren Schutzplan manuell ausführen, um die gewählten Daten zu sichern. Siehe Schutzplan ausführen. Täglichen Zeitplan erstellen Die Erstellung eines täglichen Zeitplans zur einmal täglichen Ausführung Ihres Schutzplans erfolgt einfach durch Auswahl der Option Täglich und Auswahl der Zeit, wann der Plan ausgeführt werden soll. Wöchentlichen Zeitplan erstellen Sie können einen wöchentlichen Zeitplan zur einmal wöchentlichen Ausführung Ihres Schutzplans mit der Option Wöchentlich erstellen. Wählen Sie die Option Wöchentlich und dann die Abwärtspfeile auf der rechten Seite zur Auswahl des Wochentages und der Uhrzeit, wann der Plan ausgeführt werden soll. -28- AccuGuard Server für RDX 2013 Benutzerhandbuch v 2.1 Monatlichen Zeitplan erstellen Sie können einen monatlichen Zeitplan zur einmal monatlichen Ausführung Ihres Schutzplans mit der Option Monatlich erstellen. Wählen Sie durch Scrollen im Textfeld "Tag" den Tag des Monats zwischen 1 und 31, wann der Plan ausgeführt werden soll. Wählen Sie die Uhrzeit, zu welcher der Plan ausgeführt werden soll, indem Sie durch das Textfeld "Um" scrollen und eine Zeit wählen. Siehe Erweitert für Einzelheiten zu dieser Option. Siehe Diesen Plan nur ausführen, wenn eingeloggt für Einzelheiten zu dieser Option. Schutzplan beenden Klicken Sie auf "Fertigstellen", um Ihren Schutzplan zu beenden. Der Plan wird gespeichert und auf der Homepage unter "Meine gespeicherten Schutzpläne" angezeigt. Zur Änderung Ihrer Auswahl klicken Sie auf "Zurück" zur Anzeige vorheriger Registerkarten oder klicken Sie direkt auf die Registerkarte. Nachdem Sie Ihre Änderungen beendet haben, klicken Sie auf "Weiter", um zur Registerkarte Zeitplan zu gelangen oder klicken Sie auf die Registerkarte "Zeitplan" und klicken Sie hier auf "Fertigstellen". Die Software zeigt nun die Homepage und den gespeicherten Schutzplan an. Siehe Thema Home für weitere Informationen. Erweitert Die erweiterte Planungsoption ermöglicht den Ablauf eines Schutzplans als alternativer Nutzer. Das bedeutet, ein vom gerade im Computer mit der installierten Software eingeloggten Nutzer abweichendes Nutzerkonto. Siehe nachstehend "Ausführen als". Die Option Erweitert ermöglicht Ihnen die Erstellung eines erweiterten Planungsverhaltens für Ihren Schutzplan. Siehe nachstehend "Nächste Ausführungszeit". Ausführen als Benutzen Sie die Option "Ausführen als" zum Zugriff auf abgebildete Netzwerklaufwerke, welche für vom gegenwärtig im Computer eingeloggten Benutzer ein abweichendes Nutzerkonto zur Verfügung stellt. Bei der Benutzung dieser Option ist die Option "Diesen Plan nur ausführen, wenn eingeloggt" gewöhnlich nicht markiert. Sie können ebenfalls die Option "Ausführen als" zum Schutz oder zur Wiederherstellung verschlüsselter Dateien benutzen. In diesem Fall können Sie die Software als der Nutzer ablaufen lassen, dem die verschlüsselten Dateien gehören, sodass nur jenes Nutzerkonto Zugriff auf diese Dateien auf dem Speichermedium hat. -29- AccuGuard Server für RDX 2013 Benutzerhandbuch v 2.1 Bei Auswahl der Option Erweitert ändert sich die rechte Seite der Benutzeroberfläche. Der Nutzerkontoname des derzeit eingeloggten Nutzers wird als aktiver Link angezeigt. Beim Anklicken des Links wird ein Fenster mit den verfügbaren Nutzernamen angezeigt. Wählen Sie das gewünschte Nutzerkonto für die Ausführung des Plans und geben Sie das Passwort für dieses Nutzerkonto ein. Mit "Fertigstellen" speichern Sie den Plan oder klicken Sie auf den Link neben "Nächstes Mal ausführen" für erweiterte Zeitplanungsoptionen. Gewöhnlich löschen Sie das Häkchen in der Option "Diesen Plan nur ausführen, wenn eingeloggt" bei der Durchführung dieses Vorgangs. Nächste Ausführungszeit Die Option "Nächste Ausführungszeit" kann zur Einstellung mehrerer Ausführungszeiten für den Schutzplan benutzt werden. Sie können eine einzige Zeitplanung für einen Plan erstellen, der mehrere Tage, Zeiten und Häufigkeiten der Planausführung umfasst. Die Erstellung einer erweiterten Planung beginnt mit dem Anklicken des Links "Nicht geplant". Klicken Sie auf "Neu", um die Bearbeitung der verschiedenen Felder zu ermöglichen. Das Feld "Aufgabe planen" spezifiziert, wie häufig die geplante Aufgabe (Ihr Schutzplan) ausgeführt wird. Optionen: Täglich Wöchentlich Monatlich Einmal Bei Systemstart Beim Einloggen In Ruhezustand Das Feld "Startzeit" spezifiziert die Startzeit des Schutzplans, wenn die Ausführung des Plans täglich, wöchentlich, monatlich oder nur einmal geplant ist. Das Feld "Aufgabe planen Täglich" (oder Wöchentlich) spezifiziert, wie oft, in Tagen oder Wochen, der Plan abläuft. Ein zusätzlicher Satz Optionen zur Erstellung erweiterter Planungen ist mit dem Anklicken von "Erweitert" verfügbar. Das Feld "Startdatum" ermöglicht Ihnen die Auswahl des Starttages für die Planausführung. -30- AccuGuard Server für RDX 2013 Benutzerhandbuch v 2.1 Das Feld "Enddatum" ermöglicht Ihnen die Auswahl des Datums, an welchem die Ausführung des Plans beendet wird. Dieses Feld ist optional und muss nicht eingestellt werden. Sie können ein Enddatum beispielsweise für ein bestimmtes Projekt mit einer festgelegten, bekannten Endzeit einstellen. Das Feld "Aufgabe wiederholen" ermöglicht Ihnen die Einstellung der wiederholten Planausführung in einem Intervall, welches Sie im Feld "Alle" festlegen. Allgemeine Fragen Q: Ich bin Nutzer auf Administratorebene mit einem Passwort auf meinem lokalen System und der Arbeitsgruppe/Netzwerk. Muss ich jemals die Option Erweitert wählen? A: Sie müssen nur die Option Erweitert wählen, wenn erweiterte Planungsfunktionen gewünscht werden. Q: Ich bin Nutzer auf Administratorebene ohne ein Passwort und habe nur ein lokales System (mit keinem Netzwerk verbunden). Muss ich jemals die Option Erweitert wählen? A: Sie müssen nur die Option Erweitert wählen, wenn erweiterte Planungsfunktionen gewünscht werden. Q: Wann muss ich mich in mein System einloggen und es als alternativer Nutzer starten? A: Sie können Ihr System konfigurieren, um normalerweise ein eingeschränktes Konto zu benutzen sowie ein Administratorkonto, das Sie aus Sicherheitsgründen nur benutzen, wenn Sie neue Anwendungen hinzufügen – oder wenn Sie diese Software ausführen. Diesen Plan nur ausführen, wenn eingeloggt Diese Option ist aktiviert, wenn Sie einen Zeitplan für einen Schutzplan erstellen. Bei der Erstellung einer zeitgesteuerten Aufgabe in Windows fragt Windows nach Ihren Zugangsdaten, also Ihrem Benutzerkonto und Passwort, mit dem Sie sich in Ihrem Computer einloggen. Als Empfehlung sollte Ihr Konto auf Administratorebene kein leeres Passwort enthalten. Dies trifft insbesondere zu, wenn Sie diese Software zum Backup von Netzwerk-Laufwerken benutzen. Die Software folgt den Windows-Regeln für Netzwerkkonnektivität, was zu Situationen führen kann, in denen ein Plan möglicherweise nicht erstellt wird, wenn kein Passwort benutzt wird. Sofern markiert, ermöglicht die Option "Diesen Plan nur ausführen, wenn eingeloggt" der Software die Planung eines Backups ohne das Passwort zum Einloggen in Windows erfragen zu müssen. Die Software benutzt die Zugangsdaten, welche eingegeben wurden, als Windows hochgefahren wurde. -31- AccuGuard Server für RDX 2013 Benutzerhandbuch v 2.1 Löschen Sie das Häkchen der Option "Diesen Plan nur ausführen, wenn eingeloggt", sodass Sie sich aus Ihrem Administrator-Konto ausloggen können, wenn Sie sich nicht an Ihrem Computer befinden. Dies verhindert, dass Andere Ihren Computer benutzen können und Zugang zu Privilegien auf Administratorebene haben (und ist ein weiterer Grund, kein leeres Passwort zu benutzen). Ist ein Plan zeitgeplant und die Option "Diesen Plan nur ausführen, wenn eingeloggt" ist aufgehoben, so erhalten Sie ein Bestätigungsfenster und danach ein Eingabefenster für Ihr Passwort. Geben Sie Ihr Passwort ein und klicken Sie auf "OK" und danach auf "Fertigstellen", um die Bearbeitung des Plans zu beenden. -32- AccuGuard Server für RDX 2013 Benutzerhandbuch v 2.1 Plan ausführen, bearbeiten und entfernen Klicken Sie auf die nachstehenden Links für Einzelheiten zur Ausführung, Bearbeitung und Entfernung von Schutzplänen. Schutzpläne ausführen Schutzpläne bearbeiten Schutzpläne entfernen Schutzpläne ausführen Schutzpläne können als nicht zeitgesteuerte oder zeitgesteuerte Pläne ausgeführt werden. Ein nicht zeitgesteuerter Plan kann nur durch Anklicken von "Jetzt ausführen" ( ) ausgeführt werden. Ein zeitgesteuerter Plan kann durch Abwarten des gewählten Tages und der Uhrzeit oder durch Anklicken von "Jetzt ausführen" ausgeführt werden. Nicht zeitgesteuerten Plan ablaufen lassen Bei der Erstellung eines Schutzplans werden gewählte Planbezeichnung und Zeitplanungsverhalten auf dem Bildschirm "Meine gespeicherten Schutzpläne" angezeigt. Siehe Registerkarte Zeitplan für Einzelheiten zur Zeitplanung eines Plans. Die Anzeige für einen nicht zeitgesteuerten Plan, der noch nicht ausgeführt wurde, zeigt, dass der Plan nicht zur Ausführung geplant ist und "Status: OK" (wobei der OK-Text deaktiviert ist), um anzuzeigen, dass der Plan noch nicht ausgeführt wurde. Der Plan kann durch Anklicken von "Jetzt ausführen" ( ) oben rechts gestartet werden. Sie können den Plan ebenfalls durch Bearbeitung des Plans und Erstellung eines Zeitplans starten. Siehe Schutzpläne bearbeiten für weitere Informationen zur Bearbeitung eines Schutzplans. Die Anzeige für einen zeitgesteuerten Plan, der noch nicht ausgeführt wurde, zeigt die Planungsinformationen und "Status: OK" (wobei der OK-Text deaktiviert ist), um anzuzeigen, dass der Plan noch nicht ausgeführt wurde. Obwohl der Plan zeitgesteuert ist, kann er durch Anklicken von "Jetzt ausführen" ( ) oben rechts gestartet werden. Sie können den Plan ebenfalls bearbeiten und die geplante Ausführungszeit ändern. Siehe Schutzpläne bearbeiten für weitere Informationen zur Bearbeitung eines Schutzplans. -33- AccuGuard Server für RDX 2013 Benutzerhandbuch v 2.1 Die Anzeige für einen Schutzplan, der erstellt, zeitgesteuert und ausgeführt wurde, zeigt die Planungsinformationen sowie Datum und Uhrzeit, wann der Plan das letzte Mal ausgeführt wurde. "Status: OK" (wobei der OK-Text nicht deaktiviert ist) zeigt an, dass die letzte Ausführung des Plans erfolgreich war. Die Ergebnisse der Ausführung können mit Klicken auf den Link "OK" angezeigt werden. Siehe Ergebnisse für weitere Informationen. Der Plan kann durch Anklicken von "Jetzt ausführen" ( ) oben rechts gestartet werden. Sie können den Plan ebenfalls bearbeiten und die geplante Ausführungszeit ändern. Siehe Schutzpläne bearbeiten für weitere Informationen zur Bearbeitung eines Schutzplans. Homepage - Schutzplan läuft Wird ein Schutzplan durchgeführt oder "läuft" er, so wird ein Fortschrittsbalken im Fenster des gespeicherten Plans angezeigt. Zusätzlich werden die Anzahl der verarbeiteten Dateien sowie die abgelaufene Zeit angezeigt. Der Plan kann durch Klicken auf "Stopp" ( ) unterbrochen werden. Ein Bestätigungsdialog wird geöffnet, in welchem Sie den Abbruch des Plans bestätigen oder ablehnen können. Wird der Plan unterbrochen, so ändert sich der Status zu "Abgebrochen". Schutzpläne bearbeiten Ein gespeicherter Schutzplan kann jederzeit bearbeitet werden, solange der Plan nicht gerade ausgeführt wird. Der Plan wird durch Anklicken von "Einstellungen bearbeiten" ( ) bearbeitet. Das Layout zur Bearbeitung eines Plans entspricht der Erstellung eines Plans. Die Bearbeitung eines Plans beginnt mit der Registerkarte Auswahl anstatt Start. Sie können den Start-Typ eines Plans nicht ändern. Außerdem werden die Nummern auf den Registerkarten (werden bei der Erstellung eines Schutzplans angezeigt) nicht angezeigt. Sie können einen gespeicherten Plan in beliebiger Reihenfolge der Registerkarten ändern oder nur die gewünschten Registerkarten ändern. Klicken Sie zum Speichern Ihrer Änderungen und zur Rückkehr auf die Homepage auf "OK". Klicken Sie auf "Abbrechen", um zur Homepage ohne Speicherung der Änderungen im Plan zurückzukehren. -34- AccuGuard Server für RDX 2013 Benutzerhandbuch v 2.1 Schutzpläne entfernen Ein Schutzplan kann durch das Anklicken von "Plan entfernen" ( ) von der Software entfernt werden. Der Plan wird im Fenster "Meine gespeicherten Schutzpläne" auf der Homepage entfernt. Die Entfernung eines Plans löscht nicht die durch den Plan gespeicherten Daten. Sie können weiterhin Daten von dem entfernten Plan wiederherstellen, indem Sie "Durchsuchen" auf der linken Seite der Homepage anklicken und den entfernten Plan hier finden. -35- AccuGuard Server für RDX 2013 Benutzerhandbuch v 2.1 Daten wiederherstellen Die Wiederherstellung Ihrer Daten mit dieser Software ist schnell und einfach. Zum Auffinden und zur Wiederherstellung Ihrer Daten gehen Sie wie folgt vor: Benutzen Sie den Suchbalken und geben Sie den vollständigen Dateinamen oder einen Platzhalter wie *.doc ein Durchsuchen Sie einen Schutzplan wie im Windows Explorer, um Ordner und Dateien so anzuzeigen, wie sie zu einem bestimmten Zeitpunkt existiert haben Stellen Sie den gesamten Inhalt einer Schutzplanausführung wieder her Weitere Informationen siehe Durchsuchen und Wiederherstellen von Ordnern und Dateien, Exchange-Speichergruppen wiederherstellen, oder SQL Server Datenbanken wiederherstellen. Sicherungszeiten eines Plans finden Wenn die Seite Durchsuchen durch Anklicken der Schaltfläche Durchsuchen links im Fenster geöffnet wird, wird ein Kalender angezeigt, der den aktuellen Tag des aktuellen Monats anzeigt. In fetter Schrift erscheinende Daten sind Tage, an denen ein Schutzplan ausgeführt wurde. (Weitere Informationen finden Sie unter Anzeige-Optionen unten.) Durch Anklicken eines dieser Daten werden unten im Fenster die Schutzpläne angezeigt, die an diesem Tag ausgeführt wurden. Für jede erfolgreiche Ausführung wird ein entsprechender "Wiederherstellungspunkt" aufgelistet. Wählen Sie den Wiederherstellungspunkt (Archivierungszeit), der wiederhergestellt werden soll. Beachten Sie, dass die Spalte Status "Verfügbar" oder "Offline" anzeigt. Der Status "Verfügbar" bedeutet, dass der Wiederherstellungspunkt angezeigt und durchsucht werden kann, da der Speicherort für diese Pläne gerade auf dem Computer verfügbar ist. Der Status "Offline" bedeutet, dass der Speicherort mit diesen Plänen momentan nicht verfügbar ist. Der Name des Speicherorts wird in der Spalte "Speicher" angezeigt. Wenn der gewählte Wiederherstellungspunkt aus einem Ordner und Dateien-Plandurchlauf stammt, kann er durch Anklicken der Schaltfläche Durchsuchen unten rechts durchsucht werden oder der gesamte Wiederherstellungspunkt kann entweder am ursprünglichen Speicherort oder an einem anderen Speicherort Ihrer Wahl wiederhergestellt werden. Details siehe Durchsuchen und Wiederherstellen von Ordnern und Dateien. -36- AccuGuard Server für RDX 2013 Benutzerhandbuch v 2.1 Wenn der gewählte Wiederherstellungspunkt von einem SQL Server oder von einem Exchange-Schutzplandurchlauf stammt, kann nur der Wiederherstellungspunkt wiederhergestellt werden; die Schaltfläche Durchsuchen steht nicht zur Verfügung. Details siehe Wiederherstellen von Exchange-Speichergruppen oder Wiederherstellen von SQLServer-Datenbanken. Anzeige-Optionen Durch Anklicken des Kästchens Anzeige-Optionen auf der Seite Durchsuchen kann der Abschnitt Anzeige-Optionen verborgen oder erweitert werden. Bei jedem Start der Benutzeroberfläche wird der Abschnitt Anzeige-Optionen erweitert angezeigt. Nur Wiederherstellungspunkte dieses Computers anzeigen: Die Ansicht Durchsuchen kann durch nicht damit in Verbindung stehende Wiederherstellungspunkte recht unübersichtlich werden, wenn mehr als eine Installation dieser Software Sicherungen am gleichen Speicherort durchführen. Diese Ansicht kann gefiltert werden, um nur Wiederherstellungspunkte dieser Installation anzuzeigen, indem "Nur Wiederherstellungspunkte dieses Computers anzeigen" markiert wird. Diese Option ist standardmäßig markiert. Offline-Schutzpläne verbergen: Standardmäßig werden die Wiederherstellungspunkte unabhängig vom Verfügbarkeitsstatus angezeigt. Um nur die verfügbarer Speicherorte anzuzeigen, markieren Sie die Option "Offline-Schutzpläne verbergen". Ordner und Dateien durchsuchen und wiederherstellen Diese Software bietet den sofortigen Zugriff auf Daten, die Sie gesichert haben, indem Sie sich der Random-Access-Fähigkeiten von Festplatten zu Nutzen gemacht haben. Das Verfahren, das genutzt wird, um Daten zu finden und aufzuspüren ist einfach, da sich die Software der gleichen Windows Explorer Benutzeroberfläche bedient, die Sie jeden Tag verwenden. Sie können sowohl den gesamten Schutzplan als auch einzelne Dateien wiederherstellen, indem Sie 'Drag & Drop' (oder Kopieren und Einfügen) nutzen. Wenn Sie sich nicht an den Namen der Datei erinnern können, können Sie einen Teil des Namens in der Suchleiste eingeben und die Software beginnt damit passende Dateien aufzulisten. Drücken Sie 'Eingabe' oder klicken Sie auf das Lupensymbol auf der rechten Seite des Textfeldes, um die ersten 1.000 Suchergebnisse zu betrachten. Sie können auch einen Platzhalter wie beispielsweise *.txt nutzen. -37- AccuGuard Server für RDX 2013 Benutzerhandbuch v 2.1 Hinweis - Wenn Sie "Speichern als" nutzen, werden die Sicherheitsattribute des Zielordners aus den Suchergebnissen bzw. per Drag/Drop oder per Kopieren/Einfügen aus dem Point-inTime-Explorer übernommen. Nutzen Sie die Option "Wiederherstellen", indem Sie entweder einen Rechtsklick im Point-in-Time-Explorer durchführen und "Wiederherstellen" wählen oder indem Sie den Zustand an einem bestimmten Zeitpunkt wiederherstellen, indem Sie die 'Wiederherstellen'-Schaltfläche auf der 'Explore'-Seite anklicken, um die ursprünglichen Sicherheitsinformationen zu bewahren. Weitere Informationen finden Sie unter den Themen: Benutzen der Suchleiste Einen Plan auswählen Einen Plan wiederherstellen Benutzung der Suchleiste Die Suchfunktion ist ein schneller und einfacher Weg zum Auffinden einer beliebigen Version einer beliebigen Datei, welche Sie mit dieser Software gesichert haben. Sie können nach einem Dateinamen durch Eingabe eines Teils des Dateinamens oder eines Platzhalters in die Suchleiste suchen. Die Suchfunktion sucht nach allen Dateien, welche von dieser Software jemals gesichert wurden. Während einer Suche muss kein Laufwerk angeschlossen sein. Dateiname eingeben - eine Datei suchen Es ist nicht notwendig, dass Sie sich an den gesamten Dateinamen erinnern, um eine Suche mit dem Dateinamen zu starten. Sie können die Suche mit Eingabe der ersten drei Schriftzeichen beginnen, die Software zeigt dann die entsprechenden Dateinamen an. Wissen Sie beispielsweise, dass Sie einige Daten haben, welche mit dem Wort "meeting" beginnen, dann geben Sie "mee" ein und die Software zeigt Dateinamen an, wie auf dem Bildschirmausschnitt rechts dargestellt. Scrollen Sie aufwärts und abwärts und klicken Sie auf einen Dateinamen oder klicken Sie auf das Suchsymbol rechts vom Textfeld. Haben Sie die Datei im Ausklappmenü der Suche gefunden, so klicken Sie auf die Datei. Der Dateiname wird im Textfeld angezeigt. Die Suche nach einer Datei wird durch Klicken auf das Suchsymbol rechts vom Textfeld oder mit Enter auf der Tastatur beendet. Siehe Oberbegriff Suchergebnisse interpretieren für Einzelheiten zur Anzeige der Ergebnisse. -38- AccuGuard Server für RDX 2013 Benutzerhandbuch v 2.1 Dateiname eingeben - mehrere Dateien suchen Sie können die Suche nach mehreren Dateien mit Eingabe der ersten drei Schriftzeichen in die Suchleiste beginnen. Findet die Software entsprechende Dateien, wie oben dargestellt, so klicken Sie auf das Suchsymbol rechts vom Textfeld, damit zeigt die Software die ersten 1.000 Übereinstimmungen an. Zur Anzeige von weniger als 1.000 Übereinstimmungen schränken Sie die Suchparameter ein. Sie können ebenfalls nach mehreren Dateien suchen, indem Sie Schriftzeichen zusammen mit einem Platzhalter eingeben. Sie können beispielsweise nach Textverarbeitungsdateien durch Eingabe von "*.doc" suchen oder nach Tabellenkalkulationen durch Eingabe von "*.xls" und so weiter. Sie können Sie Suche einschränken und in unserem obigen Beispiel "meeting" "mee*.ppt" eingeben, sodass nur Dateinamen mit "mee" und der Dateiendung ".ppt" gesucht werden. Siehe Oberbegriff Suchergebnisse interpretieren für Einzelheiten zur Anzeige der Ergebnisse. Siehe Oberbegriff Wiederherstellung von den Suchergebnissen zur Wiederherstellung von den Suchergebnissen. Ergebnisse interpretieren Klicken Sie auf den nachstehenden Link für eine Erklärung der Schutzplanergebnisse. Ergebnisse Schutzplan Wiederherstellung aus den Suchergebnissen Sie können eine einzelne Datei aus den Suchergebnissen mit Rechtsklick auf die Datei und Auswahl von "Speichern unter" wiederherstellen. Ein Dialogfenster "Speichern unter" öffnet sich, in dem Sie den Ordner zum Speichern Ihrer wiederhergestellten Datei wählen können. Bei Auswahl von "Speichern unter" wird das standardmäßige Dialogfeld von Windows Speichern unter geöffnet. Hinweis: Windows Vista zeigt möglicherweise ein Dialogfenster an, in dem Benutzer-ID und Passwort angefragt werden, welche Sie zum Einloggen in den Computer benutzen. Sie können Ihre Datei an jedem beliebigen Ordner wiederherstellen. Versuchen Sie, die alte Datei durch die wiederhergestellte Datei zu ersetzen, also im gleichen Ordner wiederherzustellen, in welchem sich die Datei noch befindet, so werden Sie darauf -39- AccuGuard Server für RDX 2013 Benutzerhandbuch v 2.1 hingewiesen, dass Sie die Datei überschreiben und es wird angefragt, ob Sie fortfahren möchten. Anmerkung - Sicherheitsattribute werden bei "Speichern unter" aus den Suchergebnissen oder bei Drag-and-Drop oder Kopieren/Einfügen vom Wiederherstellungspunkt-Explorer vom Zielordner übernommen. Verwenden Sie die Optionen "Wiederherstellen" entweder durch Rechtsklicken oder durch Wiederherstellung eines gesamten Zeitpunkts oder durch Anklicken der Schaltfläche "Wiederherstellen" auf der Seite Durchsuchen, um die ursprünglichen Sicherheitsinformationen beizubehalten. Durchsuchen von Ordnern und Dateien in Schutzplänen Anmerkung - Die Funktion Durchsuchen verwendet den Microsoft WebClient-Service, um auf Archive zuzugreifen. Wenn der WebClient-Service deaktiviert ist, muss die Suchleiste für die Suche nach einzelnen Dateien verwendet werden, um sie oder alle Dateien in einem Schutzplan durch Anklicken der Schaltfläche "Wiederherstellen" wiederherzustellen. Unter Windows Vista/7/8 und Windows Server 2008/2012-Plattformen ist die Funktion Durchsuchen so konfiguriert, dass sie über Port 8500 empfängt. In diesen Plattformen kann der Empfangsport unter Optionen in der Registerkarte Sucheinstellungen geändert werden. Alle von einem bestimmten Schutzplandurchlauf gespeicherten Dateien können durch Anklicken eines Schutzplannamens, der in der Status-Spalte unter "Verfügbar" aufgeführt ist, und durch Anklicken von "Durchsuchen" unten auf der Seite angezeigt werden. Eine Windows Explorer-Ansicht des Archivierungszeitpunkts wird angezeigt. Klicken Sie in der Explorer-Ansicht auf den Ordner, dessen einzelne Dateien angezeigt werden sollen. Anmerkung - Der Name und die Seriennummer des gewünschten Speicherorts wird unten links auf der Seite Durchsuchen angezeigt, wenn Sie einen Schutzplandurchlauf wählen, der sich in einem "Offline"-Speicher befindet. Diese Information wird immer in der Spalte Speicher angezeigt, unabhängig davon, ob der Speicher verfügbar oder nicht verfügbar ist. Im Wiederherstellungspunkt-Explorer können alle Dateien unter Verwendung der damit verknüpften Anwendung durch Doppelklick geöffnet werden. Die Dateien werden schreibgeschützt geöffnet. Ordner und Dateien können über Kopieren und Einfügen oder mit Drag-and-Drop wiederhergestellt werden oder Sie können auf den Ordner oder die Datei rechtsklicken, um das Fenster Wiederherstellungspunkt anzuzeigen oder sie können in den Zwischenspeicher kopiert werden. Für den Start siehe Sicherungszeiten eines Plans finden. -40- AccuGuard Server für RDX 2013 Benutzerhandbuch v 2.1 Wiederherstellung durch Drag & Drop Eine einzelne Datei oder eine Gruppe von Dateien können mit den standardmäßigen Windows-Funktionen Drag & Drop oder mit Kopieren und Einfügen wiederhergestellt werden, die Sie auch beim Verschieben von Dateien in Microsoft Windows Arbeitsplatz oder im Explorer nutzen. Die Wiederherstellung einer Datei beginnt mit dem Finden des SchutzplanWiederherstellungspunkts, der durchsucht werden soll. Weitere Informationen siehe Sicherungszeiten eines Plans finden. Klicken Sie auf einen Schutzplannamen, um den Wiederherstellungspunkt zu markieren, dann werden die Schaltflächen "Durchsuchen" und "Wiederherstellen" aktiv. Klicken Sie auf "Durchsuchen", dann wird in wenigen Sekunden ein Fenster die Daten Ihres Plans anzeigen. Das Navigieren durch die archivierten Daten geschieht auf die gleiche Weise, wie die Datennavigation mit dem Windows Explorer. Für die Wiederherstellung mit der Drag-and-Drop-Methode verwenden Sie Ihre Maus einfach dazu, Dateien vom Fenster Durchsuchen zu einem Ordnerspeicherplatz unter Arbeitsplatz oder im Explorer zu ziehen oder auch auf den Desktop. Anmerkung - Rechtsklicken der ausgewählten Dateien öffnet ein Menü mit anderen verfügbaren Optionen. Anmerkung - Sicherheitsattribute werden bei "Speichern unter" aus den Suchergebnissen oder bei Drag-and-Drop oder Kopieren/Einfügen vom Wiederherstellungspunkt-Explorer vom Zielordner übernommen. Verwenden Sie die Optionen "Wiederherstellen" entweder durch Rechtsklicken oder durch Wiederherstellung eines gesamten Zeitpunkts oder durch Anklicken der Schaltfläche "Wiederherstellen" auf der Seite Durchsuchen, um die ursprünglichen Sicherheitsinformationen beizubehalten. Ordner und Schutzpläne wiederherstellen Schritt 1 - Plan finden Zusätzlich zur Wiederherstellung einer individuellen Datei oder einer Gruppe von Dateien kann die Software den gesamten Schutzplan wiederherstellen. Im Allgemeinen müssen Sie einen gesamten Schutzplan nur wiederherstellen, falls Dateien verschoben, versehentlich gelöscht wurden oder ein System nach einem Laufwerkwechsel oder Crash wiederherzustellen ist. -41- AccuGuard Server für RDX 2013 Benutzerhandbuch v 2.1 Der Vorgang zur Wiederherstellung eines gesamten Schutzplans beginnt mit dem Auffinden des wiederherzustellenden Schutzplans. Siehe Archivierungszeiten eines Plans finden. Klicken Sie auf die Schaltfläche "Durchsuchen" (auf der linken Seite), um den Kalender anzuzeigen. Klicken Sie auf den Wiederherstellungspunkt (Archivzeit), der wiederhergestellt werden soll und stellen Sie sicher, dass in der Statusspalte "Verfügbar" angezeigt wird. Wird in der Statusspalte "Offline" angezeigt, dann stellen Sie den Speicher zur Verfügung, der in der Spalte "Speicher" angezeigt wird. Ist ein Wiederherstellungspunkt mit Status "Verfügbar" markiert, so werden die Schaltflächen "Durchsuchen" und "Wiederherstellen" unten rechts auf dem Bildschirm aktiv. Klicken Sie auf "Wiederherstellen", dann wird ein Dialogfeld "Zeitpunkt wiederherstellen", ähnlich dem nachstehenden, angezeigt. Schritt 2 - Auswahl, wie wiederhergestellt wird Sie haben zwei grundlegende Optionen zur Wiederherstellung eines Schutzplans zur Auswahl: "Welche Speicherstelle oder welchen Ordner sollte ich zum Wiederherstellen meiner Dateien wählen?" "Sollte ich bestehende Dateien ersetzen?" Wiederherstellung der Dateien in: Original-Speicherort- Ihre Dateien können im Original-Ordner wiederhergestellt werden, von dem sie archiviert wurden. Dies ist die Standardeinstellung. Besteht der Ordner, welcher die Dateien zum Zeitpunkt der Sicherung enthielt, nicht mehr, so erstellt die Software den Ordner. Abweichender Speicherort- Sie können Ihre Dateien in einem abweichenden Ordner, also einem anderen Ordner, als von dem sie gesichert wurden, wiederherstellen. Diese Option erhält die Ordnerstruktur der gesicherten Daten. Dies bedeutet, dass alle Ordner und Unterordner, welche zum Zeitpunkt der Sicherung durch den Schutzplan bestanden, in dem von Ihnen gewählten abweichenden Ordner angezeigt werden. Die Wiederherstellung in einem abweichenden Ordner erfolgt durch Anklicken des Ausklappmenüs "Wiederherstellen der Dateien in:" und dann "Abweichender Speicherort". Anschließend wird der Text neben "Abweichender Speicherort:" aktiv, er wird in blau angezeigt und kann als Link angeklickt werden. -42- AccuGuard Server für RDX 2013 Benutzerhandbuch v 2.1 Klicken Sie auf den Link "Hier zur Auswahl eines alternativen Ordners klicken", so wird ein Dialogfenster angezeigt, in welchem Sie einen neuen Ordner wählen können, in dem die Software die Dateien wiederherstellt. Wiederherstellen: Ihnen stehen drei Optionen zur Auswahl, mit welchen Sie bestimmen, ob die Software Dateien auf Ihrem PC gegen von Ihnen archivierte Dateien austauscht. Wählen Sie fehlende Dateien, wenn Sie nicht möchten, dass die Wiederherstellung Dateien, welche sich bereits auf Ihrer Festplatte befinden, überschreibt. Diese Option stellt nur Dateien wieder her, welche sich nicht in dem von Ihnen zur Wiederherstellung gewählten Ordner befinden. Wählen Sie diese Option nur zum Kopieren von Dateien, von welchen Sie glauben, dass sie in einem Ordner fehlen. Haben Sie die Wiederherstellung des Schutzplans zu einem abweichenden Ordner gewählt, so ist es möglich, dass alle Dateien wiederhergestellt werden, da der abweichende Ordner möglicherweise keine Dateien des Schutzplans enthält. Wählen Sie Fehlende und ältere Dateien, wenn Sie möchten, dass die Wiederherstellung Dateien wiederherstellt, die nicht mehr in dem Ordner existieren (fehlen) und wenn Sie die älteren Dateien auf Ihrer Festplatte mit neueren Dateien aus Ihrem Schutzplan ersetzen möchten. Wählen Sie diese Option zum Austausch einer aktuellen Datei auf Ihrer Festplatte gegen die neueste Version der Datei aus Ihrem Schutzplan. Haben Sie die Wiederherstellung des Schutzplans zu einem abweichenden Ordner gewählt, so ist es möglich, dass alle Dateien wiederhergestellt werden, da der abweichende Ordner möglicherweise keine Dateien des Schutzplans enthält. Wählen Sie Fehlende und abweichende Dateien, wenn Sie möchten, dass die Wiederherstellung Dateien wiederherstellt, die nicht mehr in dem Ordner existieren (fehlen) und wenn Sie Dateien auf Ihrer Festplatte austauschen möchten, unabhängig davon, ob die archivierten Dateien neuer oder älter sind. Wählen Sie diese Option, wenn Sie einen bestimmten Bereich Ihrer Festplatte neu aufbauen. Nach Auswahl der Option klicken Sie auf "Wiederherstellen", dann beginnt die Software mit der Wiederherstellung der Dateien von Ihrem Schutzplan. Nach der Beendigung der Wiederherstellung können Sie die Logdatei für die Wiederherstellung durch Anklicken von "Log anzeigen" anzeigen. Ein Protokoll der Wiederherstellung wird ebenfalls auf der Seite Ergebnisse unter der Bezeichnung des Schutzplans angezeigt. Klicken Sie auf "Ergebnisse" in Fester ganz links und finden Sie die Bezeichnung des wiederhergestellten Schutzplans zur Anzeige des Protokolls. In der Spalte Aktion werden der Text "Wiederherstellen" sowie Datum und Uhrzeit der Wiederherstellung angezeigt. -43- AccuGuard Server für RDX 2013 Benutzerhandbuch v 2.1 Exchange Speichergruppen wiederherstellen Ein Exchange Schutzplan erstellt Backups für Exchange Datenbanken und Logdateien in jeder gewählten Speichergruppe. Nachdem der Plan ausgeführt wurde, werden geeignete Logs beendet. Diese Seite behandelt die erneute Speicherung und Wiederherstellung von Exchange Datenbanken. Diese Software schützt Microsoft Exchange mit dem VSS Writer in neueren Versionen von Windows. Wird für eine Exchange Speichergruppe mit der Software ein Backup erstellt, so ist der VSS Writer aktiviert und die Dateien, welche zu den Datenbank gehören, die Logdateien und ergänzende Metadateien, werden im offenen Status gesichert (während die Mailboxspeicher installiert sind). E-Mail-Transaktionen und neue Logdateien werden im Speicher zurückgestellt, während die bestehenden Dateien gesichert werden. Die Datenbanken verbleiben in einem offenen, verletzten Zustand und eine Wiederherstellung ist notwendig, bevor die Datenbanken wieder in Exchange installiert werden können. Während der Wiederherstellung werden alle Dateien, welche die Speichergruppe ausmachen, am von Ihnen gewählten Speicherort wiederhergestellt. Nach der Wiederherstellung müssen Sie die Speichergruppen mit ESEUtil.exe wiederherstellen, bevor die individuellen Datenbanken wieder durch Exchange benutzt werden können. Die Entscheidung zum Austausch einer bestehenden beschädigten Exchange Datenbank oder die einfache Wiederherstellung von einer Mailbox entscheidet darüber, ob Sie die wiederhergestellten Dateien am Original-Speicherort der Datenbankdateien kopieren sollten oder sie am wiederhergestellten Speicherort belassen. Die Software speichert die Datenbankdateien aufgrund der Möglichkeit der Beschädigung gerade laufender MailboxDatenbanken auf keinen Fall an ihrem Original-Speicherort. Die Wiederherstellung eines gesamten Schutzplans beginnt mit dem Auffinden der Archivierungszeit für den wiederherzustellenden Plan. Siehe Archivierungszeiten eines Plans finden. Klicken Sie auf die Aktion Wiederherstellen des Plans, um die Kalenderanzeige zu öffnen. Wählen Sie die wiederherzustellende Archivzeit, dadurch wird die Schaltfläche "Wiederherstellen" unten rechts auf dem Bildschirm aktiv. Klicken Sie auf "Wiederherstellen" zur Anzeige des Dialogfensters "Speichergruppe wiederherstellen". Zur Benutzung der wiederhergestellten Datenbankdateien mit Exchange müssen diese wiederhergestellt und erneut mit dem Exchange-Server verbunden sein. Für Informationen zur Wiederherstellung und Verbindung von Datenbanken mit einem Exchange-Server siehe folgende Links: -44- AccuGuard Server für RDX 2013 Benutzerhandbuch v 2.1 http://technet.microsoft.com/en-us/library/aa998848(EXCHG.80).aspx http://support.microsoft.com/default.aspx/kb/824126 http://technet.microsoft.com/en-us/library/aa996168(EXCHG.65).aspx SQL Server Datenbanken wiederherstellen Ein SQL Server Schutzplan erstellt Backups aller Dateien für jede ausgewählte SQL Server Datenbank. Diese Seite behandelt die erneute Speicherung und Wiederherstellung von SQL Server Datenbanken. Zusätzlich zur Wiederherstellung einer individuellen Datei oder einer Gruppe von Dateien kann die Software den gesamten Schutzplan wiederherstellen. Im Allgemeinen müssen Sie einen gesamten Schutzplan nur wiederherstellen, falls Dateien verschoben, versehentlich gelöscht wurden oder ein System nach einem Laufwerkwechsel oder Crash wiederherzustellen ist. Diese Software schützt Microsoft SQL mit dem SQL Writer für VSS in neueren Versionen von Windows. Wird für die Software ein Backup erstellt, so ist der VSS Writer aktiviert und die Dateien, die zur Datenbank gehören, werden im offenen Status gesichert (während die Datenbanken installiert sind). Neue Transaktionen und Transaktionslogs werden im Speicher zurückgestellt, während die bestehenden Dateien gesichert werden. Die Datenbanken verbleiben in einem offenen Zustand. Die Software stellt alle Datenbankdateien zu einer von Ihnen gewählten Speicherstelle wieder her. Nach der erneuten Speicherung müssen Sie die Datenbank wieder auf dem Datenbankserver installieren. Das Ziel, eine bestehende beschädigte Datenbank auszutauschen oder einfach Daten von einer Tabelle oder von Tabellen wiederherzustellen, bestimmt, ob Sie die wiederhergestellten Dateien zur Original-Speicherstelle der Datenbankdateien verschieben müssen oder sie an der wiederhergestellten Speicherstelle belassen. Die Software speichert die Datenbankdateien aufgrund der Möglichkeit der Beschädigung aktiver Datenbanken auf keinen Fall an ihrer Original-Speicherstelle. Die Wiederherstellung eines gesamten Schutzplans beginnt mit dem Auffinden der Sicherungszeit für den wiederherzustellenden Plan. Siehe Sicherungszeiten eines Plans finden. Wählen Sie die wiederherzustellende Sicherungszeit, dann wird die Schaltfläche "Wiederherstellen" unten rechts im Bildschirm aktiv. Klicken Sie auf "Wiederherstellen", dann wird das Dialogfenster "Speichergruppe wiederherstellen" erscheinen. -45- AccuGuard Server für RDX 2013 Benutzerhandbuch v 2.1 Nach der Wiederherstellung installieren Sie einfach die Datenbankdateien auf der SQLInstanz. Siehe http://msdn.microsoft.com/en-us/library/ms190209.aspx für Informationen zur Installation von Datenbanken auf SQL-Instanzen. Ein Computersystem wiederherstellen Der Schutzplan für Alles speichert alle Systeminformationen, die erforderlich sind, um einen Computer wiederherzustellen und - optional - alle angeschlossenen Datenträgervolumen. Sie können weiterhin individuelle Dateien und Ordner wiederherstellen, wenn Sie die Schaltfläche Durchsuchen markieren. Siehe Ordner und Dateien suchen und wiederherstellen. Zur Wiederherstellung eines kompletten Systems, müssen Sie die Systemwiederherstellungsumgebung, oder SRE (System Recovery Environment), verwenden. Davon ausgehend, dass Sie einen Schutzplan für Alles für das System, das Sie wiederherstellen wollen, ausgeführt haben und die SRE auf ein Medium gespeichert haben, können Sie das Computersystem wie folgt wiederherstellen: Einen Computer zur Wiederherstellung booten Zur Wiederherstellung wird ein Computer mit der SRE gebootet. Die meisten Computersysteme können von einem CD-/DVD- oder USB-Laufwerk gebootet werden. Lesen Sie in den Spezifikationen Ihres Computers und im BIOS-Support nach, wie Sie zum Booten über CD-/DVD- oder USB-Laufwerken vorgehen müssen. Möglicherweise müssen Sie beim Starten das Boot-Laufwerk aus einem Boot-Menü wählen oder das BIOS so anpassen, dass es von einem CD-/DVD- oder USB-Laufwerk bootet. Hosts virtueller Maschinen (VM) gestatten virtuellen Gastmaschinen von physikalischen CD/DVD-Laufwerken oder ISO-Imagedateien zu booten. Um die virtuelle Maschine wiederherzustellen, konfigurieren Sie sie zunächst so, dass sie die SRE bootet. Sobald Sie die SRE booten, wird Ihnen der Startbildschirm der SRE angezeigt. Über diesen Bildschirm können Sie ein System mithilfe der schrittweisen Anleitung des Assistenten wiederherstellen. Sie können vom SRE-Startbildschirm aus eine Eingabeaufforderung öffnen, den Computer herunterfahren oder ihn neu starten. Die meisten Systemwiederherstellungen können ohne Eingabeaufforderung durchgeführt werden. Es gibt jedoch etliche Gründe, aus denen Sie sie eventuell verwenden möchten. Es könnte beispielsweise erforderlich sein, dass Sie für einen Netzadapter, mit dem netsh-Befehl eine IP-Adresse bestimmen müssen, wenn ein DHCP-Server sie nicht automatisch bereitstellt. -46- AccuGuard Server für RDX 2013 Benutzerhandbuch v 2.1 Ein Computersystem wiederherstellen Wählen Sie im SRE-Startbildschirm die Option Computer wiederherstellen und folgen Sie den schrittweisen Anweisungen des Assistenten. In den ersten Schritten wird der Speicher identifiziert, der von Schutzplan für Alles erstellte Wiederherstellungspunkte enthält. Es gibt zwei Orte, an denen der Assistent nach Wiederherstellungspunkten suchen kann: auf lokalen Platten und in Netzwerkadressen. Hinweis: Um Netzwerkadressen zu suchen, muss die SRE an einen Netzwerkadapter gebunden werden. Während des Startens durchsucht die SRE alle Netzwerktreiber, um die Ihrer Hardware entsprechenden Treiber zu finden. Wenn ein Netzwerktreiber für Ihr System nicht verfügbar ist, wird er geladen und es wird versucht, mit DHCP eine IP-Adresse zu erhalten. Wenn ein Netzwerktreiber von der SRE nicht geladen werden kann, können Sie auf Treiber laden klicken, um nach einem 32-Bit- (oder 64-Bit-, wenn Sie die SRE für Systeme verwenden, die mit UEFI booten) Netzwerkadaptertreiber zu suchen, der mit Ihrem System kompatibel ist. Sobald der Netzwerktreiber geladen ist, versucht er, über DHCP eine IPAdresse zu erhalten. Wenn Sie auf Lokale Datenträger durchsuchen klicken, werden die Laufwerke nach Systemen zur Wiederherstellung durchsucht. Wenn Sie auf Netzwerkadressen durchsuchen klicken, werden Sie aufgefordert, den Laufwerkbuchstaben einer Netzwerkadresse oder einem UNC-Pfad zuzuordnen. Wenn Ihr Speichergerät mit einem anderen Computer verbunden ist, müssen Sie das Laufwerk freigeben, bevor Sie mit dem Gerät über das Netzwerk eine Verbindung herstellen können. Geben Sie nach Aufforderung die Zugangsdaten für das Benutzerkonto ein und klicken Sie auf OK. Hinweis: Verwenden Sie für den Speicherzugriff über einen Netzwerkordner dasselbe Konto, das Sie für Ihren Schutzplan für Alles verwendet haben. Sobald die Verbindung hergestellt ist, wird das Laufwerk nach Systemen zur Wiederherstellung durchsucht. Wählen Sie als nächstes das wiederherzustellende System und einen Wiederherstellungspunkt aus. Jedes System, das über Wiederherstellungspunkte verfügt, wird mit Systemname, Version des Betriebssystems und Build-Nummer angezeigt. Wählen Sie den Wiederherstellungspunkt, den Sie verwenden möchten und klicken Sie auf Weiter. Konfigurieren Sie als nächstes die Zuordnung des Volumes zum Laufwerk für die Wiederherstellung. Die Original-Volumes, die vom Schutzplan gesichert wurden, werden mit Original-Laufwerkbuchstabe, Bezeichnung, Kapazität und Dateisystemtyp angezeigt. Markieren Sie das erste Laufwerk, das Sie wiederherstellen möchten. Die Spalte Zuordnen zu wählt automatisch das erste mit dem System verbundene Laufwerk. Wenn dies nicht der gewünschten Zuordnung entspricht, können Sie das Laufwerk im Dropdown-Menü in der -47- AccuGuard Server für RDX 2013 Benutzerhandbuch v 2.1 Spalte Zuordnen zu ändern. Sie können die Größe des Volumes ändern, das auf dem Laufwerk erstellt wird, indem Sie die ... Schaltfläche in der Spalte Wiederherstellungsgröße markieren. Wenn die Volume-Zuweisung, die Sie angegeben haben, kleiner ist als die ursprüngliche Kapazität, wird der Zuweisung ein Warnsymbol hinzugefügt; andernfalls ist das Symbol ein Häkchen. Hinweis: Wenn ein Laufwerk für die Zuweisung eines Volumes fehlt, müssen Sie möglicherweise einen Treiber für einen Speicher-Controller installieren. Klicken Sie zur Installation eines Treibers auf Treiber laden und navigieren Sie zu einem Pfad, der einen kompatiblen 32-Bit-Treiber enthält (oder 64-Bit-Treiber, wenn die SRE für Systeme verwendet wird, die mit UEFI booten). Klicken Sie nach der Installation des Treibers auf Erneut scannen, um nach Laufwerken zum Zuweisen der Volumes zu suchen. Wenn Sie mit Ihren Zuweisungen zufrieden sind, klicken Sie auf Weiter, um zur letzten Seite zu gelangen. Auf ihr werden zwei Optionen angeboten: Gespeicherte Boot-Informationen wiederherstellen (empfohlen): Repariert die BootRecords, die zur Initialisierung des wiederhergestellten Betriebssystems verwendet werden. Nach der Wiederherstellung der Dateidaten, zeigt die SRE ein Befehlsfenster an, das Sie auffordert, die Boot-Records für alle Betriebssysteme zu reparieren, die auf dem wiederhergestellten Computer gefunden werden. Wenn Sie die Boot-Records des wiederhergestellten Betriebssystems nicht reparieren, bootet es eventuell nicht. Wenn Sie die gespeicherten Boot-Informationen nicht wiederherstellen, müssen Sie die Boot-Records manuell mit anderen Tools aus der SRE oder mit der Windows-Wiederherstellungsumgebung reparieren. Wiederherstellen mit Hochleistungs-Einstellungen: Verwendet mehrere Prozessoren, um die Wiederherstellung zu beschleunigen. Wenn Sie soweit sind, mit der Wiederherstellung zu beginnen, klicken Sie auf Wiederherstellen. Sie erhalten eine Warnung, dass die Daten auf dem vorhandenen Volume gelöscht werden. Klicken Sie auf Ja, um fortzufahren oder auf Nein, um zurückzugehen und Ihre Einstellungen zu ändern. Während der Wiederherstellung können Sie den Durchsatz überwachen und erhalten eine Schätzung der verbleibenden Wiederherstellungsdauer. Nach Abschluss der Wiederherstellung können Sie das Wiederherstellungslog anzeigen oder auf Beenden klicken, um zum Startbildschirm der SRE zurückzukehren. -48- AccuGuard Server für RDX 2013 Benutzerhandbuch v 2.1 Sobald Sie sich wieder im Startbildschirm befinden, können Sie wählen, den Computer neu zu starten und in das wiederhergestellte Betriebssystem zu booten. Hinweis: Sie müssen unter Umständen das Bootmenü Ihres BIOS anpassen, wenn Sie es während des Wiederherstellungsvorgangs geändert haben. -49- AccuGuard Server für RDX 2013 Benutzerhandbuch v 2.1 Ergebnisse interpretieren Klicken Sie auf den nachstehenden Link für eine Erklärung der Schutzplanergebnisse. Ergebnisse Schutzplan Ergebnisse Schutzplan Sie können auf Ergebnisse von Planausführungen auf zweierlei Weise zugreifen. Zum einen durch Auswahl des Links "Status" nach Beendigung eines Plans. Die Zeile "Status" ändert sich zur Anzeige eines Links. Der Link kann OK, Warnhinweis, Abgebrochen, Fehler oder Warnung lauten. Klicken Sie auf den Link neben "Status", so zeigt die Software das Ergebnis für den Plan an. Das Fenster Ergebnisdetails zeigt sowohl Text wie auch ein Diagramm an: Datenreduzierungsverhältnis für diese Planausführung Anzahl der durch den Plan geschützten Dateien Anzahl der aufgefundenen neuen und geänderten Dateien seit der letzten Planausführung Anzahl der durch den Plan verarbeiteten Daten Anzahl der Daten, die seit der letzten Planausführung geändert wurden Anzahl der Daten, die auf dem Backup-Laufwerk gespeichert wurden. Nach dem ersten Ablauf des Plans entspricht die Anzahl unter "Neue Dateien" der Anzahl unter "Geschützte Dateien" und die Anzahl "Geänderte Dateien" ist Null. In diesem Fall entspricht ebenfalls die Anzahl der Bytes "Gesamt geändert" der Anzahl Bytes "Gesamt verarbeitet". Das Diagramm zeigt die Anzahl der auf dem Backup-Laufwerk während der Planausführung gespeicherten Dateien in grün sowie die Markierung "Gespeichert". Die gelbe Farbe im Diagramm zeigt die Anzahl der Daten, welche die Software reduziert oder während diese Planausführung mit einbezogen hat. Beim Öffnen des Links "Log anzeigen" sehen Sie eine Logdatei mit weiteren Einzelheiten. -50- AccuGuard Server für RDX 2013 Benutzerhandbuch v 2.1 Die Logdatei gibt Ihnen einige Definitionen: "Datenreduzierung" = das Verhältnis von 'Neuen und geänderten' Daten zu 'Gesamt gespeichert' (Gesamtzahl der Daten, die für diese Planausführung auf das Laufwerk geschrieben wurden). "CCF Verhältnis" = das Verhältnis von "Geschützte Daten" (alle durch den Plan geschützten Daten) zu "Gesamt gespeichert" (Gesamtzahl der Daten, die für diese Planausführung auf das Laufwerk geschrieben wurden). Beim Betrachten des Fensters Ergebnisse nach einigen Änderungen der Daten und erneuter Ausführung des Plans sehen Sie, dass die Anzahl der Daten "Gesamt verarbeitet" gleich bleibt. Die Software scannt alle im Plan markierten Dateien und sucht nach neuen oder geänderten Daten. Das Diagramm zeigt die Anzahl Daten in blau sowie die Markierung" Unverändert." Die Daten, welche durch die Software reduziert oder mit einbezogen wurden, werden wieder in Gelb und die Anzahl der tatsächlich auf das Laufwerk geschriebenen Daten in Grün angezeigt. -51- AccuGuard Server für RDX 2013 Benutzerhandbuch v 2.1 Medium-Status Die Medienseite zeigt die aktuelle Verfügbarkeit eines Mediums und die freie Speicherkapazität des Mediums. Hilfsprogramme zur Ausgabe oder Löschung eines Mediums sowie zur Änderung des Namens und zur Verschlüsselung des Mediums sind verfügbar. Die Seriennummer auf dem Typenschild des Mediums wird in der Spalte Seriennummer angezeigt. Die Statusspalte zeigt den Verfügbarkeitsstatus des Mediums an. Ist der Status "Verfügbar", so handelt es sich um das im Laufwerkbefindliche Medium. Der Status "Offline" bedeutet, dass dieses Medium der Software bekannt, jedoch derzeit nicht in einem Laufwerk eingesteckt ist. Die Spalte Größe zeigt die systemeigene Kapazität des Mediums. Die Spalte "% frei" zeigt die systemeigene freie Speicherkapazität des Mediums. Die Spalte "Laufwerk" zeigt den Laufwerkbuchstaben, welcher dem Laufwerk bei der Anzeige der Software unter Windows Arbeitsplatz zugeordnet ist. Der Link Medien erwerben hilft Ihnen beim Auffinden eines Lieferanten für zusätzliche Medien. Siehe die folgenden Oberbegriffe für weitere Informationen: Medium importieren Medium-Kapazität Medien-Hilfsprogramme Medium bearbeiten Medium entfernen Medium voll Neue Medien Medien importieren Sie können ein Medium, das durch die Software gespeicherte Archive enthält, zu einer anderen Softwareinstallation verschieben. -52- AccuGuard Server für RDX 2013 Benutzerhandbuch v 2.1 Sie haben beispielsweise zwei Softwareinstallationen mit den Bezeichnungen A und B. Medien A mit gespeicherten Archiven von Installation A kann zu Installation B verschoben werden. Erkennt Installation B das Medium, so zeigt die Software ein Warnhinweissymbol oberhalb des Softwaresymbols in der Windows-Taskleiste. Dieser Warnhinweis wird für etwa 7 Sekunden angezeigt. Ein Beispiel finden Sie nachstehend. Zur gleichen Zeit ändert sich die Schaltfläche Warnhinweise auf der Homepage zu "Warnhinweise (1)", um die Verfügbarkeit einer Warnhinweismeldung anzuzeigen. Klicken Sie auf den Link in der Taskleistenmeldung darüber oder klicken Sie "Warnhinweise" in der linken Spalte der Software. Um mit unserem Beispiel fortzufahren, muss ein Import durchgeführt werden, bevor das Medium zur Wiederherstellung von Daten oder zur Sicherung von Daten auf Installation B benutzt werden kann. Wählen Sie "Ignorieren", so ignoriert die Software das Medium und das Medium ist nicht benutzbar. Sie sind nicht in der Lage, weitere Daten auf dem Medium zu speichern oder von diesem Medium wiederherzustellen. Bei Auswahl von "Medium ausgeben" wird das Medium ausgegeben. Wählen Sie "Importieren", so importiert die Software den Index der Daten auf dem Medium. Ist der Wiederaufbau des Index beendet, können Sie die Daten auf dem Medium durchsuchen und wiederherstellen oder weitere Daten mit Ihren Schutzplänen auf Installation B auf dem Medium speichern. Die Ergebnisse der gespeicherten Schutzpläne auf dem importierten Medium werden ebenfalls importiert und können auf der Seite Ergebnisse angezeigt werden (die Logdateien der Ergebnisse werden nicht importiert). Die Daten des importierten Mediums können durch Anklicken der Schaltfläche Durchsuchen (Durchsuchen und Wiederherstellen) wiederhergestellt werden. Kapazität Medium Die auf der Medienseite angezeigten Informationen zeigen, wie effizient der Laufwerksspeicher genutzt wird. Bei jedem Einstecken eines Mediums in das Laufwerk zeigt die Software die freie Speicherkapazität des Mediums in der Spalte "% frei" an. Die Prozentzahl der freien Speicherkapazität wird nach jedem Backup neu berechnet. Im unteren Bildschirmbereich wird ebenfalls ein Diagramm angezeigt, welches den Trend der freien Speicherkapazität des Mediums nach jeder Sicherung zeigt. -53- AccuGuard Server für RDX 2013 Benutzerhandbuch v 2.1 Das Diagramm Freie Speicherkapazität ermöglicht eine visuelle Interpretation des Sicherungsspeicherbedarfs. Die Anzahl der Schutzplanausführungen, welche auf dem Medium gespeichert wurden, wird unten links auf dem Bildschirm angezeigt. Erreicht die verbleibende freie Speicherkapazität des Mediums 10 % oder weniger der Gesamtspeicherkapazität des Mediums, so zeigt die Software einen Warnhinweis an und das aktuelle Backup wird mit einer Warnung beendet. Siehe Warnhinweise für weitere Informationen. Fällt die verbleibende freie Speicherkapazität des Mediums unter 5 %, so kann der Plan nicht ausgeführt werden. Das Medium kann für Wiederherstellungen aufbewahrt oder gelöscht oder wiederbenutzt werden. Siehe Medien-Hilfsprogramme für Einzelheiten zur Wiederbenutzung eines Mediums. Siehe Warnhinweise für weitere Informationen zum Warnhinweis Medium voll. Medien-Hilfsprogramme Das Ausklappmenü "Medien-Hilfsprogramme" ermöglicht die Ausgabe, Löschung oder Verwaltung der Verschlüsselung eines Mediums. Medium ausgeben Ein Medium kann durch Anklicken des Ausklappmenüs "Medium-Hilfsprogramme" und dann von "Medium ausgeben" ausgegeben werden. Dieser Vorgang sollte nicht aufgerufen werden, wenn gegenwärtig ein Schutzplan oder eine Wiederherstellung durchgeführt wird. (Die Auswahl des Ausklappmenüs ist ebenfalls verfügbar, wenn Sie auf ein "Verfügbares" Medium rechtsklicken.) Das Medium kann ebenfalls durch Tastendruck auf der Frontblende des Docks ausgegeben werden. Die Taste auf der Frontblende des Docks darf nicht gedrückt werden, wenn die Dock-LED zur Anzeige der Datenübertragung blinkt. In der Dokumentation Ihres Docks finden Sie weitere Informationen zum Status der LEDs. Wird ein Medium ausgegeben, so ändert sich die Statusspalte auf der Medium-Statusseite von "Verfügbar" zu "Offline". -54- AccuGuard Server für RDX 2013 Benutzerhandbuch v 2.1 Medium löschen Sie können alle von der Software auf einem Medium gespeicherten Daten löschen, indem Sie die Funktion "Medium löschen" durchführen. Hiermit werden alle durch die Schutzpläne auf dem Medium gespeicherten Daten gelöscht. Bei Auswahl dieser Option sind Sie NICHT in der Lage, mit Schutzplänen archivierte Daten wiederherzustellen. Klicken Sie im Bestätigungs-Dialogfenster auf "Ja", so öffnet der Vorgang Medium löschen das Windows Formatierungs-Dialogfenster. Klicken Sie auf die Option "Schnellstart" und klicken Sie auf "Start". Klicken Sie im nächsten Fenster auf "Ja". Ist die Formatierung beendet, so klicken Sie auf "Schließen". Die Software beendet die Löschung und das Dialogfenster "Neue Medien" wird angezeigt. Die auf dem Medium gespeicherten Schutzpläne zeigen nicht mehr den Text "Letzte Ausführung ..." an. Die Ergebnisseite zeigt nicht mehr die Ergebnisse der Schutzpläne an, welche das Medium benutzt haben. Die Seite Durchsuchen zeigt die zuvor auf dem Medium gespeicherten Schutzpläne nicht an. Wir empfehlen, dass Sie, anstatt Ihre gespeicherten Daten zu löschen, ein neues Medium erwerben, wenn Sie Ihre Speicherfähigkeiten erweitern möchten. Verschlüsselung verwalten Die Software arbeitet mit dem Windows Dateiverschlüsselungssystem. Die Software kann Dateien sichern und wiederherstellen, welche von Ihnen auf einem PC verschlüsselt wurden und Sie können ein Medium selbst verschlüsseln. Wird ein Medium mit der Software verschlüsselt, so werden alle Inhalte eines Schutzplans verschlüsselt. Dieser Abschnitt behandelt, wie die Software zur Verschlüsselung eines Mediums benutzt wird. Die Verschlüsselung ist ein leistungsstarkes Werkzeug zum Schutz Ihrer Daten vor unbefugtem Zugriff durch Personen, denen Sie solchen Zugang nicht gewähren möchten. Es ist wichtig, den Vorgang des Windows Dateiverschlüsselungssystems (EFS) vor der Verschlüsselung eines Mediums zu verstehen. Ein falsches Verständnis des EFS kann dazu führen, dass Sie nicht in der Lage sind, Ihre Daten richtig wiederherzustellen. Die hauptsächlichen Informationsquellen zu EFS sind die Microsoft Ressourcenkits, Produktdokumentationen, IT-Publikationen und Artikel über Grundlagenwissen. Wir empfehlen, dass Sie EFS im Microsoft Grundlagenwissen mit Ihrem Web-Browser suchen und die Microsoft Homepage öffnen, dort auf Support klicken und hier nach "EFS" suchen. -55- AccuGuard Server für RDX 2013 Benutzerhandbuch v 2.1 Verschlüsselung aktivieren Die Verschlüsselung muss auf einem Medium aktiviert werden, bevor Sie einen Schutzplan auf dem Medium ausführen. Ein Medium wird auf Verschlüsselung eingestellt, indem Sie die Schaltfläche Medium, dann auf das zur Verschlüsselung einzustellende Medium und dann auf die Schaltfläche Bearbeiten klicken. Im nächsten Bildschirm klicken Sie auf die Registerkarte Verschlüsselung und dann auf das Kästchen zur Aktivierung der Verschlüsselung für das Medium. Sind der Text "Verschlüsselung für dieses Medium aktivieren" und das Kästchen deaktiviert, so steht für dieses Medium keine Verschlüsselung zur Verfügung. Entweder wurde das Medium bereits mit einem Schutzplan benutzt oder das Medium ist unbrauchbar. Klicken Sie auf die Schaltfläche "Alarmzustände" für Warnhinweise. Notieren Sie den Benutzernamen, welcher der Verschlüsselung des Mediums zugeordnet ist. Dieser Benutzername muss der Nutzer sein, welcher im Computer für Backup, Durchsuchen , Suche und Wiederherstellung des verschlüsselten Mediums eingeloggt ist. Sie können einen anderen Benutzernamen als Verschlüsselungsnutzer durch Klicken auf den Link "Benutzer ändern" angeben. Klicken Sie auf "OK", um die Einstellungen zu akzeptieren und die Verschlüsselung des Mediums zu aktivieren. Klicken Sie auf "Abbrechen", wenn Sie das Medium nicht verschlüsseln möchten. EFS-Zertifikat exportieren Sie müssen Ihren Verschlüsselungsschlüssel möglicherweise für einen anderen Nutzer freigeben oder ihn auf ein anderes Gerät importieren. Möchten Sie Daten von einem verschlüsselten Medium auf einem anderen Computer als jenem wiederherstellen, auf welchem Sie das Medium verschlüsselt haben, so müssen Sie Ihren Verschlüsselungsschlüssel exportieren. Vor dem Export Ihres Verschlüsselungsschlüssels empfehlen wir, dass Sie sich mit dem optimalen EFS-Verfahren, Export und Import von Verschlüsselungsschlüsseln und dem Backup des Wiederherstellungsagenten vertraut machen. Sie benötigen eine CD, ein USB-Flashlaufwerk, eine Diskette oder ein sonstiges Medium zum Speichern Ihres exportierten Verschlüsselungsschlüssels. Achten Sie darauf, dass Sie als Verschlüsselungsnutzer eingeloggt sind. Klicken Sie auf das Startmenü und dann auf "Ausführen". Geben Sie im Textfeld "certmgr.msc" ein und klicken Sie auf "OK". Das Fenster "Zertifikate" wird angezeigt. Klicken Sie auf das Symbol "Hilfe" in der Werkzeugleiste, um Hilfe zum Export und Import von Zertifikat und Schlüssel für das Dateiverschlüsselungssystem zu erhalten. Auf der linken Seite der Hilfe klicken Sie auf die Registerkarte "Inhalt" und dann auf die Überschrift "Zertifikate". Auf der rechten Seite klicken Sie auf den Link "Anleitung". -56- AccuGuard Server für RDX 2013 Benutzerhandbuch v 2.1 Klicken Sie auf den Link "Import und Export von Zertifikaten". Folgen Sie der Hilfe zum Export des Zertifikats und des privaten Schlüssels. Wenn das entsprechende Fenster dies abfragt, wählen Sie "starke Verschlüsselung" und wählen Sie nicht die Löschung des privaten Schlüssels. Wird die Schaltfläche "Fertigstellen" gewählt, so können Sie Zertifikat und privaten Schlüssel (.pfx Datei) zu einem anderen Computer mitnehmen, von welchem Sie auf das verschlüsselte Medium zugreifen möchten. Das Zertifikat muss auf den neuen Computer importiert werden. Nach dem Kopieren der .pfx Datei auf den neuen Computer doppelklicken Sie auf die .pfx Datei, um das Zertifikat zu importieren und folgen Sie den Bildschirmhinweisen. Sie können nun auf Dateien auf dem verschlüsselten Medium auf dem neuen Computer zugreifen. Medien Bearbeitungsoptionen Name und Beschreibung des Mediums bearbeiten Name und Beschreibung des Mediums können jederzeit geändert werden. Die Software gewährleistet, dass Ihre Schutzpläne und Ihre geschützten Daten dem Namenswechsel des Mediums folgen. Sie können den Namen Ihres Mediums durch Markierung eines Verfügbaren Mediums und durch Klicken auf "Bearbeiten" unten auf dem Bildschirm ändern. Die Software zeigt den nachstehenden Bildschirm an: Geben Sie die neue Bezeichnung Ihres Mediums im Feld Name und die neue Beschreibung im Feld Beschreibung ein, wie oben dargestellt. Nach Beendigung klicken Sie unten rechts auf dem Bildschirm auf "OK". Beim Anklicken der Schaltfläche "OK" werden Ihre Änderungen gespeichert und der Bildschirm wechselt zur Medienseite. Möchten Sie die Seite verlassen, ohne die Änderungen zu speichern, so klicken Sie auf "Abbrechen", dann wechselt der Bildschirm zur Medienseite. Verschlüsselung bearbeiten Wurde ein Medium verschlüsselt, so ist das Kästchen in der Registerkarte Verschlüsselung deaktiviert. Der dem verschlüsselten Medium zugeordnete Benutzername wird unterhalb des Kästchens angezeigt. -57- AccuGuard Server für RDX 2013 Benutzerhandbuch v 2.1 Medium entfernen Sie können ein Medium permanent von der Software entfernen. Ein Medium kann dauerhaft entfernt werden, wenn Sie es für die Langzeit-Archivierung aufbewahren möchten, um es ausschließlich zur Wiederherstellung von Daten zur Verfügung zu haben. Dies hilft bei der Verringerung der Anzahl der Medien, die auf der Medien-Statusseite angezeigten und durch Ihre aktuell benutzen Schutzpläne Medien begrenzt wird. Bitte beachten Sie, dass die Entfernung eines Mediums optional ist. Das Medium kann zur Wiederherstellung von Daten oder durch Import des Mediums zur erneuten Benutzung zum Speichern von Schutzplänen benutzt werden (vorausgesetzt, das Medium ist nicht voll) (siehe Medium importieren). Wird ein Medium vom Laufwerk entfernt, so markiert die Software das Medium als "Offline". Der Status "Offline" bedeutet, dass dieses Medium der Software bekannt, jedoch derzeit nicht im Laufwerk eingesteckt ist. Mit der Schaltfläche Entfernen, entfernen Sie das Medium permanent vom Mediensatz, der der Software bekannt ist. Nach dem Anklicken der Schaltfläche Entfernen wird ein Dialogfenster zur Bestätigung, wie unten dargestellt, angezeigt: Klicken Sie auf "Nein" oder "Abbrechen", so wird das Dialogfenster geschlossen und die Software führt keine weiteren Maßnahmen aus. Klicken Sie auf "Ja", so wird das Medium von der Software entfernt. Die folgenden Maßnahmen werden ausgeführt: die Medienseite zeigt das entfernte Medium nicht mehr an alle Schutzpläne in Verbindung mit diesem Medium werden von der Seite Durchsuchen entfernt. Wird ein Medium von der Software entfernt, so werden die gespeicherten Daten auf dem Medium nicht entfernt oder gelöscht. Sie sind jedoch nicht mehr in der Lage, Dateien von diesem Medium wiederherzustellen und auch nicht, das Medium nach Dateien zu durchsuchen. Möchten Sie das Medium wieder zur Archivierung von Daten benutzen, so müssen Sie eine Import durchführen. -58- AccuGuard Server für RDX 2013 Benutzerhandbuch v 2.1 Medium voll Für den Fall, dass Ihr Medium voll ist, können Sie: das Medium aufbewahren, das Medium zur Wiederherstellung Ihrer Dateien benutzen und neues Medium erwerben. das Medium löschen und das Medium wiederbenutzen (Hinweis: Das Löschen des Mediums löscht alle Dateien, die auf dem Medium gespeichert wurden). Ist Ihr Medium voll oder nahezu voll, so können Sie das Medium zwecks Archivierung aufbewahren und es ausschließlich zur Wiederherstellung von Dateien benutzen. Aktivieren Sie den Schreibschutz des Mediums, um ein versehentliches Überschreiben des Mediums auszuschließen. Kaufen Sie ggf. ein neues Medium. Ein Link zu einer Website zum Kauf eines Mediums befindet sich auf der Medienseite (unterhalb Trend Freie Speicherkapazität). Alternativ siehe Medien-Kapazität für einen Link zu einer Website zum Kauf eines Mediums. Ein Medium kann jederzeit gelöscht und zur Speicherung von Daten von Ihren Schutzplänen benutzt werden. Wird ein Medium gelöscht, so werden alle auf dem Medium befindlichen Daten entfernt und Sie sind nicht in der Lage, Daten von dem gelöschten Medium wiederherzustellen. Die Löschung eines Mediums wird unter Medien-Hilfsprogramme beschrieben. Neue Medien Wird ein Medium mit dieser Software das erste Mal benutzt, zeigt die Software das Fenster Neue Medien an. Auswahl von "Ja" Bei Auswahl der Option Ja zeigt die Software einen Bildschirm an, um eine Bezeichnung und eine Beschreibung für das Medium einzugeben. Sie können Bezeichnung und Beschreibung entsprechend der Nutzung Ihres Mediums eingeben. Geben Sie beispielsweise als Bezeichnung für das Medium "Geschäftsfinanzen" ein. Die gewählte Bezeichnung wird auf jedem Bildschirm angezeigt, der sich auf das Medium bezieht. Wir empfehlen, dass Sie die Bezeichnung des Mediums auf dem Aufkleber des RDX Mediums notieren. Nach der Eingabe von Bezeichnung und Beschreibung für das Medium klicken Sie auf "Fertigstellen". Die Software speichert den eingegebenen Text und zeigt die Homepage an. -59- AccuGuard Server für RDX 2013 Benutzerhandbuch v 2.1 Auswahl von "Nein" Bei Auswahl der Option Nein fragt die Software die Seriennummer des Mediums. Diese Seriennummer wird auf jedem Bildschirm angezeigt, der sich auf das Medium bezieht. Auswahl von "Nicht erneut anfragen" Wird ein neues Medium angeboten, so wird immer das Fenster Neues Medium angezeigt. Möchten Sie dieses Fenster nicht jedes Mal angezeigt bekommen, wenn Sie ein neues Medium einstecken, so klicken Sie "Nicht erneut anfragen". Die Software führt dann stets die Operation aus, abhängig von Ihrer Auswahl, die oben unter "Ja" oder "Nein" beschrieben ist.^ -60- AccuGuard Server für RDX 2013 Benutzerhandbuch v 2.1 Markennamen und Mitteilungen Die Informationen in diesem Dokument repräsentieren die aktuelle Sicht der Data Storage Group, Inc. (DSG) bezüglich der Fragen, die zum Zeitpunkt der Veröffentlichung behandelt wurden. DSG kann keine Garantie für die Richtigkeit der Informationen nach dem Datum der Veröffentlichung geben. Dieses Dokument ist nur zu Informationszwecken gedacht. DSG GIBT IN DIESEM DOKUMENT KEINE GARANTIEN, WEDER AUSDRÜCKLICHE NOCH ANGEDEUTETE. Die Einhaltung aller anwendbaren Urheberrechtsgesetze liegt in der Verantwortung des Benutzers. Um die Rechte nach dem Urheberrecht nicht einzuschränken, darf kein Teil dieses Dokuments ohne die ausdrückliche, schriftliche Genehmigung von DSG vervielfältigt, eingespeichert, in ein Datenabfragesystem eingespeist, in irgendeiner Form oder mit irgendwelchen Mitteln (elektronisch, mechanisch, als Fotokopie, als Mitschnitt oder anderweitig) oder zu irgendeinem Zweck übertragen werden. DSG verfügt möglicherweise über Patente, Patentanwendungen, Geschäftsgeheimnisse, Markennamen, Urheberrechte oder anderes geistiges Eigentum, die den fachlichen Inhalt dieses Dokuments betreffend. Sofern nicht ausdrücklich durch eine schriftliche Lizenzvereinbarung von DSG vorgesehen, erteilt die Bereitstellung dieses Dokuments keinerlei Lizenz für diese Patente, Markennamen, Urheberrechte oder anderes geistiges Eigentum. Copyright © 2005-2013 Data Storage Group, Inc. Alle Rechte vorbehalten. DSG, Common Content Factoring, ArchiveIQ, DATASTOR und DATASTOR Shield sind in den Vereinigten Staaten und bzw. oder anderen Ländern Markennamen von DSG. Die Namen aktueller Firmen oder Produkte, die hierin erwähnt werden, sind möglicherweise die Markennamen der jeweiligen Eigentümer. -61- AccuGuard Server für RDX 2013 Benutzerhandbuch v 2.1