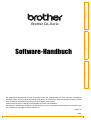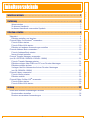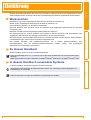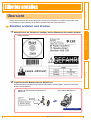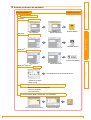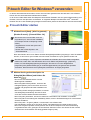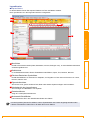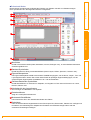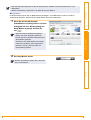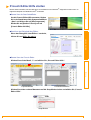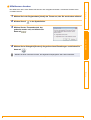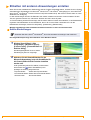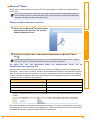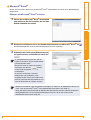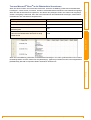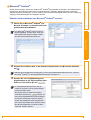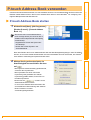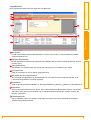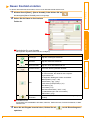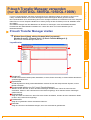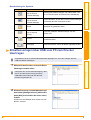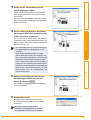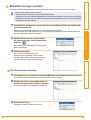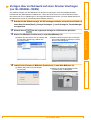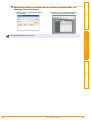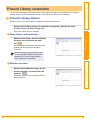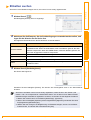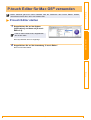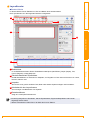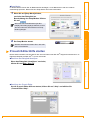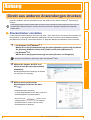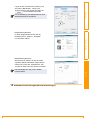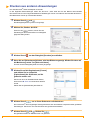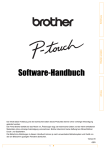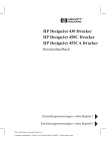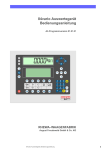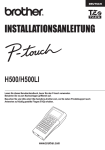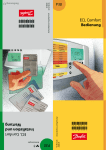Download Handbuch Etikettendrucker brother QL
Transcript
Einführung Etiketten erstellen Brother QL-Serie Anhang Software-Handbuch Der Inhalt dieses Handbuches und die technischen Daten des Produktes können ohne vorherige Ankündigung geändert werden. Die Firma Brother behält sich das Recht vor, Änderungen bzgl. der technischen Daten und der hierin enthaltenen Materialien ohne vorherige Ankündigung vorzunehmen. Brother übernimmt keine Haftung bei offensichtlichen Druck- und Satzfehlern. Die Bildschirm-Abbildungen in diesem Handbuch können je nach verwendetem Betriebssystem und Drucker von den am Bildschirm gezeigten Fenstern abweichen. Version C GER 1 Inhaltsverzeichnis . . . . . . . . . . . . . . . . . . . . . . . . . . . . . . . . . . . . . . . . . . . . . . . . . . . . . . . . . . . . . . . . . . . . . . . . .2 Einführung Inhaltsverzeichnis Einführung . . . . . . . . . . . . . . . . . . . . . . . . . . . . . . . . . . . . . . . . . . . . . . . . . . . . . . . . . . . . . . . . . . . . . . . . . . . . . . . . . .3 Warenzeichen ................................................................................................................ 3 Zu diesem Handbuch .................................................................................................... 3 In diesem Handbuch verwendete Symbole ................................................................... 3 Anhang . . . . . . . . . . . . . . . . . . . . . . . . . . . . . . . . . . . . . . . . . . . . . . . . . . . . . . . . . . . . . . . . . . . . . . . . . . . . . . . . . . . 32 Direkt aus anderen Anwendungen drucken .................................................................... 32 Druckertreiber einstellen .............................................................................................. 32 Drucken aus anderen Anwendungen .......................................................................... 34 2 Anhang Übersicht ........................................................................................................................... 4 Etiketten erstellen und drucken ..................................................................................... 4 P-touch Editor für Windows® verwenden .......................................................................... 6 P-touch Editor starten .................................................................................................... 6 P-touch Editor-Hilfe starten ......................................................................................... 10 Etiketten mit anderen Anwendungen erstellen ............................................................ 12 P-touch Address Book verwenden .................................................................................. 18 P-touch Address Book starten ..................................................................................... 18 Neuen Kontakt erstellen .............................................................................................. 20 P-touch Transfer Manager verwenden (nur QL-650TD/QL-580N/QL-1050/QL-1060N) .............................................................. 21 P-touch Transfer Manager starten ............................................................................... 21 Etikettenvorlagen über USB vom PC zum Drucker übertragen ................................... 22 Etikettenvorlagen sichern ............................................................................................ 24 Vorlagen über ein Netzwerk auf einen Drucker übertragen (nur QL-580N/QL-1060N) ............................................................................................ 25 P-touch Library verwenden ............................................................................................. 27 P-touch Library starten ................................................................................................ 27 Etiketten suchen .......................................................................................................... 28 P-touch Editor für Mac OS® verwenden ......................................................................... 29 P-touch Editor starten .................................................................................................. 29 P-touch Editor-Hilfe starten ......................................................................................... 31 Etiketten erstellen Etiketten erstellen . . . . . . . . . . . . . . . . . . . . . . . . . . . . . . . . . . . . . . . . . . . . . . . . . . . . . . . . . . . . . . . . . . . . . . . . .4 Warenzeichen Das Brother-Logo ist ein eingetragenes Warenzeichen der Brother Industries, Ltd. Brother ist ein eingetragenes Warenzeichen der Brother Industries, Ltd. © 2010 Brother Industries, Ltd. Alle Rechte vorbehalten. Microsoft, Windows Vista, Windows Server und Windows sind eingetragene Warenzeichen der Microsoft Corporation, USA. Macintosh und Mac OS sind eingetragene Warenzeichen der Apple Inc. Die Bezeichnungen der anderen Software oder Produkte in diesem Dokument sind Warenzeichen oder eingetragene Warenzeichen der jeweiligen Unternehmen, die sie entwickelt haben. Alle Unternehmen, deren Software-Bezeichnungen in diesem Handbuch erwähnt werden, haben SoftwareLizenzbestimmungen, die auf eigene Programme abgestimmt sind. Alle anderen Hersteller- und Produktbezeichnungen, die in diesem Software-Handbuch, dem Benutzerhandbuch und der Software-Installationsanleitung erwähnt werden, sind eingetragene Warenzeichen ihrer jeweiligen Unternehmen. Zu diesem Handbuch Etiketten erstellen Mit dem Etikettendrucker Brother QL-Drucker (im Folgenden „Gerät“ genannt) und der mitgelieferten P-touch Editor-Software können schnell und leicht die verschiedenartigsten Etiketten professionell erstellt werden. Einführung Einführung Dieses Handbuch (PDF) ist auf der CD-ROM gespeichert. Wenn der Mauszeiger die Form annimmt, können Sie mit einem Mausklick zum entsprechenden Kapitel gelangen. Weitere Informationen zu den Funktionen von Adobe® Reader® finden Sie in der Adobe® Reader®-Hilfe. In diesem Handbuch verwendete Symbole In diesem Handbuch werden die folgenden Symbole verwendet: Hilfreiche Hinweise und Tipps zur effektiveren Verwendung des Gerätes. 3 Warenzeichen Anhang Informationen oder Hinweise, die beachtet werden sollten, um Verletzungen, Beschädigungen und Fehlfunktionen zu vermeiden. Einführung Etiketten erstellen Übersicht Dieser Abschnitt beschreibt die grundlegenden Schritte zum Anfertigen von Etiketten mit diesem Gerät. Eine ausführliche Beschreibung der einzelnen Schritte finden Sie in der Hilfe-Datei. Etiketten erstellen und drucken 1 Wählen Sie aus der Vielzahl von Vorlagen, welche Etikettenart Sie erstellen möchten. Anhang Etiketten erstellen Beispiel-Etiketten 2 Legen Sie die zum Etikett passende DK-Rolle ein. Das Gerät wird mit mindestens einer Starterrolle geliefert. (Weitere Rollen erhalten Sie bei Ihrem Brother-Vertriebspartner.) Wählen Sie die passende DK-Rolle für Ihr Etikett aus. Legen Sie die DK-Rolle ein. Î Benutzerhandbuch 4 Etiketten erstellen und drucken Etikett erstellen Etikett drucken P-touch Editor Mac OS® Express-Modus Text eingeben Etikett bearbeiten Standard-Modus Text eingeben Windows® Express-Modus Etikett bearbeiten Standard-Modus Professional-Modus Etiketten erstellen Windows® Einführung Erstellen und drucken Sie das Etikett. Professional-Modus Text eingeben Windows /Mac OS® Etikett bearbeiten ® Snap-Modus Das Ergebnis kann unterschiedlich sein. • Bildschirmfoto • Textdruck-Funktion • Drag & Drop Anwendung anderer Hersteller verwenden (nur Windows®) Microsoft® Word/Excel®/Outlook® • Add-In-Funktionen • Text importieren P-touch Address Book verwenden (nur Windows®) Text eingeben/importieren 5 Etikett bearbeiten Etiketten erstellen und drucken Anhang 3 In diesem Abschnitt wird beschrieben, wie der P-touch Editor gestartet wird. Mit Hilfe des P-touch Editors können Sie die verschiedensten Etikettenarten erstellen. In der P-touch Editor-Hilfe finden Sie Beispiele verschiedener Etiketten und eine genaue Beschreibung zum Erstellen, Drucken und Speichern der Etiketten. Im folgenden Beispiel wird Windows Vista® verwendet. Ersetzen Sie die in den Abbildungen gezeigten Druckernamen jeweils mit dem Namen Ihres Druckermodells. Einführung P-touch Editor für Windows® verwenden P-touch Editor starten 1 Klicken Sie auf [Start] - [Alle Programme] [Brother P-touch] - [P-touch Editor 5.0]. Etiketten erstellen Sie können den P-touch Editor auch wie folgt starten (nur, wenn bei der Installation eine entsprechende Verknüpfung erstellt wurde): • Doppelklicken Sie auf das Symbol auf dem Desktop. • Klicken Sie auf das Symbol in der Schnellstartleiste. Nach dem Starten des P-touch Editors wird das Dialogfeld [Neu/Öffnen] angezeigt, in dem Sie wählen können, ob ein neues Layout erstellt oder ein bereits vorhandenes Layout geöffnet werden soll. 2 Anhang Sie können festlegen, welche Operation unmittelbar nach Starten des P-touch Editors ausgeführt werden soll, indem Sie in der Menüleiste des P-touch Editors auf [Werkzeuge] - [Optionen] klicken, um das Dialogfeld [Optionen] anzuzeigen. Sie können nun in der Registerkarte [Allgemein] unter [Starteinstellungen] im Listenfeld [Operationen] die gewünschte Operation auswählen. Normalerweise ist hier [Dialogfeld „Neu/Öffnen“ anzeigen] eingestellt. Wählen Sie die gewünschte Option im Dialogfeld [Neu/Öffnen] und klicken Sie dann auf . • Sie können den Etikettendrucker und die Mediumgröße auswählen. • Wenn Sie [Datei öffnen] wählen, erscheint das Dialogfeld [Öffnen]. Sie können dann eine zuvor erstellte und gespeicherte Datei auswählen und öffnen. • Wenn Sie [Verlauf anzeigen] auswählen, erscheint das Dialogfeld [Verlaufsliste]. Sie können dann eines der zuletzt erstellten Etiketten auswählen. • Wenn Sie [Neu] auswählen, können Sie zwischen horizontalem und vertikalem Text wählen. • Wenn Sie [Nach Verwendungsart auswählen] wählen, können Sie Etikettvorlagen für verschiedene Zwecke auswählen. • Wenn Sie [Hilfe - So geht´s] wählen, erscheint die P-touch Editor-Hilfe. Die Hilfe-Dateien zeigen Ihnen Schritt für Schritt, wie Etikettenlayouts erstellt werden können. • Wenn Sie auf [Nach Updates suchen] klicken und mit Ihrem Computer eine Internetverbindung hergestellt werden kann, gelangen Sie zum Brother Solutions Center. Dort finden Sie die neueste Software zum Herunterladen und häufig gestellte Fragen (FAQ). 6 P-touch Editor starten Layoutfenster Express-Modus Einführung In diesem Modus können Sie bequem Etiketten mit Text und Bildern erstellen. Das Layoutfenster ist in die folgenden Bereiche untergliedert: 1 2 3 4 Etiketten erstellen 5 6 7 2 Befehlsleiste In der Befehlsleiste finden Sie die Schaltflächen Neu/Öffnen, Papier, Text, Rahmen, Bild usw. 3 Zeichnen/Bearbeiten-Symbolleiste Enthält Schaltflächen zur Auswahl von Objekten, zur Eingabe von Text und zum Zeichnen von Linien, Kreisen, Rahmen usw. 4 Eigenschaftenleiste Sie können ohne großen Aufwand Text, Bilder oder andere Objekte einfügen und formatieren. 5 Arbeitsbereich des Layoutfensters Zum Anzeigen und Bearbeiten von Objekten. 6 Datenbankfenster Zeigt eine verknüpfte Datenbank an. 7 Moduswahl-Schaltflächen Hiermit wechseln Sie in den betreffenden Modus des Editors. • Im Menü [Ansicht] können Sie wählen, welche Symbolleisten und Fenster angezeigt werden sollen. • Weitere Informationen finden Sie in der Hilfe des P-touch Editors. 7 P-touch Editor starten Anhang 1 Menüleiste Enthält verschiedene Menüs (Datei, Bearbeiten, Ansicht, Einfügen usw.), in denen Befehle thematisch zusammengefasst sind. Professional-Modus Einführung Dieser Modus ermöglicht das professionelle Erstellen von Etiketten mit Hilfe von Etikettenvorlagen. Das Layoutfenster ist in die folgenden Bereiche untergliedert: 1 2 3 4 8 6 Etiketten erstellen 5 7 2 Standard-Symbolleiste Enthält Symbole für häufig verwendete Befehle (Neues Layout, Öffnen, Speichern, Drucken usw.). 3 Eigenschaftenpaletten Die Eigenschaftenpalette enthält verschiedene Schaltflächengruppen, wie die Druck-, Papier-, Text- und Layouteigenschaften. Klicken Sie auf den linken Rand der jeweiligen Eigenschaftengruppe, um die entsprechenden Eigenschaften-Schaltflächen ein- oder auszublenden. 4 Zeichnen/Bearbeiten-Symbolleiste Enthält Schaltflächen zur Auswahl von Objekten, zur Eingabe von Text und zum Zeichnen von Linien, Kreisen, Rahmen usw. 5 Arbeitsbereich des Layoutfensters Zum Anzeigen und Bearbeiten von Objekten. 6 Datenbankfenster Zeigt eine verknüpfte Datenbank an. 7 Moduswahl-Schaltflächen Hiermit wechseln Sie in den betreffenden Modus des Editors. 8 Seitenleiste Über die Auswahl dieser Registerkarte können Sie bequem Text, Strichcodes, Tabellen usw. einfügen und formatieren, die Reihenfolge der Objekte beim Erstellen einer Etikettenvorlage ändern oder die erweiterten Einstellungen festlegen. 8 P-touch Editor starten Anhang 1 Menüleiste Enthält verschiedene Menüs (Datei, Bearbeiten, Ansicht, Einfügen usw.), in denen Befehle thematisch zusammengefasst sind. Snap-Modus In diesem Modus können Sie ein Bildschirmfoto anfertigen, es als Bild drucken oder zur weiteren Verwendung speichern. Starten Sie den Snap-Modus wie unten beschrieben. 1 Wenn Sie bei den ModuswahlSchaltflächen auf [Snap] klicken, wird ein Dialogfeld mit einer Beschreibung des Snap-Modus angezeigt. Klicken Sie auf . Etiketten erstellen • Wenn Sie das Kontrollkästchen [Diesen Dialog nicht mehr anzeigen] markieren, können Sie beim nächsten Aufruf direkt zum Snap-Modus gelangen. • Sie können den Snap-Modus auch starten, indem Sie auf [Start] - [Alle Programme] [Brother P-touch] - [P-touch Editor 5.0 (Snap-Modus)] klicken. Der Snap-Modus startet. Weitere Informationen finden Sie in der Hilfe des P-touch Editors. Anhang 2 Einführung • Über das Menü [Ansicht] können Sie die Symbolleisten, Paletten und Fensterbereiche ein- und ausblenden. • Weitere Informationen finden Sie in der Hilfe des P-touch Editors. 9 P-touch Editor starten Dieser Abschnitt erklärt, wie die Hilfe des P-touch Editors unter Windows® aufgerufen werden kann. Im folgenden Beispiel wird Windows Vista® verwendet. Starten über die Start-Schaltfläche Um die P-touch Editor-Hilfe zu starten, klicken Sie in der Startleiste auf die Systemschaltfläche „Start“ und klicken Sie auf [Alle Programme]. Klicken Sie auf [Brother P-touch] und auf [P-touch Editor 5.0 Hilfe]. Einführung P-touch Editor-Hilfe starten Start über das Dialogfeld Neu/Öffnen Etiketten erstellen Wenn das Dialogfeld „Neu/Öffnen“ erscheint, klicken Sie auf Hilfe - So geht´s. Starten über den P-touch Editor Anhang Klicken Sie auf das Menü „?“ und wählen Sie „P-touch Editor Hilfe“. Express-Modus Professional-Modus Klicken Sie mit der rechten Maustaste auf die Snap-Modus-Leiste und wählen Sie „P-touch Editor Hilfe“. Snap-Modus 10 P-touch Editor-Hilfe starten Hilfethemen drucken 1 Wählen Sie in der Registerkarte [Inhalt] das Thema aus, das Sie ausdrucken möchten. 2 Klicken Sie auf Wählen Sie den Themenbereich, der gedruckt werden soll, und klicken Sie dann auf . Wählen Sie im Dialogfeld [Drucken] die gewünschten Einstellungen und klicken Sie dann auf . Etiketten erstellen 4 in der Symbolleiste. Wählen Sie einen normalen Drucker, der allgemeine Papiergrößen wie Letter unterstützt. Anhang 3 Einführung Die Hilfethemen der P-touch Editor-Hilfe können auch ausgedruckt werden. Verwenden Sie dazu einen normalen Drucker. 11 P-touch Editor-Hilfe starten Wenn Sie bei der Installation der Software die Add-In-Funktion ausgewählt haben, wird das P-touch-Symbol automatisch der Symbolleiste von Microsoft® Word, Excel® und Outlook® hinzugefügt (nur, wenn Microsoft® Word, Excel® und Outlook® bereits auf Ihrem Computer installiert sind). Die Add-In-Funktion steht nur unter Windows® zur Verfügung. In allen Anwendungen können Sie Etiketten sehr einfach erstellen und drucken. Dazu markieren Sie den Text, der gedruckt werden soll, und klicken Sie dann auf das P-touch-Symbol. Je nach Einstellung wird die Zeichenfolge, die Sie mit der Add-In-Funktion herunterladen, in der Etikettenliste registriert. Die Etikettenliste ist eine Datenbank, die nur für P-touch Editor verwendet wird. Um die Etikettenliste anzuzeigen, klicken Sie auf [Datei] - [Datenbank] - [Etikettenliste]. Einführung Etiketten mit anderen Anwendungen erstellen Weitere Informationen oder Installationshinweise finden Sie in der P-touch Editor-Hilfe. Add-In-Einstellungen Schließen Sie Word, Excel® und Outlook®, bevor Sie die Add-Ins hinzufügen oder entfernen. Klicken Sie auf [Start] - [Alle Programme] - [Brother P-touch] [P-touch Tools] - [P-touch Editor 5.0 Add-Ins Utility]. Das Dialogfeld [Brother P-touch Add-InEinstellungen] wird nun angezeigt. 2 Aktivieren Sie die Kontrollkästchen für die Microsoft-Anwendung, in der die Schaltfläche für die P-touch Editor-Add-In-Funktion installiert werden soll. Unter [Anwenden] können Sie wählen, welche Aktion beim Klicken auf (Add-In-Schaltfläche) in der jeweiligen Anwendung ausgeführt wird. • Express-Modus : Startet den Express-Modus. • Professional-Modus: Startet den Professional-Modus. • Sofort drucken : Druckt das Etikett. 12 Etiketten mit anderen Anwendungen erstellen Anhang 1 Etiketten erstellen Das folgende Beispiel zeigt die Installation unter Windows Vista®. Microsoft® Word Wenn Microsoft® Outlook® ausgeführt wird und Microsoft® Word als Standard-Editor gewählt ist, kann die Add-In-Funktion in Microsoft® Word nicht verwendet werden. Schließen Sie Microsoft® Outlook® und starten Sie Microsoft® Word erneut. Einführung Mit der Add-In-Funktion können Sie in Microsoft® Word ausgewählten Text direkt in ein Etikettenlayout übernehmen. Etiketten mit Microsoft® Word erstellen Öffnen Sie ein Microsoft® Word-Dokument und markieren Sie den Text, der auf dem Etikett enthalten sein soll. Etiketten erstellen 1 2 Klicken Sie im Ribbon bzw. in der Standard-Symbolleiste von Microsoft® Word auf . Näheres zur automatischen Hinzufügung von Text zu der Etikettenliste finden Sie unter „Text aus Microsoft® Word® in die Etikettenliste übernehmen“ wie unten beschrieben. Wenn Sie diese Funktion zum ersten Mal verwenden, erscheint die Meldung „Datensatz zur Etikettenliste hinzufügen?“. Wenn Sie auf „Ja“ klicken, werden in der Etikettenliste automatisch neue Datensätze angelegt. Wenn Sie das nächste Mal Text registrieren, wird dieser den jeweiligen Feldern, die weiter unten angezeigt werden, hinzugefügt. Jedes Mal, wenn Sie neue Informationen der Etikettenliste hinzufügen, werden diese Informationen auch als Referenz aufgezeichnet. Gewählter Text Etikettenlisten-Feld Erstellungsdatum Datum Erste Zeile Titel Alle Zeilen, einschließlich der ersten Zeile Text Als Postleitzahl erkannte Zahl Code Beispiel von Etikettenlisten-Daten, die im Datenbankfenster des P-touch Editor-Bildschirms gespeichert werden. Wenn Sie in der Meldung „Datensatz zur Etikettenliste hinzufügen?“ auf „Nein“ geklickt haben und nun diese Einstellung ändern möchten, klicken Sie auf [Werkzeuge] - [Optionen] und aktivieren Sie in der Registerkarte [Etikettenliste] „Mit Add-In importierte Daten automatisch aufzeichnen“. 13 Etiketten mit anderen Anwendungen erstellen Anhang So fügen Sie Text aus Microsoft® Word der Etikettenliste hinzu, die im Datenbankfenster angezeigt wird Microsoft® Excel® Etiketten mit Microsoft® Excel® erstellen 1 2 Öffnen Sie ein Microsoft® Excel®-Arbeitsblatt und markieren Sie die Textzellen, die auf dem Etikett enthalten sein sollen. Klicken Sie im Ribbon bzw. in der Standard-Symbolleiste von Microsoft® Excel® auf Das Dialogfeld [Brother P-touch Importeinstellungen] wird nun angezeigt. 3 . Etiketten erstellen Einführung Mit der Add-In-Funktion können Sie in Microsoft® Excel® ausgewählten Text direkt in ein Etikettenlayout übernehmen. Ordnen Sie die Felder unter [Etikettenlayout] wie gewünscht an und klicken Sie dann auf . 3 Anhang Im Feld [Etikettenlayout] können Sie die Felder so anordnen, wie sie auf das Etikett gedruckt werden sollen. Sie können auch ein Feld unter [Felder] auswählen und dann auf klicken, um das Feld zum [Etikettenlayout] hinzuzufügen. Es können Leerzeichen, Kommas, Zeilenenden und zusätzliche Texte eingefügt werden. Sie können Felder auch löschen, indem Sie das Feld markieren und dann die Entf-Taste der Tastatur drücken. • Weitere Informationen zum automatischen Einfügen von Daten in die Etikettenliste finden Sie unter „Text aus Microsoft® Excel® in die Etikettenliste übernehmen“ auf Seite 15. • Wenn Sie Daten in das Code-Feld der Etikettenliste übernehmen möchten, wählen Sie diese im Dialogfeld [Brother P-touch Importeinstellungen] unter [Text, der in das Code-Feld der Etikettenliste übernommen wird] aus. 14 Etiketten mit anderen Anwendungen erstellen Wenn Sie diese Funktion zum ersten Mal verwenden, erscheint die Meldung „Datensatz zur Etikettenliste hinzufügen?“. Wenn Sie auf „Ja“ klicken, werden in der Etikettenliste automatisch neue Datensätze angelegt. Wenn Sie das nächste Mal Text registrieren, wird dieser den jeweiligen Feldern, die weiter unter angezeigt werden, hinzugefügt. Jedes Mal, wenn Sie neue Informationen der Etikettenliste hinzufügen, werden diese Informationen auch als Referenz aufgezeichnet. Gewählter Text Etikettenlisten-Feld Datum Erste Zeile des Etikettenlayouts Titel Alle Zeilen, einschließlich der ersten Zeile des Etikettenlayouts Text Inhalt der Zelle, die im Listenfeld [Text, der in das Code-Feld der Etikettenliste übernommen wird] gewählt wurde Code Etiketten erstellen Erstellungsdatum Einführung Text aus Microsoft® Excel® in die Etikettenliste übernehmen Anhang Wenn Sie in der Meldung „Datensatz zur Etikettenliste hinzufügen?“ auf „Nein“ geklickt haben und nun diese Einstellung ändern möchten, klicken Sie auf [Werkzeuge] - [Optionen] und aktivieren Sie in der Registerkarte [Etikettenliste] „Mit Add-In importierte Daten automatisch aufzeichnen“. 15 Etiketten mit anderen Anwendungen erstellen Mit der Add-In-Funktion können Sie in Microsoft® Outlook® ausgewählten Text direkt in ein Etikettenlayout übernehmen. Die folgenden Daten können importiert werden: Kontakte, Kalendereinträge, Gelöschte Objekte, Entwürfe, Posteingang, Journal, Notizen (Texte im Notizen-Dialogfeld stehen nicht zur Verfügung), Ausgang, Gesendete Objekte und Aufgaben-Fenster. Etiketten mit Kontaktdaten aus Microsoft® Outlook® erstellen 1 Einführung Microsoft® Outlook® Öffnen Sie in Microsoft® Outlook® den Bereich „Kontakte“ und markieren Sie die gewünschten Kontaktdaten. Etiketten erstellen Von Microsoft® Outlook® können nicht nur die Kontaktdaten, sondern auch Texte aus Nachrichten übernommen werden. Gehen Sie dazu wie bei Microsoft® Word vor. Klicken Sie im Ribbon bzw. in der Standard-Symbolleiste von Microsoft® Outlook® auf . Näheres zur automatischen Hinzufügung von Text zu der Etikettenliste finden Sie unter „Text aus Microsoft® Outlook® in die Etikettenliste übernehmen“ auf Seite 17. 3 Nehmen Sie im Feld [Etikettenlayout] Anpassungen an der Zeilenaufteilung der Zellen vor und klicken Sie auf . Im Feld [Etikettenlayout] können Sie die Felder so anordnen, wie sie auf das Etikett gedruckt werden sollen. Sie können auch ein Feld unter [Felder] auswählen und dann auf klicken, um das Feld zum [Etikettenlayout] hinzuzufügen. Es können Leerzeichen, Kommas, Zeilenenden und zusätzliche Texte eingefügt werden. Sie können Felder auch löschen, indem Sie das Feld markieren und dann die EntfTaste der Tastatur drücken. 16 Etiketten mit anderen Anwendungen erstellen Anhang 2 Text aus Microsoft® Outlook® in die Etikettenliste übernehmen Einführung • Weitere Informationen zum automatischen Einfügen von Daten in die Etikettenliste finden Sie unter „Text aus Microsoft® Outlook® in die Etikettenliste übernehmen“ auf Seite 17. • Wenn Sie Daten in das Code-Feld der Etikettenliste übernehmen möchten, wählen Sie diese im Dialogfeld [Brother P-touch Importeinstellungen] unter [Text, der in das Code-Feld der Etikettenliste übernommen wird] aus. Wenn Sie diese Funktion zum ersten Mal verwenden, erscheint die Meldung „Datensatz zur Etikettenliste hinzufügen?“. Wenn Sie auf „Ja“ klicken, werden in der Etikettenliste automatisch neue Datensätze angelegt. Wenn Sie das nächste Mal Text registrieren, wird dieser den jeweiligen Feldern, die weiter unten angezeigt werden, hinzugefügt. Jedes Mal, wenn Sie neue Informationen der Etikettenliste hinzufügen, werden diese Informationen auch als Referenz aufgezeichnet. Etikettenlisten-Feld Erstellungsdatum Datum Vollständiger Name Titel Alle Zeilen, einschließlich der ersten Zeile des Etikettenlayouts Text Inhalt der Zelle, die im Listenfeld [Text, der in das Code-Feld der Etikettenliste übernommen wird] gewählt wurde Code Etiketten erstellen Gewählter Text Anhang Wenn Sie in der Meldung „Datensatz zur Etikettenliste hinzufügen?“ auf „Nein“ geklickt haben und nun diese Einstellung ändern möchten, klicken Sie auf [Werkzeuge] - [Optionen] und aktivieren Sie in der Registerkarte [Etikettenliste] „Mit Add-In importierte Daten automatisch aufzeichnen“. 17 Etiketten mit anderen Anwendungen erstellen In diesem Abschnitt wird beschrieben, wie mit Kontakten aus dem P-touch Address Book einfach und schnell Etiketten erstellt werden können. Das P-touch Address Book steht nur unter Windows® zur Verfügung. Das folgende Beispiel beschreibt Windows XP. Einführung P-touch Address Book verwenden P-touch Address Book starten 1 Klicken Sie auf [Start] - [Alle Programme] [Brother P-touch] - [P-touch Address Book 1.1]. Etiketten erstellen Sie können das P-touch Address Book auch wie folgt starten (nur wenn bei der Installation eine entsprechende Verknüpfung erstellt wurde): • Doppelklicken Sie auf das Symbol auf dem Desktop. • Klicken Sie auf das Symbol in der Schnellstartleiste. Nach dem Starten des P-touch Address Books wird das Start-Dialogfeld angezeigt, in dem Sie wählen können, ob ein neuer Kontakt erstellt werden soll oder ob Kontakte aus einer CSV-Datei, aus Outlook® oder anderen Anwendungen importiert werden sollen. Wählen Sie die gewünschte Option im Start-Dialogfeld aus und klicken Sie dann auf . • Wenn [Neuen Kontakt erstellen] gewählt wurde, erscheint das Layoutfenster. • Wenn [Kontakte aus einer CSV-Datei importieren] oder [Kontakte aus Outlook importieren] gewählt wurde, können Sie nun Kontakte importieren. • Klicken Sie auf , um die P-touch Address Book-Hilfe zu öffnen. In der P-touch Address Book-Hilfe finden Sie eine ausführliche Beschreibung aller AddressBook-Funktionen und ihrer Verwendungsmöglichkeiten. 18 P-touch Address Book starten Anhang 2 Layoutfenster Einführung Das Layoutfenster besteht aus den folgenden acht Bereichen: 1 2 3 5 6 7 Etiketten erstellen 4 8 1 Menüleiste Enthält verschiedene Menüs (Datei, Bearbeiten, Ansicht, Layout usw.), in denen Befehle thematisch zusammengefasst sind. 2 Standard-Symbolleiste Enthält Symbole zur Verwendung häufig benutzter Befehle (Neuer Kontakt, Kontakt bearbeiten, Suchen, Drucken usw.) 4 Layoutstil-Liste Zeigt die Layoutstile an, die im Ordner gespeichert sind. 5 Arbeitsbereich des Layoutfensters Zum Anzeigen und Bearbeiten eines Etikettenlayouts. Die Layouts werden entsprechend dem in der Layoutstil-Liste gewählten Layoutstil angezeigt. 6 Kontaktliste Zeigt die aktuell gewählte Kontaktliste an: [Privat], [Geschäftlich], [Weitere 1], [Weitere 2] oder [Weitere 3]. 7 Indexleiste Sucht in der Datensatzansicht nach Daten, die mit dem angeklickten Buchstaben beginnen. Sie können das Feld, in dem gesucht wird [Schlüssel 1], im Dialogfeld [Sortieren] festlegen. Klicken Sie dazu auf [Extras] - [Sortieren]. 8 Datensatzansicht Die Kontaktdaten werden in Listenform angezeigt. Die Daten können auch bearbeitet (hinzugefügt, gelöscht oder geändert) werden. 19 P-touch Address Book starten Anhang 3 Text-Symbolleiste Zum Ändern von Textmerkmalen wie Schrift und Ausrichtung zur Formatierung des Textes. Neuen Kontakt erstellen 1 2 Klicken Sie auf [Datei] - [Neuer Kontakt]. Oder klicken Sie auf Das Dialogfeld [Neuer Kontakt] wird nun angezeigt. Geben Sie die Daten in die einzelnen Felder ein. . Einführung In diesem Abschnitt wird beschrieben, wie ein neuer Kontakt erstellt werden kann. 1 Etiketten erstellen 2 1 Symbolleiste für neue Kontakte Die folgenden Symbole stehen hier zur Verfügung: Name Funktion Vorheriger Zeigt den vorherigen Kontakt an. Nächster Zeigt den nächsten Kontakt an. Neuer Kontakt Zeigt ein neues Kontaktformular an. Kontakt löschen Löscht den aktuell gewählten Kontakt. Bild Ermöglicht das Einfügen eines Bildes aus einer Datei oder von einer Kamera, die direkt an den Computer angeschlossen ist. Die folgenden Dateitypen werden unterstützt: • Bitmap-Datei (*.bmp, *.dib) • JPEG-Datei (*.jpg, *.jpeg) • TIFF-Datei (unkomprimiert) (*.tif ) • GIF-Datei (*.gif ) • Icon-Datei (*.ico) • Windows Meta-Datei (*.wmf, *.emf) (* Bildeinstellungen sind nicht erlaubt.) • PNG-Datei (*.png) Speichern und Schließen Speichert den Kontakt und schließt das Dialogfeld [Neuer Kontakt]. 2 Kontaktformular Zur Eingabe der Kontaktdaten wie Name, Adresse, Telefonnummer, Firmeninformationen, E-MailAdresse usw. 3 Wenn Sie die Eingabe beendet haben, klicken Sie auf speichern. 20 Neuen Kontakt erstellen , um die Einstellungen zu Anhang Symbol P-touch Transfer Manager: Mit dieser Anwendung können Etikettenvorlagen und andere in der P-touch Library verwaltete Daten zum Drucker übertragen und die übertragenen Daten gesichert werden. Die Transferfunktion ist zur Verwendung der P-touch-Vorlagen erforderlich. Einzelheiten zu P-touch Template finden Sie im P-touch Template-Handbuch im Ordner [Tools] auf der CD-ROM (nur für QL-580N/QL-1050/ QL-1060N). Um Etikettenvorlagen über das Netzwerk zum Drucker zu übertragen, muss die Software BRAdmin Professional oder Web BRAdmin installiert sein. Laden Sie diese von unserer Website (nur für Netzwerk-Modelle). Einführung P-touch Transfer Manager verwenden (nur QL-650TD/QL-580N/QL-1050/QL-1060N) P-touch Transfer Manager starten Klicken Sie auf [Start], wählen Sie dann [Alle Programme] [Brother P-touch] - [P-touch Tools] - [P-touch Transfer Manager 2.1]. Der P-touch Transfer Manager startet nun. Layoutfenster 1 2 3 Etiketten erstellen 1 5 4 1 Hauptmenü Enthält verschiedene Menüs (Datei, Bearbeiten, Ansicht, Extras und Hilfe), in denen Befehle thematisch zusammengefasst sind. 2 Symbolleiste Enthält Symbole für häufig verwendete Befehle. Klicken Sie auf das entsprechende Symbol, um den Befehl aufzurufen. 3 Druckermodell wählen (nur für P-touch Transfer Manager) Wählen Sie den Drucker, zu dem die Daten übertragen werden sollen. Wenn Sie einen Drucker auswählen, werden in der Listenansicht nur die Daten angezeigt, die zu diesem Drucker übertragen werden können. 4 Ordneransicht Zeigt eine Liste der Ordner an. Wenn Sie einen Ordner auswählen, werden die darin enthaltenen Daten rechts in der Listenansicht angezeigt. 5 Listenansicht Zeigt die im gewählten Ordner enthaltenen Daten an. 6 Vorschau Zeigt eine Vorschau der Etikettenvorlagen, die in der Listenansicht gewählt sind. 21 P-touch Transfer Manager starten Anhang 6 Beschreibung der Symbole Funktion Übertragen (nur für P-touch Transfer Manager) Überträgt die Etikettenvorlagen und andere Daten vom PC zum Drucker (beim Anschluss eines USB-Kabels). Sichern (nur für P-touch Transfer Manager) Sichert die Daten, die mit dem P-touch Transfer Manager zum Brother-Drucker übertragen wurden. Öffnen Bearbeitet die gewählten Daten. Drucken (nur für P-touch Library) Druckt die gewählten Etikettenvorlagen mit dem Drucker aus. Suchen Sucht nach bestimmten, in der P-touch Library verwalteten Daten. Anzeigetyp Ändert das Format, in dem die Daten angezeigt werden. Etikettenvorlagen über USB vom PC zum Drucker übertragen Einführung Name Etiketten erstellen Symbol Vergewissern Sie sich, dass das Netzwerkkabel abgezogen ist, bevor Sie Vorlagen über die USB-Schnittstelle übertragen. Wählen Sie den Drucker, zu dem die Daten übertragen werden sollen. Überprüfen Sie vor der Datenübertragung, dass der PC und der Drucker richtig mit einem USB-Kabel verbunden sind und dass der Drucker eingeschaltet ist. 2 Klicken Sie mit der rechten Maustaste auf den Ordner [Konfigurationen], wählen Sie dann [Neu] und erstellen Sie einen neuen Ordner. Erstellen Sie zum Beispiel einen Ordner mit dem Namen „Transfer“. 22 Etikettenvorlagen über USB vom PC zum Drucker übertragen Anhang 1 Ziehen Sie die Transferdaten aus [Alle Inhalte] oder aus [Layouts] oder einem anderen Ordner unter [Filter]. Wenn Sie mehrere Datensätze übertragen, sollten Sie die Transferdaten vollständig in den angelegten Ordner verschieben. Den im vorherigen Schritt in den Ordner übertragenen Daten wird automatisch eine Schlüsselnummer zugeordnet. Um die Nummer zu ändern, klicken Sie in der Listenansicht mit der rechten Maustaste auf den Namen der Daten und wählen dann die gewünschte Schlüsselnummer aus. • Eine Schlüsselzuordnung ist für die Übertragung von anderen Daten als übertragbaren Texten notwendig. • Wenn Sie die Schlüsselnummer von Daten ändern, die bereits zum Drucker übertragen wurden, werden diese überschrieben. Sie können die Schlüsselnummern bereits übertragener Daten prüfen, indem Sie die Daten wie unter „Etikettenvorlagen sichern“ (Seite 24) beschrieben sichern. • Sie können auf den Namen der zu übertragenden Daten klicken und den Namen ändern. Je nach Druckermodell kann die Zeichenanzahl von Namen begrenzt sein. 5 Wählen Sie die Daten bzw. den Ordner, der übertragen werden soll, aus und klicken Sie dann auf . Eine Meldung zur Bestätigung der Übertragung wird nun angezeigt. 6 Klicken Sie auf [Ja]. Die Daten in dem über die Ordneransicht ausgewählten Ordner werden an den Drucker übertragen. Wenn Sie bestimmte Daten in der Listenansicht ausgewählt haben, werden nur diese Daten zum Drucker übertragen. 23 Etikettenvorlagen über USB vom PC zum Drucker übertragen Etiketten erstellen 4 Einführung Ziehen Sie die Transferdaten auf den gerade angelegten Ordner. Anhang 3 Etikettenvorlagen sichern • Nur über den USB-Anschluss möglich. • Gesicherte Daten können am PC nicht bearbeitet werden. • Aufgrund der unterschiedlichen Spezifikationen der Druckermodelle ist es eventuell nicht möglich, die gesicherten Daten auf ein anderes Druckermodell zu übertragen als das, von dem die Daten ursprünglich gesichert wurden. 1 Einführung Mit dieser Funktion werden Etikettenvorlagen und andere Daten vom Drucker zum PC übertragen. Verbinden Sie den Drucker und den PC über einen USB-Anschluss und schalten Sie dann den Drucker ein. 2 Wählen Sie den Drucker, dessen Daten Sie sichern möchten, aus und klicken Sie dann auf . Eine Meldung zur Bestätigung der Übertragung wird nun angezeigt. 3 Klicken Sie auf [Ja]. Etiketten erstellen Der Name des Druckermodells wird nun in der Ordneransicht angezeigt. Wenn Sie einen Druckermodellnamen in der Ordneransicht auswählen, werden die aktuellen Daten auf den angezeigten Drucker übertragen. Ein neuer Ordner mit dem Zeit- und Datumsstempel aus Namen wird unter dem Druckerordner erstellt. Alle Daten des Druckers werden in diesen neuen Ordner übertragen. 1 2 Verbinden Sie PC und Drucker mit einem USB-Kabel und schalten Sie den Drucker ein. Der Name des Druckermodells wird nun in der Ordneransicht angezeigt. Klicken Sie mit der rechten Maustaste auf den Drucker und wählen Sie [Alles löschen]. Es wird eine Meldung zur Bestätigung angezeigt. 3 Klicken Sie auf [Ja]. Alle Daten im Drucker sind dann gelöscht. 24 Etikettenvorlagen sichern Anhang Alle Druckerdaten löschen Um Etikettenvorlagen über das Netzwerk zum Drucker zu übertragen, muss die Software BRAdmin Professional oder Web BRAdmin installiert sein. Laden Sie diese zuerst von unserer Website herunter. Die Druckernamen und -abbildungen in den folgenden Bildschirmen können von Ihrem Modell abweichen. Die Bildschirme können je nach Modell unterschiedlich aussehen. Erstellen Sie die Etikettenvorlage, die Sie übertragen möchten, mit dem P-touch Editor 5.0 und wählen Sie dann [Datei] - [Vorlage übertragen...], um die Vorlage im TransferManager zu registrieren. 2 Klicken Sie auf 3 Starten Sie BRAdmin Professional (1) oder Web BRAdmin (2). , um die registrierte Vorlage im .blf-Format zu speichern. (1) Wählen Sie den Drucker aus und klicken Sie auf das Menü [Steuerung]. Wählen Sie [Firmware laden]. Laden Sie die Firmware in BRAdmin Professional (1) oder Web BRAdmin (2). (1) Wählen Sie [TFTP PUT] und klicken Sie auf [OK]. (2) Klicken Sie auf die Schaltfläche [Load Firmware] oben im Dialogfeld. Anhang 4 (2) Wählen Sie den Drucker aus und klicken Sie auf die Schaltfläche [Open] im unteren Bereich des Dialogfelds. Etiketten erstellen 1 Einführung Vorlagen über ein Netzwerk auf einen Drucker übertragen (nur QL-580N/QL-1060N) 25 Vorlagen über ein Netzwerk auf einen Drucker übertragen (nur QL-580N/QL-1060N) Wählen Sie die Datei im .blf-Format, die Sie in Schritt 3 gespeichert haben, und übertragen Sie sie zum Drucker. (1) Wählen Sie die .blf-Datei und klicken Sie auf [OK]. (2) Wählen Sie die .blf-Datei und klicken Sie auf die Schaltfläche [Submit]. Einführung 5 Anhang Etiketten erstellen Das Standardpasswort ist „access“. 26 Vorlagen über ein Netzwerk auf einen Drucker übertragen (nur QL-580N/QL-1060N) P-touch Library: Mit dieser Anwendung können P-touch Etikettenvorlagen und andere Daten am Computer verwaltet werden. Sie können Etiketten aus der P-touch Library mit dem Drucker ausdrucken. P-touch Library starten Einführung P-touch Library verwenden Sie können die P-touch Library starten und Etiketten bearbeiten und drucken. Klicken Sie auf [Start], wählen Sie dann [Alle Programme] - [Brother P-touch] [P-touch Tools] - [P-touch Library 2.1]. Die P-touch Library wird nun gestartet. Daten öffnen und bearbeiten Etiketten erstellen Wählen Sie die Daten, die Sie bearbeiten möchten, aus und klicken Sie dann auf . Die mit den Daten verbundene Anwendung wird geöffnet und Sie können dann die Daten bearbeiten. Welche Anwendung gestartet wird, hängt von den gewählten Daten ab. Wenn zum Beispiel eine P-touch-Vorlage gewählt wird, startet der P-touch Editor. Etiketten drucken Anhang Wählen Sie die Etikettenvorlage, die Sie drucken möchten, aus und klicken Sie dann auf . Das Etikett wird dann mit dem angeschlossenen Drucker gedruckt. 27 P-touch Library starten Etiketten suchen Klicken Sie auf . Das Dialogfeld [Suchen] wird nun angezeigt. 2 Aktivieren Sie die Elemente, die als Suchbedingungen verwendet werden sollen, und legen Sie die Kriterien für die Suche fest. Die folgenden Elemente können als Suchkriterien verwendet werden. Suchkriterien Einstellung Mehrere Kriterien Mit dieser Einstellung legen Sie die Methode für die Kombination mehrerer Suchkriterien fest. Wenn Sie UND wählen, wird nach Dateien gesucht, die allen Kriterien entsprechen. Wenn Sie ODER wählen, wird nach Dateien gesucht, die einem der eingegebenen Kriterien entsprechen. Name Geben Sie den Namen ein, nach dem gesucht werden soll. Typ Wählen Sie den Datentyp, nach dem gesucht werden soll. Größe Legen Sie die Datengröße fest, nach der gesucht werden soll. Datum Zur Eingabe des Datums und der Uhrzeit, zu der die gesuchten Daten zuletzt verändert wurden. Klicken Sie auf [Suche beginnen]. Die Suche wird begonnen. Anhang 3 Etiketten erstellen 1 Einführung Sie können nach Etikettenvorlagen suchen, die in der P-touch Library registriert sind. Schließen Sie das Dialogfeld [Suchen]. Sie können das Suchergebnis auch in der Ordneransicht ansehen. Sie können die Daten in der P-touch Library registrieren, indem Sie sie in den Ordner „Alle Inhalte“ oder die entsprechende Listenansicht ziehen. Um mit dem P-touch Editor erstellte Etikettenvorlagen automatisch registrieren zu lassen, verwenden Sie das folgende Verfahren: 1. Wählen Sie im Menü des P-touch Editors [Werkzeuge] - [Optionen]. 2. Klicken Sie im Dialogfeld [Optionen] auf die Registerkarte [Allgemein] und klicken Sie dann auf [Registrierungseinstellungen]. 3. Wählen Sie das Timing für die Registrierung von Etikettenvorlagen, die mit P-touch Editor erstellt wurden, und klicken Sie anschließend auf [OK]. 28 Etiketten suchen Dieser Abschnitt gibt Ihnen einen Überblick über die Funktionen des P-touch Editors. Weitere Informationen finden Sie in der P-touch Editor-Hilfe. P-touch Editor starten 1 Einführung P-touch Editor für Mac OS® verwenden Doppelklicken Sie auf den Ordner [Applications] und dann auf [P-touch Editor 5.0]. Das Layoutfenster wird nun angezeigt. Doppelklicken Sie auf die Anwendung „P-touch Editor“. Der P-touch Editor startet. Anhang 2 Etiketten erstellen Falls ein Alias erstellt wurde, doppelklicken Sie auf den Alias. 29 P-touch Editor starten Layoutfenster Standard-Modus Einführung In diesem Modus können Etiketten mit Text und Bildern leicht erstellt werden. Das Layoutfenster ist in die folgenden Bereiche untergliedert: 1 2 4 Etiketten erstellen 3 1 Befehlsleiste In der Befehlsleiste finden Sie die Schaltflächen New/Open (Neu/Öffnen), Paper (Papier), Text, Frame (Rahmen), Image (Bild) usw. 2 Zeichnen/Bearbeiten-Symbolleiste Enthält Schaltflächen zur Auswahl von Objekten, zur Eingabe von Text und zum Zeichnen von Linien, Kreisen, Rahmen usw. 3 Inspektor Sie können ohne großen Aufwand Text, Bilder oder andere Objekte einfügen und formatieren. 4 Arbeitsbereich des Layoutfensters Zum Anzeigen und Bearbeiten von Objekten. 5 Datenbankfenster Zeigt eine verknüpfte Datenbank an. • Im Menü [View] können Sie wählen, welche Symbolleisten, Eigenschaftenpaletten und Fenster angezeigt werden sollen. • Weitere Informationen finden Sie in der Hilfe des P-touch Editors. 30 P-touch Editor starten Anhang 5 Snap-Modus 1 Einführung In diesem Modus können Sie ein Bildschirmfoto anfertigen, es als Bild drucken oder zur weiteren Verwendung speichern. Starten Sie den Snap-Modus wie unten beschrieben. Wenn Sie auf [Snap Mode] klicken, erscheint das Dialogfeld zur Beschreibung des Snap-Modus. Klicken Sie auf . 2 Etiketten erstellen Wenn Sie das Kontrollkästchen [Do Not Display This Dialog Again] markieren, können Sie beim nächsten Aufruf direkt zum SnapModus gelangen. Der Snap-Modus startet. Weitere Informationen finden Sie in der Hilfe des P-touch Editors. P-touch Editor-Hilfe starten Dieser Abschnitt erklärt, wie die Hilfe für den P-touch Editor unter Mac OS® aufgerufen werden kann. Im folgenden Beispiel wird Mac OS® X 10.4.9 verwendet. Anhang Start über das Dialogfeld New/Open Wenn das Dialogfeld „New/Open“ erscheint, klicken Sie auf Help - How To. Start über den P-touch Editor Um die P-touch Editor-Hilfe zu starten, klicken Sie auf „Help“ und wählen Sie „P-touch Editor Help“. 31 P-touch Editor-Hilfe starten Direkt aus anderen Anwendungen drucken Einführung Anhang Nach der Installation des Druckertreibers können Sie direkt aus den meisten Windows®-Anwendungen drucken. Da die Papiergrößen dieses Gerätes stark von denen eines normalen Druckers abweichen, kann nur aus Anwendungen gedruckt werden, in denen eine für Ihren Drucker geeignete Papiergröße eingestellt werden kann. In den folgenden Beschreibungen sehen Sie „QL-XXX“. „XXX“ steht hier für den Namen Ihres Modells. Die Druckernamen in den folgenden Bildschirm-Abbildungen können vom Namen Ihres Modells abweichen. Die Bildschirme können je nach Modell variieren. Im folgenden Beispiel wird Windows Vista® verwendet. 1 • Für Windows Vista®/Windows® 7 Wählen Sie in der [Systemsteuerung] die Option [Hardware und Sound] und öffnen Sie [Drucker] (Windows Vista®) bzw. [Geräte und Drucker] (Windows® 7). • Für Windows® XP Wählen Sie in der [Systemsteuerung] die Option [Drucker und Faxgeräte]. Etiketten erstellen Druckertreiber einstellen Genauere Informationen dazu finden Sie in der Windows®-Hilfe. 2 Wählen Sie „Brother QL-XXX“ und klicken Sie auf [Druckereigenschaften auswählen]. 3 Anhang Das Dialogfeld [Druckeinstellungen für Brother QL-XXX] wird nun angezeigt. Wählen Sie die gewünschten Einstellungen und klicken Sie dann auf . • Registerkarte [Druckmedium] In dieser Registerkarte können das Format und die Etikettengröße eingestellt werden. Sie konnen auf klicken, um im Dialogfeld [Def. Etikettenformat] ein anderes Etikettenformat zu wählen oder ein neues Etikettenformat zu definieren. 32 Druckertreiber einstellen Einführung Legen Sie den Formatnamen („Name“) und die Größe („Bandbreite“, „Länge“ und „Bandvorschub“) fest. Klicken Sie dann auf und anschließend auf [OK]. Für die Einstellung des Etikettenformats sind Administratorrechte erforderlich. Etiketten erstellen • Registerkarte [Grafiken] In dieser Registerkarte können Sie die Einstellungen für „Halbton“, „Helligkeit“ und „Kontrast“ wählen. • Registerkarte [Optionen] Sie können hier wählen, ob und nach dem wievielten Etikett automatisch abgeschnitten werden soll, sowie den „Spiegeldruck“, den „Schnitt am Ende“ oder die „Einheit“ einstellen. 4 Anhang Die Schnittoptionen sind je nach Modell unterschiedlich. Schließen Sie das Dialogfeld [Druckereinstellungen]. 33 Druckertreiber einstellen Hier wird Microsoft® Word als Beispiel verwendet. In den folgenden Beschreibungen sehen Sie „QL-XXX“. „XXX“ steht hier für den Namen Ihres Modells. Die Druckernamen in den folgenden Bildschirm-Abbildungen können vom Namen Ihres Modells abweichen. Die Bildschirme können je nach Modell variieren. 1 Klicken Sie auf und Einführung Drucken aus anderen Anwendungen . Das Dialogfeld [Drucken] wird nun angezeigt. 2 Wählen Sie „Brother QL-XXX“. Etiketten erstellen Wenn Sie auf klicken, können Sie die Einstellungen des Druckertreibers im Dialogfeld [Eigenschaften] ändern. 3 4 Klicken Sie auf , um das Dialogfeld [Drucken] zu schließen. Wenn Sie auf [Seitenlayout] klicken, wird das Ribbon angezeigt. Klicken Sie dann auf die Markierung rechts von [Seite einrichten]. Es wird nun das Dialogfeld [Seite einrichten] angezeigt. Klicken Sie auf die Registerkarte [Format] und wählen Sie im Listenfeld [Papierformat] die Größe aus, auf die gedruckt werden soll. Anhang 5 Sie können auch ein Etikettenformat wählen, dass wie auf Î Seite 32 beschrieben definiert wurde. Stellen Sie die [Seitenränder] ebenfalls ein. 6 Klicken Sie auf , um zu Ihrem Dokument zurückzukehren. ® Die in Microsoft Word angezeigte Seitengröße ändert sich automatisch entsprechend der gewählten Einstellungen. Sie können nun das Dokument wie gewünscht bearbeiten. 7 Klicken Sie auf und , klicken Sie . Die gewählte Anzahl von Etiketten wird nun gedruckt. 34 Drucken aus anderen Anwendungen