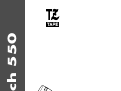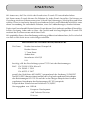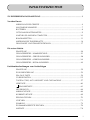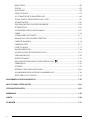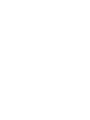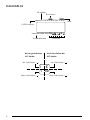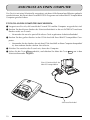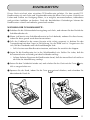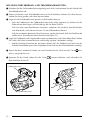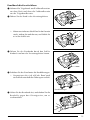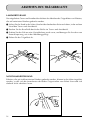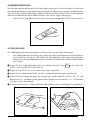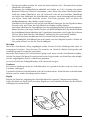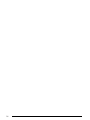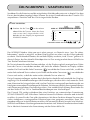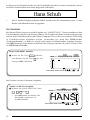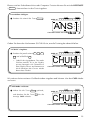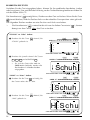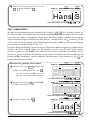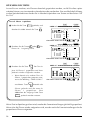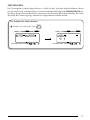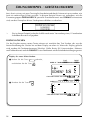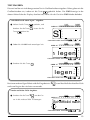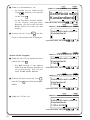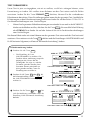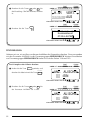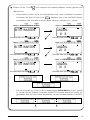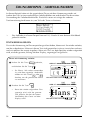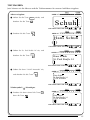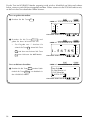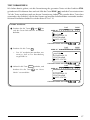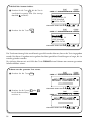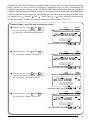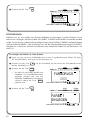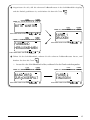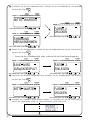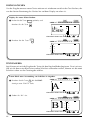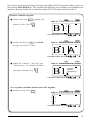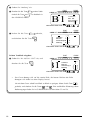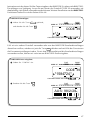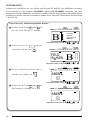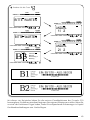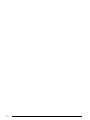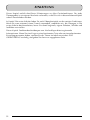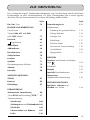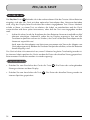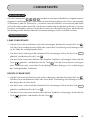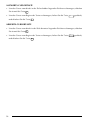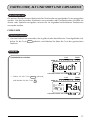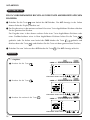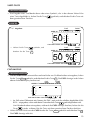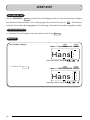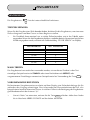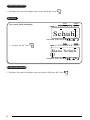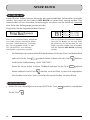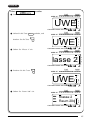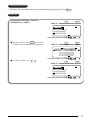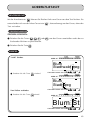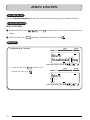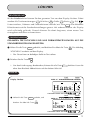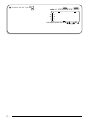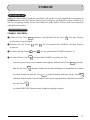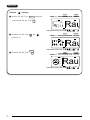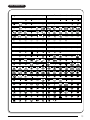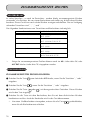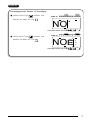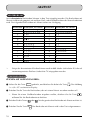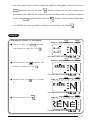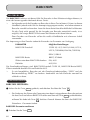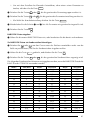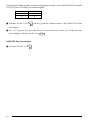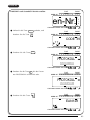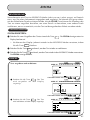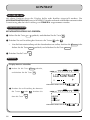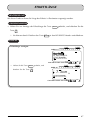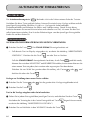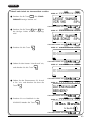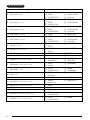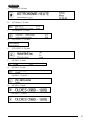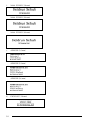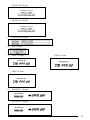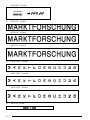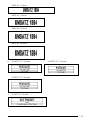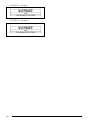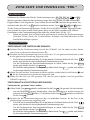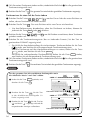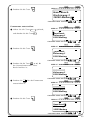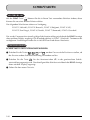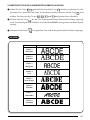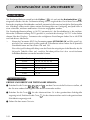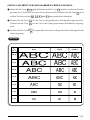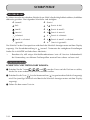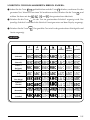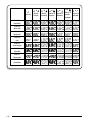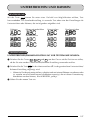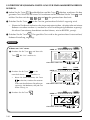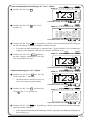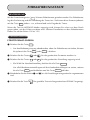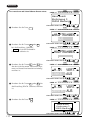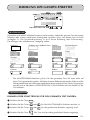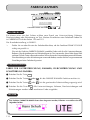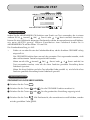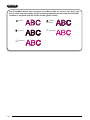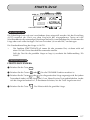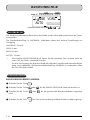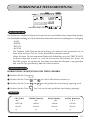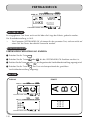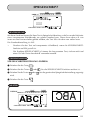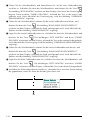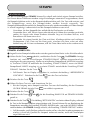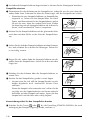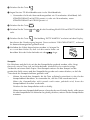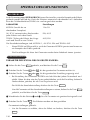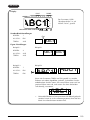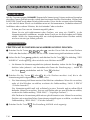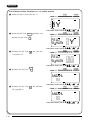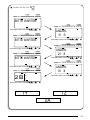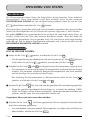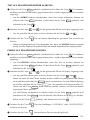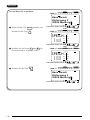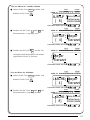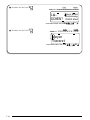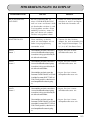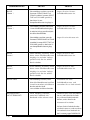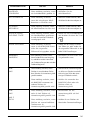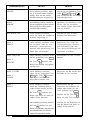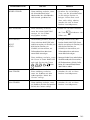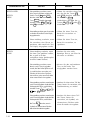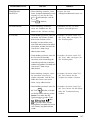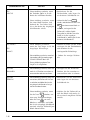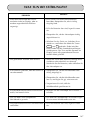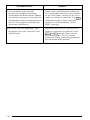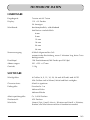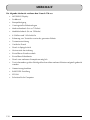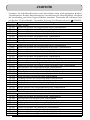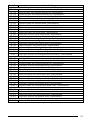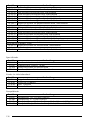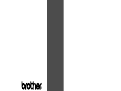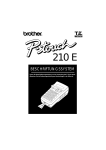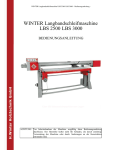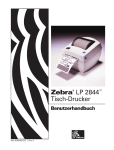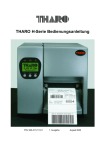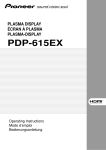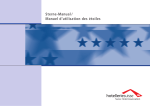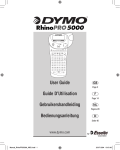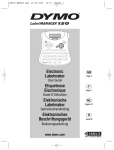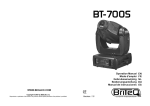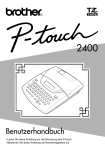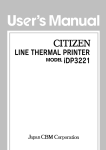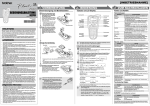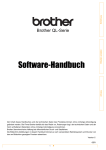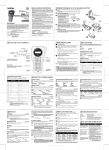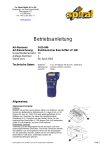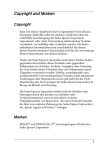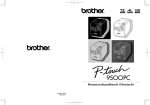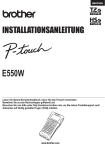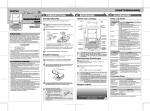Download P-touch 550
Transcript
P-touch 550
BESCHRIFTUNGSSYSTEM
● Lesen Sie diese Bedienungsanleitung vor der Verwendung
des P-touch durch.
● Bewahren Sie die Bedienungsanleitung zum Nachschlagen
in der Nähe auf.
®
EINLEITUNG
Wir freuen uns, daß Sie sich für den Erwerb eines P-touch 550 entschieden haben.
Mit Ihrem neuen P-touch können Sie Etiketten für jeden Zweck herstellen. Sie können zur
Gestaltung attraktiver Etiketten unter einer Vielzahl von Rahmungen, Schriftgrößen und Stilen
wählen. Dazu ist eine breite Auswahl verschiedener Schrift- und Farbbänder erhältlich, unter
deren Verwendung Sie individuelle Etiketten, etwa für Farbkodierungen, drucken können.
Professionell aussehende Etiketten können Sie mit diesem Gerät jederzeit und überall herstellen.
In Büro, Fertigung, Labor oder zu Haus - die Qualität und Leistungsfähigkeit des P-touch 550
machen ihn zu einem extrem nützlichen Gerät.
Wir empfehlen Ihnen, diese Bedienungsanleitung griffbereit aufzubewahren, da Sie sicherlich
von Zeit zu Zeit darin etwas nachschlagen möchten.
BESCHEINIGUNG DES HERSTELLERS/IMPORTEURS
Die Firma
Brother International Europe Ltd.
Brother House
1, Tame Street
Audenshaw
Manchester M34 5JE
U.K.
bestätigt, daß das Beschriftungssystem PT-550 mit den Bestimmungen:
EMC: EN 55022/4 1994 Klasse B
EN 50082-1 1992
EN 60555-2 1987
gemäß den Richtlinien 89/336/EEC (entsprechend der Änderung 91/263/EEC
und 92/31/EEC) übereinstimmt und daß der in England angebotene Netzadapter
den Bestimmungen HD 195.56 und der in den übrigen europäischen Ländern
angebotene Netzadapter den Bestimmungen IEC 950 entspricht.
Entspricht den Schwachstrom-Richtlinien 73/23/EEC.
Herausgegeben von: BIE Ltd.
European Development
And Technical Services
Division
INHALTSVERZEICHNIS
ZU DIESER BEDIENUNGSANLEITUNG ............................................................................. 1
Vor dem Einsatz
ABBILDUNG DES GERÄTES .............................................................................. 4
ALLGEMEINE HINWEISE ................................................................................... 7
BATTERIEN ....................................................................................................... 8
OPTIONALER NETZADAPTER .......................................................................... 9
ANSCHLUSS AN EINEN COMPUTER .............................................................. 10
BANDKASSETTEN ........................................................................................... 11
ABZIEHEN DES TRÄGERBLATTS ..................................................................... 14
DRUCKKOPF UND TRANSPORTROLLEN ....................................................... 17
Die ersten Schritte
EINLEITUNG ................................................................................................... 20
ÜBUNGSBEISPIEL : NAMENSSCHILD .............................................................. 21
ÜBUNGSBEISPIEL : GERÄTEAUFKLEBER ......................................................... 28
ÜBUNGSBEISPIEL : ADRESSAUFKLEBER ......................................................... 34
ÜBUNGSBEISPIEL : REGALAUFKLEBER ........................................................... 43
Funktionsbeschreibungen zum Nachschlagen
EINLEITUNG ................................................................................................... 52
ZUR ORIENTIERUNG ...................................................................................... 53
EIN-/AUS-TASTE ............................................................................................. 54
CURSORTASTEN ............................................................................................ 55
TASTEN CODE, ALT UND SHIFT UND CAPS-MODUS ................................... 57
LEERTASTE ...................................................................................................... 60
EINGABETASTE ......................................................................................... 61
NEUER BLOCK ................................................................................................ 64
ABBRUCHTASTE ............................................................................................. 66
KORREKTURTASTE ......................................................................................... 69
ZEILEN LÖSCHEN ........................................................................................... 70
LÖSCHEN ....................................................................................................... 71
SYMBOLE ....................................................................................................... 73
ZUSAMMENGESETZTE ZEICHEN .................................................................... 76
AKZENTE ........................................................................................................ 78
i
BARCODES ..................................................................................................... 80
ZOOM ............................................................................................................ 85
KONTRAST ..................................................................................................... 86
ETIKETTLÄNGE ............................................................................................... 87
AUTOMATISCHE FORMATIERUNG ............................................................... 88
ZONE-TASTE UND EINSTELLUNG “ETIK.” ...................................................... 97
SCHRIFTARTEN ........................................................................................... 100
ZEICHENGRÖSSE UND ZEICHENBREITE ...................................................... 102
SCHRIFTSTILE .............................................................................................. 104
UNTERSTREICHEN UND RAHMEN .............................................................. 107
FARBE .......................................................................................................... 110
FORMATIERUNGSTASTE ............................................................................. 111
RAHMUNG DES GANZEN ETIKETTES .......................................................... 113
FARBIGE RAHMEN ....................................................................................... 114
FARBIGER TEXT ........................................................................................... 115
ETIKETTLÄNGE ............................................................................................ 117
BANDVORSCHUB ....................................................................................... 118
HORIZONTALE TEXTAUSRICHTUNG ......................................................... 119
VERTIKALDRUCK ......................................................................................... 120
SPIEGELSCHRIFT .......................................................................................... 121
DRUCKEN SOWIE BAND VORSCHIEBEN UND
.................................... 122
FARBDRUCK ................................................................................................ 123
STEMPEL ...................................................................................................... 125
SPEZIELLE DRUCKFUNKTIONEN ................................................................. 128
NUMERIEREN(SEQUENTIELLE NUMERIERUNG) .......................................... 130
SPEICHERN VON TEXTEN ........................................................................... 134
FEHLERMELDUNGEN IM DISPLAY ............................................................................. 139
WAS TUN BEI STÖRUNGEN? ...................................................................................... 146
TECHNISCHE DATEN .................................................................................................. 148
MERKMALE ................................................................................................................. 149
INDEX .......................................................................................................................... 150
ZUBEHÖR .................................................................................................................... 153
ii
ZU DIESER BEDIENUNGSANLEITUNG
Obwohl der P-touch 550 einfach zu bedienen ist, empfehlen wir Ihnen, diese
Bedienungsanleitung vor dem Start gründlich durchzulesen. Sie besteht aus drei Kapiteln:
VOR DEM EINSATZ
Dieses Kapitel enthält die grundlegenden Informationen zu
Schriftbandkassetten, Netzadapter und Etiketten.
DIE ERSTEN SCHRITTE
Die einfachen Praxisübungen in diesem Kapitel sind darauf
ausgerichtet, Sie mit der Bedienung dieses Gerätes vertraut
zu machen.
FUNKTIONSBESCHREIBUNGEN Dieses nützliche Referenzkapitel enthält detaillierte
Erläuterungen zu allen Gerätefunktionen.
ZUM NACHSCHLAGEN
Bevor Sie Ihren neuen P-touch einsetzen, lesen Sie die Einzelheiten zu Ingebrauchnahme
und Pflege des Gerätes bitte das kurze Kapitel Vor dem Einsatz. Wenn Sie zum erstenmal
einen P-touch verwenden oder wenn Sie Ihre Kenntnisse zum einen oder anderen
Arbeitsvorgang auffrischen wollen, empfehlen wir, die Übungen in Die ersten Schritte
durchzuarbeiten. Falls Sie in die Tiefe gehende Fragen zu einzelnen Funktionen haben,
enthält Funktionsbeschreibungen zum Nachschlagen alle Antworten.
Wir hoffen, daß Ihr P-touch 550 Ihnen viel Freude machen wird.
1
2
Vor dem
Einsatz
3
ABBILDUNG DES GERÄTES
ÜBERSICHT
Schriftbandfach
Netzadapter-Anschluß
LC-Display
Bandauslaufschlitz
Riegel zum Öffnen des
Gehäusedeckels
Tastatur
Batteriefach
Trenn- und
Anreibestift
Bei der Fertigung wurde das Display mit einer transparenten Schutzfolie gegen Kratzer und
sonstige Schäden versehen. Ziehen Sie diese Folie vor Inbetriebnahme des Gerätes ab.
4
DIE TASTATUR
FONT
¨
GROSSE
BREITE
SPEZIALDRUCK
DRUCK
¨
LANGE
" µ
2
ALT
CAPS
A Ä
*4
E
S
Y
FORMAT
STAND.
FORMATE
§ =
3
W
Q
BV &
ZOOM
I/F
NUMMER BARCODE SYMBOL
! £
1 DM
R
D
X@
CODE
AKZENT KONTRAST SPEICH.
% ÷
5
+
–
T
F
C
LEER
&
6 <
H
B
AUFRUF
(
8
U Ü
Z
G
V
/ /
7 <
EIN
AUS
0
OÖ
K
M
SP.FREI
ß
)
9
J
N
¨
LOSCHE
I
ABC / ABC FARBE
STIL
a
a
PHRASE
L
P #
?
ˆ
; +
, –
NEU BLOCK
` ¨
´ ˆ
:
.
,
ANF.
ZONE
ETIK.
STORNO
ENDE
STEMPEL
1 Spezialdruck/Drucken
J Phrase löschen
2 Manueller Bandvorlauf
K Zeile löschen
3 ZOOM-Funktion
L Korrekturtaste/Arbeitsspeicher löschen
4 Grundformat wählen
M Gerät ein-/ausschalten
5 Standardformat wählen
N Neuen Block eingeben/Zeilenende-bzw.
Eingabetaste
6 Schriftart
8 Zeichenbreite
O ALT-Modus zur Eingabe der orangefarbenen
Zeichen/CAPS-Funktion zur Eingabe von
Großbuchstaben/Ziffern
9 Druckstile
P Umschalter
0 Unterstreichen/Umrahmen
Q CODE-Taste
A Druckfarbe
R Leertaste
B Schriftbandlänge
S Funktion abbrechen
C Automatische Numerierung
T Cursor nach links/Cursor zum vorherigen Block
D BARCODE eingeben
U Cursor zum Textanfang
E Symbole eingeben
V Cursor zum Textende
F Akizente eingeben
W Cursor nach rechts/Cursor zum folgenden Block
G Displaykontrast einstellen
X Bereich markieren
7 Zeichengröße
H Phrase speichern
I Phrase aufrufen
5
DAS DISPLAY
Alt-Modus
Schriftarten
FONT
FARBE
CAPS ALT 1 2 3 4 5 6 7 8
1 2 3
Farbe
CAPS-Funktion
STAND. FORMATE STEMPEL ZOOM
AA A
Standardformate
Bei ausgeschaltetem
ALT-Modus
mit Umschalter (
A
Druckstil
Nach Einschalten des
ALT-Modus
)
mit Umschalter (
)
ohne Umschalter (
)
! £
1 DM
ohne Umschalter (
6
)
ALLGEMEINE HINWEISE
• Verwenden Sie ausschließlich die originalen Brother-TZ-Schriftbänder. Verwenden Sie
gekennzeichnet sind.
keine Schriftbänder, die nicht mit dem Zeichen
• Ziehen Sie niemals am Schriftband, weil dadurch die Bandkassette beschädigt werden
kann.
• Verwenden Sie das Gerät nicht an extrem staubigen Orten. Schützen Sie das Gerät sowohl
vor direktem Sonnenlicht als auch vor Nässe.
• Setzen Sie das Gerät niemals hohen Temperaturen oder hoher Luftfeuchtigkeit aus. Lassen
Sie es niemals auf dem Armaturenbrett oder auf der Rücksitzbank eines in der Sonne
geparkten Autos liegen.
• Lassen Sie keine Gummi- oder Kunststoffgegenstände längere Zeit auf dem Gerät liegen,
weil dadurch Flecken entstehen.
• Reinigen Sie das Gerät niemals mit Alkohol oder anderen organischen Lösungsmitteln.
Verwenden Sie zum Reinigen nur ein weiches, trockenes Tuch.
• Legen Sie keine Gegenstände auf das Gerät. Achten Sie auch darauf, daß keine Fremdkörper
in das Gerät gelangen.
• Berühren Sie nicht die Schneideklinge, um Verletzungen zu vermeiden.
• Achten Sie darauf, nach der Entnahme der alten Batterien die neuen innerhalb von fünf
Minuten einzulegen. Andernfalls gehen alle Textdaten verloren (es sei denn, das Gerät ist
über den Netzadapter an das Stromnetz angeschlossen).
• Verwenden Sie nur den speziell für dieses Gerät angebotenen Netzadapter. Durch
Verwendung eines anderen Netzadapters wird die Garantie hinfällig.
• Falls das Gerät längere Zeit nicht benutzt werden soll und die Daten im Speicher nicht
gespeichert bleiben müssen, ziehen Sie den Netzadapter ab, und entfernen Sie auch die
Batterien, damit das Gerät nicht beschädigt wird, sollten diese auslaufen.
• Auch wenn der Netzadapter vom Netzstrom genommen wird, bevor der Adapter vom
Gerät abgezogen wird, bleiben die Textdaten im Speicher erhalten, sofern die Batterien
korrekt eingelegt sind.
• Verwenden Sie für dieses Gerät Alkali-Mignonzellen (AA, LR6, AM3).
7
BATTERIEN
Dieses leichte und tragbare Gerät kann nach Installation von acht (8) Alkali-Mignonzellen
(AA, LR6, AM3) überall eingesetzt werden. Beim Batteriewechsel müssen alle acht Batterien
gleichzeitig ausgetauscht werden.
WECHSELN DER BATTERIEN:
1 Öffnen Sie den Deckel des Batteriefachs auf der Unterseite des Geräts.
2 Wenn sich bereits Batterien im Fach befinden, nehmen Sie diese heraus.
3 Legen Sie acht neue Mignonzellen ein. Stellen Sie dabei sicher, daß sie korrekt ausgerichtet
sind.
4 Setzen Sie den Batteriefachdeckel wieder auf.
☞
Achten Sie darauf, nach der Entnahme der alten Batterien die neuen innerhalb von fünf
Minuten einzulegen. Andernfalls gehen der im Display angezeigte Text und alle
Textdaten im Speicher verloren (es sei denn, das Gerät ist über den Netzadapter an das
Stromnetz angeschlossen).
Verwenden Sie in diesem Gerät nur Mignon-Alkali-Batterien (AA).
8
OPTIONALER NETZADAPTER
Mit dem Netzadapter können Sie dieses Gerät überall dort verwenden, wo eine Netzsteckdose
vorhanden ist.
ANSCHLIESSEN DES NETZADAPTERS:
1 Stecken Sie den Stecker am Adapterkabel in den mit “DC IN 9.5V” gekennzeichneten
Anschluß rechts am Gerät.
2 Stecken Sie den Netzadapter in die nächstgelegenen Netzsteckdose.
☞
Verwenden Sie nur den speziell für dieses Gerät angebotenen Netzadapter.
Auch wenn der Netzadapter vom Netzstrom genommen wird, bevor der Adapter vom
Gerät abgezogen wird, bleiben die Textdaten im Speicher erhalten, sofern die Batterien
korrekt eingelegt sind.
Es wird empfohlen, den Netzadapter auf jeden Fall dann einzusetzen, wenn Sie große
Schriften bzw. Barcodes auf 18, 24 oder 36 mm breitem Band drucken wollen. Dabei
ist die Leistungsaufnahme relativ hoch.
9
ANSCHLUSS AN EINEN COMPUTER
Das Gerät ist mit einer Schnittstelle ausgerüstet, mit deren Hilfe Stempel und Etiketten gedruckt
werden können, die Sie mit dem P-touch-EDITOR-Programm auf einem IBM-PC-kompatiblem
Computer gestaltet haben.
P-TOUCH AN DEN COMPUTER ANSCHLIESSEN:
1 Vergewissern Sie sich, daß sowohl der P-touch 550 und der Computer ausgeschaltet sind.
2 Stecken Sie den kleinen Stecker des Schnittstellenkabels in die mit INTERFACE markierte
Buchse rechts am P-touch.
☞ Verwenden Sie nur das speziell für dieses Gerät angebotene Schnittstellenkabel.
3 Stecken Sie den großen Stecker in den COM-Anschluß Ihres IBM-PC-kompatiblen Computers.
☞ Verwenden Sie den Stecker, der mit dem COM-Anschluß an Ihren Computer kompatibel
ist; den anderen Stecker stecken Sie nicht ein.
4 Schalten Sie zunächst den P-touch ein, dann den Computer.
5 Halten Sie die Taste
gedrückt, und drücken Sie dabei die Taste
Schnittstellenmodus zu gehen.
CODE
ZOOM
I/F
, um in den
Zum COM-Anschluß des
IBM-PC-kompatiblem
Schnittstellenkabel
10
BANDKASSETTEN
Dieses Gerät wird mit einer einzelnen TZ-Bandkassette geliefert. Da aber sowohl TZBandkassetten als auch Farb- und Trägerbandkassetten für dieses Gerät in einer Vielzahl von
Farben und Größen zur Verfügung stehen, ist es möglich, unverwechselbare, farbkodierte
und gestaltete Aufkleber zu drucken. Dank des durchdachten Gerätedesigns können die
Bandkassetten schnell und mühelos gewechselt werden.
WECHSELN DER TZ-BANDKASSETTE:
1 Schieben Sie die Gehäusedeckelverriegelung nach links, und nehmen Sie den Deckel des
Schriftbandfaches ab.
2 Wenn sich bereits eine Schriftbandkassette im Fach befindet, nehmen Sie diese heraus,
indem Sie diese gerade nach oben herausziehen.
3 Falls das Farbband in der neuen Kassette nicht richtig gespannt ist, drehen Sie den
Transportknopf mit dem Finger in Pfeilrichtung, bis das Band straff ist. Vergewissern Sie
sich, daß das Bandende unter die Bandführungen läuft.
☞ Falls Sie eine neue Bandkassette einsetzen, entfernen Sie zunächst den Stopper.
4 Legen Sie die Bandkassette fest in das Schriftbandfach ein. Stellen Sie sicher, daß die
Kassettenrückseite vollständig auf dem Fachboden aufliegt.
☞ Achten Sie beim Einsetzen der Bandkassette darauf, daß das innere Band sich nicht an
der Ecke der Metallführung verfängt.
5 Setzen Sie den Fachdeckel wieder auf, und schalten Sie das Gerät mit der Taste
EIN
AUS
ein,
falls es ausgeschaltet war.
6 Spannen Sie das Band, indem Sie die Taste
BV &
einmal drücken, und schneiden Sie
überstehendes Band ab.
11
WECHSELN DER FARBBAND- UND TRÄGERBANDKASSETTEN:
1 Schieben Sie die Gehäusedeckelverriegelung nach links, und nehmen Sie den Deckel des
Schriftbandfaches ab.
2 Wenn sich bereits eine Schriftbandkassette im Fach befindet, nehmen Sie diese heraus,
indem Sie diese gerade nach oben herausziehen.
3 Legen Sie die Farbbandkassette gerade in die Bandkassette ein.
☞ Falls das Farbband in der Farbbandkassette nicht richtig gespannt ist, drehen Sie das
Zahnrad mit dem Finger in Pfeilrichtung, bis das Band straff ist.
Falls Sie eine neue Bandkassette einsetzen, entfernen Sie zunächst den Bandschutz
vom Bandende, und ziehen Sie etwa 12 mm Etikettenband heraus.
Falls Sie ein bereits benutztes Band einsetzen, achten Sie darauf, daß das Band korrekt
geführt wird. (Einzelheiten dazu finden Sie auf Seite 13.)
4 Legen Sie Farbband- und Trägerbandkassette zusammen fest in das Schriftbandfach. Stellen
Sie sicher, daß die Kassettenrückseite vollständig auf dem Fachboden aufliegt.
☞ Achten Sie beim Einsetzen der Kassetten darauf, daß das Farbband sich nicht an der
Ecke der Metallführung und das Trägerband sich nicht an der Schneideeinheit verfängt.
5 Setzen Sie den Fachdeckel wieder auf, und schalten Sie das Gerät mit der Taste
EIN
AUS
ein,
falls es ausgeschaltet war.
6 Spannen Sie das Band, indem Sie die Taste
BV &
einmal drücken, und schneiden Sie
überstehendes Band ab.
Farbbandkassette
Bandführungen
Trägerbandkassette
12
Band durch die Kassette führen
1 Nehmen Sie Trägerband- und Farbbandkassetten
aus dem Gerät und dann die Farbbandkassette
aus der Trägerbandkassette.
2 Führen Sie das Band in das Kassettengehäuse.
☞ Wenn nur ein kurzes Stück Band in der Kassette
steckt, ziehen Sie mehr heraus, und fädeln Sie
es in den Schlitz ein.
3 Führen Sie das Bandende durch den Schlitz
hindurch und um das Kassettengehäuse herum.
4 Schieben Sie das Band unter die Bandführungen.
☞ Vergewissern Sie sich, daß das Band auch
tatsächlich unterhalb der Führungen verläuft.
Bandführungen
5 Halten Sie das Bandende fest, und drehen Sie die
Bandrolle gegen den Uhrzeigersinn, um es
straffzuziehen.
13
ABZIEHEN DES TRÄGERBLATTS
LAMINIERTES BAND
Der mitgelieferte Trenn- und Anreibestift erleichtert das Abziehen des Trägerblattes von Etiketten,
die auf laminierten Bändern gedruckt wurden.
1 Halten Sie das Band in der linken Hand mit der bedruckten Seite nach oben, in der rechten
Hand den Trenn- und Anreibestift.
2 Stecken Sie das Band halb durch den Schlitz im Trenn- und Anreibestift.
3 Drehen Sie den Stift um eine Vierteldrehung nach vorne, und bewegen Sie ihn dann von
Ihrem Körper weg, wie in der Abbildung gezeigt.
4 Ziehen Sie das Trägerblatt ab.
F
GH
E
CD
AB
EF
CD
AB
NICHTLAMINIERTES BAND
Etiketten, die auf nichtlaminierten Bändern gedruckt wurden, können in der Mitte eingefaltet
werden, so daß sich die Innenkanten der beiden Trägerstreifen vom Etikett lösen und sich
dadurch leicht abziehen lassen.
14
ANREIBESCHRIFTBAND
Mit Anreibeschriftband können Sie Text auf Papier übertragen. Drucken Sie den Text zunächst
auf Anreibeschriftband, schneiden Sie das Band ab, und legen Sie es mit der nichtbedruckten
Seite nach oben auf den Papierbogen. Reiben Sie dann einfach mit dem Trenn- und Anreibestift
über die nichtbedruckte Seite; dabei wird der Text auf das Papier übertragen.
☞
Halten Sie das Schriftband gut fest, damit es beim Anreiben der Schrift nicht verrutscht.
C
B
A
AUFBÜGELBAND
Mit Aufbügelband und einem Bügeleisen können Sie Text auf Stoffe übertragen.
☞
Die Aufbügelbänder sind nicht giftig. Halten Sie jedoch allgemeine Vorsichtsregeln ein,
und achten Sie z.B. darauf, daß Kinder die Schriftbänder nicht in den Mund nehmen.
Schützen Sie die Schriftbandkassetten vor direktem Sonnenlicht, hoher Luftfeuchtigkeit
oder Staub.
SPEZIALDRUCK
1 Legen Sie eine Aufbügelbandkassette ein, drücken Sie die Taste
Textes, und schneiden Sie das Band ab.
DRUCK
zum Druck des
2 Bügeln Sie den Stoff, um ihn vor dem Übertragen zu glätten.
3 Legen Sie das Band auf die Stelle, an der es auf dem Stoff übertragen werden soll.
4 Stellen Sie den Temperaturregler des Bügeleisens auf Baumwolle (150 bis 180 °C), und
drücken Sie es - nachdem es die gewünschte Temperatur erreicht hat - ca. 15 Sekunden
lang fest auf das Schriftband.
PT
O
U
C
H
5 Lassen Sie das Band ca. 1 Minute abkühlen, und ziehen Sie dann vorsichtig das Trägerband ab.
15
☞
Das beste Ergebnis erzielen Sie, wenn Sie einen Stoff aus 100 % Baumwolle mit glatter
Oberfläche verwenden.
Sie können die Aufbügelbänder ebenfalls mit Stoffen aus 100 % Leinen oder einem
Baumwoll-Polyester-Gemisch verwenden, sofern diese eine glatte Oberfläche haben.
Stoffe mit rauher Oberfläche, wie z.B. Jeansstoff, oder mit wasserdichter Oberfläche
sind nicht zum Aufbügeln der Schriftbänder geeignet. Auch hitzeempfindliche Stoffe,
wie Nylon, Seide oder ähnliche Fasern, sind nicht geeignet, weil sie durch die
Aufbügeltemperatur beschädigt werden können.
Drücken Sie das Bügeleisen fest auf das Schriftband. Bewegen Sie das Bügeleisen beim
Pressen nicht, weil sonst das Schriftband verschoben werden könnte.
Nach dem Abziehen des Trägerblattes kann das aufgebügelte Band glänzend erscheinen.
Ebenso können sich einige weiße Flecken auf dem Band befinden, die durch Berühren
des Schriftbandes beim Abziehen des Trägerblattes entstanden sind. Legen Sie in diesem
Fall ein Stück Stoff über das Schriftband, und bügeln Sie noch einmal darüber.
Die Schrift erscheint auf buntem Stoff vor einem weißem Hintergrund.
Das aufgebügelte Schriftband kann nicht mehr vom Stoff abgelöst werden. Achten Sie
also genau darauf, wo Sie die Schrift aufbügeln.
Waschen
Wenn das Schriftband richtig aufgebügelt wurde, können Sie das Kleidungsstück mehr als
zwanzigmal waschen. Dazu können Sie normale, im Haushalt übliche biologische und
nichtbiologische Waschmittel verwenden.
Wenn der Stoff längere Zeit in Bleichmittel gelegt wird, kann sich das Schriftband verfärben.
Achten Sie darauf, daß beim Waschen keine harten Gegenstände, wie Schnallen oder Knöpfe,
mit der aufgebügelten Schrift in Berührung kommen.
Lassen Sie Stoffe mit Aufbügelbändern nicht chemisch reinigen.
Trocknen
Sie können Kleidungsstücke mit Schriftbändern wie gewohnt draußen oder im Haus zum
Trocknen aufhängen.
Trocken Sie Stoffe mit Schriftbändern nicht im Wäschetrockner. Dabei können sich die Bänder
ablösen und an andere Kleidungsstücken haften.
Bügeln
Bügeln Sie Stoffe mit aufgebügelten Schriftbändern bei normaler Temperatureinstellung.
Legen Sie dabei ein Stück Stoff zwischen Bügeleisen und Schriftband, damit das Band nicht
am Bügeleisen haften bleibt.
CH
P-TOU
16
DRUCKKOPF UND TRANSPORTROLLEN
Hin und wieder verschmutzen Druckkopf und Transportrollen des Gerätes mit Staub und
Schmutz, besonders dann, wenn das Gerät im Freien oder in staubiger Umgebung benutzt
wird. Wenn der Druckkopf teilweise verschmutzt ist, können sich weiße Streifen über die
Etiketten ziehen.
Der Druckkopf muß daher - ähnlich wie der Tonkopf eines Kassettenrecorders - von Zeit zu
Zeit gereinigt werden.
DRUCKKOPF REINIGEN:
1 Schalten Sie das Gerät aus.
2 Öffnen Sie den Deckel des Kassettenbandfaches, und nehmen Sie die Bandkassette - falls
vorhanden - heraus. Der Druckkopf und die Transportrollen befinden sich im Bandfach.
3 Druckkopf reinigen: Wischen Sie den Druckkopf vorsichtig mit einem trockenen
Wattestäbchen in einer Auf-und-Ab-Bewegung sauber.
Transportrollen reinigen: Wischen Sie jede Transportrolle vorsichtig mit einem trockenen
Wattestäbchen in einer Auf-und-Ab-Bewegung sauber. Drehen Sie dabei die Rolle mit
dem Finger weiter, bis sie rundherum gereinigt ist.
4 Machen Sie einen Probedruck.
Wenn die Reinigung keinen Erfolg hatte:
5 Wiederholen Sie Schritt 3 mit einem in Isopropylalkohol getränkten Wattestäbchen.
Wenn auch dies nicht zum Erfolg führt, wenden Sie sich an Ihren Brother-Vertriebspartner.
Druckkopf
Druckkopf
Transportrollen
Wattestäbchen
17
18
Die ersten
Schritte
19
EINLEITUNG
Das Kapitel Die ersten Schritte enthält eine Reihe von Beispielen dazu, wie Etiketten hergestellt
werden. Die Beispieletiketten werden Stufe für Stufe aufwendiger, und Sie lernen dabei die
komplexeren Funktionen des Gerätes kennen. In der ersten Übung wird ein einfaches einzeiliges
Namensetikett angefertigt. Beim zweiten Etikett, einem Geräteaufkleber, werden einige weitere
Möglichkeiten des Gerätes genutzt. Das dritte ist ein vierzeiliger Adreßaufkleber. Zum Abschluß
werden Ihnen am Beispiel eines Regalaufklebers die spezielleren Funktionen gezeigt.
Wenn Sie zum erstenmal einen P-touch einsetzen, empfehlen wir Ihnen, diese Übungen
durchzuarbeiten, um sich mit den verschiedenen Funktionen des Gerätes vertraut zu machen.
Da die Übungen nicht allzuviel Zeit in Anspruch nehmen, können Sie diese sowohl in vier
einzelnen Übungs “stunden” als auch in einem Durchgang durcharbeiten.
Die Beispiele in Die ersten Schritte sind folgendermaßen aufgebaut:
TITLE
ERLÄUTERUNG
ANLEITUNGSSCHRITTE
ABBILDUNGEN
Um den größten Nutzen aus diesem Übungsabschnitt zu ziehen, sollten Sie einfach dem
Arbeitsfluß der einzelnen Teile folgen. Lesen Sie die Hintergrundinformationen, befolgen Sie
dann die Anleitungsschritte, und kontrollieren Sie, ob Ihre Ergebnisse den Abbildungen
entsprechen. Wenn Sie weitere Einzelheiten zu bestimmten Punkten erfahren möchten,
konsultieren Sie das Kapitel Funktionsbeschreibungen zum Nachschlagen.
Lassen Sie uns jetzt sehen, wie spielend einfach es ist, mit dem P-touch 550 attraktive Etiketten
zu fertigen.
20
ÜBUNGSBEISPIEL : NAMENSSCHILD
Nachdem Sie die Batterien und die mitgelieferte Schriftbandkassette wie in Kapitel Vor dem
Einsatz beschrieben eingelegt haben, können Sie einige Grundfunktionen des P-touchs 550
ausprobieren. Zunächst muß das Gerät eingeschaltet werden.
Gerät einschalten:
FONT
1 Drücken Sie die Taste
EIN
AUS
in der rechten
FARBE
CAPS ALT 1 2 3 4 5 6 7 8
1 2 3
oberen Ecke der Tastatur. Wenn das Gerät
zum ersten Mal eingeschaltet wird,
befindet sich das Display im sogenannten
WYSIWYG-Modus.
STAND. FORMATE STEMPEL ZOOM
AA A
A
Der WYSIWYG-Modus (what-you-see-is-what-you-get, zu Deutsch etwa: “was Sie sehen,
bekommen”) macht es möglich, auf dem Display genau zu sehen, wie das Etikett gedruckt
erscheint. Die blinkende Klammer, die auf dem Display erscheint, wird “Cursor” genannt. Er
dient als Zeiger, der Ihre aktuelle Schreibposition im Text anzeigt und mit dessen Hilfe Sie im
Text Zeichen markieren können.
Ihr Text wird zuweilen mehr Zeichen enthalten, als das Display zugleich anzeigen kann. Daher
kann der Cursor so verschoben werden, daß auch die anderen Textteile im Display sichtbar
werden. Ein Druck auf die linke Cursortaste (
) verschiebt den Cursor nach links, so daß der
weiter links stehende Text zu sehen ist, ein Druck auf die rechte Cursortaste (
) verschiebt den
Cursor nach rechts, so daß der weiter rechts stehende Text zu sehen ist.
Einige Formateinstellungen werden durch Rechtecke oberhalb und unterhalb des Displays
angezeigt. Die Standardeinstellungen (die Einstellungen, die dann aktiv sind, wenn das Gerät
zum allerersten Mal eingeschaltet wird) sind im Gerät fest voreingestellt und umfassen die am
häufigsten verwendeten Einstellungen für Etiketten. Sie können natürlich Ihre eigenen Etiketten
nach Ihrem persönlichem Geschmack gestalten. Eine ausführliche Erklärung dazu finden Sie
auf den Seiten 97 bis 121 in Funktionsbeschreibungen zum Nachschlagen.
Der P-touch 550 verfügt außerdem über eine Funktion zur automatischen Formatierung
(STAND FORMATE). Mit Hilfe dieser Funktion können Sie Etiketten schneller und einfacher
erstellen, als wenn Sie den Text selbst formatieren. Mit dieser Funktion können Sie unter den
vielen verfügbaren, voreingestellten Etikettvorlagen eine geeignete auswählen, Ihren Text
eingeben und ganz einfach Etiketten erstellen, die automatisch durch Auswahl von Schriftart,
Schriftstil und anderen Gestaltungselementen formatiert sind. Weitere Einzelheiten dazu finden
Sie in Abschnitt Automatische Formatierung auf den Seiten 88 bis 96.
21
In diesem ersten Beispiel werden wir die Grundfunktionen des P-touchs verwenden, um ein
einfaches Namensetikett wie unten dargestellt zu drucken.
☞
Das in diesem Beispiel gedruckte Etikett wurde unter der Verwendung einer, 12 mm
breiten Schriftbandkassette ausgegeben.
TEXT EINGEBEN
Bei diesem Etikett starten wir mit der Eingabe von “HANS SCHUH”. Danach werden wir den
Text bearbeiten und die Formatierung ändern. Die Eingabe mit dem P-touch erfolgt genauso
wie bei einer Schreibmaschine oder einem Computer. Da wir den Text zunächst vollständig
in Großbuchstaben eingeben wollen, verwenden wir dazu den CAPS-Modus
(Großschreibmodus), in dem wir schnell und einfach Großbuchstaben eingeben können.
Die CAPS-Anzeige in der oberen linken Ecke des Displays leuchtet auf, wenn sich das Gerät
im CAPS-Modus befindet.
In den CAPS-Modus wechseln:
2 Halten Sie die Taste
CODE
und drücken Sie die Taste
gedrückt,
ALT
CAPS
FONT
CAPS ALT 1 2 3 4 5 6 7 8
FARBE
1 2 3
, bis die
Anzeige CAPS aufleuchtet.
STAND. FORMATE STEMPEL ZOOM
AA A
A
Jetzt können wir den Vornamen eingeben.
“HANS” in den Text eingeben:
FONT
3 Drücken Sie jeweils einmal die Tasten ,
H
,
A Ä
,
N
und
S
.
☞ Im CAPS-Modus erscheinen alle
Buchstaben automatisch als
Großbuchstaben.
CAPS ALT 1 2 3 4 5 6 7 8
HANS
STAND. FORMATE STEMPEL ZOOM
22
FARBE
1 2 3
AA A
A
Ebenso wie bei Schreibmaschine oder Computer-Tastatur können Sie mit der LEERTASTE
(
) Leerzeichen in den Text eingeben.
LEER
Leerzeichen einfügen:
4 Drücken Sie einmal die Taste
.
LEER
FONT
CAPS ALT 1 2 3 4 5 6 7 8
FARBE
1 2 3
ANS
STAND. FORMATE STEMPEL ZOOM
AA A
A
Geben Sie dann den Nachnamen (SUCHUH) ein, um die Texteingabe abzuschließen.
“SCHUH” eingeben:
FONT
5 Drücken Sie jeweils einmal
U Ü
und schließlich
H
S
,
C
,
H
,
.
☞ Sobald der eingegebene Text mehr
Zeichen umfaßt, als in das Display
passen, bewegen sich Textteile aus
dem Display hinaus und können erst
durch Bewegen des Cursors wieder
betrachtet werden.
CAPS ALT 1 2 3 4 5 6 7 8
FARBE
1 2 3
CHUH
STAND. FORMATE STEMPEL ZOOM
AA A
A
Wir müssen keine weiteren Großbuchstaben eingeben und können also den CAPS-Modus
verlassen.
CAPS-Modus verlassen:
6 Halten Sie die Taste
CODE
und drücken Sie die Taste
Anzeige CAPS erlöscht.
gedrückt,
ALT
CAPS
FONT
CAPS ALT 1 2 3 4 5 6 7 8
FARBE
1 2 3
, bis die
CHUH
STAND. FORMATE STEMPEL ZOOM
AA A
A
23
BEARBEITEN DES TEXTES
Nachdem Sie den Text eingegeben haben, können Sie ihn problemlos bearbeiten, ändern
oder korrigieren. Eine ausführliche Erklärung zu den Textbearbeitungsfunktionen finden Sie
auf den Seiten 69 bis 72.
Die Korrekturtaste (
SP.FREI
) ermöglicht es, Zeichen aus dem Text zu löschen. Wenn Sie die Taste
SP.FREI
einmal drücken, wird das Zeichen links von der aktuellen Cursorposition sofort gelöscht.
Die folgenden Zeichen werden um eine Position nach links verschoben.
☞
SP.FREI
) unterscheidet sich von der linken Cursortaste (
Die Korrekturtaste (
bewegt nur den Cursor, ohne den Text zu ändern.
); letztere
“SCHUH” zu “Schu” ändern:
SP.FREI
7 Drücken Sie die Taste
FONT
viermal, bis
CAPS ALT 1 2 3 4 5 6 7 8
“CHUH” gelöscht ist.
STAND. FORMATE STEMPEL ZOOM
AA A
8 Drücken Sie jeweils einmal die Tasten
C
,
H
,
U Ü
und schließlich
H
.
☞ Da sich das Gerät nicht mehr im
CAPS-Modus befindet, werden alle
Buchstaben als Kleinbuchstaben
eingegeben.
FONT
CAPS ALT 1 2 3 4 5 6 7 8
FARBE
1 2 3
A
FARBE
1 2 3
S Schuh
STAND. FORMATE STEMPEL ZOOM
AA A
A
“HANS” zu “Hans” ändern:
9 Drücken Sie die Taste
so häufig, bis
FONT
CAPS ALT 1 2 3 4 5 6 7 8
FARBE
1 2 3
der Cursor rechts des “S” steht.
Schuh
STAND. FORMATE STEMPEL ZOOM
SP.FREI
@ Drücken Sie die Taste
“ANS” gelöscht ist.
dreimal, bis
AA A
FONT
CAPS ALT 1 2 3 4 5 6 7 8
A
FARBE
1 2 3
H Schu
STAND. FORMATE STEMPEL ZOOM
24
AA A
A
A Drücken Sie jeweils einmal die Tasten
A Ä
,
N
und schließlich
.
S
FONT
CAPS ALT 1 2 3 4 5 6 7 8
FARBE
1 2 3
Hans S
STAND. FORMATE STEMPEL ZOOM
AA A
A
TEXT FORMATIEREN
Mit den Textformatierungstasten unterhalb des Displays (
,
usw.) können sowohl vor
als auch nach der Texteingabe die Textformateinstellungen geändert werden. Wenn wir den
Text, den wir soeben eingegeben haben, jetzt drucken würden, würden die StandardTextformateinstellungen verwendet werden (Schrift 1, mittlere Breite, Stil A ([normal]), Größe
AUTO, keine Unterstreichung, keine Rahmung und in Farbe (FARBE 1). Weitere Einzelheiten
dazu finden Sie auf den Seiten 97 bis 110.
FONT
¨
GROSSE
Für dieses Beispiel allerdings lassen Sie uns das Etikett etwas dekorativ gestalten, indem wir die
Schriftart des Texts ändern. Wenn wir die Schriftart nur für einen Teil des Textes ändern
wollten, würden wir die ZONE-Taste und die Cursortasten verwenden, um diesen Teil zu
markieren. Da wir allerdings die Schriftart im gesamten Text ändern wollen, werden wir die
Funktion ETIK. verwenden, um ihn komplett zu markieren. Dann können wir mit
die
gewünschte Schriftart wählen.
FONT
FONT
Schriftart des gesamten Textes ändern:
CAPS ALT 1 2 3 4 5 6 7 8
B Halten Sie die Taste
gedrückt, und
CODE
drücken Sie dabei einmal die Taste
ZONE
ETIK.
.
☞ Mit der Funktion ETIK. wird der
gesamte Text automatisch markiert.
Hans S
STAND. FORMATE STEMPEL ZOOM
AA A
FONT
C Drücken Sie die Taste
FARBE
1 2 3
FONT
, bis die FONT-
CAPS ALT 1 2 3 4 5 6 7 8
A
FARBE
1 2 3
Anzeige unter FONT 2 steht.
Hans S
STAND. FORMATE STEMPEL ZOOM
AA A
FONT
NEU BLOCK
D Drücken Sie die Taste
.
CAPS ALT 1 2 3 4 5 6 7 8
A
FARBE
1 2 3
Hans S
STAND. FORMATE STEMPEL ZOOM
AA A
A
25
SPEICHERN DES TEXTES
Lassen Sie uns ansehen, wie Phrasen dauerhaft gespeichert werden, so daß Sie diese später
aufrufen können, um sie entweder zu bearbeiten oder zu drucken. Eine ausführliche Erklärung
zu den Speicherfunktionen finden Sie in Abschnitt Speichern von Texten auf den Seiten 134
bis 138.
Text als Phrase 1 speichern:
E Halten Sie die Taste
FONT
gedrückt, und
CODE
CAPS ALT 1 2 3 4 5 6 7 8
FARBE
1 2 3
SPEICH.
drücken Sie dabei einmal die Taste
/ /
7 <
.
SPEICH
[ 0]
STAND. FORMATE STEMPEL ZOOM
AA A
FONT
F Drücken Sie die Tasten
ANF.
oder
ENDE
, bis
Phrase Nr. 1 angezeigt wird.
CAPS ALT 1 2 3 4 5 6 7 8
AA A
FONT
NEU BLOCK
. Der Text ist
jetzt als Phrase 1 gespeichert und kann
jederzeit wieder aufgerufen werden.
☞ Wenn bereits ein anderer Text als
Phrase 1 gespeichert gewesen wäre,
wäre die Meldung “UBER-SCHR.?”
1 2 3
SPEICH
[ 1]
STAND. FORMATE STEMPEL ZOOM
G Drücken Sie die Taste
A
FARBE
CAPS ALT 1 2 3 4 5 6 7 8
A
FARBE
1 2 3
Hans S
STAND. FORMATE STEMPEL ZOOM
AA A
A
NEU BLOCK
erschienen. Taste
hätte die alte
Phrase gelöscht und die neue als
Phrase 1 gespeichert. Zum
Abbrechen des Vorgangs hätte Taste
STORNO
gedrückt werden müssen.
Wenn Text im Speicher gesichert wird, werden die Formateinstellungen gleichfalls gespeichert.
Wenn also die Phrase wieder aufgerufen wird, werden auch die Formateinstellungen für die
gespeicherte Phrase aufgerufen.
26
TEXT DRUCKEN
Die Texteingabe ist damit abgeschlossen, so daß wir den Text jetzt drucken können. Wenn
wir die werksseitig voreingestellten P-touch-Standardeinstellungen für SPEZIALDRUCK des
für dieses Beispiel verwendet hätten, könnten wir ein Exemplar des Etiketts drucken, das nach
Abschluß des Druckvorgangs automatisch abgeschnitten werden würde.
Ein Exemplar des Etiketts drucken:
SPEZIALDRUCK
H Drücken Sie einmal die Taste
FONT
CAPS ALT 1 2 3 4 5 6 7 8
DRUCK
FARBE
1 2 3
BITTE WARTEN
STAND. FORMATE STEMPEL ZOOM
AA A
.
A
FONT
CAPS ALT 1 2 3 4 5 6 7 8
FARBE
1 2 3
ANZAHL
1/ 1
STAND. FORMATE STEMPEL ZOOM
AA A
A
27
ÜBUNGSBEISPIEL : GERÄTEAUFKLEBER
Jetzt, da wir wissen, wie man Text eingibt, bearbeitet und druckt, können wir uns ansehen, wie
man ein mehrzeiliges Etikett gestaltet. In diesem Beispiel lernen wir außerdem, wie die
Parametergruppen SPEZIALDRUCK (spezielle Druckfunktionen) und FORMAT einzusetzen
sind, um drei Exemplare dieses Fotokopiereraufklebers zu drucken.
☞
Das in diesem Beispiel gedruckte Schild wurde unter Verwendung einer, 12 mm breiten
Schriftbandkassette ausgegeben.
DISPLAY LÖSCHEN
Vor der Eingabe unseres neuen Textes müssen wir zunächst den Text löschen, der von der
letzten Benutzung des Gerätes her auf dem Display zu sehen ist. Wenn das Display gelöscht
wird, werden alle Textformatierungen (Schriftart, Größe, Breite, Stil, Unterstreichen-, Rahmenund Farbfunktionen) und die FORMAT-Tasten-Funktionen auf die Standardeinstellungen gesetzt.
Display für neues Etikett löschen:
1 Halten Sie die Taste
gedrückt,
CODE
SP.FREI
und drücken Sie die Taste
.
FONT
CAPS ALT 1 2 3 4 5 6 7 8
L –
SCHEN?
STAND. FORMATE STEMPEL ZOOM
ns S
AA A
FONT
CAPS ALT 1 2 3 4 5 6 7 8
NEU BLOCK
2 Drücken Sie die Taste
A
FARBE
1 2 3
.
STAND. FORMATE STEMPEL ZOOM
28
FARBE
1 2 3
AA A
A
TEXT EINGEBEN
Diesmal wollen wir nicht den gesamten Text in Großbuchstaben eingeben. Daher geben wir die
Großbuchstaben ein, indem wir die Taste
gedrückt halten. Die CAPS-Anzeige in der
oberen linken Ecke des Displays leuchtet auf, wenn sich das Gerät im CAPS-Modus befindet.
“Schriftbild nach unten legen.” eingeben:
3 Halten Sie die Taste
gedrückt, und
FONT
FARBE
CAPS ALT 1 2 3 4 5 6 7 8
drücken Sie die Taste
Taste
P #
?
1 2 3
; lassen Sie die
S
dann los.
STAND. FORMATE STEMPEL ZOOM
AA A
A
FONT
4 Geben Sie “chriftbild nach unten legen” ein.
FARBE
CAPS ALT 1 2 3 4 5 6 7 8
1 2 3
n legen
STAND. FORMATE STEMPEL ZOOM
5 Drücken Sie die Taste
:
.
,
AA A
A
FONT
.
CAPS ALT 1 2 3 4 5 6 7 8
FARBE
1 2 3
n legen.
STAND. FORMATE STEMPEL ZOOM
Bei einem mehrzeiligen Etikett wird die Eingabetaste (
und zum Beginn der nächsten verwendet.
NEU BLOCK
AA A
A
) zum Abschluß der aktuellen Zeile
Zweite und dritte Zeile eingeben:
FONT
NEU BLOCK
6 Drücken Sie die Taste
, um den Cur-
sor in die nächste Zeile zu bewegen.
CAPS ALT 1 2 3 4 5 6 7 8
FARBE
1 2 3
Schriftbild nach
STAND. FORMATE STEMPEL ZOOM
AA A
A
29
FONT
7 Geben Sie “Kundendienst” ein.
☞ Zur Eingabe von “K” halten Sie die
Taste
gedrückt, und drücken
Sie die Taste
F
.
Da der Text mehr Zeichen umfaßt,
als das Display anzeigen kann,
bewegen sich die ersten Zeichen
beider Zeilen nach links aus dem
Display.
NEU BLOCK
8 Drücken Sie die Tasten
, um den
CAPS ALT 1 2 3 4 5 6 7 8
FARBE
1 2 3
Schriftbild nach
Kundendienst
STAND. FORMATE STEMPEL ZOOM
AA A
FONT
CAPS ALT 1 2 3 4 5 6 7 8
A
FARBE
1 2 3
Schriftbild nach unten le
Kundendienst
Cursor in die nächste Zeile zu bewegen.
STAND. FORMATE STEMPEL ZOOM
AA A
FONT
CAPS ALT 1 2 3 4 5 6 7 8
A
FARBE
1 2 3
“01234-56789” eingeben:
9 Geben Sie “01234” ein, drücken Sie dann
einmal die Taste
ALT
CAPS
.
☞ Die ALT-Anzeige in der oberen
linken Ecke des Displays leuchtet auf
zur Signalisierung, daß sich das
Gerät im ALT-Modus befindet.
Schriftbild nach unten le
Kundendienst
01234
STAND. FORMATE STEMPEL ZOOM
AA A
FONT
CAPS ALT 1 2 3 4 5 6 7 8
0 Drücken Sie dann einmal die Taste
dann die Taste
ALT
CAPS
; +
, –
,
zum Verlassen des ALT-
Modus.
FARBE
1 2 3
Schriftbild nach unten le
Kundendienst
01234–
STAND. FORMATE STEMPEL ZOOM
AA A
FONT
A Geben Sie “56789” ein.
A
CAPS ALT 1 2 3 4 5 6 7 8
A
FARBE
1 2 3
Schriftbild nach unten le
Kundendienst
01234–56789
STAND. FORMATE STEMPEL ZOOM
30
AA A
A
TEXT FORMATIEREN
Unser Text ist jetzt so eingegeben, wie wir es wollten, so daß wir anfangen können, seine
Formatierung zu ändern. Wir wollen einen Rahmen um den Text setzen und alle Zeilen
zentrieren. Indem Sie die Taste FORMAT
FORMAT
drücken, können Sie die vorhandenen
Etikettformate betrachten. Diese Einstellungen gelten immer für den gesamten Text. Ausführliche
Erläuterungen zu den Etikettformatierungsfunktionen finden Sie auf den Seiten 111 bis 121 in
Funktionsbeschreibungen zum Nachschlagen.
☞
Wenn Sie die gesamten Etikettformatierungen unverändert lassen und in den WYSIWYGModus zurückkehren wollen, drücken Sie die Taste
STORNO
. Eine ausführliche Erklärung
der STORNO-Taste finden Sie auf den Seiten 66 bis 68 in Funktionsbeschreibungen
zum Nachschlagen.
Bei diesem Etikett wolen wir einen Rahmen um den gesamten Text setzen und den Text horizontal
zentrieren. Dazu müssen wir die Taste
FORMAT
drücken und die Einstellungen HAUPTRAHMEN und
H.AR (horizontal alignment, zu Deutsch “horizontale Ausrichtung”) ändern.
Etikettformatierung ändern:
B Drücken Sie die Taste
FORMAT
.
FONT
☞ Die Einstellung AUS von
HAUPTRAHMEN ist markiert. Die
Funktion dieser Markierung entspricht
derjenigen des Cursors bei der
Texteingabe. Sie zeigt an, welcher
Parameter geändert werden kann.
Parameter können prinzipiell nur
dann geändert werden, wenn ihr
Einstellungswert markiert ist.
C Drücken Sie die Tasten
ANF.
oder
ENDE
CAPS ALT 1 2 3 4 5 6 7 8
HAUPTRAHMEN
AUS
STAND. FORMATE STEMPEL ZOOM
CAPS ALT 1 2 3 4 5 6 7 8
A
FARBE
1 2 3
HAUPTRAHMEN
STAND. FORMATE STEMPEL ZOOM
oder
AA A
FONT
, bis
die Rahmeneinstellung “rund” (
) in
der HAUPTRAHMEN-Parametergruppe
markiert ist.
D Drücken Sie die Tasten
FARBE
1 2 3
, bis
sich die Markierung unmittelbar unter der
Einstellung H.AR (horizontale Ausrichtung)
befindet.
AA A
FONT
CAPS ALT 1 2 3 4 5 6 7 8
A
FARBE
1 2 3
H. AR VERT.
LINKS : AUS
STAND. FORMATE STEMPEL ZOOM
AA A
A
31
FONT
E Drücken Sie die Tasten
ANF.
oder
ENDE
, bis
die Einstellung CENTRE (Zentriert) markiert
ist.
CAPS ALT 1 2 3 4 5 6 7 8
H. AR VERT.
ZENTR. : AUS
STAND. FORMATE STEMPEL ZOOM
AA A
FONT
CAPS ALT 1 2 3 4 5 6 7 8
NEU BLOCK
F Drücken Sie die Taste
.
FARBE
1 2 3
A
FARBE
1 2 3
Schriftbild nach unten le
Kundendienst
01234–56789
STAND. FORMATE STEMPEL ZOOM
AA A
A
TEXT DRUCKEN
Nehmen wir an, wir wollen von diesem Aufkleber drei Exemplare drucken. Dazu verwenden
wir den Parameter ANZAHL in der Parametergruppe SPEZIALDRUCK. Weitere Einzelheiten
zur Parametergruppe SPEZIALDRUCK finden Sie auf den Seiten 128 und 129.
Drei Exemplare des Etiketts drucken:
G Halten Sie die Taste
FONT
gedrückt, und
CODE
SPEZIALDRUCK
drücken Sie dabei einmal die Taste
DRUCK
.
CAPS ALT 1 2 3 4 5 6 7 8
ANZ. AU.SCHN
1 : EIN
STAND. FORMATE STEMPEL ZOOM
H Drücken Sie die Tasten
ANF.
oder
ENDE
der Parameter ANZAHL auf 3 steht.
FARBE
1 2 3
, bis
AA A
FONT
CAPS ALT 1 2 3 4 5 6 7 8
A
FARBE
1 2 3
ANZ. AU.SCHN
3 : EIN
STAND. FORMATE STEMPEL ZOOM
32
AA A
A
NEU BLOCK
I Drücken Sie die Taste
. Drei Exemplare des Kopiereraufklebers werden gedruckt und
abgeschnitten.
☞ Wahrscheinlich wollen Sie für ein Beispieletikett nicht zuviel Schriftband verwenden.
Sie können den Druck mit der Taste
STORNO
abbrechen und in den WYSIWYG-Modus
zurückkehren. Der Parameter ANZAHL bleibt allerdings weiterhin auf 3 gestellt.
FONT
CAPS ALT 1 2 3 4 5 6 7 8
FARBE
1 2 3
BITTE WARTEN
STAND. FORMATE STEMPEL ZOOM
AA A
FONT
CAPS ALT 1 2 3 4 5 6 7 8
A
FONT
CAPS ALT 1 2 3 4 5 6 7 8
AA A
AA A
FONT
CAPS ALT 1 2 3 4 5 6 7 8
A
FARBE
1 2 3
ANZAHL
2/ 3
A
STAND. FORMATE STEMPEL ZOOM
FARBE
1 2 3
BITTE WARTEN
STAND. FORMATE STEMPEL ZOOM
STAND. FORMATE STEMPEL ZOOM
FARBE
1 2 3
AA A
FARBE
1 2 3
ANZAHL
1/ 3
BITTE WARTEN
STAND. FORMATE STEMPEL ZOOM
FONT
CAPS ALT 1 2 3 4 5 6 7 8
AA A
FONT
CAPS ALT 1 2 3 4 5 6 7 8
A
FARBE
1 2 3
ANZAHL
3/ 3
A
STAND. FORMATE STEMPEL ZOOM
AA A
A
☞ Falls der Parameter AU.SCHN in der Parametergruppe SPEZIALDRUCK auf AUS gestellt
ist, werden die drei Etiketten zusammen gedruckt. Sie müssen diese dann entlang der
gepunkteten Linie mit einer Schere abschneiden, um drei einzelne Etiketten zu erhalten.
33
ÜBUNGSBEISPIEL : ADRESSAUFKLEBER
In diesem Beispiel rufen wir die gespeicherte Phrase mit dem Namenszug wieder auf,
ändern den Text in einen mehrzeiligen Adreßaufkleber um und drucken ihn dann unter
Verwendung der Farbdruckfunktionen. Zusätzlich setzen wir einige der anderen
Textformatierungsfunktionen ein, um Teile des Textes zu betonen.
☞
Der Aufkleber in diesem Beispiel kann auf 18, 24 oder 36 mm breitem Schriftband
gedruckt werden.
TEXT WIEDER AUFRUFEN
Da wir den Namenszug im Phrasenspeicher gesichert haben, können wir ihn wieder aufrufen,
um ihn zu bearbeiten. Hätten wir diesen Text nicht gespeichert, wäre er inzwischen verloren,
und wir müßten ihn erneut eingeben. Wenn ein Text aus dem Speicher wieder aufgerufen
wird, wird der gesamte, bislang auf dem Display, angezeigte Text gelöscht.
Phrase mit Namenszug aufrufen:
1 Halten Sie die Taste
FONT
gedrückt,
CODE
CAPS ALT 1 2 3 4 5 6 7 8
FARBE
1 2 3
AUFRUF
und drücken Sie die Taste
.
(
8
☞ Da Phrase 1 die zuletzt verwendete
ist, wird diese angezeigt. Andernfalls
müßten wir die Tasten
ANF.
oder
AUFRUF
[ 1]
Han
ENDE
drücken, um die gewünschte Phrase
zu markieren.
STAND. FORMATE STEMPEL ZOOM
AA A
FONT
A
FARBE
NEU BLOCK
2 Drücken Sie die Taste
.
☞ Bevor der wieder aufgerufene Text
angezeigt wird, wird der gesamte
Text gelöscht, der bei der letzten
Verwendung des Geräts auf dem
Display stand.
34
CAPS ALT 1 2 3 4 5 6 7 8
1 2 3
Hans S
STAND. FORMATE STEMPEL ZOOM
AA A
A
TEXT EINGEBEN
Jetzt können wir die Adresse und die Telefonnummer für unseren Aufkleber eingeben.
FONT
Adresse eingeben:
CAPS ALT 1 2 3 4 5 6 7 8
3 Halten Sie die Taste
nieder, und
CODE
drücken Sie die Taste
FARBE
1 2 3
Schuh
.
STAND. FORMATE STEMPEL ZOOM
AA A
FONT
A
FARBE
NEU BLOCK
4 Drücken Sie die Taste
.
CAPS ALT 1 2 3 4 5 6 7 8
1 2 3
Hans Schuh
STAND. FORMATE STEMPEL ZOOM
AA A
FONT
5 Geben Sie “St. Paul Straße 14” ein, und
CAPS ALT 1 2 3 4 5 6 7 8
A
FARBE
1 2 3
NEU BLOCK
drücken Sie die Taste
.
Hans Schuh
St. Paul Straβe 14
STAND. FORMATE STEMPEL ZOOM
AA A
FONT
6 Geben Sie dann “12345 Neustadt” ein,
CAPS ALT 1 2 3 4 5 6 7 8
A
FARBE
1 2 3
NEU BLOCK
und drücken Sie die Taste
.
Hans Schuh
St. Paul Straβe 14
12345 Neustadt
STAND. FORMATE STEMPEL ZOOM
Telefonsymbol (
) hinzufügen:
7 Drücken Sie dann einmal die Taste
dann die Taste
ß
0
.
AA A
FONT
ALT
CAPS
,
CAPS ALT 1 2 3 4 5 6 7 8
A
FARBE
1 2 3
Hans Schuh
St. Paul Straβe 14
12345 Neustadt
STAND. FORMATE STEMPEL ZOOM
AA A
A
35
Da der Text im WYSIWYG-Modus angezeigt wird, wird er allmählich zu klein und schwer
lesbar, wenn zu viele Zeilen eingegeben werden. Daher setzen wir die ZOOM-Funktion ein,
so daß wir den Text deutlicher sehen können.
Text vergrößert darstellen:
8 Drücken Sie die Taste
FONT
.
ZOOM
I/F
CAPS ALT 1 2 3 4 5 6 7 8
STAND. FORMATE STEMPEL ZOOM
9 Drücken Sie die Taste
LEER
, und
geben Sie dann “0123456789” ein.
AA A
FONT
CAPS ALT 1 2 3 4 5 6 7 8
FARBE
1 2 3
A
FARBE
1 2 3
☞ Zur Eingabe von “-” drücken Sie
einmal die Taste
ALT
CAPS
, einmal die Taste
P #
?
und dann noch einmal die Taste
ALT
CAPS
zum Verlassen des ALT-Modus.
4-56789
STAND. FORMATE STEMPEL ZOOM
AA A
FONT
Text verkleinert darstellen:
0 Drücken Sie die Taste
einfach die Taste
ZOOM
I/F
STORNO
den WYSIWYG-Modus.
CAPS ALT 1 2 3 4 5 6 7 8
zweimal (oder
) zur Rückkehr in
FARBE
1 2 3
Hans Schuh
St. Paul Straβe 14
12345 Neustadt
01234-56789
STAND. FORMATE STEMPEL ZOOM
36
A
AA A
A
TEXT FORMATIEREN
Wir haben bereits gelernt, wie die Formatierung des gesamten Textes mit der Funktion ETIK.
geändert wird. Sie können aber auch mit Hilfe der Taste ZONE (
ZONE
ETIK.
) und den Cursortasten einen
Teil des Textes markieren und nur dessen Formatierung ändern. Wir werden diese Taste dazu
verwenden, den Schriftstil, die für den Namen auf unserem Adreßaufkleber verwendet werden.
Weitere Einzelheiten finden Sie auf den Seiten 97 bis 110.
Namen markieren:
A Drücken Sie die Tasten
und
ANF.
FONT
, bis
sich der Cursor links des “H” im Namen
befindet.
CAPS ALT 1 2 3 4 5 6 7 8
Hans Schuh
St. Paul Straβe 14
12345 Neustadt
01234-56789
STAND. FORMATE STEMPEL ZOOM
B Drücken Sie die Taste
ZONE
ETIK.
CAPS ALT 1 2 3 4 5 6 7 8
☞ Das “H” erscheint jetzt markiert, was
anzeigt, daß es zur Bearbeitung
ausgewählt ist.
C Halten Sie die Taste
drücken Sie die Taste
Schuh” auszuwählen.
AA A
FONT
gedrückt, und
, um “Hans
A
FARBE
1 2 3
Hans Schuh
St. Paul Straβe 14
12345 Neustadt
01234-56789
STAND. FORMATE STEMPEL ZOOM
CODE
AA A
FONT
.
FARBE
1 2 3
CAPS ALT 1 2 3 4 5 6 7 8
A
FARBE
1 2 3
Hans Schuh
St. Paul Straβe 14
12345 Neustadt
01234-56789
STAND. FORMATE STEMPEL ZOOM
AA A
A
37
Schriftstil des Namens ändern:
D Drücken Sie die Taste
STIL
, bis der Text in
Umrißschrift angezeigt wird. (Die Anzeige
oberhalb
erscheint.)
FONT
CAPS ALT 1 2 3 4 5 6 7 8
Hans Schuh
St. Paul Straβe 14
12345 Neustadt
01234-56789
STAND. FORMATE STEMPEL ZOOM
AA A
FONT
NEU BLOCK
E Drücken Sie die Taste
.
FARBE
1 2 3
CAPS ALT 1 2 3 4 5 6 7 8
A
FARBE
1 2 3
Hans Schuh
St. Paul Straβe 14
12345 Neustadt
01234-56789
STAND. FORMATE STEMPEL ZOOM
AA A
A
Die Textformatierung hätte auch bereits gewählt werden können, bevor der Text eingegeben
wurde. Bei dieser Vorgehensweise gelten die dabei gewählten Einstellungen so lange, bis sie
wieder geändert werden.
Als nächstes können wir mit Hilfe der Taste FORMAT einen Rahmen um unseren gesamten
Adreßaufkleber setzen.
Rahmen um den gesamten Text setzen:
F Drücken Sie die Taste
FORMAT
FONT
.
CAPS ALT 1 2 3 4 5 6 7 8
FARBE
1 2 3
HAUPTRAHMEN
AUS
STAND. FORMATE STEMPEL ZOOM
G Drücken Sie die Tasten
bis die Rahmenstellung (
markiert ist.
ANF.
oder
ENDE
)
AA A
A
,
FONT
CAPS ALT 1 2 3 4 5 6 7 8
FARBE
1 2 3
HAUPTRAHMEN
STAND. FORMATE STEMPEL ZOOM
38
AA A
A
Nachdem wir den Stil Umrißdruck verwendet haben und den Text mit einem Rahmen umgeben
haben, müssen wir zwei weitere Einstellungen vornehmen, ehe wir unter Verwendung der
Farbfunktionen drucken können. Mit der RAHMENFARBE-Funktion wird die Farbeinstellung für die
Rahmen, Unterstreichungen und Schattierungen im Text gewählt; mit der STILFARBE-Funktion dagegen
wird die Farbeinstellung für diejenigen Zeichenteile gewählt, die normalerweise weiß bleiben, wenn
ein anderer Stil als A (normal), A (fett), A (kursiv) oder A & A (kursiv und fett) verwendet wird.
Weitere Einzelheiten zu diesen Einstellungen finden Sie auf den Seiten 114 bis 116.
RAHMENFARBE- und STILFARBE-Einstellungen ändern:
H Drücken Sie die Tasten
oder
, bis
sich die Markierung unmittelbar unterhalb
der Einstellung RAHMENFARBE befindet.
FONT
CAPS ALT 1 2 3 4 5 6 7 8
RAHMENFARBE
FARBE 1
STAND. FORMATE STEMPEL ZOOM
I Drücken Sie die Tasten
ANF.
oder
ENDE
, bis
die Einstellung FARBE2 eingestellt ist.
FARBE
1 2 3
AA A
FONT
CAPS ALT 1 2 3 4 5 6 7 8
A
FARBE
1 2 3
RAHMENFARBE
FARBE 2
STAND. FORMATE STEMPEL ZOOM
J Drücken Sie die Tasten
oder
FONT
, bis
sich die Markierung unmittelbar unterhalb
der Einstellung STILFARBE befindet.
AA A
CAPS ALT 1 2 3 4 5 6 7 8
AA A
FONT
ANF.
oder
ENDE
, bis
FARBE
1 2 3
STILFARBE
AUS
STAND. FORMATE STEMPEL ZOOM
K Drücken Sie die Tasten
A
CAPS ALT 1 2 3 4 5 6 7 8
A
FARBE
1 2 3
die Einstellung FARBE3 markiert ist.
STILFARBE
FARBE 3
STAND. FORMATE STEMPEL ZOOM
AA A
A
39
NEU BLOCK
L Drücken Sie die Taste
.
FONT
CAPS ALT 1 2 3 4 5 6 7 8
FARBE
1 2 3
Hans Schuh
St. Paul Straβe 14
12345 Neustadt
01234-56789
STAND. FORMATE STEMPEL ZOOM
AA A
A
TEXT DRUCKEN
Nehmen wir an, wir wollen von diesem Aufkleber ein Exemplar in Farbe drucken. Dazu
müssen wir festlegen, welche Farben für FARBE1, FARBE2 und FARBE3 verwendet werden
sollen. Lassen Sie uns in diesem Beispiel den Namen mit Rot füllen (FARBE2) und den Rahmen
in Blau drucken(FARBE3). Den restlichen Text, der die Standardfarbeinstellung hat (FARBE1),
drucken wir in Schwarz. Weitere Einzelheiten zum Farbdruck finden Sie auf den Seiten 123
und 124.
Ein Exemplar des Etiketts in Farbe drucken:
M Legen Sie eine schwarze Farbbandkassette in eine Trägerbandkassette, öffnen Sie dann
das Schriftbandfach, und legen Sie die Kassetten ein.
, um das Bandende mit der Kante der Schriftbandkassette
N Drücken Sie die Taste
bündig abschließen zu lassen.
BV &
FONT
SPEZIALDRUCK
O Drücken Sie die Taste
.
DRUCK
CAPS ALT 1 2 3 4 5 6 7 8
☞ Da mehr als zwei Farben gewählt und
Farbband- und Trägerbandkassetten
eingelegt worden sind, wird die
Einstellung FARBEDRUCK automatisch
SPEZIALDRUCK
aktiviert, sobald die Taste
gedrückt wird.
FARBE
1 2 3
FARBDRUCK
EIN
DRUCK
STAND. FORMATE STEMPEL ZOOM
AA A
A
NEU BLOCK
P Drücken Sie die Taste
.
FONT
CAPS ALT 1 2 3 4 5 6 7 8
FARBE
1 2 3
FARBE 1
EINLEGEN
STAND. FORMATE STEMPEL ZOOM
40
AA A
A
Q Vergewissern Sie sich, daß die schwarze Farbbandkassette in das Schriftbandfach eingelegt
NEU BLOCK
und der Deckel geschlossen ist, und drücken Sie dann die Taste
FONT
CAPS ALT 1 2 3 4 5 6 7 8
.
FARBE
1 2 3
BITTE WARTEN
FONT
CAPS ALT 1 2 3 4 5 6 7 8
STAND. FORMATE STEMPEL ZOOM
AA A
FONT
CAPS ALT 1 2 3 4 5 6 7 8
A
FARBE
1 2 3
STAND. FORMATE STEMPEL ZOOM
AA A
FARBE 1
DRUCKEN
STAND. FORMATE STEMPEL ZOOM
FARBBAND
HERAUSNEHMEN
FARBE
1 2 3
AA A
A
A
R Öffnen Sie das Schriftbandfach, nehmen Sie die schwarze Farbbandkassette heraus, und
NEU BLOCK
.
drücken Sie dann die Taste
☞ Lassen Sie das Schriftbandfach offen, während Sie das Band zurückzuspulen.
FONT
CAPS ALT 1 2 3 4 5 6 7 8
FARBE
1 2 3
BAND WIRD
ZUR CKGESPULT
STAND. FORMATE STEMPEL ZOOM
AA A
A
FONT
CAPS ALT 1 2 3 4 5 6 7 8
FARBE
1 2 3
FARBE 2
EINLEGEN
STAND. FORMATE STEMPEL ZOOM
AA A
A
41
S Installieren Sie die rote Farbbandkassette, schließen Sie das Schriftbandfach, und drücken
NEU BLOCK
Sie dann die Taste
.
FONT
FARBE
CAPS ALT 1 2 3 4 5 6 7 8
1 2 3
BITTE WARTEN
FONT
CAPS ALT 1 2 3 4 5 6 7 8
STAND. FORMATE STEMPEL ZOOM
AA A
FONT
A
FARBE
CAPS ALT 1 2 3 4 5 6 7 8
1 2 3
FARBBAND
HERAUSNEHMEN
STAND. FORMATE STEMPEL ZOOM
AA A
FARBE
1 2 3
FARBE 2
DRUCKEN
STAND. FORMATE STEMPEL ZOOM
AA A
A
A
T Öffnen Sie das Schriftbandfach, nehmen Sie die rote Farbbandkassette heraus, und drücken
NEU BLOCK
Sie dann die Taste
.
☞ Lassen Sie das Schriftbandfach offen, während Sie das Band zurückzuspulen.
FONT
FARBE
CAPS ALT 1 2 3 4 5 6 7 8
1 2 3
BAND WIRD
ZUR CKGESPULT
STAND. FORMATE STEMPEL ZOOM
AA A
A
FONT
CAPS ALT 1 2 3 4 5 6 7 8
FARBE
1 2 3
FARBE 3
EINLEGEN
STAND. FORMATE STEMPEL ZOOM
AA A
A
U Installieren Sie die blaue Farbbandkassette, schließen Sie das Schriftbandfach, und drücken
NEU BLOCK
Sie dann die Taste
.
FONT
CAPS ALT 1 2 3 4 5 6 7 8
FARBE
1 2 3
BITTE WARTEN
STAND. FORMATE STEMPEL ZOOM
AA A
A
FONT
CAPS ALT 1 2 3 4 5 6 7 8
FARBE
1 2 3
FARBE 3
DRUCKEN
STAND. FORMATE STEMPEL ZOOM
AA A
A
V Nachdem der Aufkleber abgeschnitten worden ist, schneiden Sie ihn mit einer Schere
entlang der gepunkteten Linien zu, damit die Ränder gleich breit sind.
42
ÜBUNGSBEISPIEL : REGALAUFKLEBER
In diesem letzten Beispiel üben wir die Verwendung der Funktion NEU BLOCK ebenso wie
den Einsatz der spezielleren Funktionen wie den Parametergruppen BARCODE und NUMMER
(sequentielle Numerierung). Mit deren Hilfe erstellen wir die folgenden beiden Aufkleber, mit
denen beispielsweise Lagerregale beschriftet werden können.
☞
Der Aufkleber in diesem Beispiel kann auf 18, 24 oder 36 mm breitem Schriftband
gedruckt werden.
Sobald sich die Zeilenzahl des Textes ändert, muß ein neuer Textblock erstellt werden. Daher
muß unser Aufklebertext in drei einzelnen Blöcken, wie unten gezeigt, eingegeben werden.
Der WYSIWYG-Modus erleichtert die Erstellung von komplexen, aus mehreren Blöcken
bestehenden Aufklebern, da Sie auf dem Display genau sehen können, wie der Aufkleber
beim Druck aussehen würde.
Erster Block Zweiter Block
Dritter Block
43
DISPLAY LÖSCHEN
Vor der Eingabe unseres neuen Textes müssen wir wiederum zunächst den Text löschen, der
von der letzten Benutzung des Gerätes her auf dem Display zu sehen ist.
Display für neues Etikett löschen:
1 Halten Sie die Taste
FONT
gedrückt, und
CODE
CAPS ALT 1 2 3 4 5 6 7 8
FARBE
1 2 3
SP.FREI
drücken Sie die Taste
.
Schuh
L Hans
St, –
Paul Strabe 14
12345Nevstadt
SCHEN?
01234-56789
STAND. FORMATE STEMPEL ZOOM
FONT
NEU BLOCK
2 Drücken Sie die Taste
.
AA A
CAPS ALT 1 2 3 4 5 6 7 8
STAND. FORMATE STEMPEL ZOOM
AA A
A
FARBE
1 2 3
A
TEXT EINGEBEN
Jetzt können wir mit der Eingabe des Textes für den Regalaufkleber beginnen. Da wir wissen,
daß wir für den ersten Block eine andere Schriftart verwenden wollen, können wir die neue
Schriftart schon vor der Texteingabe wählen.
Ersten Block unter Verwendung von Schriftart 2 eingeben:
3 Drücken Sie die Taste
FONT
, bis die FONT-
Anzeige unter FONT 2 steht.
FONT
CAPS ALT 1 2 3 4 5 6 7 8
FARBE
1 2 3
A
STAND. FORMATE STEMPEL ZOOM
4 Geben Sie “B1” ein.
AA A
FONT
CAPS ALT 1 2 3 4 5 6 7 8
A
FARBE
1 2 3
B1
STAND. FORMATE STEMPEL ZOOM
44
AA A
A
Da wir jetzt von einem einzeiligen zu einem vierzeiligen BLOCK wechseln wollen, setzen wir
die Funktion NEU BLOCK ein. Eine ausführliche Erklärung zur Erstellung von Aufklebern mit
mehreren Blöcken finden Sie in Abschnitt Neuer BLOCK auf den Seiten 64 und 65.
Zweiten Textblock eingeben:
5 Halten Sie die Taste
gedrückt, und
CODE
FONT
CAPS ALT 1 2 3 4 5 6 7 8
FARBE
1 2 3
NEU BLOCK
drücken Sie die Taste
.
B1
STAND. FORMATE STEMPEL ZOOM
AA A
FONT
6 Drücken Sie die Taste
FONT
, bis die FONT-
CAPS ALT 1 2 3 4 5 6 7 8
A
FARBE
1 2 3
Anzeige unter FONT 1 steht.
B1 A
STAND. FORMATE STEMPEL ZOOM
AA A
FONT
7 Geben Sie “Lieferant:”, “Bau KG” und
“Zementweg 3” ein; drücken Sie dabei
NEU BLOCK
.
nach jeder Zeile die Taste
CAPS ALT 1 2 3 4 5 6 7 8
B1
STAND. FORMATE STEMPEL ZOOM
A
FARBE
1 2 3
Lieferant:
Bau KG
Zementweg 3
AA A
A
Text vergrößert darstellen und die letzte Zeile eingeben:
8 Drücken Sie die Taste
ZOOM
I/F
.
FONT
CAPS ALT 1 2 3 4 5 6 7 8
STAND. FORMATE STEMPEL ZOOM
AA A
FARBE
1 2 3
A
45
9 Geben Sie “Marburg” ein.
0 Drücken Sie die Taste
einfach die Taste
ZOOM
I/F
STORNO
FONT
zweimal (oder
FARBE
CAPS ALT 1 2 3 4 5 6 7 8
) zur Rückkehr in
B1
den WYSIWYG-Modus.
STAND. FORMATE STEMPEL ZOOM
Lieferant:
Bau KG
Zementweg 3
Marburg
AA A
FONT
A Halten Sie die Taste
CAPS ALT 1 2 3 4 5 6 7 8
gedrückt,
CODE
1
NEU BLOCK
und drücken Sie die Taste
.
Dritten Textblock eingeben:
AA A
FONT
CAPS ALT 1 2 3 4 5 6 7 8
B Geben Sie “IN: 98/1/28 - OUT” ein, und
NEU BLOCK
.
A
FARBE
1 2 3
Lieferant:
Bau KG
Zementweg 3
Marburg
STAND. FORMATE STEMPEL ZOOM
drücken Sie die Taste
1 2 3
B1
Lieferant:
Bau KG
Zementweg 3
Marburg
STAND. FORMATE STEMPEL ZOOM
AA A
A
FARBE
1 2 3
IN
A
☞ Der Cursor bewegt sich auf die zweite Zeile; die letzten Zeichen der Zeile
bewegen sich dabei aus dem Display heraus.
Um mit dem Cursor schnell von Block zu Block zu springen, halten Sie die Taste
gedrückt, und drücken Sie die Tasten
oder
. Eine ausführliche Erläuterung dieser
Bedienvorgänge finden Sie in CURSORTASTEN auf den Seiten 55 und 56.
46
Jetzt müssen wir den letzten Teil des Textes eingeben, den BARCODE. Es stehen viele BARCODEEinstellungen zur Verfügung. Lassen Sie uns daraus das Protokoll CODE 39 verwenden, mit
dem beliebig viele Ziffern verwendet werden können. Weitere Einzelheiten zu den BARCODEFunktionen finden Sie auf den Seiten 80 bis 84.
BARCODE hinzufügen:
C Halten Sie die Taste
gedrückt,
CODE
FONT
CAPS ALT 1 2 3 4 5 6 7 8
und drücken Sie die Taste
BARCODE
§ =
3
FARBE
1 2 3
.
CODE 39
**
STAND. FORMATE STEMPEL ZOOM
AA A
A
Falls wir ein anderes Protokoll verwenden oder von den BARCODE-Standardeinstellungen
abweichen wollten, würden wir jetzt die Taste
FORMAT
drücken und mit Hilfe der Cursortasten
die Parametereinstellungen ändern. Da wir aber in diesem Beispiel die Standardeinstellungen
verwenden wollen, können wir sofort unsere BARCODE-Daten eingeben.
BARCODE-Daten eingeben:
D Geben Sie “1584724” ein.
FONT
CAPS ALT 1 2 3 4 5 6 7 8
FARBE
1 2 3
CODE 39
*1584724 *
STAND. FORMATE STEMPEL ZOOM
NEU BLOCK
E Drücken Sie die Taste
AA A
FONT
.
CAPS ALT 1 2 3 4 5 6 7 8
A
FARBE
1 2 3
AUS: 98/2/28
STAND. FORMATE STEMPEL ZOOM
AA A
A
47
TEXT DRUCKEN
Nehmen wir schließlich an, wir wollen zwei Regale (B1 und B2) mit Aufklebern versehen.
Dazu können wir die Funktion NUMMER (sequentielle NUMMER) einsetzen, um zwei
Exemplare unseres Aufklebers zu drucken. Dabei wird die Regalnummer bei jedem Druck
automatisch erhöht. Weitere Einzelheiten finden Sie in Abschnitt Numerieren auf den Seiten
130 und 133.
Unter Einsatz der Numerierungsfunktion drucken:
F Drücken Sie die Tasten
ANF.
oder
, bis
sich der Cursor links der “1” befindet.
FONT
CAPS ALT 1 2 3 4 5 6 7 8
Lieferant:
Bau KG
Zementweg 3
Marburg
B1
STAND. FORMATE STEMPEL ZOOM
G Halten Sie die Taste
gedrückt,
CODE
NUMMER
und drücken Sie die Taste
"
2
µ
AA A
FONT
CAPS ALT 1 2 3 4 5 6 7 8
.
FELD
W HLEN
STAND. FORMATE STEMPEL ZOOM
AA A
CAPS ALT 1 2 3 4 5 6 7 8
.
STAND. FORMATE STEMPEL ZOOM
I Drücken Sie die Tasten
ANF.
oder
ENDE
FARBE
1 2 3
A
FARBE
1 2 3
ANZAHL
1
NEU BLOCK
enthalten soll, drücken Sie
A
B1
FONT
H Da das Numerierungsfeld nur die “1”
FARBE
1 2 3
, bis
die Einstellung NUMMER auf 2 steht.
AA A
FONT
CAPS ALT 1 2 3 4 5 6 7 8
A
FARBE
1 2 3
ANZAHL
2
STAND. FORMATE STEMPEL ZOOM
48
AA A
A
NEU BLOCK
J Drücken Sie die Taste
FONT
.
FARBE
CAPS ALT 1 2 3 4 5 6 7 8
1 2 3
BITTE WARTEN
FONT
CAPS ALT 1 2 3 4 5 6 7 8
STAND. FORMATE STEMPEL ZOOM
AA A
FONT
CAPS ALT 1 2 3 4 5 6 7 8
A
FARBE
1 2 3
BITTE WARTEN
ANZAHL
1/ 2
STAND. FORMATE STEMPEL ZOOM
AA A
FONT
CAPS ALT 1 2 3 4 5 6 7 8
STAND. FORMATE STEMPEL ZOOM
AA A
FONT
CAPS ALT 1 2 3 4 5 6 7 8
B3
STAND. FORMATE STEMPEL ZOOM
A
FARBE
1 2 3
Lieferant:
Bau KG
Zementweg 3
Marburg
AA A
FARBE
1 2 3
A
FARBE
1 2 3
ANZAHL
2/ 2
STAND. FORMATE STEMPEL ZOOM
AA A
A
A
Mit diesen vier Beispielen haben Sie die meisten Grundfunktionen des P-touchs 550
kennengelernt. Sie können jetzt damit beginnen, Ihre eigenen Etiketten zu erstellen. Wenn Sie
zu einer der Funktionen Fragen haben, finden Sie entsprechende Erläuterungen in Kapitel
Funktionsbeschreibungen zum Nachschlagen.
49
50
Funktionsbeschreibungen
zum Nachschlagen
51
EINLEITUNG
Dieses Kapitel enthält detaillierte Erläuterungen zu allen Gerätefunktionen. Für jedes
Themengebiet ist ein eigener Abschnitt vorhanden, so daß Sie sich in diesem Referenzkapitel
schnell zurechtfinden werden.
In Kapitel Die ersten Schritte finden Sie auch Übungsbeispiele zu den meisten Funktionen.
Wenn Sie zum erstenmal einen P-touch verwenden, empfehlen wir, die Übungen in Die
ersten Schritte durchzuarbeiten, bevor Sie damit beginnen, eigene Etiketten, Schilder und
Aufkleber zu erstellen.
Dieses Kapitel Funktionsbeschreibungen zum Nachschlagen bietet ergänzende
Informationen. Wenn Sie eine Frage zu einer bestimmten Taste oder zu einem bestimmten
Einstellungsparameter haben, machen Sie das Thema im Inhaltsverzeichnis ZUR
ORIENTIERUNG ausfindig, und gehen Sie dann zur angegebenen Seite.
52
ZUR ORIENTIERUNG
Das vorliegende Kapitel Funktionsbeschreibungen zum Nachschlagen enthält detaillierte
Erläuterungen zu allen Gerätefunktionen. Für jedes Themengebiet gibt es einen eigenen
Abschnitt, dessen Seitennummer Sie in dieser Aufstellung finden können.
Seite
Seite
Ein-/Aus-Taste
54
Formatierungstaste
111
Etikettformate:
EINGABE UND BEARBEITUNG
Rahmung des ganzen Etikettes
113
Farbige Rahmen
114
Farbiger Text
115
Etikettlänge
117
61
Bandvorschub
118
Neuer Block
64
Horizontale Textausrichtung
119
Abbruchtaste
66
Vertikaldruck
120
Korrekturtaste
69
Spiegelschrift
121
Zeilen löschen
70
Löschen
71
Symbole
73
Zusammengesetzte Zeichen
76
Akzente
78
Barcodes
80
Cursortasten
55
Tasten Code, ALT und Shift
und CAPS-Modus
57
Leertaste
60
Eingabetaste
ANZEIGEFUNKTIONEN
DRUCKEN
Drucken sowie Band vorschieben
und
Farbdruck
123
Stempel
125
Spezielle Druckfunktionen
128
130
ZOOM
85
Numerieren
(Sequentielle Numerierung)
Kontrast
86
SPEICHERFUNKTIONEN
Etikettlänge
87
Speichern, Aufrufen und
Löschen von Texten
FORMATIERUNG
Automatische Formatierung
88
Taste ZONE und Einstellung “ETIK.”
97
122
134
Textformatierung:
Schriftarten
100
Zeichengrösse und Zeichenbreite 102
Schriftstile
104
Unterstreichen und Rahmen
107
Farbe
110
53
EIN-/AUS-TASTE
HINTERGRUND
Die Ein-/Aus-Taste (
EIN
AUS
) befindet sich in der rechten oberen Ecke der Tastatur. Wenn Batterien
eingelegt sind oder das Gerät mit dem optionalen Netzadapter über Netzstrom betrieben
wird, zeigt das Display beim Einschalten den zuletzt eingegebenen Text. Dieses Merkmal
erlaubt es Ihnen, an einem Text zu arbeiten, die Arbeit zu unterbrechen und das Gerät
auszuschalten und dann später fortzusetzen, ohne daß der Text neu eingegeben werden
muß.
☞
Achten Sie darauf, nach der Entnahme der alten Batterien die neuen innerhalb von fünf
Minuten einzulegen. Andernfalls gehen der im Display angezeigte Text und alle
Textdaten im Speicher verloren (es sei denn, das Gerät ist über den Netzadapter an das
Stromnetz angeschlossen).
Auch wenn der Netzadapter vom Netzstrom genommen wird, bevor der Adapter vom
Gerät abgezogen wird, bleiben die Textdaten im Speicher erhalten, sofern die Batterien
korrekt eingelegt sind.
Das Gerät schaltet sich automatisch aus, wenn 5 Minuten lang keine Taste betätigt worden ist.
Im internen Arbeitsspeicher des Geräts werden die Daten der aktuellen Sitzung gespeichert.
Beim erneuten Einschalten werden sie wieder angezeigt.
VORGEHENSWEISE
• Drücken Sie zum Einschalten des Geräts die Taste
EIN
AUS
. Die Daten der vorhergehenden
Sitzung erscheinen auf dem Display.
• Drücken Sie zum Ausschalten die Taste
internen Speicher gespeichert.
54
EIN
AUS
. Die Daten der aktuellen Sitzung werden im
CURSORTASTEN
HINTERGRUND
Die vier Cursortasten (
,
,
ANF.
,
ENDE
) werden zu zwei unterschiedlichen Vrogehensweisen
eingesetzt: zur Bewegung des Cursors und zur Anwahl einer Funktion. Der Cursor, der entweder
als Klammer ([) oder als Unterstrich (_) erscheint, kann mit Hilfe der Cursortasten zu jeder Stelle
im Text bewegt werden, damit Sie sich diesen ansehen oder ihn bearbeiten können. Um eine
Funktion anzuwählen, müssen Sie mit den Cursortasten die Markierung bzw. die blinkende
Markierung auf die Zeichen oder den Parameter bewegen, die Sie anwählen wollen.
VORGEHENSWEISE
LINKE CURSORTASTE
• Um den Cursor um ein Zeichen nach links zu bewegen, drücken Sie einmal die Taste
.
Falls der Cursor am Beginn einer Zeile steht, wenn diese Taste betätigt wird, bewegt er sich
an das Ende der vorhergehenden Zeile.
• Um den Cursor zum Beginn der aktuellen Zeile zu bewegen, halten Sie die Taste
gedrückt, und drücken Sie die Taste
CODE
.
• Um den Cursor zum ersten Zeichen des aktuellen Textblocks zu bewegen, halten Sie die
Taste
gedrückt, und drücken Sie die Taste
. Falls der Cursor bereits am Beginn
eines Textblocks steht, wenn diese Tasten betätigt werden, bewegt er sich an den Beginn
des vorhergehenden Textblocks.
RECHTE CURSORTASTE
• Um den Cursor um ein Zeichen nach rechts zu bewegen, drücken Sie einmal die Taste
.
Falls der Cursor am Ende einer Zeile steht, wenn diese Taste betätigt wird, bewegt er sich an
den Beginn der nächsten Zeile.
• Um den Cursor an das Ende der aktuellen Zeile zu bewegen, halten Sie die Taste
gedrückt, und drücken Sie die Taste
CODE
.
• Um den Cursor zum ersten Zeichen des nächsten Textblocks zu bewegen, halten Sie die
Taste
gedrückt, und drücken Sie die Taste
.
55
AUFWÄRTS-CURSORTASTE
• Um den Cursor zum direkt in der Zeile darüber liegenden Zeichen zu bewegen, drücken
Sie einmal die Taste
ANF.
.
• Um den Cursor zum Beginn des Textes zu bewegen, halten Sie die Taste
und drücken Sie die Taste
ANF.
CODE
gedrückt,
.
ABWÄRTS-CURSORTASTE
• Um den Cursor zum direkt in der Zeile darunter liegenden Zeichen zu bewegen, drücken
Sie einmal die Taste
ENDE
.
• Um den Cursor zum Beginn des Textes zu bewegen, halten Sie die Taste
und drücken Sie die Taste
56
ENDE
.
CODE
gedrückt,
TASTEN CODE, ALT UND SHIFT UND CAPS-MODUS
HINTERGRUND
Die meisten Zeichen können durch einfaches Drücken der entsprechenden Tasten eingegeben
werden. Um aber besondere Funktionen zu verwenden oder Großbuchstaben, Zeichen mit
Akzent oder Symbole einzugeben, müssen die im folgenden beschriebenen Sondertasten
verwendet werden.
CODE-TASTE
VORGEHENSWEISE
• Um eine Funktion zu verwenden, die in gelb auf oder oberhalb einer Taste abgebildet sind,
halten Sie die Taste
gedrückt, und drücken Sie dabei die Taste der gewünschten
CODE
Funktion.
BEISPIEL
Symbolfunktion aufrufen:
FONT
CAPS ALT 1 2 3 4 5 6 7 8
FARBE
1 2 3
Rauch
STAND. FORMATE STEMPEL ZOOM
• Halten Sie die Taste
gedrückt,
CODE
SYMBOL
und drücken Sie die Taste *4 .
+
–
AA A
FONT
CAPS ALT 1 2 3 4 5 6 7 8
× ÷± \ ¿
¡@
STAND. FORMATE STEMPEL ZOOM
A
FARBE
1 2 3
Ra
AA A
A
57
ALT-MODUS
HINTERGRUND
EIN IN VORGEHENSWEISE RECHTS AUF DER TASTE ABGEBILDETES ZEICHEN
EINGEBEN:
1 Drücken Sie die Taste
ALT
CAPS
zum Aufruf des ALT-Modus. Die ALT-Anzeige in der linken
oberen Ecke des Display leuchtet auf.
2 Zur Eingabe eines in der unteren rechten Ecke einer Taste abgebildeten Zeichens drücken
Sie das gewünschte Zeichen.
Zur Eingabe eines in der oberen rechten Ecke einer Taste abgebildeten Zeichens oder
eines Großbuchstabens eines in blau abgebildeten Zeichens halten Sie die Taste
gedrückt (oder Sie halten zum Aufruf des CAPS-Modus die Taste
drücken dann die Taste
ALT
CAPS
CODE
gedrückt und
), und drücken Sie die Taste mit dem gewünschten Zeichen.
3 Drücken Sie zum Verlassen des ALT-Modus die Taste
ALT
CAPS
. Die ALT-Anzeige erlöscht.
BEISPIEL
“-” eingeben:
1 Drücken Sie die Taste
FONT
ß
0
CAPS ALT 1 2 3 4 5 6 7 8
.
STAND. FORMATE STEMPEL ZOOM
AA A
FONT
2 Drücken Sie die Taste
ß
0
.
CAPS ALT 1 2 3 4 5 6 7 8
STAND. FORMATE STEMPEL ZOOM
3 Drücken Sie nochmals die Taste
ALT
CAPS
.
FONT
CAPS ALT 1 2 3 4 5 6 7 8
STAND. FORMATE STEMPEL ZOOM
58
AA A
AA A
FARBE
1 2 3
A
FARBE
1 2 3
A
FARBE
1 2 3
A
SHIFT-TASTE
VORGEHENSWEISE
• Zur Eingabe eines Großbuchstabens oder eines Symbols, das in der oberen linken Ecke
gedrückt, und drücken Sie die Taste mit
einer Taste abgebildet ist, halten Sie die Taste
dem gewünschten Zeichen.
BEISPIEL
“%” eingeben:
FONT
CAPS ALT 1 2 3 4 5 6 7 8
FARBE
1 2 3
50
STAND. FORMATE STEMPEL ZOOM
• Halten Sie die Taste
gedrückt, und
% ÷
5
FONT
CAPS ALT 1 2 3 4 5 6 7 8
AKZENT
drücken Sie die Taste
AA A
A
FARBE
1 2 3
.
50 %
STAND. FORMATE STEMPEL ZOOM
AA A
A
CAPS-MODUS
VORGEHENSWEISE
• Um den CAPS-Modus einzustellen und eine Reihe von Großbuchstaben einzugeben, halten
Sie die Taste
gedrückt, und drücken Sie die Taste
. Die CAPS-Anzeige in der linken
oberen Ecke des Display leuchtet auf.
FONT
FARBE
ALT
CAPS
CODE
CAPS ALT 1 2 3 4 5 6 7 8
STAND. FORMATE STEMPEL ZOOM
1 2 3
AA A
A
☞ Im Falle einer Zahlentaste wird immer die Zahl—und nicht das darüber abgebildete SYMBOL— eingegeben, sofern nicht beim Tastendruck die Taste
gedrücktgehalten wird.
Um Kleinbuchstaben einzugeben, während die CAPS-Anzeige leuchtet, halten Sie die
Taste
nieder, während Sie die Taste mit dem gewünschten Zeichen drücken.
• Halten Sie zum Verlassen des CAPS-Modus die Taste
Die CAPS-Anzeige erlöscht.
CODE
gedrückt und drücken Sie
ALT
CAPS
.
59
LEERTASTE
HINTERGRUND
Mit der LEERTASTE (
) können Sie an beliebiger Stelle im Text Leerzeichen einfügen.
LEER
Ihre Funktion unterscheidet sich von derjenigen der rechten Cursortaste (
). Mit letzterer
wird der Cursor über den eingegebenen Text bewegt, ohne daß Leerzeichen eingefügt werden.
VORGEHENSWEISE
• Drücken Sie zur Eingabe eines Leerzeichens die Taste
LEER
.
BEISPIEL
Leerzeichen einfügen:
FONT
CAPS ALT 1 2 3 4 5 6 7 8
FARBE
1 2 3
Hans
STAND. FORMATE STEMPEL ZOOM
• Drücken Sie
LEER
AA A
FONT
.
CAPS ALT 1 2 3 4 5 6 7 8
A
FARBE
1 2 3
Hans
STAND. FORMATE STEMPEL ZOOM
60
AA A
A
EINGABETASTE
HINTERGRUND
Die Eingabetaste (
NEU BLOCK
) hat drei unterschiedliche Funktionen.
TEXTZEILE BEENDEN
Wenn Sie die Eingabe einer Zeile beendet haben, drücken Sie die Eingabetaste, um eine neue
Zeile zu beginnen und den Cursor an ihren Beginn zu stellen.
☞
Ein Textblock kann maximal aus so vielen Zeilen bestehen, wie in der Tabelle unten
angegeben. Wenn Sie die Eingabetaste drücken, nachdem bereits die maximal möglichen
Zeilen eingegeben wurde, erscheint die Fehlermeldung “ZUVIEL ZEILEN” im Display.
Schriftbandbreite
max. Zeilenanzahl
6 mm
9 mm
12 mm
18 mm
24 mm
36 mm
2
3
3
5
7
7
WAHL TREFFEN
Die Eingabetaste kann auch dazu verwendet werden, ein markiertes Zeichen in den Text
einzufügen (beispielsweise ein SYMBOL oder einen Buchstaben mit AKZENT) oder
vorgenommene Einstellungen zuzuweisen (beispielsweise bei Verwendung der Taste
FORMAT
).
VORGEHENSWEISE BESTÄTIGEN
Bei bestimmten Vorgehensweisen erscheint auf dem Display eine Sicherheitsabfrage, die Sie
auffordert, den Vorgang zu bestätigen. Dies ist besonders bei Phrasenfunktionen der Fall, also
beispielsweise beim Löschen einer Phrase. In solchen Fällen ist die Betätigung der Eingabetaste
gleichbedeutend mit der Antwort “Ja”.
☞
Um mit “Nein” zu antworten, müssen Sie die Taste
STORNO
drücken. Mehr dazu finden
Sie in Abschnitt ABBRUCHTASTE auf den Seiten 66 und 68.
61
VORGEHENSWEISE
• Drücken Sie zum Hinzufügen einer neuen Zeile die Taste
NEU BLOCK
.
BEISPIEL
FONT
Eine zweite Zeile hinzufügen:
FARBE
CAPS ALT 1 2 3 4 5 6 7 8
1 2 3
Schuh
STAND. FORMATE STEMPEL ZOOM
FONT
NEU BLOCK
• Drücken Sie die Taste
AA A
.
A
FARBE
CAPS ALT 1 2 3 4 5 6 7 8
1 2 3
Hans Schuh
STAND. FORMATE STEMPEL ZOOM
AA A
VORGEHENSWEISE
• Drücken Sie zum Hinzufügen eines markierten Zeichens die Taste
62
NEU BLOCK
.
A
BEISPIEL
SYMBOL “
” in den Text einfügen:
FONT
CAPS ALT 1 2 3 4 5 6 7 8
FARBE
1 2 3
Ra
STAND. FORMATE STEMPEL ZOOM
AA A
FONT
A
FARBE
NEU BLOCK
.
• Drücken Sie die Taste
CAPS ALT 1 2 3 4 5 6 7 8
1 2 3
Rau
STAND. FORMATE STEMPEL ZOOM
AA A
A
VORGEHENSWEISE
• Drücken Sie zum Bejahen einer Sicherheitsabfrage die Taste
NEU BLOCK
.
BEISPIEL
FONT
Zum Fortfahren mit der Löschfunktion:
CAPS ALT 1 2 3 4 5 6 7 8
L –
SCHEN?
STAND. FORMATE STEMPEL ZOOM
ns S
AA A
FONT
NEU BLOCK
• Drücken Sie die Taste
.
CAPS ALT 1 2 3 4 5 6 7 8
STAND. FORMATE STEMPEL ZOOM
FARBE
1 2 3
AA A
A
FARBE
1 2 3
A
63
NEUER BLOCK
HINTERGRUND
Innerhalb eines Etiketts können Abschnitte mit unterschiedlichen Zeilenzahlen verwendet
werden. Dazu muß mit der Funktion NEU BLOCK ein neuer Block erzeugt werden. Dies
unterscheidet sich von einfachen Formatierungen, mit denen nur die Schriftstile innerhalb
einer Zeile oder Zeilengruppe geändert werden.
Vergleichen Sie die folgenden beiden Etiketten:
Dies ist ein einfaches Etikett, bestehend
aus einem einzigen einzeiligen Block
mit einer Textformatierung. Nachdem
der Text eingegeben wurde, ist dem
Teil “069/666333” eine kleinere
Schriftgröße zugewiesen worden.
☞
Dies ist ein Etikett mit mehreren Blöcken.
Der erste Teil besteht aus nur einer Zeile,
der zweite aus vier und der dritte aus zwei
Zeilen. Um einen solchen Text einzugeben,
muß die Funktion NEU BLOCK verwendet
werden.
Ein Etikett kann aus maximal fünf Blöcken bestehen. Wenn der Cursor im fünften Block
steht und Sie die Taste
CODE
gedrückt halten während Sie die Taste
NEU BLOCK
drücken,
erscheint die Fehlermeldung “MAX. 5 BLÖCKE”.
Wenn der Cursor mitten in einem Textblock steht und Sie die Taste
halten während Sie die Taste
NEU BLOCK
CODE
gedrückt
drücken, wird der Block in zwei Teile aufgespaltet.
Die Zeichen rechts des Cursors sind dann die ersten Zeichen im neuen Block.
VORGEHENSWEISE
• Halten Sie zum Hinzufügen eines neuen BLOCK die Taste
Sie die Taste
64
NEU BLOCK
.
CODE
gedrückt, und drücken
BEISPIEL
Etikett
erstellen:
FONT
1 Geben Sie “UWE” ein.
CAPS ALT 1 2 3 4 5 6 7 8
FARBE
1 2 3
UWE
STAND. FORMATE STEMPEL ZOOM
2 Halten Sie die Taste
gedrückt, und
CODE
AA A
FONT
CAPS ALT 1 2 3 4 5 6 7 8
A
FARBE
1 2 3
NEU BLOCK
drücken Sie die Taste
.
UWE
STAND. FORMATE STEMPEL ZOOM
3 Geben Sie “Klasse 2” ein.
AA A
FONT
CAPS ALT 1 2 3 4 5 6 7 8
A
FARBE
1 2 3
lasse 2
STAND. FORMATE STEMPEL ZOOM
FONT
NEU BLOCK
4 Drücken Sie die Taste
.
AA A
CAPS ALT 1 2 3 4 5 6 7 8
UWE
STAND. FORMATE STEMPEL ZOOM
5 Geben Sie “Raum 204” ein.
AA A
FONT
CAPS ALT 1 2 3 4 5 6 7 8
E
A
FARBE
1 2 3
IN
A
FARBE
1 2 3
Klasse 2
Raum 204
STAND. FORMATE STEMPEL ZOOM
AA A
A
65
ABBRUCHTASTE
HINTERGRUND
Die ABBRUCHTASTE (
STORNO
), die in der untersten Tastenreihe zu finden ist, hat zwei
Funktionen.
BEARBEITUNG OHNE TEXTÄNDERUNG ABBRECHEN
Im Normalfall wird bei der Betätigung von
STORNO
die vorhergehende Display-Darstellung
oder der vorhergehende Bedienschritt aufgerufen, ohne daß der Text geändert wird (dies
könnte beispielsweise der Fall sein, wenn Sie eine Funktion aufgerufen haben, dann aber
entschieden haben, mit dieser nicht fortzufahren, oder wenn eine Fehlermeldung angezeigt
wird).
BEARBEITUNG VERHINDERN
Bei bestimmten Arbeitsschritten erscheint auf dem Display eine Sicherheitsabfrage, die Sie
auffordert, den Vorgang zu bestätigen. Dies ist besonders bei Phrasenfunktionen der Fall, also
beispielsweise beim Löschen einer Phrase. In solchen Fällen ist die Betätigung der Taste
STORNO
☞
gleichbedeutend mit der Antwort “Nein”.
Um mit “Ja” zu antworten, müssen Sie die Taste
NEU BLOCK
Abschnitt EINGABETASTE auf den Seiten 61 bis 63.
66
drücken. Mehr dazu finden Sie in
VORGEHENSWEISE
• Drücken Sie zum Abbrechen eines Bearbeitungsvorgangs die Taste
STORNO
.
BEISPIEL
Formatfunktion beenden, ohne das
Etikettformat zu ändern:
FONT
CAPS ALT 1 2 3 4 5 6 7 8
FARBE
1 2 3
Hans Schuh
St. Paul Straβe 14
12345 Neustadt
01234-56789
STAND. FORMATE STEMPEL ZOOM
1 Drücken Sie die Taste
FORMAT
, um mit der
Änderung des Etikettformats zu beginnen.
AA A
FONT
CAPS ALT 1 2 3 4 5 6 7 8
A
FARBE
1 2 3
HAUPTRAHMEN
AUS
STAND. FORMATE STEMPEL ZOOM
2 Drücken Sie die Taste
STORNO
.
AA A
FONT
CAPS ALT 1 2 3 4 5 6 7 8
A
FARBE
1 2 3
Hans Schuh
St. Paul Straβe 14
12345 Neustadt
01234-56789
STAND. FORMATE STEMPEL ZOOM
AA A
A
67
VORGEHENSWEISE
• Um mit “Nein” zu antworten, drücken Sie die Taste
STORNO
.
BEISPIEL
Löschvorgang abbrechen:
FONT
CAPS ALT 1 2 3 4 5 6 7 8
L –
SCHEN?
STAND. FORMATE STEMPEL ZOOM
• Drücken Sie die Taste
STORNO
.
FARBE
1 2 3
ns S
AA A
FONT
CAPS ALT 1 2 3 4 5 6 7 8
A
FARBE
1 2 3
Hans
STAND. FORMATE STEMPEL ZOOM
68
AA A
A
KORREKTURTASTE
HINTERGRUND
Mit der Korrekturtaste (
SP.FREI
) können Sie Zeichen links vom Cursor aus dem Text löschen. Sie
unterscheidet sich von der linken Cursortaste (
); letztere bewegt nur den Cursor, ohne den
Text zu ändern.
VORGEHENSWEISE
ZEICHEN LÖSCHEN:
1 Drücken Sie die Tasten
,
,
ANF.
oder
ENDE
, um den Cursor unmittelbar rechts der zu
löschenden Zeichen zu positionieren.
2 Drücken Sie die Taste
SP.FREI
.
BEISPIEL
FONT
“wald” löschen:
CAPS ALT 1 2 3 4 5 6 7 8
FARBE
1 2 3
Blum
Stadtwald weg
STAND. FORMATE STEMPEL ZOOM
SP.FREI
1 Drücken Sie die Taste
vierfmal.
AA A
FONT
CAPS ALT 1 2 3 4 5 6 7 8
A
FARBE
1 2 3
Blum
Stadt weg
STAND. FORMATE STEMPEL ZOOM
Zwei Zeilen verbinden:
FONT
SP.FREI
2 Drücken Sie die Taste
einmal.
AA A
CAPS ALT 1 2 3 4 5 6 7 8
A
FARBE
1 2 3
Blum St
STAND. FORMATE STEMPEL ZOOM
AA A
A
69
ZEILEN LÖSCHEN
HINTERGRUND
Mit der Zeilenlöschfunktion können Sie schnell und einfach ganze Textzeilen löschen.
VORGEHENSWEISE
ZEILE LÖSCHEN:
1 Drücken Sie die Tasten
,
,
ANF.
oder
ENDE
, um den Cursor in die zu löschende Zeile zu
stellen.
2 Halten Sie die Taste
gedrückt, und drücken Sie die Taste
CODE
ß
0
.
BEISPIEL
“Stadtwald weg” löschen:
FONT
CAPS ALT 1 2 3 4 5 6 7 8
FARBE
1 2 3
Blum
Stadtwald weg
STAND. FORMATE STEMPEL ZOOM
• Halten Sie die Taste
gedrückt, und
CODE
drücken Sie die Taste
ß
0
.
AA A
FONT
CAPS ALT 1 2 3 4 5 6 7 8
A
FARBE
1 2 3
Blum
STAND. FORMATE STEMPEL ZOOM
70
AA A
A
LÖSCHEN
HINTERGRUND
Mit der Löschfunktion können Sie den gesamten Text aus dem Display löschen. Dabei
werden alle Textformatierungen (
FONT
=Schriftart,
¨
GROSSE
=Größe,
BREITE
=Breite,
Unterstreichen-, Rahmen- und Farbfunktionen) und die (mit Taste
FORMAT
STIL
= Stil,
ABC / ABC
=
zu wählenden)
Etikettformate auf die Standardeinstellungen gesetzt. Mit anderen Worten: das Display
wird vollständig gelöscht. Danach können Sie damit beginnen, einen neuen Text
einzugeben und dann zu formatieren.
VORGEHENSWEISE
GESAMTEN TEXT LÖSCHEN UND ALLE FORMATEINSTELLUNGEN AUF DIE
STANDARDEINSTELLUNGEN SETZEN:
1 Halten Sie die Taste
gedrückt, und drücken Sie dabei die Taste
CODE
SP.FREI
. Die Meldung
“LÖSCHEN?” erscheint auf dem Display.
☞ Der Cursor kann an beliebiger Stelle im Text stehen.
2 Drücken Sie die Taste
NEU BLOCK
.
☞ Um den Löschvorgang abzubrechen, können Sie die Taste
STORNO
drücken. Lesen Sie
dazu den Abschnitt Abbruchtaste auf den Seiten 66 bis 68.
BEISPIEL
FONT
Display löschen:
CAPS ALT 1 2 3 4 5 6 7 8
FARBE
1 2 3
Hans
STAND. FORMATE STEMPEL ZOOM
AA A
FONT
1 Halten Sie die Taste
CODE
gedrückt, und
CAPS ALT 1 2 3 4 5 6 7 8
A
FARBE
1 2 3
SP.FREI
drücken Sie dabei die Taste
.
L –
SCHEN?
STAND. FORMATE STEMPEL ZOOM
ns S
AA A
A
71
NEU BLOCK
2 Drücken Sie die Taste
FONT
.
CAPS ALT 1 2 3 4 5 6 7 8
STAND. FORMATE STEMPEL ZOOM
72
AA A
FARBE
1 2 3
A
SYMBOLE
HINTERGRUND
Neben den Buchstaben, Symbolen und Ziffern, die auf der Tastatur abgebildet sind, stehen im
SYMBOLmodus noch 260 weitere Zeichen zur Verfügung. Nachdem ein solches SYMBOL in
den Text eingefügt wurde, wird es behandelt wie jedes andere Zeichen und kann formatiert
oder gelöscht werden.
VORGEHENSWEISE
SYMBOL EINGEBEN:
1 Halten Sie die Taste
gedrückt, und drücken Sie die Taste
CODE
SYMBOL
*4
+
–
. Auf dem Display
erscheinen einige Symbole.
2 Drücken Sie die Tasten
ANF.
oder
ENDE
, bis das gewünschte SYMBOL auf dem Display
erscheint.
3 Drücken Sie die Tasten
NEU BLOCK
4 Drücken Sie die Taste
☞
oder
, bis das gewünschte SYMBOL markiert ist.
. Das gewählte SYMBOL erscheint im Text.
Um eine ganze Folge von Symbolen einzugeben, halten Sie die Taste
ehe Sie die Taste
NEU BLOCK
CODE
gedrückt,
drücken. Fahren Sie mit dem Einfügen von Symbolen fort, indem
Sie diese markieren und die Taste
CODE
gedrückt halten während Sie die Taste
NEU BLOCK
drücken. Wenn Sie das letzte SYMBOL der Folge eingefügt haben, drücken Sie einfach
nur die Taste
NEU BLOCK
.
In einen BARCODE können keine Symbole eingefügt werden.
73
BEISPIEL
SYMBOL “
” einfügen:
FONT
1 Halten Sie die Taste
gedrückt,
CODE
SYMBOL
CAPS ALT 1 2 3 4 5 6 7 8
× ÷± \ ¿
¡@
und drücken Sie die Taste *4 .
+
–
STAND. FORMATE STEMPEL ZOOM
2 Drücken Sie die Taste
, bis “
markiert ist.
”
FARBE
1 2 3
Ra
AA A
FONT
CAPS ALT 1 2 3 4 5 6 7 8
A
FARBE
1 2 3
Ra
STAND. FORMATE STEMPEL ZOOM
AA A
A
NEU BLOCK
3 Drücken Sie die Taste
.
FONT
CAPS ALT 1 2 3 4 5 6 7 8
FARBE
1 2 3
Rau
STAND. FORMATE STEMPEL ZOOM
74
AA A
A
AUFSTELLUNG
×
<
÷
±
>
$
R
C
¢
¥
\
¿
¡
@
→
←
↑
↓
TM
§
#
°
[
]
ª
º
}
1/2
1/3
1/4
-
1
2
3
4
5
6
7
8
9
0
±
+
0
1
2
3
4
5
6
7
8
9
-
+
0
1
2
3
4
5
6
7
8
9
♠
♥
♦
♣
☞
☞
☞
{
☞
★
±
✏
75
ZUSAMMENGESETZTE ZEICHEN
HINTERGRUND
In vielen Sprachen - so auch im Deutschen - werden häufig zusammengesetzte Zeichen
verwendet, also Zeichen, die aus einem Buchstaben und einem sog. diakritischen Zeichen
bestehen. Dieses Gerät kann auch solche Zeichen anzeigen und drucken. Die zur Verfügung
stehenden Totzeichen sind ˆ, ¨, ´, `, und ˜.
Die folgenden Kombinationen von Totzeichen und Buchstaben sind möglich:
Totzeichen
¨
kombinierbar mit den Buchstaben
a e i o u y
A E I OU
a e i o u n c r s y z
A E I OUN C R S Y Z
a e i o u
A E I OU
a e i o u
A E I OU
a e c
l n r s t z
A E CD L NR S T Z
´
`
ˆ
ˆ
☞
Einige der zusammengesetzten Zeichen können auch im Alt- (siehe Seite 56) oder
ACCENT-Modus (siehe Seite 76) eingegeben werden.
VORGEHENSWEISE
ZUSAMMENGESETZTES ZEICHEN EINGEBEN:
1 Drücken Sie die Taste
ALT
CAPS
zum Aufruf des ALT-Modus, wenn Sie die Toteichen ´, ` oder ˜
eingeben.
2 Drücken Sie die Taste
3 Drücken Sie die Taste (
, wenn Sie die Toteichen ¨, ` oder ˜ eingeben.
` ¨
´ ˆ
oder
:
.
,
) mit dem gewünschten Toteichen. Dieses Zeichen
wird in den Text eingefügt.
4 Drücken Sie die Taste mit dem Buchstaben, den Sie mit dem diakritischen Zeichen
kombinieren wollen. Auch der Buchstabe wird in den Text übernommen.
☞ Um einen Großbuchstaben einzugeben, müssen Sie die Taste
wenn Sie die Buchstabentaste drücken.
76
gedrückthalten,
BEISPIEL
Zusammengesetztes Zeichen “Ë” hinzufügen:
1 Halten Sie die Taste
gedrückt, und
drücken Sie dabei die Taste
` ¨
´ ˆ
FONT
CAPS ALT 1 2 3 4 5 6 7 8
.
NO¨
STAND. FORMATE STEMPEL ZOOM
AA A
FONT
2 Halten Sie die Taste
gedrückt, und
drücken Sie dabei die Taste
E
FARBE
1 2 3
.
CAPS ALT 1 2 3 4 5 6 7 8
A
FARBE
1 2 3
NOË
STAND. FORMATE STEMPEL ZOOM
AA A
A
77
AKZENTE
HINTERGRUND
Auch akzentuierte Buchstaben können in den Text eingefügt werden. Die Buchstaben mit
Akzent sind danach gruppiert, mit welchen Groß- oder Kleinbuchstaben der Akzent kombiniert
wird. Die folgenden Buchstaben mit Akzent stehen zur Verfügung:
Buchstaben
a
A
c
C
d
D
e
E
i
I
l
L
n
N
☞
Buchstaben mit Akzent
ä
Ä
ç
Ç
d
D
ë
Ë
ï
Ï
l
L
n
N
á à
ÁÀ
c c
CC
d ð
Ð
é è
ÉÈ
í ì
Í Ì
l l
L L
ñ n
ÑN
â a ã a aæ
 A à ŠAÆ
ê ee
Ê EE
î
Î
Buchstaben
o
O
r
R
s
S
t
T
u
U
y
Y
z
Z
Buchstaben mit Akzent
ö ó ò ô o o o øœ
Ö Ó Ò Ô Õ O O ØŒ
r r
RR
s s
SS
t t
T T
ü ú ù u u û
ÜÚÙUUÛ
ÿ y
Y
z z z
Z Z Z
Einige der akzentuierten Zeichen können auch im Alt- Modus (siehe Seite 56) oder als
zusammengesetztes Zeichen (siehe Seite 74) eingegeben werden.
VORGEHENSWEISE
ZEICHEN MIT AKZENT EINGEBEN:
1 Halten Sie die Taste
CODE
gedrückt, und drücken Sie dabei die Taste
AKZENT
% ÷
5
. Die Meldung
“a—z/A—Z?” erscheint im Display.
2 Drücken Sie die Taste des Buchstaben, der mit einem Akzent versehen werden soll.
☞ Wenn Sie einen Großbuchstaben eingeben wollen, drücken Sie die Taste
,
während Sie die Buchstabentaste drücken.
3 Drücken Sie die Tasten
4 Drücken Sie die Taste
78
oder
NEU BLOCK
, bis der gewünschte Buchstabe mit Akzent markiert ist.
. Der Buchstabe mit Akzent wird in den Text aufgenommen.
☞ Um eine ganze Folge von Buchstaben mit AKZENT einzugeben, halten Sie die Taste
CODE
gedrückt, ehe Sie die Taste
NEU BLOCK
drücken. Fahren Sie mit dem Einfügen von
Buchstaben mit AKZENT fort, indem Sie diese anwählen und anschließend während
Sie die Taste
CODE
gedrückt halten, die Taste
NEU BLOCK
drücken. Wenn der letzte Buchstabe
mit AKZENT der Folge gewählt ist, drücken Sie einfach nur die Taste
NEU BLOCK
.
BEISPIEL
FONT
Akzentuiertes Zeichen “É” hinzufügen:
CAPS ALT 1 2 3 4 5 6 7 8
1 Halten Sie die Taste
gedrückt,
CODE
AKZENT
% ÷
5
und drücken Sie dabei die Taste
.
a–z/
A–Z?
EN
STAND. FORMATE STEMPEL ZOOM
AA A
FONT
CAPS ALT 1 2 3 4 5 6 7 8
2 Halten Sie die Taste
A
FARBE
1 2 3
gedrückt, und
drücken Sie dabei die Taste
E
.
EN
STAND. FORMATE STEMPEL ZOOM
AA A
FONT
3 Drücken Sie die Taste
FARBE
1 2 3
, bis “É” markiert
ist.
CAPS ALT 1 2 3 4 5 6 7 8
A
FARBE
1 2 3
EN
STAND. FORMATE STEMPEL ZOOM
AA A
FONT
A
FARBE
NEU BLOCK
4 Drücken Sie die Taste
.
CAPS ALT 1 2 3 4 5 6 7 8
1 2 3
RENÉ
STAND. FORMATE STEMPEL ZOOM
AA A
A
79
BARCODES
HINTERGRUND
Die BARCODE-Funktion, mit deren Hilfe Sie Barcodes in Ihre Etiketten einfügen können, ist
eines der herausragenden Merkmale dieses Geräts.
☞
Im folgenden wird die Eingabe von Barcodes in Ihren Text erläutert. Es kann in diesem
Handbuch jedoch nicht auf das Konzept eingegangen werden, wie Informationen in
Barcodes verschlüsselt werden. Lesen Sie dazu die im Handel erhältliche Fachliteratur.
Da das Gerät nicht speziell für die Ausgabe von Barcodes entwickelt wurde, ist es
möglich, daß einige BARCODE-Scanner die Etiketten nicht lesen können.
Zum Drucken von Barcodes sollten Sie weiße Schriftbänder mit schwarzer Schrift
verwenden.
Zur Anpassung an Ihre Zwecke stehen für Barcodes vier Parameter zur Verfügung.
PARAMETER
Mögliche Einstellungen
BARCODE-Protokoll
CODE 39, I-2/5, EAN13, EAN8, UPC-A,
UPC-E, CODABAR, EAN128, CODE128,
ISBN 5, ISBN 2
BARCODE-Breite
BREIT, SCHMAL
Ziffern unter dem BARCODE drucken
EIN, AUS
Prüfziffer
AUS, EIN
Die Standardeinstellungen sind: BARCODE-Protokoll CODE 39, BARCODE-Breite BREIT,
Ziffern unterhalb drucken EIN und Prüfziffer AUS.
☞
Es wird empfohlen, Barcodes mit der Bandvorschubeinstellung “FEED” und der
Breiteneinstellung “BREIT” zu drucken. Andernfalls sind die Barcodes eventuell zu
schlecht zu lesen.
VORGEHENSWEISE
BARCODE ERSTELLEN:
1 Halten Sie die Taste
CODE
gedrückt, und drücken Sie dabei die Taste
BARCODE
§ =
3
.
☞ Zur Änderung der Daten oder Parameter eines bereits eingegebenen Barcodes müssen
Sie den Cursor auf diesen BARCODE stellen und dann die Taste
während Sie dabei die Taste
BARCODE
§ =
3
Daten bzw. -Parameter ändern.
BARCODE-Parameter markieren
2 Drücken Sie die Taste
80
FORMAT
.
CODE
gedrückthalten,
drücken. Danach können Sie dann die BARCODE-
☞ Um mit dem Erstellen des Barcodes fortzufahren, ohne einen seiner Parameter zu
ändern, drücken Sie die Taste
3 Drücken Sie die Tasten
4 Drücken Sie die Tasten
STORNO
oder
oder
ANF.
.
, bis die gewünschte Parametergruppe markiert ist.
ENDE
, bis die gewünschte Parametereinstellung markiert ist.
☞ Zur Wahl der Standardeinstellung drücken Sie die Taste
.
LEER
5 Wiederholen Sie die Schritte 3 und 4, bis alle Parameter wie gewünscht eingestellt sind.
6 Drücken Sie die Taste
NEU BLOCK
.
BARCODE-Daten eingeben
7 Geben Sie die neuen BARCODE-Daten ein, oder bearbeiten Sie die bereits vorhandenen.
Zu BARCODE-Daten ein Sonderzeichen hinzufügen:
8 Drücken Sie
oder
, um den Cursor unter das Zeichen unmittelbar rechts von der
Stelle zu positionieren, wo Sie das Sonderzeichen eingeben wollen.
9 Halten Sie die Taste
gedrückt, und drücken Sie die Taste
CODE
0 Drücken Sie die Tasten
ANF.
oder
ENDE
SYMBOL
*4
+
–
.
, bis das gewünschte Sonderzeichen angezeigt wird.
Die folgenden Sonderzeichen können nur eingegeben werden, wenn die BARCODE-Protokolle
EAN128 oder CODA128 verwendet werden.
WERT
3
4
11
28
29
30
32
59
60
61
62
63
64
64
65
66
67
68
ZEICHEN
#
$
+
<
=
>
@
[
\
]
ˆ
_
NUL
`
SOH
STX
ETX
EOT
WERT
69
70
71
72
73
74
75
76
77
78
79
80
81
82
83
84
85
86
ZEICHEN
ENQ
ACK
BEL
BS
HT
LF
VT
FF
CR
SO
SI
DLE
DC1
DC2
DC3
DC4
NAK
SYN
WERT
87
88
89
90
91
91
92
92
93
93
94
94
95
95
96
97
100
102
ZEICHEN
ETB
CAN
EM
SUB
ESC
{
FS
|
GS
}
RS
~
US
DEL
FNC 3
FNC 2
FNC 4
FNC 1
81
Die folgenden Sonderzeichen können nur eingegeben werden, wenn die BARCODE-Protokolle
CODE 39 oder CODABAR verwendet werden.
SYMBOL
1
2
A Drücken Sie die Taste
ZEICHEN
+
$
NEU BLOCK
, um das gewählte Sonderzeichen in die BARCODE-Daten
einzufügen.
B Um zur Eingabe der Barcode-Daten zurückzukehren, ohne ein Sonderzeichen
hinzuzufügen, drücken Sie die Taste
BARCODE dem Text anfügen:
C Drücken Sie die Taste
82
NEU BLOCK
.
STORNO
.
BEISPIEL
BARCODE nach Protokoll EAN128 erstellen:
FONT
CAPS ALT 1 2 3 4 5 6 7 8
FARBE
1 2 3
en-Nr.
STAND. FORMATE STEMPEL ZOOM
1 Halten Sie die Taste
gedrückt, und
CODE
BARCODE
drücken Sie die Taste
§ =
3
AA A
FONT
CAPS ALT 1 2 3 4 5 6 7 8
.
A
FARBE
1 2 3
CODE 39
**
STAND. FORMATE STEMPEL ZOOM
2 Drücken Sie die Taste
FORMAT
.
AA A
FONT
CAPS ALT 1 2 3 4 5 6 7 8
A
FARBE
1 2 3
PROTOKOLL
CODE 39
STAND. FORMATE STEMPEL ZOOM
3 Drücken Sie die Taste
ANF.
, bis der Param-
eter PROTOKOLL auf EAN128 steht.
AA A
FONT
CAPS ALT 1 2 3 4 5 6 7 8
A
FARBE
1 2 3
PROTOKOLL
EAN128
STAND. FORMATE STEMPEL ZOOM
FONT
NEU BLOCK
4 Drücken Sie die Taste
.
AA A
CAPS ALT 1 2 3 4 5 6 7 8
A
FARBE
1 2 3
EAN128
STAND. FORMATE STEMPEL ZOOM
AA A
A
83
5 Geben Sie die BARCODE-Daten “123456”
ein.
FONT
CAPS ALT 1 2 3 4 5 6 7 8
FARBE
1 2 3
EAN128
123456
STAND. FORMATE STEMPEL ZOOM
AA A
FONT
NEU BLOCK
6 Drücken Sie die Taste
.
CAPS ALT 1 2 3 4 5 6 7 8
STAND. FORMATE STEMPEL ZOOM
84
AA A
A
FARBE
1 2 3
A
ZOOM
HINTERGRUND
Normalerweise wird Text im WYSIWYG-Modus (what you see is what you get, zu Deutsch
etwa: was Sie sehen, bekommen) eingegeben und angezeigt; Sie können also genau sehen,
wie das Etikett beim Druck erscheinen würde. Mit der ZOOM-Taste können Sie allerdings den
Text zu einem vergrößert darstellen, um seine Details zu betrachten, zum anderen auch
verkleinern, um so zu ermitteln, wie der Text auf dem gedruckten Etikett aussehen würde.
VORGEHENSWEISE
ZOOM EINSETZEN:
1 Drücken Sie zum Vergrößern des Textes einmal die Taste
Display leuchtet auf.
ZOOM
I/F
. Die ZOOM-Anzeige unten im
☞ Sie können das Display jederzeit wieder in den WYSIWYG-Modus versetzen, indem
Sie die Taste
drücken.
STORNO
2 Drücken Sie die Taste
ZOOM
I/F
nochmals, um den Text wieder zu verkleinern.
nochmals, um den Text wieder in den WYSIWYG-Modus zuversetzen.
3 Drücken Sie die Taste
Die ZOOM-anzeige erlöscht.
ZOOM
I/F
BEISPIEL
FONT
Text vergrößern und verkleinern:
CAPS ALT 1 2 3 4 5 6 7 8
FARBE
1 2 3
ABCDE
FGHIJ
KLMNOP
STAND. FORMATE STEMPEL ZOOM
1 Drücken Sie die Taste
. Der Text
wird vergrößert auf dem Display
angezeigt.
STORNO
AA A
FONT
CAPS ALT 1 2 3 4 5 6 7 8
A
FARBE
1 2 3
FGHIJ
STAND. FORMATE STEMPEL ZOOM
AA A
FONT
2 Drücken Sie die Taste
. Der Text
wird verkleinert auf dem Display angezeigt.
STORNO
CAPS ALT 1 2 3 4 5 6 7 8
STAND. FORMATE STEMPEL ZOOM
AA A
A
FARBE
1 2 3
A
85
KONTRAST
HINTERGRUND
Mit dieser Funktion kann das Display heller oder dunkler eingestellt werden. Die
KONTRASTEINSTELLUNG kann im WYSIWYG-Modus und auch während der automatischen
Formatierung oder bei der Erstellung von STEMPELN vorgenommen werden.
VORGEHENSWEISE
KONTRASTEINSTELLUNG ÄNDERN:
1 Halten Sie die Taste
gedrückt, und drücken Sie die Taste
CODE
2 Drücken Sie zur Einstellung des Kontrasts die Tasten
KONTRAST
&
6 <
oder
.
.
☞ Um die Kontrasteinstellung auf den Standardwert zu stellen, drücken Sie
halten Sie die Taste
3 Drücken Sie die Taste
gedrückt, und drücken Sie die Taste
CODE
NEU BLOCK
LEER
(oder
LEER
).
.
BEISPIEL
Display-Kontrast einstellen:
1 Halten Sie die Taste
gedrückt,
CODE
KONTRAST
und drücken Sie die Taste
&
6 <
.
FONT
CAPS ALT 1 2 3 4 5 6 7 8
FARBE
1 2 3
LCD KONTRAST
–
+
STAND. FORMATE STEMPEL ZOOM
2 Drücken Sie zur Einstellung des Kontrasts
die Tasten
oder
, drücken Sie
AA A
FONT
CAPS ALT 1 2 3 4 5 6 7 8
A
FARBE
1 2 3
NEU BLOCK
dann die Taste
.
ABCDE
FGHIJ
KLMNOP
STAND. FORMATE STEMPEL ZOOM
86
AA A
A
ETIKETTLÄNGE
HINTERGRUND
Mit dieser Funktion kann die Länge des Etiketts in Zentimeter angezeigt werden.
VORGEHENSWEISE
• Halten Sie zur Anzeige der Etikettlänge die Taste
Taste
¨
LANGE
! £
1 DM
CODE
gedrückt, und drücken Sie die
.
☞ Sie können durch Drücken der Taste
STORNO
in den WYSIWYG-Modus zurückkehren.
BEISPIEL
Etikettlänge anzeigen:
FONT
CAPS ALT 1 2 3 4 5 6 7 8
FARBE
1 2 3
Hans Schuh
St. Paul Straβe 14
12345 Neustadt
01234-56789
STAND. FORMATE STEMPEL ZOOM
• Halten Sie die Taste
gedrückt, und
CODE
AA A
FONT
CAPS ALT 1 2 3 4 5 6 7 8
A
FARBE
1 2 3
¨
LANGE
drücken Sie die Taste
! £
1 DM
.
Hans Schuh
St. Paul Straβe 14
12345 Neustadt
01234-56789
7.3cm
STAND. FORMATE STEMPEL ZOOM
AA A
A
87
AUTOMATISCHE FORMATIERUNG
HINTERGRUND
Die Autoformatierungstaste (
STAND.
FORMATE
) befindet sich in der linken unteren Ecke der Tastatur.
STEMPEL
Nachdem Sie diese Taste gedrückt haben, können Sie einfach eine Vorlage wählen und die
jeweiligen Eintragsfelder ausfüllen. Es gibt u. a. Vorlagen für Adreßaufkleber,
Diskettenaufkleber und Etiketten für Audio- und Videokassetten. Durch Einsatz dieser
Funktion kommen Sie wesentlich einfacher und schneller ans Ziel, als wenn Sie den Text
selbst formatieren würden. Eine Liste der Etikettvorlagen samt der jeweiligen Eintragsfelder
finden Sie auf den Seiten 90.
VORGEHENSWEISE
AUTOMATISCHE FORMATIERUNGSFUNKTION VERWENDEN:
1 Drücken Sie die Taste
STAND.
FORMATE
STEMPEL
. Die STAND FORMAT-Anzeige leuchtet auf.
☞ Falls bereits Text im Display eingegeben ist, erscheint die Meldung “ARBEITSSPEICH
LÖSCHEN?”. Drücken Sie die Taste
NEU BLOCK
, um den Text zu löschen.
Falls die STAND FORMAT-Anzeige bereits leuchtete, als die Taste
STAND.
FORMATE
STEMPEL
gedrückt wurde,
können Sie zwischen NEUER TEXT und BEARBEITEN wählen; bei ersterem können Sie
einen neuen Text eingeben, bei zweitem den angezeigten Text bearbeiten.
Drücken Sie zur Wahl der gewünschten Einstellung die Tasten
drücken Sie dann die Taste
NEU BLOCK
ANF.
oder
ENDE
, und
.
Vorlage zur Erstellung eines neuen Textes wählen
2 Drücken Sie die Tasten
3 Drücken Sie die Taste
ANF.
NEU BLOCK
oder
ENDE
, bis die gewünschte Vorlage eingeblendet wird.
.
Text in die Vorlage eingeben oder darin bearbeiten
4 Geben Sie in jedem Eintragsfeld den jeweiligen Text ein, und drücken Sie dann Taste
Nachdem die Texteingabe in das letzte Eintragsfeld mit Taste
NEU BLOCK
88
.
abgeschlossen wurde,
erscheint die Meldung “ARBEITSSPEICH LÖSCHEN”).
5 Drücken Sie zur Rückkehr in den WYSIWYG-Modus die Taste
NEU BLOCK
NEU BLOCK
.
BEISPIEL
FONT
Schnell und einfach ein Namensetikett erstellen:
CAPS ALT 1 2 3 4 5 6 7 8
1 Drücken Sie die Taste
STAND.
FORMATE
STEMPEL
. Die STAND
FORMATE-Anzeige leuchtet auf.
LAYOUT W HLEN
VCR VHS
:18mm
STAND. FORMATE STEMPEL ZOOM
2 Drücken Sie die Tasten
ANF.
oder
, bis
ENDE
die Vorlage “NAM. SCHILD” angezeigt
wird.
AA A
FONT
CAPS ALT 1 2 3 4 5 6 7 8
STAND. FORMATE STEMPEL ZOOM
1 2 3
AA A
FONT
.
A
FARBE
LAYOUT W HLEN
NAM. SCHILD :18mm
NEU BLOCK
3 Drücken Sie die Taste
FARBE
1 2 3
CAPS ALT 1 2 3 4 5 6 7 8
A
FARBE
1 2 3
NAME?
STAND. FORMATE STEMPEL ZOOM
4 Geben Sie den Namen “Hans Busch” ein,
AA A
FONT
CAPS ALT 1 2 3 4 5 6 7 8
A
FARBE
1 2 3
NEU BLOCK
und drücken Sie die Taste
.
FIRMA?
STAND. FORMATE STEMPEL ZOOM
5 Geben Sie den Firmennamen “Fa. Busch
& Co.” ein, und drücken Sie dann die
AA A
FONT
CAPS ALT 1 2 3 4 5 6 7 8
A
FARBE
1 2 3
NEU BLOCK
Taste
.
DATENEINGABE
BEENDEN?
STAND. FORMATE STEMPEL ZOOM
AA A
FONT
6 Drücken Sie zur Rückkehr in den
CAPS ALT 1 2 3 4 5 6 7 8
A
FARBE
1 2 3
NEU BLOCK
WYSIWYG-Modus die Taste
.
Hans Busch
Fa. Busch & Co
STAND. FORMATE STEMPEL ZOOM
AA A
A
89
AUFSTELLUNG
Etikettvorlagen
A. VCR VHS (18 mm)
B. VCR 8mm-1 (9 mm)
C. VCR 8mm-2 (12 mm)
D. VCR VHSC-1
(12 mm)
E. VCR VHSC-2
(18 mm)
F. MUSIK-1
(6 mm)
G. MUSIK-2
(9 mm, 12 mm)
H. MUSIK-3 (9 mm, 12 mm)
I. NAM. SCHILD (18 mm, 24 mm, 36 mm)
J.
ADRESSE (18 mm, 24 mm, 36 mm)
K. PRODUKT (18 mm, 24 mm, 36 mm)
L. PRODUKT
(12 mm)
M. DIA (12 mm)
N. PREIS (18 mm, 24 mm, 36 mm)
O. ANGEBOT (18 mm, 24 mm, 36 mm)
P. AKTE GR. (18 mm, 24 mm, 36 mm)
Q. AKTE VERT. (18 mm, 24 mm, 36 mm)
R. AKTE KL. (9 mm, 12 mm, 18 mm, 24 mm, 36 mm)
S. FLOPPY 3.5” (18 mm, 24 mm, 36 mm)
T. FLOPPY 5” (18 mm, 24 mm, 36 mm)
90
1
2
3
1
2
3
1
2
3
1
1
2
3
1
2
1
2
1
1
1
2
1
2
1
2
1
2
1
1
2
1
1
1
1
2
1
2
Eintragsfelder
SYMBOL?
4 DAUER?
TITEL?
5 AUFNAHME?
UNTERTITEL?
6 DATUM?
SYMBOL?
4 DATUM?
TITEL?
5 AUFNAHME?
UNTERTITEL?
SYMBOL?
4 DAUER?
TITEL?
5 AUFNAHME?
UNTERTITEL?
6 DATUM?
TITEL?
2 SUB-TITEL?
SYMBOL?
4 DAUER?
TITEL?
5 AUFNAHME?
UNTERTITEL?
6 DATUM?
SYMBOL?
3 UNTERTITEL?
TITEL?
SYMBOL?
3 UNTERTITEL?
TITEL?
SYMBOL?
2 TITEL?
NAME?
2 FIRMA?
NAME?
3 ADRESSE2?
ADRESSE1?
4 ADR./TEL.?
TITEL?
3 NUMMER?
NAME?
TITEL?
3 NAME?
UNTERTITEL?
4 NUMMER?
TITEL?
3 UNTERTITEL?
DATUM?
NAME?
2 PREIS?
NAME?
3 PREIS NEU?
PREIS ALT?
TITEL?
TITEL?
TITEL?
TITEL?
3 NAME?
UNTERTITEL?
TITEL?
3 NAME?
UNTERTITEL?
MUSTER
A.
VCR VHS (18 mm)
B.
VCR 8mm-1 (9 mm)
C.
VCR 8mm-2 (12 mm)
D.
VCR VHSC-1 (12 mm)
E.
VCR VHSC-2 (18 mm)
F.
MUSIK-1 (6 mm)
G.
MUSIK-2 (9 mm)
MUSIK-2 (12 mm)
H.
MUSIK-3 (9 mm)
MUSIK-3 (12 mm)
91
I.
NAM. SCHILD (18 mm)
NAM. SCHILD (24 mm)
NAM. SCHILD (36 mm)
J.
ADRESSE (18 mm)
ADRESSE (24 mm)
ADRESSE (36 mm)
K.
92
PRODUKT (18 mm)
PRODUKT (24 mm)
PRODUKT (36 mm)
L.
PRODUKT (12 mm)
M.
DIA (12 mm)
N.
PREIS (18 mm)
PREIS (24 mm)
PREIS (36 mm)
O.
ANGEBOT (18 mm)
ANGEBOT (24 mm)
93
ANGEBOT (36 mm)
P.
AKTE GR. (18 mm)
AKTE GR. (24 mm)
AKTE GR. (36 mm)
Q.
AKTE VERT. (18 mm)
AKTE VERT. (24 mm)
AKTE VERT. (36 mm)
R.
94
AKTE KL. (9 mm)
AKTE KL. (12 mm)
AKTE KL. (18 mm)
AKTE KL. (24 mm)
AKTE KL. (36 mm)
S.
FLOPPY 3.5” (18 mm)
FLOPPY 3.5” (24 mm)
FLOPPY 3.5” (36 mm)
T.
FLOPPY 5” (18 mm)
95
FLOPPY 5” (24 mm)
FLOPPY 5” (36 mm)
96
ZONE-TASTE UND EINSTELLUNG “ETIK.”
HINTERGRUND
Sie können Ihre Etiketten mit Hilfe der Textformatierungstasten (
FONT
,
¨
GROSSE
,
BREITE
,
STIL
,
ABC / ABC
und
FARBE
)
dekorativ gestalten, indem Sie die Erscheinung einiger oder aller Zeichen vor oder während der
Eingabe ändern. Nach Eingabe des Textes können Sie mit der ETIK.-Funktion den gesamten Text
drücken und dann mit den Tasten
,
,
und
einen
markieren oder aber die Taste
Teil des Textes zur Formatierung markieren. Da der Text im WYSIWYG-Modus angezeigt werden
kann, können Sie schon vor dem Druck genau sehen, wie das Etikett aussehen wird. (Weitere
Einzelheiten zu den Textformatierungstasten finden Sie auf den Seiten 100 bis 110.)
☞
Wenn der gesamte Text aus dem Display gelöscht wird, werden alle Textformatierungen
(Schriftart, Größe, Breite, Stil, Unterstreichen-, Rahmen- und Farbfunktionen) auf die
Standardeinstellungen gesetzt.
ZONE
ETIK.
ANF.
ENDE
VORGEHENSWEISE
TEXTFORMAT VOR TEXTEINGABE WÄHLEN:
1 Drücken Sie die Textformatierungstaste für das FORMAT, das Sie ändern wollen. Rechts
vom Cursor erscheint das Musterzeichen ( A ).
2 Drücken Sie die Textformatierungstaste so oft, bis das “A” wie gewünscht formatiert ist oder
bis die gewünschte Einstellung angezeigt wird.
☞ Zur Wahl der Standardeinstellung für ein bestimmtes Textformat halten Sie die Taste
nieder, und drücken Sie die entsprechende Textformatierungstaste.
Um alle Textformate auf ihre Standardeinstellungen zu setzen, halten Sie die Taste
nieder, und drücken Sie die Taste
.
nieder, und drücken
Zur Wahl der vorhergehenden Textformatierung halten Sie die Taste
Sie die entsprechende Textformatierungstaste.
3 Wenn Sie noch weitere Textformate einstellen wollen, wiederholen Sie die Schritte 1 und
2, bis die Textformate wie gewünscht eingestellt sind.
4 Geben Sie den Text ein. Der gesamte Text, den Sie jetzt eingeben, wird im gewählten
FORMAT angezeigt.
CODE
LEER
CODE
TEXTFORMAT NACH TEXTEINGABE WÄHLEN:
Textformat des gesamten Textes ändern
1 Halten Sie die Taste
gedrückt, und drücken Sie die Taste . Der gesamte Text wird markiert.
☞
Um den Bedienungsvorgang abzubrechen, ohne das Textformat zu ändern, können Sie
jederzeit die Taste
drücken. (Oder halten Sie die Taste
gedrückt, und drücken
.)
Sie die Taste
2 Drücken Sie die Textformatierungstaste (des zu ändernden Formats), bis der Text in der
gewünschten Formatierung angezeigt wird.
☞
Zur Wahl der Standardeinstellung für ein bestimmtes Textformat halten Sie die Taste
nieder, und drücken Sie die entsprechende Textformatierungstaste.
Um alle Textformate auf ihre Standardeinstellungen zu setzen, halten Sie die Taste
nieder, und drücken Sie die Taste
.
nieder, und drücken
Zur Wahl der vorhergehenden Textformatierung halten Sie die Taste
Sie die entsprechende Textformatierungstaste.
97
CODE
ZONE
ETIK.
STORNO
CODE
ZONE
ETIK.
CODE
LEER
CODE
3 Falls Sie weitere Textformate ändern wollen, wiederholen Sie Schritt 2, bis alle gewünschten
Textformate eingestellt sind.
4 Drücken Sie die Taste
NEU BLOCK
. Der gesamte Text wird mit den gewählten Textformaten angezeigt.
Textformat nur für einen Teil des Textes ändern
1 Drücken Sie die Tasten
,
,
und
, um den Cursor links des ersten Zeichens zu
stellen, dessen Textformat Sie ändern wollen.
ANF.
2 Drücken Sie die Taste
ENDE
. Das erste Zeichen rechts vom Cursor wird markiert.
ZONE
ETIK.
☞ Um den Bedienvorgang abzubrechen, ohne das Textformat zu ändern, können Sie
jederzeit die Taste
(oder
) drücken.
STORNO
3 Drücken Sie die Tasten
geändert werden soll.
ZONE
ETIK.
,
,
ANF.
und
ENDE
, um alle Zeichen zu markieren, deren Textformat
4 Drücken Sie die Textformatierungstaste (des zu ändernden Formats), bis der Text im
gewünschten FORMAT angezeigt wird.
☞ Zur Wahl der Standardeinstellung für ein bestimmtes Textformat halten Sie die Taste
nieder, und drücken Sie die entsprechende Textformatierungstaste.
Um alle Textformate auf ihre Standardeinstellungen zu setzen, halten Sie die Taste
nieder, und drücken Sie die Taste
.
nieder,
Zur Wahl der vorhergehenden Textformatierung halten Sie die Taste
und drücken Sie die entsprechende Textformatierungstaste.
5 Falls Sie weitere Textformate ändern wollen, wiederholen Sie Schritt 4, bis alle gewünschten
Textformate eingestellt sind.
CODE
LEER
CODE
6 Drücken Sie die Taste
NEU BLOCK
. Der markierte Text wird mit den gewählten Textformaten angezeigt.
BEISPIEL
Für den gesamten Text die zweitkleinste Zeichengröße sowie
die Schriftstile “Kursiv” und “Fett” wählen:
1 Halten Sie die Taste
gedrückt, und
CODE
drücken Sie die Taste
ZONE
ETIK.
¨
GROSSE
, bis der Text
in der drittkleinsten Schriftgröße (12
Punkt) angezeigt wird.
3 Drücken Sie die Taste
STIL
, bis der Text fett
(A) und kursiv ( A ) angezeigt wird und die
entsprechenden Anzeigen aufleuchten.
AA A
FONT
CAPS ALT 1 2 3 4 5 6 7 8
A
FARBE
1 2 3
Hans Busch
Kiefernweg 3
35050 Marburg
STAND. FORMATE STEMPEL ZOOM
98
FARBE
1 2 3
Hans Busch
Kiefernweg 3
35050 Marburg
.
STAND. FORMATE STEMPEL ZOOM
2 Drücken Sie die Taste
FONT
CAPS ALT 1 2 3 4 5 6 7 8
AA A
A
FONT
NEU BLOCK
4 Drücken Sie die Taste
CAPS ALT 1 2 3 4 5 6 7 8
.
FARBE
1 2 3
Hans Busch
Kiefernweg 3
35050 Marburg
STAND. FORMATE STEMPEL ZOOM
Firmennamen unterstreichen:
5 Halten Sie die Taste
FONT
gedrückt,
CODE
und drücken Sie die Taste
AA A
ANF.
.
CAPS ALT 1 2 3 4 5 6 7 8
AA A
FONT
CAPS ALT 1 2 3 4 5 6 7 8
NEU BLOCK
FARBE
1 2 3
Hans Busch
Kiefernweg 3
35050 Marburg
STAND. FORMATE STEMPEL ZOOM
6 Drücken Sie die Taste
A
A
FARBE
1 2 3
.
Hans Busch
Kiefernweg 3
35050 Marburg
STAND. FORMATE STEMPEL ZOOM
7 Drücken Sie die Taste
der Unternehmensname “Hans
Busch”markiert ist.
AA A
FONT
so oft, bis
CAPS ALT 1 2 3 4 5 6 7 8
A
FARBE
1 2 3
Hans Busch
Kiefernweg 3
35050 Marburg
STAND. FORMATE STEMPEL ZOOM
8 Drücken Sie
ABC / ABC
AA A
FONT
, bis der Firmenname
CAPS ALT 1 2 3 4 5 6 7 8
unterstrichen ist.
A
FARBE
1 2 3
Hans Busch
Kiefernweg 3
35050 Marburg
STAND. FORMATE STEMPEL ZOOM
.
AA A
FONT
NEU BLOCK
9 Drücken Sie die Taste
CAPS ALT 1 2 3 4 5 6 7 8
A
FARBE
1 2 3
Hans Busch
Kiefernweg 3
35050 Marburg
STAND. FORMATE STEMPEL ZOOM
AA A
A
99
SCHRIFTARTEN
HINTERGRUND
Mit der FONT-Taste (
FONT
) können Sie die in Ihrem Text verwendete Schriftart ändern; diese
können Sie aus einer breiten Palette wählen.
Die folgenden Schriftarten stehen zur Verfügung:
FONT 1 (Helsinki), FONT 2 (Brussels), FONT 3 (Belgium), FONT 4 (US),
FONT 5 (San Diego), FONT 6 (Florida), FONT 7 (Bermuda), FONT 8 (Istanbul)
Die an der Cursorposition jeweils gültige Schriftarteinstellung wird durch die FONT-Anzeige
oben auf dem Display angezeigt. Die Standardschriftart ist FONT 1 (Helsinki). Textmuster der
verfügbaren Einstellungen finden Sie in MUSTER am Ende dieses Abschnitts.
VORGEHENSWEISE
SCHRIFTART VOR TEXTEINGABE WÄHLEN:
1 Drücken Sie die Tasten
,
,
und
, um den Cursor auf die Position zu stellen, ab
der Sie eine andere Schriftarteinstellung verwenden wollen.
ANF.
2 Drücken Sie die Taste
FONT
ENDE
, bis das Musterzeichen ( A ) in der gewünschten Schrift-
arteinstellung angezeigt wird. Die aktuell gewählte Schriftart wird durch die FONT-Anzeige
oben auf dem Display angezeigt.
3 Geben Sie den neuen Text ein.
100
SCHRIFTART FÜR EINEN MARKIERTEN BEREICH WÄHLEN:
1 Indem Sie die Taste
gedrückthalten und die Taste
CODE
ZONE
ETIK.
drücken, markieren Sie den
gesamten Text. Wenn Sie nur einen Teil markieren wollen, drücken Sie die Taste
wählen Sie dann mit den Tasten
2 Drücken Sie die Taste
FONT
,
,
ANF.
und
ENDE
ZONE
ETIK.
, und
den gewünschten Abschnitt.
, bis der Text in der gewünschten Schriftarteinstellung angezeigt
wird. Die aktuell gewählte Schriftart wird durch die FONT-Anzeige oben auf dem Display
anzeigt.
3 Drücken Sie die Taste
NEU BLOCK
. Der gewählte Text wird in der gewünschten Schriftart angezeigt.
MUSTER
Schriftartname
Schriftartmuster
FONT 1
(Helsinki)
FONT 2
(Brussels)
FONT 3
(Belgium)
FONT 4
(US)
FONT 5
(San Diego)
FONT 6
(Floride)
FONT 7
(Bermuda)
FONT 8
(Istanbul)
101
ZEICHENGRÖSSE UND ZEICHENBREITE
HINTERGRUND
Die Zeichengröße kann sowohl mit der Größen- (
¨
GROSSE
) als auch mit der Breitenfunktion (
BREITE
)
eingestellt werden. Bei der Größeneinstellung AUTO vergleicht das Gerät Ihren Text mit der
Breite des eingelegten Schriftbandes und stellt automatisch die maximal mögliche Zeichengröße
ein. Allerdings stehen noch sieben weitere Zeichengrößen zur Verfügung, und jede kann in
einer schmalen, mittleren und breiten Variante ausgegeben werden.
Die Standardgrößeneinstellung ist AUTO (automatisch), die Standardbreite ist die mittlere.
Wenn die Größeneinstellung AUTO gewählt ist, erscheint die Anzeige “AUTO” in der linken
oberen Ecke des Displays. Textmuster der verfügbaren Einstellungen finden Sie in MUSTER
am Ende dieses Abschnitts.
☞
Wenn der Parameter SPLIT der Parametergruppe SPEZIALDRUCK auf EIN gestellt ist,
wird der Text automatisch größer gedruckt. Einzelheiten dazu finden Sie in Spezielle
Druckfunktionen auf den Seiten 128 und 129.
Die zulässige Zeichengröße hängt von der Breite des eingelegten Schriftbandes ab; die
folgende Tabelle führt auf, welche Zeichengrößen bei den verschiedenen
Schriftbandbreiten verwendet werden können.
Schriftbandbreite
36 mm
24 mm
18 mm
12 mm
9 mm
6 mm
Größe (in Punkt)
6, 9, 12, 18, 24, 36, 48
6, 9, 12, 18, 24, 36, 48
6, 9, 12, 18, 24, 36
6, 9, 12, 18, 24
6, 9, 12, 18
6, 9, 12
VORGEHENSWEISE
GRÖSSE UND BREITE VOR TEXTEINGABE WÄHLEN:
1 Drücken Sie die Tasten
,
,
und
, um den Cursor auf die Position zu stellen, ab
der Sie eine andere Schriftgröße oder-breite verwenden wollen.
ANF.
2 Drücken Sie die Taste
¨
GROSSE
, bis das Musterzeichen (A) in der gewünschten Schriftgröße
angezeigt wird. Drücken Sie die Taste
Schriftbreite angezeigt wird.
3 Geben Sie den neuen Text ein.
102
ENDE
BREITE
, bis das Musterzeichen auch in der gewünschten
GRÖSSE UND BREITE FÜR EINEN MARKIERTEN BEREICH WÄHLEN:
1 Indem Sie die Taste
gedrückthalten und die Taste
CODE
ZONE
ETIK.
drücken, markieren Sie den
gesamten Text. Wenn Sie nur einen Teil markieren wollen, drücken Sie die Taste
wählen Sie dann mit den
,
,
ANF.
und
ENDE
ZONE
ETIK.
, und
den gewünschten Abschnitt.
2 Drücken Sie die Taste
¨
GROSSE
, bis der Text in der gewünschten Schriftgröße angezeigt wird.
Drücken Sie die Taste
BREITE
, bis der Text auch in der gewünschten Schriftbreite angezeigt
wird.
3 Drücken Sie die Taste
NEU BLOCK
. Der gewählte Text wird in der gewünschten Schriftgröße und
-breite angezeigt.
MUSTER
Breite
Größe
Breit
Mittel
Schmal
48 pt
36 pt
24 pt
18 pt
12 pt
9 pt
6 pt
103
SCHRIFTSTILE
HINTERGRUND
Es stehen vierzehn verschiedene Schriftstile zur Wahl, die die Möglichkeit eröffnen, Aufkleber
dekorativ gestalten. Die folgenden Schriftstile sind verfügbar:
A
A
A
A
A
A
A
A (normal)
A (fett)
(umriß)
A (massiv)
(schatten)
(umriß + schatten)
A (gestreift)
(kursiv)
& A (kursiv & fett)
&
(kursiv & umriß)
& A (kursiv & massiv)
&
(kursiv & schatten)
&
(kursiv & umriß + schatten)
& A (kursiv & gestreift)
Der Schriftstil an der Cursorposition wird durch die Schriftstil-Anzeigen unten auf dem Display
angezeigt. Die Standardeinstellung ist A (normal). Textmuster der verfügbaren Einstellungen
finden Sie in MUSTER am Ende dieses Abschnitts.
☞
Beachten Sie, daß einige Schriftstilkombinationen (wie z.B. kursiver Schattendruck)
bei Verwendung von kleinen Zeichengrößen eventuell nur schwer zu lesen sind.
VORGEHENSWEISE
SCHRIFTSTIL VOR TEXTEINGABE WÄHLEN:
1 Drücken Sie die Tasten
,
,
und
, um den Cursor auf die Position zu stellen,
ab der Sie einen anderen Schriftstil verwenden wollen.
ANF.
2 Drücken Sie die Taste
STIL
ENDE
, bis das Musterzeichen ( A ) im gewünschten Schriftstil angezeigt
wird. Der jeweilige Schriftstil wird durch die Schriftstil-Anzeigen unten auf dem Display
angezeigt.
3 Geben Sie den neuen Text ein.
104
SCHRIFTSTIL FÜR EINEN MARKIERTEN BEREICH ÄNDERN:
1 Indem Sie die Taste
gedrückthalten und die Taste
CODE
ZONE
ETIK.
drücken, markieren Sie den
gesamten Text. Wenn Sie nur einen Teil markieren wollen, drücken Sie die Taste
wählen Sie dann mit den
2 Drücken Sie die Taste
STIL
,
,
ANF.
und
ENDE
ZONE
ETIK.
, und
den gewünschten Abschnitt.
, bis der Text im gewünschten Schriftstil angezeigt wird. Der
jeweilige Schriftstil wird durch die Schriftstil-Anzeigen unten auf dem Display angezeigt.
3 Drücken Sie die Taste
NEU BLOCK
. Der gewählte Text wird in der gewünschten Schriftgröße und
-breite angezeigt.
MUSTER
A
A
(normal)
(fett)
A
(umriß)
(massiv) (schatten)
A
(umriß +
(gestreift)
schatten)
FONT 1
(Helsinki)
FONT 2
(Brussels)
FONT 3
(Belgium)
FONT 4
(US)
FONT 5
(San Diego)
FONT 6
(Florida)
FONT 7
(Bermuda)
FONT 8
(Istanbul)
105
A
(kursiv)
FONT 1
(Helsinki)
FONT 2
(Brussels)
FONT 3
(Belgium)
FONT 4
(US)
FONT 5
(San Diego)
FONT 6
(Florida)
FONT 7
(Bermuda)
FONT 8
(Istanbul)
106
A
&A
(kursiv
& fett)
A&
A &A
(kursiv &
(kursiv (kursiv & (kursiv &
(kursiv &
umriß +
& umriß) massiv) schatten)
gestreift)
schatten)
A
&
A
&A
A
&
UNTERSTREICHEN UND RAHMEN
HINTERGRUND
Mit der Taste
ABC / ABC
können Sie unter einer Vielzahl von Möglichkeiten wählen, Text
hervorzuheben. Die Standardeinstellung ist normaler Text ohne eine der Einstellungen für
Unterstreichen oder Rahmen, die im folgenden aufgeführt sind.
Rahmen
Rahmen mit runden Ecken
Unterstrichen
Durchgestrichen
Punkte
Rechteckraster
Rauten
Karos
Ziegel
Gitter
Streifen
Würfel
VORGEHENSWEISE
UNTERSTREICHEN/RAHMEN-EINSTELLUNG VOR TEXTEINGABE WÄHLEN:
1 Drücken Sie die Tasten
,
,
und
, um den Cursor auf die Position zu stellen,
ab der Sie eine andere Unterstreichen/Rahmen-Einstellung verwenden wollen.
ANF.
2 Drücken Sie die Taste
ABC / ABC
ENDE
, bis das Musterzeichen ( A ) in der gewünschten Unterstreichen/
Rahmen-Einstellung angezeigt wird.
☞ Wenn ein Text bereits unterstrichen, schattiert oder mit einem Rahmen versehen worden
ist, werden nur die Einstellungsmöglichkeiten angezeigt, die mit dieser Formatierung
kombiniert werden können, wie im BEISPIEL gezeigt.
3 Geben Sie den neuen Text ein.
107
UNTERSTREICHEN/RAHMEN-EINSTELLUNG FÜR EINEN MARKIERTEN BEREICH
WÄHLEN:
1 Indem Sie die Taste
gedrückthalten und die Taste
CODE
ZONE
ETIK.
drücken, markieren Sie den
gesamten Text. Wenn Sie nur einen Teil markieren wollen, drücken Sie die Taste
wählen Sie dann mit den
2 Drücken Sie die Taste
ABC / ABC
,
,
ANF.
und
ENDE
ZONE
ETIK.
, und
den gewünschten Abschnitt.
, bis der Text im gewünschten Schriftstil angezeigt wird.
☞ Wenn ein Text bereits teilweise oder insgesamt unterstrichen, schattiert oder mit einem
Rahmen versehen worden ist, werden nur die Einstellungsmöglichkeiten angezeigt,
die dieser Formatierung kombiniert werden können, wie im BEISPIEL gezeigt.
3 Drücken Sie die Taste
NEU BLOCK
. Der gewählte Text wird in der gewünschten Unterstreichen/
Rahmen-Einstellung angezeigt.
BEISPIEL
FONT
Rahmen um “123” setzen:
1 Drücken Sie die Taste
Taste
CAPS ALT 1 2 3 4 5 6 7 8
und dann die
ZONE
ETIK.
, bis “123” markiert ist.
1234
STAND. FORMATE STEMPEL ZOOM
AA A
FONT
CAPS ALT 1 2 3 4 5 6 7 8
2 Drücken Sie die Taste
normale Rahmen (
ABC / ABC
zu drücken, werden alle weiteren
Unterstreichen/Rahmen-Einstellungen
angezeigt; dies bedeutet, daß jede von
ihnen zulässig ist.
FARBE
1 2 3
123
STAND. FORMATE STEMPEL ZOOM
.
AA A
FONT
NEU BLOCK
3 Drücken Sie die Taste
A
, bis der
) markiert ist.
☞ Wenn Sie damit fortfahren, die Taste
ABC / ABC
FARBE
1 2 3
CAPS ALT 1 2 3 4 5 6 7 8
A
FARBE
1 2 3
123
STAND. FORMATE STEMPEL ZOOM
108
AA A
A
FONT
Unterstreichen/Rahmen-Einstellungen für “1234” wählen:
4 Drücken Sie die Taste
ZONE
ETIK.
CAPS ALT 1 2 3 4 5 6 7 8
.
FARBE
1 2 3
1234
STAND. FORMATE STEMPEL ZOOM
5 Drücken Sie die Taste
markiert ist.
, bis “1234”
AA A
FONT
CAPS ALT 1 2 3 4 5 6 7 8
A
FARBE
1 2 3
1234
STAND. FORMATE STEMPEL ZOOM
AA A
A
ABC / ABC
6 Drücken Sie die Taste
zur Feststellung, welche Unterstreichen/Rahmen-Einstellungen
mit der Einstellung “Rahmen” kombiniert werden können.
☞ Es werden nur die Einstellungen “Unterstreichen”, “Durchstreichen” und “Schattierung”
angezeigt; dies bedeutet, daß dies die einzigen wählbaren sind.
FONT
7 Drücken Sie die Taste
zweimal,
um den Vorgang abzubrechen und den
Text unverändert zu lassen.
STORNO
CAPS ALT 1 2 3 4 5 6 7 8
1234
STAND. FORMATE STEMPEL ZOOM
Anderen Rahmentyp für “123” wählen:
8 Drücken Sie die Taste
☞ Der Bereich kann sowohl von vorn als
auch von hinten gewählt werden.
FONT
CAPS ALT 1 2 3 4 5 6 7 8
A
FARBE
1 2 3
1234
STAND. FORMATE STEMPEL ZOOM
Taste
AA A
, bis sich der
Cursor links der “1” befindet.
9 Drücken Sie die Taste
FARBE
1 2 3
ZONE
ETIK.
und dann die
AA A
FONT
CAPS ALT 1 2 3 4 5 6 7 8
A
FARBE
1 2 3
, bis “123” markiert ist.
123
STAND. FORMATE STEMPEL ZOOM
ABC / ABC
0 Drücken Sie die Taste
gewählt werden können.
AA A
A
zur Feststellung, welche Unterstreichen/Rahmen-Einstellungen
☞ Alle Unterstreichen/Rahmen-Einstellungen werden angezeigt; dies bedeutet, daß jede von
ihnen zulässig ist.
109
FARBE
HINTERGRUND
Mit der FARBE-Taste (
FARBE
) können Sie Textteile unterschiedlich gestalten, um so farbige
Etiketten zu erstellen.
Die jeweilige an der Cursorposition gültige Farbeinstellung wird durch die FARBE-Anzeige
oben auf dem Display angezeigt. Die Standardfarbeinstellung ist FARBE1. Weitere Einzelheiten
zum Farbdruck finden Sie in FARBDRUCK auf den Seiten 123 und 124.
VORGEHENSWEISE
FARBEINSTELLUNG VOR TEXTEINGABE WÄHLEN:
1 Drücken Sie die Tasten
,
,
und
, um den Cursor auf die Position zu stellen,
ab der Sie eine andere Farbeinstellung verwenden wollen.
ANF.
2 Drücken Sie die Taste
FARBE
ENDE
, bis die gewünschte Farbeinstellung angezeigt wird. Die aktuell
gewählte Farbeinstellung wird durch die FARBE-Anzeige oben auf dem Display anzeigt.
3 Geben Sie den neuen Text ein.
FARBEINSTELLUNG FÜR EINEN MARKIERTEN BEREICH WÄHLEN:
1 Indem Sie die Taste
gedrückthalten und die Taste
CODE
ZONE
ETIK.
drücken, markieren Sie den
gesamten Text. Wenn Sie nur einen Teil markieren wollen, drücken Sie die Taste
,
wählen Sie dann mit den
2 Drücken Sie die Taste
FARBE
,
ANF.
und
ENDE
ZONE
ETIK.
, und
den gewünschten Abschnitt.
, bis die gewünschte Farbeinstellung angezeigt wird. Die aktuell
gewählte Farbeinstellung wird durch die FARBE-Anzeige oben auf dem Display anzeigt.
3 Drücken Sie die Taste
zugewiesen.
110
NEU BLOCK
. Der gewählte Text wird der gewünschten Farbeinstellung
FORMATIERUNGSTASTE
HINTERGRUND
Mit der Formatierungstaste (
FORMAT
) können Etikettformate geändert werden. Das Etikettformat
legt die Erscheinung und die Anordnung des Textes fest. Sie können diese Formate jederzeit
mit der Taste
FORMAT
ändern - vor, während und nach Eingabe des Textes.
Wenn der Text im WYSIWYG-Modus angezeigt wird, können Sie schon vor dem Druck
genau sehen, wie das Etikett aussehen wird. (Weitere Einzelheiten zu den Etikettformaten
finden Sie auf den Seiten 113 bis 121.)
VORGEHENSWEISE
ETIKETTFORMAT ÄNDERN:
1 Drücken Sie die Taste
FORMAT
.
☞ Um den Bedienungsvorgang abzubrechen, ohne das Etikettformat zu ändern, können
Sie jederzeit die Taste
2 Drücken Sie die Tasten
3 Drücken Sie die Tasten
FORMAT
(oder
oder
ANF.
oder
STORNO
) drücken.
, bis der gewünschte Parameter markiert ist.
ENDE
, bis die gewünschte Einstellung angezeigt wird.
☞ Zur Wahl der Standardeinstellung drücken Sie die Taste
LEER
.
Um alle Etikettformateinstellungen auf ihre Standardeinstellungen zu setzen, müssen
Sie die Taste
CODE
gedrückthalten und die Taste
LEER
drücken.
4 Wiederholen Sie die Schritte 2 und 3, bis alle Einstellungen wie gewünscht vorgenommen
sind.
5 Drücken Sie die Taste
NEU BLOCK
. Der gewählte Text wird im gewünschten FORMAT angezeigt.
111
BEISPIEL
FONT
Text zentrieren und einen Rahmen herum setzen:
CAPS ALT 1 2 3 4 5 6 7 8
FARBE
1 2 3
Hans Busch
Kiefernweg 3
35050 Marburg
STAND. FORMATE STEMPEL ZOOM
1 Drücken Sie die Taste
FORMAT
AA A
FONT
.
CAPS ALT 1 2 3 4 5 6 7 8
A
FARBE
1 2 3
HAUPTRAHMEN
AUS
2 Drücken Sie die Tasten
ANF.
oder
ENDE
,
bis die Einstellung “Rahmen”
(
) als HAUPTRAHMENParameter selektiert ist.
STAND. FORMATE STEMPEL ZOOM
FONT
CAPS ALT 1 2 3 4 5 6 7 8
oder
, bis
die der H.AR-Parameter (horizontal alignment, zu Deutsch horizontale Ausrichtung)
markiert ist.
CAPS ALT 1 2 3 4 5 6 7 8
oder
ENDE
, bis
die Einstellung ZENTR. (Zentriert) markiert
ist.
AA A
CAPS ALT 1 2 3 4 5 6 7 8
AA A
FONT
5 Drücken Sie die Taste
.
1 2 3
A
FARBE
1 2 3
H. AR VERT.
ZENTR. : AUS
STAND. FORMATE STEMPEL ZOOM
NEU BLOCK
A
FARBE
H. AR VERT.
LINKS : AUS
FONT
ANF.
1 2 3
AA A
FONT
STAND. FORMATE STEMPEL ZOOM
4 Drücken Sie die Tasten
A
FARBE
HAUPTRAHMEN
STAND. FORMATE STEMPEL ZOOM
3 Drücken Sie die Tasten
AA A
CAPS ALT 1 2 3 4 5 6 7 8
A
FARBE
1 2 3
Hans Busch
Kiefernweg 3
35050 Marburg
STAND. FORMATE STEMPEL ZOOM
112
AA A
A
RAHMUNG DES GANZEN ETIKETTES
FONT
FARBE
CAPS ALT 1 2 3 4 5 6 7 8
1 2 3
HAUPTRAHMEN
AUS
STAND. FORMATE STEMPEL ZOOM
AA A
A
HINTERGRUND
Besonders individuelle Etiketten können erstellt werden, indem der gesamte Text mit einem
Rahmen oder einem schattierten Hintergrund versehen wird, von denen eine Vielzahl
verfügbar ist. Die Standardeinstellung ist AUS (keine Rahmung oder Schattierung).
Einstellungen die außerdem zur Verfügung stehen:
☞
Rahmen
Rahmen mit runden Ecken Punkte
Rechteckraster
Rauten
Karos
Ziegel
Gitter
Streifen
Würfel
Holzschild
Telefon
Hund
Katze
Hände
Bonbon
Banner
Flugzeug
Reben
Blumen
Die HAUPTRAHMEN-Funktion gilt nur für den gesamten Text. Sie kann nicht auf
einen Teil angewendet werden. Allerdings können Rahmen mit runden Ecken und die
Hintergrundmuster mit Hilfe einer anderen Funktion einem Teil des Textes zugewiesen
werden wie in Abschnitt UNTERSTREICHEN UND RAHMEN auf den Seiten107 bis
109 erläutert.
VORGEHENSWEISE
RAHMEN ODER SCHATTIERUNG FÜR DEN GESAMTEN TEXT ÄNDERN:
1 Drücken Sie die Taste
FORMAT
2 Drücken Sie die Tasten
3 Drücken Sie die Tasten
4 Drücken Sie die Taste
.
oder
ANF.
NEU BLOCK
oder
, bis die HAUPTRAHMEN-Funktion markiert ist.
ENDE
, bis der gewünschte Rahmen angezeigt wird.
. Der Text wird mit dem gewählten Rahmen angezeigt.
113
FARBIGE RAHMEN
FONT
CAPS ALT 1 2 3 4 5 6 7 8
FARBE
1 2 3
RAHMENFARBE
FARBE 1
STAND. FORMATE STEMPEL ZOOM
AA A
A
HINTERGRUND
Sie können eine von drei Farben wählen zum Druck von Unterstreichung, Rahmen,
Durchstreichung oder Schattierung im Text. Weitere Einzelheiten zum Farbdruck finden Sie
in FARBDRUCK auf den Seiten 123 und 125.
Die Standardeinstellung ist FARBE 1.
☞
Prüfen Sie vor dem Einsatz der Farbdruckfunktion, ob die Funktion FRAME COLOUR
richtig eingestellt ist.
Die mit der Funktion FARBIGE RAHMEN gewählte Farbe wird für alle Unterstreichungen,
Rahmen, Durchstreichungen und Schattierungen im Text verwendet; diese Farbe kann nicht
auf einen Teil des Textes verwendet werden. Wenn Sie weder Unterstreichungen noch Rahmen,
Durchstreichungen oder Schattierungen verwendet haben, werden die hier vorgenommenen
Einstellungen beim Farbdruck ignoriert.
VORGEHENSWEISE
FARBE FÜR UNTERSTREICHUNG, RAHMEN, DURCHSTREICHUNG UND
SCHATTIERUNG ÄNDERN:
1 Drücken Sie die Taste
.
FORMAT
2 Drücken Sie die Tasten
3 Drücken Sie die Tasten
4 Drücken Sie die Taste
oder
ANF.
oder
NEU BLOCK
, bis die FARBIGE RAHMEN-Funktion markiert ist.
ENDE
, bis die gewünschte Farbeinstellung angezeigt wird.
. Alle Unterstreichungen, Rahmen, Durchstreichungen und
Schattierungen werden in der markierten Farbe ausgeführt.
MUSTER
Die Funktion FARBIGE RAHMEN kann dazu eingesetzt werden, Etiketten zu erstellen wie die
folgenden beiden.
114
FARBIGER TEXT
FONT
CAPS ALT 1 2 3 4 5 6 7 8
FARBE
1 2 3
STILFARBE
AUS
STAND. FORMATE STEMPEL ZOOM
AA A
A
HINTERGRUND
Indem Sie die MEHRFARBDRUCK-Funktion zum Druck von Text verwenden, der in einem
anderen Stil als A (normal), A (fett), A (kursiv) oder A & A (kursiv und fett) formatiert ist,
können Sie eine Füllfarbe für diejenigen Zeichenteile wählen, die normalerweise weiß bleiben,
wie unter MUSTER gezeigt. Weitere Einzelheiten zum Farbdruck finden Sie in
MEHRFARBDRUCK auf den Seiten 123 und 124.
Die Standardeinstellung ist AUS.
☞
Prüfen sie vor dem Einsatz der Farbdruckfunktion, ob die Funktion STILFARBE richtig
eingestellt ist.
Die STILFARBE-Funktion kann nur auf den gesamten Text angewendet werden, nicht
aber auf bestimmte Textteile eingeschränkt werden.
Wenn nur die Stile A (normal), A (fett), A (kursiv) oder A & A (kursiv und fett) im
Text verwendet werden, wird die für diese Funktion gewählte Einstellung beim
Farbdruck ignoriert.
Wenn für diese Funktion und den Text dieselbe Farbe gewählt ist, wird die für diese
Funktion gewählte Einstellung beim Farbdruck ignoriert.
VORGEHENSWEISE
ZEICHENFÜLLUNGSFARBE ÄNDERN:
1 Drücken Sie die Taste
FORMAT
2 Drücken Sie die Tasten
3 Drücken Sie die Tasten
4 Drücken Sie die Taste
.
oder
ANF.
NEU BLOCK
oder
, bis die STILFARBE-Funktion markiert ist.
ENDE
, bis die gewünschte Einstellung angezeigt wird.
. Alle Zeichenteile, die normalerweise weiß bleiben, werden
mit der gewählten Farbe gefüllt.
115
MUSTER
Die STILFARBE-Funktion kann zusammen mit anderen Stilen als Normal, Fett, Kursiv und
Kursiv & Fett eingesetzt werden. (In den unten dargestellten Beispielen wurde die STILFARBEFunktion so eingestellt, daß die Zeichen mit Rot gefüllt werden.)
(umriß)
(umriß +
schatten)
A
(massiv)
(schatten)
116
A
(gestreift)
ETIKETTLÄNGE
FONT
CAPS ALT 1 2 3 4 5 6 7 8
FARBE
1 2 3
L NGE VORL.
AUTO : NORMAL
STAND. FORMATE STEMPEL ZOOM
AA A
A
HINTERGRUND
Die Etikettlänge kann auf zwei verschiedene Arten eingestellt werden. Mit der Einstellung
AUTO ermittelt das Gerät aus dem Vergleich des eingegebenen Textes mit der
Schriftbandbreite die notwendige Etikettlänge und stellt sie entsprechend ein. Sie können die
Länge aber auch selbst festlegen. Sie kann zwischen 3,8 cm und 28,7 cm betragen.
Die Standardeinstellung der Länge ist AUTO.
☞
Die Funktion ETIKETTLÄNGE gilt immer für den gesamten Text; sie kann nicht auf
einen Teil des Textes beschrählte verwendet werden.
Falls der Text für die gewählte Länge zu lang ist, erscheint die Fehlermeldung “Zu
LANG” .
VORGEHENSWEISE
ETIKETTLÄNGE ÄNDERN:
1 Drücken Sie die Taste
FORMAT
2 Drücken Sie die Tasten
.
oder
, bis die STILFARBE-Funktion markiert ist.
oder
, bis die gewünschte Länge angezeigt wird. Bei jedem
3 Drücken Sie die Tasten
Tastendruck ändert sich die Länge um 0,1 cm. Wenn Sie eine Taste gedrückthalten, ändert
sich die Länge fortlaufend in 1,0-Zentimeter-Schritten, bis die Taste losgelassen wird.
ANF.
4 Drücken Sie die Taste
NEU BLOCK
ENDE
. Das Etikett erhält die gewählte Länge.
117
BANDVORSCHUB
FONT
CAPS ALT 1 2 3 4 5 6 7 8
FARBE
1 2 3
L NGE VORL.
AUTO : NORMAL
STAND. FORMATE STEMPEL ZOOM
AA A
A
HINTERGRUND
Die Bandvorschubfunktion dient dazu, die Ränder an der linken und rechten Seite des Textes
einzustellen.
Die Standardeinstellung ist NAORMAL. Außerdem stehen drei weitere Einstellungen zur
Verfügung.
NAORMAL (25 mm)
NEIN (4 mm)
KLEIN (8 mm)
MITTEL (12 mm)
☞
Die Funktion BANDVORSHUB gilt immer für den gesamten Text; sie kann nicht auf
einen Teil des Textes verwendet werden.
Da eine Verringerung des Bandvorschubs die Lesbarkeit von Barcodes beeinträchtigen
kann, wird empfohlen, die Bandvorschubeinstellung NORMAL zu verwenden, wenn
der Text Barcodes enthält.
VORGEHENSWEISE
BANDVORSCHUBWERT ÄNDERN:
1 Drücken Sie die Taste
FORMAT
2 Drücken Sie die Tasten
3 Drücken Sie die Tasten
wird.
4 Drücken Sie die Taste
118
.
oder
ANF.
NEU BLOCK
oder
, bis die BANDVORSCHUB-Funktion markiert ist.
ENDE
, bis der gewünschte Bandvorschubwert angezeigt
. Der Text wird mit dem gewähltem Bandvorschub angezeigt.
HORIZONTALE TEXTAUSRICHTUNG
FONT
FARBE
CAPS ALT 1 2 3 4 5 6 7 8
1 2 3
H. AR VERT.
LINKS : AUS
STAND. FORMATE STEMPEL ZOOM
AA A
A
HINTERGRUND
Die Zeilen eines Textblocks können horizontal auf vier verschiedene Arten ausgerichtet werden.
Die Standardeinstellung ist LINKS; Außerdem stehen drei weitere Einstellungen zur Verfügung.
☞
LINKS
ZENTER.
RECHTS.
BLOCKS
Die Funktion H.AR (Horizontale Ausrichtung) gilt immer für den gesamten Text; sie
kann nicht auf einen Teil des Textes beschränkt verwendet werden.
Wenn für einen Text mit mehreren Blöcken die Etikettlänge mit der ETIKETTLÄNGEFunktion eingestellt worden ist, und die horizontale Ausrichtung des Textes auf
BLOCKS. gesetzt ist, werden die Leerräume zwischen den Blöcken so ausgeglichen,
daß sich der Text gleichmäßig über das Etikett erstreckt.
VORGEHENSWEISE
HORIZONTALE AUSRICHTUNG DES TEXTES ÄNDERN:
1 Drücken Sie die Taste
FORMAT
2 Drücken Sie die Tasten
3 Drücken Sie die Tasten
4 Drücken Sie die Taste
.
oder
ANF.
NEU BLOCK
oder
, bis die H.AR-Funktion markiert ist.
ENDE
, bis die gewünschte Ausrichtung angezeigt wird.
. Der Text wird in der gewählten Ausrichtung angezeigt.
MUSTER
LEFT (Links)
ABC
CENTRE (Zentriert)
JUSTIFY (Blocksatz)
ABC
A B C
DEFGHIJ
DEFHIJ
DFEHIJ
DEFHIJ
KLNOP
KLNOP
KLNOP
KLNOP
Q
ABC
RIGHT (Rechts)
Q
Q
Q
119
VERTIKALDRUCK
FONT
FARBE
CAPS ALT 1 2 3 4 5 6 7 8
1 2 3
H. AR VERT.
LINKS : AUS
STAND. FORMATE STEMPEL ZOOM
AA A
A
HINTERGRUND
Ihr eingegebener Text kann auch vertikal über die Länge des Etiketts gedruckt werden.
Die Standardeinstellung ist AUS.
☞
Der Parameter VERTIKALDRUCK gilt immer für den gesamten Text; sie kann nicht auf
einen Teil des Textes beschränkt verwendet werden.
VORGEHENSWEISE
VERTIKALDRUCKEINSTELLUNG ÄNDERN:
1 Drücken Sie die Taste
FORMAT
2 Drücken Sie die Tasten
3 Drücken Sie die Tasten
.
oder
ANF.
oder
ENDE
, bis die VERTIKALDRUCK-Funktion markiert ist.
, bis die gewünschte Vertikaldruckeinstellung angezeigt wird.
NEU BLOCK
4 Drücken Sie die Taste
. Der Text wird entsprechend der gewählten
Vertikaldruckeinstellung, angezeigt.
MUSTER
DISPLAY
ETIKETT
FONT
FARBE
1 2 3
A
B
C
CAPS ALT 1 2 3 4 5 6 7 8
STAND. FORMATE STEMPEL ZOOM
AA A
FONT
FARBE
1 2 3
AAA
BBB
CCC
CAPS ALT 1 2 3 4 5 6 7 8
A
STAND. FORMATE STEMPEL ZOOM
120
AA A
A
SPIEGELSCHRIFT
FONT
FARBE
CAPS ALT 1 2 3 4 5 6 7 8
1 2 3
SPIEGEL
AUS
STAND. FORMATE STEMPEL ZOOM
AA A
A
HINTERGRUND
Mit dieser Funktion können Sie Ihren Text in Spiegelschrift drucken, so daß er von der Rückseite
eines transparenten Schriftbandes aus gelesen werden kann. Dieses kann dann z.B. von
innen an eine Fensterscheibe geklebt werden; der Text läßt sich dann von außen lesen.
Die Standardeinstellung ist AUS.
☞
Drucken Sie den Text auf transparentes Schriftband, wenn die SPIEGELSCHRIFTFunktion auf EIN gestellt ist.
Die Funktion SPIEGELSCHRIFT gilt immer für den gesamten Text; sie kann nicht auf
einen Teil des Textes beschränkt verwendet werden.
VORGEHENSWEISE
SPIEGELSCHRIFTEINSTELLUNG ÄNDERN:
1 Drücken Sie die Taste
FORMAT
2 Drücken Sie die Tasten
3 Drücken Sie die Tasten
wird.
4 Drücken Sie die Taste
.
oder
ANF.
oder
NEU BLOCK
ENDE
, bis die SPIEGELSCHRIFT-Funktion markiert ist.
, bis die gewünschte Spiegelschrifteinstellung angezeigt
.
MUSTER
FONT
DISPLAY
CAPS ALT 1 2 3 4 5 6 7 8
FARBE
1 2 3
ETIKETT
ABC
STAND. FORMATE STEMPEL ZOOM
AA A
A
121
DRUCKEN SOWIE BAND VORSCHIEBEN UND
HINTERGRUND
Nachdem Sie den Text eingegeben und die Formatierungen entsprechend gewählt haben,
können Sie das Etikett drucken. Nachdem das Etikett gedruckt ist, wird es automatisch
abgeschnitten, sofern der Parameter AU.SCH. der Funktion SPEZIALDRUCK auf EIN gestellt
ist.
Mit der Taste BV &
(
BV &
) kann das Schriftband 25 mm vorgeschoben und dann
automatisch abgeschnitten werden. Drücken Sie diese Taste, um zum Beispiel verbliebenes
Band zu entfernen, wenn Sie einen Druckvorgang mit der Taste
STORNO
abgebrochen haben.
VORGEHENSWEISE
SPEZIALDRUCK
• Drücken Sie zum Druck eines Etiketts die Taste
DRUCK
. Die Meldung “BITTE WARTEN”
erscheint auf dem Display, kurz bevor der Druckvorgang beginnt. Dann erscheint “KOPIEN
1/1”, falls nur ein Etikett gedruckt wird.
☞
Wenn der Parameter KOPIEN der Funktion SPEZIALDRUCK auf einen Wert größer als
1 gesetzt wurde, wird beim Druck jeweils die laufende Nummer des Exemplars
angezeigt.
Zum Abbrechen des Druckvorgangs drücken Sie die Taste
STORNO
.
• Um das Band 25 mm vorzuschieben und abzuschneiden, drücken Sie die Taste
122
BV &
.
FARBDRUCK
HINTERGRUND
Mit der Parametergruppe FARBDRUCK können Sie farbige Etiketten erstellen, auf denen bis
zu drei Farben verwendet werden können. Sie können die Aufmerksamkeit des Betrachters
auf bestimmte Textstellen lenken, indem Sie diese farbig absetzen.
VORGEHENSWEISE
ETIKETT MIT DER FARBDRUCKFUNKTION DRUCKEN:
1 Bestimmen Sie, welche Farben Sie als FARBE1, FARBE2 und FARBE3 verwenden wollen.
☞ Vor dem Druck mit der Parametergruppe FARBEDRUCK wählen Sie mit der Taste
FARBE
die Farbeinstellungen für die einzelnen Bestandteile des Etiketts. Drücken Sie die Taste
FORMAT
, um die Funktionen FARBIGE RAHMEN und FARBIGER TEXT einzustellen.
(Weitere Informationen dazu finden Sie auf den Seiten 114 bis 116.)
2 Legen Sie die Farbbandkassette für die erste Farbe (also die Farbe, die zum Druck der
Textteile verwendet wird, denen FARBE1 zugewiesen worden ist) in eine Trägerbandkassette
ein, und legen Sie diese dann in den Schriftbandfach.
☞ Prüfen Sie, ob die Kassettenrückseite vollständig auf dem Fachboden aufliegt.
3 Drücken Sie die Taste
BV &
, um den Farbdruck vorzubereiten.
SPEZIALDRUCK
4 Drücken Sie die Taste
DRUCK
. Die Einstellungen für die Parametergruppe FARBDRUCK
erscheinen.
☞ Diese Einstellungen erscheinen nur, wenn mindestens zwei Farben gewählt wurden
und wenn Farbband- und Trägerbandkassette eingelegt sind.
Die Einstellungen für die Parametergruppe SPEZIALDRUCK werden beim Farbdruck
ignoriert.
5 Drücken Sie die Tasten
dann die Taste
NEU BLOCK
ANF.
oder
ENDE
, bis die Einstellung EIN erscheint, und drücken Sie
. Die Meldung “FARBE1 EINLEGEN” wird angezeigt.
☞ Stellen Sie vor dem Druck sicher, daß sich noch ausreichend Schriftband in der Kassette
befindet. Andernfalls wird das Etikett nicht korrekt gedruckt.
Zum Abbrechen des Druckvorgangs können Sie jederzeit die Taste
STORNO
drücken.
Falls eine der Farbeinstellungen (FARBE1, FARBE2 oder FARBE3) nicht verwendet
wird, werden die Meldungen für diese Farbe übersprungen und die Meldung für die
nächste Farbe wird angezeigt.
123
6 Öffnen Sie das Schriftbandfach, und kontrollieren Sie, ob die erste Farbbandkassette
installiert ist. Schließen Sie dann das Schriftbandfach, und drücken Sie die Taste
NEU BLOCK
.
Die Meldung “BITE WARTEN” erscheint auf dem Display, kurz bevor der Druckvorgang
beginnt. Dann erscheint “FARBE1 DRUCKEN”, während der Text in der ersten Farbe
gedruckt wird. Nach Abschluß des Druckvorgangs wird die Meldung “FARBBAND
HERAUSNEHMEN” angezeigt.
7 Öffnen Sie das Schriftbandfach, nehmen Sie die erste Farbbandkassette heraus, und
drücken Sie dann die Taste
NEU BLOCK
. Die Meldung “BAND WIRD ZURÜCKGESPULT”
erscheint auf dem Display, während das Band zurückgespult wird. Nach Abschluß des
Spulens wird die Meldung “FARBE2 EINLEGEN” angezeigt.
8 Legen Sie die zweite Farbbandkassette ein, schließen Sie dann das Schriftbandfach, und
drücken Sie die Taste
NEU BLOCK
. Die Meldungen “BITE WARTEN” und dann “FARBE2
DRUCKEN” erscheinen auf dem Display, während der Text in der zweiten Farbe gedruckt.
Nach Abschluß des Druckvorgangs wird die Meldung “FARBEBAND HERAUSNEHMEN”
angezeigt.
9 Öffnen Sie das Schriftbandfach, nehmen Sie die zweite Farbbandkassette heraus, und
drücken Sie dann die Taste
NEU BLOCK
. Die Meldung “BAND WIRD ZURÜCKGESPULT”
erscheint auf dem Display, während das Band zurückgespult wird. Nach Abschluß des
Spulens wird die Meldung “FARBE3 EINLEGEN” angezeigt.
0 Legen Sie die dritte Farbbandkassette ein, schließen Sie dann das Schriftbandfach, und
drücken Sie die Taste
NEU BLOCK
. Die Meldungen “BITTE WARTEN” und dann “FARBE3
DRUCKEN” erscheinen auf dem Display, während der Text in der dritten Farbe gedruckt.
A Nachdem das Etikett abgeschnitten worden ist, schneiden Sie es mit einer Schere entlang
der gepunkteten Linien ab, damit die Ränder gleich breit sind.
124
STEMPEL
HINTERGRUND
Mit der Parametergruppe STEMPEL können Sie schnell und einfach eigene Stempel erstellen.
Bei Einsatz dieser Funktionen werden einige Einstellungen automatisch vorgenommen, damit
die Stempelschablone exakt in den Stempelschablonenhalter paßt: Der Text wird zentriert, und
die Stempellänge sowie die Stempelränder werden korrekt angepaßt. Der
Stempelschablonenhalter enthält das Stempelkissen und ist wiederverwendbar; ein neuer Stempel
ist schnell angefertigt, indem einfach nur die Stempelschablone ersetzt wird.
☞
Verwahren Sie den Stempelhalter außerhalb der Reichweite von Kindern.
Vermeiden Sie es, daß Tinte in Augen oder Mund gerät. Wenn dies trotzdem geschieht,
spülen Sie Augen oder Mund mehrere Minuten lang mit frischem Wasser, und
konsultieren Sie dann einen Arzt.
Vermeiden Sie einen Kontakt der Tinte mit Haut, Kleidungsstücken und wichtigen
Dokumenten. Falls Tinte auf die Haut gerät, waschen Sie diese sofort mit einer
Seifenlösung ab. Es kann vorkommen, daß die Tinte dabei nicht restlos entfernt wird.
VORGEHENSWEISE
STEMPEL ANFERTIGEN:
1 Legen Sie eine Stempelschablonenkassette der gewünschten Breite in das Schriftbandfach.
2 Halten Sie die Taste
gedrückt, und drücken Sie die Taste
CODE
ALT
CAPS
. Die STEMPEL-Anzeige
leuchtet auf, und die Einstellungen STEMPELFORMAT werden entsprechend der
eingelegten Kassette angezeigt. Wenn ein mittelbreites Stempelband (MEDIUM) eingelegt
ist, erscheint STAMP M unterhalb der Einstellung STAMP FORMAT; wenn ein breites
Stempelband (LARGE) eingelegt ist, erscheint STAMP L unterhalb der Einstellung STAMP
FORMAT. Drücken Sie die Taste
NEU BLOCK
.
☞ Falls bereits Text im Display eingegeben ist, erscheint die Meldung “ARBEITSSPEICH
LÖSCHEN?”. Drücken Sie die Taste
3 Drücken Sie die Taste
NEU BLOCK
NEU BLOCK
, um den Text zu löschen.
.
4 Geben Sie Ihren Text ein, und formatieren Sie ihn.
☞ Bei der Fertigung eines Stempels wird dem Text nur die Einstellung für den Parameter
zu wählen) zugewiesen.
GLOBAL FRAME (mit der Taste
FORMAT
SPEZIALDRUCK
5 Drücken Sie die Taste
6 Drücken Sie die Tasten
DRUCK
ANF.
.
oder
ENDE
, bis die Einstellung BAND FÜR auf STEMPEL WÄHLEN
gestellt ist.
NEU BLOCK
. Die Meldung “BITTE WARTEN” erscheint auf dem Display, während
7 Drücken Sie die Taste
Ihr Text in die Stempelschablone eingeschnitten wird. Danach können Sie zur Bearbeitung des
Stempeltextes entweder die Einstellung STEMPEL ÄNDERN oder , um in den WYSIWYG-Modus
zurückzukehren (die STEMPEL-Anzeige erlöscht), die Einstellung “STEMPEL FERTING” wählen.
☞ Falls besonders große Zeichen gedruckt werden sollen, oder die Umgebungstemperatur
niedrig ist, kann die Qualität des Stempels verbessert werden, wenn der Netzadapter
angeschlossen wird.
125
8 Nachdem die Stempelschablone abgeschnitten ist, können Sie das Schutzpapier abziehen.
Stempelfilm einsetzen
9 Demontieren Sie den Rahmen um das Stempelkissen, indem Sie erst das eine, dann das
andere Ende lösen. Entfernen Sie dann das Schutzsiegel, daß das Stempelkissen schützt.
☞ Wenn bereits eine Stempelschablone im Stempelhalter
eingesetzt ist, halten Sie den Stempel über ein Stück
Papier, und demontieren Sie den Stempelrahmen, indem
Sie erst das eine, dann das andere Ende lösen. Ziehen
Sie dann langsam die Stempelschablone ab. Achten Sie
darauf, nicht versehentlich Tinte zu verspritzen.
0 Richten Sie die Stempelschablone mit der glänzenden Seite
nach oben mit dem Schlitz an der Seite des Stempelhalters
aus.
Benutzen Sie ein Stück Papier, um eventuell
austretende Tinte aufzufangen.
Glänzende Seite
Bandende
Schlitz
A Halten Sie das Ende der Stempelschablone mit dem Daumen
fest, und schieben Sie es durch die Führungen. Ziehen Sie
es vorsichtig stramm.
B Biegen Sie das andere Ende der Stempelschablone um die
andere Seite des Stempelhalters. Halten Sie es dort mit dem
Finger fest.
Führungen
Hier umbiegen
C Schieben Sie den Rahmen über die Stempelschablone an
seinen Platz.
D Stecken Sie den Stempelhalter gerade in seine Kappe.
☞ Vergewissern Sie sich, daß der Stempel korrekt von der
Kappe abgedeckt wird. Andernfalls könnte Tinte
austreten.
Wenn der Stempel nicht verwendet wird, sollten Sie ihn
sorgfältig mit der Kappe bedecken und immer aufrecht
hinstellen, mit dem Stempel nach unten. Lagern Sie den
Stempel nicht auf der Seite oder schräg liegend.
Kennzeichnungsetikett für den Stempelhalter drucken
E Drücken Sie die Tasten
ANF.
oder
ENDE
, bis die Einstellung STEMPEL ÄNDERN, die nach
Anfertigung des Stempels angezeigt wurde, markiert ist.
126
F Drücken Sie die Taste
NEU BLOCK
.
G Legen Sie eine TZ-Schriftbandkassette in das Schriftbandfach.
☞ Verwenden Sie für das Kennzeichnungsetikett ein 12 mm breites Schriftband, falls
STEMPELFORMAT auf MITTEL gesetzt ist, oder ein 18 mm breites, wenn
STEMPELFORMAT auf GROSS gesetzt ist.
SPEZIALDRUCK
H Drücken Sie die Taste
I Drücken Sie die Tasten
.
DRUCK
ANF.
oder
ENDE
, bis die Einstellung BAND FÜR auf ETIKETT WÄHLEN
steht.
J Drücken Sie die Taste
NEU BLOCK
. Die Meldung “BITTE WARTEN” erscheint auf dem Display,
kurz bevor der Druckvorgang beginnt. Dann erscheint “DRUCKEN:ETIKETT”, während
ihr Kennzeichnungsetikett gedruckt wird.
K Nachdem das Etikett abgeschnitten worden ist, bringen Sie
es so auf dem Halter an, daß sich die untere Kante auf
derselben Seite des Halter befindet wie das
-Logo.
®
Stempeln
Die Zeitdauer und die Kraft, mit der der Stempelhalter gedruckt werden sollte, hängt
davon ab, wieviel Tinte sich im Halter befindet. Machen Sie also zunächst einige
Testdrucke auf einem Stück Papier. Zum Stempeln müssen Sie den Stempel auf die
gewünschte Stelle setzen und den Stempelhalter gerade nach unten drücken, so daß die
Tinte durch die Stempelschablone gedrückt wird.
☞
Warten Sie nach dem Stampeln, bis die Tinte vollständig getrocknet ist, ehe Sie den
Stempelabdruck berühren. So vermeiden Sie, daß die Tinte verschmiert wird.
Wenn der Stempelhalter nicht gerade nach unten gedrückt wird, kann der
Stempelabdruck unscharf erscheinen.
Drücken Sie den Stempelhalter nicht zu kräftig.
Wenn eine neue Stempelschablone zu schwach oder unvollständig druckt, selbst wenn
Sie den Stempelhalter 30 Sekunden lang kräftig drücken, müssen Sie den Stempelhalter
erneuern.
127
SPEZIELLE DRUCKFUNKTIONEN
HINTERGRUND
In der Parametergruppe SPEZIALDRUCK können Sie einstellen, wieviele Exemplare des Etiketts
gedruckt werden und ob das Gerät die Etiketten automatisch abschneiden soll. Außerdem
kann die Teildruckfunktion(TEILEN) ein- und ausgeschaltet werden.
PARAMETERS
Einstellungen
KOPIEN (Anzahl der zu
druckenden Exemplare)
1 bis 99
AU.SCH. (automatisches Abschneiden
jedes Etiketts nach dem Druck)
EIN, AUS
TEILEN (Teilung des Etiketts der Länge
nach und Druck in zwei Teilen)
AUS, EIN
Die Standardeinstellungen sind: KOPIEN: 1, AU.SCH.: EIN und TEILEN: AUS
☞
Wenn TEILEN auf EIN gestellt ist, wird der Parameter KOPIEN ignoriert und immer nur
ein Exemplar des Etiketts gedruckt.
Die Einstellungen für diese drei Parameter werden beim Farbdruck immer ignoriert.
VORGEHENSWEISE
PARAMETER DER SPECIAL-DRUCK-GRUPPE ÄNDERN:
SPEZIALDRUCK
1 Halten Sie die Taste
gedrückt, und drücken Sie die Taste
CODE
2 Drücken Sie die Tasten
3 Drücken Sie die Tasten
oder
ANF.
oder
.
DRUCK
, bis der gewünschte Parameter markiert ist.
ENDE
, bis die gewünschte Einstellung angezeigt wird.
☞ Bei Einstellung des Parameters KOPIEN wird der Wert bei jedem Tastendruck um 1
erhöht. Wenn Sie aber eine der Tasten gedrückthalten, wird die Einstellung laufend in
Fünferschritten geändert, bis die Taste losgelassen wird.
Zur Wahl der Standardeinstellung drücken Sie die Taste
LEER
.
Um alle Parameter auf ihre Standardeinstellungen zu setzen, halten Sie die Taste
gedrückt, und drücken Sie die Taste
LEER
CODE
.
4 Wiederholen Sie die Schritte 2 und 3, bis alle Parameter wie gewünscht eingestellt sind.
5 Drücken Sie die Taste
NEU BLOCK
. Die Etiketten werden mit den gewählten
Parametereinstellungen gedruckt.
☞ Um die Parameter zu wählen, ohne das Etikett zu drucken, drücken Sie die Taste
STORNO
128
.
MUSTER
Display
FONT
FARBE
CAPS ALT 1 2 3 4 5 6 7 8
1 2 3
Der Parameter VORL.
(“Bandvorschub”) ist auf
NONE (“kein”) gestellt.
ABC1
STAND. FORMATE STEMPEL ZOOM
AA A
A
Standarddruckeinstellungen
KOPIEN:
1
AU.SCH.:
EIN
TEILEN:
AUS
Cut
ABC1
1”
Eigene Einstellungen
Beispiel 1
1/6”
Beispiel 1
KOPIEN:
2
AU.SCH.:
AUS
TEILEN:
1/6”
AUS
Beispiel 2
ABC1 ABC1
1”
1/6” 1/6”
1/6”
Beispiel 2
KOPIEN:
1
AU.SCH.:
EIN
TEILEN:
EIN
ABC1 ABC1
1/6”
1/6”
1/6”
1/6”
Wenn der Parameter TEILEN auf EIN gestellt ist, werden
Etiketten wie oben abgebildet gedruckt. Schneiden Sie den
unbedruckten Streifen unten am ersten Etikett unten und am
zweiten Etikett unten ab, und setzen Sie dann die beiden
Teile bündig zusammen.
ABC1
☞ Wenn die Etiketten auf transparentem Schriftband gedruckt
werden, lassen sie sich zusammengesetzen, ohne daß das
Band zuvor beschnitten werden muß.
129
NUMERIEREN(SEQUENTIELLE NUMERIERUNG)
HINTERGRUND
Mit der Parametergruppe NUMMER (Sequentielle Numerierung) können mehrere Exemplare
desselben Textes gedruckt werden, wobei aber bestimmte Zeichen (Buchstaben, Zahlen oder
BARCODE-Daten) nach jedem Druck erhöht werden. Diese Art der automatischen Erhöhung
ist sehr nützlich beim Druck von Aufkleberserien mit Seriennummern, ProduktionskontrollAufklebern oder anderen Etiketten, die fortlaufende Codes erfordern.
☞
Es kann pro Text nur ein Numerierungsfeld geben.
Wenn Sie ein nicht-alphanumerisches Zeichen, wie etwa ein SYMBOL, in das
Numerierungsfeld aufnehmen, werden beim Druck nur die Buchstaben und Zahlen
erhöht. Wenn das Numerierungsfeld nur nicht-alphanumerischen Zeichen enthält,
wird nur ein einziges Etikett gedruckt.
VORGEHENSWEISE
ETIKETTEN MIT BUCHSTABEN IM NUMERIERUNGSFELD DRUCKEN:
1 Drücken Sie die Tasten
,
,
oder
, um den Cursor links des ersten Zeichens
(Zahl oder Buchstabe) zu stellen, das Sie in das Numerierungsfeld aufnehmen wollen.
ANF.
2 Halten Sie die Taste
ENDE
gedrückt, und drücken Sie die Taste
CODE
NUMMER
" µ
2
. Die Meldung “FEED
WÄHELN!” wird angezeigt, dann wird das erste Zeichen markiert.
☞ Sie können die Numerierungsfunktion jederzeit beenden, indem Sie die Taste
STORNO
drücken (oder jederzeit - mit Ausnahme der Dauer des Druckvorgangs -, indem Sie
die Taste
CODE
niederhalten und die Taste
NUMMER
" µ
2
drücken).
3 Drücken Sie die Tasten
oder
, bis alle Zeichen markiert sind, die in das
Numerierungsfeld aufgenommen werden sollen.
☞ Das Numerierungsfeld kann maximal fünf Zeichen aufnehmen. Wenn Sie versuchen,
mehr als fünf Zeichen zu wählen, erscheint die Fehlermeldung “MAX. 5 ZEICH”
(“Falsche Auswahl”).
Das Numerierungsfeld muß sich vollständig in einer Textzeile und im selben Block
befinden. Wenn Sie versuchen, Text aus zwei Zeilen oder aus zwei Blöcken zu wählen,
erscheint die Fehlermeldung “FEHL-EING.” (“Ungültige Zeichen!”).
Alle Zeichen im Numerierungsfeld müssen gleich formatiert sein. Wenn Sie versuchen,
Zeichen mit unterschiedlichen Formatierungseinstellungen zu wählen, erscheint die
Fehlermeldung “FEHL-EING.” (“Falsche Auswahl”).
4 Drücken Sie die Taste
130
NEU BLOCK
. Die Einstellung ANZAHL wird angezeigt.
5 Drücken Sie die Tasten
ANF.
oder
ENDE
, bis die gewünschte Etikettanzahl angezeigt wird.
6 Drücken Sie zum Drucken der Etiketten die Taste
NEU BLOCK
. Die Meldung “BITTE WARTEN”
erscheint auf dem Display, kurz bevor der Druckvorgang beginnt. Dann wird die laufende
Nummer des jeweilig gedruckten Etiketts angezeigt.
☞ Buchstaben und Zahlen werden wie folgt erhöht:
0
1
...
9
0
...
A
B
...
Z
A
...
a
b
...
z
a
...
A0
A1
...
A9
B0
...
Leerzeichen (in den folgenden Beispielen mit einem Unterstrich ( _ ) symbolisiert)
können dazu verwendet werden, den Abstand zwischen den Zeichen oder die Zahl
der zu druckenden Ziffern festzulegen.
_0
_1
...
99
_0
...
_A
_B
...
_Z
AA
...
ETIKETTEN MIT EINEM BARCODE IM NUMERIERUNGSFELD DRUCKEN:
1 Drücken Sie die Tasten
,
,
oder
, um den Cursor unmittelbar links oder
mitten in derjenigen Barcode-Markierung zu positionieren, die Sie als Numerierungfeld
wählen wollen.
ANF.
2 Halten Sie die Taste
ENDE
gedrückt, und drücken Sie die Taste
CODE
NUMMER
" µ
2
. Die Einstellung
NUMMER wird angezeigt.
☞ Wenn das Numerierungsfeld einen BARCODE enthält, können keine weiteren Zeichen
gewählt werden.)
3 Drücken Sie die Tasten
ANF.
oder
ENDE
, bis die gewünschte Etikettenanzahl angezeigt wird.
4 Drücken Sie zum Druck der Etiketten die Taste
NEU BLOCK
. Die Meldung “BITTE WARTEN”
erscheint auf dem Display, kurz bevor der Druckvorgang beginnt. Dann wird die laufende
Nummer des jeweilig gedruckten Etiketts angezeigt.
131
BEISPIEL
Drei Etiketten mit den Sitzummern 1Y, 1Z und 2A drucken:
1 Stellen Sie den Cursor links der “1”.
FONT
CAPS ALT 1 2 3 4 5 6 7 8
FARBE
1 2 3
1Y
STAND. FORMATE STEMPEL ZOOM
2 Halten Sie die Taste
gedrückt, und
CODE
AA A
FONT
CAPS ALT 1 2 3 4 5 6 7 8
A
FARBE
1 2 3
NUMMER
drücken Sie die Taste
"
2
µ
.
FELD
W HLEN
STAND. FORMATE STEMPEL ZOOM
3 Drücken Sie die Taste
, bis auch das
1Y
AA A
FONT
CAPS ALT 1 2 3 4 5 6 7 8
A
FARBE
1 2 3
”Y”markiert ist.
FELD
W HLEN
STAND. FORMATE STEMPEL ZOOM
NEU BLOCK
4 Drücken Sie die Taste
1Y
AA A
FONT
.
CAPS ALT 1 2 3 4 5 6 7 8
A
FARBE
1 2 3
ANZAHL
1
STAND. FORMATE STEMPEL ZOOM
5 Drücken Sie die Taste
auf 3 gestellt ist.
ANF.
, bis ANZAHL
AA A
FONT
CAPS ALT 1 2 3 4 5 6 7 8
A
FARBE
1 2 3
ANZAHL
3
STAND. FORMATE STEMPEL ZOOM
132
AA A
A
NEU BLOCK
6 Drücken Sie die Taste
.
FONT
FARBE
CAPS ALT 1 2 3 4 5 6 7 8
1 2 3
BITTE WARTEN
FONT
CAPS ALT 1 2 3 4 5 6 7 8
STAND. FORMATE STEMPEL ZOOM
AA A
FONT
A
FARBE
CAPS ALT 1 2 3 4 5 6 7 8
1 2 3
ANZAHL
1/ 3
STAND. FORMATE STEMPEL ZOOM
BITTE WARTEN
AA A
FONT
CAPS ALT 1 2 3 4 5 6 7 8
STAND. FORMATE STEMPEL ZOOM
AA A
FONT
A
FARBE
CAPS ALT 1 2 3 4 5 6 7 8
1 2 3
BITTE WARTEN
AA A
FONT
STAND. FORMATE STEMPEL ZOOM
AA A
FONT
A
FARBE
CAPS ALT 1 2 3 4 5 6 7 8
1 2 3
STAND. FORMATE STEMPEL ZOOM
AA
A
FARBE
1 2 3
A
FARBE
1 2 3
ANZAHL
3/ 3
STAND. FORMATE STEMPEL ZOOM
2B
A
ANZAHL
2/ 3
CAPS ALT 1 2 3 4 5 6 7 8
STAND. FORMATE STEMPEL ZOOM
FARBE
1 2 3
AA A
A
A
133
SPEICHERN VON TEXTEN
HINTERGRUND
Der Phrasenspeicher bietet Ihnen die Möglichkeit, häufig benutzte Texte dauerhaft
abzuspeichern. Diese Texte bleiben auch dann erhalten, wenn Sie den normalen
LÖSCHVORGANG (LÖSCHE) für Text auf dem Display ausführen (wenn Sie also die Taste
gedrückthalten und dabei die Taste
CODE
SP.FREI
drücken).
Wenn eine Phrase gespeichert wird, wird ihr eine Nummer zugeordnet; dies vereinfacht den
Aufruf. Der Phrasenspeicher faßt 100 Phrasen mit maximal insgesamt ca. 3000 Zeichen.
Bei jedem AUFRUF einer gespeicherten Phrase erscheint nur eine Kopie dieser Phrase im
Display. Daher kann der Text ohne weiteres bearbeitet werden, ohne daß dabei die
ursprüngliche, gespeicherte Version geändert wird. Falls eine Phrase nicht länger benötigt
wird oder der von ihr belegte Arbeitsspeicher gebraucht wird, können Sie diese mit der
SPEICHERLÖSCHFUNKTION (LÖSCHE) entfernen.
VORGEHENSWEISE
TEXT IM SPEICHER SICHERN:
1 Halten Sie die Taste
gedrückt, und drücken Sie die Taste
CODE
SPEICH.
/ /
7 <
.
☞ Um den Speichervorgang abzubrechen, können Sie jederzeit die Taste
(Oder halten Sie die Taste
2 Drücken Sie die Tasten
CODE
oder
ANF.
ENDE
gedrückt, und drücken Sie die Taste
drücken.
STORNO
SPEICH.
/ /
7 <
.)
, bis die gewünschte Phrasennummer angezeigt wird.
☞ Die Nummern von noch nicht belegten Phrasenspeichern erscheinen bei der Anzeige
markiert. Die Nummern von bereits belegten Phrasenspeichern sind nicht markiert,
und der jeweilige Text erscheint auf dem Display.
Zur Änderung der Phrasennummer in Zehnerschritten halten Sie die Taste
gedrückt, und drücken Sie die Tasten
3 Drücken Sie die Taste
NEU BLOCK
ANF.
oder
ENDE
.
. Der Text wird unter der gewählten Phrasennummer gespeichert.
☞ Wenn der gewählte Speicherplatz bereits belegt ist, erscheint die Meldung “ÜBERSCHR.” im Display, und Sie müssen entscheiden, ob der Speicher überschrieben (also
gelöscht, und der neue Text dort gespeichert) werden soll.
Gespeicherte Phrase mit einer neuen überschreiben
4 Drücken Sie die Taste
NEU BLOCK
. Die bisher gespeicherte Phrase wird gelöscht und die neue
unter dieser Nummer gespeichert.
☞ Um zurückgehen und einen anderen Phrasenspeicher zu wählen, ohne die Phrase zu
überschreiben, drücken Sie die Taste
134
STORNO
.
TEXT AUS DEM SPEICHER WIEDER AUFRUFEN
1 Halten Sie die Taste
AUFRUF
gedrückt, und drücken Sie dabei die Taste
CODE
(
8
. Die Nummer
und die ersten Zeichen der zuletzt gespeicherten bzw. wieder aufgerufenen Phrase werden
angezeigt.
☞ Um die AUFRUF-Funktion abzubrechen, ohne Text wieder aufzurufen, können Sie
jederzeit die Taste
drücken Sie die Taste
2 Drücken Sie die Tasten
drücken. (Oder halten Sie die Taste
STORNO
AUFRUF
(
8
.)
oder
ANF.
gedrückt, und
CODE
ENDE
, bis die gewünschte Phrase im Display angezeigt wird.
☞ Um die gewählte Phrase ganz zu lesen, drücken Sie die Tasten
3 Drücken Sie die Taste
NEU BLOCK
oder
.
. Der auf diesem Speicherplatz gesicherte Text erscheint im
Display.
☞ Wenn im Display bereits ein Text eingegeben war, bevor die AUFRUF-Funktion gestartet
wurde, wird der Display-Text gelöscht, wenn der wieder aufgerufene Text angezeigt wird.
PHRASE AUS DEM SPEICHER LÖSCHEN
1 Halten Sie die Taste
gedrückt, und drücken Sie dabei die Taste
CODE
¨
LOSCHE
)
9
. Die Nummer
und die ersten Zeichen der zuletzt gespeicherten bzw. wieder aufgerufenen Phrase werden
angezeigt.
☞ Um die LÖSCHE-Funktion abzubrechen, ohne den Text zu löschen, können Sie
jederzeit die Taste
drücken. (Oder halten Sie die Taste
gedrückt, und
STORNO
drücken Sie die Taste
2 Drücken Sie die Tasten
CODE
¨
LOSCHE
)
9
.)
oder
ANF.
ENDE
, bis die gewünschte Phrase im Display angezeigt wird.
☞ Um die gewählte Phrase ganz zu lesen, drücken Sie die Tasten
oder
.
Wenn Sie mehr als eine Phrase löschen wollen, wählen Sie jede gewünschte Phrase
an und drücken dann die Taste
zu machen, drücken Sie die Taste
(Wenn mit der Taste
, um sie zu markieren. Um eine Wahl rückgängig
LEER
LEER
, bis die Nummer nicht länger markiert ist.
keine Phrasen gewählt wurden, wird die momentan
LEER
angezeigte Phrase gelöscht.)
Um alle Phrasen im Speicher zu wählen, halten Sie die Taste
drücken Sie die Taste
halten Sie die Taste
3 Drücken Sie die Taste
LEER
. Um die Anwahl aller Phrasen rückgängig zu machen,
gedrückt, und drücken Sie die Taste
CODE
NEU BLOCK
gedrückt, und
CODE
SP.FREI
.
. Eine der Meldungen “LÖSCHEN?” oder “ALLES LÖSCH?”
erscheint im Display.
4 Drücken Sie die Taste
NEU BLOCK
. Die markierten Phrasen werden gelöscht.
135
BEISPIEL
FONT
Text als Phrase Nr. 8 speichern:
CAPS ALT 1 2 3 4 5 6 7 8
FARBE
1 2 3
Hans Busch
Kiefernweg 3
35050 Marburg
1 Halten Sie die Taste
gedrückt, und
CODE
SPEICH.
drücken Sie die Taste
/ /
7 <
STAND. FORMATE STEMPEL ZOOM
AA A
FONT
CAPS ALT 1 2 3 4 5 6 7 8
.
A
FARBE
1 2 3
SPEICH
[ 0]
STAND. FORMATE STEMPEL ZOOM
AA A
FONT
2 Drücken Sie die Tasten ANF. oder
Phrasennummer 8 angezeigt wird.
ENDE
, bis
CAPS ALT 1 2 3 4 5 6 7 8
A
FARBE
1 2 3
SPEICH
[ 8]
STAND. FORMATE STEMPEL ZOOM
AA A
FONT
A
FARBE
NEU BLOCK
3 Drücken Sie die Taste
.
CAPS ALT 1 2 3 4 5 6 7 8
1 2 3
Hans Busch
Kiefernweg 3
35050 Marburg
STAND. FORMATE STEMPEL ZOOM
136
AA A
A
Text aus Phrase Nr. 4 wieder aufrufen:
4 Halten Sie die Taste
gedrückt, und
CODE
drücken Sie die Taste
FONT
CAPS ALT 1 2 3 4 5 6 7 8
AUFRUF
FARBE
1 2 3
.
(
8
AUFRUF
[ 8]
STAND. FORMATE STEMPEL ZOOM
Hans Busch
Kiefernweg
35050 Marb
AA A
FONT
5 Drücken Sie die Tasten
oder ENDE , bis
Phrasennummer 4 angezeigt wird.
ANF.
CAPS ALT 1 2 3 4 5 6 7 8
A
FARBE
1 2 3
AUFRUF Meyer
[ 4] Tierarzt
STAND. FORMATE STEMPEL ZOOM
AA A
FONT
A
FARBE
NEU BLOCK
6 Drücken Sie die Taste
, um den Text
im Display durch denjenigen in der wieder
aufgerufenen Phrase zu ersetzen.
CAPS ALT 1 2 3 4 5 6 7 8
Meyer
Tierarzt
STAND. FORMATE STEMPEL ZOOM
AA A
FONT
Text aus Phrase Nr. 8 löschen:
CAPS ALT 1 2 3 4 5 6 7 8
7 Halten Sie die Taste
¨
LOSCHE
)
9
A
FARBE
1 2 3
gedrückt, und
CODE
drücken Sie die Taste
1 2 3
.
L SCHE Meyer
[ 4] Tierarzt
STAND. FORMATE STEMPEL ZOOM
8 Drücken Sie die Tasten
oder ENDE , bis
Phrasennummer 8 angezeigt wird.
ANF.
AA A
FONT
CAPS ALT 1 2 3 4 5 6 7 8
L SCHE
[ 8]
STAND. FORMATE STEMPEL ZOOM
A
FARBE
1 2 3
Hans Busch
Kiefernweg
35050 Marb
AA A
A
137
NEU BLOCK
9 Drücken Sie die Taste
FONT
.
CAPS ALT 1 2 3 4 5 6 7 8
L –
SCHEN?
STAND. FORMATE STEMPEL ZOOM
.
Hans Busch
Kiefernweg
35050 Marb
AA A
FONT
NEU BLOCK
0 Drücken Sie die Taste
FARBE
1 2 3
CAPS ALT 1 2 3 4 5 6 7 8
A
FARBE
1 2 3
Meyer
Tierarzt
STAND. FORMATE STEMPEL ZOOM
138
AA A
A
FEHLERMELDUNGEN IM DISPLAY
FEHLERMELDUNG
GRUND
ABHILFE
ABCD AM ANFANG
UND END!
• Bei der Dateneingabe für
• Geben Sie einen Buchstaben
einen CODABAR-BARCODE
zwischen A und D am Beginn
muß an erster und letzter Stelle
und Ende des Barcodes ein.
ein Buchstabe zwischen A und
D eingegeben werden. Diese
Meldung erscheint, wenn Sie
dort statt dessen ein anderes
Zeichen eingegeben haben.
ADAPTER FALSCH
• Diese Meldung erscheint,
wenn ein Netzadapter mit zu
hoher Ausgangsspannung
verwendet wird.
• Trennen Sie den falschen
Adapter ab, und verwenden Sie
den Original-Netzadapter (7,0
V; 1,2 A; AC) für dieses Gerät.
BAND
36mm !
• Diese Meldung erscheint, wenn keine
36-mm-Schriftbandkassette eingelegt
ist und eine Vorlage gewählt wird, die
ein solches Band erfordert.
• Legen Sie eine 36-mmSchriftbandkassette ein.
BAND
24mm !
• Diese Meldung erscheint, wenn keine
24-mm-Schriftbandkassette eingelegt
ist und eine Vorlage gewählt wird, die
ein solches Band erfordert.
• Legen Sie eine 24-mmSchriftbandkassette ein.
• Diese Meldung erscheint, wenn der
• Legen Sie eine 24-mmParameter STAMP FORMAT auf STAMP
Stempelbandkassette ein.
L und der Parameter SELECT TAPE auf
FOR STAMP gestellt ist, aber keine 24mm-Stempelbandkassette eingelegt
ist.
BAND
18mm !
• Diese Meldung erscheint, wenn keine
18-mm-Schriftbandkassette eingelegt
ist und eine Vorlage gewählt wird, die
ein solches Band erfordert.
• Legen Sie eine 18-mmSchriftbandkassette ein.
• Diese Meldung erscheint, wenn der
• Legen Sie eine 18-mmParameter STAMP FORMAT auf STAMP
Stempelbandkassette ein.
M und der Parameter SELECT TAPE auf
FOR STAMP gestellt ist, aber keine 18mm-Stempelbandkassette eingelegt
ist.
139
FEHLERMELDUNG
GRUND
ABHILFE
BAND
18mm !
• Diese Meldung erscheint, wenn der • Legen Sie eine 18-mmParameter STAMP FORMAT auf
Schriftbandkassette ein.
STAMP L und der Parameter SELECT
TAPE auf FOR LABEL gestellt ist,
aber keine 18-mmStempelbandkassette eingelegt ist.
BAND
12mm !
• Diese Meldung erscheint, wenn keine
12-mm-Schriftbandkassette eingelegt
ist und eine Vorlage gewählt wird, die
ein solches Band erfordert.
• Legen Sie eine 12-mmSchriftbandkassette ein.
• Diese Meldung erscheint, wenn der
• Legen Sie eine Kassette ein.
Parameter STAMP FORMAT auf STAMP
M und der Parameter SELECT TAPE auf
FOR LABEL gestellt ist, aber keine 12mm-Stempelbandkassette eingelegt
ist.
BAND
9mm !
• Diese Meldung erscheint, wenn • Legen Sie eine 9-mmkeine 9-mm Schriftbandkassette
Schriftbandkassette ein.
eingelegt ist und eine Vorlage
gewählt wird, die ein solches
Band erfordert.
BAND
6mm !
• Diese Meldung erscheint, wenn • Legen Sie eine 6-mmkeine 6-mm Schriftbandkassette
Schriftbandkassette ein.
eingelegt ist und eine Vorlage
gewählt wird, die ein solches
Band erfordert.
BAND LEER!
• Diese Meldung erscheint, wenn
• Installieren Sie eine
keine Schriftbandkassette installiert
Schriftbandkassette, und
ist und sie versuchen, ein Etikett zu
versuchen Sie es noch einmal.
drucken oder das Band
vorzuschieben und abzuschneiden.
BANDANFANG
NICHT ERKANNT!
• Diese Meldung erscheint,
wenn bei Farbdruck das
Bandende nicht erkannt wird.
• Ziehen Sie etwas loses Schriftband
heraus, und halten Sie das Ende
fest, während Sie die Bandrolle
drehen, um das Band in der
Kassette straff zu ziehen.
• Richten Sie das Ende des Bandes
mit der Kassette aus, und versuchen
Sie nochmals einen Ausdruck mit
der Parametergruppe FARBDRUCK.
140
FEHLERMELDUNG
GRUND
ABHILFE
BANDFACH
SCHLIESSEN!
• Diese Meldung erscheint, wenn • Schließen Sie das
das Schriftbandfach geöffnet ist.
Schriftbandfach.
BATT. SCHWACH!
• Diese Meldung erscheint,
wenn die eingelegten AlkaliBatterien zu schwach sind.
• Wechseln Sie die Batterien, oder
schließen Sie den Netzadapter an.
BATTERIEN
WECHSELN!
• Diese Meldung erscheint, wenn
die Alkali-Batterien fast leer sind.
• Wechseln Sie die Batterien, oder
schließen Sie den Netzadapter an.
BD-FACH FFNEN
UND EING. TASTE
• Diese Meldung erscheint, wenn
das Schriftbandfach geschlossen
ist und das Band bei Farbdruck
zurückgespult wird.
• Öffnen Sie das Schriftbandfach,
und drücken Sie dann die Taste
NEU BLOCK
.
DATEN UNVOLLST
• Diese Meldung erscheint,
• Geben Sie die richtige COPIES
wenn in die BARCODE-Daten
von Ziffern ein, oder ändern Sie
nicht die eingestellte
die eingestellte Ziffernzahl in den
Ziffernzahl eingegeben wurde.
BARCODE-Einstellungen.
FARRBAND
EINLEGEN!
• Diese Meldung erscheint, wenn
• Installieren Sie eine Farb- und
keine Farbdruckkassette eingelegt
Trägerbandkassette.
ist, sobald Sie mit der Vornahme
von Farbeinstellungen oder mit dem
Farbdruck beginnen.
FEHLEING.
• Diese Meldung erscheint, wenn
• Wählen Sie das Numerierungsfeld
Zeichen in verschiedenen Zeilen
so, daß es nur Zeichen innerhalb
bzw. Blöcken als Numerierungsfeld
einer einzigen Zeile oder eines
gewählt wurden.
einzigen Textblocks umfaßt.
• Diese Meldung erscheint, wenn
ein BARCODE zusammen mit
anderen Zeichen als
Numerierungsfeld gewählt wird.
FEHLEING.
MAX. 5
ZEICH.
• Wählen Sie entweder den
BARCODE allein oder die
Zeichen allein als
Numerierungsfeld.
• Diese Meldung erscheint, wenn • Beschränken Sie das
mehr als fünf Zeichen als
Numerierungsfeld auf fünf
Numerierungsfeld gewählt sind.
Zeichen.
• Diese Meldung erscheint, wenn • Wählen Sie nur Zeichen mit
Zeichen mit unterschiedlichen
identischen Formateinstellungen.
Textformaten als
Numerierungsfeld gewählt sind.
141
FEHLERMELDUNG
FEHLER
GRUND
ABHILFE
• Diese Meldung erscheint, wenn
Sie im Interface-Modus drucken
wollen, ohne daß die richtige
Schriftbandkassette eingelegt ist.
• Pressen Sie ein beliebige Taste
außer
,
oder
,
und installieren Sie die richtige
Schriftbandkassette.
CODE
ALT
CAPS
KEINE
PHRASE
• Diese Meldung erscheint, wenn keine • Speichern Sie mindestens eine
Phrasen im Speicher gesichert sind und
Phrase, ehe Sie versuchen,
Sie versuchen, eine solche wieder
eine solche wieder aufzurufen
aufzurufen oder zu löschen.
oder zu löschen.
KEY ERROR -XX-
• Diese Meldung erscheint,
• Wenden Sie sich an Ihren
wenn am Gerät ein HardwareBrother-Vertriebspartner.
Problem aufgetreten ist.
MAX. 2
ZEILEN
• Diese Meldung erscheint, wenn • Reduzieren Sie COPIES der
Sie versuchen, mehr als zwei
Unterstreichungen, Rahmen
Schriftstile (Unterstreichung,
oder Schattierung bei dem
Rahmen oder Schattierung) auf
Text, dessen Einstellungen Sie
einen Text anzuwenden.
versuchen zu ändern.
MAX. 5 BLÖCKE
• Diese Meldung erscheint, wenn • Beschränken Sie sich auf fünf
Sie bei gedrückter Taste
Blöcke.
CODE
MAX. 5
BLÖCKE
NEU BLOCK
die Taste
drücken, aber
bereits fünf Blöcke eingegeben
worden sind.
MAX. 5 CODES
MAX. 5
CODES
MAX. 7
ZEILEN
• Diese Meldung erscheint,
• Begrenzen Sie die Anzahl der
wenn Sie bei gedrückter Taste
Barcodes im Text auf fünf.
die Taste §3 = drücken,
aber bereits fünf Barcodes
eingegeben worden sind.
BARCODE
CODE
• Diese Meldung erscheint,
wenn der Textblock bereits
sieben Zeilen umfaßt und Sie
• Beschränken Sie die
Zeilenzahl im Textblock auf
sieben, oder halten Sie die
Taste gedrückt, und
CODE
NEU BLOCK
die Taste
drücken. Ein
Block kann nicht aus mehr als
sieben Zeilen bestehen.
NEU BLOCK
drücken Sie die Taste
,
bevor Sie den Text eingeben.
• Diese Meldung erscheint, wenn Sie • Wählen Sie die Zeilenzahl so,
daß der Block nicht mehr als
die Taste
drücken, um zwei
sieben Zeilen umfaßt.
Blöcke zu verbinden, wenn der neu
entstehende Block aus mehr als
sieben Zeilen bestehen würde.
SP.FREI
142
FEHLERMELDUNG
GRUND
ABHILFE
MESSER FEHLER
• Diese Meldung erscheint, wenn
die Schneideeinheit beim
Abschneiden des Schriftbandes
nicht korrekt gearbeitet hat.
• Drücken Sie ein beliebige
Taste, um die Schneideeinheit
in die richtige Position zu
bringen. Wenn diese auch
dann nicht richtig arbeitet,
wenden Sie sich an Ihren
Brother-Vertriebspartner.
MIN. 4 ZIFFERN
• Diese Meldung erscheint,
wenn bei einem BARCODE
weniger als vier Ziffern
eingegeben wurden.
• Geben Sie vor dem Drücken
NICHT MÖGL.
NICHT
MÖGL.
NEU BLOCK
der Taste
mindestens vier
Ziffern ein.
• Diese Meldung erscheint, wenn der • Bewegen Sie den Cursor, oder
Cursor auf einem BARCODE steht
löschen Sie die BARCODE-Daten,
und Sie versuchen, ein Zeichen, ein
ehe Sie versuchen, ein Zeichen, ein
diakritisches Zeichen, ein
diakritisches Zeichen, ein
SYMBOL, ein Leerzeichen, ein
SYMBOL, ein Leerzeichen, ein
Zeilenendezeichen oder einen
Zeilenendezeichen oder einen
neuen Block einzufügen.
neuen Block einzufügen.
• Diese Meldung erscheint, wenn • Bewegen Sie den Cursor, oder löschen
der Cursor in einem BARCODE
Sie den Barcode, ehe Sie versuchen,
steht und Sie eine der Tasten
die Textformatierung (Schrift, Größe,
,
,
,
,
oder
Breite, Stil, Unterstreichen/Rahmen
drücken.
oder Farbe) zu ändern.
FONT
¨
GROSSE
BREITE
STIL
ABC / ABC
FARBE
RAM FEHLER!
• Diese Meldung erscheint,
wenn ein Problem mit dem
Arbeitsspeicher (RAM) des
Gerätes vorliegt.
ROM FEHLER!
• Diese Meldung erscheint, wenn • Wenden Sie sich an Ihren
ein Problem mit dem Festspeicher
Brother-Vertriebspartner.
(ROM) des Gerätes vorliegt.
• Wenden Sie sich an Ihren
Brother-Vertriebspartner.
143
GRUND
FEHLERMELDUNG
SPEICH LEER!
SPEICH
LEER!
ABHILFE
• Diese Meldung erscheint, wenn
kein Text eingegeben wurde und
Sie die Tasten ZONE
ETIK. oder
drücken, oder aber wenn Sie die
Taste
niederhalten und
, 2" µ
eine der Tasten 1! £ , ZONE
ETIK.
oder 7/ </ drücken.
SPEZIALDRUCK
DRUCK
CODE
NUMMER
¨
LANGE
DM
SPEICH.
• Geben Sie zunächst einen Text
ein, ehe Sie die Tasten ZONE
ETIK.
oder
drücken, oder ehe
Sie die Taste
niederhalten und eine der
, 2" µ oder 7/ </
Tasten 1! £ , ZONE
ETIK.
drücken.
SPEZIALDRUCK
DRUCK
CODE
¨
LANGE
NUMMER
SPEICH.
DM
• Diese Meldung erscheint, wenn Sie versuchen • Geben Sie einen Text ein,
bevor Sie versuchen zu
zu drucken, aber noch kein Text im Display
eingegeben wurde.
drucken.
• Diese Meldung erscheint, wenn • Geben Sie einen Text ein,
bevor Sie versuchen, zu
Sie versuchen, eine Phrase zu
speichern, aber noch kein Text
speichern.
im Display eingegeben wurde.
SPEICH
VOLL!
• Diese Meldung erscheint, wenn • Löschen Sie eine nicht
benötigte Phrase, um Platz für
Sie einen Text speichern wollen,
die neue zu schaffen.
der zu groß ist für den
verfügbaren freien Speicherplatz
(maximal 3000 Zeichen).
• Diese Meldung erscheint, wenn
bereits soviel Text eingegeben
wurde, daß der Pufferspeicher voll
ist, und Sie dann versuchen, ein
Zeichen, diakritisches Zeichen,
Leerzeichen, eine neue Zeile oder
einen neuen Block einzugeben.
• Kürzen Sie den vorhandenen
Text, so daß mehr Text
eingegeben werden kann.
• Diese Meldung erscheint, wenn bereits • Löschen Sie dann einen Teil des
soviel Text eingegeben wurde, daß der
Textes, bevor Sie versuchen, die
Pufferspeicher voll ist, und Sie dann
Textformatierung zu ändern.
eine der Tasten
,
,
,
,
oder
drücken.
FONT
ABC / ABC
¨
GROSSE
BREITE
STIL
FARBE
• Diese Meldung erscheint, wenn bereits • Löschen Sie dann einen Teil
soviel Text eingegeben wurde, daß der
des Textes, bevor Sie
Pufferspeicher voll ist, und Sie dann
versuchen, ein Symbol, ein
akzentuiertes Zeichen oder
die Taste
drücken, um ein
einen Barcode einzugeben.
Symbol, ein akzentuiertes Zeichen
oder einen Barcode einzugeben.
NEU BLOCK
144
FEHLERMELDUNG
STEMPELKASS.
EINLEGEN!
GRUND
ABHILFE
• Diese Meldung erscheint, wenn • Legen Sie eine
keine Stempelschablonenkassette
Stempelschablonenkassette ein.
eingelegt ist, und Sie die Taste
gedrückthalten und die
CODE
Taste
STAND.
FORMATE
drücken.
STEMPEL
SYSTEMFEHLER!
• Diese Meldung erscheint,
wenn ein Problem mit der
Software des Gerätes vorliegt.
• Wenden Sie sich an Ihren
Brother-Vertriebspartner.
ZU GROSS!
• Diese Meldung erscheint, wenn Sie
versuchen, ein Zeichen, Symbol,
diakritisches Zeichen, einen
Barcode, ein Leerzeichen, eine
neue Zeile oder einen neuen Block
einzugeben, und der Text dann die
Grenze von 1 Meter Länge
überschreiten würde.
• Löschen Sie dann einen Teil
des Texts, oder verringern Sie
die Zeichengröße.
• Diese Meldung erscheint, wenn Sie • Löschen Sie dann einen Teil
des Texts, oder verringern Sie
das Gerät einschalten oder
die Zeichengröße.
versuchen, unter Verwendung der
Numerierungsfunktion zu drucken,
und der eingegebene Text dabei die
Grenze von 1 Meter Länge
überschreitet.
• Diese Meldung erscheint, wenn
Sie versuchen, eine Phrase
wieder aufzurufen, und der Text
dabei die Grenze von einem
Meter Länge überschreitet.
• Löschen Sie dann einen Teil
des Texts, bevor Sie die
Textphrase wieder aufrufen.
• Diese Meldung erscheint, wenn Sie • Löschen Sie dann einen Teil
des Texts, bevor Sie die Etikettdie Taste
drücken, nachdem
oder die Textformatierung
Sie die Etikettformatierung mit der
ändern.
Format-Taste oder aber die
Textformatierung mit den Tasten
,
,
,
,
oder
eingestellt haben, und der
eingegebene Text dabei die Grenze
von 1 Meter Länge überschreiten
würde.
NEU BLOCK
FONT
¨
GROSSE
BREITE
STIL
ABC / ABC
FARBE
145
FEHLERMELDUNG
ZU
HOCH!
GRUND
• Diese Meldung erscheint, wenn
die Texthöhe größer ist als die
Breite des installierten Bandes.
ABHILFE
• Reduzieren Sie die
Zeichenhöhe, oder legen Sie
ein breiteres Schriftband ein.
• Diese Meldung erscheint, wenn • Halten Sie die Taste
Sie einen Block löschen, und
nieder, und drücken Sie die Taste
dadurch der Text höher wird,
, um einen neuen Block zu
als es die Breite des eingelegten
Schriftbandes zuläßt.
erstellen, verringern Sie die
Zeilenzahl, wählen Sie die
Textgröße so, daß der Text nicht
höher ist als das angelegte
Schriftband ist, oder legen Sie ein
breiteres Schriftband ein.
CODE
NEU BLOCK
ZU LANG!
ZU
LANG!
• Diese Meldung erscheint,
• Löschen Sie einen Teil des Textes,
wenn der Text länger ist als die
verringern Sie die Zeichenbreite,
festgelegte Etikettlänge.
oder erhöhen Sie die
voreingestellte Etikettlänge.
• Diese Meldung erscheint, wenn bei
Verwendung der Parametergruppe
STAND FORMATE der in ein
Eintragsfeld eingegebene Text
länger ist als vorgesehen.
• Geben Sie weniger Zeichen
ein.
ZUVIEL
RAHMEN
• Diese Meldung erscheint, wenn Sie
mehr als 35 Zeichen versuchen zu
unterstreichen oder einzurahmen.
• Verringern Sie die Anzahl der
Zeichen, die Sie versuchen zu
unterstreichen oder zu rahmen.
ZUVIEL
ZEILEN!
• Diese Meldung erscheint, wenn Sie
versuchen, die Zeilenzahl im Text
zu erhöhen und dabei das für das
eingelegte Schriftband zulässige
Maximum überschreiten.
• Reduzieren Sie die Zeilenzahl,
oder legen Sie ein breiteres
Schriftband ein.
• Diese Meldung erscheint, wenn
• Wählen Sie die Zeilenzahl so,
daß der Block nicht mehr als
die maximal möglichen Zeilen
umfaßt.
NEU BLOCK
drücken, um
Sie die Taste
eine neue Zeile hinzuzufügen,
oder die Taste
, um zwei
Blöcke zu verbinden, und dabei
die für das eingelegte Schriftband
maximal zulässige Zeilenzahl pro
Block überschreiten.
SP.FREI
146
WAS TUN BEI STÖRUNGEN?
ABHILFE
PROBLEM
1. Nach dem Einschalten des Geräts
erscheint nichts im Display, oder es
werden ungewöhnliche Zeichen
angezeigt.
• Falls Sie das Gerät mit Alkali-Batterien
betreiben, überprüfen Sie, ob sie richtig
eingelegt sind.
• Falls die Batterien leer sind, legen Sie neue
ein.
• Überprüfen Sie, ob der Netzadapter richtig
angeschlossen ist.
• Schalten Sie das Gerät aus. Schalten Sie es
wieder an, und halten Sie dabei die Tasten
und R gedrückt. Dabei wird das
Gerät wieder auf die Standardeinstellungen
zurückgesetzt. Der Text und die Formate im
Display sowie alle gespeicherten Phrasen
werden dabei gelöscht.
CODE
2. Die gedruckten Zeichen sind verzerrt.
• Wenn das Gerät über Batterien versorgt wird,
sind diese wahrscheinlich zu schwach.
Wechseln Sie die Batterien, oder schließen Sie
den Netzadapter an.
3. Es wird nichts gedruckt, oder die Schrift ist • Überprüfen Sie, ob die Schriftbandkassette
richtig eingelegt ist.
verschwommen.
• Überprüfen Sie, ob die Schriftbandkassette
leer ist, und legen Sie ggf. eine neue ein.
• Vergewissern Sie sich, daß das
Schriftbandfach geschlossen ist.
4. Auf dem bedruckten Etikett erscheint eine
weiße, horizontale Linie.
• Reinigen Sie den Druckkopf wie auf Seite 17
erläutert.
5. Das aus dem Gerät transportierte
Schriftband ist gestreift.
• Das Ende des Schriftbandes ist erreicht. Legen
Sie eine neue Schriftbandkassette ein.
6. Die gespeicherten Phrasen sind nicht mehr • Falls die Batterien leer sind, legen Sie neue
ein.
vorhanden.
147
REMEDY
FEHLERMELDUNG
• Öffnen Sie das Schriftbandfach, nehmen Sie
7. Das Schriftband wird nicht mehr
die Trägerbandkassette heraus, und schließen
transportiert, nachdem während des
Sie das Fach wieder. Schalten Sie das Gerät
Zurückspulen des Bandes beim Farbdruck
wieder ein, drücken Sie dann die Taste
,
die Stromversorgung des Gerätes plötzlich
um den Spulantrieb zu lösen. Wenn dies
unterbrochen wurde (wenn beispielsweise
gelungen ist, wird die Meldung “BAND
Ein-/Aus-Taste gedrückt wurde oder der
LEER!” angezeigt.
Netzstrom ausgefallen ist).
BV &
8. Das Gerät “hat sich aufgehängt” (zum
Beispiel passiert nichts, wenn eine Taste
gedrückt wird).
148
• Schalten Sie das Gerät aus. Schalten Sie es
wieder an, und halten Sie dabei die Tasten
und R gedrückt. Dabei wird das
Gerät zurückgesetzt. Der Text und die
Formate im Display sowie alle gespeicherten
Phrasen werden dabei gelöscht.
CODE
TECHNISCHE DATEN
HARDWARE
Eingabegerät:
Tastatur mit 63 Tasten
Display:
112 × 32 Punkte
24 Anzeigen
Schriftband:
druckempfindlich, selbstklebend
fünf Breiten sind erhältlich
6 mm
9 mm
12 mm
18 mm
24 mm
36 mm
Stromversorgung:
8 Alkali-Mignonzellen (AA)
automatische Abschaltung, wenn 5 Minuten lang keine Taste
betätigt wurde
Druckkopf:
128 Druckelemente/180 Punkte pro Zoll (dpi)
Abmessungen:
221 × 253 × 87 mm
Gewicht:
1.2 kg
SOFTWARE
Schriftgrößen:
6 Größen (6, 9, 12, 18, 24, 36 und 48 Punkt) und AUTO
Alle Größen sind in Schmal, Mittel und Breit verfügbar.
Character fonts:
8 built-in typefaces
Puffergröße:
Einzelzeile -1 m
Mehrere Zeilen
Mehrere Blöcke
Arbeitsspeichergröße:
Ca. 3.000 Zeichen
Zeichenzahl :
452 Zeichen
Schriftstile:
Normal, Fett, Umriß, Massiv, Schatten und Umriß + Schatten,
Streifen (alle Stile können mit Kursiv kombiniert werden)
149
MERKMALE
Die folgende Merkmale zeichnen den P-touch 550 aus:
• WYSIWYG-Display
• Farbdruck
• Stempelfertigung
• Voreingestellte Etikettvorlagen
• Mehrzeilendruck (bis zu 7 Zeilen)
• Mehrblockdruck (bis zu 5 Blöcke)
• 8 Größen und 14 Schriftstile
• Rahmung von Textteilen sowie des gesamten Etiketts
• Textunterstreichung
• Vertikaler Druck
• Druck in Spiegelschrift
• Horizontale Ausrichtung
• Einstellbarer Bandvorschub
• Einstellbare Etikettbreite
• Druck von mehreren Exemplaren möglich
• Text in besonders großen Schriftgrößen kann über mehrere Etiketten aufgeteilt gedruckt
werden
• Numerierungsfunktion
• BARCODE-Erstellung
• ZOOM
• Schnittstelle für Computer
150
INDEX
A
Abbrechen ............................................ 66
Akzentfunktion ..................................... 78
Akzentuierte Zeichen ...................... 76, 78
Allgemeine Hinweise .............................. 7
ALT-Modus .......................................... 58
Anreibeschriftband ............................... 15
ANZAHL-Parameter ............................ 128
Anzeige
ALT ................................................. 58
CAPS ................................... 23, 29, 59
Endgültiges Layout .......................... 85
Etikettlänge ...................................... 87
FARBE ........................................... 110
FONT ............................................ 100
STAND FORMATE .......................... 88
STEMPEL ....................................... 125
STIL ............................................... 104
ZOOM ............................................ 85
Anzeigen .............................................. 21
AU.SCHN-Parameter ........................... 128
Aufbügelband ....................................... 15
Aufbügeln ............................................. 15
AUFRUF-Funktion (Wiederaufrufen)
............................................... 34, 135
Ausschalten .......................................... 54
Automatische Ausschaltung .................. 54
Automatische Speicherung ................... 54
B
Bandkassetten .................................. 11-13
BARCODE-Funktion ........................ 47, 80
Numerierung ................................. 131
Parameter ........................................ 80
Batterien ......................................... 7, 8, 54
Blocksatz ............................................ 119
Blöcke ............................................. 45, 64
BREITE-Parameter ................................. 80
BREITE-Taste (Zeichenbreite) ............... 102
C
CAPS-Modus .................................. 22, 59
CHECK-DIG.-Parameter ........................ 80
CODABAR-Symbole ............................. 82
CODE128-Symbole .............................. 81
CODE-39-Symbole ...............................
Code-Taste ...........................................
Computer-Schnittstelle ..........................
Cursor ...................................................
Cursortasten ..........................................
82
57
10
20
55
D
Display löschen .................................. 147
Druck nicht möglich ........................... 148
Drucken
Fehler ............................................ 148
Verschwommene Zeichen ............. 148
Druckkopf ............................................. 17
DRUCK-Taste ................................ 27, 122
E
EAN128-Symbole ................................. 81
Ein/Aus-Taste ........................................ 54
Eingabe
Akzentuierte Zeichen ................. 76-78
Großbuchstaben ....................... 22, 59
Einstellen
Bandvorschub ............................... 118
Etikettformate ................................. 111
Etikettlänge .................................... 117
Füllfarbe ........................................ 115
Horizontale Ausrichtung ............... 119
Kursiv ............................................ 104
Numerierungsfeld .......................... 130
Rahmen ................................. 107, 113
Rahmenfarbe ................................. 114
Schattierung .......................... 107, 113
Schattierungsfarbe ......................... 114
Schriftarten .................................... 100
Spiegelschrift ................................. 121
Textfarbe ....................................... 115
Textformate ..................................... 97
Unterstreichen ............................... 107
Vertikaler Druck ............................ 120
Zeichenbreite ................................ 102
Zeichengröße ................................ 102
Zeichenstile ................................... 104
END-Taste ............................................. 56
Erstellung
Stempel ......................................... 125
von Barcodes .................................. 80
151
ETIK.-Funktion ................................ 25, 97
Etikettblatt ............................................. 14
Etikettformat-Funktionen ..................... 111
Etikettlänge
Anzeige ........................................... 87
Einstellen ....................................... 117
Etikettlängen-Funktion ........................... 87
Etikettträgerblatt entfernen ..................... 14
Etikettvorlagen ....................................... 90
F
Farbbandkassetten ................................ 12
Farbdruck
Farbband-und Trägerbandkassetten
.................................................. 12-13
Rahmen ......................................... 114
Schattierung .................................. 114
Stil ................................................. 115
FARBE-DRUCK-Funktion ............... 40, 123
FARBE-Taste ........................................ 110
FEED-Funktion (Bandvorschub) .......... 118
Fehlermeldungen ......................... 139-146
Fett ............................................... 99, 104
FONT-Taste ........................................ 100
FORMAT-Taste ....................... 31, 38, 111
FRAME-FARBE-Funktion ............... 39, 114
G
Gerät zurücksetzen ............................. 149
Gestreift (Stil) ....................................... 104
Gestreiftes Band .................................. 148
GLOBAL-FRAME-Funktion ...... 31, 38, 113
Großbuchstaben ............................. 22, 59
GRÖSSE-Taste ..................................... 102
H
H-ALI-Funktion
(horizontale Ausrichtung) .............. 31, 119
HOME-Taste ......................................... 56
K
Kassetten ...................................... 7, 12-14
Kombinierte Zeichenstile ..................... 104
Kontrast ................................................ 86
Korrekturtaste .................................. 24, 69
Kursiv ................................................. 104
L
LC-Display .............................................. 4
Leertaste .......................................... 23, 60
LENGTH-Funktion .............................. 117
152
Linksbündig ........................................ 119
Löschen
Alle Zeichen .................................... 71
Gespeicherte Phrasen .................... 135
Textzeilen ........................................ 70
Zeichen ........................................... 69
Löschfunktion ................................. 28, 71
M
Massiv (Stil) ......................................... 104
MIRROR-Funktion (Spiegelschrift) ....... 111
N
Netzadapter ......................................... 7, 9
Netztaste ............................................... 54
New-Block-Funktion ....................... 45, 64
Normal (Stil) ........................................ 104
NUMMER-Funktion
(sequentielle Numerierung) ........... 48, 130
Barcodes ....................................... 131
Symbole ........................................ 130
R
Rahmen ...................................... 107, 113
Farbe ............................................. 114
Rechtsbündig ...................................... 119
Reinigung
Druckkopf und Transportrollen ....... 17
Gehäuse ............................................ 7
Return-Taste (Eingabetaste) .............. 29, 61
S
Schattendruck (Stil) .............................. 104
Schattierung ................................ 107, 113
Farbe ............................................. 114
Schnittstelle ........................................... 10
Special-DRUCK-Parametergruppe . 32, 128
SPEICH.-Funktion ......................... 26, 134
Speicher
Löschen ........................................ 135
Speichern ...................................... 134
Wiederaufruf ................................. 135
Speicherung .......................................... 54
SPLIT-Parameter .................................. 128
STAND FORMATE-Taste ....................... 88
Standardeinstellungen
Breite ............................................. 102
Etikettformate ................................. 111
Größe ............................................ 102
Rahmen ......................................... 107
Schriftart ........................................ 100
Stil ................................................. 104
Textfarbe ....................................... 110
Textformatierung ............................. 97
Unterstreichen ............................... 107
STEMPEL-Parametergruppe ................ 125
STIL-FARBE-Funktion .................... 39, 115
STIL-Taste ........................................... 104
STORNO-Taste ..................................... 66
Störungen ........................................... 148
Symbole ................................................ 75
Barcodes .................................... 81-82
Numerierung ................................. 130
SYMBOL-Funktion .......................... 35, 73
Zeilenlöschfunktion .............................. 70
Zentrieren ........................................... 119
ZONE-Taste .................................... 37, 97
ZOOM-Taste ............................ 36, 45, 85
Zusammengesetzte Zeichen .................. 76
T
Tastatur ................................................... 4
Text
Löschen .......................................... 71
Speichern ...................................... 134
Wiederaufrufen ............................. 135
Textformatierungstasten ......... 25, 100-110
Transportrollen ..................................... 17
TYPE-Parameter .................................... 80
U
Umriß (Stil) .......................................... 104
Umschalter ........................................... 59
UNDER#S-Parameter ............................ 80
Underline/Frame-Taste ........................ 107
Unterstreichen .................................... 107
Farbe ............................................. 114
Übersicht ................................................ 5
V
Verschwommene Zeichen .................. 148
VERT-Funktion (vertikaler Druck) ........ 120
Vorschieben und abschneiden ........... 122
W
WYSIWYG-Modus .......................... 21, 85
Z
Zeichen
Breite ............................................. 102
Größe ............................................ 102
Stile ............................................... 104
Zeilen hinzufügen ................................. 61
Zeilen ............................................. 29, 61
Löschen .......................................... 70
153
ZUBEHÖR
Erwerben Sie Schriftbandkassetten und Netzadapter beim nächstgelegenen BrotherVertriebspartner. Brother übernimmt keine Verantwortung für Schwierigkeiten, die durch
die Verwendung von Nicht-Original-Zubehör entstehen. Verwenden Sie in diesem Gerät
nur Brother-TZ-Schriftbänder. Verwenden Sie keine Schriftbänder ohne das -SYMBOL.
Bestellnr
Beschreibung
laminierte Bänder, 36 mm
TZ-161
Schwarze Zeichen auf transparentem Band, selbstklebend
TZ-261
Schwarze Zeichen auf weißem Band, selbstklebend
TZ-461
Schwarze Zeichen auf rotem Band, selbstklebend
TZ-561
Schwarze Zeichen auf blauem Band, selbstklebend
TZ-661
Schwarze Zeichen auf gelbem Band, selbstklebend
TZ-262
Rote Zeichen auf weißem Band, selbstklebend
TZ-263
Blaue Zeichen auf weißem Band, selbstklebend
laminierte Bänder, 24 mm
TZ-151
Schwarze Zeichen auf transparentem Band, selbstklebend
TZ-M51 Schwarze Zeichen auf transparentem Band (matt), selbstklebend
TZ-251
Schwarze Zeichen auf weißem Band, selbstklebend
TZ-451
Schwarze Zeichen auf rotem Band, selbstklebend
TZ-551
Schwarze Zeichen auf blauem Band, selbstklebend
TZ-651
Schwarze Zeichen auf gelbem Band, selbstklebend
TZ-751
Schwarze Zeichen auf grünem Band, selbstklebend
TZ-C51 Schwarze Zeichen auf gelbem, Signalband, selbstklebend
TZ-B51
Schwarze Zeichen auf orangefarbenem, fluoreszierenden Band, selbstklebend
TZ-D51 Schwarze Zeichen auf grünem, fluoreszierenden Band, selbstklebend
TZ-152
Rote Zeichen auf transparentem Band, selbstklebend
TZ-252
Rote Zeichen auf weißem Band, selbstklebend
TZ-153
Blaue Zeichen auf transparentem Band, selbstklebend
TZ-155
Weiße Zeichen auf transparentem Band, selbstklebend
TZ-253
Blaue Zeichen auf weißem Band, selbstklebend
TZ-354
Goldene Zeichen auf schwarzem Band, selbstklebend
TZ-355
Weiße Zeichen auf schwarzem Band, selbstklebend
TZ-455
Weiße Zeichen auf rotem Band, selbstklebend
TZ-555
Weiße Zeichen auf blauem Band, selbstklebend
TZ-655
Weiße Zeichen auf orangefarbenem Band, selbstklebend
TZ-755
Weiße Zeichen auf grünem Band, selbstklebend
laminierte Bänder, 18 mm
TZ-141
Schwarze Zeichen auf transparentem Band, selbstklebend
TZ-241
Schwarze Zeichen auf weißem Band, selbstklebend
TZ-242
Rote Zeichen auf weißem Band, selbstklebend
TZ-243
Blaue Zeichen auf weißem Band, selbstklebend
TZ-344
Goldene Zeichen auf schwarzem Band, selbstklebend
TZ-345
Weiße Zeichen auf schwarzem Band, selbstklebend
TZ-441
Schwarze Zeichen auf rotem Band, selbstklebend
TZ-541
Schwarze Zeichen auf blauem Band, selbstklebend
TZ-641
Schwarze Zeichen auf gelbem Band, selbstklebend
TZ-741
Schwarze Zeichen auf grünem Band, selbstklebend
154
Bestellnr
Beschreibung
laminierte Bänder, 12 mm
TZ-131
Schwarze Zeichen auf transparentem Band, selbstklebend
TZ-132
Rote Zeichen auf transparentem Band, selbstklebend
TZ-133
Blaue Zeichen auf transparentem Band, selbstklebend
TZ-135
Weiße Zeichen auf transparentem Band, selbstklebend
TZ-231
Schwarze Zeichen auf weißem Band, selbstklebend
TZ-232
Rote Zeichen auf weißem Band, selbstklebend
TZ-233
Blaue Zeichen auf weißem Band, selbstklebend
TZ-334
Goldene Zeichen auf schwarzem Band, selbstklebend
TZ-335
Weiße Zeichen auf schwarzem Band, selbstklebend
TZ-431
Schwarze Zeichen auf rotem Band, selbstklebend
TZ-435
Weiße Zeichen auf rotem Band, selbstklebend
TZ-531
Schwarze Zeichen auf blauem Band, selbstklebend
TZ-535
Weiße Zeichen auf blauem Band, selbstklebend
TZ-631
Schwarze Zeichen auf gelbem Band, selbstklebend
TZ-635
Weiße Zeichen auf orangefarbenem Band, selbstklebend
TZ-731
Schwarze Zeichen auf grünem Band, selbstklebend
TZ-735
Weiße Zeichen auf grünem Band, selbstklebend
TZ-B31
Schwarze Zeichen auf orangefarbenem, fluoreszierenden Band, selbstklebend
TZ-C31 Schwarze Zeichen auf gelbem, Signalband, selbstklebend
TZ-D31 Schwarze Zeichen auf grünem, Signalband, selbstklebend
TZ-M31 Schwarze Zeichen auf transparentem Band (matt), selbstklebend
laminierte Bänder, 9 mm
TZ-121
Schwarze Zeichen auf transparentem Band, selbstklebend
TZ-122
Rote Zeichen auf transparentem Band, selbstklebend
TZ-123
Blaue Zeichen auf transparentem Band, selbstklebend
TZ-221
Schwarze Zeichen auf weißem Band, selbstklebend
TZ-222
Rote Zeichen auf weißem Band, selbstklebend
TZ-223
Blaue Zeichen auf weißem Band, selbstklebend
TZ-324
Goldene Zeichen auf schwarzem Band, selbstklebend
TZ-325
Weiße Zeichen auf schwarzem Band, selbstklebend
TZ-421
Schwarze Zeichen auf rotem Band, selbstklebend
TZ-521
Schwarze Zeichen auf blauem Band, selbstklebend
TZ-621
Schwarze Zeichen auf gelbem Band, selbstklebend
TZ-721
Schwarze Zeichen auf grünem Band, selbstklebend
TZ-M21 Blaue Zeichen auf transparentem Band (matt), selbstklebend
laminierte Bänder, 6 mm
TZ-111
Schwarze Zeichen auf transparentem Band, selbstklebend
TZ-211
Schwarze Zeichen auf weißem Band, selbstklebend
TZ-315
Weiße Zeichen auf schwarzem Band, selbstklebend
TZ-611
Schwarze Zeichen auf gelbem Band, selbstklebend
nichtlaminierte Bänder, 24 mm
TZ-N251 Schwarze Zeichen auf weißem Band, selbstklebend
155
Bestellnr
Beschreibung
nichtlaminierte Bänder, 18 mm
TZ-N241 Schwarze Zeichen auf weißem Band, selbstklebend
TZ-N242 Rote Zeichen auf weißem Band, selbstklebend
TZ-N243 Blaue Zeichen auf weißem Band, selbstklebend
TZ-N541 Schwarze Zeichen auf blauem Band, selbstklebend
TZ-N641 Schwarze Zeichen auf gelbem Band, selbstklebend
TZ-N741 Schwarze Zeichen auf grünem Band, selbstklebend
TZ-NF41 Schwarze Zeichen auf purpurfarbenem Band, selbstklebend
nichtlaminierte Bänder, 12 mm
TZ-N231 Schwarze Zeichen auf weißem Band, selbstklebend
TZ-N232 Rote Zeichen auf weißem Band, selbstklebend
TZ-N233 Blaue Zeichen auf weißem Band, selbstklebend
TZ-N531 Schwarze Zeichen auf blauem Band, selbstklebend
TZ-N631 Schwarze Zeichen auf gelbem Band, selbstklebend
TZ-N731 Schwarze Zeichen auf grünem Band, selbstklebend
TZ-NF31 Schwarze Zeichen auf purpurfarbenem Band, selbstklebend
nichtlaminierte Bänder, 9 mm
TZ-N211 Schwarze Zeichen auf weißem Band, selbstklebend
nichtlaminierte Bänder, 6 mm
TZ-N211 Schwarze Zeichen auf weißem Band, selbstklebend
Spezialbänder
Bestellnr
TZ-L041
TZ-IY41
TZ-SE4
TZ-FA3
Beschreibung
Anreibeschrift schwarz,18 mm
Anfbügelschrift schwarz, 18 mm
Schwarze Zeichen auf weißem Band
Textilband, blaue Schrift auf weißem Band
Bänder für Mehrfarbendruck
Bestellnr
TZ-T240
TZ-R041
TZ-R042
TZ-R043
Beschreibung
Trägerbandkassette weiß
Schwarzes Farbband
Rotes Farbband
Blaues Farbband
Stempelbänder
Bestellnr
SH-LB
SH-MB
SK-LB
SK-MB
156
Beschreibung
Stempelhalter 13,5 × 65 mm (schwarz)
Stempelhalter 9 × 55 mm (schwarz)
Stempelset (Stempelfilmband u. Stempelhalter, Schwarz) 13,5 × 65 mm
Stempelset (Stempelfilmband u. Stempelhalter, Schwarz) 9 × 55 mm
®
Gedruckt in Japan
UT0309001