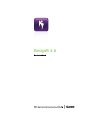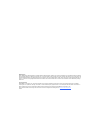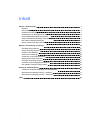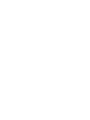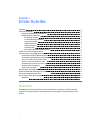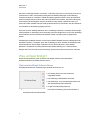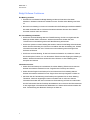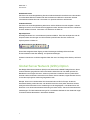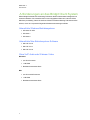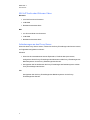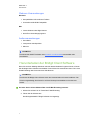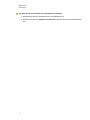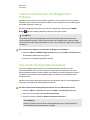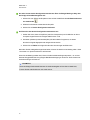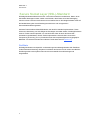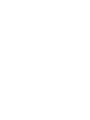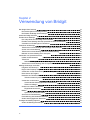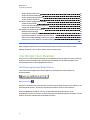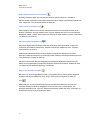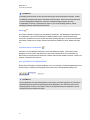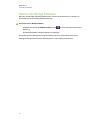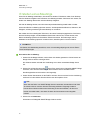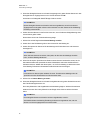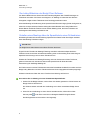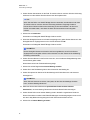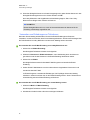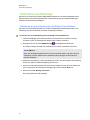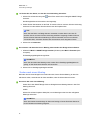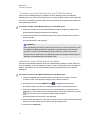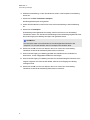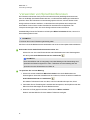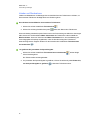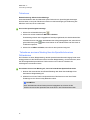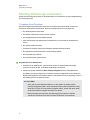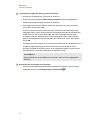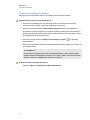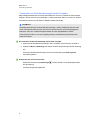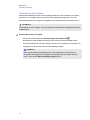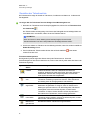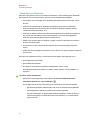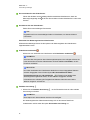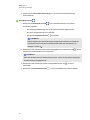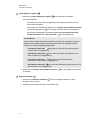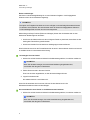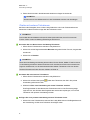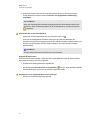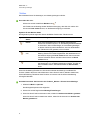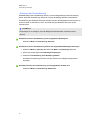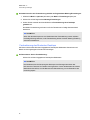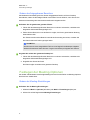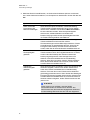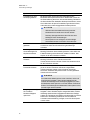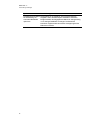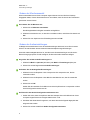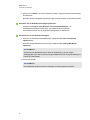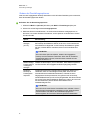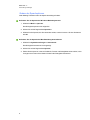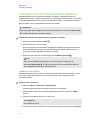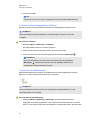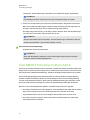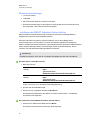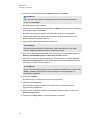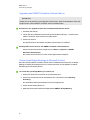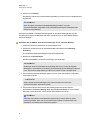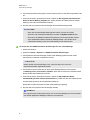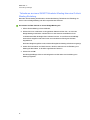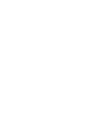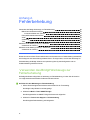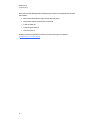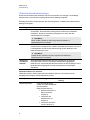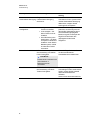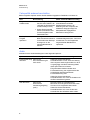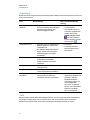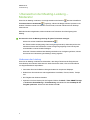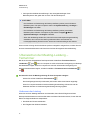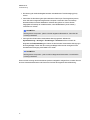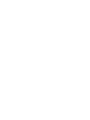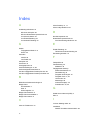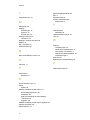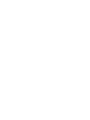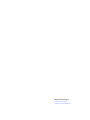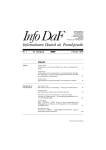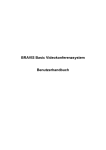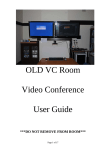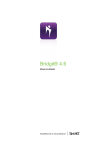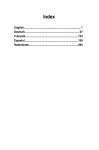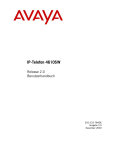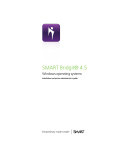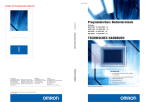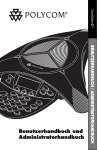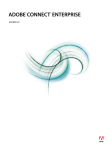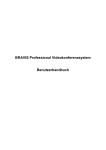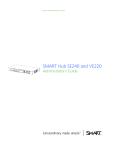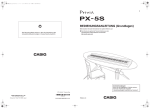Download Bridgit 4.5 user`s guide
Transcript
Bridgit® 4.6 Benutzerhandbuch Markenhinweis Bridgit, SMART Board, SMART Meeting Pro, SMART Notebook, SMART Podium, SMART Hub, smarttech, das SMART Logo, alle SMART Slogans sind Marken oder eingetragene Marken von SMART Technologies ULC in den USA und/oder in anderen Ländern. Microsoft, Windows, Internet Explorer, Excel und Outlook sind entweder eingetragene Marken oder Marken der Microsoft Corporation in den USA und/oder anderen Ländern. Apple, Mac und OS X sind eingetragene Marken von Apple, Inc. Firefox ist eine eingetragene Marke der Mozilla Foundation. Alle anderen Produkte und Firmennamen von Drittanbietern können Marken der jeweiligen Inhaber sein. Copyright-Hinweis ©2012 SMART Technologies ULC. Alle Rechte vorbehalten. Kein Teil dieser Veröffentlichung darf ohne die vorherige schriftliche Genehmigung von SMART Technologies ULC reproduziert, übertragen, transkribiert, in einem Datenbanksystem gespeichert oder in eine Fremdsprache übersetzt werden. Informationen in diesem Handbuch können ohne Vorankündigung geändert werden und stellen keine Verpflichtung seitens SMART Technologies Inc. dar. Dieses Produkt und/oder seine Nutzung ist durch eines oder mehrere der folgenden US-Patente geschützt. www.smarttech.com/patents 12/2012 . Inhalt Kapitel 1: Erste Schritte Überblick Was umfasst Bridgit? Global Server Network (GSN)-Option Anforderungen an das Bridgit Client System Herunterladen der Bridgit Client Software Starten und Beenden der Bridgit Client Software Der Audio-Konfigurationsassistent Secure Socket Layer (SSL)-Standard Kapitel 2: Verwendung von Bridgit Der Bridgit Client Desktop Starten der Bridgit Software Erstellen eines Meetings Teilnehmen an Meetings Verwenden von Sprachkonferenzen Meeting-Werkzeuge verwenden Festlegen der Meeting-Optionen Schreiben auf dem freigegebenen Desktop Das SMART Scheduler Outlook Add-in Anhang A: Fehlerbehebung Verwenden des Bridgit Werkzeugs zur Fehlerbehebung Überwachen der Meeting-Leistung – Moderator Überwachen der Meeting-Leistung – Teilnehmer Index i 1 1 2 4 5 7 9 9 11 13 14 18 19 24 28 31 47 55 57 65 65 71 72 75 Kapitel 1 Erste Schritte Überblick Was umfasst Bridgit? Was bietet die Bridgit Software Neues Bridgit Software-Funktionen Ein Meeting erstellen An einem Meeting teilnehmen Informationen teilen Audiokonferenzen Videokonferenzen Sprachoptionen Die Werkzeugleiste des Bridgit Clients Global Server Network (GSN)-Option Anforderungen an das Bridgit Client System Unterstützte Windows-Betriebssysteme Unterstützte Mac-Betriebssystem-Software Ohne VoIP Audio oder Webcam-Video Mit VoIP Audio oder Webcam-Video Anforderungen an den Proxy-Server Webcam-Voraussetzungen Audiovoraussetzungen Herunterladen der Bridgit Client Software Starten und Beenden der Bridgit Client Software Der Audio-Konfigurationsassistent Secure Socket Layer (SSL)-Standard Zertifikate Überblick Die Bridgit® Conferencing Software ist eine Client/Server-Anwendung, mit deren Hilfe Sie Programme und Informationen mit anderen Nutzern auf der ganzen Welt gemeinsam nutzen können. 1 1 2 2 3 3 3 3 4 4 4 4 4 5 5 5 5 6 6 7 7 7 9 9 11 11 KAPIT EL 1 Erste Schritte Sie können die Bridgit-Software verwenden, um über das VoIP (Voice over Internet Protocol) mit Teilnehmern zu reden, Ihren Desktop freizugeben und E-Mail-Einladungen für eine MeetingTeilnahme an Dritte zu versenden. Sobald das Meeting gestartet wurde, können die Teilnehmer auf dem Desktop Notizen machen oder oder Informationen hervorheben. Sie können das Signal Ihrer Webcam für alle freigeben und auch die Webcams der anderen Teilnehmer sehen. Sie können ein selbst erstelltes oder per Zufall generiertes Kennwort verwenden, das alle Teilnehmer zur Teilnahme an dem Meeting angeben müssen. Wenn Sie an einem Meeting teilnehmen bzw. ein Meeting moderieren, verwenden Sie die Bridgit Client-Software zur Herstellung einer Verbindung mit einem Bridgit Server. Sie können die Bridgit Client Software auf Ihren Desktop herunterladen und die Anwendung durch Doppelklicken starten. Alle Merkmale der Bridgit Software sind auf einem SMART Board® Interactive Whiteboard oder auf SMART Podium™ verfügbar. Wenn Sie ein Meeting mit einem interaktiven Whiteboard oder mit der interaktiven Stift-Anzeige moderieren, können Sie Ihre Notizen in einer SMART Notebook™ Collaborative Learning Software oder SMART Meeting Pro™ Software-Datei ablegen oder Sie in einer Ink-Aware-Anwendung, wie Microsoft® Word oder Excel®, speichern. Was umfasst Bridgit? Dieser Abschnitt hebt die neuen Funktionen der Bridgit Software sowie die anderen Konferenzfunktionen der Bridgit Software hervor. Was bietet die Bridgit Software Neues Die Bridgit Software führt Verbesserungen der Webcam-Funktion ein: l Pro Meeting können nun neun Webcams freigegeben werden. l Die Auflösung und die Bildrate sind höher. l Die Skalierungs- und Verschiebungsfunktionen für das Videofenster wurden verbessert. l Durch die Virtualisierung können Sie Inhalte auf l virtualisierten Servern bereitstellen. 2 Es gibt neue Darstellungsoptionen. KAPIT EL 1 Erste Schritte Bridgit Software-Funktionen Ein Meeting erstellen l Erstellen Sie nach Bedarf ein Bridgit Meeting und lassen Sie andere sofort daran teilnehmen. Weitere Informationen erhalten Sie unter Erstellen eines Meetings auf Seite 19. l Buchen Sie ein Meeting in Voraus und versenden Sie die Einladungen mithilfe des SMART Scheduler Outlook® Add-ins. Weitere Informationen erhalten Sie unter Das SMART Scheduler Outlook Add-in auf Seite 57. An einem Meeting teilnehmen l Sie können an einem Meeting über eine E-Mail-Einladung, die Sie vom Organisator des Meetings erhalten haben, teilnehmen. Weitere Informationen erhalten Sie unter Teilnehmen an einem Meeting über eine E-Mail-Einladung auf Seite 26. l Sie können spontan zu einem Meeting dazustoßen. Starten Sie die Bridgit Client Software, stellen Sie eine Verbindung zum Server her und wählen Sie dann ein Meeting aus. Weitere Informationen erhalten Sie unter Teilnehmen an einem Meeting über die Bridgit Client Software auf Seite 24. l Sie können an einem Meeting, für das kein Kennwort erforderlich ist, teilnehmen. Nutzen Sie die Anklopfen-Funktion, um von den anderen Teilnehmern den Zugang zum Meeting zu erbitten. Weitere Informationen erhalten Sie unter Beitreten zu einem Meeting durch Anklopfen auf Seite 26. Informationen teilen l Geben Sie Ihren Desktop frei und arbeiten Sie mit den Meeting-Teilnehmern zusammen. Weitere Informationen erhalten Sie unter Freigeben Ihres Desktops auf Seite 31. l Geben Sie eine Region Ihres Desktops frei und fokussieren Sie Ihr Meeting dadurch. Weitere Informationen erhalten Sie unter Region Ihres Desktops freigeben auf Seite 33. l Aktivieren Sie die Fernbedienung Ihres Desktops und gestatten Sie es einem MeetingTeilnehmer, über Ihren angezeigten Inhalt zu schreiben oder zu zeichnen. Weitere Informationen erhalten Sie unter Aktivieren der Fernbedienung auf Seite 45. Oder fordern Sie die Fernkontrolle über den Desktop des Moderators an und steuern Sie Wissenswertes zu den angezeigten Informationen des Moderators bei. Weitere Informationen erhalten Sie unter Fernbedienung des Moderator-Desktops auf Seite 46. 3 KAPIT EL 1 Erste Schritte Audiokonferenzen Sie können an einem Bridgit Meeting über eine Audiokonferenzbrücke teilnehmen und entweder Ihr vorhandenes Mikrofon-Headset oder das Konferenzraum-Mikrofon verwenden. Weitere Informationen erhalten Sie unter Verwenden von Sprachkonferenzen auf Seite 28. Videokonferenzen Sie können an einem Bridgit Meeting teilnehmen und Ihre Webcam-Ansicht freigeben. In einem Meeting können bis zu neun Webcams freigegeben werden. Weitere Informationen zur WebcamFunktion erhalten Sie unter Verwenden von Webcams auf Seite 37. Sprachoptionen Die Bridgit Software ist in verschiedenen Sprachen erhältlich. Eine Liste der Sprachen und die entsprechenden Anweisungen zum Wechsel der Sprache finden Sie unter Ändern der Sprachoptionen auf Seite 54. Die Werkzeugleiste des Bridgit Clients Diese Werkzeugleiste bietet Zugang zu allen Werkzeugen der Bridgit Software für die Zusammenarbeit sowie allen Meeting- und Spracheinstellungen. Weitere Informationen zur Werkzeugleiste finden Sie unter Der Bridgit Client Desktop auf Seite 14. Global Server Network (GSN)-Option Das Bridgit Global Server Network (GSN) ist ein Netzwerk aus SMART Bridgit-Servern, die an unterschiedlichen geografischen Orten miteinander verbunden sind. Das GSN optimiert die Bandbreite und verringert die Latenz, indem es jeweils den schnellsten Server in jedem GSN ermittelt und den Client dann automatisch mit diesem Server verbindet, ungeachtet des Servers, zu dem die ursprüngliche Verbindung hergestellt wurde. Beispiel: Wenn sich in Nordamerika fünf Clients befinden und fünf in Europa, die alle mit demselben Meeting verbunden sind, und das GSN einen Server auf jedem Kontinent umfasst, stellt jeder Client automatisch eine Verbindung zum nächstgelegenen, schnellsten Server her. Dies führt nur zu einer internationalen Verbindung mit hoher Latenz, statt zu fünf internationalen Verbindungen. Ein GSN arbeitet ebenso gut für verschiedene Gebäude in einer Stadt oder sogar für unterschiedliche Netzwerke in demselben Gebäude. 4 KAPIT EL 1 Erste Schritte Anforderungen an das Bridgit Client System Mit der Bridgit Software können Meeting-Teilnehmer direkt miteinanander interagieren und zusammenarbeiten. Sie unterstützt bis zu neun freigegebene Webcams und neun offene Mikrofone pro Meeting. Damit Sie Audio und Video mit anderen Meeting-Teilnehmern teilen können, muss Ihr Computer die folgenden Mindestvoraussetzungen erfüllen. Unterstützte Windows-Betriebssysteme l Windows XP SP3 l Windows 7 l Windows 8 Unterstützte Mac-Betriebssystem-Software l Mac OS X 10.6 l Mac OS X 10.7 l Mac OS X 10.8 Ohne VoIP Audio oder Webcam-Video Windows l 2,0 GHz Prozessor l 1 GB RAM l Breitband-Internetanschluss Mac 5 l 2,0 GHz Intel®-Prozessor l 1 GB RAM l Breitband-Internetanschluss KAPIT EL 1 Erste Schritte Mit VoIP Audio oder Webcam-Video Windows l 2,33 GHz Dual Core-Prozessor l 2 GB RAM l Breitband-Internetanschluss Mac l 2,4 GHz Intel Dual Core-Prozessor l 2 GB RAM l Breitband-Internetanschluss Anforderungen an den Proxy-Server Wenn Sie einen Proxy-Server nutzen, müssen Sie die Proxy-Einstellungen des Servers kennen, um Folgendes konfigurieren zu können: Windows l Wenn Sie die Internetbrowser Internet Explorer® 6, Firefox® oder Opera nutzen, konfigurieren Sie die Proxy-Einstellungen des Browsers und die Proxy-Einstellungen des Betriebssystems mit den Proxy-Einstellungen des Servers. l Konfigurieren Sie für alle Browser die Proxy-Einstellungen des Betriebssystems mit den Proxy-Einstellungen des Servers. Mac Konfigurieren Sie die Proxy-Einstellungen des Betriebssystems mit den ProxyEinstellungen des Servers. 6 KAPIT EL 1 Erste Schritte Webcam-Voraussetzungen Windows l Kompatibilität mit DirectShow®-Treibern l Unterstützt 24-Bit-RGB-Farbqualität Mac l Interne Webcam oder iSight-Kamera l QuickTime-Anwendungsprogramm Audiovoraussetzungen l Soundkarte l Lautsprecher oder Kopfhörer l Mikrofon HINWEIS Sie können die SMART Software unter smarttech.com/downloads herunterladen oder aktualisieren. Herunterladen der Bridgit Client Software Bevor Sie an einem Meeting teilnehmen oder als dessen Moderator fungieren können, müssen Sie die Bridgit Client Software herunterladen. Dazu klicken Sie entweder auf einen Link in einer E-Mail-Einladung oder Sie nutzen Ihren Web-Browser. HINWEIS Sie müssen die Bridgit Client Software nach dem Herunterladen nicht extra installieren. Der Client ist eigenständig; Sie können ihn auf Ihren Desktop herunterladen und von dort aus starten. g So laden Sie die Client-Software über eine E-Mail-Einladung herunter: 1. Klicken Sie auf den Link im Textteil der E-Mail-Einladung. 2. Führen Sie die Software aus. Das Dialogfeld SMART Bridgit Software wird angezeigt. 7 KAPIT EL 1 Erste Schritte g So laden Sie die Client Software vom Bridgit Server herunter: 1. Navigieren Sie in Ihrem Internetbrowser zu Ihrem Bridgit Server. 2. Klicken Sie auf den Link Software herunterladen und führen Sie die Client Software dann aus. 8 KAPIT EL 1 Erste Schritte Starten und Beenden der Bridgit Client Software Die Bridgit Client Software wird automatisch gestartet, wenn Sie auf den Link in einer E-MailEinladung klicken und dann die Software ausführen. Siehe Teilnehmen an einem Meeting über eine E-Mail-Einladung auf Seite 26. Sie können die Bridgit Client Software auch durch Doppelklicken auf das Symbol SMART Bridgit auf Ihrem Desktop (Windows) oder Ihrem Dock (Mac) starten. HINWEIS Wenn Sie die Software heruntergeladen und an einem anderen Speicherort als auf Ihrem Desktop gespeichert haben, müssen Sie den Ordner, der die Bridgit Client Software enthält öffnen und dort auf das Symbol doppelklicken. Siehe Herunterladen der Bridgit Client Software auf Seite 7. g So verlassen Sie ein Meeting und beenden die Bridgit Client Software: 1. Wählen Sie Menü > SMART Bridgit beenden (Windows) oder Menü > Beenden (Mac). Ein Bestätigungsdialogfeld wird geöffnet. 2. Klicken Sie im Bestätigungsdialogfeld auf OK. Der Audio-Konfigurationsassistent Wenn Sie die Bridgit Client-Software zum ersten Mal ausführen und VoIP von Ihrem Systemadministrator aktiviert wurde, werden Sie möglicherweise aufgefordert, den AudioKonfigurationsassistenten zu starten. Wählen Sie das Mikrofon und die Lautsprecher mit dem Assistenten aus und legen Sie die Lautstärkepegel für Ihr Mikrofon und die Kopfhörer oder Lautsprecher fest. Sie können den Audio-Konfigurationsassistenten aus den Menü-Optionen, der Bridgit MeetingLobby oder der Bridgit Client-Werkzeugleiste auswählen. g So rufen Sie den Audio-Konfigurationsassistenten aus den Menü-Optionen aus: 1. Wählen Sie Menü > Optionen (Windows) oder Menü > Einstellungen (Mac) aus. 2. Klicken Sie auf die Registerkarte Audio-Einstellungen. 3. Klicken Sie auf die Schaltfläche Audio-Konfigurationsassistent. HINWEIS Die Menü-Optionen sind sowohl über die Bridgit Meeting-Lobby-Werkzeugleiste als auch die Bridgit Client-Werkzeugleiste verfügbar. 9 KAPIT EL 1 Erste Schritte g So rufen Sie den Audio-Konfigurationsassistenten über die Bridgit Meeting-Lobby oder die Bridgit Client-Werkzeugleiste auf: 1. Klicken Sie zum Öffnen der Dropdown-Liste auf die Schaltfläche Audio-Bedienelemente ein-/ausblenden . 2. Wählen Sie die derzeit verwendete Audioquelle. 3. Klicken Sie auf Audio-Konfigurationsassistent. g So führen Sie den Audio-Konfigurationsassistenten aus 1. Stellen Sie sicher, dass Ihr Kopfhörer (oder Ihre Lautsprecher) und Ihr Mikrofon an Ihrem Computer angeschlossen und eingeschaltet ist bzw. sind. 2. Schließen (Windows) oder beenden (Mac) Sie alle anderen Programme, mit denen akustische Signale abgespielt oder aufgezeichnet werden. 3. Klicken Sie auf Weiter und folgen Sie dann den Anweisungen am Bildschirm. Nachdem Sie die Audiogeräte eingerichtet haben, können Sie damit in eine Meeting reden. Siehe Verwenden von Sprachkonferenzen auf Seite 28. Wenn Sie der Meeting-Inhaber sind, können Sie die Audioeinstellungen anpassen , um so eine bessere Klangqualität oder eine geringere Bandbreitenbelegung zu erreichen. Siehe Ändern der Audioeinstellungen auf Seite 51. HINWEIS Wenn der Bridgit-Softwareadministrator die Audiowiedergabe auf dem Server deaktiviert, können Sie die Audiofunktionen nicht mehr nutzen. 10 KAPIT EL 1 Erste Schritte Secure Socket Layer (SSL)-Standard Die Bridgit Software erfüllt die Norm SSL 3.0 für eine sichere Kommunikationen. Daten, die im SSL-Modus übertragen werden, werden verschlüsselt, damit Dritte sie bei der Übertragung zwischen einem Client und einem Server nicht einsehen können. Die Bridgit Software wurde auf die Gewährleistung des Verschlüsselungsmechanismus und normgerechten Kommunikationsebenen getestet. Software-Toolkit-Anbieter liefern Bibliotheken, die den SSL-Standard implementieren. Diese können zur Generierung von SSL-fähigen Anwendungen verwendet werden. Die Bridgit Software nutzt ein Toolkit namens OpenSSL, um sowohl für den Client als auch den Server SSLSicherheit zu gewährleisten. Dieses Toolkit implementiert sowohl die SSL- als auch die Transport Layer Security (TLS v1)-Protokolle sowie eine komplette allgemeine KryptographieBibliothek. Für weitere Informationen zu diesem Toolkit besuchen Sie openssl.org. Zertifikate Die Bridgit Software nutzt OpenSSL zur Generierung eines selbstsignierenden SSL-Zertifikats für die Datenverschlüsselung. Bei jedem Hochfahren des Servers wird ein neues 1024-Bit-SSLZertifikat generiert und mit jedem Client wird ein neuer 256-Bit-Verschlüsselungscode ausgehandelt. 11 Kapitel 2 Verwendung von Bridgit Der Bridgit Client Desktop Die Werkzeugleiste des Bridgit Clients Die Ränder des Bridgit Client Desktops Starten der Bridgit Software Erstellen eines Meetings Der Lobby-Bildschirm der Bridgit Client Software Erstellen eines Meetings über die Sprachbrücke eines Drittanbieters Versenden von Einladungen an Teilnehmer Teilnehmen an Meetings Teilnehmen an einem Meeting über die Bridgit Client Software Suchen nach einem Meeting Teilnehmen an einem Meeting über eine E-Mail-Einladung Beitreten zu einem Meeting durch Anklopfen Verwenden von Sprachkonferenzen Inhaber und Moderatoren Teilnehmer Redeanforderung während eines Meetings Teilnehmen an einem Meeting über die Sprachbrücke eines Drittanbieters Meeting-Werkzeuge verwenden Freigeben Ihres Desktops Region Ihres Desktops freigeben Verwenden von Zeichenwerkzeugen bei der Freigabe Übernehmen der Freigabe Darstellen der Teilnehmerliste Teilnehmerstatus-Symbole Verwenden von Webcams Verwenden der Werkzeugleiste des Videofensters Ziehen und Ablegen Chatten mit anderen Teilnehmern Eingehende Nachrichten Melden Symbole für den Melden-Status Aktivieren der Fernbedienung Fernbedienung des Moderator-Desktops Ändern des freigegebenen Bereiches Festlegen der Meeting-Optionen Ändern der Meeting-Einstellungen 13 14 14 17 18 19 21 21 23 24 24 25 26 26 28 29 30 30 30 31 31 33 34 35 36 36 37 38 41 42 43 44 44 45 46 47 47 47 KAPIT EL 2 Verwendung von Bridgit Ändern der Monitorauswahl Ändern der Audioeinstellungen Ändern der Darstellungsoptionen Ändern der Sprachoptionen Schreiben auf dem freigegebenen Desktop Anpassen Ihres Stiftes Löschen auf dem freigegebenen Desktop Verwenden des Mauszeigers Das SMART Scheduler Outlook Add-in Mindestvoraussetzungen Installieren des SMART Scheduler Outlook Add-ins Upgraden des SMART Scheduler Outlook Add-ins Planen eines Bridgit Meetings in Microsoft Outlook Teilnehmen an einem SMART Scheduler Meeting über eine Outlook Meeting-Einladung 51 51 53 54 55 55 56 56 57 58 58 60 60 63 Mit der Bridgit Software können Sie ein Meeting erstellen oder Sie können damit an einem Meeting teilnehmen, das von einer anderen Person erstellt wurde. Der Bridgit Client Desktop Wenn Sie sich in einem Meeting befinden und der Moderator oder ein Teilnehmer seinen Desktop freigibt, umfasst Ihre Bridgit Client Software-Benutzeroberfläche eine Werkzeugleiste sowie einen farbigen Rand um den freigegebenen Desktop. Die Werkzeugleiste des Bridgit Clients Verwenden Sie die Bridgit Client-Werkzeugleiste für den Zugriff auf Werkzeuge für die Zusammenarbeit. Menü einblenden Sie können die Werkzeuge und Funktionen für die Zusammenarbeit über das Symbol Menü in der Werkzeugleiste aufrufen. Sie können Werkzeuge auswählen und Ihren Stift anpassen. Wenn Sie Optionen auswählen, können Sie die Meeting-Einstellungen ändern, Ihren freigegebenen Monitor umschalten, Audioeinstellungen oder Darstellungsoptionen ändern und die Sprache der Client-Software-Benutzeroberfläche ändern. 14 KAPIT EL 2 Verwendung von Bridgit Audio-Bedienelemente ein-/ausblenden Die Bridgit-Software bietet eine Audiokonferenzbrücke und Sie können Ihr vorhandenes Mikrofon-Headset oder das Konferenzraum-Mikrofon nutzen. Weitere Informationen erhalten Sie unter Verwenden von Sprachkonferenzen auf Seite 28. Video-Fenster ein-/ausblenden Mit der Bridgit-Software können Sie das Videofenster aufrufen und Ihre Webcam-Ansicht mit anderen Teilnehmern an einem Meeting teilen. In einem Meeting können bis zu neun Webcams freigegeben werden. Weitere Informationen zur Webcam-Funktion erhalten Sie unter Verwenden von Webcams auf Seite 37. Desktopfreigabe starten/beenden Durch die Freigabe Ihres Desktops können Sie mit anderen Teilnehmern Bilder, Videos und schriftliche Informationen austauschen. Weitere Informationen erhalten Sie unter Freigeben Ihres Desktops auf Seite 31. Während eines Meetings können Sie die Freigabe vom Moderator übernehmen und Ihren Desktop so anderen Teilnehmern zur Verfügung stellen. Weitere Informationen erhalten Sie unter Übernehmen der Freigabe auf Seite 35. Sie können die Kontrolle über den freigegebenen Desktop des Moderators übernehmen und Details zu den angezeigten Informationen hinzufügen. Weitere Informationen erhalten Sie unter Fernbedienung des Moderator-Desktops auf Seite 46. Region des Desktops freigeben Sie können nur einen ausgewählten Teil bzw. eine spezielle Region Ihres Desktops freigeben. Weitere Informationen erhalten Sie unter Region Ihres Desktops freigeben auf Seite 33. Stift Mit den Zeichen- und Schreibwerkzeugen können Sie über Ihren Bildschirm zeichnen und schreiben, während Ihr Desktop freigegeben ist. Sie können auch in Anwendungen, wie Microsoft Word oder Excel, zeichnen. Weitere Informationen erhalten Sie unter Verwenden von Zeichenwerkzeugen bei der Freigabe auf Seite 34. 15 KAPIT EL 2 Verwendung von Bridgit HINWEIS Die Bridgit Software nutzt bei den Zeichenwerkzeugen inkrementelle Beschriftungen, sodass die Meeting-Teilnehmer die neuen Informationen nahtlos sehen. Wenn Sie neue Informationen auf Ihrem freigegebenen Bildschirm zeichnen, sendet die Bridgit Software die neuen Eingabedaten in kleinen, kontinuierlichen Teilen so, wie sie hinzugefügt werden, und die Meeting-Teilnehmer sehen diese inkrementell. Melden Die Funktion „Melden“ ermöglicht es den Meeting-Teilnehmern, das Meeting auf höfliche Weise zu unterbrechen, wenn sie einen Betrag zum Meeting leisten wollen. Diese Funktion bietet sowohl ein visuelles als auch ein akustisches Benachrichtigungssignal, um die Aufmerksamkeit der anderen Teilnehmer zu erregen. Weitere Informationen erhalten Sie unter Melden auf Seite 44. Teilnehmerliste ein-/ausblenden Sie können mit den Meeting-Teilnehmern privat oder öffentlich chatten. Verwenden Sie das Dialogfeld „Chat“ auf dem Lobby-Bildschirm oder in der Teilnehmerliste zum Versenden von Nachrichten an einige oder alle Teilnehmer. Weitere Informationen erhalten Sie unter Chatten mit anderen Teilnehmern auf Seite 42. So verschieben Sie die Werkzeugleiste: Ziehen Sie am Ziehgriff in der Werkzeugleiste, um sie zu bewegen. Die Werkzeugleiste kehrt ihre Ausrichtung um, während sie entlang des linken oder rechten Anzeigerandes bewegt wird. HINWEIS Nur der Moderator kann die Werkzeugleiste verschieben. Die Werkzeugleisten der Teilnehmer repräsentieren die Position der Werkzeugleiste des Moderators. Die Teilnehmer können ihre Werkzeugleisten nur dann verschieben, wenn sie die OptionDesktop des Moderators an das Dialogfeld anpassen deaktiviert haben. 16 KAPIT EL 2 Verwendung von Bridgit Die Ränder des Bridgit Client Desktops Wenn Sie Ihren Desktop oder eine Region Ihres Desktops freigeben oder wenn Sie den Desktop eines anderen betrachten, wird um den freigegebenen Desktop ein Rand angezeigt. Dieser Rand ändert seine Farbe, um anzuzeigen, was im Meeting geschieht. l Blau zeigt an, dass Sie Ihren Desktop freigegeben haben und dass Sie der Moderator sind. l Grün zeigt an, dass Sie den freigegebenen Desktop des Moderators – oder eine Region davon – sehen. 17 KAPIT EL 2 Verwendung von Bridgit Starten der Bridgit Software Nachdem Sie die Bridgit Software gestartet haben, können Sie die Software zur Teilnahme an einem Meeting oder zur Meeting-Erstellung aufrufen. g So starten Sie die Bridgit Software: Doppelklicken Sie auf das SMART Bridgit-Symbol Mac Dock. auf Ihrem Windows-Desktop oder Das Dialogfeld SMART Bridgit Software wird angezeigt. Verwenden Sie nach dem Beitreten zu einem Meeting oder nach der Erstellung eines neuen Meetings die Bridgit Client Software-Werkzeugleiste, um am Meeting teilzunehmen. 18 KAPIT EL 2 Verwendung von Bridgit Erstellen eines Meetings Wenn Sie ein Meeting erstellt haben, können Sie mit anderen Teilnehmern reden, Ihren Desktop oder Ihre Webcam freigeben und Teilnehmer zum Meeting einladen. Sie können auch warten, bis andere zum Meeting dazustoßen und einen Desktop freigeben. Sie sind der Meeting-Inhaber, wenn Sie das entsprechende Meeting erstellt haben. Inhaber können eine Reihe von Meeting-Optionen steuern, wie beispielsweise Mikrofone, Webcams, die Fähigkeit, auf dem gemeinsam genutzten Desktop zu schreiben. Der Inhaber ist nicht unbedingt der Teilnehmer, der seinen Desktop freigegeben hat. Die Person, die ihren Desktop freigibt, wird als Moderator bezeichnet und sie kann, wie der Inhaber, eine Reihe von Meeting-Optionen für die anderen Teilnehmer steuern. Die Änderungen, die ein Moderator an den Meeting-Optionen vornehmen kann, betreffen jedoch nicht den Inhaber. HINWEIS Die Person, die das Meeting erstellt hat, muss nicht unbedingt diejenige sein, die als Erstes einen Desktop freigibt. g So erstellen Sie ein Meeting: 1. Starten Sie die Bridgit Software, sofern diese nicht bereits gestartet ist. Siehe Starten der Bridgit Software auf der vorherigen Seite. Die Software startet und stellt eine Verbindung zum zuletzt verwendeten Bridgit Server her. in der Ecke unten links im Dialogfeld SMART Bridgit 2. Klicken Sie auf das Serversymbol Software, wenn Sie eine Verbindung zu einem anderen Server herstellen wollen. Das Dialogfeld Serverinformationen wird angezeigt. 3. Geben Sie den Servernamen in das Feld Zu welchem Server möchten Sie eine Verbindung aufbauen? ein oder wählen Sie einen Server aus der Dropdown-Liste. TIP Wenn Sie eine Reihe von SMART Bridgit-Servern verwenden, werden diese in der Liste Zu welchem Server möchten Sie eine Verbindung aufbauen? angezeigt. Dadurch können Sie auf einfache Weise eine Verbindung zu Servern herstellen, die Sie zuvor bereits verwendet haben, ohne dass Sie dazu den Servernamen erneut eingeben müssen. 4. Klicken Sie auf Verbinden. Sie kehren zum Dialogfeld SMART Bridgit Software zurück. 19 KAPIT EL 2 Verwendung von Bridgit 5. Wenn das Dialogfeld Kennwort erforderlich angezeigt wird, geben Sie das Kennwort in das Dialogfeld Server-Zugangskennwort ein. Klicken Sie dann auf OK. Sie kehren zum Dialogfeld SMART Bridgit Software zurück. HINWEIS Dieses Dialogfeld Kennwort erforderlich wird nur eingeblendet, wenn Sie ein ServerZugangskennwort eingeben müssen und sich dieses von dem Passwort für die MeetingErstellung unterscheidet. 6. Geben Sie einen Namen in das Feld Ihr Name ein, wenn Sie diesem Bridgit-Meeting einen neuen Namen geben wollen. Dieser Name wird in der Teilnehmerliste angezeigt. 7. Klicken Sie auf die Registerkarte Neues Meeting erstellen. 8. Geben Sie in das Feld Meeting-Name einen Namen für das Meeting ein. 9. Geben Sie optional ein Kennwort für das Meeting in die Felder Kennwort und Kennwort bestätigen ein. HINWEIS Wenn Sie kein Kennwort zuweisen, kann jeder, der die Liste der Meetings einsehen kann, an Ihrem Meeting teilnehmen. 10. Wenn Sie die Option Sprachbrücken-Daten anderen Nutzern bereitstellen sehen, hat Ihr Serveradministrator die Sprachbrücke eines Drittanbieters oder eines AudiokonferenzAnbieters aktiviert. Wählen Sie diese Option, um sie für Ihr Meeting zu aktivieren und um Ihren Meeting-Teilnehmern Drittanbieter-Audioinformationen anzuzeigen. HINWEIS Informationen zu dieser Option erhalten Sie unter Erstellen eines Meetings über die Sprachbrücke eines Drittanbieters auf der nächsten Seite. 11. Klicken Sie auf Neues Meeting erstellen. 12. Wenn das Dialogfeld Kennwort erforderlich eingeblendet wird, geben Sie das Kennwort in das Feld Erstellungskennwort ein. Der Lobby-Bildschirm wird eingeblendet und das Meeting beginnt. Weitere Informationen erhalten Sie unter Der Lobby-Bildschirm der Bridgit Client Software auf der nächsten Seite. HINWEIS Das Dialogfeld Kennwort erforderlich wird nur eingeblendet, wenn Ihr Serveradministrator der Meeting-Erstellung ein Kennwort zugewiesen hat, und sich dieses vom Serverzugangskennwort unterscheidet. 20 KAPIT EL 2 Verwendung von Bridgit Der Lobby-Bildschirm der Bridgit Client Software Von diesem Bildschirm aus können Sie Ihren Desktop freigeben oder E-Mail-Einladungen an Teilnehmer versenden. Sie können auch beginnen, im Meeting zu reden oder Ihre Webcam freizugeben, obgleich keine Teilnehmer einen Desktop gemeinsam nutzen. Wenn das Meeting auf die Nutzung einer Sprachbrücken-Benachrichtigung Dritter konfiguriert ist, sehen Sie ein Sprachbrücken-Banner entlang des oberen Randes Ihres Lobby-Bildschirms. Dieses Banner enthält die Telefonnummer und den Meeting-Code, die für die Teilnahme am Audiosegment des Meetings erforderlich sind. Erstellen eines Meetings über die Sprachbrücke eines Drittanbieters Die Meeting-Ersteller können dem Meeting Sprachbrücken-Daten Dritter hinzufügen und diese dann allen Meeting-Teilnehmer zeigen. W ICHTIG Ihr Bridgit Server-Administrator muss diese Funktion aktivieren. Fügen Sie beim Erstellen der Meeting-Einladung sowohl die erforderliche SprachbrückenTelefonnummer als auch den erforderlichen Meeting-Code zur Herstellung einer Verbindung zur Sprachbrücken-Sitzung sowie zu deren Teilnahme hinzu. Erhalten die Teilnehmer eine Meeting-Einladung, rufen sie die Nummer mit dem Telefon an, geben ein Kennwort ein und nehmen dann an der Sprachbrücke für Dritte als AudioUnterstützung für das Bridgit Meeting teil. Die Telefonnummer und das Teilnehmerkennwort der Drittanbieter-Audiobrücke werden auch am Bridgit Lobby-Bildschirm und in der Teilnehmerliste auf einem freigegebenen Desktop angezeigt. Weitere Informationen finden Sie unter Erstellen eines Meetings auf Seite 19. g So erstellen Sie ein Meeting mit einer Drittanbieter-Sprachbrücke: 1. Starten Sie die Bridgit Software, sofern diese nicht bereits gestartet ist. Siehe Starten der Bridgit Software auf Seite 18. Die Software startet und stellt eine Verbindung zum zuletzt verwendeten Bridgit Server her. 2. Wenn Sie eine Verbindung zu einem Server herstellen wollen, klicken Sie auf das Serversymbol in der Ecke unten links im Dialogfeld SMART Bridgit Software. Das Dialogfeld Serverinformationen wird angezeigt. 21 KAPIT EL 2 Verwendung von Bridgit 3. Geben Sie den Servernamen in das Feld Zu welchem Server möchten Sie eine Verbindung aufbauen? ein oder wählen Sie einen Server aus der Dropdownliste. TIP Wenn Sie eine Reihe von SMART Bridgit-Servern verwenden, werden diese in der Liste Zu welchem Server möchten Sie eine Verbindung aufbauen? angezeigt. Dadurch können Sie auf einfache Weise eine Verbindung zu Servern herstellen, die Sie zuvor bereits verwendet haben, ohne dass Sie dazu den Servernamen erneut eingeben müssen. 4. Klicken Sie auf Verbinden. Sie kehren zum Dialogfeld SMART Bridgit Software zurück. 5. Wenn das Dialogfeld Kennwort erforderlich angezeigt wird, geben Sie das Kennwort in das Dialogfeld Server-Zugangskennwort ein. Klicken Sie dann auf OK. Sie kehren zum Dialogfeld SMART Bridgit Software zurück. HINWEIS Dieses Dialogfeld Kennwort erforderlich wird nur eingeblendet, wenn Sie ein ServerZugangskennwort eingeben müssen und sich dieses von dem Passwort für die MeetingErstellung unterscheidet. 6. Geben Sie einen Namen in das Feld Ihr Name ein, wenn Sie diesem Bridgit-Meeting einen neuen Namen geben wollen. Dieser Name wird in der Teilnehmerliste angezeigt. 7. Klicken Sie auf die Registerkarte Neues Meeting erstellen. 8. Geben Sie in das Feld Meeting-Name einen Namen für das Meeting ein. 9. Geben Sie optional ein Kennwort für das Meeting in die Felder Kennwort und Kennwort bestätigen ein. HINWEIS Wenn Sie kein Kennwort zuweisen, kann jeder, der die Liste der Meetings einsehen kann, an Ihrem Meeting teilnehmen. 10. Markieren Sie das Kontrollkästchen Sprachbrücken-Daten anderen Nutzern bereitstellen, um Ihren Meeting-Teilnehmern die Audio-Daten Dritter anzuzeigen. 11. Geben Sie die Rufnummer und den Meeting-Code in die dafür vorgesehenen Felder ein. Diese Informationen werden in die E-Mail-Einladungen zum Meeting aufgenommen sowie auf dem Lobby-Bildschirm angezeigt und in die Teilnehmerliste übernommen. 12. Klicken Sie auf Neues Meeting erstellen. 22 KAPIT EL 2 Verwendung von Bridgit 13. Wenn das Dialogfeld Kennwort erforderlich angezeigt wird, geben Sie das Kennwort in das Dialogfeld Erstellungskennwort ein. Klicken Sie dann auf OK. Der Lobby-Bildschirm wird eingeblendet und das Meeting beginnt. Siehe Der LobbyBildschirm der Bridgit Client Software auf Seite 21. HINWEIS Dieses Dialogfeld öffnet sich nur, wenn Ihr Serveradministrator ein Kennwort für die Erstellung von Meetings zugewiesen hat. Versenden von Einladungen an Teilnehmer Nachdem Sie ein Meeting erstellt haben, können Sie E-Mail-Einladungen an Personen versenden, von denen Sie wollen, dass sie am Meeting teilnehmen. Sie können Einladungen über die Teilnehmerliste im Lobby-Bildschirm und aus einem Meeting heraus versenden. g So versenden Sie eine E-Mail-Einladung vom Lobby-Bildschirm aus: 1. Klicken Sie auf E-Mail-Einladung. Das Dialogfeld Teilnehmer einladen wird aufgerufen. 2. Wählen Sie Kennwort in E-Mail aufnehmen , wenn das Meeting durch ein Kennwort geschützt ist und Sie das Kennwort in die E-Mail-Einladung übernehmen wollen. 3. Klicken Sie auf E-Mail. Die Bridgit-Software startet Ihr Standard-E-Mail-Programm und erstellt die E-MailEinladung. 4. Geben Sie die E-Mail-Adresse von einer oder mehreren eingeladenen Personen ein und senden Sie dann die E-Mail. Ihr E-Mail-Programm versendet die Einladungen. Die Empfänger können am Meeting teilnehmen, indem Sie auf den Link in der E-Mail-Einladung klicken. Siehe Teilnehmen an einem Meeting über eine E-Mail-Einladung auf Seite 26. g So versenden Sie eine E-Mail-Einladung aus einem Meeting heraus: 1. Wählen Sie Menü > E-Mail-Einladung. Das Dialogfeld Teilnehmer einladen wird aufgerufen. 2. Wiederholen Sie die Schritte 2 bis 4 des vorherigen Verfahrens. 23 KAPIT EL 2 Verwendung von Bridgit Teilnehmen an Meetings Sie können auf zwei Arten an einem Bridgit Meeting teilnehmen: Sie können die Bridgit Client Software öffnen und ein Meeting lokalisieren, oder Sie können auf eine E-Mail-Einladung zur Teilnahme an einem Meeting reagieren. Teilnehmen an einem Meeting über die Bridgit Client Software Sie können an einem Meeting teilnehmen, indem Sie die Bridgit Client Software starten, eine Verbindung zum Server herstellen und dann ein Meeting auswählen. g So nehmen Sie an einem Meeting über die Bridgit Client Software teil: 1. Laden Sie die Bridgit Client-Software herunter und speichern Sie sie dann auf Ihrem Computer. Siehe Herunterladen der Bridgit Client Software auf Seite 7. 2. Navigieren Sie zum Symbol SMART Bridgit und doppelklicken Sie darauf. Die Software startet und stellt eine Verbindung zum zuletzt verwendeten Server her. HINWEIS Wenn Sie die Bridgit Software bisher noch nicht verwendet haben, oder wenn Sie eine Verbindung zu einem anderen Server herstellen wollen, befolgen Sie die Schritte im nächsten Verfahren. 3. Wählen Sie das Meeting, an dem Sie teilnehmen wollen, aus der Dropdown-Liste MeetingName aus. Geben Sie dann das Meeting-Kennwort ein. 4. Wenn Ihr Systemadministrator VoIP aktiviert hat, wählen Sie unter dem Titel Wollen Sie Ihren Computer für die Audiofunktion des Meetings nutzen? Ja oder Nein aus. 5. Klicken Sie auf An Meeting teilnehmen. Der Lobby-Bildschirm wird angezeigt. 24 KAPIT EL 2 Verwendung von Bridgit g So ändern Sie den Server, zu dem Sie eine Verbindung herstellen: 1. Klicken Sie auf das Serversymbol Software. in der Ecke unten links im Dialogfeld SMART Bridgit Das Dialogfeld Serverinformationen wird angezeigt. 2. Geben Sie den Servernamen in das Feld Zu welchem Server möchten Sie eine Verbindung aufbauen? ein oder wählen Sie einen Server aus der Dropdownliste. TIP Wenn Sie eine Reihe von Bridgit Servern verwenden, werden diese in der Liste Zu welchem Server möchten Sie eine Verbindung aufbauen? angezeigt. Dadurch können Sie auf einfache Weise eine Verbindung zu Servern herstellen, die Sie zuvor bereits verwendet haben, ohne dass Sie dazu den Servernamen erneut eingeben müssen. 3. Klicken Sie auf Verbinden. g So verlassen oder beenden Sie ein Meeting oder beenden die Bridgit Client Software: 1. Wählen Sie Menü > SMART Bridgit beenden (Windows) oder Menü > Beenden (MacComputer). Ein Bestätigungsdialogfeld wird geöffnet. HINWEIS Wenn Sie der Inhaber des Meetings sind, werden Sie im Bestätigungsdialogfeld auch gefragt, ob Sie alle anderen Benutzer trennen wollen. 2. Klicken Sie im Bestätigungsdialogfeld auf OK. Suchen nach einem Meeting Nachdem Sie mit einem Bridgit Server verbunden sind, können Sie das Meeting, an dem Sie teilnehmen wollen, entweder aus der Liste auswählen, oder Sie können danach suchen. g So suchen Sie nach einem Meeting: Geben Sie in das SMART Bridgit Software Dialogfeld einen Meeting-Namen in das Feld Meeting-Name ein. ODER Klicken Sie auf den Dropdown-Menüpfeil, um ein Meeting aus der Liste der verfügbaren Meetings aufzurufen. HINWEIS Wenn der Inhaber eines Meetings ein Kennwort festlegt, müssen Sie dieses Kennwort für die Teilnahme am Meeting eingeben. 25 KAPIT EL 2 Verwendung von Bridgit Teilnehmen an einem Meeting über eine E-Mail-Einladung Wenn Sie eine E-Mail-Einladung zur Teilnahme an einem Meeting erhalten, beinhaltet die Einladung einen Link. Wenn Sie auf diesen klicken, werden Sie direkt mit dem Server verbunden und können am Meeting teilnehmen. (Sie können auch direkt über die Bridgit Client Software an einem Meeting teilnehmen.) g So nehmen Sie über eine E-Mail-Einladung an einem Meeting teil: 1. Klicken Sie auf den Link in der E-Mail-Einladung und führen Sie dann die Software aus. Das Dialogfeld An Meeting teilnehmen wird angezeigt. 2. Geben Sie Ihren Namen und das Meeting-Kennwort (sofern erforderlich) ein und klicken Sie dann auf OK. Der Lobby-Bildschirm wird angezeigt. HINWEIS Wenn das Meeting nicht durch ein Kennwort geschützt ist, wird das Feld Kennwort nicht im Dialogfeld An Meeting teilnehmen angezeigt. Ist das Meeting durch ein Kennwort geschützt, umfasst die E-Mail-Einladung ggf. das Kennwort. Ist dies nicht der Fall, besorgen Sie sich das Kennwort vom Meeting-Ersteller oder befolgen Sie die Schritte in Beitreten zu einem Meeting durch Anklopfen oben. Beitreten zu einem Meeting durch Anklopfen Sie können einem Meeting beitreten, ohne eine E-Mail-Einladung erhalten zu haben, indem Sie nach dem Meeting, an dem Sie teilnehmen wollen, suchen. Dann klopfen Sie an, um Zugang zu erhalten. Wenn dieser von den anderen Meeting-Teilnehmern gewährt wird, treten Sie dem Meeting bei. g So nehmen Sie ohne eine E-Mail-Einladung an einem Meeting teil: 1. Laden Sie die Bridgit Client-Software herunter und speichern Sie sie dann auf Ihrem Computer. Siehe Herunterladen der Bridgit Client Software auf Seite 7. 2. Navigieren Sie zum Symbol SMART Bridgit und doppelklicken Sie darauf. Die Software startet und stellt eine Verbindung zum zuletzt verwendeten Server her. 3. Wenn Sie die Bridgit Software bisher noch nicht verwendet haben, oder wenn Sie eine Verbindung zu einem anderen Server herstellen wollen, klicken Sie auf das Serversymbol in der Ecke unten links im Dialogfeld SMART Bridgit Software. Das Dialogfeld Serverinformationen wird angezeigt. 4. Geben Sie den Servernamen in das Feld Zu welchem Server möchten Sie eine Verbindung aufbauen? ein oder wählen Sie einen Server aus der Dropdownliste. 5. Klicken Sie auf Verbinden. 26 KAPIT EL 2 Verwendung von Bridgit 6. Wählen Sie das Meeting, an dem Sie teilnehmen wollen, in der Dropdown-Liste MeetingName aus. 7. Klicken Sie auf Zum Teilnehmen anklopfen. Das Dialogfeld Anklopfen wird geöffnet. 8. Geben Sie einen Namen in das Feld Ihr Name sowie eine Meldung in das Feld Meldung ein. 9. Klicken Sie auf Anklopfen. Eine Meldung wird eingeblendet, die besagt, dass Sie auf Antwort von den MeetingTeilnehmern warten. Den Teilnehmern des Meetings wird eine Meldung eingeblendet, über die sie den Zugang zum Meeting verweigern oder gestatten können. HINWEIS Das Anklopfen endet nach 30 Sekunden und ein Dialogfeld Keine Reaktion wird aufgerufen. Es informiert darüber, dass Ihr Anklopfen ohne Reaktion blieb. 10. Klicken Sie auf OK, um erneut zu klopfen, oder um zu versuchen, einen MeetingTeilnehmer für den Erhalt des Meeting-Passwortes zu erreichen. 11. Wenn Ihnen der Zugang zum Meeting gestattet wird, aktualisiert sich Ihr Bildschirm automatisch, um den freigegebenen Bildschirm anzuzeigen. 12. Wenn Ihnen der Zugang zum Meeting verwehrt wird, wird das Dialogfeld Teilnahme nicht möglich aufgerufen. Es informiert Sie darüber, dass Ihnen der Zugang zum Meeting verweigert wurde. 13. Klicken Sie auf OK, um erneut zu klopfen, oder um zu versuchen, einen MeetingTeilnehmer für den Erhalt des Meeting-Passwortes zu erreichen. 27 KAPIT EL 2 Verwendung von Bridgit Verwenden von Sprachkonferenzen Die Teilnehmer können das VoIP (Voice over Internet Protocol) der Bridgit Software nutzen, wenn es der Bridgit Serveradministrator aktiviert, um während eines Meetings miteinander zu sprechen. Bevor die Teilnehmer in einem Meeting sprechen können, müssen Sie den AudioKonfigurationsassistenten ausführen, um die Mikrofone und Kopfhörer oder Lautsprecher auszuwählen. Dann müssen sie die Lautstärke für ihre Mikrofone und Kopfhörer oder Lautsprecher festlegen. Siehe Der Audio-Konfigurationsassistent auf Seite 9. Standardmäßig müssen die Teilnehmer auf die Option Mikro freischalten klicken, bevor sie in einem Meeting reden können. HINWEIS Es können bis zu neun Teilnehmer gleichzeitig reden. Sie können die Audio-Bedienelemente ausblenden und sie ihnen dann später wieder einblenden. g So blenden Sie die Audio-Bedienelemente aus bzw. ein: Klicken Sie zum Aus- oder Einblenden der Audio-Bedienelemente in der Werkzeugleiste auf das Symbol Audio-Bedienelemente ein-/ausblenden . HINWEIS Diese Schaltfläche wird nicht angezeigt, wenn das Meeting auf die Verwendung einer Sprachbrücke Dritter konfiguriert ist. Siehe Teilnehmen an einem Meeting über die Sprachbrücke eines Drittanbieters auf Seite 30. g So sprechen Sie in einem Meeting: 1. Klicken Sie auf die Schaltfläche Mikro freischalten in der Audio-BedienelementeWerkzeugleiste. Wenn die Schaltfläche nicht sichtbar ist, klicken Sie auf die Schaltfläche Audio-Bedienelemente ein-/ausblenden . Die anderen Teilnehmer können nun alles, was Sie in das Mikrofon sprechen, hören. 2. Verwenden Sie zur Einstellung der Lautstärke der Lautsprecher, des Kopfhörers oder des Mikrofons die Schieberegler der Audio-Bedienelemente. 3. Wenn Sie zu Ende gesprochen haben, klicken Sie auf Mikro schließen. Dadurch wird das Mikrofon für einen anderen Teilnehmer verfügbar. 28 KAPIT EL 2 Verwendung von Bridgit Inhaber und Moderatoren Inhaber und Moderatoren von Meetings können das Mikrofon eines Teilnehmers schließen, um einem anderen Teilnehmer die Möglichkeit zum Reden zu geben. g So schließen Sie das Mikrofon eines anderen Teilnehmers: 1. Klicken Sie auf die Schaltfläche Teilnehmerliste 2. Klicken Sie auf das grüne Mikrofonsymbol . neben dem Namen des Teilnehmers. Wenn ein Meeting-Inhaber die Option Dritte müssen die Freischaltung des Mikrofons beantragen wählt, ändert sich die Schaltfläche Mikro freischalten des Teilnehmers in die Schaltfläche Mikro anfordern. Wenn ein Teilnehmer auf Mikro freischalten klickt, wird eine Meldung auf Ihrem freigegebenen Desktop eingeblendet, in der Sie über die Anfrage des Teilnehmers benachrichtigt werden. Zugleich ändert sich das Aussehen der Schaltfläche Teilnehmerliste ein-/ausblenden g . So gewähren Sie jemandem die Sprechfreigabe: 1. Klicken Sie auf die Schaltfläche Teilnehmerliste ein-/ausblenden Client Werkzeugleiste. auf der Bridgit Die Teilnehmerliste wird eingeblendet. 2. Um jemandem die Sprechfreigabe zu gewähren, klicken Sie auf das Symbol Klicken Sie, um die Sprechfreigabe zu gewähren 29 neben dem Teilnehmernamen. KAPIT EL 2 Verwendung von Bridgit Teilnehmer Redeanforderung während eines Meetings Wenn der Moderator oder der Inhaber die Option Dritte müssen Sprechfreigabe beantragen aktiviert haben, muss jeder Teilnehmer zunächst um die Genehmigung für die Nutzung des Mikrofons ersuchen, bevor er reden darf. g So wird die Sprechfreigabe beantragt: 1. Klicken Sie auf das Mikrofonsymbol . 2. Klicken Sie auf die Schaltfläche Mikrofon anfordern. Eine Meldung wird auf dem freigegebenen Desktop eingeblendet, die den Moderator über Ihre Bitte informiert. Nachdem der Moderator der Anfrage stattgegeben hat, sehen Sie ein grünes Mikrofonsymbol Ihr Mikrofon sprechen. neben Ihrem Namen in der Teilnahmeliste und Sie können in 3. Klicken Sie auf Mikro schließen, wenn Sie mi dem Sprechen fertig sind. Teilnehmen an einem Meeting über die Sprachbrücke eines Drittanbieters Die Teilnahme an einem Bridgit Meeting, das die Sprachbrücken-Benachrichtigung Dritter nutzt erfolgt genauso wie die Teilnahme an einem normalen Bridgit Meeting, mit der Ausnahme, dass Sie die bereitgestellte Sprachbrücken-Telefonnummer und -Code zur Teilnahme am Audiosegment verwenden müssen. g So nehmen Sie an einem Meeting teil, das eine Drittanbieter-Sprachbrücke nutzt: 1. Nehmen Sie entweder über eine E-Mail-Einladung oder direkt über die Bridgit Client Software am Bridgit Meeting teil. 2. Wählen Sie mit Ihrem Telefon die Sprachbrücken-Telefonnummer aus Ihrer E-MailEinladung bzw. die Sie am Lobby-Bildschirm sehen. HINWEIS Wenn der Moderator seinen Desktop bereits freigegeben hat, können Sie die Telefonnummer und den Sprachbrücken-Code auch in der Teilnehmerliste sehen. 30 KAPIT EL 2 Verwendung von Bridgit Meeting-Werkzeuge verwenden Dieser Abschnitt zeigt die Funktionen, die Moderatoren und Teilnehmern in einem Bridgit Meeting zur Verfügung stehen. Freigeben Ihres Desktops Durch die Freigabe Ihres Desktops können Sie mit anderen Teilnehmern Bilder, Videos und schriftliche Informationen austauschen. Nach der Freigabe können Sie Folgendes tun: l Die Werkzeugleiste verschieben. l Mit anderen Teilnehmern reden und ihnen zuhören. l Die Freigabeoptionen für das Meeting ändern l Zeichenwerkzeuge oder Mauszeiger zur Markierung von Informationen am Bildschirm nutzen l Die Teilnehmerliste einsehen. l Ihre Webcam anderen Teilnehmern freigeben und deren Webcams sehen. l Die gemeinsam genutzte Fläche auf Ihrem Desktop ändern. l Die Fernbedienung zulassen. l Die Konferenzleistung überwachen. g So geben Sie Ihren Desktop frei: 1. Erstellen Sie ein Meeting bzw. nehmen Sie an einem teil. Siehe Starten der Bridgit Software auf Seite 18 oder Teilnehmen an Meetings auf Seite 24. 2. Klicken Sie auf die Schaltfläche Mein Desktop freigeben auf dem Lobby-Bildschirm. Die Meldung Desktop-Freigabe wird vorbereitet wird kurz eingeblendet. Dann werden die Bridgit Werkzeugleiste und ein blauer Rand um Ihren Bildschirm herum angezeigt. Jeder in dem Meeting kann Ihren Desktop sehen. N OTI ZEN o Wenn Sie an einem Meeting teilnehmen, in dem bereits ein anderer seinen Desktop freigegeben haben, sehen Sie diesen Desktop direkt anstelle des LobbyBildschirms. Wenn Sie Ihren Desktop freigeben wollen, können Sie darum bitten, die Kontrolle über die Freigabe übernehmen zu dürfen. o Bei der Erstellung einer privaten Text-Messaging-Konversation mit einem Teilnehmer ist diese Konversation für andere Teilnehmer nicht einsehbar. 31 KAPIT EL 2 Verwendung von Bridgit g So erfolgt die Freigabe bei Nutzung mehrerer Displays: 1. Erstellen Sie ein Meeting bzw. nehmen Sie an einem teil. 2. Klicken Sie auf die Schaltfläche Mein Desktop freigeben auf dem Lobby-Bildschirm. Das Dialogfeld Monitorfreigabe auswählen wird geöffnet. 3. Zur Freigabe eines einzelnen Monitors wählen Sie den Monitor aus, den Sie freigeben wollen. Dann klicken Sie auf OK. Wenn Sie mehrere Monitore auf einem Computer mit einem Windows-Betriebssystem freigegeben haben, wählen Sie jeden Monitor, der freigegeben werden soll, bei gedrückter STRG-Taste aus. Dann klicken Sie auf OK. Wenn Sie mehrere Monitore auf einem Computer mit der Mac-Betriebssystem-Software freigegeben haben, wählen Sie jeden Monitor, der freigegeben werden soll, bei gedrückter STRG-Taste (⌘) aus. Dann klicken Sie auf OK. Die Meldung Desktop-Freigabe wird vorbereitet, bitte warten wird kurz eingeblendet. Dann werden die Bridgit Werkzeugleiste und ein blauer Rand um Ihren Bildschirm herum angezeigt. Die Meeting-Teilnehmer sehen nur ein vergrößertes Display und den Rest als Miniaturansichten, die sie durch Daraufklicken vergrößern können. HINWEIS Meeting-Teilnehmer, die ein SMART Hub verwenden, sehen nur einen freigegebenen Bildschirm. g So beenden Sie die Freigabe Ihres Desktops: Klicken Sie in der Werkzeugleiste der Bridgit Software für das Display, das nicht länger freigegeben sein soll, auf Desktopfreigabe starten/beenden 32 . KAPIT EL 2 Verwendung von Bridgit Region Ihres Desktops freigeben Sie können einen ausgewählten Teil bzw. eine Region Ihres Desktops freigeben. g So geben Sie eine Region Ihres Desktops frei: 1. Erstellen Sie ein Meeting bzw. nehmen Sie an einem teil. Siehe Starten der Bridgit Software auf Seite 18 oder Teilnehmen an Meetings auf Seite 24. 2. Klicken Sie auf die Schaltfläche Mein Desktop freigeben auf dem Lobby-Bildschirm. Die Meldung Desktop-Freigabe wird vorbereitet wird kurz eingeblendet. Dann werden die Bridgit Werkzeugleiste und ein blauer Rand um Ihren Bildschirm herum angezeigt. Jeder in dem Meeting kann Ihren Desktop sehen. 3. Klicken Sie auf die Schaltfläche Region des Desktops freigeben Werkzeugleiste. in der Bridgit 4. Klicken Sie mit der Maus und führen Sie den Mauszeiger über die Region Ihrer Anzeige, die Sie freigeben wollen. 5. HINWEIS Sie können den Freigabebereich Ihres Desktops beschränken, indem Sie die externen farbigen Ränder des freigegebenen Displays verschieben. Weitere Informationen finden Sie unter Ändern des freigegebenen Bereiches auf Seite 47. g So beenden Sie die Freigabe der Region: Wählen Sie Menü > Freigabe dieses Desktops beenden. 33 KAPIT EL 2 Verwendung von Bridgit Verwenden von Zeichenwerkzeugen bei der Freigabe Mit der Bridgit Software können Sie auf Ihrem Bildschirm zeichnen, während Sie Ihren Desktop freigeben. Sie können auch in Anwendungen, wie Microsoft Word oder Excel, zeichnen. Weitere Informationen finden Sie in der Hilfe zur SMART Notebook Software. HINWEIS Die Bridgit Software nutzt inkrementelle Beschriftungen, sodass die Meeting-Teilnehmer die neuen Informationen nahtlos sehen. Wenn Sie neue Informationen auf Ihrem freigegebenen Bildschirm zeichnen, sendet die Bridgit Software die neuen Eingabedaten in kleinen, kontinuierlichen Teilen so, wie sie hinzugefügt werden, und die Meeting-Teilnehmer sehen diese inkrementell. g So verwenden Sie Zeichenwerkzeuge während der Freigabe: 1. Starten Sie die Freigabe Ihres Desktops. Siehe Freigeben Ihres Desktops auf Seite 31. 2. Wählen Sie Menü > Werkzeuge und wählen Sie dann das gewünschte Zeichenwerkzeug aus. Sie können die Zeichenwerkzeuge auch durch Auswahl der Option Stift anpassen individuell anpassen. g So beenden Sie den Zeichenmodus: Klicken Sie auf das Symbol Mauszeiger auf den Desktop. Ihre Zeichnung wird ausgeblendet. 34 . Klicken Sie dann an einer beliebigen Stelle KAPIT EL 2 Verwendung von Bridgit Übernehmen der Freigabe Während eines Meetings können Sie die Freigabe übernehmen und Ihren Desktop so anderen Teilnehmern zur Verfügung stellen. Nachdem Sie die Freigabe beantragt haben, muss der derzeitige Moderator Ihrer Anfrage erst stattgeben, bevor andere Ihren Desktop sehen können. HINWEIS Diese Option ist nicht verfügbar, wenn der Inhaber oder der Moderator Freigabeanforderungen deaktiviert hat. g So übernehmen Sie die Freigabe: Klicken Sie auf die Schaltfläche Desktopfreigabe starten/beenden . Der Moderator erhält die Benachrichtigung, dass Sie Ihren Desktop freigeben wollen. Wenn der Moderator Ihrer Anfrage stattgibt, werden Sie zum Moderator. Ihr Desktop wird freigegeben und wird für alle Teilnehmer des Meetings sichtbar. HINWEIS Wenn Sie der Inhaber eines Meetings sind, muss der Moderator Ihrer Anfrage auf Übernahme der Freigabe nicht stattgeben. Die Freigabe kehrt automatisch zu Ihnen zurück, wenn Sie auf Meinen Desktop freigeben klicken. 35 KAPIT EL 2 Verwendung von Bridgit Darstellen der Teilnehmerliste Die Teilnehmerliste zeigt die Anzahl an Teilnehmern, ihre Namen und Status an. Ihr Name wird fett dargestellt. g So zeigen Sie die Teilnehmer über die Bridgit Client Werkzeugleiste an: 1. Nachdem ein Teilnehmer einen Desktop freigegeben hat, klicken Sie auf Teilnehmerliste ein-/ausblenden . Die Teilnehmerliste wird angezeigt. Sie können das Dialogfeld an eine beliebige Stelle auf Ihrem Bildschirm verschieben, indem Sie an der Titelleiste ziehen. HINWEIS Wenn ein Person in einem Meeting einen Desktop freigibt, können Sie die Teilnehmerliste auch auf dem Lobby-Bildschirm der Bridgit Software sehen. 2. Sie können andere zur Teilnahme an dem Meeting einladen, indem Sie auf die Schaltfläche E-Mail-Einladung klicken. 3. Zum Schließen der Teilnehmerliste klicken Sie auf die Schaltfläche rechten Ecke der Liste. in der oberen Teilnehmerstatus-Symbole Die folgenden Symbole zeigen den Status eines jeden Teilnehmers an. Wenn die Audiowiedergabe auf dem Server deaktiviert ist, wird nur das Chat-Symbol neben den Namen der Teilnehmer angezeigt. Symbol Name oder Status 36 Beschreibung Chatten Chatten ist aktiviert. Wenn ein Teilnehmer eine Nachricht empfängt, ändert das Symbol seine Farbe. Wenn der Teilnehmer während des Treffens eine Verzögerung erlebt, wird über dem Chat-Symbol eine Sanduhr eingeblendet. Jemand meldet sich Allen Meeting-Teilnehmern wird die Meldung angezeigt, dass ein Teilnehmer im Meeting zu sprechen wünscht. Jeder Teilnehmer am Meeting kann die Anfrage gestatten oder ablehnen. Mikrofon angefordert Dieses Meldungssymbol wird in der Bridgit Werkzeugleiste des Moderators eingeblendet. Es zeigt an, dass ein Teilnehmer im Meeting zu sprechen wünscht. Um der Anfrage des Teilnehmers stattzugeben, klicken Sie auf das Symbol, um das Fenster Teilnehmer zu öffnen. Klicken Sie dann auf das Symbol neben dem Namen des Teilnehmers, der die Anfrage gestellt hat. Mikrofon freischalten Das Mikrofon des Teilnehmers ist freigeschaltet und der Teilnehmer redet im Meeting. Klicken Sie auf das Symbol, um das Mikrofon des Teilnehmers zu schließen. Mikrofon ist geschlossen Das Mikrofon dieses Teilnehmers ist geschlossen. KAPIT EL 2 Verwendung von Bridgit Verwenden von Webcams Sie können Ihre Webcam-Ansicht mit anderen Teilnehmern in einem Meeting teilen. Bedenken Sie Folgendes, bevor Sie Ihre Webcam-Ansicht in einem Bridgit Meeting freigeben: l Diese Option ist nur verfügbar, wenn der Bridgit Serveradministrator sie auf dem Server aktiviert. l Wenn Sie der Inhaber oder der Moderator des Meetings sind, können Sie RemoteWebcams deaktivieren. Sie können dann Ihre Webcam weiterhin freigeben, andere Teilnehmer können dies jedoch nicht. l Wenn Sie ein Meeting-Teilnehmer sind und der Moderator Remote-Webcams deaktiviert hat, können Sie Ihre Webcam-Ansicht nicht freigeben. Sie können die freigegebene Webcam-Ansicht des Moderators jedoch weiterhin sehen. l Selbst wenn Sie nicht über eine Webcam verfügen, können Sie die Webcam-Ansichten anderer Teilnehmer sehen. l Es können bis zu neun Teilnehmer ihre Webcam-Ansichten gleichzeitig gemeinsam nutzen. l Stellen Sie vor der Freigabe Ihrer Webcam sicher, dass sie von keinem anderen Programm genutzt wird. Sie können Ihr Videofenster öffnen, um Ihre Webcam freizugeben und Folgendes zu tun: l Das Videofenster verschieben. l Das Videofenster skalieren. l Die Optionen in der Werkzeugleiste des Videofensters nutzen, um die Darstellungsoptionen Ihrer Webcam zu ändern und die Webcam, die Sie freigeben, zu wechseln. g So öffnen Sie Ihr Videofenster: Klicken Sie in der Bridgit Client Werkzeugleiste auf Die hochauflösende VideoFilmstreifen-Ansicht ein- oder ausblenden . Das Videofenster wird in der Filmstreifen-Ansicht geöffnet und Sie sehen Folgendes: o Die Werkzeugleiste des Videofensters wird rechts im Videofenster eingeblendet. o Alle freigegebenen Webcams werden im Filmstreifen angezeigt. o Der Name derjenigen, die die jeweiligen Webcams freigeben, werden in der Ecke oben links angezeigt. Ihre Webcam ist durch ein Sternchen (*) vor Ihrem Namen gekennzeichnet. 37 KAPIT EL 2 Verwendung von Bridgit g So verschieben Sie das Videofenster: Führen Sie die Maus an eine beliebige Stelle innerhalb des Videofensters, damit der Mauszeiger angezeigt wird Position. . Klicken Sie und ziehen Sie das Videofenster in seine neue g So skalieren Sie das Videofenster: Ziehen Sie an einer beliebigen Fensterecke. TIP Doppelklicken Sie an einer beliebigen Stelle im Videofenster, um dessen Größe zu maximieren. Verwenden der Werkzeugleiste des Videofensters Während eines Meetings können Sie die Optionen der Werkzeugleiste des Videofensters folgendermaßen nutzen: g Videofenster ausblenden Klicken Sie zum Schließen des Videofensters auf Videofenster ausblenden . HINWEIS Auf einem Mac-Computer ist diese Werkzeugleistenoption nicht verfügbar. Klicken Sie in der oberen linken Ecke des Videofensters auf die Schaltfläche Schließen, um das Fenster zu schließen. W ICHTIG Durch das Ausblenden des Videofensters bleibt die von Ihnen freigegebene Webcam weiterhin freigegeben. Wenn Sie das Symbol Die hochauflösende VideoFilmstreifen-Ansicht ein- oder ausblenden (in Farbe) in Ihrer Bridgit Client Werkzeugleiste eingeblendet sehen, ist Ihre Webcam freigegeben. Weitere Informationen zur Aufhebung der Freigabe Ihrer Webcam finden Sie unter Meine Webcam freigeben auf Seite 40. g Vertikale Ausrichtung 1. Klicken Sie auf Vertikale Ausrichtung Ausrichtung zu schalten. , um die Filmstreifen-Ansicht in die vertikale HINWEIS Diese Option ist in der erweiterten Ansicht nicht verfügbar. Die Werkzeugleiste des Videofensters bewegt sich an den unteren Rand Ihres Videofensters und Sie sehen die Option Horizontale Ausrichtung 38 . KAPIT EL 2 Verwendung von Bridgit 2. Klicken Sie auf Horizontale Ausrichtung zurückzukehren. , um in die horizontale Ausrichtung g Erweiterte Ansicht 1. Klicken Sie auf Erweiterte Ansicht , um zur erweiterten Ansicht zu wechseln. Sie sehen Folgendes: o Die Werkzeugleiste bewegt sich an den unteren Rand des Videofensters. o Die Ausrichtungsoption ist nicht verfügbar. o Die Option Filmstreifenansicht ist verfügbar. HINWEIS Nähere Angaben zur Neuanordnung der freigegebenen Webcams innerhalb der erweiterten Ansicht und der Filmstreifenansicht finden Sie unter Ziehen und Ablegen auf Seite 41. 2. Klicken Sie in der oberen rechten Ecke des freigegebenen Ansichtsbereich auf Ansicht zu einer Miniaturansicht zu minimieren. , um die HINWEIS Wenn Sie die Maus über eine Miniaturansicht führen, sehen Sie den Namen desjenigen, der diese Webcam freigegeben hat. 3. Klicken Sie in der unteren rechten Ecke einer Miniaturansicht auf maximieren. 4. Klicken Sie auf Filmstreifenansicht 39 , um sie zu , um zur Filmstreifenansicht zurückzukehren. KAPIT EL 2 Verwendung von Bridgit g Meine Webcam freigeben 1. Klicken Sie auf Meine Webcam freigeben , um Ihre Webcam freizugeben. Sie sehen Folgendes: Ihre Webcam-Ansicht wird im freigegebenen Ansichtsbereich geöffnet und dem o Filmstreifen hinzugefügt. Das Symbol des Videofensters ändert sich in Freigabe meiner Webcam beenden o und wird farbig dargestellt , um anzuzeigen, dass die Webcam freigegeben ist. Das Symbol auf der Bridgit Client Werkzeugleiste Die hochauflösende Video- o Filmstreifen-Ansicht ein- oder ausblenden wird farbig dargestellt. HINWEIS Sie können die Freigabe Ihres Desktops beenden und dennoch Ihre Webcam weiterhin freigeben. Wenn Sie die Freigabe Ihres Desktops beenden und die Bridgit Software Lobby sehen, haben Sie folgende Möglichkeiten: o Videofenster ausblenden (farbig) gibt an, dass das Videofenster geöffnet und Ihre Webcam freigegeben ist. o Videofenster ausblenden gibt an, dass das Videofenster geöffnet ist, Ihre Webcam jedoch nicht freigegeben ist. o Videofenster einblenden (farbig) gibt an, dass das Videofenster geschlossen und Ihre Webcam freigegeben ist. o Videofenster einblenden gibt an, dass das Videofenster geschlossen ist, Ihre Webcam jedoch nicht freigegeben ist. 2. Klicken Sie auf Freigabe meiner Webcam beenden zu beenden. , um die Freigabe Ihrer Webcam g Webcam auswählen 1. Klicken Sie auf Webcam auswählen Dropdown-Liste zu öffnen. , um Ihre verfügbaren Webcams in einer 2. Wählen Sie eine Webcam aus der Liste der Geräte aus. 40 KAPIT EL 2 Verwendung von Bridgit Ziehen und Ablegen Sie können in einem Bridgit Meeting bis zu neun Webcams freigeben. Jede freigegebene Webcam wird in einer Videokachel angezeigt. HINWEIS Die Option zur Freigabe einer Webcam ist nur verfügbar, wenn der Bridgit Serveradministrator sie auf dem Server aktiviert. Der Administrator kann die Anzahl der freigegebenen Webcams auf eine beliebige Zahl zwischen eins und neun begrenzen. Mit der Drag-und-Drop-Funktion (Ziehen und Ablegen) können Sie die Videokacheln in einer bestimmten Reihenfolge neu anordnen: l Sie können die Videokacheln mit den wichtigsten Feeds so priorisieren, dass diese an den Anfang des Filmstreifens gestellt werden. l Sie können Kacheln für eine bestimmte Arbeitsgruppe zusammenfassen. Dies funktioniert sowohl in der Filmstreifenansicht als auch in der erweiterten Ansicht und sowohl in vertikaler als auch in horizontaler Ausrichtung. g So bewegen Sie eine Kachel: 1. Klicken Sie auf die Kachel und halten Sie die Maustaste gedrückt, bis sie blau markiert ist. HINWEIS Wenn Sie die Maus bewegen, bevor die blaue Markierung eingeblendet wird, verschieben Sie das ganze Videofenster. 2. Ziehen Sie die Kachel in die neue Position. Eine Linie wird dort eingeblendet, wo Sie die Kachel ablegen können. 3. Legen Sie die Kachel ab. Die anderen Kacheln verschieben sich. Wenn Sie die erweiterte Ansicht nutzen, können Sie eine Kachel auch in die Miniaturansichtsleiste ziehen und dort ablegen. g So verschieben Sie eine Kachel in die Miniaturenansichtsleiste: 1. Klicken Sie auf die Kachel und halten Sie die Maustaste gedrückt, bis sie blau markiert ist. HINWEIS Wenn Sie die Kachel bewegen, bevor die blaue Markierung eingeblendet wird, verschieben Sie das ganze Videofenster. 41 KAPIT EL 2 Verwendung von Bridgit 2. Ziehen Sie die Kachel in die Miniaturansichtsleiste und legen Sie sie dort ab. HINWEIS Sie können auch eine Miniaturansicht in den Kachelbereich ziehen und dort ablegen. Chatten mit anderen Teilnehmern Sie können das Dialogfeld „Chat“ auf dem Lobby-Bildschirm oder in der Teilnehmerliste zum Versenden von Nachrichten an einige oder alle Teilnehmer nutzen. HINWEIS Der Inhaber oder der Moderator müssen die Chat-Option aktivieren, bevor Sie sie nutzen können. Siehe Ändern der Meeting-Einstellungen auf Seite 47. g So senden Sie eine Nachricht an alle Meeting-Teilnehmer: 1. Öffnen Sie die Teilnehmerliste oder den Lobby-Bildschirm. 2. Klicken Sie auf die Registerkarte Alle Benutzer und geben Sie den Text ein, der gesendet werden soll. 3. Klicken Sie auf Senden. HINWEIS Wenn Sie einen Beitrag zum Meeting leisten wollen, können Sie die „Melden“-Funktion nutzen, um ein Meeting auf höfliche Weise sowohl durch ein visuelles als auch durch ein akustisches Signal zu unterbrechen, um die Aufmerksamkeit der anderen Teilnehmer auf sich zu lenken. Weitere Informationen finden Sie unter Melden auf Seite 44. g So chatten Sie mit einzelnen Teilnehmern: 1. Öffnen Sie die Teilnehmerliste oder den Lobby-Bildschirm. 2. Klicken Sie auf das Chat-Symbol Unterhaltung aufnehmen wollen. neben dem Teilnehmer, den Sie in Ihre private 3. Wählen Sie Eine neue Unterhaltung mit einem Teilnehmer erstellen. Eine Registerkarte mit dem Namen des Teilnehmers wird im Chat-Fenster angezeigt. Jeglicher Text, den Sie über diese Registerkarte senden oder empfangen, ist nur für die Teilnehmer Ihrer privaten Unterhaltung sichtbar. g So fügen Sie einer privaten Unterhaltung mehrere Teilnehmer hinzu: 1. Klicken Sie in der Teilnehmerliste oder auf dem Lobby-Bildschirm auf die Registerkarte mit der Unterhaltung, der Sie einen Teilnehmer hinzufügen wollen. 42 KAPIT EL 2 Verwendung von Bridgit 2. Klicken Sie auf das Chat-Symbol neben dem Namen der Person, die Sie hinzufügen wollen. Wählen Sie dann die Option Teilnehmer zur ausgewählten Unterhaltung hinzufügen. HINWEIS Wenn Sie mehrere private Unterhaltungen gleichzeitig am Laufen haben und eine neue Nachricht in einer Unterhaltung eingeht, die nicht ausgewählt ist, wird das Chatsymbol angezeigt. g So beenden Sie ein privates Gespräch: Klicken Sie auf der Registerkarte, die Sie schließen wollen, auf . Wenn Sie eine Registerkarte schließen, bekommen die restlichen Mitglieder des Gesprächs eine Benachrichtigung angezeigt, dass Sie das Gespräch verlassen haben. Sie können sich untereinander weiterhin privat unterhalten, auch wenn Sie das Gespräch gestartet haben. HINWEIS Sie können das Chat-Fenster Alle Benutzer nicht schließen. Eingehende Nachrichten Wenn Sie eine Nachricht erhalten, während Sie den Lobby-Bildschirm oder die Teilnehmerliste nicht aufgerufen haben, geschieht Folgendes: l l Eine Benachrichtigungsblase wird eingeblendet. Die Schaltfläche Teilnehmerliste ein-/ausblenden wird grün, blinkt drei Mal und bleibt dann dauerhaft grün, bis Sie sich die Nachricht angesehen haben. g So lassen Sie sich eingehende Nachrichten anzeigen: Klicken Sie auf die Benachrichtigungsblase. 43 KAPIT EL 2 Verwendung von Bridgit Melden Durch Melden können Sie beantragen, zum Meeting beitragen zu dürfen. g So melden Sie sich: Klicken Sie auf die Schaltfläche Melden button . Alle Teilnehmer am Meeting erhalten die Benachrichtigung, dass Sie sich melden. Sie können auf Hand senken klicken, um die Benachrichtigung zu schließen. Symbole für den Melden-Status Die folgenden Symbole zeigen den Status der Melden-Funktion des Teilnehmers an. Symbol Name oder Status Beschreibung Melden Dies ist das Standardsymbol in der Bridgit Werkzeugleiste. Klicken Sie auf dieses Symbol, um den Meeting-Moderator darüber zu informieren, dass Sie beantragen, sich am Meeting beteiligen zu dürfen. Dieses Symbol ist deaktiviert, wenn es der Moderator den Teilnehmern nicht gestattet, sich zu melden. Jemand meldet sich Eine Benachrichtigung, dass Sie sich gemeldet haben, wird für alle Meeting-Teilnehmer sichtbar eingeblendet. Der Moderator kann in der Benachrichtigung auf Hand senken klicken oder er kann das Fenster Teilnehmer öffnen und neben Ihrem Namen auf Hand senken klicken. Hand senken Das Werkzeugleisten-Symbol ändert sich in dieses Symbol, wenn Sie beantragen, sich am Meeting beteiligen zu dürfen. Es zeigt an, dass Sie darauf warten, dass der Moderator auf Hand senken klickt. Wenn Sie der Meeting-Ersteller sind, können Sie während des Meetings nach Bedarf die Funktion „Melden“ aktivieren oder deaktivieren. Wenn Sie die Funktion „Melden“ deaktivieren, können die Meeting-Teilnehmer diese Funktion nicht nutzen und Sie können das Meeting störungsfrei abhalten. g So deaktivieren bzw. aktivieren Sie die Funktion „Melden“ während eines Meetings: 1. Wählen Sie Menü > Optionen. Das Dialogfeld Optionen wird aufgerufen. 2. Klicken Sie auf die Registerkarte Meeting-Einstellungen. 3. Wenn Sie diese Funktion aktivieren wollen, wählen Sie Anderen das Melden gestatten. Wenn Sie diese Funktion deaktivieren wollen, heben Sie die Auswahl von Anderen das Melden gestatten auf. 44 KAPIT EL 2 Verwendung von Bridgit Aktivieren der Fernbedienung Standardmäßig ist die Fernbedienung aktiviert, wenn der Bridgit Meeting Inhaber ein Meeting startet. Wenn die Fernbedienung aktiviert ist, können die Meeting-Teilnehmer entweder die Fernbedienung des Moderator-Desktops anfordern oder auf den freigegebenen Desktop klicken, um die Kontrolle zu übernehmen. Siehe Fernbedienung des Moderator-Desktops auf der nächsten Seite. HINWEIS Diese Option ist nur verfügbar, wenn der Bridgit Serveradministrator sie auf dem Server aktiviert. g So aktivieren Sie die Fernbedienung vom freigegebenen Desktop aus: Wählen Sie Menü > Fernbedienung aktivieren. g So aktivieren Sie die Fernbedienung mithilfe der Registerkarte Meeting-Einstellungen: 1. Wählen Sie Menü > Optionen (Windows) oder Menü > Einstellungen (Mac) aus. 2. Klicken Sie auf die Registerkarte Meeting-Einstellungen. 3. Wählen Sie Fernbedienung Ihres Desktops gestatten. Der Befehl Fernbedienung anfordern wird den Teilnehmern im Bridgit Software-Menü angezeigt. g So deaktivieren Sie die Fernbedienung vom freigegebenen Desktop aus: Wählen Sie Menü > Fernbedienung deaktivieren. 45 KAPIT EL 2 Verwendung von Bridgit g So deaktivieren Sie die Fernbedienung mithilfe der Registerkarte Meeting-Einstellungen: 1. Wählen Sie Menü > Optionen (Windows) oder Menü > Einstellungen (Mac) aus. 2. Klicken Sie auf die Registerkarte Meeting-Einstellungen. 3. Heben Sie die Auswahl des Kontrollkästchens Fernbedienung Ihres Desktops gestatten auf. Der Befehl Fernbedienung anfordern ist für die Teilnehmern im Bridgit Software Menü deaktiviert. HINWEIS Wenn Sie das Menü Optionen zum Deaktivieren der Fernbedienung nutzen und dann Ihre Bridgit Sitzung beenden, ist die Fernbedienung bei der nächsten Meeting-Erstellung automatisch deaktiviert. Fernbedienung des Moderator-Desktops Sie können die Kontrolle über den freigegebenen Desktop des Moderators übernehmen und Details zu den angezeigten Informationen hinzufügen. g So übernehmen Sie die Fernbedienung: Klicken Sie auf den freigegebenen Desktop des Moderators. HINWEIS Der Moderator kann die Steuerung des Desktops durch Bewegen der Maus oder Drücken einer Taste auf der Tastatur zurückgewinnen. Wenn der Moderator eine dieser Maßnahmen durchführt, sind die Benutzer drei Sekunden lang von der Übernahme der Kontrolle gesperrt. 46 KAPIT EL 2 Verwendung von Bridgit Ändern des freigegebenen Bereiches Als Moderator eines Meetings können Sie den freigegebenen Bereich auf Ihrem Desktop beschränken, indem Sie die farbigen Ränder verschieben. Dies ist hilfreich, wenn Sie nur eine bestimmte Anwendung oder einen bestimmten Bereich freigeben wollen. g So ändern Sie die gemeinsam genutzte Fläche: 1. Führen Sie den Mauszeiger über den Rand, bis er zu einem horizontalen, vertikalen oder diagonalen Größenveränderungszeiger wird. 2. Ziehen Sie den Rand, bis er nur den Bereich umgibt, den Sie zur gemeinsamen Nutzung bereitstellen wollen. Die Teilnehmer können den Bereich innerhalb der Umrandung erst sehen, nachdem Sie den Rand in die neue Position gezogen haben. HINWEIS Sie können auch einen ausgewählten Teil bzw. eine Region Ihres Desktops freigeben. Weitere Informationen finden Sie unter Region Ihres Desktops freigeben auf Seite 33. g So geben Sie wieder den gesamten Desktop frei: 1. Führen Sie den Mauszeiger über den Rand, bis er zu einem horizontalen, vertikalen oder diagonalen Größenveränderungszeiger wird. 2. Doppelklicken Sie auf den Rand. Der Rand umgibt nun wieder Ihren gesamten Desktop. Festlegen der Meeting-Optionen Als Inhaber oder Moderator eines Bridgit Meetings können Sie eine Reihe von Meeting-Optionen aktivieren bzw. deaktivieren. Ändern der Meeting-Einstellungen g So ändern Sie die Meeting-Einstellungen: 1. Wählen Sie Menü > Optionen (Windows) oder Menü > Einstellungen (Mac) aus. 2. Klicken Sie auf die Registerkarte Meeting-Einstellungen. 47 KAPIT EL 2 Verwendung von Bridgit 3. Markieren Sie die Kontrollkästchen, um die oben beschriebenen Optionen zu aktiveren, bzw. heben Sie deren Auswahl auf, um die Optionen zu deaktivieren. Klicken Sie dann auf OK. Option Beschreibung Dritte müssen die Freischaltung des Mikrofons beantragen Wenn Sie diese Option auswählen, müssen die MeetingTeilnehmer die Freigabe beantragen, bevor Sie mit anderen reden können. Alternativ können Sie auf Mikro freischalten klicken und direkt losreden. Wenn die Sprechfreigaben aktiviert sind, erhalten Moderator und Inhaber eine Benachrichtigung und können die Sprechfreigabe dann über die Teilnehmerliste gewähren oder ablehnen. Dritte zeichnen lassen Wenn Sie diese Option auswählen, können die MeetingTeilnehmer Bildschirm-Informationen mit den Zeichenwerkzeugen und dem Mauszeiger markieren. Dieses Kontrollkästchen ist standardmäßig aktiviert. Wenn Sie als Einziger auf dem Desktop zeichnen und löschen können wollen, heben Sie die Auswahl dieses Kontrollkästchens auf. Anderen die Desktopfreigabe gestatten Wenn Sie diese Option auswählen, können die MeetingTeilnehmer darum bitten, die Freigabe übernehmen zu dürfen, wodurch dann die Desktops der Teilnehmer statt Ihrem Desktop angezeigt werden. Diese Anfrage können Sie ablehnen. Dieses Kontrollkästchen ist standardmäßig aktiviert. Wenn Sie nicht wollen, dass die Teilnehmer darum bitten, die Kontrolle übernehmen zu können, heben Sie die Auswahl dieses Kontrollkästchens auf. Anderen die Webcamfreigabe gestatten Wenn Sie diese Option auswählen, können die Teilnehmer ihre Webcams freigeben, sodass sie für andere Teilnehmer zu sehen sind. Dieses Kontrollkästchen ist standardmäßig aktiviert. Es können bis zu neun Teilnehmer ihre Webcams gleichzeitig gemeinsam nutzen. Wenn Sie bei dem Meeting als Einziger eine Webcam freigeben können wollen, heben Sie die Auswahl dieses Kontrollkästchens auf. Sie können dann Ihre Webcam weiterhin freigeben, andere Teilnehmer können dies jedoch nicht. HINWEIS Diese Option ist nur verfügbar, wenn der Bridgit Serveradministrator sie auf dem Server aktiviert. Der Administrator kann die Anzahl der freigegebenen Webcams auf eine beliebige Zahl zwischen eins und neun begrenzen. 48 KAPIT EL 2 Verwendung von Bridgit Option Beschreibung Fernbedienung Ihres Desktops gestatten Mit dieser Option können Sie die Fernbedienung des Moderator-Desktops aktivieren bzw. deaktivieren. Wenn Sie die Fernbedienung aktivieren, können die Meeting-Teilnehmer die Kontrolle über den Moderator-Desktop übernehmen, indem Sie im Menü auf die Option Fernbedienung anfordern klicken, oder indem Sie auf den freigegebenen Desktop klicken. N OTI ZEN o Während einer fernbedienten Sitzung kann der Moderator die Kontrolle durch Klicken auf den Desktop, Bewegen der Maus oder Drücken einer beliebigen Taste wiedererlangen. o Diese Option ist nur verfügbar, wenn der Bridgit Serveradministrator sie auf dem Server aktiviert. Anderen das Melden gestatten Wenn Sie diese Option aktivieren, können Meeting-Teilnehmer auf höfliche Weise eine Unterbrechung des Meetings anfordern. Anderen gestatten, einem Meeting durch Klopfen beizutreten Wenn Sie dieses Kontrollkästchen markieren, können die Meeting-Teilnehmer einem Meeting beitreten, ohne dafür eine E-Mail-Einladung und ein Kennwort erhalten zu haben. Das Klopfen ist für alle Teilnehmer sichtbar. Andere für den Chat zulassen Wenn Sie dieses Kontrollkästchen markieren, können die Meeting-Teilnehmer in der Teilnehmerliste über Textnachrichten kommunizieren. Diese Konversationen sind für alle Teilnehmer sichtbar. Andere für den Privatchat zulassen Wenn Sie diese Option wählen, können Meeting-Teilnehmer privat mit einem Teilnehmer oder einer ausgewählten Teilnehmergruppe chatten. Wenn Sie einen Privatchat einrichten, sind diese Gespräche für die nicht ausgewählten Teilnehmer nicht sichtbar. HINWEIS Der Inhaber des Meetings kann stets schreiben, reden und eine Webcam freigeben. Wenn jemand anderes als der Inhaber des Meetings einen Desktop freigegeben hat, kann der Moderator diese Optionen nur für die anderen Teilnehmer ändern. Die Änderungen des Moderators haben jedoch keine Auswirkungen auf den Inhaber. Freigabegeschwindigkeit für schnellere Reaktionsfähigkeit optimieren 49 Diese Option ist nur verfügbar, wenn Sie Ihren Desktop freigeben. Wenn Sie diese Option ausgewählt haben, erfasst den Bridgit Software den freigegebenen Bildschirm häufiger, sodass die Teilnehmer die Updates schnellstmöglich zu sehen bekommen. Die Meeting-Teilnehmer müssen über eine schnelle Internetverbindung verfügen, wenn Sie diese Option nutzen wollen. KAPIT EL 2 Verwendung von Bridgit 50 Option Beschreibung Freigabegeschwindigkeit bei Verwendung von schmalerer Bandbreite optimieren Diese Option ist nur verfügbar, wenn Sie Ihren Desktop freigeben. Wenn Sie diese Option auswählen, erfasst die Bridgit Software den freigegebenen Bildschirm weniger häufig, um so weniger Bandbreite zu belegen. Die Betrachter bemerken möglicherweise eine leichte Verzögerung bei den Bildschirmwechseln. KAPIT EL 2 Verwendung von Bridgit Ändern der Monitorauswahl Wenn mehrere Monitore an Ihrem Computer angeschlossen sind und Sie Ihren Desktop freigegeben haben, können Sie die Monitore so umschalten, dass Sie sie mit den Teilnehmern gemeinsam nutzen können. g So schalten Sie die Monitore um: 1. Klicken Sie auf Monitore umschalten. Das Dialogfeld Monitorfreigabe auswählen wird geöffnet. 2. Wählen Sie den Monitor aus, zu dem Sie umschalten wollen, und klicken Sie danach auf OK. 3. Klicken Sie zum Speichern Ihrer Einstellungen erneut auf OK. Ändern der Audioeinstellungen Ihr Bridgit Serveradministrator muss die Audioeinstellungen aktivieren, bevor Sie sie nutzen können. Ihr Administrator steuert zudem die Standard-Optimierungseinstellungen. Wenn die Audiowiedergabe aktiviert ist, sind die Audio-Geräteeinstellungen und die AudioBenachrichtigungsoptionen für alle verfügbar, die über eine Audio-Hardware verfügen. g So greifen Sie auf die Audio-Einstellungen zu: 1. Wählen Sie Menü > Optionen (Windows) oder Menü > Einstellungen (Mac) aus. 2. Klicken Sie auf die Registerkarte Audio-Einstellungen. g So ändern Sie die Audiogeräte-Einstellungen: 1. Wählen Sie aus der Dropdown-Liste Lautsprecher die Lautsprecher aus, die Sie verwenden wollen. 2. Wählen Sie aus der Dropdown-Liste Mikrofon das Mikrofon aus, das Sie verwenden wollen. 3. Klicken Sie auf OK. Stellen Sie die Lautstärke für Ihr Mikrofon und Ihre Kopfhörer bzw. Lautsprecher mit dem Audio-Konfigurationsassistenten ein. g So führen Sie den Audio-Konfigurationsassistenten aus: 1. Stellen Sie sicher, dass Ihr Kopfhörer oder Ihre Lautsprecher und Ihr Mikrofon an Ihrem Computer angeschlossen und eingeschaltet ist bzw. sind. 2. Schließen Sie alle anderen Programme, mit denen akustische Signale abgespielt oder aufgezeichnet werden. 3. Klicken Sie auf die Schaltfläche Audio-Konfigurationsassistent. 51 KAPIT EL 2 Verwendung von Bridgit 4. Klicken Sie auf Weiter, um den Assistenten zu starten, folgen Sie dann den Anweisungen am Bildschirm. Nachdem Sie die Audiogeräte eingerichtet haben, können Sie damit in eine Meeting reden. g So ändern Sie die Audiobenachrichtigungsoptionen: Wählen Sie Tonsignal, wenn Benutzer sich zuschalten/abmelden , um Audiobenachrichtigungen zu aktivieren, oder heben Sie die Auswahl des Kontrollkästchens auf, um die Audiobenachrichtigungen zu deaktivieren. g So optimieren Sie die Audioeinstellungen: 1. Wenn Sie eine bessere Audioqualität wollen, wählen Sie Für hohe Audioqualität optimieren aus. Wenn Sie weniger Bandbreite nutzen wollen, wählen Sie Für niedrige Bandbreite optimieren. HINWEIS Sie können mehr Bandbreite nutzen, damit der Audioklang so gut wie möglich wiedergegeben wird, oder Sie können weniger Bandbreite nutzen, dies geht allerdings zu Lasten der Audioqualität. 2. Klicken Sie auf OK. HINWEIS Nur der Meeting-Inhaber kann die Einstellungen zur Audio-Optimierung ändern. 52 KAPIT EL 2 Verwendung von Bridgit Ändern der Darstellungsoptionen Jeder, der den freigegebenen Desktop betrachtet und ein Windows-Betriebssystem verwendet, kann die Darstellungsoptionen ändern. g So ändern Sie die Darstellungsoptionen: 1. Wählen Sie Menü > Optionen (Windows) oder Menü > Einstellungen (Mac) aus. 2. Klicken Sie auf die Registerkarte Anzeigeoptionen. 3. Markieren Sie die Kontrollkästchen, um die oben beschriebenen Anzeigeoptionen zu aktiveren, bzw. heben Sie deren Auswahl auf, um die Optionen zu deaktivieren. Klicken Sie dann auf OK. Option Beschreibung Vollbild anzeigen (ALT+F) Die Bridgit Software kann Ihren ganzen Bildschirm einnehmen. Wenn der Desktop des Moderators kleiner ist als Ihrer, wird er zentriert auf Ihrem Bildschirm dargestellt. Ist der Desktop des Moderators größer als Ihrer, wird das Bild so verkleinert, dass es auf Ihren Bildschirm passt. HINWEIS Wenn Sie diese Option auswählen, bedeckt der freigegebene Desktop auch die Windows-Taskleiste. Wenn Sie die Taskleiste eingeblendet haben müssen, heben Sie diese Auswahl auf oder drücken Sie auf ALT+F. SMART Bridgit Wählen Sie diese Option, um zu verhindern, dass andere Programme Fenster stets im und Fenster über dem freigegebenen Desktop angezeigt werden. Vordergrund anzeigen ModeratorDesktop an Fenstergröße anpassen Die Bridgit Software kann das Bild des freigegebenen Desktops so verkleinern, dass es in das Bridgit Fenster passt. Wenn Sie die Auswahl dieses Kontrollfeldes aufzuheben, während Sie einen freigegebenen Desktop betrachten, der größer ist als Ihr Desktop, werden Bildlaufleisten (Scroll-Leisten) eingeblendet. Mit diesen können Sie zu den Teilen des freigegebenen Desktops scrollen, die nicht mehr auf Ihren Bildschirm passen. Dieses Kontrollkästchen ist standardmäßig aktiviert. HINWEIS Wenn Sie die Auswahl dieses Kontrollkästchens aufheben, können Sie die Bridgit Werkzeugleiste unabhängig von der Werkzeugleiste des Moderators verschieben. Normalerweise spiegelt Ihre Werkzeugleiste die Position der Werkzeugleiste des Moderators. 53 KAPIT EL 2 Verwendung von Bridgit Ändern der Sprachoptionen Jeder Meeting-Teilnehmer kann die Spracheinstellungen ändern. g So ändern Sie die Sprache bei Windows-Betriebssystemen: 1. Wählen Sie Menü > Optionen. Das Dialogfeld Optionen wird aufgerufen. 2. Klicken Sie auf die Registerkarte Sprachen. 3. Wählen Sie die Sprache, die Sie verwenden wollen, aus der Liste aus. Klicken Sie danach auf OK. g So ändern Sie die Sprache bei Mac-Betriebssystem-Software: 1. Wählen Sie Systemeinstellungen > International. Das Dialogfeld International wird angezeigt. 2. Klicken Sie auf die Registerkarte Sprache. 3. Ziehen Sie die Sprache, in denen Sie Menüs, Fenster und Dialogfelder sehen wollen, in der Liste ganz nach oben und schließen Sie dann das Dialogfeld International. 54 KAPIT EL 2 Verwendung von Bridgit Schreiben auf dem freigegebenen Desktop Standardmäßig können alle Teilnehmer den Zeiger verwenden, in digitaler Tinte auf dem freigegebenen Desktop schreiben und Notizen vom freigegebenen Desktop löschen. Der Inhaber und der aktuelle Moderator können diese Einstellung jedoch ändern, um die anderen Teilnehmer daran zu hindern, auf dem freigegebenen Desktop zu schreiben. HINWEIS Wenn der Inhaber oder der Moderator das Schreiben deaktiviert hat, sind die Schaltfläche Stift und die Menüoptionen nicht länger verfügbar. g So schreiben Sie mit einem Stift auf dem freigegebenen Desktop: 1. Klicken Sie auf die Schaltfläche Stift . 2. Klicken und ziehen Sie mit der Maus. Eine Linie digitaler Tinte wird auf dem freigegebenen Desktop angezeigt und Ihre Notizen sind für alle anderen Teilnehmer sichtbar. Eine beliebige Anzahl an Teilnehmern kann gleichzeitig auf dem freigegebenen Desktop schreiben. 3. Klicken Sie Abschluss des Schreibvorgangs auf die Mauszeiger-Taste . TIP Wenn Sie ein Moderator des Meetings sind, können Sie durch Klicken auf die Schaltfläche Mauszeiger und danach durch Klicken an einer beliebigen Stelle auf dem freigegebenen Desktop alle Notizen löschen. Anpassen Ihres Stiftes Die Bridgit-Software weist Ihnen bei der Teilnahme an einem Meeting eine Tintenfarbe zu, Sie können Ihren Stift jedoch anpassen und somit die Tintenfarbe, die Linienbreite und die Transparenz ändern. g So passen Sie den Stift an: 1. Wählen Sie Menü > Werkzeuge > Stift anpassen. Das Dialogfeld Werkzeugeinstellungen konfigurieren wird geöffnet. 2. Wählen Sie eine Farbe. Eine erweiterte Farbpalette erhalten Sie, indem Sie auf Mehr klicken. 3. Wählen Sie eine Breite zwischen 1 und 32 Pixeln. HINWEIS Der Standard ist 3 Pixel. 4. Wenn Sie den Stift als Textmarker verwenden wollen, wählen Sie die Option Transparent. 55 KAPIT EL 2 Verwendung von Bridgit 5. Klicken Sie auf OK. TIP Sie können Ihren Stift auch durch Doppelklicken auf die Schaltfläche Stift anpassen. Löschen auf dem freigegebenen Desktop Sie können mit dem Schwamm-Werkzeug Notizen vom freigegebenen Desktop löschen. HINWEIS Wenn der Moderator die Option deaktiviert, ist die Menüoption Schwamm nicht mehr verfügbar. g So löschen Sie Notizen: 1. Wählen Sie Menü > Werkzeuge > Schwamm. Der Zeiger ändert seine Form zu einem Schwamm. 2. Ziehen Se den Schwamm über die Notizen, die Sie löschen wollen. 3. Klicken Sie Abschluss des Schreibvorgangs auf die Schaltfläche Mauszeiger . HINWEIS Wenn Sie der Moderator sind, können Sie durch Klicken auf die Schaltfläche Mauszeiger und danach durch Klicken an einer beliebigen Stelle auf dem freigegebenen Desktop alle Notizen löschen. Verwenden des Mauszeigers Mit dem Mauszeiger können Sie einen schwebenden Pfeil auf dem freigegebenen Desktop platzieren, um auf ein interessierendes Element zu verweisen. HINWEIS Wenn der Moderator das Zeichnen auf dem freigegebenen Desktop deaktiviert, ist das Mauszeiger-Menü nicht verfügbar. g So verwenden Sie den Mauszeiger: 1. Wählen Sie Menü > Werkzeuge > Mauszeiger. Ein Mauszeiger wird auf dem freigegebenen Desktop eingeblendet. In den ersten Sekunden blinkt der Pfeil rot, sodass Sie ihn von den anderen Zeigern auf dem Bildschirm unterscheiden können. Der Name des 56 KAPIT EL 2 Verwendung von Bridgit Teilnehmers, der den Mauszeiger verwendet, wird unterhalb des Zeigers eingeblendet. HINWEIS Eine beliebige Anzahl an Teilnehmern kann gleichzeitig Mauszeiger verwenden. 2. Klicken Sie auf den Pfeilkopf und ziehen Sie den Mauszeiger in die gewünschte Position. Beim Verschieben des Mauszeigers werden im Zeiger kreisförmige Pfeile angezeigt, die anzeigen, dass Sie den Zeiger in eine andere Richtung drehen können. Der Zeiger zeigt in die Richtung, in die Sie ihn ziehen. Beispiel: Wenn Sie den Mauszeiger von links nach rechts ziehen, zeigt der Pfeil nach rechts. HINWEIS Sie können den Mauszeiger verschieben, ohne seine Richtung zu verändern, indem Sie auf die untere Pfeilhälfte - und nicht den Pfeilkopf - klicken. g So verwerfen Sie den Mauszeiger: Doppelklicken Sie auf den Mauszeiger. HINWEIS Wenn Sie das Meeting moderieren, können Sie den Mauszeiger anderer Teilnehmer verwerfen, indem Sie darauf doppelklicken. Das SMART Scheduler Outlook Add-in Wenn Sie ein Windows-Betriebssystem verwenden, integriert die SMART Scheduler Option den Bridgit Server in den Microsoft Exchange Server und Microsoft Outlook Clients. Dadurch können Sie einzelne oder wiederkehrende Meetings, bei denen die Bridgit Software genutzt wird, planen. Wenn Sie die Mac-Betriebssystem-Software nutzen und Sie ein SMART Scheduler Meeting erstellen, erhalten die Meeting-Teilnehmer eine Einladung mit einem Link zum Bridgit Meeting und dem entsprechenden Kennwort. Wenn Sie eine Kalenderanwendung auf Ihrem Mac nutzen, die mit Microsoft Outlook kompatibel ist, können Sie diese Meeting-Einladungen annehmen. Beachten Sie vor der Installation des SMART Scheduler Outlook Add-Ins Folgendes: l Das Add-in funktioniert nicht ordnungsgemäß, wenn der SMART Scheduler Server und der Microsoft Exchange Server nicht korrekt konfiguriert sind. Wenden Sie an Ihren Systemadministrator, wenn Sie sich bezüglich dieser beiden Server unsicher sind. l Sie müssen auf dem Computer, auf dem das Add-in installiert werden soll, über lokale Administratorenrechte verfügen. 57 KAPIT EL 2 Verwendung von Bridgit Mindestvoraussetzungen l 1,2 GHz Prozessor l 1 GB RAM l Microsoft Outlook 2003 SP3, 2007 SP2 oder 2010 l Eine Netzwerkverbindung, die den Zugang zu Ihrem Bridgit Server und Ihrem Microsoft Exchange 2003-, 2007- oder 2010-Server ermöglicht Installieren des SMART Scheduler Outlook Add-ins Mit dem SMART Scheduler Outlook Add-in können Sie automatisch ein Bridgit-Meeting begleitend zum Microsoft Outlook-Meeting erstellen. Sie können das Add-in auf jedem Computer installieren, der mit Ihrem Bridgit Server kommunizieren kann, es muss jedoch von einem Administrator installiert und konfiguriert werden. Nachdem das Add-in installiert ist, kann jeder Benutzer die einzelnen Profileinstellungen ändern. Diese Änderungen haben nur Auswirkungen auf das Profil des Benutzers, der sie vornimmt. Die Administratoreinstellungen bleiben unverändert. W ICHTIG Schließen Sie Outlook, bevor Sie die .msi-Datei herunterladen und das Add-in installieren. g So laden Sie die .msi-Datei herunter: 1. Bitte besuchen Sie für die 32-Bit-Versionen von Outlook: http:// <yourserver.com> /SMARTSchedulerOutlookAddinSetupx86.msi für die 64-Bit-Versionen von Outlook: http:// <yourserver.com> /SMARTSchedulerOutlookAddinSetupx64.msi wobei <yourserver.com> die Adresse des Bridgit Servers ist. 2. Drücken Sie die EINGABETASTE. 3. Klicken Sie zum Installieren der Datei auf Ausführen. Der Willkommens-Bildschirm des SMART Scheduler Outlook Add-in – InstallShieldAssistenten wird aufgerufen. g So installieren Sie das SMART Scheduler Outlook Add-in: 1. Klicken Sie im Willkommens-Bildschirm auf Weiter. Es wird eine Softwarelizenzvereinbarungs-Seite angezeigt. 58 KAPIT EL 2 Verwendung von Bridgit 2. Klicken Sie zum Akzeptieren auf Ich akzeptiere und dann auf Weiter. HINWEIS Wenn Sie eine Printausgabe der Vereinbarung für Ihre Unterlagen behalten wollen, klicken Sie auf Drucken. Die Seite Zielordner wird angezeigt. 3. Klicken Sie zum Installieren im Standardordner auf Weiter oder klicken Sie zur Festlegung eines anderen Ordners auf Ändern. Die Seite Einstellungen des SMART Scheduler Outlook Add-ins wird aufgerufen. 4. Geben Sie den Namen des Standard-Bridgit Servers ein, der bei der Einrichtung der Bridgit-Meetings verwendet werden soll. 5. Geben Sie die SMART Scheduler E-Mail-Adresse ein. HINWEIS Der Microsoft Exchange Server-Administrator erstellt diese Adresse, wenn er das Postfach (Mailbox) auf dem Microsoft Exchange Server anlegt. 6. Wenn Sie die Meetings standardmäßig durch ein Kennwort schützen wollen, lassen Sie Meetings standardmäßig durch ein Kennwort schützen markiert. 7. Wenn Sie in Ihren Nachrichten Formatierungen verwenden wollen, markieren Sie Rich Text-Formatierung bewahren. Heben Sie die Auswahl dieses Kontrollkästchens für die Verwendung von Plain Text ansonsten auf. HINWEIS Die Rich Text-Formatierung kann zu einem unerwarteten Verhalten führen, wenn Sie das SMART Scheduler Outlook Add-in mit Outlook-Add-ins und -Erweiterungen von Drittanbietern verwenden. 8. Klicken Sie auf Weiter. Die Seite Bereit zur Installation des Programms wird geöffnet. 9. Klicken Sie auf Installieren. Wenn das Add-in erfolgreich installiert ist, wird die Seite InstallShield-Assistent abgeschlossen eingeblendet. 10. Wenn Outlook nach dem Schließen des Assistenten gestartet werden soll, lassen Sie Outlook starten markiert. 11. Klicken Sie auf Fertig stellen, um den Assistenten zu schließen. 59 KAPIT EL 2 Verwendung von Bridgit Upgraden des SMART Scheduler Outlook Add-ins W ICHTIG Stellen Sie vor der Ausführung der folgenden Schritte sicher, dass Sie die aktuelle Version des Bridgit Servers und des SMART Scheduler Servers installiert haben. g So führen Sie ein Upgrade mithilfe des InstallShield-Assistenten durch: 1. Schließen Sie Outlook: 2. Führen Sie den InstallShield-Assistenten gemäß der Beschreibung in Installieren des SMART Scheduler Outlook Add-ins auf Seite 58 aus. 3. Starten Sie Outlook. Die aktuelle Version des SMART Scheduler Outlook Add-in ist installiert. g So überprüfen Sie die Version des SMART Scheduler Outlook Add-ins: Starten Sie Microsoft Outlook und gehen Sie zu Extras > Optionen > SMART Scheduler-Einstellungen. Die Versionsinformationen sind unten auf der Registerkarte aufgeführt. Planen eines Bridgit Meetings in Microsoft Outlook Nachdem Sie das SMART Scheduler Outlook-Add-in installiert haben können Sie ein BridgitMeeting im Meeting-Einladungsformular von Outlook einrichten und die SMART Scheduler Einstellungen für ein Meeting ändern. g So richten Sie ein Bridgit-Meeting in Outlook ein: 1. Starten Sie Outlook und wechseln Sie zur Kalenderansicht. 2. Klicken Sie auf den Pfeil auf der Schaltfläche Neu und wählen Sie dann MeetingEinladung. Ein unbetiteltes Meeting-Einladungsformular wird eingeblendet. 3. Geben Sie die Meeting-Daten ein. 4. Markieren Sie das Kontrollkästchen Dies ist ein SMART Bridgit-Meeting. 60 KAPIT EL 2 Verwendung von Bridgit 5. Klicken Sie auf Senden. Den Meeting-Teilnehmern wird eine Meeting-Einladung mit einem Link zum Bridgit-Meeting zugesendet. HINWEIS Wenn die Option, Kennwörter standardmäßig bereitzustellen, von Ihrem Systemadministrator ausgewählt wurde, enthält die Einladung ein zufallsgeneriertes Kennwort für das Meeting. Sie können die SMART Scheduler Einstellungen für ein einzelnes Meeting ändern oder die Einstellungen für alle neuen Meetings speichern. Sie können auch ein individuelles MeetingKennwort festlegen. g So ändern Sie die SMART Scheduler-Einstellungen für ein einzelnes Meeting: 1. Starten Sie Outlook und wechseln Sie zur Kalenderansicht. 2. Klicken Sie auf den Pfeil auf der Schaltfläche Neu und wählen Sie dann MeetingEinladung. Ein unbetiteltes Meeting-Einladungsformular wird eingeblendet. 3. Klicken Sie auf Einstellungen. Das Dialogfeld SMART Scheduler Einstellungen wird angezeigt. HINWEIS Änderungen an den Einstellungen eines Meetings wirken sich nur auf das aktuelle Meeting aus. Informationen zur Änderung der Einstellungen für alle Meetings finden Sie unter Planen eines Bridgit Meetings in Microsoft Outlook auf der vorherigen Seite. 4. Zum Ändern der Servereinstellungen geben Sie einen neuen Servernamen in das dafür vorgesehene Feld ein. W ICHTIG Ändern Sie die Servereinstellungen nicht, sofern Sie dazu nicht von Ihrem Systemadministrator angewiesen wurden. 5. Zum Entfernen eines Passworts aus dem Meeting haben Sie die Auswahl des Kontrollkästchens Dieses Meeting durch ein Kennwort schützen auf. Wenn Sie ein Kennwort verwenden wollen, lassen Sie das Kontrollkästchen markiert. HINWEIS Jedes Mal, wenn dieses Kontrollkästchen markiert wird, wird per Zufall ein neues Kennwort generiert. Wenn Sie ein neues Kennwort eingeben und dieses Kennwort auswählen, wird das Kennwort-Feld zurückgesetzt. 61 KAPIT EL 2 Verwendung von Bridgit 6. Zum Ändern des Kennwortes geben Sie ein neues Kennwort in das dafür vorgesehene Feld ein. 7. Wenn Sie die Option Sprachbrücke nutzen, wählen Sie Die folgenden SprachbrückenDaten für dieses Meeting freigeben aus. Geben Sie dann die Telefonnummer und den Meeting-Code in die nachstehenden Felder ein. 8. Drücken Sie zum Speichern Ihrer Änderungen am aktuellen Meeting auf OK. N OTI ZEN o Wenn Sie ein bestehendes Meeting ändern wollen, müssen Sie vor dem Speichern und Schließen des Meeting-Formulars auf Update senden klicken. o Sie können die SMART Scheduler-Einstellungen nicht für eine einzelne Instanz eines wiederholten SMART Scheduler Meetings ändern. Zum Ändern eines wiederholten Meetings müssen Sie alle Meetings in der Reihe ändern. g So ändern Sie die SMART Scheduler Einstellungen für alle neuen Meetings: 1. Starten Sie Outlook. 2. Wählen Sie Extras > Optionen > SMART Scheduler-Einstellungen. 3. Zum Ändern der Servereinstellungen für alle neuen Meetings geben Sie einen neuen Servernamen in das dafür vorgesehene Feld ein. W ICHTIG Ändern Sie die Servereinstellungen nicht, sofern Sie dazu nicht von Ihrem Systemadministrator angewiesen wurden. 4. Zum Entfernen eines Passworts von allen neuen Meetings haben Sie die Auswahl vonMeetings durch ein Kennwort schützen. Wenn Sie ein Kennwort verwenden wollen, lassen Sie das Kontrollkästchen markiert. 5. Wenn Sie die Option Sprachbrücke nutzen, wählen Sie Sprachbrücken-Daten standardmäßig anderen Nutzern bereitstellen aus. Geben Sie dann die Telefonnummer und den Meeting-Code in die nachstehenden Felder ein. Diese Daten werden automatisch in allen neuen Meetings angezeigt. 6. Drücken Sie zum Speichern Ihrer Änderungen auf OK. HINWEIS Die vorgenommenen Änderungen wirken sich nur auf neue Meetings aus. Zuvor erstellte oder derzeit abgehaltene Meetings sind davon nicht betroffen. 62 KAPIT EL 2 Verwendung von Bridgit Teilnehmen an einem SMART Scheduler Meeting über eine Outlook Meeting-Einladung Nachdem Sie ein Meeting erstellt haben, erhalten die Meeting-Teilnehmer eine Einladung mit einem Link zum Bridgit-Meeting und dem entsprechenden Kennwort. g So nehmen Sie über Outlook an einem Bridgit-Meeting teil: 1. Öffnen Sie das Meeting in Ihrem Kalender. 2. Klicken Sie bis zu 15 Minuten vor der geplanten Startzeit auf den Link, um sich beim Bridgit-Meeting einzuklinken. Notieren Sie sich das Kennwort unterhalb des Links. Ihr Webbrowser lädt die Bridgit Client Software herunter. Je nach Browser wird Bridgit automatisch ausgeführt oder Sie müssen zur manuellen Ausführung auf die Datei doppelklicken. Nachdem Bridgit ausgeführt wurde, wird das Dialogfeld An Meeting teilnehmen angezeigt. 3. Geben Sie Ihren Namen und das Kennwort, das Sie zusammen mit der Einladung zum Meeting erhalten haben, in die dafür vorgesehenen Felder ein. 4. Klicken Sie auf OK. Das Dialogfeld Bridgit Software wird aufgerufen und Sie haben eine Verbindung zum Meeting hergestellt. 63 Anhang A Fehlerbehebung Verwenden des Bridgit Werkzeugs zur Fehlerbehebung Bildschirmaufnahmetechnologie Informationsfelder und -optionen Farbqualität anderen bereitstellen Audio Verbindung Tinte Überwachen der Meeting-Leistung – Moderator Verbessern der Leistung Überwachen der Meeting-Leistung – Teilnehmer Verbessern der Leistung 65 67 67 69 69 70 70 71 71 72 72 Dieser Abschnitt umfasst Themenabschnitte und Informationen zur Fehlerbehebung und darüber, wie Sie Support und Unterstützung erhalten können. Er zeigt zudem, wie Sie das Werkzeug zur Fehlerbehebung der Bridgit Software zur Optimierung Ihrer Systemkonfiguration und zur Problembehebung einsetzen können. Verwenden des Bridgit Werkzeugs zur Fehlerbehebung Die Bridgit Software verfügt über ein Werkzeug zur Fehlerbehebung, mit dem Sie die Ursache von möglicherweise auftretenden Problemen ermitteln können. g So öffnen Sie das Werkzeug zur Fehlerbehebung: 1. Öffnen Sie die Bridgit Client Software und erstellen Sie ein Testmeeting. Der Bridgit Lobby-Bildschirm wird angezeigt. 2. Wählen Sie Menü > Über SMART Bridgit. Das Dialogfeld Über die SMART Bridgit Software wird aufgerufen. 3. Wählen Sie Technischer Support > Fehlerbehebung. Das Dialogfeld Fehlerbehebung wird aufgerufen. 65 ANHANG A Fehlerbehebung Die Funktionen des Dialogfeldes Fehlerbehebung werden in den folgenden Abschnitten beschrieben: l Bildschirmaufnahmetechnologie auf der nächsten Seite l Farbqualität anderen bereitstellen auf Seite 69 l Audio auf Seite 69 l Verbindung auf Seite 70 l Tinte auf Seite 70 Weitere Unterstützung erhalten Sie beim Technischen Support von SMART (smarttech.com/contactsupport). 66 ANHANG A Fehlerbehebung Bildschirmaufnahmetechnologie Dieser Abschnitt bietet einen Überblick über die verschiedenen Technologien, die die Bridgit Software nutzt, wenn Sie Ihren Desktop während eines Meetings freigeben. Die Bridgit Software nutzt die folgenden drei Technologiearten, um Bildschirme während eines Meetings freizugeben. Technologieart Beschreibung Mirror-Treiber Die Bridgit Software versucht zunächst, diese Freigabemethode anzuwenden, da sie die beste Leistung bietet. Dafür ist eine Installation erforderlich, die jedoch automatisch ausgeführt wird, wenn Sie über Administratorrechte verfügen. HINWEIS Mirror-Treiber verhalten sich auf Computern mit Windows 7Betriebssystemen unerwartet. Redraw-Hooks Die Bridgit Software nutzt Redraw-Hooks, wenn sie keine Mirror-Treiber einsetzen kann. Redraw-Hooks werden nach Bedarf automatisch vom Server heruntergeladen. Sie führen bei jeder Änderung auf dem Bildschirm eine Bildschirmaufnahme durch. HINWEIS Redraw-Hooks verhalten sich auf Computern mit Windows 7Betriebssystemen unerwartet. Aufnahmen vier Mal pro Sekunde Wenn die Bridgit Software keine der oben aufgeführten Technologien anwenden kann, nimmt sie vier Mal pro Sekunde den freigegebenen Bildschirm auf, komprimiert das Bild und sendet es an den Empfänger. Diese Methode bietet die geringste Leistung, belegt aber auch die geringste Bandbreite. Informationsfelder und -optionen Verwenden Sie die in diesem Abschnitt beschriebenen Optionen, um Probleme mit der Freigabegeschwindigkeit und der Bildqualität zu lösen. Feld/Option Beschreibung Darstellungsstatus Zeigt entweder Moderiert derzeit nicht oder die Methode der verwendeten Bildschirmaufnahme an: l l l 67 Bildschirmaufnahme 4 Mal pro Sekunde (Display 0) Verwenden des RedrawHooks.dll (Display 0) Verwenden des MirrorTreibers (Display 0) Wann verwenden/Warum wichtig ANHANG A Fehlerbehebung Feld/Option Beschreibung Status der Zeigt an, ob die Hardwarebeschleunigung Hardwarebeschleunigung aktiviert ist. Mirror-TreiberVerfügbarkeit l l l Wann verwenden/Warum wichtig Wenn Sie eine Low-EndVideokarte in Ihrem System haben und die Hardwarebeschleunigung deaktivieren, steigern Sie die Leistung Ihres Computers. verfügbar – der MirrorTreiber ist installiert. Wenn Video-Mirroring aktiviert ist, jedes Mal, wenn das System auf das primäre Videogerät an einem nicht verfügbar – der Ort innerhalb des gespiegelten Mirror-Treiber ist nicht Bereichs zugreift, eine Kopie des installiert. Zugriffs in Echtzeit auf dem Nach Betriebssystem deaktivieren – auf Ihrem gespiegelten Video-Gerät Computer ist Windows 7 ausgeführt. installiert. Unter diesem Betriebssystem verhält sich der Miror-Treiber unerwartet. Redraw Hooks aktivieren Wählen Sie diese Option, um die Verwendung von RedrawHooks freizugeben. Wenn Ihr Zeiger flackert, sollten Sie die Auswahl dieses Kontrollkästchens deaktivieren. HINWEIS Redraw-Hooks verhalten sich unter Windows 7Betriebssystemen unerwartet. Mirror-Treiber aktivieren Wählen Sie diese Option, um die Verwendung von MirrorTreibern freizugeben. Wenn Ihre freigegebenen Anwendungen nicht korrekt erfasst werden, sollten Sie die Auswahl dieses Kontrollkästchens aufheben. Lassen Sie es ansonsten aktiviert. 68 ANHANG A Fehlerbehebung Farbqualität anderen bereitstellen Mit den folgenden Optionen stellen Sie die Qualität freigegebener Farbbilder und Videos ein. Feld Freigabe im Vollfarbmodus Beschreibung l l Desktop für Freigabe optimieren Wann verwenden/Warum wichtig Damit erfolgt die Freigabe in der höchsten Farbtiefe, die verfügbar ist (üblicherweise 24 oder 32 Bit pro Pixel). Heben Sie die Auswahl dieses Kontrollkästchens für eine Freigabe im 256Farbe-Modus auf. Verlangsamt das Bildschirmaufnahmeintervall und entfernt den DesktopHintergrund, um die genutzte Bandbreite zu erhöhen. Bei Aufhebung der Auswahl dieses Kontrollkästchens fällt die Bandbreitenausnutzung, die Belastung auf dem Computer des Moderators hingegen steigt. Die Bildqualität des freigegebenen Bildschirms verringert sich. Dieses Kontrollkästchen ist standardmäßig deaktiviert. Sie können es markieren, um die Freigabe bei eingeschränkter Bandbreite zu optimieren. Audio Justieren Sie Ihre Audioeinstellungen mit den folgenden Optionen: Option Beschreibung Echounterdrückung Aktiviert die aktivieren Echounterdrückung für VoIP-Audio. Wann verwenden/Warum wichtig Heben Sie die Auswahl dieses Kontrollkästchens nur auf, wenn die Leistung des Computers stark eingeschränkt ist, da es nur geringfügig mehr Rechenleistung bedarf, diese Option aktiviert zu lassen. Einige Hardware-Geräte enthalten eine Echounterdrückung, die möglicherweise die auf der Bridgit Software basierende Echounterdrückung stört. Heben Sie die Auswahl dieses Kontrollkästchens auf, wenn Sie Probleme mit der Echounterdrückung haben. AGC aktivieren 69 Aktiviert die automatische Verstärkungsregelung (AGC). Die AGC justiert die Lautstärke Ihres Mikrofons auf ein angemessenes Maß, wenn Sie sie zu hoch eingestellt haben sollten. Heben Sie die Auswahl dieses Kontrollkästchens auf, wenn Sie die volle Kontrolle über die Lautstärke haben wollen. ANHANG A Fehlerbehebung Verbindung Dieser Abschnitt umfasst die Serververbindungsstatus-Details sowie Informationen zu Ports und Proxy-Verbindungen. Feld Beschreibung Server wird gestartet Zeigt den Servernamen an, den Sie bei Herstellung der Verbindung der Bridgit Software mit dem Server eingegeben haben. Wann verwenden/Warum wichtig l l Nur Status Um den derzeit verwendeten Server zu wechseln, doppelklicken Sie auf das Symbol SMART Bridgit Client auf Ihrem Desktop. Klicken Sie dann auf das Serversymbol Schnellster Server l l Zeigt den Server im Global Server Network (GSN) an, mit dem Sie verbunden sind. Die SMART Bridgit-Software hat diesen Server auf Grund seiner Verbindungsgeschwindigkeit ausgewählt. l l . Nur Status Die Bridgit Software erkennt diesen Server automatisch. TCP-Port Zeigt den Port an, den Ihr System für die Bildschirmfreigabe, Videokonferenzen und Chats verwendet. Nur Status UDP-Port Der Port, der für VoIP-Audio verwendet wird. Nur Status Proxy-Verbindung Sicherungskommunikationsprotokoll bei TCP/UDP-Einschränkung. Nur Status Schnellsten Server auswählen Wählen Sie diese Option, um die automatische Auswahl des schnellsten Servers zu aktivieren. Wenn Sie die Auswahl dieses Kontrollkästchens aufheben, stellt die Bridgit Software die Verbindung zu dem von Ihnen festgelegten Server her, ungeachtet dessen, ob in demselben GSN ein schnellerer Server verfügbar ist. Tinte Heben Sie die Auswahl dieses Kontrollkästchens auf, um die remote und lokale Tintenfunktion von Bridgit zu deaktivieren. Dies ist hilfreich, wenn Sie auf ein SMART Board Interactive Whiteboard schreiben wollen anstatt die Tintenfunktion der Bridgit Software zu nutzen. 70 ANHANG A Fehlerbehebung Überwachen der Meeting-Leistung – Moderator Wenn Sie ein Meeting moderieren, wird möglicherweise eine Sanduhr über der Schaltfläche Teilnehmerliste ein-/ausblenden angezeigt, während die Bridgit Software Updates an die anderen Teilnehmer sendet. Die Sanduhr verschwindet, wenn alle Teilnehmer Ihren Desktop sehen können. Bleibt die Sanduhr eingeblendet, erlebt mindestens ein Teilnehmer eine Verzögerung beim Meeting. g So lassen Sie sich die Meeting-Leistung für jeden Teilnehmer anzeigen Klicken Sie auf die Schaltfläche Teilnehmerliste . Die Teilnehmerliste wird angezeigt. Das Verzögerungsintervall (in Sekunden) wird rechts neben dem Namen des Teilnehmers mit der Verzögerung angezeigt. Das Chat-Symbol wird ebenfalls von einer Sanduhr überlagert. Wenn die Teilnehmer während des Meetings weiterhin eine Verzögerung erfahren, können Sie Schritte zur Verbesserung der Meeting-Leistung ergreifen. Verbessern der Leistung Wenn Sie ein Meeting moderieren und feststellen, dass einige Teilnehmer die Ereignisse auf Ihrem Desktop erst mehrere Sekunden nach deren Geschehen sehen, können Sie eine Reihe von Gegenmaßnahmen ausprobieren: l Verwenden Sie einen Vollfarben-Hintergrund statt einer komplexen Wallpaper. l Deaktivieren Sie Animationen oder eingeblendete Listenfelder, Fenster, Menüs, Tooltips usw. l Die Freigabe Ihrer Webcam beenden. l Optimieren Sie Ihren Desktop für die Freigabe. Wählen Sie Menü > Über SMART Bridgit > Technische Unterstützung > Fehlerbehebung und wählen Sie dann Desktop für die Freigabe optimieren. Klicken Sie abschließend auf OK. 71 ANHANG A Fehlerbehebung Verringern Sie die Bildschirmauflösung in den Anzeigeeinstellungen Ihres l Betriebssystems oder geben Sie nur einen Teil des Desktops frei. N OTI ZEN Das Verfahren zur Reduzierung der Desktop-Auflösung variiert je nach Windows- o Betriebssystem. Die Option ist jedoch stets in der Systemsteuerung > Anzeige > Einstellungen vorhanden. Das Verfahren zur Reduzierung der Desktop-Auflösung variiert je nach Mac- o Betriebssystem-Software. Die Option ist jedoch stets im Apple ( ) Menü > Systemeinstellungen > Anzeigen vorhanden. Wenn Sie der Meeting-Inhaber sind, können Sie eine Audio-Optimierungseinstellung o auswählen, durch die sich die Leistung verbessern lässt. Informationen zur Leistungsoptimierung finden Sie unter Ändern der Audioeinstellungen auf Seite 51. Wenn sich die Leistung durch keine dieser Optionen maßgeblich steigern lässt, wenden Sie sich an Ihren Netzwerkadministrator und informieren ihn über die langsame Netzwerkleistung. Überwachen der Meeting-Leistung – Teilnehmer Bei der Ansicht des freigegebenen Desktops wird die Schaltfläche Teilnehmerliste ein/ausblenden gelb , wenn Ihr Computer mit 5 bis 10 Sekunden Verzögerung zum Desktop des Moderators reagiert. Wenn Ihr Computer mit mehr als 10 Sekunden Verzögerung zum Desktop des Moderators reagiert, wird die Schaltfläche Teilnehmerliste ein-/ausblenden rot . g So lassen Sie sich die Meeting-Leistung für Ihren Computer anzeigen: Klicken Sie auf die Schaltfläche Teilnehmerliste . Das Verzögerungsintervall (in Sekunden) wird rechts neben Ihrem Namen angezeigt. Wenn Ihr Computer weiterhin hinter dem Meeting hinterherhängt, können Sie und der Moderator Schritte zur Verbesserung der Meeting-Leistung ergreifen. Verbessern der Leistung Wenn Sie an einem Meeting teilnehmen und feststellen, dass Sie die Ereignisse auf dem Desktop des Moderators erst mehrere Sekunden nach deren Geschehen sehen, können Sie eine Reihe von Gegenmaßnahmen ausprobieren: 72 l Das Webcam-Fenster ausblenden. l Die Freigabe Ihrer Webcam beenden. ANHANG A Fehlerbehebung l Die Nutzung der Audiowiedergabe beenden und stattdessen Text-Messaging (Chat) nutzen. l Vermeiden Sie die Nutzung der Option Moderator-Desktop an Fenstergröße anpassen, wenn Sie einen weniger leistungsstarken Computer verwenden. Wenn Ihr Desktop dieselbe Größe wie der des Moderators aufweist oder größer ist, können Sie den freigegebenen Desktop als Vollbild ansehen, ohne Bildlaufleisten (Scroll-Leisten) verwenden zu müssen. HINWEIS Bei langsamen Computern - jedoch nicht bei langsamen Netzwerken - kann dies die Leistung verbessern. l Verringern Sie die Windows-Hardwarebeschleunigungsstufe. Wählen Sie Systemsteuerung > Anzeige > Einstellungen > Erweitert. Klicken Sie auf die Registerkarte Fehlerbehebung und ziehen Sie die Stufe der Hardwarebeschleunigung in Richtung Kein(e). Testen Sie die Leistung der Bridgit Software und verringern Sie die Hardwarebeschleunigung nach Bedarf noch weiter. HINWEIS Bei langsamen Computern – jedoch nicht bei langsamen Netzwerken – kann dies die Leistung verbessern. Wenn sich die Leistung durch keine dieser Optionen maßgeblich steigern lässt, wenden Sie sich an Ihren Netzwerkadministrator und informieren ihn über die langsame Netzwerkleistung. 73 Index A An Meeting teilnehmen 24 Mit einem Anklopfen 26 Mit einer Drittanbieter-Sprachbrücke 30 Von Client-Software 24 Von E-Mail-Einladung 26 Von Outlook-Einladung 63 Client-Desktop 14, 17 Client-Lobby-Bildschirm 21 D Den Stift anpassen 55 Drittanbieter-Sprachbrücke 21 An einem Meeting teilnehmen 30 Ä E Ändern Freigegebener Bereich 47 Server 25 Anfordern ein Mik 29 zum Reden 30 Anklopfen 26 Anschluss 70 Anzeigeoptionen 53 Audio-Einstellungen 51, 69 Audio-Konfigurationsassistent 9 Auf dem freigegebenen Desktop löschen 56 Auf dem freigegebenen Desktop schreiben 55 E-Mail-Einladung 23 Teilnehmen an einem Meeting 26 Ein Meeting erstellen 19 B Bildschirmaufnahmetechnologie 67 Bridgit Client Herunterladen 7 Start 9 Werkzeugleiste 14 Bridgit Client beenden 9 Bridgit Client herunterladen 7 Bridgit Client starten 9 C Chat mit Teilnehmern 42 75 F Farbqualität 69 Fernbedienung 45 Moderator 46 Freigegebener Desktop Ändern des Bereichs 47 Fernbedienung 45 Freigeben einer Region 33 Freigeben Ihrer 31, 35 Löschen auf 56 Mauszeiger 56 mehreren Displays 32 Schreiben auf 34, 55 G Global Server Network (GSN) 4 GSN 4 I In einem Meeting reden 28 Installieren SMART Scheduler Outlook Add-in 58 INDEX L Lobby-Bildschirm 21 M Mauszeiger 56 MeetingEinstellungen 47 Optionen 47 Suchen nach 25 Meeting-Performance Teilnehmer 72 Meeting in Outlook einrichten 60 Melden 44 Mik., Anfordern 29 Monitorauswahl 51 N Nach einem Meeting suchen 25 O OpenSSL 11 P Performance Moderator 71 S Secure Sockets Layer 11 Server Ändern 25 SMART Scheduler Outlook Add-in 57 Ein Meeting anberaumen 60 Installieren 58 Über eine Einladung an einem Meeting teilnehmen 63 Upgraden 60 SMART Scheduler Outlook Add-in upgraden 60 Sprachkonferenzen 28 Sprachoptionen 54 76 Sprechfreigabe gewähren 29 SSL 11 Stiftanpassung 55 Systemvoraussetzungen Bridgit Client 5 T Teilnehmerliste Darstellen 36 Teilnehmerliste anzeigen 36 Tinte 70 W Webcam Freigabe meiner 40 Öffnen eines Videofensters 37 Verschieben von Kacheln 41 Videofenster-Werkzeugleiste 38 Voraussetzungen 7 Webcams 37 Werkzeug zur Fehlerbehebung 65 Z Zeichenwerkzeuge 34 SMART Technologies smarttech.com/support smarttech.com/contactsupport