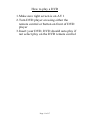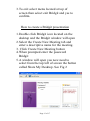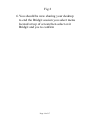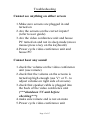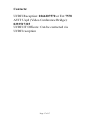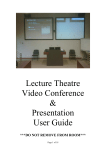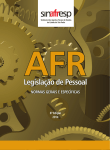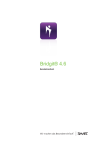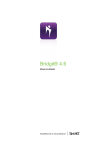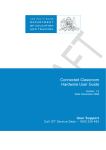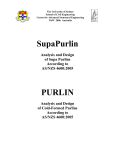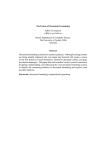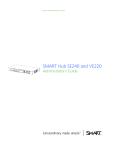Download OLD VC Room User Guide
Transcript
OLD VC Room Video Conference User Guide ***DO NOT REMOVE FROM ROOM*** Page 1 of 17 INDEX Remote control button layout…………………………... Page 3 Components……………….………………………..…... Page 4 How to place a call with no presentation material…….…Page 5 How to place a call with a Bridgit presentation………….Page 6 How to place a call and send content…………………….Page 7 How to receive a call with no presentation material….….Page 8 How to receive a call with a Bridgit presentation……......Page 9 How to receive a call with content………...…………….Page 10 How to play a DVD……………………………………..Page 11 How to use **HOUSEPC & BRIDGIT**……………...Page 12 Troubleshooting………………………………….……..Page 15 Page 2 of 17 Video Conference Remote Control Page 3 of 17 Components Room Lights – lights are located on the left wall when you walk in, below AC Thermostat. Left Screen displays –House PC (input PC), Video Conf content (AV2) Right Screen displays – Video Conference (input AV 2), DVD (AV1), PC Extended (PC) (***screen inputs can be toggled by using the AV button located on the right side of the screens if required***) Video Conference Unit – this is black box located in cabinet under table at front with blue light House PC – this is the Dell PC located above the Video Conference unit and you use the Dell Keyboard and mouse Camera –located below screens Page 4 of 17 How to place a call with no presentation material 1. Make sure the video conference unit is on 2. Make sure Right screen is on input AV 2 3. Use the grey remote control to place a call (Refer to page 3 for remote buttons) 4. Enter address of site you are calling or select from directory if the site is in the directory then press the PLACE OR ANSWER A CALL button 5. After call has connected use the grey remote control to adjust MUTE, VOLUME LEVEL and CAMERA position. 6. At the completion of call use the grey remote to select the END CALL button. Page 5 of 17 How to place a call with a Bridgit presentation 1. Make sure the video conference unit is on 2. Make sure the housepc is on 3. Make sure Right screen is on input AV 2 4. Make sure the Left screen is on input PC 5. Use the grey remote control to place a call (Refer to page 3 for remote buttons) 6. Enter address of site you are calling or select from directory if the site is in the directory then press the PLACE OR ANSWER A CALL button 7. After call has connected use the grey remote control to adjust MUTE, VOLUME LEVEL and CAMERA position. ****Pls refer to page 9 for PC login and Bridgit setup **** 8. At the completion of call use the grey remote to select the END CALL button. Page 6 of 17 How to place a call and send content 1. Make sure the video conference unit is on 2. Make sure the housepc is on 3. Make sure right and left screens are on input AV 2 4. Use the grey remote control to place a call (Refer to page 3 for remote buttons) 5. Enter address of site you are calling or select from directory if the site is in the directory then press the PLACE OR ANSWER A CALL button 6. After call has connected use the grey remote control to adjust MUTE, VOLUME LEVEL and CAMERA position. 7. Send content via selecting the content button on the remote (refer to page 3) 8. At the completion of call use the grey remote to select the END CALL button. Page 7 of 17 How to receive a call with no presentation material 1. Make sure the video conference unit is on 2. Make sure Right screen is on input AV 2 3. Wait for incoming call (it will answer automatically) 4. After call has connected use the grey remote control to adjust MUTE, VOLUME LEVEL and CAMERA position. 5. At the completion of call use the grey remote to select the END CALL button. Page 8 of 17 How to receive a call with a Bridgit presentation 1. Make sure the video conference unit is on 2. Make sure the housepc is on 3. Make sure Right screen is on input AV 2 4. Make sure the Left screen is on input PC 5. Wait for incoming call (it will answer automatically) 6. After call has connected use the grey remote control to adjust MUTE, VOLUME LEVEL and CAMERA position. ****Pls refer to page 9 for PC login and Bridgit setup**** 7. At the completion of call use the grey remote to select the END CALL button. Page 9 of 17 How to receive a call with content 1. Make sure the video conference unit is on 2. Make sure the housepc is on 3. Make sure right and left screens are on input AV 2 4. Wait for incoming call (it will answer automatically and content should display on the left screen) 5. After call has connected use the grey remote control to adjust MUTE, VOLUME LEVEL and CAMERA position. 6. At the completion of call use the grey remote to select the END CALL button. Page 10 of 17 How to play a DVD 1. Make sure right screen is on AV 1 2. Turn DVD player on using either the remote control or button on front of DVD player 3. Insert your DVD, DVD should auto play if not select play on the DVD remote control Page 11 of 17 House PC Login Credentials Username = .\housepc Password = housepc How to view a Bridgit Presentation 1. Double click Bridgit icon located on the desktop and the Bridgit window will open. 2. Select the presentation you would like to watch from the Meeting name drop down menu and click join meeting See Fig1 Fig 1 Page 12 of 17 3. To exit select menu located at top of screen then select exit Bridgit and yes to confirm. How to create a Bridgit presentation 1. Double click Bridgit icon located on the desktop and the Bridgit window will open 2. Select the Create New Meeting tab and enter a descriptive name for the meeting. 3. Click Create New Meeting button 4. When prompted enter the password Bridgit 5. A window will open you now need to select from the top left of screen the button called Share My Desktop. See Fig 2 Page 13 of 17 Fig 2 6. You should be now sharing your desktop to end the Bridgit session you select menu located at top of screen then select exit Bridgit and yes to confirm Page 14 of 17 Troubleshooting Cannot see anything on either screen 1. Make sure screens are plugged in and turned on 2. Are the screens on the correct inputs? (refer to user guide) 3. Are the video conference unit and house PC turned on and not in sleep mode (move mouse press a key on the keyboard) 4. Power cycle video conference unit and house PC Cannot hear any sound 1. check the volume on the video conference unit (use remote) 2. check that the volume on the screens is turned up high enough (use V+ or V- to adjust volume on right side of screens) 3. check that speaker cable is plugged into the back of the video conference unit (***shutdown VC unit before checking***) 4. make sure remote end is not on mute 5. Power cycle video conference unit Page 15 of 17 Far end cannot hear you 1. make mute is not on (use remote control to toggle mute) 2. Ask remote end to check their volume Remote control or Keyboard will not respond 1. Check that the receiver is in line of sight 2. check batteries on remote or keyboard 3. Power cycle video conference unit and/or house PC Camera will not respond to Pan, Tilt or Zoom 1. Change batteries on remote 2. Power cycle video conference unit Page 16 of 17 Contacts: UCRH Reception: 0266207570 or Ext 7570 AVIT Usyd (Video Conference Bridge): 0293517325 UCRH IT Officers: Can be contacted via UCRH reception Page 17 of 17