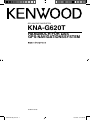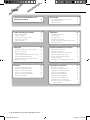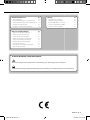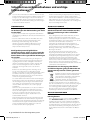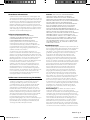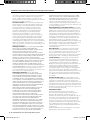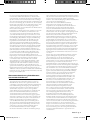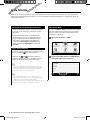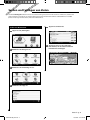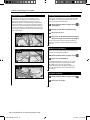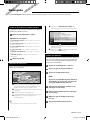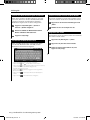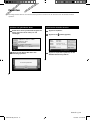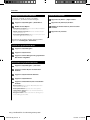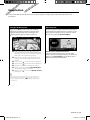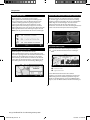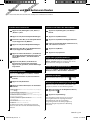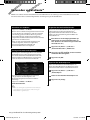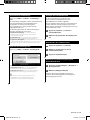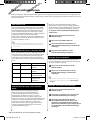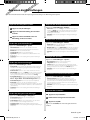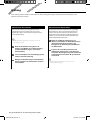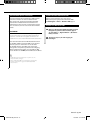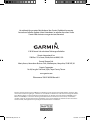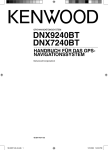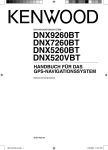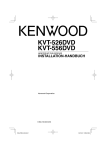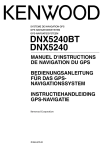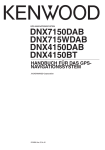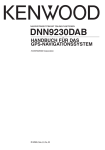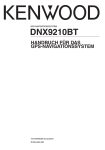Download kna-g620t handbuch für das gps
Transcript
GPS-NAVIGATIONSSYSTEM KNA-G620T HANDBUCH FÜR DAS GPS-NAVIGATIONSSYSTEM © B64-4718-08 190-01160-90_0A.indb 1 1/4/2010 9:18:36 AM Inhalt 4 Suchen und Festlegen von Zielen 9 Suchen von Restaurants Folgen von Routen Hinzufügen eines Zwischenziels Wählen einer Umleitung Anhalten der Route Zieleingabe Suchen in der Nähe einer anderen Position Optionen der Seite „Los!“ Suchen von Adressen Suchen von Orten durch Eingabe des Namens Verwenden der Bildschirmtastatur Suchen von Orten in einem anderen Gebiet Eingrenzen der Suche Favoriten Speichern von gefundenen Orten Speichern der aktuellen Position Festlegen einer Zu Hause-Position Suchen von gespeicherten Orten Bearbeiten von gespeicherten Orten Löschen von Favoriten 2 Erste Schritte Sicherheitsvorsichtsmaßnahmen und wichtige Informationen 9 10 10 10 10 11 11 11 11 12 12 12 12 13 13 13 14 14 14 14 8 Im Handbuch verwendete Konventionen Tipps und Kurzbefehle Aufrufen der Hilfe 8 8 8 Hauptseiten 15 Anzeigen der Kartenseite Reisecomputer Abbiegelistenseite Abbiegeinformationsseite Seite für den Fahrspurassistenten (Lane Assist) GPS-Informationsseite Erstellen und Bearbeiten von Routen Erstellen einer neuen Route Bearbeiten von Routen Speichern und Ändern der aktiven Route Folgen einer gespeicherten Route Löschen aller gespeicherten Routen Anhalten von Routen Hinzufügen einer Umleitung zu einer Route Verwenden von ecoRoute™ Einrichten von ecoRoute Anzeigen der Verbrauchsübersicht Angleichen des Kraftstoffverbrauchs Anpassen des Kraftstoffpreises Absolvieren der ecoChallenge Anpassen des Fahrzeugprofils Anzeigen der Streckenübersicht Zurücksetzen der ecoRoute-Daten Berechnen von Routen mit geringerem Kraftstoffverbrauch 15 15 16 16 16 16 17 17 17 17 17 17 17 17 18 18 18 18 18 19 19 19 19 19 Handbuch für das GPS-Navigationssystem 190-01160-90_0A.indb 2 1/4/2010 9:18:37 AM Verkehrsinformationen TMC-Verkehrsfunk Verkehrsbehinderungen im aktuellen Gebiet Verkehrsbehinderungen auf der aktuellen Route Anzeigen der Stau-Info-Karte Anzeigen von Verkehrsbehinderungen Anpassen der Einstellungen Anpassen des Navigationssystems Ändern der Systemeinstellungen Ändern der Karteneinstellungen Ändern der Navigationseinstellungen Anpassen der Anzeigeeinstellungen Aktualisieren der Zeiteinstellungen Festlegen der Sprachen Verwenden von Sicherheitseinstellungen Anpassen der Lautstärke 20 20 20 20 20 20 Anhang Aktualisieren der Software Aktualisieren der Kartendaten Benutzer-POIs (Points of Interest) Suchen benutzerdefinierter POIs Löschen von Benutzer-POIs 22 22 22 23 23 23 21 21 21 21 21 21 21 21 21 21 In diesem Handbuch verwendete Symbole Es werden wichtige Vorsichtsmaßnahmen zur Vermeidung von Verletzungen usw. beschrieben. Besondere Anweisungen, zusätzliche Erklärungen, Einschränkungen und Referenzseiten werden beschrieben. Deutsch 190-01160-90_0A.indb 3 3 1/4/2010 9:18:37 AM Sicherheitsvorsichtsmaßnahmen und wichtige Informationen Lesen Sie diese Informationen aufmerksam, bevor Sie das Kenwood-Autonavigationssystem in Betrieb nehmen, und befolgen Sie die Anweisungen in diesem Handbuch. In keinem Fall haften Kenwood oder Garmin® für Probleme oder Unfälle, die durch Nichtbeachtung der Anweisungen in diesem Handbuch entstehen. 2WARNHINWEISE 2VORSICHTSHINWEISE Treffen Sie folgende Sicherheitsvorkehrungen, um Verletzungen oder die Entstehung von Feuer zu vermeiden: Falls die folgenden potenziellen Gefahrensituationen nicht vermieden werden, kann es zu Verletzungen oder Sachschäden kommen. • Legen Sie keine metallischen Gegenstände (z. B. Münzen oder Werkzeug aus Metall) in das Gerät, um Kurzschlüsse zu vermeiden. • Lassen Sie während der Fahrt nie Ihren Blick über einen längeren Zeitraum auf dem Gerätebildschirm ruhen. • Die Montage und Verkabelung dieses Produkts erfordern eine gewisse Erfahrung. Überlassen Sie aus Sicherheitsgründen die Montage und Verkabelung entsprechendem Fachpersonal. Die folgenden potenziell gefährlichen Situationen können, sofern sie nicht vermieden werden, einen Unfall oder Zusammenstoß und damit schwere oder sogar tödliche Verletzungen verursachen. Vergleichen Sie bei der Verwendung des Navigationssystems die auf dem Gerät angezeigten Informationen sorgfältig mit allen anderen verfügbaren Informationsquellen, z. B. Straßenschildern, visuellen Signalen und Karten. Aus Sicherheitsgründen sollten Sie Unstimmigkeiten oder Fragen klären, bevor Sie die Fahrt fortsetzen. Bedienen Sie das Fahrzeug immer umsichtig. Lassen Sie sich beim Fahren nicht vom Navigationssystem ablenken, und achten Sie stets auf die Verkehrslage. Sehen Sie während der Fahrt so wenig wie möglich auf den Bildschirm des Navigationssystems, und verwenden Sie soweit wie möglich Sprachansagen. Sie sollten während der Fahrt nicht den Zielort festlegen, Einstellungen ändern oder auf Funktionen zugreifen, für die das Navigationssystem längere Zeit bedient werden muss. Halten Sie am Straßenrand, sofern Verkehrslage und Vorschriften dies zulassen, um solche Vorgänge auszuführen. Stellen Sie die Systemlautstärke so ein, dass Sie während der Fahrt die Außengeräusche wahrnehmen können. Falls Sie die Außengeräusche nicht mehr wahrnehmen, können Sie eventuell nicht mehr angemessen auf die Verkehrssituation reagieren. Dadurch kann es zu Verkehrsunfällen kommen. Wenn das Navigationssystem zum ersten Mal nach dem Erwerb genutzt wird oder falls die Batterie abgeklemmt ist, zeigt das System den aktuellen Standort des Fahrzeugs nicht korrekt an. Die Signale der GPS-Satelliten werden jedoch innerhalb kurzer Zeit empfangen, sodass der korrekte Standort dann angezeigt wird. 4 Achten Sie auf die Umgebungstemperatur. Die Nutzung des Navigationssystems bei extremen Temperaturen kann zu einer Fehlfunktion oder Beschädigung des Geräts führen. Beachten Sie auch, dass das Gerät durch starke Vibrationen, metallische Gegenstände oder eindringendes Wasser beschädigt werden kann. Dieses Navigationssystem wurde entwickelt, um Ihnen Routen vorzuschlagen. Das Gerät weist nicht auf Straßensperrungen oder Straßen in schlechtem Zustand und Witterungseinflüsse oder andere Faktoren hin, die die Sicherheit oder die Fahrtdauer beeinflussen. Verwenden Sie das Navigationssystem lediglich als Navigationshilfe. Verwenden Sie das Navigationssystem nicht zu Zwecken, die die Durchführung exakter Richtungs-, Entfernungs-, Standort- oder topografischer Messungen erfordern. Das GPS (Global Positioning System) wird von der Regierung der USA betrieben, die alleinig für dessen Genauigkeit und Wartung verantwortlich ist. Das System der Regierung unterliegt Änderungen, die sich auf die Genauigkeit und die Leistung aller GPS-Geräte und damit auch auf dieses Navigationssystem auswirken können. Dieses Gerät ist ein Präzisionsnavigationssystem. Dennoch kann es wie jedes Navigationsgerät falsch bedient oder falsch verstanden werden und somit zu einer verminderten Sicherheit führen. Informationen zur Entsorgung alter Elektround Elektronikgeräte (gültig für EU-Länder mit einem Sammelsystem für nach Art getrennte Abfälle) Produkte mit diesem Symbol (durchgestrichene Abfalltonne) dürfen nicht als Haushaltsmüll entsorgt werden. Alte Elektro- und Elektronikgeräte müssen bei Entsorgungsstellen abgegeben werden, die speziell auf die Beseitigung dieser Artikel und deren Abfallprodukte spezialisiert sind. Wenden Sie sich an die Behörden vor Ort, um herauszufinden, wo sich der nächste Recyclinghof in Ihrer Nähe befindet. Sachgerechtes Recycling und eine ordnungsgemäße Abfallentsorgung tragen zur Ressourcenschonung bei und verhindern negative Auswirkungen auf Ihre Gesundheit und die Umwelt. WICHTIGE INFORMATIONEN Aufrechterhalten des Ladezustands der Fahrzeugbatterie Dieses Navigationssystem ist in den Stellungen Ein (ON) bzw. Zusatzverbraucher (ACC) des Zündschlüssels einsatzbereit. Um jedoch den Ladezustand der Batterie aufrechtzuerhalten, sollte das System wenn möglich nur bei laufendem Motor verwendet werden. Die über längere Zeit andauernde Nutzung des Navigationssystems bei abgeschaltetem Motor kann zum Entladen der Batterie führen. Handbuch für das GPS-Navigationssystem 190-01160-90_0A.indb 4 1/4/2010 9:18:38 AM Kartendaten-Informationen Garmin möchte seinen Kunden die vollständigsten und genauesten Kartendaten zur Verfügung stellen, die für uns zu vertretbaren Kosten verfügbar sind. Wir verwenden eine Kombination aus öffentlichen und privaten Datenquellen, die wir entsprechend in der Produktliteratur und in den Urheberrechtshinweisen für den Kunden kennzeichnen. Praktisch alle Datenquellen beinhalten in irgendeiner Form ungenaue oder unvollständige Daten. In einigen Ländern sind vollständige und genaue Karteninformationen nicht erhältlich oder unverhältnismäßig teuer. Software-Lizenzvereinbarung DURCH DIE VERWENDUNG DES KNA-G620T STIMMEN SIE DEN BEDINGUNGEN DER FOLGENDEN LIZENZVEREINBARUNG ZU. LESEN SIE DIE LIZENZVEREINBARUNG AUFMERKSAM DURCH. Garmin gewährt Ihnen eine beschränkte Lizenz zur Verwendung der auf diesem Gerät im Binärformat vorhandenen Software (die „Software“) im Rahmen des normalen Betriebs dieses Geräts. Verfügungsrechte, Eigentumsrechte und geistige Eigentumsrechte an der Software verbleiben bei Garmin. Sie erkennen an, dass die Software Eigentum von Garmin ist und durch die Urheberrechte der Vereinigten Staaten von Amerika und internationale Abkommen zum Urheberrecht geschützt ist. Weiterhin erkennen Sie an, dass Struktur, Organisation und Code der Software wertvolle Betriebsgeheimnisse von Garmin sind, und dass der Quellcode der Software ein wertvolles Betriebsgeheimnis von Garmin bleibt. Sie erklären sich bereit, die Software oder Teile davon nicht zu dekompilieren, zu disassemblieren, zu verändern, zurückzuassemblieren, zurückzuentwickeln, in eine allgemein lesbare Form umzuwandeln oder ein von der Software abgeleitetes Werk zu erstellen. Sie verpflichten sich, die Software nicht in ein Land zu exportieren oder zu reexportieren, das nicht im Einklang mit den Exportkontrollgesetzen der Vereinigten Staaten von Amerika steht. Endbenutzer-Lizenzvereinbarung für NAVTEQ® Die in diesem Garmin-Produkt integrierte Software (die „Software“) ist Eigentum von Garmin Ltd. oder deren Tochtergesellschaften („Garmin“). Die Kartendaten von Drittanbietern, die sich auf Ihrem Garmin-Produkt bzw. in dessen Lieferumfang befinden, (die „Daten“) sind Eigentum von NAVTEQ North America LLC und lizenziert für Garmin. Sowohl die Software als auch die Daten sind durch das Urheberrecht sowie internationale Urheberrechtsabkommen geschützt. Die Software und die Daten werden unter Lizenz vergeben, nicht verkauft. Die Software und Daten werden mit der folgenden Lizenzvereinbarung geliefert und unterliegen den folgenden Bedingungen, die sowohl vom Endnutzer („Sie“ bzw. „Ihre“) als auch von Garmin, seinen Lizenzgebern (einschließlich deren Lizenzgeber und Zulieferer) und Tochtergesellschaften akzeptiert werden. WICHTIG: LESEN SIE DIESE LIZENZVEREINBARUNG SORGFÄLTIG DURCH, BEVOR SIE DAS PRODUKT VERWENDEN. DURCH INSTALLATION, ANFERTIGUNG EINER KOPIE ODER ANDERWEITIGE VERWENDUNG DIESES PRODUKTS BESTÄTIGEN SIE, DASS SIE DIESE VEREINBARUNG GELESEN HABEN UND MIT DEN BEDINGUNGEN EINVERSTANDEN SIND. WENN SIE DIESEN BEDINGUNGEN NICHT ZUSTIMMEN, SENDEN SIE DAS VOLLSTÄNDIGE PRODUKT INNERHALB VON ZEHN (10) TAGEN NACH KAUFDATUM (BEI NEU ERWORBENEN PRODUKTEN) AN EINE DER FOLGENDEN PERSONEN ODER KÖRPERSCHAFTEN ZURÜCK, UM EINE VOLLSTÄNDIGE ERSTATTUNG ZU ERHALTEN: (1) DEN HÄNDLER, VON DEM SIE DAS PRODUKT ERWORBEN HABEN; (2) Garmin INTERNATIONAL, INC. CUSTOMER SERVICE, 1200 EAST 151st STREET, OLATHE, KS 66062, USA; (3) Garmin (EUROPE) LTD., LIBERTY HOUSE, HOUNSDOWN BUSINESS PARK, SOUTHAMPTON, SO40 9LR, GROSSBRITANNIEN; ODER (4) Garmin CORPORATION CUSTOMER SERVICE, No. 68, JANGSHU 2nd ROAD, SIJHIH, TAIPEI COUNTY, TAIWAN. Lizenzbedingungen Garmin („wir“ oder „uns“) bietet Ihnen Speichermedien, die die Computersoftware (die „Software“) und die integrierten bzw. beigefügten digitalen Kartendaten, einschließlich aller „Online-“ oder elektronischen Dokumentationen und gedruckten Unterlagen (in dieser Lizenzvereinbarung insgesamt als „Produkt“ bezeichnet) enthalten, und erteilt Ihnen eine beschränkte, nicht exklusive Lizenz, nach der Sie das Produkt in Übereinstimmung mit den Bedingungen in dieser Lizenzvereinbarung verwenden können. Sie erklären sich damit einverstanden, diese Daten zusammen mit dem Garmin-Produkt ausschließlich für den persönlichen Gebrauch oder (falls zutreffend) für interne Betriebsabläufe und nicht für ein Serviceunternehmen, für eine Zeitteilung, für einen Wiederverkauf oder für ähnliche Zwecke zu verwenden. Dementsprechend, aber vorbehaltlich der in den folgenden Abschnitten dargelegten Einschränkungen, dürfen Sie diese Daten nur nach Bedarf und für Ihre persönliche Verwendung kopieren, um diese (i) anzuzeigen und (ii) zu speichern; dabei dürfen Sie vorkommende Copyright-Hinweise nicht entfernen und die Software oder Daten in keiner Weise ändern. Sie erklären sich bereit, die Software oder Teile davon nicht zu reproduzieren, zu kopieren, zu verändern, zu dekompilieren, zu disassemblieren, zurückzuentwickeln oder ein von der Software abgeleitetes Produkt zu erstellen und dürfen sie in keiner Weise und für keinen Zweck weitergeben oder vertreiben, außer in dem gesetzlich zugelassenen Umfang. Einschränkungen. Sie dürfen diese Daten nicht mit anderen Produkten, Systemen oder Anwendungen verwenden, die installiert oder anderweitig mit Fahrzeugen verbunden sind oder mit diesen kommunizieren, die für eine Abfertigung, eine Flottenverwaltung oder für sonstige Anwendungen geeignet sind, bei denen die Daten von einem zentralen Kontrollzentrum zur Abfertigung einer Fahrzeugflotte verwendet werden, es sei denn, Garmin hat Ihnen hierzu eine spezielle Lizenz erteilt; es gelten dabei die Einschränkungen des vorstehenden Abschnitts. Außerdem ist es Ihnen untersagt, die Daten oder Produkte von Garmin, die die Daten enthalten, an andere Personen Deutsch 190-01160-90_0A.indb 5 5 1/4/2010 9:18:38 AM Sicherheitsvorsichtsmaßnahmen und wichtige Informationen oder Dritte zu vermieten. Nur die Autovermietungsfirmen, die eine ausdrückliche schriftliche Genehmigung von Garmin erhalten haben, Produkte von Garmin, die die Daten enthalten, an ihre Vermietungskunden zu vermieten, dürfen diese Produkte vermieten. Garantieausschluss. Dieses Produkt (einschließlich der Daten) wird Ihnen ohne Mängelgewähr bereitgestellt, und Sie erklären sich damit einverstanden, das Produkt auf eigenes Risiko zu verwenden. Garmin und seine Lizenzgeber (und deren Lizenzgeber und Zulieferer) geben keine ausdrücklichen oder stillschweigenden Garantien, Zusicherungen oder Gewährleistungen jeglicher Art, die sich aufgrund von Gesetzen oder anderweitigen Bestimmungen ergeben, einschließlich, jedoch nicht beschränkt auf Garantien, Zusicherungen und Gewährleistungen in Bezug auf Inhalte, Qualität, Genauigkeit, Vollständigkeit, Wirksamkeit, Zuverlässigkeit, Handelstauglichkeit, Eignung für einen bestimmten Zweck, Nutzen, Verwendung oder Ergebnisse des Produkts bzw. dafür, dass die Daten oder der Server unterbrechungs- und fehlerfrei funktionieren. Haftungsausschluss. Garmin UND SEINE LIZENZGEBER (EINSCHLIESSLICH DEREN LIZENZGEBER UND ZULIEFERER) ÜBERNEHMEN KEINERLEI AUSDRÜCKLICHE ODER STILLSCHWEIGEND EINGESCHLOSSENE GEWÄHRLEISTUNG IN BEZUG AUF QUALITÄT, LEISTUNG, HANDELSTAUGLICHKEIT, EIGNUNG FÜR EINEN BESTIMMTEN ZWECK ODER NICHTVERLETZUNG DER RECHTE DRITTER. MÜNDLICHE ODER SCHRIFTLICHE HINWEISE BZW. INFORMATIONEN VON Garmin ODER SEINEN ZULIEFERERN UND LIZENZGEBERN STELLEN KEINE GARANTIE DAR, UND SIE HABEN KEINERLEI ANSPRUCH AUF GARANTIE FÜR DERARTIGE HINWEISE BZW. INFORMATIONEN. DIESER HAFTUNGSAUSSCHLUSS IST WESENTLICHER BESTANDTEIL DIESER VEREINBARUNG. In einigen Ländern sind bestimmte Gewährleistungsausschlüsse nicht gestattet. In einem solchen Fall treffen die oben genannten Ausschlüsse nicht bzw. nicht im vollen Umfang auf Sie zu. Haftungsbeschränkung. Garmin UND SEINE LIZENZGEBER (EINSCHLIESSLICH DEREN LIZENZGEBER UND ZULIEFERER) ÜBERNEHMEN KEINERLEI HAFTUNG IN FOLGENDEN FÄLLEN: BEI EINEM ANSPRUCH, EINER FORDERUNG ODER KLAGE, UNABHÄNGIG VOM GRUND DES ANSPRUCHS, DER FORDERUNG ODER KLAGE WEGEN VERLUSTEN, VERLETZUNGEN ODER SCHADENERSATZ, DIE DIREKT ODER INDIREKT AUS DER VERWENDUNG BZW. DEM BESITZ DES PRODUKTS BZW. DER INFORMATIONEN HERRÜHREN, ODER WEGEN ENTGANGENER EINNAHMEN, GEWINNE, VERTRAGSABSCHLÜSSE ODER RECHTSVORBEHALTEN ODER ANDERER DIREKTER, INDIREKTER, ZUFÄLLIGER, SPEZIELLER ODER DARAUS FOLGENDER SCHÄDEN, DIE AUS DER VERWENDUNG DER INFORMATIONEN DURCH SIE ODER DER UNMÖGLICHKEIT ZUR NUTZUNG DER INFORMATIONEN, FEHLERHAFTEN DATEN BZW. INFORMATIONEN ODER AUS EINER VERLETZUNG DIESER VEREINBARUNG HERRÜHREN, UNABHÄNGIG DAVON, OB ES SICH DABEI UM EINE AUF DEN VERTRAG ODER EINE UNERLAUBTE HANDLUNG GEGRÜNDETE KLAGE HANDELT ODER DER ANSPRUCH, DIE FORDERUNG ODER KLAGE AUF EINER GEWÄHRLEISTUNG BERUHT, SELBST WENN Garmin ODER SEINE LIZENZGEBER VON DER MÖGLICHKEIT DERARTIGER SCHÄDEN IN KENNTNIS GESETZT WORDEN WAREN. DIE MAXIMAL VON Garmin UND SEINEN LIZENZGEBERN 6 ANERKANNTE GESAMTHAFTUNG HINSICHTLICH DEREN VERPFLICHTUNGEN LAUT DIESER VEREINBARUNG ODER ANDERWEITIG IN BEZUG AUF DIE Garmin-PRODUKTE UND DATEN BETRÄGT MAXIMAL US$ 1,00. In einigen Ländern sind bestimmte Haftungsausschlüsse oder Schadensersatzeinschränkungen nicht gestattet. In einem solchen Fall trifft die vorstehende Aussage nicht bzw. nicht in vollem Umfang auf Sie zu. Keine Empfehlung von Fremdprodukten. Ein Verweis auf Produkte, Dienstleistungen, Prozesse, Hypertextlinks zu Drittparteien oder andere Daten durch die Nennung von Markennamen, Marken, Herstellern, Zulieferern oder auf sonstige Weise beinhaltet nicht zwingend die Billigung, Unterstützung oder Empfehlung durch Garmin oder seine Lizenzgeber. Für Produkt- und Serviceinformationen ist ausschließlich der einzelne Händler verantwortlich. Der Name NAVTEQ und das Logo, die Marken und Logos NAVTEQ und NAVTEQ ON BOARD und andere Marken und Markennamen sind Eigentum von NAVTEQ North America LLC und dürfen nur mit ausdrücklicher schriftlicher Genehmigung von NAVTEQ für kommerzielle Zwecke verwendet werden. Exportkontrolle. Sie verpflichten sich, keinen Teil der an Sie übergebenen Daten und kein direktes Produkt davon aus irgendeinem Land zu exportieren, es sei denn, dies geschieht in Übereinstimmung mit sämtlichen Lizenzen und Genehmigungen, die gemäß den geltenden Exportgesetzen und -verordnungen erforderlich sind. Schadloshaltung. Sie verteidigen und halten Garmin, seine Lizenzgeber (einschließlich deren Lizenzgeber, Zulieferer, Rechtsnachfolger, Tochterunternehmen und -gesellschaften, leitende Angestellte, Geschäftsführer, Mitarbeiter, Anteilseigner, Agenten und Vertreter) frei und schadlos gegen jegliche Haftungsansprüche, Verluste, Verletzungen (einschließlich tödlicher Verletzungen), Forderungen, Klagen, Kosten, Ausgaben oder Ansprüche jeglicher Art und jeglichen Charakters, einschließlich, jedoch nicht beschränkt auf Rechtsanwaltskosten, die sich aus oder im Zusammenhang mit der Verwendung bzw. dem Besitz des Produkts (einschließlich der Daten) durch Sie ergeben. Gesamte Vereinbarung. Diese Bedingungen stellen die gesamte Vereinbarung zwischen Garmin (und seinen Lizenzgebern, einschließlich deren Lizenzgebern und Zulieferern) und Ihnen hinsichtlich des Gegenstands dieser Vereinbarung dar und setzen in ihrer Gesamtheit alle zuvor zwischen Ihnen und Garmin getroffenen schriftlichen oder mündlichen Vereinbarungen hinsichtlich des Gegenstands dieser Vereinbarung außer Kraft. Anwendbares Recht. (a) Bei NAVTEQ-Daten der Europäischen Union Die oben genannten Bedingungen unterliegen den Gesetzen der Niederlande, mit Ausnahme (i) der Prinzipien im Hinblick auf juristische Konflikte bzw. (ii) der Konvention der Vereinten Nationen über Verträge über den internationalen Warenkauf, die ausdrücklich nicht für diesen Vertrag gilt. Sie stimmen zu, alle Ansprüche, Klagen und Forderungen, die in Verbindung mit der unter diesen Bedingungen Ihnen zur Verfügung gestellten Software entstehen, der Gerichtsbarkeit der Niederlande zu übergeben. (b) Bei nordamerikanischen NAVTEQ-Daten und anderen NAVTEQ-Daten der Europäischen Union Handbuch für das GPS-Navigationssystem 190-01160-90_0A.indb 6 1/4/2010 9:18:38 AM Die oben genannten Bedingungen unterliegen den Gesetzen des US-Bundesstaates Illinois, mit Ausnahme (i) der Prinzipien im Hinblick auf juristische Konflikte bzw. (ii) der Konvention der Vereinten Nationen über Verträge über den internationalen Warenkauf, die ausdrücklich nicht für diese Vereinbarung gilt. Sie stimmen zu, alle Ansprüche, Klagen und Forderungen, die in Verbindung mit der unter diesen Bedingungen Ihnen zur Verfügung gestellten Software entstehen, der Gerichtsbarkeit des Bundesstaates Illinois, USA, zu übergeben. Endbenutzer in öffentlichen Ämtern. Handelt es sich beim Endbenutzer um eine Behörde, ein Ministerium oder ein sonstiges Organ der US-amerikanischen Regierung oder wird der Endbenutzer ganz oder teilweise von der US-amerikanischen Regierung finanziert, unterliegen die Vervielfältigung, Reproduktion, Freigabe, Modifizierung, Bekanntgabe oder Weitergabe des Produkts und der begleitenden Dokumentation den Einschränkungen gemäß den Verordnungen DFARS 252.227-7014(a)(1) (JUN 1995) (Richtlinie des US-Verteidigungsministeriums zur Definition kommerzieller Computersoftware), DFARS 27.7202-1 (Richtlinie des US-Verteidigungsministeriums zu kommerzieller Computersoftware), FAR 52.227-19 (JUN 1987) (Klausel zu kommerzieller Computersoftware von Zivilbehörden), DFARS 252.227-7015 (NOV 1995) (Technische Daten des US-Verteidigungsministeriums – Klausel zu kommerziellen Produkten), FAR 52.227-14 Ergänzungen I, II und III (JUN 1987) (Klausel zu technischen Daten und nicht kommerzieller Computersoftware von Zivilbehörden) und/oder FAR 12.211 und FAR 12.212 (Erwerb von kommerziellen Produkten), soweit zutreffend. Im Falle eines Konflikts zwischen den hier aufgelisteten FAR- und DFARS-Vorschriften und dieser Lizenz ist die Konstruktion rechtsverbindlich, die eine größere Einschränkung der Regierungsrechte darstellt. Die Unternehmer/Hersteller sind Garmin International, Inc., 1200 East 151st Street, Olathe, KS 66062, USA und NAVTEQ North America LLC, 222 Merchandise Mart Plaza, Suite 900, Chicago, Illinois 60654, USA. Abonnement-Vereinbarung für Endbenutzer eines Verkehrsfunkdienstes Der Verkehrsfunkdienstanbieter besitzt die Rechte an den Informationen zu Verkehrsereignissen sowie am RDS/TMC-Netz, über das diese gesendet werden. Die vollständige oder teilweise Reproduzierung, Duplizierung, Neuveröffentlichung, Übertragung oder anderweitige Verteilung der Informationen zu Verkehrsereignissen durch Ändern, Kopieren, Scannen oder irgendeine andere Methode ist nicht gestattet. Sie verteidigen und halten den Verkehrsfunkdienstanbieter (und dessen Tochterunternehmen) und Garmin Ltd. (und deren Tochterunternehmen) frei und schadlos gegen jegliche Ansprüche, Schäden, Kosten oder andere Ausgaben, die sich direkt oder indirekt aus (a) Ihrer nicht autorisierten Nutzung der Informationen zu Verkehrsereignissen oder des RDS/TMC-Netzes, (b) Ihrer Verletzung dieser Abonnement-Vereinbarung für Endbenutzer und/oder (c) irgendeiner hiermit in Verbindung stehenden nicht autorisierten oder ungesetzlichen Aktivität ergeben. Die Verkehrsfunkinformationen haben lediglich informativen Charakter. Das Risiko der Nutzung obliegt allein dem Nutzer. Der Verkehrsfunkdienstanbieter, Garmin Ltd. (und deren Tochterunternehmen) und deren Zulieferer machen keine Zusicherungen in Bezug auf Inhalte, Verkehrs- oder Straßenbedingungen, Straßenbenutzbarkeit oder mögliche Geschwindigkeiten. Garmin und seine Verkehrsfunkdienstanbieter übernehmen keine Garantie im Hinblick auf die Tauglichkeit oder Kompatibilität der Verkehrsdaten im Zusammenhang mit dem Garmin-Produkt. Garmin und seine Verkehrsfunkdienstanbieter übernehmen außerdem keine Garantie im Hinblick darauf, dass die Verkehrsdaten nach der Integration und Kopplung in bzw. mit dem Garmin-Produkt ordnungsgemäß funktionieren. Darüber hinaus übernehmen Garmin und seine Verkehrsfunkdienstanbieter keine Garantie im Hinblick auf die Zuverlässigkeit, Genauigkeit, Lückenlosigkeit und Vollständigkeit der Verkehrsdaten, die von Zeit zu Zeit Ungenauigkeiten und/oder Fehler aufweisen können. In dem nach geltendem Recht maximal zulässigen Umfang wird hiermit auf Garantien jeglicher Art im Hinblick auf die Verkehrsdaten ausdrücklich verzichtet, und sie werden ausdrücklich ausgeschlossen, einschließlich, aber nicht beschränkt auf jene bezüglich der Gebrauchstauglichkeit, Eignung für einen bestimmten Zweck, Genauigkeit oder Vollständigkeit der Verkehrsdaten und/oder des Freiseins von Viren. Garmin und seine Verkehrsfunkdienstanbieter schließen jegliche Haftung für mögliche Verluste, Verletzungen oder Schäden aus, die aus der Verwendung oder Nichtverwendbarkeit des Garmin-Produkts und der Verkehrsdaten als Folge schwieriger Wetterbedingungen, der Zerstörung von Sendern und/oder anderer Funkinfrastrukturen, einer Naturkatastrophe und/oder von Mängeln im Hinblick auf die Zuverlässigkeit, Vollständigkeit oder Genauigkeit der Verkehrsdaten herrühren. In keinem Fall sind Garmin oder seine Verkehrsfunkdienstanbieter Ihnen oder einer anderen Person gegenüber haftbar für jegliche Schadenersatzforderungen, indirekte, zufällige, spezielle Schäden oder Folgeschäden (einschließlich, aber nicht beschränkt auf indirekte, direkte oder spezielle Schäden, Schadensersatzforderungen oder Entschädigungen mit Strafzweck für Geschäfts- oder Einnahmeverluste, Geschäftsunterbrechungen oder den Verlust von Geschäftsinformationen), die aus der Verwendung oder Nichtverwendbarkeit des Garmin-Produkts oder der Verkehrsdaten entstehen, selbst wenn Garmin auf die Möglichkeit solcher Schadenersatzansprüche hingewiesen wurde. Das von Ihnen erworbene Garmin-Produkt enthält u. U. vorinstallierte Verkehrsdaten, auf die entweder über die gesamte Lebensdauer des Produkts oder nur einmalig zugegriffen werden kann. Ein (1) kompatibles Garmin-Produkt empfängt solange Verkehrsinformationen, bis die Nutzungsdauer des Produkts abläuft oder Garmin keine Verkehrsdaten mehr vom Anbieter des Verkehrsfunkdienstes empfängt. Das Verkehrsfunkabonnement ist nicht auf andere Personen oder ein anderes Produkt von Garmin übertragbar. Garmin behält sich das Recht vor, diese Vereinbarung ohne Angabe von Gründen zu beenden, insbesondere dann, wenn Sie nach Ansicht von Garmin die Bedingungen dieser Vereinbarung oder den Vertrag zwischen Garmin und dem Verkehrsfunkanbieter in irgendeiner Form verletzt haben. Deutsch 190-01160-90_0A.indb 7 7 1/4/2010 9:18:38 AM Erste Schritte Wenn Sie das Kenwood-Navigationssystem das erste Mal verwenden, müssen Sie das System einrichten. Ausführliche Informationen zum Audiosystem finden Sie in den anderen Kenwood-Benutzerhandbüchern. Im Hilfe-Menü finden Sie weitere Informationen. Im Handbuch verwendete Konventionen Wenn Sie aufgefordert werden, auf etwas zu „tippen“, berühren Sie mit dem Finger ein Element auf dem Bildschirm. Im Text werden kleine Pfeile (>) verwendet, die darauf hinweisen, dass Sie nacheinander auf eine Folge von Elementen auf dem Bildschirm tippen sollen. Wenn Sie beispielsweise die Anweisung „Tippen Sie auf Zieleingabe > Favoriten“ lesen, tippen Sie zuerst auf Zieleingabe und dann auf Favoriten. Aufrufen der Hilfe Tippen Sie auf Extras > Hilfe, um weitere Informationen zum Verwenden des Navigationssystems zu erhalten. Tippen Sie auf eine Kategorie, um Informationen zu einem Thema anzuzeigen. 1 Tippen Sie auf „Extras“ > „Hilfe“. 2 Tippen Sie zum Durchsuchen der Hilfethemen nach Schlüsselwörtern auf „Suchen“. Tipps und Kurzbefehle Sie können schnell zur Menüseite zurückkehren, indem etwas länger berühren. Sie die Schaltfläche bzw. , um weitere Optionen Tippen Sie auf anzuzeigen. Berühren Sie diese Schaltflächen etwas länger, um das Durchsuchen zu beschleunigen. ⁄ • Die in diesem Benutzerhandbuch abgebildeten Screenshots stimmen möglicherweise nicht vollständig mit den Bildschirmen des Navigationssystems überein. Die im Benutzerhandbuch verwendeten Bilder dienen nur zur Referenz. ⁄ • Wenn das KNA-Gerät installiert und an die Display-Einheit angeschlossen ist, drücken Sie vor der ersten Verwendung des KNA-Geräts auf der Display-Einheit die Reset-Taste. • Es werden möglicherweise zunächst mehrere Bildschirme auf der Display-Einheit angezeigt, bis das KNA-Gerät erkannt wird. 8 Handbuch für das GPS-Navigationssystem 190-01160-90_0A.indb 8 1/4/2010 9:18:39 AM Suchen und Festlegen von Zielen Das Menü Zieleingabe enthält mehrere verschiedene Kategorien, die Ihnen die Suche nach Adressen, Städten und anderen Zielorten erleichtern. Die auf dem Navigationssystem installierte Detailkarte enthält Millionen von POIs (Points of Interest), z. B. Restaurants, Hotels und Autoservices. Suchen von Restaurants 1 5 Tippen Sie auf einen Ort. 6 Tippen Sie auf „Los!“ oder „Für mehr Info drücken“, um die Seite mit weiteren Informationen anzuzeigen. Tippen Sie auf „Zieleingabe“. 2 Wählen Sie eine Kategorie aus. 3 Wählen Sie eine Unterkategorie aus. 4 Wählen Sie einen Typ aus. Deutsch 190-01160-90_0A.indb 9 9 1/4/2010 9:18:42 AM Suchen und Festlegen von Zielen Folgen von Routen Hinzufügen eines Zwischenziels Die Route ist durch eine magentafarbene Linie gekennzeichnet. Während der Fahrt führt Sie das Navigationssystem mithilfe von Sprachansagen, Pfeilen auf der Karte und Anweisungen oben auf der Karte zum Zielort. In der oberen linken Ecke wird die Distanz zur nächsten Abbiegung angezeigt. Wenn Sie von der ursprünglichen Route abweichen, berechnet das Navigationssystem die Route neu und liefert neue Fahranweisungen. Sie können einer Route einen Stopp (Zwischenziel) hinzufügen. Das Navigationssystem leitet Sie zum Zwischenstopp und zum Endziel. 1 Wenn eine Route aktiv ist, tippen Sie auf „Zieleingabe“. > 2 Suchen Sie nach dem zusätzlichen Stopp. 3 Tippen Sie auf „Los“!. 4 Tippen Sie auf „Als Zwischenziel hinzufügen“, um diesen Stopp vor dem Zielort einzufügen. Wenn Sie der Route mehrere Stopps hinzufügen möchten, bearbeiten Sie die aktuelle Route. Siehe Seite 17. Die Route ist durch eine Linie gekennzeichnet. Wählen einer Umleitung Wenn eine Straße auf der Route nicht befahrbar ist, können Sie eine Umleitung fahren. Folgen Sie den Pfeilen. 1 Wenn eine Route aktiv ist, tippen Sie auf 2 Tippen Sie auf „Umleitung“. . Das Navigationssystem versucht, Sie so schnell wie möglich wieder zur ursprünglichen Route zurückzubringen. Falls die gegenwärtig eingeschlagene Route die einzig mögliche ist, kann das Navigationssystem keine Umleitung berechnen. Anhalten der Route 1 Wenn eine Route aktiv ist, tippen Sie auf 2 Tippen Sie auf „Stopp“. . Die Zielflagge zeigt das Ziel an. 10 Handbuch für das GPS-Navigationssystem 190-01160-90_0A.indb 10 1/4/2010 9:18:53 AM Zieleingabe Das Menü Zieleingabe enthält mehrere unterschiedliche Kategorien, die die Suche nach Zielorten erleichtern. ➎ Suchen in der Nähe einer anderen Position Tippen Sie auf Für mehr Info drücken, um weitere Informationen zur Position anzuzeigen. Das Navigationssystem sucht automatisch nach Orten in der Nähe der aktuellen Position. 1 Tippen Sie auf „Zieleingabe“ > „Nahe“. 2 Wählen Sie eine Option: • bei der aktuellen Position: Sucht nach Orten in der Nähe der aktuellen Position. • bei einer anderen Stadt: Sucht nach Orten in der Nähe der eingegebenen Stadt. • bei einem kürzlichen Ziel: Sucht nach Orten in der Nähe eines kürzlichen Ziels. • bei einem Favoriten: Sucht nach Orten in der Nähe eines Favoriten. • entlang der aktuellen Route: Sucht nach Orten entlang der Route. • in der Nähe des Ziels: Sucht nach Orten in der Nähe des aktuellen Ziels. 3 ➏ ➐ Tippen Sie auf , um zwischen einer dreidimensionalen und einer zweidimensionalen Karte zu wechseln. Tippen Sie auf , um den Betrachtungswinkel in der 3D-Ansicht zu drehen. Suchen von Adressen Die Schritte zum Suchen von Adressen können abhängig von den auf dem Navigationssystem geladenen Karten variieren. Nicht alle Karten bieten die Möglichkeit zum Suchen nach Postleitzahlen. Tippen Sie auf „OK“. Optionen der Seite „Los!“ Tippen Sie in der Suchergebnisliste auf ein Element, um die Seite Los! anzuzeigen. ➊ ➊ ➋ ➌ ➍ ➋ ➌ ➍ ➎ 1 Tippen Sie auf „Zieleingabe“ > „Adresse“. 2 Tippen Sie ggf. auf „Staat/Land ändern“. 3 Tippen Sie auf „Alle durchsuchen“. ➏ ➐ Tippen Sie hier, um bei der Nummer für diese Position anzurufen, wenn ein Mobiltelefon mit Bluetooth-Technologie angeschlossen ist. Tippen Sie hier, um diesen Ort in den Favoriten zu speichern. Tippen Sie hier, um eine Route mit Abbiegehinweisen zu dieser Position zu erstellen. Tippen Sie hier, um zur vorherigen Seite zurückzukehren. ⁄ ODER Tippen Sie auf „Stadt/Ort eingeben“. Geben Sie die Stadt über die Tastatur ein, und tippen Sie auf „Fertig“. Wählen Sie die Stadt aus. 4 Geben Sie die Hausnummer der Adresse ein, und tippen Sie auf „Fertig“. 5 Geben Sie den Straßennamen ein, und tippen Sie auf „Fertig“. 6 Wählen Sie ggf. die richtige Straße aus der Liste aus. 7 Tippen Sie bei Bedarf auf die Adresse. • Die Anruffunktion ist nicht auf allen Modellen verfügbar. Deutsch 190-01160-90_0A.indb 11 11 1/4/2010 9:18:56 AM Zieleingabe Suchen von Orten durch Eingabe des Namens Suchen von Orten in einem anderen Gebiet Wenn Ihnen der Name des Orts bekannt ist, nach dem Sie suchen, können Sie ihn über die Bildschirmtastatur eingeben. Sie können auch im Namen enthaltene Buchstaben eingeben, um die Suche einzugrenzen. Sie können nach Orten in einem anderen Gebiet suchen, z. B. in einer anderen Stadt oder in der Nähe des Zielorts. 1 2 3 Tippen Sie auf „Zieleingabe“ > „Points of Interest“ > „Namen eingeben“. Geben Sie mithilfe der Bildschirmtastatur im Namen enthaltene Buchstaben ein. Tippen Sie auf „Fertig“. Verwenden der Bildschirmtastatur Wenn eine Bildschirmtastatur angezeigt wird, tippen Sie auf einen Buchstaben bzw. eine Zahl, um den Buchstaben oder die Zahl einzugeben. 1 Tippen Sie in der Liste der Unterkategorien auf „Nahe“. 2 Wählen Sie eine der Suchoptionen aus. Eingrenzen der Suche Sie können Ihre Suche eingrenzen, indem Sie in der Nähe einer anderen Stadt suchen. 1 Tippen Sie auf „Zieleingabe“ > „Nahe“. 2 Tippen Sie auf „bei einer anderen Stadt“. 3 Geben Sie einen Teil des Namens ein, und tippen Sie auf „Fertig“. • Tippen Sie auf , um ein Leerzeichen einzugeben. • Tippen Sie auf bzw. , um den Cursor zu verschieben. • Tippen Sie auf , um das zuletzt eingegebene Zeichen zu löschen, oder berühren Sie die Schaltfläche länger, um die Eingabe vollständig zu löschen. • Tippen Sie auf , um kürzlich eingegebene und ausgewählte Wörter auszuwählen. , um den Sprachmodus für die Tastatur zu • Tippen Sie auf ändern. • Tippen Sie auf , um Sonderzeichen einzugeben. 12 Handbuch für das GPS-Navigationssystem 190-01160-90_0A.indb 12 1/4/2010 9:18:58 AM Favoriten Bevorzugte Zielorte können Sie in den Favoriten speichern. Sie können in den Favoriten auch die Zu Hause-Position speichern. Speichern von gefundenen Orten 1 2 Speichern der aktuellen Position Nachdem Sie den zu speichernden Ort gefunden haben, tippen Sie auf der Seite „Los!“ auf anzuzeigen. 1 Tippen Sie auf „Karte“. 2 Tippen Sie auf Tippen Sie auf „OK“. Der Ort wird in den Favoriten gespeichert. 3 Tippen Sie auf „Position speichern“, um den aktuellen Standort zu speichern. (Fahrzeugsymbol). Deutsch 190-01160-90_0A.indb 13 13 1/4/2010 9:18:59 AM Favoriten Festlegen einer Zu Hause-Position Sie können einen Ort, an den Sie sehr häufig zurückkehren, als Zu Hause-Position festlegen. Löschen von Favoriten 1 Tippen Sie auf „Extras“ > „Eigene Daten“. 1 Tippen Sie auf „Zieleingabe“ > „Nach Hause“. 2 Tippen Sie auf „Favorit(en) löschen“. 2 Wählen Sie eine Option. 3 Wählen Sie den Favoriten aus, den Sie löschen möchten. 4 Tippen Sie auf „Löschen“. • Meine Adresse eingeben: Geben Sie über die Bildschirmtastatur eine Adresse für die Position ein. • Aktuelle Position verwenden: Richten Sie die aktuelle Position als Zu Hause-Position ein. • Aus kürzlich gefunden wählen: Wählen Sie eine Position aus der Liste kürzlich gefundener Positionen aus. Nachdem Sie die Zu Hause-Position festgelegt haben, tippen Sie auf Zieleingabe > Nach Hause. Suchen von gespeicherten Orten 1 Tippen Sie auf „Zieleingabe“. 2 Tippen Sie auf „Favoriten“. 3 Tippen Sie auf eine Kategorie. Die gespeicherten Orte werden aufgeführt. Bearbeiten von gespeicherten Orten 1 Tippen Sie auf „Zieleingabe“ > „Favoriten“. 2 Tippen Sie auf den Ort, den Sie bearbeiten möchten. 3 Tippen Sie auf „Für mehr Info drücken“. 4 Tippen Sie auf „Bearbeiten“. 5 Tippen Sie auf das Element, das Sie bearbeiten möchten. • Namen ändern: Geben Sie über die Bildschirmtastatur einen neuen Namen für den Ort ein. • Kartensymbol ändern: Tippen Sie auf ein neues Symbol. • Telefonnummer ändern: Geben Sie eine Telefonnummer ein, und tippen Sie auf Fertig. • Kategorien ändern: Erstellen oder ändern Sie die Kategorie, in der dieser Ort gespeichert wird. 14 Handbuch für das GPS-Navigationssystem 190-01160-90_0A.indb 14 1/4/2010 9:19:03 AM Hauptseiten In diesem Abschnitt werden die Kartenseite, der Reisecomputer, die Abbiegeliste und die GPS-Informationsseite beschrieben. Anzeigen der Kartenseite Reisecomputer Tippen Sie auf Karte, um die Kartenseite zu öffnen. Berühren Sie einen Bereich der Karte, um wie unten dargestellt weitere Informationen anzuzeigen. Das Fahrzeugsymbol gibt die aktuelle Position an. Der Reisecomputer zeigt die aktuelle Geschwindigkeit sowie hilfreiche Statistiken zur Reise an. Wenn Sie den Reisecomputer anzeigen möchten, tippen Sie auf der Kartenseite auf das Feld Geschwindigkeit. ➋ ➌ ➍ ➊ ➊ ➋ ➌ ➍ ➎ ➏ ➐ ➎ ➐ ➏ Distanz zur nächsten Abbiegung. Tippen Sie hier, um Informationen zur nächsten Abbiegung anzuzeigen oder zu hören. Der Fahrspurassistent wird auch in diesem Bereich angezeigt. Wenn Sie einer Route folgen, tippen Sie auf die Textleiste, um die Abbiegeliste zu öffnen. Siehe Seite 16. Tippen Sie auf , um die Ansicht zu vergrößern. Tippen Sie auf , um die Ansicht zu verkleinern. Tippen Sie hier, um das Datenfeld zu ändern. Tippen Sie auf das Datenfeld Geschwindigkeit, um den Reisecomputer zu öffnen. Tippen Sie auf , um die Seite Aktuelle Position anzuzeigen. Zurücksetzen von Reiseinformationen Setzen Sie die Reiseinformationen vor jeder Fahrt zurück, damit die angezeigten Daten stets aktuell sind. Tippen Sie auf Zurücksetzen, um alle Werte auf der Reisecomputerseite zurückzusetzen. ⁄ • Beim Fahren auf Hauptverkehrsstraßen kann ein Symbol für Geschwindigkeitsbeschränkung angezeigt werden. Dieses Symbol zeigt die aktuelle Geschwindigkeitsbeschränkung der Fernstraße an. Deutsch 190-01160-90_0A.indb 15 15 1/4/2010 9:19:04 AM Hauptseiten Abbiegelistenseite Seite für den Fahrspurassistenten (Lane Assist) Beim Navigieren einer Route werden auf der Abbiegelistenseite Anweisungen zum Abbiegen für die gesamte Route sowie die Distanz zwischen den einzelnen Abbiegepunkten angezeigt. Tippen Sie oben auf der Kartenseite auf die Textleiste, um die Abbiegelistenseite anzuzeigen. Tippen Sie auf einen Abbiegehinweis in der Liste, um für diese Abbiegung die Abbiegeinformationsseite anzuzeigen. Tippen Sie auf Karte, um die gesamte Route auf der Karte anzuzeigen. Wenn die Seite für den Fahrspurassistenten verfügbar ist, wird hier ggf. eine Ansicht der nächsten Kreuzung angezeigt sowie die Fahrbahn, auf der Sie sich befinden sollten. Tippen Sie zum Anzeigen der Seite für den Fahrspurassistenten auf die linke obere Ecke der Kartenseite. Sie können auch über die Abbiegelistenseite auf die Seite für den Fahrspurassistenten zugreifen. GPS-Informationsseite Abbiegeinformationsseite Beim Navigieren einer Route wird auf der Abbiegeinformationsseite die nächste Abbiegung auf der Karte angezeigt sowie die verbleibende Distanz und Zeit bis zu dieser Abbiegung. Zeigen Sie die nächste Kursänderung auf der Karte an, indem Sie auf die linke obere Ecke der Kartenseite tippen, oder tippen Sie auf der Abbiegelistenseite auf eine beliebige Abbiegung. Tippen Sie oben links auf der Navigtionsmenüseite , um die GPS-Informationsseite anzuzeigen. auf ➊ ➋ ➊ ➋ Himmelsansicht Signalstärkebalken In der Himmelsansicht werden die Satelliten angezeigt, von denen Signale empfangen werden. Die Balkenanzeige für die Satellitensignalstärke zeigt die Stärke des Satellitensignals an. Ein ausgefüllter Balken zeigt an, dass der GPS-Satellit bereit zur Verwendung ist. 16 Handbuch für das GPS-Navigationssystem 190-01160-90_0A.indb 16 1/4/2010 9:19:05 AM Erstellen und Bearbeiten von Routen In diesem Abschnitt wird das Erstellen und Anpassen von Routen beschrieben. Erstellen einer neuen Route Speichern und Ändern der aktiven Route 1 Tippen Sie auf „Zieleingabe“ (oder „Extras“) > „Routen“ > „Neu“. 1 Tippen Sie auf „Zieleingabe“ (oder Extras) > Routen. 2 Tippen Sie auf „Neuen Startpunkt hinzufügen“. 2 Tippen Sie auf „Aktive Route“. 3 Suchen Sie einen Ort, der als Startpunkt dienen soll, und tippen Sie auf „Wählen“. 3 Tippen Sie auf „Punkte hinzufügen/entfernen“. 4 4 Tippen Sie auf „Neuen Endpunkt hinzufügen“. Fügen Sie neue Punkte hinzu, entfernen Sie sie, oder ordnen Sie sie neu an. 5 Suchen Sie einen Ort, der als Endpunkt dienen soll, und tippen Sie auf „Wählen“. 5 Tippen Sie auf „Weiter“. 6 Tippen Sie auf „Speichern“. 6 Tippen Sie auf das Pluszeichen +, um der Route eine weitere Position hinzuzufügen. Tippen Sie auf das Minuszeichen –, um eine Position zu entfernen. 7 Tippen Sie auf „Weiter“, um die Route zu berechnen und auf der Karte anzuzeigen. Tippen Sie auf „Speichern“, um die Änderungen zu speichern. Bearbeiten von Routen Folgen einer gespeicherten Route Tippen Sie auf der Hauptseite auf Zieleingabe (oder Extras) > Routen. Wählen Sie die Route aus, der Sie folgen möchten, und tippen Sie auf Los!. Löschen aller gespeicherten Routen Tippen Sie auf Extras > Eigene Daten > Ausgewählte Route(n) löschen > Alle auswählen > Entfernen. Tippen Sie auf Zieleingabe (oder Extras) > Routen. Anhalten von Routen 1 Wählen Sie die Route aus, die Sie bearbeiten möchten. 2 Tippen Sie auf „Bearbeiten“. Hinzufügen einer Umleitung zu einer Route 3 Tippen Sie auf das Element, das Sie bearbeiten möchten. Wenn eine Straße auf der Route stark befahren oder gesperrt ist, können Sie eine Umleitung wählen. • Namen ändern: Geben Sie einen neuen Namen ein, und tippen Sie auf Fertig. • Punkte hinzufügen/entfernen: Fügen Sie der Route Punkte hinzu, oder entfernen Sie Punkte aus der Route. • Punkte manuell neu anordnen: Ändern Sie die Reihenfolge der Punkte entlang der Route. • Punkte automatisch optimal anordnen: Ordnen Sie die Punkte automatisch an. • Neu berechnen: Berechnet die Route neu. • Entfernen: Entfernen Sie diese Route. Die Änderungen werden automatisch gespeichert, sobald Sie eine der Seiten für die Routenbearbeitung verlassen. Wenn eine Route aktiv ist, tippen Sie auf > Stopp. 1 Wenn eine Route auf der Hauptkarte aktiv ist, tippen Sie auf . 2 Tippen Sie auf „Umleitung“. Das Navigationssystem versucht, Sie so schnell wie möglich wieder zur ursprünglichen Route zurückzubringen. Falls die gegenwärtig eingeschlagene Route die einzig mögliche ist, kann das Navigationssystem keine Umleitung berechnen. Deutsch 190-01160-90_0A.indb 17 17 1/4/2010 9:19:10 AM Verwenden von ecoRoute™ Mithilfe von ecoRoute werden Kraftstoffverbrauch und CO2-Emission des Fahrzeugs sowie Kraftstoffkosten bis zum Ziel berechnet. Zudem bietet ecoRoute Möglichkeiten zur Verringerung des Kraftstoffbedarfs. Einrichten von ecoRoute Angleichen des Kraftstoffverbrauchs Tippen Sie auf Extras > ecoRoute. Gleichen Sie den Kraftstoffverbrauch an, um genauere, auf Ihr Fahrzeug und Ihre Fahrgewohnheiten abgestimmte Verbrauchsübersichten zu erhalten. Nehmen Sie diese Abstimmung beim Auffüllen des Kraftstofftanks vor. Bei den durch ecoRoute bereitgestellten Daten handelt es sich lediglich um Schätzwerte, nicht um tatsächlich am Fahrzeug gemessene Werte. Wenn Sie genauere und auf Ihr Fahrzeug und Ihre Fahrgewohnheiten abgestimmte Verbrauchsübersichten erhalten möchten, gleichen Sie den Verbrauch an. Wenn Sie zum ersten Mal auf die Funktionen von ecoRoute zugreifen, werden Sie aufgefordert, die fahrzeugspezifischen Kraftstoff- und Verbrauchsinformationen einzugeben. 1 Berechnen Sie die zurückgelegten Meilen pro Gallone bzw. die verbrauchten Kilometer pro Liter. (Geben Sie die auf der Ansage basierenden Informationen ein.) 2 Tippen Sie auf „Extras“ > „ecoRoute“ > „Verbrauchsübersicht“ > „Kalibrieren“. 3 Tippen Sie auf und , um den in Schritt 1 ermittelten Wert einzugeben. 4 Tippen Sie auf „OK“. Anzeigen der Verbrauchsübersicht Nach Eingabe des Fahrzeugprofils und des aktuellen Kraftstoffpreises berechnet das Navigationssystem den durchschnittlichen Kraftstoffverbrauch und die durchschnittlichen CO2-Emissionen des Fahrzeugs sowie die Kosten des verbrauchten Kraftstoffs. Anpassen des Kraftstoffpreises Geben Sie Informationen zum Kraftstoffpreis ein, damit die Kraftstoffkosten für die Routen berechnet und Verbrauchsübersichten erstellt werden können. Die Daten für den Kraftstoffverbrauch basieren auf geschätzten Geschwindigkeits- und Beschleunigungswerten für durchschnittliche Fahrzeuge. 1 Tippen Sie auf „Extras“ > „ecoRoute“ > „Kraftstoffpreis“. 2 Geben Sie den aktuellen Kraftstoffpreis ein. 3 Tippen Sie auf „Fertig“. Tippen Sie auf Extras > ecoRoute > Verbrauchsübersicht. ⁄ • Lassen Sie das Navigationssystem während der Fahrt stets eingeschaltet, um die kontinuierliche Aufzeichnung der Kraftstoffdaten zu gewährleisten. 18 Handbuch für das GPS-Navigationssystem 190-01160-90_0A.indb 18 1/4/2010 9:19:10 AM Absolvieren der ecoChallenge Anzeigen der Streckenübersicht Tippen Sie auf Extras > ecoRoute > ecoChallenge > Start. In der Streckenübersicht sind Distanz, Zeit, durchschnittlicher Kraftstoffverbrauch und Kraftstoffkosten bis zum Ziel aufgeführt. Die ecoChallenge ermöglicht es Ihnen, durch Bewertung Ihrer Fahrgewohnheiten den Kraftstoffverbrauch zu optimieren. Je höher das Gesamtergebnis einer ecoChallenge ist, desto geringer sollte der Kraftstoffverbrauch sein. Das Gesamtergebnis wird aus dem Durchschnitt der folgenden drei Ergebnisse berechnet: • Ergebnis Beschleunigung: Sie sammeln Punkte bei allmählichem Beschleunigen, und Sie verlieren Punkte bei starkem Beschleunigen. • Ergebnis Bremsen: Sie sammeln Punkte bei allmählichem Bremsen, und Sie verlieren Punkte bei starkem Bremsen. • Ergebnis Geschwindigkeit: Sie sammeln Punkte beim Fahren im verbrauchsarmen Geschwindigkeitsbereich, der bei den meisten Fahrzeugen zwischen 72 und 97 km/h (45 und 60 mph) liegt. Anpassen des Fahrzeugprofils Tippen Sie auf Extras > ecoRoute > Fahrzeugprofil. Für jede gefahrene Route wird eine Streckenübersicht erstellt. Sobald Sie auf dem Navigationssystem eine Route anhalten, wird für die zurückgelegte Strecke eine Streckenübersicht erstellt. 1 Tippen Sie auf „Extras“ > „ecoRoute“ > „Streckenübersicht“. 2 Wählen Sie die gewünschte Streckenübersicht aus. Zurücksetzen der ecoRoute-Daten 1 Tippen Sie auf „Extras“ > „ecoRoute“. 2 Wählen Sie die Kategorie aus, die Sie zurücksetzen möchten. 3 Tippen Sie auf „Zurücksetzen“. Berechnen von Routen mit geringerem Kraftstoffverbrauch • Kraftstoffart: Wählen Sie eine Kraftstoffart aus. • Verbrauch innerorts: Geben Sie den durchschnittlichen Kraftstoffverbrauch des Fahrzeugs im Stadtverkehr ein. • Verbrauch ausserorts: Geben Sie den durchschnittlichen Kraftstoffverbrauch des Fahrzeugs auf der Autobahn ein. ⁄ • Gleichen Sie zum Erzielen optimaler Ergebnisse den Kraftstoffverbrauch an, anstatt den Verbrauch im Stadtverkehr oder auf der Autobahn anzugleichen. 1 Tippen Sie auf „Einstellungen“ > „Navigation“ > „Routenpräferenz“. 2 Wählen Sie „Weniger Kraftstoff“. Die Route für weniger Kraftstoff wird basierend auf Daten für Geschwindigkeitsbeschränkung und Beschleunigung berechnet. Deutsch 190-01160-90_0A.indb 19 19 1/4/2010 9:19:11 AM Verkehrsinformationen Über den integrierten TMC-Verkehrsfunkempfänger kann das Navigationssystem Verkehrsinformationen empfangen und verwenden. Wenn eine Verkehrsmeldung eingeht, wird sie auf der Karte angezeigt, und Sie können Ihre Route ändern, um die Stelle zu umfahren. TMC-Verkehrsfunk Mit einem TMC-Verkehrsfunkempfänger werden UKWRDS-Verkehrsmeldungen empfangen. Das Abonnement für den UKW-Verkehrsfunk wird automatisch aktiviert, wenn das Navigationssystem Satellitensignale erfasst und gleichzeitig Verkehrsfunksignale vom Dienstanbieter empfängt. Sie können jederzeit weitere TMCAbonnements erwerben. Auf der Garmin-Website unter www.garmin.com/fmtraffic finden Sie Informationen zu anderen verfügbaren Services. So umgehen Sie manuell Verkehrsbehinderungen auf der Route: 1 Tippen Sie auf der Kartenseite auf das Verkehrssymbol. 2 Tippen Sie auf „Verkehr auf Route“. • Die Verfügbarkeit des TMC-Verkehrsfunks ist von der jeweiligen Region abhängig und erfordert unter Umständen den Kauf eines Abonnements. 3 Tippen Sie bei Bedarf auf die Pfeile, um weitere Verkehrsbehinderungen auf der Route anzuzeigen. Verkehrsbehinderungen im aktuellen Gebiet 4 Tippen Sie auf „Vermeiden“, um die Verkehrsbehinderung zu umgehen. ⁄ Wenn Sie Verkehrsinformationen empfangen, wird in der linken oberen Ecke der Kartenseite ein Verkehrssymbol angezeigt. Dieses Symbol ändert seine Farbe je nach Schweregrad der Verkehrsbehinderung auf der Route oder auf der Straße, auf der Sie gegenwärtig unterwegs sind. Farbe Beschreibung Bedeutung Grün Gering Normal fließender Verkehr Gelb Mittel Zähfließender Verkehr Rot Hoch Stockender oder stehender Verkehr Grau Keine Daten Verkehrsdaten wurden nicht aktualisiert Verkehrsbehinderungen auf der aktuellen Route Bei der Routenberechnung berücksichtigt das Navigationssystem die aktuelle Verkehrslage und berechnet die Route automatisch nach der kürzesten Zeit, der kürzesten Strecke, geringem Kraftstoffverbrauch oder mit Luftlinie. Sollte auf der Route, der Sie folgen, eine schwere Verkehrsbehinderung auftreten, berechnet das Navigationssystem die Route automatisch neu. Wenn keine bessere alternative Route vorhanden ist, werden Sie ggf. dennoch durch Strecken mit Verkehrsbehinderungen oder hohem Verkehrsaufkommen geleitet. 20 Wenn eine leichte Verkehrsbehinderung auf der aktuellen Route auftritt, zeigt das Verkehrssymbol die durch die Verzögerung hinzugefügte Zeit an. Diese Zeit ist bereits in der geschätzten Ankunftszeit enthalten. Anzeigen der Stau-Info-Karte Auf der Karte mit Verkehrsmeldungen werden farbcodiert der Verkehrsfluss und Verkehrsbehinderungen auf Straßen in der Nähe angezeigt. 1 Tippen Sie auf der Kartenseite auf das Verkehrssymbol. 2 Tippen Sie auf „Stau-Info-Karte“, um die Verkehrsbehinderungen auf einer Karte anzuzeigen. ⁄ • Um von dieser zur normalen Karte zurückzukehren, tippen Sie zuerst auf das Verkehrssymbol und dann auf Normale Karte anzeigen. Anzeigen von Verkehrsbehinderungen 1 Tippen Sie auf der Kartenseite auf das Verkehrssymbol. 2 Tippen Sie auf „Stau-Info-Liste“, um eine Liste von Verkehrsbehinderungen anzuzeigen. 3 Tippen Sie auf ein Element in der Liste, um die Behinderung auf einer Karte sowie Informationen zur Behinderung anzuzeigen. Wenn mehrere Behinderungen vorliegen, tippen Sie auf die Pfeile, um weitere Behinderungen anzuzeigen. Handbuch für das GPS-Navigationssystem 190-01160-90_0A.indb 20 1/4/2010 9:19:13 AM Anpassen der Einstellungen Dieser Abschnitt beschreibt die Anpassung der Einstellungen des GPS-Navigationssystems. Anpassen des Navigationssystems 1 Tippen Sie auf „Einstellungen“. 2 Tippen Sie auf die Einstellung, die Sie ändern möchten. 3 Tippen Sie auf die Schaltfläche unter der Einstellung, um diese zu ändern. Anpassen der Anzeigeeinstellungen Tippen Sie auf Einstellungen > Anzeige. • Farbmodus: Tippen Sie auf Tag, um einen hellen Hintergrund zu erhalten, auf Nacht, um einen dunklen Hintergrund zu erhalten, oder auf Automatisch, um automatisch zwischen den beiden Einstellungen zu wechseln. • Standard: Stellen Sie die ursprünglichen Anzeigeeinstellungen wieder her. Aktualisieren der Zeiteinstellungen Ändern der Systemeinstellungen Tippen Sie auf Einstellungen > System. • GPS-Simulation: Aktivieren Sie die Simulation, um den GPS-Modus abzuschalten und die Navigation zu simulieren. • Einheiten: Ändern Sie die Maßeinheiten. • Tastaturlayout: Wählen Sie das Tastaturlayout. • Systeminfo: Zeigen Sie Softwareversion, Gerätenummer und Geräte-ID an. • Standard: Stellen Sie die ursprünglichen Systemeinstellungen wieder her. Tippen Sie auf Einstellungen > Uhrzeit. • Zeitformat: Wählen Sie die Zeitangabe im 12-Stunden-, 24-Stunden- oder UTC-Zeitformat aus. • Aktuelle Zeit: Wählen Sie Automatisch, um die Zeit automatisch zu aktualisieren. Wenn die Option Automatisch nicht ausgewählt ist, können Sie die Uhrzeit in Schritten von 15 Minuten anpassen. • Standard: Stellen Sie die ursprünglichen Zeiteinstellungen wieder her. Festlegen der Sprachen Tippen Sie auf Einstellungen > Sprache. Ändern der Karteneinstellungen Tippen Sie auf Einstellungen > Karte. • Kartendetail: Legen Sie fest, wie detailliert die Karte angezeigt wird. Wenn mehr Details angezeigt werden, wird die Karte ggf. langsamer aktualisiert. • Kartenansicht: Wählen Sie das Format der Kartenansicht aus. • Fahrzeugtyp: Tippen Sie auf Ändern, um das zum Anzeigen Ihrer Position auf der Karte verwendete Symbol zu ändern. Tippen Sie auf das gewünschte Symbol und anschließend auf Fertig. • Reiseaufzeichnung: Blenden Sie die Aufzeichnung von Fahrten ein oder aus. Löschen Sie die Reiseaufzeichnung, indem Sie auf Extras > Eigene Daten > Reiseaufzeichnung löschen tippen. • Kartendatenlayout: Ändern Sie das Layout der Hauptkarte. • Karteninfo: Zeigen Sie die auf dem Navigationssystem gespeicherten Karten und die Kartenversion an. Tippen Sie auf eine Karte, um diese Karte zu aktivieren (Häkchen) oder zu deaktivieren (kein Häkchen). • Standard: Stellen Sie die ursprünglichen Karteneinstellungen wieder her. • Ansagesprache: Wählen Sie eine Ansagesprache. • Textsprache: Wählen Sie eine Textsprache. • Tastatur: Wählen Sie die Tastatur für die gewünschte Sprache aus. Sie können auch den Sprachmodus für die Tastatur auf einer beliebigen Tastatur ändern, indem Sie auf Modus tippen. • Standard: Stellen Sie die ursprünglichen Spracheinstellungen wieder her. Verwenden von Sicherheitseinstellungen Tippen Sie auf Einstellungen > Sicherheit. • Sicherheitsmodus: Aktivieren bzw. deaktivieren Sie den Sicherheitsmodus. Im Sicherheitsmodus werden während der Fahrt alle Funktionen deaktiviert, die während der Navigation nicht erforderlich sind und den Fahrer vom sicheren Führen des Fahrzeugs ablenken können. • Standard: Stellen Sie die ursprünglichen Sicherheitseinstellungen wieder her. Anpassen der Lautstärke Ändern der Navigationseinstellungen 1 Tippen Sie auf „Lautstärke“. 2 Erhöhen bzw. verringern Sie die Lautstärke. 3 Tippen Sie auf „OK“. Tippen Sie auf Einstellungen > Navigation. • Routenpräferenz: Wählen Sie eine Einstellung zur Routenberechnung aus. • Vermeidungen: Wählen Sie die Straßentypen aus, die auf der Route vermieden oder bevorzugt werden sollen. • Sprachansagen: Aktiviert bzw. deaktiviert Sprachansagen. • Standard: Stellen Sie die ursprünglichen Navigationseinstellungen wieder her. Tippen Sie auf Stumm, um die Tonausgabe stumm zu schalten. Deutsch 190-01160-90_0A.indb 21 21 1/4/2010 9:19:13 AM Anhang Dieser Anhang enthält zusätzliche Informationen über das Navigationssystem, beispielsweise zum Aktualisieren der Software und der Kartendaten. Aktualisieren der Software Aktualisieren der Kartendaten Damit Sie die Software des Navigationssystems aktualisieren können, benötigen Sie eine Secure Digital (SD™)-Karte, ein SD-Kartenlesegerät und eine Internetverbindung. Das Navigationssystem zeigt beim Start regelmäßig einen Hinweis an, wenn die vorinstallierten Karten veraltet sind. SD-Speicherkarten mit aktualisierten Kartendaten sind bei Garmin erhältlich. Einzelheiten erfahren Sie auch bei Ihrem Kenwood-Händler oder Kenwood-Kundendienstzentrum. ⁄ • Das Gerät startet möglicherweise neu, wenn Sie eine SDSpeicherkarte einlegen. 1 22 Rufen Sie die Website www.garmin.com /Kenwood auf. Wählen Sie „Software Updates“ (Softwareaktualisierungen) > „Download“ (Herunterladen). 2 Lesen und akzeptieren Sie die Bedingungen der Software-Lizenzvereinbarung. 3 Befolgen Sie die Anweisungen auf der Website, um die Installation der aktualisierten Software abzuschließen. 1 Rufen Sie die Website www.garmin.com /Kenwood auf. Wählen Sie „Order Map Updates“ (Kartenaktualisierungen bestellen), und befolgen Sie die Anweisungen zum Abwickeln des Online-Kaufs. 2 Legen Sie die neue SD-Speicherkarte nach dem Erhalt in das Gerät ein, um die Karten zu verwenden. Das Navigationssystem erkennt und verwendet die Karten auf der SD-Speicherkarte automatisch. ⁄ • Das Gerät startet möglicherweise neu, wenn Sie eine SD-Speicherkarte einlegen. Handbuch für das GPS-Navigationssystem 190-01160-90_0A.indb 22 1/4/2010 9:19:13 AM Benutzer-POIs (Points of Interest) Suchen benutzerdefinierter POIs Sie können Datenbanken mit Benutzer-POIs manuell laden. Diese werden von diversen Unternehmen über das Internet angeboten. Einige Benutzer-POIDatenbanken enthalten Hinweise zu Punkten wie Gefahrenzonen oder Schulen. Das Navigationssystem kann Sie warnen, wenn Sie sich einem solchen Punkt nähern. Tippen Sie zum Anzeigen einer Liste der im Navigationssystem gespeicherten Benutzer-POIs auf Zieleingabe > Extras > Benutzer-POIs tippen. Löschen von Benutzer-POIs 1 Wenn Sie alle benutzerdefinierten POIs aus dem Navigationssystem löschen möchten, tippen Sie auf „Extras“ > „Eigenen Daten“ > „BenutzerPOI(s)“ löschen. 2 Tippen Sie auf „Ja“, um den Vorgang zu bestätigen. 2ACHTUNG Garmin übernimmt keine Verantwortung für Folgen, die aus der Verwendung von Benutzer-POI-Datenbanken entstehen, oder für die Genauigkeit der Hinweise zu Gefahrenzonen oder anderen Benutzer-POI-Datenbanken. Nach dem Herunterladen der POI-Datenbank können Sie die POIs mithilfe von Garmin POI Loader auf einer SD-Karte speichern. Verwenden Sie die SD-Karte um die POIs zu laden. Der POI Loader steht unter www.garmin.com/products/poiloader zur Verfügung. Weitere Informationen finden Sie in der Hilfe zu POI Loader. Klicken Sie auf Hilfe, um die Hilfedatei zu öffnen. ⁄ • Das Gerät startet möglicherweise neu, wenn Sie eine SD-Speicherkarte einlegen. • Wenn Sie Benutzer-POIs in das Navigationssystem laden, werden eventuell zuvor gespeicherte Benutzer-POIs überschrieben. Deutsch 190-01160-90_0A.indb 23 23 1/4/2010 9:19:14 AM Um während der gesamten Betriebsdauer Ihrer Garmin-Produkte die neuesten kostenlosen Software-Updates (ohne Kartendaten) zu erhalten, besuchen Sie die Garmin-Website unter www.garmin.com/Kenwood. © 2010 Garmin Ltd. oder deren Tochtergesellschaften Garmin International, Inc. 1200 East 151st Street, Olathe, Kansas 66062, USA Garmin (Europe) Ltd. Liberty House, Hounsdown Business Park, Southampton, Hampshire, SO40 9LR, UK Garmin Corporation No. 68, Jangshu 2nd Road, Sijhih, Taipei County, Taiwan www.garmin.com Teilenummer 190-01160-90 Überarb. A Garmin® und das Garmin-Logo sind Marken von Garmin Ltd. oder deren Tochtergesellschaften und in den USA und anderen Ländern eingetragen. ecoRoute™ ist eine Marke von Garmin Ltd. oder deren Tochtergesellschaften. Diese Marken dürfen nur mit ausdrücklicher Genehmigung von Garmin verwendet werden. NAVTEQ® ist eine Marke von NAVTEQ Inc. oder deren Tochtergesellschaften und ist in mindestens einem Land, einschließlich der USA, registriert. Andere Firmennamen und Marken, die in diesem Dokument erwähnt werden oder auf die verwiesen wird, sind Eigentum ihrer jeweiligen Inhaber. Alle Rechte vorbehalten. 190-01160-90_0A.indb 24 1/4/2010 9:19:14 AM