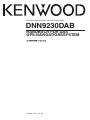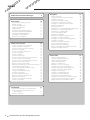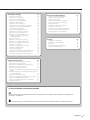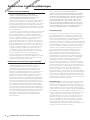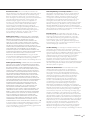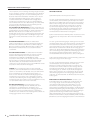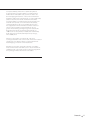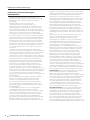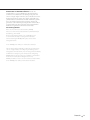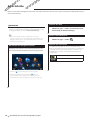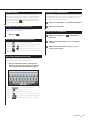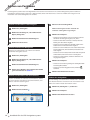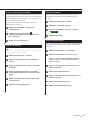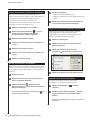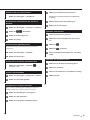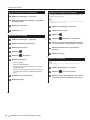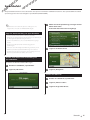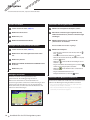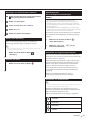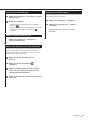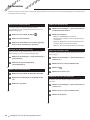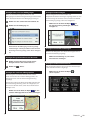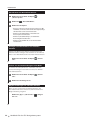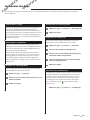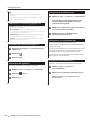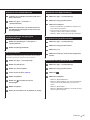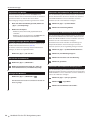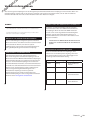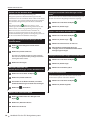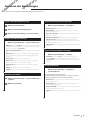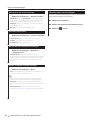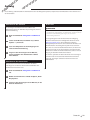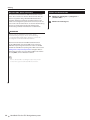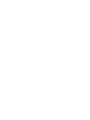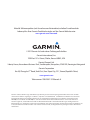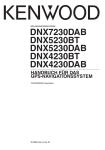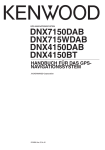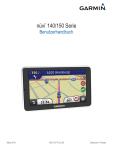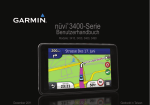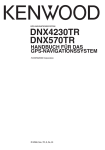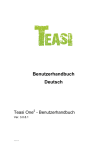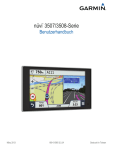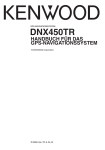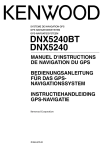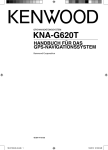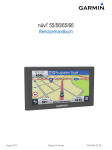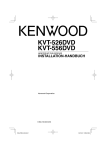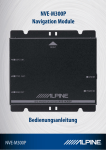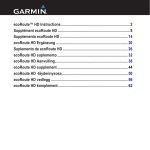Download Ansicht
Transcript
NAVIGATIONSSYSTEM MIT ONLINE-FUNKTIONEN DNN9230DAB HANDBUCH FÜR DAS GPS-NAVIGATIONSSYSTEM © IM365_Nav_E_De_00 Inhalt Endbenutzer-Lizenzvereinbarungen Erste Schritte Verwenden des Navigationssystems Aufrufen der Hilfe Suchen nach Hilfethemen Symbole der Statusleiste Satellitensignale Anzeigen von GPS-Satellitensignalen Verwenden der Bildschirmschaltflächen Verwenden der Bildschirmtastatur Hinzufügen von Kurzbefehlen Entfernen von Kurzbefehlen Suchen von Positionen Suchen von Positionen nach Kategorie Suchen innerhalb von Kategorien Suchen von Positionen mit der Suchleiste Ändern des Suchgebiets Suchen von günstigen Tankstellen Suchen von Adressen Suchen von Städten Suchen von Kreuzungen Suchen von Positionen anhand von Koordinaten Suchen von Positionen auf der Karte Suchen von Positionen mithilfe der Schnellsuche Speichern einer „Zu Hause-Position“ Aufsuchen der „Zu Hause-Position“ Bearbeiten der Informationen der „Zu Hause-Position“ Suchen kürzlich gefundener Orte Löschen der Liste kürzlich gefundener Orte Suchen nach Parkplätzen Festlegen einer simulierten Position Speichern einer Position Speichern der aktuellen Position Starten einer Route zu einem Favoriten Bearbeiten von Favoriten Zuweisen von Kategorien zu Favoriten Löschen von Favoriten Sprachbefehl Tipps für die Verwendung von Sprachbefehlen Starten einer Route unter Verwendung von Sprachbefehlen Suchen von Adressen 2 Handbuch für das GPS-Navigationssystem 4 10 10 10 10 10 11 11 11 11 11 11 12 12 12 12 12 13 13 13 13 14 14 14 14 15 15 15 15 15 15 15 15 16 16 16 16 17 17 17 17 Navigation Starten von Routen Anzeigen einer Vorschau mehrerer Routen Verfolgen von Routen Verwenden der Navigationskarte Verwenden von Multitouch-Funktionen Hinzufügen von Zwischenzielen zu Routen Wählen einer Umleitung Anhalten der Route Aktualisieren von Geschwindigkeitsbeschränkungen Verwenden von vorgeschlagenen Routen Verwenden von Autobahn-POIs Suchen nach Autobahn-POIs Navigieren zu Ausfahrten Verwenden der Funktion „Auf Route suchen“ Vermeiden von Straßenmerkmalen Hinzufügen von eigenen Vermeidungsgebieten Vermeiden von Straßen Deaktivieren eigener Vermeidungen Löschen eigener Vermeidungen Aktivieren optionaler Umleitungen Wählen einer Umleitung um bestimmte Gebiete Navigieren im Luftlinien-Modus Kartenseiten Anpassen der Karten-Ebenen Anzeigen der Reiseaufzeichnung Ändern des Kartendatenfelds Ändern der Kartenansicht Anpassen von Karten-Icons Entfernen von Icons von der Karte Anzeigen einer Liste von Abbiegungen Anzeigen der gesamten Route auf der Karte Anzeigen des nächsten Abbiegepunkts Anzeigen von Kreuzungen Anzeigen von Verkehrsmeldungen Anzeigen von Reiseinformationen Zurücksetzen von Reiseinformationen Anzeigen von Informationen zur aktuellen Position Suchen von Serviceeinrichtungen in der Nähe Wegbeschreibungen zur aktuellen Position 18 18 18 18 18 18 19 19 19 19 19 19 20 20 20 20 20 20 20 21 21 21 21 22 22 22 22 22 22 22 23 23 23 23 23 23 24 24 24 24 Verwenden der Apps Informationen zu Apps Informationen zu ecoRoute Erstellen von Fahrzeugprofilen Zurücksetzen des Fahrzeugprofils Angleichen des Verbrauchs Absolvieren der ecoChallenge Informationen zu ecoChallenge-Ergebnissen Ausblenden der ecoChallenge-Ergebnisse Zurücksetzen der Ergebnisse Anzeigen des Kraftstoffverbrauchs Informationen zur Streckenübersicht Anzeigen einer Streckenübersicht Exportieren einer Streckenübersicht Festlegen von Routen mit geringerem Kraftstoffverbrauch Planen einer Route Bearbeiten einer Wegbeschreibung Navigieren nach gespeicherter Route Bearbeiten einer gespeicherten Route Importieren von Routen Anzeigen vorheriger Routen und Ziele Verwenden der Weltzeituhr Anzeigen der Weltkarte Verwenden der Funktion für das aktuelle Parken Informationen zu Echtzeit-Verkehrskameras Verwenden der Funktion für Kinoprogramme Verkehrsinformationen 25 25 25 25 25 25 25 26 26 26 26 26 26 27 27 27 27 27 27 28 28 28 28 28 28 28 Anpassen der Einstellungen Anpassen des Navigationssystems Ändern der arteneinstellungen Aktivieren von Karten Ändern der Navigationseinstellungen Anpassen der Anzeigeeinstellungen Routenpräferenzen Aktualisieren der Zeiteinstellungen Einrichten der Sprachen Verwenden von Sicherheitseinstellungen Geräte- und Datenschutzeinstellungen Wiederherstellen von Einstellungen Anhang Aktualisieren der Software Aktualisieren der Kartendaten Radar-Info Benutzer-POIs (Points of Interest) Suchen von Benutzer-POIs 31 31 31 31 31 31 31 32 32 32 32 32 33 33 33 33 34 34 29 Aktivieren von Verkehrsfunkabonnements 29 Informationen zum Verkehrsfunk 29 Verkehrsdaten des INRIX-Verkehrsfunkdienstes 29 Informationen zum Verkehrssymbol 29 Verkehr auf der aktuellen Route 30 Anzeigen von Verkehrsbehinderungen auf der aktuellen Route 30 Manuelles Vermeiden von Verkehrsbehinderungen auf der aktuellen Route 30 Wählen einer alternativen Route 30 Anzeigen von Verkehrsbehinderungen auf der Karte 30 Suchen nach Verkehrsbehinderungen 30 Anzeigen von Verkehrsereignissen auf der Karte 30 Verkehrsinformationen 30 In diesem Handbuch verwendete Symbole Es werden wichtige Vorsichtsmaßnahmen zur Vermeidung von Verletzungen und möglicherweise gefährlichen Situationen beschrieben. Besondere Anweisungen, zusätzliche Erklärungen, Einschränkungen und Referenzseiten werden beschrieben. Deutsch 3 Endbenutzer-Lizenzvereinbarungen Software-Lizenzvereinbarung DURCH DIE VERWENDUNG DES DNN9230DAB STIMMEN SIE DEN BEDINGUNGEN DER FOLGENDEN SOFTWARE-LIZENZVEREINBARUNG ZU. LESEN SIE DIE LIZENZVEREINBARUNG AUFMERKSAM DURCH. Garmin Ltd. und/oder deren Tochtergesellschaften („Garmin“) gewähren Ihnen im Rahmen des normalen Betriebs dieses Geräts eine beschränkte Lizenz zur Verwendung der in diesem Gerät im Binärformat integrierten Software (die „Software“). Verfügungsrechte, Eigentumsrechte und Rechte am geistigen Eigentum an der Software verbleiben bei Garmin und/oder deren Drittanbietern. Sie erkennen an, dass die Software Eigentum von Garmin und/ oder deren Drittanbietern ist und durch die Urheberrechte der Vereinigten Staaten von Amerika und internationale Urheberrechtsabkommen geschützt ist. Weiterhin erkennen Sie an, dass Struktur, Organisation und Code der Software, für die kein Quellcode zur Verfügung gestellt wird, wertvolle Betriebsgeheimnisse von Garmin und/oder deren Drittanbietern sind und dass der Quellcode der Software ein wertvolles Betriebsgeheimnis von Garmin und/oder deren Drittanbietern bleibt. Sie verpflichten sich, die Software oder Teile davon nicht zu dekompilieren, zu deassemblieren, zu verändern, zurückzuassemblieren, zurückzuentwickeln, in eine allgemein lesbare Form umzuwandeln oder ein von der Software abgeleitetes Werk zu erstellen. Sie verpflichten sich, die Software nicht in ein Land zu exportieren oder zu reexportieren, das nicht im Einklang mit den Exportkontrollgesetzen der Vereinigten Staaten von Amerika oder den Exportkontrollgesetzen eines anderen, in diesem Zusammenhang relevanten Landes steht. Endbenutzer-Lizenzvereinbarung für NAVTEQ® Die in diesem Garmin-Produkt integrierte Software (die „Software“) ist Eigentum von Garmin Ltd. oder deren Tochtergesellschaften („Garmin“). Die Kartendaten von Drittanbietern, die sich auf dem Garmin-Produkt bzw. in dessen Lieferumfang befinden (die „Kartendaten“), sind Eigentum von NAVTEQ North America LLC und/oder seinen Tochtergesellschaften („NAVTEQ“) und sind für Garmin lizenziert. Garmin nutzt zudem Informationen, Text, Bilder, Grafiken, Fotos, Audio- und Videoinhalte und andere Anwendungen und Daten von Drittanbietern („Inhaltsdaten Dritter“) unter Lizenz. Kartendaten und Inhaltsdaten Dritter werden zusammengefasst als „Daten“ bezeichnet. Sowohl die Software als auch die Daten sind durch das Urheberrecht sowie internationale Urheberrechtsabkommen geschützt. Die Software und die Daten werden unter Lizenz vergeben, nicht verkauft. Die Software und Daten werden gemäß der folgenden Lizenzvereinbarung bereitgestellt und unterliegen den folgenden Bedingungen, die sowohl vom Endbenutzer („Sie“, „Ihre“ und entsprechende Ableitungen) als auch von Garmin und seinen Lizenzgebern (einschließlich deren Lizenzgeber und Zulieferer) und Tochtergesellschaften akzeptiert werden. 4 Handbuch für das GPS-Navigationssystem WICHTIG: LESEN SIE DIESE LIZENZVEREINBARUNG SORGFÄLTIG DURCH, BEVOR SIE DAS PRODUKT VERWENDEN. DURCH INSTALLATION, ANFERTIGUNG EINER KOPIE ODER ANDERWEITIGE VERWENDUNG DIESES PRODUKTS BESTÄTIGEN SIE, DASS SIE DIESE VEREINBARUNG GELESEN HABEN UND MIT DEN BEDINGUNGEN EINVERSTANDEN SIND. WENN SIE DEN BEDINGUNGEN NICHT ZUSTIMMEN, GEBEN SIE DAS VOLLSTÄNDIGE PRODUKT INNERHALB VON 7 TAGEN NACH KAUFDATUM (BEI NEU ERWORBENEN PRODUKTEN) AN DEN HÄNDLER ZURÜCK, BEI DEM SIE ES ERWORBEN HABEN, UM DEN VOLLEN KAUFPREIS ERSTATTET ZU BEKOMMEN. Lizenzbedingungen Garmin („wir“ oder „uns“) bietet Ihnen Speichermedien, die die Computersoftware (die „Software“) und die integrierten bzw. beigefügten Daten, einschließlich aller „Online-“ oder elektronischen Dokumentationen und gedruckten Unterlagen (in dieser Lizenzvereinbarung insgesamt als „Produkt“ bezeichnet) enthalten, und erteilt Ihnen eine beschränkte, nicht exklusive Lizenz, nach der Sie das Produkt in Übereinstimmung mit den Bedingungen dieser Lizenzvereinbarung verwenden können. Sie erklären sich damit einverstanden, diese Daten zusammen mit dem Garmin-Produkt ausschließlich für den persönlichen Gebrauch oder (falls zutreffend) für interne Betriebsabläufe und nicht für ein Serviceunternehmen, für eine Zeitteilung, für einen Wiederverkauf oder für ähnliche Zwecke zu verwenden. Dementsprechend, aber vorbehaltlich der in den folgenden Abschnitten dargelegten Einschränkungen, dürfen Sie diese Daten nur nach Bedarf und für Ihre persönliche Verwendung kopieren, um diese (i) anzuzeigen und (ii) zu speichern; dabei dürfen Sie vorkommende Copyright-Hinweise nicht entfernen und die Software oder Daten in keiner Weise ändern. Sie verpflichten sich, das Produkt oder Teile davon nicht zu reproduzieren, zu kopieren, zu verändern, zu dekompilieren, zu disassemblieren, zurückzuentwickeln oder ein davon abgeleitetes Werk zu erstellen und dürfen es in keiner Weise und für keinen Zweck weitergeben oder vertreiben, außer in dem gesetzlich zugelassenen Umfang. Garmin behält sich außerdem das Recht vor, die von einem Drittanbieter bereitgestellten Daten nicht weiter anzubieten, falls dieser Anbieter den Dienst nicht mehr bereitstellt oder der Vertrag von Garmin mit dem Anbieter aus einem beliebigen Grund beendet wird. Einschränkungen. Sie dürfen diese Daten nicht mit anderen Produkten, Systemen oder Anwendungen verwenden, die installiert oder anderweitig mit Fahrzeugen verbunden sind oder mit diesen kommunizieren, die für eine Abfertigung, eine Flottenverwaltung oder für sonstige Anwendungen geeignet sind, bei denen die Daten von einem zentralen Kontrollzentrum zur Abfertigung einer Fahrzeugflotte verwendet werden, es sei denn, Garmin hat Ihnen hierzu eine spezielle Lizenz erteilt; es gelten dabei die Einschränkungen des vorstehenden Abschnitts. Außerdem ist es Ihnen untersagt, die Daten oder Produkte von Garmin, die die Daten enthalten, an andere Personen oder Dritte zu vermieten oder zu leasen. Nur die Autovermietungsfirmen, die eine ausdrückliche schriftliche Genehmigung von Garmin erhalten haben, die Daten enthaltenden Garmin-Produkte an ihre Vermietungskunden zu verleihen, dürfen diese Produkte verleihen. Garantieausschluss. Dieses Produkt (einschließlich der Daten) wird Ihnen ohne Mängelgewähr bereitgestellt, und Sie erklären sich damit einverstanden, das Produkt auf eigenes Risiko zu verwenden. Garmin und seine Lizenzgeber (und deren Lizenzgeber und Zulieferer) geben keine ausdrücklichen oder stillschweigenden Garantien, Zusicherungen oder Gewährleistungen jeglicher Art, die sich aufgrund von Gesetzen oder anderweitigen Bestimmungen ergeben, einschließlich, jedoch nicht beschränkt auf Garantien, Zusicherungen und Gewährleistungen in Bezug auf Inhalte, Qualität, Genauigkeit, Vollständigkeit, Wirksamkeit, Zuverlässigkeit, Handelstauglichkeit, Eignung für einen bestimmten Zweck, Nutzen, Verwendung oder Ergebnisse des Produkts bzw. dafür, dass die Daten oder der Server unterbrechungs- und fehlerfrei funktionieren. Haftungsausschluss. GARMIN UND SEINE LIZENZGEBER (EINSCHLIESSLICH DEREN LIZENZGEBER UND ZULIEFERER) ÜBERNEHMEN KEINERLEI AUSDRÜCKLICHE ODER STILLSCHWEIGENDE GEWÄHRLEISTUNG IN BEZUG AUF QUALITÄT, LEISTUNG, HANDELSTAUGLICHKEIT, EIGNUNG FÜR EINEN BESTIMMTEN ZWECK ODER NICHTVERLETZUNG DER RECHTE DRITTER. MÜNDLICHE ODER SCHRIFTLICHE HINWEISE BZW. INFORMATIONEN VON GARMIN ODER SEINEN ZULIEFERERN UND LIZENZGEBERN STELLEN KEINERLEI GARANTIE DAR, UND SIE HABEN KEINERLEI ANSPRUCH AUF GARANTIEN FÜR DERARTIGE HINWEISE BZW. INFORMATIONEN. DIESER HAFTUNGSAUSSCHLUSS IST WESENTLICHER BESTANDTEIL DIESER VEREINBARUNG. In einigen Ländern sind bestimmte Gewährleistungsausschlüsse nicht gestattet; in einem solchen Fall treffen die vorstehend genannten Ausschlüsse ggf. nicht bzw. nicht im vollen Umfang auf Sie zu. Haftungsbeschränkung. GARMIN UND SEINE LIZENZGEBER (EINSCHLIESSLICH DEREN LIZENZGEBER UND ZULIEFERER) ÜBERNEHMEN KEINERLEI HAFTUNG IN FOLGENDEN FÄLLEN: BEI EINEM ANSPRUCH, EINER FORDERUNG ODER KLAGE, UNABHÄNGIG VON DESSEN ODER DEREN GRUND, WEGEN VERLUSTEN, VERLETZUNGEN ODER SCHÄDEN, DIE DIREKT ODER INDIREKT VON DER VERWENDUNG BZW. DEM BESITZ DER INFORMATIONEN HERRÜHREN; BEI ENTGANGENEN EINNAHMEN, GEWINNEN, VERTRAGSABSCHLÜSSEN ODER EINSPARUNGEN ODER ANDEREN DIREKTEN, INDIREKTEN, ZUFÄLLIGEN, SPEZIELLEN ODER SONSTIGEN SCHÄDEN, DIE VON DER VERWENDUNG ODER DER NICHTVERWENDBARKEIT DER INFORMATIONEN, VON FEHLERHAFTEN DATEN BZW. INFORMATIONEN ODER VON EINER VERLETZUNG DER VORLIEGENDEN VEREINBARUNG HERRÜHREN. DIES GILT UNABHÄNGIG DAVON, OB ES SICH DABEI UM EINE AUF DEN VERTRAG ODER EINE UNERLAUBTE HANDLUNG GEGRÜNDETE KLAGE HANDELT ODER DER ANSPRUCH, DIE FORDERUNG ODER KLAGE AUF EINER GEWÄHRLEISTUNG BERUHT, SELBST WENN GARMIN ODER SEINE LIZENZGEBER VON DER MÖGLICHKEIT SOLCHER SCHÄDEN IN KENNTNIS GESETZT WURDEN. DIE MAXIMAL VON GARMIN UND SEINEN LIZENZGEBERN ANERKANNTE GESAMTHAFTUNG HINSICHTLICH DEREN VERPFLICHTUNGEN LAUT DIESER VEREINBARUNG ODER ANDERWEITIG IN BEZUG AUF DIE GARMIN-PRODUKTE UND DATEN BETRÄGT MAXIMAL US$ 1,00. In einigen Ländern sind bestimmte Haftungsausschlüsse oder Schadensersatzeinschränkungen nicht gestattet; in einem solchen Fall trifft die vorstehende Bestimmung ggf. nicht bzw. nicht in vollem Umfang auf Sie zu. Keine Empfehlung von Fremdprodukten. Ein Verweis auf Produkte, Dienstleistungen, Prozesse, Hypertextlinks zu Drittparteien oder andere Daten durch die Nennung von Markennamen, Marken, Herstellern, Zulieferern oder auf sonstige Weise beinhaltet nicht zwingend die Billigung, Unterstützung oder Empfehlung durch Garmin oder seine Lizenzgeber. Für Produkt- und Serviceinformationen ist ausschließlich der jeweilige Händler verantwortlich. Der Name NAVTEQ und das Logo, die Marken und Logos NAVTEQ und NAVTEQ ON BOARD und andere Marken und Markennamen sind Eigentum von NAVTEQ North America LLC und dürfen nur mit ausdrücklicher schriftlicher Genehmigung von NAVTEQ für kommerzielle Zwecke verwendet werden. Exportkontrolle. Sie verpflichten sich, keinen Teil der Ihnen bereitgestellten Daten und kein direktes Produkt der Daten aus irgendeinem Land zu exportieren, sofern dies nicht in Übereinstimmung mit geltenden Exportgesetzen, -bestimmungen und -verordnungen geschieht und sofern nicht alle gemäß diesen geltenden Exportgesetzen, -bestimmungen und -verordnungen erforderlichen Lizenzen und Genehmigungen enthalten sind. Schadloshaltung. Sie verteidigen und halten Garmin, seine Lizenzgeber (einschließlich deren Lizenzgeber, Zulieferer, Rechtsnachfolger, Tochterunternehmen und -gesellschaften, leitende Angestellte, Geschäftsführer, Mitarbeiter, Anteilseigner, Agenten und Vertreter) frei und schadlos gegen jegliche Haftungsansprüche, Verluste, Verletzungen (einschließlich tödlicher Verletzungen), Forderungen, Klagen, Kosten, Ausgaben oder Ansprüche jeglicher Art und jeglichen Charakters, einschließlich, jedoch nicht beschränkt auf Rechtsanwaltskosten, die sich aus oder im Zusammenhang mit der Verwendung bzw. dem Besitz des Produkts (einschließlich der Daten) durch Sie ergeben. Kanadische Kartendaten. Die Kartendaten für Kanada umfassen bzw. geben u. U. Daten von Lizenzgebern, einschließlich Ihrer Majestät und Canada Post, wieder. Diese Daten werden ohne Mängelgewähr lizenziert. Die Lizenzgeber, einschließlich Ihrer Majestät und Canada Post, gewähren bezüglich dieser Daten weder ausdrückliche noch stillschweigende Garantien, Zusicherungen oder Gewährleistungen jeglicher Art, die sich aufgrund von Gesetzen oder anderweitigen Bestimmungen ergeben, einschließlich, jedoch nicht beschränkt auf Garantien, Zusicherungen und Gewährleistungen in Bezug auf Wirksamkeit, Vollständigkeit, Genauigkeit oder Eignung für einen bestimmten Zweck. Die Lizenzgeber, einschließlich Ihrer Majestät und Canada Post, übernehmen keinerlei Haftung bei einem Anspruch, einer Forderung oder Klage, unabhängig vom Grund des Anspruchs, der Forderung oder Klage, wegen Verlusten, Verletzungen oder Schäden, die sich direkt oder indirekt aus der Verwendung bzw. dem Besitz der Daten bzw. der Kartendaten ergeben. Die Lizenzgeber, einschließlich Ihrer Majestät und Canada Post, übernehmen keinerlei Haftung für entgangene Einnahmen oder Vertragsabschlüsse oder jegliche andere Verluste, die von fehlerhaften Daten bzw. Kartendaten herrühren. Sie halten die Lizenzgeber, einschließlich Ihrer Majestät der Königin, des Minister of Natural Resources of Canada und Canada Post, sowie deren leitende Angestellte, Mitarbeiter und Agenten frei und schadlos gegen jegliche Ansprüche, Klagen oder Forderungen, unabhängig vom Grund Deutsch 5 Endbenutzer-Lizenzvereinbarungen eines Anspruchs, einer Forderung oder Klage wegen Verlusten, Kosten, Ausgaben, Schäden oder Verletzungen (einschließlich tödlicher Verletzungen), die von der Verwendung bzw. vom Besitz der Daten bzw. Kartendaten herrühren. Die in diesem Abschnitt aufgeführten Bedingungen gelten ergänzend zu sämtlichen Rechten und Pflichten der Vertragsparteien gemäß dieser Vereinbarung. Im Falle von Unstimmigkeiten oder Konflikten zwischen einer Bestimmung dieses Abschnitts und einer anderen Bestimmung der Vereinbarung hat die Bestimmung dieses Abschnitts Vorrang. US-amerikanische Kartendaten. NAVTEQ verfügt über eine nicht exklusive Lizenz des United States Postal Service® für die Veröffentlichung und den Verkauf von ZIP+4®-Informationen. ©United States Postal Service® 2010. Preise werden vom United States Postal Service® nicht festgelegt, kontrolliert oder genehmigt. Die folgenden Marken und Registrierungen sind Eigentum von USPS: United States Postal Service, USPS und ZIP+4. Anwendbares Recht. Kanadische Kartendaten. Kanadische Kartendaten umfassen Informationen, die mit Genehmigung kanadischer Behörden erfasst wurden; dazu zählen u. a. © Her Majesty, © Queen's Printer for Ontario, © Canada Post, GeoBase® und © Department of Natural Resources Canada. Alle Rechte vorbehalten. Die oben genannten Bedingungen unterliegen den Gesetzen des Bundesstaates Illinois, USA, mit Ausnahme (i) der Prinzipien im Hinblick auf Gesetzeskollisionen bzw. (ii) der Konvention der Vereinten Nationen über Verträge über den internationalen Warenkauf, die ausdrücklich nicht für diesen Vertrag gilt. Sie stimmen zu, alle Rechtsstreitigkeiten, Klagen und Forderungen, die in Verbindung mit den gemäß diesen Bedingungen Ihnen zur Verfügung gestellten NAVTEQ-Daten entstehen, der Gerichtsbarkeit des Bundesstaates Illinois, USA, zu übergeben. Australische Kartendaten. Die Kartendaten für Australien basieren auf Daten, für die NAVTEQ eine Lizenz von PSMA Australia Limited (www.psma.com.au) besitzt. Zudem beinhaltet das Produkt Daten mit © 2010 der Telstra Corporation Limited, GM Holden Limited, Intelematics Australia Pty Ltd, Sentinel Content Pty Limited und Continental Pty Ltd. Bei Produkten, die Kartendaten mit RDS-TMC-Codes verwenden, sind die Verkehrspositionscodes © 2010 der Telstra Corporation Limited und ihrer Lizenzgeber. Laufzeit. Diese Vereinbarung gilt bis zu dem Zeitpunkt, (i) zu dem, sofern zutreffend, Ihr Abonnement beendet wird (durch Sie oder Garmin) oder abläuft, oder (ii) zu dem Garmin diese Vereinbarung aus beliebigem Grund beendet, u. a. wenn Sie nach Ansicht von Garmin die Bedingungen dieser Vereinbarung in irgendeiner Form verletzt haben. Zudem endet diese Vereinbarung mit sofortiger Wirkung, wenn die Vereinbarung zwischen Garmin und einem Drittanbieter endet, von dem Garmin Daten unter Lizenz verwendet. Gesamte Vereinbarung. Diese Bedingungen stellen die gesamte Vereinbarung zwischen Garmin (und seinen Lizenzgebern, einschließlich deren Lizenzgeber und Zulieferer) und Ihnen hinsichtlich des Vertragsgegenstands dar und setzen in ihrer Gesamtheit alle zuvor getroffenen schriftlichen oder mündlichen Vereinbarungen hinsichtlich des Vertragsgegenstands mit uns außer Kraft. 6 Handbuch für das GPS-Navigationssystem (a) Bei NAVTEQ-Daten der Europäischen Union Die oben genannten Bedingungen unterliegen den Gesetzen der Niederlande, mit Ausnahme (i) der Prinzipien im Hinblick auf juristische Konflikte bzw. (ii) der Konvention der Vereinten Nationen über Verträge über den internationalen Warenkauf, die ausdrücklich nicht für diesen Vertrag gilt. Sie stimmen zu, alle Rechtsstreitigkeiten, Klagen und Forderungen, die in Verbindung mit den gemäß diesen Bedingungen Ihnen zur Verfügung gestellten NAVTEQ-Daten entstehen, der Gerichtsbarkeit der Niederlande zu übergeben. (b) Bei nordamerikanischen NAVTEQ-Daten und anderen nicht in den Bereich der Europäischen Union fallenden NAVTEQDaten (c) Bei nicht mit NAVTEQ-Daten im Zusammenhang stehenden Ansprüchen, Klagen und Forderungen Die oben genannten Bedingungen unterliegen den Gesetzen des Bundesstaates Kansas, USA, mit Ausnahme (i) der Prinzipien im Hinblick auf Gesetzeskollisionen bzw. (ii) der Konvention der Vereinten Nationen über Verträge über den internationalen Warenkauf, die ausdrücklich nicht für diese Vereinbarung gilt. Sie stimmen zu, alle Rechtsstreitigkeiten, Klagen und Forderungen, die in Verbindung mit den gemäß diesen Bedingungen Ihnen zur Verfügung gestellten Daten entstehen, der Gerichtsbarkeit des Bundesstaates Kansas, USA, zu übergeben. Endbenutzer in öffentlichen Ämtern. Handelt es sich beim Endbenutzer um eine Behörde, ein Ministerium oder ein sonstiges Organ der US-amerikanischen Regierung oder wird der Endbenutzer ganz oder teilweise von der US-amerikanischen Regierung finanziert, unterliegen die Verwendung, Vervielfältigung, Reproduktion, Veröffentlichung, Modifizierung, Offenlegung oder Übertragung des Produkts und der begleitenden Dokumentation den Einschränkungen gemäß den Verordnungen DFARS 252.227-7014(a)(1) (JUNI 1995) (Richtlinie des US-Verteidigungsministeriums zur Definition kommerzieller Computersoftware), DFARS 27.7202-1 (Richtlinie des US-Verteidigungsministeriums zu kommerzieller Computersoftware), FAR 52.227-19 (JUNI 1987) (Klausel zu kommerzieller Computersoftware von Zivilbehörden), DFARS 252.227-7015 (NOV. 1995) (Technische Daten des US-Verteidigungsministeriums – Klausel zu kommerziellen Produkten), FAR 52.227-14 Ergänzungen I, II und III (JUNI 1987) (Klausel zu technischen Daten und nicht kommerzieller Computersoftware von Zivilbehörden) und/oder FAR 12.211 und FAR 12.212 (Erwerb von kommerziellen Produkten), soweit zutreffend. Im Falle eines Konflikts zwischen den hier aufgelisteten FAR- und DFARS-Vorschriften und dieser Lizenz ist die Konstruktion rechtsverbindlich, die eine größere Einschränkung der Regierungsrechte darstellt. Die Unternehmer/Hersteller sind Garmin International, Inc., 1200 East 151st Street, Olathe, KS 66062, USA und NAVTEQ North America LLC, 425 West Randolph Street, Chicago, Illinois 60606, USA. Garmin® ist eine Marke von Garmin Ltd. oder deren Tochtergesellschaften und ist in den USA und anderen Ländern eingetragen. Diese Marken dürfen nur mit ausdrücklicher Genehmigung von Garmin verwendet werden. NAVTEQ ist in den USA und anderen Ländern eine Marke. Andere Firmennamen und Marken, die in diesem Dokument erwähnt werden oder auf die verwiesen wird, sind Eigentum ihrer jeweiligen Inhaber. Alle Rechte vorbehalten. Deutsch 7 Endbenutzer-Lizenzvereinbarungen Endbenutzer-Lizenzvereinbarung für NAVTEQ Traffic™ Das Garmin-Produkt unterstützt möglicherweise den Empfang von Verkehrsdaten. In diesem Fall finden folgende Bedingungen auf die Nutzung des Garmin-Produkts Anwendung. NAVTEQ North America LLC und/oder seine Tochterunternehmen einschließlich Traffic.com („NAVTEQ“) besitzen die Rechte an den Informationen zu Verkehrsereignissen („Verkehrsdaten“) und, wenn Sie RDS-/ TMC-Verkehrsdaten empfangen, an den RDS-/TMC-Netzen, über die diese Informationen an Ihr Garmin-Produkt gesendet werden. Durch das Abonnieren oder den Empfang der Verkehrsdaten sowie durch jedweden sonstigen Zugriff auf diese Daten erklären Sie, dass Sie diese Vereinbarung gelesen und verstanden haben, die hierin dargelegten Bedingungen akzeptieren und mindestens 18 Jahre alt sind. Wenn Sie mit den Bedingungen dieser Vereinbarung nicht einverstanden sind, lehnen Sie das Abonnement ab; ist das Abonnement Bestandteil Ihres Produkts von Garmin, geben Sie das Produkt innerhalb von 7 Tagen an den Händler zurück, bei dem Sie es erworben haben, um den vollen Kaufpreis erstattet zu bekommen. Sie erklären sich damit einverstanden, die Verkehrsdaten zusammen mit dem Garmin-Produkt ausschließlich für private, nicht gewerbliche Zwecke und nicht für Serviceunternehmen, Time-Sharing oder ähnliche Zwecke zu verwenden. Sie verpflichten sich, einzelne Verkehrsdaten nicht zu bearbeiten, zu kopieren, zu scannen, zu dekompilieren, zu disassemblieren oder zurückzuentwickeln und keinerlei andere Methoden zur Reproduzierung, Duplizierung, Wiederveröffentlichung, Übertragung oder Verteilung der einzelnen Verkehrsdaten einzusetzen. Sie verteidigen und halten NAVTEQ (und dessen Tochterunternehmen) und Garmin Ltd. (und deren Tochtergesellschaften) frei und schadlos gegen jegliche Ansprüche, Schäden, Kosten oder andere Ausgaben, die sich direkt oder indirekt aus (a) Ihrer nicht autorisierten Nutzung der Verkehrsdaten oder der RDS-/TMC-Netze, (b) Ihrer Verletzung dieser Vereinbarung und/oder (c) irgendeiner hiermit in Verbindung stehenden nicht autorisierten oder ungesetzlichen Aktivität ergeben. Die Verkehrsdaten haben lediglich informativen Charakter. Das Risiko der Nutzung liegt allein bei Ihnen. NAVTEQ (und dessen Tochterunternehmen), Garmin Ltd. (und deren Tochterunternehmen) und ihre Zulieferer machen keine Zusicherungen in Bezug auf Inhalte, Verkehrs- und Straßenbedingungen, Straßenbenutzbarkeit oder mögliche Geschwindigkeiten. Die Verkehrsdaten werden Ihnen ohne Mängelgewähr zur Verfügung gestellt, und Sie erklären sich damit einverstanden, sie auf eigenes Risiko zu verwenden. NAVTEQ (und dessen Tochterunternehmen) und Garmin Ltd. (und deren Tochterunternehmen) übernehmen keine Garantie im Hinblick auf die Tauglichkeit oder Kompatibilität der Verkehrsdaten im Zusammenhang mit dem Garmin-Produkt. NAVTEQ und Garmin Ltd. übernehmen außerdem keine Garantie im Hinblick darauf, dass die Verkehrsdaten nach der 8 Handbuch für das GPS-Navigationssystem Integration und Kopplung in bzw. mit dem Garmin-Produkt ordnungsgemäß funktionieren. Darüber hinaus übernehmen NAVTEQ (und dessen Tochterunternehmen) und Garmin Ltd. (und deren Tochterunternehmen) keine Garantie im Hinblick auf die Zuverlässigkeit, Genauigkeit, Lückenlosigkeit und Vollständigkeit der Verkehrsdaten, die von Zeit zu Zeit Ungenauigkeiten und/oder Fehler aufweisen können. In dem nach geltendem Recht maximal zulässigen Umfang wird hiermit auf Garantien jeglicher Art im Hinblick auf die Verkehrsdaten ausdrücklich verzichtet, und sie werden ausdrücklich ausgeschlossen, einschließlich, aber nicht beschränkt auf jene bezüglich der Gebrauchstauglichkeit, Tauglichkeit für einen bestimmten Zweck, Genauigkeit oder Vollständigkeit der Verkehrsdaten und/oder des Freiseins von Viren. NAVTEQ (und dessen Tochterunternehmen), Garmin Ltd. (und deren Tochterunternehmen) und ihre Zulieferer schließen jegliche Haftung für mögliche Verluste, Verletzungen oder Schäden aus, die aus der Verwendung oder Nichtverwendbarkeit des Garmin-Produkts und der Verkehrsdaten als Folge schwieriger Wetterbedingungen, der Zerstörung von Sendern und/oder anderer Funkinfrastrukturen, einer Naturkatastrophe und/oder von Mängeln im Hinblick auf die Zuverlässigkeit, Vollständigkeit oder Genauigkeit der Verkehrsdaten herrühren. In keinem Fall sind NAVTEQ (und dessen Tochterunternehmen), Garmin Ltd. (und deren Tochterunternehmen) und ihre Zulieferer Ihnen oder einer anderen Person gegenüber haftbar für jegliche Schadenersatzforderungen, direkte, indirekte, zufällige, spezielle Schäden oder Folgeschäden (einschließlich, aber nicht beschränkt auf indirekte, direkte oder spezielle Schäden, Schadensersatzforderungen oder Entschädigungen mit Strafzweck für Geschäfts- und Einnahmeverluste, Geschäftsunterbrechungen oder den Verlust von Geschäftsinformationen), die aus der Verwendung oder Nichtverwendbarkeit des Garmin-Produkts oder der Verkehrsdaten entstehen, selbst wenn NAVTEQ oder Garmin auf die Möglichkeit solcher Schäden hingewiesen wurden. Verkehrsdaten. Beim Erwerb unbegrenzter oder einmaliger Verkehrsfunkdaten erhalten Sie Verkehrsfunkdaten während der gesamten Nutzungsdauer Ihres GarminVerkehrsfunkempfängers (solange Sie ein kompatibles GarminGPS-Gerät besitzen) oder solange Garmin Verkehrsfunkdaten von seinem Drittanbieter für Verkehrsfunk empfängt (je nachdem, welcher Zeitpunkt früher eintritt). Garmin kann Ihr Verkehrsfunkabonnement fristlos kündigen, wenn Sie eine der Bedingungen dieser Vereinbarung verletzen. Das Verkehrsfunkabonnement ist nicht auf andere Personen oder ein anderes Produkt von Garmin übertragbar. Anwendbares Recht. Die oben genannten Bedingungen unterliegen den Gesetzen des US-Bundesstaates Illinois, mit Ausnahme (i) der Prinzipien im Hinblick auf juristische Konflikte bzw. (ii) der Konvention der Vereinten Nationen über Verträge über den internationalen Warenkauf, die ausdrücklich nicht für diese Vereinbarung gilt. Sie stimmen zu, dass alle Rechtsstreitigkeiten, Klagen und Forderungen, die in Verbindung mit den gemäß diesen Bedingungen Ihnen zur Verfügung gestellten Verkehrsdaten entstehen, der Gerichtsbarkeit des US-Bundesstaates Illinois unterworfen sind. Endbenutzer in öffentlichen Ämtern. Werden die Verkehrsdaten von einem Mitarbeiter der US-Regierung, im Namen eines Mitarbeiters der US-Regierung oder von einem sonstigen Organ erworben, dessen Rechte denen der US-Regierung ähneln, gelten diese Daten gemäß 48 C.F.R. („FAR“) 2.101 als kommerzielles Produkt und werden gemäß dieser Vereinbarung lizenziert; des Weiteren werden die gelieferten oder anderweitig bereitgestellten Verkehrsdaten gegebenenfalls mit dem folgenden Verwendungshinweis markiert und gemäß diesem Hinweis behandelt: Verwendungshinweis Name des Unternehmers (Hersteller/Zulieferer): NAVTEQ Adresse des Unternehmers (Hersteller/Zulieferer): 425 West Randolph Street, Chicago, Illinois 60606 Bei diesen Verkehrsdaten handelt es sich gemäß FAR 2.101 um ein kommerzielles Produkt; sie unterliegen der EndbenutzerLizenzvereinbarung für NAVTEQ Traffic™, unter der diese Daten bereitgestellt wurden. © 2011 NAVTEQ; © 2011 Traffic.com – Alle Rechte vorbehalten. Falls der vertragsschließende Beamte, eine Behörde der US-Regierung oder ein sonstiger Vertreter der US-Regierung die Nutzung des hier bereitgestellten Vermerks ablehnt, muss der vertragsschließende Beamte, die Behörde der US-Regierung oder der Vertreter der US-Regierung NAVTEQ darüber in Kenntnis setzen, bevor zusätzliche oder alternative Rechte an den Verkehrsdaten beantragt werden können. NAVTEQ und Traffic.com sind in den USA und anderen Ländern Marken. © 2011 NAVTEQ; © 2011 Traffic.com. Alle Rechte vorbehalten. Deutsch 9 Erste Schritte Wenn Sie das Kenwood Navigation System zum ersten Mal verwenden, müssen Sie das System einrichten. Im Hilfe-Menü finden Sie weitere Informationen. Aufrufen der Hilfe WARNUNG Produktwarnungen und sonstige wichtige Informationen finden Sie im Abschnitt „Sicherheitsvorsichtsmaßnahmen und wichtige Informationen“ in der Schnellstartanleitung. ⁄ Suchen nach Hilfethemen • Die in diesem Benutzerhandbuch abgebildeten Screenshots stimmen möglicherweise nicht vollständig mit den Bildschirmen des Navigationssystems überein. Die im Benutzerhandbuch verwendeten Bilder dienen nur zur Referenz. Verwenden des Navigationssystems Ausführliche Informationen zum Audiosystem finden Sie in den anderen Benutzerhandbüchern für Kenwood-Systeme. Wählen Sie „Apps“ > „Hilfe“, um Informationen zur Verwendung des Geräts anzuzeigen. Wählen Sie „Apps“ > „Hilfe“ > Symbole der Statusleiste Die Statusleiste befindet sich oben im Hauptmenü. Die Symbole der Statusleiste zeigen Informationen zu Funktionen des Geräts an. Sie können einige Symbole auswählen, um Einstellungen zu ändern oder zusätzliche Informationen einzublenden. Status des GPS-Signals ➊ Aktuelle Zeit ➋ • Wählen Sie ➊, um auf das Navigationssystem zuzugreifen. • Während der Navigation werden im Bereich ➋ KenwoodAudioinformationen angezeigt. Während der Verwendung der Audiofunktionen werden hier Navigationsinformationen angezeigt. 10 Handbuch für das GPS-Navigationssystem . Satellitensignale Hinzufügen von Kurzbefehlen Nachdem das Fahrzeug eingeschaltet wurde, beginnt das Navigationssystem mit dem Empfang von Satellitensignalen. Das System benötigt möglicherweise eine unbehinderte Sicht zum Himmel, um Satellitensignale zu erfassen. Wenn grün angezeigt wird, hat das mindestens ein Balken System Satellitensignale erfasst. Sie können dem Menü „Zieleingabe“ Kurzbefehle hinzufügen. Ein Kurzbefehl kann auf eine Position, eine Kategorie oder eine Suchfunktion verweisen. Das Menü „Zieleingabe“ kann bis zu 36 Symbole für Kurzbefehle umfassen. Anzeigen von GPS-Satellitensignalen 2 Wählen Sie ein Element. Weitere Informationen zu GPS finden Sie unter www.garmin.com/aboutGPS. . Wählen Sie Verwenden der Bildschirmschaltflächen • Wählen Sie , um zum Hauptmenü zurückzukehren. • Halten Sie gedrückt, um schnell zum Hauptmenü zurückzukehren. • Wählen Sie • Halten Sie • Wählen Sie anzuzeigen. bzw. bzw. , um weitere Optionen anzuzeigen. gedrückt, um den Bildlauf zu beschleunigen. 1 Wählen Sie „Zieleingabe“ > „Kurzbefehl hinzufügen“. Entfernen von Kurzbefehlen 1 Wählen Sie „Zieleingabe“ > entfernen“. > „Kurzbefehl(e) 2 Wählen Sie den Kurzbefehl aus, den Sie entfernen möchten. 3 Wählen Sie den Kurzbefehl erneut aus, um den Vorgang zu bestätigen. , um ein Menü mit Optionen für den aktuellen Bildschirm Verwenden der Bildschirmtastatur Informationen zum Ändern des Tastaturlayouts finden Sie im Abschnitt zu Spracheinstellungen (Seite 32). Wenn eine Bildschirmtastatur angezeigt wird, wählen Sie einen Buchstaben bzw. eine Zahl aus, um den Buchstaben oder die Zahl einzugeben. • Wählen Sie • Wählen Sie • Wählen Sie • Wählen Sie • Wählen Sie • Wählen Sie , um ein Leerzeichen einzugeben. , um ein Zeichen zu löschen. , um die gesamte Eingabe zu löschen. , um den Sprachmodus für die Tastatur auszuwählen. , um Sonderzeichen, z. B. Satzzeichen, einzugeben. , um die Großschreibung von Zeichen zu ändern. Deutsch 11 Suchen von Positionen Das Navigationssystem bietet viele Möglichkeiten zum Suchen nach Positionen. Die auf dem Navigationssystem installierten Detailkarten enthalten Points of Interest, z. B. Restaurants, Hotels und Autoservices. Suchen Sie mithilfe von Kategorien nach Geschäften oder Sehenswürdigkeiten in der Nähe. Suchen von Positionen nach Kategorie 1 Wählen Sie „Zieleingabe“. 2 Wählen Sie eine Kategorie, oder wählen Sie die Option „Kategorien“. 3 Geben Sie einen Suchbegriff ein. Während der Eingabe werden unterhalb der Suchleiste Suchbegriffe vorgeschlagen. 4 Wählen Sie eine Option: 3 Wählen Sie bei Bedarf eine Unterkategorie. • Suchen Sie nach einem Typ von Point of Interest, indem Sie den Namen einer Kategorie eingeben, z. B. „Kinos“. 4 Wählen Sie eine Position. • Suchen Sie namentlich nach Points of Interest, indem Sie Namen ganz oder teilweise eingeben. • Suchen Sie nach einer Adresse in der Nähe, indem Sie den Straßennamen und die Hausnummer eingeben. Suchen innerhalb von Kategorien Grenzen Sie Suchergebnisse ein, indem Sie innerhalb bestimmter Kategorien suchen. 1 Wählen Sie „Zieleingabe“. 2 Wählen Sie eine Kategorie, oder wählen Sie die Option „Kategorien“. 3 Wählen Sie bei Bedarf eine Unterkategorie. 4 Geben Sie bei Bedarf in der Suchleiste den Namen ganz oder teilweise ein (Seite 12). Suchen von Positionen mit der Suchleiste Suchen Sie mithilfe der Suchleiste nach Positionen, indem Sie eine Kategorie, den Namen eines Unternehmens, eine Adresse oder eine Stadt eingeben. 1 Wählen Sie „Zieleingabe“. 2 Wählen Sie die Suchleiste ➊. ➊ 12 Handbuch für das GPS-Navigationssystem • Suchen Sie nach einer Adresse in einer anderen Stadt, indem Sie den Straßenamen, die Hausnummer, die Stadt und das Land eingeben. • Suchen Sie nach einer Stadt, indem Sie die Stadt und optional ein Bundesland, eine Provinz oder ein Land eingeben. • Suchen Sie nach Koordinaten, indem Sie die Breiten- und Längengrade eingeben. 5 Wählen Sie eine Option: • Suchen Sie nach einem vorgeschlagenen Suchbegriff, indem Sie den Begriff auswählen. • Suchen Sie nach dem eingegebenen Text, indem Sie auswählen. 6 Wählen Sie bei Bedarf eine Position. Ändern des Suchgebiets Standardmäßig sucht das Gerät nach Positionen in der Nähe der aktuellen Position. Sie können nach einer Position in der Nähe einer anderen Stadt oder Position suchen. 1 Wählen Sie „Zieleingabe“ > „Suchen bei“. 2 Wählen Sie eine Option. 3 Wählen Sie bei Bedarf eine Position. Suchen von günstigen Tankstellen Suchen von Städten Vor der Verwendung dieser Funktion müssen Sie den Dienst für Kraftstoffpreise abonnieren. Zudem muss das Gerät über WLAN mit Online Services verbunden sein. Diese Funktion ist nicht in allen Gebieten verfügbar. Bevor Sie nach Städten suchen können, müssen Sie der Suchfunktion für Städte einen Kurzbefehl hinzufügen (Seite 11). Sie können nach Tankstellen in der Nähe suchen und Kraftstoffpreise vergleichen. 1 Wählen Sie „Zieleingabe“ > „Städte“. 2 Wählen Sie „Suchbegriff eingeben“. 1 Wählen Sie „Zieleingabe“ > „Kategorien“ > „Kraftstoffpreise“. 3 Geben Sie einen Städtenamen ein, und wählen Sie . 2 Wählen Sie bei Bedarf die Option > „Kraftstoffart“, wählen Sie eine Kraftstoffart und dann „Speichern“. 3 Wählen Sie eine Tankstelle aus. Suchen von Adressen 4 Wählen Sie eine Stadt. Suchen von Kreuzungen Bevor Sie nach Kreuzungen suchen können, müssen Sie der Suchfunktion für Kreuzungen einen Kurzbefehl hinzufügen (Seite 11). ⁄ 1 Wählen Sie „Zieleingabe“ > „Kreuzungen“. • Die Reihenfolge der Schritte ändert sich möglicherweise abhängig von den auf dem Gerät geladenen Kartendaten. 2 Wählen Sie ein Bundesland oder eine Provinz. 1 Wählen Sie „Zieleingabe“ > „Adresse“. 2 Geben Sie die Hausnummer ein, und wählen Sie „Fertig“. Wählen Sie bei Bedarf „Bundesland/Provinz/Land ändern“, um das Land, das Bundesland oder die Provinz zu ändern. 3 Geben Sie den Namen der Straße ein, und wählen Sie „Weiter“. 3 Geben Sie den Namen der ersten Straße ein, und wählen Sie „Weiter“. 4 Wählen Sie bei Bedarf die Option „Suchgebiet“, um die Stadt, das Bundesland oder die Provinz zu ändern. 4 Wählen Sie bei Bedarf die Straße. 5 Wählen Sie bei Bedarf die Stadt, das Bundesland oder die Provinz. 6 Wählen Sie bei Bedarf die Adresse. 5 Geben Sie den Namen der zweiten Straße ein, und wählen Sie „Weiter“. 6 Wählen Sie bei Bedarf die Straße. 7 Wählen Sie bei Bedarf die Kreuzung. Deutsch 13 Suchen von Positionen Suchen von Positionen anhand von Koordinaten 4 Wählen Sie eine Option: Bevor Sie unter Verwendung von Koordinaten nach Positionen suchen können, müssen Sie der Suchfunktion für Koordinaten einen Kurzbefehl hinzufügen (Seite 11). • Wählen Sie eine Positionsmarkierung aus. • Wählen Sie einen Punkt aus, z. B. eine Straße, Kreuzung oder Adresse. Sie können durch die Eingabe von Breiten- und Längengraden nach einer Position suchen. Dies kann besonders beim Geocaching hilfreich sein. 5 Wählen Sie bei Bedarf die Positionsbeschreibung aus, um weitere Informationen anzuzeigen. 1 Wählen Sie „Zieleingabe“ > „Koordinaten“. Suchen von Positionen mithilfe der Schnellsuche Nachdem Sie eine Suche nach einem Point of Interest durchgeführt haben, wird für einige Kategorien möglicherweise eine Liste für die Schnellsuche mit den letzten vier ausgewählten Zielen angezeigt. > „Format“, 2 Wählen Sie bei Bedarf die Option wählen Sie das für die Karte angemessene Koordinatenformat und dann „Speichern“. 3 Wählen Sie die Breitenkoordinate. 1 Wählen Sie „Zieleingabe“. 4 Geben Sie die neue Koordinate ein, und wählen Sie „Fertig“. 2 Wählen Sie eine Kategorie, oder wählen Sie die Option „Kategorien“. 5 Wählen Sie die Längenkoordinate. 3 Wählen Sie ein Ziel aus der Liste für die Schnellsuche ➊ aus, wenn diese angezeigt wird. 6 Geben Sie die neue Koordinate ein, und wählen Sie „Fertig“. 7 Wählen Sie „Auf Karte zeigen“. ➊ Suchen von Positionen auf der Karte Bevor Sie nach in den Kartendaten enthaltenen POIs suchen können, z. B. Restaurants, Kliniken und Tankstellen, müssen Sie die Karten-Ebene für POIs entlang der Straße aktivieren (Seite 22). 4 Wählen Sie bei Bedarf das entsprechende Ziel aus. 1 Wählen Sie „Karte“. 2 Verschieben Sie die Karte, und vergrößern Sie sie, um das Suchgebiet anzuzeigen. Speichern einer „Zu Hause-Position“ Sie können eine Position, an die Sie sehr häufig zurückkehren, als „Zu Hause-Position“ festlegen. 3 Wählen Sie bei Bedarf , und wählen Sie ein Kategoriesymbol aus, um nur POIs einer bestimmten Kategorie anzuzeigen. Auf der Karte werden Positionsmarkierungen ( ein blauer Punkt) angezeigt. 1 Wählen Sie „Zieleingabe“ > eingeben“. 2 Wählen Sie „Meine Adresse eingeben“, „Aktuelle Position verwenden“ oder „Aus letzten Zielen wählen“. oder 14 Handbuch für das GPS-Navigationssystem > „Zu Hause Die Position wird im Menü „Favoriten“ als „Zu Hause“ gespeichert. Aufsuchen der „Zu Hause-Position“ 4 Wählen Sie einen Bereich auf der Karte aus. Wählen Sie „Zieleingabe“ > „Nach Hause“. Bearbeiten der Informationen der „Zu HausePosition“ 1 Wählen Sie „Zieleingabe“ > „Favoriten“ > „Zu Hause“. 2 Wählen Sie > Die Adresse der Position wird unten im Bildschirm angezeigt. 5 Wählen Sie die Positionsbeschreibung aus. 6 Wählen Sie „Position setzen“. Speichern einer Position > „Bearbeiten“. 3 Geben Sie die Änderungen ein. 1 Suchen Sie eine Position (Seite 12). 4 Wählen Sie „Fertig“. 2 Wählen Sie in den Suchergebnissen eine Position aus. Suchen kürzlich gefundener Orte 3 Wählen Sie . Im Gerät werden die letzten 50 gefundenen Positionen gespeichert. 4 Wählen Sie > „Speichern“. 1 Wählen Sie „Zieleingabe“ > „Kürzlich“. 5 Geben Sie bei Bedarf einen Namen ein, und wählen Sie OK. 2 Wählen Sie eine Position. Löschen der Liste kürzlich gefundener Orte Speichern der aktuellen Position 1 Wählen Sie auf der Karte das Fahrzeugsymbol. Wählen Sie „Zieleingabe“ > „Kürzlich“ > „Löschen“ > „Ja“. > Suchen nach Parkplätzen 1 Wählen Sie „Zieleingabe“ > „Kategorien“ > „Parken“. 2 Wählen Sie „Speichern“. 3 Geben Sie einen Namen ein, und wählen Sie „Fertig“. 4 Wählen Sie „OK“. 2 Wählen Sie eine Parkmöglichkeit. Festlegen einer simulierten Position Wenn Sie keine Satellitensignale empfangen, können Sie mithilfe des GPS eine simulierte Position einrichten. 1 Wählen Sie „Einstellungen“ > „Navigation“. 2 Wählen Sie „GPS-Simulation“. 3 Wählen Sie im Hauptmenü die Option „Karte“. Deutsch 15 Suchen von Positionen Starten einer Route zu einem Favoriten 1 Wählen Sie „Zieleingabe“ > „Favoriten“. 2 Wählen Sie bei Bedarf eine Kategorie, oder wählen Sie „Alle Favoriten“. Zuweisen von Kategorien zu Favoriten Sie können benutzerdefinierte Kategorien hinzufügen, um Favoriten zu organisieren. ⁄ • Kategorien werden im Favoritenmenü angezeigt, nachdem Sie mehr als 12 Positionen gespeichert haben. 3 Wählen Sie eine Position. 1 Wählen Sie „Zieleingabe“ > „Favoriten“. 4 Wählen Sie „Los!“. 2 Wählen Sie eine Position. Bearbeiten von Favoriten 1 Wählen Sie „Zieleingabe“ > „Favoriten“. 2 Wählen Sie bei Bedarf eine Kategorie. 3 Wählen Sie eine Position. 4 Wählen Sie . 5 Wählen Sie > „Bearbeiten“. 3 Wählen Sie . 4 Wählen Sie > „Bearbeiten“ > „Kategorien“. 5 Geben Sie einen oder mehrere Kategoriennamen ein. Trennen Sie diese durch Komma voneinander. 6 Wählen Sie bei Bedarf eine vorgeschlagene Kategorie. 7 Wählen Sie „Fertig“. 6 Wählen Sie eine Option: • Wählen Sie „Name“. ⁄ • Wählen Sie „Telefonnummer“. • Gelöschte Positionen können nicht wiederhergestellt werden. • Weisen Sie Favoriten bestimmte Kategorien zu, indem Sie „Kategorien“ wählen. 1 Wählen Sie „Zieleingabe“ > „Favoriten“. • Ändern Sie das zum Markieren des Favoriten auf der Karte verwendete Symbol, indem Sie „Kartensymbol ändern“ wählen. 2 Wählen Sie 7 Bearbeiten Sie die Informationen. 8 Wählen Sie „Fertig“. 16 Löschen von Favoriten Handbuch für das GPS-Navigationssystem > „Favorit(en) löschen“. 3 Aktivieren Sie das Kontrollkästchen neben den zu löschenden Favoriten, und wählen Sie „Löschen“. Sprachbefehl Mit Sprachbefehlen können Sie das Gerät durch das Sprechen von Wörtern und Befehlen bedienen. Das Sprachbefehlmenü enthält Sprachansagen und eine Liste verfügbarer Sprachbefehle (DNN9230DAB). ⁄ • Sprachbefehle sind nicht für alle Sprachen und Regionen und möglicherweise nicht auf dem DNN9230DAB verfügbar. 3 Warten Sie auf die Sprachansage, und sagen Sie den Namen der Position. Es wird eine Liste mit Positionen angezeigt. Tipps für die Verwendung von Sprachbefehlen • Sprechen Sie mit normaler Stimme in Richtung des Geräts. • Reduzieren Sie Hintergrundgeräusche, z. B. Stimmen oder das Radio, um die Genauigkeit der Sprachsteuerung zu erhöhen. • Sprechen Sie die Befehle so, wie sie auf dem Bildschirm angezeigt werden. • Reagieren Sie bei Bedarf auf die vom Gerät ausgegebenen Sprachansagen. • Verbessern Sie die Eindeutigkeit des Aktivierungsausdrucks, um die Gefahr versehentlicher Sprachbefehlaktivierungen zu reduzieren. 4 Sagen Sie die Zeilennummer. • Es werden zwei Tonsignale ausgegeben, um zu bestätigen, wenn das Gerät den Sprachbefehlmodus startet oder beendet. Starten einer Route unter Verwendung von Sprachbefehlen Sie können die Namen bekannter Orte sagen. 1 Drücken Sie Schaltfläche „Sprachbefehl“. 2 Sagen Sie „POI suchen“. 5 Sagen Sie „Navigieren“. Suchen von Adressen 1 Drücken Sie Schaltfläche „Sprachbefehl“. 2 Sagen Sie „Adresse suchen“. 3 Sagen Sie die gesamte Adresse. Deutsch 17 Navigation Sie können Routen erstellen, anpassen und bearbeiten. Starten von Routen Verwenden der Navigationskarte 1 Suchen Sie eine Position (Seite 12). 1 Wählen Sie im Hauptmenü die Option „Karte“. 2 Wählen Sie eine Position. 2 Wenn die Zoomsteuerungen ausgeblendet sind, wählen Sie die Karte aus, um die Zoomsteuerungen anzuzeigen. 3 Wählen Sie „Los!“. 3 Wählen Sie die Karte aus, um zum Modus „Durchsuchen“ zu wechseln. 4 Wählen Sie bei Bedarf eine Route. Anzeigen einer Vorschau mehrerer Routen 1 Suchen Sie eine Position (Seite 12). 2 Wählen Sie in den Suchergebnissen eine Position aus. 3 Wählen Sie „Routen“. 4 Wählen Sie mithilfe der Bildschirmschaltflächen eine Route aus. 5 Wählen Sie „Los!“. Verfolgen von Routen Die Route ist durch eine magentafarbene Linie gekennzeichnet. Die Zielflagge zeigt das Ziel an. Während der Fahrt führt Sie das Gerät mithilfe von Sprachansagen, Pfeilen auf der Karte und Anweisungen oben auf der Karte zum Ziel. Wenn Sie von der ursprünglichen Route abweichen, berechnet das Gerät die Route neu und liefert neue Fahranweisungen. 18 Handbuch für das GPS-Navigationssystem Kartenschaltflächen werden angezeigt. 4 Wählen Sie eine Option: • Vergrößern bzw. verkleinern Sie die Ansicht, indem Sie wählen. bzw. • Drehen Sie die Kartenansicht, indem Sie wählen. • Wechseln Sie zwischen der Ansicht „Norden oben“ und „3D“, wählen. indem Sie • Wählen Sie entfernen. , um Karten-Ebenen hinzuzufügen oder zu • Zeigen Sie bestimmte Positionskategorien an, indem Sie wählen und ein Kategoriesymbol auswählen. • Wählen Sie zentrieren. , um die aktuelle Position auf der Karte zu • Zeigen Sie Kurzbefehle für Karten- und Navigationsfunktionen an, indem Sie wählen. Verwenden von Multitouch-Funktionen Verwenden Sie Multitouch-Funktionen, um die Kartenansicht während der Nutzung der Navigationskarte zu ändern. • Ziehen Sie auf dem Bildschirm zwei Finger von außen nach innen zusammen, um die Ansicht zu verkleinern. • Ziehen Sie auf dem Bildschirm zwei Finger von innen nach außen auseinander, um die Ansicht zu vergrößern. Hinzufügen von Zwischenzielen zu Routen 1 Wählen Sie beim Navigieren einer Route die Option , um zum Hauptmenü zurückzukehren. 2 Wählen Sie „Zieleingabe“. 3 Suchen Sie nach der Position (Seite 12). 4 Wählen Sie „Los!“. Aktualisieren von Geschwindigkeitsbeschränkungen HINWEIS Die Anzeige der Geschwindigkeitsbeschränkungen dient ausschließlich Informationszwecken. Es liegt in der Verantwortung des Fahrers, jederzeit alle ausgeschilderten Geschwindigkeitsbeschränkungen einzuhalten und sicher zu fahren. Garmin und JVC KENWOOD sind nicht für Bußgelder oder Vorladungen verantwortlich, die Ihnen durch das Nichtbeachten geltender Verkehrsregeln und Verkehrsschilder entstehen. Beim Fahren auf den meisten Straßen kann ein Symbol mit der aktuellen Geschwindigkeitsbeschränkung angezeigt werden. 5 Wählen Sie „Der Route hinzufügen“. Wählen einer Umleitung 1 Wählen Sie auf der Karte die Option „Tempolimit eingeben“. 2 Wählen Sie bzw. Tempolimit einzurichten. Wenn Sie einer Route folgen, können Sie mithilfe von Umleitungen Behinderungen wie Baustellen meiden. ⁄ • Falls es zur aktuellen Route keine vernünftige Alternative gibt, wird das Gerät keine Umleitung berechnen. Wählen Sie auf der Karte die Option „Umleitung“. > Wählen Sie auf der Karte die Option , um das Verwenden von vorgeschlagenen Routen Bevor Sie diese Funktion verwenden können, müssen Sie mindestens einen Favoriten speichern und die Funktion für Reisedaten aktivieren (Seite 15). Anhalten der Route > . Unter Verwendung von myTrends™ sagt das Gerät Ihr Ziel basierend auf den Reisedaten, dem Wochentag und der Uhrzeit vorher. Wenn Sie mehrmals zu einem Favoriten gefahren sind, wird die Position möglicherweise in der Navigationsleiste auf der Karte zusammen mit der voraussichtlichen Fahrtzeit und Verkehrsinformationen angezeigt. Wählen Sie die Navigationsleiste aus, um eine vorgeschlagene Route zur Position anzuzeigen. Verwenden von Autobahn-POIs ⁄ • Damit Sie Autobahn-POIs verwenden können, müssen Sie sich auf einer Autobahn oder Hauptverkehrsstraße befinden. Während der Navigation einer Route können Sie nach Tankstellen, Restaurants, Unterkünften und Toiletten in der Nähe der nächsten Ausfahrten suchen. POIs sind auf Registerkarten nach Kategorie aufgeführt. Tankstelle Restaurants Unterkunft Toiletten Deutsch 19 Navigation Suchen nach Autobahn-POIs 1 Wählen Sie auf der Karte die Option „Autobahn-POIs“. Hinzufügen von eigenen Vermeidungsgebieten > Mithilfe von eigenen Vermeidungen können Sie bestimmte Gebiete und Straßenabschnitte vermeiden. Sie können eigene Vermeidungen je nach Bedarf aktivieren und deaktivieren. 2 Wählen Sie mithilfe der Pfeile eine der nächsten Ausfahrten aus. 1 Wählen Sie „Einstellungen“ > „Navigation“ > „Eigene Vermeidungen“. 3 Wählen Sie eine Registerkarte für Autobahn-POIs aus. 2 Wählen Sie bei Bedarf die Option „Vermeidung hinzufügen“. 4 Wählen Sie einen Point of Interest aus. 3 Wählen Sie „Vermeidungsgebiet hinzufügen“. Navigieren zu Ausfahrten 1 Wählen Sie auf der Karte die Option „Autobahn-POIs“ > . 4 Wählen Sie die obere linke Ecke des zu vermeidenden Gebiets aus, und wählen Sie „Weiter“. > 5 Wählen Sie die untere rechte Ecke des zu vermeidenden Gebiets aus, und wählen Sie „Weiter“. 2 Wählen Sie einen Autobahn-POI. 3 Wählen Sie „Los!“. Verwenden der Funktion „Auf Route suchen“ Wenn es die benötigten POIs bei den nächsten Anschlussstellen nicht gibt, können Sie den weiteren Verlauf der Route durchsuchen. 1 Wählen Sie während der Navigation einer Route auf der Karte die Option > „Autobahn-POIs“. 2 Wählen Sie eine Autobahn-POI-Registerkarte, auf der es keine Übereinstimmung für einen nächsten POI gibt. 3 Wählen Sie „Auf Route suchen“. 4 Wählen Sie anzuzeigen. > , um weitere Anschlussstellen 5 Wählen Sie einen POI. 6 Wählen Sie „Los!“. Vermeiden von Straßenmerkmalen 1 Wählen Sie „Einstellungen“ > „Navigation“ > „Vermeidungen“. 2 Wählen Sie die Straßenmerkmale aus, die auf der Route vermieden werden sollen, und wählen Sie „Speichern“. 20 Handbuch für das GPS-Navigationssystem Das ausgewählte Gebiet wird auf der Karte schattiert angezeigt. 6 Wählen Sie „Fertig“. Vermeiden von Straßen 1 Wählen Sie „Einstellungen“ > „Navigation“ > „Eigene Vermeidungen“. 2 Wählen Sie „Zu vermeidende Strasse hinzufügen“. 3 Wählen Sie den Startpunkt des Straßenabschnitts, den Sie vermeiden möchten, und wählen Sie „Weiter“. 4 Wählen Sie den Endpunkt des Straßenabschnitts, und wählen Sie „Weiter“. 5 Wählen Sie „Fertig“. Deaktivieren eigener Vermeidungen Sie können eine eigene Vermeidung deaktivieren, ohne sie zu löschen. 1 Wählen Sie „Einstellungen“ > „Navigation“ > „Eigene Vermeidungen“. 2 Wählen Sie eine Vermeidung. 3 Wählen Sie > „Deaktivieren“. Löschen eigener Vermeidungen Navigieren im Luftlinien-Modus 1 Wählen Sie „Einstellungen“ > „Navigation“ > „Eigene Vermeidungen“. Wenn Sie beim Navigieren keinen Straßen folgen, können Sie den Luftlinien-Modus verwenden. 1 Wählen Sie „Einstellungen“ > „Navigation“. 2 Wählen Sie eine Option: 2 Wählen Sie „Routenpräferenz“ > „Luftlinie“ > „Speichern“. • Wenn Sie alle eigenen Vermeidungen löschen möchten, . wählen Sie • Wenn Sie eine einzelne eigene Vermeidung löschen möchten, > wählen Sie die Vermeidung aus, und wählen Sie „Löschen“. Die Route wird als gerade Linie zur Position berechnet. Aktivieren optionaler Umleitungen Wählen Sie „Einstellungen“ > „Navigation“ > „Optionale Umleitungen“. Wählen einer Umleitung um bestimmte Gebiete Sie können eine Umleitung für eine bestimmte Distanz oder Straße der Route wählen. Dies bietet sich an, wenn eine Baustelle auf der Route liegt, Straßen geschlossen oder die Straßenbedingungen schlecht sind. 1 Wählen Sie ein Ziel, und wählen Sie „Los!“ (Seite 12). 2 Wählen Sie ein Ziel, und wählen Sie „Umleitung“. > 3 Wählen Sie „Nächste 0,5 km der Route“, „Nächste 2 km der Route“, „Nächste 5 km der Route“ bzw. „Umleitung für Routenabschnitt“. 4 Wählen Sie bei Bedarf eine Straße aus, die umfahren werden soll. Deutsch 21 Kartenseiten Sie können anpassen, welche Daten auf der Karte angezeigt werden, und Sie können die nächsten Abbiegungen und Informationen zur aktuellen Position anzeigen. Anpassen der Karten-Ebenen Ändern der Kartenansicht Sie können anpassen, welche Daten auf der Karte angezeigt werden, z. B. Symbole für Points of Interest und Straßenbedingungen. 1 Wählen Sie auf der Karte die Option . 1 Wählen Sie „Einstellungen“ > „Karte und Fahrzeug“ > „Kartenansicht Auto-Modus“. 2 Wählen Sie eine Option: 2 Wählen Sie „Karten-Ebenen“. • Wählen Sie „In Fahrtrichtung“, um die Karte zweidimensional anzuzeigen, wobei sich die Fahrtrichtung oben befindet. 3 Wählen Sie, welche Ebenen auf der Karte angezeigt werden sollen, und wählen Sie „Speichern“. • Wählen Sie „Norden oben“, um die Karte zweidimensional anzuzeigen, wobei sich Norden oben befindet. • Wählen Sie „3D“, um die Karte dreidimensional anzuzeigen. Anzeigen der Reiseaufzeichnung Das Gerät führt eine Reiseaufzeichnung durch, d. h. eine Aufzeichnung des von Ihnen zurückgelegten Wegs. 1 Wählen Sie „Einstellungen“ > „Karte und Fahrzeug“ > „Karten-Ebenen“. 2 Aktivieren Sie das Kontrollkästchen „Reiseaufzeichnung“. Anpassen von Karten-Icons Sie können auf der rechten Seite der Hauptkarte bis zu drei Icons anzeigen. 1 Wählen Sie „Einstellungen“ > „Karte und Fahrzeug“ > „Karten-Icons“. 2 Wählen Sie ein Icon und anschließend „OK“. 3 Wählen Sie . Ändern des Kartendatenfelds 4 Wählen Sie ein anderes Icon. 1 Wählen Sie auf der Karte das Datenfeld oben links. 2 Wählen Sie einen Datentyp, der angezeigt werden soll. 3 Wählen Sie „Speichern“. Entfernen von Icons von der Karte Sie können alle Icons von der rechten Seite der Karte entfernen. 1 Wählen Sie „Einstellungen“ > „Karte und Fahrzeug“ > „Karten-Icons“. 2 Wählen Sie ein Icon und anschließend „OK“. 3 Wählen Sie „Speichern“. 22 Handbuch für das GPS-Navigationssystem Anzeigen einer Liste von Abbiegungen Anzeigen von Kreuzungen Wenn Sie eine Route navigieren, können Sie alle Abbiegungen und Fahrtrichtungsänderungen auf der Route sowie die Distanz zwischen den Abbiegungen anzeigen. Bei der Navigation einer Route werden auf Hauptverkehrsstraßen Kreuzungen angezeigt. Wenn Sie sich einer Kreuzung auf der Route nähern, wird kurz ein Bild für die Kreuzung angezeigt, sofern dies verfügbar ist. 1 Wählen Sie oben auf der Karte die Textleiste aus. 2 Wählen Sie eine Abbiegung aus. Die Details für die Abbiegung werden angezeigt. Für Kreuzungen auf Hauptverkehrsstraßen wird die Kreuzungsansicht angezeigt, sofern diese verfügbar ist. Anzeigen der gesamten Route auf der Karte 1 Wählen Sie beim Navigieren einer Route die Navigationsleiste oben auf der Karte aus. 2 Wählen Sie > „Karte“. Anzeigen des nächsten Abbiegepunkts Wählen Sie auf der Karte die Option , um die nächste Kreuzung anzuzeigen, sofern diese verfügbar ist. Anzeigen von Verkehrsmeldungen Während der Navigation einer Route wird möglicherweise eine Verkehrsmeldung angezeigt. Wählen Sie die Meldung aus, um weitere Informationen anzuzeigen. Anzeigen von Reiseinformationen Auf der Reiseinformationsseite werden das aktuelle Tempo sowie Statistiken zur Reise angezeigt. Wählen Sie auf der Karte die Option „Reisecomputer“. > Beim Navigieren einer Route wird oben links auf der Karte eine Vorschau des nächsten Abbiegepunkts, des Fahrspurwechsels oder der Fahrtrichtungsänderung angezeigt. Die Vorschau umfasst die Distanz zum Abbiegepunkt oder zur Fahrtrichtungsänderung sowie die richtige Spur, auf der Sie sich befinden sollten, sofern diese Informationen verfügbar sind. Wählen Sie auf der Karte die Option , um den nächsten Abbiegepunkt auf der Karte anzuzeigen. Deutsch 23 Kartenseiten Zurücksetzen von Reiseinformationen 1 Wählen Sie auf der Karte die Option „Reisecomputer“. 2 Wählen Sie > > „Reset: Alle Werte“. 3 Wählen Sie eine Option: • Wenn Sie nicht auf einer Route navigieren, wählen Sie „Alle auswählen“, um mit Ausnahme der Geschwindigkeitsanzeige alle Datenfelder auf der Seite zurückzusetzen. • Wählen Sie „Reset: Reisedaten“, um alle Werte des Reisecomputers zurückzusetzen. • Wählen Sie „Reset: Max. Tempo“, um die MaximalGeschwindigkeit zurückzusetzen. • Wählen Sie „Reset: Zähler B“, um den Kilometerzähler zurückzusetzen. Anzeigen von Informationen zur aktuellen Position Auf der Seite „Wo bin ich?“ können Sie Informationen zur aktuellen Position anzeigen. Diese Funktion ist sehr hilfreich, falls Sie einer Notrufzentrale Ihren Standort mitteilen müssen. Wählen Sie auf der Karte die Option ich?“. > „Wo bin Suchen von Serviceeinrichtungen in der Nähe Sie können die Seite „Wo bin ich?“ verwenden, um nach Serviceeinrichtungen in der Nähe zu suchen, z. B. Kliniken oder Polizeistationen. 1 Wählen Sie auf der Karte die Option ich?“. > „Wo bin 2 Wählen Sie eine Kategorie aus. Wegbeschreibungen zur aktuellen Position Wenn Sie einer anderen Person mitteilen möchten, wie ihre aktuelle Position zu erreichen ist, kann das Gerät eine Wegbeschreibung ausgeben. 24 Wählen Sie „Apps“ > „Wo bin ich?“ > mir von“. > „Weg zu Handbuch für das GPS-Navigationssystem Verwenden der Apps Über die Apps des Navigationssystems können Sie auf Funktionen zum Planen von Routen, Verbrauchsübersichten und OnlineServices zugreifen. Informationen zu Apps Zurücksetzen des Fahrzeugprofils Die Apps des Navigationssystems bieten Premium-OnlineServices, z. B. aktuellen Verkehrsfunk, Kraftstoffpreise, aktuelle Parkplatzinformationen, Echtzeit-Verkehrskameras, Kinoprogramme und mehr. Die Abdeckung für diese Services ist von der Verfügbarkeit in Ihrer Region abhängig. Weitere Informationen finden Sie in anderen Benutzerhandbüchern für Kenwood-Systeme. Angleichen des Verbrauchs Informationen zu ecoRoute Verwenden Sie diese Funktion beim Tanken, um genaue Informationen zum Kraftstoffverbrauch zu erhalten. 1 Wählen Sie „Apps“ > „ecoRoute™“ > „Fahrzeugprofil“. 2 Wählen Sie „Reset“. Mithilfe von ecoRoute™ werden Kraftstoffverbrauch und CO2-Emission des Fahrzeugs sowie Kraftstoffkosten bis zum Ziel berechnet. Zudem bietet ecoRoute Möglichkeiten zur Verringerung des Kraftstoffbedarfs. 1 Wählen Sie „Apps“ > „ecoRoute™“ > „Tankstelle“. 2 Geben Sie den aktuellen Kraftstoffpreis ein. Bei den durch ecoRoute bereitgestellten Daten handelt es sich lediglich um Schätzwerte, nicht um tatsächlich am Fahrzeug gemessene Werte. Wenn Sie genauere und auf Ihr Fahrzeug und Ihre Fahrgewohnheiten abgestimmte Verbrauchsübersichten erhalten möchten, gleichen Sie den Verbrauch an. 3 Geben Sie ein, wie viel Kraftstoff das Fahrzeug seit dem letzten Tanken verbraucht hat. 4 Geben Sie die Distanz ein, die Sie seit dem letzten Tanken zurückgelegt haben. 5 Wählen Sie „Weiter“. Erstellen von Fahrzeugprofilen Das Fahrzeugprofil dient als Grundlage für die Berechnung des Kraftstoffverbrauchs durch ecoRoute. Absolvieren der ecoChallenge 2 Geben Sie die erforderlichen Informationen ein, und wählen Sie „Weiter“. ecoChallenge ermöglicht es Ihnen, durch die Bewertung Ihrer Fahrgewohnheiten den Kraftstoffverbrauch zu optimieren. Je höher das ecoChallenge-Ergebnis ist, desto geringer ist der Spritverbrauch. Sobald Sie sich fortbewegen, erfasst ecoChallenge Daten und berechnet daraus ein Ergebnis. 3 Wählen Sie „Fertig“. Das ecoChallenge-Symbol Kartenseite an. 1 Wählen Sie „Apps“ > „ecoRoute™“. zeigt Ihr Ergebnis auf der Wählen Sie „Apps“ > „ecoRoute™“ > „ecoChallenge“. Deutsch 25 Verwenden der Apps Anzeigen des Kraftstoffverbrauchs ⁄ • Wählen Sie ein Symbol aus, um detaillierte ecoChallenge-Ergebnisse anzuzeigen. Die Farbe des Blatts auf dem Symbol für die ecoChallenge hängt von Ihrer ecoChallenge-Leistung ab. 1 Wählen Sie „Apps“ > „ecoRoute™“ > „Spritverbrauch“. In der Darstellung unten im Bildschirm wird der durchschnittliche Kraftstoffverbrauch für eine gewisse Fahrzeit angezeigt. Informationen zu ecoChallenge-Ergebnissen • Gesamt: Eine Kombination der Ergebnisse für Geschwindigkeit, Beschleunigung und Bremsen. 2 Wählen Sie einen Bereich der grafischen Darstellung aus, um die Ansicht zu vergrößern. • Geschwindigkeit: Sammeln Sie Punkte beim Fahren im verbrauchsarmen Geschwindigkeitsbereich (dieser liegt bei den meisten Fahrzeugen zwischen 70 und 100 km/h). 3 Wählen Sie „Reset“, um die Daten für den Spritverbrauch zurückzusetzen. • Beschleunigung: Sammeln Sie Punkte für allmähliches Beschleunigen, bei starkem Beschleunigen werden Punkte abgezogen. • Bremsen: Sammeln Sie Punkte für allmähliches Bremsen, bei starkem Bremsen werden Punkte abgezogen. Ausblenden der ecoChallenge-Ergebnisse Informationen zur Streckenübersicht In einer Streckenübersicht werden Distanz, Zeit, durchschnittlicher Kraftstoffverbrauch und Kraftstoffkosten bis zum Ziel erfasst. 1 Wählen Sie „Einstellungen“ > „Karte und Fahrzeug“ > „Karten-Icons“. Für jede gefahrene Route wird eine Streckenübersicht erstellt. Sobald Sie auf dem Gerät eine Route anhalten, wird für die zurückgelegte Distanz eine Streckenübersicht erstellt. 2 Wählen Sie Streckenübersichten werden automatisch erstellt, wenn Sie Routen stoppen oder abschließen. . 3 Wählen Sie „OK“. Anzeigen einer Streckenübersicht Zurücksetzen der Ergebnisse Sie können die letzten 20 Streckenübersichten anzeigen. Sie können die aktuelle ecoChallenge neu starten. 1 Wählen Sie „Apps“ > „ecoRoute™“ > „Streckenübersicht“. 1 Wählen Sie „Apps“ > „ecoRoute“ > „ecoChallenge“. 2 Wählen Sie 3 Wählen Sie „Ja“. 26 2 Wählen Sie die gewünschte Streckenübersicht aus. > „Reset“. Handbuch für das GPS-Navigationssystem Wählen Sie „Reset“, um alle Übersichtsdaten zurückzusetzen. Exportieren einer Streckenübersicht 1 Schließen Sie ein USB-Massenspeichergerät an das Kenwood-Gerät an. Bearbeiten einer Wegbeschreibung 1 Wählen Sie „Apps“ > „Routenplanung“. 2 Wählen Sie eine gespeicherte Route. 2 Wählen Sie „Apps“ > „ecoRoute™“ > „Streckenübersicht“. 3 Wählen Sie „Exportieren“, um die Übersichten auf das USB-Massenspeichergerät zu exportieren und dort zu speichern. 3 Wählen Sie eine Option: • Ändern Sie die Ankunfts- oder Abfahrtszeit, indem Sie eine Position der Route auswählen. • Zeichnen Sie auf, wie viel Zeit Sie an einer Position verbringen werden, indem Sie „Dauer“ auswählen. • Wählen Sie „Karte“, um die Route auf der Karte anzuzeigen. Festlegen von Routen mit geringerem Kraftstoffverbrauch 1 Wählen Sie „Einstellungen“ > „Navigation“ > „Routenpräferenz“. Navigieren nach gespeicherter Route 1 Wählen Sie „Apps“ > „Routenplanung“. 2 Wählen Sie eine gespeicherte Route. 2 Wählen Sie „Weniger Kraftstoff“. 3 Wählen Sie „Los!“. Planen einer Route Sie können die Routenplanung verwenden, um eine Route mit mehreren Zielen zu erstellen und zu speichern. 1 Wählen Sie „Apps“ > „Routenplanung“. 4 Wählen Sie eine Route, wenn Sie dazu aufgefordert werden. Bearbeiten einer gespeicherten Route 2 Wählen Sie „Neue Route“. 1 Wählen Sie „Apps“ > „Routenplanung“. 3 Wählen Sie „Startort wählen“. 2 Wählen Sie eine gespeicherte Route. 4 Suchen Sie eine Position (Seite 12). 3 Wählen Sie 5 Wählen Sie „Wählen“. 4 Wählen Sie eine Option: 6 Wählen Sie , um weitere Positionen hinzuzufügen. 7 Wählen Sie „Weiter“. 8 Geben Sie einen Namen ein, und wählen Sie „Fertig“. . • Wählen Sie „Route umbenennen“. • Wählen Sie „Ziele bearbeiten“, um Positionen hinzuzufügen und zu löschen oder die Reihenfolge von Positionen zu ändern. • Wählen Sie „Route löschen“. • Wählen Sie „Reihenfolge optimieren“, um die Zwischenziele der Route optimal anzuordnen. Deutsch 27 Verwenden der Apps Importieren von Routen Verwenden der Funktion für das aktuelle Parken Die Routenplanungsfunktion und die KENWOOD Route Collector-Website können Informationen für bis zu 10 Routen gemeinsam nutzen. Sie müssen über einen aktiven Internetzugang verfügen, um Routen gemeinsam zu nutzen. Vor der Verwendung dieser Funktion müssen Sie den Dienst für das aktuelle Parken abonnieren. Zudem muss das Gerät über WLAN mit Online Services verbunden sein. Diese Funktion ist nicht in allen Gebieten verfügbar. 1 Wenn eine Internetverbindung besteht, wählen Sie „Apps“ > „Routenplanung“. 2 Wählen Sie eine Option. 1 Wählen Sie „Apps“ > „Parken aktuell“. 2 Wählen Sie eine Parkmöglichkeit. • Wählen Sie „Lokal“, um eine lokal gespeicherte Route zu verwenden. Informationen zu Echtzeit-Verkehrskameras • Wählen Sie „Server“, um eine Route von der KENWOOD Route Collector-Website hochzuladen und zu verwenden. Vor der Verwendung dieser Funktion müssen Sie den Dienst für Echtzeit-Verkehrskameras abonnieren. Zudem muss das Gerät über WLAN mit Online Services verbunden sein. Diese Funktion ist nicht in allen Gebieten verfügbar. Anzeigen vorheriger Routen und Ziele Bevor Sie diese Funktion verwenden können, müssen Sie die Funktion für Reisedaten aktivieren (Seite 32). Verkehrskameras bieten Livebilder der Verkehrslage auf Hauptverkehrsstraßen und an Kreuzungen. Sie können Kameras speichern, die Sie regelmäßig anzeigen möchten. Sie können auf der Karte vorherige Routen und Positionen anzeigen, an denen Sie angehalten haben. 1 Wählen Sie „Apps“ > „Echtzeit-Verkehrskameras“. 2 Wählen Sie „Zum Hinzufügen tippen“. Wählen Sie „Apps“ > „Wo war ich?“. 3 Wählen Sie eine Straße oder eine Kreuzung. Verwenden der Weltzeituhr 4 Wählen Sie „Speichern“. 1 Wählen Sie „Apps“ > „Weltzeituhr“. 2 Wählen Sie bei Bedarf eine Stadt aus, geben Sie einen Städtenamen ein, und wählen Sie „Fertig“. Anzeigen der Weltkarte Wählen Sie „Apps“ > „Weltzeituhr“ > . Die Nachtstunden werden im schattierten Bereich der Karte angezeigt. Verwenden der Funktion für Kinoprogramme Vor der Verwendung dieser Funktion müssen Sie den Dienst für Kinoprogramme abonnieren. Zudem muss das Gerät über WLAN mit Online Services verbunden sein. Diese Funktion ist nicht in allen Gebieten verfügbar. 1 Wählen Sie „Apps“ > „Kinoprogramme“. 2 Wählen Sie > „Tag wählen“. 3 Wählen Sie einen Filmtitel oder ein Kino. 28 Handbuch für das GPS-Navigationssystem Verkehrsinformationen Über den integrierten Empfänger kann das Navigationssystem Verkehrsinformationen empfangen und verwenden. Wenn eine Verkehrsmeldung eingeht, wird sie auf der Karte angezeigt, und Sie können Ihre Route ändern, um die Stelle zu umfahren. Verkehrsinformationen sind nicht auf allen Modellen und in allen Gebieten verfügbar. HINWEIS Garmin und JVC KENWOOD sind nicht für die Zuverlässigkeit oder Aktualität der Verkehrsinformationen verantwortlich. Verkehrsinformationen sind möglicherweise nicht in allen Gebieten oder Ländern verfügbar. Aktivieren von Verkehrsfunkabonnements Verkehrsdaten des INRIX-Verkehrsfunkdienstes Sie können ein Verkehrsfunkabonnement erwerben, um Verkehrsdaten über den INRIX-Verkehrsfunkdienst zu empfangen. Wenn das Gerät mit INRIX verbunden ist und sich in einem abgedeckten Verkehrsfunkgebiet befindet, zeigt das Gerät Verkehrsinformationen an. Verkehrsinformationen sind nicht in allen Gebieten oder Regionen erhältlich. Das im Lieferumfang des Navigationssystems enthaltene Abonnement muss nicht aktiviert werden. Das Abonnement wird automatisch aktiviert, nachdem das System Satellitensignale erfasst, während es Verkehrsfunksignale vom gebührenpflichtigen Dienstanbieter empfängt. Informationen zum Verkehrsfunk Wenn Sie Verkehrsinformationen empfangen, wird auf der Karte ein Verkehrssymbol angezeigt. Die Farbe des Verkehrssymbols ändert sich in Abhängigkeit vom Schweregrad der Verkehrsbehinderung. Das Navigationssystem kann Verkehrsinformationen über einen integrierten Verkehrsfunkempfänger oder ein Abonnement für den INRIX-Verkehrsfunkdienst empfangen. Damit Verkehrsinformationen empfangen werden können, muss sich der Verkehrsfunkempfänger im Sendebereich einer Rundfunkstation befinden, die Verkehrsinformationen ausstrahlt. Das Verkehrsfunkabonnement wird automatisch aktiviert, wenn das Navigationssystem Satellitensignale erfasst und gleichzeitig Verkehrsfunksignale vom Dienstanbieter empfängt. Sie können jederzeit weitere Abonnements erwerben. Informationen zu Verkehrsfunkempfängern sowie zu abgedeckten Gebieten finden Sie unter www.garmin.com/kenwood. Informationen zu INRIX-Verkehrsfunkabonnements finden Sie in anderen Handbüchern zum KenwoodSystem. Informationen zum Verkehrssymbol Farbe Beschreibung Bedeutung Grün Gering Normal fließender Verkehr Gelb Mittel Zäh fließender Verkehr Rot Hoch Stockender oder stehender Verkehr Grau Keine Daten Verkehrsdaten wurden nicht aktualisiert Deutsch 29 Verkehrsinformationen Verkehr auf der aktuellen Route Bei der Routenberechnung berücksichtigt das Navigationssystem die aktuelle Verkehrslage und sucht automatisch nach der schnellsten Route. Sollte auf der Route, der Sie folgen, eine schwere Verkehrsbehinderung auftreten, berechnet das Navigationssystem die Route automatisch neu. Das Verkehrssymbol ändert seine Farbe je nach Schweregrad der Verkehrsbehinderung auf der Route oder auf der Straße, auf der Sie gegenwärtig unterwegs sind. Wenn keine bessere alternative Route vorhanden ist, werden Sie gegebenenfalls dennoch über Strecken mit Verkehrsbehinderungen geleitet. Die Verzögerung ist bereits in die voraussichtliche Ankunftszeit einbezogen. Anzeigen von Verkehrsbehinderungen auf der aktuellen Route 1 Wählen Sie beim Navigieren einer Route die Option . 2 Wählen Sie „Verkehr auf Route“. Eine Liste von Verkehrsereignissen wird angezeigt. Die Liste ist entsprechend den jeweiligen Positionen entlang der Route sortiert. 3 Wählen Sie ein Ereignis. . 2 Wählen Sie „Verkehr auf Route“. 3 Verwenden Sie bei Bedarf die Pfeile, um weitere Verkehrsbehinderungen auf der Route anzuzeigen. 4 Wählen Sie > „Vermeiden“. Wählen einer alternativen Route 1 Wählen Sie während der Auto-Navigation die Option . 2 Wählen Sie „Alternative Route“. 3 Wählen Sie eine Route. 30 Auf der Stau-Info-Karte werden Verkehrsbehinderungen auf Straßen der näheren Umgebung farbcodiert angezeigt. 1 Wählen Sie auf der Karte die Option . 2 Wählen Sie „Verkehrslage“. Suchen nach Verkehrsbehinderungen 1 Wählen Sie auf der Karte die Option 2 Wählen Sie „Verkehrslage“ > . . 3 Wählen Sie ein Element aus der Liste aus. 4 Wenn mehrere Verkehrsbehinderungen vorliegen, können Sie mithilfe der Pfeile weitere Verzögerungen anzeigen. Anzeigen von Verkehrsereignissen auf der Karte 1 Wählen Sie auf der Karte die Option . 2 Wählen Sie „Verkehrslage“. Manuelles Vermeiden von Verkehrsbehinderungen auf der aktuellen Route 1 Wählen Sie auf der Karte die Option Anzeigen von Verkehrsbehinderungen auf der Karte Handbuch für das GPS-Navigationssystem 3 Wählen Sie ein Verkehrssymbol. Verkehrsinformationen In der Verkehrslegende sind die auf der Stau-Info-Karte verwendeten Symbole und Farben erläutert. 1 Wählen Sie auf der Karte die Option 2 Wählen Sie „Verkehrslegende“. . Anpassen der Einstellungen Sie können die Einstellungen des GPS-Navigationssystems anpassen. Anpassen des Navigationssystems 1 Wählen Sie „Einstellungen“. 2 Wählen Sie eine Einstellungskategorie. 3 Wählen Sie eine Einstellung aus, um sie zu ändern. Ändern der arteneinstellungen Wählen Sie „Einstellungen“ > „Karte und Fahrzeug“. • Fahrzeug: Wählen Sie „Ändern“, um das zum Anzeigen Ihrer Position auf der Karte verwendete Symbol zu ändern. Wählen Sie das gewünschte Symbol und anschließend „Speichern“. Ändern der Navigationseinstellungen Wählen Sie „Einstellungen“ > „Navigation“. • Routenpräferenz: Richtet die Routenpräferenz ein. • Vermeidungen: Richtet Straßenmerkmale ein, die auf einer Route vermieden werden sollen. • Eigene Vermeidungen: Ermöglicht es Ihnen, bestimmte Straßen oder Gebiete zu vermeiden. • Optionale Umleitungen: Richtet die Länge einer Umleitung ein. • Sicherheitsmodus: Deaktiviert alle Funktionen, die während der Navigation nicht erforderlich sind und den Fahrer vom sicheren Führen des Fahrzeugs ablenken können. • GPS-Simulation: Das Gerät empfängt kein GPS-Signal mehr und schont den Akku. • Kartenansicht Auto-Modus: Wählen Sie das Format der Kartenansicht aus. Anpassen der Anzeigeeinstellungen • Kartendetail: Legen Sie fest, wie detailliert die Karte angezeigt wird. Wenn mehr Details angezeigt werden, wird die Karte ggf. langsamer aktualisiert. • Kartendesign: Ändert die Farbe der Kartendaten. • Karten-Icons: Richtet ein, welche Symbole auf der Karte angezeigt werden. Die Karte kann bis zu drei Symbole enthalten. • Karten-Ebenen: Richtet die Daten ein, die auf der Karte angezeigt werden. Wählen Sie „Einstellungen“ > „Anzeige“. • Farbmodus: Wählen Sie „Tag“, um einen hellen Hintergrund zu erhalten, „Nacht“, um einen dunklen Hintergrund zu erhalten, oder „Automatisch“, um automatisch zwischen den beiden Einstellungen zu wechseln. Routenpräferenzen • Cockpits: Richtet das Layout des Kartencockpits ein. • myMaps: Richtet ein, welche installierten Karten das Gerät verwendet. Aktivieren von Karten Die Routenberechnung basiert auf Geschwindigkeitsbeschränkungen von Straßen sowie auf Beschleunigungswerten für die mögliche Route. 1 Wählen Sie „Einstellungen“ > „Karte und Fahrzeug“ > „myMaps“. 2 Wählen Sie eine Karte. Wählen Sie „Einstellungen“ > „Navigation“ > „Routenpräferenz“. • Kürzere Zeit: Berechnet Strecken mit der kürzesten Fahrzeit, auch wenn die Strecke ggf. länger ist. • Kürzere Strecke: Berechnet Routen mit der kürzesten Strecke, auch wenn die Fahrzeit ggf. länger ist. • Weniger Kraftstoff: Berechnet Routen, auf denen weniger Kraftstoff als bei anderen Routen verbraucht wird. • Luftlinie: Berechnet eine direkte Luftlinie von der aktuellen Position zum Ziel. Deutsch 31 Anpassen der Einstellungen Aktualisieren der Zeiteinstellungen Wiederherstellen von Einstellungen Sie können eine Einstellungskategorie oder alle Einstellungen auf die Werkseinstellungen zurücksetzen. Wählen Sie „Einstellungen“ > „Einheiten und Zeit“. • Aktuelle Zeit: Wählen Sie „Automatisch“, um die Zeit automatisch zu aktualisieren. Wenn die Option „Automatisch“ nicht ausgewählt ist, können Sie die Uhrzeit in Schritten von 15 Minuten anpassen. 1 Wählen Sie „Einstellungen“. • Zeitformat: Wählen Sie die Zeitangabe im 12-Stunden-, 24-Stundenoder UTC-Zeitformat aus. 2 Wählen Sie bei Bedarf eine Einstellungskategorie. • Einheiten: Stellt die Maßeinheit für Entfernungen ein. Einrichten der Sprachen Wählen Sie „Einstellungen“ > „Sprache und Tastatur“. • Ansagesprache: Wählen Sie eine Stimme für Sprachansagen. • Tastatur: Legt die Sprache für die Tastatur fest. • Tastaturlayout: Ändert das Tastaturlayout. Verwenden von Sicherheitseinstellungen Wählen Sie „Einstellungen“ > „Navigation“ > „Sicherheitsmodus“. • Sicherheitsmodus: Aktivieren bzw. deaktivieren Sie den Sicherheitsmodus. Im Sicherheitsmodus werden während der Fahrt alle Funktionen deaktiviert, die während der Navigation nicht erforderlich sind und den Fahrer vom sicheren Führen des Fahrzeugs ablenken können. Geräte- und Datenschutzeinstellungen Wählen Sie „Einstellungen“ > „Gerät“. • Info: Zeigt die Softwareversion, die Geräte-ID und Informationen zu verschiedenen anderen Softwarefunktionen an. ⁄ • Diese Informationen werden benötigt, um die Systemsoftware zu aktualisieren oder zusätzliche Kartendaten zu erwerben (Seite 33). • Reisedaten: Das Gerät zeichnet Informationen für die Funktionen „myTrends“ (Seite 19), „Wo war ich?“ (Seite 28) und „Reiseaufzeichnung“ auf. • Reisedaten löschen: Löscht alle Reisedaten für die Funktionen „myTrends“ (Seite 19), „Wo war ich?“ (Seite 28) und „Reiseaufzeichnung“. 32 Handbuch für das GPS-Navigationssystem 3 Wählen Sie > „Reset“. Anhang Dieser Anhang enthält zusätzliche Informationen über das Navigationssystem, beispielsweise zum Aktualisieren der Software und der Kartendaten. Aktualisieren der Software Sie benötigen zum Aktualisieren der Software des Navigationssystems ein USB-Massenspeichergerät und eine Internetverbindung. 1 Rufen Sie die Website www.garmin.com/Kenwood auf. 2 Suchen Sie Ihr Modell, und wählen Sie „Software Updates“ > „Download“. 3 Lesen und akzeptieren Sie die Bedingungen der Software-Lizenzvereinbarung. 4 Folgen Sie den Anweisungen auf der Website, um die Installation der aktualisierten Software abzuschließen. Aktualisieren der Kartendaten Radar-Info WARNUNG Garmin und JVC KENWOOD sind nicht für die Zuverlässigkeit von Radar-Info-Datenbanken verantwortlich und übernehmen auch keine Verantwortung für Folgen, die aus deren Verwendung entstehen. In einigen Regionen stehen Radar-Infos zur Verfügung. Weitere Informationen zur Verfügbarkeit finden Sie unter http://my.garmin.com. In diesen Gebieten nutzt das Navigationssystem Daten zu den Standorten Hunderter von Radarkontrollen. Das Navigationssystem weist Sie darauf hin, dass Sie sich einer Radarkontrolle nähern, und kann Sie auch warnen, falls Sie zu schnell fahren. Die Daten werden mindestens einmal wöchentlich aktualisiert, sodass Sie stets Zugang zu aktuellen Informationen haben. Sie können jederzeit ein Abonnement für eine neue Region erwerben oder ein bestehendes Abonnement erweitern. Jedes für eine Region erworbene Abonnement hat ein Ablaufdatum. Aktualisierte Kartendaten sind bei Garmin erhältlich – oder fragen Sie einfach bei Ihrem Kenwood-Händler oder Kenwood Service Center nach. 1 Rufen Sie die Website www.garmin.com/Kenwood auf. 2 Wählen Sie für Ihr Kenwood-Gerät die Option „Order Map Updates“. 3 Folgen Sie den Anweisungen auf der Website, um die Karte zu aktualisieren. Deutsch 33 Anhang Benutzer-POIs (Points of Interest) Sie können benutzerdefinierte POI-Datenbanken manuell laden. Diese werden von diversen Unternehmen über das Internet angeboten. Einige Benutzer-POI-Datenbanken enthalten Hinweise zu Punkten wie Gefahrenzonen oder Schulen. Das Navigationssystem kann Sie warnen, wenn Sie sich einem solchen Punkt nähern. Sie sind für die Einhaltung der für Sie vor Ort geltenden Gesetze bezüglich der Verwendung von Radar-Informationen verantwortlich. WARNUNG Garmin und JVC KENWOOD übernehmen weder Verantwortung für Folgen, die aus der Verwendung von Benutzer-POI-Datenbanken entstehen, noch für die Genauigkeit von Benutzer-POI-Datenbanken. Nach dem Herunterladen der POI-Datenbank können Sie die POIs mithilfe von Garmin POI Loader auf einem USB-Massenspeichergerät installieren. Laden Sie die POIs mithilfe des USB-Massenspeichergeräts. POI Loader ist unter www.garmin.com/products/poiloader verfügbar. Weitere Informationen finden Sie in der Hilfe zu POI Loader. Klicken Sie auf „Hilfe“, um die Hilfedatei zu öffnen. ⁄ • Wenn Sie Benutzer-POIs in das Navigationssystem laden, werden eventuell zuvor gespeicherte Benutzer-POIs überschrieben. 34 Handbuch für das GPS-Navigationssystem Suchen von Benutzer-POIs 1 Wählen Sie „Zieleingabe“ > „Kategorien“ > „Benutzer-POIs“. 2 Wählen Sie eine Kategorie. Aktuelle Softwareupdates (mit Ausnahme von Kartendaten) erhalten Sie während des Lebenszyklus Ihrer Garmin-Produkte kostenlos auf der Garmin-Website unter www.garmin.com/Kenwood. © 2012 Garmin Ltd. oder deren Tochtergesellschaften Garmin International, Inc. 1200 East 151st Street, Olathe, Kansas 66062, USA Garmin (Europe) Ltd. Liberty House, Hounsdown Business Park, Southampton, Hampshire, SO40 9LR, Vereinigtes Königreich Garmin Corporation No. 68, Zhangshu 2nd Road, Xizhi Dist., New Taipei City, 221, Taiwan (Republik China) www.garmin.com Teilenummer 190-01567-32 Überarb. A Garmin® und das Garmin-Logo sind Marken von Garmin Ltd. oder deren Tochtergesellschaften und sind in den USA und anderen Ländern eingetragen. ecoRoute™, myTrends™ und trafficTrends™ sind Marken von Garmin Ltd. oder deren Tochtergesellschaften. Diese Marken dürfen nur mit ausdrücklicher Genehmigung von Garmin verwendet werden. NAVTEQ® ist eine Marke von NAVTEQ Inc. oder deren verbundenen Unternehmen und ist in einem oder mehreren Ländern registriert, einschließlich den USA. Die Wortmarke Bluetooth® und die Bluetooth-Logos sind Eigentum von Bluetooth SIG, Inc. und werden von Garmin ausschließlich unter Lizenz verwendet. Andere Firmennamen und Marken, die in diesem Dokument erwähnt werden oder auf die verwiesen wird, sind Eigentum ihrer jeweiligen Inhaber. Alle Rechte vorbehalten.