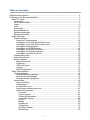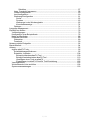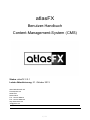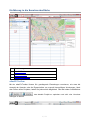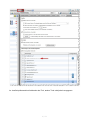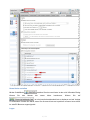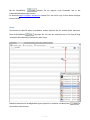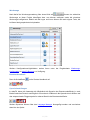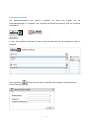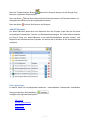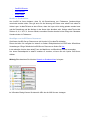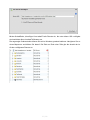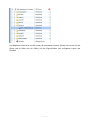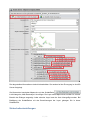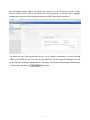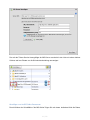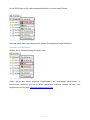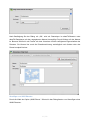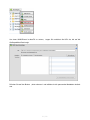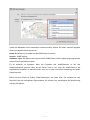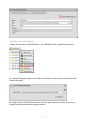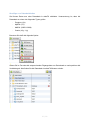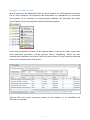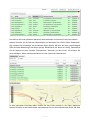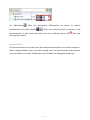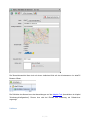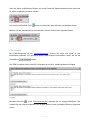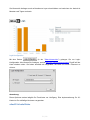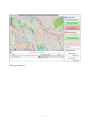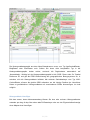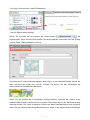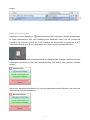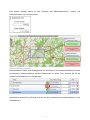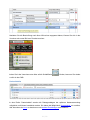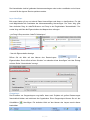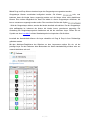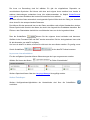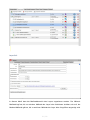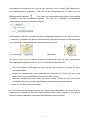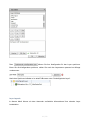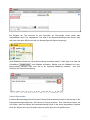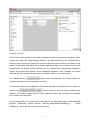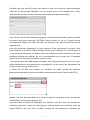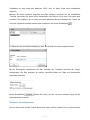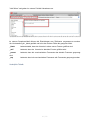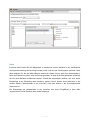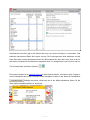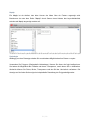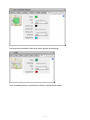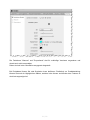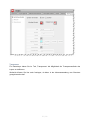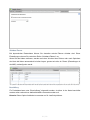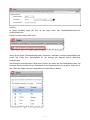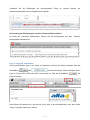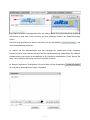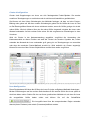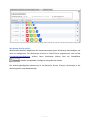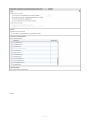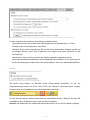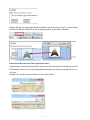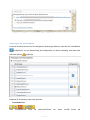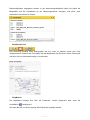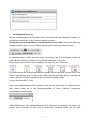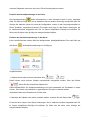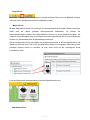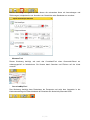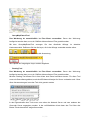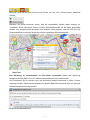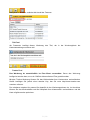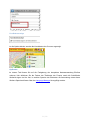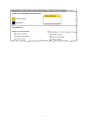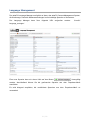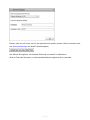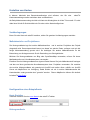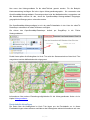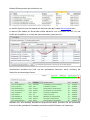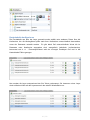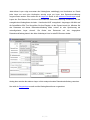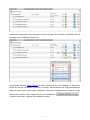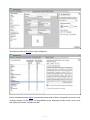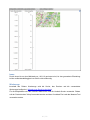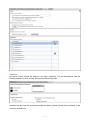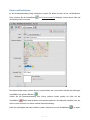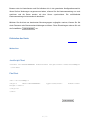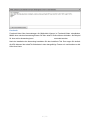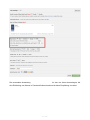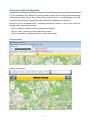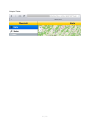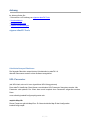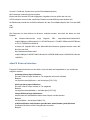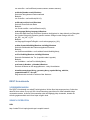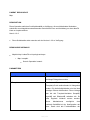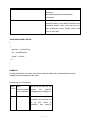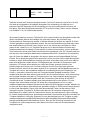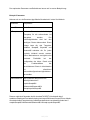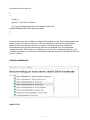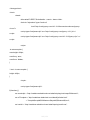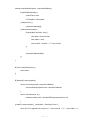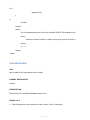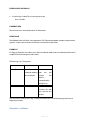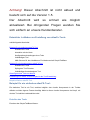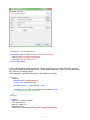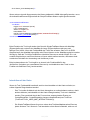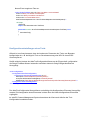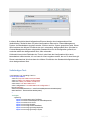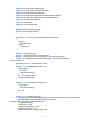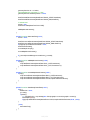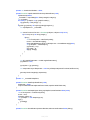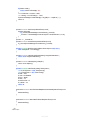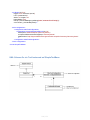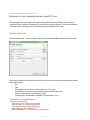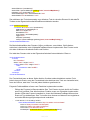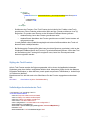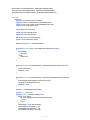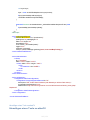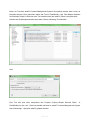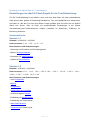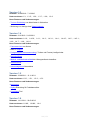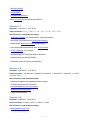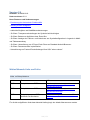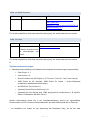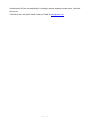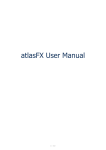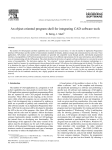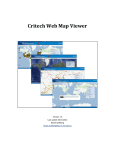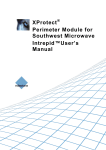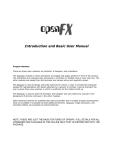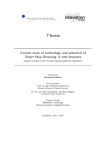Download atlasFX Benutzerhandbuch
Transcript
atlasFX Benutzerhandbuch 1 / 130 Table of contents Willkommen bei atlasFX ............................................................................................................. 4 Einführung in die Benutzeroberfläche ........................................................................................ 6 atlasFX Toolbar ....................................................................................................................... 6 Kartenclient ......................................................................................................................... 7 Neue Karte erstellen .......................................................................................................... 9 Logos .................................................................................................................................. 9 Icons .................................................................................................................................. 10 Werkzeuge ....................................................................................................................... 11 Benutzerhandbuch ........................................................................................................... 11 Spracheinstellungen ........................................................................................................ 11 Benutzerverwaltung .......................................................................................................... 12 atlasFX Browser ................................................................................................................... 13 Daten hinzufügen ............................................................................................................. 13 Hinweis zu Sonderzeichen ......................................................................................... 14 Hinzufügen von ArcGIS-Server Ressourcen ............................................................ 14 Hinzufügen von ArcGIS Online Ressourcen ............................................................. 19 Hinzufügen von Bing-Karten ...................................................................................... 20 Hinzufügen von WMS-Diensten ................................................................................. 21 Hinzufügen von GeoRSS-Diensten ........................................................................... 24 Hinzufügen von Datenbankinhalten ........................................................................... 25 Hinzufügen von Daten aus Excel ............................................................................... 26 Datenquellen prüfen ......................................................................................................... 28 Daten aktualisieren .......................................................................................................... 28 Karten verwalten .............................................................................................................. 28 Übersichtsansicht ....................................................................................................... 29 Publizieren ................................................................................................................... 30 HTML-Schnipsel ......................................................................................................... 31 Logging ........................................................................................................................ 31 Login-Konfiguration .................................................................................................... 32 atlasFX Arbeitsfläche ........................................................................................................... 32 Hintergrundkarten ............................................................................................................ 33 Hintergrundkarte hinzufügen ...................................................................................... 34 Kartenausschnitt festlegen ......................................................................................... 36 Hintergrundkarten gruppieren .................................................................................... 37 Karteninhalte .................................................................................................................... 38 Layer hinzufügen ......................................................................................................... 39 Gruppenlayer ............................................................................................................... 39 Konfiguration Icons ..................................................................................................... 40 Layernamen internationalisieren ............................................................................... 41 Weitere Einstellungen ................................................................................................ 41 Layer-Info ................................................................................................................ 42 Layer-Legende ....................................................................................................... 44 Feature-Klickverhalten .......................................................................................... 45 Verknüpfte Tabelle ................................................................................................. 49 Suche ...................................................................................................................... 50 Maptip ..................................................................................................................... 52 Symbologie ............................................................................................................ 52 Transparenz ............................................................................................................ 55 Sichtbare Ebenen .................................................................................................. 56 Beschriftung ............................................................................................................ 56 2 / 130 Selektion ................................................................................................................. 57 Logo, Copyright, Impressum .......................................................................................... 58 Cluster-Konfiguration ....................................................................................................... 60 Icon-Konfiguration ............................................................................................................ 60 Werkzeug-Konfiguration ................................................................................................. 61 Suche ........................................................................................................................... 62 Drucken ........................................................................................................................ 63 Werkzeuge in der Werkzeugleiste ............................................................................ 65 Koordinatenanzeige ................................................................................................... 74 Optionen ........................................................................................................................... 74 Language Management ............................................................................................................ 76 Erstellen von Karten ................................................................................................................... 78 Vorüberlegungen .................................................................................................................. 78 Konfiguration einer Beispielkarte ....................................................................................... 78 Karte veröffentlichen ............................................................................................................. 88 Einbinden der Karte ............................................................................................................. 89 Webseiten ........................................................................................................................ 89 Facebook ......................................................................................................................... 90 Nutzung mobiler Endgeräte ...................................................................................................... 92 Barrierefreiheit ........................................................................................................................... 94 Anhang ........................................................................................................................................ 95 eigene atlasFX-Tools ........................................................................................................... 95 Schnittstellenspezifikationen .......................................................................................... 95 Entwickler- Leitfaden ..................................................................................................... 108 Beispiel einfaches atlasFX-Tool ............................................................................. 109 Beispiel fensterbasiertes atlasFX-Tool ................................................................. 119 Hinzufügen eines Tools zu atlasFX ......................................................................... 123 Einstellungen im atlasFX-Client für Tool-Entwicklung .......................................... 125 Versionshistorie .................................................................................................................. 125 Weiterführende Links und Infos ......................................................................................... 128 Systemvoraussetzungen .................................................................................................... 129 3 / 130 atlasFX Benutzer-Handbuch Content-Management-System (CMS) Status: atlasFX 2.0.1 Letzte Aktualisierung: 31. Oktober 2013 alta4 Geoinformatik AG Frauenstraße 8-9 54290 Trier Deutschland Fon: +49.651.96626-0 Fax: +49.651.96626-26 http://www.alta4.com [email protected] 4 / 130 Urheberrecht © 2013 alta4 Geoinformatik AG Alle Rechte vorbehalten. Bei der Zusammenstellung von Texten und Abbildungen wurde mit größter Sorgfalt vorgegangen. Trotzdem können Fehler nicht vollständig ausgeschlossen werden. alta4 kann für fehlerhafte Angaben und deren Folgen weder eine juristische Verantwortung noch irgendeine Haftung übernehmen. Für Verbesserungsvorschläge und Hinweise auf Fehler sind wir dankbar. Esri, ArcGIS, ArcView, ArcMap und ArcReader sind eingetragene Warenzeichen von Esri Inc. Alle anderen Hardware- und Softwarebezeichnungen sowie Firmennamen, die in diesem Handbuch verwendet werden, sind gleichzeitig auch eingetragene Warenzeichen der jeweiligen Eigentümer oder sollten als solche betrachtet werden. Wir folgen bei den Produktbezeichnungen im Wesentlichen den Schreibweisen der Hersteller. 5 / 130 Einführung in die Benutzeroberfläche Nr. Bezeichnung 1 atlasFX-Toolbar 2 atlasFX-Browser 3 atlasFX Arbeitsfläche atlasFX Toolbar Mit der atlasFX-Toolbar können Sie grundlegende Einstellungen vornehmen, wie etwa die Auswahl der Sprache, oder die Eigenschaften von manuell hinzugefügten Werkzeugen. Nach dem Öffnen eines Projektes, haben Sie jederzeit die Möglichkeit über die beiden Schaltflächen das aktuelle Projekt zu speichern und sich eine Vorschau anzeigen zu lassen . 6 / 130 Kartenclient Mit der Schaltfläche Kartenclient können Sie auswählen, welche Kartenclienttechnik Sie verwenden wollen. Diese Wahl beeinflusst die nutzbaren Werkzeuge und Funktionen. Nicht nutzbare Funktionen werden ausgeblendet. Die Schaltflächen sind erst verfügbar, wenn die Karte publiziert wurde. Als Beispiel hierfür werden zwei Screenshots gezeigt: Im Flex-Kartenclient funktioniert zum Beispiel das Werkzeug "IdentifyAndSelectionTool.swf" nicht und wird daher ausgegraut. 7 / 130 Im JavaScript-Kartenclient funktioniert das Tool, andere Tools sind jedoch ausgegraut: 8 / 130 Neue Karte erstellen Mit der Schaltfläche können Sie den erstellen Sie eine neue Karte. In dem sich öffnenden Dialog Namen der neuen Karte bestimmen. Klicken Sie auf um eine bereits bestehende Karte zu kopieren und als Vorlage zu verwenden. Denken Sie daran, dass Sie die neue Karte erst speichern müssen bevor diese im atlasFX-Browser angezeigt wird. Logos 9 / 130 Mit der Schaltfläche können Sie ein eigenes Logo hochladen und in der Kartenanwendung anzeigen lassen. Im Abschnitt Logo, Copyright, Impressum erfahren Sie, wie sie ihr Logo in einer Karte anzeigen lassen können. Icons Sie können bei atlasFX selber entscheiden, welche Symbole Sie für welche Daten benutzen. Über die Schaltfläche gelangen Sie zur Liste der nutzbaren Icons. Per Drag & Drop verwenden Sie individuelle Symbole für jeden Layer: Natürlich besteht auch die Möglichkeit eigene Symbole zu erstellen und diese über die Iconliste aufzunehmen. 10 / 130 in Werkzeuge Nach Aufruf der Werkzeugverwaltung über einen Klick auf können sie zahlreiche Werkzeuge zu Ihrem Projekt hinzufügen bzw. aus diesem entfernen sowie die einzelnen Werkzeuge konfigurieren. Ähnlich wie bei Logos und Icons können Sie auch eigene Tools, die bei Ihnen lokal gespeichert sind uploaden: Weitere Konfigurationsmöglichkeiten stehen Ihnen unter der Registerkarte WerkzeugeKonfiguration im atlasFX Browser zur Verfügung. Benutzerhandbuch Über die Schaltfläche rufen Sie das Handbuch auf. Spracheinstellungen In atlasFX haben die Anwender die Möglichkeit die Sprache der Benutzeroberfläche je nach Bedarf zwischen Deutsch und Englisch zu wechseln. Wählen sie die Sprache durch Klicken auf das entsprechende Flaggensymbol im oberen Bereich der Benutzeroberfläche. Weitere Sprachen können über den Language Manager hinzugefügt werden und erscheinen dann hier als Option. 11 / 130 Benutzerverwaltung Die Benutzerverwaltung von atlasFX ermöglicht es Ihnen die Zugriffe auf die Kartenanwendungen zu regulieren. Sie erreichen die Benutzerverwaltung über die markierte Schaltfläche. In dem sich zusätzlich öffnenden Fenster, legen Sie Benutzer an und organisieren diese in Gruppen. Über den Button können Sie einen einen neuen Benutzer anlegen und Benutzername sowie Passwort festlegen. 12 / 130 Über den "Gruppe anlegen"-Button Benutzer zugeordnet werden können. lassen sich Gruppen anlegen, der per Drag & Drop Über den Button können Sie im Benutzerbereich Benutzernamen und Passwort editieren. Im Gruppenbereich können Sie den Gruppennamen ändern. Über den Button löschen Sie Benutzer und Gruppen. atlasFX Browser Der atlasFX-Browser bietet Ihnen eine Übersicht über Ihre Projekte, sowie über die von Ihnen hinzugefügten Datenquellen, Dienste und Datenbankverbindungen. Die Daten können bequem per Drag & Drop vom atlasFX-Browser in die atlasFX-Arbeitsfläche gezogen werden, zum Beispiel in den Karteninhalt eines Projektes. Sie können wie in Windows in der Ordnerstrukturen navigieren. Daten hinzufügen In atlasFX haben Sie die Möglichkeit zahlreiche Dies geschieht über die Schaltfläche . Verfügbar sind folgende Datenquellen: - GIS-Server - ArcGIS Online-Server - Bing Karten - WMS-Server unterschiedliche Datenquellen einzubinden. 13 / 130 - GeoRSS-Dienste - Datenbanken - Excel Daten Hinweis zu Sonderzeichen Aus ArcGIS ist Ihnen bekannt, dass für die Bezeichnung von Feldnamen Sonderzeichen vermieden werden sollen. Dies gilt auch für die Nutzung der Daten unter atlasFX als atlasFXVektor-Layer. In atlasFX kann es dazu führen, dass der Layer nicht richtig geladen werden kann und die Darstellung und die Abfrage in der Karte nicht blockiert wird. Seitens atlasFX sind die Zeichen ä, ö, ü, Ä, Ö, Ü, ß zwar erlaubt, vermeiden Sie aber bereits bei der Pflege der Geodaten Sonderzeichen in Feldnamen. Hinzufügen von ArcGIS-Server Ressourcen Sie können ArcGIS Server Ressourcen (ab Version 9.3) in atlasFX einbinden. Diese sind teils frei verfügbar im Internet zu finden. Beispielsweise bei ESRI oder öffentlichen Verwaltungen. Einige öffentliche ArcGIS-Server Ressourcen finden Sie hier. In der aktuellen Version kann atlasFX nur als MapServer veröffentlichte Dienste verwenden. Um einen Restendpunkt in atlasFX nutzbar zu machen, müssen Sie die Option GIS-Server wählen. Wichtig: Bitte beachten Sie hier den Hinweis zu Sonderzeichen in Layern. Im öffnenden Dialog können Sie dann die URL des ArcGIS Servers eintragen. 14 / 130 Mit der Schaltfläche „hinzufügen“ liest atlasFX alle Dienste ein, die unter dieser URL verfügbar sind und bietet diese im atlasFX-Browser an. Die angezeigte Ordnerstruktur können Sie wie in Windows gewohnt bedienen. Navigieren Sie zu einem Mapserver und klicken Sie darauf. Die Zahl am Ende einer Zeile gibt die Anzahl der im Ordner verfügbaren Dienste an. 15 / 130 Der MapServer öffnet sich und Sie sehen die enthaltenen Dienste. Klicken Sie erneut auf den Dienst und es öffnet sich ein Dialog mit den Eigenschaften und verfügbaren Layern des Dienstes. 16 / 130 Die dargestellten Informationen sind nicht bearbeitbar. Sie werden bei der Erzeugung im ArcGIS Server festgelegt. Sie können den kompletten Mapservice mit der Schaltfläche in die Kategorie „Atlas-Rasterlayer“ hinzufügen. Die Layer eines Mapservices werden im unteren Bereich des Dialoges angezeigt. Jeder einzelne Layer kann der Liste hinzugefügt werden. Bei Betätigung der Schaltflächen mit den Bezeichnungen der Layer gelangen Sie in deren Detailansicht. Sicherheitseinstellungen 17 / 130 Bei Verwendung eines eigenen ArcGIS-Servers können Sie die Dienste mit einem TokenService sichern. Dafür müssen Sie Rollen und deren Benutzer im ArcGIS Server Manager konfigurieren und dann die Sicherheitseinstellung ArcGIS-Token-Service aktivieren. Um diese mit den Token gesicherten Server nun in atlasFX einzubinden, müssen Sie das Häkchen bei ArcGIS Server mit Token-Security aktivieren und die nötigen Einstellungen, die sie im ArcGIS Server Manager getätigt haben, übertragen. Sie können die getätigten Einstellungen schnell mit der Schaltfläche überprüfen. 18 / 130 Der mit den Token-Service hinzugefügte ArcGIS-Server erscheint in der Liste mit einem kleinen Schloss als Icon-Zusatz um die Sicherheitseinstellung anzuzeigen. Hinzufügen von ArcGIS Online Ressourcen Durch Klicken der Schaltfläche "ArcGIS Online" fügen Sie mit einem einfachen Klick die Daten, 19 / 130 die von ESRI über ArcGIS Online bereitgestellt werden, zu ihrem atlasFX hinzu. Sie finden diese Daten anschließend ohne weitere Einstellungen im atlasFX-Browser. Hinzufügen von Bing-Karten Wählen Sie im öffnenden Dialog die Option „bing“. Geben Sie in den darauf folgenden Eingabefeldern die notwendigen Informationen zu Bezeichnung, Schlüssel und Typ an. Einen individuellen Schlüssel erhalten Sie nach einer Registrierung bei bing unter http://www.bingmapsportal.com/. 20 / 130 Nach Bestätigung Sie den Dialog mit „OK“, wird ein Rasterlayer im atlasFX-Browser unter atlasFX-Rasterlayer mit dem angegebenen Namen hinzugefügt. Durch Klicken auf den Namen im Browser öffnet sich ein Fenster mit einer Vorschau und den verfügbaren Eigenschaften des Dienstes. Sie können hier auch die Dienstbezeichnung nachträglich noch ändern oder den Dienst komplett löschen. Hinzufügen von WMS-Diensten Durch die Wahl der Option „WMS-Dienst“ öffnet sich das Dialogfenster zum Hinzufügen eines WMS-Dienstes . 21 / 130 Um einen WMS-Dienst in atlasFX zu nutzen, tragen Sie zunächst die URL ein, die auf die GetCapabilties-Datei zeigt. Drücken Sie auf den Button „Jetzt erkennen“ und wählen sie die passenden Metadaten einfach aus. 22 / 130 Sollten die Metadaten nicht automatisch erkannt werden, können Sie diese manuell angeben. Geben sie folgende Informationen an: Name: Bezeichnung, die später im atlasFX-Browser erscheint Version: WMS-Version Sichtbare Layer: Die Namen der Layer aus dem WMS-Dienst, welche später angezeigt werden sollen müssen spezifiziert werden. Es ist weiterhin zu beachten, dass die Projektion des WMS-Dienstes zu der des Hintergrundcaches passen sollte. Ist der Server nicht in der Lage die WMS-Daten in die angeforderte Projektion zu transformieren, kann es zu einer verzerrten Darstellung der WMSDaten kommen. Öffnen Sie den Dienst im Ordner "Atlas-Rasterlayer" mit einem Klick. Sie erhalten hier eine Übersicht über die verfügbaren Eigenschaften. Sie können hier nachträglich die Bezeichnung und die URL ändern. 23 / 130 Hinzufügen von GeoRSS-Diensten Wählen Sie die Option „GeoRSS-Dienst“, um GeoRSS-Dienste in atlasFX einzubinden. Im folgenden Dialogfeld tragen sie die URL des GeoRSS- Dienstes ein und drücken auf den Button hinzufügen. Nun finden Sie den GeoRSS-Dienst in der Liste der Atlas-Vektorlayer wieder und kann per Drag& Drop als Karteninhalt hinzugefügt werden. 24 / 130 Hinzufügen von Datenbankinhalten Sie können Daten aus einer Datenbank in atlasFX einbinden. Voraussetzung ist, dass die Datenbank zu einem der folgenden Typen gehört: - Postgres (8.x) - MySQL (5.5) - MsSQL (2005 & 2008) - Oracle (10g, 11g) Benutzen Sie dafür die folgende Option: Geben Sie im Formular die entsprechenden Zugangsdaten zur Datenbank an und speichern die Verbindung ab. Nun finden Sie die Datenbank im atlasFX-Browser wieder. 25 / 130 Hinzufügen von Daten aus Excel atlasFX bietet Ihnen die Möglichkeit Daten aus Excel-Tabellen mit X/Y-Koordinaten einzulesen und zu einem Punktlayer zu konvertieren oder Adressdaten zur Geokodierung zu verwenden. Das Ergebnis ist ein Punktlayer mit entsprechenden Attributen. Mit Verwenden der Option „Excel-Upload“ werden Sie aufgefordert eine Excel-Datei anzugeben. Ist die Datei hochgeladen, erhalten Sie die folgende Maske, in der Sie die Felder, soweit noch nicht automatisch geschehen, manuell zuordnen können (Drag&Drop). Ziehen Sie dazu einfachen den Spaltentitel in ein leeres Feld in der oberen Leiste. Ist eine Zuordnung fehlerhaft, ziehen Sie den Inhalt aus dem Feld heraus. Sind die Daten alle korrekt zugeordnet, klicken Sie auf „Upload“ um zur Oberfläche des Geocoders zu gelangen. 26 / 130 Dort können Sie nicht gefundene Adressen nach bearbeiten und manuell in der Karte setzten. Klicken Sie dafür auf die Zeile der Adressenliste und wechseln Sie auf den Reiter "Bearbeiten". Ggf. erhalten Sie Vorschläge, wo die Adresse liegen könnte. Mit Klick auf eine vorgeschlagene Zeile wird eine Markierung in der Karte gezeigt. Identifizieren Sie diese als richtig, übernehmen Sie die Adresse mit dem Schalter "Übernehmen". Adressen mit dem Score 100 müssen Sie nicht bestätigen, diese werden automatisch mit dem Speichern übernommen. Ist kein passender Vorschlag dabei, können Sie den Punkt manuell in der Karte platzieren. Klicken Sie dafür in den Kartenviewer und navigieren Sie an die entsprechende Stelle. Mit dem 27 / 130 Schalter "In der Karte setzen" platzieren Sie dann den Punkt an die gewünschte Stelle und übernehmen die Eingabe. Haben Sie allen notwendigen Adressen überprüft, speichern Sie die Liste (Reiter "Gesamte Liste", Schalter "Speichern" Abschließend werden die Adressen abgespeichert und als Punkt-Vektorlayer im atlasFX Browser zur Verfügung gestellt. Datenquellen prüfen Die Überprüfung von Datenquellen sollte in regelmäßigen Abständen durchgeführt werden um zu vermeiden, dass veröffentlichte Karten auf nicht mehr verfügbare Daten zugreifen, was zu unerwünschtem Verhalten des CMS und Anzeigefehlern in der Kartenanwendung führen würde. Überprüft werden können die Daten im atlasFX-Browser mit der Schaltfläche . Daten aktualisieren Daten können sich während der Arbeit in atlasFX verändern. Für diesen Zweck gibt es die Schaltfläche . So müssen Sie nicht Ihre Arbeit unterbrechen und die komplette Anwendung neu laden um zu sehen, welche neuen Ressourcen beispielsweise ein Kollege eingebunden hat. Karten verwalten Innerhalb des atlasFX-Browsers können die erstellten atlasFX-Karten verwaltet werden. Mit einem einfachen Klick auf den Namen der Karte öffnet sich eine Übersichtsansicht Kartendokuments, mit den wichtigsten Informationen und Einstellungsoptionen. Die Buttons auf der Rechten Seite, neben der ID, bieten weitere Optionen. 28 / 130 Der Editierbutton öffnet die umfangreiche Editieransicht der Karten Arbeitsbereich. Die beiden Buttons im atlasFX führen zum Aufruf der Karte im Browser in der Benutzeransicht. Je nach Button wird dabei Flex oder JavaScript genutzt. Mit kann eine Karte gelöscht werden. Übersichtsansicht Die Übersichtsansicht einer Karte fasst die wichtigsten Informationen einer Karte zusammen (Name, Hintergrundkarte, Layer, Logo und Copyright-Text). Sie bietet ebenfalls einige Optionen zum zum Editieren, Löschen, Veröffentlichen und Verwalten der Zugangsberechtigungen. 29 / 130 Die Übersichtsansicht lässt sich mit einem einfachen Klick auf den Kartennamen im atlasFX Browser öffnen. Die Definition des Karten-Icons hat Auswirkungen auf das Maplink-Tool (beschrieben im Kapitel "Werkzeug-Konfiguration"). Dieses Icon wird bei Einsatz des Werkzeug als Default-Icon angezeigt. Publizieren 30 / 130 Über den "Karte veröffentlichen" Button am oberen Rand der Übersichtsansicht kann eine Karte für Nutzer zugänglich gemacht werden. Das "Karte veröffentlicht" Feld weist nun darauf hin, dass die Karte veröffentlicht wurde. Möchten Sie die Veröffentlichung zurückziehen, können Sie dies über folgenden Button: HTML-Schnipsel Mit HTML-Schnipseln (in der "Übersichtsansicht") können Sie leicht ihre Karte in eine Internetseite einbinden. Sie generieren diese HTML-Schnipsel automatisch, indem Sie auf die Schaltfläche klicken. Die HTML-Schnipsel sind sowohl für Flex-Karten als auch für JavaScript-Karten verfügbar. Logging Mit einem Klick auf (in der "Übersichtsansicht") gelangen Sie zur Logging-Oberfläche. Hier erhalten Sie eine Übersicht darüber, wie oft Ihrer Karte in einem gewählten Zeitraum aufgerufen wurde. 31 / 130 Sie können die Anfragen auch auf bestimmte Layer einschränken und zwischen der Ansicht in Monaten und Tagen wechseln. Login-Konfiguration Mit dem Button (in der "Übersichtsansicht") gelangen Sie zur Login- Konfiguration. Hier können Sie festlegen, welche Benutzer und Benutzergruppen Zugriff auf Ihre Karte erhalten sollen. Sie haben ebenfalls die Möglichkeit, die Karte mit einem Passwort zu sichern. Anmerkung: Diese Optionen stehen lediglich für Flex-Karten zur Verfügung. Eine Implementierung für JSKarten ist für zukünftige Versionen vorgesehen. atlasFX Arbeitsfläche 32 / 130 Hintergrundkarten 33 / 130 Die Hintergrundkartographie aus dem Atlas-Datenbrowser muss vom Typ AgsCachedRaster, BingRaster oder OsmRaster sein. Sollten Sie einen nicht kompatiblen Typ in die Hintergrundkartographie ziehen wollen, wechselt die Registerkarte automatisch auf „Karteninhalte“. Wichtig bei der Hintergrundkartographie ist die SRID. Diese steht für "Spatial Reference ID" und gibt die EPSG Bezeichnung des geographischen Bezugssystems an, in welchem sich die Hintergrundkarte befindet. Alle weiteren Sachdatenlayer vom Typ AGSCachedRaster müssen die gleiche SRID aufweisen um die richtige Position der räumlichen Daten zu gewährleisten. Hintergrundkarten mit verschiedenen SRIDs hinzuzufügen, ist nicht möglich. Hintergrundkarte hinzufügen Bei einer neuen, leeren Kartenanwendung können Sie eine oder mehrere Hintergrundkarten entweder per drag & drop über einen atlasFX-Rasterlayer oder aus der Eigenschaften-Anzeige eines Mapservices hinzufügen. 34 / 130 - per Drag & Drop aus dem "atlasFX-Rasterlayer": - über die Eigenschaften-Anzeige Öffnen Sie mit Klick auf den Namen des Raster-Layers die Eigenschaften. Durch Klick auf den Schalter "als Hintergrundkarte verwenden" wird der Eintrag auf dem Reiter "Hintergrundkarten "erzeugt. Sie können auch mehrere Hintergrundkarten hinzu fügen. In der Kartenanwendung können Sie dann zwischen den Karten hin und her schalten. So können Sie den Karteninhalt auf unterschiedlichen Grundkarten präsentieren. Indem Sie die Position der hinzugefügten Hintergrundkarten innerhalb der Tabelle durch einfaches Ziehen ändern, bestimmen Sie in welcher Reihenfolge diese in der Kartenanwendung angezeigt werden. Der Layer an oberster Position wird dabei standardmäßig zuerst angezeigt. Geben Sie ggf. eine passende Knopf-Beschriftung ein, indem in die entsprechende Schaltfläche 35 / 130 klicken. Kartenausschnitt festlegen Sie können mit dem Handcursor den Kartenausschnitt verschieben. Mit dem Schieberegler im linken Kartenbereich oder über Betätigung des Mausrads stellen Sie die gewünschte Zoomstufe ein. Alternativ können Sie für die Definition des Ausschnitts mit gehaltener SHIFTTaste und aufziehen einer Box mit dem Mauscursor einen neuen Ausschnitt definieren. Mit der Schaltfläche „aktuellen Kartenausschnitt als Startausschnitt festlegen“ definieren Sie den angezeigten Ausschnitt bei Start der Kartenanwendung. Die Ansicht kann jederzeit verändert werden. Neben dem Startausschnitt können Sie auch den Maximalausschnitt definieren und somit den betrachtbaren Ausschnitt definieren. 36 / 130 Eine weitere wichtige Option ist das Festlegen des Maßstabsbereiches, welcher den Kartenanwendern zur Verfügung steht. Hintergrundkarten gruppieren Ein besonderes Feature stellt die Möglichkeit dar, den Nutzer in der Kartenanwendung zwischen verschiedenen Hintergrundkarten stufenlos überblenden zu lassen. Dazu erstellen Sie mit der markierten Schaltfläche einen Gruppenlayer. Anschließend ziehen Sie per Drag & Drop die von Ihnen gewünschten Hintergrundkarten zu den Gruppenlayern. 37 / 130 Nachdem Sie die Beschriftung nach Ihren Wünschen angepasst haben, können Sie sich in der Vorschau ein erstes Bild vom Resultat machen. Indem Sie in der Vorschau unten links auf die Schaltfläche klicken, kommen Sie wieder zurück in das CMS. Karteninhalte In dem Reiter "Karteninhalte" werden die Datengrundlagen der späteren Kartenanwendung aufgelistet und können bearbeitet werden. Sie haben die Möglichkeit Gruppenlayer zu erstellen, das Aussehen der Icons zu bestimmen und weitere Einstellungen vorzunehmen. 38 / 130 Die Karteninhalte sind bei geklonten Kartenanwendungen meist schon vordefiniert und müssen nur noch für die eigenen Zwecke optimiert werden. Layer hinzufügen Bei neuen Karten gilt es erst einmal Daten hinzuzufügen und diese zu konfigurieren. Es gibt zwei Möglichkeiten die Sachdaten der Kartenanwendung hinzuzufügen. Der erste Weg geht über einfaches Drag im atlasFX-Browser und Drop in der Registerkarte "Karteninhalte". Der zweite Weg wird über die Eigenschaften des Mapservices vollzogen. - per Drag & Drop aus dem "atlasFX-Vektorlayer": - über die Eigenschaften-Anzeige Öffnen Sie mit Klick auf den Namen des Raster-Layers die Eigenschaften. Durch Klick auf den Schalter "zur aktuellen Karte hinzufügen" wird der Eintrag auf dem Reiter "Karteninhalte" erzeugt. Gruppenlayer Das Erstellen von Gruppenlayern sorgt dafür, dass auch Projekte mit großen Datenmengen übersichtlich bleiben und erleichtert die Organisation. Einen Gruppenlayer können Sie mit der Schaltfläche hinzufügen. Ein einfacher Klick auf den Namen des Layers macht diesen bearbeitbar. 39 / 130 Mittels Drag und Drop können einzelne Layer den Gruppenlayern zugeordnet werden. Gruppenlayer können verschieden konfiguriert werden. Sie können sein, was bedeutet, dass die Inhalte immer angezeigt werden und die Nutzer diese nicht deaktivieren können. Eine weitere Möglichkeit ist, dass Sie Inhalte in einem Gruppenlayer definieren, die immer zusammen angezeigt werden sollen. Dies erreichen Sie über die Option . Wird der Gruppenlayer aktiviert, werden die Inhalte ebenfalls alle aktiviert. Da der Gruppenlayer nicht aufklappbar ist, bekommt der Nutzer die Inhalte immer gemeinsam angezeigt. Die Gestaltung der Gruppenlayersymbole funktioniert wie die der einzelnen Layer. Ziehen Sie ein Symbol aus dem Icon-Menü auf das Standardsymbol und speichern Sie die Karte. Innerhalb der Karteninhalte können die Layer ebenfalls mit Drag & Drop in ihrer Reihenfolge geändert werden. Mit dem Aktivieren/Deaktivieren der Häkchen vor dem Layernamen stellen Sie ein, ob der jeweilige Layer für den Endnutzer beim Betrachten der Karte standardmäßig sichtbar oder nur manuell aktivierbar sein soll. Konfiguration Icons 40 / 130 Die Icons zur Darstellung sind frei wählbar. Es gibt ein mitgeliefertes Repertoire an verschiedenen Symbolen. Sie können sich aber auch eigene Icons erstellen bzw. bereits in anderen Anwendungen vorhandene Icons hier wiederverwenden. Im Kapitel Weiterführende Links gibt es einen Webdienst der kostenfrei lizenzfreie Icons anbietet. Mit einem Klick auf das automatisch voreingestellte Symbol öffnet sich der Dialog zur Auswahl eines Icons für den entsprechenden Datensatz. Dort können Sie das passende Icon zu den Daten auswählen und auf das Standardicon ziehen. Dieses Symbol wird sowohl in der Karte, als auch in der Legende Ihre Punktdaten darstellen. Bei Flächen- oder Rasterdaten sind die hier zu wählenden Icons nur in der Legende sichtbar. Über die Schaltfläche können Sie Ihre eigenen Icons hochladen und benutzen. Grafiken in den Formaten PNG und SWF werden unterstützt. Die hier hochgeladenen Icons sind für alle Anwender von atlasFX verfügbar. Um Icons in atlasFX zu laden, müssen Sie nicht erst eine neue Karte erstellen. Es genügt, wenn Sie die Schaltfläche in der atlasFX-Toolbar benutzen. Layernamen internationalisieren Für alle verfügbaren Sprachen können Übersetzungen der Layer vorgenommen werden. Wählen Sie hierzu den Button im Reiter "Karteninhalte". Weitere Sprachen können über den Language Manager hinzugefügt werden. Weitere Einstellungen Weitere Konfigurationsmöglichkeiten der Karteninhalte sind über die Schaltfläche erreichbar. 41 / 130 Layer-Info In diesem Menü kann der Maßstabsbereich des Layers zugewiesen werden. Der MinimalMaßstab legt fest, bis zu welchem Maßstab der Layer beim Verkleinern sichtbar sein soll; der Maximal-Maßstab gibt an, bis zu welchem Maßstab der Layer beim Vergrößern angezeigt wird. 42 / 130 Außerhalb dieser Grenzen ist der Layer für den Anwender nicht zu sehen. Sind Parameter für den Maßstabsbereich eingetragen, wird dies in der Ebenenübersicht im CMS durch ein Maßstabsymbol dargestellt . Der Nutzer der Kartenanwendung bekommt den Hinweis ebenfalls in der Ebenenübersicht angezeigt, falls sich der ausgewählte Kartenmaßstab außerhalb des spezifizierten Bereichs befindet. Bei Punktdaten haben Sie zusätzlich die Option „Überlappende Symbole in der Karte versetzen“ zu aktivieren. Punktdaten, die räumlich nah beieinander liegen werden damit versetzt dargestellt, um die jeweiligen Punktinformationen einzeln aufrufen zu können. Ohne Versatz Mit Versatz Die Option „Layer ist immer aktiviert“ bestimmt bei Aktivierung, dass der Layer vom Benutzer nicht abgewählt werden kann und der Layer somit dauerhaft angezeigt wird. · Der Caching-Modus wird benötigt, um Daten auf dem Server direkt vor zuhalten. Es gibt 3 verschiedene Modi: Manual: Der Kartenersteller erstellt global auf einer http-Seite den Cache neu bzw. löscht diesen (http://myserver:8080/atlas/spring/admin/cache_control/) · Automatic: Sobald Nutzer sich Daten vom Server ziehen, werden diese im Servercache vorgehalten. Dies kann bei sehr vielen Daten zur Überlastung des Servers führen! · None: Es wird kein Caching verwendet Im Feld "Dateneinschränkungen" können Sie mithilfe eines SQL-Editors die Darstellung der Daten auf eine Auswahl, der über den Dienst bereitgestellten Daten, begrenzen. Dort können Sie durch einfache Mausklicks eine Dateneinschränkung zusammenstellen. 43 / 130 Über können Sie Ihre Konfiguration für den Layer speichern. Bevor Sie die Konfiguration speichern, sollten Sie noch den Layernamen passend zu Abfrage umbenennen Nach dem Speichern befindet er im atlasFX-Browser unter "Vorkonfigurierte Layer". Layer-Legende In diesem Menü können sie dem Anwender zusätzliche Informationen über einzelne Layer bereitstellen. 44 / 130 Bei Eingabe von Text erscheint für den Anwender ein Info-Symbol rechts neben dem ausgewählten Layer. Der eingegebene Text wird in der Benutzeroberfläche beim Hovern über den Layer oder beim Klicken auf das neu hinzugefügte Info-Symbol angezeigt. Auch Bilddateien können als Layer-Beschreibung verwendet werden. Dafür kann man über die Schaltfläche eine Bilddatei hochladen. Möchte man die Bilddatei als LayerBeschreibung entfernen nutzt man das in der folgenden Abbildung markierte Icon zum Entfernen der Layer-Beschreibung. Feature-Klickverhalten In diesem Benutzerdialog können Sie das Feature-Klickverhalten der Layer für die Anzeige in der Kartenanwendung konfigurieren. Sie können ein Popup einstellen. Dies sind kleine Fenster, die sich öffnen, wenn der Nutzer der Kartenanwendung auf die in der Karte dargestellten Symbole klickt. Sie können aber auch einstellen, dass bei einem Klick ein Link geöffnet wird. 45 / 130 Popups erstellen Auf der linken Seite sind alle in den Daten verfügbaren Felder (Layerattribute) aufgeführt. Diese werden zum Aufbau der Popup-Fenster benötigt. In der Mitte befindet sich der Arbeitsbereich in dem die Popup-Fenster per Drag & Drop zusammengesetzt werden. Klicken Sie einfach auf ein Attribut, Textfeld, Bild, oder Video, das im Popup angezeigt werden soll und ziehen Sie es in den Arbeitsbereich. Es können sowohl statische, als auch dynamische Informationen eingegeben werden. Die dynamischen Attribute sind mit $Attribut$ eingefasst. Auch Textfelder, die sowohl statische, als auch dynamische Informationen enthalten, können so erstellt werden. Der Tabellen-Wizard bietet Ihnen die Möglichkeit, das Popup-Fenster zu editieren und direkt eine Vorschau davon zu sehen. Des Weiteren haben Sie die Möglichkeit eine bereits bestehende Konfiguration eines Layers zu übernehmen. Dieser muss sich in der von Ihnen erstellten Karte befinden. Die Funktion erspart Ihnen für Layer ähnlichen Inhalts das Hinzufügen der Attribute immer wieder zu wiederholen. Für die Konfiguration von dynamischen Informationen als Datumsfeld kann anstatt $Attribut$ folgende Zeichenfolge genutzt werden: \$format_date($Attribut$,'dd.MM.yyyy') 'dd.MM.yyyy' , die Art der Datumskonfiguration festlegt. 46 / 130 . Wobei Um Bilder (jpg, png, oder gif-Format) oder Videos (flv oder f4v-Format) im Popup anzuzeigen, ziehen Sie die Komponente "Bild/Video" von der rechten Seite in den Arbeitsbereich. Durch einfachen Klick auf das neue Item öffnet sich der Bild/Video-Konfigurations-Dialog. Unter "Quelle" wird die URL des Bildes angegeben. Dieses Bild ist dann jedoch statisch und wird bei jedem Punkt gleich angezeigt. ACHTUNG: Einige Browser, so wie z.B. Google Chrome schneiden beim Kopieren von URLs das http:// ab, was dazu führt, dass das Bild nicht korrekt angezeigt wird. Auch eine dynamische Bildanzeige für jeden einzelnen Punkt einzurichten ist möglich. Dazu muss zunächst ein Container mit den benötigten Bildern online verfügbar sein. Des Weiteren ist für die eindeutige Zuweisung von Bildern deren Beschriftung von großer Bedeutung. Die oben erwähnten dynamischen Attribute, die mit $ gekennzeichnet sind, können wie in folgendem Beispiel auch zur Zuweisung von Bildern benutzt werden: 1. Sie verfügen über einen Bildcontainer mit Bildern, deren Beschriftung genau mit einem LayerAttribut übereinstimmt (vorzugsweise einer eindeutigen ID, wie Sie etwa in der Datentabelle, die eingelesen wird, erzeugt werden kann). 2. Geben Sie die URL unter "Quelle" an, schreiben Sie jedoch anstatt des konkreten Bildernamens das Attribut, nach dem die Bilder benannt sind (in diesem Fall das Attribut "ID"). Mit dem Feld "Link" kann dem Bild in dem Popup ein Hyperlink zugeordnet werden, der bei Klick auf das Bild für den Anwender geöffnet wird. Auch hier haben Sie wieder die Möglichkeit eine statische, oder aber auch eine dynamische Verlinkung einzurichten. Indem Sie nach gleichem Schema anstatt eines konkreten Links das Attribut $URL$ in das Feld "Link" schreiben, erhalten Sie eine dynamische Verlinkung der 47 / 130 Punktdaten mit dem Inhalt des Attributes "URL", also für jeden Punkt einen individuellen Hyperlink. Möchten Sie einen einfachen Hyperlink ohne Bild einfügen, benutzen Sie die Schaltfläche "Textfeld" und ziehen Sie diese in Ihre Arbeitsfläche. Nun können Sie in dem Feld einen ganz normalen Text eingeben, der im Popup erscheint. Markieren Sie die Passagen des Textes, die mit einem Hyperlink verknüpft werden sollen und klicken Sie auf die Schaltfläche . Es öffnet sich ein neuer Benutzerdialog, in dem Sie die URL des Links eingeben können. Mit der Rastergröße beeinflussen Sie das Verhalten der Textfelder innerhalb der PopupKonfiguration. Die Zahl bestimmt ab welcher räumlicher Nähe die Felder sich automatisch aneinander anordnen. Mit der Schaltfläche können Sie sehen, wie das von Ihnen erstellte Popup für den Kartenanwender aussieht. Direkten Link konfigurieren Um bei einem Klick auf das Feature direkt einen Link zu öffnen, wählen Sie im oberen Bereich 48 / 130 "Link öffnen" und geben im unteren Feld die Linkadresse an. Im unteren Dropdown-Menü können die Einstellungen zum Zielfenster vorgenommen werden. Als Voreinstellung ist _blank gewählt und ist in den meisten Fällen die geeignete Wahl. _blank bedeutet dabei, dass der Verweis in einem neuen Fenster geöffnet wird _self bedeutet, dass der Verweis im aktuellen Fenster geöffnet wird _parent bedeutet, dass bei verschachtelten Framesets das aktuelle Frameset gesprengt wird _top bedeutet; dass bei verschachtelten Framesets alle Framesets gesprengt werden Verknüpfte Tabelle 49 / 130 Suche In diesem Menü haben Sie die Möglichkeit zu bestimmen welche Attribute in der Suchfunktion der Kartenanwendung berücksichtigt werden sollen und wie das Suchergebnis aussieht. Nach allen Attributen, für die das linke Häkchen aktiviert ist (Spalte "Suche geht über Attributsfelder"), kann der Endnutzer suchen. Wird ein Eintrag gefunden, so wird die Suchergebnisliste angezeigt, die Sie nach Belieben modifizieren können. Sowohl die angezeigten Attribute, als auch deren Reihenfolge in der Darstellung kann bestimmt werden. Durch Setzen eines Häkchens in der rechten Spalte ("Attributsfelder in der Vorschau") wird das Attribut in die Suchergebnisliste übernommen. Die Reihenfolge der Attributsfelder in der Vorschau wird durch Drag&Drop in dem dafür vorgesehenen Feld im Bereich oben rechts festgelegt. 50 / 130 Unterhalb der Vorschau gibt es die Option den Layer als reinen Suchlayer zu verwenden. Das bedeutet man kann auf Basis des Layers suchen. Die Suchergebnisse sind anklickbar und die Karte führt einen zu dem Kartenausschnitt. Die Besonderheit ist, dass der Layer nicht in der für den Nutzer sichtbare Ebenenübersicht dargestellt wird. So konfigurierte Layer erkennt man im Tab "Karteninhalte" an diesem Symbol: Eine weitere Option ist die Umkreis-Suche .Ist diese Option aktiviert, erscheint in dem Popup zu einem Datenpunkt oder auch bei Klicken eines beliebigen Punktes in der Karte die Schaltfläche . Betätigt man diese, erhält man alle in der Nähe befindlichen Daten, für die diese Option ebenfalls aktiviert ist, angezeigt. 51 / 130 Maptip Ein Maptip ist ein Attribut, das beim Hovern der Maus über ein Feature angezeigt wird. Bestimmen sie unter dem Reiter "Maptip" durch Setzen eines Hakens das Layer-Attributfeld, welches als Maptip angezeigt werden soll. Symbologie Abhängig von dem Datentyp erhalten Sie verschiedene Möglichkeiten Ihre Daten zu stylen. Verwenden Sie Polygone (flächenhafte Vektordaten), können Sie diese wie folgt konfigurieren. Sie haben die Möglichkeit die Füllfarbe und deren Transparenz, sowie deren Stil zu bearbeiten. Weiterhin können Sie Farbe, Breite, Transparenz und den Stil der Umrisslinie verändern. Die Anzeige auf der linken Seite zeigt eine beispielhafte Darstellung der Polygonkonfiguration. 52 / 130 Das Aussehen linienhafter Daten wird auf die gleiche Art festgelegt. Auch Punktdaten können nach ähnlichem Muster individualisiert werden. 53 / 130 Die Funktionen "Klassen" und "Proportional" sind für zukünftige Versionen vorgesehen und derzeit noch nicht verwendbar. Daher sind sie in der Oberfläche ausgegraut dargestellt. Bei Punktdaten können Sie statt Symbolen Icons definieren. Zusätzlich zur Punktdarstellung können Sie auch ein Highlight-Icon wählen, welches beim Hovern und Klicken des Features in der Karte angezeigt wird. 54 / 130 Transparenz Für Rasterlayer haben Sie im Tab „Transparenz“ die Möglichkeit die Transparenzstärke des Layers zu definieren. Weiterhin können Sie hier auch festlegen, ob diese in der Kartenanwendung vom Benutzer geregelt werden darf. 55 / 130 Sichtbare Ebenen Bei dynamischen Rasterdaten können Sie einstellen welche Ebenen sichtbar sind. Diese Einstellungen nehmen Sie unter dem Reiter "sichtbare Ebenen" vor. Wenn Sie alle Haken entfernen, werden nach dem Wechsel des Reiters oder nach Speichern der Karte die Haken automatisch bei allen Layern gesetzt wie dies im Dienst (Einstellungen in der MXD) vorkonfiguriert wurde. Beschriftung Für Punktdaten kann unter "Beschriftung" eingestellt werden, ob diese in der Karte beschriftet werden sollen und welches Attributfeld dafür verwendet werden soll. Hinweis: Diese Option funktioniert momentan nur für JavaScript-Karten. 56 / 130 Selektion Im Reiter Selektion legen Sie fest, ob der Layer durch das "IdentifyAndSelectionTool" berücksichtigt wird. Setzen Sie einen Haken dafür unter: Wenn Sie die Option "Standardkonfiguration verwenden" auswählen, werden standardmäßig die ersten drei Felder Ihrer Attributtabelle für die Anzeige der Reports durchs Werkzeug herangezogen. Sie können die anzuzeigenden Felder durch Setzen der Haken bei den Attributfeldern aber frei festlegen. Ebenso können Sie die Feldnamen in der Reportanzeige neu vergeben, indem Sie in das Feld in der Spalte "Anzeige" doppelklicken und den Namen ändern. 57 / 130 Verändern Sie die Reihenfolge der anzuzeigenden Felder im unteren Bereich der Selektionskonfiguration durch Drag&Drop der Spalten. Verwendung der Einstellungen aus dem "Feature-Klickverhalten" An Stelle der manuellen Konfiguration, können Sie die Konfiguration aus dem "FeatureKlickverhalten übernehmen". Logo, Copyright, Impressum Um Ihr persönliches Logo in der Karte zu platzieren, müssen Sie dieses entweder über die Schaltfläche oder der Liste hinzufügen. Dafür benötigen Sie Ihr Logo im Format JPG, PNG oder SWF und müssen es über die Schaltfläche der Liste hinzufügen. Dann können Sie bequem Ihr Logo aus der Liste, links in den Arbeitsbereich unter dem Reiter "Logo, Copyright, Impressum" ziehen 58 / 130 Das Logo wird später standardmäßig links am oberen Rand der Kartenanwendung angezeigt. Sie können es aber auch in der Vorschau an einen beliebigen Platz in der Kartenanwendung ziehen. Falls kein Logo gewünscht ist, können Sie dieses mit der Schaltfläche aus der Kartenanwendung entfernen. Im unteren Teil des Arbeitsbereichs wird das Copyright der visualisierten Daten festgelegt. Dieses wird sich in der unteren rechten Ecke der Kartenanwendung wiederfinden. Die üblichen Sonderzeichen sind bereits als Schaltfläche in die Oberfläche eingearbeitet. Ferner können Sie einen Text markieren und diesen mit einem Hyperlink versehen. Im Bereich "Impressum" konfigurieren Sie durch Klick auf die Schaltfläche ein Impressum innerhalb eines kleinen Texteditors. 59 / 130 Cluster-Konfiguration Cluster sind Gruppierungen von Icons von sich überlagernden Punkt-Objekten. Sie werden erstellt um Überlagerungen zu verhindern und ein schöneres Kartenbild zu gewährleisten. Sie können mit dem linken Schieberegler den Maßstab festlegen, ab dem es keine ClusterBildung mehr geben soll. Mit dem rechten Schieberegler geben Sie die Größe der Icons in Pixel an. Bei Rastergrafiken können die Icons verkleinert werden, wenn die Größe geringer ist als die native Größe. Wird ein höherer Wert als die native Größe eingestellt, erhalten die Icons mehr Abstand zueinander. Auf der rechten Seite sehen Sie die vorgenommen Einstellungen in einer Vorschau. Wird ein Cluster in der Kartenanwendung angeklickt, vergrößert die Anwendung den Kartenausschnitt an dieser Position und stellt die Cluster als einzelne Symbole dar, sofern entweder der Abstand der Icons zueinander groß genug ist um Überlagerungen zu vermeiden oder aber der maximale Cluster-Maßstab erreicht ist. Wird weiterhin ein Cluster angezeigt, können Sie erneut auf das Cluster-Objekt klicken und die Karte weiter vergrößern. Icon-Konfiguration Diese Registerkarte hilft Ihnen die Größen der Icons für jeden verfügbaren Maßstab festzulegen. Mit den Schiebereglern auf der rechten Seite bestimmen Sie welche Größe ihre Icons später in der Karte haben sollen. Stellen Sie den von Ihnen gewünschten Maßstab ein, ab dem die Icons die ausgewählte Größe haben sollen und klicken Sie auf die Schaltfläche . Die Icongröße kann über die entsprechenden Regler entweder absolut (fester Pixelwert) oder relativ (Prozentual) definiert werden. 60 / 130 Werkzeug-Konfiguration atlasFX bietet Ihnen die Möglichkeit der Kartenanwendung eigene Werkzeuge hinzuzufügen und diese zu konfigurieren. Die Werkzeuge müssen im Flash-Format programmiert sein und die Schnittstellenspezifikationen erfüllen. Neue Werkzeuge können über die Schaltfläche verwaltet (hochgeladen, konfiguriert und gelöscht) werden. Die Werkzeugkonfiguration gliedert sich in vier Bereiche: Suche, Drucken, Werkzeuge in der Werkzeugleiste, Koordinatenanzeige 61 / 130 Suche 62 / 130 Es kann zwischen verschiedenen Suchoptionen gewählt werden: - Automatischer Zoom bei Anwahl eines Suchergebnisses auf beispielsweise 1:10.000 - Zentrierung des Suchergebnisses, ohne Zoom - Definition, ab wie vielen eingegebenen Zeichen die Suche automatisch gestartet werden soll (je weniger Zeichen, desto mehr Ergebnisse sind möglich und desto schlechter ist die Performance) - Adresssuche, sofern ein Geocoder bei der atlasFX-Installation eingerichtet wurde. - Umkreissuche aktivieren/deaktivieren mit der Möglichkeit auszuwählen, ob nur aktive Layer in der Suche einbezogen werden sollen, oder alle Punktlayer, die sich im Karteninhalt befinden. Drucken Bei Setzen eines Hakens im Abschnitt "Karte drucken-Knopf verwenden", ist aus der Kartenanwendung heraus der Druck eines PDFs des aktuellen Kartenausschnitts möglich. Hierdurch wird eine Schaltfläche in der Kartenanwendung hinterlegt. Für den Ausdruck können weitere Kartenelemente eingeblendet werden. Aktivieren Sie dazu die Schaltflächen zum Einblenden eines Logos und eines Nordpfeils. Hinweis: das Einblenden der zusätzlichen Kartenelemente ist nur für die Flex-Karten verfügbar. 63 / 130 Belegen Sie die nun angezeigten Boxen mit Bildern aus dem Fenster "Logos", in dem Sie das gewünschte Bild per Drag & Drop auf die entsprechende graue Fläche schieben. Hinweis zum Druck in der Karte (Pop-Up-Fenster) Einige Browser unterdrücken das Öffnen eines neuen Fensters bei der Verwendung der PDFDruckfunktion. Dies tritt z.B. bei den Standardeinstellungen des Browsers Google Chrome (v 30.0) auf. Erlauben Sie dem Browser das Öffnen von Pop-Up-Fenstern. 64 / 130 Werkzeuge in der Werkzeugleiste In diesem Bereich können Sie die verfügbaren Werkzeuge aktivieren und über die Schaltfläche konfigurieren. Ist eine Überprüfung der Konfiguration von Ihnen notwendig, wird Ihnen dies über das Symbol angezeigt. Beispiele für Werkzeuge sind unter anderem: - CoordinateTool Dem CoordinateTool muss ein Geometrie-Dienst 65 / 130 von einem ArcGIS Server als Basiskonfiguration mitgegeben werden. In der Anwendungsoberfläche haben Sie später die Möglichkeit sich die Koordinaten an der Mauszeigerposition anzeigen, und diese auch automatisch umrechnen zu lassen. - EmailSenderTool Das Werkzeug benötigt keine Konfiguration und ruft, wenn es aktiviert wurde eine neue Registerkarte im Browser auf. Dort haben Sie die Möglichkeit eine Email mit einem Screenshot und dem Link zur Kartenanwendung zu verschicken. - HelpButton Der HelpButton benötigt eine URL als Parameter, welche aufgerufen wird, wenn die Schaltfläche betätigt wird. Hier kann die URL zu einem eigenes Hilfe-Dokument eingefügt werden. 66 / 130 - IdentifyAndSelectionTool Mit dem IdentifyAndSelection-Tool haben Sie im JavaScript-Client die Möglichkeit Features zu identifizieren und Reports zu den Features erstellen zu lassen. Das Werkzeug ist ausschließlich im JavaScript-Client verwendbar. Bevor das Werkzeug konfiguriert werden kann, muss im CMS der Kartenclient auf JavaScript gestellt werden. Im Anschluss kann im CMS unter dem Reiter "Werkzeuge" das Tool konfiguriert werden. Im oberen Bereich sehen Sie 6 Buttons mit einer Beschreibung der Funktionen. Diese können ersetzt werden durch Drag&Drop von Icons aus dem Iconfenster. Im unteren Bereich der Werkzeugkonfiguration befindet sich ein Standard-Template, das für die Reports herangezogen wird. Sie können das HTML-Template bei Bedarf ändern. Innerhalb des <body>-Bereichs muss der eigentliche Report-Container eingefügt werden: <div id="atlasReportDiv"> </div> Wenn das IdentifyAndSelectionTool aktiviert wurde, sind die Werkzeuge im JavaScript-Client aktiv. Dabei werden die in den Layereigenschaften im Reiter "Selektion" festgelegten Konfigurationen berücksichtigt. EINSCHRÄNKUNG: Das IdentifyAndSelectionTool funktioniert ausschließlich mit Daten aus ArcGIS Server Diensten und kann nicht mit AtlasPoints verwendet werden, die aus einer 67 / 130 externen Datenbank stammen oder durch Excel-Upload generiert wurden. Funktion des Identifywerkzeugs in der Karte Das Identifywerkzeug liefert Informationen zu den einzelnen Layern in einer separaten Seite. Es bleibt so lange aktiv, bis es deaktiviert oder ein anders Werkzeug ausgewählt wird. Die Anzeige der Attribute richtet sich nach der Konfiguration, welche in den Layereigenschaften im Reiter "Selektion" vorgenommen wurde. Es werden auch Layer in den Report einbezogen, die im Inhaltsverzeichnis ausgehakt sind. Die im Report aufgeführten Einträge sind klickbar. Es öffnet sich die Karte unter Anzeige der entsprechenden Objekte. Funktion der Selektionswerkzeuge in der Karte In der JavaScript-Karte stehen Ihnen bei konfiguriertem IdentifyAndSelectionTool nach Klick auf den Button die Selektionswerkzeuge zur Verfügung. Vorgehensweise: 1. Objekte einzeln oder mehrere auswählen über Dabei können auch mehrere Objekte nacheinander ausgewählt werden. Über den Button heben Sie die Auswahl der Objekte auf. EINSCHRÄNKUNG: Die Selektionswerkzeuge sind nicht anwendbar auf Punktdaten in einem Cluster. Sie können ausschließlich in ungeclustertem Zustand verwendet werden. Andernfalls findet keine Selektion der Punkte statt. 2. Nachdem die Objekte in der Karte selektiert wurden, erstellen Sie den Report über Es werden auch Layer in den Report einbezogen, die im Inhaltsverzeichnis ausgehakt sind. Die im Report aufgeführten Einträge sind klickbar. Es öffnet sich die Karte unter Anzeige der entsprechenden Objekte. 68 / 130 - LegendTool Mit diesem Tool können Sie eine statische Legende einfügen. Diese muss als Bilddatei vorliegen und kann in dem Konfigurationsmenü hochgeladen werden. - MapLinkTool Mit dem MapLinkTool können Sie innerhalb der Kartenanwendung auf andere Karten verweisen. Dabei wird der aktuell gewählte Kartenausschnitt beibehalten. So können Sie Kartenanwendungen schaffen, die unterschiedliche Themen zu einem Standort darstellen. Ein möglicher Anwendungsfall wäre zum Beispiel eine Kartenanwendung, die die unterschiedlichen Aspekte zur Standortwahl einer Windkraftanlage beleuchtet. Bei der Konfiguration ziehen sie lediglich die gewünschten Karten in die Konfigurationsbox und wählen ein Icon und einen Titel für die jeweilige Karte. Dabei ist zu beachten, jede Karte auf die jeweiligen anderen Karten zu verlinken, da man sonst nicht auf die ursprüngliche Karte zurückkehren kann. In der konfigurierten Kartenanwendung sieht das folgendermaßen aus. - MapNotepadTool 69 / 130 Dieses Werkzeug ermöglicht es dem Nutzer die vorhandene Karte mit Anmerkungen und Zeichnungen, beispielsweise zur Korrektur von Grenzlinien oder Standorten zu versehen. - MeasureTool Dieses Werkzeug benötigt, wie auch das CoordinateTool einen Geometrie-Dienst um ordnungsgemäß zu funktionieren. Sie können damit Strecken und Flächen auf der Karte messen. - OverviewMapTool Das Werkzeug benötigt einen Rasterlayer als Parameter und zeigt dem Anwender in der Kartenanwendung eine Übersichtskarte an. Beachten Sie hierbei die passende SRID. 70 / 130 - QueryMapExtentTool Das Werkzeug ist ausschließlich im Flex-Client verwendbar. Bevor das Werkzeug konfiguriert werden kann, muss im CMS der Kartenclient auf Flex gestellt werden. Mit dem QueryMapExtentTool erzeugen Sie eine räumliche Abfrage im aktuellen Kartenausschnitt. Definieren Sie hier die Layer, die in der Abfrage verwendet werden sollen. Zoomen Sie in die Karte und starten Sie die Auswertung. Alle Objekte der festgelegten Layer werden aufgelistet. - RoutingTool Das Werkzeug ist ausschließlich im Flex-Client verwendbar. Bevor das Werkzeug konfiguriert werden kann, muss im CMS der Kartenclient auf Flex gestellt werden. Mit dem Routing-Tool können Sie in Ihrer Karte eine Route berechnen lassen. Für diese Tool muss ein Geocodierungsdienst, sowie ArcGIS Network Analyst for Server vorhanden sein. Ohne diese Voraussetzungen, kann das Tool nicht genutzt werden. In den Eigenschaften des Tools muss zum einen der Network Server und zum anderen der Geocoder Server angegeben werden. In der veröffentlichten Karte kann das Tool über den Button "Route berechnen" aufgerufen werden. 71 / 130 Mit einem Klick auf die Karte, kann nun die "Route von hier" bzw. "Route hierher" bearbeitet werden. Nachdem die Route berechnet wurde, wird die ausgewählte Strecke farbig markiert. Im Toolfenster "Route berechnen" können einzelne Streckenabschnitte mit der Maus ausgewählt werden. Der entsprechende Abschnitt wird daraufhin farbig markiert und bei Klick auf den Streckenabschnitt zoomt das Werkzeug auf den zugehörigen Streckenabschnitt. - TableTool Das Werkzeug ist ausschließlich im Flex-Client verwendbar. Bevor das Werkzeug konfiguriert werden kann, muss im CMS der Kartenclient auf Flex gestellt werden. Hier vereinbaren Sie für welche Layer und bestimmte Attribute permanent in einem Fenster angezeigt werden. Dabei können entweder der aktuelle Bildschirmausschnitt oder der gesamte Datenbestand berücksichtigt werden. Rufen Sie die Attributliste auf: 72 / 130 Navigieren in der Karte verändert die Anzahl der Features: - TitleTool Als Parameter benötigt dieses Werkzeug den Titel, der in der Werkzeugleiste der Kartenanwendung erscheinen soll. - TrackerTool Das Werkzeug ist ausschließlich im Flex-Client verwendbar. Bevor das Werkzeug konfiguriert werden kann, muss im CMS der Kartenclient auf Flex gestellt werden. Mit dem Tracker-Werkzeug können Sie das Klickverhalten Ihrer Kartennutzer nachvollziehen. Hierfür benötigen Sie jedoch einen etracker Key, den Sie unter http://www.etracker.com erwerben müssen. Der erhaltenen etracker-Key setzen Sie daraufhin in den Werkzeugoptionen ein. Im Anschluss können Sie das Klickverhalten und die Klickpfade Ihrer Kartennutzer nachvollziehen und die Karte möglicherweise optimieren. 73 / 130 Koordinatenanzeige Ist die Option aktiviert, werden die Koordinaten des Cursors angezeigt. Optionen Im letzten Tab können Sie auf die Farbgebung der kompletten Kartenanwendung Einfluss nehmen. Hier definieren Sie die Farben der Titelleisten der Fenster sowie die Schriftfarbe. Weiterhin legen sie hier fest, in welcher Sprache der Endnutzer die Anwendung nutzen kann. Weitere Sprachen können über den Language Manager hinzugefügt werden. 74 / 130 75 / 130 Language Management Der atlasFX Language Manager ermöglicht es Ihnen, das atlasFX Content-Management-System, die Werkzeuge, sowie die Kartenanwendungen in eine beliebige Sprache zu übersetzen. Der Language Manager kann über folgende URL aufgerufen werden: %root%/ language_manager/ Eine neue Sprache kann mit einem Klick auf den Button hinzugefügt werden. Anschließend können Sie die gewünschte Sprache aus dem Dropdown-Menü auswählen. Es wird dringend empfohlen, die vordefinierte Sprachen aus dem Dropdown-Menü zu verwenden! 76 / 130 Ebenso sollte nun ein neues Icon für die Sprache hoch geladen werden. Dieses erscheint unter den Spracheinstellungen der atlasFX Werkzeugleiste. Nun können Sie beginnen, die einzelnen Elemente von atlasFX zu übersetzen. Wird ein Feld nicht übersetzt, so wird standardmäßig das englische Wort verwendet. 77 / 130 Erstellen von Karten In diesem Abschnitt des Benutzerhandbuches wird erläutert, wie Sie eine atlasFX- Kartenanwendung erstellen und diese dann veröffentlichen. Als Beispielkartenanwendung wird hier ein Karte der Kindergärten im Kreis Trier erstellt. Es wird dabei eine Schritt für Schritt erklärt wie Sie eine solche Karte konfigurieren. Vorüberlegungen Bevor Sie eine Karte mit atlasFX erstellen, sollten Sie gewisse Vorüberlegungen anstellen. Maßstabsstufen und Projektionen Die Hintergrundkarte legt fest welche Maßstabsstufen und in welcher Projektion das Projekt dargestellt wird. Dementsprechend kommt es darauf an welche Daten vorliegen und wie die fertige Kartenanwendung genutzt wird. So benötigen Sie andere Maßstabsstufen für die Betrachtung von Kreisgrenzen als für die Darstellung von Schulgebäuden. Möchten Sie Hintergrundkarten von Bing oder OpenStreetMap verwenden, müsse Sie deren Maßstabsstufen und Koordinatensystem verwenden. Erstellen Sie eine Hintergrundkarte aus eigenen Daten können Sie jede Maßstabsstufe festlegen und das von ihnen gewünschte Koordinatensystem bzw. Projektion verwenden. Sie erstellen eine solche Hintergrundkarte wie gewohnt mit ArcGIS und stellen diese mithilfe von ArcGIS Server als MapService zur Verfügung. Dabei Stellen sie ein in welche Maßstabsstufen die Kartenkacheln vorab gerendert also "gecacht" werden. Diesen MapService können Sie einfach bei atlasFX hinzufügen. Konfiguration einer Beispielkarte Karte Erstellen Zunächst erstellen Sie eine neue Karte in der atlasFX-Toolbar. Hintergrundkarte 78 / 130 Nun muss eine Hintergrundkarte für die atlasFX-Karte gesetzt werden. Für die BeispielKartenanwendung benötigen Sie keine eigene Hintergrundkartographie - Sie verwenden eine OpenStreetMap-Hintergrundkarte. Dementsprechend sind die Maßstabsstufen vorgegeben und alle Karteninhalte müssen für das, durch die OpenStreetMap Hintergrundkarte festgelegte, geographische Bezugssystem vorbereitet werden. Die OpenStreetMap-Hintergrundkarte ist mit der atlasFX-Installation in der Liste der atlasFXRasterlayer automatisch im atlasFX-Browser verfügbar. Sie ziehen den OpenStreetMap-Rasterlayer einfach per Drag&Drop in die Fläche Hintergrundkarten. Da die Karte später die Kindergärten im Kreis Trier wird der Startausschnitt auf den Kreis Trier ausgerichtet und der Maßstabsbereich eingegrenzt. Informationen über weitere Einstellungsmöglichkeiten für die Hintergrundkarten finden sie im Kapitel Hintergrundkarte. Karteninhalte hinzufügen Die Daten über die Kindergärten im Kreis Trier liegen uns als Exceltabelle vor. In dieser Exceltabelle liegen neben Adressen und Namen der Kindergärten weitere Informationen wie zum 79 / 130 Beispiel Öffnungszeiten oder Konfession vor. Im atlasFX fügen Sie eine Exceltabelle mit Adressen über die Funktion Excel-Upload hinzu. In diesem Falle wählen wir "Excel-Datei enthält Adressen" aus und ordnen die PLZ, Ort und Straße per Drag&Drop zu, sofern das nicht automatisch geschehen ist. Anschließend erscheint eine Liste mit den geokodierten Adressen, deren Verortung Sie überprüfen und berichtigen können. Nachdem Sie, wenn benötigt, Korrekturen vorgenommen haben, speichern Sie die geokodierte Liste ab und die geokodierte Exceltabelle erscheint im atlasFX-Browser als Vektorlayer. 80 / 130 Karteninhalte konfigurieren Die Exceltabelle aus dem der Layer gemacht wurde enthält unter anderem Daten über die Konfession. Um die Kindergärten später nach Ihrer Konfession unterschiedlich darzustellen, muss der Datensatz unterteilt werden. Es gibt dabei fünf unterschiedliche Werte die im Datensatz unter Konfession angegeben sind: evangelisch, katholisch, konfessionslos, kommunal und k. A. . Dementsprechend wird der erzeugte Punktlayer fünf mal in die Karteninhalte Fläche gezogen. Nun werden die Layer entsprechend der fünf Werte umbenannt. Sie benennen einen Layer durch einfachen Klick auf den Layernamen in der atlasFX Arbeitsfläche um. 81 / 130 Jeder dieser Layer zeigt momentan alle Kindergärten unabhängig von Konfession an. Damit jeder Layer nur noch eine Konfession anzeigt muss pro Layer eine Dateneinschränkung vorgenommen werden. Dies stellen Sie im Layer-Info Reiter in den weiteren Einstellungen eines Layers ein. Dort können Sie mit einem SQL-Editor die Dateneinschränkung vornehmen. Für die evangelischen Kindergärten wird also : Konfession LIKE 'evangelisch' eingetragen. Mit Klick auf die Schaltfläche SQL-Test überprüfen Sie Ihre Eingabe, ob die Syntax korrekt ist. Möchten Sie den Datensatz mit dieser Dateneinschränkung öfters nutzen ist eine Speicherung als vorkonfigurierter Layer sinnvoll. Sie finden den Datensatz mit der eingegeben Dateneinschränkung dann in der Atlas-Vektorlayer Liste im atlasFX Browser wieder. Analog dazu werden die anderen Layer mit der entsprechenden Dateneinschränkung versehen. Nun wird ein Gruppenlayer erstellt und die Kindergärten diesem zugeordnet. 82 / 130 Anschließend wird jedem Layer ein eigenes Icon zu geordnet. Durch Klicken und Ziehen auf den jeweiligen Layer verändern Sie das Icon. Als nächstes wird das Popup-Fenster der Layer konfiguriert. Um Ihre Eingaben zu überprüfen, klicken Sie auf die Schaltfläche Vorschau im unteren rechten Bereich der Popup-Konfiguration. Haben Sie das Popup eines Layers konfiguriert, kann diese Konfiguration bei anderen Layern übernommen werden. Dies funktioniert über die Schaltfläche So können alle Layer in gleicher Art konfiguriert werden. 83 / 130 . Anschließend wird die Suche der Layer konfiguriert. Bei der Konfiguration des Maptip ist automatisch das Attribut "Name" ausgewählt und muss nicht verändert werden. Da die Layer mit ausgewählten Icons dargestellt werden sollen, muss auch das Styling nicht weiter verändert werden. 84 / 130 Logo, Copyright und Impressum Anschließend werden das Logo, Copyright und Impressum konfiguriert. Dafür müssen Sie lediglich das Logo aus dem Logo-Fenster in das Kästchen für das verwendete Logo ziehen. Um das Logo in der Kartenanwendung zu platzieren starten Sie die Vorschau und verschieben das Logo auf den gewünschten Platz. Nun stellen Sie einen Link ein, der bei Klick auf das Logo aufgerufen wird. Außerdem wird der Copyright-Text und das Impressum konfiguriert. Cluster Im Reiter Cluster wird nun eingestellt bis zu welchem Maßstab die Icons geclustert werden sollen und welche Icongröße die Clustericons haben sollen. Für die Beispielkarte ist ein Cluster-Maximalmaßstab von 1: 36.11 1 und eine Cluster-Icongröße von 20 sinnvoll. 85 / 130 Icons Da die Icons bis zu dem Maßstab von 1:36.112 geclustert sind, ist eine gesonderte Einstellung bei der maßstabsabhängigen Icon-Größe nicht notwendig. Werkzeuge Innerhalb des Reiters Werkzeuge wird die Suche, das Drucken und die verwendeten Werkzeuge konfiguriert. (Hinweis zum Druck in der Karte) Für die Beispielkarte wird die normale Atlas-Suche und die Umkreis-Suche verwendet. Zudem soll der "Karte drucken" Knopf verwendet werden und das CoordinateTool und das MeasureTool verwendet werden. 86 / 130 Optionen Als letzten Schritt werden die Optionen der Karte eingestellt. Für die Beispielkarte wird als Hintergrundfarbe ein Grau und als Startsprache Deutsch gewählt. Nachdem Sie die Karte wie gewünscht konfiguriert haben, können Sie die Karte nochmals in der Vorschau kontrollieren. 87 / 130 Karte veröffentlichen Ist Ihre Kartenanwendung fertig konfiguriert, können Sie diese auf dem Server veröffentlichen. Dazu müssen Sie die Schaltfläche im Übersichtsansicht betätigen, welche durch Klick auf die jeweilige Karte erscheint. Die Daten werden dann mit dem Server synchronisiert und es erscheint anstelle der bisherigen Schaltfläche ein grünes Häkchen . Sollten Sie die Kartenanwendung vom Server nehmen wollen genügt ein Klick auf die Schaltfläche . Dabei wird die Karte nicht komplett gelöscht, die Anwender erhalten unter der URL nur nicht mehr die von Ihnen erstellte Kartenanwendung. Falls Sie nachträglich die Karte editieren wollen, klicken Sie auf die Schaltfläche 88 / 130 im Atlas- Browser oder im Kartenfenster und Sie befinden sich in der gewohnten Konfigurationsansicht. Wenn Sie Ihre Änderungen vorgenommen haben, müssen Sie die Kartenanwendung nur noch speichern und die Daten werden mit dem Server synchronisiert. Die veröffentlichte Kartenanwendung wird automatisch aktualisiert. Möchten Sie die Karte nur bestimmten Benutzergruppen zugänglich machen, können Sie Sie durch Passwort oder Benutzereinschränkungen schützen. Diese Einstellungen nehmen Sie mit der Schaltfläche vor. Einbinden der Karte Webseiten JavaScript-Client <iframe src="URLZURKARTE" width="100%" height="100%" name="atlasMap"> </iframe> FlexClient <div id='atlasMap'> <object data='URLZURKARTE' type='text/html' height='100%'> </object> </div> 89 / 130 width='100%' Facebook Facebook bietet über Anwendungen die Möglichkeit Iframes in Facebook-Seiten einzubinden. Mithilfe einer solchen Anwendung können Sie also atlasFX Online-Karten einbinden. Als Beispiel für eine solche Anwendung kann verwendet werden. Nach der Installation der Anwendung bearbeiten Sie das installierte Tab. Dort tragen Sie einfach die URL-Adresse ihrer atlasFX-Onlinekarte in das dazugehörige Fenster ein und bestimmen die Höhe Ihrer Karte. 90 / 130 Die verwendete Anwendung ist eine von vielen Anwendungen, die eine Einbindung von Iframes in Facebook-Seiten erlaubt und ist keine Empfehlung von alta4. 91 / 130 Nutzung mobiler Endgeräte Für die Verwendung Ihrer Karten auf mobilen Geräten nutzen Sie die fertige Kartenanwendung mit speziellem URLs, die auf das jeweilige Gerät abgestimmt sind. In Abhängigkeit vom Gerät erfolgt eine Weiterleitung mit entsprechender Oberfläche und Bildschirmauflösung. Bei Aufruf von der JS-Standard-URL "%atlasfx%/js/index.html?mapId=" wird je nach Gerät auf folgende URLs weitergeleitet werden: URL für Desktop: %atlasfx%/js/index_desktop.html?mapId= URL für Tablet: %atlasfx%/js/index_tablet.html?mapId= URL für Smartphone: %atlasfx%/js/index_mobile.html?mapId= Beispiel Desktop: Beispiel Smartphone: 92 / 130 Beispiel Tablet: 93 / 130 Barrierefreiheit Tastatursteuerung Der Flex-Client kann per Tastatur gesteuert werden. Folgende Tastaturbefehle sind möglich: Befehl Wirkung + / - in der Karte Zoom in / Zoom aus der Karte Pfeiltasten Veränderung der Position des Extents Tab und Leertaste in der Karte Mithilfe von Tab kann durch die Schaltflächen der Toolbar, des Navigationswerkzeuges und der Hintergrundkarten durchgeschaltet werden. Mit Leertaste können Schaltflächen ausgewählt werden. Mit den Pfeiltasten kann man zwischen den Hintergrundkarten wechseln. Tab und Leertaste im Inhaltefenster Mithilfe von Tab kann durch die Schaltflächen des Inhaltefensters durchgeschaltet werden und mit Leertaste ausgewählt werden. Außerdem ist es möglich mit den Pfeiltasten die Transparenz, bei Transparenzreglern zu verändern Screenreader Innerhalb des Flex-Clientes können Texte durch Screenreader vorgelesen werden. 94 / 130 vorhandenen Anhang Im Anhang finden Sie : - Dokumente zur Erstellung von eigenen atlasFX-Tools - Versionshistorie - Weiterführende Links - Systemvoraussetzungen eigene atlasFX-Tools Schnittstellenspezifikationen Die folgende Übersicht entspricht den Schnittstellen in atlasFX 2.0. Aktuelle Dokumente werden mit der Software ausgeliefert. URL-Parameter (als URL-Hash, also mit # vom eigentlichen URL-String getrennt) Dem atlasFX JavaScript Client können verschiedene URL Parameter übergeben werden. Alle Parameter sind optional. Der Client kann auch komplett ohne Parameter aufgerufen werden. Dann muss allerding loadedConfig.mapId gesetzt sein. mapId=<Map ID> Dieser Parameter gibt die Map ID an. Er überschreibt die Map ID der Konfiguration loadedConfig.mapId. 95 / 130 level=<Zoomstufe> Bestimmt die Zoomstufe. Er hat eine Wertebereich von 1 – n. Es muss beachtet werden, dass die Zoomstufen verschiedener Hintergrundkarten unterschiedlich sein können. scale=<Maßstab> Legt den Maßstab der Karte fest. Z.B für einen Maßstab von 1:250.000 ist der Maßstab 250000. centerx=<X-Position> Legt die initiale X-Position der Karte fest. Kann auch unabhängig von centery angegeben werden. Das Koordinatensystem der Position muss im gleichen wie die Karte sein. centery=<Y-Position> Legt die initiale Y-Position der Karte fest. Kann auch unabhängig von centerx angegeben werden. Das Koordinatensystem der Position muss im gleichen wie die Karte sein. zoomtoposition=<X-Position>,<Y-Position>,<Maßstab> Zoomt zu dem übergebenen Maßstab und zentriert die Karte an die übergebene Position. Die übergebene Position wird markiert. Sobald die Karte bewegt wird, verschwindet die Markierung wieder. Das Koordinatensystem der Position muss im gleichen wie die Karte sein. feature=<atlasFX Layer ID>,<atlasFX Feature ID>,<InfoBubble?>,<Maßstab|auto> Zentriert die Karte auf das übergebene Feature. Um das Feature eindeutig zu identifizieren muss die entsprechende atlasFX Layer ID und die atlasFX Feature ID angegeben werden. Der dritte optionale Parameter bestimmt ob das InfoBubble des Features geöffnet werden soll (nur falls dieses auch im atlasFX CMS konfiguriert ist). Der vierte optionale Parameter ist der Maßstab. Er kann nur genutzt werden wenn der dritte Parameter gesetzt ist. Dieser kann auch auf auto gestellt werden. In diesem Fall wird der Maßstab der Suche genutzt. Ist das Feature ein Polygon oder eine Polylinie dann wird auf den entsprechenden Extent 96 / 130 gezoomt. Ist das Feature eine Punktgeometrie, kann keine Zoomstufe bestimmt werden. Dann wird nicht gezoomt. Es wird die initiale Zoomstufe verwendet. Soll trotzdem auf eine bestimmte Zoomstufe oder einen Maßstab gezoomt werden, kann feature mit den URL Parameter level oder scale kombiniert werden. search=<Suchtext> Führt eine Suche durch. Es wird die Standard atlasFX Suche ausgeführt. Wird nur ein Suchergebnis gefunden, dann wird standardmäßig auf dieses Suchergebnis zentriert. Es wird auf den im atlasFX CMS konfigurierten Maßstab für Suchergebnisse gezoomt. notepadid=<ID der Zeichnung> Mit dem Map Notepad Tool kann man Zeichnungen auf die Karte legen. Diese können auf dem atlasFX Server gespeichert werden. Es wird vom Server eine entsprechende ID zurückgegeben. Mit dieser ID kann die Zeichnung später wieder geladen werden. layers=<Layers ID> Aus alle an und abgehakten Layer in der TOC wird eine ID berechnet, die den entsprechenden Zustand bestimmt. symbol=<symbol>,<size>,<color> oder symbol=<url>,<width>,<height> Zeichnet ein Symbol an die durch die Parameter centerX und centerY definierte Position. Fehlt einer dieser Parameter, wird ein Fehler auf die Konsole ausgegeben. Version 1: Gezeichnetes Symbol (esri.symbol.SimpleMarkerSymbol) Alle Argumente sind optional. Bei Nichtangabe eines Parameterwertes wird der default-Wert des esriObjektes gesetzt. In jedem Fall müssen beide Kommata gesetzt sein. Folgende symbol-Typen sind möglich: circle, square, diamond, cross, x. Die size wird in Pixeln angegeben. Color ist ein hexadezimaler RGB-Wert ohne das #-Zeichen. 97 / 130 Version 2: Grafik als Symbol (esri.symbol.PictureMarkerSymbol) Alle Parameter sind zwingend anzugeben. Breite und Höhe werden in Pixeln angegeben. Angaben müssen größer als null sein. URL-Parameter muss mit der JavaScript-Funktion encodeURIComponent kodiert sein. Als Bildformate erlaubt die ArcGIS-Schnittstelle für das PictureMarkerSymbol die Formate BMP und EMF. Die Parameter im Hash können im Browser verändert werden, ohne daß die Karte neu lädt. Beispiel: - die Browser-Adresszeile zeigt folgende URL: http://atlasclienturl/index.html? mapId=46#layers=80¢erX=1111074.927¢erY=7184607.453&scale=2257&featur e=721,3,778069.59,6813269.96 - es kann z.B. folgende URL in das Adressfeld des Browsers gepastet werden ohne daß die Karte neu lädt: http://atlasclienturl/index.html? mapId=46#layers=4250271680,21¢erX=1250838.684¢erY=6534358.011&scale =4622324 atlasFX External Interface Folgende Funktionen können von der Seite, in der die Atlas-swf eingebettet ist, per JavaScript aufgerfen werden: - showLayer(Array layers):Boolean Ein oder mehrere Layer werden im Toc angehakt (und somit sichtbar) Beispiel: var layerSuccessfullyShown = swf.showLayer([723,712]); - hideLayer(Array layers):Boolean Ein oder mehrere Layer werden im Toc abgehakt Beispiel: var layerSuccessfullyHidden = swf.hideLayer([723,712]); - isLayerVisible(int layerId):Boolean Hiermit kann der Sichtbarkeits-Status eines Layers ermittelt werden. Beispiel: var layerVisible = swf.isLayerVisible(712); - setExtent(Number xmin,Number ymin,Number xmax,Number ymax):Boolean Positioniert die Karte auf den übergebenen Ausschitt Beispiel: 98 / 130 var extenSet = swf.setExtent(3572807,6004487,3576807,6007487); - setScale(Number scale):Boolean Setzt den übergebenen Kartenmaßstab Beispiel: var scaleSet = swf.setScale(36112); - setZoomLevel(int level):Boolean Setzt die Zoomstufe der Karte Beispiel: var zoomLevelSet = swf.setZoomLevel(3); - setLanguage(String language):Boolean Wenn die Atlas-Karte mit mehreren Sprachen konfiguriert ist, kann hiermit per Übergabe des Locale-Strings die Sprache gesetzt werden. Gültige Locale-Strings sind z.B.: ‚de_DE‘, ‚en_US‘, ‚fr_FR‘ Beispiel: var languageChangedToEnglish = swf.setLanguage('en_US'); - setNavControlsVisibility(Boolean visibility):Boolean Setzt die Sichtbarkeit der Kartennavigations-Elemente Beispiel: var navElementsHidden = swf.setNavControlsVisibility(false); - setTocVisibility(Boolean visibility):Boolean Setzt die Sichbarkeit des Toc (Layerliste oder Legende) Beispiel: var tocHidden = swf.setTocVisibility(false); - setCenter(x:Number, y:Number):Boolean Zentriert die Karte an den angegebenen x- und y-Koordianten. - showGeometry(type:String, geometry:Array, symbol:String, wkid:int, expand:Number = 1.0):void Zeigt einen oder mehrere Punkte auf der Karte an. REST-Schnittstelle VORBEMERKUNGEN Die REST-Schnittstelle von atlasFX wird typischer Weise über http angesprochen. Sollte das atlasFX hinter einem Proxy mit SSL-Verschüsselung geschützt sein, kann ebenfalls https verwendet werden. In dieser Dokumentation wird durchgängig http verwendet, obwohl die Aufrufe gegebenenfalls auch über https möglich sind. SEARCH OPERATION URL http://<atlasFX-url>/spring/rest/maps/<mapId>/search 99 / 130 PARENT RESSOURCE Map DESCRIPTION Diese Operation stellt eine Suchfunktionalität zu Verfügung, die es einbindenden Webseiten erlaubt ein vorschlagslistenunterstützendes Suchfeld mit Icons und Verlinkung zu einer atlasFX Karte zu implementieren. New in 1.9.2 · Diese Schnittstelle steht erstmals seit der Version 1.9.2 zu Verfügung. RESSOURCE HIERACHY · MapList http://<atlasFX-url>/spring/rest/maps o Map /<mapId> § Search Operation /search PARAMETERS Parameter Details searchTerm Hier soll die Benutzereingabe bzw. der Suchbegriff übergeben werden urlTemplate In diesem Parameter soll die Vorlage (Template) für die aufzurufende Url übergeben werden. Die Aufrufmöglichkeiten sind bei den jeweiligen Clients dokumentiert. Diese Vorlage kann die drei Template-Variablen $mapId$, $layerId$ und $featureId$ enthalten die für jedes Dieser Ergebnis inividuell Mechanismus ersetzt ermöglicht werden. eine maximale flexibilität bei der Konfiguration der Karte. Damit sind alle Funktionalitäten der 100 / 130 verschiedenen Clients in Kombination mit sämtlichen Netzwerkkonfigurationsmöglichkeiten verwendbar. useDefaultIcons Dieser Parameter ist optional. Hier kann gesteuert werden, ob die atlasFX Default Icons verwendet werden sollen, falls kein Icon am Layer konfiguriert wurde. Gültige Werte sind hier true oder false. JSON RESPONSE SYNTAX [ { "preview" : <previewText>, "url" : <mapClientUrl>, "iconId" : <iconId> } //, ... ] EXAMPLE Es folgt ein Beispiel, das online unter http://roadshow.alta4cloud.com/atlasfx/js/index.html? mapId=530 nachvollzogen werden kann. Erläuterung zum Testsystem <atlas http:// Dies ist die Url unter der der FX-url> roadshow.alta4cl Context der atlasFXoud.com/atlasfx <mapI 530 d> Webapplication verfügbar ist. In diesem Beispiel verwenden wir die Karte mit der Id identifiziert 530. Diese eine Id atlasFX- 101 / 130 Karte. Sie kann einfach im atlasFX CMS abgelesen werden. Zunächst müssen die Parameter bestückt werden. Der erste Parameter searchTerm ist tivial. Hier wird der eingegebenen Suchbegriff übergeben. Bei verwendung von Http Get ist zu beachten, dass die Parameter für die Verwendung in der Url encodiert werden müssen (Url Encoding). Das atlasFX Backend verwendet UTF-8 als Uri Encoding. Daher müssen Umlaute zum Beispiel 'ö' als %C3%B6 kodiert werden. Als zweiten Parameter muss ein Template für die zu generierenden Urls übergeben werden. Mit dieser Schnittstelle können Sie beliebige Urls generieren lassen, die mit Werten des Suchergebnisses Parametrisiert werden. In diesem Beispiel soll einfach der atlasFX JS-Client mit dem gefundenen Objekt aufgerufen werden. Die erste Herausforderung besteht darin, dass das atlasFX-Backen nicht weiß, unter welcher Url es vom Internet aus erreichbar ist. Daher geben wir die <atlasFX-url> im Template Parameter mit. In diesem Beipiel wäre das http:// roadshow.alta4cloud.com/atlasfx. Da die atlasFX-url alleine nicht ausreicht um den JavaScriptClient aufzurufen wird an den Pfad noch /js/index.html angehangen. Das Url Template sieht nun wie folgt aus: http://roadshow.alta4cloud.com/atlasfx/js/index.html. Weiterhin ist es erforderlich dem JS-Client eine MapId zu übergeben. Hier kommt wieder unsere Beispiel-MapId 530 zum Einsatz. Es ist wichtig die gleiche Karte aufzurufen, auf der auch die Suche selbst durchgeführt worden ist, da die Suchergebnisse eindeutig einer Karte zuzuordnen sind und in einer anderen Karte nicht aufgerufen werden können. Die MapId wird dem Client als Url Parameter mapId übergeben. Für weitere Informationen zum Aufruf des Clients schauen Sie bitte in der Dokumentation des Clients nach. Sie könne übrigens auf den Flex-Client nach gleichem Schema aufrufen. Hierzu ist eine etwas andere Url zu verwenden. Mit der MapId sieht unser Url Template nun so aus: http://roadshow.alta4cloud.com/atlasfx/js/index.html?mapId=530. Um Fehler zu vermeiden, können Sie auch die Template-Variable $mapId$ verwenden. Diese Variable wird durch die Id der Karte ersetzt auf der Sie die Suche ausführen. Unter Verwendung der Template-Variablen sieht das Url Template nun so aus: http://roadshow.alta4cloud.com/ atlasfx/js/index.html?mapId=$mapId$. Nach der Prozessierung der Anfrage an die RESTSchnittstelle ist die Template-Variable durch den aktuellen Wert ersetzt worden. Für eine Anfrage unter Verwendung der Karte 530 würde die zurückgegebene Url nun so http:// roadshow.alta4cloud.com/atlasfx/js/index.html?mapId=530 zurückgegeben werden. Meistens ist es Sinn und Zweck dieser Suchanfrage das gefundene Objekt, im GIS-Kontext Feature genannt in einer Karte darzustellen. Daher muss das darzustellende Feature an den Karten-Client übergeben werden. Der atlasFX-JS-Client stellt dazu die Url Parameter mapLayerId und featureId bereit. In atlasFX wird ein Feature durch eine Id, die innerhalb eines Layers eindeutig ist, und die entsprechende Layer Id eindeutig beschrieben. Diese beiden Ids stehen ebenfalls als Template-Variable zu Verfügung. Ergänzen wir nun abschießend unser Url Template zu http:// roadshow.alta4cloud.com/atlasfx/js/index.html?mapId=$mapId$%26featureId=$featureId$% 26mapLayerId=$layerId$. Bitte beachten Sie hier, dass wir das &-Zeichen innerhalb des Url Templates mit %26 escaped wurde, damit dieses nicht beim Aufruf der Suchschnittstelle ausgewertet wird. 102 / 130 Den optionalen Parameter useDefaultIcons lassen wir im ersten Beispiel weg. Beispiel Parameter Nehmen wir an, der Benutzer tippt 'Martin-Grundschule' in das Suchfeld ein. Parameter Beispielwert searchTerm Martin-Grundschule urlTemplate In diesem Parameter soll die Vorlage (Template) für die aufzurufende Url übergeben werden. Aufrufmöglichkeiten sind Die bei den jeweiligen Clients dokumentiert. Diese Vorlage Variablen kann die $mapId$, drei Template- $layerId$ und $featureId$ enthalten die für jedes Ergebnis inividuell ersetzt werden. Dieser Mechanismus ermöglicht eine maximale Flexibilität bei der Konfiguration der Karte. Damit sind alle Funktionalitäten der verschiedenen Clients in Kombination mit sämtlichen Netzwerkkonfigurationsmöglichkeiten verwendbar. useDefaultIcons http://roadshow.alta4cloud.com/ atlasfx/js/index.html? mapId=$mapId$% 26featureId=$featureId$% 26mapLayerId=$layerId$ Daraus ergibt sich folgender Aufruf der atlasFX-REST-Schnittstelle http:// roadshow.alta4cloud.com/atlasfx/spring/rest/maps/530/search?searchTerm=MartinGrundschule&urlTemplate=http://roadshow.alta4cloud.com/atlasfx/js/index.html? mapId=$mapId$%26featureId=$featureId$%26mapLayerId=$layerId$" 103 / 130 Die Antwort des Suchservice [ { "iconId": 4, "preview": "Trier,GS Trier Martin", "url": "http://roadshow.alta4cloud.com/atlasfx/js/index.html? mapId=530&featureId=657&mapLayerId=2889" } ] Hier ist zu erkennen, dass lediglich ein Objekt zurückgeliefert wurde. Das Ergebnisobjekt weist die drei Properies iconId, preview und url auf. Wie Sie das Icon anhand seiner Id abfragen können wird im Abschnitt Icon Ressource erläutert. Das Property preview enthält eine Zeichenkette die das Ergebnis beschreibt. Sie kann zum Beispiel in der Vorschlagsliste dargestellt werden. Das Property url enthält die Url, die sich durch Variablenersetzung im Url Template entstanden ist. Diese kann zum Beispiel aufgerufen werden um den Karten-Client zu starten. Fließtext BEISPIELANWENDUNG QUELLTEXT 104 / 130 <!doctype html> <html> <head> <title>atlasFX REST-Schnittstelle - search - demo</title> <link rel="stylesheet" type="text/css" href="http://code.jquery.com/ui/1.10.3/themes/smoothness/jqueryui.css"/> <script type="text/javascript" src="http://code.jquery.com/jquery-1.9.1.js"></ script> <script type="text/javascript" src="http://code.jquery.com/ui/1.10.3/jquery-ui.js"></ script> <style> .ui-autocomplete { max-height: 400px; overflow-y: auto; overflow-x: hidden; } * html .ui-autocomplete { height: 400px; } </style> <script type="text/javascript"> $(function(){ var searchApi = "http://roadshow.alta4cloud.com/atlasfx/spring/rest/maps/530/search"; var urlTemplate = "http://roadshow.alta4cloud.com/atlasfx/js/index.html" + "?mapId=$mapId$%26feature=$layerId$,$featureId$,true"; var iconUrl = "http://roadshow.alta4cloud.com/atlasfx/spring/rest/icons"; 105 / 130 function executeSearch(term, responseCallback) { $.getJSON(searchApi, { searchTerm: term, urlTemplate: urlTemplate }).fail(function() { responseCallback([]); }).done(function(data) { $.each(data, function(i, item) { item.label = item.preview; item.value = term; item.iconUrl = iconUrl + "/" + item.iconId; }) responseCallback(data); }); } $("form").submit(function() { return false; }) $("#search").autocomplete({ source: function(request, responseCallback) { executeSearch(request.term, responseCallback); }, select: function(event, ui) { window.location.href = decodeURIComponent(ui.item.url); } }).data("ui-autocomplete")._renderItem = function(ul, item) { return $("<li>").append("<a><img src='" + item.iconUrl + "'/> " + item.label + "</ 106 / 130 a>") .appendTo(ul); }; }); </script> </head> <body> <h1>Demoanwendung zur Suche mit der altasFX REST-Schnittstelle</h1> <form> <label for="search">Suche: </label><input type="text" id="search"/> </form> <!-- --> </body> </html> ICON RESSOURCE URL http://<atlasFX-url>/spring/rest/icons/<iconId> PARENT RESSOURCE IconList DESCRIPTION Diese Ressource enthält die Bilddaten eines Icons. NEW IN 1.9.2 · Diese Ressource steht erstmals seit der Version 1.9.2 zu Verfügung. 107 / 130 RESSOURCE HIERACHY · IconList http://<atlasFX-url>/spring/rest/icons Icon /<iconId> PARAMETERS Diese Ressource unterstützt keine Url Parameter. RESPONSE Die Bilddatei wird mit binär zurückgegeben. Die Responseheadder werden entsprechend gesetzt, sodass die Url direkt im Browser verwendet werden kann. EXAMPLE Es folgt ein Beispiel, das online unter http://roadshow.alta4cloud.com/atlasfx/js/index.html? mapId=530 nachvollzogen werden kann. Erläuterung zum Testsystem Parameter Beispielwert <atlasFX-url> http:// Dies ist die Url roadshow.alta4clo unter ud.com/atlasfx der Context der der atlasFXWebapplication verfügbar ist. <iconId> 4 In diesem Beispiel möchten wir das Icon 4 mit der Id 4 abrufen. Das Icon kann einfach unter http://roadshow.alta4cloud.com/atlasfx/spring/rest/icons/4 abgerufen werden. Entwickler- Leitfaden 108 / 130 Achtung! Dieser Abschnitt ist nicht aktuell und bezieht sich auf die Version 1.5. Der Abschnitt wird so schnell wie möglich aktualisiert. Bei dringenden Fragen wenden Sie sich einfach an unsere Kundenberater. Entwickler Leitfaden zur Erstellung von atlasFx-Tools enthält folgende Abschnitte: Beispiel für ein einfaches atlasFX-Tool Erstellen des Tools Interaktion mit der Karte Konfigurationseinstellungen eines Tools Vollständiges Tool UML-Schema für das LineMeasureTool basierend auf SimpleToolBase Beispiel für ein fensterbasiertes atlasFX-Tool Erstellen des Tools Styling des Tool-Fensters Vollständiges fensterbasiertes Tool Hinzufügen eines Tools zu atlasFX Einstellungen im atlasFX-Client-Projekt für die Tool-Entwicklung Beispiel einfaches atlasFX-Tool Beispiel für ein einfaches atlasFX-Tool: Ein einfaches Tool ist ein Tool, welches lediglich eine visuelle Komponente in der Toolbar definiert und kein eigenes Fenster benötigt. Meist ist diese visuelle Komponente ein Knopf, mit der das Tool aktiviert und deaktiviert wird. Erstellen des Tools: Erweitern der SimpleToolBase-Klasse: 109 / 130 <?xml version="1.0" encoding="utf-8"?> <tools:SimpleToolBase xmlns:fx="http://ns.adobe.com/mxml/2009" xmlns:s="library://ns.adobe.com/flex/spark" xmlns:mx="library://ns.adobe.com/flex/mx" xmlns:tools="com.alta4.atlas.tools.*"> </tools:SimpleToolBase> Die Flex-Komponente, die in der atlasFX-Toolbar angezeigt wird (visuelles Element), wird aus der SimpleToolBar.toolbarVisualElement – Eigenschaft ausgelesen. Diese ist per Voreinstellung this, also die Tool-Klasse selbst. Hinzufügen des ‚visuellen Elementes‘ für die Toolbar (ein Knopf!): <fx:Script> <![CDATA[ [Embed(source='measure20.png')] private const measureIcon:Class; [Bindable] private var active:Boolean = false; protected function button_clickHandler(event:MouseEvent):void { // TODO Auto-generated method stub } ]]> </fx:Script> <mx:Button toggle="true" selected="{active}" icon="{measureIcon}" width="24" height="24" buttonMode="true" toolTip="{resourceManager.getString('tools','measureToolTooltip')}" 110 / 130 click="button_clickHandler(event)"/> Wenn mehrere visuelle Komponenten der Klasse deklarativ in MXML hinzugefügt werden, muss die toolbarVisualElement-Eigenschaft der SimpleToolBase-Klasse explizit gesetzt werden: <tools:toolbarVisualElement> <mx:Button toggle="true" selected="{active}" icon="{measureIcon}" width="24" height="24" buttonMode="true" toolTip="{resourceManager.getString('tools','measureToolTooltip')}" click="button_clickHandler(event)"/> </tools:toolbarVisualElement> Beim Erstellen der Tool-Logik stehen jetzt über die SimpleToolBase-Klasse die AtlasMap (Eigenschaft map) sowie an der AtlasMap die Layer (Eigenschaften mapLayers und flatLayerTree) bereit. Wenn die Funktionalität des Tools dies erfordert, kann z.B. ein ESRI GraphicsLayer der AtlasMap hinzugefügt oder Event-Listener an der AtlasMap registriert werden. Wichtig ist, daß das Tool beim Deaktivieren sämtliche Ressourcen wieder freigibt. D.h. evtl. erstellte GraphicsLayer und Event-Listener müssen wieder entfernt werden, ansonsten droht erratisches Verhalten der Anwendung und ein Memory-Leak. Beim implementieren der Tool-Logik ist es sinnvoll, alle Funktionalität für das ‚Aufräumen‘ (freigeben von verwendeten Ressource) und deaktivieren des Tools in einer Funktion wie deactivateTool() bereitzustellen. Interaktion mit der Karte: Wenn ein Tool Funktionalität bereitstellt, welche eine Interaktion mit der Karte erfordert, so sollten folgende Dinge beachtet werden: - Das Tool sollte die Absicht mit der Karte interagieren zu wollen bekannt machen, damit andere aktivierte (und ebenfalls mit der Karte interagierenden) Tools evtl. deaktiviert werden. Dies geschieht durch das Feuern eines entsprechenden Events am CentralDispatcher: CentralDispatcher.instance.dispatchEvent(new ToolEvent (ToolEvent.TOOL_USES_MAP_INTERACTION,this)); - Die SimpleToolBase-Klasse feuert nun einen otherToolUsesMapInteraction-Event an jedem anderen Tool. Wenn ein Tool Interaktion mit der Karte bereitstellt, sollte es auf 111 / 130 diesen Event reagieren. Etwa so: <tools:SimpleToolBase xmlns:fx="http://ns.adobe.com/mxml/2009" xmlns:s="library://ns.adobe.com/flex/spark" xmlns:mx="library://ns.adobe.com/flex/mx" xmlns:tools="com.alta4.atlas.tools.*" otherToolUsesMapInteraction="otherToolUsesMapInteractionHandler(event)"> <fx:Script> <![CDATA[ import com.alta4.atlas.tools.ToolEvent; protected function otherToolUsesMapInteractionHandler(event:ToolEvent):void { deactivateTool(); } Konfigurationseinstellungen eines Tools: Oftmals ist es wünschenswert, dass ein bestimmter Parameter des Tools vom Benutzer konfigurierbar ist, z.B. benötigt ein Tool zur Streckenmessung eine URL für einen ESRI GeometryServer. Hierfür wird eine Instanz der AtlasToolConfiguration-Klasse an der Eigenschaft ‚configuration‘ der SimpleToolBase-Klasse instanziiert und dieser dann ein StringConfigurationElement hinzugefügt: <tools:configuration> <configuration:AtlasToolConfiguration> <configuration:StringConfigurationElement id="url" description="Server-Endpunkt (GeometryServer):" acceptArcGISServerServiceDragDrop="GeometryServer" defaultValue="http://MyArcGISServer/arcgis/rest/services/public/Geometry/GeometryServer"/> </configuration:AtlasToolConfiguration> </tools:configuration> Der AtlasToolConfiguration Klasse können so beliebig viele Konfigurations-Elemente hinzugefügt werden. Die Konfiguration eines Elementes ist dann über die id des Konfigurations-Elementes zugänglich. Im atlasFX Content-Management-System kann dann der Wert nach Aufrufen der ToolKonfiguration bearbeitet werden: 112 / 130 In diesem Beispiel hat das Konfigurations-Element bereits einen hardgecodeten Wert (defaultValue). Weiterhin kann für jedes Konfigurations-Element im Content-ManagementSystem ein Standardwert vergeben werden, welcher auch im System gespeichert wird. Dieser Wert hat dann eine höhere Priorität als der evtl. vorhandene, hardgecodete Wert. Wird der im Content-Management-System eingestellte Standard-Wert für die Konfiguration gelöscht, so erscheint wieder der hardgecodete Wert, falls vorhanden. Schliesslich kann beim Einbinden des Tools in eine Karte der Konfigurations-Wert auch kartenbasiert editiert werden, d.h. es kann ein Wert vergeben werden, der nur für eine Karte gilt. Dieser kartenbasierte Wert hat dann eine höhere Priorität als eine Standard-Konfiguration oder einen hardgecodeten Wert. Vollständiges Tool: <?xml version="1.0" encoding="utf-8"?> <tools:SimpleToolBase xmlns:fx="http://ns.adobe.com/mxml/2009" xmlns:s="library://ns.adobe.com/flex/spark" xmlns:mx="library://ns.adobe.com/flex/mx" xmlns:tools="com.alta4.atlas.tools.*" xmlns:configuration="com.alta4.atlas.tools.configuration.*" layout="absolute" otherToolUsesMapInteraction=" otherToolUsesMapInteractionHandler(event)" deactivateTool=" deactivateToolHandler(event)" > <fx:Script> <![CDATA[ import com.alta4.atlas.tools.ToolEvent; import com.alta4.centralDispatcher.CentralDispatcher; import com.alta4.icons.Icons; import com.esri.ags.Graphic; import com.esri.ags.events.DrawEvent; import com.esri.ags.geometry.MapPoint; import com.esri.ags.geometry.Polyline; 113 / 130 import com.esri.ags.layers.GraphicsLayer; import com.esri.ags.symbols.SimpleLineSymbol; import com.esri.ags.symbols.TextSymbol; import com.esri.ags.tasks.GeometryService; import com.esri.ags.tasks.supportClasses.AreasAndLengthsResult; import com.esri.ags.tasks.supportClasses.LengthsParameters; import com.esri.ags.tools.DrawTool; import mx.controls.Alert; import mx.rpc.AsyncResponder; [Embed(source='measure20.png')] private const measureIcon:Class; protected function button_clickHandler(event:MouseEvent):void { if(active) { deactivateTool(); } else { activateTool(); } } private var gL:GraphicsLayer; private var drawTool:DrawTool = new DrawTool(); private var geometryService:GeometryService = new GeometryService(); private var measureLineSymbol:SimpleLineSymbol = new SimpleLineSymbol ('solid',0xeb4c0e,1,1); [Bindable] private var active:Boolean = false; private function createGraphicsLayer():void { if(gL && map) { gL.clear(); map.removeLayer(gL); } gL = new GraphicsLayer(); if(map)map.addLayer(gL); } private function removeGraphicsLayer():void { if(gL && map) { gL.clear(); map.removeLayer(gL); } gL = null; } private function activateTool():void { CentralDispatcher.instance.dispatchEvent(new ToolEvent(ToolEvent.TOOL_ACTIVATED,this)); CentralDispatcher.instance.dispatchEvent(new ToolEvent (ToolEvent.TOOL_USES_MAP_INTERACTION,this)); createGraphicsLayer(); drawTool.map = map; drawTool.showDrawTips = false; drawTool.graphicsLayer = gL; drawTool.lineSymbol = measureLineSymbol; 114 / 130 geometryService.url = url.value; //geometryService.concurrency = "last"; geometryService.showBusyCursor = false; drawTool.addEventListener(DrawEvent.DRAW_START,drawStart); drawTool.addEventListener(DrawEvent.DRAW_END,drawEnd); // activate tool active = true; drawTool.activate(DrawTool.POLYLINE); addMapMouseListener(); } private function deactivateTool():void { active = false; drawTool.removeEventListener(DrawEvent.DRAW_START,drawStart); drawTool.removeEventListener(DrawEvent.DRAW_END,drawEnd); if(map)map.openHandCursorVisible = true; drawTool.deactivate(); removeGraphicsLayer(); removeMapMouseListener(); if(_cursorId)cursorManager.removeCursor(_cursorId); } private function addMapMouseListener():void { if(map) { map.addEventListener(MouseEvent.ROLL_OVER,setCursor); map.addEventListener(MouseEvent.ROLL_OUT,removeCursor); } } private function removeMapMouseListener():void { if(map) { map.removeEventListener(MouseEvent.ROLL_OVER,setCursor); map.removeEventListener(MouseEvent.ROLL_OUT,removeCursor); map.removeEventListener(MouseEvent.CLICK,mapClickWhileToolActive); } } private function drawStart(e:DrawEvent):void { if(gL) { drawActive = true; gL.clear(); if(active) { var mp:MapPoint = map.toMap(new Point(e.graphic.mouseX,e.graphic.mouseY)); textGraphic('0',mp); if(gL)map.addEventListener(MouseEvent.CLICK,mapClickWhileToolActive,false,1,true); } } else { deactivateTool(); } } 115 / 130 private var drawActive:Boolean = false; private function mapClickWhileToolActive(e:MouseEvent):void { if(!drawActive)return; _currentMP = map.toMap(new Point(e.stageX,e.stageY)); var gr:Graphic; for each(var g:Graphic in gL.graphicProvider) { if(g.geometry is Polyline)gr = g; } if(gr && (gr.geometry as Polyline).paths[0].length>2) { var mp:MapPoint = _currentMP; var returnFunction2:Function = function(e:Object,o:Object=null):void { if(e is Array && (e as Array).length) { if(mp) { var ts:TextSymbol = makeTextSymbol(); ts.text = formatDistance(e[0]); if(mp.spatialReference.wkid==102100)ts.text = formatDistance(e[0],true); var gr:Graphic = makeGraphic(); gr.geometry = mp; gr.symbol = ts; if(gL)gL.add(gr); } } } var lp:LengthsParameters = makeLengthsParameters(); lp.geodesic = true; lp.polylines = [gr.geometry]; var responder2:AsyncResponder = new AsyncResponder(returnFunction2,faultFunction); geometryService.lengths(lp,responder2); } } private var _currentMP:MapPoint; private function drawEnd(e:DrawEvent):void { drawActive = false; map.removeEventListener(MouseEvent.CLICK,mapClickWhileToolActive); } private function textGraphic(text:String,mp:MapPoint,area:Boolean=false):void { var ts:TextSymbol = makeTextSymbol(); ts.text = text; if(area)ts.yoffset=12; var gr:Graphic = new Graphic(mp,ts); if(gL) { gL.add(gr); } } private function formatDistance(meters:Number,webmercator:Boolean=false):String { 116 / 130 if(meters<1000) { return meters.toFixed(0)+' m'; } var km:Number = meters / 1000; var s:String = km.toFixed(3) + " km"; if(resourceManager.localeChain[0]=='de_DE')s = s.replace('.',','); return s; } private function setCursor(e:MouseEvent):void{ if(active && map){ if(_cursorId)cursorManager.removeCursor(_cursorId); _cursorId = cursorManager.setCursor(Icons.crosshairCursor,1,-8,-8); } } private var _cursorId:int; private function removeCursor(e:MouseEvent):void{ if(_cursorId)cursorManager.removeCursor(_cursorId); } private function faultFunction(o:Object,token:Object=null):void { Alert.show('fault: '+o.toString()); } private function makeLengthsParameters():LengthsParameters { return new LengthsParameters(); } private function makeGraphic():Graphic { return new Graphic(); } private function makeTextSymbol():TextSymbol { var ts:TextSymbol = new TextSymbol(); var tf:TextFormat = new TextFormat(); tf.bold = true; tf.color = 0x000000; tf.font = 'Arial'; tf.size = 14; ts.textFormat = tf; ts.yoffset = 15; return ts; } protected function otherToolUsesMapInteractionHandler(event:Event):void { deactivateTool(); } protected function deactivateToolHandler(event:Event):void { deactivateTool(); } ]]> </fx:Script> 117 / 130 <mx:Button id="line" toggle="true" selected="{active}" icon="{measureIcon}" width="24" height="24" buttonMode="true" toolTip="{resourceManager.getString('tools','measureToolTooltip')}" click="button_clickHandler(event)"/> <tools:configuration> <configuration:AtlasToolConfiguration> <configuration:StringConfigurationElement id="url" description="Server-Endpunkt (GeometryServer):" acceptArcGISServerServiceDragDrop="GeometryServer" defaultValue="http://MyArcGISServer/arcgis/rest/services/public/Geometry/GeometryServer" /> </configuration:AtlasToolConfiguration> </tools:configuration> </tools:SimpleToolBase> UML-Schema für ein Tool basierend auf SimpleToolBase: 118 / 130 Beispiel fensterbasiertes atlasFX-Tool Beispiel für ein fensterbasiertes atlasFX-Tool: Die Basisklasse für fensterbasierte atlasFX-Tools ist WindowedToolBase. Diese Klasse erweitert SimpleToolBase. Sämtliche für die Erstellung eines einfachen Tools beschriebenen Techniken gelten also auch für die Erstellung eines fensterbasierten Tools. Erstellen des Tools Ein fensterbasiertes Tool wird erstellt, indem die WindowedToolBase-Klasse erweitert wird: Nach dem Erstellen der Klasse können jetzt sehr leicht im Quellcode folgende Eigenschaften festgelegt werden: - Icon - Titel - Startposition des Fensters (Voreinstellung: x=70, y=45) - Startgröße des Fensters (Voreinstellung: width=300, height=200) - Fenster minimierbar (Voreinstellung: false) - Fenstergröße vom Benutzer änderbar (Voreinstellung: true) <?xml version="1.0" encoding="utf-8"?> <tools:WindowedToolBase xmlns:fx="http://ns.adobe.com/mxml/2009" xmlns:s="library://ns.adobe.com/flex/spark" xmlns:mx="library://ns.adobe.com/flex/mx" xmlns:tools="com.alta4.atlas.tools.*" xmlns:configuration="com.alta4.atlas.tools.configuration.*" 119 / 130 windowTitleIcon="{overviewIcon}" windowTitle="{resourceManager.getString('tools','overviewMapName')}" resizable="true" minimizable="true" windowStartHeight="250" windowStartWidth="400" windowStartX="50" windowStartY="100"> Zum aktivieren des Tools kann analog zum einfachen Tool ein visuelles Element für die atlasFX Toolbar an der Eigenschaft toolbarVisualElement deklariert werden: <tools:toolbarVisualElement> <mx:Button id="button" icon="{overviewIcon}" paddingLeft="0" paddingRight="0" width="24" height="24" buttonMode="true" click="button_clickHandler(event)" toggle="true" selected="{activated}" toolTip="{resourceManager.getString('tools','overviewMapTooltip')}"/> </tools:toolbarVisualElement> Die Basisfunktionalitäten des Fensters (öffnen, schliessen, verschieben, Größe ändern, minimieren) sind bereits in der WindowedToolBase-Klasse implementiert. Das Fenster merkt sich beim schliessen die aktuelle Größe und Position. Der Inhalt des Fensters wird an der Eigenschaft windowContent deklariert. Etwa so: <tools:windowContent> <s:Group id="contentBox" width="100%" height="100%"> <s:Rect width="100%" height="100%"> <s:fill> <s:SolidColor color="0xffffff"/> </s:fill> </s:Rect> </s:Group> </tools:windowContent> Der Fensterinhalt kann an dieser Stelle direkt im Quelltext statisch deklariert werden. Es ist jedoch eine gute Praxis, wenn der Fensterinhalt beim aktivieren des Tools neu instantiiert wird, wenn ein frischer ‚state‘ des Tools bei jedem Aktivieren gewünscht ist. Folgende Funktionalitäten müssen vom Entwickler implementiert werden: - Öffnen des Fensters bei Benutzeraktion: Das Tool-Fenster wird mit Aufruf der Funktion openTool() geöffnet. Das Aufrufen dieser Funktion muss vom Entwickler implementiert werden. Wenn das Fenster instantiiert ist, feuert die WindowedToolBase-Klasse einen Event mit Typ windowOpen. Das Tool sollte einen Listener auf dieses Event registrieren und seine Aktivierungslogik entsprechend verdrahten: - <?xml version="1.0" encoding="utf-8"?> <tools:WindowedToolBase xmlns:fx="http://ns.adobe.com/mxml/2009" xmlns:s="library://ns.adobe.com/flex/spark" xmlns:mx="library://ns.adobe.com/flex/mx" xmlns:tools="com.alta4.atlas.tools.*" windowOpen="windowedtoolbase1_windowOpenHandler(event)" 120 / 130 > <fx:Script> <![CDATA[ protected function windowedtoolbase1_windowOpenHandler(event:Event):void { createContent(); activated = true; } ]]> </fx:Script> - Schliessen des Fensters: Das Tool-Fenster wird mit Aufruf der Funktion closeTool() geschlossen. Diese Funktion wird auch bei Klick auf das ‚Fenster schliessen‘-Icon (X) aufgerufen. Es werden zwei Events an der WindowedTooBase-Klasse gefeuert: o windowClosing: bevor das Fenster geschlossen wird. o windowClosed: Nachdem das Fenster geschlossen und die Fenster-Instanz auf null gesetzt wurde. Je nach Bedarf sollten Deaktivierungslogik und weitere Aufräumarbeiten des Tools mit diesen Events verknüpft werden. - Bei Änderung der Fenstergröße (dies kann durch den Benutzer geschehen), wird an der WindowedToolBase-Klasse ein Event mit Typ windowResized gefeuert. Wenn das Tool auf die Änderung der Fenstergröße reagieren muss, kann hier ein entsprechender Listener registriert werden. Styling des Tool-Fensters Auf ein Tool-Fenster werden die Styles angewendet, die in einem der Applikation bekannten Stylesheet unter dem Attribut .toolWindow definiert sind. Akzeptierte Styles sind in den Klassen ResizableTitleWindow (s. Atlas-ASDocs) sowie spark.components.TitleWindow (s. ActionScript 3.0 Reference) definiert. Beachtenswert ist, daß hier auch eine Skin-Klasse für das Fenster angegeben werden kann. Z.B.: skin-class: ClassReference("skins.ToolWindowSkin"); Vollständiges fensterbasiertes Tool: <?xml version="1.0" encoding="utf-8"?> <tools:WindowedToolBase xmlns:fx="http://ns.adobe.com/mxml/2009" xmlns:s="library://ns.adobe.com/flex/spark" xmlns:mx="library://ns.adobe.com/flex/mx" xmlns:tools="com.alta4.atlas.tools.*" xmlns:configuration="com.alta4.atlas.tools.configuration.*" windowTitleIcon="{overviewIcon}" windowTitle="{resourceManager.getString('tools','overviewMapName')}" resizable="true" windowStartWidth="170" windowStartHeight="200" 121 / 130 windowOpen="windowedtoolbase1_windowOpenHandler(event)" windowClosed="windowedtoolbase1_windowClosedHandler(event)" windowResized="windowedtoolbase1_windowResizedHandler(event)" > <fx:Script> <![CDATA[ import com.alta4.atlas.tools.ToolEvent; import com.alta4.centralDispatcher.CentralDispatcher; import com.esri.ags.layers.ArcGISTiledMapServiceLayer; import com.esri.ags.layers.Layer; import flash.utils.setTimeout; import mx.core.IVisualElement; import mx.core.UIComponent; [Embed(source='overview20.png')] private const overviewIcon:Class; [Bindable] private var activated:Boolean; protected function button_clickHandler(event:MouseEvent):void { if(!activated) { openTool(); } else { closeTool(); } } protected function windowedtoolbase1_windowOpenHandler(event:Event):void { newOverviewMap(); activated = true; } protected function windowedtoolbase1_windowClosedHandler(event:Event):void { if(overviewMap)overviewMap.removeMyListeners(); contentBox.removeAllElements(); activated = false; } private var overviewMap:OverviewMap; private var _count:int=0; private function newOverviewMap():void { if(!map || !url.value){ if(_count<20)setTimeout(newOverviewMap,1000); _count++; return; } overviewMap = new OverviewMap(); overviewMap.percentWidth = 100; overviewMap.percentHeight = 100; overviewMap.mainMap = this.map; 122 / 130 var layer:Layer; layer = new ArcGISTiledMapServiceLayer(url.value); if(layer)overviewMap.addLayer(layer); contentBox.addElement(overviewMap); } protected function windowedtoolbase1_windowResizedHandler(event:Event):void { if(overviewMap)overviewMap.update(); } ]]> </fx:Script> <tools:toolbarVisualElement> <mx:Button id="button" icon="{overviewIcon}" paddingLeft="0" paddingRight="0" width="24" height="24" buttonMode="true" click="button_clickHandler(event)" toggle="true" selected="{activated}" toolTip="{resourceManager.getString('tools','overviewMapTooltip')}"/> </tools:toolbarVisualElement> <tools:windowContent> <s:Group id="contentBox" width="100%" height="100%"> <s:Rect width="100%" height="100%"> <s:fill> <s:SolidColor color="0xffffff"/> </s:fill> </s:Rect> </s:Group> </tools:windowContent> <tools:configuration> <configuration:AtlasToolConfiguration> <configuration:StringConfigurationElement id="url" description="URL für die Übersichtskarte (oder Rasterlayer auf das Feld ziehen):" acceptAtlasLayerDragDrop="true" defaultValue="http://services.arcgisonline.com/ArcGIS/rest/services/World_Street_Map/ MapServer" /> </configuration:AtlasToolConfiguration> </tools:configuration> </tools:WindowedToolBase> Hinzufügen eines Tools zu atlasFX Hinzufügen eines Tools zu atlasFX 123 / 130 Bevor ein Tool dem atlasFX Content-Management-System hinzugefügt werden kann, muss es kompiliert werden. Dies geschieht, indem das Tool in FlashBuilder 4 als Flex Module deklariert wird und das Projekt, in welchem das Tool erstellt wurde (der atlasFX-Client), kompiliert wird. Aufrufen der Projekteigenschaften (des Atlas-Clients), Abteilung ‚Flex Modules‘: Add.. Das Tool wird jetzt beim kompilieren des Projekts (Project->Export Release Build… in FlashBuilder) in eine .swf – Datei verwandelt und kann im atlasFX Content-Management-System über Werkzeuge…Upload in atlasFX geladen werden. 124 / 130 Einstellungen im atlasFX-Client für Tool-Entwicklung Einstellungen im atlasFX-Client-Projekt für die Tool-Entwicklung Für die Tool-Entwicklung ist es hilfreich, wenn man den Atlas-Client mit einer präselektierten Karte und nur dem gerade in Entwicklung befindlichem Tool von FlashBuilder aus starten kann. Und zwar so, daß das Tool aus dem lokalen Projekt geladen wird und nicht wie bei atlasFX üblich vom Server. Dies ist leicht mit entsprechenden Einstellungen in der Klasse com.alta4.atlas.tools.ToolDevelopment möglich (enthalten im AtlasClient). Erklärung zur Benutzung siehe dort. Versionshistorie Version 1.1 Zeitraum: 22.02.2010 - 3.05.2010 Unterversionen: 1.1.0 ; 1.1.5 ; 1.1.6 ; 1.1.7 Neue Features und Verbesserungen: - Werkzeug zum Erstellen von Fahrzeitpolygonen - Mehrere Hintergrundkarten - Integration von WMS-Diensten - Upload von Excel-Dateien Version 1.2 Zeitraum: 4.05.2010 - 19.09.2010 Unterversionen: 1.2.1 ; 1.2.2 ; 1.2.2 ; 1.2.2.1; 1.2.3 ; 1.2.3.1 ; 1.2.3.2 ; 1.2.3.3 ; 1.2.4 ; 1.2.4.6 ; 1.2.4.7 ; 1.2.4.8 ; 1.2.5 ; 1.2.6 Neue Features und Verbesserungen: - neue Suchfunktion - MapTip - Gruppenlayer - Konfiguration der Icongröße - Verbesserung des Popups - Einbindung von ArcGIS Server - Darstellung von Polygonlayern - Atlas-Daten-Browser - Transparenz für Raster-Layer 125 / 130 Version 1.3 Zeitraum: 20.09.2010 - 7.12.2010 Unterversionen: 1.3 ; 1.3.5 ; 1.3.6 ; 1.3.7 ; 1.3.8 ; 1.3.9 Neue Features und Verbesserungen: - Tool zur Einbindung von Atlas-Karten in Webseiten - Werkzeug zur Anzeige einer Übersichtskarte Version 1.4 Zeitraum: 8.12.2010 - 21.09.2011 Unterversionen: 1.4.0 ; 1.4.0.9 ; 1.4.1 ; 1.4.2 ; 1.4.3.1 ; 1.4.4 ; 1.4.4.5 ; 1.4.5 ; 1.4.5.1 ; 1.4.6 ; 1.4.7 ; 1.4.8 ; 1.4.8.1 Neue Features und Verbesserungen: - Passwortschutz von Karten - Bilder in Popups - Farbgebung der Kartenanwendung ( Toolbar und Fenster) konfigurierbar - Überschriftstool - Minimal- und Maximalmaßstab der Hintergrundkarte einstellbar - Umkreissuche - Usermanagement überarbeitet Version 1.5 Zeitraum: 22.09.2011 - 13.11.2011 Unterversionen: 1.5.0 ; 1.5.1 ; 1.5.2 ; 1.5.3 Neue Features und Verbesserungen: - Impressum - Styling-Einstellung für Punktdatensätze - Coordinate-Tool Version 1.6 Zeitraum: 14.11.2011 - 20.03.2012 Unterversionen: 1.6-M1 ; 1.6-M2 ; 1.6.4 Neue Features und Verbesserungen: 126 / 130 - Mehrsprachigkeit - Druckfunktion - Dateneinschränkungen -neuer JS-Client zur Betrachtung der Karten Version 1.7 Zeitraum: 21.03.2012 - 18.07.2012 Unterversionen: 1.7.0 ; 1.7.0.1 ; 1.7.2 ; 1.7.3 ; 1.7.4 ; 1.7.5 ; 1.7.6 Neue Features und Verbesserungen: - Verknüpfte Tabellen (1-n Verbindung im Popup darstellbar) - Werkzeug zur Erstellung von Dateneinschränkung - betrachtbarer Maximalausschnitt konfigurierbar - neue Geokodierungsoberfläche beim Excel-Upload - Direkt-Verlinkung von Features - Unterstützung von Token-geschützten Diensten - Unterstützung von relativen Pfaden - Verlinkung mehrerer Karten untereinander Version 1.8 Zeitraum: 19.07.2012 - 17.05.2013 Unterversionen: 1.8-alpha-01,1.8-alpha-02,1.8-beta-01, 1.8-beta-02, 1.8-beta-03, 1.8-rc-01, 1.8. final, 1.8.0.1 Neue Features und Verbesserungen: - zahlreiche Bugfixes und Stabilitätsverbesserungen - JS-Client-Anpassung an Flex-Karte - Internationalisierung von Layernamen - Highlight-Icon konfigurierbar - Englische Handbücher Version 1.9 Zeitraum: 18.05.2013 - 25.06.2013 Unterversionen: 1.9-beta,1.9 RC1,1.9 RC2, 1,9 final Neue Features und Verbesserungen: - IdentifyAndSelection Tool 127 / 130 Version 2.0 Zeitraum: ab 08.08.2013 Unterversionen: 2.0.1 Neue Features und Verbesserungen: - Erweiterung der Kartendruck-Funktionalität - Nutzung mobiler Endgeräte - zahlreiche Bugfixes und Stabilitätsverbesserungen - JS-Client: Transparenzeinstellungen der Symbole berücksichtigen - JS-Client: Button zum Aufziehen einer Zoom-Box - JS-Client: Anzeige der Flächen- und Linienicons aus Symbolkonfiguration in Legende in Mobilund Tabletanwendung - JS-Client: Unterstützung von 2 Finger-Pinch Zoom auf Standard-Android-Browsern - JS-Client: Passwortschutz implementiert - Unterstützung von Feature-Einschränkungen über SQL "where clause" Weiterführende Links und Infos Links z u Beis pieldaten Anbieter Daten URL ESRI Beispieldaten von ESRI http://sampleserver1.arcgisonline.com/ ArcGIS/rest/services/ ESRI Beispieldaten von ESRI http://sampleserver2.arcgisonline.com/ ArcGIS/rest/services/ ESRI Beispieldaten von ESRI, u.a. http://server.arcgisonline.com/ArcGIS/rest/ weltweite Straßenkarten. services Für die hier aufgeführten Links kann keinerlei Haftung bzgl. des Inhalts übernommen werden. 128 / 130 Links z u W MS-Diens ten Anbieter Daten URL WhereGroup Open-Street-Map WMS-Dienst http://osm.wheregroup.com/cgi-bin/ osm_basic.xml? REQUEST=GetCapabilities&SERVICE=W MS&VERSION=1.1.1 Für die hier aufgeführten Links kann keinerlei Haftung bzgl. des Inhalts übernommen werden. Links z u Ic ons Anbieter Daten URL Iconfinder Suchmaschine für Icons. http://www.iconfinder.com/ Teilweise lizenzfrei Icons für Anwendungen und Daten. Für die hier aufgeführten Links kann keinerlei Haftung bzgl. des Inhalts übernommen werden. D Systemvoraussetzungen · Betriebssystemunabhänig (wird teilweise durch folgende Voraussetzungen eingeschränkt) o Flash-Player 11.1 o Java Version 1.6 o Servlet-Container mit JSP-Engine (z. B. Tomcat 6, Tomcat 7, Jetty 7 oder Jetty 8) o JDBC-Treiber für H2; alternativ JDBC-Treiber für Oracle + Oracle-Datenbank (zusätzlicher Installationsaufwand nötig*) o ArcGIS API for Flex Version 3.0 o (Optional) Rest API ab ArcGIS Server 9.3.1 o (Optional) Non Geo DB die über JDBC angesprochen werden kann (z. B. MySQL, Oracle, H2 Database, MS SQL Server) Weitere Informationen finden Sie in der Installationsanleitung, welche als eigenständige Dokumentation im PDF-Format im Downloadbereich der alta4 Geoinformatik AG zu finden ist. * zur Installation von Oracle ist eine Anpassung der Datenbank nötig, die bei der alta4 129 / 130 Geoinformatik AG über kostenpflichtige Consulting-Leistung angefragt werden kann. Sprechen Sie uns an! Telefonisch über +49.(0)651.96626.0 oder per E-Mail an [email protected] 130 / 130