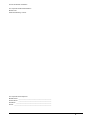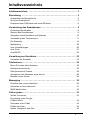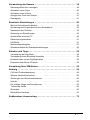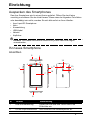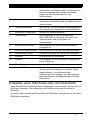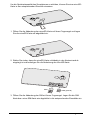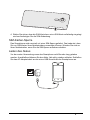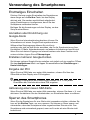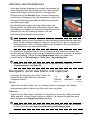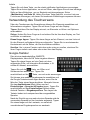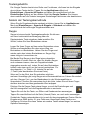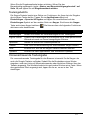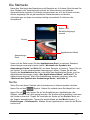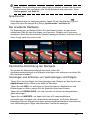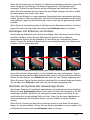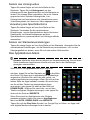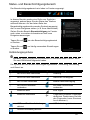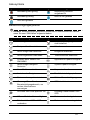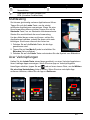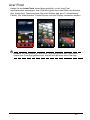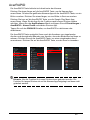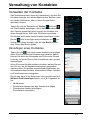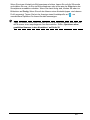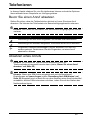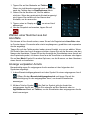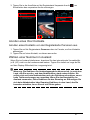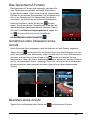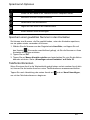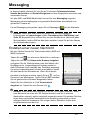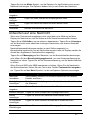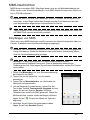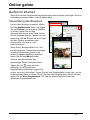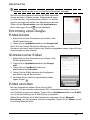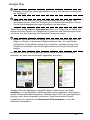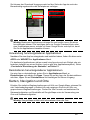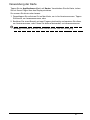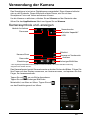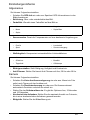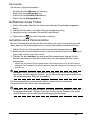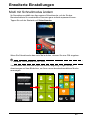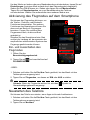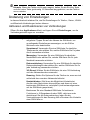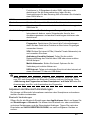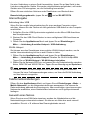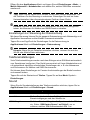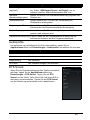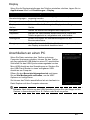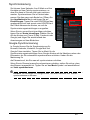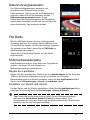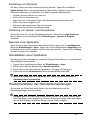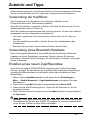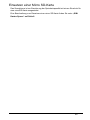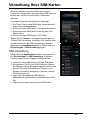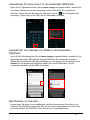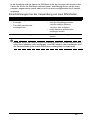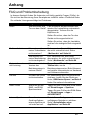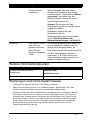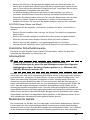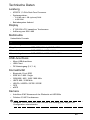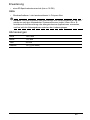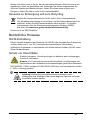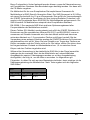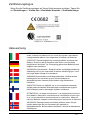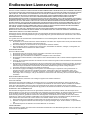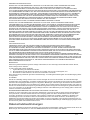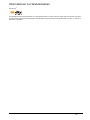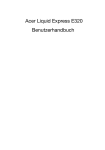Download Verwendung des Smartphones
Transcript
© 2014 Alle Rechte vorbehalten Acer Liquid Z5 Duo Benutzerhandbuch Modell: Z150 Diese Überarbeitung: 01/2014 Acer Liquid Z5 Duo Smartphone Modellnummer: ______________________________________________ Seriennummer: ______________________________________________ Kaufdatum: _________________________________________________ Kaufort: ____________________________________________________ 2 Inhaltsverzeichnis Inhaltsverzeichnis - - - - - - - - - - - - - - - - - - - - - - - - - - - - - - - - - - - - - 3 Einrichtung - - - - - - - - - - - - - - - - - - - - - - - - - - - - - - - - - - - - - - - - - - 5 Auspacken des Smartphones . . . . . . . . . . . . . . . . . . . . . . . . . . . . . . . . . . . . . . . 5 Ihr neues Smartphone . . . . . . . . . . . . . . . . . . . . . . . . . . . . . . . . . . . . . . . . . . . . . 5 Einsetzen einer SIM-Karte oder microSD-Karte . . . . . . . . . . . . . . . . . . . . . . . . . 6 Verwendung des Smartphones- - - - - - - - - - - - - - - - - - - - - - - - - - - - 9 Erstmaliges Einschalten . . . . . . . . . . . . . . . . . . . . . . . . . . . . . . . . . . . . . . . . . . . 9 Sperren des Smartphones. . . . . . . . . . . . . . . . . . . . . . . . . . . . . . . . . . . . . . . . . . 9 Navigation durch das Menü und Optionen . . . . . . . . . . . . . . . . . . . . . . . . . . . . 10 Verwendung des Touchscreens . . . . . . . . . . . . . . . . . . . . . . . . . . . . . . . . . . . . 11 Die Startseite . . . . . . . . . . . . . . . . . . . . . . . . . . . . . . . . . . . . . . . . . . . . . . . . . . . 14 Multitasking . . . . . . . . . . . . . . . . . . . . . . . . . . . . . . . . . . . . . . . . . . . . . . . . . . . . 20 Acer Verknüpfungen . . . . . . . . . . . . . . . . . . . . . . . . . . . . . . . . . . . . . . . . . . . . . 20 Acer Float . . . . . . . . . . . . . . . . . . . . . . . . . . . . . . . . . . . . . . . . . . . . . . . . . . . . . 21 AcerRAPID . . . . . . . . . . . . . . . . . . . . . . . . . . . . . . . . . . . . . . . . . . . . . . . . . . . . 22 Verwaltung von Kontakten - - - - - - - - - - - - - - - - - - - - - - - - - - - - - - 23 Verwalten der Kontakte . . . . . . . . . . . . . . . . . . . . . . . . . . . . . . . . . . . . . . . . . . . 23 Telefonieren - - - - - - - - - - - - - - - - - - - - - - - - - - - - - - - - - - - - - - - - - 25 Bevor Sie einen Anruf absetzen . . . . . . . . . . . . . . . . . . . . . . . . . . . . . . . . . . . . 25 Absetzen eines Anrufs. . . . . . . . . . . . . . . . . . . . . . . . . . . . . . . . . . . . . . . . . . . . 25 Das Sprachanruf-Fenster . . . . . . . . . . . . . . . . . . . . . . . . . . . . . . . . . . . . . . . . . 28 Annehmen oder Abweisen eines Anrufs . . . . . . . . . . . . . . . . . . . . . . . . . . . . . . 28 Beenden eines Anrufs . . . . . . . . . . . . . . . . . . . . . . . . . . . . . . . . . . . . . . . . . . . . 28 Messaging - - - - - - - - - - - - - - - - - - - - - - - - - - - - - - - - - - - - - - - - - - 30 Erstellen einer neuen Nachricht . . . . . . . . . . . . . . . . . . . . . . . . . . . . . . . . . . . . 30 Antworten auf eine Nachricht . . . . . . . . . . . . . . . . . . . . . . . . . . . . . . . . . . . . . . 31 MMS-Nachrichten . . . . . . . . . . . . . . . . . . . . . . . . . . . . . . . . . . . . . . . . . . . . . . . 32 Online gehen - - - - - - - - - - - - - - - - - - - - - - - - - - - - - - - - - - - - - - - - 33 Surfen im Internet . . . . . . . . . . . . . . . . . . . . . . . . . . . . . . . . . . . . . . . . . . . . . . . 33 Einrichtung eines GoogleE-Mail-Kontos . . . . . . . . . . . . . . . . . . . . . . . . . . . . . . . . . . . . . . . . . . . . . . . . . . 34 Schreiben einer E-Mail . . . . . . . . . . . . . . . . . . . . . . . . . . . . . . . . . . . . . . . . . . . 34 E-Mail einrichten . . . . . . . . . . . . . . . . . . . . . . . . . . . . . . . . . . . . . . . . . . . . . . . . 34 Karten, Navigation und Orte . . . . . . . . . . . . . . . . . . . . . . . . . . . . . . . . . . . . . . . 36 3 Verwendung der Kamera - - - - - - - - - - - - - - - - - - - - - - - - - - - - - - - 38 Kamerasymbole und -anzeigen . . . . . . . . . . . . . . . . . . . . . . . . . . . . . . . . . . . . . 38 Aufnahme eines Fotos. . . . . . . . . . . . . . . . . . . . . . . . . . . . . . . . . . . . . . . . . . . . 40 Aufnahme eines Videos. . . . . . . . . . . . . . . . . . . . . . . . . . . . . . . . . . . . . . . . . . . 41 Anzeige von Fotos und Videos . . . . . . . . . . . . . . . . . . . . . . . . . . . . . . . . . . . . . 41 Geotagging . . . . . . . . . . . . . . . . . . . . . . . . . . . . . . . . . . . . . . . . . . . . . . . . . . . . 41 Erweiterte Einstellungen - - - - - - - - - - - - - - - - - - - - - - - - - - - - - - - 42 Modi mit Schnellmodus ändern . . . . . . . . . . . . . . . . . . . . . . . . . . . . . . . . . . . . . 42 Aktivierung des Flugmodus auf dem Smartphone. . . . . . . . . . . . . . . . . . . . . . . 43 Neustarten des Telefons . . . . . . . . . . . . . . . . . . . . . . . . . . . . . . . . . . . . . . . . . . 43 Änderung von Einstellungen . . . . . . . . . . . . . . . . . . . . . . . . . . . . . . . . . . . . . . . 44 Anschließen an einen PC . . . . . . . . . . . . . . . . . . . . . . . . . . . . . . . . . . . . . . . . . 49 Datennutzungsassistent . . . . . . . . . . . . . . . . . . . . . . . . . . . . . . . . . . . . . . . . . . 51 FM-Radio. . . . . . . . . . . . . . . . . . . . . . . . . . . . . . . . . . . . . . . . . . . . . . . . . . . . . . 51 Multimediawiedergabe. . . . . . . . . . . . . . . . . . . . . . . . . . . . . . . . . . . . . . . . . . . . 51 Wiederherstellen der Standardeinstellungen. . . . . . . . . . . . . . . . . . . . . . . . . . . 52 Zubehör und Tipps - - - - - - - - - - - - - - - - - - - - - - - - - - - - - - - - - - - - 54 Verwendung der Kopfhörer . . . . . . . . . . . . . . . . . . . . . . . . . . . . . . . . . . . . . . . . 54 Verwendung eines Bluetooth-Headsets . . . . . . . . . . . . . . . . . . . . . . . . . . . . . . 54 Erstellen eines neuen Zugriffspunktes . . . . . . . . . . . . . . . . . . . . . . . . . . . . . . . 54 Einsetzen einer Micro SD-Karte . . . . . . . . . . . . . . . . . . . . . . . . . . . . . . . . . . . . 55 Verwaltung Ihrer SIM-Karten- - - - - - - - - - - - - - - - - - - - - - - - - - - - - 56 Anhang - - - - - - - - - - - - - - - - - - - - - - - - - - - - - - - - - - - - - - - - - - - - 59 FAQ und Problembehebung . . . . . . . . . . . . . . . . . . . . . . . . . . . . . . . . . . . . . . . 59 Weitere Informationsquellen . . . . . . . . . . . . . . . . . . . . . . . . . . . . . . . . . . . . . . . 60 Warnungen und Sicherheitshinweise . . . . . . . . . . . . . . . . . . . . . . . . . . . . . . . . 60 Notrufe. . . . . . . . . . . . . . . . . . . . . . . . . . . . . . . . . . . . . . . . . . . . . . . . . . . . . . . . 63 Die richtige Pflege des Smartphones . . . . . . . . . . . . . . . . . . . . . . . . . . . . . . . . 63 Technische Daten . . . . . . . . . . . . . . . . . . . . . . . . . . . . . . . . . . . . . . . . . . . . . . . 64 Sicherheit. . . . . . . . . . . . . . . . . . . . . . . . . . . . . . . . . . . . . . . . . . . . . . . . . . . . . . 66 Behördliche Hinweise . . . . . . . . . . . . . . . . . . . . . . . . . . . . . . . . . . . . . . . . . . . . 67 Endbenutzer-Lizenzvertrag- - - - - - - - - - - - - - - - - - - - - - - - - - - - - - 72 4 Einrichtung Auspacken des Smartphones Das Acer Smartphone wird in einem Karton geliefert. Öffnen Sie den Karton vorsichtig und nehmen Sie den Inhalt heraus. Wenn eines der folgenden Teile fehlen oder beschädigt sein sollte, wenden Sie sich bitte sofort an Ihren Händler: • • • • • • Acer Liquid Z5 Smartphone Akku Kurzanleitung USB-Kabel Netzteil Kopfhörer Hinweis: Die Inhalte des Kartons können sich je nach Land und Region unterscheiden. Ihr neues Smartphone Ansichten 2 3 5 12 6 4 9 1 11 13 14 10 7 5 8 Nr. Element Beschreibung 1 Dual-SIM Abdeckung Legen Sie eine SIM bzw. micro-SIM in die Einschübe ein. 2 3,5 mm Kopfhörerbuchse Hier schließen Sie Stereokopfhörer an. 5 Nr. Element Beschreibung 3 Ein/Aus-Taste Drücken Sie diese Taste zum Ein- und Ausschalten des Displays und zum Wechseln in den Energiesparmodus; drücken Sie etwas länger, um das Smartphone ein- oder auszuschalten. 4 Annäherungssensor Erkennt Annäherung, um die Bildschirmhelligkeit automatisch einzustellen oder den Bildschirm ein/ auszuschalten. 5 Telefonlautsprecher Hier wird der Ton des Smartphones ausgegeben; Sie können den Lautsprecher an Ihr Ohr halten. 6 Kamera auf Vorderseite Hilfreich für Selbstaufnahmen. 7 Touchscreen Leistungsfähiger 5-Zoll-Touchscreen mit 854 x 480 Pixeln zur Anzeige von Daten und Telefoninhalten und zur Eingabe von Informationen. 8 Micro-USB-Anschluss Hier schließen Sie das USB-Kabel/Headset/ Ladegerät an. 9 microSD-Karteneinschub Hier können Sie eine microSD-Karte einsetzen. 10 Lauter/Leiser-Tasten Erhöhen/Verringern Sie hiermit die Lautstärke. 11 Blitzlicht LED-Blitzlicht für die Kamera. 12 Kamera 5-MP-Kamera für die Aufnahme von Bildern mit hoher Auflösung. 13 Mikrofon Internes Mikrofon. 14 AcerRAPID Taste Verknüpfung zum Annehmen eingehender Anrufe und zum Beenden von Anrufen. Etwas länger drücken, um die Kamera-App auszuführen; kurz drücken, um eine bestimmte App auszuführen (die Standard-App ist Google Play Music). Einsetzen einer SIM-Karte oder microSD-Karte Damit Sie sämtliche Funktionen des Smartphones nutzen können, müssen Sie eine SIM-Karte einsetzen. Die Halterung für die SIM-Karte befindet sich oben im Akkufach. Ihr neues Telefon besitzt zwei Einschübe für SIM-Karten. Sie können ein oder zwei SIM-Karten einsetzen. 6 Um die Speicherkapazität des Smartphones zu erhöhen, können Sie eine microSDKarte in den entsprechenden Einschub einsetzen. 1. Öffnen Sie die Abdeckung der microSD-Karte mit Ihrem Fingernagel und legen Sie die microSD-Karte wie abgebildet ein. 2. Stellen Sie sicher, dass die microSD-Karte vollständig in den Karteneinschub eingelegt ist und befestigen Sie die Abdeckung der microSD-Karte. SIM1 SIM2 (optional) 3. Öffnen Sie die Abdeckung der SIM mit Ihrem Fingernagel. Legen Sie die SIMKarte bzw. micro-SIM-Karte wie abgebildet in die entsprechenden Einschübe ein. 7 4. Stellen Sie sicher, dass die SIM-Karte bzw. micro-SIM-Karte vollständig eingelegt sind und befestigen Sie die SIM Abdeckung. SIM-Karten-Sperre Das Smartphone wird eventuell mit einer SIM-Sperre geliefert. Das bedeutet, dass Sie nur SIM-Karten Ihres Netzbetreibers verwenden können. Wenden Sie sich an Ihren Netzbetreiber, wenn Sie die SIM-Sperre aufheben möchten. Laden des Akkus Vor der ersten Verwendung muss das Smartphone acht Stunden lang geladen werden. Anschließend können Sie den Akku, falls nötig, wieder aufladen. Schließen Sie das AC-Adapterkabel an den micro-USB-Anschluss des Smartphones an. 8 Verwendung des Smartphones Erstmaliges Einschalten Drücken Sie beim ersten Einschalten des Smartphones etwas länger auf die Ein/Aus-Taste, bis das Display aktiviert wird. Sie werden anschließend aufgefordert, einige Einstellungen zu konfigurieren, bevor Sie das Smartphone verwenden können. Befolgen Sie die Anweisungen auf dem Display, um das Setup durchzuführen. Anmelden oder Einrichtung von Google-Konto Wenn Sie eine Internetverbindung besitzen, können Sie Informationen mit einem Google-Konto synchronisieren. Während des Startvorganges können Sie ein Konto erstellen oder sich bei dem Konto anmelden, das für die Synchronisierung Ihrer Kontaktliste, E-Mails, Kalenderelemente und anderer Informationen benutzt wird. Wenn Sie noch keinen Zugang zum Internet besitzen oder diese Funktion nicht nutzen möchten, tippen Sie auf Überspringen. Erstellen mehrerer Google-Konten Sie können mehrere Google-Konten erstellen und einfach auf sie zugreifen. Öffnen Sie das Applikationen-Menü und tippen Sie anschließend auf Einstellungen > Konto hinzufügen. Eingabe der PIN Wenn Sie eine SIM-Karte zum ersten Mal einsetzen, müssen Sie über das Ziffernfeld auf dem Display eine PIN eingeben. Wichtig: Entsprechend der Einstellungen müssen Sie u. U. bei jedem Einschalten der Telefonfunktion diese PIN eingeben. Aktivierung einer neuen SIM-Karte Wenn Sie eine SIM-Karte zum ersten Mal verwenden, müssen Sie diese u. U. erst aktivieren. Kontaktieren Sie den Netzbetreiber, um Einzelheiten dazu zu erfahren. Sperren des Smartphones Wenn Sie das Smartphone für eine Weile nicht verwenden möchten, drücken Sie kurz auf die Ein/Aus-Taste, um es zu sperren. Sie können so Strom sparen und sicherstellen, dass das Smartphone keine ungewünschten Dienste nutzt. Das Smartphone wird automatisch gesperrt, wenn es für mehr als eine Minute nicht bedient wird. 9 Aktivieren des Smartphones Wenn das Display deaktiviert ist und das Smartphone auf keine Eingaben über das Display oder die Tasten auf der Vorderseite reagiert, befindet es sich im Sleepmodus. Drücken Sie auf die Ein/Aus-Taste, um das Smartphone zu aktivieren. Entsperren Sie das Smartphone, indem Sie mit Ihrem Finger horizontal über den Bildschirm wischen (die Richtung ist egal). Der Sperrbildschirm geht auf beiden Seiten über das Display hinaus, so dass Ihnen zusätzlicher Platz für das Hinzufügen von Widgets für den Schnellzugriff bereitsteht. Wischen Sie von der Ecke des Displays, um den erweiterten Sperrbildschirm anzuzeigen. Hinweis: Wenn Sie aus Versehen auf den erweiterten Sperrbildschirm zugreifen, wenn Sie das Display entsperren möchten, können Sie ihn durch Antippen des Schlosssymbols unten im Display deaktivieren. Entsperren Sie anschließend das Smartphone wie oben beschrieben. Für zusätzliche Sicherheit können Sie ein Entsperrmuster erstellen, welches aus Punkten besteht, die Sie in der richtigen Reihenfolge berühren müssen, um auf das Telefon zuzugreifen. Öffnen Sie das Applikationen-Menü und tippen Sie anschließend auf Einstellungen > Sicherheit > Sperrbildschirm. Hinweis: Sollten Sie das Entsperrmuster vergessen haben, lesen Sie „Entsperrmuster“ auf Seite 60. Navigation durch das Menü und Optionen Unterhalb des Displays gibt es drei Tasten, mit denen Sie durch das Menü und Optionen navigieren können. Zurück Startseite Letzte Zurück Tippen Sie auf diese Taste, um zur vorherigen Seite zu gelangen, die Tastatur auszublenden oder im Menü eine Stufe nach oben zu gehen. Startseite Tippen Sie auf diese Taste, um direkt zur Startseite zu wechseln. Halten Sie diese Taste gedrückt, um die Suche-Funktion zu öffnen. Sie können Google Now auch durch antippen von Google Now holen erhalten. Hinweis: Weitere Informationen über Google Now finden Sie auf der WikipediaSeite für die App unter http://en.wikipedia.org/wiki/Google_Now. 10 Letzte Tippen Sie auf diese Taste, um die zuletzt geöffneten Applikationen anzuzeigen. Tippen Sie auf eine Applikation, um sie zu öffnen, oder tippen Sie auf eine beliebige Stelle auf dem Bildschirm, um zur Startseite zurückzugelangen. Siehe „Multitasking“ auf Seite 20. Halten Sie diese Taste gedrückt, um eine Liste von Funktionen anzuzeigen, mit denen Sie bestimmte Einstellungen anpassen können. Verwendung des Touchscreens Über den Touchscreen des Smartphones können Sie Elemente auswählen und Informationen eingeben. Tippen Sie mit Ihrem Finger auf das Display. Tippen: Berühren Sie das Display einmal, um Elemente zu öffnen und Optionen auszuwählen. Ziehen: Halten Sie Ihren Finger auf und ziehen Sie ihn über das Display, um Text und Bilder zu markieren. Etwas länger tippen: Tippen Sie etwas länger auf ein Element, um eine Liste mit für das Element verfügbaren Aktionen aufzurufen. Tippen Sie im erscheinenden Kontextmenü auf die Aktion, die Sie durchführen möchten. Scrollen: Um in einem Fenster nach oben oder unten zu scrollen, streichen Sie Ihren Finger einfach nach oben oder unten über das Display. Google-Tastatur Dies ist eine standardmäßige QWERTZDisplaytastatur, über die Sie Texte eingeben können. Tippen Sie etwas länger auf eine Taste mit oben angezeigter Ziffer, um alternative Buchstaben, z. B. solche mit Akzent, auszuwählen. Tippen Sie auf die -Taste, um Ziffern und Sonderzeichen anzuzeigen. Tippen Sie anschließend auf die -Taste, um noch mehr anzuzeigen. Sie können eine andere Eingabesprache auswählen und die Google Tastatureinstellungen ändern, wenn Sie die Mikrofon-Taste etwas länger berühren. Alternativ können Sie das Applikationen-Menü öffnen und auf Einstellungen > Sprache & Eingabe tippen. Tippen Sie anschließend auf das Einstellungen-Symbol neben Android-Tastatur > Eingabesprachen. Das Layout der Tastatur ändert sich entsprechend der ausgewählten Sprache. Nach der Einrichtung von mehr als einer Sprache wird die verwendete Sprache auf der Leertaste angezeigt. Tippen Sie etwas länger auf die Leertaste, um zwischen verschiedenen Eingabesprachen zu wechseln. 11 Texteingabehilfe Die Google-Tastatur besitzt eine Reihe von Funktionen, die Ihnen bei der Eingabe des richtigen Textes helfen. Tippen Sie im Applikationen-Menü auf Einstellungen > Sprache & Eingabe und tippen Sie anschließend auf das Einstellungen-Symbol auf der rechten Seite der Google-Tastatur. Sie können dann mehrere auf die Tastatur bezogene Einstellungen aktivieren oder deaktivieren. Ändern der Texteingabemethode Wenn Sie die Eingabemethode wechseln möchten, tippen Sie im ApplikationenMenü auf Einstellungen > Sprache & Eingabe > Standard und wählen Sie anschließend die bevorzugte Eingabemethode aus. Swype Swype ist eine schnelle Texteingabemethode. Sie können mit einer kontinuierlichen Bewegung über die Displaytastatur Texte eingeben; dabei erstellen Sie Wörter, indem Sie über Buchstaben ziehen. Legen Sie Ihren Finger auf den ersten Buchstaben eines Wortes und beschreiben Sie dann einen Weg von Buchstaben zu Buchstaben. Heben Sie den Finger erst wieder nach dem letzten Buchstaben an. Swype fügt wenn nötig ein Leerzeichen ein. Bei Bedarf fügt Swype in der Regel einen doppelten Buchstaben in einem Wort ein, aber Sie können Swype auch erkennen lassen, dass ein Doppelbuchstabe eingegeben werden soll, indem Sie auf dem Buchstaben kritzeln oder einen groß um ihn herum beschreiben. Für das doppelte „l“ in „Hallo“ z. B. kritzeln Sie auf der „l“-Taste (oder beschreiben Sie einen Kreis). Wenn es für das Wort, das Sie schreiben möchten, mehrere Vorschläge gibt, zeigt Swype eine Wortauswahlliste an. Fahren Sie einfach mit dem „Swypen“ fort, um das Standardwort in der Wortauswahlliste zu übernehmen. Scrollen Sie ansonsten durch die Liste, indem Sie mit Ihrem Finger darüber streichen und das gewünschte Wort antippen. Drücken Sie die Swype-Taste etwas länger, um auf die Einstellungen und die Hilfe zuzugreifen und die Eingabemethode zu wechseln. Tippen Sie auf die +!=-Taste, um Ziffern und Sonderzeichen anzuzeigen. Tippen Sie anschließend auf die Seite (Umsch)-Taste, um noch mehr anzuzeigen. Zusätzliche Tasten unterscheiden sich je nach Art des eingegebenen Textes. Bei der Eingabe einer SMS steht z. B. eine Taste zum Hinzufügen eines Smileys zur Verfügung. Drücken Sie diese Tasten wie andere Tasten etwas länger, um weitere Optionen anzuzeigen. 12 Wenn Sie die Eingabemethode ändern möchten, öffnen Sie den Benachrichtigungsbereich (siehe „Status- und Benachrichtigungsbereich“ auf Seite 18) und tippen Sie auf Eingabemethode wählen. Texteingabehilfe Die Swype-Tastatur besitzt eine Reihe von Funktionen, die Ihnen bei der Eingabe des richtigen Textes helfen. Tippen Sie im Applikationen-Menü auf Einstellungen > Sprache & Eingabe und tippen Sie anschließend auf das Einstellungen-Symbol auf der rechten Seite von Swype. Sie können die SwypeTaste auch etwas länger berühren aktivieren oder deaktivieren: . Sie können dann die folgenden Funktionen Funktion Beschreibung Einstellungen Ändern Sie hiermit die Voreinstellungen für die Texteingabe. Eigene Wörter Passen Sie Einstellungen an und suchen Sie in Ihrem persönlichen Wörterbuch nach von Ihnen hinzugefügten Wörtern. Sprachen Stellen Sie hiermit die Tastatursprache ein. Gesten Eine Liste und Beschreibung der verschiedenen Swype Gesten. Hilfe Erlernen Sie, wie Sie die Swype-Tastatur bedienen können. Updates Suchen Sie nach Applikations- und Wörterbuch-Updates. Vorausschauende Texteingabe Die vorausschauende Texteingabe für den Browser ist sowohl für die Swype- als auch die Google-Tastatur verfügbar. Sobald Sie die Buchstaben eines Wortes eingeben, wird eine Liste mit übereinstimmenden oder ähnlichen Wörtern über der Tastatur angezeigt. Die Wortliste ändert sich nach jedem Drücken einer Taste. Wenn das gewünschte Wort angezeigt wird, tippen Sie es an, um es in den Text einzufügen. 13 Die Startseite Nach dem Start zeigt das Smartphone die Startseite an. Auf dieser Seite können Sie über Widgets oder Verknüpfungen schnell auf Informationen und einfache Steuerelemente zugreifen. Es werden Informationen wie z.B. die Uhrzeit und das Wetter angezeigt oder es gibt zusätzliche Steuerelemente und direkte Verknüpfungen zu Apps und anderen häufig verwendeten Funktionen des Smartphone. Status- und Benachrichtigungsbereich Suche Applikationen-Menü AnwendungsDock Unten auf der Seite sehen Sie das Applikationen-Dock, in welchem StandardAnwendungen angezeigt werden (siehe „Wechseln der Symbole des Anwendungs-Docks“ auf Seite 16, um diese Symbole zu ändern). Tippen Sie auf ein Symbol, um die entsprechende Anwendung zu öffnen. Tippen Sie auf das Symbol des Applikationen-Menüs in der Mitte des Applikationen-Docks, um Ihre Applikationen anzuzeigen (siehe „Das Applikationen-Menü“ auf Seite 17 für weitere Informationen). Wenn Sie Applikationen wechseln möchten, lesen Sie „Wechseln der Symbole des Anwendungs-Docks“ auf Seite 16. Suche Wenn Sie nach Apps, Dateien oder Informationen im Internet suchen möchten, tippen Sie auf das Symbol. Geben Sie einfach einen Suchbegriff ein und oder tippen Sie auf die Empfehlungen, Applikationen oder tippen Sie auf Dateien, welche in der Liste gezeigt werden. Sie können auch auswählen, nach was die Suche suchen soll. Tippen Sie innerhalb der Suche auf die Zurück-Taste, um > die Tastatur auszublenden. Tippen Sie anschließend auf das Menü-Symbol Einstellungen > Telefonsuche. Wählen Sie die Applikationen, nach der die Suche suchen soll. 14 Hinweis: Um im Internet suchen oder surfen zu können, müssen Sie mit einem Mobilnetzwerk (falls verfügbar) oder WLAN-Netzwerk verbunden sein. Siehe „Online gehen“ auf Seite 33. Sprachsuche Sollte Sprachsuche zur Verfügung stehen, tippen Sie auf das Mikrofon sagen Sie einen Suchbegriff auf. Siehe „Sprachsuche“ auf Seite 34. und Die erweiterte Startseite Die Startseite geht auf beiden Seiten über das Display hinaus, so dass Ihnen zusätzlicher Platz für das Hinzufügen von Symbolen, Widgets und Funktionen bereitsteht. Wenn Sie die erweiterte Startseite anzeigen möchten, streichen Sie mit Ihrem Finger nach links oder rechts. Persönliche Einrichtung der Startseite Sie können die Startseite persönlich einrichten, indem Sie Applikationsverknüpfungen und Widgets hinzufügen oder entfernen und indem Sie den Hintergrund ändern. Hinzufügen und Entfernen von Verknüpfungen und Widgets Tippen Sie zum Hinzufügen von Verknüpfungen oder Widgets auf das Symbol des Applikationen-Menüs unten in der Mitte der Startseite. Tippen Sie auf APPS, um eine Liste mit Verknüpfungen zu Applikationen und Einstellungen zu öffnen, welche Sie der Startseite hinzufügen können. Tippen Sie auf DOWNLOADS, um eine Liste der von Ihnen heruntergeladenen Apps anzuzeigen. Tippen Sie auf WIDGETS, um Apps und Links (z.B. benutzerdefinierte Verknüpfungen, Kontakte oder Lesezeichen) anzuzeigen, die Sie der Startseite hinzufügen können. Widgets sind Apps, welche ständig aktualisierte Informationen oder Verknüpfungen zu Apps oder besondere Funktionen anzeigen. 15 Wenn Sie eine App oder ein Widget zur Startseite verschieben möchten, tippen Sie etwas länger auf ein Element, bis dieses ausgewählt ist. Die Startseite wird angezeigt. Ziehen Sie das Element auf eine beliebige freie Stelle auf der Seite. Wenn Sie Informationen über die App oder das Widget anzeigen möchten, ziehen Sie diese/dieses im Fenster nach oben. Wenn Sie das Element zu einem anderen Startseitenfenster verschieben möchten, ziehen Sie es zur Seite der Startseite. Das nächste Startseitenfenster auf der Seite wird geöffnet. Legen Sie das Element ab, wenn es sich an der gewünschten Stelle befindet. Wenn Sie eine Verknüpfung oder ein Widget aus der Startseite entfernen möchten, tippen Sie sie/es an und ziehen Sie sie/es nach Entfernen oben im Fenster. Hinzufügen und Entfernen von Ordnern Sie können der Startseite auch Ordner hinzufügen. Wenn Sie einen neuen Ordner erstellen möchten, ziehen Sie ein Applikationen-Symbol auf ein anderes Applikationen-Symbol auf der Startseite. Es wird dann ein Unbenannter Ordner erstellt. Tippen Sie auf das Ordner-Symbol und anschließend auf den Namen des Ordners, um ihn umzubenennen. Wenn Sie eine Applikationsverknüpfung von einem Ordner entfernen möchten, tippen Sie auf das Ordnersymbol, um die Applikationen darin anzuzeigen. Tippen und halten Sie anschließend das Applikationen-Symbol, das Sie entfernen möchten. Ziehen Sie das Symbol zum Entfernen, das oben auf dem Display angezeigt wird. Wenn Sie einen Ordner löschen möchten, berühren Sie ihn etwas länger und ziehen Sie ihn dann zum Entfernen, das oben auf dem Display angezeigt wird. Wechseln der Symbole des Anwendungs-Docks Sie können Symbole für installierte Applikationen im Applikationen-Dock einstellen. Öffnen Sie das Applikationen-Menü und suchen Sie nach der Applikation, die Sie hinzufügen möchten. Berühren Sie das Symbol etwas länger und ziehen Sie es anschließend an eine beliebige Stelle im Dock. Wenn Sie die neue Applikation zu einem bestehenden Dock-Symbol ziehen, wird ein Ordner für beide Symbole erstellt. Wenn Sie ein Symbol aus dem Dock entfernen möchten, berühren Sie es etwas länger, um es auszuwählen. Ziehen Sie das Symbol entweder an einen anderen Ort außerhalb des Docks oder nach Entfernen oben im Fenster. 16 Ändern des Hintergrundes Tippen Sie etwas länger auf eine freie Stelle auf der Startseite. Tippen Sie auf Hintergrund, um den Hintergrund für den Sperrbildschirm und die Startseite zu ändern. Sie können Bilder auswählen, die in der Galerie gespeichert sind, Standard-Hintergründe, LiveHintergründe mit Animationen oder Interaktionen sowie Videohintergründe, bei denen ein Video abgespielt wird. Verwaltung des Sperrbildschirms Tippen Sie etwas länger auf eine freie Stelle auf der Startseite. Verwenden Sie die verschiedenen Einstellungen, um den Sperrbildschirm durch Aktivieren/ Deaktivieren von Benachrichtigungen auf dem Sperrbildschirm zu personalisieren und Hintergrundbilder einzustellen. Ändern der Startseiteneinstellungen Tippen Sie etwas länger auf eine freie Stelle auf der Startseite. Verwenden Sie die verschiedenen Einstellungen, um die Startseite zu personalisieren, z.B. um den Übergangseffekt zu ändern, wenn Sie auf eine andere Seite scrollen. Das Applikationen-Menü Hinweis: Alle Bilder hierin dienen lediglich zur Veranschaulichung. Die auf Ihrem Gerät installierten Applikationen können sich von den in den Abbildungen gezeigten unterscheiden. Wenn Sie auf das Applikationen-Menü zugreifen in der Mitte möchten, tippen Sie auf der Startseite auf des Docks. Die Apps sind in alphabetischer Reihenfolge angeordnet. Wischen Sie nach links oder rechts, um weitere Applikationen anzuzeigen. Wenn Sie sich auf der letzten Seite der Apps befinden, wischen Sie nach links, um die auf das Telefon heruntergeladenen Apps anzuzeigen, oder tippen Sie oben auf der Seite auf DOWNLOADS. Wischen Sie nach links, um auf dem Telefon verfügbare Widgets anzuzeigen, oder tippen Sie oben auf der Seite auf WIDGETS. Wenn Sie schnell zu Applikationen oder Widgets wechseln möchten, tippen Sie oben im ApplikationenMenü auf APPS, DOWNLOADS oder WIDGETS. Tippen Sie auf das Play Store-Symbol, um Google Play zu öffnen, um Apps und/ oder digitale Medien anzuzeigen und zu kaufen. 17 Status- und Benachrichtigungsbereich Der Benachrichtigungsbereich wird oben im Fenster angezeigt. In diesem Bereich werden eine Reihe von Symbolen angezeigt, anhand derer Sie den Status des Telefons erkennen können. Auf der linken Seite des Benachrichtigungsbereichs werden Symbole angezeigt, die für neue Ereignisse stehen (z. B. neue Nachrichten). Ziehen Sie den Bereich Benachrichtigung im Fenster nach unten, um weitere Informationen über neue Ereignisse anzuzeigen. Tippen Sie auf zu löschen. , um den Benachrichtigungsbereich Tippen Sie auf zu ändern. , um häufig verwendete Einstellungen Verbindungssymbole Hinweis: Verbindungssymbole erscheinen in unterschiedlichen Farben, wenn Sie zwei SIM-Karten eingesetzt haben. Die Symbole auf der rechten Seite zeigen Signalstärke, Verbindung, Akkuladung und Uhrzeit an. Symbol Beschreibung Symbol Beschreibung Mit GPRS-Netz verbunden Roaming Mit EDGE-Netz verbunden Stärke des Funksignals Mit 3G-Netz verbunden Mobile Datenübertragung Mit HSDPA-Netzwerk verbunden Mit einem Drahtlosnetz verbunden Bluetooth aktiv Kein Signal Bluetooth verbunden Flugmodus (Drahtlos-Funktionen deaktiviert. Deaktivieren Sie bitte den Flugmodus, bevor Sie einen Anruf absetzen.) USB- und Drahtlos-Anbindung aktiviert USB-Anbindung aktiviert Drahtlos-Anbindung aktiviert 18 Akkusymbole Symbol Beschreibung Symbol Beschreibung Akkuladung sehr gering Akkuladung teilweise aufgebraucht Akkuladung niedrig Akku ist voll geladen Akku wird geladen Benachrichtigungssymbole Hinweis: Benachrichtigungssymbole erscheinen in unterschiedlichen Farben, wenn Sie zwei SIM-Karten eingesetzt haben. Symbol Beschreibung Symbol Beschreibung Wecker gestellt SIM-Karte ist ungültig oder nicht installiert Freisprechfunktion aktiviert Vibrationsmodus Neue Google Mail Nachricht Klingelton deaktiviert Neue/Ungelesene SMS/MMS Telefonmikrofon deaktiviert Problem beim Senden von SMS/MMS Applikations-Update verfügbar Neue Google Hangouts Nachricht System-Update verfügbar Neue Mailboxnachricht Verpasster Anruf Anstehendes Ereignis Musiktitel wird abgespielt Daten werden synchronisiert Weitere Benachrichtigungen Warnung; öffnen Sie den Benachrichtigungsbereich, um weitere Informationen anzuzeigen GPS ist aktiviert SD-Karte oder USB-Speicher voll Empfängt Standortdaten vom GPS Offenes Drahtlos-Netz verfügbar Daten werden hochgeladen Telefon ist über USB mit PC verbunden Daten werden heruntergeladen 19 Symbol Beschreibung Schwellenwert für Datennutzung überschritten Symbol Beschreibung Download abgeschlossen Verbunden mit oder getrennt von VPN (Virtuelles Privates Netz) Multitasking Sie können gleichzeitig mehrere Applikationen öffnen. Tippen Sie auf die Letzte-Taste, um die zuletzt geöffneten Applikationen anzuzeigen. Wenn Sie eine neue Anwendung öffnen möchten, tippen Sie auf die Startseite-Taste, um zur Startseite zurückzuwechseln. Starten Sie anschließend die neue Anwendung. Um den Akku länger nutzen zu können, sollten Sie Applikationen beenden, sobald Sie diese nicht mehr benötigen. Sie können dies auf drei Arten tun: 1. Drücken Sie auf die Zurück-Taste, bis die App geschlossen wird. 2. Tippen Sie auf das Menü-Symbol und wählen Sie Beenden (falls verfügbar). 3. Drücken Sie auf die Letzte-Taste und wischen Sie das Symbol vom Bildschirm. Acer Verknüpfungen Halten Sie die Letzte-Taste etwas länger gedrückt, um einer Verknüpfungsliste zu Ihren Lieblings-Apps anzuzeigen. Wenn Sie eine App zur Verknüpfungsliste und auf einen leeren Platz, um die Wählen hinzufügen möchten, tippen Sie auf Sie eine App-Verknüpfung Liste zu öffnen. Wenn Sie eine verknüpfte App entfernen möchten, ziehen Sie die App zu Entfernen. 20 Acer Float Halten Sie die Letzte-Taste etwas länger gedrückt, um die Acer Float Applikationsliste anzuzeigen. Acer Float ermöglicht Ihnen das Öffnen der KameraApp, Karten-App, Taschenrechner-App oder Notizen-App als ein "schwebendes" Fenster. Die "schwebenden" Fenster können auf dem Display verschoben werden. Hinweis: Es kann jeweils nur eine Acer Float App geöffnet sein. Wenn eine zweite Acer Float App geöffnet wird, schließt sich die erste Acer Float App. 21 AcerRAPID Die AcerRAPID Taste befindet sich direkt unter der Kamera. Drücken Sie etwas länger auf die AcerRAPID Taste, um die Kamera-App auszuführen. Drücken bei geöffneter Kamera-App auf die AcerRAPID Taste, um ein Bild zu machen. Drücken Sie etwas länger, um vier Bilder in Serie zu machen. Drücken Sie kurz auf die AcerRAPID Taste, um die Google Play Music App auszuführen. Wenn Sie die App für die Funktion nach kurzem Drücken ändern möchten, öffnen Sie das Applikationen-Menü und tippen Sie auf Einstellungen > AcerRAPID > Kurzer Druck und wählen Sie eine App. Tippen Sie auf den EIN/AUS-Schalter, um AcerRAPID zu aktivieren oder deaktivieren. Die AcerRAPID Taste ermöglicht Ihnen auch die Annahme von eingehenden Anrufen und das schnelle Beenden von Anrufen, ohne den Bildschirm berühren zu müssen. Drücken Sie auf die AcerRAPID Taste, um einen eingehenden Anruf anzunehmen. Drücken Sie auf die AcerRAPID Taste, um den Anruf zu beenden. Hinweis: Nur die Funktion für kurzes Drücken kann geändert werden. Die Funktion für langes Drücken ist auf die Kamera-App festgelegt und kann nicht geändert werden. 22 Verwaltung von Kontakten Verwalten der Kontakte Das Smartphone bietet Ihnen ein Adressbuch, mit dem Sie Kontakte entweder im internen Speicher des Telefons, einer der beiden SIM-Karten, oder in Ihrem Google-Konto speichern können. und auf , Tippen Sie auf der Startseite auf Telefon um Ihre Kontakte anzuzeigen. Wenn keine Kontakte auf dem Telefon gespeichert sind, können Sie Kontakte von Ihrem Google-Konto, SIM- oder SD-Karte importieren. Sie können auch einen neuen Kontakt hinzufügen, indem zum Hinzufügen eines Kontaktes, auf zur Sie auf Suche nach einem Kontakt, oder auf das Menü-Symbol zum Öffnen des Menüs tippen. Hinzufügen eines Kontaktes Tippen Sie auf , um einen neuen Kontakt hinzuzufügen. Wenn Sie eine Strichcode-Scanner App installiert haben, können Sie auch den Strichcode des Profils einer Person scannen, um diese Person Ihrer Kontaktliste oder -gruppe hinzuzufügen. Wenn Sie einen Kontakt erstellen möchten, wählen Sie erst den Ort aus, wo die Kontaktinformationen gespeichert werden sollen. Sie werden anschließend aufgefordert, die Informationen des Kontakts, einschließlich Name, Adresse und Telefonnummer, einzugeben. Sie können dann in der Seite nach unten scrollen und auf Weiteres Feld hinzufügen tippen, um z. B. Folgendes zu tun: • • • • IM-Adressen Persönliche Notizen über den Kontakt hinzufügen Phonetischen Namen hinzufügen Eine Website verknüpfen 23 Wenn Sie einem Kontakt ein Bild zuweisen möchten, tippen Sie auf die Silhouette und wählen Sie aus, ob Sie ein Bild aufnehmen oder eines aus der Bildgalerie des Smartphone auswählen möchten. Wenn Sie damit fertig sind, klicken Sie oben im Bildschirm auf Fertig. Wenn Sie auf den Namen eines Kontakts tippen, wird dessen Profil angezeigt. Tippen Sie bei der Anzeige eines Kontaktprofils auf verschiedene Optionen für diesen Kontakt anzuzeigen. , um Tipp: Sie können auch einen Kontakt aus einer bereits gewählten Nummer oder der Nummer eines empfangenen Anrufes erstellen. Siehe „Speichern einer gewählten Nummer in den Kontakten“ auf Seite 29. 24 Telefonieren In diesem Kapitel erfahren Sie, wie Sie telefonieren können und welche Optionen Ihnen während eines Gesprächs zur Verfügung stehen. Bevor Sie einen Anruf absetzen Stellen Sie sicher, dass die Telefonfunktion aktiviert ist, bevor Sie einen Anruf absetzen. Sie können den Telefonstatus im Benachrichtigungsbereich erkennen. Hinweis: Die Farben für das Status- und das Benachrichtigungssymbol können variieren. Symbol Beschreibung Verbindung zum Netz nicht hergestellt: Sie können nicht telefonieren. Verbindung zum Netzwerk hergestellt: Sie können einen Anruf absetzen. Flugmodus: Drahtlos-Verbindungen (WLAN, Bluetooth, 2G und 3G) werden getrennt. Deaktivieren Sie den Flugmodus, um einen Anruf absetzen zu können. Absetzen eines Anrufs Hinweis: Sie müssen die Telefonfunktion aktivieren, bevor die Telefonverbindung hergestellt werden kann (siehe „Bevor Sie einen Anruf absetzen“ auf Seite 25). Hinweis: Wenn zwei SIM-Karten eingelegt sind und die SprachanrufEinstellungen auf Immer fragen (siehe „Verwaltung Ihrer SIM-Karten“ auf Seite 56) eingestellt sind, müssen Sie vor dem Absetzen eines Anrufs jedes Mal auswählen, welche SIM sie benutzen möchten, indem Sie auf den Namen des Netzbetreibers tippen. 25 1. Tippen Sie auf der Startseite auf Telefon . Wenn sie nicht bereits angezeigt wird, suchen Sie nach der Telefon-App im Applikationen-Menü. 2. Geben Sie die Nummer ein, die Sie wählen möchten. Wenn der gewünschte Kontakt angezeigt wird, tippen Sie einfach auf den Namen des Kontakts, um ihn anzurufen. , um einen Abruf 3. Tippen unten im Display auf abzusetzen. 4. Um das Gespräch zu beenden, tippen Sie auf . Wählen einer Nummer aus der Anrufliste Sie können all Ihre Anrufe sehen, wenn Sie auf die Registerkarte Anrufliste oben im Fenster tippen. Es werden alle zuletzt empfangenen, gewählten und verpassten Anrufe angezeigt. Tippen Sie auf das Telefonsymbol neben einem Kontakt, um neu zu wählen. Wenn Sie Details über den Anruf anzeigen möchten, tippen Sie auf die Nummer oder den Namen des Kontaktes. Tippen Sie bei der Anzeige der Einzelheiten eines Anrufs auf das Papierkorbsymbol, um diesen Anruf aus der Anrufliste zu entfernen oder tippen Sie auf das Menü-Symbol für andere Optionen, um die Nummer vor dem Absetzen eines Anrufs zu bearbeiten. Anzeige verpasster Anrufe Benachrichtigungen für entgangene Anrufe werden mit den folgenden drei Symbolen angezeigt: 1. In dem Benachrichtigungsbereich mit dem Symbol für einen entgangenen Anruf . Öffnen Sie den Benachrichtigungsbereich und tippen Sie auf die Benachrichtigung für den entgangenen Anruf, um dessen Einzelheiten anzuzeigen. (die Zahl im Symbol gibt die Anzahl der 2. Mit dem Telefon-Symbol entgangenen Anrufe an). Tippen Sie entweder auf der Startseite oder im Applikationen-Menü auf Telefon, um die Einzelheiten des entgangenen Anrufs direkt anzuzeigen. 26 3. Tippen Sie in der Anrufliste auf die Registerkarte Verpasste Anrufe Einzelheiten des verpassten Anrufs anzuzeigen. , um Anrufen eines Ihrer Kontakte Anrufen eines Kontakts von der Registerkarte Personen aus 1. Tippen Sie auf die Registerkarte Personen oben im Fenster, um Ihre Kontakte anzuzeigen. 2. Tippen Sie auf einen Kontakt, um diesen anzurufen. Wählen einer Nummer im Ausland Wenn Sie ins Ausland telefonieren, brauchen Sie das internationale Vorwahlpräfix (z.B. „00“) nicht vor die Landesvorwahl setzen. Tippen Sie einfach so lange auf 0+ auf dem Display-Ziffernfeld, bis + angezeigt wird. Warnung: Die Gebühren für Auslandsgespräche können sich, je nach dem Land, das Sie anrufen, und dem Netzbetreiber, stark unterscheiden. Sie sollten sich erst beim Netzbetreiber nach den Gebühren erkundigen, um zu hohe Telefonrechnungen zu vermeiden. Wenn Sie das Smartphone im Ausland verwenden, fallen Gebühren für das Roaming an. Erkundigen Sie sich beim Netzbetreiber über Roaming-Gebühren in dem Land, das Sie besuchen möchten, bevor Sie auf eine Reise gehen. 27 Das Sprachanruf-Fenster Das Sprachanruf-Fenster wird angezeigt, nachdem Sie eine Telefonnummer gewählt und einen Telefonanruf angenommen haben. Das Fenster zeigt die Nummer/den Kontakt an, mit der/dem Sie sprechen, die Anrufdauer und die für den Sprachanruf. Sie können das Anruffenster verkleinern, so dass es als ein kleines verschiebbares -Symbol Kästchen erscheint, indem Sie auf das tippen. Sie können dieses "schwebende" Dialogfeld als standardmäßiges Sprachanruffenster festlegen. Öffnen Sie hierfür den Benachrichtigungsbereich, tippen Sie auf und anschließend auf die Schaltfläche SCHWEBENDES ANRUFFENSTER . Annehmen oder Abweisen eines Anrufs Wenn Sie einen Anruf empfangen, wird die Nummer auf dem Display angezeigt. Tippen Sie auf und wischen Sie mit Ihrem Finger über den Bildschirm, um den Anruf anzunehmen oder abzuweisen. Wenn Sie den Anruf mit einer SMS abweisen Symbol und wählen Sie eine möchten, wischen Sie mit Ihrem Finger zum Nachricht aus. Wenn die Option Schwebender Anrufer aktiviert ist, wird die Nummer als ein "schwebendes Fenster" angezeigt. Wenn Sie einen Anruf mit Schwebender Anrufer annehmen oder abweisen möchten, tippen Sie auf das entsprechende Symbol. Beenden eines Anrufs Tippen Sie zum Beenden eines Anrufs auf im Sprachanruf-Fenster. 28 Sprachanruf-Optionen Symbol Beschreibung Rufen Sie die Tastatur auf, während Sie ein Gespräch führen. Aktivieren Sie die Freisprechfunktion. Deaktivieren Sie das Mikrofon. Legen Sie den Anruf in die Warteschleife. Einen anderen Anruf hinzufügen. Speichern einer gewählten Nummer in den Kontakten Sie können eine Nummer, die Sie gewählt haben, unter den Kontakten speichern, um sie später wieder verwenden zu können. 1. Wählen Sie die Nummer aus der Registerkarte Anrufliste, und tippen Sie auf den Kontakt . Sie werden anschließend gefragt, ob Sie die Nummer zu Ihren Kontakten hinzufügen möchten. 2. Tippen Sie auf OK. 3. Tippen Sie auf Neuen Kontakt erstellen und entscheiden Sie, wie Sie die Aktion beenden möchten. Siehe „Hinzufügen eines Kontaktes“ auf Seite 23. Telefonkonferenzen Wenn Sie einen Anruf in die Warteschleife gelegt haben und ein anderer Anruf aktiv ist, können Sie die beiden Anrufe zu einer Telefonkonferenz zusammenschließen. Tippen Sie nach Herstellung des ersten Anrufs auf um mit der Telefonkonferenz zu beginnen. und auf Anruf hinzufügen, 29 Messaging In diesem Kapitel erfahren Sie, wie Sie die Funktionen Telefonnachrichten, Soziale Nachrichten und Soziale Ereignisse auf dem Smartphone einrichten und verwenden können. Auf alle SMS- und MMS-Nachrichten können Sie über Messaging zugreifen. Messaging ordnet empfangene und gesendete Nachrichten automatisch in so genannten Threads an. Um auf Messaging zuzugreifen, tippen Sie auf Messaging auf der Startseite. Hinweis: Wenn zwei SIM-Karten eingelegt sind und die MessagingEinstellungen auf Immer fragen (siehe „Verwaltung Ihrer SIM-Karten“ auf Seite 56) eingestellt sind, müssen Sie vor dem Senden einer Nachricht jedes Mal auswählen, welche SIM sie benutzen möchten, indem Sie auf den Namen des Netzbetreibers tippen. Erstellen einer neuen Nachricht Mit dem Telefon können Sie Telefonnachrichten (SMS und MMS) verfassen. Tippen Sie auf , um eine neue Nachricht zu verfassen. Tippen Sie auf das Feld Name oder Nummer eingeben und geben Sie die Telefonnummer oder den Namen des Empfängers ein. Vorgeschlagene Kontakte werden in einer Dropdown-Liste unterhalb des Textfeldes angezeigt. Um einen vorgeschlagenen Kontakt auszuwählen, tippen Sie den Namen des Kontaktes an. Wenn Sie mehrere Kontakte hinzufügen möchten, tippen Sie auf , um Ihre Personen-Liste anzuzeigen. Tippen Sie auf OK, nachdem Sie die gewünschten Kontakte ausgewählt haben. Geben Sie Ihre Nachricht im Feld Textnachricht eingeben ein. Tippen Sie zum Senden auf . Hinweis: SMS-Nachrichten können aus bis zu 160 Zeichen bestehen. Wenn eine Nachricht aus mehr als 160 Zeichen besteht, wird Sie in mehrere Nachrichten unterteilt, welche verknüpft versendet werden. Die meisten Telefone fügen diese verknüpften Nachrichten beim Empfang automatisch zu einer einzigen Nachricht zusammen. Bei einigen älteren Modellen ist dies aber möglicherweise nicht der Fall. 30 Tippen Sie auf das Menü-Symbol, um die Optionen für das Erstellen einer neuen Nachricht anzuzeigen. Die Optionen ändern sich je nach Status der Nachricht. Option Beschreibung Kurztext eingeben Geben Sie im voraus erstellten Text ein. Kontakt einfügen Fügen Sie einen Kontakt der Empfängerliste hinzu. Betreff hinzufügen Fügen Sie hiermit der Nachricht einen Betreff hinzu. Verwerfen Löschen Sie hiermit die Nachricht. Antworten auf eine Nachricht Wenn eine Textnachricht empfangen wird, zeigt Ihnen eine Meldung auf dem Display die Nachricht an, die Sie zudem auf die Schnelle beantworten können. Tippen Sie auf Schließen, um sie später zu beantworten. Tippen Sie auf Anzeigen, um die Nachricht sowie sämtliche vorherigen Nachrichten von diesem Absender anzuzeigen. Nachrichtenbenachrichtungen werden an zwei Stellen angezeigt: im Benachrichtigungsbereich und als Nachrichtensymbol unten im Display werden die Anzahl der ungelesenen Textnachrichten angezeigt. Tippen Sie auf Messaging auf der Startseite, um die Nachrichtenliste anzuzeigen, oder öffnen Sie den Benachrichtigungsbereich, um eine Zusammenfassung der Nachricht zu sehen. Tippen Sie auf die Zusammenfassung, um die Nachrichtenliste zu öffnen. Wenn Sie eine SMS oder MMS beantworten möchten, öffnen Sie die Nachricht in der Nachrichtenliste. Geben Sie den Text in das Textfeld Textnachricht eingeben ein. Tippen Sie auf das Menü-Symbol, um die verfügbaren Optionen anzuzeigen. Option Beschreibung Nachricht auswählen Verschiedene Aktionen für mehrere Nachrichten von diesem Kontakt ausführen. Verknüpfung hinzufügen Erstellt eine Verknüpfung zu den Nachrichten des Kontaktes auf der Startseite. Kurztext eingeben Geben Sie den im Voraus erstellten Text ein. Kontakt einfügen Fügen Sie einen Kontakt der Empfängerliste hinzu. Betreff hinzufügen Fügen Sie hiermit der Nachricht einen Betreff hinzu. Zu Kontakten hinzufügen Fügen Sie einen weiteren Kontakt der Kontaktliste hinzu. ChatEinstellungen Ändern Sie unterschiedliche Messaging-Einstellungen. 31 MMS-Nachrichten MMS ähneln normalen SMS. Allerdings lassen sich an sie Multimediadateien wie Bilder, Audio- oder Videoclips anhängen. Jede MMS-Nachricht kann eine Größe von bis zu 300 kB aufweisen. Hinweis: Bevor Sie eine MMS absenden können, müssen Sie ein MMS-Profil einrichten. In der Regel richtet das Smartphone das Profil basierend auf den vom Netzbetreiber abgerufenen Informationen für Sie ein. Tipp: Erfragen Sie die notwendigen Informationen beim Netzbetreiber, wenn Sie ein MMS-Profil manuell einrichten möchten. Empfangen von MMS Wenn eine neue MMS-Nachricht eintrifft, erscheint ein Nachrichtensymbol oben im Fenster. Zusätzlich wird eine Benachrichtigung angezeigt. Hinweis: Der Herunterladevorgang kann abhängig von der Verbindungsqualität einige Zeit dauern. Wenn Sie antworten oder eine andere Anwendung öffnen, wird der Herunterladevorgang gestoppt. Wichtig: Für das Herunterladen von Nachrichteninhalten werden möglicherweise Gebühren berechnet. Dies ist besonders während des Roamings der Fall. Erkundigen Sie sich beim Netzbetreiber, sollten Sie Fragen dazu haben. 1. Öffnen Sie Messaging, um eine Zusammenfassung der Nachricht zu sehen. 2. Tippen Sie auf die Nachricht, um die Inhalte anzuzeigen. 3. Tippen Sie auf Herunterladen, um die Inhalte der Nachricht herunterzuladen. 4. Um die Nachricht zu beantworten, geben Sie den Text in das Textfeld Textnachricht eingeben ein und tippen Sie auf das Symbol Senden. Einfache Textantworten werden als SMS gesendet. Wenn Sie Multimedia bzw. andere Inhalte anhängen möchten, tippen Sie auf . Es wird ein Menü mit Optionen angezeigt. 5. Nachdem Sie die Nachricht geschrieben haben, tippen Sie auf das Senden-Symbol. 32 Online gehen Surfen im Internet Wenn Sie mit dem Smartphone das Internet besuchen möchten, benötigen Sie eine Verbindung zu einem Daten- oder Drahtlos-Netz. Verwendung des Browsers Um mit dem Browsen zu starten, öffnen Sie das Applikationen-Menü und tippen Sie auf Chrome. Um eine neue Website zu öffnen, tippen Sie auf das Adressenfeld oben auf der Seite. Geben Sie die Adresse über die Tastatur ein und tippen Sie auf Los. Ziehen Sie Ihre Finger auf dem Display zusammen oder auseinander, um heraus- oder hineinzuzoomen. Wenn Sie im Browserverlauf vor- und zurücknavigieren, Lesezeichen anzeigen, Browser-Einstellungen ändern und andere Aufgaben ausführen möchten, tippen Sie auf das Menü-Symbol. Chrome ermöglicht Ihnen das gleichzeitige Öffnen mehrerer Seiten. Tippen Sie auf oben auf einer Webseite, um alle geöffneten Registerkarten anzuzeigen (tippen Sie erneut, um sie zu schließen). Tippen Sie auf eine Registerkarte in der Liste, um die entsprechende Seite zu öffnen. Wenn Sie eine neue Registerkarte öffnen möchten, tippen Sie auf Neue Registerkarte. Die Zahl im Symbol gibt die Anzahl der geöffneten Registerkarten an. 33 Sprachsuche Hinweis: Sprachsuche ist nur in bestimmten Regionen verfügbar. Mit Hilfe von Sprachaktionen können Sie SMS versenden, Anrufe absetzen, E-Mails senden, Wegbeschreibungen zu Orten abrufen, Orte automatisch anrufen, im Internet suchen und sogar sich selbst eine Sprachnotiz zusenden. Öffnen Sie die Sprachsuche über das ApplikationenMenü oder tippen Sie auf auf der Startseite. Einrichtung eines GoogleE-Mail-Kontos 1. Stellen Sie auf dem Smartphone eine Daten- oder WLAN-Verbindung her. 2. Tippen Sie im Applikationen-Menü auf Google mail. Wenn Sie Ihre Google Mail-Konto-Adresse und das Kennwort nicht beim ersten Starten des Telefons eingegeben haben, folgen Sie den Anweisungen auf dem Display. Schreiben einer E-Mail 1. Stellen Sie auf dem Smartphone eine Daten- oder WLAN-Verbindung her. 2. Tippen Sie im Applikationen-Menü auf Google mail. 3. Tippen Sie auf das Menü-Symbol und anschließend auf Schreiben. 4. Geben Sie die E-Mail-Adresse des Empfängers, den Betreff und die Nachricht ein. 5. Nachdem Sie die Nachricht geschrieben haben, tippen Sie auf . E-Mail einrichten Mit dem Smartphone können Sie auf Ihre E-Mail zugreifen. Die am weitesten verbreiteten ISPs (Internetdienstanbieter) können in zwei Schritten eingerichtet werden. Tippen Sie im Applikationen-Menü auf E-Mail, um mit der Einrichtung Ihres E-Mail-Kontos zu beginnen. Geben Sie bei Bedarf, die E-Mail-Adresse ein und tippen Sie auf Manuelle Einrichtung, um die Parameter manuell einzugeben. Tippen Sie auf Weiter, um die Einrichtung abzuschließen. 34 Google Play Hinweis: Google Play steht möglicherweise nicht in allen Ländern und Regionen zur Verfügung. Hinweis: Sie müssen ein Google-Konto aktivieren, bevor Sie Google Play verwenden können. Wenn Sie Google Play zum ersten Mal besuchen, müssen Sie die Benutzungsbestimmungen durchlesen und annehmen. Tippen Sie auf Play Store im Applikationen-Menü, um Google Play zu öffnen. Sie können dort eine Vielzahl von zusätzlichen Programmen und Anwendungen finden, mit denen sich die Funktionen des Smartphone erweitern lassen. Hinweis: Die Inhalte und das Design von Google Play unterscheiden sich von Region zu Region. In bestimmten Regionen können Sie z. B. auch Bücher, Zeitschriften und Musiktitel durchsuchen und kaufen. Updates können neue Kategorien hinzufügen oder die Navigationsweise auf Google Play jederzeit ändern. Sie können den Store nach Kategorien durchsuchen oder einen Suchbegriff eingeben, um nach einer bestimmten Applikation zu suchen. Nachdem Sie eine Applikation ausgewählt haben, tippen Sie auf die Taste Installieren, um die Applikation herunterzuladen und zu installieren. Sie erfahren, welche Dienste (Kontaktinformationen, Drahtlos-Zugriff, GPS usw.) die Applikation benötigt, damit diese einwandfrei funktioniert. Wenn keiner dieser Dienste ungewöhnlich ist, tippen Sie auf Akzeptieren & Herunterladen, um mit der Installation fortzufahren. 35 Sie können den Download-Vorgang sowohl auf der Seite der App als auch des Benachrichtigungsbereichs des Smartphones verfolgen. Wichtig: Bestimmte Applikationen müssen Sie erst kaufen, bevor Sie diese herunterladen können. Sie benötigen dafür ein Google Checkout-Konto oder eine Kreditkartennummer, welche mit Ihrem Google-Konto verknüpft ist, damit Sie für die Applikationen bezahlen können. Verwendung heruntergeladener Applikationen Nachdem Sie eine App heruntergeladen und installiert haben, finden Sie diese unter APPS oder WIDGETS im Applikationen-Menü. Für bestimmte Applikationen gibt es sowohl eine App als auch ein Widget oder sie bestehen lediglich aus einem solchen (und es gibt kein Applikationssymbol). Siehe „Persönliche Einrichtung der Startseite“ auf Seite 15. Deinstallieren heruntergeladener Applikationen Um eine App zu deinstallieren, gehen Sie im Applikationen-Menü zu Einstellungen und wählen Sie Apps. Tippen Sie auf die App, die Sie deinstallieren möchten, tippen Sie auf Deinstallieren und bestätigen Sie diesen Vorgang. Karten, Navigation und Orte Erhalten Sie einfache Wegbeschreibungen mit Hilfe von Google Maps, schauen Sie sich Verkehrsbedingungen in Echtzeit an und navigieren Sie sich mit Hilfe von gesprochenen Wegbeschreibungen. Finden Sie Ihre Freunde und entdecken Sie Sehenswürdigkeiten und Geschäfte auf Google Maps unter der Verwendung von Orte und Sehenswürdigkeiten. Wichtig: Google Maps enthält nicht Informationen über alle Orte. 36 Verwendung der Karte Tippen Sie im Applikationen-Menü auf Karten. Verschieben Sie die Karte, indem Sie mit Ihrem Finger über das Display streichen. So zoomen Sie hinein oder heraus: 1. Doppeltippen Sie auf einen Ort auf der Karte, um in ihn hineinzuzoomen. Tippen Sie einmal, um herauszuzoomen, oder 2. Berühren Sie einen Bereich mit zwei Fingern gleichzeitig und spreizen Sie diese, um hineinzuzoomen, oder führen Sie diese auseinander, um herauszuzoomen. Wichtig: Es stehen nicht alle Zoom-Stufen für alle Orte zur Verfügung. 37 Verwendung der Kamera Das Smartphone ist mit einer Digitalkamera ausgestattet. Diese Kamera befindet sich an der Rückseite. Dieser Abschnitt erläutert Ihnen, wie Sie mit dem Smartphone Fotos und Videos aufnehmen können. Um die Kamera zu aktivieren, drücken Sie auf Kamera auf der Startseite oder öffnen Sie das Applikationen-Menü und tippen Sie auf Kamera. Kamerasymbole und -anzeigen Lächeln-Aufnahme Normalmodus Panorama Gelistete Kapazität* HDR Blitzlicht Kamera auf Vorderseite Auslöser Kamera-Zoom Camcorder Vorheriges Bild/Video Einstellungen * Die angezeigte Kapazität ist die ungefähre Anzahl der Bilder, die mit der aktuellen Auflösung aufgenommen werden können. Das Kamerafenster besitzt Steuerelemente an beiden Seiten des Bildes. Führen Sie Ihre Finger auf dem Display zusammen, um hineinzuzoomen, und spreizen Sie Ihre Finger, um herauszuzoomen. , um ein Bild aufzunehmen. Tippen Sie auf Tippen Sie auf das Vorheriges Bild/Video Miniaturbild, um Alben zu öffnen. Tippen Sie auf um das Einstellungsmenü zu öffnen. , 38 Einstellungen-Menüs Allgemeines Sie können Folgendes einstellen: • Schalten Sie GPS-Info ein oder aus: Speichert GPS-Informationen in den Bildinformationen. • Belichtung: Über- oder unterbelichtet das Bild. • Farbeffekt: Wendet einen Farbeffekt auf das Bild an. • Keine • Negativ • Mono • Sepia Blau • Sepia • Szenenmodus: Passt die Fotoparameter auf eine bestimmte Umgebung an. • Auto • Nacht • Porträt • Landschaft • Sport • Sonnenuntergang • Weißabgleich: Kompensiert unterschiedliche Lichtverhältnisse. • Auto • Neonlicht • Glühbirne • Bewölkt • Tageslicht • Glühlampe • Bildeigenschaften: Stellt Sättigung, Helligkeit und Kontrast ein. • Anti-Flimmer: Stellen Sie hiermit Anti-Flimmer auf Aus, 50 Hz oder 60 Hz. Kamera Sie können Folgendes einstellen: • Schalten Sie Keine Auslöserverzögerung ein oder aus: Nimmt ein Foto sofort nach Tippen auf den Auslöser auf. • Schalten Sie Gesichtserkennung ein oder aus: Die Kamera erkennt automatisch Gesichter und stellt sie scharf ein. • Stellen Sie den Selbstauslöser ein: Es gibt die Optionen Aus, 2 Sekunden und 10 Sekunden. • Kontinuierliche Aufnahme: Stellen Sie die maximale Anzahl von Fotos ein, die in einer kontinuierlichen Aufnahme gemacht werden. • Bildgröße: Stellen Sie die Bildauflösung ein. 39 Camcorder Sie können Folgendes einstellen: • • • • Schalten Sie das Mikrofon ein oder aus. Stellen Sie den Audiomodus ein. Stellen Sie das Zeitraffer-Intervall ein. Stellen Sie die Videoqualität ein. Aufnahme eines Fotos 1. Stellen Sie sicher, dass Sie die oben beschriebenen Einstellungen angepasst haben. 2. Wählen Sie das Motiv, und halten Sie das Smartphone ruhig. 3. Vergrößern oder verkleinern Sie das Bild nach Bedarf. 4. Tippen Sie auf , um die Aufnahme zu machen. Aufnahme eines Panoramafotos Mit dem Panoramamodus können Sie eine Reihe von neun Fotos aufnehmen und diese dann mit der Kameraapplikation zu einem Panoramabild zusammenheften. 1. Wählen Sie für ein Panoramafoto den Panoramaaufnahmemodus aus . 2. Beginnen Sie mit der Aufnahme eines Fotos an einem Ende der Panoramaszene (ganz links, rechts, oben oder unten). 3. Drücken Sie den Auslöser, um das erste Bild aufzunehmen; drehen Sie die Kamera anschließend nach links oder rechts, um das nächste Bild der Szene einzufangen. • Halten Sie den blauen Pfeil am gestrichelten Pfeil ausgerichtet, wenn Sie die Kamera bewegen. Das Smartphone wird automatisch entlang der Länge Ihrer Aufnahme ein Foto aufnehmen. Hinweis: Wenn Sie für Ihr Panoramafoto weniger als neun Bilder benötigen, tippen Sie auf das Häkchen-Symbol, um den Auswahlvorgang zu beenden und die aufgenommenen Bilder zu verarbeiten. Die Kameraapplikation verarbeitet die Bilder und speichert ein einzelnes Panoramabild in der Galerie des Smartphones. Hinweis: Für Panoramabilder eignen sich am besten Außenszenen ohne sich bewegende Elemente. Objekte in geringer Entfernung zur Kamera oder große gerade Kanten können den Erkennungsvorgang beeinflussen. 40 Aufnahme eines Videos 1. Richten Sie das Bild ein, halten Sie das Smartphone still und zoomen Sie nach Bedarf hinein oder heraus. 2. Tippen Sie auf , um mit der Aufnahme des Videos zu beginnen. Das Symbol wird rot, um anzuzeigen, dass die Aufnahme durchgeführt wird. Tippen Sie erneut auf das Symbol, um die Aufnahme zu beenden. Unterstützte Formate Typ Formate Bild JPEG, GIF, PNG, BMP Video MPEG-4, H.263, H.264 Anzeige von Fotos und Videos Nachdem Sie ein Foto oder Video aufgenommen haben, wird es automatisch gespeichert. Nachdem Sie ein Foto oder Video aufgenommen haben, können Sie es in der Galerie anschauen, indem Sie auf Vorheriges Bild/Video Miniaturbild tippen. Außerdem können Sie auch das Applikationen-Menü öffnen und auf Galerie tippen. Von Galerie aus können Sie Dateien direkt von unterschiedlichen Diensten aus, anderen zusenden. Hinweis: Die Optionen zum Teilen unterscheiden sich je nach Dateityp. Sie können aufgenommene Fotos auch bearbeiten, indem Sie oben rechts auf das Menüsymbol tippen und anschließend auf Bearbeiten. Geotagging Mit Geotagging können Sie den Ort, an dem ein Foto oder Video aufgenommen wurde, direkt im Foto oder Video speichern. Damit der Geotag angezeigt wird, müssen Sie vor der Aufnahme von Bildern GPSStandardinfo aktivieren. 41 Erweiterte Einstellungen Modi mit Schnellmodus ändern Ihr Smartphone enthält eine App namens Schnellmodus, mit der Sie das Benutzererlebnis für verschiedene Personen ganz einfach anpassen können. Tippen Sie auf der Startseite auf Schnellmodus. Wenn Sie Schnellmodus das erste Mal aufrufen, müssen Sie eine PIN eingeben. Hinweis: Die Standard-PIN ist "1111". Verschiedene Benutzermodusoptionen werden angezeigt. Folgen Sie den Anweisungen auf dem Bildschirm, um Ihren neuen benutzerfreundlichen Modus anzuzeigen. 42 Um den Modus zu ändern oder zum Standardmodus zurückzukehren, tippen Sie auf Einstellungen (in einigen Modi einfach durch das Zahnradsymbol dargestellt). Geben Sie Ihre PIN-Nummer ein. Gehen oder tippen Sie auf Modusschalter. Tippen Sie auf Standardmodus, um zum Standardmodus des Telefons zurückzukehren. Wählen Sie anderenfalls einen anderen Modus aus. Aktivierung des Flugmodus auf dem Smartphone Sie können den Flugmodus aktivieren, um die Telefon-, Drahtlos- und BluetoothFunktionen abzuschalten. Die anderen Funktionen des Smartphones können Sie dann auch an Bord von Flugzeugen benutzen. Fragen Sie zunächst beim Flugpersonal nach, ob dies an Bord gestattet ist. Schalten Sie das Smartphone beim Start und bei der Landung ab, da ansonsten die empfindlichen elektronischen Systeme des Flugzeugs gestört werden können. Ein- und Ausschalten des Flugmodus 1. Öffnen Sie den Benachrichtigungsbereich. 2. Tippen Sie auf FLUGMODUS. und anschließend auf -ODER1. Drücken und halten Sie die Ein-/Aus-Taste gedrückt, bis das Menü mit den Telefonoptionen angezeigt wird. 2. Tippen Sie auf Flugmodus, um diesen auf EIN oder AUS zu stellen. Hinweis: Wenn der Flugmodus aktiviert ist, wird das Benachrichtigungsbereich angezeigt. Symbol im Neustarten des Telefons Sie können das Telefon neu starten, wenn Apps nicht mehr funktionieren. 1. Drücken und halten Sie die Ein-/Aus-Taste gedrückt, bis das Menü mit den Telefonoptionen angezeigt wird. 2. Tippen Sie auf Neustart. 43 Hinweis: Wenn das Telefon nicht mehr reagiert, halten Sie die Ein/Aus-Taste und die Lauter-Taste gleichzeitig 10 Sekunden lang gedrückt, um das Telefon neu zu starten. Änderung von Einstellungen In diesem Abschnitt erfahren Sie, wie Sie Einstellungen für Telefon-, Daten-, WLANund Bluetooth-Verbindungen ändern können. Aktivieren und Deaktivieren von Verbindungen Öffnen Sie das Applikationen-Menü und tippen Sie auf Einstellungen, um die Verbindungseinstellungen zu verwalten. Element Beschreibung SIM-Verwaltung Unter SIM INFORMATIONEN werden beide SIM-Karten aufgelistet. Tippen Sie auf den Namen der SIM-Karte, um grundlegende Einstellungen anzuzeigen, um die SIM zu aktivieren oder deaktivieren. Sprachanruf: Verwenden Sie eine SIM-Karte für sämtliche Telefonanrufe oder wählen Sie, welche SIM-Karte Sie für jeden Anruf verwenden möchten. Messaging: Verwenden Sie eine SIM-Karte für sämtliche Nachrichten oder wählen Sie, welche SIM-Karte Sie für jede Nachricht verwenden möchten. Datenverbindung: Verwenden Sie eine SIM-Karte für sämtliche Datenverbindungen oder wählen Sie, welche SIM-Karte Sie für jede Verbindung verwenden möchten. 3G-Dienst: Wählen Sie die SIM-Karte, die eine 3G-Verbindung und den Netzwerkmodus verwendet. Roaming: Stellen Sie Optionen für das Telefon ein, wenn es sich außerhalb des normalen Netzwerks befindet. Kontakt binden: Gibt Ihnen die Möglichkeit Kontakte bei Anrufen oder Nachrichten hinzuzufügen und diese mit einer bestimmten SIM-Karte zu verknüpfen (nicht notwendigerweise auf der SIM-Karte gespeichert). Bestimmen Sie eine Standard-SIM-Karte für bestimmte Funktionen (z. B Sprachanrufe oder SMS), aktivieren oder deaktivieren Sie die Datenverbindung, legen Sie die Voreinstellungen für das Roaming fest und weisen Sie Kontakte einer SIM-Karte zu. 44 Element Beschreibung SIM-Verwaltung Bestimmen Sie eine Standard-SIM-Karte für bestimmte Funktionen (z. B Sprachanrufe oder SMS), aktivieren oder deaktivieren Sie die Datenverbindung, legen Sie die Voreinstellungen für das Roaming fest und weisen Sie Kontakte einer SIM-Karte zu. WLAN Schalten Sie hiermit die WLAN-Funktion ein oder aus. Bluetooth Schalten Sie hiermit die Bluetooth-Funktion ein oder aus. Datennutzung Hiermit zeigen Sie an, wie hoch die mobile Datennutzung jeder SIM-Karte ist. Anrufeinstellungen Hier können Sie Einstellungen in Bezug auf Sprachanrufe und Internetanrufe ändern, sowie Schwebender Anrufer, den Annäherungssensor und andere Einstellungen aktivieren oder deaktivieren. Mehr... Greifen Sie auf zusätzliche Verbindungseinstellungen zu: Flugmodus: Deaktivieren Sie hiermit alle Funkverbindungen, damit Sie das Gerät ohne Problem an Bord eines Flugzeuges verwenden können. VPN: Richten Sie hiermit VPNs (Virtuelle Private Netzwerke) ein und verwalten Sie diese. Anbindung & mobiler Hotspot: Teilen Sie die mobile Datenverbindung des Telefons über USB oder einen mobilen WLAN-Hotspot. Mobile Netzwerke: Stellen Sie hiermit Optionen für die Verbindung mit mobilen Netzen ein. USB Internet: Teilen und verbinden Sie sich mit dem Internet mit einem Windows PC über ein USB-Kabel. Wichtig: Wenn der Flugmodus auf dem Telefon aktiviert ist, steht die Option zum Ein- und Ausschalten der Bluetooth-Funktion nicht zur Verfügung. Unter „Aktivierung des Flugmodus auf dem Smartphone“ auf Seite 43 finden Sie Anweisungen zum Ein- und Ausschalten des Flugmodus. Anpassen der Bluetooth-Einstellungen Sie können mit Bluetooth Informationen zwischen dem Smartphone und anderen mobilen Geräten austauschen. Bluetooth-Verbindungen Öffnen Sie für alle Bluetooth-Einstellungen das Applikationen-Menü und tippen Sie auf Einstellungen > Bluetooth. Sie können hier Bluetooth ein- oder ausschalten und einen Gerätenamen und die Erkennbarkeit festlegen. Tippen Sie nach dem Einschalten auf NACH GERÄTEN SUCHEN, um nach verfügbaren Geräten zu suchen. 45 Um eine Verbindung zu einem Gerät herzustellen, tippen Sie auf das Gerät in der Liste der vorhandenen Geräte. Sie werden möglicherweise aufgefordert, auf beiden Geräten eine PIN einzugeben, um die Verbindung herzustellen. Öffnen Sie zum einfachen Aktivieren oder Deaktivieren von Bluetooth den Benachrichtigungsbereich, tippen Sie auf und auf BLUETOOTH. Internetfreigabe Anbindung über USB Wenn Sie Ihre mobile Internetverbindung für einen anderen Computer nutzen möchten, können Sie das Telefon mit dem gelieferten USB-Kabel an den Computer anschließen. 1. Schließen Sie das USB-Synchronisierungskabel an den Micro-USB-Anschluss des Smartphones an. 2. Stecken Sie den USB-Client-Stecker in einen verfügbaren USB-Anschluss am Computer. 3. Öffnen Sie das Applikationen-Menü und tippen Sie auf Einstellungen > Mehr... > Anbindung & mobiler Hotspot > USB-Anbindung. WLAN-Hotspot Sie können aus dem Smartphone einen mobilen WLAN-Hotspot machen, um die mobile Internetverbindung mit bis zu acht Clients zu teilen. 1. Öffnen Sie das Applikationen-Menü und tippen Sie auf Einstellungen > Mehr... > Anbindung & mobiler Hotspot. Schalten Sie WLAN-Hotspot EIN. Tippen Sie auf WLAN-Hotspot > WLAN-Hotspot einrichten. 2. Stellen Sie die Netzwerk-SSID ein und passen Sie die Sicherheitsstufe zwischen Keine, WPA PSK und WPA2 PSK ein. Tippen Sie zur Beendigung auf Speichern. Hinweis: Wenn Sie das Smartphone als einen WLAN-Hotspot verwenden, können Sie keine Telefonanwendungen nutzen, um über die WLAN-Verbindung auf das Internet zuzugreifen. Telefonnetzeinstellungen Öffnen Sie das Applikationen-Menü und tippen Sie auf Einstellungen > Mehr... > Mobile Netzwerke, um die Netzwerkeinstellungen anzupassen. Sie können die Datenverbindung während des Roamings ein- oder ausschalten, einen bevorzugten Netzmodus auswählen, einen Netzbetreiber bestimmen und Zugriffspunktnamen festlegen. Auswahl eines Netzes Wenn Sie eine neue SIM-Karte einsetzen, werden der Netzbetreiber und die Netzeinstellungen automatisch erkannt. Sie können ein Netz aber auch manuell auswählen. Dies ist z. B. während des Roamingbetriebs sinnvoll. 46 Öffnen Sie das Applikationen-Menü und tippen Sie auf Einstellungen > Mehr... > Mobile Netzwerke > Netzbetreiber und wählen Sie, welche SIM-Karte verwendet werden soll. Tipp: Wenn Sie auf Reisen sind, können Sie ein Netz manuell auswählen, um die Gebühren für das Roaming zu reduzieren. Erkundigen Sie sich bei Ihrem Heimnetzbetreiber über die preisgünstigsten Tarife an Ihrem Zielort. Hinweis: Wenden Sie sich an den Dienstanbieter, wenn Sie Schwierigkeiten haben, die Nummern für Mailbox und SMS-Dienst zu erhalten. Einstellungen zur Steuerung der Datennutzung Mit dieser Steuerung können Sie die gesamte Datennutzung nach Netzwerktyp und Applikation überwachen und bei Bedarf Grenzwerte einstellen. Tippen Sie zum Zugriff auf die Einstellungen für die Datennutzung im Applikationen-Menü auf Einstellungen > Datennutzung. Hinweis: Wenn Sie ein Datenlimit einstellen möchten, müssen Sie erst das WLAN oder Mobile-Daten aktivieren. Telefoneinstellungen Viele Telefoneinstellungen werden nach dem Einlegen einer SIM-Karte automatisch vom Smartphone konfiguriert. Das Gerät kommuniziert mit Ihrem Netzbetreiber und ruft automatisch sämtliche erforderlichen Einstellungen ab, z. B. den Netznamen und Rufnummern für Mailbox und SMS-Servicecenter. Sie können diese Einstellungen im Fenster Anrufeinstellungen bei Bedarf ansehen und manuell ändern. Tippen Sie auf der Startseite auf Telefon. Tippen Sie auf das Menü-Symbol > Einstellungen. Sound Wenn Sie die Soundeinstellungen des Telefons einstellen möchten, tippen Sie im Applikationen-Menü auf Einstellungen > Sound. Element Beschreibung Vibration Gerät vibriert bei eingehenden Anrufen. Lautstärken Stellen Sie die Lautstärken für Klingeltöne, Benachrichtigungen und den Wecker ein. SIM1 Klingelton Stellt den Standard Klingelton für Sprachanrufe für SIM 1 ein. Siehe „SIM-Karten-Sperre“ auf Seite 8, um zu erfahren, welcher SIM-Karteneinschub SIM 1 ist. 47 Element Beschreibung SIM2 Klingelton (optional) Stellt den Standard Klingelton für Sprachanrufe für SIM 2 ein. Siehe „SIM-Karten-Sperre“ auf Seite 8, um zu erfahren, welcher SIM-Karteneinschub SIM 2 ist. Standard Benachrichtigungston Stellen Sie hiermit den Standardbenachrichtigungston des Telefons ein. Wähltastaturtöne Hiermit können Sie Töne bei der Verwendung der Wähltastatur wiedergeben. Fingereingabe-Töne Hiermit können Sie Töne bei Berührung bestimmter Elemente auf der Benutzeroberfläche wiedergeben. Ton für Displaysperre Hiermit können Sie Töne wiedergeben, wenn das Display gesperrt und entsperrt wird. Vibration bei Berührung Vibriert, wenn Sie auf Softwaretasten drücken und bei bestimmten Aktionen auf der Programmoberfläche. Audioprofile Um zwischen vier vordefinierten Profilen auszuwählen, tippen Sie im Applikationen-Menü auf Einstellungen > Audioprofile und wählen Sie eins aus. Element Beschreibung Allgemeines Klingeln und vibrieren Stumm Nur stumm Besprechung Nur vibrieren Im Freien Am lautesten klingeln und vibrieren DTS Sound Wenn Sie die Soundeinstellungen des Telefons einstellen möchten, tippen Sie im Applikationen-Menü auf Einstellungen > DTS Sound. Tippen Sie auf DTS Sound, um die Höhe, Tiefe, Music-EQ und Video-EQ zu aktivieren und einzustellen. Tippen Sie auf DTS Sound, um die Markierung aufzuheben und zu deaktivieren. 48 Display Wenn Sie die Displayeinstellungen des Telefons einstellen möchten, tippen Sie im Applikationen-Menü auf Einstellungen > Display. Element Beschreibung Sperrbildschirmbenachrichtigungen Hiermit können Benachrichtigungen auf dem Sperrbildschirm angezeigt werden. Hintergrund Ändern Sie den Hintergrund der Startseite. Display automatisch Aktivieren Sie die Drehung des Displays beim Neigen des drehen Geräts. Helligkeit Stellen Sie hiermit die Helligkeit des Displays ein. Daydream Wählen Sie verschiedene Bildschirmschoner, wenn das Telefon angedockt ist, aufgeladen wird, oder beides. Schriftgröße Ändern Sie hiermit die Standardschriftgröße für die Benutzeroberfläche. Energiesparmodus Stellen Sie hiermit die Zeit der Nichtbedienung ein, nachdem das Display automatisch deaktiviert wird. Anschließen an einen PC Wenn Sie Daten zwischen dem Telefon und einem Computer übertragen möchten, können Sie das Telefon mit dem gelieferten USB-Kabel an einen PC anschließen. Schließen Sie das USB-Synchronisierungskabel an den Micro-USB-Anschluss des Smartphones an. Stecken Sie den USB-Client-Stecker in einen verfügbaren USBAnschluss am Computer. Öffnen Sie den Benachrichtigungsbereich und tippen Sie auf Als Mediengerät verbunden, um die USBOptionen zu konfigurieren. Sie können das Telefon anschließend als ein Laufwerk im Datei-Explorer auf dem Computer erkennen. Hinweis: Nach Aktivierung des USB-Speichers können Sie nicht länger auf die Dateien in Anwendungen wie z. B. Galerie oder Musik zugreifen. 49 Synchronisierung Sie können Ihren Kalender, Ihre E-Mails und Ihre Kontakte auf dem Telefon synchronisieren, so dass Sie diese in Zukunft nicht mehr verlieren werden. Synchronisieren Sie in Echtzeit oder passen Sie dies ganz nach Bedarf an. Öffnen Sie das Applikationen-Menü und tippen Sie auf Einstellungen. Tippen Sie unter KONTEN auf das gewünschte Konto und erneut unter KONTEN auf die E-Mail-Adresse des Kontos, um auf die Synchronisierungseinstellungen zuzugreifen. Wenn Sie ein neues Konto hinzufügen möchten, tippen Sie auf Konto hinzufügen. Wählen Sie die Art des Kontos aus (Firma, E-Mail, Facebook oder Google) und folgen Sie anschließend den Anweisungen auf dem Bildschirm. Google-Synchronisierung In Google können Sie die Synchronisierung für Browser, Kalender, Kontakte, Google Mail und Google Fotos einstellen. Tippen Sie im Menü für die Synchronisierungseinstellungen Ihres Google-Kontos auf die Kästchen neben den Elementen, die Sie automatisch synchronisieren möchten. Heben Sie die Markierung für die Elemente auf, die Sie manuell synchronisieren möchten. Wenn Sie ein Element manuell synchronisieren möchten, stellen Sie sicher, dass das Element ausgewählt ist. Tippen Sie auf das Menü-Symbol und anschließend auf Jetzt synchronsieren. Hinweis: Sie benötigen ein Google-Konto, um Ihren Kalender und Termine synchronisieren zu können. 50 Datennutzungsassistent Der Datennutzungsassistent überwacht und protokolliert Ihre Datennutzung und den Datenverbrauch. Sie können auf die Datennutzung zugreifen, indem Sie auf der Startseite auf den Datennutzungsassistenten tippen. Durch Überprüfung der Datennutzung können Sie erfahren, welche Apps verwendet wurden und wie viel Daten an einem bestimmten Tag verwendet wurden. FM-Radio Mit dem FM-Radio können Sie Ihre Lieblingssender unterwegs anhören. Sie müssen dafür Kopfhörer in die 3,5 mm-Buchse stecken, da diese als Antenne fungieren. Sie gelangen zum Radio, indem Sie auf FM Radio im Applikationen-Menü tippen. Tippen Sie auf das Zurück-Symbol, um das Radio auszuschalten. Multimediawiedergabe Das Smartphone wird mit einer Reihe von Programmen geliefert, mit denen Sie eine Vielzahl von Multimediainhalten genießen können. Regeln der Lautstärke Regeln Sie die Lautstärke des Telefons mit der Lautstärketaste auf der Seite des Telefons. Sie können stattdessen auch die Lautstärke von Klingelton, Benachrichtigungen und Wecker einstellen, indem Sie das Applikationen-Menü öffnen und auf Einstellungen > Sound > Lautstärken tippen. Einstellen von Datum und Uhrzeit Um das Datum und die Uhrzeit einzustellen, öffnen Sie das Applikationen-Menü und tippen Sie anschließend auf Einstellungen > Datum & Uhrzeit. Tipp: Wenn Sie häufig reisen oder an einem Ort mit Sommerzeit wohnen, aktivieren Sie Automatisch Datum & Uhrzeit in diesem Menü. Das Smartphone kann dann das Datum und die Uhrzeit anhand der Informationen einstellen, die es vom Netzwerk empfängt. 51 Einstellung von Weckern Auf dem Telefon sind zwei Wecker bereits eingestellt. Tippen Sie auf Uhr im Applikationen-Menü und anschließend auf das Wecker-Symbol unten links, um die Weckereinstellungen zu bearbeiten. Sie haben folgende Möglichkeiten: • • • • • • Schalten Sie den Wecker ein oder aus. Stellen Sie die Weckerzeit ein. Legen Sie fest, an welchen Tagen die Weckzeit wiederholt werden soll. Stellen Sie einen Klingelton ein. Aktivieren oder deaktivieren Sie das Vibrieren. Geben Sie dem Wecker eine Bezeichnung. Änderung von Sprach- und Textoptionen Stellen Sie Ihren Ort und die Eingabesprache ein, indem Sie das ApplikationenMenü öffnen und anschließend nach Einstellungen > Sprache & Eingabe wechseln. Beenden einer Applikation Wenn Sie eine aktive Applikation beenden möchten, tippen Sie im ApplikationenMenü auf Einstellungen > Apps. Tippen Sie auf die Registerkarte Ausgeführt und anschließend auf das Programm, das Sie beenden möchten. Tippen Sie auf Stopp, um das Programm zu beenden. Deinstallation einer Applikation Sie können auf dem Smartphone installierte Programme entfernen, um zusätzlichen Speicherplatz bereitzustellen. 1. 2. 3. 4. Tippen Sie im Applikationen-Menü auf Einstellungen > Apps. Wischen Sie über die Registerkarte Heruntergeladen. Suchen Sie in der Liste nach der Applikation und tippen Sie diese an. Tippen Sie auf die Deinstallieren-Taste und anschließend auf OK. Warnung! Entfernen Sie Programme nur, wenn Sie mit dem AndroidBetriebssystem vertraut sind. Wiederherstellen der Standardeinstellungen Sie können ein Clean-Boot durchführen, um das Smartphone auf die Werkseinstellungen zurückzusetzen. Hinweis: Bevor Sie das Gerät zurücksetzen, stellen Sie zunächst sicher, dass das Smartphone nicht gesperrt ist. Drücken Sie eine beliebige Taste oder tippen Sie auf das Display und warten Sie ab, ob das Telefon reagiert. 52 Warnung! Nur wenn Sie mit keiner der Reset-Optionen das Smartphone in seinen Betriebsstatus zurücksetzen konnten, sollten Sie einen Clean-Boot durchführen. Warnung! Hiermit werden alle persönlichen Daten, alle im Smartphone gespeicherten Kontakte und alle von Ihnen installierten Programme gelöscht. Wenn das Telefon auf Displayeingaben reagiert, öffnen Sie Einstellungen über das Applikationen-Menü. Tippen Sie auf Sichern & Zurücksetzen > Auf Werkszustand zurück > Telefon zurücksetzen und anschließend auf Alles löschen, um das Telefon zu formatieren. 53 Zubehör und Tipps Dieses Kapitel zeigt Ihnen, wie Sie das Zubehör mit Ihrem Smartphone verwenden können und bietet Ihnen nützliche Tipps zum Umgang mit dem Smartphone. Verwendung der Kopfhörer Das Smartphone ist mit Kopfhörern mit integriertem Mikrofon für die Freisprechfunktion beim Telefonieren kompatibel. Wenn Sie die Kopfhörer verwenden möchten, schließen Sie diese an die 3,5-mmKopfhörerbuchse oben am Telefon an. Wenn die Kopfhörer angeschlossen sind, wird der gesamte Ton über die Kopfhörer ausgegeben und die Lautsprecher sind deaktiviert. • Um einen eingehenden Anruf anzunehmen, drücken Sie auf die Taste am Mikrofon. • Um die Lautstärke einzustellen, drücken Sie auf die Lautstärketasten des Smartphones. • Beenden Sie einen Anruf durch erneutes Drücken auf die Taste. Verwendung eines Bluetooth-Headsets Durch die integrierte Bluetooth-Funktionalität können Sie sämtliche BluetoothHeadsets mit Ihrem Smartphone verwenden. Dadurch können Sie bequem telefonieren, ohne das Telefon ständig in der Hand halten zu müssen, und es gibt keinen „Kabelsalat“. Erstellen eines neuen Zugriffspunktes Wenn Sie eine weitere GPRS/3G/EDGE-Verbindung dem Telefon hinzufügen möchten, erfragen Sie den Namen des Zugriffspunktes und dessen Einstellungen (einschließlich Benutzername und Kennwort, wenn dies erforderlich ist) beim Netzbetreiber. 1. Öffnen Sie das Applikationen-Menü und tippen Sie auf Einstellungen > Mehr... > Mobile Netzwerke > Zugriffspunktnamen und wählen Sie einen Betreiber aus. 2. Tippen Sie auf das Menü-Symbol und anschließend auf Neuer APN. 3. Geben Sie die APN-Einstellungen ein. Tippen Sie die Elemente an, die Sie einstellen möchten. 4. Wenn Sie damit fertig sind, tippen Sie auf das Menü-Symbol und anschließend auf Speichern. Wichtig: Einige Netzbetreiber und Länder erlauben nicht die Verwendung eines Smartphones als Modem über HSDPA. Erkundigen Sie sich beim Netzbetreiber, bevor Sie das Telefon auf diese Weise verwenden. 54 Einsetzen einer Micro SD-Karte Das Smartphone ist zur Erweiterung der Speicherkapazität mit einem Einschub für eine microSD-Karte ausgestattet. Eine Beschreibung zum Einsetzen einer micro SD-Karte finden Sie unter „SIMKarten-Sperre“ auf Seite 8. 55 Verwaltung Ihrer SIM-Karten Wenn Ihr Telefon eine neue SIM-Karte erkennt, werden Sie aufgefordert, die bevorzugte SIM-Karte zu bestimmen, die Sie für jede Aktion verwenden möchten. Es werden folgende Informationen angezeigt: 1. Die Farbe, die für jede SIM-Karte verwendet wird, sowie deren Netzwerkname. 2. Die bevorzugte SIM-Karte für ausgehende Anrufe. 3. Die bevorzugte SIM-Karte für das Senden von Nachrichten. 4. Die bevorzugte SIM-Karte für 3G-Daten. Tippen Sie auf Ändern, um diese Einstellungen im Fenster SIM-Verwaltung zu ändern. Sie können auch auf die Funktionen der SIM-Verwaltung zugreifen, indem Sie das Applikationen-Menü öffnen und auf Einstellungen > SIM-Verwaltung tippen. SIM-Verwaltung Öffnen Sie das Applikationen-Menü und tippen Sie auf Einstellungen > SIM-Verwaltung. In diesem Fenster haben Sie die folgenden Möglichkeiten: 1. Aktivieren oder deaktivieren Sie jede SIM-Karte. 2. Konfigurieren Sie für jede SIM-Karte den Namen, die Telefonnummer, die angezeigten Nummern und weisen Sie jeder SIM-Karte eine Farbe zu (um schnell und einfach erkennen zu können, welche SIM-Karte aktiv ist). 3. Legen Sie die Standard-SIM-Karte für Sprachanrufe, Nachrichten und Datenverbindung fest. 4. Allgemeine Einstellungen für jede SIM-Karte. 56 Auswahl der für einen Anruf zu verwendenden SIM-Karte Wenn Sie für Sprachanrufe die Option Immer fragen eingestellt haben, werden Sie vor jedem Absetzen eines Anrufs gefragt, welche SIM-Karte Sie verwenden möchten. Geben Sie die Nummer ein und tippen Sie auf . Ein Dialogfeld wird angezeigt. Tippen Sie auf die SIM, die Sie verwenden möchten. Auswahl der zum Senden von SMS zu verwendenden SIM-Karte Wenn Sie für Messaging die Option Immer fragen eingestellt haben, werden Sie vor jedem Senden einer SMS gefragt, welche SIM-Karte Sie verwenden möchten. Geben Sie die Nachricht und den Empfänger ein und tippen Sie anschließend auf Senden. Ein Dialogfeld wird geöffnet; tippen Sie auf die SIM-Karte, die Sie verwenden möchten, um die SMS zu senden. Identifizieren von Anrufen Immer wenn Sie einen Anruf empfangen, wird die Nummer des Anrufers mit der Farbe für die SIM-Karte angezeigt, über die der Anruf empfangen wird. Sie sehen auch den Namen der SIM-Karte, über die der Anruf empfangen wird. 57 In der Anrufliste wird der Name der SIM-Karte unter der Nummer des Anrufs in der Farbe, die Sie für die SIM-Karte definiert haben, unabhängig davon, ob der Anruf verpasst, angenommen wurde oder es sich um einen ausgehenden Anruf handelt, angezeigt. Einschränkungen bei der Verwendung von zwei SIM-Karten Wenn mit SIM1: Kann mit SIM2: • Ein Gespräch geführt wird • Wählen • Es klingelt • • Eine SMS gesendet oder empfangen wird Kein Anruf empfangen werden (Anrufer erhält die Meldung „Nummer nicht verfügbar“) • Keine Nachricht gesendet oder empfangen werden • Keine Datenverbindung genutzt werden • Eine Datenverbindung genutzt wird Hinweis: Wenn Sie Daten auf einer SIM-Karte nutzen und mit der anderen Karte einen Anruf absetzen oder empfangen, eine SMS senden oder empfangen, wird die Datenverbindung der ersten SIM-Karte vorübergehend unterbrochen. 58 Anhang FAQ und Problembehebung In diesem Abschnitt finden Sie Antworten auf häufig gestellte Fragen (FAQs), die Sie sich bei der Benutzung Ihres Smartphones vielleicht stellen. Zusätzlich finden Sie einfache Lösungsvorschläge bei Problemen. Bereich Frage Audio Warum kommt kein Falls Kopfhörer angeschlossen sind, Ton aus dem Gerät? werden die Lautsprecher automatisch abgeschaltet. Trennen Sie die Kopfhörer ab. Antwort Stellen Sie sicher, dass der Ton des Geräts nicht ausgeschaltet ist. Stellen Sie sicher, dass die Lautstärke nicht auf die niedrigste Stufe eingestellt ist. Multimediadateien Warum kann ich Evtl. versuchen Sie, ein Bild anzusehen, meine Videodateien das nicht unterstützt wird. Siehe nicht ansehen? „Multimedia“ auf Seite 64. Warum kann ich Evtl. versuchen Sie, eine Datei meine Musikdateien abzuspielen, die nicht unterstützt wird. nicht wiedergeben? Siehe „Multimedia“ auf Seite 64. Systeminformationen Wie erkenne ich die und Leistung Version des Betriebssystems in meinem Gerät? Tippen Sie auf Einstellungen > Telefon-Info, um die Betriebssystemversion (Build-Nummer) und weitere Informationen zu Hardware und Software aufzurufen. Ein/Aus Ich kann das Gerät nicht einschalten. Die Akkuladung reicht möglicherweise nicht aus. Laden Sie das Gerät neu. Unter „SIM-Karten-Sperre“ auf Seite 8 finden Sie weitere Informationen. RAM / ROM Wie prüfe ich den RAM- und ROMSpeicherstatus? Tippen Sie zum Prüfen des ROM-Status auf Einstellungen > Speicher. Der auf meinem Gerät verfügbare interne Speicher ist voll oder fast voll. Deinstallieren Sie Apps, um den verfügbaren Speicher zu erhöhen. Siehe „Deinstallation einer Applikation“ auf Seite 52. Interner Speicher Tippen Sie zum Prüfen des RAM-Status auf Einstellungen > Apps > AUSGEFÜHRT. 59 Bereich Frage Antwort Entsperrmuster Ich habe mein Entsperrmuster vergessen. Nachdem Sie mehrere Male eine falsche Eingabe gemacht haben, erhalten Sie die Option, das Muster zurückzusetzen. Tippen Sie auf Muster vergessen? und geben Sie den Benutzernamen und das Kennwort Ihres Google-Kontos ein. Hinweis: Sie müssen auf dem Smartphone ein aktives Google-Konto eingerichtet haben. Stattdessen können Sie das Smartphone auf die Standardeinstellungen zurücksetzen. Siehe „Wiederherstellen der Standardeinstellungen“ auf Seite 52. Erhitzung Das Telefon erhitzt sich, wenn es geladen wird oder wenn Sie ein längeres Gespräch führen. Die Erhitzung während der Ladung ist normal. Nach der Ladung nimmt es wieder die Normaltemperatur an. Das Telefon erhitzt sich auch, wenn Sie es über einen längeren Zeitraum verwenden, z. B. wenn Sie sich ein Video anschauen oder wenn Sie ein längeres Gespräch führen. Weitere Informationsquellen Für Information über: Siehe: Aktuelle Informationen zum Smartphone www.acer.com Kundendienst-Anfragen www.acer.com/support mobile.acer.com Warnungen und Sicherheitshinweise • Verwenden Sie dieses Gerät nicht in der Nähe von Wasser. • Stellen Sie das Gerät nicht auf einen unstabilen Wagen, Ständer oder Tisch. Das Gerät könnte herunterfallen und dadurch ernsthaft beschädigt werden. • Schlitze und Öffnungen dienen der Belüftung; dies garantiert den verlässlichen Betrieb des Geräts und schützt es vor Überhitzung. Diese Öffnungen dürfen auf keinen Fall zugestellt oder verdeckt werden. Verdecken Sie die Öffnungen nicht, indem Sie das Gerät auf ein Bett, ein Sofa, einen Teppich oder auf eine ähnliche Oberfläche legen. Dieses Gerät sollte auf keinen Fall in die Nähe eines Heizgeräts oder Heizkörpers gebracht oder in einer Umschließung installiert werden, es sei denn es ist für ausreichende Belüftung gesorgt. 60 • Stecken Sie auf keinen Fall irgendwelche Objekte durch die Gehäuseschlitze, da hierbei Teile mit gefährlicher Spannung berührt oder kurzgeschlossen werden können, was zu Feuer oder einem elektischen Schlag führen kann. Verschütten Sie auf keinen Fall irgendwelche Flüssigkeiten über das Gerät. • Um die Beschädigung interner Komponenten und das Auslaufen von Akkus zu vermeiden, sollten Sie das Produkt nicht auf eine vibrierende Oberfläche stellen. • Verwenden Sie dieses Produkt auf keinen Fall, wenn Sie Sport treiben, oder an Orten, an denen es starken Vibrationen ausgesetzt ist, da dies zu Kurzschlüssen oder Schäden führen kann. Es kann auch die Gefahr bestehen, dass der Akku explodiert. ACHTUNG beim Hören von Musik Bitte beachten Sie die folgenden, von Experten verfassten Hinweise, um Ihr Gehör zu schützen. • Erhöhen Sie die Lautstärke nach und nach, bis Sie den Ton deutlich und angenehm hören können. • Erhöhen Sie nicht die Lautstärke, nachdem Ihre Ohren sich an sie gewöhnt haben. • Hören Sie nicht über einen längeren Zeitraum Musik mit hoher Lautstärke. • Erhöhen Sie nicht die Lautstärke, um Umgebungsgeräusche zu übertönen. • Verringern Sie die Lautstärke, wenn Sie Personen neben sich nicht verstehen können. Zusätzliche Sicherheitshinweise Das Gerät und sein Zubehör können kleinere Teile beinhalten. Halten Sie diese Teile außerhalb der Reichweite von Kleinkindern auf. Arbeitsumfeld Warnung! Schalten Sie aus Sicherheitsgründen sämtliche Funkeinrichtungen ab, wenn Sie das Smartphone unter den folgenden Bedingungen nutzen. Zu diesen Geräten gehören u. a.: Wireless-LAN (WLAN), Bluetooth und/oder 3G. Befolgen Sie alle besonderen an Ihrem Ort geltenden Vorschriften und schalten Sie das Gerät immer dann aus, wenn seine Verwendung nicht erlaubt ist oder es Störungen oder Gefahren verursachen kann. Verwenden Sie das Gerät nur in seiner normalen Betriebsposition. Um Daten oder Nachrichten erfolgreich übertragen zu können, benötigt dieses Gerät eine Verbindung mit guter Qualität zum Netz. Es kann vorkommen, dass die Übertragung von Daten oder Nachrichten verzögert wird, bis eine Verbindung zur Verfügung steht. Stellen Sie sicher, dass die obigen Anweisungen hinsichtlich des Abstands befolgt werden, bis die Übertragung komplett durchgeführt wurde. Teile des Geräts sind magnetisch. Metallische Gegenstände können an das Gerät angezogen werden und Personen mit Hörhilfen sollten das Gerät nicht an das Ohr mit der Hörhilfe halten. Bringen Sie keine Kreditkarten oder andere Gegenstände, die Daten auf magnetische Weise speichern, in die Nähe des Geräts, da auf ihnen gespeicherte Informationen hierbei gelöscht werden können. Medizinische Geräte Die Verwendung von Geräten, die Funk übertragen, einschließlich Mobiltelefonen, kann die Funktionalität von nicht ausreichend geschützten medizinischen Geräten beeinträchtigen. Wenden Sie sich an einen Arzt oder den Hersteller der medizinischen Geräte, um zu erfahren, ob die Geräte ausreichend gegen externe HF-Strahlung geschützt sind, oder um andere 61 Fragen zu stellen. Schalten Sie das Gerät in Krankenhäusern und Kliniken aus, wenn Sie durch Schilder darauf hingewiesen werden, dass die Verwendung des Geräts an diesen Orten nicht erlaubt ist. In Krankenhäusern und Kliniken werden u. U. Geräte verwendet, die durch externe HF-Strahlung gestört werden können. Herzschrittmacher. Hersteller von Herzschrittmachern empfehlen einen ständig einzuhaltenden Minimalabstand von 15,3 cm zwischen Sender und Herzschrittmacher, damit es nicht zu möglichen Störungen des Herzschrittmachers kommt. Diese Empfehlungen sind konform mit der unabhängigen Forschung und den Empfehlungen von Wireless Technology Research. Personen mit Herzschrittmachern sollten auf Folgendes achten: • Halten Sie grundsätzlich einen Minimalabstand von 15,3 cm zwischen Gerät und Herzschrittmacher ein. • Tragen Sie das Gerät nicht in der Nähe Ihres Herzschrittmachers, wenn es eingeschaltet ist. Falls Sie Störungen befürchten, schalten Sie das Gerät ab und wechseln Sie seine Position. Hörhilfen. Einige digitale drahtlose Geräte können Störungen bei Hörgeräten hervorrufen. Falls es zu Störungen kommt, wenden Sie sich bitte an Ihren Dienstanbieter. Fahrzeuge HF-Signale können falsch installierte oder nicht ausreichend abgeschirmte elektronische Systeme in Autos, z. B. elektronische Einspritzsysteme, elektronische ABS-Systeme, elektronische Geschwindigkeitskontrollen und Airbag-Systeme, beeinflussen. Weitere Informationen erhalten Sie vom Hersteller bzw. einem Vertreter Ihres Fahrzeugs oder der Ausrüstung, die in ihm installiert ist. Nur qualifiziertes Fachpersonal sollte das Gerät reparieren oder es in einem Fahrzeug installieren. Eine falsche Installation oder Reparatur kann gefährlich sein und macht u. U. die Garantie für das Gerät ungültig. Prüfen Sie regelmäßig, ob alle drahtlosen Geräte in Ihrem Fahrzeug ordnungsgemäß montiert wurden und sachgemäß bedient werden. Lagern oder transportieren Sie keine entzündbaren Flüssigkeiten, Gase oder explosive Materialien zusammen mit dem Gerät, Teilen davon oder Zubehör. Denken Sie bei Fahrzeugen, die Airbags besitzen, daran, dass die Airbags mit großer Kraft aufgeblasen werden. Platzieren Sie keine Objekte, einschließlich montierte oder tragbare drahtlose Geräte, vor oder über einem Airbag oder in dem Bereich, wo ein Airbag aufgeblasen wird. Wenn drahtlose Geräte im Fahrzeug nicht ordnungsgemäß montiert werden und ein Airbag aufgeblasen wird, kann es zu ernsthaften Verletzungen kommen. Die Verwendung des Geräts auf einem Flug ist nicht erlaubt. Schalten Sie das Gerät aus, bevor Sie ein Flugzeug besteigen. Die Verwendung von drahtlosen Funkgeräten in einem Flugzeug kann die Flugsicherheit gefährden, das drahtlose Funknetz stören und ist in vielen Fällen gesetzeswidrig. Umgebungen mit Explosionsgefahr Schalten Sie das Gerät aus, wenn Sie sich in einem Bereich mit potentiell explosiven Stoffen befinden. Achten Sie auf alle Schilder und Warnhinweise. Umgebungen mit Explosionsgefahr umfassen Bereiche, in denen Sie in der Regel dazu angehalten werden, den Motor Ihres Fahrzeugs auszuschalten. Funken in solchen Umgebungen können Brände und Explosionen auslösen, die zu Verletzungen oder gar zum Tod führen können. Schalten Sie das Gerät an Tankstellen, z. B. neben Benzinpumpen oder Wartungsstationen, aus. Beachten Sie Beschränkungen für die Verwendung von Funkausrüstung an Treibstoffdepots, Lagerstätten und Vertriebsorten; Chemieanlagen oder an Orten, an denen Explosionen durchgeführt werden. Orte, an denen es explosive Stoffe gibt, sind häufig, aber nicht immer, deutlich gekennzeichnet. Hierzu zählen der Bereich unter Deck bei Schiffen, Transport oder Lagereinrichtungen für Treibstoff (z. B. Benzin oder Propangas) und Bereiche, in denen die Luft Chemikalien oder Partikel wie Getreidestaub, Staub oder Metallstaub enthält. 62 Achten Sie auf alle Einschränkungen. Verwenden Sie das Gerät nicht an Orten, an denen Explosionen durchgeführt werden. Notrufe Wichtig: Mobiltelefone, einschließlich dieses Gerät, verwenden Funksignale, Funknetze, Landleitungsnetze und vom Benutzer programmierte Funktionen. Aus diesem Grund können Verbindungen nicht unter allen Bedingungen garantiert werden. Sie sollten sich für wichtige Kommunikation, z. B. Notrufe, auf keinen Fall nur auf ein Funk übertragendes Gerät verlassen. Wenn bestimmte Funktionen benutzt werden, müssen Sie u. U. erst diese Funktionen deaktivieren, bevor Sie einen Notruf absetzen können. Lesen Sie diese Bedienungsanleitung oder wenden Sie sich an den Netzbetreiber, um weitere Informationen zu erhalten. Wenn Sie einen Notruf absetzen, teilen Sie alle wichtigen Informationen so genau wie möglich mit. Es kann sein, dass das Gerät das einzige Kommunikationsmittel an einem Unfallort ist. Beenden Sie einen Notruf erst dann, wenn Sie dazu aufgefordert werden. Die richtige Pflege des Smartphones 1. Achten Sie darauf, dass das Display des Smartphones nicht verkratzt. Halten Sie das Display sauber. Verwenden Sie zur Bedienung des Smartphones Ihre Finger oder Fingernägel. Verwenden Sie auf keinen Fall Kugelschreiber, Bleistifte oder andere spitze Gegenstände auf der Display-Oberfläche. 2. VERMEIDEN Sie, das Smartphone Regen oder Feuchtigkeit auszusetzen. Lassen Sie kein Wasser über die Tasten auf der Vorderseite oder die Erweiterungsanschlüsse in das Gerät eindringen. Behandeln Sie das Smartphone ganz allgemein wie jedes andere Mobiltelefon oder elektronische Gerät auch. 3. VERMEIDEN Sie, das Smartphone fallen zu lassen oder starken Schlägen auszusetzen. Stecken Sie das Smartphone nicht in die Gesäßtasche. 4. VERMEIDEN Sie, das Smartphone extremen Temperaturen auszusetzen. Legen Sie Ihr Smartphone beispielsweise nicht an heißen oder sehr kalten Tagen auf dem Armaturenbrett eines Fahrzeuges ab. Bringen Sie es auch nicht in die Nähe von Heizgeräten oder anderen Hitzequellen. 5. VERMEIDEN Sie, das Smartphone an einem Ort zu verwenden, der extrem staubig, feucht oder nass ist. 6. VERWENDEN SIE zur Reinigung des Smartphones ein weiches, leicht angefeuchtetes Tuch. Wenn die Oberfläche des Displays verschmutzt ist, säubern Sie sie mit einem weichen Tuch, das mit einem verdünnten Fensterreiniger angefeuchtet wurde. 7. VERMEIDEN Sie, mit Gewalt auf das Display zu drücken, da dies beschädigt werden könnte. 63 Technische Daten Leistung • MT6572 1,3 GHz Dual-Core Prozessor • Systemspeicher: • • 512 MB oder 1 GB (optional) RAM 4 GB ROM • Betriebssystem Android Display • 5” FWVGA LCD, kapazitiver Touchscreen • Auflösung von 854 x 480 Multimedia Unterstützte Formate: Typ Formate Audiowiedergabe MP3, AMR, WMA Klingelton MP3, MIDI, iMelody, WAVE, WMA Videoaufnahme 3GP, MPEG-4, H.263, H.264 Videowiedergabe 3GP, MPEG-4, H.263, H.264, WMV USB-Anschluss • Micro-USB-Anschluss • USB-Client • DC-Netzeingang (5 V, 1 A) Konnektivität • • • • • • • Bluetooth 4.0 mit EDR IEEE Wi-Fi 802.11b/g/n GSM 850 / 900 / 1800/ 1900 MHz UMTS 900 / 2100 MHz HSUPA / HSDPA / GPRS / EDGE GPS aGPS Kamera • Autofokus 5 MP Kamera auf der Rückseite mit LED-Blitz • Fixfokus 0,3 MP Frontkamera Hinweis: Die technischen Daten können sich abhängig von Region und Konfiguration unterscheiden. 64 Erweiterung • microSD Speicherkarteneinschub (bis zu 32 GB) Akku • Wiederaufladbarer / nicht austauschbarer Li-Polymer Akku Hinweis: Die Nutzungsdauer des Akkus hängt vom Stromverbrauch ab, der sich wiederum nach den verwendeten Systemressourcen richtet. Wenn Sie z. B. fortwährend die Beleuchtung oder energieintensive Applikationen verwenden, verkürzt sich die Nutzungsdauer zwischen den Ladevorgängen. Abmessungen Höhe 145,5 mm Breite 73,5 mm Tiefe 8,8 mm Gewicht 147 g (mit Akku) 65 Sicherheit Akkuinformationen Verwenden Sie dieses Produkt nicht in einer feuchten, nassen und/oder zersetzenden Umgebung. Lagern oder benutzen Sie das Produkt nicht in der Nähe von Hitzequellen, an einem sehr heißen Ort, unter direkter Sonneneinstrahlung, in einem Mikrowellenherd oder einem Behälter, der unter Druck steht, und setzen Sie es nicht Temperaturen von über 60°C (140°F) aus. Wenn Sie diese Hinweise missachten, kann der Akku auslaufen, sich erhitzen, explodieren oder Verletzungen und/oder Sachschäden verursachen. Sie dürfen den Akku nicht durchbohren, öffnen oder auseinanderbauen. Wenn der Akku ausläuft und Sie in Kontakt mit dem auslaufenden Substrat kommen, waschen Sie Ihre Haut gründlich mit Wasser ab, und suchen Sie dann umgehend einen Arzt auf. Aus Sicherheitsgründen und um eine möglichst lange Nutzungsdauer des Akkus zu gewährleisten, sollte dieser nicht bei Temperaturen unter 0°C (32°F) oder über 45°C (113°F) aufgeladen werden. Die volle Leistungsfähigkeit eines neuen Akkus wird nur erzielt, wenn er zwei oder drei Mal komplett geladen und entladen wird. Der Akku kann mehrere Hundert Male ge- und entladen werden, aber mit der Zeit nimmt seine Leistungsfähigkeit ab. Wenn die Gesprächs- und Standby-Dauer merkbar abnimmt, sollten Sie sich einen neuen Akku zulegen. Verwenden Sie nur Akkus, die vom Hersteller zugelassen werden, und laden Sie Akkus nur mit Ladegeräten, die vom Hersteller für dieses Gerät empfohlen werden. Trennen Sie das Ladegerät von der Netzquelle und vom Gerät, wenn Sie es nicht verwenden. Lassen Sie einen voll geladenen Akku nicht am Ladegerät angeschlossen, da eine Überladung des Akkus seine Lebenszeit verringern kann. Wenn ein voll geladener Akku nicht benutzt wird, nimmt seine Ladung mit der Zeit ab. Wenn der Akku komplett entladen wurde, kann es ein paar Minuten dauern, bevor die Ladeanzeige auf dem Display angezeigt oder bevor ein Anruf abgesetzt werden kann. Verwenden Sie den Akku nur für seinen bestimmten Zweck. Verwenden Sie kein Ladegerät und keinen Akku, das/der beschädigt ist. Schließen Sie den Akku nicht kurz. Ein unbeabsichtigtes Kurzschließen kann passieren, wenn ein aus Metall bestehendes Objekt, z. B. eine Münze, eine Büroklammer oder ein Stift die positiven (+) und negativen (-) Pole des Akkus direkt verbindet. Die Pole auf dem Akku ähneln Metallstreifen. Seien Sie z. B. vorsichtig, wenn Sie einen Ersatzakku in einer Tasche tragen. Bei einem Kurzschließen der Pole kann der Akku bzw. die Gegenstände, die den Kurzschluss verursachen, beschädigt werden. Wenn Sie den Akku an einem heißen oder kalten Ort, z. B. in einem geschlossenen Fahrzeug bei Sommer- oder Winterwetter liegen lassen, kann sich seine Kapazität und Lebenszeit verringern. Bewahren Sie den Akku möglichst immer bei Temperaturen zwischen 15°C und 25°C (59°F und 77°F) auf. Ein Gerät mit einem heißen oder kalten Akku funktioniert u. U. vorübergehend nicht, selbst wenn der Akku komplett geladen ist. Die Leistung des Akkus ist besonders dann vermindert, wenn Temperaturen unter dem Gefrierpunkt liegen. 66 Werfen Sie Akkus nicht in Feuer, da sie explodieren können. Akkus können auch explodieren, wenn sie beschädigt sind. Entsorgen Sie Akkus entsprechend der örtlichen Gesetze und Bestimmungen. Geben Sie diese wenn möglich zum Recyclen. Geben Sie Akkus nicht in den Haushaltsabfall. Hinweise zu Entsorgung und zum Recycling Werfen Sie dieses elektronische Gerät nicht in Ihren Haushaltsabfall. Um Umweltverschmutzung zu minimieren und die Umwelt bestmöglich zu schützen, sollten Sie Müll wiederverwerten oder recyceln. Für weitere Informationen über die Entsorgung elektronischer Geräten (WEEE), besuchen Sie www.acer-group.com/public/Sustainability Konform mit der EEE-Richtlinie. Behördliche Hinweise RoHS-Einhaltung Dieses Produkt entspricht der Richtlinie 2011/65/EU des Europäischen Parlaments und des Rats vom 8. Juni 2011 bezüglich der beschränkten Verwendung gefährlicher Substanzen in elektrischen und elektronischen Geräten (RoHS) sowie seiner Abwandlungen. Schutz vor Hörschäden A pleine puissance, l’écoute prolongée du baladeur peut endommager l’oreille de l’utilisateur. Hinweis: Für Frankreich wurden mobile Kopfhörer und Ohrstöpsel auf Konformität mit den Schalldruck-Voraussetzungen gemäß den Standards NF EN 50332-1:2000 und/oder NF EN 50332-2:2003 wie vom französischen Artikel L. 5232-1 verlangt getestet. Achtung: Bleibende Hörschäden können entstehen, wenn Hörkapseln oder Kopfhörer über einen längeren Zeitraum mit hoher Lautstärke benutzt werden. 67 Kanäle für den Drahtlosbetrieb verschiedener Domains Nordamerika 2,412-2,462 GHz Kn01 bis Kn11 Japan 2,412-2,484 GHz Kn01 bis Kn14 Europa ETSI 2,412-2,472 GHz Kn01 bis Kn13 Liste der Ländercodes Dieses Gerät kann in den folgenden Ländern verwendet werden: Land ISO 3166 Land 2 Buchstabenkennung ISO 3166 2 Buchstabenkennung Österreich AT Malta MT Belgien BE Niederlande NL Zypern CY Polen PL Tschechische Republik CZ Portugal PT Slowakei SK Dänemark DK Slowenien SI Estland EE Spanien ES Finnland FI Schweden SE Frankreich FR Großbritannien GB Deutschland DE Island IS Griechenland GR Liechtenstein LI Ungarn HU Norwegen NO Irland IE Schweiz CH Italien IT Bulgarien BG Lettland LV Rumänien RO Litauen LT Türkei TR Luxemburg LU Zertifikatinfomationen (SAR) Dieses Gerät erfüllt die EU-Vorgaben (1999/519/EC) zum gesundheitlichen Schutz der Öffentlichkeit vor elektromagnetischen Feldern. Die Beschränkungen sind Teil umfangreicher Empfehlungen zum Schutz der allgemeinen Bevölkerung. Diese Empfehlungen wurden von unabhängigen wissenschaftlichen Organisationen nach regelmäßigen und umfangreichen wissenschaftlichen Studien aufgestellt und geprüft. Um die Sicherheit aller Personen, unabhängig von Alter und Gesundheit zu gewährleisten, enthalten die Beschränkungen einen großen Sicherheitsspielraum. 68 Bevor Funkgeräte in Umlauf gebracht werden können, muss die Übereinstimmung mit Europäischen Gesetzen oder Beschränkungen bestätigt werden. Nur dann wird die CE-Marke vergeben. Die Maßeinheit für die vom Europäischen Rat empfohlenen Grenzwerte für Mobiltelefone ist SAR (Specific Absorption Rate). Der SAR-Grenzwert ist 2,0 W/kg, mit einem Durchschnitt von 10 g an Körpermasse. Dies erfüllt die Voraussetzungen der ICNIRP (International Commission on Non-Ionizing Radiation Protection) und wurde in die Europäische Norm EN 50360 für Mobilfunkgeräte aufgenommen. Die SAR-Vorschrift für Mobiltelefone entspricht dem Europäischen Standard EN 62209-1. Der maximale SAR-Wert wird beim Spitzenausgabewert aller Frequenzbänder der Mobiltelefone ermittelt. Dieses Telefon (EU-Modelle) wurde getestet und erfüllt die ICNIRP Richtlinien für Emissionen und die europäischen Normen EN 62311 und EN 62209-2, wenn es zusammen mit Zubehör verwendet wird, das kein Metall enthält und das einen minimalen Abstand von 1,5 cm zwischen Telefon und Körper herstellt. Bei der Verwendung eines anderen Zubehörs werden die ICNIRP Richtlinien für Emissionen möglicherweise nicht erfüllt. Wenn Sie kein Zubehör zum Tragen des Telefons am Körper verwenden und das Telefon nicht an Ihr Ohr halten, stellen Sie sicher, dass bei eingeschaltetem Zustand ein Mindestabstand von 1,5 cm zwischen Ihrem Körper und dem Telefon eingehalten wird. Während der Verwendung ist der tatsächliche SAR-Wert in der Regel wesentlich niedriger als der maximale Wert, da das Mobiltelefon auf unterschiedlichen Ausgabestufen operiert. Übertragungen werden nur mit der Ausgabeleistung durchgeführt, die nötig ist, um das Netz zu erreichen. Im Allgemeinen gilt Folgendes: Je näher Sie sich an einer Basisstation befinden, desto niedriger ist die Übertragungsleistung des Mobiltelefons. Nach Tests ergaben sich die folgenden SAR-Werte: NCC CE Kopf (W/kg) Kopf (W/kg) Körper (W/kg) 0,303 0,303 0,367 69 Zertifizierungslogos Wenn Sie die Zertifizierungslogos auf Ihrem Gerät anzeigen möchten: Tippen Sie auf Einstellungen > Telefon-Info > Rechtliche Hinweise > Zertifikationslogo. Akkuwarnung ATTENZIONE! Rischio di esplosione della batteria se sostituita in modo errato. Sostituire la batteria con un una di tipo uguale o equivalente consigliata dalla fabbrica. Non disperdere le batterie nell’ambiente. VORSICHT! Explosionsgefahr bei unsachgemäßem Austausch der Batterie. Ersatz nur durch denselben oder einem vom Hersteller empfohlenem ähnlichen Typ. Entsorgung gebrauchter Batterien nach Angaben des Herstellers. ADVARSELI! Lithiumbatteri - Eksplosionsfare ved fejlagtig håndtering. Udskiftning må kun ske med batteri af samme fabrikat og type. Léver det brugte batteri tilbage til leverandøren. VARNING! Explosionsfara vid felaktigt batteribyte. Anvãnd samma batterityp eller en ekvivalent typ som rekommenderas av apparattillverkaren. Kassera anvãnt batteri enligt fabrikantens instruktion. VAROITUS! Päristo voi räjähtää, jos se on virheellisesti asennettu. Vaihda paristo ainoastaan laitevalmistajan suosittelemaan tyyppiin. Hävitä käytetty paristo valmistagan ohjeiden mukaisesti. ATTENTION! Il y a danger d’explosion s’il y a remplacement incorrect de la batterie. Remplacer uniquement avec une batterie du mêre type ou d’ un type équivalent recommandé par le constructeur. Mettre au rebut les batteries usagées conformément aux instructions du fabricant. ADVARSEL! Eksplosjonsfare ved feilaktig skifte av batteri. Benytt samme batteritype eller en tilsvarende type anbefalt av apparatfabrikanten. Brukte batterier kasseres i henhold til fabrikantens instruksjoner. 70 Acer Incorporated Datum: 12.07.13 Erklärung zur Konformität Wir, Acer Incorporated, mit Sitz in 8F., No. 88, Sec. 1, Xintai 5th Rd., Xizhi Dist, New Taipei City, 22181, Taiwan Erklären auf eigene Verantwortung, dass das Produkt: Modell: Z150 Beschreibung: Smart Handheld Auf das sich diese Erklärung bezieht, mit den folgenden Standards und/oder Normen konform ist: • • • • • • • • • • • • EN 301 511 V9.0.2 EN 301 908-1 V5.2.1; EN 301 908-2 V5.2.1 EN 300 328 V1.7.1 EN 300 440-1 V1.6.1; EN 300 440-2 V1.4.1 EN 301 489-1 V1.9.2; EN 301 489-3 V1.4.1; EN 301 489-7 V1.3.1 EN 301 489-17 V2.2.1; EN 301 489-24 V1.5.1 EN 55022:2010/AC:2011 Klasse B; EN 55024:2010 EN 55013:2001/A1:2003/A2:2006; EN 55020:2007/A11:2011 EN 60950-1:2006+A11:2009+A1:2010+A12:2011 EN 50332-1:2000; EN 50332-2:2003 EN 50360:2001/A1:2012; EN 62311:2008; EN 62209-1:2006; EN 62209-2:2010; EN 62479:2010 EN 50581:2012 Wir erklären hiermit, dass das oben genannte Produkt alle wichtigen Voraussetzungen für die von der Europäischen Kommission ausgegebene RoHS Directive 2011/65/EU und die R&TTE Direktive (1999/5/EC) erfüllt. Das Verfahren zur Prüfung der Konformität, auf das in Artikel 10 hingewiesen und das im Anhang [IV] der Direktive 1999/5/EC ausführlich beschrieben wird, wurde im Einklang mit folgenden Artikeln angewandt: • R&TTE Artikel 3.1 (a) Gesundheit und Verträglichkeit • R&TTE Artikel 3.1 (b) EMC • R&TTE Artikel 3.2 Nutzung des Funkspektrums mit Beteiligung folgender benannter Stelle: CETECOM, Untertürkheimer Str. 6 - 10 66117 Saarbrücken Identifikationszeichen: 0682 (Benannte Stelle) CE Die auf das oben angeführte Gerät bezogenen technischen Unterlagen sind an folgender Stelle hinterlegt: Acer Incorporated Sitz in 8F., No. 88, Sec. 1, Xintai 5th Rd., Xizhi Dist, New Taipei City, 22181, Taiwan Autorisierte Person: Name: Harriot SL Lee Die Adressen/Telefonnummern der Acer-Kundendienste finden Sie auf der Garantiekarte. 71 Endbenutzer-Lizenzvertrag WICHTIG - BITTE SORGFÄLTIG DURCHLESEN: DIESER ENDBENUTZER-LIZENZVERTRAG (IM FOLGENDEN "VERTRAG") IST EIN RECHTSGÜLTIGER VERTRAG ZWISCHEN IHNEN, ENTWEDER ALS NATÜRLICHE ODER JURISTISCHE PERSON, UND ACER INC. UND DESSEN TOCHTERGESELLSCHAFTEN (IM FOLGENDEN "ACER") FÜR DIE SOFTWARE, DIE DIESEN VERTRAG BEGLEITET (ENTWEDER VON ACER ODER ACERS LIZENZNEHMERN ODER ZULIEFERERN BEREITGESTELLT), INKLUSIVE ALLER DAMIT VERBUNDENEN MEDIEN, GEDRUCKTEN MATERIALIEN UND BENUTZERDOKUMENTATIONEN IN ELEKTRONISCHER FORM FÜR DIE MARKE "ACER" (IM FOLGENDEN "SOFTWARE"). VEREINBARUNGEN HINSICHTLICH ANDERER PRODUKTE ODER GEGENSTÄNDE SIND MIT DIESEM VERTRAG WEDER BEABSICHTIGT NOCH IMPLIZIERT. DURCH INSTALLATION DER BEGLEITENDEN SOFTWARE ERKLÄREN SIE IHR EINVERSTÄNDNIS, DASS SIE DIE BESTIMMUNGEN UND BEDINGUNGEN DIESES VERTRAGS ANNEHMEN. FALLS SIE NICHT MIT ALLEN BESTIMMUNGEN UND BEDINGUNGEN DIESES VERTRAGS EINVERSTANDEN SIND, MÜSSEN SIE DEN INSTALLATIONSVORGANG ABBRECHEN UND ALLE BEREITS INSTALLIERTEN DATEIEN DER BEGLEITENDEN SOFTWARE, SOWEIT VORHANDEN, VON IHREM TELEFON ENTFERNEN. WENN SIE KEINE GÜLTIGE LIZENZIERTE KOPIE DER ENTSPRECHENDEN SOFTWARE HABEN, SIND SIE NICHT BERECHTIGT, DIE SOFTWARE ZU INSTALLIEREN, ZU KOPIEREN ODER AUF SONSTIGE WEISE ZU VERWENDEN UND HABEN KEINE RECHTE AUS DIESEM VERTRAG. Die Software ist durch nationale Gesetze der USA und internationale Urheberrechtsgesetze und Konventionen sowie andere einschlägige Gesetze und Vertragsbestimmungen für geistiges Eigentum geschützt. Die Software wird lizenziert, nicht verkauft. LIZENZGEWÄHRUNG Acer gewährt Ihnen die nachstehenden nichtausschließlichen und nichtübertragbaren Rechte bezüglich der Software. Gemäß diesem Vertrag dürfen Sie: 1. Die Software nur auf einem bestimmten Telefon installieren und nutzen. Eine separate Lizenz ist für jedes weitere Telefon erforderlich, auf dem die Software verwendet werden soll; 2. Eine Sicherheitskopie von der Software für den persönlichen Gebrauch erstellen; 3. Eine ausgedruckte Kopie von elektronischen Dokumenten, einschließlich der Software, anfertigen, vorausgesetzt, Sie haben die Dokumente auf elektronische Weise erhalten. EINSCHRÄNKUNGEN Ihnen ist es NICHT erlaubt: 1. Die Software anders als in diesem Vertrag vorgegeben zu benutzen oder zu kopieren; 2. Die Software an Dritte zu vermieten oder zu leasen; 3. Die Software ganz oder teilweise zu modifizieren, zu adaptieren oder zu übersetzen; 4. Die Software zurückzuentwickeln, zu dekompilieren oder zu disassemblieren oder von dieser Software abgeleitete Werke zu erstellen; 5. Außer für den persönlichen Gebrauch die Software mit einem anderen Programm zusammenzuführen oder die Software zu modifizieren; und 6. Die Software an einen Dritten zu lizenzieren oder auf sonstige Weise einem Dritten zur Verfügung zu stellen, es sei denn, dass Sie nach vorheriger schriftlicher Benachrichtigung an Acer die gesamte Software an einen Dritten übertragen und selbst keine Kopie der Software zurückbehalten und der Dritte die Bestimmungen dieses Vertrags akzeptiert. 7. Ihre Rechte aus diesem Vertrag auf einen Dritten zu übertragen. 8. Die Software entgegen einschlägiger Ausfuhrgesetze und -bestimmungen zu exportieren oder (i) die Software an verbotene Personen, Unternehmen oder Bestimmungsorte, insbesondere, aber nicht ausschließlich, Kuba, Iran, Nordkorea, Sudan und Syrien, zu verkaufen, exportieren, re-exportieren, übertragen, umzuleiten, technische Daten offenzulegen oder zu entsorgen; oder (ii) die Software für durch Gesetz oder Verordnung der USA verbotene Nutzung zu verwenden. KEIN TECHNISCHER SUPPORT Acer ist nicht verpflichtet, technischen oder sonstigen Support für die Software anzubieten. ACER LIVE UPDATE Die Software kann Elemente enthalten, die die Nutzung des Acer Live Update Dienstes aktivieren. Dieser ermöglicht das automatische Herunterladen und Installieren von Updates für die Software auf Ihrem Telefon. Mit der Installation der Software geben Sie Ihr Einverständnis, dass Acer (oder seine Lizenznehmer) die Version der Software, die Sie auf dem Telefon verwenden, automatisch prüfen und möglicherweise Upgrades für die Software automatisch auf das Telefon herunterladen kann. EIGENTUMS- UND URHEBERRECHTE Der Rechtstitel, die Eigentumsrechte sowie die gewerblichen Schutzrechte in und an der Software und allen Kopien davon bleiben im Besitz von Acer oder Acers Lizenzgebern oder Lieferanten (soweit einschlägig). Sie erlangen keinen Eigentumsanteil an der Software (einschließlich aller von Ihnen oder für Sie erstellten Modifikationen oder Kopien) oder sonstige, im Zusammenhang stehende, gewerbliche Schutzrechte. Das Eigentum und andere Rechte am Inhalt, der durch die Software zugänglich ist, gehören dem jeweiligen Inhaltsinhaber und sind möglicherweise durch anwendbare Gesetze geschützt. Diese Lizenz verleiht Ihnen keine Rechte an solchen Inhalten. Des Weiteren erklären Sie sich einverstanden: 1. Keine Kennzeichnungen hinsichtlich Urheberrechten oder anderen Schutzrechten von der Software zu entfernen. 2. Sämtliche vorangehend erwähnten Kennzeichnungen auf jeder genehmigten Kopie, die Sie erstellen, zu reproduzieren; und 3. Unerlaubtes Kopieren der Software nach bestem Bemühen zu verhindern. HANDELSMARKEN Diese Vereinbarung gewährt Ihnen keine Rechte hinsichtlich Handelsmarken oder Dienstleistungsmarken von Acer oder Acers Lizenznehmern oder Zulieferern. 72 GEWÄHRLEISTUNGSAUSSCHLUSS SOWEIT DIES VON GELTENDEM RECHT ZULÄSSIG IST, STELLEN ACER, ACERS LIEFERANTEN UND ACERS LIZENZGEBER DIE SOFTWARE NUR "WIE SIE IST" UND OHNE JEDWEDE GEWÄHRLEISTUNG ODER ENTSCHÄDIGUNGSVERPFLICHTUNG ZUR VERFÜGUNG. ACER SCHLIESST HIERMIT ALLE AUSDRÜCKLICHEN, STILLSCHWEIGENDEN ODER GESETZLICHEN GEWÄHRLEISTUNGSZUSAGEN, ZUSICHERUNGEN UND BEDINGUNGEN AUS, INSBESONDERE IM HINBLICK AUF DIE NICHTVERLETZUNG VON RECHTEN DRITTER, EIGENTUMSRECHTE, DIE EINGLIEDERUNG, GENAUIGKEIT, SICHERHEIT, VERFÜGBARKEIT, ZUFRIEDENSTELLENDE QUALITÄT, VIRENBEFALL, HANDELSÜBLICHKEIT ODER EIGNUNG FÜR EINEN BESTIMMTEN ZWECK DER SOFTWARE BZW. VON SUPPORT DIENSTLEISTUNGEN. EES GIBT AUCH KEINE GEWÄHRLEISTUNGEN ODER ZUSICHERUNGEN AUF RECHTSTITEL, UNGESTÖRTE VERWENDUNG, UNGESTÖRTEN BESITZ, ÜBEREINSTIMMUNG MIT DER BESCHREIBUNG ODER NICHTVERLETZUNG DER RECHTE DRITTER IN BEZUG AUF DIE SOFTWARE. AUSSCHLUSS ZUFÄLLIGER; FOLGENDER UND BESTIMMTER ANDERER SCHÄDEN SOWEIT DIES VON GELTENDEM RECHT ZULÄSSIG IST, SIND ACER, ACERS LIEFERANTEN ODER ACERS LIZENZNEHMER NICHT HAFTBAR FÜR BESONDERE, ZUFÄLLIGE, INDIREKTE, STRAFBARE ODER NACHFOLGENDE SCHÄDEN (EINSCHLIESSLICH, ABER NICHT BESCHRÄNKT AUF, SCHÄDEN FÜR VERLUST AN PROFITEN ODER VERTRAULICHEN ODER ANDEREN INFORMATIONEN, FÜR DIE UNTERBRECHUNG VON GESCHÄFTSTÄTIGKEITEN, PERSÖNLICHE VERLETZUNG, VERLUST DER PRIVATSPHÄRE, UNFÄHIGKEIT, VERPFLICHTUNGEN ZU ERFÜLLEN, EINSCHLIESSLICH GUTER GLAUBEN ODER ANGEMESSENE PFLEGE, FÜR NACHLÄSSIGKEIT UND FÜR ALLE ANDEREN FINANZIELLEN ODER ANDEREN SCHÄDEN), WELCHE AUS DER VERWENDENG ODER DER UNFÄHIGKEIT DER VERWENDUNG DER SOFTWARE HERRÜHREN ODER DAMIT VERBUNDEN SIND, DER BEREITSTELLUNG ODER NICHT-BEREITSTELLUNG VON SUPPORT-DIENSTEN ODER ANDERWEITIG UNTER ODER IN ZUSAMMENHANG MIT BESTIMMUNGEN IN DIESEM VERTRAG, SELBST DANN, WENN ES ZU FEHLERN ODER VERTRAGSBRUCH (EINSCHLIESSLICH NACHLÄSSIGKEIT), STRIKTER HAFTBARKEIT, VERTRAGSBURCH ODER BRUCH DER GARANTIEVERPFLICHTUNG VON ACER ODER SEINEN LIEFERANTEN KOMMEN SOLLTE UND SELBST DANN, WENN ACER UND SEINE LIEFERANTEN UND LIZENZNEHMER ÜBER DIE MÖGLICHKEIT SOLCHER SCHÄDEN INFORMIERT WURDEN. HAFTUNGSAUSSCHLUSS UNABHÄNGIG DAVON, WELCHE SCHÄDEN IHNEN AUS WELCHEN GRÜNDEN ENTSTEHEN KÖNNEN (EINSCHLIESSLICH, OHNE AUSNAHME, ALLE OBEN ANGEGEBENEN SCHÄDEN UND ALLE DIREKTEN ODER ALLGEMEINEN SCHÄDEN), BESTEHT DIE GESAMTE HAFTBARKEIT VON ACER, SEINER LIEFERANTEN UND LIZENZNEHMER UNTER JEDER BEDINGUNG DIESES VERTRAGS UND IHRE AUSSCHLIESSLICHE ENTSCHÄDIGUNG FÜR ALLE OBEN ANGEGEBENEN SCHÄDEN AUS DER GESAMTSUMME, DIE SIE FÜR DIE SOFTWARE BEZAHLT HABEN. DIE VORGENANNTEN BESCHRÄNKUNGEN UND AUSSCHLÜSSE (EINSCHLIESSLICH GEWÄHRLEISTUNGSAUSSCHLUSS UND AUSSCHLUSS VON ZUFÄLLIGEN, NACHFOLGENDEN UND BESTIMMTEN ANDEREN SCHÄDEN) GELTEN NUR SOWEIT NACH ANWENDBAREN ZWINGENDEN VORSCHRIFTEN DES NATIONALEN RECHTS ZULÄSSIG, SELBST DANN WENN ABHILFEMASSNAHMEN NICHT ERFOLGREICH SIND. DA EIN AUSSCHLUSS ODER DIE BEGRENZUNG DER HAFTUNG FÜR FOLGESCHÄDEN UND EINZELNE ANDERE SCHÄDEN IN BESTIMMTEN RECHTSPRECHUNGEN UNZULÄSSIG IST, GELTEN DIE OBENGENANNTEN HAFTUNGSBESCHRÄNKUNGEN MÖGLICHERWEISE NICHT FÜR SIE. BEENDIGUNG Sollten Sie irgendeine Bestimmung dieses Vertrags verletzt haben, ist Acer berechtigt, unbeschadet aller anderen Rechte, diesen Vertrag sofort zu beenden. In einem solchen Fall sind Sie verpflichtet: 1. Jegliche Benutzung der Software einzustellen; 2. Die Originalkopie und alle Kopien der Software zu vernichten oder an Acer zurückzugeben; und 3. Die Software von allen Telefonen, auf denen sie sich befindet, zu entfernen. Alle in diesem Vertrag enthaltenen gemachten Gewährleistungs- und Haftungsausschlüsse gelten nach der Beendigung dieses Vertrags weiter. ALLGEMEIN Dies ist der vollständige Vertrag zwischen Ihnen und Acer bezüglich der Lizenz für die Software. Er ersetzt alle bisherigen Vereinbarungen, Kommunikationen, Vorschläge und Zusicherungen zwischen den Parteien und hat Vorrang bei allen in Konflikt stehenden oder hinzugefügten Bestimmungen von Angeboten, Bestellungen, Anerkennungen oder ähnlicher Kommunikationen. Eine Änderung des Vertrags ist nur in schriftlicher Form zulässig, die von beiden Parteien unterzeichnet werden muss. Wenn ein Gericht einer verantwortlichen Rechtsprechung eine Bestimmung dieses Vertrages als rechtswidrig findet, gilt diese Bestimmung nur im vom maximalen von der Rechtsprechung zulässigen Ausmaß. Andere Bestimmungen des Vertrags gelten in diesem Fall weiterhin und werden nicht beeinflusst. ERGÄNZENDE BESTIMMUNGEN FÜR SOFTWARE UND DIENSTE VON DRITTEN Software von Acers Lizenzgebern oder Lieferanten („Drittsoftware“) wird Ihnen im Rahmen dieses Vertrags ausschließlich für Ihren persönlichen, nicht-kommerziellen Gebrauch zur Verfügung gestellt. Sie dürfen die Drittsoftware nicht in einer Weise verwenden, die Dienste von Acers Lizenzgebern oder Lieferanten („Drittdienste“) schädigen, deaktivieren, überlasten oder beeinträchtigen könnten. Des Weiteren dürfen Sie die Drittsoftware nicht in einer Weise verwenden, die die Nutzung von Drittdiensten durch andere Nutzer bzw. Dienste oder Produkte von Acers Lizenzgebern oder Lieferanten behindern könnte. Ihr Gebrauch der Drittsoftware und Drittdienste ist darüber hinaus in zusätzlichen Bestimmungen und Bedingungen geregelt, welche Sie über unsere globale Internetseite ansehen können. Datenschutzbestimmungen Während der Registrierung werden Sie aufgefordert, Acer Informationen bereitzustellen. Weitere Informationen finden Sie in den Bestimmungen zum Datenschutz von Acer unter www.acer.com oder auf Ihrer lokalen Acer-Website. 73 Informationen zu Handelsmarken DTS Sound™ Für DTS-Patente siehe http://patents.dts.com. Hergestellt mit Lizenz von DTS Licensing Limited. DTS, das Symbol sowie DTS und das Symbol zusammen sind eingetragene Handelsmarken und DTS Sound ist eine Handelsmarke von DTS, Inc. © DTS, Inc. Alle Rechte vorbehalten. 74