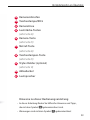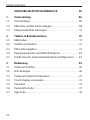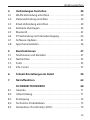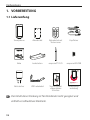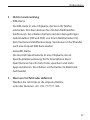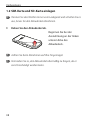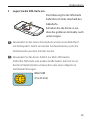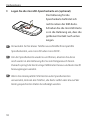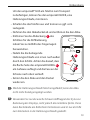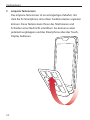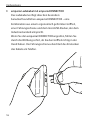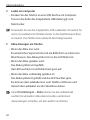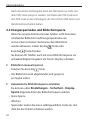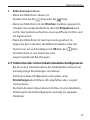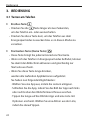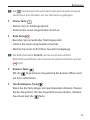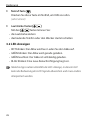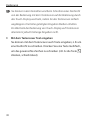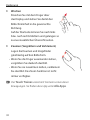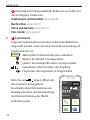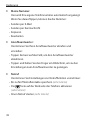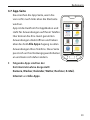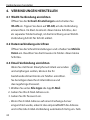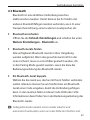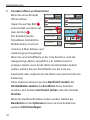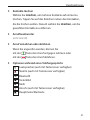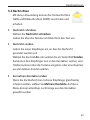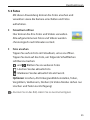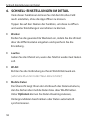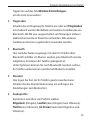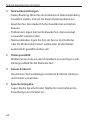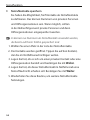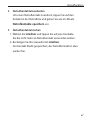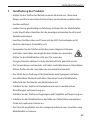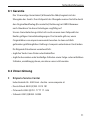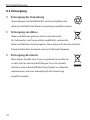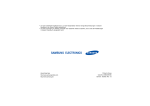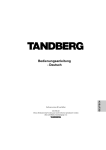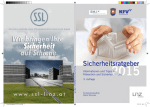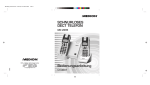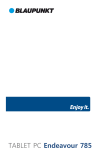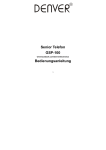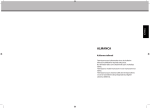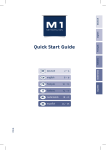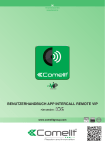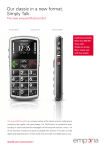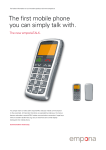Download Nederlandse
Transcript
Herzlichen Glückwunsch zum Erwerb Ihres emporiaSMART! Das emporiaSMART wurde gemeinsam mit unseren Kunden entwickelt. Es ist vor allem für jene gedacht, die bisher einfache Mobiltelefone benutzt haben und nun mehr Funktionen, wie z. B. E-Mail verwenden wollen. Darüber hinaus eignet sich das emporiaSMART auch für alle, bei denen E-Mail und Internet am Tablet oder am PC zum Alltag gehören und diese Funktionen nun auch mit einem Smartphone nutzen wollen. Das perfekte Smartphone für Einsteiger! Informationen rund ums einfache Telefonieren finden Sie unter www.emporia.eu Wir wünschen Ihnen viel Freude mit Ihrem emporiaSMART. Herzliche Grüße SMART Simplify your communication.® Eveline Pupeter emporia Telecom Ihr Mobiltelefon im Überblick ›› IHR MOBILTELEFON IM ÜBERBLICK 1 Kopfhöreranschluss 1 2 microUSB-Buchse (siehe Seite 16) 4 3 Ein/Aus-Taste 4 5 6 7 8 9 10 11 (siehe Seite 24) LED (siehe Seite 26) Lautsprecher Front-Kamera Touch-Display (Bildschirm) (siehe Seite 31) Grüne Taste (siehe Seite 25) Startseiten-Taste (siehe Seite 24) Rote Taste (siehe Seite 25) Mikrofon 2 5 3 12 6 13 14 16 15 17 12:30 Fr, 24.04.15 7 19 8 9 20 10 11 21 18 Ihr Mobiltelefon im Überblick 12 Kameramikrofon 13 Taschenlampe/Blitz 14 Kameralinse 15 Lautstärke-Tasten (siehe Seite 26) 16 Kamera-Taste (siehe Seite 25) 17 Notruf-Taste (siehe Seite 26) 18 Taschenlampen-Taste (siehe Seite 25) 19 Stylus Holder (optional) (siehe Seite 12) 20 Akkudeckel 21 Lautsprecher Hinweise zu dieser Bedienungsanleitung • In dieser Anleitung finden Sie hilfreiche Hinweise und Tipps, die mit dem Symbol gekennzeichnet sind. • Warnungen sind mit dem Symbol gekennzeichnet 03 Inhaltsverzeichnis IHR MOBILTELEFON IM ÜBERBLICK 02 1.Vorbereitung 06 1.1Lieferumfang . . . . . . . . . . . . . . . . . . . . . . . . . . . . . . . . . . . . . . . . . . . 06 1.2 SIM-Karte und SD-Karte einlegen . . . . . . . . . . . . . . . . . . . . . . . 08 1.3 Emporia Zubehör anbringen . . . . . . . . . . . . . . . . . . . . . . . . . . . . . 12 2. 2.1 2.2 2.3 2.4 2.5 Telefon in Betrieb nehmen 19 Akku laden . . . . . . . . . . . . . . . . . . . . . . . . . . . . . . . . . . . . . . . . . . . . . . 19 Telefon einschalten . . . . . . . . . . . . . . . . . . . . . . . . . . . . . . . . . . . . . . 21 PIN-Code eingeben . . . . . . . . . . . . . . . . . . . . . . . . . . . . . . . . . . . . . . 21 Energiesparmodus und Bildschirmsperre . . . . . . . . . . . . . . . . . 22 Telefon bei der ersten Inbetriebnahme konfigurieren . . . . . 23 3.Bedienung 24 Tasten am Telefon . . . . . . . . . . . . . . . . . . . . . . . . . . . . . . . . . . . . . . . 24 3.1 3.2LED-Anzeigen . . . . . . . . . . . . . . . . . . . . . . . . . . . . . . . . . . . . . . . . . . . 26 Tasten am emporia Tastencover . . . . . . . . . . . . . . . . . . . . . . . . . 27 3.3 3.4 Touch-Display verwenden . . . . . . . . . . . . . . . . . . . . . . . . . . . . . . . 31 3.5Startseite . . . . . . . . . . . . . . . . . . . . . . . . . . . . . . . . . . . . . . . . . . . . . . . . 33 3.6 Persönliche Seite . . . . . . . . . . . . . . . . . . . . . . . . . . . . . . . . . . . . . . . . 37 3.7App-Seite . . . . . . . . . . . . . . . . . . . . . . . . . . . . . . . . . . . . . . . . . . . . . . . . 39 04 Inhaltsverzeichnis 4. Verbindungen herstellen 40 4.1 WLAN-Verbindung einrichten . . . . . . . . . . . . . . . . . . . . . . . . . . 40 4.2 Datenverbindung einrichten . . . . . . . . . . . . . . . . . . . . . . . . . . . . 40 Email-Verbindung einrichten . . . . . . . . . . . . . . . . . . . . . . . . . . . . 40 4.3 4.4 Kontakte übertragen . . . . . . . . . . . . . . . . . . . . . . . . . . . . . . . . . . . . 42 4.5Bluetooth . . . . . . . . . . . . . . . . . . . . . . . . . . . . . . . . . . . . . . . . . . . . . . . 43 4.6 PC-Verbindung zur Datenübertragung . . . . . . . . . . . . . . . . . . 44 4.7Software-Updates . . . . . . . . . . . . . . . . . . . . . . . . . . . . . . . . . . . . . . . 45 Apps herunterladen . . . . . . . . . . . . . . . . . . . . . . . . . . . . . . . . . . . . 46 4.8 5.Basisfunktionen 47 5.1 Telefonieren und Kontakte . . . . . . . . . . . . . . . . . . . . . . . . . . . . . . . 47 5.2Nachrichten . . . . . . . . . . . . . . . . . . . . . . . . . . . . . . . . . . . . . . . . . . . . . 53 5.3Fotos . . . . . . . . . . . . . . . . . . . . . . . . . . . . . . . . . . . . . . . . . . . . . . . . . . . . 55 5.4Info-Center . . . . . . . . . . . . . . . . . . . . . . . . . . . . . . . . . . . . . . . . . . . . . . 57 6. Schnell-Einstellungen im Detail 7.Notruffunktion 58 62 SICHERHEITSHINWEISE68 8.1Garantie . . . . . . . . . . . . . . . . . . . . . . . . . . . . . . . . . . . . . . . . . . . . . . . . . 71 8.2Unterstützung . . . . . . . . . . . . . . . . . . . . . . . . . . . . . . . . . . . . . . . . . . . 71 8.3Entsorgung . . . . . . . . . . . . . . . . . . . . . . . . . . . . . . . . . . . . . . . . . . . . . . 72 8.4 Technische Produktdaten . . . . . . . . . . . . . . . . . . . . . . . . . . . . . . . . 73 8.5 Declaration of conformity (DOC) . . . . . . . . . . . . . . . . . . . . . . . . . 74 05 Vorbereitung 1. VORBEREITUNG 1.1Lieferumfang Smartphone Akkudeckel Akkudeckel mit Tastencover Kopfhörer Akku Ladestation emporiaSTYLUS emporiaHOLDER SMART Netzstecker USB Ladekabel Start-Assistent »Neun kleine Schritte« Simplify your communication.® Bedienungs anleitung Der Inhalt dieser Packung ist für Kleinkinder nicht geeignet und enthält verschluckbare Kleinteile. 06 Vorbereitung ›› ›› Nicht im Lieferumfang • SIM-Karte Die SIM-Karte ist eine Chipkarte, die Sie in Ihr Telefon einstecken. Erst dann können Sie mit dem Mobiltelefon telefonieren. Sie erhalten die Karte mit den dazugehörigen Geheimzahlen (PIN und PUK) von Ihrem Netzbetreiber mit dem Kauf eines Mobilfunkvertrags. Sie können im Fachhandel auch eine Prepaid-SIM-Karte kaufen. • microSD-Karte Die microSD-Speicherkarte ist eine Chipkarte, die als Speicherplatzerweiterung für Ihr Smartphone dient. Damit können Sie z.B. mehr Fotos speichern und mehr Apps installieren. Sie erhalten solche Karten im ElektronikFachhandel. Wenn ein Teil fehlt oder defekt ist Wenden Sie sich bitte an die emporia Hotline unter der Nummer +43 · 732 · 77 77 17 · 446 07 Vorbereitung 1.2SIM-Karte und SD-Karte einlegen Trennen Sie das Telefon immer vom Ladegerät und schalten Sie es aus, bevor Sie den Akkudeckel abnehmen. ›› Heben Sie den Akkudeckel ab. Beginnen Sie bei der Ausnehmung an der linken unteren Ecke des Akkudeckels. Achten Sie beim Abnehmen auf Ihre Fingernägel. Vermeiden Sie es, den Akkudeckel übermäßig zu biegen, da er sonst beschädigt werden kann. 08 Vorbereitung ›› Legen Sie die SIM-Karte ein. Die Halterung für die SIM-Karte befindet sich links oberhalb des Akkufachs. Schieben Sie die Karte so ein, dass die goldenen Kontakte nach unten zeigen. Verwenden Sie bei einem Smartphone immer einen Mobiltarif mit Datenpaket. Damit vermeiden Sie Zusatzkosten, wenn Sie Datentransfer aus dem Internet nutzen. Verwenden Sie für dieses Telefon nur Mini-SIM-Karten. Sollte Ihre SIM-Karte eine andere Größe haben, können Sie sie bei Ihrem Netzbetreiber umtauschen oder einen Adapter im Fachhandel besorgen. Mini SIM (15 x 25 mm) 09 Vorbereitung ›› Legen Sie die microSD-Speicherkarte ein (optional). Die Halterung für die Speicherkarte befindet sich rechts neben der SIM-Karte. Schieben Sie die microSD-Karte so in die Halterung ein, dass die goldenen Kontakt nach unten zeigen. Verwenden Sie für dieses Telefon ausschließlich kompatible Speicherkarten, wie microSD oder microSDHC. Um die Speicherkarte wieder zu entfernen, drücken Sie diese noch weiter in die Halterung bis Sie ein Klickgeräusch hören. Danach springt die Karte einige Millimeter heraus und kann leicht herausgezogen werden. Wenn Sie inkompatible SIM-Karten oder Speicherkarten verwenden, können das Telefon, die Karte selbst oder die auf der Karte gespeicherten Daten beschädigt werden. 10 Vorbereitung ›› Legen Sie den Akku ein. Setzen Sie den Akku so ein, dass sich die goldenen Kontakte von Akku und Telefon berühren. Drücken Sie den Akkudeckel auf das Telefon, bis alle Verankerungen eingerastet sind. Beginnen Sie an der Oberkante des Telefons. Verwenden Sie nur Akkus, Ladegeräte und Zubehör, die für dieses Telefon zugelassen sind. Andernfalls gilt die Garantie für das Telefon nicht mehr. Wenn Sie SIM-Karte oder SD-Karte wechseln, entfernen Sie stets das Ladegerät, schalten Sie das Telefon aus und entnehmen Sie den Akku. 11 Vorbereitung 1.3Emporia Zubehör anbringen emporia legt großen Wert darauf, dass Sie Ihr Telefon einfach und sicher bedienen können. Daher finden Sie zusätzlich zu Ihrem emporiaSMART beiliegendes Zubehör, das ihr Smartphone hilfreich ergänzt. ›› 12 emporiaSTYLUS Wenn Ihnen die Bedienung des Bildschirms mit dem Finger nicht leicht fällt, können Sie den beiliegenden Stift, den emporiaSTYLUS, zu Hilfe nehmen. Tippen Sie mit dem weichen Ende des Stifts auf den Bildschirm und das Telefon reagiert wie auf eine Berührung mit dem Finger. Vorbereitung Um den emporiaSTYLUS am Telefon zum Transport zu befestigen, können Sie den emporiaHOLDER, eine Halterungsschlaufe, montieren. • Schalten Sie das Telefon aus und trennen es ggf. vom Ladegerät. • Nehmen Sie den Akkudeckel ab und entfernen Sie den Akku. • Entfernen Sie die Abdeckung 1 des Schlitzes für die Stifthalterung, indem Sie sie mithilfe des Fingernagels herausziehen. • Fädeln Sie die beiliegende 1 Halterungsschlaufe von innen nach außen durch den Schlitz. Achten Sie darauf, dass die flache Seite des emporiaHOLDERs 2 2 am Gehäuse aufliegt und die Fase an der Schiene nach oben verläuft. • Setzen Sie den Akku und den Deckel wieder ein. Wird die Halterungsschlaufe falsch eingefädelt, kann der Akku nicht mehr bündig eingelegt werden. Verwenden Sie nur die weiche Schaumstoffkuppel des Stylus zur Bedienung des Displays, nicht jedoch die metallene Spitze. Diese kann Rückstände am Bildschirm hinterlassen und ist nur als Hilfe zum Einstecken in die Halterungsschlaufe gedacht. 13 Vorbereitung ›› 14 emporia Tastencover Das emporia Tastencover ist ein einzigartiges Zubehör, mit dem Sie Ihr Smartphone mit echten Funktionstasten ergänzen können. Diese Tastatur kann Ihnen das Telefonieren und Schreiben einer Nachricht erleichtern. Sie können es aber jederzeit wegklappen und das Smartphone über das TouchDisplay bedienen. Vorbereitung • Schalten Sie das Telefon aus und trennen es ggf. vom Ladegerät. • Nehmen Sie den Akkudeckel ab. • Ersetzen Sie nun den Akkudeckel durch das emporia Tastencover. • Drücken Sie den Akkudeckel, der mit dem Tastencover verbunden ist, auf das Telefon, bis alle Verankerungen eingerastet sind. Beginnen Sie an der Oberkante des Telefons. • Klappen Sie das emporia Tastencover über die Unterkante des Telefons nach vorne auf den Bildschirm. Schützen Sie das Tastencover vor Feuchtigkeit und Schmutz, welche die Funktion der Tasten beeinträchtigen können. Achten Sie darauf, dass das Touch-Display sauber ist, bevor Sie das Tastencover darauf platzieren. Reinigen Sie Cover und Display ausschließlich mit einem weichen Tuch, z.B. einem Brillenputztuch. Das Tastencover eignet sich für einen Temperaturbereich von 0 bis 40° C. 15 Vorbereitung ›› 16 emporia Ladekabel mit emporiaCONNECTOR Das Ladekabel verfügt über den besonders benutzerfreundlichen emporiaCONNECTOR – eine Kombination aus einem ergonomisch geformten Griffteil, einer Führungsschiene und dem microUSB-Stecker, der dem Industriestandard entspricht. Wenn Sie den emporiaCONNECTOR angreifen, fühlen Sie durch die Wölbung sofort, ob Sie den Griffteil richtig in der Hand haben. Die Führungsschiene erleichtert das Einstecken des Kabels am Telefon. Vorbereitung ›› emporia Ladestation Mit der Ladestation können Sie Ihr Mobiltelefon bequem aufladen und es hat gleichzeitig seinen festen Platz bei Ihnen zuhause. Stecken Sie dazu das Ladekabel mit dem emporiaCONNECTOR in die Buchse auf der Rückseite der Ladestation. Legen Sie dann das Mobiltelefon in die Ladestation. Wenn Sie das Gerät immer auf diese Weise laden wollen, können Sie das Ladekabel dauerhaft in der Ladestation stecken lassen. 17 Vorbereitung ›› emporia Kopfhörer Der Kopfhörer entspricht dem 3,5 mm CTIA-Standard und ist mit Mikrofon und einen P.T.T.-Button ausgestattet. Wenn Sie diesen Knopf kurz drücken, können Sie beim Telefonieren ein Gespräch annehmen oder beenden. Wenn Sie Radio hören, wird der Kopfhörer gleichzeitig als Antenne benutzt und kann den Radioempfang verbessern. Verwenden Sie das Headset nicht mit hoher Lautstärke, das kann zu Hörschäden führen. Prüfen Sie daher immer die Lautstärke des verwendeten Headsets. ›› 18 Weiteres Zubehör zum emporiaSMART Weiteres Zubehör für das emporiaSMART finden Sie unter: www.emporia.at/produkte/Zubehoer und können es im gut sortierten Fachhandel kaufen. Inbetriebnahme 2. TELEFON IN BETRIEB NEHMEN 2.1Akku laden Bevor Sie das Telefon zum ersten Mal verwenden, laden Sie den Akku mindestens vier Stunden auf. Wenn Sie diese Ladezeit nicht einhalten, kann das die Akkulebensdauer verringern. Stecken Sie das Telefon nie an das Ladegerät, die Ladestation oder einen PC, wenn kein Akku eingelegt ist. Versuchen Sie nicht, das Telefon ohne Akku zu betreiben. Das Telefon kann dadurch beschädigt werden. ›› Laden mit dem Ladekabel • Stecken Sie die Führungsschiene des Ladekabels in die Kopfhörer-Buchse und den USB-Stecker in die USB-Buchse an der Oberseite des Telefons. • Stecken Sie danach den Netzstecker des Ladekabels in die Steckdose. ›› Laden mit der Ladestation • Stecken Sie das Ladekabel in die USB-Buchse der Ladestation. • Stecken Sie danach den Netzstecker des Ladekabels in die Steckdose. • Legen Sie das Telefon in die Ladestation. Das Laden in der Ladestation nimmt mehr Zeit in Anspruch als das Laden mit dem Ladekabel. 19 Inbetriebnahme ›› Laden am Computer • Stecken Sie das Telefon an eine USB-Buchse am Computer. Trennen Sie dafür das mitgelieferte USB-Kabel ggf. vom Netzstecker. Verwenden Sie nur das mitgelieferte USB-Ladekabel. Versuchen Sie nicht, ein Ladekabel mit Klinkenstecker in den Kopfhöreranschluss zu stecken. Das Telefon kann dadurch beschädigt werden. ›› Akku-Anzeigen am Telefon • Wenn der Akku leer wird: Ein akustisches Signal ertönt und am Bildschirm erscheint ein Warnhinweis. Das Akkusymbol ist rot, das LED blinkt rot. • Wenn der Akku geladen wird: Das Akkusymbol wird gefüllt, das LED leuchtet rot und blinkt kurz grün auf. • Wenn der Akku vollständig geladen ist: Das Akkusymbol ist gefüllt und das LED leuchtet grün. Sie können das Ladekabel nun vom Telefon entfernen und danach das Ladekabel aus der Steckdose ziehen. Unter Einstellungen - Akku können Sie die verbleibende Laufzeit bei aktuellem Akkustand einsehen und können Anwendungen schließen, um die Laufzeit zu erhöhen. 20 Inbetriebnahme 2.2Telefon einschalten • Entfernen Sie vor der ersten Benutzung die Schutzfolie vom Display. Taste mindestens zwei Sekunden lang. • Drücken Sie die • Sie spüren eine Vibration. Auf dem Bildschirm erscheint der emporia-Schriftzug und eine Melodie ertönt. Wenn Sie das Telefon das erste Mal einschalten, kann der Startvorgang bis zu zwei Minuten dauern. Während dieser Zeit ist am Display das emporia-Logo sichtbar. Bitte unterbrechen Sie diesen Vorgang nicht. 2.3PIN-Code eingeben Geben Sie den 4-stelligen PIN-Code Ihrer SIM-Karte ein, wenn Sie dazu aufgefordert werden und bestätigen Sie die Eingabe. Der PIN-Code (Personal Identifikation Number) ist eine 4-stellige Zahlenkombination und soll Ihre SIM-Karte und somit Ihr Telefon vor Missbrauch schützen. Es ist Ihre Geheimzahl, damit kein Fremder Ihr Telefon einschalten kann. Sie können den PIN-Code unter Einstellungen – Sicherheit – SIM-Sperre einrichten ändern oder ausschalten. Hier haben Sie die Möglichkeit, Ihren persönlichen PIN-Code zu notieren: __________________ Sie haben maximal drei Versuche, den PIN-Code einzugeben. 21 Inbetriebnahme Nach der dritten Fehleingabe kann die SIM-Karte nur mehr mit dem PUK-Code entsperrt werden. Sie finden den PIN-Code und den PUK-Code in den Unterlagen, die Sie mit Ihrer SIM-Karte vom Netzbetreiber erhalten haben. 2.4Energiesparmodus und Bildschirmsperre Wenn Sie eine bestimmte Zeit das Telefon nicht benutzen, schaltet der Bildschirm auf Energiesparmodus um und erscheint schwarz. Sie können den Bildschirm Taste oder wieder aktivieren, indem Sie die Taste drücken. kurz die Sie können Ihr Telefon auch mit einer Bildschirmsperre vor unbeabsichtigten Eingaben am Touch-Display schützen. ›› Bildschirm manuell sperren Taste. • Drücken Sie kurz die • Der Bildschirm wird abgeblendet und gesperrt, ein Signal ertönt. ›› Automatische Bildschirmsperre einstellen Sie können unter Einstellungen – Sicherheit – DisplaySperre folgende Arten der Bildschirmsperre wählen: • Keine Sperre • Wischen • Sperrcode: Geben Sie einen selbstgewählten Code ein, mit dem Sie das Telefon schützen wollen. 22 Inbetriebnahme ›› Bildschirmsperre lösen • Wenn der Bildschirm schwarz ist, Taste oder die Taste. drücken Sie kurz die • Wenn der Bildschirm mit der Wischen-Funktion gesperrt ist, schieben Sie am Sperrbildschirm das Feld Entsperren nach rechts. Das Symbol wechselt zu einem geöffneten Schloss und ein Signal ertönt. • Wenn der Bildschirm mit dem Sperrcode gesichert ist, tippen Sie den Code über die Bildschirmtastatur oder das Taste. Tastencover ein und bestätigen mit OK bzw. der • Der Bildschirm ist nun bedienbar und reagiert wieder auf Berührungen. 2.5Telefon bei der ersten Inbetriebnahme konfigurieren Bei der ersten Inbetriebnahme des Mobiltelefons müssen Sie einmalig einige Einstellungen vornehmen. Sie können diese Konfiguration auch später unter Einstellungen durchführen. Wir empfehlen aber, sie jetzt vorzunehmen. Der Start-Assistent »Neun kleine Schritte« ist eine detaillierte Anleitung für die Erstkonfiguration und liegt als separater Folder bei. 23 Bedienung 3. BEDIENUNG 3.1Tasten am Telefon ›› Ein/Aus-Taste • Drücken Sie die Taste länger als zwei Sekunden, um das Telefon ein- oder auszuschalten. • Drücken Sie diese Taste kurz, um das Telefon aus dem Energiesparmodus zu wecken bzw. es in diesen Modus zu versetzen. ›› Startseiten-Taste (Home Taste) • Diese Taste bringt Sie jederzeit zurück zur Startseite. • Wenn sich das Telefon im Energiesparmodus befindet, können Sie damit den Bildschirm aktivieren und gleichzeitig zur Startseite wechseln. • Wenn Sie diese Taste lange drücken, werden alle laufenden Applikationen aufgelistet. Sie haben nun folgende Möglichkeiten: ·W ählen Sie eine App aus, indem Sie sie kurz antippen. · S chließen Sie die App, indem Sie das Bild der App nach links oder rechts über den Bildschirmrand hinaus wischen. · T ippen Sie lange auf das Bild der App und eine Liste mit Optionen erscheint. Wählen Sie eine Aktion aus der Liste, indem Sie darauf tippen. 24 Bedienung Die Taste können Sie auch durch das geschlossene emporia Tastencover kurz drücken, um zur Startseite zu gelangen. ›› Grüne Taste • Starten Sie ein Telefongespräch. • Nehmen Sie einen eingehenden Anruf an. ›› Rote Taste • Beenden Sie ein laufendes Telefongespräch. • Lehnen Sie einen eingehenden Anruf ab. • Machen Sie einen Schritt Ihrer Auswahl rückgängig. Die Bildschirmtaste Zurück, die Sie am oberen rechten Bildschirmrand finden, hat meistens die gleiche Funktion wie die Taste. ›› Kamera-Taste Mit der Taste können Sie jederzeit die Kamera öffnen und ein Foto aufnehmen. ›› Taschenlampen-Taste Wenn Sie die Taste länger als zwei Sekunden drücken, fixieren Sie das Dauerlicht. Um das Dauerlicht auszuschalten, drücken Taste. Sie erneut kurz die 25 Bedienung ›› Notruf-Taste Drücken Sie diese Taste im Notfall, um Hilfe zu rufen. (siehe Seite 62) ›› Lautstärke-Tasten Mit den Tasten können Sie: • die Lautstärke ändern • das läutende Telefon oder den Wecker stumm schalten 3.2LED-Anzeigen • ROT blinken: Der Akku wird leer. Laden Sie den Akku auf. • GRÜN blinken: Der Akku wird gerade geladen. • GRÜN leuchten: Der Akku ist vollständig geladen. • BLAU blinken: Eine neue Benachrichtigung liegt vor. Manche Apps nutzen ebenfalls die LED-Anzeige, in diesem Fall kann die Bedeutung des LED-Signals abweichen und muss anders interpretiert werden. 26 Bedienung 3.3Tasten am emporia Tastencover Das Tastencover verbindet die Vorteile eines Tastentelefons mit Ihrem Smartphone. Sie finden am Cover jene Tasten, die Sie vielleicht schon von einem emporia Tastentelefon kennen: ›› Grüne Taste Nehmen Sie einen Anruf an oder starten Sie den Anruf, nachdem Sie eine Telefonnummer eingetippt haben. Taste die Anrufliste. Auf der Startseite öffnet die ›› Rote Taste • Beenden Sie ein Telefongespräch oder löschen Sie die letzte Eingabe. oder • Bei eingehenden Nachrichten wählen Sie mit die Option, die über den Tasten am Bildschirm stehen (Anzeigen, Später usw.). ›› Pfeiltasten • Nutzen Sie diese Tasten, um in einer Liste die Auswahl zu ändern. Taste: Öffnet die Nachrichten • Taste: Öffnet die Kontakte • 27 Bedienung ›› Zifferntasten Drücken Sie die Ziffern, um eine Telefonnummer einzugeben. Wenn Sie eine Nachricht schreiben, drücken Sie die Taste mehrfach kurz hintereinander um einen der Buchstaben auf der Taste einzugeben. ›› Anrufbeantworter-Taste 1 Drücken Sie die Zifferntaste 1 länger als zwei Sekunden, um den Anrufbeantworter abzuhören. ›› Stern-Taste • Drücken Sie die Taste einmal kurz, um das + für internationale Vorwahl einzugeben. • Drücken Sie zweimal kurz für Stern, • dreimal für P (Wählpause) und • viermal für W. ›› Raute-Taste #a A1 • Drücken Sie die Taste einmal kurz, um die Raute einzugeben. • Beim Schreiben einer Nachricht können Sie zwischen Groß schreibung, Kleinschreibung und Zifferneingabe umschalten. ›› 28 Startseiten-Taste (Home Taste) Diese Taste bringt Sie jederzeit zurück zur Startseite. Bedienung ›› Das Smartphone mit dem Tastencover bedienen Mit dem Tastencover können Sie das emporiaSMART wie ein Tastentelefon bedienen. Wenn sie das Tastencover auf den Bildschirm legen, erkennt es das Telefon automatisch und Sie können damit: • telefonieren (siehe Seite 52) • die Kontakte öffnen, durchsuchen und wählen (siehe Seite 48) • die Anrufliste öffnen • Nachrichten schreiben und lesen (siehe Seite 54) • den Sperrcode für die Bildschirmsperre eingeben. Achten Sie darauf, dass das Tastencover mittels der eingebauten Magnete genau am Display positioniert ist. Andernfalls kann es zu Fehlfunktionen kommen. Bewegen Sie die ausgewählte, blaue Zeile mit den Tasten nach oben bzw. unten. Geben Sie Ziffern über das Tastencover ein. Taste bzw. löschen Sie mit der Taste. Bestätigen Sie mit der Alle Funktionen des emporiaSMART, die Sie auch mit dem emporia Tastencover durchführen können, sind mit diesem Symbol gekennzeichnet. Die Eingabe funktioniert mit dem Tastencover über die Tastatur. Das Touch-Display bleibt berührungsempfindlich zum Wischen und Auswählen. 29 Bedienung Sie können in den Kontakten und beim Schreiben einer Nachricht von der Bedienung mit dem Tastencover auf die Bedienung durch das Touch-Display wechseln, indem Sie das Tastencover einfach wegklappen. Die bisher getätigten Eingaben bleiben erhalten. Ein Wechseln der Bedienung von Touch-Display auf Tastencover übernimmt jedoch bisherige Eingaben nicht. ›› Mit dem Tastencover Text eingeben Sie können mit dem Tastencover auch Texte eingeben, z. B. um eine Nachricht zu schreiben. Drücken Sie eine Taste mehrfach, um das gewünschte Zeichen zu schreiben (z.B. 3x die Taste 2 drücken, schreibt das c). abc 30 Bedienung 3.4Touch-Display verwenden Entfernen Sie vor der ersten Benutzung die bedruckte Schutzfolie vom Display. Achten Sie darauf, den Bildschirm nicht zu zerkratzen. Schützen Sie ihn vor scharfen Gegenständen und vor Kontakt mit Wasser. Wenn das Glas des Bildschirms zerbrochen ist, sollten Sie das Touch-Display nicht mehr bedienen. Sie können das Touch-Display auf unterschiedliche Weise bedienen: ›› ›› Tippen Tippen Sie mit dem Finger auf den Bildschirm, um: • eine Taste auf dem Bildschirm zu drücken • eine Anwendung zu öffnen • um einen Menüpunkt auszuwählen • oder um ein Zeichen mit der Tastatur auf dem Bildschirm einzugeben. Tippen und Halten Tippen Sie mit dem Finger auf den Bildschirm und nehmen Sie ihn nicht gleich wieder weg. In vielen Fällen gelangen Sie dann zu den Einstellungen zum angetippten Feld. 31 Bedienung ›› Wischen Streichen Sie mit dem Finger über das Display und ziehen Sie damit den Bildschirminhalt in die gewünschte Richtung. Auf der Startseite können Sie nach links bzw. nach rechts blättern und gelangen so zu zwei zusätzlichen Übersichtsseiten. ›› Zoomen (Vergrößern und Verkleinern) Legen Sie Daumen und Zeigefinder gleichzeitig auf den Bildschirm. • Wenn Sie die Finger auseinander ziehen, vergrößern Sie dadurch das Bild. • Wenn Sie sie zusammen ziehen, verkleinern Sie das Bild. Die Zoom-Funktion ist nicht immer verfügbar. Der Touch Trainer unterstützt Sie beim Lernen dieser Bewegungen. Sie finden diese App unter Alle Apps. 32 Bedienung 3.5Startseite Die Startseite, auch Home Screen genannt, ist die Ausgangsbasis Ihres emporiaSMART. Sie erscheint, wenn Sie Ihr Telefon einschalten (ausgenommen beim aller ersten Mal, wenn Sie erst die Konfiguration vornehmen müssen). Taste rufen Sie die Startseite Mit der auf und gelangen jederzeit wieder zur Ausgangsbasis zurück. 3 1 12:30 Fr, 24.04.15 2 Die Startseite besteht aus folgenden Elementen: ›› 1 Hintergrundbild Das Hintergrundbild ist ein Schmuckbild und kann individuell eingestellt werden. (siehe Seite 60) Am Bild sind Uhrzeit, Datum und Wetter eingeblendet. Wenn Sie diese ändern wollen, tippen und halten Sie das entsprechende Element. 33 Bedienung 2 Unterhalb des Hintergrundbildes finden Sie vier Felder mit den wichtigsten Funktionen: • Telefonieren und Kontakte (siehe Seite 47) • Nachrichten (siehe Seite 53) • Fotos und Kamera (siehe Seite 55) • Info-Center (siehe Seite 57) ›› 3 Symbolleiste: Folgende Symbole können am oberen Rand des Bildschirms dargestellt werden, wenn die entsprechende Anwendung am Telefon aktiviert ist: Akkusymbol: Informiert über den Ladestatus Wecker: der Wecker ist eingeschaltet Lautlos: das Audioprofil Lautlos ist eingeschaltet Signalstärke: Informiert über den Empfang Flugmodus: der Flugmodus ist eingeschaltet tippen, öffnet sich Wenn Sie auf das erweiterte Anzeigenfeld. Sie erhalten darin Informationen zur aktuellen Situation des Netzempfangs, der Datenverbindung, der WLANVerbindung uvm. 34 Signal Zurück 74% Netzname MyWLAN 12:30 Fr, 24.04.15 Bedienung Folgende Symbole können im erweiterten Anzeigenfeld dargestellt werden: GPS ist eingeschaltet GPS ist eingeschaltet und erkennt die Position Bluetooth ist eingeschaltet ein Bluetooth-Gerät ist verbunden Informiert über Roaming; im Fremdnetz können zusätzliche Kosten anfallen WLAN: Verbindung mit WLAN-Netzwerk ist hergestellt WLAN: Verbindung mit WLAN-Netzwerk ist nicht hergestellt Kopfhörer: Kopfhörer oder externer Lautsprecher ist eingesteckt Rufweiterleitung: Die Rufweiterleitung ist aktiviert 35 Bedienung Mittig oberhalb sehen Sie ein Zahnradsymbol . Wenn Sie es antippen, oder nach unten ziehen, öffnen Sie die Schnell-Einstellungen. Hier haben Sie einen Überblick über die wichtigsten Einstellungen Ihres Telefons. (Detaillierte Anleitungen finden Sie ab Seite 58.) Oberhalb des Hintergrundbilds sehen Sie links ein Symbol für den Ladezustand des Akkus. Wenn Sie auf das Symbol tippen, wird der Ladezustand in Prozent angegeben. 36 Akku 12:30 Zurück 98% Fr, 24.04.15 Bedienung Neben der oben beschriebenen Startseite befindet sich links und rechts je eine weite Seite: links die persönliche Seite und rechts die App-Seite. 3.6Persönliche Seite Sie erreichen die persönliche Seite, wenn Sie von links nach rechts über das Display wischen. Die Felder auf der persönlichen Seite können Sie individuell belegen: ›› Favoriten Kontakt Kontakt Kontakt Kontakt Favoriten Meine Nummer: +43732777717 Sie können hier vier Kontakte speichern, die sie oft anrufen wollen. Notruf Anrufbean… Tippen Sie auf ein Kontaktfeld. Die Liste Ihrer Kontakte wird angezeigt. Wählen Sie einen Kontakt aus, indem Sie darauf tippen. Dieser Kontakt scheint nun als Favorit auf. Wenn Sie auf den Favorit tippen, wird sofort der Anruf gestartet. 37 Bedienung ›› Meine Nummer: Hier wird Ihre eigene Telefonnummer automatisch angezeigt. Wenn Sie darauf tippen, können Sie die Nummer: • Senden per E-Mail • Senden per Kurznachricht • Kopieren • Bearbeiten ›› Anrufbeantworter: Hier können Sie Ihren Anrufbeantworter abrufen und einstellen: • Tippen Sie kurz auf das Feld, um den Anrufbeantworter abzuhören. • Tippen und halten Sie den Finger am Bildschirm, um zu den Einstellungen zum Anrufbeantworter zu gelangen. ›› Notruf Hier können Sie Einstellungen zur Notruffunktion vornehmen: • Bis zu fünf Notrufkontakte speichern (siehe Seite 66) Taste auf der Rückseite des Telefons aktivieren • Die (siehe Seite 62) • Einen Notruf starten (siehe Seite 62) 38 Bedienung 3.7App-Seite Sie erreichen die App-Seite, wenn Sie von rechts nach links über die Startseite wischen. App ist die Kurzform für Applikation und steht für Anwendungen auf Ihrem Telefon. Hier können Sie Ihre meist genutzten Anwendungen direkt öffnen und haben über das Feld Alle Apps Zugang zu allen Anwendungen Ihres Telefons. Diese Seite passt sich an Ihre Nutzungsgewohnheiten an und kann sich daher ändern. ›› Meist genutzte Kamera Wecker Kalender Wetter Rechner E-Mail Internet Alle Apps Folgende Apps sind bei der Erstinbetriebnahme dargestellt: Kamera, Wecker, Kalender, Wetter, Rechner, E-Mail, Internet und Alle Apps. 39 Verbindungen herstellen 4. VERBINDUNGEN HERSTELLEN 4.1WLAN-Verbindung einrichten Öffnen Sie die Schnell-Einstellungen und schalten Sie WLAN ein. Tippen Sie dann auf WLAN, um die Verbindung einzurichten. Im Start-Assistent »Neun kleine Schritte«, der als separater Folder beiliegt, ist die Einrichtung einer WLANVerbindung Schritt für Schritt erklärt. 4.2Datenverbindung einrichten Öffnen Sie die Schnell-Einstellungen und schalten Sie Mobile Daten ein. Beachten Sie die Hinweise im Folder »Neun kleine Schritte«. 4.3Email-Verbindung einrichten Wenn Sie mit Ihrem Smartphone E-Mails versenden und empfangen wollen, können Sie Ihr bestehendes Email-Konto am Telefon einrichten. Sie benötigen dazu Ihre E-Mail-Adresse und das zugehörige Passwort. 1.Wählen Sie unter Alle Apps die App E-Mail. 2.Geben Sie Ihre E-Mail-Adresse ein. 3.Geben Sie Ihr Passwort ein. • Wenn Ihre E-Mail-Adresse auf einem Exchange-Server eingerichtet wurde, erkennt das emporiaSMART die Adresse und richtet die E-Mail-Verbindung automatisch fertig ein. Falls 40 Verbindungen herstellen die automatische Einrichtung nicht möglich ist, benötigen Sie weitere Informationen zu Ihrer E-Mail-Adresse: · Ihre E-Mail-Adresse · Ihren Benutzernamen und Kennwort · Protokoll (POP3, IMAP oder Exchange) · Die Serveradressen und Port-Nummern für Posteingang und Postausgang · Die Verschlüsselungsmethode 4.Geben Sie zuerst Benutzernamen und Passwort ein. 5.Wählen Sie dann den Posteingang-Server Ihrer E-Mail-Adresse aus. 6.Geben Sie zuerst den Port für den Posteingang ein sowie die entsprechende Verschlüsselung, bestätigen Sie dann mit Weiter. 7.Wiederholen Sie den Vorgang für den Postausgang. Sie können auch weitere E-Mail-Adressen am emporiaSMART einrichten. Wählen Sie auf der App-Seite Einstellungen. Suchen Sie in der Liste den Bereich Konten und wählen Sie Konto hinzufügen. Wiederholen Sie den Einstellprozess für die weitere E-Mail-Adresse. Wenn Sie noch keine E-Mail-Adresse haben, müssen Sie zuerst ein E-Mail-Konto einrichten (z.B. bei Gmail unter www.gmail.com). Erst dann können Sie E-Mail am emporiaSMART einrichten. 41 Verbindungen herstellen 4.4Kontakte übertragen Wenn Sie Ihre SIM-Karte das erste Mal in das emporiaSMART einlegen, werden Kontakte, die auf der SIM-Karte gespeichert sind, automatisch erkannt. Sie können die Daten auf das Telefon übertragen und finden Sie dann jederzeit unter Kontakte am Telefon wieder. Sie können die SIM-Kontakte auch später importieren. Wählen Sie dazu Telefonbuch, scrollen Sie an das Ende der Liste und wählen Sie das Feld SIM-Kontakte importieren. 42 Verbindungen herstellen 4.5Bluetooth Bluetooth ist eine drahtlose Verbindung zwischen elektronischen Geräten. Damit können Sie Ihr Telefon mit anderen bluetoothfähigen Geräten verbinden, wie z. B. einer Freisprecheinrichtung, einem externen Lautsprecher, etc. ›› Bluetooth einschalten Öffnen Sie die Schnell-Einstellungen und schalten Sie unter Weitere Einstellungen – Bluetooth ein. ›› Bluetooth-Geräte finden Alle verfügbaren Bluetooth-Geräte in Ihrer Umgebung werden aufgelistet. Wenn das gesuchte Gerät nicht in der Liste erscheint, muss es erst sichtbar gemacht werden, d.h. in den Pairing Mode gesetzt werden. Lesen Sie dazu die Bedienungsanleitung des Bluetooth-Geräts. ›› Ein Bluetooth-Gerät koppeln Wählen Sie das Gerät aus, das Sie mit Ihrem Telefon verbinden wollen. Meistens müssen Sie am Telefon bzw. am BluetoothGerät einen Code eingeben, damit die Verbindung erfolgen kann. In den meisten Fällen ist dieser Code 0000 oder 1234. Informationen dazu finden Sie in der Bedienungsanleitung des Bluetooth-Geräts. Gekoppelte Geräte werden immer wieder erkannt und automatisch verbunden, wenn sie in der Nähe des Telefons sind. 43 Verbindungen herstellen ›› Bluetooth-Gerät trennen Wenn Sie die Verbindung zu einem Bluetooth-Gerät wieder trennen wollen, öffnen Sie in der Liste der Pairing-Geräte die Einstellungen des gewünschten Geräts und wählen Sie Pairing aufheben. 4.6PC-Verbindung zur Datenübertragung Sie können das emporiaSMART an Ihren PC anstecken und dann Daten einfach übertragen. Verwenden Sie dazu das mitgelieferte USB-Kabel und stecken es an das Telefon und an den USB-Anschluss an Ihrem PC. Das Telefon erkennt die Verbindung und fordert Sie auf, die Schaltfläche USB-Speicher aktivieren zu berühren. Im Info-Center erscheint ebenfalls eine entsprechende Benachrichtigung. Nun erkennt der PC die SD-Karte im Telefon als externes Wechselmedium und Sie können z. B. Fotos vom Telefon auf den PC kopieren und umgekehrt. 44 Verbindungen herstellen 4.7Software-Updates Mit dem emporiaSMART können Sie selbst die neueste Software für das Telefon herunterladen, das System damit aktualisieren und Anwendungen verbessern. 1.Öffnen Sie Systemaktualisierung in Alle Apps. 2.Überprüfen Sie ob unter Optionen – Einstellungen – Updates nur über WLAN eingeschaltet ist, sonst können durch den Download Kosten entstehen. 3.Überprüfen Sie, ob der Akku über mindestens 30 % Lade kapazität verfügt, sonst kann der Download nicht starten. 4.Um den Download der neuen Software zu starten, wählen Sie dann Auf Aktualisierungen prüfen. Sie werden informiert, ob eine aktualisierte Software zur Verfügung steht. Wenn das der Fall ist, wählen Sie Download und starten den Updateprozess. Der grüne Balken informiert Sie über den Fortschritt des Downloads. 5.Wenn der Download abgeschlossen ist, wählen Sie Jetzt aktualisieren. Sie werden informiert, dass Sie während der Aktualisierung das Smartphone nicht verwenden können. Taste während der Aktualisierung Drücken Sie nicht die und bedienen Sie Ihr Telefon erst wieder nach der Information Die Installation war erfolgreich. 45 Verbindungen herstellen Die aktuelle Systemversion und weitere Informationen über Ihr emporiaSMART finden Sie in den Einstellungen am Ende der Liste unter Über das Telefon. 4.8Apps herunterladen Auf Ihrem emporiaSMART sind einige nützliche Apps vorinstalliert, die Sie unter Alle Apps auf der App-Seite aufgelistet finden. Sie können aber jederzeit weitere Apps aus dem Internet installieren. Aktivieren Sie dazu die WLANVerbindung oder erlauben Sie mobile Datennutzung. Starten Sie den App Installer unter Alle Apps und installieren Sie nützliche Funktionen auf Ihrem Telefon. Sie finden z. B. mit dem »Google Play Store« viele hilfreiche kostenlose und kostenpflichtige Apps zum Download. 46 Basisfunktionen 5. BASISFUNKTIONEN 5.1Telefonieren und Kontakte Mit dieser Anwendung können Sie telefonieren und Ihre Kontakte verwalten. ›› Telefonieren Sie haben drei Möglichkeiten eine Telefonnummer für ein Gespräch einzugeben: • Telefonbuch: Wählen Sie einen Kontakt aus der Liste und tippen Sie auf den Namen. • Tastenfeld: Geben Sie die Nummern über das Tastenfeld ein und wählen Sie anschließend Anrufen. • Letzte Anrufe: Wählen Sie einen Kontakt aus der Liste der letzten eingegangenen oder ausgegangenen Anrufe. ›› Löschen Wählen Sie Löschen, um mehrere Anrufe aus der Anrufliste zu entfernen. ›› Einstellungen Hier können Sie Sprachanrufeinstellungen vornehmen, wie z. B. Rufweiterleitung oder Anrufsperre. Unter Weitere Einstellungen können Sie z. B. zugelassene Rufnummern verwalten oder Minutenerinnerung einschalten. 47 Basisfunktionen ›› Telefonbuch Geben Sie im Suchfeld die Anfangsbuchstaben des gesuchten Kontakts ein, die passende Auswahl wird aufgelistet. Tippen Sie auf den Namen, um den Kontakt anzurufen. ›› Telefonbuch mit dem Tastencover Taste am Tastencover Sie können das Telefonbuch mit der öffnen. Bewegen Sie die ausgewählte, blaue Zeile mit den Tasten nach oben bzw. unten. Geben Sie Ziffern über das Taste bzw. löschen Tastencover ein. Bestätigen Sie mit der Taste. Sie mit der Bedienung mit dem Tastencover siehe Seite 27. 48 Basisfunktionen ›› Kontakte hinzufügen Das Telefonbuch zeigt alle am Telefon verfügbaren Kontakte an. Sie können Kontakte auf verschiedene Weise hinzufügen: • Kontakt manuell hinzufügen Wählen Sie die Schaltfläche Kontakt hinzufügen. Geben Sie die Telefonnummer ein und bestätigen Sie mit Weiter. Geben Sie Vorname und danach Nachname der Person ein und speichern Sie. Sie haben nun einen Kontakt für diese Person angelegt, den Sie noch um weitere Daten wie ein Kontaktfoto, Festnetznummer, E-Mail-Adresse, Geburtstag ergänzen können. Unter Optionen können Sie unter anderem diesen Kontakt als Favorit setzen und ihn direkt von der Favoriten-Seite aufrufen. • Kontakte von der SIM-Karte importieren Wählen Sie am Ende der Kontakteliste die Schaltfläche SIMKontakte importieren. Alle Kontakte, die auf der SIM-Karte gespeichert sind, werden dann im Telefonbuch angezeigt. • Von Ihrem eingerichteten Email-Konto synchronisieren Wenn Sie ein Email-Konto einrichten, werden automatisch alle dort gespeicherten Kontakte mit Ihrem Telefon synchronisiert. 49 Basisfunktionen ›› 50 Kontakte öffnen und bearbeiten Wenn Sie einen Kontakt Suchen Suchen Zurück Zurück öffnen wollen, Kontakt hinzufüg Kontakt hinzufüg Anrufbeantworter Anrufbeantworter tippen Sie auf das Bild 1 A 1 zum Kontakt und dann auf A Ann Reyelt Ann Reyelt das i-Symbol 2 . C +43732777717 2 Caroline Beyer Der Kontakt mit den E Detaildaten Kontaktfoto, Optionen Elli Andersen Löschen Mobilnummer, Festnetz M nummer, E-Mail-Adresse und Geburtstag wird angezeigt. Wenn Sie eine Schaltfläche in der Liste berühren, wird die dazugehörige Aktion ausgeführt, z. B. Telefonnummer antippen startet einen Anruf. Wenn Sie Detaildaten ändern wollen, wählen Sie eine Schaltfläche aus der Liste aus, bearbeiten oder ergänzen Sie die Daten und speichern Sie die Änderung. Unter Optionen können Sie eine Nachricht senden, die Kontaktdaten senden, die Anrufliste dieses Kontakts ansehen, den Kontakt als Favorit setzen oder den Kontakt löschen. Wenn Sie bestehende Daten ändern wollen, wählen Sie Bearbeiten. Unter Optionen können Sie zum Kontakt ein weiteres Feld hinzufügen. Basisfunktionen ›› Kontakte löschen Wählen Sie Löschen, um mehrere Kontakte auf einmal zu löschen. Tippen Sie auf das Kästchen neben den Kontakten, die Sie löschen wollen. Danach wählen Sie Löschen, um die gewählten Kontakte zu entfernen. ›› Anrufbeantworter (siehe Seite 38) ›› Anruf annehmen oder ablehnen Wenn Sie angerufen werden, können Sie Taste den Anruf entgegen nehmen oder mit der Taste den Anruf ablehnen. mit der ›› Optionen während eines Telefongesprächs Lautsprecher (auch mit Tastencover verfügbar) Stumm (auch mit Tastencover verfügbar) Bluetooth Tastenfeld Mehr Anruf+ (auch mit Tastencover verfügbar) Hauptmenü/Startseite Stumm Bluetooth Tastenfeld Mehr Anruf Hauptmenü 51 Basisfunktionen ›› 52 Telefonieren mit Tastencover Alle oben beschriebenen Funktionen können Sie auch mit dem emporia Tastencover ausführen, die Optionen während des Telefonats sind jedoch eingeschränkt. (siehe Seite 29) Basisfunktionen 5.2Nachrichten Mit dieser Anwendung können Sie Textnachrichten (SMS) und Bildnachrichten (MMS) verschicken und erhalten. ›› Nachricht schreiben Wählen Sie Nachricht schreiben. Geben Sie über die Tastatur am Bildschirm den Text ein. ›› Nachricht senden Geben Sie einen Empfänger ein, an den die Nachricht gesendet werden soll. Wählen Sie das Feld An oder wählen Sie im Tastenfeld Senden. Sie können den Empfänger nun in den Kontakten suchen, eine Telefonnummer über die Tastatur eingeben oder eine Nummer aus den letzten Anrufen wählen. ›› An mehrere Kontakte senden Wenn Sie die Nachricht an mehrere Empfänger gleichzeitig schicken wollen, wählen Sie Mehrere Kontakte. Auf diese Weise können allerdings nur Einträge aus den Kontakten gewählt werden. 53 Basisfunktionen ›› Nachricht lesen Eine Benachrichtigung weist Sie darauf hin, wenn Sie eine neue Nachricht erhalten haben. Auf der Startseite steht dann neben dem Nachrichten-Symbol die Zahl der neuen Nachrichten in einem roten Kreis. Zum Lesen tippen Sie in den Nachrichten auf eine neue Nachricht. Sie können auch auf die Benachrichtigung selbst tippen, um die neue Nachricht zu öffnen. ›› Nachricht entwerfen Sie können das Schreiben einer Nachricht jederzeit unterbrechen und eine andere Anwendung nutzen. Wenn Sie wieder zu Nachricht schreiben wechseln, wird die begonnene Nachricht angezeigt. ›› Nachrichten mit dem Tastencover Sie können mit dem Tastencover Nachrichten schreiben, lesen und beantworten. Tasten zum Navigieren und die Nutzen Sie die Taste, um eine Auswahl zu bestätigen. Die Texteingabe erfolgt über die Zifferntasten. Bedienung mit dem Tastencover siehe Seite 27. 54 Basisfunktionen 5.3Fotos Mit dieser Anwendung können Sie Fotos ansehen und verwalten sowie die Kamera einschalten und Fotos aufnehmen. ›› Fotoalbum öffnen Hier können Sie Ihre Fotos und Videos verwalten. Alle aufgenommenen Fotos und Videos werden chronologisch nach Monaten sortiert. ›› Foto ansehen Tippen Sie auf ein Foto im Fotoalbum, um es zu öffnen. Tippen Sie kurz auf das Foto, um folgende Schaltflächen sichtbar zu machen: und : Blättern Sie zu weiteren Fotos : Löschen Sie das aktuelle Foto : Markieren Sie das aktuelle Foto als Favorit. Optionen: Löschen, Als Hintergrundbild einstellen, Teilen, Vergrößern, Verkleinern, Drehen (im Video-Modus stehen nur Löschen und Teilen zur Verfügung) Zoomen Sie in das Bild, indem Sie es zweimal antippen. 55 Basisfunktionen ›› Foto versenden und kopieren Öffnen Sie ein Foto und wählen Sie Optionen. Mit Teilen können Sie das Foto mittels Bluetooth, E-Mail, MMS u.a. versenden. Sie können die Fotos auf einen PC kopieren, wenn Sie eine USB-Kabelverbindung herstellen. (siehe Seite 44) Wenn Sie mehrere Fotos auf einmal verschicken wollen, tippen und halten Sie ein Foto in der Übersicht im Fotoalbum. Sie können dann mehrere Fotos auswählen, die Sie gleichzeitig teilen oder löschen können. ›› 56 Fotografieren und filmen Taste an der Seite des Telefons oder Drücken Sie die wählen Sie unter Fotoalbum Foto aufnehmen, um die Kamera einzuschalten. Unter Optionen können Sie auf Video-Modus umschalten und von der Hauptkamera auf die vordere Kamera wechseln. Taste oder das Zum Auslösen drücken Sie noch einmal die Kamera-Symbol am Bildschirm. Basisfunktionen ›› Bildausschnitt vergrößern oder verkleinern (Zoomen) Sie können den Bildausschnitt auf zwei Arten festlegen: und : Tippen Sie auf das Feld, um das • Zoomen mit Taste verkleinert das Bild wieder. Motiv näher zu holen. Die • Zoomen mit zwei Fingern (siehe Seite 32) ›› Blitz-Modus auswählen Blitz-Symbol und wählen Sie zwischen Tippen Sie auf das , Blitz aus und automatischer Blitz . Blitz ein 5.4Info-Center Diese Anwendung gibt einen Überblick über alle Benachrichtigungen, die Sie zu diversen Apps erhalten haben. Dazu gehören versäumte Anrufe, neue Nachrichten, Hinweise auf Updates zu installierten Apps usw. ›› Benachrichtigungen öffnen Öffnen Sie das Info-Center und tippen Sie auf die Nachricht, die Sie lesen wollen. Wenn die Benachrichtigung gelesen wurde, scheint sie nicht mehr in der Liste auf. Sie können System-Benachrichtigungen ausblenden, wenn Sie Filter verwenden wählen. 57 Schnell-Einstellungen im Detail 6. SCHNELL-EINSTELLUNGEN IM DETAIL Viele dieser Funktionen können Sie mit dem Ein/Aus-Feld rasch einstellen, ohne die App öffnen zu müssen. Tippen Sie auf den Namen der Funktion, um diese zu öffnen und weiter Einstellungen vornehmen zu können. ›› Wecker Stellen Sie die gewünschte Weckzeit ein, indem Sie die Uhrzeit über die Zifferntastatur eingeben und speichern Sie die Einstellung. ›› Lautlos Geben Sie die Uhrzeit ein, wann das Telefon wieder laut läuten soll. ›› WLAN Richten Sie die Verbindung zu Ihrem WLAN-Netzwerk ein. (siehe Seite 40 und im Folder "Neun kleine Schritte") ›› Mobile Daten Die Übersicht zeigt Ihnen den Verbrauch des Datenvolumens, den Sie bisher über mobile Daten bzw. über WLAN hatten. Unter Optionen können Sie Daten-Roaming zulassen, Hintergrunddaten beschränken oder Daten automatisch synchronisieren. 58 Schnell-Einstellungen im Detail Tippen Sie auf das Feld Weitere Einstellungen, um die Liste zu erweitern: ›› Flugmodus Schalten Sie im Flugzeug Ihr Telefon aus oder auf Flugmodus um. Dadurch werden Mobilfunk und weitere Funkdienste wie Bluetooth, WLAN usw. ausgeschaltet, um Störungen anderer elektrischer Geräte an Board zu vermeiden. Alle anderen Funktionen können ungehindert verwendet werden. ›› Bluetooth Hier wird der Name angezeigt, mit dem Ihr Telefon über Bluetooth sichtbar ist. Ebenso werden jene Bluetooth-Geräte aufgelistet, mit denen Ihr Telefon gekoppelt ist. Unter Optionen können Sie nach Bluetooth-Geräten suchen, Ihr Telefon umbenennen und die Sichtbarkeit einstellen. ›› Standort Hier legen Sie fest, ob Ihr Telefon geortet werden kann. Schalten Sie die Standorterkennung ein und legen Sie Einstellungen zum Modus fest. ›› Audioprofile Sie können zwischen vier Profilen wählen: Allgemein (Klingeln), Lautlos (kein Klingeln, kein Vibrieren), Treffen (nur Vibrieren), Im Freien (lautester Klingelton und Vibration). 59 Schnell-Einstellungen im Detail ›› Netzwerkeinstellungen • Daten-Roaming: Wenn Sie im Ausland eine Datenverbindung herstellen wollen, müssen Sie Daten-Roaming aktivieren. Beachten Sie, dass dadurch hohe Zusatzkosten entstehen können. • Präferenzen: legen Sie hier Netzwerke fest, die bevorzugt verwendet werden sollen. • Netzwerkmodus: legen Sie fest, ob Sie nur im 2G-Modus oder 3G-Modus telefonieren wollen oder ob der Modus automatisch gewählt werden soll. ›› Hintergrundbild Wählen Sie ein Foto aus dem Fotoalbum aus und legen es als Hintergrundbild für die Startseite fest. ›› Datum & Uhrzeit Hier können Sie Einstellungen zu Datum & Uhrzeit, Zeitzone und Format vornehmen. ›› Sprache & Eingabe Legen Sie die Sprache für das Telefon fest und nehmen Sie Einstellungen zur Tastatur vor. 60 Schnell-Einstellungen im Detail ›› Display Nehmen Sie Einstellungen zum Bildschirm vor wie Helligkeit, Display automatisch drehen, Ruhezustand (Energiesparmodus), Schriftgröße, Bildschirmübertragung. ›› Sicherheitseinstellungen Um Ihr Telefon vor Missbrauch durch fremde Personen zu schützen, können Sie hier eine Display-Sperre und die Sim-Kartensperre einstellen. Weiters können Sie festlegen, wie das Telefon bei der Installation von Apps geschützt wird. ›› Systemeinstellungen • Drahtlos & Netzwerke SIM-Verwaltung, WLAN, Bluetooth, Datenverbrauch, Flugmodus, Standard-SMS-App, Tethering & mobiler Hotspot, Mobilfunknetze, USB-Internet • Gerät Audioprofile, Display, Speicher, Akku, Apps • Nutzer Standort, Sicherheit, Sprache & Eingabe, Zurücksetzen • Konten Konto hinzufügen • System Softwareaktualisierungen, Datum & Uhrzeit, Bedienungshilfen, Über das Telefon 61 Notruffunktion 7. NOTRUFFUNKTION Ihr Telefon hat eine Notruffunktion. Damit können Sie im entscheidenden Fall schnell Hilfe rufen. Taste ist werkseitig ausgeschaltet, da diese Die Funktion nur effizient arbeitet, wenn sie an Ihre Bedürfnisse angepasst ist. In diesem Abschnitt erfahren Sie, wie Sie die Notruffunktion nützen können und was Sie beachten müssen. Bitte lesen Sie zu Ihrer eigenen Sicherheit das gesamte Kapitel sorgfältig durch. ›› Wie löse ich den Notruf aus? Sie können den Notruf auf zwei Arten auslösen: Taste mit dem Herz auf der Rückseite des • Drücken Sie die Telefons. • Öffnen Sie die persönliche Seite, wählen Sie Notruf und danach Notruf starten. ›› Wen rufe ich im Notfall an? Jeder Ihrer gespeicherten Kontakte kann als Notrufkontakt festgelegt werden. Die Notruffunktion unterscheidet lediglich zwischen Privatpersonen und Hilfsorganisationen. • Eine Privatperson muss Ihren Notruf bestätigen. Damit wird sichergestellt, dass Ihr Notruf nicht von einem Anrufbeantworter entgegen genommen wird. 62 Notruffunktion Informieren Sie die Personen, die Sie als Notrufkontakt definieren und besprechen Sie vorab, was im Notfall zu tun ist. • Wenn Sie Hilfsorganisationen und offizielle Institutionen (wie Rettung, Polizei, Feuerwehr, etc.) als Notrufkontakt festlegen wollen, müssen Sie dies unbedingt vorher mit der jeweiligen Institution abklären. Es wird keine Haftung für mögliche Kosten übernommen, wenn Sie diese versehentlich anrufen. • Ist kein Notrufkontakt gespeichert, das Guthaben auf Ihrer Wertkarte aufgebraucht, Ihr Telefon ohne Empfang oder in einem Fremdnetz (z. B. wenn Roaming nicht freigeschaltet ist), Taste der europäische wird beim Drücken der aktivierten Notruf 112 angerufen. Ihr Anruf geht somit direkt zur nächsten Polizeidienststelle. ›› Was passiert nach Drücken der Notruf-Taste? Taste auf der Rückseite des Telefons drei Wenn Sie die Sekunden lang drücken, startet die Notrufsequenz. ›› Warnton Es ertönt sofort ein Warnton, der Personen in Ihrer Umgebung auf Sie aufmerksam machen soll. Erst wenn der Notruf abgebrochen oder bestätigt wird, erlischt der Warnton. Wenn Sie aus Versehen die Notruf-Taste gedrückt haben, Taste. drücken Sie sofort drei Sekunden lang die Der Notruf wird abgebrochen. 63 Notruffunktion ›› Notruf-Nachricht An den privaten Notrufkontakt wird eine Textnachricht gesendet, die über den eingehenden Notruf informiert. Sie erhalten einen Notruf. Bei Gesprächsannahme ertönt ein Warnsignal. Bitte 3 mal die Taste 0 drücken, damit die Verbindung hergestellt wird! An Hilfsorganisationen wird keine Notruf-SMS verschickt. ›› Notrufzyklus Die fünf Notrufkontakte werden in der von Ihnen gespeicherten Reihenfolge angerufen, bis jemand den Notruf entgegen nimmt. Wird der erste Notrufkontakt nicht erreicht, wird automatisch der zweite angerufen. Wird der zweite Notrufkontakt nicht erreicht, wird automatisch der dritte angerufen, usw. Es erfolgen max. drei Durchläufe mit allen fünf Kontakten. 64 Notruffunktion ›› Notrufstatus Das Telefon schaltet die Freisprechfunktion mit voller Lautstärke ein und nimmt eine Stunde lang jeden eingehenden Anruf automatisch an. Wenn Sie den Notrufstatus Ihres Telefons beenden wollen, müssen Sie das Taste vollständig ausschalten und wieder Telefon mit der einschalten. Im Notrufstatus wird Ihre Rufnummer immer angezeigt, auch wenn Sie in den Einstellungen Rufnummer unterdrücken gewählt haben. ›› Was muss der Notrufempfänger machen? Haben Sie eine Privatperson als Notrufkontakt festgelegt, muss diese Ihren Notruf wie folgt bestätigen: • Wenn der Notruf angenommen wird, wird eine automatische Ansage abgespielt. • Ihr Notrufkontakt muss nun innerhalb von 60 Sekunden dreimal die 0 (Null) wählen, um den Notruf zu bestätigen. • Andernfalls unterbricht das Gespräch und der Notruf wählt den nächsten Notrufkontakt. Damit wird vermieden, dass Ihr Anruf von einem Anrufbeantworter entgegen genommen wird. ›› Notruf-Taste einschalten Öffnen Sie die persönliche Seite und wählen Sie Notruf. Schalten Sie die Notruf-Taste ein, indem Sie auf das Ein/Aus Feld tippen. 65 Notruffunktion ›› Notrufkontakte speichern Sie haben die Möglichkeit, fünf Kontakte als Notrufkontakte zu definieren. Das können Nummern von privaten Personen und Hilfsorganisationen sein. Wenn möglich, sollten in der Reihenfolge zuerst private Personen und dann Hilfsorganisationen eingespeichert werden. Es können nur Nummern als Notrufkontakt verwendet werden, die bereits auf Ihrem Telefon gespeichert sind. 1.Wählen Sie einen Platz in der Liste der Notrufkontakte. 2.Die Kontakte werden geöffnet. Tippen Sie auf den Kontakt, den Sie im Notfall benachrichtigen wollen. 3.Legen Sie fest, ob es sich um einen privaten Kontakt oder eine Hilfsorganisation handelt und bestätigen Sie mit Weiter. 4.Legen Sie fest, ob dieser Notrufkontakt im Notfall vorab eine Notruf-Nachricht erhalten soll. Bestätigen Sie mit Weiter. 5.Wiederholen Sie diese Routine, um weitere Notrufkontakte festzulegen. 66 Notruffunktion ›› Notrufkontakte bearbeiten Um einen Notrufkontakt zu ändern, tippen Sie auf den Kontakt in der Notrufliste und gehen Sie wie im Absatz Notrufkontakte speichern vor. ›› Notrufkontakte löschen 1.Wählen Sie Löschen und tippen Sie auf jene Kontakte, die Sie nicht mehr als Notrufkontakt verwenden wollen. 2.Bestätigen Sie Ihre Auswahl mit Löschen. Der Kontakt bleibt gespeichert, der Notrufkontakt ist aber wieder frei. 67 Sicherheitshinweise ›› SICHERHEITSHINWEISE Lesen Sie bitte alle Sicherheitshinweise in dieser Bedienungsanleitung genau durch und befolgen Sie diese. Nur so sind Sie vor Gefahren geschützt und vermeiden Rechtsverletzungen. ›› Bestimmungsgemäße Verwendung • Dieses Mobiltelefon ist robust und für den mobilen Einsatz vorgesehen. Es ist dennoch vor Feuchtigkeit (Regen, Badezimmer,…) und Stößen zu schützen. • Das Telefon eignet sich für einen Betrieb bei Temperaturen zwischen 0 - 40° C. Achten Sie darauf, dass das Telefon nicht unter -20° C bzw. über 60° C gelagert wird. Setzen Sie es nicht direkter Sonneneinstrahlung aus. • Eine andere Verwendung als in dieser Bedienungsanleitung beschrieben, führt zur Beschädigung des Produktes. Darüber hinaus ist dies mit Gefahren, wie z. B. elektrischem Schlag, Brand etc. verbunden. Das Produkt darf nicht geändert, umgebaut oder das Gehäuse geöffnet werden. Das Steckernetzteil ist nur für den Betrieb an einer haushaltsüblichen Netzsteckdose des öffentlichen Stromnetzes mit 100-240 Volt/50/60 Hz (10/16 A) Wechselspannung geeignet. 68 Sicherheitshinweise ›› Handhabung des Produkts • Halten Sie das Telefon bei Betrieb in einem Abstand von 15mm zum Körper und 20 cm von Herzschrittmachern und anderen medizinischen Geräten entfernt. • Lenken Sie nie gleichzeitig ein Fahrzeug, während Sie das Mobiltelefon in der Hand halten. Beachten Sie die jeweiligen nationalen Gesetze und Verkehrsordnungen. • Leuchten Sie Menschen und Tieren mit der LED-Taschenlampe nicht direkt in die Augen. (Schutzklasse 3) • Verwenden Sie das Telefon nicht über einen längeren Zeitraum mit hoher Lautstärke, um mögliche Hörschäden zu vermeiden. Halten Sie das Mobiltelefon nicht ans Ohr, wenn der Freisprechmodus aktiviert ist oder die Notruf-Taste gedrückt wurde. • Die Verwendung von Headsets mit hoher Lautstärke kann zu Hörschäden führen. Prüfen Sie die Lautstärke des verwendeten Headsets. • Der Inhalt dieser Packung ist für Kleinkinder nicht geeignet und kann verschluckbare Kleinteile enthalten. Bewahren Sie das Mobiltelefon außerhalb der Reichweite von Kleinkindern auf. • Schalten Sie das Telefon in Krankenhäusern und in medizinischen Einrichtungen auf Anweisung aus. • Schalten Sie das Telefon in Flugzeugen und Flughäfen auf Anweisung aus. • Schalten Sie das Mobiltelefon in der Nähe von Tankstellen und anderen Orten mit explosiven Gütern aus. • Zur Vorsicht empfehlen wir, das Ladegerät während eines Gewitters vom Mobiltelefon zu trennen. 69 Sicherheitshinweise • Das Netzteil dient als Trennvorrichtung zwischen Produkt und Netzanschluss. Der Netzanschluss muss sich in unmittelbarer Nähe des Geräts befinden und gut zugänglich sein. ›› Sensoren am Telefon Das Telefon verfügt über mehrere Sensoren für folgende Funktionen: • Bewegung (Sensor intern) • Distanz (Sensor links neben dem emporia Logo) • Licht (Sensor links neben dem emporia Logo) • Orientierung (Kompass intern) • Magnetfeld (Magnetometer intern) • Schützen Sie die Sensoren vor Verschmutzung und Feuchtigkeit. • Decken Sie die Sensoren nicht ab, das könnte einige Funktionen beeinträchtigen. • Am emporia Tastencover und am Telefon sind zur Fixierung des Covers Magnete angebracht. Lagern Sie das Telefon daher nicht neben Magnetstreifenkarten (Bankomatkarte, Kreditkarte, Zutrittskarte usw.), diese könnten beschädigt werden. 70 Sicherheitshinweise 8.1Garantie Die 12-monatige Garantiezeit (6 Monate für Akku) beginnt mit der Übergabe des Geräts. Den Zeitpunkt der Übergabe weisen Sie bitte durch den Orginalkaufbeleg (Kassenzettel, Rechnung) mit IMEI-Nummer nach. Bewahren Sie diese Unterlagen sorgfältig auf. Unsere Garantieleistung richtet sich nach unseren zum Zeitpunkt des Kaufes gültigen Garantiebedingungen. Die Garantie gilt nur, wenn Originalakkus von emporia verwendet wurden. In dem rechtlich geltenden größtmöglichen Umfang ist emporia unter keinen Umständen für folgende Situationen verantwortlich: • Jeglicher Verlust von Daten oder Einkünften • Jegliche besondere oder beiläufige Schäden sowie Folge- oder mittelbare Schäden, unabhängig davon, wie diese verursacht wurden 8.2Unterstützung ›› Emporia Service Center Industriezeile 36 · 4020 Linz · Austria · www.emporia.at • Deutschland: 0049 (0)180 · 59 13 181 • Österreich: 0043 (0)732 · 77 77 17 · 446 • Schweiz: 0041 (0)8484 · 50004 71 Sicherheitshinweise 8.3Entsorgung ›› Entsorgung der Verpackung Verpackungen und Packhilfsmittel sind recyclingfähig und sollen grundsätzlich der Wiederverwendung zugeführt werden. ›› Entsorgung von Akkus Akkus und Batterien gehören nicht in den Hausmüll! Als Verbraucher sind Sie gesetzlich verpflichtet, verbrauchte Akkus und Batterien zurückzugeben. Diese können Sie bei den örtlichen Sammelstellen Ihrer Gemeinde oder im Fachhandel abgeben. ›› Entsorgung des Geräts Wenn dieses Produkt eines Tages ausgedient hat, werfen Sie es bitte nicht in den Hausmüll. Bringen Sie es der Umwelt zuliebe zu einem Werkstoff oder Recyclinghof, wo Altgeräte angenommen und einer umweltgerechten Verwertung zugeführt werden. 72 Sicherheitshinweise 8.4Technische Produktdaten • Lautsprecher sind geeignet für hörgeschädigte Personen (HAC M4/T4) • Frequenzbereiche: GSM 900/1800 MHz (GPRS/EGDE), UMTS 900/2100 MHz (HSDPA/HSUPA) • Abmessungen: 138 x 10 x 69,5 mm • Gewicht: 156 g • Bildschirmgröße : 4,5“ Capacitive Multitouch • Bildschirmauflösung: 960 x 540 Pixel • Betriebstemperatur: 0 - 40° C • Taschenlampe: Schutzklasse 3 • Akku (austauschbar): AK-S1 – Li-Ion 3.8 V/2600 mAh • Bereitschaftszeit: bis zu 500 Stunden • Sprechzeit: bis 500 min • Interne Antenne: SAR 0.947 W/kg (Körper) 0.408 W/kg (Kopf) • Netzgerät (In: 100 - 240 V, AC 50/60 Hz | Out: 5,0 V - 2 A DC) • 8MP (Hauptkamera) 2 MP (Frontcamera) • Bluetooth 4.0, Wifi, GPS, FM Radio 73 Sicherheitshinweise 8.5Declaration of conformity (DOC) Hiermit erklären wir, Emporia Telecom Produktions- und Vertriebs-GmbH & Co.KG., dass die Bauart des nachfolgend bezeichneten Geräts den unten genannten einschlägigen EG-Richtlinien entspricht. ›› ›› ›› Artikelbezeichnung: WCDMA Smart phone Artikelnummer: S1 Einschlägige EU Richtlinien: Funkanlagen/Telekommunikationseinrichtungen 1999/5/EG R & TTE Directive 1999/5/EC ›› Harmonisierte EN-Fach- und Grundnormen: • Sicherheit & Gesundheit: EN 50332-1 (2000); EN 50332-2 (2003); EN 50360 (2001); EN 50566 (2013); EN 60950-1 (2006) +A11 (2009) +A1 (2010) +A12 (2011); EN 62209-1 (2006); EN 62209-2 (2010); EN 62479 (2010) • EMC: EN 301 489-1 V1.9.2; EN 301 489-3 V1.6.1; EN 301 489-7 V1.3.1; EN 301 489-17 V2.2.1; EN 301 489-24 V1.5.1; EN 55013 (2001) +A2 (2006); EN 55020 (2007) +A11 (2011); EN 55022 (2010); EN 55024 (2010) • Radio Spektrum: EN 300 328 V1.8.1; EN 301 511 V9.0.2; EN 301 908-1 V6.2.1; EN 301 908-2 V6.2.1; EN 300 440-1 V1.6.1; EN 300 440-2 V1.4.1 2200 Eveline Pupeter emporia Telecom 74 30.01.2015, Linz/Austria Sicherheitshinweise 75 www.emporia.eu Druckfehler, Irrtümer und technische Änderungen vorbehalten. PartNo: S1-Manual-V2_40802-GER | 201503