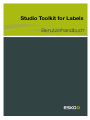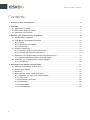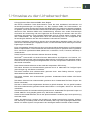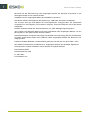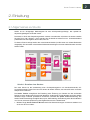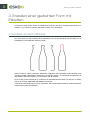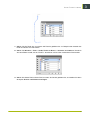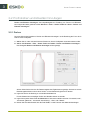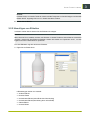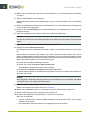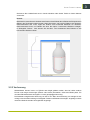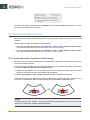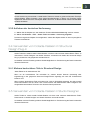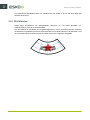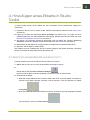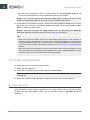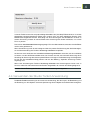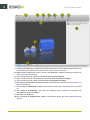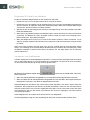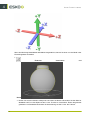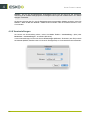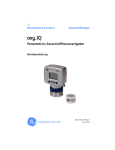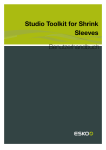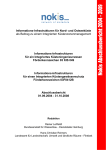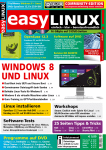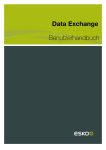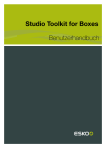Download Studio Toolkit for Labels Benutzerhandbuch
Transcript
Studio Toolkit for Labels Benutzerhandbuch Studio Toolkit for Labels Contents 1. Hinweise zu den Urheberrechten......................................................................................................................................... 3 2. Einleitung......................................................................................................................................................................................... 5 2.1 Allgemeines zu Studio.....................................................................................................................................................5 2.2 Über Studio Toolkit for Labels..................................................................................................................................... 6 2.3 Testversion und Lizenzen............................................................................................................................................... 7 3. Erstellen einer gedrehten Form mit Etiketten................................................................................................................. 8 3.1 Erstellen eines Profilpfads..............................................................................................................................................8 3.2 Profil drehen und Etiketten hinzufügen.................................................................................................................. 10 3.2.1 Drehen.....................................................................................................................................................................10 3.2.2 Hinzufügen von Etiketten................................................................................................................................ 11 3.2.3 Verformung............................................................................................................................................................13 3.3 Konische Verformung.................................................................................................................................................... 14 3.3.1 Anwenden einer konischen Verformung....................................................................................................14 3.3.2 Aufheben der konischen Verformung.........................................................................................................15 3.4 Verwenden von Collada-Dateien im Structural Design Plug-in.....................................................................15 3.4.1 Mehrere bedruckbare Teile in Structural Design....................................................................................15 3.5 Verwenden von Collada-Dateien in Studio Designer........................................................................................ 15 3.5.1 3D-Hilfslinien.........................................................................................................................................................16 4. Hinzufügen eines Etiketts in Studio Toolkit...................................................................................................................17 4.1 Zeichnen eines Etiketts auf einer Form................................................................................................................. 17 4.2 Ändern eines Etiketts.................................................................................................................................................... 18 4.3 Verzerrung.......................................................................................................................................................................... 18 4.4 Verwenden der Studio Toolkit-Anwendung...........................................................................................................19 4.4.1 Speichern und Öffnen von Collada-Dateien............................................................................................21 4.4.2 Import nach.......................................................................................................................................................... 21 4.4.3 Verschieben und drehen..................................................................................................................................23 4.4.4 Wiederholen.......................................................................................................................................................... 26 4.4.5 Registerkarten......................................................................................................................................................27 4.4.6 Voreinstellungen.................................................................................................................................................. 28 ii Studio Toolkit for Labels 1. Hinweise zu den Urheberrechten © Copyright 2012 Esko Software BVBA, Gent, Belgien Alle Rechte vorbehalten. Diese Dokumentation sowie die darin enthaltenen Informationen und Verwendungsanweisungen sind Eigentum von Esko Software BVBA. Die Dokumentation, die Informationen und die Anweisungen werden WIE BESICHTIGT und völlig ohne Garantie irgendeiner Art geliefert. Durch dieses Dokument werden keine Garantien gewährt bzw. erweitert. Des Weiteren übernimmt Esko Software BVBA keine Gewährleistung, Garantie oder andere Zusicherungen hinsichtlich der Verwendung oder den Ergebnisse der Verwendung der Software oder der hierin enthaltenen Informationen. Esko Software BVBA haftet nicht für etwaige direkte, indirekte, Folgeoder Zufallsschäden, die möglicherweise durch die Verwendung bzw. die Unmöglichkeit der Verwendung der Software oder der darin enthaltenen Informationen entstehen. Die hierin enthaltenen Informationen können ohne Vorankündigung geändert werden. Von Zeit zu Zeit können Überarbeitungen ausgegeben werden, um Benutzer über solche Änderungen und/oder Ergänzungen zu informieren. Es ist nicht gestattet, dieses Dokument ohne vorherige schriftliche Genehmigung von Esko Software BVBA zu reproduzieren, in einer Datenbank oder einem Abrufsystem zu speichern oder in irgendeiner Form oder durch irgendwelche Mittel (elektronisch, mechanisch, Druck, Fotodruck, Mikrofilm) zu veröffentlichen. Dieses Dokument macht alle früher datierten Versionen hinfällig. ® PANTONE , PantoneLIVE und andere Pantone Warenzeichen sind Eigentum von Pantone, LLC. Alle anderen Warenzeichen oder eingetragene Warenzeichen sind Eigentum ihrer jeweiligen Inhaber. Pantone ist eine 100-prozentige Tochtergesellschaft von X-Rite, Incorporated. © Pantone LLC, 2012. Alle Rechte vorbehalten. Diese Software basiert teilweise auf der Arbeit der Independent JPEG Group. Teile dieser Software sind urheberrechtlich geschützt durch: © 1996-2002 The FreeType Project (www.freetype.org). Alle Rechte vorbehalten. Teile dieser Software sind urheberrechtlich geschützt durch: 2006 Feeling Software, copyright 2005-2006 Autodesk Media Entertainment. Teile dieser Software sind urheberrechtlich geschützt: ©1998-2003 Daniel Veillard. Alle Rechte vorbehalten. Teile dieser Software sind urheberrechtlich geschützt durch: ©1999-2006 The Botan Project. Alle Rechte vorbehalten. Teile der in dieses Produkt eingebetteten Software ist gSOAP-Software. Die von gSOAP erstellten Teile sind urheberrechtlich geschützt: ©2001-2004 Robert A. van Engelen, Genivia inc. Alle rechte vorbehalten. Teile dieser Software sind urheberrechtlich geschützt durch: ©1998-2008 The OpenSSL Project und ©1995-1998 Eric Young ([email protected]). Alle Rechte vorbehalten. Dieses Produkt enthält Software, die von der Apache Software Foundation (http://www.apache.org/) entwickelt wurde. Adobe, das Adobe-Logo, Acrobat, das Acrobat-Logo, Adobe Creative Suite, Illustrator, InDesign, PDF, Photoshop, PostScript, XMP und das Powered by XMP-Logo sind eingetragene Marken bzw. Marken von Adobe Systems Incorporated in den Vereinigten Staaten und/oder anderen Ländern. 3 1 1 Studio Toolkit for Labels Microsoft und das Microsoft-Logo sind eingetragene Marken der Microsoft Corporation in den Vereinigten Staaten und in anderen Ländern. SolidWorks ist eine eingetragene Marke der SolidWorks Corporation. Teile dieser Software sind Eigentum der Spatial Corp. 1986 2003. Alle Rechte vorbehalten. JDF und das JDF-Logo sind Marken der CIP4-Organisation. Copyright 2001 The International Cooperation for the Integration of Processes in Prepress, Press and Postpress (CIP4). Alle Rechte vorbehalten. Die Esko-Software enthält den "RSA Data Security, Inc. MD5 Message-Digest Algorithm". Java und alle Java-basierten Marken und Logos sind Marken oder eingetragene Marken von Sun Microsystems in den USA und/oder anderen Ländern. Teile dieser Software verwenden Technologie von BestTM Color Technology (EFI). EFI und Bestcolor sind beim United States Patent and Trademark Office eingetragene Marken der Electronics For Imaging GmbH. Enthält PowerNest-Bibliothek, urheberrechtlich geschützt und lizenziert von Alma, 2005 - 2007. Alle anderen Produktnamen sind Marken bzw. eingetragene Marken ihrer jeweiligen Eigentümer. Korrespondenz zu dieser Publikation richten Sie bitte an folgende Adresse: Esko Software BVBA Kortrijksesteenweg 1095 B – 9051 Gent [email protected] 4 Studio Toolkit for Labels 2. Einleitung 2.1 Allgemeines zu Studio Studio ist ein einzigartiger Werkzeugsatz für das 3D-Verpackungs-Design, das speziell für Verpackungsdesigner entwickelt wurde. Die Arbeit in 3D für das Verpackungswesen umfasst normalerweise 3 Schritte: Als erstes erstellen Sie eine Form oder "Struktur". Dann wenden Sie die Grafik auf diese Form an. Und abschließend präsentieren Sie das Ergebnis als ein Bild, Film etc. Zu diesem Zweck verfügt Studio über verschiedene Module (im Bild unten als violette Rechtecke dargestellt). Sie verwenden verschiedene Softwareanwendungen wie etwa Adobe Illustrator und das Studio Toolkit. Schritt 1: Erstellen einer Struktur Der erste Schritt ist die Vorbereitung einer 3D-Verpackungsform mit übereinstimmender 2DUmrisslinienvorlage. Diese Form kann aus einem der Studio Toolkits, aus ArtiosCAD oder von Eskos Shape-Server stammen. Die Studio Toolkits ermöglichen die Erstellung oder Änderung von Dateien für das strukturelle Design für einen bestimmten Zweck oder Workflow. Jedes Studio Toolkit besteht aus einem Adobe Illustrator Plugin und/oder spezifischen Funktionen innerhalb der Studio Toolkit-Anwendung. Die Studio Toolkit-Anwendung ermöglicht den Import, die Erstellung, die Änderung oder die Kombination von Formen sowie die Speicherung des Ergebnisses als eine Collada-Datei. • Mit dem Plugin Studio Toolkit for Boxes können Sie Stanzzeichnungen von Kartons säubern und sie in eine 3D-Form falten. 5 2 2 Studio Toolkit for Labels • Sie können die Funktionen von Studio Toolkit for Flexibles in der Studio Toolkit-Anwendung nutzen, um 3D-Modelle flexibler Verpackungen zu erstellen. • Mit dem Plugin Studio Toolkit for Labels können Sie runde Objekte mit einem oder mehreren Etiketten erstellen und Grafiken für konische Etiketten automatisch verformen. Mit der Funktion Studio Toolkit for Labels in den Studio Toolkit-Anwendungen können Sie Etiketten auf vorhandenen Formen zeichnen. • Mit Studio Toolkit for Shrink Sleeves in der Studio Toolkit-Anwendung können Sie eine Schrumpfhülse rund um eine oder mehrere Formen erstellen und die Verzerrung simulieren. Mit Hilfe des Plugins Studio Toolkit for Shrink Sleeves können Sie eine Gegenverzerrung auf Ihre Grafik anwenden. Schritt 2: Grafik anwenden Der zweite Schritt besteht darin, sicherzustellen, dass die Produktionsgrafik auf die Struktur passt. In Adobe Illustrator, ArtPro oder PackEdge können Sie Studio Designer verwenden, um eine Vorschau des 3D-Objekts mit dessen Grafik anzuzeigen, um jedes Detail zu prüfen und um bestimmte Probleme zu beheben. Mit Studio Visualizer können Sie Drucksubstrate und eine breite Palette an Druck- und Oberflächeneffekten simulieren. Schritt 3: Teilen Sie können Ihr 3D-Design mittels des Studio Viewers oder Webcenter mit anderen teilen oder Ihr 3DDesign in Store Visualizer verwenden. In Studio Designer und Visualizer können Sie Ihre 3D-Designs exportieren, um realistische virtuelle Verpackungsmodelle als Filme, Bilder oder interaktive 3D-Grafiken mit anderen Personen zu teilen. 2.2 Über Studio Toolkit for Labels Studio Toolkit for Labels besteht aus zwei Teilen: der Etikettenfunktion in der Anwendung Studio Toolkit und dem Illustrator-Plug-in Studio Toolkit for Labels. Mit Studio Toolkit for Labels können Sie folgende Aktionen ausführen: • Erstellen einer 3D-Datei eines runden Behältnisses und Hinzufügen von einem oder mehreren Etiketten zu diesem Behältnis. Weitere Informationen finden Sie unter Erstellen einer gedrehten Form mit Etiketten auf Seite 8. • Anwenden einer konischen Verzerrung auf die Grafik für konische Etiketten. Weitere Informationen finden Sie unter Konische Verformung auf Seite 14. • Importieren einer vorhandenen 3D-Datei eines Behältnisses und Hinzufügen von einem oder mehreren Etiketten zu diesem Behältnis. Weitere Informationen finden Sie unter Hinzufügen eines Etiketts in Studio Toolkit auf Seite 17. • Erstellen einer 3D-Datei eines runden Behältnisses, die in Studio Toolkit for Shrink Sleeves verwendet werden soll. Weitere Informationen finden Sie in der Dokumentation zu Studio Toolkit for Shrink Sleeves. Das Ergebnis ist immer eine Collada-Datei, die das Behältnis (als einen oder mehrere Teile) und die Etiketten enthält, wobei jedes Etikett ein bedruckbares Teil ist. Diese Collada-Datei kann als die Datei für das strukturelle Design verwendet werden, auf die in Studio Designer oder Studio Visualizer Grafiken angewandt werden, oder als eine Form, die zum Beispiel 6 Studio Toolkit for Labels zum Anwenden einer Schrumpfhülse in Studio Toolkit importiert wird. Im letztgenannten Fall muss die Form keinen druckbaren Teil enthalten. 2.3 Testversion und Lizenzen Lokale Lizenzen Diese Software ist gegen nicht autorisierte Nutzung geschützt. Sie können die Software kostenlos über einen Zeitraum von 30 Tagen testen. Wenn Sie die Software nach Ablauf dieser Testphase weiter nutzen möchten, müssen Sie eine Lizenz erwerben und aktivieren. Um eine Lizenz zu erwerben, rufen Sie die Website http://www.esko.com/store auf. Im Fenster "Esko Plug-ins" können sie die kostenlose 30-tägige Testversion starten oder eine erworbene Lizenz aktivieren. Wenn dieses Fenster beim Start von Illustrator nicht automatisch angezeigt wird, wählen Sie im Illustrator-Menü die Option Hilfe > Esko > Esko Plug-ins.... Darüber hinaus gibt es ein umfassenderes Tool zur Verwaltung von Lizenzen und Testversionen: der Esko Local License Manager. Diese Anwendung ist in Ihrem Anwendungsverzeichnis (Mac) installiert; schauen Sie alternativ unter Start > Programme > Esko > Local License Manager > Lokale Lizenzen verwalten... (PC). Netzwerklizenzen Wenn Sie einen Netzwerk-Lizenzserver (Server für Floating-Lizenzen) erworben haben, müssen Sie diesen konfigurieren, indem Sie Hilfe > Esko > Esko Plug-ins... auswählen. Klicken Sie auf die Schaltfläche Netzwerklizenz-Setup unten im Dialogfeld "Esko Plug-ins". Beachten Sie, dass Netzwerklizenzen im Esko Server License Manager auf Ihrem NetzwerkLizenzserver aktiviert werden müssen. 7 2 3 Studio Toolkit for Labels 3. Erstellen einer gedrehten Form mit Etiketten Im Illustrator-Plugin Studio Toolkit for Labels können Sie eine auf einem Profilpfad basierende Form erstellen (z. B. Flaschen) und dann Etiketten zu dieser Form hinzufügen. 3.1 Erstellen eines Profilpfads Der erste Schritt bei der Erstellung eines gedrehten Form ist die Erstellung oder Auswahl der als Profilpfade zu verwendenden Illustrator-Pfade. Studio Toolkit for Labels unterstützt Halbprofile, Vollprofile und mehrteilige Profile (basierend auf mehreren Pfaden). Mehrteilige Profile können verwendet werden, um verschiedene Materialien für verschiedene Teile festzulegen (z. B. die Flasche und der Deckel). Es ist wichtig, Pfade miteinander zu verbinden, die dasselbe Material haben. Sie können zu diesem Zweck die Funktion Verbinden und säubern verwenden. Im Beispiel unten besteht die Form aus zwei Teilen. Die Flasche selbst besteht aus Glas als Material, während der Deckel aus Metall ist. 8 Studio Toolkit for Labels 1. Wählen Sie die Pfade aus, aus denen die Flasche gebildet wird. Im Beispiel oben besteht das Profil der Flasche aus drei Pfaden. 2. Wählen Sie Windows > Esko > Studio Toolkit for Boxes > Verbinden und säubern. Hierdurch wird eine Ebene erstellt, die als "PROFIL" bezeichnet wird und den verbundenen Pfad enthält. 3. Wählen Sie diesen Pfad und den Pfad, aus dem der Deckel gebildet wird, und wählen Sie dann die Option Drehen und Etiketten hinzufügen. 9 3 3 Studio Toolkit for Labels 3.2 Profil drehen und Etiketten hinzufügen Drehen und Etiketten hinzufügen, das Hauptdialogfeld zur Erstellung von Formen und Etiketten, kann folgendermaßen geöffnet werden Windows > Esko > Studio Toolkit for Labels > Drehen und Etiketten hinzufügen... 3.2.1 Drehen Der erste Schritt des Verfahrens "Drehen und Etiketten hinzufügen" ist die Erstellung der Form durch Drehen eines Profilpfads. 1. Wählen Sie ein oder mehrere Illustrator-Pfade aus, die als Profilpfade verwendet werden sollen. 2. Wählen Sie Windows > Esko > Studio Toolkit for Labels > Drehen und Etiketten hinzufügen... Das Dialogfeld Drehen und Etiketten hinzufügen wird angezeigt. Auf der linken Seite wird eine 3D-Rasterausgabe des Ergebnisses angezeigt. Sie können auf die Rasterausgabe klicken und sie dann ziehen, um den Betrachtungswinkel zu ändern. 3. Legen Sie die für die Drehung zu verwendende Achse fest. Für alle Pfade eines mehrteiligen Profils wird dieselbe Achse verwendet. 4. Legen Sie für jedes dieser Teile das Material fest. Sie können wählen zwischen "Kunststoff, matt", "Kunststoff, glänzend", "Kunststoff, durchsichtig", "Glas" oder "Metall". 5. Klicken Sie erforderlichenfalls auf das Feld Farbe, um die Farbe für das Material festzulegen. 10 Studio Toolkit for Labels Hinweis: In dieser Version von Studio Toolkit for Labels wird die Transparenz in Studio Designer und Acrobat Reader NICHT angezeigt. Sie ist nur in Studio Visualizer sichtbar. 6. Klicken Sie auf Weiter. 3.2.2 Hinzufügen von Etiketten In diesem zweiten Schritt können Sie die Etiketten hinzufügen. Hinweis: Wenn Sie eine Form erstellen möchten, die Sie dann in Studio Toolkit for Shrink Sleeves verwenden möchten, müssen Sie kein Etikett hinzufügen. Klicken Sie einfach auf "Speichern unter", um das Ergebnis als eine Collada-Datei zu speichern. Die Liste Etiketten zeigt alle definierten Etiketten. 1. Fügen Sie ein Etikett hinzu. 6 Etikettentypen stehen zur Auswahl: • • • • • • Vorderes Etikett Hinteres Etikett Umlaufendes Etikett (rechts/Ende über links/Anfang) Umlaufendes Etikett (links/Anfang über rechts/Ende) Oberes Etikett Unteres Etikett 11 3 3 Studio Toolkit for Labels 2. Wählen Sie das Etikett durch Anklicken auf das Etikett aus, um die Eigenschaften des Etiketts zu ändern. 3. Geben Sie den Namen für das Etikett ein. Der Standardname basiert auf dem ausgewählten Typ (z. B. "Vorderes Etikett", oder "Umlaufendes Etikett"). 4. Geben Sie die Breite für Vordere oder hintere Etiketten ein. Für konische Etiketten wird die Breite an der mittleren Höhe gemessen. 5. Definieren Sie die Überlappung für umlaufende Etiketten. Die Überlappung ist immer an der Rückseite zentriert. 6. Legen Sie die Höhe für das vordere, hintere oder umlaufende Etikett fest. Hinweis: Sie können auch die Höhe des Etiketts interaktiv durch Ziehen der Ziehpunkte in der 3D-Ansicht ändern. 7. Legen Sie den Radius für ein oberes oder unteres Etikett fest. 8. Überprüfen Sie die Radiuseinstellungen. Das Dialogfeld "Drehen und Etiketten hinzufügen" zeigt an, ob das Etikett zylindrisch oder konisch ist. Jedes Etikett mit Ausnahme des oberen und unteren Etiketts hat einen oberen und unteren Radius. Standardmäßig werden beide Radien ausgehend von der Position des Etiketts und der Größe des Behältnisses automatisch berechnet. Wenn diese gleich sind, ist das Etikett zylindrisch. Wenn diese unterschiedlich sind, ist das Etikett konisch. So ändern Sie die Radiuseinstellungen manuell: a) Klicken Sie auf die Schaltfläche Radiuseinstellungen. Das Dialogfeld "Radiuseinstellungen" wird angezeigt. b) Deaktivieren Sie Radius automatisch aus der Form berechnen. c) Geben Sie den Radius für die Oberkante des Etiketts und für die Unterkante des Etiketts ein. d) Klicken Sie auf OK. Hinweis: Die angegebenen Radiuseinstellungen werden für die 2D-Berechnungen verwendet. Das Etikett in 3D passt immer noch perfekt zur Behältnisform. 9. Lesen Sie die Warnung bezüglich der Verzerrung. Weitere Informationen dazu finden Sie unter Verformung. 10.Klicken Sie auf Speichern unter, um das Ergebnis als eine Collada-Datei zu speichern. 11.Geben Sie den Namen und den Speicherort für die Datei ein. 12.Sie haben die Möglichkeit, die Datei direkt im Dokument zu platzieren. Wenn Sie auf Ja klicken: • wird die Collada-Datei im Fenster Studio angezeigt und alle früheren ARD- oder ColladaDateien werden ersetzt. • die ausgewählten Elemente werden in eine gesperrte Ebene verschoben. 12 Studio Toolkit for Labels Sie können die Collada-Datei auch in Studio Visualizer oder Studio Toolkit for Shrink Sleeves verwenden. Hinweis: Beachten Sie, dass Sie auch die Höhe oder Position Ihres Etiketts durch Ziehen der Ziehpunkte am Etikett in der 3D-Ansicht ändern können. Wenn Sie wissen, wie hoch Ihr Etikett in der IllustratorDokumentansicht sein muss, fügen Sie einfach zwei horizontale Hilfslinien zur IllustratorDokumentansicht hinzu und wählen Sie dann die Option "Horizontale Hilfslinien anzeigen" im Dialogfeld "Drehen". Jetzt können Sie die Ober- und Unterkanten Ihres Etiketts zu den horizontalen Hilfslinien ziehen. 3.2.3 Verformung Klebeetiketten können immer um Zylinder oder Kegel gefaltet werden, aber bei vielen anderen Formen sind einige Verzerrungen (Ziehen oder Knitter) erforderlich, damit das Etikett passt. Ein normales Etikettensubstrat ermöglicht nur eine geringfügige Verzerrung. Die Software ermöglicht eine Verzerrung von bis zu 3%. Wenn eine Verzerrung von weniger als 3% vorliegt, wird eine Warnmeldung im Dialogfeld "Drehen und Etiketten hinzufügen" angezeigt, und die verzerrten Bereiche werden hervorgehoben angezeigt. 13 3 3 Studio Toolkit for Labels Sie können die Option Verzerrung für Anpassung an die Form zulassen deaktivieren, um eine Verzerrung Ihres Etiketts zu verhindern. 3.3 Konische Verformung Studio Toolkit for Labels enthält eine Funktion zur Verformung der Grafik auf der Basis von konischen Etiketten. Diese Funktion umfasst die folgenden Unterfunktionen: • Die Funktion Konische Verformung unter Windows > Esko > Studio Toolkit for Labels. Weitere Informationen finden Sie unter Anwenden einer konischen Verformung. • Die Funktion Verformung freigeben unter Windows > Esko > Studio Toolkit for Labels. Weitere Informationen finden Sie unter Aufheben der konischen Verformung. 3.3.1 Anwenden einer konischen Verformung Mit Hilfe von Studio Toolkit for Labels können Sie die Grafik so bearbeiten, dass diese der Form eines konischen Etiketts entspricht. Dies kann selbstverständlich erst nach der Erstellung einer Form und dem Hinzufügen von Etiketten im Dialogfeld Drehen und Etiketten hinzufügen erfolgen. 1. Wählen Sie die Objekte aus, die Sie bearbeiten möchten. Stellen Sie sicher, dass sich diese Grafiken mit einem konischen, bedruckbaren Teil überlappen. 2. Wählen Sie Windows > Esko > Studio Toolkit for Labels > Konische Verformung. Hierdurch wird sofort eine Verformung auf die ausgewählten Objekte angewandt. Die Verformung wird rund um die Mitte des Begrenzungsrechtecks der ausgewählten Objekte berechnet. Hinweis: Die Verformung ist nicht destruktiv. Sie können die Verformungshülle also immer noch ganz leicht entfernen, und Text kann weiterhin bearbeitet werden. 14 Studio Toolkit for Labels Hinweis: Um die Verformung anzuwenden, erstellt Studio Toolkit for Labels so genannte Illustrator Envelope Distort-Objekte. Adobe Illustrator weist einige Beschränkungen in Bezug auf Envelope Distort Objekte auf: Sie können keine verknüpften Bilder verformen. Zu diesem Zweck müssen Sie die Bilder zunächst einbetten. 3.3.2 Aufheben der konischen Verformung 1. Wählen Sie die Objekte aus, die mittels der Funktion Konische Verformung verformt wurden. 2. Wählen Sie Windows > Esko > Studio Toolkit for Labels > Verformung freigeben. Die Verformung dieser Objekte wird aufgehoben, sodass die Objekte wieder in ihren ursprünglichen Zustand zurückkehren. 3.4 Verwenden von Collada-Dateien im Structural Design Plug-in Studio Toolkit for Labels erstellt Collada-Dateien mit einem oder mehreren bedruckbaren Teilen, so dass diese in Studio Designer und Studio Visualizer verwendet und mittels des Structural Design Plug-in positioniert und gespeichert werden können. Unmittelbar nach der Erstellung erhalten Sie die Möglichkeit zur Positionierung der Datei im aktuellen Illustrator-Dokument. 3.4.1 Mehrere bedruckbare Teile in Structural Design Jedes Etikett ist ein bedruckbares Teil. Wenn nur ein bedruckbares Teil vorhanden ist, werden dessen Grenzen (rechteckig oder bogenförmig) in der gesperrten Structural Design-Ebene angezeigt, die nach der Collada-Datei benannt wird. Wenn mehrere bedruckbare Teile vorhanden sind, wird ein Dialogfeld angezeigt, das die Auswahl eines bedruckbaren Teils aus einer Liste mit den Namen aller bedruckbaren Teile ermöglicht. Das ausgewählte bedruckbare Teil wird in der Illustrator-Datei positioniert. 3.5 Verwenden von Collada-Dateien in Studio Designer Studio Toolkit for Labels erstellt Collada-Dateien mit einem oder mehreren bedruckbaren Teilen. Diese können in Studio Designer und Studio Visualizer verwendet werden. Unmittelbar nach der Erstellung erhalten Sie die Möglichkeit zur Positionierung der Datei im aktuellen Illustrator-Dokument. 15 3 3 Studio Toolkit for Labels Die Schaltfläche Aktualisieren dient zur Aktualisierung der Grafik in 3D auf der Grundlage des aktuellen Dokuments. 3.5.1 3D-Hilfslinien Studio zeigt 3D-Hilfslinien auf ARD-gefalteten Strukturen an und bietet dieselben 3DHilfslinienfunktion auch für konische Etiketten. Eine 3D-Hilfslinie ist eine Reihe von Fangliniensegmenten in Ihrem Illustrator-Dokument. Während die Hilfslinien bei gefalteten Strukturen die horizontalen und vertikalen Ebenen in 3D darstellen, wird die horizontale Ebene bei einem konischen Etikett durch einen Fangbogen dargestellt. 16 Studio Toolkit for Labels 4. Hinzufügen eines Etiketts in Studio Toolkit In Studio Toolkit können Sie ein Etikett auf eine vorhandene Form (Collada-Datei, Objekt etc.) "aufbürsten". 1. Importieren Sie die Form in Studio Toolkit. Weitere Informationen finden Sie unter Import nach auf Seite 21. 2. Fügen Sie mit Hilfe des Werkzeugs Etikett hinzufügen ein Etikett hinzu. Für jedes von Ihnen erstellte Etikett wird eine 2D-Registerkarte hinzugefügt. Weitere Informationen finden Sie unter Zeichnen eines Etiketts auf einer Form auf Seite 17. 3. Sie können die maximale Verzerrung überprüfen und bei Bedarf die Funktion Verzerrung verbessern verwenden. Weitere Informationen finden Sie unter Verzerrung auf Seite 18. 4. Wiederholen Sie bei Bedarf die vorigen Schritte und fügen Sie ein weiteres Etikett hinzu. 5. Speichern Sie die Datei in Studio Toolkit. Das Ergebnis ist eine Collada-Datei, die Sie in Studio Designer oder Studio Visualizer verwenden können. Sie enthält für jedes Etikett einen druckbaren Teil. 4.1 Zeichnen eines Etiketts auf einer Form In Studio Toolkit können Sie ein Etikett auf einer 3D-Form zeichnen. 1. Wählen Sie die Form aus, auf der Sie das Etikett hinzufügen möchten. 2. Klicken Sie auf die Schaltfläche Etikett hinzufügen . Die Form wird mit allen Dreiecken angezeigt, aus denen sie sich zusammensetzt. 3. Zeichnen Sie Ihr Etikett. • Wenn Sie auf das Etikett klicken und dann ziehen oder wenn noch kein Etikett vorhanden ist, wird der Cursor gelb angezeigt, und alles, was Sie zeichnen, wird als Dreiecke zum Etikett hinzugefügt. • Wenn Sie außerhalb des Etiketts klicken und ziehen, wird der Cursor blau angezeigt, und alles was sie zeichnen, wird vom Etikett entfernt. 17 4 4 Studio Toolkit for Labels • Mit Hilfe des Schiebereglers oben im Fenster können Sie die Pinselgröße festlegen. Sie können die Pinselgröße auch mit den Tastenkombinationen [ und ] ändern. Hinweis: Das von Ihnen gezeichnete Etikett darf KEINE Löcher enthalten. Sie können keine Flächen hinzufügen oder entfernen, die zu einem Loch im Etikett führen würden. 4. Um das Zeichnen des Etiketts zu stoppen, klicken Sie auf die Schaltfläche Fertig oben im Fenster. Sie können auch erneut auf die Schaltfläche Etikett hinzufügen oder auf die Schaltfläche Fläche ändern im Teilfenster rechts klicken. Hinweis: Nach dem Anklicken von Fertig empfiehlt sich die Überprüfung der Maximalen Verzerrung. Weitere Informationen finden Sie unter Verzerrung auf Seite 18. Tipp: • Wenn Sie eine Kurve erhalten, die der Form des Etiketts entspricht (d. h. eine Stanzform in Illustrator), können Sie diese als eine .PNG- oder .JPG-Datei speichern und sie in die 2DAnsicht des Etiketts importieren, um zu überprüfen, ob der gemalte Bereich die richtige Größe und Form aufweist. Weitere Informationen finden Sie unter Verwenden von Grafikdateien auf Seite 22. • Wenn die Kanten Ihres Etiketts zu rau sind und Sie über Studio Visualizer verfügen, können Sie eine etwas überdimensionierte Fläche auswählen und den Vorgang Stanzform in Studio Visualizer wählen, um die unerwünschten Teile abzuschneiden. 4.2 Ändern eines Etiketts So ändern Sie ein zuvor von Ihnen erstelltes Etikett: 1. Wählen Sie das Etikett aus. 2. Klicken Sie im Teilfenster rechts auf die Schaltfläche Fläche ändern. Hinweis: Wenn Sie statt dessen auf die Schaltfläche Etikett hinzufügen klicken, erstellen Sie ein neues Etikett. 3. Ändern Sie die Fläche, indem Sie Teile zum Etikett hinzufügen bzw. aus ihm entfernen. 4.3 Verzerrung Wenn ein Etikett in Studio Toolkit ausgewählt ist (d. h. nicht, während Sie es zeichnen, sondern nachdem Sie auf Fertig geklickt haben), wird im Teilfenster rechts die Maximale Verzerrung angezeigt. 18 Studio Toolkit for Labels In Studio Toolkit können Sie auf jede beliebige Oberfläche ein (virtuelles) Etikett zeichnen. In echtes Klebeetikett (druckempfindliches Etikett) kann jedoch nicht auf jeden beliebigen Bereich eines Behältnisses aufgebracht werden. Dies hängt von der Krümmung ab: Auf Oberflächen mit einer zu starken Krümmung müsste ein echtes Etikett eine Verzerrung oder Knitter aufweisen, um auf die Form zu passen. Dies wird im Wert Maximale Verzerrung angezeigt. Ein hoher Wert bedeutet, dass das virtuelle Etikett verzerrt oder geknittert ist. Wenn die Verzerrung mehr als 3% beträgt und Sie eine präzise Positionierung der Grafik benötigen, so wird die Anwendung der Funktion Verzerrung verbessern empfohlen. Sie können durch Anklicken der Schaltfläche Verzerrung verbessern versuchen, die Art und Weise zu ändern, wie das 3D-Etikett entfaltet wird. Der Prozess versucht, die maximale Verzerrung durch Verteilung der Verzerrung über das komplette Etikett zu verringern. Die Verbesserung wird fortgesetzt, bis Sie auf die Schaltfläche Fertig klicken oder bis die Meldung "Optimale Verzerrung erreicht" angezeigt wird. Wenn nach Anwendung der Funktion Verzerrung verbessern der Verzerrungswert immer noch zu hoch ist, haben Sie wahrscheinlich einen Bereich ausgewählt, der nicht für ein Etikett geeignet ist. Hinweis: Durch Änderung des Bereichs wird die Verbesserung zurückgesetzt. 4.4 Verwenden der Studio Toolkit-Anwendung Die Studio Toolkit-Anwendung ist eine autonome Anwendung, die den Import, die Bearbeitung und die Erstellung von 3D-Objekten sowie die Speicherung dieser Objekte als Collada-Datei ermöglicht. 19 4 4 Studio Toolkit for Labels 1. Die Zoom-Schaltflächen ermöglichen die Änderung des Zoom-Faktors des Vorschaufensters. Sie können die Ansicht anklicken und dann ziehen, um die Ansicht zu drehen. 2. Import nach ermöglicht den Import von 3D- oder Bilddateien. Weitere Informationen finden Sie unter Import nach auf Seite 21. 3. Das in Studio Toolkit for Flexibles verwendete Werkzeug Neuer Beutel 4. Das in Studio Toolkit for Shrink Sleeves verwendete Werkzeug Hülse hinzufügen 5. Das in Studio Toolkit for Labels verwendete Werkzeug Etikett hinzufügen 6. Das Werkzeug Verschieben und Drehen. Weitere Informationen finden Sie unter Verschieben und drehen auf Seite 23. 7. Die Schaltfläche Wiederholen. Weitere Informationen finden Sie unter Wiederholen auf Seite 26. 8. Das Teilfenster Einstellungen, der Ihnen die Änderung oder Ansicht der Parameter des ausgewählten Objekts ermöglicht. 9. Das Teilfenster Vorschau 10.Die verschiedenen Registerkarten. Weitere Informationen finden Sie unter Registerkarten auf Seite 27. 20 Studio Toolkit for Labels 11.Bei der Durchführung bestimmter Funktionen (wie etwa Verschieben und Drehen etc.) wird eine Einstellungsleiste unter der Symbolleiste hinzufügt. 4.4.1 Speichern und Öffnen von Collada-Dateien Wenn Sie eine Datei aus dem Studio Toolkit speichern, so wird diese Datei als eine Collada-Datei gespeichert, die die Form und alle druckbaren Teile enthält. Das bedeute, dass die Datei von jeder beliebigen Anwendung geöffnet werden kann, die ColladaDateien verarbeiten kann (wie etwa Studio Designer). Die von Studio Toolkit gespeicherten Collada-Dateien enthalten auch native Studio ToolkitInformationen, die das erneute Öffnen der Datei in Studio Toolkit ermöglichen, wodurch die Bearbeitungsfähigkeit der Datei, die aktive Registerkarte, der Zoom- und Ansichtsfaktor etc. beibehalten werden. Hinweis: Wenn Sie eine Collada-Datei auf der Studio Toolkit-Anwendung ablegen, erkennt das Studio Toolkit diese als eine Studio Toolkit gespeichert oder nicht dort gespeicherte Collada-Datei. Eine native Studio Toolkit Collada-Datei wird geöffnet, eine normale Collada-Datei wird importiert. 4.4.2 Import nach Mit Hilfe der Schaltfläche Import nach können Sie eine 3D-Form in Ihre offene Szene importieren. Wenn Sie bereits über ein 3D-Objekt in Ihrer Szene verfügen, wird die neu importierte 3D-Form daneben importiert. Weitere Informationen über den Erhalt einer 3D-Datei finden Sie unter Erhalt einer 3D-Datei für ein Behältnis auf Seite 22. Wenn Sie eine Collada-Datei importieren, werden alle druckbaren Teile aus dieser Datei beim Speichern in einer Collada-Datei beibehalten. Hinweis: Von Studio Toolkit gespeicherte Collada-Dateien können auch geöffnet anstatt importiert werden. In diesem Fall wird die Datei so wieder geöffnet, wie sie gespeichert wurde, d. h. mit derselben aktiven Registerkarte, mit demselben Zoom und derselben Ansicht, wobei die Bearbeitungsfähigkeit vollständig erhalten bleibt. Weitere Informationen finden Sie unter Speichern und Öffnen von Collada-Dateien auf Seite 21. Sie können auch die Schaltfläche Import Nach nutzen, um ein Bild (JPG oder PNG) in eine 2DRegisterkarte (z. B. die Registerkarte "Hülse") zu importieren, um eine Vorschau dieses Bilds auf dem entsprechenden 3D-Objekt zu erhalten. Weitere Informationen finden Sie unter Verwenden von Grafikdateien auf Seite 22. Hinweis: Studio Toolkit kann keine .bag-Dateien importieren. Wenn Sie flexible Beutel oder Kartons zusammenstellen müssen, die als .bag-Dateien gespeichert sind, wird empfohlen, diese zunächst in Studio Designer in Collada-Dateien umzuwandeln. 21 4 4 Studio Toolkit for Labels Erhalt einer 3D-Datei für ein Behältnis Es gibt verschiedene Möglichkeiten für den Erhalt einer 3D-Datei: • Sie können eine Form im Shapes-Online-Store von Esko erwerben. • Sie können einen 3D-Grafiker mit der Erstellung der Form mit einem 3D-Modellierungswerkzeug wie etwa Cinema 4D, 3DS Max, Maya oder Strata beauftragen. Wenn Sie mit diesen Werkzeugen vertraut sind, können Sie die Form selbst erstellen. • Wenden Sie sich an den Designer der Gussform und fragen Sie ihn nach einer Collada- oder OBJDatei des Behältnisses. • Wenn Sie ein physikalische Muster des Objekts haben, können Sie einen 3D-Laser-Tischscanner verwenden. Ein Beispiel für einen derartigen Scanner finden Sie unter www.nextengine.com. Dieses Gerät kann .obj-Dateien ausgeben. • Wenn das Objekt eine runde Form ist, können Sie Studio Toolkit for Labels verwenden, um es selbst zu erstellen. Weitere Informationen hierzu finden Sie in der Dokumentation zu Studio Toolkit for Labels. Das Format muss Collada (.zae oder .dae) oder .obj sein. Collada steht für COLLAborative Design Activity zur Erstellung eines austauschbaren Dateiformats für interaktive 3D-Anwendungen). Diese 3D-Dateien benötigen in dieser Phase keinen druckbaren Teil. Sie fügen diesen Teil im nächsten Schritt selbst hinzu. Verwenden von Grafikdateien In Studio Toolkit können Sie Grafikdateien importieren, um eine Vorschau des Ergebnisses zu erhalten und um die Positionierung (z. B. die Überlappung) zu unterstützen. Sie können sie auch verwenden, um eine technische Zeichnung auf der Hülse zu positionieren. Mit Hilfe der Schaltfläche Import nach Datei importieren. können Sie eine RGB JPEG- oder PNG- • Wenn eine 2D-Registerkarte ausgewählt ist, wird das Bild in diese Registerkarte importiert. • Wenn ein Objekt auf der 3D-Registerkarte ausgewählt ist, wird das Bild in die entsprechende 2DRegisterkarte importiert, und diese 2D-Registerkarte wird aktiv. Standardmäßig wird das Bild an der unteren linken Ecke des Bilds in der linken unteren Ecke des druckbaren Teils ausgerichtet. Sie können die Grafik verschieben, indem Sie auf den Rand klicken dann die Grafik ziehen. Die von Ihnen angeklickte Kante (links, rechts, oben oder unten) oder Ecke wird magnetisch und von den Kanten und Faltlinien der 2D-Form angezogen, was eine einfache Ausrichtung ermöglicht. Dieser Magnetismus wird mittels einer dicken blauen Linie dargestellt. Die 3D-Registerkarte zeigt eine 3D-Darstellung der Datei mit entsprechenden Grafiken darin. 22 Studio Toolkit for Labels 4.4.3 Verschieben und drehen Da Sie in einer 3D-Umgebung arbeiten, können Sie jedes Objekt auf der Basis der 3 Achsen verschieben und drehen. 23 4 4 Studio Toolkit for Labels Wenn das Werkzeug Verschieben und drehen ausgewählt ist, können Sie einen von drei Modi in der Einstellungsleiste auswählen: • Einfaches Verschieben und Drehen • Klicken Sie auf den mittleren Ankerpunkt und ziehen Sie diesen oder ändern Sie den Wert für Versatz X und Z, um das Objekt auf der X- bzw. Z-Achse zu verschieben. Ziehen bei gedrückt gehaltener Umschalttaste beschränkt die Verschiebung auf die X- bzw. die Z-Achse. 24 Studio Toolkit for Labels • Klicken Sie auf den Ankerpunkt auf dem Kreis und ziehen Sie diesen oder ändern Sie den Wert für Drehung, um das Objekt auf der Y-Achse zu drehen. Durch Ziehen bei gedrückt gehaltener Umschalttaste wird die Drehung auf ein Vielfaches von 45 Grad eingeschränkt. • Einfaches Verschieben und Drehen belässt das Objekt am Boden ausgerichtet. Durch Änderung der Option Abstand zum Boden in der Einstellungsleiste können Sie das Objekt jedoch auch entlang der Y-Achse verschieben. • Nur Verschieben • Klicken Sie auf einen der Ankerpunkte und ziehen Sie diesen oder ändern Sie den Wert für Versatz X, Y oder Z, um das Objekt auf der X-, Y- bzw. Z-Achse zu verschieben. • Nur Drehen 25 4 4 Studio Toolkit for Labels • Klicken Sie auf einen der Ankerpunkte und ziehen Sie diesen oder ändern Sie den Wert für Drehen X, Y oder Z, um das Objekt auf der X-, Y- bzw. Z-Achse zu drehen. Durch Ziehen bei gedrückt gehaltener Umschalttaste wird die Drehung auf ein Vielfaches von 45 Grad eingeschränkt. Tipp: Nach dem Drehen müssen Sie das Objekt möglicherweise wieder am Boden ausrichten. Sie können dies durch Wechseln zu "Einfaches Verschieben und Drehen" und Setzen des Werts für Abstand zum Boden auf Null erreichen. Wenn Sie Klicken und Ziehen, jedoch nicht auf einen der Ankerpunkte, ändern Sie die Kameraposition, aber das Objekt wird NICHT verschoben. Dies kann notwendig sein, um alle Ziehpunkte sichtbar zu machen. Hinweis: Wenn Sie die 3D-Form verschieben oder drehen, werden die abhängigen Teile (Hülsen und Etiketten) mit der Form mit verschoben/mitgedreht. 4.4.4 Wiederholen Mit Hilfe der Schaltfläche Wiederholen können Sie eine einfache Wiederholung der ausgewählten Objekte erstellen. • Geben Sie die Anzahl der Wiederholungen ein, die Sie auf der X-, Z- und Y-Achse durchführen möchten. • Geben Sie unter Lücke einen Wert ein, um einen Abstand zwischen den Objekten einzufügen. • Klicken Sie auf Fertig. 26 Studio Toolkit for Labels Nach der Wiederholung verfügen Sie über mehrere Instanzen eines einzelnen Objekts. Das bedeutet, wenn Sie Änderungen an einem der Objekte vornehmen, so werden diese auch an den anderen vorgenommen, während Sie die Instanzen jedoch unabhängig voneinander verschieben und drehen können. Hinweis: Wenn eine Instanz ausgewählt ist, können Sie mit Bearbeiten > Alle Kopien auswählen alle Instanzen auswählen. 4.4.5 Registerkarten Unten im Studio Toolkit-Fenster werden verschiedene Registerkarten angezeigt. Die erste Registerkarte ist immer 3D. Daneben wird eine 2D-Registerkarte für jedes in Studio Toolkit erstellte 2D-Objekt angezeigt: eine Hülse, ein Etikett, eine Tüte, ... Durch das Löschen eines Objekts wird auch die entsprechende 2D-Registerkarte gelöscht. Verschiedene Instanzen (erstellt mittels Wiederholen) teilen sich eine gemeinsame 2D-Registerkarte. In diesem Fall wird die 2D-Registerkarte gelöscht, wenn die letzte Instanz des Objekts entfernt wird. Sie können jede 2D-Registerkarte umbenennen, indem Sie auf deren Namen doppelklicken und den neuen Namen eingeben. 27 4 4 Studio Toolkit for Labels Hinweis: Der für die 2D-Registerkarte eingegebene Name wird als Name für die technische Zeichnung in der Collada-Datei gespeichert und folglich beim Import der Collada-Datei z. B. in Studio Designer verwendet. Sie können zwischen der 3D- und 2D-Registerkarte des ausgewählten Objekts wechseln, indem Sie Ansicht > Gehe zu 3D oder Ansicht > Gehe zu 2D verwenden oder die Tastenkombination CmdG verwenden. 4.4.6 Voreinstellungen Sie können die Voreinstellung öffnen, indem Sie Studio Toolkit > Voreinstellung... (Mac) oder Bearbeiten > Voreinstellungen... auswählen (Windows). In den Voreinstellungen können Sie die für Abmessungen (Millimeter, Zentimeter oder Zoll) und die für Volumen (Milliliter, Zentiliter oder US-Unzen für Flüssigkeiten) zu verwendende Einheit auswählen. 28