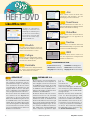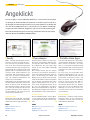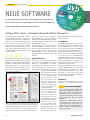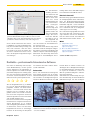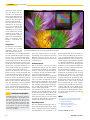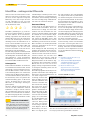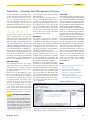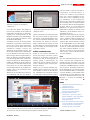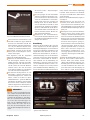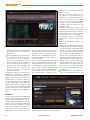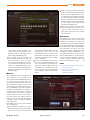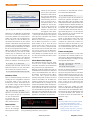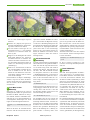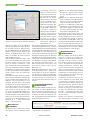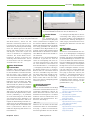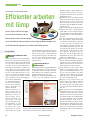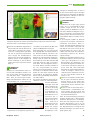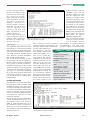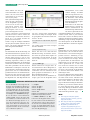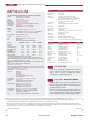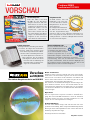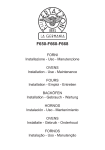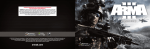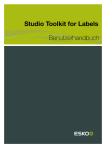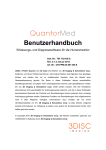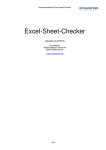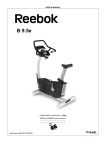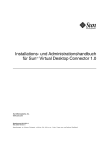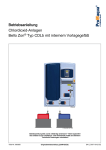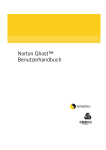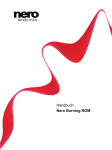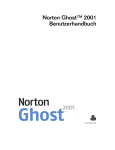Download Community Edition dieser Ausgabe
Transcript
easy LINUX! Community-Edition Titelthema: Windows 8 + Linux DVD: OpenSuse 12.3 in 32/64 Bit easy LINUX! Frei kopieren und beliebig weiter verteilen ! einfach – klar – benutzerfreundlich 16 GByte auf 3 DVD-Seiten OpenSuse 12.3 Software auf DVD Brandneue 32- und 64-Bit-Version – – – – – –KDE 4.10, Gnome 3.6 –Installation auf Festplatte –LibreOffice 3.6, Kernel 3.7 –auch für die Installation auf UEFI-Systemen geeignet –unterstützt Secure Boot VirtualBox: Virtualisierung TeamViewer: Remote-Zugriff auf PCs Treeline: Einfache Datenbank Bluefish: Webseiten-Editor Calligra: Alternative Officesuite Service Kit 02/2013 Updates für (K)Ubuntu 12.10 und OpenSuse 12.2 (jeweils 32 Bit) Installationsanleitung im Heft WINDOWS 8 UND LINUX Dual-Boot trotz UEFI und Secure Boot S. 34 Gemeinsamer Dateizugriff dank Samba S. 48 Windows 8 als virtuelle Maschine unter Linux S. 114 Linux installieren Workshops OpenSuse 12.3 von der Heft-DVD S. 27 und S. 34 Umstieg von 32- auf 64-Bit-Linux-Version S. 77 Steam: Endlich mehr Spiele für Linux! S. 56 WLAN-Drucker unter KDE einrichten S. 69 Animierte GIF-Bilder mit Impress erstellen S. 60 Software-Tests Vier Homebanking-Programme für Linux: Hibiscus, Moneyplex, KMyMoney und MoneyPenny S. 106 Lume: Atmosphärisches Knobelspiel S. 112 Programme auf DVD Calligra (12), Darktable (13), Fotoxx (15), Gnome Wave Cleaner (17), KTorrent (18), Language Tools für LibreOffice (22), Lifeograph (23), LibreOffice (24) 25 Seiten Tipps & Tricks KDE S. 79 Gnome S. 84 Gimp Shell S. 96 S. 102 LibreOffice S. 88 Ubuntu/Mint S. 92 € 9,80 Österreich € 10,80 Schweiz sfr 19,60 BeNeLux € 11,25 Italien € 12,75 Spanien € 12,75 02 Guru-Training zu GPT-Partitionstabellen S. 52 4 196177 309803 Beliebte Linux-Tools für Windows 8 S. 44 easy LINUX! Editorial Hans-Georg Eßer Chefredakteur Editorial Liebe Leserinnen und Leser, die ersten Monate im neuen Jahr bringen wieder viele neue Linux-Versionen (u. a. OpenSuse 12.3 und Ubuntu 13.04), aber auch das neue Windows 8 kommt nun vorinstalliert auf zahlreichen DiscounterPCs zu den Anwendern. Spaß mit UEFI und Secure Boot Microsoft macht sich gerade viele neue Freunde: Die letzte Neuigkeit vom Betriebssystem- und Office-Hersteller war, dass MS-Office-Lizenzen an den ersten Rechner gebunden sind, auf dem Anwender das Programm installieren: Fällt der PC aus, ist für den Ersatzrechner ein erneuter Kauf nötig, wenn man darauf Office 2013 weiter nutzen möchte. Hier hat Microsoft aber einen Rückzieher gemacht und Anfang März mitgeteilt, dass sich Office-Lizenzen nun doch auf einen anderen Rechner übertragen lassen [1]. Auch Windows 8 macht so richtig Spaß; die eigenartige Mischung aus Smartphone- bzw. Tablet-Oberfläche und klassischem Desktop, die einen ständigen Wechsel zwischen zwei grundverschiedenen Bedienkonzepten erfordert, bremst auch hartgesottene Windows-Profis aus, und der BIOS-Nachfolger UEFI, den Microsoft für vorinstallierte Windows-8-PCs vorschreibt, verhindert oder erschwert die Installation alternativer Betriebssysteme – sei es eine ältere Windows-Version oder Linux. MS Office 2013 ist für uns kein Thema, aber der UEFI-Ärger durchaus. Darum ist diese EasyLinux-Ausgabe wieder sehr Windows-lastig geworden. Verstehen Sie uns nicht falsch: Wir wollen hier nicht für EasyLinux 02/2013 den Einsatz von Windows 8 werben, sondern raten davon deutlich ab; aber wenn Sie einen aktuellen PC kaufen, bekommen Sie in vielen Fällen automatisch dieses ungare Betriebssystem. Und dann ist guter Rat teuer, weil die Linux-Installation auf einem solchen Rechner wesentlich umständlicher als bisher gewohnt ist. Wir haben uns intensiv mit all den Ärgernissen auseinander gesetzt, die Windows 8 und UEFI mitbringen, und wir geben unsere Erkenntnisse in der Titelstrecke dieser Ausgabe an Sie weiter, damit Sie auch in der „schönen neuen UEFI-Welt“ erfolgreich Linux nutzen können. OpenSuse 12.3 Auf der Heft-DVD finden Sie diesmal die 32- und 64-Bit-Versionen der brandneuen OpenSuse-Version 12.3. Auf klassischen PCs können Sie noch die 32-Bit-Version einsetzen und damit zum Beispiel eine ältere 32-Bit-OpenSuse-Installation aktualisieren. Aber wenn Sie ein Multi-Boot-System mit Windows 8 auf UEFI-Hardware einsetzen wollen, müssen Sie zur 64-BitVersion greifen. Und das bringt uns gleich zum nächsten Thema. Abschied von den 32ern Über viele Jahre haben wir – aus guten Gründen – dazu geraten, Linux immer in der 32-Bit-Version zu installieren, auch auf modernen 64-Bit-fähigen PCs, denn viele Software-Drittanbieter haben ihre Programme nur als 32-Bit-taugliche Pakete angeboten. Das galt zum Beispiel für zahlreiche Firefox-Plug-ins und auch für proprietäre Grafikkartentreiber. Diese Pro- www.easylinux.de bleme sind inzwischen Vergangenheit, und mit der zunehmenden Verbreitung von UEFI-Rechnern ist 32-Bit-Linux einfach inkompatibel geworden. Mit dieser EasyLinux-Ausgabe vollziehen wir darum den Wechsel von 32 zu 64 Bit: Das Service Kit enthält letztmalig Programm- und Updatepakete für die bisher von uns unterstützten 32-Bit-Versionen (OpenSuse 12.2 und Kubuntu 12.10); ab der kommenden Ausgabe finden Sie auf den Datenträgern dann 64-Bit-Software. Im Workshop Von 32 auf 64 Bit ab Seite 77 erklären wir, was beim Umstieg von einem 32-Bit-System auf 64 Bit zu beachten ist. (Kurz gesagt: Sie müssen Ihre privaten Daten sichern und neu installieren, weil es keine Update-Option zwischen den beiden Architekturen gibt.) Bald sind zehn Jahre voll Die erste EasyLinux-Ausgabe war Heft 06/2003 – im nächsten Heft feiern wir darum unser zehnjähriges Jubiläum. Haben Sie Anregungen, mit welchen Verbesserungen EasyLinux in seine zweite Dekade starten könnte? Dann schicken Sie uns doch eine E-Mail an redaktion@easylinux. de. Wir freuen uns auf Ihr Feedback! Nun viel Spaß mit der aktuellen Ausgabe. Infos [1]http://blogs.office.com/b/office‑news/ archive/2013/03/06/office‑2013‑retail‑ license‑agreement‑now‑transferable. aspx (http://ezlx.de/d2r1) Hinweis: Den für diese Ausgabe geplanten Artikel über E-Books unter Linux mussten wir ins nächste Heft verschieben. 3 Überblick Inhalt 106 77 Homebanking-Programme für Linux gibt es nur wenige. Wir haben vier aktuelle Versionen angesehen. Doppelte Bits: Es ist Zeit für den Umstieg auf 64-Bit-Linux. Wir zeigen, wie es geht. Workshop Aktuell Editorial................................................................................................... 3 DVD-Inhalt.............................................................................................. 6 Nachrichten............................................................................................ 7 Leserbriefe............................................................................................ 10 Neue Software..................................................................................... 12 Webseiten............................................................................................. 26 Heft-DVD: OpenSuse 12.3................................................................... 27 Mit OpenSuse 12.3 installieren und nutzen Sie Linux gewohnt komfortabel. Die Heft-DVD enthält 32- und 64-Bit-Versionen und bedient damit auch Besitzer eines neuen UEFI-Rechners. Steam: Die Linux-Spiele kommen............................................56 Im Februar öffnete eine der größten Verkaufsplattformen für Computerspiele endlich auch für Linux ihre Pforten. Der Einkaufsbummel setzt jedoch ein kleines Programm voraus, das mit einer etwas verwirrenden Benutzeroberfläche aufwartet. Animierte GIF-Bilder...............60 Mit den Zeichenwerkzeugen von LibreOffice basteln Sie im Handumdrehen tolle bewegte Grafiken, die Sie in Ihre Präsentationen einbinden oder als eigenständige GIF-Dateien speichern können. Windows 8 Dual-Boot mit Windows 8..........................................................34 Schnelles Linux...........................................................................66 Neue Rechner mit Windows 8 machen eine parallele Linux-Installation durch UEFI und Secure Boot komplizierter. Wir zeigen Ihnen Wege zum Dual-Boot-System mit Windows 8 und Linux. Linux läuft auch auf alten PCs prima, heißt es immer. Das gilt aber nicht für moderne Linux-Distributionen mit KDE oder einem anderen grafisch aufwendigen Desktop. Doch es gibt Alternativen, mit denen Sie Ihre Altrechner reaktivieren. Netzwerk mit Samba...................................................................44 Das Samba-Protokoll hilft dabei, von Rechnern mit Windows 8 auf Dateien zuzugreifen, die auf einem Linux-PC liegen – und umgekehrt. Dieser Artikel verrät, wie es geht. Linux-Tools für Windows...........................................................48 WLAN-Drucker............................................................................69 Hardwareprobleme unter Linux sind heute eher Ausnahme als Regel. Das im Artikel exemplarisch gelöste Problem mit einem Canon-Multifunktionsgerät erklärt auch die generelle Vorgehensweise beim Umgang mit Treiberproblemen unter Linux. Langjährige Linux-Anwender können einen Windows-Rechner nur noch nutzen, wenn sie lieb gewonnene Linux-Tools nachinstalliert haben. Auch für Windows 8 gibt es diverse Zusatzprogramme, die den gewohnten Linux-Komfort nachrüsten. Zugriff auf iPhone & Co................................74 Die Mobilgeräte von Apple sind populär: Viele Anwender, die ansonsten auf freie Software und Linux schwören, besitzen ein iPhone, ein iPad oder einen iPod. Apple sieht leider nur den Betrieb am Mac oder Windows-PC mit iTunes vor. Windows 8 als VM unter Linux......52 Der 4 Dual-Boot-Betrieb von Linux und Win dows 8 lässt sich bequem umgehen, indem Sie Windows in einer virtuellen Maschine installieren. Dann nutzen Sie zudem Anwendungen beider Sys teme gleichzeitig und müssen seltener booten. Umstieg von 32 Bit auf 64 Bit.....................................................77 Wer von einem 32-Bit-Linux auf eine 64-Bit-Version umsteigen möchte, muss neu installieren. In diesem Artikel zeigen wir Ihnen, wie Sie diese Aufgabe ohne Datenverlust bewältigen. www.easylinux.de EasyLinux 02/2013 Inhalt 56 Spiele waren unter Linux lange ein vernachlässigtes Thema – Steam ändert das. 48 Nützliche Shell- und XTools aus der LinuxWelt laufen oft auch unter Windows. Tipps & Tricks Guru-Training Besser arbeiten mit KDE.............................................................79 Gnome-Tipps................................................................................84 LibreOffice-Tipps.........................................................................88 Knoppix, (K)Ubuntu und Mint....................................................92 Effizienter arbeiten mit Gimp.....................................................96 Linux-Tipps...................................................................................98 Know-how für die Kommandozeile........................................102 gdisk und Parted für GPT-Partitionen....................................114 Rechner mit der neuen UEFI-Firmware ver wenden ein alternatives Par titionierungsschema namens GPT (GUID Partition Table). Mit den Programmen „gdisk“ und Parted können Sie solche Partitionstabellen bearbeiten. Test Homebanking-Programme...........106 Wer sich mit dem Webinterface der eigenen Bank nicht anfreunden kann, der greift auf ein echtes Homebanking-Programm zurück. Für Windows gibt es davon viele; unter Linux ist die Auswahl begrenzt, und es gibt eine klare Empfehlung. Adventure: Lume............................112 Das Licht erlischt, ein Großvater verschwindet, und ein kleines Mädchen soll es richten. So beginnt ein zauberhaft atmosphärisches Knobelspiel, das der Spieleentwickler State of Play im wahrsten Sinne des Wortes zusammengeklebt hat. Windows 8 und Linux – das ist das Schwerpunktthema dieser Ausgabe. Ab Seite 34. Service Linux User Groups 117 Impressum 120 Hardware- u. Bücherservice 121 Vorschau EasyLinux 03/2013 122 EasyLinux 02/2013 www.easylinux.de 5 Aktuell Heft-DVD und Service Kit Jitsi Heft-DVD Diese Software vereint eine Reihe unterschiedlicher VoIP-Techniken, auch zur Übertragung von Videokonferenzen. TeamViewer LibreOffice 4.0.1 Das für Privatanwender kostenfeie Tool erlaubt den unkomplizierten Zugriff auf andere Rechner, auch über Router hinweg. LibreOffice ist vom Funktionsumfang her inzwischen fast ebenbürtig mit dem Officepaket von Microsoft. Um den Umtieg zu erleichtern, passten die Entwickler das Look & Feel weitgehend an MS Office an. VirtualBox Diese Software startet unterschiedlichste Betriebssysteme wie eine Applikation in einem Fenster. Treeline Bluefish Das Tool bietet eine einfach zu bedienende Datenbankanwendung, beispielsweise zum Verwalten von CD-Sammlungen. Wer unter Linux Webseiten erstellt, der kommt kaum an dem funktionsreichen und intuitiv zu bedienenden Tool vorbei. GWC Calligra Der Gnome Wave Cleaner erlaubt es Ihnen, Ihre digitalisierten Schallplattenaufnahmen zu entknacksen. Calligra bietet eine leichtgewichtige Alternative zu LibreOffice, bringt aber gleichzeitig auch innovative Funktionen mit. Ausserdem auf DVD: Darktable • Fotoxx: Wer unter Linux einen adäquaten Ersatz für Adobes Bildverwaltung Lightroom sucht, dem hilft dieses Tool weiter. Service Kit 6 Bildbearbeitung • TaskUnifier: Info-Management • Linkchecker: Tote Links finden • KTorrent: BitTorrent-Cient • Lifeograph: Textverarbeitung • Language Tools: Rechtschreibung Opensuse 12.3 Das Service Kit auf der Heft-DVD enthält alle relevanten Sicherheits- und Programmaktualisierungen für OpenSuse 12.2 und Kubuntu 12.10 seit dem Erscheinungstag der Distributionen. Ein Upgrade älterer Versionen (beispielsweise von OpenSuse 12.1 auf OpenSuse 12.2) ermöglicht das Service Kit nicht. Die neue Version 12.3 der beliebten Distribution OpenSuse bietet EasyLinux in dieser Ausgabe sowohl in der 32- als auch der 64-Bit-Version an. Da wir, wie im Editorial bereits erwähnt, zukünftig nur noch die 64-Bit-Versionen mit Updates und Programmen unterstützen, empfehlen wir die Installation der 64-Bit-Variante. geht jetzt flotter zu Werke und blockiert in seiner aktuellen Version 0.8 Zypper und YaST nicht mehr. Im Repository finden KDE-Anwender ein neues Plasmoid, das ebenfalls Aktualisierungen anstößt. Die auf dem Service Kit enthaltenen Pakete stammen aus den Original-Downloadquellen von Novell und Canonical. Damit ist die Aktualisierung über die Service-Kit-DVD identisch mit einem Online update. Durch die zeitliche Differenz zwischen dem Fertigstellen des Datenträgers und dem Erscheinen des Heftes können jedoch neue Updates auf den Servern der Distributoren bereitstehen. Die aktuelle Release wartet mit einem Linux-Kernel in Version 3.7 auf, unterstützt UEFI und taucht KDE 4.10 in ein elegantes Schwarz. Der Start der Distribution auf Rechnern mit aktiviertem Secure Boot gilt aber noch als experimentell. Das Paketverwaltungsprogramm Zypper zeigt in der Version 1.8.9 den Installationsfortschritt an. Das dazugehörige PackageKit-Backend wurde komplett neu geschrieben. Apper OpenSuse 12.3 lässt Ihnen die Wahl zwischen den Desktopumgebungen KDE 4.10, Gnome 3.6, Xfce 4.10, LXDE und jetzt auch dem schlanken E17. Das Büropaket LibreOffice meldet sich mit der Versionsnummer 3.6; die aktuelle Version 4 soll sich jedoch problemlos nachinstallieren lassen. Den Konkurrenten Calligra bietet OpenSuse 12.3 in der Version 2.5 n an. (Thomas Leichtenstern/tle) www.easylinux.de EasyLinux 02/2013 Aktuell Webseiten Yu , 12 3RF Angeklickt g en ©F Im Internet gibt es mehrere Milliarden Webseiten – auch Suchmaschinen helfen nur bedingt, die berühmte Nadel im Heuhaufen zu finden. EasyLinux stellt in jeder Ausgabe eine Sammlung besonders interessanter Websites vor. Sollten Sie auch eine dieser Webperlen kennen, schicken Sie uns eine Mail an redaktion@ easylinux.de mit dem Betreff „Angeklickt“ und einer kurzen Beschreibung der Seite. Bei Veröffentlichung Ihres Vorschlags erhalten Sie kostenlos das jeweils aktuellste Starter Kit. (Thomas Leichtenstern/tle) � Feedly � Peacekeeper � Portable Linux Apps Zum 1. Juli 2013 schließt Google den webbasierten Feedreader Google Reader – Zeit, sich nach einer Alternative umzusehen. In der Gunst der Internetgemeinde hat sich der Dienst Feedly einen guten Namen gemacht. Er verwaltet die Feeds zwar gänzlich anders als Googles Reader, aber deswegen nicht unübersichtlicher, nur ungewohnt. Um den Umstieg zu erleichtern, bietet der Service ein Importwerkzeug, das sämtliche Abonnements von Googles Service übernimmt. Beim Berühren das grauen Kästchens mit drei Querstrichen oben links erscheint ein Menü, in dem Sie Feeds auswählen und deren Ansicht festlegen. Auf der rechten Seite stehen die einzelnen Feedseiten der gewählten Kategorie bereit. Klicken Sie auf einen Eintrag, erscheinen jeweils nur die News der gewählten Seite. Welchen Browser nehme ich? Diese häufig gestellte Gretchenfrage impliziert mehrere Aspekte. Einer davon ist sicherlich die Performance. Wer will schon lange warten, bis eine Seite endlich vollständig geladen ist? Eine Antwort darauf gibt das Projekt Peacekeeper. Es analysiert den Browser nach verschiedenen Methoden; dazu gehören das Rendering von HTML und HTML 5 sowie die Analyse mit JavaScript. Auch fortschrittlichere Browsertechniken wie die Anzeige von WebGL oder Videos gehören zum Repertoire. Da ein Test alleine wenig Aussagekraft besitzt, bietet die Seite die Möglichkeit, installierte Browser auch miteinander zu vergleichen. Den dafür notwendigen Link erhalten Sie mit einem Klick auf Test another browser. Zwar bieten die Repositories der etablierten Distributoren inzwischen ein reich gefülltes Arsenal an Software, aber auch dort ist ein gesuchtes Programm häufig nicht anzutreffen. Eine zuweilen lohnende Alternative bietet das Projekt Portable Linux Apps. Die Seite bietet viele Programme ohne Bibliotheksabhängigkeiten an, die auf praktisch jedem Linux-System ohne die Installation zusätzlicher Pakete von Haus aus laufen. Das auf Sourceforge gehostete Projekt stellt über 200 verschiedene Anwendungen aus den verschiedensten Bereichen bereit. Darüber hinaus bietet es auf einer Extraseite über 100 Spiele an, die Sie ohne weitere Vorbereitung direkt nach dem Download spielen können. EasyLinux meint: Wenn auch nicht so mächtig, stellt Feedly die derzeit beste Alternative zu dem demnächst abgesetzten Google-Dienst dar. n EasyLinux meint: Wer herausfinden möchte, welcher Browser auf seinem System der performanteste ist, dem gibt Peacekeeper eine klare Antwort. n EasyLinux meint: Runterladen – ausführen: Ohne Installationsorgie laufen die hier angebotenen Programme. So kann man sie auch auf dem USB-Stick mitnehmen. n Infos Infos Infos Web: http://www.feedly.com/ Web: http://peacekeeper.futuremark.com/ Web: http://portablelinuxapps.org/ Sprache: Englisch Sprache: Englisch Sprache: Englisch Thema: Feedreader Thema: Browser-Benchmark Thema: Portable Linux-Programme 26 www.easylinux.de EasyLinux 02/2013 Aktuell Neue Software Neue Software Im Quartalsrhythmus erscheinen viele Programme in neuer Version. Eine Auswahl stellen wir regelmäßig vor. Auf der Heft-DVD finden Sie die passenden Pakete und Installationshinweise. Calligra-Office-Suite – leichtgewichtige LibreOffice-Alternative Da viele Anwender die LibreOffice-Suite als zu umfangreich empfinden, ist ihnen eine leichtgewichtige Alternative willkommen. Auch das an die Schreibmaschine angelehnte Konzept der Textverarbeitungen kann den frischen Wind vertragen, für den Calligra Words mit ungewöhnlichen Ideen sorgt. Leider macht das Programm den ersten positiven Eindruck mit zahlreichen Abstürzen zunichte. ✰✰✰✰✰ Seit Urzeiten gibt es zwei konkurrierende Programmtypen zum Erstellen von Textdokumenten: Textverarbeitungsprogramme für Home- und Officenutzer sowie DesktopPublishing-Software für professionelle Printprodukte. Bei Ersteren füllt der Fließtext, definierte Ränder ausgenommen, die ganze Seite. Grafiken lassen sich dagegen wie Bilderrahmen auf der Seite platzieren. Desktop-Publishing-Programme behandeln Text und Grafik gleich: Beide füllen vorher aufgezogene Rahmen aus. Der rahmenbasierte Ansatz erlaubt eine genauere Kontrolle des Textflusses als bei Textverarbeitungsprogrammen, in denen der Anwender den Text wie auf einer Schreibmaschine einfach heruntertippt. Das erspart dafür das Aufziehen des Textrahmens. Freiheit für den Text Schon 1998 haben sich die Entwickler von KOffice, des Vorgängers von Calligra Office [1], vorgenommen, die Vorteile beider Ansätze zu kombinieren, und zwar mit einem Konzept von Textrahmen, die das Programm für jede Seite automatisch erzeugt. Dennoch bleiben diese Rahmen nachträglich skalierbar. So lassen sich viel leichter Seitenlayouts erstellen, in denen der Textfluss sich nicht an eine Rechteckform hält (Abbildung 1) – genau wie bei professionellen Desktop-Publishing-Programmen. Da die Calligra-Entwickler schon einmal dabei waren, alte Zöpfe abzuschneiden, haben sie auch die Menüs fast völlig abgeschafft: Alle häufig gebrauchten Funktionen lassen sich über rechts angedockte PaletAbb. 1: Das Calligra-Textprogramm setzt als einziges seiten steuern, wie sie von ner Art auf das vom professionellen Desktop-Publishing Grafikprogrammen her bekannte Rahmenkonzept, mit dem sich der Text exakt bekannt sind. Ein bissauf der Seite verteilen lässt. Leider funktioniert das Prochen erinnert dies an die gramm nicht immer wie es soll und stürzt viel zu oft ab. 12 Ribbon-Oberfläche [2] neuerer MicrosoftOffice-Versionen. A- und B-Note Sowohl das Rahmenkonzept als auch die GUI-Gestaltung haben uns gefallen. Leider hat ein tiefergehender Test aber vor allem eines gezeigt: Ein brilliantes Grundkonzept bedeutet noch keine Praxistauglichkeit. Calligra Words stürzte im Test auf allen System so oft ab, dass sich damit kaum produktiv arbeiten ließ. Viele Grundfunktionen hängen und haken. So lassen sich zwar Tabellen aus Calligra Sheets, der Tabellenkalkulation der Officesuite, einbinden, aber nicht bearbeiten; der Cursor springt zu einer ganz anderen Stelle der Seite. Es gibt für Words mit seinen vielen ungewohnten Funktionen keine nennenswerte Dokumentation. Schlimmer noch: Auch eine Silbentrennung fehlt. Schon allein deswegen ist es für deutsche Texte, in denen fast immer lange Wörter vorkommen, nur eingeschränkt tauglich. Solider Rest Die zweite Gundkomponente einer jeden Officesuite, die Tabellenkalkulation Die Redaktion meint Die Textverabeitung Words wirkt auch nach stolzen 15 Jahren Entwicklung (Vorformen mitgerechnet) sehr unausgereift. Obwohl die anderen Komponenten im Test besser abschneiden, kann man Calligra als Officesuite daher leider kaum empfehlen. Schade ist es dabei um den revolutionären rahmenbasierten Ansatz von Words, der durchaus das Potenzial hätte, die abgedroschene Schreibmaschinen-Metapher der anderen Textverabeitungen alt aussehen zu lassen. EasyLinux 02/2013 Neue Software Die Datenbankanwendung der Bürosuite heißt Kexi und funktionierte zumindest bei dem einfachen Test, einem Eingabeformular für eine Datenbanktabelle, reibungslos (Abbildung 2). Auch bei Stage, dem Präsentationsprogramm, förderte der Test keine Probleme zutage. Wie PowerAbb. 2: Die Calligra-Datenbankanwendung Kexi ahmt das Point oder LibreOfgrafische Datenbankkonzept von Microsoft Access und fice Impress basiert LibreOffice Base nach. Alle Grundfunktionen, die man für das Programm auf produktives Arbeiten braucht, sind solide umgesetzt. Folien-GrundlaySheets, machte zum Glück einen stabile- outs, die sich mit Text- und Grafikelemenren Eindruck. Sie hinkt im Funktionsum- ten erweitern lassen. fang der LibreOffice-Entsprechung Calc Der Anwender kann direkt in Stage Linien zwar noch hinterher, doch das muss oder Pfeile zeichnen und Clipart einfügen. kein Nachteil sein, denn wir finden, dass Die aktuelle Version des Programms kennt die bereits enthaltenen Features ausrei- animierte Objekte und Folienübergänge. chen, um alltägliche Aufgabenstellungen Für Rechner, auf denen Stage nicht installiert ist, gibt es einen PDF-Export, der alzu bewältigen. Aktuell lerdings anders als bei LibreOffice Impress keine Animationen und Effekte erfasst. Künstlerisch wertvoll Einen durchwegs guten Eindruck machten die Grafikprogramme Krita und Karbon. Krita, das Bildbearbeitungsprogramm, kann mit 16 Bit Farbtiefe und dem CMYKFarbformat umgehen – beides sind Funktionen, die Gimp schmerzlich vermissen lässt. Außerdem sind die Vektorgrafikwerkzeuge besser als in Gimp. Das Vektorzeichenprogramm Krita kann zwar nicht mit dem verbreiteteren Inkscape mithalten. Wer dessen Funktionsfülle aber nicht braucht, der kommt mit dem schlichten Krita leichter zurecht. n Infos [1]Calligra-Office-Suite: http://www.calligra‑suite.org/ (http://ezlx.de/d2g1) [2]Microsofts Ribbon-Oberfläche: http://de.wikipedia.org/wiki/Ribbon (http://ezlx.de/d2g2) Software auf DVD: Calligra Office Darktable – professionelle Fotoretusche-Software Das anders als Photoshop nicht auf allgemeine Bildbearbeitung, sondern speziell auf das Optimieren von Digitalfotos getrimmte Lightroom von Adobe hat bei professionellen Fotografen viel Anklang gefunden. Das freie Programm Darktable spielt im Namen auf die Profisoftware an und kommt ihr auch in puncto Qualität nahe. ✰✰✰✰✰ Wie das Programm Fotoxx [1] ist Darktable [2] kein Allzweck-Bildbearbeitungsprogramm, sondern eine FotoretuscheSoftware – und zwar nach unserer Meinung die beste frei verfügbare. Das Programm wendet sich an Profis und Amateure mit hohen Ansprüchen. Dafür fordert das Programm von seinen Anwendern auch Geduld und Know-how. Das zweite Linux-Fotoretusche-Programm mit mindestens semiprofessionellem Anspruch, RawTherapee [3], ist ebenfalls sehr leistungsfähig. Darum fällt es schwer, zu entscheiden, welches von den beiden Programmen das bessere ist. Ausschlaggebend für die Bewertung von EasyLinux EasyLinux 02/2013 war letztlich ein Feature namens Zonensystem in Darktable. Probestreifen Dieses vom amerikanischen Fotografen Ansel Adams zunächst für die analoge Schwarzweißfotografie entworfene System teilt ein Bild in elf Helligkeitskategorien zwischen 100 Prozent Schwarz und 100 Prozent Weiß ein. Adams versuchte, die Wiedergabe dieser Helligkeitsabstufungen bei der Entwicklung der Schwarzweißfotos separat zu beeinflussen, so dass ein Bild mit perfektem Helligkeits- und Kontrastverlauf entstand. Zum Glück lässt sich das Prinzip der separaten Beeinflussung der unterschiedlichen Bildschattierungen auf dem Computer Abb. 3: Mit den Schiebereglern des Zonensystems erweitern oder komprimieren Sie Bildbereiche einer bestimmten Helligkeit. So komponieren Sie Licht und Schatten fast so frei wie ein Maler. 13 Aktuell Neue Software nachstellen. Dann braucht man kein Wissen um das Verhalten von Silbersalzen mehr, und das Ergebnis liegt in Sekunden und nicht Minuten vor, was das Ausprobieren deutlich erleichtert. Was diese Funktion leistet, demonstriert ein Schnappschuss im Abendlicht mit automatischer Belichtung (Abbildung 3, links). Zwar hat die Kamera die Abendstimmung nicht durch zu starkes Aufhellen ruiniert, doch dafür verschwindet die Borke des knorrigen alten Baumes weitgehend im Dunkel. Aufgefächert Das Zonensystem in Darktable schafft mit wenigen Abb. 4: Wirkt das Grün nicht richtig natürlich? Das Farbbereiche-Werkzeug (Mitte oben) färbt alle Mausklicks Abhilfe. In der gelborangen Bildelemente mit wenigen Mausklicks sattgrün. Mitte zwischen den bearbeiteten Bildern ist seine Benutzeroberfläche genau das Gegenteil passiert: Sein Kon- Bild verändern kann. Als ersten Schritt setzu sehen. Entscheidend ist der Grauwerte- trastumfang wurde zugunsten des fahlen zen Sie nach einem Klick auf die kleine Pistreifen unter der Miniaturabbildung – Himmels gestaucht, wie sich sich an der pette einen Kontrollpunkt in den zu veränSchwarz und Weiß sowie fünf dazwi- geringen Ausdehnung der Graufelder 4 bis dernden Bildbereich. Darauf erscheint eine Markierungslinie im Regenbogenspektrum schenliegende Grauwerte. Wie im unterem 8 erkennen lässt. des Werkzeugunterfensters. Sie kennzeichBereich des Graustreifens sichtbar, lässt net die Stelle, an der Sie die anfangs gerade sich die Breite der einzelnen grauen Felder Stimmungsmache mit der Maus verändern. Darktable ver- Für einen beinahe echten Caspar David Farbkurve für den gewünschten Effekt bieschiebt dann die Helligkeit der Bildberei- Friedrich fehlt nun nur noch das obligato- gen müssen. Dann verändert sich die Farbe, che, die diesem Grauton entsprechen. rische Orange des Himmels. Am einfachs- die der Markierung entspricht. Wenn Sie die Maus über eines der grauen ten lässt es sich mit dem Split-Toning-Fil- Auch wenn es etwas kompliziert aussieht, Felder bewegen, hebt das Programm den ter einfügen, der helle und dunkle Bildbe- funktioniert das Werkzeug nach ein wenig Probieren sehr intuitiv: Sie verschieben korrespondierenden Bereich im Bild gelb reiche unterschiedlich einfärbt. hervor. So lässt sich ermitteln, dass die Allgemein bleibt festzuhalten: Es gibt kein den Kontrollpunkt, der zuvor über einem linken drei Felder von Schwarz bis Mittel- besseres Werkzeug, um die Helligkeitsba- orangen Farbfeld lag, in Richtung Grün. grau den gesamten Baum repräsentieren. lance eines Fotos auszugleichen, als das Entsprechend verfärbt sich das Orange im Ziehen Sie diesen Bereich Richtung Weiß, Zonensystem in Darktable. Ob es darum Bild nach Grün. Vorher sollten Sie noch hellt dies den Baum auf und vergrößert geht, allzu scharfe Kontraste abzumildern den Kontrollpunkt über dem orangen dessen Kontrastspanne (Abbildung 3, oder schwache Schattierungen aufzusprei- Spektralbereich mit Hilfe der kleinen dreirechts). Die Rinde wirkt nun plastischer. zen, ist egal. Beides gelingt sogar gleich- eckigen Griffe am unteren Rand des Regenbogenfeldes über die Markierungslinie Um noch etwas an der Stimmung des Bilds zeitig in einem Arbeitsschritt. zu feilen, ist mit dem übrigen Bildbereich Vor allem lässt sich das Tool viel leichter für die Farbe am Kontrollpunkt verschiebedienen als das Helligkeitskurven-Werk- ben. Dann erfasst Darktable genau die gezeug in Gimp oder Photoshop. Wenn neun wünschte Farbe. n Die Redaktion meint separat bearbeitbare Helligkeitsstufen Darktable bringt ein liebevoll gestaltenicht ausreichen oder zu viel sind, genügt Infos tes und außerdem vollständig deutsch ein Dreh des Mausrads über der Graustu- [1]Fotoxx: S. 15 bis 16 in dieser Ausgabe übersetztes GUI mit, über das sich aufenskala, um ihre Zahl zu verändern. [2]Darktable: http://www.darktable.org/ ßer den vorgestellten noch viele weitere nützliche Funktionen aufrufen lassen. Besonders her vorzuheben ist das Zonensystem, mit dem Sie den Helligkeitsverlauf beinahe so kreativ komponieren wie ein Maler. 14 Regenbogenfarben Was für Helligkeitsabstufungen gut ist, taugt auch für Farbschattierungen. Abbildung 4 zeigt das Farbbereiche-Werkzeug und demonstriert, wie spektakulär es ein (http://ezlx.de/d2g3) [3]RawTherapee-Webseite: http://www.rawtherapee.com/ (http://ezlx.de/d2g4) Software auf DVD: Darktable EasyLinux 02/2013 Aktuell Neue Software LibreOffice – umfangreiche Officesuite Nicht nur Linux-Anwender finden in Libre Office eine Alternative zu MS Office. Aber für Linux hat das Programm strategische Bedeutung, weil es dort weniger Alternativen gibt. LibreOffice 4.0 zeigt, dass nach einer Zeit des Stillstands die Zeichen wieder auf Wachstum stehen. ✰✰✰✰✰ LibreOffice (Abbildung 14) [1] ist das Gegenstück zu Microsoft Office in der Welt der freien Software. Es ist vom FeatureUmfang vergleichbar und ahmt die Redmonder Officesuite bis in die Menüstruktur nach, um den Umstieg zu erleichtern. Allerdings besteht dies Ähnlichkeit vor allem zu älteren MS-Office-Versionen. Die Ribbon-Oberfläche von Office 2007 und neueren Ausgaben, bei der eine breite Icon-Leiste die Menüs ersetzt, hat die freie Bürosoftware nicht übernommen. Die Nähe zum proprietären Vorbild hat dem Projekt nicht nur Zustimmung eingebracht. Alte Kritikpunkte an Microsoft Office (Unübersichtlichkeit, wenig durchdachte Menüführung, viele unnütze Features) treffen auch LibreOffice zumindest zum Teil. Schwergewicht Dennoch bleibt LibreOffice der unumstrittene Platzhirsch in der Linux-Welt, der mit Abstand die meisten Funktionen bietet: Die LibreOffice-Familie enthält neben der Textverarbeitung Writer eine Tabellenkalkulation (Calc als Entsprechung zu Excel), eine Präsentationssoftware (Presenter vertritt PowerPoint) sowie eine grafische Datenbankanwendung (Base als Ersatz für Access). Als Zugabe gibt es in der freien Officesuite ein vollwertiges Zeichenprogramm (Draw). Mit dieser Armada an Programmen lassen sich alle im Büro anfallenden Arbeiten komfortabel erledigen. Grafisch aufwendige Textdokumente sind ebenso wenig ein Problem wie Präsentationen mit raffinierten Folienübergangseffekten. Dank Base gelingen Serienbriefe auf der Basis von Da- Die Redaktion meint Ohne LibreOffice wäre Linux keine ernsthafte Alternative für den Windows-Desktop. Das Erscheinen einer neuen MajorVersion ist daher eine gute Nachricht für Anhänger des freien Betriebssystems. 24 tenbankabfragen, zum Beispiel das vollautomatische Erstellen von Mahnungen für alle Kunden, deren Rechnungen überfällig sind. Calc bewältigt lange Summenkolonnen ebenso wie statistische Analysen. Unter neuer Führung der sollte bedenken, dass sich OpenOffice vor einigen Jahren leider in puncto Stabilität und Zuverlässigkeit in keinem besonders guten Zustand befand. Als The Document Foundation das Programm [2] übernahm, floss daher erst einmal viel Arbeit in Bereinigungen und Fixes. Inzwischen hat sich die Verlässlichkeit gebessert. Das Programm startet jetzt sogar auf älteren Rechnern zügig. Mit der Priorität auf Bereinigung und Glättung lagen die LibreOffice-Entwickler nach Meinung der meisten Anwender goldrichtig, denn praktisch alle denkbaren Features sind ohnehin schon seit Langem umgesetzt. Nach einer Zeit des Stillstandes und der Neuorientierung scheint sich LibreOffice nun wieder auf einem guten Kurs zu befinden. Das ist auch wichtig für den LinuxDesktop, denn ohne eine Microsoft-OfficeAlternative wären Migrationen zu Linux wie die der Münchner Stadtverwaltung [3] undenkbar. n Version 4.0 ist die erste Major Release unter dem Namen LibreOffice. Dieser Namenswechsel ist erfolgt, weil vielen Entwicklern nach der Übernahme des Softwareriesen Sun durch Oracle Anfang 2010 die Zukunft der freien Bürosuite OpenOffice ungewiss schien. OpenOffice existiert parallel zu LibreOffice weiter, doch alle großen Linux-Distributionen sind zu LibreOffice gewechselt. Bevor Sie die LibreOffice-4.0-Pakete von der EasyLinux-DVD einspielen, deinstallieren Sie die alte Version auf Ihrem System. Allzu umfangreich fällt der Katalog der wichtigen Neuerungen dennoch nicht aus: Kommentare dürfen sich nun auf Textabschnitte beziehen, nicht mehr nur auf eine einzelne Textstelle. Die erste Seite eines Infos Dokuments, oft eine Titelseite, erhält auf [1]LibreOffice: http://de.libreoffice.org/ Wunsch keine Kopf- und Fußzeile mehr. (http://ezlx.de/d2g14) Eingebettete Bilder soll die Software zügi- [2]The Document Foundation: http://de.wikipe dia. ger anzeigen. Die verwirrenden, nach dem org/wiki/LibreOffice#The_Document_ Blättern auf eine neue Seite vor der endFoundation (http://ezlx.de/d2g15) gültigen Anzeige eingeblendeten Platzhal- [3]Münchner LiMux-Projekt: ter für kaputte Grafiken gehören also der http://www.muenchen.de/rathaus/ Vergangenheit an. Stadtverwaltung/Direktorium/LiMux. Das Zeichenprogramm beherrscht jetzt abhtml (http://ezlx.de/d2g16) gerundete Linienenden. Die bedingte Formatierung in der Tabellenkalkulation, die Software auf DVD: LibreOffice eine Zahl beispielsweise rot anzeigt, wenn ihr Wert größer als 100 ist, lässt sich jetzt auch auf Datums- und Textwerte anwenden. Die Datenbankanwendung Base greift auch auf das Adressbuch des Mailprogrammes Thunderbird zu. Außerdem haben die Entwickler einige Importfilter verbessert oder neu hinzugefügt, was insbesondere die Zusammenarbeit mit Microsoft Office weiter verbessert. Dazu gesellen sich noch viele kleinere Verbesserungen und zahlreiche Bugfixes. Wem die Abb. 14: Ist und bleibt unter Linux erste Wahl: LibreOffice Entwicklung von Libre(hier die Textverarbeitung Writer) ist eine echte AlternaOffice zu langsam geht, tive zum proprietären Programm Microsoft Office. EasyLinux 02/2013 Neue Software Aktuell TaskUnifier – vielseitige Task-Management-Software Reine Mailprogramme sind beinahe ausgestorben: Evolution, Kontact und Thunderbird mit dem Plug-in Lightning verstehen sich als Informationsmanagement-Systeme, die außer Mails auch Adressen, Termine und Aufgaben verwalten. Bei der Aufgabenverwaltung können sie aber von dem speziell darauf zugeschnittenen Programm TaskUnifier noch einiges lernen. ✰✰✰✰✰ Eigentlich gibt es heute keine Ausrede mehr, Verpflichtungen zu vergessen: Schon die Personal-Information-Management-Programme (PIM-Software) von KDE und Gnome, Kontact und Evolution, oder Thunderbird mit der Erweiterung Lightning, managen Aufgaben und Termine auf dem Computer. Allerdings fehlt es den Standardlösungen an Komfort: Lediglich Kontact unterstützt Aufgabenhierarchien, die bei umfangreichen Listen für die Übersicht unverzichtbar sind. Noch wesentlich mehr Funktionen zum Ordnen und Strukturieren langer Aufgabenlisten bietet das Java-Programm TaskUnifier [1]. Gebacken kriegen Das Programm basiert auf der GettingThings-Done-Methode des Amerikaners David Allen [2], die besonderen Wert auf die logische Gruppierung zusammengehöriger Aufgaben legt. Daher lassen sich die Aufgaben in TaskUnifier auf vielfältige Weise gruppieren. Die Anwendung sortiert alle Aufgaben nach Kontexten, Ordnern, Zielen, Orten und Schlagwörtern. Das klingt etwas kompliziert, doch die Benutzeroberfläche des Programms macht es Ihnen leicht: Zuerst definieren Sie diese Kontexte, Ordner, Ziele, Orte und Schlagwörter. Dann ordnen Sie Ihre Tasks über ein praktisches Drop-down-Feld diesen Kategorien zu (Abbildung 15). Bei man- chen Kategorien sind Mehrfachzuordnungen möglich. Die fünf Kategorien entsprechen der verbreiteten Allen-Methode. Wählen Sie einen Kontext (zum Beispiel Beruf, Sport, Bildung), und das Programm zeigt Ihnen alle Aufgaben, die Sie sich in diesem Bereich vorgenommen haben. Die Ordner sollten Sie als elektronischen Stellvertreter des klassischen Aktenordners sehen: Sammeln Sie dort, was Sie auch in Papierform gemeinsam abheften würden. Zielbewusst Wie wichtig es ist, sich Ziele zu setzen, ist jedem klar. TaskUnifier hilft, hehre Ziele in praxisnahe Teilaufgaben zu untergliedern. Wenn Sie Ihren Aufgaben zusätzlich noch einen Ort zuweisen, finden Sie mit einem Klick heraus, was noch zu tun ist, um das Wochenendhaus für den Sommerurlaub auf Vordermann zu bringen. Alle fünf Kategorien erscheinen in einer Übersicht am linken Fensterrand als ausklappbare Zweige. Die Software zeigt dabei an, wie viele Aufgaben jede Kategorie enthält. Nach Auswahl einer Kategorie listet das Hauptfenster die zugehörigen Aufgaben. Zusätzlich zu den Kategorien der AllenMethode gibt es noch Filter für unerledigte oder erledigte Aufgaben, Aufgaben einer bestimmten Wichtigkeit, heute fällige Aufgaben oder solche, deren Fälligkeitsdatum bereits überschritten ist. Sie können auch eigene Filter definieren, zum Beispiel die heute fälligen Aufgaben eines bestimmten Kontexts oder die in den nächsten 14 Tagen fälligen Aufgaben. Beliebig viele Kriterien lassen sich logisch mit „und“ bzw. „oder“ verknüpfen. Gut verlinkt Jedem Eintag können Sie Kontaktpersonen aus dem integrierten Adressbuch, Notizen oder Dateien auf dem Rechner anheften. Die Tasks lassen sich auch untereinander verlinken. Zwei Hilfsmittel erleichtern das Erstellen von Aufgaben: Vorlagen definieren Standardwerte für die Felder eines Objekts. Bei der Funktion Mehrere Aufgaben hinzufügen tippen Sie einfach die Titel mehrerer Aufgaben ein, die TaskUnifier dann in einem Arbeitsschritt anlegt. Durch den Einsatz der Tabulator-Taste lassen sich mit diesem Werkzeug auch Aufgabenhierarchien erzeugen. Ein besonderes Highlight des Programms ist die Kalenderansicht, in der sich Aufgaben mit eingetragenem Start- oder Fälligkeitsdatum genau wie in der Aufgabenliste über Filter ein- oder ausblenden lassen. Auch eine Volltextsuche ist verfügbar. Eine große Einschränkung der freien Version ist, dass das Programm die Daten nur lokal auf dem Rechner vorhält. Plug-ins zum Verlinken mit anderen TaskUnifierInstanzen, dem Google-Kalender, Google Tasks sowie dem Onlinedienst Toodledo kosten zwischen 4 und 11 Euro [3]. (Peter Kreußel/hge) n Infos [1]TaskUnifier: http://www.taskunifier.com/ (http://ezlx.de/d2g19) [2]Getting-Things-Done-Methode: http://de.wikipedia.org/wiki/Getting_ Things_Done (http://ezlx.de/d2g20) [3]Synchronisations-Plug-ins: http://www.taskunifier.com/index.php? page=plugins (http://ezlx.de/d2g21) Software auf DVD: TaskUnifier Die Redaktion meint Es ist schade, dass die PIM-Anwendungen der Desktopumgebungen, besonders Evolution von Gnome, einfach noch zu wenig Komfort bieten. Das Java-Programm TaskUnifier sorgt für deutlich mehr Ordnung und Übersicht, aber die Synchronisation mit der Google-Cloud ist nicht kostenlos zu haben. EasyLinux 02/2013 Abb. 15: Der Aufgabenplaner TaskUnifier bündelt zu erledigende Aufgaben nach Kontexten, Zielen und Orten. Zusätzlich gibt es virtuelle Sammelordner und Schlagwörter. Die Abbildung zeigt das GUI für die Kontext-Zuordnung. 25 EINfaCH auf LINuX umSTEIGEN! 4 x im Jahr kompaktes Linux-Know-how - IMMER mit 2 DVDs 15% sparen EASYLINUX-JAHRES-ABO NUR 33,30 E* ❱ JETZT GRaTIS TIS aBo-pRämIE IE SICHERN! Ich bekomme gratis: • SoftMaker Office Paket für Linux im Wert von 69,95 Euro Coupon (solange Vorrat reicht) *Preise außerhalb Deutschlands siehe www.easylinux.de/abo möchte EasyLinux für nur 8,33 Euro* pro Ausgabe Ja, ich abonnieren. möchte für nur 1 € pro Monat das EasyLinuxJa, ich Community-Abo abschließen. Jederzeit Zugriff Ich zahle pro Ausgabe nur € 8,33* statt € 9,80* im Einzelverkauf. Ich erhalte EasyLinux alle drei Monate (vier Ausgaben pro Jahr) zum Vorzugspreis von € 33,30* pro Jahr bei jährlicher Verrechnung. Möchte ich EasyLinux nicht mehr haben, kann ich das Abonnement nach einem Jahr jederzeit kündigen. auf alle Online-Artikel, Workshops und mehr. Datum Name, Vorname Mein Zahlungswunsch: Unterschrift Bequem per Bankeinzug Gegen Rechnung Straße, Nr. BLZ PLZ Konto-Nr. Ort Bank JETZT GLEICH BESTELLEN! Tel.: 07131 / 2707 274 n uRL: www.easylinux.de/abo n EL_1-1_Abo_ArchivDVD_2012-2012.indd 1 fax: n E-mail: n 07131 / 2707 78 601 [email protected] 20.12.2012 11:27:34 Uhr Titel Windows 8 als VM Windows 8 mit VirtualBox unter Linux nutzen Virtuell reicht auch Hans-Georg Eßer, Thomas Leichtenstern Der Dual-Boot-Betrieb von Linux und Windows 8 lässt sich bequem umgehen, indem Sie Windows in einer virtuellen Maschine installieren. Dann nutzen Sie zudem Anwendungen beider Systeme gleichzeitig und müssen seltener booten. W Version gibt es noch eine GPL-2-Fassung, die jeder ohne Einschränkung frei verwenden darf. Allerdings fehlen ihr gegenüber der proprietären Variante einige Funktionen, darunter beispielsweise der USB-2.0-Support. Im Downloadbereich [2] gibt es u. a. für OpenSuse und Ubuntu passende Pakete. Alternativ nutzen Sie die auf der HeftDVD enthaltene Version. Einen älteren EasyLinux-Artikel, der sich ausführlich mit der Einrichtung von VirtualBox beschäftigt, finden Sie im Heftarchiv auf der Linux-Community-Seite [3]. VirtualBox Start und Konfiguration VirtualBox [1] gehört mittlerweile zu Oracle, ist aber weiterhin für die private Nutzung gratis auf der Webseite erhältlich. Neben der kostenlosen, proprietären Nach der Installation starten Sie VirtualBox über das K-Menü und bestätigen die Lizenzvereinbarung. Bei Bedarf ändern Sie über Datei / Globale Einstellungen einige allgemeine Vorgaben, etwa den Speicherort für die virtuellen Festplatten oder die Taste, die Sie für Aktionen wie Umschalten in den Vollbildmodus (und zurück) verwenden; standardmäßig ist das die rechte Strg-Taste [StrgR]. Um eine neue virtuelle Maschine für Windows 8 anzulegen, klicken Sie im Hauptfenster auf das Icon Neu. Daraufhin öffnet sich ein Dialog, in dem Sie den Namen sowie das Betriebssystem eingeben. 123 ©Maxim Basinski, RF er in erster Linie unter Linux arbeitet und Windows nur gelegentlich für ein Programm bootet, von dem es keine Linux-Version gibt, der kann Windows einfach in einer virtuellen Maschine (VM) installieren: Wie das geht, beschreibt dieser Artikel. Sie benötigen dazu aber eine reguläre Installations-DVD mit Windows 8; eine Recovery-DVD oder ein Backup des bestehenden Windows-Systems sind nicht geeignet. Auch der umgekehrte Weg (Linux in einer VM unter Windows) ist möglich [4]. 52 www.easylinux.de Nennen Sie die VM am besten Windows 8, dann erkennt das Programm automatisch die Betriebssystemversion und stellt die Vorgaben passend ein (1 GByte RAM, 25 GByte Plattenplatz, Abbildung 1). Beachten Sie aber, dass VirtualBox beim Start des Gasts stets den kompletten Speicher in Beschlag nimmt. Lassen Sie also beim Festlegen des Hauptspeichers für das Host-System noch genug übrig. Bei der Konfiguration der virtuellen Platte können Sie die Option Dynamisch wachsendes Medium wählen, um nur so viel Platz auf Ihrer echten Platte zu belegen, wie die VM wirklich braucht. Wenn der Assistent für die neue VM seine Arbeit beendet hat, erscheint die neue VM links im VirtualBox-Fenster. Feintuning Wünschen Sie einen Dateiaustausch zwischen Windows-Gast und Linux-Wirt, wechseln Sie in die Rubrik Gemeinsame Ordner. Ein Klick auf das Ordnersymbol mit dem grünen Pluszeichen öffnet den Dialog, in dem Sie das Verzeichnis auswählen und einen Freigabenamen eintragen. Letzterer erscheint später im Windows-Explorer bei den Netzwerkfreigaben. Geben Sie z. B. einen Unterordner Ihres Home-Verzeichnisses (etwa /home/ benutzer/share) frei, den Sie zuvor für diesen Zweck anlegen (Abbildung 2) – und beachten Sie, dass auch WindowsMalware, die Sie sich vielleicht einfangen, Zugriff auf diesen Ordner erhält. Darum sollten Sie nicht das ganze Home-Verzeichnis freigeben. Die Voreinstellungen zur Netzwerkkarte sollten in der Regel passen. Sie ermöglichen dem Gast-Windows Zugriff aufs Internet (sofern der Linux-PC online ist). Tragen Sie unter Massenspeicher durch Klick auf das CD-Icon und Auswahl von Datei für virtuelles CD/DVD-ROM-Medium auswählen noch den Pfad zur ISO-Datei der Windows-Installations-DVD ein oder wählen Sie an derselben Stelle Hostlaufwerk (sr0), um die VM von einer echten DVD im Laufwerk zu booten. Windows booten Um die fertig konfigurierte VM zu starten, klicken Sie auf das Icon Starten über der VM-Liste. Dann öffnet sich ein neues Fenster, in dem die neue Maschine bootet. Um darin zu arbeiten, klicken Sie mit der Maus in das Fenster, worauf die Software Maus und Tastatur „einfängt“ und deren Einga- EasyLinux 02/2013 Windows 8 als VM Abb. 1: Beim Einrichten der virtuellen Maschine vergeben Sie den Namen „Windows 8“. ben in den Gast umleitet. Mit [StrgR] verlassen Sie diesen Modus wieder. Ab diesem Punkt läuft in der VM alles wie beim Startvorgang eines echten Rechners ab. Der Windows-8-Installer bootet vom ISO-Image (oder von der DVD) und führt Sie durch die Windows-Einrichtung. VirtualBox bietet für das Gastsystem die Installation so genannter Gasterweiterungen an. Diese sorgen unter anderem dafür, dass der Gast die Maus und Tastatur automatisch „einfängt“, wenn Sie den Mauszeiger in das Fenster bewegen, und erlauben den Zugriff auf die Ordnerfreigaben. Im Windows-8-Gast müssen Sie die Erweiterungen manuell nachinstallieren. Rufen Sie dafür bei laufendem WindowsGast den Menüpunkt Geräte/ Gasterweiterungen installieren auf. Damit hängt VirtualBox ein ISO-Image mit der notwendigen Software in das DVD-Laufwerk des Gastsystems ein. Bei deren Einrichtung unter Windows müssen Sie mehrmals bestätigen, dass Sie die Installation dieser Software zulassen. Wollen Sie aus der VM heraus auf ein anderes ISO-Image oder eine echte DVD zu- Abb. 2: Über eine Ordnerfreigabe können Sie Dateien gemeinsam unter Linux und Windows nutzen. greifen, rechtsklicken Sie auf das CD-Symbol am unteren Rand des VM-Fensters und wählen aus dem Kontextmenü eines der bereits bekannten ISO-Images oder das Laufwerk aus. Wollen Sie ein neues Image erstmals nutzen, können Sie auch hier über Datei für virtuelles CD/DVD-Medium auswählen das neue Image auf der Linux-Platte suchen. Vollbild- und Nahtlosmodus Wenn Sie im virtuellen Windows die Gasterweiterungen installiert haben, können Sie die Ansicht auf viele Arten beeinflussen: Um die Desktopgröße zu ändern, genügt es zum Beispiel, das VM-Fenster in die gewünschte Größe zu ziehen – Windows passt sich dann automatisch daran an. Wollen Sie nur einzelne Windows-Programme nutzen, können Sie in den nahtlosen Modus wechseln. In diesem blendet VirtualBox den Windows-Desktop aus und zeigt die darin gestarteten Appli- Titel kationen direkt als Fenster auf dem Linux-Desktop an. Darüber hinaus erscheint die Taskleiste am gewohnten Platz, was es Ihnen ermöglicht, auf einfache Weise weitere Programme zu starten (Abbildung 3). Die Anzeige der Startseite mit den Kacheln funktioniert hier allerdings nicht; der nahtlose Modus ist nur für den Betrieb im Desktopmodus geeignet. Haben Sie versehentlich mit [Windows] zur gekachtelten Startseite umgeschaltet, drücken Sie einfach erneut [Windows], um die Kacheln wieder verschwinden zu lassen. Um zwischen den Ansichten zu wechseln, rufen Sie entweder den Menüpunkt Maschine / Nahtlosen Modus einschalten auf oder drücken die Tastenkombination [StrgR-L]. Eine weitere nützliche Variante ist der Vollbildmodus, den Sie mit [StrgRF] ein- und wieder ausschalten. Solange er aktiv ist, verschwindet der Linux-Desktop, und Sie können Windows 8 so verwenden, als würde es allein auf der Maschine laufen – inklusive Kachelstartseite und ‑anwendungen. Fazit Mit einer VirtualBox-VM nutzen Sie Windows 8 und die dort verfügbaren Programme bequem unter Linux, ohne sich mit Partitionierung und den besonderen Problemen auf UEFI-Rechnern beschäftigen zu müssen. Allerdings brauchen Sie für die Einrichtung eine vollwertige Windows-8-Installations-DVD, was für Käufer eines mit Windows 8 vorinstallierten PCs problematisch sein kann. Haben Sie noch eine ältere Windows-DVD mit Vista oder Windows 7, ist deren Verwendung oft leichter. (hge) n Infos [1]VirtualBox: http://www.virtualbox.org/ (http://ezlx.de/d2o1) [2]VirtualBox-Download: http://www.virtualbox.org/wiki/ Downloads (http://ezlx.de/d2o2) [3]VirtualBox-Artikel: Thomas Leichtenstern, „System im System“, EasyLinux 01/2011, S. 43 ff., http://www. linux‑community.de/artikel/22378 (http://ezlx.de/d2o3) [4]Linux unter Windows: Hans-Georg Eßer, „Linux rein virtuell“, EasyLinux 01/2012, S. 54 ff., http://linux‑community.de/ Abb. 3: Im nahtlosen Modus zeigt VirtualBox Windows-Programme in separaten Fenstern auf dem Linux-Desktop an. Hier sehen Sie einen Internet Explorer (Windows) und Firefox (Linux). Am unteren Rand liegen die Taskleisten beider Systeme. EasyLinux 02/2013 www.easylinux.de artikel/25170 (http://ezlx.de/d2o4) Software auf DVD: VirtualBox 53 Workshop Steam Linux-Spiele über Steam kaufen Unterhaltsame Dampfmaschine Tim Schürmann Im Februar öffnete eine der größten Verkaufsplattformen für Computerspiele endlich auch für Linux ihre Pforten. Der Einkaufsbummel setzt jedoch ein kleines Programm voraus, das mit einer etwas verwirrenden Benutzeroberfläche aufwartet. 2 © Klaus Rainer Krieger, Fotolia 004 ging ein kleiner Aufschrei durch die Spielewelt: Wer das heiß erwartete Actionspiel Half-Life 2 spielen wollte, der musste sich bei einer neuen Vertriebsplattform namens Steam [1] registrieren. Entwickler Valve hatte sie geschaffen, um Mehrspielerpartien besser koordinieren, die eigenen Spiele selbst vertreiben und die zunehmenden Raubkopien eindämmen zu können. Viele Spieler empfanden Steam zunächst als Gängelung, zumal sie ihre Spiele nun nicht mehr weiterverkaufen konnten. Das änderte sich rasch, als weitere Spielehersteller Steam für sich entdeckten. Bequemlichkeit siegt Über Steam können Spieler bequem vom Sofa aus Spiele über das Internet nachkaufen, der Gang in ein Geschäft entfällt. Da sich Steam die Einkäufe merkt, genügen wenige Mausklicks, um die eigene Sammlung auf einem neuen Computer wiederherzustellen. Obendrein hält Steam die installierten Spiele automatisch auf dem aktuellen Stand. Schließlich können die Spieler über Steam auch noch miteinander kommunizieren und sich in Foren austauschen. Dank dieser Vorteile wuchs die Akzeptanz für Steam rasant. Immer mehr angebotene Spiele zogen immer mehr Nutzer an – Valves Spieleplattform wurde ein durchschlagender Erfolg. Zunächst kamen allerdings nur Windowsund Apple-/OS-X-Spieler in den Genuss von Steam. Erst neun Jahre nach ihrem Start öffnete sich die Verkaufsplattform im Februar 2013 offiziell auch für LinuxSpiele. Zwar ist das Angebot bei Weitem noch nicht so umfangreich wie das für Windows-Nutzer, es wächst aber recht rasant. Neben Action-Blockbustern wie Team Fortress 2, Counterstrike oder Left 4 Dead 2 finden sich auch viele gewaltlose Perlen, darunter etwa das Knobelspiel World of Goo oder das Adventure The Cave. Kauf und Verwaltung der Spiele erfolgen über ein kleines Programm, den SteamClient. Sie erhalten ihn kostenlos auf der Steam-Webseite [1]. Dort können Sie auch vorab im Spieleangebot stöbern. Sofern neben einem Spiel ein kleiner Pinguin auftaucht, ist es auch für Linux erhältlich. Schaltzentrale Steam-Client Der Steam-Client unterstützt derzeit offiziell nur die Linux-Distributionen Ubuntu (bzw. Kubuntu), er läuft aber auch problemlos unter OpenSuse, die Installation erfordert dort aber ein paar zusätzliche Mausklicks. Wenn Sie mit Kubuntu arbeiten, gehen Sie so vor, um den SteamClient einzurichten: Klicken Sie auf der Steam-Homepage auf den grünen Knopf Steam jetzt installieren rechts oben in der Ecke und wählen Sie im folgenden Fenster Speichern unter. Wählen Sie in der linken Spalte Persönlicher Ordner aus und klicken Sie auf Speichern. Damit lädt Ihr Browser die Datei steam_latest.deb in Ihren persönlichen Ordner herunter. Rufen Sie im K-Menü unter Rechner den Punkt Persönlicher Ordner auf und klicken Sie die Datei steam_latest. deb an. 1 ©Christopher Potter, sxc.hu 2 56 www.easylinux.de Steam 3 Abb. 1: Dieses Fenster erscheint, wenn Sie zum ersten Mal den Steam-Client starten. neuen Fenster entscheiden Sie sich 3 Im für Paket installieren, tippen dann Ihr Passwort ein und klicken auf OK. Kubuntu installiert jetzt den Steam-Client, was ein paar Minuten dauern kann. Schließen Sie anschließend das Fenster. Im K-Menü erreichen Sie den SteamClient jetzt auf dem Register Anwendungen unter Spiele. Unter OpenSuse sind die folgenden Schritte für die Einrichtung nötig: Öffnen Sie das Startmenü und rufen Sie auf dem Register Rechner das Programm YaST auf. Tippen Sie das Administratorpasswort ein und klicken Sie auf OK. Stellen Sie im YaST-Kontrollzentrum sicher, dass auf der linken Seite Software markiert ist, und klicken Sie rechts auf Software-Repositories. Im nächsten Dialog klicken Sie auf Hinzufügen, wählen Community/Gemeinschafts-Repositories, klicken auf Weiter, setzen in der Liste bei openSUSE BuildService – Spiele ein Häkchen und klicken auf OK. Es erscheint dann das Fenster Nicht verbürgten GnuPGSchlüssel importieren. Entscheiden Sie sich für Vertrauen und schließen Sie 4 1 4 das Fenster YaST2 – Software-Repositories mit OK. In YaST springen Sie nun zum Punkt Software installieren oder löschen. Tippen Sie links oben in das Feld den Text Steam ein und klicken Sie auf Suchen. Rechts oben in der Liste erscheint ein Eintrag steam, den Sie durch Ankreuzen zur Installation auswählen. Nach einem Klick auf Akzeptieren installiert OpenSuse schließlich den Steam-Client. Sehr wahrscheinlich erscheint dabei ein Fenster Geänderte Pakete: Klicken Sie dort einfach auf Fortfahren. Schließen Sie das YaST-Kontrollzentrum. Den Steam-Client finden Sie jetzt im Startmenü auf dem Register Anwendungen unter Internet. Kontoführung Wenn Sie den Steam-Client das erste Mal starten, begrüßt er Sie mit den englischen Nutzungsbedingungen. Deutsch können Sie ihm erst beibringen, nachdem Sie sich angemeldet haben. Kreuzen Sie also das Kästchen an und klicken Sie auf OK. Anschließend bringt sich der Steam-Client selbst auf den neuesten Stand. Nachdem das Fenster verschwunden ist, dauert es einen Moment, bis die Anmeldung aus Abbildung 1 erscheint. Sofern Sie bereits ein Steam-Benutzerkonto besitzen, klicken Sie auf Login to an existing account (mit vorhandenem Konto anmelden). Geben Sie dann Ihren Steam-Benutzernamen Workshop unter Account name und das zugehörige Passwort unter Password ein. Ein Klick auf Login verschafft Ihnen dann Zutritt zur Steam-Welt. Ein neues Steam-Benutzerkonto legen Sie wie folgt an: Entscheiden Sie sich für Create new account (neues Konto erstellen). Per I Agree erkennen Sie zunächst die Nutzungsbedingungen und anschließend die Datenschutzbestimmungen (Privacy Policy) an. Überlegen Sie sich jetzt einen Benutzernamen, den Sie unter Account name eintragen. Anschließend benötigen Sie noch ein Passwort, das mindestens acht Zeichen lang sein und aus Buchstaben und Zahlen bestehen muss. Sofern das Passwort nicht kryptisch genug ist, merkt Steam dies am unteren Rand an (Password strength). Wenn Sie ein akzeptables gefunden haben (es erscheint dann unter Password strength ein blauer Balken), wiederholen Sie es unter Retype password (Passwort erneut eingeben). Mit Next geht es zum nächsten Schritt. Sofern der Benutzername bereits vergeben ist, weist Steam Sie darauf hin. Sie müssen dann einen Schritt zurück (Back) und den Namen anpassen. Andernfalls geben Sie eine E-Mail-Adresse ein und wiederholen diese unter Confirm email adress zur Bestätigung. An diese Adresse sendet Steam wichtige 1 2 3 2 GroSSbild Wenn Sie rechts oben auf Big Picture klicken, schaltet der Steam-Client auf eine Vollbilddarstellung um. Gedacht ist sie eigentlich für Wohnzimmer- und TabletPCs. Ihre vereinfachte Benutzerober fläche kommt aber auch Einsteigern zu Gute. Um die Vollbilddarstellung zu verlassen, klicken Sie rechts oben in der Ecke auf das Ausschaltsymbol (Beenden) und dann auf Big Picture-Modus beenden. EasyLinux 02/2013 Abb. 2: Das Hauptfenster des Steam-Clients können Sie wie jedes andere Fenster vergrößern und verkleinern. www.easylinux.de 57 Workshop Steam Abb. 3: Informationsseiten stellen das Spiel näher vor, in diesem Fall das Spiel The Cave. Nachrichten und auch Kaufbestätigungen. Mit Next geht es wieder einen Schritt weiter. Wenn Sie einmal Ihr Passwort vergessen, wird Ihnen Steam eine persönliche Frage stellen. Welche das ist, legen Sie in der Ausklappliste fest; die Antwort tragen Sie in das Feld darunter ein. Mit einem Klick auf Next erstellt der Steam-Client schließlich Ihr Benutzerkonto (den Account). Klicken Sie auf Finish, um die Einrichtung abzuschließen. In jedem Fall sehen Sie jetzt das SteamHauptfenster (Abbildung 2). Zunächst sollten Sie dem Steam-Client Deutsch beibringen. Dazu rufen Sie ganz links oben im Menü Steam / Settings auf. Wechseln Sie zum Register Interface und wählen Sie aus der Ausklappliste ganz oben den Punkt Deutsch (German). Klicken Sie auf OK und dann auf die Schaltfläche Restart Steam. Sie müssen jetzt noch einmal Ihr Passwort eingeben und auf Anmelden klicken. 4 präsentiert der Steam-Client links unter den Werbebannern die beliebtesten Spiele (Topseller) und alle Neuerscheinungen. Wenn Sie mit der Bildlaufleiste am rechten Rand nach unten fahren, finden Sie einen Kasten Mehr. Über den Eintrag Spiele gelangen Sie zu einer Liste mit allen Linux-Spielen. Zum Redaktionsschluss war sie mit etwas unter 80 Einträgen noch recht übersichtlich. Wenn sich dies in Zukunft ändert, sollten Sie die Such- und Filterfunktionen am oberen Rand nutzen. Falls Sie sich einmal verlaufen haben, kommen Sie mit einem Klick auf Shop immer wieder zur Startseite zurück. Wenn Sie sich für ein Spiel interessieren, klicken Sie seinen Eintrag an. Sie landen dann auf einer Informationsseite wie der aus Abbildung 3. Hier finden Sie unter anderem eine Beschreibung des Spiels, seine Systemanforderungen, die Altersfreigabe, den Hersteller und ein kleines Video. Sofern das Spiel kostenlos ist, müssen Sie nur auf den grünen Knopf Spiel starten klicken. Der Steam-Client bietet dann direkt an, das Spiel zu installieren. Zum Redaktionsschluss gab es allerdings nur zwei kostenlose Spiele: das Actionspiel Team Fortress 2 und das Strategiespiel Dwarfs. Wenn Sie ein Spiel kaufen möchten, verfahren Sie so: Klicken Sie auf den grünen Knopf In den Warenkorb. Der Steam-Client zeigt jetzt den Inhalt Ihres Warenkorbs (Abbildung 4). Auf der rechten Seite finden Sie Werbung, die dort gezeigten Spiele kaufen Sie folglich nicht mit. Sie können weiter im Angebot stöbern, indem Sie auf Einkauf fortsetzen klicken. Zum Warenkorb zurück kommen Sie jederzeit über den grün unterlegten Link Warenkorb rechts oben. Aus dem Korb nehmen Sie ein Spiel wieder heraus, indem Sie es über den unscheinbaren grauen Link unterhalb seines Preises Entfernen. Haben Sie alle Spiele beisammen, klicken Sie im Warenkorb auf Für mich 1 2 Kaufrausch An neue Spiele gelangen Sie im Shop. Dort finden Sie nicht nur kommerzielle Spiele, sondern auch einige kostenlose. Die Bedienung funktioniert ähnlich wie in einem Browser. Über den Pfeil ganz links oben in der Fensterecke gelangen Sie immer wieder zur vorherigen Seite zurück. Die Linux-Spiele finden Sie gebündelt hinter dem Knopf Linux. Auf der neuen Seite 58 Abb. 4: Hier liegt im Warenkorb nur das Spiel The Book of Unwritten Tales: The Critter Chronicles; das Spotlight rechts ist nur Werbung. www.easylinux.de EasyLinux 02/2013 Steam Workshop einem weiteren Klick auf Weiter 3 Nach beginnen Download und Installation. 4 Dies passiert im Hintergrund, Sie können das Fenster also einfach schließen. Den Fortschritt protokolliert Steam in der Liste mit Ihren Spielen (hinter Bibliothek). Werfen Sie dort einen Blick in die linke Spalte und auf den unteren Fensterrand (Abbildung 6). Einige Spiele lassen sich schon während des Downloads beginnen. Klicken Sie dazu auf Spielen. Das ist auch später der richtige Weg, um das Spiel zu starten. Mehr Features Abb. 5: Das Spiel The Cave lobt zahlreiche „Errungenschaften“ aus. 3 selbst kaufen. Wählen Sie dann in der entsprechenden Ausklappliste eine Zahlungsmethode und tragen Sie die notwendigen Informationen ein. Wie es dann weiter geht, hängt von der Bezahlmethode ab. Im Fall von PayPal müssen Sie etwa in einem neuen Fenster die Bezahlung autorisieren. Abschließend erhalten Sie noch einmal eine Zusammenfassung, in der Sie mit einem Haken den Nutzungsbedingungen zustimmen und dann den Kauf bestätigen. Mehrwert Alle gekauften und heruntergeladenen Spiele finden Sie wieder, indem Sie am oberen Fensterrand auf Bibliothek klicken. Sie sehen hier zwei Spalten, links eine Liste mit all Ihren Spielen. Wenn Sie eines davon anklicken, erscheint rechts noch einmal seine Beschreibung. Einige Spiele, wie in Abbildung 5 The Cave, loben für besondere oder bestimmte Leistungen so genannte Errungenschaften (englisch „achievements“) aus. Welche Sie davon erworben haben, sehen Sie im entsprechenden Bereich. Mit anderen Spielern treten Sie über die Links am rechten Rand in Kontakt – etwa in einem passenden Forum (Link Foren). Um endlich das Spiel zu spielen, klicken Sie auf Installieren. Der Steam-Client prüft jetzt, ob genügend Speicherplatz auf Ihrer Festplatte frei ist. Die über Ihre Internetverbin- 2 dung wandernde Datenmenge zeigt der Steam-Client leider nicht an; im schlimmsten Fall ist sie so groß wie der Erforderliche Festplattenspeicher. Die errechnete Download-Zeit ist zudem nur eine Schätzung. Nach einem Klick auf Weiter erscheinen die Nutzungsbedingungen des Spiels. Ihnen müssen Sie Zustimmen. Kreuzen Sie dann die Option DesktopVerknüpfung an. Damit können Sie später das Spiel mit einem Mausklick auf ein Symbol auf der Arbeitsfläche starten. Neben dem Kauf von Spielen bietet der Steam-Client noch weitere interessante Funktionen. So können Sie unter dem Punkt Community unter anderem Kontakt zu Freunden aufnehmen, Interessensgruppen bilden sowie an Chats und Diskussionen teilnehmen. Sie sollten sich etwas Zeit nehmen und die Menüpunkte und Funktionen in Ruhe durchgehen; versehentlich kaufen können Sie dabei nichts. Weitere Hilfe finden Sie auf der Supportseite [2]. Um den Steam-Client wieder zu beenden, rufen Sie im Menü ganz oben links Steam / Beenden auf. (hge) n Infos [1]Steam: http://www.steampowered.com/ (http://ezlx.de/d2e1) [2]Hilfe zu Steam: https://support. steampowered.com/ (http://ezlx.de/d2e2) 1 EasyLinux 02/2013 Abb. 6: Den Installationsfortschritt zeigt der Balken am unteren Fensterrand an. www.easylinux.de 59 Probelesen ohne risiko Und Gewinnen! Einen Acer REVO RL70: Das flüsterleise Kraftpaket für Multimedia Home Entertainment im Wert von 249 Euro • Ultrakompakter Formfaktor (209x209x35 mm) • Basiert auf AMD Brazos-Plattform für Full-HD und Games sonderAkTion! Testen sie jetzt 3 Ausgaben für 3€ * nUr Telefon: 07131 /2707 274 Fax: 07131 / 2707 78 601 E-Mail: [email protected] Mit großem Gewinnspiel unter: www.linux-user.de/probeabo * Angebot gilt innerhalb Deutschlands und Österreichs. In der Schweiz: SFr 4,50. Weitere Preise: www.linux-user.de/produkte LU_1-1_Miniabo_0803-2013.indd 1 08.03.2013 11:22:08 Uhr Von 32 nach 64 Bit Von 32 nach 64 Bit Doppelte Bits Hans-Georg Eßer Wer von einem 32-Bit-Linux auf eine 64-Bit-Version umsteigen möchte, der muss neu installieren. In diesem Artikel zeigen wir Ihnen, wie Sie diese Aufgabe ohne Datenverlust bewältigen. D Daten, wie etwa Officedokumente, Bilder oder die Musiksammlung, nicht von dieser Änderung betroffen sind: Lediglich das Betriebssystem selbst und die Anwendungsprogramme müssen auf 64 Bit umgestellt werden; sie unterstützen aber anschließend die gleichen Dateiformate wie vorher, und alle auf der 32-Bit-Version installierten Linux-Programme gibt es auch als 64-Bit-Variante. Die schlechte Nachricht ist, dass Sie nicht einfach über den Upgrademodus des Installationsprogramms aktualisieren können. Wenn Sie z. B. auf Ihrem Rechner aktuell mit OpenSuse 12.2 in der 32-BitVersion arbeiten und künftig die auf der Heft-DVD enthaltene OpenSuse-Version 12.3 in 64 Bit nutzen möchten, ist das nur über eine Neuinstallation (mit Formatieren, also Überschreiben der bisherigen Linux-Partition) möglich. Der erste Schritt vor dem Wechsel ist darum ein Backup. Private Daten sichern Am einfachsten ist die Sicherung der privaten Daten auf einem USB-Stick. Diese gibt es günstig schon mit bis zu 64 GByte Speicherplatz, was für die meisten Anwender ausreichen sollte. Wir verwenden für alle Schritte Shell-Befehle, weil Sie damit schneller die Aufgaben bewältigen als etwa mit dem Dateimanager Dolphin. Für Lösungen, die grafische Tools einsetzen, finden Sie in der letzten EasyLinux-Ausgabe (Heft 01/2013) eine Reihe von nützlichen Artikeln: Dort war Datensicherung das Titelthema [1,2]. © iofoto, Fotolia ie neuen UEFI-Rechner dürften die 32-Bit-Versionen der Linux-Distributionen in naher Zukunft obsolet machen; die 64-Bit-Varianten sind inzwischen so vollständig, dass ein Umstieg problemlos ist. Nur sehr alte Rechner besitzen noch einen 32-Bit-Prozessor, auf dem kein 64-Bit-Linux läuft. Die gute Nachricht für alle Umsteiger von 32- auf 64-Bit-Linux ist, dass persönliche Workshop EasyLinux 02/2013 www.easylinux.de 77 Workshop Von 32 nach 64 Bit können Sie die Neuinstallation einer Linux-Distribution Ihrer Wahl starten. Die bisherige Plattenaufteilung können Sie bei der Partitionierung übernehmen. Sie müssen die Linux-Root-Partition aber formatieren, um alle Spuren des alten Systems zu entfernen. Wählen Sie im Abb. 1: Kein Cross-Upgrade: Der OpenSuse-Installer verweiInstaller vor allem nicht gert das Upgrade von Version 12.2 (32 Bit) auf 12.3 (64 Bit). die Upgrade- oder Aktualisierungsoption für die alte Linux-Version Schließen Sie den USB-Stick an und finden – selbst, wenn der Installer dies anbieten Sie heraus, in welchem Verzeichnis das sollte. OpenSuse verhindert einen solchen System ihn einbindet. Das wird ein UnterVersuch (Abbildung 1). ordner von /media sein; im Folgenden geHatten Sie bisher eine separate Partition hen wir davon aus, dass der Ordner /mefür die Home-Verzeichnisse in /home, dia/STICK heißt. Ersetzen Sie also in allen dann binden Sie diese auch im neuen Schritten STICK durch den korrekten OrdSystem wieder unter /home ein und genernamen. (Linux verwendet die Datenträben an, dass sie nicht (!) formatiert wird. gerbezeichnung des USB-Sticks als Namen Die privaten Dateien bleiben dann erhalfür das neu erzeugte Unterverzeichnis.) ten, und Sie sparen sich die RücksicheÖffnen Sie mit [Alt-F2] ein Terminalfensrung im nächsten Schritt. Das vorher erter und melden Sie sich darin als Admistellte Backup ist trotzdem sinnvoll, weil nistrator root an, indem Sie sudo su und bei einer Linux-Installation immer etwas dann Ihr Passwort (Ubuntu) bzw. das schiefgehen kann. Root-Passwort (OpenSuse, meist mit dem eigenen Passwort identisch) eingeben. Private Daten zurück kopieren Prüfen Sie zunächst, ob die Daten passen: Die folgenden Schritte sind nur nötig, du ‑sm /home; df ‑h /media/STICK wenn Sie keine separate Home-Partition verwenden und durch die Neuinstallation Wenn der Platz ausreicht, sichern Sie alle Ihre privaten Dateien gelöscht haben. Home-Verzeichnisse in einer Archivdatei, Öffnen Sie im frisch installierten System ein die Sie direkt auf den Stick schreiben: Terminalfenster und werden Sie darin über tar czf /media/STICK/home‑backup.tgz /home sudo su zum Administrator root; dazu ist die Eingabe des Root-Passworts (OpenPaketliste sichern Suse) bzw. Ihres eigenen Passworts (Ubuntu) nötig. Dann wechseln Sie mit cd Falls Sie auf Ihrem bisherigen System auf/home in den Ordner, der die Home-Verwendig sehr viele Programme nachinstalzeichnisse enthält. Lassen Sie sich den Inliert haben, lohnt es sich eventuell, die halt des Ordners mit ls ‑l anzeigen; Sie sollPaketliste zu sichern. Auf Debian-basierten dort einen Ordner finden, der Ihren Beten Systemen klappt das mit folgendem nutzernamen hat. Benennen Sie ihn mit mv dpkg-Aufruf (siehe auch Tipps 2 und 3 auf name name.old um. Falls Sie bereits mehSeite 93 dieser Ausgabe): rere Benutzerkonten angelegt haben, wiedpkg ‑‑get‑selections > Dateiname derholen Sie den Schritt für alle hier liegenden Ordner, so dass nur Verzeichnisse übOpenSuse verwendet das RPM-Paketforrig bleiben, deren Namen auf .old enden. mat, hier geben Sie rpm -qa > Dateiname ein, um eine Paketliste zu erstellen. Die so erzeugte Datei sollten Sie dann ebenfalls sichern. 78 tar xzf /media/STICK/Datei ‑C / das gesicherte Archiv mit den Home-Verzeichnissen entpacken. Die Option ‑C / am Ende sorgt dafür, dass das Archiv relativ zum Wurzelverzeichnis entpackt wird; ohne die Option würde im Arbeitsverzeichnis ein neuer Unterordner home entstehen. Prüfen Sie danach, dass die Home-Verzeichnisse wieder vorhanden sind und auch den richtigen Besitzern gehören – ist das nicht der Fall, verwenden Sie für jedes Konto den Befehl chown -R name name. Dass hier name zweimal als Argument auftaucht, ist kein Fehler: Vorne steht es für Ihren Benutzernamen, hinten für den (identischen) Namen Ihres Home-Verzeichnisses. Prüfen Sie erneut mit ls ‑l, dass die Besitzverhältnisse stimmen. Wenn es nur ein Benutzerkonto gibt, sollte die Ausgabe wie in Abbildung 2 aussehen. Pakete neu einspielen Im letzten Schritt können Sie nun noch die Auswahl der installierten Pakete wiederherstellen. Unter Ubuntu/Kubuntu, Linux Mint und Knoppix erledigen Sie das mit folgenden drei Befehlen: sudo dpkg ‑‑set‑selections < Dateiname sudo dpkg ‑‑yet‑to‑unpack sudo apt‑get dselect‑upgrade Ersetzen Sie Dateiname durch den Namen der weiter oben erzeugten Datei. OpenSuse-Anwender können leider nicht ähnlich komfortabel die Pakete neu einspielen, hier ist ein manueller Blick in die gesicherte Paketliste nötig: Wenn Sie dort Pakete finden, die auf dem neuen System fehlen, suchen Sie diese manuell in der Paketverwaltung von YaST und spielen sie wieder ein. Damit ist dann alles erledigt: Ab sofort treibt ein 64-Bit-Linux Ihren Computer an, und Sie können ab der kommenden EasyLinux-Ausgabe auch die Updatepakete auf der Service-Kit-DVD weiter nutzen, die wir dann nur noch im 64-Bit-Format bereitstellen. (hge) n Infos [1]Backup-Artikel: Hans-Georg Eßer, „Backup via USB“, EasyLinux 01/2013, S. 36 ff. Neuinstallation Wenn Sie sicher sind, dass Sie alle wichtigen Dateien gerettet haben, Jetzt können Sie den USB-Stick anschließen und mit dem Kommando [2]Backup über das Netzwerk: Hans-Georg Eßer, „Backup im Netz“, EasyLinux Abb. 2: „ls ‑l“ zeigt, dass das Home-Verzeichnis „name“ dem gleichnamigen Benutzer „name“ gehört. www.easylinux.de 01/2013, S. 40 ff., http://linux‑community. de/artikel/28133 (http://ezlx.de/d2q1) EasyLinux 02/2013 Tipps & Tricks LibreOffice LibreOffice-Tipps Besser arbeiten mit LibreOffice Franz Böhm Die LibreOffice-Tipps zeigen, wie Sie eigene Konstanten für Calc erstellen, Formeln ohne Änderungen kopieren, Erweiterungen für die Bürosuite finden, Fotos optimieren und Verknüpfungen zu eingebetteten Bildern lösen. 01 Eigene Konstanten für Calc erstellen Vielen mathematischen Berechnungen liegen Konstanten zugrunde. LibreOffice liefert die wichtigsten davon frei Haus. Dazu gehört beispielsweise die Kreiszahl Pi (PI()). Um die Fläche eines Kreises mit dem Radius 7 zu berechnen, verwenden Sie diesen Befehl: =7^2*PI() Reichen die vorhandenen Konstanten nicht aus, können Sie jederzeit eine eigene Sammlung erstellen, um etwa die Mehrwertsteuer oder einen Bruttobetrag zu berechnen oder um einen Fälligkeitstag zu bestimmen. Um eine neue Funktion mit einer eigenen Konstante anzulegen, rufen Sie den Menüpunkt Einfügen / Namen / Festlegen auf. Im folgenden Dialogfenster definieren Sie nun einen Namen, einen Bereich und einen Geltungsbereich. Ins Feld Name gehört ein Bezeichner für die neue Konstante, beispielsweise MWSt19 zur Berechnung der Mehrwertsteuer in Höhe von 19 %, oder Fälligkeit, um den Fälligkeitstag von Rechnungen zu ermitteln. Neben Bereich tragen Sie den passenden Wert oder die gewünschte Formel ein. Für das Mehrwertsteuer-Beispiel steht hier 0,19. Soll eine Konstante namens Fälligkeit immer den Tag anzeigen, der genau einen Monat nach der Rechnungsstellung liegt, tragen Sie die folgende Formel ein: =DATUM(JAHR(HEUTE());MONAT(HEUTE())+1;TAG(U HEUTE())) Ein Klick auf Hinzufügen speichert die neue Konstante. Sie können nun direkt damit rechnen und im Tabellenblatt etwa =100 * MWSt19 oder =Fälligkeit eingeben. Eine Übersicht über alle selbst erstellten Einträge präsentiert ein Dialog, den Sie über Einfügen / Namen / Verwalten oder mit der Tastenkombination [StrgF3] öffnen (Abbildung 1). 02 Calc: Formeln ohne Änderungen kopieren LibreOffice passt die Bezüge in Formeln normalerweise automatisch an. Manchmal wollen Sie jedoch eine exakte Kopie ohne Änderung an der Formel erstellen – auch das ist möglich. Um die Formel einer einzigen Zelle zu kopieren, markieren Sie zunächst die Zelle mit der enthaltenen Formel. Diese erscheint nun in der Bearbeitungsleiste. Wechseln Sie dorthin und kopieren Sie den Inhalt mit [Strg-C] in die Zwischenablage. Danach verlassen Sie mit [Esc] die Formelzelle. Wechseln Sie in eine neue Zelle und klicken Sie in die Bearbeitungsleiste oder drücken [F2]. Danach fügen Sie die Formel mit [Strg-V] aus der Zwischenablage unverändert ein. Wollen Sie einen größeren Bereich, zum Beispiel eine ganze Spalte, kopieren, ist das Vorgehen zu umständlich. Die folgende Schritt-für-Schritt-Anleitung zeigt, wie Sie hier mit der Funktion Suchen & Ersetzen zum Ziel kommen: Markieren Sie den ganzen Bereich (also alle Zellen) mit den Formeln, 1 Abb. 1: In wenigen Schritten erstellen Sie eigene Konstanten für die Arbeit in Calc. Hiere sehen Sie alle Eigenkreationen. 88 Abb. 2: Um ganze Bereiche mit Formeln ohne Änderungen zu kopieren, nutzen Sie die Funktion „Suchen & Ersetzen“. www.easylinux.de Abb. 3: Mit dieser Tabelle ermitteln Sie den zweiten Sonntag im Juni. EasyLinux 02/2013 LibreOffice Tipps & Tricks Abb. 4: Vorher (links) und nachher (rechts): Draw hat den Dunstschleier entfernt, und die Farben leuchten wieder. die Sie ohne Änderungen kopieren möchten. Drücken Sie [Strg-H] oder gehen Sie über das Menü Bearbeiten, um den Dialog Suchen & Ersetzen zu öffnen. Ins Feld Suchen nach tragen Sie ein Gleichheitszeichen (=) ein. Darunter schreiben Sie bei Ersetzen durch eine Raute (#) hin. Klappen Sie den Dialog über die Schaltfläche Mehr Optionen aus. Setzen Sie ein Häkchen bei Nur in Selektion. Alle anderen Checkboxen deaktivieren Sie. Aus dem Drop-down-Menü Suchen in wählen Sie den Eintrag Formeln aus (Abbildung 2). Klicken Sie abschließend auf Ersetze alle, und LibreOffice wandelt die Formeln in normalen Text um. Diesen können Sie nun markieren, in die Zwischenablage einfügen und an anderer Stelle wieder einfügen. Nach Abschluss der Kopier- und Einfügearbeiten, vergessen Sie nicht, das Rautezeichen wieder durch ein Gleichheitszeichen zu ersetzen, um die Formeln wieder zu aktivieren. 2 3 4 5 Calc: Wann ist denn 03 Muttertag? Muttertag ist traditionell am zweiten Sonntag im Mai. Haben Sie gerade keinen Kalender zur Hand, ermitteln Sie das genaue Datum einfach in LibreOffice Calc. Schreiben Sie in A1 das Kalenderjahr als vierstellige Zahl, zum Beispiel 2013. In A2 tragen Sie danach folgende Formel ein: =DATUM(A1;5;1)+(7‑WOCHENTAG(DATUM(A1;5;1);U 2))+7 Wenn Sie die Zelle A2 anschließend formatieren und im Feld Format-Code bei- EasyLinux 02/2013 spielsweise NNNNT. MMMM JJJJ eintragen, erscheint dort als Ergebnis Sonntag, 12. Mai 2013. Im Hintergrund passiert dabei folgende Berechnung: Ausgehend vom 01. Mai des in A1 eingetragenen Kalenderjahrs rechnet Calc so viele Wochentage hinzu, bis der erste Sonntag erreicht ist. Durch die Addition von weiteren sieben Tagen erhalten Sie dann den zweiten Sonntag im Mai. 04 Calc: So berechnen Sie den Vatertag Vatertag in Deutschland ist grundsätzlich am kirchlichen Feiertag Christi Himmelfahrt, also dem 40. Tag nach Ostern. Das ist der Donnerstag nach dem fünften Sonntag nach Ostern. 2013 fällt der Tag auf den 9. Mai. Um das Datum mit Calc zu überprüfen, können Sie die Formel =OSTERSONNTAG(Jahr) verwenden. In die runden Klammern gehört die Jahreszahl. Zu diesem Datum zählen Sie einfach 39 Tage (also fünf Wochen plus vier Tage) hinzu: =OSTERSONNTAG(2013)+39 In Österreich feiern die Menschen den Vatertag hingegen immer am zweiten Junisonntag, dieses Jahr also am 9. Juni. Mit der folgenden Formel berechnen Sie den zweiten Sonntag eines Monats: =A2‑1‑WOCHENTAG(A2‑B2;3)+7*C2 Als Grundlage legen Sie eine Tabelle für die Basisdaten an. Da Sie den zweiten Junisonntag ermitteln wollen, schreiben Sie beispielsweise in die Zelle A2 das Datum des Ersten des betreffenden Monats und daneben den gesuchten Wochentag als Zahl. Da die Zählung mit 1=Montag beginnt und mit 7=Sonntag endet, steht www.easylinux.de hier also eine 7. In die nächste Spalte tragen Sie die gesuchte Stelle im Monat ein. Hier steht also eine 2, da Sie den zweiten Sonntag meinen. Schreiben Sie jetzt in die Ergebniszelle die gerade gezeigte Formel, und LibreOffice verrät den zweiten Junisonntag (Abbildung 3). Alternativ können Sie auch diese Formel hier benutzen, um den Vatertag in Österreich zu berechnen: =DATUM(A2;6;1)‑1‑WOCHENTAG(DATUM(A2;6;1)‑7U ;3)+7*2 In dieser Variante benötigen Sie nur noch das vierstellige Kalenderjahr in der Zelle A2. 05 Draw: Urlaubsfotos optimieren Mit dem Zeichenprogramm der Officesuite verbessern Sie in wenigen Mausklicks Bilder und Fotos. Die Farben strahlen wieder, die Kontraste stimmen, und das Bild ist schärfer (Abbildung 4). Dazu öffnen Sie den Schnappschuss in einem Draw-Arbeitsblatt. Die Software blendet automatisch die Symbolleiste Bild ein, die Sie alternativ über das Menü Ansicht / Symbolleisten von Hand ein- und ausschalten. Diese Leiste steht in allen LibreOffice-Modulen zur Verfügung, und so helfen die enthaltenen Werkzeuge auch bei der Erstellung eines Flyers oder einer Präsentation. Die wichtigsten Funktionen finden Sie hinter den beiden Schaltflächen Grafikfilter (Symbol mit dem Zauberstab) und Farbe (Farbeimer-Icon). Ist das Foto beispielsweise zu hell oder zu dunkel, klicken Sie auf den Farbeimer und passen dann ganz unten den Gammawert an. Die Skala reicht von 0,1 (ganz dunkel) bis 10,0 (ganz hell). 89 Tipps & Tricks LibreOffice tionsumfang. Im Internet finden Sie darüber hinaus etliche weitere Erweiterungen, Extensions genannt, mit denen Sie die Anwendung aufrüsten und den eigenen Bedürfnissen anpassen. Neben den LibreOffice-Erweiterungen dürfen Sie in der Regel auch die OpenOffice-Extensions verwenden. Zahlreiche Wörterbücher, Dokumentvorlagen, Gallery-Pakete und sogar zusätzliche Import-/E xportfilter finden Sie unter [1], [2] und [3] zum Download. Die ExtenAbb. 5: Per Mausklick definieren Sie in diesem Dialog, sions haben sämtlich die welche Icons sich auf einer Symbolleiste befinden. Dateiendung .oxt. Die eigentliche Installation starten Sie entAlternativ beeinflussen Sie die Helligkeit weder per Doppelklick auf die .oxt-Datei über das Feld hinter der Sonne. Hier traim Dateimanager Ihrer Desktopumgebung gen Sie Werte zwischen ‑100 (ganz dunoder über den Extension Manager, den Sie kel) und 100 (ganz hell) ein. Weiterhin im in LibreOffice über das Menü Extras auf Angebot: ein Feld für den Kontrast und den Plan rufen. Dort klicken Sie dann auf drei für die RGB-Farbwerte (Rot, Grün, Hinzufügen und navigieren im DateiausBlau), die ebenfalls alle Werte zwischen wahldialog zur heruntergeladenen Erwei‑100 und 100 akzeptieren. terung. Nach einem Klick auf OK erscheint Noch plastischer erscheint ein Foto, wenn eine Dialogbox mit den LizenzbedingunSie aus dem Grafikfilter-Abrissmenü über gen, denen Sie zustimmen müssen – die das dritte Symbol von links der oberen meisten Extensions stehen unter einer Reihe die Schärfe beeinflussen. Jeder freien Lizenz. Danach starten Sie die Klick auf das Icon erhöht die KantenkonOfficesuite neu. traste. Alle Änderungen wirken sich direkt Einige Erweiterungen nisten sich in einem auf das Bild aus, und wenn nötig, machen neuen Menüeintrag Extras / Add-ons ein, Sie über die Schaltfläche oder [Strg-Rückandere finden Sie in eigenen Symbolleisschritt] einzelne oder alle Arbeitssritte ten oder über eine eigene Tastenkombinarückgängig. tion. Der Extension Manager bietet zudem Zwischen den beiden genannten Schaltan, Erweiterungen zu deaktivieren, zu flächen für die Grafikfilter und Farbe finentfernen oder nach Aktualisierungen zu den Sie ein Drop-down-Menü für den Graschauen. fikmodus. Die Voreinstellung ist hier Standard, das heißt, Draw zeigt das Bild „Zuletzt benutzte Dokumente“ im Original an. Als weitere Optionen bie07 mit mehr Einträgen tet das Menü Graustufen, Schwarz/Weiß und Wasserzeichen. Letztere Funktion Alle LibreOffice-Module merken sich, welhellt ein Foto so weit auf, dass Sie es unche Dateien Sie zuletzt geöffnet haben. ter einen Text als Hintergrundbild schieDie Liste finden Sie im Menü Datei; sie ben können. Entspricht diese automatisch zeigt in der Voreinstellung zehn Einträge gewählte Transparenz nicht Ihren Vorstelan. Reicht das nicht aus, binden Sie einlungen, passen Sie den Wert in dem kleifach ein zusätzliches Drop-down-Menü in nen Feld in der Bild-Symbolleiste von die Standardsymbolleiste ein: Hand an (0 % = nicht durchsichtig, 100 % = total transparent). 06 Sie dort zum dritten Reiter Symbol leisten. Wählen Sie aus dem Drop-down-Menü neben Symbolleiste den Eintrag Standard aus. Im Feld Symbolleisteninhalt sehen Sie nun alle Icons der Leiste. Setzen Sie ein Häkchen bei URL laden (Abbildung 5) und bestätigen Sie über OK. In der Symbolleiste taucht nun das neue Drop-down-Menü mit allen kürzlich geöffneten Dokumenten auf. Erscheint Ihnen diese lange Liste zu unübersichtlich, probieren Sie die Extension History Manager [4] aus. Diese spielen Sie wie im vorigen Tipp gezeigt ein. Nach einem Neustart von LibreOffice nistet sich das Add-on im gleichnamigen Menü unter Extras ein. Nach dem Start geben Sie einfach ins Feld Change Size die Anzahl der Menüeinträge ein, die Sie in Datei / Zuletzt benutzte Dokumente sehen möchten. 2 3 08 Doppelzeilige Texte in LibreOffice Writer Einzelne Begriffe oder mehrere Wörter stellen Sie in Writer übereinander (Abbildung 6). Solche Gruppen wandern gemeinsam, wenn Sie Textteile verschieben. Um doppelzeilig zu schreiben, öffnen Sie die allgemeinen Programmeinstellungen über Extras / Optionen. Klappen Sie links den Bereich Spracheinstellungen auf und wählen Sie Sprachen. In der unteren Fensterhälfte setzen Sie dann ein Häkchen bei Unterstützung von asiatischen Sprachen aktivieren. Bestätigen Sie die Einstellung über OK. Als Nächstes schreiben Sie den Text. Tippen Sie zunächst das obere Wort, dann ein Leerzeichen und dann das untere. Wollen Sie mehrere Wörter bündeln und übereinander stellen, achten Sie darauf, dass Sie in den einzelnen Gruppen geschützte Leerzeichen verwenden. Diese erreichen Sie entweder über das Menü Einfügen / Formatierungszeichen oder über die Tastenkombination [Strg-Umschalt-Leertaste]. Markieren Sie dann die beiden Begriffe oder Wörtergruppen und rufen Sie aus Neue Extensions für LibreOffice Die Bürosuite bietet schon in der Grundausstattung einen beachtlichen Funk- 90 Sie den Konfigurationsdialog 1 Öffnen über Extras / Anpassen und wechseln Abb. 6: Formatieren Sie den Fließtext in Writer doppelzeilig, um beispielsweise Synonyme für den Leser anzubieten. www.easylinux.de EasyLinux 02/2013 LibreOffice Tipps & Tricks Abb. 8: Via „Verknüpfungen bearbeiten“ lösen Sie die Verknüpfungen zu externen Bilddateien und betten diese ins Dokument ein. Abb. 7: Über „Ganze Seite“ und „Inhalte synchronisieren“ erstellen Sie einen Bogen mit gleichen Etiketten. dem Menü Format / Absatz auf. Auf dem Reiter Ausrichtung wählen Sie unten im Bereich Text-an-Text im Dropdown-Menü Ausrichtung die Einstellung Unten aus. Danach gehen Sie im Menü Format zum Punkt Zeichen, wechseln zum Register Asiatisches Layout und setzen ein Häkchen bei Doppelzeilig schreiben. Die beiden Wörter beziehungsweise Gruppen erscheinen nun zweizeilig und in halber Größe. Passen Sie zum Schluss noch die Schriftgröße an den Rest des Textes an. 09 Writer: Viele Etiketten auf einem Blatt LibreOffice Writer enthält eine Vorlage, mit der Sie in Windeseile Etiketten erstellen und ausdrucken. Sie finden die Funktion über Datei / Neu / Etiketten. Auf dem ersten Reiter namens Etiketten legen Sie die Aufschrift und die Größe fest. Der zweite Tab namens Format erlaubt die Definition eigener Abstände, der Höhe und Breite sowie der Seitenränder. Auf dem letzten Reiter (Zusätze) bestimmen Sie schließlich, ob Sie nur ein einzelnes Etikett oder eine ganze Seite mit Etiketten drucken. Aktivieren Sie die Checkbox Ganze Seite und darunter die Option Inhalte synchronisieren (Abbildung 7), so produziert die Textverarbeitung nach einem Klick auf den Button Neues Dokument ein ganzes Blatt mit Aufklebern. Um nachträglich die Beschriftung zu ändern, bearbeiten Sie das erste Etikett links oben und betätigen dann die Schaltfläche Etiketten synchronisieren. Writer übernimmt die Anpassung dann für die restlichen Etiketten. EasyLinux 02/2013 10 Einzelne Etiketten ändern Der automatische Abgleich über den Knopf Etiketten synchronisieren ist möglich, weil die einzelnen Aufkleber miteinander verknüpft sind. Es handelt sich bei einem Etikett streng genommen um formatierte Textrahmen, deren Eigenschaften Sie betrachten, wenn Sie doppelt auf den grauen Rahmen klicken. Alle auf der Seite enthaltenen Etiketten sind also fest mit dem ersten verbandelt. Möchten Sie eines der anderen Etiketten bearbeiten, so geht das nur, wenn Sie vorher die Verknüpfung zum ersten lösen. Dazu positionieren Sie den Cursor im ersten Aufkleber und wählen aus dem Menü Bearbeiten / Verknüpfungen / Verknüpfungen bearbeiten. Im folgenden Dialog markieren Sie ein einzelnes Element oder alle und klicken danach auf Lösen. LibreOffice fragt zur Sicherheit noch einmal nach, denn dieser Vorgang kann nicht mehr rückgängig gemacht werden. Daher sollte die Aufhebung einer solchen Verknüpfung immer als Letztes passieren. 11 Schnelle Berechnungen in Textdokumenten Sind Sie mit Schreibarbeiten beschäftigt und wollen zwischendurch kleinere Berechnungen durchführen, müssen Sie Writer dazu nicht verlassen oder einen Feldbefehl beziehungsweise ein Makro bemühen. Geben Sie einfach in das Textdokument den mathematischen Ausdruck ein, zum Beispiel: len, und kopiert das Ergebnis in die Zwischenablage. Über [Strg-V] können Sie die Lösung einfügen, und im Dokument erscheint 3564. Achtung: Betätigen Sie sofort [Strg-V], überschreibt die Textverarbeitung den markierten Text mit dem Ergebnis. 12 Alle Grafiken in Dokument einbinden Sie haben in einem Dokument alle Grafiken als Verknüpfungen hinzugefügt und möchten es nun an einen anderen Benutzer weitergeben. Um dem Empfänger die Handhabung zu erleichtern, wollen Sie alle Bilder nun direkt einbetten. Das geht komfortabel über das Menü Bearbeiten / Verknüpfungen. Im folgenden Dialogfenster sehen Sie alle mit dem Dokument verknüpften Grafiken. Sie können nun wahlweise einzelne Bilder mit gedrückter Strg-Taste markieren oder über [Strg-A] direkt alle erfassen (Abbildung 8). Anschließend klicken Sie auf Lösen und bestätigen die Sicherheitsabfrage. Da Sie diesen Schritt nicht rückgängig machen können, erstellen Sie am besten vorher eine Kopie des Originaldokuments. (hej) n Infos [1]LibreOffice-Erweiterungen: http://extensions.libreoffice.org/ extension‑center (http://ezlx.de/d2a1) [2]LibrePlanet-Wiki: http://libreplanet.org/wiki/ Group:OpenOfficeExtensions/List (http://ezlx.de/d2a2) [3]OpenOffice-Extensions: http://extensions.services.openoffice. 3000 + 564 org/de (http://ezlx.de/d2a3) Markieren Sie das Ganze mit der Maus und drücken dann die Tastenkombination [Strg-+]. Writer berechnet daraufhin den ausgewählten Text, also die Zah- www.easylinux.de [4]History Manager: http://extensions.services.openoffice. org/project/histmngr (http://ezlx.de/d2a4) 91 Tipps & Tricks Gimp Anwendertipps und kleine Kniffe zu Gimp Effizienter arbeiten mit Gimp 2 3 Unsere Tipps und Tricks bringen Ihnen Gimp-Funktionen und ‑Arbeitstechniken näher. Diesmal zeigen 4 wir, wie Sie kleine Hautunreinheiten heilen, Pop-Art-Bilder zaubern und mit Schärfe beziehungsweise Unschärfe tolle Effekte erzielen. Claudia Meindl 01 Muttermale, Hautflecken & Co. entfernen oder mehrmals mit der linken Maustaste auf die entsprechenden Stellen. Um die Arbeit zu erleichtern, experimentieren Sie mit den Pinselspitzen. Es kann sinnvoll sein, eine Spitze mit weichen Kanten zu wählen, die größer als der Reparaturbereich ist. Hautunreinheiten, kleinen Verletzungen, Flecken und ähnlichen Dingen rücken Sie in Gimp mit dem Heilen-Werkzeug Pop-Art-Kunstwerke in zu Leibe. Dieser Reparaturpinsel eignet 02 Gimp erstellen sich ideal, wenn Sie keine größeren Veränderungen durchführen, sondern nur Mit Gimp gestalten Sie im Handumdrehen kleine Makel beheben möchten, denn kreative Kunstwerke im Pop-Art-Stil, in das Werkzeug berücksichtigt die Strukleuchtenden Farben und mit Zeitungstur eines ausgewählten Bereichs. Sie akdruck-Mustern. Die folgende Schritt-fürtivieren es über das Bildmenü WerkSchritt-Anleitung zeigt, wie’s geht. zeuge / Malwerkzeuge / Heilen oder die Öffnen Sie das gewünschte Bild und erTaste [H]. Rufen Sie mit einem Doppelstellen Sie zwei Duplikate über das klick auf das Symbolbild die Werkzeugeinstellungen auf und konfigurieren Sie die Pinselspitze, Größe, Dynamik und Weiches Zeichnen. Danach markieren Sie mit der Maus und gedrückter Strg-Taste den Bildbereich, dessen unschöne Stellen Sie kaschieren möchten. Der Mauszeiger erscheint nun als Fadenkreuzsymbol (Abbildung 1), und Sie führen nun Schritt für Schritt die SanieAbb. 1: Mit Gimp führen Sie kleine Schönheitskorrekturungsarbeiten durch. ren durch und verhelfen Fotomodellen zu einer reinen Dazu klicken Sie einmal Haut. Dabei unterstützt Sie das „Heilen“-Werkzeug. 5 6 1 96 www.easylinux.de 7 8 Bildmenü Ebene / Ebene duplizieren. Im Ebenenstapel sollten Sie das Ausgangsbild anschließend in dreifacher Ausführung sehen. Blenden Sie über einen Klick auf das Auge die beiden unteren Kopien aus und aktivieren Sie dann die oberste Ebene im Stapel. In dieser kehren Sie die Farben über das Bildmenü Farben / Invertieren um. Öffnen Sie den Dialog Gaußscher Weichzeichner über Filter / Weichzeichnen. Übernehmen Sie die Voreinstellung für den horizontalen und vertikalen Weichzeichnenradius (5) und bestätigen Sie über OK. Stellen Sie den Modus der Ebene über das gleichnamige Drop-down-Menü von Normal auf Abwedeln. Aktivieren Sie über das Auge die darunter liegende Ebene. Das Bild sollte nun wie eine Bleistiftzeichnung aussehen. Um die Kontraste der Kanten zu erhöhen, manipulieren Sie die Farbkurve (Farben / Kurven). Blenden Sie die Vorschau ein, um die Auswirkungen im Originalfoto zu sehen. Über OK bestätigen Sie die Änderungen. Fassen Sie die oberste Ebene im Stapel mit der darunter liegenden zusammen, indem Sie mit der rechten Maustaste darauf klicken und aus dem Kontextmenü Nach unten vereinen wählen. Jetzt entfernen Sie die Farben. Dazu öffnen Sie den Dialog Farbton / Sättigung aus dem Bildmenü Farben. Tragen Sie im Feld Sättigung den Wert ‑100 ein und bestätigen Sie mit OK. Kontrollieren Sie, dass der Ebenenmodus noch auf Abwedeln steht. Machen Sie die unterste Ebene per Klick auf das Auge sichtbar. Schieben Sie diese Ebene nun mit der Maus an die oberste Position. Als Modus suchen Sie aus dem Drop-down-Menü Überlagern aus. Legen Sie über die Tastenkombination [Umschalt-Strg-N] eine neue transparente Ebene an und schieben Sie sie mit der Maus an die zweite Stelle im Stapel. Als Modus wählen Sie Multiplikation aus. Das sorgt dafür, dass die Umrisszeichnung erhalten bleibt, wenn Sie Bereiche mit Farben ausmalen. Bei Bedarf können Sie natürlich weitere transparente Ebenen im Modus Multiplikation für die Malerarbeiten erzeugen. Das Ergebnis sollte wie in Abbildung 2 aussehen. EasyLinux 02/2013 Gimp Tipps & Tricks dard gibt es allerdings nicht, so dass Sie für die meisten Bilder eigene Lösungen finden müssen. Entspricht das Ergebnis Ihren Wünschen, schließen Sie den Vorgang über Klick auf OK ab. 04 Abb. 2: Setzen Sie den Ebenenmodus auf „Multiplikation“, um die Umrisse der Zeichnung beim Ausmalen zu erhalten. Um die Übersicht zu verbessern, können Sie natürlich auch mehrere solcher Ebenen einrichten. Sie das Einfärben abgeschlossen 9 Wenn haben, klicken Sie mit der Maus auf die verschärfen Sie die Kanten im Bild, ohne jedoch den Bildkontrast zu steigern. Dabei legt Radius fest, wie viele Pixel das oberste Ebene und rufen über Filter / Zeichenprogramm im Schärfeumfeld in Verzerren / Zeitungsdruck einen Filter die Kontrasterhöhung einrechnet. Die auf, der die typischen Pop-Art-StrukSkala reicht von 0,1 bis 500. Ein hoher turen erzeugt. Die StandardeinstelRadiuswert wirkt allerdings unnatürlich. lungen liefern bereits gute Ergebnisse. Menge regelt die Stärke der Schärfung. Optional passen Sie die Zellgröße im Hier wählen Sie einen Wert zwischen 0,0 Bereich Auflösung an, um das Muster und 10.0. Auch hier sorgt ein zu hoher grober oder feiner zu gestalten (AbbilWert dafür, dass das Ergebnis übertriedung 3). ben wirkt. Mittels Schwellwert definieren Schärfe bis ins Sie, wie unterschiedlich die Farben 03 letzte Detail zweier Pixel sind und schärfen diese so, dass Gimp sie als Kanten betrachtet. Hier Möchten Sie verschwommene Fotos verdürfen Sie einen Wert zwischen 0 und bessern und nachträglich schärfen, neh255 aussuchen. So schützen Sie ähnliche men Sie den Filter Unscharf maskieren Farben oder gleichmäßige Farbverläufe aus dem Menü Filter / Verbessern zur vor dem Schärfen. Hilfe. Über die Schieberegler Radius, Da sich die drei Faktoren gegenseitig beMenge und Schwellwert nehmen Sie die einflussen, sollten Sie sich langsam herFeinjustierungen vor. Je nach Einstellung antasten und die Einstellungen nach und nach verändern. Die Vorschau im Dialog bietet Ihnen einen ersten Eindruck. Geringe Unschärfe im Bild beheben Sie beispielsweise mit einem kleinen Radius (Werte unter 10), einem moderaten Schwellwert von maximal 20 und einer Menge von weniger als 1,5. Einen allgeAbb. 3: Der Filter „Zeitungsdruck“ rastert die Fotos und meingültigen Stanverpasst ihnen so den typischen Pop-Art-Look. EasyLinux 02/2013 www.easylinux.de Gezielt Unschärfe einsetzen Nachdem Sie im vorigen Tipps gelernt haben, wie Sie verschwommene Fotos schärfen, zeigen wir nun, wie Sie Unschärfe gezielt als Effektmittel verwenden und so Bildern nachträglich eine geringe Tiefenschärfe (auch Schärfentiefe genannt) geben. Das kann sinnvoll sein, um bestimmte Motive besonders hervorzuheben. In der Fotografie kommt die Methode beispielsweise bei Makro- oder Portraitaufnahmen zum Einsatz. Dabei erscheint der Hintergrund möglichst unscharf, und der Fokus liegt somit auf dem Objekt oder einer Person im Vordergrund. Haben Sie dies bei der Aufnahme nicht oder nicht ausreichend berücksichtigt, bearbeiten Sie das Foto einfach in Gimp: Öffnen Sie das Bild und aktivieren Sie im Werkzeugkasten die Freie Auswahl (Taste [F]). Überprüfen Sie in den Einstellungen des Werkzeugs, dass bei Modus die Optionen Aktuelle Auswahl ersetzen und Kanten glätten aktiviert sind. Um einen fließenden Übergang des geplanten Unschärfebereichs zu erzeugen, wählen Sie zusätzlich Kanten ausblenden und stellen hier einen Radius zwischen 10 und 15 % ein. Malen Sie einen Umriss um das Motiv, das Sie gerne hervorheben möchten. Danach drehen Sie das Ganze über Auswahl / Invertieren um, da Sie ja den umliegenden Bereich unschärfer machen wollen. Rufen Sie nun aus dem Menü Filter / Weichzeichnen / Weichzeichnen auf. Gimp wendet den Filter direkt und ohne Einstellungsmöglichkeiten auf den markierten Bereich an. Sollte die Weichzeichnung zu moderat ausfallen, probieren Sie es mit dem Filter Gaußscher Weichzeichner, der Möglichkeiten zur Justierung bietet. Im entsprechenden Dialogfenster legen Sie die Stärke der Weichzeichnung von Hand fest. Experimentieren Sie ruhig mit den Radiuseinstellungen, bis Ihnen das Ergebnis gefällt. (hej) n 1 2 3 97 Guru-Training gdisk und parted Shell-Tools für GPT-Partitionstabellen GPT-Platten im Griff Hans-Georg Eßer Um Platten zu partitionieren, greift man Pee tz, f o tolia traditionell zu „fdisk“ – doch mit mo- ©K risti an dernen GPT-Platten kann das Programm nicht umgehen. Die Alternativen heißen „gdisk“ und „parted“. W ie in den Schwerpunktartikeln dieser Ausgabe schon ausführlich besprochen, verwenden neue Rechner (vor allem solche, die mit Windows 8 ausgeliefert werden) eine neue Firmware namens UEFI [1]. Damit verbunden gibt es auch eine neue Methode, Festplatten zu partitionieren. GPT (GUID Partition Table) ist auf Apples Macs schon länger im Einsatz, für PCs ist es aber Neuland [2]. Wenn Sie auf einem Rechner mit GPT fdisk nutzen wollen, um einen Blick auf die Partitionierung zu werfen, erhalten Sie wenig brauchbare Information: Statt der erhofften Tabelle erscheint (nach einer GPT-Warnung) nur eine einzige Partition vom Typ GPT, welche die ganze Platte zu füllen scheint: susepc:/home/esser # fdisk ‑l WARNING: GPT (GUID Partition Table) detected on '/dev/sda'! The util fdisk doesn't support GPT. Use GNU Parted. Disk /dev/sda: 750.2 GB, 750156374016 bytes [...] Device Boot Start End U Blocks Id System /dev/sda1 1 1465149167 73U 2574583+ ee GPT Partition 1 does not start on physical sector boundary. Was Sie dort sehen, ist der Inhalt des so genannten Protective MBR. Dieser liegt als Schutzmechanismus an der Stelle, wo MBR-basierte Partitionierungstools die Partitionstabelle erwarten. Der stets einzige vorhandene Eintrag gibt vor, dass die gesamte Platte durch eine Partition von Typ GPT belegt wäre. Das stimmt zwar 114 nicht, hält aber ältere Partitionierungstools (die GPT nicht kennen) erfolgreich davon ab, neue Partitionen nach dem MBR-Schema zu erzeugen und damit Daten auf der Platte zu löschen. darf es durchaus Lücken zwischen den Nummern geben, es ist aber üblich, einfach fortlaufend Nummern zu verteilen. GPT-Partitionstabellen GPT fdisk GPT (GUID Partition Table) verwendet einen ganz anderen Aufbau als die bisher üblichen MBR-Tabellen: Was Sie über primäre, erweiterte und logische Partitionen wissen, können Sie in der GPT-Welt vergessen. Es gibt nur noch Partitionen und davon (theoretisch) bis zu 128 Stück auf einer Platte. Das Partitionierungsprogramm von Windows 8 beharrt zwar auf der Bezeichnung primäre Partition (Abbildung 1), dieser Begriff hat für GPTPlatten aber keine Bedeutung. Die Bezeichnungen der einzelnen Partitionen einer Platte /dev/sda sind jetzt einfach durchnummeriert: Sie sprechen diese über /dev/sda1, /dev/sda2 usw. an. Dabei Am leichtesten gelingt der Einstieg in die GPT-Partitionierung mit gdisk, dessen Name eine Abkürzung für GPT-fdisk ist: Das Tool lehnt sich von der Bedienung stark an fdisk an und weicht nur dort von dem Klassiker ab, wo es unvermeidbar ist. Sie brauchen in jedem Fall Root-Rechte für die Benutzung von gdisk, auch dann, wenn Sie nur einen Blick auf die vorhandenen Partitionen werfen wollen. Um als normaler Anwender wenigstens die Partitionsliste abzurufen, können Sie den Befehl cat /proc/partitions verwenden, finden in der Ausgabe aber nur Hinweise auf Größe und Geräteda- Abb. 1: Windows spricht bei GPT-Platten durchgängig von „primären Partitionen“, der Begriff ist hier aber falsch. www.easylinux.de EasyLinux 02/2013 gdisk und parted Guru-Training Größe in der Form +100M (für 100 MByte) oder +20G (für 20 GByte) angeben. Es fehlt noch die Angabe des Partitionstyps; die Vorgabe ist hier 8300 (Linux filesystem) – mit L lassen Sie sich an dieser Stelle alle bekannten Typen ausgeben. Bauen Sie eine komplett neue Platte auf, die auch bootfähig sein soll, ist z. B. der Typ ef00 (EFI System) wichtig, denn UEFI-Systeme benötigen zum Booten immer eine separate EFI-Partition, die 100 bis 300 MByte groß sein sollte. Mit d werden Sie Partitionen Abb. 2: Die Ausgabe von „gdisk“ ist informativ, sie verrät, welwieder los. Wenn Sie Partitioche Partitionstabellen es gibt. nen „in der Mitte“ löschen, bleiben Lücken – Sie können später über Über n erstellen Sie eine neue Partition. gdisk /dev/sda das Kommando s (sort) dafür sorgen, Interaktiv sind nun ein paar Fragen zu bedass diese Lücken verschwinden. Daantworten. Zunächst geht es um die NumDas Programm sucht dann nach Partimer der anzulegenden Partitionstabellen in verschiedenen Formaten tion (zwischen 1 und 128); und berichtet über das Resultat der Suche: Tabelle 1: „fdisk“ und „gdisk“ gdisk schlägt selbständig die Auf einem GPT-System sollten Sie die EinFunktion fdisk gdisk nächste freie Nummer vor, so träge MBR: protective und GPT: present Partitionsnamen ändern – c dass Sie hier einfach [Einsowie Hinweise auf nicht vorhandene Partition löschen d – gabe] drücken. Eine Abfrage BSD- und APM-Tabellen finden. Detailinformationen zu – i zu primären, erweiterten oder Dass Sie nun in gdisk arbeiten, erkennen Partition logischen Partitionen (wie bei Sie am Prompt, der sich zu Command (? Partitionstypen anzeigen l l fdisk) gibt es hier nicht, weil for help): ändert. Sie können sich jederzeit GPT diese Konzepte ja nicht mit p (print) die aktuellen PartitionieHilfe m ? kennt. Weiter geht es mit Anrungsdaten anzeigen lassen. Wie bei fdisk Neue Parition erzeugen n n fang und Ende der neuen Parspiegelt die Anzeige alle bisher geplanten Neue Partitionstabelle o o tition. Den Vorschlag für den (aber noch nicht ausgeführten) Änderunerzeugen Anfang sollten Sie in der Regen wider. Sie verlassen das Programm Aktuelle Tabelle anzeigen p p gel übernehmen; dadurch mit q (quit); dann gehen alle Änderungen Abbruch (ohne Änderungen) q q bleiben später keine Lücken. verloren. Erst wenn Sie w (write) eingePartitionstyp ändern t t Das Ende der Partition könben, schreibt gdisk die neuen Daten in die Geänderte Tabelle schreiben w w nen Sie gdisk selbst berechPartitionstabelle. Experten-Optionen x x nen lassen, indem Sie eine tei der jeweiligen Partition. Für einen ersten Blick auf die Partitionierung steht die Option ‑l (list) bereit, die allerdings zwingend die Angabe einer Gerätedatei (/dev/s da, /dev/s db etc.) erwartet (Abbildung 2). Bei fdisk ist es genauso möglich, die Platte anzugeben, aber dort kann man das Argument auch weglassen, und fdisk zeigt dann Informationen über sämtliche Platten an. Um die Partitionierung einer Platte zu bearbeiten, rufen Sie gdisk mit dem Gerätenamen der Platte als einzigem Argument auf, also z. B. so: Löschen und erzeugen Mit gdisk können Sie bestehende Partitionen nicht in der Größe verändern; dafür benötigen Sie parted (siehe unten). Aber Sie können nicht länger benötigte Partitionen löschen und im frei gewordenen Bereich neue erzeugen. Bei neu gekauften Platten, die in der Regel MBR-partitioniert sind, können Sie auch eine neue Partitionstabelle erzeugen: Mit o löschen Sie die bestehende Partitionierung vollständig und legen eine neue GPT-Tabelle (sowie einen Protective MBR) an. gdisk fragt dann nach, ob Sie das wirklich tun wollen. Antworten Sie darauf mit Y – auch dieser Schritt wird erst ausgeführt, wenn Sie die Änderungen später mit w sichern. EasyLinux 02/2013 Abb. 3: Anders als „gdisk“ kann „parted“ auch anzeigen, mit welchen Dateisystemen die Partitionen formatiert wurden. www.easylinux.de 115 Guru-Training gdisk und parted unkomfortabel, weil es nach durch ändern sich aber die exakten Anfangs- und EndGerätedateinamen von Partiadressen fragt und keine Vortionen, die nun weiter nach schläge unterbreitet. Die meisvorne rücken (z. B. von /dev/ ten Anwender setzen darum sda7 auf /dev/sda6). auf das Tool gparted, das ein Nach jedem Änderungsschritt Frontend für parted mit grafisollten Sie mit p überprüfen, scher Oberfläche ist. ob das Programm so gearbeiInteressant ist die Arbeit mit tet hat, wie Sie es sich vorgeparted aber z. B., wenn Sie destellt haben. Schritte rücktaillierte Informationen zur gängig zu machen, ist zwar Abb. 4: Mit „gparted“ können Sie auch die Größe von vielen ParPartitionierung erhalten möchnicht möglich, aber bei untitionstypen ohne Datenverlust ändern. ten, denn es gibt nicht nur alle passenden Ergebnissen könvorhandenen Einträge in der Tabelle aus, nen Sie jederzeit mit q die Bearbeitung eine leere externe Platte anzuschließen sondern schaut auch in jede Partition abbrechen und neu starten. Wollen Sie oder ein leeres Image zu erzeugen: Wenn hinein und versucht, das Dateisystem zu die Änderungen auf die Platte schreiben, Sie genug Platz auf der Platte haben, könermitteln, mit dem diese formatiert wurde. geben Sie w ein. Damit beenden Sie nen Sie z. B. über Abbildung 3 zeigt die Beispielausgabe für gdisk auch im Anschluss. dd if=/dev/zero of=/tmp/testdisk.img bs=1GU eine GPT-Festplatte, die im Dual-Boot-BeTabelle 1 zeigt die wichtigsten Kommancount=5 trieb mit Windows 8 und Linux eingerichdos, die gdisk und fdisk anbieten, im Vertet wurde. gleich – für gleiche Aufgaben nutzen Sie eine 5 GByte große leere Datei erzeugen meist das gleiche Kommando. und diese dann mit parted /tmp/testdisk.img parted Das Standardtool für die Bearbeitung von GPT-Partitionstabellen ist parted, das neben GPT- auch klassische MBR-Partitionstabellen kennt. Bevor Sie sich in erste Tests mit dem Programm stürzen, ist eine Warnung angebracht: Anders als fdisk führt parted Kommandos, die Änderungen an der Platte bewirken, sofort aus. In fdisk kann man problemlos mit den diversen Kommandos herumspielen und sich immer wieder mit p den aktuellen Stand ausgeben lassen; erst ein w schreibt dort die geänderten Daten in die Partitionstabelle. Bei parted ist das nicht der Fall. Darum sollten Sie das Tool nur vorsichtig nutzen. Es empfiehlt sich, zum Experimentieren DISKPART> exit Komfortabel lässt sich parted nur über gparted nutzen, das viele aktuelle LinuxDistributionen als Partitionierungsprogramm einsetzen. Abbildung 4 zeigt, wie das Programm die obige Beispielplatte nach dem Start anzeigt. Anders als parted merkt die GUI-Variante alle Änderungen nur vor und führt sie zum Schluss gemeinsam aus, so dass sich hier wieder ein Verhalten wie bei fdisk ergibt. Es ist also wichtig, immer darauf zu achten, mit welchem der Programme Sie arbeiten und welchen Modus es für Änderungen nutzt. Bei unseren Experimenten mit Dual-BootSystemen ergab sich oft eine Situation, in der Linux noch bootete, Windows aber nicht. Darum finden Sie im Kasten Win‑ dows wieder booten lassen noch einen Tipp zur Wiederherstellung der WindowsBootdaten; passend zur Rubrik müssen Sie auch dort Shell-Tools nutzen. Aber keine Sorge: Beiträge zu Windows werden nicht die Regel, sie sind in dieser Ausgabe dem Titelthema geschuldet. (hge) n Danach ist die EFI-Partition als WindowsLaufwerk Z: ansprechbar, und mit Infos C:\> bcdboot c:\Windows /s z: /f UEFI [1]UEFI: http://de.wikipedia.org/wiki/ öffnen. Für diese Tests sind nicht mal Root-Rechte nötig; als normaler Anwender starten Sie parted durch Angabe des vollen Pfads /usr/sbin/parted. In einem ersten Schritt bereiten Sie das Image dann vor: (parted) mklabel gpt Danach können Sie loslegen und z. B. neue Partitionen in dieser Imagedatei erzeugen. parted kann diverse weitere Tools verwenden, um neue Partitionen auch gleich geeignet zu formatieren, z. B. als Ext3- oder Ext4-Datenträger. Wenn Sie mit parted neue Partitionen erzeugen, gibt sich das Programm etwas Windows wieder booten lassen Da Sie GPT-Platten in der Regel nur auf Rechnern mit vorinstalliertem Windows 8 begegnen, hier ein kleiner Tipp für die Windows-Kommandozeile: Er ist interessant, wenn Windows nicht mehr startet und stattdessen einen Bluescreen mit obskuren Fehlermeldungen (error 0xc0000225) anzeigt. Booten Sie dann von einer Windows-Installations-DVD, star ten Sie aber nicht die Installation, sondern wechseln Sie zu den Wiederherstellungsoptionen. In einem der Untermenüs können Sie eine Shell öffnen. Wenn Ihre EFI-Partition die erste auf der Platte ist, können Sie mit folgenden Befehlen die Boot-Informationen von Windows reparieren: gparted C:\> diskpart DISKPART> sel disk 0 DISKPART> sel part 1 DISKPART> assign letter=z können Sie das Programm bcdboot neue Boot-Informationen auf die EFI-Partition schreiben lassen. Diesen Trick mussten wir bei unseren Installationsexperimenten für die Schwerpunktar tikel dieser Ausgabe mehrfach anwenden; er stammt aus einem Blog-Beitrag [3]. Unified_Extensible_Firmware_Interface (http://ezlx.de/d2s1) [2]GPT: http://de.wikipedia.org/wiki/GUID_ Partition_Table (http://ezlx.de/d2s2) [3]Blog-Beitrag zur Windows-Bootreparatur: http://qliktips.blogspot.se/ 2012/11/fix‑windows‑8‑boot‑issue.html (http://ezlx.de/d2s3) 116 www.easylinux.de EasyLinux 02/2013 Impressum / Autoren-/Inserentenverzeichnis Service Impressum Autoren EasyLinux ist eine Publikation der Linux New Media, eines Geschäftsbereichs der Medialinx AG. Anschrift Putzbrunner Straße 71, 81739 München Telefon: (089) 99 34 11-0, Fax: 99 34 11-99 Internet Mailinglisten News und Archiv E-Mail Leserbriefe E-Mail Heft-DVDs E-Mail Sonstiges http://www.easylinux.de http://www.easylinux.de/Mailinglisten http://www.linux-community.de [email protected] (Feedback), [email protected] (Fragen und Ersatzbestellungen DVDs) [email protected] Geschäftsleitung Brian Osborn, [email protected] (Vorstand) Hermann Plank, [email protected] (Vorstand) Redaktion Artikel (Seiten) Claudia Meindl Tipps: Gimp (96) Florian Effenberger Linux-Tipps (98) Florian König Nachrichten (7) Franz Böhm Impress-Workshop (60), Tipps: LibreOffice (88) Hans-Georg Eßer Editorial (3), Nachrichten (7), OpenSuse-Installation (27), Dual-Boot mit Windows 8 (34), Linux-Tools für Windows (48), Windows 8 via VirtualBox (52), Schnelles Linux (66), Doppelte Bits (77), gdisk und parted (114) Hans-Jörg Ehren Nachrichten (7) Heike Jurzik Tipps: Gnome (84), Tipps: Knoppix, Kubuntu und Mint (92), Tipps: Shell (102) Kristian Kißling Nachrichten (7) Marcel Hilzinger OpenSuse-Installation (27) Chefredakteur Hans-Georg Eßer (v. i. S. d. P.) (hge), [email protected] Markus Feilner Nachrichten (7) Redaktion Thomas Leichtenstern (tle), [email protected] (auch Heft-DVDs) Heike Jurzik (hej), [email protected] (auch Schlussredaktion) Martin Loschwitz Samba für Windows und Linux (44), iOS-Geräte am Linux-PC (74), Homebanking-Software (106) Mathias Huber Nachrichten (7) Peter Kreußel Neue Software (12) Thomas Drilling WLAN-Drucker (69), Tipps: KDE (79) Feste freie Mitarbeiter Claudia Meindl, Martin Loschwitz Produktion Christian Ullrich, [email protected] Layout Kristina Fleischer, Mike Gajer, [email protected] Thomas Leichtenstern Webseiten (26), Windows 8 via VirtualBox (52) Titel Kristina Fleischer, Bildnachweis für Titelillustration: Maxim Basinski, 123RF Tim Schürmann Nachrichten (7), Linux-Spiele mit Steam (56), Adventure: Lume (112) Abo-Preise: Deutschland Österreich Schweiz Ausland EU 9,80 E 14,95 E 6,70 E 33,30 E 10,80 E 14,95 E 6,70 E 36,70 E CHF 19,60 CHF 18,90 CHF 08,50 CHF 66,60 siehe Titel 14,95 E 6,70 E 40,– E 9,80 29,95 4,– 12,– 9,80 E 29,95 E 4,– E 12,– E CHF 12,70 CHF 43,15 CHF 00 4,- CHF 012,– 9,80 E 29,95 E 4,– E 12,– E Preise Print: Einzelheft Jahres-DVD (Einzelpreis) Jahres-DVD (zum Abo 1) Jahresabo (4 Ausgaben) Preise Digital: Heft-PDF Einzelausgabe DigiSub (4 Ausgaben) DigiSub (zum Printabo) HTML-Archiv (zum Abo 1) E E E E 1 ) nur erhältlich in Verbindung mit einem Jahresabo Print oder Digital Schüler- und Studentenermäßigung: 20 Prozent gegen Vorlage eines Schülerausweises oder einer aktuellen Immatrikulationsbescheinigung. Der aktuelle Nachweis ist bei Verlängerung neu zu erbringen. Andere Abo-Formen, Ermäßigungen im Ausland etc. auf Anfrage. Adressänderungen bitte umgehend mitteilen, da Nachsendeaufträge bei der Post nicht für Zeitschriften gelten. Inserenten 1&1 Internet Android User ADMIN EasyLinux Galileo Press Linux-Hotel Linux-Onlineshop LinuxUser Medialinx IT-Academy Messe Berlin PlusServer SoftMaker Software Stockmayer Verion Webtropia Windows Phone User Web-Seite Seiten http://www.einsundeins.de http://www.android-user.de http://www.admin-magazin.de http://www.easylinux.de http://www.galileo-press.de http://www.linuxhotel.de http://www.linux-onlineshop.de http://www.linux-user.de http://www.medialinx-academy.de http://www.linuxtag.org http://www.plusserver.de http://www.softmaker.de http://www.stockmayer.de http://www.verion.de http://www.webtropia.com/ http://www.windows-phone-user.de/ 20 35, 39, 111, 119 119 47, 75, 83, 101 15 9 123 105 121, 121 73 32, 42, 54, 64 19 121 2 124 11 Hinweise zu Aboformen mit Linux-Community-Clubmitgliedschaft: http://www.linux-community.de/LC-Klub Das Jahresabonnement verlängert sich ohne Kündigung um ein weiteres Jahr, ist aber jederzeit zur nächsten Ausgabe kündbar. Ein Jahresabonnement umfasst vier Ausgaben. Informationen über weitere Aboformen finden Sie unter http://www.medialinx-shop.de DVD-Probleme Sollte es bei der Nutzung der Heft-DVDs zu Problemen kommen, die auf einen defekten Datenträger schließen lassen, schicken Sie bitte eine E-Mail mit Fehlerbeschreibung an [email protected]. Abo/Bestellung http://www.easylinux.de/Abo Abo-Service Monika Jölly Postfach 1165 74001 Heilbronn E-Mail: [email protected] D: Tel.: (07131) 2707 274 • Fax: (07131) 2707 78 601 CH: Tel.: +41 43 816 16 27 Einzelheftbestellung http://www.easylinux.de/Abo • E-Mail: [email protected] Marketing/Sales [email protected] Anzeigen Verantwortlich für den Anzeigenteil: Brian Osborn Es gilt die Anzeigenpreisliste vom 01.01.2013. Mediaberatung D, A, CH Petra Jaser, [email protected] Tel.: (089) 99 34 11 24 • Fax: (089) 99 34 11 99 Michael Seiter, [email protected] Tel.: (089) 99 34 11 23 • Fax: (089) 99 34 11 99 Mediaberatung USA und weitere Länder Ann Jesse, [email protected], Tel. +1 785 841 8834 Eric Henry, [email protected], Tel. +1 785 917 0990 Pressevertrieb MZV GmbH & Co. KG • Ohmstraße 1 • 85716 Unterschleißheim Tel.: (089) 31906–0 • Fax: (089) 31906–113 Druck Vogel Druck und Medienservice GmbH & Co. KG, 97204 Höchberg Easylinux Community Edition EasyLinux gibt es jetzt auch als Community Edition: Das ist eine 32-seitige PDF-Datei mit Artikeln aus der aktuellen Ausgabe, die kurz vor Veröffentlichung des gedruckten Heftes erscheint. Das Besondere: Sie ist vollkommen gratis, und Sie können Sie von der EasyLinux-Webseite herunterladen oder sich in einen Newsletter eintragen und sie per E-Mail erhalten. Mehr Informationen: www.easylinux.de/CE Linux ist ein eingetragenes Warenzeichen von Linus Torvalds und wird von uns mit seiner freundlichen Genehmigung verwendet. »Unix« wird als Sammelbegriff für die Gruppe der Unix-ähnlichen Betriebssysteme (wie etwa HP/UX, FreeBSD, Solaris) verwendet; nicht als Bezeichnung für das Trademark (»UNIX«) von X/Open. Der Linux-Pinguin wurde von Larry Ewing mit dem Grafikprogramm »The GIMP« erstellt. Eine Haftung für die Richtigkeit von Veröffentlichungen kann trotz sorgfältiger Prüfung durch die Redaktion vom Verlag nicht übernommen werden. Mit der Einsendung von Manuskripten gibt der Verfasser seine Einwilligung zur Veröffentlichung in einer Publikation der Medialinx AG. Für unverlangt eingesandte Manuskripte wird keine Haftung übernommen. Autoreninformationen: http://www.easylinux.de/Autoren. Die Redaktion behält sich vor, Einsendungen zu kürzen und zu überarbeiten. Das exklusive Verwertungsrecht für angenommene Manuskripte liegt beim Verlag. Es darf kein Teil des Inhalts ohne schriftliche Genehmigung des Verlags in irgendeiner Form vervielfältigt oder verbreitet werden. Copyright © 2003–2013 Medialinx AG 120 ISSN: 1613-1444 www.easylinux.de EasyLinux 02/2013 EasyLinux 03/2013 erscheint am 11.07.2013 Vorschau 10 Jahre EasyLinux Enlightenment E17 Ende Mai 2003 ist mit Heft 06/2003 die erste EasyLinuxAusgabe erschienen. Zum Jubiläum blicken wir auf die zehn vergangenen EasyLinux-Jahre zurück und schauen, was sich geändert hat – nicht nur für Linux selbst, sondern auch bei den Vorstellungen und Erwartungen von Linux-Einsteigern. Begleiten Sie uns auf unserer Reise durch die letzte Dekade. Zu KDE, Gnome, Xfce und LXDE gibt es seit vielen Jahren eine Alternative namens Enlightenment, die nur Insidern bekannt ist. Die Enlightenment-Entwickler haben an der neuen Version E17 ungewöhnlich lange gearbeitet, und sie bietet andernorts unbekannte Features. Wir prüfen mit einem Praxistest, ob sich der Aufwand gelohnt hat – vielleicht ist Enlightenment auch für Sie eine interessante Option. E-Books unter Linux Ob lange Bahnfahrt, USA-Flug oder Urlaub: Leseratten, die längere Zeit ihr Zuhause verlassen, nehmen zur Sicherheit gerne einen dicken Stapel Bücher mit. E-BookReader, Tablets und Smartphones können dank digitalem Lesestoff das Gepäck reduzieren. Wie Sie E-Books und Magazine sinnvoll unter Linux verwalten und die Sammlung mit E-Book-Readern synchronisieren, zeigen wir im nächsten Heft. Ubuntu und Kubuntu 13.04 Die neue Ubuntu-Version 13.04 war bei Redaktionsschluss dieser Ausgabe noch nicht fertig – da sie voraussichtlich im April erscheint, besprechen wir sie in der kommenden Ausgabe: Neben dem ausführlichen Test finden Sie dann auch eine Installationsanleitung, denn auf der Heft-DVD von EasyLinux 03/2013 wird Kubuntu 13.04 das Software-Highlight sein. Die Kubuntu-Variante bringt KDE 4.10.1 mit und ist auf UEFI-Systemen auch Secure-Boot-kompatibel. © arrow, 123RF Vorschau auf 05/2013 Die nächste Ausgabe erscheint am 18.04.2013 Daten visualisieren Komplexe Daten schreien geradezu nach einer guten Grafik, denn in den seltensten Fällen ergeben sich die interessanten Fakten beim ersten Blick auf die Kolonnen von Ziffern und Zahlen. Unter Linux haben Sie die Wahl: Es gibt ein reiches Sortiment mit entsprechenden Applikationen. Wir werden in der kommenden Ausgabe anhand einiger Beispiele detailliert erklären, wie Sie eine trockene Formel in eine selbsterklärende Animation verwandeln oder aus einer Handvoll chemischer Elemente eine atemberaubende Molekülsimulation erzeugen. Opus-Tools Der freie Opus-Codec verspricht verlustfreie Audio-Übertragung. Wir stellen den IETF-Standard vor, der in die Techniken bekannter Größen wie Skype und Xiph eingeflossen ist, und zeigen, wie Sie selbst Opus-Dateien erzeugen. © Quartarolo, sxc.hu Arduino-Workshop Wer sich einen Arduino zulegt, dem steht der Sinn nach einer praktischen Anwendung. Ohne entsprechende Erfahrung fällt der Einstieg ins Löten und Programmieren aber schwer. Hier hilft ein Workshop mit praktischen Tipps. Änderungen der Themen vorbehalten 122 EasyLinux 02/2013