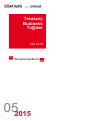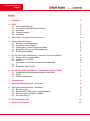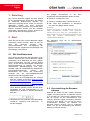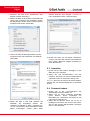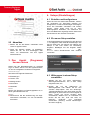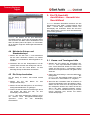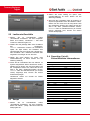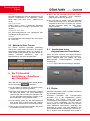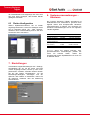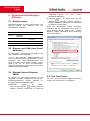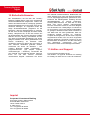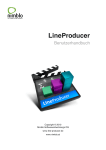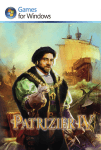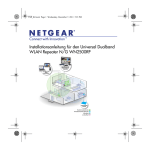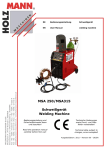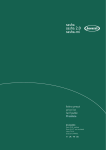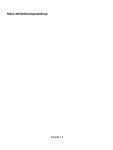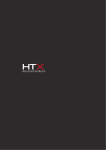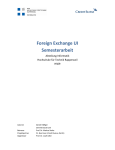Download Treasury Business Tr@der
Transcript
Treasury
Business
Tr@der
Mai 2015
“
Benutzerhandbuch
052015
„
Treasury Business
Tr@der
1. Einleitung
2
2. Start
2.1 SSL-Zertifikatscheck
2.2 Voreinstellung der Browser-Adresse
2.3 Anmelden
2.4 Passwort ändern
2.5 Abmelden
2
2
2
3
3
4
3. Das Applet (Programm) kennen lernen
4
4. Setups (Einstellungen)
4.1 Erstellen und konfigurieren
4.2 Ein neues Setup erstellen
4.3 Währungen in einem Setup auswählen
4.4 Mehrfache Setups und Standardsetups
4.5 Ein Setup bearbeiten
4
4
4
4
5
5
5. Ein FX-Geschäft durchführen – Auswahl der Geschäftsart
5.1 Kassa- und Termingeschäfte
5.2 Lauftermin-Geschäfte
5.3 Swaps
Derzeitige Cut-off-Zeiten/nützliche Informationen
5.4 6
5.5 Mehrfache Deal Tickets
5
5
6
6
6
6. Ein FX-Geschäft durchführen – Abschluss des Geschäftes
6.1 Ausdrucken eines abgeschlossenen Geschäftes
6.2 Plotter
6.3 Plotter-Konfiguration
7
7
7
8
7. Einstellungen
8
8. Systemvoraussetzungen – Hardware
8
9. Systemvoraussetzungen – Software
9.1 Betriebssystem
9.2 Browser und JVMs (Java Virtual Machines)
9.3 Microsoft Internet Explorer (MSIE)
9.4 Sun Java Plug-In
9
9
9
9
9
7
10. Sicherheitshinweise
10
11. Hotline und Support
10
Mai 2015 l I
Treasury Business
Tr@der
1. Einleitung
Die gültigen Informationen zu den oben
angeführten Informationsfeldern lauten wie folgt:
Der Treasury Business Tr@der der Bank Austria
ist eine browserbasierte Anwendung, die speziell
für effizientes elektronisches Handeln von
Währungen ausgelegt wurde. Preise für relevante
Währungen
werden
auf
Ihren
Computer
übermittelt, auf dem Geschäfte durch Klicken eines
Buttons veranlasst werden und alle Angaben
automatisch aufgezeichnet werden, wodurch bei
jedem Schritt Zeit und Geld gespart wird.
Issued to: unicredit-ow.fx.com
2. Start
Bevor Sie sich mit Ihrer Treasury Business Tr@der
Anwendung vertraut machen, bitten wir Sie, die
unter
den
folgenden
Punkten
"SSLSicherheitszertifikat" und "Voreinstellung der
Browser-Adresse" angeführten Überprüfungen und
Einstellungen vorzunehmen.
Issued by: VeriSign Class 3 Secure Server CA
Z.B.: Valid from 02/06/2014 to 28/07/2015
Hier muss ein gültiges Datum stehen!
Achtung:
Sollten die Inhalte in Ihrem Browser jenen der
oben angeführten Inhalte nicht gleichen,
melden Sie sich nicht an. Verständigen Sie
bitte umgehend Ihren Systemadministrator und
rufen Sie unseren Hotline-Dienst unter
+43 (0)5 05 05-26600 an.
Die Abbildung
Informationen:
zeigt
die
zu
überprüfenden
2.1 SSL-Zertifikatscheck
Durch diesen Schritt können Sie überprüfen, ob Ihr
Browser und damit Ihre Treasury Business Tr@der
Anwendung auch tatsächlich mit dem gültigen
Server kommuniziert. Die SSL ("Secure Socket
Layer") ist der derzeit technologisch bekannteste
Sicherheitsstandard im Bereich der sicheren
elektronischen Datenübertragung. Das "SSLZertifikat” stellt die Authentizität der betreffenden
Kommunikationsteilnehmer
("Server"
des
Dienstleisters und "Client" des Kunden-PCs)
eindeutig fest. Die SSL-Zertifikatsmerkmale
überprüfen Sie bitte folgendermaßen:
1. Nach Aufruf der Internetadresse der Treasury
Business Tr@der Anwendung (https://unicreditow.fx.com/unicredit/kunde.html
für
eine
deutsche Anwendung oder https://unicreditow.fx.com/unicredit/clientVIE.html
für
eine
englische Anwendung) wird diese in einem
neuen Browser geladen. Führen Sie bitte einen
Doppelklick auf das Schlosssymbol (in der
Adressleiste im Browser, in dem die Anwendung
läuft) aus.
2. Überprüfen Sie den Inhalt der Informationsfelder
"Issued to", "Issued by" und "Valid from ... to"
auf ihre Gültigkeit.
2.2 Voreinstellung der BrowserAdresse
Während der Arbeit mit Ihrer Treasury Business
Tr@der Anwendung werden so genannte Pop-ups
(z. B. im Falle von "Ticket-Druck") geöffnet. Wenn
Sie die Pop-ups für die Internetadresse Ihrer
Treasury Business Tr@der Anwendung zulassen,
kommt es beim Öffnen von Pop-ups zu keinen
unerwünschten Effekten. Am Beispiel von
Microsoft Internet Explorer wird im Folgenden
erklärt, wie Sie die Voreinstellung der BrowserAdresse vornehmen können:
Mai 2015 l 2
Treasury Business
Tr@der
1. Aktivieren Sie bitte Ihren Webbrowser (das
Browser-Fenster öffnet sich).
Danach erscheint Ihre Eingabe "*.fx.com" im
Feld "Zugelassene Sites" ("Allowed sites").
2. Klicken Sie bitte mit Ihrer Maus auf das Zahnrad
rechts oben, bewegen Sie unmittelbar danach
den Mauszeiger auf den Punkt "Internet options"
und klicken Sie darauf" (siehe Bild).
3. Gehen Sie bitte auf die Registerkarte "Privacy“
und klicken unter Pop-up Blocker auf "Settings“
(siehe Bild)
5. Klicken Sie dann auf den Button "Schließen"
("Close") und rufen Sie dann die Internetadresse
Ihrer Treasury Business Tr@der Anwendung in
Ihrem Browser auf.
2.3 Anmelden
1. Klicken Sie auf den Button "Einloggen" in der
Mitte des Log-in-Fensters.
2. Geben Sie den Benutzernamen und das
Passwort, das Ihnen von Ihrem Kundenbetreuer
zugestellt wurde, ein und klicken Sie auf "Ok".
Hinweis: Wenn Sie sich das erste Mal anmelden,
müssen Sie aus Sicherheitsgründen Ihr Passwort
ändern.
2.4 Passwort ändern
4. Geben Sie bitte in das Feld "Adresse der
Webseite, die zugelassen werden soll"
("Address of Website to allow") folgendes ein:
*.fx.com. Dann klicken Sie mit der Maus auf den
Button "Hinzufügen" ("Add") (siehe Bild).
1. Klicken Sie in der Log-in-Dialogbox das
Auswahlfeld "Passwort ändern" an.
2. Geben Sie Ihr neues Passwort (zumindest
sechs Zeichen, davon mindestens ein
Buchstabe bzw. mindestens eine Ziffer) in das
Feld "Neues Passwort" ein.
3. Geben Sie es darunter erneut ein, um es zu
bestätigen und klicken Sie auf den Pfeil. Wenn
Sie sich das nächste Mal anmelden, benötigen
Sie Ihr neues Passwort.
Mai 2015 l 3
Treasury Business
Tr@der
4. Setups (Einstellungen)
4.1 Erstellen und konfigurieren
Wenn Sie sich zum ersten Mal anmelden, müssen
Sie mindestens ein Kurs-Setup erstellen und
konfigurieren, um die Kursnotierungen anzuzeigen,
bevor Sie Geschäfte vorbereiten und senden
können. Jedes Setup kann bis zu zehn
Währungspaare beinhalten, die zusammen auf
dem Kurs-Bildschirm angezeigt werden. Bitte keine
Sonderzeichen oder Umlaute verwenden.
4.2 Ein neues Setup erstellen
2.5 Abmelden
1. Klicken Sie auf den Button "Abmelden" oben
rechts im Applet-Fenster.
2. Wenn Sie gebeten werden, zu bestätigen,
klicken Sie "Ja", um sich auszuloggen, oder
"Nein", um abzubrechen und zum Applet
zurückzukehren.
In der Registerkarte Kurse klicken Sie auf das Feld
"+" im hellgrauen Feld unterhalb Einstellungen. Ein
Pop-up öffnet sich. Sie können den Namen des
Setups in das Feld "Name der Einstellung"
eingeben. Bestätigen Sie die Eingabe mittels
Button
"Ok".
Hinweis: Keine Sonderzeichen oder Umlaute
verwenden.
3. Das
Applet
(Programm)
kennen lernen
Nutzen Sie das Navigationsmenü im UniCredit
Logo im linken oberen Teil des Applet-Fensters,
um auf die verfügbaren Funktionen zuzugreifen.
UniCredit Logo
Hier finden Sie folgende Funktionen:
Einstellungen
Comms Test
Manage Codec
Information
Abmelden
Kurse
Richten Sie Gruppen von Währungspaaren ein, in
denen gehandelt werden soll.
Plotter
Durchsuchen Sie die Aufzeichnung der abgeschlossenen Geschäfte, um sich Einzelheiten
anzusehen.
4.3 Währungen in einem Setup
auswählen
1. Wählen Sie die von Ihnen gewünschten
Währungskombinationen, die in dem Setup
aufgesetzt sind, aus.
2. Klicken
Sie
auf
die
Währungen
im
Währungsfenster oder wählen Sie für eine
schnelle Setup-Option eine der WährungsTastenkombinationen links: Diese stellt eine der
Währungen in jedem Paar ein und ermöglicht es
Ihnen, Paare mit einem einzigen Klick
auszuwählen. Wählen Sie z. B. EUR.XXX und
klicken Sie auf JPY, CHF und HKD, um
EUR.JPY,
EUR.CHF
und
EUR.HKD
einzurichten. (Achtung: Inverse Quotierungen
sind nicht möglich!)
Mai 2015 l 4
Treasury Business
Tr@der
5. Ein FX-Geschäft
durchführen – Auswahl der
Geschäftsart
Hinweis: Sämtliche Geschäfte verstehen sich aus
Kundensicht ("Verk. EUR" – Kunde verkauft, "Kauf
EUR" – Kunde kauft). Geschäfte werden vom
Kursdisplay aus veranlasst. Wenn Sie auf einen
Kurs (Bild) klicken, wird ein neues Handelsfenster
(Deal Ticket) geöffnet:
Hinweis: Sie können nur für jene Währungen
Geschäfte machen, für die Sie auch Konten haben
und bei denen die Bank einen handelbaren Kurs
stellt. Sie haben jedoch die Option, zur Information
die im System möglichen Währungskombinationen
aufzurufen.
4.4 Mehrfache Setups und
Standardsetups
1. Klicken Sie auf das Feld "+" und wiederholen
Sie die oben stehenden Schritte, um weitere
Setups mit verschiedenen Währungspaaren zu
erstellen.
2. Wechseln Sie mit den Setup-Buttons auf der
rechten Seite zwischen den Setups hin und her.
3. Klicken Sie auf den Haus Button, um das
derzeitige Setup als Standard einzustellen.
4.5 Ein Setup bearbeiten
Um ein Setup zu ändern, das bereits erstellt
wurde:
1. Klicken Sie auf den
entsprechende Setup.
Button
für
das
2. Klicken Sie auf das Stift Symbol, um zum SetupKonfigurationsbildschirm zu gelangen.
3. Führen Sie die erforderlichen Änderungen durch
und klicken Sie dann auf "Ok", um zum
Kursdisplay zurückzukehren.
5.1 Kassa- und Termingeschäfte
1. Wählen Sie die Laufzeit des Geschäftes aus.
Hinweis: Auch Spot-Geschäfte befinden sich
unter Termin-Geschäft. Wollen Sie eine andere
Valuta als Spot (heute + 2 Werktage), wählen
Sie diese im Drop-down-Menü oder geben diese
direkt ein.
2. Geben Sie einen Betrag in eines der Währungsbetragfelder
ein.
Hinweis: Der Schnelligkeit halber können Sie
für Tausend "k" und für Million "m" eingeben.
3. Wenn Sie die Transaktion über ein anderes, im
System aufgesetztes Konto durchführen wollen,
wählen Sie ein Konto aus der Drop-down-Liste
der verfügbaren Konten aus, indem Sie auf den
Stift in der Zeile „Settlement-Details“ klicken.
Hinweis: Falls ein Standard-Konto (im Fenster
rechts) angezeigt wird, können Sie diesen
Schritt überspringen.
Hinweis: Alle diese Änderungen erfolgen sofort.
Sie müssen keine Konfigurationsänderungen
"speichern",
bevor
Sie
zum
Kursdisplay
zurückkehren.
Mai 2015 l 5
Treasury Business
Tr@der
2. Geben Sie einen Betrag ein (Kauf- oder
Verkauf-Währung ist durch klicken auf die
Währung wählbar).
3. Wenn Sie die Transaktion über ein anderes, im
System aufgesetztes Konto durchführen wollen,
wählen Sie ein Konto aus der Drop-down-Liste
der verfügbaren Konten aus, indem Sie auf den
Stift in der Zeile „Settlement-Details“ klicken.
Hinweis: Falls ein Standard-Konto (im Fenster
rechts) angezeigt wird, können Sie diesen
Schritt überspringen.
5.2 Lauftermin-Geschäfte
1. Klicken
Sie
im
Handelsfester
neben
„Geschäftsart auswählen“ auf das Dropdown
Menü und wählen„ "Lauftermin" – das Deal
Ticket für Lauftermine geht auf.
2. Wählen Sie das jeweilige Start- bzw. Enddatum
des
Lauftermins.
Hinweis: Lauftermine müssen ein Startdatum
später als Spot haben, die Zeitdauer des
Laufintervalls darf nicht länger als 1 Monat sein.
Das Enddatum des Lauftermin-Geschäfts darf
insgesamt nicht länger als ein Jahr sein.
3. Geben Sie einen Betrag ein (Kauf- oder
Verkauf-Währung ist durch klicken auf die
Währung wählbar).
4. Wenn Sie die Transaktion über ein anderes, im
System aufgesetztes Konto durchführen wollen,
wählen Sie ein Konto aus der Drop-down-Liste
der verfügbaren Konten aus, indem Sie auf den
Stift in der Zeile „Settlement-Details“ klicken.
Hinweis: Falls ein Standard-Konto (im Fenster
rechts) angezeigt wird, können Sie diesen
Schritt überspringen.
Lauftermine dürfen nur einmal zur Gänze
abgerufen werden!
5.3 Swaps
5.4 Derzeitige Cut-offZeiten/nützliche Informationen
Währung Cut-off-Zeiten
Heute
Heute + 1 Werktag
AED
–
12.00
AUD
–
14.00
CAD
14.00
24.00
CHF
10.00
24.00
CZK
10.00
24.00
DKK
–
16.00
EUR
–
14.00
GBP
14.00
24.00
HKD
–
16.00
HRK
10.00
24.00
HUF
10.00
24.00
ISK
10.00
24.00
JPY
–
10.00
NOK
–
16.00
NZD
–
14.00
PLN
10.00
24.00
SEK
–
16.00
USD
14.00
24.00
ZAR
–
16.00
1. Klicken
Sie
im
Handelsfester
neben
„Geschäftsart auswählen“ auf das Dropdown
Menü und wählen „Swap“ das Deal Ticket für
Swaps geht auf.
Mai 2015 l 6
Treasury Business
Tr@der
Achtung:
Bei Währung/Währung zieht die Währung mit der
kürzeren Handelszeit (z. B. GBP/CHF Valuta
heute: GBP 14.00, CHF 10.00 – GBP/CHF bis
10.00).
Kassa-Geschäfte:
Valuta = Spot (= heute + 2 Werktage). Geschäfte
an österreichischen Feiertagen sind derzeit nicht
möglich.
Wenn Sie das Geschäft abschließen wollen,
drücken Sie "Abschluss", sonst "Ablehnen"
(oder lassen Sie die Zeit ablaufen).
Das Geschäft ist erfasst, wenn im Statusfeld
"Geschäft erfasst (ID xxxx)" angezeigt wird. Das
Geschäft ist dann auch im Plotter (vgl. "Plotter"
auf der folgenden Seite) mit dem Status
"abgeschlossen"
ersichtlich.
Lauftermin-Geschäfte:
Der Ausnutzungszeitraum des Lauftermins darf
nicht länger als ein Monat sein.
Swaps:
Die Gesamtlaufzeit eines Swaps darf nicht länger
als 1 Jahr sein.
5.5 Mehrfache Deal Tickets
Sie können mehrere Geschäfte gleichzeitig
aushandeln. Jedes Ticket wird durch eine eigene
Registerkarte dargestellt. Wenn ein Händler ein
neues Angebot zurücksendet, Sie aber gerade ein
anderes
Geschäft
bearbeiten,
wird
die
Registerkarte für das neue Geschäft gelb.
6.1
Ausdrucken eines
abgeschlossenen Geschäftes
Wenn Sie einen Ausdruck des abgeschlossenen
Geschäftes wollen, klicken Sie auf den "Drucken"Button. Dadurch wird der Auftrag auf einer
Bildschirmseite
zusammengefasst
("Auftragsbestätigung").
Hinweis: Pop-up Blocker Einstellungen beachten
6. Ein FX-Geschäft
durchführen – Abschluss
des Geschäftes
Wenn Sie das Deal Ticket beendet haben, klicken
Sie auf den Button
("Senden").
Ist der Betrag innerhalb des Autotrader-Limits,
wird der Kurs vom System gesendet.
Das Deal Ticket bleibt für 90 Sekunden geöffnet.
Sie haben bei Kassa- und Termin-Geschäften
10 Sekunden und bei Swaps 20 Sekunden Zeit,
um das Geschäft abzuschließen. Danach muss
die Preisanfrage erneut gestartet werden.
Ist der Betrag größer als das Autotrader-Limit
bzw. ist der Kurs im Markt länger als 1 Minute
unverändert, wird der Kurs vom Händler gestellt.
Wie viel Zeit zum Abschluss verbleibt, sehen Sie
im "Restzeit"-Fenster rechts oben.
6.2 Plotter
Sämtliche Geschäfte werden im Plotter (Abbildung
der Geschäfte) gespeichert.
Historische Geschäfte sind uneingeschränkt
abfragbar und in der Registerkarte "Plotter"
ersichtlich. Hier können auch Filter nach
verschiedenen Gesichtspunkten angelegt werden.
Hinweis: Durch Doppelklick auf den Deal im
Plotter öffnet sich das Dealfenster. Hier werden
Ihnen detaillierte Informationen angezeigt. Die
Geschäfte im Plotter sind eine Abbildung des
Geschäftsabschlusses. Änderungen, Stornos etc.,
die im System nicht durchführbar sind, werden in
Mai 2015 l 7
Treasury Business
Tr@der
der Geschäftsliste nicht angezeigt. Der User sieht
hier auch keine sonstigen, über andere Kanäle
getätigten Geschäfte.
6.3
Plotter-Konfiguration
Welche Spalten/Informationen Sie im Plotter
angezeigt bekommen, können Sie festlegen indem
Sei im Dropdown Menü „By:“ „Filter ansehen“
anklicken. Eine Vorabeinstellung können Sie dem
Screenshot unten entnehmen.
8. Systemvoraussetzungen –
Hardware
Die Treasury Business Tr@der Anwendung ist
webbasierend und verwendet so genannte Java
Applets. Daher sind entsprechende HardwareVoraussetzungen zu erfüllen. Die minimalen PC
Hardware Voraussetzungen sind in der folgenden
Tabelle angeführt:
PC-Spezifikation
Minimum
Empfohlen
Pentium-Prozessor
600 MHz
1.70 GHz und höher
Temporäres InternetDateienverzeichnis
("Temporary Internet
Files Folder")
50 MB
50 MB und höher
Hinweis: Wenn Sie andere speicher- bzw.
prozessorintensive Anwendungen parallel auf
Ihrem
PC
aufrufen
wollen,
sollten
Sie
entsprechend höhere Spezifikationen für Ihren PC
in Betracht ziehen.
7. Einstellungen
Verschiedene Applet-Einstellungen bzw. -Settings,
einschließlich der Art, mit der Kurse und Deal
Tickets angezeigt werden, können je nach Ihren
persönlichen Vorlieben verändert werden. Klicken
Sie auf den Button "Einstellungen", um die
Einstellungen-Dialogbox anzuzeigen und die
Optionen nach Bedarf zu bearbeiten, indem Sie
die Kästchen markieren oder die Markierung
herausnehmen:
Mai 2015 l 8
Treasury Business
Tr@der
9. Systemvoraussetzungen –
Software
9.1 Betriebssystem
Das Betriebssystem ist "Microsoft Windows". Die
folgende Tabelle gibt Auskunft über die
verschiedenen Versionen:
WindowsVersion
Minimum/
empfohlen/
unterstützt
Hinweise
XP
Unterstützt
Nur für "Service Pack 1"
oder höher
Win7
empfohlen
"Browsing"
finden
Einstellungsparameter.
Sie
den
obigen
Deutsche Version des MSIE: Klick auf das
Zahnrad
, Auswahl "Internet Optionen",
Register "Erweitert", Parameter "Verknüpfungen
im gleichen Fenster öffnen".
Durch die Deaktivierung dieses Parameters
vermeiden Sie ein "Überlagern" einer bereits in
Ihrem Browser aktiven Sitzung Ihrer Treasury
Business Tr@der Anwendung durch Aktivierung
einer neuen Sitzung.
9.2 Browser und JVMs (Java Virtual
Machines)
Es wird sowohl . "Microsoft Internet Explorer" als
auch "Mozilla Firefox" unterstützt.
Hinweis: Java verhindert, "Applet Windows" auf
PCs mit Dualprozessoren zu aktualisieren. Es wird
empfohlen, den Internet-Explorer-Prozess auf
einer der beiden CPUs laufen zulassen. Hierzu
wenden Sie sich an Ihren PC-Administrator.
Dieses beschriebene Problem kann auch andere
Anwendungen beeinträchtigen.
9.3 Microsoft Internet Explorer
(MSIE)
Im Hinblick auf MS Internet Explorer ist auf
Folgendes zu achten. Deaktivieren Sie bitte den
Einstellungsparameter ("Reuse windows for
launching shortcuts") folgendermaßen:
Englische
Version
des
9.4 Sun Java Plug-In
Für Ihre Treasury Business Tr@der Anwendung
wird die Sun Java Version 1.7 empfohlen.
MSIE:
Klick auf das Zahnrad
; Auswahl "Internet
Options"; Register "Advanced"; im Abschnitt
Mai 2015 l 9
Treasury Business
Tr@der
10.Sicherheitshinweise
Die Transaktionen, die Sie über den Treasury
Business Tr@der tätigen, sind durch umfassende
Sicherheitsmaßnahmen abgesichert. Neben den
seitens der Bank Austria zur Verfügung gestellten
Sicherheitsmaßnahmen können aber auch Sie zur
Sicherheit beitragen. Im Folgenden finden Sie
einige Sicherheitshinweise (angelehnt an die
Broschüre "Sichere Bankgeschäfte im Internet",
die Sie auch auf der Homepage der Bank Austria
finden). Überprüfen Sie, ob Sie sich wirklich auf
der Einstiegsseite des Treasury Business Tr@der
befinden und Ihre Sitzung verschlüsselt ist. Nur
eine https-verschlüsselte Übertragung mit einem
gültigen Zertifikat Ihrer Bank gewährleistet eine
sichere
Verbindung.
Ihr
Passwort
sollte
mindestens einmal pro Monat oder am besten in
noch kürzeren Abständen geändert werden.
Verwenden Sie immer die aktuellen – vom
Treasury Business Tr@der unterstützten –
Programmversionen (vgl. Kapitel "Systemvoraussetzungen – Software"). Verwenden Sie
eine Firewall. Die Firewall als Barriere zwischen
Ihrem PC und dem Internet verhindert
unerwünschte Zugriffe. Verwenden Sie immer
eine aktuelle Antivirensoftware. Idealerweise hat
diese Software auch eine Anti-Spyware-Funktion,
um vor "Spionageprogrammen" geschützt zu sein.
Erkennen Sie Phishing-Mails. Phishing wird als
Identitätsdiebstahl
im
Internet
bezeichnet.
Phishing-Mails täuschen vor, dass Sie von einer
Bank oder einem anderen Internetanbieter
kommen. Kriminelle versuchen, Sie durch Begriffe
wie "Sicherheit" bzw. "Datenpflege" und Ähnliches
zu verunsichern, um an Ihre Online-Zugangsdaten
zu gelangen. Meistens werden dafür Formulare in
den Mails oder auf einer gefälschten Seite zur
Verfügung gestellt. Vorsicht vor Trojanern.
Trojaner sind Programme, die auf Ihren Computer
eingeschleust werden und von Ihnen ungewollte
Aktionen ausführen. So können Trojaner z. B. Ihre
Benutzerdaten ausspionieren und die Verbindung
zum
Bankserver
unterbrechen
und
Ihre
vertraulichen Daten an den Betrüger übermitteln.
11.Hotline und Support
Für Ihre Support-Anfragen ist die
TBT-Hotline: +43 (0)5 05 05-82440 von Montag
bis Freitag von 8:00 Uhr bis 17:00 Uhr erreichbar.
Imprint
Corporate & Investment Banking
Corporate Treasury Sales Austria
UniCredit Bank Austria AG
Julius Tandler Platz 3
A-1090 Vienna
Tel. +43 (0)5 05 05-82816
Fax +43 (0)5 05 05-82636
Mai 2015 l 10