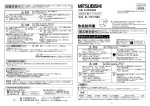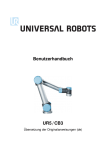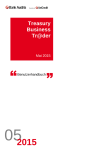Download HTX Handbuch
Transcript
Benutzerhandbuch HTX Hier finden Sie Informationen, die Sie beim Umgang mit HTX unterstützen. Bei Problemen und Fragen wenden Sie sich bitte an unser Kundenteam in Berlin. Telefon: Mail: 0800-333 2006 (kostenfrei) [email protected] © 1996-2010 XCOM AG: Alle Rechte vorbehalten. Seite 2 von 150 Inhalt Überblick über HTX . . . . . . . . . . . . . . . . . . . . . . . . . . . . . . . . . . . . . . . . . . . . . . . . . . . . . . . . . . . . . . . . . . . . . . . . . . . . . . . . . . . . . . . . . . . . . . . . . . . . . . . . . . 5 Die Anmeldung . . . . . . . . . . . . . . . . . . . . . . . . . . . . . . . . . . . . . . . . . . . . . . . . . . . . . . . . . . . . . . . . . . . . . . . . . . . . . . . . . . . . . . . . . . . . . . . . . . . . . . . . . . . . . . . . 6 Das Hauptfenster . . . . . . . . . . . . . . . . . . . . . . . . . . . . . . . . . . . . . . . . . . . . . . . . . . . . . . . . . . . . . . . . . . . . . . . . . . . . . . . . . . . . . . . . . . . . . . . . . . . . . . . . . . . . . 8 Allgemeine Funktionen der Benutzeroberfläche . . . . . . . . . . . . . . . . . . . . . . . . . . . . . . . . . . . . . . . . . . . . . . . . . . . . . . . . . . . . . . . . . . . . 12 Übersicht der Menüs . . . . . . . . . . . . . . . . . . . . . . . . . . . . . . . . . . . . . . . . . . . . . . . . . . . . . . . . . . . . . . . . . . . . . . . . . . . . . . . . . . . . . . . . . . . . . . . . . . . . . . . 24 Das Menü Programm . . . . . . . . . . . . . . . . . . . . . . . . . . . . . . . . . . . . . . . . . . . . . . . . . . . . . . . . . . . . . . . . . . . . . . . . . . . . . . . . . . . . . . . . . . . . . . . . . . . . . 25 Das Menü Handel . . . . . . . . . . . . . . . . . . . . . . . . . . . . . . . . . . . . . . . . . . . . . . . . . . . . . . . . . . . . . . . . . . . . . . . . . . . . . . . . . . . . . . . . . . . . . . . . . . . . . . . . . 26 Das Menü CFD-Handel . . . . . . . . . . . . . . . . . . . . . . . . . . . . . . . . . . . . . . . . . . . . . . . . . . . . . . . . . . . . . . . . . . . . . . . . . . . . . . . . . . . . . . . . . . . . . . . . . . . 28 Das Menü Extras . . . . . . . . . . . . . . . . . . . . . . . . . . . . . . . . . . . . . . . . . . . . . . . . . . . . . . . . . . . . . . . . . . . . . . . . . . . . . . . . . . . . . . . . . . . . . . . . . . . . . . . . . . . 30 Das Menü Fenster . . . . . . . . . . . . . . . . . . . . . . . . . . . . . . . . . . . . . . . . . . . . . . . . . . . . . . . . . . . . . . . . . . . . . . . . . . . . . . . . . . . . . . . . . . . . . . . . . . . . . . . . . 31 Das Menü Ansichten . . . . . . . . . . . . . . . . . . . . . . . . . . . . . . . . . . . . . . . . . . . . . . . . . . . . . . . . . . . . . . . . . . . . . . . . . . . . . . . . . . . . . . . . . . . . . . . . . . . . . . 32 Das Menü Hilfe . . . . . . . . . . . . . . . . . . . . . . . . . . . . . . . . . . . . . . . . . . . . . . . . . . . . . . . . . . . . . . . . . . . . . . . . . . . . . . . . . . . . . . . . . . . . . . . . . . . . . . . . . . . . . 34 Die Orderfunktionen . . . . . . . . . . . . . . . . . . . . . . . . . . . . . . . . . . . . . . . . . . . . . . . . . . . . . . . . . . . . . . . . . . . . . . . . . . . . . . . . . . . . . . . . . . . . . . . . . . . . . . . 35 Orders Erfassen und Einstellen . . . . . . . . . . . . . . . . . . . . . . . . . . . . . . . . . . . . . . . . . . . . . . . . . . . . . . . . . . . . . . . . . . . . . . . . . . . . . . . . . . . . . . . . . 36 Die Ordererfassung . . . . . . . . . . . . . . . . . . . . . . . . . . . . . . . . . . . . . . . . . . . . . . . . . . . . . . . . . . . . . . . . . . . . . . . . . . . . . . . . . . . . . . . . . . . . . . . . . . . . . . . 37 Die Orderzeile . . . . . . . . . . . . . . . . . . . . . . . . . . . . . . . . . . . . . . . . . . . . . . . . . . . . . . . . . . . . . . . . . . . . . . . . . . . . . . . . . . . . . . . . . . . . . . . . . . . . . . . . . . . . . . 45 Die Inaktiven Orders . . . . . . . . . . . . . . . . . . . . . . . . . . . . . . . . . . . . . . . . . . . . . . . . . . . . . . . . . . . . . . . . . . . . . . . . . . . . . . . . . . . . . . . . . . . . . . . . . . . . . . 47 Die Abräumfunktion . . . . . . . . . . . . . . . . . . . . . . . . . . . . . . . . . . . . . . . . . . . . . . . . . . . . . . . . . . . . . . . . . . . . . . . . . . . . . . . . . . . . . . . . . . . . . . . . . . . . . . 50 Spezielle Ordertypen . . . . . . . . . . . . . . . . . . . . . . . . . . . . . . . . . . . . . . . . . . . . . . . . . . . . . . . . . . . . . . . . . . . . . . . . . . . . . . . . . . . . . . . . . . . . . . . . . . . . 52 Join-Orders . . . . . . . . . . . . . . . . . . . . . . . . . . . . . . . . . . . . . . . . . . . . . . . . . . . . . . . . . . . . . . . . . . . . . . . . . . . . . . . . . . . . . . . . . . . . . . . . . . . . . . . . . . . . . . . 53 Best-Orders . . . . . . . . . . . . . . . . . . . . . . . . . . . . . . . . . . . . . . . . . . . . . . . . . . . . . . . . . . . . . . . . . . . . . . . . . . . . . . . . . . . . . . . . . . . . . . . . . . . . . . . . . . . . . . . 55 Trail-Stop-Orders . . . . . . . . . . . . . . . . . . . . . . . . . . . . . . . . . . . . . . . . . . . . . . . . . . . . . . . . . . . . . . . . . . . . . . . . . . . . . . . . . . . . . . . . . . . . . . . . . . . . . . . 58 Iceberg-Orders . . . . . . . . . . . . . . . . . . . . . . . . . . . . . . . . . . . . . . . . . . . . . . . . . . . . . . . . . . . . . . . . . . . . . . . . . . . . . . . . . . . . . . . . . . . . . . . . . . . . . . . . . . . 62 © 1996-2010 XCOM AG: Alle Rechte vorbehalten. Seite 3 von 150 Orders Anzeigen und Bearbeiten . . . . . . . . . . . . . . . . . . . . . . . . . . . . . . . . . . . . . . . . . . . . . . . . . . . . . . . . . . . . . . . . . . . . . . . . . . . . . . . . . . . . . . . 64 Die Orderübersicht . . . . . . . . . . . . . . . . . . . . . . . . . . . . . . . . . . . . . . . . . . . . . . . . . . . . . . . . . . . . . . . . . . . . . . . . . . . . . . . . . . . . . . . . . . . . . . . . . . . . . . . . 65 Ändern und Löschen von Orders . . . . . . . . . . . . . . . . . . . . . . . . . . . . . . . . . . . . . . . . . . . . . . . . . . . . . . . . . . . . . . . . . . . . . . . . . . . . . . . . . . . . . . . 72 Reaktivieren von Orders . . . . . . . . . . . . . . . . . . . . . . . . . . . . . . . . . . . . . . . . . . . . . . . . . . . . . . . . . . . . . . . . . . . . . . . . . . . . . . . . . . . . . . . . . . . . . . . . . 76 Anzeigen von Informationen . . . . . . . . . . . . . . . . . . . . . . . . . . . . . . . . . . . . . . . . . . . . . . . . . . . . . . . . . . . . . . . . . . . . . . . . . . . . . . . . . . . . . . . . . . . . 77 Das Chart-Modul . . . . . . . . . . . . . . . . . . . . . . . . . . . . . . . . . . . . . . . . . . . . . . . . . . . . . . . . . . . . . . . . . . . . . . . . . . . . . . . . . . . . . . . . . . . . . . . . . . . . . . . . . . 78 Times and Sales . . . . . . . . . . . . . . . . . . . . . . . . . . . . . . . . . . . . . . . . . . . . . . . . . . . . . . . . . . . . . . . . . . . . . . . . . . . . . . . . . . . . . . . . . . . . . . . . . . . . . . . . . . . . 86 Historische Kurse . . . . . . . . . . . . . . . . . . . . . . . . . . . . . . . . . . . . . . . . . . . . . . . . . . . . . . . . . . . . . . . . . . . . . . . . . . . . . . . . . . . . . . . . . . . . . . . . . . . . . . . . . . 88 Der Spread Trader . . . . . . . . . . . . . . . . . . . . . . . . . . . . . . . . . . . . . . . . . . . . . . . . . . . . . . . . . . . . . . . . . . . . . . . . . . . . . . . . . . . . . . . . . . . . . . . . . . . . . . . . . 90 Die Marktübersicht . . . . . . . . . . . . . . . . . . . . . . . . . . . . . . . . . . . . . . . . . . . . . . . . . . . . . . . . . . . . . . . . . . . . . . . . . . . . . . . . . . . . . . . . . . . . . . . . . . . . . . . 94 Die Positionen . . . . . . . . . . . . . . . . . . . . . . . . . . . . . . . . . . . . . . . . . . . . . . . . . . . . . . . . . . . . . . . . . . . . . . . . . . . . . . . . . . . . . . . . . . . . . . . . . . . . . . . . . . . . . . 99 Der Ausführungsticker . . . . . . . . . . . . . . . . . . . . . . . . . . . . . . . . . . . . . . . . . . . . . . . . . . . . . . . . . . . . . . . . . . . . . . . . . . . . . . . . . . . . . . . . . . . . . . . . . . 103 Der Xetra News Ticker . . . . . . . . . . . . . . . . . . . . . . . . . . . . . . . . . . . . . . . . . . . . . . . . . . . . . . . . . . . . . . . . . . . . . . . . . . . . . . . . . . . . . . . . . . . . . . . . . . . 107 Der Messenger . . . . . . . . . . . . . . . . . . . . . . . . . . . . . . . . . . . . . . . . . . . . . . . . . . . . . . . . . . . . . . . . . . . . . . . . . . . . . . . . . . . . . . . . . . . . . . . . . . . . . . . . . . . .108 Die RTD-Funktion . . . . . . . . . . . . . . . . . . . . . . . . . . . . . . . . . . . . . . . . . . . . . . . . . . . . . . . . . . . . . . . . . . . . . . . . . . . . . . . . . . . . . . . . . . . . . . . . . . . . . . . . 111 HTX einstellen. . . . . . . . . . . . . . . . . . . . . . . . . . . . . . . . . . . . . . . . . . . . . . . . . . . . . . . . . . . . . . . . . . . . . . . . . . . . . . . . . . . . . . . . . . . . . . . . . . . . . . . . . . . . . . . 116 Die Einstellungen. . . . . . . . . . . . . . . . . . . . . . . . . . . . . . . . . . . . . . . . . . . . . . . . . . . . . . . . . . . . . . . . . . . . . . . . . . . . . . . . . . . . . . . . . . . . . . . . . . . . . . . . . 117 Die Portfolio-Konfiguration. . . . . . . . . . . . . . . . . . . . . . . . . . . . . . . . . . . . . . . . . . . . . . . . . . . . . . . . . . . . . . . . . . . . . . . . . . . . . . . . . . . . . . . . . . . . 126 Die Standard Volumina . . . . . . . . . . . . . . . . . . . . . . . . . . . . . . . . . . . . . . . . . . . . . . . . . . . . . . . . . . . . . . . . . . . . . . . . . . . . . . . . . . . . . . . . . . . . . . . . . 129 Der Limit Reminder . . . . . . . . . . . . . . . . . . . . . . . . . . . . . . . . . . . . . . . . . . . . . . . . . . . . . . . . . . . . . . . . . . . . . . . . . . . . . . . . . . . . . . . . . . . . . . . . . . . . . . 133 Konfiguration der Kursanzeige . . . . . . . . . . . . . . . . . . . . . . . . . . . . . . . . . . . . . . . . . . . . . . . . . . . . . . . . . . . . . . . . . . . . . . . . . . . . . . . . . . . . . . . 137 Die Mitteilungen . . . . . . . . . . . . . . . . . . . . . . . . . . . . . . . . . . . . . . . . . . . . . . . . . . . . . . . . . . . . . . . . . . . . . . . . . . . . . . . . . . . . . . . . . . . . . . . . . . . . . . . . . 139 Administration des Systems . . . . . . . . . . . . . . . . . . . . . . . . . . . . . . . . . . . . . . . . . . . . . . . . . . . . . . . . . . . . . . . . . . . . . . . . . . . . . . . . . . . . . . . . . . . .140 Ändern des Passworts . . . . . . . . . . . . . . . . . . . . . . . . . . . . . . . . . . . . . . . . . . . . . . . . . . . . . . . . . . . . . . . . . . . . . . . . . . . . . . . . . . . . . . . . . . . . . . . . . . . 141 Die Online Aktualisierung . . . . . . . . . . . . . . . . . . . . . . . . . . . . . . . . . . . . . . . . . . . . . . . . . . . . . . . . . . . . . . . . . . . . . . . . . . . . . . . . . . . . . . . . . . . . . . 142 Wissenswertes. . . . . . . . . . . . . . . . . . . . . . . . . . . . . . . . . . . . . . . . . . . . . . . . . . . . . . . . . . . . . . . . . . . . . . . . . . . . . . . . . . . . . . . . . . . . . . . . . . . . . . . . . . . . . .144 Funktionsbeschreibung Iceberg-Order . . . . . . . . . . . . . . . . . . . . . . . . . . . . . . . . . . . . . . . . . . . . . . . . . . . . . . . . . . . . . . . . . . . . . . . . . . . . . 145 Xetra-Handelsphasen . . . . . . . . . . . . . . . . . . . . . . . . . . . . . . . . . . . . . . . . . . . . . . . . . . . . . . . . . . . . . . . . . . . . . . . . . . . . . . . . . . . . . . . . . . . . . . . . . . . 146 Kurszusätze . . . . . . . . . . . . . . . . . . . . . . . . . . . . . . . . . . . . . . . . . . . . . . . . . . . . . . . . . . . . . . . . . . . . . . . . . . . . . . . . . . . . . . . . . . . . . . . . . . . . . . . . . . . . . . . . 148 © 1996-2010 XCOM AG: Alle Rechte vorbehalten. Seite 4 von 150 Überblick über HTX In dieser Rubrik wird ein Überblick über HTX vermittelt. © 1996-2010 XCOM AG: Alle Rechte vorbehalten. Seite 5 von 150 Die Anmeldung Nach dem Start der Programmdatei htradix.exe erfolgt die Authentifizierung des Nutzers. Für eine erfolgreiche Authentifizierung müssen ein Nutzername und das Passwort im Login-Dialog eingegeben werden. Gegebenenfalls müssen noch entsprechende Zertifikate und ein Client-Zertifikat Passwort angegeben werden, wenn diese Informationen nicht schon zur Verfügung stehen, da die Verbindung zum Server via SSL erfolgt. Ansicht Anmeldung Durch einen Klick auf die Schaltfläche ANMELDEN oder durch drücken der Taste <Enter> wird das Anmeldeverfahren mit den eingegebenen Daten gestartet. Die Anmeldung kann mit der Schaltfläche ABBRUCH oder abgebrochen werden. Bei einem Abbruch der Anmeldung wird das Programm beendet. Mit der Taste >> öffnet sich am unteren Teil des Login-Dialoges ein Feld, in dem eine Auswahlbox für die Herstellung einer älteren Programmversion von HTX dargestellt wird. Mit der Schaltfläche ANWENDEN wird dann die aktuelle Version des Programms durch die ausgewählte Version ersetzt. © 1996-2010 XCOM AG: Alle Rechte vorbehalten. Seite 6 von 150 War die Authentifizierung mit den eingegebenen Nutzerdaten erfolgreich, wird das Hauptfenster der Anwendung dargestellt, anderenfalls wird folgende Fehlermeldung ausgegeben: Hinweis: Wird beim Drücken der Schaltfläche ANMELDEN die Taste „Shift“ gedrückt gehalten, dann wird HTX ohne Nutzerprofil gestartet. Die Funktion kann verwendet werden falls das Nutzerprofil (Ansichten) unbrauchbar ist. Wird beim Drücken der Schaltfläche ANMELDEN die Taste „Shift+Strg“ gedrückt gehalten, dann werden beim Start keine Portfolios, kein Nutzerprofil und keine Einstellungen geladen. Die Funktion dient zu Diagnosezwecken und ist für die normale Arbeit mit HTX nicht zu empfehlen. Gesicherte Verbindung via SSL Um HTX über die SSL-Verbindung verwenden zu können, ist es notwendig ein gültiges Client-Zertifikat (*-cert.pem) und den dazu gehörenden Schlüssel (*-key.pem) sowie das Client-Zertifikat Passwort anzugeben. Wenn man im Kontroll-kästchen Passwort merken das Häckchen setzt, muss man das Client-Zertifikat Passwort nur einmal eingeben. Bei folgenden Anmeldungen am System genügt dann Nutzername und Passwort. © 1996-2010 XCOM AG: Alle Rechte vorbehalten. Seite 7 von 150 Das Hauptfenster Nach der erfolgreichen Anmeldung an HTX erscheint das Hauptfenster der Anwendung. Über die Menüzeile und Symbolleiste können alle Funktionen des Systems aufgerufen werden. Ansicht Hauptfenster: Die Kopfzeile: In der Kopfzeile der Anwendung wird der angemeldete Nutzer und die Depot- und Kontonummer dargestellt. Die Menüzeile: In der Menüzeile der Anwendung können die Funktionen von HTX aufgerufen werden. Dabei stehen folgende Menüpunkte zur Verfügung: » » » » » » » Programm Handel CFD-Handel Extras Fenster Ansichten Hilfe Die Symbolleiste: In der Symbolleiste können die wichtigtsten Funktionen der Anwendung über die dargestellten Symbole aufgerufen werden. Folgende Aufstellung zeigt die Zuordnung der Symbole zu den Funktionen. Symbol Funktion Kurzbeschreibung Ordererfassung Die Ordererfassung wird zur Erfassung von Orders auf den Präsenzbörsen, Xetra, Scoach sowie auf außerbörslichen Handelsplätzen verwendet. © 1996-2010 XCOM AG: Alle Rechte vorbehalten. Seite 8 von 150 Marktübersicht Orderübersicht In der Marktübersicht kann der Marktzustand für Portfolien überwacht werden. Des Weiteren stehen Funktionen zur Erfassung von Orders auf den Präsenzbörsen, Xetra und ausserbörslichen Handelsplätzen zur Verfügung. In der Orderübersicht werden alle Orders übersichtlich dargestellt. Über Filter und Sortierfunktionen ist es möglich Orders mit bestimmten Eigenschaften zu gruppieren. Weiterhin können je nach Börsenplatz Änderungen an den angezeigten Orders vorgenommen oder diese gelöscht werden. Inaktive Orders Mit Hilfe der „Inaktiven Orders“ können Orders für eine spätere Versendung als Vorlage vorbereitet werden. Positionen In den Positionen wird das Depot des Nutzers dargestellt. Die Anzeige der Wertpapiere kann dabei mit Hilfe von frei konfigurierbaren Portfolios eingestellt werden. Ausführungsticker Im Ausführungsticker werden alle Orderausführungen und Orderteilausführungen angezeigt. Limitreminder Der Limitreminder ist eine Möglichkeit Kurse automatisch zu überwachen. Wenn ein konfigurierter Schwellwert überschritten wird, dann erzeugt der Limitreminder einen Eintrag in den Messenger oder es wird ein PopUp auf dem Bildschirm ausgegeben. Messenger Im Messenger werden alle Systemnachrichten in Tabellenform dargestellt. Durch Filterfunktionen kann dabei die Menge der angezeigten Nachrichten begrenzt werden. Weiterhin steht eine Mailfunktion zur Verfügung. Einstellungen Mit den Einstellungen kann HTX an persönliche Bedürfnisse angepasst werden. Neben der Farbkonfiguration sind z.B. Tastenbelegungen und Zugriffsfunktionen einstellbar. Hilfe Öffnet diese Hilfe Die Kursanzeige: In der Kursanzeige werden die aktuellsten Kursinformationen dargestellt. Für die Anzeige der Informationen stehen in der Kursanzeige beliebig viele Felder zur Verfügung. Die Kurse werden dann in einem Live-Ticker im Hauptfenster angezeigt, der von rechts nach links läuft. Mit einem Mausklick auf den Ticker kann die Bewegung des Tickers gestoppt und gestartet werden. Welche Kursinformationen angezeigt werden sollen kann über den Dialog Kursanzeige konfigurieren eingestellt werden, der mit der rechten Maustaste geöffnet werden kann. © 1996-2010 XCOM AG: Alle Rechte vorbehalten. Seite 9 von 150 Eine Kursinformation wird nach folgendem Schema dargestellt: Gattung (Börse) Kurs prozentuale Differenz zum Vortag absolute Differenz zum Vortag Beispiel für die Kursanzeige: Fallender Kurs Gleichbleibender Kurs: Steigender Kurs: Die Statuszeile: In der Statuszeile wird der realisierte und unrealisierte Profit-Loss sowie die aktuell verfügbare Kaufkraft und eine sekundengenaue Digitaluhr angezeigt. Anzeige der Systemauslastung: Um die Systemauslastung anzuzeigen, muss man mit dem Mauszeiger auf das HTX - Logo zeigen. Dann wird folgende Übersicht angezeigt: © 1996-2010 XCOM AG: Alle Rechte vorbehalten. Seite 10 von 150 Weiterhin verändert sich die Hintergrundfarbe des HTX - Logos in Abhängigkeit von der Systemauslastung. Ist die Hintergrundfarbe weiß, dann ist das System nicht ausgelastet. Wenn die Hintergrundfarbe gelb dargestellt wird, dann liegt eine mittlere Systemauslastung vor. Bei roter Darstellung der Hintergrundfarbe ist das System stark ausgelastet und hat negativen Einfluss auf die Performance von HTX. Anzeige verzögerter Kurse: Alle eintreffenden Kursinformationen aller angefragten Wertpapiere werden zyklisch mit der Systemzeit des HTX Rechners in Abhängigkeit einer im Backend festgelegten Verzögerungszeit verglichen. Sollten in den Kursinformationen Verzögerungen festgestellt werden, dann werden diese im Kursinformationsfenster der Anwendung dargestellt. Sind keine Kurse verzögert, wird stattdessen das HTX - Logo angezeigt. Anzeige des HTX - Logos: Die Darstellung der verzögerten Kursticks erfolgt farbig. Dabei zeigt die Darstellungsfarbe folgende Informationen an: » grüne Darstellung 0-9 Kursticks sind verzögert » gelbe Darstellung 10-19 Kursticks sind verzögert » rote Darstellung mehr als 20 Kursticks sind verzögert © 1996-2010 XCOM AG: Alle Rechte vorbehalten. Seite 11 von 150 Allgemeine Funktionen der Benutzeroberfläche In HTX gibt es viele Funktionen, die in jedem Dialog des Systems verfügbar sind. Neben der Möglichkeit jede Eingabemaske individuell anzupassen, können Tabellenansichten nach eigenen Vorstellungen konfiguriert und der Dateninhalt in maschinenlesbarer Form exportiert werden. Allgemeine Funktionen der Dialoge: Jeder Dialog in HTX kann hinsichtlich der Aufteilung der Steuerelemente und der Farbdarstellung angepasst werden. Über das Kontextmenü der Dialoge werden dabei folgende Funktionen zur benutzerdefinierten Anpassung zur Verfügung gestellt: Konfiguration: Mit dem Menüpunkt Konfiguration->Maskenteile (Bänder) festlegen wird der Konfigrationsmodus eines Dialoges gestartet. Im Konfigurationsmodus können die Elemente des Dialoges nach eigenen Vorstellungen neu angeordnet werden. Hält man auf so ein Element die linke Maustaste gedrückt, so lässt sich das Element verschieben. Beim Verschieben der Elemente richtet sich das zu verschiebende Element immer an dem angezeigten Raster aus, das im Konfigurationsmodus dargestellt wird. © 1996-2010 XCOM AG: Alle Rechte vorbehalten. Seite 12 von 150 Enthaltene Elemente im Konfigurationsmodus: Alle Elemente die im Dialog enthalten sind, werden im Kontextmenü (rechte Maustaste) des Konfigurationsmodus angezeigt. Sollen Elemente nicht mehr dargestellt werden, dann kann durch einen Klick auf den entsprechenden Eintrag des Elementes die Darstellung deaktiviert werden. In gleicher Weise lässt sich die Anzeige auch wieder aktivieren. Auch das Raster kann mit dem Menüpunkt Raster anzeigen ein- und ausgeschaltet werden. Ist das Raster deaktiviert, dann ist es möglich die Elemente stufenlos zu verschieben. Beenden des Konfigurationsmodus: Die Konfiguration eines Dialoges kann auf 2 Arten beendet werden. Mit Konfiguration abschliessen werden die getroffenen Änderungen für den Dialog übernommen. Mit Konfiguration abschliessen und speichern als Vorlage wird zusätzlich eine Vorlage für diesen Dialog erzeugt, mit dem die gemachten Änderungen jederzeit wieder auf den Dialog übertragen werden können. © 1996-2010 XCOM AG: Alle Rechte vorbehalten. Seite 13 von 150 Vorlagenverwaltung: Mit Konfiguration->Vorlagenverwaltung können alle definierten Vorlagen für einen Dialog eingesehen und bearbeitet werden. Mit der Schaltfläche Laden kann die im linken Fenster ausgewählte Vorlage auf den Dialog angewendet werden. Mit der Schaltfläche Speichern wird die aktuelle Konfiguration des Dialoges in einer neuen Vorlage gespeichert. Für die Eingabe des Namens wird der Dialog Fenstervorlage speichern (siehe unten) angezeigt. Die Schaltfläche Löschen entfernt die im linken Fenster ausgewählte Vorlage. Die Schaltfläche Standardvorlage definiert eine links ausgewählte Vorlage als Standard, die dann in fetter Schriftart gekennzeichnet wird. Pro Dialog kann nur eine Standardvorlage eingestellt werden. Schliessen schließt den Dialog Fenstervorlagen bearbeiten. Als Vorlage speichern: Mit dieser Funktion können sämtliche Einstellungen des Dialoges als Vorlage gespeichert werden. Für jede Dialogart wie z.B.: die Ordererfassung oder die Orderübersicht können beliebig viele Vorlagen definiert werden. Mit Fenstervorlage speichern wird eine Vorlage für den aktuellen Dialog erzeugt, in der alle gemachten Einstellungen für den Dialog gespeichert werden. Dabei muss ein Name für die Vorlage eingegeben werden. Ist das Kontrollkästchen Als Standardvorlage definieren aktiviert, dann wird jedesmal beim öffnen des Dialoges diese Vorlage angewendet. © 1996-2010 XCOM AG: Alle Rechte vorbehalten. Seite 14 von 150 Maskenfarbe definieren: Für jeden Dialog in HTX kann zu Verbesserung der Übersichtlichkeit eine individuelle Maskenfarbe eingestellt werden. Dabei öffnet sich der übliche Dialog zur Auswahl einer Farbe. Mit einem Klick auf die Schaltfläche OK wird der Dialog mit der ausgewählten Farbe dargestellt. Fensterkopie versenden: Mit Fensterkopie versenden kann man ein Bild des aktuellen Dialoges an den Server versenden. Diese Funktion dient der Ermittlung von eventuell auftretenden Fehlerzuständen. Zusätzlich wird das Bild im Jpeg-Format im Nutzerverzeichnis von HTX abgelegt. Diese Funktion kann mit einem Rechtsklick auf das momentan aktive Fenster aufgerufen werden. Fensterkopie drucken: Mit Fensterkopie drucken kann man ein Bild des aktuellen Dialoges drucken. Dabei wird für die Ausgabe der im System konfigurierte Standarddrucker verwendet. Diese Funktion kann mit einem Rechtsklick auf das momentan aktive Fenster aufgerufen werden. © 1996-2010 XCOM AG: Alle Rechte vorbehalten. Seite 15 von 150 Datumsfelder: Datumsfelder in HTX verfügen über eine Kalenderfunktion. Wenn mit der Maus auf ein Datumsfeld gezeigt wird, dann erscheint im rechten Teil des Feldes ein Symbol . Wird auf dieses Symbol geklickt, dann wird ein Kalender unterhalb des Datumsfeldes eingeblendet, in dem das Datum ausgewählt werden kann. Allgemeine Funktionen der Tabellenansichten: In HTX werden Informationen z.B. in der Orderübersicht oder den Positionen in Tabellen dargestellt. Jede Tabelle unterstützt in der Regel folgende Funktionen: » Sortieren der Tabelle anhand der Daten in den Tabellenspalten » Anpassung der Spalten-Darstellung, Anzahl und Reihenfolge » Export des Dateninhaltes als Datei im csv-Format Sortieren der Tabelle anhand der Daten in den Tabellenspalten: Wenn für eine Tabelle die Sortierung sinnvoll ist, dann kann durch einen Klick auf einen Spaltenkopf der Tabelle die Reihenfolge der dargestellten Informationen nach dem Inhalt einer Spalte auf- bzw. absteigend sortiert werden. Die Sortierrichtung wird dabei mit einem kleinen Pfeil im Spaltenkopf gekennzeichnet. Um eine Sortierung vorzunehmen muss auf einen Spaltenkopf geklickt werden. Beispiel aus Inaktive Orders: Sortierung aufsteigend nach dem Volumen: © 1996-2010 XCOM AG: Alle Rechte vorbehalten. Seite 16 von 150 Sortierung absteigend nach dem Volumen: Anpassung der Spalten-Darstellung, Anzahl und Reihenfolge: Wenn für eine Tabelle die Anpassung der Spalten-Darstellung, Anzahl und Reihenfolge sinnvoll ist, dann kann durch Auswahl des Eintrages Tabelle anpassen im Kontextmenü der Tabelle der Dialog Tabelleneinstellungen aufgerufen werden. Alternativ ist in vielen Dialogen diese Funktion mit dem verknüpft und kann direkt aufgerufen werden. Symbol Ansicht Auszug Kontextmenü: Tabelleneinstellungen: Die Tabelleneinstellungen sind in 3 Teile gegliedert. Im ersten Teil Spaltenkonfiguration kann die Reihenfolge und die Sichtbarkeit der Tabellenspalten eingestellt sowie die Farbgebung und die Schriftart der Darstellung bestimmt werden. Im zweiten Teil Druck- und Exportreihenfolge kann die Reihenfolge der Spalten eingestellt werden, wie diese im Druck bzw. im Export angezeigt werden sollen. Im dritten Teil Bedingte Formatierung können Farbdarstellung und Schriftart der Tabellenspalten an Bedingungen geknüpft werden. Spaltenkonfiguration: Auf der linken Seite werden alle Spalten der Tabelle entspechend ihrer Reihenfolge dargestellt. Um die Reihenfolge der Spalten zu ändern, muss zunächst die Spalte, deren Position verändert werden soll, markiert werden. Mit den Schaltflächen und kann die Spalte in der Reihenfolge nach oben oder unten verschoben werden. Soll eine Spalte überhaupt nicht in der Tabelle zu sehen sein, dann muss das Häkchen im Kontrollkästchen in der Spalte Sichtbar entfernt werden. Mit den Schaltflächen und können die Einstellungen bezüglich der Sichtbarkeit der Spalten für die Druck- und Exportreihenfolge übernommen werden. Alternativ werden diese Einstellung automatisch übertragen, wenn das Häkchen im Kontrollkästchen Einstellungen automatisch auch auf die Druck- und Exportreihenfolge übertragen gesetzt ist. © 1996-2010 XCOM AG: Alle Rechte vorbehalten. Seite 17 von 150 Auf der rechten Seite kann für jede Spalte der Tabelle eine eigene Farbdarstellung konfiguriert werden. Mit der Schaltfläche Farbe in der Gruppe Hintergrund wird die Hintergrundfarbe der Spalte eingestellt. In der Gruppe Schrift können Schriftfarbe (Schaltfläche Farbe) und Schriftdarstellung (Kontrollkästchen Fett, Kursiv, Unterstrichen sowie Schriftart, Schriftgröße und Ausrichtung) angepasst werden. In der Guppe Vorschau wird die zu erwartende Darstellung der Spalte angezeigt. Die Schaltfläche Standardwerte stellt die Standardwerte, schwarze Schrift auf weißem Hintergund ein. Dieses Beispiel zeigt die Darstellung der Spalte WKN mit oben getroffener Einstellung: © 1996-2010 XCOM AG: Alle Rechte vorbehalten. Seite 18 von 150 Druck- und Exportreihenfolge: Auf beiden Seiten werden alle Spalten der Tabelle entspechend ihrer Reihenfolge dargestellt. Mit den Schaltflächen und können markierte Spalten in der Reihenfolge nach oben oder unten verschoben werden. In der Gruppe Drucken wird bestimmt nach welcher Reihenfolge die Tabellenspalten auf einem Ausdruck des Tabelleninhaltes angeordnet sind. In der Gruppe Exportieren kann man die Reihenfolge der Spalten im Dateiexport einstellen. Bedingte Formatierung: Im Teil Bedingte Formatierung können Schriftart und Farbdarstellung mit konfigurierbaren Bedingungen verknüpft werden. Das heißt, wenn z.B.: der Inhalt einer Zelle einen bestimmten Wert annimmt, dann wird diese Zelle z.B.: blau gefärbt. © 1996-2010 XCOM AG: Alle Rechte vorbehalten. Seite 19 von 150 Formatierungen: In der Gruppe Formatierungen können beliebig viele Formatierungen angelegt werden. Einem Eintrag in dieser Gruppe sind alle weiteren Einstellungen in diesem Dialog zugeordnet. Beispiel 1 : © 1996-2010 XCOM AG: Alle Rechte vorbehalten. Seite 20 von 150 Beispiel 2: Formatierungen werden angelegt, indem man in das Eingabefeld einen Namen für die Formatierung klickt. Will man eine Formatierung entfernen, dann muss man eingibt und auf die Schaltfläche in der Gruppe Formatierungen einen Eintrag auswählen und die Schaltfläche betätigen. Bedingungen: In der Gruppe Bedingungen werden die Bedingungen definiert, die die Voraussetzung für die Anzeige der Formatierungen bilden. Um eine Bedingung zu konfigurieren wird mit den 3 Eingabefeldern ein logischer Ausdruck formuliert, z.B: Wenn das Order Limit gößer ist als 50,25 Wenn der letzte Status den Wert „AUSGEFUEHRT“ hat Wenn der Ordertyp verschieden von „M“ ist Für die Auswahl des linken Eingabefeldes stehen alle Spalten der Tabelle zu Verfügung. Das mittlere Eingabefeld beinhaltet die Operatoren. Dabei können folgende Operatoren verwendet werden: Operator = <> > < >= <= in not in Beschreibung gleich ungleich, verschieden voneinander größer als kleiner als größer als oder gleich kleiner als oder gleich ist enthalten in, z.B.: Letzter Status in AUSGEFUEHRT,EINGESTELLT ist nicht enthalten in © 1996-2010 XCOM AG: Alle Rechte vorbehalten. Seite 21 von 150 Um eine Bedingung zu übernehmen wird die Schaltfläche betätigt. Will man stattdessen ein Bedingung entfernen, dann muss man in der Gruppe Bedingungen einen Eintrag auswählen und die Schaltfläche betätigen. Die Formatierung wird nur dann angewendet wenn ALLE konfigurierten Bedingungen zutreffen. Spaltenauswahl: In der Gruppe Spaltenauswahl können die Spalten der Tabelle eingestellt werden, die von der Formatierung betroffen sein sollen. Wenn bei allen Spalten das Häkchen gesetzt ist, dann wird die gesamte Zeile formatiert. Beispiel gesamte Zeile: Beispiel einzelne Zellen: Layoutdefinition: In der Gruppe Layoutdefinition wird das Layout der Formatierung bestimmt. Mit den Schaltflächen Hintergrundfarbe und Schriftfarbe wird die Farbdarstellung der Zelle eingestellt. Die Eingabefelder Schriftart, Schriftgröße und Schriftauszeichnung werden zur Definition des Schriftbildes verwendet. Eine Vorschau der ausgewählten Optionen wird am unteren Ende der Gruppe Layoutdefinition dargestellt. © 1996-2010 XCOM AG: Alle Rechte vorbehalten. Seite 22 von 150 Druck des Dateninhaltes: Mit Tabellenansicht Drucken kann der als sichtbar (Icon: ) definierte Dateninhalt der Tabelle gedruckt werden. Dabei wird für die Ausgabe der im System konfigurierte Standarddrucker verwendet. Ansicht Auszug Kontextmenü: Export des Dateninhaltes als Datei im csv-Format: Wenn für eine Tabelle der Export des Dateninhaltes sinnvoll ist, dann kann durch Auswahl des Eintrages Tabellenansicht exportieren im Kontextmenü der Inhalt der Tabelle als Datei im csv-Format exportiert werden. Solche Dateien können z.B. in Microsoft Excel oder OpenOffice.org Calc importiert werden. Der Export erfolgt nur für die Spalten, die als sichtbar (Icon: ) eingestellt wurden. Ansicht Auszug Kontextmenü: Beispiel aus Inaktive Orders: Der Datenexport liefert folgende Datei: Symbol;Bezeichnung;WKN;K/V;Börse;Volumen;Limit;Lim.-Zus.;Order-Typ;Gültig bis; ETR;E TRADE FINL CORP. DL-,01;902447;K;ETR;1.000;;;M;31.08.2006; ALV;ALLIANZ AG VNA O.N.;840400;K;ETR;145;;;J;31.08.2006; DCX;DAIMLERCHRYSLER AG NA O.N;710000;K;ETR;100;45,150;;L;01.09.2006; EAD;EUROP.AERON.DEF.+SP. EADS;938914;K;ETR;30;;;B;31.08.2006; VOW;VOLKSWAGEN AG ST O.N.;766400;K;ETR;25;63,000;S;L;31.08.2006; SAP;SAP AG O.N.;716460;K;FRA;21;144,000;;L;01.09.2006; BMW;BAY.MOTOREN WERKE AG ST;519000;K;ETR;15;39,000;I;L;01.09.2006; BMW;BAY.MOTOREN WERKE AG ST;519000;K;ETR;13;39,000;F;L;01.09.2006; © 1996-2010 XCOM AG: Alle Rechte vorbehalten. Seite 23 von 150 Überblick über HTX Übersicht der Menüs In dieser Rubrik erfolgt ein Überblick über die Menüs von HTX © 1996-2010 XCOM AG: Alle Rechte vorbehalten. Seite 24 von 150 Das Menü Programm Im Menü Programm stehen folgende Befehle zur Verfügung: » Programm -> Beenden Die Anwendung wird beendet. Alternativ kann die Anwendung auch durch schließen des Programm-Fensters mit der Schaltfläche beendet werden. » Programm -> Online-Aktualisierung Es wird eine Aktualisierung von HTX durchgeführt. Dieser Menüpunkt ist nur dann zu sehen, wenn eine aktuelle Version von HTX vorliegt. © 1996-2010 XCOM AG: Alle Rechte vorbehalten. Seite 25 von 150 Das Menü Handel Über das Menü Handel können sämtliche Handelsfunktionen, die HTX bietet, aufgerufen werden: Dabei stehen folgende Funktionen zur Verfügung: » Ordererfassung Die Ordererfassung wird zur Erfassung von Orders auf den Präsenzbörsen, Xetra, Scoach sowie außerbörslichen Handelsplätzen verwendet. » Chart Mit dem Chart-Modul können Kursreihen von Wertpapieren betrachtet und ausgewertet werden. Weiterhin gibt es die Möglichkeit Orders per Drag&Drop einzustellen. » Times and Sales Im Dialog Times and Sales werden alle Ausführungen von gehandelten Wertpapieren innerhalb eines definierbaren Zeitraumes angezeigt. » Historische Kurse Im Dialog Historische Kurse werden Kursinformationen innerhalb eines definierbaren Zeitraumes angezeigt. » Spread Trader Im Spreadtrader werden Marktzustände für einstellbare Gattungen in mehreren Ansichten dargestellt. Insbesondere wird der Raum zwischen höchstem Bid-Kurs und niedrigstem Ask-Kurs der Gattung (Spread) angezeigt. Des Weiteren stehen Funktionen zur Erfassung von Orders auf den Präsenzbörsen sowie Xetra zur Verfügung. » Marktübersicht In der Marktübersicht kann der Marktzustand für Portfolien überwacht werden. Des Weiteren stehen Funktionen zur Erfassung von Orders auf den Präsenzbörsen sowie Xetra zur Verfügung. © 1996-2010 XCOM AG: Alle Rechte vorbehalten. Seite 26 von 150 » Orderzeile Die Orderzeile wird zur Erfassung von Orders auf den Präsenzbörsen, außerbörslichen Handelsplätzen sowie Xetra und Scoach verwendet. » Orderübersicht In der Orderübersicht werden alle Orders übersichtlich dargestellt. Über Filter und Sortierfunktionen ist es möglich Orders mit bestimmten Eigenschaften zu gruppieren. Weiterhin können je nach Börsenplatz Änderungen an den angezeigten Orders vorgenommen oder diese gelöscht werden. » Inaktive Orders Mit Hilfe der „Inaktiven Orders“ können Orders für eine spätere Einstellung als Vorlage vorbereitet werden. » Positionen In den Positionen wird das Depot des Nutzers dargestellt. Die Anzeige der Wertpapiere kann dabei mit Hilfe von frei konfigurierbaren Portfolios eingestellt werden. » Ausführungsticker Im Ausführungsticker werden alle Orderausführungen und Orderteilausführungen angezeigt. » Xetra News Ticker Im Xetra News Ticker können Meldungen von Xetra verfolgt werden. © 1996-2010 XCOM AG: Alle Rechte vorbehalten. Seite 27 von 150 Das Menü CFD-Handel Über das Menü CFD-Handel können die CFD-Handelsfunktionen von HTX aufgerufen werden: Dabei stehen folgende Funktionen zur Verfügung: Geld überweisen: Über den Menüpunkt CFD-Handel->Geld überweisen öffnet sich der Dialog Geld überweisen. Mit diesem Dialog ist es möglich einen Geldbetrag an das CFD-Transferkonto zu übertragen, der dann für den CFD-Handel zur Verfügung steht. Bevor der Übertrag eingeleitet wird, erfolgt eine Sicherheitsabfrage, in der alle für den Übertrag verwendeten Daten angezeigt und somit kontrolliert werden können. © 1996-2010 XCOM AG: Alle Rechte vorbehalten. Seite 28 von 150 CFD-Handel starten: Über den Menüpunkt CFD-Handel->CFD-Handel starten öffnet sich das CFD-Handelsfrontend, in welchem alle Funktionen die den Handel mit CFD‘s erfordern enthalten sind. © 1996-2010 XCOM AG: Alle Rechte vorbehalten. Seite 29 von 150 Das Menü Extras Über das Menü Extras können nutzerdefinierte Einstellungen von HTX vorgenommen werden. Über das Menü Extras stehen folgende Punkte zur Verfügung: » Einstellungen Mit den Einstellungen kann HTX an persönliche Bedürfnisse angepasst werden. Neben der Farbkonfiguration sind z.B. Tastenbelegungen und Zugriffsfunktionen einstellbar. » Passwort ändern Mit dieser Funktion kann das Passwort für die Anmeldung am System geändert werden. » Konfiguration Im Untermenü Konfiguration stehen Funktionen zur Anpassung von Systemüber-wachungsfunktionen wie Limitüberwachung oder Standardvolumina zur Verfügung. » Mitteilungen In den Mitteilungen werden die Systemnachrichten wie z.B. Orderausführungen als Popup-Nachricht gespeichert und können hier eingesehen werden. » Messenger Im Messenger werden alle Systemnachrichten in Tabellenform dargestellt. Durch Filterfunktionen kann dabei die Menge der angezeigten Nachrichten begrenzt werden. Weiterhin steht eine Mailfunktion zur Verfügung. © 1996-2010 XCOM AG: Alle Rechte vorbehalten. Seite 30 von 150 Das Menü Fenster Über das Menü Fenster kann schnell auf bereits geöffnete Dialoge zugegriffen werden Beim Aufruf des Menüs Fenster werden alle aktuell geöffneten Fenster von HTX angezeigt. Sollte die Anzahl der offenen Fenster 5 Fenster überschreiten können alle offenen Fenster über den Menüpunkt Weitere Fenster in der Fensterliste eingesehen werden. Bei Auswahl eines Fensters im Menü oder in der Fensterliste wird dieses Fenster in den Vordergrund des Desktops über allen anderen Fenstern dargestellt und erhält den Eingabefokus. © 1996-2010 XCOM AG: Alle Rechte vorbehalten. Seite 31 von 150 Das Menü Ansichten Über das Menü Ansichten können die definierten Ansichten von HTX verwaltet werden. Beim Aufruf des Menüs Ansichten werden alle definierten Ansichten von HTX angezeigt. Mit dem Menüpunkt Verwaltung können diese Ansichten verwaltet werden. Die Ansichtenverwaltung: Mit der Schaltfläche Laden kann die im linken Fenster ausgewählte Ansicht auf HTX angewendet werden. Mit der Schaltfläche Speichern wird das aktuelle Erscheinungsbild der grafischen Oberfläche in einer neuen Ansicht gespeichert. Für die Eingabe des Namens wird der Dialog Ansicht speichern (siehe unten) angezeigt. Die Schaltfläche Löschen entfernt die im linken Fenster ausgewählte Ansicht. Die Schaltfläche Standardvorlage definiert eine links ausgewählte Ansicht als Standard, die dann in fetter Schriftart gekennzeichnet wird. In HTX kann nur eine Standardvorlage eingestellt werden. Schliessen schließt den Dialog Ansichtenverwaltung. © 1996-2010 XCOM AG: Alle Rechte vorbehalten. Seite 32 von 150 Ansicht speichern: Mit dieser Funktion kann das aktuell aktive Erscheinungsbild von HTX als Ansicht gespeichert werden. Dabei können beliebig viele Ansichten gespeichert werden. Mit Ansicht speichern wird eine Ansicht für die aktuelle Darstellung von HTX erzeugt. Dabei muss ein Name für die Vorlage eingegeben werden. Ist das Kontrollkästchen Als Standardansicht definieren aktiviert, dann wird jedesmal beim Öffnen von HTX diese Vorlage angewendet. © 1996-2010 XCOM AG: Alle Rechte vorbehalten. Seite 33 von 150 Das Menü Hilfe Über das Menü Hilfe kann diese Online Hilfe aus HTX aufgerufen werden. Weiterhin kann mit dem Menüpunkt Info der Infodialog der Anwendung aufgerufen werden, in der Informationen zur aktuellen Programmversion, die Serveradresse des Heavy Tradix Server, die Systemumgebung sowie der verfügbare Speicher und die Telefonnumer der Support-Hotline dargestellt werden. Mit dem Menüpunkt Dateiübertragung wird der Dialog Dateiübertragung aufgerufen. Hier ist es möglich aufgezeichnete Aktionen und Programmereignisse wie z.B. Orderinformationen, die Konfiguration der Anwendung oder bereits gemachte Fensterdrucke an den Server zu übertragen. Diese Funktion unterstützt eine eventuelle Fehleranalyse und -behebung. © 1996-2010 XCOM AG: Alle Rechte vorbehalten. Seite 34 von 150 Die Orderfunktionen In dieser Rubrik werden die Funktionen zum Anzeigen, Erfassen, Bearbeiten und Löschen von Orders mit HTX vorgestellt. © 1996-2010 XCOM AG: Alle Rechte vorbehalten. Seite 35 von 150 Die Orderfunktionen Orders Erfassen und Einstellen In dieser Rubrik werden die Funktionen zum Erfassen und Einstellen von Orders mit HTX vorgestellt. © 1996-2010 XCOM AG: Alle Rechte vorbehalten. Seite 36 von 150 Die Ordererfassung Über den Menüpunkt Handel->Ordererfassung öffnet sich der Dialog Ordererfassung. Mit der Ordererfassung können Orders bei Xetra, bei außerbörslichen Handelspartnern, Scoach und an den Präsenzbörsen erfasst und eingestellt werden. Ansicht Ordererfassung: Der Dialog ist in zwei logische Teile getrennt. Der linke Teil dient zur Erfassung der Orderdaten wie z.B.: Gattung, Börse, Geschäftsart, Volumen oder Gültigkeit. Im rechten Teil werden je nach ausgewählter Gattung aktuell verfügbare Kursinformationen und die Markttiefe an der Börse Xetra (Xetra Inside Market) dargestellt. Rechts neben der Xetra-Markttiefe wird die aktuelle Xetra-Handelsphase für das eingegebene Wertpapier angezeigt. © 1996-2010 XCOM AG: Alle Rechte vorbehalten. Seite 37 von 150 Orders eingeben und einstellen: Schritt 1: Um eine Order für ein Wertpapier einstellen zu können, muss zunächst eine Kennung für das Wertpapier in das Eingabefeld Gattung eingetragen werden. Für die Identifikation des Wertpapieres kann entweder die ISIN (International Securities Identification Number), die WKN (Wertpapierkennnummer) oder das deutsche Börsensymbol eingegeben werden. Mit einem Mausklick in die Maske oder durch Betätigung der Tasten <Enter> oder <Tab> wird im Feld Gattung die WKN angezeigt. Eine Darstellung der vollständigen Beschreibung des Wertpapieres erfolgt rechts neben dem Eingabefeld Gattung. Wurde das Wertpapier im Datenbestand von HTX gefunden, wird der Dialog mit den aktuell verfügbaren Kursinformationen sowie mit den Daten für die Xetra Markttiefe versorgt. Sollte ein Wertpapier eingegeben werden das nicht im Datenbestand des Systems existiert, dann erscheint folgende Fehlermeldung: Schritt 2: Nachdem das Wertpapier eingegeben wurde, kann der gewünschte Börsenplatz ausgewählt werden. Je nach Einstellung wird der Börsenplatz über eine Schaltfläche oder einen Eintrag in einem Kombinationsfeld gewählt. Dabei gilt, dass alle nicht am System angebundenen Börsenplätze, bzw. alle Börsenplätze an denen das eingegebene Wertpapier nicht gehandelt werden kann, deaktiviert oder nicht auswählbar sind. Ein Wechsel der Darstellung von Schaltfläche und Kombinationsfeld kann in den Einstellungen unter dem Punkt Ordererfassung -> Layout -> „Börsenplatz / Geschäftsart setzen per“ vorgenommen werden. Auswahl der Börsenplätze als Schaltfläche: © 1996-2010 XCOM AG: Alle Rechte vorbehalten. Auswahl der Bösenplätze als Kombinationsfeld: Seite 38 von 150 Schritt 3: Nachdem die Börse gewählt wurde, muss die Geschäftsart, das gewünschte Volumen (Anzahl der Stücke) und die Gültigkeit der Order festgelegt werden. Allgemein wird für die Geschäftsart die Auswahl Kauf und für das Eingabefeld Gültig bis das aktuelle Datum eingestellt. Eine standardmäßige Vergabe von Volumina ist unter Extras->Konfiguration->Standardvolumina einstellbar. Ein Limit muss nicht unbedingt angegeben werden. Wird es weggelassen, so handelt es sich bei der Order um eine Market-Order. Wenn die Order an einem außerbörslichen Handelsplatz eingestellt werden soll, der das Ouote-Request-Verfahren verwendet, dann muss das Limit der Order zunächst mit der Schaltfläche bezogen werden. Die Quote (Preis) ist dann innerhalb eines Zeitrahmens gültig, in dem die Order eingestellt werden kann. Dieser Zeitrahmen ist vom ausgewählten außerbörslichen Handelsplatz abhängig. Ist die Zeit abgelaufen, muss eine neue Preisanfrage gestellt werden. Die verbleibende Zeit bis zum Ablauf des Zeitrahmens wird mit einem Fortschrittsbalken im unteren Bereich der Ordererfassung angezeigt. Ansicht als Schaltfläche: Ansicht als Kombinationsfeld: Schritt 4: Nun wurden alle Informationen zur Eingabe einer einfachen Order vorgenommen. Mit einem Klick auf die Schaltfäche Einstellen werden die Daten an das ausgewählte Ordersystem (Börsenplatz) weitergeleitet. In der Orderübersicht kann nun der Status der Order eingesehen werden. Bei einer erfolgreichen Einstellung einer Order hat diese den Status „EINGESTELLT“. Es gibt auch die Möglichkeit die Eingabedaten der Order vorerst als Muster in HTX für eine spätere Einstellung abzulegen. Mit der Schaltfläche Inaktiv wird eine solche inaktive Order erzeugt. Inaktive Orders können im Dialog Inaktive Orders verwaltet werden. Mit der Schaltfläche Neue Order kann die Eingabemaske komplett geleert werden. © 1996-2010 XCOM AG: Alle Rechte vorbehalten. Seite 39 von 150 Spezielle Ordertypen: In Abhängigkeit vom ausgewählten Börsenplatz können spezielle Orders in HTX definiert werden. In folgender Tabelle wird dargestellt welche Ordertypen an den Börsen unterstützt werden und über welches Steuerelement in der Ordererfassung der gewünschte Ordertyp eingestellt werden kann: Ordertyp Zusatz Xetra P.-Börse Außerbör. Steuerelement Market-Order M Limit-Order L Das Limit gibt an bis zu welchem Preis gekauft bzw. ab welchem Preis verkauft wird. Best-Order (einfach) L Es erfolgt eine einmalige Anpassung des Limites nach folgender Berechnungsvorschrift: Kauf: Limit = akt.Bid + 0,01 Verkauf: Limit = akt.Ask - 0,01 Best-Order (dynamisch) B Bei jeder Kursänderung wird das Limit der Order nach der gleichen Berechnungs-vorschrift wie bei der Best-Order (einfach) angepasst. Das Limit wird nicht weiter angepasst, wenn es schon Best ist und eine weitere Best-Order für die ausgewählte Gattung und den ausgewählten Börsenplatz existiert. Join-Order (einfach) L Es erfolgt eine einmalige Anpassung des Limites nach folgender Berechnungsvorschrift: Kauf: Limit = akt.Bid Verkauf: Limit = akt.Ask Join-Order (dynamisch) J Bei jeder Kursänderung wird das Limit der Order nach der gleichen Berechnungsvorschrift wie bei der Join-Order (einfach) angepasst. Stop-MarketOrder S Eine Stop-Market-Order wird zur Market-Order, sobald ein konkretes Stop-Limit erreicht wird. Stop-LimitOrder S Trail-Stop-Order S siehe detaillierte Beschreibung Iceberg-Order I Eine Order mit hohem Volumen, die im Orderbuch nur mit der „Spitze des Eisbergs“ zu sehen ist. kein Limit angeben Stop-Marketorder mit eingegebenem Limit Kurzbeschreibung Wird ohne Limit eingestellt Eine Stop-Limit-Order wird zur Limit-Order, sobald ein konkretes Stop-Limit erreicht wird. z.B. Vol: 25000 Stck. Iceberg-Peak: 1000 Stck. Midpoint-Order P © 1996-2010 XCOM AG: Alle Rechte vorbehalten. Die Order wird immer zum Mittelwert zwischen Bid- und Ask-Kurs ausgeführt. Seite 40 von 150 Spezielle Orderzusätze bei Xetra: Wenn als Börsenplatz Xetra ausgewählt wurde, dann kann eine Order mit speziellen Orderzusätzen versehen werden. Dazu werden im linken Teil des Dialoges diese Steuerelemente aktiviert: Folgende Einstellungen können vorgenommen werden: Limit-Zusatz Order-Typ Trade-Res.: Orderzusatz Bedeutung Kurzbeschreibung keine kein Orderzusatz IoC Immediate Or Cancel Die mit oder ohne Limit versendete Order muss sofort vollständig oder teilweise ausgeführt werden. Nicht ausgeführte Teile werden verworfen. FoK Fill Or Kill Die Order wird entweder vollständig ausgeführt oder gar nicht. Sollte eine vollständige Ausführung nicht möglich sein, wird die Order verworfen. Market Marketorder Eine Order, die zum aktuellen Marktpreis ausgeführt wird. Limit Limitorder Das Limit gibt an bis zu welchem Preis gekauft bzw. ab welchem Preis verkauft wird. MtoL Market to Limit Wird als Marketorder eingestellt und zum gegenwärtig besten Preis ausgeführt. Falls nicht die ganze Order sofort zum Marktpreis ausgeführt werden kann, wird der ausstehende Teil automatisch als Limit Order zum gleichbleibenden Preis erneut an die Börse gebracht. MidPoint Midpoint-Order Die Order wird immer zum Mittelwert zwischen Bid- und Ask-Kurs ausgeführt. keine keine Beschränkung OA Opening Auction Die Order ist nur in der Eröffnungsauktion gültig CA Closing Auction Die Order ist nur in der Schlussauktion gültig AU Auction Die Order ist nur in Auktionen gültig SU Accept Surplus Die Order kann nur in der Marktausgleichsphase einer Auktion behandelt werden. Orders mit diesem Zusatz bieten die Möglichkeit, den verbliebenen Überhang (Surplus), d.h. Market Orders oder Orders, die zum ermittelten Auktionspreis oder besser limitiert waren, nachträglich auszuführen, wenn diese nicht ausgeführt werden konnten. (Handelsbeschränkung) © 1996-2010 XCOM AG: Alle Rechte vorbehalten. Seite 41 von 150 Ansicht der Kursinformationen: Für ein ausgewähltes Wertpapier werden auf der rechten Seite des Dialoges die aktuell verfügbaren Kursinformationen für die Präsenzbörsen und Xetra dargestellt. Dabei gilt, dass alle nicht am System angebundenen Börsenplätze in grauer Schrift dargestellt werden. Für die Börsenplätze an denen gehandelt werden kann stehen folgende Funktionen zu Verfügung. Mit einem einfachen Klick auf einen Eintrag in der Spalte Bid-Vol wird das angezeigte Volumen und der Bid-Kurs in die Ordererfassungsmaske eingetragen. Zusätzlich wird die Geschäftsart Verkauf und der zugeordnete Börsenplatz automatisch eingestellt. Mit einem Klick auf einen Eintrag in der Spalte Bid-Kurs wird das Volumen nicht übernommen. Mit einem einfachen Klick auf einen Eintrag in der Spalte Ask-Vol wird das angezeigte Volumen und der Ask-Kurs in die Ordererfassungsmaske eingetragen. Zusätzlich wird die Geschäftsart Kauf und der zugeordnete Börsenplatz automatisch eingestellt. Mit einem Klick auf einen Eintrag in der Spalte Ask-Kurs wird das Volumen nicht übernommen. Die Spaltenüberschriften sind mit Sortierfunktionen versehen. Ein Klick auf den gewünschten Spaltenkopf sortiert die gesamte Ansicht aufsteigend bzw. absteigend nach den in der Spalte dargestellten Informationen. Ansicht der Markttiefe: Für ein ausgewähltes Wertpapier wird auf der rechten unteren Seite des Dialoges die aktuelle Markttiefe beim Börsenplatz Xetra angezeigt. Zusätzlich erfolgt die Darstellung der aktuellen XetraHandelsphase (Phase), des Kurses, der Nominale und der speziellen Surplus-Nominale sowie des Surplusindikators, die während einer Auktion gesetzt werden. Der Wert SrpNom gibt dabei die Nominale an, um die sich die Stückzahlen der Kauf- und Verkaufsangebote während einer Auktion unterscheiden. Der Parameter SrpInd zeigt an, ob der Überhang auf der Kauf-Seite („B“) oder Verkauf-Seite („S“) verzeichnet ist. Sollte der Indikator mit „N“ belegt sein, befindet sich das Wertpapier entweder nicht in einer Auktion oder es gibt keinen Überhang. In beiden Fällen ist die Surplus-Nominale „0“. © 1996-2010 XCOM AG: Alle Rechte vorbehalten. Seite 42 von 150 Es können bis zu 10 Stufen im Markt angezeigt werden. Der Dialog für die Anpassung der Anzahl anzuzeigender Stufen kann mit Rechte Maustaste -> Markttiefe festlegen aufgerufen werden. Ein spezielles Feature der Markttiefe ist die Abräumfunktion. Mit der Abräumfunktion kann bei Xetra mit nur zwei Maus-Klicks eine Order erzeugt werden, die alle Angebote bis zur gewünschten Markttiefe berücksichtigt. Dabei wird das Kurslimit entsprechend dem schlechtesten Kurs angepasst. Die Abräumfunktion ist neben der hier beschriebenen Ordererfassung noch in der Marktübersicht verfügbar. Festlegen der Tabreihenfolge in der Ordererfassung: Im Kontextmenü der Ordererfassung kann über die Funktion Konfiguration->Tabreihenfolge festlegen die Tabulatorreihenfolge der Steuerelemente für die Ordererfassung angepasst werden. © 1996-2010 XCOM AG: Alle Rechte vorbehalten. Seite 43 von 150 Zur Konfiguration der Tabreihenfolge wird neben der Ordererfassung der Konfigurationsdialog dargestellt und die aktuelle Tabreihenfolge auf der Ordererfassung mit Nummern angezeigt. Dabei haben alle Steuerelemente die in der Tabreihenfolge berücksichtigt werden grüne Nummern und Elemente die nicht berücksichtigt werden sollen ein rotes Symbol . Das derzeit im Strukturbaum ausgewählte Steuerelement wird gelb gefärbt. Um die Tabreihenfolge zu ändern muss die Reihenfolge der Steuerelemente im Strukturbaum des Konfigurationsdialoges verändert werden. Dazu ist es notwendig einen Eintrag im Strukturbaum auszuwählen und diesen mit den Schaltflächen oder hoch bzw. nach unten zu schieben. Die Darstellung der Tabreihenfolge auf der Ordererfassung wird dabei aktualisiert. So kann man die Auswirkung der Änderung sofort sehen. Die Anordnung kann auch automatisch durchgeführt werden. Auch hier wird die Reihenfolge der Steuerelemente im Strukturbaum geändert und die Ansicht auf der Ordererfassung aktualisiert. © 1996-2010 XCOM AG: Alle Rechte vorbehalten. Seite 44 von 150 Die Orderzeile Wenn in den Einstellungen unter dem Punkt Trading-Einstellungen->Allgemein die Einstellung Orderzeile in separatem Fenster aktiviert ist, dann kann über den Menüpunkt Handel->Orderzeile der Dailog Orderzeile aufgerufen werden. Die Orderzeile wird immer mit den Dialogen Marktübersicht, Inaktive Orders und Spread Trader angezeigt. Sollte die Einzelanzeige der Orderzeile deaktiviert sein, dann wird sie im unteren Teil dieser Dialoge dargestellt. Ansicht Orderzeile: Kauf: Verkauf: Die Orderzeile stellt in kompakter Form alle Felder zur Eingabe von Orderdaten zur Verfügung. Dabei ist die Orderzeile in 2 Karteikarten gegliedert, mit denen die Geschäftsart ausgewählt werden kann. Die dargestellte Farbe kann in den Einstellungen unter dem Punkt Programmlayout eingestellt werden. Der Beschreibungstext des ausgewählten Wertpapiers wird oberhalb der Eingabefelder dargestellt. Orders einstellen: Folgende Eingabefelder stehen in der Orderzeile zur Erfassung der Orderdaten zur Verfügung. Bezeichung Eingaben mögliche Werte Gattung: Die Kennummer des Wertpapiers ISIN, WKN, deutsches Börsensymbol Börsenplatz: Der Zielbörsenplatz Alle am System angebundenen Börsen K/V: (alternativ zur Auswahl mit den Karteikarten) Die Geschäftsart Kauf, Verkauf Volumen: Die Stückzahl der zu ordernden Wertpapiere Werte > 0 Limit: Das Limit der Order Werte >= 0 Gegenwert: / Der Wert der sich aus Stücke * Limit ergibt Gültig bis: Die Gültigkeit der Order Datumsangaben der Form TT.MM.JJJJ die größer oder gleich des aktuellen Datums sind. © 1996-2010 XCOM AG: Alle Rechte vorbehalten. Seite 45 von 150 Kurs-Art: Art des Kurses V - Variabel, E - Erster , K - Kassa Lim.Zus. Der Limitzusatz der Order bei Xetra keine IoC - Immediate or Cancel FoK - Fill or Kill Spez.Ord: Der Ordertyp der Order Normal Stop Stop-Trail Best-Einfach Best-Dyn Join-Einfach Join-Dyn Stop-Limit: Stop-Limit für Xetra Werte > 0 Grenzlimit Das Grenzlimit für Best- und Join-Orders Werte > 0 Iceberg Peak: Der Iceberg-Peak für XetraIceberg-Orders Werte > 0 Trd-Res: Die Handelsbeschränkung für Xetra-Orders keine OA AU CA SU Vorlage: Market- oder Limit-Order Stop-Order Trail-Stop-Order Best-Order Best-Order Join-Order Join-Order Opening Auction Auction Closing Auction Accept Surplus Bei der Option Vorlage = J wird J/N beim Speichern als Inaktive Order die inaktive Order als Vorlage erstellt. Neben der Orderzeile werden folgende Schaltflächen angezeigt: Unterstützt der Börsenplatz das Quote-Request-Verfahren, dann kann hiermit ein Preis für das eingegebene Wertpapier angefragt werden. Es wird eine inaktive Order erzeugt und in der Listenansicht des Dialoges inaktive Orders dargestellt. Die Order wird am ausgewählten Börsenplatz eingestellt. Alle Eingaben in der Orderzeile werden zurückgesetzt © 1996-2010 XCOM AG: Alle Rechte vorbehalten. Seite 46 von 150 Die Inaktiven Orders Der Dialog Inaktive Orders wird über das Menü Handel->Inaktive Orders im Hauptfenster von HTX aufgerufen und bietet die Möglichkeit Orders anzulegen, die zwar eingegeben jedoch nicht an eine Börse versendet werden. Damit entfällt zunächst auch die Disposition, d.h. inaktive Orders werden nicht in die Kaufkraft einbezogen. Eine inaktive Order kann wie eine aktive Order in der Ordererfassung, über die Orderzeile oder über den Dialog Inaktive Orders erzeugt werden. Ansicht Inaktive Orders: Der Dialog ist in zwei logische Teile unterteilt. Im oberen Teil werden die inaktiven Orders, ähnlich wie in der Orderübersicht, in einer Liste angezeigt. Im unteren Teil wird die Orderzeile angezeigt, über die die inaktiven Orders eingegeben werden können. Eingabe inaktiver Orders: Für die Eingabe der Inaktiven Orders sind folgende Felder verfügbar: Bezeichung Eingaben mögliche Werte Gattung: Die Kennummer des Wertpapiers ISIN, WKN, deutsches Börsensymbol Börsenplatz: Der Zielbörsenplatz Alle am System angebundenen Börsen K/V: Die Geschäftsart Kauf, Verkauf Volumen: Die Stückzahl der zu ordernden Wertpapiere Werte > 0 Limit: Das Limit der Order Werte >= 0 Gegenwert: / Der Wert der sich aus Stücke * Limit ergibt Gültig bis: Die Gültigkeit der Order Datumsangaben der Form TT.MM.JJJJ die größer oder gleich des aktuellen Datums sind. Kurs-Art: Art des Kurses V - Variabel, E - Erster , K - Kassa Lim.Zus. Der Limitzusatz der Order bei Xetra keine IoC - Immediate or Cancel FoK - Fill or Kill © 1996-2010 XCOM AG: Alle Rechte vorbehalten. Seite 47 von 150 Spez.Ord: Der Ordertyp der Order Normal Stop Stop-Trail Best-Dyn Join-Dyn Stop-Limit: Stop-Limit für Xetra Werte > 0 Grenzlimit Das Grenzlimit für Best- und Join-Orders Werte > 0 Iceberg Peak: Der Iceberg-Peak für XetraIceberg-Orders Werte > 0 Trd-Res: Die Handelsbeschränkung für Xetra-Orders keine OA AU CA SU Vorlage: Market- oder Limit-Order Stop-Order Trail-Stop-Order Best-Order Join-Order Opening Auction Auction Closing Auction Accept Surplus Bei der Option Vorlage = J wird J/N beim Speichern als Inaktive Order die inaktive Order als Vorlage erstellt. Bei der Erfassung einer inaktiven Order wird festgelegt, ob bei der Aktivierung der Order die inaktive Order entfernt werden soll (Vorlage = „N“), oder ob die inaktive Order in der Liste verbleibt (Vorlage = „J“). Dies wird über die Spalte Vorlage in der Listenansicht angezeigt. Ob die inaktive Order als Vorlage geführt werden soll, kann nur in diesem Dialog angegeben werden. Bei der Erzeugung einer inaktiven Order aus anderen Dialogen wird das Kennzeichen Vorlage standardmäßig auf „N“ gesetzt. Durch einen Klick auf die Schaltfläche wird die inaktive Order erzeugt und in der Listenansicht des Dialoges dargestellt. Es besteht auch die Möglichkeit Orders direkt mit der Schaltfläche an dem ausgewählten Börsenplatz einzustellen. Möchte man mit der Eingabe der Orderdaten von vorn beginnen, dann löscht ein Klick auf die Schaltfläche sämtliche Eingaben in der Orderleiste. Unterstützt der Börsenplatz das Quote-Request-Verfahren, dann kann mit der Schaltfläche ein Preis für das eingegebene Wertpapier angefragt werden. Bearbeiten inaktiver Orders: Möchte man die Daten einer inaktiven Order ändern, dann kann die entsprechende Order in der Listenansicht des Dialoges ausgewählt werden. Mit einem Klick auf die Schaltfläche oder durch Auswahl des Eintrages Ändern im Kontextmenü werden die Werte der inaktiven Order in die Orderzeile im unteren Teil des Dialoges eingetragen. In der Orderzeile können dann wie bei der Eingabe inaktiver Orders die Werte der Order geändert werden. Möchte man die Änderungen übernehmen, dann wird wie bei der Neueingabe auf die Schaltfläche geklickt. Die Eingaben der alten inaktiven Order werden dann durch die Änderungen ersetzt. Um die Änderung der inaktiven Order abzubrechen ist es notwendig auf die Schaltfläche zu klicken. Soll eine inaktive Order gelöscht werden, dann muss man die gewünschte Order in der Listenansicht markieren und auf die Schaltfläche klicken. Alternativ kann auch der Eintrag Löschen im Kontextmenü des Dialoges verwendet werden. © 1996-2010 XCOM AG: Alle Rechte vorbehalten. Seite 48 von 150 Aktivieren inaktiver Orders: Möchte man inaktive Orders an die eingetragenen Börsen versenden, dann können eine oder mehrere inaktive Orders in der Listenansicht des Dialoges ausgewählt werden. Mit einem Klick auf die Schaltfläche werden dann die markierten inaktiven Orders versendet. Alternativ kann auch der Eintrag Aktivieren im Kontextmenü verwendet werden. Wenn das bei der Erfassung der inaktiven Orders angegebene Gültigkeitsdatum zum Zeitpunkt der Aktivierung in der Vergangenheit liegt, dann wird für das Gültigkeitsdatum das aktuelle Datum eingetragen. Wurden inaktive Orders aktiviert, dann wird nach dem versenden der Orders an die entsprechenden Börsen ein Hinweis angezeigt. © 1996-2010 XCOM AG: Alle Rechte vorbehalten. Seite 49 von 150 Die Abräumfunktion HTX verfügt über eine Abräumfunktion. Die Abräumfunktion bietet die Möglichkeit bei Xetra mit nur zwei Maus-Klicks eine Order zu erzeugen, die alle Angebote bis zur gewünschten Markttiefe berücksichtigt. Dabei wird das Kurslimit entsprechend dem ungünstigsten Kurs angepasst. Die Abräumfunktion ist in zwei Dialogen der Anwendung verfügbar, in der Ordererfassung und in der Marktübersicht. Abräumen in der Ordererfassung: Für ein ausgewähltes Wertpapier wird in der Ordererfassung die Xetra-Markttiefe angezeigt. Durch Auswahl eines Kurses oder einer Volumina in der Markttiefe werden die Orderdaten automatisch in die entsprechenden Eingabefelder der Ordererfassung so eingetragen, dass die Order für alle angezeigten Angebote den Zuschlag bekommt. Durch einen Klick auf die Schaltfläche Einstellen wird die Order an Xetra gesendet. Beispiele: Kauf: Im Beispiel ergibt sich das eingetragene Volumen aus der Summe der markierten Volumina. Für das Limit wird hier das Limit der Stufe 3, Spalte Ask-Kurs eingetragen. Verkauf: © 1996-2010 XCOM AG: Alle Rechte vorbehalten. Seite 50 von 150 Im Beispiel ergibt sich das eingetragene Volumen aus der Summe der Volumina von Stufe 1 bis 4. Für das Limit wird hier das Limit der Stufe 4, Spalte Bid-Kurs eingetragen. Abräumen in der Marktübersicht: Das Abräumen in der Marktübersicht funktioniert ähnlich wie in der Ordererfassung. Nach Auswahl des gewünschten Portfolios und dem Öffnen der Markttiefe eines Wertpapiers mit der Schaltfläche kann auch hier mit dem ersten Klick (auf Kurs oder Volumen) die gewünschte Markttiefe markiert werden. Gleichzeitig werden die Werte in die Ordererzeile eingetragen, die im unteren Bereich der Marktübersicht oder separat dargestellt wird. Durch einen Klick auf die Schaltfläche Einstellen wird die Order an Xetra gesendet. Beispiele: Kauf: Im Beispiel ergibt sich das eingetragene Volumen aus der Summe der Volumina von Stufe 1 bis 3. Für das Limit wird hier das Limit der Stufe 3, Spalte Ask-Kurs eingetragen. Verkauf: Im Beispiel ergibt sich das eingetragene Volumen aus der Summe der Volumina von Stufe 1 bis 4. Für das Limit wird hier das Limit der Stufe 4, Spalte Bid-Kurs eingetragen. © 1996-2010 XCOM AG: Alle Rechte vorbehalten. Seite 51 von 150 Die Orderfunktionen Orders erfassen und einstellen Spezielle Ordertypen In dieser Rubrik werden die speziellen Ordertypen von HTX vorgestellt. © 1996-2010 XCOM AG: Alle Rechte vorbehalten. Seite 52 von 150 Join-Orders Join-Orders (einfach): Mit der einfachen Join-Order Funktion wird bei der Einstellung einer Order das Limit einmalig an den aktuellen Bid-Kurs (Kauf) oder Ask-Kurs (Verkauf) angepasst. Die Einstellung einer Join-Order (einfach) ist nur dann möglich, wenn ein aktuelles Bid/Ask-Paar für das ausgewählte Wertpapier an der entsprechenden Börse vorliegt. Eingabe einer einfachen Join-Order: Eine Order wird zur einfachen Join-Order indem die Schaltfläche aktiviert wird. in der Ordererfassung Beispiel: Die Join-Order-Funktion ist für Xetra und alle Präsenzbörsen verfügbar. Eine einfache Join-Order wird als Limit-Order an der Börse eingestellt und auch mit dem Ordertyp „L“ in der Spalte Order-Typ der Orderübersicht gekennzeichnet. Join Orders (dynamisch): Die dynamische Join-Order Funktion bietet die Möglichkeit Orders zu erfassen, deren Limit immer an den aktuellen Bid-Kurs (Kauf) oder Ask-Kurs (Verkauf) automatisch angepasst wird. Durch die zusätzliche Eingabe eines Grenzlimits kann bestimmt werden bis zu welcher Grenze diese Anpassung erfolgen soll. Die Einstellung einer Join-Order (dynamisch) ist nur dann möglich, wenn ein aktuelles Bid/Ask-Paar für das ausgewählte Wertpapier an der entsprechenden Börse vorliegt. Andernfalls wird die Ordereinstellung mit einer folgender Fehlermeldung abgewiesen: © 1996-2010 XCOM AG: Alle Rechte vorbehalten. Seite 53 von 150 Eingabe einer dynamischen Join-Order: Eine Order wird zur dynamischen Join-Order indem die Schaltfläche in der Ordererfassung aktiviert wird. Ein Grenzlimit kann im Eingabefeld Grenzlimit eingetragen werden. Beispiel: Die Join-Order-Funktion ist für Xetra und alle Präsenzbörsen verfügbar. Änderung einer dynamischen Join-Order: Eine dynamische Join-Order wird über den Ordertyp „J“ in der Spalte Order-Typ der Orderübersicht identifiziert. Eine dynamische Join-Order kann nur dann geändert werden wenn die Join-OrderFunktion, d.h. das ständige Anpassen des Limits beendet wird. Zum Beenden und Starten dieser Funktion kann die Schaltfläche verwendet oder im Kontextmenü der Eintrag Join-Order ändern gewählt werden. Beim Starten der Join-Order-Funktion wird folgender Dialog angezeigt in dem ein neues Grenzlimit eingetragen werden kann. Die maximale Anzahl von automatischen Änderungen ist systemseitig begrenzt. Nach Erreichen der maximalen Änderungsanzahl verbleibt die Order als normale Limitorder mit dem zuletzt geänderten Limit bei der Börse. Die maximale Anzahl der zur Zeit möglichen Änderungsschritte können Sie von unserem SupportTeam erfahren. © 1996-2010 XCOM AG: Alle Rechte vorbehalten. Seite 54 von 150 Best-Orders Best-Orders (einfach): Mit der einfachen Best-Order Funktion wird bei der Einstellung einer Order das Limit einmalig an den aktuellen Bid-Kurs + 0,01 für Kauforders oder an den aktuellen Ask-Kurs - 0,01 für Verkauforders angepasst. Die Einstellung einer Best-Order (einfach) ist nur dann möglich, wenn ein aktuelles Bid/ Ask-Paar für das ausgewählte Wertpapier an der entsprechenden Börse vorliegt. Eingabe einer einfachen Best-Order: Eine Order wird zur einfachen Best-Order indem die Schaltfläche viert wird. in der Ordererfassung akti- Beispiel: Die Best-Order-Funktion ist für Xetra und alle Präsenzbörsen verfügbar. Eine einfache Best-Order wird als Limit-Order an der Börse eingestellt und auch mit dem Ordertyp „L“ in der Spalte Order-Typ der Orderübersicht gekennzeichnet. Funktionsweise der Best-Order (einfach): Geschäftsart Berechnung Beschreibung Kauf Limit = Bid + 0,01 Das bedeutet für stücknotierte Wertpapiere, dass das Limit um 1 Cent besser ist als der aktuell beste Bid-Wert; bei prozentnotierten Papieren, dass das Limit um 1 Prozent besser ist als der aktuell beste Bid-Wert. Eine Abweisung durch die Börse ist daher möglich Verkauf Limit = Ask - 0,01 Das bedeutet für stücknotierte Wertpapiere, dass das Limit um 1 Cent besser ist als der aktuell beste Ask-Wert; bei prozentnotierten Papieren, dass das Limit um 1 Prozent besser ist als der aktuell beste Ask-Wert. Eine Abweisung durch die Börse ist daher möglich © 1996-2010 XCOM AG: Alle Rechte vorbehalten. Seite 55 von 150 Best-Orders (dynamisch): Die dynamische Best-Order Funktion bietet die Möglichkeit Orders zu erfassen, deren Limit immer an den aktuellen Bid-Kurs + 0,01 für Kauforders oder an den aktuellen Ask-Kurs - 0,01 für Verkauforders automatisch angepasst wird. Durch die zusätzliche Eingabe eines Grenzlimits kann bestimmt werden bis zu welcher Grenze diese Anpassung erfolgen soll. Die Einstellung einer Best-Order (dynamisch) ist nur dann möglich, wenn ein aktuelles Bid/Ask-Paar für das ausgewählte Wertpapier an der entsprechenden Börse vorliegt. Andernfalls wird die Ordereinstellung mit einer folgender Fehlermeldung abgewiesen: Eingabe einer dynamischen Best-Order: Eine Order wird zur dynamischen Best-Order indem die Schaltfläche in der Ordererfassung aktiviert wird. Ein Grenzlimit kann im Eingabefeld Grenzlimit eingetragen werden. Beispiel: Die Best-Order-Funktion ist für Xetra und alle Präsenzbörsen verfügbar. Änderung einer dynamischen Best-Order: Eine dynamische Best-Order wird über den Ordertyp „B“ in der Spalte Order-Typ der Orderübersicht identifiziert. Eine dynamische Best-Order kann nur dann geändert werden wenn die Best-OrderFunktion, d.h. das ständige Anpassen des Limits beendet wird. Zum Beenden und Starten dieser Funktion kann die Schaltfläche verwendet oder im Kontextmenü der Eintrag Best-Order ändern gewählt werden. © 1996-2010 XCOM AG: Alle Rechte vorbehalten. Seite 56 von 150 Beim Starten der Best-Order-Funktion wird folgender Dialog angezeigt in dem ein neues Grenzlimit eingetragen werden kann: Die maximale Anzahl von automatischen Änderungen ist systemseitig begrenzt. Nach Erreichen der maximalen Änderungsanzahl verbleibt die Order als normale Limitorder mit dem zuletzt geänderten Limit bei der Börse. Die maximale Anzahl der zur Zeit möglichen Änderungsschritte können Sie von unserem SupportTeam erfahren. Funktionsweise der Best-Order (dynamisch): Geschäftsart Kauf: Wird im System ein neuer Bid-Wert für das ausgewählte Wertpapier festgestellt, d.h. Bid-Neu ist ungleich Bid-Alt, dann wird geprüft, ob dieser Wert verschieden zu dem Limit der Best-Order (dynamisch) ist. Dieser Bid-Wert kann für Xetra nicht kleiner sein, als das aktuelle Limit der Best-Order (dynamisch). Deswegen ist eine Änderung des Limits nach „unten“ bei Best-Kauf-Orders für Xetra nicht möglich. Sind beide Prüfungen positiv, wird das Limit in gleicher Weise wie bei der Best-Kauforder (einfach) geändert. Geschäftsart Verkauf: Wird im System ein neuer Ask-Wert für das ausgewählte Wertpapier festgestellt, d.h. Ask-Neu ist ungleich Ask-Alt, dann wird geprüft, ob dieser Wert verschieden zu dem Limit der Best-Order (dynamisch) ist. Dieser Ask-Wert kann für Xetra nicht größer sein, als das aktuelle Limit der Best-Order (dynamisch). Deswegen ist eine Änderung des Limits nach „oben“ bei Best-Verkauf-Orders für Xetra nicht möglich. Sind beide Prüfungen positiv, wird das Limit in gleicher Weise wie bei der Best-Verkauforder (einfach) geändert. © 1996-2010 XCOM AG: Alle Rechte vorbehalten. Seite 57 von 150 Trail-Stop-Orders Die Trail-Stopfunktion in HTX bietet die Möglichkeit eine Stop-Order zu definieren, deren Stop-Limit nach einstellbaren Vorgaben automatisch angepasst wird. Eine Order die über diese Vorgaben verfügt wird Trail-Stop-Order genannt. Solche Orders können in der Orderübersicht und in der Orderzeile erfasst werden und sind für alle Präsenzbörsen sowie Xetra verfügbar. Erfassen von Trail-Stop-Orders: Durch Betätigung der Schaltfläche Trail in der Ordererfassung oder durch Auswahl des Eintrages Stop-Trail im Kombinationsfeld Spez.Ord: in der Orderzeile wird der Dialog zur Erfassung der Trail Stop Parameter angezeigt. Schaltfläche Trail in der Ordererfassung: Kombinationsfeld Spez.Ord: in der Orderzeile: Dialog zur Erfassung der Trail Stop Parameter: In diesem Dialog können folgende Parameter eingegeben werden: Stop-Limit: Dieser Parameter entspricht dem standardmäßigen Stop-Limit einer Order. Die Erfassung dieses Wertes ist für die Trail-Art statisch optional und insbesondere für die Erfassung von Orders vor Handelsbeginn sinnvoll. © 1996-2010 XCOM AG: Alle Rechte vorbehalten. Seite 58 von 150 Trail-Art: Hier kann festgelegt werden, ob die Anpassung des Limits entweder statisch, d.h. im festen Abstand zum Kurs, oder dynamisch erfolgen soll. Bei Kursänderung um: An dieser Stelle wird der Schwellwert eingestellt, bei welcher Änderung des Kurses der Trail-StopMechanismus greifen soll. Die Angabe der Kursänderung kann als prozentualer Proz oder absoluter Whrg (Währung) Wert erfolgen. Es wird immer dann eine automatische Anpassung des Stop-Limits durchgeführt, wenn diese Schwelle erreicht oder überschritten wird. fester Abstand zum Kurs (statisch): Hier kann entweder ein prozentualer oder ein absoluter Wert in Handelswährung angegeben werden, um den das Stop-Limit verändert werden soll. Durch die Angabe dieses Änderungsfaktors (prozentual/absolut) wird das Stop-Limit immer im angegebenen Abstand zum aktuellen Kurs geändert. Bei der statischen Anpassung des Stop-Limit berechnet sich das Stop-Limit gemäß folgender Gleichung: Stop-Limit = Aktueller Kurs ± Änderungsfaktor; für Änderungsfaktor = absolut oder aktueller Kurs Beispiel (absolut): Stop-Limit: 40,00 € Kursänderung: 0,02 € fester Abstand zum Kurs: 0,01 € Neuer Kurs: 39,00 € Schwelle 0,02 € wurde überschritten Neues Stop-Limit: Kauf: 39,00 € + 0,01 € = 39,01 € Beispiel (prozentual): Stop-Limit: 40,00 € Kursänderung: 0,02 € fester Abstand zum Kurs: 5 % Neuer Kurs: 39,00 € Schwelle 0,02 € wurde überschritten Neues Stop-Limit: Kauf: 5% von 39,00 € = 1,95 € 39,00 € + 1,95 € = 40,95 € Bei Kauforders wird das Limit nur nach unten und bei Verkaufsorders nur nach oben angepasst. © 1996-2010 XCOM AG: Alle Rechte vorbehalten. Seite 59 von 150 Änderung Limit (dynamisch): Hier kann entweder ein prozentualer oder ein absoluter Wert in Handelswährung angegeben werden. Das Stop-Limit wird beim Erreichen der Schwelle um den angegebenen Prozent- oder Absolutwert geändert. Beispiel (absolut): Stop-Limit: Kursänderung: Änderung Limit: Initialer Kurs: Neuer Kurs: Neues Stop-Limit: 46,05 € 0,01 € 0,01 € 45,55 € 45,53 € Kauf: Beispiel (prozentual): Stop-Limit: Kursänderung: Änderung Limit: 46,00 € 0,02 € 1% Initialer Kurs: Neuer Kurs: 45,55 € 45,54 € Neues Stop-Limit: Kauf: Schwelle 0,02 € wurde überschritten (0,02/0,01=2) 46,05 € - 0,02 € (2*0,01) = 46,03 € Schwelle 0,01 € wurde überschritten (0,01/0,01=1) 1% von 46,00 € = 0,46 € 46,00 € - 0,46 € (1*0,46) = 45,54 € Bei Kauforders wird das Limit nur nach unten und bei Verkaufsorders nur nach oben angepasst. Bei einer Bestätigung der Eingaben mit der Schaltfläche OK werden die eingegebenen Parameter der Order hinzugefügt. Im Dialog Ordererfassung bleibt dann die Schaltfläche Trail gedrückt. Mit der Schaltfläche Parameter können dann die Eingaben der Werte korrigiert werden. Eine Order wird nur dann zur Trail-Stop-Order wenn die Schaltfläche Trail bei der Einstellung der Order gesetzt ist. Funktionsweise: Die Trail-Stop-Order wird mit dem eingegebenen Stop-Limit eingestellt. Gleichzeitig erfolgt eine Überwachung der Kursentwicklung des ausgewählten Wertpapiers. Weicht der Kurs entsprechend des definierten Schwellwertes ab, wird eine automatische Anpassung der Trail-Stop-Order in HTX eingeleitet. Wurden Trail-Stop-Daten erfasst, werden die Eingabefelder Limit und Stop-Limit deaktiviert und sind nicht mehr editierbar. Eventuell zuvor gemachte Eingaben in diesen Feldern werden entweder zurückgesetzt oder mit Eingaben aus dem Dialog Trail-Stop Parameter gefüllt. © 1996-2010 XCOM AG: Alle Rechte vorbehalten. Seite 60 von 150 Wurde im Dailog Trail-Stop Parameter bei Auswahl der statischen Anpassung kein Stop-Limit eingegeben, dann wird das Stop-Limit automatisch anhand des aktuellen Kurses berechnet. Für die dynamische Anpassung ist aber in jedem Fall die Eingabe eines Stop-Limit notwendig. Für eine Trail-Stop-Order werden in der Orderübersicht die eingegebenen Trail Stop Parameter in folgenden Spalten dargestellt: Spalte Kurzbeschreibung Bedeutung TS-StartLim. Trail-Stop Startlimit Das eingegebene oder berechnete erste Stop-Limit. TS-LimitDiff. Trail-Stop Limitdifferenz Der eingegebenene Stop-Limit-Änderungswert TS-LimDiffTyp Trail-Stop Limitdifferenztyp Ist der Stop-Limit-Änderungswert absolut A oder prozentual P TS-KursDiff. Trail-Stop Kursdifferenz Der eingegebenene Kurs-Änderungswert TS-KursDiffTyp. Trail-Stop Kursdifferenttyp Ist der Kurs-Änderungswert absolut A oder prozentual P TS-Typ Trail-Stop Typ Die Art der Trail-Stop-Apassung "statisch" oder "dynamisch" TS-LetzterKurs Trail-Stop letzter Kurs Der letzte Kurs, der eine Änderung des Stop-Limits ausgelöst hat. TS-Anz. Anpass. Trail-Stop Anzahl der Anpassungen Zähler der automatischen Änderungen des Stoplimits Sollten bei Einstellung der Order die Trail Stop-Parameter bei der Plausililitätsprüfung im Backend als unlogisch eingestuft werden, dann wird eine entsprechende Fehlermeldung ausgegeben. Die Trail-Stop-Funktion kann in der Orderübersicht durch Markieren der Trail-Stop-Order und einem Klick auf die Schaltfläche beendet werden. Alternativ dazu steht im Kontextmenü der Eintrag Trail-Stop beenden zur Verfügung. Besonderheiten der Trail-Stop-Funktion: » Wie oft eine Order über Trail-Stop maximal änderbar ist, wird systemseitig festgelegt. Die maximale Anzahl der zur Zeit möglichen Änderungsschritte können Sie von unserem Support-Team erfahren. » Ist die maximale Änderung für eine Order erreicht, wird diese unverändert im Markt belassen. » Manuelle Änderungen werden bei Zähler TS-Anz. Anpass. nicht berücksichtigt » Änderungen der Trail-Stop-Parameter setzen den Zähler TS-Anz. Anpass. nicht zurück. » Trifft eine automatisch veranlasste Orderänderung auf ein gesperrtes Orderbuch, so wird die Änderung vorgehalten. Wird während der Sperre ein Kurs festgestellt, der zur Aktivierung der Stop-Order führt, so wird diese zur Marketorder. Die nun verarbeitete Orderänderung führt zur Änderung des Ordertyps in eine Limitorder. » Für die Eingabe der Trail-Stop-Parameter ist zu beachten, dass alle Werte größer als „0“ sein müssen. Absolutwerte können mit max. 2 Nachkommastellen eingegeben werden. Für prozentuale Werte werden nur Werte ohne Nachkommastellen von 1 bis 99 akzeptiert. © 1996-2010 XCOM AG: Alle Rechte vorbehalten. Seite 61 von 150 Iceberg-Orders Mit HTX können bei Xetra sogenannte Iceberg-Orders eingestellt werden. Dabei wurde die Funktion gemäß der Richtlinien des Xetra Release 7.0 der Deutschen Börse umgesetzt. Bei einer Iceberg-Order handelt es sich um eine große Xetra-Order, die in mehrere Orders mit kleinerer Stückzahl aufgeteilt wird. Die Einzelorders werden solange ausgeführt bis die Gesamtstückzahl der Iceberg-Order abgearbeitet ist. Im Orderbuch ist somit immer nur die Stückzahl einer Einzelorder sichtbar, die sogenannte Spitze des Eisbergs. Wird diese Spitze ausgeführt wird automatisch eine weitere Order mit den gleichen Konditionen eingestellt. Das wird solange wiederholt bis die Order gesamtausgeführt ist oder, da Iceberg-Orders nur tagesaktuell sein dürfen, börsenseitig gelöscht wurde. Funktionsweise: Die Erfassung einer Iceberg-Order wird analog zur normalen Erfassung von Xetra-Orders mit Angabe des Wertpapiers, Limits, Gültigkeit (aktuelles Datum) und der Gesamtstückzahl in der Ordererfassung, der Orderzeile oder in den Inaktiven Orders vorgenommen. Durch die zusätzliche Eingabe der Spitze des Eisbergs (Iceberg-Peak) wird die Order bei der Einstellung zur Iceberg-Order. Die Anzahl der Einzelorders ergibt sich aus dem Gesamtvolumen der Order geteilt durch den Iceberg-Peak. Sollte das Ergebnis Nachkommastellen aufweisen so wird immer aufgerundet. Eine Änderung oder Löschung einer Iceberg-Order erfolgt, wie bei anderen Orders auch, in der Orderübersicht. Hier werden Iceberg-Orders durch denn Orderzusatz „I“ sowie durch die Belegung der Spalte Iceberg Peak mit dem Peak-Wert gekennzeichnet. Für die Änderung der Order wird ein spezieller Dialog genutzt, der es ermöglicht das Limit, das Gesamtvolumen sowie die „Spitze des Eisbergs“ zu ändern. Anzeige einer Iceberg- Order in der Orderübersicht: © 1996-2010 XCOM AG: Alle Rechte vorbehalten. Seite 62 von 150 Der Dialog zur Änderung einer Iceberg-Order: Besonderheiten der Iceberg-Order: » Es ist nicht möglich, eine Iceberg-Order in eine andere Order zu ändern. » Iceberg-Orders sind immer tagesaktuell. © 1996-2010 XCOM AG: Alle Rechte vorbehalten. Seite 63 von 150 Die Orderfunktionen Orders Anzeigen und Bearbeiten In dieser Rubrik werden die Funktionen zum Anzeigen und Bearbeiten von Orders mit HTX vorgestellt. © 1996-2010 XCOM AG: Alle Rechte vorbehalten. Seite 64 von 150 Die Orderübersicht Über den Menüpunkt Handel->Orderübersicht öffnet sich die Orderübersicht. In der Orderübersicht werden alle aktiven Orders des angemeldeten Nutzers angezeigt. Hier kann der aktuelle Status der Orders eingesehen sowie Orders geändert und gelöscht werden. Weiterhin gibt es die Möglichkeit Informationen zu älteren Orders im Archiv anzuzeigen. Ansicht Orderübersicht: Die Orderübersicht ist in 4 logische Elemente aufgeteilt. Der erste Teil, die Symbolleiste, wird im oberen Bereich der Orderübersicht dargestellt. Die Symbole sind mit Funktionen zum bearbeiten von Orders sowie zur Anzeigesteuerung verknüpft. Im zweiten Teil, der unterhalb der Symbolleiste angezeigt wird, können Filteroptionen für die Anzeige der Orders eingestellt werden. Im dritten Teil, der im unteren Bereich des Dialoges zu sehen ist, erfolgt die Anzeige der Orders. Im unteren vierten Bereich wird die Orderzeile dargestellt. Die Symbolleiste der Orderübersicht: In der Symbolleiste sind die wichtigsten Funktionen der Orderübersicht mit Symbolen verknüpft, um einen schnellen Zugriff auf diese Funktionen zu gewährleisten. © 1996-2010 XCOM AG: Alle Rechte vorbehalten. Seite 65 von 150 Folgende Funktionen sind den Symbolen in der Symbolleiste zugeordnet. Symbol Funktion Beschreibung Öffnen und Füllen der Ordererfassung Öffnet die Ordererfassung und übernimmt die Orderdaten Gattung und Limit. Die Geschäftsart wird gegenläufig voreingestellt. Order ändern Änderung der Orderdaten (siehe: Ändern und Löschen von Orders) Order streichen Löschen von Orders (siehe: Ändern und Löschen von Orders) Alle offenen Orders streichen Löschen von Orders (siehe: Ändern und Löschen von Orders) Order reaktivieren Erneutes senden von Orders (siehe: Reaktivieren von Orders) Best-Order-Ändern Zur Einstellung oder zum Beenden der Best-Funktion von Best-Orders Join-Order-Ändern Zur Einstellung oder zum Beenden der Join-Funktion von Join-Orders Trail-Stop-beenden Zum Beenden der Trail-Stop-Funktion Details ein-/ausblenden (De-)/Aktivieren der Detailansicht von Orders Ansicht drucken Damit lässt sich der Inhalt der Tabellenansicht ausdrucken. Ansicht aktualisieren Damit wird die Ansicht auf die Orders anhand des eingestellten Filters neu aufgebaut. Autoscroll aktivieren / deaktivieren Ist Autoscroll aktiviert, dann wird bei der Einstellung einer neuen Order z.B.: mit der Ordererfassung in der Ordertabelle diese Order markiert. Optionen zur Anzeige von Orders: Bei der Anzeige von Orders können in der Orderübersicht Filter angegeben werden, um die Menge der darzustellenden Orders zu begrenzen. Dabei können Prüfungen anhand von Orderinformationen und Orderstatus vorgenommen werden. Filterung nach Orderinformationen: aktuelle Orders: archivierte Orders: © 1996-2010 XCOM AG: Alle Rechte vorbehalten. Seite 66 von 150 Eingaben in den dargestellten Feldern haben folgende Wirkung: Eingabeelement mögliche Eingaben Wirkung auf die Ansicht Gattung: ISIN, WKN, deutsches Börsensymbol Es werden alle Orders angezeigt, die für die eingegebene Gattung versendet wurden. Börse: Börsenbezeichnungen im Kombinationsfeld z.B.: Xetra, Berlin Es werden alle Orders angezeigt, die für die ausgewählte Börse versendet wurden. Kauf: Geschäftsart Kauf An/Aus Wenn das Kontrollkästchen aktiviert ist, dann werden alle Kauf-Orders angezeigt. Verkauf: Geschäftsart Verkauf An/Aus Wenn das Kontrollkästchen aktiviert ist, dann werden alle Verkauf-Orders angezeigt. Limit (Kombinationsfeld): Vergleichsoperatoren: kein, <, =, > Es werden alle Orders angezeigt, deren Limit kleiner gleich oder gößer des Wertes im Eingabefeld Limit ist. Soll kein Vergleich erfolgen, dann kann der leere Eintrag im Kombinationsfeld gewählt werden. Limit (Eingabefeld): Numerische Eingabe des Limit oder kein Wert Es werden alle Orders angezeigt, bei denen der Vergleich des Orderlimits mit dem eingetragenen Wert erfolgreich ist. In den letzen X Minuten ausgeführt Ganzzahliger Wert oder kein Wert Es werden alle Orders angezeigt, die in den letzten X Minuten ausgeführt wurden. Datum Ein gültiges Datum der Form TT.MM.JJJJ Das Datum für die Anzeige von Orders anhand Einstellung oder letzter Änderung. Einstellung An/Aus Es werden alle archivierten Orders angezeigt, die am <Datum> eingestellt wurden. letzte Änderung An/Aus Es werden alle archivierten Orders angezeigt, die am <Datum> zuletzt geändert wurden. Status Orderstati siehe Filterung nach Orderstatus Es werden alle Orders angezeigt, die dem eingegebenen Orderstatus entsprechen. Bei der Aktualisierung der Ansicht werden diese Eingaben mit den darzustellenden Orders verglichen. Durch die Kombination der Prüfungen ist eine detaillierte Einstellung des Filters möglich. Filterung nach Orderstatus: Die dargestellten Schaltflächen spiegeln konfigurierbare Gruppen von Orderstati wider, die eine Order annehmen kann. Durch Aktivierung der entsprechenden Schaltfläche werden alle Orders mit den hinterlegten Orderstati angezeigt. Ist eine Schaltfläche deaktiviert, werden Orders mit den zugeordneten Orderstati nicht dargestellt. Welche Orderstati den Gruppen zugeordnet sind, kann in den Einstellungen konfiguriert werden. © 1996-2010 XCOM AG: Alle Rechte vorbehalten. Seite 67 von 150 Übersicht der Orderstati in HTX: Name Orderstatus Beschreibung ausgeführt AUSGEFUEHRT Die Order wurde komplett ausgeführt. teilausgeführt TEILAUSGEFÜHRT Ein Teil des Volumens der Order wurde bereits ausgeführt. eingestellt EINGESTELLT Die Order wurde von der Zielbörse angenommen. Einst in Sperre EINST IN SPERRE Die Einstellung der Order wurde angehalten, weil das Orderbuch an der Zielbörse gesperrt ist. angelegt ANGELEGT Die Order wurde an den Server versendet und ist im Datenbestand enthalten. Dieser Status tritt immer dann auf, wenn das Weiterleiten der Order zur Zielbörse aus technischen Gründen zur Zeit nicht möglich ist. gelöscht GELÖSCHT Die Order wurde gelöscht. Fehler bei Senden FEHLER BEI SENDEN Die Order wurde von der Börse abgewiesen. Der Grund für die Abweisung kann i.a. im Messenger eingesehen werden. Fehler bei Einstelg FEHLER BEI EINSTLG Die Order wurde zwar erfolgreich versendet, jedoch von der Börse abgelehnt. NR ungewiss NR-UNGEWISS Die Order wurde beim Orderabgleich mit der Börse nicht zurückgemeldet. Die Order bleibt daraufhin vorerst gültig. Orderverfall ORDERVERFALL Das Gültigkeitsdatum der Order ist abgelaufen. Somit ist die Order nicht mehr an der Börse vorhanden. gelöscht wg NR GELÖSCHT WEGEN NR. Die Order wäre noch gültig, aber wegen einer Nebenrechtsverarbeitung wurde sie von der Börse gelöscht. Stop-Order aktiv STOP-ORDER AKTIV Eine Stop-Order wurde "getriggert", d.h. sie ist als "normale" Order in den Markt getreten. ausgesetzt SUSPENDIERT Die Verarbeitung der Order wurde unterbrochen. ersetzt ERSETZT Die Order wurde ersetzt. gelöscht d. System GELÖSCHT D. SYSTEM Die Order wurde systemseitig gelöscht. manuell gelöscht MANUELL GELÖSCHT Eine NR-UNGEWISS-Order wurde vom Anwender manuell gelöscht. gelöscht in Sperre GELÖSCHT IN SPERRE Die Löschung einer Order, die den Status EINST IN SPERRE hatte, wurde angehalten, weil das Orderbuch an der Zielbörse gesperrt ist. Löschung in Sperre LOESCHUNG IN SPERRE Die Löschung einer Order wurde angehalten, weil das Orderbuch an der Zielbörse gesperrt ist. Änderung in Sperre AENDERUNG IN SPERRE Die Änderung einer Order wurde angehalten, weil das Orderbuch an der Zielbörse gesperrt ist. © 1996-2010 XCOM AG: Alle Rechte vorbehalten. Seite 68 von 150 Fenster zur Anzeige von Orders: Die Orders, die bei der Prüfung der Filtereinstellungen dargestellt werden sollen, sind in der Orderübersicht in einer Tabelle zu sehen. Die Spaltenköpfe der Tabelle sind mit Sortierfunktionen versehen, so das die Reihenfolge der dargestellten Orders nach dem Inhalt einer Spalte auf- bzw. absteigend sortiert werden kann. Die Sortierrichtung wird dabei mit einem kleinen Pfeil im Spaltenkopf gekennzeichnet. Um eine Sortierung vorzunehmen muss auf einen Spaltenkopf geklickt werden. Bei aktuellen Orders werden in der ersten Spalte der Tabelle farbige Symbole angezeigt, die den groben Status der Orders beschreiben. In der unten dargestellten Legende ist die Bedeutung der Symbole jederzeit sichtbar. Für jede aktuelle Order in HTX werden die Zeitpunkte jeder Aktion wie: z.B. Orderänderung oder Änderungen des Orderstatus protokolliert. Um für eine Order diese Informationen darzustellen, kann die Schaltfläche Details oder alternativ der Eintrag Details im Kontextmenü verwendet werden. Die Details werden unterhalb der Order-Tabelle angezeigt: © 1996-2010 XCOM AG: Alle Rechte vorbehalten. Seite 69 von 150 Angezeigte Orderinformationen: Wenn alle Spalten der Order-Tabelle sichtbar sind, dann gibt es in der Tabelle 35 Spalten in der Informationen zu den Orders angezeigt werden. Folgende Aufstellung ordnet den einzelnen Spalten deren Bedeutung zu: Spalte Bedeutung Order-Nr. Die Ordernummer Symbol Das deutsche Börsensymbol WKN Die Wertpapierkennnummer K/V Die Geschäftsart (K-Kauf / V-Verkauf) Börse Das Börsenkürzel. Letzter Status Der Orderstatus den die Order aktuell hat Volumen Die Anzahl der georderten Stücke Limit Das Limit der Order. (Für Präsenzbörsen: Wenn der Limitzusatz S gesetzt ist, ist dieser Wert das Stop-Limit der Order) Lim.-Zus Der Limitzusatz der Order S-Stop, I-IoC,F-FoK Stop Limit Das Stop-Limit bei Xetra StopOrders Offenes Vol. Anzahl der noch nicht ausgeführten Stücke der Order Ausgef. Vol. Anzahl der ausgeführten Stücke der Order Ausf. Kurs Der Kurs zu dem ausgeführt wurde Ausf. Zeit Zeitstempel wann die Ausführung der Order erfolgte Kursart/Trd.-Res. Präsenzbörse (Kursart) VA E K Variabel Erster Kassa Xetra: (Handelsbeschränkung) OA AU CA SU Opening Auction Auction Closing Auction Accept Surplus Order-Typ M-Market, L-Limit, B-Best, J-Join, I-Iceberg Gültig bis Verfallsdatum der Order Orderzeitpunkt Zeitstempel der Orderversendung. Iceberg Peak Für Xetra-Iceberg-Orders -> "Die Spitze des Eisbergs" ISIN International Securities Identification Number Die internationale Kennnummer des Wertpapiers Bezeichnung Die Beschreibung des Wertpapiers in Textform Banksystem-Order-Nr. Die Bankinterne Ordernummer Sys. Order-Nr. Die Systemseitige Ordernummer Whrg Die Währung in der das Wertpier gehandelt wird Dev.-Kurs Der Devisenkurs als Multiplikator. Bei Währung EUR = 1,0 © 1996-2010 XCOM AG: Alle Rechte vorbehalten. Seite 70 von 150 TS-StartLim. siehe Trail-Stop-Orders TS-LimitDiff. siehe Trail-Stop-Orders TS-LimDiffTyp siehe Trail-Stop-Orders TS-KursDiff. siehe Trail-Stop-Orders TS-KursDiff'Typ siehe Trail-Stop-Orders TS-Typ siehe Trail-Stop-Orders TS-Letzter Kurs siehe Trail-Stop-Orders TS-Anz.Anpass. siehe Trail-Stop-Orders Grenz-Limit Das Grenzlimit einer Join- oder Best-Order Euro-Kurs Der Kurs in Euro zu dem die Order ausgeführt wurde. Kunde Die Nutzerkennung des Kunden der die Order eingestellt hat © 1996-2010 XCOM AG: Alle Rechte vorbehalten. Seite 71 von 150 Ändern und Löschen von Orders Bereits bei der Börse eingestellte Orders können mit HTX geändert und gelöscht werden. Die Änderung oder Löschung einer Order ist nur möglich solange die Order nicht ausgeführt wurde. Änderungen und Löschungen von Orders erfolgen in der Orderübersicht. Ändern von Orders: Die Änderung von Orders hängt maßgeblich vom Börsenplatz ab, bei dem sie eingestellt wurden. Bei den deutschen Präsenzbörsen ist es möglich das Limit und das Gültigkeitsdatum einer Order zu ändern. Bei Xetra können das Limit, das Gültigkeitsdatum, das Ordervolumen und ggf. das Stop-Limit einer Order angepasst werden. Orderänderung per Dialog: Um eine Order zu ändern muss die Order zunächst in der Tabelle der Orderübersicht markiert werden. Durch einen Klick auf die Schaltfläche Order ändern oder durch Auswahl des Eintrages Ändern im Kontextmenü wird in Abhängigkeit des Börsenplatzes der Order ein Dialog zur Anpassung der Orderdaten angezeigt. Orderänderung Xetra: © 1996-2010 XCOM AG: Alle Rechte vorbehalten. Seite 72 von 150 Orderänderung Xontro: (Präsenzbörse) Orderänderung Scoach: Bei Bestätigung der Änderungen durch einen Klick auf die Schaltfläche OK wird die ausgewählte Order an der jeweiligen Börse geändert. Die geänderten Werte werden danach in der Tabelle der Orderübersicht dargestellt. Die Orderänderung wird im System protokolliert und ist in den Details der Orderübersicht einsehbar. Sollte die Orderänderung von der Börse abgelehnt werden, dann wird eine Fehlermeldung in den Messenger eingetragen. Das Stop-Limit einer Xetra-Order kann nur geändert werden, wenn die ursprüngliche Order bereits eine Stop-Order war, d.h. eine Order kann nicht nachträglich in eine Stop-Order umgewandelt werden. © 1996-2010 XCOM AG: Alle Rechte vorbehalten. Seite 73 von 150 Sofortänderung des Limits: Durch einen Rechtsklick in die Spalte Limit eines Eintrages in der Tabelle kann das Limit der betreffenden Order direkt über ein Kontextmenü geändert werden. Dabei werden zum aktuellen Limit jeweils 10 neue Limitwerte oberhalb und unterhalb des initialen Limits dargestellt. Der Abstand zwischen den Limitwerten beträgt 0,01 €. Durch den Eintrag Market im Kontextmenü wird das Limit der Order gelöscht und somit eine Marketorder erzeugt. Sind aktuelle Bid-/Ask-Werte für die Order verfügbar, dann kann durch die Einträge Einfach-Join oder Einfach-Best das Limit auf den aktuellen Bid oder Ask-Wert gesetzt werden (Bei Best-Orders: Bid-Wert + 0,01 ; Ask-Wert - 0,01). Sofortänderung des Volumens: Bei Xetra-Orders kann durch einen Rechtsklick in die Spalte Volumen eines Eintrages in der Tabelle das Volumen der betreffenden Order direkt über ein Kontextmenü geändert werden. Dabei werden 9 vordefinierte Volumina dargestellt. Sollte das Volumen einer Order bereits einem der 9 Volumina entsprechen, dann wird der betreffende Eintrag nicht angezeigt. © 1996-2010 XCOM AG: Alle Rechte vorbehalten. Seite 74 von 150 Löschen (Streichen) von Orders: Um Orders zu löschen, müssen die betreffenden Orders zunächst in der Tabelle der Orderübersicht markiert werden. Durch einen Klick auf die Schaltfläche Order streichen werden die markierten Orders an ihren Börsenplätzen gelöscht. Nach einer erfolgreichen Löschung der Orders haben diese den Status GELÖSCHT. Wenn nur eine Order gelöscht werden soll, kann alternativ zur Schaltfläche Order streichen der Eintrag Streichen im Kontextmenü der Orderübersicht ausgewählt werden. Weiterhin besteht die Möglichkeit die Funktion Order streichen durch einen Doppelklick auf die gewünschte Order auszulösen. Wenn für die Orderlöschung in den Einstellungen die Sicherheitsabfrage aktiviert ist, dann erscheint folgender Dialog: Wenn alle offenen Orders, die aktuell in der Orderübersicht zu sehen sind, gelöscht werden sollen, dann steht dafür die Schaltfläche Alle offenen Orders streichen oder alternativ der Eintrag Alle Streichen im Kontextmenü der Orderübersicht zur Verfügung. © 1996-2010 XCOM AG: Alle Rechte vorbehalten. Seite 75 von 150 Reaktivieren von Orders Für Orders, die gelöscht wurden oder deren Einstellung wegen eines Fehlers nicht möglich war, gibt es die Möglichkeit der Reaktivierung. Reaktivieren von Orders bedeutet, dass die Order „erneut“ an den ausgewählten Börsenplatz versendet wird. Dabei werden die Eingabedaten der alten Order verwendet, um eine neue Order mit neuer Ordernummer zu erzeugen. Orders folgender Stati können über die Orderübersicht reaktiviert werden: » » » » » » » » Orderstatus MANUELL GELÖSCHT GELÖSCHT FEHLER BEI SENDEN FEHLER BEI EINSTLNG ORDERVERFALL GELÖSCHT WEGEN NR GELÖSCHT DURCH SYSTEM ERSETZT Der Vorteil der Reaktivierung von Orders besteht darin, dass die Orderdaten nicht erneut eingegeben werden müssen. Orders Reaktivieren: Um Orders zu reaktivieren müssen die betreffenden Orders zunächst in der Tabelle der Orderübersicht markiert werden. Durch einen Klick auf die Schaltfläche Order reaktivieren werden die Daten der markierten Orders erneut an ihre Börsenplätze versendet. Wenn nur eine Order reaktiviert werden soll, kann alternativ zur Schaltfläche Order reaktivieren der Eintrag Reaktivieren im Kontextmenü der Orderübersicht ausgewählt werden. © 1996-2010 XCOM AG: Alle Rechte vorbehalten. Seite 76 von 150 Anzeigen von Informationen In dieser Rubrik werden die Dialoge zur Anzeige von Informationen in HTX vorgestellt. © 1996-2010 XCOM AG: Alle Rechte vorbehalten. Seite 77 von 150 Das Chart-Modul Über den Menüpunkt Handel->Chart öffnet sich der Dialog Chart. Der Dialog Chart bietet die Möglichkeit historische Kursreihen von Wertpapieren auszuwerten, Limitreminder grafisch zu konfigurieren und Orders anhand der Kurslinie einzustellen. Ansicht Chart: Der Dialog Chart ist in 2 logische Elemente aufgeteilt. Auf der linken Seite werden die Kursreihen und konfigurierbare Histogramme dargestellt. Auf der rechten Seite werden die Optionen angezeigt, mit denen man die Ansicht des Chart konfigurieren, Limitreminder setzen und Orders einstellen kann. Die Chart-Anzeige: Die Chart-Anzeige wird vorwiegend mit der Maus gesteuert. So kann man z.B.: mit dem Mausrad in das Chart hinein- und wieder herauszoomen. Weiterhin können Bereiche des Chart per aufziehen eines Auswahlrechteckes ausgewählt werden. Mit gedrückter mittlerer Maustaste lässt sich die Ansicht nach links und rechts verschieben. Zum laden eines Chart ist es notwendig, in das oberste Eingabefeld auf der rechten Seite des Dialoges, das Wertpapier und den Börsenplatz einzugeben. Die Eingabe erfolgt in folgender Form: zum Beispiel: DE0005190003.ETR Im Eingabefeld darunter kann die Darstellungsart des Chart eingestellt werden. Sollte die ChartSteuerung nicht zu sehen sein, kann diese mit der Schaltfläche aktiviert werden. © 1996-2010 XCOM AG: Alle Rechte vorbehalten. Seite 78 von 150 Folgende Optionen stehen in der Chart-Steuerung zur Verfügung: Darstellungsoption Anzeige Linien-Chart Candlestick-Chart Bar-Chart Mountain-Chart Im nächsten Eingabefeld ist es möglich, die Auflösung der anzuzeigenden Daten einzustellen. Das bedeutet, dass die Anzahl der Datenwerte aus denen die Kursreihe gebildet wird eingeschränkt werden kann. © 1996-2010 XCOM AG: Alle Rechte vorbehalten. Seite 79 von 150 Einstellung Wirkung Tick by Tick Die Kursreihe wir vollständig mit allen Kursticks dargestellt. 1 Sekunde Die Kursreihe wird mit geglätteten Kurswerten der Kursticks sekundengenau gezeigt. 1 Minute Minutengenaue Darstellung. 5 Minute 5-Minutengenaue Darstellung. 15 Minuten 15-Minutengenaue Darstellung. 30 Minuten 30-Minutengenaue Darstellung. 1 Stunde Stundengenaue Darstellung. 1 Tag Darstellung mit geglätteten Werten je Tag 1 Woche Darstellung mit geglätteten Werten je Woche 1 Monat Darstellung mit geglätteten Werten je Monat 3 Monate Darstellung mit geglätteten Werten aller 3 Monate 6 Monate Darstellung mit geglätteten Werten aller 6 Monate 1 Jahr Darstellung mit jährlich geglätteten Werten Weiterhin gibt es die Möglichkeit den Kurs-Wert auf der Y-Achse absolut, prozentual oder logarithmisch darzustellen. Anzeige von Mittelwerten: In der Chart-Anzeige können Mittelwertberechnungen dargestellt werden. Folgende Funktionen können auf der rechten Seite des Dialoges ausgewählt werden: Funktion Beschreibung Darstellung Die einfachste Variante, einen Durchschnitt zu berechnen, ist auch als arithmetisches Mittel bekannt. In der technischen Analyse wird dieser Typ schlicht Simple-Moving-Average (SMA) bezeichnet. Dabei hat die Einfachheit der Berechnung nichts mit der Qualität und dem Nutzen des Ergebnisses zu tun. Der SMA wird heute genau so oft verwendet, wie andere Typen von gleitenden Durchschnitten. Die Parameter des SMA können mit der Schaltfläche eingestellt werden. © 1996-2010 XCOM AG: Alle Rechte vorbehalten. Seite 80 von 150 Funktion Beschreibung Darstellung Die erste Weiterentwicklung des SMA ist die Einführung von Gewichtungsfaktoren für die Basisdaten innerhalb der Durchschnittsberechnung. Der linear gewichtete Durchschnitt Weight Moving-Average (WMA) erreicht damit, dass die aktuellen Daten ein größeres Gewicht im Ergebnis erhalten als die zurückliegenden Daten. Unter anderem wird damit verhindert, dass sich das Ergebnis einer Berechnung von einem Tag zum nächsten ungewollt sprunghaft verändert, weil ein markanter Kurs aus der Datenreihe heraus fällt. Die Parameter des WMA können mit der Schaltfläche eingestellt werden. Die erste Weiterentwicklung des SMA ist die Einführung von Gewichtungsfaktoren für die Basisdaten innerhalb der Durchschnittsberechnung. Der linear gewichtete Durchschnitt Weight Moving-Average (WMA) erreicht damit, dass die aktuellen Daten ein größeres Gewicht im Ergebnis erhalten als die zurückliegenden Daten. Unter anderem wird damit verhindert, dass sich das Ergebnis einer Berechnung von einem Tag zum nächsten ungewollt sprunghaft verändert, weil ein markanter Kurs aus der Datenreihe heraus fällt. Die Parameter des EMA können mit der Schaltfläche eingestellt werden. Die Histogramm-Anzeige: In der Histogramm-Anzeige können 2 verschiedene Histogrammarten angezeigt werden. Volumen und RSI (Relativer Stärke Index) Volumen Im Volumen-Histogramm wird angezeigt wieviele Stücke des angezeigten Wertpapiers zu welchem Zeitpunkt umgesetzt wurden. © 1996-2010 XCOM AG: Alle Rechte vorbehalten. Seite 81 von 150 RSI (Relativer Stärke Index) In seiner ursprünglichen Variante wurde der Relative Strength Index (Relativer Stärke Index) RSI von J.Wallace Wilder entwickelt. Er berechnet sich nach der folgenden Formel : RSI = 100 - 100/(1+RS) Wobei RS sich als Quotient der durchschnittlichen Aufwärtsveränderungen, geteilt durch die durchschnittlichen Abwärtsveränderungen berechnet, wobei für beide der gleiche Zeitraum anzunehmen ist. In der Regel wird ein Zeitraum von sieben Tagen zugrundegelegt. Daraus ergibt sich eine Kurve, die zwischen Extremwerten zwischen 0 und 100 pendeln kann. Besondere Bedeutung haben dabei die Werte 30 und 70. Allgemein spricht man bei einem RSI < 30 von „überverkauft“ und bei einem RSI > 70 von „überkauft“. Ein Durchschreiten der Grenze bei 30 bedeutet als charttechnisches Signal dass der Markt von Verkäufern dominiert wird und eine baldige Erholung des Kurses zu erwarten sein könnte. Umgekehrt kann man mit Kursrückschlägen rechnen, sobald der RSI die obere Markierung bei 70 durchbricht. Einige Techniker benutzen statt dessen Grenzen bei 40/80 oder 20/60, je nachdem ob sie eher im Bullen- und Bärenmärkten agieren. Ein Kauf- oder Verkaufssignal im RSI kann zeitgleich oder vorrauseilend sein, jedoch niemals zu spät. Die Parameter des EMA können mit der Schaltfläche eingestellt werden. Zeiträume einstellen: Zum einstellen der angezeigten Zeiträume des Chart gibt es die Möglichkeit einen vordefinierten Zeitraum auszuwählen oder ein individuelles Auswahlrechteck auf der Chartanzeige anzugeben. Weiterhin kann durch scrollen mit dem Mausrad und mit verschieben der Ansicht (Mittlere Maustaste) der angezeigte Bereich verändert werden. Vordefinierte Zeiträume werden im Bereich „Zeitraum“ duch anklicken eingestellt. © 1996-2010 XCOM AG: Alle Rechte vorbehalten. Seite 82 von 150 Zum einstellen eines individuellen Bereiches wird einfach ein Bereich im Chart mit gerückter linker Maustaste markiert. Limitreminder setzen: Im Dialog Chart ist es möglich Limitreminder zu setzen. Um einen Limitreminder zu setzen, ist es notwendig ein auf der rechten unteren Seite zu sehendes Glöckchen anzuklicken und mit einem weiteren Mausklick an der gewünschten Stelle im Chart zu platzieren. Somit wird dann automatisch signalisiert die Auslösung ein Eintrag im Dialog Limitreminder erzeugt. Das grüne Glöckchen des Limitreminders bei steigendem Kurs, das rote Glöckchen bei fallendem Kurs. Um einen Limitreminder zu löschen muss auf ein bereits platziertes Glöckchen doppelt geklickt werden. Man kann die Limitreminder auch entlang der Y-Achse verschieben, um diese so zu ändern. Limitreminder im Dialog Chart: Angelegte Limitreminder im Dialog Limitreminder: © 1996-2010 XCOM AG: Alle Rechte vorbehalten. Seite 83 von 150 Orders einstellen, ändern und löschen: Im Dialog Chart ist es möglich Orders per Mausklick einzustellen. Dazu ist es zuerst notwendig die Steuerelemente für die Ordereinstellung mit der Schaltfläche anzuzeigen. Um eine Order einzustellen, wird dann auf ein rechts dargestelltes Volumen geklickt, um es dann an der rechten Seite des Chart an der gewünschten Stelle zu platzieren. Somit wird dann automatisch eine Order mit dem gewählten Volumen und dem im Chart angezeigten Limit eingestellt, die dann in der Orderübersicht zu sehen ist. Um den Vorgang abzubrechen muss man an eine Position im Chart klicken, an der das angezeigte Volumen grau dargestellt wird. Ordereinstellung Kauf: Um eine Kauf-Order einzustellen, wird zunächst die Schaltfläche „Kauf“ betätigt, dann auf ein angezeigtes Volumen geklickt und die neue Order an der Seite der Chart-Anzeige platziert. Das Limit der Order ergibt sich aus dem Wert der auf der Y-Achse zu sehen ist. Ordereinstellung Verkauf: Um eine Verkauf-Order einzustellen, wird zunächst die Schaltfläche „Verkauf“ betätigt, dann auf ein angezeigtes Volumen geklickt und die neue Order an der Seite der Chart-Anzeige platziert. Das Limit der Order ergibt sich aus dem Wert der auf der Y-Achse zu sehen ist. © 1996-2010 XCOM AG: Alle Rechte vorbehalten. Seite 84 von 150 Orderänderung Um eine Order im Dialog Chart zu ändern muss auf das angezeigte Volumen der Order geklickt und diese mit gedrückter linker Maustaste nach oben oder unten verschoben werden. Das neue Limit der Order wird schon währed des Verschiebens links neben dem Volumen angezeigt. Orderlöschung Um eine Order zu löschen muss auf das angezeigte Volumen der Order doppelt geklickt werden. © 1996-2010 XCOM AG: Alle Rechte vorbehalten. Seite 85 von 150 Times and Sales Über den Menüpunkt Handel->Times and Sales öffnet sich der Dialog Times and Sales. In Times and Sales werden alle Ausführungen eines angegebenen Wertpapier.Börse-Paares innerhalb eines definierbaren Zeitraumes angezeigt. Ansicht Times and Sales: Optionen zur Anzeige von Ausführungen: Bei der Anzeige von Ausführungen können in Times and Sales Filter angegeben werden, um die Menge der darzustellenden Ausführungen zu begrenzen. Dabei werden Daten zu Gattung.Börse und des Ausführungsdatums eingegeben. © 1996-2010 XCOM AG: Alle Rechte vorbehalten. Seite 86 von 150 Gattung/Börse: Die Gattung und die Börse werden in Form eines Paares eingegeben: Form: ISIN / WKN / SYMBOL.Börsenplatz Bsp: Datum/Uhrzeit: Mit der Eingabe von „Datum/Uhrzeit von“ und „Datum/Uhrzeit bis“ kann der Zeitraum der angezeigten Ausführungen beschränkt werden. Die Zeitstempel werden in der Form TT.MM.JJJJ HH:MM:ss angegeben. Es kann auch alternativ ein Datum unter Verwendung des Kalenders eingegeben werden. Um den Kalender zu verwenden klickt man auf die rechte Seite des Eingabefeldes, in dem dann das Symbol für den Kalender angezeigt wird. Bsp: Mit der Schaltfläche wird die Ansicht aktualisiert. Fenster zur Anzeige von Ausführungen: Wenn alle Spalten der Tabelle sichtbar sind, dann gibt es in der Tabelle 4 Spalten in denen Informationen zu den Ausführungen angezeigt werden. Spalte Beschreibung Datum/Uhrzeit Datum und Uhrzeit der Ausführung Kurs Der Kurs zu dem ausgeführt wurde Der Kurs wird grün dargestellt, wenn dieser zum letzten Kurse angestiegen ist. Der Kurs wird rot dargestellt, wenn dieser zum letzten Kurse gefallen ist. Der Kurs wird grün weiß dargestellt, wenn kein Umsatz gemacht wurde. Umsatz Das Volumen das umgesetzt wurde Umsatz (kumuliert) Das kumulierte Volumen das umgesetzt wurde © 1996-2010 XCOM AG: Alle Rechte vorbehalten. Seite 87 von 150 Historische Kurse Über den Menüpunkt Handel->Historische Kurse öffnet sich der Dialog Historische Kurse. In den Historischen Kursen werden vergangene Kursinformationen eines angegebenen Wertpapier.BörsePaares innerhalb eines definierbaren Zeitraumes angezeigt. Ansicht Historische Kurse: Optionen zur Anzeige von historischen Kursen: Bei der Anzeige von historischen Kursen können Filter angegeben werden, um die Menge der darzustellenden Kurse zu begrenzen. Dabei werden Daten zu Gattung. Börse und des Kursdatums eingegeben. Gattung/Börse: Die Gattung und die Börse werden in Form eines Paares eingegeben: Form: ISIN / WKN / SYMBOL.Börsenplatz Bsp: © 1996-2010 XCOM AG: Alle Rechte vorbehalten. Seite 88 von 150 Datum: Mit der Eingabe von „Datum von“ und „Datum bis“ kann der Zeitraum der angezeigten Kurse beschränkt werden. Das Datum wird in der Form TT.MM.JJJJ angegeben. Es kann auch alternativ ein Datum unter Verwendung des Kalenders eingegeben werden. Um den Kalender zu verwenden klickt man auf die rechte Seite des Eingabefeldes, in dem dann das Symbol für den Kalender angezeigt wird. Bsp: Mit der Schaltfläche wird die Ansicht aktualisiert. Fenster zur Anzeige von historischen Kursen: Wenn alle Spalten der Kurstabelle sichtbar sind, dann gibt es in der Tabelle 6 Spalten in denen Informationen zu den historischen Kursen angezeigt werden. Spalte Beschreibung Datum/Uhrzeit Datum und Uhrzeit der Ausführung Kurs Der Kurs zu dem ausgeführt wurde Der Kurs wird grün dargestellt, wenn dieser zum letzten Kurse angestiegen ist. Der Kurs wird rot dargestellt, wenn dieser zum letzten Kurse gefallen ist. Der Kurs wird weiß dargestellt, wenn kein Umsatz gemacht wurde. Umsatz Das Volumen das umgesetzt wurde Hoch Der höchste Kurs des Wertpapiers an diesem Handelstag. Tief Der niedrigste Kurs des Wertpapiers an diesem Handelstag. Eröffnungskurs Der Eröffnungskurs des Wertpapiers an diesem Handelstag. © 1996-2010 XCOM AG: Alle Rechte vorbehalten. Seite 89 von 150 Der Spread Trader Über den Menüpunkt Handel->Spread Trader öffnet sich der Spread Trader. Dieser Dialog bietet die Möglichkeit, jeweils die Kursentwicklung zu einzelnen Wertpapieren in sogenannten SpreadViews einzusehen. Dabei werden Limit und Volumina im Gegensatz zur Marktübersicht bzw. zur Ordererfassung übereinander dargestellt und der Spread zwischen dem höchsten Bid-Kurs und dem niedrigsten Ask-Kurs hervorgehoben. Ansicht Spread Trader: Jede Spread-View des Spread Trader ist in 2 Teile unterteilt. Im oberen Teil können Gattung und Position in der Tabellen-ansicht eingestellt werden. Im zweiten Teil wird in tabellarischer Form das Xetra-Orderbuch bis zur Stufe 10 dargestellt. Dabei werden die Preise vom höchsten (oben) zum niedrigsten (unten) im Abstand von 0,01 Euro angezeigt. Die Volumina, die für einen Preis angeboten bzw. nachgefragt werden, sind neben dem Preis zu sehen. In jeder Spalte wird genau ein Wertpapier überwacht. Für den Spread Trader können bis zu 5 Spalten in den Einstellungen konfiguriert werden. © 1996-2010 XCOM AG: Alle Rechte vorbehalten. Seite 90 von 150 Einen Spread-View konfigurieren: Im oberen Teil eines Spread-Views können die Informationen über den View eingetragen werden. Im Eingabefeld Gattung wird zunächst das Wertpapier eingegeben, für das der Spread angezeigt werden soll. Hier kann das deutsche Börsensymbol, die WKN oder die ISIN verwendet werden. Die derzeitige Phase, in der sich das Wertpapier bei Xetra befindet, wird unterhalb neben Phase dargestellt. In dem Balken, der unterhalb zu sehen ist, wird die Marktsituation bei Xetra des gewählten Wertpapiers schematisch angezeigt. Zu sehen sind der Bereich der Nachfragen (hier blau), der Spread (hier gelb) und der Bereich der Angebote (hier rot). Die zwei kleinen Dreiecke über dem Balken markieren den derzeit in der Tabellenansicht sichtbaren Bereich. Positionen, an denen ein konkretes Bid- oder Ask-Volumen existiert, werden in dieser Darstellung mit einem senkrechten schwarzen Strich kenntlich gemacht. Beispiel 1: Beispiel 2: Die Schaltflächen in dieser Ansicht haben folgende Funktion: Schaltfläche Funktion Beschreibung Nach oben schieben Verschiebt die Tabellenansicht in Richtung höherer Preise. Nach unten schieben Verschiebt die Tabellenansicht in Richtung niedrigerer Preise. Zur Mitte des Spreads gehen Stellt die Tabellenansicht der Spread-View so ein, dass die Mitte des Spread (Abstand zwischen höchstem Bid und niedrigstem Ask) zu sehen ist. Aktualisierung aktiv Ist diese Schaltfläche aktiv, dann wird die Tabellenansicht ständig mit den Daten des Börsenplatzes Xetra aktualisiert. Aktualisierung angehalten Ist diese Schaltfläche inaktiv, dann wird die Tabellenansicht nicht aktualisiert. Öffnen und Füllen der Ordererfassung Öffnet die Ordererfassung und belegt Gattung, Limit und die Geschäftsart. Das Limit ergibt sich aus dem Wert, der in der Tabellenansicht aktuell durch den grünen Balken markiert ist. Befindet sich der markierte Preis im „Bid-Bereich“, dann wird die Geschäftsart „Verkauf“ gewählt. Liegt er im „Ask-Bereich“ oder im Spread, dann wird die Geschäftsart „Kauf“ eingestellt. © 1996-2010 XCOM AG: Alle Rechte vorbehalten. Seite 91 von 150 Angezeigte Informationen zum Spread: Für das ausgewählte Wertpapier wird die Marktsituation bei Xetra in einer Tabelle angezeigt. Dabei sind in der mittleren Spalte Price alle Preise im Abstand von 0,01 Euro zu sehen. Auf der linken Seite werden in der Spalte Kauf alle eigenen Orders zu dem zugeordneten Preis angezeigt, die Spalte BidQty zeigt die Stückzahl aller Orders, die zu diesem Preis bei Xetra vorliegen. Auf der rechten Seite erfolgt die Darstellung analog dem „Bid-Bereich“. In der Spalte Verkauf sind die Stückzahlen der eigenen Orders zum zugehörenden Preis zu sehen und in der Spalte AskQty alle bei Xetra vorliegenden Stücke zu diesem Preis. Die Orderzeile des Spread Trader: Mit einem Klick auf eine Zeile der View wird die Orderzeile befüllt, die entweder mit dem Spread Trader verbunden ist oder separat angezeigt wird. Dabei werden Gattung, Limit, Volumen und die Geschäftsart in die Orderzeile eingetragen. Wenn die angeklickte Zeile im „Bid-Bereich“ liegt wird die Geschäftsart „Verkauf“ eingestellt. Liegt die angeklickte Zeile im „Ask-Bereich“ oder im Spread so wird die Geschäftsart „Kauf“ gewählt. Beispiele: Klick in den „Bid-Bereich“: Spread-View: Orderzeile: © 1996-2010 XCOM AG: Alle Rechte vorbehalten. Seite 92 von 150 Klick in den „Ask-Bereich“: Spread-View: Orderzeile: © 1996-2010 XCOM AG: Alle Rechte vorbehalten. Seite 93 von 150 Die Marktübersicht Über den Menüpunkt Handel->Marktübersicht öffnet sich der Dialog Marktübersicht. Mit der Marktübersicht ist es möglich die Kurse von Wertpapieren an verschiedenen Börsen zu überwachen. Ansicht Marktübersicht: Die Marktübersicht ist in 3 logische Teile aufgeteilt. Im ersten Teil, der Symbolleiste, stehen Funktionen zur Auswahl, Sortierung und Filterung der darzustellenden Informationen zur Verfügung. Im zweiten Teil werden die Kursinformationen in Form einer Tabelle dargestellt. Wenn in den Einstellungen die Darstellung der Orderzeile in einem separaten Fenster deaktiviert ist, wird im unteren Teil der Marktübersicht zusätzlich eine Orderzeile angezeigt. Die Symbolleiste der Marktübersicht: In der Symbolleiste sind die Funktionen der Marktübersicht mit Symbolen verknüpft. Auswahl der anzuzeigenden Informationen: Folgende Funktionen sind den Symbolen in der Symbolleiste zugeordnet: Symbol Funktion Beschreibung Öffnen und füllen der Ordererfassung Öffnet die Ordererfassung und übernimmt die Orderdaten Gattung und Limit der markierten Zeile in der Tabelle. Die Geschäftsart wird gegenläufig voreingestellt. © 1996-2010 XCOM AG: Alle Rechte vorbehalten. Seite 94 von 150 Symbol Funktion Beschreibung Wertpapier hinzufügen Fügt der Liste ein Wertpapier hinzu. Das Wertpapier kann in der Form „Gattung.Börse“ eingegeben werden z.B.: „DAI.ETR“ oder es wird nur die Gattung eingegeben und die betreffenden Börsenplätze in einem zusätlichen Dialog gewählt: Wird keine Gattung eingegeben dann wird eine Leerzeile in die Tabellenansicht eingefügt. Wertpapier entfernen Entfernt das in der Tabelle ausgewählte Wertpapier der Form "Gattung.Börse" aus der Ansicht. Portfolio umbenennen Damit kann für das gewählte Portfolio ein neuer Name vergeben werden. Portfolio wählen In einem Menü werden alle konfigurierten Portfolios angezeigt, aus denen ein Eintrag ausgewählt werden kann. Das ausgewählte Portfolio wird dann in der Marktübersicht dargestellt. Tabelle anpassen Zur Einstellung der Spaltendarstellung siehe: Allgemeine Funktionen der Benutzeroberfläche Xetra-Markttiefe festlegen Es können bis zu 10 Stufen im Xetra-Orderbuch angezeigt werden. Mit dieser Schaltfläche kann der Dialog für die Anpassung der StufenAnzahl aufgerufen werden. Xetra Markttiefen öffnen Stellt für alle Gattungen, die für die Börse Xetra dargestellt werden, die Markttiefe in der Tabellenansicht dar. Xetra Markttiefen schliessen Für alle Gattungen, die für die Börse Xetra angezeigt werden, wird die Darstellung der Markttiefe geschlossen. Sortierung der anzuzeigenden Informationen: In der Marktübersicht kann die Tabelle der Kursinformationen nach verschiedenen Kriterien sortiert werden. Die Sortierung wird im Kombinationsfeld Sortierreihenfolge ausgewählt. Weiterhin ist es möglich eine benutzerdefinierte Sortierreihenfolge einzugeben. © 1996-2010 XCOM AG: Alle Rechte vorbehalten. Seite 95 von 150 Eintrag Sortierung Standard Es wird nach Gattung.Börse sortiert. ISIN Es wird nach der ISIN sortiert. WKN Es wird nach der WKN sortiert. Symbol Es wird nach dem deutschen Börsensymbol sortiert. Individuell Es wird nach der benutzerdefinierten Einstellung sortiert. Mit der Schaltfläche individuelle Konfiguration anpassen trages Individuell im Kombinationsfeld festgelegt werden. kann die Sortierreihenfolge des Ein- Mit den grünen Pfeilen auf der rechten Seite des Dialoges kann der markierte Eintrag nach oben und nach unten verschoben werden. Filterung der anzuzeigenden Informationen: Die dargestellten Kursinformationen können in der Marktübersicht anhand des Börsenplatzes gefiltert werden. Die Einstellung des Filters erfolgt mit Kontrollkästchen, die in der Symbolleiste angezeigt werden. Dabei gilt, dass alle Kursinformationen der Börsenplätze sichtbar sind, für die im Filter ein Häckchen gesetzt wurde. © 1996-2010 XCOM AG: Alle Rechte vorbehalten. Seite 96 von 150 Fenster zur Anzeige von Kursinformationen: Die Kursinformationen des gewählten Portfolios, die bei der Prüfung der Filtereinstellungen dargestellt werden sollen, sind in der Marktübersicht in einer Tabelle zu sehen. Die Sortierung der Informationen erfolgt nach der ausgewählten Sortierrichtung. Angezeigte Marktinformationen: Wenn alle Spalten der Tabelle dargestellt werden sollen, dann gibt es 30 Spalten in der Informationen zum Markt angezeigt werden. Spalte Beschreibung Instrument.Börse In diesem Feld wird einer Gattung ein Börsenplatz zugeordnet. z.B.: ADS.ETR -> Adidas<->Xetra Bezeichnung Der Beschreibungstext des Wertpapiers Symbol Das deutsche Börsenkürzel des Wertpapiers Phase Die Xetra-Handelsphase. Dieses Feld wird dargestellt, wenn für den Eintrag der Börsenplatz Xetra definiert wurde. BC "Bid-Count" - Zeigt an, wie viele Orders am dargestellten Bid-Volumen/Bid-Kurs beteiligt sind. Bid-Eig. Order Zeigt an, wie viele eigene Orders am dargestellten Bid-Volumen/Bid-Kurs beteiligt sind. Bid-Vol. Zeigt an, wie viele Stücke für den zugehörigen Bid-Kurs verfügbar sind. Bid-Kurs Zeigt den Preis an, zu welchem ein sofortiger Verkauf möglich ist. Ask-Kurs Zeigt den Preis an, zu welchem ein sofortiger Kauf möglich ist. Ask-Vol. Zeigt an, wie viele Stücke für den zugehörigen Ask-Kurs verfügbar sind. Ask-Eig. Order Zeigt an, wie viele eigene Orders am dargestellten Ask-Volumen/Ask-Kurs beteiligt sind. AC "Ask-Count" - Zeigt an, wie viele Orders am dargestellten Ask-Volumen/Ask-Kurs beteiligt sind. Last-Kurs Der Kurs, zu dem zuletzt ein Geschäft zustande gekommen ist. Last-Vol. Das Volumen, zu dem zuletzt ein Geschäft zustande gekommen ist. Last-Zeit Der Zeitstempel des Geschäftes, das zuletzt zustande gekommen ist. Handelsvolumen Das Volumen, das am aktuellen Handelstag bereits gehandelt wurde. © 1996-2010 XCOM AG: Alle Rechte vorbehalten. Seite 97 von 150 Zusatz: Spalte Beschreibung Surplus Bei Xetra: Die Nominale, um die sich die Stückzahlen der Kauf- und Verkaufsangebote während einer Auktion unterscheiden. Surplus-Ind. Bei Xetra: Zeigt an, ob der Überhang auf der Kauf-Seite ("B") oder der Verkaufs-Seite ("S") verzeichnet ist. Sollte der Indikator mit "N" belegt sein, befindet sich das Wertpapier entweder nicht in einer Auktion oder es gibt keinen Überhang. Auct.-Kurs Der Kurs, zudem in einer Auktion des Wertpapieres ein Geschäft zustande gekommen ist. Auct.-Vol Das Volumen, zu dem in einer Auktion des Wertpapieres ein Geschäft zustande gekommen ist. Bestand Zeigt an, wie viele Stücke des Wertpapiers im eigenen Depot vorhanden sind. Open Der Eröffnungskurs des zugehörigen Wertpapiers. Close Der Schlusskurs des zugehörigen Wertpapiers. High Der höchste Kurs des Wertpapiers am aktuellen Handelstag. Low Der tiefste Kurs des Wertpapiers am aktuellen Handelstag. Diff.-Abs. Die absolute Kursdifferenz zum Vortag. Diff.-Proz Die prozentuale Kursdifferenz zum Vortag. WKN Die Wertpapierkennnummer. ISIN Die internationale Wertpapierkennnummer. "International Securities Identification Number" Automatisches Eintragen von Informationen: Um eine schnelle Reaktion auf Kursbewegungen zu ermöglichen, wurde in der Marktübersicht eine Erfassungsmöglichkeit für Orders integriert. Mit einem Klick auf einen Bid- oder Ask-Kurs (Spalten: Bid-Kurs, Ask-Kurs) bzw. auf dargestellte Volumina (Spalten: Bid-Vol, Ask-Vol) werden Gattung, Börsenplatz, Geschäftsart, Volumen und Limit automatisch in die Orderzeile eingetragen. Nach der eventuellen Eingabe weiterer Informationen in der Orderzeile wie z.B. Ordertyp kann die Order versendet werden. In der Marktübersicht ist auch die Abräumfunktion für Xetra-Orders enthalten, mit welcher eine Order erzeugt werden kann, die alle Angebote bis zu einer gewählten Markttiefe abdeckt. © 1996-2010 XCOM AG: Alle Rechte vorbehalten. Seite 98 von 150 Die Positionen Über den Menüpunkt Handel->Positionen öffnet sich der Dialog Positionen. In den Positionen sind die eigenen Depot-Positionen in bewerteter Form zu sehen. Dabei werden nicht nur die aktuell im Depot befindlichen Wertpapiere berücksichtigt, sondern alle am aktuellen Handelstag getätigten Transaktionen, d.h. auch Orders, die keinen Bestand eines Wertpapiers belassen haben. Ansicht Positionen: Der Dialog Positionen ist in 4 logische Elemente aufgeteilt. Der erste Teil, die Symbolleiste, wird im oberen Bereich des Dialoges dargestellt. Die Symbole sind mit Funktionen zum Bearbeiten von Positionen sowie zur Anzeigesteuerung verknüpft. Im zweiten Teil, der unterhalb der Symbolleiste angezeigt wird, können Filteroptionen für die Anzeige der Positionen eingestellt werden. Im dritten Teil werden die einzelnen Positionen in tabellarischer Form aufgelistet und im 4 Teil des Dialoges, der im unteren Bereich zu sehen ist, erfolgt die Anzeige von statistischen Informationen zu den aktuell angezeigeten Positionen. Die Symbolleiste der Positionen: In der Symbolleiste sind die wichtigsten Funktionen des Dialoges Positionen mit Symbolen verknüpft, um einen schnellen Zugriff auf diese Funktionen zu gewährleisten. © 1996-2010 XCOM AG: Alle Rechte vorbehalten. Seite 99 von 150 Folgende Funktionen sind den Symbolen in der Symbolleiste zugeordnet: Symbol Funktion Beschreibung Öffnen und füllen der Ordererfassung Öffnet die Ordererfassung und übernimmt die Orderdaten Gattung, Volumen und Limit (Schnittkurs). Die Geschäftsart wird gegenläufig voreingestellt Selektierte Positionen Glattstellen Stellt für alle selektierten Positionen Orders ein, um die Positionen vollständig auszugleichen. Wenn z.B.: im Depot 100 Stck. BMW enthalten sind, dann wird eine Market-Order Verkauf über 100 Stck. eingestellt. Die Börse an der die Glattstellung erfolgen soll kann nach dem Drücken auf diese Schaltfläche in folgendem Dialog ausgewählt werden. Alle Positionen Glattstellen Stellt für alle Positionen im Depot Orders ein um die Positionen vollständig auszugleichen. Die Funktion ist analog zu Selektierte Positionen Glattstellen. Ansicht drucken Damit lässt sich der Inhalt der Tabellenansicht ausdrucken Depotauszug drucken Mit der Funktion Depotauszug drucken wird unter Angabe eines Zeitraumes und einer Position ein Depotauszug erstellt, der auf einem Drucker ausgegeben werden kann. Ansicht aktualisieren Damit wird die Ansicht auf die Positionen anhand des eingestellten Filters neu aufgebaut. Tabelle anpassen Zur Einstellung der Spaltendarstellung siehe: Allgemeine Funktionen der Benutzeroberfläche Sortierung der Absolutbeträge (de-) aktivieren Ist diese Schaltfläche aktiviert, dann werden die einzelnen Positionen anhand ihrer Absolutbeträge (Volumen,Kurswert) geordnet. Optionen zur Anzeige von Positionen: Bei der Anzeige der Positionen können im Dialog Positionen Filter angegeben werden, um die Menge der darzustellenden Positionen zu begrenzen. Eingaben in den dargestellten Feldern haben folgende Wirkung: Eingabeelement mögliche Eingaben Gattung: ISIN, WKN, deutsches Börsensymbol Es werden alle Positionen angezeigt, die für die eingegebene Gattung im Depot enthalten sind. © 1996-2010 XCOM AG: Alle Rechte vorbehalten. Wirkung auf die Ansicht Seite 100 von 150 Portfolio: Auswahl eines selbst definierten Portfolios oder des Eintrages Alle. Es werden alle im Portfolio enthaltenen Wertpapiere bei der Anzeige der Positionen berücksichtigt. Positionen die nicht im Portfolio enthalten sind, werden nicht angezeigt. Der Eintrag Alle bringt alle im Depot befindlichen Positionen zur Anzeige. Zeilen ohne Bestand: An/Aus Ist das Kontrollkästchen Zeilen ohne Bestand anzeigen aktiviert, dann werden nicht nur die im Depot befindlichen Wertpapiere sondern zusätzlich alle am aktuellen Handelstag getätigten Transaktionen angezeigt. Fenster zur Anzeige der Positionen: Die Positionen, die bei der Prüfung der Filtereinstellungen dargestellt werden sollen, sind im Dialog Positionen in einer Tabelle zu sehen. Die Spaltenköpfe der Tabelle sind mit Sortierfunktionen versehen, so dass die Reihenfolge der dargestellten Positionen nach dem Inhalt einer Spalte auf- bzw. absteigend sortiert werden kann. Die Sortierrichtung wird dabei mit einem kleinen Pfeil im Spaltenkopf gekennzeichnet. Um eine Sortierung vorzunehmen, muss auf einen Spaltenkopf geklickt werden. Angezeigte Positions-Informationen: Wenn alle Spalten der Positions-Tabelle sichtbar sind, dann gibt es in der Tabelle 13 Spalten in denen Informationen zu den Positionen angezeigt werden. Folgende Aufstellung ordnet den einzelnen Spalten deren Bedeutung zu: Spalte Beschreibung Symbol Das deutsche Börsensymbol WKN Die Wertpapierkennnummer Einstandswert Das Volumen multipliziert mit dem Schnittkurs. Volumen Die Anzahl der Stücke, die für das Wertpapier im Depot enthalten sind. Kurswert Das Volumen multipliziert mit dem aktuellen Kurs. Schnittkurs Kurswert geteilt durch das Volumen. Akt.Kurs Der aktuelle Kurs. © 1996-2010 XCOM AG: Alle Rechte vorbehalten. Seite 101 von 150 P/L unreal. Profit/Loss unrealisiert sagt aus, welcher Gewinn oder welcher Verlust entsteht, wenn die Position zum aktuellen Kurs glattgestellt werden würde. Es handelt sich hier nur um einen theroretischen Gewinn/Verlust -> unrealisiert P/L unreal. = Kurswert - Einstandswert P/L real. Tag Profit/Loss realisiert ist der Gewinn oder Verlust dieser Position, der am aktuellen Tag tatsächlich durch den Handel entstanden ist. -> realisiert P/L Schnittk. Um einen vorhandenen Profit oder Loss auszugleichen, muss zu diesem Schnittkurs gekauft bzw. verkauft werden. Bezeichnung Die Beschreibung des Wertpapiers in Textform ISIN International Securities Identification Number Die internationale Kennnummer des Wertpapiers Depot Die Kennnummer des Depots Anzeige der Summen und des Szenario: Im Dialog Positionen werden im unteren Teil der Ansicht Berechnungen zu den aktuell angezeigten Positionen dargestellt. Ansicht Summen: Für den Einstandswert und für den Kurswert wird zunächst der Short-Anteil der aktuell angezeigten Positionen im Depot angezeigt. Der Short-Anteil wird aus den Positionen ermittelt, bei denen mehr Stücke an der Börse verkauft wurden als ursprünglich im Depot vorhanden waren. Im Long-Anteil ist der Wert der angezeigten Positionen ohne Beachtung des Short-Anteils zu sehen. Der Saldo ergibt sich aus der Verrechnung von Long- und Short-Anteil. Diese Angaben beziehen sich immer auf die Summe der aktuell angezeigten Positionen im Depot. Weiterhin werden die unrealisierten sowie realisierten Gewinne und Verluste (Profit/Loss) der angezeigten Positionen im Depot dargestellt. Dabei ergibt sich der totale Wert P/L jeweils aus der Verrechnung von Loss und Profit. Zusätzlich sind auf der rechten Seite der Gruppe Summen die Kaufkraft sowie verfügbare Kreditlinien zu sehen. Ansicht Szenario: Im Teil Szenario ist es möglich den Gewinn bzw. Verlust (Profit/Loss) zu berechnen, der sich bei einer theoretischen Kursveränder-ung ergibt. Die gewünschte prozentuale Kursveränderung wird dabei im Eingabefeld Kursveränderung eingetragen. Mit einem Klick auf die Schaltfläche Berechnen wird der theoretische Profit/Loss neben der Bezeichnung P/L unrealisiert ausgegeben. Grundlage der Berechnung ist ein Schnittkurs, über die bis dahin empfangenen Kurse des aktuellen Tages. Es wird nicht nur der aktuelle Wert der einzelnen enthaltenen Gattung, sondern auch der des Depots angezeigt. © 1996-2010 XCOM AG: Alle Rechte vorbehalten. Seite 102 von 150 Der Ausführungsticker Der Ausführungsticker von HTX ermöglicht einen schnellen Überblick über alle eigenen Orders, die ausgeführt wurden. Zusätzlich können im Archiv des Ausführungstickers ältere Ausführungen eingesehen werden. Ansicht Ausführungsticker: Der Ausführungsticker ist in 3 logische Teile gegliedert. Der erste Teil, die Symbolleiste, wird im oberen Bereich des Ausführungstickers dargestellt. Die Symbole sind mit den Allgemeinen Funktionen der Benutzeroberfläche verknüpft. Zusätzlich steht ein einfacher Anzeigefilter im Eingabefeld Gattung zur Verfügung. Im zweiten Teil, der unterhalb der Symbolleiste angezeigt wird, sind die Informationen über die Ausführungen in einer Tabelle zu sehen. Im dritten Teil, der Statusleiste des Dialoges, sind statistische Angaben zu sehen. Die Symbolleiste des Ausführungsticker: In der Symbolleiste können die Funktionen des Ausführungstickers aufgerufen werden: Symbol Funktion Beschreibung Markierte Ausführungen löschen Alle markierten Einträge in der Liste werden gelöscht. Gelöschte Ausführungen sind weiterhin im Archiv sichtbar. Archivierung rückgängig machen In der Archivansicht können hiermit archivierte Ausführungen wieder in die Ansicht Aktuell übertragen werden. Ansicht drucken Damit lässt sich der Inhalt der Tabellenansicht ausdrucken. Ansicht aktualisieren Damit wird die Ansicht auf die Positionen anhand des eingestellten Filters neu aufgebaut. Tabelle anpassen Zur Einstellung der Spaltendarstellung siehe: Allgemeine Funktionen der Benutzeroberfläche Autoscroll aktivieren/deaktivie- Ist Autoscroll aktiviert, dann wird bei der Ausführung einer neuen ren Order z.B.: mit der Ordererfassung diese im Ausführungsticker angezeigt. Die neueste Ausführung erhält den Fokus und wird markiert. © 1996-2010 XCOM AG: Alle Rechte vorbehalten. Seite 103 von 150 Optionen zur Anzeige von Ausführungen: Bei der Anzeige von Ausführungen können im Ausführungsticker Filter angegeben werden, um die Menge der darzustellenden Ausführungen zu begrenzen. Dabei können Prüfungen anhand der Gattung und des Ausführungsdatums vorgenommen werden. aktuelle Ausführungen: archivierte Ausführungen: Wenn im Eingabefeld Gattung ein gültiges deutsches Börsensymbol oder eine gültige WKN bzw. ISIN angegeben wird, dann erscheinen nach der Aktualisierung der Ansicht nur die Ausführungen, die für das eingetragene Wertpapier erfolgt sind. Ist die Ansicht Archiv ausgewählt, steht zusätzlich das Eingabefeld Datum zur Verfügung, mit dem die Anzeige der Ausführungen an einem bestimmten Tag eingestellt wird. Die Ausführungen werden maximal 3 Monate archiviert, weiter zurückliegende Ausführungen können durch HTX nicht mehr eingesehen werden. Fenster zur Anzeige von Ausführungen: Die Ausführungen, die bei der Prüfung der Filtereinstellungen dargestellt werden sollen, sind im Ausführungsticker in einer Tabelle zu sehen. Die Spaltenköpfe der Tabelle sind mit Sortierfunktionen versehen, so dass die Reihenfolge der dargestellten Ausführungen nach dem Inhalt einer Spalte auf- bzw. absteigend sortiert werden kann. Die Sortierrichtung wird dabei mit einem kleinen Pfeil im Spaltenkopf gekennzeichnet. Um eine Sortierung vorzunehmen muss auf einen Spaltenkopf geklickt werden. © 1996-2010 XCOM AG: Alle Rechte vorbehalten. Seite 104 von 150 Angezeigte Ausführungsinformationen: Wenn alle Spalten der Ausführungstabelle sichtbar sind, dann gibt es in der Tabelle 20 Spalten in denen Informationen zu den Ausführungen angezeigt werden. Folgende Aufstellung ordnet den einzelnen Spalten deren Bedeutung zu: Spalte Bedeutung Ausf.-Nr. Die Nummer der Ausführung Order-Nr. Die Ordernummer Symbol Das deutsche Börsensymbol WKN Die Wertpapierkennnummer K/V Die Geschäftsart (K-Kauf / V-Verkauf) Börse Das Börsenkürzel Ausf.Status Der Status der Ausführung AUSGEFUEHRT / TEILAUSGEFUEHRT Ausgef.Vol. Anzahl der ausgeführten Stücke der Order Ausf.-Kurs Kurs zu dem ausgeführt wurde Ausf.-Zeit Zeitstempel wann die Ausführung der Order erfolgte Order Vol. Das Volumen der Order Order Limit Das Limit der Order Order-Zeit Der Zeitpunkt der Ordereinstellung ISIN International Securities Identification Number Die internationale Kennnummer des Wertpapiers Bezeichnung Die Beschreibung des Wertpapieres in Textform Whrg. Die Währung in der das Wertpier gehandelt wird Dev.Kurs Der Devisenkurs als Multiplikator. Bei Währung EUR = 1,0 Depot-Nr. Die Nummer des Depots Mitarbeiter Die Anmelde-Nummer des Nutzers, von dem die Order stammt Kontrah Die Nummer des Kontrahenten Die Statusleiste: In der Statusleiste des Ausführungstickers werden statistische Informationen über die angezeigten Ausführungen angegeben. © 1996-2010 XCOM AG: Alle Rechte vorbehalten. Seite 105 von 150 Dabei werden folgende Informationen aufgezeigt: Information Bedeutung Kauf: Gesamtes ausgeführtes Volumen der angezeigten Ausführungen für Kauf-Orders Verkauf: Gesamtes ausgeführtes Volumen der angezeigten Ausführungen für Verkauf-Orders Saldo: Differenz zwischen Kauf und Verkauf Schnittkurs (Kauf): Zunächst wird die Summe aller Ausführungskurse multipliziert mit ihrem Ausführungsvolumen gebildet. Das Ergebnis geteilt durch die Gesamtausführungsvolumina ergibt den Schnittkurs. Die Berechnung wird für alle angezeigten Ausführungen von Kauf-Orders ausgeführt. Schnittkurs (Verkauf): Zunächst wird die Summe aller Ausführungskurse multipliziert mit ihrem Ausführungsvolumen gebildet. Das Ergebnis geteilt durch die Gesamtausführungsvolumina ergibt den Schnittkurs. Die Berechnung wird für alle angezeigten Ausführungen von Verkauf-Orders ausgeführt. © 1996-2010 XCOM AG: Alle Rechte vorbehalten. Seite 106 von 150 Der Xetra News Ticker Über den Menüpunkt Handel->Xetra News Ticker öffnet sich der Dialog Xetra News Ticker. Dieser zeigt aktuelle Nachrichten des elektronischen Handelssystems XETRA an. Ansicht Xetra News Ticker: Die Nachrichten werden in tabellarischer Form mit Datum, Uhrzeit, Überschrift und der Priorität der Nachricht dargestellt. Nachrichten mit hoher Priorität (= H) werden zur Verdeutlichung rot hervorgehoben. Mit einem Doppelklick auf die gewünschte Nachricht wird der Nachrichtentext im unteren Teil des Fensters dargestellt. © 1996-2010 XCOM AG: Alle Rechte vorbehalten. Seite 107 von 150 Der Messenger Über den Menüpunkt Extras->Messenger öffnet sich der Dialog Messenger. Im Messenger werden Systemmeldungen, wie z.B. Meldungen von angebundenen Börsenplätzen, Meldungen des Limitreminders oder Orderausführungen protokolliert, wenn die Ausgabe auf den Messenger in den Einstellungen konfiguriert wurde. Weiterhin ist im Messenger eine Mailfunktion zur Kommunikation mit dem Administrator des Systems integriert. Ansicht Messenger: Der Messenger ist in 3 logische Elemente aufgeteilt. Der erste Teil, die Symbolleiste, wird im oberen Bereich des Messenger dargestellt. Die Symbole sind mit Funktionen zum Löschen von Mitteilungen sowie zur Anzeigesteuerung und zum Versenden von Mails verknüpft. Im zweiten Teil, der unterhalb der Symbolleiste angezeigt wird, können Filteroptionen für die Anzeige der Mitteilungen eingestellt werden. Im dritten Teil, der im unteren Bereich des Dialoges zu sehen ist, wird der Nachrichtentext der markierten Nachrichten angezeigt. Die Symbolleiste der Orderübersicht: Symbolleiste Messages: © 1996-2010 XCOM AG: Alle Rechte vorbehalten. Seite 108 von 150 Folgende Funktionen sind den Symbolen in der Symbolleiste zugeordnet: Symbol Funktion Beschreibung Markierte Ausführungen löschen Alle markierten Einträge in der Liste werden gelöscht. Gelöschte Ausführungen sind weiterhin im Archiv sichtbar. Nachricht löschen Damit wird die markierte Nachricht gelöscht. Ansicht aktualisieren Damit wird die Ansicht auf die Nachrichten anhand des eingestellten Filters neu aufgebaut. Einstellungen Zur Einstellung der Spaltendarstellung siehe: Allgemeine Funktionen der Benutzeroberfläche Autoscroll aktivieren/deaktivie- Ist Autoscroll aktiviert, dann wird die zuletzt eingegangene Nachricht ren markiert. Optionen zur Anzeige von Nachrichten/Mails: Die dargestellten Kontrollkästchen spiegeln alle Nachrichtentypen wider, die eine Nachricht annehmen kann. Durch Aktivierung des entsprechenden Kontrollkästchens werden alle Nachrichten mit dem hinterlegten Typ angezeigt. Ist ein Kontrollkästchen deaktiviert, werden Nachrichten mit dem zugeordneten Typ nicht dargestellt. Fenster zur Anzeige von Nachrichten: Die Nachrichten, die bei der Prüfung der Filtereinstellungen dargestellt werden sollen, sind im Messenger in einer Tabelle zu sehen. Die Spaltenköpfe der Tabelle sind mit Sortierfunktionen versehen, so dass die Reihenfolge der dargestellten Nachrichten nach dem Inhalt einer Spalte auf- bzw. absteigend sortiert werden kann. Die Sortierrichtung wird dabei mit einem kleinen Pfeil im Spaltenkopf gekennzeichnet. Um eine Sortierung vorzunehmen muss auf einen Spaltenkopf geklickt werden. © 1996-2010 XCOM AG: Alle Rechte vorbehalten. Seite 109 von 150 Ungelesene Nachrichten sind mit einem geschlossenen Brief markiert und zusätzlich rot eingefärbt. Mit einem Doppelklick auf eine Nachricht wird diese als gelesen markiert und mit einem geöffneten Brief dargestellt. Für eine markierte Nachricht ist der Nachrichtentext im unteren Fenster des Messengers zu sehen. © 1996-2010 XCOM AG: Alle Rechte vorbehalten. Seite 110 von 150 Die RTD-Funktion Die RTD-Funktion in HTX bietet die Möglichkeit, Kursinformationen in Microsoft Excel anzuzeigen. RTD (RealTimeData) ist eine in Microsoft Excel (ab Version 2002) vorhandene Technologie zum Abrufen von Echtzeitdaten von sogenannten RTD-Servern. Der integrierte RTD-Server in HTX stellt Microsoft Excel den Kursdatenstrom in Echtzeit zur Verfügung. Voraussetzung für die Nutzung dieser Funktion ist ein laufendes HTX-Frontend mit einer gültigen Anmeldung. Microsoft Excel vorbereiten: Um die RTD-Funktion von HTX in Microsoft Excel zu verwenden, müssen die Makro-Sicherheits-einstellungen bzw. die Add-In-Sicherheitseinstellungen von Microsoft Excel angepasst werden. Microsoft Excel 2002 und 2003: Zum Ändern der Sicherheitseinstellungen wählen Sie im Menü Extras den Eintrag Optionen. Wählen Sie nun den Reiter Sicherheit. Klicken Sie jetzt auf die Schaltfläche Makrosicherheit. » Wenn die Sicherheit auf Hoch festgelegt ist, wird der RTD-Server im Hintergrund geblockt und Microsoft Excel zeigt „# NV“ in der Zelle an. » Wenn die Sicherheit auf Mittel festgelegt ist, zeigt Microsoft Excel eine Warnung an, in der gefragt wird ob die Makro-Funktionalität aktiviert werden soll oder nicht. Wenn die Makros aktiviert sind, wird der RTD-Server ordnungsgemäß ausgeführt. Wenn die Makros deaktiviert sind, wird der RTD-Server im Hintergrund geblockt und Microsoft Excel zeigt „# NV“ in der Zelle an. » Wenn die Sicherheit auf Niedrig festgelegt ist, wird der RTD-Server ordnungsgemäß ohne Sicherheitswarnungen ausgeführt. Um die RTD-Funktion von HTX zu verwenden muss die Makrosicherheit mindestens die Stufe Mittel erhalten. Microsoft Excel ab 2007: Zum Ändern der Add-In-Sicherheitseinstellungen klicken Sie auf die Microsoft Excel Schaltfläche und drücken Sie dann die Schaltfläche Excel Optionen. Wählen Sie nun den Punkt Vertrauensstellungscenter und betätigen Sie die Schaltfläche Einstellungen für das Vertrauensstellungscenter. Wählen Sie jetzt den Eintrag Add-Ins. » Wenn das Kontrollkästchen Anwendungs Add-Ins müssen von einem vertrauenswürdigen Herausgeber signiert sein deaktiviert ist, dann wird der RTD-Server ordnungsgemäß ausgeführt. © 1996-2010 XCOM AG: Alle Rechte vorbehalten. Seite 111 von 150 » Wenn das Kontrollkästchen Anwendungs Add-Ins müssen von einem vertrauenswürdigen Herausgeber signiert sein aktiviert ist, wird der Benutzer aufgefordert, die Ausführung des RTD-Servers zu bestätigen. » Wenn das Kontrollkästchen Benachrichtigung für nicht signierte Add-Ins deaktivieren aktiviert ist, werden Sie nicht aufgefordert, die Ausführung des RTD-Servers zu bestätigen. Der RTD-Server wird geblockt. Um die RTD-Funktion von HTX zu verwenden müssen alle Kontrollkästchen deaktiviert werden. Die RTD-Funktion verwenden: Um die RTD-Funktion in HTX zu verwenden gibt es zwei Möglichkeiten. Einerseits ist es möglich aus der Ordererfassung oder der Marktübersicht den RTD-Befehl für die angezeigte Information per Drag&Drop nach Microsoft Excel zu ziehen. Andererseits ist es möglich den RTD-Befehl direkt einzugeben. Bei direkter Eingabe können auch die für Microsoft Excel typischen absoluten und relativen Bezüge auf andere Zellen verwendet werden. Drag&Drop und RTD: Beim Drag&Drop muss ein in der Tabellenansicht der Ordererfassung oder der Marktübersicht sichtbares Oberflächen-Element mit gedrückter linker Maustaste in eine Zelle in Microsoft Excel gezogen werden. In der Zelle wird dann der für diese Anfrage notwendige RTD-Befehl abgelegt. Microsoft Excel zeigt dann den gewünschten Wert in dieser Zelle an, der in Echtzeit aktualisiert wird. Direktes Eingeben von RTD-Befehlen: Der RTD-Befehl von HTX besteht maximal aus 5 Parametern. Ein RTD-Befehl hat prinzipiell folgende Struktur: =RTD(„htradix.rtd“;;{Parameter 1 ; Parameter 2 ; .. ; Parameter 5}) © 1996-2010 XCOM AG: Alle Rechte vorbehalten. Seite 112 von 150 Folgende Parameter-Kombinationen sind zulässig: Parameter Verfügbare Werte Beschreibung Parameter 1 PRICE QTY INFO PRICE QTY INFO Parameter 2 ISIN, WKN oder Symbol Die Wertpapierkennzeichnung Parameter 3 wenn Parameter 1 = [PRICE, QTY] BER,FRA,MUN,ETR usw. Das Börsenplatz-Kürzel wenn Parameter 1 = [INFO] [ISIN,WKN,SYM,NAME] Parameter 4 Parameter 5 ISIN WKN SYM NAME Anfrage eines Preises Anfrage einer Nominale Anfrage einer Wertpapierinformation International Security Identification Number Wertpapierkennummer Wertpapier-Symbol Wertpapierbeschreibung wenn Parameter 1 = [PRICE] Teil des Preises/Nominale der angezeigt werden soll. [BID,ASK,LAST,HIGH,LOW,OPEN, CLOSE,TRADE,AUCT,SRPIND, PHASE,LASTTIME,SUPPL] wenn Parameter 1 = [QTY] [BID,ASK,LAST,TRADE,AUCT, SRPNOM,PHASE,BC,AC] BID ASK LAST HIGH LOW OPEN CLOSE TRADE AUCT SRPNOM SRPIND PHASE LASTTIME SUPPL ISIN WKN SYM NAME BC AC Bid-Price oder Bid-Qty Ask-Price oder Ask-Qty Last-Price oder Last-Qty High-Price Low-Price Open-Price Close-Price Trade-Price oder Kumuliertes-Volumen Auktions-Price Surplus-Nominale Surplus-Indikator Xetra-Trade-Phase Last-Zeit Kurs-Zusatz International Security Identification Number Wertpapierkennummer Wertpapier-Symbol Wertpapierbeschreibung Bid-Count Ask-Count wenn Parameter 1 = [PRICE, QTY] [L01,L02,L03,L04,L05,L06,L07, L08,L09,L10] Markttiefe (optional) L01 - Erste Ebene der Markttiefe L02 - Zweite Ebene der Markttiefe --L10 - Zehnte Ebene der Markttiefe Wenn die Markttiefe größer L01 angegeben wird, sind nur die Informationen verfügbar, die auch in der Markttiefe angegeben werden. wenn Parameter 1 = [PRICE] [BID,ASK] wenn Parameter 1 = [QTY] [BID,ASK,BC,AC] © 1996-2010 XCOM AG: Alle Rechte vorbehalten. Seite 113 von 150 Beispiele: » Anzeige des Bid-Price von BMW an der Börse Berlin =RTD(„htradix.rtd“;;“PRICE“;“BMW“;“BER“;“BID“) » Anzeige des Last-Kurs der ISIN DE0007257503 an der Börse Frankfurt =RTD(„htradix.rtd“;;“PRICE“;“DE0007257503“;“FRA“;“LAST“) » Anzeige des Bid-Volumens der ISIN DE0007257503 an der Börse München =RTD(„htradix.rtd“;;“QTY“;“DE0007257503“;“MUN“;“BID“) » Anzeige des Bid-Volumens von SIE in der Xetra-Markttiefe (zweite Ebene) =RTD(„htradix.rtd“;;“QTY“;“SIE“;“ETR“;“BID“;“L02“) » Anzeige des Ask-Kurses von SIE in der Xetra-Markttiefe (sechste Ebene) =RTD(„htradix.rtd“;;“PRICE“;“SIE“;“ETR“;“ASK“;“L06“) » Anzeige der Wertpapierbezeichnung von MEO =RTD(„htradix.rtd“;;“INFO“;“MEO“;“NAME“) » Anzeige der WKN von MEO =RTD(„htradix.rtd“;;“INFO“;“MEO“;“WKN“) » Anzeige der Xetra-Handelsphase von SIE =RTD(„htradix.rtd“;;“PRICE“;“SIE“;“ETR“;“PHASE“) » Anzeige der Last-Zeit für BMW an der Börse Berlin =RTD(„htradix.rtd“;;“PRICE“;“BMW“;“BER“;“LASTTIME“) » Anzeige des Surplus-Indikators von MAN =RTD(„htradix.rtd“;;“PRICE“;“MAN“;“ETR“;“SRPIND“) Verwenden von relativen und absoluten Bezügen: Ein besonderer Vorteil der RTD-Funktion ist, dass der Aufruf des RTD-Befehls mit in Microsoft Excel üblichen relativen und absoluten Bezügen zu anderen Zellen zusammengesetzt werden kann. Dazu ist es notwending einen oder mehrere Parameter des RTD-Befehls als Zellenbezüge anzugeben. Ein Beispiel: Es sollen 2 Spalten in Excel befüllt werden. In der ersten Spalte wird das Wertpapier als Symbol WKN oder ISIN angegeben und in der zweiten Spalte soll der Last-Kurs an der Börse Xetra angezeigt werden. © 1996-2010 XCOM AG: Alle Rechte vorbehalten. Seite 114 von 150 Schritt 1: Einen relativen oder absoluten Bezug in den RTD-Befehl eintragen. Schritt 2: Die Zelle mit dem RTD-Befehl entlang der Spalte ziehen. Ergebnis: © 1996-2010 XCOM AG: Alle Rechte vorbehalten. Seite 115 von 150 HTX einstellen In dieser Rubrik werden die Funktionen vorgestellt, mit denen sich HTX an die eigene Bedürfnisse anpassen lässt. © 1996-2010 XCOM AG: Alle Rechte vorbehalten. Seite 116 von 150 Die Einstellungen Über den Menüpunkt Extras->Einstellungen öffnet sich der Dialog Einstellungen. Die Einstellungen bieten die Möglichkeit HTX an die Bedürfnisse des angemeldeten Nutzers anzupassen. Neben dem Aussehen der Benutzeroberfläche können Eingabemöglichkeiten wie z.B.: die Tastaturbelegung für Funktionen angepasst werden. Ansicht Einstellungen: Mit der Schaltfläche OK werden die Einstellungen übernommen und der Dialog geschlossen. Mit der Schaltfläche Abbruch werden eingestellten Änderungen verworfen und mit der Schaltfläche Übernehmen werden die Einstellungen auf die Benutzeroberfläche angewendet, der Dialog bleibt jedoch geöffnet. © 1996-2010 XCOM AG: Alle Rechte vorbehalten. Seite 117 von 150 Funktionen des Dialoges Einstellungen: Folgende Einstellungen können getroffen werden: Position Eingabefelder Globale Einstellungen -> Allgemein Beschreibung Dockingverhalten der Fenster: Ist das Fensterdocking aktiv, dann können geöffnete Dialoge aneinander gehängt werden. Wird ein Fenster dieses Verbundes verschoben, dann bleiben die angedockten Dialoge am Fenster haften. Wird zudem das Häkchen Fensterübergreifender Gattungswechsel aktiviert, dann wird eine Gattung die in einem beliebigen Fenster des Verbundes eingegeben wird, auf die anderen Fenster übertragen. Ausblendgeschwindigkeit der Tabellen: Wenn neue Kurse eintreffen, dann werden diese kurz grafisch hervorgehoben. Hier lässt sich einstellen wie lang diese Markierung zu sehen sein soll. Eingestellt werden kann: Deaktiviert Sehr schnell Schnell Normal keine Markierung Sehr schnelles Ausblenden Schnelles Ausblenden Normales Ausblenden Ansichtenverwaltung: Ist das Kontrollkästchen Akt.Ansicht beim Schliessen speichern aktiv, dann wird die Darstellung von HTX beim schließen in der aktuell gewählten Ansicht gespeichert. Ist das Kontrollkästchen Fensterstatus beim Schliessen speichern aktiv, dann werden zuvor geschlossene Fenster, mit den gleichen Einstellungen mit denen sie geschlossen wurden, an der alten Position geöffnet. Das Kontrollkästchen Fensterstatus beim Beenden verwerfen steuert ob die Einstellungen geschlossener Fenster nach einem Neustart von HTX noch verfügbar sind. Mit max. Anzahl Fenstereinträge im Menü kann eingestellt werden, wieviele Fenster im Menü Fenster separat angezeigt werden. Abfrage-Beenden der Anwendung Mit Beenden der Anwendung betätigen wird gesteuert ob beim Beenden von HTX ein Warnhinweis angezeigt werden soll. © 1996-2010 XCOM AG: Alle Rechte vorbehalten. Seite 118 von 150 Globale Einstellungen -> Gesicherte Verbindung via SSL Um HTX über die SSL-Verbindung verwenden zu können, ist es notwendig ein gültiges Client-Zertifikat (*-cert.pem) und den dazu gehörenden Schlüssel (*-key.pem) sowie das Client-Zertifikat Passwort anzugeben. Wenn man im Kontrollkästchen Passwort des Zertifikates für die Verbindung merken das Häckchen setzt, muss man das ClientZertifikat Passwort bei der Anmeldung nicht mehr eingeben. Bei folgenden Anmeldungen am System genügt dann Nutzername und Passwort. Globale Einstellungen -> Tastenkürzel Für viele Funktionen der Anwendung kann ein Schnellzugriff über Tastenkürzel eingestellt werden. Um ein Tastenkürzel einzustellen muss der Cursor auf das Feld neben der Funktion gesetzt und das Tastenkürzel mit der Tastatur gedrückt werden. Die Tastenkombintion wird dann im ausgewählten Feld dargestellt. Mit dem Kontrollkästchen Beim Setzen eines Tastenkürzels dieses in allen Masken gleicher Funktion setzen wird z.B.:, wenn eine Tastenkombination für „Order einstellen“ vergeben wird, diese in allen Masken mit denen Orders eingestellt werden können angewendet. © 1996-2010 XCOM AG: Alle Rechte vorbehalten. Seite 119 von 150 Globale Einstellungen -> Programmlayout An dieser Stelle kann das Erscheinungsbild von HTX verändert werden. Verändert werden können die Darstellung des aktiven Eingabefeldes, der eigenen Orders in der Markttiefe, die Farben der Bid- und AskSeiten, die Farbdarstellungen der Geschäftsarten, die Hintergrund- und Textfarbe der Dialoge, die Zeilen in der Tabellendarstellung, Inaktive Börsenplätze, Infotexte und die Darstellung der Kurse bei Kursabfall, Kursänderung, Kursanstieg, Last-Kurs (Max, Min, Neuester) sowie die Farbe von Long und Short Positionen, Max.Bid, Min.Bid und die Farben für Warnmeldungen. Mit dem Kontrollkästchen Mischfarben auf 256 begrenzen kann der Farbbereich von Zwischenfarben, wie sie z.B. in Tabellenansichten zustandekommen, auf die Standard 256-Farbpalette umgerechnet werden. Mit dem Regler für Größenverhältnis der Fensteranzeige kann die Schriftart und die Größe von Schaltflächen und allen anderen Steuerelementen von HTX angepasst werden. Globale Einstellungen -> Prüfungen Prüfung des Grenzumsatzes Ist die Prüfung auf einen Genzumsatz aktiviert, dann wird bei jeder Ordereinstellung oder Order -änderung geprüft, ob der eingetragene Grenzumsatz nicht überschritten wird. Sollte der Grenzumsatz überschritten werden, dann wird die Aktion durch eine Fehlermeldung abgewiesen. Prüfung des Limits-Ordereinstellung Ist die Prüfung auf das Limit aktiviert, dann wird bei jeder Ordereinstellung geprüft, ob das eingetragene Limit maximal bis zum angegebenen prozentualen Wert vom aktuellen Kurs abweicht. Sollte die Abweichung höher als angegeben sein, dann ist die Order mittels einer Sicherheitsabfrage nochmals vom Nutzer freizugeben. Prüfung des Limits-Orderänderung Ist die Prüfung auf das Limit aktiviert, dann wird analog der Prüfung des Limits-Ordereinstellung bei jeder Orderänderung geprüft. © 1996-2010 XCOM AG: Alle Rechte vorbehalten. Seite 120 von 150 Globale Einstellungen -> Benachrichtigungen Benachrichtigungen Verhalten bei aktiver Anwendung Hier wird festgelegt ob ein Systemhinweis bei aktiver Anwendung als Popup oder als Hinweis in der Taskleiste bzw Hinweis in der Tickerleiste angezeigt werden soll. Dabei können alle Optionen gewählt werden. Ist das Häkchen bei Eingabefokus auf aktueller Maske belassen aktiv, dann wird bei einer eingehenden Meldung der Eingabefokus nicht auf die Nachricht gesetzt, sondern in der aktuellen Maske belassen. Verhalten bei inaktiver Anwendung Hier wird festgelegt ob ein Systemhinweis bei inaktiver Anwendung als Popup im Vordergrund dargestellt, nur geöffnet oder gar nicht angezeigt werden soll. Die Option den Hinweis in der Taskleiste anzuzeigen besteht auch hier. Zusätzlich kann der Hinwes auch in der Tickerleiste angezeigt werden. Ausführungsmitteilungen als Popup/Hinweis Ist das Kontrollkästchen aktiviert, dann werden die Ausführungen nicht in den Messenger eingetragen sondern erscheinen als Popup auf dem Bildschirm. Mit dem Regler Dauer der Hinweisanzeige in der Taskleiste kann die Verzögerungszeit bis zur Anzeige eines Hinweises in der Taskleiste bestimmt werden. Signaltöne Hier kann eingestellt werden, ob beim Eintreffen einer neuen Nachricht in den Messenger oder in die Mitteilungen ein akustisches Signal ertönen soll. © 1996-2010 XCOM AG: Alle Rechte vorbehalten. Seite 121 von 150 Globale Einstellungen -> Komfortfunktion für Eingabefelder Datumseingaben Ist die Funktion aktiv, dann wird mit einem Rechtsklick auf ein Datumsfeld ein Menü angezeigt in dem ein Datum ausgewählt werden kann. Hier kann eingestellt werden wie viele Tage in der Zukunft bzw. Vergangenheit angezeigt werden sollen. Kurseingaben Ist die Funktion aktiv, dann wird mit einem Rechtsklick auf ein Kursfeld (Limitfeld) ein Menü angezeigt in dem ein Wert ausgewählt werden kann. Der Abstand der Werte beträgt immer einen Cent. Hier kann eingestellt werden für wieviel Cent die Werte ins Positive bzw. Negative angezeigt werden sollen. Volumeneingaben Ist die Funktion aktiv, dann wird mit einem Rechtsklick auf ein Volumenfeld ein Menü mit der Liste der hier eingetragenen Volumina angezeigt. Volumina können mit der Schaltfläche hinzugefügt und in der Liste ausgewählte Volumina mit der Schaltfläche entfernt werden. Autovervollständigung Gattungen Ist die Funktion aktiv, dann werden in Gattungsfeldern bereits eingegebene Gattungen zur Auswahl in einem Menü angezeigt. Um das Menü zu sehen, muss das erste Zeichen der ISIN, WKN oder des Kürzels eingegeben werden. Globale Einstellungen -> Orderstatusfilter Hier können eigene Filterdefinitionen für die Orderübersicht eingestellt werden. Auf der linken Seite des Einstellungsdialoges sind die selbst definierten Filterdefinitionen zu sehen, auf der rechten Seite die möglichen Orderstati von HTX. Eine Filterdefinition kann bearbeitet werden, in dem man auf der linken Seite eine Filterdefinition auswählt und dann auf der rechten Seite die Orderstati durch anklicken der Kontrollkästchen zuordnet. Neue Filterdefinitionen können durch die Schaltfläche hinzugefügt und bestehende Filterdefinitionen durch die Schaltfläche gelöscht werden. Zum Hinzufügen muss zunächst eine Bezeichnung für die Filterdefinition im dargestellten Textfeld eingegeben werden. Mit der Option Auswahl von Filterkombinationen zulassen wird gesteuert, ob in der Orderübersicht nur eine oder mehrere Filterdefinitionen gleichzeitig auswählbar sind. Die Option Anzeige der Filterbuttons im Flatstyle stellt die Filterschaltflächen flach dar. © 1996-2010 XCOM AG: Alle Rechte vorbehalten. Seite 122 von 150 Globale Einstellungen -> Kursticker In den Einstellungen für den Kursticker kann die Kursanzeige im Hauptfenster von HTX konfiguriert werden. Globale Einstellungen -> Trading Einstellungen -> Allgemein Ist die Einstellung Order absenden mit <Enter> aktiviert, dann kann eine Order mit der Taste <Enter> versendet werden. Soll die Orderzeile in einem eigenen Fenster dargestellt werden, dann muss die Einstellung Orderzeile in separatem Fenster aktiviert sein. Globale Einstellungen -> Trading Einstellungen -> Trading per Mausklick Double Click Trading Wenn ein Standardvolumen für Xetra oder für die Präsenzbörsen/Außerbörslichen Handelsplätze in der zu handelnden Gattung eingestellt ist, dann kann mit einem Doppelklick auf einen Bid- oder Ask-Wert z.B.: in der Ordererfassung eine Order mit dem Standardvolumen und dem Limit des Bid- oder Ask-Wertes versendet werden. Ordereinstellung mit mittlerer Maustaste Wenn ein Standardvolumen für Xetra oder für die Präsenzbörsen in der zu handelnden Gattung eingestellt ist, dann kann bei der Ordereinstellung mit mittlerer Maustaste durch einen Klick mit der mittleren Maustaste auf einen Bid- oder Ask-Wert eine Order versendet werden, deren Limit der Bid/Ask-Wert ± der Kursdifferenz ist. (Bid + Kurs-Diff. , Ask - KursDiff.) Charts Mit der Option Tradingfunktion in Charts aktivieren können die Tradingfunktionen auch im Chart-Modul eingeschaltet werden. © 1996-2010 XCOM AG: Alle Rechte vorbehalten. Seite 123 von 150 Fensterspezifische Einstellungen -> Ordererfassung -> Allgemein Ordererfassung allgemein Bei der Einstellung Nach Absenden Wertpapier leeren werden die Eingaben der Orderdaten in Dialogen wie z.B.: Ordererfassung oder Orderzeile nach dem Absenden einer Order gelöscht. Reihenfolge der Börsenplätze Hier wird die Reihenfolge gesteuert in der die Börsenplätze z.B.: in der Ordererfassung (als Schaltfläche oder im Kombinationsfeld) angezeigt werden. Der Börsenplatz der an der ersten Position steht ist gleichzeitig der „Bevorzugte Börsenplatz“ Wenn der Bevorzugte Börsenplatz (Position 1 der Börsenplatzreihenfolge) voreingestellt wird, dann wird in der Ordererfassung und in der Orderzeile standardmäßig dieser Börsenplatz ausgewählt. Weiterhin kann bestimmt werden, ob Börsen an denen kein Handel stattfindet ausgeblendet werden sollen. Fensterspezifische Einstellungen -> Ordererfassung -> Layout Börsenplatz/Geschäftsart setzen per Hier kann bestimmt werden, ob der Börsenplatz und die Geschäftsart in der Ordererfassung und in der Ordererfassung (außerbörslich) mit Schaltflächen oder mit einem Kombinationsfeld gewählt werden soll. Hintergrundfarbe der Ordertypen Hier wird eingestellt ob in Abhängigkeit des Ordertyps die Hintergundfarbe des entsprechenden Eingabebereiches eingefärbt werden soll. Fensterspezifische Einstellungen -> Marktübersicht Mit den 3 Kontrollkästchen wird eingestellt, ob bei den angegebenen Aktionen (Entfernen von Instr...) eine Sicherheitsrückfrage an den Anwender erfolgen soll oder nicht. Fensterspezifische Einstellungen -> Orderübersicht Mit den 3 Kontrollkästchen wird eingestellt, ob bei den angegebenen Aktionen (Streichung markierter Orders, ...) eine Sicherheitsrückfrage an den Anwender erfolgen soll oder nicht. Fensterspezifische Einstellungen -> Spread Trader Mit dieser Einstellung lässt sich bestimmen wieviele parallele Fenster der Spread Trader aufweisen soll. Es können bis zu 5 parallele Fenster angezeigt werden. © 1996-2010 XCOM AG: Alle Rechte vorbehalten. Seite 124 von 150 Fensterspezifische Einstellungen -> Limit Reminder Hier kann eingestellt werden, welcher Zeitraum ausgehend vom aktuellen Datum standardmäßig im Limit Reminder vergeben wird. Fensterspezifische Einstellungen -> Portfoliokonfiguration In der Maske Portfoliokonfiguration können Portfolios exportiert und importiert werden. Hier kann eingestellt werden welche Spaltenreihenfolge die zu importierenden bzw. die zu exportierenden Dateien aufweisen sollen. Fensterspezifische Einstellungen -> Orderzeilen -> Standard Hier können die sichtbaren Eingabefelder der Orderzeile eingestellt werden. Die ausgegrauten Kontrollkästchen sind standardmäßig immer sichtbar und können nicht geändert werden. Diese Orderzeile wird mit der Marktübersicht, dem Spread Trader und einzeln aufgerufen. Fensterspezifische Einstellungen -> Orderzeilen -> Inaktive Orders Hier können die sichtbaren Eingabefelder der speziellen Orderzeile der Inaktiven Orders eingestellt werden. Die ausgegrauten Kontrollkästchen sind standardmäßig immer sichtbar und können nicht geändert werden. Mit der Einstellung Inaktive Orders - Aktivierung wird festgelegt ob Inaktive Orders, die in der Tabellenansicht der Maske Inaktive Orders angezeigt werden, in aufsteigender oder absteigender Reihenfolge aktiviert werden sollen. © 1996-2010 XCOM AG: Alle Rechte vorbehalten. Seite 125 von 150 Die Portfolio-Konfiguration Über den Menüpunkt Extras->Konfiguration->Konfiguration Portfolio öffnet sich der Dialog Portfolio-Konfiguration. Hier ist es möglich verschiedene Wertpapiere und Börsenplätze in Portfolios zusammenzufassen. Dabei kann der Anwender beliebig viele solcher Portfolios anlegen. Portfolios finden in der Marktübersicht und in den Positionen Verwendung. Ansicht Portfolio-Konfiguration: Die Portfolio-Konfiguration besteht aus 2 Teilen. Im ersten Teil „Portfolios“, der links zu sehen ist, werden alle aktuell eingerichteten Portfolios angezeigt. Im zweiten und rechten Teil „Wertpapiere“ wird die Menge der Wertpapiere für das im linken Teil ausgewählte Portfolio dargestellt. Beide Teile verfügen über eine eigene Symbolleiste. Die Symbolleisten der Portfolio-Konfiguration: In der Symbolleiste sind die Funktionen zum Anlegen, Bearbeiten und Löschen von Einträgen sowie eine Import- und Exportfunktion hinterlegt. Portfolios: Wertpapiere: © 1996-2010 XCOM AG: Alle Rechte vorbehalten. Seite 126 von 150 Folgende Funktionen sind den Symbolen in der Symbolleiste zugeordnet: Portfolios: Symbol Funktion Beschreibung Neues Portfolio Damit kann ein neues Portfolio angelegt werden. Portfolio umbenennen Wenn ein Portfolio ausgewählt ist, dann kann hiermit ein neuer Name für das Portfolio vergeben werden. Portfolio löschen Das ausgewählte Portfolio wird mit dieser Schaltfläche gelöscht. Portfolio importieren Mit dieser Funktion kann ein Portfolio aus einer Textdatei importiert werden. Portfolio exportieren Das ausgewählte Portfolio kann mit dieser Funktion in eine Textdatei exportiert werden. Die Spaltenreihenfolge der Import- & Exportdateien kann in den Einstellungen konfiguriert werden. Wertpapiere: Symbol Funktion Beschreibung Wertpapier hinzufügen Damit kann ein neues Wertpapier dem Portfolio hinzugefügt werden. Beim Hinzufügen wird die Gattung eingegeben und mit <Enter> bestätigt. Danach öffnet sich ein Dialog, in dem die Börsenplätze für die Gattung festgelegt werden können: Für jede Gattung können auch mehrere Börsenplätze ausgewählt werden. Für jeden markierten Börsenplatz wird dann ein Eintrag in der Ansicht Wertpapiere für die gewählte Gattung erzeugt. Ist das Kontrollkästchen Alle ausgewählt, dann werden für alle hier sichtbaren Börsenplätze Einträge generiert. Wertpapier entfernen © 1996-2010 XCOM AG: Alle Rechte vorbehalten. Das ausgewählte Portfolio wird mit dieser Schaltfläche gelöscht. Seite 127 von 150 Fenster zur Anzeige von Wertpapieren: Die Wertpapiere des ausgewählten Portfolios sind in der Portfolio-Konfiguration in einer Tabelle zu sehen. Die Spaltenköpfe der Tabelle sind mit Sortierfunktionen versehen, so dass die Reihenfolge der dargestellten Orders nach dem Inhalt einer Spalte auf- bzw. absteigend sortiert werden kann. Die Sortierrichtung wird dabei mit einem kleinen Pfeil im Spaltenkopf gekennzeichnet. Um eine Sortierung vorzunehmen muss auf einen Spaltenkopf geklickt werden. Angezeigte Informationen: Wenn alle Spalten der Wertpapiere-Tabelle sichtbar sind, dann gibt es in der Tabelle 5 Spalten in der Informationen zu den Wertpapieren des Portfolios angezeigt werden. Folgende Aufstellung ordnet den einzelnen Spalten deren Bedeutung zu: Spalte Bedeutung ISIN International Securities Identification Number Die internationale Kennnummer des Wertpapiers Symbol Das deutsche Börsensymbol WKN Die Wertpapierkennnummer Bezeichnung Die Beschreibung des Wertpapiers in Textform Börse Das Börsenkürzel des Zielbörsenplatzes © 1996-2010 XCOM AG: Alle Rechte vorbehalten. Seite 128 von 150 Die Standard Volumina Über den Menüpunkt Extras->Konfiguration->Standard Volumina öffnet sich der Dialog StandardVolumina. In den Standard-Volumina ist es möglich in Abhängigkeit von Gattungen und Börsenplätzen Volumina einzugeben, die in den Dialogen zur Erfassung von Orders automatisch eingetragen werden, wie z.B.: in die Orderzeile oder in die Ordererfassung. Ansicht Standard-Volumina: Der Dialog Standard-Volumina ist in 2 logische Elemente aufgeteilt. Der erste Teil, die Symbolleiste, wird im oberen Bereich der Standard-Volumina dargestellt. Die Symbole sind mit Funktionen zum Bearbeiten von Standardvolumina sowie zur Anzeigesteuerung verknüpft. Im zweiten Teil, der unterhalb der Symbolleiste angezeigt wird, sind die definierten Standardvolumina zu sehen. Für jede Gattung kann nur ein Eintrag in der Tabelle eingegeben werden. Die Symbolleiste der Standard-Volumina: In der Symbolleiste sind die Funktionen der Standard-Volumina mit Symbolen verknüpft. Folgende Funktionen sind den Symbolen in der Symbolleiste zugeordnet: Symbol Funktion Beschreibung Neuer Eintrag Damit lässt sich ein neuer Eintrag in den Standard-Volumina erstellen. Komplette Zeile löschen Durch betätigen dieser Schaltfläche wird der markierte Eintrag in der Tabelle der Standard-Volumina entfernt. Eintrag bearbeiten Hier können die Werte für einen markierten Eintrag in der Tabelle geändert werden. Stückzahl entfernen Wurde ein Volumen eines Eintrages in der Tabelle markiert, dann kann es mit dieser Schaltfläche auf den Wert 0 gesetzt werden. Tabelle anpassen Zur Einstellung der Spaltendarstellung siehe: Allgemeine Funktionen der Benutzeroberfläche © 1996-2010 XCOM AG: Alle Rechte vorbehalten. Seite 129 von 150 Fenster zur Anzeige der Standardvolumina: Die eingegebenen Standardvolumina, sind im Dialog Standard-Volumina in einer Tabelle zu sehen. Die Spaltenköpfe der Tabelle sind mit Sortierfunktionen versehen, so dass die Reihenfolge der dargestellten Standardvolumina nach dem Inhalt einer Spalte auf- bzw. absteigend sortiert werden kann. Die Sortierrichtung wird dabei mit einem kleinen Pfeil im Spaltenkopf gekennzeichnet. Um eine Sortierung vorzunehmen muss auf einen Spaltenkopf geklickt werden. Angezeigte Informationen: Wenn alle Spalten der Tabelle sichtbar sind, dann gibt es in der Tabelle 20 Spalten in der Informationen zu den Standardvolumina angezeigt werden. Folgende Aufstellung ordnet den einzelnen Spalten deren Bedeutung zu: Spalte Bedeutung WKN Die Wertpapierkennnummer Symbol Das deutsche Börsensymbol <Börse>-K Das Standardvolumen, das bei der Geschäftsart "Kauf" automatisch in die Masken zur Erfassung von Orders eingetragen wird. <Börse>-V Das Standardvolumen, das bei der Geschäftsart "Verkauf" automatisch in die Masken zur Erfassung von Orders eingetragen wird. ISIN International Securities Identification Number Die internationale Kennnummer des Wertpapiers Bezeichnung Die Beschreibung des Wertpapiers in Textform. Anlegen/Bearbeiten von Standardvolumina: (alternativ Beim Anlegen eines neuen Standardvolumens mit der Schaltfläche Neuer Eintrag Kontextmenü->Neuer Eintrag) oder beim Bearbeiten eines Eintrages mit der Schaltfläche Eintrag bearbeiten (alternativ Kontextmenü ->Bearbeiten) öffnet sich folgender Dialog: © 1996-2010 XCOM AG: Alle Rechte vorbehalten. Seite 130 von 150 Die Eingabefelder dieses Dialoges haben folgende Funktion: Bezeichnung Eingaben Bedeutung Alle Gattungen An/Aus Ist Alle Gattungen aktiviert, dann wird die Standardvolumina für alle Wertpapiere definiert. In die Spalten WKN, Symbol, ISIN und Bezeichnung wird in diesem Fall der Text „Alle Gattungen“ eingetragen. Gattung: Wertpapierkennummer, ISIN und deutsches Börsensymbol Die Standardvolumina wird für die eingetragene Gattung angelegt. D.h. wenn in einer Maske zur Erfassung von Orders diese Gattung ausgewählt wird, dann werden die Volumina dieses Eintrages verwendet. Beschreibungstext / Die Beschreibung des gewählten Wertpapiers in Textform. Alle Börsen/Kauf numerische Werte > 0 Wird in diesem Eingabefeld ein Wert eingegeben, dann wird dieser in alle Eingabefelder der angezeigten Börsen für die Geschäftsart "Kauf" eingetragen. Alle Börsen/Verkauf numerische Werte > 0 Wird in diesem Eingabefeld ein Wert eingegeben, dann wird dieser in alle Eingabefelder der angezeigten Börsen für die Geschäftsart "Verkauf" eingetragen. Eingabefelder für Börsen Für jede unterstützte Börse lässt sich separat ein Standardvolumen für die Geschäftsarten "Kauf" und "Verkauf" eintragen. numerische Werte > 0 © 1996-2010 XCOM AG: Alle Rechte vorbehalten. Seite 131 von 150 Beim Bearbeiten eines bereits existierenden Eintrages in der Tabelle der Standard-Volumina, können nur die Werte der Eingabefelder Alle Börsen und der Eingabefelder für die unterstützten Börsen geändert werden. Die Eingabefelder Alle Gattungen und Gattung sind daher beim Bearbeiten eines Eintrages ausgeblendet. Bsp: © 1996-2010 XCOM AG: Alle Rechte vorbehalten. Seite 132 von 150 Der Limit Reminder Über den Menüpunkt Extras->Konfiguration->Limit Reminder öffnet sich der Limit Reminder. Der Limit Reminder bietet die Möglichkeit einer automatisierten Kursüberwachung. Ansicht Limit Reminder: Der Limit Reminder ist in 2 logische Elemente aufgeteilt. Der erste Teil, die Symbolleiste, wird im oberen Bereich des Limit Reminders dargestellt. Die Symbole sind mit Funktionen zum Hinzufügen, Bearbeiten und Entfernen von Überwachungsfällen sowie zur Anzeigesteuerung verknüpft. Im zweiten Teil, der im mittleren Bereich des Dialoges zu sehen ist, erfolgt die Anzeige der Überwachungsfälle sowie einer Legende. Die Symbolleiste des Limit Reminder: In der Symbolleiste sind die wichtigsten Funktionen des Limit Reminders mit Symbolen verknüpft: Folgende Funktionen sind den Symbolen in der Symbolleiste zugeordnet: Symbol Funktion Beschreibung Neuen Überwachungsfall anlegen Damit kann ein neuer Überwachungsfall angelegt werden. Überwachungsfall löschen Damit kann ein, in der Tabellenansicht markierter, Überwachungsfall gelöscht werden. Überwachungsfall bearbeiten Damit kann ein, in der Tabellenansicht markierter, Überwachungsfall bearbeitet werden Überwachungsfall aktivieren Wenn ein, in der Tabellenansicht markierter, Überwachungsfall bereits ausgelöst wurde, dann kann dieser mit Aktivieren wieder in den aktiven Status gesetzt werden. D.h. der Fall wird wieder überwacht. Überwachungsfall deaktivieren Wenn ein, in der Tabellenansicht markierter, Überwachungsfall aktiv oder ausgelöst ist, dann kann dieser mit Deaktivieren wieder in den inaktiven Status gesetzt werden. D.h. der Fall wird nicht mehr überwacht. Tabelle anpassen © 1996-2010 XCOM AG: Alle Rechte vorbehalten. Zur Einstellung der Spaltendarstellung siehe: Allgemeine Funktionen der Benutzeroberfläche Seite 133 von 150 Fenster zur Anzeige von Überwachungsfällen: Die Überwachungsfälle des Limit Reminders sind in einer Tabelle zu sehen. Die Spaltenköpfe der Tabelle sind mit Sortierfunktionen versehen, so dass die Reihenfolge der dargestellten Überwachungsfälle nach dem Inhalt einer Spalte auf- bzw. absteigend sortiert werden kann. Die Sortierrichtung wird dabei mit einem kleinen Pfeil im Spaltenkopf gekennzeichnet. Um eine Sortierung vorzunehmen muss auf einen Spaltenkopf geklickt werden. Bei den Überwachungsfällen werden in der ersten Spalte der Tabelle farbige Symbole angezeigt, die den Status der Überwachungsfälle beschreiben. In der unten dargestellten Legende ist die Bedeutung der Symbole jederzeit sichtbar. Die Einträge zeigen folgenden Status an: aktiv inaktiv ausgelöst Der Limit Reminder überwacht Der Limit Reminder überwacht nicht Der Limit Remider hat eine Limitüber- bzw. unterschreitung festgestellt. Angezeigte Informationen: Wenn alle Spalten der Tabelle sichtbar sind, dann gibt es in der Tabelle 21 Spalten in der Informationen zu den Überwachungsfällen zu sehen sind. Folgende Aufstellung ordnet den einzelnen Spalten deren Bedeutung zu: Spalte Bedeutung Symbol Das deutsche Börsensymbol WKN Die Wertpapierkennnummer Limit Das überwachte Limit Min.Umsatz Der überwachte Mindestumsatz. Status Der Status des Überwachungsfalls Aktiv/Inaktiv/Ausgelöst Überwachung ab Der Zeitstempel ab wann die Überwachung erfolgt. Überwachung bis Der Zeitstempel bis wann die Überwachung erfolgt. Richtg Die Überwachungsrichtung -> Überschreitung/Unterschreitung ETR ... Die Börsenplätze auf denen überwacht wird. J - Überwachung erfolgt. N - Überwachung erfolgt nicht Erf.Zeitpkt. Der Erfassungszeitpunkt des Überwachungsfalls. © 1996-2010 XCOM AG: Alle Rechte vorbehalten. Seite 134 von 150 ISIN International Securities Identification Number Die internationale Kennnummer des Wertpapiers Bezeichnung Die Beschreibung des Wertpapiers in Textform Kursart B L A Infoart Popup Message Überwachung des Bid-Kurses Überwachung des Last-Kurses Überwachung des Ask-Kurses Bei Auslösung des Überwachungsfalls wird ein Popup angezeigt Bei Auslösung des Überwachungsfalls wird eine Nachricht in den Messenger eingetragen Einen Überwachungsfall anlegen/bearbeiten: Wenn ein Überwachungsfall über die Schaltfläche Neu oder alternativ Kontextmenü->Neu angelegt, bzw. ein existierender Überwachungsfall mit der Schaltläche Bearbeiten bearbeitet wird, dann wird folgender Dialog angezeigt: Folgende Einstellungen können zur Definition des Überwachungsfalls getroffen werden: Symbol Funktion Beschreibung Gattung ISIN, WKN, deutsches Börsensymbol Die Gattung für die die Überwachung erfolgen soll. Überwachung/Start Zeit-Format "tt.mm.jjjj hh:mm", Der Zeitpunkt an dem die Überwachung dieses Überwachungsfalls zwischen dem Datum und der beginnt. Uhrzeit muss ein Leerzeichen eingegeben werden. © 1996-2010 XCOM AG: Alle Rechte vorbehalten. Seite 135 von 150 Überwachung/Ende Zeit-Format "tt.mm.jjjj hh:mm", Der Zeitpunkt an dem die Überwachung dieses Überwachungsfalls zwischen dem Datum und der endet. Uhrzeit muss ein Leerzeichen eingegeben werden. Börsen/Kontrollkäst- aktiviert/deaktiviert chen Die Börsenplätze an denen die Überwachung erfolgt. Börsen/Alle / Es werden alle Börsenplätze angehakt. Börsen/Keine / Aus allen Börsenplätzen wird der Haken entfernt. Börsen/Invers / Aus allen angehakten Börsenplätzen wird der Haken entfernt und alle leeren Börsenplätze werden angehakt. Grenzwerte/Limit Numerische Werte Das zu überwachende Limit Numerische Werte Das zu überwachende Volumen Überwachungsdetails/Ask-Kurs <Auswahl> Es wird der Ask-Kurs überwacht. Überwachungsdetails/Bid-Kurs <Auswahl> Es wird der Bid-Kurs überwacht. Überwachungsdetails/Last-Kurs <Auswahl> Es wird der Last-Kurs überwacht. Information/Informieren bei Überschreitung Unterschreitung Der Überwachungsfall wird ausgelöst, wenn der ausgewählte Kurs das angegebene Limit über- bzw. unterschreitet. in Form von Popup-Dialog Messenger Popup Message © 1996-2010 XCOM AG: Alle Rechte vorbehalten. Bei Auslösung des Überwachungsfalls wird ein Popup angezeigt Bei Auslösung des Überwachungsfalls wird eine Nachricht in den Messenger eingetragen. Seite 136 von 150 Konfiguration der Kursanzeige Über den Menüpunkt Extras->Konfiguration->Kursanzeige öffnet sich in den Einstellungen der Reiter Kursticker. Hier ist es möglich die Anzeige der Kurse im Hauptfenster von HTX zu konfigurieren. Ansicht Konfiguration Kursanzeige: Der Abschnitt Kursticker besteht aus drei Teilen. Im linken Teil werden die derzeit konfigurierten Instrumente in der Form Gattung (Börse) angezeigt. Im rechten Teil des Dialoges werden die Funktionen zur Konfiguration der Einträge dargestellt. Für die Anzeige von Kursen im Hauptfenster können beliebig viele Einträge konfiguriert werden. Im unteren Teil sind die Regler für Tickergeschwindigkeit und für die Anzeigedauer der Tickernachrichten zu sehen. Instrumente konfigurieren und bearbeiten: Um Einträge zur Liste der Gattungen für die Kursanzeige hinzuzufügen wird die Schaltfläche betätigt. Im nun angezeigten Dialog muss eine Börse ausgewählt und eine Gattung eingegeben werden. Wird der Dialog mit Ok bestätigt, dann wird der Eintrag am Ende der Liste hinzugefügt. © 1996-2010 XCOM AG: Alle Rechte vorbehalten. Seite 137 von 150 Um Einträge aus der Liste der Gattungen für die Kursanzeige zu entfernen wird die Schaltfläche betätigt. Damit wird der markierte Eintrag in der Tabellenansicht entfernt. Alle konfigurierten Instrumente werden in der Tabellenansicht entsprechend ihrer Reihenfolge angezeigt. Dabei wird der erste Eintrag der Tabelle in der Kursanzeige oben und der letzte Eintrag unten dargestellt. Die Einordnung eines Eintrages in die Reihenfolge kann mit den Schaltflächen und verändert werden, indem in der Tabelle ein Eintrag ausgewählt und auf die Schaltflächen geklickt wird. Um einen Eintrag inaktiv zu schalten muss das Häkchen am Anfang des Eintrages entfernt werden. Es werden nur Einträge angezeigt, bei denen das Häkchen gesetzt ist. Mit der Schaltfläche OK oder Übernehmen wird die Konfiguration übernommen. Mit der Schaltfläche Abbrechen werden die Änderungen an der Kursanzeige verworfen. © 1996-2010 XCOM AG: Alle Rechte vorbehalten. Seite 138 von 150 Die Mitteilungen Über den Menüpunkt Extras->Mitteilungen öffnen sich die Mitteilungen, die im System als PopUp zu sehen sind. Da PopUp‘s während der Arbeit mit HTX im allgemeinen vom Nutzer geschlossen werden, bietet der Dialog Mitteilungen die Möglichkeit diese erneut zu betrachten. Ansicht Mitteilungen: Die Mitteilungen werden nur innerhalb einer Sitzung gespeichert. Bei einer Neuanmeldung am System können die Mitteilungen der vorherigen Sitzung nicht mehr eingesehen werden. Eine Ausnahme bilden Mitteilungen, die an den Anwender versendet wurden, während dieser nicht an HTX angemeldet war. © 1996-2010 XCOM AG: Alle Rechte vorbehalten. Seite 139 von 150 Administration des Systems In dieser Rubrik werden die Möglichkeiten zur Administration von HTX vorgestellt. © 1996-2010 XCOM AG: Alle Rechte vorbehalten. Seite 140 von 150 Ändern des Passworts Über den Menüpunkt Extras->Passwort ändern öffnet sich der Dialog Passwortänderung. Damit ist es möglich das eigene Passwort, das bei der Anmeldung an HTX eingegeben werden muss zu ändern. Ansicht Passwortänderung: Um das Passwort zu ändern muss zunächst das alte Passwort im Eingabefeld Altes Passwort eingegeben werden. Das neue Passwort muss in die Eingabefelder Neues Passwort und Wiederholung eingetragen werden. Nach der Bestätigung mit der Schaltfläche OK wird das Passwort geändert, wenn das alte Passwort korrekt gewesen ist und wenn das neue Passwort mit der Wiederholung identisch ist. Meldung erfolgreiche Passwortänderung: © 1996-2010 XCOM AG: Alle Rechte vorbehalten. Seite 141 von 150 Die Online Aktualisierung HTX kann über das Internet oder das Firmennetzwerk auf eine neue Version aktualisiert werden. Ablauf der Online Aktualisierung: » 1 Für eine Aktualisierung von HTX muss im Menü Programm der Menüpunkt Online-Aktualisierung ausgewählt werden. Danach erscheint folgender Dialog: Weiterhin stellt HTX beim Programmstart fest ob aktuellere Versionen verfügbar sind und fragt ob sie die Aktualisierung durchführen möchten. » 2 Soll die Aktualisierung durchgeführt werden, wird HTX beendet und der Update-Assistent gestartet. Der Assistent führt durch den gesamten Aktualisierungsvorgang. © 1996-2010 XCOM AG: Alle Rechte vorbehalten. Seite 142 von 150 » 3 In der folgenden Ansicht kann die gewünschte Version von HTX aus der Tabelle ausgewählt und mit einem Klick auf die Schaltfläche Download heruntergeladen werden. » 4 Nach dem Start des Download wird die neue Version von HTX heruntergeladen und die vorhandene Installation aktualisiert. © 1996-2010 XCOM AG: Alle Rechte vorbehalten. Seite 143 von 150 Wissenswertes Hier werden wissenswerte Fakten rund um HTX behandelt. © 1996-2010 XCOM AG: Alle Rechte vorbehalten. Seite 144 von 150 Funktionsbeschreibung Iceberg-Order Der Ordertyp „Iceberg Order“ kann von einem Händler benutzt werden, um ungünstige Preisbewegungen aufgrund einer großen Ordergröße zu vermeiden. Iceberg Orders sind Orders mit Volumina, die im Orderbuch nur zum Teil sichtbar sind. Eine Iceberg Order charakterisiert sich durch ihr Gesamtvolumen, das Spitzenvolumen, das den sichtbaren Teil der Order charakterisiert, und durch das obligatorische Limit. Bei dem Spitzenvolumen und dem Gesamtvolumen muss es sich immer um ein Round Lot handeln. Wenn bei der Division des Gesamtvolumens durch das Spitzenvolumen ein Rest bleibt, so erzeugt die letzte Spitze eine kleinere Order als die ursprüngliche Spitze, aber ebenfalls in Round Lot-Größe. Iceberg Orders weisen im fortlaufenden Handel und im Auktionshandel verschiedene Verhaltensweisen auf. Sobald im fortlaufenden Handel das Spitzenvolumen (d. h. das sichtbare Ordervolumen) völlig ausgeführt ist, wird eine andere Spitze mit gleichem Limit und Volumen in das Orderbuch eingetragen, solange es noch ein verbleibendes Volumen gibt. Diese neu eingegebene Spitze erhält einen neuen Zeitstempel. Sie wird, gemäß der Zeitpriorität, mit allen anderen schon zu dem jeweiligen Limit vorhandenen Orders sortiert (d. h. das neue Volumen der Iceberg Order hat keine Zeitpriorität innerhalb des jeweiligen Limits). Die Preispriorität ist garantiert. Die Iceberg Order wird komplett ausgeführt, bevor das nächste Limit im Orderbuch ausgeführt wird. Die Ordernummer bleibt für die gesamte Iceberg Order die gleiche. Beim Auktionshandel wird das komplette Volumen der Iceberg Order für die (indikative) Auktionspreisberechnung berücksichtigt. Während der Aufrufphase (wenn der Market Imbalance Indicator eingeschaltet ist) wird das vollständige Ordervolumen zur Berechnung des Überhanges benutzt, während der Marktausgleichsphase wird das verbleibende Ordervolumen verwendet. Wenn die Iceberg Order während der Auktion nur zum Teil ausgeführt wurde, wird eine neue Order mit dem Spitzenvolumen in das Orderbuch für den fortlaufenden Handel eingetragen. Es spielt keine Rolle, ob die Order gegen eine Odd- oder Round Lot-Order ausgeführt wurde. Wenn es nicht möglich ist, das Spitzenvolumen vollständig wieder aufzufüllen und wenn die neue Spitze aus einem Round Lot-Teil und einem Odd Lot-Teil besteht, wird die Iceberg Order folgendermaßen behandelt: Der Round Lot-Teil wird im fortlaufenden Handel gehandelt, wohingegen der Odd Lot-Teil nur in den nächsten Auktionen ausgeführt werden kann. Wenn es im fortlaufenden Handel zu einer Volatilitätsunterbrechung kommt, wird das vollständige Volumen der Iceberg Order berücksichtigt. Iceberg Orders sind nicht anwendbar für die Handelsmodelle Fortlaufende Auktion und Xetra-XXL. In Xetra BEST werden Iceberg Orders nicht unterstützt. Ausführungsund Geschäftsbestätigungen werden nach jeder teilweisen Ausführung erzeugt. Eine Zunahme des Spitzen- oder Gesamtvolumens führt zu einem neuen Zeitstempel – mit Verlust der Zeitpriorität – und einer neuen Ordernummer, wohingegen bei einer Abnahme der ursprüngliche Zeitstempel und die ursprüngliche Ordernummer beibehalten werden. Wenn eine Iceberg Order eingegeben wird, muss immer der Odertyp „I“ eingegeben werden. Alle Ordereingangsfenster und Orderpflegefenster unterstützen Iceberg Orders. Es ist nicht möglich, eine Iceberg Order zu einem anderen Ordertyp oder umgekehrt zu verändern. Das Fenster Own Order Overview stellt die Iceberg Order mit dem verbleibenden Volumen, dem Spitzenvolumen und dem ausgeführten Volumen dar. Das minimale Gesamtvolumen und das minimale Spitzenvolumen sind auf Instrumentenebene definiert. Iceberg Orders können während des Vorhandels und Nachhandels eingegeben werden. Iceberg Orders, die im Vorhandel eingegeben wurden, können zum ersten Mal in der Eröffnungsauktion ausgeführt werden. Iceberg Orders, die im Nachhandel eingegeben werden, werden nach dem Nachhandel gelöscht, da Iceberg Orders nur mit der Gültigkeitsbeschränkung „Good-for-Day“ eingegeben werden können. Handelsbeschränkungen und Ausführungsbeschränkungen werden nicht unterstützt. © 1996-2010 XCOM AG: Alle Rechte vorbehalten. Seite 145 von 150 Xetra-Handelsphasen Hier sind alle XETRA-Handelsphasen aufgelistet, die in der Ordererfassung angezeigt werden können. Die Bezeichnungen entsprechen dabei dem Exchange Trading System Benutzerhandbuch von Xetra. Kürzel Beschreibung ADD Neues Wertpapier BETW Zwischen Auktionen CCALL Schlussauktion COBB Marktausgleich Schlussauktion CPOBB Vor-Marktausgleich Schlussauktion DEL Wertpapier nicht handelbar, aber noch im System ECALL Aufruf Schlussauktion ENDTR Handelsschluss EOBB Schlussauktion OBB EPOBB Schlussauktion vor OBB HALT Aussetzung eines Wertpapiers ICALL Auktion während des Handelstages IFRZ Freeze-Phase während des Handelstages IIPO IPO-Aufruf während des Handelstages IOBB Marktausgleich während des Handelstages IPOBB Vor-Marktausgleich während des Handelstages OCALL Eröffnungsauktion OFRZ Opening IPO Freeze OIPO Opening IPO OOBB Marktausgleich Eröffnungsauktion OPOBB Opening Auction Pre OBB POSTR Nachhandel PRETR Vorhandel QCALL Quote-Driven Auction Call / Crossing Call QFRZ Quote-Driven IPO Freeze QIPO Quote-Driven IPO Call QOBB Quote-Driven OBB QPOBB Quote-Driven Pre OBB QPREC Quote-Driven Pre-Call /Crossing Call © 1996-2010 XCOM AG: Alle Rechte vorbehalten. Seite 146 von 150 START Start SUSP Handelsaussetzung TRADE Fortlaufender Handel VOLA Volatilitätsunterbrechung © 1996-2010 XCOM AG: Alle Rechte vorbehalten. Seite 147 von 150 Kurszusätze (Quellen: Börse Stuttgart, Deutsche Börse) au, ausg = ausgesetzt Die Kursnotierung ist ausgesetzt, ein Ausruf ist nicht gestattet. b, bz, bez, oder Kurs ohne Zusatz = bezahlt Es erfolgt eine vollständige Abwicklung aller Kauf- und Verkaufsaufträge zu dem angegebenen Kurs. Angebot und Nachfrage fanden einen Ausgleich. B = Brief Zu dem notierten Kurs gab es ein Angebot von Wertpapieren, allerdings lag keine oder eine nur sehr geringfügige Nachfrage vor. Es wurden keine Umsätze getätigt. bB, bezB = bezahlt Brief Alle unlimitierten und die zum Kurs festgestellten limitierten Verkaufsaufträge wurden ausgeführt. Zu dem notierten Kurs war aber noch ein Angebot vorhanden. bG, bezG = bezahlt Geld Alle unlimitierten und die zum Kurs festgestellten limitierten Kaufaufträge wurden ausgeführt. Zu dem notierten Kurs war aber noch eine Nachfrage vorhanden. C = Kompensationsgeschäft Zu diesem Kurs wurden ausschließlich Aufträge ausgeführt, bei denen Käufer und Verkäufer identisch waren. ebB = etwas bezahlt Brief Es konnte nur ein kleiner Teil, der zum notierten Kurs limitierten Verkaufsaufträge ausgeführt werden. ebG = etwas bezahlt Geld Es konnte nur ein kleiner Teil, der zum notierten Kurs limitierten Kaufaufträge ausgeführt werden. ex abc = ohne verschiedene Rechte Erste Notiz unter Abschlag verschiedener Rechte. ex AZ = nach Ausgleichszahlung Erste Notiz unter Abschlag einer Ausgleichszahlung. ex BA, ex Ber = nach Berichtigungsaktien Hierbei handelt es sich um einen Kurszusatz für den Fall, dass ein Berichtigungsabschlag vorgenommen wurde. Es ist die erste Notiz nach der Umstellung des Kurses auf das (aus Gesellschaftsmitteln) berichtigte Aktienkapital. © 1996-2010 XCOM AG: Alle Rechte vorbehalten. Seite 148 von 150 ex Bo = nach Bonusrecht Erste Notiz unter Abschlag eines Bonusrechts. ex BR, ex Bez = nach Bezugsrecht Hierbei handelt es sich um einen Kurszusatz am Tage des Bezugsrechtsabschlages. Der Kurs der jungen Aktie wird ab sofort mit Kursabschlag (ohne Bezugsrecht) gehandelt. Meist ist es der vorletzte Börsentag vor Ablauf der Bezugsfrist. ex D, ex Div = nach Dividende Hierbei handelt es sich um einen Kurszusatz am Tage des Dividendenabschlages. Die Aktie wird ab sofort ohne Dividendenanspruch für das abgelaufene Jahr gehandelt (die vorher im Kurs enthaltene Dividende wurde abgeschlagen). Meist ist es der 2. Börsentag nach der Hauptversammlung. ex SP = nach Splitting Erste Notiz nach Umstellung des Kurses auf die geteilten Aktien. ex Z = ausgenommen Ziehung Der notierte Kurs versteht sich für die nicht ausgelosten Stücke. Der Hinweis ist nur am Tag der Wiederaufnahme der Notierung zu verwenden. Plus- und Minusankündigung. ex ZS = nach Zinsen Erste Notiz unter Abschlag der Zinsen. G = Geld Zu dem notierten Kurs gab es eine Nachfrage nach Wertpapieren, allerdings lag kein oder ein nur sehr geringfügiges Angebot vor. Es wurden keine Umsätze getätigt. H = Hinweis Auf Besonderheiten wird gesondert hingewiesen. - = gestrichen Es lagen weder Kauf- noch Verkaufsaufträge zu einem vertretbaren Kurs vor, der Kurs wurde gestrichen. Es ist auch möglich, dass der Kurs auf Anordnung der Aufsichtsbehörde des Börsenvorstands oder der Zulassungsstelle gestrichen wurde. In einem solchen Fall muss dann allerdings ein wichtiger Grund vorliegen (unzureichende Publizität des Emittenten, Zurücknahme der Zulassung, etc.). -B = gestrichen Brief Der Kurs wurde gestrichen, da nur Angebote vorlagen. Es fanden keine Umsätze statt. -BT = gestrichen Brief/Taxe Ein Kurs konnte nicht festgestellt werden, da der Preis auf der Angebotsseite geschätzt ist. -G = gestrichen Geld Der Kurs wurde gestrichen, da nur Nachfragen vorlagen. Es fanden keine Umsätze statt. -GT = gestrichen Geld/Taxe Ein Kurs konnte nicht festgestellt werden, da der Preis auf der Nachfrageseite geschätzt ist. © 1996-2010 XCOM AG: Alle Rechte vorbehalten. Seite 149 von 150 -T, tax = gestrichen Tax Ein Kurs konnte nicht festgestellt werden, der Preis wurde lediglich geschätzt. Es lagen keine Aufträge vor, somit konnten auch keine Umsätze getätigt werden. -Z = gestrichen Ziehung Die Notierung der Schuldverschreibung ist wegen eines Auslosungstermins ausgesetzt. Die Aussetzung beginnt zwei Börsentage vor dem festgesetzten Auslosungstag und endet mit Ablauf des Börsentages danach. rB, ratB = rationiert Brief Die unlimitierten, sowie die zum Kurs und niedriger limitierten Verkaufsaufträge konnten nur ausgeführt werden, indem die Abnahme quotiert (beschränkt) wurde. Das Angebot überwog die Nachfrage bei weitem. rG, ratG = rationiert Geld Die unlimitierten, sowie die zum Kurs und höher limitierten Kaufaufträge konnten nur ausgeführt werden, indem die Zuteilung quotiert (beschränkt) wurde. Die Nachfrage überwog das Angebot bei weitem. * = Sternchen Kleine Beträge konnten ganz oder teilweise nicht gehandelt werden. Kann bei diversen Zusätzen vorkommen. © 1996-2010 XCOM AG: Alle Rechte vorbehalten. Seite 150 von 150