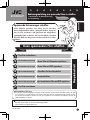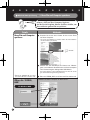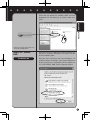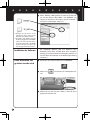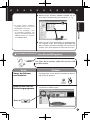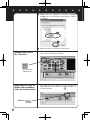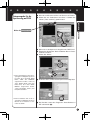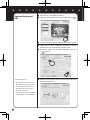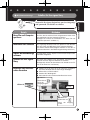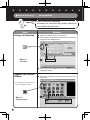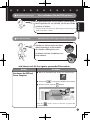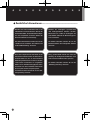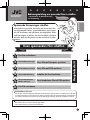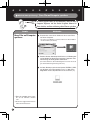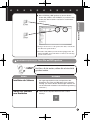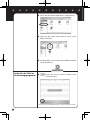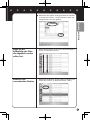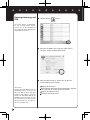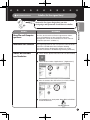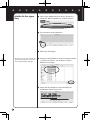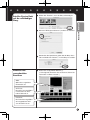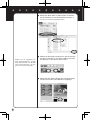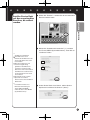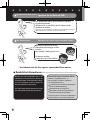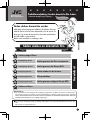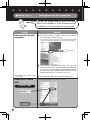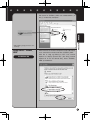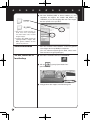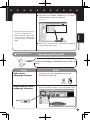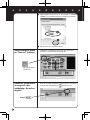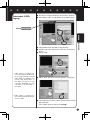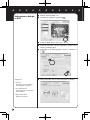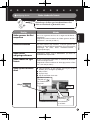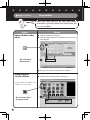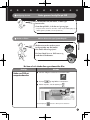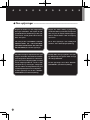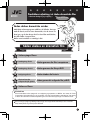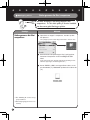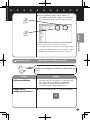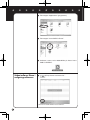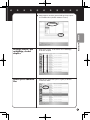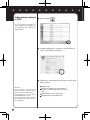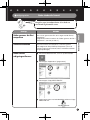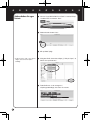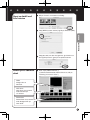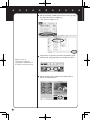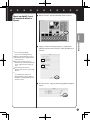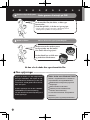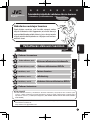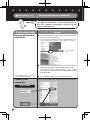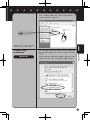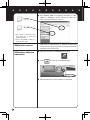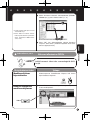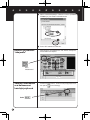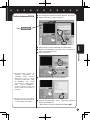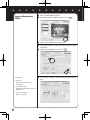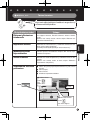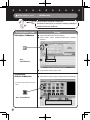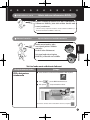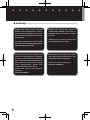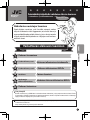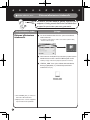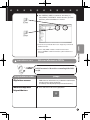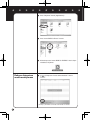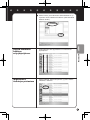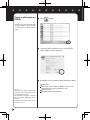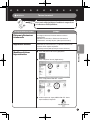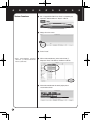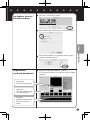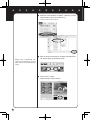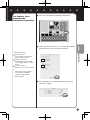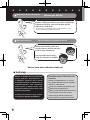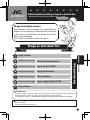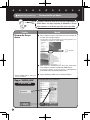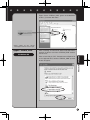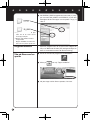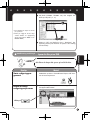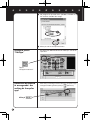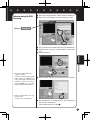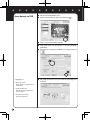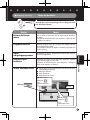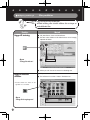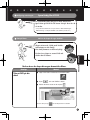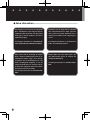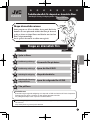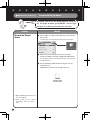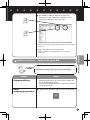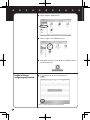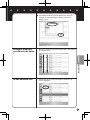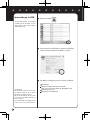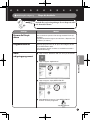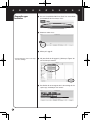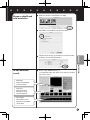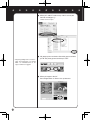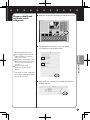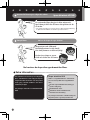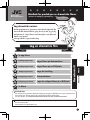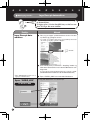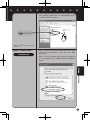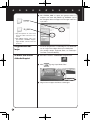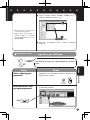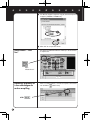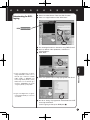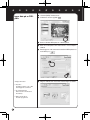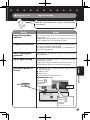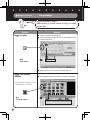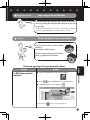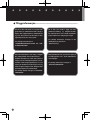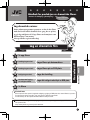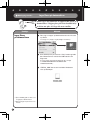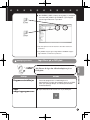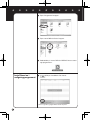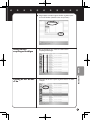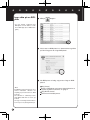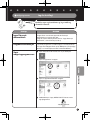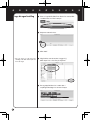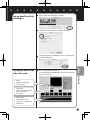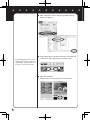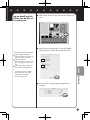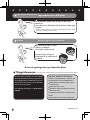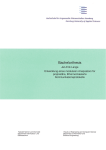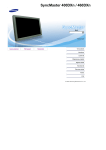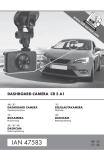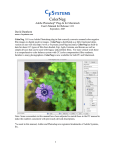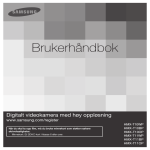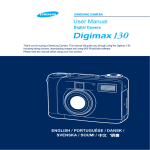Download Hent denne fil
Transcript
Bedienungsanleitung, um spannende Filme zu schaffen. — Abschnitte für die Datenspeicherung und -bearbeitung. — Ich bin der Regisseur! DEUTSCH Zur Anwendung mit Microsoft Windows Spannende Erinnerungen schaffen Windows® Diese Software garantiert, dass Fotos, die Sie mit Ihrer Everio aufgenommen haben, spannend bleiben, wann immer Sie sich anschauen, und gibt Ihnen die Möglichkeit, gefühlvolle Filme zu drehen, die kein Drehbuch schreiben kann.Die Rolle des Regisseurs werden natürlich Sie übernehmen! 1 Den Film aufnehmen 2 Abschnitt DatenspeicherungI Ihren Film auf Computer speichern 3 Abschnitt DatenspeicherungII Ihren Film auf DVD speichern 4 Abschnitt BearbeitungI Schaffen Sie Ihre Geschichte 5 Abschnitt BearbeitungII Postproduktion 6 Abschnitt BearbeitungIII den bearbeiteten Film auf DVD speichern 7 Den Film anschauen Hauptabschnitt Einen spannenden Film schaffen Kontaktieren Sie uns Alle Fragen und Erkundigungen bezüglich des Bearbeitens und Erstellens von DVDs richten Sie bitte an CyperLink Inc. Fragen können per Telefon, FAX oder über die Firmenhomepage gestellt werden. Für weitere Informationen möchten wir auf das “Handbuch zur Installation der Software und für die USB-Verbindung” verweisen. Eine große Auswahl an hilfreichen und detaillierten Informationen bezüglich CyberLink DVD Solution können Sie auf unserer Homepage finden: http://www2.cli.co.jp/products/ne/i LYT1621-004A Abschnitt Datenspeicherung I: Ihren Film auf Computer speichern Sie sollten jegliche Filme, die Sie mit Ihrer Everio aufnehmen, sofort auf Ihren Computer kopieren. Auf der Everio Festplatte können Sie Platz schaffen, um Ihren nächsten großen Film zu speichern. Details Ihren Film auf Computer speichern Methoden A Erstellen Sie zuerst einen Ordner für Ihre neuen Filme auf Ihrem Computer. *Um einen neuen Ordner zu erstellen, wählen Sie “Neuer Ordner” im “Datei”-Menü (“File” Menu). B Drücken Sie den Startknopf der Kamera auf “Wiedergabe” und verbinden Sie die Kamera mit Ihrem Computer unter Verwendung des beiliegenden USB-Kabels. (Für weitere Details zu den Verbindungsarten möchten wir auf die gesonderte Bedienungsanleitung verweisen.) *Ö ffnen Sie “EVERIO_SD” für Filme, die auf der SD-Karte enthalten sind. Öffnen Sie “EVERIO_ HDD” Für Windows 2000 C Öffnen Sie “EVERIO_HDD”, wo die Daten zum Film enthalten sind. 1)Wählen Sie “Mein Computer” im Menü “Start”. Windows® DEUTSCH Öffnen Sie das Symbol für “EVERIO_HDD” mit einem Doppelklick auf das Zeichen(*) im Fenster “Mein Computer”. *K licken Sie zügig zweimal hintereinander die linke Maustaste. Öffnen Sie “EVERIO_ HDD” Für Windows XP Wenn die Kamera per USB-Kabel mit dem Computer verbunden ist, erscheint automatisch ein Fenster mit dem Namen “EVERIO_HDD”. Wenn Sie “OK” und “Nutzen des Internet Explorers, um geöffnete Dateien anzuzeigen” (“Use Internet Explorer to display opened files”) ausgewählt und “OK” geklickt haben, wird “EVERIO_HDD” auf der Festplatte geöffnet. D Wenn “EVERIO_HDD” geöffnet ist, können Sie die Ordner mit dem Namen “SD_VIDEO,” und “EXTMOV,” (*2) einfach von der Disc in den Ordner, den Sie im Schritt 1 auf Seite 2 erstellt haben, ziehen(*1). *1 B ewegen Sie den Cursor zu der gewünschten Stelle, wobei Sie die linke Maustaste gedrückt halten. *2 D er Ordner “SD_VIDEO,” speichert die Daten gängiger Filme.“EXTMOV,” folder stores movie data that failed to be produced. Der Ordner “EXTMOV,” speichert die Daten von Filmen, die nicht fertig gestellt werden konnten. Installation der Software Filme anschauen, die gesichert worden sind Die zugehörige Software wird zum Speichern oder Bearbeiten Ihres Films auf DVD durch Ihren Computer benötigt. (Für weitere Details diesbezüglich möchten wir auf den Abschnitt Installation in der Bedienungsanleitung verweisen.) A Starten Sie die installierte Software “POWERDVD”. B Klicken Sie nen”. und wählen Sie “Mediendatei öff- C Wählen Sie aus der Liste den Ordner, in dem die Filme gespeichert worden sind. *2 K licken Sie “Hinzufügen”, wenn Sie individuelle Filmdateien zum Abspielen auswählen (Dateien mit .MOD-Erweiterung, wie beispielsweise MOV001.MOD) E Windows® D *1 E s können mehrere Filmdateien ausgewählt werden, um sie in der Wiedergabeliste anzusehen. DEUTSCH D Wählen Sie die Filmdatei (PRG001, PRG002 etc) aus dem Ordner und klicken Sie “Alle auswählen”. (*1, *2) E Klicken Sie “OK”, wenn die Filmdateien in der “Wiedergabeliste” angezeigt werden. Dann erfolgt die Wiedergabe. (Die Dateien werden in derselben Reihenfolge wie in der Liste abgespielt.) (Files will be played in the same order as the list) Abschnitt Datenspeicherung II Ihren Film auf DVD speichern Die Filme, die Sie machen, sollten alle auf einer DVD gesichert werden. Details Starten der Software zum Bearbeiten Laden Sie den Film ins Bearbeitungsprogramm Methoden Ein Doppelklick auf das Symbol “PowerDirector Express NE” startet die Software. A Klicken Sie auf den Button “Medienordner laden” und anschließend auf “Medien laden”. Klicken Sie “Medienordner laden”. Klicken Sie B Wählen Sie die gesicherten Filmordner (PRG001, PRG002 etc.) aus der Ansicht “Suche Ordner” (“Browse for Folders”). B C C Klicken Sie “OK”, um die Filme zu importieren. Anordnen des Films in der “Time-Line” Ziehen Sie den Film vom Bibliothek-Fenster in die “TimeLine”, wo Sie ihn abspielen möchten. Öffnen Sie den “Medienraum”. Time line Überprüfen Sie, dass im Ordner Filme enthalten sind, um sie abzuspielen Klicken Sie Nach Klicken auf “Film” (“Movie”) werden die Filme wie angeordnet durch ein Klicken auf abgespielt (es erscheint ein Bild) Datenausgabe für die Speicherung auf DVD A Klicken Sie nach Einordnen des Films in der Time-Line, auf “Erstellen”. B Klicken Sie auf “Produzieren einer Disc”, nachdem Sie “Weiter” (“Disc erstellen”) gewählt haben. Klicken Sie DEUTSCH A Windows® B C Wählen Sie aus den Optionen des Ausgabeformats “DVD-Format.” D Überprüfen Sie die Box “Nach Produktion Disc in PowerProducer erstellen”. E Klicken Sie “Weiter”. C *1 D *1 E inen unbearbeiteten Film in der ursprünglichen Bildqualität speichern Für Filme, die in den Modi “SEHR FEIN”, “FEIN” oder “NORMAL” aufgenommen wurden, sollten Sie “Hohe Qualität NTSC (oder PAL) DVD”; Filme, die in dem “SPARMODUS” aufgenommen wurden, “Lange Wiedergabe NTSC (oder PAL) DVD auswählen”. *2 E F Klicken Sie “Start”, nachdem Sie den Speicherort bestätigt haben. F *2 E inen bearbeiteten Film in der ursprünglichen Bildqualität speichern Machen Sie ein Häkchen vor “Benutzen Sie SVRT”. G Bei Beenden startet das Programm “PowerProducer 3 NE” automatisch. A) Datenspeicherung auf DVD A Das Fenster “Inhalt (DVD)” erscheint. B Legen Sie einen Dateinamen fest und klicken Sie auf . B C Legen Sie eine beschreibbare DVD (writeable) in das Laufwerk. D Legen Sie im Fenster “Endgültige Ausgabe” die Anzahl der Discs fest, die aufgenommen werden sollen. E Die Daten werden auf die DVD übertragen, wenn Sie klicken. D E * Verfügbare Optionen. &D isc abspielen: Die aufgenomme Disc wird automatisch abgespielt. &Z um Hauptfenster gehen (Go to Main Menu): Zurück zum Power Producer- Hauptmenü. &P owerProducer beenden: Beendet das Programm. Exits the program. F Wählen Sie aus dem Fenster, das nach abgeschlossener Aufnahme erscheint. (*) Nutzen Sie Ihr eigenes Regietalent, um eine einzigartige und spannende Geschichte zu schaffen. Details Methoden Ihren Film auf Computer speichern Ein Film, den Sie mit Ihrer Everio aufgenommen haben, lässt sich problemlos auf den Computer speichern. (Befolgen Sie einfach die Instruktionen für “Ihren Film auf Computer speichern” auf Seite 2.) Installation der Software Die zugehörige Software wird zum Speichern oder Bearbeiten Ihres Films auf DVD durch Ihren Computer benötigt. (Für weitere Details diesbezüglich möchten wir auf den Installationsabschnitt in der Bedienungsanleitung verweisen.) Starten der Bearbeitungs software Ein Doppelklick auf das Symbol “Power Director Express NE” startet das Programm. Schaffen Sie Ihre eigene Story Sie haben die Fähigkeit, eine einzigartige, spannende Geschichte mit Ihrem eigenen Drehbuch zu schaffen. (Befolgen Sie einfach die Instruktionen für “Anordnen von Filmen in der Time-Line” auf Seite 6.) Entfernen von unerwünschten Bereichen A Wählen Sie in der Liste der in der Time-Line angeordneten Filme die Bilder, die Sie nicht länger benötigen. B Klicken Sie auf “Zuschneiden”. C Drücken Sie “Wiedergabe”. D Schneiden Sie die unerwünschten Bereiche heraus. DEUTSCH Schaffen Sie Ihre eigene Story Windows® Abschnitt Bearbeitung I D-1Mark in: Klicken Sie Klicken Sie auf wenn der Vorgang beginnt. , C Play B A D-2Mark out: Klicken Sie auf wenn der endet. , Vorgang Abschnitt Bearbeitung II Postproduktion Extras zu Ihrem Film hinzufügen. Verwenden von Untertiteln und visuellen Effekten für einen wirklich unterhaltsamen Details Einfügen von Untertiteln Methoden A Wählen Sie Effekte für Titel im Titel-Track. B Ziehen Sie die ausgewählten Effekte in die Titelspalte des entsprechenden Bildabschnitts. A Öffnen Sie “Titelraum”. B C Klicken Sie “OK”, nachdem Sie den erforderlichen Text eingegeben haben. Eingeben von visuellen Effekten A Wählen Sie den gewünschten visuellen Effekt. B Ziehen Sie den Effekt zu dem Abschnitt des Videos in der Filmspalte. * Visuelle Effekte sollten beim Szenenwechsel eingegeben werden. A Öffnen Sie “Übergangsraum”. 10 B Die spannenden Filme, die Sie schaffen, sind Ihr eigenes Werk. Speichern Sie sie auf DVD, um Sie mer wieder genießen zu können. * (Befolgen Sie die Instruktionen für “Datenausgabe für Speicherung auf DVD” auf den Seiten 7 und 8.) Den Film anschauen Nun können Sie sich Ihr eigenes Heimkino schaffen! DEUTSCH Ihren vollendeten Film auf DVD speichern Windows® Abschnitt Bearbeitung III Schaffen Sie Meisterwerke mit liebevollen Erinnerungen an Ihre Familie! Ihre Familie wird begeistert sein! Sie können auch der Großmutter eine DVD schicken. Jetzt können auch Sie Ihre eigenen spannenden Filme machen. Details Anschauen der DVD auf Ihrem Computer Methoden A Öffnen Sie “PowerDVD 5 NE”, die Sie zuvor installiert haben. B Drücken Sie , und legen Sie die DVD in den Computer. C Die Disc startet, wenn Sie drücken. C *Wenn Sie B drücken, können Sie den Film auf ganzer Bild- schirmgröße sehen. 11 Zusätzliche Informationen-----------------------------------------------Benutzer, die ihren bearbeiteten Film in der Benutzer, die nachträglich synchronisieren Videokamera anschauen möchten, können die oder Hintergrundmusik einbauen möchten, bearbeiteten Bilder auf die Videokamera kopie- können dies tun, indem sie die Eingabe von ren und sich jederzeit anschauen. Nutzen Sie Time-Effekten während des Bearbeitungsproz- diese Besonderheit auch unterwegs. esses vornehmen. Für weitere Informationen möchten wir auf das Für weitere Information möchten wir auf das “Handbuch zur Installation der Software und Benutzerhandbuch der beiliegenden Software für die USB-Verbindung” verweisen. verweisen. Auch ohne Computer können Filme direkt mit der Fertig gestellte DVDs können Sie unter Ver- Videokamera bearbeitet werden. Das Besondere an wendung des beiliegenden S/AV-Kabels auch der Everio-Kamera ist, dass sie durch elementare einfach auf Ihren DVD-Recorder speichern. Bearbeitungsfunktionen wie Löschen von unerwünschten Filmen und Umordnen von ausgewählten Für weitere Information möchten wir auf das Bildern auch als Mini-Bearbeitung-Apparat verwen- “Bedienungsanleitung” verweisen. det werden kann. Die bearbeiteten Daten können Sie auch später auf Ihren Computer kopieren. Für weitere Information möchten wir auf das “Bedienungsanleitung” verweisen. 12 Bedienungsanleitung, um spannende Filme zu schaffen. — Abschnitte für die Datenspeicherung und -bearbeitung. — Ich bin der Regisseur! DEUTSCH Zur Anwendung mit Macintosh Spannende Erinnerungen schaffen Macintosh® Diese Software garantiert, dass Fotos, die Sie mit Ihrer Everio aufgenommen haben, spannend bleiben, wann immer Sie sich anschauen, und gibt Ihnen die Möglichkeit, Filme voller Emotionen zu drehen, die kein Drehbuch schreiben kann.Die Rolle des Regisseurs werden natürlich Sie übernehmen! 1 Den Film aufnehmen 2 Abschnitt Datenspeicherung I Ihren Film auf Computer speichern 3 Abschnitt Datenspeicherung II Ihren Film auf DVD speichern 4 Abschnitt Bearbeitung Schaffen Sie Ihre Geschichte 5 Abschnitt bearbeitete Werke speichern Ihren bearbeiteten Film auf DVD speichern 6 Den Film anschauen Hauptabschnitt Einen spannenden Film schaffen Kontaktieren Sie uns Alle Fragen und Erkundigungen bezüglich des Bearbeitens und Erstellens von DVDs richten Sie bitte an Pixela Corporation. Fragen können per Telefon, FAX oder über die Firmenhomepage gestellt werden. Für weitere Informationen möchten wir auf die Bedienungsanleitung: Abschnitt Installation verweisen. Eine große Auswahl an hilfreichen und detaillierten Informationen bezüglich Capty MPEG Edit EX können Sie auf unserer Homepage finden: http://www.pixela.co.jp/oem/jvc/e/index.html Abschnitt Datenspeicherung I Ihren Film auf Computer speichern Sie sollten jegliche Filme, die Sie aufnehmen, sofort auf Ihren Computer kopieren. Auf der Everio Festplatte können Sie Platz schaffen, um Ihren nächsten großen Film zu speichern. Details Ihren Film auf Computer speichern Methoden A Erstellen Sie zuerst einen Ordner für Ihre neuen Filme auf Ihrem Computer. *Um einen neuen Ordner zu erstellen, wählen Sie “Neuer Ordner” im “Datei”-Menü (“File” Menu). B Drücken Sie den Startknopf der Kamera auf “Wiedergabe” und verbinden Sie die Kamera mit Ihrem Computer unter Verwendung des beiliegenden USB-Kabels. (Für weitere Details zu den Verbindungsarten möchten wir auf die gesonderte Bedienungsanleitung verweisen.) C Auf dem Desktop erscheint das Symbol “EVERIO_HDD”, wo die Daten zum Film enthalten sind. (*1) Mit einem Doppelklick auf das Symbol können Sie es öffnen. (*2) *1 Ö ffnen Sie “EVERIO_SD” für Filme, die auf der SD-Karte enthalten sind. *2 K licken Sie zügig zweimal hintereinander die linke Maustaste. Macintosh® DEUTSCH D Wenn “EVERIO_HDD” geöffnet ist, können Sie die Ordner “SD_VIDEO” und “EXTMOV” (*2) einfach in den Ordner, den Sie im Schritt 1 auf Seite 2 erstellt haben, ziehen(*1). *1 B ewegen Sie den Cursor zu der gewünschten Stelle, wobei Sie die linke Maustaste gedrückt halten. *2 D er Ordner “SD_VIDEO” speichert die Daten gängiger Filme. Der Ordner “EXTMOV,” speichert die Daten von Filmen, die nicht fertig gestellt werden konnten. Abschnitt Datenspeicherung II Ihren Film auf DVD speichern Die Filme, die Sie machen, sollten alle auf einer DVD gesichert werden. Details Installation der Software Starten der Software zum Bearbeiten Methoden Die zugehörige Software wird zum Speichern oder Bearbeiten Ihres Films auf DVD durch Ihren Computer benötigt. (Für weitere Details diesbezüglich möchten wir auf den Abschnitt Installation in der Bedienungsanleitung verweisen.) A Öffnen Sie das Symbol “Macintosh HD” auf dem Desktop. B Öffnen Sie den Ordner “Applikationen” (“Applications”). C Öffnen Sie den Ordner “Mono DVD für Everio” (“mono DVD for EVERIO”). D Ein Doppelklick auf das Symbol “Mono DVD für EVERIO” startet die Software. Laden Sie den Film ins Bearbeitungsprogramm A licken Sie auf das Symbol “Filmdatei laden” K (“Load movie file”). * Sie können auch die Filmdatei einfach von der Listenansicht ziehen. Macintosh® DEUTSCH B Wählen Sie den Ordner mit der gespeicherten Filmdatei und klicken Sie “Öffnen”, um die Filmdatei zu laden (die Filmdatei wird in die Liste geladen). Legen Sie die Reihenfolge der Filme, die abgespielt werden sollen, fest. Ziehen Sie die Dateien in der Liste in die Reihenfolge, in der Sie sie abspielen möchten. Entfernen von unerwünschten Dateien Wählen Sie die Dateien, die Sie entfernen möchten und klicken Sie “Löschen” im Menü “Bearbeiten” (“Edit”). Datenspeicherung auf DVD A CKlicken Sie den Button. Für weitere Details zu DVD-Modellen, die verwendet werden können, möchten wir auf das Handbuch für Mono DVD Hilfe (Mono DVD Bedienungshandbuch) verweisen. B Wenn Sie die DVD in den Computer legen und auf “Brennen” klicken, wird die DVD erstellt. C Wenn die DVD erstellt ist, wählen Sie, ob Sie eine weitere DVD erstellen möchten. *Anmerkung Zwischen den Video-Dateien kann ein Standbild erscheinen, wenn diese mit dem mono DVD für Everio abgespielt werden.Es wird empfohlen, vorher die Dateien mit dem MPEG Edit EX für EVERIO zusammenzufügen. Für weitere Informationen lesen Sie bitte den Abschnitt Schaffen Sie Ihre Story in der Version für Macintosh. Wählen Sie “Erstellen”. Eine DVD mit demselben Inhalt wird erstellt. Legen Sie eine neue CD ein und klicken Sie “Erstellen”. Wählen Sie “Nicht erstellen” Rückkehr zur Hauptansicht. Nutzen Sie Ihr eigenes Regietalent, um eine einzigartige und spannende Geschichte zu schaffen. Details Methoden Ihren Film auf Computer speichern Ein Film, den Sie mit Ihrer Everio aufgenommen haben, lässt sich problemlos auf den Computer speichern. (Befolgen Sie einfach die Instruktionen für “Ihren Film auf Computer speichern” auf Seite 2.) Installation der Software Die zugehörige Software wird zum Speichern oder Bearbeiten Ihres Films auf DVD durch Ihren Computer benötigt. (Für weitere Details diesbezüglich möchten wir auf den Abschnitt Installation in der Bedienungsanleitung verweisen.) Starten der Software zum Bearbeiten A Öffnen Sie das Symbol “Macintosh HD” auf dem Desktop. DEUTSCH Schaffen Sie Ihre eigene Story! Macintosh® Abschnitt Bearbeiten B Öffnen Sie den Ordner “Applikationen” (“Applications”). C Öffnen Sie den Ordner “Mono DVD für Everio”(“mono DVD for EVERIO”). D Ein Doppelklick auf das Symbol “Mono DVD für EVERIO” startet die Software. Schaffen Sie Ihre eigene Story A Wenn “Capty MPEG Edit EX für Everio” gestartet ist, klicken Sie “Dateien kombinieren” im Menü “Ansicht”. B Es erscheint der untere Bildschirm. C C Klicken Sie “Hinzufügen”. *B enutzen Sie bei der Auswahl der Dateien die Shift-Taste, um mehrere Dateien gleichzeitig zu bewegen. D Wählen Sie die Filmdateien, die Sie hinzufügen möchten (*). Klicken Sie “Öffnen”, um die Dateien auf dem Bildschirm anzuzeigen. E Ziehen Sie die Filmdateien in die Reihenfolge der Wiedergabe, beginnend von links. A Klicken Sie “Erstellen”, wenn die Story vollständig ist. Macintosh® B Wählen Sie “MPEG (Systemdatenstrom”) und klicken Sie “Ausführen”. DEUTSCH Ertsellen Sie eine Datei mit der vollständigen Story. C Wählen Sie den Speicherort, geben Sie der Story einen Titel und klicken Sie “Sichern”, um Ihre Story zu erstellen. Entfernen von unerwünschten Bereichen A Starten Sie “Capty MPEG Edit EX” (*). (* Falls folgende Ansichten nicht erscheinen, klicken Sie “Schneiden” im Menü “Ansicht”.) Slider Wählt einen ungefähren Filmbereich aus. GOP Liste Die GOP Liste zeigt Bilder in Intervallen von einer halben Sekunde an. Frameliste Die Frameliste zeigt Bilder der ausgewählten GOP aus der GOP-Liste an. B Klicken Sie “Datei laden” im Menü “Datei” und wählen Sie die Filmdatei aus, die Sie bearbeiten möchten. (*) *Es kann nur eine Datei ausgewählt werden. * Wählen Sie die ungefähren Beginn- und Schlussbereiche mit dem Slider und verwenden Sie die GOP Liste und die Frameliste, um einen genaueren Bereich festzulegen. C Wählen Sie den Beginn des Bereichs, den Sie erhalten möchten, indem Sie auf “IN” klicken. Wählen das Ende des Bereichs, indem Sie auf “OUT” klicken. D Klicken Sie den “Setzen”-Button. Der rausgeschnittene Teil des Films wird auf dem Bildschirm angezeigt. 10 DEUTSCH A Klicken Sie “Erstellen”, nachdem Sie die unerwünschten Bereiche entfernt haben. Macintosh® Erstellen Sie eine Datei mit den unerwünschten Bereichen, die entfernt wurden. B Wählen Sie “Schnittbereich bearbeiten” (*1) und dann das Format “MPEG (Systemdatenstrom)”, bevor Sie auf “Ausführen” klicken. *1 Schnittbereich bearbeiten: “ Schnittbereich löschen” Entfernt die Schnittbereiche und speichert die Datei unter einem neuen Namen. “Bereiche kombinieren und erstellen” Fügt die übrig gebliebenen Schnittbereiche zusammen und speichert die Datei unter einem neuen Namen. Schnittbereiche zusammen und speichert die Datei unter einem neuen Namen. “Einzelne Bereiche erstellen” Speichert verschiedene Bereiche unter unterschiedlichen Dateinamen. *1 *2 *2 Format: Bei Erstellen einer DVD unter Verwendung von “Mono DVD für EVERIO”, wählen Sie das Format “MPEG (Systemdatenstrom)”. C Geben Sie der Datei einen Namen, wählen Sie den Speicherort und klicken Sie “Sichern” (“Save”). 11 Abschnitt Bearbeitete Werke speichern Speichern Sie Ihr Werk auf DVD! Die spannenden Filme, die Sie machen, sind Ihre eigenen Kunstwerke. Speichern Sie sie auf DVD, um Sie immer wieder genießen zu können. * Befolgen Sie die Instruktionen für “Datenausgabe für Speicherung auf DVD” und “Speichern auf DVD” auf den Seiten 3 und 6. Den Film anschauen Nun können Sie sich Ihr eigenes Heimkino schaffen! Schaffen Sie Meisterwerke mit liebevollen Erinnerungen an Ihre Familie! Ihre Familie wird begeistert sein! Sie können auch der Großmutter eine DVD schicken. Jetzt können auch Sie Ihre eigenen spannenden Filme machen. Zusätzliche Informationen-----------------------------------------------Benutzer, die ihren bearbeiteten Film in der Kreativität macht attraktive DVDs. Videokamera anschauen möchten, können die PIXELAs “CapyDVD/VCD Ver.2” ist bearbeiteten Bilder auf die Videokamera kopie- beim Schaffen von DVDs zu empfehlen. ren und sich jederzeit anschauen. Nutzen Sie Von CapyDVD/VCD Vers.2, diese Besonderheit auch unterwegs. E s gibt keine Verschlechterung der Bildqualität bei der Datenbearbeitung. Für weitere Informationen möchten wir auf die B reitem Bildschirm ist angepasst. gesonderte Bedienungsanleitung verweisen. V ideo Datei in der Everio Festplatte kann ohne Konvertierung benutzt werden. Für weitere Informationen sehen Sie bitte die PIXELA Website. http://www.pixela.co.jp/oem/jvc/e/index.html 12 Anvendes med Microsoft Windows Produktionsvejledning i hvordan dramatiske film skabes. — Afsnit om datalagring og -redigering — Jeg vil være instruktør! Sådan skabes dramatiske minder Windows® DANSK Med dette softwareprogram vedbliver de billeder, du tages med dit Everio, med at være dramatiske, når du senere ser dem igen, og du kan bruge det til at lave film med følelser, der ikke findes i noget manus. Rollen som instruktør er naturligvis din! 1 Sådan optages filmen 2 Datalagning afsnit I Sådan gemmes din film i computeren 3 Datalagning afsnit II Sådan gemmes din film på DVD 4 Redigeringsafsnit I Sådan skaber du din historie 5 Redigeringsafsnit II Efterproduktion 6 Redigeringsafsnit III Sådan gemmes redigeret film på DVD 7 Sådan ses filmen Hovedafsnit Sådan skabes en dramatisk film Kontakt os Alle henvendelser eller spørgsmål om redigering og oprettelse af DVD'er skal rettes til CyberLink Inc. Henvendelser kan ske via telefon, fax eller virksomhedens webadresse.Vær venlig at læse “VEJLEDNING I SOFTWAREINSTALLATION OG USB-TILSLUTNING” (SOFTWARE INSTALLATION AND USB CONNECTION GUIDE) for at få udførlige oplysninger. Der er mange forskellige nyttige og udførlige informationer om CyberLink DVD Solution på vores webside: http://www2.cli.co.jp/products/ne/i Datalagning afsnit I Sådan gemmes din film i computeren Alle film, der optages med dit Everio, skal hurtigt kopieres ind i computeren. Er der skabt plads på Everios harddisk, kan den næste gode film lægges på den. Detaljer Metode Sådan gemmes din film i computeren A Du skal først oprette en mappe* til din nye film i computeren, og mappen skal have et navn. *En ny mappe oprettes ved på den ønskede placering at højreklikke på musen og dernæst vælge “New” (ny) og så “Folder” (mappe). B Sæt kameraets afbryderknap på “Play” (spil) og tilslut kameraet til computeren via det medfølgende USB-kabel. Vær venlig at læse “VEJLEDNING I “SOFTWAREINSTALLATION OG USB-TILSLUTNING” (SOFTWARE INSTALLATION AND USB CONNECTION GUIDE) for at få udførlige oplysninger..) *Å bn “EVERIO_SD” for film, der ligger på et SD-kort. Sådan åbnes “EVERIO_ HDD” For Windows 2000 C Åbn “EVERIO_HDD”, som indeholder filmens data. 1)Vælg “My Computer” fra menuen “start”. *K lik hurtigt 2 gange på musens venstreknap. Sådan åbnes “EVERIO_ HDD” For Windows XP Efter kameraet er tilsluttet computeren med USB-kablet, vises automatisk et vindue med titlen “EVERIO_HDD”. Windows® DANSK Åbn ikonet for “EVERIO_HDD” ved at dobbeltklikke på det (*) i vinduet “My Computer”. Efter der er valgt og klikket på “OK”: “Use Internet Explorer to display opened files” (dvs. Brug Internet Explorer til at vise de åbnede filer), åbnes “EVERIO_ HDD” på harddisken. D Når først “EVERIO_HDD” er åbnet, trækker (*1) man simpelthen de mapper, der hedder “SD_VIDEO” og “EXTMOV” (*2) fra den aftagelige disk over i den mappe, der blev oprettet i trin 1 på side 2. *1 F lyt musens markør hetil det ønskede sted, mens museknappen hele tiden holdes nede, hvorefter knappen slippes. *2 I mappen “SD_VIDEO” gemmes de egentlige filmdata. I mappen “EXTMOV” gemmes filmdata, det ikke lykkedes at producere. Softwareinstallation Vis film, hvortil der er lavet backup Den rette software skal installeres, så du kan gemme eller redigere din film på DVD på computeren. (For at få nærmere oplysninger om dette, læses Installationsafsnittet i brugervejledningen.) A Start den installerede software “POWERDVD”. B Klik på og vælg “Open Media Files” (åbn mediefiler). C Vælg på listen den mappe, hvori filen blev gemt. D Vælg filmens fil (PRG001, PRG002 osv.) fra mappens indhold og klik på “Select All” (vælg alle) (*1, *2) D E E Klik på “OK”, når filmens filer ses på “PlayList” (afspilningslisten). Afspilningen starter. Datalagning afsnit II Windows® *2 K lik på “Add” (tilføj), når der vælges enkelte filmfiler til afspilning (filer med filtypen .MOD, f.eks. MOV001. MOD) DANSK *1 D er kan vælges filer til flere film, der ønskes vist på afspilningslisten. Sådan gemmes din film på DVD Du bør lave backup på en DVD-disk af alle de film, du laver. Detaljer Sådan startes redigerings softwaren Sådan indlæses filmen i redigerings softwaren Metode Softwaren startes ved at dobbeltklikke på ikonet for PowerDirector Express NE. A Klik først på knappen “Load a media folder” (indlæs en mediemappe) og derefter på knappen “Load media” (indlæs medie). Klik på “Load a media folder”. Klik på B Vælg mapperne med film, der er lavet backup af (PRG001, PRG002 osv.), på skærmen “Browse for Folder” (søg i mapper). B C C Klik på “OK” for at importere filmen. Sådan arrangeres filmen på “Time line” (tidslinje) Træk filmen fra biblioteksvinduet ind i den “time line” (tidslinje), hvori du ønsker at afspille den. Åbn “Media Room” (medierum) Time line Kontrollér, at filmene er arrangerede i den rækkefølge, de ønskes afspillet Klik på Efter der er klikket på “Movie”, afspilles filmene, som de er arrangerede ved at klikke på (billede ses nu). Data-output til DVDlagring A Efter filmen er arrangeret på tidslinjen, klik på “Produce” (producér). B Når “Produce a Disc” er valgt, klikkes der på “Next” (næste). A Klik på C Vælg “DVD Format” blandt de mulige formater. D Afkryds feltet “After production, make disc in PowerProducer” E Klik på “Next”. Windows® DANSK B C *1 D *1 S ådan gemmes en uredigeret film i den oprindelige billedkvalitet Film, der er optaget i tilstandene “ULTRA FINE” “FINE” eller “NORMAL”, skal anvende “High Quality NTSC (or PAL) DVD”, mens film, der er taget i tilstanden “ECONOMY” skal anvende NTSC “Long Play NTSC (or PAL) DVD”. *2 S ådan gemmes en redigeret film i den oprindelige billedkvalitet Afkryds feltet “Use SVRT.” *2 E F Klik på “Start”, efter at det sted, filen gemmes, er bekræftet. F G Idet programmet afsluttes, starter PowerProducer 3 Gold NE automatisk. (Gå til “Sådan gemmes data på en DVD A ”) Sådan gemmes data på en DVD A Vinduet “Content (DVD)” ses. B Giv dataene et titelnavn og klik på . B C Indsæt en DVD, der kan skrives på, i drevet. D Indstil det antal disk, der skal indspilles i vinduet “Final Output” (endeligt output). E ataoverførslen til DVD begynder, når der er klikket på . D E * Muligheder. &P lay Disc: Afspilningen af den indspillede skive begynder automatisk. &G o to Main Window: Vender tilbage til hovedmenuen i Power Producer. &Q uit PowerProducer: Afslutter programmet. F Vælg i det vindue, der ses efter overførslen er færdig. * Redigering afsnit I Sådan skabes din historie Metode Sådan gemmes din film i computeren Det er let at gemme den film, der er taget med dit Everio, i computeren. (Følg blot de samme instrukser for “Sådan gemmes din film i computeren”, som står på side 2.) Softwareinstallation Den rette software skal installeres, så du kan gemme eller redigere din film på DVD på computeren.(For at få nærmere oplysninger om dette, læses Installationsafsnittet i brugervejledningen.) Sådan startes redigerings softwaren Programmet startes ved at dobbeltklikke på ikonet for “PowerDirector Express NE”. Sådan skabes din egen historie Du kan nu med nogle få klik skabe en enestående, dramatisk historie med egne scener. (Følg blot de samme instrukser for “Arranging movies in Time line.”, som står på side 6.) Sådan fjernes uønskede afsnit A Vælg de billeder, du ikke længere har brug for, på den filmliste, der er arrangeret på tidslinjen. B Klik på “Trim.” C Tryk på “Play.” D Klip de uønskede afsnit væk. Klik på Windows® Detaljer DANSK Sådan bruger du dine egne instruktørtalenter til at skabe en enestående og dramatisk scene. D-1Mark in (mærk inde):Klik på når funktionen begynder. C Play B A D-2Mark out (mærk ude):Klik på når funktionen er afsluttet. Redigering afsnit II Efterproduktion Sådan føjes noget ekstra til din film. Sådan bruges undertekster og visuelle effekter til at skabe en film, der er en ren fornøjelse. Detaljer Sådan indsættes undertekster Metode A Vælg en teksteffekt i titelsporet. B Træk de valgte effekter ind i titelkolonnen på rette tid og sted i billedet. A Åbn “Titles Room” (tekstningsrum) B C Klik på “OK”, når den ønskede tekst er indtastet. Sådan indsættes visuelle effekter A Vælg den visuelle effekt, du foretrækker B Træk effekten til videoafsnittet i filmkolonnen. * Visuelle effekter skal indsættes i det øjeblik, hvor en scene skifter A Åbn “Transitions Room” (overgangsrummet) 10 B Redigering afsnit III Sådan gemmes færdig film på DVD De dramatiske film, du skaber, er dine egne kunstværker. Gem dem på DVD, så de kan ses igen og igen. Nu kan du lave din egen hjemmebiograf! Windows® Sådan ses filmen DANSK * (Følg de samme instrukser, der findes i “Data-output til DVD-lagring” og “Sådan gemmes på DVD,” som står på side 7.8.) Skab mesterværker med en masse kærlige minder om din familie! Din familie bliver begejstret! Du kan tilmed lave en DVD mere og sende den til bedstemor. Nu kan selv du skabe dine egne dramatiske film. Detaljer Sådan ses DVD på computerskærmen Metode A Åbn den tidligere installerede “PowerDVD 5 NE.” B Tryk på og læg DVD'en i computeren. C Disken afspilles, når der trykkes på C *Ved at trykke på . B kan du se filmen på hele skærmen. 11 Flere oplysninger----------------------------------------------------------Brugere, der ønsker at se den redigerede film Brugere, der ønsker dubbing og baggrunds- med eget videokamera, kan kopiere de redi- musik, efter filmen er produceret, kan importere gerede billeder over i kameraet og se dem, uan- disse ting ved at benytte indsætningsproce- set hvor de er. Få fuld glæde af disse finesser, duren til timede effekter i løbet af redigering- mens du er på tur. sprocessen. Vær venlig at læse “VEJLEDNING I SOFTWA- Der er flere oplysninger i den medfølgende REINSTALLATION softwares “User's Guide (brugervejledning). OG USB-TILSLUTNING” (SOFTWARE INSTALLATION AND USB CONNECTION GUIDE) for at få flere oplysninger Selv uden at bruge en computer kan man også Færdige DVD'er kan også gemmes i ens hjem- redigere film direkte med kameraet. Fordelen lige DVD-optager ved ganske enkelt at bruge ved at bruge Everio kameraer er, at de kan fun- det vedlagte S/AV-kabel. gere som en lille redigeringspakke, hvormed basale redigeringsfunktioner, såsom at slette Få flere oplysninger ved at læse “INSTRUC- uønskede film og omarrangere udvalgte bill- TION MANUAL” (Instruktionsvejledning). eder, kan udføres. De redigerede data kan på et senere tidspunkt kopieres ind i computeren. Få flere oplysninger ved at læse “INSTRUCTION MANUAL” (Instruktionsvejledning) 12 Produktionsvejledning i at skabe dramatiske film. Anvendes Macintosh — Afsnit om datalagring og -redigering — Jeg vil være instruktør! Sådan skabes dramatiske minder Macintosh® DANSK Med dette softwareprogram vedbliver de billeder, du tages med dit Everio, med at være dramatiske, når du senere ser dem igen, og du kan bruge det til at lave film med følelser, der ikke findes i noget manus. Rollen som instruktør er naturligvis din! 1 Sådan optages filmen 2 Datalagning afsnit I Sådan gemmes din film i computeren 3 Datalagning afsnit II Sådan gemmes din film på DVD 4 Redigeringsafsnit Sådan skabes din historie 5 Afsnit om hvordan redigeret arbejde gemmes Sådan gemmes din redigerede film på DVD 6 Sådan ses filmen Hovedafsnit Sådan skabes en dramatisk film Kontakt os Alle henvendelser eller spørgsmål om redigering og oprettelse af DVD'er skal rettes til Pixela Corporation. Henvendelser kan ske via telefon, fax eller virksomhedens webadresse. Vær venlig at læse den særskilte instruktionsvejledning for at få nærmere oplysninger: Installationsafsnit. Der er mange nyttige og udførlige oplysninger om Capty MPEG Edit EX på vores webside: http://www.pixela.co.jp/oem/jvc/e/index.html Datalagning afsnit I Sådan gemmes din film i computeren Alle film, du optager, skal hurtigt kopieres ind i computeren. Er der skabt plads på Everios harddisk, kan den næste gode film lægges på den. Detaljer Sådan gemmes din film i computeren Metode A Opret først en mappe* i computeren, hvor din nye film kan placeres. *En ny mappe oprettes ved at vælge “New Folder” i menuen “File”. B Sæt kameraets afbryderknap på “Play” (spil) og tilslut kameraet til computeren via det medfølgende USBkabel. (Vær venlig at læse den særskilte instruktionsvejledning for at få nærmere oplysninger om tilslutningsmetoder. ) C Ikonet “EVERIO_HDD”, som lagrer filmens data, ses nu på skrivebordet (*1). Dobbeltklik på ikonet for at åbne det (*2). *1 Å bn “EVERIO_SD” for film, der ligger på et SD-kort. *2 K lik hurtigt 2 gange på musens venstreknap. *1 1 Flyt musens markør hen til det ønskede sted, mens museknappen hele tiden holdes nede, hvorefter knappen slippes. *2 I mappen “SD_VIDEO” gemmes de egentlige filmdata. I mappen “EXTMOV” gemmes filmdata, det ikke lykkedes at producere. Datalagning afsnit II Macintosh® DANSK D Når først “EVERIO_HDD” er åbnet, trækkes (*1) “SD_VIDEO” og “EXTMOV” mapperne (*2) simpelthen hen i den mappe, der blev oprettet i trin 1 på side 2. Sådan gemmes din film på en DVD Du bør lave backup på en DVD-disk af alle de film, du laver. Detaljer Softwareinstallation Sådan startes redigeringssoftwaren Metode Den rette software skal installeres, så du kan gemme eller redigere din film på DVD med computeren. (For at få nærmere oplysninger om dette, læses Installationsafsnittet i brugervejledningen.) A Åbn ikonet “Macintosh HD”, som ses på skrivebordet. B Åbn mappen “Applications” (programmer). C Åbn mappen “mono DVD For Everio”. D Softwaren startes ved at dobbeltklikke på ikonet “mono DVD For EVERIO”. Sådan indlæses filmen i redigeringssoftwaren A Klik på ikonet “read movie file” . * Man kan blot trække filmfilen fra listeskærmen. Arrangér filmene i den rækkefølge, de skal afspilles. Træk filerne i listen, så de ordnes i den rækkefølge, de ønskes afspillet. Sådan fjernes uønskede filer Vælg de filer, der ønskes fjernet, og klik på “Delete” fra menuen “Edit”. Macintosh® DANSK B Vælg mappen med den gemte filmfil og klik på “Open” for at indlæse filen (filmfilen indlæses i listen). Sådan gemmes data på en DVD A Klik på knappen . *For at få nærmere oplysninger om de typer DVD'er, der kan bruges, læs mono DVD Help (mono DVD betjeningsvejledning). B Indsættes DVD-disken i computeren, og der klikkes på “Burn” startes DVD'ens oprettelse. C Vælg om en anden DVD ønskes oprettet, efter den første DVD er oprettet. *Bemærk Der ses muligvis en still ramme ind imellem de enkelte videofiler, når der afspilles med mono DVD for Everio. Det anbefales først at samle filerne med MPEG Edit EX for Everio. Læs afsnittet Create a Story (Skab en historie) i Macintosh versionen for at få flere oplysninger. Vælg “Create” Opretter en DVD med samme indhold. Indsæt en ny disk og klik igen på “Create Disc”. Vælg “Do Not Create” (opret ikke) Vender tilbage til hovedskærmen. Redigeringsafsnit Sådan skabes din historie! Metode Sådan gemmes din film i computeren Det er let at gemme den film, der er taget med dit Everio, i computeren. (Følg blot de samme instrukser for “Sådan gemmes din film i computeren”, som står på side 2.) Softwareinstallation Den rette software skal installeres, så du kan gemme eller redigere din film på DVD på computeren. (For at få nærmere oplysninger om dette, læses Installationsafsnittet i brugervejledningen.) Sådan startes redigeringssoftwaren A Åbn ikonet “Macintosh HD”, som ses på skrivebordet. Macintosh® Detaljer DANSK Brug dine egne instruktørtalenter til at skabe en enestående og dramatisk scene. B Åbn mappen “Applications” (programmer). C Åbn mappen “Capty MPEG Edit EX”. D Programmet startes ved at dobbeltklikke på ikonet “Capty MPEG Edit EX”. Sådan skabes din egen historie A Når først “Caty MPEG Edit EX for Everio” er startet, klik på “Combine Files” fra menuen “View”. B Nedenstående skærm vises. C C Klik på “Add” (tilføj). *H old på tasten “shift”, mens filerne vælges, så flere filer kan flyttes samtidigt. D Vælg den filmfil, der ønskes tilføjet (*). Klik på “Open”, så filmen vises på skærmen. E Træk filmfilerne, så de arrangeres i afspilningsrækkefølge, der starter fra venstre. Opret en datafil med hele historien A Klik på “Create”, når historien er færdig. Macintosh® DANSK B Vælg “MPEG (system stream)” og klik på “Execute”(udfør). C Vælg det sted, hvor den skal gemmes, giv historien en titel og klik på “Save” (gem) for at oprette historien. Sådan fjernes uønskede afsnit A Start “Capty MPEG Edit EX” (*) (* Såfremt nedenstående skærme ikke vises, klik på “Trimming” fra menuen “View”) Glider Vælger cirka et filmafsnit. GOP-listen GOP-listen viser rammer med intervaller på 1/2 sekund. Rammeliste Rammelisten viser rammer med udvalgte GOP på listen GOP. B Klik på “Load File” (indlæs fil) fra menuen “File” og vælg den filmfil, du ønsker at redigere (*). * Der kan kun vælges én fil. C Vælg starten af det afsnit, du ønsker at beholde, ved at klikke på “IN”. Vælg slutningen ved at klikke på “OUT”. * * Vælg cirka start- og slutafsnittene med glideren og brug GOP- og rammelisterne til at finde et mere præcist afsnit. D Klik på knappen “Set” (indstil). Den udskårne del af filmen vises på skærmen. 10 A Klik på “Create”, efter de uønskede afsnit er fjernet. B Vælg nu “Process trimming range” (*1) og dernæst “MPEG (system stream) Format”, inden der klikkes på “Excute”. *1 Process Trimming Range (processens trimmingsinterval): “Remove Trimmed Range” Fjerner de trimmede afsnit og gemmer filen med et nyt navn. “Create from Merge Sections” Samordner de resterende trimmede afsnit og gemmer filen med et nyt navn. “Create Separate Sections” Gemmer flere afsnit som forskellige filnavne. Macintosh® DANSK Opret en datafil, hvori de uønskede afsnit er fjernet. *1 *2 *2 2 Format: Når der oprettes en DVD ved hjælp af “mono DVD For EVERIO”, så vælg “MPEG (System Stream) Format. C Giv filen et navn, vælg en placering og klik på knappen “Save”. 11 Afsnit hvor redigeret arbejde gemmes Sådan gemmes dit arbejde på DVD! De dramatiske film, du skaber, er dine egne kunstværker. Gem dem på DVD, så de kan ses igen og igen. * Følg de samme instrukser, der findes i “Datalagring afsnit II: Sådan gemmes på DVD,” som står på side 3-6. Sådan ses filmen Nu kan du lave din egen hjemmebiograf! Skab mesterværker med en masse kærlige minder om din familie! Din familie bliver begejstret! Du kan tilmed lave en DVD mere og sende den til bedstemor. Nu kan selv du skabe dine egne dramatiske film. Flere oplysninger----------------------------------------------------------Brugere, der ønsker at se den redigerede film Sådan skabe mere tiltalende DVD'er med eget videokamera, kan kopiere de redi- PIXELA's “CopyDVD/VCD Ver.2” anbefales til gerede billeder over i kameraet og se dem, uan- at oprette DVD'er. Fra CapyDVD/VCD Ver.2, set hvor de er. Få fuld glæde af disse finesser, B illedkvaliteten forringes ikke på grund af mens du er på tur. redigeringen. W idescreenvideo understøttes. Få flere oplysninger ved at læse “INSTRUCTION MANUAL” (Instruktionsvejledning) Videofiler på Vverio harddisken kan anvendes uden konvertering. Læs den særskilte instruktionsvejledning for at For at få flere informationer, besøg PIXELA's få flere oplysninger. webadresse: http://www. pixela.co.jp/oem/jvc/e/index.html 12 Microsoft Windowsin käyttäjille Tuotantokäsikirja käytettäväksi vaikuttavien elokuvien luomisessa. — Tiedontallennus- ja tiedonmuokkausosiot. — Minusta tulee ohjaaja! Vaikuttavien muistojen luominen Tämä ohjelma varmistaa, että Everiolla ottamasi otokset säilyvät vaikuttavina siitä riippumatta, missä niitä katsot ja antaa mahdollisuuden tehdä elokuvia, joissa olevia tunteita ei löydy mistään käsikirjoituksesta. Ohjaajan rooli on luonnollisesti sinun! Windows® Elokuvan kuvaaminen 2 Tiedon tallennus, osa I 3 Tiedon tallennus, osa II 4 Muokkaus, osa I Tarinan luominen 5 Muokkaus, osa II Jälkikäsittely 6 Muokkaus, osa III Muokatun elokuvan tallentaminen DVD:lle 7 Elokuvan katsominen Elokuvan tallentaminen tietokoneelle Elokuvan tallentaminen DVD:lle Sisällys 1 SUOMI Vaikuttavan elokuvan luominen Ota yhteyttä Kaikki DVD:iden luomista ja muokkausta koskevat tiedustelut ja kysymykset tulee osoittaa CyberLink Inc. -yhtiölle. Tiedustelut voi tehdä puhelimitse, faksilla tai yhtiön verkkosivuilla. Lisätietoja löytyy ohjelmiston asennus- ja USB-kytkentäoppaasta (SOFTWARE INSTALLATION AND USB CONNECTION GUIDE) Runsaasti CyberLink DVD Solutionia koskevaa hyödyllistä ja yksityiskohtaista tietoa löytyy kotisivuiltamme osoitteesta: http://www2.cli.co.jp/products/ne/i Tiedon tallennus, osa I Elokuvan tallentaminen tietokoneelle Kaikki kohtaukset, jotka otat Everiollasi, kannattaa kopioida nopeasti tietokoneellesi. Näin Everion kovalevyllä oleva tila vapautuu käytettäväksi seuraavan hienon elokuvasi tallentamiseen. Yksityiskohtaiset tiedot Elokuvan tallentaminen tietokoneelle Työtapa A o aluksi tietokoneellesi kansio*, johon voit tallentaa uuden elokuvasi; anna kansiolle nimi. *Kansion luomiseksi näpäytä oikeaa hiiren näppäintä halutussa paikassa ja valitse “Uusi” (tai “New”), ja sitten “Kansio” (tai “Folder”). B Laita kameran virtakytkin Play-asentoon ja kytke kamera tietokoneeseen mukana tulevan USB-kaapelin avulla. (Lisätietoja kytkentätavoista löytyy ohjelmiston asennus- ja USBkytkentäoppaasta (SOFTWARE INSTALLATION AND USB CONNECTION GUIDE). *A vaa “EVERIO_SD”, jos elokuva on tallennettu SD-muistikortille. “EVERIO_HDD” avaaminen Windows 2000 C Avaa “EVERIO_HDD”, jossa ovat elokuvan tiedot. Valitse “Oma tietokone” (My Computer) Käynnistä-valikosta. “EVERIO_HDD” avaaminen Kun olet kytkenyt kameran tietokoneeseen USB-kaapelilla, “EVERIO_HDD”-niminen ikkuna avautuu automaattisesti. Windows XP Valitse välilehdestä Windows Explorer tiedostojen näyttämiseen ja paina “OK”, niin “EVERIO_HDD” avautuu. Windows® *N äpäytä hiiren vasenta näppäintä nopeasti kaksi kertaa peräkkäin. SUOMI Avaa “EVERIO_HDD”-ikoni kaksoisnapsauttamalla (*) sitä Oma tietokone -ikkunassa. D Kun “EVERIO_HDD” on avautunut, voit vetää (*1) “SD_ VIDEO” ja “EXTMOV” -nimiset kansiot (*2) siihen kansioon, jonka loit kohdassa 1 sivulla 2. *1 Tartu kansioon painamalla hiiren vasen nappi alas ja siirrä hiirtä haluttuun kohtaan. *2 K ansio “SD_VIDEO” sisältää normaalit elokuvan tiedot. Ohjelmiston asennus Talletettujen elokuvien katsominen DVD-elokuvasi tallentamiseen ja editointiin tietokoneella tarvitaan siihen sopiva ohjelmisto. (Lisätietoja tästä löydät opaskirjan luvusta Asennus.) A Käynnistä asentamasi “POWERDVD” -ohjelma. B Paina ja valitse “Avaa mediatiedostoja”. C Valitse listalta kansio, johon elokuva on tallennettu. D Valitse kansiosta haluamasi elokuvatiedostot (PRG001, PRG002 jne.) ja paina “Valitse kaikki” (*1, *2) D *1 L istalle voidaan valita yksi tai useita elokuvatiedostoja. *2 P aina “Add”, kun valitset elokuvatiedostoja katseltavaksi (elokuvatiedostot tunnistetaan .MOD tunnisteesta, esim.) Tiedon tallennus, osa II Elokuvan tallentaminen DVD:lle Kaikki kuvaamasi videot tulee varmuuskopioida DVDlevylle. Yksityiskohtaiset tiedot Muokkausohjelman käynnistäminen Elokuvan lataaminen muokkausohjelmaan Windows® E Paina “OK”, kun elokuvatiedostot näkyvät kohdassa “PlayList”. Toisto alkaa. (Tiedostot näytetään listan osoittamassa järjestyksessä.) SUOMI E Työtapa Kaksoisnapsauta PowerDirector Express NE -ikonia käynnistääksesi ohjelman. A Paina “Lataa mediakansio”-painiketta ja sen jälkeen “Lataa media-painike”. Paina “Lataa mediakansio”. Paina B Valitse varmuuskopioitujen elokuvien kansiot (PRG001, PRG002 jne.) kansioiden valintaikkunasta. B C C Paina “OK” ladataksesi elokuvan. Elokuvien järjestäminen “aikajanalla” Vedä elokuva kirjastoikkunasta sille kohtaa “aikajanaa”, missä tahdot sen näyttää. Avaa “Mediahuone” Time line Varmista, että elokuvat ovat haluamassasi katselujärjestyksessä Paina Painettuasi“Elokuvatila”, elokuvat näkyvät järjestyksessä, kun painat (kuva ilmestyy). Tiedon siirtäminenDVD:lle A Kun olet järjestänyt elokuvakokonaisuuden aikajanalle, paina “Tuota”. B Valitse “Tuota levy” ja paina “Seuraava”. A Paina Windows® C Valitse tallennusmuotovaihtoehdoista “DVD-muoto”. D Merkitse valintalaatikko, jossa lukee “Tee levy tuotannon jälkeen PowerProducerissa” E Paina “Seuraava”. SUOMI B C *1 D *1 M uokkaamattoman elokuvan tallentaminen alkuperäisellä kuvanlaadulla Niiden elokuvien tallennuksessa, jotka on kuvattu asetuksilla “ULTRA FINE”, “FINE” tai “NORMAL”, tulee käyttää “Korkealaatuinen NTSC (tai PAL) DVD” - -muotoa; “ECONOMY” asetuksella kuvatut elokuvat tulee tallettaa “Pitkäkestoinen NTSC (tai PAL) DVD” - *2 E F Vahvista tallennuspaikka ja paina “Aloitus”. F *2 M uokatun elokuvan tallentaminen alkuperäisellä kuvanlaadulla Merkitse valintalaatikko “Käytä SVRT”. G Ohjelma PowerProducer 3 NE käynnistyy tuotannon lopuksi automaattisesti. (Mene kohtaan “Tietojen tallentaminen DVD:lle A”) Tietojen tallentaminen DVD:lle A Ikkuna “Sisältö (DVD)” avautuu. B Anna tallennettaville tiedoille otsikko ja paina B C Laita tallentava DVD-levy levyasemaan. D Aseta tallennettavien levyjen lukumäärä “Lopullinen lähtö” -ikkunassa. E Tiedot siirtyvät DVD:lle, kun painat D E * Vaihtoehdot. & Toista levy: Tallennettu levy toistetaan automaattisesti. &S iirry pääikkunaan: Palataan PowerProducer -ohjelman päävalikkoon. &S ulje PowerProducer: Ohjelma lopetetaan. F Kun tallenus valmistuu, valitse ikkunasta mitä haluat tehdä. Muokkaus, osa I Tarinan luominen Käytä omia ohjaajanlahjojasi luodaksesi omaperäisen ja vaikuttavan käsikirjoituksen. Elokuvan tallentaminen tietokoneelle On helppoa tallentaa Everiolla ottamasi elokuva tietokoneelle. (Seuraa vain samoja sivulla 2 olevia ohjeita “Elokuvan tallentaminen tietokoneelle”.) Ohjelmiston asennus DVD-elokuvasi tallentamiseen ja editointiin tietokoneella tarvitaan siihen sopiva ohjelmisto. (Lisätietoja tästä löydät opaskirjan luvusta Asennus.) Muokkausohjelman käynnistäminen Kaksoisnapsauta PowerDirector Express NE -ikonia käynnistääksesi ohjelman. Tarinan luominen Mahdollisuus luoda omaperäinen ja vaikuttava tarina on ulottuvillasi. (Seuraa vain samoja sivulla 6 olevia ohjeita “Elokuvien järjestäminen aikajanalla”.) Tarpeettomien osuuksien poistaminen A Valitse aikajanalle järjestetyistä otoksista ne, joita et enää tarvitse. B Paina “Rajaa”. C Paina “Toista”. D SLeikkaa tarpeettomat kohdat. SUOMI Työtapa Windows® Yksityiskohtaiset tiedot D-1Valitseminen: Paina Paina , kun kohta alkaa. C Play B A D-2Poisvalitseminen: Paina , kun kohta loppuu. Tiedon tallennus, osa II Jälkikäsittely Erikoisefektien lisääminen elokuvaan. Voit käyttää tekstitystä ja visuaalisia efektejä luodaksesi todella nautittavan elokuvan. Yksityiskohtaiset tiedot Tekstityksen lisääminen Työtapa A Valitse tekstitysefektit tekstitysraidalta. B Vedä valitut efektit tekstityssarakkeeseen haluttuun kohtaan. A Avaa “Otsikkohuone”. B C Lisää haluttu teksti ja paina “OK”. Visuaalisten efektien lisääminen A Valitse haluamasi visuaalinen efekti. B Vedä efekti haluttuun kohtaan videota elokuvasarakkeessa. * Visuaaliset efektit lisätään kohtausten rajalle. A Avaa “Siirtymähuone” 10 B Tiedon tallennus, osa III Valmiin elokuvan tallentaminen DVD:lle Luomasi vaikuttavat elokuvat ovat omia taideteoksiasi. Tallenna ne DVD:lle, jotta niitä voidaan katsella uudestaan ja uudestaan. * (Seuraa samoja ohjeita kuin kohdissa "Tiedon siirtäminen DVD:lle" ja " Elokuvan tallentaminen DVD:lle" sivulla 7.8.) Elokuvan katsominen Nyt voit luoda oman kotielokuvateatterin! SUOMI Luoda mestariteoksia, jotka ovat täynnä perheesi rakkaita muistoja! Perheesi tulee ilahtumaan! Windows® Voit jopa luoda toisen kopion DVD:stä, ja lähettää sen isoäidille. Voit itse luoda omat vaikuttavat elokuvasi. Yksityiskohtaiset tiedot DVD:n katsominen tietokoneella Työtapa A Avaa aiemmin asentamasi PowerDVD 5 NE -ohjelma. B Paina C Kun painat , ja laita DVD tietokoneeseen. , levyn toistaminen alkaa. C B *Voit katsoa elokuvaa koko kuvaruudun kokoisena, kun painat . 11 Lisätietoja--------------------------------------------------------------------Käyttäjät, jotka haluavat katsella muokattuja Käyttäjät, jotka haluavat lisätä puhetta tai elokuvia omalla videokamerallaan, voivat ko- taustamusiikkia jälkikäteen, voivat tehdä sen pioida muokatut otokset kameraansa ja katsoa käyttämällä efektienlisäystoimintoa muokkauk- niitä missä tahansa. Hyödynnä näitä ominaisu- sen aikana. uksia matkoilla. Lisätietoja löytyy ohjelmiston mukana tulevLisätietoja löytyy ohjelmiston asennus- ja USB- asta käyttöoppaasta (User's Guide). kytkentäoppaasta (SOFTWARE INSTALLATION AND USB CONNECTION GUIDE). Elokuvia voi muokata jopa ilman tietokonetta, suor- Valmiit DVD:t voidaan tallentaa myös tallen- aan kamerassa. Everio-kameroissa on se hyödyllin- tavaan DVD-soittimeesi yksinkertaisesti käyt- en ominaisuus, että ne toimivat mini-muokkauslait- tämällä mukana tulevaa S/AV-kaapelia. teena ja mahdollistavat perusmuokkaustoiminnot, kuten tarpeettomien otosten poiston ja valittujen Lisätietoja on ohjelmiston ohjekirjassa otosten (INSTRUCTION MANUAL). uudelleenjärjestelyn. Muokatut tiedot voidaan siirtää tietokoneelle myöhemmin. Lisätietoja tästä toiminnosta löytyy ohjelmiston ohjekirjasta (INSTRUCTION MANUAL). 12 Tuotantokäsikirja käytettäväksi vaikuttavien elokuvien luomisessa. Macintoshin käyttäjille — Tiedontallennus- ja tiedonmuokkausosiot. — Minusta tulee ohjaaja! Vaikuttavien muistojen luominen Tämä ohjelma varmistaa, että Everiolla ottamasi otokset säilyvät vaikuttavina siitä riippumatta, missä niitä katsot ja antaa mahdollisuuden tehdä elokuvia, joissa olevia tunteita ei löydy mistään käsikirjoituksesta. Ohjaajan rooli on luonnollisesti sinun! Elokuvan kuvaaminen 2 Tiedon tallennus, osa I 3 Tiedon tallennus, osa II 4 Muokkaus Tarinan luominen 5 Muokattujen töiden tallentaminen Muokatun elokuvan tallentaminen DVD:lle 6 Elokuvan katsominen Macintosh® 1 SUOMI Vaikuttavan elokuvan luominen Elokuvan tallentaminen DVD:lle Sisällys Elokuvan tallentaminen tietokoneelle Ota yhteyttä Kaikki muokkausta ja DVD:iden luomistakoskevat tiedustelut ja kysymykset tulee osoittaa Pixela Corporation -yhtiölle. Tiedustelut voi tehdä puhelimitse, faksilla tai yhtiön verkkosivuilla. Lisätietoja löytyy erillisestä ohjekirjasta (Instruction manual): Runsaasti Capty MPEG Edit Ex:ää koskevaa hyödyllistä ja yksityiskohtaista tietoa löytyy kotisivuiltamme osoitteesta: http://www.pixela.co.jp/oem/jvc/e/index.html. Tiedon tallennus, osa I Elokuvan tallentaminen tietokoneelle Any movies you take should be quickly copied to your computer. Creating room in the Everio's hard disk clears up space for you to store your next great movie. Yksityiskohtaiset tiedot Elokuvan tallentaminen tietokoneelle Työtapa A Luo aluksi tietokoneellesi kansio*, johon voit tallentaa uuden elokuvasi. *Luodaksesi uuden kansion, valitse “Uusi kansio” (New Folder) Tiedosto-valikosta (File). B Laita kameran virtakytkin Play-asentoon ja kytke kamera tietokoneeseen mukana tulevan USB-kaapelin avulla. Lisätietoja löytyy erillisestä ohjekirjasta (Instruction manual): C “EVERIO_HDD” -ikoni, joka sisältää elokuvatiedostot, ilmestyy työpöydälle (*1). Kaksoisnapsauta ikonia avataksesi sen (*2). *1 A vaa “EVERIO_SD”, jos elokuva on tallennettu SD-muistikortille. *2 N äpäytä hiiren vasenta näppäintä nopeasti kaksi kertaa peräkkäin. *2 “Kansio “SD_VIDEO” sisältää normaalit elokuvan tiedot. Kansio “EXTMOV” sisältää elokuvatiedot, joiden tuottaminen ei onnistunut. Tiedon tallennus, osa II Elokuvan tallentaminen DVD:lle Macintosh® *1 Tartu kansioon painamalla hiiren vasen nappi alas ja siirrä hiirtä haluttuun kohtaan. SUOMI D Kun “EVERIO_HDD” on avautunut, voit vetää (*1) “SD_VIDEO” ja “EXTMOV” -nimiset kansiot (*2) siihen kansioon, jonka loit kohdassa 1 sivulla 2. Kaikki kuvaamasi videot tulee varmuuskopioida DVDlevylle. Yksityiskohtaiset tiedot Ohjelmiston asennus Muokkausohjelman käynnistäminen Työtapa DVD-elokuvasi tallentamiseen ja editointiin tietokoneella tarvitaan siihen sopiva ohjelmisto. (Lisätietoja tästä löydät opaskirjan luvusta Asennus.) A Avaa “Macintosh HD” -ikoni työpöydältä. B Avaa “Ohjelmat”-kansio (Applications). C Avaa “mono DVD For Everio” -kansio. D Kaksoisnapsauta “mono DVD For EVERIO” -ikonia käynnistääksesi ohjelman. Elokuvan lataaminen muokkausohjelmaan A CNapsauta “Lataa elokuvatiedosto” -ikonia. * Voit myös yksinkertaisesti vetää elokuvatiedoston listalta. Vedä tiedostot listalle järjestääksesi ne haluamaasi järjestykseen. Tarpeettomien tiedostojen poistaminen Valitse tiedostot, jotka haluat poistaa, ja paina “Poista” “Muokkaa” -valikosta. Macintosh® Järjestä kohtaukset haluttuun esitysjärjestykseen. SUOMI B Valitse kansio, jossa tallennettu elokuvatiedosto on, ja napsauta “Avaa” ladataksesi tiedoston (elokuvatiedosto ladataan listalle). Tietojen tallentaminen DVD:lle A Paina -nappia. *Lisätietoja siitä, minkä tyyppisiä DVD: tä voidaan käyttää, löytyy mono DVD: n ohjekirjasta (mono DVD operation guide). B Laitettuasi DVD:n tietokoneeseen ja napsautettuasi “Polta”, DVD:n luominen käynnistyy. C Kun DVD on luotu, voit valita haluatko luoda toisen DVD:n. *Huom Videotiedostojen välissä saattaa näkyä pysähtynyt ruutu, kun tiedostoja toistetaan mono DVD for Everiolla. Suosittelemme tiedostojen liittämistä yhteen etukäteen MPEG Edit Ex for Everiolla. Lisätietoja Macintosh-version Tarinan luominen -luvussa. Valitse “Luo” Luo toisen samansisältöisen DVD:n.Laita uusi levy tietokoneeseen ja paina uudestaan “Luo”. Valitse “Älä luo” Palataan ohjelman pääruudulle. Muokkaus Tarinan luominen! Käytä omia ohjaajanlahjojasi luodaksesi omaperäisen ja vaikuttavan käsikirjoituksen. Elokuvan tallentaminen tietokoneelle On helppoa tallentaa Everiolla ottamasi elokuva tietokoneelle. (Noudata vain kohdassa “Elokuvan tallentaminen tietokoneelle” annettuja ohjeita, jotka löytvät sivulta 2) Ohjelmiston asennus DVD-elokuvasi tallentamiseen ja editointiin tietokoneella tarvitaan siihen sopiva ohjelmisto. (Lisäietoja tästä löydät opaskirjan luvusta Asennus.) Muokkausohjelman käynnistäminen A Avaa “Macintosh HD” -ikoni työpöydältä. B Avaa “Ohjelmat”-kansio (Applications). SUOMI Työtapa Macintosh® Yksityiskohtaiset tiedot C Avaa “Capty MPEG Edit EX” -valikko. D Kaksoisnapsauta “Capty MPEG Edit EX” -ikonia käynnistääksesi ohjelman. Tarinan luominen A Kun “Capty MPEG Edit EX for Everio” on käynnistynyt, napsauta “Yhdistä tiedostot” “Näytä” -valikosta. B Näkyy alla oleva ruutu. C C Paina “Lisää” *K äytä vaihtonäppäintä tiedostoja valitessasi, jos haluat siirtää monta tiedostoa yhtä aikaa. D Valitse elokuvatiedosto, jonka haluat lisätä (*). Napsauta “Avaa” nähdäksesi tiedoston ruudulla. E Vedä elokuvatiedostot toistamisjärjestykseen vasemmalta alkaen. Luo tiedosto, jossa on kokonainen tarina A Paina “Luo”, kun tarina on valmis. C Valitse tallennuspaikka, anna tarinalle otsikko ja paina “Tallenna” luodaksesi tarinan. Tarpeettomien osuuksien poistaminen Macintosh® SUOMI B Valitse “MPEG (järjestelmävirta)” ja napsauta “Suorita”. A Käynnistä “Capty MPEG Edit EX” -ohjelma. (*) (* Jos seuraavia ruutuja ei näy, napsauta “Rajaus” “Näytä” -valikosta. Liukuvalitsin Valitsee osan elokuvasta GOP-listat GOP-lista näyttää ruudut 1/2 sekunnin välein. Ruutulista Ruutulista näyttää valitun GOP-listan mukaiset ruudut. B Napsauta “Lataa tiedosto” “Tiedosto” -valikosta ja valitse elokuvatiedosto, jota haluat muokata (*). *Voidaan valita vain yksi tiedosto. C Valitse haluamasi kohtauksen alkuhetki napsauttamalla “IN”.Valitse loppu apsauttamalla “OUT”. *S Valitse alku- ja loppukohdat summittaisesti liukuvalitsimella ja käytä GOP- ja Ruutu-listoja tarkentaaksesi kohtaa. D Paina “Aseta” -nappia. Leikattu kohtaus näkyy ruudulla. 10 B Valitse “Käsittele rajausalue” (*1) ja valitse sitten “MPEG (järjestelmävirta)” ennen kuin painat “Suorita”. *1 Käsittele rajausalue “ Poista rajausalue” Poistaa leikatut osat ja tallentaa tiedoston uudella nimellä. “Yhdistä alueet ja luo” Yhdistää jäljelle jääneet leikatut osat ja tallentaa tiedoston uudella nimellä. “Luo erilliset alueet” Tallettaa eri osat eri tiedostonimillä. *1 SUOMI A Paina “Luo” poistettuasi tarpeettomat kohtaukset. Macintosh® Luo tiedosto, jossa tarpeettoman kohtaukset on poistettu. *2 *2 Tallennusmuoto Kun luot DVD: n “mono DVD For EVERIO” -ohjelmalla, valitse “MPEG (järjestelmävirta)”. C Anna tiedostolle nimi, valitse tallennuspaikka ja paina “Talleenna” -nappia. 11 Muokattujen töiden tallentaminen Tallenna työsi DVD:lle! Luomasi vaikuttavat elokuvat ovat omia taideteoksiasi. Tallenna ne DVD:lle, jotta niitä voidaan katsella uudestaan ja uudestaan * Seuraa samoja ohjeita kuin kohdassa “Tiedon tallennus, osa II: Elokuvan tallentaminen DVD:lle”sivuilla 3-6. Elokuvan katsominen Nyt voit luoda oman kotielokuvateatterin! Luoda mestariteoksia, jotka ovat täynnä perheesi rakkaita muistoja! Perheesi tulee ilahtumaan! Voit jopa luoda toisen kopion DVD:stä ja lähettää sen isoäidille. Voit itse luoda omat vaikuttavat elokuvasi. Lisätietoja--------------------------------------------------------------------suoraan kamerassa. Everio-kameroissa on Entistä parempien DVD-elokuvien luominen se hyödyllinen ominaisuus, että ne toimivat PIXELAn “CapyDVD/VCD Ver.2” on suositel- mini-muokkauslaitteena ja mahdollistavat pe- tava ohjelman DVD:den luomiseen CapyDVD/ rusmuokkaustoiminnot, kuten tarpeettomien VCD Ver.2:n ominaisuuksia Elokuvia voi muokata jopa ilman tietokonetta, otosten poiston ja valittujen otosten uudel- K uvan laatu ei heikkene muokkauksen takia leenjärjestelyn. Muokatut tiedot voidaan siirtää O hjelma tukee laajakuvamuotoa tietokoneelle myöhemmin. V Everion kovalevylle talletettuja videotiedostoja voidaan käyttää suoraan tiedostomuotoa 12 Lisätietoja tästä toiminnosta löytyy ohjelmis- Lisätietoja löytyy PIXELAn verkkosivuilta: ton ohjekirjasta (INSTRUCTION MANUAL). http://www.pixela.co.jp/oem/jvc/e/index.html För användning med Microsoft Windows Produktionshandbok för användning vid skapande av dramatiska filmer. — Avdelning för förvaring och redigering av data — Jag är regissören! Skapa dramatiska minnen Detta program ser till att de bilder du tog med din Everio kommer att vara spännande närhelst du tittar på dem och ge dig en chans att skapa filmer med känslor som inte kan hittas i något manuskript. Det är givetvis du som får ta rollen som regissör! 2 Dataförvaring avdelning I Förvara din film på datorn 3 Dataförvaring avdelning II Spara din film till DVD 4 Redigering avdelning I Skapa din berättelse 5 Redigering avdelning II Efter produktion 6 Redigering avdelning III Spara redigerad film till DVD 7 Titta på filmen Windows® Spela in filmen Huvudavdelning 1 SVENSKA Skapa en dramatisk film Kontakta oss Eventuella frågor angående redigering och skapande av DVD skall skickas till CyberLink Inc. Förfrågningar kan göras via telefon, fax eller genom företagets hemsida. För ytterligare detaljer se “SOFTWARE INSTALLATION AND USB CONNECTION GUIDE” En stor mängd hjälpsam och detaljerad information angående CybeLink DVD Solution hittas på vår hemsida: http://www2.cli.co.jp/products/ne/i Dataförvaring avdelning I Förvara din film på datorn Alla filmer som du tar med din Everio bör snabbt kopieras till din dator. Att skapa utrymme på hårddisken i Everio frigör utrymme så att du kan spara din nästa stora film. Detaljer Förvara din film på datorn Metod A Först, skapa en mapp* på din dator som ska innehålla din nya film, och namnge mappen. *För att skapa en ny mapp använd musen för att högerklicka i önskad mapp och välj “Ny” och sedan “Mapp”. B Ställ kamerans strömbrytare till “Play” och anslut kameran till datorn med den medföljande USB-kabeln. (För ytterligare detaljer om hur man ansluter se “SOFTWARE INSTALLATION AND USB CONNECTION GUIDE”.) *Ö ppna “EVERIO_SD” för filmer som finns på ett SD-kort. Öppna “EVERIO_HDD” För Windows 2000 C Öppna “EVERIO_HDD” som innehåller filmdatan. 1)Välj “Min dator” från startmenyn. Öppna ikonen “EVERIO_HDD” genom att dubbelklicka på den (*) i fönstret “Min dator”. *K licka snabbt på den vänstra musknappen med två rörelser i följd. Efter val och klick på “OK”, “Använd Internet Explorer för att visa öppnade filer”, kommer “EVERIO_HDD” på hårddisken att öppnas. SVENSKA För Windows XP Efter anslutning av kameran till datorn med USB-kabeln kommer ett fönster som heter “EVERIO_HDD” automatiskt att visas. Windows® Öppna “EVERIO_HDD” D När “EVERIO_HDD” har öppnats dra helt enkelt (*1) mappen som heter “SD_VIDEO” och “EXTMOV” (*2) från den borttagbara disken till mappen som skapades i steg 1 på sidan 2. *1 F lytta markören till önskad plats under det att du håller vänster musknapp nedtryckts. *2 M appen “SD_VIDEO” innehåller vanlig filmdata. Mappen “EXTMOV” innehåller filmdata som inte lyckades produceras. Programinstallation Titta på filmer som har sparats Speciella program krävs för att spara eller redigera din film på en DVD med din dator.(För ytterligare detaljer om detta se installationsavsnittet i din bruksanvisning.) A Starta det installerade programmet “POWERDVD”. B Klicka på och välj “ Öppna mediafiler”. C Välj den mapp varifrån filmen sparades, från listan. D Välj filmfil (PRG001, PRG002, etc.) från mappen och klicka på “Välj alla” (*1, *2) D *1 F lera filmfiler kan väljas för att titta på i spellistan. *2 K licka på “Lägg till” när du väljer enstaka filmfiler för uppspelning (filmer med ändelsen .MOD, så som MOV001.MOD) E E Klicka på “OK” när filmfilerna visas i “Spellistan”. Uppspelning startar.(Filer kommer att spelas i den ordning som de listats) Alla filmer du skapar bör sparas på en DVD-skiva. Detaljer Starta redigeringsprogrammet Ladda in filmen i redigeringsmjukvaran Metod SVENSKA Spara din film på en DVD Windows® Dataförvaring avdelning II Dubbelklick på ikonen “PowerDirector Express NE” kommer att starta mjukvaran. A Klicka på knappen “Ladda en mediamapp”, därefter “Knapp för ladda media”. Klicka på “Ladda en mediamapp”. Klicka på B Välj mappen för sparade filmer (PRG001, PRG002 etc.) från skärmen “bläddra efter mapp”. B C C Klicka på “OK” för att importera filmen. Arrangera filmen i “Tidslinjen” Dra filmen från biblioteksfönstret till “tidslinjen” som du vill spela den i. Öppna “Kanpp för mediarum” tidslinjen Kontrollera att filmerna är arrangerade i den ordning de ska spelas upp I Klicka på Efter klick på “Filmläge” kommer filmerna att spelas upp i arrangerad ordning då du trycker på (bild visas). Datautmatning för DVDförvaring A Efter att ha arrangerat filmen i tidslinje klicka på “Producera”. B Efter att du valt “Producera en skiva” klicka på “nästa”. A Klicka på B C *1 D *1 S para en oredigerad film i dess original fotokvalitet För filmer som filmats i läget “ULTRA FINE”, “FINE” eller “NORMAL” bör Hög kvalitet NTSC (eller PAL) DVD användas; för filmer som filmats i läget “ECONOMY” bör Long Play NTSC (eller PAL) DVD användas. *2 S para en redigerad film i dess original fotokvalitet Klicka på rutan “Använd SVRT” *2 E Windows® SVENSKA C Från alternativen för utmatningsformat välj “DVD-format”. D Klicka på rutan “Gör skiva i PowerProducer efter produktion”. E Klicka på “Nästa”. F Klicka på “Start” efter att ha kontrollerar platsen för sparande. F G När produktionen är färdigt kommer “PowerProducer 3 NE” att starta automatiskt. (Gå till “Spara data på en DVD A”) Spara data på en DVD A Fönstret “Innehåll (DVD)” visas. B Skriv in ett titelnamn för datan och klicka på . B C Sätt in en skrivbara DVD i spelaren. D Ange antal skivor som ska spelas in u fönstret “Slutgiltigt produktion”. E Data kommer att överföras till DVD:n när någon klickar på . D E * Tillgängliga val. &S pela upp skivan: Spelar upp den inspelade skivan automatiskt. &G å till huvudfönstret: Går tillbaka till huvudmenyn för Power Producer. &A vsluta PowerProducer: Avslutar programmet. F Välj något av fönstren som visas efter att inspelningen är avslutad. Redigering avdelning I Skapa din berättelse Använd dina regisseringstalanger för att skapa ett unikt och dramatiskt manus. Förvara din film på datorn Det är enkelt att spara den film du tagit med din Everio på din dator. (Följ bara de beskrivningarna som återfinnes i “Spara din film på datorn” på sidan 2.) Programinstallation Speciella program krävs för att spara eller redigera din film på en DVD med din dator. (För ytterligare detaljer om detta se installationsavsnittet i din bruksanvisning.) Starta redigeringsprogrammet Dubbelklick på ikonen “PowerDirector Express NE” kommer att starta programmet. Skapa din egna berättelse Förmågan att skapa en unik dramatisk berättelse med din egna handling ligger för dina fötter. (Följ bara de beskrivningarna som återfinnes i “Arrangera filmer på din tidslinje” på sidan 6.) Ta bort oönskade avsnitt A Välj de bilder du inte längre behöver från listan över filmer arrangerade på tidslinjen. B Klicka på “Trimma”. C Tryck på “Spela”. D Klipp oönskade avsnitt. SVENSKA Metod Windows® Detaljer D-1Startmärke: Klicka på Klicka på när förfarandet börjar. C Play B A D-2Slutmärke: Klicka på när förfarandet slutar. Redigering avdelning II Efter produktion Lägg till något extra till din film. Använd textning eller visuella effekter för att skapa en underhållande film. Detaljer Lägga till textning Metod A Välj titeleffekter i listan med titeleffekter. B Dra den valda effekten in till titelkolumnen vid en lämplig tidpunkt för bilden. A Öppna “Kanpp för titelrum” B C Klicka på “OK” efter att ha matat in erforderlig text. Lägg till visuella effekter A Välj en önskad visuell effekt. B Dra effekten till avsnittet i videon i filmkolumnen. * Visuella effekter ska matas in det ögonblick en scen ändras. A Öppna “Knapp för övergångsrum” 10 B Redigering avdelning III Spara färdig film till DVD De spännande filmer du gjort är dina mästerverk. Spara dem på DVD för att kunna titta på dem när du så önskar. * (Följ samma instruktioner som presenteras i “Data utmatning för DVD-förvaring” och “Spara till DVD” som återfinns på sida 7.8.) Titta på filmen Nu kan du skapa din egen hembio! Skapa mästerverk fyllda med kärleksfulla minnen av din familj! Din familj kommer att bli överlycklig! Nu kan även du skapa dina egna dramatiska filmer. Detaljer Titta på DVD på din dator Metod A Öppna det redan installerade “PowerDVD 5 NE”. B Tryck Windows® SVENSKA Du kan även skapa en annan DVD och skicka den till farmor. , och sätt i DVD:n i datorn. C Disken kommer starta när du trycker C *Genom att trycka på . B kan du titta på filmen i fullskärm. 11 Extra information----------------------------------------------------------För användare som vill titta på sin redigerade Användare som vill lägga till ljud i efterhand film i videokameran är det möjligt att kopiera eller bakgrundsmusik kan enkelt importera redigerade bilder till kameran och titta på dem dessa genom att använda förfarandet för in- under gång. Använd fördelarna med dessa matning av tids effekter under redigeringspro- funktioner på vägen. cessen. För ytterligare information se “SOFTWARE IN- För ytterligare information se “Användarhand- STALLATION AND USB CONNECTION GUIDE” boken” för medföljande mjukvara. Även utan en dator är det möjligt att redigera Färdiga DVD:er kan även enkelt lagras i din filmer i kameran direkt.Fördelen med att an- hem DVD-inspelare genom att använda den vända Everio kameror ligger i dess förmåga medföljande S/AV-kabeln. att fungerar som en miniredigeringssvit, som tillåter grundläggande redigering så som att För ytterligare information se “INSTRUKTIONS- radera oönskade filmer och arrangera om val- BOK” da bilder. Den redigerade datan kan kopieras till din dator vid ett senare tillfälle. För ytterligare information se “INSTRUKTIONSBOK” 12 För användning med Macintosh Produktionshandbok för skapande av dramatiska filmer. — Avdelning för förvaring och redigering av data — Jag är regissören! Skapa dramatiska minnen Detta program ser till att de bilder du tog med din Everio kommer att vara spännande närhelst du tittar på dem och ge dig en chans att skapa filmer med känslor som inte kan hittas i något manuskript. Det är givetvis du som får ta rollen som regissör! 2 Dataförvaring avdelning I Förvara din film på datorn 3 Dataförvaring avdelning II Spara din film till DVD 4 Avdelning för redigering Skapa din berättelse 5 Avdelning för förvaring redigerat arbete Spara din redigerade film till DVD 6 Titta på filmen SVENSKA Spela in filmen Macintosh® 1 Huvudavdelning Skapa en dramatisk film Kontakta oss Eventuella frågor angående redigering och skapande av DVD skall skickas till Pixela Corporation. Förfrågningar kan göras via telefon, fax eller genom företagets hemsida. För ytterligare detaljer se den separata Instruktionsboken. En stor mängd hjälpsam och detaljerad information angående Capty MPEG Edit EX hittas på vår hemsida: http://www.pixela.co.jp/oem/jvc/e/index.html Dataförvaring avdelning I Förvara din film på datorn Alla filmer som du tar bör snabbt kopieras till din dator. Att skapa utrymme på hårddisken i Everio frigör utrymme så att du kan spara din nästa stora film. Detaljer Förvara din film på datorn Metod A Först, skapa en mapp* på din dator som ska innehålla din nya film. *För att skapa en ny mapp välj “Ny mapp” från menyn “Arkiv”. B Ställ kamerans strömbrytare till “Play” och anslut kameran till datorn med den medföljande USB-kabeln. (För ytterligare detaljer om anslutningsmetoder se den separata instruktionsboken.) C Ikonen “EVERIO_HDD” där din film lagras visas på skrivbordet (*1). Dubbelklicka på ikonen för att öppna den (*2). *1 Ö ppna “EVERIO_SD” för filmer som finns på ett SD-kort. *2 K licka snabbt på den vänstra musknappen med två rörelser i följd. D När “EVERIO_HDD” har öppnats dra helt enkelt mapparna (*1) “SD_VIDEO” och “EXTMOV” (*2) till mappen som skapades i steg 1 på sida 2. *1 F lytta markören till önskad plats under det att du håller musknappen nedtryckt. Spara din film på en DVD Alla filmer du skapar bör sparas på en DVD-skiva. Detaljer Programinstallation Starta redigeringsprogrammet Macintosh® Dataförvaring avdelning II SVENSKA *2 M appen “SD_VIDEO” innehåller vanlig filmdata. Mappen “EXTMOV” innehåller filmdata som inte lyckades produceras. Metod Speciella program krävs för att spara eller redigera din film på en DVD med din dator. (För ytterligare detaljer om detta se installationsavsnittet i din bruksanvisning.) A Öppna ikonen “Macintosh HD” som finns på skrivbordet. B Öppna mappen “Applikationer”. C Öppna mappen “mono DVD för Everio”. D Dubbelklick på ikonen “mono DVD For EVERIO” kommer att starta mjukvaran. Ladda in filmen i redigeringsmjukvaran A Klicka på ikonen “Load Movie File”. * Du kan också bara dra filmen från listskärmen. B Välj mappen med den sparade filmfilen och klicka på “Öppna” för att ladda filmfilen (filmfilen kommer att laddas i listan). Dra filerna in till listan för att arrangera dem i den ordning du vill spela dem. Ta bort oönskade filer Välj de filer du vill ta bort och klicka på “Radera” från menyn “Redigera”. Macintosh® SVENSKA Arrangera ordningen som filmerna ska spelas i. Spara data på en DVD A Klicka på knappen . *För ytterligare detaljer om vilka typer av DVD som kan användas se mono DVD hjälpen (mono DVD handhavandebeskrivning). B Genom att mata in DVD-skivan i datorn och klicka på “Bränn” kommer skapandet av DVD:n att starta. C När DVD:n är färdig välj om du vill skapa en DVD till. *Anmärkning En stilla ruta kan komma att visas mellan enstaka videofiler när de spelas upp med mono DVD for Everio. Det är rekommenderat att man sätter ihop filerna med MPEG Edit EX for Everio i förväg. Se avsnittet Skapa en berättelse i Macintosh versionen för mer information. Välj “Skapa” Skapar en DVD med samma innehåll. Sätt i en ny skiva och klicka på “Skapadisk” igen. Välj “Do Not Create” Återgår till huvudskärmen. Avdelning för redigering Skapa din berättelse Använd dina regisseringstalanger för att skapa ett unikt och dramatiskt manus. Metod Förvara din film på datorn Det är enkelt att spara den film du tagit med din Everio på din dator. (Följ bara de beskrivningarna som återfinns i “Spara din film på datorn” på sidan 2.) Programinstallation Speciella program krävs för att spara eller redigera din film på en DVD med din dator. (För ytterligare detaljer om detta se installationsavsnittet i din bruksanvisning.) Starta redigeringsprogrammet A Öppna ikonen “Macintosh HD” som finns på skrivbordet. Macintosh® B Öppna mappen “Applikationer”. SVENSKA Detaljer C Öppna mappen “Capty MPEG Edit EX”. D Ett dubbelklick på ikonen “Capty MPEG Edit EX” kommer att starta programmet. Skapa din egna berättelse A Så snart “Caty MPEG Edit EX for Everio” har startat klicka på “Kombinera filer” från menyn “Visa”. B Skärmen nedan visas. C C Klicka på “Lägg till”. *A nvänd tangenten “shift” för att välja flera filer samtidigt. D Välj den filmfil du vill lägga till (*).Klicka på “Öppna” för att visa filen på skärmen. E Dra filmfiler för att arrangera dem i den ordning de ska spelas upp, med början från vänster. Skapa en datafil med hela berättelsen. A Klicka på “Skapa” när berättelsen är färdig. Ta bort oönskade avsnitt A Starta “Capty MPEG Edit EX” (*) (* Om följande skärm inte skulle visas, klicka på “Trimma” från menyn “Visa”) Macintosh® C Välj plats för förvaring, ge berättelsen en titel och klicka på “Spara” för att skara berättelsen. SVENSKA B Välj “MPEG (systemflöde)” och klick på “Utför”. Skjutregel Väljer ett ungefärligt avsnitt av filmen. GOP-lista GOP-listan visar filmrutor med 1/2 sekunds intervall. Filmrutelista Filmrutelistan visar filmrutor för vald GOP i listan GOP. B Klicka på “Ladda fil” under menyn “Arkiv” och välj den filmfil du vill redigera (*). *Endast en fil kan väljas. C Välj början på det avsnitt du vill behålla genom att klicka på “IN”.Välj slutet genom att klicka på “OUT”. * Välj de ungerfärliga start och slut avsnitten med skjutregeln och använd GOP- och Filmrutelistorna för att ange avsnittet mer noggrant. D Klicka på knappen “Stall in”. Den urklippta delen av filmen visas på skärmen. 10 Skapa en datafil med oönskade avsnitt avlägsnade. A Klicka på “Skapa” efter borttagning av oönskade avsnitt. B Välj “Bearbeta trimområde” (*1) och välj “MPEG (systemflöde)” innan du klickar “Utför”. *1 *2 Macintosh® Bearbetning trimningsområde: “ Ta bort klippt område” Tar bort de klippta områdena och spara filen under ett nytt namn. “Skapa från sammanslagna avsnitt” Slår samman återstående beskurna avsnitt och sparar filen under ett nytt namn. “Skapa separata avsnitt” Sparas flera avsnitt med olika filnamn. SVENSKA *1 *2 Format: När du skapar en DVD med “mono DVD för EVERIO välj” MPEG (System Stream) format. C Ange ett filnamn, välj plats för sparande och klicka på knappen “Spara”. 11 Spara ditt arbete till DVD! Avsnittet för förvaring av redigerade arbeten De spännande filmer du gjort är dina mästerverk. Spara dem på DVD för att kunna titta på dem när du så önskar. * Följ samma instruktioner som presenteras ii “Data förvaring avdelning II: Spara din film till DVD” som återfinns på sidorna 3 till 6. Titta på filmen Nu kan du skapa din egen hembio! Skapa mästerverk fyllda med kärleksfulla minnen av din familj! Din familj kommer att bli överlycklig! Du kan även skapa en annan DVD och skicka den till farmor. Nu kan även du skapa dina egna dramatiska filmer. Extra information----------------------------------------------------------För användare som vill titta på sin redigerade Skapa attraktiva DVD film i videokameran är det möjligt att kopiera PXELA:s “CapyDVD/VCD Ver.2” rekommend- redigerade bilder till kameran och titta på dem eras för att skapa DVD. Från CapyDVD/VCD under gång. Använd fördelarna med dessa Ver.2, funktioner på vägen. D et sker ingen bildkvalitetsförsämring på grund av redigering. För ytterligare information se INSTRUKTIONS- B redbildsvideo stöds. BOK. V ideofilmer i Everio hårddisken kan användas utan omvandling. För ytterligare information se PIXELA webbplats: http://www.pixela.co.jp/oem/jvc/e/index.html 12 Brukes med Microsoft Windows Håndbok for produksjon av dramatiske filmer. — Avsnittene for datalagring og dataredigering. — Jeg er regissør! Lag dramatiske minner Denne programvaren garanterer at det du tok opp med din Everio forblir dramatisk hver gang du ser på det, og gir deg muligheten til å lage filmer med emosjoner som ikke kan finnes i noe manus. Selvsagt tilfaller regissørrollen deg! 2 Datalagringsavsnitt I Lagre filmen på datamaskinen 3 Datalagringsavsnitt II Lagre filmen på en DVD-plate 4 Redigeringsavsnitt I 5 Redigeringsavsnitt II Etterproduksjon 6 Redigeringsavsnitt III Lagre den redigerte filmen på en DVD-plate 7 Se filmen Lage din fortelling NORSK Ta opp filmen Windows® 1 Hovedavsnitt Lag en dramatisk film Kontakt oss Alle forespørsler og spørsmål angående redigering og laging av DVD-plater bør rettes til CyberLink Inc. Forespørsler kan skje per telefon, faks, eller gjennom firmaets hjemmeside. For flere detaljer, se “PROGRAMVAREINSTALLASJON OG USB-TILKOBLINGSGUIDE” Du kan finne en lang rekke hjelpful og detaljert informasjon angående CyberLink DVD Solution på vår hjemmeside: http://www2.cli.co.jp/products/ne/i Datalagringsavsnitt I Lagre filmen på datamaskinen Alle filmene som du tar med din Everio bør du fort lagre på datamaskinen. Å frigjøre plass i Everios harddisk betyr at du har mer plass til å lagre din neste storfilm. Detaljer Lagre filmen på datamaskinen Metode A Først, lag en mappe* på datamaskinen der du vil ha den nye filmen, og gi mappen et navn. *For å lage en ny mappe, bruk musen og høyreklikk på det stedet du ønsker og velg “Ny” og deretter “Mappe”. B Sett strømbryteren på kameraet i “Avspilling”-modus og koble det til datamaskinen ved å bruke USB-kabelen som følger med. (For flere detaljer angående tilkoblingsmetoder, vennligst se “PROGRAMVAREINSTALLASJON OG USB-TILKOBLINGSGUIDE”) *Å pne “EVERIO_SD” for filmer som er lagret på et SD-minnekort. Åpner “EVERIO_HDD” For Windows 2000 C Åpne “EVERIO_HDD” som inneholder filmdataene. 1)Velg “Min datamaskin” fra startmenyen. Åpne “EVERIO_HDD”-ikonet ved å dobbeltklikke på det (*) i “Min datamaskin”-vinduet. *K likk to ganger fort på musens venstretast. Etter å ha valgt og klikket “OK”, “Bruk Internet Explorer til å se på åpnete filer” vil “EVERIO_HDD” på harddisken åpnes. NORSK For Windows XP Etter å ha koblet kameraet til datamaskinen med USBkabelen, åpnes automatisk et vindu som heter “EVERIO_HDD” Windows® Åpner “EVERIO_HDD” D Når “EVERIO_HDD” er åpnet, dra ganske enkelt (*1) mappene som heter “SD_VIDEO” og “EXTMOV” (*2) fra den avtagbare disken til mappen som du laget under trinn 1 på side 2. *1 F lytt musepekeren til ønsket sted mens du holder ned musens venstretast *2 “SD_VIDEO” mappen lagrer vanlige filmdata. “EXTMOV” mappen lagrer filmdata som ikke kunne bli produsert. Programvareinstallasjon Se filmer som er blitt sikkerhetskopiert Passende programvare er nødvendig for å få datamaskinen til å lagre eller redigere filmen på en DVD-plate. (For ytterlige detaljer angående dette, se Installasjonsavsnittet i brukerhåndboken). A Start den installerte “ POWERDVD” programvaren. B Klikk og velg “Open Media Files”. C Velg fra listen mappen der filmen er blitt lagret. D Velg fra mappen filmfilen (PRG001, PRG002 etc) fra mappen og klikk “Select All” (*1, *2) D *1 M ultiple movie files can be selected to be viewed in the play list. *2 K likk “Legg til” når du velger individuelle filmfiler for avspilling (filer med .MOD ekstensjon, så som MOV001.MOD) E E Klikk “OK” når filmfilene vises i “PlayList”. Avspilling begynner. Datalagringsavsnitt II Lagre filmen på en DVD-plate Starte redigeringsprogramvaren Laste filmen inn i redigeringssprogrammet. Metode Dobbeltklikk på “PowerDirector Express NE”-ikonet og programvaren vil starte. Windows® Detaljer NORSK Alle filmene du lager bør sikkerhetskopieres på DVDplate. A Klikk på “Load a media folder”-knappen og deretter på “Load media”-knappen. Klikk på “Load a media folder” Klikk B Fra “Bla for mapper”-skjermen velg de sikkerhetskopierte mappene (PRG001, PRG002 etc). B C C Klikk “OK” for å importere filmen. Ordne filmen i “Time line” Dra filmen fra bibliotekvinduet til “tidslinjen” der du ønsker å avspille den. Åpne “Media Room” Time line Kontroller at filmene er i den rekkefølgen du ønsker avspilling Klikk Etter å ha klikket “Movie”, vil filmene avspilles som ordnet når du klikker (bilde vises) Datautmating for DVDlagring A Etter å ha ordnet filmene i Time Line, klikk “Produce”. B Etter å ha valgt “Produce a Disc” klikk “Next”. A Klikk B C D E Fra utmatingsformatenes alternativer velg “DVD Format”. Kryss av boksen “After production, make disc in PowerProducer” Klikk “Next”. C *1 L agre en uredigert film i sin opprinnelige bildekvalitet. Filmer som er blitt tatt opp i modusene “ULTRA FINE”, “FINE,” or “NORMAL,” bør bruke “High Quality NTSC (or PAL) DVD”; filmer som er blitt tatt opp i modusen “ECONOMY” bør bruke “Long Play NTSC (or PAL) DVD”. *2 L agre en uredigert film i sin opprinnelige bildekvalitetKryss av boksen “Use SVRT” *2 E F Etter å ha sjekket at du har riktig lagringssted, klikk “Start”. Windows® D NORSK *1 F G Når du er ferdig, vil programmet “PowerProducer 3 NE” starte opp automatisk. (Gå til “Lagring av data på en DVD-plate A) Lagre data på en DVDplate A “Content (DVD)”-vinduet vises. B Gi dataene et navn og klikk . B C Sett en skrivbar DVD-plate inn i drivstasjonen. D Skriv inn antall plater som skal brennes i “Final Output”vinduet. E Data begynner å bli automatisk overført til DVD-platen når man klikker på . D E * Mulige alternativer &P lay Disc: Avspilling av platen som er blitt brent begynner automatisk. &G o to Main Window: Returnerer til PowerProducer Hovedmeny. &Q uit PowerProducer: Avslutter programmet. F Velg fra vinduet som vises etter at brenningen er fullført. Redigeringsavsnitt I Lage din fortelling Bruk dine regissørtalenter til å lage et unikt og dramatisk scenario. Metode Det er enkelt å lagre filmen som du tok opp med Everio på datamaskinen. (Følg ganske enkelt de samme instruksjonene som for “Lagre filmen på datamaskin” som du finner på side 2) Programvareinstallasjon Passende programvare er nødvendig for å få datamaskinen til å lagre eller redigere filmen på DVD. (For ytterlige detaljer angående dette, se Installasjonsavsnittet i brukerhåndboken). Starte redigeringsprogramvaren Dobbeltklikk på “PowerDirector Express NE”-ikonet starter opp programmet. Lag din egen fortelling Du har det like for hånden å lage en unik, dramatisk fortelling med din egen scenario. (Følg ganske enkelt de samme instruksjonene som for “Arrangere filmene i Time Line” som du finner på side 6). Fjern delene du ikke vil ha med A Fra filmlisten som er ordnet på tidslinjen velg ut delene du ikke vil ha lenger. B Klikk på “Trim”. C Trykk “Play”. D Fjern utsnittene du ikke vil ha med. Windows® Lagre filmen på datamaskinen D-1Marker inn: Klikk NORSK Detaljer Klikk der handlingen begynner. C Play B A D-2Marker ut: Klikk der handlingen avslutter. Redigeringsavsnitt II Etterproduksjon Legge til noe ekstra i filmen Bruke teksting og visuelle effekter til å lage en virkelig morsom film. Detaljer Legge inn tekst Metode A Velg en titteleffekt fra tittelsporet. B Dra og slipp den utvalgte effekten inn i tittelspalten til passende sted i filmen. A Åpne “Titles Room” B C Klikk “OK” etter å ha skrevet inn nødvendig tekst. Legge inn visuelle effekter A Velg den visuelle effekten du liker best. B Dra og slipp effekten til utsnittet av videoen i filmspalten. * Visuelle effekter bør lages inn i det øyeblikket det er et sceneskifte. A Åpne “Transitions Room” 10 B Redigeringsavsnitt III Lagre redigert film på DVD-plate. De dramatiske filmer som du lager er dine egne kunstverk. Lagre dem på DVD-plate slik at du kan se dem om og om igjen. * (Følg de samme instruksjoner beskrevet i “Datautmating for DVD-lagring” og “Lagre på DVD-plate”, som du kan finne på side 7.8) Du kan nå lage din egen hjemmekino! Se filmen Lag mesterverk fulle av kjære familieminner ! Din familie vil bli henrykt! Du kan til og med lage en ekstra DVDplate og sende den til bestemor. Se DVD-platen på datamaskinen Metode A Åpne “PowerDVD 5 NE” som du har installert. B Trykk og sett DVD-platen inn i datamaskinen. C Avspilling begynner ved å trykke på . C *Ved å trykke på Windows® Detaljer NORSK Du kan nå også lage dine egne dramatiske filmer. B kan du se filmen på helskjerm. 11 Tilleggsinformasjon--------------------------------------------------------For de av dere som ønsker å se på den redi- De av dere som ønsker å legge inn etter- gerte filmen på videokameraet: det er mulig å produksjonsdubbing kopiere den redigerte filmen til videokameraet kan importere disse ved å bruke tidseffektin- og så se den på farten. Dra full nytte av disse putprosedyren mens redigeringen foregår. og bakgrunnsmusikk, egenskapene når du er ute og reiser. For ytterlige informasjon, vennligst se den For ytterligere informasjon, les “PROGRAMVAREINSTALLASJON medfølgende programvarens OG USB- “Bruksanvisning”. TILKOBLINGSGUIDE” Selv uten datamaskin er det mulig å redigere Ferdige DVD-plater kan også lett bli lagret på film, nemlig direkte ved å bruke kameraet. en DVD-opptaker ved å bruke S/AV-kabelen Fordelen med Everio er at man kan få det til å som medfølger. fungere som en miniredigeringsenhet, som inneholder enkle redigeringsfunksjoner, så som For ytterlige informasjon, vennligst se sletting av filmdeler man ikke lenger vil ha og “INSTRUKSJONSBOKEN”. ordne om igjen utvalgte avsnitt. Redigerte data kan etterpå kopieres til datamaskinen For ytterlige detaljer, vennligst se “INSTRUKSJONSBOKEN”. 12 Til Macintosh Håndbok for produksjon av dramatiske filmer. — Avsnittene for datalagring og dataredigering. — Jeg er regissør! Lag dramatiske minner Dette softwareprogrammet garanterer at det du har filmet med din Everio forblir dramatisk hver gang du ser på det, og gir deg muligheten til å lage filmer med emosjoner som ikke kan finnes i noe manus. Selvsagt tilfaller regissørrollen deg! 2 Datalagringsavsnitt I Lagre filmen på datamaskinen 3 Datalagringsavsnitt II Lagre filmen på en DVD-plate 4 Redigeringsavsnitt I Lage din fortelling 5 Avsnittet om lagring av redigert arbeid Lagre ditt redigerte arbeid på en DVD-plate 6 Se filmen NORSK Ta opp filmen Macintosh® 1 Hovedavsnitt Lag en dramatisk film Kontakt oss Alle forespørsler eller spørsmål angående redigering og laging av DVD-plater, bes rettet til Pixela Corporation. Forespørsler kan gjøres per telefon, faks, eller gjennom firmaets hjemmeside. For flere detaljer, se den separate Brukerhåndbok: Installajonsavsnitt. Du kan finne en lang rekke nyttig og detaljert informasjon angående Capty MPEG Edit EX på vår hjemmeside: http://www.pixela.co.jp/oem/jvc/e/index.html. Datalagringsavsnitt I Lagre filmen på datamaskinen Du bør lagre alle filmene du tar opp med din Everio på datamaskinen. Å frigjøre plass på Everios harddisk betyr at du har mer plass til å lagre din neste storfilm. Detaljer Lagre filmen på datamaskinen Metode A Først, lag en mappe* på datamaskinen der du vil ha den nye filmen. *For å lage en ny mappe, velg “Ny Mappe” fra “Filmeny”. B Sett strømbryteren på kameraet i “Play”-modus og koble det til datamaskinen ved å bruke USB-kabelen som følger med. (For flere detaljer angående tilkoblingsmetoder, vennligst se “PROGRAMVAREINSTALLASJON OG USBTILKOBLINGSGUIDE” ) C “EVERIO_HDD”-ikonet som inneholder filmdataene vises på desktopen. *1 Å pne “EVERIO_SD” for filmer som er lagret på et SD-minnekort. *2 K likk to ganger fort på musens venstretast. D Når “EVERIO_HDD” er åpnet, dra og slipp (*1) mappene som heter “SD_VIDEO” og “EXTMOV” (*2) til mappen som du laget under trinn 1 på side 2. *1 F lytt musepekeren til ønsket sted mens du holder ned musens venstretast. *2 “SD_VIDEO” mappen lagrer vanlig filmdata. “EXTMOV”-mappen lagrer filmdata som ikke kunne produseres Alle filmene du lager bør sikkerhetskopieres på en DVD-plate. Detaljer Programvareinstallasjon Starte redigeringsprogramvaren Metode Passende programvare er nødvendig for å få datamaskinen til å lagre eller redigere filmen på en DVDplate. (For ytterlige detaljer, se Installasjonsavsnittet i brukerhåndboken). NORSK Lagre filmen på en DVD-plate Macintosh® Datalagringsavsnitt II A Åpne “Macintosh HD”-ikonet som er på desktopen. B Åpne “Programmer”-mappen. C Åpne “mono DVD for Everio”-mappen. D Dobbeltklikk på “mono DVD for EVERIO”-ikonet starter opp programvaren. Laste filmen inn i redigeringsprogrammet A Klikk på “Load Movie File”-ikonet. * Du kan også dra og slippe filmfilen fra listeskjermen. B Velg mappen med den lagrete filmfilen og klikk “Open” for å laste filmfilen (filmfilen lastes inn på listen). Dra og slipp filene inn i listen for å ordne dem i avspillingsrekkefølgen. Fjerning av filer du ikke vil ha Velg filene du ønsker å fjerne og klikk “Delete” fra “Edit” -menyen. Macintosh® NORSK Ordne filmene i avspillingsrekkefølgen Lagre data på en DVDplate A Klikk på knappen. *For flere detaljer angående typer DVD-plater som kan brukes, se den mono DVD Hjelp (mono DVD brukerguide). B Ved å sette inn DVD-platen inn i datamaskinen og klikke på “Burn” begynner du å lage DVD-platen. C Når DVD-platen er ferdig, velg om du vil lage en DVDplate til. *Merk Et stillbilde kommer kanskje til å vises mellom individuelle videofiler når avspilling skjer med med mono DVD for Everio. Det anbefales å sammenføye filene med MPEG Edit EX for Everio på forhånd. Se Lage en fortelling-avsnittet i Macintosh-versjonen for ytterlig informasjon. Velg “Create” Lager en DVD-plate med samme innhold. Sett inn en ny plate og klikk “Create Disc” en gang til. Velg “Do Not Create” Returnerer til hovedskjermen. Redigeringsavsnitt Lag din fortelling! Bruk dine egne regissørtalenter og lag et unikt og dramatisk scenario. Method Lagre filmen på datamaskinen. Å lagre filmen som du tok opp med din Everio på datamaskinen er ganske fort gjort. (Følg de samme instruksjonene som for “Lagre filmen på datamaskin”, som du finner på side 2) Programvareinstallasjon Passende programvare er nødvendig for å få datamaskinen til å lagre eller redigere filmen på en DVD-plate. (For ytterlige detaljer, se “Installasjonsavsnittet” i brukerhåndboken). Starte redigeringsprogramvaren A Åpen “Macintosh HD”-ikonet som er på desktopen. NORSK B Åpne “Programmer”-mappen. C Åpne “Capty MPEG Edit EX”-mappen. Macintosh® Detaljer D Dobbeltklikk på “Capty MPEG Edit EX”-ikonet starter opp programmet. Lage din egen fortelling A Etter at “Caty MPEG Edit EX for Everio” har startet, klikk “Combine Files” fra “View”-menyen. B Skjermen nedenfor vises. C C Klikk “Add”. *H vis du ønsker å velge flere filer samtidig, hold “Skift”-tasten trykt ned mens du velger. D Velg filmfilen som du ønsker å legge til (*). Klikk “Open” for å vise filen på skjermen. E Dra og slipp filmfilene for å ordne dem i avspillingsrekkefølgen fra venstre til høyre. Lag en datafil med hele fortellingen A Klikk “Create” når fortellingen er ferdig. B Velg “MPEG (system stream)” og klikk “Execute”. Skyver Velger et omtrentlig utsnitt i filmen. A Start “Capty MPEG Edit EX” (*) (* Hvis følgende skjermbilder ikke vises, klikk “Trimming” fra “View”-menyen). Macintosh® Fjerning av delene man ikke vil ha med. NORSK C Velg lagringssted, gi fortellingen et navn, og klikk “Save” for å lage fortellingen. GOP-Liste GOP-listen viser rammer med 1/2 sekunds intervaller. Rammeliste Rammelisten viser rammer av utvalgt GOP i GOP-listen. B Klikk “Load File” fra “File”-menyen og velg filmfilen du ønsker å redigere (*). C Velg startpunktet på den delen du ønsker å beholde ved å klikke “IN”. Velg endepunktet ved å klikke “OUT”. * Velg omtrentlig begynnelses- og avslutningsutsnitt ved å bruke Skyveren, og bruk GOP- og Rammelisten til å spesifisere et mer bestemt utsnitt. D Klikk “Set”-knappen. Delen av filmen som ble fjernet vises på skjermen. 10 Lag en datafil med de delene som du ikke vil ha med fjernet. A Klikk “Create” etter å ha fjernet utsnitt som du ikke vil ha med. B Velg “Process trimming range” (*1) og velg “MPEG (system stream) ” Format før du klikker “Execute”. *1 *2 NORSK Behandle bekjæringsrekkevidden”: “ Fjern beskjært rekkevidde” Fjerner de avskårne utsnittene og lagrer filen under et nytt navn. “Lag fra fletteutsnitt” Fletter de avskårne utsnitt som er igjen, og lagrer filen under et nytt navn. Lag separate utsnitt” Lagrer flere utsnitt under forskjellige filnavn. *2 Format: Hvis du lager en DVDplate ved å bruke “mono DVD for EVERIO” velg “MPEG (Systemstrøm)-format. C Gi filen at navn, velg lagringssted og klikk “Save” -knappen. Macintosh® *1 11 Lagre redigert arbeide-avsnitt Lagre arbeidet på en DVD-plate! De dramatiske filmene som du lager er dine egne kunstverk. Lagre dem på en DVD-plate slik at du kan se dem igjen og igjen. * Følg de samme instruksjoner beskrevet i “Datalagringsavsnitt II” : Lagre filmen på en DVD-plate“ på side 3 til 6. Se filmen Du kan nå lage din egen hjemmekino! Lag mesterverk fulle av kjære minner av familien! Din familie vil bli henrykt! Du kan til og med lage en DVD-plate til og sende den til bestemor. Du kan nå også lage dine egne dramatiske filmer. Tilleggsinformasjon--------------------------------------------------------For de av dere som ønsker å se den redigerte Lag flere attraktive DVD-plater filmen på videokameraet: det er mulig å kopiere PIXELAs “CapyDVD/VCD Ver.2” anbefales faor den redigerte filmen til videokameraet og så se å lage DVD-plater. Fra CapyDVD/VCD Ver.2, den på farten. Dra full nytte av disse egenskap- B ildekvaliteten blir ikke forringet på grunn ene når du er ute og reiser. av redigeringen. W idescreen-video støttes. For ytterligere informasjon, les BRUKSANVISNINGEN. V ideofilene i Everios harddisk kan bli brukt uten konvertering. For ytterligere informasjon, se PIXELAs hjemmeside: http://www.pixela.co.jp/oem/jvc/e/index.html 12 0306FOH-AL-VM