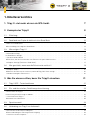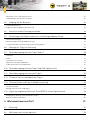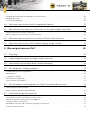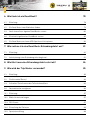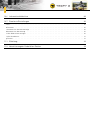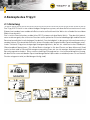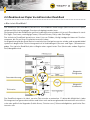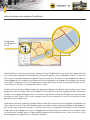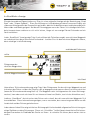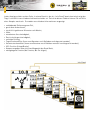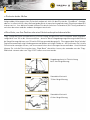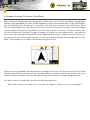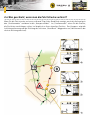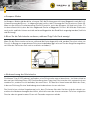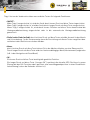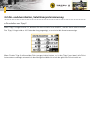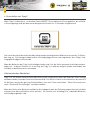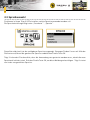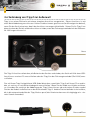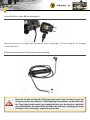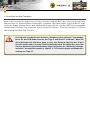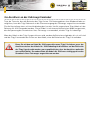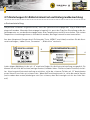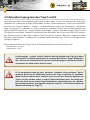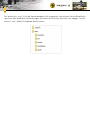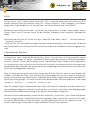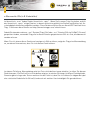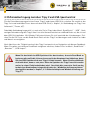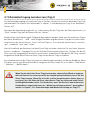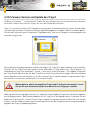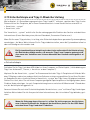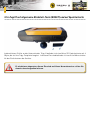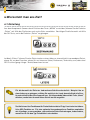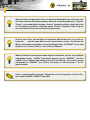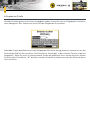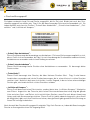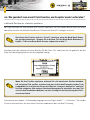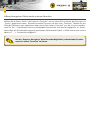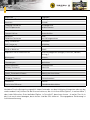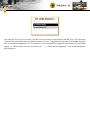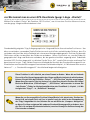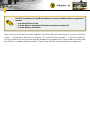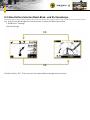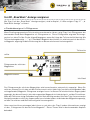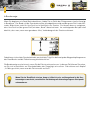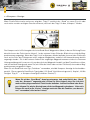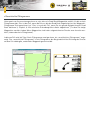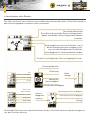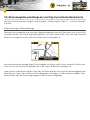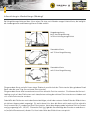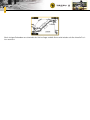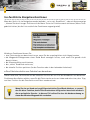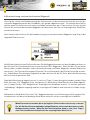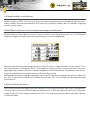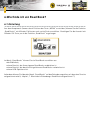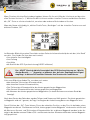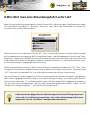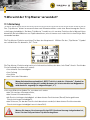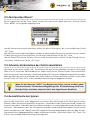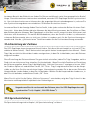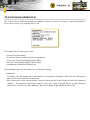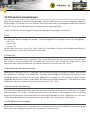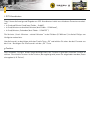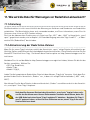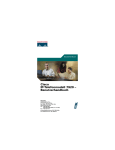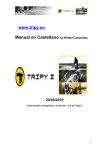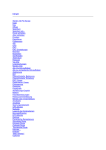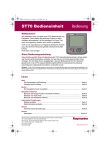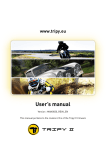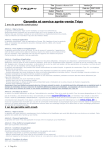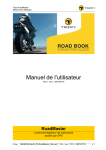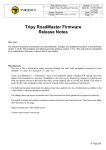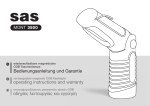Download Tripy II
Transcript
www.tripy.eu Benutzerhandbuch Version : MAN0010_REVA_DE Das vorliegende Handbuch bezieht sich auf Version 1.3.x der Tripy II-Firmware 2 1.Inhaltsverzeichnis 1. Tripy II - viel mehr als nur ein GPS-Gerät. 7 2. Konzepte des Tripy II 8 2.1. Einleitung 8 2.2. Road book aus Papier & elektronisches Road Book 10 a.Was ist ein Road Book? . . . . . . . . . . . . . . . . . . . . . . . . . . . . . . . . . . . . . . . . 10 b.Beschreibung eines digitalen Road Books. . . . . . . . . . . . . . . . . . . . . . . . . . . . . . . . 12 2.3. Wie navigiert Tripy II ? 13 a.Kartendarstellung. . . . . . . . . . . . . . . . . . . . . . . . . . . . . . . . . . . . . . . . . . 13 b.«Road Book»-Anzeige . . . . . . . . . . . . . . . . . . . . . . . . . . . . . . . . . . . . . . . . 14 c.Die beste beider Welten. . . . . . . . . . . . . . . . . . . . . . . . . . . . . . . . . . . . . . . . 16 d.Eine Karte, um Ihre Position oder eine Fahrtstrecke optisch darzustellen . . . . . . . . . . . . . . . . . . . 16 e.Kompass-Anzeige (Funkfeuer-Road-Book). . . . . . . . . . . . . . . . . . . . . . . . . . . . . . . . 17 2.4. Was geschieht, wenn man die Fahrtstrecke verlässt? 18 a.Kompass-Modus . . . . . . . . . . . . . . . . . . . . . . . . . . . . . . . . . . . . . . . . . . . 20 b.Wenn Sie die Fahrtstrecke verlassen, während Tripy II die Karte anzeigt. . . . . . . . . . . . . . . . . . . 20 c.Neuberechnung der Fahrtstrecke. . . . . . . . . . . . . . . . . . . . . . . . . . . . . . . . . . . . 20 3. Was Sie wissen sollten, bevor Sie Tripy II einsetzen 21 3.1. Tripy II GPS - Tastenfunktionen 21 3.2. Ein- und Ausschalten, Satellitensynchronisierung 23 a.Einschalten von Tripy II. . . . . . . . . . . . . . . . . . . . . . . . . . . . . . . . . . . . . . . . 23 b.Satellitensynchronisierung vor Abfahrt. . . . . . . . . . . . . . . . . . . . . . . . . . . . . . . . . 24 c. Ausschalten von Tripy II. . . . . . . . . . . . . . . . . . . . . . . . . . . . . . . . . . . . . . . . 25 d.Automatisches Abschalten . . . . . . . . . . . . . . . . . . . . . . . . . . . . . . . . . . . . . . 25 3.3. Sprachauswahl 26 3.4. Verbindung von Tripy II zur Außenwelt 27 a.Anschließen an das Batterieladegerät . . . . . . . . . . . . . . . . . . . . . . . . . . . . . . . . . . 28 b.Dauerverbindung zur Fahrzeugstromversorgung. . . . . . . . . . . . . . . . . . . . . . . . . . . . . 28 c. Anschluss an den Computer. . . . . . . . . . . . . . . . . . . . . . . . . . . . . . . . . . . . . . 29 3 d.Anschluss eines USB-Speichersticks. . . . . . . . . . . . . . . . . . . . . . . . . . . . . . . . . . 30 e.Verbindung zu einem weiteren Tripy II . . . . . . . . . . . . . . . . . . . . . . . . . . . . . . . . . . 30 3.5. Umgang mit den Batterien 31 a.Laden der Batterien. . . . . . . . . . . . . . . . . . . . . . . . . . . . . . . . . . . . . . . . . 31 b.Tipps für den Umgang mit den Batterien. . . . . . . . . . . . . . . . . . . . . . . . . . . . . . . . . 33 3.6. Anschluss an das Fahrzeugstromkabel 34 3.7. Einstellungen für Bildschirmkontrast und Hintergrundbeleuchtung 35 a.Kontrasteinstellung . . . . . . . . . . . . . . . . . . . . . . . . . . . . . . . . . . . . . . . . . 35 b.Einstellung der Hintergrundbeleuchtung . . . . . . . . . . . . . . . . . . . . . . . . . . . . . . . . 36 c. Auswirkung der Lichteinstellung auf die Nutzungsdauer. . . . . . . . . . . . . . . . . . . . . . . . . . 36 3.8. Montage von Tripy II im Fahrzeug 37 3.9. Datenübertragung zwischen Tripy II und PC 38 a.Favorites. . . . . . . . . . . . . . . . . . . . . . . . . . . . . . . . . . . . . . . . . . . . . . 40 b.OVIs. . . . . . . . . . . . . . . . . . . . . . . . . . . . . . . . . . . . . . . . . . . . . . . . 41 c.Automatische Strecken . . . . . . . . . . . . . . . . . . . . . . . . . . . . . . . . . . . . . . . . 41 d.Fahrtstrecken oder Road Books. . . . . . . . . . . . . . . . . . . . . . . . . . . . . . . . . . . . 42 e.Überwachte OVIs (z.B. Radarfallen) . . . . . . . . . . . . . . . . . . . . . . . . . . . . . . . . . . . 43 3.10. Datenübertragung zwischen Tripy II und USB-Speicherstick 44 3.11. Datenübertragung zwischen zwei Tripy II 45 3.12. Firmware-Version und Update des Tripy II 46 3.13. Sicherheitskopie und Tripy-II-Wiederherstellung 47 a.Sicherheitskopie. . . . . . . . . . . . . . . . . . . . . . . . . . . . . . . . . . . . . . . . . . . 47 b.Einspielen einer Sicherungskopie. . . . . . . . . . . . . . . . . . . . . . . . . . . . . . . . . . . . 48 3.14. Zugriff auf allgemeine Rückstell-Taste (RESET) und auf Speicherkarte 49 a.Allgemeines Zurücksetzen (RESET) des Tripy II . . . . . . . . . . . . . . . . . . . . . . . . . . . . . . 50 b.Micro-SD-Karte entnehmen . . . . . . . . . . . . . . . . . . . . . . . . . . . . . . . . . . . . . . 50 4. Wie kommt man ans Ziel? 51 4.1. Einleitung 51 4.2. Wie kommt man an eine Adresse? 52 4 a.Eingabe der Stadt und Verwendung der virtuellen Tastatur . . . . . . . . . . . . . . . . . . . . . . . . . 52 b.Eingabe der Straße . . . . . . . . . . . . . . . . . . . . . . . . . . . . . . . . . . . . . . . . . . 54 c.Streckenführungsprofil . . . . . . . . . . . . . . . . . . . . . . . . . . . . . . . . . . . . . . . . 55 4.3. Wie kommt man an eine kürzlich ausgewählte Adresse? 57 4.4. Wie speichert man einen Ort als Favoriten, um ihn später wieder aufzurufen? 58 a.Aktuelle Position als «Favorit» speichern. . . . . . . . . . . . . . . . . . . . . . . . . . . . . . . . . 58 b.Berechnung einer Fahrtstrecke zu einem Favoriten. . . . . . . . . . . . . . . . . . . . . . . . . . . . . 59 4.5. Wie kommt man zu einem Ort von Interesse (Hotel, Tankstelle usw.)? 60 4.6. Wie kommt man zu einer GPS-Koordinate (geogr. Länge - Breite)? 63 5. Wie navigiert man ans Ziel? 65 5.1. Einleitung 65 5.2. In den Navigationsmodus einsteigen und ihn verlassen 65 5.3. Umschalten zwischen Road-Book- und Kartenanzeige. 66 5.4. Mit „Road Book“-Anzeige navigieren 67 a.Standardanzeige mit «Piktogramm». . . . . . . . . . . . . . . . . . . . . . . . . . . . . . . . . . 67 b.Bandanzeige . . . . . . . . . . . . . . . . . . . . . . . . . . . . . . . . . . . . . . . . . . . . 68 c.«Kompass»-Anzeige. . . . . . . . . . . . . . . . . . . . . . . . . . . . . . . . . . . . . . . . . 69 d.Vereinfachte Piktogramme . . . . . . . . . . . . . . . . . . . . . . . . . . . . . . . . . . . . . . 70 e.Verschiedene «Info-Ränder» . . . . . . . . . . . . . . . . . . . . . . . . . . . . . . . . . . . . . . 71 5.5. Kartennavigation und Anzeige der von Tripy II errechneten Reisestrecke 72 a.Ausrichtung in «Fahrtrichtung» . . . . . . . . . . . . . . . . . . . . . . . . . . . . . . . . . . . . 72 b.Ausrichtung in «Nordrichtung» (Nordung) . . . . . . . . . . . . . . . . . . . . . . . . . . . . . . . . 73 5.6. Zusätzliche Navigationsfunktionen 75 a.Eine Fahrtstrecke bis zum Fahrtziel neu berechnen . . . . . . . . . . . . . . . . . . . . . . . . . . . . 75 b.Neuberechnung zu einem bestimmten Wegpunkt. . . . . . . . . . . . . . . . . . . . . . . . . . . . . 76 c.Kilometerzähler zurücksetzen . . . . . . . . . . . . . . . . . . . . . . . . . . . . . . . . . . . . . 77 d.Road Book verlassen und zur Armaturenanzeige zurückkehren. . . . . . . . . . . . . . . . . . . . . . . 77 e.Meine Position speichern. . . . . . . . . . . . . . . . . . . . . . . . . . . . . . . . . . . . . . . 77 5 6. Wie finde ich ein Road Book? 78 6.1. Einleitung 78 6.2. Ein Road Book in der Bibliothek finden. 79 6.3. Nach einem Ihrer eigenen Road Books suchen 80 6.4. Ein kürzlich gefahrenes Road Book suchen 80 6.5. Ein Road Book von einem USB-Speicherstick kopieren 80 7. Wie zeichne ich eine Road-Book-Erkundungsfahrt auf? 81 7.1. Einleitung 81 7.2. Aufzeichnung einer Erkundungsfahrt beginnen. 81 8. Wie fährt man eine Erkundungsfahrt sofort ab? 84 9. Wie wird der Trip Master verwendet? 85 9.1. Einleitung 85 9.2. Zurücksetzen (Reset) 86 9.3. Schnelles Zurücksetzen des Teilstreckenzählers 86 9.4. Gesamtstrecke korrigieren 86 10.1. Einleitung 87 10.2. Bildschirmeinstellungen 87 10.3. GPS-Status 87 10.4. Einstellung der Zeitzone 88 10.5. Spracheinstellung 88 6 10.6. Informationsbildschirm 89 10.7. Erweiterte Einstellungen 90 a.Ton. . . . . . . . . . . . . . . . . . . . . . . . . . . . . . . . . . . . . . . . . . . . . . . . . 90 b.Tastenton. . . . . . . . . . . . . . . . . . . . . . . . . . . . . . . . . . . . . . . . . . . . . . 90 c.Automatische Armaturenanzeige. . . . . . . . . . . . . . . . . . . . . . . . . . . . . . . . . . . . 90 d.Automatische Abschaltung . . . . . . . . . . . . . . . . . . . . . . . . . . . . . . . . . . . . . . 90 e.Hilfe-Bildschirme anzeigen. . . . . . . . . . . . . . . . . . . . . . . . . . . . . . . . . . . . . . 90 f.GPS-Koordinaten. . . . . . . . . . . . . . . . . . . . . . . . . . . . . . . . . . . . . . . . . . . 91 g.Tastatur . . . . . . . . . . . . . . . . . . . . . . . . . . . . . . . . . . . . . . . . . . . . . . 91 11.1. Einleitung 92 11.2. Aktualisierung der Radarfallen-Dateien 92 7 1.Tripy II - viel mehr als nur ein GPS-Gerät. Ist ein GPS-Gerät der perfekte Reiseführer für unvergessliche Fahrten? Haben Sie sich je vorgestellt, wie es wäre Ihren nächsten Ausflug auf einer digitalen touristischen oder topographischen Karte anzulegen? Hätten Sie es je für möglich gehalten, eine wunderschöne Fahrt abseits der Straßen auf einer digitalen topographischen Karte zu planen oder sogar Ihre abenteuerlichsten Streifzüge auf ausländischen exotischen Karten zu entwerfen? Sie haben davon geträumt. Tripy hat es ermöglicht! Tripy II ist eine einzigartige Kombination aus GPS-Gerät und Wiedergabe-/Aufzeichnungsgerät für digitale Road books (Reisehandbücher), um unvergessliche Fahrten zu erleben und exklusive Reisestrecken zu entwerfen. 8 2.Konzepte des Tripy II 2.1.Einleitung Das Tripy II GPS-Gerät ist ein selbstständiges Navigationssystem, mit dem die Reisestrecke von A nach B berechnet werden kann und das die Reisestrecke auf herkömmliche Weise als rollende Karte auf dem Bildschirm darstellt. Das ist nichts Revolutionäres und bei allen GPS-Systemen auf dem Markt üblich. Tripy besticht jedoch, wenn es darum geht, die schönsten Strecken unter optimalen Sicherheitsbedingungen und bei bester Benutzerfreundlichkeit zurückzulegen.(Lesbarkeit, Geschwindigkeit, in der genaue Informationen erfasst werden können, Einsatzzeit der Batterie, keine störenden oder langweilenden Sprachmeldungen usw.). In der Tat bietet Tripy eine einzigartige Anzeigemöglichkeit, die wir als «elektronisches Roadbook» (Reisehandbuch) bezeichnen. Die «Road Book»-Anzeige ist für den Einsatz auf dem Motorrad, Quad sowie im Auto und in Offroad-Fahrzeugen am praktischsten, da sie viel weniger Aufmerksamkeit und Betrachtungszeit erfordert. Diese «unterschwellige Führungsweise» ist eine unaufdringliche Lösung, die den Fahrer von ermüdenden Sprachmeldungen befreit (besonders ermüdend, wenn sie auf kleinen Straßen eingesetzt wird, wo Meldungen häufig sind). 9 Mit dem Tripy II GPS können Sie: •direkt vom Gerät errechnete Fahrtstrecken zurücklegen (geben Sie Ihren Zielort und das gewünschte Streckenprofil ein: Schnell auf Autobahnen - ohne Autobahnen - Freizeitfahrt – und schon bringt Tripy II Sie dorthin), •zeichnen Sie eine Erkundungsfahrt auf, bevor Sie ein professionelles Road Book anfertigen, •eine zuvor aufgezeichnete Strecke erneut ablaufen lassen, •entdecken Sie eine der vielen Fahrtstrecken, die von anderen Freunden schöner Strecken angefertigt wurden und die bereits im Speicher vorhanden sind (Tripy II hält für Sie über 500 Fahrtstrecken bereit in der Reihenfolge ihrer Nähe oder des Anbieters), •finden Sie die neuesten Fahrtstrecken der Tripy-Gemeinschaft auf der Website www.tripy.eu, •erstellen Sie mit Hilfe der sehr reichhaltigen und angepassten Karten (topografische Karten, Michelin™-Straßenkarten usw.) Ihre eigenen Fahrtstrecken. Mit unserer PC-Software RoadTracer Pro können Sie: Ihre Fahrtstrecken um Kommentare und Piktogramme ergänzen, die dann während der Fahrt im Tripy II GPS angezeigt werden, eine Papierversion Ihres Road Book ausdrucken, in GoogleMAP/Earth™ und vielen anderen Anwendungen Ihre Strecke anzeigen lassen, •ein Papier-Road Book abfahren und Tripy II als professionellen Tripmaster einsetzen (Gesamtstreckenmesser mit Einstellmöglichkeit, Tagesstreckenzähler mit Rückstellung auf Tastendruck, Durchschnittsbildung,...). Kurz gesagt: beim Tripy II GPS ist die Strecke genauso wichtig wie das Ziel. Abseits der Straßen unterwegs sein, ohne verloren zu gehen - das ist nun ein erreichbarer Luxus! 10 2.2.Road book aus Papier & elektronisches Road Book a.Was ist ein Road Book? Das Road Book (Reisehandbuch) besteht aus verschiedenen Anweisungen (üblicherweise auf Papier), mit deren Hilfe eine festgelegte Strecke zurückgelegt werden kann. Die Ausgereiftheit der Road Books und ihre Lesbarkeit unterscheiden sich je nach Einsatzbereich stark: Ein-Tages-Tourismus, mehrtägige Touren, Offroad-Fahrten, Rallys oder Streifzüge. Das einfachste Road Book besteht aus einer Liste von Städten, häufig handgeschrieben mit Straßennummern, die Sie auf Ihrer Straßenkarte verteilt haben. Im Allgemeinen gibt das Road Book ein vereinfachtes Navigationsmuster wieder und verwendet dabei symbolisch dargestellte Fahrtrichtungswechsel in Verbindung mit (Gesamt- und Tages-) Kilometerangaben. Das typische Road Book, das zu Beginn einer organisierten Tour (Verein oder andere Organisation) übergeben wird. WegpunktPiktogramm Gesamtentfernung WegpunktKommentar Teilstrecke Das Road Book eignet sich ideal, um eine Fahrtstrecke zu entwerfen. Es bietet die Möglichkeit, jeden Richtungswechsel genau darzustellen und liefert auch weitere ergänzende Informationen wie touristische oder gefährliche Gegenden (heikle Kurve, Schotter usw.), Sehenswürdigkeiten, qualitative Restaurants usw. 11 Einschränkungen bei der Nutzung eines herkömmlichen Reisehandbuchs aus Papier: ohne Beifahrer ist es schwierig, während der Fahrt darin zu lesen; es widersteht nicht den Wetterbedingungen, denen Motorradfahrer und Quad-Fahrer begegnen; die ausgemessenen Kilometer sind manchmal ungenau; wenn man sich verfahren hat, ist es schwierig auf die ursprüngliche Strecke zurückzufinden. Tripy verbindet die Vorteile des Reisehandbuchs aus Papier mit der GPS-Technologie, um ein einzigartiges System zu bieten: das digitale Road Book. 12 b.Beschreibung eines digitalen Road Books Piktogramm von Wegpunkt Nr. 20 In der RoadTracer-Software (im Lieferumfang von Tripy II wird die Fahrtstrecke als Spur dargestellt, die aus aufeinanderfolgenden Punkten besteht, die durch gerade Linien verbunden sind (ein schwarzer Pfeil in den einzelnen Segmenten gibt die Fahrtrichtung an). Die Spur ist mit Wegpunkten übersät (siehe Wegpunkt Nr. 20 oben), die für gewöhnlich Richtungswechsel angeben (Kreuzung, Kreisverkehr usw.), aber sie können auch für Informationen stehen, die für den Fahrer wichtig sind (Gefahr, historische Stätte zur Rechten, lohnendes Restaurant, usw.). All diese Informationen sind Bestandteil des gesamten digitalen Road Book und werden in einer Datei gespeichert, die vom Tripy II GPS während der Fahrt auf der Fahrtstrecke ausgelesen und interpretiert werden. Das digitale Road Book kann von Ihnen unter Zuhilfenahme der RoadTracer-Software oder automatisch vom Tripy II GPS erstellt werden, wenn Sie es veranlassen, eine Fahrtstrecke zu Ihrem gewählten Ziel zu berechnen. Dank dieser präzisen und umfassenden Definition der Fahrtstrecke kann ein digitales Road Book von Tripy immer von allen Tripy-GPS-Modellen gelesen werden, ohne Interpretationsbedarf oder Änderungen an der Fahrtstrecke vornehmen zu müssen, wie man es häufig bei herkömmlichen GPS-Geräten erlebt, die auf Grundlage einer Liste von Wegpunkten die Fahrtstrecke neu berechnen. Auf diese Weise können drei Freunde, die mit Tripy anhand des gleichen Road Book fahren, sicher sein, dass sie für die Mittagspause am gleichen Ort eintreffen werden! 13 2.3.Wie navigiert Tripy II ? a.Kartendarstellung Wie auch andere GPS-Geräte bietet Tripy eine Anzeige in Kartenform an. In diesem Modus zeigt es eine Umgebungskarte an, die in Fahrtrichtung ausgerichtet ist. Der Vergrößerungsfaktor kann von 100 m bis 3 km eingestellt werden. In der unteren linken Ecke des Bildschirms findet man einen Hinweis auf den nächsten Wegpunkt des Road Book (nächster Richtungswechsel) und die Entfernung bis dorthin (300 Meter im Beispiel unten). Am unteren Rand der Anzeige zeigt Tripy ebenfalls die Straßennummer oder den Straßennahmen und den Ort an, in dem man sich befindet. In dieser „Kartenanzeige“ wird die abzufahrende Fahrtstrecke als breiter grauer Streifen dargestellt, der die zu befahrende Strecke verstärkt. Zusätzlich werden weiße Pfeile auf diese graue Linie gelegt, um die Fahrtrichtung deutlich anzuzeigen. Im Vergleich zur „Road Book“-Anzeige ist die „Karten“-Anzeige interessant, um komplexere Straßensituationen (in Städten) erfassen zu können, verlangt vom Fahrer aber auch zusätzliche Aufmerksamkeit. Dieser Modus wird daher nicht für die Fahrt mit Motorrad oder Quad empfohlen. 14 b.«Road Book»-Anzeige Eine der besonderen Eigenschaften von Tripy ist seine originelle Anzeige mit der Bezeichnung „Road Book“ oder „Tulpen-Symbole“. Diese Darstellungsart in Verbindung mit dem Panorama-Display mit silbernem Hintergrund ist bei Sonnenlicht gut lesbar, definitiv für den Motorsport und insbesondere für Motorräder und Quads geeignet. Bei diesen Fahrzeugtypen muss der Fahrer sich ständig auf die Fahrbahn konzentrieren und kann es sich nicht leisten, länger als nur wenige Zehntel Sekunden auf ein Gerät zu blicken. In der „Road Book“-Anzeige zeigt Tripy II sehr effizient die Teilentfernung bis zum nächsten Wegpunkt an und aktualisiert diese Information fortlaufend. Je näher Sie sich dem nächsten Wegpunkt nähern, desto niedriger ist die Entfernung. verbleibende Entfernung sniffer Piktogramm des nächsten Wegpunktes nächste Wegpunktnummer Info-Rand Unter dieser Teilstreckenentfernung zeigt Tripy II das Piktogramm für den nächsten Wegpunkt an und informiert den Fahrer so über die Situation, der er begegnen wird, wenn er diese Position erreicht hat (wenn die Teilstreckenentfernung Null ist). Ein Wegpunkt steht im Allgemeinen für einen Richtungswechsel, kann aber auch auf einen Ort von Interesse hinweisen (Gefahr, touristische Attraktion usw.). In dieser „Road Book“-Ansicht erfasst der Fahrer sehr schnell, dass bis zum nächsten Wegpunkt 10,8 km verbleiben. Diese Informationen genügen, um zu verstehen, dass man eine ganze Weile nun die Landschaft und das Fahren genießen kann. In der oberen linken Ecke zeigt ein kleiner Richtungspfeil fortlaufend die allgemeine Fahrtrichtung nur einige Zig Meter vor dem Fahrzeug an. Dieser als „Schnüffler“ (sniffer) bezeichnete kleine Pfeil erkundet gewissermaßen als Pfadfinder die Straße vor Ihnen. Je schneller Sie fahren, desto weiter sieht er voraus. 15 In der Anzeige auf der rechten Seite, in einem Bereich, der als „Info-Rand“ bezeichnet wird, zeigt das Tripy II schließlich verschiedene Informationsfelder an. Zwischen diesen Feldern können Sie mit Hilfe eines Knopfes wechseln. Es werden verschiedene Informationen angezeigt: • verbleibende Entfernung zum Ziel, • geschätzte Ankunftszeit, • tatsächlich gefahrene Kilometer seit Abfahrt, • Höhe, • momentane Geschwindigkeit, • Durchschnittsgeschwindigkeit, • verfolgte Peilung, • Tagesstreckenzähler (kann vom Benutzer nach Belieben zurückgesetzt werden), • Gesamtstreckenzähler (kann vom Benutzer nach Belieben manuell zurückgesetzt werden), • GPS-Position (Länge/Breite), • Kompassangaben zum nächsten Wegpunkt des Road Book, • nahegelegene Strecke (die Strecke, der Sie folgen), Info-Rand 16 c.Die beste beider Welten Aufgrund der höheren passiven Sicherheit werben wir aktiv für den Einsatz der „Road Book“-Anzeige, aber es ist offensichtlich, dass die Anzeige der Karte in manchen komplizierteren Situationen ebenfalls interessant ist. Aus diesem Grunde können Sie durch einfachen Tastendruck (OK-Taste) problemlos zwischen der einen und der anderen Anzeigeart wechseln. d.Eine Karte, um Ihre Position oder eine Fahrtstrecke optisch darzustellen Tripy II zeigt die Karte normalerweise in Fahrtrichtung ausgerichtet und Sie können einen Vergrößerungsfaktor von 100 m bis 3 km auswählen. Jenseits dieser Umgebungsvergrößerung wird die Karte bei Vergrößerungsfaktoren von 15 km bis 500 km genordet dargestellt. Diese genordete Karte (wie bei Papierkartenwerken) zeigt Ländergrenzen und Namen wichtiger Städte an. Auf ihr können Sie sich die Fahrtstrecke anzeigen lassen, um ihre wesentlichen Ausrichtungen herauszufinden. Anschließend können Sie sich die Fahrtstrecke eines „Road Book“ darstellen lassen, das entweder aus der TripyBibliothek stammt oder vom Tripy II GPS selbst errechnet wurde. Umgebungskarte in Fahrtrichtung bei 3-km-Vergrößerung Genordete Karte mit 15-km-Vergrößerung Genordete Karte mit 60-km-Vergrößerung 17 e.Kompass-Anzeige (Funkfeuer-Road-Book) Abseits bekannter Wege, wenn man keine präzisen Daten hat, um ein echtes“Road Book“ anzufertigen, und man nicht genügend Zeit hatte, um die Gegend vor Antritt zu erkunden, bietet Tripy II die Möglichkeit, ein Road Book mit „Funkfeuern“ zu erstellen. Mit Hilfe einer einfachen Liste von Punkten, deren GPS-Koordinaten bekannt sind, oder von Orten von Interesse auf einer Karte eines exotischen Gegend auf dieser Welt können Sie mit der RoadTracer-Software eine Art „Funkfeuer“-Strecke erstellen. Diese kann Sie dann mit Hilfe einer Kompass-Anzeige von einem Ort zum anderen leiten. Anhand eines Pfeiles weist die Anzeige fortlaufend die einzuschlagende Richtung an, um den nächsten Punkt zu erreichen, sowie die Entfernung bis dorthin. Sie können die abzufahrende Strecke jederzeit im „InfoRand“-Feld anzeigen lassen oder in die Kartenanzeige wechseln. Selbst in unseren Gegenden kann die Kompass-Anzeige nützlich sein. Mit ihr können Sie ein Ziel (Stadt, OVI oder sogar GPS-Koordinate) mal auf eine andere Weise erreichen, wobei Sie die Straße selbst auswählen, die Sie verwenden möchten, aber gleichzeitig immer die Ausrichtung im Auge behalten. Das Motto meines Freundes Ben für diese Art der Nutzung lautet: “Abseits der Straßen unterwegs sein, ohne verloren zu gehen - dieser Luxus ist nun greifbar!“ 18 2.4.Was geschieht, wenn man die Fahrtstrecke verlässt? Wenn Sie die Fahrtstrecke verlassen, während Tripy II das Road Book anzeigt, wechselt die Anzeige in den „Streifenmodus“ und dann in den „Kompassmodus“. Im „Streifenmodus“ sehen Sie die Strecke, die Sie hätten zurücklegen sollen, im Vergleich zu Ihrer aktuellen Position. Der Kompass zeigt die Luftlinienentfernung und die Richtung des nächsten „Road Book“-Wegpunktes an (üblicherweise der nächste Richtungswechsel). 19 Im obigen Beispiel müssen Sie die Fahrtstrecke vielleicht wegen Straßenarbeiten verlassen. An Ort (A) fährt das Fahrzeug geradeaus, statt nach links abzubiegen. Sie sehen im Tripy eventuell die verschiedenen, aufeinander folgenden Anzeigearten beginnend mit der „Band“-Anzeige am unteren Rand (1). Diese Anzeige bleibt so lange bestehen, wie Sie sich nah an der Strecke befinden. Wenn Sie etwas weiter abweichen, wechselt Tripy in die Kompass-Anzeige (2), kann aber durch einen kurzen Tastendruck auf die OK-Taste auch jederzeit in die Karten-Anzeige (3) wechseln. Wenn Sie bei Erreichen von Punkt (B) noch nicht ausdrücklich die Karten-Anzeige angefordert haben, macht der „Kompass“ eine Richtungsangabe fast im Rechten Winkel nach links (4), und zeigt so deutlich an, dass Sie sich bei nächster Gelegenheit nach links wenden müssen. An genau diesem Punkt (B) zeigt die Karte an, dass an Punkt (4) eine links abgehende Straße Sie auf die Fahrtstrecke (grau mit weißen Pfeilen) zurückbringen wird. Auf jeden Fall können Sie, wenn Sie die Fahrtstrecke verlassen haben, jederzeit wieder dorthin zurückfinden, indem Sie den Kompass benutzen oder das Tripy II GPS auffordern, die Strecke neu zu berechnen. 20 a.Kompass-Modus Im Kompass-Modus gibt der dicke schwarze Pfeil die Richtung zum nächsten Wegpunkt sowie die Luftlinienentfernung dorthin an. In obigem Beispiel verlässt das Fahrzeug die Fahrtstrecke an Punkt (A). Wenn es die nächste Straßenkreuzung (Punkt B) erreicht, weist der Kompass 90 Grad nach links. Es ist dann offensichtlich, dass die links abgehende Straße zu Wegpunkt 10 führt. Mit Hilfe der Pfeiltasten nach rechts und links können auch die weiteren Wegpunkte des Road Book angezeigt werden (Luftlinie und Richtung). b.Wenn Sie die Fahrtstrecke verlassen, während Tripy II die Karte anzeigt Wenn Sie die Fahrtstrecke verlassen, während die Karte dargestellt wird, werden Sie sofort sehen, wo Sie sich in Bezug zur vorgesehenen Fahrtstrecke befinden (ggf. müssen Sie den Vergrößerungsfaktor mit Hilfe der Pfeiltasten nach rechts und links verändern). c.Neuberechnung der Fahrtstrecke Sie können Tripy II GPS jederzeit auffordern, eine Fahrtstrecke neu zu berechnen. Im Unterschied zu den meisten herkömmlichen GPS-Geräten berechnet Tripy eine Fahrtstrecke nicht automatisch neu von dem Ort, an dem Sie sich befinden, bis zum Zielort. Es überlässt Ihnen immer die Wahl des Ortes, in dessen Richtung Sie eine Verbindungsstrecke berechnen lassen möchten. Der Vorteil einer solchen Vorgehensweise ist, dass Sie immer Herr des Gerätes sind, das niemals unerwünschte Neuberechnungen durchführt, durch die man den interessantesten Teil einer originellen Strecke oder ein gemeinsames Essen mit Freunden verpassen würde. 21 3.Was Sie wissen sollten, bevor Sie Tripy II einsetzen 3.1.Tripy II GPS - Tastenfunktionen Tripy II ist mit einem großen Panorama-Display mit silbernem Hintergrund ausgestattet. Diese Technologie sorgt für perfekte Lesbarkeit bei starkem Sonnenlicht und die integrierte LED-Beleuchtung ermöglicht Ihnen die Benutzung auch bei Nacht oder in der Dämmerung. Um hohe Robustheit und perfekte Lesbarkeit zu gewährleisten, wird das Display durch entspiegeltes und kratzfestes Glas geschützt. Der austauschbare Bildschirmrand ist in zwei Farben erhältlich, so können Sie Ihrem Tripy II eine farbliche Note nach Ihrem Geschmack verleihen (Tripy II wird mit einer weißen und einer gelben Abdeckung ausgeliefert). LCD-Anzeige Pfeil nach oben Pfeil nach unten menu linker und rechter Pfeil ON/OFF (Ein/Aus) OK Abdeckung in austauschbarer Farbe Rückstelltaste Einschub für SD-Speicher und Zugang Rückstelltaste Schrauben für Abdeckung von Speicherkarte und Rückstelltaste 22 Tripy II hat an der Vorderseite sieben wasserdichte Tasten für folgende Funktionen: •ON/OFF: Wenn Tripy II ausgeschaltet ist, wird das Gerät durch kurzen Druck auf diese Taste eingeschaltet. Wenn Tripy II eingeschaltet ist, wird das Gerät durch langen Druck auf diese Taste ausgeschaltet. Wenn Tripy II eingeschaltet ist, wird durch kurzes Drücken auf diese Taste abwechselnd die Hintergrundbeleuchtung eingeschaltet oder in die automatische Hintergrundbeleuchtung gewechselt. •Pfeile (rechts/links/auf/ab): durch leichten Druck auf diese Tasten wird die Auswahl in den Menüs und Listen bewegt. In der Kartenanzeige kann die Darstellung mit diesen Tasten vergrößert bzw. verkleinert oder die Karte verschoben werden. •Menu : durch leichten Druck auf diese Taste kehren Sie in der Menüarchitektur um eine Ebene zurück. Durch langen Druck auf diese Taste wird ein situationsabhängiges Menü (Kontextmenü) aufgerufen (z.B. in der Navigation mit Road Book). •OK : Ein kurzer Druck auf diese Taste bestätigt die gewählte Funktion. Ein langer Druck auf diese Taste („Langes OK“) speichert die aktuelle GPS-Position als neuen Eintrag bei den OVI-Favoriten oder speichert eine neue Wegpunktposition in einer Road-Book Aufzeichnung (sofern der Rekorder aktiviert ist). 23 3.2.Ein- und Ausschalten, Satellitensynchronisierung a.Einschalten von Tripy II Wenn Tripy II ausgeschaltet ist, drücken Sie kurz auf die Taste ON/OFF, um das Gerät einzuschalten. Das Tripy-II-Logo wird ca. 40 Sekunden lang angezeigt, es erscheint die Armaturenanzeige. Wenn Sie das Tripy II während der Fahrt ausgeschaltet hatten, so ist das Tripy II nun bereit, die Fahrt fortzusetzen und zeigt automatisch den Navigationsbildschirm mit der gleichen Fahrtstrecke an. 24 b.Satellitensynchronisierung vor Abfahrt Der GPS-Empfänger im Inneren des Tripy II ist ein hochsensibler Empfänger, der in der Lage ist, auch unter den schwierigsten Bedingungen (Wald usw.) eine Position festzustellen. Damit der Empfänger aber korrekt funktionieren kann, muss man ihm Zeit für die Synchronisierung mit den Satellitenpositionen lassen. Aus diesem Grunde wird empfohlen, den Tripy II mindestens 3 Minuten lang eingeschaltet bei stehendem Fahrzeug in einer Position liegen zu lassen, in der man möglichst breite Sicht zum Himmel hat. Das Tripy II GPS kann nur dann korrekte Informationen anzeigen (Geschwindigkeit, Peilung, Kartenausrichtung, Trip Master usw.), wenn es sich hinsichtlich der Satellitenkonstellation synchronisiert hat und Sie sich bewegen. Im Stand sind zwar die Informationen zur GPS-Position korrekt, aber Angaben zu Navigation, Peilung, Kartenausrichtung usw. können unzutreffend sein. Keine GPS-Synchronisierung (vor Abfahrt warten) Sichtbare Satelliten (vor Abfahrt warten) Gute GPS-Synchronisierung (bereit zur Abfahrt) Der Status der GPS-Synchronisierung wird anhand einiger senkrechter Balken stufenweise angezeigt. Je mehr Balken zu sehen sind, desto besser ist die Synchronisierung. Wird kein Balken angezeigt, so bedeutet dies, dass der Empfänger keinerlei Empfang hat. Wenn graue Balken dargestellt werden, hat der Empfänger zwar einige Satelliten gefunden, aber ist noch nicht in der Lage, sie zu nutzen, um eine Position zu berechnen. Sobald die Balken in Weiß dargestellt werden, ist der Empfänger in der Lage korrekt zu funktionieren. 25 c. Ausschalten von Tripy II Wenn Tripy II in Betrieb ist, so drücken Sie die ON/OFF-Taste und halten Sie sie gedrückt, bis ein Bildschirm angezeigt wird, der dem unten dargestellten ähnelt (ca. 2 Sekunden lang drücken) Das Gerät durchläuft daraufhin die Abschaltprozedur und zeigt diesen Bildschirm noch etwa 10 Sekunden lang an. Die Anzeige wird daraufhin vollständig abgeschaltet, und zeigt damit, dass Tripy II ordnungsgemäß abgeschaltet wurde. Wenn die Batterien des Tripy II vollständig entladen sind, löst das Gerät automatisch die Abschaltprozedur aus. In dieser Situation ist es wichtig, das Tripy II so bald wie möglich wieder aufzuladen, um Schäden an den Batterien zu vermeiden. d.Automatisches Abschalten Tripy II ist mit einem automatischen Abschaltsystem ausgestattet, damit die Batterien nicht unnötig entladen werden, wenn das Gerät nicht benutzt wird. Das Gerät schaltet sich automatisch ab, wenn Sie 30 Minuten lang an der gleichen Stelle bleiben, ohne eine Taste zu drücken. Dieser Zeitraum kann unter „Erweiterte Einstellungen“ verändert werden. Wenn das Gerät seine Batterien auflädt (an das Ladegerät oder das Fahrzeug angeschlossen), wird die automatische Abschaltfunktion nicht aktiviert. Sie schaltet sich allerdings ein, sobald die Batterien vollständig aufgeladen sind. 26 3.3.Sprachauswahl Sie können in Ihrem Tripy II GPS einstellen, welche Sprache verwendet werden soll. Die Spracheinstellung erfolgt unter „Parameter“ - „Sprache“. Daraufhin wird eine Liste der verfügbaren Sprachen angezeigt. Bewegen Sie den Cursor mit Hilfe der Pfeiltasten auf/ab auf die gewünschte Sprache und drücken Sie die Taste OK. Tripy II informiert Sie daraufhin, dass die Anwendung neu gestartet werden muss, damit die neue Sprachwahl aktiviert wird. Drücken Sie die Taste OK, um diese Meldung zu bestätigen. Tripy II startet nun in der neu gewählten Sprache. 27 3.4.Verbindung von Tripy II zur Außenwelt Tripy ist an seiner Rückseite mit einem einzelnen Anschluss ausgestattet. Dieser Anschluss ist mit einer Metallabdeckung verschlossen. Halten Sie diese immer geschlossen (im Uhrzeigersinn drehen), wenn Sie das Gerät einsetzen, damit der Anschluss wassergeschützt bleibt. Setzen Sie Ihr Tripy II nur dann ein ohne den Deckel auf dem Anschluss zu haben, wenn das Fahrzeugstromkabel mit der ReferenzNr. 9020 angeschlossen ist. Nase Der Tripy II-Anschluss dient dazu, die Batterien des Gerätes aufzuladen, das Gerät mit Hilfe eines USBAnschlusses an einen PC anzuschließen oder das Tripy II an das Fahrzeugstromkabel (Ref. 9020) anzuschließen. Das mit Ihrem Tripy II mitgelieferte USB-Kabel dient dazu, sowohl das Tripy II mit Ihrem PC zu verbinden, als auch es an sein Batterieladegerät anzuschließen. Wenn Sie das Kabel anschließen möchten, so schrauben Sie zunächst die Abdeckung des Tripy II-Anschlusses ab und stecken Sie den runden Stecker des Kabels in die Buchse an der Rückseite des Tripy II. An dem Stecker befindet sich eine Nase, die in die entsprechende Nut der Tripy-Buchse passt (das Hineinstecken muss leichtgängig sein - niemals Gewalt anwenden). Nase und Dorn 28 a.Anschließen an das Batterieladegerät Über diesen Anschluss werden die Batterien des Tripy II aufgeladen. Sie hierzu Kapitel „3.5 Umgang mit den Batterien“. b.Dauerverbindung zur Fahrzeugstromversorgung Bevor Sie mit dem an Kabel Nr. 9020 angeschlossenen Tripy II losfahren, muss der Anschlussstecker des Kabels Nr. 9020 unbedingt in die Buchse auf der Rückseite des Tripy II geschraubt werden, um zu gewährleisten, dass der Anschluss weiterhin wasserdicht bleibt. Das andere Ende des Kabels Nr. 9020 muss richtig gepolt an den Stromkreis Ihres Fahrzeuges angeschlossen werden. 29 c. Anschluss an den Computer Wenn Tripy II an einen PC angeschlossen wird, sollte der Computer das Tripy II ähnlich wie einen USBSpeicherstick als „Austauschbarer Datenträger“ erkennen. Nachdem Sie das Tripy II an den PC angeschlossen haben, können Sie mit den üblichen Methoden, die Sie auch bei USB-Sticks verwenden, Dateien vom PC auf das Tripy II und vom Tripy II auf den PC kopieren. Siehe hierzu Kapitel „3.9 Datenübertragung zwischen Tripy II und PC“ Es ist absolut erforderlich, das Verfahren „Hardware sicher entfernen“ anzuwenden, bevor Sie das USB-Kabel trennen, das Tripy II und Ihren PC verbindet. Wenn Sie diese Methode nicht einhalten, kann es sein, dass Daten im Speicher des Tripy II zerstört werden und es in seiner Funktion behindert wird. Geschieht dies, muss das Gerät an den technischen Kundendienst eingeschickt oder das „Wiederherstellungsverfahren“ durchgeführt werden (s. Kapitel „3.13 Sicherheitskopie und Wiederherstellung von Tripy II“). 30 d.Anschluss eines USB-Speichersticks Mit Hilfe eines handelsüblichen USB-Kabels mit zwei Buchsen können Sie einen USB-Speicherstick an das Tripy II anschließen. Sobald der Speicherstick an das Tripy II angeschlossen ist, gehen Sie vor, wie im Kapitel „3.10 Datenübertragung zwischen Tripy II und USB-Speicherstick“ beschrieben. e.Verbindung zu einem weiteren Tripy II Mit Hilfe des Kabels des ersten Tripy II, eines handelsüblichen USB-Kabels mit zwei Buchsen und des Kabels des zweiten Tripy-II können Sie zwei Tripy II miteinander verbinden. Wenn die Geräte verbunden sind, können Sie die Daten (Road Books usw.) des einen Tripy mit Hilfe des anderen betrachten und Daten von einem auf das andere Tripy kopieren. Siehe hierzu Kapitel „3.11 Datenübertragung zwischen zwei Tripy II“ 31 3.5.Umgang mit den Batterien Wenn Sie Ihr Tripy II erhalten, sollten Sie seine Batterien zunächst voll aufladen. a.Laden der Batterien Gehen Sie folgendermaßen vor, um die Batterien aufzuladen: •Stecken Sie den USB-Anschluss des Kabels in den USB-Anschluss am Ladegerät (funktioniert nur in einer Richtung - niemals Gewalt anwenden). •Stecken Sie das Ladegerät in eine Steckdose (110V oder 220V /50Hz oder 60Hz). •Lösen Sie den Metalldeckel des Anschlusses an der Rückseite des Tripy II. •Schalten Sie das Tripy II ein (s. Kapitel „3.2 Ein- und Ausschalten, Satellitensynchronisierung“). •Schließen Sie den runden Stecker am Kabelende in die Buchse auf der Rückseite des Tripy II. Der Stecker hat eine Nase. Diese muss in die entsprechende Nut der Tripy-II-Buchse passen (das Hineinstecken muss leichtgängig sein - niemals Gewalt anwenden). Nase 32 Während das Tripy II geladen wird, werden die vier schwarzen Balken innerhalb der Batteriestandanzeige (Batterieform) von links nach rechts nacheinander angezeigt. Wenn alle vier Balken aufeinanderfolgend blinkend dargestellt werden, bedeutet dies, dass die Batterie, die gerade geladen wird, völlig entladen ist. Je weiter der Ladeprozess voranschreitet, desto mehr Balken bleiben links fest stehen und die rechten Balken bewegen sich weiter. Fest stehende Balken geben an, wie weit die Batterie bereits geladen ist. Wenn Sie vollständig geladen ist, sind alle Balken schwarz und feststehend. Nachdem das Laden abgeschlossen ist, schaltet das Tripy II sich mit Hilfe der automatischen Abschaltprozedur ab (standardmäßig nach 30 Minuten oder länger, wenn die automatischen Abschaltparameter unter „fortgeschrittene Einstellungen“ verändert wurden). So lange das Tripy II mit dem Ladegerät verbunden ist, erhält es seinen Strom von dort. Sind die Batterien in dieser Konstellation bereits vollständig geladen, bleiben sie auch geladen. Wenn das Tripy II während des Ladens der Batterie abgeschaltet wird, dauert das Laden länger. Daher dauert der Ladeprozess dann länger. Ein vollständiger Ladevorgang (es wird mit leerer Batterie begonnen) dauert bei eingeschaltetem Tripy etwa drei Stunden. Ein vollständiger Ladevorgang (es wird mit leerer Batterie begonnen) dauert bei abgeschaltetem Tripy etwa 24 Stunden. Während des Ladens der Batterie können das Laden der Batterie und der Stromfluss im Informationsbildschirm (Menü „Parameter“ - „Informationen“) geprüft werden. Eine vollständig geladene Batterie weist etwa 2000 mAh auf. Der Stromfluss kann von 700 mA bei leerer Batterie bis zu unter 100 mA betragen, wenn die Batterie fast voll ist. 33 b.Tipps für den Umgang mit den Batterien Bei den im Tripy II verwendeten Batterien handelt es sich um Lithium-Polymer-Batterien. Sie haben keinen „Memory-Effekt“ und können daher aufgeladen werden, ohne zuvor vollständig entladen worden zu sein. Allgemein gesagt, können Sie das Tripy II bei jeder Gelegenheit aufladen, sogar wenn die Batterie noch fast voll geladen ist. Auf diese Weise haben Sie immer die maximale Batteriekapazität für den Einsatz Ihres Tripy II zur Verfügung. Es wird davon abgeraten, die Tripy-II-Batterien vollständig entladen zu lassen (bis das Gerät sich selbst abschaltet). Sobald die Batterieanzeige eine leere Batterie anzeigt (keiner der 4 schwarzen Balken wird in der Anzeige dargestellt), muss das Gerät dringend geladen werden. Bevor das Tripy II über einen längeren Zeitraum eingelagert wird, sollte das Tripy II zu 75% seiner Gesamtkapazität geladen werden (3 schwarze Balken in der Batteriestandanzeige). Während dieses Zeitraums sollte der Batteriezustand monatlich geprüft und das Tripy II gelegentlich aufgeladen werden, um den Ladezustand von 75% (3 schwarze Balken in der Batteriestandanzeige) zu gewährleisten. 34 3.6.Anschluss an das Fahrzeugstromkabel Trotz der Tatsache, dass die Batterien des Tripy II etwa 15 h Nutzungsdauer ohne Wiederaufladen ermöglichen, kann das Tripy II dennoch an die Stromversorgung des Fahrzeugs angeschlossen werden. Für die Herstellung einer solchen Verbindung darf nur das hierfür vorgesehene Tripy-Kabel mit der Referenz-Nr. 9020 verwendet werden. Dieses Kabel ist mit einem elektronischen Modul ausgestattet, das die Spannung des Stromkreises Ihres Fahrzeugs so umwandelt, wie das Tripy II sie benötigt. Wenn das Kabel an das Tripy II angeschlossen wird, werden die Batterien aufgeladen, bis sie voll sind und das Tripy II verwendet den Strom aus dem Kabel, ohne die Batterien des Tripy II zu entladen. Bevor Sie mit dem an Kabel Nr. 9020 angeschlossenen Tripy II losfahren, muss der Anschlussstecker des Kabels Nr. 9020 unbedingt in die Buchse auf der Rückseite des Tripy II geschraubt werden, um zu gewährleisten, dass der Anschluss weiterhin wasserdicht bleibt. Das andere Ende des Kabels Nr. 9020 muss richtig gepolt an den Stromkreis Ihres Fahrzeuges angeschlossen werden. 35 3.7.Einstellungen für Bildschirmkontrast und Hintergrundbeleuchtung a.Kontrasteinstellung Um perfekte Lesbarkeit zu gewährleisten, muss der optimale Kontrastpegel des Tripy II-Bildschirms eingestellt werden. Wenn der Kontrastpegel eingestellt ist, passt das Tripy Ihre Einstellung an die Außentemperatur an, um den Kontrastpegel unter allen Temperaturen aufrecht zu erhalten. Bei starken Temperaturschwankungen kann es erforderlich werden, den Pegel manuell erneut anzustellen. Aus dem Hauptmenü (immer durch Drücken der Taste „MENU“ erreichbar) erreichen Sie die Kontrasteinstellungen, indem Sie zu „Parameter“ - „Bildschirm“ wechseln. B A In der obigen Abbildung ist der mit „A“ markierte Regler für die Kontrasteinstellung ausgewählt; Sie können ihn mit Hilfe der rechten (weniger Kontrast) und der linken Pfeiltaste (mehr Kontrast) einstellen. Um eine gute Kontrasteinstellung zu erhalten, sollte der schwarze Teil des mit „B“ bezeichneten ersten Vierecks von links satt schwarz sein. Wenn die Einstellung korrekt ist, sollte das zweite Viereck (rechts neben dem ersten) dunkelgrau sein (fast schwarz, aber doch weniger satt als das linke Viereck). 36 b.Einstellung der Hintergrundbeleuchtung Aus dem Hauptmenü (immer durch Drücken der Taste „MENU“ erreichbar) erreichen Sie die Kontrasteinstellungen, indem Sie zu „Parameter“ - „Bildschirm“ wechseln. Mit Hilfe der Pfeiltasten nach oben und unten können Sie „Hintergrundbeleuchtung“ oder „Basislicht“ aktivieren. Sobald der Regler aktiviert ist, kann mit der rechten bzw. der linken Pfeiltaste die Hintergrundbeleuchtung der Anzeige verstärkt oder verringert werden. Der „Hintergrundlicht“-Regler gilt für Standard-Lichtverhältnisse. Bei dieser Beleuchtung handelt es sich um diejenige, zu der Sie mit Hilfe eines kurzen Drucks auf die ON/OFF-Taste wechseln können. Wenn Sie kurz auf die ON/OFF-Taste drücken, wird die Hintergrundbeleuchtung ein- bzw. ausgeschaltet. Wenn Sie die Hintergrundbeleuchtung mit Hilfe eines kurzen Drucks auf die EIN/AUS-Taste einschalten, versetzen Sie das Tripy II in den Dauer-Hintergrundbeleuchtungsmodus . Wenn Sie die Hintergrundbeleuchtung mit Hilfe eines kurzen Drucks auf die EIN/AUS-Taste ausschalten, versetzen Sie das Tripy II in den automatischen Hintergrundbeleuchtungsmodus . Im automatischen Hintergrundbeleuchtungsmodus schaltet das Tripy II die Hintergrundbeleuchtung ein bzw. aus, wenn die Situation dies erfordert (z.B. Hintergrundbeleuchtung wird eingeschaltet, wenn Sie eine Taste drücken oder sich einem Richtungswechsel nähern usw.). Mit dem ^Regler für „Basislicht“ kann die Mindesthelligkeit eingestellt werden, mit der der Bildschirm immer beleuchtet wird. Diese Beleuchtung sorgt für Lesbarkeit bei Nacht, ohne den Fahrer zu blenden. c. Auswirkung der Lichteinstellung auf die Nutzungsdauer Je mehr Licht verwendet wird und je höher der Pegel ist, desto mehr Strom verbraucht das Tripy II und um so kürzer ist die Batterienutzungsdauer. Mit einer dauerhaften Basisbeleuchtung bei maximaler Helligkeit kann die Nutzungsdauer auf ca. 10 Stunden sinken (bei neuer Batterie). Ist die Beleuchtung andererseits immer ausgeschaltet, kann die Nutzungsdauer 20 Stunden erreichen (bei neuer Batterie). 37 3.8.Montage von Tripy II im Fahrzeug Die Montage der Tripy II-Halterung ist äußerst einfach aber wirkungsvoll. Die Halterung besteht aus einer gummierten Kugel, die an der Rückseite des Gerätes befestigt wird, einem mittelgroßen Montagearm mit einer Flügelmutter, die Sie von Hand lösen oder festziehen können, sowie einer gummierten Kugel, die an einem seitlichen Rohr des Fahrzeuges befestigt wird. Tripy II wird mit einem Grundpaket von Befestigungen für die Befestigung an einem Rohr ausgeliefert (Lenker von Motorrad oder Quad, Sicherheitsverstrebung im Auto usw.). Wenn dieses Grundpaket für Ihre Anforderungen nicht geeignet ist, finden Sie auf unserer Website www. tripy.eu im Bereich „Produkte“ - „Halterungen und Zubehör“ alle anderen Befestigungsvorrichtungen. 38 3.9.Datenübertragung zwischen Tripy II und PC Um Daten zwischen Ihrem Computer und Tripy II zu übertragen, schalten Sie zunächst das Tripy II ein. Verbinden Sie es dann mit Hilfe des USB-Kabels aus dem Lieferumfang Ihres Tripy II mit einem USBAnschluss an Ihrem Computer (s. Kapitel „3.4 Verbindung von Tripy II zur Außenwelt“). Sobald das Tripy II mit Ihrem PC verbunden ist, wird es von Ihrem Computer ähnlich wie ein USB-Speicherstick oder eine USB-Festplatte als „austauschbarer Datenträger“ erkannt. Nachdem Sie das Tripy II an den PC angeschlossen haben, können Sie mit den üblichen Methoden, die Sie auch bei USB-Sticks verwenden, Dateien vom PC auf das Tripy II und vom Tripy II auf den PC kopieren. Wenn Ihr Computer mit dem Betriebssystem Windows™ ausgestattet ist, können Sie beispielsweise mit „Cut & Paste“ (Kopieren und einfügen) vorgehen. Die Laufwerksstruktur des Tripy II weist im Stammverzeichnis zwei Verzeichnisse auf: •Verzeichnis „system“ •Verzeichnis „user“ Das Verzeichnis „system“ enthält sämtliche Herstellerdaten Ihres Tripy II und darf auf keinen Fall verändert werden, da Sie sonst den Betrieb Ihres Tripy II GPS gefährden. Aus diesem Grunde dürfen Sie niemals Veränderungen an diesem Verzeichnis vornehmen (vor allem nichts darin löschen). Es ist unbedingt erforderlich, dass Verfahren „Hardware sicher entfernen“ durchzuführen, bevor Sie das USB-Kabel trennen, das Tripy II und Ihren PC verbindet. Wenn Sie diese Methode nicht einhalten, kann es sein, dass Daten im Speicher des Tripy II zerstört werden und es in seiner Funktion behindert wird. Geschieht dies, muss das Gerät an den technischen Kundendienst eingeschickt oder das „Wiederherstellungsverfahren“ durchgeführt werden (s. Kapitel „3.13 Sicherheitskopie und Wiederherstellung von Tripy II“). 39 Das Verzeichnis „user“ ist für die Verwendung durch Sie vorgesehen. Hier können Sie Ihre Road Books speichern oder Road Book-Aufzeichnungen, automatische Strecken, Favoriten usw. ablegen. Im Verzeichnis „user“ finden Sie folgende Baumstruktur: 40 a.Favorites Im Verzeichnis „user“ finden Sie das Verzeichnis „favorites“, das eine Datei mit dem Namen „userpoi. asc“ enthält. Diese Datei enthält alle Favoriten-Orte, die Sie im Tripy II gespeichert haben. Einen „Favoriten-Ort“ speichern Sie, indem Sie die OK-Taste mindestens 2 Sekunden lang drücken („langes OK“). Beachten Sie, dass das „lange OK“ bei aktivem Road-Book-Rekorder die Position in der Aufzeichnung und nicht unter den „Favoriten“ speichern wird. Die Datei „userpoi.asc“ ist eine Textdatei, die mit der Software PoiEdit™ kompatibel ist. Sie können dieses kostenlose Programm (Freeware) verwenden, um sich Ihre Favoriten anzeigen zu lassen oder ihre Namen zu verändern. Wenn Sie einen Ort als Favoriten speichern, weist Tripy II ihm einen fortlaufenden Namen sowie das Datum und die Uhrzeit der Speicherung zu. Ein Favorit könnte beispielsweise „P192 18-03-10 13:32“ heißen. Er wäre also der 192. Favorit und am 18. März 2010 um 13:32 Uhr gespeichert worden. Wenn Sie diesem Favoriten einen eindeutigeren Namen geben möchten, so verwenden Sie das Freeware-Programm „PoiEdit™“ (http://www.poiedit.com/) und gehen Sie folgendermaßen vor: •öffnen Sie die Datei im Tripy II in folgendem Verzeichnis: „user/favorites/userpoi.asc“, •ändern Sie den Namen des Favoriten (z.B. ersetzen Sie „P192 18-03-10 13:32“ durch „Zuhause“), •speichern Sie die Datei Wenn Sie nun das Tripy II vom PC trennen, nachdem Sie zuvor die Methode „Hardware sicher entfernen“ durchgeführt haben, finden Sie Ihren Favoriten „Zuhause“ in Ihrem Tripy, wenn Sie das Menü „Zielort“ - „Favoriten“ durchblättern. Wenn Sie diesen Favoriten aus der Liste auswählen (Pfeiltasten nach oben und unten, um sich in der Liste zu bewegen, und OK-Taste, um einen Favoriten auszuwählen), berechnet Tripy II eine Fahrtstrecke, um diesen Ort zu erreichen. Eine noch einfachere Lösung: Öffnen Sie die Datei „userpoi.asc“ mit dem Texteditor „Notepad“ von Windows™ und bearbeiten Sie die Bezeichnungen der POIs zwischen den Klammern. Speichern Sie dann die Datei und vergessen Sie nicht, die Prozedur „Hardware sicher entfernen“ auszuführen, bevor Sie das USB-Kabel trennen. 41 b.OVIs Im Verzeichnis „user“ finden Sie das Verzeichnis „POI“. In diesem Verzeichnis können Sie Ihre OVIDateien speichern (Orte von Interesse, engl.: POI - Points Of Interest). Tripy II akzeptiert .nvo-Dateien (proprietäres Tripy-RoadTracer Pro-Format) und .asc-Dateien (Dateiformat von PoiEdit™). Nachdem Sie eine OVI-Daei (.nvo oder .asc) in das Tripy II-Verzeichnis „user/poi“ kopiert haben, können Sie das Tripy II vom PC trennen, sofern Sie die Prozedur „Hardware sicher entfernen“ durchgeführt haben. Daraufhin finden Sie Ihre OVI-Listen im Tripy II, indem Sie in das Menü „Zielort“ - „Orte von Interesse“ - „Benutzer“ wechseln. Listen mit OVIs, z.B. aller Niederlassungen einer bestimmten Automarke, alle Restaurants mit diesem oder jenem Namen usw., können Sie leicht im Internet finden (z.B. auf Websites wie www://gpspassion. com). c.Automatische Strecken Im Verzeichnis „user“ finden Sie das Verzeichnis „Traces“, das höchstens 61 Dateien enthält, welche „trace0.ttr“ bis „trace60.ttr“ heißen. Jede dieser Dateien enthält die automatischen Aufzeichnungsdaten einer „Strecke“ (Track), die Sie gefahren sind. Sobald Sie das Tripy II eingeschaltet haben und es sich synchronisiert hat, zeichnet es die Strecke, die Sie fahren, fortlaufend auf (nicht zu verwechseln mit dem Road-Book-Rekorder, der manuell gestartet und gestoppt wird und zusätzlich zur Strecke auch Positionen von Wegpunkten speichert). Tripy II schließt eine automatische Aufzeichnung, wenn Sie das Gerät für mehr als zwei Stunden abschalten. Nachdem das Tripy II eine automatische Strecke abgeschlossen hat, startet es automatisch mit der Aufzeichnung einer neuen Strecke, sobald das Gerät wieder eingeschaltet wird (sobald die GPSSynchronisierung erfolgt). Die neue Strecke erhält daraufhin den nächsten Indexwert in der Folge „trace0.ttr“, „trace1.ttr“, ..., „trace60.ttr“, „trace0.ttr“ usw. Wenn Sie mit dem Tripy II kommunizieren (das Tripy II mit einem PC verbinden), wird die aktuelle Strecke vorübergehend geschlossen und ist im Verzeichnis „user/traces“ erreichbar. Nach Beendigung der Kommunikation wird die Aufzeichnung in der gleichen Streckendatei fortgesetzt. Um eine Strecke wiederzufinden, können Sie das Verzeichnis „user/traces“ nach Datum und Uhrzeit sortiert anzeigen lassen. Sobald Sie die Strecke(n) gefunden haben, können Sie sie auf Ihren PC kopieren und mit der RoadTracer-Software öffnen. Anschließend können Sie sie mit „Speichern unter...“ in einem Standard-.gpx-Format oder im Tripy-Road-Book-Format (.trb) speichern. 42 d.Fahrtstrecken oder Road Books Im Verzeichnis „user“ finden Sie das Verzeichnis „roadbook“, das leer ist, wenn Sie Ihr neues Tripy II erhalten. In diesem Verzeichnis „user/roadbooks“ können Sie Ihre eigenen Road Books speichern. Ihre persönlichen Road Books sind diejenigen, die Sie entweder aus dem Internet geladen oder von einem Freund erhalten haben oder solche, die Sie mit Hilfe der Software RoadTracer Pro selbst erstellt haben. Die Tripy-Road-Book-Dateien haben immer die Endung „.trb“. Um eine bessere Übersicht über Ihre persönlichen Road Books zu behalten, können Sie im Verzeichnis „user/roadbooks“ auch Unterverzeichnisse anlegen, z.B. „user/roadbooks/Frankreich“ für alle Ihre Road Books mit Strecken in Frankreich. Wechseln Sie im Tripy II in „Road Books“ - „Benutzer“. Dort finden Sie die Baumstruktur der Unterverzeichnisse, die Sie angelegt haben, und Ihre persönlichen Road Books. Es kann sein, dass manche Verzeichnisse im Verzeichnis „user/roadbooks“ eine Raute („#“) voranstehen haben. Es handelt sich hier um Verzeichnisse, die nach bestimmten Maßnahmen von Tripy II angelegt wurden: •Wenn Sie beispielsweise ein Road Book von einem USB-Stick kopiert haben, wird dieses Road Book automatisch in einem Verzeichnis „user/roadbooks/#USB-Import“ gespeichert. •Genauso werden Aufzeichnungen, die mit dem Road-Book-Rekorder erstellt werden, im Verzeichnis „user/roadbooks/#reco“ abgelegt. •Schließlich erscheint ein Verzeichnis „user/roadbooks/#lastroutes“, sobald Sie Tripy II aufgefordert haben, eine Fahrtstrecke zu berechnen. An diesem Ort speichert Tripy II die letzten 20 berechneten Fahrtstrecken ab. 43 e.Überwachte OVIs (z.B. Radarfallen) Im Verzeichnis „user“ finden Sie das Verzeichnis „spots“. Wenn Sie Ihr neues Tripy II erhalten, enthält das Verzeichnis „spots“ einige Dateien, in denen zahlreiche gefährliche Stellen und Stellen mit Geschwindigkeitskontrollen aufgeführt werden. Diese Dateien erhalten Sie von AlerteGPS™ bei Kauf Ihres Tripy. Sie können diese Dateien auf http://www.alertegps.com/ aktualisieren. Sobald Sie eine oder mehrere „.nvo“-Dateien (Tripy-OVIs) oder „.asc“-Dateien (OVIs im PoiEdit™-Format) gespeichert haben, verwendet Tripy alle in diesen Dateien gespeicherten OVIs als Orte, die überwacht werden müssen. Wenn Sie sich einem dieser Punkte auf weniger als 500 m nähern, zeigt das Tripy eine Warnmeldung an, um darauf hinzuweisen, dass Sie sich diesem Punkt nähern. Im oberen Teil dieser Warnmeldung wird ein Fortschrittsbalken immer dunkler, je näher Sie diesem Punkt kommen. Ein Pfeil im Fortschrittsbalken zeigt an, in welcher Richtung sich dieser Punkt befindet. Darunter gibt ein Logo oder Text an welcher Art der Punkt ist, dem Sie sich nähern (in obigem Beispiel eine stationäre Radarfalle für 50 km/h) und auch mit welcher Geschwindigkeit Sie gerade fahren. 44 3.10.Datenübertragung zwischen Tripy II und USB-Speicherstick Für die Datenübertragung zwischen Ihrem Tripy II und einem USB-Stick schalten Sie zunächst das Tripy II ein und verbinden Sie es dann mit dem USB-Stick (s. Kapitel „3.4 Verbindung von Tripy II zur Außenwelt“, Thema „d)“). Sobald die Verbindung hergestellt ist, wechseln Sie im Tripy in das Menü „Road Books“ - „USB“. Nach wenigen Sekunden zeigt das Tripy II eine Liste aller Unterverzeichnisse und Road Books an, die sich auf dem USB-Stick befinden. Mit Hilfe der Pfeiltasten können Sie sich innerhalb der Liste bewegen. Drücken Sie die OK-Taste, um die Road-Book-Datei auf das Tripy II zu übertragen und sie dann zu laden und danach zu navigieren. Nach Abschluss der Tätigkeit wechselt das Tripy II automatisch zur Navigation mit diesem Roadbook. Wenn Sie später nach diesem Road Book navigieren möchten, finden Sie es im Menü „Road Books“ „Benutzer“ - „USB-Import“. Wenn Sie den Inhalt des USB-Speichersticks durchsuchen, ohne ein Road Book zu kopieren, müssen Sie die Liste verlassen und in das Hauptmenü zurückkehren, bevor Sie den USB-Speicherstick vom Tripy-II-Kabel trennen. Wenn Sie diese Methode nicht einhalten, kann es sein, dass Daten im Speicher des Tripy II zerstört werden und es in seiner Funktion behindert wird. Geschieht dies, muss das Gerät an den technischen Kundendienst eingeschickt oder das „Wiederherstellungsverfahren“ durchgeführt werden (s. Kapitel „3.13 Sicherheitskopie und Wiederherstellung von Tripy II“). 45 3.11.Datenübertragung zwischen zwei Tripy II Für die Datenübertragung zwischen zwei Tripy-II-Geräten schalten Sie zunächst die beiden Tripy II ein und verbinden Sie sie dann mit miteinander (s. Kapitel „3.4 Verbindung von Tripy II zur Außenwelt“, Thema „e)“). Nachdem die Verbindung hergestellt ist, so betrachten Sie das Tripy, das die Daten bereitstellt, als „Slave“ und das Tripy, das die Daten erhält als „Master“. Auf dem Slave-Gerät dürfen keine Tätigkeiten durchgeführt werden. Wechseln Sie am Master-Tripy in das Menü „Road Books“ - „USB“. Nach einigen Sekunden zeigt das Master-Tripy die Liste aller Unterverzeichnisse des Verzeichnisses „/user“ im Slave Tripy an. Sie sollten die Verzeichnisse „favorites“, „poi“, „roadbooks“ und „spots“ sehen. Um ein Road Book des Benutzers auf dem Slave-Tripy zu finden, wechseln Sie nun in das Unterverzeichnis „roadbooks“. Bewegen Sie sich mit Hilfe der Pfeiltasten durch die Liste. Drücken Sie die OKTaste, um in ein ausgewähltes Verzeichnis zu wechseln, und drücken Sie die gleiche OK-Taste, um eine ausgewählte Road-Book-Datei vom Slave-Tripy auf das Master-Tripy zu kopieren. Anschließend wechselt das Tripy II automatisch in den Navigationsmodus mit diesem Roadbook. Wenn Sie später erneut nach diesem Road Book navigieren möchten, finden Sie es im Menü „Road Books“ - „Benutzer“ - „#USB-Import“. Wenn Sie den Inhalt des Slave-Tripy durchsuchen, ohne ein Road Book zu kopieren, müssen Sie die Liste verlassen und in das Hauptmenü zurückkehren, bevor Sie das Slave-Tripy trennen. Wenn Sie sich nicht an diese Vorgehensweise halten, kann es passieren, dass Sie Daten im Slave- oder Master-Tripy zerstören und seine Funktionsfähigkeit behindert wird. Geschieht dies, muss das Gerät an den technischen Kundendienst eingeschickt oder das „Wiederherstellungsverfahren“ durchgeführt werden (s. Kapitel „3.13 Sicherheitskopie und Wiederherstellung von Tripy II“). 46 3.12.Firmware-Version und Update des Tripy II Im Menü „Parameter“ - „Informationen“ finden Sie verschiedene technische Informationen, darunter auch die Firmware-Version Ihres Tripy II als auch das Datum der Software. Tripy II ist ein professionelles GPS-Navigationssystem, das fortlaufend verbessert wird. Auf der Website www.tripy.eu sind im Community-Bereich regelmäßig Updates verfügbar. Wenn Sie auf den UpdateLink klicken, wird ein kleines Programm („TripyUpdate.exe“) auf Ihren Computer heruntergeladen und automatisch gestartet. Dieses Aktualisierungsprogramm wird Sie auffordern, Ihr Tripy II an den Computer anzuschließen. Schalten Sie Ihr Tripy II ein und stecken Sie das USB-Kabel in Tripy und PC ein. (Siehe Kapitel „3.4 Verbindung von Tripy II zur Außenwelt“, Thema „c. Anschluss an den Computer“). Das Update-Programm des Tripy II prüft daraufhin die auf dem Tripy-Server erhältlichen Aktualisierungen. Wenn die auf dem Server befindliche Version aktueller ist als die in Ihrem Tripy II, lädt das Update-Programm des Tripy II die neue Version herunter und installiert sie auf dem Tripy II. Certaines mises à jour sont très rapides, d’autres peuvent prendre très longtemps (parfois plus d’une Während dieser Aktualisierung TripyàIIjour. und PC nicht getrennt werden. Lassen heure) si de grosses bases de données doiventdürfen être mises Sie den PC ohne Unterbrechung bis zum Abschluss des Vorganges arbeiten. Wenn die Aktualisierung abgeschlossen ist, zeigt das Tripy II-Update-Programm, ob weitere Updates zur Verfügung stehen. Wenn weitere Updates für Ihr Tripy II zur Verfügung stehen, so trennen Sie das Kabel von Tripy II und PC, starten Sie das Tripy-II-Update-Programm erneut (klicken Sie noch einmal auf den Link zur Website www.tripy.eu) und wiederholen Sie die Vorgehensweise entsprechend den Angaben des Tripy-II-Updateprogramms. 47 3.13.Sicherheitskopie und Tripy-II-Wiederherstellung Wie im Kapitel „3.9 Datenübertragung zwischen Tripy II und PC“ erläutert, speichert das Tripy II seine Daten auf einer Art Festplatte, die in ihrem Stammverzeichnis in zwei Verzeichnisse unterteilt ist: • Verzeichnis „.system“ • Verzeichnis „user“ Das Verzeichnis „.system“ enthält alle für die ordnungsgemäße Funktion des Gerätes erforderlichen Informationen (Linux-Betriebssystem, Karten-Datenbank, Parameter-Dateien usw.). Wenn Sie Ihr neues Tripy erhalten, ist es klug, eine Sicherheitskopie dieser gesamten Systemumgebung anzufertigen. Auf diese Weise können Sie Ihr Tripy wiederherstellen, wenn die Systemdaten teilweise oder vollständig zerstört worden sind. Die Systemdaten können beispielsweise durch eine außerordentliche Unterbrechung des Betriebs beschädigt werden, z.B. wenn das Tripy II vom Computer getrennt wird, ohne zuvor das Verfahren zum sicheren Abmelden der Hardware durchgeführt zu haben. a.Sicherheitskopie Schließen Sie Ihr Tripy II mit dem USB-Kabel an Ihren Computer an (Siehe Kapitel „3.4 Verbindung von Tripy II zur Außenwelt“, Thema „c. Anschluss an den Computer“). Kopieren Sie das Verzeichnis „.system“ im Stammverzeichnis der Tripy-II-Festplatte mit Hilfe des Windows™ Explorers oder einer anderen ähnlichen Software an einen ausgewählten Ort auf Ihrer Festplatte. Bedenken Sie, dass sämtliche Daten im Verzeichnis „.system“ des Tripy II etwa 2 Gigabyte einnehmen. Stellen Sie sicher, dass Sie auf Ihrem Computer genügend Speicherplatz zur Verfügung haben, bevor Sie diese Kopie anfertigen. Je nach Computerleistung kann es zwischen 30 Minuten und 1 Stunde dauern, bis diese Kopie fertiggestellt ist. Genauso können Sie auch eine Sicherheitskopie des Verzeichnisses „user“ auf Ihrem Tripy II anfertigen. Auf diese Weise haben Sie alle Ihre persönlichen Informationen, die sich auf dem Tripy befinden, gesichert. Wenn die Sicherung abgeschlossen ist, sollten Sie nicht vergessen, das Verfahren zum sicheren Entfernen der Hardware durchzuführen, bevor Sie das USB-Kabel zwischen Ihrem Tripy II und dem PC abziehen. 48 b.Einspielen einer Sicherungskopie Schließen Sie Ihr Tripy II mit dem USB-Kabel an Ihren Computer an (Siehe Kapitel „ 3.4 Verbindung von Tripy II zur Außenwelt“, Thema „c. Anschluss an den Computer“). Navigieren Sie mit dem Windows Explorer oder einer vergleichbaren Software in der Verzeichnisstruktur Ihres Computers in das Verzeichnis, in dem Sie bei der Sicherung das Sicherungsverzeichnis von „.system“ angelegt haben. Kopieren Sie dieses Verzeichnis „.system“ von Ihrem Computer in das Stammverzeichnis Ihres Tripy II. Wahrscheinlich wird Ihr Computer Sie darauf hinweisen, dass das Verzeichnis bereits besteht; bestätigen Sie, dass es überschrieben werden soll. Die Wiederherstellung kann je nach Leistungsfähigkeit Ihres Computers kann die Wiederherstellung zwischen ca. 30 Minuten und einer Stunde dauern. Wenn die Sicherung abgeschlossen ist, sollten Sie nicht vergessen, das Verfahren zum sicheren Entfernen der Hardware durchzuführen, bevor Sie das USB-Kabel zwischen Ihrem Tripy II und dem PC abziehen. 49 3.14.Zugriff auf allgemeine Rückstell-Taste (RESET) und auf Speicherkarte In dem kleinen Schlitz an der Unterseite des Tripy II befindet sich eine Micro SD-Speicherkarte mit 4 GByte, die als Ihre Tripy-Festplatte fungiert. In diesem Einschub befindet sich auch ein Mikroschalter für das Zurücksetzen des Gerätes. Es wird davon abgeraten, diesen Einschub zu öffnen. Normalerweise sollten Sie niemals darauf zugreifen müssen. 50 a.Allgemeines Zurücksetzen (RESET) des Tripy II Durch Drücken des Mikroschalters, der sich im Einschub links neben der Micro SD-Karte befindet, kann ein allgemeines Zurücksetzen (RESET) durchgeführt werden. Diese Maßnahme sollte normalerweise nicht durchgeführt werden. Sie ist lediglich unter besonderen Umständen anzuwenden, wenn das Tripy II auf keinen Tastendruck reagiert. Selbst unter solchen Bedingungen sollten Sie zunächst mindestens 15 Minuten warten, bevor Sie ein allgemeines Zurücksetzen (RESET) durchführen. Tatsächlich ist das Tripy II mit einem Überwachungssystem ausgestattet, das ein solches allgemeines RESET automatisch durchführen soll, wenn das Gerät nicht mehr reagiert. Wenn Sie doch ein RESET durchführen müssen, so lösen Sie die beiden Schrauben, mit denen der Einschubdeckel befestigt ist, und legen Sie den Deckel beiseite. Drücken Sie nun mit einem dünnen, nicht metallischen Gegenstand (Zahnstocher oder Streichholz) vorsichtig auf den RESET-Mikroschalter links neben der Micro-SD-Karte. Das Tripy II sollte sich nun lösen und neu starten. Wenn dies nicht geschieht, so bringen Sie Ihr Tripy II zwecks Reparatur zum Kundendienst. Sobald die RESET-Maßnahme abgeschlossen ist, können Sie die Abdeckung wieder anbringen. Vergewissern Sie sich, dass die Dichtung sauber ist, bevor Sie die Abdeckung anbringen. Ziehen Sie dann die beiden Schrauben mit etwa 0,3 Nm fest, um zu gewährleisten, dass die Abdeckung wasserdicht verschlossen ist. Es wird davon abgeraten, diesen Einschub zu öffnen. Normalerweise sollten Sie niemals darauf zugreifen müssen. b.Micro-SD-Karte entnehmen Von dem Entnehmen oder Austauschen der Micro-SD-Karte wird eindringlich abgeraten. Es führt außerdem zum Erlöschen der Garantie. Wenn Sie dennoch die Micro-SD-Speicherkarte entnehmen möchten, so lösen Sie zunächst die beiden Schrauben, mit denen der Einschubdeckel befestigt ist, und legen Sie den Deckel beiseite. Drücken Sie leicht auf die Micro SD-Karte, bis ein leises Klickgeräusch ertönt. Nun können Sie die Micro SD freigeben und mit einer Pinzette herausziehen. 51 4.Wie kommt man ans Ziel? 4.1.Einleitung Aus dem Hauptmenü (immer durch Drücken der Taste „MENU“ erreichbar) können Sie die Funktion „Zielort“ mit Hilfe der Pfeiltasten nach rechts/links auswählen. Bestätigen Sie die Auswahl mit Hilfe der OK-Taste, um in die Funktion „Zielort“ zu gelangen. Im Menü „Zielort“ können Sie eine Fahrtstrecke zu einer Adresse, einem kürzlich verwendeten Zielort, einem Ort aus den Favoriten, einem Ort von Interesse (Hotel, Restaurant, Tankstelle, usw.) oder einer GPS-Position (geogr. Länge - Breite) berechnen lassen. Für die Auswahl des Zielortes sind mehrere Schritte erforderlich. Beispiel: Um zu einer Adresse zu gelangen, wählen Sie zunächst das Land, dann die Stadt, die Straße und schließlich das Streckenprofil aus. Sie können dabei jederzeit die Taste „Menu“ drücken, um bei der Auswahl einen Schritt zurück zu gehen. Zusätzlich zu allen Funktionen für Freizeitfahrten bietet Tripy II auch eine herkömmliche GPS-Funktion an. Für eine optimale Verwendung dieser Funktion empfehlen wir allerdings, es zu vermeiden, sehr entfernte Zielorte einzutragen, insbesondere, wenn Sie sich für den Typ Freizeitfahrt entscheiden. 52 4.2.Wie kommt man an eine Adresse? Wählen Sie unter „Zielort“ die Funktion „Adresse“. Suchen Sie nun mit Hilfe der Pfeiltasten nach rechts/ links oder oben/unten das Land aus und drücken Sie anschließend die Taste „OK“. Nun können Sie den Zielort auswählen. a.Eingabe der Stadt und Verwendung der virtuellen Tastatur Mit Hilfe der Pfeiltasten können Sie die Auswahl auf einen bestimmten Buchstaben der virtuellen Tastatur bewegen, drücken Sie dann die OK-Taste um die Auswahl zu bestätigen. Wenn Sie dies für jeden Buchstaben wiederholen, wird der Name des Zielortes in dem Feld über der virtuellen Tastatur vervollständigt. Nach der Eingabe von mindestens drei Buchstaben zeigt das Tripy II diejenigen Orte an, die mit den eingegebenen Buchstaben übereinstimmen. Beispiel: Wenn Sie Frankreich als Zielland ausgewählt haben und die drei Buchstaben „THI“ eingeben, zeigt Tripy an, dass es 125 Städte gefunden hat, deren Namen die Buchstaben „THI“ enthalten. Sobald Sie genügend Buchstaben eingegeben haben, damit Tripy II weniger als 10 Ergebnisse findet, zeigt es automatisch die Ergebnisliste an. Wenn Sie einen falschen Buchstaben eingeben, können Sie ihn mit Hilfe der Löschtaste auf der virtuellen Tastatur löschen. Mit dieser Taste können Sie den letzten eingegebenen Buchstaben löschen („Rücktaste“). Wählen Sie die Löschtaste der virtuellen Tastatur und drücken Sie dann die „OK“-Taste so oft wie erforderlich, um einen oder mehrere Buchstaben zu löschen. Sie können jederzeit die Taste „Bestätigen“ auf der virtuellen Tastatur auswählen und dann „OK“ drücken, um direkt in die Liste zu wechseln. Im aktuellen Beispiel erhalten Sie nach Eingabe der drei Buchstaben „THI“ die Liste der 125 Einträge beginnend mit „Thiais“, „Thiancourt“, „Thianges“ usw. Diese Liste zu durchblättern ist sehr langwierig, daher sollte man vorzugsweise mehr Buchstaben eingeben, um die Zahl der Ergebnisse einzuschränken. Wenn Sie „THIERY“ eingeben, enthält das Suchergebnis nur noch 4 Einträge und Tripy II zeigt automatisch die Ergebnisliste an, in der Sie dann „Château-Thierry“, „Le Boulay-Thierry“, „Saint-Thierry“ und „Thiéry“ finden. 53 Wenn der Name des gesuchten Ortes aus mehreren Namen besteht, sollte man möglichst den relevanteren Namen eingeben. Wenn Sie, wie im obigen Beispiel, „ChâteauThierry“ suchen und die Buchstaben „Chateau“ eingegeben hätten, würde die Suche zu 171 Ergebnissen führen. Wenn Sie jedoch „Thierry“ eingeben, findet Tripy nur vier Orte und Ihre Suche wird schneller eingeschränkt. Im Falle eines Ortes, dessen Name aus mehreren Wörtern besteht, ist es nicht erforderlich, zwischen den Wörtern ein Leerzeichen zu setzen. Sie können die Wörter miteinander verknüpfen. In unserem Beispiel führt „CHATEAUT“ nur zu zwei Ergebnissen: „Château-Thierry“ und „Château-Thébaud“. Wenn in einem Ortsnamen Buchstaben doppelt vorkommen, müssen sie nicht beide eingegeben werden. „THIERY“ funktioniert genauso gut wie „THIERRY“. Genauso sind für Tripy II Akzente oder Bindestriche nicht von Belang. Dies erklärt, warum die Eingabe von „THIERRY“ auch „Thiéry“ mit einem „é“ und nur einem „r“ als Ergebnis ausgibt. In den „erweiterten Einstellungen“ können Sie auch das Layout der virtuellen Tastatur ändern (AZERTY, QWERTY oder ABC). 54 b.Eingabe der Straße Nachdem Sie den gewünschten Zielort eingegeben haben, können Sie nun zur Eingabe des Straßennamens übergehen. Dies funktioniert ähnlich wie die Eingabe des Ortsnamens. Sobald das Tripy II den Bildschirm für die Eingabe der Zielstraße anzeigt, bietet es automatisch an, das Zentrum der Stadt als Ziel zu wählen. Die Schaltfläche „Bestätigen“ in der virtuellen Tastatur ist bereits ausgewählt. Wenn Sie nicht in eine bestimmte Straße des gewählten Ortes fahren möchten, können Sie einfach die Schaltfläche „OK“ drücken, um diese Funktion zu aktivieren und in das Zentrum dieses Ortes zu fahren. 55 c.Streckenführungsprofil Sie haben nun bereits Land, Ort und Straße ausgewählt, die Ihr Ziel sind. Bleibt jetzt noch, das Streckenführungsprofil zu wählen, das Tripy II für die Berechnung der Fahrtstrecke verwenden soll. Sie haben die Wahl zwischen vier Profilen: „Schnell über Autobahnen“, „Schnell ohne Autobahnen“, „Freizeitfahrt“ und „Luftlinie mit Kompass“. •„Schnell über Autobahnen“: Dieses Profil bevorzugt die Verwendung von Autobahnen. Für kurze Entfernungen empfiehlt es sich, dieses Profil nicht zu verwenden, da Tripy II je nach Anordnung der Straßen dazu tendieren könnte, Autobahnen zu verwenden und so einen Umweg zu nehmen. •„Schnell ohne Autobahnen“: Dieses Profil bevorzugt breite Straßen ohne Autobahnen zu verwenden. Es bevorzugt daher Staatsstraßen. •„Freizeitfahrt“: Dieses Profil bevorzugt eine Strecke, die über kleinere Straßen führt. Tripy II wird immer Landstraßen verwenden und solche Straßen bevorzugen, die in seiner Karte als schöne Strecken markiert sind. Natürlich darf man nicht hoffen, in einer Gegend, in der es keine sehenswürdigen Straßen gibt, eine landschaftlich schöne Strecke zu erleben. •„Luftlinie mit Kompass“: Dieses Profil berechnet keine Fahrtstrecke, sondern bietet eine „Luftlinien-Kompass“-Navigation zum Zielort. Angesichts der Tatsache, dass keine Fahrtstrecke berechnet wird, folgt die gerade Linie zwischen Start- und Zielort nicht tatsächlichen Straßen, wenn Sie nach dieser Anweisung fahren und in die Kartenanzeige schalten. Dieses Profil ist jedoch abwechslungsreich, da es Ihnen die Möglichkeit gibt, nach Ihrer Intuition zu fahren, aber gleichzeitig die grundsätzliche Richtung zu Ihrem Ziel im Auge zu behalten. Nach Auswahl des Streckenführungsprofils zeigt das Tripy II ein Fenster an, in dem die Berechnung der Strecke zu Ihrem gewünschten Ziel angezeigt wird. 56 Während der Berechnung der Strecke, können Sie die Taste „Menu“ drücken, wenn Sie die Berechnung unterbrechen und zum Menü „Zielort“ zurückkehren möchten. Wenn Sie warten, bis die Berechnung abgeschlossen ist, zeigt das Tripy II ein zusammenfassendes Fenster an, in dem die Entfernung bis zum Ziel angezeigt wird. Wenn Sie das Profil „Luftlinie mit Kompass“ gewählt haben, entspricht die angezeigte Entfernung nicht der zu fahrenden Entfernung, sondern der Entfernung per Luftlinie. In dieser Phase ist das Tripy II bereit, Sie in Richtung des Zieles zu leiten. Drücken Sie die Taste „OK“, um dieses zusammenfassende Fenster zu schließen und zum Navigationsbildschirm weiterzugehen. 57 4.3.Wie kommt man an eine kürzlich ausgewählte Adresse? Wählen Sie im Menü „Zielort“ die Funktion „Letzte“, um eine Fahrtstrecke zu einem Ziel berechnen zu lassen, das Sie kürzlich eingegeben haben. Daraufhin wird Ihnen eine Liste der 21 letzten Ziele angezeigt, die in das Tripy II eingegeben wurden. Nach Auswahl eines Zielortes aus der Liste bietet Tripy II Ihnen die Möglichkeit, das Streckenführungsprofil auszuwählen. Einzelheiten über das Streckenführungsprofil entnehmen Sie bitte dem Kapitel „4.2 Wie kommt man an eine Adresse?“. 58 4.4. Wie speichert man einen Ort als Favoriten, um ihn später wieder aufzurufen? a.Aktuelle Position als «Favorit» speichern. Bei Tripy II können Sie Ihre aktuelle GPS-Position speichern, um sich später dorthin leiten zu lassen oder diese Position mit Hilfe der RoadTracer-Software auf Ihrem PC anzeigen zu lassen. Sie können Ihre Position nicht als „Favorit“ speichern, wenn der Road-Book-Rekorder gerade aufzeichnet. Stoppen Sie in diesem Fall den Road-Book-Rekorder (s. Kapitel „7. Wie eine Road-Book-Strecke aufgezeichnet wird.“). Zum Speichern der aktuellen Position drücken Sie die Taste „OK“ und halten Sie sie gedrückt, bis das Tripy II ein Bestätigungsfenster wie das folgende anzeigt. Wenn Sie Ihre Position speichern, während Sie sich abseits der Straßen befinden, z.B. auf einem Feld, auf See, in einem Land, das nicht in den Europakarten des Tripy II abgebildet ist usw.) können Sie nur mit Hilfe der „Kompass-Navigation“ zu dieser Position navigieren (die anderen Streckenführungsprofile erfordern, dass das Ziel sich auf dem Straßennetz befindet, um eine Lösung für die Berechnung der Fahrtstrecke zu finden). Siehe hierzu auch Kapitel „3.9 Datenübertragung zwischen Tripy II und PC“ - „c. Favoriten“. Dort finden Sie auch Informationen, wie man einen Favoriten umbenennt oder auf dem PC anzeigt. 59 b.Berechnung einer Fahrtstrecke zu einem Favoriten. Wählen Sie im Menü „Zielort“ die Funktion „Favoriten“, um zu einem Ziel zu fahren, das Sie zuvor als „Favorit“ gespeichert haben. Daraufhin erhalten Sie eine Liste aller Ihrer „Favoriten“. Wählen Sie mit Hilfe der Pfeiltasten nach oben/unten (oder rechts/links) einen „Favoriten“ aus der Liste aus und drücken Sie „OK“. Tripy II bietet Ihnen anschließend die Auswahl des Streckenführungsprofils an. Einzelheiten über das Streckenführungsprofil entnehmen Sie bitte dem Kapitel „4.2 Wie kommt man an eine Adresse?“. - „c. Streckenführungsprofil“. Nur die „Kompass-Navigation“ bietet Ihnen die Möglichkeit, außerhalb des Straßennetzes zu einem „Favoriten“ zu fahren. 60 4.5.Wie kommt man zu einem Ort von Interesse (Hotel, Tankstelle usw.)? Um einen Ort von Interesse zu finden und sich zu ihm leiten zu lassen, wählen Sie im Menü „Zielort“ die Funktion „Orte von Interesse“. Im Menü „Orte von Interesse“ können Sie die Kategorie auswählen, nach der Sie suchen. Die erste Kategorie, die im Menü „Orte von Interesse“ angezeigt wird, heißt „User“ (Benutzer). Hier finden Sie die Liste der Orte von Interesse, die Sie in das Verzeichnis „user/roadbook/poi“ kopiert haben. Siehe hierzu auch Kapitel „3.9 Datenübertragung zwischen Tripy II und PC“ - „c. OVIs“. Anschließend finden Sie die häufigsten Kategorien: •Restaurants •Hotels •Camping-Plätze •Tankstellen •Geldautomaten •Krankenhäuser In der letzten Kategorie mit der Bezeichnung „alle“ finden Sie auch alle anderen verfügbaren Kategorien (nicht nur die Hauptkategorien). Es folgt die umfassende Liste dieser Kategorien: 61 Airport.eu Flughäfen Amusement Park.eu Freizeitparks Beach.eu Strände Camping Ground.eu Campingplätze Cash Dispenser.eu Geldautomaten Cinema.eu Kinos Concert Hall.eu Konzerthallen Doctor.eu Ärzte Exhibition Center.eu Ausstellungszentren Ferry Terminal.eu Fährhäfen Golf Course.eu Golfplätze Hospital Polyclinic.eu Krankenhäuser Hotel or Motel.eu Hotels Important Tourist Attraction.eu Museum.eu Sehenswürdigkeiten (Burgen, Schlösser, Abteien, Karting,..) Museen Petrol Station.eu Tankstellen Pharmacy.eu Apotheken Police Station.eu Polizeiwachen Railway Station.eu Bahnhöfe Restaurant.eu Restaurants Scenic_Panoramic View.eu Malerische Aussichten Shop.eu Geschäfte Shopping Center.eu Einkaufszentren Theatre.eu Theater Tourist Info Office.eu Fremdenverkehrsbüros Nachdem Sie eine Kategorie ausgewählt haben (entweder aus den häufigsten Kategorien oder aus der umfassenden Liste), können Sie die Orte von Interesse, die sich in Ihrer Nähe (Option: „in meiner Nähe“) oder in der Nähe eines Ortes befinden (Option „in Ortsnähe“), berechnen lassen. Je weiter Sie sich in der Liste nach unten bewegen, desto weiter sind die OVIs entfernt. Die angegebene Entfernung ist Luftlinienentfernung. 62 Nun müssen Sie nur noch aus der Liste der Orte von Interesse auswählen und die Taste „OK“ drücken, um eine Fahrtstrecke zu diesem OVI berechnen zu lassen. Tripy II bietet Ihnen anschließend die Auswahl des Streckenführungsprofils an. Einzelheiten zum Streckenführungsprofil entnehmen Sie bitte dem Kapitel „4.2 Wie kommt man an eine Adresse?“. - „c. Streckenführungsprofil“. Anschließend beginnt die Navigation. 63 4.6.Wie kommt man zu einer GPS-Koordinate (geogr. Länge - Breite)? Wählen Sie im Menü „Zielort“ die Funktion „GPS-Position“, um sich zu einer Position führen zu lassen, von der geogr. Länge und Breite bekannt sind. Standardmäßig zeigt das Tripy II die geographische Länge und Breite Ihrer aktuellen Position an. Um diese zu verändern, verwenden Sie die Pfeiltasten nach rechts/links und wählen das Feld aus, dass Sie verändern möchten (das aktive Feld wird auf schwarzem Hintergrund dargestellt. Drücken Sie dann die Pfeiltasten auf/ab, um den Wert des Feldes zu verändern. Gehen Sie ähnlich vor, um die Felder für geographische Länge und Breite zu verändern, bis der gewünschte Wert angezeigt wird. Sobald die korrekte GPS-Position eingestellt ist, drücken Sie die Taste „OK“, um die Fahrtstrecke zu diesem Ziel berechnen zu lassen. Tripy II bietet Ihnen anschließend die Auswahl des Streckenführungsprofils an. Einzelheiten zum Streckenführungsprofil entnehmen Sie bitte dem Kapitel „4.2 Wie kommt man an eine Adresse?“. - „c. Streckenführungsprofil“. Anschließend beginnt die Navigation. Diese Funktion ist z.B. nützlich, um einen Freund zu finden. Wenn die zu findende Person Ihre Position mit geographischer Länge und Breite telefonisch mitteilen kann, können Sie mit Hilfe der Funktion „Zielort“ - „GPS-Position“ dorthin zu gelangen. Wenn diese Person ein Tripy hat, kann er/sie seine/ihre aktuelle Position mit Länge/ Breite im Bildschirm „Einstellungen“ - „GPS-Status“ ablesen oder in einem der „Info-Border“-Felder im Navigationsbildschirm des Road Book (s. Kapitel „2.3 Wie navigiert das Tripy II“ - b. „Road Book“-Anzeige). Wenn die von Ihnen gewählte Position (Länge/Breite) sich abseits der Straßen befindet (z.B. auf einem Feld, auf See, in einem Land, das nicht in den Europakarten des Tripy II abgebildet ist usw.) können Sie nur mit Hilfe der „Kompass-Navigation“ zu dieser Position navigieren (die anderen Streckenführungsprofile erfordern, dass das Ziel sich auf dem Straßennetz befindet, um eine Lösung für die Berechnung der Fahrtstrecke zu finden). 64 Die GPS-Koordinaten (Länge/Breite) können auf unterschiedliche Weise ausgedrückt werden: •in Grad und Zehntel Grad •in Grad, Minuten und zehntel Minuten (am weitesten verbreitet) •in Grad, Minuten, Sekunden. Tripy II kann mit allen drei Formaten umgehen. Sie können diese Einstellung unter „erweiterte Einstellungen“ - „Koordinaten“ abstimmen (s. Kapitel „10.7 erweiterte Einstellungen“ - „f. GPS-Koordinaten“). Je nach ausgewählter Einstellung erfolgt die Eingabe von geographischer Länge und Breite in zwei oder drei Feldern. Im obigen Beispiel wird das Tripy in Grad, Minuten und Zehntelminuten eingestellt. 65 5.Wie navigiert man ans Ziel? 5.1.Einleitung Die Funktionsweise von Tripy II im Navigationsmodus sowie seine verschiedenen Anzeigearten werden im Kapitel „2.3 Wie navigiert Tripy II?“ erläutert. In diesem Kapitel betrachten wir die Möglichkeiten, die man hat, während man auf einer Fahrtstrecke navigiert. 5.2.In den Navigationsmodus einsteigen und ihn verlassen Um eine Fahrtstrecke zu „navigieren“, sollte man zunächst ein Road Book auswählen (s. Kapitel „6. Ein Road Book Suchen und Laden“) oder eine Fahrtstrecke berechnen lassen (s. Kapitel „4. Wie kommt man ans Ziel?“). Nachdem dies geschehen ist, bleibt die Fahrtstrecke „aktiv“, bis sie vollständig abgefahren wurde, sie verlassen wird (Funktion „Road Book“ verlassen) oder eine andere ausgewählt wird. Selbst wenn Sie das Tripy II abschalten, ist beim erneuten Einschalten die Fahrtstrecke wieder aktiv, die vor dem Abschalten aktiv war. In diesem Fall zeigt Tripy II nach dem Neustart den Navigationsbildschirm an. Im Navigationsmodus bietet das Tripy II die Road-Book-Ansicht (Road Book-Piktogramm), eine Kartenansicht oder sogar eine Kompassansicht. Sie können den Navigationsmodus jederzeit verlassen, indem Sie die Taste „Menu“ drücken. Auf diese Weise können Sie alle Funktionen des Tripy II betrachten, ohne mit der aktiven Fahrtstrecke zu kollidieren. Um in die Navigationsanzeige zurückzukehren, drücken Sie einfach im Hauptmenü „Navigation“. Wenn Sie das Tripy II einschalten oder den Navigationsbildschirm auswählen ohne dass eine Fahrtstrecke aktiv wäre, zeigt Tripy II eine Armaturenanzeige wie im Bild unten dargestellt. 66 5.3.Umschalten zwischen Road-Book- und Kartenanzeige. Das Tripy II kann die Navigationsinformationen in zweierlei Weise darstellen: •„Road Book“-Anzeige •Kartenanzeige OK OK Drücken Sie die „OK“-Taste, um zwischen den beiden Anzeigen umzuschalten. 67 5.4.Mit „Road Book“-Anzeige navigieren Wie Tripy II mit der „Road Book“-Anzeige navigiert, wird im Kapitel „2.3 Wie navigiert Tripy II?“ - „b. Road-Book-Anzeige“ erläutert. a.Standardanzeige mit «Piktogramm» Wenn Sie die programmierte Fahrtstrecke normalerweise fahren, zeigt Tripy II ein Piktogramm des kommenden Road-Book-Wegpunktes als Piktogramm an. Dieses Piktogramm zeigt den Richtungswechsel an, dem Sie (der Straße folgend) begegnen, wenn die Länge der Teilstrecke Null beträgt (die Teilstreckenangabe zeigt „---“ an). Sobald der Wegpunkt durchfahren ist, wird automatisch der nächste Wegpunkt angezeigt und die Entfernung bis zu diesem wird erneut heruntergezählt. Teilstrecke sniffer Piktogramm des nächsten Wegpunktes Wegpunktnummer Info-Rand Das Piktogramm des nächsten Wegpunktes wird normalerweise automatisch angezeigt. Wenn Sie möchten, können Sie sich aber mit der Pfeiltaste nach rechts (oder links) auch die nachfolgenden (oder vorhergehenden) Wegpunkt-Piktograme anzeigen lassen. In diesem Fall wird ein kleines Augensymbol angezeigt, das darauf hinweist, dass der angezeigte Wegpunkt nicht derjenige ist, auf den Sie zufahren. Wenn die Pfeiltasten einige Sekunden lang nicht mehr betätigt wurden, kehrt das Tripy II zum normalen Navigationsmodus zurück, das Augensymbol verschwindet und es wird wieder der Wegpunkt angezeigt, auf den Sie zufahren und die Entfernung wird heruntergezählt. Unter manchen Voraussetzungen jedoch kann es sein, dass das Tripy II andere Informationen anzeigt als das „Piktogramm für den nächsten Wegpunkt“. Dieses Thema wird in den kommenden Kapiteln behandelt. 68 b.Bandanzeige Wenn Sie beginnen, ein Road Book abzufahren, finden Sie an Stelle des Piktogramms eine Art Anzeige in Bandform. Das Band soll die Strecke darstellen, die abgefahren wird und der graue Pfeil in der Mitte des Bildschirms steht für Ihre Position im Verhältnis zur Strecke. Sie können dann so navigieren, dass Ihre Position (der graue Pfeil) mit dem „Band“ übereinstimmt. Im nachfolgenden Beispiel wird deutlich, dass man, wenn man geradeaus fährt, Verbindung mit der Strecke aufnimmt. Sobald man sich auf der Strecke befindet, wechselt das Tripy II in die Anzeige des Wegpunktpiktogramms des Road Books und die Teilentfernung wird aktualisiert. Die Bandanzeige erscheint auch, wenn Sie die Fahrtstrecke verlassen. In diesem Fall können Sie sehen, wo Sie sich im Verhältnis zur Strecke befinden, der Sie gefolgt sein sollten. Siehe hierzu auch Kapitel „2.4 Was geschieht, wenn man die Fahrtstrecke verlässt?“ Wenn Sie ein Road Book starten, kann es hilfreich sein, vorübergehend in die Kartenanzeige zu wechseln, um einfacher Verbindung mit dem nahegelegenen Startpunkt aufzunehmen. 69 c.«Kompass»-Anzeige Wenn Sie die Fahrtstrecke verlassen, zeigt das „Tripy II“ zunächst das „Band“ an, wenn Sie sich aber noch weiter von der verfolgten Strecke entfernen, wechselt das Tripy II in den „Kompass“-Modus. Der Kompass weist in Richtung des nächsten Road-Book-Wegpunktes (dem, in dessen Richtung Sie vor dem Verlassen der Fahrtstrecke fuhren). In der unteren linken Ecke des Bildschirms wird die Wegpunktnummer angezeigt. Wenn das Tripy II sich im Kompass-Modus befindet, kann mit den Pfeiltasten nach rechts/links das Piktogramm eines anderen Wegpunktes und die Luftlinienentfernung dorthin angezeigt werden. Die in der unteren linken Ecke angezeigte Wegpunktnummer wird auf schwarzem Untergrund dargestellt, wenn es sich um den nächsten Wegpunkt handelt, auf den Sie zufahren sollten, und auf weißem Untergrund, wenn Sie (mit Hilfe der linken oder rechten Pfeiltaste) eine andere Wegpunktnummer ausgewählt haben. Wenn Sie ein Road Book vom Typ „Funkfeuer“ verwenden, wird die Kompass-Anzeige fortlaufend dargestellt. Dieser spezielle Road-Book-Typ wird bei „Off-Road“-Aktivitäten eingesetzt (s. Kapitel „2.3 Wie navigiert Tripy II?“ - „e. Kompass-Anzeige (Funkfeuer-Strecke)“). Wenn Sie mit der „Road Book“-Anzeige unterwegs sind und plötzlich das „Band“ oder der „Kompass“ angezeigt wird, sollten Sie sofort folgern, dass Sie sich nicht mehr auf der programmierten Fahrtstrecke befinden. Anhand von Band oder Kompass können Sie wieder Kontakt zum nächsten Wegpunkt aufnehmen. Alternativ können Sie auch in die „Karten“-Anzeige wechseln oder die Funktion „neu berechnen“ verwenden (siehe weiter hinten). 70 d.Vereinfachte Piktogramme Unter gewissen Voraussetzungen kann es sein, dass ein Road Book Wegpunkte enthält, für die es kein Piktogramm gibt. Dies ist der Fall, wenn die Person, die das Road Book angefertigt hat, das WegpunktPiktogramm nicht gezeichnet hat. Dies ist auch der Fall, wenn Sie ein gerade aufgezeichnetes Road Book abfahren (s. Kapitel „8. Wie wird eine Erkundungsfahrt direkt abgefahren“), in dem Sie einige Wegpunkte markiert haben (diese Wegpunkte sind in der aufgezeichneten Strecke zwar korrekt markiert, haben aber kein Piktogramm). In diesem Fall wird, da Tripy II kein Piktogramm anzeigen kann, ein „vereinfachtes Piktogramm“ angezeigt. Das „vereinfachte Piktogramm“ ist ein Piktogramm, das die grundsätzliche Richtung der Strecke an dem Ort wiedergibt, an dem der Wegpunkt gesetzt wurde. 71 e.Verschiedene «Info-Ränder» Das Feld „Info-Rand“ kann zahlreiche verschiedene Informationen darstellen. Diese Daten werden in den fünf nachfolgend beschriebenen Tafeln versammelt. Geschätzte Ankunftszeit Diese Zeit wird anhand der Durchschnittsgeschwindigkeit während der letzten 15 gefahrenen Minuten errechnet. Entfernung bis zur nächsten Tankstelle. Um in diesem Feld Informationen anzeigen zu können, muss der Bearbeiter des Road-Books einen Wegpunkt als Tankstelle definiert haben. Tatsächlich seit Beginn der Fahrt zurückgelegte Strecke. Richtung Radarfalle Entfernung Höhe BandAnzeige aktuelle Geschwindigkeit Durchschnittsgeschwindigkeit überwachte Geschwindigkeit Peilung aktuelle Geschwindigkeit TeilstreckenKilometerzähler Gesamtkilometerzähler geogr. Breite geogr. Länge Entfernung zum nächsten Wegpunkt nächste Wegpunktnummer Richtung zum nächsten Wegpunkt Peilung Mit Hilfe der Pfeiltasten nach oben/unten können Sie den „Info-Rand“ wechseln und den anzeigen lassen, den Sie sehen möchten. 72 5.5.Kartennavigation und Anzeige der von Tripy II errechneten Reisestrecke Wie Tripy II im Kartenmodus navigiert, wird im Kapitel „2.3 Wie navigiert Tripy II?“ - „b. Karten-Anzeige“ erläutert. a.Ausrichtung in «Fahrtrichtung» Wenn die Karte angezeigt wird, kann der Vergrößerungsfaktor mit den Pfeiltasten nach rechts/links verändert werden. Bei einem Vergrößerungsfaktor von 100m, 250m, 500m, 1km, 2km und 3 km wird die Karte so ausgerichtet, dass die tatsächliche Fahrtrichtung oben ist. Am unteren Rand der Anzeige finden Sie die Angabe von Straße und Ort Ihrer aktuellen Position (nur, wenn Sie sich auf einer Straße befinden, die in der Tripy II-Bibliothek vorhanden ist). In der unteren linken Ecke zeigt das Tripy II die Teilentfernung bis zum nächsten aktiven Wegpunkt des Road Book an. Wenn Sie sich dem nächsten Wegpunkt auf weniger als 500 m nähern, wird das Piktogramm direkt über der Entfernungsangabe für die Teilstrecke angezeigt. 73 b.Ausrichtung in «Nordrichtung» (Nordung) Bei Vergrößerungsfaktoren über 3 km sehen Sie eine nach Norden ausgerichtete Karte, die lediglich die Landesgrenzen und Namen größerer Städte enthält. Umgebungskarte, bei 3-km-Vergrößerung in Fahrtrichtung ausgerichtet Genordete Karte mit 15-km-Vergrößerung Genordete Karte mit 60-km-Vergrößerung Die genordete Karte verleiht Ihnen einen Eindruck vom Verlauf der Fahrtstrecke (das geladene Road Book oder die vom Tripy II errechnete Fahrtstrecke). Die genordete Karte wird normalerweise auf Ihre aktuelle Position zentriert. Sie können die Karte allerdings auch mit den Pfeiltasten nach oben/unten entlang der aktiven Fahrtstrecke verschieben und sich so die Fahrtstrecke ansehen. Sobald Sie die Pfeiltasten nach oben/unten betätigen, wird in der unteren linken Ecke des Bildschirms ein kleines Augensymbol angezeigt. Es weist darauf hin, dass die Karte nicht mehr auf Ihre aktuelle Position zentriert ist, sondern auf Ihre Fahrtstrecke. Unter dem Augensymbol wird eine Zahl im Format xxx/yyy angezeigt (z.B. „25/63“). Die zweite Zahl (yyy) gibt die Gesamtlänge der Strecke an und die erste (xxx) die Kilometerzahl, die der Position in der Mitte des Bildschirms entspricht. 74 Nach einigen Sekunden verschwindet das kleine Auge und die Karte wird wieder auf die aktuelle Position zentriert. 75 5.6.Zusätzliche Navigationsfunktionen Wenn das Gerät sich im Navigationsmodus befindet - sei es mit „Road Book“- oder mit Kartenanzeige -, können Sie durch langes Drücken auf die Menu-Taste ein Funktionsmenü aktivieren (Menu-Taste gedrückt halten, bis die Liste zusätzlicher Funktionen angezeigt wird). Mit diesen Funktionen können Sie: • eine Fahrtstrecke neu berechnen lassen, wenn Sie der ursprünglichen nicht folgen konnten, • die Wegpunkt-Piktogramme eines Road Book anzeigen lassen, auch wenn Sie gerade nicht danach fahren, • die Kilometerzähler zurücksetzen, • das „aktive“ Road Book verlassen, • die aktuelle Position speichern (in den Favoriten oder in der laufenden Aufnahme). a.Eine Fahrtstrecke bis zum Fahrtziel neu berechnen Hiermit wird eine Fahrtstrecke von der aktuellen Position bis ans Ziel des Roadbooks neu berechnet. Sie können diese Option wählen, wenn Sie die Fahrtstrecke verlassen haben und wünschen, dass Tripy von Ihrer Position aus die Strecke bis zum Zielort neu berechnet. Wenn Sie ein von Hand und sorgfältig entwickeltes Road Book abfahren, so vermeiden Sie diese Funktion, da die Fahrtstrecke dann völlig anders berechnet würde als die ursprüngliche Strecke. In diesem Fall sollten Sie eher die Neuberechnung zu einem bestimmten Wegpunkt hin vorziehen. 76 b.Neuberechnung zu einem bestimmten Wegpunkt Diese Option startet eine Neuberechnung der Fahrtstrecke von der aktuellen Position bis zu einer bestimmten Wegpunktnummer des Roadbooks, das gerade abgefahren wird. Sie können diese Option wählen, wenn Sie die Fahrtstrecke verlassen haben und möchten, dass Tripy von Ihrer Position aus die Strecke bis zu einem bestimmten Wegpunkt neu berechnet, den Sie im ursprünglichen Road Book auswählen können. Nach Auswahl der Funktion für die Neuberechnung zu einem bestimmten Wegpunkt zeigt Tripy II den folgenden Bildschirm an: Mit Hilfe der linken/rechten Pfeiltaste können Sie die Wegpunktnummer aus dem Roadbook wählen, zu der Sie eine Fahrtstrecke berechnen lassen möchten (Ziel-Wegpunkt). Wenn Sie das Ziel auf diese Weise ändern, werden Kompass und Luftlinienentfernung zu diesem Wegpunkt auf dem Bildschirm aktualisiert. Das Streckenführungsprofil können Sie anschließend mit den Pfeiltasten auf/ab auswählen. Sobald diese Einstellungen ausgewählt wurden, drücken Sie die OK-Taste, damit die Berechnung der Fahrtstrecke berechnet wird. Sobald die Berechnung abgeschlossen ist, wechselt Tripy II in den Navigationsmodus und das Road Book, das zum „Ziel“-Wegpunkt leitet, wird gestartet. Wenn dieses Road Book bis zum Ende abgefahren ist, haben Sie den „Ziel“-Wegpunkt des ursprünglichen Road Book erreicht. Es wird ein spezieller „Verbindungs“-Wegpunkt angezeigt und das ursprüngliche Roadbook wird automatisch wieder fortgesetzt. Während Ihrer Road-Book-Fahrt zum „Ziel“-Wegpunkt beziehen sich Entfernung zum Ziel und geschätzte Ankunftszeit auf dieses Verbindungs-Road-Book und nicht auf das ursprüngliche Road Book. Wenn Sie veranlasst werden, die ursprüngliche Fahrtstrecke zu verlassen, so warten Sie, bis Sie diese Strecke zumindest einige Kilometer verlassen haben, bevor sie die Neuberechnung starten. Wenn Sie dies nicht beachten, kann es sein, dass Tripy II eine Fahrtstrecke berechnet,die mit der ursprünglichen identisch ist. 77 c.Kilometerzähler zurücksetzen Mit der Funktion „Zähler zurücksetzen“ können Sie den Kilometerzähler von Road Book, den Streckenzähler und den Gesamtstreckenzähler, die in den verschiedenen Feldern des Info-Randes angezeigt werden, zurücksetzen. d.Road Book verlassen und zur Armaturenanzeige zurückkehren Mit der Funktion „Road Book verlassen“ können Sie das aktive Road Book verlassen. Anschließend zeigt der Navigationsmodus die Armaturenanzeige an wie unten abgebildet. Wenn die Armaturenanzeige angezeigt wird, können Sie durch langes Drücken auf die „Menu“-Taste das Funktionsmenü aktivieren („Menu“-Taste gedrückt halten, bis die Liste zusätzlicher Funktionen angezeigt wird). In dieser Situation sind die verfügbaren Funktionen auf das Zurücksetzen der Kilometerzähler und die Speicherung der aktuellen Position beschränkt. Während die Armaturenanzeige angezeigt wird, können Sie die Kartenanzeige umschalten, indem Sie die „OK“-Taste drücken und durch erneutes Drücken der „OK“-Taste wieder zur Armaturenanzeige zurückkehren. e.Meine Position speichern Diese Funktion bietet die Möglichkeit, die aktuelle Position in den Favoriten oder in der laufenden Aufnahme zu speichern (wenn der Rekorder gerade aktiv ist). Sie können diese Funktion auch aktivieren, indem Sie die OK-Taste lange Drücken, wenn Sie sich in einem der anderen Menüs der Menü-Baumstruktur befinden. 78 6.Wie finde ich ein Road Book? 6.1.Einleitung Aus dem Hauptmenü (immer durch Drücken der Taste „MENU“ erreichbar) können Sie die Funktion „Road Books“ mit Hilfe der Pfeiltasten nach rechts/links auswählen. Bestätigen Sie die Auswahl mit Hilfe der OK-Taste, um in die Funktion „Road Book“ zu gelangen. Im Menü „Road Books“ können Sie ein Road Book auswählen aus: •der Bibliothek, •einem Bereich, der Ihren eigenen Road Books vorbehalten ist •einem Bereich, der den kürzlich gefahrenen Road Books vorbehalten ist •einem USB-Speicherstick. Außerdem können Sie über das Menü „Road Books“ auf den Rekorder zugreifen, mit dem eine Strecke aufgezeichnet wird (s. Kapitel „7. Wie wird ein Erkundungs-Road-Book aufgezeichnet?“). 79 6.2.Ein Road Book in der Bibliothek finden. Die „Bibliothek“ der Road Books enthält eine Vielzahl von Fahrtstrecken, die zum großen Teil von der Tripy-Gemeinschaft erstellt wurden (einzelne Benutzer, Zeitschriften, Reiseveranstalter usw.). Nachdem Sie das Symbol „Bibliothek“ im Menü „Road Books“ ausgewählt haben, bietet Tripy II die Möglichkeit, ein Road Book in der Nähe Ihrer aktuellen Position oder in der Nähe eines bestimmten Ortes zu suchen. Als dritte Möglichkeit können Sie Road Books eines bestimmten Anbieters suchen (einzelne Benutzer, Zeitschriften, Vereine, Reiseveranstalter usw.). Wenn Sie sich für die Option „In meiner Nähe starten“ entscheiden, zeigt das Tripy II eine Liste der Road Books an, die in der Nähe Ihrer aktuellen Position beginnen. Sie werden in der Reihenfolge ihrer Nähe zu Ihnen aufgeführt und wenn Sie sich durch die Liste bewegen (Pfeiltasten nach oben/unten oder links/ rechts), sehen Sie zu jedem Road Book eine Zusammenfassung, in der die Hauptinformationen zu dieser Strecke angezeigt werden. Wenn Sie sich für die Option „In Ortsnähe starten“ entscheiden, werden Sie aufgefordert, das Land und den Ort einzugeben, bevor das Tripy II eine Liste der Road Books anführt, die in der Nähe dieses Ortes beginnen. Wenn Sie sich für die Option „nach Anbieter“ entscheiden, zeigt das Tripy II die Liste Anbieter in alphabetischer Reihenfolge an. Wählen Sie den Anbieter aus und drücken Sie die „OK“-Taste, um die Liste der Road Books dieses Anbieters anzeigen zu lassen. Wenn Sie das Road Book gefunden haben, das Sie interessiert, drücken Sie die „OK“-Taste, um es auszuwählen. Tripy II bietet nun an, eine Fahrtstrecke von Ihrem aktuellen Standort zum Anfangspunkt des Road Books zu berechnen. Wenn Sie sich nicht für diese Variante entscheiden, startet Tripy II den Navigationsmodus im „Kompass“-Modus, um Ihnen zu helfen, den Anfangspunkt zu finden. Wenn Sie die Option wählen, eine Strecke zum Anfangspunkt berechnen zu lassen, erstellt Tripy II ein Road Book zum Anfangspunkt und zeigt dieses an. Wenn Sie den Anfangspunkt erreicht haben, wechselt das Tripy II automatisch zum ausgewählten Roadbook. 80 6.3.Nach einem Ihrer eigenen Road Books suchen Nach Auswahl des Symbols „Benutzer“ im Menü „Road Books“ ausgewählt haben, zeigt Tripy II die Liste der Road Books und der Road-Book-Verzeichnisse an, die Sie in Ihrem Tripy II GPS gespeichert haben. Um ein Road Book zu starten, wählen Sie das Road Book aus der Liste aus und drücken die „OK“Taste. Wie bei den Road Books aus der Bibliothek, bietet Tripy Ihnen dann die Möglichkeit, eine Fahrtstrecke von Ihrem aktuellen Standort zum Anfangspunkt des Road Books zu berechnen (s. Kapitel oben). Wenn Sie Unterverzeichnisse für Road Books angelegt haben, haben Sie durch Drücken der „OK“Taste die Möglichkeit, in das Unterverzeichnis zu wechseln und können mit der Taste „Menu“ in das übergeordnete Verzeichnis zurückkehren. Zum Speichern Ihrer Road Books im Speicher Ihres Tripy II GPS schlagen Sie bitte nach unter Kapitel „3.9 Datenübertragung zwischen Tripy II und PC“ - „d. Fahrtstrecken oder Road Books“. 6.4.Ein kürzlich gefahrenes Road Book suchen Nach Auswahl des Symbols „Letzte“ im Menü „Road Books“, zeigt Tripy II die Liste der Road Books an, die in der letzten Zeit benutzt haben. Wählen Sie das gewünschte Road Book aus der Liste aus und drücken Sie die „OK“-Taste. 6.5.Ein Road Book von einem USB-Speicherstick kopieren Um ein Road Book von einem USB-Speicherstick in den Speicher des Tripy II zu kopieren und zu starten, schlagen Sie bitte nach im Kapitel „Datenübertragung zwischen Tripy II und USB-Speicherstick“. 81 7.Wie zeichne ich eine Road-Book-Erkundungsfahrt auf? 7.1.Einleitung Ihr Tripy II ist mit einer „RECO“-Funktion ausgestattet, mit der Sie eine Erkundungsfahrt aufzeichnen können, um dann diese Strecke genauer bearbeiten zu können. Sobald Sie den „RECO“-Rekorder gestartet haben, können Sie die aufzuzeichnende Strecke abfahren. Tripy II speichert automatisch die Spur der von Ihnen gefahrenen Strecke. Durch Drücken der „OK“-Taste können Sie die Position der einzelnen Wegpunkte markieren. Wenn die Strecke abgefahren ist, und Sie den „RECO“-Rekorder gestoppt haben, erstellt Tripy II eine Road-Book-Datei („.trb“) der Fahrstrecke, die Sie gefahren sind, sowie eine zweite Datei mit der identischen Strecke in entgegengesetzter Richtung. Die so entstandene Datei können Sie nun auf Ihren PC kopieren und sie mit der RoadTracer Pro-Software anzeigen lassen oder die aufgezeichnete Spur in aufgezeichneter Richtung oder der entgegengesetzten Richtung abfahren. In diesem Fall werden die angezeigten Wegpunkte als „vereinfachte Piktogramme“ dargestellt, da noch kein Piktogramm gezeichnet wurde (s. Kapitel „5.4 Mit „Road Book“-Anzeige navigieren“ - „Vereinfachte Piktogramme“). 7.2.Aufzeichnung einer Erkundungsfahrt beginnen. Um auf die Aufzeichnungsfunktion zuzugreifen, wählen Sie im Menü „Road Books“ das Symbol „RECO“ aus und drücken Sie die „OK“-Taste. Wenn das Symbol „RECO“ animiert dargestellt wird (die beiden Kassettenrollen drehen sich), so bedeutet dies, dass der Rekorder bereit aktiv ist. Nach Auswahl der Funktion „RECO“ wird die virtuelle Tastatur angezeigt. Mit ihr können Sie den Dateinamen für die Aufzeichnung eingeben, die Sie nun beginnen werden. Mit Hilfe der vier Pfeiltasten können Sie die Auswahl auf einen bestimmten Buchstaben der virtuellen Tastatur bewegen, drücken Sie dann die OK-Taste um den gewählten Buchstaben zu bestätigen. Wiederholen Sie dies für jeden Buchstaben, bis der Dateiname im Feld über der virtuellen Tastatur vollständig ist. 82 Wenn Sie einen falschen Buchstaben eingeben, können Sie ihn mit Hilfe der Löschtaste auf der virtuellen Tastatur löschen ( <- ). Wählen Sie die Löschtaste auf der virtuellen Tastatur und drücken Sie dann die „OK“-Taste so oft wie erforderlich, um einen oder mehrere Buchstaben zu löschen. Wenn der Name vollständig ist, wählen Sie die Taste „Bestätigen“ auf der virtuellen Tastatur aus und drücken Sie dann „OK“. Im Rekorder-Bildschirm sehen Sie auf der rechten Seite ein Informationsfeld, das wie der „Info-Rand“ aussieht. Dort finden Sie (von oben nach unten): •Ihre aktuelle Geschwindigkeit •Ihre Peilung •Ihre Höhe •die Qualität der GPS-Synchronisierung (HDOP in Metern) Der „HDOP“-Bereich gibt die Genauigkeit der GPS-Synchronisierung an. Wird in diesem Bereich „---“ angezeigt, so bedeutet dies, dass der Empfänger kein Signal empfängt. In diesem Fall kann der Rekorder Ihre Strecke nicht aufzeichnen. Links vom Bildschirm finden Sie, von oben nach unten: •den aktuellen Teilstrecken-Kilometerzähler, •den aktuellen Gesamt-Kilometerzähler, •Den Teilstrecken-Kilometerzähler des letzten gespeicherten Wegpunktes •Den Gesamt-Kilometerzähler des letzten gespeicherten Wegpunktes •die Nummer des letzten gespeicherten Wegpunktes (in einem Rahmen am unteren Rand der Anzeige). Nach dem Starten des Rekorders werden Teilwert und Summe auf Null gesetzt. Der letzte gespeicherte Wegpunkt wird auf 1 gesetzt, da Tripy II zu Beginn der Aufzeichnung den ersten Wegpunkt setzt. Durch Drücken der „OK“-Taste können Sie an der aktuellen Position, an der Sie sich befinden, einen Wegpunkt markieren. Die Nummer im Feld „letzter gespeicherter Wegpunkt“ wird um eins erhöht und die Werte von Gesamt- und Teilstrecken-Kilometerzähler bis zu diesem Wegpunkt werden in der Anzeige in den beiden unteren Feldern (Teil- und Gesamtstrecken-Kilometerzähler des letzten Wegpunktes) gespeichert. 83 Wenn Sie einen Wegpunkt markieren, obwohl der GPS-Empfänger noch nicht synchronisiert ist (der HDOP-Wert wird mit „---“ angegeben), so wird die Wegpunktnummer auf dem Bildschirm angezeigt, aber der Wegpunkt wird erst gespeichert, wenn die GPS-Synchronisierung erfolgt ist. In dieser Situation kann es daher sein, dass der Wegpunkt für eine Position gespeichert wird, die nicht genau der Position entspricht, an der Sie sich befanden, als Sie die „OK“-Taste drückten. Nach dem Starten des Rekorders können Sie mit Hilfe der Taste „Menu“ in das Hauptmenü zurückkehren und anschließend zu einer anderen Tripy-II-Funktion wechseln. Der Rekorder funktioniert weiterhin und Sie können jederzeit eine Wegpunktposition speichern, indem Sie die „OK“-Taste lange Drücken („OK“-Taste mindestens 1 Sekunde lang drücken). Wenn Sie die Erkundungstour abgeschlossen haben, drücken Sie die Taste „Menu“ und halten Sie sie gedrückt, bis ein Menü angezeigt wird, in dem sich der Eintrag „Rekorder stoppen“ befindet. Drücken Sie die Taste „OK“ und schon wird die Aufnahme gestoppt. Sobald die Aufzeichnung abgeschlossen und der Rekorder gestoppt ist, können Sie Ihre Speicherdatei wiederfinden, indem Sie das Tripy II an den PC anschließen und in das Verzeichnis „user/roadbooks/#reco“ sehen (s. hierzu Kapitel „3.9 Datenübertragung zwischen Tripy II und PC“ - „d. Fahrtstrecken oder Road Books“). Im Verzeichnis „user/roadbooks/#reco“ finden Sie die Datei, die den Namen trägt, den Sie ihr zu Beginn der Aufzeichnung gegeben haben. Dieser Name wird ergänzt um Datum und Uhrzeit des Aufzeichnungsbeginns. Wenn Sie beispielsweise Ihre Aufzeichnung „TEST“ genannt haben, wird die Datei „TEST_20100516_1022.trb“ heißen, was bedeutet, dass Ihre Aufzeichnung am 16. Mai um 10:22 Uhr begonnen wurde. Sie finden an diesem Ort außerdem eine zweite Datei mit dem gleichen Namen, jedoch mit einem „R“ am Ende (in obigem Beispiel: „TEST_20100516_1022_R.trb). Diese Datei ist identisch mit der aufgezeichneten Datei, aber Tripy II hat darin die Richtung der Fahrtstrecke umgekehrt. Eine der Verwendungen dieser umgekehrten Fahrtstrecke ist die Möglichkeit, die aufgezeichnete Strecke sofort zurückzufahren, wie wir im Kapitel „8. Wie fährt man eine Erkundungsfahrt sofort ab?“ sehen werden. Starten Sie Ihren Rekorder zu Beginn der Erkundungsfahrt, wenn Sie noch nicht unterwegs sind und das Tripy II mit den Satelliten ordnungsgemäß synchronisiert ist. 84 8.Wie fährt man eine Erkundungsfahrt sofort ab? Wenn Sie eine Aufzeichnung durchgeführt haben, können Sie sie direkt auf dem Tripy II benutzen, indem Sie in das Menü „Road Books“ - „Benutzer“ wechseln. Ganz oben in der Road-Book-Liste finden Sie ein Verzeichnis mit dem Namen „#reco“. Wählen Sie dieses aus und drücken Sie die „OK“-Taste. Ihnen wird nun eine Liste aller Aufzeichnungen der Erkundungsfahrten angezeigt, die Sie angefertigt haben. Jede Erkundungsfahrt wird in zwei Zeilen dargestellt. In der ersten finden Sie die normale Aufzeichnung (in der Richtung, in der Sie fuhren) und in der zweiten Zeile finden Sie die gleiche Aufzeichnung aber mit einem „R“ am Ende des Namens. Dies ist die Aufzeichnung in entgegengesetzter Richtung. Wählen Sie die Aufzeichnung aus, die Sie fahren möchten, und drücken Sie dann die „OK“-Taste. Tripy II zeigt eine Zusammenfassung der Aufzeichnung an (Name und Länge in Kilometern). Drücken Sie die „OK“-Taste und schon befinden Sie sich im Navigationsmodus der aktiven Aufzeichnung. Nun sind Sie bereit, um die aufgezeichnete Fahrtstrecke abzufahren und zwar entweder in der gleichen oder in der entgegengesetzten Richtung zu Ihrer Aufzeichnungsrichtung - je nachdem, ob Sie die Aufzeichnung mit oder ohne „R“ am Ende gewählt haben. Bei den dargestellten Wegpunkten handelt es sich um „vereinfachte Piktogramme“, da noch kein Piktogramm gezeichnet wurde (s. Kapitel „5.4 Mit „Road Book“-Anzeige navigieren“ - „d. Vereinfachte Piktogramme“). Da die markierten Wegpunkte der Aufzeichnung noch nicht mit Piktogrammen versehen sind, ist es üblicherweise einfacher, eine solche Aufzeichnung im Kartenanzeigemodus statt im „Road Book“-Anzeigemodus abzufahren.] 85 9.Wie wird der Trip Master verwendet? 9.1.Einleitung Der „Trip Master“ bietet im wesentlichen zwei Kilometerzähler sowie eine Berechnung der Durchschnittsgeschwindigkeit. Bei dem „Trip Master“ handelt es sich um eine Funktion, die im Wesentlichen dazu dient, Reisehandbücher aus Papier abzufahren, wie sie immer noch in der klassischen Rallye-Welt verwendet werden. Die Trip Master-Funktion erreichen Sie über das Hauptmenü. Wählen Sie das „Trip Master“-Symbol aus und drücken Sie dann die „OK“-Taste. Die Trip-Master-Funktion zeigt rechts ein Informationsfeld an, das dem „Info-Rand“ ähnelt. Dort finden Sie fortlaufend (von oben nach unten): •Ihre aktuelle Geschwindigkeit •Ihre Peilung •Ihre Höhe •den Status des Rekorders Wenn die Aufzeichnungsfunktion („RECO“) aktiv ist, wird das „Rekorder“-Symbol im Info-Rand animiert dargestellt und die Nummer des letzten markierten Wegpunktes wird ebenfalls angezeigt (in obigem Beispiel „4“). Links vom Bildschirm finden Sie, von oben nach unten: •den Teilstrecken-Kilometerzähler, •den Gesamt-Kilometerzähler, •die Durchschnittsgeschwindigkeit seit dem letzten Zurücksetzen (Reset) (keine gefahrene Durchschnittsgeschwindigkeit), •den Zeitraum, für den der Durchschnitt berechnet wurde (seit dem letzten Zurücksetzen der Durchschnittsgeschwindigkeit verstrichene Zeit). Warten Sie immer, bis eine zuverlässige GPS-Synchronisierung stattgefunden hat, bevor Sie eine Rallye mit dem Trip Master beginnen. 86 9.2.Zurücksetzen (Reset) Durch langen Druck auf die Taste „Menu“ können Sie in das Reset-Menü wechseln. Drücken Sie die Taste „MENU“, bis Folgendes angezeigt wird: Um die Gesamtstrecke zurückzusetzen, wählen Sie diesen Eintrag aus der Liste und drücken Sie die „OK“-Taste. Um die Durchschnittsgeschwindigkeit und den entsprechenden Zeitmesser zurückzusetzen, wählen Sie den Eintrag „Durchschnittsgeschw. zurücksetzen und drücken Sie die „OK“-Taste. Um alle Zähler (Teilstrecke, Gesamt, Durchschnitt) zurückzusetzen, wählen Sie den Eintrag „Alle zurücksetzen“ und drücken Sie die „OK“-Taste. 9.3.Schnelles Zurücksetzen des Teilstreckenzählers Mit einem kurzen Druck auf die „OK“-Taste können Sie den Teilstreckenzähler auf Null zurücksetzen. Wenn Sie sich von einem Reisehandbuch aus Papier leiten lassen, können Sie den Teilstreckenzähler einfach und schnell zurücksetzen, wenn Sie die genaue Position eines Wegpunktes durchfahren haben. Wenn der Rekorder aktiv ist, wird jedes Mal, wenn Sie diesen Teilstreckenzähler auf Null zurücksetzen (kurzer Druck auf Taste „OK“), in der laufenden Aufzeichnung ein Wegpunkt markiert. Wenn Sie den Rekorder („RECO“) vor Beginn einer Rallye starten, wird bei jedem Zurücksetzen einer Teilstrecke ein Wegpunkt gesetzt. Die Aufzeichnung, die Sie am Ende der Rallye vorfinden, entspricht daher dem abgefahrenen Road Book. 9.4.Gesamtstrecke korrigieren Wenn Sie bei Durchfahrt eines Wegpunktes feststellen, dass die Summe nicht mehr genau stimmt, können sie den Gesamtstreckenzähler korrigieren. Verwenden Sie die Pfeiltasten auf/ab, um den Gesamtwert zu ändern. Sobald Sie den Gesamtwert verändern, erscheint neben diesem das Symbol eines Schlosses. Dies bedeutet, dass der Gesamtwert verändert wurde und die Zählung der Gesamtstrecke daher unterbrochen wird. Wenn Sie die Zählung der Entfernung beginnend mit dem auf dem Gesamtstreckenmesser eingegebenen Wert wieder aufnehmen möchten, so drücken Sie die „OK“-Taste. Das Schloss verschwindet und die Zählung wird fortgesetzt. 87 10.Wie werden die Parameter eingestellt? 10.1.Einleitung Im Hauptmenü finden Sie das Symbol „Parameter“, das zu folgendem Parameter-Menü führt: 10.2.Bildschirmeinstellungen Die Einstellung von Bildschirmkontrast und Hintergrundbeleuchtung wird im Kapitel „3.7 Einstellungen für Bildschirmkontrast und Hintergrundbeleuchtung“ beschrieben. 10.3.GPS-Status Der Bildschirm „GPS-Status“ ist eher ein technischer Bildschirm, auf dem Sie die Informationen zur Synchronisierung ablesen können. Neben dem Symbol, das eine Satellitenschüssel darstellt, finden Sie zwei Zahlen, die die Anzahl der „synchronisierten“ Satelliten und die Anzahl der „gefundenen“ Satelliten angeben. Beispiel: Die Angabe „5/8“ bedeutet, dass der GPS-Empfänger 8 Satelliten sieht und 5 davon tatsächlich verwendet werden, um die Position zu berechnen. Der GPS-Empfänger ist korrekt synchronisiert und erzeugt zuverlässige Informationen, wenn er sich mit mindestens 4 Satelliten synchronisiert hat. Direkt darüber finden Sie das Symbol „HDOP“ (Horizontale Präzisionsabweichung), dessen Wert sich proportional zur Genauigkeit verhält, mit der der GPS-Empfänger Ihre Position berechnen kann. Je geringer der Wert, desto höher die Genauigkeit. Ein „HDOP“-Wert von 1 oder niedriger ist hervorragend. Wenn der „HDOP“-Wert 50 beträgt (Höchstwert), ist der Empfänger wahrscheinlich noch nicht synchronisiert (nicht bereit, um gültige Positionsangaben zu liefern). 88 Im oberen Bereich des Bildschirms finden Sie Datum und Uhrzeit sowie Ihre geographische Breite/ Länge. Diese Informationen sind nur dann zutreffend, wenn der GPS-Empfänger korrekt synchronisiert ist. Um sich darauf verlassen zu können, dass die angezeigte Uhrzeit sekundengenau ist, müssen Sie eine Synchronisierungsdauer von mindestens 15 Minuten verstreichen lassen. Im unteren Bereich der Anzeige finden Sie eine Grafik, in der jeder senkrechte Balken für einen Satelliten steht. Unter dem Balken gibt eine Nummer die Identifikationsnummer des Satelliten an. Über dem Balken gibt eine Nummer den Signalpegel an (ein Wert von 50 entspricht dem Höchstwert und höchstens eine Ausnahme). Ein weißer Balken bedeutet, dass der Satellit sichtbar ist, während ein schwarzer Balken anzeigt, dass er nicht nur sichtbar ist sondern auch für die Synchronisierung verwendet wird. Nur die „synchronisierten“ Satelliten werden für die Positionsberechnung verwendet. 10.4.Einstellung der Zeitzone Der GPS-Empfänger kann eine genaue Uhrzeit liefern. Bei dieser Uhrzeit handelt es sich um UCT (koordinierte Universalzeit). Diese Universalzeit entspricht keiner landesspezifischen Uhrzeit. Damit Tripy II die tatsächliche Uhrzeit des Landes anzeigen kann, in dem Sie sich befinden, muss die Zeitzone eingestellt werden. Diese Einstellung der Zeitzone können Sie ganz einfach einstellen, indem Sie Tripy II angeben, welche Stadt sich am nächsten zu Ihrer aktuellen Position befindet. Wenn Sie auf die Funktion zur Einstellung der Zeitzone zugreifen, bietet Tripy II die Möglichkeit, „Nächste Orte zuerst“ anzeigen zu lassen. Wählen Sie diese Option aus und drücken Sie die „OK“-Taste. Tripy II zeigt daraufhin die Liste der Hauptstädte an, die Ihrer Position am nächsten liegen. Normalerweise werden Sie in den ersten Zeilen die Hauptstadt des Landes finden, in dem Sie sich befinden. Wählen Sie die Hauptstadt des Landes aus, in dem Sie sich befinden, und drücken Sie die „OK“-Taste. Wenn Sie sich nicht für die Option „Nächste Orte zuerst“ entscheiden, zeigt das Tripy II eine List der Kontinente und Hauptstädte in alphabetischer Reihenfolge an. Vergewissern Sie sich vor Auswahl der Zeitzone, dass Ihr GPS-Empfänger korrekt „synchronisiert“ ist (s. Kapitel „10.3 GPS-Status“). 10.5.Spracheinstellung Die Spracheinstellung wird im Kapitel „3.3 Spracheinstellung“ erläutert. 89 10.6.Informationsbildschirm Der „Informations“-Bildschirm zeigt verschiedene Daten vor allem zu Firmware- und Datenbankversion an, die in Ihrem Tripy II gespeichert sind. Dort finden Sie von oben nach unten: •interne Seriennummer, •Firmware-Version und Veröffentlichungsdatum, •Lizenz der Tripy-Anwendung (Lizenz RM2), •Karten-Lizenz und Ausgabe (TVM Europe), •Ausgabe der Road-Book-Bibliothek, Anschließend finden Sie Informationen zur Batterieladung: •Kapazität: Sie finden hier die Menge der in der Batterie vorhandenen Energie in mAh (wie vom Messgerät gemessen) sowie die Batteriespannung, •den Ladestatus sowie Informationen, wieviel Strom gerade in die Batterie fließt (während des Ladens). Ein negativer Stromwert zeigt an, dass das Tripy II gerade Strom aus der Batterie verbraucht. Ein positiver Wert bedeutet, dass das Ladegerät gerade die Batterie lädt. 90 10.7.Erweiterte Einstellungen Wenn Sie das Symbol „Erweiterte Einstellungen“ wählen, finden Sie eine Liste verschiedener möglicher Einstellungen. Sie können sich mit Hilfe der Pfeiltasten durch die Liste bewegen und drücken Sie dann die „OK“-Taste, um auf die gewählte Parametereinstellung zuzugreifen. In den „erweiterten Einstellungen“ können Sie folgende Einstellungen vornehmen: a.Ton Hier kann der Warnton eingestellt werden. Die drei folgenden Einstellungen stehen zur Verfügung: •Kein Ton, •Leiser Ton, •Lauter Ton, Bei der Wahl zwischen „Leiser Ton“ und „Lauter Ton“ verändert sich eher die Häufigkeit der Warnhinweise und nicht so sehr die tatsächliche Lautstärke. b.Tastenton Wenn dieser Parameter aktiv ist, gibt das Tripy II jedes Mal einen Ton ab, wenn Sie eine Taste drücken. Der „Piepton“ ertönt, wenn der Ton-Parameter auf „Leiser Ton“ oder „Lauter Ton“ eingestellt ist. Zum Aktivieren oder Deaktivieren dieses Parameters drücken Sie einfach die „OK“-Taste. c.Automatische Armaturenanzeige Wenn dieser Parameter aktiv ist, überlagert die Armaturenanzeige im Navigationsmodus automatisch die „Road Book“-Anzeige. Die „Road Book“-Anzeige, die die Wegpunkt-Piktogramme anzeigt, taucht allerdings wieder auf, wenn Sie sich einem Wegpunkt auf weniger als 500 m nähern. Wenn Sie den Wegpunkt durchfahren haben, wird wieder die Armaturenanzeige dargestellt. Zum Aktivieren oder Deaktivieren dieses Parameters drücken Sie einfach die „OK“-Taste. d.Automatische Abschaltung Diese Einstellung bietet die Wahl zwischen automatischer Abschaltung nach 30 Minuten, 3 Stunden oder 8 Stunden. Das Tripy II schaltet sich automatisch ab, wenn es während des in der Einstellung eingestellten Zeitraums stationär bleibt (auch keine Betätigung der Tasten). Abgesehen von sehr speziellen Anwendungsbereichen empfehlen wir, diesen Wert auf „30 Minuten“ einzustellen. e.Hilfe-Bildschirme anzeigen Wenn dieser Parameter aktiv ist, werden in verschiedenen Situationen Hilfe-Bildschirme angezeigt (bei Wechseln in den Navigationsmodus, die Trip-Master-Funktion usw.). 91 f. GPS-Koordinaten Tripy II kann die Anzeige und Eingabe von GPS-Koordinaten in drei verschiedenen Formaten verarbeiten: • in Grad und Zehntel Grad (zwei Felder - G.ddd°), • in Grad, Minuten und zehntel Minuten (drei Felder - G°MM.mm‘), • in Grad, Minuten, Sekunden (drei Felder - G°MM‘SS‘‘). Die Variante „Grad - Minuten - zehntel Minuten“ in drei Feldern (G°MM.mm‘) ist die bei Rallyes am häufigsten verbreitete. Um die Auswahl zu bestätigen, drücken Sie die Taste „OK“ und wählen Sie eines der drei Formate aus der Liste. Bestätigen Sie Ihre Auswahl mit der „OK“-Taste. g.Tastatur Der Parameter „Tastatur“ bietet Ihnen die Möglichkeit, das Tastatur-Layout der virtuellen Tastatur zu wählen. Die virtuelle Tastatur ist die Tastatur, die angezeigt wird, wenn Sie aufgefordert werden, Daten einzugeben (z.B. Zielort). 92 11.Wie wird die Datei für Warnungen vor Radarfallen aktualisiert? 11.1.Einleitung Die Warnfunktion ist nicht ausschließlich der Warnung vor Gefahren und Standorten von Radarfallen vorbehalten. Die Warnfunktion kann auch verwendet werden, um Sie zu informieren, wenn Sie sich Orten aus einer Liste von GPS-Punkten nähern. Die Liste der überwachten Punkte muss als Datei vom Typ „.ASC“ oder „.NVO“ im Verzeichnis „user/ spots“ gespeichert werden, wie im Kapitel „3.9 Datenübertragung zwischen Tripy II und PC“ - „e. Überwachte OVIs (Radarfallen)“ beschrieben. 11.2.Aktualisierung der Radarfallen-Dateien Wenn Sie Ihr neues Tripy II erhalten, enthält das Verzeichnis „spots“ einige Dateien, die zahlreiche gefährliche Stellen und Stellen mit Geschwindigkeitskontrollen enthalten. Diese Dateien erhalten Sie von AlerteGPS™ bei Kauf Ihres Tripy. Sie können diese Dateien später auf http://www.alertegps.com/ aktualisieren. Nachdem Sie sich auf der Website http://www.alertegps.com registriert haben, können Sie die Art des Gerätes auswählen. Wählen Sie: •GPS-Typ: Road Book, •Marke: Tripy, •Modell: Tripy II, Laden Sie die komprimierte Radarfallen-Datei mit dem Namen „Tripyll.zip“ herunter. Nach dem Entpacken finden Sie ein Verzeichnis „Radars“ vor, in dem sich einige Dateien befinden („.ASC“ und „. NVO“). Nun können Sie alle diese Dateien in diesem Verzeichnis „Radars“ auswählen und sie in das Verzeichnis „user/spots“ Ihres Tripy II kopieren. Nachdem Sie die neuen Dateien in das Verzeichnis „user/spots“ kopiert haben, müssen Sie das Verfahren zum sicheren Entfernen der Hardware durchführen, bevor Sie das USB-Kabel zwischen Ihrem Tripy II und dem PC abziehen. Nachdem Sie Tripy II vom PC getrennt haben, sollten Sie etwa 5 Minuten warten, damit Tripy II die neuen Dateien aktivieren kann.