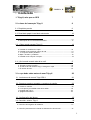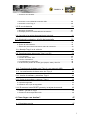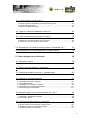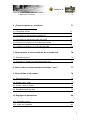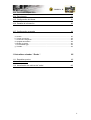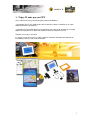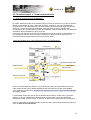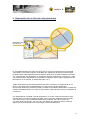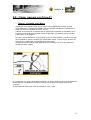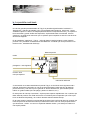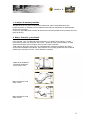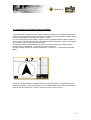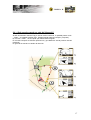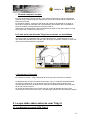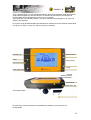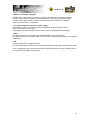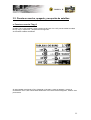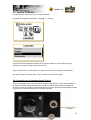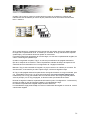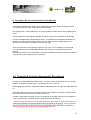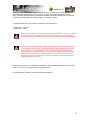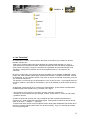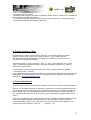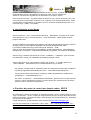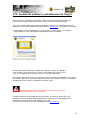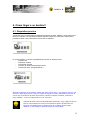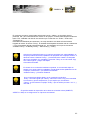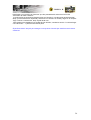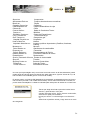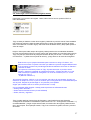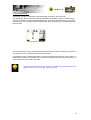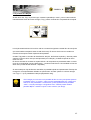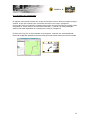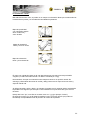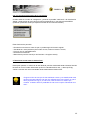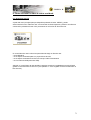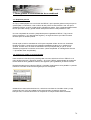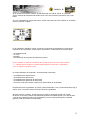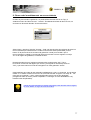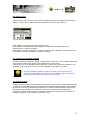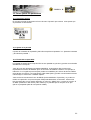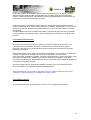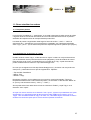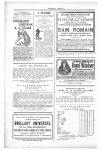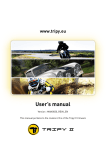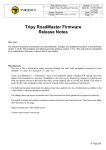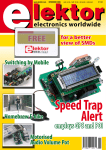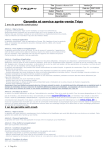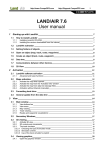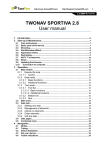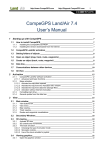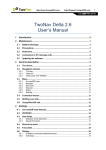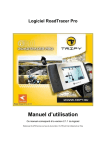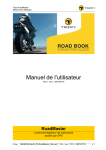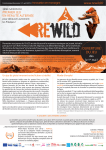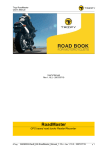Download Descarga - Tripy
Transcript
www.tripy.eu
Manual en Castellano by Rafael Cabanillas
Manual del Usuario
20/05/2010
Este manual corresponde a la versión 1.3.0 de Tripy II
1
1.
Contenido
1. Tripy-II, más que un GPS
7
2. La base del concepto Tripy ll
8
2.1. Requisitos previos
8
2.2. Road book papel & road book electronico
10.
a. Que es un road book ?.......................................................................................10
b. Descripción de un road book electrónico…………………………………………..11
2.3. ¿Cómo puedo navegar Tripy-II?
12
a. Pantalla de visualización mapa……………………………………………………..12
b. Pantalla modo road book o libro de ruta…………… …………………………….13
c.. Lo mejor de ambas pantallas……………………………………………………….15
d. Mapa : itinerario y roadbook…………………………………………………………15
e. Pantalla modo compas o bríújula……………………………………………………16
2.4. ¿Qué sucede cuando sale de la ruta?
17
a. El modo compas o brujula…………………………………………………………..19
b. Si sale de la ruta mientras Tripy-II navega en mapa…………………………….19
c. El cambio de ruta…………………………………………………………………….19
3. Lo que debe saber antes de usar Tripy-II
20
3.1. Los botones de control Tripy GPS-II
20
3.2. Puesta en marcha, apagado y recepcion de satelite
22
a. Puesta en marcha…………………………………………………………………….22
b. La recepción por satélite antes de la salida……………………………………….23
c. Apagado del Tripy II………………………………………………………………….24
d. Apagado automatico…………………………………………………………………24
3.3. Configuración del idioma
.25
3.4. Conexión exterior Tripy II
26
a. Conexión del cargador de la batería…………………………………………………27
b. Conexión permanente a la fuente de alimentación del vehículo………………… 27
2
c. Conexión al ordenador………………………………………………………………. 27
d. Conexión a una unidad de memoria USB………………………………………… 28
e. Conexión a otro Tripy II……………………………………………………………... 28
3.5. El uso de baterías
29
a. Recarga de baterias…………………………………………………………………29
b. Consejos para un uso adecuado de las baterías…………………………………31
3.6. Conexión a la red de alimentación del vehículo
31
3.7. Ajuste del contraste y el brillo de la pantalla
32
a. Ajuste de contraste…………………………………………………………………….32
b. Ajuste de la iluminación……………………………………………………………….32
c. Efecto del control de la iluminación sobre la autonomía…………………………..33
3.8.. Montaje Tripy II en el vehículo
34
3.9. Transferencia de datos entre Tripy II y el PC
34
a. Los "favoritos"…………………………………………………………………………36
b. Puntos de interés- POI-………………………………………………………………37
c. Tracks automaticos………………………………………………………………… 38
d. Los itinerarios o road books………………………………………………………….38
e. El archivo de puntos de control (por ejemplo, radar) SPOTS………………… 39
3,10. Transferencia de datos entre Tripy II y una memoria USB
39
3.11. La transferencia de datos entre dos Tripy II
41
3.12. Versión de software y actualizar Tripy II
42
3.13. Copia de seguridad y restaurar Tripy II
43
a. Copia de seguridad…………………………………………………………………… 43
b. Restaurar una copia de seguridad………………………………………………….. 44
3.14. El acceso a botón RESET general y la tarjeta de memoria
45
a. RESET general de Tripy ll………………………………………………………… …46
b. Extracción de la tarjeta Micro SD…………………………………………………… .46
4. Cómo llegar a un destino?
4.1. Requisitos previos
47
47
3
4.2. ¿Cómo obtener una dirección?
48
a. Introducción de la localidad y el uso del teclado virtual…………………………..48
b. Introducción de la calle……………………………………………………………….50
c. Elección del perfil de calculo…………………………………………………………50
4.3. Llegar a un destino utilizado por última vez
52
4.4. ¿Cómo memorizar una posición "favoritos"
52
a. Memorizar la posición actual como "favorito"…………………………………….. 53
b. Calcula la ruta a una posición de "favorito"………………………………………...53
4.5. Desplazarse a un punto de interés (hoteles, combustible, etc.)
55
4.6. Desplazarse a una coordenada GPS (longitud, latitud)
57
5. Cómo navegar por un itinerario
58
5.1. Requisitos previos
58
5.2. Entrar y salir del modo de * navegación *
58
5.3. Cambiar la pantalla road book a pantalla mapa
59
5.4. Navegar en pantalla road book
60
a. La pantalla normal de "símbolo"……………………………………………………..60
b. La pantalla de track……………………………………………………………………61
c. La pantalla de "Compass" o brújula………………………………………………….62
d. La pantalla de símbolos simplificados............................................................... 63
e. Informaciones de navegación………………………………………………………..64
5.5. Navegar mapa y ver una ruta calculada por Tripy II
65
a. Orientación "sentido de la marcha”…………………………………………………. 65
b. Orientación "Norte “……………………………………………………………………66
5.6. Las funciones adicionales de navegación
68
a. Nuevo cálculo de la ruta hasta el destino final…………………………………….68.
b. Recalcular hacia una nota del road book………………………………………….69
c. Puesta a cero de los odometros…………………………………………………….70
4
d. Anular itinerario road book y volver…………………………………………………70
e. Memorizar mi posición……………………………………………………………….70
6. ¿Cómo encontrar un road book
71
6.1. Requisitos previos
71
6.2. Encontrar un road book de la biblioteca
72
6.3. Encontrar un road book creado por usted
73
6.4. Encontrar un road book recientemente rodado
73
6.5. Copiar un road book de una memoria USB
73
7. Cómo guardar el reconocimiento de un road-book
74
7.1. Requisitos previos
74
7.2. Comenzar a grabar un reconocimiento de ruta
74
8. Cómo rodar un reconocimiento inmediato “ reco “
77
9. Cómo utilizar el trip master
78
9.1. Requisitos previos
78
9.2. Puesta a cero total
79
9.3. Puesta a cero el parcial
79
9.4. Restablecimiento del total
79
10. Reglages de parametros
80
10,1. Requisitos previos
80
10,2. Ajuste de la pantalla
80
5
10,3. Estado del receptor GPS
80
10,4. Zona horaria
81
10,5. Configuración del idioma
81
10,6. Pantalla de información
82
10,7. Configuración avanzada
83
a. Sonido…………………………………………………………………………………… 83
b. Teclas con sonido…………………………………………………………………………83
c. Control de navegación……………………………………………………………………83
d. Apagado automatico………………………………………………………………………83
e. Mostrar la ayuda…………………………………………………………………………..84.
f. Coordenadas gps………………………………………………………………………….84
g. Teclado……………………………………………………………………………………..84
11.Actualizar avisador “ Radar “
85
11,1. Requisitos previos
85
11,2. Actualización de archivos de "radar"
85
6
1. Tripy-II, más que un GPS
Hay un GPS que es la guía perfecta para paseos inolvidables?
¿Se imagina que un día, usted puede crear su próximo viaje por carretera en un mapa
digital de turismo o topográfico?
¿Pensaste que era posible diseñar un maravilloso viaje fuera de la carretera en un mapa
digital IGN o preparar sus viajes más salvajes usando un mapa del mundo?
Soñaste, pues Tripy lo ha hecho
El Tripy ll es a la vez un GPS y un libro digital de carretera, diseñado para disfrutar de
inolvidables paseos y crear rutas exclusivas.
7
2.
La base del concepto Tripy-II
2.1. Requisitos previos:
GPS Tripy-II es un sistema autónomo de navegación que puede calcular una ruta desde el
punto A al punto B y mostrar la ruta a seguir de la manera tradicional en forma de un mapa
por pantalla. Todo esto no es revolucionario y es aún muy común a todos los mercados de
GPS
La diferencia de Tripy ll es hacer estos viajes con las máximas garantias de seguridad
si no también cuando se tiene en cuenta la facilidad de uso (legibilidad, la velocidad,leer
el resumen de la informacion, la vida de la batería, mensajes de voz no molestos.).
De hecho, Tripy II tiene un modo de visualización que es único denominado “Road book
electrónico." El tipo de pantalla "road-book" es el más apropiado para su uso enMotos y
coches todo terreno porque monopoliza mucho menos los ojos y la atención del piloto.
Esta guia es una solución no intrusiva que libera al piloto de una agotadora guía de voz
(especialmente cansa más cuando se utiliza en los desplazamientos en las carreteras
pequeñas y se está reproduciendo mensajes de voz muy frecuentes).
8
GPS Tripy-II le permite:
• Realizar vuestros itinerarios calculados directamente por la maquina (inserte su destino
y el perfil de la ruta que desea tomar- autopistas-nacionales-rutas turísticas, y Tripy ll esta listo
para llevarlos.
• Realizar un track que se ha guardado anteriormente o de registrar un reconocimiento para
crear posteriormente un libro de ruta de un rally
• Para descubrir una de las muchas rutas que ya están disponibles en la memoria y han sido
realizados por otros apasionados (más de 500 rutas que Tripy-II se presenta por proximidad o
por el proveedor),
• Encontrar rutas en la comunidad Tripy-ll en la página web www.tripy.eu
• Cree su propio itinerario de manera muy precisa y con el apoyo de mapas particularmente
ricos y adecuados (mapas topográficos IGN, mapas Michelin, etc.). Con nuestro programa
"RoadTracer Pro” también enriquecerá su itinerario de comentarios y de iconos que
apareceran en la pantalla del GPS Tripy-II cuando conduzca y a la vez imprimir una versión en
papel de su libro de ruta, o ver tu ruta en GoogleMap / Earth ™ y mucho más,
• Conducir por medio de un road book de papel ( libro de ruta) o de utizar como Tripmaster
profesional ( odometro total con recalage , parcial con puesta a cero , medias de velocidad,etc )
En resumen, con el GPS Tripy-II, lo importante es navegar durante el viaje y no el destino final
Poder “” perderse sin extraviarse “” es un lujo posible
9
2.2. Road book papel o Road book electronico
a. ¿Qué es un libro de ruta (Roadbook)? :
En Inglés, literalmente "libro de la carretera, libro de ruta es un término muy común en francés.
El libro de ruta define un apoyo, sobre todo en papel, a seguir en una ruta preestablecida.
El grado técnico de lo libros de ruta y de sus accesorios de lectura varian según los tipos de
aplicación : turismo de un dia,de varios dias ,rutas todo terreno,rallys y grandes raids
Lo mas basico de un road book es su lista de localidades, muchas veces escrito con referencia
al números de las carreteras por las que circula
De manera más general, el libro de ruta se definirá un modo de navegación simplificado, con
una descripción concisa de los sucesivos cambios en la dirección de un viaje, junto con
marcadores de kilometraje relativo (parcial) y absoluta (total).
Tipico libro de Ruta de un viaje organizado (Club u otra organización).
pictograma de la nota
Distancia total
comentario
sobre la nota
Distancia parcial
El libro de ruta es ideal para definir un recorrido.Proporciona una representación exacta de
cada cambio de dirección y también distribuye otras informaciones de alto valor añadido,
como informació turística,zona de peligro (curva peligrosa, etc grava.) punto de vista, albergue
de calidad, etcétera
La desventaja del libro de ruta es que es difícil de leer durante la conducción si no se tiene
copiloto, no es muy resistente a la intemperie para motociclistas y Atvs, la exactitud de
kilometraje medido a veces al azar, si está mal, es difícil volver rápidamente a la ruta original.
Tripy ha combinado las ventajas del libro de ruta de papel y la tecnología GPS para ofrecer un
único: el libro de ruta electrónico
10
b. Descripción de un libro de ruta electrónica
Pictograma de
la nota nº 20
En el software RoadTracer (viene con GPS Tripy-II), la ruta se presenta como una parcela
compuesta por una serie de puntos conectados por segmentos de línea (una flecha negra
pequeña sobre cada segmento indica la dirección de la pista). El camino está lleno de notas
(ver foto superior) que representan un cambio de dirección (intersección, rotonda, etc.), pero
que pueden tambien representar una información importante para el viajero (peligro atención,
sitio histórico a su derecha, un restaurante típico, etc.).
Todas estas informaciones forman parte del road book electrónico y se almacenan en un
archivo que serán leídos e interpretados por el Tripy GPS-II durante el itinerario.
El road book electrónico puede ser creado por usted con el software RoadTracer o pueden ser
creados automáticamente por el GPS-II Tripy cuando le pida calcular una ruta a un destino de
su elección.
Con esta definición completa y exacta del itinerario, un archivo road book electrónico sera
siempre leido por todos los modelos de GPS Tripy sin ninguna modificación del recorrido.,
como suele ocurrir con los GPS tradicionales que recalculan una ruta en función de
una serie de puntos de paso. Así, con Tripy, tres amigos que siguen el mismo road book
seguro que se encuentraran en el mismo lugar a la hora del almuerzo!
11
2.3. ¿Cómo navegar con Tripy-II?
a. Display o pantalla modo Mapa
Al igual que otros aparatos GPS, Tripy-II ofrece una pantalla de tipo "mapa". En este
modo,presentan un mapa de proximidad que sera siempre orientado en el sentido de la
marcha. El zoom es regulable de 100m. a 3 Km .
Tambien se encuentra en la esquina inferior izquierda de la pantalla un recordatorio de la
proxima nota del road book (proximo cambio de dirección) y la distancia que nos separa
( 300 metros ,en el ejemplo)
Por ultimo ,en la parte inferior, Tripy-ll indica el numero de la carretera o nombre de la calle
de la localidad en que se encuentra. En esta pantalla "mapa" la ruta a seguir aparece de
color gris que sobrescribe en transparente la ruta a seguir.
Las flechas blancas también están dispuestas en la línea gris con el fin de visualizar el
sentido del rastro a seguir.
En comparación con el tipo de pantalla "road book", el tipo de pantalla "mapa" es interesante en
situaciones más complejas por carretera (ciudad), pero requiere una mayor atención del
conductor.
No aconsejamos utilizar este modo de pantalla en moto y quad.
12
b. La pantalla road-book
Una de las grandes particularidades de Tripy-ll es pantalla original llamado "road book" o
"Bola-flecha ". Este tipo de pantalla, junto con la pantalla panoromamica silver back- buena
visibilidad a plena luz del sol, se adapta perfectamente a los deportes de motor y en especial a
las motocicletas y quads. Sobre este dispositivo, el piloto debe estar concentrado sobre la
carretera y no puede tener sobre los ojos un aparato que monopolize su atención mas de unas
decimas de segundo.
En la pantalla de "road-book", Tripy-II indica la distancia parcial restante a cubrir hasta la
proxima nota y actualiza constantemente esta distancia. A medida que nos aproximamos a la
Proxima nota , esta distancia disminuye
distancia parcial
rumbo
pictograma nota siguiente
número de la
nota que aparece
Información adicional
A continuación se muestra esta distancia parcial Tripy-II en el símbolo de la siguiente nota e
informar al piloto de la situación en que se encontrará al llegar a esta posición (la distancia
parcial sera cero). Una nota es por lo general un cambio de dirección, pero también puede
indican un grado notable (zona de peligro, patrimonio historico, etc.).
En este punto de vista tipo "road-book", el piloto puede capturar rápidamente los 10,80 Km.que
faltan hasta la proxima nota. Esta información es suficiente para comprender que lo único que
hacer es disfrutar del paisaje y de conducir durante todavía bastante tiempo.
En la parte superior izquierda, una pequeña flecha direccional confirma la dirección a seguir del
track siempre unas docenas de metros por delante de nuestro vehículo. Esta pequeña flecha
que denominan “ Sniffer” es como un explorador delante nuestro y nos hara que rodemos lo
mas rapido posible.
13
Por último, en el lado derecho de la pantalla, en una zona denominada "Border info", Tripy-ll
asocia diferentes paneles de información. Usted puede cambiar fácilmente de un panel a otro
presionando un botón o tecla. Las diferentes informaciones en la pantalla:
• la distancia restante hasta el destino,
• la hora de destino
• el número de Km realmente recorridos despues de la salida
• la altitud
• la velocidad instantánea,
• la velocidad media,
• rumbo
• Un odómetro parcial (puesta a cero a su elección)
• un odómetro total (reset a su eleccion),
• la posición GPS (longitud y latitud)
• la brújula hacia la proxima nota
• el track que seguimos
Border infos
14
c- lo mejor de ambas pantallas
Abogamos por el uso activo de la pantalla "Road book" para la seguridad pasiva que
proporciona pero es evidente que la visualización del mapa es interesante en determinadas
situaciones complejas.
Es por eso que usted puede cambiar fácilmente de un tipo de pantalla a otro pulsando una sola
tecla (tecla OK).
d. Mapa: itinerario y road book
Por lo general, Tripy-II muestra el mapa orientado en su sentido de la marcha, y puede
seleccionar el zoom que van desde 100 a 3 km.. Aparte del zoom de proximidad, el mapa
cambia a orientación norte cuando el zoom sea de 15 Km a 500 Km.
Este mapa en dirección norte (como un mapa de papel) muestra los perfiles de países y
nombres de localidades importantes. Asi te permite ver un mapa general del cual te permite
utilizar algun road book cercano o de la biblioteca existente
Mapa de proximidad en
orientación sentido de
la ruta. Zoom 3 Km
Mapa orientación norte
Zoom 15 Km
Mapa orientación norte
Zoom 60 Km
15
e. La pantalla de la brújula (itinerario baliza)
Fuera de la pista, cuando no tenemos datos precisos para hacer una verdadero Road book en
caso de que no podríamos hacer un reconocimiento sobre el terreno antes de la salida, Tripy-II
ofrece la posibilidad de crear itinerarios de tipo “ baliza “
Con una simple lista de puntos GPS o algunos puntos importantes sobre cualquier mapa ,se
puede hacer un itinerario tipo Baliza con la ayuda del Road Tracer PRO y tripy-ll con la ayuda
de una brujula que os guiara de punto en punto .
La pantalla muestra permanentemente una flecha indicando la dirección a seguir hacia el
siguiente punto y la distancia ( a vista de pajaro) en linea recta
En todo momento podeis ver el track a seguir sobre “border info “ o combinando la pantalla
Mapa
Incluso en nuestras latitudes, la pantalla tipo brujula se puede utilizar. Te permite llegar a un
ubicación de destino (, puntos de interés o una coordenada GPS) de una manera divertida de
elegir la ruta que desea tomar , pero sin perder de vista el camino correcto.
16
2.4. ¿Qué sucede cuando se sale del itinerario?
Al salir del itinerario mientras Tripy-II esta en modo road book , la pantalla pasa a modo
“ ruban “ en español significa cinta,. Posteriormente aparece la brujula ( compass).
En el modo “ ruban” , se ve la pista que deberia haber seguido
En el modo Compass os indicara que dirección y que distancia esta la proxima nota del
road book
En general se trata de un cambio de dirección.
17
En el ejemplo anterior, deberá salir de la ruta a causa de unas obras.. En (A), el vehículo
por ello, sigue recto en lugar de girar a la izquierda. Usted puede ver la representación de
diferentes vistas que se llevarán a cabo en la pantalla Tripy.
Primero aparecera la vista “ ruban” la representación de "cinta" (1). Esta presentación se
mostrará como te quedas cerca de la pista.
Si te alejas de ella, automáticamente pasa al vista “Compass”.(2)
En cualquier momento ,presionando la tecla OK pasaras a la vista MAPA (3)
Si no se ha obligado a Tripy-ll a pasar al modo Mapa y nos dirigimos al punto B
el modo compass nos dirige hacia la izquierda para que en ese punto B nos indicara
claramente que es necesario girar al izda. cuando se pueda.
En ese punto B como muestra el grafico 4 te guiara por la carretera hasta que empalmes de
nuevo con la ruta ( marcada en gris con flechas blancas).
En cualquier caso ,si os habeis salido del itinerario ,siempre puedes decidir volver a la ruta
por medio de la brujula o pedir a Tripy-ll de recalcular el itinerario.
18
a. El modo compas ó brujula
En modo de brújula, la flecha grande y negro indica la dirección en que se encuentra la
siguiente nota y el kilometraje que aparece por encima de la flecha indica la distancia en
línea recta a la nota.
En el ejemplo anterior, el vehículo sale de la ruta original en el apartado A. Al llegar al
punto (B), la brújula se orientará más a la izquierda y será evidente que es interesante
tomar la carretera a la izquierda para unirse a la nota 10.
Utilizando las teclas izquierda / derecha también es posible ver las otras notas en el road
book ( dirección y distancia en linea recta )
b. Si sale de la ruta mientras Tripy-II se encuentra en modo Mapa
Si se encuentra en la pantalla mapa y se sale del itinerario A, inmediatamente se ve lo
que usted está haciendo frente a la ruta que a de seguir (se pueden modificar el zoom del
mapa con las flechas derecha / izquierda).
c. Recalcular el itinerario
En cualquier momento, usted puede pedir al GPS Tripy-ll de recalcular un itinerario.
Contrariamente a muchos otros GPS tradicionales, Tripy no recalcula sistemáticamente
un itinerario partiendo de un punto donde Usted se encuentra hacia el destino final.
Siempre deja la elección de decidir hacia que punto del itinerario deseas recalcular para
hacer una ruta de conexión
La ventaja de este metodo es que usted tiene el control del aparato para que nunca
recalcule por si mismo sin previo aviso y puedas seguir siempre el mismo itinerario original.
3. Lo que debe saber antes de usar Tripy II
3.1. Los botones de control GPS Tripy-ll
19
Tripy-II está equipado con una pantalla panorámica silver-back reflectante. Esta tecnología es
perfectamente legible bajo luz solar directa y su sistema de iluminación LED integrado le
permite utilizar el aparato durante la noche o en la oscuridad.
Para garantizar una claridad perfecta y robusta, la pantalla está protegida por un vidrio antireflejo y anti-arañazos
El contorno de la pantalla extraíble está disponible en diferentes colores pudiendo personalizar
a su gusto (el Tripy-II cuenta con blanca y otra color amarillo).
pantalla LCD
flecha arriba
menú
flecha abajo
flecha izda/dcha
on/off
OK/Aceptar/Enter
Carcasa
distintos colores
intercambiables
Botón reset
Tarjeta micro SD
Como abrir la tapa
El frente Tripy II tiene siete botones completamente sellados y sus funciones son
las siguientes:
20
• Botón de encendido / apagado:
Cuando Tripy II está parado, una presión corta en este botón pone en marcha la unidad
Cuando Tripy II está en marcha, una pulsación larga en este botón desactiva la unidad
Cuando Tripy II está activada, cada vez que pulse brevemente este boton activara la
iluminación automatica o permanente
• Las flechas (izquierda / derecha / arriba / abajo):
Una pulsación corta en estos botones permite desplazar la selección decha ,izda o
arriba –abajo (en el menu y lista )
En pantalla mapa estos pueden activar la funcion zoom y desplazamientos del mapa
• Menú:
Una breve presion sobre este boton permite desplazarse a otro nivel superior
Una pulsación larga en este botón para invocar un menú contextual (por ejemplo, la navegación
Road Book).
• OK
Al pulsar este botón, se valida la función.
Una pulsación larga sobre este botón ("OK largo) se utiliza para guardar la posición GPS actual
como un elemento nuevo en la lista de favoritos o guardar una nueva nota en el registro de un
libro de ruta(si la grabadora esta activa)
21
3.2. Puesta en marcha, apagado y recepción de satelites
a. Puesta en marcha Tripy-ll
Cuando Tripy II está apagado, pulse brevemente el botón "On / Off" para encender la unidad
El logo Tripy-ll aparecera y después de 40 segundos.
Se mostrara el tablero de abordo
Si usted estaba manejando el Tripy-ll durante un itinerario y este es apagado ; cuando lo
encienda de nuevo ,este vuelve automáticamente a la misma ruta de navegación ,estando listo
para usarse.
22
b. La recepción por satélite antes de la salida
El receptor GPS integrado en Tripy II es un receptor altamente sensible que puede detectar la
posición incluso en condiciones difíciles (sotobosque, etc.). Sin embargo, para que el receptor
puede operar correctamente, se debe disponer de tiempo suficiente para captar su
constelación de satélites.
Por tanto, es aconsejable dejar siempre Tripy II – con el vehículo parado y en un lugar que
ofrezca una hermosa vista del cielo por lo menos durante 3 minutos antes de comenzar.
El GPS Tripy-ll no puede navegar y visualizar la información correcta (velocidad, dirección,
orientación ,mapa, Tripmaster etc) hasta que no detecta correctamente su constelación y
menos que este usted en movimiento.
Cuando se detiene ,la informacion del GPS es correcta pero en contra la información de la
navegación,rumbo,orientación del mapa ,etc pueden ser incorrectas
No dispone de recepción GPS
(Espere antes de conducir)
Satélite visible
(Espere antes de conducir)
Buena recepción GPS
(Listo para rodar)
El estado de la recepción GPS es simbolizada por pequeñas barras verticales en escalera.
Cuantas mas barras haya mejor será la recepción. Si alguna barra no es visible significa que el
receptor no capta nada.
Cuando las barras grises son visibles, esto significa que el receptor ha encontrado satélites
pero que aún no puede utilizarlos para indicar la posición. Una vez que las barras aparecen en
blanco, el receptor está listo para funcionar correctamente.
23
c- Apagado de Tripy-ll
Cuando Tripy II está encendido, pulse el botón de encendido / apagado y manténgalo pulsado
hasta que vea una pantalla similar a la que se muestra a continuación ( presionar 2 segundos)
.
La máquina ejecuta su proceso de extinción y continúa mostrando la pantalla durante unos 10
segundos. La pantalla se apaga por completo lo que indica que está apagado el Tripy-ll
Si las baterías de Tripy II están completamente descargadas, el dispositivo realiza por iniciativa
propia el proceso de extinción. En este caso, es esencial de poner en carga el Tripy II lo antes
posible para evitar el deterioro de estas
d. Auto Power
Tripy II está equipado con un sistema de apagado automatico para evitar el uso innecesario de
energía y de sus baterías cuando no esté en uso. El aparato se apagará automáticamente si
permanece sin movimiento y sin necesidad de activar el botón en el teclado durante un periodo
de 30 minutos.
Este plazo podrá ser cambiado en la configuración de "Opciones avanzadas".
Si el aparato esta en proceso de carga (bien sobre su cargador o bien sobre la alimentación del
vehiculo ), el procedimiento de auto power no se activara.
Una vez cargadas sus baterias al completo se activara y se apagara el aparato.
24
3.3. Ajustar el idioma
Puede configurar el GPS Tripy II en su lengua habitual.
El reglaje de la lengua se efectua en “ Reglage “—“ Langue”
La lista de idiomas disponibles aparece como una lista. Mueva el cursor sobre la lengua
deseado con el arriba y abajo y pulse el botón OK.
Tripy-ll os informa que debe reiniciar el equipo para que el nuevo lenguaje sea activado.
OK para aceptar en este mensaje. Tripy II se reinicia en el idioma elegido.
3.4. Conexión con el mundo exterior Tripy II
Tripy está equipado con un solo conector en su parte trasera. Este conector está cerrado por
una tapa de metal que debe estar siempre cerrado (tornillo en sentido horario) al utilizar el
aparato pues así se garantiza la estanqueidad de la conexión. Solamente estara abierto cuando
conectemos el cable de alimentación al vehículo Ref.9020
Conector
25
El conector de Tripy-ll se utiliza para recargar las baterías del dispositivo, para conectar a un
PC mediante una conexión USB o la conexión Tripy-ll de alimentación Ref-9020 al vehículo
El cable USB que viene con su Tripy es a la vez utilizado para conectarse a su PC o al
cargador de baterias. Para conectar el cable, retire la tapa del conector Tripy II e introduzca
la parte macho redonda del cable en el conector.
el enchufe esta provisto de una hendidura que tiene que encajar en un pin del conector, la
entrada debe ser suave sin forzar.
conector mach
a. Conexión del cargador de baterias
Esta conexión se utiliza para recargar las baterías del Tripy II. Vea la sección "3.5 Utilizacion de
baterías
26
b. Conexión permanente a la fuente de alimentación del vehículo
Antes de rodar con Tripy II con el cable conectado Ref: 9020, es esencial de revisar el
cable de conexión en el conector 9020 en la parte posterior de Tripy al fin de garantizar
una conexión hermética. El otro extremo del cable Ref: 9020 debe estar conectado al
sistema eléctrico de su vehículo con la polaridad correcta.
c. Conexión al Ordenador PC
Al conectar Tripy II a un PC, el ordenador detectará al Tripy II como un "Disco extraíble de
la misma manera que un lapiz de memoria USB.
Una vez conectado a su PC, puede copiar los archivos del PC hacia el Tripy-ll o del Tripy-ll
hacia el PC, utilizando los mismos procedimientos de vuestro ordenador como si lo hicierais
con una memoria USB. Leer este tema en articulo < 3.9 Transferencias de datos entre tripy ll
y el PC.
Siempre es imprescindible realizar el procedimiento de "quitar el dispositivo con seguridad”
antes de desconectar el cable USB que se conecta a su Tripy II al PC. Si este procedimiento no
se sigue, puede destruir datos ya memorizados en Tripy II y dejarlos completamentes
ineficaces. Si esta situación se da, entonces es necesario devolver el aparato al servicio
Técnico o ejecutar el procedimiento de "restauración" (ver "3,13 Backup and Restore Tripy II ").
27
d. Conexión a una unidad de memoria USB
Usted puede conectar una unidad memoria USB en el Tripy ll utilizando el habitual cable USB y
el adaptador USB hembra-hembra. Una vez que la unidad USB esta conectada al Tripy II, siga
el procedimiento descrito en el apartado "3.10 Transferencia de datos entre Tripy II y una llave
de memoria USB.
e. Conexión a otro Tripy II
Puede interconectar dos Tripy II utilizando el cable USB del primer Tripy II.El Adaptador USB
hembra-hembra y cable USB del segundo Tripy II. Una vez todo conectado, puede ver
los datos (libros de ruta, etc.) de uno de los dos Tripy usando el primerosy así copiar datos
un Tripy a otro. Sobre este punto, véase el apartado "3.11 Transferencia de datos entre dos
Tripy II
28
3.5. El uso de baterías
Cuando reciba su Tripy II, se recomienda que cargue completamente sus baterías.
a. Recarga de pilas
Para cargar las baterías, siga el procedimiento siguiente:
• Conecte el cable USB en el conector USB del cargador (hay un sentido de introducción, no
fuerze jamas),
• Conecte el cargador a una toma de corriente (110V o 220V / 50Hz o 60Hz),
• Desatornille el conector de metal en la parte posterior de Tripy II
• Ponga el Tripy ll en marcha (Vea la sección "3.2 Encendido, apagado y recepción Satélite ")
• Conecte el macho redondo sobre el extremo del cable en el conector de la parte posterior del
Tripy II. El enchufe está equipado con un alfiler que debe encajar en el conector hembra Tripy
(la introducción debe ser fácil - nunca a la fuerza).
Conexion
29
Cuando Tripy II esta en carga, las cuatro barras en negro se muestran en el interior del
indicador de nivel de bateria ( en forma de pila ) estas se mueven de manera secuencial de
izda. a derecha
Si las cuatro barras se muestran de forma secuencial, esto quiere decir que la batería durante
la carga está completamente vacía. A medida que aumenta la carga, las barras de izquierda
quedan fijas y solo las barras derechas quedan en movimiento.
Las barras negras fijas representan el nivel de carga, una vez esta completamente cargado ,las
cuatro barras negras quedaran fijas.
Cuando la carga está completa, Tripy ll se activa el procedimiento de apagado automatico
(Es decir, después de 30 minutos o más si el parámetro estándar de tiempo de espera se ha
cambiado de forma automática en la configuración de “ Reglajes avanzados “
Mientras Tripy II está conectado al cargador, su propio consumo es cubierto por el mismo. En
esta situación, si las baterías ya están a plena carga, continuara cargadas a tope
Si Tripy II está apagado durante la operación de recarga de la batería, la carga continuará, pero
con intensidad mucho menor. La carga será más larga. Una carga completa (batería vacía
inicialmente) con el Tripy ll encendido dura cerca de tres horas. Una carga completa (batería
vacía al principio) con el Tripy ll apagado ,su duración sera aproximada de 24 horas
Durante la carga de la batería, la pantalla de información (menú "Configuración" -"Información")
permite consultar el nivel de carga de la bateria y la intensidad de carga.
Una bateria completamente cargada refleja cerca de 2000 mAh.
La intensidad de carga puede reflejar en 700 mA cuando esta descargada a menos de 100mA
cuando esta cargada
30
b. Consejos para un uso adecuado de las baterías
Las baterías utilizadas en el GPS Tripy ll son de polímero de litio. No tienen efecto memoria
y se puede cargar sin estar completamente descargadas.
Por regla general , usted puede poner en carga el aparato cuando desee, aunque disponga de
carga.
Este procedimiento les asegurara siempre una plena carga para la utilización de su aparato.
Es desaconsejable dejar las baterias del Tripy ll completamente descargadas (apagado del
aparato).Cuando el nivel de bateria señala su vacio (alguna de las 4 barras negras no se
aprecian en el indicador ) es urgente su puesta en carga
Antes de comenzar un largo período durante el cual Tripy II no se utilizará, se recomienda
la recarga del 75% de su capacidad total (tres tiras de negro en el indicador de nivel de
batería).
Durante este período, es recomendable comprobar el estado de la batería cada mes y meter en
carga el Tripy ll para mantener ese nivel del 75%
3.6. Conexión a la red de alimentación del vehículo
Aunque con la capacidad de la batería Tripy II se puede utilizar durante unos 15 h sin recarga,
tambien es posible conectar Tripy II a la alimentación de su vehículo.
Para realizar esta conexión ,usted debe utilizar el cable especifico de Tripy Ref: 9020 para este
fin.
Este cable esta equipado con un modulo electrónico que realiza la conversión entre la tensión
de vuestro vehículo y la tensión necesaria del Tripy ll.
Cuando el cable está conectado a Tripy II, las baterías se recargan hasta que se completa su
carga y a partir de ahí consume del vehículo sin descargar las baterias
. Antes de rodar con Tripy II con el cable conectado Ref: 9020, es esencial de revisar el
cable de conexión en el conector 9020 en la parte posterior de Tripy al fin de garantizar
una conexión hermética. El otro extremo del cable Ref: 9020 debe estar conectado al
sistema eléctrico de su vehículo con la polaridad correcta.
31
3.7. Ajuste del contraste y el brillo de la pantalla
a. Ajuste del contraste
A fin de ofrecer una perfecta visibilidad , la pantalla Tripy II debe ser ajustada a un nivel de
contraste optimo.Una vez regulado el reglaje basico, tripy corrige vuestro reglaje en funcion de
la temperatura exterior ,En caso de fuerte variación de temperatura ,puedes ser necesario
ajustar el contraste manualmente.
A partir del menú principal ( accesible pulsando el botón "MENU"), puede acceder al ajuste
del contraste, vaya a "Reglages" y luego "Ecran".
B
A
En la figura superior, el cursor de reglaje del contraste en "A" se selecciona y usted puede
ajustar por medio de las flechas Dcha (- contraste) Izda (+ contraste ).
Para lograr un buen ajuste de contraste, debe saturar el cuadrado negro en primer lugar, se
muestra en la 'B' el extremo izquierdo de la linea.
Si la configuración es correcta, la segunda linea (primera a la derecha) debe ser gris oscuro
(casi negro, pero un poco menos saturados que los cuadrados del extremo izquierda)
b. Ajuste de la luz
A partir del menú principal (siempre accesible pulsando el botón "MENU"), puede acceder al
ajuste del reglaje "Reglages" y luego "Ecran".
Usando las flechas l arriba y abajo, usted puede activar el cursor "Iluminación" o deslizador
“Iluminación de base”
Una vez que el cursor se activa, la flechas izquierda y derecha, respectivamente, permiten
aumentar y disminuir la luz de la pantalla.
32
El cursor titulado «Eclairage» permite regular la luz estandar. Esta claridad estandar es la que
usted puede encender con una presion breve en la tecla ON/OFF. Presionando esta tecla
se enciende o se apaga.
Con una breve pulsación queda permanente la luz
Al pulsar brevemente otra vez se apaga ; en esta posición queda en modo automatico,es decir
Se encendera cuando la situación lo necesite ,un cambio de dirección, cualquier pulsación de
teclas, etc
El cursor “ Eclairage de base” permite regular la claridad de la luz de fondo ,Esta luz es la
permanente cuando viajas de noche, con su regulado se permite que no deslumbre al piloto
c- Incidencia de la luz en la Autonomia
Con una regulación máxima de la luminosidad o la luz activada permanentemente , la
autonomia del aparato puede descender a 10 horas (con bateria nueva),mientras que con la
luz siempre apagada tendríamos una autonomia aprox. de 20 horas.(siempre con una bateria
nueva)
33
3.8. Montaje del Tripy ll sobre el vehiculo
El sistema de fijación Tripy es muy sencillo y eficaz. Se compone de una pelota de goma
adjunta a la parte posterior de la cámara, un brazo equipado con un tornillo de apriete manual
que puede apretar o aflojar a mano y una pelota de goma diseñada para ser montada en un
tubo en el vehículo.
Tripy II viene con una base para el montaje sobre un tubo (manillar, manillar de la motocicleta
quad, barra en un coche, etc) ..
Si esta base de montaje no le conviene, usted encontrará una lista de todos los otros modelos
www.tripy.eu en la sección "Productos" - "Accesorios".
3.9. Transferencia de datos entre Tripy ll y el PC
Para lograr una transferencia de datos entre el ordenador y el Tripy II, primero debe encender
el Tripy II y luego conectarse a un puerto USB en su PC mediante el cable USB suministrado
con vuestro Tripy II (véase el apartado "3.4 Conexión Tripy al mundo exterior").
Una vez conectado al PC el Tripy II es reconocido por el ordenador como un "Disco extraíble"
de la misma manera como una llave de memoria USB o un disco duro USB.
34
A continuación, puede copiar archivos del PC al Tripy II y del Tripy II a la PC con los
procedimientos habituales de su equipo como lo haría con un lápiz de memoria USB.
Si su ordenador está equipado con el sistema operativo Windows usted puede por ejemplo,
utilizar los procedimientos de "copiar / pegar”, o “arrastrar y soltar".
La estructura del disco Tripy ll esta compuesto por dos directorios
:
• El directorio ". System",
• el directorio "user".
El directorio ". Sistema" contiene todos los datos del fabricante Tripy II y no puede
de ninguna manera ser alterado, de lo contrario su GPS II Tripy podría quedar
fuera de servicio. No acceder a este directorio en particular (por no eliminar nada).
Siempre es imprescindible para realizar el procedimiento de "quitar el dispositivo
con seguridad "antes de desconectar físicamente el cable USB que se conecta
Tripy II a su PC. Si este procedimiento no se sigue, puede destruir los datos
almacenados en la memoria Tripy II y que sea completamente ineficaz. Si esta
situación ocurre, entonces es necesario devolver la unidad al servicio técnico o
ejecutar el proceso de "restauración" (véase el apartado "Copia de seguridad y
restauración de 3,13 Tripy II").
El directorio "usuario" es un directorio para usted y donde usted puede almacenar sus road
books o encontrar reconocimientos, rutas definidas etc
En el directorio de "usuario" se encuentra el árbol siguiente:
35
a. Los "favoritos"
En el directorio "usuario", se encuentra el directorio de "favoritos" que contiene un archivo
llamado "userpoi.asc “
Este archivo contiene todos los lugares favoritos que usted ha almacenado con Tripy II.
Para almacenar una posición favorita, simplemente pulse el botón OK durante 2 segundos
(una presion "OK larga"). Tenga en cuenta que si el grabador de rutas esta activado este
"OK larga" memoriza una posición de nota en el registro actual y no una posición de
"favoritos".
El archivo "userpoi.asc" es un archivo de texto compatible con el software "PoiEditTM”. Usted
puede usar este software gratuito para visualizar tus favoritos o cambiar los nombres. Cuando
se almacenan en una posición favorita, Tripy II da un número secuencial de la fecha y hora en
que realizó la transacción.
Por ejemplo, un marcador que se podría llamar "P192 18-03-10 13:32" lo que significa que es
el favorito 192ième que usted ha memorizado y que se ha realizado el 18 de marzo 2010 a las
13:32.
Si desea dar a este favorito de un nombre más representativo, puede utilizar el software libre
PoiEditTM (http://www.poiedit.com/) y proceder como sigue:
• abrir el archivo en el Tripy ll en la ruta de "usuario / favoritos / userpoi.asc"
• Cambiar el nombre del favorito (por ejemplo, sustituir "P192 18-03-10 13:32" por "Mi Casa")
• guardar el archivo.
Cuando se termina la conexión PC Tripy II después de haber realizado previamente la
operación de "quitar el dispositivo de forma segura, usted puede encontrar su favorito de" Mi
casa "en el menu “” Destino “-- “Favoritos”
Al seleccionar este favorito en la lista (flecha arriba / abajo para desplazarse por la lista de los
favoritos y el botón OK para seleccionar uno de los favoritos); Tripy ll a continuación calcula
una ruta para llegar allí.
36
Una solución aún más simple:
Utilizando el editor de texto "notepad" en Windows, abra el archivo "Userpoi.asc" y cambiar los
títulos de POI que están entre comillas
. A continuación, guarde el archivo y recuerde de realizar la operación "quitar el dispositivo
con seguridad" antes de desconecte el cable USB.
b- Puntos de interes -POIEn el directorio "usuario", se encuentra el directorio "poi. En este directorio se puede
copiar los archivos que contiene sus puntos de interés . Tripy II acepta archivos
tipo. NVO (archivos específicos para el software Tripy RoadTracer) o tipo de archivo.”
“asc"(archivos software libre PoiEdit).
Después de copiar un archivo POI (tipo ". Nvo" o "." ASC ") en el directorio" user / poi de
Tripy II, puede desconectar el PC Tripy II tras haber realizado la operación de "quitar el
dispositivo con seguridad".
A continuación, puede encontrar la lista de POI en Tripy II yendo al menú de "Destino"
- "Puntos de interés" - "Usuario".
Puntos de interés tales como listas de todas las concesiones una marca de vehículos, todos los
restaurantes, de un determinado canal, etc. se pueden encontrar fácilmente en Internet (por
ejemplo, en http://www.gpspassion.com).
c. Tracks Automaticos
En el directorio "usuario", se encuentra una carpeta "traces" que contiene una serie de hasta 61
archivos con el nombre "trace0.ttr" a "trace60.ttr. Cada archivo contiene el registro automático
una "huella" que se rodó. De hecho, una vez que esté encendido y recoge una señal GPS de
buena calidad, Tripy II continua grabando las pistas mientras conduce (no debe confundirse
con “Grabación de road books ,el cual se inicia y para manualmente y registra posiciones de
notas ).
Tripy II anula la grabación de un track después de tener inutilizado el aparato durante mas de 2
horas. Este empieza a grabar automáticamente una vez se ponga en marcha el aparato
( buena señal GPS ) pero con un nº de registro nuevo.El nuevo track sera asignado con la
siguiente secuencia numérica “trace1.ttr” ...,” trace2.ttr” , etc
37
Cuando usted conecte con el Tripy ll ( conexión de tripy a un PC), el registro del track está
temporalmente cerrado y disponible en el directorio "user / traces". Después de
sesión de comunicación, la grabación se almacenara en el mismo archivo.
Para encontrar una track , se puede ordenar el directorio "user / traces" de fecha y hora. Una
vez encontrado el track puede copiarlo a su PC y abrirlos con el software RoadTracer. Usted
a continuación, puede realizar un "guardar como" en un formato estándar de tipo GPX o en
el formato Tripy ( TRB ), como desee.
d. Los itinerarios o road books
Sobre el repertorio “ User” se encuentra el directorio “ Road books “ que esta vacio cuando
usted adquiere el Tripy ll .En este directorio “ User/ Road books “ usted copiara vuestros
propios road books.
Vuestros roadbooks personales seran aquellos que habreis descargado de internet, recibidos
de algun amigo o los que habreis realizados con la ayuda del Road Tracer PRO.
Los ficheros roadbooks de Tripy tienen siempre la extensión “ TRB “
Para un mejor almacenamiento de sus roadbooks ,puede organizarlos en “user/roadbooks
Subdirectorio. Por ejemplo “ user/roadbooks/españa para guardar sus roadbooks de España
Sobre el Tripy ll ,tendras que buscar en el menu “ roadbooks “—“Utilisateur “ para encontrar
el subdirectorio creado y los roadbooks personales que hayas creado.
Algunos directorios cuyo nombre llevan el prefijo del caracter “ # “ pueden aparecer en
“ user/roadbooks “. Estos directorios los crea directamente Tripy ll cuando :
-Por ejemplo, si usted copia un roadbook a partir de un lapiz de memoria USB, el roadbook
copiado sera guardado automáticamente como “ user/roadbooks/# USB-Import “.
-De la misma manera, los itinerarios creados por medio del grabador de roadbooks se
guardaran en “ user/roadbooks/ # reco “
-Por ultimo , un directorio “ user/roadbooks/ # lastroutes “ aparecerá una vez que usted ha
hecho un calculo de itinerario .De hecho, es aquí donde Tripy ll memoriza los 20 últimos
itinerarios que ha calculado recientemente.
e. El archivo de puntos de control (por ejemplo, radar) . SPOTS
En el directorio "usuario" se encuentra un repertorio llamado " spots". Cuando reciba su nuevo
Tripy II, el directorio " spots " contiene un conjunto de ficheros que incluyen las posiciones de
las zonas de peligro y de control de radar . Estos archivos son proporcionados por AlerteGPS
a la comprar de su aparato.
A partir de entonces, puede actualizar estos archivos en http://www.alertegps.com/.
Una vez que usted pone en el directorio "user / spots “ uno o más archivos de tipo “. nvo”
(ficheros de POI de Tripy ) o “. ASC “ (ficheros de POI al formato PoiEdit ) , Tripy ll utiliza
todos los POI contenidos dentro de este fichero como puntos a contralar
38
Al acercarse a menos de 500 metros alrededor de uno de estos puntos, Tripy mostrará un
panel de advertencia de que se está acercando a ese punto.
En el panel superior de la alerta, una barra de progreso se oscurece gradualmente como
se acerca al punto. Una flecha en la barra de progreso le muestra la dirección del punto.
A continuación, un logotipo o un texto que muestra el tipo de punto al que se está acercando
En el ejemplo grafico: es un radar fijo de 50 km/h y su velocidad actual
3,10. Transferencia de datos entre Tripy II y memoria
USB
Para lograr una transferencia de datos entre su Tripy II y una llave de memoria USB, debe
encender el Tripy ll y luego conectarse a la llave de memoria USB (consulte el apartado "3.4
Conexión Exterior ", el punto" d)
Una vez establecida la conexión, manipular el Tripy II para entrar en el menú " roadbook/"USB”
Después de unos segundos, Tripy II muestra una lista de todos los sub-directorios, así como
todo el contenido de los roadbooks de la memoria USB.
Con la ayudada de las flechas se puede desplazar hacia abajo.
El uso tecla OK en un directorio le permite descender a este directorio y el mismo botón OK
utilizado en un archivo “ roadbooks” le permite copiarlo en la memoria del Tripy II y al mismo
tiempo guardarlo para poder navegarlo.
Si usted desea consultar el contenido de la memoria USB sin querer copiar un
roadbook, debe de salir de la lista y volver al menu principal antes de
desconectar la memoria USB.
Si este procedimiento no se hace así ,puede destruir los datos almacenados en
la memoria del aparato Tripy ll, dejándolo inoperante.
Si esta situación ocurre, entonces es necesario mandar el aparato al Servicio
Técnico o de ejecutar el procedimiento de restauración
(véase la sección "Copia de seguridad y restauración de 3,13 Tripy II ").
39
40
3.11. La transferencia de datos entre dos Tripy II
Para lograr una transferencia de datos entre dos Tripy II, primero debe activar el Tripy II
y después conectarlos entre sí (véase el apartado "3.4 Conexión exterior Tripy "Punto" e)
Una vez establecida la conexión, debe tener en cuenta el proveedor de datos como Tripy
esclavo y en la que desea copiar un roadbook como el Tripy. Maestro.
Ninguna operación se realizará en el Tripy esclavo .Sobre el Tripy maestro debe usted entrar
en el menu “ Road books / USB “
Después de unos segundos, Tripy II maestro muestra una lista de todos los subdirectorios
del directorio “ USER “ del Tripy esclavo.
Encontrará el directorio de "favoritos", "poi", "records", "roadbooks" y "spots".
Para buscar un road book en el Tripy ll esclavo , debe ir al subdirectorio “ Roadbooks”
Con la ayuda de las flechas descienda por la lista. La tecla OK activa el repertorio deseado y
ese mismo OK utilizado sobre el archivo roadbook elegido permite copiarlo del Tripy esclavo al
Tripy maestro.
Después de haber realizado la operación ,Tripy llpasara automáticamente a navegación sobre
ese roadbook.
Si usted quiere navegar mas tarde ese roadbook lo encontrara en el menu:
“ Roadbooks/ Utilisateur/ # USB-Import “
Si usted consulta el contenido del Tripy ll esclavo sin querer copiar
un road book ,debe quitar la lista y volver al menu principal antes de
desconectar físicamente el Tripy esclavo.
Si este procedimiento no se hace así ,puede destruir los datos almacenados en
la memoria del aparato Tripy ll maestro o esclavo , dejándolos inoperantes.
Si esta situación ocurre, entonces es necesario mandar el aparato al Servicio
Técnico o de ejecutar el procedimiento de restauración
(véase la sección "Copia de seguridad y restauración de 3,13 Tripy II ").
41
3.12. Versión de software y actualizacion de Tripy II
Dentro del menu “ Reglages- Informations “ usted una serie de informaciones técnicas
y entre otras la versión software de vuestro Tripy ll como su fecha de fabricación
Tripy ll es un GPS profesional que esta en constante evolución .Las actualizaciones de su
Sowftware interno estan regularmente disponibles en www.tripy.eu en el espacio comunidad
Cuando usted accede a la actualizacion “ mise en jour “( Puesta al dia ) , un programa
“ TripyUpdate.exe “ sera descargado automáticamente en su ordenador.
Este programa de actualización le pedirá que conecte su Tripy ll al ordenador.
Poner vuestro Tripy ll en marcha y conectar el cable USB entre el Tripy y el PC
( voir 3.4 Conexión Exterior de Tripy ,seccion c – conexión ordenador )
El programa “ Mise à jour Tripy ll “ comprobara si hay actualizaciones disponibles en su Tripy ll.
Si el servidor dispone de una versión mas reciente de la que contiene su Tripy ll, el sowftware
descargara la nueva versión y la instalara en vuestro Tripy ll.
Durante todo el proceso de actualización ,no desconectar el Tripy ll
Del PC ni manipular hasta el fin de la operación
Cuando la operación de actualizacion haya terminado, el programa “ Mise à jour Tripy “
alertara si hay otras actualizaciones disponibles.En el caso de que hubiera alguna otra
actualización ,desconectar el cable USB del Tripy al PC.
Volver repetir el mismo proceso de actualizacion sobre www.tripy.eu
42
3.13. Copia de seguridad y restauración Tripy ll
Como usted ha leido en el apartado "3.9 Transferencia de datos entre el PC y II Tripy,
Tripy ll memoriza sus datos en un disco duro que contiene dos directorios:
- directorio “ .system”
- directorio “.user “
El directorio “system” contiene toda la información vital para un buen funcionamiento
del aparato (Sistema operativo Linux, base de datos cartograficos, archivos de parámetros,
programas ,etc. )
Cuando recibe su nuevo Tripy ll, es aconsejable realizar una copia de seguridad de todo el
entorno del sistema. Asi permitira restaurar vuestro Tripy ll si algun dia hay una destrucción
total o parcial de sus archivos.
Puede modificar el sistema de datos debido a una mala manipulación como por
ejemplo desconectar el Tripy ll de vuestro ordenador sin antes realizar el procedimiento de
“ retirar periférico con seguridad “
a- Copia de seguridad
Conectar vuestro Tripy ll sobre el ordenador con ayuda del cable USB ( ver 3.4 Conexión Tripyll
al exterior –seccion .c ) Conexión al ordenador )
Utilizando el explorador de Windows u otro software similar, copiar el directorio “ system “ que
se encuentra en el programa de Tripy ll hacia una carpeta del disco duro de vuestro PC.
Tenga en cuenta que todos los datos contenidos en el directorio “ system tripy ll “ representan
un volumen alrededor de 2Gbytes. Asegurar que dispone de espacio suficiente antes de hacer
la copia. Dependiendo del rendimiento de vuestro ordenador ,esta copia puede durar de 30
minutos a una Hora de duración
Del mismo modo ,tambien puede hacer una copia de seguridad del directorio “ user “ de vuestro
Tripy ll. De esta manera tendra una copia de vuestros datos personales que copio en su Tripy ll.
Una vez completada la copia de seguridad, recuerde que debe realizar el
procedimiento de "quitar el dispositivo con seguridad" antes de desconectar el cable USB que
se conecta a su PC Tripy II
43
b. Restaurar una copia de seguridad
Conecte su Tripy II en el ordenador mediante el cable USB (consulte el apartado "3.4 Conexión
Tripy el mundo exterior "en" c) La conexión al ordenador ").
Utilizando el Explorador de WindowsTM u otro software similar, entrar en el disco duro de su
ordenador para encontrar el directorio de copia de seguridad "." system” que realizo durante la
operación de copia de seguridad.
Copiar esta carpeta y dirigerse a directorio de Tripy ll. El ordenador le dirá probablemente que
el directorio ya existe pero usted debe seguir y estar dispuesto a reemplazarlo.
La restauración continuará entonces durante 30 minutos o una hora dependiendo del
rendimiento de su equipo.
Una vez completada la copia de seguridad, recuerde que debe realizar el
procedimiento de "quitar el dispositivo con seguridad" antes de desconectar el cable USB de
su PC.
44
3.14. Acceso a botón RESET general y la tarjeta de memoria
La pequeña puerta en la parte inferior Tripy II contiene una Micro SD 4Gbytes que es en
realidad el disco duro de su Tripy. Esta compuerta también alberga un interruptor micro para
reiniciar el dispositivo.
No es conveniente abrir esta puerta ,solamente para la accion requerida.
45
a. RESET general de Tripy ll
Es posible realizar un “reset “ general del Tripy ll pulsando el micro interruptor situado en la
parte inferior del aparato, a la izquierda se la micro SD.
Esta operación no es necesaria salvo casos extremos en el que Tripy ll no responda a las
acciones requeridas. Es recomendable antes de actuar en el boton “reset” , esperar 15 minutos
De hecho, Tripy ll esta equipado con un sistema automatico ,el cual hace un reset automatico
si el aparato no funciona.
Si se procede a realizar un “reset” ; destornillar la tapa mencionada y con la ayuda de una
objeto punzante (no metalico) ,como un palillo de dientes por ejemplo, presionar delicadamente
sobre el micro interruptor de “reset” situado a la izquierda de Micro SD.
El aparato Tripy ll debe desbloquearse y reiniciarse de nuevo. Si esto no se produce enviar el
equipo al servicio de Post-venta para su reparación
No es conveniente abrir esta puerta ,solamente para la accion requerida.
b. Extracción de la tarjeta Micro SD
La operación de la extracción o el reemplazo de la tarjeta de memoria Micro SD es
completamente desaconsejable y anula todas las garantias.
Sin embargo, si desea quitar la tarjeta de memoria Micro SD, es necesario desenroscar los dos
tornillos que sostienen la tapa y soltar esta .A continuación, presione suavemente en la Micro
SD esta se hunde un poco para hacer un leve chasquido. Puede extraer la Micro SD utilizando
unas pinzas pequeñas ( depilar )
46
4. Cómo llegar a un destino?
4.1. Requisitos previos
A partir del menú principal (siempre disponible pulsando el botón "MENU"), puede seleccionar
la función "Destino" con las teclas de flecha izquierda y derecha. Confirmar a continuación,
pulsando el botón "OK" para entrar en la función de "Destino".
Un menú "Destino", le ofrece la posibilidad de calcular un itinerario hacia:
- una dirección
- un destino reciente
- una posición favorita
- un punto de interes (hotel,gasolinera,etc )
- una posición GPS (longitud-latitude )
Durante la selección de un destino, tendra que seguir varios pasos . Por ejemplo, para ir a una
dirección, debe elegir el país y luego la ciudad, de seguido la calle y finalmente el proceso de
calculo .En la secuencia de estas operaciones, puede en cualquier momento, pulsando el
botón "MENU", volver a la etapa anterior de la selección.
Además de todas sus funciones dedicadas al itinerario, Tripy II dispone de una
función GPS tradicional. Para un funcionamiento óptimo de este GPS, es
siempre aconsejable evitar la introducción de un destino de muy larga
distancia, y más si elige un perfil de carga con ruta turística "
47
4.2. ¿Cómo obtener una dirección?
En el menú de "Destino", seleccione la función "Dirección", seleccione el país de destino en
la lista utilizando las teclas de dirección (izquierda-derecha o de arriba hacia abajo) y finalizar
pulsando el botón "Aceptar". Usted ahora puede introducir la ubicación de destino.
a. Introducción de la localidad y el uso del teclado virtual
Utilizando las cuatro teclas de dirección, puede mover la selección sobre una letra particular del
teclado virtual y luego presione el botón "OK" para validar la letra seleccionada.
Al repetir la operación letra por letra, el nombre del lugar de destino se completa en el campo
situado por encima de la teclado.
Después de entrar al menos tres letras, Tripy II muestra el número de lugares correspondientes
a las letras introducidas. Por ejemplo, si selecciona a Francia como el país de destino y, a
continuación las tres letras "THI" Tripy II le indicará que ha encontrado 125 lugares que
contiene el triplete "THI".
Una vez que ha introducido suficientes letras para que Tripy II localice menos de 10 resultados,
automáticamente le mostrará la lista de resultados.
Si se introduce una letra incorrecta, puede eliminarla pulsando la tecla de supresión del teclado
virtual. Este botón borra la ultima letra ("Retroceso").
Seleccione la tecla Suprimir en el teclado virtual y presiona "Aceptar" tantas veces como sea
necesario para borrar una o más letras.
48
En cualquier momento, usted puede seleccionar la tecla “ Valider “ en el teclado virtual y
presionar OK" para ir directamente a la lista. En el ejemplo, si usted valida después de las tres
letras "THI" ,obtendrá una lista de 125 artículos que comienzan con "Thiais", "Thiancourt",
"Thianges" etc ..
Esta lista será fastidiosa para escanear y es mejor introducir más letras a fin de limitar la
longitud de la lista. Si escribe "Thiery", el resultado de búsqueda contendrá más de 4 elementos
y Tripy ll presentará la lista automáticamente con los resultados en los que se encuentra
"Chateau-Thierry", "El Boullay-Thierry ',' Saint-Thierry" y "Thiery.
Al buscar el nombre del lugar es un nombre compuesto por varias palabras, es
siempre prudente introducir la palabra más apropiada. En el ejemplo anterior, si
desea encontrar "Chateau-Thierry", y escribe las letras "Castle", la búsqueda
dará como resultado 171 resultados. Si escribe "Thiery se va a encontrar Tripy
sólo cuatro lugares, y llegar más rápido
a la solución buscada.
En elcaso de un nombre de localidad compuesto, no es necesario dejar un
espacio o un guion entre las 2 palabras. Puede pegar las dos palabrascomo en
el ejemplo "CHATEAUT", que dará dos resultados:
"Chateau-Thierry" y "Chateau Thebaud.
Si un nombre tiene dobles letras, no es necesario introducirlos:
Thiery" funcionara igual que "Thierry". Del mismo modo, Tripy II es insensible
a los acentos y puntos suspensivos, lo que explica que, al introducir :
"Thierry", se encuentra el complejo "Thièry", que se escribe por tanto con 'e' y
una sola “r”
Es posible cambiar la disposición de las letras en el teclado virtual (QWERTY,
AZERTY o ABC) en la configuración de "Opciones avanzadas".
49
b. Introducción de la calle
Una vez que haya seleccionado la ubicación de destino deseado, puede continuar con la
introducción del nombre de la calle de una manera bastante similar a la introducción de la
localidad.
Cuando Tripy II muestra la pantalla de entrada de la calle "destino", propone por defecto
llevaros al Centro de la localidad.
La tecla “ valider “ esta ya seleccionada en la pantalla
Si no quieren llegar a una calle exacta elegida, simplemente presione el botón "OK" en el
teclado para activar el "Valider" y, por tanto ir al centro de la ciudad.
c-Elección del perfil de calculo
En esta etapa ya ha determinado el país, la localidad y la calle a la que desea ir.
Queda por especificar el perfil de cálculo Tripy II ,se utilizará para calcular la ruta.
Usted puede elegir entre cuatro perfiles: "Con autopistas", "Sin autopistas", "Rutas Turísticas"
y "Compass".
50
• "Con autopistas”
Este perfil es compatible con una trayecto de la autopista. Para un viaje relativamente corto, no
es aconsejable. Seleccione el tipo de cálculo perfil porque, de acuerdo a la situación de la red
de carreteras donde estás, Tripy II podría intentar a hacer que tome un desvío para tomar una
carretera.
• "Sin autopistas”
Este perfil favorece una ruta por la carretera, pero sin utilizar las autopistas. Eligió
por lo tanto mejor carreteras
.
• "Caminos Turísticos”
Este perfil esta a favor de una ruta a través de los caminos de menos transitados. Tripy II
siempre elegirá estas carreteras secundarias que están marcados en el mapa para obtener
una atracción turística
Por supuesto, habra regiones en las cuales no haya rutas turísticas
• "brújula" o “ compass”
Este perfil no calcula la ruta, pero ofrece una navegación "brújula" hacia el destino.
Dado que no se calculará la ruta, si se desplaza en este modo cambiar la pantalla a "mapa".
Navegaremos en linea recta, no necesariamente a lo largo de las carreteras, sino que vamos
directamente desde nuestra posición inicial al destino.
Este tipo de perfil, sin embargo, es divertido y pude navegar con su propia intuición si perder de
vista la dirección general ,destino y distancia.
Después de seleccionar el perfil de cálculo, Tripy II muestra una ventana indicándonos el tipo
de calculo elegido .
Durante el cálculo de la ruta, puede pulsar el botón "MENU" si desea poner fin a este
cálculo y volver a la "Destino".
51
Si deja calcular la ruta, Tripy II mostrará una ventana de resumen de la ruta donde se indicará
la distancia hasta el destino.
Si elige el perfil "brújula" la distancia indicada en el resumen es una distancia en linea recta no
una distancia recorrida por carretera
.
En esta etapa, Tripy II está listo para navegar hasta su destino. Pulse el botón "OK" para cerrar
el resumen de la ventana y acceder a la pantalla de navegación.
4.3. Llegar a un destino utilizado por última vez
Para calcular una ruta a un destino que ya ha hecho en el pasado, seleccione la función
"recientes" del menú "Destino".
A continuación encontrará una lista de los últimos 21 destinos introducidos por Trypi ll
Después de seleccionar un destino de la lista, Tripy II ofrece a elegir el perfil de cálculo de
la ruta
Para obtener más información sobre los perfiles de los cálculos, consulte el apartado ( "4.2
Cómo llegar a una dirección "-" c) Seleccionar el cálculo perfil. )
4.4. ¿Cómo memorizar una posición de "favoritos"
52
a. Memorizar la posición actual como "favorito"
Tripy II le permite almacenar la posición GPS en el momento donde se encuentra para llegar
de nuevo o posterior para ver esta posición en el software RoadTracer en la PC.
No es posible guardar su posición como “ favoritos " si estas en la funcion de grabador de
roadbooks En este caso, deje esta funcion de roadbooks Recorder (consulte el apartado "8.
¿Cómo realizar reconocimientos de un road-book ").
Para memorizar la posición actual, pulse el botón OK ,pulsado hasta que aparezca en la
pantalla Tripy II una ventana de confirmación (ver más abajo).
Si memoriza su posición cuando no estás en la red de carreteras (es decir, en medio de un
campo, en el mar, en un país sin covertura cartografica europea de tripy ll,etc )
Sólo el perfil "brújula" puede desplazarle a esa posición registrada.
Los otros tipos de perfil necesitan que el destino sea sobre cartografia para hacer el calculo de
itinerario.
Véase también la sección ( "3.9 La transferencia de datos entre el PC y II Tripy" - "c) favoritos.)
Usted encontrara información de cómo cambiar el nombre de un favorito para visualizar en el
PC.
b. Calcular una ruta hacia una posición de "favorito"
53
Para llegar a una posición de "favoritos" que fue preestablecida, seleccione la función
"Favoritos" del menú "Destino".
A continuación encontrará una lista de todos sus "favoritos". Use las teclas de flecha arriba /
abajo (o hacia la derecha / izquierda), seleccione un “favorito” en la lista y haga clic en Aceptar.
Tripy II ofrece a continuación, elejir el perfil de la ruta.
Para obtener más detalles en los perfiles de los cálculos, consulte la sección "4.2 Cómo llegar
a una dirección" - "c) Elección de cálculo perfil.
El perfil de cálculo "brújula" para navegar a una posición “favorita”qué está fuera de la red de
carreteras.
54
4.5. Llegar a un punto de interés (hoteles, combustible, etc.)?
Para encontrar un punto de interés y llegar hasta allí, seleccionar la función “puntos de
intereses "en el menú de "Destino". Un menú llamado "Puntos de interés" le permitirá elegir la
categoría que busca.
La primera categoría que se muestra en el menú "Puntos de interés" es la categoría de
"Usuario".
Allí podrá encontrar una lista de puntos de interés que ha copiado en el directorio "user /
roadbook / poi. Véase a este respecto el párrafo "3.9 Transferencia de datos entre el PC y
ITripy II" - "b) Puntos de interés.
A continuación, encontrará las categorías más comunes:
• Restaurantes
• Hoteles
• Campings
• Gasolineras
• Cajeros automáticos
• Hospitales
Una última categoría titulada "Todo" le permite encontrar todas las categorías disponibles
(No sólo las más útiles). La lista completa de estas categorías es la siguiente:
55
Airport.eu
Amusement Park.eu
Beach.eu
Camping Ground.eu
Cash Dispenser.eu
Cinema.eu
Concert Hall.eu
Doctor.eu
Exhibition Center.eu
Ferry Terminal.eu
Golf Course.eu
Hospital Polyclinic.eu
Hotel o Motel.eu
Important Attraction.eu
Aeropuertos
Parques de atracciones recreativas
Playas
Campings
Cajeros automáticos de caja
Cines
Salas de Conciertos Teatro
Médicos
Centro de Exposiciones
Terminal de ferrys
Campos de golf
Hospitales
Hoteles
Lugares turísticos importantes (Castillos, fortalezas,
Karting, ...
Museum.eu
Museos
Petrol Station.eu
Gasolineras de combustible
Pharmacy.eu
Farmacias
Policíe Station.eu
Departamentos de Policía
Railway Station.eu
Ferrocarril Estación de trenes
Restaurant.eu
Restaurantes
Scenic_Panoramic View.eu Puntos de vista notable
Shop.eu
Tiendas
Shoping Center.eu
Centros Comerciales
Theatre.eu
Salas de Teatro
Tourist Office.eu
Información turística
Una vez que hayas elegido una (o en el menú es el más común en la lista exhaustiva), usted
puede elegir para buscar puntos de interés que están más cerca (Opción "Cerca de mí") o la
más cercana a una localidad (opción "Cerca de la ciudad").
En ambos casos, una lista de PDI deseada se le presentará, encabezando la lista, los Puntos
más cercanos (a usted o a la ciudad seleccionada). Cuanto más se desciende en la lista, los
puntos están más alejados. La distancia indicada para cada punto de interés es en línea recta.
Tienes que elegir de la lista el punto de interés l de su
elección y pulse el botón "OK" para
calcular una ruta a la POI. Tripy II ofrece a continuación,
seleccione el perfil para realizar la
la ruta (ver sección "4.2 Cómo llegar a una dirección" "c)
Seleccionar el perfil de calculo y luego entra en el modo
de navegación.
56
4.6. Como llegar a una coordenada (longitud, latitud)
Para llegar a una posición de longitud - latitud, seleccione la función "posición GPS" en
menú de "Destino".
Tripy muestra por defecto el valor de la longitud y latitud de su posición actual. Para cambiarla
use la flechas izquierda y derecha para seleccionar el campo que desea cambiar (el campo
activo se muestra en un fondo negro). Utilice las teclas de flecha arriba y abajo para ajustar el
valor del campo.
Haga lo mismo para cada campo de longitud y latitud para leer las coordenadas deseadas. .
Una vez que la posición GPS es correcta, pulse "OK" para calcular una ruta hacia esa posición.
Tripy II te pide que selecciones el perfil para alcanzar la ruta (ver sección "4.2 Cómo llegar a
una dirección" - "c) Seleccionar el perfil de calculo) y luego entra en el modo de navegación.
Esta función es por ejemplo interesante para encontrar un amigo. En efecto ,si la
persona a encontrar os puede comunicar por teléfono la posición longitud-latitud donde
el se encuentra, entonces se puede llegar fácilmente utilizando la función de "Destino" "posición de GPS".
Si la persona a encontrar posee un Tripy, el puede encontrar su posición actual
longitud - latitud en la pantalla de configuración actual "-" Estado del GPS "o en una
nota al borde de la pantalla de navegación en modo de roadbook (ver 2,3 "Cómo
navegar con Tripy-II
- 'b) Mostrar road-book ")
Si la posición (longitud - latitud) no es una posición que está en la red carretera (es decir, en
medio de un campo en el mar, un país no cubierto por la cartografia der la Comunidad Europea
sólo el perfil "Brujula” te permite llegar a esa posición (otros perfiles
exigen que el destino esté en el camino para encontrar la ruta).
Las coordenadas GPS (longitud - latitud) puede expresarse en diferentes formas
• Grado grados decimales
• Grado-minutos-decimal minutos (la más utilizada)
• Grado, minutos y segundos.
Tripy II puede gestionar los tres tipos de formatos y usted puede hacer este ajuste de
"Configuración avanzada "Coordenadas”"(véase la sección" 10.7. Configuración avanzada "-" f)
CoordenadasGPS "). Según el tipo seleccionado, la introducción de longitud y latitud será en
dos o tres campos. En el ejemplo anterior, Tripy II se encuentra en grados, minutos y minutos
decimales.
57
5. Cómo navegar por una ruta
5.1. Requisitos previos
La manera de funcionamiento del Tripy II así como el modo de navegación y los distintos tipos
de pantalla que puede proporcionar son explicados en la sección ”2.3 Como navegar con
Tripy II”. En el resto de la sección nos centraremos en como navegar una ruta.
.
5.2. Entrar y salir del modo de navegación
Para navegar por una ruta, se debe seleccionar primero un libro de ruta (ver "6. Cómo buscar y
cargar un libro de ruta ") o haber calculado una ruta (véase el apartado" 4. Como llegar a un
destino). Una vez hecho esto, la ruta se mantendrá "activo " hasta haberlo recorrido
completamente o hasta quitarlo (función" Salir del road-book ") ,o hasta que haya seleccionado
otro.
Incluso si usted apaga el Tripy II, cuando lo encienda, la ruta que estaba activa antes de
apagarlo le será puesto nuevamente en marcha.
En este último caso, tras la reanudación, Tripy II se colocará automáticamente en modo de
navegación
Cuando está en modo de navegación, Tripy II presenta una vista de roadbook (pictograma
libro de ruta) o una vista de mapa o una vista de la brújula. Usted puede irse en cualquier
momento al modo de navegación mediante el botón "MENU" y así volver al menú principal.
Usted puede consultar todaslas funciones de Tripy II sin que se altere la ruta que está activa.
Para volver a la pantalla de navegación, sólo tiene que seleccionar la función "Navegación" en
el menú general.
Si enciende el Tripy II o si selecciona la pantalla de navegación cuando ninguna
ruta está activa, Tripy II muestra una pantalla de "Tableau de bord", como se muestra
a continuación.
58
5.3. Cambiar la pantalla libro de ruta para mostrar el mapa de carreteras
Tripy II puede presentar la información de navegación a partir de dos tipos de puntos de vista:
• pantalla Libro de Ruta
• pantalla Mapa
OK
OK
Para pasar de una vista a otra, simplemente pulse la tecla "OK".
59
5.4. Navegar con pantalla libro de ruta
La manera que tiene Tripy de navegar en modo libro de ruta se explica en la sección “2.3 Como
navegar con Tripy II “b) La pantalla libro de ruta”.
a. La
pantalla normal de "símbolo"
Si usted conduce normalmente en la ruta prevista, Tripy II le mostrará un pictograma de la
próxima nota del libro de ruta. Este símbolo es la representación del cambio de dirección que
se va a encontrar (a lo largo de la carretera principal) cuando la distancia parcial indicada se
iguale a cero). Una vez que lleguemos a ese lugar otra nota aparece automáticamente y la
distancia parcial de la presente nota comenzará un nuevo recuento.
Distancia parcial
rumbo
pictograma
nota siguiente
número de la nota
en pantalla
Informacion
Normalmente, el pictograma o símbolo de la nota siguiente aparece en pantalla de manera
automática.
Si lo desea, puede ver los símbolos de las notas siguientes( o precedentes)utilizando la flecha
hacia la derecha (o izquierda). En este caso, el icono de un ojo pequeño aparece en pantalla
indicándole que la nota que está viendo no es sobre la que vá circulando.
Después de unos segundos sin manipular las teclas de flecha, Tripy II vuelve a navegación
normal, el icono del ojo desaparece y la nota actual y la distancia parcial se muestra de nuevo.
Sin embargo, en determinadas condiciones, Tripy Puede mostrar información de diferente
naturaleza en lugar del "pictograma” de la próxima nota. Es lo que descubrimos en los párrafos
siguientes:
60
b. La pantalla “track” :
Al empezar a rodar un road-book, usted encontrará la ubicación de un símbolo
en pantalla tipo "track". El track es una representación del trazado a seguir y la flecha negra
muestra su posición en la pista. Puede dirigirse así su posición (la flecha negra) y colocarse
sobre el track.. En el ejemplo siguiente se entiende que si seguimos recto, en realidad se "irá"
hacia la pista.
Una vez en la pista, Tripy II cambiará automáticamente para mostrar el símbolo de la próxima
nota del libro de ruta y la distancia parcial se actualizará.
La pantalla de “track” también aparecerá si usted se sale de la ruta. En este caso puede ver
donde está en relación con la pista que tiene que seguir. Más información en esta sección " 2.4
¿Qué sucede cuando se sale de la ruta? .
Cuando se inicia un libro de ruta, a veces es útil poner en pantalla “mapa” para
llegar al inicio de la ruta si usted estás muy cerca.
61
v. La pantalla de "Brújula"
Al salir de la ruta, Tripy en primer lugar, muestra la pantalla tipo “track”, pero si usted continúa
manteniendose fuera del camino a seguir, Tripy pasa a continuación a la pantalla de la brújula.
La brújula señala la dirección hacia la cual se encuentra la siguiente nota del libro de ruta (la de
que usted estaba manejando antes de salir de la ruta). El número de la nota en cuestión se
muestra en la esquina inferior izquierda de la pantalla.
Cuando Tripy está en el modo de visualización “brújula", las flechas izquierda y derecha puede
cambiar el número de la nota que está apuntado por la brújula y la distancia parcial en línea
recta a la nota.
El número de nota se muestra en la parte inferior de la izquierda se presentará sobre un fondo
negro si es la siguiente nota que debe tener y va sobre fondo blanco si ha cambiado el número
de la nota (con las flechas derecha o izquierda).
Si usted maneja un tipo de libro de ruta baliza, la pantalla brújula será permanente. Este tipo de
navegación es especialmente utilizado en aplicaciones "off road" (véase "2.3 Cómo navegar
con Tripy-II "-" e) La pantalla de la brújula (etiqueta de ruta)).
Si al navegar por una ruta con la pantalla de libro de ruta y de repente aparece
la pantalla “track” "o" brújula ", debe concluir inmediatamente que usted ya no
está en la ruta planificada. A continuación, puede ayudarte de las pantallas
“track” o brújula para llegar a la siguiente nota. También puede cambiar
pantalla "Mapa" o utilizar la opción "nuevo cálculo" (ver abajo).
62
d. La pantalla ruta "simplificado"
En algunos casos puede suceder que un libro de ruta tiene notas en las que no aparece ningun
símbolo, es por que la persona que creó el libro de ruta no creó ningún pictograma
en las notas. Esto ocurre también si usted maneja un libro de ruta que acaba de guardar (véase
el apartado "8. Cómo rodar un reconocimiento inmediato "), y donde hay notas punteadas
(estas notas están disponibles en el trazado pero no tienen pictograma).
En este caso, Tripy II si no tiene pantalla con pictograma, mostrará una "nota simplificada”.
Esta nota simplificada pretende indicar de forma general el trazado donde la nota fue marcada.
63
e. Diferentes "Informaciones auxiliares"
La zona de información auxiliar muestra datos diferentes. Estos se indican en distintas zonas
de la pantalla que son:
Distancia recorrida desde el inicio de la ruta
Hora estimada de llegada
Distancia hasta le próxima gasolinera. Para
obtener este dato es necesario haber creado
una nota indicando la situación de la misma
Distancia hasta destino
Dirección de radar
Altitud
proximidad-alejamiento
Velocidad actual
Velocidad media
rumbo
Velocidad limitada
Vista “track”
Velocidad actual
Cuenta km. Parcial
Cuenta km. Total
Latitud
Longitud
Distancia a la próxima nota
Dirección a la próxima nota
pictograma nº
Rumbo
Con ayuda de los botones arriba /abajo se puede cambiar el panel “información auxiliar” y así
escoger lo que se quiere ver.
64
5.5. Naveguar en modo mapa y ver una ruta calculada por Tripy II
Cómo navegar con Tripa II en modo mapa se explica en la sección "2.3 Cómo navegar
con Tripy-II "-" Pantalla mapa”.
a. Orientación "sentido de la conducción”
Cuando se muestra el mapa, las flechas izquierdo y derecho le permiten cambiar el nivel de
zoom. Los zoom son de 100m, 250m, 500m, 1km, 2km y 3 km, y el mapa se muestra la tarjeta
se muestra en el sentido de la conducción.
Usted encontrará en la parte inferior de la pantalla la calle y la localidad que corresponden con
su posición actual (Sólo si usted está en una calle que aparezca en la cartografia de Tripy II).
En la esquina inferior izquierda, Tripy II muestra la distancia restante por recoorer para llegar a
la próxima nota del Road Book activo. Cuando se acerque a menos de 500 metros de la
nota siguiente, el icono aparecerá justo encima de la distancia parcial.
65
b. Orientación " Norte"
Más allá del zoom de 3 Km, se puede ver un mapa con orientación Norte que contiene sólo las
fronteras de los países y los nombres de lasciudades importantes.
Mapa de proximidad
con orientación sentido
de la conducción y
zoom de 3Km
Mapa de orientación
Norte y zoom de 15 Km
Mapa de orientación
Norte y zoom de 60 Km
El mapa con orientación Norte os da una idea del trayecto que marca la ruta que habéis
cargado ( el road book seleccionado o el destino calculado por Tripy).
Normalmente, el mapa con orientación norte mapa se centra en su posición actual. Sin
embargo, puede utilizar las teclas de arriba y abajo para mover el mapa en la ruta activa y
explorar toda la ruta.
Al utilizar las teclas arriba y abajo, un pequeño ojo aparece en la esquina inferior izquierda de
la pantalla. Esto significa que el mapa no está centrado en su posición actual, pero si en su
itinerario.
Debajo del icono "ojo", una cifra se muestra como xxx / yyy (por ejemplo, "25/63").
El segundo número (yyy) es la distancia total de la ruta y el primer número (xxx) indica el
kilometraje correspondiente hasta la posición del centro de la pantalla.
66
Después de unos segundos, el ojo pequeño desaparece y el mapa se vuelva a colocar a su posición
actual.
67
5.6. Las funciones adicionales de la navegación
Cuando estás en el modo de "navegación", ya sea en la pantalla "road book" o la visualización
"Mapa”, puede activar el menú de las funciones presionando un rato sobre la tecla MENU
(mantener presionado hasta que aparezca la lista de funciones adicionales).
Estas funciones le permiten:
• Recalcular una ruta en el caso de que no pueda seguir el itinerario original.
• Visualizar las notas (símbolos) de un libro de ruta, incluso si usted no circula,
• Poner a cero el cuentakilómetros.
• Desactivar el road book.
• Memorizar la posición actual (en los favoritos o el registro actual).
a. Recalcular la ruta hasta el destino final
Esta opción permite un cálculo de la ruta desde la posición donde está hasta el destino final del
itinerario en curso. Puede utilizar esta opción si ha abandonado la ruta y desea queTripy
vuelva a calcular una nueva ruta desde donde estás hasta el destino final.
Si sigue un libro de ruta que ha sido realizado a mano y con detalle,evitar esta
opción que puede calcular una ruta muy diferente de la ruta original ya que el
único propósito de Tripy II, en este caso, será encontrar un camino que
conduce el destino final. Es preferible en este caso la opción "Recalcular una
nota”.
68
b. Recalcular a una nota
Esta opción calcula una ruta desde la posición en la que se encuentra hasta una de las notas
del road book durante la navegación. Usted puede utilizar esta opción si deja la ruta y desea
que Tripy vuelve a calcular una nueva ruta desde donde se encuentre hasta una nota del road
book orriginal que usted debe indicar.
Después de seleccionar la función de "Restablecer ruta a una nota," Tripy II muestra la
siguiente pantalla:
Con la ayuda de las flechas izquierda y derecha, puede ajustar la nota del libro de ruta original
a la que desea volver a calcular una ruta (la nota a la que quiere ir). Cuando se cambia esta
nota, la brújula y la distancia en línea recta hasta esa nota se actualizan en la pantalla. Puede
entonces ajustar el perfil de cálculo con las flechas arriba y abajo. Una vez realizados estos
ajustes, pulse el botón "OK" y empezará a calcularse la ruta.
Una vez que el cálculo ha terminado, Tripy II cambia a modo navegación y el libro de ruta que
le llevará a la nota que quiere ir, comienza. Una vez que haya circulado hasta el final de ese
libro de ruta, llegará a la nota que quería ir del libro de ruta original. Una nota especial de
CONEXIÓN aparecerá y el road book original se enganchará automáticamente.
Mientras sigue el libro de ruta que te lleva a la nota que quiere ir, la información de distancia y
tiempo de llegada se corresponden con el libro de ruta de la conexión actual y no con el libro de
ruta o road book original.
Si estas obligado a abandonar la ruta original ,espere al menos que
transcurran algunos cuantos kilómetros antes de ejecutar la función "Nuevo
cálculo." Si no sigue esta precaución, Tripy II podría ocurrir el riesgo de realizar
un calculo de ruta que pasa de nuevo por un camino idéntico al original.
69
c -Puesta a cero del cuentakilómetros.
La función "RAZ odometre” permite una puesta a cero del cuentakilómetros del road book, del
cuentakilómetros parcial y del total que se encuentra indicados en diferentes partes de la
pantalla.
d. Desactivar el libro de ruta y mostrar el cuadro de indicadores
La función “Desactivar el road book” permite desactivar el itinerario seguido. Por lo tanto, el
modo de navegación mostrará el cuadro de indicadores que se presentan abajo.
Cuando el cuadro de indicadores se visualiza, puede activar el menú de funciones realizando
una presión larga sobre el botón MENU (dejar el dedo en el botón de menú hasta que
aparezca la lista de funciones adicionales). Las funciones disponibles en este caso se limitará a
la puesta acero del cuentakilometros y la memorización de la posición actual.
Mientras se visualiza la pantalla de cuadro de indicadores se puede ver el mapa pulsando
sobre la tecla "OK" y volver al cuadro de indicadores pulsando nuevamente sobre la tecla “OK”.
e. Registrar mi posición
Esta función permite la grabación de la posición actual en los favoritos o registro
actual (si la grabadora está activa). Otra forma de activar esta función es
hacer una pulsación larga en el botón OK, no importa dónde usted está en el árbol de menús.
70
6. Cómo encontrar un libro de ruta o road book
6.1. Requisitos previos
A partir del menú principal (siempre disponible pulsando el botón "MENU"), puede
seleccionar la función "libros de ruta" con las teclas de flecha izquierda y derecha. Confirmar a
continuación pulsando el botón "OK" para entrar en la función de "libros de ruta.
Un menú libros de ruta le ofrece la oportunidad de elegir un libro de ruta:
• en la biblioteca,
• en el espacio reservado para tus propios libros de ruta,
• en el espacio reservado a los libros de ruta que rodó recientemente
• en una memoria USB (memoria USB).
Además, el menú libros de ruta también le permite acceder a la grabadora que será útil para
grabar el reconocimiento de una ruta ( Ver apartado 7. Como registrar el reconocimiento de un
libro de ruta.).
71
6.2. Encontrar un libro de ruta en la biblioteca
La "biblioteca" de libros de ruta incluye una gran cantidad de rutas que han sido realizadas en
su mayoría por la comunidad de usuarios Tripy (usuarios independientes, revistas, agencias de
viajes clubes,,etc.). Después de seleccionar el icono de la "Biblioteca" del menú "libros de ruta"
Tripy II te ofrece buscar un libro de ruta cuyo comienzo esté cerca de vuestra posición actual o
donde el comienzo esté cerca de una localidad. Una tercera opción le permite buscar un
proveedor de roadbooks (Un usuario individual, una revista, un club, un viaje, etc.).
Si elige "Debut a proximité”, Tripy muestra la lista de road books donde el comienzo está
próximo a vuestra posición actual. Estarán ordenados por proximidad y puede moverse por
lista (arriba / abajo o derecha / izquierda), verá para cada road book un breve resumen con la
información fundamental de este itinerario.
Si elige "Salir desde una localidad” tiene que introducir el país y la localidad antes
Tripy II que puede mostrar la lista de libros de ruta, cuya partida estén cercanos a esta
localidad.
Si elige el "proveedor", Tripy II muestra una lista de todos los proveedores
ordenados alfabéticamente. Seleccione el proveedor y presiona "OK" para
ver la lista de libros de ruta de dicho proveedor.
Una vez encontrado el libro de ruta que le interese, pulse el botón "OK" para seleccionarlo.
Tripy nos ofrece poder calcular una ruta desde su posición actual hasta el punto de
inicio del road-book. Si no elige esta opción Tripy II pasa a modo navegación con la pantalla de
la brújula para ayudar a guiarlo hasta el punto de partida. Si usted elige la opción para calcular
una ruta hacia el punto de partida Tripy II pasa a modo navegación con road book
que le permite navegar hasta llegar al punto de partida. Una vez el punto de partida, Tripy II se
conecta automáticamente con el libro de ruta que ha seleccionado.
72
6.3. Encontrar uno de sus propios libros de ruta
Después de seleccionar el icono "Usuario" menu "y libros de ruta" Tripy II muestra la lista de
libros de ruta y directorios de libros de ruta que ha almacenado en su GPS Tripy II.
Para iniciar un road-book libro de ruta seleccionada en la lista y presiona "Aceptar".
Como en el caso de la biblioteca Tripy te ofrece la posibilidad de calcular o no una ruta hacia el
comienzo de ese road book (ver apartado anterior).
Si ha creado sub-directorios de libros de ruta, el botón "OK" le permite descender de
directorio y pulsando "MENU" le permite volver al directorio raiz.
Para almacenar sus propios libros de ruta en la memoria de su GPS II Tripy, consulte el
apartado "3.9 Transferencia de datos entre el PC y II Tripy" - "d) Itinerarios o libros de ruta
6.4. Encontrar un libro de ruta recientemente recorrido
Después de seleccionar el icono de "recientes" del menú "libros de ruta" Tripy II le muestra la
lista libros de ruta que ha rodado recientemente. Seleccione el libro de ruta que desee en la
lista y presiona "Aceptar" para iniciarlo.
6.5. Copiar un libro de ruta en una memoria USB
Para copiar en la memoria de Tripy II y comenzar un libro de ruta que está en una memoria
USB consulte el apartado "Transferencia de datos entre 3,10 Tripy II y una memoria USB.
73
7. Cómo guardar el reconocimiento de un road-book
7.1. Requisitos previos
Su Tripy II está equipado con una función de "RECO", que le permite grabar un trayecto que tu
quieras para a continuación, crear un libro de ruta preciso de ese itinerario. Una vez que la
grabadora "RECO" se inicia, puede seguir el itinerario a grabar. Tripy II graba automáticamente
la ruta que usted maneja y puede indicar cada posición de las notas pulsando el "OK".
Una vez completado el recorrido y después de parar la grabadora "RECO", Tripy Crea un
fichero road book (". trb”) del itinerario seguido y un segundo fichero que indica el mismo
itinerario pero en sentido opuesto.
Puede copiar el archivo resultante en el PC para completar el libro de ruta con el software
RoadTracer PRO o comenzar la ruta grabada inmediatamente tanto en un sentido en el
opuesto. En este caso, las notas se mostrarán como tipo simplificado ya que no se han
diseñado pictogramas o símbolos en las notas (véase el apartado "5.4 Navegar libro de ruta
"-" d) Pantalla notas "simplificada").
7.2. Comience a grabar un reconocimiento
Para acceder a la función que le permite grabar una ruta, seleccione el icono "RECO" en el
menú de libros de ruta "y presiona" Aceptar ". Si el icono "RECO" está animada (el símbolo de
las dos bobinas de la grabadora cambia, esto significa que la grabadora ya está en marcha
.
Después de seleccionar la función "RECO", el teclado virtual aparece en la pantalla. Le permite
introducir el nombre del archivo del registro que vas a empezar.
Utilizando las cuatro teclas de dirección, seleccione una letra en el teclado virtual y luego
presione el botón "OK" para validar la letra seleccionada. Al repetir la operación
letra por letra, el nombre del archivo se completa en el campo situado sobre el teclado.
74
Si se introduce una letra incorrecta, puede eliminarla con la tecla “borrar” en el teclado
virtual. Presione la tecla de borrar tantas veces como sea necesario para borrar una o más
letras.
Una vez completado el nombre del archivo, puede seleccionar el botón "Validar" en el teclado
virtual y presiona "Aceptar".
En la pantalla de grabadora, usted encuentra a la derecha de la pantalla una columna de
información que recuerda a “la información secundaria”. Puedes leerse de arriba a abajo:
• la velocidad actual,
• su curso,
• la altitud
• la exactitud de la recepción GPS (DHS en metros).
El área "HDOP" le muestra la exactitud de la recepción GPS. Si este campo muestra
"---" significa que el receptor no recibe ninguna señal. En este caso, la grabadora
ya no es capaz de registrar la ruta.
En el lado izquierdo de la pantalla, se lee de arriba hacia abajo:
• Cuentakilómetros parcial actual,
• Cuentakilómetros total actual,
• Cuentakilómetros parcial de la última nota,
• Cuentakilómetros parcial de la última nota,
• el número de la última nota d (cuadro en la parte inferior de la pantalla).
Después de iniciar la grabadora, el parcial y total actual están a cero y automáticamente Tripy II
marca como 1 la primera nota una vez que arranca la grabadora.
Al pulsar el botón "Aceptar", puede apuntar una nota en la posición actual que ocupan.
El número en el campo "última nota apuntada" pasará a la unidad superior y los valores total
y parcial de la presente nota serán guardadas en las dos zonas de debajo de la pantalla
(parcial y total de la última nota apuntada).
75
Si indica una nota cuando el receptor GPS no recibe ninguna señal (la zona
HDOP indica "---"), el número de nota aparece en la pantalla, pero esta nota
no será memorizada hasta que la señal GPS esté disponible de nuevo. En este caso, la nota
se puede almacenar en un lugar que no corresponde a donde estaba cuando se pulsa "OK".
Una vez iniciado el grabador, puede pulsar "MENU" para volver al menú principal y luego ir a
otro función de Tripy II . La grabadora sigue funcionando y siempre se puede
registrar la posición de una nota pulsando el botón "Aceptar" (mantener
"OK" durante al menos 1 segundo).
Cuando haya terminado su reconocimiento, pulse el botón MENU y manténgalo presionado
hasta la aparición de un menú donde se encuentra el tema "Detener la grabación." Presione
el botón "OK" y la grabadora se detendrá.
Una vez completada la grabación y con la grabadora detenida, usted puede encontrar su
archivo de registro conectando el Tripy II al PC y visitando el directorio "user / roadbooks /
grabaciones" (Véase también la sección "3.9. transferencia de datos entre el PC y Tripy II" "d) Las rutas o libros de ruta ").
En el directorio "user / roadbooks / grabaciones", se encuentra el archivo con el nombre que ha
dado a su registro. Este nombre se complementará, sin embargo, un sufijo que indique la fecha
y hora cuando la grabación comenzó. Por ejemplo, si usted designó a su registro "TEST", el
archivo, por ejemplo, será ; TEST_20100516_1022.trb" lo que significa que su grabadora
comenzó 16 de mayo 2010 a las 10:22 AM.
Un segundo archivo con el mismo nombre pero con el sufijo la letra "R" (en el ejemplo
"TEST_ 20100516_1022_R. trb ") está también disponible. Se trata de un archivo idéntico a su
registro en Tripy II simplemente con el trazado en sentido contrario. Una utilidad de este
trazado inverso es para poder recorrer la ruta registrada en sentido inverso; como se explicará
en el apartado "8. Cómo recorrer inmediatamente un reconocimiento”.
No empiece la grabación hasta que se encuentre detenido en el punto de
partida del
reconocimiento y que Tripy II tenga una buena calidad de recepción GPS.
76
8. Cómo rodar inmediatamente un reconocimiento
Cuando haya terminado la grabación, se puede utilizar directamente en su Tripy II
visitando el menú de "libros de ruta" - "usuario". Encabezando la lista de libros de ruta, se
encuentra un directorio llamado "# reconocimientos.
Selecciónelo y presione "el botón" Aceptar ". Verá una lista de todos los registros de todos los
reconocimientos que usted ha hecho. Cada reconocimiento está representado por dos
líneas. En la primera línea se encuentra la grabación normal (en el sentido que el
reconocimiento fue rodado) y la segunda línea se encuentra el mismo registro con sufijo
"R". Es el registro de grabación, en sentido inverso .
Después de seleccionar el registro que desea rodar, pulse la tecla "OK". Tripy II
le recuerda el resumen del registro (su nombre y la longitud en kilómetros). Pulse el
"OK" y que ahora está en el modo de navegación con esta grabación "activa".
Usted está listo para rodar la ruta grabada inmediatamente y esto, en el sentido que lo habías
rodado ó en sentido contrario en función de si ha seleccionado el registro con sufijo "R" . Las
notas que se mostrarán ", serán notas simplificadas cuando nos se han designado
pictogramas sobre las notas. (véase el apartado 5.4 "Navegar en modo Road Book5.4 d”)
Pantalla notas simplificadas).
Cuando las notas marcadas no tengan pictogramas, será más fácil rodar el registro
en modo “MAPA” en lugar del modo Road Book
77
9. Cómo utilizar el trip master
9.1. Requisitos previos
El "Trip Master" tiene esencialmente dos cuentakilómetros y un promedio. El Trip Master es
una función que se utiliza principalmente para recorrer los libros de ruta de papel que todavía
abundan en el rally de autos antiguos.
Puede acceder a la función Trip Master al comienzo del menú general. Seleccione el icono de
"Trip Master” y pulse la tecla "OK".
La pantalla de función Trip master aparece, a la derecha, una columna de información similar a
“datos adicionales”. Puedes leerlos (de arriba a abajo):
• la velocidad actual,
• su curso,
• la altitud
• El estado de la grabadora.
Cuando la función de grabadora ("RECO") está activo, el icono de "Grabador" se muestra
“animado” en el área de estado de la grabadora y también se indica el número de la última
nota apuntada ("4" en el ejemplo anterior).
En el lado izquierdo de la pantalla, que se ve desde arriba hacia abajo:
• Cuentakilometros parcial
• Cuentakilometros total
• la velocidad media desde el reset (no es el promedio de todo lo rodado)
• el tiempo durante el cual se calcula el promedio (tiempo transcurrido desde el
restablecimiento de la promedio).
Antes de comenzar un rally con el Trip Master, espere siempre a que la recepción
GPS sea buena.
78
9.2. Puesta a cero
Usted puede acceder al menú “Puesta acero” mediante la pulsación constante sobre el botón
"MENU". Pulse el botón MENU hasta que la aparición del menú, que se indica:
Para realizar una puesta a cero total pulse “RAZ total” .
Para realizar un restablecimiento de la media y su cronometro asociado, seleccione
"RAZ la media" y presiona "Aceptar".
Para realizar un reinicio de todos los contadores (parcial, total, promedio), seleccione el punto
"Restablecer todos los contadores" y presiona "Aceptar".
9.3. Puesta a cero rápida de la media
Una breve pulsación del botón "Aceptar" le permite poner el parcial a cero. Cuando usted sigue
un libro de de ruta de papel, puede poner rapidamente a cero cuando
alcance una nota. Si la grabadora está en ejecución, siempre que reinicie los parciales a cero
(pulsación corta en el botón "OK"), una nota se señalará en el registro en marcha.
Si inicia la grabación ("RECO") antes de navegar un rally una nota será
marcada en cada puesta a cero del parcial La grabación que se recupera al
final del rally será equivalente al libro de rua navegado.
9.4. Reglaje del total
Cuando al pasar por una nota, se constata que el total no es muy exacto, usted puede proceder
a reajustar el cuentakilómetros total. Use las flechas izquierda y derecha para cambiar el valor
de total. Una vez que se cambia el valor del total, un icono de candado aparece junto al total.
Esto significa que el total se ha modificado y por tanto, el recuento de las distancias se
interrumpe. Cuando desee reanudar el contador nuevamente, presione la tecla “Aceptar”. El
candado desaparece y el contador comienza de nuevo.
79
10. Cómo ajustar los parámetros
10,1. Requisitos previos
En el menú principal se encuentra el icono de menú "Ajustes" que conduce a los ajustes que
se presentan a continuación:
10,2. Ajuste de la pantalla
El ajuste
del contraste de la pantalla y del brillo se explican el apartado "3.7. Ajuste del contraste
y el brillo de la pantalla. "
10,3. Estado del receptor GPS
La pantalla de estado de la recepción GPS es una pantalla muy técnica y permite ver en detalle
el estado de la recepción.
Junto al icono que representa una antena parabólica, se encuentran dos números que
representan el número de satélites "fijos" en el número de satélites "visibles". Por ejemplo, la
indicación "5 / 8" significa que el receptor puede ver 8 satélites, pero sólo 5 de ellos se utilizan
para calcular la posición. La recepción del GPS debe fijarse y producir una información exacta
cuando haya un mínimo de 4 satélites "fijados".
Justo encima se encuentra el icono de HDOP (horizontal dilution of precisión), cuyo valor es
relativo a la precisión con que el receptor GPS puede determinar su ubicación. Cuanto más
bajo sea este valor, mayor será la precisión. Un valor de "HDOP" de 1 o menor es lo mejor. Si
el "DHS" presenta un valor de 50 ( valor máximo), es probable que el receptor no se "fije"
(No se ha preparado para dar una posición válida).
80
En la parte superior de la pantalla, usted encontrará la fecha y hora y su latitud y longitud.
Esta información puede no será correcta hasta que el receptor GPS está correctamente
"Fijado". Usted no puede tener seguridad de la hora de pantalla hasta que no transcurran un
mínimo de 15 minutos correctamente conectado.
En la parte inferior de la pantalla, verá un gráfico en el que cada barra vertical representa
satélite. Sobre la barra un número indica el número de satélite y representado y por encima de
la barra una cifra que representa el nivel de recepción (un nivel de 50 es máxima y bastante
excepcional).
Una barra blanca indica que el satélite sea visible y una barra de negro indica que el satélite
no sólo es visible, sino también "fijado". Sólo los satélites "fijos" participan en el calculo de la
posición.
10,4. Ajuste del huso horario
El receptor GPS es capaz de producir una hora muy precisa. Esta vez es una hora UTC
(Universal Time Coordinated) . Esta hora "universal" no es la hora local de un país en
particular. Para que Tripy II puede mostrar la hora local dónde se encuentra, es necesario
ajustar la zona horaria.
Usted puede ajustar el huso horario muy fácilmente indicando a Tripy II cual es la ciudad más
cercana a su posición. Al acceder a la función de configuración de zona horaria,
Tripy II le invita a "Mostrar las ciudades cercanas”. Elija esta opción y oprima en Aceptar. Tripy
le mostrará una lista de las ciudades más próximas a usted. Normalmente, usted debe
encontrar la capital del país donde usted está al inicio de la lista. Elija la capital del país donde
se encuentra y presiona "Aceptar".
Si usted no elige la opción "Mostrar las ciudades cercanas" Tripy II le presentará la lista
de los continentes y las capitales ordenados alfabéticamente.
Antes de establecer la zona horaria, asegúrese de que su receptor GPS está bien "fijad o
conectado”" (véase el apartado "10.3 Estado del receptor GPS).
10,5. Ajustar el idioma
La configuración de idioma se explica en la sección "3.3. Configuración del idioma.
81
10,6. Pantalla de información
La pantalla de "Información" presenta una serie de datos concernientes principalmente al
software y bases de datos incluidos en su Tripy II.
Usted encontrará de arriba a abajo:
• el número de serie interno,
• la versión del software interno y fecha de publicación,
• La licencia para los fines Tripy ( licencia MR2)
• Licencia y la versión de de la cartografía (TVM Europa)
• la versión de biblioteca de libros de ruta,
Seguidamente encontrará información que concierne a la bateria y a su carga:
-Capacidad":
Usted puede leer la cantidad de energía disponible en su batería en mAh (cantidad medida por
el indicador) y el voltaje de la batería,
- El estado de la carga y la corriente inyectada en la batería (cuando la carga está en curso).
Un valor negativo significa que la actual Tripy II está consumiendo batería y un valor positivo
significa que el cargador está recargando la batería.
82
10,7. Configuración avanzada
Si selecciona la opción "Configuración avanzada" encontrará una lista que contiene un conjunto
de parámetros cuya configuración es posible. Puede desplazarse por la lista con las flechas y
apriete el botón "OK" para acceder a la configuración de parámetros elegidos.
La configuración avanzada",le permite ajustar los siguientes parámetros:
a. Sonido
Establece el tipo de sonido de las señales acusticas (bip). Las siguientes tres opciones
son posibles:
• No hay sonido
• Sonido largo
• sonido fuerte
Entre el ajuste "largo" y " fuerte" es la frecuencia de las advertencias la que varía y
no la potencia.
b. Teclas de sonido
Si se habilita esta opción, Tripy II emite un pitido cada vez que pulse una tecla del teclado. El
"Bip" se producirá sólo si el "sonido" está en ajustado en "largo" o "fuerte". Para activar o
desactivar este ajuste, basta con pulsar el botón "Aceptar".
c. Tablero de instrumentos automático
Si esta configuración está habilitada, el tablero de instrumentos tomará sistemáticamente el
diseño de la pantalla tipo “libros de ruta o “Road Books” siempre que estés navegando. Esta
pantalla representa el pictograma de la nota que aparecerá cuando nos acerquemos a menos
de 500 metros de la misma. Una vez pasada la nota el tablero de instrumentos aparece de
nuevo. Para activar o desactivar esta opción, presione simplemente el botón "Aceptar".
d. Parada automática
Esta configuración le permite elegir entre una parada automática pasados 30 minutos, tres
horas u ocho horas. Si Tripy II se mantiene inactivo (y sin manipulación del teclado) por lo
menos durante el tiempo programado, se llevará a cabo la parada de forma automática.
Excepto para aplicaciones muy especiales, es aconsejable ajustar este parámetro a "30
minutos".
83
e. Mostrar las ayudas
Si se habilita esta opción, las pantallas de ayuda aparecen en diferentes momentos( cuando se
entre en modo navegación, o se entre en modo Trip Master, etc.)
f. Coordenadas GPS
Tripy II pueden manejar las pantallas y la introducción de datos GPS en tres formatos
diferentes:
• Grado grados decimales (dos campos - D.ddd °)
• Grado-minutos-decimal minutos (tres campos – DºMM.mm ')
• Grado, minutos y segundos (tres campos - D °''MM'SS).
El formato de "grados, minutos y minutos decimales" en tres campos (D ° MM.mm ') es el más
comúnmente utilizado en los rallyes.
Para ajustar, pulse la tecla "OK" y luego elija uno de los tres formatos en la lista.
Confirme con la tecla "OK".
g. Teclado
La opción "Teclado" permite definir la disposición de las teclas en el teclado virtual. El teclado
virtual es el diseño del teclado que aparece cuando se deben insertar datos (la localidad de
destino, por ejemplo).
84
11. Cómo actualizar los radares
11,1. Requisitos previos
La función de "surveillance" o “seguimiento” no se trata únicamente de evitar zonas de peligro
o lugares donde se encuentran los radares de control de velocidad. Esta función le permite
advertirle de la aproximación de cualquier lista de puntos GPS.
Las listas de puntos a seguir deben estar bajpo la forma de archivo ". ASC" o ". NVO" en
el directorio de ( “users/spots”) como se explica en el apartado "3.9 Transferencia de datos
entre Tripy II y el PC “ e) Los ficheros de puntos de especial seguimiento (radares por ejemplo).
11,2. Actualización de archivos de "radar"
Cuando reciba su nuevo Tripy II, el directorio de los "spots” contiene un conjunto de archivos
con la combinación de las posiciones de las zonas peligrosas y zonas de radares de control.
Estos archivos se le ofrcen por AlerteGPS por la compra de su Tripy. A partir de entonces,
puede actualizar estos archivos en http://www.alertegps.com/.
Una vez que se registra en el sitio http://www.alertegps.com/ y ha hecho una compra de una
suscripción, puede seleccionar el tipo de equipamiento . Elijiendo:
• Tipo de GPS: Road Book
• Marca: Tripy,
• Modelo: II Tripy.
Descargue el archivo con los radares que es un archivo comprimido llamado "TripyII.zip.
Después de haber llevado a cabo la descompresión, se encuentra un directorio de "Radar" en
el que hay una serie de archivos (". ASC" y "." PNG ").
Ahora puede seleccionar todos los archivos en el directorio "Radar" y copia Tripy II en el
directorio "user / spots”.
Al copiar los nuevos archivos en el directorio "user / spots”, ejecuer el procedimiento de "quitar
el dispositivo con seguridad" antes de desconectar el cable USB que se conecta su PC a
TripyII. Una vez desconectado el Tripy II de sude PC, usted debe dejarlo encendido al menos
durante unos 5 minutos para que los nuevos archivos puedan surtir efecto.
85