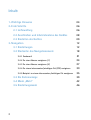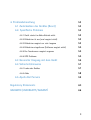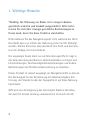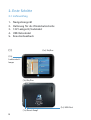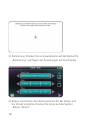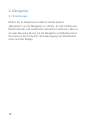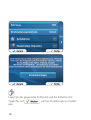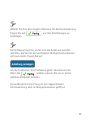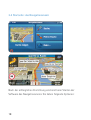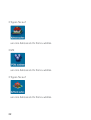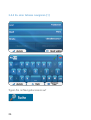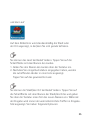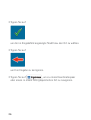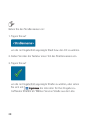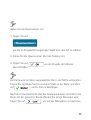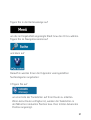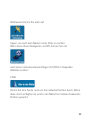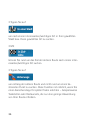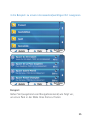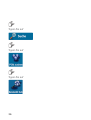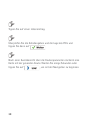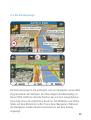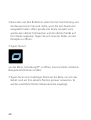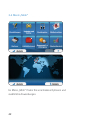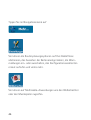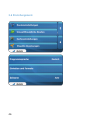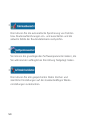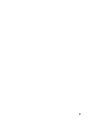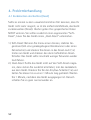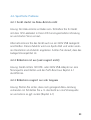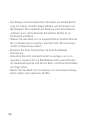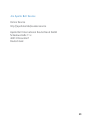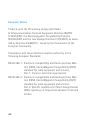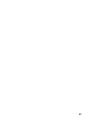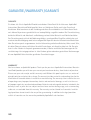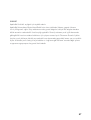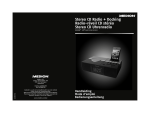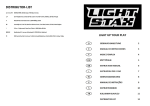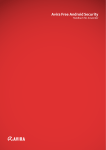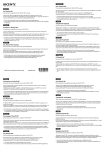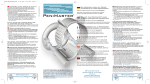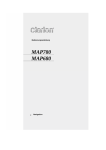Download Apollo Bell
Transcript
SMART Apollo Bell Bedienungsanleitung www.apollobell.com 1 Inhalt: 1. Wichtige Hinweise 04 2. Erste Schritte 06 2.1 Lieferumfang 06 2.2 Anschließen und Inbetriebnahme des Gerätes 08 2.3 Einstellen des Gerätes 09 3. Navigation 12 3.1 Einstellungen 12 3.2 Startseite: das Navigationsmenü 18 3.2.1 Suchmenü 21 3.2.2 Zu einer Adresse navigieren (1) 24 3.2.3 Zu einer Adresse navigieren (2) 27 3.2.4 Zu einem interessanten / wichtigen Ort (POI) navigieren 30 3.2.5 Beispiel: zu einem interessanten / wichtigen Ort navigieren 35 3.3 Die Kartenanzeige 39 3.4 Menü „Mehr“ 42 3.5 Einstellungsmenü 46 2 4. Problembehandlung 52 4.1 Zurücksetzen des Gerätes (Reset) 52 4.2. Spezifische Probleme 53 4.2.1 Gerät startet im Akku-Betrieb nicht 53 4.2.2 Bildschirm ist aus (und reagiert nicht) 53 4.2.3 Bildschirm reagiert nur sehr langsam 53 4.2.4 Bildschirm eingefroren (Software reagiert nicht) 54 4.2.5 Der Touchscreen reagiert ungenau 54 4.2.6 GPS Probleme 54 4.3 Genereller Umgang mit dem Gerät 55 4.4 Sicherheitshinweise 57 4.4.1 Laden des Gerätes 57 4.4.2 Akku 58 4.5 Apollo Bell Service 59 Regulatory Statements 60 GARANTIE / WARRANTY / GARANTİ 66 3 1. Wichtige Hinweise *Wichtig: Die Warnung vor Radar ist in einigen Ländern gesetzlich verboten und deshalb ausgeschaltet. Bitte informieren Sie sich über etwaige gesetzliche Bestimmungen in Ihrem Land, bevor Sie diese Funktion einschalten. Bitte bedienen Sie das Navigationsgerät nicht während der Fahrt. Das Gerät kann nur mittels der Halterung sicher im Kfz befestigt werden. Stellen Sie sicher, dass das Gerät Ihre Sicht und die Funktion der Airbags nicht einschränkt. Die angezeigte Route dient nur als Orientierungshilfe. Es liegt in der Verantwortung des Nutzers, Verkehrsschildern zu folgen und Einschränkungen, Geschwindigkeitsbeschränkungen und andere Bestimmungen der Straßenverkehrsordnung zu beachten. Dieses Produkt ist darauf ausgelegt, als Navigationshilfe zu dienen. Die Genauigkeit bei der Bestimmung der Geschwindigkeit, Entfernung, des Standorts oder der Topografie ist auf diese Nutzung beschränkt. GPS wird von der Regierung der Vereinigten Staaten betrieben, die auch für dessen Leistung verantwortlich ist. Durch die US- 4 Regierung vorgenommene Leistungsänderungen können die Genauigkeit der Positionsbestimmung beeinträchtigen. GPS-Signale durchdringen keine festen Materialien (außer Glas). In Tunneln oder in Gebäuden ist eine Positionsbestimmung mittels GPS nicht möglich. Mindestens 4 GPS-Satelliten sind notwendig, um eine Positionsbestimmung vornehmen zu können. Die Signale können durch Wetter oder Hindernisse wie, z.B. Bäume oder hohe Gebäude, negativ beeinflusst werden. Andere Geräte, die mit Hochfrequenzsignalen arbeiten (z.B. Mobilund Satellitentelefone), können den Empfang des GPS-Signals stören. Bitte setzen Sie das Gerät nach der Nutzung keiner übermäßigen Sonneneinstrahlung aus. Eine Überhitzung des Akkus kann Störungen verursachen, die eine Gefahr für den Nutzer darstellen können. 5 2. Erste Schritte 2.1 Lieferumfang 1. 2. 3. 4. 5. Navigationsgerät Halterung für die Windschutzscheibe 12V Ladegerät / Ladekabel USB Datenkabel Benutzerhandbuch (1) (1a) Ein/Aus (1b) Ladekontrolllampe (1a) Ein/Aus (1e) Reset-Knopf 6 (1c) USB-Port (2) (3) 7 2.2 Anschließen und Inbetriebnahme des Gerätes 1.) S tecken Sie die Schale und den Arm der Halterung zusammen. 2.) B efestigen Sie die Halterung an der Windschutzscheibe. Achtung: Bitte platzieren Sie die Halterung so, dass Ihre Sicht auf den Straßenverkehr nicht beeinflusst wird. Drücken Sie hierzu den Saugnapf fest an die Scheibe und klappen den Saugnapffinger um. 3.) Justieren Sie den Winkel des Arms am Kugelgelenk, bis Sie die gewünschte Position erreicht haben. Der Pfeil auf der Klemme der Schale sollte nach oben zeigen. Fixieren Sie anschließend das Kugelgelenk mittels des Feststellringes. 4.) Stecken Sie das Navigationsgerät in die Schale. 5.) Schließen Sie das 12V Ladekabel (3) am USB-Port (1c) des Navigationsgerätes und an der Zigarettenanzünderbuchse in Ihrem KFZ an. 6.) Schalten Sie das Gerät am An/Aus-Schalter Ein/Aus (1a) ein. Das Gerät startet das Betriebssystem. 8 2.3 Einstellen des Gerätes 1.) Das Gerät startet zunächst im Hauptmenü. Wir empfehlen bei der ersten Benutzung zunächst den Touchscreen zu kalibrieren und anschließend das Datum und die Uhrzeit einzustellen. Drücken Sie hierzu auf das Symbol „Einstellungen“. 2.) Das Auswahlmenü der Einstellungen erscheint. 9 3.) K alibrierung: Drücken Sie im Auswahlmenü auf das Symbol für „Kalibrierung“ und folgen den Anweisungen auf dem Display. 4.) D atum und Uhrzeit: Als nächstes können Sie das Datum und die Uhrzeit einstellen. Drücken Sie hierzu auf das Symbol „Datum, Uhrzeit“ 10 a) W ählen Sie zunächst die Zeitzone über die Betätigung der Pfeiltasten und das Zeitformat durch Anklicken des entsprechenden Kontrollkästchens. b) D as Datum ändern Sie, indem Sie auf das Jahr, den Monat oder den Tag klicken und den Wert mit den nebenstehenden Pfeiltasten anpassen. c) D ie Zeit wird genauso wie das Datum eingestellt. d) S peichern Sie Ihre Eingaben, indem Sie auf das DiskettenSymbol unten links drücken. e) Schließen Sie die Eingaben durch Klick auf das Pfeilsymbol unten rechts ab. 5.)Verlassen Sie das Einstellungsmenü und kehren Sie zum Hauptmenü durch erneutes Drücken der Pfeiltaste unten rechts zurück. 11 3. N avigation 3.1 Einstellungen Klicken Sie im Hauptmenü zunächst auf das Symbol „Navigation“, um die Navigation zu starten. Je nach Umfang des Kartenmaterials und zusätzlichen aktivierten Funktionen, kann es ein paar Sekunden dauern, bis die Navigation vollständig startet. Sie erkennen den Fortschritt des Ladevorgangs am Statusbalken unten auf dem Display. 12 Wenn Sie die Navigationssoftware zum ersten Mal in Gebrauch nehmen, wird der anfängliche Einrichtungsprozess automatisch gestartet. Gehen Sie wie folgt vor: 13 Legen Sie die Programmsprache fest. Wenn Ihre bevorzugte Sprache nicht auf dem Bildschirm erscheint, tippen Sie auf oder verschieben Sie die Liste mit Ihrem Finger nach oben oder unten, um alle verfügbaren Sprachen zu sehen. Tippen Sie auf um Ihre bevorzugte Sprache zu wählen. Mit können Sie Ihre Auswahl bestätigen und zur nächsten Seite wechseln. Lesen Sie den Endbenutzer-Lizenzvertrag für die Software und die Datenbank und tippen Sie auf , um den Nutzungsbedingungen zuzustimmen. 14 Der Konfigurationsassistent wird in der gewählten Sprache , um fortzufahren. gestartet. Tippen Sie auf Wählen Sie das Sprachprofil für die Audioanweisungen. Wenn Ihre bevorzugte Sprache nicht auf dem Bildschirm angezeigt wird, können Sie die Liste nach oben und unten bewegen, um weitere verfügbare Profile zu sehen. Tippen Sie auf einen beliebigen Listeneintrag, um ein kurzes Audiobeispiel zu hören. Mit können Sie Ihre Auswahl bestätigen und zur nächsten Seite wechseln. 15 Legen Sie das gewünschte Zeitformat und die Einheiten fest. Tippen Sie auf , um Ihre Einstellungen zu bestätigen. 16 Wählen Sie Ihre bevorzugten Optionen für die Routenplanung. , um Ihre Einstellungen zu Tippen Sie auf bestätigen. Die Software fragt Sie, ob Sie sich die Anleitung ansehen möchten, die Sie mit den wichtigsten Navigationsfunktionen vertraut macht. Tippen Sie auf um die Funktionen Ihrer Software gleich kennenzulernen. Wenn Sie wählen, können Sie sie zu einem späteren Zeitpunkt ansehen. Die anfängliche Einrichtung ist nun abgeschlossen. Die Anwendung wird im Navigationsmenü geöffnet. 17 3.2 Startseite: das Navigationsmenü Nach der anfänglichen Einrichtung erscheint beim Starten der Software das Navigationsmenü. Sie haben folgende Optionen: 18 • T ippen Sie auf um Ihr Ziel durch Eingeben einer Adresse oder Auswahl eines interessanten/wichtigen Ortes (POI), einer Stelle auf der Karte oder eines Ihrer Lieblingsziele festzulegen. Sie können auch eines Ihrer letzten Ziele aus dem intelligenten Verlauf wählen, ein Koordinatenpaar eingeben oder den in einem Foto gespeicherten Ort verwenden. • Tippen Sie auf um die Routenparameter anzuzeigen. Sie können sich die Route in voller Länge auf der Karte ansehen. Darüber hinaus können Sie routenbezogene Aktionen durchführen, z. B. Ihre Route bearbeiten oder löschen, einen Ausgangspunkt festlegen, eine alternative Route wählen, bestimmte Routenabschnitte ausschließen, die Navigation simulieren. 19 • Tippen Sie auf um die Funktionsweise Ihrer Navigationssoftware an Ihre individuellen Bedürfnisse anzupassen, die Anleitung zu sehen, Routendemos zu simulieren oder weitere Anwendungen auszuführen. • Tippen Sie auf um die Navigation auf der Karte zu starten. • Mit Mit können Sie die Navigation stoppen und die Software beenden. 20 3.2.1 Suchmenü Tippen Sie im Navigationsmenü auf Im Suchmenü haben Sie folgende Optionen: 21 • Tippen Sie auf um eine Adresse als Ihr Ziel zu wählen. • Mit um eine Adresse als Ihr Ziel zu wählen. • Tippen Sie auf um eine Adresse als Ihr Ziel zu wählen. 22 •M it können Sie ein Ziel aus der Liste Ihrer Lieblingsziele (Favoriten) auswählen. • Tippen Sie auf oder , um zum auf der Schaltfläche angezeigten letzten Ziel zu navigieren. • Mit können Sie ein Ziel aus der Liste aller Ihrer letzten Ziele wählen. • Tippen Sie auf , um zu einem Koordinatenpaar oder einem in einem Foto gespeicherten Ort zu navigieren. 23 3.2.2 Zu einer Adresse navigieren (1) Tippen Sie im Navigationsmenü auf 24 und dann auf Auf dem Bildschirm wird standardmäßig die Stadt oder der Ort angezeigt, in der/dem Sie sich gerade befinden. Sie können das Land bei Bedarf ändern. Tippen Sie auf die Schaltfläche mit dem Namen des Landes. 1. Geben Sie den Namen des Landes über die Tastatur ein. 2. Nachdem Sie einige Buchstaben eingegeben haben, werden die zutreffenden Länder in einer Liste angezeigt. Tippen Sie auf das gewünschte Land. Sie können die Stadt/den Ort bei Bedarf ändern. Tippen Sie auf die Schaltfläche mit dem Namen der Stadt/des Ortes und geben Sie über die Tastatur einen Teil des neuen Namens ein. Während der Eingabe wird immer der wahrscheinlichste Treffer im Eingabefeld angezeigt. Sie haben folgende Optionen: 25 • Tippen Sie auf um die im Eingabefeld angezeigte Stadt bzw. den Ort zu wählen. • Tippen Sie auf um Ihre Eingabe zu korrigieren. • Tippen Sie auf , um zu einem Koordinatenpaar oder einem in einem Foto gespeicherten Ort zu navigieren. 26 3.2.3 Zu einer Adresse navigieren (2) 27 Geben Sie den Straßennamen ein: 1. Tippen Sie auf um die im Eingabefeld angezeigte Stadt bzw. den Ort zu wählen. 2. Geben Sie über die Tastatur einen Teil des Straßennamens ein. 3. Tippen Sie auf um die im Eingabefeld angezeigte Straße zu wählen, oder sehen Sie sich mit die Liste aller für Ihre Eingabe zutreffenden Straßen an. Wählen Sie eine Straße aus der Liste. 28 Geben Sie die Hausnummer ein: 1. Tippen Sie auf um die im Eingabefeld angezeigte Stadt bzw. den Ort zu wählen. 2. Geben Sie die Hausnummer über die Tastatur ein. 3. Tippen Sie auf abzuschließen. um die Eingabe der Adresse Die Karte wird mit dem ausgewählten Ziel in der Mitte aufgerufen. Tippen Sie bei Bedarf auf eine andere Stelle in der Karte und dann auf , um Ihr Ziel zu bestätigen. Nach einer Kurzübersicht über die Routenparameter erscheint eine Karte mit der gesamten Route. Warten Sie einige Sekunden oder , um mit der Navigation zu beginnen. tippen Sie auf 29 3.2.4 Zu einem interessanten/wichtigen Ort (POI) navigieren 30 Tippen Sie in der Kartenanzeige auf um die im Eingabefeld angezeigte Stadt bzw. den Ort zu wählen. Tippen Sie im Navigationsmenü auf und dann auf Daraufhin werden Ihnen die folgenden voreingestellten Suchkategorien angeboten: • Tippen Sie auf um eine Liste der Tankstellen auf Ihrer Route zu erhalten. Wenn keine Route verfügbar ist, werden die Tankstellen in der Nähe Ihrer aktuellen Position bzw. Ihrer letzten bekannten Position angezeigt. 31 • Tippen Sie auf um eine Liste der Parkplätze in der Nähe Ihres Ziels zu erhalten. Wenn kein Ziel verfügbar ist, werden die Parkplätze in der Nähe Ihrer aktuellen Position bzw. Ihrer letzten bekannten Position angezeigt. • Tippen Sie auf um eine Liste der Restaurants auf Ihrer Route, in der Nähe Ihrer aktuellen Position oder Ihrer letzten bekannten Position zu erhalten. • Tippen Sie auf um eine Liste der Übernachtungsmöglichkeiten in der Nähe Ihres Ziels, Ihrer aktuellen Position oder Ihrer letzten bekannten Position zu erhalten. 32 Wahlweise können Sie auch auf tippen, um nach dem Namen eines Ortes zu suchen. Wenn keine dieser Kategorien zutrifft, können Sie mit nach einem interessanten/wichtigen Ort (POI) in folgenden Gebieten suchen: • Mit führen Sie eine Suche rund um Ihre aktuelle Position durch. Wenn diese nicht verfügbar ist, wird in der Nähe Ihrer letzten bekannten Position gesucht. 33 • Tippen Sie auf um nach einem interessanten/wichtigen Ort in Ihrer gewählten Stadt bzw. Ihrem gewählten Ort zu suchen. • Mit können Sie rund um das Ziel der aktiven Route nach einem interessanten/wichtigen Ort suchen. • Tippen Sie auf um entlang der aktiven Route und nicht rund um einen bestimmten Punkt zu suchen. Diese Funktion ist nützlich, wenn Sie einen Zwischenstopp für später finden möchten – beispielsweise Tankstellen oder Restaurants, die nur eine geringe Abweichung von Ihrer Route erfordern. 34 3.2.5 Beispiel: zu einem interessanten/wichtigen Ort navigieren Beispiel: Gehen Sie (ausgehend vom Navigationsmenü) wie folgt vor, um einen Park in der Nähe Ihres Ziels zu finden: 35 Tippen Sie auf Tippen Sie auf Tippen Sie auf 36 Tippen Sie auf Die Liste der POI-Kategorien wird angezeigt. Tippen Sie auf oder bewegen Sie die Liste mit Ihrem Finger nach oben oder unten. Tippen Sie auf Tippen Sie auf um die gesamte Kategorie durchzusehen, oder schränken Sie Ihre Suche mit ein. 37 Tippen Sie auf einen Listeneintrag. Überprüfen Sie die Detailangaben und die Lage des POIs und tippen Sie dann auf Nach einer Kurzübersicht über die Routenparameter erscheint eine Karte mit der gesamten Route. Warten Sie einige Sekunden oder tippen Sie auf , um mit der Navigation zu beginnen. 38 3.3 Die Kartenanzeige Die Kartenanzeige ist die wichtigste und am häufigsten verwendete Programmseite der Software. Der Pkw-Zeiger (standardmäßig ein blauer Pfeil) stellt Ihre aktuelle Position dar und eine orangefarbene Linie zeigt Ihnen die empfohlene Route an. Schaltflächen und Datenfelder auf dem Bildschirm helfen Ihnen beim Navigieren. Während der Navigation werden Routeninformationen auf dem Display angezeigt. 39 • Ganz oben auf dem Bildschirm sehen Sie Ihre Fahrtrichtung und die Hausnummern links und rechts, wenn Sie kein Routenziel ausgewählt haben. Wenn gerade eine Route navigiert wird, werden das nächste Fahrmanöver und die nächste Straße auf Ihrer Route angezeigt. Tippen Sie auf eines der Felder, um den Reiseplan zu öffnen. • Tippen Sie auf um das Menü „Schnellzugriff“ zu öffnen, das eine Reihe nützlicher Navigationsfunktionen enthält. • Tippen Sie an einer beliebigen Stelle auf die Karte, um sich das Gebiet rund um Ihre aktuelle Position genauer anzusehen. Es werden zusätzliche Karten-Steuerelemente angezeigt. 40 •M it können Sie drei Datenfelder in der Karte öffnen. Tippen Sie auf ein beliebiges Feld, um die anderen auszublenden. Folgende Felder stehen zur Verfügung: • verbleibende Entfernung bis zum Ziel, • geschätzte Ankunftszeit am Zielort und • verbleibende Fahrzeit. 41 3.4 Menü „Mehr“ Im Menü „Mehr“ finden Sie verschiedene Optionen und zusätzliche Anwendungen. 42 Tippen Sie im Navigationsmenü auf Sie können die Routenplanungsoptionen auf Ihre Bedürfnisse abstimmen, das Aussehen der Kartenanzeige ändern, die Warnmeldungen ein- oder ausschalten, den Konfigurationsassistenten erneut aufrufen und vieles mehr. Besuchen Sie www.naviextras.com, um zusätzliche Inhalte wie neue Karten oder 3D-Orientierungspunkte und nützliche Anwendungen zu beziehen. 43 Tippen Sie im Navigationsmenü auf Sie können die Routenplanungsoptionen auf Ihre Bedürfnisse abstimmen, das Aussehen der Kartenanzeige ändern, die Warnmeldungen ein- oder ausschalten, den Konfigurationsassistenten erneut aufrufen und vieles mehr. Sie können auf Multimedia-Anwendungen wie den Bildbetrachter oder den Musikspieler zugreifen. 44 Hier finden Sie nützliche Anwendungen für unterwegs: Einheitenumrechner, Kleidergrößenumrechner und Länderinfo. Es gibt noch weitere hilfreiche Anwendungen: Rechner, Kraftstoffverbrauchszähler, Informationen zu Sonnenauf- und -untergang, Fahrten- und Routenaufzeichnungsübersicht. Lesen Sie die Anleitung, um sich schnell mit den Funktionen Ihrer Software vertraut zu machen, oder sehen Sie sich die Demo an, um anhand von Routensimulationsbeispielen zu lernen, wie die Navigation funktioniert. 45 3.5 Einstellungsmenü 46 Tippen Sie im Navigationsmenü auf und dann auf Im Einstellungsmenü haben Sie folgende Optionen (bewegen Sie die Liste, um alle zu sehen): • Hier können Sie die Lautstärke regeln, das Profil für die Sprachanweisungen ändern und Warnmeldungen aktivieren bzw. einrichten. • Die Schnellzugriffsschaltflächen in der Kartenanzeige können mit anderen Funktionen belegt werden. 47 • Sie können intelligente Routen aktivieren bzw. deaktivieren, auswählen, ob Verkehrsmeldungen bei der Routenberechnung berücksichtigt werden sollen, und bei Bedarf den Radiosender ändern. • Hier können Sie den verwendeten Fahrzeugtyp, die für die Routenplanung herangezogenen Straßenarten sowie die Routenplanungsmethode wählen. • Hier können Sie kartenbezogene Einstellungen wie das Farbschema für Tag und Nacht oder den Standardmaßstab ändern, zwischen 2D- und 3D-Karte umschalten, Gebäude ausblenden, oder einen anderen Pkw-Zeiger wählen. 48 • Sie können die Werte der Datenfelder in der Karte ändern, die Kreuzungsübersicht und Verkehrsschilder anzeigen bzw. ausblenden, oder links in der Kartenanzeige einen Fortschrittsbalken für die Route anzeigen. • Hier können Sie die Menüanimationen ein- bzw. ausschalten, ein anderes Design für die Anwendung wählen und die Hintergrundbeleuchtung des Displays festlegen. • Sie können die Programmsprache, das Zeitformat und die Einheiten sowie die Zeitzone ändern. 49 • Hier können Sie die automatische Speicherung von Fahrten bzw. Routenaufzeichnungen ein- und ausschalten und die aktuelle Größe der Routendatenbank nachprüfen. • Sie können die grundlegenden Softwareparameter ändern, die Sie während der anfänglichen Einrichtung festgelegt haben. • Hier können Sie alle gespeicherten Daten löschen und sämtliche Einstellungen auf die standardmäßigen Werkseinstellungen zurücksetzen. 50 51 4. Problembehandlung 4.1 Zurücksetzen des Gerätes (Reset) Sollte es einmal zu dem unwahrscheinlichen Fall kommen, dass Ihr Gerät nicht mehr reagiert, so ist die einfachste Methode, das Gerät zurückzusetzen (Reset). Hierbei gehen Ihre gespeicherten Daten NICHT verloren. Sie sollten zunächst einen sogenannten "SoftReset", bevor Sie das Gerät einem „Hard-Reset“ unterziehen. 1.) S oft-Reset: Nehmen Sie hierzu einen dünnen, stabilen Gegenstand (z.B. eine geradegebogene Büroklammer oder einen Zahnstocher) und stecken Sie diesen in das Reset-Loch (1e) hinten am Gerät und drücken den darin befindlichen ResetSchalter. Das Gerät sollte innerhalb weniger Sekunden wieder hochfahren. 2.) Hard-Reset: Sollte das Gerät nicht auf den Soft-Reset reagieren, dann ziehen Sie zunächst alle Kabel, inkl. des Ladekabels aus dem Gerät. Drücken Sie Sie den Ein/Aus-Schalter (1a) und halten Sie diesen bis zu einer 1 Minute lang gedrückt. Warten Sie 1 Minute, nachdem das Gerät ausgegangen ist. Danach schalten Sie es ganz normal wieder an. 52 4.2. Spezifische Probleme 4.2.1 Gerät startet im Akku-Betrieb nicht Lösung: Der Akku könnte entladen sein. Schließen Sie Ihr Gerät mit dem 12V Ladekabel in Ihrem Kfz bei eingeschalteter Zündung an und starten Sie es erneut. Alternativ können Sie das Gerät auch an ein 220V USB Ladegerät anschließen. Dieses Zubehör wird von Apollo Bell und vielen anderen Herstellern als Zubehör angeboten. Achten Sie darauf, dass das Ladegerät kompatibel ist. 4.2.2 Bildschirm ist aus (und reagiert nicht) Lösung: Gerät mittels 12V KFZ- oder 220V USB-Adapter an eine Stromquelle anschließen und den Soft-Reset aus Kapitel 4.1 durchführen. 4.2.3 Bildschirm reagiert nur sehr langsam Lösung: Stellen Sie sicher, dass noch genügend Akku-Leistung vorhanden ist. Schließen Sie u. U. das Gerät an eine Stromquelle an und setzen es ggf. zurück (Kapitel 4.1) 53 4.2.4 Bildschirm eingefroren (Software reagiert nicht) Lösung: Das Gerät zurücksetzen (Kapitel 4.1). 4.2.5 Der Touchscreen reagiert ungenau Lösung: Kalibrieren Sie Ihren Touchscreen (Kapitel 2.3, Absatz 3.). 4.2.6 GPS Probleme Lösung: Stellen Sie sicher, dass keine Hindernisse (Gebäude, Bäume, Tunnel etc.) den Empfang verhindern. Es sollte nichts in direktem Weg zwischen Ihrem Gerät und dem Himmel stehen. Bitte beachten Sie, dass auch andere Einflüsse Ihren GPS-Empfang beeinträchtigen können: - - - - 54 Schlechtes Wetter Dichte Bewaldung, hohe Gebäude Andere Geräte im Auto (z.B. Mobiltelefone) Sonnenschutzfolie auf der Autoscheibe 4.3 Genereller Umgang mit dem Gerät Bitte beachten Sie die folgenden Punkte, um einen fehlerfreien Betrieb zu gewährleisten und Schaden an Ihrem Gerät zu vermeiden: - Halten Sie das Gerät fern von extremen Temperaturen oder extremer Feuchtigkeit. - Vermeiden Sie die übermäßige, direkte Sonneneinstrahlung oder andere starke UV-Strahlung auf das Gerät über einen längeren Zeitraum. - Lassen Sie das Gerät nicht fallen und schütteln Sie es nicht übermäßig. - Stellen Sie nichts auf dem Gerät ab und lassen Sie nichts auf das Gerät fallen. - Setzen Sie sich nicht auf das Gerät. Es verleitet durch seine geringen Maße dazu, es in der Hosentasche zu tragen. Wir empfehlen explizit, dieses nicht zu tun. - S etzen Sie das Gerät keinen extremen Temperaturschwankungen aus. Diese könnte zu Kondensation im Gerät führen. Sollten Sie Änderungen in der Umgebungstemperatur nicht verhindern können, so lassen Sie das Gerät eine Zeit lang ausgeschaltet, bis es die Umgebungstemperatur angenommen hat und die ggf. kondensierte Feuchtigkeit verflogen ist. 55 - Das Display ist kratzempfindlich. Vermeiden sie direkte Berührung mit harten, scharfen Gegenständen, wie Schlüsseln und Wechselgeld. Wir empfehlen die Nutzung einer Schutztasche und/oder einer nicht klebenden Schutzfolie. Beides ist im Fachhandel erhältlich. - Säubern Sie das Gerät nur im ausgeschalteten Zustand. Nutzen Sie zur Säuberung ein weiches, feuchtes Tuch. Keine Lösungsmittel zur Säuberung nutzen! - Benutzen Sie keine Papiertücher, da diese Rückstände hinterlassen. - Versuchen Sie nicht, das Gerät selbst zu zerlegen, um es zu reparieren. Jegliche Art von Modifikation führt zum Erlöschen der Garantieansprüche und könnte Sach- und Personenschäden zur Folge haben. - Nutzen Sie das Gerät nicht in Räumen mit brennbaren Flüssigkeiten, Gasen oder explosiven Stoffen. 56 4.4 Sicherheitshinweise 4.4.1 Laden des Gerätes -N utzen Sie nur das mitgelieferte Ladegerät oder vom Hersteller empfohlene Ladegeräte. -B enutzen Sie niemals ein Ladegerät, wenn Ihre Hände oder Füße nass sind. - S orgen Sie für adäquate Lüftung des Ladegerätes beim Ladevorgang. Verdecken Sie nie das Ladegerät mit Objekten, die die Kühlung verhindern (Stoff, Papier etc.). Benutzen Sie das Ladegerät nie in einer Tasche. - S chließen Sie das Ladegerät nur an die vorgesehene Stromquelle an. Informationen über die geeignet Stromquelle finden Sie auf dem Ladegerät selbst. -B enutzen Sie das Ladegerät auf gar keinen Fall, wenn die Kabel beschädigt sind. -V ersuchen Sie nicht, das Ladegerät zu reparieren. Es befinden sich keine austauschbaren Komponenten in dem Gerät. Tauschen Sie das komplette Ladegerät im Falle einer Beschädigung aus. -D er Hersteller kann nicht für Änderungen durch den Nutzer an dem Gerät verantwortlich gemacht werden. Dies gilt auch für CE Konformität des Produktes bei Manipulation durch den Nutzer. 57 4.4.2 Akku ACHTUNG: In diesem Gerät befindet sich ein nicht austauschbarer Lithium-Ionen Akku. ACHTUNG: Nur das vom Hersteller beigefügte oder empfohlene Ladegerät verwenden. Wichtige Hinweise für den Service: - Es besteht die Gefahr einer Explosion, wenn der falsche Batterie-Typ verwendet wird! - Nur durch Akku des gleichen Typs ersetzen! - Entsorgen Sie den Akku sachgemäß und nach lokal geltenden Vorschriften. - Verwenden Sie den Akku nur in dafür vorgesehenen Geräten. 58 4.5 Apollo Bell Service Online Service http://apollobell.de/kundenservice Apollo Bell International Deutschland GmbH Schadowstraße 11 e 40212 Düsseldorf Deutschland 59 Regulatory Statements NOTE: Marking labels located on the exterior of your device indicate the regulations that your model complies with. Please check the marking labels on your device and refer to the corresponding statements in this chapter. Some notices apply to specific models only. Class B Regulations USA Federal Communications Commission Radio Frequency Interference Statement NOTE: This equipment has been tested and found to comply with the limits for a Class B digital device pursuant to Part 15 of the FCC Rules. These limits are designed to provide reasonable protection against harmful interference in a residential installation. This equipment generates, uses, and can radiate radio frequency energy and, if not installed and used in accordance with the instructions, may cause harmful interference to radio communications. However, there is no guarantee that interference will not occur in a particular installation. If this equipment does cause harmful interference to radio or television reception, which can be determined by turning the equipment off and on, the user is encouraged to try to correct the interference by one or more of the following measures: 60 • Reorient or relocate the receiving antenna. • Increase the separation between the equipment and receiver. • Connect the equipment into an outlet on a circuit different from that to which the receiver is connected. • Consult the dealer or an experienced radio/TV technician for help. Any changes or modifications not expressly approved by the manufacturer could void the user's authority to operate the equipment. Please note: The use of a non-shielded interface cable with this equipment is prohibited. Canada - Canadian Department of Communications Radio Interference Regulations Class B Compliance Notice This Class B digital apparatus meets all requirements of the Canada Interference-Causing equipment regulations. Cet appareil numérique de Classe B respecte toutes les exigences du Règlement Canadien sur le matériel brouileur. 61 European Notice Products with the CE marking comply with Radio & Telecommunication Terminal Equipment Directive (R&TTE) (1999/5/EEC), the Electromagnetic Compatibility Directive (89/336/EEC) and the Low Voltage Directive (73/23/EEC) as amended by Directive 93/68/ECC - issued by the Commission of the European Community. Compliance with these directives implies conformity to the following European Standards: EN301489-1: Electronic compatibility and Radio spectrum Matters (ERM), ElectroMagnetic Compatibility (EMC) standard for radio equipment and services; Part 1: Common technical requirements EN301489-3: Electronic compatibility and Radio spectrum Matters (ERM), ElectroMagnetic Compatibility (EMC) standard for radio equipment and services; Part 3: Specific conditions for Short-Range Devices (SRD) operating on frequencies between 9 kHz and 40 Ghz 62 En55022: Radio disturbance characteristics EN55024: Immunity characteristics EN6100-3-2: Limits for harmonic current emissions Safety EN6100-3-3: Limitation of voltage fluctuation and flicker in low-voltage supply system En60950 / IEC 60950: Product Safety The manufacturer cannot be held responsible for modifications made by the user and the consequences thereof, which may alter the conformity of the product with the CE Marking. 63 Technische Eigenschaften Display Displayauflösung Arbeitsspeicher (RAM) Flash ROM Speicher (extern) Prozessor Chipset GPS Betriebssystem Abmessungen Akkuleistung Anschluss Sprachen 64 3.5 Zoll TFT Farbdisplay Touchscreen320 x 240 Pixel 128 MB 2 GB Region/ 4GB Europa MicroSDHC, Max. 8 GB SiRF Atlas 5 64 Kanäle Microsoft Windows CE 6.0 99 x 74,5 x 12,5 mm 900 mAh USB, AudioJack 2,5 mm, Micro SDHC > 50 Sprachen 65 GARANTIE / WARRANTY / GARANTİ GARANTIE Sie haben sich für ein Apollo Bell Produkt entschieden. Vielen Dank für Ihr Vertrauen. Apollo Bell International Deutschland GmbH gewährt Ihnen auf fabrikneue Geräte zwei Jahre Garantie ab Kaufdatum. Bitte bewahren sie den Kaufbeleg und dieses Garantiebeiblatt auf. Ohne diesen Nachweis können Reparaturen grundsätzlich nur kostenpflichtig ausgeführt werden. Die Garantieleistung beinhaltet Material und Arbeitszeit zur Behebung nachweislicher Material-und Fabrikationsfehler. Der Garantieanspruch erlischt bei Bedienungsfehlern, unsachgemäßen Eingriffen. elektrischer und mechanischer Beschädigung sowie bei unsachgemäßer Reparatur durch nichtautorisierte Werkstätten. Vom Garantieanspruch ausgenommen sind im Lieferumfang enthaltene Batterien, Akkus sowie Teile, die beim Gebrauch einem natürlichen Verschleiß unterliegen, wie Anschlusskabel etc. Die Garantie kann in allen Ländern in Anspruch genommen werden, in denen rechtliche Bestimmungen der Garantieleistung nicht entgegenstehen. In allen Ländern gelten neben den gesetzlichen Bestimmungen die von ApolloBell Verkaufsstellen gewährten Garantieleistungen. WARRANTY You have chosen an Apollo Bell product. Thank you for your trust. Apollo Bell International Deutschland GmbH provides you with two year warranty on brand-new devices, from the date of purchase. Please save your sales receipt and this warranty card. Without this proof repairs can as a matter of principle only be carried out for a charge. The warranty includes materials and working time for the elimination of traceable defects in material or manufacturing. The warranty claim is void in the case of operating errors, improper intervention, electric and mechanical damage, as well as in the case of improper repairs by unauthorized workshops. Batteries and rechargeable batteries included in the delivery as well as parts that are subject to natural wear and tear during usage, such as connecting cables etc. are excluded from this warranty. The warranty can be claimed in all countries in which legal provisions do not stand In the way of the guaranteeing. In addition to the legal provisions valid in all countries are the warranties provided by Apollo Bell sales locations. 66 GARANTİ Apollo Bell ürününü seçtiginiz için teşekkür ederiz. Apollo Bell International Deutschland GmbH satın alma tarihinden itibaren, yepyeni cihazınız icin 2 yillik garanti sağlar. Satış makbuzunu ve bu garanti belgesini saklayin. Bu belgeler olmadan bütün onarımlar sadece belirli ücret karşılığı yapılabilir. Garanti, malzeme ya da işçilik konusunda gözle görülür kusurları ortadan kaldırılması için çalışma zamanı içerir. Cihazınızın Garantisi işletim hataları, yanlış kullanım, elektrik veya mekanik hasar durumunda geçersizdir, bunun yanı sıra yetkisiz kişiler tarafından yanlis tamir, pil veya kablolar vs... bağlanma gibi kullanım sırasında doğal aşınma ve yıpranma ugrayan parcalar garanti haricindedir. 67 Apollo Bell International Deutschland GmbH • Schadowstraße 11e • 40212 Düsseldorf www.apollobell.com 68