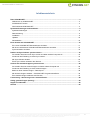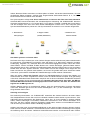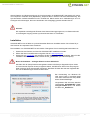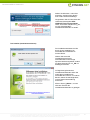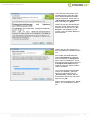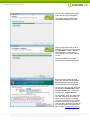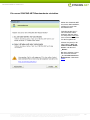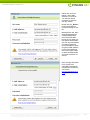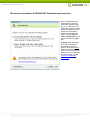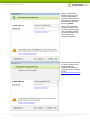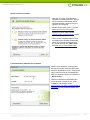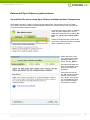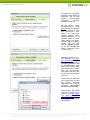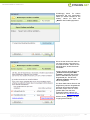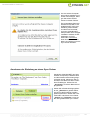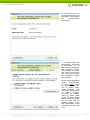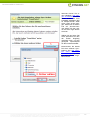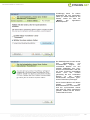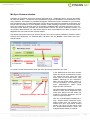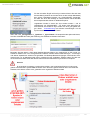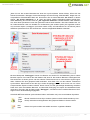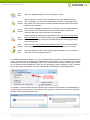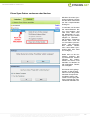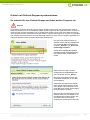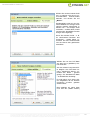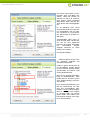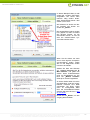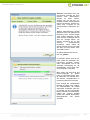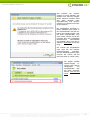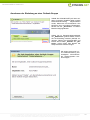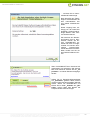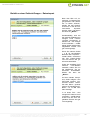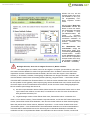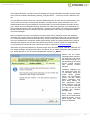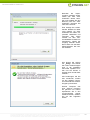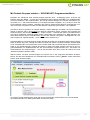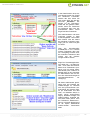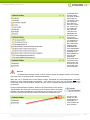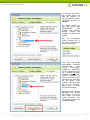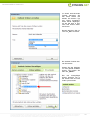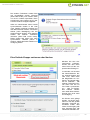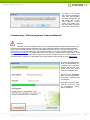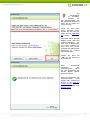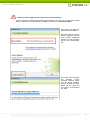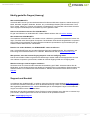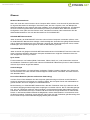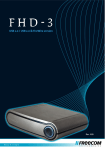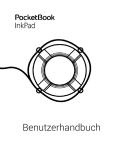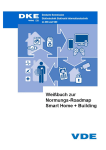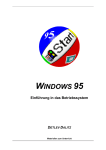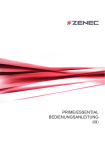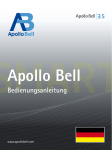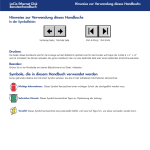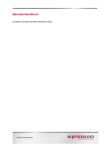Download PDF-Anleitung
Transcript
Benutzerhandbuch SYNCING.NET Version 2.8 Benutzerhandbuch Version 2.8 Inhaltsverzeichnis Über SYNCING.NET...................................................................................................................................3 Willkommen zu SYNCING.NET.............................................................................................................. 3 SYNCING.NET nutzen ........................................................................................................................... 3 Wie funktioniert SYNCING.NET ............................................................................................................. 3 Systemanforderungen und Installation...................................................................................................5 Systemanforderungen ............................................................................................................................ 5 Datensicherung ...................................................................................................................................... 5 Installation............................................................................................................................................... 6 Updates ................................................................................................................................................ 10 Deinstallation ........................................................................................................................................ 10 Erste Schritte mit SYNCING.NET ...........................................................................................................10 Ein neues SYNCING.NET-Benutzerkonto einrichten...........................................................................11 Mit einem vorhandenen SYNCING.NET-Benutzerkonto anmelden.....................................................13 Synchronisation einrichten ................................................................................................................... 15 Dateien mit Sync-Ordnern synchronisieren .........................................................................................16 So erstellen Sie einen neuen Sync-Ordner und laden weitere Computer ein...................................... 16 Annehmen der Einladung zu einem Sync-Ordner................................................................................19 Mit Sync-Ordnern arbeiten ................................................................................................................... 23 Einen Sync-Ordner verlassen oder löschen......................................................................................... 27 Outlook mit Outlook-Gruppen synchronisieren...................................................................................28 So erstellen Sie eine Outlook-Gruppe und laden weitere Computer ein .............................................28 Annehmen der Einladung zu einer Outlook-Gruppe ............................................................................34 Beitritt zu einer Outlook-Gruppe – Datenimport ................................................................................... 36 Mit Outlook-Gruppen arbeiten – SYNCING.NET-Programmoberfläche .............................................. 40 Eine Outlook-Gruppe verlassen oder löschen...................................................................................... 45 Lizenzierung – Aktivierung eines Lizenzschlüssels............................................................................46 Häufig gestellte Fragen (Auszug) ..........................................................................................................49 Support und Kontakt...............................................................................................................................49 Glossar .....................................................................................................................................................50 Copyright © 2010 SYNCING.NET Technologies GmbH, Heilbronn. Alle Rechte vorbehalten. Microsoft, Windows und Outlook sind eingetragene Marken oder Handelsmarken der Microsoft Corporation in den Vereinigten Staaten und/oder anderen Ländern. Intel und Pentium sind eingetragene Marken oder Handelsmarken der Intel Corporation in den Vereinigten Staaten und/oder anderen Ländern. SYNCING.NET ist eingetragene Marke der SYNCING.NET Technologies GmbH. 2 Benutzerhandbuch Version 2.8 Über SYNCING.NET Willkommen zu SYNCING.NET Vielen Dank, dass Sie sich für SYNCING.NET entschieden haben! Mit SYNCING.NET erstellen Sie in wenigen Minuten weltweite Arbeitsgruppen und synchronisieren Microsoft® Outlook® und Dateien mit Kollegen, Kunden, Geschäftspartnern und Freunden. SYNCING.NET nutzen Sync-Ordner für Dateien und Outlook-Gruppen für Outlook-Daten Mit SYNCING.NET haben Sie die Möglichkeit, Dateien (Geschäftsdaten, Urlaubsfotos, Musik, Videos, etc.) und Outlook-Daten (Aufgaben, Kontakte, E-Mails, Termine, Notizen) zwischen mehreren PCs ohne Server automatisch via Internet zu synchronisieren und auszutauschen. Alle Daten werden dabei vor der Übertragung End-to-End verschlüsselt. SYNCING.NET verwendet für die Verschlüsselung den 256-Bit-AES-Algorithmus sowie das 1024-Bit-RSA-Kryptosystem für den Schlüssel-Austausch. Szenario mit einem SYNCING.NET-Benutzer Ein Benutzer möchte die Dateien und/oder Outlook-Daten auf seinem PC mit den Daten auf weiteren PCs oder z. B. seinem Laptop synchron halten, d. h., auf den Geräten sollen stets alle Daten aktuell zur Verfügung stehen. SYNCING.NET kann auf allen eigenen Computern installiert und unter demselben Nutzerkonto genutzt werden. Sie haben jederzeit Zugriff auf alle persönliche Daten. Szenario mit mehreren SYNCING.NET-Benutzern SYNCING.NET ist die Vernetzungslösung für Selbstständige, Freiberufler, kleine Unternehmen und Teams. Ob im Büro, zu Hause oder unterwegs – egal wo Sie sich aufhalten, mit SYNCING.NET haben Sie alle Daten immer dabei. Ob Sie nur Ihren PC mit einem Laptop synchronisieren, eine Teaminfrastruktur im Büro mit allen Kollegen aufbauen oder verteilte Standorte vernetzen wollen, mit SYNCING.NET lösen Sie Ihr Datenchaos und können sicher sein, dass Ihr Team auf dem aktuellen Stand bleibt. Mit der neuen Business Edition – eingeführt mit Version 2.8 – sowie während der 30-tägigen Testphase können Sie allen eingeladenen Teilnehmern individuelle Rollen zuweisen. Diese Rollen sind mit bestimmten Berechtigungen verknüpft, die die Rechte des SYNCING.NET-Benutzers begrenzen oder erweitern. Wie funktioniert SYNCING.NET Nach dem Download von SYNCING.NET erstellen Sie mit wenigen Klicks einen Sync-Ordner oder eine Outlook-Gruppe. Sie legen dabei fest, auf welche Ordner (beliebige Outlook- und Dateiordner) Sie mit einer Gruppe von Leuten (Kollegen, Kunden, Freunde, Familie) gemeinsam zugreifen wollen. Dann laden Sie diese Personen per E-Mail ein. Nachdem die eingeladenen Personen die Einladung angenommen haben, werden alle gewünschten Daten synchronisiert. Wenn Sie der Ersteller eines Sync-Ordners oder einer Outlook-Gruppe sind, verfügen Sie automatisch über Administrator-Rechte und können selbst und ausschließlich bestimmen, wer an der Synchronisation teilnehmen darf. Als Nutzer der Business Edition haben Sie volle Administrator-Rechte inkl. der Mög- Copyright © 2010 SYNCING.NET Technologies GmbH, Heilbronn. Alle Rechte vorbehalten. Microsoft, Windows und Outlook sind eingetragene Marken oder Handelsmarken der Microsoft Corporation in den Vereinigten Staaten und/oder anderen Ländern. Intel und Pentium sind eingetragene Marken oder Handelsmarken der Intel Corporation in den Vereinigten Staaten und/oder anderen Ländern. SYNCING.NET ist eingetragene Marke der SYNCING.NET Technologies GmbH. 3 Benutzerhandbuch Version 2.8 lichkeit, Benutzer-Rollen zuzuweisen und diese später zu ändern. Alle andere Administratoren, die nicht die Business Edition einsetzen, verfügen über eingeschränkte Administrator-Rechte. D. h., sie dürfen keine Benutzerrechte zuweisen oder verwalten. Die Synchronisation erfolgt ohne Server automatisch via Internet oder über das lokale Netzwerk. SYNCING.NET benutzt automatisch die schnellstmögliche Verbindung. Mit SYNCING.NET brauchen Sie keine Konfigurationen an z. B. Router (NAT), Proxy-Server, Firewalls, LANs/WLANs vorzunehmen und Sie benötigen auch kein VPN. Beim ersten Datenabgleich müssen mind. zwei Computer (zwei Synchronisationsteilnehmer) online sein. Die Synchronisation ist schnell in nur 3 Schritten eingerichtet: 1. Download von www.syncing.net 2. Gruppe erstellen (Outlook, Dateiordner) 3. Andere PCs und Personen einladen Alle Daten synchron und immer dabei Die Daten eines Sync-Ordners bzw. einer Outlook-Gruppe werden redundant auf jedem teilnehmenden PC gespeichert. SYNCING.NET sorgt dafür, dass alle Daten (z. B. Dokumente, Kalender, Kontakte, Posteingang, Aufgaben, etc.) zwischen allen PCs automatisch abgeglichen werden. Neue oder veränderte Dateien, Termine, Kontakte, E-Mails, Notizen usw. werden übertragen, gelöschte Daten entfernt. Dies geschieht sicher und in höchster Verschlüsselungsstufe über das Internet oder im LAN. Ihre Daten bleiben stets auf Ihren eigenen Rechnern. Somit haben Sie und Ihre Kollegen immer Zugriff auf Ihre Daten und können wie gewohnt damit arbeiten, auch wenn Sie gerade offline sind. Sobald Sie wieder online sind, synchronisiert SYNCING.NET Datenänderungen mit den anderen Teilnehmern. Wenn die Option “Store and Forward“ aktiviert ist (Standardeinstellung), können Ihre Dateien und Outlook-Daten auch dann ausgetauscht werden, wenn die teilnehmenden Computer nicht gleichzeitig online sind. Geänderte Daten werden dann temporär und mit Ihrem individuellen 256-Bit-AES-Schlüssel kodiert auf unserem Server zwischengespeichert. Beachten Sie bitte jedoch, dass max. 200 MB pro SYNCING.NET-Benutzerkonto zwischengespeichert werden können, und dass die maximale Dateigröße auf 20 MB begrenzt ist! Größere Dateien können nur ausgetauscht werden, wenn die entsprechenden Computer gleichzeitig online sind. Dasselbe gilt auch für den ersten Datenabgleich, der – je nach Datenmenge – durchaus einige Stunden dauern kann. Vielseitig und intelligent Die Outlook-Synchronisation von SYNCING.NET unterstützt alle Outlook-Versionen ab 2000. Neben den Standardordnern können Sie auch Ihre individuell erstellten Outlook-Ordner synchronisieren. SYNCING.NET erkennt automatisch alle Änderungen. Wenn Sie z. B. Ihren Kalender in Outlook geöffnet haben, werden Änderungen von anderen Teilnehmern automatisch in Ihrer Ansicht aktualisiert. Auch alle Links, die Sie in Outlook zwischen Elementen erstellt haben, werden von SYNCING.NET erkannt und nach der Synchronisation wieder vollständig hergestellt. Arbeiten zwei oder mehr Synchronisationsteilnehmer an der gleichen Datei oder den gleichen OutlookDaten können Konflikte entstehen. SYNCING.NET erkennt solche Konflikte zuverlässig und ermöglicht die Auflösung durch den Nutzer. Gelöschte Outlook-Elemente werden zur Sicherheit bei allen TeilnehCopyright © 2010 SYNCING.NET Technologies GmbH, Heilbronn. Alle Rechte vorbehalten. Microsoft, Windows und Outlook sind eingetragene Marken oder Handelsmarken der Microsoft Corporation in den Vereinigten Staaten und/oder anderen Ländern. Intel und Pentium sind eingetragene Marken oder Handelsmarken der Intel Corporation in den Vereinigten Staaten und/oder anderen Ländern. SYNCING.NET ist eingetragene Marke der SYNCING.NET Technologies GmbH. 4 Benutzerhandbuch Version 2.8 mern in die „Gelöschten Objekte“ verschoben; eine dortige Löschung wird nicht repliziert. Bei im Windows-Explorer gelöschten Dateien verwendet SYNCING.NET den bekannten Windows-Papierkorb, sodass versehentlich gelöschte Dateien leicht wiederhergestellt werden können. Durch die Zuweisung geeigneter Benutzerrechte bzw. Rollen (nur während der Test-Phase und mit lizenzierter Business Edition möglich) können Sie andere Nutzer daran hindern, beliebige Inhalte zu löschen, oder das Löschen bzw. Verändern der Daten nur auf benutzereigene Einträge beschränken. Hinweis: Folgende Ziele, Dateien und Outlook-Ordner können nicht synchronisiert werden: - Stamm-Laufwerke wie z. B. C:, D:, Z: usw. Netzlaufwerke und externe Festplatten Windows System-Dateien sowie alle Ordner unterhalb des Ordners „Windows“ Verzeichnisse mit Windows-Anwendungsdaten Datenbanken, wie z. B. Quickbooks Die Outlook-Ordner „Gelöschte Objekte“ und „Postausgang“ SYNCING.NET ist kein Backup-Programm! Da die Synchronisation bidirektional und in Echtzeit abläuft, werden auch Löschungen sofort übertragen. SYNCING.NET ersetzt somit keine BackupLösung! Eine solche – z. B. SYNCING.NET Outlook Backup – wird in Ergänzung zu SYNCING.NET dringend empfohlen. Systemanforderungen und Installation Systemanforderungen PC mit Pentium®-Klasse-CPU (800 MHz oder schneller) Mind. 256 MB RAM (1 GB oder mehr – insbesondere für Windows Vista – empfohlen) Microsoft Windows® 2000, XP, Vista, 7 oder Server 2003/2008 (32 und 64 Bit) Internet-Zugang (Breitband und Flatrate empfohlen) Für die Outlook-Synchronisation: Microsoft Outlook 2000, XP (2002), 2003, 2007 oder 2010 Microsoft .NET Framework 1.1 oder neuer (Microsoft .NET Framework ist eine Laufzeitumgebung. Diese wird benötigt, damit SYNCING.NET funktioniert. Das Installationsprogramm erkennt automatisch, ob das .NET Framework bereits vorhanden ist, und installiert es bei Bedarf. Das .NET Framework wird auch von vielen anderen Programmen benötigt und ist daher ab Windows Vista und Server 2008 bereits Betriebssystembestandteil.) Datensicherung Bei der Arbeit mit Computersystemen ist das Risiko, Dateien oder Dokumente zu verlieren immer gegenwärtig. Es ist daher allgemein üblich, regelmäßige Kopien des Datenbestandes auf externen Datenträgern (Magnetbänder, CDs, DVDs, etc.) zu erstellen. Wie oft dies getan werden soll und welche Dateien ausgewählt werden sollen, hängt von unterschiedlichen Faktoren ab. Zum Beispiel könnte man die Häufigkeit und Art der Datensicherung davon abhängig machen, welcher wirtschaftliche Schaden bei Verlust der Dateien und Dokumente entsteht. Auch sollte man vor der Installation neuer Software oder Software-Versionen den aktuellen Datenbestand sichern. Ebenso kann die Menge der hinzugefügten und geänderten Dateien und Dokumente eine entscheidende Rolle spielen. Näheres hierzu entnehmen Sie bitte der Funktionsbeschreibung Ihres Datensicherungsprogramms. SYNCING.NET ist kein Datensicherungsprogramm und ersetzt keine Backup-Lösung! Copyright © 2010 SYNCING.NET Technologies GmbH, Heilbronn. Alle Rechte vorbehalten. Microsoft, Windows und Outlook sind eingetragene Marken oder Handelsmarken der Microsoft Corporation in den Vereinigten Staaten und/oder anderen Ländern. Intel und Pentium sind eingetragene Marken oder Handelsmarken der Intel Corporation in den Vereinigten Staaten und/oder anderen Ländern. SYNCING.NET ist eingetragene Marke der SYNCING.NET Technologies GmbH. 5 Benutzerhandbuch Version 2.8 Obwohl Dateien und Dokumente durch die Synchronisation mit SYNCING.NET gleichzeitig auf mehreren Computern vorhanden sind (Replikation), entspricht dies in keinem Fall einer Datensicherung. Die Synchronisation verläuft bidirektional und in Echtzeit ab. Dabei werden auch Veränderungen und Löschungen sofort übertragen, die unter Umständen nicht rückgängig gemacht werden können. Hinweis: Wir empfehlen unbedingt den Einsatz eines Datensicherungsprogramms, um Datenverlust bei unvorsichtigem Umgang mit den synchronisierten Daten zu vermeiden! Installation SYNCING.NET muss auf allen zu synchronisierenden Rechnern installiert werden. Sie müssen für jeden Rechner eine separate Lizenz erwerben! Die Installation von SYNCING.NET ist sehr einfach. Bitte gehen Sie wie nachfolgend beschrieben vor: 1. Starten Sie den Rechner, auf dem Sie SYNCING.NET installieren möchten. 2. Öffnen Sie Ihren Internetbrowser und gehen Sie auf www.syncing.net 3. Klicken Sie auf „Download“ und speichern Sie die Setup-Datei auf Ihre Festplatte. Wenn Sie die Installation direkt starten möchten, klicken Sie auf „Ausführen“ (im Internet Explorer). Bevor Sie fortfahren – wichtiger Hinweis zu Ihrer Sicherheit: Nachdem Sie die Setup-Datei heruntergeladen haben und diese per Doppelklick (bzw. direkt aus dem Internet Explorer heraus) ausgeführt haben, wird Windows Sie auf den Ursprung der Datei sowie auf deren Herausgeber hinweisen. Beachten Sie bitte dazu die zwei folgenden Bilder und die Bemerkungen auf der rechten Seite! Bei Verwendung von Windows XP oder neuer (Vista, 7) erscheint direkt nach dem Ausführen der Setup-Datei diese Sicherheitsabfrage. Vergewissern Sie sich bitte, dass der Herausgeber SYNCING.NET Technologies GmbH lautet, und klicken Sie dann auf „Ausführen“. Copyright © 2010 SYNCING.NET Technologies GmbH, Heilbronn. Alle Rechte vorbehalten. Microsoft, Windows und Outlook sind eingetragene Marken oder Handelsmarken der Microsoft Corporation in den Vereinigten Staaten und/oder anderen Ländern. Intel und Pentium sind eingetragene Marken oder Handelsmarken der Intel Corporation in den Vereinigten Staaten und/oder anderen Ländern. SYNCING.NET ist eingetragene Marke der SYNCING.NET Technologies GmbH. 6 Benutzerhandbuch Version 2.8 Sollten Sie Windows 7 oder Vista einsetzen, erscheint kurz danach eine weitere Sicherheitsabfrage. Vergewissern Sie sich bitte, dass der verifizierte Herausgeber SYNCING.NET Technologies GmbH lautet, und klicken Sie dann auf „Ja“, um den SYNCING.NETInstallationsassistenten zu starten. Der Installer (Installationsassistent) Der Installationsassistent wird Sie durch die zur Installation von SYNCING.NET erforderlichen Schritte führen. Wählen Sie zuerst die Installationssprache aus. Normalerweise ist die richtige Sprache bereits ausgewählt, sodass Sie diese Auswahl nur mit „OK“ zu bestätigen brauchen. Im Begrüssungsfenster des Installationsassistenten sehen Sie zuerst die zu installierende SYNCING.NET-Version. Im unteren Bereich haben Sie die Möglichkeit, unsere Datenschutzerklärung aufzurufen. Klicken Sie auf „Weiter“, um zum nächsten Fenster des Installationsassistenten zu gelangen. Copyright © 2010 SYNCING.NET Technologies GmbH, Heilbronn. Alle Rechte vorbehalten. Microsoft, Windows und Outlook sind eingetragene Marken oder Handelsmarken der Microsoft Corporation in den Vereinigten Staaten und/oder anderen Ländern. Intel und Pentium sind eingetragene Marken oder Handelsmarken der Intel Corporation in den Vereinigten Staaten und/oder anderen Ländern. SYNCING.NET ist eingetragene Marke der SYNCING.NET Technologies GmbH. 7 Benutzerhandbuch Version 2.8 Lesen Sie bitte aufmerksam die Lizenzbedingungen sowie die AGB. Wenn Sie den aufgeführten Bedingungen zustimmen, klicken Sie auf „Ich akzeptiere das Lizenzabkommen“ und dann auf „Weiter“. Sollten Sie mit den Lizenzbedingungen oder mit den AGB nicht einverstanden sein, klicken Sie auf „Abbrechen“. Die Installation ist nur möglich, wenn Sie beiden Bedingungen zustimmen. Wählen Sie nun den Ordner aus, in den SYNCING.NET installiert werden soll. Der Installer wird SYNCING.NET unter C:\Programme (in Windows 2000 und XP) bzw. C:\Program Files (in Vista und Windows 7; auf 64Bit-Systemen könnte das Verzeichnis C:\Program Files (x86) lauten) installieren, wenn Sie keinen anderen Ordner auswählen. Um in einem anderen vorhandenen Ordner zu installieren, geben Sie diesen ein oder klicken Sie auf „Durchsuchen“. Wählen Sie den gewünschten Ordner aus und bestätigen Sie mit „OK“. Klicken Sie anschließend auf „Installieren“, um die Installation zu starten. Copyright © 2010 SYNCING.NET Technologies GmbH, Heilbronn. Alle Rechte vorbehalten. Microsoft, Windows und Outlook sind eingetragene Marken oder Handelsmarken der Microsoft Corporation in den Vereinigten Staaten und/oder anderen Ländern. Intel und Pentium sind eingetragene Marken oder Handelsmarken der Intel Corporation in den Vereinigten Staaten und/oder anderen Ländern. SYNCING.NET ist eingetragene Marke der SYNCING.NET Technologies GmbH. 8 Benutzerhandbuch Version 2.8 Während des Installationsvorgangs sehen Sie den Fortschrittsbalken. Hier besteht auch die Möglichkeit, sich Details anzeigen zu lassen. Nach wenigen Sekunden ist die Installation abgeschlossen. Klicken Sie auf „Beenden“, um den Installationsassistenten zu verlassen und SYNCING.NET zum ersten Mal aufzurufen. Nach der Installation wird SYNCING.NET automatisch ausgeführt. Bei diesem ersten Start der SYNCING.NET-Hauptanwendung SyncService.exe erscheint eine Sicherheitsabfrage der Windows-Firewall. Vergewissern Sie sich bitte, dass der Herausgeber SYNCING.NET Technologies GmbH lautet, und klicken Sie dann auf „Zugriff zulassen“. Wir empfehlen, auch das zweite Häkchen bei „Öffentliche Netzwerke“ zu setzen. SYNCING.NET verwendet immer eine Verschlüsselung, sodass es keine Rolle spielt, wo Sie sich gerade aufhalten. Weitere Informationen zur Verschlüsselung entnehmen Sie bitte unserem Sicherheitshandbuch. Copyright © 2010 SYNCING.NET Technologies GmbH, Heilbronn. Alle Rechte vorbehalten. Microsoft, Windows und Outlook sind eingetragene Marken oder Handelsmarken der Microsoft Corporation in den Vereinigten Staaten und/oder anderen Ländern. Intel und Pentium sind eingetragene Marken oder Handelsmarken der Intel Corporation in den Vereinigten Staaten und/oder anderen Ländern. SYNCING.NET ist eingetragene Marke der SYNCING.NET Technologies GmbH. 9 Benutzerhandbuch Version 2.8 Nach der Installation werden Sie gefragt, ob Sie ein bestehendes SYNCING.NET-Benutzerkonto verwenden möchten, oder ein neues erstellen wollen. Welche Option für Sie die richtige ist, erfahren Sie im Abschnitt „Erste Schritte mit SYNCING.NET“. Updates Sollte eine neue Version verfügbar sein, benachrichtigt Sie SYNCING.NET automatisch. Befolgen Sie einfach die Anweisungen, um die neue Version zu installieren. Eine vorherige Deinstallation oder ein System-Neustart nach dem Update ist nicht erforderlich. Auf unserer Website erhalten Sie unter Support > Versionsänderungen eine Übersicht hinzugefügter Funktionen und behobener Probleme. Deinstallation 1. Öffnen Sie „Alle Programme“ aus dem Windows-Startmenü und wählen „SYNCING.NET“ > „SYNCING.NET deinstallieren“ aus. oder 1. Öffnen Sie die Systemsteuerung und wählen Sie „Software“ bzw. „Programme und Funktionen“ aus. 2. Aus der Liste der installierten Programme wählen Sie SYNCING.NET aus und klicken anschließend auf „Entfernen“ bzw. „Deinstallieren“. 3. Bestätigen Sie die Deinstallation von SYNCING.NET. Nach Abschluss der Deinstallation erhalten Sie eine Bestätigungsmeldung. Erste Schritte mit SYNCING.NET Nach erfolgreicher Installation sowie bei jedem Windows-Start wird SYNCING.NET automatisch ausgeführt. Sie müssen sich also nicht um dessen Start kümmern! Sollte SYNCING.NET nicht automatisch starten, finden Sie das Symbol zum Starten von SYNCING.NET auf Ihrem Desktop. Wenn Sie SYNCING.NET nach der Installation zum ersten Mal starten, werden Sie aufgefordert, ein neues SYNCING.NET-Benutzerkonto einzurichten oder – wenn Sie bereits über ein SYNCING.NETNutzerkonto verfügen – einen neuen/weiteren Computer dem bestehenden Konto hinzuzufügen. Dies ist einmalig auf jedem Computer mit SYNCING.NET notwendig. Copyright © 2010 SYNCING.NET Technologies GmbH, Heilbronn. Alle Rechte vorbehalten. Microsoft, Windows und Outlook sind eingetragene Marken oder Handelsmarken der Microsoft Corporation in den Vereinigten Staaten und/oder anderen Ländern. Intel und Pentium sind eingetragene Marken oder Handelsmarken der Intel Corporation in den Vereinigten Staaten und/oder anderen Ländern. SYNCING.NET ist eingetragene Marke der SYNCING.NET Technologies GmbH. 10 Benutzerhandbuch Version 2.8 Ein neues SYNCING.NET-Benutzerkonto einrichten Sollten Sie SYNCING.NET zum ersten Mal installieren, verfügen Sie noch über kein Nutzerkonto. Falls Sie bereits eine Lizenz erworben haben, beachten Sie bitte, dass Ihr Shop-Konto nicht identisch mit dem Nutzerkonto für das Programm ist! Klicken Sie (auch) in diesem Fall auf „Nein, ich habe noch kein Nutzerkonto“ und dann auf „Weiter“. Bei Ihren weiteren Computern reicht ein Klick auf „Ja, ich habe bereits ein Nutzerkonto“. Mehr dazu später. Copyright © 2010 SYNCING.NET Technologies GmbH, Heilbronn. Alle Rechte vorbehalten. Microsoft, Windows und Outlook sind eingetragene Marken oder Handelsmarken der Microsoft Corporation in den Vereinigten Staaten und/oder anderen Ländern. Intel und Pentium sind eingetragene Marken oder Handelsmarken der Intel Corporation in den Vereinigten Staaten und/oder anderen Ländern. SYNCING.NET ist eingetragene Marke der SYNCING.NET Technologies GmbH. 11 Benutzerhandbuch Version 2.8 Geben Sie nun Ihren Namen, Ihre E-MailAdresse und ein 8 bis 127 Zeichen langes Passwort ein, das Sie sich gut merken. Klicken Sie auf „Weiter“, um die automatische Kontoeinrichtung zu starten. Bitte beachten Sie, dass die E-Mail-Adresse ein wichtiger Bestandteil Ihres SYNCING.NETKontos ist. An diese werden später alle Einladungen zum Synchronisieren von Daten verschickt. Eine nachträgliche Änderung der E-Mail-Adresse ist aus Sicherheitsgründen nicht möglich. Denn an diese wird bei Bedarf ein neues Passwort verschickt. Nach wenigen Sekunden ist Ihr neues SYNCING.NET-Nutzerkonto eingerichtet und Sie können mit der Synchronisationseinrichtung beginnen. Copyright © 2010 SYNCING.NET Technologies GmbH, Heilbronn. Alle Rechte vorbehalten. Microsoft, Windows und Outlook sind eingetragene Marken oder Handelsmarken der Microsoft Corporation in den Vereinigten Staaten und/oder anderen Ländern. Intel und Pentium sind eingetragene Marken oder Handelsmarken der Intel Corporation in den Vereinigten Staaten und/oder anderen Ländern. SYNCING.NET ist eingetragene Marke der SYNCING.NET Technologies GmbH. 12 Benutzerhandbuch Version 2.8 Mit einem vorhandenen SYNCING.NET-Benutzerkonto anmelden Wenn Sie bereits über ein Nutzerkonto für die SYNCING.NET-Software verfügen, d. h., Sie setzen SYNCING.NET bereits auf einem anderen Computer ein oder haben dies früher getan, wählen Sie bitte die erste Option „Ja, ich habe bereits ein Nutzerkonto“ und klicken Sie dann auf „Weiter“. Achtung: Falls Sie bereits eine Lizenz erworben haben, beachten Sie bitte, dass Ihr Shop-Konto nicht identisch mit dem Nutzerkonto für das Programm ist! Wählen Sie in so einem Fall die zweite Option, um ein neues SYNCING.NETNutzerkonto anzulegen. Copyright © 2010 SYNCING.NET Technologies GmbH, Heilbronn. Alle Rechte vorbehalten. Microsoft, Windows und Outlook sind eingetragene Marken oder Handelsmarken der Microsoft Corporation in den Vereinigten Staaten und/oder anderen Ländern. Intel und Pentium sind eingetragene Marken oder Handelsmarken der Intel Corporation in den Vereinigten Staaten und/oder anderen Ländern. SYNCING.NET ist eingetragene Marke der SYNCING.NET Technologies GmbH. 13 Benutzerhandbuch Version 2.8 Geben Sie die E-MailAdresse, die für Ihr SYNCING.NET-Nutzerkonto verwendet wird, sowie das dazugehörige Passwort ein und klicken Sie anschließend auf „Weiter“. Sollten Sie Ihr Passwort vergessen haben, klicken Sie auf den gleichnamigen Link und befolgen Sie die Anweisungen auf der entsprechenden SYNCING.NET-Webseite. Nach wenigen Sekunden ist Ihr neuer Computer Ihrem vorhandenen SYNCING.NET-Nutzerkonto zugeordnet und Sie können mit der Synchronisationseinrichtung beginnen. Copyright © 2010 SYNCING.NET Technologies GmbH, Heilbronn. Alle Rechte vorbehalten. Microsoft, Windows und Outlook sind eingetragene Marken oder Handelsmarken der Microsoft Corporation in den Vereinigten Staaten und/oder anderen Ländern. Intel und Pentium sind eingetragene Marken oder Handelsmarken der Intel Corporation in den Vereinigten Staaten und/oder anderen Ländern. SYNCING.NET ist eingetragene Marke der SYNCING.NET Technologies GmbH. 14 Benutzerhandbuch Version 2.8 Synchronisation einrichten Nachdem Ihr neues SYNCING.NETNutzerkonto erstellt wurde bzw. Sie den neuen PC einem bestehenden Konto hinzugefügt haben, stehen Ihnen zwei Optionen zur Verfügung: Wählen Sie die erste Option, um einen Datei-Ordner zu synchronisieren. Möchten Sie einen oder mehrere Outlook-Ordner synchronisieren, wählen Sie die zweite Option. Wenn Sie den entsprechenden Computer lediglich einer Outlook-Gruppe oder einem Sync-Ordner hinzufügen möchten, klicken Sie bitte auf „Abbrechen“ und lesen Sie an dieser Stelle weiter. Lizenzinformation während der Testphase Während des 30-tätigen Testzeitraums erscheint bei jedem SYNCING.NET-Start das links abgebildete Fenster. Solange Sie keine Lizenz für eine der SYNCING.NETEditionen besitzen, klicken Sie einfach auf „Weiter testen“. Sollten Sie bereits eine SYNCING.NETLizenz besitzen, klicken Sie auf „Freischalten“ und befolgen Sie die Anweisungen, um Ihren Lizenzschlüssel zu aktivieren und die erworbene Edition freizuschalten. Copyright © 2010 SYNCING.NET Technologies GmbH, Heilbronn. Alle Rechte vorbehalten. Microsoft, Windows und Outlook sind eingetragene Marken oder Handelsmarken der Microsoft Corporation in den Vereinigten Staaten und/oder anderen Ländern. Intel und Pentium sind eingetragene Marken oder Handelsmarken der Intel Corporation in den Vereinigten Staaten und/oder anderen Ländern. SYNCING.NET ist eingetragene Marke der SYNCING.NET Technologies GmbH. 15 Benutzerhandbuch Version 2.8 Dateien mit Sync-Ordnern synchronisieren So erstellen Sie einen neuen Sync-Ordner und laden weitere Computer ein Als Ersteller eines Sync-Ordners verfügen Sie automatisch über „Administrator-Rechte” für diesen Sync-Ordner und können selbst und ausschließlich bestimmen, welche Personen bzw. Computer an der Synchronisation teilnehmen dürfen. Um einen neuen Sync-Ordner zu erstellen, öffnen Sie das Hauptfenster von SYNCING.NET und klicken Sie im Reiter „Dateien“ auf „Neuen Sync-Ordner erstellen“. Sollten Sie SYNCING.NET gerade installiert und die entsprechende Option gewählt haben, entfällt dieser Schritt. Geben Sie Ihrem neuen Sync-Ordner einen aussagekräftigen Namen und klicken Sie auf „Weiter“. Der Name wird später auf allen teilnehmenden Computern in der Übersicht angezeigt. Verwenden Sie bitte für den Namen keine Sonderzeichen außer Leerzeichen, Binde- und Unterstriche. SYNCING.NET wird Sie auf Unstimmigkeiten automatisch hinweisen. Copyright © 2010 SYNCING.NET Technologies GmbH, Heilbronn. Alle Rechte vorbehalten. Microsoft, Windows und Outlook sind eingetragene Marken oder Handelsmarken der Microsoft Corporation in den Vereinigten Staaten und/oder anderen Ländern. Intel und Pentium sind eingetragene Marken oder Handelsmarken der Intel Corporation in den Vereinigten Staaten und/oder anderen Ländern. SYNCING.NET ist eingetragene Marke der SYNCING.NET Technologies GmbH. 16 Benutzerhandbuch Version 2.8 Sie haben nun zwei Möglichkeiten, einen Ordner zu bestimmen, der mit allen anderen teilnehmenden Computern synchron gehalten werden soll: Bei der Ersten weisen SYNCING.NET an, einen leeren Ordner mit entsprechendem Namen im Ordner „Dokumente“ (Windows 7 und Vista) bzw. „Eigene Dateien“ (ältere Windows-Versionen) zu erstellen. Sollte an dieser Stelle bereits ein gleichnamiger Ordner existieren, werden Sie nach dem Klick auf „Weiter“ gefragt, ob Sie den existierenden Ordner verwenden möchten oder nicht. Alternativ können Sie einen beliebigen (mit wenigen Ausnahmen) vorhandenen Ordner auf Ihrer Festplatte auswählen oder an entsprechender Stelle einen neuen Ordner anlegen. Klicken Sie in diesem Fall auf „Durchsuchen“ und wählen Sie den Ordner aus bzw. legen diesen zuerst an. Wählen Sie auf jeden Fall einen Speicherort, an dem der Ordner langfristig verbleiben kann, und der genügend Speicherplatz für alle Inhalte bereitstellt. Verzeichnisse, die bereits Teil eines anderen SyncOrdners sind (Sie erkennen diese am SYNCING.NET-Symbol), können nicht erneut ausgewählt werden. Copyright © 2010 SYNCING.NET Technologies GmbH, Heilbronn. Alle Rechte vorbehalten. Microsoft, Windows und Outlook sind eingetragene Marken oder Handelsmarken der Microsoft Corporation in den Vereinigten Staaten und/oder anderen Ländern. Intel und Pentium sind eingetragene Marken oder Handelsmarken der Intel Corporation in den Vereinigten Staaten und/oder anderen Ländern. SYNCING.NET ist eingetragene Marke der SYNCING.NET Technologies GmbH. 17 Benutzerhandbuch Version 2.8 Unabhängig davon für welche Möglichkeit Sie sich entschieden haben (in diesem Beispiel für die zweite), startet ein Klick auf „Weiter“ den Erstellungsprozess. Wenn Sie den Ordner auf mehr als nur Ihren eigenen Computern synchronisieren wollen, haben Sie nun die Möglichkeit, andere Personen einzuladen. Setzten Sie dazu das Häkchen vor „Andere Personen per E-Mail einladen“ und geben Sie einfach deren E-Mail-Adressen (eine pro Eingabefeld) ein. Ein Klick auf „Weitere einladen“ öffnet je ein neues Eingabefeld. An dieser Stelle haben Sie auch die Möglichkeit, jeder der eingeladenen Personen eine Rolle zuzuweisen. Die Rolle „Super User“ ist voreingestellt. Mehr über die SYNCING.NET-Rollen erfahren Sie beim Klick auf „Was ist eine Rolle“. Klicken Sie auf „Weiter“, um den Vorgang abzuschließen. Copyright © 2010 SYNCING.NET Technologies GmbH, Heilbronn. Alle Rechte vorbehalten. Microsoft, Windows und Outlook sind eingetragene Marken oder Handelsmarken der Microsoft Corporation in den Vereinigten Staaten und/oder anderen Ländern. Intel und Pentium sind eingetragene Marken oder Handelsmarken der Intel Corporation in den Vereinigten Staaten und/oder anderen Ländern. SYNCING.NET ist eingetragene Marke der SYNCING.NET Technologies GmbH. 18 Benutzerhandbuch Version 2.8 Um Ihre weitere Computer dem soeben erstellten SyncOrdner hinzuzufügen, befolgen Sie einfach die drei Punkte im letzten Fenster. Evtl. eingeladene Personen erhalten eine E-Mail, in der SYNCING.NET sowie Ihre Einladung erklärt werden, und die einen DownloadLink zum SYNCING.NETSetup enthält. Nach erfolgter Installation erhalten die Eingeladenen von SYNCING.NET automatisch einen Hinweis zu Ihrer Einladung und können so Ihrem Sync-Ordner beitreten. Annehmen der Einladung zu einem Sync-Ordner Sobald Sie SYNCING.NET (auf Ihren weiteren Computern) installiert haben und die Nutzerkontoeinrichtung abgeschlossen wurde, bekommen Sie automatisch eine Nachricht über vorhandene Einladungen. Klicken Sie auf „Annehmen“ im kleinen Benachrichtigungsfenster. Sollten Sie im Benachrichtigungsfenster auf „Abbrechen“ geklickt haben, können Sie die Einladung trotzdem jederzeit annehmen. Öffnen Sie SYNCING.NET und klicken Sie im Reiter „Dateien“ auf „Beitreten“ rechts neben dem gewünschten Sync-Ordner. Copyright © 2010 SYNCING.NET Technologies GmbH, Heilbronn. Alle Rechte vorbehalten. Microsoft, Windows und Outlook sind eingetragene Marken oder Handelsmarken der Microsoft Corporation in den Vereinigten Staaten und/oder anderen Ländern. Intel und Pentium sind eingetragene Marken oder Handelsmarken der Intel Corporation in den Vereinigten Staaten und/oder anderen Ländern. SYNCING.NET ist eingetragene Marke der SYNCING.NET Technologies GmbH. 19 Benutzerhandbuch Version 2.8 Sie sehen zuerst eine kurze Zusammenfassung der verfügbaren Informationen zum entsprechenden Sync-Ordner … … und haben dann zwei Möglichkeiten, den Ordner zu bestimmen, der mit allen anderen teilnehmenden Computern synchronisiert werden soll. In diesem Ordner werden auch evtl. vorhandene Dateien des einladenden Computers importiert. Bei der ersten Möglichkeit weisen SYNCING.NET an, einen leeren Ordner mit entsprechendem Namen im Ordner „Dokumente“ (Windows 7 und Vista) bzw. „Eigene Dateien“ (ältere WindowsVersionen) zu erstellen. Sollte an dieser Stelle bereits ein gleichnamiger Ordner existieren, werden Sie nach dem Klick auf „Weiter“ gefragt, ob Sie den existierenden Ordner verwenden möchten oder nicht. Copyright © 2010 SYNCING.NET Technologies GmbH, Heilbronn. Alle Rechte vorbehalten. Microsoft, Windows und Outlook sind eingetragene Marken oder Handelsmarken der Microsoft Corporation in den Vereinigten Staaten und/oder anderen Ländern. Intel und Pentium sind eingetragene Marken oder Handelsmarken der Intel Corporation in den Vereinigten Staaten und/oder anderen Ländern. SYNCING.NET ist eingetragene Marke der SYNCING.NET Technologies GmbH. 20 Benutzerhandbuch Version 2.8 Alternativ können Sie einen beliebigen (mit wenigen Ausnahmen) vorhandenen Ordner auf Ihrer Festplatte auswählen oder an entsprechender Stelle einen neuen Ordner anlegen. Klicken Sie in diesem Fall auf „Durchsuchen“ und wählen Sie den Ordner aus bzw. legen diesen zuerst an. Wählen Sie auf jeden Fall einen Speicherort, an dem der Ordner langfristig verbleiben kann, und der genügend Speicherplatz für alle Inhalte bereitstellt. Verzeichnisse, die bereits Teil eines anderen SyncOrdners sind (Sie erkennen diese am SYNCING.NET-Symbol), können nicht erneut ausgewählt werden. Copyright © 2010 SYNCING.NET Technologies GmbH, Heilbronn. Alle Rechte vorbehalten. Microsoft, Windows und Outlook sind eingetragene Marken oder Handelsmarken der Microsoft Corporation in den Vereinigten Staaten und/oder anderen Ländern. Intel und Pentium sind eingetragene Marken oder Handelsmarken der Intel Corporation in den Vereinigten Staaten und/oder anderen Ländern. SYNCING.NET ist eingetragene Marke der SYNCING.NET Technologies GmbH. 21 Benutzerhandbuch Version 2.8 Unabhängig davon für welche Möglichkeit Sie sich entschieden haben (in diesem Beispiel für die Zweite), startet ein Klick auf „Weiter“ den eigentlichen Beitrittssprozess. Der Beitrittsprozess ist nach kurzer Zeit abgeschlossen und SYNCING.NET beginnt, evtl. vorhandene Dateien von den anderen Mitgliedern des SyncOrdners herunterzuladen. War der auf Ihrem Computer ausgewählte Ordner nicht leer, werden gleichzeitig die dort vorhandene Dateien zu den anderen teilnehmenden Computern (SyncOrdner-Teilnehmer) übertragen. Wenn Sie das Häkchen auf diesem letztem Fenster des Beitrittsassistenten nicht entfernen, wird der synchronisierte Ordner beim Klick auf „Fertig“ automatisch geöffnet, sodass Sie den OrdnerInhalt einsehen können. Copyright © 2010 SYNCING.NET Technologies GmbH, Heilbronn. Alle Rechte vorbehalten. Microsoft, Windows und Outlook sind eingetragene Marken oder Handelsmarken der Microsoft Corporation in den Vereinigten Staaten und/oder anderen Ländern. Intel und Pentium sind eingetragene Marken oder Handelsmarken der Intel Corporation in den Vereinigten Staaten und/oder anderen Ländern. SYNCING.NET ist eingetragene Marke der SYNCING.NET Technologies GmbH. 22 Benutzerhandbuch Version 2.8 Mit Sync-Ordnern arbeiten Nachdem Sie Teilnehmer eines Sync-Ordners geworden sind – unabhängig davon, ob durch das Erstellen oder dem Beitritt –, müssen Sie normalerweise die Programm-Oberfläche von SYNCING.NET nicht mehr bedienen. Alle Dateien im gewählten/angegeben Verzeichnis werden automatisch synchronisiert. Das gilt natürlich auch für Datei-Änderungen und für den Inhalt eventuell vorhandener Unterordner. Sie können also wie gewohnt mit Ihren Dateien arbeiten, sollten allerdings vermeiden, den Wurzel-Ordner eines Sync-Ordners zu löschen oder zu verschieben (SYNCING.NET wird dies verhindern). Alle Verzeichnisse sowie Dateien innerhalb des Wurzel-Ordners können Sie jedoch problemlos löschen und verschieben. Bitte beachten Sie, dass diese Aktionen durch SYNCING.NET auf allen Computern, die Mitglieder des Sync-Ordners sind, repliziert werden. Das Wurzel-Verzeichnis eines Sync-Ordners können Sie in der Programm-Oberfläche einsehen. Öffnen Sie dazu das Hauptfester von SYNCING.NET und klicken Sie auf „Details“ rechts neben dem SyncOrdner-Namen: Im unteren Teil der Detail-Ansicht sehen Sie dann das Wurzel-Verzeichnis inkl. Pfad. In der Detail-Ansicht eines Sync-Ordners haben Sie Zugriff auf bestimmte Funktionen. Welche das sind, sehen Sie nach einem Klick auf den Menü-Punkt „Verwalten“. Abhängig vor der TeilnehmerRolle, die Sie gerade haben, stehen Ihnen die Funktionen zur Verfügung oder nicht. Administratoren haben immer Zugriff auf allen Funktionen. Alle Administratoren und deren Computer werden in fetter Schrift dargestellt. Links neben dem Namen wird der Status der einzelnen Computer angezeigt: grün für online und grau für offline. Über die Schnellzugriffs-Schaltflächen + und – können weitere Teilnehmer hinzugefügt werden bzw. der markierte Teilnehmer aus dem Sync-Ordner entfernt werden. Ein Klick auf den blauen Pfad des Wurzel-Verzeichnisses öffnet den entsprechenden Ordner im Explorer. Copyright © 2010 SYNCING.NET Technologies GmbH, Heilbronn. Alle Rechte vorbehalten. Microsoft, Windows und Outlook sind eingetragene Marken oder Handelsmarken der Microsoft Corporation in den Vereinigten Staaten und/oder anderen Ländern. Intel und Pentium sind eingetragene Marken oder Handelsmarken der Intel Corporation in den Vereinigten Staaten und/oder anderen Ländern. SYNCING.NET ist eingetragene Marke der SYNCING.NET Technologies GmbH. 23 Benutzerhandbuch Version 2.8 Für den schnellen Zugriff auf Ihre Sync-Ordner können Sie auch das Kontext-Menü (sichtbar nach einem Klick mit der rechten Maustaste) des grünen Taskleisten-Symbols von SYNCING.NET verwenden. Ein Klick auf einen der Einträge im oberen Bereich öffnet ebenfalls den entsprechenden Ordner im Windows-Explorer. Ungelesene Inhalte in einem der Sync-Ordner werden – wie im Hauptfenster von SYNCING.NET – mit einem roten Sternchen gekennzeichnet; die restlichen Sync-Ordner mit einer grün-gelben Kugel. Diese 0HKennzeichnung hat keinerlei Auswirkungen auf die Synchronisation der enthaltenen Daten. Wenn Sie unter „Konfiguration“ > „Optionen“ > „Sync-Ordner“ die entsprechende Option aktivieren, wird Sie SYNCING.NET über jede Änderung der enthaltenen Dateien informieren: Beachten Sie bitte jedoch, dass diese Desktop-Benachrichtigung nur Änderungen an den Inhalt vorhandener Dateien bzw. neu hinzugekommene Dateien meldet. Datei-Umbenennungen, -Löschungen und Ordner-Operationen werden nicht gemeldet. Die Desktop-Benachrichtigungen verschwinden automatisch nach ca. 30 Sekunden oder sofort, nachdem Sie auf „Schließen“ geklickt haben. Ein Klick auf die unterstrichene Zeile öffnet das Wurzel-Verzeichnis des betroffenen Sync-Ordner im Explorer. Hinweis: Ordner, die mit anderen Computern synchronisiert werden, sind im Windows-Explorer mit dem grüngelben SYNCING.NET-Symbol oder mit einem roten Sternchen gekennzeichnet. Das rote Sternchen bedeutet, dass dieser Ordner neue, geänderte oder ungelesene Dateien enthält. Copyright © 2010 SYNCING.NET Technologies GmbH, Heilbronn. Alle Rechte vorbehalten. Microsoft, Windows und Outlook sind eingetragene Marken oder Handelsmarken der Microsoft Corporation in den Vereinigten Staaten und/oder anderen Ländern. Intel und Pentium sind eingetragene Marken oder Handelsmarken der Intel Corporation in den Vereinigten Staaten und/oder anderen Ländern. SYNCING.NET ist eingetragene Marke der SYNCING.NET Technologies GmbH. 24 Benutzerhandbuch Version 2.8 Wenn Sie mit der rechten Maustaste auf einen der synchronisierten Ordner klicken, öffnet sich das Ordner-Kontextmenü. Bewegen Sie den Mauszeiger über den Eintrag SYNCING.NET, klappt das ordnerspezifische SYNCING.NET-Menü auf. Dort können Sie mit einem Mausklick alle Dateien in diesem Ordner „Als gelesen markieren“ (z. B., wenn der Ordner mehrere geänderte Dateien enthält) bzw. diese Markierung durch einen Klick auf „Als ungelesen markieren“ wiederherstellen. Bitte beachten Sie, dass diese Operationen immer den gesamten Ordner-Inhalt betreffen. Bei vielen Dateien bzw. tiefen Ordnerstrukturen raten wir deshalb von der Benutzung der zweiten Option (Als ungelesen markieren) sowie der Option „Ausloggen“ (mehr dazu weiter unten) auf Ordnerebene ab. Sie können jedoch dieselben Operationen auch auf einzelne bzw. mehrere ausgewählte Dateien anwenden. Mit dem Menüpunkt "Ausloggen" können Sie Dateien und Ordner für die Bearbeitung durch andere Benutzer sperren. Der Ordner oder die Dateien sind dann für alle anderen Benutzer schreibgeschützt. Dies wird Ihnen mit einem grünen und den anderen Teilnehmern durch ein rotes Schloss-Symbol signalisiert. Während Sie eine gesperrte Datei bearbeiten, wird diese nicht mit den anderen Teilnehmern synchronisiert. Diese Datei ist aus dem Sync-Ordner ausgeloggt, obwohl sie sich nach wie vor in dem entsprechenden Explorer-Ordner befindet. Damit können Sie die gleichzeitige Bearbeitung derselben Datei durch zwei verschiedene Benutzer, und damit die Erzeugung von Kopien der bearbeiteten Datei, verhindern. Erst wenn Sie die Datei wieder "Einloggen", wird diese zu den restlichen Benutzern übertragen und für die Bearbeitung freigegeben. SYNCING.NET kennzeichnet synchronisierte Ordner und Dateien mit je vier verschiedenen Symbolen: grüngelbe Kugel roter Stern Wurzel-Verzeichnis eines Sync-Ordners (Ordner und alle Inhalte werden synchronisiert) und keine neue/ungelesene oder gesperrte Dateien in diesem Ordner. Ordner wird synchronisiert und enthält neue bzw. ungelesene Dateien. Copyright © 2010 SYNCING.NET Technologies GmbH, Heilbronn. Alle Rechte vorbehalten. Microsoft, Windows und Outlook sind eingetragene Marken oder Handelsmarken der Microsoft Corporation in den Vereinigten Staaten und/oder anderen Ländern. Intel und Pentium sind eingetragene Marken oder Handelsmarken der Intel Corporation in den Vereinigten Staaten und/oder anderen Ländern. SYNCING.NET ist eingetragene Marke der SYNCING.NET Technologies GmbH. 25 Benutzerhandbuch Version 2.8 roter Stern Neue bzw. geänderte Datei, die noch nicht gelesen wurde. grünes Schloss Ordner-Inhalt (eine, mehrere oder alle Dateien) wurde auf diesem Computer durch „Ausloggen“ für die exklusive Bearbeitung reserviert. Ausgeloggter Inhalt wird aktuell nicht synchronisiert. Andere SYNCING.NET-Benutzer können diese Datei(en) nicht verändern. grünes Schloss Datei wurde auf diesem Computer durch „Ausloggen“ für die exklusive Bearbeitung reserviert. Diese Datei wird aktuell nicht synchronisiert. Andere SYNCING.NET-Benutzer können die Datei nicht bearbeiten. rotes Schloss Ordner-Inhalt (eine, mehrere oder alle Dateien) wurde von einem anderen SYNCING.NET-Benutzer für exklusive Bearbeitung gesperrt. Die entsprechende(n) Datei(en) sind auf diesem Computer schreibgeschützt und werden gegenwärtig nicht synchronisiert. rotes Schloss Datei wurde von einem anderen SYNCING.NET-Benutzer für exklusive Bearbeitung gesperrt. Datei ist schreibgeschützt und wird aktuell nicht synchronisiert. grüner Pfeil Neue oder geänderte Datei, deren Übertragung (Download) von einem anderen Computer noch nicht abgeschlossen ist. Unvollständig übertragene Dateien vom Typ „SYNCING.NET Placeholder“ haben die Dateierweiterung „.syn“, die einfach an die ursprüngliche Dateierweiterung angehängt wird, und besitzen ein eigenes Kontextmenü. Sie können die Übertragung einer oder mehrerer solchen Dateien beschleunigen, indem Sie auf die/jede Datei doppelklicken. Dann hat die Übertragung dieser Datei(en) Priorität. Alternativ können Sie „Jetzt herunterladen“ aus dem SYNCING.NET-Menü wählen, was dasselbe bewirkt. Je nachdem, ob der sendende Computer gerade online ist oder nicht, bekommen Sie eine Bestätigung der priorisierten Übertragung oder einen Hinweis, dass zurzeit kein Teilnehmer online ist, der Ihnen die (aktuelle Version der) Datei senden kann. Copyright © 2010 SYNCING.NET Technologies GmbH, Heilbronn. Alle Rechte vorbehalten. Microsoft, Windows und Outlook sind eingetragene Marken oder Handelsmarken der Microsoft Corporation in den Vereinigten Staaten und/oder anderen Ländern. Intel und Pentium sind eingetragene Marken oder Handelsmarken der Intel Corporation in den Vereinigten Staaten und/oder anderen Ländern. SYNCING.NET ist eingetragene Marke der SYNCING.NET Technologies GmbH. 26 Benutzerhandbuch Version 2.8 Einen Sync-Ordner verlassen oder löschen Möchten Sie einen SyncOrdner entfernen, können Sie dies durch einen Klick auf den entsprechenden Eintrag tun. Je nachdem, ob Sie einer der Administratoren dieses Sync-Ordners sind oder nicht, steht Ihnen die Möglichkeit zur Verfügung, den Sync-Ordner lediglich zu verlassen – alle anderen Teilnehmer können dann nach wie vor ihre Daten synchronisieren – oder zu löschen. Den anderen Teilnehmern steht dieser SyncOrdner dann nicht mehr zur Verfügung. Dabei wird nur die Verbindung zwischen den synchronisierten Ordnern getrennt. Die OrdnerInhalte sind davon nicht betroffen und bleiben für alle ehemaligen Teilnehmer verfügbar. Sie können auch gefragt werden, ob Sie die Operation nur auf den gerade benutzten Computer beschränken wollen, oder ob der Löschvorgang alle Ihrer Computer bzw. alle Teilnehmer betreffen soll. Copyright © 2010 SYNCING.NET Technologies GmbH, Heilbronn. Alle Rechte vorbehalten. Microsoft, Windows und Outlook sind eingetragene Marken oder Handelsmarken der Microsoft Corporation in den Vereinigten Staaten und/oder anderen Ländern. Intel und Pentium sind eingetragene Marken oder Handelsmarken der Intel Corporation in den Vereinigten Staaten und/oder anderen Ländern. SYNCING.NET ist eingetragene Marke der SYNCING.NET Technologies GmbH. 27 Benutzerhandbuch Version 2.8 Outlook mit Outlook-Gruppen synchronisieren So erstellen Sie eine Outlook-Gruppe und laden weitere Computer ein Hinweis: Auf welchem Computer Sie eine Outlook-Gruppe erstellen, hängt davon ab, wie aktuell die OutlookDaten auf diesem PC sind. Grundsätzlich sollten Sie die Gruppe auf dem Gerät einrichten, auf dem die Outlook-Daten auf dem aktuellsten oder im gewünschten Zustand sind. Denn diese Daten werden bei der Erstsynchronisation unidirektional auf alle andere Computer übertragen bzw. repliziert und ersetzten evtl. die dort vorhandenen Daten. Erst nachdem die anderen PCs der Outlook-Gruppe beigetreten sind, erfolgt die Synchronisation in beiden Richtungen (bidirektional). Um eine neue Outlook-Gruppe zu erstellen, öffnen Sie das Hauptfenster von SYNCING.NET und klicken Sie im Reiter „Outlook“ auf „Neue Outlook-Gruppe erstellen“. Sollten Sie SYNCING.NET gerade installiert und die entsprechende Option gewählt haben, entfällt dieser Schritt. Geben Sie Ihrer neuen OutlookGruppe einen aussagekräftigen Namen und klicken Sie auf „Weiter“. Der Name wird später auf allen teilnehmenden Computern in der Übersicht angezeigt. Verwenden Sie bitte für den Namen keine Sonderzeichen außer Leerzeichen, Binde- und Unterstriche. SYNCING.NET wird Sie auf Unstimmigkeiten automatisch hinweisen. Der Name der Outlook-Gruppe ist frei wählbar und muss nicht identisch mit dem Namen des Outlook-Profils, der PST-Datei oder eines OutlookOrdners sein (siehe nächste Schritte). Copyright © 2010 SYNCING.NET Technologies GmbH, Heilbronn. Alle Rechte vorbehalten. Microsoft, Windows und Outlook sind eingetragene Marken oder Handelsmarken der Microsoft Corporation in den Vereinigten Staaten und/oder anderen Ländern. Intel und Pentium sind eingetragene Marken oder Handelsmarken der Intel Corporation in den Vereinigten Staaten und/oder anderen Ländern. SYNCING.NET ist eingetragene Marke der SYNCING.NET Technologies GmbH. 28 Benutzerhandbuch Version 2.8 Wählen Sie nun das Outlook-Profil aus, in welchem sich die zu synchronisierenden Outlook-Ordner befinden, und klicken Sie auf „Weiter“. Standardmäßig wird bei der Outlook-Installation ein einziges Profil namens „Outlook“ eingerichtet. In diesem Fall – ein einziges Profil vorhanden – entfällt dieser Schritt und das links abgebildete Fenster wird gar nicht angezeigt. Wenn Sie mehrere Profile – z. B. für verschiedene Benutzer des Computers – erstellt haben, erscheinen hier alle Outlook-Profile und Sie können das gewünschte auswählen. Wählen Sie nun eine PST-Datei aus dem (zuvor gewählten) Outlook-Profil aus. Auf den meisten Computern dürfte lediglich eine PST-Datei namens „Persönliche Ordner“ vorhanden sein. Diese – genauer gesagt, die Standard-PST-Datei – ist deshalb blau hinterlegt. Es sind jedoch noch keine Ordner ausgewählt, die mit anderen Computern synchron gehalten werden sollen. Dies erledigen wir gleich (bitte noch nicht auf „Weiter“ klicken) … Copyright © 2010 SYNCING.NET Technologies GmbH, Heilbronn. Alle Rechte vorbehalten. Microsoft, Windows und Outlook sind eingetragene Marken oder Handelsmarken der Microsoft Corporation in den Vereinigten Staaten und/oder anderen Ländern. Intel und Pentium sind eingetragene Marken oder Handelsmarken der Intel Corporation in den Vereinigten Staaten und/oder anderen Ländern. SYNCING.NET ist eingetragene Marke der SYNCING.NET Technologies GmbH. 29 Benutzerhandbuch Version 2.8 Sie können alle Ordner und Unterordner einer PST-Datei auswählen, indem Sie einfach ein Häkchen vor den z. B. „Persönlichen Ordner“ (siehe vorheriges Bild) setzen. Dann sieht die Anzeige ähnlich der links abgebildeten. Es ist allerdings nicht immer sinnvoll oder erwünscht, alle Ordner auszuwählen und mit anderen Computern zu synchronisieren. Das ist eher im privaten Umfeld üblich. SYNCING.NET lässt Ihnen jedoch die freie Wahl, welche Ordner Sie mit wem abgleichen möchten. Sie müssen dazu lediglich verschiedene OutlookGruppen einrichten (in Home Edition nicht möglich). Im nächsten Beispiel … … wurden lediglich die drei Ordner „Aufgaben“, Kalender“ und „Kontakte“ ausgewählt. Ordner in grauer Schrift (hier die rot umrandeten) werden bereits in einer anderen Outlook-Gruppe synchronisiert und können nicht erneut gewählt werden. Dies ist eine wichtige Einschränkung von SYNCING.NET: Jeder Ordner darf nur ein Mal in genau einer Outlook-Gruppe synchronisiert werden. Eine weitere Beschränkung betrifft die Vermischung von Ordnern aus verschiedenen PSTDateien in einer Outlook-Gruppe. Dies ist ebenfalls nicht möglich (s. nächstes Bild). Sie können jedoch dafür eine weitere Outlook-Gruppe anlegen (nicht möglich in Home Edition). Copyright © 2010 SYNCING.NET Technologies GmbH, Heilbronn. Alle Rechte vorbehalten. Microsoft, Windows und Outlook sind eingetragene Marken oder Handelsmarken der Microsoft Corporation in den Vereinigten Staaten und/oder anderen Ländern. Intel und Pentium sind eingetragene Marken oder Handelsmarken der Intel Corporation in den Vereinigten Staaten und/oder anderen Ländern. SYNCING.NET ist eingetragene Marke der SYNCING.NET Technologies GmbH. 30 Benutzerhandbuch Version 2.8 Im letzten Beispiel haben wir alle Ordner der „Anderen PST-Datei“ ausgewählt. Der Name kann natürlich völlig anders lauten, etwa „Gemeinsame Ordner“ oder einfach „Firma XYZ“. Wir belassen es einfach bei dieser Auswahl und klicken nun endlich auf „Weiter“. Die ausgewählten Ordner werden kurz geprüft und dann erscheint das nächste Fenster, wo Sie entschieden können, ob und mit wem die Outlook-Ordner synchronisiert werden sollen. Wenn Sie die Ordner auf mehr als nur Ihren eigenen Computern synchronisieren wollen, haben Sie nun die Möglichkeit, andere Personen einzuladen. Setzten Sie dazu das Häkchen vor „Andere Personen per EMail einladen“ und geben Sie einfach deren E-Mail-Adressen (eine pro Eingabefeld) ein. Ein Klick auf „Weitere einladen“ öffnet je ein neues Eingabefeld. An dieser Stelle haben Sie auch die Möglichkeit, jeder der eingeladenen Personen eine Rolle zuzuweisen. Die Rolle „Super User“ ist voreingestellt. Mehr über die SYNCING.NET-Rollen erfahren Sie beim Klick auf „Was ist eine Rolle“. Klicken Sie auf „Weiter“, um den Vorgang abzuschließen. Copyright © 2010 SYNCING.NET Technologies GmbH, Heilbronn. Alle Rechte vorbehalten. Microsoft, Windows und Outlook sind eingetragene Marken oder Handelsmarken der Microsoft Corporation in den Vereinigten Staaten und/oder anderen Ländern. Intel und Pentium sind eingetragene Marken oder Handelsmarken der Intel Corporation in den Vereinigten Staaten und/oder anderen Ländern. SYNCING.NET ist eingetragene Marke der SYNCING.NET Technologies GmbH. 31 Benutzerhandbuch Version 2.8 Hinweis: Als Ersteller einer Outlook-Gruppe verfügen Sie automatisch über „AdministratorRechte” für diese OutlookGruppe. Nur Sie und evtl. vorhandene weitere Administratoren können bestimmen, welche Personen bzw. Computer an der Synchronisation teilnehmen dürfen. Weitere Administratoren werden wiederum durch Sie während der Erstellung einer Outlook-Gruppe (oder später) festgelegt. Im Beispiel auf dem vorherigen Bild ist dies der „Kollege Meier“. Sie können insgesamt bis zu drei weiteren Administratoren bestimmen. Diese haben die gleiche Rechte wie Sie und zwar auf allen PCs des selben SYNCING.NET-Kontos. An dieser Stelle klicken Sie einfach auf „Weiter“. Im nächsten Schritt wird der aktuelle Inhalt der gewählten Outlook-Ordner exportiert, komprimiert, verschlüsselt und für die einmalige Übertragung an die Eingeladenen sowie Ihren eigenen Computern vorbereitet. Bitte warten Sie das Ende des Export-Vorganges ab. Dieser kann je nach Datenmenge wenige Sekunden bis mehrere Stunden dauern. SYNCING.NET informiert Sie über den Fortschritt. Eine Anzeige der verbleibenden Restzeit ist leider nicht möglich, da SYNCING.NET die Ordner sequentiell verarbeitet. Das kleine Fenster mit dem Fortschrittsbalken schließt sich automatisch, sobald der Vorgang beendet wurde. Dann sehen Sie das Bestätigungsfenster des letzten Schrittes. Copyright © 2010 SYNCING.NET Technologies GmbH, Heilbronn. Alle Rechte vorbehalten. Microsoft, Windows und Outlook sind eingetragene Marken oder Handelsmarken der Microsoft Corporation in den Vereinigten Staaten und/oder anderen Ländern. Intel und Pentium sind eingetragene Marken oder Handelsmarken der Intel Corporation in den Vereinigten Staaten und/oder anderen Ländern. SYNCING.NET ist eingetragene Marke der SYNCING.NET Technologies GmbH. 32 Benutzerhandbuch Version 2.8 Das Erstellen der OutlookGruppe ist somit beendet. Ihre weiteren PCs sowie die eingeladenen Personen erhalten sofort bzw. beim nächsten SYNCING.NET-Start eine Benachrichtigung und können Ihre Einladung annehmen. Die eingeladenen Personen erhalten zusätzlich eine E-Mail, in der SYNCING.NET und Ihre Einladung kurz erklärt werden. Sollten diese SYNCING.NET noch nicht nutzen, können sie die Setup-Datei über den enthaltenen Download-Link herunterladen und erhalten dann nach der Installation automatisch Ihre Einladung. Sie müssen die Eingeladenen nicht extra auf Ihre OutlookGruppe-Einladung hinweisen. Wer die Einladung bereits angenommen hat, können Sie auf Ihrem PC sehen (s. weiter unten). Die gerade erstellte Outlook-Gruppe erscheint in der Liste im Hauptfenster von SYNCING.NET. Wie Sie diese anpassen können, lesen Sie hier weiter. Copyright © 2010 SYNCING.NET Technologies GmbH, Heilbronn. Alle Rechte vorbehalten. Microsoft, Windows und Outlook sind eingetragene Marken oder Handelsmarken der Microsoft Corporation in den Vereinigten Staaten und/oder anderen Ländern. Intel und Pentium sind eingetragene Marken oder Handelsmarken der Intel Corporation in den Vereinigten Staaten und/oder anderen Ländern. SYNCING.NET ist eingetragene Marke der SYNCING.NET Technologies GmbH. 33 Benutzerhandbuch Version 2.8 Annehmen der Einladung zu einer Outlook-Gruppe Sobald Sie SYNCING.NET (auf Ihren weiteren Computern) installiert haben und die Nutzerkontoeinrichtung abgeschlossen wurde, bekommen Sie automatisch eine Nachricht über vorhandene Einladungen. Klicken Sie auf „Annehmen“ im kleinen Benachrichtigungsfenster. Sollten Sie im Benachrichtigungsfenster auf „Abbrechen“ geklickt haben, können Sie die Einladung trotzdem jederzeit annehmen. Öffnen Sie SYNCING.NET und klicken Sie im Reiter „Outlook“ auf „Beitreten“ rechts neben dem Namen der entsprechenden Outlook-Gruppe. Sie sehen zuerst eine kurze Zusammenfassung der wichtigsten Informationen der entsprechenden Outlook-Gruppe … Copyright © 2010 SYNCING.NET Technologies GmbH, Heilbronn. Alle Rechte vorbehalten. Microsoft, Windows und Outlook sind eingetragene Marken oder Handelsmarken der Microsoft Corporation in den Vereinigten Staaten und/oder anderen Ländern. Intel und Pentium sind eingetragene Marken oder Handelsmarken der Intel Corporation in den Vereinigten Staaten und/oder anderen Ländern. SYNCING.NET ist eingetragene Marke der SYNCING.NET Technologies GmbH. 34 Benutzerhandbuch Version 2.8 … und dann die zu herunterladende Datenmenge. Nach dem Klick auf „Fertig“ beginnt SYNCING.NET mit dem Herunterladen der zum Beitritt erforderlichen Daten. Dieser Vorgang kann, abhängig von der Größe der jeweiligen Outlook-Ordner, einige Minuten oder mehrere Stunden dauern. Sie brauchen den Download-Vorgang nicht zu überwachen. Lassen Sie einfach SYNCING.NET gestartet und Ihren PC eingeschaltet. Sie werden automatisch benachrichtigt, sobald alle Daten herunterladen wurden und Sie mit dem Beitritt fortfahren können. Wenn SYNCING.NET den Download abgeschlossen hat, bekommen Sie automatisch eine Nachricht. Klicken Sie auf „Importieren“ im kleinen Benachrichtigungsfenster. Sollten Sie im Benachrichtigungsfenster auf „Schließen“ geklickt haben, können Sie den Import-Vorhang trotzdem jederzeit starten. Öffnen Sie SYNCING.NET und klicken Sie im Reiter „Outlook“ auf „Beitreten“ rechts neben dem Namen der entsprechenden Outlook-Gruppe. Copyright © 2010 SYNCING.NET Technologies GmbH, Heilbronn. Alle Rechte vorbehalten. Microsoft, Windows und Outlook sind eingetragene Marken oder Handelsmarken der Microsoft Corporation in den Vereinigten Staaten und/oder anderen Ländern. Intel und Pentium sind eingetragene Marken oder Handelsmarken der Intel Corporation in den Vereinigten Staaten und/oder anderen Ländern. SYNCING.NET ist eingetragene Marke der SYNCING.NET Technologies GmbH. 35 Benutzerhandbuch Version 2.8 Beitritt zu einer Outlook-Gruppe – Datenimport Nach dem Klick auf „Importieren“ im Benachrichtigungsfenster oder „Beitreten“ im Reiter „Outlook", wählen Sie das OutlookProfil aus, in das die Outlook-Ordner importiert werden sollen, und klicken Sie dann auf „Weiter“. Standardmäßig wird bei der Outlook-Installation ein einziges Profil namens „Outlook“ eingerichtet. In diesem Fall – ein einziges Profil vorhanden – entfällt dieser Schritt und das links abgebildete Fenster wird gar nicht angezeigt. Wenn Sie mehrere Profile – z. B. für verschiedene Benutzer des Computers – erstellt haben, erscheinen hier alle Outlook-Profile und Sie können das gewünschte auswählen. Sollte das gewählte Profil mehrere PST-Dateien enthalten, haben Sie nun die Möglichkeit, die gewünschte auszuwählen. Klicken Sie dann auf „Weiter“. Auf den meisten Computern dürfte lediglich eine PST-Datei namens „Persönliche Ordner“ vorhanden sein. Diese – genauer gesagt, die Standard-PSTDatei – ist im Bild links blau hinterlegt. In so einem Fall – eine einzige PST-Datei im Profil vorhanden – entfällt dieser Schritt und das links abgebildete Fenster wird gar nicht angezeigt. Copyright © 2010 SYNCING.NET Technologies GmbH, Heilbronn. Alle Rechte vorbehalten. Microsoft, Windows und Outlook sind eingetragene Marken oder Handelsmarken der Microsoft Corporation in den Vereinigten Staaten und/oder anderen Ländern. Intel und Pentium sind eingetragene Marken oder Handelsmarken der Intel Corporation in den Vereinigten Staaten und/oder anderen Ländern. SYNCING.NET ist eingetragene Marke der SYNCING.NET Technologies GmbH. 36 Benutzerhandbuch Version 2.8 Wählen Sie nun, wie die Outlook-Ordner des Gruppen-Erstellers in Ihre (vorhin ausgewählte) PSTDatei importiert werden sollen. Mit der Option "Neue Outlook-Ordner" werden alle Daten in einen neu erstellten Ordnerzweig importiert (z. B. Kontakte -> Gruppen-Name\Kontakte, Kalender -> GruppenName\Kalender usw.) und erscheinen zusätzlich zu Ihren bereits vorhandenen Ordnern „Kontakte“ und „Kalender“. Bei "Bestehende Outlook-Ordner" erfolgt der Daten-Import direkt. Evtl. vorhandene gleichnamige Outlook-Ordner werden zuerst gesichert und dann durch die neu importierten Outlook-Ordner des Gruppen-Erstellers ersetzt (z. B. Kontakte -> Kontakte). Wichtiger Hinweis, bevor Sie im obigen Fenster auf „Weiter“ klicken: Sie sollten die zweite Option nur wählen, wenn Sie Ihre eigenen Computer synchronisieren, oder wenn Sie Outlook auf dem Beitritts-PC bisher nicht genutzt haben bzw. die Daten in eine neue PST-Datei importieren möchten. Andernfalls besteht die Gefahr, dass Sie nach dem Import in Ihren StandardOrdnern (z. B. Kalender, Kontakte, Posteingang) die Elemente des Gruppen-Erstellers vorfinden, während Ihre Daten in einen neuen Orderzweig namens „Backup_Gruppen-Name\...“ verschoben werden. SYNCING.NET unterstützt das Zusammenführen von Outlook-Ordner-Inhalten leider noch nicht (dies ist für eine spätere Version geplant). Beim Importvorgang werden deshalb immer neue Ordner erstellt. Bei der ersten Option ist dies normalerweise kein Problem, da hier ein neuer Ordner-Zweig angelegt wird. Bei der zweiten Option hängt alles davon ab, a) wie die zu importierenden Ordner heißen (leider können Sie zurzeit deren Namen nicht vor dem Import sehen oder erfahren, es sein denn, es handelt sich um Ihre PCs oder Sie wurden darüber gesondert informiert) und b) ob gleichnamige Ordner auf der Ebene direkt unter „Persönliche Ordner“ vorhanden sind. Sollte z. B. ein Ordner namens „Team-Kalender“ importiert werden, und in Ihrer PST-Datei existiert kein Ordner „Persönliche Ordner\Team-Kalender“, wird der neue Ordner einfach an dieser Stelle angelegt. Wenn Sie jedoch einen Ordner namens „Kalender“ importieren – so ein Ordner existiert immer unter „Persönliche Ordner“ – kann SYNCING.NET die Inhalte beider Kalender noch nicht zusammenführen. SYNCING.NET erstellt deshalb zuerst eine Sicherung des vorhandenen Kalenders und befüllt ihn schließlich mit den zu importierenden Daten. Dort befinden sich dann nicht Ihre Termine, sondern die Copyright © 2010 SYNCING.NET Technologies GmbH, Heilbronn. Alle Rechte vorbehalten. Microsoft, Windows und Outlook sind eingetragene Marken oder Handelsmarken der Microsoft Corporation in den Vereinigten Staaten und/oder anderen Ländern. Intel und Pentium sind eingetragene Marken oder Handelsmarken der Intel Corporation in den Vereinigten Staaten und/oder anderen Ländern. SYNCING.NET ist eingetragene Marke der SYNCING.NET Technologies GmbH. 37 Benutzerhandbuch Version 2.8 des Gruppen-Erstellers. Ihre alten, durch die Einträge des Gruppen-Erstellers ersetzten Termine, finden Sie in dem neu erstellten Ordnerzweig „Backup_Gruppen-Name\...“ und dort im Ordner „Kalender“ wieder. Aus dem Backup-Ordner können Sie nach dem Beitritt Elemente, die zwar auf dem beigetretenen Computer jedoch nicht auf dem Computer des Erstellers vorhanden waren, wieder herstellen und so die Datenbestände manuell zusammenführen (SYNCING.NET synchronisiert ab Beitritt in beiden Richtungen). Ziehen Sie solche Kalender-Einträge, Kontakte usw. einfach mit gedrückter linker Maustaste von dem gesicherten Ordner in den synchronisierten, um diese zu verschieben. Sie können den kompletten Backup-Ordnerzweig löschen, nachdem Sie sicher gestellt haben, dass Sie die dort liegenden Daten nicht mehr benötigen. Bitte verschieben Sie immer nur Elemente und nicht ganze Ordner! Standard-Ordner wie „Kalender“, „Kontakte“ usw. können nicht vom Backup-Ordner zurück auf die Ebene direkt unter „Persönliche Ordner“ verschoben werden (Outlook verhindert dies). Andere Ordner (etwa „Anderer Kalender“) können zwar nach Umbenennen verschoben werden (gleichnamige Ordner auf gleicher Ebene sind in Outlook ebenfalls nicht möglich), Sie müssen dann jedoch darauf achten, welcher Ordner von SYNCING.NET synchronisiert wird und welcher nicht. Wie Sie das erfahren, lesen Sie im nächsten Kapitel. Jetzt wollen wir jedoch den Beitritt zur Outlook-Gruppe bzw. den Daten-Import vollenden. Nachdem Sie den obigen wichtigen Hinweis gelesen haben und die für Sie am besten geeignete Option gewählt haben, klicken Sie bitte im auf der Vorseite abgebildeten Fenster auf „Weiter“. Ebenso wie die Datenübertragungszeit (Download) hängt auch die Dauer des Import-Vorgangs von der Datenmenge ab. Diese könnte wenige Minuten oder mehrere Stunden betragen. Zusätzlich verlängert sich die Import-Zeit, wenn Sie im vorherigen Schritt die zweite Option gewählt haben und gleichnamige Ordner auf der selben Ebene vorhanden sind. Denn diese werden vor dem eigentlichen Import zuerst gesichert. Die Zeit für den Import verlängert sich also um die für das Erstellen des Backups benötigte Zeit. Diese hängt wiederum davon ab, wie viele Ordner gesichert werden, und ob diese wenige oder viele Elemente enthalten. Copyright © 2010 SYNCING.NET Technologies GmbH, Heilbronn. Alle Rechte vorbehalten. Microsoft, Windows und Outlook sind eingetragene Marken oder Handelsmarken der Microsoft Corporation in den Vereinigten Staaten und/oder anderen Ländern. Intel und Pentium sind eingetragene Marken oder Handelsmarken der Intel Corporation in den Vereinigten Staaten und/oder anderen Ländern. SYNCING.NET ist eingetragene Marke der SYNCING.NET Technologies GmbH. 38 Benutzerhandbuch Version 2.8 Nachdem der ImportVorgang gestartet wurde, lassen Sie bitte SYNCING.NET diesen beenden und schalten Sie den Rechner nicht aus. SYNCING.NET informiert Sie über den Fortschritt. Eine Anzeige der verbleibenden Restzeit ist leider nicht möglich, da SYNCING.NET die Daten sequentiell verarbeitet und importiert. Das kleine Fenster mit dem Fortschrittsbalken schließt sich automatisch, sobald der Vorgang beendet wurde. Dann sehen Sie das Bestätigungsfenster des letzten Schrittes. Hier klicken Sie einfach auf „Fertig“. Die Ordner der neuen Outlook-Gruppe sind in der gewählten PST-Datei importiert worden und Sie können in Outlook ganz normal damit arbeiten. Alle Änderungen, die Sie dort vornehmen, werden mit den anderen Computern innerhalb der OutlookGruppe synchronisiert. Welche Computer das sind, welchen Personen sie gehören und welche Operationen Sie in den synchronisierten Ordner ausführen dürfen, erfahren Sie auf den folgenden Seiten. Copyright © 2010 SYNCING.NET Technologies GmbH, Heilbronn. Alle Rechte vorbehalten. Microsoft, Windows und Outlook sind eingetragene Marken oder Handelsmarken der Microsoft Corporation in den Vereinigten Staaten und/oder anderen Ländern. Intel und Pentium sind eingetragene Marken oder Handelsmarken der Intel Corporation in den Vereinigten Staaten und/oder anderen Ländern. SYNCING.NET ist eingetragene Marke der SYNCING.NET Technologies GmbH. 39 Benutzerhandbuch Version 2.8 Mit Outlook-Gruppen arbeiten – SYNCING.NET-Programmoberfläche Nachdem Sie Teilnehmer einer Outlook-Gruppe geworden sind – unabhängig davon, ob durch das Erstellen oder dem Beitritt –, müssen Sie normalerweise die Programm-Oberfläche von SYNCING.NET nicht mehr bedienen. Alle Outlook-Ordner, die Teil der Outlook-Gruppe sind, werden automatisch synchronisiert. D. h., alle Outlook-Elemente (z. B. E-Mails, Kontakte, Aufgaben, etc.), die Sie in einem der synchronisierten Ordner erstellen, verändern oder löschen (ausreichende Rechte vorausgesetzt), werden auf all Ihren Computern und den PCs der anderen Teilnehmer synchronisiert, und umgekehrt. Sie können also wie gewohnt mit Outlook arbeiten, sollten allerdings vermeiden, die synchronisierten Ordner zu löschen oder in eine andere PST-Datei zu verschieben (sonst „verlieren“ Sie womöglich die Outlook-Gruppe). Alle Ordner-Operationen – außer Löschen – innerhalb der selben PST-Datei können Sie jedoch problemlos ausführen (etwa Ordner verschieben und umbenennen). Bitte beachten Sie, dass diese Aktionen durch SYNCING.NET nicht auf den anderen Computern, die Mitglieder der Outlook-Gruppe sind, repliziert werden – auch nicht auf Ihren weiteren PCs. SYNCING.NET synchronisiert Outlook-Ordner anhand der Ordner-ID, die Outlook jedem Ordner vergibt. Diese ID ändert sich nicht, solange der Ordner innerhalb der selben PST-Datei verbleibt. Deshalb spielt es für SYNCING.NET auch keine Rolle, wie ein Ordner heißt und auf welcher Ebene innerhalb der PSTDatei er sich gerade befindet. Solange der Ordner in dieser PST-Datei verbleibt und nicht in der Programmoberfläche von SYNCING.NET aus der Synchronisation ausgeschlossen wird – das dürfen nur Administratoren der Outlook-Gruppe –, wird er synchronisiert (auch dann, wenn der Ordner sich unter „Gelöschte Objekte“ befinden sollte). Welche Ordner Teil einer Outlook-Gruppe sind, können Sie in der Programm-Oberfläche einsehen. Öffnen Sie dazu das Hauptfester von SYNCING.NET und klicken Sie auf „Details“ rechts neben dem Namen einer Outlook-Gruppe: Im unteren Teil der Detail-Ansicht sehen Sie die synchronisierten Outlook-Ordner inkl. Pfad innerhalb der entsprechenden PST-Datei (siehe Bilder auf nächster Seite). Copyright © 2010 SYNCING.NET Technologies GmbH, Heilbronn. Alle Rechte vorbehalten. Microsoft, Windows und Outlook sind eingetragene Marken oder Handelsmarken der Microsoft Corporation in den Vereinigten Staaten und/oder anderen Ländern. Intel und Pentium sind eingetragene Marken oder Handelsmarken der Intel Corporation in den Vereinigten Staaten und/oder anderen Ländern. SYNCING.NET ist eingetragene Marke der SYNCING.NET Technologies GmbH. 40 Benutzerhandbuch Version 2.8 In der Detail-Ansicht einer Outlook-Gruppe haben Sie Zugriff auf bestimmte Funktionen. Welche das sind, sehen Sie nach einem Klick auf den Menü-Punkt „Verwalten“. Abhängig vor der TeilnehmerRolle, die Sie gerade haben, stehen Ihnen die Funktionen zur Verfügung oder nicht. Administratoren haben immer Zugriff auf allen Funktionen. Alle Administratoren und deren Computer werden in fetter Schrift dargestellt. Links neben dem Namen wird der Status der einzelnen Computer angezeigt: grün für online und grau für offline. Über die SchnellzugriffsSchaltflächen + und – können weitere Teilnehmer oder Ordner hinzugefügt werden bzw. der markierte Teilnehmer oder Ordner aus der OutlookGruppe entfernt werden. Zugriff auf Verwaltungsfunktionen haben Sie – als Administrator – auch über das KontextMenü eines Teilnehmers (markieren und mit rechter Maustaste klicken) bzw. Ordners. Im Beispiel links ist der Anwender ein Administrator und ihm stehen alle teilnehmerbezogenen Verwaltungsfunktionen zur Verfügung. Da dieser Administrator gleichzeitig auch der Ersteller der Outlook-Gruppe ist, befinden sich die synchronisierten Outlook-Ordner auf oberster Ebene (im Unterschied zum Bild oben, wo dieselben Ordner in einem neuen Ordner-Zweig liegen). Dieselbe Anzeige und Ordner-Position innerhalb der PST-Datei hätte jedoch auch der Teilnehmer „Mustermann“, wenn er sich beim Datenimport für die Option „Bestehende Outlook-Ordner“ entschieden hätte. Copyright © 2010 SYNCING.NET Technologies GmbH, Heilbronn. Alle Rechte vorbehalten. Microsoft, Windows und Outlook sind eingetragene Marken oder Handelsmarken der Microsoft Corporation in den Vereinigten Staaten und/oder anderen Ländern. Intel und Pentium sind eingetragene Marken oder Handelsmarken der Intel Corporation in den Vereinigten Staaten und/oder anderen Ländern. SYNCING.NET ist eingetragene Marke der SYNCING.NET Technologies GmbH. 41 Benutzerhandbuch Version 2.8 Im Beispiel oben werden Ordner aus einer anderen PST-Datei als „Persönliche Ordner“ synchronisiert. Wenn jedoch die „normalen“ Ordner synchronisiert werden, sieht die Liste wie links abgebildet aus. Es können aber nicht nur die Standard-Ordner von Outlook synchronisiert werden. Wie bereits erwähnt, kann SYNCING.NET auch selbsterstellte Ordner in einer beliebigen PSTDatei abgleichen, wie hier links dargestellt. Es müssen auch nicht immer alle Ordner sein. Sie können auch nur einen oder zwei synchronisieren. Hinweis: Wenn Sie als Administrator weitere Ordner zu einer Outlook-Gruppe hinzufügen möchten, tun Sie bitte das immer über die SYNCING.NET-Programmoberfläche! Wenn Sie z. B. in Outlook einen neuen Ordner anlegen, wird dieser aus Sicherheitsgründen nicht automatisch zu einer Outlook-Gruppe hinzugefügt – auch dann nicht, wenn der neu erstellte Ordner ein Unterordner eines synchronisierten Ordners ist, bzw. wenn Sie bereits alle (persönlichen) Ordner synchronisieren. Um beim letzen Beispiel zu bleiben: Wenn Sie in Outlook einen neuen Ordner „Alte Kontakte“ als Unterorder vom bereits synchronisierten Ordner „Kontakte“ erstellen, beachtet SYNCING.NET zunächst den neuen Ordner nicht. Er wird also nicht synchronisiert und Ihre Ordner-Liste sieht wie im Bild unten aus. Um den neuen Ordner zur Outlook-Gruppe hinzuzufügen, klicken Sie bitte auf das + Zeichen. Copyright © 2010 SYNCING.NET Technologies GmbH, Heilbronn. Alle Rechte vorbehalten. Microsoft, Windows und Outlook sind eingetragene Marken oder Handelsmarken der Microsoft Corporation in den Vereinigten Staaten und/oder anderen Ländern. Intel und Pentium sind eingetragene Marken oder Handelsmarken der Intel Corporation in den Vereinigten Staaten und/oder anderen Ländern. SYNCING.NET ist eingetragene Marke der SYNCING.NET Technologies GmbH. 42 Benutzerhandbuch Version 2.8 Im daraufhin erscheinenden Fenster setzen Sie bitte das Häkchen vor dem gewünschten Ordner und klicken Sie dann auf „Weiter“. Die übrigen Schritte ähneln den bereits oben beschriebenen beim Erstellen einer OutlookGruppe. Lediglich das Einladen von Teilnehmern entfällt. Der neu hinzugefügte Ordner erscheint nun in der Ordner-Liste und wird fortan synchronisiert: Auch wenn die gerade beschriebene Methode, Outlook-Ordner einer Gruppe hinzuzufügen, problemlos funktioniert, für neu anzulegende Ordner in Outlook und deren Aufnahme in die Synchronisation empfehlen wir Ihnen eine andere Vorgehensweise. So minimieren Sie die Gefahr, einen Ordner in Outlook anzulegen, aber zu vergessen, diesen auch zu einer Gruppe hinzuzufügen. Markieren (Klick mit linker Maustaste) Sie einfach den Ordner, in dem der neue Ordner als Unterordner erscheinen soll, und klicken Sie dann auf „Ordner erstellen“. Copyright © 2010 SYNCING.NET Technologies GmbH, Heilbronn. Alle Rechte vorbehalten. Microsoft, Windows und Outlook sind eingetragene Marken oder Handelsmarken der Microsoft Corporation in den Vereinigten Staaten und/oder anderen Ländern. Intel und Pentium sind eingetragene Marken oder Handelsmarken der Intel Corporation in den Vereinigten Staaten und/oder anderen Ländern. SYNCING.NET ist eingetragene Marke der SYNCING.NET Technologies GmbH. 43 Benutzerhandbuch Version 2.8 Im darauf erscheinenden Fenster benennen Sie den neuen Ordner und wählen Sie dessen Typ aus. Diese Vorgehensweise ähnelt derjenigen, mit der Sie auch in Outlook neue Ordner erstellen können. Danach brauchen Sie nur noch auf „OK“ zu klicken. Die weiteren Schritte kennen Sie bereits. Setzen Sie das Häkchen vor dem gerade erstellten Ordner und klicken Sie dann auf „Weiter“. Der neu hinzugefügte Ordner erscheint nun in der Ordner-Liste und wird fortan synchronisiert: Copyright © 2010 SYNCING.NET Technologies GmbH, Heilbronn. Alle Rechte vorbehalten. Microsoft, Windows und Outlook sind eingetragene Marken oder Handelsmarken der Microsoft Corporation in den Vereinigten Staaten und/oder anderen Ländern. Intel und Pentium sind eingetragene Marken oder Handelsmarken der Intel Corporation in den Vereinigten Staaten und/oder anderen Ländern. SYNCING.NET ist eingetragene Marke der SYNCING.NET Technologies GmbH. 44 Benutzerhandbuch Version 2.8 Die anderen Teilnehmer werden über neu hinzugefügte Ordner informiert (siehe Bild rechts) und müssen diese nur noch in Outlook importieren. Dann erscheint der neue Ordner auch in der Liste der anderen Gruppenmitglieder. Sollte ein Administrator einen bereits synchronisierten Ordner in der Liste unter „Details“ markieren und dann auf das Minus-Zeichen klicken, wird dieser Ordner (nach Bestätigung) aus der Outlook-Gruppe entfernt. Auch darüber werden die anderen Teilnehmer informiert (siehe Bild rechts unten). Dieser Ordner wird fortan nicht mehr synchronisiert, verbleibt jedoch in Outlook, sodass die Daten weiterhin zur Verfügung stehen. Eine Outlook-Gruppe verlassen oder löschen Möchten Sie eine Outlook-Gruppe entfernen, können Sie dies durch einen Klick auf den entsprechenden Eintrag tun. Je nachdem, ob Sie einer der Administratoren dieser Outlook-Gruppe sind oder nicht, steht Ihnen die Möglichkeit zur Verfügung, die Gruppe lediglich zu verlassen – alle anderen Teilnehmer können dann nach wie vor ihre Daten synchronisieren – oder zu löschen. Den anderen Teilnehmern steht diese OutlookGruppe dann nicht mehr zur Verfügung. Sie können auch gefragt werden, ob Sie die Operation nur auf den gerade benutzten Computer beschränken wollen, oder ob der Löschvorgang alle Ihrer Computer bzw. alle Teilnehmer betreffen soll. Copyright © 2010 SYNCING.NET Technologies GmbH, Heilbronn. Alle Rechte vorbehalten. Microsoft, Windows und Outlook sind eingetragene Marken oder Handelsmarken der Microsoft Corporation in den Vereinigten Staaten und/oder anderen Ländern. Intel und Pentium sind eingetragene Marken oder Handelsmarken der Intel Corporation in den Vereinigten Staaten und/oder anderen Ländern. SYNCING.NET ist eingetragene Marke der SYNCING.NET Technologies GmbH. 45 Benutzerhandbuch Version 2.8 Im letzten Fall werden alle Gruppen-Teilnehmer über den Löschvorgang informiert und gefragt, ob die Ordner auch in Outlook gelöscht werden sollen. Die Ordner werden bei beiden Antworten nicht mehr synchronisiert. Lizenzierung – Aktivierung eines Lizenzschlüssels Hinweis: Um SYNCING.NET nach der Installation oder zu einem späteren Zeitpunkt freizuschalten, müssen Sie im Besitz eines gültigen Lizenzschlüssels sein. Wenn Sie keinen gültigen Lizenzschlüssel eingeben, können Sie SYNCING.NET als voll funktionstüchtige Testversion für max. 30 Tage verwenden. SYNCING.NET wird pro Rechner lizenziert. Sie müssen für jeden PC, auf dem Sie SYNCING.NET einsetzen, eine Lizenz erwerben. Sie dürfen diese Lizenz nicht auf einen anderen Rechner übertragen, es sei denn, Sie haben vorher auf dem alten Computer alle Outlook-Gruppen und Sync-Ordner verlassen und SYNCING.NET auf diesem PC deinstalliert. Bei Fragen wenden Sie sich bitte an unser Sales-Team. Die einfachste Möglichkeit, einen Lizenzschlüssel einzugeben und zu aktivieren, besteht während der Testphase sofort nach jedem Start von SYNCING.NET. Klicken Sie auf „Freischalten“, um zur Eingabemaske für den Lizenzschlüssel zu gelangen. Alternativ können Sie während der ersten 30 Tage die Schaltfläche „Weiter testen“ betätigen. Copyright © 2010 SYNCING.NET Technologies GmbH, Heilbronn. Alle Rechte vorbehalten. Microsoft, Windows und Outlook sind eingetragene Marken oder Handelsmarken der Microsoft Corporation in den Vereinigten Staaten und/oder anderen Ländern. Intel und Pentium sind eingetragene Marken oder Handelsmarken der Intel Corporation in den Vereinigten Staaten und/oder anderen Ländern. SYNCING.NET ist eingetragene Marke der SYNCING.NET Technologies GmbH. 46 Benutzerhandbuch Version 2.8 Um Eingabefehler zu vermeiden, kopieren Sie den Lizenzschlüssel aus der Bestellungs-E-Mail und fügen Sie ihn einfach ein (Copy & Paste). Sollten Sie noch keine Lizenz erworben haben, können Sie dies hier tun, indem Sie auf „Jetzt kaufen“ klicken. Ansonsten stellen Sie bitte lediglich sicher, dass eine Internet-Verbindung besteht und SYNCING.NET von keiner Firewall blockiert wird. Der Lizenzschlüssel wird während der Aktivierung an unseren Server übermittelt. Klicken Sie dann auf „OK“, um die Aktivierung durchzuführen. Nach erfolgreicher Aktivierung des Lizenzschlüssels sehen Sie eine Bestätigung. Sie können dieses Fenster einfach schließen. Sollte die Aktivierung des Lizenzschlüssels nicht möglich sein, schauen Sie einfach in die FAQ auf unserer Website rein oder kontaktieren Sie bitte unser Support-Team. Copyright © 2010 SYNCING.NET Technologies GmbH, Heilbronn. Alle Rechte vorbehalten. Microsoft, Windows und Outlook sind eingetragene Marken oder Handelsmarken der Microsoft Corporation in den Vereinigten Staaten und/oder anderen Ländern. Intel und Pentium sind eingetragene Marken oder Handelsmarken der Intel Corporation in den Vereinigten Staaten und/oder anderen Ländern. SYNCING.NET ist eingetragene Marke der SYNCING.NET Technologies GmbH. 47 Benutzerhandbuch Version 2.8 Hinweis bei einem Upgrade oder Tausch des Lizenzschlüssels: Um den aktivierten Lizenzschlüssel später auszutauschen, weil Sie z. B. ein Upgrade erworben haben, klicken Sie in der Menüleiste auf "Hilfe" und dann auf "Lizenzinformation“. Hier sehen Sie zuerst die aktuell lizenzierte Edition. Mit einem Klick auf „Lizenz ändern“ gelangen Sie zum Ihnen bereits bekannten Fenster mit dem Eingabefeld für den Lizenzschlüssel. Hier können Sie als Erstes den aktuellen Lizenzschlüssel einsehen. Besitzen Sie einen anderen, löschen Sie bitte den alten, geben Sie den neuen ein und klicken anschließend auf „OK“. Copyright © 2010 SYNCING.NET Technologies GmbH, Heilbronn. Alle Rechte vorbehalten. Microsoft, Windows und Outlook sind eingetragene Marken oder Handelsmarken der Microsoft Corporation in den Vereinigten Staaten und/oder anderen Ländern. Intel und Pentium sind eingetragene Marken oder Handelsmarken der Intel Corporation in den Vereinigten Staaten und/oder anderen Ländern. SYNCING.NET ist eingetragene Marke der SYNCING.NET Technologies GmbH. 48 Benutzerhandbuch Version 2.8 Häufig gestellte Fragen (Auszug) Was ist SYNCING.NET? SYNCING.NET ist eine Synchronisationssoftware für Microsoft-Windows-Systeme. Outlook-Ordner (EMails, Kontakte, Aufgaben, Kalender, Notizen, etc.) und beliebige Dateien (Office-Dokumente, Fotos, Filme, Musik, Videos, etc.) können mit Kollegen, Projektpartnern und Freunden oder einfach zwischen Ihren Laptops und Desktop-PCs automatisch synchron gehalten halten. Gibt es verschiedene Lizenzen für SYNCING.NET? Es gibt vier Editionen von SYNCING.NET. Weitere Details erfahren Sie auf unserer Website. Wie funktioniert SYNCING.NET? Sie installieren SYNCING.NET und erstellen mit nur 5 Klicks ein gemeinsames Netzwerk mit Ihren Kollegen, Freunden oder Ihren eigenen Computern. Die Software verbindet alle eingeladenen Computer in einem Peer-to-Peer-Netzwerk und ermöglicht den Austausch (automatische Synchronisation) der gewählten Outlook-Elemente bzw. Dateiordner. Brauche ich andere Software, um SYNCING.NET nutzen zu können? Nein. SYNCING.NET kann auf normalen Windows-Rechnern installiert werden. Die Installation und Einrichtung eines Netzwerks dauert nur 2 Minuten. Bitte beachten Sie die Systemanforderungen. Was passiert, wenn der Internet-Zugang temporär nicht zur Verfügung steht? Das ist kein Problem! Offline vorgenommene Änderungen werden lokal zwischengespeichert und mit den anderen Computern synchronisiert, sobald der Internet-Zugang wieder zur Verfügung steht. Welche Leistungen sind im Support enthalten? Wir bieten Ihnen und Ihren Kunden kostenlose Unterstützung per E-Mail. Außerdem haben Sie die Möglichkeit, unsere Support-Hotline mit deutscher Festnetznummer zu kontaktieren. Bitte beachten Sie, dass die Hotline nur zu bestimmten Zeiten besetzt ist. Weitere Informationen finden Sie auf unserer Website. Support und Kontakt Um Näheres über SYNCING.NET zu erfahren, besuchen Sie bitte unsere Website www.syncing.net, die Ihnen die neuesten Informationen über die Weiterentwicklung unserer Produkte liefert. Es gibt ebenfalls regelmäßig aktualisierte FAQ, welche Hilfestellungen für die häufigsten Fragen und Problemstellungen hinsichtlich unserer Produkte bieten. Bitte lesen Sie die häufig gestellten Fragen (FAQ) auf unserer Website, bevor Sie sich an unseren Support wenden. Vielleicht gibt es dort schon eine Antwort auf Ihr spezielles Problem. E-Mail: [email protected] Copyright © 2010 SYNCING.NET Technologies GmbH, Heilbronn. Alle Rechte vorbehalten. Microsoft, Windows und Outlook sind eingetragene Marken oder Handelsmarken der Microsoft Corporation in den Vereinigten Staaten und/oder anderen Ländern. Intel und Pentium sind eingetragene Marken oder Handelsmarken der Intel Corporation in den Vereinigten Staaten und/oder anderen Ländern. SYNCING.NET ist eingetragene Marke der SYNCING.NET Technologies GmbH. 49 Benutzerhandbuch Version 2.8 Glossar Windows-Benutzerkonto Wenn sich zwei oder mehr Personen einen Computer teilen müssen, ist es sinnvoll für jeden Benutzer ein eigenes Benutzerkonto anzulegen. Damit kann jeder, der den Computer nutzt, zum Beispiel die Windows-Oberfläche nach eigenen Wünschen gestalten. Auch persönliche Einstellungen, zum Beispiel die Liste mit bevorzugt besuchten Internetseiten (Favoriten) und natürlich die E-Mail- bzw. OutlookKonfiguration, kann jeder, der den Rechner nutzt, individuell vornehmen. Bitte verwechseln Sie das Windows-Benutzerkonto nicht mit dem Benutzerkonto für SYNCING.NET. SYNCING.NET-Benutzerkonto Jeder Anwender, der SYNCING.NET auf einem oder mehreren Computern verwenden möchte, muss ein SYNCING.NET-Benutzerkonto anlegen. Hierfür benötigt der Anwender eine gültige E-Mail-Adresse und ein Passwort bestehend aus mind. 8 Zeichen. Ist keiner der Teilnehmer/Computer online, werden Einladungen, die in dieser Zeit eingehen an diese E-Mail-Adresse geschickt. Teilnehmer/Rechner Jeder Anwender mit gültigem SYNCING.NET-Benutzerkonto kann SYNCING.NET auf einem oder mehreren Computern betreiben; jeder dieser Computer wird damit zum möglichen Teilnehmer einer Outlook-Gruppe oder einem Sync-Ordner. Sync-Ordner Für den Austausch von Dateien (Bilder, Dokumente, Videos, Musik, etc.) und Unterordnern zwischen verschiedenen Teilnehmern (eines oder mehrerer SYNCING.NET-Benutzern) können in allen Editionen mehrere Sync-Ordner eingerichtet werden. Outlook-Gruppe Für die Synchronisation von Outlook-Daten (Aufgaben, E-Mails, Kontakte, Kalender usw.) können ab der Home-Edition eine oder mehrere Outlook-Gruppen erstellt werden. Alle Daten sind dann stets auf dem aktuellen Stand. Peer-to-Peer-Netzwerk (Rechner-zu-Rechner-Verbindung) In einem Peer-to-Peer-Netzwerk sind alle Computer gleichberechtigt und können sowohl Dienste in Anspruch nehmen als auch Dienste zur Verfügung stellen. Die Computer können als Arbeitsstationen genutzt werden, aber auch Aufgaben im Netz übernehmen. Bei der Nutzung von SYNCING.NET bedeutet dies, dass alle Teilnehmer eines Sync-Ordners oder einer Outlook-Gruppe gleichberechtigt Daten empfangen und senden können. Nur für Verwaltungsaufgaben, wie z. B. Teilnehmer entfernen oder hinzufügen, sind besondere Rechte (Administrator-Rechte) erforderlich. Der Ersteller eines Sync-Ordners oder einer Outlook-Gruppe besitzt immer AdministratorRechte. In der Business-Edition besteht die Möglichkeit, weitere Administratoren zu bestimmen sowie die Rechte einzelner Teilnehmer einzuschränken. Dann sind nicht alle Teilnehmer gleichberechtigt, das Peer-to-Peer-Prinzip bei der Datenübertragung beliebt jedoch erhalten. Copyright © 2010 SYNCING.NET Technologies GmbH, Heilbronn. Alle Rechte vorbehalten. Microsoft, Windows und Outlook sind eingetragene Marken oder Handelsmarken der Microsoft Corporation in den Vereinigten Staaten und/oder anderen Ländern. Intel und Pentium sind eingetragene Marken oder Handelsmarken der Intel Corporation in den Vereinigten Staaten und/oder anderen Ländern. SYNCING.NET ist eingetragene Marke der SYNCING.NET Technologies GmbH. 50