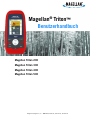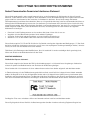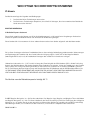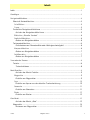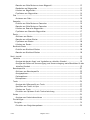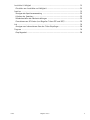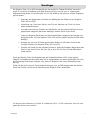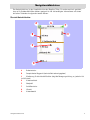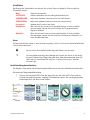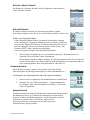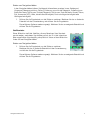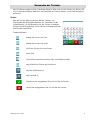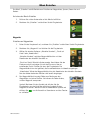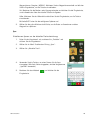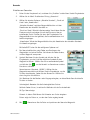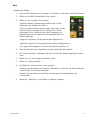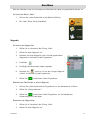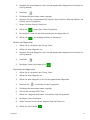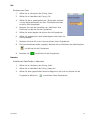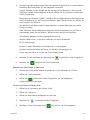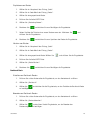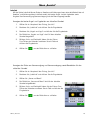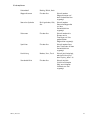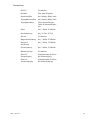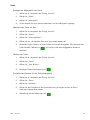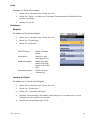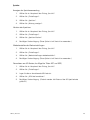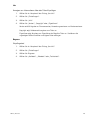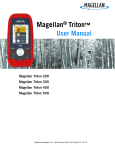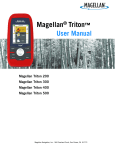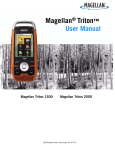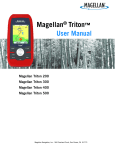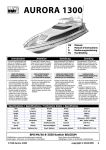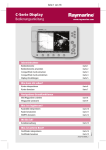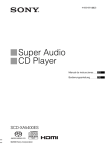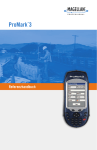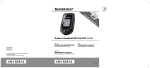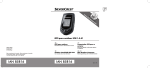Download Handbuchs - jf
Transcript
Magellan® Triton™ Benutzerhandbuch Magellan Triton 200 Magellan Triton 300 Magellan Triton 400 Magellan Triton 500 Magellan Navigation, Inc. 960 Overland Court, San Dimas, CA 91773 WICHTIGE SICHERHEITSHINWEISE Der Magellan Triton ist eine Navigationshilfe, die Ihnen dabei helfen soll, an Ihr gewünschtes Ziel zu gelangen. Um sich und andere vor Unfällen mit Verletzungs- oder Todesfolge zu schützen, müssen Sie bei der Verwendung des Magellan Triton folgende Sicherheitshinweise befolgen. IM INTERESSE DER SICHERHEIT DÜRFEN SIE DIESES NAVIGATIONSGERÄT NICHT BEDIENEN, WÄHREND SIE EIN FAHRZEUG FÜHREN. Bitte versuchen Sie nicht, beim Fahren Einstellungen am Magellan Triton zu verändern. Halten Sie an oder lassen Sie einen Beifahrer die Änderungen vornehmen. Es ist gefährlich, Ihren Blick von der Straße abzuwenden und kann zu einem Unfall führen, bei dem Sie oder andere verletzt werden könnten. BENUTZEN SIE IHR URTEILSVERMÖGEN Dieses Produkt ist eine hervorragende Navigationshilfe, aber es kann sorgfältige Orientierung und gesunden Menschenverstand nicht ersetzen. Verlassen Sie sich nie auf ein einziges Navigationsgerät. SEIEN SIE UMSICHTIG Das Global Positioning System (GPS) wird von der Regierung der Vereinigten Staaten von Amerika betrieben. Diese allein ist verantwortlich für die Genauigkeit und Wartung des Systems. Die Genauigkeit von Positionsbestimmungen kann von gelegentlichen Änderungen der GPS-Satelliten beeinflusst werden, die die US-Regierung vornimmt. Änderungen sind in Zusammenhang mit der Politik des Verteidigungsministeriums bezüglich ziviler GPS-Anwender und dem Federal Radionavigation Plan vorbehalten. Die Genauigkeit kann außerdem durch eine schlechte Satellitengeometrie und Hindernisse wie Gebäude und hohe Bäume beeinträchtigt werden. VERWENDEN SIE DAS RICHTIGE ZUBEHÖR Benutzen Sie ausschließlich Kabel und Antennen von Magellan; die Verwendung von Kabeln und Antennen, die nicht von Magellan sind, kann die Leistung des Empfängers stark herabsetzen oder diesen beschädigen und lässt die Garantie verfallen. i WICHTIGE SICHERHEITSHINWEISE LIZENZVEREINBARUNG Magellan Navigation Inc. gewährt Ihnen, dem Käufer, das Recht, die in und mit GPS-Produkten von Magellan Navigation gelieferte Software (die „SOFTWARE“) im normalen Betrieb der Geräte zu benutzen. Die SOFTWARE ist Eigentum von Magellan Navigation und/oder seinen Zulieferern und ist durch das Urheberrecht der Vereinigten Staaten sowie Bestimmungen internationaler Vereinbarungen geschützt; daher müssen Sie die SOFTWARE wie jedes andere urheberrechtlich geschützte Werk behandeln. Sie dürfen diese SOFTWARE nicht benutzen, kopieren, verändern, zurückentwickeln oder übertragen, außer soweit in dieser Lizenz ausdrücklich bestimmt. Alle Rechte, die nicht ausdrücklich gewährt werden, sind Magellan Navigation und/oder Zulieferern vorbehalten. Der Betrieb unterliegt den folgenden zwei Bedingungen: (1) Das Gerät kann Funkstörungen verursachen, und (2) das Gerät muss Funkstörungen absorbieren, einschließlich Störungen, die einen unerwünschten Betrieb des Geräts zur Folge haben. Kein Teil dieses Handbuchs darf ohne die vorherige schriftliche Einwilligung durch Magellan Navigation, Inc. für andere Zwecke als den persönlichen Gebrauch des Käufers auf irgendeine Art und Weise vervielfältigt oder übertragen werden, sei es elektronisch oder mechanisch, einschließlich Fotokopieren oder Aufzeichnen. ii WICHTIGE SICHERHEITSHINWEISE Federal Communication Commission Interference Statement Dieses Gerät wurde geprüft, und es wurde festgestellt, dass es den Grenzwerten für Digitalgeräte der Klasse B gemäß Abschnitt 15 der FCC-Vorschriften entspricht. Diese Grenzwerte sind für die Gewährleistung eines angemessenen Schutzes gegen schädliche Interferenzen bei der Installation im Wohnbereich bestimmt. Dieses Gerät erzeugt und benutzt Hochfrequenzenergie und kann diese abstrahlen. Wenn es nicht gemäß der Anleitung installiert und verwendet wird, kann es Störungen des Rundfunkempfangs verursachen. Das Auftreten von Interferenzen kann jedoch bei keiner Installation völlig ausgeschlossen werden. Wenn dieses Gerät den Rundfunk- und Fernsehempfang stört, was durch Ein- und Ausschalten des Geräts festgestellt werden kann, kann der Benutzer versuchen, die Störung durch eine oder mehrere der folgenden Maßnahmen zu beseitigen: • • • • Platzieren Sie die Empfangsantenne an einer anderen Stelle bzw. richten Sie sie neu aus. Vergrößern Sie den Abstand zwischen dem Gerät und dem Empfänger. Schließen Sie das Gerät und den Empfänger an unterschiedliche Stromkreise an. Wenden Sie sich an den Händler oder einen erfahrenen Radio-/Fernsehtechniker. Dieses Gerät entspricht Teil 15 der FCC-Richtlinien. Der Betrieb unterliegt den folgenden zwei Bedingungen: (1) Das Gerät darf keine schädlichen Strahlungen verursachen; und (2) muss alle empfangenen Strahlungen bewältigen können, inklusive solcher, die einen falschen Betrieb verursachen könnten. FCC-Hinweis: Alle Änderungen oder Modifikationen, die nicht ausdrücklich von der zuständigen Stelle genehmigt sind, führen zum Erlöschen der Betriebserlaubnis für das Gerät. WICHTIGE ANMERKUNG: FCC Radiation Exposure Statement: Dieses Gerät entspricht den Grenzen der FCC für Strahlenbelastungen in nicht kontrollierten Umgebungen. Verbraucher müssen die spezifischen Bedienhinweise zum Einhalten der HF-Belastung befolgen. Dieser Sender darf nicht zusammen mit einer anderen Antenne oder einem Sender aufgestellt oder betrieben werden. In Übereinstimmung mit den FCC-Bestimmungen darf dieses Gerät ausschließlich mit abgeschirmten Kabeln verwendet werden. Der Betrieb mit nicht vorschriftsgemäßen Geräten oder nicht abgeschirmten Kabeln kann zu Interferenzen beim Rundfunk- und Fernsehempfang führen. Der Benutzer wird darauf hingewiesen, dass Eingriffe und Änderungen am Gerät ohne das Einverständnis des Herstellers die Befugnis des Benutzers zum Betreiben dieses Gerätes verwirken lassen kann. Der Magellan Triton muss mindestens 20 cm vom Anwender entfernt installiert und betrieben werden. Dieses Digitalgerät der Klasse B erfüllt alle Bestimmungen der Canadian Interference-Causing Equipment Regulations. iii WICHTIGE SICHERHEITSHINWEISE IC-Hinweis Der Betrieb unterliegt den folgenden zwei Bedingungen: 1. 2. Das Gerät darf keine Funkstörungen verursachen. Das Gerät muss Funkstörungen akzeptieren, einschließlich Störungen, die einen unerwünschten Betrieb des Geräts verursachen könnten. WICHTIGE ANMERKUNG: IC Radiation Exposure Statement: Dieses Gerät entspricht den Grenzen von IC für Strahlenbelastungen in nicht kontrollierten Umgebungen. Verbraucher müssen die spezifischen Bedienhinweise zum Einhalten der HF-Belastung befolgen. Dieser Sender darf nicht zusammen mit einer anderen Antenne oder einem Sender aufgestellt oder betrieben werden. Die in diesen Unterlagen enthaltenen Produktdaten können ohne vorherige Ankündigung geändert werden. Verbesserungen und Ergänzungen des Produkts sind ohne formelle Benachrichtigung möglich. Sehen Sie auf der Magellan-Website (www.magellanGPS.com) nach, ob Produktaktualisierungen oder zusätzliche Informationen vorliegen. Underwriters Laboratories Inc. („UL“) hat die Leistung oder Zuverlässigkeit der GPS-Hardware (GPS = Global Positioning System), der Betriebssoftware oder anderer Aspekte dieses Produkts nicht getestet. UL hat das Produkt nur in den Punkten Feuer, elektrischer Schlag und Unfälle gemäß den UL-Vorschriften für Sicherheit von IT-Geräten (UL60950-1) getestet. Die UL-Zertifizierung berücksichtigt Leistung und Zuverlässigkeit der GPS-Hardware und der GPS-Betriebssoftware nicht. UL ÜBERNIMMT KEINE VERANTWORTUNG, GARANTIEN UND SPRICHT KEINE EMPFEHLUNGEN BEZÜGLICH DER LEISTUNG ODER ZUVERLÄSSIGKEIT BELIEBIGER GPS-FUNKTIONEN DIESES PRODUKTS AUS. Die höchste normale Betriebstemperatur beträgt 66 °C. © 2007 Magellan Navigation, Inc. Alle Rechte vorbehalten. Das Magellan-Logo, Magellan und Magellan Triton sind Marken von Magellan Navigation, Inc. Kein Teil dieses Handbuchs darf ohne die vorherige schriftliche Einwilligung durch Magellan Navigation, Inc. für andere Zwecke als den persönlichen Gebrauch des Käufers auf irgendeine Art und Weise vervielfältigt oder übertragen werden, sei es elektronisch oder mechanisch, einschließlich Fotokopieren oder Aufzeichnen. 604-0188-001 A iv Inhalt Inhalt .....................................................................................................................................................1 Grundlagen ............................................................................................................................................1 Navigationsbildschirme ........................................................................................................................4 Übersicht Kartenbildschirm ..................................................................................... 4 Schaltflächen .................................................................................................................5 Cursor ............................................................................................................................5 Zusätzliche Navigationsbildschirme .......................................................................... 5 Aufrufen der Navigationsbildschirme ................................................................... 5 Bildschirm „Aktueller Standort“ ......................................................................................6 Großschriftbildschirm .....................................................................................................6 Ändern von Navigationsfeldern ............................................................................ 6 Tachometerbildschirm ............................................................................................ 6 Zurücksetzen von Kilometerzähler oder Höchstgeschwindigkeit .............................. 6 Kompassbildschirm ........................................................................................................6 Ändern von Navigationsfeldern ............................................................................ 7 Satellitenstatus ...............................................................................................................7 Ändern von Navigationsfeldern ............................................................................ 7 Verwenden der Tastatur ........................................................................................................................8 Tastatur ................................................................................................................ 8 Tastenfunktionen ............................................................................................... 8 Menü Erstellen ......................................................................................................................................9 Aufrufen des Menüs Erstellen ............................................................................. 9 Wegpunkte .....................................................................................................................9 Erstellen von Wegpunkten .................................................................................. 9 Spur .............................................................................................................................10 Erstellen von Spuren aus der aktuellen Trackaufzeichnung .................................. 10 Geocache ..................................................................................................................... 11 Erstellen von Geocaches ................................................................................... 11 Route ........................................................................................................................... 12 Erstellen von Routen ........................................................................................ 12 Goto-Menü ..........................................................................................................................................13 Aufrufen des Menüs „Goto“ .............................................................................. 13 Wegpunkte .......................................................................................................... 13 Ansteuern von Wegpunkten .............................................................................. 13 Inhalt Magellan Triton 1 Beenden von Goto-Routen zu einem Wegpunkt ................................................... 13 Bearbeiten von Wegpunkten ............................................................................. 13 Löschen von Wegpunkten ................................................................................. 14 Duplizieren von Wegpunkten ............................................................................. 14 Orte .................................................................................................................... 15 Ansteuern von Orten ........................................................................................ 15 Geocache ............................................................................................................ 15 Erstellen von Goto-Routen zu Geocaches ........................................................... 15 Beenden von Goto-Routen zu Geocaches ........................................................... 16 Löschen von Geocache-Wegpunkten .................................................................. 16 Duplizieren von Geocache-Wegpunkten .............................................................. 17 Route .................................................................................................................. 17 Aktivieren von Routen ...................................................................................... 17 Beenden von aktiven Routen ............................................................................ 17 Duplizieren von Routen .................................................................................... 18 Löschen von Routen ........................................................................................ 18 Backtrack-Route .................................................................................................. 18 Erstellen von Backtrack-Routen ........................................................................ 18 Beenden von Backtrack-Routen ........................................................................ 18 Menü „Ansicht“ ..................................................................................................................................19 Lokalinfo ............................................................................................................. 19 Anzeigen der besten Angel- und Jagdzeiten am aktuellen Standort ....................... 19 Anzeigen der Zeiten von Sonnenaufgang und Sonnenuntergang sowie Monddaten für den aktuellen Standort ........................................................................................... 19 Benutzerprofile .................................................................................................... 20 Aktivieren von Benutzerprofile .......................................................................... 20 Anzeigeoptionen .............................................................................................. 20 Kartenoptionen ................................................................................................ 21 Warnoptionen .................................................................................................. 22 Tracks ................................................................................................................. 23 Anzeigen des Höhenprofils von Tracks ............................................................... 23 Speichern von Tracks als Spur .......................................................................... 23 Löschen von Tracks ......................................................................................... 23 Einstellen von Optionen für die Trackaufzeichnung ............................................. 23 Karten ................................................................................................................. 24 Anzeigen von Karteninformationen .................................................................... 24 Einstellungen ....................................................................................................... 24 Navigation .................................................................................................................... 24 Einstellen von Navigationsoptionen ................................................................... 24 Inhalt Magellan Triton 2 Lautstärke & Helligkeit .................................................................................................. 24 Einstellen von Lautstärke und Helligkeit ............................................................ 24 Speicher ....................................................................................................................... 25 Anzeigen der Speicherverwendung .................................................................... 25 Löschen des Speichers ..................................................................................... 25 Wiederherstellen der Werkseinstellungen ........................................................... 25 Formatieren von SD-Karten (nur Magellan Triton 400 und 500) ........................... 25 Info .............................................................................................................................. 26 Anzeigen von Informationen über den Triton-Empfänger ...................................... 26 Diagnose ......................................................................................................................26 Empfängertest ................................................................................................. 26 Inhalt Magellan Triton 3 Grundlagen Der Magellan Triton ist ein GPS-Handempfänger, der speziell für Outdoor-Aktivitäten konstruiert wurde. Er ist einfach zu bedienen und dabei so leistungsfähig, dass Sie auch in schwierigstem Gelände den Weg finden und zum Beispiel Jahr für Jahr wieder an den gleichen schönen Angelplatz geführt werden. • Speichern von Wegpunkten mit Bildern zur Wiedergabe aller Erlebnisse (nur Magellan Triton 400 und 500) • Aufzeichnen von Tracks vom Start bis zum Ziel und Speichern von Tracks als immer wieder verwendbare Spur • Schnelles und einfaches Erstellen von Goto-Routen von der aktuellen Position zu einem gespeicherten Wegpunkt oder einem beliebigen anderen Punkt auf der Karte • Laden von Magellan-Detailkarten mit äußerst detaillierten, topografischen Angaben und Navigationshilfen. (Für den Magellan Triton 200 wird das optional erhältliche USB-Kabel benötigt.) • Anzeigen von auf einer SD-Karte gespeicherten Bildern als Hilfe beim Erreichen des richtigen Standorts (nur Magellan Triton 400 und 500) • Erstellen von Routen von der aktuellen Position zu vielen verschiedenen Wegpunkten oder Orten auf der Karte. Planen Sie Ihren Tag so, dass Sie Ihre Zeit im Freien bestmöglich nutzen können. Damit der Magellan Triton Ihre Anforderungen bei Outdoor-Aktivitäten erfüllt, wird er ständig überprüft und weiterentwickelt. Bitte sehen Sie im Supportbereich von www.magellanGPS.com nach, ob Firmwareaktualisierungen verfügbar sind, damit Ihr Magellan Triton immer Spitzenleistungen erbringt. Prüfen Sie bei der Suche nach Firmwareaktualisierungen auch, ob FAQ vorliegen oder Handbücher aktualisiert wurden, die Sie bei der Verwendung des Magellan Triton unterstützen. Sie können dieses Dokument auf Papier im Letterformat (8,5 x 11 Zoll) ausdrucken, wenn Sie eine gedruckte Version lesen möchten. Grundlagen 1 A B E D F G C I H Grundlagen A Hintergrundbeleuchtung: Beim Drücken wird die Helligkeit schrittweise in 3 Stufen eingestellt bzw. die Beleuchtung ausgeschaltet. B Einschalttaste C Steckplatz für SD-Karte (nur Magellan Triton 400 und 500) D Verkleinern-Taste E Vergrößern-Taste F Eingabetaste und Cursorsteuerung G Seite/GOTO führt schrittweise durch die Navigationsbildschirme. H Abbrechen I Menütaste. Auf dem Kartenbildschirm ruft sie das Hauptmenü auf. Auf anderen Bildschirmen wird ein Kontextmenü geöffnet (sofern vorhanden). 2 Navigationsbildschirme Der Kartenbildschirm ist der Hauptbildschirm des Magellan Triton. Er wurde so einfach gestaltet, dass er für Outdoor-Aktivitäten bestens geeignet ist und alle benötigten Informationen mit einem einfachen Tastendruck aufgerufen werden können. Übersicht Kartenbildschirm A G F B E C H D A Batteriestatus B Gespeicherter Wegpunkt (vorinstalliert oder eingegeben) C Markierung für die aktuelle Position (zeigt die Bewegungsrichtung an, jedoch nicht im Stillstand) D Kartenmaßstab E Nordpfeil F Satellitenstatus G Uhrzeit H Kartenbereich Navigationsbildschirme 4 Schaltflächen Bei Anzeige des Kartenbildschirms können Sie mit den Tasten am Magellan Triton zusätzliche Funktionen aufrufen. Menü öffnet das Hauptmenü. SEITE/GOTO blättert seitenweise durch die Navigationsbildschirme. VERGRÖSSERN zeigt einen kleineren Kartenausschnitt mit mehr Details. VERKLEINERN zeigt einen größeren Kartenausschnitt mit weniger Details. Cursortasten bewegen den Cursor auf der Karte. Eingabetaste Wenn Sie mit dem Cursor auf eine andere Position als Ihren aktuellen Standort zeigen, können Sie durch Drücken der Eingabetaste einen Wegpunkt erstellen. Abbrechen Wenn Sie mit dem Cursor auf eine andere Position als Ihren aktuellen Standort zeigen, können Sie die Karte durch Drücken von Abbrechen um Ihren Standort zentrieren. Cursor Auf der Karte wird der Cursor in zwei Varianten angezeigt, nämlich als Cursor für die aktuelle Position und als Verschiebecursor. Der Cursor für die aktuelle Position zeigt Ihre Position auf der Karte. Der Verschiebecursor zeigt beim Bewegen des Cursors den Punkt auf der Karte, der zum Erstellen eines Wegpunktes oder einer Goto-Route verwendet wird. Der rote Punkt am Verschiebecursor zeigt an, in welcher Richtung Ihr aktueller Standort liegt. Zusätzliche Navigationsbildschirme Der Magellan Triton bietet vier weitere Navigationsbildschirme und einen Satellitenstatusbildschirm. Aufrufen der Navigationsbildschirme 1. Drücken Sie die Seite-/GOTO-Taste. Bei jedem Drücken der Seite-/GOTO-Taste wird der nächste Navigationsbildschirm angezeigt. Mit Abbrechen können Sie in entgegengesetzter Reihenfolge durch die Bildschirme blättern. Karten Navigationsbildschirme Position Große Schrift Tachometer Kompass Satellitenstatus 5 Bildschirm „Aktueller Standort“ Der Bildschirm „Aktueller Standort“ enthält allgemeine Informationen zu Ihrem aktuellen Standort. Großschriftbildschirm Auf diesem Bildschirm können Sie vier Navigationsfelder in großen Buchstaben anzeigen lassen, die auch aus der Entfernung leicht zu lesen sind. Ändern von Navigationsfeldern In den Navigationsfeldern können Sie folgende Informationen anzeigen lassen: Breitengrad, Längengrad, Bewegungsrichtung, Peilung, Entfernung zum nächsten Wegpunkt, Entfernung zum Ende einer Route, Zeit bis zum nächsten Wegpunkt, Zeit bis zum Ende der Route, Uhrzeit, Datum, Ziel, Kursversatz (XTE), Höhe, aktuelle Geschwindigkeit, Durchschnittsgeschwindigkeit oder Höchstgeschwindigkeit. 1. Drücken Sie die Eingabetaste, um auf die Felder zuzugreifen. Markieren Sie das zu ändernde Feld und drücken Sie die Eingabetaste. Die verfügbaren Optionen werden angezeigt. (Einige Felder zeigen Striche. Das ist eventuell darauf zurückzuführen, dass Daten aufgrund fehlender Bewegung nicht berechnet oder nur dann angezeigt werden, wenn eine Route oder ein Goto aktiv ist. Tachometerbildschirm Dieser Bildschirm zeigt in großer, leicht lesbarer Schrift die aktuelle Geschwindigkeit, die Höchstgeschwindigkeit und zwei Kilometerzähler an. Zurücksetzen von Kilometerzähler oder Höchstgeschwindigkeit 1. Drücken Sie bei angezeigtem Tachometerbildschirm die Menütaste. 2. Markieren Sie „Km-Zähler zurücksetzen“, „Tageskilometerzähler zurücksetzen“ oder „Geschwindigkeit zurücksetzen“ und drücken Sie die Eingabetaste. Kompassbildschirm Der Kompassbildschirm zeigt mithilfe einer leicht erkennbaren Kompassgrafik die Bewegungsrichtung an. Außerhalb des Kompasses wird die relative Richtung zu Sonne und Mond dargestellt. Ist eine Route aktiv, erscheint zusätzlich ein Symbol für das nächste Ziel, sodass Sie die Richtungsmarkierung im Kompass mit der Zielmarkierung in Übereinstimmung bringen können. Navigationsbildschirme 6 Ändern von Navigationsfeldern In den Navigationsfeldern können Sie folgende Informationen anzeigen lassen: Breitengrad, Längengrad, Bewegungsrichtung, Peilung, Entfernung zum nächsten Wegpunkt, Entfernung zum Ende einer Route, Zeit bis zum nächsten Wegpunkt, Zeit bis zum Ende der Route, Uhrzeit, Datum, Ziel, Kursversatz (XTE), Höhe, aktuelle Geschwindigkeit, Durchschnittsgeschwindigkeit oder Höchstgeschwindigkeit. 1. Drücken Sie die Eingabetaste, um die Felder zu markieren. Markieren Sie das zu ändernde Datenfeld mit der Cursorsteuerung und drücken Sie die Eingabetaste. Die verfügbaren Optionen werden angezeigt. Markieren Sie das anzuzeigende Datenfeld und drücken Sie die Eingabetaste. Satellitenstatus Dieser Bildschirm stellt die Satelliten, die zum Berechnen Ihres Standorts genutzt werden, sowie deren Signalstärke grafisch dar. Er ist bei schwachem oder mangelhaftem Signalempfang sehr praktisch. Unten auf dem Bildschirm finden Sie zwei Navigationsfelder. Ändern von Navigationsfeldern 1. Drücken Sie die Eingabetaste, um die Felder zu markieren. Markieren Sie das zu ändernde Datenfeld mit der Cursorsteuerung und drücken Sie die Eingabetaste. Die verfügbaren Optionen werden angezeigt. Markieren Sie das anzuzeigende Datenfeld und drücken Sie die Eingabetaste. Navigationsbildschirme 7 Verwenden der Tastatur Wenn Sie Daten eingeben müssen, blendet der Magellan Triton eine virtuelle Tastatur ein. Machen Sie sich mit den verschiedenen Bereichen und Elementen der Tastatur vertraut, um die Dateneingabe zu erleichtern. Tastatur Über die Tastatur geben Sie Namen, Notizen, Breiten- und Längengrade oder andere Benutzerdaten ein. Verwenden Sie die Cursorsteuerung, um die Markierung auf der Tastatur zu bewegen. Drücken Sie die Eingabetaste, um ein Zeichen zu übernehmen oder eine Funktion auszuführen. Tastenfunktionen bewegt den Cursor nach links. bewegt den Cursor nach rechts. löscht das Zeichen links vom Cursor. Neue Zeile Umschalttaste wechselt zwischen Klein- und Großbuchstaben. zeigt diakritische Zeichen wie Umlaute an. zeigt die Zifferntasten an. zeigt Symbole an. übernimmt den eingegebenen Text und schließt das Fenster. verwirft den eingegebenen Text und schließt das Fenster. Verwenden der Tastatur 8 Menü Erstellen Das Menü „Erstellen“ enthält Befehle zum Erstellen von Wegpunkten, Spuren, Geocaches und Routen. Aufrufen des Menüs Erstellen 1. Drücken Sie auf der Kartenseite auf die Menüschaltfläche. 2. Markieren Sie „Erstellen“ und drücken Sie die Eingabetaste. Wegpunkte Erstellen von Wegpunkten 1. Rufen Sie das Hauptmenü auf, markieren Sie „Erstellen“ und drücken Sie die Eingabetaste. 2. Markieren Sie „Wegpunkt“ und drücken Sie die Eingabetaste. 3. Wählen Sie eine der Optionen „Aktueller Standort“, „Punkt auf Karte“ oder „Koordinaten“. „Aktueller Standort“ zeigt den Wegpunktbildschirm mit den Koordinaten des aktuellen Standorts an. „Punkt auf Karte“ öffnet die Kartenanzeige. Verschieben Sie den Kartenausschnitt und zeigen Sie mit dem Cursor auf den zu erstellenden Punkt. Drücken Sie dann die Eingabetaste. Der Wegpunktbildschirm wird geöffnet; die Cursorkoordinaten sind bereits eingetragen. „Koordinaten“ öffnet den Wegpunktbildschirm; die Koordinaten des aktuellen Standorts bzw. der letzten bekannten Position sind bereits eingetragen. 4. Der Wegpunktbildschirm zeigt Felder zum Bestimmen des Wegpunktes und seiner Position. Sie können die Felder ändern, um den Wegpunkt anzupassen. Symbol: Markieren Sie das Symbol und drücken Sie die Eingabetaste, um eine Liste der möglichen Symbole für den Wegpunkt zu öffnen. Wählen Sie das zu verwendende Symbol und drücken Sie , um die Auswahl zu übernehmen und das Fenster zu schließen. Menü Erstellen 9 Wegpunktname: (Vorgabe „WPXXX“). Markieren Sie das Wegpunktnamensfeld und drücken Sie die Eingabetaste, um die Tastatur einzublenden. Ort: Markieren Sie die Breiten- oder Längengradangabe und drücken Sie die Eingabetaste, um die Koordinaten über die virtuelle Tastatur einzugeben. Höhe: Markieren Sie das Höhenfeld und drücken Sie die Eingabetaste, um die Tastatur einzublenden. Mit Seite/GOTO rufen Sie die verfügbaren Optionen auf. 5. Wählen Sie die grüne Häkchenschaltfläche, um die Daten zu übernehmen und den Wegpunkt zu speichern. Spur Erstellen von Spuren aus der aktuellen Trackaufzeichnung 1. Rufen Sie das Hauptmenü auf, markieren Sie „Erstellen“ und drücken Sie die Eingabetaste. 2. Wählen Sie im Menü Erstellen den Eintrag „Spur“. 3. Wählen Sie „Aktueller Track“. 4. Verwenden Sie die Tastatur, um einen Namen für die Spur einzugeben. (Wird kein Name eingegeben, wird der Vorgabename „SpurXXX“ verwendet.) 5. Markieren Sie abschließend Eingabetaste. Menü Erstellen und drücken Sie die 10 Geocache Erstellen von Geocaches 1. Rufen Sie das Hauptmenü auf, markieren Sie „Erstellen“ und drücken Sie die Eingabetaste. 2. Wählen Sie im Menü Erstellen den Eintrag „Geocache“. 3. Wählen Sie eine der Optionen „Aktueller Standort“, „Punkt auf Karte“ oder „Koordinaten“. „Aktueller Standort“ zeigt den Wegpunktbildschirm mit den Koordinaten des aktuellen Standorts an. „Punkt auf Karte“ öffnet die Kartenanzeige. Verschieben Sie den Kartenausschnitt und zeigen Sie mit dem Cursor auf den zu erstellenden Punkt. Drücken Sie dann die Eingabetaste. Der Wegpunktbildschirm wird geöffnet; die Cursorkoordinaten sind bereits eingetragen. „Koordinaten“ öffnet den Wegpunktbildschirm; die Koordinaten des aktuellen Standorts sind bereits eingetragen. Mit Seite/GOTO rufen Sie die verfügbaren Optionen auf. 4. Der Geocachebildschirm zeigt Felder zum Bestimmen des Wegpunktes und seiner Position. Sie können die Felder ändern, um den Wegpunkt anzupassen. 5. Symbol: Markieren Sie das Symbol und drücken Sie die Eingabetaste, um eine Liste der möglichen Symbole für den Wegpunkt zu öffnen. Wählen Sie das zu verwendende Symbol und drücken Sie , um die Auswahl zu übernehmen und das Fenster zu schließen. Geocachename: (Standard „GCXXX“). Wählen Sie das Wegpunktnamensfeld und drücken Sie die Eingabetaste, um die Tastatur einzublenden. Geben Sie den Namen ein. Wählen Sie dann die grüne Schaltfläche. Ort: Markieren Sie die Breiten- oder Längengradangabe, um diese Werte über die virtuelle Tastatur zu ändern. Schwierigkeit: Bewerten Sie die Schwierigkeit des Caches. Gelände: Geben Sie an, in welcher Art Gelände sich der Cache befindet. GC-Typ: Geocachetyp. Hinweis: In dieses Feld können Sie Hinweise zum Cache eingeben. Datum zeigt das Datum an, an dem der Cache angelegt wurde. 6. Menü Erstellen Mit übernehmen Sie die Daten und speichern den Geocache-Wegpunkt. 11 Route Erstellen von Routen 1. Rufen Sie das Hauptmenü auf, markieren Sie „Erstellen“ und drücken Sie die Eingabetaste. 2. Wählen Sie im Menü Erstellen den Eintrag „Route“. 3. Wählen Sie den Startpunkt für die Route. „Aktueller Standort“ zeigt den Wegpunktbildschirm mit den Koordinaten des aktuellen Standorts an. „Punkt auf Karte“ öffnet die Kartenanzeige. Verschieben Sie den Kartenausschnitt und zeigen Sie mit dem Cursor auf den zu erstellenden Punkt. Drücken Sie dann die Eingabetaste. Der Wegpunktbildschirm wird geöffnet; die Cursorkoordinaten sind bereits eingetragen. „Wegpunkt“ zeigt eine Liste der gespeicherten Wegpunkte an. „Geocache“ zeigt eine Liste der gespeicherten Geocache-Wegpunkte an. „Ort“ zeigt die Ortskategorien an (sofern eine Detailkarte geladen ist). 4. Nach dem Auswählen der Startposition wird der Routenbildschirm geöffnet. 5. Mit „Punkt hinzufügen“ wiederholen Sie Schritt 3 und fügen weitere Wegpunkte zur Route hinzu. 6. Wählen Sie nach dem Eingeben der Route „Fertig“. 7. Wählen Sie „Route speichern“. 8. Der Bildschirm „Route speichern“ wird angezeigt. Markieren Sie den Routennamen (Vorgabe: „RouteXXX“) und drücken Sie die Eingabetaste, um den Namen für die Route festzulegen. Markieren Sie die Warnungsschaltfläche, um Warnungen für diese Route ein- bzw. auszuschalten. 9. Menü Erstellen Wählen Sie „Speichern“, um die Route im Speicher abzulegen. 12 Goto-Menü Über das Goto-Menü rufen Sie Funktionen zum Aktivieren von Gotos und gespeicherten Routen auf. Aufrufen des Menüs „Goto“ 1. Drücken Sie auf der Kartenseite auf die Menüschaltfläche. 2. Mit „Goto“ öffnen Sie das Goto-Menü. Wegpunkte Ansteuern von Wegpunkten 1. Wählen Sie im Hauptmenü den Eintrag „Goto“. 2. Wählen Sie einen Wegpunkt aus. 3. Markieren Sie einen Wegpunkt in der Liste der gespeicherten Wegpunkte und drücken Sie die Eingabetaste. 4. Auswählen 5. Die Wegpunktinformationen werden angezeigt. 6. Markieren Sie , wenn es sich um den richtigen Wegpunkt handelt, und drücken Sie die Eingabetaste. 7. Wählen Sie . und drücken Sie die Eingabetaste. Beenden von Goto-Routen zu einem Wegpunkt 1. Drücken Sie auf der Kartenseite die Eingabetaste, um das Kontextmenü zu öffnen. 2. Wählen Sie „Route abbrechen“. 3. Wählen Sie und drücken Sie die Eingabetaste, um das Beenden der Routennavigation zu bestätigen. Bearbeiten von Wegpunkten 1. Wählen Sie im Hauptmenü den Eintrag „Goto“. 2. Wählen Sie einen Wegpunkt aus. Goto-Menü 13 3. Markieren Sie einen Wegpunkt in der Liste der gespeicherten Wegpunkte und drücken Sie die Eingabetaste. 4. Auswählen 5. Die Wegpunktinformationen werden angezeigt. 6. Markieren Sie das zu bearbeitende Feld (Symbol, Name, Position, Höhe oder Notizen) und drücken Sie die Eingabetaste. 7. Geben Sie Daten über die Tastatur ein. 8. Wählen Sie 9. Mit Seite/GOTO rufen Sie die Alarmeinstellungen des Wegpunktes auf. 10. Wählen Sie . und drücken Sie die Eingabetaste. , um die Wegpunktdaten zu übernehmen. Löschen von Wegpunkten 1. Wählen Sie im Hauptmenü den Eintrag „Goto“. 2. Wählen Sie einen Wegpunkt aus. 3. Markieren Sie einen Wegpunkt in der Liste der gespeicherten Wegpunkte und drücken Sie die Eingabetaste. 4. Auswählen 5. Bestätigen Sie den Löschvorgang mit . . Duplizieren von Wegpunkten 1. Wählen Sie im Hauptmenü den Eintrag „Goto“. 2. Wählen Sie einen Wegpunkt aus. 3. Wählen Sie einen Wegpunkt in der Liste der gespeicherten Wegpunkte. 4. Markieren Sie 5. Die Wegpunktinformationen werden angezeigt. 6. Drücken Sie die Seite-/GOTO-Taste. 7. Wählen Sie „Wegpunkt duplizieren“ und drücken Sie die Eingabetaste. 8. Bestätigen Sie das Duplizieren. 9. Geben Sie einen Namen für den Wegpunkt über die Tastatur ein. und drücken Sie die Eingabetaste. 10. Wählen Sie abschließend Goto-Menü . 14 Orte Ansteuern von Orten 1. Wählen Sie im Hauptmenü den Eintrag „Goto“. 2. Wählen Sie im Goto-Menü den Eintrag „Ort“. 3. Wählen Sie die zu verwendende Karte. (Basiskarten enthalten nur eine begrenzte Auswahl von Orten. Detailkarten enthalten zusätzlich viele Sonderziele.) 4. Markieren Sie nach dem Auswählen von „Detailkarte“ eine Detailkarte und drücken Sie die Eingabetaste. 5. Wählen Sie eine Kategorie und drücken Sie die Eingabetaste. 6. Wählen Sie gegebenenfalls eine Unterkategorie und drücken Sie die Eingabetaste. 7. Markieren Sie einen Ort in der Liste und drücken Sie die Eingabetaste. 8. Die Ortsinformationen werden angezeigt. Markieren Sie zum Aktivieren der Goto-Navigation und drücken Sie die Eingabetaste. 9. Markieren Sie und drücken Sie die Eingabetaste. Geocache Erstellen von Goto-Routen zu Geocaches 1. Wählen Sie im Hauptmenü den Eintrag „Goto“. 2. Wählen Sie im Goto-Menü den Eintrag „Geocache“. 3. Wählen Sie einen gespeicherten Geocache-Wegpunkt in der Liste und drücken Sie die Eingabetaste. Wählen Sie Goto-Menü und drücken Sie die Eingabetaste. 15 4. Die Geocacheinformationen zeigen Daten zum Bestimmen des Punktes und seiner Position. Sie können die Felder ändern, um den Wegpunkt anzupassen. Symbol: Markieren Sie das Symbol und drücken Sie die Eingabetaste, um eine Liste der möglichen Symbole für den Wegpunkt zu öffnen. Wählen Sie ein Symbol aus und drücken Sie die Eingabetaste. Geocachename: (Standard „GCXXX“). Markieren Sie das Wegpunktnamensfeld und drücken Sie die Eingabetaste, um die Tastatur einzublenden. Geben Sie den Namen ein. Wählen Sie dann die grüne Schaltfläche. Ort: Wählen Sie die Breiten- oder Längengradangabe, um diese Werte über die virtuelle Tastatur zu ändern. Höhe: Markieren Sie das Höhenfeld und drücken Sie die Eingabetaste, um die Tastatur einzublenden. Geben Sie die Höhe ein. Wählen Sie dann die grüne Schaltfläche. Schwierigkeit: Bewerten Sie die Schwierigkeit des Caches. Gelände: Geben Sie an, in welcher Art Gelände sich der Cache befindet. GC-Typ: Geocachetyp. Hinweis: In dieses Feld können Sie Hinweise zum Cache eingeben. Versteckt von gibt den Namen der Person an, die den Cache verborgen hat. Datum zeigt das Datum an, an dem der Cache angelegt wurde. 5. Markieren Sie zum Aktivieren der Goto-Navigation 6. Markieren Sie und drücken Sie die Eingabetaste. und drücken Sie die Eingabetaste. Beenden von Goto-Routen zu Geocaches 1. Drücken Sie auf der Kartenseite die Eingabetaste, um das Kontextmenü zu öffnen. 2. Wählen Sie „Route abbrechen“. 3. Wählen Sie und drücken Sie die Eingabetaste, um das Beenden der Routennavigation zu bestätigen. Löschen von Geocache-Wegpunkten 1. Wählen Sie im Hauptmenü den Eintrag „Goto“. 2. Wählen Sie „Geocache“. 3. Wählen Sie einen Geocache-Wegpunkt aus der Liste. 4. Markieren Sie 5. Bestätigen Sie den Löschvorgang mit Goto-Menü und drücken Sie die Eingabetaste. und drücken Sie die Eingabetaste. 16 Duplizieren von Geocache-Wegpunkten 1. Wählen Sie im Hauptmenü den Eintrag „Goto“. 2. Wählen Sie „Geocache“. 3. Wählen Sie einen gespeicherten Geocache-Wegpunkt in der Liste und drücken Sie die Eingabetaste. Wählen Sie und drücken Sie die Eingabetaste. 4. Die Geocache-Informationen werden angezeigt. 5. Drücken Sie die Seite-/GOTO-Taste. 6. Wählen Sie „Geocache duplizieren“. 7. Markieren Sie und drücken Sie die Eingabetaste. Route Aktivieren von Routen 1. Wählen Sie im Hauptmenü den Eintrag „Goto“. 2. Wählen Sie im Goto-Menü den Eintrag „Route“. 3. Wählen Sie eine gespeicherte Route. 4. Markieren Sie zum Aktivieren der Routennavigation 5. Markieren Sie und drücken Sie die Eingabetaste. und drücken Sie die Eingabetaste. Beenden von aktiven Routen 1. Drücken Sie auf der Kartenseite die Eingabetaste, um das Kontextmenü zu öffnen. 2. Wählen Sie „Route abbrechen“. 3. Markieren Sie und drücken Sie die Eingabetaste, um das Beenden der Routennavigation zu bestätigen. Goto-Menü 17 Duplizieren von Routen 1. Wählen Sie im Hauptmenü den Eintrag „Goto“. 2. Wählen Sie im Goto-Menü den Eintrag „Route“. 3. Wählen Sie eine gespeicherte Route. 4. Drücken Sie die Seite-/GOTO-Taste. 5. Wählen Sie „Route duplizieren“. 6. Markieren Sie 7. Geben Sie über die Tastatur einen neuen Routennamen ein. Markieren Sie drücken Sie die Eingabetaste. 8. Markieren Sie und drücken Sie zum Bestätigen die Eingabetaste. und und drücken Sie zum Speichern der Route die Eingabetaste. Löschen von Routen 1. Wählen Sie im Hauptmenü den Eintrag „Goto“. 2. Wählen Sie im Goto-Menü den Eintrag „Route“. 3. Wählen Sie eine gespeicherte Route. Wählen Sie 4. Drücken Sie die Seite-/GOTO-Taste. 5. Wählen Sie „Route löschen“. 6. Markieren Sie und drücken Sie die Eingabetaste. und drücken Sie zum Bestätigen die Eingabetaste. Backtrack-Route Erstellen von Backtrack-Routen 1. Drücken Sie auf der Kartenseite die Eingabetaste, um das Kontextmenü zu öffnen. 2. Wählen Sie „Backtrack“. 3. Wählen Sie zu bestätigen. und drücken Sie die Eingabetaste, um das Erstellen der Backtrack-Route Beenden von Backtrack-Routen 1. Drücken Sie auf der Kartenseite die Eingabetaste, um das Kontextmenü zu öffnen. 2. Wählen Sie „Route abbrechen“. 3. Wählen Sie und drücken Sie die Eingabetaste, um das Beenden der Routennavigation zu bestätigen. Goto-Menü 18 Menü „Ansicht“ Lokalinfo Mit der Option Lokalinfo können Daten zu Gezeiten und Strömungen (wenn eine detaillierte Karte mit Gezeiten- und Strömungsdaten installiert wurde), die besten Angel- und die Jagdzeiten sowie Angaben über Sonnenaufgang/Sonnenuntergang und den Mond angezeigt werden. Anzeigen der besten Angel- und Jagdzeiten am aktuellen Standort 1. Wählen Sie im Hauptmenü den Eintrag „Ansicht“. 2. Markieren Sie „Lokalinfo“ und drücken Sie die Eingabetaste. 3. Markieren Sie „Angeln und Jagd“ und drücken Sie die Eingabetaste. 4. Der Bildschirm „Angeln und Jagd“ wird für Ihren aktuellen Standort dargestellt. 5. Mit dem Links- und Rechtpfeil ändern Sie das Datum. Zum Öffnen des Kalenders markieren Sie ein Feld und drücken die Eingabetaste. 6. Wählen Sie , um den Bildschirm zu schließen. Anzeigen der Zeiten von Sonnenaufgang und Sonnenuntergang sowie Monddaten für den aktuellen Standort 1. Wählen Sie im Hauptmenü den Eintrag „Ansicht“. 2. Markieren Sie „Lokalinfo“ und drücken Sie die Eingabetaste. 3. Wählen Sie „Sonne und Mond“. 4. Der Bildschirm „Sonne und Mond“ wird für den aktuellen Standort eingeblendet. 5. Mit dem Links- und Rechtpfeil ändern Sie das Datum. Zum Öffnen des Kalenders markieren Sie ein Feld und drücken die Eingabetaste. 6. Wählen Sie Menü „Ansicht“ , um den Bildschirm zu schließen. 19 Benutzerprofile Für verschiedene Einsatzzwecke des Magellan Triton können Sie Benutzerprofile einrichten, die sich leicht laden lassen. Aktivieren von Benutzerprofile 1. Wählen Sie im Hauptmenü den Eintrag „Ansicht“. 2. Wählen Sie „Profile“. 3. Wählen Sie „Wandern“, „Marine“ oder „Geocaching“. 4. Mit Seite/GOTO rufen Sie die Anzeigeoptionen auf. Drücken Sie erneut auf die Seite-/GOTO-Taste, um die Kartenoptionen aufzurufen. Drücken Sie erneut auf die Seite-/GOTO-Taste, um die Navigationsoptionen aufzurufen (nur Magellan Triton 500). Drücken Sie erneut auf die Seite-/GOTO-Taste, um die Warnoptionen aufzurufen. Anzeigeoptionen Menü „Ansicht“ Beleuchtungsintensität Aus, Niedrig, Mittel, Hoch Bei geringerer Helligkeit hält der Akku länger. Beleuchtungsdauer Aus, 15 s, 30 s, 60 s Stellen Sie hier die Dauer ohne GPS- oder Bildschirmaktivität bis zum Abschalten der Hintergrundbeleuchtu ng ein. Abschalttimer Aus, 5 Min., 15 Min., 60 Min. Stellen Sie hier die Dauer ohne GPS- oder Bildschirmaktivität bis zum Aktivieren des Schlafmodus ein. Zeitformat 12 Stunden oder 24 Stunden Zeitzone Wählen Sie eine Zone. Sommerzeit Ein oder Aus Sprache Englisch oder Französisch 20 Kartenoptionen Menü „Ansicht“ Kartendetail Niedrig, Mittel, Hoch Wegpunktnamen Ein oder Aus Hiermit werden Wegpunktnamen auf dem Kartenbildschirm angezeigt. Geocache-Symbole Nicht gefunden, Alle, Aus Hiermit werden Geocache-Wegpunkte auf dem Kartenbildschirm angezeigt. Ortsnamen Ein oder Aus Hiermit werden die Namen von im Empfänger als Orte gespeicherten Wegpunkten angezeigt. Spurlinien Ein oder Aus Hiermit werden Spurbzw. Tracklinien auf dem Kartenbildschirm angezeigt. Ausrichtung Norden, Kurs, Track Hiermit wird festgelegt, welche Richtung auf dem Display „oben“ ist. Standortziellinie Ein oder Aus Hiermit wird die Sichtlinie (kürzester Weg) vom aktuellen Standort zum Ziel angezeigt. 21 Warnoptionen Menü „Ansicht“ GPS-Fix Ein oder Aus Alarmton Piep- oder Klingelton Alarmlautstärke Aus, Niedrig, Mittel, Hoch Signalgeberlautstärke Aus, Niedrig, Mittel, Hoch Signalgebermodus Taste, Warnmeldungen, Tasten & Warnmeldungen, Aus Anker Aus, 1 Meile, 0,5 Meilen Kursabweichung Aus, 10 Fuß, 20 Fuß Ankunft Ein oder Aus Wegpunktannäherung Aus, 1 Meile, 0,5 Meilen GeocacheAnnäherung Aus, 1 Meile, 0,5 Meilen Ortsannäherung Aus, 1 Meile, 0,5 Meilen Batterie fast leer Ein oder Aus Alarm für Sonnenaufgang Alarmparameter für Alarm bei Sonnenaufgang Alarm für Sonnenuntergang Alarmparameter für Alarm bei Sonnenuntergang 22 Tracks Anzeigen des Höhenprofils von Tracks 1. Wählen Sie im Hauptmenü den Eintrag „Ansicht“. 2. Wählen Sie „Tracks“. 3. Wählen Sie „Höhenprofil“. 4. Ist ein aktueller Track im Speicher vorhanden, wird das Höhenprofil angezeigt. Speichern von Tracks als Spur 1. Wählen Sie im Hauptmenü den Eintrag „Ansicht“. 2. Wählen Sie „Tracks“. 3. Wählen Sie „Tracks speichern“. 4. Wählen Sie aus, von welchem Track eine Spur erstellt werden soll. 5. Verwenden Sie die Tastatur, um einen Namen für die Spur einzugeben. (Der Standardname lautet SpurXXX.) Wählen Sie speichern. , um die Spur unter dem eingegebenen Namen zu Löschen von Tracks 1. Wählen Sie im Hauptmenü den Eintrag „Ansicht“. 2. Wählen Sie „Tracks“. 3. Wählen Sie „Track löschen“. 4. Bestätigen Sie den Löschvorgang mit . Einstellen von Optionen für die Trackaufzeichnung 1. Wählen Sie im Hauptmenü den Eintrag „Ansicht“. 2. Wählen Sie „Tracks“. 3. Wählen Sie „Optionen“. 4. Wählen Sie die Parameter für die Trackaufzeichnung und legen Sie fest, ob Tracks überhaupt aufgezeichnet werden. 5. Übernehmen Sie die Änderungen mit Menü „Ansicht“ . 23 Karten Anzeigen von Karteninformationen 1. Wählen Sie im Hauptmenü den Eintrag „Ansicht“. 2. Wählen Sie „Karten“, um Details zur installierten Hintergrundkarte und Detailkarte (falls geladen) anzuzeigen. 3. Beenden Sie mit OK. Einstellungen Navigation Einstellen von Navigationsoptionen 1. Wählen Sie im Hauptmenü den Eintrag „Ansicht“. 2. Wählen Sie „Einstellungen“. 3. Wählen Sie „Navigation“. (Maß-)Einheiten Meilen, Kilometer, Knoten Nordreferenz Magnetisch oder Wahr (geografisch) Koordinatensystem Breite/Länge (DD), Breite/Länge (DM), Breite/Länge (DMS), UTM Kartenbezugssystem Wählen Sie einen Listeneintrag. Lautstärke & Helligkeit Einstellen von Lautstärke und Helligkeit 1. Wählen Sie im Hauptmenü den Eintrag „Ansicht“. 2. Wählen Sie „Einstellungen“. 3. Wählen Sie „Lautstärke & Helligkeit“. 4. Markieren Sie einen Regler. Verschieben Sie den Regler nach links oder rechts, um die Helligkeit bzw. die Lautstärke zu verändern. 5. Übernehmen Sie die Änderungen mit OK. Menü „Ansicht“ 24 Speicher Anzeigen der Speicherverwendung 1. Wählen Sie im Hauptmenü den Eintrag „Ansicht“. 2. Wählen Sie „Einstellungen“. 3. Wählen Sie „Speicher“. 4. Wählen Sie „Nutzung anzeigen“. Löschen des Speichers 1. Wählen Sie im Hauptmenü den Eintrag „Ansicht“. 2. Wählen Sie „Einstellungen“. 3. Wählen Sie „Speicher löschen“. 4. Bestätigen Sie den Vorgang. (Diese Option ist mit Vorsicht zu verwenden.) Wiederherstellen der Werkseinstellungen 1. Wählen Sie im Hauptmenü den Eintrag „Ansicht“. 2. Wählen Sie „Einstellungen“. 3. Wählen Sie „Werkseinstellungen wiederherstellen“. 4. Bestätigen Sie den Vorgang. (Diese Option ist mit Vorsicht zu verwenden.) Formatieren von SD-Karten (nur Magellan Triton 400 und 500) 1. Wählen Sie im Hauptmenü den Eintrag „Ansicht“. 2. Wählen Sie „Einstellungen“. 3. Legen Sie die zu formatierende SD-Karte ein. 4. Wählen Sie „SD-Karte formatieren“. 5. Bestätigen Sie den Vorgang. (Dadurch werden alle Daten auf der SD-Speicherkarte gelöscht.) Menü „Ansicht“ 25 Info Anzeigen von Informationen über den Triton-Empfänger 1. Wählen Sie im Hauptmenü den Eintrag „Ansicht“. 2. Wählen Sie „Einstellungen“. 3. Wählen Sie „Info“. 4. Wählen Sie „Version“, „Copyright“ oder „Eigentümer“. Version enthält Angaben zu Firmwareversion, Anwendungsversionen und Kartenversionen. Copyright zeigt Urheberrechtsangaben zum Triton an. Eigentümer zeigt Angaben zum Eigentümer des Magellan Triton an. Sie können die angezeigten Felder auswählen und eigene Daten eintragen. Diagnose Empfängertest 1. Wählen Sie im Hauptmenü den Eintrag „Ansicht“. 2. Wählen Sie „Einstellungen“ 3. Wählen Sie Diagnose. 4. Wählen Sie „Audiotest“, „Videotest“ oder „Tastaturtest“. Menü „Ansicht“ 26