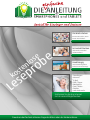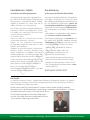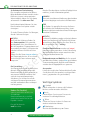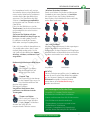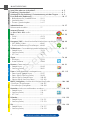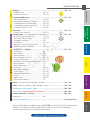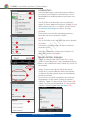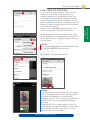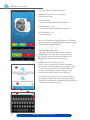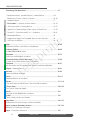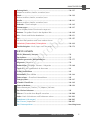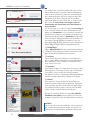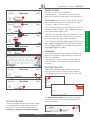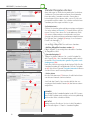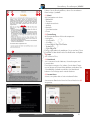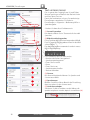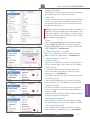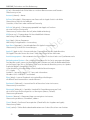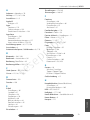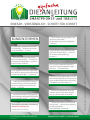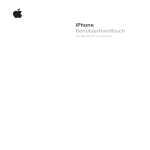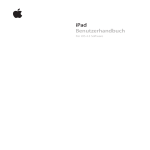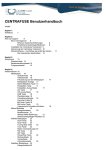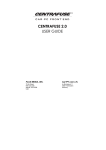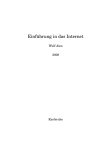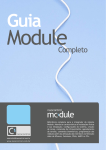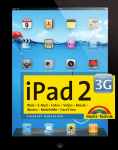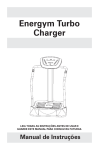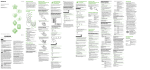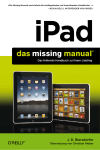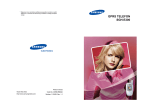Download Leseprobe - Die.Anleitung
Transcript
e b o r e s p e oe b l n s o e t r e s L o k ep s e L Die Welt erleben Im Internet surfen, wann immer Sie möchten. In Kontakt bleiben mit Familie, Freunden und Bekannten. Unabhängig und selbständig leben. Zuhause und unterwegs. Grundlagen • Internet • E-Mail • SMS / Skype • Navigation • Foto / Video • Telefon • und vieles mehr • Entdecken Sie die das Internet mit all seinen Möglichkeiten. 1 Freude an der Technik ist keine Frage des Alters oder der Vorkenntnisse. Smartphones & Tablets Die.Anleitung erleichtern den Alltag ungemein. ist Ihr ganz persönlicher Reiseführer Ob Wettervorhersage oder Schnappschuss – ein Griff in die Tasche genügt. Fahrpläne und Tageszeitung – stehen allzeit bereit. Fußballergebnisse erfahren Sie, wann und wo Sie wollen. Wie alles, was Sie begeistert. durch die wunderbare Welt der Smartphones und Tablets. Entdecken Sie Schritt für Schritt die vielfältigen Möglichkeiten von iPhone & Co. Mit verständlichen Erklärungen, genau auf Ihre alltäglichen Bedürfnisse zugeschnitten, zeigt Ihnen Die.Anleitung auf einfache Weise, wie Smartphones und Tablets funktionieren. Mit vielen Bildern und detaillierten Beschreibungen, die Ihnen wirklich weiterhelfen. Eine E-Mail, SMS oder ein Video-Telefonat mit Freunden, Familie und Bekannten? Gerne. Live dabei sein, wenn Ihre Enkel die ersten Schritte machen? Natürlich. Sie werden sehen: Noch nie waren Sie so schnell und so einfach miteinander verbunden – weltweit. e b o r p e s e L Halten Sie die schönsten Erinnerungen als Foto oder Video fest und teilen sie Ihre Erlebnisse mit anderen. Zaubern Sie neue Gerichte aus Online-Kochbüchern, gehen Sie beim Wandern neue Wege, vergleichen Sie Produkte und Preise. Erfahrungsberichte und Bewertungen von anderen helfen Ihnen bei der Entscheidung. Schon vor dem Urlaub können Sie die Umgebung Ihres Hotels erkunden. Und wissen dann genau, wie nah das Meer wirklich ist. Reisen, Gesundheit, Versicherungen … Keine Frage bleibt unbeantwortet – mit dem Internet als Informationsquelle. Der Autor Die.Anleitung gibt Ihnen die Sicherheit, um die große weite Welt des mobilen Internets selbständig zu entdecken. Wie sie das macht? . mehr als 500 Bilder - Schritt für Schritt . große Schrift, verständliche Sprache . viele Übungen, Tipps und Tricks . großzügiges A4 Format mit viel Platz für Ihre Anmerkungen . gratis Aktualisierungen und Newsletter . eigenes Internet-Forum für Ihre Fragen . praktischer Datenspeicher, in dem Sie all Ihre Zugangsdaten und Kennwörter sicher notieren können Und wann starten Sie? ist wahrlich ein bunter Hund – Familienvater, Ehemann, Elektroniker, Musiker, Dj, Sportler, Toningenieur, Hausbauer, Technik-Fan, Verpackungskünstler, Fernseh-Macher, Genießer, Natur-Liebhaber und Lebensgestalter. Meine Leidenschaft für Technik habe ich schon in meiner frühen Kindheit entdeckt. Was immer ich in die Hände bekam wurde zerlegt, umgebaut und modifiziert – meistens mit Erfolg. Aber nicht immer zur Freude meiner Eltern. Für Die.Anleitung habe ich all meine Erfahrungen und die vielseitigen Kenntnisse gebündelt und eine „etwas andere“ Anleitung geschrieben. 2 Die.Anleitung ist vollkommen unabhängig, absolut werbefrei und zu 100% Made in Germany. VORWORT • ANDROID TABLET Freude an der Technik ist keine Frage des Alters oder des Vorwissens – das klang interessant, hatte ich doch gemeinsam mit der Familie meinem Vater ein Tablet geschenkt. Wir wollten erreichen, dass die Digitalfotos künftig im Familienkreis noch einfacher präsentiert werden konnten und die Eltern auch im Urlaub mit ihren Kindern kommunizieren und gleichzeitig via Google Maps den Weg wieder nach Hause finden. Soweit der fromme Wunsch. Das Geschenk entpuppte sich jedoch zunächst als Flop. Eine gewisse Berührungsangst gegenüber dem Tablet zeigte sich – die Begeisterung über die vermeintlich intuitive Bedienung, die uns Kinder so überzeugte, wollte sich auf die ehemaligen Erziehungsberechtigen nicht so recht übertragen. Und so sind wir wieder bei den ersten Zeilen dieses Vorworts. Doch ich entdeckte Die.Anleitung für meinen Vater. Heute, ein paar Monate später sind die Altvorderen fit auf dem Tablet und machen uns mit E-Mails aus dem Urlaub, inklusive schöner Bilder, eine große Freude. Es kann so einfach sein! Falls Sie also als Tochter oder Sohn dieses Buch im Buchhandel in die Hand nehmen und sich fragen, ob dies das richtige für die Generation der „Silver-Surfer“ ist – ja es ist! Gleichsam kann ich es jedem empfehlen, der nach und nach in die Welt der Android-Tablets einsteigen will, ohne gleich zum absoluten Profi werden zu wollen. e b o r p e s e L Frank Mischkowski, ein Sohn. INHALTSVERZEICHNIS LESEPROBE Die Leseprobe zeigt Ihnen einzelne Original-Seiten aus den Anleitungen für Android Samrtphones und dem Apple iPad.. So können Sie sich schon vorab ein Bild davon machen, wie die Inhalte dargestellt und erklärt werden. Herzliche Grüße Helmut Oestreich Einleitung / Der.Autor.............................. 2 - 3 Grundlegende Bedienung .................... 4 - 5 Android Smartphones & Tablets ......... 6 - 13 • Inhaltsverzeichnis........................ 6 - 7 • Chrome Lesezeichen................. 8 • E-Mail mit Bild ............................... 9 • Skype ................................................. 10 • Bildbearbeitung .......................... 11 • Einstellungen................................. 12 • Nachrichten.................................... 13 Apple iPhone & iPad ................................14 - 23 • Inhaltsverzeichnis .......................14 - 15 • Safari Lesezeichen ...................... 16 • Textkorrektur ................................. 17 • Standortfreigabe ........................ 18 • Kindle ................................................. 19 • Vorlesen............................................. 20 • Bedienungshilfen........................ 21 • Glossar................................................ 22 • Index.................................................... 23 Kundenstimmen ...................................... 24 komplizierte Technik >> einfach erklärt 3 www.die-anleitung.de DIE ANLEITUNG FÜR DIE.ANLEITUNG So funktioniert Die.Anleitung Die sinnvolle und praktische Reihenfolge der Bedienschritte wurde in vielen Praxistests immer weiter optimiert. Wenn möglich, halten Sie sich daran, so kommen Sie sicher zum Ziel. Manche Textabschnitte sind durch farbige Linien markiert, je nach Informationsgehalt: Nach jedem Kapitel können Sie eine Pause machen und später wieder einsteigen. TIPP Hier finden Sie spezielle Hinweise, die Ihnen auf einfache Art die Bedienung Ihres Smartphones erleichtern oder bestimmte Erklärungen einzelner Funktionen. Zu vielen Themen finden Sie Übungen, die das Gelernte festigen. HINWEIS Texte mit einer blauen Markierung beschreiben einzelne Vorgänge und technische Parameter. e b o r p e s e L WICHTIG: Am Ende der Anleitung finden Sie den Datenspeicher: Eine spezielle, ausklappbare Seite. Hier können Sie alle Vertragsdaten, Zugangsdaten und Kennwörter eintragen. Und genau das möchte ich Ihnen wirklich ans Herz legen. Tragen Sie alle Daten immer sofort in den Datenspeicher ein. All zu schnell sind wichtige Daten verloren und vergessen. Die Darstellung Aus Platzgründen wird der Bildschirm oftmals nicht komplett dargestellt. Manchmal fehlt die Navigationsleiste am unteren Rand, ein anderes Mal wird der Leerraum komprimiert. So können Sie sich besser auf die wichtigen Elemente konzentrieren und der vorhandene Platz wird optimal ausgenutzt. Haben Sie Geduld, wenn es mal nicht so läuft, wie Sie möchten. Manchmal braucht es einfach ein bisschen mehr Zeit, bis das Ergebnis stimmt. Das gilt für Mensch und Maschine. 8 4 WICHTIG In diesen Textblöcken stehen wichtige Informationen zur Bedienung, zur Technik und Hintergrundwissen. Bitte nehmen Sie diese Texte so, wie sie gemeint sind – wichtig. Einzelne Bedienschritte werden mit (roten) Nummern gekennzeichnet. In der Darstellung der Bedienoberfläche zeigen rote Kreise das jeweilige Bedienelement an. Bedienelemente und Befehle, die Sie so auch am Bildschirm finden, werden blau geschrieben. Zusammenhängende Befehle und Aktionen werden durch Doppelpfeile >> getrennt. Aussprache Hinter den englischen Fachausdrücken finden Sie die deutsche Aussprache in eckigen Klammern. [:gesprochen wie geschrieben] Wichtige Symbole -Symbol Damit verbunden ist immer die Funktion löschen, entfernen oder schließen. Menü Damit öffnen Sie ein neues Fenster mit weiteren Einstellmöglichkeiten. Teilen Öffnet ein Fenster in dem Sie Daten an andere weiterleiten können. Bearbeiten Aktiviert die Bearbeitung von Daten. GRUNDLEGENDE BEDIENUNG BEDIENUNG GRUNDLAGEN • Wischen/Streichen/Schieben Damit verschieben Sie Inhalte und bewegen Symbole an eine neue Position. Sie berühren mit einem Finger das Display, bleiben auf dem Display und schieben/wischen nach links, rechts, oben und unten. INBETRIEBNAHME Ihr Smartphone hat bis auf wenige Ausnahmen keine „echten” Bedienelemente mehr. Nahezu alle Funktionen werden direkt über den Bildschirm gesteuert. Die Oberfläche des Bildschirms ist berührungsempfindlich und reagiert auf Ihre Aktionen an der Oberfläche. Diese Art des Bildschirms wird als Touchscreen [:tatschskrien] bezeichnet und ermöglicht eine sehr intuitive Bedienung. Sie fassen die Objekte auf dem Bildschirm direkt mit dem Finger an, bewegen sie oder geben Text ein. Es gibt keine zusätzliche Tastatur, Maus oder sonstige Eingabegeräte. e b o r p e s e L Hört sich jetzt vielleicht kompliziert an, Sie werden aber sehen, das ist ganz einfach. Bald werden auch Sie mit viel Spaß auf dem Bildschirm tippen, drücken, schieben, verkleinern und vergrößern. • Auf- und Zuziehen Mit dieser Funktion können Sie die angezeigten Inhalte vergrößern und verkleinern. Positionieren Sie dazu Daumen und Zeigefinger nebeneinander auf dem Bildschirm und ziehen sie dann auseinander bzw. wieder zusammen. Bedienmöglichkeiten am Bildschirm: • Tippen Ganz einfach, Sie tippen mit dem Finger kurz auf die gewünschte Stelle. Vergrößern • Doppel-Tipp Die erweiterte Version davon ist der Doppel-Tipp, wenn Sie kurz hintereinander auf die gleiche Stelle tippen. Wichtigste Funktion: Vergrößern/Verkleinern bzw. markieren von Wörtern bei der Texteingabe • Tippen und Halten Das ist mehr als Tippen, Sie lassen den Finger auf dem Display „liegen”. Sie bleiben also auf der Stelle, bis die entsprechende Funktion startet. Verkleinern WICHTIG: Ob eine Funktion ausgeführt wird, ist nicht von einem festen Druck auf den Bildschirm abhängig. Im Gegenteil, dadurch werden oft Fehlfunktionen ausgelöst. Denken Sie bitte immer daran, eine leichte Berührung ist absolut ausreichend. Das benötigen Sie für den Start • Ungefähr 1-2 Stunden Zeit für ein erstes Kennenlernen und die Basis-Installation • Name und Kennwort Ihres WLAN-Netzwerkes • Ihre SIM-Karte mit den Kennwörtern • Zugangsdaten zu einem eventuell schon vorhandenen E-Mail Konto • Ihr neues Smartphone (mit Verpackung) und das kleine Werkzeug für die SIM-Karte. GRUNDLEGENDE BEDIENUNG 5 9 INBETRIEBNAHME INHALTSVERZEICHNIS Intro | Wer oder was ist Android? ....................................................................... 4 - 5 Einleitung | Vor dem Kauf .................................................................................... 6 - 7 Anleitung für Die.Anleitung | Gestensteuerung mit den Fingern ......... 8 - 9 Erste Übersicht | Bedienung ............................................................................... 10 - 17 • Bedienelemente | Startbildschirm ............ 10-11 • Sperrbildschirm .................................................... 12-13 • Tastatur | Spracheingabe ................................ 14-17 Inbetriebnahme ...................................................................................................... 18 - 27 Ruhezustand einstellen ....................................... 27 APPS APPS APPS MULTIMEDIA INTERNET & KOMMUNIKATION Internet (Chrome) ................................................................................................... 28 - 41 Im World Wide Web surfen Mail .............................................................................................................................. 42 - 59 • E-Mail .......................................................................... 42-53 • Gmail ........................................................................... 54-59 e b o r p e s e L Hangouts | SMS > schnell und einfach Nachrichten verschicken ............ 60 - 69 • SMS | Bilder | Video ............................................. 60-65 • Erweiterte Bedienung | Einstellungen..... 66-69 Telefonieren > Ortsunabhängig mobil telefonieren .................................... 70 - 77 • Google Nexus ........................................................ 70-73 • Samsung Galaxy .................................................. 74-75 • HTC One .................................................................... 76-77 Skype .......................................................................................................................... 78 - 86 • Einrichten ................................................................. 78-83 • Video-Telefonat ..................................................... 84-86 Kamera > Fotos machen ....................................................................................... 88 - 91 • Google Nexus ........................................................ 88-89 • Samsung Galaxy .................................................. 90-91 Fotos > Fotos bearbeiten und organisieren .................................................... 92 - 115 • Fotos-App @ Google Nexus ........................ 92-97 • Fotos -App @ Samsung Galaxy ................... 98-99 • Galerie-App @ Google Nexus ..................... 100-101 • Galerie-App @ Samsung Galaxy ................ 102-103 MAPS | Navigation > Immer den richtigen Weg finden .............................. 104 - 109 • Einrichten | Einstellungen ................................. 104-107 • Darstellungen | Navigation .............................. 108-109 Kontakte > Adressen und Kontakte verwalten ............................................... 110 - 129 • Google Nexus ........................................................ 110-115 • Samsung Galaxy .................................................. 116 • HTC One .................................................................... 117 Kalender ..................................................................................................................... 118 - 123 • Google Nexus ........................................................ 118-121 • Samsung Galaxy .................................................. 122-123 Uhr ............................................................................................................................... 124 - 129 • Google Nexus ........................................................ 124-127 • Samsung Galaxy .................................................. 128-129 2 6 ANDROID PHONES INHALTSVERZEICHNIS INBETRIEBNAHME Notizen ....................................................................................................................... 130 - 133 • Google Nexus ........................................................ 130-131 • Samsung S Memo ............................................... 132-133 Erweiterte Bedienung ........................................................................................... 134 - 145 • APPS organisieren ............................................... 134-137 • Bildschirmhintergrund | Widgets .............. 138-139 • Startbildschirm Schnellzugriffe .................. 140-141 • Startbildschirm Samsung Galaxy .............. 142-143 • Startbildschirm HTC One ................................ 144-145 INTERNET & KOMMUNIKATION APPS APPS INHALTSVERZEICHNIS Einstellungen > Ihr Smartphone personalisieren .......................................... 152 - 161 • Übersicht | Datenverbrauch........................... 152-153 • Netzwerk | Töne | Display................................. 154-155 • Standort | Ortsdaten .......................................... 156 • Sicherheit ................................................................. 157-158 • Sprache | Sichern & Zurücksetzen ............ 159 • Bedienungshilfen | TalkBack .......................... 160-161 MULTIMEDIA ANDROID 5 – Lollipop ....................................................................................... 163 - 193 Einleitung ................................................................. 163 Das Update ............................................................. 164 Version prüfen ....................................................... 165 Neu | Vergleich 4.4 zu 5.1 ................................ 166-167 Starten & Einrichten ........................................... 168-173 Sperrbildschirm | Benachrichtigungen... 174-177 Energiesparen ........................................................ 178 Datenverbrauch ................................................... 179 Sicherheit ................................................................. 180-181 Bildschirm anheften .......................................... 182-183 Nutzer | Gast ........................................................... 184-185 Tabulatoren in Chrome ..................................... 186 - 187 Gmail ............................................................................ 188-189 App-Details .............................................................. 190-191 Tastatur umschalten ........................................... 192 APPS • • • • • • • • • • • • • • • • e b o r p e s e L EINSTELLUNGEN ANDROID 5 – LOLLIPOP EINSTELLUNGEN Play Store ................................................................................................................... 146 - 151 • Skype | Alles umsonst? ...................................... 150-151 Glossar - Die technischen Begriffe verstehen ................................................. 194 - 198 Probleme & Lösungen | Tipps ...................................................................... 202 - 203 LOLLIPOP Das.Forum | Datensicherheit im Internet .................................................... 204 - 205 Externe Hardware - Drucken .............................................................................. 206 - 207 Impressum ................................................................... 208 Der Datenspeicher ............................................................................................. Umschlag innen Weitere Informationen zur Bedienung des HTC ONE mit den Themen E-Mail, Nachrichten, Kontakte, Uhr, Album und den Startbildschirm finden Sie auf unserer Homepage www.die-anleitung.de zum kostenlosen Download. ANDROID PHONES INHALTSVERZEICHNIS TECHNIK TECHNIK Index - Nach Stichwörtern und Funktionen suchen ..................................... 199 - 210 7 3 CHROME | Lesezeichen speichern | Ordner anlegen Lesezeichen sind Verknüpfungen zu einer bestimmten Adresse im Internet, einer Website. Damit können Sie sehr komfortabel Ihre Lieblingsadressen speichern und sortieren. 1 2 Um die Adresse der aktuellen Seite zu speichern, tippen Sie rechts oben auf das Menü-Symbol (1) und dann auf den Stern (2) >> es öffnet sich das Fenster Lesezeichen hinzufügen mit dieser Anzeige: (3) Name Dieser Name wird von der Homepage generiert, kann aber von Ihnen geändert werden. 3 4 5 e b o r p e s e L (4) URL Das ist die Adresse der Seite. Bitte hier nichts ändern! (5) Ordner Hier können Sie bestimmen, wo das Lesezeichen einsortiert wird. Wenn der Speicherort (Ordner) passt, können Sie direkt auf Speichern (6) tippen. 6 Neuen Ordner anlegen Tippen Sie dazu auf die Zeile Ordner (5) >> jetzt sehen Sie eine Übersicht (7) der Hauptordner. Rechts oben ist die Schaltfläche Neuer Ordner (8), auf die Sie bitte tippen. 8 7 9 Geben Sie jetzt einen Namen (9) für den neuen Ordner an. In unserem Beispiel heißt er Kleinkram, Sie können ihn aber genau so gut mit Urlaub oder Kinder bezeichnen. Dann müssen Sie noch entscheiden, bei welchem Hauptordner Sie den neuen Ordner einsortieren möchten. Tippen Sie dazu auf die Zeile Ordner (10), wählen Sie einen der Hauptordner (11) aus und bestätigen Sie Ihre Eingaben mit Speichern (12). 2 10 11 12 34 8 ANDROID PHONES • Seite 34 Bild verschicken | MAIL 1 zu versenden geht ganz einfach. Starten Sie ganz normal mit einer neuen E-Mail (1), geben Sie den/die Empfänger ein, den Betreff und den Text. Dann tippen Sie auf das Menü-Symbol (2) und wählen dort Bild anhängen (3). Jetzt werden Sie zu den Bildern weitergeleitet. Über das Symbol links oben (4) können Sie noch zwischen den einzelnen Ansichten und Ordnern navigieren. Haben Sie das richtige Bild gefunden, fügen Sie es mit einem Tipp darauf (5) in die Nachricht ein. Im Bild angezeigt werden der Name und die Größe (6) des Bildes. Bereits eingefügte Bilder entfernen Sie mit einem Tipp auf das X (7) in der rechten, unteren Ecke des Bildes. e b o r p e s e L 2 3 8 WICHTIG: Die Summe der mitgeschickten Bilder bei MAIL darf die Größe von 5MB nicht überschreiten. Diese E-Mail ist fertig für den Versand. 4 6 5 7 HINWEIS: Im E-Mail Menü (2) finden Sie auch eine Auswahl für CC/BCC hinzufügen (8). Das sind extra Adressfelder für zusätzliche Empfänger. Der Unterschied? Empfänger in der CC-Zeile sind für alle sichtbar. Die in der BCC-Zeile sind für die anderen Empfänger unsichtbar. Gerade die BCC-Zeile ist ganz praktisch, wenn Sie eine Nachricht an mehrere Empfänger senden, aber nicht möchten, dass alle wissen, an wen Sie Ihre Nachricht noch verschickt haben. ANDROID PHONES • Seite 47 9 47 INTERNET & KOMMUNIKATION Eine E-Mail mit Bild/Video SKYPE | Der erste Anruf Der erste Video-Anruf kommt herein: Profilfoto des Anrufers (1) in der Mitte, darunter drei Tasten: 1 (2) Videokamera = Anruf mit Video-Verbindung annehmen (3) Telefonhörer - grün = Anruf ohne Video-Verbindung annehmen (4) Telefonhörer - rot = Anruf abweisen e b o r p e s e L 2 3 Ruft Sie der Teilnehmer für ein „normales“ Telefongespräch an, fehlt in der Bildschirmanzeige das Symbol für eine Video-Verbindung (5). 4 Selber Kontakt aufnehmen: Suchen Sie aus den Kontakten, Ihren Favoriten oder einer Konversation den richtigen Kontakt aus, werden am unteren Rand des Bildschirms die Kontaktmöglichkeiten (6) angezeigt: 5 Eingabezeile für Textnachrichten (7) Ähnlich einer SMS können Sie damit kostenlose Nachrichten zu Skype-Kontakten versenden. Geben Sie den Text ein (8), fügen Sie eventuell noch ein lustiges Symbol (9) ein und verschicken Sie die Nachricht mit einem Tipp auf den Pfeil (10). 6 Einen Video-Anruf starten Sie mit einem Tipp auf das Kamera-Symbol (11). Gleich daneben wird das Symbol für ein „normales“ Telefongespräch angezeigt - der gute, alte Telefonhörer (12). 7 11 12 8 9 10 84 10 ANDROID PHONES • Seite 84 Bildbearbeitung | GALERIE Fotos bearbeiten: 2 1 Tippen Sie auf ein Foto, wird es als Vollbild (1) dargestellt. Die Möglichkeiten im Menü (2) sind unterschiedlich, je nachdem, aus welchem Album Sie das Bild gestartet haben: Kamera & Downloads • Löschen • Diashow • Bearbeiten • Nach links drehen • Nach rechts drehen • Zuschneiden • Bild festlegen als • Details • Drucken 3 Alle anderen Alben -• Diashow • Bearbeiten --• Zuschneiden • Bild festlegen als • Details • Drucken e b o r p e s e L Mit Bild festlegen als können Sie das gerade geöffnete Foto als Bildschirmhintergrund, als Hintergrund von Ihrem Google+-Konto oder als Kontaktbild definieren. (3) starten Sie Mit einem Tipp auf den Bleistift die Bearbeitung. Unterhalb des Fotos erscheinen 2 Reihen mit Symbolen. Die untere davon zeigt die Hauptgruppen (4): Voreinstellungen Rahmen Zuschneiden Farbe In der oberen Reihe (5) werden die jeweiligen Auswahlmöglichkeiten angezeigt. 4 5 6 TIPP: Mit den beiden Symbolen (6) können Sie zwischen Original und bearbeiteter Version hin- und herschalten. Über das Menü haben Sie auch die Möglichkeit, das Foto in den Ausgangszustand zurückzusetzen oder sich die angewendeten Effekte anzeigen zu lassen. TIPP: Ihren Drucker erreichen Sie, wie bei der Foto-App, über das Teilen Menü (7). ANDROID PHONES • Seite 101 11101 MULTIMEDIA 7 EINSTELLUNGEN | Übersicht Einstellungen helfen Ihnen dabei, Ihr Smartphone ganz nach Ihren Wünschen zu konfigurieren. Die Einstellungen-App starten Sie über die App-Übersicht oder die Schnelleinstellungen. Auf den nächsten Seiten finden Sie der Reihe nach alle wichtigen Einstellungen: - WLAN Ein/Aus - Bluetooth Ein/Aus - Datenverbrauch > nächste Seite Einige wichtige Einstellungen (Roaming) - Mehr … > Seite 154 e b o r p e s e L - Töne > Seite 154 - Display > Seite 155 - Speicher Welche App braucht wie viel Speicher? - Akku Welche App verbraucht wie viel Energie? - Apps Ein Übersicht über all Ihre Apps, zu denen Sie hier auch Detailinformationen abrufen können. - Mobil bezahlen Der zukünftige Standard? - Standort > Seite 156 Wichtige Einstellungen - Sicherheit > Seite 157-158 Wichtige Einstellungen - Sprache und Eingabe > Seite 159 Hier gibt‘s einige wichtige Kleinigkeiten. - Sichern und zurücksetzen > Seite 159 Nicht vergessen - Google / IMAP Zugriff und Übersicht von Ihren aktuellen Konten. - Datum & Uhrzeit Wird ja automatisch eingestellt, können Sie auf Wunsch hier auch ändern. - Bedienungshilfen > Seite 160 - Drucken Nicht mehr als eine Übersicht - Über das Telefon Grundsätzliches zu Technik & Hardware 15212 ANDROID PHONES • Seite 152 Nachrichten | Der SPERRBILDSCHIRM Und was ist mit den Apps, die auch ständig neue Benachrichtigungen auf das Display schicken? Nun, für die gibt es eine extra Seite. In den Einstellungen für Ton & Benachrichtigungen ist es der vorletzte Eintrag: App-Benachrichtigungen (1) Tippen Sie darauf, öffnet sich eine lange Liste (2) mit allen installierten Apps. Und zu jeder können Sie den Status einstellen (Beispiel Chrome (3)): • Blockieren Von dieser App werden keine Benachrichtigungen mehr angezeigt. e b o r p e s e L 1 • Wichtig Nachrichten dieser App werden angezeigt, wenn bei den Unterbrechungen Immer oder Nur wichtige eingestellt ist. • Sensibel Mit dieser Einstellung werden Nachrichten – ohne Inhalt – angezeigt, wenn eine Displaysperre eingerichtet ist und der Modus Alle anzeigen aktiv ist. 3 Zu guter Letzt, gibt es noch die Schnelleinstellungen für die Unterbrechungen – aktiviert mit den Lautstärketasten. Betätigen Sie diese im Sperr- oder Startbildschirm, öffnet sich am oberen Rand ein kleines Menü (4). Dort sind neben dem Regler für die Lautstärke noch drei weitere Symbole zu sehen: • Keine • Wichtig • Alle • Diese Auswahl ist gleichbedeutend mit den Einstellungen im Menü Ton & Benachrichtigungen in der Auswahl Unterbrechungen (vorhergehende Seite). Mit einem Tipp darauf wird die Funktion aktiviert und die Eingabe für die Zeitdauer öffnet sich (5). 2 LOLLIPOP 4 ANDROID PHONES • Seite 177 13177 INHALTSVERZEICHNIS Einleitung | Vor dem Kauf ..................................................................................... 4-7 • Bedienelemente | Sperrbildschirm | Startbildschirm ...........................8-9 • Bedienung Fenster | Menüs | Tastatur .........................................................10-16 • Vorbereitungen ...........................................................................................................17 INBETRIEBNAHME • Einschalten > Sprache & Land wählen .......................................................18-19 • WLAN einstellen | Ortungsdienste .................................................................19-22 • Apple ID & iCloud anlegen | iPad suchen | iCloud Drive ...................22-29 • Touch ID > Sicherheitscode | Siri > Diagnose .........................................30-31 • Bedienoberfläche .......................................................................................................32 e b o r p e s e L • Programme (Apps) und Symbole (Icons) in der Übersicht ..............33 INTERNET & KOMMUNIKATION • SIM-Karte installieren ...............................................................................................34 - 35 Mail .............................................................................................................................. 36-49 Elektronische Post verschicken & empfangen Internet (Safari) ....................................................................................................... 50-69 Im World Wide Web surfen Kontakte .................................................................................................................... 70-73 Adressen und Kontakte verwalten Kurznachrichten (SMS & iMessage) ................................................................. 74-85 Schnell und einfach Nachrichten verschicken Facetime .................................................................................................................... 86-87 Mit Freunden und Verwandten per Video in Verbindung bleiben Skype - Videotelefonie ........................................................................................... 88-91 Kamera ....................................................................................................................... 92-93 Fotos und Videos machen MULTIMEDIA Fotos ............................................................................................................................ 94-111 Fotos bearbeiten & verwalten Karten ......................................................................................................................... 112-119 Orte und Adressen lokalisieren / Von A nach B navigieren iTunes Store .............................................................................................................. 120-123 Der Online-Shop von Apple Musik ........................................................................................................................... 124 Die eigene Musikbibliothek verwalten APPS • APPS Video ........................................................................................................................... 125 Filme suchen, kaufen, anschauen App Store ................................................................................................................... 126-131 Programme & Erweiterungen suchen und laden Apps sortieren, beenden, löschen ...................................................................132-134 Bringen Sie Ordnung in die Apps Apps – Eine kleine Übersicht ............................................................................... 135 2 14 APPLE iPad INHALTSVERZEICHNIS INHALTSVERZEICHNIS APPS • APPS • APPS • APPS • APPS Zeitungskiosk .......................................................................................................... 136-137 Magazine ausleihen, kaufen, verwalten, lesen iBook ........................................................................................................................... 138-139 Bücher ausleihen, kaufen, verwalten, lesen Kindle .......................................................................................................................... 140-141 Bücher ausleihen, kaufen, verwalten, lesen Kalender – Termin anlegen .................................................................................. 142-145 Erinnerungen ........................................................................................................... 146-147 Keine Aufgabe, keinen Termin mehr vergessen Notizen - Die gelben Zettel in der digitalen Welt .......................................... 148-149 Uhr – Uhrzeit und Wecker bearbeiten ............................................................... 150-151 e b o r p e s e L Siri ................................................................................................................................ 152 -157 Mit dem iPad sprechen und Texte vorlesen lassen Sicherheit | Datenschutz | Privatsphäre .......................................................... 158-169 Familienfreigabe – Musik, Apps und Filme teilen ......................................... 170-173 EINSTELLUNGEN WLAN | Bluetooth | Hotspot ............................................................................... 174 Persönliches ............................................................................................................. 175 EINSTELLUNGEN Mitteilungszentrale | Kontrollzentrum ........................................................... 176-177 Allgemein | Übersicht ............................................................................................ 178 Bedienhilfen | Textgröße - Kontrast - Hörgeräte ............................................ 179-180 Touch ID > Ihr Fingerabdruck als Kennwort .................................................... 181 E-Mail | Nachrichten .............................................................................................. 182 Multimedia | Töne & Bilder ................................................................................... 183-184 Externe Apps > Einstellen & Kontrollieren ....................................................... 185 Energie sparen ......................................................................................................... 186-187 iCloud & iCloud Drive ............................................................................................ 188-189 Externe Hardware ................................................................................................... 190-194 Daten übertragen | Drucker | TV | Adapter | Software TECHNIK Das iPad zurücksetzen .......................................................................................... 195 Glossar - Die technischen Begriffe verstehen ................................................. 196-200 Index - Nach Stichwörtern und Funktionen suchen ..................................... 201-203 Probleme & Lösungen | ................................................................................... 204-205 Das.Forum | Impressum ..................................................................................... 206-207 Der Datenspeicher ............................................................................................. Umschlag innen APPLE iPad INHALTSVERZEICHNIS 15 3 SAFARI | Lesezeichen & Favoriten Sie werden sehr schnell feststellen, dass die verfügbaren Information im Internet nahezu unbegrenzt sind. Da eine Urlaubsreise, dort das neue Rezept für den Sonntagskuchen. Nicht zu vergessen die Informationen zu Personen, Technik und Gesundheit. Manchmal habe ich das Gefühl, das ist schon zuviel des Guten. Es wird immer schwieriger, echte Informationen von Gerüchten und Geschichten zu unterscheiden. Um so wichtiger ist es, dass Sie gleich von Anfang an eine sinnvolle Struktur für diese Informationen aufbauen: Mit Lesezeichen. Als Lesezeichen werden die gespeicherten Adressen von Webseiten bezeichnet. Der englische Begriff dafür ist bookmarks [:bukmarks]. Die Lesezeichen-Übersicht öffnen und schließen Sie mit einem Tipp auf das Buch-Symbol (1), das sich dann blau färbt (2). Zum Speichern und Organisieren bietet ihnen Ihr iPad mehrere Möglichkeiten an: 1 2 3 4 5 6 5 6 e b o r p e s e L (3) Lesezeichen Das ist der beste Platz für Ihre Lesezeichen, hier können Sie neue Ordner anlegen und die Lesezeichen nach Ihren persönlichen Bedürfnissen sortieren. (4) Leseliste Die Leseliste dient zum Speichern von Webseiten, die Sie später offline, also ohne Internetverbindung, lesen möchten. Diese Funktion ist normalerweise eher selten im Einsatz. (5) Favoriten Die Favoriten haben Sie schon beim Einstieg in Safari kennengelernt. Ein kleines Fenster, das sich automatisch öffnet, wenn Sie auf die Suchzeile tippen. Hier können Sie Ihre 15 wichtigsten Webseiten ablegen. Aktuell sind dort Apple, Bing, Google und Yahoo. (6) Verlauf Ganz ohne Ihr Zutun werden im Verlauf alle von Ihnen besuchten Webseiten gespeichert. Eigentlich eine gute Idee, die aber schon nach wenigen Tagen zur unübersichtlichen Adress-Wüste wird. Deshalb sollten Sie den Verlauf wöchentlich löschen. Bei den Lesezeichen finden Sie auch das offizielle Handbuch von Apple zu Ihrem iPad. In kurzer und knapper Sprache werden die Möglichkeiten erläutert. HINWEIS: Lassen Sie sich nicht vom Inhalt der Seiten täuschen, der wird bei Ihnen bestimmt anders aussehen. Die Funktionen und die Bedienung bleiben aber gleich. 56 16 APPLE iPad SEITE 56 Textkorrektur • Löschen | KONTAKTE Textkorrektur Schnell ist es passiert: Ein Tippfehler Zum Beispiel ein „i“ statt einem „u“. Dann wird aus dem Mustermann ein unglücklicher Mistermann (1). 1 3 • Lassen Sie Ihren Finger auf dem Bildschirm und verschieben Sie den Cursor so, dass er rechts (4) neben dem falschen Buchstaben steht. 2 4 • Nehmen Sie jetzt den Finger vom Bildschirm >> die Lupe verschwindet. Über dem Wort erscheint jetzt ein kleines Menü (5), das wir aber ignorieren. e b o r p e s e L • Viel wichtiger, der Cursor blinkt neben dem falschen Buchstaben. Und mit einem Tipp auf die Löschtaste (6) ist er verschwunden und Sie können direkt den neuen Buchstaben eingeben. 5 6 Alternativen: • Mit einem Tipp auf den grauen Kreis mit dem „x“(7) löschen Sie die ganze Zeile und können das ganze Wort neu eingeben. • Positionieren Sie den Cursor mit einem Tipp am Ende des Wortes (8) und löschen Sie von dort aus rückwärts. Einträge löschen 7 Tippen Sie im Bearbeitungsmodus auf den roten Kreis (9) (sieht fast aus wie das Einfahrt verboten Schild) und bestätigen Ihre Wahl mit Löschen (10). 9 10 8 Kontakt löschen Um einen Kontakt komplett zu löschen, scrollen Sie im Bearbeitungsmodus ganz nach unten. Dort finden Sie den Punkt Kontakt löschen. Achtung, es gibt keine Sicherheitsabfrage! APPLE iPad Den Bearbeitungsmodus zum Ändern von Daten aktivieren Sie mit einem Tipp auf Bearbeiten (11), ganz rechts oben. 11 SEITE 71 17 71 INTERNET & KOMMUNIKATION Zur Korrektur legen Sie Ihren Finger auf das Wort (2) und warten einen Moment, bis die Lupe mit dem Cursor (3) (=blaue Linie) erscheint. iMESSAGE | Standortfreigabe Standortfreigabe erteilen 1 3 2 4 5 über iMessage ist wirklich eine praktische Geschichte. So können Sie einem oder mehreren Ihrer Kontakte Ihren aktuellen Standort mitteilen. Dann gibt es keine langen Diskussionen mehr, wenn Sie sich mit jemandem treffen wollen. Sie schicken einfach Ihren Standort per iMessage und alles ist gut. So funktioniert‘s: Öffnen Sie eine bestehende Konversation und tippen Sie rechts oben auf Details (1). Darauf öffnet sich ein neues Fenster. Dort sehen Sie in der obersten Zeile (2) weitere Informationen zum Kontakt und eine Anzeige der direkten Kommunikationsmöglichkeiten. Ein Tipp auf das i-Symbol (3) bringt Sie zu weiteren Details des Kontakts. e b o r p e s e L 5a Als nächstes kommt die Auswahl zum Standort: • Meinen aktuellen Standort senden (4) Damit senden Sie einmalig Ihren aktuellen Standort als interaktives Bild. • Standortfreigabe (5) Tippen Sie darauf, können Sie – nach Freigabe für den Zugriff (5a) – die Standortfreigabe noch zeitlich einstellen: Eine Stunde, den ganzen Tag oder auch Unbegrenzt (5b). Nach der Aktivierung zeigt die bisherige Zeile für die Standortfreigabe die verbleibende Zeit der Freigabe an (6). Mit einem Tipp auf Freigabe beenden können Sie den Dienst auch vorzeitig beenden. 5b • Nicht stören Mit der Zeile darunter (7) können Sie alle Nachrichten von diesem Kontakt stummschalten. 6 7 Am Ende der Details-Seite werden alle bisher verwendeten Multimedia-Dateien (8) der Konversation aufgeführt. 8 HINWEIS: Grundlage für die Standortfreigabe ist das GPS-System, das für die Funktion auch einiges an Leistung benötigt und so den Akku schneller entlädt. WICHTIG: Voraussetzung für diesen Service ist die Freigabe in den Einstellungen > iCloud > Standortfreigabe. 82 18 APPLE iPad SEITE 82 Darstellung • Einstellungen | KINDLE 3 6 2 4 5 (1) Menü zur Navigation zwischen: • Bibliothek • Titelseite • Inhaltsverzeichnis • Anfang • Position • Synchronisation • Extras (2) Darstellung an Ihre persönlichen Wünsche anpassen: • Helligkeit • Schriftgröße • Schriftart • Hintergrund- und Schriftfarbe • Textbreite • Zeilenabstand Das ist sehr praktisch, probieren Sie es mal aus. Diese Funktion ist aber leider nicht für alle Bücher verfügbar. e b o r p e s e L (3) Lupe zur Suche im Text. (4) Notizbuch zur Listenansicht der Notizen, Anmerkungen und Lesezeichen. Eine Notiz erzeugen Sie, indem Sie mit dem Finger etwas länger auf einem Wort bleiben und dann das Schreibblock-Symbol auswählen. Im Notizbuch können Sie Einträge auch wieder löschen. (5) Lesezeichen setzen, um später diese Seite wiederzufinden. Am unteren Rand wird eine Art Fortschrittsleiste (6) angezeigt. APPLE iPad SEITE 141 19 141 APPS • APPS 1 Haben Sie ein Buch geöffnet, sehen Sie am oberen Rand einige Symbole: VORLESEN | Einstellungen Text vorlesen lassen Das ist genau das Gegenteil von Siri und Diktat, diesmal spricht ausschließlich das iPad mit Ihnen und liest Ihnen Text vor. Damit das funktioniert, müssen Sie vorab einige Einstellungen vornehmen. Zu finden in: Einstellungen > Allgemein > Bedienungshilfen > Sprachausgabe. Schalten Sie dort diese Funktionen ein: (1) Auswahl sprechen Nur damit erhalten Sie im Textmenü die Auswahl Sprechen. e b o r p e s e L (2) Bildschirminhalt sprechen Diese Funktion aktiviert einen besonderen Befehl: Den 2-Finger-Wisch vom oberen Rand in den Bildschirm hinein. Das Vorlesen beginnt automatisch und ein neues Menü wird angezeigt: Die Funktionen von links nach rechts: • Menü an der linken Seite „parken“ • Sprechtempo langsamer • Einen Schritt zurück • Pause • Einen Schritt vor • Sprechtempo schneller • Vorlesen beenden 1 2 (3) Stimme Mit diesem Menüpunkt können Sie Sprache und Stimme auswählen. 3 (4) Sprechtempo Bleiben Sie eher im linken Bereich der Einstellung, dann verstehen Sie die Stimme auch. 4 5 (5) Inhalt hervorheben Aktivieren Sie diese Funktion, um die Wörter, die gerade vorgelesen werden, optisch zu markieren (6). 6 156 20 APPLE iPad SEITE 156 Bedienungshilfen | EINSTELLUNGEN • Bedienungshilfen Hier finden Sie viele Einstellungen für Menschen mit Einschränkungen beim Sehen und Hören. - Voice Over Ist diese Funktion aktiviert, werden Ihnen alle Bedienschritte, Fenster, Menüs und Inhalte vorgelesen. Das Menü bietet Ihnen dazu viele Einstellungen an Ihre persönlichen Bedürfnisse. Wichtig: Die Bedienungsgesten ändern sich dadurch: Tippen Sie auf ein Icon oder einen Menüpunkt, wird Ihnen der Inhalt bzw. die Funktion erst einmal vorgelesen. Zum Aktivieren der Funktion müssen Sie dann einen Doppel-Tipp ausführen. e b o r p e s e L - Zoom Damit wird die Darstellung aller Elemente am Bildschirm vergrößert und damit auch die Lesbarkeit erhöht. Gleichzeitig müssen Sie natürlich die Inhalte mehr schieben >> nach Wunsch - Farben umkehren / Graustufen Nun ja, die Oberfläche wird mit negativen Farben oder in Graustufen dargestellt >> nach Wunsch - Sprachausgabe >> Seite 156 - Größerer Text (1) 1 Eigentlich eine gute Idee, erwarten Sie aber nicht zu viel, nur wenige Apps unterstützen diese Funktion. - Fetter Text (2) Ist Ihnen die Schrift zu dünn und nur schwer zu lesen? Dann kann eine dickere Schrift für Sie die Lösung sein >> nach Wunsch Zum Wechsel der Schrift wird das iPad neu gestartet. 2 - Tastenformen (3) - Kontrast erhöhen Mit diesem Schalter wird die Transparenz mancher Fenster verringert, um so eine bessere Lesbarkeit zu erzielen >> EIN Zudem können Sie die Intensität der Farben und des weißen Hintergrunds reduzieren. 3 - Bewegungen reduzieren Damit werden 3D-Effekte der Oberfläche reduziert. Das erhöht gleichzeitig auch die Lesbarkeit >> EIN 4 APPLE iPad - Ein/Aus-Beschriftung (4) Damit wird bei den Schaltern zusätzlich zur Farbe noch ein kleines Symbol aktiviert >> nach Bedarf SEITE 179 21 179 EINSTELLUNGEN Damit werden die Befehle in Fenstern und Menüs grau umrandet, um Sie als Befehl zu kennzeichnen. GLOSSAR | Fachwörter und ihre Bedeutung @ [:at] = Bestandteil der E-Mail Adresse zwischen Benutzername und Domain. Übersetzung: zu, bei Account [:akaunt] = Konto AirDrop [:ähr-drop] = Übertragung von Daten auf ein Apple-Gerät in der Nähe. Übersetzung: Über die Luft ablegen. Gute Idee, in der Praxis aber manchmal fummelig. AirPrint [:ähr-print] = Übertragungsprotokoll von Apple zu Druckern mit einer AirPrint-Schnittstelle. Übersetzung: Drucken über die Luft (ohne Kabelverbindung). APN[:a-pe-en] = Zugangsdaten für Ihren Mobilfunk-Anbieter. Abkürzung für Access Point Name e b o r p e s e L App [:äpp] = kleines Programm Abkürzung für Application = Anwendung App Store [:äppstoar] = Vertriebsplattform für Apple-Anwendungen. Übersetzung: Geschäft für Anwendungen. Apple ID [:äppl-ei-die] = Ihre persönlichen Zugangsdaten für alle Apple-Bereiche. Die Apple ID besteht immer aus einer E-Mail Adresse und einem Kennwort. Ausrichtungssperre = Kein automatisches Umschalten zwischen Hoch- und Querformat mehr. Betriebssystem/System = Das wichtigste Programm für Ihr Gerät, sozusagen der Motor. Das Betriebssystem steuert im Hintergrund alle Funktion und stellt die Bedienoberfläche zur Verfügung. Von Zeit zu Zeit gibt es eine neue Version des Betriebssystems, ein Update. Englischer Begriff: Operating System (OS) Unterschiedliche Hersteller haben unterschiedliche Bezeichnungen: iOS = Apple Android = Samsung, Google, HTC, Sony und viele andere Windows 8/10 = Nokia, HTC und andere Blog [:blog] = Internet Tagebuch mit regelmäßigen Meldungen. die oftmals auch kommentiert werden können. Bookmark [:Bukmark] = Lesezeichen für oft besuchte Seiten im Internet. Übersetzung: Lesezeichen Bluetooth [:bluhtuhs] = Spezieller Standard für Datenübertragung per Funk, der sich für kurze Entfernungen bis ca. 10m eignet (Mouse, Tastatur). Übersetzung: Blauzahn Browser [:brauser] = Programm/App zum navigieren im Internet. Übersetzung to browse: schmökern, stöbern Cloud [:klaud] = Entfernter Datenspeicher (iCloud heißt das Angebot von Apple). Übersetzung: Wolke Code [:cohd] = Zahlen-Buchstabenkombination zum Sichern/Entsichern von Geräten. 196 22 APPLE iPad SEITE 196 Suche nach Stichwörtern | INDEX A Einstellungen > 174-189 Erinnerungen > 146-147 Adressen > Kontakte > 70 AirDrop > 177 / 187 / 196 Anschlüsse > 8 - 9 Apple ID Anlegen > 22 Apps Sortieren > 132 Ordner anlegen > 133 Deaktivieren & Löschen > 134 App Store Grundlagen > 126 Einkaufen > 127 Kontoverbindung eintragen > 127 Apps suchen & laden> 128-129 Ausrichtungssperre > 8 / 177 / 196 F e b o r p e s e L Ausschalten > 8 Automatische Sperre / Schlafmodus > 8 / 178 B Bluetooth > 186 / 194 Bookmark > Lesezeichen > 56 Bedienung Oberfläche > 10 Bedienungshilfen >156 / 179 C G Gesten > 10 Wischen / Streichen Tippen / Doppel-Tipp Drücken / Doppel-Drücker Großschreibung > 12 Code-Sperre > 30 / 158 / 181 Cursor > 12 / 14 / 71 / 75 D Facetime Grundlagen > 86 Verbindung herstellen > 86 Einstellungen > 87 Aktivieren > 87 Familienfreigabe > 170 Favoriten in Safari > 56 Fenster & Menüs > Grundlagen > 11 Filme > Videos > 121 / 125 Flatrate > 7 / 197 Flugmodus > 174 / 177 / 187 Fotos Erstellen > Kamera > 92 Bearbeiten > 104 Sortieren > 98 Verschicken > E-Mail > 44 Einstellungen > 184 iCloud > 111 Ordner freigeben > 100 Fotostream > 93 / 103 Datenschutz > 158 Drucker > 190 H Hauptbildschirm (Home-Bildschirm) Grundlagen > 9 Hintergrund ändern > 180 HDR > 93 /184 /197 Helligkeit > 177 / 180 Home-Bildschirm = Startbildschirm> 9 Home-Button > 9 Hotspot > 175 E TECHNIK E-Mail Grundlagen > 36 Symbole > 37 Schreiben > 38 Empfangen > 39 Markieren > 40 Bild verschicken > 44 Postfach erstellen > 42 Löschen > 41 Einstellungen > 182 Einschalten > 8 APPLE iPad SEITE 201 23 201 e b o r p e s e L KUNDENSTIMMEN Die Anleitung ist exzellent und verständlich aufbereitet … Insgesamt eine runde Sache, sehr effektiv … | Uwe M. … für meinen Vater (78 Jahre) gekauft … Nun ist er super glücklich … anschaulich und absolut nachvollziehbar – er kommt alleine zurecht | Simone K. … hat ihr und mir sehr gut gefallen, sehr intuitiv, mit vielen Tipps … Zusammenfassung: sehr zu empfehlen! stefan9991 Gut geschrieben, verständlich formuliert und sachlich auf den Punkt … Nicht nur für Senioren: Kaufempfehlung! Hr. B aus G Das ist endlich ein Benutzerhandbuch, welches für den Einsteiger keine Fragen offen lässt … | Winfried Walter Ich bin begeistert. Eine wirklich gute Anleitung, farblich schön gestaltet, übersichtlich und viele hilfreiche Tipps … | Dietmar K. … ist die beste Anleitung, die ich je hatte, sehr übersichtlich und leicht verständlich. Absolut zu empfehlen, nicht nur für Anfänger … | Astrid R. … endlich, darauf habe ich lange gewartet. So eine Anleitung sollte eigentlich bei jedem Gerät mitgeliefert werden … | Stefan H. Die.Anleitung erhalten Sie direkt auf www.die-anleitung.de Im Buchhandel und bei Amazon. 24 Für iPhone, iPad und Android. Made in Bavaria Fünf Sterne für dieses Buch denn es ist die beste Anleitung für alle, die sich noch nicht so gut auskennen oder zum ersten Mal ein Smartphone einrichten wollen. | Isi … Hat mir sehr geholfen bei den ersten Schritten und auch zum Nachschlagen sehr gut. | Walter Hohn auf Amazon … weitaus übersichtlicher und verständlicher gestaltet … Ich kann diese Anleitung nur weiterempfehlen Gerhard Krumm auf Amazon komplizierte Technik >> einfach erklärt © Die.Anleitung 2015 • Alle Rechte vorbehalten • Namen, Bezeichnungen, Bilder und Symbole sind Eigentum der jeweiligen Rechteinhaber EINFACH . VERSTÄNDLICH . SCHRITT FÜR SCHRITT