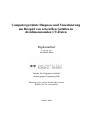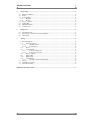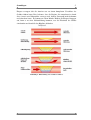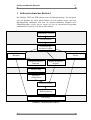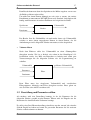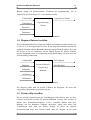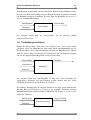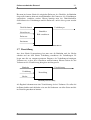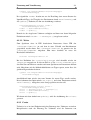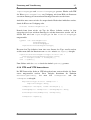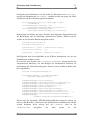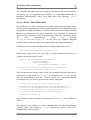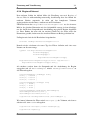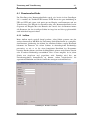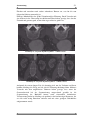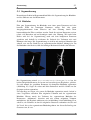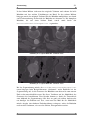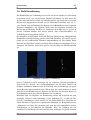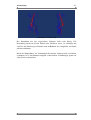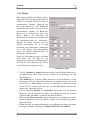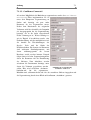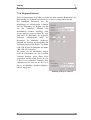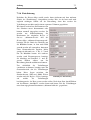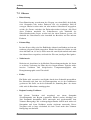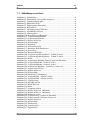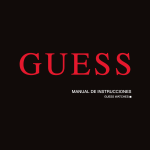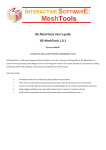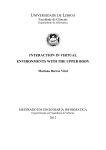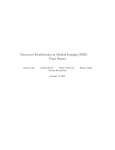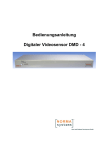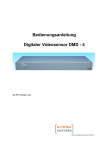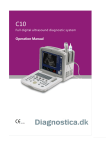Download Computergestützte Diagnose und Visualisierung am Beispiel von
Transcript
Computergestützte Diagnose und Visualisierung
am Beispiel von arteriellen Gefäßen in
dreidimensionalen CT-Daten
Diplomarbeit
vorgelegt von
Alexander Horn
Institut für Computervisualistik
Arbeitsgruppe Computergrafik
Betreuer: Dipl. -Inform. Matthias Biedermann
Prüfer: Prof. Dr. Stefan Müller
Oktober 2005
Inhaltsverzeichnis
1
Inhaltsverzeichnis
Inhaltsverzeichnis...........................................................................................................................................1
1
Einleitung .............................................................................................................................................3
2
Grundlagen ..........................................................................................................................................4
2.1
Gefäßbaum .......................................................................................................................................4
2.1.1
Erkrankungen.........................................................................................................................4
2.2 Computertomographie......................................................................................................................6
2.2.1
Funktionsprinzip ....................................................................................................................6
2.2.2
Hounsfield-Skala ...................................................................................................................6
2.2.3
DICOM-Format .....................................................................................................................6
2.3 Bildverarbeitung...............................................................................................................................6
2.3.1
Aktueller Bezug .....................................................................................................................6
2.3.2
Vorverarbeitung.....................................................................................................................6
2.3.2.1
Lineare Filter...............................................................................................................6
2.3.2.2
Nichtlineare Filter .......................................................................................................6
2.3.2.3
Adaptive Filter ............................................................................................................6
2.3.3
Segmentierung .......................................................................................................................6
2.3.3.1
Grundlegende Verfahren .............................................................................................6
2.4 Software ...........................................................................................................................................6
2.4.1
Insight Segmentation and Registration Toolkit (ITK)............................................................6
2.4.2
Visualization Toolkit (VTK)..................................................................................................6
2.4.3
Fast Light ToolKit (FLTK) ....................................................................................................6
2.4.4
CMake ...................................................................................................................................6
2.4.5
MS Visual Studio .NET .........................................................................................................6
3
Softwaretechnischer Entwurf .............................................................................................................6
3.1
3.2
3.3
3.4
3.5
3.6
3.7
4
Datensatz einlesen ............................................................................................................................6
Darstellung und Parameter wählen...................................................................................................6
Segmentierung der Blutbahn und Skelett .........................................................................................6
Region of Interest erstellen...............................................................................................................6
DistanceMap erstellen......................................................................................................................6
Verkalkung extrahieren ....................................................................................................................6
Darstellung .......................................................................................................................................6
Umsetzung und Visualisierung ...........................................................................................................6
4.1
Allgemeine Funktionen ....................................................................................................................6
4.1.1
Datentypen.............................................................................................................................6
4.1.2
Reader und Writer..................................................................................................................6
4.1.2.1
Reader .........................................................................................................................6
4.1.2.2
Writer ..........................................................................................................................6
4.1.3
Caster .....................................................................................................................................6
4.1.4
ITK nach VTK konvertieren ..................................................................................................6
4.2 Spezifische Funktionen ....................................................................................................................6
4.2.1
Datensätze einlesen................................................................................................................6
4.2.1.1
DICOM Datensatz.......................................................................................................6
4.2.1.2
RAW Datensatz...........................................................................................................6
4.2.1.3
Datensatz Filtern .........................................................................................................6
4.2.2
Darstellung und Parameter wählen ........................................................................................6
4.2.3
Segmentierung .......................................................................................................................6
4.2.3.1
Blutbahn – ConnectedThresholdImageFilter...............................................................6
4.2.3.2
Blutbahn – ConfidenceConnectedImageFilter.............................................................6
4.2.3.3
Skelett – BinaryThreshold...........................................................................................6
4.2.4
Region of Interest ..................................................................................................................6
4.2.5
DistanceMap ..........................................................................................................................6
4.2.6
Verkalkungen extrahieren ......................................................................................................6
4.2.7
Darstellung.............................................................................................................................6
4.3 Benutzeroberfläche...........................................................................................................................6
4.3.1
Aufbau ...................................................................................................................................6
4.3.2
Erstellung einer Benutzeroberfläche ......................................................................................6
Inhaltsverzeichnis
5
2
Auswertung ..........................................................................................................................................6
5.1
5.2
5.3
Einlesen und Filtern..........................................................................................................................6
Picker ...............................................................................................................................................6
Segmentierung..................................................................................................................................6
5.3.1
Blutbahn.................................................................................................................................6
5.3.2
Skelett ....................................................................................................................................6
5.4 Region of Interest .............................................................................................................................6
5.5 DistanceMap ....................................................................................................................................6
5.6 Kalk Extrahierung ............................................................................................................................6
5.7 Visualisierung...................................................................................................................................6
6
Schlusswort ..........................................................................................................................................6
6.1
6.2
6.3
7
Zusammenfassung ............................................................................................................................6
Erweiterungs- und Verbesserungsmöglichkeiten .............................................................................6
Danksagung......................................................................................................................................6
Anhang .................................................................................................................................................6
7.1
Benutzerhandbuch ............................................................................................................................6
7.1.1
Datensatz einlesen..................................................................................................................6
7.1.1.1
DICOM einlesen .........................................................................................................6
7.1.1.2
RAW einlesen .............................................................................................................6
7.1.2
Picker.....................................................................................................................................6
7.1.3
Segmentierung .......................................................................................................................6
7.1.3.1
Connected Threshold...................................................................................................6
7.1.3.2
Confidence Connected ................................................................................................6
7.1.4
Region of Interest ..................................................................................................................6
7.1.5
DistanceMap ..........................................................................................................................6
7.1.6
Extrahierung ..........................................................................................................................6
7.1.7
Visualisierung ........................................................................................................................6
7.1.7.1
Interaktion mit der Visualisierung...............................................................................6
7.2 Glossar .............................................................................................................................................6
7.3 Abbildungsverzeichnis .....................................................................................................................6
7.4 Literaturverzeichnis..........................................................................................................................6
Erklärung zur Urheberschaft........................................................................................................................6
Einleitung
3
1 Einleitung
In der Medizin gibt es immer mehr bildgebende Verfahren, die digitale Daten
erzeugen und verarbeiten. Doch aufgrund des immer größer werdenden
Datenaufkommens, ist es für den Arzt immer aufwändiger mit den Daten
umzugehen, weshalb eine computergestützte Diagnose (CAD: computer
aided/assisted
diagnosis)
immer
mehr
an
Bedeutung
gewinnt.
Herkömmliche Bildverarbeitungsverfahren für die Unterstützung der Diagnose
arbeiten häufig auf einzelnen, zweidimensionalen Schnittbildern, was im
Allgemeinen zu einer guten Performanz dieser Algorithmen führt. Andererseits
können räumliche Informationen aus einer Folge solcher Schnittbilder, wie sie
beispielsweise bei CT-Untersuchungen anfallen, nur mit erheblichem Aufwand
und beschränkter Qualität gewonnen werden. Darüber hinaus spielt bei der
diagnostischen Verarbeitung solcher Bilder z.B. die Schnittebene eine große
Rolle, so dass eine umfangreiche Verknüpfung verschiedener Arbeitsschritte
notwendig wird.
Andererseits ist die Verarbeitung und Visualisierung des kompletten
Volumendatensatzes,
der
aus
den
gleichen
Schnittbildern
des
Aufnahmeverfahrens einfach erstellt werden kann, durch aktuelle Entwicklungen
der (Graphik)-Hardware zunehmend effizienter und flexibler. So können auch
komplexere Algorithmen zur Verarbeitung, sowie die aufbereitete Darstellung
der gesuchten Informationen direkt auf Basis der Volumendaten durchgeführt
werden.
Im Rahmen dieser Diplomarbeit soll am Beispiel von Gefäßerkrankungen
untersucht werden, inwieweit eine computergestützte Diagnose auf 3D-Daten
sinnvoll und möglich ist. Als Grundlage dienen dabei reale CT-Scans, in denen
die Gefäßstrukturen zunächst identifiziert und visualisiert werden sollen. In
einem zweiten Schritt sollen – unter Ausnutzung der Besonderheiten des
bildgebenden Verfahrens – mögliche pathologische Strukturen gefunden und in
geeigneter Weise dargestellt werden.
Hierfür wird ein Programm entwickelt, das CT-Scans einlesen kann und die
erwähnten Aufgaben umsetzt. Da es sich bei diesem Programm um ein
Segmentierungs- und Betrachtungsprogramm zur computergestützten Diagnose
(CAD) handelt, wird das Programm CADView genannt.
4
Grundlagen
2 Grundlagen
Hintergrund dieser Arbeit ist die Tatsache, dass in modernen Gesellschaften
Gefäßerkrankungen zu den häufigsten Krankheits- und Todesursachen zählen.
Ziel ist es den Arzt bei seiner Diagnose zu unterstützen und mögliche
Erkrankungen mit Hilfe der Computergrafik zu erkennen und zu visualisieren.
Hierzu wird ein Grundwissen über die Anatomie der Gefäße und deren
Erkrankungen, die Computertomografie, Verfahren zur Auffindung von
Strukturen in den Bildern und schließlich auch Wissen über Möglichkeiten zur
Visualisierung benötigt. Dieses Grundwissen wird im ersten Teil dieser Arbeit
vermittelt, um darauf in den weiteren Kapiteln aufbauen zu können.
2.1 Gefäßbaum
Der menschliche Körper wird durch die Arterien mit frischem Blut vom Herzen
versorgtWenn das Herz schlägt, also sich zusammenzieht, wird Blut durch die
Aorta in die Arterien und somit in den Körper gepumpt. Hierbei weiten sich die
Gefäße, damit sie das Blut aufnehmen
können. Um einen reibungslosen Blutfluss
zu gewährleisten, bestehen die Arterien aus
mehreren Schichten. Die innerste Schicht,
die Intima, sorgt für den Flüssigkeits- und
Stoffaustausch zwischen Blut und dem
umliegendem Gewebe. Die Medina ist die
mittlere Schicht und besteht aus Muskeln
und ist dafür zuständig, dass sich die Arterie
der aktuellen Blutmenge im Durchmesser
anpassen kann. Die äußerste Schicht ist die
Adventitia, welche die inneren Schichten
mit einem Bindegewebe umhüllt.
Abbildung 1: Gefäßaufbau
2.1.1 Erkrankungen
Erkrankungen von Gefäßen in Form von Verkalkungen werden auch als
Arteriosklerose bezeichnet. Hierbei handelt es sich um eine Verengung der
Gefäße, die über einen längeren Zeitraum entstehen und deshalb die Symptome
nicht direkt bemerkbar sind. Arteriosklerose beschreibt den natürlicher
Alterungsprozess von Gefäßen, der durch Risikofaktoren wie Bluthochdruck
oder Rauchen beschleunigt wird. Sie beginnt mit einer Beschädigung der Intima,
die bei der normalen Wundheilung aufquillt. Hierdurch entsteht ein Ödem. Durch
weitere rote Blutkörperchen und Fresszellen wächst die Verdickung, auch Plaque
genannt, weiter an und es lagert sich darin Kalk ab. Je nach dem wie viel Kalk
sich ablagert, können die Verdickungen hart oder weich sein. Als Folge der
5
Grundlagen
Plaques verengen sich die Arterien was zu einem kompletten Verschluss des
Gefäßes führen kann. Dies bedeutet, dass die Region, die normalerweise durch
diese Arterie mit Nährstoffen versorgt wird, keinen Sauerstoff mehr bekommt
und absterben kann. Es kommt zu einem Infarkt. Reißen die Plaques hingegen
auf, kann es zu einer Narbenbildung kommen, was die Elastizität der Gefäße
einschränkt und ebenfalls den Blutfluss behindert.
Abbildung 2: Entwicklung eines Gefäßverschlusses
6
Grundlagen
2.2 Computertomographie
Ein bildgebendes Verfahren zur nicht-invasiven [7.2] Diagnose stellt die
Computertomographie (CT) dar. Mit ihrer Hilfe können zu untersuchende Körper
in Schichten aufgenommen, am Computer zu 3D-Volumendatensätzen
zusammengesetzt und schließlich betrachtet werden. Dieses Verfahren ist für die
Patienten im Gegensatz zur Herzkatheteruntersuchung ein sehr schonender und
schneller Vorgang und bietet einen umfassenderen Blick auf den Gefäßbaum und
die Organe.
2.2.1 Funktionsprinzip
Bei der Computertomographie werden Röntgenstrahlen durch den zu
untersuchenden Körper geschickt und auf der anderen Seite von mehreren
Detektoren wieder aufgefangen. Aus der Differenz von ausgestrahlter zu
aufgefangener Strahlung können Rückschlüsse auf das untersuchte Gewebe
gezogen werden. Daraus errechnet ein Computer ein Schichtbild. Das nun
vorliegende 2D Schichtbild hat abhängig vom Gerätetyp eine Auflösung von
256², 512² oder 1024² Pixel. Je nachdem, welches Ziel man mit der Untersuchung
verfolgt, kann der Detailgrad der Aufnahmen durch Verringerung der Abstände
der einzelnen Schichtbilder erhöht werden. Meist werden Schichtbilder im
Abstand von 1 mm bis 10 mm aufgenommen. Um einen Volumendatensatz zu
erhalten ist es nötig viele einzelne Schichten aufzunehmen und danach zu einem
Volumen zusammenzusetzen. Um das Verfahren der Aufnahme zu
beschleunigen, werden Mehrschicht-Spiral-Computertomographen eingesetzt, die
zum einen die Röntgenröhre um den Patienten drehen und gleichzeitig den
Patienten schrittweise durch die Röhre hindurch schieben.
Abbildung 3: Computertomographie
7
Grundlagen
Mit Hilfe dieses Verfahrens ist es möglich 300 und mehr Schichtbilder in nur 9
Sekunden aufzunehmen, während der Patient regungslos und mit angehaltenem
Atem durch die Röhre geschoben wird.
Um Bewegungsartefakte durch den Herzschlag zu vermeiden, besteht die
Möglichkeit, den Aufnahmezeitpunkt durch den Herzschlag des Patienten zu
steuern, so dass immer zur gleichen Phase eine Aufnahme gemacht wird.
2.2.2 Hounsfield-Skala
Die Absorptionswerte des aufgenommenen Gewebes werden in Hounsfield Units
(HU) angegeben. Die Einheit wurde nach dem Nobelpreisträger Godfrey
Hounsfield1 benannt, der als Vater der Computertomographie gilt. Es wurde eine
Skala angelegt, bei welcher den unterschiedlichen Grauwertstufen
unterschiedliche Gewebestrukturen zugeordnet werden können. Als Referenz
dient Wasser mit einem Wert von 0 HU, was den Ausgangswert für die Skala
bildet.
Durch Angabe eines bestimmten Grauwertes ist es allerdings noch nicht möglich
eine bestimmte Struktur zu extrahieren, da die unterschiedlichen
Gewebestrukturen teils sehr ähnliche oder gar gleiche Grauwerte aufweisen.
Abbildung 4: Hounsfield Skala
1
Sir Godfrey Newbold Hounsfield CBE (* 28. August 1919 in Newark in Nottinghamshire; † 12. August
2004 in Kingston upon Thames) war englischer Elektrotechniker.
Grundlagen
8
2.2.3 DICOM-Format
Die Grauwertbilder, die ein Computertomograph liefert, werden üblicherweise in
der Medizin in einem speziellen Format gespeichert, das mittlerweile zum
Standard für medizinische Aufnahmen geworden ist. Dieses Format nennt sich
DICOM („Digital Imaging and Communications in Medicine“). Es findet
hauptsächlich Anwendung in der Kernspin- und Computertomographie sowie bei
Ultraschall-Aufnahmen.
Das DICOM-Format beschreibt, wie die digitalen Bilder und Informationen
gespeichert werden und medizinische Aufnahmegeräte miteinander
kommunizieren können. Das Besondere ist hierbei, dass die Bilder einen Header
vor dem eigentlichen Bild enthalten, in dem zusätzlich Informationen wie
Patientenname, Aufnahmegerät, Bildeigenschaften sowie weitere Informationen
dokumentiert werden können und nicht wie bei anderen Formaten, bei denen die
Zusatzinformationen in separaten Dateien gespeichert sind.
9
Grundlagen
2.3 Bildverarbeitung
Um aus den im DICOM-Format vorliegenden Schichtbildern Rückschlüsse über
anatomische Strukturen und Erkrankungen ziehen zu können, gibt es zwei
Möglichkeit: Entweder man betrachtet jedes Schichtbild einzeln, oder man
bedient sich der Computergrafik und Bildverarbeitung, um die Datensätze als
Volumen zu betrachten und damit zu arbeiten zu können. Die Arbeit mit den
einzelnen Schichtbildern ist zwar im Gegensatz zur Arbeit mit
Volumendatensätzen der Computergrafik weniger fehleranfällig, doch besteht
dabei für den Betrachter die Schwierigkeit, sich die dreidimensionalen Strukturen
in den zweidimensionalen Schichtbildern vorzustellen. So kann es für den
Betrachter recht kompliziert werden den Verlauf einer bestimmten Struktur in
mehreren Schichtbildern zu verfolgen und daraus Rückschlüsse zu ziehen.
Die Computergrafik löst dieses Problem, indem sie Strukturen dreidimensional
darstellt und der Benutzer damit frei interagieren kann. Man differenziert
zwischen zwei unterschiedlichen Methoden der Visualisierung. Zum einen bietet
sich die Möglichkeit, ähnlich wie bei den einzelnen Schichtbildern, mit
Schnittebenen im Volumenbild zu arbeiten. Hierbei behält man mittels der
Schnittebenen durch alle Raumachsen immer noch einen Bezug zum kompletten
Volumen. Zum anderen besteht die Möglichkeit, sich spezielle Strukturen separat
anzeigen zu lassen. Diese müssen hierzu allerdings aus dem Volumen
herausgefiltert werden. Die Bildverarbeitung bietet mehrere Möglichkeiten
eingelesene Volumendatensätze aufzubereiten und somit für die folgenden
Schritte zu optimieren und aus den aufbereiteten Volumen Strukturen zu
segmentieren. Diese werden später gesondert zu bearbeitet oder visualisiert.
2.3.1 Aktueller Bezug
Einen aktuellen Ansatz dazu bietet das
Paper von Anthony Sherbondy „Fast
Volume Segmentation With Simultaneous
Visualization
Using
Programmable
Graphics Hardware“ [2], in dem versucht
wird Strukturen aus Volumen zu
segmentieren und die Visualisierung der
Segmente
durch
moderne
programmierbare Grafikhardware zu
beschleunigen, indem die Berechnungen
auf der Grafikhardware stattfinden. Durch
dieses Vorgehen soll es dem Benutzer
ermöglicht werden in Echtzeit das
Ergebnis seiner Segmentierung zu
begutachten und gegebenenfalls Parameter
Abbildung 5: Flußdiagramm
Sherbondy
10
Grundlagen
direkt zu ändern, sollte das Ergebnis nicht seinen Wünschen entsprechen.
Das Verfahren beruht auf mehreren Schritten: Zuerst wird das Volumen bei der
Vorverarbeitung mittels eines nichtlinearen Filter von Rauschen befreit. Nächster
Schritt ist die Segmentierung mit Hilfe einer Region-Growing-Segmentierung
[7.2], welche auf Grauwerten und Gradienten basiert. Abschließend erfolgt die
Visualisierung der Daten.
In dieser Arbeit, wird der Schwerpunkt auf verschiedene Möglichkeiten der
Extrahierung der Blutbahn und deren Verkalkungen gelegt und nicht wie bei
Sherbondy auf eine möglichst schnelle Visualisierung der Strukturen. Aus
diesem Grund ist es nicht unbedingt notwendig die Berechnungen wie bei
Sherbondy auf der GPU auszuführen, sondern wie üblich auf der CPU.
Ähnlichkeiten zwischen den verschiedenen Zielsetzungen wird es jedoch bei den
ersten beiden Schritten der Bildverarbeitung geben: Bei der Vorverarbeitung mit
kantenerhaltenden Filtern sowie der Segmentierung mit dem Region-GrowingAlgorithmus.
2.3.2 Vorverarbeitung
Digital aufgenommene Bilder besitzen ein
gewisses Maß an Unschärfe, welche auf der
Tatsache beruht, dass die Bildinformationen
beim Aufnahmeverfahren auf Pixel aufgeteilt
werden müssen und dass bei der Aufnahme
Störsignale entstehen. Diese Unschärfe wird als
Bildrauschen bezeichnet. Um mit den vom
Computertomographen
erzeugten
Bildern
korrekt arbeiten zu können, ist es deshalb
notwendig, die einzelnen Bilder vor ihrer
Weiterverarbeitung vorzubereiten. Ziel ist es
hierbei das Rauschen aus den Bildern zu
entfernen und die Bilder zu glätten, um später
eine bessere Segmentierung durch homogene
Flächen zu erreichen. Hierzu gibt es
unterschiedliche Filter die verschiedenen Ziele
verfolgen.
Abbildung 6: Bildrauschen
2.3.2.1 Lineare Filter
Lineare Filter, wie zum Beispiel der Mittelwertfilter oder der Wiener Filter,
charakterisieren sich dadurch, dass sie den neuen Farbwert eines Pixels
berechnen, indem sie eine Gewichtungsmaske mit der darunter liegenden Region
multiplizieren. Die Gewichtungsmaske ist dabei symmetrisch und kann durch
eine Faltung dargestellt werden. Mit linearen Filtern kann man Bilder komplett
glätten. Allerdings haben sie dadurch auch den Nachteil, dass Kanten
Grundlagen
11
mitgeglättet werden, die für spätere Schritte, wie z.B. für die Segmentierung,
benötigt werden
2.3.2.2 Nichtlineare Filter
Nichtlineare Filter hingegen sind nicht durch eine Faltung zu beschreiben und
können, abhängig vom Aufbau des Filters, die Bilder glätten ohne dass eine
Kantenglättung erfolgt. Zu dieser Art von Filtern zählt zum Beispiel der
Medianfilter.
2.3.2.3 Adaptive Filter
Die adaptiven Filter bewirken eine Rauschunterdrückung ohne dabei andere
wichtige Strukturen wie Kanten zu zerstören. Der Filter passt sich der Umgebung
an, die er filtern soll und kann dadurch besser auf die Umgebung eingehen und
relevante Objekte erhalten.
2.3.3 Segmentierung
Sind die Bilder durch die Filter geglättet, so kann man mit der eigentlichen
Bearbeitung beginnen. Hierbei ist die Segmentierung ein wichtiger Schritt. Bei
der Segmentierung werden benachbarte Pixel (2D) oder Voxel (3D) auf
Homogenitätskriterien untersucht. Bei Gemeinsamkeiten wird versucht
zusammenhängende Objekte zu bilden. Hierbei dienen die Farbwerte als
Kriterium zur automatischen Segmentierung. So werden Schwellwerte
angegeben und die Pixel beziehungsweise Voxel bezüglich der Schwellwerte
getestet. Hierzu gibt es verschiedene Methoden, die unterschiedliche Wege gehen
und dementsprechend auch unterschiedliche Ergebnisse liefern.
2.3.3.1 Grundlegende Verfahren
•
Pixelorientierte Verfahren:
Es wird der Farbwert jedes Voxels bezüglich der Schwellwerte getestet. Liegt
der Farbwert innerhalb des Schwellwertbereiches wird das Voxel zum
Segment hinzugefügt. Andernfalls nicht. Es werden allerdings keine
zusammenhängenden Segmente zurückgeliefert, da nur jedes Voxel einzeln
und nicht in Beziehung zu seinen Nachbarn betrachtet wird.
•
Kantenorientierte Verfahren:
Ausgehend davon, dass eine zu segmentierende Struktur einen anderen
Grauwert als seine benachbarte Struktur aufweist, bedeutet die Kante
zwischen den benachbarten Strukturen einen Grauwertsprung. Ziel ist es eine
geschlossene Kante zu finden, die ein Objekt umgibt. Dazu werden im Bild
Kanten und Übergänge gesucht und diese zu geschlossenen Formen
Grundlagen
12
zusammengefügt. Voraussetzung hierfür ist natürlich eine gut erkennbare
Kante, mit der die Segmentierung gestartet werden kann. Sind die Kanten nur
schlecht zu erkennen, da sie verrauscht oder nicht geschlossen sind, kann es
zu Fehlern bei der Segmentierung kommen.
•
Regionenorientierte Verfahren:
Hierbei wird versucht benachbarte Bildpunkte einer zusammenhängenden
Region hinzuzufügen, wenn sie den gegebenen Kriterien entsprechen. Ein
weit verbreiteter Ansatz ist hierbei das Region-Growing-Verfahren. Hierbei
wird ein Pixel beziehungsweise Voxel als Startpunkt ([7.2] Seedpoint)
angegeben und von dort aus die Nachbarpixel auf Ähnlichkeiten hin
untersucht. Weichen diese nicht weiter als der angegebene Schwellwert vom
Wert des Startpunktes ab, werden sie der Region zugeteilt.
•
Texturorientierte Verfahren:
Bei Strukturen, die keine einheitlichen Grauwerte aufweisen, nützen die
zuvor genannten Segmentierungsverfahren nichts, da sie auf der Ähnlichkeit
der Grauwerte basieren. Hier bietet sich nur die Möglichkeit, die Strukturen
mit vorhandenen Texturen zu vergleichen und dann gegebenenfalls die
Struktur aufgrund ihrer Ähnlichkeit zur Textur dem Segment hinzuzufügen.
Grundlagen
13
2.4 Software
Nachfolgend werden die verwendeten Softwaresysteme genannt, sowie ihre
Merkmale kurz umschrieben, die zur Erstellung der Anwendung verwendet
wurden.
2.4.1 Insight Segmentation and Registration Toolkit (ITK)
ITK ist ein open-source Toolkit zur Segmentierung und Registrierung von
digitalen medizinischen Datensätzen, die vornehmlich aus CT- oder MRScannern gewonnen werden.
Es verwendet eine Pipelinestruktur und setzt auf vorhandenen Klassen auf, in
denen eine Vielzahl von Filtern vordefiniert sind. Die Filter sind einfach
anzuwenden und nur noch mit den entsprechenden Parametern zu füllen sind.
So stehen beispielsweise Filter zum Einlesen und Schreiben von Datensätzen,
verschiedenste Glättungsfilter, mehrere Segmentierungsalgorithmen und andere
zur Verfügung. ITK bietet allerdings nicht die Möglichkeit der Visualisierung.
Hierfür wird das Visualization Toolkit verwendet.
2.4.2 Visualization Toolkit (VTK)
VTK ist ein frei verfügbares Softwaresystem für 3D Computergrafik,
Bildverarbeitung und Visualisierung. Es wird häufig in der Forschung und
Entwicklung eingesetzt, um mit Hilfe der C++-Klassenbibliotheken komplexe
2D- beziehungsweise 3D- Grafiken zu berechnen und darzustellen.
Um plattformunabhängig zu bleiben, verwendet VTK zur Darstellung der
Grafiken OpenGL. Neben der Möglichkeit in VTK mit C++ zu programmieren,
besteht auch noch die Möglichkeit mit Java, TCL und Python zu arbeiten.
VTK kann grob in zwei Einheiten unterteilt werden. Zum einen gibt es das
graphics model, das die Umsetzung der Computergrafik-Pipeline darstellt und
wie GLUT-Funktionen das Grafikfenster zur Verfügung stellt. Zum anderen
besteht es aus der Visualisierungspipeline. Diese setzt sich aus einzelnen
Datenobjekten zusammen, die sich aus virtuellen Klassen ableiten lassen.
2.4.3 Fast Light ToolKit (FLTK)
FLTK ist ein plattformunabhängiges Toolkit zur Erstellung von
Benutzeroberflächen. Es bietet moderne Funktionalitäten ohne die erzeugten
Programme unnötig zu belasten. Dabei ist es recht kompakt gehalten und arbeitet
mit shared libraries. FLTK bietet auch die Möglichkeit mit einem
Benutzeroberflächendesigner (FLUID) Oberflächen innerhalb kürzester Zeit zu
erstellen. Das Toolkit wird unter der GNU Library General Public License
angeboten und ist somit frei verfügbar.
Grundlagen
14
2.4.4 CMake
CMake wird benötigt, um die drei zuvor genannten plattform-unabhängigen
Toolkits für die eigene Plattform zu erstellen. Es arbeitet mit compilerunabhängigen Konfigurationsdateien und erzeugt daraus Projektdateien für den
Compiler
2.4.5 MS Visual Studio .NET
Als Entwicklungsumgebung wurde Microsofts Visual Studio .Net 2003 gewählt.
Es enthält Module zur Entwicklung von C++ und kann die von CMake
generierten Projektdateien einlesen, wodurch schon alle Verknüpfungen für das
Projekt zu ITK, VTK und FLTK gemacht werden.
15
Softwaretechnischer Entwurf
3 Softwaretechnischer Entwurf
Die Toolkits VTK und ITK arbeiten nach dem Pipelineprinzip. Sie übergeben
also das Ergebnis des einen Arbeitsschrittes an den nächsten weiter. Auf dem
Pipelineprinzip aufbauend wird nun ein softwaretechnischer Entwurf eines
Ablaufdiagramms erstellt, um zu zeigen wie das zu entwickelnde Programm
funktionieren soll und wie die Daten darin fließen.
Schichtbilder einlesen
Volumen filtern
Darstellen und
Parameter wählen
Segmentierung
Blutbahn
Segmentierung
Skelett
Region of Interest
Blutbahn
Region of Interest
Original
Distance Map
Binärfilter
< Schwellwert
Umfeld freistellen
Binärfilter
Kalk Extrahieren
Darstellung
Abbildung 7: Ablaufdiagramm CADView
Softwaretechnischer Entwurf
16
Der Ablauf kann grob in sieben Einheiten unterteilt werden, in denen ähnliche
oder zusammenhängende Funktionen ausgeführt werden. Die einzelnen Schritte
sind im Diagramm farblich voneinander abgesetzt, um sie leichter unterscheiden
zu können.
Der erste Schritt besteht darin die Schichtbilder einzulesen und mit einem
Glättungsfilter zu bearbeiten.
Im nächsten Schritt soll das gerade eingelesene Volumen dargestellt
werden, damit man Parameter für die darauf folgenden Schritte wählen
kann.
Als drittes werden aufgrund der gewählten Parameter die Blutbahn und
das Skelett segmentiert.
Aus der Blutbahn und dem originalen Volumen werden im nächsten
Schritt die Regions of Interest [7.2] ausgeschnitten, um den Aufwand
geringer zu halten.
Im fünften Schritt wird dann mit Hilfe der Region of Interest eine
DistanceMap [7.2] der Blutbahn erstellt.
Darauf folgend wird im sechsten Schritt eine Region um die Blutbahn mit
einem bestimmten Abstand binarisiert [7.2]. Diese Region wird dann mit
der originalen Region of Interest multipliziert, um nur das Umfeld um die
Blutbahn herum zu erhalten. Darin wird dann wiederum im
Grauwertbereich von Kalk binarisiert, um die Verkalkungen zu
bekommen.
Abschließend kann man sich im letzten Schritt die Blutbahn, die
Verkalkungen und das Skelett darstellen lassen.
Im Folgenden werden die einzelnen Schritte mit detaillierteren Diagrammen
näher beschrieben und erklärt, was sie als Eingabe benötigen und als Ausgabe
zurückgeben.
Allen Schritten, bis auf die Schritte, in denen nur dargestellt wird, ist gemein,
dass zu Beginn ein oder mehrere Volumen eingelesen werden und zum Schluss
die neu erzeugten Volumen gespeichert werden. Hierzu müssen bei jedem Schritt
die Dateinamen der zu ladenden oder zu speichernden Volumen angegeben
werden.
3.1 Datensatz einlesen
•
Schichtbilder einlesen
Beim Einlesen und abschließendem Speichern eines Satzes von
Schichtbildern im DICOM-Format ist es am sinnvollsten alle Schichtbilder
mit einem fortlaufenden Index im Dateinamen zu versehen und in einen
Ordner zu kopieren in dem sich außer den Bildern nichts anderes befindet.
17
Softwaretechnischer Entwurf
Dem Reader kann man dann den Speicherort der Bilder angeben, von wo aus
die Bilder geladen werden sollen.
Um nicht von einem Format abhängig zu sein, wäre es ratsam, ein zweites
Dateiformat zu unterstützen. DICOM gilt zwar als Standard, doch finden sich
häufig auch Datensätze in anderen Formaten wie beispielsweise RAW.
Speicherort
Volumenbild
Reader
Dateiname
Abbildung 8: Schichtbilder einlesen
Der Reader liest die Schichtbilder ein und macht daraus ein Volumenbild,
welches er unter einem angegebenen Namen in einem Format, das die
Anforderungen an die folgenden Schritte unterstützt, wieder abspeichert.
•
Volumen filtern
Nach dem Einlesen sollte das Volumenbild an einen Glättungsfilter
übergeben werden. Ziel ist es hierbei, wie schon in den Grundlagen 2.3.2
beschrieben wurde, das Bild von Rauschen zu befreien und somit gute
Voraussetzungen für die folgenden Schritte wie die Segmentierung zu
schaffen.
Volumenbild
Parameter
gefiltertes Volumenbild
Filter
Dateiname
Abbildung 9: Glättungsfilter
Dem Filter muss das eingelesene Volumenbild und verschiedene
Filterparameter, abhängig vom Filter, übergeben werden. Diese geben an,
wie der Filter seine Arbeit verrichten soll.
3.2 Darstellung und Parameter wählen
Als nächstes wird eine Darstellung benötigt, in der die Parameter für die
folgenden Schritte gewählt werden können. Hierzu wird als Eingabe nur der
Dateiname des darzustellenden Volumens benötigt.
Es soll in einer Drei-Ebenendarstellung visualisiert werden, um auf jede einzelne
Schicht Zugriff zu haben und somit die passenden Parameter für die weiteren
Schritte exakt bestimmen zu können.
18
Softwaretechnischer Entwurf
Volumenbild
Saatpunkt Blutbahn
Darstellung und
Parameter wählen
Grauwertbereich Blutbahn
Startpunkt Region of Interest
Endpunkt Region of Interest
Abbildung 10: Darstellung und Parameter
Als Parameter werden für die nächsten Schritte der Saatpunkt [7.2] und der
Grauwertbereich der Blutbahn und der Start- und Endpunkt der Region of
Interest benötigt.
3.3 Segmentierung der Blutbahn und Skelett
Die Segmentierung der Blutbahn ist neben der Extrahierung der Verkalkungen
der wichtigste Schritt, da schließlich die Verkalkungen der Blutbahn untersucht
werden sollen. Deswegen ist hier eine genaue Segmentierung notwendig. Für
diese Segmentierung eignet sich am besten ein Algorithmus, der
regionenorientiert arbeitet, wie es in den Grundlagen 2.3.3.1 beschrieben wurde.
Hierzu muss das Volumenbild weitergegeben werden. Neben weiteren
Parametern benötigt der Algorithmus vor allem einen Saatpunkt, von dem aus die
Segmentierung starten soll. Je nachdem, welches regionenorientierte
Segmentierungsverfahren zum Einsatz kommt, werden weitere Parameter wie
Schwellwerte oder Ähnlichkeitsabweichungen benötigt.
Volumenbild
Saatpunkt
Parameter
segmentierte Blutbahn
Segmentierung
Blutbahn
Dateiname
Abbildung 11: Segmentierung Blutbahn
Zur Segmentierung des Skelettes wird ebenfalls das geglättete Volumenbild
benötigt. Da das Skelett allerdings keine wichtige Rolle spielt, ist eine richtige
Segmentierung hier nicht nötig. Es genügt die Knochen aufgrund der zu Knochen
passenden Grauwerte zu segmentieren. Somit werden einfach nur
Minimum/Maximum Schwellwerte angegeben, um das Skelett zu segmentieren.
19
Softwaretechnischer Entwurf
Hierfür genügt ein pixelorientiertes Verfahren zur Segmentierung, wie es
ebenfalls in den Grundlagen 2.3.3.1 beschrieben wurde.
Volumenbild
Schwellwerte
segmentiertes Skelett
Segmentierung
Skelett
Parameter
Dateiname
Abbildung 12: Segmentierung Skelett
3.4 Region of Interest erstellen
Um den Rechenaufwand der folgenden Schritte zu minimieren sollte mit Regions
of Interest [7.2] weitergearbeitet werden. In den folgenden Schritten werden das
originale Volumen und das Blutbahnvolumen benötigt. Deshalb sollten diese auf
die Region of Interest verkleinert werden. Hierzu werden die beiden Volumen
und der Startpunkt sowie die Ausdehnung der Region benötigt, die man zuvor bei
der Darstellung ermittelt hat.
Volumenbild
Blutbahn
ROI Original
Region of Interest
ROI Blutbahn
Original und
Startpunkt
Blutbahn
Ausdehnung
Dateinamen
Abbildung 13: Region of Interest
Als Ausgabe erhält man die beiden Volumen der Regionen, die unter den
angegebenen Dateinamen gespeichert werden.
3.5 DistanceMap erstellen
Da eine gezielte Segmentierung der Verkalkungen nicht effizient wäre, da diese
teilweise recht klein und über die gesamte Blutbahn verstreut sind, werden sie
mittels eines Schwellwertverfahrens (2.3.3.1) extrahiert. Würde man diese
Methode auf das komplette Volumen anwenden, würde man neben den
Verkalkungen auch noch das Skelett erhalten, da dieses im gleichen
Grauwertbereich liegt. Aus diesem Grund muss die Region, in der nach
20
Softwaretechnischer Entwurf
Verkalkungen gesucht wird, auf das Umfeld der Blutbahn eingeschränkt werden.
Die DistanceMap wird benötigt, um eine Region in einem bestimmten Abstand
zur Blutbahn festlegen zu können. Es wird dazu das Binärbild der Region of
Interest der Blutbahn benötigt.
ROI Blutbahn
Dateiname
DistanceMap
DistanceMap
Abbildung 14: DistanceMap
Als Ausgabe erhält man die DistanceMap, die im nächsten Schritt
weiterverarbeitet wird.
3.6 Verkalkung extrahieren
Durch die DistanceMap erhält man den Abstand jedes Voxels zum nächst
gelegenen Voxel der Blutbahn und kann somit durch einen Binärfilter nur die
Voxel auswählen, die in einem bestimmten Abstand zur Blutbahn liegen. Hierzu
wird die DistanceMap, der Abstand als Schwellwert und ein Farbwert benötigt,
auf den die entsprechenden Regionen gesetzt werden sollen.
DistanceMap
Schwellwerte
Binärbild
Binärfilter
Farbwert
Abbildung 15: Binärfilter
Als Ausgabe erhält man ein Binärbild, in dem alle Voxel innerhalb des
angegebenen Abstandes auf den Farbwert gesetzt wurden und alle Voxel
außerhalb des Abstandes den Farbwert „0“ besitzen.
Als nächstes benötigt man die original Farbwerte aus dem gerade binarisierten
Bereich. Hierzu wird die Region of Interest des originalen Volumens mit dem
Binärbild multipliziert. Man benötigt das Binärbild und die Region of Interest des
originalen Volumens.
ROI Original
original Umfeld
Umfeld freistellen
Binärbild
Abbildung 16: Umfeld freistellen
21
Softwaretechnischer Entwurf
Hat man im letzten Schritt die originalen Farbwerte des Umfeldes der Blutbahn
freigestellt, können darin mit einem Binärfilter alle Grauwerte, die Verkalkungen
entsprechen, extrahiert werden. Hierzu benötigt man das Umfeldvolumen,
Schwellwerte der Verkalkungen und die Farbwerte, auf die diese gesetzt werden
sollen.
Umfeldvolumen
Schwellwerte
Verkalkungen
Binärfilter
Kalk extrahieren
Farbwerte
Dateiname
Abbildung 17: Binärfilter Kalk Extrahieren
3.7 Darstellung
Aus dem Schritt Segmentierung hat man nun die Blutbahn und das Skelett
erhalten und aus dem Schritt Verkalkung extrahieren die Verkalkungen. Es
liegen nun alle zur computergestützten Diagnose der Verkalkungen benötigten
Volumen vor, so dass diese visualisiert werden können. Hierzu werden die drei
Volumen an die Visualisierung übergeben und dargestellt.
Blutbahn
Verkalkung
Visualisierung
Darstellung
Skelett
Abbildung 18: Darstellung
Als Ergebnis bekommt man eine Visualisierung der drei Volumen. Sie sollte frei
im Raum drehbar und skalierbar sein, um alle Strukturen von allen Seiten und bis
ins Detail begutachten zu können.
22
Umsetzung und Visualisierung
4 Umsetzung und Visualisierung
Im Folgenden wird nun genauer auf die Umsetzung der einzelnen Funktionen
mittels der benutzten Umgebungen ITK und VTK eingegangen. Es werden dabei
die verschiedenen Filter vorgestellt, welche in ITK zur Lösung der
unterschiedlichen Probleme zur Verfügung stehen, und ihre Parameter und
Arbeitsweisen näher erläutert.
4.1 Allgemeine Funktionen
Zu Beginn werden die verwendeten Datentypen und ein paar allgemeine
Funktionen erläutert, die in mehreren anderen Funktionen Verwendung finden.
Sie werden hier ausführlich beschrieben. Später, bei ihrer Verwendung in den
anderen Funktionen, wird nur erwähnt, welche Parameter sich geändert haben.
4.1.1 Datentypen
Datentypen die Verwendung finden sind float, signed short und
unsigned char. Hieraus werden die unterschiedlichen PixelTypen
definiert.
typedef float
typedef signed short
typedef unsigned char
InputPixelType;
InternalPixelType;
SegmentedPixelType;
Je nachdem, welche Informationen gespeichert werden, kann der Typ mit dem
geringsten Speichervolumen gewählt werden. Beim Einlesen und Filtern der
Datensätze benötigt man noch den Datentyp float, mit dem die Berechnungen
des Glättungsfilters möglich sind. Zum Speichern der Volumen genügt es wenn
signed short verwendet wird, um Speicherplatz zu sparen. Für RAWDatensätze würde die vorzeichenlose Variante von short genügen, doch bei
DICOM-Daten wird die vorzeichenbehaftete Variante signed short
benötigt, da hier auch Grauwerte im negativen Bereich möglich sind. Die
Farbwerte können hierbei zwischen -32.767 und 32.767 liegen. Für segmentierte
Bildinformationen, wie die Blutbahn oder die Verkalkungen, genügt der Typ
unsigned char mit Werten zwischen 0 und 255, da hier nur binäre Werte
gespeichert werden.
Aus diesen zuvor definierten PixelTypen kann man nun die ImageTypen
definieren, die zusätzlich zur Information über die PixelTypen auch noch
Information über die Dimension der Bilder enthalten.
typedef itk::Image<
InputPixelType,
3>
InputImageType;
typedef itk::Image<
InternalPixelType,
23
Umsetzung und Visualisierung
3>
InternalImageType;
typedef itk::Image<
SegmentedPixelType,
3 >
SegmentedImageType;
typedef itk::RawImageIO<InputPixelType,
3>
RawImageIOType;
4.1.2 Reader und Writer
Generell ist allen Schritten gemeinsam, dass zu Beginn ein oder mehrere
Datensätze eingelesen werden und nach der Bearbeitung durch die Funktion
wieder unter einem anderen Dateinamen abgespeichert werden. Dies hat zwar
den Nachteil, dass das Programm einen etwas größeren Rechenaufwand durch
das Einlesen und Speichern hat, man aber mehr Kontrolle über die einzelnen
Zwischenergebnisse bekommt. Dieser Mehraufwand kann durch gezielte Wahl
der Datentypen der zu speichernden Datensätze und Verkleinerung der Volumen
durch Reduzierung auf Regions of Interest minimiert werden.
Als Dateiformat für die Zwischenschritte, in denen die Datensätze gespeichert
und wieder eingelesen werden, wurde das Format *.vtk gewählt, da es für 3D
Datensätze geeignet ist und sowohl von ITK als auch VTK unterstützt wird.
Wie der reader und der writer generell funktionieren, wird am Beispiel des
InputReaderType und des InternalWriterType erklärt und ist dann
auf die anderen Datentypen übertragbar. Sie verwenden alle die Klassen
itkImageFileReader beziehungsweise itkImageFileWriter zum
Lesen beziehungsweise Schreiben der Dateien.
4.1.2.1 Reader
ITK stellt zum Einlesen eines Datensatzes den itkImageFileReader zur
Verfügung, der für viele gängige Dateiformate anpassbar ist. Um diesen
verwenden zu können muss als erstes die entsprechende Headerdatei in das
Programm inkludiert werden.
#include "itkImageFileReader.h"
Nachdem der itkImageFileReader nun bekannt ist, kann man sich einen
PixelType, der Angaben über den Datentyp enthält, einen ImageType, der den
PixelType und Informationen über die Dimension enthält, und schließlich den
ReaderType, der dem itkImageFileReader den ImageType zuweist,
definieren.
typedef signed short
typedef itk::Image<InternalPixelType,3>
InternalPixelType;
InternalImageType;
Umsetzung und Visualisierung
24
typedef itk::ImageFileReader<InternalImageType>
InternalReaderType;
Der eigentliche reader besteht nur aus der Erstellung einer neuen Instanz des
InputReaderType, der Übergabe des Dateinamens durch SetFileName() und
der Update() Funktion, die ihn zur Ausführung veranlasst.
InternalReaderType::Pointer reader =
InternalReaderType::New();
reader -> SetFileName(Filename);
reader -> Update();
Danach ist das eingelesene Volumen verfügbar und kann von darauf folgenden
Funktionen mittels reader -> GetOutput() ausgelesen werden.
4.1.2.2 Writer
Zum Speichern eines in ITK bearbeiteten Datensatzes bietet ITK den
itkImageFileWriter an, mit dem in einer Vielzahl von Dateiformaten
gespeichert werden kann. Der itkImageFileWriter ist genauso wie der
itkImageFileReader aufgebaut. Man muss ebenfalls als erstes die
Headerdatei inkludieren.
#include "itkImageFileWriter.h"
Bei der Definition des InternalWriterType wird ebenfalls wieder ein
ImageType zugewiesen. In diesem Fall ist es der InternalReaderType,
der nicht nur zum Einlesen sondern auch zum Speichern von Datensätzen benutzt
wird. Man kann sich die Mehrfachdefinition von Typen sparen, wenn diese die
gleichen Eigenschaften besitzen.
typedef itk::ImageFileWriter<InternalImageType>
InternalWriterType;
Anschließend kann wieder eine neue Instanz des neuen Typs erstellt werden.
Diese bekommt den Input mittels SetInput() und einen Dateinamen mittels
SetFileName() übergeben, unter dem gespeichert werden soll.
InternalWriterType::Pointer writer =
InternalWriterType::New();
writer -> SetInput(filter -> GetOutput());
writer -> SetFileName(Filename);
writer -> Update();
Wiederum mit dem Aufruf von Update() wird die Ausführung des writers
gestartet.
4.1.3 Caster
Teilweise ist es in einer Funktion nötig den Datentyp eines Volumens zu ändern.
Beispielsweise nach der Filterung des Volumens wird der Datensatz von
Umsetzung und Visualisierung
25
InputImageType nach InternalImageType gecastet. Hierfür stellt ITK
die Klasse CastImageFilter zur Verfügung, mit deren Hilfe ein Datensatz
von einem Datentyp in einen anderen Datentyp konvertiert werden kann.
Auch hier muss zuerst wieder die entsprechende Headerdatei inkludiert werden,
damit die Klasse zur Verfügung steht.
#include "itkCastImageFilter.h"
Danach kann dann wieder ein Typ der Klasse definiert werden, in dem
angegeben wird von welchem Datentyp in welchen konvertiert werden soll. In
diesem Fall wird von InputImageType in den InternalImageType
umgewandelt.
typedef
itk::CastImageFilter<
InputImageType,
InternalImageType>
InputToInternalCastImageFilterType;
Hat man den Typ definiert, kann eine neue Instanz des Typs erstellt werden,
welcher man dann den Datensatz vom reader mittels SetInput() übergibt.
InputToInternalCastImageFilterType::Pointer cast =
InputToInternalCastImageFilterType::New();
cast -> SetInput(reader -> GetOutput());
cast -> Update();
Zum Schluss wird der caster durch den Aufruf Update() gestartet.
4.1.4 ITK nach VTK konvertieren
Da ITK Daten nicht direkt an VTK übergeben kann, müssen hierfür die Daten
zuerst umgewandelt werden. Diese Aufgabe übernimmt die Funktion
ConnectPipelines(), der man den itkExporter und den
vtkImporter übergibt.
ExportFilterType::Pointer itkExporter =
ExportFilterType::New();
itkExporter->SetInput( reader->GetOutput() );
vtkImageImport* vtkImporter = vtkImageImport::New();
ConnectPipelines(itkExporter, vtkImporter);
vtkImporter->Update();
Umsetzung und Visualisierung
26
4.2 Spezifische Funktionen
Nachdem nun die grundlegenden Funktionen, wie einen Datensatz einlesen und
speichern, beschrieben wurden, soll nun mit der Erläuterung der spezifischen
Funktionen begonnen werden, in denen die einzelnen Filter zur Bildverarbeitung
und Visualisierung erklärt werden. Es werden dabei, falls vorhanden,
verschiedene Filter vorgestellt, welche ähnliche Aufgaben erfüllen und
letztendlich begründet, welcher Filter aus welchen Gründen am besten für die
Anwendung geeignet ist.
4.2.1 Datensätze einlesen
In der Medizin liegen Datensätze aus CT- beziehungsweise MR-Geräten im
DICOM-Format vor, welches zu Beginn in den Grundlagen 2.2.3 näher erläutert
wurde. Somit war es das Hauptanliegen dieses Format zu unterstützen, um keine
unnötigen Schritte über eine Konvertierung vom DICOM-Format in ein anderes
Format vornehmen zu müssen. Für den Fall, dass doch ein anderes Format
vorliegt, wird noch zusätzlich zum DICOM-Format das RAW-Format
unterstützt. Es ist ein gängiges Format, welches auch 3D-Datensätze speichern
kann.
Im gleichen Arbeitsschritt wird direkt nach dem Einlesen des Datensatzes dieser
auch gleich mit einem Filter geglättet, um Rauschen aus dem Volumen zu
entfernen und bessere Grundlagen für die Segmentierung zu schaffen.
Danach kann dann der Datensatz für die nächsten Schritte mit dem normalen
InternalWriterType gespeichert werden.
4.2.1.1 DICOM Datensatz
ITK stellt speziell für DICOM-Datensätze verschiedene DICOM-Funktionen zur
Verfügung. Da es in dieser Arbeit um 3D-Volumendaten geht und DICOMDateien meist als 2D-Schichtbilder vorliegen, benötigt man die Möglichkeit,
mehrere Schichtbilder zu einem Volumenbild einzulesen. Das Einlesen von
Bilderserien zu einem Volumen wird in ITK durch den ImageSeriesReader
umgesetzt. Dieser bekommt die Dateinamen der einzulesenden Schichtbilder und
deren Typ übergeben. Um allerdings die Dateinamen übergeben zu können
müssen diese erst einmal bekannt sein. Dieses Problem wird durch den Filter
DICOMSeriesFileNames gelöst. Er bekommt das Verzeichnis mit den darin
enthaltenen Schichtbildern übergeben und ermittelt, welche Dateien im DICOMFormat darin vorliegen und leitet deren Namen an den darauf folgenden
ImageSeriesReader weiter. Der SeriesReader liest die Schichtbilder
darauf einzeln ein und setzt aus allen Einzelbildern ein großes Volumenbild
zusammen.
Umsetzung und Visualisierung
27
Zu Beginn muss wiederum die Headerdatei eingebunden werden, damit man auf
die Klasse itkDICOMSeriesFileNames zugreifen kann.
#include "itkDICOMSeriesFileNames.h"
Danach wird dann wieder eine neue Instanz erzeugt und ihr das Verzeichnis
übergeben.
itk::DICOMSeriesFileNames::Pointer nameGenerator =
itk::DICOMSeriesFileNames::New();
nameGenerator->SetDirectory( folder );
In diesem Verzeichnis wird dann nach der DICOM-Serie gesucht, die fortlaufend
nummeriert sein sollte, und dann zum Schluss vom nameGenerator mittels
GetFileNames im Array fileNames zurückgegeben.
typedef vector< string> seriesIdContainer;
const seriesIdContainer & seriesUID =
nameGenerator->GetSeriesUIDs();
seriesIdContainer::const_iterator seriesItr =
seriesUID.begin();
seriesIdContainer::const_iterator seriesEnd =
seriesUID.end();
typedef vector<string> fileNamesContainer;
fileNamesContainer fileNames;
char inputFilenames[2];
fileNames = nameGenerator->GetFileNames( inputFilenames );
Die so erzeugten Dateinamen werden dann an den ImageSeriesReader
übergeben, der nach dem gleichen Prinzip arbeitet wie der Standard-Reader. Der
Unterschied ist jedoch, dass er zum einen mehrere Bilder zu einem Volumen
einliest und noch den Typ der eingelesenen Bilder mitgeteilt bekommt, wodurch
er weiß, wie er mit ihnen umzugehen hat. In diesem Fall wird ihm die
Information übergeben, dass es sich bei der Bilderserie um DICOM-Bilder
handelt. Aufgrund dieser Information weiß der Reader nun, dass die Dateien der
übergebenen Dateinamen zusätzlich zu den normalen Bildinformationen einen
bestimmten Header besitzen, der beim Einlesen der Bildinformationen
übersprungen werden muss.
Wie immer müssen zu Beginn die benötigten Headerdateien, in diesem Fall für
den ImageSeriesReader und die DICOMImageIO eingebunden werden.
#include "itkImageSeriesReader.h"
#include "itkDICOMImageIO2.h"
Danach können dann wieder neue Typen definiert und davon wiederum neue
Instanzen erzeugt werden, die für diesen Schritt notwendig sind. Wir benötigen
einen reader vom Typ ImageSeriesReader und die Typangabe
dicomIO, um sagen zu können von welchem Typ die Bilder sind. Da die
Umsetzung und Visualisierung
28
Grauwerte der DICOM-Bilder im Folgenden durch den Glättungsfilter laufen
müssen und dieser float-Zahlen benötigt, wird als Datentyp zum Einlesen
direkt schon float im InputImageType verwendet.
typedef itk::ImageSeriesReader<InputImageType>
InputReaderType;
SliceReaderType::Pointer reader = SliceReaderType::New();
itk::DICOMImageIO2::Pointer dicomIO =
itk::DICOMImageIO2::New();
Hat man diese erzeugt, kann man dem Reader die Dateinamen und den Typ der
Serienbilder übergeben.
reader->SetFileNames( fileNames );
reader->SetImageIO( dicomIO );
reader->Update();
Wie immer wird mittels Update() der Reader gestartet.
4.2.1.2 RAW Datensatz
Wie schon erwähnt, wird zusätzlich zum Einlesen von DICOM-Datensätzen,
auch das Einlesen von RAW-Datensätzen unterstützt, um nicht nur an das
DICOM-Format gebunden zu sein. Allerdings benötigen RAW-Datensätze
Zusatzinformationen über beispielsweise die Dimension und die Ausdehnung des
Datensatzes, die an das Programm übergeben werden müssen. Diese müssen bei
diesem Format bekannt sein, da ohne diese Angaben der Datensatz unbrauchbar
wäre. Meist liegen diese Informationen in einer zweiten Textdatei dem
eigentlichen Datensatz bei.
Zu Beginn müssen wieder die benötigten Headerdateien eingebunden werden.
#include "itkRawImageIO.h"
#include "itkImageFileReader.h"
Sind diese bekannt kann man sich wieder einen ReaderType definieren und
davon eine neue Instanz erstellen. Zusätzlich benötigt man wieder den Typ des
einzulesenden Bildes, den man an das Programm übergeben muss, damit dieses
weiß, wie es mit den Bildinformationen umzugehen hat.
typedef itk::ImageFileReader<InputImageType>
RAWReaderType;
RAWReaderType::Pointer reader = RAWReaderType::New();
RawImageIOType::Pointer rawImageIO=RawImageIOType::New();
Danach kann damit begonnen werden dem Reader die benötigten Informationen
zu übergeben, die er für das Einlesen der RAW-Datei benötigt. Neben dem
Dateinamen und dem Typ des Bildes werden hier unter anderem die Dimension,
der Ursprung, die Ausdehnung des Volumens in jede Richtung und die
Ausdehnung eines Voxels in jede Richtung angegeben. Mit diesen Informationen
kann dann der RawReader das Volumen korrekt einlesen und weitergeben.
Umsetzung und Visualisierung
29
reader->SetFileName(inputFilename);
reader->SetImageIO(rawImageIO);
rawImageIO->SetByteOrderToBigEndian();
rawImageIO->SetFileTypeToBinary();
rawImageIO->SetFileDimensionality(3);
rawImageIO->SetOrigin(0,0.0);
rawImageIO->SetOrigin(1,0.0);
rawImageIO->SetOrigin(2,0.0);
rawImageIO->SetDimensions(0,dimensionX);
rawImageIO->SetDimensions(1,dimensionY);
rawImageIO->SetDimensions(2,dimensionZ);
rawImageIO->SetSpacing(0,spacingX);
rawImageIO->SetSpacing(1,spacingY);
rawImageIO->SetSpacing(2,spacingZ);
reader->Update();
Durch die Update() Funktion wird wiederum der reader dazu veranlasst
das angegebene Bild mit den Zusatzinformationen einzulesen.
4.2.1.3 Datensatz Filtern
Um den Datensatz für die weitere Verarbeitung vorzubereiten und ihn von
Rauschen zu befreien muss er, wie in den Grundlagen 2.3.2 schon erklärt wurde,
gefiltert werden. Da eine normale Filterung mittels eines linearen Filters zu viele
Konturen verwischen würde, die für eine saubere Segmentierung benötigt
werden, wird auf nicht-lineare Filter zurückgegriffen, welche die Kanten erhalten
und trotzdem das Rauschen in Flächen unterdrücken. ITK bietet hierzu mehrere
Glättungsfilter an: Den GradientAnisotropicDiffusionImageFilter,
den
CurvatureFlowImageFilter
oder
den
BilateralImageFilter und Abwandlungen von diesen, die alle eine Art
von kanten-erhaltendem Glätten unterstützen.
•
GradientAnisotropicDiffusionImageFilter
Bei diesem Filter wird, wie im Paper „Scale-Space and Edge Detection Using
Anisotropic Diffusion“ von Perona und Malik [1] erläutert wird, der Grad
der Glättung durch eine Diffusionsfunktion berechnet, die vom Gradienten
des aktuell betrachteten Voxels abhängt. Im Randbereich von Flächen nimmt
die Funktion einen geringen Wert an, wodurch die Glättung minimiert bis
sogar gestoppt wird und dadurch die Kanten erhalten bleiben. In den Flächen
an sich findet allerdings eine normale Glättung der Artefakte statt. Somit wird
eine kanten-erhaltende Glättung und unter Umständen sogar eine Schärfung
der Konturen erreicht.
Umsetzung und Visualisierung
•
30
CurvatureFlowImageFilter
Beim CurvatureFlowImageFilter wird wiederum mit Hilfe einer
Diffusionsfunktion der Grad der Glättung berechnet. Kanten mit gleichen
Grauwerten bilden dabei entsprechende LevelSets, die an die
Diffusionsgleichung übergeben werden. Kanten mit starken Krümmungen
werden hierbei stärker geglättet, als Kanten mit schwächerer Krümmung, was
zu einem Verschwinden kleinerer Artefakte und gleichzeitig zu einem
gewissen Informationsverlust führen kann. Trotzdem können andere
Artefakte übrig bleiben, die man eigentlich geglättet haben wollte.
•
BilateralImageFilter
Der bilaterale Filter ist, wie bei C. Tomasi [3] beschrieben, ein nichtlinearer,
kanten-erhaltender Glättungsfilter, welcher sich aus einem linearen
Gaussfilter und einer nicht-linearen Funktion zusammensetzt. Es können
damit sowohl Grauwertbilder, als auch Farbbilder gefiltert werden. Bei der
Berechnung fließen sowohl die geometrische Nähe, als auch deren Farbwerte
ein. Die Gewichtungen der Nachbarschaften des Gaussfilters sind dabei
abhängig vom Abstand zum Zentralpixel. Um einer Kantenverwischung
entgegenzuwirken, wird eine Strafffunktion definiert, welche einen zu großen
Abstand bei Kanten durch Vergleiche der Intensitäts- und Farbunterschiede
kompensiert.
Durch bilaterale Filterung medizinischer Bilddaten kann es allerdings zu
einer Verwischung feiner Strukturen kommen. Dem kann durch Anpassung
verschiedener Parameter und eine größere Anzahl an Wiederholungen
entgegengewirkt werden, was allerdings die Rechenzeit vergrößert.
Wilbur C.K. Wong beschreibt in seinem Paper „Trilateral Filtering for
Biomedical Images“ [4] ein ähnliches aber überarbeitetes Verfahren, welches
weniger Wiederholungen benötigt, um gute Ergebnisse zu erzielen. Dieser
Filter ist allerdings in ITK noch nicht umgesetzt.
Die Wahl des Filters fiel auf den GradientAnisotropicDiffusionImageFilter, der wie die klassische Perona-Malik-Diffusion [1] arbeitet.
Dieser wird ebenfalls in der Arbeit von Sherbondy [2] als kantenerhaltender
Glättungsfilter empfohlen und angewandt. Der Filter erhält die Kanten, indem die
Glättung durch den Filter an den Kanten verlangsamt oder gar gestoppt wird. Der
Filter hat im Gegensatz zum CurvatureFlowImageFilter oder
BilateralImageFilter den Vorteil, dass kleine Strukturen nicht
verschwinden, sondern eher noch geschärft werden.
Zu Beginn benötigt man wieder die Headerdatei, in der der Filter näher
beschrieben wird.
Umsetzung und Visualisierung
31
#include "itkGradientAnisotropicDiffusionImageFilter.h"
Daraus kann man sich dann wieder einen neuen Filtertyp definieren, aus dem
man seine neue Filterinstanz erzeugt.
typedef itk::GradientAnisotropicDiffusionImageFilter<
InputImageType,
InputImageType >
GradientAnisotropicDiffusionImageFilterType;;
GradientAnisotropicDiffusionImageFilterType::Pointer
smoothing =
GradientAnisotropicDiffusionImageFilterType::New();
Danach kann dann der Filter das Volumen vom reader mittels SetInput()
übergeben bekommen.
smoothing->SetInput(reader->GetOutput());
Als nächstes benötigt der Filter noch Angaben über die Anzahl der
Wiederholungen die er ausführen soll, die Größe der TimeSteps, die angibt,
wie stark in den Flächen geglättet werden soll, und schließlich die
Conductance, die dafür zuständig ist, wie stark an den Kanten geglättet
werden soll.
smoothing->SetNumberOfIterations( 2 );
smoothing->SetTimeStep( 0.125 );
smoothing->SetConductanceParameter( 1 );
smoothing->Update();
Durch die Funktion Update() wird der Filter wiederum gestartet.
4.2.2 Darstellung und Parameter wählen
Nachdem der erste Schritt nun abgeschlossen ist und das gefilterte Volumenbild
vorliegt, können darin die Parameter der relevanten Strukturen gesucht werden,
welche für die nächsten Schritte benötigt werden. Dies geht am besten mit einer
Darstellung der einzelnen Schnittebenen.
Für die Visualisierung ist VTK zuständig. Es bietet hierzu die Möglichkeit der
Darstellung mittels vtkImagePlaneWidget. Hierbei wird für jede der drei
Raumachsen eine Schnittebene erzeugt, die dann einzeln verschoben und gedreht
werden kann. Hat man die Ebenen so verschoben, dass man die zu untersuchende
Struktur klar erkennt, können nun mittels eines Pickers [7.2] die Koordinaten und
der Grauwert der Struktur bestimmt werden.
Das darzustellende Volumen wird zuerst von einem normalen ITK-Reader
eingelesen und muss dann zur Darstellung in VTK mittels der zuvor
beschriebenen Funktion ConnectPipelines 4.1.4 an VTK übergeben
werden.
Umsetzung und Visualisierung
32
Zu Beginn müssen Parameter wie die Größe des Datensatzes mit GetSize()
und dessen Startpunkt mit GetIndex() ermittelt werden, um später die Größe
der Ebenen und deren Position angeben zu können.
InternalImageType::Pointer inputImage = reader
->GetOutput();
InternalImageType::SizeType size =
inputImage->GetBufferedRegion().GetSize();
InternalImageType::IndexType start =
inputImage->GetBufferedRegion().GetIndex();
Danach kann der Picker mit seiner Toleranz und allgemeine Eigenschaften für
die Beleuchtung und die Oberfläche geometrischer Objekte definiert werden,
welche an die einzelnen Ebenen übergeben werden.
#include "vtkCellPicker.h"
#include "vtkProperty.h"
vtkCellPicker * picker = vtkCellPicker::New();
picker->SetTolerance(0.005);
vtkProperty * ipwProp = vtkProperty::New();
Im Folgenden wird nun beispielhaft an der X-Ebene demonstriert, wie die drei
Schnittebenen definiert werden.
Es wird eine neue Instanz von vtkImagePlaneWidget erzeugt und ihr die
entsprechenden Parameter, wie zum Beispiel das darzustellende Volumen, die
Ausrichtung und die Position übergeben. Auch der zuvor definierte Picker wird
hier eingebunden.
#include "vtkImagePlaneWidget.h"
vtkImagePlaneWidget * xImagePlaneWidget =
vtkImagePlaneWidget::New();
xImagePlaneWidget->DisplayTextOn();
xImagePlaneWidget->SetInput(vtkImporter->GetOutput());
xImagePlaneWidget->SetPlaneOrientationToXAxes();
xImagePlaneWidget->SetSliceIndex(size[0]/2);
xImagePlaneWidget->SetPicker(picker);
xImagePlaneWidget->RestrictPlaneToVolumeOn();
xImagePlaneWidget->SetKeyPressActivationValue('x');
xImagePlaneWidget->GetPlaneProperty()->SetColor(1, 0, 0);
xImagePlaneWidget->SetTexturePlaneProperty(ipwProp);
xImagePlaneWidget
->SetResliceInterpolateToNearestNeighbour();
Weiter muss die eigentliche VTK-Darstellungs-Pipeline aufgebaut werden, die
sich aus dem Renderer, dem Fenster und dem Interactor zusammensetzt. Hierzu
werden Instanzen dieser erzeugt und der renderer dann an das
renderWindow
übergeben,
das
dann
wieder
an
den
Umsetzung und Visualisierung
33
RenderWindowInteractor weitergegeben wird. Es werden zusätzlich noch
Parameter wie Fenstergröße und Hintergrundfarbe festgelegt.
vtkRenderer* renderer = vtkRenderer::New();
vtkRenderWindow* renderWindow = vtkRenderWindow::New();
vtkRenderWindowInteractor* renderWindowInteractor =
vtkRenderWindowInteractor::New();
renderWindow->SetSize(600, 600);
renderWindow->AddRenderer(renderer);
renderWindowInteractor->SetRenderWindow(renderWindow);
renderer->SetBackground( 0.1, 0.2, 0.4 );
Um dann mit den erstellten Ebenen interagieren zu können, wird mittels
SetInteractor() der gerade erstellte renderWindowInteractor an
die einzelnen Ebenen übergeben.
xImagePlaneWidget->SetInteractor( renderWindowInteractor );
xImagePlaneWidget->On();
Danach muss dann nur noch das renderWindow durch Render() zur
Darstellung veranlasst und der renderWindowInteractor gestartet
werden und man bekommt die Schnittebenen dargestellt, mit denen dann
interagiert werden kann..
renderWindow->Render();
renderWindowInteractor->Start();
Damit nach der Darstellung die gerade benötigten Instanzen die Rechenzeit und
den Speicher nicht weiter beeinträchtigen, müssen diese nach ihrem Gebrauch in
VTK manuell gelöscht werden. Hierzu dient der Aufruf Delete().
xImagePlaneWidget->Delete();
picker->Delete();
ipwProp->Delete();
renderer->Delete();
renderWindow->Delete();
renderWindowInteractor->Delete();
4.2.3 Segmentierung
Im dritten Schritt, der Segmentierung, sollen nun die Blutbahn und das Skelett
aus dem eingelesenen, gefilterten Volumen segmentiert werden. Da die Blutbahn
neben den Verkalkungen das Wichtigste bei der späteren Darstellung und
Diagnose ist, wird diese mit speziellen Algorithmen segmentiert. ITK bietet zur
Segmentierung eine Vielzahl von Filtern, die auch im ITK Software Guide [9]
näher erklärt werden.
Umsetzung und Visualisierung
•
34
Pixelorientierte Verfahren:
BinaryThresholdImageFilter:
Der Filter wandelt ein Grauwertbild in ein Binärbild um. Hierzu muss der
Benutzer einen unteren und einen oberen Schwellwert, sowie einen
Inside- und einen Outside-Wert angeben. Es wird jedes Voxel des
Volumens mit dem oberen und unteren Schwellwert verglichen. Liegt der
Grauwert dazwischen, wird der Inside-Wert zurückgegeben, andernfalls
der Outside-Wert.
•
Regionenorientierte Verfahren:
ConnectedThresholdImageFilter:
Dieser Filter ist ähnlich wie der BinaryThresholdImageFilter ein
Schwellwertfilter. Der Unterschied zwischen diesen beiden ist allerdings,
dass der ConnectedThresholdImageFilter ein Region-Growing-Filter ist
und zusätzlich zu den Schwellwerten einen Saatpunkt benötigt. Es werden
hierbei auch nicht alle Voxel des Volumens bezüglich der Schwellwerte
untersucht, sondern nur Nachbarvoxel des Saatpunktes. Fallen deren
Grauwerte zwischen die Schwellwerte werden diese zum segmentierten
Volumen hinzugefügt und wiederum deren Nachbarn bezüglich des
Schwellwertes untersucht. Dies wird so lange fortgesetzt, bis kein Voxel
mehr
zum
Volumen
hinzugefügt
werden
kann.
Der
ConnectedThresholdImageFilter eignet sich sehr gut als Region-GrowingFilter für unhomogene Flächen, in denen auch kleine
Grauwertunterschiede vorkommen. Der Nachteil ist, dass die
Schwellwerte recht genau angegeben werden müssen. Das genaue
Eingrenzen kann unter Umständen recht umständlich sein.
ConfidenceConnectedImageFilter:
Dieser Filter berechnet den Durchschnitt und die Standardabweichung der
Grauwerte aller Voxel der aktuellen Region um den Startpunkt herum.
Ein vom Benutzer vorgegebener Wert wird mit der Standardabweichung
multipliziert, um eine Region um den Durchschnittswert zu definieren.
Zu der segmentierten Region werden dann ausgehend vom Saatpunkt
diejenigen Voxel hinzugefügt, bei denen sich der Grauwert der
Nachbarvoxel innerhalb dieser Region um den Durchschnitt herum
befindet. Wurden alle Voxel, die die Bedingung erfüllen, dem Volumen
hinzugefügt, ist der erste Durchlauf abgeschlossen und die
Standardabweichung und der Durchschnitt können von diesen Voxeln neu
berechnet werden. Mit diesen neu berechneten Werten startet dann der
Umsetzung und Visualisierung
35
zweite Durchlauf der Segmentierung. Dies wird nun anhand einer zuvor
festgelegten Anzahl von Wiederholungen fortgesetzt, wobei in jedem
Durchlaufe Voxel zum Volumen hinzugefügt werden können. Der
ConfidenceConnectedImageFilter eignet sich somit zum
Segmentieren homogener Flächen, in denen keine starken
Grauwertunterschiede
auftreten,
beziehungsweise
der
Grauwertunterschied benachbarter Voxel gering ist.
•
Kantenorientierte Verfahren:
Kantenorientierte Verfahren benötigen klar definierte Kanten und werden
hauptsächlich auf 2D-Bildern angewendet, um Objekte zu segmentieren. Sie
kommen hier nicht zur Anwendung und werden deshalb nur kurz erwähnt.
Die Filter benötigen mehrere Schritte wie beispielsweise eine
Kantenextraktion, darauf folgend eine Kantenverdünnung und schließlich die
Kantenverfolgung, um geschlossene Konturen zu finden und zu
segmentieren.
•
Texturorientierte Verfahren
Die texturorientierte Segmentierung wird ebenfalls nicht näher betrachtet, da
sie hier keine Anwendung findet. Die zu segmentierenden Flächen weisen
größtenteils einheitliche Grauwerte auf, was einfacher durch die zuvor
genannten Filter zu lösen ist.
Im Folgenden wird nun die Implementierung der verschiedenen
Segmentierungsverfahren, welche zum Einsatz kamen, näher erläutert.
Für die Segmentierung der Blutbahn eignen sich am besten die
regionenorienterten Segmentierungsverfahren, da diese zusammenhängende
Strukturen zurückliefern und auf Grauwertähnlichkeiten basieren. Aus diesem
Grund wurden auch beide Verfahren, die ITK zur Verfügung stellt,
implementiert, um sie testen zu können.
Das Skelett hingegen, das im gleichen Schritt mitsegmentiert werden soll, wird
nur grob mittels des pixelorientierten Verfahrens segmentiert. Es dient später nur
der groben Orientierung im Körper und bedarf deshalb keiner genaueren
Segmentierung.
Umsetzung und Visualisierung
36
4.2.3.1 Blutbahn – ConnectedThresholdImageFilter
Der ConnectedThresholdImageFilter, den ITK zur Verfügung stellt,
benötigt als Eingabe nur einen Saatpunkt und einen Schwellwertbereich für die
Segmentierung der Blutbahn. Das Problem dabei liegt in der Wahl eines
geeigneten Schwellwertbereichs, damit der Filter nicht zu viel vom Umfeld
mitsegmentiert oder vielleicht dazu gehörende Bestandteile weglässt. Hier
kommt es auf eine gewissenhafte Datenerhebung im Vorfeld an.
Zu Beginn muss wie immer die Headerdatei des Filters eingefügt werden.
#include "itkConnectedThresholdImageFilter.h"
Danach kann dann wieder ein neuer Typ des Filters definiert und davon eine
neue Instanz erzeugt werden.
typedef itk::ConnectedThresholdImageFilter<
InternalImageType,
SegmentedImageType >
ConnectedFilterType;
ConnectedFilterType::Pointer connectedThreshold =
ConnectedFilterType::New();
Diesem neuen Filter werden dann mittels SetInput() das Volumen vom
reader, die Schwellwerte mittels SetLower() und SetUpper() und ein
Farbwert, auf den das segmentierte Volumen gesetzt werden soll, übergeben.
connectedThreshold->SetInput( reader->GetOutput() );
connectedThreshold->SetLower( lowerThreshold );
connectedThreshold->SetUpper( upperThreshold );
connectedThreshold->SetReplaceValue( replaceValue );
Danach fehlt noch der Saatpunkt, von dem die Segmentierung gestartet werden
soll, der dem Filter mittels SetSeed() übergeben wird.
InternalImageType::IndexType index;
index[0] = seedX;
index[1] = seedY;
index[2] = seedZ;
connectedThreshold->SetSeed( index );
Wie immer wird der Filter mittels Update() gestartet.
connectedThreshold->Update();
Als Ergebnis erhält man die segmentierte Blutbahn als Binärbild, bei dem die
Farbwerte der Blutbahn auf den vorgegebenen Grauwert gesetzt wurden und der
Rest des Bildes den Grauwert „0“ hat. Da nur zwei Grauwerte im Bereich
zwischen „0“ und „255“ vorkommen genügt es das segmentierte Volumen unter
dem Datentyp „char“ zu speichern, um Speicherplatz zu sparen und dadurch die
Performanz beim Speichern und Einlesen in den folgenden Schritten zu erhöhen.
Umsetzung und Visualisierung
37
4.2.3.2 Blutbahn – ConfidenceConnectedImageFilter
Die zweite Möglichkeit zur Segmentierung, die implementiert wurde, ist der
ConfidenceConnectedImageFilter, der wie in (0) schon erwähnt
wurde, allerdings eher für homogene Flächen geeignet ist.
Zu Beginn wird wieder die Headerdatei des Filters inkludiert.
#include "itkConfidenceConnectedImageFilter.h"
Danach wird wiederum ein neuer Typ des Filters definiert und eine Instanz von
ihm erzeugt.
typedef itk::ConfidenceConnectedImageFilter<
InternalImageType,
SegmentedImageType >
ConfidenceConnectedImageFilterType;
ConfidenceConnectedImageFilterType::Pointer confidence =
ConfidenceConnectedImageFilterType::New();
Als nächstes können dem Filter die benötigten Parameter übergeben werden. So
wird ihm mittels SetInput() das zu filternde Volumen vom reader
übergeben und mittels SetMultiplier() der Wert mit dem die
Standardabweichung multipliziert wird. Weiter bekommt er noch die Anzahl der
Wiederholungen, die Nachbarschaftsgröße und den Grauwert, der in das neue
Volumen eingetragen wird, übergeben.
confidence->SetInput( reader->GetOutput() );
confidence->SetMultiplier( multiplier );
confidence->SetNumberOfIterations( numberOfIterations );
confidence->SetInitialNeighborhoodRadius( neighborhood );
confidence->SetReplaceValue( replaceValue );
Als letztes fehlt nur noch der Saatpunkt, der definiert und mittels SetSeed()
an den Filter übergeben wird.
typedef ConfidenceConnectedImageFilterType::IndexType
IndexType;
IndexType seed;
seed[0] = ( seedX );
seed[1] = ( seedY );
seed[2] = ( seedZ );
confidence->SetSeed( seed );
confidence->Update();
Wie üblich wird der Filter mittels Update() gestartet.
Umsetzung und Visualisierung
38
Als Ausgabe bekommt man bei geeigneter Parameterwahl und homogenen
Grauwerten des zu segmentierenden Objektes die segmentierte Blutbahn als
Binärbild zurückgeliefert. Diese wird dann unter dem Datentyp „char“
gespeichert.
4.2.3.3 Skelett – BinaryThreshold
Da das Skelett wie schon erwähnt nur der groben Orientierung im Körper dient,
ist eine genaue Segmentierung mittels regionenorientiertem Verfahren hier nicht
nötig und wäre sogar übertrieben, da sich das Skelett aus einer Vielzahl einzelner
Knochen zusammensetzt. Es müsste somit für jeden Knochen ein Saatpunkt
gesetzt werden, damit diese dann auch segmentiert würde. Die einfachste Lösung
für
diese
Segmentierung
bietet
der
erwähnte
BinaryThresholdImageFilter, der alle Voxel des Volumens aufgrund
der Schwellwerte hin untersucht und gegebenenfalls zum Segment hinzufügt.
Zu Beginn muss wiederum die Headerdatei des Filters inkludiert werden.
#include "itkBinaryThresholdImageFilter.h"
Danach kann dann wieder ein neuer Typ des Filters definiert und eine neue
Instanz von diesem erzeugt werden.
typedef itk::BinaryThresholdImageFilter<
InternalImageType,
SegmentedImageType >
BinaryThresholdImageFilterType;
BinaryThresholdImageFilterType::Pointer binaryFilter =
BinaryThresholdImageFilterType::New();
Dieser neuen Instanz werden dann wieder die benötigten Parameter übergeben.
Zuerst wird wieder mittels SetInput() das Volumen vom reader, gefolgt
von den Schwellwerten und den Werten, auf die das segmentierte Skelett
beziehungsweise das Umfeld gesetzt werden sollen, übergeben.
binaryFilter->SetInput( reader->GetOutput() );
binaryFilter->SetLowerThreshold( lowerThresholdSkelett );
binaryFilter->SetUpperThreshold( upperThresholdSkelett );
binaryFilter->SetOutsideValue( outsideValueSkelett );
binaryFilter->SetInsideValue( insideValueSkelett );
binaryFilter->Update();
Zum Abschluss folgt wie immer der Aufruf von Update(), um den Filter zu
starten.
Die Ausgabe dieses Filters ist wieder ein Binärbild und kann Speicherplatz
sparend unter dem Datentyp „char“ gespeichert werden, ohne dass
Informationen verloren gehen.
Umsetzung und Visualisierung
39
4.2.4 Region of Interest
Den nächsten Schritt im Ablauf bildet die Erstellung von zwei Regions of
Interest. Dies ist nicht unbedingt notwendig, beschleunigt aber den Ablauf der
nächsten Schritte ungemein, da nicht auf den kompletten Volumen
weitergearbeitet werden muss, sondern nur auf Teilvolumen.
ITK bietet hierzu den RegionOfInterestImageFilter an, der ein neues
Bild in der gleichen Dimension wie das Originalbild erzeugt, in dem allerdings
nur die durch einen Startpunkt und Ausdehnung angegebene Region abgebildet
ist. Diese Punkte hat man sich im zweiten Schritt bei der Suche nach den
Parametern gewählt, indem man die einzelnen Ebenen zu Recht geschoben hat.
Zu Beginn wird wieder die Headerdatei eingebunden.
#include "itkRegionOfInterestImageFilter.h"
Danach wieder wiederum ein neuer Typ des Filters definiert und eine neue
Instanz von diesem erzeugt.
typedef itk::RegionOfInterestImageFilter<
InternalImageType,
InternalImageType >
RegionOfInterestImageFilterType;
RegionOfInterestImageFilterType::Pointer regionFilter =
RegionOfInterestImageFilterType::New();
Als nächstes werden dann der Startpunkt und die Ausdehnung der Region
angegeben und als desiredRegion mittels SetRegionOfInterest an
den Filter übergeben.
InternalImageType::IndexType start;
start[0] = startX ;
start[1] = startY ;
start[2] = startZ ;
InternalImageType::SizeType size;
size[0] = sizeX ;
size[1] = sizeY ;
size[2] = sizeZ ;
InternalImageType::RegionType desiredRegion;
desiredRegion.SetSize( size );
desiredRegion.SetIndex( start );
regionFilter->SetRegionOfInterest( desiredRegion );
Wie immer bekommt der Filter mittels SetInput() das Volumen, mit dem er
arbeiten soll, vom reader übergeben.
regionFilter->SetInput( reader->GetOutput());
regionFilter->Update();
Umsetzung und Visualisierung
40
Mittels Update() wird dann auch wieder der Filter gestartet.
Der Filter liefert die zu Beginn beschriebene Region of Interest zurück. Da für
die nächsten Schritte sowohl mit der Blutbahn als auch dem originalen Volumen
gearbeitet wird, wird von beiden Volumen eine Region of Interest erzeugt und
unter den Datentyp „signed short“ gespeichert, da schließlich alle
Grauwerte wie im originalen Volumen erhalten bleiben sollen.
4.2.5 DistanceMap
Der nächste Schritt wird benötigt, um im weiteren Verlauf die Möglichkeit zu
haben, nur im Umfeld der segmentierten Region nach Verkalkungen suchen zu
können.
Es
wird
mittels
der
ITK-Klasse
DanielssonDistanceMapImageFilter
eine
Entfernungskarte
(DistanceMap) erstellt, in der festgehalten ist, wie groß der euklidsche Abstand
jedes Voxels des Volumens zur segmentierten Blutbahn ist.
Um den Filter benutzen zu können, muss wiederum zuerst die Headerdatei
eingebunden werden.
#include "itkDanielssonDistanceMapImageFilter.h"
Danach kann dann wieder ein neuer Typ des Filters definiert und eine neue
Instanz erzeugt werden.
typedef itk::DanielssonDistanceMapImageFilter<
SegmentedImageType,
InternalImageType >
DanielssonDistanceMapImageFilterType;
DanielssonDistanceMapImageFilterType::Pointer filter =
DanielssonDistanceMapImageFilterType::New();
Danach braucht nur noch das Volumen vom reader an den Filter mittels
SetInput() übergeben und dem Filter gesagt werden, von welchem Typ das
ihm übergebene Bild ist. In diesem Fall handelt es sich um die segmentierte
Blutbahn, also ein Binärbild.
filter->SetInput( reader->GetOutput());
filter->InputIsBinaryOn();
filter->Update();
Zum Schluss wird dann der Filter mittels Update() gestartet.
Umsetzung und Visualisierung
41
Der Filter liefert ein Bild zurück, in dem die Entfernungen zur segmentierten
Blutbahn eingetragen sind. Die segmentierte Blutbahn an sich hat die Entfernung
0, direkt angrenzende Voxel den Abstand 1 und so weiter.
4.2.6 Verkalkungen extrahieren
Als letzter Schritt vor der Darstellung fehlt die Extrahierung der Verkalkungen.
Da eine Selektion der einzelnen Kalkflecken zu aufwändig wäre, benötigt man
ein Verfahren, um die Verkalkungen automatisch zu extrahieren. Dies wird
dadurch gelöst, dass man die Verkalkungen aufgrund ihrer Grauwerte ausfindig
macht. Diese Grauwerte kann man sich im zweiten Schritt der Darstellung und
Parametersuche wählen oder erfahrungsgemäß einfach den Grauwertbereich für
Kalk benutzen. Hierbei besteht das Problem, dass man nicht den ganzen Körper
durchsuchen darf, sondern nur den Bereich, in dem die gesuchten Verkalkungen
auftreten können, also in direkter Nähe der Blutbahn. Würde man im kompletten
Datensatz suchen, würde man als Ergebnis auch noch zusätzlich zu den
Verkalkungen das Skelett zurückgeliefert bekommen. Um die Region um die
Blutbahn einschränken zu können, wurde der Zwischenschritt über die
DistanceMap gemacht, wodurch man nun eine beliebige Region mit einem
bestimmten Abstand zur Blutbahn auswählen kann.
Diese Region erhält man durch einen einfachen Binärfilter, der schon bei der
Extrahierung des Skelettes benutzt wurde. Diesem übergibt man einen
Schwellwertbereich, sowie die DistanceMap, in der die Entfernungen der
einzelnen Voxel zur Blutbahn eingetragen sind. In diesem Fall soll der Bereich
vom Nachbarvoxel der Blutbahn, mit einem Abstand von „1“, bis zu einem
angemessenen Abstand darum herum gewählt werden. Meist genügt ein geringer
Abstand von bis zu 3 Voxeln, um darin die Verkalkungen sauber extrahieren zu
können. Die in diesem Bereich liegenden Voxel bekommen den Binärwert „1“
zugewiesen, alle übrigen den Wert „0“. Dies ist für den nächsten Schritt von
Bedeutung.
In ITK wird das ganze umgesetzt, indem man wieder zuerst die Headerdatei des
Filters einbindet.
#include "itkBinaryThresholdImageFilter.h"
Danach kann dann wieder ein neuer Typ des Filters definiert und eine neue
Instanz erzeugt werden.
typedef itk::BinaryThresholdImageFilter<
InternalImageType,
SegmentedImageType >
BinaryThresholdImageFilterType;
BinaryThresholdImageFilterType::Pointer binaryFilter1 =
BinaryThresholdImageFilterType::New();
Umsetzung und Visualisierung
42
Diesem Filter wird mittels SetInput() die DistanceMap vom reader
übergeben. Danach werden dann mittels SetLowerThreshold() und
SetUpperThreshold() die Schwellwerte angegeben, in denen sich die
Region befindet. Zu letzt werden noch die Werte benötigt, auf welche die
entsprechenden Regionen gesetzt werden sollen.
binaryFilter1->SetInput( reader2->GetOutput());
binaryFilter1->SetLowerThreshold( lowerThresholdUmfeld );
binaryFilter1->SetUpperThreshold( upperThresholdUmfeld );
binaryFilter1->SetOutsideValue( outsideValueUmfeld );
binaryFilter1->SetInsideValue( insideValueUmfeld );
binaryFilter1->Update();
Zum Schluss wird wie immer der Filter mittels Update() gestartet.
Als Ergebnis bekommt man ein Volumen, in dem eine Region im angegebenen
Abstand um die Blutbahn herum auf einen Wert von „1“ und der Rest des
Volumens auf den Wert „0“ gesetzt wurde.
Da es sich wieder um ein Binärbild handelt, genügt es mit dem Datentyp char
weiter zu arbeiten, um Speicher zu sparen.
Bisher hat man allerdings noch nicht die originalen Grauwerte mit den darin
enthaltenen Verkalkungen. Diese erhält man, indem man das gerade erzeugte
Volumen mit dem originalen Volumen multipliziert. Dadurch, dass das nahe
Umfeld der Blutbahn den Wert „1“ hat und der Rest den Wert „0“, bekommt man
bei der Multiplikation der beiden Volumen ein Volumen zurück, in dem die
originalen Grauwerte des Umfeldes enthalten sind und der Rest durch die
Multiplikation mit „0“ auf „0“ gesetzt wurde.
ITK
bietet
hierzu
einen
einfachen
Multiplikationsfilter
MultiplyImageFilter, der zwei zu multiplizierende Volumen übergeben
bekommt.
Wie immer wird zu Beginn die Headerdatei eingebunden.
#include "itkMultiplyImageFilter.h"
Danach kann dann wieder ein neuer Typ des Filters definiert und eine neue
Instanz erzeugt werden.
typedef itk::MultiplyImageFilter<
InternalImageType,
SegmentedImageType,
InternalImageType >
MultiplyImageFilterType;
MultiplyImageFilterType::Pointer multiplyFilter =
Umsetzung und Visualisierung
43
MultiplyImageFilterType::New();
Als nächstes werden dann die beiden zu multiplizierenden Volumen vom
reader beziehungsweise dem binaryFilter1 an den Filter mittels
SetInput1() und SetInput2()übergeben und danach der Filter mittels
Update() gestartet.
multiplyFilter->SetInput1( reader1->GetOutput());
multiplyFilter->SetInput2( binaryFilter1->GetOutput());
multiplyFilter->Update();
Als Ausgabe bekommt man die originalen Grauwerte der Voxel, die an die
Blutbahn angrenzen. Als Datentyp für dieses Volumen wird wiederum signed
short benutzt, um den Erhalt aller Graustufen sicherzustellen.
In diesem Volumen kann dann die eigentliche Extrahierung der Verkalkungen
stattfinden, indem man mit dem Binärfilter die Grauwerte der Verkalkungen
herausfiltert.
Hierzu wird wieder die Headerdatei des Binärfilters benötigt.
#include "itkBinaryThresholdImageFilter.h"
Von dieser Klasse kann dann wiederum ein neuer Typ definiert und eine neue
Instanz erzeugt werden.
typedef itk::BinaryThresholdImageFilter<
InternalImageType,
SegmentedImageType >
BinaryThresholdImageFilterType;
BinaryThresholdImageFilterType::Pointer binaryFilter2 =
BinaryThresholdImageFilterType::New();
Wie zuvor bekommt der Filter mittels SetInput() das Volumen vom
multiplyFilter, den Grauwertbereich der Verkalkungen und die Werte, auf
welche die einzelnen Regionen gesetzt werden sollen, übergeben.
binaryFilter2->SetInput( multiplyFilter->GetOutput() );
binaryFilter2->SetOutsideValue( outsideValueKalk );
binaryFilter2->SetInsideValue( insideValueKalk );
binaryFilter2->SetLowerThreshold( lowerThresholdKalk );
binaryFilter2->SetUpperThreshold( upperThresholdKalk );
binaryFilter2->Update();
Nach dem Start des Filters durch Update() bekommt man die Verkalkungen,
deren Grauwerte im Schwellwertbereich liegen, als Binärbild zurückgeliefert.
Diese können dann wieder unter dem Datentyp char gespeichert werden.
Umsetzung und Visualisierung
44
4.2.7 Darstellung
Nachdem nun alle zur computergestützten Diagnose notwendigen Volumen
vorliegen, kann mit der Darstellung mittels VTK begonnen werden. Hierzu
müssen die drei Datensätze zuerst vorbereitet werden, bevor sie an den
renderer übergeben werden können. Dies wird beispielhaft für die Blutbahn
demonstriert, ist allerdings bei den anderen beiden Volumen synonym zu
handhaben.
Als erstes muss aus dem 3D Volumendatensatz, der nur aus Voxeln mit
Farbwerten besteht, eine Oberfläche erzeugt werden. Diese Aufgabe übernimmt
der vtkContourFilter. Danach wird die Oberfläche mittels des
vtkSmoothPolyDataFilter
geglättet
und
durch
den
Filter
vtkPolyDataNormals die Normalen des Polygonnetzes berechnet. Der
Filter vtkStripper macht dann zusätzlich aus allen Polygonen durch
Triangulierung
Dreiecke,
die
daraufhin
durch
den
Filter
vtkPolyDataMapper in grafische Primitiven umgewandelt werden.
Zu Beginn jedes Filters wird die benötigte Headerdatei eingebunden und daraus
eine neue Instanz der Klasse erzeugt.
#include "vtkContourFilter.h"
vtkContourFilter *contour1 = vtkContourFilter::New();
Danach werden dem ContourFilter das Volumen und der Grauwert
übergeben, für den eine Oberfläche generiert werden soll.
contour1->SetInput( reader1->GetOutput() );
contour1->SetValue( 0, contourValue );
Die
erzeugte
Oberfläche
wird
dann
an
den
Glättungsfilter
vtkSmoothPolyDataFilter weitergegeben. Dieser Filter glättet die
Oberfläche, indem er einen Laplace-Weichzeichner verwendet. Dabei wird jeder
Eckpunkt auf den Durchschnittswert seiner Nachbareckpunkte gesetzt. Die zwei
wichtigsten Parameter sind die Anzahl der Wiederholungen, die angeben, wie oft
der Filter über die Oberfläche laufen soll, und die Konvergenz, die angibt, wie
weit sich ein Punkt bewegen darf. Bewegt er sich weniger als die Konvergenz,
wird der Prozess gestoppt.
Von diesem Filter muss erst wieder einmal eine neue Instanz erzeugt werden.
#include "vtkSmoothPolyDataFilter.h"
vtkSmoothPolyDataFilter *smooth1 =
vtkSmoothPolyDataFilter::New();
Umsetzung und Visualisierung
45
Nachdem die contour übergeben wurde, kann man dem Filter die Anzahl der
Wiederholungen und die Konvergenz übergeben und die komplette Szene mittels
UpdateWholeExtent() aktualisieren.
smooth1->SetInput( contour1->GetOutput() );
smooth1->SetNumberOfIterations(100);
smooth1->SetConvergence(0);
smooth1->UpdateWholeExtent();
Um später die Objekte richtig beleuchten zu können, ist es notwendig, die
Normalen zu erzeugen. Dies wird mit dem Filter vtkPolyDataNormals
erreicht, der aus den Oberflächennormalen der einzelnen Polygone an deren
Eckpunkten den Durchschnitt bildet und dadurch die Eckpunktnormalen
berechnet.
Es muss wieder zu Beginn eine neue Instanz des Filters erzeugt werden.
#include "vtkPolyDataNormals.h"
vtkPolyDataNormals *normals1 = vtkPolyDataNormals::New();
Danach können dann dem Filter die geglätteten Oberflächen vom Weichzeichner
übergeben werden. Weiter ist es möglich dem Filter zu sagen, ab welcher
Gradzahl es sich bei einem Winkel um einen spitzen Winkel handelt, damit der
Filter dem entgegenwirken kann und somit keine leuchtenden Eckpunkte
entstehen.
normals1->SetInput(smooth1->GetOutput());
normals1->SetFeatureAngle(60.0);
Der nächste Filter vtkStripper berechnet alle in den Oberflächen
vorkommenden Dreiecke und gibt sie einzeln zurück.
Nachdem eine neue Instanz des Filters erzeugt wurde, wird ihm einfach die
Oberfläche, für die er die Dreiecke berechnen soll, übergeben.
#include "vtkStripper.h"
vtkStripper *stripper1 = vtkStripper::New();
stripper1->SetInput(normals1->GetOutput());
Zum Abschluss des ersten Teils der VTK-Pipeline folgt der
vtkPolyDataMapper. Dieser bildet die Polygondaten auf grafische Primitive
ab, die dann im zweiten Teil der Pipeline visualisiert werden können.
#include "vtkPolyDataMapper.h"
vtkPolyDataMapper *polyDataMapper1 = vtkPolyDataMapper::New();
Umsetzung und Visualisierung
46
Nachdem wieder eine neue Instanz des Filters erzeugt wurde, können ihr die
Oberflächen
übergeben
werden.
Mittels
der
Methode
ScalarVisibilityOff() wird dem Filter mitgeteilt, dass er nicht die
Skalare benutzen soll, um die Objekte einzufärben. Dies findet erst im nächsten
Schritt statt, indem jedem actor eine Farbe gegeben wird.
polyDataMapper1->SetInput( stripper1->GetOutput());
polyDataMapper1->ScalarVisibilityOff();
Danach kann mit dem zweiten Teil der VTK-Pipeline begonnen werden, in dem
die Objekte dargestellt werden. Als erstes werden die Objekte an die actoren
übergeben, welche die Objekte repräsentieren und diese an den renderer
weitergegeben. Die Objekte werden nun vom renderer an das
renderWindow weitergereicht, wo sie nun final dargestellt werden. Um mit
den dargestellten Volumen noch interagieren zu können wird ein
renderWindowInteractor benötigt, der die Eingaben über Tastatur und
Maus koordiniert.
Zu Beginn wird wieder die Headerdatei eingebunden und eine neue Instanz des
actors erzeugt.
#include "vtkActor.h"
vtkActor *actor1 = vtkActor::New();
Dieser Instanz kann dann der polyDataMapper mittels SetMapper()
übergeben werden, welcher das Objekt enthält, das der actor in der Szene
repräsentieren soll. Zusätzlich können dem actor noch weitere Eigenschaften
wie Farbe und Transparenz zugewiesen werden.
actor1->SetMapper( polyDataMapper1 );
actor1->GetProperty()->SetColor(1,0,0);
actor1->GetProperty()->SetOpacity(opacityBlutbahn);
Hat man diese Filter auf die drei Volumen angewendet, hat man schließlich drei
actoren vorliegen und kann diese an den renderer mittels AddActor()
übergeben. Dem renderer wird schließlich zur kontrastreichen Darstellung
noch eine Hintergrundfarbe zugewiesen, die sich gut von den Farben der
einzelnen actoren abhebt.
#include "vtkRenderer.h"
vtkRenderer * renderer = vtkRenderer::New();
renderer->AddActor( actor3 );
renderer->AddActor( actor1 );
renderer->AddActor( actor2 );
renderer->SetBackground( 0.1, 0.2, 0.4 );
Umsetzung und Visualisierung
47
Um bei der Visualisierung mit den dargestellten Objekten interagieren zu
können, wird noch der vtkRenderWindowInteractor benötigt. Nachdem
seine Headerdatei eingebunden ist, kann eine neue Instanz erzeugt und der
Interactor mittels Start() gestartet werden.
#include "vtkRenderWindowInteractor.h"
vtkRenderWindowInteractor * renderWindowInteractor =
vtkRenderWindowInteractor::New();
renderWindowInteractor->Start();
Um schließlich etwas auf dem Display sehen zu können, muss noch das
RenderWindow erzeugt werden.
#include "vtkRenderWindow.h"
vtkRenderWindow * renderWindow = vtkRenderWindow::New();
Diesem
wird
eine
Fenstergröße
mittels
SetSize(),
der
renderWindowInteractor mittels SetInteractor() und der
renderer mittels AddRenderer() zugewiesen. Mit dem Befehl Render()
wird schließlich die Darstellung gestartet.
renderWindow->SetSize(600, 600);
renderWindow->SetInteractor( renderWindowInteractor );
renderWindow->AddRenderer( renderer );
renderWindow->Render();
Ganz zum Schluss muss noch sichergestellt werden, dass die von VTK erzeugten
Instanzen wieder mittels Delete() gelöscht werden, um den Speicher nach
beendeter Darstellung nicht unnötig zu belasten.
renderer->Delete();
renderWindow->Delete();
renderWindowInteractor->Delete();
contour1->Delete();
normals1->Delete();
stripper1->Delete();
actor1->Delete();
polyDataMapper1->Delete();
Umsetzung und Visualisierung
48
4.3 Benutzeroberfläche
Zur Erstellung einer Benutzeroberfläche wurde, wie bereits in den Grundlagen
2.4.3 erwähnt, das Toolkit FLTK benutzt. FLTK bietet eine gute Anbindung an
ITK und VTK und eignet sich somit gut zur Eingabe von Parametern und zur
Visualisierung. Die Eingabe der Parameter über eine Benutzeroberfläche hat im
Gegensatz zur Eingabe über eine Konsole den Vorteil, dass der Benutzer immer
alle Parameter für den jeweiligen Schritt im Auge hat und diese gegebenenfalls
auch individuell anpassen kann.
4.3.1 Aufbau
Beim Aufbau wurde speziell darauf geachtet, jeden Schritt getrennt von den
anderen darzustellen. Mit Hilfe der Umsetzung durch Karteikarten ist es möglich,
dem Benutzer gleichzeitig den Ablauf der einzelnen Schritte vorgibt. Hierdurch
bekommt der Benutzer die sieben Schritte in chronologischer Reihenfolge
präsentiert, so wie er sie für einen kompletten Durchlauf des Programms
benötigt. Darüber hinaus wird ihm die Möglichkeit geboten auch Schritte einzeln
oder in anderer Reihenfolge auszuführen. Dies ist nur möglich, da in jedem
Schritt neu eingelesen und gespeichert wird. Benötigt wird dies, um
Zwischenergebnisse kontrollieren zu können, indem beispielsweise die
segmentierte Blutbahn aus Schritt 3 im Picker anzeigen werden kann lässt.
Abbildung 19: Benutzeroberfläche
Umsetzung und Visualisierung
49
Um die Benutzeroberfläche möglichst konsistent zu halten, wurde zuerst ein
grobes Gerüst erstellt, in das die einzelnen Funktionen eingebettet wurden. So
sind immer am oberen Rand die sieben Reiter der Hauptschritte zu sehen, damit
man jederzeit zwischen den Schritten wechseln kann. Darunter folgt dann das
Hauptfeld, das senkrecht in zwei kleine Gruppen unterteilt wurde.
In der linken Gruppe hat der Benutzer die Möglichkeit, wie beispielsweise im
Schritt „Datensatz einlesen“, zwischen zwei Reitern zu wählen. Je nachdem von
welcher Art sein Datensatz ist, kann er sich für das Einlesen eines DICOM- oder
eines RAW-Datensatzes entscheiden. Darunter folgen dann die Eingabefelder für
die gewählte Funktion.
In der rechten, größeren Gruppe ist in den Schritten „Picker“ und
„Visualisierung“ Platz für ein Fenster, in dem die Volumen visualisiert werden
und wo man mit ihnen interagieren kann. In allen anderen Schritten bleibt diese
Gruppe leer.
Den Abschluss bildet unterhalb des Hauptfeldes eine Fußzeile.
Um dem Benutzer die Bedienung zu erleichtern, wurden weitere Felder, die in
jeder Funktion auftauchen, wie Dateinamen zum Einlesen oder Speichern, immer
an der gleichen Stelle positioniert. Weiter wurde darauf geachtet,
zusammengehörige Parameter auch visuell zusammen zu gruppieren. So wurden
beispielsweise beim Sammeln der Parameter im „Picker“ die Parameter für die
Segmentierung und die Parameter für die Regions of Interest getrennt zu
Gruppen zusammengefasst und umrandet. Weiter ist jeder Gruppe
beziehungsweise den Textfeldern ein Tooltip zugewiesen, der beim Überfahren
des Objektes mit der Maus Informationen über die benötigte Eingabe ausgibt.
4.3.2 Erstellung einer Benutzeroberfläche
Zur einfachen Erstellung einer Benutzeroberfläche bietet FLTK ein kleines
Programm namens „Fluid“. Es ist eine grafische Benutzeroberfläche mit der es
dem Benutzer ermöglicht wird, seine Benutzeroberfläche individuell
zusammenzustellen, Parameter zu setzen und Funktionen zuzuweisen. Dabei ist
hauptsächlich auf eine richtige Verschachtelung und Gruppierung der Objekte zu
achten. Die Objekte, die verwendet werden um die einzelnen Funktionen zu
gruppieren, sind Hauptfenster, Tabs und Gruppen. Weiter wurden zur Eingabe
von Zahlen spezielle Textfelder für Zahlen und zur Eingabe von Texten wie den
Dateinamen spezielle Textfelder für Buchstaben gewählt, die mit einem Label
versehen werden können. Um Funktionen zu starten, beziehungsweise die
Anwendung abzubrechen wurden normale Textbuttons verwendet.
Hat man sich die Benutzeroberfläche nach seinen Wünschen zusammengestellt,
bietet Fluid die Möglichkeit, sich den C++-Code ausgeben zu lassen. Dieser kann
dann einfach in die Main-Methode der eigenen Anwendung eingefügt werden.
Umsetzung und Visualisierung
50
Den Buttons kann dann mittels einer Callback-Zuweisung eine Funktion
zugewiesen werden, die bei einem Klick darauf gestartet werden soll.
button->callback(funktionsname,0);
In den Funktionen an sich werden dann die Parameter der Textfelder mittels
->value() ausgelesen und den entsprechenden Variablen zugewiesen.
int seedX =(segm_conf_seed_x->value());
Gleichzeitig werden hier direkt die Parameter an die darauf folgenden
Funktionen übergeben, um dem Benutzer deren Eingabe abzunehmen.
roi_filename -> value(segm_ filename -> value());
Auswertung
51
5 Auswertung
Im nun folgenden Kapitel soll untersucht werden, wie gut sich die gewählten
Filter für die entsprechende Aufgabe bewährt haben und welche Einstellungen
nötig sind, um die bestmöglichen Ergebnisse zu erzielen. Um Vergleiche
aufstellen zu können, wie gut die einzelnen Filter gearbeitet haben, werden
Vergleichsvolumen herangezogen, an denen der Erfolg sichtbar wird.
Neben der Qualität der einzelnen Filter soll auch deren Zeitaufwand
dokumentiert werden. Hierbei ist zu beachten, dass die Berechnungen auf einem
Notebook mit einem mobile AMD Athlon 4 Prozessor mit 1200 MHz und 512
MB Arbeitsspeicher ausgeführt wurden. Eine verbaute Grafikkarte besaß keine
3D-Beschleunigung.
Zur Ermittlung der Dauer jeden Schrittes wurde vom Programm eine Ausgabe
der Startzeit jeden einzelnen Schrittes erzeugt, so dass dessen Zeit berechnet
werden konnte.
Zum Testen der entwickelten Anwendung CADView standen zwei Datensätze
im DICOM-Format zur Verfügung, die beide einen Ausschnitt des Abdomens
abbilden. Der erste Datensatz „Abdomen1“ besteht aus 228 Schichtbildern mit
einem Speichervolumen von 144 MB. Der zweite Datensatz „Abdomen2“ sogar
aus 358 Schichtbildern und einem Speichervolumen von 179 MB. Beide
Datensätze besitzen eine Auflösung von 512 x 512 Pixel pro Schicht und sind
sehr wahrscheinlich in einem Abstand von 1 mm aufgenommen worden.
Gearbeitet wurde primär mit dem Datensatz Abdomen1. Der zweite Datensatz
wurde meist nur herangezogen, um zu prüfen, inwieweit die Verfahren auf
andere Datensätze mit anderen Parametern anwendbar sind. Daraus ergeben sich
natürlich auch Vergleiche bezüglich der Qualität der Anwendung in
unterschiedlichen Datensätzen.
Im Folgenden wird nun genau auf das Vorgehen und die Ergebnisse der
einzelnen Schritte der erstellten Anwendung CADView eingegangen.
5.1 Einlesen und Filtern
Der erste Teil des ersten Schrittes bildet das Einlesen des Datensatzes. Hierbei
sind außer der Angabe des Verzeichnisses beziehungsweise des Dateinamens des
Datensatzes keine weiteren Angaben zu machen. Insofern sind dieser Vorgang
und dessen Ergebnis auch nicht weiter beeinflussbar. Der einzige Faktor, von
dem der Einlesevorgang abhängt, ist die Größe des Datensatzes. Diese wirkt sich
in der Dauer des Einlesens aus. Beide Testdatensätze werden in ungefähr einer
Minute eingelesen und stehen für die weitere Verarbeitung zur Verfügung. Je
kleiner natürlich die Datensätze sind, umso entsprechend geringer ist auch die
Auswertung
52
Zeit. Ein Ausschnitt aus den vorliegenden Datensätzen aus beispielsweise nur 5
Schichtbildern benötigt nur wenige Sekunden bis dieser zur Verfügung steht.
Den zweiten Teil des Einlesens bildet die Filterung, die direkt im Anschluss
erfolgt. Die Filterung ist im Gegensatz zum reinen Einlesen sehr von Parametern
abhängig und auch rechenzeitintensiver. Der kantenerhaltende Filter benötigt drei
Parameter (4.2.1.3). Zum einen ist das die Anzahl der Wiederholungen. Je
häufiger die Glättung durchgeführt werden soll, umso stärker wird das Bild auch
geglättet, aber umso länger dauert sie logischerweise auch. Der nächste
Parameter ist die Größe der TimeSteps. Dieser Wert ist dafür verantwortlich, wie
stark der Filter glätten soll. Je größer dieser Wert ist, umso stärker glättet der
Filter. Hierbei ist allerdings zu beachten, dass der Wert für die TimeSteps bei
einem 3D-Bild nicht höher sein sollte als 0.125, um die Stabilität des Filters zu
gewährleisten. Der dritte Parameter, die Conductance, ist zuständig für die
Glättung an den Kanten, welche durch Anwendung eines kantenerhaltenden
Filters erhalten bleiben sollen. Hier werden die Kanten umso mehr geglättet, je
größer der Wert ist. Bei einem Wert von 0 findet keine Kantenglättung und bei
größeren Werten eine entsprechend größere Kantenglättung statt.
Als gute Parameter haben sich die Werte „0.125“ für die TimeSteps und „1“ für
die Conductance bei „2“ Wiederholungen herausgestellt. Somit hat man eine
möglichst starke Glättung der Flächen mit einem guten Erhalt der Kanten bei
einer recht niedrigen Wiederholungsanzahl.
Doch trotz der niedrigen Anzahl an Wiederholungen benötigt der Filter auf dem
ersten Beispielvolumen knapp eine Stunde, um das Volumen zu filtern und dann
zu speichern. Für den zweiten Beispieldatensatz wird noch ein größerer Zeitraum
benötigt, da dieser Datensatz eine größere Anzahl von Schichtbilder beinhaltet.
Der Filter benötigt zur Bearbeitung dieses Datensatzes annähernd 1,5 Stunden.
Als Ergebnis der Filterung erhält man allerdings bei beiden Beispieldatensätzen
ein Volumen, bei dem die Bildstörungen in großen Flächen eindeutig reduziert
wurden und Kanten trotzdem erhalten geblieben sind, wie es in den folgenden
Bildern in Abbildung 20 zu sehen ist. Die Bilder sind Aufnahmen des
Datensatzes „Abdomen1“. Der Filter liefert allerdings auf dem Datensatz
„Abdomen2“ ähnlich gute Ergebnisse.
Die linken Bilder zeigen das ungefilterte Volumen. Auf den rechten ist im
Vergleich dazu der gleiche Bildausschnitt zu sehen, nur eben gefiltert. Die
Filterung ist vor allem in den grauen Flächen rechts und links der Wirbelsäule
sehr gut zu erkennen. Hier sind im ungefilterten Bild noch recht viele
Grauwertunterschiede zu erkennen, die im rechten Bild verschwunden sind.
Weiter erkennt man gut, dass im originalen Volumen vorhandene Kanten immer
noch sauber im gefilterten Bild zu erkennen sind. Die Kanten wurden somit,
wenn überhaupt, nur sehr schwach geglättet beziehungsweise unschärfer
gezeichnet.
Generell ist somit festzustellen, dass der gewählte kantenerhaltende Filter
GradientAnisotropicDiffusion sehr gut seine Aufgabe erfüllt und das
gewünschte Ergebnis zurückgeliefert hat. Es liegen nun von Rauschen befreite
Auswertung
53
Flächen und trotzdem noch sauber erkennbare Kanten vor, was für die nun
folgenden Schritte notwendig ist.
Einziges Manko bildet der große Zeitaufwand der Filterung. Doch Versuche mit
den anderen in der Umsetzung beschriebenen Filtern haben gezeigt, dass dort der
Zeitaufwand genauso groß, wenn nicht sogar teilweise größer ist.
Abbildung 20: Vergleich ungefiltert/gefiltert - Schnitt Z-Achse
Abbildung 21: Vergleich ungefiltert/gefiltert - Schnitt Y-Achse
Aufgrund der extrem langen Zeit, die benötigt wird, um das Volumen zu filtern,
kommt allerdings die Frage auf, ob sich die Filterung überhaupt lohnt. Mehrere
Versuche mit dem ungefilterten Volumen haben gezeigt, dass wenn der
Grauwertbereich bei der Segmentierung entsprechend gewählt ist, die
Segmentierung der Blutbahn immer noch einwandfrei funktioniert.
Voraussetzung dafür ist allerdings ein qualitativ sehr hochwertiger Datensatz, der
an sich recht wenig Rauschen aufweist und mit einer geringen Schichtdicke
aufgenommen wurde.
54
Auswertung
5.2 Picker
Im Picker werden die zu einem Volumen eingelesenen und gespeicherten
Schichtbilder dargestellt, um darin Parameter für die folgenden Schritte zu
wählen. Hierbei dauert das Einlesen des Datensatzes „Abdomen1“ mit einer Zeit
von knapp zwei Minuten bei einem 150 MB großen Datensatz recht lange. Ist
dieser erst einmal eingelesen wird er allerdings direkt von ITK nach VTK
umgewandelt und dargestellt.
Die Darstellung ist dabei sehr performant hinsichtlich der Interaktion des
Benutzers. So lässt sich das Volumen auch ohne 3D-Grafikkarte ruckelfrei im
Raum drehen und skalieren, obwohl es vom Speichervolumen recht groß ist. Dies
liegt daran, dass nur die drei Raumachsen und nicht das komplette Volumen
dargestellt werden müssen.
Abbildung 22: Picker
Die Darstellung in Form von den drei frei verschiebbaren Raumebenen hat sich
als sehr vielseitiges Tool erwiesen. Man kann einfach und schnell anhand der
Ebenen die zu segmentierenden Strukturen lokalisieren und deren Parameter
erfassen und behält dabei den Überblick, an welcher Stelle man sich im Körper
befindet.
Etwas aufwändiger ist die Wahl des Grauwertbereiches der Blutbahn, da hier die
komplette Blutbahn manuell nach ihren Grauwerten abgesucht werden muss.
Hier genügt allerdings oft eine grobe Eingrenzung des Bereiches.
Etwas Übung und Erfahrung benötigt man bei der Eingrenzung der Region of
Interest, doch auch dies stellt keine allzu große Hürde dar, vor allem da es am
Ergebnis nichts ändert, sollte die Region etwas zu groß gewählt sein, sondern
sich gegebenenfalls nur die Rechenzeit etwas verlängert.
Weiter ist es nicht nur möglich im Picker die benötigten Parameter zu wählen,
sondern auch Zwischenergebnisse schnell und einfach zu überprüfen, indem man
sich die entsprechenden Volumen anzeigen lässt.
Auswertung
55
5.3 Segmentierung
Den nächsten Schritt im Programmablauf bildet die Segmentierung der Blutbahn
und des Skelettes aus den Datensätzen.
5.3.1 Blutbahn
Eine gute Segmentierung der Blutbahn setzt einen guten Datensatz und eine
korrekte Wahl der benötigten Parameter voraus. Bei sehr guten
Ausgangsdatensätzen kann teilweise auf eine Glättung durch einen
kantenerhaltenden Filter verzichtet werden. Doch die meisten Datensätze weisen
relativ viel Rauschen auf und benötigen somit eine Glättung. Wie auch beim
Picker wird bei der Segmentierung noch mit dem kompletten Datensatz
gearbeitet und deshalb ist wiederum die Ladezeit des Volumens mit zwei
Minuten recht lange. Die Segmentierung an sich ist mit wenigen Sekunden sehr
schnell, was von der Größe des zu segmentierenden Objektes abhängig ist. Da
die Blutbahn recht klein ist, fällt die benötigte Rechenzeit deshalb sehr kurz aus.
Abbildung 23: Segmentierte Blutbahn mittels Connected Threshold
Die Segmentierung mittels ConnectedThresholdImageFilter hat bei
beiden Beispieldatensätzen die besten und zuverlässigsten Ergebnisse geliefert.
So wird anhand der gewählten Parameter die komplette Blutbahn segmentiert
(Abbildung 23). Sogar die rechte und linke Beinarterie und die Gefäße zu den
Organen werden segmentiert.
Um allerdings zu zeigen, wie genau die Blutbahn segmentiert wurde, bedarf es
eines Vergleiches zwischen dem originalen Volumen und der segmentierten
Blutbahn. Hierzu wurde das Volumen der segmentierten Blutbahn des
Datensatzes „Abdomen1“ invertiert und mit seinem originalen Volumen
multipliziert. Als Ergebnis erhält man, wie in Abbildung 24 und Abbildung 25 zu
sehen ist, ein Volumen, in dem die originalen Grauwerte vorhanden sind, bis auf
die Voxel, die zu der segmentierten Blutbahn gehören. An diesen Stellen liegt ein
Grauwert von „0“ vor.
56
Auswertung
In den linken Bildern sieht man das originale Volumen und erkennt die helle
Blutbahn mit den weißen Verkalkungen am Rand. In den rechten Bildern
hingegen wurde das originale Volumen mit der Blutbahn multipliziert, was durch
eine Farbveränderung im Bereich der Blutbahn zu erkennen ist. Die komplette
Blutbahn, bis auf einen kleinen Rand, wurde somit durch den
ConnectedThresholdImageFilter segmentiert.
Abbildung 24: Vergleich Blutbahn - Schnitt Z-Achse
Abbildung 25: Vergleich Blutbahn - Schnitt Y-Achse
Bei der Segmentierung mittels des ConfidenceConnectedImageFilter
traten hingegen beim Beispieldatensatz „Abdomen1“ meist Probleme bei der
Segmentierung auf, da die Grauwerte der Blutbahn vom oberen bis zum unteren
Ende recht unterschiedlich waren. Da dieses Verfahren auf der Ähnlichkeit der
Grauwerte der benachbarten Voxel beruht, kommt es durch die Unterschiede
zum Abbruch der Segmentierung, falls diese zu groß sein sollten. Andererseits
trat häufiger das Problem auf, dass, wenn man das Maß für die Ähnlichkeit
mittels Angabe einer höheren Farbabweichung verringerte, außer der Blutbahn
noch weitere Strukturen, wie etwa das Skelett, mitsegmentiert wurden.
Auswertung
57
Die großen Grauwertunterschiede des Datensatzes „Abdomen1“ rühren
wahrscheinlich von einer ungleichmäßigen Verteilung des Kontrastmittels her.
Bei der Aufnahme ist somit auf eine gute Verteilung des Kontrastmittels zu
achten, da es sonst zu Problemen bei der Segmentierung mittels des
ConfidenceConnectedImageFilter kommen kann.
Der Beispieldatensatz „Abdomen2“ weist im Gegensatz zum Beispieldatensatz
„Abdomen1“ so gut wie keine Farbunterschiede auf und ist recht homogen. Hier
funktionierte
die
Segmentierung
durch
den
ConfidenceConnectedImageFilter wie in Abbildung 26 zu sehen ist,
einwandfrei. Voraussetzung ist allerdings die Homogenität der Grauwerte der
Blutbahn. Um einen Fehler bei der Segmentierung auszuschließen, ist eine
Segmentierung der Blutbahn mit diesem Filter nur bedingt zu empfehlen. Vor
Anwendung muss sichergestellt werden, dass die Blutbahn vom oberen bis zum
unteren Ende möglichst den gleichen Grauwert aufweist, da es sonst möglich ist,
dass nur teilweise segmentiert wird.
Abbildung 26: Segmentierte Blutbahn - Confidence Connected
5.3.2 Skelett
Genau wie bereits bei der Segmentierung der Blutbahn wird bei der Extrahierung
des Skelettes auf dem kompletten originalen Datensatz gearbeitet. Um hierbei
jedoch Ladezeit zu sparen, wird das Skelett im gleichen Schritt wie die Blutbahn
segmentiert, so dass das originale Volumen nur ein Mal eingelesen werden muss.
Die Extrahierung des Skelettes ist im Gegensatz zur Segmentierung der Blutbahn
nur ein einfacher Schwellwertfilter, der die Farbwerte des Volumens mit einem
Schwellwertbereich abgleicht und entsprechend dem extrahierten Volumen
zuweist. Hierdurch ist kein großer Rechenaufwand nötig, wodurch auch hier sich
die Rechenzeit auf wenige Sekunden beschränkt.
Von
der
Qualität
ist
der
einfache
Schwellwertfilter
dem
Segmentierungsalgorithmus klar unterlegen. Dies ist aber auch an dieser Stelle
gewollt, da das Skelett keine wichtige Rolle bei der Diagnose spielt und eine
58
Auswertung
grobe Extrahierung ausreichend ist. Trotzdem ist das Skelett größtenteils zu
erkennen, was für die Orientierung im Körper genügen sollte.
Abbildung 27: Segmentiertes Skelett
Der Schwellwertfilter ist einzig von dem ihm zugewiesenen Schwellwertbereich
abhängig. Deshalb ist es notwendig möglichst alle Graustufen welche die
Knochen aufweisen einzuschließen, um als Ausgabe einen Großteil des Skelettes
zurückgeliefert zu bekommen. Für die eigentliche Diagnose der Verkalkungen
spielt allerdings die Qualität der Extrahierung des Skelettes keine weitere Rolle.
5.4 Region of Interest
Die Erstellung und das Weiterarbeiten mit einer Region of Interest hat für das
Ergebnisbild ebenfalls keine weitere Bedeutung, da keine relevanten
Bildinformationen geändert werden, sondern nur die Größe beziehungsweise der
Ausschnitt des Volumens mit dem gearbeitet wird, verändert wird. Doch
hinsichtlich der Performanz ist ein deutlicher Unterschied zu spüren, ob mit dem
originalen Volumen weitergearbeitet wird oder nur einem Teil davon. Gerade der
nächste Schritt, die Erstellung der DistanceMap, benötigt auf dem originalen
Datensatz über eine Stunde Rechenzeit. Angewandt auf die Region of Interest
sind es nur wenige Minuten. Insofern rechnet sich der Zwischenschritt über die
Erstellung der Region of Interest in zeitlicher Hinsicht enorm.
Die Erstellung der Region of Interest benötigte auf beiden Volumen nur wenige
Minuten, wobei das Einlesen und Speichern der Volumen einen Großteil der in
Anspruch genommenen Zeit ausmacht. Die eigentliche Reduzierung auf einen
Ausschnitt des originalen Volumens beträgt nur wenige Sekunden.
59
Auswertung
Abbildung 28: Region of Interest
5.5 DistanceMap
Die Erstellung einer DistanceMap ist nötig, um im nächsten Schritt, der
Extrahierung der Verkalkungen, nur im nahen Umfeld der Blutbahn nach
Verkalkungen zu suchen. Das Einlesen und Speichern der Volumen dauert hier
nur wenige Sekunden, da mittlerweile nicht mehr mit dem originalen Volumen,
sondern nur noch mit der Region of Interest gearbeitet wird. Die Berechnung der
DistanceMap an sich dauert mit ungefähr 2:30 Minuten wiederum recht lange,
benötigt aber im Vergleich zur Anwendung auf das originale Volumen nur einen
Bruchteil der dafür benötigten Zeit.
Abbildung 29: DistanceMap
Die Berechnung der DistanceMap benötigt viel Zeit, da recht viele Querbezüge
hergestellt werden müssen, da die Blutbahn nicht nur aus der recht geradlinig
verlaufenden Arterie besteht, sondern zusätzlich aus den kleineren Abzweigen zu
den Organen beziehungsweise den Beinarterien.
60
Auswertung
5.6 Kalk Extrahierung
Die Extrahierung der Verkalkungen setzt sich, wie zuvor schon in der Umsetzung
besprochen wurde, aus verschiedenen Schritten zusammen. So wird zuerst die
DistanceMap binarisiert, indem ein Schwellwertfilter angewandt wird, der einen
Bereich mit angegebenem Abstand um die Blutbahn herausfiltert und auf „1“
setzt. Darauf wird das Binärbild der Region um die Blutbahn mit dem originalen
Volumen multipliziert. Als Ergebnis erhält man die originalen Grauwerte im
Bereich um die Blutbahn. Der Rest des Volumens wurde dabei auf „0“ gesetzt. In
diesem Volumen können nun wieder mittels eines Schwellwertfilters die
Verkalkungen herausgefiltert werden.
Der komplette Arbeitsschritt dauert mit Einlesen, Binarisierung, Multiplikation,
Extrahierung und Speicherung gerade einmal 40 Sekunden, was wieder auf die
Größe des zu bearbeitenden Volumens zurückzuführen ist. Die Schritte Daten
Einlesen und Speichern nehmen wiederum einen Großteil der benötigten Zeit in
Anspruch. Die Schritte dazwischen spielen sich allerdings im Sekundenbereich
ab.
Abbildung 30: Extrahierte Verkalkungen
Dieses Verfahren ist zwar wiederum nur ein einfaches Schwellwertverfahren,
doch durch das Wissen, dass Gefäßverkalkungen nur im nahen Umfeld von
Gefäßen vorkommen können, kann die Filterung nach Verkalkungen auf genau
diesen Bereich eingeschränkt werden. Würde man dies nicht machen, so würde
man wie bei der Extrahierung des Skelettes alle Bereiche die dieselben Werte wie
Verkalkungen haben, also auch die Knochen, mit extrahieren.
Betrachtet man das Ergebnis der Extrahierung wieder im Vergleich mit dem
originalen Volumen (siehe Abbildung 31 und Abbildung 32), so fällt auf, dass
fast alle Verkalkungen erfasst wurden. In den linken Bildern ist wiederum der
schon bekannte Vergleich der segmentierten Blutbahn des Beispieldatensatzes
„Abdomen1“ zu sehen. Gut erkennbar sind auch die noch vorhandenen weißen
Verkalkungen an den Rändern der Blutbahn. Wird das Volumen mit den
extrahierten Verkalkungen invertiert und mit dem vorherigen Vergleichsvolumen
61
Auswertung
multipliziert, so erhält man ein Volumen, in dem sowohl die Bereiche der
segmentierten Blutbahn, als auch die der extrahierten Verkalkungen auf den
Grauwert „0“ gesetzt wurden und der Rest noch den originalen Grauwert
aufweist. Wäre ein Teil der Verkalkungen nicht extrahiert worden, so würde
man in den rechten Bildern noch weiße Verkalkungen entdecken. Bis auf
minimale Randstücke ist allerdings der komplette Kalk extrahiert worden.
Abbildung 31: Vergleich Kalk – Schnitt Z-Achse
Abbildung 32: Vergleich Kalk – Schnitt Y-Achse
Eine weitere Möglichkeit die Verkalkungen zu segmentieren, wäre eine richtige
Segmentierung mittels Region-Growing-Verfahren gewesen, wie es bei der
Blutbahn angewandt wurde. Hierzu hätte der Benutzer allerdings einen Saatpunkt
pro Verkalkung angeben müssen, damit alle Verkalkungen segmentiert werden
können. Dies wäre angesichts der Vielzahl möglicher Verkalkungen zu
aufwändig und fehleranfällig gewesen.
Abschließend ist zur Extrahierung der Verkalkungen zu sagen, dass das
Verfahren mittels des Schwellwertfilters einfach aber wirkungsvoll ist. Es gelingt
durch die auf das Umfeld der Blutbahn reduzierte Suche nahezu alle
Verkalkungen zu extrahieren. Es muss allerdings berücksichtigt werden, dass der
verwendete Datensatz in einer entsprechend guten Qualität bezüglich der
Auswertung
62
Schichtdicke vorliegen muss, da sonst kleinere Verkalkungen erst gar nicht auf
den Schichtbildern abgebildet sind und somit auch nicht extrahiert werden
können.
5.7 Visualisierung
Die Visualisierung stellt das eigentliche Ziel dieser Arbeit dar. Hierbei werden
die drei segmentierten Volumen dargestellt, um Aufschlüsse über die
Verkalkungen der Blutbahn zu geben. Es muss darauf geachtet werden, dass man
sich bei der Betrachtung der Blutbahn und deren Verkalkungen noch orientieren
kann, weshalb zusätzlich noch das Skelett dargestellt wird.
Die einzelnen Objekte werden in unterschiedlichen Farben dargestellt, um sie
besser voneinander unterscheiden zu können. Die Farben symbolisieren die Art
des Objekts, das dargestellt wird, so dass der Betrachter sofort erkennt, worum es
sich handelt. Die Blutbahn wurde aufgrund der roten Farbe von Blut rot
eingefärbt. Die Verkalkungen sind weiß, da Kalk eine weiße Farbe hat. Nur das
Skelett wurde nicht seiner eigentlichen Farbe entsprechend eingefärbt, weil es
nur als Unterstützung dienen soll und nicht den Betrachter von den eigentlichen
zwei Objekten ablenken darf. Das Skelett wurde in einem ähnlichen blau wie der
Hintergrund gehalten.
Die einzelnen Objekte werden auch mit unterschiedlichen Transparenzen
dargestellt, um durch sie hindurch sehen zu können. So ist das Skelett als
unwichtigstes Objekt zu neunzig Prozent transparent, um die Blutbahn und die
Verkalkungen sichtbar zu machen. Die Blutbahn hingegen ist zu siebzig Prozent
durchsichtig, um gegebenenfalls Verkalkungen in ihrem Inneren erblicken zu
können. Die Verkalkungen an sich sind nicht transparent.
Vom Start bis zur Darstellung der Volumen vergeht eine Zeit von knapp fünf
Minuten. Dabei dauert das Einlesen der drei Volumen nur knapp neunzig
Sekunden. Danach folgt mit nur wenigen Sekunden die Umwandlung von ITK
nach VTK. Bis zur Darstellung vergehen darauf dann nochmals etwas mehr als
drei Minuten, in der die Volumen geglättet und gerendert werden. In Anbetracht
der noch immer recht großen Datenmenge der Volumen handelt es sich hierbei
allerdings um eine akzeptable Zeit.
63
Auswertung
Abbildung 33: Visualisierung
Die Interaktion mit den dargestellten Volumen läuft recht flüssig. Die
Darstellung stockt zwar beim Drehen oder Skalieren etwas, ist allerdings mit
zwei bis drei Schritten pro Sekunde noch im Rahmen des erträglichen, um damit
arbeiten zu können.
Durch die Möglichkeit, das Volumenbild frei drehen, skalieren und verschieben
zu können, ist es dem Benutzer möglich, selbst kleinste Verkalkungen genau von
allen Seiten zu betrachten.
Schlusswort
64
6 Schlusswort
6.1 Zusammenfassung
Zusammenfassend ist letztlich zu sagen, dass eine computergestützte Diagnose
von Verkalkungen der arteriellen Gefäße sehr wohl möglich ist. Voraussetzung
dafür ist ein qualitativ hochwertiger Datensatz, um auch Verkalkungen geringer
Größe erkennen zu können. Hat man einen guten Datensatz vorliegen, den man
nicht unbedingt filtern muss, so kann man innerhalb von weniger als zwanzig
Minuten zu einer Visualisierung der Blutbahn mit den dazugehörigen
Verkalkungen gelangen. Dem Benutzer wird es dadurch ermöglicht, innerhalb
kürzester Zeit Informationen über Engstellen in der Blutbahn zu bekommen.
6.2 Erweiterungs- und Verbesserungsmöglichkeiten
Verbesserungen sind vor allem hinsichtlich der Zeitoptimierung und Performanz
zu sehen. So dauern manche Schritte, wie das Einlesen und Filtern des
Datensatzes sowie das Rendern der Volumen zum Schluss noch verhältnismäßig
lange.
Doch auch am Programm CADView sind hinsichtlich der Benutzerfreundlichkeit
noch einige Stellen zu optimieren. So wäre es wünschenswert die Dateinamen
der einzulesenden oder zu speichernden Volumen mittels eines „Datei öffnen“
oder „Datei speichern“ Dialogs angeben zu können. Dies hätte dann den Vorteil,
dass bestehende Dateien einfacher gewählt werden können.
Des Weiteren wäre es noch von Vorteil, die Parameter, die beim Picker
gewonnen werden, nicht per Hand einzugeben, sondern diese direkt vom Picker
an die Benutzeroberfläche weiterzuleiten.
Geht man noch einen Schritt weiter, wäre es vorstellbar eine
Echtzeitsegmentierung beim Picken vorzunehmen, wie es bei Sherbondy [2]
umgesetzt wird. Hierbei wird direkt die angeklickte Struktur segmentiert und
man kann auf Anhieb sehen, wie gut die Wahl des Saatpunktes getroffen wurde.
6.3 Danksagung
Zum Schluss möchte ich noch die Gelegenheit nutzen und mich bei Dipl.
Informatiker Matthias Biedermann für seine Betreuung bedanken, der immer mit
Rat und Verbesserungsvorschlägen zur Verfügung stand.
Anhang
65
7 Anhang
7.1 Benutzerhandbuch
Zu Beginn muss das Programm CADView auf dem eigenen Rechner compiliert
werden, um es danach ausführen zu können. Hierzu werden die unter Software
2.4 beschriebenen Programme benötigt. Als erstes wird empfohlen, CMake auf
dem Rechner zu installieren. Damit können dann die Projektdateien der drei
Toolkits erzeugt werden, um diese dann mittels Microsoft Visual .NET
compilieren zu können. Ist dies geschehen, kann die Projektdatei für CADView
mittels CMake erstellt werden und diese wiederum compiliert werden, wodurch
eine ausführbare Datei erzeugt wird, die gestartet werden kann.
Im Folgenden wird ein Durchlauf des erstellten Programms CADView
durchgegangen, um die Handhabung und Wahl der Parameter zu erklären. Es
wird dabei genau gezeigt, was in welchem Schritt eingetragen werden sollte, was
Standardwerte sind, die beibehalten werden sollten und wie mit der
Visualisierung zur Parameterwahl interagiert werden kann.
7.1.1 Datensatz einlesen
Zum Einlesen von Datensätzen stehen wie schon erwähnt zwei Möglichkeiten
zur Verfügung. Zum einen kann man DICOM-Dateien und zum anderen RAWDateien einlesen. Wenn der Benutzer auf den Reiter „Datensatz einlesen“ klickt,
wird ihm also die Wahl geboten, welche Art von Datensatz er einlesen möchte.
Als Beispieldatensatz für das Einlesen von DICOM-Dateien wird ein
Abdomenausschnitt verwendet. Der Datensatz besteht aus 288 Schnittbildern und
ist 144 MB groß. Jedes Schnittbild hat eine Auflösung von 512 x 512 Pixel. Die
einzelnen Schichtbilder liegen in einem Ordner vor und sind fortlaufend von IM0001-0001.dcm bis IM-0001-0288.dcm durchnummeriert.
Anhang
66
7.1.1.1 DICOM einlesen
Klickt der Benutzer im Hauptreiter „Datensatz einlesen“ wird ihm als erstes die
Möglichkeit geboten einen DICOM-Datensatz einzulesen. Hierzu werden nur das
Verzeichnis, in dem sich die Schichtbilder befinden, die Parameter für den
Weichzeichner und der Dateiname, unter dem das erstellte Volumen gespeichert
werden soll, benötigt.
Angenommen die Schichtbilder befinden
sich in einem Verzeichnis „abdomen“ direkt
auf der Festplatte „C:/“, dann lautet die
Eingabe des Verzeichnisses „C:/abdomen“.
Als Parameter für den Weichzeichner
werden, wie in der Auswertung beschrieben,
die Standardwerte „0.125“ für die
TimeSteps, „2“ für die Anzahl der
Wiederholungen
und
„1“ für die
Conductance angegeben.
Das erstellte Volumen soll unter dem
Dateinamen „abdomen.vtk“ gespeichert
werden.
Der Vorgang des Einlesens und Filterns der
Schichtbilder ist der aufwändigste und kann
unter Umständen abhängig vom Datensatz
und den gewählten Parametern zwischen
zehn Minuten und zwei Stunden betragen.
Hierbei wird der Großteil der Rechenzeit für
die Filterung des Volumens benötigt
Ist dieser Vorgang abgeschlossen, kann mit
Abbildung 34: DICOM einlesen
dem nächsten Schritt, dem Picker,
fortgefahren werden.
67
Anhang
7.1.1.2 RAW einlesen
Als Alternative zum Einlesen von
DICOM-Datensätzen wird zusätzlich auch
das Einlesen von RAW-Datensätzen
unterstützt. Hierbei sind allerdings einige
Parameter mehr als beim DICOM-Format
anzugeben. So werden neben dem
Dateinamen des Volumens Angaben über
die Dimension des Datensatzes in jede
Richtung und die Ausdehnung eines
Voxels in jede Richtung benötigt.
Darauf folgen wieder wie beim Einlesen
von DICOM-Datensätzen die Parameter
für den Weichzeichner. Hier werden die
gleichen Standardparameter für 3DDatensätze verwendet.
Nach einem Klick auf den Button
„Ausführen“ wird die Datei eingelesen,
gefiltert und unter dem angegebenen
Dateinamen im VTK-Format gespeichert.
Auch hier kann der Vorgang zwischen 10
Minuten und bis zu zwei Stunden oder
länger betragen, abhängig von der
Datensatzgröße und der Wahl der
Parameter für den Filter.
Abbildung 35: RAW-Einlesen
68
Anhang
7.1.2 Picker
Beim nächsten Schritt, dem Picker, geht es
darum Parameter für die darauf folgenden
Schritte zu sammeln. Hierzu wird das zu
untersuchende Volumen angezeigt und
man kann Ebenen in jeder Dimension
verschieben und drehen, bis man die zu
untersuchende Struktur im Blick hat.
Hierzu ist es im Programm unter dem
Reiter „Picker“ nur notwendig den
Dateinamen des Volumens anzugeben und
die Darstellung mittels des „Ausführen“Buttons zu starten. Arbeitet man die
Schritte nacheinander ab, ist es nicht
notwendig den Dateinamen einzutragen,
da er vom Schritt zuvor übernommen
wurde. Im aktuellen Beispiel lautet der
Dateiname „abdomen.vtk“.
Wurde die Darstellung gestartet, erscheint
nach kurzer Zeit das Bild mit den
Schnittebenen durch die drei Raumachsen.
Es kann mit einer Maus mit drei Tasten
und der Tastatur interagiert werden.
Abbildung 36: Picker
•
•
•
•
•
Um das Volumen zu drehen klickt man einfach mit der linken Maustaste in
den Hintergrund. Dabei dreht sich das Volumen in die Richtung, die man
angeklickt hat.
Zum Skalieren des Volumens klickt man mit der rechten Maustaste in den
Hintergrund. Um das dargestellte Volumen zu vergrößern klickt man in den
oberen Teil des Hintergrundes und um das Volumen zu verkleinern in den
unteren Teil. Je nachdem wie weit man sich vom Mittelpunkt entfernt, wird
stärker oder schwächer skaliert.
Um die einzelnen Ebenen zu verschieben, klickt man mit der mittleren
Maustaste auf die entsprechende Ebene. Verschiebt man nun mit gedrückt
gehaltenem Rad die Maus, verschiebt sich auch die Ebene.
Will man eine Ebene rotieren, so geht dies genauso, nur klickt man mit der
mittleren Maustaste nicht in die Ebene, sondern an den farblich abgesetzten
Rand der Ebene.
Klickt man mit der mittleren Maustaste in den Hintergrund kann man durch
Bewegen der Maus das komplette Volumen im Fenster verschieben
Anhang
•
•
•
•
•
69
Um die Helligkeit und darzustellenden Graustufen anzupassen, klickt
man mit der rechten Maustaste auf das Volumen und verschiebt die Maus.
Schiebt man die Maus rechts/links, verändert man die Helligkeit. Schiebt man
sie auf/ab, verändert man die Graustufen. Gleichzeitig werden auch in der
linken unteren Ecke die aktuellen Werte dazu angezeigt. Ein breites
Spektrum, um gut die gewünschten Parameter wählen zu können, stellt die
Kombination (2000,100) dar.
Mit den Tasten „X“, „Y“ und „Z“ kann man die entsprechende Ebene einbeziehungsweise und ausblenden.
Die Tasten „W“ und „S“ dienen dazu zwischen der „WireframeDarstellung“ und der „Surface-Darstellung“ umzuschalten.
Die Taste „R“ ist für einen Reset zuständig und skaliert wieder auf die
Ausgangsgröße zurück.
Um schließlich die Koordinaten und Grauwerte einer bestimmten Struktur
bestimmen zu können, klickt man mit der linken Maustaste auf die
gewünschte Struktur und bekommt in der linken unteren Ecke die
Koordinaten (X, Y, Z) und den zu der Koordinate gehörenden Grauwert
angezeigt.
Nachdem nun bekannt ist, wie mit dem Volumen interagiert werden kann, kann
begonnen werden die benötigten Parameter zu sammeln.
Die ersten Parameter sind ein geeigneter
Saatpunkt für die Segmentierung der
Blutbahn und deren Grauwertbereich.
Am einfachsten ist die Wahl des
Saatpunktes, wenn die X- und Y-Ebenen
ausgeblendet sind und man einen
waagerechten
Schnitt
durch
die
Blutbahn
betrachten
kann.
Ein
geeigneter Saatpunkt ist ein Punkt
mitten in der Blutbahn an einer Stelle,
an der sie recht dick und gleichmäßig
ist. Dies ist zum Beispiel im Bereich des
unteren Brustkorbes der Fall. Im
Abbildung 37: Saatpunkt wählen
Beispielvolumen wird der Saatpunkt
(282, 259, 223) mit einem Grauwert von 370 gewählt.
Um den Grauwertbereich der Blutbahn zu erhalten, muss man die Blutbahn nach
unterschiedlichen Graustufen absuchen. Vor allem die Ränder sind wichtig, um
die Schwellwerte bestimmen zu können. Bei diesem Datensatz hat sich ein
Grauwertbereich von ungefähr 200 bis 500 für die Blutbahn ergeben. Die so
gesammelten Werte können nun in der Benutzeroberfläche in die dafür
vorgesehenen Felder eingetragen werden.
70
Anhang
Nachdem nun ein Saatpunkt gewählt
wurde, kann man damit beginnen die
Eckpunkte für die Region of Interest
festzulegen. Hierbei ist darauf zu achten,
das Volumen möglichst klein zu halten,
aber nichts von der Blutbahn
abzuschneiden. Das Vorgehen ist hierbei
die angezeigten Ebenen in ihrer
Minimalausdehnung
und
ihrer
Maximalausdehnung an die Blutbahn
anzupassen. Hierzu werden einmal die
Ebenen so verschoben, dass sie sich in
der vorderen, unteren, rechten Ecke
schneiden ohne die Blutbahn zu schneiden
und in der gegenüberliegenden Ecke.
Die Schnittpunkte der Ebenen sind dann
jeweils die Eckpunkte der Region of
Interest. Als geeignete Eckpunkte haben
sich bei diesem Datensatz die Punkte
(120, 150, 0) und (400, 350, 287)
herausgestellt.
Diese
Koordinaten
können nun auch wieder in die dafür
vorgesehene Stelle eingetragen werden.
Abbildung 38: Region of Interest Minimum
Abbildung 39: Region of Interest Maximum
Nach Abschluss der Parameterwahl und
erfolgtem Eintragen der Parameter
können diese abschließend mittels des
Buttons „Parameter übernehmen“ für die
darauf folgenden Schritte übertragen
werden.
Abbildung 40: Parameter setzen
Anhang
71
7.1.3 Segmentierung
Sind die Parameter übernommen worden, kann man in den Hauptreitern zum
nächsten Schritt, der Segmentierung, wechseln. Hier hat man nun die Wahl
zwischen zwei unterschiedlichen Segmentierungsverfahren.
7.1.3.1 Connected Threshold
Das favorisierte Verfahren ist auf dem ersten Unterreiter hinterlegt. Connected
Threshold ist ein Schwellwertverfahren, das ausgehend von einem Saatpunkt
die Region darum segmentiert, falls deren Grauwerte im angegebenen
Grauwertbereich liegen.
Die benötigten Parameter für die
Segmentierung der Blutbahn, wie der
Dateiname des originalen Volumens, die
Saatpunktkoordinaten
und
die
Schwellwerte, wurden vom Schritt zuvor
übernommen, können allerdings auch
manuell gesetzt werden. Im aktuellen
Beispiel wurde der Saatpunkt (282, 259,
223) mit einem Grauwertbereich von 200
bis 500 gewählt. Der Replace Value ist der
Wert, der anstelle des originalen
Grauwertes eines segmentierten Voxels
gesetzt werden soll. Hier ist „255“ ein
Standardwert, der für die weiteren Schritte
benötigt wird und somit nicht geändert
werden sollte.
Zur Segmentierung des Skelettes wird nur
ein Grauwertbereich und wieder der
Replace Value benötigt. Für den
Grauwertbereich
werden
wieder
Standardwerte
benutzt,
die
erfahrungsgemäß den Grauwerten von
Abbildung 41: Segmentierung Connected Threshold
Knochen
entsprechen.
Genauere
Parameter sind nicht notwendig, da das
Skelett nicht weiter von Bedeutung ist. Der Replace Value ist ebenfalls wieder
Standard und sollte in Anbetracht der folgenden Schritte nicht geändert werden.
Bevor die Segmentierung mittels „Ausführen“ gestartet wird, werden noch die
Dateinamen benötigt, unter denen die segmentierten Volumen gespeichert
werden sollen. Als Dateiname für die segmentierte Blutbahn wird „abdomenblutbahn.vtk“ und für das Skelett „abdomen-skelett.vtk“ verwendet.
Anhang
72
7.1.3.2 Confidence Connected
Als weitere Möglichkeit die Blutbahn zu segmentieren, wurde der Confidence
Connected Filter implementiert. Er ist
unter dem Hauptreiter Segmentierung zu
finden und benötigt ein paar mehr
Parameter als der Segmentierer zuvor.
Neben dem Dateinamen des originalen
Volumens wird hier ebenfalls ein Saatpunkt
als Ausgangspunkt für die Segmentierung
benötigt, der in die dafür vorgesehenen
Felder einzutragen ist. Weiter benötigt er,
wie in Kapitel 4 beschrieben wurde, eine
Farbabweichung, mit der multipliziert wird,
die Anzahl der Wiederholungen, der
Replace Value und die Größe der
Nachbarschaften. Die letzten vier Parameter
sind wiederum Standardparameter, mit
denen
erfahrungsgemäß
die
besten
Resultate erzielt werden können. Danach
folgen dann wie beim Segmentierungsfilter
davor die Parameter für die Extrahierung
des Skelettes. Zum Abschluss werden
wiederum die Dateinamen benötigt, unter
denen die Volumen gespeichert werden
Abbildung 42: Segmentierung
sollen. Hier wird wiederum „abdomenConfidence Connected
blutbahn.vtk“ für die segmentierte
Blutbahn und „abdomen-skelett.vtk“ für das extrahierte Skelett eingegeben und
die Segmentierung durch einen Klick auf den Button „Ausführen“ gestartet.
73
Anhang
7.1.4 Region of Interest
Ist die Segmentierung abgeschlossen, kann mit dem nächsten Hauptschritt, der
Eingrenzung des Volumens auf eine Region of Interest, fortgefahren werden.
Die benötigten Parameter, wie die
Dateinamen der einzulesenden Volumen
und die Eckpunkte der Region, wurden
aus den vorherigen Schritten mit
übernommen, können allerdings auch
wieder manuell gesetzt werden. Es wird
zum einen der Dateiname des originalen
Volumens „abdomen.vtk“ sowie der
Dateiname der Blutbahn „abdomenblutbahn.vtk“ benötigt. Als Startpunkte für
die Region wurde beim „Picker“ der Punkt
(120, 150, 0) und als Endpunkt der Punkt
(400, 350, 287) festgelegt.
Als letztes vor der Ausführung werden
noch die Dateinamen der neu erstellten
Volumen benötigt, unter denen diese
gespeichert werden sollen. Für die Region
of Interest des originalen Volumens wird
„abdomen-roi.vtk“ und für die Region of
Interest der Blutbahn „abdomen-blutbahnroi.vtk“ angegeben.
Abbildung 43: Region of Interest
74
Anhang
7.1.5 DistanceMap
Der nächste Hauptschritt im Programm ist
die Erstellung der DistanceMap aus der
gerade erstellten Region of Interest der
Blutbahn.
Hierzu werden nur der Dateiname der
Region of Interest der Blutbahn und ein
Dateiname, unter dem die DistanceMap
gespeichert werden soll, benötigt. Der
erste Dateiname wird von dem Schritt
zuvor übernommen oder kann selbst auf
„abdomen-blutbahn-roi.vtk“
gesetzt
werden. Als Dateiname für die
DistanceMap
wird
„abdomendistancemap.vtk“ angegeben und die
Erstellung dieser durch einen Klick auf
„Ausführen“ gestartet.
Abbildung 44: DistanceMap
Anhang
75
7.1.6 Extrahierung
Nachdem die DistanceMap erstellt wurde, kann wiederum mit dem nächsten
Schritt, der „Extrahierung“, fortgefahren werden. Dies ist der letzte und auch
zugleich wichtigste Schritt vor der Darstellung, denn hier werden die
Verkalkungen extrahiert und in einem separaten Volumen gespeichert.
Wie immer werden fast alle Parameter von
den Schritten zuvor übernommen oder
können manuell eingegeben werden. So
werden
zur
Kalkextrahierung
die
Dateinamen der originalen Region of
Interest „abdomen-roi.vtk“ und der
DistanceMap „abdomen-distancemap.vtk“
benötigt. Um die Größe des Umfeldes um
die Blutbahn herum, in dem nach Kalk
gesucht werden soll, anzugeben, kann man
einen Grauwertbereich angeben. Meist
genügt ein Abstand von „1“ bis „3“ Voxel
um die Blutbahn herum. Als nächstes
werden noch Ersetzungswerte benötigt,
die allerdings auf Standard „1“ und „0“
gesetzt
bleiben
sollten,
um
die
Berechnung korrekt ausführen zu können.
Um schließlich die Verkalkungen
extrahieren zu können, benötigt man den
Grauwertbereich, den die Verkalkungen
haben. Diese liegen zwischen den
Standardwerten „500“ und „3000“. Weiter
werden noch die Replace Values benötigt,
Abbildung 45: Extrahierung
auf
welche
die
Verkalkungen
beziehungsweise der Rest gesetzt werden sollen. Nach dem Start durch Klicken
auf den Button „Ausführen“ werden dann nach kurzer Zeit die Verkalkungen
unter dem angegebenen Dateinamen „abdomen-kalk.vtk“ gespeichert.
76
Anhang
7.1.7 Visualisierung
Wenn nun alle Schritte wie beschrieben abgearbeitet wurden, liegen die drei zur
Visualisierung benötigten Volumen (Blutbahn, Verkalkung und Skelett) vor.
Es müssen nur noch die Dateinamen der
Volumen angegeben werden, falls diese
nicht schon von den vorherigen Schritten
übernommen wurden. Es werden die
Volumen
„abdomen-blutbahn.vtk“,
„abdomen-kalk.vtk“
und
„abdomenskelett.vtk“ als Dateinamen benötigt.
Zusätzlich kann man noch weitere
Parameter, wie die Transparenz der
einzelnen Volumen, angeben, falls man
von den Standardwerten abweichende
Werte benötigt. Die „Contour Value“ ist
der Grauwert, der dargestellt werden soll
und der standardmäßig auf „255“
festgelegt ist.
Durch den Klick auf den Button
„Ausführen“ wird die Darstellung
gestartet und die Volumen eingelesen und
visualisiert.
Abbildung 46: Visualisierung
77
Anhang
7.1.7.1 Interaktion mit der Visualisierung
Mit der Visualisierung kann genauso wie im zweiten Schritt, dem „Picker“,
interagiert werden:
•
•
•
Das Volumen kann durch einen Klick der linken Maustaste in den
Hintergrund in die entsprechende Richtung gedreht werden.
Durch einen Rechtsklick der Maus in den Hintergrund kann das Volumen
skaliert werden
Klickt man mit der mittleren Maustaste in den Hintergrund, kann man das
ganze Volumen im Fenster verschieben.
Abbildung 47: Ergebnisbild
Anhang
78
7.2 Glossar
•
Binarisierung
Unter Binarisierung versteht man den Vorgang, aus einem Bild, das beliebig
viele Graustufen oder andere Farbwerte hat, ein zweifarbiges Bild zu
erzeugen. Hierbei werden meist ein oder mehrere Schwellwerte angegeben,
welche die Grenze zwischen den Farbwertbereichen festlegen. Alle Pixel
deren Farbwert unterhalb des Schwellwertes oder außerhalb des
Schwellwertbereiches liegen, werden auf den einen Farbwert gesetzt, alle
oberhalb des Schwellwertes oder innerhalb des Bereiches auf den anderen
Farbwert.
•
DistanceMap
In einer DistanceMap wird der Euklidsche Abstand von Punkten zu dem am
nächsten gelegenen Objekt angegeben. Hierbei hat dann das Objekt an sich
einen Abstand von „0“ und je weiter man sich vom Objekt entfernt und somit
den Abstand dazu vergrößert, wird auch der Wert am jeweiligen Pixel größer.
•
Nicht-invasiv
Nicht-invasiv bezeichnet in der Medizin Untersuchungsmethoden, bei denen
es zu keiner Verletzung der Haut oder der Organe kommt. Typische nichtinvasive Verfahren sind beispielsweise Computertomographie oder
Kernspintomographie sowie Ultraschall.
•
Picker
Ein Picker wird verwendet, um Objekte durch einen Sehstrahl auszuwählen.
Der Sehstrahl wird dazu von der Kameraposition aus in das Grafikfenster
geschossen. Die Stelle, an der der Sehstrahl die „Bounding Box“ des Actors
trifft, wird als Koordinate zurückgegeben.
•
Region-Growing-Verfahren
Bei diesem Verfahren wird ausgehend von einem Startpunkt
(Seed/Saatpunkt) eine Region segmentiert. Hierbei werden allerdings nur
dem Startpunkt benachbarte Pixel untersucht und gegebenenfalls dem
Volumen hinzugefügt. Die so hinzugefügten Punkte dienen auch wieder als
Startpunkte und deren Nachbarn werden wiederum untersucht. Dieses
Vorgehen wird so lange wiederholt, bis kein Voxel mehr dem Volumen
hinzugefügt werden kann.
Anhang
•
79
Region of Interest (ROI)
Eine Region of Interest ist ein Ausschnitt aus einem originalen Volumen, der
nur den für den weiteren Verlauf besonders relevanten Bereich beinhaltet.
Durch eine Eingrenzung des zu bearbeitenden Bereiches mit Hilfe solch eine
Region ist es möglich, den Arbeitsaufwand der darauf folgenden Schritte
erheblich zu verringern. Dadurch wird eine höhere Performanz erreicht. Zur
Eingrenzung der Region werden ein Startpunkt der Region und die
Ausdehnung in jede Richtung angegeben.
•
Seedpoint
Seedpoint ist der Ausgangspunkt für das Region-Growing-Verfahren. Dieser
Punkt wird auch als Saatpunkt, Startpunkt oder einfach nur Seed bezeichnet.
Abhängig von Algorithmus können auch mehrere Seedpoints gesetzt werden,
um mehrere Regionen gleichzeitig zu segmentieren.
Anhang
80
7.3 Abbildungsverzeichnis
Abbildung 1: Gefäßaufbau .....................................................................................4
Abbildung 2: Entwicklung eines Gefäßverschlusses .............................................5
Abbildung 3: Computertomographie......................................................................6
Abbildung 4: Hounsfield Skala ..............................................................................6
Abbildung 5: Flußdiagramm Sherbondy ................................................................6
Abbildung 6: Bildrauschen.....................................................................................6
Abbildung 7: Ablaufdiagramm CADView ............................................................6
Abbildung 8: Schichtbilder einlesen ......................................................................6
Abbildung 9: Glättungsfilter...................................................................................6
Abbildung 10: Darstellung und Parameter .............................................................6
Abbildung 11: Segmentierung Blutbahn ................................................................6
Abbildung 12: Segmentierung Skelett....................................................................6
Abbildung 13: Region of Interest ...........................................................................6
Abbildung 14: DistanceMap...................................................................................6
Abbildung 15: Binärfilter .......................................................................................6
Abbildung 16: Umfeld freistellen...........................................................................6
Abbildung 17: Binärfilter Kalk Extrahieren...........................................................6
Abbildung 18: Darstellung .....................................................................................6
Abbildung 19: Benutzeroberfläche.........................................................................6
Abbildung 20: Vergleich ungefiltert/gefiltert - Schnitt Z-Achse ..........................6
Abbildung 21: Vergleich ungefiltert/gefiltert - Schnitt Y-Achse..........................6
Abbildung 22: Picker..............................................................................................6
Abbildung 23: Segmentierte Blutbahn mittels Connected Threshold ....................6
Abbildung 24: Vergleich Blutbahn - Schnitt Z-Achse ...........................................6
Abbildung 25: Vergleich Blutbahn - Schnitt Y-Achse...........................................6
Abbildung 26: Segmentierte Blutbahn - Confidence Connected ...........................6
Abbildung 27: Segmentiertes Skelett .....................................................................6
Abbildung 28: Region of Interest ...........................................................................6
Abbildung 29: DistanceMap...................................................................................6
Abbildung 30: Extrahierte Verkalkungen ..............................................................6
Abbildung 31: Vergleich Kalk – Schnitt Z-Achse .................................................6
Abbildung 32: Vergleich Kalk – Schnitt Y-Achse.................................................6
Abbildung 33: Visualisierung.................................................................................6
Abbildung 34: DICOM einlesen ............................................................................6
Abbildung 35: RAW-Einlesen ...............................................................................6
Abbildung 36: Picker..............................................................................................6
Abbildung 37: Saatpunkt wählen ...........................................................................6
Abbildung 38: Region of Interest - Minimum........................................................6
Abbildung 39: Region of Interest - Maximum .......................................................6
Abbildung 40: Parameter setzen.............................................................................6
Abbildung 41: Segmentierung - Connected Threshold ..........................................6
Abbildung 42: Segmentierung Confidence Connected ..........................................6
Abbildung 43: Region of Interest ...........................................................................6
Abbildung 44: DistanceMap...................................................................................6
Abbildung 45: Extrahierung ...................................................................................6
Abbildung 46: Visualisierung.................................................................................6
Abbildung 47: Ergebnisbild ...................................................................................6
Anhang
81
7.4 Literaturverzeichnis
[1] P. Perona and J. Malik. Scale-space and edge detection using anisotropic
diffusion. IEEE Transactions on Pattern Analysis Machine Intelligence,
12:629–639, 1990.
[2] Anthony Sherbondy, Mike Houston, and Sandy Napel, "Fast Volume
Segmentation with Simultaneous Visualization Using Programmable
Graphics Hardware," To appear: IEEE Visualization 2003.
[3] C. Tomasi, R. Manduchi, Bilateral Filtering for Gray and Color Images,
Proceedings of the1998 IEEEInternational Conference on Computer Vision,
Bombay, India, 1998.
[4] Wilbur C.K. Wong, Albert C.S.Chung, Simon C.H. Yu, trilateral Filtering for
Biomedical Images
[5] Will Schroeder, Ken, Martin, Bill Lorensen, “The Visualization Toolkit”, 3rd
Edition, 2004. http://www.vtk.org
[6] Kitware, Inc., “VTK User’s Guide, VTK 4.4”, 2005, http://www.vtk.org.
[7] Heinz Handels, “Medizinische Bildverarbeitung”, 2000
[8] Thomas Lehmann, Walter Oberschelp, Erich Pelikan, Rudolf Repges,
“Bildverarbeitung für die Medizin”, 1997
[9] Luis Ibanez, Will Schroeder, Lydia Ng, Josh Cates, The ITK Software Guide,
Second Edition, http://www.itk.org, 2005
[10]
FLTK Anleitungen, http://www.fltk.org
[11]
CMake Anleitung, http://www.cmake.org
Erklärung zur Urheberschaft
82
Erklärung zur Urheberschaft
Ich versichere, dass ich die Arbeit ohne fremde Hilfe und ohne Benutzung
anderer als der angegebenen Quellen angefertigt habe. Außerdem versichere ich,
dass die Arbeit in gleicher oder ähnlicher Form noch keiner anderen
Prüfungsbehörde vorgelegen hat und von dieser als Teil einer Prüfungsleistung
angenommen wurde. Alle Ausführungen, die wörtlich oder sinngemäß
übernommen wurden, sind als solche gekennzeichnet.
Koblenz, 24. Oktober 2005
Alexander Horn