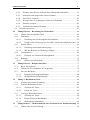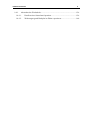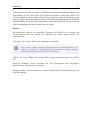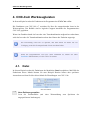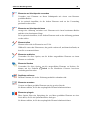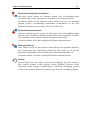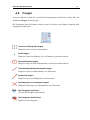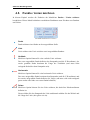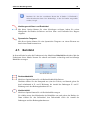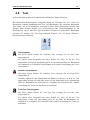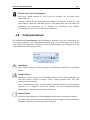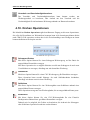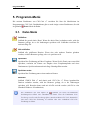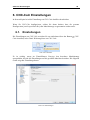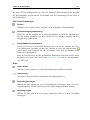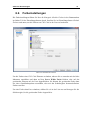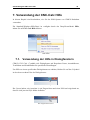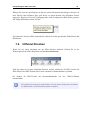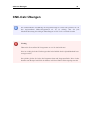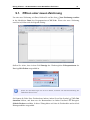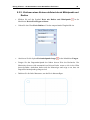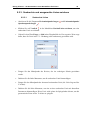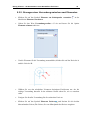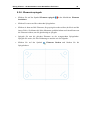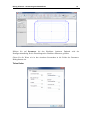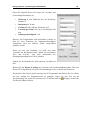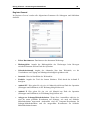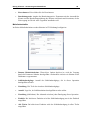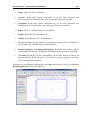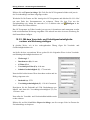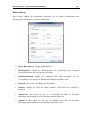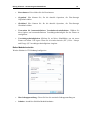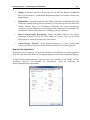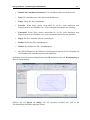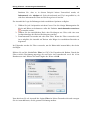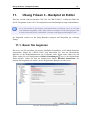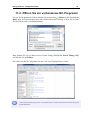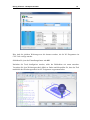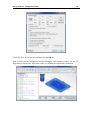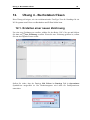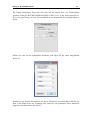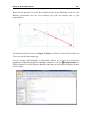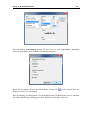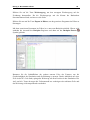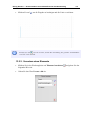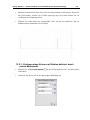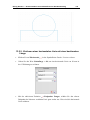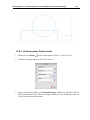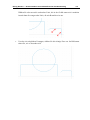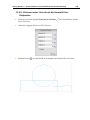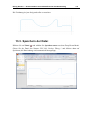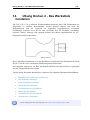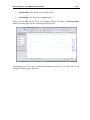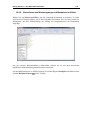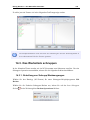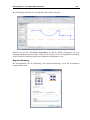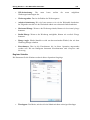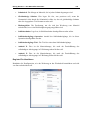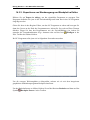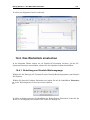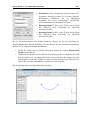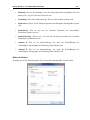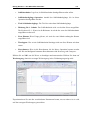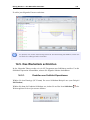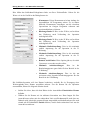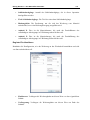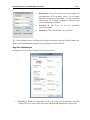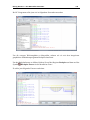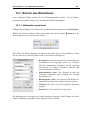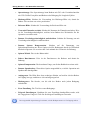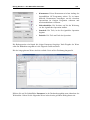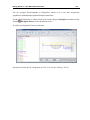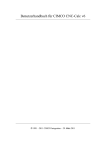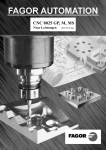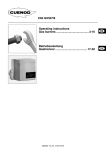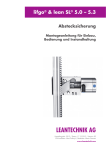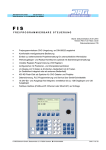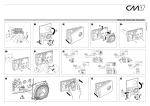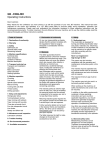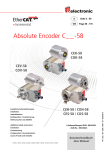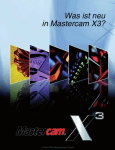Download CIMCO CNC-Calc v7 Dokumentation
Transcript
CIMCO CNC-Calc v7 Benutzerhandbuch 1 CIMCO CNC-Calc v7 Benutzerhandbuch März 2014 | Copyright © 1991-2014 CIMCO A/S | Web: www.cimco.com | E-mail: [email protected] Inhaltsverzeichnis 2 Inhaltsverzeichnis Lizens-Info............................................................................................................................ 6 1. 2. Überblick ...................................................................................................................... 8 1.1. Produktivität und Benutzerfreundlichkeit ............................................................... 8 1.2. Benutzeroberfläche ................................................................................................. 9 Installation.................................................................................................................. 10 2.1. Aktivierung von CNC-Calc .................................................................................. 10 3. Mausfunktionen ......................................................................................................... 11 4. CNC-Calc Werkzeugleisten ...................................................................................... 12 4.1. Datei ...................................................................................................................... 12 4.2. Ansicht .................................................................................................................. 13 4.3. Elemente bearbeiten .............................................................................................. 14 4.4. Fangen ................................................................................................................... 17 4.5. Punkte / Linien zeichnen ....................................................................................... 18 4.6. Kreise / Kreisbögen zeichnen ............................................................................... 20 4.7. Bohrbild ................................................................................................................ 22 4.8. Text ....................................................................................................................... 23 4.9. Fräsoperationen ..................................................................................................... 24 4.10. 5. Programm-Menü ....................................................................................................... 28 5.1. 6. 7. Drehen Operationen .......................................................................................... 26 Datei-Menü ........................................................................................................... 28 CNC-Calc Einstellungen ........................................................................................... 29 6.1. Einstellungen ........................................................................................................ 29 6.2. Farbeinstellungen .................................................................................................. 31 Verwendung der CNC-Calc Hilfe ............................................................................ 32 7.1. Verwendung der Hilfe in Dialogfenstern .............................................................. 32 7.2. Hilfetext Drucken ................................................................................................. 33 CNC-Calc Übungen ........................................................................................................... 34 8. Bevor Sie beginnen .................................................................................................... 35 9. Übung Fräsen 1 - 2D-Konstruktion eines Werkstücks für Fräsen ....................... 36 9.1. Öffnen einer neuen Zeichnung ............................................................................. 37 9.2. Die geometrische Form zeichnen ......................................................................... 38 9.2.1. Zeichnen des Rechtecks mit abgerundeten Ecken ......................................... 38 Inhaltsverzeichnis 9.2.2. Zeichnen eines Kreises definiert durch Mittelpunkt und Radius .................. 39 9.2.3. Senkrechte und waagerechte Linien zeichnen ............................................... 40 9.2.4. Einen Kreis versetzen .................................................................................... 42 9.2.5. Erzeugen einer Verrundung zwischen zwei Elementen ................................ 43 9.2.6. Elemente spiegeln .......................................................................................... 45 9.2.7. Verbinden der inneren Elemente ................................................................... 46 9.3. 10. 3 Die Datei speichern ............................................................................................... 47 Übung Fräsen 2 - Herstellung des Werkstücks ................................................... 48 10.1. Öffnen einer bestehenden Datei ........................................................................ 49 10.2. Planfräsen .......................................................................................................... 50 10.2.1. Erstellung einer Werkzeugbahn für Planfräsen ......................................... 50 10.2.2. Einfügen eines Werkzeuges mit Vorschub- und Geschwindigkeitsrechner. .. 54 10.3. Kontur Fräsen .................................................................................................... 56 10.3.1. Erstellung von Konturwerkzeugwege ........................................................ 56 10.3.2. Mit dem Rechner ein Werkzeug einfügen ................................................. 63 10.4. Taschenfräsen .................................................................................................... 65 10.4.1. 10.5. Bohrung ............................................................................................................. 72 10.5.1. 11. Erzeugen von Taschen-Werkzeugbahnen .................................................. 65 Bohren eines Werkstücks ........................................................................... 72 Übung Fräsen 3 - Backplot im Editor................................................................... 77 11.1. Bevor Sie beginnen ........................................................................................... 77 11.2. Öffnen Sie ein vorhandenes NC-Programm...................................................... 78 11.3. Der erste Backplot ............................................................................................. 79 12. 11.3.1. Backplot Werkzeugeinstellungen .............................................................. 80 11.3.2. Backplot Rohteil-Einstellungen ................................................................. 82 Übung 4 - Buchstaben fräsen................................................................................. 84 12.1. Erstellen einer neuen Zeichnung ....................................................................... 84 12.2. Einfache Buchstaben Fräsen ............................................................................. 85 12.2.1. Zeichnen des Textes................................................................................... 85 12.2.2. Fräsen des Textes ....................................................................................... 86 12.3. 13. TrueType Buchstaben fräsen ............................................................................. 90 12.3.1. Zeichnen des Textes................................................................................... 90 12.3.2. Kontur-Fräsen bei Buchstaben ................................................................... 92 12.3.3. Buchstaben Taschenfräsen ......................................................................... 95 Übung Drehen 1 - 2D-Konstruktion eines Werkstücks zur Drehbearbeitung . 98 13.1. Öffnen einer neuen Zeichnung .......................................................................... 99 Inhaltsverzeichnis 13.2. Zeichnen der geometrischen Formen .............................................................. 100 13.2.1. Zeichnen einer vertikalen Linie definiert durch Anfangspunkt und Länge . 100 13.2.2. Versetzen eines Elements ........................................................................ 101 13.2.3. Zeichnen eines Kreises mit Radius definiert durch seinen Mittelpunkt .. 102 13.2.4. Zeichnen einer Linie durch die Auswahl ihrer Endpunkte ...................... 103 13.2.5. Zeichnen einer horizontalen Linie mit einer bestimmten Länge ............. 104 13.2.6. Zeichnen einer Polaren Linie ................................................................... 105 13.2.7. Anfasen eines Eckwinkels ....................................................................... 106 13.2.8. Zeichnen einer Linie durch die Auswahl ihrer Endpunkte ...................... 108 13.2.9. Trimmen zwischen Schnittpunkten ......................................................... 109 13.2.10. Verrunden von Schnittpunkten ................................................................ 110 13.3. 14. 4 Speichern der Datei ......................................................................................... 112 Übung Drehen 2 - Das Werkstück herstellen ..................................................... 113 14.1. Öffnen einer vorhandenen Zeichnung ............................................................. 114 14.2. Plandrehen der Vorderseite des Materials ....................................................... 115 14.2.1. Plandrehen der Vorderseite des Materials ............................................... 115 14.2.2. Exportieren des Werkzeugwegs und Backplots im Editor ...................... 119 14.3. Das Werkstück schruppen ............................................................................... 120 14.3.1. Erstellung von Schrupp-Werkzeugwegen ............................................... 120 14.3.2. Exportieren von Werkzeugweg und Backplot im Editor ......................... 126 14.4. Das Werkstück einstechen .............................................................................. 127 14.4.1. Erstellung von Einstich-Werkzeugwege .................................................. 127 14.4.2. Die Werkzeugwege an den Editor/Backplot exportieren ........................ 132 14.5. Das Werkstück schlichten ............................................................................... 133 14.5.1. Erstellen von Schlicht-Operationen ......................................................... 133 14.5.2. Werkzeugweg und Backplot im Editor exportieren................................. 139 14.6. Gewindebohren des Werkstücks ..................................................................... 140 14.6.1. Erstellen von Gewindeoperationen .......................................................... 140 14.6.2. Werkzeugweg und Backplot im Editor exportieren................................. 145 14.6.3. Gewinde wählen ...................................................................................... 147 14.7. Bohren des Werkstücks ................................................................................... 148 14.7.1. Bohrzyklus generieren ............................................................................. 148 14.7.2. Den Werkzeugweg und Backplot im Editor exportieren ......................... 151 14.8. Gewindebohren des Werkstücks ..................................................................... 152 14.8.1. Bohren des Werkstücks ........................................................................... 152 14.8.2. Werkzeugweg und Backplot im Editor exportieren................................. 155 Inhaltsverzeichnis 14.9. 5 Abstechen des Werkstücks .............................................................................. 156 14.9.1. Erstellen einer Abstechen-Operation ....................................................... 156 14.9.2. Werkzeugweg und Backplot im Editor exportieren................................. 160 Lizens-Info 6 Lizens-Info Die in diesem Dokument enthaltenen Informationen unterliegen Veränderungen und sind für CIMCO A/S nicht bindend. Die hier beschriebene Software darf nur in Übereinstimmung mit den Lizenzbedingungen benutzt oder kopiert werden. Der Käufer darf eine Sicherheitskopie der Software anlegen, jedoch darf ohne voherige schriftliche Genehmigung durch CIMCO A/S kein Teil dieser Gebrauchsanleitung reproduziert, in einem Speichermedium gelagert oder in irgendeiner Art und Weise elektronisch oder mechanisch übertragen, fotokopiert oder aufgezeichnet werden, es sei denn zum persönlichen Gebrauch des Käufers. BENUTZUNGSBEDINGUNGEN DER: Software: CNC-Calc v7 Version: 7.x.x Datum: März 2014 Copyright © 1991-2014 CIMCO A/S Hinweis: CIMCO A/S behält sich das Recht vor jederzeit und ohne vorherige Ankündigung Verbesserungen an der CIMCO DNC-Max Software vor zu nehmen. Software-Lizenz Sie haben das Recht die Anzahl der durch Sie von CIMCO A/S erworbenen Lizenzen des beiliegenden Programms zu nutzen. Sie dürfen keine Kopien des Programms oder darauf bezogenes Dokumentationsmaterial an Personen oder Firmen weiter geben. Sie dürfen das Programm oder darauf bezogenenes Dokumentationsmaterial weder verändern noch übersetzen ohne vorherige schriftliche Einwilligung durch CIMCO A/S. Vorbehalt gegen Haftung und Schadensersatzansprüche CIMCO A/S gibt keine Garantie, weder ausdrücklich noch impliziert, in Bezug auf die Software, ihre Qualität, Anwendbarkeit, Marktfähigkeit oder Geeignetheit für irgendeinen besonderen Zweck. Das gesamte Risiko in Bezug auf die Qualität und die Anwendbarkeit obliegt dem Käufer. Sollte sich die Software nach dem Kauf als fehlerhaft erweisen, übernimmt der Käufer (und nicht CIMCO A/S oder evt. Zwischen- und Einzelhändler) die gesamten Kosten für erforderliche Wartung, Reparatur oder Berichtigung und alle entstandenen Schäden und Folgeschäden. Lizens-Info 7 Unter keinen Umständen ist CIMCO A/S haftbar für direkte und indirekte Schäden oder Folgeschäden, die aus einem Fehler in der Software herrühren, selbst wenn CIMCO A/S auf die Möglichkeit solcher Schäden hingewiesen worden sein sollte. Die Rechtsprechung mancher Länder erlaubt nicht den Ausschluss oder die Begrenzung implizierter Garantien oder der Haftung für Unfälle oder Folgeschäden. Sofern dies für Sie der Fall ist, treffen die obige Einschränkung und der Ausschluss für Sie nicht zu. Hinweis Die beiliegende Software ist vertrauliches Eigentum von CIMCO A/S. Gebrauch und Veröffentlichung sind nur zulässig wie schriftlich per Lizenz durch CIMCO A/S vorgeschrieben. Copyright © 1991-2014 CIMCO A/S. Alle Rechte vorbehalten. Diese software enthält vertrauliche informationen und geschäftsgeheimnisse von CIMCO A/S. Gebrauch, veröffentlichung oder reproduktion sind ohne vorherige schriftliche genehmigung durch CIMCO A/S unzulässig. CIMCO CNC-Calc, CIMCO Edit und das CIMCO-Logo sind Warenzeichen von CIMCO A/S. Microsoft, Windows, Win32, Windows NT sind Warenzeichen und eingetragene Handelsmarken der Microsoft Corporation. Sonstige Marken- und Produktnamen sind die Warenzeichen und Handelsmarken der jeweiligen Inhaber. Überblick 8 1. Überblick CIMCO CNC-Calc v7 ist eine Erweiterung für CIMCO Edit v7 und ermöglicht dem Programmierer in der Werkstatt das Erstellen von 2D-Geometrie und das Generieren von dazugehörigen NC-Sätzen - für Fräsen und Drehen. Die NC-Sätze können direkt graphisch simuliert werden. Die Option CNC-Calc v7 stellt keinen Wettbewerb für die am Markt bestehenden CAD/CAM-Systeme dar. Es ist ein erstklassiges Hilfswerkzeug für Maschinenbediener und Ausbildungsplätze, die oft kein Training für ein komplexes CAD/CAM-System bekommen haben. 1.1. Produktivität und Benutzerfreundlichkeit CIMCO CNC-Calc v7 ist so gestaltet, dass sehr einfach und schnell Konturzüge und mehr erstellt werden können. Es ist mit grundlegenden Funktionen für das Zeichnen von Linien und Kreisen in Beziehung zum Koordinatensystem oder einer bereits bestehenden Kontur ausgestattet. Die Funktionalität reicht von einfachen horizontalen Linien hin zu komplexen Kreistangenten an bis zu drei Elemente. Außerdem besitzt es fortschrittliche Trimmwerkzeuge, sowie ein leicht handhabbares Markieren für das Generieren eines CNC-Werkzeugpfades. CIMCO CNC-Calc v7 kann DXF-Dateien importieren und verarbeiten, um für Drehen oder Fräsen CNC-Codes in ISO oder Heidenhain-Format zu erzeugen. Weitere Funktionen sind anwenderbezogene Werkzeugkorrekturarten, wie Äquidistantenberechnung und Steuerungskompensation. Dadurch, dass es ein integrierter Teil der Editierumgebung ist, wird es zu einer leichten Aufgabe, generierte Werkzeugbahnen zu betrachten, zu bearbeiten und zu simulieren. Dies hilft sicherzustellen, dass sich das Programm korrekt verhält und dass unnötiger Verbrauch an Zeit und Maschinenressourcen vermieden wird. Überblick 9 1.2. Benutzeroberfläche Mit CNC-Calc v7 können Sie 2D-Geometrien zeichnen und NC Codes für Konturen und Bohrzyklen im ISO- und Heidenhain-Klartextformat erstellen. Das Hauptfenster des Programms (mit einer leeren Seite) sieht folgendermaßen aus: CNC-Calc Hauptfenster. Links neben der Zeichenfläche befinden sich die CNC-Calc- und Element-Infoboxen. Die CNC-Calc-Eingabeleiste beinhaltet Felder zum Eintragen von Koordinaten und andere Informationen über die Aktion, die Sie gerade durchführen. In der Element-Infobox erhalten Sie Informationen über das Element, über dem sich gerade Ihre Maus befindet. Rechts sehen Sie ein Beispiel für die Anzeige einer Element-Infobox. CNC-Calc Eingabeleiste mit Eingabefeldern. Element-Infobox. Installation 10 2. Installation CNC-Calc v7 wird als Teilprogramm des Editors CIMCO Edit v7 installiert. Eine Anleitung zur Installation von CIMCO Edit v7 finden Sie in der Dokumentation zum Editor. Wenn Sie eine bestehende Version von CIMCO Edit v7 ohne CNC-Calc um CNC-Calc v7 erweitern wollen, müssen Sie den Editor nicht neu installieren! Kopieren Sie einfach die neue Key-Datei (mit der Bezeichnung "license.key") in den richtigen Ordner. 2.1. Aktivierung von CNC-Calc Starten Sie CIMCO Edit v7 und überprüfen Sie dass der Reiter CNC-Calc in der Werkzeugleiste vorhanden ist. Falls dies nicht der Fall ist, öffnen Sie die Editor-Konfiguration, indem Sie auf das Icon Globale Einstellungen im Programmreiter Editor klicken. Wählen Sie in der Baumstruktur im linken Teil des Einstellungsfensters die Kategorie Plugins aus, und stellen Sie sicher, dass die Option CNC-Calc deaktivieren nicht ausgewählt ist. Starten Sie jetzt das Programm neu, um den Programmreiter CNC-Calc zu aktivieren. Aktivierung des Programmreiters CNC-Calc. Mausfunktionen 11 3. Mausfunktionen Mit den Maustasten können Sie folgende Aktionen durchführen: Linke Maustaste Wählt das in der linken unteren Ecke des Fensters beschriebene Element aus. Mittlere Maustaste (Bei den meisten Mäusen ein Klick auf das Scrollrad) Vergrößert oder verkleinert so, dass Ihre geometrische Zeichnung den gesamten Zeichenbereich füllt, bzw. komplett angezeigt wird. Diese Aktion wird auch bei einem Klick auf das Symbol durchgeführt. Rechte Maustaste Ziehen Sie Ihre geometrischen Zeichnungen durch den Zeichenbereich, indem Sie die rechte Maustaste gedrückt halten während Sie die Maus bewegen. Scrollrad Zoomt mit der Mauszeigerposition als Zentrum hinein oder heraus. CNC-Calc Werkzeugleisten 12 4. CNC-Calc Werkzeugleisten In diesem Kapitel werden die Funktionem im Programmreiter CNC-Calc erklärt. Die Funktionen von CNC-Calc v7 erreichen Sie über die entsprechenden Icons in der Werkzeugleiste. Die Befehle sind in logische Gruppen innerhalb des Programmreiters CNC-Calc gegliedert. Wenn eine Funktion durch ein Icon oder eine Tastenkombination aufgerufen werden kann, wird das Icon oder die Tastenkombination neben dem Namen der Funktion angezeigt. Die Erweiterung CNC-Calc ist optional, und steht Ihnen im Editor nur zur Verfügung, wenn Sie die entsprechende Lizenz erworben haben. Wenn der Programmreiter CNC-Calc nicht vorhanden ist, finden Sie unter Installation Informationen, wie Sie CNC-Calc starten. 4.1. Datei In diesem Kapitel werden die Funktionen der Menüleiste Datei beschrieben. Mit Hilfe der Funktionen dieses Menüs können Sie zum Beispiel Dateien öffnen oder speichern. Ausserdem erreichen Sie über dieses Menü die Einstellungen von CNC-Calc. Das Datei-Menü. Neue Zeichnung erstellen Leert die Zeichenfläche (mit ungespeicherten Änderungen). einer Warnmeldung zum Speichern der CNC-Calc Werkzeugleisten 13 Zeichnung öffnen Öffnet eine bestehende CNC-Calc- oder DXF-Datei. Der Pfeil nach unten neben dem Öffnen-Symbol zeigt Ihnen eine Liste von zuletzt verwendeten Dateien an, um Ihnen einen Schnellzugriff auf Dateien zu geben, die Sie in letzter Zeit bearbeitet haben. Speichern Speichert die Zeichnung auf Ihrer Festplatte. Wenn Sie die Datei zum ersten Mal speichern, erscheint ein Fenster zur Eingabe eines Festplattenpfades und eines Dateinamens. Speichern kann auch mit Strg-S durchgeführt werden. CNC-Calc einstellen Gibt Ihnen Zugang zu den Einstellungen von CNC-Calc. Im Kapitel CNC-Calc Einstellungen finden Sie weitere Informationen zur Konfiguration von CNC-Calc. 4.2. Ansicht Die Menüleiste Ansicht steuert die Betrachtung der Zeichnung. Hier befinden sich die verschiedenen Zoom-Funktionen. Das Menü Ansicht. Vergrößern Vergrößern mit der Mitte der Zeichenfläche als Zentrum. Vergrößern funktioniert auch mit der Bild ▼ Taste. Verkleinern Verkleinern mit der Mitte der Zeichenfläche als Zentrum. Verkleinern funktioniert auch mit der Bild ▲Taste. In Fenster Zoomen In Fenster Zoomen passt die Größe der Zeichnung an die Zeichenfläche an. Dies kann auch durch Klick auf die mittlere Maustaste (bei den meisten Mäusen ist das ein Klick auf das Mausrad) oder mit Strg-Ende erreicht werden. CNC-Calc Werkzeugleisten 14 Ausschnitt Zoomen Mit Ausschnitt Zoomen können Sie einen Bereich vergrößern, den Sie auswählen, in dem Sie auf eine Ecke des Bereichs klicken, das Rechteck auf die gewünschte Größe ziehen und dann auf die gegenüberliegende Ecke klicken. 4.3. Elemente bearbeiten Die Menüleiste Elemente bearbeiten gibt Ihnen verschiedene Möglichkeiten, die gezeichnete Geometrie zu modifizieren. Das Menü Elemente bearbeiten. Zwischen Schnitt-/ Endpunkten trimmen Zwischen Schnitt-/ Endpunkten trimmen trimmt das gewünschte Element zwischen den beiden nächsten Schnitt- bzw. Endpunkten. Klicken Sie auf das zu trimmende Element auf dem Stück, das entfernt werden soll. Das Element wird dann zwischen den beiden Schnitt- oder Endpunkten, die Ihrer Auswahl am nächsten liegen, getrimmt. Wenn zu beiden Seiten des gewählten Punktes ein Schnittpunkt mit anderen Elementen liegt, wird das Element in zwei Teile aufgeteilt. Ein Element trimmen Trimmt ein Element am Schnittpunkt zu einem anderen Element. Wählen Sie zuerst das Element aus, das Sie trimmen möchten, und zwar an der Seite, die sie behalten möchten und wählen Sie dann das Element aus, an dem das Element getrimmt werden soll. Diese Trimmfunktion kann das zu trimmende Element auch bis zu seinem Schnittpunkt mit dem Element, an das es getrimmt wird, verlängern. Zwei Elemente trimmen Trimmt zwei Elemente an ihrem Schnittpunkt Wählen Sie jeweils an den Seiten, die nicht gelöscht werden sollen, die beiden Elemente aus, die Sie aneinander trimmen möchten. Diese Trimmfunktion kann die beiden zu trimmenden Elemente bis zu ihrem Schnittpunkt verlängern. CNC-Calc Werkzeugleisten 15 Elemente am Schnittpunkt verrunden Verrundet zwei Elemente an ihrem Schnittpunkt mit einem vom Benutzer gewählten Radius. Es ist optional einstellbar, ob die beiden Elemente auch an der Verrundung getrimmt werden sollen. Elemente am Schnittpunkt fasen erzeugt eine Abfasung zwischen zwei Elementen mit einem bestimmten Radius und/oder einer bestimmten Länge. Es ist optional einstellbar, ob die beiden Elemente auch an der Abfasung getrimmt werden sollen. Element teilen Element teilen teilt ein Element in zwei Teile. Wählen Sie zuerst das Element aus, das geteilt werden soll, und dann den Punkt, an dem Sie es trennen möchten. Elemente verbinden Verwenden Sie diese Option, um die beiden ausgewählten Elemente zu einem Element zu verbinden. Elemente löschen Verwenden Sie diese Option, um die ausgewählten Elemente zu löschen. Sie können mit der Funktion Zurück in der Menüleiste Elemente bearbeiten wiederhergestellt werden. Duplikate entfernen Entfernt Elemente, die in der Zeichnung mehrfach vorhanden sind. Elemente versetzen Versetzt von Ihnen gewählte Elemente um eine gewisse Strecke. Sie können wählen, ob Sie das ursprüngliche Element behalten möchten. Elemente spiegeln Diese Option führt eine Spiegelung der von Ihnen gewählten Elemente an einer Linie durch, die Sie als Symmentrieachse festlegen. Sie können wählen, ob Sie das ursprüngliche Element behalten möchten. CNC-Calc Werkzeugleisten 16 Elemente translatorisch verschieben Mit dieser Option können Sie Elemente anhand eines Verschiebungsvektors verschieben. Der Vektor wird durch die Auswahl von zwei Punkten definiert. Sie können wählen, ob das Original bestehen bleiben soll und es ist außerdem möglich, mehrere Verschiebungen nacheinander durchzuführen, bei der jedes Element einen Schritt weiter um den Vektor verschoben wird. Elemente rotarisch kopieren Elemente rotarisch kopieren erzeugt eine oder mehrere um einen wählbaren Punkt und mit einem einstellbaren Winkel gedrehte Kopien der ausgewählten Elemente. Es ist einstellbar, ob die Original-Elemente bestehen bleiben sollen. Sie können wählen, ob Sie das ursprüngliche Element behalten möchten. Elemente skalieren Diese Option erzeugt eine oder mehrere skalierte Kopien des gewählten Elements. Zur Vergrößerung oder Verkleinerung wählen Sie einen Punkt aus, an dem die Skalierung durchgeführt werden soll und geben einen Skalierungsfaktor ein. Sie können wählen, ob Sie das ursprüngliche Element behalten möchten. Zurück! Zurück! macht eine oder mehrere Operationen rückgängig. Das kann bedeuten, dass erstellte Elemente wieder gelöscht werden, gelöschte Elemente wieder hergestellt werden und/oder Veränderungen an Elementen rückgängig gemacht werden. Eine Operation können Sie auch mit Strg+Backspace rückgängig machen. CNC-Calc Werkzeugleisten 17 4.4. Fangen In diesem Kapitel werden die verschiedenen Fangoptionen beschrieben, welche über die Menüleiste Fangen erreichbar sind. Die Fangoption kann nur benutzt werden, wenn die Position eines Punktes festgelegt oder angegeben werden muss. Das Menü Fangen. Cursor auf Gitterpunkt fangen Fängt den Cursor auf den Gitterpunkten. Punkt fangen Fängt den Cursor auf Punkten, die vom Benutzer gezeichnet wurden. Kreismittelpunkt fangen Fängt den Zeiger auf den Mittelpunkten von Kreisen und Kreisbögen. Linienmittelpunkt/Quadrantpunkt fangen Fängt den Cursor auf Mittelpunkten von Elementen. Endpunkte fangen Fängt den Cursor auf Endpunkten von Elementen. Schnittpunkte von Elementen fangen Fängt den Mauszeiger auf Schnittpunkten von Elementen. Alle Fangarten aktivieren Aktiviert alle Fangarten gleichzeitig. Alle Fangarten deaktivieren Deaktiviert alle Fangarten. CNC-Calc Werkzeugleisten 18 4.5. Punkte / Linien zeichnen In diesem Kapitel werden die Funktion der Menüleiste Punkte / Linien zeichnen beschrieben. Dieses Menü beinhaltet verschiedene Funktionen zum Zeichnen von Punkten und Linien. Das Menü Punkte/Linien zeichnen. Punkt Punkt zeichnet einen Punkt an der ausgewählten Stelle. Linie Linie zeichnet eine Linie zwischen zwei ausgewählten Punkten. Vertikale Mit dieser Option können Sie eine vertikale Linie zeichnen. Der erste ausgewählte Punkt definiert den Startpunkt (und die X-Koordinate), der zweite gewählte Punkt bestimmt die Länge der Vertikalen (und muss nicht zwingend direkt über dem Startpunkt sein). Horizontale Mit dieser Option können Sie eine horizontale Linie zeichnen. Der erste ausgewählte Punkt bestimmt den Startpunkt (und die Y-Koordinate) und der zweite ausgewählte Punkt definiert die Länge (und muss sich nicht zwingend genau rechts oder links vom ersten Punkt befinden). Polare Mit dieser Option können Sie eine Linie zeichnen, die durch ihre Polarkoordinaten definiert ist. Zuerst wählen Sie den Startpunkt der Linie und danach wählen Sie den Winkel und die Länge der Linie (oder geben sie ein). CNC-Calc Werkzeugleisten 19 Senkrechte Mit dieser Option können Sie eine Linie zeichnen, die senkrecht zu einer anderen Linie ist. Zuerst wählen Sie die Linie aus, zu der die neue Linie senkrecht sein soll, und dann den Startpunkt Ihrer neuen Linie. Danach wählen Sie die Länge der neuen Linie und als letztes, in welche Richtung vom Startpunkt aus die Linie gezeichnet werden soll. Parallele Mit dieser Option können Sie eine Linie zeichnen, die parallel zu einer anderen Linie ist. Zuerst wählen Sie die Linie aus, zu der die neue Linie parallel sein soll, und dann den Startpunkt Ihrer neuen Linie. Dann wählen Sie die Länge der neuen Linie und als letztes, in welche Richtung vom Startpunkt aus die neue Linie gezeichnet werden soll. Winkelhalbierende Mit dieser Option können Sie eine Winkelhalbierende zwischen zwei Linien zeichnen. Zuerst wählen Sie die zwei Linien, deren Winkel von der neuen Linie halbiert werden soll, dann geben Sie die Länge der Winkelhalbierenden an (vom Schnittpunkt der beiden Linien aus) und als letztes wählen Sie aus, welche der vier möglichen Lösungen Sie behalten möchten. Tangente an zwei Kreise / Kreisbögen Mit dieser Option können Sie eine Linie zeichnen, die zwei Kreise oder Kreisbögen tangiert. Sie wählen zuerst die beiden Kreise oder Kreisbögen aus, die von Ihrer neuen Linie tangiert werden sollen, und danach wählen Sie aus, welche der möglichen Lösungen Sie behalten wollen. Winkeldefinierte Linie, einen Kreis(bogen) tangierend Mit dieser Option können Sie eine Tangente an einem Kreis oder Kreisbogen mit einem definierten Winkel zeichnen. Zuerst wählen Sie den Kreis oder Kreisbogen aus, der von der neuen Linie tangiert werden soll, dann den Winkel und die Länge der Linie, und als letztes entscheiden Sie, welche der möglichen Linien Sie behalten möchten. CNC-Calc Werkzeugleisten 20 Tangente von Kreis(bogen) durch Punkt Mit dieser Option können Sie eine Tangente an einem Kreis oder Kreisbogen durch einen gewählten Punkt zeichnen. Zuerst wählen Sie den Kreis oder Kreisbogen, den die neue Linie tangieren soll, dann den Startpunkt der Linie und als letztes entscheiden Sie, welche der zwei möglichen Lösungen Sie behalten möchten. Rechteck mit zwei Eckpunkten Mit dieser Option können Sie ein Rechteck zeichnen, indem Sie die beiden gegenüberliegenden Eckpunkte auswählen. Es besteht die Möglichkeit, einen Eckenradius für das Rechteck zu definieren (der Eckenradius wird ignoriert, wenn er zu groß für die Zeichnung ist). 4.6. Kreise / Kreisbögen zeichnen In diesem Kapitel werden die Funktionen der Menüleiste Kreise / Kreisbögen zeichnen beschrieben. Mit den Funktionen dieses Menüs könne Sie Vollkreise (360°-Kreisbögen) und Kreisbögen zeichnen. Das Menü Kreise/Kreisbögen zeichnen. Kreis mit Radius und Mittelpunkt Diese Option gibt Ihnen die Möglichkeit, einen Kreis zu zeichnen, indem Sie zuerst den Mittelpunkt und dann den Radius definieren. Kreis durch zwei Punkte Mit dieser Option können Sie einen Kreis über die Auswahl zweier diametral gegenüberliegender Punkte definieren. Kreis durch drei Punkte Mit dieser Option können Sie den Kreis durch die Auswahl von drei Punkten auf der Kreislinie definieren. CNC-Calc Werkzeugleisten 21 Kreis zwei Elemente tangierend Mit dieser Option können Sie einen Kreis mit einem festen Radius, der zwei Elemente tangiert, definieren. Zuerst geben Sie den Radius ein und dann wählen Sie die beiden Elemente, die von Ihrem Kreis tangiert werden sollen. Als letztes entscheiden Sie, welche der möglichen Lösungen Sie behalten möchten. Kreis mit tangierendem Element, MP auf Linie Diese Option ermöglicht Ihnen die Definition eines Kreises mit einem gewählten Radius, der ein Element tangiert und dessen Mittelpunkt auf einer Linie liegt. Zuerst geben Sie den Radius des Kreises ein, dann wählen Sie die Linie, auf der sich der Mittelpunkt befinden soll und das Element, welches der Kreis tangieren soll. Als letztes wählen Sie, welche der angezeigten Lösungen Sie benutzen möchten. Kreis durch Umfangspunkt, Element tangierend Mit dieser Option können Sie einen Kreis definieren, der mit festgelegtem Radius ein Element tangiert und durch einen Punkt geht. Zuerst wählen Sie den Punkt aus, durch den der Kreis gehen soll. Danach geben Sie den gewünschten Radius ein und wählen das Element aus, das von Ihrem Kreis tangiert werden soll. Zuletzt müssen Sie noch auswählen, welche Lösung Sie behalten möchten. Kreis drei Elemente tangierend Mit dieser Option können Sie einen Kreis definieren, der drei Elemente tangiert. Wählen Sie die drei Elemente aus, die von Ihrem Kreis tangiert werden sollen, und dann wählen Sie aus, welche Lösung Sie behalten möchten. Kreis durch zwei Punkte Mit dieser Option definieren Sie einen Kreisbogen, indem Sie die beiden Endpunkte des Kreises auswählen, den Radius eingeben und dann auswählen, welche Lösung Sie benutzen möchten. Kreis durch drei Punkte Mit dieser Option zeichnen Sie einen Kreisbogen, indem Sie drei Punkte auswählen. CNC-Calc Werkzeugleisten 22 Beachten Sie. dass der gezeichnete Bogen den 0°-Punkt ("3-Uhr-Punkt") nicht überschreiten kann. Die Reihenfolge, in der die Punkte ausgewählt werden, ist egal. Kreisbogen mit Start- und Endwinkel Mit dieser Option können Sie einen Kreisbogen zeichnen, indem Sie seinen Mittelpunkt und Radius definieren und den Start- und Endwinkel des Bogens eingeben. Dynamische Tangente Mit dieser Option können Sie eine dynamische Tangente von einem Element aus durch einen Punkt konstruieren. 4.7. Bohrbild In diesem Kapitel werden die Funktionen in der Menüleiste Bohrbild beschrieben. Mit den Funktionen dieses Menüs können Sie schnell und intuitiv rechteckige und kreisförmige Bohrbilder erzeugen. Das Menü Bohrbild. Rechteckbohrbild Mit dieser Option können Sie ein Rechteckbohrbild definieren. Zunächst wählen Sie den Startpunkt aus (eine der Ecken), und danach geben Sie den Lochabstand in X- und Y-Richtung, die Anzahl der Bohrungen X- und YRichtung sowie den Bohrungsdurchmesser an. Kreisbohrbild Mit dieser Option können Sie ein Kreisbohrbild erzeugen. Sie wählen zuerst den Mittelpunkt des Bohrbildes aus und geben den Radius ein. Dann wählen Sie den Startwinkel, den Deltawinkel sowie die Anzahl der Bohrungen und den Bohrungsdurchmesser. CNC-Calc Werkzeugleisten 23 4.8. Text In diesem Kapitel werden die Funktionen der Menüleiste Text beschrieben. Die Buchstaben-Werkzeugleiste ermöglicht Ihnen das Zeichnen von zwei Arten von Buchstaben: einfache Buchstaben und True-Type-Buchstaben. Die einfachen Buchstaben sind solche, die auf Zeichnungen verwendet werden. Diese Buchstaben können zum Beispiel dafür benutzt werden, eine Seriennummer oder Werkstücknummer in ein Werkstück zu fräsen. Mit True-Type-Schriftarten können Sie kunstvollere Buchstaben zeichnen. Sie können jede True-Type-Schriftart benutzen, die auf Ihrem WindowsBetriebssystem installiert ist. Das Menü Text. Text eingeben Mit dieser Option können Sie einfachen Text erzeugen, der an einer Linie ausgerichtet ist. Sie wählen einen Startpunkt und einen Winkel der Linie, an der der Text ausgerichtet werden soll, und danach geben Sie Abstand und Höhe der Buchstaben ein. Außerdem ist es möglich, die horizontale und vertikale Ausrichtung des Textes zu bestimmen. Zirkular Text eingeben Mit dieser Option können Sie einfachen Text erzeugen, der an einem Kreis ausgerichtet ist. Zunächst wählen Sie den Mittelpunkt und Radius des Kreises, an dem der Text ausgerichtet werden soll, und dann geben Sie den Startwinkel sowie Abstand und Höhe der Buchstaben ein. Außerdem ist es möglich, die horizontale und vertikale Ausrichtung des Textes auf dem Kreis zu bestimmen. True-Type Text eingeben Mit dieser Option können Sie True-Type-Text erzeugen, der an einer Linie ausgerichtet ist. Sie wählen einen Startpunkt und einen Winkel der Linie, an der der Text ausgerichtet werden soll, und danach geben Sie die Höhe der Buchstaben ein. Außerdem ist es möglich, die horizontale und vertikale Ausrichtung des Textes zu bestimmen. CNC-Calc Werkzeugleisten 24 Zirkular True-Type Text eingeben Mit dieser Option können Sie True-Type-Text erzeugen, der an einem Kreis ausgerichtet ist. Zunächst wählen Sie den Mittelpunkt und Radius des Kreises, an dem der Text ausgerichtet werden soll, und dann geben Sie den Startwinkel sowie die Höhe der Buchstaben ein. Außerdem ist es möglich, die horizontale und vertikale Ausrichtung des Textes auf dem Kreis zu bestimmen. 4.9. Fräsoperationen Die Menüleiste Fräsoperationen gibt dem Benutzer Zugang zu diversen Operationen, die er für die Herstellung von Werkstücken benutzen kann. Alle Operationen können direkt nach CIMCO Edit exportiert werden oder in die Zwischenablage zum Einfügen an einem benutzerdefinierten Ort kopiert werden. Das Menü Fräsoperationen Planfräsen Diese Option erzeugt eine Werkzeugbahn zum Planfräsen anhand einer gewählten Kontur. Taschenfräsen Mit dieser Option können Sie Taschenfräsoperationen mit Werkzeugbahnen für eine oder mehrere Taschen erzeugen. Diese Taschen können keine, eine oder mehrere Inseln beinhalten. Diese Taschen können keine, eine oder mehrere Inseln beinhalten. In einer einzigen Operation ist es möglich, sowohl die Schrupp- als auch Schlichtbearbeitung durchzuführen, allerdings nur mit einem Werkzeug. Kontur Fräsen Mit dieser Option können Sie Werkzeugbahnen zum Fräsen von Konturen erzeugen. Eine Konturoperation kann mehrere Konturen mit geschruppten und geschlichteten Schnitten bearbeiten, aber nur mit einem Werkzeug. CNC-Calc Werkzeugleisten 25 Bohrzyklus generieren Mit dieser Option können Sie Bohrzyklen zum Bohren von Löchern erzeugen. Die Lochpositionen in einer Zeichnung können mithilfe eines Filters ausgewählt werden, oder einfach durch das Antippen der Lochpositionen mit der linken Maustaste. Wenn mehrere Löcher gebohrt werden, können diese sowohl in rechteckigen als auch kreisförmigen Mustern angeordnet werden. Helix-Bohren Mit dieser Option können Sie Operationen zum Helix-Bohren erzeugen. Wie beim normalen Bohren können mehrere Löcher ausgewählt werden. Dies kann ebenfalls durch die Verwendung von Filtern erfolgen, oder indem Sie die einzelnen Kreise in der Zeichnung auswählen. Gewindefräsen Mit dieser Option können Sie Werkzeugbahnen zum Fräsen von Gewinden erzeugen. Die Gewinde können sich sowohl innen als auch außen befinden, und können erzeugt werden für Werkzeuge mit einem oder mehreren Zähnen Sie können mehrere Gewinde auswählen, indem Sie Filter verwenden oder die einzelnen Kreise in der Zeichnung auswählen. Buschstaben fräsen Mit dieser Option können Sie Werkzeugbahnen zum Fräsen von einfachen Buchstaben erzeugen. Die Buchstaben müssen zuerst mit Hilfe der Funktion Text eingeben erstellt werden. Alle Buchstaben können mit der Fensterfunktion ausgewählt werden und in Operationen anhand ihrer Start- und Endtiefe bearbeitet werden. True-Type Buchstaben fräsen Mit dieser Option können Sie Werkzeugbahnen zum Fräsen der Konturen und/oder des Innenraums der einzelnen True-Type-Buchstaben erzeugen. Die Buchstaben müssen zuerst mit Hilfe der Funktion True-Type Text eingeben erstellt werden. Die Buchstaben können mit der Fensterfunktion ausgewählt werden und Sie können alle Buchstaben mit den gleichen Parametern in einer Operation bearbeiten. Export Kontur Mit dieser Option können Sie eine Kontur exportieren, die Sie in der Zeichnung ausgewählt haben. Wenn eine Steuerung intelligente Festzyklen zum Beispiel für eine bestimmte Taschenoperation besitzt, kann der Benutzer im Editor ein Makro erstellen, das diese Operation unterstützt und dann die eigentliche Kontur zur Integration in den Festzyklus exportieren. CNC-Calc Werkzeugleisten 26 Vorschub- und Geschwindigkeitsrechner Der Vorschub- und Geschwindigkeitsrechner kann benutzt werden, um Werkzeugwechsel zu berechnen, oder einfach um den Vorschub und die Geschwindigkeit für ein bestimmtes Werkzeugs anhand von Daten zu berechnen. 4.10. Drehen Operationen Die Menüleiste Drehen Operationen gibt dem Benutzer Zugang zu diversen Operationen, die er für die Herstellung von Werkstücken benutzen kann. Alle Operationen können direkt nach CIMCO Edit exportiert werden oder in die Zwischenablage zum Einfügen an einem benutzerdefinierten Ort kopiert werden. Das Menü Drehen Operationen. Schruppen-Drehen Mit dieser Option können Sie einen Schruppen-Werkzeugweg auf der Basis der ausgewählten Konturlinie erzeugen. Mit dieser Operation ist es möglich Schnitte sowohl zum Schruppen als auch zum Vorschlichten zu erzeugen, allerdings nur mit demselben Werkzeug. Plandrehen Mit dieser Option können Sie einen CNC-Werkzeugweg für Plandrehen erzeugen. Diese Operation kann sowohl Schrupp- als auch Schlichtschnitte beinhalten, allerdings wiederum nur mit einem Werkzeug. Schlichten Mit dieser Option können Sie eine Werkzeugbahn zum Schlichten anhand einer ausgewählten Kontur erzeugen. Diese Operation erzeugt nur eine Werkzeugbahn, die zur ausgewählten Kontur passt. Einstechen Mit dieser Option können Sie eine CNC-Werkzeugbahn für eine EinstichDrehoperation anhand einer gewählten Konturlinie erzeugen. Dadurch wird es möglich, die Gebiete zu bearbeiten, die nicht mit der Schruppenoder Schlichten-Operation bearbeitet werden können. CNC-Calc Werkzeugleisten 27 Bohren Mit dieser Option können Sie CNC-Werkzeugbahnen zum Bohren von Mittellöchern in das Werkstück erzeugen. Die Bohroperation wird entweder als eine durchgängige Bewegung oder mit Entspänen durchgeführt, wobei man beim Entspänen einstellen kann, ob am Ende jedes Bohrgangs eine Bohrpause stattfinden soll. Gewindeschneiden Horizontal Mit dieser Option können Sie Werkzeugbahnen für horizontale Gewindeschneideoperationen für innenliegende und außenliegende Gewinde erzeugen. Die Geometrie des Gewindes kann per Hand eingegeben oder aus einer Tabelle ausgewählt werden, und sie kann normal (zylindrisch) oder kegelförmig sein. Abstechen Mit dieser Option können Sie eine Drehwerkzeugbahn zum Abstechen des Werkstücks vom Materialblock erstellen. Bei einer Abstechen-Operation ist es möglich, Eckengeometrie spitz, rund oder abgeschrägt sein soll. auszuwählen, ob die Export Kontur Mit dieser Option können Sie eine Kontur, die Sie in der Zeichnung ausgewählt haben, exportieren. Wenn eine Steuerung intelligente Festzyklen zum Beispiel für eine bestimmte Taschenoperation besitzt, kann der Benutzer im Editor ein Makro erstellen, das diese Operation unterstützt und dann die eigentliche Kontur zur Integration in den Festzyklus exportieren. Vorschub- und Geschwindigkeitsrechner Der Vorschub- und Geschwindigkeitsrechner kann benutzt werden, um Werkzeugwechsel zu berechnen, oder einfach um den Vorschub und die Geschwindigkeit für ein bestimmtes Werkzeugs anhand von Daten zu berechnen. Programm-Menü 28 5. Programm-Menü Die meisten Funktionen von CNC-Calc v7 erreichen Sie über die Menüleisten im Programmreiter CNC-Calc. Darüberhinaus gibt es noch einige weitere Funktionen, die sich im globalen Datei- Menü befinden. 5.1. Datei-Menü Schließen Schließt die gerade aktive Datei. Wenn die aktive Datei verändert wurde, wird der Benutzer gefragt, ob er die Änderungen speichern will. Schließen erreichen Sie auch mit Strg+F4. Alle schließen Schließt alle geöffneten Dateien. Wenn eine oder mehrere Dateien geändert wurden, wird der Benutzer gefragt, ob er sie speichern will. Speichern Speichert Ihre Zeichnung auf Ihrer Festplatte. Wenn Sie die Datei zum ersten Mal speichern, erscheint ein Fenster zur Eingabe eines Festplattenpfades und eines Dateinamens. Speichern kann auch mit Strg-S durchgeführt werden. Speichern unter Speichert Ihre Zeichnung unter einem anderen Namen. Beenden Schließt CIMCO Edit v7 und damit auch CNC-Calc v7. Wenn irgendwelche Dateien verändert wurden, wird der Benutzer gefragt, ob er die Änderungen speichern will. Beenden kann auch mit Alt-F4 erreicht werden (Alt-F4 ist eine Standard-Windows- Kombination). Die Funktionen Neu und Öffnen in erstellen ein leeres NC-Dokument beziehungweise öffnen eine vorhandene NC-Datei. Über die Funktionen Neue Zeichnung erstellen oder Zeichnung öffnen, unter dem Reiter CNC-Calc, können Sie eine neue CNC-Calc Zeichnung zu erstellen oder eine vorhandene CNC-Calc Zeichnung zu öffnen. CNC-Calc Einstellungen 29 6. CNC-Calc Einstellungen In diesem Kapitel wird die Einstellung von CNC-Calc detailliert beschrieben. Wenn Sie CNC-Calc konfigurieren, sollten Sie daran denken, dass die gesamte Konfiguration jeweils spezifisch für jeden Maschinentyp vorgenommen werden muss. 6.1. Einstellungen Die Einstellungen von CNC-Calc erreichen Sie am einfachsten über den Button Calc einstellen) in der Datei-Werkzeugleiste von CNC-Calc. (CNC- CNC-Calc einstellen. Es ist wichtig, zuerst im Einstellfenster Dateityp den korrekten Maschinentyp auszuwählen, da sich alle Einstellungen auf die gewählte Maschine beziehen. Die folgende Grafik zeigt das Einstellungsfenster. CNC-Calc Einstellungen. CNC-Calc Einstellungen 30 Der obere Teil der Konfiguration von CNC-Calc enthält die Einstellungen für die Ausgabe der Werkzeugbahn, und im unteren Teil befinden sich die Einstellungen für das Gitter in der Zeichenebene. CNC-Calc Einstellungen Drehen Wählen Sie diese Option für die Ausgabe als Dreh Maschine- Werkzeugbahn. Durchmesserprogrammierung Wählt aus, ob die Ausgabe der X-Achsenkoordinaten im Maß des Durchmessers oder des Radius geschehen soll. Diese Option ist nur verfügbar, wenn die DrehenAusgabe ausgewählt wurde. Ausgewählter Post-Prozessor Legen Sie in diesem Feld den Post-Prozessor fest, mit dem die Ausgabe der CNCCalc-Operationen formatiert werden soll. Klicken Sie auf das Ordnersymbol rechts neben dem Textfeld, um Ihr Verzeichnis nach dem gewünschten PostProzessor zu durchsuchen. Falls der Post-Prozessor an Ihre persönlichen Bedürfnisse angepasst werden muss, kontaktieren Sie gern CIMCO A/S unter [email protected] oder per Telefonnummer +45 4585 6050. Gitter Gitter zeigen Wählen Sie diese Option aus, um das Koordinatengitter sichtbar zu machen. Gitterteilung Legen Sie in diesem Feld den Abstand der Hauptgitterpunkte fest. Sekundärgitter zeigen Wählen Sie diese Option aus, um ein Sekundärgitter anzuzeigen, wenn Sie soweit vergrößert haben, dass das Fenster nur noch wenige Hauptgitterpunkte anzeigt. Ursprung zeigen Wählen Sie diese Option aus, um Linien entlang der Null in X- und Y-Richtung anzuzeigen. CNC-Calc Einstellungen 31 6.2. Farbeinstellungen Die Farbeinstellungen führen Sie über die Kategorie Globale Farben in der Baumstruktur im linken Teil des Einstellungsfensters durch. Scrollen Sie im Einstellungsfenster Globale Farben nach unten, um die Farben von CNC-Calc in der Liste zu bearbeiten. CNC-Calc Einstellfenster Farben Um die Farben eines CNC-Calc-Elements zu ändern, müssen Sie es entweder mit der linke Maustaste auswählen und dann auf den Button Wähle Farbe klicken, oder auf das gewünschte Element auf der Liste doppelklicken. Sie können die gewünschte Farbe dann aus einer Grundfarbenpalette auswählen, oder mit den Schiebreglern benutzerdefinierte Farben erstellen. Um eine Farbe schnell zu verändern, wählen Sie sie in der Liste aus und bewegen Sie die Schieberegler, bis die gewünschte Farbe eingestellt ist. Verwendung der CNC-Calc Hilfe 32 7. Verwendung der CNC-Calc Hilfe In diesem Kapitel wird beschrieben, wie Sie das Hilfe-System von CIMCO-Produkten verwenden. Ein Standard-Windows-Hilfe-Datei ist verfügbar durch das Drop-Down-Menü Hilfe, indem Sie auf CNC-Calc Hilfe klicken. Hilfe-Menü 7.1. Verwendung der Hilfe in Dialogfenstern CIMCO CNC-Calc v7 enthält viele Dialogfenster mit Dropdown-Listen, Auswahlboxen, Textfeldern und Schaltflächen für spezifische Einstellungen. Um Hilfe zu einem spezifischen Dialogelement zu erhalten, klicken Sie auf das ?-Symbol in der oberen rechten Ecke des Dialogfensters: Klicken Sie auf das Fragezeichen Der Cursor ändert sein Aussehen in ein Fragezeichen und einen Pfeil und zeigt damit an, dass Sie sich jetzt im Hilfe-Modus befinden. Der Fragezeichen-Cursor. Verwendung der CNC-Calc Hilfe 33 Klicken Sie jetzt auf das Element, zu dem Sie mehr Informationen benötigen. Wenn es zu dem Thema einen Hilfetext gibt, wird dieser in einem kleinen sich öffnenden Fenster angezeigt. Wenn kein Text zur Verfügung steht, wird die allgemeine Hilfe-Datei gestartet. Ein Popup-Hilfefenster sehen Sie hier: Popup-Information. Sie können die Pop-Up-Hilfe auch aufrufen, indem Sie in das gewünschte Feld klicken und F1 drücken. 7.2. Hilfetext Drucken Wenn Sie nur einen Abschnitt aus der Hilfe drucken möchten, klicken Sie in der Werkzeugleiste der Hilfe (Kopfzeile) auf den Button Drucken: Werkzeugleiste der Hilfe. Falls Sie mehr als ein paar Abschnitte drucken wollen, sollten Sie die PDF-Version der Hilfe öffnen. Das PDF-Format liefert einen Ausdruck in deutlich höherer Qualität. Sie können die PDF-Version des Benutzerhandbuchs von der CIMCO-Website herunterladen. Sie brauchen das Programm 'Adobe Reader' oder ein anderes Programm zum Öffnen von PDF-Dateien, um die PDF-Datei öffnen zu können. CNC-Calc Übungen 34 CNC-Calc Übungen Die schlussendliche Ausführung des Programm hängt zu einem sehr großen Teil von den angewendeten Makro-Programmen ab. Es ist wichtig, dass für jede Maschine/Steuerung die richtigen Einstellungen in CNC-Calc verwendet werden. Wichtig Führen Sie die erstellten NC-Programme so wie Sie sind nicht aus! Dies ist wichtig, da keine Werkzeugwechsel oder Befehle für die Spindeldrehzahl usw. erzeugt werden. Das gleiche gilt für die Codes für Programm-Start und Programm-Ende. Diese Codes könnten zum Beispiel mit Hilfe der Makros im Editor CIMCO Edit eingefügt werden. Bevor Sie beginnen 35 8. Bevor Sie beginnen Das erste, was Sie tun sollten, bevor Sie mit der Durchführung von einer der Übungen beginnen, ist die Werkzeugleisten-Einstellung korrekt anzupassen. Starten Sie CIMCO Edit v7 und stellen Sie sicher, dass der Programmreiter CNC-Calc in der Werkzeugleiste verfügbar ist. Falls dies nicht der Fall ist, öffnen Sie die Editor-Einstellungen indem Sie auf das Symbol Globale Einstellungen im Programmreiter Editor klicken. Wählen Sie in der Baumstruktur im linken Teil des Einstellungsfensters die Kategorie Plugins aus, und stellen Sie sicher, dass die Option CNC-Calc deaktivieren nicht ausgewählt ist. Starten Sie jetzt das Programm neu, um den Programmreiter CNC-Calc zu aktivieren. Aktivierung des Programmreiters CNC-Calc Übung Fräsen 1 - 2D-Konstruktion eines Werkstücks für Fräsen 36 9. Übung Fräsen 1 - 2D-Konstruktion eines Werkstücks für Fräsen Bespiel für ein 2D-Werkstück Diese Übung zeigt Ihnen einen der vielen möglichen Wege, wie man das oben abgebildete zweidimensionale Werkstück in CNC-Calc v7 zeichnen kann. Da das Werkstück zu einem Großteil aus ähnlichen Elementen besteht und da seine Teilelemente symmetrisch sind, muss nur ein kleiner Teil der Elemente gezeichnet werden. Der Rest entsteht aus Spiegelungen und wird schließlich durch die Verbindung der gespiegelten Elemente durch gerade Linien vollendet. Diese Übung demonstriert Ihnen die Anwendung der folgenden Funktionen: Ein Rechteck mit einem Eckenradius zeichnen. Einen Kreis mit bekanntem Mittelpunkt und Radius zeichnen. Senkrechte und waagerechte Linien durch bekannte Punkte zeichnen. Einen Kreis versetzen. Bögen zwischen Elementen erzeugen. Elemente löschen. Elemente an Linien / Symmetrieachsen spiegeln. Endpunkte durch Linien verbinden. Übung Fräsen 1 - 2D-Konstruktion eines Werkstücks für Fräsen 37 9.1. Öffnen einer neuen Zeichnung Um eine neue Zeichnung zu öffnen, klicken Sie auf das Icon Neue Zeichnung erstellen in der Menüleiste Datei des Programmreiters CNC-Calc. Wenn eine neue Zeichnung erstellt wird, öffnet sich der folgende Dialog: Stellen Sie sicher, dass in dem Feld Dateiyp der Werkzeugleiste Fräsoperationen der Dateityp ISO Fräsen ausgewählt ist. Wenn Sie den Mauszeiger auf ein Icon halten, erscheint eine Kurzbeschreibung der Funktionen dieses Icons. Sie können die Farbe Ihrer Zeichenebene ändern, indem Sie auf das Symbol CNC-Calc einstellen klicken, und dann aus der Baumstruktur im linken Fensterteil die Kategorie Globale Farben auswählen. In dieser Übung haben wir blau als Zeichenfarbe und weiß als Hintergrundfarbe ausgewählt. Übung Fräsen 1 - 2D-Konstruktion eines Werkstücks für Fräsen 38 9.2. Die geometrische Form zeichnen 9.2.1. Zeichnen des Rechtecks mit abgerundeten Ecken Klicken Sie auf das Symbol Rechteck mit zwei Eckpunkten Punkte/Linien zeichnen. in der Menüleiste Geben Sie die Werte aus der folgenden Grafik in die Eingabefelder ein. Dadurch zeichnen Sie ein Rechteck mit Seitenlänge 150 und Höhe 100, sowie mit einem Eckenradius von 12.5. Die Zeichnung ist in der Mitte der Zeichenebene zentriert. Klicken Sie auf , um die Eingaben zu bestätigen und das Rechteck zu zeichnen. Übung Fräsen 1 - 2D-Konstruktion eines Werkstücks für Fräsen 39 9.2.2. Zeichnen eines Kreises definiert durch Mittelpunkt und Radius Klicken Sie auf das Symbol Kreis mit Radius und Mittelpunkt Menüleiste Kreise/Kreisbögen zeichnen. in der Geben Sie den Wert Kreis-Radius = 5 in das entsprechende Eingabefeld ein. Aktivieren Sie die Option Kreismittelpunkt fangen Fangen Sie den Bogenmittelpunkt der linken oberen Ecke des Rechtecks. Der Mauszeiger bewegt sich automatisch auf diesen Punkt, wenn er sich in der Nähe davon befindet. Außerdem ändert sich der Mauszeiger und zeigt so an, dass ein Bogen/Kreismittelpunkt gefangen wird. Drücken Sie die linke Maustaste, um den Kreis hinzuzufügen. in der Menüleiste Fangen. Übung Fräsen 1 - 2D-Konstruktion eines Werkstücks für Fräsen 40 9.2.3. Senkrechte und waagerechte Linien zeichnen 9.2.3.1. Senkrechte Linien Aktivieren Sie die Fangarten Kreismittelpunkt fangen Quadrantpunkt fangen . und Linienmittelpunkt/ Klicken Sie auf Vertikale in der Menüleiste Punkte/Linien zeichnen, um eine senkrechte Linie zu zeichnen. Geben Sie den Wert Länge = -20.0 in das Eingabefeld ein. Der negative Wert sorgt dafür, dass die Linie in die -Y - Richtung (also nach unten) gezeichnet wird. Fangen Sie den Mittelpunkt des Kreises, der im vorherigen Schritt gezeichnet wurde. Drücken Sie die linke Maustaste, um die senkrechte Linie hinzuzufügen. Fangen Sie den Mittelpunkt der obersten horizontalen Linie (die Linie liegt auf der Y-Achse). Drücken Sie die linke Maustaste, um eine weitere senkrechte Linie mit denselben Parametern hinzuzufügen. Diese Linie wird später als Spiegelachse dienen, um die geometrische Form an der Y-Achse zu spiegeln. Übung Fräsen 1 - 2D-Konstruktion eines Werkstücks für Fräsen 9.2.3.2. 41 Horizontale Linien Klicken Sie auf Horizontale in der Menüleiste Punkte/Linien zeichnen, um eine horizontale Linie zu zeichnen. Zeichnen Sie ähnlich wie oben eine Linien mit Länge = 20, die in demselben Kreismittelpunkt beginnt. Diesel Mal ist die Linienlänge durch einen positiven Wert definiert, um anzugeben, dass die Linie in die +X-Richtung (d.h. nach rechts) zeigt. Fïgen Sie nun noch eine horizontale Linie als Spiegelachse hinzu, welche im Mittelpunkt der linken senkrechten Linie beginne (die Linie liegt auf der X-Achse). Übung Fräsen 1 - 2D-Konstruktion eines Werkstücks für Fräsen 42 9.2.4. Einen Kreis versetzen Klicken Sie auf das Symbol Elemente versetzen bearbeiten. in der Menüleiste Elemente Geben Sie den Wert Versatz = 7.5 in das Eingabefeld ein (12.5 - 5 = 7.5). Aktivieren Sie die Option Kopieren. Klicken Sie auf den Kreis und wählen Sie äußersten der angezeigten Kreise aus. Übung Fräsen 1 - 2D-Konstruktion eines Werkstücks für Fräsen 43 9.2.5. Erzeugen einer Verrundung zwischen zwei Elementen Klicken Sie auf das Symbol Elemente am Schnittpunkt verrunden Menüleiste Elemente bearbeiten. in der Geben Sie den Wert Verrundungsradius = 5 ein und lassen Sie die Option Elemente trimmen aktiviert. Um die Elemente für die Verrundung auszuwählen, klicken Sie auf den Kreis bei A und die Linie bei B. Wählen Sie von den möglichen Lösungen denjenigen Kreisbogen aus, der die richtige Verrundung darstellt. In der nächsten Grafik sehen Sie, wie es aussehen sollte. Fertigen Sie dieselbe Verrundung für die senkrechte Linie an. Klicken Sie auf das Symbol Elemente löschen und löschen Sie die beiden überstehenden Linien (Die Linien, die vom Mittelpunkt des Kreises ausgehen. Übung Fräsen 1 - 2D-Konstruktion eines Werkstücks für Fräsen 44 Übung Fräsen 1 - 2D-Konstruktion eines Werkstücks für Fräsen 45 9.2.6. Elemente spiegeln Klicken Sie auf das Symbol Elemente spiegeln bearbeiten. in der Menüleiste Elemente Klicken Sie zuerst auf die senkrechte Spiegelachse. Klicken sie dann auf alle Elemente, die gespiegelt werden sollen (der Kreis und die innere Ecke). Sie können die linke Maustaste gedrückt halten und einen Kasten um die Elemente ziehen, um alle gleichzeitig zu spiegeln. Spiegeln Sie nun die gleichen Elemente an der waagerechten Spiegelachse. Spiegeln Sie weiter, bis Ihre Zeichnung so aussieht wie die folgende: Klicken Sie auf das Symbol Spiegelachsen. Elemente löschen und löschen Sie die Übung Fräsen 1 - 2D-Konstruktion eines Werkstücks für Fräsen 46 9.2.7. Verbinden der inneren Elemente Aktivieren Sie die Fangoption Endpunkte fangen . Klicken Sie auf das Symbol Linie Fangen Sie die Endpunkte von jeweils nebeneinander- bzw. übereinanderliegenden inneren Kreisbögen und zeichnen Sie die übrigen senkrechten und waagerechten Linien ein, um das Werkstück fertigzustellen. in der Menüleiste Punkte/Linien zeichnen. Übung Fräsen 1 - 2D-Konstruktion eines Werkstücks für Fräsen 47 9.3. Die Datei speichern Klicken Sie auf die Schaltfläche Hauptmenü und wählen Sie Speichern unter aus dem Dropdown-Menü aus. Geben Sie der Datei den Namen CNC-Calc Fräsen Übung 1 und speichern Sie sie (die Dateiendung wird automatisch hinzugefügt). Übung Fräsen 2 - Herstellung des Werkstücks 48 10. Übung Fräsen 2 - Herstellung des Werkstücks Mit CNC-Calc v7 ist es möglich, Werkzeugbahnen direkt aus den CAD-Zeichnungen des Programms zu erstellen. Berechnungen werden dadurch sicherer und auch das Programmieren wird, im Vergleich zur manuellen Vorgehensweise, wesentlich beschleunigt. Zugleich ist es für Sie sehr vorteilhaft, dass Sie Elemente verschieben, kopieren, drehen, skalieren und spiegeln können und daraus augenblicklich ein NCProgramm erstellt werden kann. CNC-Calc verfügt über verschiedene Maschinentypen, aber die am häufigsten verwendeten sind das ISO G-Code- und Heidenhain KlartextFormat. Beispiel für ein 2D-Werkstück. Diese Übung demonstriert, wie das oben dargestellte zweidimensionale Werkstück als Basis für NC-Programme zu verschiedenen Bearbeitungstechnologien dienen kann. Um das fertige Werkstück herzustellen, werden wir die folgenden Operationen verwenden: Planfräsen Kontur Fräsen Taschenfräsen Bohrung Diese Übung baut auf dem Ergebnis von CNC-Calc Übung Fräsen 1 auf. Übung Fräsen 2 - Herstellung des Werkstücks 49 10.1. Öffnen einer bestehenden Datei Um eine Zeichnung zu öffnen, klicken Sie auf das Symbol Zeichnung öffnen in der Menüleiste Datei im Programmreiter CNC-Calc. Es öffnet sich ein Dialogfenster zum Auswählen der Datei. Wählen Sie die Datei CNC-Calc Fräsen Übung 1.cdd aus und klicken Sie auf Öffnen. Sie sollten jetzt das Werkstück aus der CNC-Calc Übung Fräsen 1 sehen. Übung Fräsen 2 - Herstellung des Werkstücks 50 Wenn Sie den Mauszeiger auf ein Icon halten, erscheint eine Kurzbeschreibung der Funktionen dieses Icons. Sie können die Farbe Ihrer Zeichenebene ändern, indem Sie auf das Symbol CNC-Calc einstellen klicken, und dann aus der Baumstruktur im linken Fensterteil die Kategorie Globale Farben auswählen. 10.2. Planfräsen CNC-Calc v7 kann CNC-Werkzeugbahnen für Planfräsen erzeugen, mit und ohne Schlichtschnitte und mit unterschiedlichen Schneidemethoden. 10.2.1. Erstellung einer Werkzeugbahn für Planfräsen Wählen Sie zuerst in der Menüleiste Fräsoperationen aus dem Dropdown-Menü Dateitypen das Programmformat für das NC-Programm aus. Für diese Übung, wählen Sie ISO Fräsen aus. Klicken Sie dann auf das Symbol Planfräsen zu erzeugen. Planfräsen, um eine CNC-Werkzeugbahn für Geben Sie PLANFRAESEN in das Eingabefeld Kommentar ein. Diese Texteingabe wird vor dem eigentlichen NC-Code des entsprechenden Arbeitsganges alsKommentar eingefügt. Bei mehreren Arbeitsgängen im gleichen NC-Programm kann so der einzelne Arbeitsgang schnell lokalisiert werden. Klicken Sie auf die Außenkontur der Zeichnung. Dadurch wird die äußere Kontur ausgewählt, die von der Planfräsen-Operation bearbeitet wird. Übung Fräsen 2 - Herstellung des Werkstücks 51 Klicken Sie auf Parameter bei den Planfräser Optionen. Dadurch wird der Konfigurationsdialog für die Einstellungen der Planfräser Parameter geöffnet. Geben Sie die Werte wie in den einzelnen Screenshots in die Felder des ParameterDialogfensters ein. Tiefen Reiter Übung Fräsen 2 - Herstellung des Werkstücks 52 Durchmesser Fräser: Dies ist der Durchmesser des Fräsers. Hier ist es eine 30mm Konturfräse. Starttiefe: Dies ist die Oberfläche des Werkstücks. Endtiefe: Angabe der Tiefe des letzten Schnittes. Wird durch das Aufmaß korrigiert. Rückzugshöhe: Angabe der Rückzugshöhe des Werkzeuges nach Abschluss der Operation. Schruppzustellung: Angabe der maximalen Frästiefe, die in der Werkzeugbahn vorkommen wird. Schlichtzustellung: Angabe der Schnitt-Tiefe, wenn Schlichtschnitte grösser als Null sind. Schlichtschnitte: Anzahl von Schlichtschnitten in der Operation. Bei Eingabe des Werts Null werden nur Schruppschnitte durchgeführt. Aufmaß: Hier geben Sie ein, wie viel Material am Ende der Operation (Schruppen und Schlichten) übrig bleiben soll. Strategie Reiter: Übung Fräsen 2 - Herstellung des Werkstücks 53 Fräs-Methode: Angabe der Fräsmethode. Zur Verfügung stehen die Methoden Zick-Zack, Aufsteigend und Konventional. Querbewegung: Nur verfügbar bei der Fräsmethode Zick-Zack. Querüberlappung: Hier wird angegeben, wie weit sich der Fräser über die Seite diagonal zur Schnittbewegung hinaus bewegt. Längsüberlappung: Hier wird angegeben, wie weit das Werkzeug vor dem Start der HSC-Schleife über das Ende hinaus fährt. Anfahrabstand: Startdistanz des Werkzeuges vor dem eigentlichen Fräsvorgang. Ausfahrabstand: Hier wird angegeben, wie weit das Werkzeug nach Abschluss des letzten Fräsvorganges ausfährt. Oberflächenwinkel: Angabe des Winkels unter welcher die Operation ausgeführt wird. Ein Winkel von Null resultiert in einer Bahn entlang der X-Achse und 90 entlang der Y-Achse. Querzustellung: Entfernung zwischen parallele Schnitte des Plandrehen. Nach Angabe der Werte, schliessen Sie das Parameter-Dialogfenster mit OK. Um die Werkzeugwege anzuzeigen, drücken Sie die Taste Werkzeugwege im Bereich des Planfräsers. Übung Fräsen 2 - Herstellung des Werkstücks 54 Klicken Sie nun auf die Taste Export in Editor, um den erzeugten NC-Code im neuen Fenster zu exportieren. Das folgende Fenster sollte nun auf dem Bildschirm erscheinen. Wissen wie man ein Werkzeug mit dem Vorschub- und Geschwindigkeitsrechner einfügt. 10.2.2. Einfügen eines Werkzeuges mit Vorschub- und Geschwindigkeitsrechner. Mit dem Vorschub- und Geschwindigkeitsrechner im CNC-Calc können Vorschub- und Geschwindigkeitsdaten berechnet und in den NC-Code eingefügt werden. Diese Daten sind normalerweise in der entsprechenden Werkzeugherstellerdokumentation zu finden. In unserem Planfräsen Beispiel benutzen wir einen Stirnfräser mit folgenden Eigenschaften: Durchmesser von 30mm mit 5 Schneiden, einem Vorschub pro Zahn von 0,08 mm und eine Schnittgeschwindigkeit von 190 mm/min. Um den Vorschub- und Geschwindigkeitsrechner zu starten, klicken Sie auf das entsprechende Icon Rechner in der Symbolleiste Fräsvorgang. Übung Fräsen 2 - Herstellung des Werkstücks 55 Geben Sie folgende Werte im Fenster des Vorschub- und Geshwindigkeitsrechners ein: Werkzeug #: Der Planfräser hat die WerkzeugNummer 1. Durchmesser: 30 mm. # Zähne (Z): Die Zahl der Schneiden ist 5. Vorschub pro Zahn: Hier ist es zum Beispiel 0.08 mm. Schnittgeschwindigkeit: 190. Hinweis: Die Eingabefelder sind miteinander verlinkt, so dass bei einer Änderung der Schnittgeschwindigkeit automatisch auch die anderen Felder entsprechend geändert werden. Wenn wir nun eine Drehzahl von 2000 und einen Vorschub von 800 haben wollen, anstatt der berechneten 2015 und 836.385, wird auch automatisch die Schnittgeschwindigkeit auf 188.5 geändert. Ändern Sie die Drehzahl auf 2000 und den Vorschub auf 800. Klicken Sie auf Export in Ablage im Vorschub- und Geschwindigkeitsrechner. Die Linie für das NC-Programm ist nun in der Zwischenablage und es ist bereit zum Einsetzen. Wechseln Sie Ihr Fenster auf die Anzeige des NC-Programms und drücken Sie Ctrl+Home um zum Anfang des Programmtextes zu gelangen. Fügen Sie den Text aus der Zwischenablage ein, indem Sie entweder Ctrl+V drücken oder auf Einfügen in der EditToolbar des Editors klicken. Übung Fräsen 2 - Herstellung des Werkstücks 56 Das NC-Programm sollte nun wie folgt aussehen: 10.3. Kontur Fräsen CNC-Calc v7 kann Konturfräsen-Programme mit oder ohne Werkzeugradiuskompensation generieren. 10.3.1. Erstellung von Konturwerkzeugwege Um mit dem Erstellen eines NC-Programms zum Konturfräsen zu beginnen, klicken Sie auf das Icon Generiere einen CNC-Werkzeugweg für Kontur Fräsen. Geben Sie "KONTUR" in das Kommentarfeld ein. Dieser Text wird vor dem eigentlichen NC-Code des fertigen Programms eingefügt, denn wenn viele verschiedene Operationen in demselben NC-Programm existieren, helfen Kommentare, den Anfang einer Operation einfach zu lokalisieren. Bewegen Sie den Mauszeiger über die Kontur der dargelegten Zeichnung. Dies unterstreicht das Konturelement die das Werkzeug die Pfeilrichtung übernehmen wird. Übung Fräsen 2 - Herstellung des Werkstücks 57 Klicken Sie auf den Teil des Elements, welches die Konturrichtung im Uhrzeigersinn, wie im Bild unten angezeigt wird. Auf welcher Seite das Werkzeug der Maschine gesteuert wird, ist auf der Arbeitsseite Drop-Down-Feld auf der Registerkarte Allgemein im Parameter-Dialog beschrieben. Drücken Sie die Taste Parameter im CNC-Calc Konturfräsen. Dadurch wird der Konfigurationsdialog zur Einstellung der Konturfräsen Parameter eröffnet. Geben Sie die Werte der Parameter-Dialoge wie in den folgenden Bildern angezeigt wird ein. Übung Fräsen 2 - Herstellung des Werkstücks 58 Register General Im Register General werden alle allgemeinen Parameter für Schruppen und Schlichten definiert. Fräser Durchmesser: Durchmesser des benutzten Werkzeugs. Rückzugshöhe: Angabe der Rückzugshöhe des Werkzeuges beim Bewegen zwischen Konturen und am Ende der Operation. Sicherheitsabstand: Angabe des Abstandes über dem Werkstück, wo die Vorschubrate von Eilgang auf Schnittgeschwindigkeit geändert wird. Starttiefe: Dies ist Oberfläche des Werkstücks. Endtiefe: Angabe der Tiefe des letzten Schnittes. Wird durch das Aufmaß Z korrigiert. Aufmaß XY: Hier geben Sie ein, wie viel Material seitlich am Ende der Operation (Schruppen und Schlichten) in XY-Richtung übrig bleiben soll. Aufmaß Z: Hier geben Sie ein, wie viel Material am Ende der Operation (Schruppen und Schlichten) in Z-Richtung übrig bleiben soll. Anlegen an Schrupp-Mehrfachschnitte: Wenn diese Auswahlbox aktiviert ist, wird die unten gewählte Korrekturart auf Schrupp- wie auch auf SchlichtMehrfachschnitte angewandt. Andernfalls wird die Computer-Korrekturart für Schrupp-Mehrfachschnitte und die ausgewählte Korrekturart für SchlichtMehrfachschnitte benutzt. Übung Fräsen 2 - Herstellung des Werkstücks 59 Korrekturart: Hier wählen Sie die Korrekturart. Bearbeitungsseite: Angabe der Bearbeitungsseite. Zusammen mit der Auswahl der Kontur und der Bearbeitungsrichtung der Kontur wird damit auch bestimmt, ob der Fräsvorgang im Gleich- oder Gegenlauf stattfinden soll. Mehrfachschnitte Im Reiter Mehrfachschnitte werden Schnitte in XY-Richtung konfiguriert. Benutze Mehrfachschnitte: Wenn diese Option aktiviert ist, wird der Vorgang durch die Parameter Schnitte durchgeführt. Andernfalls wird nur ein Schnitt an der Endkontur vorgenommen. Schlichtdurchgänge: Anzahl der Schlichtdurchgänge, die in dieser Operation durchgeführt werden. Zustellung: Die Tiefe der einzelnen Schlichtdurchgänge. Anzahl: Legt fest, ob Schlichtschnitte durchgeführt werden sollen. Zustellung (Schlichten): Der Abstand zwischen jeden Durchgang dieser Operation Endtiefe: Bei aktivierter Funktion wird der Schlichtdurchgang nur in der Endtiefe ausgeführt. Alle Tiefen: Bei aktivierter Funktion wird der Schlichtdurchgang in allen Tiefen ausgeführt. Übung Fräsen 2 - Herstellung des Werkstücks 60 Überlappung: Überlappung der Schlichtdurchgänge (um eine glattere Oberfläche zu erstellen). Register Tiefenschnitte Beinhaltet die Konfiguration für Schnitte in Z-Richtung. Benutze Tiefenschnitte: Wenn diese Auswahlbox markiert ist, werden die Operationen unter den hier definierten Parametern ausgeführt. Andernfalls wird nur ein Schnitt mit der endgültigen Tiefe ausgeführt. Max Schruppschritte: Maximaler Schnitt, der in einem Schruppschnitt durchgeführt wird. Benutze gerade Schruppschnitte: Ist diese Funktion aktiviert, haben alle Schruppdurchgänge den gleichen Abstand. Bei nicht aktivierter Funktion werden Schruppdurchgänge unter dem hier angegebenen Abstand der maximalen Schruppschritte durchgeführt und Restmaterial wird beim letzten Durchgang entfernt. Anzahl: Anzahl von Schlichtdurchgängen. Schritte: Abstand zwischen jedem Durchgang. Übung Fräsen 2 - Herstellung des Werkstücks 61 Helix Linearisierungs Bewegungen: Einige Maschinen können keine Helix Bewegung ausführen. Setzen Sie einen Haken in das Feld, um alle Helix Bewegungen in Linearbewegungen zu konvertieren. Linearisierungs Toleranz: Wenn Helixbewegungen in Linien umgewandelt werden, gibt dieser Wert die maximale Fehlertoleranz der Linearbewegung an. Nach Tiefe: Diese Funktion wird nur bei mehreren Konturen in der gleichen Operation angewendet und sorgt dafür, dass ein Fräsdurchgang alle Konturen in der gleichen Tiefe bearbeitet, bevor Schnitte in einer neuen Tiefe durchgeführt werden. Nach Kontur: Ist diese Funktion gewählt, wird jede Kontur von Anfang bis Ende fertig gefräst, bevor eine neue Kontur gefräst wird. Register Ein-/Ausfahren Konfiguriert den Verfahrweg, mit dem das Werkzeug an die Kontur ein- und ausgefahren wird und zwar beim Start/Ende des Schruppdurchgangs und bei jedem Schlichtdurchgang. Ist unter Werkzeugkompensation Computer oder Keine gewählt, ist der Einsatz von Ein/Ausfahren optional. Ein-/Ausfahren ist obligatorisch, wenn die Steuerung die Werkzeugkompensation übernimmt. Benutze Ein-/Ausfahr Parameter: Ein-/Ausfahren aktivieren/deaktivieren. Linie: Ein-/Ausfahren mit Linie aktivieren/deaktivieren. Übung Fräsen 2 - Herstellung des Werkstücks 62 Länge: Länge der Ein-/Ausfahrlinie. Lotrecht: Wenn diese Option ausgewählt ist, ist die Linie senkrecht zum Folgeelement bei der Einfahrt, bzw. zum vorherigen Element zur Ausfahrt. Tangential: Wenn diese Option ausgewählt ist, ist die Linie tangential zum Folgeelement zur Einfahrt, bzw. zum vorherigen Element zur Ausfahrt. Bogen: Die Ein-/ Ausfahrt endet in einem Bogen. Radius: Radius des Ein-/Ausfahrbogens. Winkel: Der Winkel des Ein-/ Ausfahrbogens. Mit den Pfeilbuttons in der Mitte des Dialogfensters können Sie die Eingabewerte von Einfahrt nach Ausfahrt kopieren und umgekehrt. Benutzerdefinierte Vorschubgeschwindigkeit: Wenn Sie diese Option wählen, werden benutzerdefinierte Vorschubgeschwindigkeiten für das Fräsen ermöglicht. Vorschub: Klicken Sie auf diese Schaltfläche, um ein neues Fenster zu öffnen, um benutzerdefinierte Werte für Schnitt (XY) und Helix / Rampe einzugeben und Tiefer (Z) Vorschubgeschwindigkeiten. Schließen Sie das Parameter-Dialogfenster mit OK und klicken Sie auf die Schaltfläche Werkzeugbahnen im Fenster Konturfräsen. Übung Fräsen 2 - Herstellung des Werkstücks 63 Klicken Sie auf Export in Ablage. Die Zeile für das NC-Programm befindet sich jetzt in der Zwischenablage und kann eingefügt werden. Wechseln Sie Ihr Fenster auf die Anzeige des NC-Programms und drücken Sie Ctrl+End um zum Ende des Programmtextes zu gelangen. Fügen Sie den Text aus der Zwischenablage ein, indem Sie entweder Ctrl+V drücken oder auf Einfügen in der Edit-Toolbar des Editors klicken. Das NC-Programm im Editor besteht jetzt aus zwei Operationen und momentan werden beide mit demselben Werkzeug ausgeführt. Wir müssen nun also ein neues Werkzeug für das Konturfräsen einfügen. 10.3.2. Mit dem Vorschub- und Schnittgeschwindigkeitsrechner ein Werkzeug einfügen In gleicher Weise, wie in der vorhergehenden Übung, fügen Sie Vorschub- und Geschwindigkeitsdaten ein. An Stelle der dort verwendeten Werte, geben Sie die folgenden Werte in den Vorschubund Schnittgeschwindigkeitsrechner ein. Werkzeug#: 2 Durchmesser (D): 10 mm # Zähne (Z): 4 Vorschub pro Zahn (Fz): 0.06 mm Schnitt-Geschwindigkeit (V): 175 mm/min Nun sind die beiden letzten Werte berechnet worden und im Dialog eingesetzt sein: Drehzahl (n): 5570 Vorschubgeschwindigkeit (F): 1336.9015 mm/min Korrigieren Sie die Drehzahl auf 5500 Umdrehungen pro Minute und dann die Vorschubsgeschwindigkeit (F) bis 1320 mm / min. Nun sollte der Vorschub- und Geschwindigkeitsdialog nach rechts schauen. Klicken Sie auf die Schaltfläche Export in Ablage, um die erzeugte Linie im Fenster der Zwischenablage zu kopieren. Übung Fräsen 2 - Herstellung des Werkstücks 64 Wechseln Sie im Editor zum Fenster mit dem NC-Programm. Nachdem die KonturfräsenOperation in den Editor eingefügt wurde, befindet sich der Cursor jetzt ganz am Ende des Programmtextes. Um die Werkzeugzeile aus der Zwischenablage einzufügen, müssen wir den Beginn der Konturoperation in unserem Programm finden. Mithilfe des zuvor eingefügten Kommentars KONTUR ist es leicht, den Anfang der Operation zu lokalisieren. Suchen Sie nach dem Text KONTUR, indem Sie entweder die Tastenkombination Ctrl+F benutzen oder auf das Symbol suchen in der Werkzeugleiste suchen des Editors klicken. Gehen Sie zum Anfang der Kommentarzeile und fügen Sie den Text aus der Zwischenablage, indem Sie entweder Strg + V oder das Symbol Einfügen von der Edit Symbolleiste wählen. Das NC-Programm sollte nun wie folgt aussehen: Übung Fräsen 2 - Herstellung des Werkstücks 65 10.4. Taschenfräsen CNC-Calc v7 Taschenfräsen mit Werkzeugwege erzeugen können. 10.4.1. Erzeugen von Taschen-Werkzeugbahnen Zum Erstellen eines NC-Programms für die Taschenfräsoperation, wählen Sie die Funktion Taschenfräsen, um CNC-Werkzeugwege für das Taschenfräsen zu erzeugen (überprüfen Sie, dass ISO Fräsen im Dateityp gewählt ist). Geben Sie "TASCHENFRAESEN" im Kommentarfeld ein. Diese Texteingabe wird vor dem eigentlichen NC-Code des entsprechenden Arbeitsganges als Kommentar eingefügt. Bei mehreren Arbeitsgängen im gleichen NC-Programm kann so der einzelne Arbeitsgang schnell lokalisiert werden. Klicken Sie auf die Innenkontur um diese hervorzuheben. Klicken Sie auf Parameter. Dies eröffnet das Dialogfenster für Taschenfräsen Parameter. Geben Sie die Werte wie in den Screenshots in das Dialogfenster ein. Übung Fräsen 2 - Herstellung des Werkstücks 66 Reiter General Dieser Reiter enthält alle allgemeinen Parameter, die in beiden Seitenschnitte zum Schruppen und Schlichten verwendet werden kann. Fräser Durchmesser: Werkzeugdurchmesser Rückzugshöhe: Angabe der Rückzugshöhe des Werkzeugs beim Bewegen zwischen Konturen und am Ende der Operation. Sicherheitsabstand: Angabe des Abstandes über dem Werkstück, wo die Vorschubrate von Eilgang auf Schnittgeschwindigkeit geändert wird. Starttiefe: Dies ist die Oberfläche des Werkstücks. Endtiefe: Angabe der Tiefe des letzten Schnittes. Wird durch das Aufmass Z korrigiert. Aufmaß XY: Hier geben Sie ein, wie viel Material am Ende der Operation (Schruppen und Schlichten) in XY-Richtung übrig bleiben soll. Aufmaß Z: Hier geben Sie ein, wie viel Material am Ende der Operation (Schruppen und Schlichten) in Z-Richtung übrig bleiben soll. Übung Fräsen 2 - Herstellung des Werkstücks 67 Korrekturart: Hier wählen Sie die Korrekturart. Gegenlauf: Hier können Sie, für die aktuelle Operation, die Fräs-Strategie Gegenlauf wählen. Gleichlauf: Hier können Sie für die aktuelle Operation, die Fräs-Strategie Gleichlauf wählen. Verwenden Sie benutzerdefinierte Vorschubgeschwindigkeiten: Wählen Sie diese Option, um benutzerdefinierten Vorschubgeschwindigleit für das Fräsen zu ermöglichen. Vorschubgeschwindigkeiten: Klicken Sie auf diese Schaltfläche, um ein neues Fenster zu öffnen. Um eigene Werte für Gewindeschneiden (XY), Helix / Rampe und Plunge (Z) Vorschubgeschwindigkeiten eingeben. Reiter Mehrfachschnitte Werden Schnitte in XY-Richtung konfiguriert. Max Schruppzustellung: Geben Sie hier die maximale Schruppzustellung an. Schnitte: Anzahl der Schlicht-Mehrfachschnitte. Übung Fräsen 2 - Herstellung des Werkstücks 68 Zustellung (Schlichtdurchgänge): Der Abstand zwischen jedem Durchgang dieser Operation. Bei Endtiefe: Bei aktivierter Funktion wird der Schlichtdurchgang nur in der Endtiefe ausgeführt. Bei allen Tiefen: Bei aktivierter Funktion wird der Schlichtdurchgang in allen Tiefen ausgeführt. Überlappungsabstand: Abstand am Ende des Überlappungsvorgangs, um die Oberfläche zu glätten. Schruppen glätten: Dieser Schieberegler steuert die Menge der Glättung. Je höher der Wert (ganz rechts) ist, desto glatter wird die resultierende Werkzeugbahn. Register Tiefenschnitte Konfiguriert die Schnitte in der Z-Richtung. Benutze Tiefenschnitte: Wenn diese Auswahlbox markiert ist, werden die Operationen unter den hier definierten Parametern ausgeführt. Andernfalls wird nur ein Schnitt mit der endgültigen Tiefe ausgeführt. Übung Fräsen 2 - Herstellung des Werkstücks 69 Max Schruppschritte: Maximaler Schnitt, der in einem Schruppschnitt durchgeführt wird. Benutze gerade Schruppschnitte: Ist diese Funktion aktiviert, haben alle Schruppdurchgänge den gleichen Abstand. Bei nicht aktivierter Funktion werden Schruppdurchgänge unter dem hier angegebenen Abstand der maximalen Schruppschritte durchgeführt und Restmaterial wird beim letzten Durchgang entfernt. Anzahl: Anzahl von Schlichtdurchgängen. Schritte: Abstand zwischen jedem Durchgang. Nach Tiefe: Diese Funktion wird nur bei mehreren Konturen in der gleichen Operation angewandt und sorgt dafür, dass ein Fräsdurchgang alle Konturen in der gleichen Tiefe bearbeitet, bevor Schnitte in einer neuen tiefe durchgeführt werden. Nach Kontur: Ist diese Funktion gewählt, wird jede Kontur von Anfang bis Ende fertig gefräst, bevor eine neue Kontur gefräst wird. Register Einfahr Strategie Das Register Einfahr Strategie beinhaltet die Konfiguration, wie das Fräswerkzeug von einem Z-Niveau zu einem anderen schneiden soll. Eintauchen: Lotrechte Abwärtsbewegung des Werkzeuges. Übung Fräsen 2 - Herstellung des Werkstücks 70 Rampe: Abwärtsbewegung des Werkzeuges bis zur Höhe der Rampen Anfahrhöhe über dem Werkstück. Anschließend Rampenbewegung mit Rampen Winkel und Rampenlänge. Einfahrhelix: Abwärtsbewegung bis zur Höhe der Rampen Anfahrhöhe über dem Werkstück. Danach bewegt sich das Werkzeug in einer Kreisspirale mit dem Helix Winkel abwärts, wobei die kreisförmige Bewegung mit einem Durchmesser zwischen 62 Helix Durchmesser und Minimal Helix Durchmesser stattfindet. Die tatsächliche Größe des Durchmessers ist abhängig von der Geometrie. Helix Linearisierungs Bewegungen: Einige Maschinen können keine HelixBewegung ausführen. Setzen Sie einen Haken bei diesem Feld, um alle Helix Bewegungen in Linearbewegungen zu konvertieren. Linearisierungs Toleranz: Wenn Helixbewegungen in Linien umgewandelt werden, gibt dieser Wert die maximale Fehlertoleranz der Linearbewegung an. Register Ein-/Ausfahren Konfiguriert den Verfahrweg, mit dem das Werkzeug an die Kontur ein- und ausgefahren wird und zwar beim Start/Ende des Schruppdurchgangs und bei jedem Schlichtdurchgang. Ist unter Werkzeugkompensation Computer oder Keine gewählt, ist der Einsatz von Ein/Ausfahren optional. Ein-/Ausfahren ist obligatorisch, wenn die Steuerung die Werkzeugkompensation übernimmt. Übung Fräsen 2 - Herstellung des Werkstücks 71 Benutze Ein-/Ausfahren Parameter: Ein-/Ausfahren aktivieren/deaktivieren. Linie: Ein-/Ausfahren mit Linie aktivieren/deaktivieren. Länge: Länge der Ein-/Ausfahrlinie. Lotrecht: Wenn diese Option ausgewählt ist, ist die Linie senkrecht zum Folgeelement bei der Einfahrt, bzw. zum vorherigen Element bei der Ausfahrt. Tangential: Wenn diese Option ausgewählt ist, ist die Linie tangential zum Folgeelement bei der Einfahrt, bzw. zum vorherigen Element bei der Ausfahrt. Bogen: Die Ein-/Ausfahrt endet in einem Bogen. Radius: Radius des Ein-/Ausfahrbogens. Winkel: Der Winkel des Ein-/ Ausfahrbogens. Mit den Pfeilbuttons in der Mitte des Dialogfensters können Sie die Eingabewerte von Einfahrt nach Ausfahrt kopieren und umgekehrt. Schließen Sie das Parameter-Dialogfenster mit OK und klicken Sie auf Werkzeugweg im Bereich Taschenfräsen. Klicken Sie auf Export in Ablage. Die NC-Operation befindet sich jetzt in der Zwischenablage und kann eingefügt werden. Übung Fräsen 2 - Herstellung des Werkstücks 72 Wechseln Sie Ihr Fenster auf die Anzeige des NC-Programms und drücken Sie Ctrl+End, um zum Ende des Programmtextes zu gelangen. Fügen Sie den Text aus der Zwischenablage ein, indem Sie entweder Ctrl+V drücken oder Einfügen in der EditToolbar des Editors klicken. Das NC-Programm besteht jetzt aus drei Operationen. Da wir dasselbe Werkzeug für die Kontur- und Taschenfräsoperationen benutzen, werden wir vor der Taschenoperation kein Werkzeug einfügen. 10.5. Bohrung CNC-Calc v7 Codes können entweder für das Bohren in Festzyklen oder als Langschrift erzeugt werden. 10.5.1. Bohren eines Werkstücks Zum Erstellen eines NC-Programms für einer Bohrung, wählen Sie die Funktion Bohrungen in der Fräsen Symbolleiste, um einen Bohrzyklus zu generieren (stellen Sie sicher, dass ISO Fräsen im Dateityp gewählt ist). Dieser Kommentar wird am Anfang des letztendlichen NC-Programms stehen. Es ist immer hilfreich, Kommentare einzufügen, um die einzelnen Operationen im fertigen Programm erkennen und auseinanderhalten zu können. Übung Fräsen 2 - Herstellung des Werkstücks 73 Klicken Sie auf die Schaltfläche Bohrparameter, um das Dialogfenster Parameter unten zu öffnen. Aus diesem Bohrvorgang geben Sie die angezeigten Parameter ein. Bohrparameter Bohrertyp: Klicken Sie auf die Schaltfläche Parameter, um im Dialogfenster den Bohrertyp zu wählen. Die möglichen Parameter hängen vom ausgewählten Typ ab. Festzyklus(Ausgabetyp): Wählen Sie diese Option um einen Festzyklus zu verwenden. Der Festzyklus hängt von der gewählten Maschine ab und reflektiert dem möglichen Parameter für diesen Festzyklus. Rückzugsebene: Die Rückzugsebene ist die Höhe, die das Werkzeug bewegt, bevor es zu einer anderen Bohrpositzion wechselt. Bezugsebene: Dies ist die Höhe des Materials. Bei manchen Maschinen, wie Maho, ist dies auch die Höhe die, die Operation für die Umgebung berechnet. Sicherheitsabstand: Angabe des Abstandes über dem Werkstück, wo die Vorschubrate von Eilgang auf Schnittgeschwindigkeit geändert wird. Tiefe: Dieses Feld wird für die endgültige Tiefe der Operation verwendet. Benutze Eintauchen: Dieses Optionsfeld wird verwendet, um mit einem Vorschub einzutauchen. Starttiefe: Dieses Feld wird verwendet, um die Tiefe in der die eigentliche Operation beginnt. In dieser Anwendung wird auf Basis von Rückbildung und minimale Tiefe berechnet. Übung Fräsen 2 - Herstellung des Werkstücks 74 Beachten Sie, dass es in diesem Beispiel keinen Unterschied macht, ob Inkremental oder Absolute als Sicherheitsabstand und Tiefe ausgewählt ist, da sich diese inkrementelle Werte auf die Bezugsebene 0 bezieht. Zur Auswahl der Lage der Bohrungen sind verschiedene Optionen verfügbar: 1. Wählen Sie jede Lochposition mit dem Cursor. Um die richtige Bohrungsmitte für Kreise und Bögen zu bekommen, sollte die Funktion Ausrichtspunkte zentrieren verwendet werden. 2. Wählen Sie den tatsächlichen Kreis oder Kreisbogen aus. Dies wird eine neue Lochpositionslage des Kreises/Kreisbogens erstellen. 3. Fensterauswahl verwenden mit oder ohne Filter. Wenn der Filter verwendet wird, ist es möglich, die Auswahl auf Kreisen oder Bögen in verschiedene Bereiche zu begrenzen. Im Folgenden werden die Filter verwendet, um die Bohrwinkel auszuwählen, aber keine der Bögen. Klicken Sie auf die Schaltfläche Filter im CNC-Calc Fensterbereich Bohren. Durch den Filter wird die Einrichtung angezeigt, die nur Kreise im Fensterbereich von 0 bis 10 im Durchmesser sind. Klicken Sie nach Eingabe der Werte auf OK. Nun aktivieren Sie als Auswahl die Option Filter im linken Fensterbereich und erzeugen Sie ein Auswahlfenster, die die gesamte Zeichnung umfasst. Übung Fräsen 2 - Herstellung des Werkstücks 75 In dieser Auswahl sollten nur vier Eckbohrungen ausgewählt werden. Die Reihenfolge der Bedienung kann durch Anklicken Kreisbohrbild neu und Bohrbild neu im Bohrfenster geändert werden. Klicken Sie auf den Button Export in Ablage. Das Programm befindet sich jetzt in der Zwischenablage und kann nun in das NC-Programm eingefügt werden. Wechseln Sie das Fenster zum NC-Programm und drücken Sie Ctrl+End bis ans Ende der Datei. Fügen Sie den Text in die Zwischenablage, indem Sie entweder Ctrl+V drücken oder auf das Icon Einfügen aus der Symbolleiste Editor in der Registerkarte wählen. Übung Fräsen 2 - Herstellung des Werkstücks 76 Das NC-Programm sollte wie folgt aussehen: Da die Vorschubgeschwindigkeit für den Betrieb im Festzyklus definiert ist, werden wir manuell den Werkzeugwechsel eingeben. Schreiben Sie die folgende Zeile direkt vor dem BOHR Kommentar: T3 M06 S1200 Das wird nicht das Wekzeug zuordnen. 3 mit einer Spindelgeschwindigkeit von 1200 Upm auf dem Bohrvorgang. Speichern Sie nun das NC-Programm als CNC-Calc Fräsen Übung 2.NC. Übung Fräsen 3 - Backplot im Editor 11. 77 Übung Fräsen 3 - Backplot im Editor Einer der Vorteile sind die laufenden CNC-Calc im CIMCO Edit v7, welches der Editor für die NC-Programme in der CNC-Calc manipulieren und zum Backplot erzeugt werden können. Es ist sehr wichtig die Programme zu überprüfen und zu simulieren, bevor sie auf einer CNC-Maschine ausgeführt werden. Bitte achten Sie besonders auf die Bewegungen in der Z-Achse und stellen Sie die erforderliche Vorschub- und Eilgangseschwindigkeit sicher. Im Folgenden werden wir das Setup Backplot erzeugen und überprüfen die vorherige Übung. 11.1. Bevor Sie beginnen Das erste, was Sie tun sollten, um mit der Simulation fortzufahren, ist die Menü-Parameter einzustellen. Starten Sie CIMCO Editv7 und überprüfen Sie, dass die Registerkarte Backplot in der Multifunktionsleiste zur Verfügung steht. Wenn nicht, öffnen Sie den Editor indem Sie auf Konfiguration Globale Einstellungen Icon in der Registerkarte Editor dücken. Gehen Sie nun zur deaktivierten Option Backplot deaktivieren. Sie müssen das Programm neu starten, um die Registerkarte Backplot zu aktivieren. Aktivieren Sie die Registerkarte Backplot. Übung Fräsen 3 - Backplot im Editor 78 11.2. Öffnen Sie ein vorhandenes NC-Programm Um ein NC-Programm zu öffnen, drücken Sie auf den Icon Öffnen in der Symbolleiste Datei unter der Editor Registerkarte. Dies öffnet einen Datei-Dialog, in dem Sie die Datei die Sie öffnen wollen, auswählen können. Bitte wählen Sie die NC-Datei aus der letzten Übung (CNC-Calc Fräsen Übung 2.NC) und klicken Sie auf Öffnen. Sie sollten nun das NC-Programm aus der CNC-Calc Übung Fräsen 2 sehen. Wenn Sie den Mauszeiger über ein Symbol halten, erscheint eine kurze Beschreibung der Symbolfunktion. Übung Fräsen 3 - Backplot im Editor 79 11.3. Der erste Backplot Wenn das NC-Programm im Editor geladen wurde, ist es möglich den Backplot zu starten. Um das Backplotfenster zu öffnen, klicken Sie auf den Register Backplot und dann auf das Symbol Backplot-Fenster um das geöffnete NC-Programm im aktuellen Fenster im Backplot zu sehen. Es sollte jetzt folgendes Fenster erscheinen: Hierbei wird die Werkzeugbahn dargestellt. Es sieht in Ordnung aus, aber es kann eher wie das letzte Teil konfiguriert werden. Um dies zu tun, müssen die einzelnen Werkzeuge und Bestückungen definiert werden. Übung Fräsen 3 - Backplot im Editor 80 11.3.1. Backplot Werkzeugeinstellungen In den folgenden Schritten wird Ihnen erklärt, wie Sie die Werkzeuge einstellen können, die im Backplot benutzt werden. Klicken Sie auf das Icon Werkzeugeinstellungen in der Backplot-Toolbar Werkzeug, um das Dialogfenster Werkzeugeinstellungen zu öffnen. Nachdem der Backplot das NC-Programm geöffnet und ausgewertet hat, hat es automatisch festgestellt, dass drei Werkzeuge benutzt werden. Diese Werkzeuge sind noch nicht definiert und erscheinen wie im Dialog abgebildet. Für die korrekte Simulation des Programms müssen die drei Werkzeuge definiert werden. Durch Ändern von Typ und Durchmesser der Werkzeuge wird die Einstellung korrigiert. Wenn Sie die Werkzeugfarbe oder die definierte Werkzeuglänge ändern wollen, drücken Sie auf das Icon Werkzeugeinstellung auf der rechten Seite des ausgewählten Werkzeugs. Bitte wählen und geben Sie die Werte für die drei angezeigten Werkzeuge wie im unteren Bild ein. Übung Fräsen 3 - Backplot im Editor 81 Dies sind die gleichen Werkzeugwerte die benutzt wurden, als die NC-Programme im CNC-Calc erzeugt wurden. Schließen Sie jetzt das Einstellungsfenster mit OK. Nachdem die Tools konfiguriert wurden, sollte der Bildschirm wie unten aussehen. Versuchen Sie, den Werkzeugwechsel (M06) zu finden und überprüfen Sie, dass das Tool tatsächlich den Werkzeugwechsel im NC-Programm vorgenommen hat. Übung Fräsen 3 - Backplot im Editor 82 11.3.2. Backplot Rohteil-Einstellungen Nachstehend wird Ihnen gezeigt, wie Sie das Rohteil konfigurieren, das im Backplot benutzt wird. Klicken Sie auf den Icon in der Backplot-Toolbar Solid, um das Fenster Volumenmodell-Einstellungen des Backplots zu öffnen. Die angezeigten Standardeinstellwerte ergeben sich aus den Fräsbahnen des NCProgramms. Z-Max ist normalerweise zu groß angegeben, da sich das Werkzeug mit Schnittgeschwindigkeit abwärts bewegt. Das gleiche gilt für die Kontur-Operation. Die Dimensionen des Rohteils wären zu groß in X- und Y-Ausrichtung. Von der Kontur-Operation wissen wir, dass das obere Ende des Werkstücks den Wert Z = 2.00 mm ergibt. Aus der Zeichnung ergeben sich die Werte der Ecken (-75.00, -50.00) und (75.00, 50.00). Wir vergrößern das Rohmaterial um 2 mm entlang den X- und Y-Achsen, so dass die Werte wie rechts im Dialog angezeigt erscheinen. Sie können auch die Qualität, indem Sie das Volumen Schieberegler des Dialoges anpassen. Übung Fräsen 3 - Backplot im Editor 83 Geben Sie diese Werte ein und schließen Sie mit OK ab. Jetzt ist alles korrekt konfiguriert und der Backplot kann benutzt werden, um das NCProgramm zu überprüfen. Ihr Fenster sollte wie nachfolgend abgebildet erscheinen. Übung 4 - Buchstaben fräsen 12. 84 Übung 4 - Buchstaben fräsen Diese Übung soll zeigen, wie ein zweidimensionaler TrueType-Text die Grundlage für ein NC-Programm zum Fräsen von Buchstaben und Ziffern bilden kann. 12.1. Erstellen einer neuen Zeichnung Um eine neue Zeichnung zu erstellen, wählen Sie den Reiter CNC-Calc aus und klicken Sie dann auf Neue Zeichnung erstellen. Wenn die neue Zeichnung geöffnet ist, sollten Sie nun das folgende Fenster sehen: Stellen Sie sicher, dass der Dateityp ISO Fräsen im Dateityp Feld in Operationen Symbolleiste ausgewählt ist. Der Bearbeitungstext wird nicht für Drehoperationen unterstützt. Übung 4 - Buchstaben fräsen 85 Wenn Sie den Mauszeiger über ein Symbol halten, erscheint eine kurze Beschreibung der Funktionalität des Symbols. Sie können die Farben des Zeichenbereichs ändern, indem Sie Setup CNC-Calc und dann Globale Farben aus dem Baumstruktur ändern. Für diese Übung haben wir beschlossen, die Farbe Blau und Weiß für den Hintergrund für unsere Zeichnung zu verwenden. 12.2. Einfache Buchstaben Fräsen In dieser Übung wollen wir versuchen einen einzeiligen Text, bestehend aus Buchstaben und Ziffern zu fräsen. Das Textbeispiel soll lauten: "CIMCO 123". Normale Klein- und Großbuchstaben, Ziffern und Zeichen und einige Sonderzeichen können eingegeben werden. 12.2.1. Zeichnen des Textes Um eine neue Zeichnung zu erstellen, wählen Sie das CNC-Calc aus und klicken Sie dann auf der Symbolleiste Texteingabe erstellen. Das Texteingabefenster erscheint auf der linken Seite, um den gezeichneten Text zu definieren. Geben Sie den Text, der bearbeitet werden soll im unteren Eingabefeld Text ein. In diesem Beispiel "CIMCO 123". Neben dem Text werden fünf weitere Parameter benötigt, um Startpunkt, Basiswinkel (relativ zu der horizontalen Achse), Abstand zwischen den Buchstaben und Buchstabenhöhe anzugeben. Füllen Sie die Felder mit den unten angezeigten Werte aus. Übung 4 - Buchstaben fräsen 86 Nach den Text- und Parametereingaben klicken Sie zur Bestätigung auf den blauen Haken unten rechts im Dialogfeld, um die Einführung zu akzeptieren. Dies ist wichtig, da sonst der Text verschwindet, sobald Sie mit anderen Sachen starten. Nach der Festlegung sollte Ihr Bildschirm jetzt so aussehen: Die Geometrie ist jetzt fertig und kann zur Generierung der Werkzeugwege angewendet werden. 12.2.2. Fräsen des Textes Um die Erstellung eines NC-Programms mit Text-Fräsprogramm zu beginnen, stellen Sie sicher, dass ISO Fräsen als Programmformat für das NC-Programm in der Auswahlliste Dateityp in der Symbolleiste Operationen ausgewählt ist. Wählen Sie dann die Funktion Buchstabe Fräsen, indem Sie auf das Symbol Buchstaben Fräsen in Fräs Operationen drücken, um CNC-Werkzeugwege für das Fräsen von Buchstaben zu generieren. Übung 4 - Buchstaben fräsen 87 Der Dialog Buchstaben fräsen hat sich jetzt auf der linken Seite der Zeichenfläche geöffnet. Geben Sie BUCHSTABEN FRAESEN 'CIMCO 123' in das Kommentarfeld ein. Es ist eine gute Übung, um den Text maschinell in den Kommentar für das Buchstaben zu fräsen. Klicken Sie nun auf die Schaltfläche Parameter und fügen Sie die unten aufgeführten Werte ein. Wenden Sie die Fenster-Auswahl an, um den zu fräsenden Text auszuwählen. Klicken Sie dazu in der linken Ecke der Zeichnung und ziehen Sie mit gedrückter linker Maustaste diagonal einen Kasten über die Schrift. Übung 4 - Buchstaben fräsen 88 Wenn sich der gesamte Text in der Box befindet, lassen Sie die Maustaste wieder los. Der Rahmen verschwindet und der Text erscheint jetzt gelb was anzeigt, dass es jetzt ausgewählt ist. Als nächstes klicken Sie das Icon Export in Editor und die NC-Codes für das Fräsen des Textes werden im Editor angezeigt. Um die erzeugte Werkzeugbahn zu überprüfen, müssen wir sie mit dem integrierten graphischen Simulationsprogramm Backplot simulieren. Um das Backplotfenster zu öffnen, klicken Sie auf das Register Backplot und dann auf das Symbol Backplot-Fenster in der Toolbar. Übung 4 - Buchstaben fräsen 89 Ihr Bildschirm sollte die Simulation des Frästextes "CIMCO 123" jetzt so anzeigen: Beachten Sie die schnellen Bewegungen der gelben Linien, die auf die Rückzugsbene für die Verwendung des Parameterdialogs definiert wird. An der rechten unteren Ecke des Backplot Fenster, starten Sie die Simulation, indem Sie auf Start / Stop-Simulation Symbol drücken. Die Simulationsgeschwindigkeit und –Richtung können mit dem Schieberegler sowohl für die Vorwärts- als auch Rückwärtsbewegung stufenlos eingestellt werden, wobei rechts der Vorwärtsbewegung entspricht. Wenn Sie eine bestimmte einzelne Operation im NC-Programm überprüfen möchten, klicken Sie einfach auf die Zeile links im NC-Code. Sofort springt das Simulationswerkzeug an die entsprechende Stelle in der grafischen Darstellung. Sie können das Simulationswerkzeug zeilenweise vor und zurück bewegen, indem Sie die Pfeiltasten Ihrer Tastatur benutzen, oder mit Bild Auf und Bild Ab seitenweise durch den Code springen. Das Textbeispiel Fräsprogramm "CIMCO 123" kann als Unterprogramm in ein anderes Programm einfach durch Ausschneiden-und-Einfügen verwendet werden. Kann aber auch als eigenständiges Programm abgeschlossen werden, sofern es mit den Code-Zeilen für Programm Start / Programm Stop, Werkzeugwechsel und Vorschub / Geschwindigkeit, welches durch manuelles Editieren oder durch das Einfügen von Makros mit dem Editor CIMCO Edit schnell ausführen können. Übung 4 - Buchstaben fräsen 90 12.3. TrueType Buchstaben fräsen Dieses Beispiel soll zeigen, wie ein zweidimensionaler TrueType-Text die Grundlage für ein NC-Programm zum Fräsen von Buchstaben und Ziffern bilden kann. Normale Groß- und Kleinbuchstaben, Zahlen und Sonderzeichen können eingegeben werden. 12.3.1. Zeichnen des Textes Um die Erzeugung eines Truetype-Text zu beginnen, welches zur Bearbeitung verwendet werden soll, klicken Sie auf das Symbol Truetype-Texteingabe in der CNC-Calc Symbolleiste Text. Es öffnet sich jetzt auf der linken Seite des Bildschirms der Dialog für die TextEintragung. In der Text-Eintragung geben Sie die Koordinaten des Text-Startpunktes, den Winkel mit dem der Text bezogen auf die Horizontale laufen soll und die Buchstabenhöhe ein. In das unterste Eingabefeld geben Sie Ihren Text ein "CIMCO 456", der mit TrueTypeBuchstaben gefräst werden soll. Als nächstes klicken Sie auf die Schaltfläche Wähle Schrift und öffnen Sie den Dialog um die Schriftart und Schriftgröße zu wählen. Beenden Sie diesen Dialog mit 'OK'. Das bisherige Schriftbild Ihrer Texteingabe kann sich durch die neue Schriftart völlig verändert darstellen. Sie können die Schriftart im Dialog erneut eingeben, bis Sie mit dem Layout zufrieden sind. Übung 4 - Buchstaben fräsen 91 Mit dem Button Ausrichtung können Sie den Text bis zum ausgewählten Startpunkt relativ in horizontaler und vertikaler Ausrichtung eingeben. Wenn Sie die richtige Schrift ausgewählt haben, klicken Sie Dialogs, um den Text einzufügen. auf der rechten Seite des Nach Festlegung von Parametern, Text und Schrift sollte Ihr Bildschirm jetzt so aussehen (das kann natürlich jetzt abhängig von Ihrer Wahl des Textbildes variieren): Übung 4 - Buchstaben fräsen 92 Die Geometrie ist jetzt fertig und kann zur Generierung der Werkzeugwege angewendet werden. 12.3.2. Kontur-Fräsen bei Buchstaben Um die Erzeugung eines NC-Programms für die Truetype-Buchstaben zu fräsen, stellen Sie sicher, dass ISO Fräsen als Programmformat für das NC-Programm Dateityp in der Symbolleiste Dropdown-Liste Operationen ausgewählt ist. Wählen Sie dann die Funktion TruType Buchstabe Fräsen, indem Sie auf das Symbol Truetype-Buchstaben Fräsen in der Symbolleiste Fräsen um CNC-Werkzeugwege für das Fräsen von Buchstaben zu erzeugen. Der Dialog Buchstaben fräsen hat sich jetzt auf der linken Seite der Zeichenfläche geöffnet. Geben Sie BUCHSTABEN FRAESEN 'CIMCO 456' in das Kommentarfeld ein: Übung 4 - Buchstaben fräsen 93 Klicken Sie auf die Schaltfläche Parameter. Aktivieren Sie die Option Fräse Kontur und fügen Sie die unten aufgeführten Werte ein. Wenn Sie fertig sind, klicken Sie auf OK. Verwenden Sie die Fensterauswahl, um die Buchstaben zu fräsen auszuwählen. Dies wird mit gedrückter linken Maustaste in der oberen linken Ecke der Zeichnung erzeugt. Jetzt halten Sie die Maustaste gedrückt und ziehen Sie den Mauszeiger in die rechte untere Ecke und lassen die Maustaste wieder los. Übung 4 - Buchstaben fräsen 94 Klicken Sie auf die Taste Werkzeugweg, um den erzeugten Werkzeugweg auf der Zeichnung darzustellen. Da die Werkzeugwege mit der Kontur der Buchstaben übereinstimmend sind, erschwert es die Sicht. Klicken Sie nun auf die Taste Export in Editor, um das generierte Programm im Editor zu übertragen. Mit dem generierten Programm im Editor ist es nun zum Backplot möglich. Hierzu wird zunächst die Auswahl des Backplot Registers und dann auf das Backplot-Fenster Symbol geklickt. Benutzen Sie die Schaltflächen der rechten unteren Ecke des Fensters, um die Geschwindigkeit der Simulation und die Richtung zu steuern. Durch Anklicken auf einer Zeile in der NC-Code links, springt das Werkzeug auf diese Position in der Simulation. Die Auf- und Ab- Tasten bewegen die Zeilenauswahl zur vorherigen oder nächsten Zeile und das Werkzeug wird entsprechend verschoben. Übung 4 - Buchstaben fräsen 95 12.3.3. Buchstaben Taschenfräsen Die Werkzeugbahn, die aus dem Text erzeugt wurde, sieht aus wie eine Konturfräsoperation mit den Linien von Buchstaben und Zahlen. Der Innenraum dieser Konturen – sprich der Buchstaben – kann mit Hilfe einer speziellen Taschenfräsoperation bearbeitet werden. Der Rest dieser Übung soll erklären, wie Sie das machen können. 1. Gehen Sie zurück in die CNC-Calc Zeichnung. 2. Klicken Sie auf die Schaltfläche Neu und wählen Sie die Buchstaben für diese Operation aus. 3. Klicken Sie auf Parameter 4. Geben Sie die neuen Parameter wie unten gezeigt ein (Denken Sie vor allem daran, Fräse Innenraum auszuwählen). Übung 4 - Buchstaben fräsen 96 5. Wählen Sie den Text mit der Fensterauswahl aus. 6. Klicken Sie auf Werkzeugweg . Der erzeugte Werkzeugweg wird jetzt in der Zeichnung angezeigt. 7. Klicken Sie auf Export in Editor. Der entsprechende NC-Code sollte jetzt im Editor angezeigt werden. Übung 4 - Buchstaben fräsen 97 8. Zur Überprüfung simulieren Sie das Programm, wie wir es bereits in dieser Übung gemacht haben. Sie können auch Werkzeugbahnen erzeugen, bei dem sowohl Fräse Innenraum und Fräse Kontur unter Parameter ausgewählt wurde. Dadurch wird sowohl die Taschenfräsoperation für den Innenraum, als auch die Konturfräsoperation im selben Programm erzeugt. Das Text-Fräsprogramm "CIMCO 456" können Sie als Unterprogramm in ein anderes Programm mittels 'Ausschneiden' und 'Einfügen' einbauen. Sie können dieses TextFräsprogramm aber auch als eigenständiges CNC-Programm benutzen: In diesem Fall müssen Sie es mit Programmanfang / Programmende, Werkzeugwechsel und den technologischen Werten ergänzen, was Sie durch manuelles Editieren oder durch das Einfügen von Makros mit dem Editor CIMCO Edit v7 v7 schnell ausführen können. Übung Drehen 1 - 2D-Konstruktion eines Werkstücks zur Drehbearbeitung 98 13. Übung Drehen 1 - 2D-Konstruktion eines Werkstücks zur Drehbearbeitung Beispiel 2D-Konstruktion. Dieses Beispiel demonstriert eine der zahlreichen Möglichkeiten, wie das oben abgebildete zweidimensionale Werkstück in CNC-Calc v7 gezeichnet werden kann. Da das Werkstück aus einer Anzahl ähnlicher Elemente besteht und seine Teilelemente symmetrisch sind, muss nur ein Teil des Werkstücks wirklich gezeichnet werden. Der Rest entsteht durch Spiegeln und schließlich Zusammenfügen der gespiegelten Elemente, wobei anschließend einfache gerade Linien die Teile verbinden. Diese Anleitung demonstriert die Anwendung der folgenden Funktionen: Zeichnen einer senkrechten Linie, die definiert ist durch ihren Startpunkt und ihre Länge. Zeichnen einer horizontalen Linie, die definiert ist durch ihren Startpunkt und ihre Länge. Kreis mit definiertem Mittelpunkt und Radius zeichnen. Linie mit definierten Endpunkte zeichnen. Eine polare Linie zeichnen. Versetzen eines geometrischen Elements. Trimmen eines Elements zwischen Schnittpunkten mit anderen Elementen. Zwei Elemente verbinden und mit einem bestimmten Winkel abschrägen. Zwei Elemente verbinden und mit einem bestimmten Radius abrunden. Übung Drehen 1 - 2D-Konstruktion eines Werkstücks zur Drehbearbeitung 99 13.1. Öffnen einer neuen Zeichnung Um eine neue Zeichnung zu erstellen, wählen Sie den Reiter CNC-Calc aus und klicken Sie dann auf Neue Zeichnung erstellen. Wenn die neue Zeichnung geöffnet ist, sollten Sie nun das folgende Fenster sehen: Stellen Sie sicher, dass als Dateityp ISO Drehen im Dateityp Feld in der Symbolleiste Operationen ausgewählt ist. Wenn Sie den Mauszeiger für einen Moment auf ein Icon halten, erscheint eine kurze Beschreibung seiner Funktion. Sie können die Farbe Ihrer Zeichenfläche ändern, indem Sie auf Einstellungen klicken und dann Farben aus dem Drop-Down-Menü auswählen. In dieser Anleitung haben wir uns für blau für Zeichnungen und weiß für den Hintergrund entschieden. Übung Drehen 1 - 2D-Konstruktion eines Werkstücks zur Drehbearbeitung 100 13.2. Zeichnen der geometrischen Formen 13.2.1. Zeichnen einer vertikalen Linie definiert durch Anfangspunkt und Länge Klicken Sie auf Vertikale in der Werkzeugleiste Punkte / Linien zeichnen. Geben Sie die Werte, wie in der Abbildung unten angezeigt ein, um eine vertikale Linie von 12 mm zu zeichnen: Klicken Sie auf , um die Eingabe zu bestätigen und die Linie zu zeichnen. Wenn die Farbe der Koordinatenachse eingeblendet ist, kann es schwierig sein, die soeben gezeichnete Strecke zu sehen, da sie sich auf der X-Achse befindet. Zeichnen einer weiteren vertikalen Linie, durch Eingabe der folgenden Werte im Dialog, die bereits geöffnet ist: Übung Drehen 1 - 2D-Konstruktion eines Werkstücks zur Drehbearbeitung Klicken Sie auf 101 , um die Eingabe zu bestätigen und die Linie zu zeichnen. Klicken Sie auf Ansicht-Toolbar, damit Ihre Zeichnung die gesamte Zeichenfläche von CNC-Calc darstellt. 13.2.2. Versetzen eines Elements Klicken Sie in der Werkzeugleiste auf Elemente bearbeiten folgenden Wert ein. Geben Sie den Wert Versatz = 80 ein. und geben Sie den Übung Drehen 1 - 2D-Konstruktion eines Werkstücks zur Drehbearbeitung 102 Klicken Sie nun auf die linke Linie (die im letzten Schritt erstellt wurde). Wenn Sie das getan haben, werden zwei Linien angezeigt (nur die rechte können Sie im Ausschnitt der Zeichnung sehen). Klicken Sie rechts neben die ausgewählte Linie, um die rot markierte Linie zu behalten (durch Anklicken wird sie blau). 13.2.3. Zeichnen eines Kreises mit Radius definiert durch seinen Mittelpunkt Klicken Sie auf Kreismittelpunkt und Radius. in der Werkzeugleiste Kreis mit Mittelpunkt Geben Sie die Werte wie in der angezeigten Abbildung ein: Übung Drehen 1 - 2D-Konstruktion eines Werkstücks zur Drehbearbeitung Klicken Sie auf das blaue Häkchen Kreis zu zeichnen. 103 , um Ihre Eingaben zu bestätigen und einen 13.2.4. Zeichnen einer Linie durch die Auswahl ihrer Endpunkte Klicken Sie zuerst in der Toolbar auf Fangen, um die Fangfunktion Endpunkte fangen zu aktivieren. Klicken Sie nun auf das Symbol Zwischen zwei Punkten zwei Punkten zu zeichnen. Wählen Sie den obersten Punkt der zwei 25 mm langen Linien, um eine Linie zwischen diesen Elementen zu ziehen. Beachten Sie, dass der Cursor um den Endpunkt der Linien schnappt. Nachdem die Linie gezogen wurde, sollte Ihre Zeichnung wie folgt aussehen. um Linien zwischen Übung Drehen 1 - 2D-Konstruktion eines Werkstücks zur Drehbearbeitung 104 13.2.5. Zeichnen einer horizontalen Linie mit einer bestimmten Länge Klicken Sie auf Horizontale in der Symbolleiste Punkte / Linien zeichnen. Geben Sie den Wert Linienlänge = -20, um eine horizontale Linie von 20 mm in der -Z-Richtung zu zeichnen. Mit der aktivierten Funktion Endpunkte Fangen, wählen Sie den oberen Endpunkt der kürzeren vertikalen Linie ganz rechts aus. Dies wird die horizontale Linie zeichnen. Übung Drehen 1 - 2D-Konstruktion eines Werkstücks zur Drehbearbeitung 105 13.2.6. Zeichnen einer Polaren Linie Klicken Sie auf Polare in der Werkzeugleiste Punkte / Linien zeichnen. Geben Sie folgende Werte in die CNC-Calc ein: Mit der aktivierten Funktion Endpunkte fangen, wählen Sie das linke Ende der kurzen horizontalen Linie wie im vorherigen Schritt aus. Die Zeichnung sollte wie in der Grafik dargestellt aussehen. Übung Drehen 1 - 2D-Konstruktion eines Werkstücks zur Drehbearbeitung 106 13.2.7. Anfasen eines Eckwinkels Klicken Sie auf das Symbol Elemente fasen in der Symbolleiste Bearbeiten. Definieren Sie die Fase mit Abstand und Winkel und geben Sie die Werte, wie im dargestellten Bild im CNC-Calc ein: Da der Fasenwinkel nicht 45 Grad beträgt, ist es wichtig, die Linien in der richtigen Reihenfolge auszuwählen. Der Winkel wird immer von dem zuerst ausgewählten Element aus gemessen. Übung Drehen 1 - 2D-Konstruktion eines Werkstücks zur Drehbearbeitung 107 Wählen Sie also zuerst die senkrechte Linie, die in der Grafik unten mit A markiert ist und dann die waagerechte Linie, die mit B markiert ist aus. Von den vier möglichen Lösungen, wählen Sie die richtige Fase aus. Im Bild unten sehen Sie, wie es aussehen soll. Übung Drehen 1 - 2D-Konstruktion eines Werkstücks zur Drehbearbeitung 108 13.2.8. Zeichnen einer Linie durch die Auswahl ihrer Endpunkte Klicken Sie auf das Symbol Linie durch 2 Punkte Linien Zeichnen. Geben Sie folgende Werte im CNC-Calc ein: Klicken Sie auf in der Symbolleiste Punkte / , um den Befehl zu bestätigen und zeichnen Sie eine Linie. Übung Drehen 1 - 2D-Konstruktion eines Werkstücks zur Drehbearbeitung 109 13.2.9. Trimmen zwischen Schnittpunkten Klicken Sie auf auszuwählen. , um "Element zwischen Schnitt- oder Endpunkten trimmen" Trimmen Sie nun die lange horizontale Linie. Wählen Sie sie dazu, wie in der folgenden Grafik mit A markiert aus. Trimmen Sie nun den großen Kreis. Wählen Sie ihn dazu, wie in der folgenden Grafik mit B markiert aus. Übung Drehen 1 - 2D-Konstruktion eines Werkstücks zur Drehbearbeitung 110 13.2.10. Verrunden von Schnittpunkten Klicken Sie auf in der Werkzeugleiste. Geben Sie den folgenden Wert ein: Verrundungsradius = 2. Wählen Sie die Elemente aus, auf welche die Verrundungsoperation angewendet werden soll. Dafür müssen sie mit der linken Maustaste auf die Teile der Elemente klicken, die Sie behalten möchten. Wählen Sie die Elemente so aus, wie durch A und B in der folgenden Grafik angezeigt wird. Nun wiederholen Sie den Vorgang, um weitere Ecken mit Radius 2.00 zu verrunden. Wählen Sie die anderen beiden Ecken, die durch A+B und A+C in der untenstehenden Grafik markiert sind aus. Am Ende der Arbeitsschritte sollte Ihre Zeichnung wie der nächste Screenshot aussehen. Übung Drehen 1 - 2D-Konstruktion eines Werkstücks zur Drehbearbeitung 111 Wiederholen Sie diesen Vorgang für die Verrundungen der Ecken mit Radius 1.00. Ändern Sie zuerst den Verrundungsradius im Dialogfenster von 2.00 auf 1.00. Es könnte dann hilfreich sein, das Gebiet in dem wir arbeiten wollen, zu vergrössern, so wie es im folgenden Bild der Fall ist. Wählen Sie jetzt die drei Ecken aus (durch A+B, B+C und C+D in der Grafik markiert) und wählen Sie die korrekten Kreisbögen. Zum Schluss sollte Ihre Grafik ungefähr wie die folgende Zeichnung aussehen: Übung Drehen 1 - 2D-Konstruktion eines Werkstücks zur Drehbearbeitung 112 Die Zeichnung ist jetzt fertig und sollte so aussehen: 13.3. Speichern der Datei Klicken Sie auf Datei und wählen Sie Speichern unter aus dem Drop-Down-Menü. Geben Sie der Datei den Namen CNC-Calc Drehen Übung 1 und klicken dann auf Speichern (die Dateiendung wird automatisch hinzugefügt). Übung Drehen 2 - Das Werkstück herstellen 113 14. Übung Drehen 2 - Das Werkstück herstellen Mit CNC-Calc v7 ist es möglich, Werkzeugbahnen direkt aus den CAD-Zeichnungen des Programms zu erstellen. Berechnungen werden dadurch sicherer und auch das Programmieren wird im Vergleich zur manuellen Vorgehensweise wesentlich beschleunigt. Zugleich ist es für Sie sehr vorteilhaft, dass Sie Elemente verschieben, kopieren, drehen, skalieren und spiegeln können und daraus augenblicklich ein NCProgramm erstellt werden kann. Übung Drehen 2 Diese Anleitung demonstriert, wie das abgebildete zweidimensionale Werkstück die Basis für NC-Code für viele verschiedene Bearbeitungsarten bilden kann. Im Folgenden nehmen wir an, dass das benutzte Material Ø60 hat und dass es genügend aus den Einspannbacken hervorsteht. Um das fertige Werkstück herzustellen, werden wir die folgenden Operationen durchführen: Plandrehen der Vorderseite des Materials Das Werkstück schruppen In das Werkstück einstechen Das Werkstück schlichten Gewindebohren des Werkstücks Bohren des Werkstücks Gewindebohren des Werkstücks Abstechen des Werkstücks Diese Übung baut auf dem Ergebnis von CNC-Calc Übung Drehen 1 auf. Übung Drehen 2 - Das Werkstück herstellen 114 14.1. Öffnen einer vorhandenen Zeichnung Um eine Zeichnung zu öffnen, wählen Sie den Reiter CNC-Calc aus dann auf Zeichnung öffnen. und klicken Sie Wählen Sie die Datei CNC-Calc Drehen Übung 1.cdd aus und öffnen Sie sie. Jetzt sollten Sie das Werkstück aus CNC-Calc Übung 1 vor sich sehen. Wenn Sie den Mauszeiger für einen Moment auf ein Icon halten, erscheint eine kurze Beschreibung seiner Funktion. Übung Drehen 2 - Das Werkstück herstellen Sie können die Farben der Zeichenfläche ändern, indem Sie CNC-Calc und dann Globale Farben auswählen. 115 im Baum-Menü Setup 14.2. Plandrehen der Vorderseite des Materials In der folgenden Übung werden wir ein NC-Programm erstellen, um die Vorderseite des Werkstücks planzudrehen. Um die Plandrehen-Operation auszuwählen, müssen Sie folgende Schritte durchführen. 14.2.1. Plandrehen der Vorderseite des Materials Wählen Sie den Dateityp (NC-Format) für unser Plandrehen-Beispiel ISO Drehen aus. Wählen Sie dann die Funktion Plandrehen, indem Sie auf das Icon Plandrehen Werkzeugleiste Drehen Operationen klicken. in der Dies öffnet das Planen-Dialogfenster links von Ihrer Zeichenfläche. Geben Sie die Werte wie in der Grafik in das Dialogfenster ein. Kommentar: Dieser Kommentar wird am Anfang des letztendlichen NC-Programms stehen. Es ist immer hilfreich, Kommentare einzufügen, um die einzelnen Operationen im fertigen Programm erkennen und auseinanderhalten zu können. Startpunkt Z: Dies ist der Anfangspunkt der Plandrehen-Operation entlang der Z-Achse. Startpunkt X: Dies ist der Startdurchmesser der Plandrehen-Operation. Endpunkt Z: Dies ist der Endpunkt der PlandrehenOperation entlang der Z-Achse. Endpunkt X: Dies ist der Enddurchmesser der Plandrehen-Operation. Übung Drehen 2 - Das Werkstück herstellen 116 Wir haben jetzt definiert, wo die Plandrehen-Operation das Material bearbeiten soll. In der Zeichnung wird dies dargestellt durch ein Rechteck mit Pfeilen, welche die Richtung der Operation anzeigt. Klicken Sie auf die Schaltfläche Parameter im Dialogfenster Planen, um festzulegen, wie die Operation ausgeführt werden soll. Geben Sie die Werte wie in beiden Grafiken angezeigt in die Felder des Parameter-Dialogfensters ein. Register Schnitte Die Werkzeugeinstellungen werden vorgenommen und andere Parameter der Operation festgelegt. WZ-Orientierung: Die neun Icons stellen die neun möglichen Orientierungen des Werkzeugs dar. Werkzeugradius: Dies ist der Radius der Werkzeugnase. Konturverlängerung: Die Länge, wie weit das Werkzeug über den Endpunkt, XWert hinaus weiterschneiden soll. Schruppen: Mithilfe dieser Auswahlbox können Sie bestimmen, ob Schruppzustellungen benutzt werden sollen. Wenn Schruppzustellung benutzt wird, hat jeder Schnitt die Länge wie im Feld Schruppen Zustellung angegeben. Übung Drehen 2 - Das Werkstück herstellen 117 Schlichten: Mithilfe dieser Auswahlbox können Sie bestimmen, ob Schlichtzustellungen benutzt werden sollen. Wenn Schlichtzustellung benutzt wird, hat jeder Schnitt die Tiefe wie im Feld Schlichten Zustellung angegeben. Aufmaß: Hier geben Sie ein, wie viel Material am Ende der Operation übrig bleiben soll. Korrekturart: Die Korrekturart, die bei der Operation benutzt werden soll. Die beiden häufigsten Korrekturarten sind Computer und Steuerung. Register Ein-/Ausfahren Konfigurieren Sie, wie das Werkzeug an das Werkstück heranfahren und vom Werkstück wegfahren soll. Einfahrwert: Der Abstand, mit dem ein Schnitt über dem Wert Startpunkt, X beginnt. Rückzugswert: Die Länge, wie weit sich das Werkzeug entlang der Z-Achse nach einem Schnitt zurückzieht, bevor es eine Bewegung zum nächsten Schnitt ausführt. Benutze Einfahrvektor: Aktiviert/Deaktiviert die Benutzung eines Einfahrvektors. Einfahrwinkel: Der Winkel des Einfahrvektors. Einfahrlänge: Die Länge des Einfahrvektors. Benutze Ausfahrvektor: Aktiviert/Deaktiviert die Benutzung eines Ausfahrvektors. Übung Drehen 2 - Das Werkstück herstellen Ausfahrwinkel: Der Winkel des Ausfahrvektors. Ausfahrlänge: Die Länge des Ausfahrvektors. 118 Klicken Sie auf OK, um die Werte zu bestätigen. Klicken Sie dann auf Werkzeugweg, damit der Werkzeugweg in der Zeichnung angezeigt wird. Experimentieren Sie mit den verschiedenen Parametern herum, um zu sehen, wie sie den erzeugten Werkzeugweg verändern. Übung Drehen 2 - Das Werkstück herstellen 119 14.2.2. Exportieren des Werkzeugwegs und Backplots im Editor Klicken Sie auf Export in Editor, um das eigentliche Programm zu erzeugen. Es sollte sich ein neues Register öffnen, wie in dem folgenden Screenshot. Wie Sie sehen wurde der Kommentar aus dem Planen-Dialog am Anfang des Programmtextes als Kommentar eingefügt. Um die erzeugte Werkzeugbahn zu überprüfen, müssen wir sie mit dem integrierten graphischen Simulationsprogramm Backplot simulieren. Um das Backplotfenster zu öffnen, klicken Sie auf das Register Backplot und dann auf das Symbol Backplot-Fenster in der Toolbar. Übung Drehen 2 - Das Werkstück herstellen 120 Es sollte jetzt ein Fenster wie in der folgenden Grafik angezeigt werden. Die Backplotsimulation wird mit Hilfe des Schiebereglers und der Steuerungstasten in der rechten unteren Ecke des Fensters gesteuert. 14.3. Das Werkstück schruppen In der folgenden Übung werden wir ein NC-Programm zum Schruppen erstellen. Um eine Schruppen-Operation auszuwählen, müssen Sie die folgenden Schritte durchführen. 14.3.1. Erstellung von Schrupp-Werkzeugwegen Wählen Sie den Dateityp (NC-Format) für unser Schruppen-Beispielprogramm ISO Drehen. Wählen Sie die Funktion Schruppen-Drehen aus, indem Sie auf das Icon Schruppen Drehen in der Werkzeugleiste Drehen Operationen klicken. Übung Drehen 2 - Das Werkstück herstellen 121 Dies öffnet den Drehen Schruppen-Dialog am linken Rand des Programmfensters. Geben Sie die Werte aus dem folgenden Screenshot in die Felder des Dialogs ein. Kommentar: Dieser Kommentar wird am Anfang des letztendlichen NC-Programms stehen. Es ist immer hilfreich, Kommentare einzufügen, um die einzelnen Operationen im fertigen Programm erkennen und auseinanderhalten zu können. Rückzugs-Punkt Z: Dies ist der Z-Wert, auf welchen das Werkzeug nach Vollendung der Operation zurückgeholt wird. Rückzugs-Punkt X: Dies ist der X-Wert, auf welchen das Werkzeug nach Vollendung der Operation zurückgeholt wird. Minimale Radialeinstellung: Dies ist die minimale radiale Anpassung für die Operation in der XRichtung. Maximale Radialeinstellung: Dies ist die maximale radiale Anpassung für die Operation in der XRichtung. Da die Schruppen-Operation an einer Kontur ausgeführt wird, müssen wir für die Erzeugung einer Werkzeugbahn diese Kontur auswählen. Dies erfolgt indem Sie auf die Kontur wie in der Abbildung unten anklicken. Durch diese Auswahl wird die Kontur vollständig bis zum Ende ausgewählt. Das ist zwar in Ordnung für diese Operation, aber wir wollen die Oberfläche ganz links eigentlich gar nicht bearbeiten. Damit wir sie von der Bearbeitung entfernen, klicken wir deshalb einmal auf die Schaltfläche Zurück. Übung Drehen 2 - Das Werkstück herstellen 122 Ihre Zeichnung sollte nun wie im folgenden Screenshot aussehen: Klicken Sie auf die Schaltfläche Parameter im Dialog Drehen Schruppen, um das Parameter-Dialogfenster zu öffnen. Geben Sie die Werte wie in den folgenden Screenshots in die Felder der einzelnen Register des Parameter-Dialogfensters ein. Register Werkzeug Die Konfiguration für die Werkzeug- und Arbeitsorientierung, sowie die Korrekturart vorgenommen wird. Übung Drehen 2 - Das Werkstück herstellen 123 WZ-Orientierung: Die neun Werkzeugorientierungen dar. Icons stellen die neun möglichen Werkzeugradius: Das ist der Radius der Werkzeugnase. Arbeits-Orientierung: Die vier Icons steuern, wie wir das Werkstück bearbeiten. Im Folgenden werden wir das Werkstück außen von rechts nach links bearbeiten. Horizontal Plunge: Wenn es das Werkzeug erlaubt, können wir horizontal plunge benutzen. Radial Plunge: Wenn es das Werkzeug ermöglicht, können wir vertikale Plunge benutzen. Plunge Angle: Hierbei handelt es sich um den maximalen Winkel, den wir dem Werkzeug Plunge erlauben. Korrekturart: Dies ist die Korrekturart, die in dieser Operation angewendet werden soll. Die am häufigsten benutzten Korrekturarten sind Computer und Steuerung. Register Schnitte Die Parameter für die Schnitte werden in dieser Operation festgelegt. Überlappen: Die Breite, mit der sich ein Schnitt mit dem vorherigen überlappt. Übung Drehen 2 - Das Werkstück herstellen 124 Schnitttiefe: Die Menge an Material, die in jedem Schnitt abgetragen wird. Gleichmässige Schnitte: Hier legen Sie fest, was passieren soll, wenn die Gesamttiefe nicht durch die Schnitttiefe teilbar ist, also ob gleichmäßige Schnitte oder die eingegebene Tiefe benutzt werden soll. Rückzugshöhe: Die Entfernung, um die sich das Werkzeug vom Material zurückzieht, bevor eine Rückbringbewegung ausgeführt wird. Schlichtschnitte: Legt fest, ob Schlichtschnitte durchgeführt werden sollen. Schlichtdurchgänge Operation: Anzahl der Schlichtdurchgänge, die in dieser Operation durchgeführt werden. Schlichtdurchgänge Tiefe: Die Tiefe der einzelnen Schlichtdurchgänge. Aufmaß X: Dies ist die Materialmenge, die nach der Durchführung des vollständigen Arbeitsgangs in X-Richtung stehen bleiben soll. Aufmaß Z: Dies ist die Materialmenge, die nach der Durchführung des vollständigen Arbeitsgangs in Z-Richtung stehen bleiben soll. Register Ein-/Ausfahren Beinhaltet die Konfiguration, wie das Werkzeug an das Werkstück heranfahren und sich von ihm zurückziehen soll. Übung Drehen 2 - Das Werkstück herstellen 125 Einfahrwert: Verlängert die Werkzeugbahn um diesen Wert vor dem eigentlichen Schnitt. Verlängerung: Verlängert die Werkzeugbahn um diesen Wert am Ende des Schnitts. Benutze Einfahrvektor: Aktiviert/Deaktiviert die Benutzung eines Einfahrvektors. Einfahrwinkel: Der Winkel des Einfahrvektors. Einfahrlänge: Die Länge des Einfahrvektors. Benutze Ausfahrvektor: Ausfahrvektors. Ausfahrwinkel: Der Winkel des Ausfahrvektors. Ausfahrlänge: Die Länge des Ausfahrvektors. Aktiviert/Deaktiviert die Benutzung eines Klicken Sie OK, um die Werte zu bestätigen und anzuwenden. Klicken Sie dann auf Werkzeugweg, damit der Werkzeugweg in der Zeichnung angezeigt wird. Versuchen Sie, ein bisschen mit den verschiedenen Parametern zu experimentieren, um zu sehen wie sich der erzeugte Werkzeugweg verändert. Übung Drehen 2 - Das Werkstück herstellen 126 14.3.2. Exportieren von Werkzeugweg und Backplot im Editor Klicken Sie auf Export in Ablage, um das eigentliche Programm zu erzeugen. Das Programm befindet sich jetzt in der Zwischenablage und kann nun in das NC-Programm eingefügt werden. Gehen Sie dazu in das Register Editor, um das NC-Programm zu sehen und bewegen Sie dann den Cursor an das Ende des Programmtextes, indem Sie Strg-ende auf Ihrer Tastatur drücken. Fügen Sie dort den Programmtext aus der Zwischenablage ein, indem Sie entweder die Tastenkombination Strg-v benutzen oder auf das Icon Einfügen in der Edit- Toolbar des Editors klicken. Ihr NC-Programm sollte jetzt wie in folgendem Screenshot aussehen: Um die erzeugte Werkzeugbahn zu überprüfen, müssen wir sie mit dem integrierten graphischen Simulationsprogramm Backplot simulieren. Um das Backplotfenster zu öffnen, klicken Sie auf das Register Backplot und dann auf das Symbol Backplot-Fenster in der Toolbar. Übung Drehen 2 - Das Werkstück herstellen 127 Es sollte jetzt folgendes Fenster erscheinen: 14.4. Das Werkstück einstechen In der folgenden Übung werden wir ein Einstich-NC-Programm erzeugen. Um die NCOperation Einstechen auszuwählen, müssen Sie die folgenden Schritte durchführen. 14.4.1. Erstellung von Einstich-Werkzeugwege Wählen Sie den Dateityp (NC-Format) für unser Einstich-Beispielprogramm (zum Beispiel ISO Drehen). Wählen Sie dann die Funktion Einstechen aus, indem Sie auf die Schaltfläche Einstechen in der Werkzeugleiste Drehen Operationen klicken. Es öffnet sich links neben der Zeichenfläche der Dialog Drehen Einstechen. Geben Sie die Werte wie im folgenden Screenshot in die Felder des Dialogs ein. Übung Drehen 2 - Das Werkstück herstellen 128 Kommentar: Dieser Kommentar wird im fertigen NCProgramm angezeigt werden. Es ist immer hilfreich, Kommentare einzufügen, um im endgültigen Programm die vielen verschiedenen Operationen auseinanderhalten und auffinden zu können. Rückzugs-Punkt Z: Dies ist der Z-Wert, auf welchen das Werkzeug nach Vollendung der Operation zurückgeholt wird. Rückzugs-Punkt X: Dies ist der X-Wert, auf welchen das Werkzeug nach Vollendung der Operation zurückgeholt wird. Da die Einstich-Operation eine Kontur bearbeitet, müssen wir für die Erstellung der Werkzeugbahn diese Kontur auswählen. Um die Kontur für die Operation auszuwählen, müssen Sie die folgenden Schritte durchführen: Stellen Sie sicher, dass im Dialog Einstechen Drehen die Option EinzelschrittKontur ausgewählt ist. Wählen Sie die Kontur wie im nächsten Screenshot gezeigt aus. Beginnen Sie dazu Ihre Auswahl an der verrundeten R2-Ecke rechts neben dem Kreisbogen mit dem Richtungspfeil nach links. Wählen Sie dann noch die nächsten zwei Elemente aus, sodass Ihre Auswahl letztendlich so aussieht wie im Screenshot. Ihre Zeichnung sollte jetzt folgendermaßen aussehen: Übung Drehen 2 - Das Werkstück herstellen 129 Klicken Sie auf den Button Parameter, um das Parameter-Dialogfenster zu öffnen. Geben Sie die Werte wie in den folgenden Screenshots dargestellt in die Felder der einzelnen Reiter des Parameter-Dialogfensters ein. Register Schnitte Konfiguriert die Schnittparameter der Operation. WZ-Breite: Dies ist die Breite des Werkzeugs. Eckradius: Dies ist der Eckradius des Werkzeugs. WZ-Orientierung: Mit den zwei Icons stellen Sie ein, wo sich der Nullpunkt des Werkzeugs befinden soll. Sicherheitsabstand: Gibt an, wie weit sich das Werkzeug vom Werkstück entfernen soll, bevor es Seitwärtsbewegungen ausführt. Rohteilaufmaß: Gibt an, wie viel Material sich über dem Anfang der eigentlichen Einstichoperation befindet. Wandrückzug: Wenn möglich, entfernt sich das Werkzeug so weit weg von der Wand, bevor es sich zurückzieht. Winkel: Dies ist der Winkel der Mittelachse der Einstichbewegung. Ein Winkel von 90 Grad entspricht außen einem senkrechten Winkel und ein Winkel von 0 Grad einem horizontalen Einstich von rechts. Übung Drehen 2 - Das Werkstück herstellen 130 Richtung: Dies ist die Richtung, in der die Einstichoperation ausgeführt wird. Sie kann positiv, negativ oder Bi-Direktional sein. Zustellung: Dies ist die Materialmenge, die bei jedem Schnitt entfernt wird. Einstechen: Gibt an, ob die Einstich-Operation mit Entspänen durchgeführt werden soll. Einstichtiefe: Gibt an wie tief ein einzelner Bohrgang bei ausgewählter Einstechen-Option sein soll. Einstichrückzug: Gibt an, wie weit sich das Werkzeug zwischen den einzelnen Bohrgängen zurückziehen soll. Aufmaß Z: Dies ist die Materialmenge, die nach der Durchführung des vollständigen Arbeitsgangs in Z-Richtung stehen bleiben soll. Aufmaß X: Dies ist die Materialmenge, die nach der Durchführung des vollständigen Arbeitsgangs in X-Richtung stehen bleiben soll. Reiter Schlichten Konfiguriert wie die Schlichtschnitte für die Operation durchgeführt werden sollen. Übung Drehen 2 - Das Werkstück herstellen 131 Schlichtschnitte: Legt fest, ob Schlichtschnitte durchgeführt werden sollen. Schlichtdurchgänge Operation: Anzahl der Schlichtdurchgänge, die in dieser Operation durchgeführt werden. Tiefe Schlichtdurchgänge: Die Tiefe der einzelnen Schlichtdurchgänge. Richtung für 1. Schnitt: Der Schlichtschnitt wird von beiden Seiten ausgeführt. Die Richtung für 1. Schnitt ist die Richtung, in welche der erste der Schlichtschnitte ausgeführt werden soll. Erste Distanz: Diese Länge gibt an, wie weit der erste Schnitt entlang der Kontur ausgeführt wird. Überlappen: Der zweite Schlichtschnitt überlappt sich um diese Distanz mit dem ersten. Korrekturart: Dies ist die Korrekturart, die bei dieser Operation benutzt werden soll. Die am häufigsten benutzten Korrekturarten sind Steuerung und Computer. Klicken Sie auf OK, um die Werte zu bestätigen und anzuwenden. Klicken Sie dann auf Werkzeugweg, damit der erzeugte Werkzeugweg in der Zeichnung angezeigt wird. Experimentieren Sie mit den verschiedenen Parametern herum, um zu sehen wie sie sich auf den erzeugten Werkzeugweg auswirken. Übung Drehen 2 - Das Werkstück herstellen 132 14.4.2. Die Werkzeugwege an den Editor/Backplot exportieren Klicken Sie auf Export in Ablage, um das eigentliche Programm erzeugen zu können. Das Programm befindet sich jetzt in der Zwischenablage Ihres Computers und kann jetzt in das NC-Programm eingefügt werden. Gehen Sie dazu in das Register Editor, um das NC-Programm zu sehen und bewegen Sie dann den Cursor an das Ende des Programmtextes, indem Sie Strg-Ende auf Ihrer Tastatur drücken. Fügen Sie dort den Programmtext aus der Zwischenablage ein, indem Sie entweder die Tastenkombination Strg-v benutzen oder auf das Icon Einfügen in der EditToolbar des Editors klicken. Ihr NC-Programm sollte jetzt wie in folgendem Screenshot aussehen: Um die erzeugte Werkzeugbahn zu überprüfen, müssen wir sie mit dem integrierten graphischen Simulationsprogramm Backplot simulieren. Um das Backplotfenster zu öffnen, klicken Sie auf das Register Backplot und dann auf das Symbol Backplot-Fenster in der Menüleiste Datei. Übung Drehen 2 - Das Werkstück herstellen 133 Es sollte jetzt folgendes Fenster erscheinen: Sie können eine andere Einstech-Operation für die Bearbeitung durchführen, indem Sie am Ende des Außengewindes einstechen. 14.5. Das Werkstück schlichten In der folgenden Übung werden wir ein NC-Programm zum Schlichten erstellen. Um die Schlichten-Operation auszuwählen, müssen Sie folgende Schritte durchführen. 14.5.1. Erstellen von Schlicht-Operationen Wählen Sie den Dateityp (NC-Format) für unser Schlichten-Beispiel aus (zum Beispiel ISO Drehen). Wählen Sie dann die Funktion Schlichten aus, indem Sie auf das Icon Schlichten Werkzeugleiste Drehen Operationen klicken. in der Übung Drehen 2 - Das Werkstück herstellen 134 Dies öffnet das Schlichten-Dialogfenster links von Ihrer Zeichenfläche. Geben Sie die Werte wie in der Grafik in das Dialogfenster ein. Kommentar: Dieser Kommentar wird am Anfang des letztendlichen NC-Programms stehen. Es ist immer hilfreich, Kommentare einzufügen, um die einzelnen Operationen im fertigen Programm erkennen und auseinanderhalten zu können. Rückzugs-Punkt Z: Dies ist der Z-Wert, auf welchen das Werkzeug nach Vollendung der Operation zurückgeholt wird. Rückzugs-Punkt X: Dies ist der X-Wert, auf welchen das Werkzeug nach Vollendung der Operation zurückgeholt wird. Minimale Radialeinstellung: Dies ist die minimale radiale Anpassung für die Operation in der XRichtung. Maximale Radialeinstellung: Dies ist die maximale radiale Anpassung für die Operation in der XRichtung. Benutze Axial Limits: Diese Option gibt an, ob axiale Grenzwerte verwendet werden sollen. Minimale Axialeinstellungen: Dies ist die Bearbeitungsgrenze ganz links für den Betrieb in der Z-Richtung. Maximale Axialeinstellungen: Dies ist die am weitesten rechts liegende Bearbeitungsgrenze für den Betrieb in der Z-Richtung. Die Schlicht-Operation soll eine Kontur bearbeiten, weshalb für sie Erzeugung einer Werkzeugbahn diese Kontur auswählen müssen. Um die Kontur für die Operation auszuwählen, führen Sie folgende Schritte durch: Stellen Sie sicher, dass sich kein Haken in der Auswahlbox Einzelschritt- Kontur befindet. Wählen Sie die Kontur wie im nächsten Screenshot aus. Dazu fangen Sie Ihre Auswahl ganz rechts mit der senkrechten Linie mit Richtungspfeil nach oben an. Dadurch wird jedoch die gesamte Kontur ausgewählt und deshalb müssen Sie noch einmal auf die Schaltfläche Zurück klicken, um die linke senkrechte Linie aus der Auswahl zu entfernen. Übung Drehen 2 - Das Werkstück herstellen 135 Ihre Zeichnung sollte jetzt ungefähr so aussehen: Klicken Sie auf die Schaltfläche Parameter, um das Dialogfenster Drehen SchlichtParameter zu öffnen. Geben Sie die Werte wie in der folgenden Grafik in die Felder des Parameter-Dialogs ein. Register Werkzeug Konfiguriert die Einstellungen für die möglichen Orientierungen des Werkzeugs dar. Übung Drehen 2 - Das Werkstück herstellen 136 WZ-Orientierung: Die neun Icons stellen die neun möglichen Orientierungen des Werkzeugs dar. Werkzeug Radius: Der Radius der Werkzeugnase. Arbeits-Ausrichtung: Die vier Symbole steuern die Art, wie wir das Werkstück außen von rechts nach links bearbeiten. Horizontal Plunge: Wenn es das Werkzeug erlaubt, können wir horizontal plunge benutzen. Benutze Radial Plunge: Wenn es das Werkzeug erlaubt, können wir vertikale plunge benutzen. Plunge Angle: Hierbei handelt es sich um den maximalen Winkel, den wir dem Werkzeug Plunge erlauben. Korrekturart: Dies ist die Korrekturart, die in dieser Operation angewendet werden soll. Die am häufigsten benutzten Korrekturarten sind Computer und Steuerung. Register Schnitte Die Parameter werden für die Schnitte in dieser Operation festgelegt. Übung Drehen 2 - Das Werkstück herstellen 137 Schlichtdurchgänge: Anzahl der Schlichtdurchgänge, die in dieser Operation durchgeführt werden. Tiefe Schlichtdurchgänge: Die Tiefe der einzelnen Schlichtdurchgänge. Rückzugshöhe: Die Entfernung, um die sich das Werkzeug vom Material zurückzieht, bevor eine Rückzugbewegung ausgeführt wird. Aufmaß X: Dies ist die Materialmenge, die nach der Durchführung des vollständigen Arbeitsgangs in X-Richtung stehen bleiben soll. Aufmaß Z: Dies ist die Materialmenge, die nach der Durchführung des vollständigen Arbeitsgangs in Z-Richtung stehen bleiben soll. Register Ein-/Ausfahren Beinhaltet die Konfiguration, wie das Werkzeug an das Werkstück heranfahren und sich von ihm zurückziehen soll. Einfahrwert: Verlängert die Werkzeugbahn um diesen Wert vor dem eigentlichen Schnitt. Verlängerung: Verlängert die Werkzeugbahn um diesen Wert am Ende des Schnitts. Übung Drehen 2 - Das Werkstück herstellen 138 Benutze Einfahrvektor: Aktiviert/Deaktiviert die Benutzung eines Einfahrvektors. Einfahrwinkel: Der Winkel des Einfahrvektors. Einfahrlänge: Die Länge des Einfahrvektors. Vector Beenden: Aktivieren/Deaktivieren Sie die Verwendung von Austrittsvektoren. Benutze Ausfahrvektor: Aktiviert/Deaktiviert die Benutzung eines Ausfahrvektors. Ausfahrwinkel: Der Winkel des Ausfahrvektors. Klicken Sie OK, um die Werte zu bestätigen und anzuwenden. Klicken Sie dann auf Werkzeugweg, damit der Werkzeugweg in der Zeichnung angezeigt wird. Versuchen Sie, ein bisschen mit den verschiedenen Parametern zu experimentieren, um zu sehen wie sie den erzeugten Werkzeugweg verändern. Übung Drehen 2 - Das Werkstück herstellen 139 14.5.2. Werkzeugweg und Backplot im Editor exportieren Klicken Sie auf Export inAblage, um das eigentliche Programm zu erzeugen. Das Programm befindet sich jetzt in der Zwischenablage und kann nun in das CNC-Programm eingefügt werden. Gehen Sie dazu in das Register Editor, um das NC-Programm zu sehen und bewegen Sie dann den Cursor an das Ende des Programmtextes, indem Sie Ctrl+End auf Ihrer Tastatur drücken. Fügen Sie dort den Programmtext aus der Zwischenablage ein, indem Sie Ctrl+V drücken oder auf das Icon Einfügen in der Edit Toolbar des Editors klicken. Ihr NC-Programm sollte jetzt wie in folgendem Screenshot aussehen: Um die erzeugte Werkzeugbahn zu überprüfen, müssen wir sie mit dem integrierten graphischen Simulationsprogramm Backplot simulieren. Um das Backplotfenster zu öffnen, klicken Sie auf das Register Backplot und dann auf das Symbol Backplot-Fenster in der Toolbar. Übung Drehen 2 - Das Werkstück herstellen 140 Es sollte jetzt folgendes Fenster erscheinen: 14.6. Gewindebohren des Werkstücks In der folgenden Übung erzeugen wir ein NC-Programm für Gewindebohren. Um die Bohren-Operation auszuwählen, müssen Sie die folgenden Schritte durchführen. 14.6.1. Erstellen von Gewindeoperationen Wählen Sie den Dateityp (NC-Format) für unser Bohren-Beispielprogramm aus ISO Drehen. Wählen Sie dann die Funktion Drehen aus, indem Sie auf das Symbol Drehen Werkzeugleiste Drehen Operationen klicken. in der Dies öffnet den Dialog Bohrung vom Ende an der linken Seite der Zeichenfläche. Geben Sie die Werte wie in der folgenden Grafik in die Felder des Dialogs ein. Übung Drehen 2 - Das Werkstück herstellen 141 Kommentar: Dieser Kommentar wird am Anfang des letztendlichen NC-Programms stehen. Es ist immer hilfreich, Kommentare einzufügen, um die einzelnen Operationen im fertigen Programm erkennen und auseinanderhalten zu können. Starttiefe Z: Die Tiefe, in der die eigentliche Operation beginnt. Endtiefe Z: Die Tiefe am Ende der Operation. Die Gewindebohroperation wird durch die obigen Parameter festgelegt. Nach Eingabe der Werte sollte Ihr Bildschirm ungefähr wie die folgende Grafik aussehen. Register Gewindeform Konfiguriert die Form des Gewindes in dieser Operation. Kegel Typ: Wenn der Kegelwinkel nicht 0 ist, wird ein kegelförmiges Gewinde erzeugt. Die zwei Icons stellen die beiden möglichen Richtungen des Kegels dar. Übung Drehen 2 - Das Werkstück herstellen 142 Kegelwinkel: Dies ist der Winkel des kegelförmigen Gewindes. Umdrehung: Bei dieser Option benutzt das Werkzeug die eingegebene Anzahl an Umdrehungen, um zu beschleunigen. Die Entfernung zum Gewinde, an dem das Werkzeug startet, entspricht also aus Gewindegang und Umdrehungen. Anzahl von Starts: Hier legen Sie fest, wie viele Starts das Gewinde haben wird, wobei der Wert 1 normal ist. Gewinde-Typ: Die vier Symbole stehen für Gewindeschneiden innen/außen jeweils von rechts oder von links. Wähle von Tabelle: Um nicht alle Werte der Gewindeform eingeben zu müssen, kann man diese aus einer Tabelle einfügen. Diese Tabelle beinhaltet alle am häufigsten benutzten Gewinde, sowohl im metrischen als auch englischen System. Am Ende dieses Abschnitts finden Sie Gewinde wählen Hinweise zur Benutzung der Tabelle. Öffnungswinkel: Der Gesamtwinkel des Gewindeprofils. Flankenwinkel: Der vordere Flankenwinkel des Gewindeprofils, gemessen von der senkrechten Achse. Größter Durchmesser: Der größte Durchmesser des Gewindes. Kleinster Durchmesser: Der kleinste Durchmesser des Gewindes. Konturverlängerung: Gibt an, wie viel Material am Ende der Operation stehen bleiben soll. Sicherheitsabstand: Legt fest, wie weit sich das Werkzeug vom Werkstück zurückziehen soll, bevor es sich zurück zum Anfang bewegt. Übung Drehen 2 - Das Werkstück herstellen 143 Gewindeschneiden Register Konfiguriert die Anzahl und Arten der Schnitte, die in der Operation durchgeführt werden sollen Operationstyp: In diesem Feld kann mann den Zyklus G76 oder G92 für die Gewindeschneidvorgang wählen. Einstech Winkel: Der Winkel, mit dem sich das Werkzeug abwärts bewegt. Der Grund für einen solchen Winkel ist, den Spandruck an der Spitze des Werkzeugs zu minimieren, um ein gleichmäßigeres Gewinde zu erzeugen. Gewindeeinlauf: Hier stellen Sie ein, wie weit vorher das Werkzeug starten soll, bevor es das Werkstück erreicht, damit es vorher beschleunigen kann, um ein gleichmäßigeres Gewinde zu erzeugen. Absolut: Hier kann der Bediener die Entfernung eingeben, wie weit vorher das Werkzeug vor Erreichen des Gewindes starten soll. Umdrehung: Bei dieser Option benutzt das Werkzeug die eingegebene Anzahl an Umdrehungen, um zu beschleunigen. Die Entfernung zum Gewinde, an dem das Werkzeug startet, entspricht Gewindegang und Umdrehungen. Übung Drehen 2 - Das Werkstück herstellen 144 Gewindeauslauf: Definiert den Abstand (Absolut oder Inkremental), die am Ende des einzelnen Schnitts (nur bei Festzyklen verwendet) abgedeckt werden sollte. Konstanter Bereich: Wenn die Option Konstanter Bereich aktiviert ist, trägt das Werkzeug pro Schnitt die gleiche Menge an Oberfläche ab. Konstante Tiefe: Mit der Option Konstante Tiefe haben alle Schnitte dieselbe Tiefe. Da die Geometrie des abzutragenden Materials eine dreieckige ist, wird mit jedem Schnitt mehr Material entfernt. Erster Tiefenschnitt: Wenn ausgewählt, legt der erste Schnitt fest, wie tief die folgenden Schnitte sein werden, anhand der Methode, die oben ausgewählt wurde (Konstanter Bereich / Konstante Tiefe). Anzahl von Schnitten: Wenn diese Option ausgewählt ist, wird die Operation mit der eingegebenen Anzahl von Schnitten ausgeführt (plus die Anzahl der Umgangsschnitte). Anzahl von Umgangsschnitten: Wenn Umgangsschnitte benutzt werden, dann ist dies die Anzahl an Umgangsschnitten in der endgültigen Tiefe. Überschnitt Absolut: Wenn diese Option ausgewählt ist, wird das Werkzeug den Schnitt um die Länge am Ende des Gewindes fortsetzen, die sie im Eingabefeld eingeben. Überschnitt Umdrehung: Wenn Sie diese Option auswählen, wird das Gewinde um die Anzahl an Umdrehungen erweitert, die Sie im Eingabefeld eingeben. Klicken Sie auf OK, um die Werte zu bestätigen und anzuwenden. Nachdem Sie die Werte in das Dialogfenster eingegeben haben, sollte Ihr Bildschirm folgendermaßen aussehen. Beachten Sie vor allem, dass das Gebiet der Operation im blauen Rechteck eingefasst ist. Übung Drehen 2 - Das Werkstück herstellen 145 Experimentieren Sie mit den verschiedenen Parametern herum, um zu sehen, wie sie sich auf den erzeugten Werkzeugweg auswirken. 14.6.2. Werkzeugweg und Backplot im Editor exportieren Klicken Sie auf Export in Ablage, um das eigentliche Programm erzeugen zu können. Das Programm befindet sich jetzt in der Zwischenablage Ihres Computers und kann jetzt in das NC-Programm eingefügt werden. Gehen Sie dazu in das Register Editor, um das NC-Programm zu sehen und bewegen Sie dann den Cursor an das Ende des Programmtextes, indem Sie Ctrl-End auf Ihrer Tastatur drücken. Fügen Sie dort den Programmtext aus der Zwischenablage ein, indem Sie entweder die Tastenkombination Ctrl+V benutzen oder auf das Icon Einfügen in der Edit-Toolbar des Editors klicken. Übung Drehen 2 - Das Werkstück herstellen 146 Ihr NC-Programm sollte jetzt wie in folgendem Screenshot aussehen: Um die erzeugte Werkzeugbahn zu überprüfen, müssen wir sie mit dem integrierten graphischen Simulationsprogramm Backplot simulieren. Um das Backplotfenster zu öffnen, klicken Sie auf das Register Backplot und dann auf das Symbol Backplot-Fenster in der Menüleiste Datei. Es sollte jetzt folgendes Fenster erscheinen: Übung Drehen 2 - Das Werkstück herstellen 147 14.6.3. Gewinde wählen Wenn Sie die Parameter für die Gewindeform eingeben, ist es möglich, die Funktion Wähle von Tabelle im Register Gewindeform zu benutzen. Wenn Sie auf diese Schaltfläche klicken, öffnet sich das folgende Fenster: Führen Sie Ihre Auswahl in den folgenden drei Schritten durch: Wählen Sie zuerst aus, ob Sie metrische oder englische Maßeinheiten benutzen möchten. Anhand der oben getroffenen Auswahl können Sie die verschiedenen Gewindetypen in der Dropdown-Liste auswählen. Es ist nun möglich, das spezifische Gewinde in der Auswahlliste auszuwählen. Wenn Sie jetzt auf OK klicken, werden die entsprechenden Werte in die Felder der Rubrik Gewindeform kopiert. Übung Drehen 2 - Das Werkstück herstellen 148 14.7. Bohren des Werkstücks In der folgenden Übung werden wir ein NC-Bohrprogramm erstellen. Um die BohrenOperation auszuwählen, müssen Sie die folgenden Schritte durchführen. 14.7.1. Bohrzyklus generieren Wählen Sie den Dateityp (NC-Format) für unser Bohren-Beispielprogramm aus ISO Drehen. Wählen Sie dann die Funktion Drehen aus, indem Sie auf das Symbol Werkzeugleiste Drehen Operationen klicken. Bohren in der Dies öffnet den Dialog Bohrung vom Ende an der linken Seite der Zeichenfläche. Geben Sie die Werte wie in der folgenden Grafik in die Felder des Dialogs ein. Kommentar: Dieser Kommentar wird am Anfang des letztendlichen NC-Programms stehen. Es ist immer hilfreich, Kommentare einzufügen, um die einzelnen Operationen im fertigen Programm erkennen und auseinanderhalten zu können. Sicherheitshöhe (Abs.): Der Abstand zu dem das Werkzeug angefahren wird, nachdem der Vorgang abgeschlossen ist. Rückzugshöhe (Abs.): Der Abstand vom Beginn der Operation, kann durch die eingabe Optimiert werden. Starttiefe: Die Tiefe, in der die eigentliche Operation beginnt. Endtiefe: Die Tiefe am Ende der Operation. Die Bohroperation wird durch die obigen Parameter festgelegt. Nach Eingabe der Werte sollte Ihr Bildschirm ungefähr wie die folgende Grafik aussehen. Übung Drehen 2 - Das Werkstück herstellen 149 Die vier eingegebenen Entfernungen sind als Kreuze in der Zeichnung dargestellt. Klicken Sie auf die Schaltfläche Parameter, um das Dialogfenster Bohren Parameter zu öffnen. Geben Sie die Werte wie im Screenshot in die Felder des Dialogfensters ein. Bohrparameter Übung Drehen 2 - Das Werkstück herstellen 150 Operationstyp: Der Operationstyp kann Bohren mit G83 oder Gewindeschneiden mit CW G84 für Festzyklen und Bohren oder Bohrgang für Longloch-Zyklen. Rückzugs-Höhe: Schaltet die Verwendung der Rückzugs-Höhe ein, damit der Bohrer sich von dort aus weiter positioniert. Referenz-Höhe: Schaltet die Verwendung der Referenz-Höhe ein. Verwende Eintauchvorschub: Schaltet die Nutzung des Eintauchvorschubes. Dies ist die Vorschubgeschwindigkeit, welches beim Bohren des Werkstücks für die Operation verwendet wird. Benutze Vorschubgeschwindigkeit zurückziehen: Schaltet die Nutzung, um mit Vorschubgeschwindigkeit zurückzuziehen. Benutze Spitzen Kompensation: Schaltet auf die Benutzung von Spitzenkompensation um. Diese Option wird für Bohrungen durch ein Werkstück hindurch eingesetzt. Sie erweitert das Loch anhand der Geometrie der Bohrung. Spitzen Winkel: Dies ist der Bohrwinkel. Bohrer Durchmesser: Dies ist der Durchmesser des Bohrers und damit der Bohrung. Spitzen Kompensation: Die berechnete Länge, um die das Bohrloch erweitert wird. Benutze Spanbrechen: Wenn diese Option ausgewählt ist, wird die Operation mit Spanbrechen durchgeführt. Anfangswert: Die Höhe über dem vorherigen Schnitt, auf welche sich der Bohrer im Eilgang bewegt, nachdem es sich zurückgezogen hat. Rückzugswert: Die Strecke, um die sich der Bohrer nach jedem Bohrgang zurückzieht. Erste Zustellung: Die Tiefe des ersten Bohrgangs. Folgende Zustellungen: Nachdem die erste Zustellung durchgeführt wurde, wird die eingegebene Länge als Tiefe für die übrigen Zustellungen verwendet. Der ausgewählte Operationstyp bestimmt, welche Bohrparameter zur Verfügung stehen. Übung Drehen 2 - Das Werkstück herstellen 151 Klicken Sie auf OK, um die Werte zu bestätigen und anzuwenden. Experimentieren Sie mit den verschiedenen Parametern herum, um zu sehen wie sich die erzeugte Werkzeugbahn verändert. 14.7.2. Den Werkzeugweg und Backplot im Editor exportieren Klicken Sie auf Export in Ablage, um das eigentliche Programm erzeugen zu können. Das Programm befindet sich jetzt in der Zwischenablage Ihres Computers und kann jetzt in das NC-Programm eingefügt werden. Gehen Sie dazu in das Register Editor, um das NC-Programm zu sehen und bewegen Sie dann den Cursor an das Ende des Programmtextes, indem Sie Ctrl+End auf Ihrer Tastatur drücken. Fügen Sie dort den Programmtext aus der Zwischenablage ein, indem Sie entweder die Tastenkombination Ctrl+V benutzen oder auf das Icon Einfügen in der Edit-Toolbar des Editors klicken. Ihr NC-Programm sollte jetzt wie in folgendem Screenshot aussehen: Um die erzeugte Werkzeugbahn zu überprüfen, müssen wir sie mit dem integrierten graphischen Simulationsprogramm Backplot simulieren. Um das Backplotfenster zu öffnen, klicken Sie auf das Register Backplot und dann auf das Symbol Backplot-Fenster in der Menüleiste Datei. Übung Drehen 2 - Das Werkstück herstellen 152 Es sollte jetzt folgendes Fenster erscheinen: 14.8. Gewindebohren des Werkstücks In der folgenden Übung erzeugen wir ein NC-Programm für Gewindebohren. Um die Bohren-Operation auszuwählen, müssen Sie die folgenden Schritte durchführen. 14.8.1. Bohren des Werkstücks Wählen Sie den Dateityp (NC-Format) für unser Bohren-Beispielprogramm ISO Drehen aus. Wählen Sie dann die Funktion Drehen aus, indem Sie auf das Symbol Werkzeugleiste Drehen Operationen klicken. Bohren in der Dies öffnet den Dialog Bohrung vom Ende an der linken Seite der Zeichenfläche. Geben Sie die Werte wie in der folgenden Grafik in die Felder des Dialogs ein. Übung Drehen 2 - Das Werkstück herstellen 153 Kommentar: Dieser Kommentar wird am Anfang des letztendlichen NC-Programms stehen. Es ist immer hilfreich, Kommentare einzufügen, um die einzelnen Operationen im fertigen Programm erkennen und auseinanderhalten zu können. Rückzugs Abstand (Abs.): Der Abstand des Werkzeugs, welches sich nach der abgeschlossenen Operation zurückgezogen hat. Sicherheitsabstand (Abs.): Der Abstand der angefangenen Operation, der mit Vorschub angefahren wird. Starttiefe: Die Tiefe, in der die eigentliche Operation beginnt. Endtiefe: Die Tiefe am Ende der Operation. Die Bohroperation wird durch die obigen Parameter festgelegt. Nach Eingabe der Werte sollte Ihr Bildschirm ungefähr wie die folgende Grafik aussehen. Die vier eingegebenen Entfernungen sind als Kreuze in der Zeichnung dargestellt. Klicken Sie auf die Schaltfläche Parameter, um das Dialogfenster Bohren Parameter zu öffnen. Geben Sie die Werte wie im Screenshot in die Felder des Dialogfensters ein. Übung Drehen 2 - Das Werkstück herstellen 154 Beachten Sie, dass nur wenige Parameter für die Konfiguration zur Verfügung stehen. Es ist nicht mehr möglich Vorschub und Rückzugshöhen zu verwenden, da der Operationstyp als Gewinde CW G84 ausgewählt ist. Bohr Parameter Operationstyp: Der Operationstyp kann Bohren mit G83 oder Gewindeschneiden mit CW G84 für Festzyklen und Bohren oder Bohrgang für Longloch-Zyklen. Benutze Spitzen Kompensation: Schaltet auf die Benutzung von Spitzenkompensation um. Diese Option wird für Bohrungen durch ein Werkstück hindurch eingesetzt. Sie erweitert das Loch anhand der Geometrie der Bohrung. Spitzen Winkel: Dies ist der Bohrwinkel. Bohrer Durchmesser: Dies ist der Durchmesser der Bohrung. Spitzen Kompensation: Die berechnete Länge, um die das Bohrloch erweitert wird. Zustellung: Die Anzahl, die das Werkzeug nach unten für jede Umdrehung bewegt. Klicken Sie auf OK, um die Werte zu bestätigen und anzuwenden. Experimentieren Sie mit den verschiedenen Parametern herum, um zu sehen, wie sie die erzeugte Werkzeugbahn verändern. Übung Drehen 2 - Das Werkstück herstellen 155 14.8.2. Werkzeugweg und Backplot im Editor exportieren Klicken Sie auf Export in Ablage, um das eigentliche Programm erzeugen zu können. Das Programm befindet sich jetzt in der Zwischenablage Ihres Computers und kann jetzt in das NC-Programm eingefügt werden. Gehen Sie dazu in das Register Editor, um das NC-Programm zu sehen und bewegen Sie dann den Cursor an das Ende des Programmtextes, indem Sie Strg-Ende auf Ihrer Tastatur drücken. Fügen Sie dort den Programmtext aus der Zwischenablage ein, indem Sie entweder die Tastenkombination Strg-V benutzen oder auf das Icon Einfügen in der Edit-Toolbar des Editors klicken. Ihr NC-Programm sollte jetzt wie in folgendem Screenshot aussehen: Um die erzeugte Werkzeugbahn zu überprüfen, müssen wir sie mit dem integrierten graphischen Simulationsprogramm Backplot simulieren. Um das Backplotfenster zu öffnen, klicken Sie auf das Register Backplot und dann auf das Symbol Backplot-Fenster in der Menüleiste Datei. Übung Drehen 2 - Das Werkstück herstellen 156 Es sollte jetzt folgendes Fenster erscheinen: 14.9. Abstechen des Werkstücks In der folgenden Übung erzeugen wir ein NC-Programm zum Abstechen des Werkstücks. Um die Abstechen-Operation auszuwählen, müssen die unten beschriebenen Schritte durchgeführt werden. 14.9.1. Erstellen einer Abstechen-Operation Stellen Sie sicher, dass der Dateityp (NC-Format) für das Abstechen Beispielprogramm ISO Drehen ausgewählt ist. Wählen Sie dann die Funktion Abstechen Drehen, indem Sie auf das Symbol Abstechen in der Symbolleiste Drehoperationen klicken. Dies öffnet dann auf der linken Seite der Zeichenfläche das Abstechen-Drehen Fenster. Geben Sie die aufgeführten Werte in die Felder des Dialogs ein. Übung Drehen 2 - Das Werkstück herstellen 157 Kommentar: Dieser Kommentar wird am Anfang des letztendlichen NC-Programms stehen. Es ist immer hilfreich, Kommentare einzufügen, um die einzelnen Operationen im fertigen Programm erkennen und auseinanderhalten zu können. Sicherheitshöhe: Die Position, auf die das Werkzeug vor der eigentlichen Operation anfahrt. Starttiefe: Die Tiefe, in der die eigentliche Operation beginnt. Endtiefe: Die Tiefe am Ende der Operation. Die Bohroperation wird durch die obigen Parameter festgelegt. Nach Eingabe der Werte sollte Ihr Bildschirm ungefähr wie die folgende Grafik aussehen. Die drei eingegebenen Werte sind als vertikale Linie auf der Zeichnung dargestellt. Klicken Sie auf die Schaltfläche Parameter in der Drehwerkzeugbahn zum Abstechen des Werkstücks. Geben Sie die folgenden Werte in das bereits geöffnete Dialogfenster ein. Übung Drehen 2 - Das Werkstück herstellen 158 Register Schnitte Werkzeugeinstellungen werden vorgenommen und andere Parameter der Operation festgelegt. Bearbeitungsseite: Benutze Parameter General um die Bearbeitungsseite des Werkzeuges anzugeben. Eckradius: Dies ist der Eckradius des Werkzeugs. WZ-Breite: Dies ist die Breite des Werkzeugs. Aufmaß X: Das Aufmass, das nach der Durchführung des vollständigen Arbeitsgangs in X-Richtung stehen bleiben soll. Rückzugs-Höhe: Dies ist die Dauer, wobei sich das Werkzeug entlang der radialen Richtung am Ende des Schnittes zieht. Werkzeugkompensation Typ: Der Werkzeugkompensation Typ, der für die Operation am häufigsten verwendet wird, sind Steuerung oder Computer. Bearbeitungsseite Werkzeugkompensation: Die Bearbeitungsseite, welches dür die Werkzeugkompensation in der Operation verwendet werden soll. Benutze Spanbrechen: Wenn diese Option ausgewählt ist, wird die Operation mit Spanbrechen durchgeführt. Übung Drehen 2 - Das Werkstück herstellen 159 Spanbrechen: Wenn Benutze Spanbrechen ausgewählt ist, verwenden Sie diese Schaltfläche, um ein neues Fenster zu öffnen, um Abstechen Spanbrechen Parameter zu definieren. Register Eckengeometrie Konfiguriert, ob die Eckengeometrie spitz, rund oder abgeschrägt sein soll. Keine: Wählen Sie diese Option, um einen geraden Schnitt nach unten ohne Ecke durchzuführen. Eckradius: Wählen Sie Eckradius in der Option, wenn eine abgerundete Ecke bearbeittet werden soll. Fase: Wählen Sie diese Option, wenn eine abgeschrägte Ecke mit dem angegebenen Winkel und Breite/Höhe bearbeitet werden soll. Runde Ecken für die Fase können mit den Inneren/Äußereren Radius Werten definiert werden. Benutze Freischnitt: Wählen Sie diese Option, wenn ein Freischnitt gemacht werden soll. Löschen Sie Eckeverrundungen/Fase, bevor das Abstechen durchgeführt wird. Zustellung: Dies ist die Materialmenge, die bei jedem Schnitt entfernt wird. Übung Drehen 2 - Das Werkstück herstellen 160 Aufmaß Z: Dies ist die Materialmenge, die nach der Durchführung des vollständigen Arbeitsgangs in Z-Richtung stehen bleiben soll. Benutze Spanbrechen: Durch diese Auswahl wird der Freischnitt mit Hackbewegungen durchgeführt. Spanbrechen: Wenn Benutze Spanbrechen ausgewählt ist, verwenden Sie diese Schaltfläche, um ein neues Fenster zu definieren, um den Arbeitgang Hack Parameter zu öffnen. Klicken Sie auf OK, um die Werte zu verwenden und den Dialog zu schliessen. Experimentieren Sie mit den einzelnen Parametern und sehen, wie sich die erzeugten Werkzeugwege verändern. 14.9.2. Werkzeugweg und Backplot im Editor exportieren Klicken Sie auf Export in Ablage, um das aktuelle Programm zu generieren. Das Programm ist nun in der Zwischenablage des Computers und ist bereit, um in das CNCProgramm eingefügt zu werden. Wechseln das Fenster zum NC-Programm und bewegen Sie den Cursor bis zum Ende, während Sie Ctrl+End drücken. Geben Sie den Text aus der Zwischenablage ein, indem Sie entweder Ctrl + V oder Sie auf das Icon Einfügen aus der Edit Toolbar drücken. Ihr NC-Programm sollte jetzt wie in folgendem Screenshot aussehen: Übung Drehen 2 - Das Werkstück herstellen 161 Um die erzeugte Werkzeugbahn zu überprüfen, müssen wir es mit dem integrierten graphischen Simulationsprogramm Backplot simulieren. Um das Backplotfenster zu öffnen, klicken Sie auf das Register Backplot und dann auf das Symbol Backplot-Fenster in der Menüleiste Datei. Es sollte jetzt folgendes Fenster erscheinen: Speichern Sie nun das NC-Programm als CNC-Calc Drehen Übung 2.NC ab.