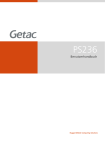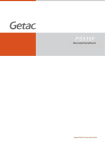Download PG 568 TabScript - Eldorado
Transcript
Endbericht
PG568: TabScript –
Handschrifterkennung auf
Android-basierten Tablets
Sulejman Begovic, Rebecca Doherty
Shinazi Faruki, Daria Filatova
Nina Hesse, Dennis Kesper
Julian Kürby, Niclas Raabe
Johann Straßburg, Christian Wieprecht
4. März 2014
Betreuer: Prof. Dr.-Ing. Gernot A. Fink
Dipl.-Inf. Leonard Rothacker
M. Sc. René Grzeszick
Fakultät für Informatik
Informatik XII, Arbeitsgruppe
Mustererkennung in eingebetteten Systemen
Prof. Dr.-Ing. Gernot A. Fink
Inhaltsverzeichnis
1. Einleitung
1.1. Historie der Handschrifterkennung . . . . . . . . . . . . . . . . . . . . .
1.2. Projektziel . . . . . . . . . . . . . . . . . . . . . . . . . . . . . . . . . . . .
1.3. Inhaltsübersicht . . . . . . . . . . . . . . . . . . . . . . . . . . . . . . . . .
2. Applikation
2.1. Programmstruktur . . . . . . . . . . . . . . . .
2.2. Startbildschirm . . . . . . . . . . . . . . . . . .
2.3. Listenübersicht . . . . . . . . . . . . . . . . . .
2.4. Aufgabenübersicht . . . . . . . . . . . . . . . .
2.5. Aufgaben-Informationen . . . . . . . . . . . . .
2.6. Tag-Übersicht . . . . . . . . . . . . . . . . . . .
2.7. Einstellungen . . . . . . . . . . . . . . . . . . .
2.7.1. Erscheinungsbild . . . . . . . . . . . . .
2.7.2. Benachrichtigungen . . . . . . . . . . .
2.7.3. Expertenmodus . . . . . . . . . . . . . .
2.8. Schreib-Ansicht . . . . . . . . . . . . . . . . . .
2.8.1. Ausklappbare Seitenansicht . . . . . . .
2.9. Abhängigkeit der GUI vom mobilen Endgerät
2.10. Technische Realisierung . . . . . . . . . . . . .
2.11. Unterstütze Android-Versionen . . . . . . . . .
1
2
4
4
.
.
.
.
.
.
.
.
.
.
.
.
.
.
.
.
.
.
.
.
.
.
.
.
.
.
.
.
.
.
.
.
.
.
.
.
.
.
.
.
.
.
.
.
.
.
.
.
.
.
.
.
.
.
.
.
.
.
.
.
.
.
.
.
.
.
.
.
.
.
.
.
.
.
.
.
.
.
.
.
.
.
.
.
.
.
.
.
.
.
.
.
.
.
.
.
.
.
.
.
.
.
.
.
.
.
.
.
.
.
.
.
.
.
.
.
.
.
.
.
.
.
.
.
.
.
.
.
.
.
.
.
.
.
.
.
.
.
.
.
.
.
.
.
.
.
.
.
.
.
.
.
.
.
.
.
.
.
.
.
.
.
.
.
.
.
.
.
.
.
.
.
.
.
.
.
.
.
.
.
5
5
6
7
8
9
9
9
10
10
11
11
11
12
12
17
3. Online-Handschrifterkennung
3.1. Grundbegriffe . . . . . . . . . . . . . . . . . . . . . . .
3.2. Einführung in die Handschrifterkennung . . . . . . .
3.2.1. Handschrifterkennung: Offline vs. Online . . .
3.2.2. Anwendungsgebiete . . . . . . . . . . . . . . .
3.3. Aufbau von Online-Handschrifterkennungssystemen
3.3.1. Verarbeitungs-Pipeline . . . . . . . . . . . . . .
3.3.2. Trainingsdaten . . . . . . . . . . . . . . . . . .
.
.
.
.
.
.
.
.
.
.
.
.
.
.
.
.
.
.
.
.
.
.
.
.
.
.
.
.
.
.
.
.
.
.
.
.
.
.
.
.
.
.
.
.
.
.
.
.
.
.
.
.
.
.
.
.
.
.
.
.
.
.
.
.
.
.
.
.
.
.
.
.
.
.
.
.
.
18
18
19
19
20
20
21
22
.
.
.
.
23
23
24
25
25
4. Vorverarbeitung
4.1. Verfahren . . . . . . . . . . . . .
4.1.1. Glättung der Trajektorie
4.1.2. Korrektur der Steigung
4.1.3. Größennormalisierung .
.
.
.
.
.
.
.
.
i
.
.
.
.
.
.
.
.
.
.
.
.
.
.
.
.
.
.
.
.
.
.
.
.
.
.
.
.
.
.
.
.
.
.
.
.
.
.
.
.
.
.
.
.
.
.
.
.
.
.
.
.
.
.
.
.
.
.
.
.
.
.
.
.
.
.
.
.
.
.
.
.
.
.
.
.
.
.
.
.
.
.
.
.
.
.
.
.
.
.
.
.
.
.
.
.
.
.
.
.
.
.
.
.
.
.
.
.
.
.
.
.
.
.
.
.
.
.
.
.
.
.
.
.
.
.
.
.
.
Inhaltsverzeichnis
Inhaltsverzeichnis
4.1.4. Neuabtastung . . . . . . . . . . . . . . .
4.1.5. Berechnung von Base- und Corpusline
4.1.6. Neigungskorrektur . . . . . . . . . . . .
4.1.7. Entfernen von Delayed Strokes . . . . .
4.2. Verwendete Vorverarbeitungsschritte . . . . .
5. Merkmalsberechnung
5.1. Ziel der Merkmalsberechnung . . .
5.2. Merkmalsrepräsentation . . . . . .
5.2.1. Diskriminativität . . . . . .
5.2.2. Robustheit . . . . . . . . . .
5.2.3. Kompaktheit . . . . . . . .
5.3. Merkmalsextraktion . . . . . . . .
5.4. Segmentierung . . . . . . . . . . .
5.5. Merkmale . . . . . . . . . . . . . .
5.5.1. Schreibrichtung . . . . . . .
5.5.2. Krümmung . . . . . . . . .
5.5.3. Stiftdruck . . . . . . . . . .
5.5.4. Aspect Ratio . . . . . . . . .
5.5.5. Ablenkung . . . . . . . . . .
5.5.6. Linearität . . . . . . . . . .
5.5.7. Anstieg . . . . . . . . . . . .
5.5.8. Ascenders und Descenders
5.5.9. Dynamische Merkmale . .
5.6. Verwendete Merkmale . . . . . . .
6. Erkennung
6.1. Hidden-Markov-Modelle
6.1.1. Dekodierung . . .
6.1.2. Training . . . . . .
6.2. Esmeralda . . . . . . . . .
6.2.1. Datenstruktur . . .
6.2.2. Initialisierung . . .
6.2.3. Training . . . . . .
6.2.4. Dekodierung . . .
6.2.5. Konfiguration . . .
.
.
.
.
.
.
.
.
.
.
.
.
.
.
.
.
.
.
.
.
.
.
.
.
.
.
.
.
.
.
.
.
.
.
.
.
.
.
.
.
.
.
.
.
.
.
.
.
.
.
.
.
.
.
.
.
.
.
.
.
.
.
.
.
.
.
.
.
.
.
.
.
.
.
.
.
.
.
.
.
.
.
.
.
.
.
.
.
.
.
.
.
.
.
.
.
.
.
.
.
.
.
.
.
.
.
.
.
.
.
.
.
.
.
.
.
.
.
.
.
.
.
.
.
.
.
.
.
.
.
.
.
.
.
.
.
.
.
.
.
.
.
.
.
.
.
.
.
.
.
.
.
.
.
.
.
.
.
.
.
.
.
.
.
.
.
.
.
.
.
.
.
.
.
.
.
.
.
.
.
.
.
.
.
.
.
.
.
.
.
.
.
.
.
.
.
.
.
.
.
.
.
.
.
.
.
.
.
.
.
.
.
.
.
.
.
.
.
.
.
.
.
.
.
.
.
.
.
.
.
.
.
.
.
.
.
.
.
.
.
.
.
.
.
.
.
.
.
.
.
.
.
.
.
.
.
.
.
.
.
.
.
.
.
.
.
.
.
.
.
.
.
.
.
.
.
.
.
.
.
.
.
.
.
.
.
.
.
.
.
.
.
.
.
.
.
.
.
.
.
.
.
.
.
.
.
.
.
.
.
.
.
.
.
.
.
.
.
.
.
.
.
.
.
.
.
.
.
.
.
.
.
.
.
.
.
.
.
.
.
.
.
.
.
.
.
.
.
.
.
.
.
.
.
.
.
.
.
.
.
.
.
.
.
.
.
.
.
.
.
.
.
.
.
.
.
.
.
.
.
.
.
.
.
.
.
.
.
.
.
.
.
.
.
.
.
.
.
.
.
.
.
.
.
.
.
.
.
.
.
.
.
.
.
.
.
.
.
.
.
.
.
.
.
.
.
.
.
.
.
.
.
.
.
.
.
.
.
.
.
.
.
.
.
.
.
.
.
.
.
.
.
.
26
26
28
28
29
.
.
.
.
.
.
.
.
.
.
.
.
.
.
.
.
.
.
30
30
31
31
32
32
33
34
34
35
36
37
37
39
39
40
40
41
42
.
.
.
.
.
.
.
.
.
.
.
.
.
.
.
.
.
.
.
.
.
.
.
.
.
.
.
.
.
.
.
.
.
.
.
.
.
.
.
.
.
.
.
.
.
.
.
.
.
.
.
.
.
.
.
.
.
.
.
.
.
.
.
.
.
.
.
.
.
.
.
.
.
.
.
.
.
.
.
.
.
.
.
.
.
.
.
.
.
.
.
.
.
.
.
.
.
.
.
.
.
.
.
.
.
.
.
.
.
.
.
.
.
.
.
.
.
.
.
.
.
.
.
.
.
.
.
.
.
.
.
.
.
.
.
.
.
.
.
.
.
.
.
.
.
.
.
.
.
.
.
.
.
.
.
.
.
.
.
.
.
.
43
44
45
48
51
52
52
52
53
53
7. Evaluierung
7.1. Applikation . . . . . . . . . . . . . . . . . .
7.2. Vorverarbeitung . . . . . . . . . . . . . . . .
7.3. Merkmale . . . . . . . . . . . . . . . . . . .
7.4. Erkennung . . . . . . . . . . . . . . . . . . .
7.4.1. Modelltraining mit der Städtedemo
7.4.2. Modelltraining mit Unipen-Daten .
.
.
.
.
.
.
.
.
.
.
.
.
.
.
.
.
.
.
.
.
.
.
.
.
.
.
.
.
.
.
.
.
.
.
.
.
.
.
.
.
.
.
.
.
.
.
.
.
.
.
.
.
.
.
.
.
.
.
.
.
.
.
.
.
.
.
.
.
.
.
.
.
.
.
.
.
.
.
.
.
.
.
.
.
.
.
.
.
.
.
.
.
.
.
.
.
.
.
.
.
.
.
54
54
56
60
64
64
65
.
.
.
.
.
.
.
.
.
.
.
.
.
.
.
.
.
.
.
.
.
.
.
.
.
.
.
.
.
.
.
.
.
.
.
.
.
.
.
.
.
.
.
.
.
ii
.
.
.
.
.
.
.
.
.
.
.
.
.
.
.
.
.
.
.
.
.
.
.
.
.
.
.
.
.
.
.
.
.
.
.
.
Inhaltsverzeichnis
Inhaltsverzeichnis
7.4.3. Wörterbücher . . . . . . . . . . . .
7.4.4. Erkennung von mehreren Wörtern
7.5. Umfrage . . . . . . . . . . . . . . . . . . .
7.5.1. Aufbau . . . . . . . . . . . . . . . .
7.5.2. Testpersonen . . . . . . . . . . . .
7.5.3. Erkennungsrate . . . . . . . . . . .
7.5.4. Benutzerzufriedenheit . . . . . . .
7.5.5. Verbesserungsvorschläge . . . . .
.
.
.
.
.
.
.
.
.
.
.
.
.
.
.
.
.
.
.
.
.
.
.
.
.
.
.
.
.
.
.
.
.
.
.
.
.
.
.
.
.
.
.
.
.
.
.
.
.
.
.
.
.
.
.
.
.
.
.
.
.
.
.
.
.
.
.
.
.
.
.
.
.
.
.
.
.
.
.
.
.
.
.
.
.
.
.
.
.
.
.
.
.
.
.
.
.
.
.
.
.
.
.
.
.
.
.
.
.
.
.
.
.
.
.
.
.
.
.
.
.
.
.
.
.
.
.
.
.
.
.
.
.
.
.
.
.
.
.
.
.
.
.
.
65
67
68
68
69
70
74
76
8. Zusammenfassung
78
Literaturverzeichnis
79
A. Handbuch
82
B. Fragebogen
120
C. Pflichtenheft
128
iii
1. Einleitung
Mobile Rechnersysteme, etwa Smartphones und Tablet-Computer, sind ein wesentlicher Bestandteil unseres Lebens geworden. Im privaten Bereich werden sie vor allem
zur Unterhaltung eingesetzt, ein Einsatz als Arbeitsgerät ist aber ebenso möglich. So
bietet es sich beispielsweise an, Tablet-Computer als Notizblock zu verwenden, da diese den Benutzer, im Gegensatz zu einem Laptop, nicht verdecken, und so eine bessere
Kommunikation mit Gesprächspartnern ermöglichen. Ein großer Nachteil ist aber die
Möglichkeit zur Texteingabe: Tablets verfügen in der Regel nur über ein sogenanntes
Soft-Keyboard, also eine Tastatur auf dem Bildschirm. Durch diese gestaltet sich die
Texteingabe weniger natürlich, als mit Stift und Papier, da sie beim Drücken einer Taste
nicht die gleiche haptische Rückmeldung an den Benutzer liefert, wie eine physikalische Tastatur. Die Projektgruppe befasst sich aus diesem Grund mit einer Applikation,
die eine natürlichere Art der Interaktion unterstützt: Handschrift. Abbildung 1.1 zeigt
eine Situation, in der eine Texteingabe ohne Bildschirmtastatur getätigt wurde. Die ursprüngliche Form des Schreibens soll nicht durch das Tippen einzelner Tasten verhindert, sondern vielmehr die typische Handhaltung und der Gebrauch eines Stiftes bzw.
Fingers zum Schreiben unterstützt werden.
Abbildung 1.1. – Tabscript verkörpert Handschrift als intuitive Eingabemethode auf dem
Tablet-Bildschirm statt gewöhnlicher Bedienung über eine Bildschirmtastatur.
1
Kapitel 1
1.1. Historie der Handschrifterkennung
1.1. Historie der Handschrifterkennung
Der folgende Abschnitt stellt verschiedene Hardware sowie Konzepte vor, die in der
Vergangenheit maßgeblich dazu beigetragen haben, die Evolution der Handschrifterkennung voranzutreiben. Manche der nachfolgenden Mechanismen bedienen sich anderer Konzepte als der heute verbreiteten Verarbeitungsschritte, doch zeigen sie, auf
welche unterschiedlichen Verfahren im Laufe der Zeit gesetzt wurden und welche sich
letztendlich durchgesetzt haben.
Bevor die maschinelle Erkennung von Handschrift erforscht wurde, war der
Markt des mobile computing bereits sehr belebt. Tragbare Rechner setzten anfangs auf
Hardware-Tastaturen oder Stifteingaben auf dem Display, was sich jedoch auf simple
Auswahl- und Zeichenaufgaben beschränkte [MS02]. Echte Handschrifterkennung auf
einem mobilen Gerät, dass eine gewisse Aufmerksamkeit erregte und dadurch den
Markt für seine Nachfolger quasi eröffnete, fand 1993 mit der Vorstellung des Apple
Newton (Apple MessagePad) statt.
Einen ersten kommerziellen Erfolg konnte die Firma Palm 1996 mit dem Palm Pilot
feiern. Das Gerät vermied in vielerlei Hinsicht Fehler und Unzulänglichkeiten, die dem
Newton einen durchschlagenden Erfolg verwährten. Dem recht unerkundeten Feld der
Handschrifterkennung begegnete Palm mit der Einführung des Graffiti-Alphabets, einem buchstabenbasierten Erkennungssystem [MS02]. Dem Nutzer fiel dabei die Aufgabe zu, seinen Text Zeichen für Zeichen anhand von Gesten einzugeben, gemäß den
in Abbildung 1.2 dargestellten Stiftgesten. Die verschiedenen Gesten beginnen stets an
Abbildung 1.2. – Das Graffiti-Alphabet mit seinen zeichenspezifischen Gesten [MS02]. Jeder Buchstabe weist eine eindeutige Stiftbewegung auf.
dem hervorgehobenen Punkt. Bei Buchstaben mit großer Ähnlichkeit, wie zum Beispiel
„u“ und „v“, steigt die Differenzierbarkeit durch jeweilige Startpunkte der Gesten auf
den sich gegenüberliegenden Seiten.
Mit dieser Vorgehensweise entledigte Palm sich dem unzureichend gelösten Problem, ganze Wörter oder kursive Handschrift verarbeiten zu müssen. Gleichzeitig
blühte auch ein reger Diskurs über die methodische Messbarkeit der Erkennungsgüte auf. Faktoren wie Schreibstil, Anwendungsabhängigkeit und Trainingseffekte wurden als Ursachen für verschiedene Messergebnisse identifiziert [MZ97]. Zweifellos war
2
Kapitel 1
1.1. Historie der Handschrifterkennung
der Palm Pilot jedoch in seiner Ära der populärste Vertreter seiner Art. Bis Ende des
Jahres 1999 wurden über fünf Millionen Einheiten abgesetzt und ein weltweiter PDAMarktanteil von 63 % erreicht [Sca]. Die augenscheinliche Erfolgsgarantie von zeichenbasierten Erkennungssystemen rief weitere Wettbewerber dazu auf, den Markt mit
eigenen Produkten zu bereichern. So bot das von Microsoft 1996 veröffentlichte Betriebssystem Windows CE in einer späteren Version das JOT-Alphabet, welches das
Graffiti-Grundgerüst um mehrere ähnliche Gesten pro Buchstabe erweiterte [MS02].
Damit fand die Zeichenerkennung Einzug auf einer großen Auswahl an Geräten, die
mit diesem Betriebssystem ausgeliefert wurden.
Abbildung 1.3. – Die Mixtur aus Tablet-Computer und Mobiltelefon zeichnet das Samsung
Galaxy Note aus und erklärt seine recht ungewöhnliche Dimensionierung.1
Unterdessen wurde seitens der Forschung Fortschritte bei der Erkennung ganzer
handgeschriebener Wörter und Texte erzielt. Im Jahr 2000 führten Jaeger, Manke und
Waibel den NPen++ Handschrifterkenner ein, der die heute gängige Verarbeitungspipeline aufweist und damit eine kontinuierliche Stifteingabe ermöglicht [JMW00]. Ein
aktueller Vertreter für mobile Geräte mit Handschrifterkennung ist das Samsung Galaxy Note, welches 2011 auf den Markt gebracht wurde. In Zusammenarbeit mit dem
Grafiktablet-Hersteller Wacom entstand mit dem Galaxy Note eine Komposition aus
Smartphone und Tablet Computer, die damit handschriftliche Stifteingaben von Texten
in der Familie der Smartphones forcierte. Durch die Benutzung des beigefügten Stiftes
1 http://photos.pcpro.co.uk/blogs/wp-content/uploads/2011/09/DSC02184.JPG,
am 21.10.2013
3
zuletzt abgerufen
Kapitel 1
1.2. Projektziel
wurde das Display größer als bei üblichen Mobiltelefonen gestaltet, wie Abbildung 1.3
zeigt.
1.2. Projektziel
Ziel der Projektgruppe ist es, eine Software zu entwickeln, mit der natürliche
menschliche Handschrift zur Eingabe auf einem Android-basierten Tablet-Computer
genutzt werden kann. Dabei haben wir uns dazu entschieden, eine Notiz-Applikation
zu schreiben, die es dem Benutzer ermöglicht, mehrere Listen mit Aufgaben zu verwalten. Die einzelnen Aufgaben können dabei handschriftlich vom Benutzer eingegeben
werden, um ihm das Eintragen zu erleichtern. Diese handschriftlichen Eingaben werden dann automatisch in Maschinenschrift übersetzt. Für die Handschrifterkennung
wurde das Toolkit ESMERALDA1 verwendet. Dieses bietet verschiedene Funktionalitäten zur Entwicklung einer Erkennungssystem für sequentielle Daten wie Handschrift.
1.3. Inhaltsübersicht
Dieser Endbericht gliedert sich im Wesentlichen in drei Bereiche. In Kapitel 2 wird
zunächst die Applikation mit ihren Funktionalitäten im Detail vorgestellt. Der zweite
Teil widmet sich der Handschrifterkennung. Dort werden in Kapitel 3 einige Grundlagen vorgestellt. Dann werden die einzelnen Schritte der Handschrifterkennung im
Detail vorgestellt; von der Vorverarbeitung in Kapitel 4 über die Segmentierung und
die Merkmalsberechnung in Kapitel 5 bis zur Erkennung in Kapitel 6. Außerdem wird
das Training des Modells besprochen. Dabei wird darauf eingegangen, welche Methoden sich als besonders geeignet herausgestellt haben, und welche weniger geeignet
waren. In Kapitel 7 wird eine Evaluation der einzelnen Bereiche vorgestellt, sowie eine
ausführliche Bewertung der Applikation und der Erkennung.
1 http://sourceforge.net/projects/esmeralda/,
4
zuletzt abgerufen am 12.03.2013
2. Applikation
In diesem Kapitel wird die graphische Oberfläche und die Funktionalität der Applikation vorgestellt. Dabei wird vor allem auf die für den Nutzer relevanten Funktionalitäten Bezug genommen. Der technischen Umsetzung der Handschrifterkennung
widmen sich die nächsten Kapitel.
2.1. Programmstruktur
Wie bereits in Abschnitt 1.2 erwähnt, wurde im Rahmen der Projektgruppe TabScript
eine Applikation entwickelt, die das Erstellen und Verwalten von Aufgaben mit Hilfe
von Listen ermöglicht.
Der Benutzer kann zu diesem Zweck in der graphischen Oberfläche neue Aufgabenlisten, auch Taskliste genannt, sowie neue Aufgaben (Tasks) innerhalb einer konkreten
Liste erstellen. Abbildung 2.1 gibt einen Überblick über die Anwendung. Aufgaben
lassen sich per Klick als „erledigt“ markieren. In einer speziellen Ansicht kann der Benutzer außerdem sogenannte Tags erzeugen und diese anschließend beliebigen Aufgabenlisten zuweisen. Auf diese Weise lässt sich eine Kategorisierung der vorhandenen
Listen erreichen.
Abbildung 2.1. – Übersicht über die graphische Oberfläche der Anwendung TabScript.
Benutzereingaben erfolgen stets handschriftlich, werden durch die Anwendung erkannt sowie in Maschinenschrift angezeigt und gespeichert. Für Listen, Aufgaben und
5
Kapitel 2
2.2. Startbildschirm
Tags stehen neben den oben erwähnten Möglichkeiten noch eine Reihe von weiteren
Verwaltungs-Optionen zur Verfügung, über die in den folgenden Abschnitten ein Überblick gegeben wird. Ein detailliertes Handbuch findet sich in Anhang A.
2.2. Startbildschirm
Die Anwendung zeigt beim Start auf der linken Bildschirmseite eine Übersicht über
die bereits vorhandenen Listen an, die im folgenden als Listenübersicht bezeichnet wird.
Sollte noch keine Liste erstellt worden sein, so ist diese Übersicht zunächst leer. Die
rechte Bildschirmhälfte zeigt (durch Anklicken) für eine ausgewählte Liste der Listenübersicht alle enthaltenen Aufgaben. Abbildung 2.1 zeigt eine Listenübersicht mit zwei
Listen. Die Aufgabenliste „Activities“ wurde ausgewählt, und die enthaltenen Aufgaben sind auf der rechten Bildschirmhälfte dargestellt.
Das standardmäßig integrierte Android-Menü der Anwendung (hier: obere Menüleiste, ganz rechts) bietet Optionen, mit denen es möglich ist, Tags zu verwalten oder
Einstellungen an der App vorzunehmen. Weiterhin kann der Benutzer sich dort zusätzliche Informationen über die Anwendung, sowie die verwendeten externen Bibliotheken unter dem Eintrag „Über TabScript“ anzeigen zu lassen. Es ist zu beachten, dass
sich das Android-Menü je nach Gerätemodell an unterschiedlichen Stellen befinden
kann.
Abbildung 2.2. – Die Listenübersicht (hier rot markiert) mit ihren Menü-Buttons.
In der Listenübersicht gibt es drei Menü-Buttons, mit denen die Listen bearbeitet
werden können. Die Buttons werden hier der Verständlichkeit halber mit roten Nummern versehen (siehe Abbildung 2.2). Der „Sort-Button“ (1) dient dazu, die vorhandenen Listen zu sortieren. Mit dem „Hinzufügen-Button“ (2) lässt sich eine neue Aufga-
6
Kapitel 2
2.3. Listenübersicht
benliste erstellen und mit Hilfe des Entfernen-Buttons (3) können eine oder mehrere
Listen gelöscht werden.
Abbildung 2.3. – Die Aufgabenübersicht (hier rot markiert) und ihre Menü-Buttons.
Die Aufgabenübersicht besitzt ebenfalls eine Menüleiste, welche dieselben Funktionalitäten für einzelne Aufgaben zur Verfügung stellt wie die Menüleiste der Listenübersicht für Listen (siehe Abbildung 2.3). Darüber hinaus enthält diese Ansicht noch zwei
weitere Buttons (1 und 2). Mit Hilfe von Button 1 kann der Name der aktuell ausgewählten Liste bearbeitet werden. Button 2 ermöglicht es dem Benutzer, die ausgewählte
Liste mit einem oder mehreren Tags zu versehen. Die jeweiligen Tags werden dann in
der Listenübersicht direkt unter dem Listennamen angezeigt. Alle Menü-Buttons dieser
Ansicht werden erst nach einem Klick auf eine Liste aus der Listenübersicht sichtbar.
2.3. Listenübersicht
In der Listenübersicht wird rechts neben dem Listennamen jeweils angezeigt, wie
viele Aufgaben in einer Liste aktuell enthalten sind. Links neben dem Listennamen
wird dem Benutzer ein Kästchen angezeigt, welches gegebenenfalls abgehakt ist. Dies
ist der Fall, wenn sämtliche Aufgaben dieser Liste als „erledigt“ markiert wurden (siehe
Abschnitt 2.4).
Möchte der Benutzer nun die Listen der Listenübersicht sortieren, so wählt er dazu
den Button 1 (siehe Abbildung 2.2) aus. Es erscheint ein Pop-Up-Menü, in dem er aussuchen kann, ob die Listen nach ihrem Namen, dem Erstellungsdatum oder der Anzahl
ihrer Aufgaben sortiert werden sollen. Durch einen sogenannten Longklick, also dem
längeren Klicken auf einen Listennamen, und anschließendem Ziehen an eine andere
Position in der Übersicht, kann der Benutzer einzelne Listen auch manuell verschieben.
7
Kapitel 2
2.4. Aufgabenübersicht
Abbildung 2.4. – Die Schreib-Ansicht der Anwendung.
Zur Erstellung einer neuen Liste aktiviert der Benutzer den mittleren Button dieser
Ansicht (2) und wird in die Schreib-Ansicht weitergeleitet. In dieser Ansicht kann der
Name, den die neue Liste erhalten soll, festgelegt werden. Die Schreib-Ansicht ist in
Abbildung 2.4 dargestellt. Weitere Informationen zu ihrem Aufbau finden sich in Abschnitt 2.8.
Um eine oder auch mehreren Listen auf einmal zu löschen, muss der Benutzer Button
3 drücken. Anschließend wählt er durch Anklicken der Reihe nach alle Listen aus, die
gelöscht werden sollen. Angewählte Listen werden bei diesem Vorgang rot hinterlegt.
Um den geplanten Löschvorgang auszuführen, muss der Nutzer zur Bestätigung auf
den Button mit dem Haken und der Aufschrift „Löschen“ klicken, der in der oberen
Menüleiste erscheint. Es ist zu beachten, dass mit dem Löschen einer Liste auch immer
alle ihre Aufgaben gelöscht werden.
2.4. Aufgabenübersicht
Ist in der Listenübersicht eine konkrete Liste ausgewählt, so erscheint der zugehörige Listen-Titel in der Kopfleiste der Aufgabenübersicht. Die enthaltenen Aufgaben
sind darunter aufgelistet und können durch einen Klick auf die Box links neben ihrem
Namen als „erledigt“ markiert werden.
Die Menüleiste der Aufgabenübersicht bietet, ähnlich wie die Listenübersicht im Bezug auf komplette Listen, Optionen zum Sortieren, Hinzufügen und Löschen von Aufgaben einer Liste. All diese Optionen funktionieren auf analoge Weise zu den entsprechenden Möglichkeiten der Listenübersicht. Auch hier kann der Benutzer einzelne Aufgaben durch einen Longklick mit anschließendem Verschieben in der Ansicht manuell
an eine andere Position versetzen.
8
Kapitel 2
2.5. Aufgaben-Informationen
In der Aufgabenübersicht gibt es zudem zwei weitere Optionen. Zum einen kann
der Benutzer über Button 1 den Namen der aktuell aktivierten Aufgabenliste in der
Schreib-Ansicht bearbeiten. Des Weiteren bietet die Funktionalität hinter Button 2 eine
Möglichkeit, die ausgewählte Liste mit einem Tag zu versehen.
Bei Betätigung des Buttons werden dem Nutzer alle bereits erstellten Tags zur Auswahl angeboten und die Möglichkeit, seine Wahl zu bestätigen. Anschließend können
Listen nach zugewiesenen Tags gefiltert angezeigt werden. Wie diese Funktionalität
aufgerufen werden kann, wird in Abschnitt 2.6 erläutert.
2.5. Aufgaben-Informationen
Durch einen Klick auf eine Aufgabe der aktuell ausgewählten Liste öffnet sich in
der Aufgabenübersicht ein Fenster, das Zusatzinformationen zu der entsprechenden
Aufgabe anzeigt.
An dieser Stelle wird noch einmal der Titel der Aufgabenliste, zu der die Aufgabe gehört, angezeigt. Außerdem kann der Benutzer hier den Erstellungszeitpunkt und
den Status der Aufgabe einsehen. Die Aufgabe kann auch in dieser Ansicht als „erledigt“ markiert werden. Weiterhin lässt sich unter „Fälligkeitsdatum“ ein Zeitpunkt
auswählen, zu dem die Aufgabe erledigt werden soll. In den Einstellungen (siehe Unterabschnitt 2.7.2) lässt sich festlegen, wie der Benutzer über das Eintreten des Fälligkeitszeitpunktes informiert werden soll.
2.6. Tag-Übersicht
Das Android-Menü der Anwendung (hier: obere Menüleiste, ganz rechts) bietet die
Möglichkeit, Tags zu verwalten. Durch einen Klick auf diese Option gelangt der Benutzer in die Tag-Ansicht (siehe Abbildung 2.5), wo alle bereits erstellten Tags aufgelistet werden. In der Menüleiste dieser Ansicht gibt es die Möglichkeiten, einen neuen
Tag hinzuzufügen sowie einen oder mehrere Tags gleichzeitig zu löschen. Außerdem
kann an dieser Stelle eine Sortierung nach „Name“ oder „Erstellungsdatum“ durchgeführt werden. Manuell verschoben werden einzelne Tags auch hier wieder durch einen
Longklick mit anschließendem Ziehen an eine andere Position in der Ansicht.
Um nach einem Tag zu filtern, also ausschließlich Listen in der Übersicht anzuzeigen,
die mit einem bestimmten Tag versehen worden sind, genügt ein Klick auf den jeweiligen Tag, nach dem gefiltert werden soll. Diese Auswahl kann anschließend durch
Klicken auf die Schaltfläche „Filter löschen“ wieder rückgängig gemacht werden.
2.7. Einstellungen
Die Einstellungen der Anwendung sind mittels des Menü-Eintrages „Einstellungen“
im Android-Menü der Anwendung zugänglich. Dort gibt es verschiedene Optionen
zum Verändern des äußeren Erscheinungsbildes der Anwendung, zur Anpassung von
9
Kapitel 2
2.7. Einstellungen
Abbildung 2.5. – Die Tag-Übersicht der Anwendung und ihre Menü-Felder.
Benachrichtigungen für Aufgaben und außerdem die Möglichkeit, einen Expertenmodus zu aktivieren. Dort ist es auch möglich einzustellen, welches Wörterbuch bei der
Erkennung genutzt werden soll. Zur Verfügung stehen drei verschiedene Wörterbücher: Jeweils eins mit häufig genutzten deutschen und englischen Wörtern, sowie ein
Wörterbuch, das die Namen von Lebensmitteln enthält.
2.7.1. Erscheinungsbild
Unter dem Eintrag „Theme“ lassen sich verschiedene Farbschemen für die Anwendung auswählen. Für die einklappbare Seitenansicht der Schreib-Ansicht, welche in
Unterabschnitt 2.8.1 beschrieben wird, kann zwischen zwei verschiedenen Übergängen
gewählt werden.
Weiterhin kann der Benutzer unter den gleichnamigen Menüeinträgen die Schreibfarbe, Stiftdicke und den Schärfegrad des Schriftbildes verändern. Unter „Abtastpunkte“ lässt sich einstellen, ob die Abtastpunkte der Trajektorie in der Schreib-Ansicht angezeigt werden sollen.
2.7.2. Benachrichtigungen
Der Menüpunkt „Benachrichtigungen“ kann vom Benutzer aktiviert werden, falls
für Aufgaben mit Fälligkeitsdatum eine Mitteilung gewünscht wird. Ist diese Funktionalität aktiviert, so erscheinen weitere Einträge zur genaueren Konfiguration.
In den Einstellungen lässt sich der Benachrichtigungszeitpunkt vor dem Fälligkeitsdatum auswählen. Die Zeitspanne mit den Wahlmöglichkeiten reicht von 0 bis 60 Minuten. Auch für den Benachrichtigungston gibt es eine Vielzahl von Optionen. Aktiviert der Benutzer die Einstellung „Vibration bei Benachrichtigung“, so wird zum Be-
10
Kapitel 2
2.8. Schreib-Ansicht
nachrichtigungszeitpunkt einer Aufgabe zusätzlich der Vibrationsalarm des mobilen
Endgerätes aktiv. Ist weiterhin „LED benutzen“ ausgewählt, so leuchtet außerdem die
Benachrichtigungs-LED des Gerätes (falls vorhanden) in der jeweiligen Farbe, die unter
„LED-Farbe“ ausgewählt wurde.
2.7.3. Expertenmodus
Der Expertenmodus kann unter dem gleichnamigen Eintrag aktiviert bzw. deaktiviert werden. Ist diese Einstellung aktiv, so lässt sich unter „Concept“ auswählen, ob
die Erkennung auf Wort- oder Zeichenebene durchgeführt werden soll. Zudem kann
der Bentutzer hier die gesamte Datenbank der Anwendung zurücksetzen.
2.8. Schreib-Ansicht
Um die Benutzerfreundlichkeit zu erhöhen, wird für jede Benutzereingabe [ob sie
nun zur Eingabe einer Aufgabe oder zur Eingabe eines Listen- oder Tag-Namens dient]
die gleiche Schreib-Ansicht verwendet, die in Abbildung 2.4 dargestellt ist. Die Ansicht
ist einer Seite aus einem Notizblock nachempfunden, und bietet Linien zur besseren
Orientierung. Die interne Bezeichnung dieser Benutzerschnittstelle ist WriteActivity.
Für jedes Wort, das der Benutzer in der Schreib-Ansicht in handschriftlicher Form
eingibt, um beispielsweise eine neue Liste zu erstellen, erscheint am oberen Rand dieser
Ansicht bei Klick auf die erkannte Maschinendarstellung des Wortes ein Drop-DownMenü. Dort kann zwischen den besten drei von der Erkennung gelieferten Wortvorschlägen gewählt werden (vergleiche Abbildung 2.4). Weiterhin ist es möglich, das jeweilige Wort über den Eintrag „Editieren“ in der Schreib-Ansicht zu bearbeiten oder
über „Löschen“ komplett zu entfernen. Das Zurücksetzen der gesamten Ansicht kann
der Benutzer in der Android-Menüleiste über „Löschen“ durchführen.
Am rechten Rand der Schreib-Ansicht befindet sich ein Pfeil, über den durch das
Ziehen an dieser Stelle nach links, die ausklappbare Seitenansicht ausgefahren werden
kann. Diese wird im nächsten Abschnitt genauer vorgestellt.
2.8.1. Ausklappbare Seitenansicht
Befindet sich der Benutzer in der Schreib-Ansicht, so kann er sich je nach Kontext
(Listen-, Aufgaben- oder Tag-Erstellung) alle anderen bereits erstellten Listen, Aufgaben oder Tags anzeigen lassen. In Abbildung 2.6 sind beispielsweise die übrigen Aufgabenlisten dargestellt. Während die Seitenansicht angezeigt wird, kann auf der Schreibfläche nicht geschrieben werden. Um die Seitenansicht wieder auszublenden, wird sie
an der Stelle des angezeigten Pfeiles wieder in Pfeilrichtung (nach rechts) gezogen. Es
erscheint wieder die gesamte Schreib-Ansicht.
11
Kapitel 2
2.9. Abhängigkeit der GUI vom mobilen Endgerät
Abbildung 2.6. – Die ausklappbare Seitenansicht am rechten Bildschirmrand zeigt die bereits vorhandenen Listen, Aufgaben oder Tags an.
2.9. Abhängigkeit der GUI vom mobilen Endgerät
Die Anwendung soll auf verschiedenen mobilen Endgeräten, die in ihrer Größe variieren, verwendet werden können. Zu diesem Zweck unterscheidet sich die Version für
große Bildschirme, wie etwa von Tablet-Computern, von der für Geräte mit kleineren
Bildschirmen. Bei der Version für Tablets, welche in Abbildung 2.1 dargestellt ist, wird
die Liste aller Aufgabenlisten im linken Bereich des Bildschirms angezeigt, wenn eine
Aufgabenliste angewählt wurde. Da auf kleineren Bildschirmen weniger Platz vorhanden ist, wird in der Version für Smartphones die Liste von Aufgabenlisten nicht angezeigt, wenn eine Aufgabenliste ausgewählt wurde (Abbildung 2.7). Stattdessen kann
zwischen den Ansichten von Aufgabenliste und der Liste aller Inhalte hierarchisch navigiert werden.
2.10. Technische Realisierung
In diesem Abschnitt gehen wir auf die technische Realisierung der Applikation ein,
soweit es die Darstellung und Verwaltung der Aufgaben(-listen) betrifft. Bei der Umsetzung wurde nach dem Model-View-Controller-Entwurfsmuster [GHJV95] vorgegangen.
In Abbildung 2.8 sind die Model- und Controllerklassen dargestellt. Zu den Modelklassen gehören die Klassen Task und TaskList, sowie die Klasse Tag. Mit den
Tags sollen die Listen kategorisiert werden. Task und TaskList beinhalten die Daten der Aufgaben resp. Aufgabenlisten. Alle Modelklassen erben von der Oberklasse
AbstractElement, die für alle Klassen den Namen, die ID und die Position bereitstellt.
Gespeichert werden die Daten in einer SQLite-Datenbank. Die Verwaltung der
SQLite-Datenbank übernimmt die Klasse Database, die von der Android-Klasse
12
Kapitel 2
2.10. Technische Realisierung
(a) Aufgabenlisten
(b) Aufgaben
Abbildung 2.7. – Bei kleinen Displays werden Aufgaben und Aufgabenlisten in einzelnen
Activities dargestellt.
SQLiteOpenHelper erbt. Die Klasse ist dafür zuständig, die Modelklassen in Tabellen
zu speichern, zu aktualisieren und zu löschen. Für jede Modelklasse existiert jeweils
eine Tabelle. Alle Tabellen besitzen Spalten für eine ID, einen Namen und ein Position,
die angibt, an welcher Stelle der Objekte das Objekt einsortiert ist. Dies spielt besonders
dann eine Rolle, wenn der Nutzer manuell die Objekte über die App sortiert. Die Tabelle für die Tasklisten enthält zusätzlich noch eine Spalte, die für jede Reihe angibt, wann
sie das letzte Mal aktualisiert worden ist. Tasks benötigen über die allgemeinen Informationen hinaus Spalten für die zugehörige Tasklisten-ID, ein Fälligkeitsdatum, das
Datum der letzten Aktualisierung sowie die Information, ob der Task erledigt wurde,
oder nicht. Die Tabelle für die Tags benötigt nur die allgemeinen Informationen Name, ID und Position. Des Weiteren existiert eine Tabelle, die die Zuordnung zwischen
den Tags und ihren Tasklisten vornimmt. Daher hat diese Tabelle Spalten für die Id des
jeweiligen Tags und der jeweiligen Taskliste.
Die Verwaltung der Modeldaten sowie die Verbindung zu den Viewklassen übernehmen verschiedene Controllerklassen (siehe Abbildung 2.8). Die Klasse Controller ist dabei der eigentliche Controller für die gesamte App. Mit
dem TaskListController werden die Tasklisten gesondert verwaltet. Die gleiche Funktion übernimmt der TagController für die Tags. Außerdem existiert ein
13
Kapitel 2
2.10. Technische Realisierung
<<Singleton>>
TaskListController
Controller
tagList
1
extends Observable
extends Application
1
-taskListController: TaskListController
-tagList: TagList
-database: Database
1
taskListController 1
-taskLists: List<TaskList>
+getTaskListById(id:long): TaskList
+addNewTaskList(name:String)
+changePerformed()
1
1
TagController
taskLists
extends Observable
1
-tags: List<Tag>
Database
1
extends SQLiteOpenHelper
*
tags
TaskList
1
tags
*
Tag
*
-lists: List<TaskList>
AbstractElement
-name: String
-id: long
-position: int
#changePerformed()
#updateDatabase()
extends Observable
-tasks: List<Task>
-tags: List<String>
+addNewTask(name:String)
+isListDone(): boolean
+getTaskById(id:long)
1
1...*
Task
-checked: boolean
-taskList: TaskList
-creationDate: Date
-dueDate: Date
Abbildung 2.8. – Klassendiagramm für Model und Controller der App.
TaskListTagAssociationController, der der Tags zu den jeweiligen Tasklisten zuordnet.
Abbildung 2.9 zeigt die Klassen, die zur View gehören. Zum Anzeigen der verschiedenen Daten gibt es pro Datentyp ein eigenes Fragment, in dem die Daten in einer
Liste dargestellt werden. Ein Fragment beschreibt Aussehen und Verhalten eines Teils
der Benutzeroberfläche. Diese Fragments können in mehreren Activities genutzt werden. Dadurch wird zusätzlich das Anzeigen der Listen in der WriteActivity vereinfacht.
Außerdem können dadurch die Listenübersicht und die ausgewählte Aufgabenliste auf
großen Displays nebeneinander dargestellt werden, aber auf kleinen Displays auf zwei
verschiedenen Ansichten verteilt werden.
Zum Anzeigen der Daten im Fragment verwenden wir die Klasse
DragSortListView. Diese Klasse wird von der gleichnamigen Bibliotheken [Bau]
bereitgestellt. Die Klasse DragSortListView erbt von der Android-eigenen Klasse
ListView und bietet zusätzlich noch die Möglichkeit Elemente per Drag-and-Drop
zu verschieben. Um die ListViews mit den Daten zu füllen, werden verschiedene
Adapterklassen genutzt. Diese erzeugen aus den vorhandenen Daten Views für die
einzelnen Elemente, die in den Listen angezeigt werden. Für die drei Modelklassen
Task, TaskList und Tag existiert jeweils ein eigener Adapter. Die Adapterklassen
erben von der abstrakten Klasse AbstractAdapter, die Methoden bereitstellt, die
in allen Adaptern benötigt werden. Die Klasse AbstractAdapter erweitert die von
Android bereitgestellte Klasse BaseAdapter.
Für die handschriftliche Eingabe des Benutzers ist die Klasse WriteActivity zuständig. Sie bietet Buttons für die Nutzerinteraktion wie beispielsweise der FertigButton. Die in Unterabschnitt 2.8.1 beschriebene ausklappbare Seitenansicht wird
14
Kapitel 2
2.10. Technische Realisierung
BaseAdapter
AbstractAdapter
1
adapter
DeleteModeCallback
1
implements ActionMode.Callback
-listView: ListView
-adapter: AbstractAdapter
TaskAdapter
TaskListAdapter
implements Observer
implements Observer
-taskLists: TaskListController
-taskList: TaskList
1
1
1
1
1
TaskListFragment
1
TaskFragment
extends Fragment
-listView: ListView
TagAdapter
implements Observer
-tags: TagList
TagActivity
extends Fragment
extends Fragment
-listView: ListView
-listView: ListView
1
1
1
1
1
TaskListActivity
TagActivity
1
extends Activity
extends Activity
Abbildung 2.9. – Klassendiagramm für die View der App.
durch die Klasse SlidingMenu aus der gleichnamigen Bibliothek [Fei] bereitgestellt.
Zum Anzeigen der einzelnen Listen können die oben beschriebenen Fragments wiederverwendet werden. Außerdem enthält die WriteActivity ein Objekt der Klasse TrajectorySurfaceView. In der TrajectorySurfaceView wird die vom Benutzer
auf dem Tablet geschriebene Trajektorie aufgenommen und gespeichert. Des Weiteren überprüft die Klasse die Zeit, in der nicht geschrieben wird. Überschreitet die gemessene Zeit einen definierten Grenzwert, stößt die TrajectorySurfaceView die Erkennung in der WriteActivity an. Die tatsächliche Erkennung findet über die Klasse HandwritingController statt. Sie bildet die Schnittstelle zur Erkennung. Abbildung 2.10 stellt die Zusammenhänge der zuvor vorgestellten Klassen dar.
Wie in Abschnitt 2.9 beschrieben, werden bei verschiedenen Displaygrößen unterschiedliche GUI-Varianten genutzt. Daher müssen mehrere Layouts bereitgestellt werden und für diese Layouts unterschiedliches Verhalten implementiert sein. Das Bereitstellen verschiedener Layouts wird durch die Android-Architektur stark vereinfacht.
Beim Erstellen einer Activity wird der Activity eine XML-Datei zugewiesen, in der die
graphische Oberfläche definiert wird [Anda]. Diese Datei befindet sich normalerweise im Ordner res/layout. Zusätzlich kann eine alternative Datei mit gleichen Namen
in anderen Ordnern (z. B. res/layout-large) abgelegt werden [Andb]. Anhand des
Ordnernamens (z. B. layout-large oder layout) entscheidet Android beim Erzeugen
der Activity, welches Layout genutzt wird. Bei großen Displays wird zuerst versucht
die Layoutdefinition in layout-large zu nutzen. Wenn sie dort nicht existiert, wird
die Datei aus layout genutzt. Bei kleinen Displays wird direkt die Datei aus layout
15
Kapitel 2
2.10. Technische Realisierung
slidingMenu
WriteActivity
1
writingArea
extends Activity
1
+processTrajectory(): String[]
*
SlidingMenu
TrajectorySurfaceView
extends SurfaceView
+startDetection(): void
1
HandwritingController
+processTrajectory(trajectory:Trajectory): String[]
Abbildung 2.10. – Klassendiagramm für die handschriftliche Benutzereingabe.
verwendet. Dieses Verfahren nutzt die App, indem für die TaskListActivity zwei
Layout-Dateien existieren. Zum Einen gibt es für große Displays ein Layout, das in
zwei Spalten ein TaskListFragment und ein TaskFragment anzeigt. Zum Anderen gibt
es für kleinere Displays ein Layout, dass nur ein TaskFragment enthält (vgl. Abbildung 2.1 und Abbildung 2.7).
Layout aus
layout-large
nutzen
[großes Display]
TaskListActivity starten
Layout aus
layout
nutzen
[kleines Display]
[TaskFragment existiert]
Aufgabenliste
in TaskListFragement
angeklickt
TaskFragment
aktualisieren
ID der Liste an
TaskListActivity
senden
[sonst]
TaskActivity
starten
Abbildung 2.11. – Aktivitätsdiagramm zur Erzeugung der TaskListActivity und Verhalten
beim Auswählen einer TaskList in Bezug auf die Unterstützung von verschiedenen Displaygrößen.
Unter Umständen müssen sich unterschiedliche Layouts unterschiedlich verhalten. Beim Anklicken einer Aufgabenliste, um die darin enthaltenen Aufgaben anzuzeigen, muss zum Beispiel das Verhalten angepasst werden. Bei großen Displays muss das TaskFragment aktualisiert werden, während bei kleinen Displays
die TaskActivity gestartet werden muss. Abbildung 2.11 zeigt den Ablauf ei-
16
Kapitel 2
2.11. Unterstütze Android-Versionen
nes solchen Prozesses. Nachdem eine Aufgabenliste angeklickt wurde, meldet das
TaskListFragment der TaskListActivity mit Hilfe der ID, welche Liste angeklickt
wurde. Die TaskListActivity überprüft nun, ob das große oder das Standard-Layout
geladen wurde. Dies geschieht, indem getestet wird, ob die TaskListActivity ein
TaskFragment beinhaltet. Ist dies der Fall, kann das TaskFragment aktualisiert werden. Ist kein TaskFragment vorhanden, handelt es sich um ein kleines Display und die
TaskListActivity startet eine neue TaskActivity, um die Aufgabenliste anzuzeigen.
2.11. Unterstütze Android-Versionen
Die App ist kompatibel zu Android-Versionen ab Android 3.0 (API Level 11). Einer der Gründe hierfür liegt darin, dass diese Version ein Update speziell für Tablets
ist. Auch wurden mit Android 3.0 einige wichtige GUI-Elemente (z. B. Fragments und
ActionBar) eingeführt. Mit einer angepassten GUI sollte die App auch auf Endgeräten
mit Android 2.x funktionieren. Entwickelt und getestet wurde sie hauptsächlich auf
Android 4.2 (API Level 17), der zur Zeit der Entwicklung aktuellen Android-Version.
17
3. Online-Handschrifterkennung
Dieses Kapitel dient der Einführung in die Handschrifterkennung, mit deren Hilfe ein nützliches Werkzeug für Textaufgaben in Android-Anwendungen entworfen
wurde. Mittels handschriftlicher Texteingabe kann dem Benutzer das Tippen einzelner
Buchstabentasten bei der Benutzung eines Soft-Keyboards abgenommen werden. Dazu
müssen Methoden genutzt werden, die Handschrifteingaben transkribieren können.
3.1. Grundbegriffe
Nachfolgend sind einige grundlegende Bezeichnungen erklärt, um visuelle Elemente
der Handschrift präzise benennen zu können. Abbildung 3.1 dient dabei als anschauliches Beispiel und die folgenden Abschnitte beziehen sich jeweils auf die dort eingeführten Begriffe.
{
UpperLi
ne
As
c
ender
{
{
Cor
pus
l
i
ne
Cor
pus
Bas
el
i
ne
Des
c
ender
LowerLi
ne
Abbildung 3.1. – Der Schriftzug „global“ ist eingebettet in Linien, die beispielsweise in
Schreibheften der Grundschule Einsatz finden [JMW00].
Trajektorie. Die Trajektorie beschreibt den Stiftverlauf auf der Oberfläche des Tablets.
Der sichtbare Teil der Trajektorie (pen down) ist als „digitale Tinte“ auf dem Tablet zu
erkennen. Wird der Stift nach einer Eingabe angehoben, bezeichnet man die nachfolgenden Datenpunkte als pen up. Nicht alle Geräte unterstützen ein sogenanntes pen up
tracking, also die Verfolgung des über dem Tablet erhobenen Stiftes. In Abbildung 3.1
ist der pen-down-Teil der Trajektorie des Wortes „global“ sichtbar. Vor und nach dem
Buchstaben „b“ ist der Stift bzw. Finger abgesetzt worden und pen ups sind dort entstanden.
18
Kapitel 3
3.2. Einführung in die Handschrifterkennung
Baseline. Als Baseline (Grundlinie) bezeichnet man die Linie, auf der das Wort „global“ in Abbildung 3.1 aufsetzt. Große Druckbuchstaben setzen prinzipiell auf dieser
Grundlinie auf.
Corpusline. Sie begrenzt die meisten Kleinbuchstaben nach oben hin. In Abbildung 3.1 betrifft dies die Buchstaben „g“, „o“ und „a“. Hilfreich ist die Corpusline vor
allem bei der Unterscheidung von Klein- und Großbuchstaben, die in beiden Fällen das
gleiche Erscheinungsbild haben, wie zum Beispiel bei „x“ und „X“.
Corpus. Der Corpus bildet genau den Bereich zwischen Baseline und Corpusline, wie
Abbildung 3.1 zeigt. Die Distanz zwischen beiden Orientierungslinien ist als Corpus
Height definiert.
Ascender und Descender. Die in Abbildung 3.1 dargestellten Geraden Upper Line
und Lower Line begrenzen sämtliche Buchstaben und Ziffern nach oben bzw. unten.
Der resultierende Oberlängenbereich zwischen Corpusline und Upper Line (Ascender)
umfasst Bereiche von Buchstaben, die über die Corpusline hinaus ragen, etwa ein Stück
vom „l“ in Abbildung 3.1. Analog beschreiben Unterlängen bzw. Descender den Bereich zwischen Baseline und Lower Line. Der schwungvolle Fuß des „g“ bildet folglich
in Abbildung 3.1 einen Descender.
3.2. Einführung in die Handschrifterkennung
Die Idee, einen von Hand geschriebenen Text durch ein automatisches Erkennungssystem in eine digitale Repräsentation umzuwandeln, ist ein viel behandeltes Thema
in der Mustererkennung. Das elektronische Lesen bzw. Durchsuchen von handschriftlichen Texten beschleunigt Prozessabläufe in vielen Anwendungsgebieten, wie etwa
das automatische Einlesen von Adresszeilen auf Briefumschlägen. Es folgt eine Präzisierung des Begriffs der Handschrifterkennung und eine Beleuchtung ihrer Einsatzgebiete.
3.2.1. Handschrifterkennung: Offline vs. Online
Man unterscheidet in der Handschrifterkennung grundlegend zwischen der Offlineund der Online-Erkennung. Beim Offline-Konzept liegt in der Regel eine Bilddatei eines Textes vor. Dabei könnte es sich z. B. um einen maschinell einzulesenden Überweisungsschein oder Briefumschlag handeln [MBS99]. Ein essentieller Schritt ist, den
Text vom Hintergrund zu unterscheiden, da anfangs lediglich Bilddaten vorliegen, die
keinerlei Informationen zur Position der Textbausteine bereitstellen. Zur sequentiellen
Verarbeitung wird der identifizierte Text nachfolgend in einzelne Zeilen unterteilt und
durchläuft anschließend die in Abschnitt 3.3 vorgestellte Verarbeitungsschritte [PF09].
Die Online-Handschrifterkennung bietet hingegen eine zeitliche Komponente, die
die Unterscheidung von Text und Hintergrund in einer Bilddatei unnötig macht. Während des Schreibvorgangs werden diskrete Punktdaten extrahiert, die den Verlauf des
Stiftes in digitaler Form repräsentieren [PF09]. Dies geschieht z. B. bei der Nutzung eines Tablet Computers mit kapazitivem Display. Ebenso können Tafelanschriften mithil-
19
Kapitel 3
3.3. Aufbau von Online-Handschrifterkennungssystemen
fe eines tracking device zusätzlich digital erfasst werden. Damit ist der Schreibverlauf im
Gegensatz zur Offline-Erkennung explizit gegeben. Eine Herausforderung der OnlineHandschrifterkennung besteht bei der Verwendung von Tablet Computern darin, dem
Nutzer einen hohen Interaktivitätsgrad zu bieten, damit seine Stifteingaben möglichst
unverzüglich und korrekt interpretiert werden.
3.2.2. Anwendungsgebiete
Die Offline-Handschrifterkennung erleichtert Prozessabläufe, wie z. B. das Einlesen
von Adressen auf Briefumschlägen und ähnlichen standardisierten Dokumenttypen
(Überweisungen, Schecks, usw.). Darüber hinaus werden heute auch Abbilder von
Schriften offline verarbeitet, z. B. Videoaufnahmen von Whiteboard-Texten [LB05a].
Die Einsatzgebiete der Echtzeit-Handschrifterkennung konzentrieren sich auf mobile Geräte, wie Smartphones, Tablet Computer und ähnliche Hardware. Überall dort,
wo der Nutzer Stifteingaben tätigt, die nicht einfach als Bild gespeichert, sondern
als Trajektorie erfasst werden, geschieht im Hintergrund einer Anwendung OnlineHandschrifterkennung.
3.3. Aufbau von Online-Handschrifterkennungssystemen
Zum grundsätzlichen Design eines Handschrifterkennungssystems zählt im Vorfeld
der Programmierung die Analyse der Problemdomäne. Da man Muster aus der realen Welt erkennen möchte, ist es ratsam, die Auswahl an Mustern, die man erwartet,
möglichst genau zu beschreiben. Ein Mustererkennungssystem kann auf unpassenden
Daten versagen, da es schlicht nicht für den Einsatz in einem anderen Problemkreis
konzipiert ist. Plötz und Fink betrachten etwa das Problem der optischen Zeichenerkennung, die zum Beispiel in der automatischen Post-Sortierung beim Lesen von Adressdaten zum Einsatz kommt, als weitgehend gelöst, während tiefergreifende Technologie,
wie das automatische Lesen von kursiver Handschrift, an ihre Grenzen stößt [PF09].
Ein zeichenbasierter Entwurf würde also nicht fähig sein, seine Leistungsfähigkeit bei
Blockschrift auf zusammenhängende Handschrift zu übertragen. Je detaillierter und
zahlreicher die Beschreibung der erwarteten Muster ausfällt und je passender diese auf
die später betrachteten Eingaben zutrifft, desto besser ist die Ausgangssituation für die
Erkennungsaufgabe; ganz im Sinne von Bob Mercer: „There is no data like more data“.
Bezüglich der zugrunde liegenden Thematik der Handschrifterkennung sind Angaben über die gewählte Schriftfamilie dementsprechend unerlässlich. Ob lateinische,
arabische, oder asiatische Schriftzeichen: Entwürfe eines Schrifterkenners für die eine Schriftgattung würden auf einem anderen Schriftkorpus Erkennungseinbußen verzeichnen, etwa bei der Suche nach einer Grundlinie in der Schrift [PF09]. Hier sind weiterführende Fragen über das Einsatzgebiet des Erkenners hilfreich, um eine möglichst
maßgeschneiderte Lösung finden zu können:
• Muss der Text unmittelbar oder erst zu einem späteren Zeitpunkt erkannt werden? (Charakteristik der Eingabe)
20
Kapitel 3
3.3. Aufbau von Online-Handschrifterkennungssystemen
• Muss das System einer gewissen Fehlerrate gerecht werden? (Sicherheitsrisiken)
• Welche Personen treten mit welchen Erwartungen an das System heran? (NutzerAkzeptanz)
Wenn möglichst viele derartiger Fragen formuliert und beantwortet werden können, ist
eine vielversprechende Grundlage für eine solide Schrifterkennung gefunden worden.
3.3.1. Verarbeitungs-Pipeline
Aus der historischen Entwicklung der Handschrifterkennung hat sich heute eine
Struktur in der Musterverarbeitung heraus kristallisiert, die in den meisten der etablierten Erkennungssysteme Einsatz findet. Die in Abbildung 3.2 dargestellte Pipeline
zeigt die wesentlichen Schritte, die in der Mustererkennung vollzogen werden, jedoch
spezialisiert auf die Schrifterkennungsaufgabe, deren Grundlage der Stiftverlauf auf
dem Bildschirm bzw. die Trajektorie ist. In der Vorverarbeitung werden Störeffekte vermindert (siehe Kapitel 4), anschließend repräsentieren die auf Sequenzen der Trajektorie generierten Merkmale die jeweiligen Schriftabschnitte. Gebräuchliche Merkmale
für Handschrifterkennung werden in Kapitel 5 beschrieben. Im letzten Schritt geschieht
bei der Klassifikation die Zuordnung der gelesenen Eingabe zu einer Klasse von Schriftzeichen bzw. deren Bestandteilen. Dazu kann unter anderem ein Hidden Markov Model (siehe Kapitel 6) genutzt werden, welches vor seinem Gebrauch Merkmalsrepräsentationen der Zeichen anhand einer annotierten Stichprobe erlernt. Die dargestellten
Schritte basieren auf der allgemeinen Darstellung für Klassifikationsaufgaben [Nie83].
Trajektorie
Segmentierung und
Merkmalsextraktion
Vorverarbeitung
Stichprobe
Klassifikation
Lernen
Abbildung 3.2. – Die geläufigen Schritte in der Verarbeitung von Trajektorie sind Aufnahme der Trajektorie, diverse Vorverarbeitungsmaßnahmen, Segmentierung in einzelne Stücke zur Merkmals-Extraktion und Klassifikation
auf Basis einer erlernten Stichprobe (vgl. [Nie83]).
Das Ziel dieser Projektgruppe ist die Erkennung von Handschrift auf mobilen Rechnersystemen; somit beruht das Softwaregrüst auf dem in Abbildung 3.2 dargestellten
Schema für Online-Handschrifterkennung. Um dem Nutzer möglichst großen Freiraum beim Schreiben zu lassen, soll die Nutzereingabe per Schrift weitgehend restriktionslos sein; lediglich eine horizontale Grundlinie soll dem Anwender zu einem möglichst geraden Schriftbild verhelfen.
21
Kapitel 3
3.3. Aufbau von Online-Handschrifterkennungssystemen
3.3.2. Trainingsdaten
Ein essentieller Bestandteil bei der Entwicklung einer Handschrifterkennung ist ein
annotierter Datensatz von Schriftproben, der zum Trainieren des Hidden Markov Model herangezogen wird. Dieser Schritt ist notwendig, um dem Klassifikator Kenntnisse
über Eigenschaften der in der Anwendung zu erwartenden Schriftzeichen zu geben.
Da die Handschrifterkennung aus den zu Grunde liegenden Trainingsdaten heraus erstellt wird, ist sie für Muster geeignet, die den Trainingsdaten ähneln. Ein mit arabischen Schriftzeichen und Wörtern trainiertes Modell wäre beispielsweise nicht in der
Lage, in der Praxis auf dem lateinischen Alphabet erfolgreich arbeiten zu können. Auch
der Umfang der Trainingsdatenbank ist ein einflussreicher Faktor bezüglich der Erkennungsleistung [LB05b]. Da auf einem Tablet sowohl (kursive) Handschrift als auch
Blockschrift erwartet werden können, müssen beide Schriftstile in der ausgewählten
Datenbank vertreten sein; dem wird durch die Nutzung der Unipen-Datenbank Rechnung getragen.
Das Unipen-Konsortium stellt einen Zusammenschluss von 40 Firmen und Instituten dar, die sich unter dem Konzept eines vereinheitlichten Datenbankformats das Ziel
gesetzt haben, eine umfangreichere Datenansammlung zu etablieren, als öffentlich zugängliche Datenbanken sonst bieten [Uni]. Das Ergebnis ist eine seit 2011 frei erhältliche
Datenbank von Online-Handschriftdaten, bestehend aus vielen Beiträgen der involvierten Institutionen, die sich zu einer Gesamtheit von über 80.000 annotierten WortStichproben von über 2200 verschiedenen Probanden zusammenfügen. Des weiteren
sind auch Städtenamen und Adresszeilen integriert. Da das gewählte Unipen-Format
keine Restriktionen bezüglich der Aufnahme-Hardware stellt, sind die enthaltenen Trajektorien qualitativ unterschiedlich zu bewerten.
Die im Vergleich zu anderen Handschrift-Datenbanken immense Größe bedeutet im
Fall der Unipen-Datenbank auch, dass verschiedene Hardware zur Aufzeichnung der
Schriftzüge eingesetzt wurde. Letztendlich ist das Unipen-Projekt eine Sammlung verschiedener ursprünglich vertraulicher Datensätze, die im Zeitraum von 1990 bis 1996
erstellt und unter einem vereinbarten Standard schließlich publik gemacht wurden.
Mehrheitlich mit 52% fanden die zeitgenössischen Modelle der Firma Wacom (unter
Anderem Wacom PL-100V, Wacom SD-xxx und Wacom HD-xxx) ihren Einsatz zur Digitalisierung der Handschriften. Bei 10% der Daten ist der Tablet-PC NCR 3125 genutzt
worden; der verbleibende Rest von 38% der Trajektorien wurde auf Eigenbauten, Versuchsgeräten oder weniger verbreiteten kommerziellen Geräten produziert.
Auf Grundlage dieser Beobachtung haben wir die zur Verfügung stehenden Datensätze gefiltert und jene aussortiert, die auf Geräten mit zu geringer Auflösung, zu geringer Abtastrate oder bei unbekanntem Versuchsaufbau angelegt worden sind. Dabei gab
es Konfigurationen mit Pixeldichten von 80 ppi (Pixel per inch) bei einem unbekannten Versuchsaufbau bis hin zu 1000 ppi auf dem Wacom 420-L Grafiktablet. Weiterhin
musste die Ausgewogenheit verschiedener Schriftstile, wie Druckschrift, Kursivschrift
etc., aufrecht erhalten werden. Insgesamt reduzierte sich das verwendete TrajektorienVolumen auf etwa 40.000 annotierte Wort-Stichproben, was einem Anteil von 51,9% der
Gesamtdaten entspricht.
22
4. Vorverarbeitung
Die zu erwartenden Eingaben auf einem Tablet Computer unterliegen gewissen Störeffekten, denen mit einigen Vorverarbeitungsschritten bereits vor der eigentlichen Klassifikation entgegengewirkt werden kann. Abbildung 4.1 stellt diese Schritte schematisch in den Zusammenhang der gesamten Verarbeitungsreihenfolge. Dieses Kapitel
erklärt die angewandten Methoden der Vorverarbeitung. Da zum Teil in der Testphase
verschiedene Ansätze erprobt wurden, werden diese ebenfalls erklärt. In Abschnitt 4.2
wird darauf eingegangen, welche Methoden tatsächlich in TabScript zum Einsatz kommen.
Das Ziel der Vorverarbeitung ist, die aufgenommene Trajektorie geeignet aufzubereiten, um im Anschluss verschiedene Merkmale zu berechnen. In der Regel werden
die Trajektorien unterschiedlicher Schreiber stark in ihrem Erscheinungsbild variieren.
Je nachdem, mit welcher Hand geschrieben wurde, ist die Schrift mehr nach links oder
rechts geneigt. Die Anzahl und der Abstand der Abtastpunkte hängt stark von der
Schreibgeschwindigkeit ab. Es sind noch weitere Abwandlungen vorstellbar, beispielsweise eine Variation der Größe oder eine nicht waagerecht ausgerichtete Schrift. Die
Vorverarbeitung wird eingesetzt, um die unterschiedlichsten Trajektorien so zu präparieren, dass sie ein uniformes Erscheinungsbild aufweisen. Dadurch ist die Variation
in den im Anschluss berechneten Merkmalen geringer, und die Klassifikation wird erleichtert.
4.1. Verfahren
Die Vorverarbeitung beginnt zunächst mit einer Glättung der aufgezeichneten Trajektorie. Anschließend wird eine Korrektur der Schriftsteigung (slope) und eine Nor-
Trajektorie
Segmentierung und
Merkmalsextraktion
Vorverarbeitung
Stichprobe
Klassifikation
Lernen
Abbildung 4.1. – Verarbeitungschritte der Trajektorie (vgl. [Nie83]).
23
Kapitel 4
4.1. Verfahren
Abbildung 4.2. – Die verschiedenen Linien anhand des Wortes „global“ visualisiert (vgl.
[JMW00]).
malisierung der Schriftgröße durchgeführt. Um später eine korrekte Segmentierung
und Merkmalsextraktion zu gewährleisten, wird eine Trajektorie mit äquidistanden
Abtastpunkten benötigt. Zu diesem Zweck wird die aufgenommene Trajektorie nach
der Normalisierung der Schriftgröße neu abgetastet. Zuletzt erfolgt die Berechnung
der sogenannten Base- und Corpusline, welche, wie in Abbildung 4.2 dargestellt, den
Kern des Wortes von seinen Ober- bzw. Unterlängen abgrenzen. Diese Linien werden
ebenfalls für die spätere Merkmalsberechnung benötigt (siehe Kapitel 5).
4.1.1. Glättung der Trajektorie
Vor Anwendung aller anderen Vorverarbeitungsschritte wird die Trajektorie geglättet. Die Glättung (engl. Smoothing) dient der Beseitigung von „Zittern“ im Trajektorienverlauf [JMW00], beispielsweise verursacht durch eine zitterende Hand bei der Handschrifteingabe oder ein zu grobes Raster bei der Punkterfassung durch die Hardware.
Um die Trajektorie zu glätten wird ein Tiefpassfilter angewendet, bei dem jeder Punkt
( x (t), y(t)) durch einen neuen Punkt ( x 0 (t), y0 (t)) mit den Koordinaten
1
1
1
· x ( t − 1) + · x ( t ) + · x ( t + 1)
4
2
4
1
1
1
0
y ( t ) = · y ( t − 1) + · y ( t ) + · y ( t + 1)
4
2
4
x 0 (t) =
ersetzt wird. Dies entspricht der Ersetzung eines Punktes durch den gewichteten Mittelwert seiner jeweiligen Nachbarn (diskreter Gauß-Filter). Der erste und der letzte
Punkt der Trajektorie werden nicht geglättet, sondern unverändert übernommen.
24
Kapitel 4
4.1. Verfahren
Abbildung 4.3. – Die Steigungskorrektur am Beispiel des Wortes „global“ (vgl. [JMW00])
4.1.2. Korrektur der Steigung
Nach erfolgter Glättung der Trajektorie wird eine Korrektur der Schriftsteigung
(slope) durchgeführt. Ziel dieses Schrittes ist es, den Schriftzug horizontal auszurichten. Das Verfahren kann in mehrere Schritte unterteilt werden:
1. Zunächst werden alle lokalen Extremstellen der Trajektorie berechnet. Die Lokalität ist durch eine Nachbarschaft von 18 Punkten definiert.
2. Anhand der im vorangegangenen Schritt identifizierten Minima wird mittels der
Methode der kleinsten Quadrate eine lineare Regressionsgerade berechnet.
3. Die Steigung α der Regressionsgerade wird als die Steigung des Schriftzuges angenommen. Daher wird die Trajektorie um diesen Winkel um den Ursprung gedreht. Jeder Punkt ( x, y) der Trajektorie wird dabei auf einen neuen Punkt ( x 0 , y0 )
mit
x 0 = xmin + cos(α) · ( x − xmin ) − sin(α) · (y − ymin )
y0 = ymin + sin(α) · ( x − xmin ) + cos(α) · (y − ymin )
projiziert. Dabei sind xmin und ymin die Koordinaten des linkesten unteren Punktes der Trajektorie.
In Abbildung 4.3 ist ein Beispiel einer Steigungskorrektur anhand des Wortes „global“ visualisiert.
4.1.3. Größennormalisierung
Eine Normalisierung der Größe ist erforderlich, da die Schrittweite der Neuabtastung direkt von der Höhe der Trajektorie abhängt. Zwei Ansätze zur Normalisierung
wurden für TabScript umgesetzt. Zum einen kann die Bounding Box der Trajektorie
berechnet und auf eine feste Höhe skaliert werden. Die Bounding Box ist durch die
vier maximalen Eck-Koordinaten der Trajektorie bestimmt (Minimum und Maximum
25
Kapitel 4
4.1. Verfahren
in x- und y-Richtung). In TabScript ist eine Größennormalisierung implementiert, die
die Trajektorie auf eine Höhe von 40000 skaliert. Der Nachteil dieser Methode ist allerdings die Abhängigkeit von Ascendern und Descendern (siehe Abschnitt 3.1). Enthält
die Trajektorie beispielsweise ein „g“ mit großer Unterlänge, so dominiert diese die
Größenskalierung. Ist die Unterlänge kleiner, so nimmt der Textcorpus mehr Raum der
skalierten Trajektorie ein. Alternativ kann die Größennormalisierung durch Skalierung
der Corpushöhe erfolgen, d.h. dem Abstand zwischen Base- und Corpusline; dies ist in
Abbildung 4.4 dargestellt.
Abbildung 4.4. – Die Größennormalisierung anhand der Corpushöhe am Beispiel des
Wortes „global“
4.1.4. Neuabtastung
Da die Punkte der Trajektorie bei der Aufnahme durch das Tablet zeitlich konstant erfasst werden, unterscheidet sich der Punktabstand je nach Schreibgeschwindigkeit. Bei
der Neuabtastung wird die Trajektorie so abgetastet, dass die neuen Punkte räumlich
äquidistant sind. Auf diese Weise werden die Einflüsse von Schreibgeschwindigkeit
des Schreibers und Abtastrate der Hardware in der Trajektorie eliminiert [JMW00]. Als
neuer Abstand werden in TabScript 300 Pixel verwendet. Abbildung 4.5 veranschaulicht an einem Beispiel, wie der schwankende Abstand zwischen den von der Hardware gelieferten Punkten durch eine Abtastung mit festem Abstandsmaß behoben wird.
4.1.5. Berechnung von Base- und Corpusline
Wie bereits genannt, zeigt Abbildung 4.2 die Base- und Corpusline eines beispielhaften Schriftzuges. Dabei markiert die Baseline die Standlinie der Buchstaben bzw. die
Grundlinie, auf der das Wort geschrieben wurde. Im Gegensatz hierzu beschreibt die
Corpusline eine Gerade, welche die Höhe der Kleinbuchstaben ohne Oberlänge (hier:
„o“, „a“) anzeigt.
26
Kapitel 4
4.1. Verfahren
Abbildung 4.5. – Erneute Abtastung der Trajektorie zur Erzeugung äquidistanter Punktdaten eliminiert Einflüsse, wie Schreibgeschwindigkeit, Abtastrate, usw.
Eine Möglichkeit zur Berechnung der Baseline ist, zunächst die lokalen Minima der
Trajektorie zu ermitteln. Anhand dieser Punkte wird anschließend nach der Methode
der kleinsten Quadrate eine lineare Regressionsgerade errechnet. Analog wird die Corpusline durch Berechnung der lokalen Maxima bestimmt.
Eine weitere Möglichkeit ist die Berechnung der Base- und Corpusline mithilfe eines
vertikalen Dichtehistogramms der Trajektorie (siehe [AzH09]). Das Verfahren kann in
folgende Schritte unterteilt werden:
1. Berechnung eines vertikalen Dichtehistogramms.
2. Anwendung eines Schwellwertverfahrens.
3. Festlegung der Base- und Corpusline.
Im ersten Schritt wird ein vertikales Dichtehistogramm h0 (y) berechnet mit y ∈
[0, htam ], wobei htam die Höhe der Trajektorie beschreibt. Wie in Abbildung 4.6(a) dargestellt, gibt das Dichtehistogramm für jeden Wert der y-Achse die Anzahl der Abtastpunkte der Trajektorie wieder, welche selbigen y-Wert aufweisen. Anschließend wird
das Dichtehistogramm geglättet:
s0 ( y ) =
i =∆y
∑
h0 ( y + i ).
(4.1)
i =−∆y
Der Grad der Glättung lässt sich dabei mithilfe des Parameters ∆y einstellen. Je größer die Trajektorie ist, desto größer sollte auch ∆y gewählt werden. Für Texte in Lateinischer Schrift wird der Wert ∆y = 0, 1 · htam empfohlen [AzH09].
Im nächsten Schritt wird mithilfe des Otsu-Verfahrens [Ots79] ein Schwellwert t ∈
[0, htam ] berechnet. Dann wird das Maximum des Dichtehistogramms bestimmt und
die Menge der Schnittpunkte zwischen Dichtehistogramm und Schwellwert ermittelt:
M = {h ∈ [0, htam ]|h = t}.
27
(4.2)
Kapitel 4
4.1. Verfahren
Aus der Menge M werden anschließend zwei Punkte h1 , h2 mit h1 < hmax und
h2 > hmax so gewählt, dass sie den geringsten Abstand zum Maximum des Dichtehistogramms hmax aufweisen, d.h.
∀hm1 ∈ M1 : hm1 ≤ h1 mit M1 = {h ∈ M|0 ≤ h ≤ hmax } und
∀hm2 ∈ M2 : hm2 ≥ h2 mit M2 = {h ∈ M|hmax ≤ h ≤ htam }.
(4.3)
(4.4)
Base- und Corpusline werden so bestimmt, dass sie parallel zur h(y)-Achse des Dichtehistogramms bzw. zur Schreibrichtung der Trajektorie verlaufen und die Punkte h1
bzw. h2 schneiden (vgl. Abbildung 4.6(b)).
(a) Base- und Corpusline
(b) vertikales Dichtehistogramm
Abbildung 4.6. – Base- Corpusline Berechnung nach [AzH09].
4.1.6. Neigungskorrektur
Unter der Neigung der Trajektorie versteht man, wie kursiv die einzelnen Buchstaben geschrieben werden. Um die Neigung zu korrigieren, also die Trajektorie aufzurichten, werden zunächst alle Winkel zwischen jeweils zwei aufeinanderfolgenden
Punkten berechnet. Die Winkel werden dabei mit dem Abstand zwischen den beiden
Punkten gewichtet und in Schritten von jeweils zehn Grad zusammengefasst. Der am
häufigsten vorkommende Winkel wird als die Neigung des Schriftzuges angenommen,
und die gesamte Trajektorie wird um ihn geschert. In Abbildung 4.7 ist das Wort „global“ mit starker Neigung und mit korrigierter Neigung zu sehen.
4.1.7. Entfernen von Delayed Strokes
Ein weiterer Bestandteil der Vorverarbeitung ist die Behandlung von delayed strokes,
welche zeitlich verzögerte Stifteingaben an einem Zeichen darstellen, etwa der Punkt
über „i“ oder der horizontale Strich durch „t“. Man kann schlecht voraussagen, wann
ein solches nachträgliches Korrekturereignis auftritt, wie es Hürst, Yang und Waibel bezeichnen [HYW98]. Da im Allgemeinen aber kontinuierliche Schreibvorgänge erwartet
28
Kapitel 4
4.2. Verwendete Vorverarbeitungsschritte
Abbildung 4.7. – Die Steigungskorrektur anhand des Wortes „global“. Im Anschluss sind
alle Buchstaben sichtbar mehr aufgerichtet. (vgl. [JMW00])
werden, sind solche lokalen Rücksprünge ein Bruch mit der Annahme, dass die gelesene Trajektorie unverändert bleibt. Verschiedene Ansätze bedienen sich der OfflineHandschrifterkennung [Man98] oder löschen delayed strokes aus der Trajektorie mit einem Vermerk für die Weiterverarbeitung [JMW00].
4.2. Verwendete Vorverarbeitungsschritte
Von den im vorangegangenen Abschnitt vorgestellten Vorverarbeitungsschritten
werden die folgenden in der finalen Applikation eingesetzt:
• Glättung,
• Skalierung,
• Steigungskorrektur,
• Neigungskorrektur und
• Neuabtastung.
Für die Skalierung wird die anhand der Bounding Box berechnete Höhe der Trajektorie benutzt. Die Zielhöhe beträgt 40000 Pixel. Zur Steigungskorrektur wird die Baseline
auf Grundlage der lokalen Minima der Trajektorie extrahiert und anschließend iterativ
rotiert.
Die oben genannten Methoden haben sich in der beschriebenen Reihenfolge als am
erfolgreichsten im Hinblick auf das Erkennungsergebnis erwiesen. In Abschnitt 7.2
wird diese Entscheidung im Detail beleuchtet.
29
5. Merkmalsberechnung
Die Merkmalsberechnung ist für die erfolgreiche Handschrifterkennung ein essentieller Bestandteil, der bei der semantischen Unterscheidung unterschiedlicher Handschriftdaten hilft. Die berechneten Merkmale bilden dabei eine Komponente, die es ermöglicht, effizient Schrift klassifizieren zu können. Die handgeschriebene Trajektorie
bekommt erst durch die Merkmalsberechnung Werte zugewiesen, die der Klassifikator
verarbeiten kann. Eine Einordnung der Merkmalsberechnung in die Verarbeitungspipeline ist in Abbildung 5.1 gegeben.
5.1. Ziel der Merkmalsberechnung
Ein Merkmal ist ein „charakteristisches, unterscheidendes Zeichen, an dem eine bestimmte Person, Gruppe oder Sache, auch ein Zustand erkennbar wird“ [Dud]. Im Zusammenhang mit der Handschrifterkennung werden Merkmale benutzt, um Gemeinsamkeiten und Unterschiede innerhalb der Handschrift zu finden.
Wenn zwei geschriebene Worte miteinander verglichen werden, so kann ein Leser
diese sehr schnell unterscheiden oder Gemeinsamkeiten finden. Zwei ausgeschriebene
Worte mit dem Inhalt „Schrift“ werden so in den Zusammenhang gebracht, dass sie
als gleich betrachtet werden, da sie die gleiche Semantik, sprich die gleiche Bedeutung
haben. Sind die Schreiber der beiden Wörter unterschiedlich, so ist es wahrscheinlich,
dass die ausgeschriebenen Worte „Schrift“ ein abweichendes Erscheinungsbild haben.
Für den Leser bleiben die Bedeutungen der Wörter gleich, doch er ist ebenso in der
Lage die Unterschiede und Gemeinsamkeiten in den Schriftbildern auszumachen. Die
Unterschiede können darin bestehen, dass einzelne Buchstaben unterschiedlich ausgeschrieben werden, indem beispielsweise Kurvenzüge geschwungener oder spitzer
Trajektorie
Segmentierung und
Merkmalsextraktion
Vorverarbeitung
Klassifikation
Stichprobe
Abbildung 5.1. – Verarbeitungschritte der Trajektorie [Nie83].
30
Lernen
Kapitel 5
5.2. Merkmalsrepräsentation
sind. Dennoch sind die Unterschiede häufig gering genug, sodass zwei Buchstaben mit
unterschiedlichem Schreibstil die gleiche Semantik zugeordnet werden kann.
In diesem Kontext geht es in der Merkmalsberechnung um die Berechnung von
Merkmalen auf Schriftbildern, die es später ermöglichen soll, Schriftabschnitte miteinander vergleichen und diesen Abschnitten Semantiken zuordnen zu können.
Für das Auge mag bereits ein ganzes Wort ein Merkmal sein, das einer Semantik zugeordnet und mit anderen Wörtern verglichen werden kann. Bei der OnlineHandschrifterkennung jedoch ist ein ganzes Wort zu komplex. Zwei geschriebene Wörter mit der gleichen Bedeutung können sich in ihrem Schriftbild soweit unterscheiden,
dass es schwer ist, durch Vergleich beider Wörter von der Semantik des ersten Wortes
auf die Bedeutung des zweiten Wortes zu schließen. Daher wird in der Handschrifterkennung die Schrift weiter unterteilt und die Merkmale auf Teilabschnitten berechnet.
Die Unterteilung, auch Segmentierung genannt, geht in der Regel auch eine Stufe tiefer
als die Buchstabenebene, da diese ebenfalls noch zu komplex ist, sodass Buchstaben
meist in mehrere Abschnitte unterteilt werden. Auf diesen segmentierten TrajektorienAbschnitten lassen sich so Merkmale sinnvoll berechnen.
Weiterhin ist die Merkmalsberechnung für ein Segment nicht auf ein Merkmal beschränkt, sondern beschäftigt sich mit mehreren Merkmalen, die als ein Merkmalsvektor zusammengefasst werden. Zur Veranschaulichung kann ein großes „P“ und ein
kleines „p“ betrachtet werden. Nimmt man die Form des Buchstaben als Merkmal, so
unterscheiden sich beide Buchstaben in diesem Merkmal kaum voneinander und doch
sind sie verschieden. Erst ein Merkmal, dass die Höhe bestimmt, könnte auf diese Weise den Unterschied herausstellen. Eine ebenfalls ähnliche Form haben die Buchstaben
„q“ und „d“. Eine Unterteilung dieser in Halbkreis und Strich würde zur Klassifikation nicht ausreichen. Auch hier ist eine Positionierung der Teilbereiche eine zusätzliche
Möglichkeit zur Unterscheidung beider Buchstaben.
5.2. Merkmalsrepräsentation
Bei der Merkmalsberechnung spielt eine gute Repräsentation der Merkmale eine
große Rolle. Eine solche Repräsentation ermöglicht ein einfacheres Vergleichen und
Unterscheiden der Merkmale. Drei Eigenschaften für eine gute und somit bedeutungsunterscheidende Repräsentation, wie in [Wie03] erläutert, werden im Folgenden näher
betrachtet.
5.2.1. Diskriminativität
Beim Vergleich von zwei Merkmalsausprägungen unterschiedlicher Segmente
kommt die Diskriminativität zum Tragen. Bei Zugehörigkeit zur selben Klasse, sprich
bei starker Ähnlichkeit beider Segmente, fordert die Eigenschaft der Diskriminativität,
dass die Merkmalsausprägungen sich nicht sonderlich unterscheiden sollen. Im umgekehrten Fall, wenn zwei Merkmalsausprägungen nicht zur selben Klasse gehören, sollen sie sich besonders stark voneinander unterscheiden. Wie in Abbildung 5.2 verdeut-
31
Kapitel 5
5.2. Merkmalsrepräsentation
(a)
(b)
Abbildung 5.2. – Veranschaulichung der Diskriminativität. Kreise stellen Klassen und ihre
Grenzen dar. Buchstaben stehen für die Merkmalsausprägungen. Unterschiedliche Buchstaben in verschiedenen Schriftarten verdeutlichen die
Gemeinsamkeiten bzw. die Unterschiede der Merkmalsausprägungen.
(a) Alle Klassen sind strikt voneinander getrennt. (Diskriminativität) (b)
Merkmale unterschiedlicher Klassen sind teilweise sehr ähnlich. (keine
Diskriminativität)
licht, verlangt die Diskriminativität also, dass sich Merkmalsausprägungen der selben
Klasse wenig, Merkmalsausprägungen unterschiedlicher Klassen hingegen stark unterscheiden, wodurch eine bessere Zuordnung zu den einzelnen Klassen im späteren
Verlauf ermöglicht wird. [Wie03]
5.2.2. Robustheit
Ein gewähltes Merkmal soll möglichst robust sein. Bei einer zugehörigen Klasse sind
geringe Schwankungen der Merkmalsausprägung erlaubt, bevor die Ausprägung nicht
mehr zu dieser Klasse gehört [Wie03]. Abbildung 5.3 zeigt beispielhaft die Veränderungen einer Merkmalsausprägung anhand des Buchstabens „a“ in einer robusten Klasse.
Abbildung 5.3. – Geringe Veränderung des Merkmals, hier am Buchstaben „a“ verdeutlicht, sind erlaubt, ohne dass die Klasse (blauer Kreis) verlassen wird.
5.2.3. Kompaktheit
Zusätzlich zur Diskriminativität und Robustheit eines Merkmals ist die Kompaktheit der Eingangsdaten wichtig [Wie03]. Da die Online-Handschrifterkennung mög-
32
Kapitel 5
5.3. Merkmalsextraktion
lichst schnell erfolgen soll, ist die Verarbeitung auf kompakten Daten wünschenswert
und fördert Geschwindigkeit und Effizienz des Erkenners. Zum einen soll die Merkmalsausprägung sich in einem definiertem Bereich befinden und zum anderen ist ein
Merkmalsvektor mit einer niedrigeren Dimension wünschenswert.
5.3. Merkmalsextraktion
Die Merkmalsextraktion bei der Handschrifterkennung beschäftigt sich mit der Berechnung von Merkmalen aus Schriftbildern. Bei den Merkmalen kann zwischen zwei
Arten unterschieden werden (vgl. [Wie03]), den sogenannten High-Level- und den LowLevel-Merkmalen. Die High-Level-Merkmale können nur berechnet werden, indem ein
größerer Teil des Schriftbilds analysiert wird und spezifische Eigenschaften zu einem
Merkmal vereint werden. Zu den High-Level-Merkmalen zählen unter anderem Schleifen (s. Abbildung 5.4(a)). Dabei werden Schleifen, sprich Teile eines Schriftzugs, die am
gleichen Punkt anfangen und enden, ohne zwischenzeitliche Unterbrechungen (z.B.
der obere Teil eines kursiv geschriebenen „h“), innerhalb des Schriftbilds gezählt und
zu einem Merkmal aufaddiert. Ein weiteres High-Level-Merkmal kann berechnet werden, indem Kreuzungspunkte innerhalb eines Schriftbilds gezählt werden (s. Abbildung 5.4(b)). Ein High-Level-Merkmal bilden auch die Cusps, die Bereiche im Schriftbild markieren, die große Krümmungen aufweisen (s. Abbildung 5.4(c)). Zusätzlich
kann bei der Online-Handschrifterkennung die Schreibgeschwindigkeit und insbesondere deren Minima oder Maxima ein High-Level-Merkmal darstellen. [Wie03]
(a) Schleifen
(b) Kreuzungspunkte
(c) Cusps, Bereiche der hohen
Krümmung.
Abbildung 5.4. – Beispiele für High-Level-Merkmale (aus [Wie03]).
Im Gegensatz zu den High-Level-Merkmalen stehen die Low-Level-Merkmale. Diese
werden lokal berechnet und benötigen somit nicht das gesamte Schriftbild, sondern lediglich einen Abschnitt. In der Offline-Handschrifterkennung werden diese Abschnitte bzw. Segmenten erzeugt, indem das Schriftbild in mehrere Fenster unterteilt wird
(s. Abbildung 5.5). Diese Fenster sind in der Regel kleiner als ein einzelner Buchstabe und können sich überlappen. Bei der Online-Handschrifterkennung werden Segmente direkt über der Trajektorie errechnet. Diese bestehen dann aus einer bestimmten
Anzahl von Trajektorienpunkten, die zeitlich hintereinander erzeugt wurden (vgl. Abschnitt 5.4).
Die Berechnung der Merkmale bei TabScript beschränkt sich, aufgrund des sequenziell gegebenem Schriftbilds, hauptsächlich auf die Berechnung von Low-LevelMerkmalen. Die berechneten Merkmale, wie Schreibrichtung oder Krümmung werden in
33
Kapitel 5
5.4. Segmentierung
Abschnitt 5.5 näher betrachtet. Um zusätzliche Information aus der Umgebung eines
Segments in die Auswertung der Schrift zu erhalten, werden mithilfe der errechneten
Low-Level-Merkmale sogenannte dynamische Merkmale erzeugt, die durch diskrete Ableitungen berechnet werden können (vgl. [ST95]). Diese werden in Unterabschnitt 5.5.9
erläutert.
Abbildung 5.5. – Segmente einer offline Handschrifterkennung (aus [Wie03]).
5.4. Segmentierung
Wie im vorhergehenden Abschnitt erläutert, basieren die Merkmale, die in dieser Applikation berechnet werden (vgl. Abschnitt 5.5), auf Segmenten der Trajektorie. Um eine
Zerlegung der Trajektorie vorzunehmen, auch Segmentierung genannt, gibt es verschiedene Möglichkeiten. Eine Variante ist beispielsweise die Segmentierung anhand lokaler
Minima und Maxima. Die in der Applikation implementierte Segmentierung teilt die
Trajektorie an Punkten maximaler lokaler Krümmung auf (vgl. Abbildung 5.6). Dabei
wird auf eine Mindestlänge der Trajektoriensegmente geachtet, damit die extrahierten
Segmente für die Berechnung von Merkmalen geeignet sind. Um möglichst alle Informationen der Trajektorie zu erfassen, sowie den Übergang von Segment zu Segment
zu glätten, werden zusätzliche Segmente erstellt, die jeweils 50% zweier aufeinanderfolgender Segmente vereinen (vgl. [Wie03]). So gehen auch die lokalen Krümmungen,
nach denen zuvor geteilt wurde, in die Merkmalsberechnung ein.
5.5. Merkmale
Die in dieser Applikation berechneten Merkmale sind mithilfe heuristischer Verfahren erzeugt worden. Solche Verfahren der Merkmalsberechnung basieren auf
Plausibilitäts-Überlegungen und berechnen Merkmale, die sinnvoll erscheinen [Wie03].
So können sie zur Lösung der Handschrifterkennung beitragen, müssen es aber nicht.
Ein heuristisches Merkmal in diesem Sinne ist beispielsweise die Schreibrichtung. Es ist
eine plausible Annahme, dass die Schreibrichtung viel Information zu einem Zeichen
liefern kann. Ob dies der Fall ist, kann jedoch erst durch die Evaluation der Handschrifterkennung empirisch belegt werden. Neben den heuristischen Verfahren werden analytische Verfahren eingesetzt, die geeignete Merkmale aus dem Merkmalsraum filtern
sollen, um eine bessere Repräsentation zu erzielen. Ein gängiges Verfahren ist dabei die
Hauptkomponentenanalyse, auch kurz PCA genannt (engl: Principal Component Analysis,
34
Kapitel 5
5.5. Merkmale
Abbildung 5.6. – Veranschaulichung der Segmentierung einer Trajektorie. Segmente (farbig hervorgehoben) werden durch die maximalen lokalen Krümmungen
in der gesamten Trajektorie begrenzt.
vgl. [Nie83]), deren Ziel die Dekorrelation von Merkmalen sowie die Dimensionsreduktion ist (vgl. [Wie03]). Für weitere Informationen zum Thema analytische Verfahren
sei hier auf [Nie83, Kapitel 3.1] verwiesen.
Im Folgenden sind einige gängige heuristische Merkmale aufgelistet, die in der Applikation umgesetzt wurden. Dabei bezeichnen x (t) und y(t) jeweils die Position eines
Trajektoriepunktes pt auf der x- bzw. y-Achse zum Zeitpunkt t innerhalb eines Segments S mit S = {t1 , . . . , tn }. X bildet die Menge der x-Werte, Y die Menge der y-Werte
aller Punkte eines Segments. Falls eine Normierung eines Merkmals über dem Segment
vorgenommen wird, geschieht dies durch
Mi ( S ) =
1
Mi ( t ) ,
|S| t∑
∈S
(5.1)
wobei Mi (S) das Merkmal für ein ganzes Segment und Mi (t) das Merkmal zum Zeitpunkt t bezeichnet. Die Wahl der Merkmale wird im anschließenden Abschnitt erläutert.
5.5.1. Schreibrichtung
Die Schreibrichtung ist ein Merkmal, das mithilfe der zeitlich umliegenden Punkte errechnet wird und die Schreibrichtung in Form eines Winkels repräsentiert. Dabei werden zwei Merkmale durch den Sinus und Kosinus des Winkels erzeugt. Die Schreibrichtung kann, wie in Abbildung 5.7 visualisiert, durch Berechnungen der Gleichungen
5.2, 5.3, 5.4, 5.5 und 5.6 bestimmt werden [JMW00]. Der Kosinus und Sinus für die
Richtung kann aus den Gleichungen 5.2 und 5.3 berechnet werden. Dabei werden der
x- (Gleichung 5.5) bzw. y-Abstand (Gleichung 5.6) der umliegenden Punkte pt−1 und
pt+1 , sowie die euklidische Länge des Vektors ∆s(t) zum Punkt pt (Gleichung 5.4) zu-
35
Kapitel 5
5.5. Merkmale
hilfe genommen. Für die Berechnung der Schreibrichtung über einem Segment werden
die Schreibrichtungen über die Anzahl der Punkte im Segment normiert.
pt-1
pt
Δs(t)
pt+1
sin α
α
cos α
Abbildung 5.7. – Visualisierung des Schreibrichtungsmerkmals an einem Trajektorienabschnitt (vgl. [JMW00])
cos α(t) =
∆x (t)
.
∆s(t)
(5.2)
sin α(t) =
∆y(t)
.
∆s(t)
(5.3)
∆x2 (t) + ∆y2 (t).
(5.4)
∆x (t) = x (t − 1) − x (t + 1).
(5.5)
∆y(t) = y(t − 1) − y(t + 1).
(5.6)
∆s(t) =
q
5.5.2. Krümmung
Wie auch die Schreibrichtung (Unterabschnitt 5.5.1), wird die Krümmung mithilfe
der zeitlich umliegenden Punkten errechnet und durch einen Winkel und dessen Sinus
bzw. Kosinus repräsentiert, der angibt, wie weit die Trajektorie lokal gekrümmt ist. Die
Idee des Informationsgehalts der Krümmung kann durch die unterschiedlichen Formen der Buchstaben plausibel erklärt werden. Ein Buchstabe wie o beispielsweise hat
einen global ähnlichen Krümmungsverlauf, während der Buchstabe z zwei besonders
stark gekrümmte Stellen hat. Unter Zuhilfenahme der Gleichungen 5.2 und 5.3 kann
die Krümmung durch die Gleichungen 5.7 und 5.8 berechnet werden. Abbildung 5.8
36
Kapitel 5
5.5. Merkmale
beschreibt dieses Prinzip. Die Normierung über die Segmentpunkte ergibt wiederum
das zugehörige Krümmungsmerkmal für ein Segment.
pt+1
pt+2
αt+1
pt
β
pt-1
αt-1
pt-2
Abbildung 5.8. – Visualisierung der Berechnung eines Krümmungsmerkmals an einem
Trajektorienabschnitt (vgl. [JMW00]).
cos β(t) = cos α(t − 1) cos α(t + 1) + sin α(t − 1) sin α(t + 1).
(5.7)
sin β(t) = cos α(t − 1) sin α(t + 1) − sin α(t − 1) cos α(t + 1).
(5.8)
5.5.3. Stiftdruck
Das Stiftdruck-Merkmal gibt an, ob sich der Stift zu einem Zeitpunkt t auf dem Tablet bzw. auf der Schreibunterlage befunden hat (pen down), oder nicht (pen up) und
gibt somit einen möglicherweise wichtigen Hinweis auf die Bedeutung des Segmentabschnitts für die Erkennung. Für den Fall, dass Trajektorienpunkte zwischen zwei Pendown-Phasen, also während der Pen-up-Phase interpoliert werden (vgl. Abbildung 5.9),
lässt sich dieses Merkmal nicht mehr aus dem Schriftbild herauslesen (vgl. Interpolation in Kapitel 4) und muss daher zuvor gespeichert werden. In genau diesem Fall
könnte es wichtig sein, zu wissen, ob der Stift auf dem Tablet war, oder nicht [JMW00].
Jeder Trajektorienpunkt erhält je nach Stiftstatus, einen negativen (Pen-Down-Phase)
oder positiven (Pen-Up-Phase) Wert. Durch Summierung und Normierung dieser Werte erzeugt man so ein gemitteltes Stiftdruck-Merkmal für das Segment.
5.5.4. Aspect Ratio
Das Aspect-Ratio-Merkmal (s. Abbildung 5.10) errechnet sich durch Gleichung 5.11
aus dem Verhältnis eines umgebenden Rahmens um ein Segment von Punkten, wobei
37
Kapitel 5
5.5. Merkmale
Abbildung 5.9. – Visualisierung des Stiftdruck-Merkmals. Unterbrechungen in der Trajektorie, beispielsweise durch Absetzen des Stiftes, werden interpoliert (hier
blau dargestellt) und markiert. Der Stiftdruck ergibt sich durch Einbeziehen der Stiftposition in der dritten Dimension.
sich ∆x und ∆y mithilfe der Punkte im Segment aus Gleichung 5.9 und Gleichung 5.10
ergeben [JMW00]. Von größerer Bedeutung könnte das Merkmal bei länglichen Segmenten, z.B. Ausschnitte des Buchstaben t im Vergleich zu eher kompakten Daten wie
z.B. der Buchstabe o.
Δy
Δx
Abbildung 5.10. – Visualisierung eines Aspekt-Ratio-Merkmals an einem Trajektorienabschnitt (vgl. [JMW00]).
∆x = max { X } − min { X }
(5.9)
∆y = max {Y } − min {Y }
(5.10)
A=
2∆y
−1
∆x + ∆y
38
(5.11)
Kapitel 5
5.5. Merkmale
5.5.5. Ablenkung
Das Ablenkungsmerkmal (s. Abbildung 5.11) wird durch den Vergleich der euklidischen Länge L des Trajektoriepfades eines Segments (vgl. Gleichung 5.12) mit der
größten Länge des umgebenden Rahmens berechnet, wie in Gleichung 5.13 definiert
und gibt an, inwieweit das Segment sich zu einer der beiden Seiten gekrümmt wird.
∆x und ∆y ergeben sich dabei durch Gleichungen 5.9 und 5.10.
Δy
Δx
Abbildung 5.11. – Visualisierung der Berechnung eines Ablenkungsmerkmals an einem
Trajektorienabschnitt (vgl. [JMW00]).
L=
n
∑
i =2
q
( x (ti ) − x (ti − 1))2 + (y(ti ) − y(ti − 1))2
C (t) =
L
−2
max {∆x, ∆y}
(5.12)
(5.13)
5.5.6. Linearität
Das Linearitätsmerkmal dient der approximativen Ermittlung der Geradlinigkeit eines Schriftabschnittes (s. Abbildung 5.12). Dazu werden die aufsummierten und gemittelten Abstände der Trajektorienpunkte zu einer Mittelgeraden errechnet (s. Gleichung
5.14). N gilt dabei als Anzahl der Punkte des Trajektorienabschnitts und di als kürzeste
euklidische Distanz eines Punktes zur Geraden zwischen dem ersten und letzten Punkt
in dem Segment. [JMW00]
LN (t) =
1
N
39
∑ d2i
i
(5.14)
Kapitel 5
5.5. Merkmale
di
Δy
Δx
Abbildung 5.12. – Visualisierung der Berechnung eines Linearitätsmerkmals an einem Trajektorienabschnitt (vgl. [JMW00]).
5.5.7. Anstieg
Das Merkmal des Anstiegs ergibt sich aus dem Winkel zwischen der horizontalen
Linie und der Geraden, die den ersten und den letzten Punkt eines Segments miteinander verbindet (s. Abbildung 5.13) und kann als eine weitere Möglichkeit der Schreibrichtungsermittlung angesehen werden [JMW00].
Δy
α
Δx
Abbildung 5.13. – Veranschaulichung eines Anstiegmerkmals (vgl. [JMW00]).
5.5.8. Ascenders und Descenders
Die Merkmale Ascenders und Descenders werden berechnet, indem die Anzahl der
Punkte aufsummiert wird, die sich oberhalb der Corpusline, bzw. unterhalb der Baseline, innerhalb eines Segments befinden. Punkte, die sich innerhalb eines Toleranzbereichs b über bzw. unter den Linien befinden, werden nicht einbezogen. Damit werden
40
Kapitel 5
5.5. Merkmale
Buchstaben erfasst, die über den Mittelbereich nach oben oder unten hinausgehen, wie
„t“ oder „g“. Kleine Abweichungen im Schriftbild werden durch den Schwellwert b
nicht erfasst [JMW00].
Σ Ascenders
}b
Corpusline
Mittelbereich
Baseline
{
}b
Σ Descenders
Abbildung 5.14. – Veranschaulichung der Ascender- und Descender-Merkmale (vgl.
[JMW00]).
5.5.9. Dynamische Merkmale
Neben den bereits vorgestellten Merkmalen bieten sich dynamische Merkmale an,
um weitere Information aus den berechneten Größen zu gewinnen. Die bisherigen
Merkmale wurden jeweils für ein Segment berechnet und sind daher im Bereich der
Low-Level-Merkmale anzusiedeln. Die Idee dynamischer Merkmale ist, den Kontext eines Segments mit in den Merkmalsvektor einzubeziehen. Dabei basiert ein dynamisches Merkmal auf der Berechnung eines anderen zuvor definierten und berechneten
Merkmals, sowohl auf Segment St als auch St−1 und St+1 , wobei t der Index der nacheinanderfolgenden Segmente einer Trajektorie ist (vgl. [ST95]). Die berechneten dynamischen Merkmale stellen somit die diskreten Ableitungen der jeweiligen Merkmale
dar. Die detaillierte Berechnung ist in Gleichung 5.15 aufgeführt und in Abbildung 5.15
illustriert. Di (S) bezeichnet hierbei das dynamische Merkmal zu Merkmal i und Segment S; Mi (S) liefert die Ausprägung des Merkmals i von Segment S. Zusätzlich bezeichnet S0 das erste und Sn das letzte Segment der Trajektorie.
In Abbildung 5.15 sind in der obersten Zeile die Segmente S aufgelistet. Pro Segment werden Merkmalsvektoren mit den Merkmalen M0 bis Mm berechnet, die in der
Abbildung mittig beschrieben werden. Die diskreten Ableitungen (in der Abbildung
unten) werden durch die, zu den jeweiligen Merkmalen äquivalenten, dynamischen
Merkmalen D0 bis Dm repräsentiert. Sie errechnen sich als jeweiliges Mittel der zeitlich
vorherigen und nachfolgenden Merkmale (durch Pfeile illustriert).
Di ( S t + 1 ) ,
falls St = S0
D
(
S
)
,
falls St = Sn
i t −1
Di ( S t ) =
M
(
S
)
−
M
(
S
)
i t +1
i t −1
, sonst
2
41
(5.15)
Segment
Kapitel 5
5.6. Verwendete Merkmale
( ( ( ( ( (
( ( ( ( ( (
M0(S0)
M1(S0)
:
Mm(S0)
D0(S0)
D1(S0)
:
Dm(S0)
M0(S1)
M1(S1)
:
Mm(S1)
D0(S1)
D1(S1)
:
Dm(S1)
...
S2
Merkmalsvektor
S1
dynamischer
Merkmalsvektor
S0
M0(S2)
M1(S2)
:
Mm(S2)
D0(S2)
D1(S2)
:
Dm(S2)
Sn-1
Sn
...
( ( ( (
...
( ( ( (
M0(Sn-1)
M1(Sn-1)
:
Mm(Sn-1)
D0(Sn-1)
D1(Sn-1)
:
Dm(Sn-1)
M0(Sn)
M1(Sn)
:
Mm(Sn)
D0(Sn)
D1(Sn)
:
Dm(Sn)
Abbildung 5.15. – Visualisierung der Berechnung dynamischer Merkmale. Dynamische
Merkmale werden durch Kombination von bereits berechneten Merkmalen der umliegenden Segmente berechnet.
5.6. Verwendete Merkmale
Die berechneten Merkmale einer Trajektorie werden für den weiteren Verlauf der
Handschrifterkennung an den Klassifizierer weitergeleitet, in dem das zu erkennende
Wort statistisch berechnet werden soll (vgl. Kapitel 6). Die zuvor erläuterten Merkmale
wurden aufgrund ihrer intuitiven Herleitung durch Plausibilitäts-Überlegungen sowie
ihrer praktischen Relevanz (vgl. [Wie03] und [JMW00]) in der Applikation implementiert. Anschließend wurden mithilfe einer Evaluation an einem Test- und Trainingsdatensatz unterschiedliche Kombinationsmöglichkeiten von implementierten Merkmalen
ausgewertet. Aufgrund der in Abschnitt 7.3 näher betrachteten Auswertung, wurden
die folgenden Merkmale für die Handschrifterkennung verwendet:
• Schreibrichtung,
• Krümmung,
• Aspect Ratio,
• Dynamische Merkmale.
42
6. Erkennung
Zum Zeitpunkt, an dem die Erkennung in TabScript gestartet wird, wurde eine aufgenommene Trajektorie vorverarbeitet, segmentiert und für jedes der enstandenen Segmente wurde ein Merkmalsvektor berechnet (vgl. Kapitel 4 und Kapitel 5). Ein Wort
liegt somit als Sequenz von Merkmalsvektoren vor. Für die Erkennung wird nun die
Annahme getroffen, dass ein statistisches Modell, bestehend aus mehreren Zuständen,
existiert, welches diese Sequenz generiert hat. Wird die Sequenz als Ausgabe des Modells interpretiert, kann im Folgenden die Wahrscheinlichkeit bestimmt werden, mit
der dieses Modell die Sequenz erzeugt hat und welche der Zustände dabei durchlaufen wurden. Dieser Schritt wird als Erkennung bezeichnet.
In der TabScript-Applikation werden Hidden-Markov-Modelle verwendet um Handschrift zu modellieren. Der Aufbau und die Funktionsweise von Hidden-MarkovModellen werden in Abschnitt 6.1 erläutert. Die zuvor beschrieben Erkennung (auch
Dekodierung genannt) ist in Unterabschnitt 6.1.1 beschrieben. Bevor das Modell allerdings eingesetzt werden kann, muss es durch bereits vorhandene Daten trainiert werden, indem die Parameter des Modells statistisch geschätzt werden. Dieses Training
wird in Unterabschnitt 6.1.2 erklärt. Für den Einsatz von Hidden-Markov-Modellen
wurde der Projektgruppe das ESMERALDA-Toolkit zur Verfügung gestellt, welches in
Abschnitt 6.2 vorgestellt wird. Hier wird zudem auf die Parameterkonfiguration für
den Einsatz von Esmeralda in TabScript eingegangen.
Trajektorie
Segmentierung und
Merkmalsextraktion
Vorverarbeitung
Stichprobe
Klassifikation
Lernen
Abbildung 6.1. – Einordnung des Erkennungsschrittes in die Verarbeitungspipeline (vgl.
[Nie83])
Wie Abbildung 6.1 zeigt, ist die Erkennung bzw. Klassifikation der letzte und entscheidende Schritt der Verarbeitungspipeline. Sie dient als Schnittstelle zwischen statistischem Modell und der Benutzeroberfläche, auf der das Erkennungsergebnis angezeigt wird. Das Modell wird dabei mit Hilfe einer Stichprobe trainiert, auf deren Daten
43
Kapitel 6
6.1. Hidden-Markov-Modelle
Abbildung 6.2. – Beispiel eines diskreten Hidden-Markov-Modells für den Fall der DNAModellierung1 . Jeder Zustand hat eine Wahrscheinlichkeitsverteilung
über alle Emissionen (A, C, G, T).
die gleichen Folge von Operationen (Vorverarbeitung, Segmentierung und Merkmalsextraktion) angewendet wird.
6.1. Hidden-Markov-Modelle
Hidden-Markov-Modelle (HMM) werden zur Modellierung von sequenziellen Daten verwendet (vgl. [Fin08]). Ihren Ursprung haben sie in der Modellierung von Sprachsignalen (zum Beispiel Sequenzen von Phonemen). Ein weiteres Einsatzgebiet ist die
Darstellung von Gesetzmäßigkeiten beim Bau von DNA [Rah09].
Ein Hidden-Markov-Modell ist im Wesentlichen ein endlicher Automat mit Ausgaben (im Folgenden auch: Emissionen), der sich zu jedem Zeitpunkt t in einem Zustand
q befindet. Aus der endlichen Menge Q an Zuständen ist eine Teilmenge Q0 ⊆ Q zudem als Menge von Startzuständen gekennzeichnet. Aus dieser Menge wird zum Zeitpunkt t = 0 anhand einer modellabhängigen Verteilung der Startzustand bestimmt.
In jedem Zustand q wird gemäß einer zustandsabhängigen Übergangsverteilung aq,q0
ein zufälliger Übergang zum Nachfolgezustand q0 durchgeführt. Dieser Übergang (und
insb. der Folgezustand) ist nur vom aktuellen Zustand q abhängig. Es folgt anhand einer ebenfalls zustandsabhängigen Emissionsdichte (bei diskreten HMMs: Wahrscheinlichkeitsverteilung) die Generierung einer Ausgabe im jetzt aktuellen Zustand q0 . Ein
HMM wird als diskret bezeichnet, wenn es Emissionen generiert, die aus einem endlichen Ausgabealphabet stammen, wie beispielsweise im Fall von DNA (gezeigt in
1 Quelle:
http://www.biostat.wisc.edu/bmi576/hmm.jpg, zuletzt abgerufen am 27.11.2013
44
Kapitel 6
6.1. Hidden-Markov-Modelle
Abbildung 6.3. – Schematische Darstellung eines kontinuierlichen Hidden-MarkovModells mit vier Zuständen für ein Merkmal. Jeder Zustand generiert
Emissionen in Abhängigkeit seiner Emissionsdichten (hier: Mischverteilung für das Merkmal).
Abbildung 6.2). In diesem Beispiel besteht die Emissionsmenge aus den vier DNABausteinen (A, C, G, T). Jeder Zustand hat eine vollständige Wahrscheinlichkeitsverteilung über alle Emissionen. Kontinuierliche HMMs generieren Ausgaben in Abhängigkeit von Wahrscheinlichkeitsdichten (bspw. Merkmalsvektoren), wie im Fall der umgesetzten Handschrifterkennung. Ein Beispiel für ein HMM mit nur einem Merkmal,
dessen Verteilungsdichte eine Mischverteilung aus drei Normalverteilungen ist, ist in
Abbildung 6.3 dargestellt. Für den allgemeinen Fall von mehreren Merkmalen werden
die Dichten durch Mittelwertvektoren und Kovarianzmatrizen beschrieben, um Abhängigkeiten zwischen den Merkmalen zu erfassen.
Die Generierung von Daten durch das HMM erfolgt anhand von zwei stochastischen
Prozessen: der Folge von Zuständen, die von den Übergangswahrscheinlichkeiten der
einzelnen Zustände abhängt, und der Folge von Emissionen, die von den Emissionsdichten jedes Zustands abhängt. Besonders zu beachten ist hierbei jedoch, das lediglich
die Emissionsfolge beobachtbar ist, die Zustandsfolge hingegen nicht (versteckt, engl.
hidden). Aus dieser Eigenschaft folgt, dass es zu einer Emissionsfolge keine eindeutige Folge von Zuständen gibt, die diese erzeugt haben, sondern mehrere Zustandsfolgen hierfür infrage kommen. Wie trotz dieser Schwierigkeit die „richtige“ Zustandsfolge bestimmt wird, erläutert Unterabschnitt 6.1.1. Das Aufdecken der versteckten Zustandsfolge ist der Erkennungsprozess und wird auch als Dekodierung bezeichnet.
6.1.1. Dekodierung
Die Dekodierung eines Hidden-Markov-Modells bezeichnet die Bestimmung der
wahrscheinlichsten Zustandsfolge für eine gegebene Folge von Beobachtungen
(=Merkmalsvektoren). Wie in Abschnitt 5.4 beschrieben, wird die durch das Tablet
45
Kapitel 6
6.1. Hidden-Markov-Modelle
Zustand
Ot
Em
iss
ion
en
max
q
bq(Ot)
νq(t)
,q
α q'
q'
νq'(t-1)
t-1
t
Zeit
Abbildung 6.4. – Schematische Darstellung der Bestimmung einer Viterbi-Variablen (vgl.
[Fin08])
erfasste Trajektorie in Segmente aufgeteilt und für jedes dieser Segmente ein Merkmalsvektor berechnet. Es wird nun die wichtige Annahme getroffen, dass diese Folge von Merkmalsvektoren durch ein vorliegendes Hidden-Markov-Modell λ als Folge
von Emissionen O erzeugt wurde. Wenn von dieser Annahme ausgegangen wird, dann
identifiziert die Zustandsfolge
s∗ = argmax P(s|O, λ),
s
(6.1)
das Wort, das am wahrscheinlichsten geschrieben wurde. P(s|O, λ) ist die bedingte
Wahrscheinlichkeit dafür, dass, gegeben das Modell λ, die Zustandsfolge s die beobachtete Emissionsfolge O generiert hat. Naiv kann diese, die Produktionswahrscheinlichkeit maximierende, Zustandsfolge bestimmt werden, indem die Wahrscheinlichkeit
aller möglichen Zustandsfolgen des vorliegenden Modells berechnet werden. Dies ist
jedoch besonders bei größeren Modellen und auf leistungsschwächerer Hardware nicht
praktikabel.
Eine effiziente Alternative zur Berechnung stellt der sogenannte Viterbi-Algorithmus
dar (vgl. [Fin08]). Die die Berechnung maximierenden Zustandsfolge erfolgt hierbei
durch die Definition von Hilfsvariablen, den Viterbi-Variablen [Rah13]
vq (t) =
max
S1 ,S2 ,...St−1
P(O0 , . . . , Ot , S1 , . . . , St−1 , St = q|λ),
46
(6.2)
Kapitel 6
6.1. Hidden-Markov-Modelle
Abbildung 6.5. – Definition des Wortes „Schrift“ als Kombination von Buchstabenmodellen und das daraus entstehende virtuelle Wortmodell, welches aus mehreren kleinen Hidden-Markov-Modellen besteht (hier am Beispiel von
„r“ hervorgehoben).
welche die Wahrscheinlichkeiten aller Pfade maximieren, die zum Zeitpunkt t in Zustand i enden [Sch04]. Dieser Berechnungsschritt ist schematisch in Abbildung 6.4 dargestellt. Die Hilfsvariable vq (t) wird iterativ durch
vq (0) = aq0 ,q · bq (O1 ),
vq (t) = max
(vq0 (t − 1) · aq0 ,q ) · bq (Ot ),
0
q ∈Q
für alle q ∈ Q
q ∈ Q, t = 1, . . . , T
(6.3)
(6.4)
berechnet, wobei q0 der Startzustand ist und bq (O1 ) die Wahrscheinlichkeit ist, in Zustand q die Emission O1 zu erzeugen [Rah13]. Zur Beschreibung des Algorithmus wird
hier ein Modell mit diskreten Wahrscheinlichkeitsverteilungen der Ausgaben bq (·) angenommen. Für den Zeitpunkt T wird abschliessend der letzte Zustand
ST = max vq ( T )
q∈ Q
(6.5)
von s∗ bestimmt. Die gesuchte Zustandsfolge s∗ = S1 . . . ST lässt sich ausgehend von
ST durch Rückverfolgung (engl. Backtracing) ermitteln, indem zu jedem Zeitpunkt der
die Viterbi-Variablen maximierende Zustand bestimmt wird [Rah13].
In Abschnitt 6.1 wurde bereits angedeutet, dass das HMM in TabScript lediglich
aus Buchstabenmodellen besteht. Aus diesen Buchstabenmodellen müssen während
der Dekodierung dynamisch Modelle für Wörter zusammengesetzt werden. Dies passiert anhand von Konzepten. Konzepte sind Definitionen und Regeln für das dynamische Erstellen von komplexeren virtuellen Modellen aus einfachen Modellen. In Abbildung 6.5 ist die Verwendung von Konzepten in der TabScript-Applikation verdeutlicht. Das zu erkennende Wort „Schrift“ wird als Folge von Buchstabenmodellen definiert. Anhand dieser Definition wird bei der Dekodierung dynamisch das dargestellte
„Schrift“-Modell erstellt, für das anschliessend mit dem Viterbi-Algorithmus die Produktionswahrscheinlichkeit für eine gegebene Folge von Merkmalsvektoren berechnet
werden kann. Zuvor werden alle Wortmodelle zu einem sogenannten Lexikonbaum
zusammengefügt, welcher ein großes HMM ist, auf dem der Viterbi-Algorithmus arbeitet. Der schematische Aufbau dieses Baums ist in Abbildung 6.6 dargestellt. Jede
47
Kapitel 6
6.1. Hidden-Markov-Modelle
Abbildung 6.6. – Aufbau eines Lexikonbaums bei der Dekodierung. Jede Zeile entspricht
einem Wortmodell (siehe Abbildung 6.5). Die einzelnen Wortmodelle
werden durch die Pseudozustände „Start“ und „Schluss“ zu einem größeren HMM zusammengefügt.
Zeile besteht aus einem Wortmodell, das wiederum (wie zuvor erläutert) aus mehreren
Buchstabenmodellen besteht. Die Wortmodelle werden durch zwei Pseudoknoten am
Anfang und Ende verbunden.
6.1.2. Training
Im Folgenden wird das Training des HMM skizziert, welches für das HiddenMarkov-Modell in TabScript zum Einsatz kommt. Eine allgemeinere Betrachtung der
Parameterschätzung von HMM ist unter anderem in [Fin08] zu finden. Das Training
wird mit den gewählten Daten der Unipen-Datenbank (siehe Unterabschnitt 3.3.2)
durchgeführt. Diese Daten liegen jeweils als Folge von Merkmalsvektoren vor, die, wie
in Kapitel 5 erläutert, berechnet wurden. Der gesamte Datensatz wird vor Beginn des
Trainings aufgeteilt in ein Trainingsset, das ungefähr 90% der Daten beinhaltet, und ein
Testset (restliche 10%), welches zur späteren Evaluierung des erstellten Modells dient.
Die Parameter des Modells werden aussschliesslich mit den Trainingsdaten geschätzt.
Als erstes wird auf den gegebenen Daten der k-means-Algorithmus angewendet (vgl.
[Fin08]). Dieser schätzt Mischverteilungen im Merkmalsraum, jeweils durch Mittelwert
und Kovarianz-Matrix definiert, um Häufungsgebiete und die allgemeinen Ausprägungen der Merkmale zu erfassen. Die Mischverteilungen werden zur weiteren Verwendung im sogenannten Codebuch gespeichert. Die Bestimmung einer Verteilung ist
schematisch in Abbildung 6.7 dargestellt: für die rot dargestellten Ausprägungen zweier generischer Merkmale wurde eine Mischverteilung (bestehend aus zwei Normalverteilungen) geschätzt, die durch die schwarzen Ellipsen angedeutet wird. Aufgrund die-
48
Kapitel 6
6.1. Hidden-Markov-Modelle
Merkmal 2
Merkmal 1
Abbildung 6.7. – Beispiel für durch k-means geschätzte Normalverteilungen (schwarz) für
eine Menge bekannter Ausprägungen von zwei Merkmalen (rot). Für
jeden unbekannten Punkt (blau) kann nun die Wahrscheinlichkeit bestimmt werden, mit der dieser Punkt von jeder der Verteilungen erzeugt
wurde.
ser Verteilung kann im weiteren Verlauf des Trainings und der Dekodierung die Wahrscheinlichkeit bestimmt werden, mit dem unbekannte Punkte (hier in blau) zu dieser
Verteilung gehören.
Jede Mischverteilung ist eine Klasse, anhand derer die Zustände des HMM definiert werden. Jeder Zustand ist über Mischverteilungsgewichte definiert, die die Wahrscheinlichkeit angeben, mit der der Zustand Ausgaben mit der jeweiligen Klasse generiert. Zusammengefasst ist die Struktur des HMM also gespeichert als
1. Codebuch, dass die Klassen (Mischverteilungen) enthält,
2. Liste der Zustände, definiert anhand des Codebuchs durch Mischverteilungsgewichte und
3. Definition der Buchstabenmodelle durch Angabe der Zustände in jedem Modell.
Wie in Unterabschnitt 3.3.2 beschrieben wird, liegen die zum Training verwendeten
Trajektorien mit Annotationen auf Wort-Basis vor. Dennoch besteht das verwendete
Modell aus vielen kleineren Modellen für Buchstaben, mit deren Hilfe bei der Dekodierung dynamisch Wortmodelle erzeugt werden (siehe Unterabschnitt 6.1.1). Die Anzahl
der Zustände jedes Buchstabenmodells ist abhängig von der Art der Initialisierung des
HMMs:
49
Kapitel 6
S
[0 . . . 3]
6.1. Hidden-Markov-Modelle
c
[4 . . . 5]
h
[6 . . . 8]
r
[9 . . . 10]
i
[11 . . . 12]
f
[13 . . . 16]
t
[17 . . . 20]
Abbildung 6.8. – Beispiel für ein Alignment eines Wortes (oben) durch die Beschriftung
mit den zugehörigen Merkmalsvektoren (unten).
• Beim sogenannten „Flatstart“ wird davon ausgegangen, dass noch keine Informationen zur Komplexität der einzelnen Buchstaben und damit zur benötigten
Zustandsanzahl jedes Buchstabenmodells vorliegen. Jedes Buchstabenmodell besteht hier aus vier Zuständen. Für jeden Zustand liegen ebenfalls noch keine Informationen zur Emissionsverteilung vor, weshalb für die Mischverteilungsgewichte die Gleichverteilung angenommen wird.
• Wurde bereits ein Modell erstellt, so besteht die Möglichkeit, die verwendeten
Trainingsdaten zu beschriften (engl. labeln). Hierbei wird für jedes Trainingsdatum, und somit für jedes Wort, ein sogenanntes Alignment gesucht, dass jedem
Buchstaben des Wortes die wahrscheinlichste (Teil-) Sequenz von Merkmalsvektoren zuordnet. Betrachtet man beispielsweise die in Abbildung 6.8 dargestellte
Beschriftung für das Wort „Schrift“ so wurden für den ersten Buchstaben „S“
vier Merkmalsvektoren zugeordnet, die in dem Modell mit hoher Wahrscheinlichkeit von vier Zuständen ausgegeben wurden. Wird ein Modell mithilfe dieser
Beschriftung erstellt, so orientieren sich die Zustandsanzahlen jedes Buchstabens
an den Beschriftungen der Trainingsdaten. Die initiale Emissionsverteilung der
Zustände wird hier ebenfalls anhand der Alignments geschätzt.
Die Parameter des HMM (Zustandsübergangswahrscheinlichkeiten und Emissionsdichten) werden mithilfe der erzeugten Verteilungen unter Anwendung des BaumWelch-Algorithmus statistisch geschätzt und verbessert. Dies geschieht in mehreren Iterationen durch die Optimierung der Produktionswahrscheinlichkeit: für ein Modell λ
und eine Emissionsfolge O gilt mit einem verbesserten Modell λˆ
P(O|λˆ ) ≥ P(O|λ),
(6.6)
wobei P die Produktionswahrscheinlichkeit bezeichnet. Die Anzahl der Iterationen ist
dabei im Grunde frei wählbar, eine Terminierung, wenn die erreichte Verbesserung unter einen gewählten Schwellwert fällt, ist allerdings vorteilhaft. Eine genauere Beschreibung des Baum-Welch-Algorithmus ist in [Fin08] zu finden.
Das erstellte Modell wird im Anschluss an das Training evaluiert. Das Kriterium für
die Qualität des Modells, was für TabScript hierbei angewendet wird, ist die Wortakkuratheit (im Folgenden auch vereinfacht Erkennungsrate genannt). Die Wortakkuratheit
gewichtet die Anzahl von Verwechslungen (NV ), Einfügungen (NE ) und Auslassungen
(NA ) von Symbolen [Eul06] und soll anhand eines Beispiels (nach [Eul06]) erläutert
werden. Sei durch
Test:
Erkennung:
a
a
50
b
c
c
d
d
e
f
e
Kapitel 6
6.2. Esmeralda
ein Test des Erkenners für die Symbolfolge „abcdf“ gegeben. Das HMM erkennt die
Symbolfolge „acdee“. Zur Bestimmung der Wortakkuratheit wird nun eine Ausrichtung beider Symbolfolgen gesucht, die den erzeugten Fehler minimiert. Dazu gibt es
häufig mehrere Möglichkeiten. Eine Lösung für obiges Beispiel ist etwa durch
Test:
Erkennung:
a
a
b
-
c
c
d
d
e
f
e
beschrieben. In dieser Aufstellung ergeben sich drei Fehler: die Auslassung von „b“,
das Hinzufügen von „e“ und die falsche Erkennung von „f“. Die Wortakkuratheit ist
nun definiert durch [Eul06]
WA =
NW − NV − NE − NA
.
NW
(6.7)
NW beschreibt dabei die Länge der Test-Symbolfolge. Für das Beispiel ergibt sich WA =
3
6.
Die Evaluierung geschieht anhand einer Kreuzvalidierung, bei der die Trainingsdaten in fünf gleichgroße Mengen aufgeteilt werden. Auf vier dieser Mengen wird das
Modell trainiert und anschliessend auf der verbleibenden Menge getestet. Nach allen
fünf Durchläufen (jede Menge wird einmal als Test verwendet) wird die Erkennungsrate über alle Tests gemittelt. Zur Anwendung wird davon das Modell mit der höchsten
Erkennungsrate gewählt und auf den zu Anfang aussortierten 10% des gesamten Datensatzes getestet. Dieser Test ist zur Bestimmung der Praxistauglichkeit des Modells
wichtig, da hier auf für das Modell „unbekannten“ Daten gearbeitet wird. Die Auswahl
der Meta-Parameter des Modells (bspw. Anzahl der Klassen und der Baum-Welch Iterationen) erfolgte vor Beginn des Trainings und wird in Unterabschnitt 6.2.5 erläutert.
6.2. Esmeralda
Für die Klassifikation sowie das Training der Handschriftdaten wurde das
ESMERALDA-Toolkit2 verwendet. Das integrated Environment for Statistical Model
Estimation and Recognition on Arbitrary Linear Data Arrays enthält Tools, die das Trainieren und Evaluieren eines Hidden-Markov-Modells mit der zugehörigen Dekodierung
und Klassifikation ermöglichen. ESMERALDA, ursprünglich in C geschrieben, wurde
für TabScript, das auf Java basiert, mithilfe des Java-Native-Interface eingebunden. Zuvor
musste der C-Code für die ARM-Prozessorarchitektur angepasst werden, was mithilfe
des Android-NDK realisiert wurde3 . Im Folgenden werden die wichtigsten Bestandteile von ESMERALDA beschrieben sowie eine Übersicht über die Verwendung in der
Applikation gegeben.
2 http://sourceforge.net/projects/esmeralda/,
zuletzt abgerufen am 12.03.2013
Informationen unter http://www.kandroid.org/ndk/docs/STANDALONE-TOOLCHAIN.html, zuletzt abgerufen am 09.03.2013
3 nähere
51
Kapitel 6
6.2. Esmeralda
6.2.1. Datenstruktur
ESMERALDA verwendet zur Konfiguration und Speicherung von Modellen eine Mischung aus Klartext- und Binärdateien. Für die Initialisierung und das Training eines
Modells werden Merkmalsvektoren benötigt, welche als Binärdateien vorliegen müssen. Deshalb werden die generierten Merkmalsvektoren einer Trajektorie in sogenannten UFV-Dateien (kurz für Unified Feature Vector) gespeichert. Werte der Merkmale werden dabei binär hintereinander in die Datei geschrieben. Alle weiteren Dateien, wie
zum Beispiel die Trainingsdaten-Zuweisung oder Konfigurationsdateien, werden als
Klartextdateien erstellt.
6.2.2. Initialisierung
Die Initialisierung bei ESMERALDA erfolgt in zwei Schritten. Zunächst müssen die
Cluster über den Trainingsdaten erstellt werden. Dazu werden zum einen Trainingsdaten herangezogen, die in Form von Merkmalsvektordateien (UFV-Dateien) vorliegen.
Zum anderen wird die Größe eines Merkmalsvektors benötigt, sowie eine gewünschte Anzahl an Dichten und die gewünschte Dichtefunktion (beispielsweise Gaußverteilung) übergeben. Die verwendete Methode zur Berechnung der Cluster ist der k-meansAlgorithmus (vgl. [McQ67]).
Im zweiten Schritt wird auf Grundlage der erstellten Cluster (Codebuch) das
Hidden-Markov-Modell initialisiert. Dazu wird ein gewünschtes Modell inklusive der
Topologie (z.B. linear) übergeben, beispielsweise ein Buchstabenmodell für die Erkennung von Buchstaben. Außerdem werden die gewünschte Anzahl an Zuständen pro
Modell festgelegt. Daraufhin wird eine Datei mit den Zuständen, sowie eine Datei mit
den Verweisen der Zustände zu Modellen (beispielsweise zu Buchstabenmodellen) erstellt.
6.2.3. Training
Ist die Initialisierung erfolgt, wie im vorherigen Abschnitt erklärt, so kann das
Hidden-Markov-Modell trainiert werden. Dazu werden neben den erstellten Daten
wiederum Trainingsdaten in Form von binären Merkmalsvektor Dateien benötigt, diesmal jedoch inklusive der Beschreibung des durch die Merkmalsvektoren repräsentierten Symbols (z.B. ein Wort). Wenn die bisherige Initialisierung des Modells auf einem
Buchstabenmodell basierte, so benötigt das Training bei Wort-basierten Daten, die Definition der Wort-Modelle. Das heißt, es wird eine Datei benötigt, die angibt, aus welchen
Buchstaben-Modellen die Wörter bestehen (vgl. Abbildung 6.5 oben). Das Training,
das auf dem Baum-Welch Algorithmus aufbaut (vgl. [Fin08, Kap.5.7]), erzeugt neben
dem aktualisiertem Zustandsmodell mit den Übergangswahrscheinlichkeiten auch ein
aktualisiertes Codebuch. Durch wiederholtes Trainieren auf den aktualisierten Daten
kann das Modell verbessert werden.
52
Kapitel 6
6.2. Esmeralda
6.2.4. Dekodierung
Der letzte Schritt besteht aus der Dekodierung des Modells, die auf dem ViterbiAlgorithmus beruht (vgl. Unterabschnitt 6.1.1). Zur Dekodierung werden die Testdaten
in Form von Merkmalsvektoren verwendet. Hinzu kommt das Codebuch, sowie das
Zustandsmodell mit den Übergangswahrscheinlichkeiten. Als weitere Parameter werden die Definitionen des Modells, sowie Parameter zur Größe des Suchraums (auch
Beambreite genannt) innerhalb des HMM angegeben. Auch kann eine Wortstrafe angegeben werden, die die Entscheidung mit beeinflusst, indem kurze oder lange Wörter
bzw. Buchstaben bei der Erkennung bevorzugt werden (vgl. [ST95, S.266]). Das Ergebnis der Dekodierung ist eine Segmentierung der Daten, aus der das erkannte Datum
herausgelesen werden kann.
6.2.5. Konfiguration
Die Konfiguration von ESMERALDA und somit des Hidden-Markov-Modells ist der
letzte Schritt zur Auswertung der Handschrifterkennung. Eine falsche Konfiguration
kann das Ergebnis stark beeinflussen, weshalb verschiedene Einstellungen evaluiert
werden mussten, um ein für die Anwendung passendes Modell zu erstellen.
Das für die Applikation verwendete Modell wurde mithilfe der Unipen-Datenbank
erzeugt (vgl. Unterabschnitt 3.3.2). Die Erstellung erfolgte im Batch-Betrieb. Dafür wurden die Daten der Unipen-Datenbank eingelesen und mit den in den vorherigen Kapiteln vorgestellten Methoden verarbeitet. Dadurch wurde gewährleistet, dass sowohl
Traingsdaten der Datenbank, als auch Trajektorien- bzw. Merkmalsdaten, die auf dem
Tablet erzeugt werden, vergleichbar bleiben.
Für das HMM wurden im ersten Initialisierungsschritt Buchstabenmodelle erzeugt
(Flatstart). Aufbauend darauf wurden im weiteren Verlauf Wortmodelle generiert, mit
denen auch die Applikation arbeitet. Für die Bestimmung weiterer Parameter mussten
mehrere Evaluierungsschritte vollzogen werden, die in Unterabschnitt 7.4.2 beschrieben werden. Als praxistauglich erwiesen haben sich folgende Meta-Parameter:
• Anzahl der Dichten: 1400
• Dichtefunktion: Gauß
• Modelltopologie: Linear
• Modelllänge: 4
• Angenommenes Auftreten pro Modell: 100
• Modellart: Wortmodelle auf Buchstabenmodellen aufbauend
• Training-Iterationen: 18
• Beambreite: 75
• Wortstrafe: 15
53
7. Evaluierung
Allen umgesetzten Softwarekomponenten lagen gewisse Designentscheidungen zu
Grunde, welche im Folgenden erläutert und evaluiert werden. Abschnitt 7.1 beschreibt
den Entwicklungsprozess zur Gestaltung der Benutzeroberfläche und Funktionalität
von TabScript. Die Auswahl der Vorverarbeitungsschritte und Merkmale, welche einen
großen Einfluss auf die Erkennungsleistung haben, werden in Abschnitt 7.2 und Abschnitt 7.3 dargelegt. In Abschnitt 7.4 werden die Entwicklung der Handschrifterkennung anhand unterschiedlicher Trainingsdaten und finale Ergebnisse zur Erkennungsleistung präsentiert. Den Abschluss des Kapitels bildet die Beschreibung und Auswertung zur durchgeführten Nutzerbefragung in Abschnitt 7.5.
7.1. Applikation
Die ersten Entwürfe der graphischen Oberfläche der Anwendung TabScript sind in
Abbildung 7.1 dargestellt. Ursprünglich waren zwei getrennte Bildschirm-Ansichten
für die Anzeige der Listen und der Aufgaben geplant. In einer Menüleiste am oberen
Bildschirmrand war ein Button für das Anwendungsmenü vorgesehen, der AnsichtsName sowie zwei Buttons zum Löschen oder Hinzufügen von Listen bzw. Aufgaben.
Im unteren Bereich der beiden Ansichten sollten dann jeweils die Namen aller erstellten Listen bzw. der Aufgaben der aktuell ausgewählten Liste angezeigt werden.
Für Aufgaben waren Kästchen vorgesehen, mit Hilfe dessen sich eine Aufgabe als erledigt markieren lassen sollte. Beide Ansichten sollten jeweils den gesamten Bildschirm
abdecken. Für den Übergang von der Listenansicht zur Aufgabenansicht für eine konkrete Liste, war geplant, dass dieser durch einen Klick auf eine Liste in der Listenansicht
ausgelöst werden sollte.
Während des Entwicklungsprozesses der Anwendung haben sich als Folge von wiederholten Benutzertests einige Änderungen an der graphischen Oberfläche, wie sie zunächst im Pflichtenheft (siehe Anhang C) geplant war, ergeben. Die finale Version dieser
ist in Abbildung 7.2 dargestellt.
Ein zentraler Unterschied zum alten Design aus dem Pflichtenheft besteht darin, dass
die neue Version der Oberfläche (auf Endgeräten mit großem Display) aus einer zweispaltigen Ansicht besteht, welche sowohl die Listen als auch die Aufgaben einer konkreten Liste anzeigen kann. Diese Ansicht ersetzt beide Bildschirm-Ansichten aus dem
ursprünglichen Entwurf. Der Grund für das Vornehmen dieser Änderung liegt in der
besseren Übersichtlichkeit des neuen Designs. Dadurch, dass sich Listen und Aufgaben
in einer Ansicht befinden, wird das ständige Wechseln zwischen den beiden Ansichten
54
Kapitel 7
7.1. Applikation
Abbildung 7.1. – Ursprünglicher Entwurf der graphischen Oberfläche der Anwendung.
Abbildung 7.2. – Überblick über die graphische Oberfläche von TabScript.
vermieden. Alle erstellten Listen sind somit ständig im Blickfeld des Nutzers und auch
die Inhalte verschiedener Listen lassen sich wesentlich schneller anzeigen.
55
Kapitel 7
7.2. Vorverarbeitung
Des Weiteren wurden ein paar kleinere Modifikationen am Erscheinungsbild und
der Funktion der Oberfläche vorgenommen: Abbildung 7.2 zeigt, dass deutlich mehr
Menü-Buttons in die Ansicht hereingenommen wurden als dies ursprünglich geplant
war. Neben den Buttons zum Löschen und Hinzufügen von Aufgaben, welche bereits
in Abbildung 7.1 zu sehen sind, enthält die finale Version auch Buttons zum Sortieren
von Listen und Aufgaben nach verschiedenen Kriterien. Hinzugekommen sind außerdem ein Button zum Bearbeiten des Listennamens der ausgewählten Liste, sowie ein
Button, über den eine Liste mit einem Tag versehen werden kann. In der Listenübersicht wurde weiterhin eine Anzeige mit der Anzahl der enthaltenden Aufgaben der
jeweiligen Liste, hinzugefügt.
Beibehalten wurde zum einen der generelle Aufbau der Listen- und Aufgabenansicht
mit einer oberen Menüleiste und den Einträgen in Form einer Auflistung darunter. Zum
anderen wurde auch die Option zur Kennzeichnen von Aufgaben als „erledigt“ übernommen. Ergänzt wurde jedoch eine Anzeige, die auch für ganze Listen angibt, ob sie
abgearbeitet sind. Die Namen der beiden Ansichten für Listen und Aufgaben wurden
leicht abgewandelt in „Listenübersicht“ und „Aufgabenübersicht“.
7.2. Vorverarbeitung
Zur Bewertung der implementierten Vorverarbeitungsmethoden ist es notwendig,
sich nicht allein auf das subjektiv verbesserte Erscheinungsbild der Trajektorie zu
fokussieren. Die Aufbereitung der Eingabedaten in die statistische Auswertung verlangt vielmehr eine Begutachtung des gesamten Klassifikationssystems [Nie83]. Folglich lässt sich die Sachdienlichkeit von verschiedenen Eingriffen in die Trajektorie unter
anderem mit Verbesserungen in der Erkennungsleistung feststellen. Die in diesem Abschnitt evaluierten Implementierungen der in Kapitel 4 erläuterten Vorverarbeitungsschritte sind
• Glättung,
• Skalierung,
• Steigungskorrektur,
• Neigungskorrektur und
• Neuabtastung.
Grundlage der Evaluierung ist ein Datensatz von rund 19000 Schriftproben aus der
Unipen-Datenbank, mit dessen Hilfe diverse Kombinationen von Vorverarbeitungstechniken analysiert wurden. Der Evaluierungsdatensatz bietet Druck- und Schreibschrift sowie gemischte Schreibtypen in ausgewogenem Verhältnis, womit dem breiten Spektrum an real existierenden Erscheinungsformen von Handschrift Rechnung
getragen wird. Bei der Bewertung einzelner Vorverarbeitungsschritte wurde aus dem
56
Kapitel 7
7.2. Vorverarbeitung
vorgestellten Datensatz ein Referenzwert für die Erkennungsleistung nur mit essentiell benötigter Vorverarbeitung ermittelt. Anschließend gaben Experimente mit hinzugeschalteten Methoden Aufschluss darüber, inwiefern diese einen feststellbaren Effekt
auf die Handschrifterkennung hatten. In den Testläufen wurden folgende Merkmalsberechnungen genutzt: Schreibrichtung (Sinus und Cosinus), Krümmung (Sinus und Cosinus), Seitenverhältnis, Stiftdruck sowie die dynamischen Varianten (s. Abschnitt 5.5).
Als Schriftmodell wurde ein Hidden Markov Model mit linearen Buchstabenmodellen
eingesetzt, welches über 15 Iterationen trainiert wurde (s. Kapitel 6).
Bei der Erprobung diverser Implementierungen zeigte sich, gerade vor dem Hintergrund der Android-Plattform und der benutzten Unipen-Datenbank, dass die Vorverarbeitungsschritte der Skalierung auf eine Zielgröße und der Neuabtastung notwendig
waren, um die Transkription überhaupt betreiben zu können. Ein initialer Versuch ohne
jegliche Vorverarbeitung führte zu einem vorzeitigen Abbruch der Erkennung.
Die zur Verfügung stehenden Evaluierungsdaten aus der Unipen-Datenbank boten
teilweise eine nicht ausreichende Trajektorienpunktemenge und -dichte, sodass die
Segmentierung anhand maximaler lokaler Krümmung (siehe Abschnitt 5.4) große Teilmengen von Trajektorienabschnitten gänzlich verwarf, da auf den extrahierten Segmenten keinerlei verbleibende Datenpunkte existierten. Die spärliche Datenmenge
musste demnach durch Neuabtastung aufbereitet werden, um Klassifikation durchführen zu können.
Weiterhin erwies sich die Notwendigkeit einer Skalierung, da einige Experimente
mit ausschließlicher Neuabtastung äußerst schlechte Erkennungsraten von unter einem
Prozent lieferten. Schwankende Schriftgrößen im Evaluierungsdatensatz sorgten dafür,
dass die Merkmalsrepräsentationen für einzelne Buchstaben zu undifferenziert waren.
Die Skalierung ermöglichte zusammen mit der als notwendig erachteten Neuabtastung
auf dem Evaluierungsdatensatz eine Wortgenauigkeit von 72,17%.
Neuabtastung und Skalierung stellen somit eine funktionstüchtige Konfiguration
dar, sodass die Erkennungsleistung auf dem Evaluierungsdatensatz als Referenzwert
für die weiteren Vorverarbeitungsmethoden verwendet wird.
Vorverarbeitung
Skalierung + Neuabtastung
Gauß-Glättung
Steigungskorrektur
Neigungskorrektur
Wortakkuratheit
72,17%
72,82%
76,43%
75,80%
Verbesserung
Referenz
+ 0,65%
+ 4,26%
+ 3,63%
Konfidenzintervall
± 1,5%
± 1,5%
± 1,6%
± 1,6%
Tabelle 7.1. – Die Vorverarbeitungsschritte der Glättung, Steigungskorrektur und Neigungskorrektur wurden jeweils einzeln zu den essentiellen Schritten der Skalierung und Neuabtastung hinzugefügt und evaluiert.
Wie in Tabelle 7.1 dargestellt, wurden zu den zum Erkennungsbetrieb benötigten
Schritten die Implementierungen von Gauß-Glättung, Steigungskorrektur bzw. Neigungskorrektur hinzugefügt, um den individuellen Effekt auf die Erkennungsleistung
am Ende der Erkennungspipeline feststellen zu können. Dabei erzielte die Glättung
57
Kapitel 7
7.2. Vorverarbeitung
der Trajektorie mit einem diskreten Gauß-Filter, der in Abschnitt 4.1 erläutert wird, eine Verbesserung von 0,65%. Eine initiale Rotation der Trajektorie per Steigungskorrektur erzielte eine um 4,26% höhere Wortgenauigkeit, während die Bearbeitung kursiver
Schriftelemente durch Neigungskorrektur eine um 3,63% erhöhte Wortgenauigkeit hatte. Das Konfidenzintervall von ± 1,5% zeigt, dass die Glättung der Trajektorie keinen
signifikanten Effekt besitzt, da der gemessene Effekt von 0,65% vom Konfidenzintervall dominiert wird. Bei der Steigungs- und Neigungskorrektur ist unter Beachtung des
Konfidenzintervalls von ± 1,6% indessen eine positive Wirkung auf die Erkennungsleistung nachzuweisen.
Nachdem die einzelnen Effekte der Variation in der Vorverarbeitung auf die Gesamtleistung der Handschrifterkennung auf dem Evaluierungsdatensatz betrachtet wurden,
schließt sich nachfolgend eine Betrachtung der Anordnung der benannten Schritte in
der Vorverarbeitungskette an. Zum Vergleich dient die Verarbeitungsreihenfolge des
NPen++-Erkenners [JMW00, JMRW01], die in Abbildung 7.3 veranschaulicht ist.
Computing Baselines
Deleting Delayed Strokes
Normalizing Rotation
Resampling
Normalizing Size
Normalizing Slant
Interpolating Missing Points
Smoothing
Abbildung 7.3. – Die Vorverarbeitungsreihenfolge des NPen++-Systems zeigt gängige Mechanismen auf (vgl. [JMRW01]).
Die Manipulation der Trajektorie beginnt in der NPen++-Pipeline mit der Steigungskorrektur („Normalizing Rotation“), die auf Basis einer zuvor extrahierten Grundlinie
(„Computing Baselines“) vorgenommen wird. Anschließend wird die Trajektorie auf
ein normiertes Maß skaliert („Normalizing Size“). Die Interpolation fehlender Punkte
ist in unserer Implementierung eine Unterfunktion der Neuabtastung und verschiebt
sich somit bei Betrachtung von Abbildung 7.3 in den Schritt „Resampling“. Die Glättung der Trajektorie (hier „Smoothing“) rangiert in unserer Kette an erster Stelle, was
wir aus dem Esmeralda-Werkzeug übernommen haben. Die Schritte der Neigungskorrektur und Neuabtastung kommen bei der Tabscript-Applikation ebenso zum Einsatz,
hingegen wird keine Entfernung von Delayed Strokes vorgenommen, da deren zuverlässige Detektion sich nicht unter angemessenem Zeitaufwand bewerkstelligen lies.
58
Kapitel 7
7.2. Vorverarbeitung
Zusammenfassend ist die angepasste Verarbeitungskette der Tabscript-Anwendung in
Abbildung 7.4 zu sehen.
Glättung
Neuabtastung
Skalierung
Neigungskorrektur
Steigungskorrektur
Abbildung 7.4. – Die schematische Darstellung der Tabscript-Vorverarbeitung zeigt die
Reihenfolge der einzelnen implementierten Methoden.
Der genutzte Unipen-Datensatz ist in einigen Belangen von den beteiligten Instituten während der Aufnahme der Schriftproben bearbeitet worden, bevor er zur Nutzung freigegeben wurde. So wurden zum Beispiel schräg eingegebene Schriftproben so
korrigiert, dass sie anschließend horizontal ausgerichtet in der Datenbank verzeichnet
waren. Bei der Mehrheit der Aufnahmegeräte waren darüber hinaus auch Hilfslinien
als Orientierungshilfe vorgegeben. Um Reaktionen des Systems auf herausfordernde Trajektorien außerhalb des Unipen-Korpus im Hinblick auf die App-Benutzung betrachten zu können, wurden Tests in der Projektgruppe mit selbst geschriebenen Wörtern
durchgeführt. Die verwendeten Trajektorien wurden betont kursiv bzw. schräg über
den Tablet-Bildschirm geschrieben, um in der Praxis zu erwartende Härtefälle zu simulieren.
Als Grundlage dienten zehn Wörter unterschiedlicher Länge (vier bis 14 Buchstaben), von denen insgesamt 50 Schriftproben innerhalb der Projektgruppe gesammelt
wurden. Aus Gründen der Vergleichbarkeit wurde zunächst eine Stichprobe des gewohnten Schreibstils erhoben, um anschließend den Qualitätsverlust durch kursive
oder schräge Schreibweise desselben Wortes betrachten zu können. Dabei wurde die
grafische Oberfläche der Tabscript-Applikation genutzt, die die drei wahrscheinlichsten Hypothesen über das eingegebene Wort zurückliefert; in der Vorverarbeitungskette
waren alle erläuterten Methoden aus Abbildung 7.3 aktiviert.
Abbildung 7.5 zeigt die Ergebnisse der internen Evaluierung für natürliche Schreibweise (links), für absichtlich kursive Handschrift (Mitte) und für schräg (etwa 30 Grad;
aufsteigend und absteigend) über den Bildschirm geschriebene Worte (rechts). Bei natürlicher Schreibweise der Probanden wurden 66% der Worte direkt erkannt, 80% bzw.
82% erst an zweiter bzw. dritter Stelle. Der Einfluss kursiver Handschrift sorgte für
einen Abfall der korrekten Ersterkennung auf die Hälfte aller Wörter. Unter Einbezug der zweiten Hypothese erreichte das System 66% Wortgenauigkeit und unter den
59
Kapitel 7
7.3. Merkmale
%
100
80
80%
82%
76%
66%
66%
60
66%
74%
52%
50%
40
20
Top 1
Top 2 Top 3
normal
Top 1
Top 2 Top 3
kursiv
Top 1
Top 2 Top 3
schräg
Abbildung 7.5. – Die Erkennungsraten der internen Evaluierung bei normaler (links), kursiver (Mitte) bzw. schräger (rechts) Schreibweise der Probanden.
ersten drei Hypothesen befanden sich bei kursiver Schreibweise insgesamt 76% aller
Wörter. Bei Missachtung der Hilfslinien der Tabscript-Schreibansicht in Form von quer
über den Bildschirm gezeichneter Trajektorie wurden zunächst 52% der Wörter in erster Instanz korrekt eingeordnet. 66% bzw. 74% Erkennungsleistung ergaben sich durch
Inklusion des zweiten bzw. dritten Wortvorschlags.
Es zeigt sich, dass die Erkennungspräzision unter dem Einfluss von kursiver bzw.
schräger Handschrift um mehr als 10% schwindet, jedoch sind immer noch rund drei
Viertel aller Wörter spätestens an dritter Stelle korrekt entschlüsselt worden. Mit einem
Rotationswinkel von zirka 30 Grad um die vorgegebenen Hilfslinien stellte die schräge
Schreibweise zudem einen extremen Härtefall dar, da somit auch Schreibfläche auf dem
Tablet verloren ging und es sich bei den Probanden als schwierig erwies, lange Wörter
adäquat auf dem Bildschirm zu positionieren.
7.3. Merkmale
Die aus den Trajektorien erstellten Merkmale dienen in der Online-Handschrifterkennung als Bindeglied zwischen Trajektorie und Klassifikator. Vor der Verwendung
der Merkmale in der finalen Version der Applikation, wurden daher die Erkennungsraten unterschiedlicher Konfigurationen von Merkmalen ausgewertet. Von den in Kapitel 5 vorgestellten Merkmalen wurden die folgenden implementiert und evaluiert:
• Kosinus und Sinus der Schreibrichtung,
• Kosinus und Sinus der Krümmung,
• Aspect Ratio,
60
Kapitel 7
7.3. Merkmale
• Stiftdruck,
• Ablenkung,
• Linearität,
• Steigung,
• Ascender und Descender.
Zu diesen 11 Merkmalen kommen noch jeweils die dynamischen Merkmale, sodass
insgesamt 22 verschiedene Merkmale zur Verfügung stehen. Durch Evaluieren, auf
Grundlage der Erkennungsraten auf einem Testdatensatz, haben sich nur die ersten 5
Merkmale als beste Kombination herausgestellt. Insgesamt werden daher unter Hinzunahme von dynamischen Merkmalen 10 Merkmale verwendet, die bei der Erstellung
des finalen Schriftmodells und in der Applikation eingesetzt werden. Im Folgenden
wird der Evaluierungsprozess der Merkmale aufgezeigt.
Zum Evaluieren der Merkmale wurden zu Beginn der Entwicklung Daten der Städtedemo (vgl. Unterabschnitt 7.4.1) verwendet. Mithilfe dieser Trainingsdaten wurden
lineare HMMs für alle Kombinationen der ersten 9 Merkmale inklusive dynamischer
Merkmale erzeugt, welche mit Testdaten aus der Städtedemo evaluiert wurde. Die
Merkmale Ascender und Descender wurden gesondert betrachtet und werden weiter
unten beschrieben.
Tabelle 7.2 listet die Erkennungsraten der 40 besten Merkmalskombinationen der
Evaluierung auf. Die vorletzte Spalte zeigt dabei die Erkennungsrate auf den Testdaten
in Prozent. Das Konfidenzintervall lässt sich aus der letzten Spalte ermitteln. Das beste
Ergebnis mit 90,05% +/-2,9% lieferten im Test die verwendeten Merkmale Schreibrichtung, Krümmung, Aspect Ratio sowie die zugehörigen dynamischen Merkmale.
Beim Vergleich des besten Ergebnisses mit den etwas schlechteren Ergebnissen fällt
auf, dass sich die Erkennungsrate geringfügig verschlechtert, während die benutzten
Merkmalskombinationen vereinzelt stark variieren. Zugleich werden jedoch Merkmale
wie Linearität meistens nicht verwendet, während andere Merkmale wie Schreibrichtung oder Krümmung in den besten Erkennungsergebnissen häufig vorkommen. Werden die Ergebnisse für die einzelnen Merkmale isoliert angeschaut, so wird deutlich,
welche Merkmale einen besonderen Stellenwert haben. In Tabelle 7.3 sind die Evaluierungsergebnisse für einzelne Merkmale angegeben. Das Merkmal mit der irrelevantesten Information scheint Linearität zu sein mit einer Erkennungsrate von lediglich
7,46%. Ablenkung und Stiftdruck sind nur wenig besser. Von besonderem Interesse
erweisen sich Krümmung und Schreibrichtung. Allein mit dem Schreibrichtungsmerkmal werden über 75% der Testdaten richtig erkannt, was eine 25% bessere Worterkennungsrate als das Krümmungsmerkmal an zweiter Stelle darstellt.
Der Vergleich von Linearität und Ablenkung ist ebenfalls von besonderem Interesse.
Wie in Tabelle 7.3 zu sehen, beinhalten beide Merkmale zwar eher weniger Informationen, denoch wird Ablenkung verglichen zur Linearität sehr oft in den besten Merkmalskombinationen verwendet. Beim Betrachten der unterschiedlichen Erkennungsraten in Tabelle 7.4 wird deutlich, dass Ablenkung die etwas besseren Ergebnisse liefert.
61
Kapitel 7
7.3. Merkmale
Schreibrichtung
Krümmung
Aspect Ratio
Stiftdruck
Ablenkung
Linearität
Steigung
Dyn. M.
Erkennung
Konf.-Int.
true
true
true
false
false
false
false
true
90,05%
2,9%
true
true
false
true
false
false
false
false
89,55%
3%
true
true
false
false
false
false
false
false
89,05%
3,1%
true
true
true
true
false
false
true
false
89,05%
3,1%
true
true
false
true
true
false
false
false
88,31%
3,1%
true
true
true
true
false
false
false
false
87,56%
3,2%
true
true
true
true
true
false
false
false
87,56%
3,2%
true
true
false
true
false
false
true
false
87,31%
3,3%
true
true
false
false
true
false
false
false
86,82%
3,3%
true
true
false
false
false
false
false
true
85,82%
3,4%
true
true
false
true
true
false
true
false
85,82%
3,4%
true
true
true
false
false
false
false
false
85,82%
3,4%
true
true
true
false
true
false
false
false
85,32%
3,5%
true
true
false
false
true
false
true
false
85,07%
3,5%
true
true
true
true
true
false
true
false
84,83%
3,5%
true
true
true
true
false
true
false
true
84,58%
3,5%
false
true
true
false
true
false
false
true
84,33%
3,6%
true
true
true
false
true
false
true
false
84,33%
3,6%
true
true
false
false
false
false
true
false
84,08%
3,6%
true
true
false
false
true
false
false
true
84,08%
3,6%
false
true
true
false
false
false
false
true
83,83%
3,6%
true
true
true
false
false
false
true
false
83,83%
3,6%
false
true
false
false
true
false
true
false
83,33%
3,6%
true
true
false
true
true
false
false
true
83,33%
3,6%
3,7%
true
false
false
false
false
false
false
true
83,08%
false
true
true
true
true
false
true
false
82,59%
3,7%
true
true
true
true
false
false
false
true
82,59%
3,7%
3,7%
true
true
true
false
true
false
false
true
82,34%
false
true
false
true
true
false
true
false
82,09%
3,7%
false
true
true
false
true
false
false
false
82,09%
3,7%
3,7%
true
false
false
false
true
false
false
true
82,09%
false
true
true
false
true
false
true
false
80,85%
3,8%
false
true
false
false
false
false
true
true
80,35%
3,9%
3,9%
true
true
false
true
false
false
false
true
80,35%
true
false
false
false
true
false
false
false
80,1%
3,9%
true
false
false
true
false
false
false
true
79,85%
3,9%
false
true
false
false
true
false
true
true
79,6%
3,9%
true
false
true
false
false
false
true
false
79,6%
3,9%
true
true
true
true
true
false
false
true
79,6%
3,9%
true
true
false
true
true
true
false
true
79,35%
3,9%
Tabelle 7.2. – Auswertung der Merkmale mithilfe der Evaluierung der Klassifikation auf
der Städtedemo (hier: die besten 40 Ergebnisse).
62
Kapitel 7
7.3. Merkmale
Schreibrichtung
Krümmung
Aspect Ratio
Stiftdruck
Ablenkung
Linearität
Steigung
Dyn. M.
Erkennung
true
false
false
false
false
false
false
false
77,11%
Konf.-Int.
4,1%
false
true
false
false
false
false
false
false
51,49%
4,9%
false
false
false
false
false
false
true
false
19,65%
3,9%
false
false
true
false
false
false
false
false
18,16%
3,8%
false
false
false
true
false
false
false
false
12,44%
3,2%
false
false
false
false
true
false
false
false
9,7%
2,9%
false
false
false
false
false
true
false
false
7,46%
2,6%
Tabelle 7.3. – Klassifikationsergebnisse isolierter Merkmale. Schreibrichtung liefert die
meisten Informationen.
Mehr noch verschlechtert die Hinzunahme von Linearität die Erkennung, was gegen
die Verwendung dieses Merkmals spricht.
Schreibrichtung
Krümmung
Aspect Ratio
Stiftdruck
Ablenkung
Linearität
Steigung
Dyn. M.
Erkennung
true
true
true
false
true
false
false
false
85,32
Konf.-Int.
3,5
true
true
false
true
true
false
false
true
83,33
3,6
true
true
false
true
true
true
false
true
79,35
3,9
true
true
false
true
false
true
false
true
78,61
4
false
false
false
false
true
false
false
true
28,36
4,4
false
false
false
false
true
true
false
true
22,89
4,1
true
true
true
false
true
true
false
false
21,64
4
false
false
false
false
false
true
false
true
18,91
3,8
3,8
true
true
true
false
false
true
false
false
18,16
false
false
false
false
true
false
false
false
9,7
2,9
false
false
false
false
true
true
false
false
8,46
2,7
false
false
false
false
false
true
false
false
7,46
2,6
Tabelle 7.4. – Vergleich der Erkennungsrate induziert durch die Merkmale Ablenkung und
Linearität.
Der Informationsgewinn durch die dynamischen Merkmale wird nicht sofort durch
die besten Ergebnissen der Evaluierung deutlich. Obwohl das beste Erkennungsergebnis dynamische Merkmale generiert, werden diese in den besten 10 Ergebnissen lediglich ein weiteres Mal erzeugt. Nichtsdestotrotz sind Verbesserungen der Klassifikation
durch dynamische Merkmale mithilfe von Tabelle 7.5 zu belegen. Verglichen zu Tabelle 7.3 sind die Ergebnisse signifikant besser geworden, weshalb sie auch in der finalen
Implementierung verwendet werden.
Die Evaluation der Merkmale mithilfe der Städtedemo hat geholfen eine Auswahl
von Merkmalen zu finden, die eine gute Erkennung auf den Unipen Daten liefern
könnte. Die Überprüfung der Werte auf der Unipen-Datenbank war dennoch notwendig, da dies die verwendete Trainingsbasis der Handschrifterkennung von TabScript
ist. Auf Grundlage der Datenbank wurde eine beste Erkennungsrate von 79% erzielt
und die hier angegebenen Merkmale, Schreibrichtung, Krümmung, Aspect Ratio und
dynamische Merkmale daher in die finale Konfiguration aufgenommen (vgl. Unterabschnitt 7.4.2).
63
Kapitel 7
7.4. Erkennung
Schreibrichtung
Krümmung
Aspect Ratio
Stiftdruck
Ablenkung
Linearität
Steigung
Dyn. M.
Erkennung
Konf.-Int.
true
false
false
false
false
false
false
true
83,08%
3,7%
false
true
false
false
false
false
false
true
61,69%
4,7%
false
false
true
false
false
false
false
true
39,05%
4,7%
false
false
false
false
false
false
true
true
34,33%
4,6%
false
false
false
false
true
false
false
true
28,36%
4,4%
false
false
false
true
false
false
false
true
26,12%
4,3%
false
false
false
false
false
true
false
true
18,91%
3,8%
Tabelle 7.5. – Klassifikationsergebnisse unter Benutzung von isolierten Merkmalen mit zugehörigen dynamischen Merkmalen.
Die Merkmale Ascenders und Descenders wurden separat getestet und aufgrund
zweier Kriterien abgelehnt. Zum einen lieferten die Werte auf den angewendeten Test
und Trainingsdaten nicht die gewünschten Verbesserungen. Zum anderen war für die
Berechnung der Ascenders und Descenders die Implementierung einer Berechnung der
Corpus- und Baseline nötig (vgl. Abschnitt 4.1), die jedoch für die Verwendung in der
Applikation zu langsam war, sodass sie die Klassifikation deutlich gebremst hätte.
7.4. Erkennung
Für die Erstellung des Modells in TabScript wurden zwei Datensätze verwendet,
auf deren Eigenschaften in Unterabschnitt 7.4.1 und Unterabschnitt 7.4.2 eingegangen
wird. In Unterabschnitt 7.4.3 wird die Verwendung von Wörterbüchern für die Erkennung erläutert. Anhand des finalen Modells wurde, neben der Erkennung von einzelnen Wörtern, die Leistung bei der Erkennung von Wortfolgen evaluiert. Die Auswertung dieses Versuchs wird in Unterabschnitt 7.4.4 präsentiert.
7.4.1. Modelltraining mit der Städtedemo
Für erste Experimente bei der Erstellung des Schriftmodells für TabScript erschien
die Benutzung eines Datensatzes sinnvoll, für den aus vorheriger Anwendung des
Lehrstuhls gute Ergebnisse erzielt wurden. Dieser Datensatz enthielt 201 verschiedene, deutsche Städtenamen, deren handschriftliche Version jeweils von 13 Schreibern
aufgenommen wurde. Zu Evaluationszwecken wurde dieser Datensatz in Trainingsset
(11 Schreiber, 85%) und Testset (2 Schreiber, 15%) aufgeteilt.
Auf dem definierten Testset wurden dabei mit späteren Versionen der Software Erkennungsergebnisse von bis zu 93% erreicht, was sich mit den Ergebnissen des Lehrstuhls deckt. Der Einsatz einer Kreuzvalidierung erschien für den gegebenen Stand
der Erkennung und dem nicht finalen Datensatz aufgrund von Aufwand und Berechnungszeit nicht sinnvoll. Ein zusätzlicher Test der Erkennung wurde jedoch durch
einen Versuch in Verbindung mit der zu entwickelnden Applikation durchgeführt, indem von zwei Personen jeweils 100 Wörter geschrieben wurden, und die jeweils wahrscheinlichsten drei Hypothesen ausgegeben wurden. Dabei stimmte in 73% der Fälle
64
Kapitel 7
7.4. Erkennung
das richtige Ergebnis mit der wahrscheinlichsten Hypothese überein, in 84% der Fälle war das richtige Erkennungsergebnis zumindest unter den ersten drei Hypothesen.
Die Abweichung der Ergebnisse von Testset und manuellem Test ist vor allem auf die
relativ geringe Größe des Datensatzes und damit auf die kleine Auswahl an unterschiedlichen Schriftstilen zurückzuführen.
7.4.2. Modelltraining mit Unipen-Daten
Für das Erstellen des Schriftmodells, welches letztendlich in TabScript Anwendung fand, war ein Datensatz erforderlich, der eine ausreichende Verteilung von
Kleinbuchstaben und Großbuchstaben enthielt. Hierfür wurde ein Ausschnitt der
Unipen-Datenbank als geeignet angesehen (siehe dazu auch Unterabschnitt 3.3.2).
Mithilfe dieser Auswahl an Daten, die in etwa 40000 annotierte Trajektorien umfasst, wurde das finale Modell erstellt und die Parameter der Dekodierung (vgl.
Abschnitt 6.2) eingestellt. Im Gegensatz zur Städtedemo (siehe Unterabschnitt 7.4.1)
wurden hier jedoch lediglich 10% der Daten als Testset deklariert, um möglichst viele
Daten für das Training nutzen zu können. Für die finale Kombination von Merkmalen
und Vorverarbeitungsschritten wurde mit diesen Trainingsdaten ein Modell erstellt,
dass eine Erkennungsrate von 79% auf den Testdaten erreichte. Dieses Modell wurde
auch für die durchgeführte Befragung zur TabScript-Applikation verwendet (siehe
Abschnitt 7.5).
7.4.3. Wörterbücher
Die ideale Lösung für eine Android-Applikation mit Handschrifterkennung beinhaltet die Möglichkeit zur Erkennung beliebiger Wörter. Dies ist aus mehreren Gründen in TabScript nicht möglich. Beim Modelltraining mithilfe der Städtedemo (Unterabschnitt 7.4.1) und der Unipen-Datenbank (Unterabschnitt 7.4.2) wurden, wie in den
jeweiligen Abschnitten beschrieben, gute Erkennungsergebnisse auf Testdaten erzielt.
Diese Testdaten bestehen aus ganzen Wörtern, die vom Modell klassifiziert werden
müssen. Um beliebige Wörter erkennen zu können, muss die Erkennungsleistung des
Modells so gut sein, dass es nicht mehr auf Konzepte zur Wortdefinition angewiesen
ist, um Wörter zusammenzusetzen. In diesem Fall wäre die Erkennungsleistung auf
einzelnen Buchstaben ebenso gut. Dieses Ergebnis wurde mit den verschiedenen Modellen in TabScript nicht erreicht. Hierfür lassen sich mehrere Gründe angeben, welche
hauptsächlich, aber nicht aussschliesslich, dafür verantwortlich sind. Zum einen umfasst der Datensatz, welcher zum Training des finalen Modells verwendet wurde, zwar
in etwa 40000 Wörter, allerdings sind Klein- und Großbuchstaben nicht in der selben
Größenordnung vertreten, da es sich um einen englischen Wortsatz handelt. Daraus
ergibt sich ein Defizit für das Training von Großbuchstaben, das insbesonders bei der
späteren Erkennung von deutschen Wörtern Schwierigkeiten bereitet. Zudem erschie-
65
Kapitel 7
7.4. Erkennung
Berechnungszeit in Sekunden
20
15
10
5
0
0
2000
4000
6000
8000
10000
12000
14000
Wörterbuchgröße
Abbildung 7.6. – Laufzeit der Erkennung in Abhängigkeit der Wörterbuchgröße
nen die Trajektorien der Unipen-Datenbank bereits an einigen Stellen vorverarbeitet1 .
Es kann also vermutet werden, dass die Trainingsdaten das Schriftbild, welches allgemein erwartet wird, etwas verfälschen, indem typische Schrift-„Fehler“ gar nicht erst
auftreten.
Da also die Erkennung von einzelnen Zeichen aufgrund der Trainingsdaten nicht
möglich ist, werden Wörterbücher verwendet, die jedes von der Applikation erkennbare Wort aus den Buchstabenmodellen (vgl. Unterabschnitt 6.1.1) definieren. Ein Nachteil dieser Methode ist die Laufzeit der Erkennung, welche mit steigender Größe des
verwendeten Wörterbuchs zunimmt. Zur Bestimmung einer in der Praxis nutzbaren
Wörterbuchgröße wurden die Laufzeiten der Erkennung in Abhängigkeit verschiedener Wörterbuchgrößen gemessen. Abbildung 7.6 zeigt das Ergebnis dieser Messungen,
wobei zwischen gemessenen Datenpunkten linear interpoliert wird. Es ist offensichtlich, dass die Laufzeit stark mit wachsender Wörterbuchgröße zunimmt. Die finale Version der Applikation verwendet eine Anzahl von 2500 Wörtern, die zu einer Laufzeit
zwischen 1 − 3 Sekunden pro Wort führt. Die tatsächliche Laufzeit hängt zusätzlich
von der Länge des geschriebenen Wortes, der Menge der abgetasteten Punkte und der
Leistung des benutzten Android-Gerätes ab. Die gewählte Wörterbuchgröße war auf
allen getesteten Geräten praxistauglich.
1 Es
gibt beispielsweise kaum kursive oder schräg geschriebene Wortbeispiele.
66
Kapitel 7
7.4. Erkennung
Neben der Größe des Wörterbuchs musste auch die Auswahl der Sprache festgelegt
werden. Für den allgemeinen Gebrauch enthält TabScript zwei Wörterbücher mit häufigen Begriffen der deutschen und englischen Sprache. Für Präsentationszwecke und
die Anwendung der Applikation in der durchgeführten Umfrage (siehe Abschnitt 7.5)
wurde ein weiteres Wörterbuch mit Lebensmitteln aufgenommen um einen thematischen Rahmen beim Anlegen von Listen vorzugeben (z. B. Rezepte, Einkaufslisten etc.).
7.4.4. Erkennung von mehreren Wörtern
Im Hinblick auf die Nutzbarkeit der Notizapp wurde die Möglichkeit, mehrere Wörter hintereinander weg zu schreiben, und diese im Anschluss gemeinsam zu erkennen,
getestet. Dies sollte die Eingabe natürlicher gestalten, da der Benutzer nicht nach jedem
Wort warten muss, bis die Erkennung startet.
Zur Evaluierung haben jeweils neun Probanden je fünf englische und deutsche Sätze
geschrieben. Es wurden 171 deutsche und 225 englische Wörter geschrieben, insgesamt
also 396 Wörter. Ausgewertet wurde zum einen, wie oft der komplette Satz vollständig
richtig erkannt unter den ersten drei Erkennungsergebnissen war. Zusätzlich wurde
der Anteil der insgesamt erkannten Wörter ermittelt.
Englisch
Satz 1
Satz 2
Satz 2
Satz 3
Satz 4
Gesamt:
Anteil vollständig erkannte Sätze
5/9
3/9
0
3/9
1/9
12/45 =
ˆ 26, 67%
Anteil erkannte Wörter
27/36
24/36
13/36
24/36
11/27
99/171=
ˆ 57, 89%
Wörter je Satz
4
4
4
4
3
Englisch
Satz 1
Satz 2
Satz 3
Satz 4
Satz 5
Gesamt:
Anteil vollständig erkannte Sätze
0/9
1/9
1/9
0/9
0/9
2/45 =
ˆ 4, 44%
Anteil erkannte Wörter
12/54
25/54
13/36
12/36
24/45
86/225 =
ˆ 38, 22%
Wörter je Satz
6
6
4
4
5
Deutsch & Englisch
alle Sätze
Anteil vollständig erkannte Sätze
14/90 =
ˆ 15, 56%
Anteil erkannte Wörter
185/396 =
ˆ 46, 71%
Tabelle 7.6. – Die Erkennungsrate bei mehreren geschriebenen englischen bzw. deutschen
Sätzen. Jeder Satz wurde von neun verschiedenen Schreiben geschrieben. Es
wird die Anzahl der erkannten Sätze bzw. Wörter in Abhängigkeit von der
Gesamtanzahl Sätze resp. Wörtern angegeben.
67
Kapitel 7
7.5. Umfrage
Tabelle 7.6 stellt die Ergebnisse in Tabellenform dar. Insgesamt 99 von 171 englischen Wörtern wurden unter den besten Erkennungsergebnissen erkannt, das entspricht 57,9%. Betrachtet man jedoch, wie häufig jeweils der gesamte Satz vollständig
unter den ersten drei Erkennungsergebnissen war, liegt die Quote nur bei 12 von 45
Sätzen. Es wurden also nur 26,67% der Sätze komplett erkannt. Bei den deutschen Sätzen ergab sich eine Worterkennungsrate von 38,22%. Es wurden nur 2 Sätze zur Gänze
erkannt, also 4,44%.
Insgesamt wurden also 185 von 396 Wörtern korrekt erkannt, wobei jeweils das Erkennungsergebnis betrachtet wurde, was dem tatsächlichen Satz am ähnlichsten ist.
Von den Sätzen wurden 14 von 90 zur Gänze erfasst.
Zusammenfassend lässt sich sagen, dass der Ansatz, mehrere Wörter gleichzeitig zu
erkennen, nicht zu einer besseren Benutzbarkeit führt, da diese Methode mit einem
hohen Korrekturaufwand seitens des Nutzers verbunden ist.
7.5. Umfrage
Die Projektgruppe hat eine Umfrage erstellt, um die Meinung von Nutzern zur Applikation zusammenzustellen. Dabei handelt es sich um eine Nutzerstudie, die im Folgenden beschrieben wird. In diesem Kapitel werden der Aufbau (Unterabschnitt 7.5.1)
und die Ergebnisse der Umfrage zur TabScript-Applikation vorgestellt. Dabei sind
die Ergebnisse unterteilt in die Beschreibung der Testpersonen (Unterabschnitt 7.5.2),
die erzielte Erkennungsrate (Unterabschnitt 7.5.3), die Benutzerzufriedenheit (Unterabschnitt 7.5.4) und die Verbesserungsvorschläge (Unterabschnitt 7.5.5), welche von den
Testpersonen gemacht worden sind.
7.5.1. Aufbau
Für die Erstellung der Umfrage zu TabScript fiel das Augenmerk besonders auf zwei
Kernbereiche, die Qualität der Handschrifterkennung und die Benutzerfreundlichkeit.
Diese Ergebnisse wurden mit Informationen zu der jeweiligen Testperson erweitert.
Ferner wurden Verbesserungsvorschlägen der Probanden gesammelt, um mögliche Defizite in der Applikation aufzudecken.
Die Umfrage wurde unter Verwendung des „Lebensmittel-Wörterbuchs“ (siehe Unterabschnitt 7.4.3) durchgeführt. Damit können die Probanden einen besseren Bezug
zum Nutzen der Applikation entwickeln, da ihnen die Möglichkeit gegeben wird ein
Rezept zu schreiben.
Die Umfrage wurde mit Hilfe eines Fragebogens (siehe Anhang B) durchgeführt,
der eine klare Aufteilung in die zwei oben genannten Hauptabschnitte (Qualität der
Erkennung und Benutzerfreundlichkeit), sowie die zwei unterstützenden Bereiche (Informationen zu den Testpersonen und Verbesserungsvorschläge) aufweist. Die ersten
drei Fragen beziehen sich auf Informationen zu den Testpersonen. Dazu gehören das
Alter und das Geschlecht des Probanden, sowie dieser Links- oder Rechtshändler ist.
68
Kapitel 7
7.5. Umfrage
Diese Informationen sind vor Allem für die Beschreibung der Umfrage von Nöten. Ferner können für einen größeren Datensatz bei der Erkennung oder der Benutzerfreundlichkeit die Ergebnisse zwischen Männern und Frauen oder Links- und Rechtshändern
verglichen werden.
Im zweiten Teil wurden die Probanden gebeten zehn Wörter ihrer Wahl aus dem
„Lebensmittel-Wörterbuchs“ in die Write-Activity zu schreiben. Dabei wird darauf geachtet, ob ein geschriebenes Wort erkannt wird. Da TabScript bei der Erkennung die
drei wahrscheinlichsten Ergebnisse zur Auswahl angibt (Abschnitt 2.8), wird hierbei
auch beachtet, an welcher Stelle das Geschriebene erkannt wird. In Unterabschnitt 7.5.3
wird bei der Erkennungsrate über die Erkennung nur an erster Stelle, an den ersten
beiden und an allen dreien zusammen gesprochen. Somit können Fehler teilweise abgefangen werden, die von der Erkennung gemacht wird, weil die Testperson mit einer
schwer lesbaren oder stark von der Norm abweichenden Handschrift schreibt.
Der dritte Teil des Fragebogens soll die Zufriedenheit der Benutzer mit einzelnen Bereichen der Applikation (Unterabschnitt 7.5.4) erfassen. Vor dem Erstellen der genauen
Fragen ist erörtert worden, zu welchen Dingen sich die Probanden äußern sollen. Hierbei ist eine Dreiteilung in die Funktionalität, die Bedienung und die Optik vorgenommen worden. Die Testpersonen bewerten die Funktionalität mit Noten von „1 = sehr
gut“ bis „5 = gar nicht gut“, die Optik von „1 = übersichtlich“ bis „5 = unübersichtlich“
und die Bedienung bzw. Benutzerfreundlichkeit von „1 = sehr intuitiv“ bis „5 = gar
nicht intuitiv“.
Im vierten Teil des Fragebogens werden Verbesserungsvorschläge und Anmerkungen der Testpersonen erörtert. Hierbei werden drei Fragen gestellt. Zuerst wird der
Proband gefragt, ob ihm Fehler in der Applikation aufgefallen sind, die behoben werden müssen, danach, ob ihm bestimmte Funktionen oder Menüs verbesserungswürdig
vorkommen. Neben diesen Verbesserungsvorschlägen ist auch positives Feedback erfasst worden, so lautet die dritte Frage, was der Testperson besonders gut gefallen hat.
Um den Testpersonen eine angenehme Dauer der Befragung zu gewähren, sind viele
auf spezielle Dinge bezogene Fragen nicht in den Fragebogen aufgenommen worden.
Zu diesen gehören Fragen zur Funktionalität einzelner Buttons und zu Menüfunktionen, sowie dem Markieren oder manuellen Verschieben von Aufgaben oder Listen (siehe Abschnitt 2.4 und Abschnitt 2.3). Stattdessen ist versucht worden die Fragen allgemein zu halten, jedoch keinen Bereich zu vernachlässigen. Da die Erkennung aber der
größte Bereich ist, musste hierfür die meiste Zeit genutzt werden.
7.5.2. Testpersonen
Insgesamt wurden 45 Personen im Alter zwischen 19 und 48 Jahren befragt. Der Altersdurchschnitt lag bei 25 Jahren, wobei der Großteil der Befragten (89%) unter 28 Jahre
alt war. Eine detaillierte Darstellung der Altersverteilung findet sich in Abbildung 7.7.
Da die Umfrage an der Technischen Universität Dortmund durchgeführt wurde, ist
unter den Befragten mit einer erhöhten Anzahl an Studenten zu rechnen. An der Umfrage nahmen insgesamt 12 Frauen und 33 Männer teil (vgl. Abbildung 7.8(a)). Somit
69
Kapitel 7
7.5. Umfrage
war der Anteil männlicher Personen mit 73% überrepräsentiert. Dies ist vermutlich
dadurch zu erklären, dass die Befragung unter anderem am Institut für Roboterforschung durchgeführt wurde, welches durch Ihren technischen Schwerpunkt einen erhöhten Anteil männlicher Personen aufweist. Die Verteilung der Händigkeit (Rechtshänder: 91%, Linkshänder: 9%) entsprach der Verteilung in der Normalbevölkerung
[Pri12] (vgl. Abbildung 7.8(b)).
Abbildung 7.7. – Altersverteilung der Umfrageteilnehmer.
(a)
(b)
Abbildung 7.8. – (a) Geschlecht und (b) Händigkeit der Umfrageteilnehmer.
7.5.3. Erkennungsrate
Die Auswertung der Umfrage ergab eine Gesamterkennungsrate von 68,44%. Innerhalb dieser Erkennungsrate lassen sich die Werte Top 1, Top 2 und Top 3 differenzieren.
Top 1 gibt den Prozentsatz der Wörter wieder, welche an erster Stelle erkannt wurden,
Top 2 und Top 3 entsprechend die Wörter, welche unter den ersten beiden bzw. den
70
Kapitel 7
7.5. Umfrage
ersten drei Vorschlägen aufgelistet wurden. Abbildung 7.9 stellt die Werte Top 1-3 für
die Gesamtzahl aller in der Umfrage erfassten Wörter (n = 450) dar.
Während Top 1 bereits einen Wert von 60% aufweist, unterscheidet sich Top 2 nur
um 6,44% von diesem, während die Differenz zwischen Top 2 und Top 3 mit 2% noch
geringer ausfällt. Hieraus folgt, dass in den Top 3 erkannte Wörter in 88% der Fälle
an erster Stelle gelistet werden. Dies hat für die Bedienung der Applikation einen hohen praktischen Nutzen, da direkt erkannte Wörter automatisch übernommen werden
und nicht erst manuell aus der Liste aller vorgeschlagenen Wörter ausgewählt werden
müssen.
Als nächstes werden die Top 3 Ergebnisse für die einzelnen Umfrageteilnehmer betrachtet. Abbildung 7.10 zeigt diese Werte absteigend sortiert. Es fällt auf, dass die Teilnehmer insgesamt sehr differente Erkennungsraten aufweisen. Diese reichen von 10100%. Eine genauere Analyse zeigt, dass die Gesamterkennungsrate für den Großteil
der Befragten (91%) im Bereich zwischen 40% und 100% liegt. Lediglich vier Personen
weisen eine minimale Erkennungsrate von 10% auf. Gründe hierfür können vielfältig sein. Ein Vergleich mit dem Rest der Befragten, z.B. durch Analyse der Händigkeit
und des Altersdurchschnitts ist in diesem Fall nicht indiziert, da eine Gruppe von vier
Personen zu klein ist, um repräsentative Aussagen treffen zu können. Weitere Faktoren, welche nicht durch den Fragebogen erfasst wurden, können kulturelle Aspekte
darstellen, so z.B. die Muttersprache des Nutzers, das Herkunftsland sowie erworbene Fremdsprachen. Denn Unterschiede von Sprachen und Schriften verschiedener
ethnischer Gruppen können gegebenenfalls auch Einfluss auf die Handschrift nehmen
[SWV06]. Ebenso verhält es sich mit subjektiven Zuständen des Nutzers, wie z.B. Stress
und Müdigkeit [SLTWO96].
Abbildung 7.11 zeigt das Verhältnis zwischen Top 3 und dem Anteil nicht erkannter
Wörter in Abhängigkeit zu der Wortlänge. Bei dieser Auswertung wurden nur Wörter mit 3-16 Zeichen berücksichtigt, da andere Längen mit weniger als fünf Wörtern
keine ausreichend großen Stichproben lieferten (vgl. Abbildung 7.12). Bei Betrachtung
der Abbildung fällt auf, dass Wörter umso besser erkannt werden, je mehr Zeichen sie
aufweisen.
71
Kapitel 7
7.5. Umfrage
Abbildung 7.9. – Top 1-3 für die Gesamtzahl aller in der Umfrage erfassten Wörter (n =
450).
Abbildung 7.10. – Top 3 Ergebnisse der einzelnen Umfrageteilnehmer.
72
Kapitel 7
7.5. Umfrage
Abbildung 7.11. – Erkennungsrate in Abhängigkeit von der Wortlänge.
Abbildung 7.12. – Anzahl aller Wörter der Stichprobe einer bestimmten Länge.
73
Kapitel 7
7.5. Umfrage
Abbildung 7.13. – Umfrageergebnisse zur Handschrifterkennung.
7.5.4. Benutzerzufriedenheit
Die Benutzerzufriedenheit ist in insgesamt fünf Fragen zu drei übergeordneten
Themen der Applikation erfasst worden. Diese Bereiche sind die Erkennung (Abbildung 7.13), sowie die Bedienungsfreundlichkeit (Abbildung 7.14) und die Optik (Abbildung 7.15) der TabScript-Applikation. Alle Bereiche werden mit Noten von „1“ bis
„5“ bewertet.
Wie in Abbildung 7.13 zu sehen ist, ist dieser die Handschrifterkennung der Applikation besonders oft mit gut beantwortet worden (60%). Insgesamt ist der Anteil an
guten Noten (Noten „1“ und „2“) mit 71,11% sehr erfreulich.
Diese Frage ist jedoch auch gleichzeitig die mit den meisten negativen Bewertungen
(Noten „4“ und „5“, insgesamt 15,56%). Hierbei ist aber zu beachten, dass die Beurteilung der Handschrifterkennung eine sehr subjektive ist. So vergeben Testpersonen,
deren geschriebene Wörter nur selten erkannt wurden, schlechtere Noten, als jene, die
eine überdurchschnittliche Erkennungsrate aufweisen. So hat nur eine der Testpersonen, die eine dieser beiden Noten vergeben haben, bei der eigenen Handschrift eine
durchschnittliche Erkennungsrate erzielt, während die anderen darunter liegen. Daher
ist hier der Notenschnitt mit 2,1 zwar ein guter, aber im Vergleich zu den anderen eher
schlecht.
Bei der zweiten Frage zur Bedienungsfreundlichkeit ist eine deutlich bessere Bewertung zu erkennen als bei der Benotung der Erkennung, da sowohl die Anzahl an
schlechten Noten niedriger (insgesamt 4,4%), als auch die der guten (insgesamt 80%)
deutlich höher ist. Somit ist es nicht verwunderlich, dass der Notenschnitt mit 1,9 etwas
besser ist. Die Bedienungsfreundlichkeit ist für die meisten Testpersonen angenehm,
da die Applikation keine unnötigen Funktionen besitzt, sondern auf den Kern fokussiert ist. So sind auch die meisten Verbesserungsvorschläge eher als Zusatz gedacht.
74
Kapitel 7
7.5. Umfrage
Abbildung 7.14. – Umfrageergebnisse zur Bedienungsfreundlichkeit.
(a)
(b)
(c)
Abbildung 7.15. – Umfrageergebnisse zum Aussehen der TabScript-Applikation (a) Bewertung der Benutzeroberfläche insgesamt. (b) Bewertung der Buttons
und ihrer Anbringung. (c) Bewertung der Teilung des Bildschirms in
Listen und Aufgaben.
75
Kapitel 7
7.5. Umfrage
Dementsprechend haben auch vereinzelt Probanden ihre Ideen (Unterabschnitt 7.5.5)
als möglich, aber nicht unbedingt notwendig angesehen.
Die Optik der Applikation ist, wie in Unterabschnitt 7.5.1 beschrieben, in drei unterschiedliche Fragen aufgeteilt. Dabei beurteilen die Probanden das erst das gesamte Erscheinungsbild der GUI (Abbildung 7.15(a)), dann die Anbringung der Buttons, sowie
die Intuitivität dieser (Abbildung 7.15(b)) und zuletzt die Teilung des Startbildschirms
in Listen und Aufgaben (Abbildung 7.15(c)).
Die graphische Oberfläche schneidet bei der Umfrage mit einem Notenschnitt von 1,8
gut ab. Die über 80% guten Bewertungen, sowie die nicht mal 5% schlechten bestätigen
den guten Eindruck, den die Optik der Applikation bei den Probanden hinterlassen
hat. Bei dieser Frage haben einige Testpersonen die Farbwahl kritisiert und wünschen
sich weitere Themes (Unterabschnitt 2.7.1) als die von uns gewählten. Jedoch bestätigen auch viele die Meinung unserer Entwicklergruppe, dass eine Notiz-App auch auf
Notizzettel farbenem Hintergrund geschrieben werden sollte.
Auch die Teilung des Bildschirms und die Anbringung der Buttons wird von den
Probanden gut angenommen. Das Splitten der Applikation in Listen und den dazugehörigen Aufgaben ist im Schnitt mit einer 1,7 bewertet, während die Intuitivität der
Buttons mit einer 1,3 die beste Durchschnittsnote aller Fragen aufweist. Beide Fragen
sind wie die allgemeine graphische Oberfläche von weit über 80% der Teilnehmer mit
einer „1“ oder „2“ beantwortet worden, wobei die Buttons sogar über 90% „1“ und „2“
erhalten haben.
Allgemein kann gesagt werden, dass alle Teilbereiche der Applikation ein gutes
Feedback erhalten haben. Sowohl die Funktionalität der Handschrifterkennung, als
auch die Bedienungsfreundlichkeit und die Optik wurden mehrheitlich positiv bewertet. Jedoch zeigt Unterabschnitt 7.5.5, dass immer noch Verbesserungspotenzial in der
Applikation steckt.
7.5.5. Verbesserungsvorschläge
Am Ende der Umfrage wurde den Nutzern die Möglichkeit gegeben, Kommentare in
Form von Lob und Kritik bzw. Verbesserungsvorschlägen abzugeben. Die Ergebnisse
werden in den folgenden Abschnitten vorgestellt.
Verbesserungsvorschläge
Ein großer Teil der Befragten (36%) kritisierte eine zu kurze Schreibdauer. Dabei kam
es zu einem vorzeitigen Starten der Erkennung noch bevor das Wort vollständig aufgeschrieben wurde. Das zurückgelieferte Ergebnis war somit meistens fehlerhaft. Insbesondere vor dem Setzen von i-Punkten trat dieses Fehlverhalten gehäuft auf. Bei
nachfolgenden Eingaben konnte es jedoch leicht umgangen werden, da die Zeit bis
zum Starten der Erkennung flexibel eingestellt werden kann. Des Weiteren wurde das
Design der Applikation bemängelt. Vor allem die Farbauswahl, welche sich an dem
typischen Gelbton einer Haftnotitz orientiert erschien vielen Nutzern eher unschön. Es
wurde der Wunsch nach einer moderneren Oberfläche mit mehr „Sexappeal“ geäußert.
76
Kapitel 7
7.5. Umfrage
Einige Benutzer zeigten Schwierigkeiten aus der Schreibansicht in die Listenansicht zurückzugelangen. Sie suchten instinktiv einen „Zurück“-Button neben den anderen Buttons der Ansicht. Der Wechsel zur Listenansicht gelang jedoch nur über die Navigationsleiste. Obwohl dies den offiziellen Android Design-Prinzipien [ADP] entspricht,
könnte eine Abweichung von diesen Richtlinien die Benutzerfreundlichkeit steigern.
Weiterhin wurde der Wunsch geäußert, eine Hilfsfunktion zu integrieren, welche den
Benutzer bei der Bedienung der Applikation unterstützt. Unter anderem sollen durch
diese spezielle Features, wie z.B. Tags oder der Menü-Button 1 der Aufgabenansicht
(siehe Kapitel 2), welche nicht durch alle Benutzer sofort verstanden werden, gesondert erklärt werden. Einige Benutzer würden eine Einführung von Unteraufgaben als
sinnvoll erachten. Mit diesen ließen sich bereits erstellte Aufgaben näher spezifizieren,
z.B. könnte die Liste „Hausaufgaben“ die Aufgaben „Mathe, Deutsch, Englisch“ und
„Deutsch“ die Unteraufgaben „Zusammenfassung schreiben, Bescheinigung nachreichen“. Hierbei ist jedoch der Informationsgewinn und eine damit verbundene mögliche Minderung der Übersichtlichkeit gegeneinander abzuwägen. Des weiteren wurde eine Zeichenfunktion vorgeschlagen, mit der sich einfache Grafiken erstellen lassen. Auf diese Weise können Informationen gespeichert werden, welche sich nicht in
schriftlicher Form festhalten lassen. Beispielsweise können so Anfahrtsskizzen angefertigt werden. Weitere Verbesserungsvorschläge wurden nur vereinzelt geäußert, so z.B.
ein direktes Aufschreiben ohne zusätzliches Öffnen der Schreibansicht, das Einführen
eines „Weiter“-Buttons zur Eingabe mehrerer Aufgaben, das Einführen von Mengenangaben sowie größere und zum Teil aussagekräftigere Überschriften.
Lob
Auffällig häufig wurde im Rahmen der Umfrage „die Handschrifterkennung“ gelobt, was für die Befragten sowohl die Erkennungsrate als auch die Erkennungsgeschwindigkeit umfasste. Die Idee, die Texteingabe über eine Handschrifterkennung zu
realisieren, erschien vielen Umfrageteilnehmern nützlich und die Umsetzung als ToDoAnwendung von besonderem praktischen Interesse. Weiterhin wurden die Übersichtlichkeit der Startansicht, die klare Aufteilung der Bereiche für Listen und Aufgaben sowie die schnelle Verständlichkeit der „Sort“-, „Hinzufügen“- und „Entfernen“-Buttons
genannt. Das Klappmenü der Schreibansicht war für einige Benutzer eine wichtige
Hilfestellung. Es zeigt bereits erstellte Listen bzw. Aufgaben und vermeidet somit ein
unnötiges Zurückkehren zur Startansicht, falls der Nutzer diese nochmals betrachten
möchte. Die Benutzung von Tags (siehe Kapitel 2) wurde als sinnvoll erachtet, da sie
ein Kategorisieren von Listen ermöglichen. Auch fiel das standardkonforme Einstellungsmenü auf. Insbesondere Android-erfahrene Nutzer empfanden die Bedienung als
gewohnt einfach.
77
8. Zusammenfassung
Mit TabScript wurde eine Applikation entwickelt, die es dem Benutzer ermöglicht,
verschiedene Aufgaben und Notizen handschriftlich einzugeben und in Listen zu verwalten. Benutzereingaben werden dabei mit Hilfe von Hidden-Markov-Modellen klassifiziert und in Maschinenschrift umgewandelt. Die Verwendung von Handschrift soll
eine intuitive Alternative zur üblichen Eingabe mittels Soft-Keyboard darstellen.
TabScript befähigt den Benutzer, Aufgabenlisten anzulegen, zu löschen oder anzuordnen. Diesen Aufgabenlisten können Aufgaben hinzugefügt werden, oder aus ihnen
entfernt werden. Aufgaben können wahlweise als erledigt oder unerledigt markiert
werden. Des Weiteren ist es möglich, Listen mit Tags zu versehen, und sie auf diese
Weise zu sortieren. Die Applikation wurde für die Android-Plattform ab Version 3.0
entwickelt. Sie unterstützt sowohl Portrait- als auch Landscapemodus.
Wird eine handschriftliche Eingabe durch den Benutzer getätigt, startet die Erkennung automatisch. Nach Abschluss der Erkennung werden dem Benutzer die drei
wahrscheinlichsten Wörter angezeigt. Das Erkennungssystem wurde mit Hilfe des ESMERALDA-Toolkits1 realisiert. Es wird ein Schriftmodell auf Buchstabenebene verwendet, mit dem ganze Wörter durch zusätzliche Anwendung von Wörterbüchern erkannt
werden können (vgl. Kapitel 6). Für das Training und die Schätzung der Modellparameter wurde eine Teilmenge der annotierten Trajektorien der Datenbank Unipen2 verwendet. Der Anwendungskontext der Applikation kann durch verschiedene, jeweils
ca. 2500 Wörtern umfassende Wörterbücher, festgelegt werden. Es stehen sowohl zwei
Wörterbücher mit häufigen Begriffen in deutscher und englischer Sprache zur Auswahl, als auch ein deutsches Wörterbuch zum Thema Lebensmittel. Mit dem trainierten Modell konnte auf Testdaten eine Erkennungsrate von 79% erreicht werden, im
Zuge einer repräsentativen Benutzerstudie waren 68% der geschriebenen Wörter unter
den ersten drei Erkennungsergebnissen. Der Nutzerstudie lies sich zudem ein positives
Feedback über die Hauptmerkmale von TabScript, wie die Integration der Handschrift
und das Verwalten von Listen, entnehmen. Damit wurde das Hauptziel der Projektgruppe, Handschrifteingaben als Alternative zu einem Soft-Keyboard zu verwenden,
erreicht.
1 http://sourceforge.net/projects/esmeralda/,
2 http://unipen.nici.com.nl/,
zuletzt aufgerufen am 23.10.2013
zuletzt aufgerufen am 31.10.2013
78
Literaturverzeichnis
[ADP] Android Design Principles.
http://developer.android.com/design/
get-started/principles.html, zuletzt abgerufen am 25.10.2013,
[Anda] A NDROID: Layouts. http://developer.android.com/guide/topics/ui/
declaring-layout.html, zuletzt abgerufen am 31.10.2013,
[Andb] A NDROID: Supporting Multiple Screens. http://developer.android.
com/guide/practices/screens_support.html#qualifiers, zuletzt abgerufen am 31.10.2013,
[AzH09] A IDA - ZADE, Kamil R. ; H ASANOV, Jamaladdin Z.: Word base line detection in handwritten text recognition systems. 3 (2009), Nr. 4, S. 745 – 750. –
ISSN 1307–6892
[Bau] B AUER, Carl:
DragSortListView.
https://github.com/bauerca/
drag-sort-listview, zuletzt abgerufen am 31.10.2013, . – AndroidBibliothek
[Dud] Duden. http://www.duden.de/rechtschreibung/Merkmal, zuletzt abgerufen am 15.12.2013,
[Eul06] E ULER, S.: Grundkurs Spracherkennung: Vom Sprachsignal Zum Dialog Grundlagen und Anwendungen Verstehen - Mit Praktischen Übungen. Vieweg
Verlag, Friedr, & Sohn Verlagsgesellschaft mbH, 2006
[Fei] F EINSTEIN, Jeremy: SlidingMenu. https://github.com/jfeinstein10/
SlidingMenu, zuletzt abgerufen am 31.10.2013, . – Android-Bibliothek
[Fin08] F INK, Gernot A.: Markov Models for Pattern Recognition: From Theory to Applications. Springer London, Limited, 2008 (SpringerLink: Springer e-Books)
[GHJV95] G AMMA, Erich ; H ELM, Richard ; J OHNSON, Ralph ; V LISSIDES, John: Design patterns: elements of reusable object-oriented software. Boston, MA, USA
: Addison-Wesley Longman Publishing Co., Inc., 1995. – ISBN 0–201–
63361–2
[HYW98] H UERST, Wolfgang ; YANG, Jie ; WAIBEL, Alex: Interactive error repair for
an online handwriting interface. In: CHI 98 Conference Summary on Human
Factors in Computing Systems, 1998, S. 353–354
79
Literaturverzeichnis
Literaturverzeichnis
[JMRW01] J ÄGER, Stefan ; M ANKE, Stefan ; R EICHERT, Jürgen ; WAIBEL, Alex: Online
handwriting recognition: the NPen++ recognizer. In: International Journal
on Document Analysis and Recognition 3 (2001), Nr. 3, S. 169–180
[JMW00] J ÄGER, Stefan ; M ANKE, Stefan ; WAIBEL, Alex: Npen++: An On-Line
Handwriting Recognition System. In: Proceedings of the 7th International
Workshop on Frontiers in Handwriting Recognition, 2000, S. 249–260
[LB05a] L IWICKI, Marcus ; B UNKE, Horst: Handwriting Recognition of Whiteboard
Notes. In: Proceedings of the 12th Conference of the International Graphonomics
Society, 2005, S. 118–122
[LB05b] L IWICKI, Marcus ; B UNKE, Horst: IAM-OnDB - an On-Line English Sentence Database Acquired from Handwritten Text on a Whiteboard. In:
Proceedings of the 8th International Conference on Document Analysis and Recognition, 2005, S. 956–961
[Man98] M ANKE, Stefan: On-line Erkennung kursiver Handschrift bei großen Vokabularen, Karlsruhe Institute of Technology, Diss., 1998
[MBS99] M ILETZKI, Udo ; B AYER, Thomas ; S CHÄFER, Hartmut: Continuous Learning Systems: Postal Address Readers with Built-In Learning Capability.
In: Proceedings of the 5th Conference on Document Analysis and Recognition,
1999, S. 329–332
[McQ67] M C Q UEEN, J.: Some Methods for Classification and Analysis of Multivariate Observations. In: Fifth Berkeley Symposium on Mathematical Statistics
and Probability (1967), S. 281–296
[MS02] M AC K ENZIE, Scott ; S OUKOREFF, R. W.: Text Entry for Mobile Computing:
Models and Methods, Theory and Practice. In: Human Computer Interaction
17 (2002), S. 147–198
[MZ97] M AC K ENZIE, Scott ; Z HANG, Shawn X.: The immediate usability of Graffit.
In: Proceedings of Graphics Interface, 1997, S. 129–137
[Nie83] N IEMANN, Heinrich: Klassifikation von Mustern. Springer-Verlag, 1983
[Ots79] O TSU, Nobuyuki: A Threshold Selection Method from Gray-Level Histograms. In: IEEE Transactions on Systems, Man and Cybernetics 9 (1979), Nr.
1, S. 62–66
[PF09] P LÖTZ, Thomas ; F INK, Gernot A.: Markov models for offline handwriting
recognition: a survey. In: International Journal on Document Analysis and
Recognition (IJDAR) 12 (2009), S. 269–298
[Pri12] P RITZEL, Monika: Händigkeit. In: Kognitive Neurowissenschaften. Springer
Berlin Heidelberg, 2012 (Springer-Lehrbuch), S. 705–710
80
Literaturverzeichnis
Literaturverzeichnis
[Rah09] R AHMANN, Sven: Einführung in die Angewandte Bioinformatik: Proteinsequenz-Datenbanken. http://ls11-www.cs.uni-dortmund.de/people/
rahmann/teaching/ss2009/angebio/ProteinsequenzDB.pdf, zuletzt abgerufen am 23.10.2013, 2009
[Rah13] R AHMANN,
Sven:
Algorithmen
der
Bioinformatik.
https://docs.google.com/viewer?a=v&pid=sites&srcid=
ZGVmYXVsdGRvbWFpbnxyYWhtYW5ubGFifGd4OjMzMGY2MDEwNmUwODk1YWQ,
zuletzt abgerufen am 31.10.2013, 2013
[Sca] S CACCO, Renzo: Palm Handheld Computers: A Case Study In Innovation
[Sch04] S CHAMBACH, Marc-Peter: Automatische Modellierung gebundener Handschrift in einem HMM-basierten Erkennungssystem, Fakultät für Informatik
der Universität Ulm, Diss., 2004
[SLTWO96] S IMNER, Marvin L. (Hrsg.) ; L EEDHAM, C. G. C. G. (Hrsg.) ; T HOMASSEN,
A. J. W. M. (Hrsg.) ; W ESTERN O NTARIO ), International Graphonomics
Society. C. o. (Hrsg.): Handwriting and drawing research : basic and applied
issues. Amsterdam, Washington, DC : IOS Press Tokyo, Japan, 1996
[ST95] S CHUKAT-TALAMAZZINE, Ernst G.: Automatische Spracherkennung. Statistische Verfahren der Musteranalyse. Wiesbaden : Vieweg Verlag, 1995
[SWV06] S CHEIDAT, Tobias ; W OLF, Franziska ; V IELHAUER, Claus: Analyse biometrischer Handschriftverifikation im Kontext von Metadaten. In: Sicherheit
Bd. 77, GI, 2006 (LNI), S. 54–65
[Uni] Webseite der International Unipen Foundation.
home.html, zuletzt abgerufen am 15.12.2013,
http://www.unipen.org/
[Wie03] W IENECKE, Markus: Videobasierte Handschrifterkennung, Bielefeld University, Diss., 2003
81
A. Handbuch
82
PG568: TabScript –
Benutzerhandbuch
Housework
car wash
Shoppin
Autoren: Sulejman Begovic, Rebecca Doherty
Shinazi Faruki, Daria Filatova
Nina Hesse, Dennis Kesper
Julian Kürby, Niclas Raabe
Johann Straßburg, Christian Wieprecht
Inhaltsverzeichnis
1 Übersicht
1
2 Verwaltung von Listen
2.1 Die Listenübersicht . . . . . . . . . . . . . . . . . . . . . . . .
2.2 Hinzufügen neuer Listen . . . . . . . . . . . . . . . . . . . . .
2.3 Die Schreib-Ansicht . . . . . . . . . . . . . . . . . . . . . . . .
2.3.1 Eingabe mit Hilfe der Schreib-Ansicht . . . . . . . . .
2.3.2 Korrektur und Löschen von Wörtern . . . . . . . . .
2.3.3 Zurücksetzen der gesamten Schreib-Ansicht . . . . .
2.3.4 Ausklappbare Seitenansicht . . . . . . . . . . . . . . .
2.3.5 Hinzufügen von Wörtern zum internen Wörterbuch
2.4 Löschen von Listen . . . . . . . . . . . . . . . . . . . . . . . .
2.5 Sortierung von Listen . . . . . . . . . . . . . . . . . . . . . . .
2.5.1 Automatische Sortierung . . . . . . . . . . . . . . . .
2.5.2 Manuelle Sortierung . . . . . . . . . . . . . . . . . . .
3 Verwaltung von Aufgaben
3.1 Anzeigen von Aufgaben . . . . . . . . . . . . . . .
3.1.1 Anzeigen von Aufgaben einer Liste . . . .
3.1.2 Anzeigen der Informationen einer Aufgabe
3.2 Umbenennen von Listen . . . . . . . . . . . . . . .
3.3 Hinzufügen von Aufgaben zu einer Liste . . . . .
3.4 Sortierung von Aufgaben . . . . . . . . . . . . . .
3.5 Löschen von Aufgaben . . . . . . . . . . . . . . . .
3.6 Benachrichtigungen für Aufgaben . . . . . . . . .
4 Verwaltung von Tags
4.1 Die Tag-Übersicht . . . . . . . . . . . .
4.2 Hinzufügen von Tags . . . . . . . . . .
4.3 Sortierung von Tags . . . . . . . . . . .
4.4 Löschen von Tags . . . . . . . . . . . .
4.5 Versehen von Listen mit Tags . . . . .
4.6 Listenübersicht nach einem Tag filtern
.
.
.
.
.
.
.
.
.
.
.
.
.
.
.
.
.
.
.
.
.
.
.
.
.
.
.
.
.
.
.
.
.
.
.
.
.
.
.
.
.
.
.
.
.
.
.
.
.
.
.
.
.
.
.
.
.
.
.
.
.
.
.
.
.
.
.
.
.
.
.
.
.
.
.
.
.
.
.
.
.
.
.
.
.
.
.
.
.
.
.
.
.
.
.
.
.
.
.
.
.
.
.
.
.
.
.
.
.
.
.
.
.
.
.
.
.
.
.
.
.
.
.
.
.
.
.
.
.
.
.
.
.
.
.
.
.
.
.
.
.
.
.
.
.
.
.
.
.
.
.
.
.
.
.
.
.
.
.
.
.
.
.
.
.
.
.
.
.
.
.
.
.
.
.
.
.
.
.
.
.
.
.
.
.
.
.
.
.
.
3
3
4
4
5
5
6
7
9
10
11
12
12
.
.
.
.
.
.
.
.
15
15
16
16
18
19
20
20
21
.
.
.
.
.
.
23
23
24
25
25
26
27
3
Inhaltsverzeichnis
5 Einstellungen
5.1 Erscheinungsbild . . . . . . . . . . . . . . . . . . . . . . . . . . . .
5.2 Benachrichtigungen . . . . . . . . . . . . . . . . . . . . . . . . . . .
5.3 Expertenmodus . . . . . . . . . . . . . . . . . . . . . . . . . . . . .
4
29
29
30
32
1 Übersicht
Die Notiz-Applikation TabScript kann Aufgabenlisten mit jeweils mehreren
Aufgaben verwalten. Zu diesem Zweck ist es dem Benutzer möglich, mit Hilfe
der graphischen Oberfläche eine neue Aufgabenliste, auch Taskliste genannt, zu
erstellen. Der Name dieser Taskliste kann dabei handschriftlich in einer speziellen Schreib-Ansicht eingegeben werden. Diese Eingabe wird schließlich erkannt
und in Maschinenschrift abgespeichert.
Das vorliegende Benutzerhandbuch gibt zunächst einen Überblick über die
Anwendung TabScript und stellt anschließend die graphische Oberfläche sowie alle Funktionalitäten im Detail vor. Abbildung 1.1 zeigt die Startansicht der
Anwendung.
Abbildung 1.1: Startansicht der Android-Anwendung TabScript.
Eine weitere zentrale Funktion der Anwendung ist die Verwendung sogenannter Tags für Aufgabenlisten. Tags sind bestimmte Auszeichner, die einer Aufgabenliste zugewiesen werden können und weitere Informationen enthalten.
Derselbe Tag lässt sich mehreren Listen zuordnen. Es besteht dann die Möglichkeit, nach einem bestimmten Tag zu filtern und sich damit nur genau diejenigen Aufgabenliste anzeigen zu lassen, welche mit dem entsprechenden Tag
versehen sind.
1
1 Übersicht
Der Aufbau des Handbuches ist gemäß den drei zentralen Funktionen der
Anwendung TabScript gestaltet: Verwaltung von Listen, Aufgaben und Tags.
Zunächst wird das Anlegen und die Verwaltung von Aufgabenlisten thematisiert (siehe Kapitel 2). Erstellte Aufgabenlisten lassen sich anschließend mit
Aufgaben befüllen, deren Verwaltung in Kapitel 3 erläutert wird. Außerdem
können Aufgabenlisten durch bestimmte Tags ausgezeichnet werden. Eine genaue Beschreibung des Tag-Managements findet sich in Kapitel 4. Abschließend
wird das Einstellungs-Menü der Applikation erklärt (siehe Kapitel 5).
Zur Visualisierung der verschiedenen Funktionalitäten der Applikation TabScript werden im Folgenden häufig Screenshots verwendet, auf denen Buttons
mit roten Nummern, Bildschirmbereiche mit roten Umrandungen sowie weitere im Beschreibungs-Fokus stehende Oberflächen-Elemente mit roten Ellipsen
gekennzeichnet sind.
2
2 Verwaltung von Listen
Die zentrale Aufgabe der Anwendung TabScript besteht in der Verwaltung von
verschiedenen Aufgabenlisten, die aus einer Reihe von Aufgaben bestehen können. Dieses Kapitel gibt einen Überblick über alle Funktionen, die im Zusammenhang mit dem Listen-Management stehen.
2.1 Die Listenübersicht
Abbildung 2.1 zeigt die Ansicht, die beim Start der Anwendung erscheint. Die
(hier noch leere) Listenübersicht ist dabei rot markiert. Im Wesentlichen besteht
sie aus vier Menü-Buttons und einer Anzeige auf der linken Bildschirmhälfte,
die die Namen aller bereits erstellten Listen zeigt. Da beim erstmaligen Start der
Anwendung noch keine Liste erstellt wurde, ist sie zunächst leer.
Abbildung 2.1: Die Listenübersicht der Anwendung TabScript.
Die Menü-Buttons dieser Ansicht sind hier in rot nummeriert, um sie im Text
besser referenzieren zu können. Der in der Abbildung rot markierte Button 1
dient zur Sortierung der Aufgabenlisten. Mittels Button 2 kann das Menü zum
3
2 Verwaltung von Listen
Erstellen einer neuen Aufgabenliste aufgerufen werden (siehe Abschnitt 2.2).
Button 3 dient zum Aufrufen des Löschmodus für eine oder mehrere Listen.
Abbildung 2.2: Schreib-Ansicht für Listen.
2.2 Hinzufügen neuer Listen
In diesem Abschnitt geht es um das Hinzufügen einer neuen Liste zur Listenübersicht. Dazu öffnet sich nach Betätigung des Menü-Buttons 2 aus Abbildung 2.1 die Schreib-Ansicht der Applikation (siehe Abbildung 2.2). Eine
genaue Beschreibung dieser Ansicht findet sich in Abschnitt 2.3. Dort kann
der gewünschte Listenname nun per Handschrift eingegeben und anschließend
mit dem Menüeintrag „Fertig“ bestätigt werden. Neben dem Listennamen erscheint die Anzahl der Aufgaben, die in einer Liste enthalten sind (siehe Abbildung 2.3).
2.3 Die Schreib-Ansicht
Die Schreib-Ansicht ist in Abbildung 2.2 im Kontext der Listenerzeugung dargestellt. Die gleiche Ansicht wird von der Applikation aber auch bei der Erstellung neuer Aufgaben (vergleiche Kapitel 3) oder Tags (vergleiche Kapitel 4) verwendet. Die Linien in der Ansicht sind Hilfslinien, die dazu dienen, die handschriftliche Eingabe zu erleichtern. Die Eingabe muss nicht zwingen exakt an
den Hilfslinien ausgerichtet sein.
4
2.3 Die Schreib-Ansicht
Abbildung 2.3: Die Anzahl der enthaltenden Aufgaben einer Liste befindet sich
in der Übersicht rechts neben ihrem Namen.
2.3.1 Eingabe mit Hilfe der Schreib-Ansicht
Die Text-Eingabe kann im gesamten gelben Eingabefenster durchgeführt werden. Sollen mehrere Begriffe auf einmal geschrieben werden, so erfolgt die Eingabe wortweise. Sobald das erste Wort geschrieben wurde, erscheint direkt unter der oberen Menüleiste ein Auswahlmenü, was sich durch einen einfachen
Klick ausklappen lässt (siehe Abbildung 2.4). Hier werden die drei plausibelsten Erkennungsergebnisse angezeigt. Diese können durch Klicken ausgewählt
werden.
2.3.2 Korrektur und Löschen von Wörtern
Geschriebene Wörter können editiert werden, indem auf das Auswahlmenü des
entsprechenden Wortes geklickt und dort der Eintrag „Editieren“ ausgewählt
wird (siehe Abbildung 2.5). Wie in Abbildung 2.6 zu sehen ist, wird das entsprechende Wort dann im Auswahlmenü rot hinterlegt. Nun kann dieses Wort
im gelben Eingabefenster neu geschrieben werden.
Möchte der Nutzer ein Wort komplett löschen, so kann er ebenfalls das Auswahlmenü dieses Wortes aufrufen und dort mittels des Eintrages „Löschen“
(siehe Abbildung 2.7) dafür sorgen, dass das Wort aus der Leiste mit den erkannten Wörtern entfernt wird.
5
2 Verwaltung von Listen
Abbildung 2.4: Auswahlmenü für weitere Wortvorschläge bei der Eingabe eines neuen Wortes.
Abbildung 2.5: Editieren eines Wortes in der Schreib-Ansicht.
2.3.3 Zurücksetzen der gesamten Schreib-Ansicht
Als weitere Option stellt TabScript dem Benutzer eine Möglichkeit zur Verfügung, alle bereits erkannten Wörter und Eingaben zu löschen. In Abbildung 2.8
wird demonstriert, wie dies mittels des Menü-Eintrages „Löschen“ in der oberen Menüleiste durchgeführt werden kann.
6
2.3 Die Schreib-Ansicht
Abbildung 2.6: Das zu editierende Wort wird rot hinterlegt.
Abbildung 2.7: Löschen eines einzelnen Wortes in der Schreib-Ansicht.
2.3.4 Ausklappbare Seitenansicht
Um das Anlegen von neuen Listen, Aufgaben oder Tags zu vereinfachen, lässt
sich über den Pfeil am rechten Bildschirmrand der Schreib-Ansicht eine Seitenansicht ausklappen, die je nach Kontext entweder alle bereits erstellten Listen,
Aufgaben einer Liste oder Tags anzeigt (siehe Abbildung 2.9).
Zunächst wird auf den Pfeil geklickt und dieser Klick gehalten. Nun lässt sich
die Randleiste mit gehaltenem Klick nach links ziehen, bis sie einrastet (siehe
7
2 Verwaltung von Listen
Abbildung 2.8: Zurücksetzen des gesamten Schreib-Ansicht.
Abbildung 2.9: Über den Pfeil am rechten Bildschirmrand lässt sich die Seitenansicht ausfahren.
Abbildung 2.10). Um diese Ansicht wieder einzuklappen wird der Vorgang auf
die gleiche Weise in die andere Richtung durchgeführt (siehe Abbildung 2.11).
8
2.3 Die Schreib-Ansicht
Abbildung 2.10: Die Seitenansicht zeigt je nach Kontext alle bereits erstellten
Listen, Aufgaben oder Tags an.
Abbildung 2.11: Um die Seitenansicht wieder einzufahren, wird der nach rechts
zeigende Pfeil verwendet.
2.3.5 Hinzufügen von Wörtern zum internen Wörterbuch
Über das Android-Menü lässt sich innerhalb der Schreib-Ansicht der Eintrag „Neues Wort zum Wörterbuch hinzufügen“ auswählen. Ein Klick auf
diesen Button öffnet ein Fenster, in dem ein neues Wort unter Verwendung
der Software-Tastatur von Android eingegeben werden kann (siehe Abbil-
9
2 Verwaltung von Listen
dung 2.12). Das Wort wird in das interne Wörterbuch von TabScript aufgenommen und durch die Bestätigung mit dem Button „Hinzufügen“ auch in der
Wörter-Leiste der Schreib-Ansicht als letzte Eingabe angezeigt. Abbrechen lässt
sich der Vorgang durch einen Klick auf den gleichnamigen Button. Mit Hilfe
dieser Funktionalität ist es möglich, auch Wörter aufzunehmen, die wiederholt
nicht von der Handschrift-Erkennung erkannt wurden.
Abbildung 2.12: Hinzufügen von Wörtern zum Wörterbuch der Anwendung
über die Software-Tastatur von Android.
2.4 Löschen von Listen
Um eine oder mehrere Aufgabenlisten gleichzeitig zu entfernen muss der
Menü-Button 3 angeklickt werden. Auf diese Weise wird der Löschmodus aktiv.
Nun lassen sich per Klick auf die jeweiligen Listennamen alle Listen auswählen, die gelöscht werden sollen. Durch das Anklicken werden die Listennamen
rot hinterlegt (siehe Abbildung 2.13).
Die Bestätigung des Löschvorganges erfolgt dann über die Auswahl des Eintrages „Löschen“ in der oberen Menüleiste (siehe Abbildung 2.14). Um den Vorgang ohne das Löschen von Listen abzubrechen und den Löschmodus zu verlassen, lässt sich in der Menüleiste der Eintrag „Abbrechen“ wählen.
Es ist zu beachten, dass beim Löschen von ganzen Listen auch alle enthaltenen Aufgaben der ausgewählten Listen entfernt werden. Der Löschmodus wird
in dieser Form ebenfalls für das Löschen von Aufgaben und Tags verwendet,
was in Kapitel 3 bzw. 4 beschrieben wird.
10
2.5 Sortierung von Listen
Abbildung 2.13: Auswahl mehrerer Listen im Löschmodus der Anwendung.
Abbildung 2.14: Bestätigung des Löschvorganges der ausgewählten Listen.
2.5 Sortierung von Listen
TabScript bietet zwei verschiedene Möglichkeiten zur Sortierung von Aufgabenlisten in der Listenansicht, welche in diesem Abschnitt beschrieben werden.
11
2 Verwaltung von Listen
2.5.1 Automatische Sortierung
Bei der automatischen Sortierung kann zwischen einer Sortierung nach „Name“, „Erstellungsdatum“ oder „Anzahl“ gewählt werden. Abbildung 2.15
zeigt, wie sich das Sortiermenü über das Klicken auf den Menü-Button 1 aufrufen lässt. Nun kann der Vorgang durch Klicken auf die gewünschte Sortierreihenfolge ausgeführt werden.
Abbildung 2.15: Sortieren der Listen in der Listenübersicht nach „Name“, „Erstellungsdatum“ oder „Anzahl“.
2.5.2 Manuelle Sortierung
Als Alternative zur automatischen Sortierung steht die manuelle Sortierung zur
Verfügung. Dabei lassen sich einzelne Listen an eine andere Stelle in der Listenübersicht schieben. Zu diesem Zweck wird der Listenname der zu verschiebenden Liste angeklickt und der Klick gehalten. Nun lässt sich das Element an eine
andere Position in der Liste ziehen (Abbildung 2.16) und rastet dort ein.
Die Möglichkeiten zum Sortieren werden in derselben Form ebenfalls zum
Sortieren von Aufgaben und Tags verwendet, was in Kapitel 3 bzw. 4 beschrieben wird.
12
2.5 Sortierung von Listen
Abbildung 2.16: Manuelle Sortierung in der Listenübersicht.
13
3 Verwaltung von Aufgaben
Sobald eine Aufgabenliste erstellt wurde, lässt sich diese mit zugehörigen Aufgaben füllen. In diesem Kapitel werden die Funktionalitäten zum Erstellen, Anzeigen, Sortieren und Löschen solcher Listen-Einträge vorgestellt.
3.1 Anzeigen von Aufgaben
In der Startansicht der Anwendung TabScript befindet sich auf der rechten Bildschirmhälfte die Aufgabenübersicht (siehe Abbildung 3.1). Diese Ansicht zeigt
in der Titelleiste den Namen der ausgewählten Liste an. Am rechten Rand dieser Leiste befinden sich vier Menü-Buttons. In der Abbildung sind diese in rot
nummeriert, um sie im Text besser referenzieren zu können.
Abbildung 3.1: Die Aufgabenübersicht der Anwendung TabScript.
Mittels Menü-Button 1 kann der Listenname einer ausgewählten Liste editiert
werden. Der Button 2 dient zum Zuweisen eines Tags zu einer Aufgabenliste. Diese Funktionalität wird in Kapitel 4 genauer erläutert. Die Sortierung der
Aufgaben innerhalb einer Liste kann mittels Button 3 durchgeführt werden.
15
3 Verwaltung von Aufgaben
Über Button 4 lässt sich das Menü zum Erstellen einer neuen Aufgabe aufrufen.
Button 5 dient zum Aufrufen des Löschmodus für eine oder mehrere Aufgaben.
Die folgenden Abschnitte erläutern, wie sich die Aufgaben und die Zusatzinformationen einer Aufgabe anzeigen lassen.
3.1.1 Anzeigen von Aufgaben einer Liste
Ein einfacher Klick auf eine Aufgabenliste führt dazu, dass in der Aufgabenübersicht alle Namen der enthaltenen Aufgaben dieser Liste angezeigt werden.
Abbildung 3.2 gibt einen Überblick über diese Ansicht. Enthält eine Liste noch
keine Aufgaben, so erscheint eine leere Aufgabenübersicht.
Abbildung 3.2: Anzeigen der Aufgaben, die zu einer Liste gehören in der
Aufgabenübersicht.
Links neben dem Namen einer Aufgabe wird ein Kästchen angezeigt, welches
zunächst leer ist. Ein solches leeres Kästchen neben dem Aufgabentitel symbolisiert, dass eine Aufgabe noch nicht erledigt wurde. Um diese als „erledigt“ zu
markieren, ist ein Klick auf das Kästchen erforderlich. Anschließend erscheint
ein Haken in dem Kästchen, wie in Abbildung 3.3 dargestellt ist. Aufheben lässt
sich die Markierung durch einen weiteren Klick auf das Kästchen.
3.1.2 Anzeigen der Informationen einer Aufgabe
Um sich zusätzliche Informationen, die pro Aufgabe von der Anwendung gespeichert werden, anzeigen zu lassen, wird der Name der konkreten Aufgabe
16
3.1 Anzeigen von Aufgaben
Abbildung 3.3: Markieren einer Aufgabe als „erledigt“.
in der Aufgabenübersicht angeklickt. Abbildung 3.4 gibt einen Überblick über
das Übersichts-Fenster mit den Informationen für eine Beispiel-Aufgabe, welches dann angezeigt wird.
Abbildung 3.4: Zusatzinformationen einer Aufgabe anzeigen lassen.
Wie Abbildung 3.4 visualisiert, wird in diesem Übersichts-Fenster für jede Aufgabe die zugehörige Aufgabenliste und das Erstellungsdatum der Aufgabe gespeichert. Weiterhin wird der Status einer Aufgabe („erledigt“ oder „nicht erledigt“) sowie ein eventuell ausgewähltes Fälligkeitsdatum angezeigt.
17
3 Verwaltung von Aufgaben
Abbildung 3.5: Einstellen eines Fälligkeitsdatums für eine Aufgabe.
In dieser Übersicht kann der Status einer Aufgabe durch Klick auf das Kästchen des Eintrages „Erledigt“, wie zuvor beschrieben, verändert werden. Ist
ein Fälligkeitsdatum für eine Aufgabe gewünscht, so lässt sich das Kästchen neben dem gleichnamigen Eintrag durch einen Klick anwählen. Es erscheint die
Datums- und Uhrzeit-Auswahl aus Abbildung 3.5. Der gewünschte Termin für
die Aufgabe kann hier eingestellt werden. Entfernt wird das Fälligkeitsdatum
ebenfalls wieder mit einem Klick auf das zugehörige Kästchen.
Um die Informations-Ansicht einer Aufgabe zu verlassen und Änderungen
zu speichern, wird der Vorgang mit einem Klick auf den Button „OK“ bestätigt.
Sollen die Änderungen verworfen werden, so wird dies mit einem Klick auf
den Button „Abbrechen“ erreicht.
3.2 Umbenennen von Listen
Das Ändern des Namens einer bereits erstellten Liste ist ebenfalls über die
Menü-Buttons der Listenübersicht möglich. Hierzu muss die entsprechende
Liste zunächst ausgewählt werden und anschließend der Menü-Button 1 aus
Abbildung 3.7 betätigt werden. In der Schreib-Ansicht, die sich daraufhin
öffnet, kann nun der gewünschte neue Listenname eingegeben werden. Abschnitt 2.3 beschreibt den Prozess der Handschrifteingabe.
18
3.3 Hinzufügen von Aufgaben zu einer Liste
Abbildung 3.6: Menü-Button zum Hinzufügen einer neuen Aufgabe zu einer
Liste.
Abbildung 3.7: Umbenennen von Listen.
3.3 Hinzufügen von Aufgaben zu einer Liste
Um eine neue Aufgabe zu einer vorhandenen Liste hinzuzufügen, muss die
gewünschte Aufgabenliste zunächst in der Listenansicht ausgewählt werden.
Anschließend wird Button 4 aus der Titelleiste der Aufgabenübersicht betätigt
(siehe Abbildung 3.6). In der Schreib-Ansicht kann nun der Name der neuen
19
3 Verwaltung von Aufgaben
Aufgabe eingegeben und bestätigt werden. Wie die Handschrifteingabe im Detail durchzuführen ist, wird in Abschnitt 2.3 erklärt. Die neu erzeugte Aufgabe
erscheint nun zusammen mit den anderen Aufgaben der Liste in der Aufgabenübersicht (siehe Abbildung 3.8).
Abbildung 3.8: Eine neue Aufgabe wurde zu einer Liste hinzugefügt und erscheint nun auch in der Aufgabenansicht.
3.4 Sortierung von Aufgaben
Um eine automatische Sortierung aller Aufgaben einer bestimmten Liste vorzunehmen, wird diese zunächst in der Listenübersicht ausgewählt. Im Anschluss
muss der Button mit der 3 in der Titelleiste der Aufgabenübersicht betätigt werden. Nun erscheint das Menü aus Abbildung 3.9 und es besteht die Möglichkeit,
eine Sortierung nach „Name“, „Erstellungsdatum“, „erledigte Aufgaben“ oder
„Fälligkeitsdatum“ durchzuführen. Die Sortierung erfolgt analog zu dem Verfahren, das in Abschnitt 2.5.1 für Aufgabenlisten beschrieben wird. Auch eine
manuelle Sortierung ist für Aufgaben möglich. Diese erfolgt ebenfalls analog
zu dem Verfahren für Listen aus Abschnitt 2.5.2.
3.5 Löschen von Aufgaben
Das Löschen von einer oder mehreren Aufgaben aus einer Liste funktioniert auf
folgende Weise: Zunächst wird die entsprechende Liste in der Listenübersicht
20
3.6 Benachrichtigungen für Aufgaben
Abbildung 3.9: Sortierung von Aufgaben nach „Name“, „Erstellungsdatum“, „erledigte Aufgaben“ oder „Fälligkeitsdatum“ in der
Aufgabenübersicht.
ausgewählt. Nun wird mit Hilfe des Buttons 5 aus der Titelleiste der Aufgabenübersicht der Löschmodus aktiviert. Die Bedienung erfolgt analog zu der
Vorgehensweise bei ganzen Listen, die in Abschnitt 2.4 beschrieben wird. Die
zu löschenden Aufgaben werden per Klick ausgewählt, anschließend muss der
Vorgang mit Klick auf den Button „Löschen“ bestätigt werden (siehe Abbildung 3.10).
3.6 Benachrichtigungen für Aufgaben
In Abschnitt 3.4 wird beschrieben, wie einer Aufgabe ein Fälligkeitsdatum zugewiesen werde kann. Besitzt eine Aufgabe ein solches Ablaufdatum, so erscheint in der Benachrichtigungsleiste von Android das Programm-Icon (siehe
Abbildung 3.11) der Anwendung, sobald die Erinnerung für diese Aufgabe aktiv wird. Dies geschieht auch, wenn TabScript zu dem Zeitpunkt gar nicht geöffnet ist. Der Erinnerungszeitpunkt lässt sich in den Einstellungen festlegen.
Eine genaue Beschreibung dieser Option findet sich in Abschnitt 5.2. Ein Klick
auf das Benachrichtigungs-Symbol öffnet TabScript und dort insbesondere die
Informationen der jeweiligen Aufgabe.
21
3 Verwaltung von Aufgaben
Abbildung 3.10: Löschen von einer oder mehrerer Aufgaben aus der
Aufgabenübersicht.
Abbildung 3.11: Symbol für den Fälligkeitszeitpunkt einer Aufgabe in der Benachrichtigungsleiste von Android.
22
4 Verwaltung von Tags
In TabScript ist es möglich, bestehende Aufgabenlisten auszuzeichnen und sie
somit mit bestimmten Zusatzinformationen zu versehen, sogenannten Tags. Wie
solche Tags erstellt, sortiert oder gelöscht werden, wird in den folgenden Abschnitten erläutert. Zudem wird erklärt, wie die Auszeichnung von einer Liste mit einem Tag erfolgt und die Ansicht nach einem solchen gefiltert werden
kann.
4.1 Die Tag-Übersicht
Um in die Tag-Übersicht zu gelangen, wird im Android-Menü der Anwendung
der Eintrag „Tags verwalten“ per Klick ausgewählt (siehe Abbildung 4.1). Abbildung 4.2 zeigt diese Übersicht mit den Namen aller bereits erstellten Tags
und den drei zugehörigen Menü-Buttons in der Titelleiste. Diese sind hier zur
Vereinfachung der Beschreibung mit roten Zahlen nummeriert.
Abbildung 4.1: Aufrufen der Tag-Ansicht in TabScript.
Der Menü-Button 1 ermöglicht das Hinzufügen eines neuen Tags mit Hilfe der
Schreib-Ansicht, deren Bedienung in Abschnitt 2.3 beschrieben wird. Button 2
23
4 Verwaltung von Tags
aktiviert den Löschmodus zum Löschen von einem oder mehreren Tags. Mit
Hilfe des Buttons 3 können die Tags sortiert werden.
Abbildung 4.2: Die Tag-Ansicht gibt einen Überblick über alle bereits erstellten
Tags. Da noch keine Tags erstellt wurden, ist sie zunächst leer.
4.2 Hinzufügen von Tags
Über die Betätigung des Buttons 1 lässt sich in der Tag-Übersicht ein neuer Tag
hinzufügen. Über die Auswahl dieses Buttons wird die Schreib-Ansicht geöffnet, welche in Abschnitt 2.3 genauer erläutert wird. In dieser lässt sich nun
der Name des neu zu erstellenden Tags eingeben und bestätigen. Anschließend
wird der Name dieses Tags zusammen mit den anderen Tags in der Übersicht
angezeigt (siehe Abbildung 4.3).
24
4.3 Sortierung von Tags
Abbildung 4.3: Tag-Ansicht, nachdem drei Beispiel-Tags hinzugefügt wurden.
4.3 Sortierung von Tags
Um eine Sortierung aller bereits erstellten Tags vorzunehmen, muss in der TagÜbersicht der Button 3 betätigt werden. Nun erscheint eine Auswahlmöglichkeit, die anbietet, entweder nach „Name“ oder nach „Erstellungsdatum“ zu sortieren (siehe Abbildung 4.4). Durch einen Klick auf den jeweiligen Button kann
die Auswahl bestätigt werden. Die Sortierung erfolgt analog zu dem Verfahren,
das in Abschnitt 2.5.1 für Aufgabenlisten beschrieben wird. Auch eine manuelle
Sortierung ist für Tags möglich. Diese erfolgt ebenfalls analog zu dem Verfahren
für Listen aus Abschnitt 2.5.2.
4.4 Löschen von Tags
Zum Löschen von einem oder mehreren Tags wird in der Tag-Übersicht der
Button 2 angeklickt und auf diese Weise der bereits aus Abschnitt 2.4 bekannte
Löschmodus aktiviert. Die zu löschenden Tags können nun per Klick ausgewählt werden (siehe Abbildung 4.5). Schließlich kann der Löschvorgang mit
einem Klick auf den Button „Löschen“ bestätigt werden.
25
4 Verwaltung von Tags
Abbildung 4.4: Sortierung von Tags nach „Name“ oder nach „Erstellungsdatum“ in der Tag-Ansicht.
Abbildung 4.5: Löschen von einem oder mehreren Tags mit dem Löschmodus
von TabScript.
4.5 Versehen von Listen mit Tags
Um eine Liste mit einem bestimmten Tag zu versehen, muss die Aufgabenliste
zunächst in der Listenübersicht durch einen Klick markiert werden. Nun lässt
sich der Menü-Button 1 in der Titelleiste der Aufgabenübersicht auswählen und
26
4.6 Listenübersicht nach einem Tag filtern
es öffnet sich eine Dialogbox (siehe Abbildung 4.6). Diese zeigt bereits erstellte
Tags an und bietet die Möglichkeit einen oder mehrere Tags durch Klick auf die
nebenstehenden Kästchen anzuwählen.
Abbildung 4.6: Versehen einer bestimmten Liste mit einem oder mehreren Tags.
Im unteren Bereich des Dialog-Fensters befinden sich Buttons zum Abbrechen
des Vorgangs, zum Hinzufügen neuer Tags und zur Bestätigung der getroffenen
Auswahl an Tags.
4.6 Listenübersicht nach einem Tag filtern
Um sich in der Listenübersicht ausschließlich diejenigen Listen anzeigen zu lassen, die mit einem bestimmten Tag versehen sind, muss in der Tag-Übersicht
auf den Namen des entsprechenden Tags geklickt werden. Dann erscheint die
Listenübersicht aus der Startansicht in einer gefilterten Variante.
Die Android-Menü-Leiste der Anwendung zeigt dann einen Button mit der
Aufschrift „Filter löschen“ an, über die der Filtervorgang wieder aufgehoben
werden kann. Das bedeutet, dass beim Klick auf diesen Button in der Listenübersicht wieder alle erstellten Listen angezeigt werden und nicht nur solche,
denen ein bestimmter Tag zugewiesen wurde.
27
5 Einstellungen
Die Anwendung TabScript lässt sich in einigen Bereichen an die Benutzerwünsche anpassen. Hierzu gehören das äußere Erscheinungsbild der Anwendung,
Einstellungen für Benachrichtigungen bei Fälligkeit eines Tasks sowie Optionen
zur Handschrifterkennung für Experten.
Das Einstellungs-Menü kann über die Android-Menü-Leiste und dort über
den Button „Einstellungen“ erreicht werden (siehe Abbildung 5.1). Die folgenden Abschnitte geben einen Überblick über die möglichen Einstellungen von
TabScript.
Abbildung 5.1: Um in das Einstellungs-Menü der Anwendung zu gelangen,
muss der Button „Einstellungen“ der Android-Menü-Leiste betätigt werden.
5.1 Erscheinungsbild
Die Einstellungen zum Aussehen der Anwendung enthalten den Eintrag „Theme“, unter dem sich per Klick zwei verschiedene Motive für die Anwendung
29
5 Einstellungen
auswählen lassen (siehe Abbildung 5.2). Beibehalten werden kann das ursprüngliche Motiv entweder durch die Betätigung des Abbrechen-Buttons oder
durch erneuten Klick auf diese Auswahl.
Abbildung 5.2: Auswahl der verschiedenen Themes für die Anwendung.
Weiterhin kann der Animations-Übergang für die ausklappbare Seitenansicht,
die sich aus der Schreib-Ansicht (siehe Abschnitt 2.3) aufrufen lässt, eingestellt
werden. Standardmäßig ist „Übergang 1“ ausgewählt. Um zwischen den beiden zur Verfügung stehenden Übergängen zu wechseln, wird das nebenstehende Options-Kästchen angeklickt.
Der Eintrag „Schreibfarbe“ dient zur Auswahl der Trajektorien-Farbe in der
Schreib-Ansicht. Auch die Dicke des Stiftes kann unter „Stiftdicke“ eingestellt
werden. Ist die Option „Stiftblur“ aktiviert, so wird die Handschrift-Trajektorie
mit einem Unschärfe-Effekt versehen. Außerdem lässt sich unter „Abtastpunkte“ auswählen, ob die Trajektorienpunkte in der Schreib-Ansicht angezeigt werden sollen.
5.2 Benachrichtigungen
Abbildung 5.3 gibt einen Überblick über die möglichen Einstellungen zu den
Aufgaben-Benachrichtigungen der Anwendung. Über den Eintrag „Benachrichtigungen“ lässt sich einstellen, ob die Funktion der Benachrichtigungen
überhaupt genutzt werden sollen. Dies geschieht durch einen Klick auf das zugehörige Kästchen am rechten Bildschirmrand.
30
5.2 Benachrichtigungen
Abbildung 5.3: Konfigurationsmöglichkeiten für die Benachrichtigungen bei
Fälligkeitszeitpunkt von Aufgaben.
Durch Klick auf den Eintrag „Benachrichtigungszeit vor Fälligkeitsdatum“
öffnet sich ein Auswahlfenster, in dem sich wählen lässt, wie viele Minuten vor
dem Fälligkeitszeitpunkt einer Aufgabe eine Erinnerung erscheinen soll (siehe
Abbildung 5.4).
Abbildung 5.4: Einstellung des Erinnerungszeitpunktes für Aufgaben mit
Fälligkeitszeitpunkt.
Der Ton für die Erinnerung kann unter dem Eintrag „Benachrichtigungston“
31
5 Einstellungen
durch einen Klick auf den jeweiligen Ton und eine anschließende Bestätigung
mit dem Button „OK“ festgelegt werden. Über einen Abbrechen-Button lässt
sich die ursprüngliche Auswahl beibehalten (siehe Abbildung 5.5).
Über den Eintrag „Vibration bei Benachrichtigung“ lässt sich festlegen, ob mit
dem Erscheinen einer Benachrichtigung auch ein kurzer Vibrationsalarm ausgeführt werden soll. Durch Klick auf das nebenstehende Kästchen am rechten
Bildschirmrand lässt sich diese Funktionalität sowohl aktivieren.
Abbildung 5.5: Auswahl des Benachrichtigungstones für Aufgaben mit
Fälligkeitszeitpunkt.
Weiterhin lässt sich einstellen, dass beim Erscheinen einer Benachrichtigung
auch die eingebaute LED eines Tablets leuchtet. Aktiviert wird diese Funktion
über einen Klick auf das nebenstehende Kästchen am rechten Bildschirmrand.
Ist diese Funktion aktiv, so erscheint ein neuer Eintrag mit dem Titel „LEDFarbe“. Per Klick auf diesen öffnet sich ein Auswahlfenster, in dem sich die
gewünschte Farbe der leuchtenden LED festlegen lässt. Der Abbrechen-Button
dient dazu, die zuletzt getroffene Auswahl zu erhalten.
5.3 Expertenmodus
Im Expertenmodus können Einstellungen vorgenommen werden, die nur für
erfahrene Benutzer sinnvoll sind, die sich mit dem Thema Handschrifterkennung auskennen. Der Modus wird durch einen Klick auf das Kästchen neben
dem Eintrag „Expertenmodus“ aktiviert.
32
5.3 Expertenmodus
Eine weitere Funktionalität, die im Expertenmodus durchgeführt werden kann,
ist die automatische Konfiguration der Anwendung mit festgelegten Listen,
Aufgaben und Tags. Diese Option wird vor allem für die Evaluation von TabScript verwendet. Zusätzlich gibt es auch eine Möglichkeit, alle vordefinierten
Listen, Aufgaben und Tags der Anwendung zu löschen.
33
B. Fragebogen
120
C. Pflichtenheft
128
Projektgruppe: Tabscript
Pflichtenheft
TU Dortmund
Dennis Kesper
Julian K¨urby
Niclas Raabe
Johann Straßburg
Christian Wieprecht
Sulejman Begovic
Rebecca Doherty
Shinazi Faruki
Daria Filatova
Nina Hesse
1. November 2013
Inhaltsverzeichnis
1 Einleitung
3
2 Zielbestimmungen
2.1 Musskriterien . . . .
2.2 Sollkriterien . . . . .
2.3 Kannkriterien . . . .
2.4 Abgrenzungskriterien
.
.
.
.
4
4
4
5
5
3 Produkteinsatz
3.1 Anwendungsbereiche . . . . . . . . . . . . . . . . . . . . . . . . . . . . .
3.2 Zielgruppen . . . . . . . . . . . . . . . . . . . . . . . . . . . . . . . . . .
3.3 Betriebsbedingungen . . . . . . . . . . . . . . . . . . . . . . . . . . . . .
6
6
6
6
4 Produktumgebung
4.1 Software . . . . . . . . . . . . . . . . . . . . . . . . . . . . . . . . . . . .
4.2 Hardware . . . . . . . . . . . . . . . . . . . . . . . . . . . . . . . . . . . .
4.3 Orgware . . . . . . . . . . . . . . . . . . . . . . . . . . . . . . . . . . . .
7
7
7
7
5 Produktfunktionen
5.1 Aufgabeneintrag
5.2 Aufgabenliste .
¨
5.3 Ubersichtsmen¨
u
5.4 Optionen . . . .
.
.
.
.
.
.
.
.
.
.
.
.
.
.
.
.
.
.
.
.
.
.
.
.
.
.
.
.
.
.
.
.
.
.
.
.
.
.
.
.
.
.
.
.
.
.
.
.
.
.
.
.
.
.
.
.
.
.
.
.
.
.
.
.
.
.
.
.
.
.
.
.
.
.
.
.
.
.
.
.
.
.
.
.
.
.
.
.
.
.
.
.
.
.
.
.
.
.
.
.
.
.
.
.
.
.
.
.
.
.
.
.
.
.
.
.
.
.
.
.
.
.
.
.
.
.
.
.
.
.
.
.
.
.
.
.
.
.
.
.
.
.
.
.
.
.
.
.
.
.
.
.
.
.
.
.
.
.
.
.
.
.
.
.
.
.
.
.
.
.
.
.
.
.
.
.
.
.
.
.
.
.
.
.
.
.
.
.
.
.
.
.
.
.
.
.
.
.
.
.
.
.
.
.
.
.
.
.
.
.
.
.
.
.
.
.
.
.
.
.
.
.
.
.
.
.
.
.
.
.
.
.
.
.
.
.
.
.
.
.
8
8
9
10
11
6 Produktdaten
12
7 Produktleistungen
13
8 Benutzungsoberfl¨
ache
8.1 Dialogstruktur . . . . . . .
8.1.1 Hauptseite . . . . .
8.1.2 Aufgabenliste . . .
8.1.3 Handschrift-Ansicht
14
14
14
15
16
.
.
.
.
.
.
.
.
.
.
.
.
.
.
.
.
.
.
.
.
.
.
.
.
.
.
.
.
.
.
.
.
.
.
.
.
.
.
.
.
.
.
.
.
.
.
.
.
.
.
.
.
.
.
.
.
.
.
.
.
.
.
.
.
.
.
.
.
.
.
.
.
.
.
.
.
.
.
.
.
.
.
.
.
.
.
.
.
.
.
.
.
.
.
.
.
.
.
.
.
.
.
.
.
9 Qualit¨
atszielbestimmungen
17
10 Globale Testszenarien
10.1 Aufgabeneintrag .
10.2 Aufgabenliste . .
¨
10.3 Ubersichtsmen¨
u .
10.4 Optionen . . . . .
18
18
18
19
20
und Testf¨
alle
. . . . . . . .
. . . . . . . .
. . . . . . . .
. . . . . . . .
.
.
.
.
.
.
.
.
1
.
.
.
.
.
.
.
.
.
.
.
.
.
.
.
.
.
.
.
.
.
.
.
.
.
.
.
.
.
.
.
.
.
.
.
.
.
.
.
.
.
.
.
.
.
.
.
.
.
.
.
.
.
.
.
.
.
.
.
.
.
.
.
.
.
.
.
.
.
.
.
.
.
.
.
.
.
.
.
.
.
.
.
.
11 Entwicklungsumgebung
11.1 Software . . . . . . . . . . . . . . . . . . . . . . . . . . . . . . . . . . . .
11.2 Hardware . . . . . . . . . . . . . . . . . . . . . . . . . . . . . . . . . . . .
11.3 Orgware . . . . . . . . . . . . . . . . . . . . . . . . . . . . . . . . . . . .
21
21
21
21
12 Erg¨
anzungen
12.1 Sprachmodul . . . . . . . . . . . . . . . . . . . . . . . . . . . . . . . . . .
22
22
13 Evaluation
23
2
1
Einleitung
Die zu entwickelnde Software soll eine ToDo Anwendung f¨
ur Tablets realisieren, die das Erstellen und Planen von zu erledigenden Aufgaben mittels Listen erm¨
oglicht. Die Aufgaben
k¨
onnen dabei mit einem Erf¨
ullungstermin versehen, nach Tags (Auszeichnungen) gegliedert
oder als erledigt markiert werden.
Durch die immer gr¨oßere Verbreitung von Tablets und ihren mobilen Einsatz hat die Entwicklung tabletbasierter Applikationen an zunehmender Bedeutung gewonnen. Insbesondere
die r¨aumliche Flexibilit¨at stellt f¨
ur die geplante Anwendung einen wesentlichen Nutzen dar.
Auf diese Weise k¨onnen ToDo Listen jederzeit auch unterwegs, z.B. auf Reisen oder Konferenzen erstellt und bearbeitet werden.
In der Regel wird der ber¨
uhrungssensitive Bildschirm des Tablets dazu genutzt, Texteingaben
u
¨ber eine virtuelle Tastatur zu realisieren. Allerdings hat das Einblenden der Tastatur in den
Bildschirm den Nachteil, dass dieser teilweise verdeckt wird. Wird die Verdeckung minimiert,
m¨
ussen jedoch auch die Tasten der Bildschirmtastatur kleiner dargestellt werden, so dass die
Eingabe zunehmend erschwert wird. Eine L¨
osung bietet daher die Integration einer Handschrifterkennung. Diese stellt gleichzeitig eine besonders nat¨
urliche Form der Eingabe dar
und erm¨oglicht dem Benutzer das schnelle und einfache Schreiben von Texten. Zielgruppe
der zu entwickelnden Anwendung sind daher Benutzer welche eine besonders intuitive Eingabemethode w¨
unschen. Die Handhabung des Tablets soll dann der eines realen Notizblockes
¨ahneln.
3
2
Zielbestimmungen
Im Folgenden werden die zu erreichenden Ziele durch die Projektgruppe zu entwickelnden
Anwendung festgelegt. Musskriterien und Sollkriterien sind dabei auf jeden Fall zu erreichen. Allerdings sind nur Musskriterien f¨
ur die Funktionsf¨ahigkeit der Anwendung essentiell.
Kannkriterien sind w¨
unschenswerte Erweiterungen der Anwendung, u
¨ber deren Umsetzung
jedoch erst im Laufe der Entwicklung entschieden wird. Abgrenzungskriterien beschreiben
Funktionen, die von der Anwendung nicht zu erf¨
ullen sind und die somit eine Abgrenzung
zu ¨ahnlichen Anwendungen darstellen.
2.1
Musskriterien
◦ Listen von Aufgaben anlegen/l¨
oschen/anordnen
◦ Aufgaben in einer Liste hinzuf¨
ugen/l¨
oschen/anordnen und als unerledigt/erledigt markieren
◦ Listen l¨oschen (einschließlich Aufgaben)
◦ jede Aufgabe wird per Handschrift eingegeben, die Trajektorie wird durch ein Handschrifterkennungssystem in Maschinenschrift umgewandelt
◦ Handschrifterkennung per Schrift- und Sprachmodell (Nutzung von Hidden Markov
Modellen und n-Gram-Modellen)
◦ Modellbildung und -training mit Hilfe des ESMERALDA-Toolkits 1
◦ Korrektur von ganzen Worten durch Neueingabe (ebenfalls per Handschrift)
◦ geeignete Abw¨agung zwischen ben¨
otigtem Speicherplatz des Modells und Erkennungsg¨
ute
des Handschrift-Erkenners
◦ bei Eingabe einer Aufgabe werden Wortvorschl¨age angezeigt
◦ Markierung einer Liste als erledigt, falls alle Aufgaben erledigt sind
◦ Unterst¨
utzung von Portrait/Landscape (außer nach Beginn des Schreibvorgangs)
2.2
Sollkriterien
◦ Aufgaben k¨onnen sortiert werden (etwa Alphabetisch oder nach Datum)
◦ Listen k¨onnen Tags gegeben werden (Tags sind Kategorien, die vom Nutzer verwaltet
werden k¨onnen)
◦ Die Anzeige der Listen kann nach Tags gefiltert werden
◦ Anzeige der aktuellen Liste bei Eingabe einer Aufgabe
1
http://sourceforge.net/projects/esmeralda/
4
◦ Erstellungs- und F¨alligkeitsdatum von Aufgaben
◦ L¨osch-Modus zum gleichzeitigen L¨
oschen mehrerer Aufgaben
◦ Optionales Einschalten des Bildschirmtastatur
2.3
Kannkriterien
◦ Eine Liste, die alle Aufgaben anzeigt. In dieser Liste sollen keine Aufgaben erstellt
werden k¨onnen.
◦ Benachrichtigung/Erinnerung an F¨alligkeitsdatum bei aktiver Anwendung (bzw. beim
Start der Anwendung)
◦ Synchronisation mit Google Account (Google Tasks)
◦ Verbesserung/Erweiterung der Handschrifterkennung durch Hinzunahme von WebKontexten
2.4
Abgrenzungskriterien
◦ Die Trajektorie der Handschrift wird nach der Worterkennung nicht mehr angezeigt
◦ Kein Abhaken ganzer Listen
◦ Keine Verwendung von Multimedia-Daten in Aufgaben (bspw. Fotos)
◦ Keine Erinnerungsfunktion, die einen Hintergrund-Prozess der Anwendung voraussetzen w¨
urde, z. B. durch die Kalenderfunktion von Android
◦ Keine Bereitstellung eines Widgets f¨
ur den Homescreen
◦ Kein Mehrbenutzer-Betrieb
5
3
Produkteinsatz
Das folgende Kapitel beschreibt die n¨aheren Bedingungen und Umst¨ande, unter denen die
Anwendung zum Einsatz kommt.
3.1
Anwendungsbereiche
Nutzer verwenden die Anwendung zum Verwalten von Listen von Aufgaben. Besonders soll
hierbei auf die Verwendung der Bildschirmtastatur verzichtet werden und mit der Handschrifterkennung eine alternative Eingabemethode eingef¨
uhrt werden. Ein Hauptziel der Anwendung ist somit die Evaluierung von Online-Handschrifterkennung auf Android-Ger¨aten.
3.2
Zielgruppen
Die Zielgruppe ist charakterisiert durch private Endnutzer, die Aufgaben-Listen in ihrem Tablet verwalten wollen und dar¨
uber hinaus die Texteingabe per Handschrift der herk¨
ommlichen
Eingabe per Bildschirmtastatur bevorzugen.
3.3
Betriebsbedingungen
Das System soll unter allt¨aglichen Android-Ger¨at Umgebungseigenschaften arbeiten. Die Beseitigung m¨oglicher ¨außerer St¨orfaktoren, z.B. durch Sonneneinstrahlung liegt dabei in der
Verantwortung des Benutzers. Weiterhin ist die t¨agliche Betriebszeit variabel, und h¨angt
von der Aktivit¨at des Benutzers ab. Passive Funktionen, die nicht explizit vom Nutzer angestossen werden, sind lediglich das ger¨ateinterne Speichern der Aufgabenlisten sowie die
Synchronisierung der Daten mit dem verbundenen Google-Account bei Internet-Verf¨
ugbarkeit.
6
4
Produktumgebung
Das Produkt stellt einige Anforderungen an die Umgebung, in der es ausgef¨
uhrt wird. Im
Folgenden werden Bedingungen an ben¨
otigte Software-Installationen definiert, die zu benutzende Hardware spezifiziert und bedingte Kommunikationsm¨
oglichkeiten des Produkts mit
ausgelagerten Diensten beschrieben.
4.1
Software
Das Produkt ist f¨
ur den Einsatz auf mobilen Ger¨aten vorgesehen, die das Android-Betriebssystem
aufweisen. Einige GUI-Funktionalit¨aten wie die Action Bar erfordern die Version 3.0 des
Android-Betriebssystems, sodass dies die Mindestanforderung darstellt.
4.2
Hardware
Unerl¨asslich f¨
ur die Bedienbarkeit des Produkts ist eine ber¨
uhrungssensitive Anzeige des
mobilen Ger¨ats; die GUI-Navigation sowie die Schrifteingabe ist per Finger oder zugeh¨
origem Stift zu f¨
uhren. Da eine große Vielfalt von Hardwarekonfigurationen mit dem AndroidBetriebssystem ausgeliefert wird, erfolgt eine Formulierung der Mindestanforderungen an
Prozessor und Arbeitsspeicher eines vorliegenden Tablet-Computers. Die CPU weist eine
Taktrate von mindestens 1 GHz auf und das Ger¨at verf¨
ugt u
¨ber 1 GB RAM. Ziel der Implementierung ist es an dieser Stelle, die Performanz auf einem Referenzger¨at2 zu optimieren,
welches die Mindesthardwareanforderungen genau erf¨
ullt. Der gr¨
oßte Rechenaufwand in Form
der Handschrifterkennung wird das zugrunde liegende Ger¨at nur soweit auslasten, dass die
interaktive Benutzbarkeit aufrecht erhalten bleibt. Zur Gew¨ahrleistung einer gut benutzbaren Schreibfl¨ache ist ein Ger¨at mit ausreichend großer Bilddiagonale empfehlenswert, um die
Eingabe von mehreren (l¨angeren) W¨
ortern in einer Textzeile zu erm¨
oglichen. Kleinere Anzeigen erm¨oglichen zwar grunds¨atzlich die Benutzung des Produkts, verhindern jedoch eine
komfortable Schriftf¨
uhrung. Optimale Benutzbarkeit gew¨ahrt ein Bildschirm ab 20 cm Dia1
gonale was in etwa der Benutzung eines DIN A5 Blattes (ca. 25 cm Diagonale) entspricht.
Das Programm speichert im Verlauf des Produktgebrauchs die generierten Nutzerinhalte auf
dem lokalen Speichermedium des zugrunde liegenden Ger¨ats.
4.3
Orgware
Der eigentliche Betrieb des Produkts ist ohne eine Internetanbindung m¨
oglich. Im Falle einer optionalen Synchronisation mit einer Online-Datenbank ist jedoch ein Internetzugang
erforderlich. Konkret wird gegen die Google Tasks API3 implementiert. Der Abgleich mit
Online-Daten erfolgt automatisch bei aufrechter Internetverbindung, sodass keine permanente Internetverbindung n¨otig ist.
2
z.B. Samsung Galaxy Tab 10.1
,
3
https://developers.google.com/google-apps/tasks/v1/reference/?hl=de
1
7
5
Produktfunktionen
/F.../ weißt einer Produktfuntion eine Nummer zu. Bei einem Zusatz S bzw. K wird dabei auf
die Soll bzw. Kann Kriterien aus den Zielbestimmungen verwiesen. Ohne Zusatz beschreiben
die Funktionen ein Musskriterium.
5.1
Aufgabeneintrag
Der Benutzer kann im Eingabefenster seine Aufgabe handschriftlich verfassen.
/F010/ Aufgabe eintragen: Eine neue Aufgabe wird in dem Eingabefenster erstellt. Der
Benutzer tr¨agt seine Aufgabe in dem daf¨
ur vorgesehenen Feld, mittels eines Fingers
oder Stifts, als Handschrift ein. Das System erkennt diese und zeigt eine m¨
ogliche
Interpretation der Handschrift als Maschinenschrift an.
/F020/ Eintrag korrigieren: Der interpretierte Eintrag kann durch Auswahl von Alternativen
im Ausklappmen¨
u editiert werden.
/F030/ Eintrag best¨atigen: Ein Eintrag kann u
¨ber die “H¨akchen”-Taste best¨atigt und somit
in die zuvor ge¨offnete Liste eingetragen werden, woraufhin die Aufgabenliste aufgerufen
wird.
/F040/ Eintrag best¨atigen und n¨achsten eintragen: Ein Eintrag kann u
¨ber die “H¨akchen+”Taste best¨atigt und somit in die zuvor ge¨
offnete Liste eingetragen werden, woraufhin
ein neues Aufgabe-Eintragen Fenster f¨
ur das Eintragen einer weiteren Aufgabe ge¨
offnet
wird.
/F050/ Eintrag abbrechen: Ein Eintrag kann u
uck-Taste des Systems widerrufen
¨ber die Zur¨
werden, woraufhin das Eingabefenster geschlossen und die ge¨
offnete Aufgabenliste wieder angezeigt wird. Ebenso kann der Eintrag u
oscht werden,
¨ber die Abbruch-Taste gel¨
ohne das Eingabefenster zu verlassen.
/F060S/ Aufgabenf¨alligkeitsdatum eintragen: Das F¨alligkeitsdatum f¨
ur die Aufgabe, kann
u
u mithilfe eines Datum-Auswahl-Fensters eingetragen werden .
¨ber das Kontextmen¨
/F070S/ Aufgabenliste einblenden: Die ge¨
offnete Aufgabenliste kann u
¨ber eine EinblendeTaste an der linken Seite ausgeklappt werden. W¨ahrenddessen ist ein Bearbeiten der
Aufgabe nicht m¨oglich.
/F080S/ Aufgabenliste ausblenden: Bei aufgeklappter Aufgabenliste, wird diese wieder u
¨ber
die Einklapp-Taste an der rechten Seite der Liste eingeklappt.
/F090S/ Bildschirmtastatur einblenden: Zum Eintragen u
¨ber eine Tastatur, kann die Bildschirmtastatur u
u eingeblendet werden. Die Handschrifterkennung
¨ber das Kontextmen¨
wird dabei deaktiviert.
8
Abbildung 1: Use Case Diagramm des Programms. Der normale Benutzer hat Zugang zu allen
Funktionen, die die Aufgabenverwaltung betreffen. Zus¨atzlich hat der Experte die M¨
oglichkeit Parameter und Modellstruktur einzustellen, die ihm erm¨
oglichen die Funktionen der
Handschrifterkennung direkt zu beeinflussen.
5.2
Aufgabenliste
¨
Die Aufgabenliste bietet M¨oglichkeiten zur Ubersicht
und Verwaltung von Aufgaben.
/F100/ Aufgabe hinzuf¨
ugen: Das Aufgabe-Erstellen Fenster wird u
¨ber die “+”-Taste in
einer Aufgabenliste ge¨offnet.
/F110S/ L¨oschmodus aktivieren/deaktivieren: Der L¨
oschmodus kann u
orige
¨ber das zugeh¨
“Papierkorb”-Symbol in der oberen Leiste aktiviert bzw. deaktiviert werden.
/F120/ Aufgaben entfernen: Aufgaben k¨
onnen auf unterschiedliche Weise entfernt werden:
◦ Klicken des ×-Symbols eines Aufgaben-Items in einer Aufgabenliste auf der rechten Seite, bei eingeschaltetem L¨
oschmodus (F110S), entfernt den gew¨ahlten
Eintrag.
◦ Das L¨oschen einer Aufgabenliste (F250) l¨
oscht gleichzeitig alle Aufgaben innerhalb der Liste.
/F130/ Aufgabe ¨andern: Eine Aufgabe kann u
¨ber eine entsprechende Optionstaste durch
Neueintragung der Aufgabe ge¨andert werden.
/F140/ Aufgabe als “erledigt” markieren: Der Benutzer kann eine Aufgabe als erledigt
markieren, indem er das Auswahlk¨astchen an der linken Seite eines Aufgaben-Elements
anklickt.
9
/F150/ Markierung von als “erledigt” markierten Aufgaben aufheben: Der Benutzer kann
die markierung einer Aufgabe aufheben, indem er das Auswahlk¨astchen an der linken
Seite eines Aufgaben-Elements anklickt.
/F160S/ Aufgabenliste sortieren: Die Sortierfunktion f¨
ur Aufgaben kann in jeder Aufgabenliste u
u gew¨ahlt werden.
¨ber das Kontextmen¨
/F170/ Aufgabenliste manuell sortieren: Die Aufgaben-Elemente einer Aufgabenliste k¨
onnen
manuell per Drag-and-Drop innerhalb der Liste verschoben werden.
/F180S/ Aufgabenliste taggen: Der Aufgabenliste kann u
u, erreichbar
¨ber ein Kontextmen¨
u
u an der oberen Leiste, ein Tag zugewiesen werden.
¨ber das Men¨
/F200S/ Zwischen Listen wechseln: Der Benutzer kann zwischen Listen wechseln, indem
er mit einer horizontalen Wischbewegung nach links oder rechts eine Liste ausw¨ahlt.
/F210S/ F¨alligkeitsdatum f¨
ur Aufgaben eintragen: Das F¨alligkeitsdatum f¨
ur eine Aufgabe,
kann u
u an einem Aufgaben-Item eingestellt werden.
¨ber ein Optionsmen¨
5.3
¨
Ubersichtsmen¨
u
¨
Im Ubersichtsmen¨
u k¨onnen die Aufgabenlisten verwaltet werden.
¨
/F220/ Aufgabenliste anlegen: Der Benutzer kann im Ubersichtsmen¨
u eine neue AufgabenListe mithilfe der “+”-Taste erstellen, sowie einen Namen handschriftlich vergeben.
/F230/ Aufgabenliste ¨offnen: Eine Aufgabenliste kann u
¨ber einen Klick auf das AufgabenlistenElement ge¨offnet werden.
/F240/ Zwischen Aufgabenlisten scrollen: Um zu einer bestimmten Aufgabenliste zu gelangen, kann zur gew¨
unschten Aufgabenliste vertikal gescrollt werden.
/F250/ Aufgabenliste l¨oschen: Eine Aufgabenliste kann vom Benutzer im Listen¨
ubersichtsmen¨
uu
ber
ein
L¨
o
schkontextmen¨
u
gel¨
o
scht
werden.
Das
L¨
o
schen
der
Liste
muss
best¨atigt
¨
werden und bewirkt ein L¨oschen der Liste, mitsamt der beinhaltenden Aufgaben.
/F260S/ Aufgabenlisten sortieren: Die Sortierfunktion f¨
ur Aufgabenlisten kann u
¨ber das
Kontextmen¨
u, erreichbar u
u an der oberen Leiste, gew¨ahlt werden.
¨ber das Men¨
/F270S/ Aufgabenlisten nach Tags filtern: Die Aufgaben k¨
onnen u
u nach
¨ber das Kontextmen¨
ausgew¨ahlten Tags gefiltert werden.
¨
/F280K/ Alle-Aufgaben-Liste: Die Alle-Aufgaben-Liste kann im Ubersichtsmen¨
u aufgerufen werden. Sie enth¨allt alle Aufgaben. Aufgaben k¨
onnen gefiltert, sortiert und mar¨
kiert/demarkiert werden. Weitere Anderungen
sind nicht m¨
oglich.
10
5.4
Optionen
/F290K/ Aufgabenliste mit Googletasks synchronisieren: Der Benutzer kann seine Aufgabenliste mit Google Tasks u
u synchronisieren und
¨ber die Option im Optionsmen¨
einrichten.
/F300S/ Listentags verwalten: Der Benutzer kann neue Tags erstellen und bestehende Tags
l¨
oschen. Beim L¨oschen der Tags, verlieren die entsprechenden Aufgabenlisten lediglich
diese Tags, bleiben ansonsten jedoch unver¨andert.
/F310/ Expertenmodus: Der Benutzer kann im Optionsmen¨
u zwischen Expertenmodus und
normalem Benutzer w¨ahlen 5.1.
◦ normaler Benutzer: Im Modus “normaler Benutzer” befinden sich alle Parameter und Modellstrukturen im Urzustand.
◦ Experte: Im Modus “Experte” werden Optionsm¨
oglichkeiten angezeigt, Parameter und Modellstrukturen zu modifizieren. Die Ver¨anderungen der Parameter
im Expertenmodus ver¨andern die Arbeitsweise des Programms und k¨
onnen die
Effektivit¨at unter Umst¨anden enorm beeintr¨achtigen. Der Expertenmodus sollte
daher nur von einem fortgeschrittenem Nutzer verwendet werden.
11
6
Produktdaten
Jeder Punkt /D???/ stellt einen Datensatz dar.
/D010/ Benutzerdaten f¨
ur Google Tasks: F¨
ur die Anbindung an Google Tasks m¨
ussen
Anmeldeinformationen f¨
ur Google Tasks sowie Synchronisation gespeichert werden:
◦ Kennung
Benutzername (eindeutig)
Passwort (verschl¨
usselt)
◦ Sonstige Daten
letzte Synchronisation (Datum)
¨
letzte Anderung
(Datum)
/D110/ Listenelemente: Die einzelnen Listeneintr¨age
◦ Name: Beschreibung der Aufgabe
◦ AufgabenId (eindeutig)
◦ Status des Listeneintrags (checked, unchecked)
◦ Zeitstempel (Datum)
◦ F¨
alligkeitsdatum (optional, Datum)
/D120/ Listen: Die Daten, die zu den einzelnen Listen geh¨
oren.
◦ Listenname
◦ ListenId (eindeutig)
◦ Listentag (optional)
◦ Zeitstempel(Datum)
◦ Listeneintr¨
age
12
7
Produktleistungen
Als wesentlicher Bestandteil des Produkts muss die Handschrifterkennung einer gewissen
Erkennungsrate gen¨
ugen. Schließlich soll der Benutzer seine native Schreibart nicht grundlegend ¨andern, um erfolgreich mit dem Programm arbeiten zu k¨
onnen.
Bei internet-basierten Synchronisierungsschritten transferiert das Programm nicht erheblich
mehr Datenvolumen, als die eigentliche Traglast der Daten erfordert. Zus¨atzlich geschieht
dies auch nur zu definierten Zeitpunkten, damit der Nutzer explizit Kontrolle u
¨ber seine
Daten beh¨alt.
Das ausgelieferte Programm selbst gen¨
ugt stets der Anforderung einer interaktiven Benutzbarkeit; es treten bei rechenbedingten Leistungsengp¨assen entsprechende Hinweise wie Fortschrittsanzeigen auf, damit der Nutzer u
¨ber den Status seiner Anwendung informiert ist.
Die nutzergenerierten Inhalte der Anwendung bleiben stets konsistent. Die Ver¨anderung von
Nutzerinhalten durch das Programm (z.B. L¨
oschen, Verschieben von Listenpositionen) werden entweder durch den Nutzer initiiert oder von diesem best¨atigt beziehungsweise akzeptiert. Insbesondere bleiben bei unvorhergesehenen Programmabbr¨
uchen, Verbindungsst¨
orungen oder Benutzerfehlbedienungen die vor der betreffenden Sitzung auf dem Ger¨at vorhandenen Daten der Anwendung erhalten, sofern der Nutzer nicht explizit von der Anwendung
u
¨ber deren m¨oglichen Verlust aufmerksam gemacht wurde.
13
8
Benutzungsoberfl¨
ache
Im Folgenden wird der Aufbau und das Aussehen der Benutzungsoberfl¨ache der zu implementierenden Handschrifterkennungs-Anwendung pr¨asentiert.
8.1
Dialogstruktur
¨
Dieser Abschnitt gibt einen Uberblick
u
¨ber die grobe Dialogstruktur der zu erstellenden
Android-Anwendung. Die Bedienung der Applikation erfolgt stets mit einem speziellen TabletStift oder den Fingern. Abbildung 8.1 visualisiert die einzelnen Aktivit¨aten, die bei der Verwendung der Handschrifterkennungs-Anwendung ausgef¨
uhrt werden k¨
onnen, sowie ihren Gesamtzusammenhang.
8.1.1
Hauptseite
/B01/ Hauptseite: siehe Abbildung 2
¨
Die Hauptseite besteht aus einer Ubersicht
u
¨ber alle angelegten Listen, der sogenannten ListActivity.
Die Hauptseite erscheint beim Neustart der Anwendung und solange noch keine
Liste durch den Benutzer angelegt worden ist.
Die Hauptseite umfasst im unteren Bereich eine Auflistung der Namen aller gespeicherten Listen.
Standardm¨aßig wird beim ersten Programmstart auf der Hauptseite eine leere
Liste angezeigt.
Die zugeh¨orige Men¨
uleiste befindet sich am oberen Bildschirmrand und erstreckt
sich u
¨ber die gesamte Bildschirmbreite (Activity Bar).
Die Men¨
uleiste beinhaltet (von links nach rechts betrachtet) folgende Elemente:
∗ ein Symbol f¨
ur das Programm-Men¨
u (Liste),
14
∗ den Fenstertitel Listen,
∗ ein Symbol f¨
ur den Aufruf des L¨
oschmen¨
us (Papierkorb),
∗ ein Symbol f¨
ur den Aufruf des Men¨
us zum Erstellen einer neuen Liste (PlusZeichen).
Abbildung 2: Hauptseite der Anwendung.
8.1.2
Aufgabenliste
/B02/ Aufgabenliste: siehe Abbildung 3
Wurde vom Benutzer bereits mindestens eine Liste angelegt und die Anwendung
nicht erst neugestartet, so erscheint beim Weiterverwenden der Anwendung stets
die Aufgabenliste (ItemActivity).
Die Aufgabenliste zeigt die zuletzt verwendete Liste zusammen mit ihren Eintr¨agen (untereinander angeordnet).
F¨
ur jeden Listeneintrag ist in der gleichen Zeile auch eine zugeh¨
orige Checkbox
vorhanden.
Die zugeh¨orige Men¨
uleiste befindet sich am oberen Bildschirmrand und erstreckt
sich u
¨ber die gesamte Bildschirmbreite (Activity Bar).
Die Men¨
uleiste beinhaltet (von links nach rechts betrachtet) folgende Elemente:
∗
∗
∗
∗
ein Symbol f¨
ur das Programm-Men¨
u (Liste),
den Fenstertitel <Listenname>,
ein Symbol f¨
ur den Aufruf des L¨
oschmen¨
us (Papierkorb),
ein Symbol f¨
ur den Aufruf des Men¨
us zum Erstellen eines neuen Listeneintrags (Plus-Zeichen).
15
Abbildung 3: Aufgabenliste der Anwendung.
8.1.3
Handschrift-Ansicht
/B03/ Handschrift-Ansicht: siehe Abbildung 4
Der untere Bereich dieser Ansicht dient als M¨
oglichkeit zur Worteingabe per
Handschrift.
Der Hintergrund dieser Ansicht soll mit horizontalen Linien hinterlegt sein.
In der rechten oberen Ecke des Bereiches befindet sich eine x“-Taste zum zur¨
uck”
setzen des Handschrift-Bereiches.
In der Leiste u
¨ber dem Handschrift-Bereich werden pro geschriebenem Wort die
wahrscheinlichsten Wortvorschl¨age in Form eines Ausklapp-Men¨
us angezeigt.
Die wahrscheinlichsten W¨
orter sind dabei automatisch ausgew¨ahlt.
Am linken Rand des Handschrift-Bereiches befindet sich eine ein- und ausklappbare Liste, die alle bisherigen Listeneintr¨age der jeweiligen Liste zeigt.
In der rechten unteren Ecke des Handschrift-Bereiches befinden sich zwei Kn¨
opfe.
Einer dient zur Best¨atigung, dass ein Listeneintrag abgeschlossen ist und vorerst
kein weiterer Eintrag erfolgen soll (symbolisiert durch einen Haken). Der andere dient ebenfalls zur Best¨atigung, dass ein Listeneintrag abgeschlossen ist,
erm¨oglicht es jedoch in dieser Ansicht zu bleiben und einen weiteren Eintrag
hinzuzuf¨
ugen (symbolisiert durch einen Haken mit einem Plus-Zeichen).
16
Abbildung 4: Handschriftansicht der Anwendung.
9
Qualit¨
atszielbestimmungen
Robustheit
Pr¨azision
Benutzungsfreundlichkeit
Effizienz
Portierbarkeit
Kompatibilit¨at
Erweiterbarkeit
Design
sehr wichtig
X
X
wichtig
weniger wichtig
unwichtig
X
X
X
X
X
X
17
10
Globale Testszenarien und Testf¨
alle
Jede Produktfunktion /F????/ wird anhand von konkreten Testf¨allen /T????/ getestet.
10.1
Aufgabeneintrag
/T010/ Aufgabe eintragen: Die Testperson schreibt einen Testsatz in das Textfenster und
u
uft den ausgegebenen Satz auf Fleichheit.
¨berpr¨
/T020/ Eintrag korrigieren: Die Testperson korrigiert einen Eintrag durch Auswahl eines
anderen Textes u
u.
¨ber das Ausklappmen¨
/T030/ Eintrag best¨atigen: Die Testperson schreibt eine Aufgabe ins Eingabefeld und
best¨atigt den Eintrag u
¨ber die “H¨akchen”-Taste. Anschließend wird in der Aufgabenliste nach dem soeben erstelltem Eintrag gesucht.
/T040/ Eintrag best¨atigen und n¨achsten schreiben: Die Testperson schreibt eine Aufgabe
ins Eingabefenster und best¨atigt den Eintrag u
¨ber die “H¨akchen-Plus”-Taste. Anschließend wird der Test T030 durchgef¨
uhrt.
/T050/ Eintrag abbrechen: Die Testperson schreibt einen Eintrag ins Aufgabenfenster und
bricht den Eintrag ab. Anschließend vergewissert sich die Testperson, dass keine neue
Aufgabe in die Aufgabenliste eingetragen wurde.
/T060S/ Aufgabenf¨alligkeitsdatum eintragen: Der Tester tr¨agt das F¨alligkeitsdatum f¨
ur
die Aufgabe u
u ein und u
uft, ob die Aufgabe daraufhin mit
¨ber das Kontextmen¨
¨berpr¨
diesem F¨alligkeitsdatum versehen ist.
/T070S/ Aufgabenliste einblenden: Die Testperson blendet die Aufgabenliste u
¨ber die
Einblende-Taste an der linken Seite auf und u
uft diese auf Richtigkeit. Sie u
¨berpr¨
¨berpr¨
uft, ob auf dem Schreibfeld weiterhin geschrieben werden kann.
/T080S/ Aufgabenliste ausblenden: Die Testperson blendet die ausgeklappte Aufgabenliste
wieder aus und schreibt eine Aufgabe in die Liste.
T/090S/ Bildschirmtastatur einblenden: Der Tester w¨ahlt u
u die Bild¨ber das Kontextmen¨
schirmtastatur und tr¨agt so eine Aufgabe in die Aufgabenliste ein.
10.2
Aufgabenliste
/T100/ Aufgabe hinzuf¨
ugen: Der Tester klickt auf das “+” Symbol um das Eingabefenster
zu o¨ffnen.
/T110S/ L¨oschmodus aktivieren/deaktivieren: Der Testnutzer aktiviert bzw. deaktiviert
den L¨oschmodus u
orige Symbol in der Men¨
uleiste.
¨ber das zugeh¨
18
/T120/ Aufgaben entfernen: Die Testperson klickt auf das ×-Symbol eines AufgabenElements in einer Aufgabenliste, bei eingeschaltetem/ausgeschaltetem L¨
oschmodus
und u
uft, ob die Aufgabe daraufhin noch verf¨
ugbar ist.
¨berpr¨
/T130/ Aufgabe ¨andern: Der Testnutzer klickt auf die Option zum ¨andern einer Aufgabe
und ersetzt diese durch einen neuen Eintrag.
/T140/ Aufgabe als “erledigt” markieren: Die Testperson klickt in der Aufgabenliste auf
das Auswahlk¨astchen einer Aufgabe, um sie als erledigt zu markieren.
T150 Markierung von als “erledigt” markierten Aufgaben aufheben: Der Testnutzer hebt
die Markierung einer zuvor als “erledigt” markierten Aufgabe auf, indem er auf das
entsprechende Auswahlk¨astchen klickt.
/T160S/ Aufgabenliste sortieren: Der Tester w¨ahlt die Sortierfunktion im Optionsmen¨
u um
die Aufgabenliste zu sortieren. Anschließend u
uft er ob die Aufgaben richtig sor¨berpr¨
tiert sind.
/T170/ Aufgabenliste manuell sortieren: Der Tester sortiert die Liste neu, durch das Ziehen
der gew¨ahlten Aufgaben-Elemente an gew¨
unschte Positionen.
/T180S/ Aufgabenliste taggen: Die Testperson weist einer Liste einen Tag u
¨ber das Kontextmen¨
u zu.
/T190/ Durch Listen scrollen: Der Tester scrollt durch die Aufgabenliste.
/T200S/ Zwischen Listen wechseln: Der Testnutzer wischt durch die Aufgabenlisten.
/T210S/ F¨alligkeitsdatum f¨
ur Aufgaben eintragen: Der Tester ¨andert das F¨alligkeitsdatum
einer Aufgabe u
u.
¨ber das Aufgaben-Element Optionsmen¨
10.3
¨
Ubersichtsmen¨
u
/T220/ Aufgabenliste anlegen: Der Testnutzer klickt die “+”-Taste, um eine neue Aufgabenliste zu erstellen. Er gibt einen Namen f¨
ur die Liste und u
uft, ob sie w¨ahlbar
¨berpr¨
ist.
/T230/ Aufgabenliste ¨offnen: Der Tester klickt auf eine Aufgabenliste im Auswahlmen¨
u,
um sie zu o¨ffnen.
/T240/ Zwischen Aufgabenlisten scrollen: Die Testperson scrollt zwischen den Aufgabenlisten.
/T250/ Aufgabenliste l¨oschen: Der Tester l¨
oscht eine Aufgabenliste u
oschkon¨ber das L¨
textmen¨
u, best¨atigt dies und u
uft, ob die Liste tats¨achlich gel¨
oscht ist.
¨berpr¨
/T260W/ Aufgabenlisten sortieren: Die Testperson w¨ahlt die Sortierfunktion im Optionsmen¨
u um die Aufgabenlisten zu sortieren. Anschließend u
uft sie ob die Aufga¨berpr¨
benlisten richtig sortiert sind.
19
/T270W/ Aufgabenlisten nach Tags sortieren: Die Testperson w¨ahlt im Kontextmen¨
u die
Filtern-Funktion, um nach gew¨ahlten Tags zu filtern. Gegebenfalls weist die Testperson
mehreren Listen unterschiedliche Tags zu (T180S).
/T280K/ Alle-Aufgaben-Liste: Die Testperson ¨
offnet die Alle-Aufgaben-Liste, u
uft sie
¨berpr¨
auf Vollst¨andigkeit und Editierbarkeit.
10.4
Optionen
/T290K/ Aufgabenliste mit Googletasks synchronisieren: Der Testnutzer synchronisiert seine Aufgabenlisten mit Google Tasks und u
uft online und auf dem Android Ger¨at,
¨berpr¨
ob die Aufgaben synchron sind.
/T300W/ Listentags verwalten: Die Testperson erstellt neue Tags und u
uft, ob sie
¨berpr¨
daraufhin aufrufbar sind. Ebenso l¨
oscht er Tags, um nachher zu u
ufen, ob sie
¨berpr¨
tats¨achlich gel¨oscht wurden.
/T310/ Expertenmodus: Die Testperson u
uft im Optionsmen¨
u, ob durch Wahl des
¨berpr¨
normalen Benutzers bzw. des Expertenmodus, Parameter ver¨andert werden k¨
onnen.
20
11
Entwicklungsumgebung
11.1
Software
◦ Entwicklungssystem: Windows / Linux / Mac OSX
◦ Versionskontrolle: Git
◦ Programmiersprache: Java, C/C++
◦ Verwendete Bibliotheken: Android SDK, OpenCV, Android NDK, ESMERALDA, IAMOn-Datenbank
◦ IDE: Eclipse
◦ Diagramme:
◦ Dokumenterstellung: LaTeX
11.2
Hardware
◦ Tablet mit Android-OS ab 3.0 (API 11)
11.3
Orgware
◦ Internet
◦ Redmine
◦ Pflichtenheft
21
12
12.1
Erg¨
anzungen
Sprachmodul
Das System verf¨
ugt u
¨ber ein austauschbares Sprachmodul, indem alle Texte zum Dialog mit
den Benutzern vorliegen und jeweils u
¨ber eine Identifikationsnummer angesprochen werden.
Um das System um eine Sprache erweitern zu k¨
onnen, muss das Sprachmodul mit der neuen
Sprache analog zum bereits existierenen Sprachmodul erstellt werden.
22
13
Evaluation
Dieses Kapitel beschreibt das geplante Vorgehen bei der Evaluation der zu entwickelnden
Applikation. Diese soll anhand einer repr¨asentativen Kontrollgruppe erfolgen, welche die
Qualit¨at der Anwendung im Rahmen einer schriftlichen Befragung beurteilt.
Ziel der Evaluation ist es insbesondere die G¨
ute der Handschrifterkennung zu bewerten und
in wiefern diese den Anforderungen des Benutzers entspricht. Ferner soll die Bedienung der
Anwendung beurteilt werden.
Die Qualit¨atsbeurteilung soll anhand folgender Kriterien erfolgen:
1. Erkennungsg¨
ute: Der geschriebene Text wird von der Anwendung weitesgehend korrekt erkannt. Einzelne falsch erkannte W¨
orter lassen sich leicht verbessern.
2. Vorteile gegen¨
uber einer Bildschirmtastatur: Eine Eingabe durch Handschrift erleichtert die Benutzbarkeit gegen¨
uber der Verwendung einer Bildschirmtastatur.
3. Bedienkomfort: Die Bedienung der Applikation sollte intuitiv verst¨andlich sein. Der
Benutzer findet sich schnell zurecht und empfindet die Bedienung als angenehm.
4. Fehler: Das System arbeitet u
uhren nicht
¨berwiegend fehlerfrei. Auftretende Fehler f¨
zum Systemabsturtz. Schwere Fehler treten nicht auf.
Die Befragung der Kontrollgruppe erfolgt mittels eines Fragebogens. Hierzu wird der Benutzer gebeten, eine beliebige Anzahl an Tasks und ToDo-Listen zu erstellen und seine
Zufriedenheit anschließend in einer u
¨berreichten Checkliste zu vermerken.
23