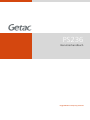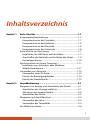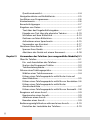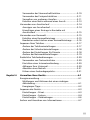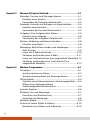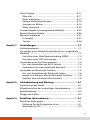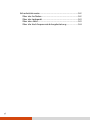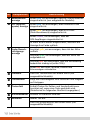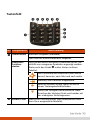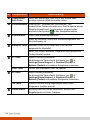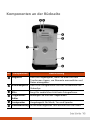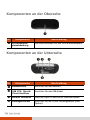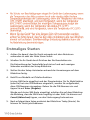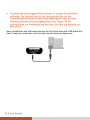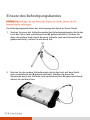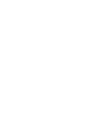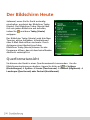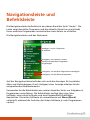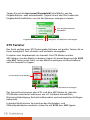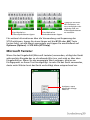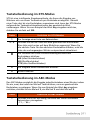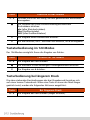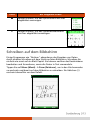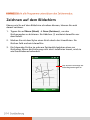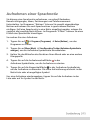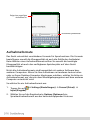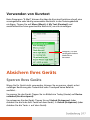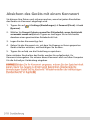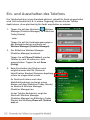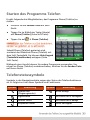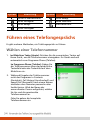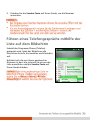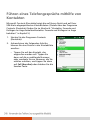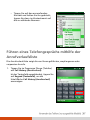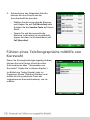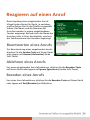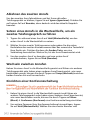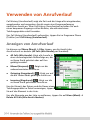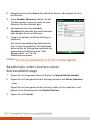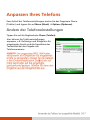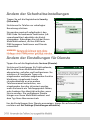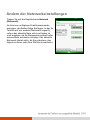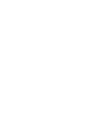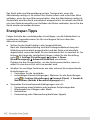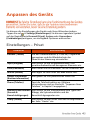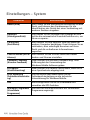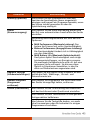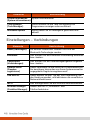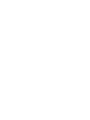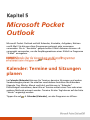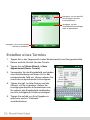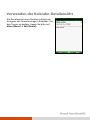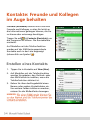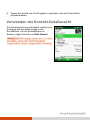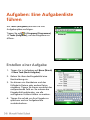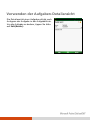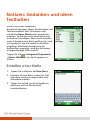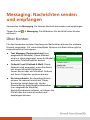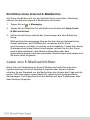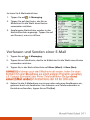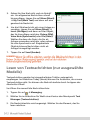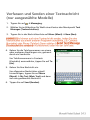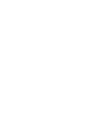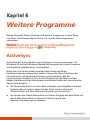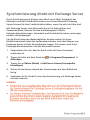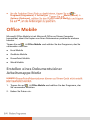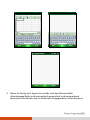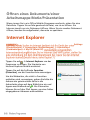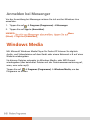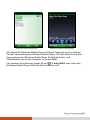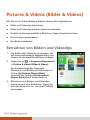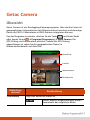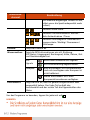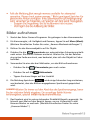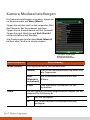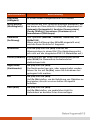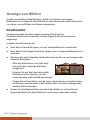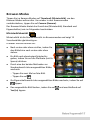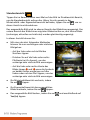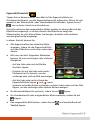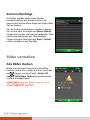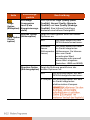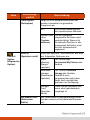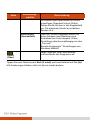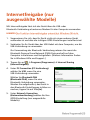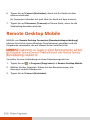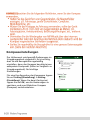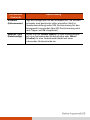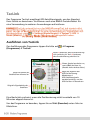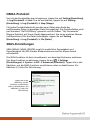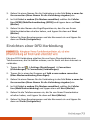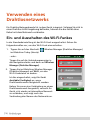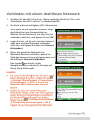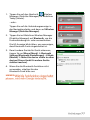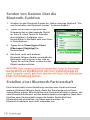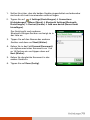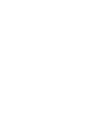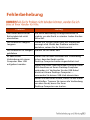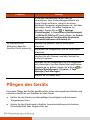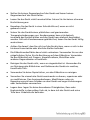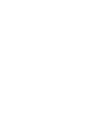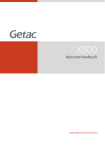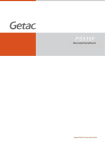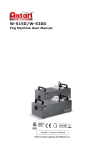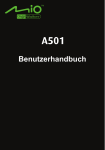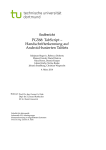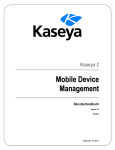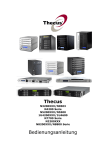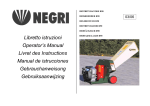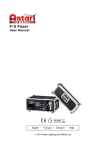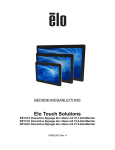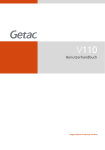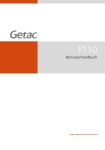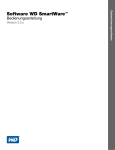Download Bedienungsanleitung
Transcript
PS236 Benutzerhandbuch Rugged Mobile Computing Solutions Premium Version 2011/06 Marken Microsoft, Windows und das Windows-Logo, Windows Media, Outlook und ActiveSync sind Marken oder eingetragene Marken von Microsoft Corporation in den Vereinigten Staaten und/oder anderen Ländern. Microsoft-Produkte werden fü r Originalcomputerhersteller (OEMs) durch Microsoft Licensing Inc., eine 100% ige Tochtergesellschaft der Microsoft Corporation, lizenziert. Die Marke das Wort Bluetooth und die Bluetooth-Logos sind Eigentum der Bluetooth SIG, Inc. Alle anderen Marken und Produktnamen sind Marken oder eingetragene Marken der jeweiligen Firmen. Haftungsausschluss Die technischen Angaben und Gebrauchsanleitungen kö nnen ohne Ankü ndigung geändert werden. Getac haftet nicht fü r Schäden, die direkt oder indirekt durch Fehler, Unterlassungen oder Unstimmigkeiten zwischen dem Gerät und den Gebrauchsanleitungen entstanden sind. Hinweis Je nach dem erworbenen Modell kann die Gehäusefarbe und das Aussehen der Zubehö rteile von den Abbildungen in diesem Handbuch abweichen. Die Bildschirmaufnahmen und andere Darstellungen in diesem Dokument dienen nur der Referenz. Sie kö nnen von den tatsächlichen Bildschirmen und Darstellungen abweichen, die vom tatsächlichen Produkt erzeugt werden. Fü r die aktuellste Version dieser Anleitung besuchen Sie bitte die Getac Website unter www.getac.com. Inhaltsverzeichnis Kapitel 1 Erste Schritte .................................................................1-1 Komponentenbeschreibung .................................................. 1-1 Komponenten an der Frontseite ....................................... 1-1 Komponenten an der Rü ckseite ........................................ 1-5 Komponenten an der Oberseite ........................................ 1-6 Komponenten an der Unterseite ...................................... 1-6 Erste Schritte zur Benutzung ................................................. 1-7 Installieren der SIM-Karte und des Akkus......................... 1-7 Anschließ en des Netzteils und Aufladen des Akkus ........ 1-9 Erstmaliges Starten ........................................................... 1-10 Synchronisieren mit Ihrem Computer.................................. 1-11 Installieren von ActiveSync oder Windows Mobile-Gerätecenter ........................................................ 1-11 Verwenden von Optionen .................................................... 1-13 Verwenden einer SD-Karte .............................................. 1-13 Einsatz des Befestigungsbandes ...................................... 1-14 Einsatz der Handschlaufe ................................................. 1-15 Kapitel 2 Grundbedienung ...........................................................2-1 Einsparen von Energie und Ausschalten des Geräts............. 2-1 Ausschalten des Hintergrundlichts .................................... 2-1 Aktivieren des Suspend-Modus ......................................... 2-2 Ausschalten des Geräts....................................................... 2-2 Navigieren auf dem Bildschirm .............................................. 2-3 Verwenden des Stylus ........................................................ 2-3 Verwenden des Tastenfelds ............................................... 2-3 Der Bildschirm Heute .............................................................. 2-4 Querformatansicht ............................................................. 2-4 Navigationsleiste und Befehlsleiste ....................................... 2-5 Ausfü hren von Programmen .................................................. 2-6 Kontextmenü s ......................................................................... 2-6 Benachrichtigungen................................................................ 2-7 Eingeben von Daten ............................................................... 2-7 Text ü ber das Eingabefeld eingeben ................................ 2-7 Eingabe von Text über die physische Tastatur ................. 2-10 Schreiben auf dem Bildschirm ......................................... 2-13 Zeichnen auf dem Bildschirm........................................... 2-14 Aufnehmen einer Sprachnotiz ........................................ 2-15 Verwenden von Kurztext ................................................. 2-17 Absichern Ihres Geräts .......................................................... 2-17 Sperren Ihres Geräts ......................................................... 2-17 Absichern des Geräts mit einem Kennwort .................... 2-18 Kapitel 3 Verwenden des Telefons (nur ausgewä hlte Modelle)3-1 Ü ber Ihr Telefon ...................................................................... 3-1 Ein- und Ausschalten des Telefons .................................... 3-2 Starten des Programms Telefon ........................................ 3-3 Telefonstatussymbole......................................................... 3-3 Fü hren eines Telefongesprächs.............................................. 3-4 Wählen einer Telefonnummer .......................................... 3-4 Fü hren eines Telefongesprächs mithilfe der Liste auf dem Bildschirm.................................................................... 3-5 Fü hren eines Telefongesprächs mithilfe von Kontakten . 3-6 Fü hren eines Telefongesprächs mithilfe der Anrufverlaufsliste ............................................................... 3-7 Fü hren eines Telefongesprächs mithilfe von Kurzwahl... 3-8 Reagieren auf einen Anruf .................................................... 3-9 Beantworten eines Anrufs ................................................. 3-9 Ablehnen eines Anrufs ....................................................... 3-9 Beenden eines Anrufs ........................................................ 3-9 Bedienungsmö glichkeiten während eines Anrufs.............. 3-10 Einstellen der Lautstärke des Telefons............................ 3-10 Verwenden der Stummschaltfunktion ............................ 3-10 Verwenden des Freisprechtelefons ................................. 3-11 Verwalten von mehreren Anrufen .................................. 3-11 Erstellen einer Notiz während eines Anrufs ................... 3-13 Verwenden von Anrufverlauf .............................................. 3-14 Anzeigen von Anrufverlauf ............................................. 3-14 Hinzufü gen eines Eintrags in Kontakte mit Anrufverlauf ..................................................................... 3-15 Verwenden von Kurzwahl .................................................... 3-15 Erstellen eines Kurzwahleintrags .................................... 3-15 Bearbeiten oder Lö schen eines Kurzwahleintrags ......... 3-16 Anpassen Ihres Telefons ....................................................... 3-17 Ä ndern der Telefoneinstellungen ................................... 3-17 Ä ndern der Sicherheitseinstellungen .............................. 3-18 Ä ndern der Einstellungen fü r Dienste ............................ 3-18 Ä ndern der Netzwerkeinstellungen................................ 3-19 Zusätzliche Telefonbedienungen ........................................ 3-20 Verwenden von Textnachrichten .................................... 3-20 Einrichten einer Internetverbindung .............................. 3-20 Abfragen Ihrer Voicemail................................................. 3-20 Absetzen eines Notrufs .................................................... 3-21 Fü hren eines Auslandsgesprächs ..................................... 3-21 Kapitel 4 Verwalten Ihres Gerä ts .................................................4-1 Energieverwaltung ................................................................. 4-1 Meldungen und Aktionen bei einer niedrigen Akkuladung......................................................................... 4-1 Energiespar-Tipps ............................................................... 4-2 Anpassen des Geräts ............................................................... 4-3 Einstellungen – Privat ......................................................... 4-3 Einstellungen – System ....................................................... 4-4 Einstellungen – Verbindungen .......................................... 4-6 Suchen und Anordnen von Informationen ........................... 4-7 Kapitel 5 Microsoft Pocket Outlook.............................................5-1 Kalender: Termine und Sitzungen planen ............................ 5-1 Erstellen eines Termins ....................................................... 5-2 Verwenden der Kalender-Detailansicht............................ 5-3 Kontakte: Freunde und Kollegen im Auge behalten ........... 5-4 Erstellen eines Kontakts ..................................................... 5-4 Verwenden der Kontakt-Detailansicht ............................. 5-5 Aufgaben: Eine Aufgabenliste fü hren .................................. 5-6 Erstellen einer Aufgabe ..................................................... 5-6 Verwenden der Aufgaben-Detailansicht .......................... 5-7 Notizen: Gedanken und Ideen festhalten ............................. 5-8 Erstellen einer Notiz ........................................................... 5-8 Messaging: Nachrichten senden und empfangen ................ 5-9 Ü ber Konten........................................................................ 5-9 Lesen von E-Mailnachrichten ........................................... 5-10 Verfassen und Senden einer E-Mail ................................ 5-11 Lesen von Textnachrichten (nur ausgewählte Modelle) 5-12 Verfassen und Senden einer Textnachricht (nur ausgewählte Modelle)...................................................... 5-13 Kapitel 6 Weitere Programme ......................................................6-1 ActiveSync ................................................................................ 6-1 Synchronisieren von Daten ................................................ 6-2 Synchronisierung direkt mit Exchange Server .................. 6-3 Office Mobile .......................................................................... 6-4 Erstellen eines Dokuments/einer Arbeitsmappe/Notiz .... 6-4 Ö ffnen eines Dokuments/einer Arbeitsmappe/Notiz/Präsentation ..................................... 6-6 Internet Explorer ..................................................................... 6-6 Windows Live und Messenger ............................................... 6-7 Einrichten von Windows Live............................................. 6-7 Anmelden bei Messenger .................................................. 6-8 Windows Media ...................................................................... 6-8 Pictures & Videos (Bilder & Videos) ..................................... 6-10 Betrachten von Bildern und Videoclips ........................... 6-10 Getac Camera ........................................................................ 6-11 Ü bersicht ........................................................................... 6-11 Bilder aufnehmen ............................................................. 6-13 Kamera Moduseinstellungen ........................................... 6-14 Anzeige von Bildern ......................................................... 6-16 Bilder verwalten ............................................................... 6-20 Internetfreigabe (nur ausgewählte Modelle) ..................... 6-25 Remote Desktop Mobile ....................................................... 6-26 Weitere Programme ............................................................. 6-27 E-Compass ......................................................................... 6-27 TacLink............................................................................... 6-30 Kapitel 7 Verbindungen ................................................................7-1 Verbindungstypen .................................................................. 7-1 Verwenden einer Mobilfunkverbindung (nur ausgewählte Modelle) .................................................................................. 7-2 Einrichten einer Mobilfunkverbindung (GPRS) ................ 7-2 Einrichten einer DFÜ -Verbindung ..................................... 7-3 Verwenden eines Drahtlosnetzwerks .................................... 7-4 Ein- und Ausschalten des Wi-Fi-Funkes ............................. 7-4 Verbinden mit einem drahtlosen Netzwerk ..................... 7-5 Verwenden der Bluetooth-Funktion ..................................... 7-6 Ein- und Ausschalten des Bluetooth-Funkes .................... 7-6 Senden von Dateien ü ber die Bluetooth-Funktion .......... 7-8 Erstellen einer Bluetooth-Partnerschaft ........................... 7-8 Kapitel 8 Fehlerbehebung und Wartung .....................................8-1 Zurü cksetzen des Geräts ......................................................... 8-1 Wiederherstellen der werkseitigen Standardwerte ............. 8-2 Fehlerbehebung ...................................................................... 8-3 Pflegen des Geräts .................................................................. 8-4 Kapitel 9 Rechtliche Informationen .............................................9-1 Rechtliche Erklärungen........................................................... 9-1 Erklärung fü r die Europäische Union ................................ 9-1 Warnung von FCC ............................................................... 9-2 Sicherheitshinweise................................................................. 9-2 Ü ber das Aufladen .............................................................. 9-2 Ü ber das Ladegerät ............................................................ 9-3 Ü ber den Akku .................................................................... 9-3 Ü ber die Hochfrequenzstrahlungsbelastung ................... 9-4 Kapitel 1 Erste Schritte Dieses Kapitel stellt Ihnen die externen Komponenten Ihres Geräts vor und fü hrt Sie durch den Ablauf zur Einrichtung Ihres Geräts fuer den Gebrauch. Komponentenbeschreibung Komponenten an der Frontseite Nr. Komponente Beschreibung Mobiltelefonanzeige Blinkt blau, um anzuzeigen, dass die Telefonfunktion eingeschaltet ist (nur ausgewählte Modelle). HF- (Hochfrequenz) Anzeige Blinkt blau, um anzuzeigen, dass Bluetooth-Funk eingeschaltet ist. Blinkt gelb, um anzuzeigen, dass Wi-Fi-Funk (Drahtlosnetzwerk) eingeschaltet ist. Blinkt violett, um anzuzeigen, dass der GPS-Empfänger eingeschaltet ist. Ist mehr als ein Modul eingeschaltet, wechselt die Anzeige ihre Farbe zyklisch. Lade-/Benachrichtigungsanzeige Leuchtet gelb, um anzuzeigen, dass sich der Akku auflädt. Leuchtet grü n, um anzuzeigen, dass der Akku voll aufgeladen ist. Leuchtet rot, um anzuzeigen, dass die Akkuladung bedenklich niedrig ist (unter 10%). Blinkt rot, um Ihnen Termine, Alarme und Erinnerungen mitzuteilen. Ohrhö rer Dient als Telefonhö rer bei einem Anruf (nur ausgewählte Modelle). Touchscreen Zeigt die Datenausgabe Ihres Geräts an und reagiert auf Antippen. Tastenfeld Enthält Tasten fü r Zahlen und Sonderfunktionen. Leuchtet auf, wenn eine Taste gedrü ckt wird. (Details sind im folgenden Abschnitt angegeben.) Ein/Ausschalter Schaltet Ihr Gerät ein und aus. Mikrofon Nimmt Ton auf. Dient als Sprechmuschel bei einem Anruf (nur ausgewählte Modelle). Tastenfeld Nr. Komponente Telefontasten Beschreibung Nummern eingeben (Standard). Text ohne die Bildschirmtastatur eingeben. Alternative Funktionstasten Stellt bei aktivierter Fn-Sperre Funktionen bereit, die mithilfe von orangenen Symbolen angezeigt werden. (Siehe auch den Punkt weiter hinten in dieser Tabelle.) Geht innerhalb des Bildschirms oder Menü s herauf, herunter, nach links und nach rechts. Wechselt zum nächsten Eingabefeld. Setzt ein Zeichen zurü ck, wenn Sie sich in einem Texteingabefeld befinden. Erhö ht die Helligkeit des Bildschirms. Nach Erreichen der hö chsten Stufe wird wieder mit der niedrigsten Stufe begonnen. Senden-Taste Wählt eine Telefonnummer oder beantwortet einen Anruf (nur ausgewählte Modelle). Nr. Komponente Beschreibung Linke/rechte Soft-Taste Funktionstaste Schaltet die “alternativen Funktionen” der numerischen Tasten ein oder aus. Die Fn-Sperre ist per Standard deaktiviert. Ist sie jedoch eingeschaltet, erscheint das Symbol in der Navigationsleiste. Kamerataste Fü hrt den Befehl aus, den Sie in der linken oder rechten unteren Bildschirmecke sehen. Startet das Kameraprogramm. Dient als Auslö ser, wenn das Kameraprogramm zur Zeit im Einsatz ist. Beenden-Taste Beendet einen Anruf oder lehnt ihn ab (nur ausgewählte Modelle). Kehrt von einem anderen Programm zum Bildschirm Today (Heute) zurü ck. F1 Taste Startet TacLink (Standard). Sie kö nnen de Taste durch Antippen von Settings (Einstellungen) Personal (Privat) Buttons (Tasten) ein anderes Programm zuweisen. Start-Taste Ö ffnet das Startmenü (mit Fn Sperre). F2 Taste Startet Notes (Standard). Sie kö nnen de Taste durch Antippen von Settings (Einstellungen) Personal (Privat) Buttons (Tasten) ein anderes Programm zuweisen. OK-Taste Schließ t das derzeitig angezeigte Menü oder Programm (mit Fn Sperre). Aktionstaste Bestätigt das von Ihnen Gewählte, ähnlich der Eingabetaste auf einer Tastatur. Komponenten an der Rü ckseite Nr. Komponente Beschreibung Zeigestift Kameraobjektiv Dient zum Fotografieren und zum Aufnehmen von Videoclips. Blitz Sorgt fü r zusätzliches Licht beim Fotografieren. Trageriemenhalter Befestigen Sie hier den Trageriemen. Lautsprecher Ausgabegerät fü r Musik, Ton und Sprache. Dient als Eingabegerät, wenn Sie damit auf den Touchscreen tippen, um Elemente auszuwählen und Daten einzugeben. Akkuabdeckung Im darunterliegenden Fach befindet sich der Akku. Komponenten an der Oberseite Nr. Komponente SD-Kartensteckplatzabdeckung Beschreibung Darunter befindet sich der SD-Kartensteckplatz. Komponenten an der Unterseite Nr. Komponente Beschreibung Netzanschluss Anschluss fü r das Netzteil. USB OTG- (Host & Client) Anschluss Anschluss fü r das USB-Kabel. Serieller Anschluss Stellt die 9-pol. D-Sub-RS232-Funktion bereit. Dockinganschluss Anschluss fü r die Office-Dockingstation (eine Option). Erste Schritte zur Benutzung Installieren der SIM-Karte und des Akkus 1. Ziehen Sie die Verriegelung der Akkuabdeckung hoch und drehen Sie sie gegen den Uhrzeigersinn, um sie zu entriegeln (vertikale Position). Nehmen Sie dann die Abdeckung vom Gerät ab. Entriegelte Position 2. Haben Sie ein Modell mit Telefonfunktion, mü ssen Sie die von Ihrem Mobilanbieter zugestellte SIM-Karte installieren. Stecken Sie die Karte ganz in den Steckplatz hinein, wobei die Seite mit dem Chip auf der SIMKarte nach oben und ihre abgeschrägte Ecke zum Steckplatz weisen muss. 3. Legen Sie den Akku mit dem Anschluss voran ein, drü cken Sie dann die andere Seite nach unten. 4. Halten Sie die Unterseite der Akkuabdeckung in einem Winkel an das Gerät an und passen Sie die Verriegelung ein, wobei sie noch entriegelt ist (vertikale Position). Sichern Sie die Verriegelung durch Drehen im Uhrzeigersinn (horizontale Position). Verriegelte Position Anschließ en des Netzteils und Aufladen des Akkus Sie mü ssen den Akku ganz aufladen, bevor Sie Ihr Gerät erstmalig einschalten. 1. Verbinden Sie das Gleichstromkabel des Netzteils mit dem Netzanschluss des Geräts (). 2. Verbinden Sie die Anschlussbuchse der Anschlussleitung mit dem Netzteil und den Netzstecker mit einer Steckdose () 3. Während des Ladevorgangs leuchtet die Ladeanzeige gelb. Stecken Sie das Netzteil erst dann von Ihrem Gerät ab, wenn der Akku voll aufgeladen ist, wobei die gelbe Anzeige dann grü n leuchtet. Dieser Vorgang dauert einige Stunden. ü ü Erstmaliges Starten 1. Achten Sie darauf, dass Ihr Gerät entweder mit dem Netzstrom verbunden ist oder der Akku Strom liefert. 2. Schalten Sie Ihr Gerät durch Drü cken des Ein/Ausschalters ein. Die Beleuchtung des Tastenfelds leuchtet auf und nach wenigen Sekunden erscheint der Setup-Bildschirm. 3. Stellen Sie den Setup-Assistenten anhand der Anweisungen auf dem Bildschirm fertig. 4. Betrifft nur Modelle mit Telefonfunktion: Ist eine SIM-Karte eingefü gt und der Dienstanbieter fü r Ihr Mobiltelefon (oder Sie) hat eine PIN-Nummer eingestellt, werden Sie aufgefordert, diese PIN-Nummer einzugeben. Geben Sie die PIN-Nummer ein und tippen Sie auf Enter (Eingabe). Wurde noch keine SIM-Karte eingefü gt, erhalten Sie auf dem Bildschirm die Meldung, dass die SIM-Karte ungü ltig ist oder fehlt. Sie kö nnen auf Cancel (Abbrechen) tippen, um den Startvorgang fortzusetzen. 5. Nach erfolgreichem Setup erscheint der Bildschirm Today (Heute). Sie kö nnen Ihr Gerät jetzt bedienen. Synchronisieren mit Ihrem Computer Mit ActiveSync und dem Windows Mobile-Gerätecenter lassen sich Daten auf einem Windows-basierten Computer mü helos mit Ihrem Gerät synchronisieren. ActiveSync funktioniert auf Computern mit einem Windows XP-Betriebssystem. Das Windows Mobile-Gerätecenter funktioniert nur auf Computern mit Windows Vista/Windows 7. ActiveSync und das Windows Mobile-Gerätecenter fungieren als Gateway zwischen Ihrem Gerät und Ihrem Computer, wenn Sie Outlook E-Mail, Termine, Kontakte und Aufgaben sowie Medien, z.B. Bilder, Musik- und Videodateien, ü bertragen. Mithilfe der Funktion Explore (Durchsuchen) kö nnen Sie in beiden Programmen Dateien oder Programme von Ihrem Computer zu Ihrem Gerät verschieben. Installieren von ActiveSync oder Windows Mobile-Gerätecenter Verwenden Sie Windows XP oder ältere Windows-Versionen, installieren Sie ActiveSync von der mitgelieferten Getting Started-CD (Start-CD). Verwenden Sie Windows Vista/Windows 7, mü ssen Sie das Windows Mobile-Gerätecenter 6.1 herunterladen und installieren. (Besuchen Sie die Microsoft-Website, um dieses Programm herunterzuladen und die Bedienungsanleitung dafü r zu erhalten.) HINWEIS: ü Nach Installation der Software kö nnen Sie Ihr Gerät ü ber das USB-Kabel mit dem Computer verbinden und mit dem Synchronisieren beginnen. Verwenden von Optionen Verwenden einer SD-Karte Ihr Gerät ist mit einem SD- (Secure Digital) Kartensteckplatz ausgestattet, in das Sie eine SD/SDHC-Speicherkarte oder SDIO-Karte einfü gen kö nnen. So fü gen Sie eine SD-Karte ein: 1. Entfernen Sie die Gummischutzkappe, nachdem Sie zwei Schrauben herausgedreht haben. 2. Stecken Sie eine Karte in den Steckplatz, wobei ihr Anschluss zum Steckplatz und ihr Aufkleber zur Rü ckseite des Geräts weisen muss. 3. Setzen Sie die Schutzkappe wieder auf und befestigen Sie sie mit den beiden Schrauben. Die Kappe ist fü r die Wasserdichtigkeit Ihres Geräts erforderlich. Einsatz des Befestigungsbandes Ein Befestigungsband dient der Anbringung des Stylus an Ihrem Gerät. 1. Stecken Sie eines der Schlaufenenden des Befestigungsbandes durch das Loch des Stylus (wie nachstehend mit gekennzeichnet). Stecken Sie dann das andere Ende durch die erste Schlaufe (wie nachstehend mit gekennzeichnet); ziehen Sie das Band fest. 2. Stecken Sie das andere Schlaufenende durch das Loch auf dem Gerät (wie nachstehend mit gekennzeichnet). Stecken Sie dann das Stylusende durch die Schlaufe (wie nachstehend mit gekennzeichnet); ziehen Sie das Band fest. Einsatz der Handschlaufe Sie kö nnen einen Handschlaufe an Ihrem Gerät befestigen. Kapitel 2 Grundbedienung Dieses Kapitel macht Sie mit den grundlegenden Bedienungsweisen Ihres Geräts vertraut. Einsparen von Energie und Ausschalten des Geräts Ausschalten des Hintergrundlichts Das Hintergrundlicht des Bildschirms verdunkelt sich nach einer bestimmten Inaktivitätszeit (in der Standardeinstellung 30 Sekunden bei Verbrauch von Akkustrom und 1 Minute bei Verbrauch von Netzstrom). Um das Hintergrundlicht wiederherzustellen, tippen Sie auf den Bildschirm oder drü cken Sie eine Taste. Achten Sie dabei darauf, dass wenn die angetippte Stelle oder die gedrü ckte Taste mit einem Befehl verbunden ist, dieser dann auch ausgefü hrt wird. Aktivieren des Suspend-Modus Ihr Gerät aktiviert nach einer bestimmten Inaktivitätszeit (in der Standardeinstellung 3 Minuten bei Verbrauch von Akkustrom und 5 Minuten bei Verbrauch von Netzstrom) automatisch den Suspend-Modus. Um das Gerät manuell in ein Suspend zu versetzen, drü cken Sie kurz den Ein/Ausschalter. Um den Betrieb wieder aufzunehmen, drü cken Sie den Ein/Ausschalter. Sie kehren dorthin zurü ck, wo sie Ihre Arbeit unterbrochen haben. Ausschalten des Geräts Wenn Sie mit dem Gerät nicht mehr arbeiten mö chten, schalten Sie es aus, indem Sie den Ein/Ausschalter mindestens 3 Sekunden lang gedrü ckt halten, bis das Gerät einen Signalton ausgibt. Navigieren auf dem Bildschirm Verwenden des Stylus Verwenden Sie den Stylus, um auf dem Bildschirm zu stö bern und Objekte auszuwählen. Ziehen Sie den Stylus aus seinem Steckplatz heraus. Strecken Sie ihn aus, um die Benutzung zu erleichtern. Bewahren Sie ihn in dem Steckplatz auf, wenn er nicht verwendet wird. Tippen Tippen Sie mit dem Stylus auf den Bildschirm, um ein Menü element zu ö ffnen bzw. auszuwählen. Ziehen Berü hren Sie den Bildschirm kontinuierlich mit dem Stylus und verschieben den Stylus, um Text und Bilder auszuwählen. Sie kö nnen auf diese Weise mehrere Elemente in einer Liste auswählen. Tippen und halten Tippen Sie mit dem Stylus auf ein Element und halten ihn in dieser Position, um eine Liste der fü r das jeweilige Element verfü gbaren Aktionen aufzurufen. Tippen Sie dann auf die gewü nschte Aktion in dem geö ffneten Kontextmenü . Verwenden des Tastenfelds Sie kö nnen auch mithilfe des Tastenfelds auf dem Bildschirm navigieren. (Details siehe “Tastenfeld” in Kapitel 1.) Der Bildschirm Heute Jedesmal, wenn Sie Ihr Gerät erstmalig einschalten, erscheint der Bildschirm Today (Heute). Der Bildschirm Today (Heute) lässt sich von jedem Bildschirm aus aufrufen, indem Sie und dann Today (Heute) antippen. Der Bildschirm Today (Heute) zeigt kü nftige Termine, aktive Aufgaben, Informationen ü ber E-Mail-Nachrichten und mehr. Durch Antippen eines Abschnitts auf dem Bildschirm Today (Heute) kö nnen Sie das Programm ö ffnen, das mit dem betreffenden Abschnitt verknü pft ist. Querformatansicht Sie kö nnen das Gerät in einer Querformatansicht verwenden. Um die Bildschirmorientierung zu ändern, tippen Sie bitte auf Settings (Einstellungen) System Screen (Touchscreen) General (Allgemein) Landscape (Querformat) oder Portrait (Hochformat). Navigationsleiste und Befehlsleiste Die Navigationsleiste befindet sich am oberen Rand der Seite "Heute". Die Leiste zeigt das aktive Programm und die aktuelle Uhrzeit an und erlaubt Ihnen zwischen Programmen umzuschalten sowie Seiten zu schließ en. Die Navigationsleiste und das Startmenü : Antippen, um ein Programm zu wählen. Antippen, um schnell zu einem neulich verwendeten Programm zu gelangen. Antippen, um weitere Programme anzuzeigen. Antippen, um das Gerät anzupassen. Auf der Navigationsleiste befinden sich auch die Anzeigen fü r Lautstärke, Akku und Verbindungen. Durch Antippen einer Anzeige erhalten Sie die entsprechenden Bedienelemente. Verwenden Sie die Befehlsleiste am unteren Rand der Seite, um Aufgaben in Programmen auszufü hren. Die Befehlsleiste verfü gt ü ber eine linke Softtaste, eine rechte Softtaste und eine Eingabefeld-Schaltfläche dazwischen. Die rechte Softtaste ist normalerweise mit Menu (Menü ) verknü pft, während die Funktion der linken Softtaste je nach Programmen variiert. Beispiel fü r die Befehlsleiste: Rechte Softtaste Linke Softtaste Eingabefeld Schaltfläche Ausfü hren von Programmen Sie kö nnen von einem Programm zu einem anderen wechseln, ohne ein Programm zu schließ en. Um ein Programm auszufü hren, tippen Sie bitte auf in der linken oberen Ecke der Seite und wählen das gewü nschte Programm aus dem Startmenü aus. Um weitere Programme zu ö ffnen, tippen Sie bitte auf (Programme) und dann auf das gewü nschte Programm. Kontextmenü s Mit Hilfe der Kontextmenü s kö nnen Sie schnell eine Aktion für ein Element ausführen. Sie kö nnen z.B. das Kontextmenü der Kontaktliste verwenden, um schnell einen Kontakt zu löschen, eine Kopie eines Kontakts zu erstellen oder eine E-Mail an einen Kontakt zu senden. Die Aktionen in den Kontextmenü s variieren von Programm zu Programm. Tippen Sie mit dem Stylus auf das gewü nschte Element und halten ihn in dieser Position, um den Kontextmenü aufzurufen. Wenn das Menü erscheint, tippen Sie bitte mit dem Stylus die gewü nschte Aktion an. Wenn Sie keine Aktion ausfü hren mö chten, tippen Sie bitte auf eine Stelle auß erhalb des Menü s. Programs Benachrichtigungen Das Gerät kann Sie auf verschiedene Art und Weise an Ihre zu erledigenden Arbeiten erinnern. Wenn Sie z.B. einen Termin im Kalender, eine Aufgabe mit einem Fälligkeitsdatum oder einen Zeitalarm eingestellt haben, werden Sie auf eine der folgenden Weisen daran erinnert: Ein Meldungsfenster erscheint auf dem Bildschirm. Ein von Ihnen zuvor festgelegter Klang ertö nt. Die Benachrichtigungsanzeige am Gerät blinkt. Um die Benachrichtigungsarten und Tö ne fü r das Gerät zu wählen, tippen Sie bitte auf Settings (Einstellungen) Personal (Privat) Sounds & Notifications (Sounds & Benachrichtigungen). Eingeben von Daten Es stehen Ihnen mehrere Methoden zur Dateneingabe auf diesem Gerät zur Verfü gung: Das Eingabefeld verwenden, um Text ü ber die virtuelle Tastatur oder andere Eingabemethoden einzugeben. Verwendung der physischen Tastatur. Direkt auf dem Bildschirm schreiben. Auf dem Bildschirm zeichnen. In das Mikrofon sprechen, um eine gesprochene Notiz aufzunehmen. Text ü ber das Eingabefeld eingeben Sie kö nnen ü ber das Eingabefeld Daten in ein Programm auf dem Gerät eingeben. Sie kö nnen entweder die virtuelle Tastatur oder einen Erkenner verwenden, um Text einzutippen bzw. zu schreiben. In jedem Fall erscheinen die eingegebenen Zeichen wie eingetippter Text auf dem Bildschirm. Tippen Sie auf die Input panel (Eingabefeld)-Schaltfläche, um das Eingabefeld ein- oder auszublenden. Tippen Sie auf den Pfeil neben der Eingabefeld-Schaltfläche, um sich die Optionen anzeigen zu lassen. Eine Eingabemethode auswählen. Eingabefeld Schaltfläche. Antippen, um Optionen anzuzeigen. XT9 Tastatur Das Gerät verfü gt einer XT9 Texteingabe-Software mit groß en Tasten, die es Ihnen ermö glicht, Text schneller und einfacher einzugeben. Es stehen zwei Eingabemodi zur Auswahl: Der XT9-Modus und der ABC-Modus. Um den Modus zu ändern, tippen Sie etwas länger auf die @123 oder ABC Taste (unten links), um das Menü anzuzeigen und anschließ end auf Ihre Auswahl zu tippen. Zur Auswahl eines Modus. Tippen Sie etwas länger, um das Menü anzuzeigen. Der Unterschied zwischen dem XT9- und dem ABC-Modus ist, dass der XT9-Modus erweiterte Funktionen wie z.B. sichtbare Auswahlliste, Wortvervollständigung, Rechtschreibkorrektur und automatisches Einfü gen beherrscht. In beiden Modi kö nnen Sie zwischen den Buchstaben- und Ziffern/Symboltasten wechseln, indem Sie auf @123 bzw. ABC tippen. Zum Wechsel zu Ziffern/Symboltasten tippen. Zum Wechsel zu Buchstabentasten tippen. Tippen Sie auf einer der Pfeiltasten, um zum vorherigen oder nächsten Satz von Ziffern/Symboltasten zu wechseln. Fü r weitere Informationen ü ber die Verwendung und Anpassung der XT9-Funktionen, tippen Sie etwas länger auf die @123 oder ABC-Taste (unten links), um das Menü anzuzeigen und tippen Sie anschließ end auf Optionen (Options) XT9 Hilfe (XT9 Help). Microsoft Tastatur Wenn Sie das Eingabefeld (Microsoft tastatur) verwenden, schlägt das Gerät während der Eingabe das zu schreibende Wort vor und zeigt es ü ber dem Eingabefeld an. Wenn Sie das angezeigte Wort antippen, wird es am Einfü gepunkt zu Ihrem Text hinzugefü gt. Je mehr Sie das Gerät verwenden, desto mehr Wö rter lernt das Gerät und schlägt diese entsprechend vor. Antippen, wenn dieses das richtige Wort ist. Erkenner Mit einem Erkenner kö nnen Sie mit dem Stylus Buchstaben auf dem Bildschirm wie auf einem Blatt Papier schreiben. Der handschriftlich geschriebene Buchstabe wird dann auf dem Bildschirm in gedruckten Text umgewandelt. Fü r detaillierte Anweisungen zur Verwendung eines Erkenners tippen Sie bitte auf das Fragezeichen neben dem Schreibbereich, wenn der Erkenner aktiviert ist. Eingabe von Text ü ber die physische Tastatur Die physische Tastatur des Gerätes funktioniert mit der XT9 Texteingabe-Software zur Bereitstellung von Texteingabefähigkeiten. Sie kö nnen die physische Tastatur zur Eingabe von Text verwenden, wenn das Eingabefeld ausgeblendet ist. Tastaturfunktionen in einem der drei Eingabemethoden: XT9-Modus (Standard) ABC-Modus 12#-Modus Um in einen anderen Modus zu wechseln, drü cken Sie etwas länger auf die * Taste. Ein kleines Optionsmenü wird unten rechts wie abgebildet erscheinen. Drü cken Sie auf 1, 2 oder 3 fü r den gewü nschten Modus. Tastaturbedienung im XT9-Modus XT9 ist eine intelligente Eingabemethode, die Ihnen die Eingabe von Wö rtern mit nur einem Tastendruck pro Buchstabe ermö glicht. Obwohl einer Taste drei bis vier Buchstaben zugewiesen sind, kann der XT9-Modus aufgrund der Tastendruckkombinationen das gewü nschte Wort vorhersagen. Wenn Sie zum Beispiel das Wort day eingeben mö chten, drü cken Sie einfach auf 329. Taste 1 Zur Anzeige einer Liste von Satzzeichen. Drü cken Sie auf die Taste mit dem gewü nschten Buchstaben. Eine Liste wird unten auf dem Bildschirm angezeigt. Wenn Sie die nächste Taste fü r den nächsten Buchstaben drü cken, wird die Liste der vorhergesagten Wö rter entsprechend aktualisiert. * 2~9 Funktion im XT9-Modus Zur Auswahl der Groß -/Kleinschreibung des nächsten Buchstabens drü cken: xt9 (alles Kleinbuchstaben) Xt9 (Groß buchstabe) XT9 (alles Groß buchstaben) # Zur Eingabe eines Leerzeichens drü cken. 0 Keine Funktion. Tastaturbedienung im ABC-Modus Der ABC-Modus ermöglicht die Eingabe jedes Buchstabens eines Wortes, indem Sie ein, zwei, drei oder vier Mal auf Taste drücken, um zum gewünschten Buchstaben zu gelangen. Wenn Sie zum Beispiel das Wort day eingeben möchten, drücken Sie ein Mal auf 3, ein Mal auf 2 und drei Mal auf 9. Taste 1 Funktion im ABC-Modus Drü cken Sie so oft wie nö tig, um eines der unten stehenden Satzzeichen einzugeben. .?!,-‘@:/ Taste Drü cken Sie so oft wie nö tig, um den gewü nschten Buchstaben einzugeben. * 2~9 Funktion im ABC-Modus Zur Auswahl der Groß -/Kleinschreibung des nächsten Buchstabens drü cken: abc (alles Kleinbuchstaben) Abc (Groß buchstabe) ABC (alles Groß buchstaben) # Zur Eingabe eines Leerzeichens drü cken. 0 Ein Mal drü cken, um + und zwei Mal drü cken, um 0 einzugeben. Tastaturbedienung im 12#-Modus Der 12#-Modus ermö glicht Ihnen die Eingabe von Zahlen. Taste Zur Eingabe der Zahl drü cken. * 0~9 Funktion im 12#-Modus Zur Rü ckkehr in den vorherigen Texteingabemodus drü cken. # Zur Eingabe von # drü cken. Tasturbedienung bei längerem Druck Die oben stehenden Beschreibungen der drei Eingabemodi beziehen sich auf einen kurzen Tastendruck. Wenn eine Taste in einem der Modi länger gedrü ckt wird, werden die folgenden Aktionen ausgefü hrt: Taste 0~9 Bei längerem Druck Zur Eingabe der Zahl drü cken (länger drü cken). Bei längerem Druck * Taste Länger drü cken, um das Optionsmenü wie hier abgebildet anzuzeigen. # Länger drü cken, um das Symbolauswahlmenü wie hier abgebildet anzuzeigen. Schreiben auf dem Bildschirm Einige Programme wie "Notizen" akzeptieren das Eingeben von Daten durch direktes Schreiben mit dem Stylus auf dem Bildschirm. Schreiben Sie einfach wie sonst auf ein Blatt Papier. Sie kö nnen nachher das Geschriebene bearbeiten und formatieren, sowie die Daten in Text umwandeln. Tippen Sie auf Menu (Menü ) Draw (Zeichnen) , um in den Zeichenmodus zu wechseln und damit auf dem Bildschirm zu schreiben. Ein Häkchen () erscheint daraufhin vor dem Befehl. Zeichnen auf dem Bildschirm Ebenso wie Sie auf dem Bildschirm schreiben kö nnen, kö nnen Sie auch darauf zeichnen. 1. Tippen Sie auf Menu (Menü ) Draw (Zeichnen) , um den Zeichenmodus zu aktivieren. Ein Häkchen () erscheint daraufhin vor dem Befehl. 2. Machen Sie mit dem Stylus einen Strich durch drei Lineallinien. Ein Zeichen-Feld erscheint daraufhin. 3. Die folgenden Striche im oder am Zeichenfeld gehö ren dann zur Zeichnung. Wenn die Zeichnung nicht drei Lineallinien kreuzt, wird sie wie Geschriebenes behandelt. Das Zeichen-Feld zeigt die Seitenbegrenzungen an. Aufnehmen einer Sprachnotiz Sie kö nnen eine Sprachnotiz aufnehmen, um schnell Gedanken, Benachrichtigungen, Ideen, Zeichnungen und Telefonnummern festzuhalten. Im Programm "Notizen" kö nnen Sie sowohl eigenständige Notizen aufnehmen als auch Sprachnotizen in geschriebene Notizen einfü gen. Soll eine Sprachnotiz in eine Notiz eingefü gt werden, mü ssen Sie zunächst die jeweilige Notiz ö ffnen. Im Programm "E-Mail" kö nnen Sie einer E-Mail eine Sprachnotiz hinzufü gen. So machen Sie eine Aufnahme: 1. Tippen Sie auf Programs (Programme) Notes (Notizen) , um das Programm zu ö ffnen. 2. Tippen Sie auf Menu (Menü) View Recording Toolbar (Aufnahme-Symbolleiste anzeigen), um die Aufnahme-Symbolleiste einzublenden. 3. Halten Sie das Mikrofon des Geräts an Ihren Mund oder an eine andere Klangquelle. 4. Tippen Sie auf die Aufnahmeschaltfläche in der Aufnahme-Symbolleiste, um die Aufnahme zu starten. 5. Tippen Sie auf die Stoppschaltfläche in der Aufnahme-Symbolleiste, um die Aufnahme zu beenden. Die neue Aufzeichnung erscheint in der Notiz-Liste oder als angefü gtes Symbol. Um eine Aufnahme wiederzugeben, tippen Sie auf die Aufnahme in der Liste oder auf ihr Symbol in der Notiz. Zeigt eine angefü gte Aufnahme an. Aufnahme-Symbolleiste Aufnahmeformate Das Gerät unterstü tzt verschiedene Formate fü r Sprachnotizen. Die Formate beeinflussen sowohl die Klangqualität als auch die Grö ß e der Audiodatei. Beim Wählen eines Aufnahmeformats sollten Sie sowohl die benö tigte Klangqualität als auch den verfü gbaren Speicherplatz auf dem Gerät berü cksichtigen. Nicht alle Aufnahmeformate sind kompatibel mit anderer Software bzw. anderen Computern. Wenn Sie Ihre Aufnahmen mit anderen Leuten teilen oder zu Ihrem Desktop-Computer ü bertragen mö chten, wählen Sie bitte ein Aufnahmeformat aus, das von dem Wiedergabeprogramm auf dem anderen Computer unterstü tzt wird. So wählen Sie ein Aufnahmeformat aus: 1. Tippen Sie auf Input (Eingabe). Settings (Einstellungen) Personl (Privat) 2. Wählen Sie auf der Registerkarte Options (Optionen) ein Sprachaufnahmeformat aus der herunterklappenden Liste aus. Verwenden von Kurztext Beim Programm "E-Mail" können Sie über die Kurztext-Funktion schnell eine voreingestellte oder häufig verwendete Nachricht in das Texteingabefeld einfü gen. Tippen Sie auf Menu (Menü ) My Text (Kurztext) und anschließ end auf eine gewü nschte Nachricht, um sie einzufü gen. Antippen, um eine vorab geschriebene Nachricht zu benutzen. Absichern Ihres Geräts Sperren Ihres Geräts Wenn Sie Ihr Gerät nicht verwenden, kö nnen Sie es sperren, damit es bei zufälliger Berü hrung des Tastenfelds oder Touchpad keine Befehle ausfü hrt.. So sperren Sie das Gerät: Tippen Sie im Bildschirm Today (Heute) auf Device unlocked (Gerät entsperrt). So entsperren Sie das Gerät: Tippen Sie auf Unlock (Entsperren) (oder drü cken Sie die linke Soft-Taste auf dem Gerät) Unlock (Entsperren) (oder drü cken Sie die Taste * auf dem Gerät). Absichern des Geräts mit einem Kennwort Sie kö nnen Ihre Daten noch sicherer machen, wenn bei jedem Einschalten des Geräts ein Kennwort abgefragt wird. 1. Tippen Sie auf (Sperren). Settings (Einstellungen) Personal (Privat) Lock 2. Wählen Sie Prompt if device unused for (Erforderlich, wenn Gerät nicht verwendet wurde seit) durch Tippen an und legen Sie im Feld rechts daneben einen gewü nschten Zeitabschnitt fest. 3. Legen Sie den Kennworttyp fest. 4. Geben Sie das Kennwort ein, mit dem Sie Zugang zu Ihrem gesperrten Gerät erhalten mö chten, und bestätigen Sie es dann. 5. Tippen Sie auf ok, um die Einstellung zu speichern. Beim nächsten Einschalten des Geräts werden Sie aufgefordert, Ihr Kennwort einzugeben. Sie mü ssen dieses Kennwort auch auf dem Computer fü r die ActiveSync-Verbindung eingeben. Kapitel 3 Verwenden des Telefons (nur ausgewählte Modelle) Dieses Kapitel erklärt die Funktionsweise des Mobiltelefons auf Ihrem Gerät. Ü ber Ihr Telefon Ausgewählte Modelle sind mit dem HSDPA- (High-Speed Downlink Packet Access) Modul ausgestattet. HSDPA ist ein erweitertes Kommunikationsprotokoll fü r Mobiltelefonie der dritten Generation (3G). Es kann mit 850/900/1800/1900/2100 MHz betrieben werden. Zur Verwendung des Telefons mü ssen Sie zuerst ein Konto beim Dienstanbieter eines Mobiltelefons einrichten. Die fü r Sie verfü gbaren Funktionen hängen von den Dienstleistungen ab, die von Ihrem Mobiltelefondienst angeboten werden, und dem Typ Ihres Abonnements. Sie erhalten von Ihrem Dienstanbieter eine SIM-Karte. Auf dieser Karte befinden sich die Details und Rechte Ihres Mobiltelefonkontos, Kontakte, die gespeichert werden kö nnen, sowie von Ihnen abonnierte Zusatzdienste. Sie mü ssen eine SIM-Karte installieren, bevor Sie Telefonanrufe tätigen oder empfangen oder drahtlose Datendienste verwenden kö nnen. (Anweisungen zur Installations finden Sie im Abschnitt “Installieren der SIM-Karte und des Akkus” in Kapitel 1.) Ein- und Ausschalten des Telefons Die Telefonfunktion ist per Standard aktiviert, sobald Ihr Gerät eingeschaltet wird. Falls erforderlich (z.B. in einem Flugzeug), kö nnen Sie das Telefon deaktivieren, ohne gleichzeitig Ihr Gerät ausschalten zu mü ssen. 1. Tippen Sie auf den Abschnitt Wireless Manager (Drahtlos-Manager) im Bildschirm Today (Heute). - oder Tippen Sie auf die Verbindungsanzeige in der Navigationsleiste und dann auf Wireless Manager (Drahtlos-Manager). 2. Der Bildschirm Wireless Manager (Drahtlos-Manager) erscheint. Tippen Sie auf Phone (Telefon), um das Telefon je nach Situation ein- oder auszuschalten. Tippen Sie auf Done (Fertig). 3. Beim Einschalten des Telefons wird mö glicherweise die PIN- (Personal Identification Number) Nummer abgefragt, sofern sie eingerichtet wurde. Ihr Gerät sucht dann nach dem Mobiltelefondienst und zeigt seinen Namen auf dem Bildschirm Today (Heute) im Abschnitt Wireless Manager (Drahtlos-Manager) an. Ist das Telefon deaktiviert, zeigt der Abschnitt Wireless Manager (Drahtlos-Manager) im Bildschirm Today (Heute) die Meldung Phone off (Telefon aus) an. Starten des Programms Telefon Es gibt folgende drei Mö glichkeiten, das Programm Phone (Telefon) zu starten: Drü cken Sie die Senden-Taste auf dem Gerät. Tippen Sie im Bildschirm Today (Heute) auf Phone (Telefon) (linke Soft-Taste). Tippen Sie auf Phone (Telefon). Sobald Phone (Telefon) gestartet wird, erscheint der Bildschirm Phone (Telefon) mit dem Soft-Tastenfeld. Sie kö nnen Hide Keypad (Tastenfeld ausblenden) antippen (linke Soft-Taste). Während eines Anrufs kö nnen Sie andere Programme verwenden. Um schnell zu Phone (Telefon) zurü ckzuschalten, drü cken Sie die Senden-Taste auf Ihrem Gerät. Telefonstatussymbole Symbole in der Navigationsleiste zeigen den Status der Telefonfunktionen an. Es folgt eine Liste dieser Symbole und Funktionen. Symbol Bedeutung Symbol Bedeutung Telefon aus (Flugzeugmodus) EDGE belegt Signalstärke WCDMA/UMTS verfü gbar Aktiver Anruf WCDMA/UMTS belegt Verpasster Anruf HSPA verfü gbar Symbol Bedeutung Symbol Bedeutung Anruf in Warteschleife HSPA belegt GPRS verfü gbar Neue Nachricht GPRS belegt SIM-Karte fehlt EDGE verfü gbar Fü hren eines Telefongesprächs Es gibt mehrere Methoden, ein Telefongespräch zu fü hren. Wählen einer Telefonnummer 1. Im Bildschirm Today (Heute): Drü cken Sie die numerischen Tasten auf Ihrem Gerät, um die Telefonnummer einzugeben. Ihr Gerät wechselt automatisch zum Programm Phone (Telefon). Im Programm Phone (Telefon): Geben Sie die Telefonnummer ü ber das tatsächliche Tastenfeld oder das Tastenfeld auf dem Bildschirm ein. 2. Während Eingabe der Telefonnummer sucht das Programm in Contacts (Kontakte), Call History (Anrufverlauf) und Speed Dial (Kurzwahl) nach einem Namen und/oder einer Nummer passend zu den Suchkriterien. Wird der Name der anzurufenden Person aufgelistet, wählen Sie ihn und die gewü nschte Telefonnummer an. Oder Sie geben die komplette Telefonnummer ein. 3. Drü cken Sie die Senden-Taste auf Ihrem Gerät, um die Nummer anzurufen. Fü hren eines Telefongesprächs mithilfe der Liste auf dem Bildschirm Sobald das Programm Phone (Telefon) gestartet wird, listet der Bildschirm alle kü rzlichen Anrufe, Kurzwahlen und Kontakte auf. Befindet sich die von Ihnen gewü nschte Nummer in der Liste, kö nnen Sie sie aus der Liste auswählen und die Senden-Taste auf Ihrem Gerät drü cken. Fü hren eines Telefongesprächs mithilfe von Kontakten Microsoft Contacts (Kontakte) zeigt die auf Ihrem Gerät und auf Ihrer SIM-Karte abgespeicherten Kontaktdaten. (Details ü ber das Programm Contacts (Kontakte) finden Sie im Abschnitt “Kontakte: Freunde und Kollegen im Auge behaltenKontakte: Freunde und Kollegen im Auge behalten” in Kapitel 5.) 1. Starten Sie das Programm Contacts (Kontakte). 2. Anhand einer der folgenden Schritte kö nnen Sie eine Person in der Kontaktliste anrufen: Tippen Sie auf den Kontakt, der angerufen werden soll. Tippen Sie dann auf die zu wählende Nummer; oder wechseln Sie zur Nummer, die Sie wählen mö chten, und tippen Sie dann auf Call (Anrufen) oder drü cken Sie die Senden-Taste. Tippen Sie auf den anzurufenden Kontakt und halten Sie ihn gedrü ckt, tippen Sie dann im Kontextmenü auf die zu wählende Nummer. Fü hren eines Telefongesprächs mithilfe der Anrufverlaufsliste Die Anrufverlaufsliste zeigt die von Ihnen gefü hrten, empfangenen oder verpassten Anrufe. 1. Tippen Sie im Programm Phone (Telefon) auf Call History (Anrufverlauf). Ist das Tastenfeld ausgeblendet, tippen Sie auf Keypad (Tastenfeld), um die Schaltfläche Call History (Anrufverlauf) anzuzeigen. 2. Anhand einer der folgenden Schritte kö nnen Sie eine Person aus der Anrufverlaufsliste anrufen: Wählen Sie die anzurufende Nummer und tippen Sie auf Call (Anrufen) oder drü cken Sie die Senden-Taste auf Ihrem Gerät. Tippen Sie auf die anzurufende Nummer und halten Sie sie gedrü ckt, tippen Sie dann im Kontextmenü auf Call (Anrufen). Fü hren eines Telefongesprächs mithilfe von Kurzwahl Wenn Sie Kurzwahleinträge angelegt haben, kö nnen Sie eine Person schnell anrufen. (Informationen ü ber “Verwenden von Kurzwahl” finden Sie in diesem Kapitel.) Im Bildschirm Today (Heute) oder im Programm Phone (Telefon) drü cken und halten Sie die numerische Taste der zugewiesenen Kurzwahlnummer, um sie wählen. Reagieren auf einen Anruf Beim Empfang eines eingehenden Anrufs klingelt oder vibriert Ihr Gerät, je nachdem, welche Option Sie fü r das Telefon eingestellt haben. Der Name und die Nummer des Anrufers werden in einem eingeblendeten Fenster angezeigt. Befindet sich der Name des Anrufers nicht in Ihrer Kontaktliste, wird nur die Telefonnummer des Anrufers angezeigt. Beantworten eines Anrufs Zur Beantwortung eines eingehenden Anrufs drü cken Sie die Senden-Taste auf Ihrem Gerät oder tippen auf Answer (Antworten) (linke Soft-Taste). Ablehnen eines Anrufs Um einen eingehenden Anruf abzulehnen, drü cken Sie die Beenden-Taste auf Ihrem Gerät oder tippen auf Ignore (Ignorieren) (rechte Soft-Taste). Beenden eines Anrufs Um einen Anruf abzulehnen, drü cken Sie die Beenden-Taste auf Ihrem Gerät oder tippen auf End (Beenden) im Bildschirm. Bedienungsmö glichkeiten während eines Anrufs Einstellen der Lautstärke des Telefons Um die Lautstärke während eines Anrufs einzustellen, tippen Sie in der Navigationsleiste auf das Symbol und wählen Sie einen Lautstärkepegel. ACHTUNG: Verwenden der Stummschaltfunktion Während eines Anrufs kö nnen Sie Ihr Mikrofon stummschalten, so dass die Person, mit der Sie gerade sprechen, Sie nicht hö ren kann, aber Sie die Person weiterhin hö ren kö nnen. Tippen Sie im Telefontastenfeld auf Mute (Ton aus), um die Stummschaltfunktion zu aktivieren. Das Symbol erscheint oben rechts im Bildschirm. Um die Stummschaltfunktion zu deaktivieren, tippen Sie auf Unmute (Ton ein). Verwenden des Freisprechtelefons Sie kö nnen das Freisprechtelefon einschalten, wodurch Ihr Gerät zu einer Freisprechanlage wird. Tippen Sie im Tastenfeld des Telefons auf Speaker On (Lautsprecher ein), um die Freisprechfunktion zu aktivieren. Das Symbol erscheint in der Navigationsleiste. Um die Freisprechfunktion zu deaktivieren, tippen Sie auf Speaker Off (Lautsprecher aus). Verwalten von mehreren Anrufen HINWEIS: Während eines Telefongesprächs kö nnen Sie ein zweites Gespräch fü hren oder entgegennehmen, wobei Sie das aktuelle Gespräch in die Warteschleife setzen. Sie kö nnen dann zwischen beiden Anrufern hin und her schalten oder eine Konferenzschaltung fü r alle drei Teilnehmer einrichten. Unterbrechen eines Anrufs, um einen zweiten Anruf zu beantworten 1. Erhalten Sie einen weiteren Anruf, während Sie auf dem Gerät sprechen, blendet sich ein Fenster ein und benachrichtigt Sie davon. 2. Tippen Sie auf Answer (Antworten), um den ersten Anruf in die Warteschleife zu setzen und den zweiten Anruf zu beantworten. 3. Um den zweiten Anruf zu beenden und zum ersten Anruf zurü ckzukehren, tippen Sie auf End (Beenden). Ablehnen des zweiten Anrufs Um den zweiten Anruf abzulehnen und bei Ihrem aktuellen Telefongespräch zu bleiben, tippen Sie auf Ignore (Ignorieren). Drü cken Sie auf keinen Fall auf Beenden, denn dadurch wird das aktuelle Gespräch beendet. Setzen eines Anrufs in die Warteschleife, um ein zweites Telefongespräch zu fü hren 1. Tippen Sie während eines Anrufs auf Hold (Warteschleife), um den ersten Anruf in die Warteschleife zu setzen. 2. Wählen Sie eine zweite Telefonnummer oder geben Sie die ersten Buchstaben des zweiten Kontaktnamens ü ber das numerische Tastenfeld Ihres Geräts ein. Drü cken Sie dann die Senden-Taste, um eine Verbindung herzustellen. Warten Sie, bis der Anruf beantwortet wird. 3. Um den zweiten Anruf zu beenden und zum ersten Anruf zurü ckzukehren, tippen Sie auf End (Beenden). Wechseln zwischen Anrufen Haben Sie einen Anruf in die Warteschleife gesetzt und fü hren ein anderes Telefongespräch oder haben einen anderen Anruf beantwortet, wie zuvor beschrieben wurde, kö nnen Sie durch Tippen auf Swap (Wechseln) zwischen beiden Anrufen hin und her wechseln. Einrichten einer Konferenzschaltung HINWEIS: 1. Haben Sie einen Anruf in die Warteschleife gesetzt und fü hren ein anderes Telefongespräch oder haben einen anderen Anruf beantwortet, wie zuvor beschrieben wurde, kö nnen Sie durch Tippen auf Menu (Menü ) Conference (Konferenz) eine Konferenzschaltung einrichten. 2. Um weitere Personen Ihrer Konferenzschaltung hinzuzufü gen, tippen Sie auf Hold (Warteschleife). Wählen Sie eine zweite Nummer und drü cken Sie die Sprechen-Taste, um eine Verbindung herzustellen. Warten Sie, bis der Anruf beantwortet wird. Tippen Sie dann auf Menu (Menü ) Conference (Konferenz). 3. Mö chten Sie während des Telefongesprächs mit einem der Teilnehmer privat sprechen, tippen Sie auf Menu (Menü ) Private (Privat). Wählen Sie eine Nummer und tippen Sie auf Private (Privat). Um wieder alle Personen in das Telefongespräch mit einzubeziehen, tippen Sie auf Menu (Menü ) Conference (Konferenz). Erstellen einer Notiz während eines Anrufs Während eines Telefongesprächs kö nnnen Sie sich Notizen machen. 1. Tippen Sie auf Note (Notiz). 2. Geben Sie Ihre Notiz ein und tippen Sie auf ok. So rufen Sie eine Notiz auf, die Sie während eines Telefongesprächs erstellten: 1. Tippen Sie im Programm Phone (Telefon) auf Call History (Anrufverlauf). 2. Das Symbol zeigt an, dass der Anrufeintrag eine Notiz enthält. Tippen Sie auf den Namen oder die Nummer des betreffenden Eintrags, halten Sie den Eintrag gedrü ckt, und tippen Sie im Kontextmenü auf View Note (Notiz anzeigen). HINWEIS: (Notizen) Programs (Programme) Notes Verwenden von Anrufverlauf Call History (Anrufverlauf) zeigt die Zeit und die Länge aller eingehenden, ausgehenden und verpassten Anrufe sowie eine Zusammenfassung sämtlicher Anrufe an. Ü ber Call History (Anrufverlauf) erhalten Sie auch einen bequemen Zugang zu allen Notizen, die während eines Telefongesprächs erstellt wurden. Um Call History (Anrufverlauf) aufzurufen, tippen Sie im Programm Phone (Telefon) auf Call History (Anrufverlauf). Anzeigen von Anrufverlauf Sie kö nnen auf Menu (Menü ) Filter tippen, um die Ansicht des Anrufverlaufs zu ändern (All Calls (Alle Anrufe) per Standard). All Calls (Alle Anrufe): Zeigt alle Anrufe in einer chronologischen Reihenfolge an, die zu Ihrem Gerät geleitet oder auf ihm getätigt wurden. Missed (Verpasst) ( ): Zeigt nur die unbeantworteten Anrufe an. Outgoing (Ausgehend) ( ): Zeigt nur auf die auf Ihrem Gerät getätigte Anrufe an. Incoming (Eíngehend) ( ): Zeigt nur die zu Ihrem Gerät geleiteten Anrufe an. Um die Uhrzeit, das Datum und die Dauer eines Telefongesprächs im Detail anzuzeigen, tippen Sie auf das Element in der Liste. Um alle Elemente aus der Liste zu entfernen, tippen Sie auf Menu (Menü ) Delete All Calls (Alle Anrufe lö schen). Hinzufü gen eines Eintrags in Kontakte mit Anrufverlauf Sie kö nnen eine im Call History (Anrufverlauf) befindliche Telefonnummer den Outlook- oder SIM-Kontakten hinzufü gen. 1. Tippen Sie auf den zu ü bertragenden Eintrag, halten Sie ihn gedrü ckt, und tippen Sie im Kontextmenü auf Save to Contacts (In Kontakte speichern). 2. Tippen Sie auf <New Contact (Neuer Kontakt)> und wählen Sie einen Kontakttyp. 3. Geben Sie den Namen des Kontakts ein und wählen Sie den richtigen Zahlentyp. 4. Tippen Sie auf Save (Speichern), um den Eintrag zu speichern. Verwenden von Kurzwahl Sie kö nnen Kurzwahlen fü r Telefonnummern erstellen, die Sie häufig anrufen, um diese mit nur einem einzigen Antippen wählen zu kö nnen. Erstellen eines Kurzwahleintrags Kurzwahlen kö nnen nur fü r Telefonnummern erstellt werden, die in Contacts (Kontakte) gespeichert sind. 1. Tippen Sie im Programm Phone (Telefon) auf Speed Dial (Kurzwahl). 2. Tippen Sie auf Menu (Menü ) New (Neu). 3. Tippen Sie auf den gewü nschten Kontakt. 4. Akzeptieren Sie unter Name den aktuellen Namen oder ändern Sie ihn auf Wunsch. 5. Unter Number (Nummer) wählen Sie die Telefonnummer, wenn es mehr als eine Nummer fü r den Kontakt gibt. 6. Akzeptieren Sie unter Location (Standort) die aktuelle Kurzwahlnummer oder ändern Sie sie auf Wunsch. 7. Tippen Sie auf ok, um die Einstellung zu speichern. Der neue Kurzwahleintrag befindet sich jetzt in der Kurzwahlliste. Der Buchstabe unten rechts im Eintrag kennzeichnet die zugewiesene Telefonnummer. Zum Beispiel steht “m” für die Mobiltelefonnummer. HINWEIS: Bearbeiten oder Lö schen eines Kurzwahleintrags 1. Tippen Sie im Programm Phone (Telefon) auf Speed Dial (Kurzwahl). 2. Tippen Sie auf den gewü nschten Eintrag und dann auf Delete (Lö schen). – oder – Tippen Sie auf den gewü nschten Eintrag, halten Sie ihn gedrü ckt, und tippen Sie im Kontextmenü auf Delete (Lö schen). 3. Tippen Sie auf Yes (Ja). Anpassen Ihres Telefons Zum Aufruf der Telefoneinstellungen starten Sie das Programm Phone (Telefon) und tippen Sie auf Menu (Menü ) Options (Optionen). Ä ndern der Telefoneinstellungen Tippen Sie auf die Registerkarte Phone (Telefon). Hier kö nnen Sie Telefoneinstellungen anpassen, z.B. Ruftontyp und Klingelton fü r eingehende Anrufe und die Signaltö ne des Tastenfelds bei der Eingabe von Telefonnummern. HINWEIS: Ä ndern der Sicherheitseinstellungen Tippen Sie auf die Registerkarte Security (Sicherheit). Sie kö nnen Ihr Telefon vor unbefugter Benutzung schü tzen. Sie werden eventuell aufgefordert, den PIN2-Code fü r bestimmte Funktionen (z.B. vorausbezahlter Ladezähler der Karte) einzugeben. Erkundigen Sie sich bei Ihrem Mobiltelefondienst, ob Ihre SIM-Karte PIN2-bezogene Funktionen und Dienste unterstü tzt. HINWEIS: Ä ndern der Einstellungen fü r Dienste Tippen Sie auf die Registerkarte Services (Dienste). Sie kö nnen Einstellungen fü r Telefondienste, die Sie ü ber Ihren Mobiltelefondienst abonnierten, aufrufen und konfigurieren. Sie mö chten z.B. bestimmte Typen von eingehenden und/oder ausgehenden Anrufen blockieren, eingehende Anrufe situationsbedingt an eine andere Telefonnummer weiterleiten, von eingehenden Anrufen informiert werden, wenn Sie bereits ein Telefongespräch fü hren, oder Anderen Ihre Identität mitteilen, wenn Sie sie anrufen. Die verfü gbaren Dienste hängen von Ihrem Mobiltelefondienst und dem Typ Ihres Abonnements ab. Um die Einstellungen Ihrer Dienste anzuzeigen, tippen Sie auf einen Dienst und dann auf Get Settings (Einstellungen anfordern). Ä ndern der Netzwerkeinstellungen Tippen Sie auf die Registerkarte Network (Netzwerk). Sie kö nnen verfü gbare Drahtlosnetzwerke anzeigen, die Reihenfolge festlegen, in der Ihr Telefon auf ein anderes Netzwerk zugreift, sofern das aktuelle Netz nicht verfü gbar ist, und angeben, ob Sie Netzwerke manuell oder automatisch wechseln mö chten. Das aktuelle Netzwerk bleibt aktiv, bis Sie es ändern, das Signal verlieren oder Ihre SIM-Karte wechseln. Zusätzliche Telefonbedienungen Verwenden von Textnachrichten Textnachrichten werden bei eingeschaltetem Telefon automatisch empfangen. Im Bildschirm Today (Heute) kö nnen Sie feststellen, ob es neue Textnachrichten gibt. Sie kö nnen die Nachrichtenliste durch Antippen des Abschnitts ö ffnen. Anhand einer der folgenden Schritte kö nnen Sie eine Textnachricht senden: Wählen Sie zuerst eine Telefonnummer in einem Programm wie Phone (Telefon) oder Contacts (Kontakte) aus. Dann wählen Sie Send Text Message (Textnachricht senden) im Kontextmenü oder mit der Soft-Taste. Starten Sie zuerst das Programm Messaging. Wählen Sie dann die Telefonnummer. Weitere Informationen finden Sie in den Abschnitten “Lesen von Textnachrichten (nur ausgewählte Modelle)” und “Verfassen und Senden einer Textnachricht (nur ausgewählte Modelle)” in Kapitel 5. Einrichten einer Internetverbindung Eine Internetverbindung kö nnen Sie mit dem Mobilnetzwerk einrichten. Informationen hierzu finden Sie im Abschnitt “Verwenden einer Mobilfunkverbindung (nur ausgewählte Modelle)” in Kapitel 7. Abfragen Ihrer Voicemail Die erste Stelle in Ihrer Kurzwahlliste ist per Standard von Ihrer Voicemailbox belegt. Beim Einfü gen Ihrer SIM-Karte erkennt Ihr Gerät automatisch die Nummer Ihrer Voicemailbox und setzt sie an den Anfang Ihrer Kurzwahlliste. Absetzen eines Notrufs Mit Ihrem Gerät kö nnen Sie die internationale Notrufnummer 112 wählen. Diese Nummer kann normalerweise in jedem Land fü r einen Notruf verwendet werden, ob nun eine SIM-Karte eingefü gt ist oder nicht, solange Sie sich in Reichweite eines Mobiltelefonnetzes befinden. Einige Mobiltelefondienste fordern eventuell, dass eine SIM-Karte eingefü gt ist, und in einigen Fällen muss auch die PIN-Nummer eingegeben werden. Es kö nnten auch andere Notrufnummern verfü gbar sein. Eventuell hat Ihr Mobiltelefondienst zusätzlich lokale Notrufnummern auf der SIM-Karte abgespeichert. Fü hren eines Auslandsgesprächs Bei manueller Wahl einer Telefonnummer tippen Sie auf die Zifferntaste 0 und halten Sie sie gedrü ckt, bis das Zeichen + erscheint. Das Zeichen + ersetzt die Ländervorwahl fü r das Land, von dem aus Sie anrufen. Geben Sie die gesamte Telefonnummer ein, die Sie wählen mö chten, einschließ lich der Ländervorwahl, der Gebietsvorwahl (ohne die Null am Anfang) und die lokale Telefonnummer. Kapitel 4 Verwalten Ihres Geräts Dieses Kapitel erklärt, wie Sie die Stromversorgung, Einstellungen, Daten und Programme auf Ihrem Gerät effizient verwalten kö nnen. Energieverwaltung Ein voll aufgeladener Akku erlaubt einen Betrieb von bis zu 8 Stunden. Die Laufzeit eines voll aufgeladenen Akkus hängt davon ab, wie Sie das Gerät verwenden. Manche Funktionen verbrauchen sehr viel Akkustrom. Dazu gehö ren z.B. die Mutlimedia-Anwendungen oder der Einsatz einer SD-Karte. Meldungen und Aktionen bei einer niedrigen Akkuladung Sie kö nnen den Akkuladezustand anzeigen, indem Sie auf Settings (Einstellungen) System Power (Stromversorgung) tippen. Die Restladung wird in einer Statusleiste auf der Seite "Stromversorgung" angezeigt. Das Gerät gibt eine Warnmeldung und ein Tonsignal ab, wenn die Akkuladung niedrig ist. Sie sollten Ihre Daten sichern und sofort den Akku aufladen, wenn Sie eine Warnung erhalten, dass die Akkuladung niedrig ist. Andernfalls wird das Gerät automatisch ausgeschaltet. Sie mü ssen das Gerät mit einer Netzstromquelle zum Aufladen des Akkus verbinden, bevor Sie das Gerät wieder verwenden kö nnen. Energiespar-Tipps Folgen Sie bitte den nachstehenden Vorschlägen, um die Akkulaufzeit zu maximieren, besonders wenn Sie fü r eine längere Zeit nur ü ber den Akkustrom verfü gen. Stellen Sie das Gerät häufig in den Suspend-Modus. Nach der Standardeinstellung wird die Hintergrundbeleuchtung des Bildschirms automatisch ausgeschaltet und das Gerät wird ebenfalls abgeschaltet, wenn das Gerät fü r eine bestimmte Zeit im Leerlauf ist. Sie kö nnen die Länge der Leerlaufzeit kü rzen, indem Sie die Einstellung unter Settings (Einstellungen) System Power (Stromversorgung) Advanced (Erweitert) vornehmen. Drü cken Sie den Stromschalter, um das Gerät auszuschalten, wenn er selbst fü r eine kurze Zeit nicht verwendet wird. Schalten Sie unnö tige Funktionen aus oder nehmen Sie entsprechende Einstellungen vor. Verringern Sie die Lautstärke. notwendigen Benachrichtigungen. (Nehmen Sie die Einstellungen unte Settings (Einstellungen) Personal (Privat) Sounds & Notifications (Sounds & Benachrichtigungen) vor.) Vermeiden Sie stromfressende Bedingungen wie z.B.: Verwendung eines Modems oder anderen Peripheriegerätes Wiedergabe von Klängen oder Musik Aufnehmen Verwendung oder Ü berwachung drahtloser Signale Anpassen des Geräts Sie kö nnen die Einstellungen des Geräts nach Ihren Wü nschen ändern. Tippen Sie auf Settings (Einstellungen). Sie kö nnen irgendein Symbol auf der Registerkarte Personal (Privat), System oder Connections (Verbindungen) antippen, um verfü gbare Optionen aufzurufen. Einstellungen – Privat Elemente Beschreibung Buttons (Tasten) Um den Hardwaretasten (F1 und F2) Programme zuzuweisen und die Wiederholrate der Oben/Unten-Steuerung einzustellen. Input (Eingabe) Hier stellen Sie die eingabemethoden- und sprachaufnahmeformat-bezogenen Elemente ein. Lock (Kennwort) Hier richten Sie ein Kennwort fü r die Sicherheit ein. Menus (Menü s) Hier legen Sie den Inhalt des Start-Menü s fest. Owner Information (Besitzerinformation) Hier geben Sie Ihre persö nlichen Daten ein. Phone (Telefon) Passt die Telefonfunktion an. (Weitere Informationen sind im Abschnitt “Anpassen Ihres Telefons” in Kapitel 3 angegeben.) Sounds & Notifications Hier stellen Sie die Vorkommnisse und Typen der (Sounds & Klänge, die Systemlautstärke und die Benachrichtigungen) Benachrichtigungsarten ein. Today (Heute) Hier stellen Sie den Inhalt und das Hintergrundbild der Seite "Heute" ein. Einstellungen – System Elemente Beschreibung About (Info) Hier finden Sie die Hardwareinformationen zu dem Gerät und kö nnen den Gerätenamen fü r die Identifikation des Geräts bei einer Verbindung mit anderen Geräten eingeben. Backlight (Hintergrundlicht) Hier passen Sie die Helligkeit der Anzeige an und stellen die automatische Ausschaltfunktion ein, um Strom zu sparen. Certificates (Zertifikate) Hier kö nnen Sie Ihre Identität oder die Identität anderer Computer bestätigen. Damit kö nnen Sie es verhindern, dass unbefugte Benutzer auf Ihren Gerät und die enthaltenen Informationen zugreifen. Clock & Alarms (Uhr & Hier kö nnen Sie die Uhrzeit sowie das Datum Alarme) ändern und Alarme einstellen. Customer Feedback (Kunden-Feedback) Damit können Sie Microsoft Feedback bzgl. Ihrer Erfahrung bei der Verwendung der Windows-Mobile-Software geben. Encryption (Verschlü sselung) Damit können Sie Dateien verschlüsseln, wenn sie in einer Speicherkarte abgelegt sind. Error Reporting (Fehlerberichterstattu ng) Hier aktivieren oder deaktivieren Sie die Fehlerberichterstattung an die technische Unterstützung für Windows Mobile. GPS Hier konfigurieren Sie die GPS-Hardware und verwalten die GPS-Funktion. Managed Programms (Verwaltete Programme) Hier wird der Installationsverlauf der verwalteten Programme angezeigt. Elemente Beschreibung Memory (Speicher) Hier können Sie den Systemspeicher oder den Speicher der Speicherkarte (wenn eingesteckt) anzeigen und manuell ein Programm beenden, wenn das System instabil geworden ist oder die Systemleistung niedrig ist. Power (Stromversorgung) Hier kö nnen Sie die Akku-Restladung prü fen und die Zeit zum automatischen Ausschalten des Geräts einstellen. Einstellung des Energieschemas auf eine der drei Optionen: MAX Performance (Maximale Leistung): Das System läuft immer mit voller Geschwindigkeit. Balance Performance (Ausgeglichene Leistung): Die Geschwindigkeit ändert sich in Abhängigkeit von der Arbeitslast. MAX Battery Life (Maximale Batterielaufzeit): Das System opfert Geschwindigkeit und einige Leistungseinstellungen, um Energie zu sparen. Die maximale Helligkeitsstufe wird z.B. auf eine geringere Stufe verringert. Sie kö nnen diese Option in Situationen auswählen, in den Sie allein auf Batteriestrom angewiesen sind. Regional Settings (Ländereinstellungen) Hier geben Sie die Region Ihres Standorts an und stellen die Zahl-, Währungs-, Uhrzeit- und Datumsformate ein. Remove Programs (Programme entfernen) Hier kö nnen Sie Programme, die Sie zu dem RAM des Geräts hinzugefü gt haben, entfernen. Screen (Touchscreen) Hier kö nnen Sie die Orientierung des Bildschirms auf das Hochformat oder Querformat einstellen. Hier kö nnen Sie den Touchscreen fü r eine genaue Antippreaktion kalibrieren. Hier kö nnen Sie die Textgrö ß e ändern, um mehr Inhalt anzuzeigen oder die Lesbarkeit in einigen Programmen zu erhö hen. Elemente Beschreibung System Information System-informationen (System-informationen) Task Manager (Task-Manager) Damit kö nnen Sie die Task-Verwaltung von Programmen anzeigen oder ausfü hren. Windows Update Damit halten Sie Ihr Mobilgerät geschü tzt und aktuell. Einstellungen – Verbindungen Elemente Beschreibung Beam (Ü bertragen) Sie kö nnen Daten bzw. Dateien mit Hilfe der Bluetooth-Technologie senden. Bluetooth Hier kö nnen Sie die Bluetooth-Verbindung einstellen bzw. ändern. Connections (Verbindungen) Hier kö nnen Sie die Verbindungsangaben eingeben bzw. ändern. Domain Enroll (Domäne registrieren) Damit verbinden Sie das Gerät mit Firmenressourcen. Sie benö tigen hierzu das von Ihrem Systemverwalter angegebene Registrierungskennwort. USB zum PC Damit ändern Sie den Typ der USB-Verbindung, die das Gerät verwendet, und aktivieren die erweiterten Netzwerkfunktionen. Wi-Fi Hier konfigurieren Sie das Drahtlos-Netzwerkmodul. Wireless Manager (Drahtlos-Manager) Ä ndert den Wi-Fi-, Bluetooth- und Telefonfunkstatus. Suchen und Anordnen von Informationen Mit der Suchfunktion auf dem Gerät kö nnen Sie die Informationen finden, die Sie brauchen. Um eine Datei zu suchen, tippen Sie bitte auf Programs (Programme) Search (Suchen). Geben Sie den zu suchenden Text ein, wählen einen Dateityp aus und tippen dann auf Search (Suchen), um die Suche zu starten. Sie kö nnen den Datei-Explorer benutzen, um Dateien auf dem Gerät zu suchen und diese Dateien in Ordner anordnen. Tippen Sie auf Programs (Programme) File Explorer (Datei-Explorer). Kapitel 5 Microsoft Pocket Outlook Microsoft Pocket Outlook enthält Kalender, Kontakte, Aufgaben, Notizen und E-Mail. Sie kö nnen diese Programme getrennt oder zusammen verwenden. Die in "Kontakte" gespeicherten E-Mail-Adressen kö nnen z.B. verwendet verwenden, um die Empfängeradresse einer E-Mail im Programm "E-Mail" anzugeben. Help (Hilfe) Kalender: Termine und Sitzungen planen Im Calendar (Kalender) können Sie Termine, darunter Sitzungen und andere Verabredungen planen. Sie erhalten verschiedene Ansichten des Kalenders (Agenda, Tag, Woche, Monat und Jahr) und können in "Kalender" Einstellungen vornehmen, damit Sie an Termine mittels eines Tons oder einer anderen Methode erinnert werden. Termine für den Tag können auf der Seite "Heute" angezeigt werden. Tippen Sie auf Calendar (Kalender), um das Programm zu ö ffnen. Antippen, um zur Ansicht der heutigen Termine zurü ckzukehren. Antippen, um die Termindetails anzuzeigen oder zu bearbeiten. Antippen, um in eine andere Ansicht zu wechseln. Erstellen eines Termins 1. Tippen Sie in der Tagesansicht oder Wochenansicht auf das gewü nschte Datum und die Uhrzeit fü r den Termin. 2. Tippen Sie auf Menu (Menü ) New Appointment (Neuer Termin). 3. Verwenden Sie das Eingabefeld und geben eine Beschreibung und einen Ort in das entsprechende Feld ein. Hierzu mü ssen Sie zuerst das entsprechende Feld antippen. 4. Tippen Sie ggf. auf das Datum und die Uhrzeit, um sie zu ändern. Geben Sie sonstige gewü nschte Informationen ein. Sie mü ssen das Eingabefeld ausblenden, um alle verfü gbaren Felder anzuzeigen. 5. Tippen Sie auf ok, um Ihre Eingabe zu speichern und zu "Kalender" zurü ckzukehren. Verwenden der Kalender-Detailansicht Die Detailansicht eines Termins erfolgt nach Antippen des Termineintrags in Kalender. Um den Termin zu ändern, tippen Sie bitte auf Menu (Menü ) Edit (Bearb.). Kontakte: Freunde und Kollegen im Auge behalten Contacts (Kontakte) enthält eine Liste Ihrer Freunde und Kollegen, so dass Sie leicht an die Informationen gelangen kö nnen, die Sie zu Hause oder unterwegs benö tigen. Tippen Sie auf Contacts (Kontakte), um das Programm zu ö ffnen. Die Kontakteliste erscheint. Auf Modellen mit der Telefonfunktion werden auf der SIM-Karte gespeicherte Kontakte auch in der Liste angezeigt (erkenntlich am Symbol ). Erstellen eines Kontakts 1. Tippen Sie in Kontakte auf New (Neu). 2. Auf Modellen mit der Telefonfunktion werden Sie gebeten, den Outlook- oder den SIM-Kontakt zu wählen, wenn die Telefonfunktion aktiviert ist. 3. Geben Sie ü ber das Eingabefeld einen Namen oder andere Kontaktdaten ein. Um weitere Felder sichtbar zu machen, mü ssen Sie die Bildlaufleiste bewegen. HINWEIS: 4. Tippen Sie auf ok, um Ihre Eingabe zu speichern und zur Kontaktliste zurü ckzukehren. Verwenden der Kontakt-Detailansicht Die Detailansicht eines Kontakts erfolgt nach Antippen des Kontakteintrags in der Kontaktliste. Um die Kontaktdaten zu ändern, tippen Sie bitte auf Edit (Bearb.) . Aufgaben: Eine Aufgabenliste fü hren Mit Tasks (Aufgaben) kö nnen Sie Ihre Aufgabenpläne verfolgen. Tippen Sie auf Programs (Programme) Tasks (Aufgaben), um das Programm zu ö ffnen. Erstellen einer Aufgabe 1. Tippen Sie in Aufgaben auf Menu (Menü ) New Task (Neue Aufgabe) . 2. Geben Sie ü ber das Eingabefeld eine Beschreibung ein. 3. Sie kö nnen ein Startdatum und das Fälligkeits-Datum oder andere Daten eingeben. Tippen Sie hierzu zunächst das entsprechende Feld an. Sie mü ssen das Eingabefeld ausblenden, um alle verfü gbaren Felder sichtbar zu machen. 4. Tippen Sie auf ok, um Ihre Eingabe zu speichern und zur Aufgabenliste zurü ckzukehren. Verwenden der Aufgaben-Detailansicht Die Detailansicht einer Aufgabe erfolgt nach Antippen der Aufgabe in der Aufgabenliste. Um die Aufgabe zu ändern, tippen Sie bitte auf Edit (Bearb.). Notizen: Gedanken und Ideen festhalten Halten Sie schnell Gedanken, Benachrichtigungen, Ideen, Zeichnungen und Telefonnummern fest. Sie kö nnen eine schriftliche Notes (Notiz) oder Sprachnotiz erstellen. Sie kö nnen auch einer Notiz eine Aufnahme hinzufü gen. Wenn beim Erstellen einer Aufnahme eine Notiz geö ffnet ist, wird ein Symbol fü r die Aufnahme in die Notiz eingefü gt. Wird beim Aufnehmen die Notizenliste angezeigt, wird die Aufnahme als eigenständige Notiz erstellt. Tippen Sie auf Programs (Programme) Notes (Notizen), um das Programm zu ö ffnen. Erstellen einer Notiz 1. Tippen Sie in Notizen auf New (Neu). 2. Erstellen Sie Ihre Notiz, indem Sie Text schreiben, zeichnen, tippen oder eine Aufnahme machen. 3. Tippen Sie auf ok, um Ihre Eingabe zu speichern und zur Notizenliste zurü ckzukehren. Messaging: Nachrichten senden und empfangen Verwenden Sie Messaging, Sie kö nnen Nachrichten senden und empfangen. Tippen Sie auf erscheint. Messaging. Der Bildschirm fü r die Wahl eines Kontos Ü ber Konten Fü r das Versenden und den Empfang von Nachrichten kö nnen Sie mehrere Dienste verwenden. Fü r unterschiedliches Einlesen von Nachrichten gibt es unterschiedliche Kontotypen: Text Messages (Textnachrichten) (nur ausgewählte Modelle): Dieses Element wird nur dann angezeigt, wenn Ihr Modell auch eine Telefonfunktion besitzt. Outlook E-mail (Outlook-E-Mail): Dieses Element wird angezeigt, wenn Sie direkt mit einem Microsoft Exchange Server-Konto oder mit Microsoft Outlook auf Ihrem Computer synchronisierten. Ein Internetkonto: Ein derartiges Konto mü ssen Sie manuell einrichten. Dieser Kontentyp hängt davon ab, ob der Dienstanbieter oder Mobilnetzbetreiber (nur ausgewählte Modelle) Nachrichtendienste anbietet, mit denen Sie E-Mail ü ber das Internet senden und empfangen kö nnen. Einrichten eines Internet-E-Mailkontos Auf Ihrem Gerät lässt sich nur ein Outlook-Konto einrichten. Allerdings kö nnen Sie mehrere Internet-E-Mailkonten einrichten. 1. Tippen Sie auf Messaging. 2. Tippen Sie im Bildschirm fü r die Wahl eines Kontos auf Setup E-mail (E-Mail einrichten). 3. Stellen Sie das Setup anhand der Anweisungen auf dem Bildschirm fertig. Während des Setupvorgangs kö nnen Sie Auto Setup (Automatisches Setup) aktivieren, um E-Mailkonten, mit denen Sie Ihr Gerät synchronisieren mö chten, zu suchen und einzugeben. Findet Auto Setup (Automatisches Setup) keine Einstellungen, mü ssen Sie sich bei Ihrem Internetdienstanbieter, dem Mobilnetzbetreiber oder dem Systemadministrator nach den passenden Einstellungen erkundigen und Sie dann selbst eingeben. Lesen von E-Mailnachrichten Wenn Sie eine Verbindung zu Ihrem E-Mailserver herstellen oder eine Synchonisierung mit Ihrem Desktop-Computer oder Server einleiten, erhalten Sie per Standard nur die Nachrichten der letzten drei Tage und die ersten 2 KB einer jeden neuen Nachricht, jedoch keine synchronisierten Dateianlagen. Die Originalnachrichten bleiben auf dem E-Mailserver oder dem Desktop-Computer. So lesen Sie E-Mailnachrichten: 1. Tippen Sie auf Messaging. 2. Tippen Sie auf das Konto, das Sie im Bildschirm fü r die Wahl eines Kontos verwenden mö chten. 3. Empfangene Nachrichten werden in der Nachrichtenliste angezeigt. Tippen Sie auf ein Element, um es zu ö ffnen. Verfassen und Senden einer E-Mail 1. Tippen Sie auf Messaging. 2. Tippen Sie auf das Konto, das Sie im Bildschirm fü r die Wahl eines Kontos verwenden mö chten. 3. Tippen Sie in der Nachrichtenliste auf Menu (Menü ) New (Neu). 4. Geben Sie die E-Mailadresse von einem oder mehreren Empfängern ein, getrennt durch ein Semikolon. Um Adressen und Telefonnummern in Kontakte aufzurufen, tippen Sie auf To (An). 5. Geben Sie Ihre Nachricht und ein Betreff ein. Um allgemeine Nachrichten schnell hinzuzufü gen, tippen Sie auf Menu (Menü ) My Text (Mein Text) und dann auf eine gewü nschte Nachricht. 6. Um die E-Mailnachricht mit einer Anlage zu versehen, tippen Sie auf Menu (Menü ) Insert (Einfü gen) und dann auf das Objekt, das Sie hinzufü gen mö chten: Picture (Bild), Voice Note (Sprachnotiz) oder File (Datei). Wählen Sie dann die Datei, die Sie als Anlage verwenden mö chten, oder nehmen Sie eine Sprachnotiz auf. Eingebettete Objekte kö nnen Nachrichten nicht als Anlage hinzugefü gt werden. 7. Tippen Sie auf Send (Senden). HINWEIS: Lesen von Textnachrichten (nur ausgewählte Modelle) Textnachrichten werden bei eingeschaltetem Telefon automatisch empfangen. Im Bildschirm Today (Heute) kö nnen Sie feststellen, ob es neue Textnachrichten gibt. Sie kö nnen die Nachrichtenliste durch Antippen des Abschnitts ö ffnen. So ö ffnen Sie manuell die Nachrichtenliste: 1. Tippen Sie auf Messaging. 2. Wählen Sie im Bildschirm fü r Wahl eines Kontos den Menü punkt Text Messages (Textnachrichten). 3. Die Nachrichtenliste wird angezeigt. Wählen Sie das Element, das Sie lesen mö chten. Verfassen und Senden einer Textnachricht (nur ausgewählte Modelle) 1. Tippen Sie auf Messaging. 2. Wählen Sie im Bildschirm fü r Wahl eines Kontos den Menü punkt Text Messages (Textnachrichten). 3. Tippen Sie in der Nachrichtenliste auf Menu (Menü ) New (Neu). 4. Geben Sie die Telefonnummer von einem oder mehreren Empfängern ein, getrennt durch ein Semikolon. Um Telefonnummern in Contacts (Kontakte) auszuwählen, tippen Sie auf To (An). 5. Geben Sie Ihre Nachricht ein. Um allgemeine Nachrichten schnell hinzuzufü gen, tippen Sie auf Menu (Menü ) My Text (Mein Text) und dann auf eine gewü nschte Nachricht. 6. Tippen Sie auf Send (Senden). Kapitel 6 Weitere Programme Neben Microsoft Pocket Outlook sind weitere Programme in dem Gerät installiert. Von diesem Kapitel lernen Sie, wie Sie diese Programme verwenden. Help (Hilfe) ActiveSync ActiveSync auf Ihrem Gerät ist mit ActiveSync auf einem Computer mit Windows XP und mit Windows Mobile-Gerätecenter auf einem Computer mit Windows Vista/Windows 7 kompatibel. Wenn Sie eine Partnerschaft zwischen dem Gerät und Ihrem Desktop-Computer eingerichtet haben, kö nnen Sie ü ber ActiveSync die Informationen auf den beiden Geräten synchronisieren. Bei der Synchronisation handelt es sich um das Vergleichen der Daten auf den beiden Geräten und das Aktualisieren der beiden Geräte mit den aktuellen Daten. Zum Beispiel: Sie kö nnen die Daten von Kontakte, Kalender und Aufgaben in Pocket Outlook aktuell halten, indem Sie das Gerät mit den Microsoft Outlook-Daten auf dem Desktop-Computer synchronisieren. Sie kö nnen die E-Mail-Nachrichten im Ordner Eingang auf dem Gerät mit den E-Mail-Nachrichten in Microsoft Outlook auf Ihrem Desktop-Computer synchronisieren. Sie kö nnen die Microsoft Word- und Microsoft Excel-Dateien auf dem Gerät und dem Desktop-Computer synchronisieren. Ihre Dateien automatisch in das richtige Format konvertiert. Sie kö nnen festlegen und kontrollieren, welche Informationstypen und wieviele Daten synchronisiert werden. (Rufen Sie auch die Hilfe von ActiveSync oder dem Windows Mobile-Gerätecenter auf Ihrem Computer auf.) Andere Funktionen von ActiveSync: Kopieren (statt Synchronisieren) der Daten zwischen dem Gerät und dem Desktop-Computer. Hinzufü gen oder Entfernen von Programmen zum/vom Gerät. Weiterfü hren des Gerätes durch Ihren Desktop-Computer zu einem Netzwerk oder dem Internet. Synchronisieren von Daten Nachdem Sie eine Synchronisationspartnerschaft eingerichtet und die erste Synchronisation fertig gestellt haben, kö nnen Sie jederzeit die Synchronisation von dem Gerät aus starten. 1. Verbinden Sie das Gerät mit Ihrem Desktop-Computer. 2. Tippen Sie bitte auf dem Gerät auf ActiveSync. Programs (Programme) 3. Tippen Sie auf Sync (Synchronisieren), um die Synchronisation zu starten. Synchronisierung direkt mit Exchange Server Durch Einrichtung eines Kontos zum Abruf von E-Mail, Voicemail, des Kalenders und der Kontaktinformation von einem Microsoft Exchange Server kö nnen Sie Ihre Produktivität erhö hen, wenn Sie nicht im Bü ro sind. Mit Exchange Server, dem Microsoft-Server fü r Nachrichten und Zusammenarbeit, kö nnen Sie Ihre bü robezogenen E-Mails, Kalenderaktualisierungen, Voicemails und Kontaktinformation unterwegs senden und empfangen. Fü r die Einrichtung des diesbezü glichen Kontos mü ssen Sie Ihren Mobilfunkanbieter oder den Systemadministrator nach dem Namen von Exchange Server und der Serverdomäne fragen. Sie mü ssen auch Ihren Exchange-Benutzernamen und das Kennwort kennen. 1. Vergewissern Sie sich, dass Ihr Gerät nicht mit Ihrem Computer verbunden ist. 2. Tippen Sie bitte auf dem Gerät auf ActiveSync. Programs (Programme) 3. Tippen Sie auf Menu (Menü ) Add Server Source (Serverquelle hinzufü gen). 4. Stellen Sie das Setup anhand der Anweisungen auf dem Bildschirm fertig. 5. Verbinden Sie Ihr Gerät fü r eine Synchronisierung mit Exchange Server mit dem Internet. HINWEIS: OK Programs (Programme) ActiveSync Options (Optionen) ok Menu (Menü ) E-mail (E-Mail) Office Mobile Microsoft Office Mobile ist mit Microsoft Office auf Ihrem Computer kompatibel, damit Sie Kopien von Ihren Dokumenten problemlos einlesen können. Tippen Sie auf Office Mobile und wählen Sie das Programm, das Sie verwenden mö chten. Excel Mobile OneNote Mobile PowerPoint Mobile Word Mobile Erstellen eines Dokuments/einer Arbeitsmappe/Notiz HINWEIS: 1. Tippen Sie auf Office Mobile und wählen Sie das Programm, das Sie verwenden mö chten. 2. Geben Sie Daten ein. Excel Mobile Word Mobile OneNote Mobile 3. Wenn Sie fertig sind, tippen Sie auf ok, und das Dokument/die Arbeitsmappe/Notiz wird automatisch gespeichert und entsprechend den ersten drei Zeichen des im Dokument eingegebenen Textes benannt. Ö ffnen eines Dokuments/einer Arbeitsmappe/Notiz/Präsentation Wann immer Sie in ein Office Mobile-Programm wechseln, sehen Sie eine Dateiliste. Tippen Sie auf die gewü nschte Datei, um sie zu ö ffnen. Sie kö nnen jeweils nur ein Dokument ö ffnen. Wenn Sie ein zweites Dokument ö ffnen, werden Sie aufgefordert, das erste zu speichern. Internet Explorer Settings (Einstellungen) Connections (Verbindungen) Connections (Verbindungen) My ISP (Mein ISP) Tippen Sie auf Internet Explorer um das Programm zu ö ffnen. Die Startseite von Internet Explorer Mobile erscheint: Tippen Sie auf die Softtaste Favorites (Favoriten), um die Favoritenliste anzuzeigen. Um die Webseiten, die nicht in Favoriten enthalten sind, anzuzeigen, geben Sie bitte die Adresse der gewü nschten Seite in die Adressleiste oben auf dem Bildschirm ein und tippen anschließ end auf . Als Alternative kö nnen Sie auf den Pfeil tippen, um eine frü her eingegebener Adressen auszuwählen. Windows Live und Messenger Mit Windows Live erhalten Sie drahtlosen Zugang zu vielen Funktionen der Windows Live-Website. Zugang zu Ihrem Windows Live Hotmail. Zugang zu Ihrem Windows Live Messenger und den Kontakten. Sie kö nnen Ihre Messenger-Kontakte mit den Kontakten auf Ihrem Gerät zusammenfü hren. Aus der Gerätekontaktliste heraus erhalten Sie Zugang zu den Kontakten von Windows Live Spaces und Sie kö nnen eine E-Mail oder eine Sofortnachricht zu einem Kontakt veranlassen. Die Windows Live Search Bar hilft Ihnen beim Auffinden von lokalen Diensten, Bildern und Informationen im Internet. Sie kö nnen ein Foto zu Ihrem Windows Live Space senden. HINWEIS: Einrichten von Windows Live 1. Tippen Sie auf Programs (Programme) Windows Live, um das Programm zu ö ffnen. 2. Tippen Sie auf Sign in to Windows Live (Bei Windows Live anmelden). 3. Tippen Sie auf Accept (Annehmen), um fortzufahren. 4. Stellen Sie das Setup anhand der Anweisungen auf dem Bildschirm fertig. Anmelden bei Messenger Vor der Anmeldung bei Messenger mü ssen Sie sich erst bei Windows Live anmelden. 1. Tippen Sie auf Programs (Programme) Messenger. 2. Tippen Sie auf Sign in (Anmelden). HINWEIS: (Menü ) Sign out (Abmelden) Menu Windows Media Mit Microsoft Windows Media Player fü r Pocket PC kö nnen Sie digitale Audio- und Videodateien auf dem Gerät oder einem Netzwerk z.B. auf einer Website wiedergeben. Sie kö nnen Dateien entweder im Windows Media- oder MP3-Format wiedergeben (dies beinhaltet Dateien mit der Dateinamenserweiterung asf, wma, wmv oder mp3). Tippen Sie auf Programs (Programme) Windows Media, um das Programm zu ö ffnen. Bibliothek Library (Bildschirm) Bildschirm Playback (Wiedergabe) Mit Microsoft Windows Media Player auf Ihrem Computer synchronisieren Sie (bei Verwendung von Windows Media Player 10) oder kopieren Sie (bei Verwendung von Windows Media Player 9) digitale Audio- und Videodateien von Ihrem Computer zu Ihrem Gerät. Fü r weitere Informationen tippen Sie auf Help (Hilfe) oder rufen die Windows Media Player-Hilfe auf dem Computer auf. Pictures & Videos (Bilder & Videos) Mit Pictures & Videos (Bilder & Videos) kö nnen Sie Folgendes tun: Bilder und Videoclips betrachten. Bilder und Videoclips anderen Personen zusenden. Ein Bild als Hintergrundbild im Bildschirm Today (Heute) einrichten. Eine Diashow wiedergeben. Ihre Bilder bearbeiten. Betrachten von Bildern und Videoclips 1. Um Bilder oder Videoclips anzuzeigen, die auf einer Speicherkarte abgespeichert sind, mü ssen Sie die betreffende Karte einfü gen. 2. Tippen Sie auf Programs (Programme) Pictures & Videos (Bilder & Videos). Per Standard zeigt das Programm Miniaturen von Bildern und Videoclips im Ordner My Pictures (Meine Bilder) innerhalb des Ordners My Documents (Eigene Dateien) auf Ihrem Gerät an. 3. Miniaturen von Bildern und Videoclips erscheinen auf dem Bildschirm. Tippen Sie eine der Miniaturen an, um sie als Vollbild anzuzeigen. Getac Camera Ü bersicht Getac Camera ist ein Geotagging-Kameraprogramm, ü ber das Sie Fotos mit geographischen Informationen (als Wasserzeichen) versehen und derartige Daten als EXIF 2.2-Metadaten in JPEG-Dateien integrieren kö nnen. Um das Programm zu starten, drücken Sie die Taste auf Ihrem Gerät oder tippen Sie auf Programs (Programme) Getac Camera. Die GPS-Ortung wird automatisch aktiviert. Sobald die GPS-Ortung abgeschlossen ist, sehen Sie die geographischen Daten im Wasserzeichenbereich auf dem Bild. Statusleiste Livebild Wasserzeichen Direktansicht Bildschirmelement Statusleiste Beschreibung Zeigt den aktuellen Status an. Anzahl bereits aufgenommener Bilder / Gesamtzahl der mö glichen Bilder. Bildschirmelement Beschreibung (Die maximal angezeigte Anzahl ist 999, selbst wenn die Speicherkapazität mehr zulässt.) / Aktuelle Zoom-Stufe. / / / / / Aktueller Aufnahmemodus: Normal / Mehrfachaufnahme / Timer / Aktueller Weiß abgleich: Automatisch / Sonnenschein / Wolkig / Fluoreszenz / Glü hlampe. Livebild Zeigt das Livebild an. Wasserzeichen Zeigt die GPS-Informationen wie z.B. Richtung, GPS-Status, Längengrad, Breitengrad, Hö he, Datum, Zeit und Geschwindigkeit an. GPS Signale Keine oder schwache GPS-Signale. Kompass Rote Buchstaben: GPS-Informationen sind nicht verfü gbar oder Kompass ist nicht kalibriert. GPS-Positionierung abgeschlossen. Weiß e Buchstaben: GPS- oder Kompassinformationen verfü gbar. Direktansicht Zeigt das Bild an, dass Sie gerade aufgenommen oder ausgewählt haben. Der linke Teil enthält das Vorschaubild und der rechte Teil die Eigenschaften des Bildes. Um das Programm zu beenden, tippen Sie jederzeit auf HINWEIS: . Bilder aufnehmen 1. Startet das Getac Camera-Programm. Sie gelangen in den Kameramodus. 2. Für Kameraregler, z.B. Helligkeit und Zoomen, tippen Sie auf Menu (Menü). (Weitere Einzelheiten finden Sie unter „Kamera Moduseinstellungen”.) 3. Richten Sie das Kameraobjektiv auf Ihr Objekt. 4. Drü cken Sie die Kamerataste zur automatischen Fokussierung halb nach unten. Ein weiß er Rahmen erscheint. Warten Sie, bis der Rahmen eine grü ne Farbe annimmt, was bedeutet, dass sich das Objekt im Fokus befindet. 5. Verwenden Sie eine der drei Methoden, um das Bild aufzunehmen: Drü cken Sie die Kamerataste ganz nach unten. Drü cken Sie auf die Tippen Sie etwas länger auf das Livebild. Aktionstaste. 6. Die Meldung Speichern ( ) wird einige Sekunden lang erscheinen, was bedeutet, dass das Bild am angegebenen Speicherort gespeichert wird. HINWEIS: 7. Das Ergebnis wird im unten stehenden Direktbild-Bereich angezeigt. Sie kö nnen zwei Mal auf den Bereich tippen, um zur Vollansicht in den Browser-Modus zu wechseln. (Weitere Einzelheiten finden Sie unter „Browser-Modus”.) Kamera Moduseinstellungen Die Kameraeinstellungen zu ändern, tippen Sie im Kameramodus auf Menu (Menü ). Tippen Sie auf den nach unten zeigenden Pfeil des Elements, das Sie anpassen mö chten. Tippen Sie im Auswahlmenü auf Ihre Auswahl. Tippen Sie nach Abschluss auf Back (Zurü ck) und anschließ end auf Yes (Ja). Alle Ä nderungen (auß er dem Mode (Modus)) bleiben aktiv, bis Sie sie wieder ändern. * Der oben abgebildete Bildschirm zeigt die Standardeinstellungen. Menü elemente Mode (Modus) Beschreibung Drei Optionen beim Aufnahmemodus: Normal Dies ist die Standardeinstellung beim Start des Programms. Burst Die forlaufende Aufnahme von drei (Mehrfach- Bildern. aufnahme)) Timer Zoom Fü nf-Sekunden-Countdown vor der Aufnahme. Die verfü gbaren Auswahlmö glichkeiten hängen von der eingestellte Auflö sung ab. x1 Fü r alle verfü gbar. x2 Nur in der 640x480 Auflö sungseinstellung verfü gbar. Menü elemente Beschreibung Brightness (Helligkeit) Es stehen sieben Helligkeitsstufen zur Auswahl White Balance (Weiß abgleich) Sie kö nnen aus fü nf Optionen diejenige auswählen, die am besten auf Ihre aktuelle Lichtquelle abgestimmt ist: Automatic (Automatisch), Sunshine (Sonnenschein), Cloudy (Wolkig), Fluorescence (Fluoreszenz) und Incandescence (Glü hlampe). Resolution (Auflö sung) Vier Optionen (640x480, 1280x960, 1600x1200, und 2048x1536). Wenn eine Auflö sung ü ber 640x480 eingestellt wird, wird die Zoom-Stufe auf x1 begrenzt. Watermark Zum On (Ein) oder Off (Aus) schalten des Wasserzeichens in einem Bild. (Die Abschaltung wirkt sich nicht auf die integrierten EXIF-2.2-Metadaten auf.) Flicker (Flimmern) Einstellung auf das lokale Elektrizitätssystem (60 Hz oder 50 Hz) fü r flimmerfreie Aufnahmen bei elektrischem Licht. Night Mode (Nachtmodus) On (Ein) oder Off (Aus) Der Nachtmodus kann ein- oder ausgeschaltet werden. Setzen Sie ihn auf On (Ein), wenn Sie Aufnahmen bei geringem Licht machen. BLC On (Ein) oder Off (Aus) Auf On (Ein) stellen, um die Belichtung von Objekten zu korrigieren, die sich vor einer hellen Lichtquelle befinden. Flash (Blitz) On (Ein) oder Off (Aus) Auf On (Ein) stellen, um zusätzliches Licht fü r Aufnahmen an dunklen Orten hinzuzufü gen. Anzeige von Bildern Es gibt verschiedene Mö glichkeiten, Bilder und Daten anzuzeigen. Manchmal ist es einfacher den Bildschirm nach oben/unten oder links/rechts zu ziehen, um auf Bilder und Daten zuzugreifen. Direktansicht Im Kameramodus wird das aufgenommene Bild direkt im Direktansicht-Bereich zusammen mit den Eigenschaftsinformationen angezeigt. In dieser Ansicht kö nnen Sie: Zwei Mal auf das Bild tippen, um zur Standardansicht zu wechseln. Zwei Mal auf die Eigenschaftsliste tippen, um zur Eigenschaftsansicht zu wechseln. Mit einer der drei folgenden Methoden kö nnen Sie zum vorherigen oder nächsten Bild gehen: Ü ber das Bild ziehen: von links nach rechts fü r das vorherige Bild oder umgekehrt. Drü cken Sie auf die linke oder rechts Pfeiltaste (mit Fn Sperre), um das vorherige oder nächste Bild anzuzeigen. Tippen Sie auf das Bild und , wenn die Symbole an beiden Seiten erscheinen, auf den linken oder rechten Pfeil, um das vorherige oder nächste Bild anzuzeigen. Zeigen Sie alle Eigenschaften des aktuellen Bildes an, indem Sie die Eigenschaftsliste auf dem Bildschirm nach unten oder oben ziehen. Browser-Modus Tippen Sie im Kamera-Modus auf Thumbnail (Miniaturbild), um den Browser-Modus aufzurufen. Um wieder in den Kameramodus zurü ckzukehren, tippen Sie auf Camera (Kamera). Der Browser-Modus bietet drei Ansichten (Miniaturbild, Standard und Eigenschaften) wie im Folgenden beschrieben. Miniaturbildansicht Miniaturbild ist die Standardansicht im Browsermodus und zeigt 12 Vorschaubilder gleichzeitig an. In dieser Ansicht kö nnen Sie: Nach unten oder oben scrollen, indem Sie den Bildschirm nach unten oder oben ziehen. Ein Bild nach oben/unten/links/rechts gehen, indem Sie auf die Pfeiltaste (mit Fn Sperre) drü cken. Durch eine der beiden Methoden zur Standardansicht des ausgewählten Bildes wechseln. Tippen Sie zwei Mal auf das Bild. Tippen Sie auf . Zur Eigenschaftsansicht des ausgewählten Bildes wechseln, indem Sie auf tippen. Das ausgewählte Bild lö schen, indem Sie auf Yes (Ja) tippen. und anschließ end auf Standardansicht Tippen Sie im Kameramodus zwei Mal auf das Bild im Direktansicht-Bereich, um die Standardansicht aufzurufen. Wenn Sie sich gerade in der Miniaturbild- oder Eigenschaftsansicht befinden, tippen Sie auf , um zu dieser Ansicht zurü ckzukehren. Das ausgewählte Bild wird im oberen Bereich des Bildschirms angezeigt. Der untere Bereich des Bildschirms zeigt den Bilderstreifen an; drei kleine Bilder (vorheriges, aktuelles und nächstes) werden gleichzeitig angezeigt. In dieser Ansicht kö nnen Sie: Mit einer der drei folgenden Methoden kö nnen Sie zum vorherigen oder nächsten Bild gehen: Auf das linke oder rechte Bild des Streifens tippen. Drü cken Sie auf die linke oder rechts Pfeiltaste (mit Fn Sperre), um das vorherige oder nächste Bild anzuzeigen. Auf die linke oder rechte Kante des Bildes tippen und , wenn die Symbole an beiden Seiten erscheinen auf den linken oder rechten Pfeil tippen, um das vorherige oder nächste Bild anzuzeigen. Zur Miniaturbildansicht wechseln, indem Sie auf tippen. Zur Eigenschaftsansicht des ausgewählten Bildes wechseln, indem Sie auf tippen. Das ausgewählte Bild lö schen, indem Sie auf Yes (Ja) tippen. und anschließ end auf Eigenschaftsansicht Tippen Sie im Kameramodus zwei Mal auf die Eigenschaftsliste im Direktansicht-Bereich, um die Eigenschaftsansicht aufzurufen. Wenn Sie sich gerade in der Miniaturbild- oder Standardansicht befinden, tippen Sie auf , um zu dieser Ansicht zurü ckzukehren. Die Informationen des ausgewählten Bildes werden im oberen Bereich des Bildschirms angezeigt. er untere Bereich des Bildschirms zeigt den Bilderstreifen an; drei kleine Bilder (vorheriges, aktuelles und nächstes) werden gleichzeitig angezeigt. In dieser Ansicht kö nnen Sie: Alle Eigenschaften des aktuellen Bildes anzeigen, indem Sie die Eigenschaftsliste auf dem Bildschirm nach unten oder oben ziehen. Mit einer der drei folgenden Methoden kö nnen Sie zum vorherigen oder nächsten Bild gehen: Auf das linke oder rechte Bild des Streifens tippen. Drü cken Sie auf die linke oder rechts Pfeiltaste (mit Fn Sperre), um das vorherige oder nächste Bild anzuzeigen. Auf die linke oder rechte Kante der Eigenschaftsliste tippen und , wenn Symbole an beiden Seiten erscheinen auf den linken oder rechten Pfeil tippen, um das vorherige oder nächste Bild anzuzeigen. Zur Miniaturbildansicht wechseln, indem Sie auf tippen. Zur Standardansicht des ausgewählten Bildes wechseln, indem Sie auf tippen. Das ausgewählte Bild lö schen, indem Sie auf Yes (Ja) tippen. und anschließ end auf Sortierreihenfolge Die Bilder werden im Browser-Modus standardmäß ig nach Namen sortiert. Sie kö nnen die Sortierreihenfolge auf Grö ß e oder Datum ändern. Um die Sortierreihenfolge zu ändern, tippen Sie in einer drei Ansichten auf Menu (Menü ). Tippen Sie auf den nach unten zeigenden Pfeil und im Auswahlmenü auf Ihre Auswahl. Tippen Sie nach Abschluss auf Back Z (urü ck) und anschließ end auf Yes (Ja). Bilder verwalten Alle Bilder lö schen Wenn Sie mö chten, kö nnen Sie alle Bilder lö schen, indem Sie in jeder der drei Ansichten auf tippen und den Punkt „Delete All Images“ (Alle Bilder lö schen) item aktivieren und auf Yes (Ja) tippen. Optionen Um Optionen fü r die Kamera auszuwählen, tippen Sie auf Menu (Menü ) und anschließ end auf . Es werden vier Seiten, wie unten dargestellt, angezeigt. * Der oben abgebildete Bildschirm zeigt die Standardeinstellungen. Seite Einstellungspunkte Beschreibung Still Image Compression Image Level (Foto Option (Bildoption) Komprimierungsstufe) Drei Optionen: High Quality (Hohe Qualität), Normal Quality (Normale Qualität) und Low Quality (Niedrige Qualität). Eine hö here Einstellung bedeutet eine hö here Dateigrö ß e. Altitude Option Data Option (Hö henoption) (Datenoption) Zeigt die Hö he gemäß einer der beiden Optionen an: GPS Die Hö he basiert auf den GPS-Hö heninformationen. Altimeter Sensor (Hö henmetersensor) Die Hö he basiert auf dem im Gerät integrierten Hö hensensor. Sie kö nnen den vom Gerät errechneten Wert verwenden oder manuell einen Wert eingeben (zwischen -4000 und 4000). Direction Option Zeigt die Richtung gemäß einer der (Richtungsoption) beiden Optionen an: GPS Die Richtung basiert auf den GPS-Richtungsinformationen. E-Compass Die Richtung basiert auf dem im Gerät integrierten elektronischen Kompass. Seite Einstellungspunkte Time Option (Zeitoption) General Option (Allgemeine Option) Save to (Speichern nach) File Name Prefix (Dateiname Präfix) Beschreibung Zeigt die Zeit entsprechend einer der beiden Auswahlen im gesamten Programm an: UTC Die Uhrzeit basierend auf der koordinierten Weltzeit. System time zone (Systemzeitzone) Die am Computer eingestellte Zeitzone wird berü cksichtigt. Wenn sich die aktuelle Position in der Sommerzeit befindet, wird die Zeit entsprechend angepasst. Stellt den Speicher- und Abrufort auf eine der folgenden Optionen ein: Main Memory (Hauptspeicher) Der Ordner My Documents/My Pictures des Gerätes. Extended Storage (Erweiterter Speicher) Der Ordner Extended Storage des Gerätes. Zusätzlich zum Hauptspeicher steht dem Gerät noch zusätzlicher Speicher zur Verfü gung. Storage Card (Speicherkarte) Diese Option erscheint nur, wenn eine Speicherkarte eingelegt ist. Der Dateiname ist standardmäß ig xxxxx (wobei xxxxx eine fortlaufende Nummer ist). Seite Einstellungspunkte Beschreibung Sie kö nnen dem Dateinamen ein Präfix hinzufü gen (Standard ist kein Präfix). Geben Sie die Zeichen in das Eingabefeld ein. Die maximale Anzahl an erlaubten Zeichen ist 3. Sound Effect (Soundeffekt) About (Ü ber) Stellt ein, ob das Programm einen Ton beim Antippen des Bildschirms und Aufnahme von Fotos abspielt. (Diese Einstellung arbeitet unabhängig von den „Ton und Benachrichtigungen“ Einstellungen von Windows Mobile.) Zeigt Copyright und Lizensierungsinformationen des Programms an. Tippen Sie nach Abschluss auf Back (Z urü ck) und anschließ end auf Yes (Ja). Alle Ä nderungen bleiben aktiv, bis Sie sie wieder ändern. Internetfreigabe (nur ausgewählte Modelle) Mit Internetfreigabe lässt sich das Gerät ü ber die USB- oder Bluetooth-Verbindung als externes Modem fü r den Computer verwenden. HINWEIS: 1. Vergewissern Sie sich, dass Ihr Gerät nicht mit einem anderen Gerät verbunden ist und dass die richtigen GPRS-Einstellungen installiert sind. 2. Verbinden Sie Ihr Gerät ü ber das USB-Kabel mit dem Computer, um die USB-Verbindung zu verwenden. Zur Verwendung der Bluetooth-Verbindung mü ssen Sie zuerst die Bluetooth Personal Area Network (PAN)-Partnerschaft auf dem Computer initialisieren und fertigstellen. (Weitere Information finden Sie in Windows-Hilfe und Support.) 3. Tippen Sie auf Programs (Programme) Internet Sharing (Internetfreigabe). 4. Unter PC Connection (PC-Verbindung) wählen Sie USB, wenn Sie eine USB-Verbindung verwenden. Wählen Sie Bluetooth PAN (Bluetooth-PAN), wenn Sie eine Bluetooth-Verbindung verwenden. Werden Sie aufgefordert, das Gerät in den Bluetooth-Einstellungen sichtbar zu machen, tippen Sie auf Yes (Ja). 5. Unter Network Connection (Netzwerkverbindung) wählen Sie Ihre GPRS-Einstellung (nur ausgewählte Modelle). 6. Tippen Sie auf Connect (Verbinden), damit sich Ihr Gerät mit dem Internet verbindet. Ihr Computer verbindet sich jetzt ü ber Ihr Gerät mit dem Internet. 7. Tippen Sie auf Disconnect (Trennen) auf Ihrem Gerät, wenn Sie die Verbindung beenden mö chten. Remote Desktop Mobile Mithilfe von Remote Desktop Connection (Remotedesktopverbindung) kö nnen Sie sich bei einem Windows-Terminalserver anmelden und alle Programme verwenden, die auf diesem Server installiert sind. So stellen Sie eine Verbindung zu einem Remotecomputer her: 1. Tippen Sie auf Programs (Programme) Remote Desktop Mobile. 2. Wählen Sie den Computer. Geben Sie den Benutzernamen, das Kennwort und die Domäne ein. 3. Tippen Sie auf Connect (Verbinden). Weitere Programme Weitere Programme sind von Getac installierte Programme. E-Compass Das Programm E-Compass zeigt Richtungen der Bewegung an, einschließ lich Kursrichtung, Steigungswinkel, Rollwinkel und Hö he. Lesen und Kalibrieren des Kompasses Zur Ausfü hrung des Programms tippen Sie bitte auf (Programme) E-Compass. Programs Bei jedem Programmstart werden Sie gebeten, den Kompass zu kalibrieren. Halten Sie das Gerät in Ihrer Hand und schwenken Sie es, wie in dem kleinen Einblendfenster auf dem Bildschirm dargestellt ist. Tun sie dies mehrere Male, bis das Einblendfenster verschwindet. Nadel auf dem Kompass Um das Programm zu beenden, tippen Sie auf Exit (Beenden) unten links im Bildschirm. Kompasseinstellungen Der Hö henwert wird gemäß Ä nderungen im Umgebungsdruck eingestellt. Es ist wichtig, dass Sie die Bezugshö he regelmäß ig einstellen, denn der Kompass benö tigt einen adäquaten Startpunkt (Hö he im Vergleich zu Umgebungsdruck) fü r kü nftige Einstellungen. Fü r eine Konfiguration des Kompasses tippen Sie auf Setting (Einstellung) Setting (Einstellung). Wenn Sie damit fertig sind, tippen Sie auf OK, um die Ä nderungen zu speichern und zum Bildschirm Compass (Kompass) zurü ckzukehren. Einstellbare Elemente Beschreibung Altimeter (Hö henmesser) Legt die Bezugshö he fü r den Kompass fest. Sie kö nnen entweder eine bestimmte Hö he einstellen (Null ist Standardeinstellung) oder GPS-Positionierung fü r den Bezugspunkt verwenden (die GPS-Positionierung wird nach Tippen auf OK eingeleitet). Rotation Type (Rotationstyp) Stellen Sie hier Needle (Nadel) fü r eine Schwenknadel auf einer feststehenden Skalenscheibe oder Wheel (Scheibe) fü r eine feststehende Nadel auf einer rotierenden Skalenscheibe ein. TacLink Das Programm TacLink empfängt GPS-Satellitensignale, um den Standort Ihres Geräts zu berechnen. Sie kö nnen auch eine NMEA-Protokolldatei fü r eine Verwendung in anderen Anwendungen aufzeichnen. Mode (Modus) Settings (Einstellungen) System GPS eingestellt haben. Ausfü hren von TacLink Zur Ausfü hrung des Programms tippen Sie bitte auf (Programme) TacLink. Programs Rotes X bedeutet, dass Protokollierung nicht aktiviert ist. Kein X bedeutet, dass Protokollierung aktiviert ist. Dieses Symbol erscheint nur, wenn SBAS aktiviert ist. (Details siehe nächste Seite.) Zeigt Positionen der Satelliten am Himmel an. Zeigt das Ergebnis der GPS-Positionierung. Mindestens 4 GPS-Satellitensignale werden benö tigt, um Ihre GPS-Position zu berechnen. Zeigt die Signalstärke der Satelliten. Eine Nachricht erscheint, wenn die Positionierung nicht innerhalb von 10 Minuten abgeschlossen ist. Um das Programm zu beenden, tippen Sie auf Exit (Beenden) unten links im Bildschirm. NMEA-Protokoll Um mit der Protokollierung zu beginnen, tippen Sie auf Setting (Einstellung) Log (Protokoll) Start. Um sie anzuhalten, tippen Sie auf Setting (Einstellung) Log (Protokoll) Stop (Stopp). Fü r jeden Protokollabschnitt werden neue Daten dem Ende der existierenden Daten in derselben Datei hinzugefü gt. Die Protokolldatei wird per Standard “GeTACGPSLog” genannt und im Ordner “My Documents” (Eigene Dateien) auf Ihrem Gerät abgespeichert. Um einen anderen Namen und Speicherort fü r die Datei festzulegen, tippen Sie auf Setting (Einstellung) Log (Protokoll) File (Datei). SBAS-Einstellungen SBAS (WAAS, MSAS, ENGOS) sorgt fü r zusätzliche Genauigkeit und Zuverlässigkeit fü r GPS-Geräte. Bodenstationen sind fü r diesen Zweck erforderlich. Die SBAS-Funktion ist dort einsatzbereit, wo derartige Stationen existieren. Um diese Funktion zu aktvieren, tippen Sie auf Settings (Einstellungen) System GPS Advanced (Erweitert). Tippen Sie in das Kästchen, um die SBAS-Funktion zu aktivieren oder zu deaktivieren. Ein Häkchen () steht fü r Aktivierung. Tippen Sie in das Kästchen, um die Funktion zu aktivieren oder zu deaktivieren. Ein Häkchen () steht fü r Aktivierung. Tippen Sie auf ok, wenn Sie fertig sind. Ä ndern Sie die Einstellung, während ein GPS-Programm läuft (z.B. TacLink), wird die Ä nderung nur wirksam, wenn Sie das GPS-Programm beenden und wieder neu starten. Kapitel 7 Verbindungen Dieses Kapitel erklärt, wie Sie mit Ihrem Gerät auf vielfältige Weise eine Verbindung herstellen kö nnen. Verbindungstypen Ihr Gerät kann mit dem Internet, Ihrem Computer sowie anderen Geräten und Diensten verbunden werden. Ihr Gerät verfü gt ü ber zwei Gruppen von Verbindungseinstellungen: My ISP (Mein ISP) und My Work Network (Mein Arbeitsnetzwerk). Mit den Einstellungen von My ISP (Mein ISP) verbinden Sie sich mit dem Internet und mit denen von My Work Network (Mein Arbeitsnetzwerk) mit einem privaten Netzwerk, z.B. ein Intranet, das Sie in der Firma verwenden. Folgende Verbindungstypen sind auf Ihrem Gerät verfü gbar: Cellular (GPRS) (Mobilfunk (GPRS)) ist eine Funkdaten-Fernverbindung, die von einigen Mobildienstbetreibern angeboten wird. (Nur ausgewählte Modelle) Dial-up (DFÜ ) gestattet Ihnen durch Wählen einer Telefonnummer den Zugang zum Internet oder einem Firmennetzwerk. (Nur ausgewählte Modelle) Wi-Fi gestattet eine drahtlose Verbindungsherstellung Ihres Geräts zum Internet ü ber Zugriffspunkte, die bis zu 30 Metern (ca. 100 Fuß ) entfernt sein kö nnen. Bluetooth gestattet Ihnen den vorü bergehenden Aufbau eines Drahtlosnetzwerkes, das bis zu acht Geräte anbinden kann, die in einem Abstand von maximal 10 Metern (ca. 33 Fuß ) zueinander aufgestellt sind. USB ist eine Drahtverbindung zwischen Ihrem Gerät und einem Computer fü r die Synchronisierung von Daten oder dem Surfen im Internet. (Details siehe “ActiveSync” in Kapitel 6.) Verwenden einer Mobilfunkverbindung (nur ausgewählte Modelle) Modelle mit Unterstü tzung von Mobiltelefonfunktionen ermö glichen Ihnen den Zugang zum Internet ü ber das Mobilnetz. Einrichten einer Mobilfunkverbindung (GPRS) In den meisten Fällen ist Ihre Mobilverbindung (GPRS) von Ihrem Mobilnetzbetreiber vorkonfiguriert. Sie brauchen keine GPRS-Verbindung einrichten oder Ihre GPRS-Einstellungen ändern. Mü ssen Sie dennoch eine GPRS-Verbindung einrichten, beziehen Sie bitte die entsprechenden Einstellungen von Ihrem Mobilnetzbetreiber, bevor Sie mit dem folgenden Vorgang beginnen. 1. Tippen Sie auf Einstellungen Verbindungen Verbindungen. 2. Tippen Sie in einer der Gruppen auf Add a new modem connection (Neue Modemverbindung hinzufü gen). 3. Geben Sie einen Namen fü r die Verbindung in das Feld Enter a name for the connection (Einen Namen fü r die Verbindung eingeben) ein. 4. Im Feld Select a modem (Ein Modem auswählen) wählen Sie Cellular Line (GPRS) (Mobilfunkverbindung (GPRS)) und tippen dann auf Next (Weiter). 5. Geben Sie den Namen des Zugriffspunktes ein, den Sie von Ihrem Mobilnetzbetreiber erhalten haben, und tippen Sie dann auf Next (Weiter). 6. Geben Sie Ihren Benutzernamen und das Kennwort ein und tippen Sie dann auf Finish (Fertigstellen). Einrichten einer DFÜ -Verbindung Fü r eine DFÜ -Verbindung erhalten Sie von Ihrem Dienstanbieter eine Telefonnummer, die Sie wählen mü ssen, um Ihr Gerät mit dem Internet zu verbinden. 1. Tippen Sie auf Settings (Einstellungen) Connections (Verbindungen) Connections (Verbindungen). 2. Tippen Sie in einer der Gruppen auf Add a new modem connection (Neue Modemverbindung hinzufü gen). 3. Geben Sie einen Namen fü r die Verbindung in das Feld Enter a name for the connection (Einen Namen fü r die Verbindung eingeben) ein. 4. Im Feld Select a modem (Ein Modem auswählen) wählen Sie Cellular Line (Mobilfunkverbindung) und tippen dann auf Next (Weiter). 5. Geben Sie die Telefonnummer ein, die Sie von Ihrem Dienstanbieter erhalten haben, und tippen Sie dann auf Next (Weiter). 6. Geben Sie Ihren Benutzernamen und das Kennwort ein und tippen Sie dann auf Finish (Fertigstellen). Verwenden eines Drahtlosnetzwerks Ein Drahtlos-Netzwerkmodul ist in dem Gerät integriert. Solange Sie sich in einer Drahtlos-LAN-Umgebung befinden, kö nnen Sie das Gerät ohne Kabel mit dem Netzwerk verbinden. Ein- und Ausschalten des Wi-Fi-Funkes In der Standardeinstellung ist der Wi-Fi-Funk ausgeschaltet. Gehen Sie folgendermaß en vor, um den Wi-Fi-Funk einzuschalten. 1. Tippen Sie auf den Abschnitt im Bildschirm Today (Heute). Wireless Manager (Drahtlos-Manager) - oder Tippen Sie auf die Verbindungsanzeige in der Navigationsleiste und dann auf Wireless Manager (Drahtlos-Manager). 2. Tippen Sie im Bildschirm Wireless Manager (Drahtlos-Manager) auf Wi-Fi, um den Wi-Fi-Funkstatus zu ändern. Ist dies eingeschaltet, zeigt Ihr Gerät Available (Verfü gbar) an, wenn Drahtlosnetzwerke festgestellt werden. Haben Sie zuvor eine Verbindung zu einem Drahtlosnetzwerk hergestellt, versucht Ihr Gerät, sich wieder mit demselben Nezwerk zu verbinden, und zeigt nach der Verbindung den Namen des Netzwerks an. Verbinden mit einem drahtlosen Netzwerk 1. Schalten Sie den Wi-Fi-Funk ein. (Siehe vorherige Abschnitt "Ein- und Ausschalten des Wi-Fi-Funkes" in diesem Kapitel.) 2. Ihr Gerät erkennt verfü gbare Wi-Fi-Netzwerke. Wird mehr als ein Netzwerk erkannt, zeigt der Bildschirm eine Netzwerkliste an. Wählen Sie das Netzwerk, mit dem Sie sich verbinden mö chten, und tippen Sie auf OK. 3. Legen Sie fest, ob Sie sich mit dem Internet oder dem privaten Netzwerk verbinden mö chten, und tippen Sie dann auf Connect (Verbinden). 4. Wenn das gewählte Netzwerk ein Netzwerk-Passwort erfordert, geben Sie bitte das Kennwort ein und tippen dann auf die Softtaste Connect (Verbinden). Das Symbol erscheint in der Navigationsleiste und die HF-Anzeige auf Ihrem Gerät blinkt gelb. HINWEIS: Settings (Einstellungen) Connections (Verbindungen) Wi-Fi Search for Networks (Nach Netzwerken suchen) Settings (Einstellungen) Connections (Verbindungen) Wi-Fi 5. Wenn Sie mit dem Drahtlosnetzwerk fertig sind, beenden Sie die Wi-Fi-Verbindung, indem Sie ihre Funkfunktion ausschalten. HINWEIS: Verwenden der Bluetooth-Funktion HINWEIS: Das Gerät verfü gt ü ber die Bluetooth-Funktion. Bluetooth ist eine Technologie zur drahtlosen Kommunikation ü ber kurze Distanzen. Geräte mit der Bluetooth-Funktion kö nnen Daten innerhalb einer Entfernung von ca. 10 Metern (30 Fuß ) ohne direktleitende Verbindung austauschen. Ein- und Ausschalten des Bluetooth-Funkes In der Standardeinstellung ist Bluetooth ausgeschaltet. Gehen Sie folgendermaß en vor, um Bluetooth einzuschalten. 1. Tippen Sie auf den Abschnitt Wireless Manager (Drahtlos-Manager) im Bildschirm Today (Heute). - oder Tippen Sie auf die Verbindungsanzeige in der Navigationsleiste und dann auf Wireless Manager (Drahtlos-Manager). 2. Tippen Sie im Bildschirm Wireless Manager (Drahtlos-Manager) auf Bluetooth, um die Funkverbindung ein- oder auszuschalten. Die HF-Anzeige blinkt blau, um anzuzeigen, dass Bluetooth-Funk eingeschaltet ist. 3. Damit andere Geräte Ihr Gerät erkennen, tippen Sie auf Menu (Menü ) Bluetooth Settings (Bluetooth-Einstellungen) Mode (Modus) Make this device visible to other devices (Dieses Gerät fü r andere Geräte sichtbar machen). 4. Wenn Sie die Bluetooth-Funktion nicht verwenden, schalten Sie den Bluetooth-Funk bitte aus. HINWEIS: Senden von Dateien ü ber die Bluetooth-Funktion 1. Schalten Sie den Bluetooth-Funkes ein. (Siehe vorherige Abschnitt "Einund Ausschalten des Bluetooth-Funkes" in diesem Kapitel.) 2. Tippen Sie auf dem entsprechenden Programm das zu ü bertragende Objekt an, wie z.B. einen Termin in Kalender, eine Aufgabe in Aufgaben, eine Kontaktkarte in Kontakte oder eine Datei in Datei-Explorer. 3. Tippen Sie auf Beam [type of item] (Ü bertragen [Objekttyp]) im Kontextmenü . 4. Das Gerät sucht nach anderen Bluetooth-fähigen Geräten innerhalb der Reichweite und zeigt sie in der Liste an. Tippen Sie auf das Gerät, zu dem Sie das Objekt senden mö chten. ACHTUNG: Erstellen einer Bluetooth-Partnerschaft Eine Partnerschaft ist eine Beziehung zwischen dem Gerät und einem anderen Bluetooth-fähigen Gerät, damit der Datenaustausch auf eine sichere Weise erfolgt. Beim Erstellen einer Partnerschaft geht es darum, das selbe Bluetooth-Kennwort auf den beiden Geräten einzugeben. Nach dem Erstellen einer Partnerschaft mü ssen die beiden Geräte bloß den Bluetooth-Funk einschalten, um Daten auszutauschen. Ihr Bluetooth-Funkstatus muss nicht erkennbar sein. 1. Stellen Sie sicher, dass die beiden Geräte eingeschaltet und erkennbar sind und nicht weit voneinander entfernt liegen. 2. Tippen Sie auf Settings (Einstellungen) Connections (Verbindungen) Menu (Menü ) Bluetooth Settings (BluetoothEinstellungen) Devices (Geräte) Add new device (Neues Gerät hinzufü gen). Das Gerät sucht nach anderen Bluetooth-fähigen Geräten und zeigt sie in der Liste an. 3. Tippen Sie auf den Namen des anderen Gerätes und dann auf Next (Weiter). 4. Geben Sie in das Feld Passcod (Kennwort) ein alphanumerisches Kennwort von 1 bis zu 16 Zeichen ein und tippen dann auf Next (Weiter). 5. Geben Sie das gleiche Kennwort in das andere Gerät ein. 6. Tippen Sie auf Done (Fertig). Kapitel 8 Fehlerbehebung und Wartung Dieses Kapitel gibt Lö sungen zu allgemeinen Problemen, auf die Sie bei Verwendung des Geräts stoß en kö nnen. Hier finden Sie auch Anweisungen zum Pflegen des Geräts. Zurü cksetzen des Geräts Mö glicherweise mü ssen Sie das Gerät hin und wieder neu starten. Sie sollten z.B. das Gerät neu starten, wenn er nicht mehr reagiert. Mit anderen Worten, wenn er abgestü rzt zu sein scheint. Fü r einen Neustart des Gerät mü ssen Sie die Akkuabdeckung abnehmen, den Rü ckstellschalter mit dem Zeigestift drü cken und die Akkuabdeckung danach wieder anbringen. Ihr Gerät sollte jetzt einen Neustart ausfü hren. Wiederherstellen der werkseitigen Standardwerte In manchen Fällen mü ssen Sie mö glicherweise das Gerät auf den werkseitigen Standardzustand zurü cksetzen, indem Sie den Speicher (RAM) des Geräts leeren. Sie sollen zum Beispiel unter folgenden Umständen den Speicher leeren: Nach dem Zurü cksetzen reagiert das Gerät nicht. Sie haben Ihr Kennwort vergessen. Beim Lö schen des Speichers werden alle Daten, die Sie im Speicher Ihres Geräts eingegeben haben gelö scht, z.B. alle Dateien, Systemeinstellungen und von Ihnen installierte Zusatzprogramme. (Programme, die werkseitig im ROM installiert wurden, sind nicht davon betroffen.) ACHTUNG: Anhand folgender Schritte lö schen Sie den Speicher auf Ihrem Gerät: 1. Nehmen Sie den Akku heraus und setzen Sie ihn wieder ein. 2. Drü cken Sie die linke Soft-Taste und die Aktionstaste, halten Sie beide Tasten gedrü ckt und betätigen Sie dann den Ein/Ausschalter. 3. Geben Sie alle Tasten wieder frei, wenn Sie die Nachricht “Clean boot now” (Jetzt sauberer Systemstart) sehen. Fehlerbehebung Problem Lö sung Das Gerät lässt sich bei Batteriebetrieb nicht einschalten Die Akku-Restladung ist mö glicherweise zu niedrig, um das Gerät zu starten. Laden Sie den Akku auf. Der Bildschirm reagiert langsam Prü fen Sie, ob das Gerät noch mit Akkustrom versorgt wird. Bleibt das Problem weiterhin bestehen, setzen Sie Ihr Gerät zurü ck. Der Bildschirm ist hängen geblieben Starten Sie Ihr Gerät neu. Es kann keine Verbindung mit einem Computer ü ber USB aufgebaut werden. Stellen Sie vor dem Aufbauen der Verbindung sicher, dass das Gerät und Ihr Desktop-Computer beide eingeschaltet sind. Stellen Sie sicher, dass das Kabel richtig mit dem USB-Anschluss an Ihrem Desktop-Computer verbunden ist. Verbinden Sie das USB-Kabel direkt mit Ihrem Desktop-Computer — verwenden Sie keinen USB-Hub dazwischen. Setzen Sie das Gerät zurü ck, bevor Sie das Kabel anschließ en. Trennen Sie immer die Verbindung von dem Gerät, bevor Sie Ihren Desktop-Computer neu starten. Problem Lö sung In einigen bestimmten Fällen kann es vorkommen, dass Verbindungsprobleme auf Ihrem Gerät auftreten, wenn es an einen Windows-Computer angeschlossen ist, auf dem ActiveSync läuft. Um diese Probleme zu beheben, tippen Sie auf Settings (Einstellungen) Connections (Verbindungen) USB to PC (USB zu PC) und wählen Sie Enable advanced network functionality (Erweiterte Netzwerkfunktionen aktivieren) ab. Es erscheint eine Warnung, dass der Speicher nicht ausreicht. Lö schen Sie Dateien, die Sie nicht mehr brauchen. Entfernen Sie Programme, die Sie nicht mehr brauchen. Lö schen Sie alle Dateien und den Verlauf im Internet Explorer. Beenden Sie die Programme, die Sie momentan nicht brauchen. Um den Status Ihrer geöffneten Programme zu prüfen, tippen Sie bitte auf Settings (Einstellungen) System Task Manager (Task-Manager). Starten Sie Ihr Gerät neu. Pflegen des Geräts Eine gute Pflege des Geräts gewährleistet einen stö rungsfreien Betrieb und reduziert das Risiko von Schäden an dem Gerät. Halten Sie das Gerät von ü bermäß iger Feuchtigkeit und extremen Temperaturen fern. Setzen Sie das Gerät weder direkter Sonneinstrahlung noch starkem Ultraviolettlicht ü ber längere Zeit aus. Stellen Sie keinen Gegenstand auf das Gerät und lassen keinen Gegenstand auf das Gerät fallen. Lassen Sie das Gerät nicht herunterfallen. Setzen Sie ihn keiner schweren Erschü tterung aus. Bewahren Sie das Gerät in einer Schutzhü lle auf, wenn er nicht gebraucht wird. Setzen Sie das Gerät keinen plö tzlichen und gravierenden Temperaturänderungen aus. Kondenswasser kann sich dadurch innerhalb des Gerätes bilden und das Gerät kann dadurch beschädigt werden. Falls sich Kondenswasser gebildet hat, lassen Sie das Gerät vö llig austrocknen. Achten Sie darauf, dass Sie nicht auf das Gerät sitzen, wenn er sich in der hinteren Hosentasche oder ähnliche Stellen befindet. Die Bildschirmoberfläche kann leicht verkratzen. Verwenden Sie nur den mitgelieferten Stylus fü r die Berü hrung auf dem Bildschirm. Vermeiden Sie den Bildschirm mit Fingern, Kugelschreibern, Bleistiften oder anderen Gegenständen zu berü hren. Reinigen Sie das Gerät nicht, wenn er eingeschaltet ist. Verwenden Sie zur Reinigung des Bildschirms und Gehäuses des Geräts ein weiches, fusselfreies Tuch. Verwenden Sie keine Papiertü cher, um den Bildschirm zu reinigen. Versuchen Sie niemals das Gerät auseinander zu bauen, reparieren oder zu modifizieren. Das Auseinanderbauen, Modifizieren oder ein Reparaturversuch kann Schäden an dem Gerät und sogar Verletzungen oder Sachschäden verursachen. Lagern bzw. legen Sie keine brennbaren Flü ssigkeiten, Gase oder Explosivstoffe in dem selben Fach ab, in dem sich das Gerät und seine Teile bzw. Zubehö rteile befinden. Kapitel 9 Rechtliche Informationen Rechtliche Erklärungen Erklärung fü r die Europäische Union Das CE-Zeichen an dem Produkt bestätigt die Konformität des Produkts mit der Funkanlagen und Telekommunikationsendeinrichtungen (R&TTE)-Richtlinie (1999/5/EWG), EMV-Richtlinie (89/336/EWG) und Niederspannungsrichtlinie (73/23/EWG) sowie der Ä nderung 93/68/EWG, die die Kommission der Europäischen Gemeinschaft festgelegt hat. Die Konformität mit diesen Richtlinien schließ t die Konformität mit den folgenden europäischen Normen ein: EN301489-1: Elektromagnetische Verträglichkeit und Funkspektrumangelegenheiten (ERM) - Elektromagnetische Verträglichkeit (EMC) fü r Funkeinrichtungen und -dienste - Teil 1: Gemeinsame technische Anforderungen EN301489-17: Elektromagnetische Verträglichkeit und Funkspektrumangelegenheiten (ERM) - Elektromagnetische Verträglichkeit (EMC) fü r Funkeinrichtungen und -dienste - Teil 17: Spezifische Bedingungen fü r 2,4 GHz-Breitdü bermittlungssysteme und 5 GHz-Hochleistungs-RLAN-Einrichtungen. EN55022: Funkstö reigenschaften EN55024: Stö rfestigkeitseigenschaften EN6100-3-2: Grenzwerte fü r Oberschwingungsströ me EN6100-3-3: Begrenzung von Spannungsänderungen, Spannungsschwankungen und Flicker in ö ffentlichen NiederspannungsVersorgungsnetzen EN60950 / IEC 60950: Produktsicherheit Der Hersteller ü bernimmt keine Verantwortung fü r die vom Benutzer vorgenommenen Modifikationen und deren Konsequenzen, die die Konformität des Produkts mit dem CE-Zeichen ändern kö nnen. Warnung von FCC Dieses Gerät erfü llt alle Anforderungen des Teils 15 der FCC-Bestimmungen. Der Betrieb unterliegt den folgenden zwei Bedingungen: (1) Das Gerät darf keine schädlichen Stö rungen verursachen. (2) Das Gerät muss stö rfest gegenü ber aufgenommene Stö rungen sein. Das betrifft auch solche Stö rungen, die unerwü nschte Betriebszustände verursachen kö nnten. Sicherheitshinweise Das Hö ren von Musik mit einer auf Maximum gestellten Lautstärke fü r eine längere Zeit kann dem Hö rvermö gen schaden. Die Verwendung eines Kopfhö rers anders als des empfohlenen/mitgelieferten kann eine Gehö rschädigung infolge eines ü bermäß igen Schalldrucks verursachen. Ü ber das Aufladen Verwenden Sie nur das dem Gerät beigefü gte Netzteil (PSC11R-050). Das Verwenden eines Netzteils anderen Typs kann zu Funktionsstö rungen und Gefahren fü hren. Verwenden Sie ausschließ lich das vom Hersteller angebotene Kfz-Ladegerät. Das Verwenden eines Kfz-Ladegerätes anderen Typs kann zu Funktionsstö rungen und Gefahren fü hren. Das Produkt ist fü r die Stromversorgung durch ein AUFGELISTETES Netzteil, das mit "LPS" bzw. "Limited Power Source" gekennzeichnet ist und die Ausgangsnennwerte von + 12 VDC / 4,16 A hat, vorgesehen. Verwenden Sie nur eine vom Hersteller genehmigte, angegebene Docking-Station. Verwenden Sie in diesem Gerät nur einen der Angaben entsprechenden Akku. Ü ber das Ladegerät Verwenden Sie das Ladegerät nicht in einer sehr feuchten Umgebung. Berü hren Sie das Ladegerät nicht, wenn Ihre Hände oder Fü ß e nass sind. Achten Sie auf eine ausreichende Belü ftung um das Ladegerät, wenn es zum Betreiben des Gerätes oder zum Aufladen des Akkus verwendet wird. Lassen Sie weder Papier noch sonstiges das Ladegerät bedecken. Die Abkü hlung kann dadurch behindert werden. Verwenden Sie das Ladegerät nicht, wenn es sich in einer Tragetasche befindet. Verbinden Sie das Ladegerät mit einer passenden Stromquelle. Die Spannungs- und Erdungsanforderungen finden Sie auf dem Gerätegehäuse und/oder auf der Verpackung. Verwenden Sie das Ladegerät nicht, falls das Kabel beschädigt ist. Versuchen Sie niemals das Gerät zu reparieren. Es befinden sich keine zu reparierenden Teile innerhalb des Gerätes. Ersetzen Sie das Gerät, wenn es beschädigt ist oder ü bermäß iger Feuchtigkeit ausgesetzt wurde. Ü ber den Akku Verwenden Sie nur ein vom Hersteller genehmigtes, angegebenes Ladegerät. Zerkleinern Sie den Akku nicht und stechen ihn auch nicht an. Werfen Sie ihn nicht ins Feuer. Der Akku kann platzen oder explodieren und gefährliche Chemikalien freigeben. Wichtige Anweisungen Vorsicht: Es besteht ein Explosionsrisiko, wenn die Batterie durch einen falschen Typ ersetzt wird. Entsorgen Sie gebrauchte Batterien nach den Anweisungen. Ersetzen Sie das Netzteil nur durch den selben oder gleichwertigen vom Hersteller empfohlenen Typ. Der Akku muss richtig recycelt oder entsorgt werden. Verwenden Sie den Akku nur in dem angegebenen Gerät. Ü ber die Hochfrequenzstrahlungsbelastung Das Produkt ist eine Jedermann-Funkanwendung. Wenn es eingeschaltet ist, empfängt er und sendet Hochfrequenz (HF)-Signale ab. Spezifische Absorptionsrate (SAR) ist die Maß einheit fü r die Absorption von elektromagnetischen Feldern in biologischem Gewebe. Der hö chste SAR-Wert dieses Produkts bei der Prü fung fü r die Verwendung beträgt 0,0360,285 W/kg, niedriger als der Grenzwert 1,6 W/kg.