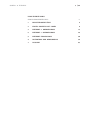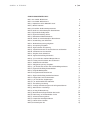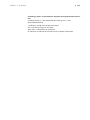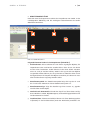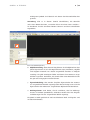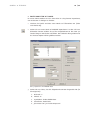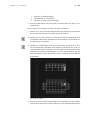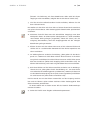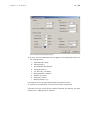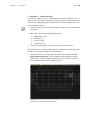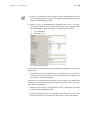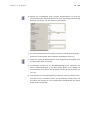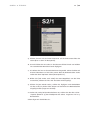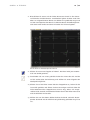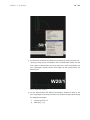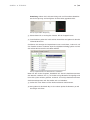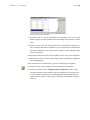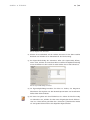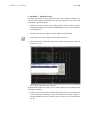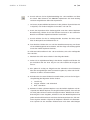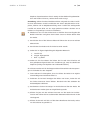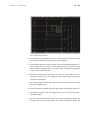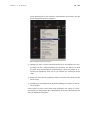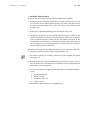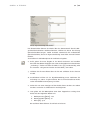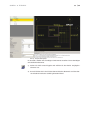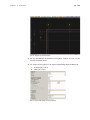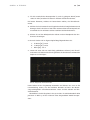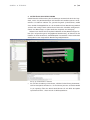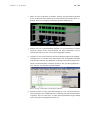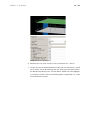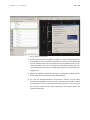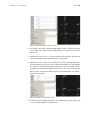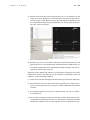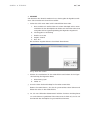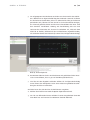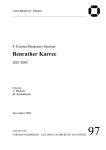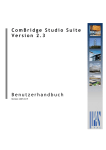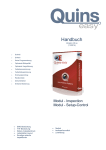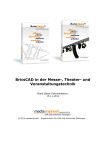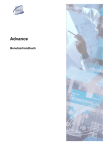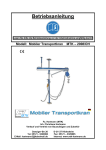Download Tutorial - ConED
Transcript
DIE SOFTWARE FÜR DAS TRAGKONZEPT TUTORIAL CO N C E PT U A L E N G I N E E R I N G E D I T O R 1.0 © Eisfeld Ingenieure AG, Kassel, 2012 CO N E D 1 .0 T U T O R I A L 2 | 46 Dieses Tutorial ist urheberrechtlich geschützt. Kein Teil darf ohne schriftliche Genehmigung der Eisfeld Ingenieure AG in irgendeiner Weise vervielfältigt, übersetzt oder umgeschrieben werden. Die Eisfeld Ingenieure AG behält sich das Recht vor, diese Veröffentlichung jederzeit zu überarbeiten oder inhaltlich zu ändern. Die Eisfeld Ingenieure AG versichert, dass Tutorial und Programm nach bestem Wissen und Gewissen erstellt wurden, übernimmt jedoch keine Gewähr dafür, dass Tutorial oder Programm fehlerfrei sind. Fehler oder Unzulänglichkeiten werden nach Bekanntwerden in der Regel aber beseitigt. Der Benutzer bleibt für seine Anwendungen selber verantwortlich. Er hat sich durch Stichproben von der Richtigkeit seiner Berechnung zu überzeugen. 3 | 46 CO N E D 1 .0 T U T O R I A L I N H A LT SV E R Z E I C H N I S A B B I L D U N G SV E R Z E I C H N I S 4 1 B E N U T Z E R O B E R FL ÄC H E 6 2 ERSTES ARBEITEN MIT CONED 9 3 E N T W U R F 2. O B E R G E S C H O S S 13 4 E N T W U R F 1. O B E R G E S C H O S S 24 5 ENTWURF ERDGESCHOSS 30 6 L A S TA BT R A G U N D B E R E C H N U N G 36 7 AUSGABE 43 4 | 46 CO N E D 1 .0 T U T O R I A L A B B I L D U N G SV E R Z E I C H N I S Bild 1: Der ConED-Bildschirm I Bild 2: Der ConED-Bildschirm II Bild 3: Importieren einer DWG/DXF-Datei Bild 4: Bereich zoomen Bild 5: Einstellen der Bauwerksparameter Bild 6: Decke aus Architektenplan übernehmen Bild 7: Eigenschaftsdialog Decke Bild 8: Eigenschaftsdialog Stütze Bild 9: Kontextmenü Rechteckstütze Bild 10: Wand aus Architektenplan übernehmen Bild 11: Verwendung von Hilfslinien Bild 12: Rechteckaussparung eingeben Bild 13: Aussparung eingeben Bild 14: Eigenschaften Aussparung Bild 15: Importierte Daten im Ansichtsfenster ausblenden Bild 16: Umbenennen von Position Bild 17: Eingabe einer Schneelast Bild 18: Eigenschaftsdialog Schneelast Bild 19: 3D-Ansicht des zweiten Obergeschosses Bild 20: Dialog zum Einrichten von Geschossen Bild 21: Deckenrand verändern Bild 22: Polygonaussparung eingeben Bild 23: 3D-Ansicht des ersten und zweiten Obergeschosses Bild 24: Eigenschaftsdialog Plattenbalken Bild 25: Eingabe Bodenplatte Bild 26: Eingabe Streifenfundament Bild 27: Eigenschaftsdialog Streifenfundament Bild 28: Erdgeschoss mit Fundamenten Bild 29: 3D-Ansicht des Tragkonzepts Bild 30: 3D-Statikmodell des Gebäudes Bild 31: Darstellung Lastabtrag Bild 32: Anzeige der Belastungen und Auflagerreaktionen Bild 33: Relation des Lastabtrags Bild 34: Dialog FE-Berechnung Bild 35: Berechnete Auflagerreaktion der Decke Bild 36: Belastung auf Plattenbalken im EG Bild 37: Dimensionierung Stütze Bild 38: Export der Bauteilpositionen Bild 39: Neuen Plan erstellen Bild 40: Entwurfsplan EG 6 7 9 10 12 13 14 15 16 17 18 19 19 20 20 21 22 22 23 24 27 28 29 31 32 33 33 34 35 36 37 37 38 39 40 40 41 42 43 44 5 | 46 CO N E D 1 .0 T U T O R I A L VORBEMERKUNG Ziel dieses Tutorials ist es, Ihnen anhand eines Beispielprojekts den Einstieg in ConED zu erleichtern. Angefangen vom Einlesen einer dxf-/dwg-Datei, über die Eingabe von Bauteilen bis hin zum Entwurf eines gesamten Tragwerks werden Sie strukturiert durch den gesamten Prozess der 3D-Modellierung geführt. Das Tutorial hat zum Ziel, Sie schnell und auf verständliche Weise mit Grundfunktionen der Software vertraut zu machen. Für umfassende Informationen zur Vertiefung der anhand des Tutorials gewonnenen Programmkenntnisse steht Ihnen darüber hinaus das ausführlichere Benutzerhandbuch zur Verfügung. In den Kapiteln 3, 4 und 5 entwerfen Sie mit ConED ein komplettes Tragwerk. Wenn Sie einzelne Schritte in diesen Kapiteln überspringen möchten, so können Sie die mitgelieferten Beispieldateien nutzen. Diese finden Sie in dem der Kapitelnummer entsprechenden Unterverzeichnis von Tutorial auf dem mitgelieferten Datenräger. In diesen Unterverzeichnissen finden Sie auch die zugehörigen Autocad-Dateien im DWG-Format. ANWENDUNGSMÖGLICHKEITEN Die Vorteile von ConED liegen in der Einfachheit des Programms und der daraus resultierenden Usability. Auf Basis bereits erstellter Architektenzeichnungen können Sie unkompliziert und bequem die 3D-Modellierung eines Tragwerks vornehmen. Bauwerke werden dabei als gesamtes Tragwerk betrachtet und geschossweise mit allen tragenden Bauteilen wie Decken, Unterzügen und Stützen erfasst. ConED dimensioniert nicht nur einzelne Bauteile automatisch vor, sondern leitet auch durch seine intelligente Lastabtragsalgorithmik sämtliche Bauwerkslasten bis in den Baugrund ab. Planungsänderungen können somit problemlos vorgenommen werden, ohne das Tragkonzept immer komplett neu berechnen zu müssen. Das heißt: Wird beispielsweise eine Stütze im oberen Geschoss verschoben, so erfasst ConED diese Änderung direkt für die weitere Berechnung der unterstützenden Bauteile in den darunterliegenden Geschossen und aller daraus resultierenden Lasten. T E C H N I S C H E S Y S T E MV O R A U S S E T Z U N G E N Um ConED nutzen zu können, wird ein Windows-Betriebssystem vorausgesetzt. ConED ist eine Stand-Alone-Anwendung, die in der Grundversion den Entwurf von Tragkonzepten des üblichen Hochbaus in Massivbauweise (mauerwerk und Stahlbeton) und eine Vordimensionierung von Bauteilen ermöglicht. Durch zusätzliche Module kann der Funktionsumfang der Software erweitert werden. Zur Schnittgrößenermittlung sowie zur endgültigen Bauteilbemessung wird zusätzlich ein Statikprogramm benötigt, das über eine Schnittstelle angebunden werden kann. Des Weiteren wird der Acrobat Reader von Adobe benötigt, um Positionspläne als PDF-Dateien anzeigen zu können. CO N E D 1 .0 T U T O R I A L 6 | 46 Unabhängig davon sind mindestens folgende Leistungsmerkmale vorzusehen: Intel® Pentium® 4 - oder AMD AthlonTM-Prozessor mit 2,3 GHz Microsoft® Windows® 2,0 GB RAM, 200 MB freier Festplattenspeicher 1024 x 768 VGA-Anzeige mit True Color Open GL® 1.2 kompatible 3D-Grafikkarte FE-Software mit API oder IFC Structural Analysis Model Schnittstelle 7 | 46 CO N E D 1 .0 T U T O R I A L 1 B E N U T Z E R O B E R FL ÄC H E Nach dem Start des Programms erscheint das Hauptfenster von ConED. In der nachfolgenden Abbildung sind die wichtigsten Steuerelemente der ConEDOberfläche bezeichnet. 4 5 1 2 3 Bild 1: Der ConED-Bildschirm I Folgende Elemente finden Sie im Hauptfenster (siehe Bild 1): 1. Ansichtsfenster: Hier erscheinen die von Ihnen angelegten Objekte, die importierten Daten und bereits erstellte Pläne. Diese lassen sich direkt mit der Maus bearbeiten. Dabei können Sie bei Ihrer Arbeit zwischen einer 2D- und 3D-Ansicht wählen, wobei in der 3D-Ansicht nur Objekte ausgewählt werden können, da die 3D Ansicht zur Übersicht dient. Unter Anzeigen können Sie bequem die Objekte auswählen, die Ihnen im aktuellen Ansichtsfenster angezeigt werden sollen. 2. Koordinatensymbol: Das Koordinatensymbol zeigt die Lage der X- und der Y-Achse des momentan aktiven Koordinatensystems an. 3. Koordinatenanzeige: Zeigt die aktuelle Lage Ihres Cursors an, gegebenenfalls über einem Objekt. 4. Menüzeile mit Untermenüs: Erlaubt den Zugriff auf die meisten verfügbaren Befehle in ConED. Objektbezogene, kontextabhängige Befehle sind im Kontextmenü zu finden. 5. Funktionsleiste: Elementare Befehle können Sie über Werkzeugsymbole (Buttons) in der Funktionsleiste (unter der Menüzeile) anwählen. Die 8 | 46 CO N E D 1 .0 T U T O R I A L wichtigsten Symbole sind identisch mit denen der Microsoft-Office-Programme. Anmerkung: Gibt es in diesem Tutorial Schaltflächen, die ebenfalls auch einen Button besitzen, so werden diese mit einem Stern markiert: * Im Handbuch sind die einzelnen Buttons benannt und den Schaltflächen zugeordnet. 6 7 8 Bild 2: Der ConED-Bildschirm II 6. Objektbaumdialog: Über diesen Dialog können Sie alle Objekte Ihres Projektes organisieren. Er ist in die Registerkarten Layer, Positionen, Lastfälle und Gruppen unterteilt. Das aktuell ausgewählte Geschoss ist hellgrün unterlegt. Die gelb unterlegten Felder markieren die momentan ausgewählten Layer bzw. Positionen, die einzeln über einen Rechtsklick sichtbar gemacht und gesperrt werden können. 7. Eigenschaftsdialog: Hier werden sämtliche Eigenschaften der momentan ausgewählten Bauteile angezeigt. Über diesen Dialog lassen sich alle Eigenschaften der momentan ausgewählten Objekte direkt bearbeiten. 8. Meldungsfenster: Jede Aktion, die Sie ausführen, wird im Meldungsfenster in Textform protokolliert. Außerdem werden hier Ihre Eingabeaufforderungen für den ausgewählten Befehl angezeigt. Die Arbeit in ConED geschieht in zwei verschiedenen Modi: Im Eingabe- und im Übernahmemodus. 9 | 46 CO N E D 1 .0 T U T O R I A L 1. Der Eingabemodus sollte genutzt werden, wenn noch keine Vorlage digital in das Programm importiert wurde bzw. wenn diese Vorlage nur in Papierform besteht. Bauteile können schnell eingegeben und bestehende einfach geändert werden. 2. Der Übernahmemodus ist sinnvoll, wenn ein Plan o.ä. in das Programm importiert wurde und Geometrien aus diesem übernommen werden sollen. Ein Wechsel zwischen den beiden Modi ist über die Schaltfläche Modus in der Menüleiste möglich. 10 | 4 6 CO N E D 1 .0 T U T O R I A L 2 ERSTES ARBEITEN MIT CONED Im ersten Schritt werden wir nun einen Plan im .dwg-Format importieren, um mit diesem als Vorlage zu arbeiten. 1. Schalten Sie hierfür zunächst unter Modus auf Übernahme um (siehe auch Punkt 2b)). 2. Gehen Sie nun unter Datei auf DWG/DXF Importieren*. In dem sich nun öffnenden Fenster wählen Sie auf der mitgelieferten CD die Datei 3DTutorial.dwg an und klicken auf Öffnen. Nun sollte der Plan geladen und das Fenster Import wählen geöffnet werden: Bild 3: Importieren einer DWG/DXF-Datei 3. Gehen Sie nun sicher, dass die folgenden Parameter eingestellt sind (im Uhrzeigersinn): a. b. c. d. e. Maßstab: 1:1 Einheit: m Layerfarben: Farben beibehalten Schraffuren: Vereinfacht „Ein Haken“ bei „In Ansicht einpassen“ 11 | 4 6 CO N E D 1 .0 T U T O R I A L f. Geschoss: KG (Kellergeschoss) g. Layerposition: wie im Original h. Alle Layer markiert (grau hinterlegt) 4. Nach dem Bestätigen mit einem Klick auf OK erscheint der Plan im Ansichtsfenster. Jetzt werden wir die Ansicht auf dem Plan etwas verändern: 5. Klicken Sie in den schwarzen Bereich neben die Zeichnung und zoomen Sie nun durch Drehen des Mausrades herein und heraus. 6. Wählen Sie nun unter Ansicht erst den Punkt Zoom zurücksetzen* und anschließend die Punkte Einzoomen* und Auszoomen* um den Blick auf die Zeichnung zu verändern. 7. Zoomen Sie anschließend mit Hilfe des Mausrades so weit hinaus, dass Sie die Zeichnungen komplett sehen können und wählen Sie unter Ansicht den Punkt Bereich zoomen*. Danach halten Sie die linke Maustaste gedrückt und ziehen durch Bewegen der Maus einen Rahmen um die gesamte Zeichnung. Nach dem Loslassen wird automatisch dieser Bereich eingezoomt. Bild 4: Bereich zoomen 8. Halten Sie nun das Mausrad gedrückt und verschieben Sie durch Bewegen der Maus die Ansicht auf die Zeichnung in alle möglichen Richtungen 12 | 46 CO N E D 1 .0 T U T O R I A L (Hinweis: Die Zeichnung mit ihren Koordinaten selbst wird bei diesen Vorgängen nicht verschoben, lediglich die Ansicht darauf ändert sich). 9. Sind Sie mit einer vollumfassenden Ansicht zufrieden, widmen Sie sich dem nächsten Punkt. Nun wollen wir den Plan mit einer Ecke auf einem festen Punkt verankern, um später alle Geschosse sicher deckungsgleich übereinander positionieren zu können. 10. Aktivieren Sie dafür bitte zuerst die Schaltfläche Snapping* unter dem Menüpunkt Extras. Ab sofort werden Schnittpunkte u.ä. beim Anwählen von Punkten leicht gefangen (angewählt). Achten Sie darauf, dass Sie nahgenug heranzoomen, damit die Snappingpunkte mit den richtigen Koordinaten gefangen werden. 11. Klicken Sie dann mit der rechten Maustaste auf die schwarze Fläche und wählen Sie im erscheinenden Kontextmenü den Punkt Importierte Dateien verschieben. 12. Im Meldungsfenster erscheint die Meldung „Bitte geben Sie den Basispunkt an“. Zoomen Sie dafür bitte mit dem Mausrad etwas in die Zeichnung hinein und klicken Sie mit der linken Maustaste auf die linke untere Ecke des Grundrisses (sollte durch Snapping leicht anzuwählen sein). Sie können die Zeichnung auch noch mit gedrücktem Mausrad verschieben. 13. Nach dem Klicken auf die linke untere Ecke erscheint nun im Meldungsfenster der Satz „Bitte geben Sie die Verschiebung an“. Um einen leicht zu merkenden Verschiebungspunkt zu bekommen, zoomen Sie bitte nah an den Koordinatenursprung heran (links unten angeordnet) und klicken Sie auf diesen drauf (sollte leicht anzuwählen sein). Der Plan wurde nun mit der linken unteren Ecke auf den Ursprung verschoben und wir können später andere Geschosse leicht deckungsgleich über diesem Geschoss positionieren. Als letztes wollen wir in diesem ersten Teil des Tutorials die Bauwerksparameter einstellen. 14. Gehen Sie hierfür unter Eingabe auf Bauwerksparameter*. 13 | 4 6 CO N E D 1 .0 T U T O R I A L Bild 5: Einstellen der Bauwerksparameter 15. In dem sich nun öffnenden Fenster geben Sie die folgenden Werte ein (im Uhrzeigersinn): a. b. c. d. e. f. g. h. i. Höhe über NN: 200m Windlastzone: I Geländeprofil: Binnenland Schneelastzone: II zul. Pressung: 200 kN/m² Bettungsmodul: 10 MN/m³ Wichte: 19.5 kN/m³ Kohäsion: 0 kN/m³ Reibungswinkel: 27.5° Das Material lassen Sie wie gehabt bei BSt 500 S(A) und C20/25. 16. Klicken Sie anschließend auf OK und das Fenster schließt sich. Sie haben nun den ersten Teil des Tutorials beendet und können sich dem Entwurf des 2. Obergeschosses widmen. 14 | 46 CO N E D 1 .0 T U T O R I A L 3 E N T W U R F 2. O B E R G E S C H O S S Als nächstes werden wir das 2. Obergeschoss entwerfen. Allgemein sei angemerkt, dass Sie immer mithilfe des Mausrades oder den Schaltflächen für die einfachere Bearbeitung der Aufgaben die Ansicht verschieben sowie einund auszoomen können. 1. Zunächst gehen Sie unter dem Menüpunkt Eingabe auf die Schaltfläche Geschosse*. 2. Dort ändern Sie die Werte folgendermaßen ab: a. b. c. d. Bezeichnung: 2.OG Höhe [m]: 3.5 Nutzung: Keine Last [kN/m²]: 0.0 3. Klicken Sie anschließend auf OK und das Fenster verschwindet. Nun haben wir das 2. Obergeschoss definiert und können die Bauteile definieren. Das erste Bauteil wird eine Decke werden: 4. Halten Sie die Strg-Taste gedrückt und klicken Sie nacheinander entgegen dem Uhrzeigersinn auf die 4 Eckpunkte der Deckenrandkante. Diese werden nach dem Klicken gelb markiert sein. Achten sie darauf, dass weiterhin die Funktion Snapping aktiv ist. Bild 6: Decke aus Architektenplan übernehmen 15 | 4 6 CO N E D 1 .0 T U T O R I A L 5. Gehen Sie anschließend unter Eingabe auf die Schaltfläche Decke*. An einer der Deckenkanten erscheint nun die Bauteilbezeichnung D1 und Sie haben ein Deckenobjekt erstellt. 6. Gehen sie nun im Objektdialog auf Positionen und auf D1. Im Eigenschaftsdialog können nun die Eigenschaften der eben erstellten Decke bearbeitet werden. Bitte übertragen Sie die folgenden Angaben: a. Typ: Flachdecke b. Höhe [cm]: 25.0 Bild 7: Eigenschaftsdialog Decke Die restlichen Angaben können Sie entsprechend der Vorgabe des Programms übernehmen. 7. Anschließend sperren Sie die Decke D1 samt Unterpunkt D1/1 vor einer Verschiebung durch einen Klick auf das entsprechende Schlosssymbol unter Positionen im Objektbaumdialog. Die Decke ist nun erstellt und wir widmen uns den Stützen. Wir werden nun eine Rund- und eine Rechteckstütze eingeben und diese später auf einfachem Wege vervielfältigen. 8. Zoomen Sie ein wenig in die Zeichnung hinein, in Richtung der linken mittleren Stütze (Rasterpunkt B/2). 9. Halten Sie danach die Strg-Taste gedrückt und klicken Sie auf die 4 Eckpunkte der Stütze. Diese werden wie oben bei der Decke gelb werden. 16 | 4 6 CO N E D 1 .0 T U T O R I A L 10. Wählen Sie anschließend unter Eingabe Rechteckstütze* aus und die Stütze wird erstellt. Alternativ können Sie unter Typ im Eigenschaftsdialog Rechteck auswählen, um die Geometrie festzulegen. Bild 8: Eigenschaftsdialog Stütze 11. Um jetzt eine Rundstütze zu erstellen, wählen Sie die Rundstütze (Rasterpunkt B/3) unterhalb der eben erstellten rechteckigen Stütze aus. 12. Gehen Sie analog zur Rechteckstütze unter Eingabe auf Rundstütze* und die Rundstütze wird konstruiert. 13. Anschließend wählen Sie im Objektbaumdialog unter Positionen die eben erstellte Rundstütze S3 aus oder klicken direkt auf das Objekt im Ansichtsfenster und ändern den Durchmesser im Eigenschaftsdialog auf 30.0 cm. 14. Jetzt kopieren wir die Rechteckstütze, indem wir zuerst mit einem Linksklick die Stütze S2 anwählen (sodass sie rot leuchtet), klicken rechts auf die Stütze und wählen im nun erscheinenden Kontextmenü den Punkt Kopieren mit Basispunkt. 17 | 46 CO N E D 1 .0 T U T O R I A L Bild 9: Kontextmenü Rechteckstütze 15. Klicken Sie nun mit der linken Maustaste auf die linke untere Ecke der Stütze (dies ist dann ihr Basispunkt). 16. Danach klicken Sie mit rechts in die Schwarze Fläche hinein und wählen im erscheinenden Menü den Punkt Einfügen*. 17. Die Stütze wird nun an Ihrem Fadenkreuz dargestellt. Gehen Sie bitte mit diesem Fadenkreuz auf die linke untere Ecke der Rechteckstütze rechts neben der eben kopierten Stütze (Rasterpunkt C/2). 18. Bildet sich (wie vorher auch schon) ein roter Doppelkreis um die linke untere Ecke, klicken Sie links und die Stütze wird eingefügt. 19. Klicken Sie jetzt wieder rechts, wählen Sie Einfügen* und wiederholen Sie dies so oft, bis Sie bei allen Stützen auf dem Plan eine Rechteckstütze eingefügt haben (insgesamt 6 Stück). 20. Gehen Sie analog bei den Rundstützen vor, wählen Sie aber hier als Basispunkt (Nummer 15) den Mittelpunkt der Stütze. Insgesamt sind es 9 Rundstützen. Zuletzt fügen wir die Wände ein: 18 | 46 CO N E D 1 .0 T U T O R I A L 21. Bitte klicken Sie zuerst mit der linken Maustaste einmal in die schwarze Fläche des Ansichtsfensters. Anschließend gehen Sie bitte nach links oben zur eingezeichneten Wand und klicken mit gedrückter Strg-Taste auf die vier Eckpunkte der Wand. Sie können ebenso linienförmige Bauteile durch zwei Punkte und eine Linie oder vier Linien eingeben. Bild 10: Wand aus Architektenplan übernehmen 22. Klicken Sie nun unter Eingabe auf Wand*. Die Wand wird jetzt automatisch von ConED generiert. 23. Verschieben Sie nun unter gedrückt halten des Mausrades die Ansicht auf die rechte Seite der Zeichnung und wählen Sie unter Eingabe den Menüpunkt Hilfslinie*. 24. Klicken Sie auf die linke innere Ecke des Treppenhauses, halten Sie die Taste Shift gedrückt und führen Sie den Mauszeiger nach links über die linke Außenwand des Treppenhauses hinaus weg, sodass ein waagerechter Strich entsteht. Anschließend klicken Sie mit der linken Maustaste und die Hilfslinie wird erstellt. 25. Wählen Sie nun die oberen beiden Punkte der Wand sowie die Rasterpunkte der Wand mit der Hilfslinie bei gleichzeitig gedrückter Strg-Taste aus. 19 | 4 6 CO N E D 1 .0 T U T O R I A L Bild 11: Verwendung von Hilfslinien 26. Danach klicken Sie wieder unter Eingabe auf Wand* und die Wand wird in ConED übernommen. 27. Im Anschluss klicken Sie mit links auf die vorher erstellte Hilfslinie und danach die Taste entf um die Linie wieder zu löschen. 28. Analog verfahren Sie so auf der rechten Seite des Treppenhauses. 29. Zuletzt wählen Sie als Eckpunkte die beiden unteren äußeren Eckpunkte des Treppenhauses sowie die beiden äußeren Schnittpunkte der eben erstellten Wände, um das Treppenhaus mit einer weiteren Wand fertigzustellen. 30. Die Türöffnung in der zuletzt erstellten Wand des Treppenhauses erstellen Sie, indem Sie mit einem Rechtsklick auf die Wand aus dem Kontextmenü Rechteckaussparung angeben auswählen 20 | 4 6 CO N E D 1 .0 T U T O R I A L Bild 12: Rechteckaussparung eingeben 31. Auf der Wand erscheint eine blaue Linie, welche die erste Kante der Aussparung anzeigt. Durch verschieben und anschließendes klicken mit der Maus legen Sie die Position der ersten Kante fest. Durch verschieben der nun angezeigten zweiten blauen Linie legen Sie die andere Kante der Öffnung fest. Bild 13: Aussparung eingeben 32. Um die Eigenschaften der Öffnung festzulegen, klicken Sie bitte in die jetzt angezeigte Aussparung der Wand und ändern im Eigenschaftsdialog die folgenden Angaben: a. Unterkante [m]: 0.0 b. Höhe [m]: 2.135 21 | 4 6 CO N E D 1 .0 T U T O R I A L Anmerkung: Achten Sie in diesem Dialog auch auf die exakten Koordinaten der Aussparung und korrigieren Sie diese bitte gegebenenfalls. Bild 14: Eigenschaften Aussparung 33. Konstruieren Sie so analog den inneren Teil des Treppenhauses. 34. Zum Abschluss gehen Sie in die rechte untere Ecke und geben Sie dort die fehlende Wand ein. Sie können die Anzeige der importierten Daten ausschalten, indem Sie auf das aktuelle Geschoss im Reiter Layer des Objektbaumdialogs gehen und mit der rechten Maustaste Alle unsichtbar wählen. Bild 15: Importierte Daten im Ansichtsfenster ausblenden Bevor wir die Lasten eingeben, bearbeiten wir kurz die Positionsnummern der Bauteile. Nehmen wir an, wir haben einige Bauteile hinzugefügt und kurze Zeit später wieder gelöscht. Dadurch sind einige Positionsnummern durcheinandergeraten und dies wollen wir nun beheben: 35. Gehen Sie unter Extras auf den Punkt Positionen umbenennen. 36. Dort geben Sie der Wand W25 in der rechten Spalte die Nummer 30 und bestätigen mit Enter. 22 | 4 6 CO N E D 1 .0 T U T O R I A L Bild 16: Umbenennen von Position 37. Nachdem sich das Fenster geschlossen hat, bewegen Sie sich mit dem Bildausschnitt zur eben umbenannten Wand W30 in der rechten unteren Ecke. 38. Klicken Sie nun mit der rechten Maustaste unterhalb der Zeichnung in den schwarzen Bereich und wählen Sie im erscheinenden Kontextmenü den Punkt Positionen neu nummerieren. Dadurch wird die Wand wieder normal eingereiht. Zum Abschluss dieses Teils des Tutorials wollen wir ein paar Lasten eingeben. 39. Wechseln Sie dafür zunächst über Modus mit der Schaltfläche Eingabe in den Eingabemodus. Zuerst werden wir eine Flächenlast, genauer die Schneelast eingeben. 40. Klicken Sie nun unter Eingabe auf den Menüpunkt Schneelast*. 41. Klicken Sie nacheinander entgegen dem Uhrzeigersinn auf die 4 Eckpunkte der Decke. Diese werden nach dem Klicken braun markiert und es wird Schritt für Schritt ein der Deckengeometrie entsprechendes Polygon erzeugt. Achten sie darauf, dass weiterhin die Funktion Snapping aktiv ist. 23 | 4 6 CO N E D 1 .0 T U T O R I A L Bild 17: Eingabe einer Schneelast 42. Klicken Sie anschließend mit der rechten Maustaste in das eben erstellte Rechteck und wählen Sie im Kontextmenü den Punkt Fertig. 43. Der Eigenschaftsdialog der Schneelast sollte sich eigenständig öffnen, wenn nicht, wählen Sie unter dem Reiter Lastfälle im Objektbaumdialog unter der Decke D1/1 den Lastfall LF2 oder klicken Sie auf die Schneelast. Bild 18: Eigenschaftsdialog Schneelast 44. Im Eigenschaftsdialog brauchen Sie nichts zu ändern, das Programm übernimmt alle Angaben aus den Bauwerksparametern und erstellt eine Vollast über die Dachdecke. 45. Als letzte Last geben wir eine Flächenlast ein: Gehen Sie hierfür analog zur Schneelast vor, wählen Sie aber unter Eingabe den Punkt Flächenlast* aus. Diese Auflast geht über die 4 äußersten (!) Punkten der Decke als eine große Fläche und hat die folgenden Eigenschaften: 24 | 46 CO N E D 1 .0 T U T O R I A L a. Lastfall: LF3 b. Gruppe: Eigengewicht c. Kraft: 1.50 kN/m² Sperren Sie auch hier die Last am Schluss. Alternativ können Sie auch im Eigenschaftsdialog der Decke diese Last als Ausbaulast eingeben, wobei dann kein separater Lastfall hierfür möglich ist. Anmerkung: Es kann vorkommen, dass Sie den Lastfall nicht sofort in LF2 umändern können. Geschieht dies, klicken Sie einmal links in die schwarze Fläche und wählen Sie danach wieder mit links die grade eben erstellte Flächenlast an. Jetzt sollte die Schneelast in LF2 abänderbar sein. Als letzten Schritt dimensionieren Sie die Decke vor. Dazu wählen Sie die Decke aus und gehen im Kontextmenü auf den Befehl Querschnittsabmessungen. Danach werden Sie aufgefordert zwei Punkte auszuwählen. Tun Sie dies für beliebige Punkte. Auf dieser Basis berechnet ConED mithilfe der Biegeschlankheitskriterien die erforderliche Deckenstärke und setzt die Höhe der Decke. Dies können Sie im Eigenschaftsdialog der Decke kontrollieren. Zur Kontrolle Ihrer Eingabe gehen Sie auf Ansicht Gesamtmodell. Im Ansichtsfenster sehen Sie das 3D-Modell. Bild 19: 3D-Ansicht des zweiten Obergeschosses Nachdem Sie auch hier die Lasten gesperrt haben, ist die komplette Eingabe des ersten Geschosses beendet. Sie können sich dem nächsten Kapitel des Tutorials widmen. 25 | 4 6 CO N E D 1 .0 T U T O R I A L 4 E N T W U R F 1. O B E R G E S C H O S S In diesem Kapitel des Tutorials werden wir das 1. OG erstellen. Dadurch, dass sich die beiden oberen Stockwerke sehr ähneln, können wir viel vom zuvor errichteten 2.OG übernehmen. 1. Stellen Sie als erstes sicher, dass die Bauteile des zuvor erstellten 2.OG im Objektbaumdialog unter Positionen nicht gesperrt sind, um ein Kopieren zu ermöglichen. 2. Wechseln Sie zunächst über das Menü Modus auf Übernahme. 3. Gehen Sie dann unter Eingabe auf das Feld Geschosse*. 4. Dort klicken Sie mit der linken Maustaste auf die Trennlinie des 2.OG und wählen es so an. Bild 20: Dialog zum Einrichten von Geschossen Anschließend klicken Sie rechts auf das Feld Kopieren mit Positionen und eine Kopie erscheint. 5. Ändern Sie nun zum Schluss noch die Bezeichnung des neu erstellten und unten stehenden Geschosses in 1.OG, verschieben Sie mit dem rechtsstehenden Button Nach oben schieben das 1.OG über das 2.OG und klicken Sie OK. 26 | 4 6 CO N E D 1 .0 T U T O R I A L 6. Danach müssen Sie im Objektbaumdialog das 1.OG anwählen und über das Menü Datei abermals mit DWG/DXF Importieren* die Datei OG.dwg von dem mitgelieferten USB-Stick importieren. 7. Im Fenster Import wählen bestimmen Sie die gleichen Eigenschaften wie in Kapitel 1) und ändern lediglich das Geschoss auf 1.OG um. 8. Damit der importierte Plan deckungsgleich unter den vorher kopierten Bauteilen liegt, klicken Sie mit der rechten Maustaste in den schwarzen Bereich und wählen Importierte Dateien verschieben. 9. Danach wählen Sie wie im vorhergehenden Geschoss die linke untere Ecke als Basispunkt und klicken diese an. 10. Zum Abschluss klicken Sie nun auf den Koordinatenursprung um diesen als Verschiebungspunkt zu bestimmen. Der Plan liegt nun deckungsgleich unter dem vorher kopierten Geschoss. Im nächsten Schritt wollen wir das 1.OG so verändern, wie es der vorliegende Plan vorsieht. 11. Wechseln Sie dafür zuerst wieder in den Eingabe-Modus. 12. Gehen Sie im Objektbaumdialog in den Reiter Lastfälle und löschen Sie per Linksklick und der Taste entf im 1.OG alle Lastfälle der Gruppe LF2 heraus. 13. Nun geben Sie analog zur Eingabe von der Schneelast eine Flächenlast über den dazugehörigen Punkt im Menü Eingabe ein, sofern Sie die Flächenlast als Vollast ansetzen wollen. 14. Nachdem Sie eine neue Flächenlast erstellt haben, müssen Sie im Eigenschaftsdialog die folgenden Zahlen ändern: a. Lastfall: LF5 b. Gruppe: A Wohn- und Aufenthalt c. Kraft: 2.00 kN/m² 15. Nehmen Sie beim späteren Kopieren statt des Befehls Kopieren mit Basispunkt den Befehl Kopieren mit Lastfall und Basispunkt, dann müssen Sie nicht jedes Mal den Lastfall nachträglich ändern. Möchten Sie schachbrettartig die Lasten eingeben, wählen Sie nur den Befehl kopieren und geben einzelne Flächenlasten zwischen den Rasterpunkten ein. Alle weiteren Angaben werden aufgrund des Kopierens ebenfalls mit übernommen. Sperren Sie die erstellten Flächenlasten nach dem vollständigen 27 | 4 6 CO N E D 1 .0 T U T O R I A L Kopieren. Experimentieren Sie ein wenig mit den beiden Eingabemethoden und finden Sie heraus, welche Ihnen mehr zusagt. Anmerkung: Sollten Sie einmal Probleme haben aufgrund der vielen Lastfälle einen bestimmten Lastfall anzuklicken um diesen beispielsweise zu kopieren, können Sie im Objektbaumdialog unter Lastfälle die umliegenden Lastfälle mit einem Klick auf das Auge-Symbol unsichtbar schalten um so leichter an die jeweilige Last heran zu kommen. 16. Wenden wir uns nun den Linienlasten zu: Wählen Sie unter Eingabe den Befehl Linienlast* und gehen Sie mit dem Cursor zur linken oberen Ecke der Decke. 17. Dort klicken Sie auf die äußerste Ecke und führen den Cursor zur rechten oberen Ecke. 18. Dort klicken Sie wieder und die Linienlast wird erstellt. 19. Geben Sie im Eigenschaftsdialog die folgenden Werte ein: a. Lastfall: LF4 b. Gruppe: Eigengewicht c. Kraft: 1.75 kN/m² 20. Geben Sie für die anderen drei Seiten der Fassade eine Linienlast mit den geforderten Eigenschaften ein. Sie können ggf. auch Fassadenlasten kopieren (analog zum Kopieren von anderen Bauteilen). Als nächstes werden wir für die Treppe und den Fahrstuhlschacht Aussparungen in die Decke des 1.OG eingeben. 21. Zuerst müssen Sie sichergehen, dass das Schloss der Decke D1 im Objektbaumdialog unter Positionen offen ist. 22. Entfernen Sie im Menü Anzeigen den Haken vor Lasten, indem Sie mit der linken Maustaste darauf klicken. Hierdurch wird die Selektion des Deckenobjekts erleichtert. 23. Positionieren Sie den Mauszeiger im Ansichtsfenster über der Decke. Die Deckenkanten werden jetzt rot eingefärbt dargestellt. 24. Klicken Sie jetzt mit der rechten Maustaste auf die Decke im Ansichtsfenster und wählen Sie im erscheinenden Kontextmenü den Punkt In den Vordergrund. 25. Klicken Sie danach mit links auf die obere Randkante der Decke, sodass nur diese Kante ausgewählt ist. 28 | 4 6 CO N E D 1 .0 T U T O R I A L Bild 21: Deckenrand verändern 26. Jetzt klicken Sie wiederum mit rechts auf die Seite und wählen aus dem Kontextmenü den Punkt Einen neuen Punkt eingeben. 27. Anschließend können Sie mit Hilfe des Cursors die Deckengeometrie ändern. Klicken Sie also für den ersten neuen Punkt an die linke, innere obere Ecke des Treppenhauses. Daraufhin wird die vorher ausgewählte Linie in zwei Linien unterteilt. 28. Wählen Sie danach die rechte Linie mit links aus und klicken Sie wiederum mit rechts auf sie, um abermals die Funktion Einen neuen Punkt eingeben anzuwählen. 29. Als nächstes klicken Sie für den neuen Punkt auf die linke, innere, untere Ecke des Treppenhauses. 30. Danach wählen Sie wieder die rechte der beiden entstandenen Teile aus. 31. So fahren Sie fort, bis Sie das Treppenhaus quasi aus der Decke ausgeschnitten haben. 32. Um für den Fahrstuhlschacht eine Aussparung herzustellen, klicken Sie nochmal mit links so auf die Decke, dass diese rot leuchtet, öffnen mit 29 | 4 6 CO N E D 1 .0 T U T O R I A L einem Rechtsklick auf die Decke das Kontextmenü und wählen Sie den Punkt Polygonaussparung eingeben. Bild 22: Polygonaussparung eingeben 33. Zoomen Sie etwas an den Fahrstuhlschacht heran und klicken Sie nacheinander auf die 4 Eckinnenpunkte des Schachtes. Sie können als Hilfe die Shift-Taste währenddessen gedrückthalten, damit die jeweils zu sehende und abgehende Linie nur im 90°-Winkel zum vorherigen Punkt steht. 34. Haben Sie alle 4 Punkte angeklickt, klicken Sie rechts und wählen Sie den Punkt Fertig. 35. Schließen Sie anschließend im Objektbaumdialog das Schloss für die Decke D1 wieder. Damit haben wir den ersten Stock fertig bearbeitet und gehen im nächsten Kapitel zum Erdgeschoss über. Kontrollieren Sie wieder abschließend mit dem 3D-Modell Ihre Eingaben. 30 | 46 CO N E D 1 .0 T U T O R I A L Bild 23: 3D-Ansicht des ersten und zweiten Obergeschosses 31 | 46 CO N E D 1 .0 T U T O R I A L 5 ENTWURF ERDGESCHOSS In diesem Teil des Tutorials werden wir das Erdgeschoss eingeben. 1. Gehen Sie zur Erstellung des Erdgeschosses analog zur Erstellung des 1.OG vor, machen Sie die Kopie jedoch diesmal vom 1.OG. Außerdem besitzt das EG eine Geschosshöhe von 5.50m. Wir steigen nach Punkt 10. von Kapitel 4 ein. 2. Gehen Sie im Objektbaumdialog unter Positionen auf das EG. 3. Löschen Sie die Stützen an den Rasterpunkten B/2 und D/2, indem Sie die Stützen auswählen und mit der Taste entf löschen. Sollten Sie die Stützen nicht auswählen können, klicken Sie mit der rechten Maustaste in die Deckenfläche und wählen im erscheinenden Kontextmenü den Punkt In den Hintergrund aus. Anschließend können Sie die Stützen wie gewohnt mit der linken Mautaste selektieren. Nun werden wir aufgrund der fehlenden Stützen einen Unterzug einbauen. 4. Schalten Sie dafür zunächst in den Eingabe-Modus um. 5. Um einen Unterzug zu erstellen, wählen Sie unter Eingabe den Punkt Unterzug* aus. 6. Klicken Sie danach auf den Mittelpunkt der Stütze bei Punkt A/2, dies ist nun Ihr Startpunkt, und klicken Sie anschließend auf den Mittelpunkt der Stütze bei E/2, Ihren Endpunkt. 7. Im links erscheinenden Eigenschaftsdialog geben Sie die folgenden Werte ein: a. b. c. d. Typ: Plattenbalken Breite: 30.0 cm Gurtbreite: 100.0 cm Höhe: 120.0 cm Die restlichen Werte können Sie so beibehalten. 32 | 46 CO N E D 1 .0 T U T O R I A L Bild 24: Eigenschaftsdialog Plattenbalken Den Plattenbalken können Sie wieder über das Kontextmenü über die Biegeschlankheitskriterien vordimensionieren. Wählen Sie hierzu den Eintrag Querschnittsabmessungen. ConED ermittelt automatisch die erforderliche Querschnittshöhe, die Sie im Eigenschaftdialog unter Höhe manuell ändern können. Jetzt wollen wir die Bodenplatte des Gebäudes eingeben. 8. Dafür gehen Sie unter Eingabe in das Menü Geschosse* und erstellen dort über den Button Einfügen eine neue Geschossebene mit dem Namen „Gründung“. Ändern Sie bitte die Höhe in 0.0 [m]. Standartmäßig wird das Geschoss 2.OG genannt werden und die Höhe 3.0m haben. 9. Schieben Sie die neue Ebene über das EG und schließen Sie das Fenster mit OK. 10. Anschließend wählen Sie im Objektbaumdialog unter Positionen die Gründung aus, sodass sie grün leuchtet. Nun ist im Ansichtsfenster nichts außer dem Koordinatenursprung zu sehen. 11. Gehen Sie nun unter Anzeigen auf den Punkt Oberes Geschoss. Das obere Geschoss erscheint als Silhouette im Ansichtsfenster. 12. Jetzt geben wir die Bodenplatte unter dem Treppenhaus analog einer Decke mit den folgenden Werten ein: a. Bodenpressung [kN/m²]: 200 b. Bettungsmodul [kN/m²]: 10 c. Höhe [cm]: 30.0 Die restlichen Werte können Sie einfach so belassen. 33 | 4 6 CO N E D 1 .0 T U T O R I A L Bild 25: Eingabe Bodenplatte Im Anschluss wollen wir die nötigen Fundamente erstellen. Zuerst benötigen wir Streifenfundamente. 13. Gehen Sie dafür unter Eingabe und wählen Sie den Punkt Streifenfundament* aus. 14. Danach klicken Sie in der linken oberen Ecke des Bauwerks auf den oberen mittleren Punkt der südlich gehenden Wand. 34 | 46 CO N E D 1 .0 T U T O R I A L Bild 26: Eingabe Streifenfundament 15. Um das Fundament abschließend einzugeben, klicken Sie nun auf den unteren mittleren Punkt. 16. Als letzten Punkt ändern Sie im Eigenschaftsdialog folgende Werte ab: a. X-Breite [cm]: 100.0 b. Höhe [cm]: 80.0 Bild 27: Eigenschaftsdialog Streifenfundament 35 | 46 CO N E D 1 .0 T U T O R I A L 17. Für die unterhalb der Rasterpunkte F/3 und G/3 gelegene Wand (unten rechts im Plan) erstellen Sie bitte ein weiteres Streifenfundament. Die letzten Elemente, welches wir konstruieren wollen, sind Einzelfundamente. 18. Wählen Sie im Untermenü von Eingabe den Punkt Einzelfundament* und bewegen Sie die Ansicht auf die linke mittlere Stütze bei Rasterpunkt A/2 unterhalb des im vorletzten Schritt erstellten Streifenfundaments. 19. Klicken Sie auf den Mittelpunkt der Stütze um den Mittelpunkt des Fundaments festzulegen. 20. Danach ändern Sie im Eigenschaftsdialog folgende Werte ab: a. X-Breite [cm]: 200.0 b. Y-Breite [cm]: 200.0 c. Höhe [cm] : 80.0 21. Setzen Sie unter alle nun noch übrig gebliebenen Stützen je ein Einzelfundament. Sie können hierfür wie gewohnt die Fundamente mit Position kopieren und einfügen. Bild 28: Erdgeschoss mit Fundamenten Damit haben wir das Tragkonzept entworfen und können uns nun an die Lastermitttlung setzen, um die restlichen Bauteile auf Basis der Bemessungsschnittgrößen vorzudimensionieren. Diese sind die Stützen und Einzelfundamente. Kontrollieren Sie die Eingaben in der 3D Ansicht. Ihr Gebäudemodell sollte jetzt dem in Bild 29 auf der nächsten Seite dargestelltem Modell entsprechen. 36 | 46 CO N E D 1 .0 T U T O R I A L Bild 29: 3D-Ansicht des Tragkonzepts 37 | 4 6 CO N E D 1 .0 T U T O R I A L 6 L A S TA BT R A G U N D B E R EC H N U N G ConED leitet die Kräfte entlang des Lastabtrages automatisch durch das Tragwerk, wenn Sie positionsbezogen die Bauteile wie Deckensysteme 2D berechnen. Sie können ebenso das gesamte Tragwerk 3D berechnen, wobei dann ConED die Koppelkräfte aus der Datenbank Ihres Berechnungsmoduls ausliest und anzeigt. Somit stehen Ihnen immer die aktuellen Auflagerreaktionen und Belastungen an jeder Stelle des Tragwerks zur Verfügung. Sollten Sie im Verlauf dieses Kapitels Probleme mit den Berechnungen haben (z.B. aufgrund ungenau eingegebener Koordinaten), so können Sie die Dateien aus dem Verzeichnis tutorial\Kapitel 6 verwenden. Diese beinhalten die Ergebnisse der vorgestellten Berechnungsmöglichkeiten. Bild 30: 3D-Statikmodell des Gebäudes 1. Um sich den Lastabtrag anzuschauen, wählen Sie den Eintrag Gesamtmodell im Menüpunkt Ansicht aus. Es wird Ihnen jetzt das statische Modell in 3D angezeigt. Über das Menü Datei können Sie mit Hilfe der Option Speichern als BMP... diese Ansicht als Bild exportieren. 38 | 46 CO N E D 1 .0 T U T O R I A L 2. Wenn Sie nun ein Bauteil auswählen, werden die belastenden Bauteile grün, das Bauteil selbst gelb und die unterstützenden Bauteile blau angezeigt. Nicht im Lastabtrag enthaltene Bauteile bleiben grau. Bild 31: Darstellung Lastabtrag 3. Wählen Sie nun unterschiedliche Bauteile aus und gewinnen Sie einen Eindruck, welche Lasten diese Bauteile von oben aufnehmen und an welche Bauteile die Lasten nach unten abgegeben werden. 4. Schalten Sie nun unter Anzeigen die Einträge Belastungen und Auflagerreaktionen ein. Es werden nun pinkfarbene und orangefarbene Kugeln und Zylinder zwischen den Bauteilen angezeigt. Pink stellt Auflagerreaktionen von berechneten statischen Systemen dar und Orange Belastungen, die sich auf statische Systeme ergeben. Bild 32: Anzeige der Belastungen und Auflagerreaktionen 5. Klicken Sie jetzt auf eine pinkfarbene Kugel im 2. OG. Im Eigenschaftsdialog wird Ihnen nun die Relation des Lastabtrags zwischen den Bauteilen angezeigt. Diese ist noch leer, da noch keine FE-Berechnung der Decke und einer Stütze durchgeführt worden ist. 39 | 4 6 CO N E D 1 .0 T U T O R I A L Bild 33: Relation des Lastabtrags 6. Wechseln Sie nun unter Ansicht auf 2D und wählen das 2. OG aus. 7. Starten Sie nun die Deckenberechnung des obersten Geschosses, indem Sie im Menü auf FE-Berechnung und den Eintrag Deckensystem gehen. Der Berechnungsdialog kann auf dem Reiter Modell und Schnittgrößen, je nachdem welches externe FE-Softwarepaket angebunden ist, leicht unterschiedlich aussehen. 40 | 46 CO N E D 1 .0 T U T O R I A L Bild 34: Dialog FE-Berechnung 8. Wahlen Sie unten links die Option Lastfälle aus. Alle anderen Voreinstellungen können Sie unverändert übernehmen. Starten Sie die Berchnung mit OK. ConED erstellt jetzt im Hintergrund die Eingabedatei für das Berechnungsmodul und liest nach Ende des Berechnungslaufes die maximalen Auflagerreaktionen lastfallbezogen getrennt nach Einwirkungsgruppen ein. 9. Sollten Sie SOFiSTiK zur Berechnung nutzen, so beenden Sie bitte den SOFiSTiK-Animator um die Berechnung abzuschließen. 10. Um sich die Auflagerreaktionen anzuschauen, wählen Sie jetzt einen pinkfarbenen Hotspot in der 2D-Ansicht. Im Eigenschaftsdialog erscheint die Relation mit den eingelesenen Auflagerreaktionen. Diese sind jetzt im internen Lastabtrag von ConED gespeichert und werden durch das Tragwerk propagiert. 41 | 4 6 CO N E D 1 .0 T U T O R I A L Bild 35: Berechnete Auflagerreaktion der Decke 11. Sie können die Werte im Eigenschaftsdialog ändern. Klicken Sie hierzu in ein Feld unter dem Eintrag Einwirkungen und runden Sie einen der Werte auf. 12. Wechseln Sie jetzt in das 1. OG und führen Sie die gleichen Schritte wie eben beschrieben für das Deckensystem im 1.OG durch. 13. Wechseln Sie jetzt in das EG und klicken Sie auf eine orangefarbene Belastungsrelation einer Stütze, die auf dem Plattenbalken im Rasterpunkt B/2 steht. Im Eigenschaftsdialog erscheint jetzt die von ConED einwirkungsgetreu aufsummierte Belastung aus dem 1. und 2. OG. Im folgenden Bild sind die kumulierten Belastungen des Plattenbalkens am Rasterpunkt B/2 dargestellt. Bild 36: Belastung auf Plattenbalken im EG 14. Führen Sie nun dieselben Schritte für das Deckensystem im EG durch, um es mit dem FE-Programm zu berechnen. 42 | 46 CO N E D 1 .0 T U T O R I A L 15. Wählen Sie danach die Stütze im Rasterpunkt C/2 aus und klicken Sie die rechte Maustaste. Wählen Sie im Kontextmenü den Eintrag Querschnittsabmessungen. ConED berechnet jetzt den erforderlichen Querschnitt für die auftretenden Bemessungsschnittgrößen, die Sie im Eigenschaftsdialog noch anpassen können. Bild 37: Dimensionierung Stütze 16. Wechseln Sie nun in das Geschoss Gründung und dimensionieren Sie auf gleiche Weise das darunterliegende Einzelfundament. Beobachten Sie, wie ConED automatisch alle Fundamente derselben Position mit den berechneten Abmessungen anpasst. Speichern Sie das Projekt ab, indem Sie auf Speichern unter gehen und einen Dateinamen wählen. Nun können Sie das Tragwerk zur Kontrolle, wenn Sie möchten, als Gesamtmodell rechnen. 17. Gehen Sie unter dem Menüpunkt FE-Berechnung auf Gesamtes Bauwerk*. 18. Dort benennen Sie zuerst den Namen der Ausgabedatei in „Tutorial-Bauwerk“ und aktivieren dann ganz unten im Reiter Modell die Schaltfläche Lastfälle. 19. Anschließend gehen Sie auf OK. Das Bauwerk wird nun für Sie automatisch berechnet. 20. Um sich den Lastabtrag wieder anzuschauen, wählen Sie den Eintrag Gesamtmodell im Menüpunkt Ansicht aus. Nun können Sie wieder einzelne Relationen anklicken und mit den Ergebnissen der 2D-Berechnung ver- 43 | 4 6 CO N E D 1 .0 T U T O R I A L gleichen. Beachten Sie, dass die Ergebnisse nicht vollkommen übereinstimmen, da es sich um Berechnungen mit verschiedenen Modellannahmen handelt. 21. Sie können unter Datei mit dem Befehl Positionsübersicht exportieren alle Positionen mit ihren Belastungen und Auflagerreaktionen für die spätere Erstellung einer Statik als Textdatei übernehmen. Wählen Sie hierzu die Option Langes Format. Bild 38: Export der Bauteilpositionen Im letzten Teil des Tutorials lernen Sie noch kennen, wie Sie einen Plan erstellen können. 44 | 46 CO N E D 1 .0 T U T O R I A L 7 AUSGABE Zum Abschluss des Tutorials werden wir uns der Ausgabe der Ergebnisse widmen. Zuerst werden wir einen Plan erstellen. 1. Gehen Sie dafür unter Datei auf die Schaltfläche Neuer Plan. a. Nun erscheint ein weißes Blatt mit einem Plankopf rechts unten. Markieren Sie den Plankopf durch Klicken mit der linken Maustaste und geben Sie im Eigenschaftsdialog die folgenden Angabe ein: b. Leistungsphase: Aufstellung c. Erstellt: 01.01.2014 d. Projekt: Tutorial e. Plan: Nr.1 Die restlichen Angaben können Sie einfach übernehmen. Bild 39: Neuen Plan erstellen 2. Klicken Sie anschließend in die weiße Fläche und ändern Sie im Eigenschaftsdialog die folgenden Werte: a. Orientierung: Quer b. Größe: A2 3. Danach rücken Sie den Plankopf in die rechte untere Ecke. Zoomen Sie soweit heraus, dass Sie das gesamte Blatt sehen können und klicken Sie rechts in die weiße Fläche. 4. Im sich nun öffnenden Kontextmenü wählen Sie Neues Ansichtsfenster aus und ziehen mit gedrückter linker Maustaste ein Feld auf, das bis auf den Bereich des Plankopfes das gesamte Blatt einnimmt. 45 | 4 6 CO N E D 1 .0 T U T O R I A L 5. Im aufgezogenen Ansichtsfenster erscheint nun ein Grundriss des Gebäudes. Wählen Sie im Eigenschaftsdialog den Maßstab 1:100 und als Ebene das EG. Belassen Sie den Rest, wie er ist. Sollte das EG nicht gut im Fenster positioniert sein, können Sie den Cursor in das Ansichtsfenster bringen, das Mausrad gedrückt halten und dann mit Verschieben der Maus auch den Grundriss verschieben. Achtung: Die Verschiebung tritt erst nach Loslassen des Mausrades ein. Passen Sie außerdem auf, nicht mit dem Mausrad zu drehen, während Sie das Ansichtsfenster angewählt haben, Sie verändern damit den Maßstab (zu sehen links im Eigenschaftsdialog). Bild 40: Entwurfsplan EG 6. Desweiteren können Sie das Ansichtsfenster mit gedrückter linker Maustaste so verschieben, dass es gut auf dem Blatt positioniert ist. 7. Sind Sie mit dem Ergebnis zufrieden wählen Sie im Eigenschaftsdialog unter Fixiert den Menüpunkt Ja um eine weitere ungewollte Verschiebung der Ansicht zu verhindern. Am Ende lassen Sie sich den Plan als PDF-Format ausgeben. 8. Wählen Sie hierfür unter Datei die Option Exportieren als PDF. 9. Im sich nun öffnenden Fenster wählen Sie unter Ausgabedatei einen Ort Ihrer Wahl aus und nennen das Dokument Tutorial-Bauwerk. CO N E D 1 .0 T U T O R I A L 46 | 4 6 10. Nach einem Klick auf Erstellen wird das PDF-Dokument produziert und öffnet sich selbstständig (sofern ein PDF-Reader auf Ihrem Computer installiert ist). 11. Sofern Sie das Modul Positionierung besitzen, können Sie den Plan noch weiterbearbeiten, indem Sie Positionslabel, Beschriftungen und Bemaßungen anlegen (siehe hierzu das Handbuch). Damit endet unser Tutorial. Wir hoffen, dass es Ihnen gefallen hat, und Sie die grundlegenden Techniken von ConED erlernt haben. Bei Fragen und Anregungen kontaktieren Sie bitte unseren Support oder lesen im Handbuch nach.