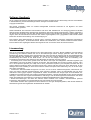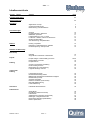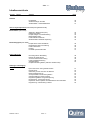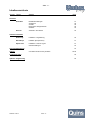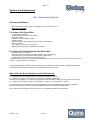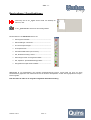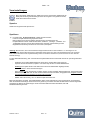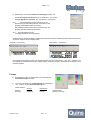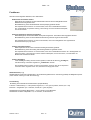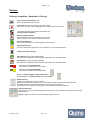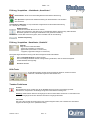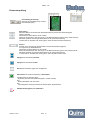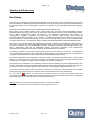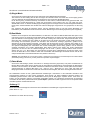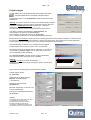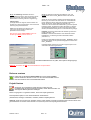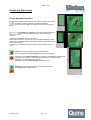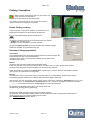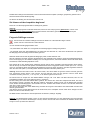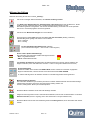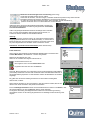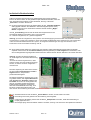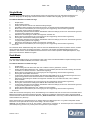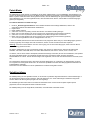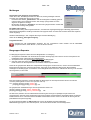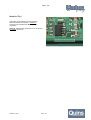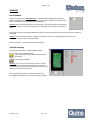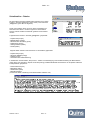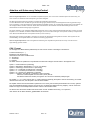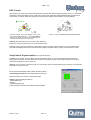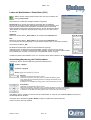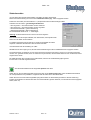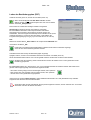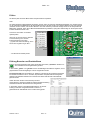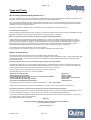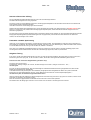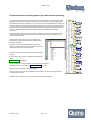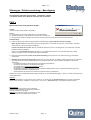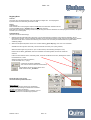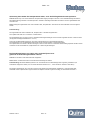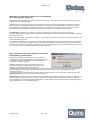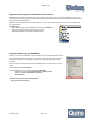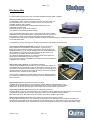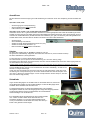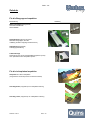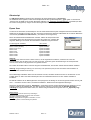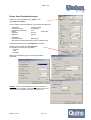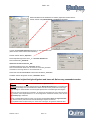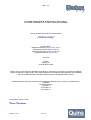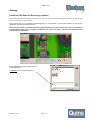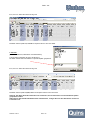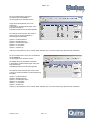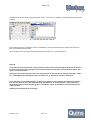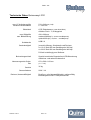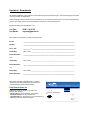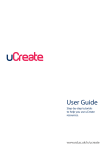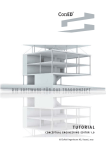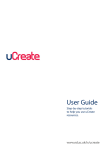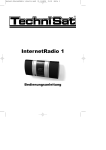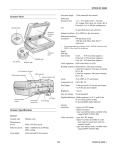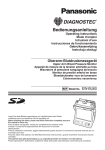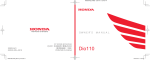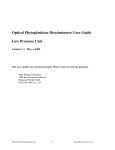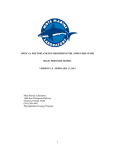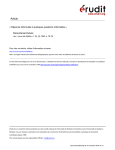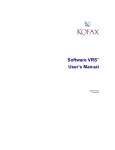Download Downloads - quins.de
Transcript
Handbuch Version 2.9.xx (11/2014) o Schnell o Einfach o Keine Programmierung o Optimierte Bildqualität o Optimierte Vergrößerung o Fehlerkennzeichnung o Fehlerbildspeicherung o Erstmusterprüfung o Rüstkontrolle o Dokumentation o Einfache Bedienung Modul - Inspection Modul - Setup-Control • • • • • SMD Bestückung THT Bestückung Kleber-/Lotpastendruck Leiterplatten Layout Sonstige optische Inspektionen • • • flexibel bedienerfreundlich zuverlässig Seite - 2 - Software Handbuch Die im vorliegenden Software-Handbuch beschriebene Software unterliegt einem Lizensvertrag und kann ausschließlich in Übereinstimmung mit den Bestimmungen dieses Vertrages verwendet werden. Copyright © 2006 Quins Alle Rechte vorbehalten. Jedes von QUINS bereitgestellte technische Dokument ist als Eigentum von Quins urheberrechtlich geschützt. KEINE GARANTIE. Die technische Dokumentation wird Ihnen WIE VORGELEGT zur Verfügung gestellt und QUINS übernimmt keine Gewährleistung bezüglich der Genauigkeit oder Nutzung dieser Dokumentation. Jegliche Verwendung der technischen Information oder der darin enthaltenen Information durch den Benutzer erfolgt auf eigene Gefahr. Es ist möglich, dass die Dokumentation technische oder andere Ungenauigkeiten, bzw. typogrphische Fehler enthält. QUINS behält sich das Recht auf Änderung ohne Vorankündigung vor. Das Kopieren dieser Dokumentation im Ganzen oder in Auszügen bedarf der vorherigen schriftlichen Genehmigung durch Quins, Wohnpark 1, D-95189 Brunnenthal. Marken und Produktnamen, die in diesem Handbuch erwähnt werden, können Marken oder eingetragene Marken Ihrer Eigentümer sein und werden hiermit als solche anerkannt. Lizenzvertrag Dies ist ein rechtsgültiger Vertrag zwischen Ihnen, dem Endanwender, und Quins. Mit der Installation und Freischaltung (Lizenzierung) der Software erklären Sie sich an die Bestimmungen dieses Vertrags gebunden. Wenn Sie mit den Bestimmungen dieses Vertrages nicht einverstanden sind, geben Sie bitte die Software-CD mit den Begleitgegenständen (einschließlich aller schriftlichen Unterlagen, der Ordner und der sonstigen Behältnisse) unverzüglich gegen volle Rückerstattung des Preises an die Stelle zurück, von der Sie sie bezogen haben. Nach der Zusendung, bzw. Freischaltung (Lizenzierung) der Software ist eine Rückgabe der Software nicht mehr möglich. • Einräumung einer Lizenz: Quins gewährt Ihnen das Recht, eine Kopie des beiliegenden Software-Programms (die "SOFTWARE") auf einem einzelnen Computer zu benutzen. Die SOFTWARE wird auf dem Computer "benutzt", wenn sie in den temporären Speicher (d.h. RAM) oder in einen permanenten Speicher (z.B. Festplatte, CD-ROM oder eine andere Speichervorrichtung) dieses Computers kopiert wird. Jedoch stellt eine Kopie auf einem Netz-Server für den alleinigen Zweck der Verteilung zu einem oder mehreren anderen Computern keine "Benutzung" dar, für die eine separate Lizenz notwendig ist. • Urheberrecht: Die SOFTWARE ist Eigentum von Quins, und sie ist durch Urheberrechtsgesetze, internationale Verträge und andere nationale Rechtsvorschriften gegen Kopieren geschützt. Wenn die SOFTWARE nicht mit einem technischen Schutz gegen Kopieren ausgestattet ist, dürfen Sie entweder eine einzige Kopie der SOFTWARE ausschließlich für Sicherungszwecke oder Archivierungszwecke anfertigen, oder die SOFTWARE auf eine einzige Festplatte übertragen, sofern Sie das Original ausschließlich für Sicherungs- oder Archivierungszwecke aufbewahren. Sie dürfen weder die Handbücher des Produktes noch anderes schriftliches Begleitmaterial zur SOFTWARE kopieren. • Weitere Beschränkungen: Sie dürfen die Software weder vermieten noch verleihen. Zurückentwickeln (Reverse Engineering), Dekompilieren und Entassemblieren der SOFTWARE sind nicht gestattet. • Beschränkte Garantie: Quins garantiert für einen Zeitraum von 90 Tagen ab Empfangsdatum, dass die SOFTWARE im Wesentlichen gemäß dem begleitenden Produkthandbuch arbeitet. Release 11/2014 Seite - 2 - Seite - 3 - Die Garantie ist bezüglich der SOFTWARE auf 90 Tage beschränkt. Diese Garantie wird von Quins als Hersteller des Produktes übernommen; etwaige gesetzliche Gewährleistungs- oder Haftungsansprüche gegen den Händler, von dem Sie Ihr Exemplar der Software bezogen haben, werden hierdurch weder ersetzt noch beschränkt. • Anspruche des Kunden: Die gesamte Haftung von Quins und Ihr alleiniger Anspruch besteht nach Wahl von Quins entweder (a) in der Rückerstattung des bezahlten Preises oder (b) in der Reparatur oder dem Ersatz der SOFTWARE oder der Hardware, die der beschränkten Garantie von Quins nicht genügt und zusammen mit einer Kopie Ihrer Quittung an das Quins zurückgegeben wird. Diese beschränkte Garantie gilt nicht, wenn der Ausfall der SOFTWARE auf einen Unfall, auf Missbrauch oder auf fehlerhafte Anwendung zurückzuführen ist. Für eine Ersatz-Software übernimmt Quins nur für den Rest der ursprünglichen Garantiefrist oder für 30 Tage eine Garantie, wobei der längere Zeitraum maßgebend ist. • Keine weitere Gewährleistung: Quins schließt für sich jede weitere Gewährleistung bezüglich der SOFTWARE, der zugehörigen Handbücher und der begleitenden schriftlichen Materialien aus. • Keine Haftung für Folgeschäden: Weder das Quins noch die Lieferanten von Quins sind für irgendwelche Schäden (uneingeschränkt eingeschlossen sind Schäden aus entgangenem Gewinn, Betriebsunterbrechung, Verlust von geschäftlichen Informationen, von Daten, oder aus anderem finanziellen Verlust) ersatzpflichtig, die aufgrund der Benutzung dieses Software-Produktes oder Unfähigkeit dieses Software-Produkt zu verwenden, entstehen, selbst wenn Quins von der Möglichkeit eines solchen Schadens unterrichtet worden ist. Auf jeden Fall ist die Haftung von Quins auf den Betrag beschränkt, den sie tatsächlich für das Produkt bezahlt haben. Dieser Ausschluss gilt nicht für Schäden, die durch Vorsatz oder grobe Fahrlässigkeit von Seiten Quins verursacht wurden. Ebenfalls bleiben Ansprüche, die auf unabdingbaren gesetzlichen Vorschriften zur Produkthaftung beruhen, unberührt. Jede Quins-Software wurde bei QUINS, bzw. in dessen Auftrag entwickelt. Jede Quins-Software ist urheberrechtlich geschützt, die Vermarktungsrechte liegen alleinig bei Quins, Wohnpark 1, D-95189 Brunnenthal. Das kopieren, nutzen, sowie die Weitergabe an Dritte, der Software ist ohne Genehmigung von QUINS nicht gestattet. Anschrift / Service-Stelle Inh. Klaus Kornhaas Wohnpark 1 D-95189 Brunnenthal Telefon: ++49 (0) 9281 64345 Telefax: ++49 (0) 9281 62635 E-Mail: [email protected] Website: www.quins.de Release 11/2014 Seite - 3 - Seite - 4 - Inhaltsverzeichnis Gruppe Thema Detaills Seite Lizenzbestimmungen 2-3 Inhaltsverzeichnis 4-6 Einleitung Allgemeines / Prinzip Systemvoraussetzungen Beschreibung / Grundfunktionen 7 8 9 Voreinstellungen Buttons Sprache Porjektverzeichnis / Netzwerk Bilddateien speichern Fehlermarkierung / CSV - Format Funktionen / Starten, Öffnen und Zentrieren Skalen-Korrekturfaktor Auto-Zentrierung / Empfindlichkeit 10 10 11 11 12 12 12 Prüfung / Inspektion Hilfetexte / Tastaturfunktionen / Statistik Erstmusterprüfung / SetupControl 13 14 15 Generell Singel-Mode / Dual-Mode / Paket-Mode 16 17 Arbeiten mit Quins-easy Das Prinzip Projekt Projekt anlegen / Referenzbild(-r) scannen Referenzbild(-r) ersetzen Projekt löschen 18+19 19 19 Prüfung Zoomen und Segment-Einstellung Ersten Prüfling scannen Baugruppen-/LP- Nummerierung Folgende Prüflinge scannen 20 21 21 22 Folgeprüfling Scannen Nummernkreis/Auftrag ändern Bildwechsel Start/Stopp/manuell/Geschwindigkeit Differenzbild (Q-View) Segment-Navigation Referenz wechseln (DUAL-Mode) Manuelle Bildzentrierung Fehler-Markierung 23 23 23 23 23 23 24 24 Individuelle Zentrierfunktion 25 Single-Mode Dual-Mode (LP/DIN-A2 Format) Paket-Mode Selektivprüfung (Segment-Vorauswahl) Meldungen / Programm beenden Baugruppen Reparatur (Fehlerbilder) Maus-Lupenfunktion 26 27 27 27 28 28 29 während der Prüfung Ausrichten Prüfverfahren Release 11/2014 Seite - 4 - Seite - 5 - Inhaltsverzeichnis Gruppe Thema Detaills Seite Statistik Kurzstatistik Statistik-Anzeige / Drucken Statistik Daten / Schnittstellendatei 30 30 31 Quins-easy SetupControl (Erstmsuterprüfung/Rüstkontrolle) Bestückdaten (CSV-Datei) Allgemein / Datenformat (CSV) Datenformat (PDF) Projekt anlegen / Formateinstellung Bestückdaten laden Positionsdaten ausrichten Skalenkorrektur Vertikale Anpassung 32 33 33 34 34 35 Projekt öffnen / Datei auswählen Einstellungen PDF-Konvertierung Position ausrichten Prüfung Protokoll Speichern/Drucken 36 36 36 37 37 Die richtige Zoom-Einstellung Einfach die Fehler finden Scannen während der Prüfung Fehler-/Gutbildspeicherung Aufgabenteilung Projektverzeichnis gliedern (mehrere Verzeichnisse) 38 38 39 39 40 Epson Sacn kann nicht gestartet werden Registry-Error Quins-easy scannt nicht den def. Bereich Monitoranzeige friert ein Scannparameter werden nicht geladen Grundeinstellungen gehen verloren Registrierungsfehler / Programmsperrung Runtime Error, nach dem Scannen Reparieren eines Projektes mit fehlerhaften Scan-Parametern Registrierung / Freischaltung in WIN-7 41 42 43 43 44 44 45 45 46 46 Bestückungsplan (PDF-Datei) Tipps und Tricks Störungen / Beseitigung FAQ´s Release 11/2014 Seite - 5 - Seite - 6 - Inhaltsverzeichnis Gruppe Thema Detaills Seite Hardware Quins-Box Modelle/Ausstattungen Anschlüsse Schalter Baugruppen einlegen/fixieren Zubehör 47 48 48 48 49 Rechner Aufstellen / Anschlüsse 50 Quins-easy Installation / Registrierung 50 GhostScript Installtion (Setup/Control) 51 Epson Scan Installation / Scanner-Typen Grundeinstellungen 51 52 Software-Installation Konformitätserklärung Anhang 54 CSV-Datei mit Quins-easy erstellen 55-58 Technische Daten 59 Updates / Registrierung 60 Release 11/2014 Seite - 6 - Seite - 7 - Einleitung Quins-easy ist eine Softwarelösung zum Vergleich von gesannten und gespeicherten Bildern. Zur Inspektion Ihrer Baugruppen/Leiterplatten scannen Sie einfach eine Referenz und Ihre Prüflinge, die Bilder werden automatisch in die entsprechenden Projektverzeichnisse gespeichert und vergleichen Sie diese auf dem Monitor. Durch den automatischen Bildwechsel vom Prüflingsbild und dem Referenzbild macht Quins-easy Sie sofort auf Abweichungen aufmerksam. Die Physiologische Optik unterstützt die Wahrnehmung in der Form, dass nicht nach Fehlern gesucht werden muss, sondern die Unterschiede zwischen Gut und Schlecht durch die wechselnde Ansicht von Gut und Schlecht, als Blinkefekt hervortreten. Sie müssen also nicht jede Position betrachten und prüfen, sondern nur diejenige, welche im Blinkefekt hervortreten. Sie müssen nicht wissen, wie ein Fehler aussieht, um Ihn erkennen zu können, sondern der Bild-Unterschied zwischen Gut und Schlecht zeigt Ihnen diesen sofort. Sie können die erkannten Fehlerpositionen markieren und beschriften. Die Fehlerbilder werden automatisch gespeichert (JPG-Format). Diese Fehlerbilder können mit jedem Bildbearbeitungsprogramm geöffnet und angezeigt werden. Somit ist die Reparatur nach den gespeicherten Fehlerbildern auf jedem im Netzwerk angeschlossenen Windows-Rechner möglich (ohne zusätzliche Installation). Die Software Quins-professional, das Modul „Quins-Repair“ erleichtert die Reparatur und bietet zusätzliche Dokumentation und Sicherheit . Außerdem werden, je nach Einstellung, alle Bilder, auch die fehlerfreien automatisch archiviert. Das Quins-professional Modul „Quins-Results“ bietet alle Informationen zur Prozessbeobachtung, Fehlerstatistik und Yeald-Verlauf. Die „-light“ Lösung von Quins-easy kann jederzeit, auch nachträglich mit den einzelnen, verfügbaren Modulen upgegradet werden. Alle bisherigen Daten sind vorhanden und können für alle nachträglich installierten Module genutzt werden (Datenbank-Übertragung). Wie bei jedem Optischen Inspektionssystem, automatisch oder manuell, kann in der Draufsicht nur das angezeigt und erkannt werden, was in der Draufsicht auch sichtbar ist! Lötstellen, die sich unter einem Bauteil befinden, bzw. Komponenten die durch andere verdeckt sind, sind natürlich im Bild nie sichtbar und können somit nicht dargestellt werden. Quins-professional ist eine Quins-Eigenentwicklung und wird ständig weitergepflegt. Quins-easy wurde in Zusammenarbeit mit PATTERN EXPERT für Quins entwickelt und ständig weitergepflegt. Quins-easy ist urheberrechtlich, das Inspektions-Verahren patentrechtlich geschützt. Quins ist ein eingetragenes Markenzeichen. Die Vermarktungsrechte liegen alleinig bei Quins, Wohnpark 1, D-95189 Brunnenthal. Das Kopieren, Nutzen, sowie die Weitergabe an Dritte, der Software ist ohne Genehmigung von Quins nicht gestattet. Release 11/2014 Seite - 7 - Seite - 8 - System Voraussetzungen Der „Quins-easy“ Rechner Rechner-Spezifikation: - Mindestens Dual-Core oder Hyper-Threading Prozessor mit mindest. 2 GHz Mindestens 4 GB RAM Für Quins-LC20 (Quins-Box) - 1 freier USB 2.0 Anschluss 256 MB Grafikspeicher (intern oder extern) Netzwerkanschluss mindestens 150 GB HDD (Festplatte) CD/RW Laufwerk Mause mit Lupen Funktion (Microsoft Comfort 3000, Lieferumfang) Standard Tastatur ab 22“ Monitor, oder ab 22“ Touch-Screen Betriebssystem: alle Windows-7 professional Versionen Für Quins-LC10/100 zusätzlich (alte Quins-Box) - 1 freier PCI Slot für SCSI Karte - SCSI Karte mit 50-pin half-pitch Anschluss (Adaptec 2904, Lieferumfang) - SCSI Kabel mit 2 x 50-pin half-pitch (male) Stecker (Lieferumfang) - Betriebssystem: 32 bit Windows-7 professional Version (Für die Quins-Box Quins-LC10 können Sie kein 64-Bit Betriebssystem verwenden! Für 64-bit Versionen stehen keine Scanner- und SCSI-Treiber zur Verfügung!) Die Festplatten-Kapazität, oder das CD/RW Laufwerk können beliebig sein und sind nur für die Programm-Installation und das Speichern/Sichern der Projektdaten nötig (Bilddateien sind relativ groß). Bitte teilen Sie Ihre Festplatte in drei Partitionen auf: C:\ = System (nur für das Betriebssystem und Programm-Installationen), 40 GB D:\ = Data (nur für Projekt- und temporäre Scanner-Daten), maximale Restkapazität Erstellen Sie im Laufwerk D: \ ein Verzeichnis "Projekte" und wählen dieses in Quins-easy als Projektverzeichnis aus. E:\ = Backup (für die Datensicherung von Projektdaten, Installations- und Treiberdateien), 20 GB Der Grafikspeicher ist zur optimalen und schnellen Darstellung der großen Bilddateien nötig, kleinere Kapazitäten können zu Verzögerungen oder Störungen bei der Bildzentrierung und der Wechselanzeige führen. Alle im Lieferumfang enthaltenen Rechner werden von uns vollständig installiert und eingerichtet! Release 11/2014 Seite - 8 - Seite - 9 - Beschreibung / Grundfunktionen Quins-easy wird in der „-light“ Version direkt vom Desktop mit dem Icon, oder in der „-professional“ Version mit der Kachel gestartet. Mit den Buttons in der Menüleiste können Sie: das Programm beenden ----------------------------------------------alle Einstellungen vornehmen --------------------------------------ein neues Projekt anlegen -------------------------------------------ein Projekt löschen -----------------------------------------------------das Referenzbild ändern (neu scannen) -------------------------Die „Erstmuster-Prüfung“ starten -----------------------------------Die Anzeige Zoomen und Segmente wählen -------------------Die „Inspektion“ (Wechselbildanzeige) starten -----------------Das geöffnete Projekt wieder schließen --------------------------- Quins-easy ist voll netzwerkfähig. Die Projekte (Projektverzeichnis) können sowohl lokal, als auch auf einem Netzwerkserver gespeichert sein. Damit können Sie mit anderen Arbeitsplätzen auf alle zentral gespeicherten Projekt Daten zugreifen. Bitte beachten Sie dafür die im Folgenden aufgeführte Detail-Beschreibung. Release 11/2014 Seite - 9 - Seite - 10 - Voreinstellungen Bevor Sie mit der Arbeit beginnen, stellen Sie hier Ihre gewünschte Arbeitsweise ein. Nach jeder Änderung der Einstellungen muss das Programm neu gestartet werden, damit diese übernommen werden. Sprache wählen Sie die gewünschte Sprache aus Speichern a) Im oberen Feld „Projektverzeichnis“ wählen Sie den Pfad aus, in dem Ihr Projekt-Verzeichnis gespeichert wurde. Beim Anlegen eines neuen Projektes wird Quins-easy automatisch dort ein Projektverzeichnis mit den Unterverzeichnissen „Referenz“, „Prüflinge“, „Gutbilder“ und „Fehlerbilder“ anlegen und auf diese Verzeichnisse zugreifen. Die Einstellung bei den mitgelieferten Quins-easy Rechnern ist es der Pfad „D:\Projekte“. Achtung: Bei Rechnern, die im Firmennetzwerk eingebunden werden ist das Laufwerk C:/ in der Regel nur mit eingeschränkten Nutzer-Berechtigungen ausgestattet. Damit Quins-easy aber uneingeschränkt lesen und schreiben kann, wählen Sie bitte für die Projektverwaltung immer ein anderes Laufwerk aus (ist auch besser für eine zentrale Datensicherung). Für eine Netzwerkeinbindung, bzw. Auswahl eines Projektverzeichnisses im Netzwerk müssen ein paar Dinge beachtet werden: - Verbinden Sie ein festes Netzlaufwerk auf Ihrem Server mit dem Quins-easy Rechner Kopieren Sie das Verzeichnis „Projekte“ vom Quins-easy Rechner in dieses Netzlaufwerk - Achtung: die Projekte dürfen nicht direkt im Rout auf dem Netzlaufwerk abgelegt werden, sondern müssen in einem Verzeichnis liegen! - Das Laufwerk und das Verzeichnis „Projekte“ müssen auf dem zentralen Netzwerk-Rechner, entsprechend dem Betriebssystem, für alle User die sich auf den Stationsrechnern anmelden, freigegeben sein (Freigabe Funktion des Betriebssystem für Laufwerk und Verzeichnis beachten)! - Wählen Sie in Quins-easy, wie o.a. dieses Projekt-Verzeichnis aus. Bitte berücksichtigen Sie dabei, dass die Bilddateien relativ große Datenmengen sind und das Öffnen und Speichern über ein Netzwerk etwas länger dauern können als gewohnt, je nachdem wie stark das Netzwerk in diesem Augenblick ausgelastet ist. Bei WLAN Verbindungen macht sich dieser Effekt besonders bemerkbar, bei 1GB Netzwerkverbindungen kaum. Release 11/2014 Seite - 10 - Seite - 11 - b) definieren Sie, was mit Ihren Bildern der Prüflinge passieren soll. - Fehlerbilder Ergebnisse speichern „Ein“ (mit Häkchen), „Aus“ (ohne) Gutbilder Ergebnisse speichern „Ein“ (mit Häkchen), „Aus“ (ohne) Ein = die Prüflingsbilder werden zusammen mit den Kennzeichnungen der Fehlerpositionen automatisch in das [Projekt]_Fehlerbildverzeichnis verschoben, bzw. fehlerfreie Bilder werden ohne Kennzeichnung in das [Projekt]_Gutbilderverzeichnis verschoben Aus = die Prüflingsbilder werden nach abgeschlossener Prüfung gelöscht. Die Bilder können mit dem jeweiligen Schieberegler komprimiert werden. Die Dateigrössen werden reduziert und Sie können Platz auf Ihrem Laufwerk sparen. (Gutbilder – Verzeichnis) (Fehlerbilder – Verzeichnis) Die jeweiligen Datei Namen werden nach abgeschlossener Prüfung mit dem Zusatz „_OK“, bzw. „_ERROR“ und der Nummer der fortlaufenden Prüfung im Objekt ergänzt. Damit ist ersichtlich, ob das Bild bereits geprüft und mit welchem Ergebnis. Format a) Unter Markierung können Sie die Farbe und Linienbreite der Fehlermarkierungen einstellen. b) Im unteren Feld stellen Sie das Datenformat der verwendeten *.csv – Dateien für die „Erstmusterprüfung“ ein. Länder-Variante: Dezimal: Trennung: Release 11/2014 Deutsch Komma Semikolon International Punkt Komma Seite - 11 - (Zahlenformat) (Spalten-Trennung) Seite - 12 - Funktionen Hier können Sie folgendes aktivieren, bzw. deaktivieren: Bildwechsel automatisch starten Beim Öffnen des Projektes mit dem Referenzbild und dem ersten Prüflingsbild wird der Bildwechsel sofort gestartet wird. Bei Deaktivierung muss der Bildwechsel manuell (Ampel) gestartet werden. Wir empfehlen diese Funktion nur auszuschalten, wenn Sie im Paket-Modus arbeiten. D.h. Prüflingsbilder zur späteren Prüfung, oder Prüfung auf einem anderen arbeitsplatz, auf Vorrat scannen. Referenz automatisch passend verschieben Beim Bildvergleich werden beide Bilder eines jeden Segmentes automatisch deckungsgleich zentriert. Bei Deaktivierung muss mit den Pfeilfeld die Zentrierung manuell vorgenommen werden. Wir empfehlen diese Funktion nur dann auszuschalten, wenn Sie Prüflingsbilder ohne irgendwelche Zentriermerkmale (Layout) haben. Prüfling automatisch öffnen Beim Projektstart wir der erste vorhandene Prüfling automatisch gestartet. Bei Deaktivierung muss der Prüfling manuell ausgewählt und gestartet werden. Wir empfehlen diese Funktion nur auszuschalten, wenn Sie im Paket-Modus arbeiten. D.h. Prüflingsbilder zur späteren Prüfung, oder Prüfung auf einem anderen arbeitsplatz, auf Vorrat scannen, in Kombination mit Bildwechsel automatisch starten. Prüfung bestätigen nach vollstädiger Prüfung wird ein Fenster geöffnet, indem Sie die Prüfung „bestätigen“, oder die Prüfung vom ersten Segment an „wiederholen“ können. Wir empfehlen diese Funktion nur dann auszuschalten, wenn Sie sich mit der Inspektion nach dem letzten Segment sicher sind, dass alles korrekt geprüft wurde. Skalenkorrektur (x / y) Skalenkorrektur ist der PDF-Korrekturfaktor, der die Zeichnungsdimension in X-Richtung (vertikal) der Bildgröße anpasst (siehe weitere Anleitung zur PDF-Konvertierung). Verschiebung Einstellung der Automatische Zentrierfunktion (Empfindlichkeit) Toleranz = Resttoleranz (0,1 = sehr präzise, langsam; 0,5 = nich ganz so präzise, schnell; 0,0 = aus) Maximum = Fangbereich (10 = sehr klein, schnell; 50 = groß, langsam) Standardwerte für bestückte Baugruppen = 0,3 für Toleranz, 36 für Maximum Standardwert für leere Leiterplatten = 0,1 für Toleranz, 15 für Maximum Release 11/2014 Seite - 12 - Seite - 13 - Buttons Prüfung / Inspektion - Karteikarte „Prüfung“ Scannen des ersten Prüflings, bzw. Öffnen des Nummerierungs-Fensters Folgescann für weitere Prüflinge des gleichen Projekts Ist nur aktiv wenn ein „erster Prüfling gescannt wurde (Funktion wie F5 Taste) Automatisches Öffnen eines Prüflings ausschalten und manuelles Öffnen aktivieren. Manuelles Prüfling-Öffnen manueller Bildwechsel zwischen Referenz und Prüfling (wird nur sichtbar, wenn mauelles Öffnen aktiviert ist) Referenzbild-Wechsel Ist nur aktiv bei Projekten mit 2 Referenzbildern (DUAL-Mode) Prüflingsbild löschen Löscht ein fehlerhaftes Prüflingsbild, ohne Registrierung von Prüf-/Ergebnisdaten Bildwechsel starten/stoppen Referenzbild wird im großen Bild angezeigt Durch Drücken des Buttons wird die Anzeige umgeschalten auf das Prüflingsbild. Prüflingsbild wird im großen Bild angezeigt Durch Drücken des Buttons wird die Anzeige umgeschalten auf das Referenzbild. Bildwechsel im Originalbild-Mode Durch Drücken schalten Sie in diesen Mode Bildwechsel im Differenzbild-Mode Durch Drücken schalten Sie in diesen Mode Regler für Geschwindigkeit der Wechselfrequenz Schwell-Regler für die Differenzstärke des Differenzbildes Bildausrichtung Verwenden Sie diesen Button wie ein Joistick. Gehen Sie mit der Maus, oder dem Finger, in die Mitte des Buttons (baluer Punkt), halten die linke Maustaste gedrückt und bewegen diese/diesen in die gewünschte Richtung. Je weiter Sie von der Mitte nach außen gehen, desto schneller wird die Verschiebung. Segment-Navigation (kann auch mit der Leer-Taste weitergeschalten werden, bzw. durch Anklicken des Segmentes im rechten Übersicht-Bild) geprüft: zeigt Ihnen wieviel von wieviel Segmenten geprüft wurden. Release 11/2014 Seite - 13 - Seite - 14 - Prüfung / Inspektion – Karteikarte „Ausrichten“ Erneut Öffnen: öffnet erneut das Prüflingsbild mit automatischer Zentrierung OK / Speichern: speichert die aktuelle Einstellung der Zentrierfunktion und schaltet in den Prüfmodus. Verschiebung / Maximum (10..50): Größe des Fangbereiches für die Rotationszentrierung 10 = minmal; 50 = maximal Bildausrichtung Verwenden Sie diesen Button wie ein Joistick. Gehen Sie mit der Maus, oder dem Finger, in die Mitte des Buttons (baluer Punkt), halten die linke Maustaste gedrückt und bewegen diese/diesen in die gewünschte Richtung. Je weiter Sie von der Mitte nach außen gehen, desto schneller wird die Verschiebung. Rotationsanpassung Prüfung / Inspektion - Karteikarte „Statistik“ Statistik Zeigt Ihnen die Anzahl der Bilder: - geprüft OK (Gutbilder im Verteichnis) - geprüft NOK (Fehlerbilder im Verzeichnis) - ungeprüft (ungeprüfte Prüflinge im Verzeichnis) Nach jeder abgeschlossenen Prüfung wird diese Anzeige automatisch aktualisiert. Öffnet die Statistik-Anzeige für dieses Projekt Durch nochmaliges Drücken wird die Anzeige wieder geschlossen, oder die zweite Anzeige der Positionsstatistik wird angezeigt. Druckt die Statistik Hilfe-Texte An jeder Mausposition erhalten Sie entsprechende Hilfetexte, mit denen weitere Funktionen, oder Bedienungsformen beschrieben sind. Tastatur Funktionen F5 Taste Bei geöffnetem Scanner Treiber wird mit der F5 Taste der Scanvorgang des Prüflings gestartet. Das Scannen und speichern des Prüflings erfolgt dann automatisch im Hintergrund. Achtung: während eines aktiven Scanvorganges ist die F5 Taste inaktiv! Sie müssen vor dem Start eines neuen Scanvorganges immer den Abschluß des aktiven Vorganges abwarten! Leer Taste Die Leer Taste schaltet den Prüfvorgang in das nächste Segment weiter, bzw. schließt nach dem letzten Segment die Prüfung ab, bzw. quittiert die Prüfung. Release 11/2014 Seite - 14 - Seite - 15 - Erstmusterprüfung Umschaltung der Anzeige Zwischen der Stückliste (CSV) und dem Übersichtsbild (View) Ausrichtung Mit diesem Button verschieben Sie die Bauteilpositionen und/oder den Bestückungsplan passend zum Bild. Verwenden Sie diesen Button wie ein Joistick. Gehen Sie mit der Maus, oder dem Finger, in die Mitte des Buttons (baluer Punkt), halten die linke Maustaste gedrückt und bewegen diese/diesen in die gewünschte Richtung. Je weiter Sie von der Mitte nach außen gehen, desto schneller wird die Verschiebung. Zoomen Strecken, bzw. Stauchen der Psoitionsdaten und/oder des Bestückungsplans, zum Anpassen an die Bilddimension Verwenden Sie diesen Button wie ein Joistick. Gehen Sie mit der Maus, oder dem Finger, in die Mitte des Buttons (graue Linie), halten die linke Maustaste gedrückt und bewegen diese/diesen in die gewünschte Richtung. Je weiter Sie von der Mitte nach außen gehen, desto schneller wird der Zoom. Spiegeln der Daten/PDF horizontal Spiegeln der Daten/PDF vertikal Drehen der Daten/PDF gegen den Uhrzeigersinn Übernehmen der Positionsanpassung / Abschließen Schaltet weiter zur nächsten Aktion: - Anpassung der PDF-Datei (Bestückungsplan / zweites Fenster) bzw. - Prüfung des Bildes nach den Daten bzw. - nach erfolgreicher Prüfung wird diese mit diesem Button abgeschlossen. PDF (Bestückungsplan) ein-/ausblenden Release 11/2014 Seite - 15 - Seite - 16 - Arbeiten mit Quins-easy Das Prinzip Quins-easy ziegt im Wechsel das Referenzbild und das Bild des Prüflings, bzw. für einen weicheren Übergang und zum besseren Auffinden der Bildunterschiede ein Differenzbild (Q-View) an. Die Anzeigedauer, sowie die Stärke der Differenz im Zwischenbild kann mit den Schiebereglern individuell, rein subjektiv, für Ihre ideale Betrachtungsweise eingestellt werden. Dazu müssen Sie in Quins-easy ein Projekt für jede Baugruppe/Leiterplatte anlegen. Beim Anlegen eines Projektes müssen Sie ein (Single Mode) oder zwei (Dual Mode) Referenzbilder scannen. Gleichzeitig erstellt Quins-easy einen Ordner mit dem Namen des Projektes in dem von Ihnen voreingestellten ProjektPfad. In diesem Projekt-Ordner werden automatisch die vier notwendigen Verzeichnisse zum speichern der „Prüflingsbilder“, „Gutbilder“, „Fehlerbilder“ und Archivierung der „Referenz“ -Bilder angelegt. Dabei werden die gescannten Referenzbilder automatisch in das „Referenz“ -Verzeichnis gespeichert. Ebenso werden die Scanparameter des Referenzbildes im Projektordner abgelegt, so dass beim Scannen der Prüflinge diese zur Voreinstellung wieder verwendet werden können. Im Projektordner werden zusätzlich die Schnittstellendatein für die Fehlerstatistik generiert. Beim Öffnen eines Projektes werden die Projektpfade automatisch eingestellt, das hinterlegte erste Referenzbild und wenn schon vorhanden das erste Prüflingsbild automatisch geöffnet und angezeigt. Der Bildwechsel startet, wenn eingestellt, automatisch. Ist noch kein Prüflingsbild vorhanden, wird lediglich das Referenzbild angezeigt und Quins-easy bleibt in Wartestellung. Wird jetzt ein Prüflingsbild gescannt, wird dieses automatisch in das entsprechende Prüflingsverzeichnis abgelegt und automatisch geöffnet, der Bildwechsel startet automatisch. Die Aufteilung des Bildes in die einzelnen Prüfsegmente richtet sich je nach Auflösung, der Monitor-, Zoomeinstellung und wird automatisch entsprechend der Fenstergröße festgelegt. Dabei ist eine geringe Überlappung der Bildsegmente vorgegeben (Die Monitorauflösung sollte einmalig definiert und NIEMEHR geändert werden). Die einzelnen Segmente können mit Mausklick, oder durch Scrollen in der Anzeige ausgewählt werden, wobei der gelbe Rahmen in der Übersicht immer die Position der Anzeige im Gesamtbild anzeigt. Der korrekte Weg allerdings ist das Weiterschalten von Segment zu Segment mit der Leertaste, oder der blauen Pfeilbuttons. Das Archivieren von Fehlerbildern, bzw. Gutbildern und das Löschen des Prüflinges aus dem Prüflingsverzeichnis wird erst nach vollständiger Sichtung des gesamten Bildes (alle Segmente einmalig angewählt) zugelassen und erfolgt dann automatisch. D.h. jedes zu prüfende Segment muss mindestens einmal angewählt und gesichtet worden sein. Ist das letzte Segment geprüft drücken Sie einfach die Leertaste und Quins-easy öffnet automatisch den nächsten Prüfling. Prüfen Sie einfach Segement um Segment weiter, bis kein Bild zur Prüfung mehr vorhanden ist. oder der F5 Taste können Sie bereits wärend der Prüfung des aktuellen Bildes den Mit dem Button Scanvorgang für den nächsten Prüfling (für die nächste Seite/Zone im Dual-Mode) starten. Das Scannen und Speichern erfolgt unabhängig von der laufenden Prüfung im Hintergrund automatisch. Achtung: Während eines aktiven Scanvorganges hat die F5 Taste keine Funktion. Sie müssen immer abwarten, bis der aktuelle Scanvorgang abgeschlossen ist! Release 11/2014 Seite - 16 - Seite - 17 - Sie können in verschiedenen Varianten arbeiten: A) Single-Mode Sie scannen den ersten Prüfling (Quins-easy startet den ersten Bildvergleich automatisch). Jetzt nehmen Sie den Prüfling aus der Box und legen den nächsten hinein und starten den Scannvorgang (Button oder F5). Während das nächste Bild gescannt wird können Sie in Ruhe das aktuelle Bild prüfen. Ist die Prüfung fertig, schaltet Quins-easy automatisch auf das nächste, zwischenzeitlich fertig gescannte Bild. Jetz legen Sie die nächste Baugruppe ein, starten den Scanvorgang erneut (Button oder F5), und prüfen das neue, aktuelle Bild in Ruhe. So können Sie Baugruppe für Baugruppe vor sich liegen lassen und das dazugehörende Bild in Ruhe prüfen. Zwischenzeitlich wird das Bild der nächsten Baugruppe aufgenommen und gespeichert, bis Sie fertig sind. Evtl. reparieren Sie gleich die erkannten Fehler, oder Sie markieren diese nur (mit der rechten Maustaste, wie beschrieben). Die Fehlerbilder werden zusammen mit den Markierungen automatisch gespeichert (wenn eingestellt) B) Dual-Mode Erstellen Sie ein Projekt mit zwei Referenzbildern, z.B. Bild der TOP Seite und Bild der BOTTOM Seite (bzw. Zone1 und Zone2), können Sie mit einem Projekt beide Seiten (beide Zonen) in einem Zug Prüfen. Starten Sie das Projekt (die erste Referenz wird angezeigt), legen Sie den ersten Prüfling zum Scannen der entsprechenden Seite in die Quins-Box (bzw. schieben Sie das Tableau in die erste Zone) und drücken den Button „Ersten Prüfling Scannen“. Der Prüfling wird automatisch gescannt und das Bild in das Verzeichnis „Prüflinge“ gespeichert, geöffnet und im Wechsel mit der ersten Referenz angezeigt. Jetzt drehen Sie die Baugruppe um (bzw. schieben das Tableau in die Zone2) und starten den nächsten Scanvorgang (Button oder F5). Wenn Sie mit der Prüfung der ersten Seite fertig sind (erstes Prüflingsbild) wird automatisch das nächste Prüflingsbild (zweite Seite) geöffnet und die Software wechselt automatisch zum zweiten Referenzbild. Nach dieser Prüfung wird wieder zum ersten Referenzbild gewechselt. Sie können also die nächste Baugruppe mit der Seite 1 (Zone1) zwischenzeitlich wieder scannen (Button oder F5), u.s.w.. Die Funktion mit „Zone1/Zone2“ wechseln gilt für Leiterplatten bis zur DIN-A-2 Größe, wenn Sie mit der Quins-Box LC15/2 arbeiten. Haben Sie versehentlich die Reihenfolge verwechselt können Sie mit dem entsprechenden Button das Referenzbild tauschen (Referenz wechseln). Achtung: der Dual-Mode ist nicht für die Funktion „SetupControl“ ausgelegt! Im Zusammenspiel mit Positionsdaten (Erstmusterprüfung) müssen Sie je Seite jeweils ein separates Projekt anlegen! C) Paket-Mode Sie scannen alle Prüflinge (werden automatisch im Prüflingsverzeichnis gespeichert) und prüfen anschließend am Monitor Bild für Bild. Dabei müssen Sie aber bei der automatischen Nummerierung die Reihenfolge der Baugruppen einhalten und sich merken, da die Bilder automatisch fortlaufend nummeriert werden und Sie später wissen müssen, welche Baugruppe zu welchen Bild gehört (z.B. = Bild Nr. 0017 = Baugruppe Nr. 0017). Oder Sie haben Ihre Baugruppen bereits nummeriert und nutzen die manuelle Nummerneingabe, bzw. lesen den aufgebrachten Barcode. Die Fehlerbilder werden mit den gekennzeichneten Markierungen automatisch in das Fehlerbild Verzeichnis des ensprechenden Projektes im JPG Format gespeichert. Somit können mit jedem beliebigen Windows Rechner die Fehlerbilder geöffnet werden. Nach den Fehlerbildern können jetzt die Baugruppen repariert werden. Somit kann die Prüfung und die Reparatur getrennt voneinander durchgeführt werden. Zur optimierten Sicherheit bei der Reparatur verwenden Sie das Quins-professional Modul „Quins-Repair“ (damit kein Fehler vergessen wird und unrepariert bleibt und alles registriert und dokumentiert wird. Achtung !!! Bevor Sie mit der Arbeit beginnen müssen Sie Ihre individuellen Voreinstellungen vorgenommen haben. (siehe Seite 10 – 12) Mit diesem Icon starten Sie Quins-easy Release 11/2014 Seite - 17 - Seite - 18 - Projekt anlegen Wählen Sie in der Projekteanzeige das entsprechende Unter/Gruppenverzeichnis aus und drücken Sie diesen Button. Im geöffneten Fenster, Feld „Projektname“ tragen Sie den Namen des Projektes ein. Achtung: da für jedes Projekt ein Verzeichnis mit dessen Namen angelegt wird, bzw. Bilddateien mit dessen Namen gespeichert werden, dürfen die Projektnamen KEINE Steuerzeichen enthalten (wie: Unterstrich, Schrägstrich, Backslash,und Welle; „_“, „/“, „\“, „~“). Nicht erlaubte Zeichen werden vom Programm nicht angenommen! und starten in Referenz mit dem Button „Datei Scannen“ den Scannertreiber zum Scannen des Referenzbildes; unter „Referenz“ für das erste, oder nur ein Referenzbild; unter „2. Referenz (optional)“ für das zweite Referenzbild (Dual Mode). Mit dem Button „Datei wählen“ können Sie auch ein bereits gespeichertes Referenzbild auswählen, es öffnet sich dann ein Explorer Fenster zur Auswahl der Bilddatei. In diesem Fall können keine Scan-Parameter im Projekt gespeichert werden! (Diese Version ist für Quins-easy in den Standard Arbeitsweisen nicht geeignet) Nach dem Drücken des Buttons „OK“ erscheint kurz das folgende Fenster und das Scan-Programm „Epson Scan“ wird gestartet. Sind mehrere Scanner mit diesem Rechner verbunden, so können Sie mit dem Button „Scanner wählen“ den für Quins-easy, bzw. Epson Scan notwendigen Treiber auswählen Mit „Scannen beenden“ könnten Sie den Vorgang unterbrechen, bzw. das Steuermodul „Quins-easy-Scan“ schließen. Achtung: Verwenden Sie NIE die Auswahl „WIA-EPSON…“! Dieses würde das Windows interene Programm starten, welches nicht verwendbar ist. Das Fenster des Scanprogramms wird automatisch geöffnet: Drücken Sie den Button (1) „Vorschau“, Zu (4) Ziehen Sie mit der Maus einen (2) Rahmen um Ihre Baugruppe (= Scanbereich) (2) Wählen Sie die gewünschte (3) Auflösung (3) (4) Prüfen Sie gemäß u.a. die Farb- und Kontrast Einstellungen (4) Und drücken anschließend den Button (5) „Scannen“ Achtung: Erscheint bei Ihnen ein anderes, oder kein Vorschaufenster, müssen Sie die Grundeinstellungen für EpsonScan lt. Installationsanleitung (Seite 52-53) durchführen. Andernfalls kann Quins-easy die Parameter nicht im Projekt speichern! Release 11/2014 (1) (5) Seite - 18 - Seite - 19 - Zu (3): Die Auflösung beeinflusst die ScannGeschwindigkeit (je höher, desto langsamer) und die Bildgröße (je höher, desto kleiner ist der prüfbare Bildausschnitt und desto größer die Vergrößerung). Fakt ist jedoch: je weniger Details im Segment, desto schneller und sicherer kann dieser geprüft werden. Also eine höhere Auflösung bringt mehr Sicherheit. Wählen Sie die Auflösung so dass Sie auch in der Lage sind alle Fehler zu erkennen! (Standard ist immer 600 dpi) Beim Scannen des 2. Referenzbildes dürfen die Einstellungen NICHT geändert werden !!! Zu (4): Zur optimalen Einstellung der Helligkeit-, Farb- und Kontrastwerte nutzen Sie die „Zoom“-Funktion des Scanner Treibers! Ziehen Sie um einen kleinen Teilausschnitt der Baugruppe den Rahmen (2) und drücken den Zoom Button im Vorschaufenster. Dieser Teilausschnitt wird Ihnen jetzt vergrößert angezeigt (je kleiner der Rahmen, desto stärker die Vergrößerung). Jetzt können Sie mit dem Button Bildkorrektur (4) für Sie optimale Einstellung finden. Schieben Sie einfach die Regler so, dass Sie die bestmögliche Einstellung zur Erkennung aller Unterschiede erhalten (die Bildveränderung wird im Vorschaufenster angezeigt). Helligkeit, so dass Sie die Schatten der Lötstellen gut erkennen können (Standard = 30) Kontrast, so dass die hellen Stellen nicht übersteuert werden. Farbsättigung, so dass Sie gute Farbunterschiede erhalten (Standard = 0) Drücken Sie anschließend wieder den Button „Vorschau“, ziehen den Rahmen wieder um die gesamte Baugruppe und drücken den Button „Scannen“. Das Referenzbild wird gescannt und das Programm Epson Scan wird wieder automatisch geschlossen. Anschließend Quittieren Sie mit „OK“, das Projekt ist fertig angelegt. Achtung: Schließen Sie NIE das Vorschaufenster von EpsonScan! Referenz ersetzen Haben Sie ein fehlerhates Referenzbild können Sie dieses ersetzen. Einfach den Button drücken und wie o.a. das neue Referenzbild scannen. Das alte wird durch das neue Referenzbild ersetzt. Projekt löschen Sie können ein vorhandenes Projekt löschen, indem Sie in der Projektauswahl das entsprechende auswählen, diesen Button drücken und das folgende Meldungsfenster bestätigen. Dieser Vorgang kann nur gestartet werden, wenn kein Projekt geöffnet ist! Das komplette Projekt, incl. Der darin enthaltenen Verzeichnisse (Referenzbild, Prüflinge, Fehlerbilder, Gutbilder) werden komplett gelöscht! Achtung: wurde ein Projekt in der aktuellen Session preits geöffnet, ist dieses schreibgeschützt und kann daher nicht gelöscht werden. Erst nach einem Neustart von Quins-easy kann das Projekt gelöscht werden! Release 11/2014 Seite - 19 - Seite - 20 - Prüfen mit Quins-easy Zoom / Segment einstellen Bevor Sie ein Projekt öffnen können Sie die Anzeige in der Größe verändern und die zu prüfenden Segmente bestimmen. Wählen Sie das Projekt in der Liste aus und drücken den Button. Vergrößern / verkleinern Sie zuerst das Referenzbild so, dass Sie alles perfekt erkennen, wie Sie es prüfen möchten. Verwenden Sie diesen Button wie ein Joistick. Gehen Sie mit der Maus, oder dem Finger, in die Mitte des Buttons (graue Linie), halten die linke Maustaste gedrückt und bewegen diese/diesen in die gewünschte Richtung. Je weiter Sie von der Mitte nach außen gehen, desto schneller wird der Zoom. Quittieren Sie Ihre Zoom-Einstellung mit diesem Button. Nach dem Quittieren sind alle Segmente für die Prüfung aktiviert. Sie können auch einzelne Segmente zur Inspektion neu definieren, indem Sie den Löschen Button drücken und alle Segmente mit der Maus in der Reihenfolge anklicken, in der Sie später prüfen möchten. Damit legen Sie auch die Reihenfolge der Inspektion fest. Quittieren Sie die Segmentauswahl ebenso mit diesem Button und schließen das Projekt wieder. Release 11/2014 Seite - 20 - Seite - 21 - Prüfung / Inspektion Wählen Sie das gewünschte Projekt von der Liste aus und öffnen Sie dieses mit dem Button Quins-easy zeigt Ihnen das Referenzbild Die Pfade und Scanparameter für das Scannen der Prüflinge werden automatisch voreingestellt und geladen. Ersten Prüfling scannen Legen Sie einfach, an die gleiche Position, wie die Referenz, Ihre Baugruppen nacheinander in die Schublade der Quins-Box . Beim ersten Prüfling drücken Sie den Button Im folgenden Fenster können Sie für die Prüfungsserie in den Feldern: - „Auftrag“ Ihre Auftragsnummer - „Zusatz“ noch eine zusätzliche Information eingeben; Die beiden Ergänzungsfelder sind jeweils 6 Stellen lang, damit der erzeugte Dateiname der Bilder nicht umständlich lang wird. Dateiname / Baugruppenzähler Automatisch Der angezeigte Zähler wäre die nächste fortlaufende Nummer dieses Projektes. Der Zähler-Anfang kann aber neu eingestellt werden (bliebige 6 stellige Zahl). Für die folgenden Prüflinge wird der Zähler immer automatisch um 1 erhöht. Manuell Sie können aber auch die manuelle Nummerneingabe wählen. Dabei wird jedes mal, wenn Sie einen Prüfling scannen (mit Button oder F5 Taste) dieses Fenster geöffnet. Sie können Ihre Baugruppen Nummer eingeben und mit ENTER (OK) quittieren. Haben Sie parallel zur Tastatur einen Barcodeleser angeschlossen, so können Sie auch Code-Etiketten einlesen (das Feld ist in der Stellenanzahl nicht begrenzt). Barcode Ist Ihr Barcode-Leser so programmiert, dass er nach dem Lesen ein „Carreige-Return“ sendet würde sofort der Scanvorgang gestartet! Setzen Sie ein Häkchen (aktiv) wird dieser Befehl unterdrückt. Bitte beachten Sie, dass alle Eingabe- Felder, Auftrag, Zusatz, Automatisch und Manuell, Zahlenfelder sind, die nur eine Nummer registrieren soll. Sonderzeichen / Steuerzeichen wie z.B.: Unterstrich, Schrägstrich, Backslash und Welle, „_“, „/“, „\“, „~“ sind für die Nummerierung nicht geeignet und werden nicht akzeptiert Die gespeicherten Bilddatei-Namen setzen sich wie folgt zusammen: [Projektname]_[Auftrag]_[Zusatz]_[Zähler].jpg Quittieren Sie mit OK, wird das Scanprogramm automatisch gestartet. Die Parameter des Referenzbilds werden geladen und der Prüfling wird exakt mit den gleichen Einstellungen im Hintergrund gescannt, wie das Referenzbild gescannt wurde. Bitte KEINEN EINGRIFF in diesen Ablauf! Release 11/2014 Seite - 21 - Seite - 22 - Das Bild des Prüflings wird automatisch in das Unterverzeichnis des Projektes „Prüflinge“ gespeichert, geöffnet und im Wechsel mit dem Referenzbild angezeigt. Sie können die Prüfling aus der Quins-Box nehmen und Sie können mit der Inspektion beginnen! Das Scan- und Steuerprogramm bleibt im Hintergrund geöffnet. Achtung: Damit das Scannprogramm einwandfrei funktioniert, dürfen Sie das Scanprogramm „Epson Scan“ und den Task „Quins-easy-Scan“ NIE schließen! Die Programme werden automatisch geschlossen, wenn Sie das Projekt Schließen, oder wenn Sie Quins-easy Beenden. Folgende Prüflinge scannen Zum Scannen der weiteren Prüflinge brauchen Sie diesen nur in die Quins-Box legen und den „Button oder F5“ Taste auf Ihrer Tastatur drücken. Je nach Auswahl des Baugruppenzählers wird: - bei „Automatisch“ der Zähler um 1 hochgesetzt und die Baugruppe im Hintergrund gescannt - bei „Manuell“ öffnet sich das Zählerfenster, Sie geben die neue Nummer ein, oder lesen den Barcode und quittieren. Die Baugruppe wird im Hintergrund automatisch gescannt. Während dessen können Sie die geöffnete Baugruppe prüfen, Fehler markieren usw. Wird die Inspektion im letzten Segment abgeschlossen wird automatisch das nächste, gescannte Prüflingsbild geöffnet. Ist der Scanvorgang für den nächsten Prüfling noch nicht abgeschlossen, wartet die Software darauf und öffnet dieses automatisch, sobald das Bild gespeichert wurde. Das gleiche gilt für den Dualen Mode. Allerdings müssen Sie bei einer manuellen Nummern-Eingabe darauf achten, dass für die Top und Bottom Seite jeweils unterschiedliche Nummern eingegeben werden müssen (z.B. 4711-1 für Top und 4711-2 für Bottom). Beim Automatischen Nummerieren können Sie davon ausgehen, dass alle ungeraden Nummern dann die TOP-Seite (Seite 1) und alle geraden Nummern die BOTTOM-Seite (Seite 2) sind. Achtung: beim Barcode-Lesen müssen Sie darauf achten, dass keine Bilder mit gleicher Nummer zweimal gescannt, bzw. gespeichert werden können. Dazu müssen Sie Ihren Barcode, wenn Sie den gleichen Code für beide Seiten verwenden möchten, jeweils um „-1“ für Top und „-2“ für Bottom ergänzt werden muss! Sie können also ein Projekt mit zwei Referenzbildern anlegen, z.B. TOP Seite und BOTTOM Seite, bzw. bei der Leiterplatten-Inspektion mit LC15/2 (DIN-A2) Zone-1 und Zone-2. Bei der Prüfung wird zuerst das Referenzbild-1 geöffnet, Sie müssen also zuerst die entsprechende Seite, bzw. Zone des Prüflings scannen. Nachdem das Bild des Prüflings automatisch geöffnet wurde und der Bildwechsel gestartet wurde, drehen Sie die Baugruppe in der Quins-Box um, bzw. schieben das Tableau zur Zone-2 und drücken den Button oder die F5 Taste auf Ihrer Tastatur. Sind Sie mit der Prüfung des ersten Bildes fertig wechselt das Programm automatisch das Referenzbild und öffnet das nächste gescannte Bild. Jetzt können Sie die nächste Baugruppe mit der ersten Seite, bzw. Leiterplatte mit der ersten Zone einlegen und den Button oder die F5 Taste drücken, usw.. Die Bilder werden automatisch in das entsprechende Verzeichnis „Prüflinge“ abgelegt. Achtung: Ihre Prüflingsbilder werden immer mit den gleichen Einstellungen, wie das Referenzbild gescannt! Möchten Sie die Prüflinge mit anderen Einstellungen scannen, müssen Sie also die Scann-Parameter der Referenz ändern! Das erfolgt nur durch „Ersetzen der Referenz“! Release 11/2014 Seite - 22 - Seite - 23 - Während der Prüfung Während der Prüfung können Sie, im Folder „Prüfung“: wie auf der vorherigen Seite beschrieben, den nächsten Prüfling scannen. zum Ändern des Nummernkreises, Auftragsnummer oder Zusatz müssen Sie den Button für „Ersten Prüfling“ drücken. Dabei wird das Scann- und Steuerprogramm geschlossen und das Nummerierungsfenster wird geöffnet. Jetzt können Sie die Änderung vornehmen und mit OK quittieren. Das Scann- und Steuerprogramm wird erneut gestartet. Sie können den Bildwechsel Stoppen und erneut Starten. bei Stopp können Sie manuell zwischen den Bildern hin und herschalten (Prüfling / Referenz) Welches Bild gerade gezeigt wird erkennen Sie am Button. - Grün = Referenz - ROT = Prüfling die Geschwindigkeit des Bildwechsels verändern (durch Schieben des Reglers – oben=schnell / unten=langsam) Q-View nutzen (Differenzbild-Anzeige) Durch Drücken eines der Button erhalten Sie folgende Version: - ROT = Originalbild-Wechsel - GELB = Differenzbild-Wechsel Die Schwelle der Differenz (Empfindlichkeit der Differenzberechnung) können Sie mit Schieben des Reglers verändern (oben=alle Differenzen wechseln / unten=nur die großen Differenzen wechseln) Segment-Navigation Sie können einfach durch Drücken der LEER-TASTE auf Ihrer Tastatur zum nächsten ungeprüften Segment weiterschalten, oder Sie drücken einen der beiden blauen PFEILTASTEN. In unteren Feld zeigt Ihnen die Software wieviele von wievielen Segmenten bereits gerüft sind. Manuelle Prüflings-Auswahl Durch Drücken des Buttons (mit 2 Pfeilen) wird Ihnen im kleinen Übersichtsfenster der Inhalt des PrüflingsVerzeichnises angezeigt. Sie können den gewünschten Prüfling wählen und mit dem „Prüfling laden“ Button (mit einem Pfeil) öffnen. Mit diesem Button schließen Sie die manuelle Prüflings-Auswahl. Zeigt Ihnen das Programm im DUAL-mode die falsche Referenz, können Sie mit diesem Button zur anderen Referenz wechseln (wird nur angezeigt, wenn zwei Referenzen im Projekt enthalten sind). Mit diesem Button können Sie einen fehlerhaft gescannten Prüfling löschen, ohne dass Daten dazu erfasst werden. Release 11/2014 Seite - 23 - Seite - 24 - Manueller Positionsausgleich für X-/Y-Richtung (wenn nötig) Verwenden Sie diesen Button wie ein Joistick. Gehen Sie mit der Maus, oder dem Finger, in die Mitte des Buttons (baluer Punkt), halten die linke Maustaste gedrückt und bewegen diese/diesen in die gewünschte Richtung. Je weiter Sie von der Mitte nach außen gehen, desto schneller wird die Verschiebung. (Dadurch eliminieren Sie ein zu starkes Wackeln auf dem Monitor) Im Bild wird Ihnen ein kleiner farbiger Bereich dargestellt, nachdem Sie die Randkontur beider Bilder zur Deckung bringen können. Verschoben wird das Graustufenbild. Sollte im angezeigten Bildausschnitt keine vernünftige Kontur enthalten sein, nach der Sie beide Bilder deckungsgleich bringen können, so scrollen Sie einfach das Bild in einen anderen Bereich. Achtung: Ist Ihr Baugruppentyp generell nicht für die automatische Zentrierfunktion ausgelegt (fehlende Konturen in den Bildausschnitten), so müssen Sie im Menü Einstellungen die automatische Zentrierung ausschalte, damit nicht bei jedem Segmentwechsel die Bilder wieder verschoben werden. Individuelle- und Rotations-Zentrierfunktion (siehe nächste Seite) Fehler markieren Gehen Sie mit dem Mauspfeil auf die fehlerhafte Bauteilposition und drücken den rechten Mausbutton, das Fehlertext – Fenster wird geöffnen. Wählen Sie die Fehlerart aus, oder Geben in der Textzeile Ihren eigenen Fehlercode ein Mit den Buttons können Sie Ihren eigenen Text in die Liste übernehmen oder Ungewünschte Texte aus der Liste löschen Das Feld „Pos“ funktioniert nur in Verbindung mit im Projekt geladenen Positionsdaten (CSV-Datei). Deaktivieren Sie das Feld werden die Fehler ohne Bauteilinformationen in den Ergebnisdaten gespeichert. Im Feld daneben werden die Bauteildaten der Position angezeigt. Mit „OK“ wird das Fenster wieder geschlossen und der Fehler im Prüflingsbild übernommen, markiert. Gehen Sie mit der Maus an den roten Rahmen, oder dem weißen Textfeld, können Sie dieses in der Größe verändern oder passend verschieben. Durch nochmaliges Anklicken mit der rechten Maustaste können Sie den Text ändern, oder die Fehlermarkierung mit dem „Entfernen“ Button wieder entfernen. So lange Sie die Prüfung nicht abgeschlossen haben kann eine Änderung/Löschung durchgeführt werden. Ist die Prüfung abgeschlossen und bestätigt ist keine Änderung mehr möglich. Release 11/2014 Seite - 24 - Seite - 25 - Individuelle Zentrierfunktion Sollte die Standard-Zentrierfunktion Ihre Prüflingsbilder nicht korrekt zentrieren, können Sie diese Funktion für das gewählte Projekt individuell einstellen, indem Sie nach dem Öffnen des Prüflings von der Karteikarte „Prüfung“ in die Karte „Ausrichten“ wechseln. Sie können: A: im ersten Segment (links oben) die beiden Bilder mit dem „Fadenkreuz-Button“ dekungsgleich schieben. Anschließend in das letzte Segment (rechts unten) wechseln und einen noch vorhandenen Rotations-Versatz mit dem „WippeButton“ ausgleichen. Im Feld „Verschiebung“ können Sie die Größe des Fangbereiches für die automatische Rotations-Ausrichtung dem Layout anpassen. 10 = kleinster Fangbereich; 50 = größter Fangbereich Achtung: je kleiner der Fangbereich, desto präziser muss die Baugruppe gescannt worden sein (findet nur minimale Verdrehungen); je größer der Fangbereich, desto eher besteht die Möglichkeit einer Fehlerkennung. Der richtige Wert richtet sich nach der Bildinformation des Layouts, der möglichen Abweichungen der Lage beim Scannen und in Kombination mit der eventuellen Einstellung unter B:. B: die generelle Zentrier-Erkennung (ähnlich wie eine Fiducial-Funktion beim Bestückungsautomaten) individuell anpassen. Dazu können Sie den blauen Rahmen (Erkennungsbereich) im ersten Segment so verschieben, dass eine eindeutige Erkennungsmöglichkeit damit erfasst wird. Ebenso können Sie den Rahmen in der Größe verändern. Achtung: je größer der Erkennungsbereich ist, desto länger kann die Zentrier-Berechnung dauern. Je kleiner der Erkennungsbereich ist, desto präziser müssen die Folge-Prüflinge eingelegt werden, da dadurch auch der Fangbereich reduziert wird. Nach der Anpassung der ersten Zone müssen Sie den zweiten blauen Rahmen im letzten Segment ebenso, entsprechend possitionieren/korrigieren. Der Erkennungsbereich, die blaue Zone, muss so gewählt werden, dass Layout-Struckturen in X- als auch in Y- Richtung enthalten sind. Die Größe der Zone muss so eingestellt sein, dass ein eventueller Positionsversatz des Prüflings damit eingefangen werden kann. Alles was außerhalb dieser Zone liegt, auch bei einem Versatz des Prüflings, kann und wird nicht für eine Zentrierung verwendet werden. Anschließend können Sie den Button „Erneut Öffnen“ drücken, um die Funktion zu testen. Der Prüfling wird erneut geöffnet und die Zentrierung wird ausgeführt. Funktioniert Ihre Einstellung müssen Sie den Button „OK/Speichern“ drücken, damit diese Einstellung im Projekt gespeichert wird. Die Anzeige springt dann automatisch wieder in die Karte „Prüfung“ und Sie können die Inspektion durchführen. Release 11/2014 Seite - 25 - Seite - 26 - Single-Mode Der Single-Mode (serielle Prüfung) von Baugruppen kommt der gewohnten Form der manuellen Sichtprüfung am nähesten. Baugruppe für Baugruppe werden nacheinander in die Quins-Box eingelegt, gescannt und geprüft. Die ideale Arbeitsweise ist dafür wie folgt: 1. 2. 3. 4. 5. 6. 7. Projekt öffnen Ersten Prüfling scannen Prüfling aus der Box nehmen und nächsten Prüfling einlegen Das Bild des ersten Prüflings wird bereits am Monitor, im Wechsel mit dem Referenzbild angezeigt. Button oder F5 Taste drücken (der Scanvorgang für den Folgeprüfling wird automatisch gestartet) Prüfung des ersten Prüflings durchführen Ist die Prüfung beendet wird automatisch das Bild des nächsten Prüflings (wurde in der Zwischenzeit gescannt und gespeichert) geöffnet und angezeigt 8. Nehmen Sie den Prüfling aus der Box und legen den nächsten ein 9. Button oder F5 Taste drücken (der Scanvorgang für den Folgeprüfling wird automatisch gestartet) 10. Prüfung des entnommenen Prüflings durchführen 11. Ist die Prüfung beendet wird automatisch das Bild des nächsten Prüflings (wurde in der Zwischenzeit gescannt und gespeichert) geöffnet und angezeigt 12. Nehmen Sie den Prüfling aus der Box und legen den nächsten ein 13. Button oder F5 Taste drücken (der Scanvorgang für den Folgeprüfling wird automatisch gestartet) ….. und so fort Der Vorteil bei dieser Arbeitsweise liegt darin, dass Sie nicht auf die Bildaufnahme (Scannen) warten müssen, sondern dieses während der Prüfung im Hintergrund erfolgt (= Zeitvorteil). Ob Sie jetzt die fehlerhaften Baugruppen sofort reparieren, oder einfach nur mit der Bildnummer kennzeichnen und an einem separaten Arbeitsplatz reparieren, liegt ganz in Ihrem Ermessen. Beides ist möglich! Dual-Mode Der Dual-Mode (serielle Prüfung) von Baugruppen setzt voraus, dass zwei Referenzbilder im Projekt hinterlegt wurden (z.B. TOP-Seite und BOTTOM-Seite, bzw. Zone1 und Zone2). Die ideale Arbeitsweise ist dafür wie folgt: 1. 2. 3. Projekt öffnen Ersten Prüfling mit TOP-Seite nach oben, bzw. Tableau in Zone1 geschoben, scannen Prüfling drehen (BOTTOM-Seite), bzw. Tableau in Zone2 schieben (Das Bild des ersten Prüflings wird bereits am Monitor, im Wechsel mit dem 1. Referenzbild angezeigt) 4. Button oder F5 Taste drücken (der Scanvorgang für den Folgeprüfling wird automatisch gestartet) 5. Prüfung des ersten Bildes durchführen 7. Ist die Prüfung beendet wird automatisch das nächste Prüflingsbild (wurde in der Zwischenzeit gescannt und gespeichert) geöffnet und im Wechsel mit dem 2. Referenzbild (Scan2) angezeigt 8. Nehmen Sie den Prüfling aus der Box und legen den nächsten ein, TOP-Seite nach oben, bzw. Tableau in Zone1 schieben 9. Button oder F5 Taste drücken (der Scanvorgang für den Folgeprüfling wird automatisch gestartet) 10. Prüfung des entnommenen Prüflings durchführen BOTTOM-Seite, bzw. Zone2 11. Ist die Prüfung beendet wird automatisch das Bild des nächsten Prüflings (wurde in der Zwischenzeit gescannt und gespeichert) geöffnet und angezeigt 12. Prüfling drehen (BOTTOM-Seite), bzw. Tableau in Zone2 schieben 13. Button oder F5 Taste drücken (der Scanvorgang für den Folgeprüfling wird automatisch gestartet) ….. und so fort Haben Sie sich mit der Seite (Zone) vertan, die Reihenfolge von TOP/BOTTOM, bzw. Zone1/Zone2 verwechselt wird im Bildwechsel natürlich die falsche Referenz angezeigt. Sie können problemlos, während der Prüfung das Referenzbild einfach wechseln. Drücken Sie einfach den Button für „Referenz wechseln“. Quins-easy schaltet im Bildwechsel auf die andere Referenz um (Seite 23). Diese Variante dient zur Komplett-Prüfung von beiden Seiten einer Baugruppe, bzw. von großen Leiterplatten mit der Quins-Box LC15/2 (bis DIN-A2 Format) in einem Stepp, mit einem Projekt. Achtung: der Dual-Mode ist nicht für die Funktion „SetupControl“ ausgelegt! Im Zusammenspiel mit Positionsdaten (Erstmusterprüfung) müssen Sie je Seite jeweils ein separates Projekt anlegen! Release 11/2014 Seite - 26 - Seite - 27 - Paket-Mode Die Paketprüfung ist die Variante zur Aufteilung der einzelnen Arbeitsschritte, je nach Qualifikation des Mitarbeiters. Es werden erst alle Baugruppen gescannt (die Bilder werden automatisch gespeichert) um anschließend die gespeicherten Bilder zu prüfen. Dabei muss aber darauf geachtet werden, dass die Reihenfolge der gescannten Baugruppen wieder nachvollziehbar ist. Es muss sichergestellt werden, dass Sie beim Prüfen wissen, welches Bild zu welcher Baugruppe gehört (und umgekehrt). Die ideale Arbeitsweise ist dafür wie folgt: 1. Im Menü „Einstellungen/Funktionen“ das automatische Öffnen des Prüflings deaktivieren, ebenso das automatische Starten des Bildwechsels deaktiviert ist. 2. Projekt öffnen 3. Ersten Prüfling scannen 4. (Wenn das Licht aus ist) Prüfling aus der Box nehmen und nächsten Prüfling einlegen 5. Button oder F5 Taste drücken (der Scanvorgang für den Folgeprüfling wird automatisch gestartet) 8. (Wenn das Licht aus ist) Nehmen Sie den Prüfling aus der Box und legen den nächsten ein 9. Button oder F5 Taste drücken (der Scanvorgang für den Folgeprüfling wird automatisch gestartet) ….. und so fort (Einlegen/Button oder F5, Einlegen/Button oder F5…) In der Kurz-Statistik (Karteikarte des Übersichtsfensters links) zeigt Ihnen Quins-easy an, wieviel Baugruppen gescannt wurden (ungeprüft). Die Anzeige wird nicht automatisch, sondern nur bei erneutem Öffnen des Projektes. Achtung: nach dem erneuten Öffnen muss der Scanvorgang, wie bei der ersten Baugruppe, wieder über den Button „Erster Prüfling“ gestartet werden! Die gleiche Arbeitsweise ist auch im Dual-Mode möglich. Sie müssen nur darauf achten, dass Sie die Reihenfolge einhalten: TOP-Seite / BOTTOM-Seite, TOP-Seite / BOTTOM-Seite, bzw. Zone1 / Zone2, Zone1 / Zone2, usw. Am selben, oder an einem andern Arbeitsplatz (Netzwerkeinstellungen beachten) können Sie anschließend, oder parallel die gescannten Bilder prüfen. Im Dual-Mode schaltet Quins-easy automatisch immer zwischen den beiden Referenzbildern hin und her. Wurde die Reihenfolge nicht eingehalten, können Sie manuell die Referenz wechseln (Seite 26). Der Vorteil dieser Variante liegt darin, dass das Scanne der Baugruppen von Jedermann, der einigermasen mit einem PC umgehen kann durchgefürt werden kann. Es sind keine speziellen Kenntnisse über Baugruppenbeschaffenheit und Prüfmodalitäten notwendig. Das Prüfen kann anschließend von einer qualifizierteren Fachkraft durchgeführt werden. Selektivprüfung Die Selektivprüfung ist eine Spezielle Variante, in der Sie die zu prüfenden Segmente definieren und die Reihenfolge, in der die Segmente geprüft werden, festlegen. Alle nicht definierten, bzw. in der Reihenfolge nummerierten Segmente werden dabei in der Prüfung übersprungen und nicht angezeigt. Die Einstellungen dazu führen Sie wie auf Seite 20 beschrieben durch. Diese werden für jedes Projekt separat gespeichert, können aber jederzeit wieder verändert werden. Die Selektivprüfung kann im Single-Mode, Dual-Mode, und Paket-Mode verwendet werden. Release 11/2014 Seite - 27 - Seite - 28 - Meldungen Nach Prüfung aller Segmente eines Prüflings Haben Sie in den „Einstellungen/Funktionen“ das Feld „Prüfung bestätigen“ aktiviert, erscheint nach Vollständiger Prüfung ein Fenster: - bei drücken des Buttons „Wiederholen“ wird das Prüfergebnis vollständig gelöscht und die Prüfung muss wiederholt werden. Die Anzeige springt wieder ans erste Segment des gleichen Prüflings. - Bei Drücken des Buttons „Bestätigen“ wird die Prüfung abgeschlossen und das Bild des nächsten Prüflings wird geöffnet. Bei Abbruch der Prüfung Bei Abbruch der Prüfung oder Programm beenden, ohne dass die angezeigte Baugruppe vollständig geprüft wurde, bleibt dieses Prüflingsbild im Prüflings-Verzeichnis als ungeprüft stehen und wird beim nächsten Öffnen des Projektes wieder angezeigt. Weitere Fehlermeldungen, bzw. mögliche Störungen und deren Beseitigung finden Sie im Anhang „Störungsbeseitigung“ Programm beenden Nachdem Sie alle Prüflingsbilder verglichen, die evtl. vorhandenen Fehler markiert und die Fehlerbilder gespeichert haben, dürfen Sie den „17:00 Uhr“ Button drücken. Baugruppen Reparatur Zur Baugruppen Reparatur stehen Ihnen drei Möglichkeiten zur Verfügung: 1. Sie reparieren unmittelbar nach Auffinden eines Fehlers die Baugruppe, dann können Sie sich das Speichern der Fehlerbilder sparen, haben aber keine Statistik-Daten. 2. Sie reparieren nach den gespeicherten Fehlerbildern der Baugruppen. 3. Oder Sie nutzen das Quins-professional Modul „Quins-Repair“. Damit werden auch alle Reparaturdaten automatisch erfasst und protokolliert. Damit Sie die gespeicherten Bilder den entsprechenden Baugruppen zuordnen können, müssen Sie Ihre fehlerhaften Baugruppen kennzeichnen! Am besten geht dieses, indem Sie auf die fehlehaften Baugruppen kleine Etiketten aufbringen und die Baugruppen nummerieren. Den Prüflingsbild-Namen sehen Sie, während der Prüfung in der Fußzeile des Programms, im roten Feld. Beim automatischen Speichern werden die Bilder der Baugruppen mit der entsprechenden Nummer und Namen versehen (Prüflingsbilder scannen und speichern Seite 21). z.B.: [Projekt]_[Auftrag]_[Zusatz]_000001.jpg [Projekt]_[Auftrag]_[Zusatz]_000002.jpg, usw. Die gespeicherten Fehlerbilder tragen den entsprechenden Namen z.B.: [Projekt]_[Auftrag]_[Zusatz]_000001_ERROR1.jpg [Projekt]_[Auftrag]_[Zusatz]_000013_ ERROR13.jpg usw. Die Zahl nach „ERROR“ ist eine fortlaufende Nummerierung der Prüfungen im jeweiligen Projekt. Damit wird ausgeschlossen, dass bei einem wiederholten Start eines Projektes und Zurücksetzen des Zählers, Bilder mit gleichen Zählernummern schon vorhandene Fehler-/Gutbilder überschrieben werden. Datum und Uhrzeit der Prüfung sind für jede Bilddatei im Explorer angezeigt. Da die gespeicherten Bilder im JPG Format sind, können Sie die Bilder mit jedem beliebigem Bildbearbeitungsprogramm, dem Internetexplorer, oder mit der Windows Bild- und Faxanzeige öffnen. Release 11/2014 Seite - 28 - Seite - 29 - Noch ein Tip ! Verwenden Sie eine Maus mit Lupen-Funktion (beim Quins-Rechner enthalten = Radtaste), so können Sie entsprechende Bildausschnitte vergrößern. Achtung: Die Mauslupe funktioniert nur in der MonitorEinstellung „klassisch“! Release 11/2014 Seite - 29 - Seite - 30 - Statistik Kurz-Statistik Quins-easy zeigt Ihnen im Statistikfenster an, wieviel Fehlerhafte Baugruppen (NIO) sie in diesem Projekt haben und wieviel gutgeprüfte (IO), bzw. wiviel ungeprüfte noch im Verzeichnis stehen. Wechseln Sie im Prüfmode einfach die Karteikarte. Achtung: Diese einfache Statistik zählt nur die Dateien in den enstprechenden Verzeichnissen. Es ist also notwendig, dass Sie das Speichern von Fehlerbilder, bzw. Gutbilder auch aktiviert haben. Die Anzeige wird nach jeder abgeschlossenen Prüfung, bzw.bei erneutem Öffnen des Projektes (Drücken des Buttons) aktualisiert Achtung: nach dem erneuten Öffnen muss der Scanvorgang, wie bei der ersten Baugruppe, wieder über den Menüpunkt „Prüfling scannen“ gestartet werden! Zurück zur Prüfung – einfach wieder Karteikarte wechseln. Statistik-Anzeige Durch Drücken des Buttons in der Karteikarte Statistik: öffnen Sie die Statistik-Anzeige durch nochmaliges Drücken wird die Anzeige wieder geschlossen drucken Sie die Statistik Achtung: in der Liste und in der Anzeige werden nur Fehler aus der definierten Fehlerliste angezeigt! Achten Sie bei der Fehlermarkierung darauf, dass Ihre jeweiligen Texte auch in die Standard Liste übernommen werden! Hier werden Ihnen die Menge der Fehler je Fehlerart und bei geladener CSV-Datei (SetupControl) je Position angezeigt. Release 11/2014 Seite - 30 - Seite - 31 - Schnittstellen - Dateien Die automatisch erfassten Statistik Daten befinden sich in jedem Projekt, in der Datei „Error.csv“ (jeder Fehler) und in der Datei „Image.csv“ (jedes Bild mit Ergebnis). Diese ASCII Dateien dienen auch als offene Schnittstellen zur Übernahme der Daten in andere Programme. Diese Dateien können jederzeit mit Microsoft EXCEL geöffnet und berarbeitet werden. Folgende Daten werden in der Datei „Image.csv“ gespeichert: - Projektname (Project) - Bilddatei-Name (Image) - Datum/Uhrzeit der Prüfung (Time) - Fehlermenge (Errors) - Auftragsnummer (NoteX) - Zusatz (NoteY) Folgende Daten werden in der Datei Error.csv automatisch gespeichert: - Projektname (Project) - Name der Bilddatei (Image) - Fehlertext (Text) - Koordinaten der Fehlermarkierung In Kombination mit dem Modul „SetupControl“ werden nach Hinterlegung und korrekter Einstellung der Bestückdaten (siehe Quins-easy Handbuch, Kapitel: Erstmusterprüfung) zusätzlich die Bauteil-Informationen zu den jeweils markierten Fehlerpositionen gespeichert: - Positionsreferenz (Pos) - Bauteilwert (Value) - Gehäuseform (Case) - Bauteilkoordinaten (soweit diese Daten vollständig in den Bestückdaten enthalten sind). Release 11/2014 Seite - 31 - Seite - 32 - Arbeiten mit Quins-easy SetupControl (Software-Option) Quins-easy SetupControl ist ein manuelles Inspektionssystem, bzw. auch eine Software Option für Quins-easy, für eine sichere und einfache Erstmusterprüfung zur Serienfreigabe. Die Monitoranzeige bietet eine einfache Kontrolle des bestückten Erstmusters. Auf dem Bildschirm wird das Bild der gescannten Baugruppe (Referenzbild) mit überlagerter Zeichnung (BestückungsPlan) angezeigt. In der Stückliste kann jedes Bauteil ausgewählt werden, die vergrößerte Anzeige springt automatisch an die richtige Position im Bild. Schritt für Schritt kann der Benutzer die Stückliste und den Bestückungs-Plan mit der tatsächlichen Erstmuster-Baugruppe vergleichen. Die hohe Auflösung und optimierte Bildqualität ermöglicht nicht nur eine umfassende Bauteil-Kontrolle, sondern auch die Inspektion von Lötstellen, Polarität und Beschriftungen (auch Laser-Beschriftungen sind optimal sichtbar). Komponenten auch kleiner als Bauteile können inspiziert werden (Zoom Funktion). Alle Prüfungen werden protokolliert, archiviert und können als Prüfprotokoll ausgedruckt werden. Das System ist voll netzwerkfähig. Die Projekte bleiben zur Wiederverwendung gespeichert. Quins-easy SetupControl ist eine Programm Erweiterung des Inspektionssystems Quins-easy kann aber auch eigenständig genutzt werden. CSV- Format Sie benötigen Ihre Bestückdaten (Pick&Place) im ASCI-Format mit den notwendigen Informationen: Positions-Referenz (R1…) Bauteilwert oder -Bezeichnung Gehäuseform oder Sach-/Artikelnummer X – Koordinate Y – Koordinate R - Rotation Die Daten müssen in Spaltenform und je Bauteil eine Zeile sein! Bringen Sie Ihre Daten in die folgende Form: Spalte 1 = Spalte 2 = Spalte 3 = Spalte 4 = Spalte 5 = Spalte 6 = Spalte 7 = Positionsreferenz (notwendig) Bauteilwert / Beschreibung / Typ o.ä. (Info-Spalte) Gehäustyp / Sachnummer o.ä. (notwendig) X – Koordinate (nur Zahlenwert, notwendig) Y – Koordinate (nur Zahlenwert, notwendig) R – Rotation (nur Zahlenwert, notwendig) Inspektion Ja(1)/Nein(0) / (wahlweise / nicht notwendig) setzen Sie in dieser Spalte an eine Position (Zeile) eine „0“ wird diese Position beim Prüfen (durchgehen der Liste mit der Pfeiltaste) übersprungen. Die Spalten 1, 3, 4, 5 und 6 sind mit dem o.a. Inhalt unbedingt notwendig, die Spalte 2 darf bei Verwendung von Artiekl/Sachnummern leer sein, Auf die Spalte 7 darf verzichtet werden. Die Spalten müssen mit einem Semikolon (deutsches csv-Format), oder Komma (internationales csv-Format) getrennt sein. Die Dezimaltrennzeichen müssen ein Komma (nur mit Semikolon-Spaltentrennung möglich), oder ein Punkt sein. Dabei ist es egal, ob Sie Mittelpunktkoordinaten oder Pin1-Koordinaten haben. Sie können Ihre ASCII Datei mit Microsoft-Excel öffnen und als Textdatei mit Endung *.csv speichern, oder einfach mit der Quins-Software „Quins-tools“ konvertieren. Release 11/2014 Seite - 32 - Seite - 33 - PDF- Format Bitte beachten Sie, dass wir bei der Konvertierung nicht zwischen den Zeichnungskomponenten und evtl. im Formaular enthaltene Texte unterscheiden können. Sollten also in Ihrem PDF Dokument außerhalb des Bestückungsplans noch Texte stehen, so werden diese auch angezeigt und die größe der Skizze weicht erheblich von Ihrem Bild ab! (schlechte Vorlage, da zum einen farbig – muß mit dem PDF-Creator bearbeitet werden - , und die Beschriftung außerhalb der Skizze wird natürlich auch angezeigt und verändert die Größe und Position erheblich) (korrekte Vorlage = schwarz/weiß, ohne störende Texte) Achtung: Die PDF-Datei darf nur aus einer Seite bestehen! Dateien mit mehreren Seiten können nicht verarbeitet werden! Betrachten Sie im Voraus Ihre Zeichnung (PDF-Datei einfach im Explorer öffnen) wissen Sie, ob sie korrekt ist oder nochmals bearebeitet werden muss und wie Sie diese passend zum Bild drehen, spiegeln oder ausrichten müssen. SetupControl Projekt erstellen (bei separater Nutzung) Erstellen Sie ein Projekt, wie in der Basis-Version beschrieben (Seite 18+19) und verwenden Sie Ihre ErstmusterBaugruppe als Referenz, oder Sie verwenden ein bereits vorhandenes Projekt und ersetzen die Referenz mit Ihrem neuen Erstmuster (Basis-Version Seite 19). Achtung: Für eine exakte Positionsanzeige ist es sehr wichtig, dass Ihre Referenzbaugruppe korrekt im rechten Winkel positioniert und gescannt wird. Bevor Sie Ihre Bestückdaten laden, wählen Sie bitte im Menü “Einstellungen/Funktionen” das richtige Daten-Format aus! Entsprechend dem Format Ihrer vorbereiteten Daten. Kopieren Sie die benötigen Datei/-en: - [Bestückdaten].csv und/oder - [Bestückungsplan].pdf in das Referenz-Verzeichnis des entsprechenden Projektes Release 11/2014 Seite - 33 - Seite - 34 - Laden der Bestückdaten / Bauteilliste (CSV) Wählen Sie das entsprechende Projekt in der Liste aus und starten das Modul „SetupControl“. Das Fenster zur Auswahl der benötigten Dateien wird geöffnet Ghostscript ist nur zur PDF-Konvertierung notwendig! Bei vorinstallierten Rechnern ist die entsprechenden Date bereits eingetragen. Bei verwendung eines eigenen Rechners müssen Sie sicherstellen, dass das Programm Ghostscript bereits installiert wurde (siehe Installationsanleitung). Suchen Sie über den Button „Datei wählen“ die Programm-Datei gswin[xx]c.exe ([xx] ist je nach WIN-Version 32 oder 64). Stückliste Wählen Sie mit dem Button „Datei wählen“ die entsprechende CSV Datei aus PDF Wählen Sie mit dem Button „Datei wählen“ die entsprechende PDF Datei aus (nur notwendig, wenn Sie gleichzeitig auch den Bestückungsplan laden und einstellen möchten). und drücken den Button „OK“. Die Bestück-/Positionsdaten werden im Übersichtsfenster angezeigt. Sollte beim Lesen der Datei ein Konvertierungsfehler auftreten, (falsches Format, falsche Spaltenaufteilung, o. ähnliches) werden keine Daten angezeigt. Prüfen Sie in diesem Fall Ihre Daten auf Korrektheit (wie auf Seite 31 beschrieben) und wiederholen Sie den Vorgang. Schalten Sie jetzt auf die Karteikarte „View“ um. Sie sehen mit den blauen Kästchen die Bauteilpositionen. Ausrichtung/Anpassung der Positionsdaten Jetzt müssen Sie Ihre Positionsdaten dem gescannten Bild anpassen. vertikal – spiegeln horizontal - spiegeln drehen (gegen den Uhrzeiger 90o pro Klick) Zoomen Verwenden Sie diesen Button wie ein Joistick. Gehen Sie mit der Maus, oder dem Finger, in die Mitte des Buttons (graue Linie), halten die linke Maustaste gedrückt und be wegen diese/diesen in die gewünschte Richtung. Je weiter Sie von der Mitte nach außen gehen, desto schneller wird der Zoom. Verschieben Verwenden Sie diesen Button wie ein Joistick. Gehen Sie mit der Maus, oder dem Finger, in die Mitte des Buttons (baluer Punkt) halten die linke Maustaste gedrückt und bewegen diese/diesen in die gewünschte Richtung. Je weiter Sie von der Mitte nach außen gehen, desto schneller wird die Verschiebung. Verschieben, drehen, speigeln und zoomen Sie die Positionsdaten so, dass sie grob im kleinen Bild zur Deckung mit den Bauteilpositionen kommen. Jetzt gehen Sie in die Mitte des großen Bildes (scrollen) und stellen die Positionen fein ein. Zuerst von rechts nach links passend. Release 11/2014 Seite - 34 - Seite - 35 - Skalenkorrektur Je nach Quins-Box sind die Positionsdaten zum Bild in der Höhe abweichend. Dieses ist Hardware bedingt und muss mit dem Skalenkorrektur (x/y) -Faktor angepasst werden. Ändern Sie den Faktor (bei Neuinstallation =1) entsprechend Ihrer Positionsanzeige im Bild. Verändern Sie den Wert in „Einstellungen/Funktionen“ - Wert vergrößern = die Positionsdaten werden verkleinert - Wert verkleinern = die Positionsdaten werden vergrößert - erste Nachkommastelle = große Veränderung - dritte Nachkommastelle = kleine Veränderung Der Standardwert dürfte bei ca. +/- 0.935 liegen Achtung: als Dezimaltrennzeichen immer einen Punkt eigeben! Dazu müssen Sie das Projekt schließen, den Wert ändern, das Projekt wieder starten und die Daten erneut einlesen. Zur exakten Anpassung können Sie bis zur vierten Kommastelle den Faktor anpassen. Verändern Sie bitte den Faktor in kleinen Schritten und übernehmen Sie die Einstellung mit „OK“ Wiederholen Sie den Vorgang so oft, bis die Positionsmarkierungen exakt an die Bilddimension angepasst wurden. Die Skalenkorrektur ist abhängig von der angeschlossenen Hardware (Quins-Box) und muss nur einmalig eingestellt werden, bzw. geändert werden, wenn Sie mit einem Projekt arbeiten, dessen Referenzbild mit einer anderen Quins-Box aufgenommen wurde. Die Skalenkorrektur wird sowohl für die Positionsdaten, als auch für den Bestückungsplan genutzt. Er muss also nur einmal eingestellt werden. Sind die Positionsdaten korrekt eingestellt quittieren Sie diese Haben Sie nur die CSV-Datei eingelesen können Sie jetzt mit der Prüfung beginnen, indem Sie Bauteil für Bauteil in der Liste (Karteikarte CSV) anklicken. Vergleichen Sie die Daten Ihrer Liste mit dem Bild. Haben Sie auch eine PDF-Datei ausgewählt springt die Software in die Einstellungsroutine für die PDF-Zeichnung. Passen Sie die Größe und Position der PDF an Ihr Referenzbild in gleicher Weise an, wie Sie die CSV-Datei angepasst haben (Seite 33). Release 11/2014 Seite - 35 - Seite - 36 - Laden des Bestückungsplan (PDF) Verfahren Sie dazu genau so, wie bei der CSV-Datei (Seite 33). Wenn Sie erstmalig nur eine PDF-Datei einlesen möchten. Wählen Sie das entsprechende Projekt in der Liste aus und starten das Modul „SetupControl“. Das Fenster zur Auswahl der benötigten Dateien wird geöffnet Ghostscript ist unbedingt zur PDF-Konvertierung notwendig! Bei vorinstallierten Rechnern ist die entsprechenden Date bereits eingetragen. Bei verwendung eines eigenen Rechners müssen Sie sicherstellen, dass das Programm Ghostscript bereits installiert wurde (siehe Installationsanleitung). Suchen Sie über den Button „Datei wählen“ die Programm-Datei gswin[xx]c.exe ([xx] ist je nach WIN-Version 32 oder 64). PDF Wählen Sie mit dem Button „Datei wählen“ die entsprechende PDF Datei aus. und drücken den Button „OK“. Hatten Sie im Projekt bereits die Bestückdaten geladen werden diese unverändert angezeigt, wenn Sie den ersten Quittierungsbautton drücken Anschließend wird das Overlay des Bestückungsplan angezeigt. Speigeln, Drehen, Zoomen und Verschieben funktioniert wie bei der CSV-Datei (Seite 33). Wurde der Skalenkorrektur-Faktor noch nicht eingestellt verfahren Sie bitte wie auf Seite 34 beschrieben! Quittieren Sie die Anpassung wieder mit dem Button werden alle weißen Linien in Grün gewandelt und die Einstellung gespeichert. Bei wiederholtem Öffnen der „SetupControl“, evtl. nach vorherigem Ersetzen der Referenz werden alle Funktionen in gleicher Reihenfolge angezeigt und müssen durchgeführt werden: - CSV Daten werden gezeigt, können nachkorrigiert werden, dann quittieren - PDF Overlay wird weiß angezeigt, kann korrigiert werden, dann quittieren - der Plan wird in Grün gewandelt und gespeichert Jetzt können Sie mit der Prüfung beginnen, indem Sie Bauteil für Bauteil in der Liste (Karteikarte CSV) anklicken. Vergleichen Sie die Daten Ihrer Liste mit dem Bild. Verdeckt das PDF-Overlay die Bauteile, die Sie prüfen/vergleichen möchten, können Sie diese aus- und wieder einblenden. Drücken Sie einfach den Button. Release 11/2014 Seite - 36 - Seite - 37 - Prüfen Sie können jetzt durch das Bild scrollen und jede Position inspizieren. Oder: Sie haben bereits Ihre Bestückdaten eingelesen, können Sie in der Liste das erste Bauteil anklicken, die Anzeige springt an die entsprechende Bildposition. Mit den Pfeiltsten können Sie jetzt einzeln zum nächsten Bauteil in der Liste springen (Peiltaste auf der Tastatur, oder einfach Bauteil in der Liste anklicken), wobei die Anzeige immer an die entsprechende Bildposition wechselt. Wenn Sie im Bild die Bauteilmarkierung anklicken, springt die Listenanzeige an die entsprechende Position des Bauteil in der Liste. So können Sie Position für Position optimal prüfen! Genauso wie bei der Prüfung spielt die Zoom-Einstellung auch bei der Erstmusterprüfung eine Rolle: - je größer die Zoom-Einstellung, desto besser die Vergrößerung im Bild…. … und Sie können besser prüfen! Prüfung Beenden und Protokollieren Die Prüfung beenden Sie, indem Sie einfach den Button „Quittieren“ drücken. Es wird automatisch eine Eingabemaske geöffnet In den Feldern „Name“ und „Zusatz“ können Sie beliebige Informationen eingeben, die im gespeicherten Protokoll eingetragen und mit ausgedruckt werden. Die Protokoll Datei wird automatisch im „Referenz“ Verzeichnis des Projektes gespeichet. Es handelt sich dabei um eine *.txt Datei, die problemlos mit jedem Microsoft Programm geöffnet und bearbeitet werden kann. Ebenso kann diese Datei als ASCII Schnittstelle genutzt werden. Haben Sie einen Drucker am Quins-easy Rechner angeschlossen, wird das Protokoll bei entsprechender Einstellung automatisch über den Standard Drucker ausgedruckt. In der Spalte „geprüft“ sind alle Bauteilpositionen, die bei der Prüfung in der Liste ausgewählt wurden mit einem „x“ gekennzeichnet. Alle Bauteile ohne x wurden nicht geprüft. Release 11/2014 Seite - 37 - Seite - 38 - Tipps und Tricks Auf die richtige Zoom-Einstellung kommt es an ! Das Prüfen mit Quins-easy ist im Prinzip nichts anderes, als das Betrachten der Baugruppe/Leiterplatte unter einer Lupe oder durch ein Mikroskop. Je kleiner die zu prüfende Komponente, desto stärker muss die Vergrößerung sein. D.h. eine SMT bestückte Baugruppe, oder das Leiterplatten-Layout kann man nicht mit verschiedenen Auflösung scannen. Damit Sie aber eine perfekte Zoom-Funktion erhalten sollten Sie immer mit 600 dpi scannen! In der Zoom-Einstellung können Sie jedes Projekt individuell, zur Prüfung in der Größe anpassen. Je größer, desto besser! - Jetzt sagen Sie: „da bekomme ich ja zu viel Segmente, die ich betrachten muss“ ?! Das ist richtig und auch gut so ! Bei der manuellen Sichtkontrolle passiert doch das Gleiche. Je kleiner die Prüfkomponenten, desto mehr Betrachtungsfelder haben Sie; allerdings nur gedanklich im Kopf. Deshalb wird die Prüfung so schwierig und viel wird übersehen. Mit Quins-easy kann das nicht passieren, wenn Sie die richtige Zoom-Einstellung wählen! Freilich, bekommen Sie mehr Segmente, je größer die Auflösung ist, in denen jedoch weniger Positionen enthalten sind und eine optimale Vergrößerung gegeben ist. Damit können Sie jedes Segment sicherer und schneller, auf einen Blick prüfen. Es macht doch keinen Sinn, wenn Sie die Monitor Anzeige, wie bei der manuellen Prüfung, wieder gedanklich in Segmente aufteilen und ebenso konzentriert betrachten müssen. Dass soll/kann doch Quins-easy für Sie automatisch übernehmen. Die Zeiteinsparung bei der Betrachtung gleicht die Menge der Segmente wieder aus. Aber die Prüfung wird erheblich einfacher und sicherer! Bei THT Baugruppen müssen Sie natürlich nicht so stark vergrößern! Es macht ja keinen Sinn, wenn Sie pro Segment nur einen halben Transformator oder Stecker sehen. Einfach die Fehler finden Wenn Sie das erste Mal mit Quins-easy prüfen wird der Bildwechsel für Sie störend wirken. Das ist doch klar! Sie sind bisher gewohnt nur Ihren Prüfling zu betrachten und die Fehler selbst zu finden. D.h. Sie mussten bisher jede einzelne kritische Position betrachten und herausfinden, ob diese fehlerhaft oder gut aussieht. Dabei würde es Sie natürlich stören, wenn das Bild wechselt. Bei Quins-easy können Sie sich von einer Betrachtung mit dieser Konzentration befreien! Der Bildwechsel zeigt Ihnen zum einen die Referenz (das Gutmuster), so sollte die Position aussehen; zum anderen den Prüfling, so sieht die Position tatsächlich aus. Fällt Ihnen beim Bildwechsel kein wesentlicher Unterschied auf, so muss die Position fehlerfrei sein (ob Sie es glauben oder nicht). Denn sie sieht wie die Referenz aus und diese ist in Ordnung! Fällt Ihnen dagegen ein wesentlicher Unterschied ins Auge, so wird es ein Fehler sein! Zumindest sieht die Position nicht so aus, wie auf der Referenz. - Bauteil ist da, und wieder weg - Bauteil wackelt stark, oder winkt - Das Polaritätskennzeichen wackelt von einer zur anderen Seite des Bauteils - Die Beschriftung wechselt zu stark - Zwischen den Beinchen blinkt es hell/dunkel - Die Lötstelle / Kontaktfläche blinkt hell/dunkel = Bauteil fehlt = Bauteil versetzt = falsche Polarität = falsches Bauteil / falscher Wert = Kurzschluss = Lötstelle nicht i.o. Alle anderen Fehler erscheinen ebenso im Wechsel der beiden Bilder - Also – ganz einfach! Schalten Sie Ihren gewohnten Wunsch der Positionsanalyse aus und suchen Sie nur nach wesentlichen Unterschieden. Sie werden erstaunt sein, wie einfach Fehler erkennbar sind und wie entspannt Sie prüfen können! Sind Sie sich einmal nicht sicher, so können Sie den Bildwechsel stoppen (Ampel / X-Taste) und zwischen den beiden Bildern manuell hin und her schalten (grün-rot Button / Y-Taste), mit der Ampel, oder der X-Taste startet der Bildwechsel wieder. Auch können Sie die im Maustreiber enthaltene Lupenfunktion nutzen (seitliche Taste an der Maus). Einmal drücken – die Lupe geht an, nochmals drücken – die Lupe geht wiederaus. (Auch während dem Bildwechsel möglich) Alles Klar ? * optimale Vergrößerung, damit Sie nicht zu viel auf einmal betrachten müssen * nur nach Unterschiede prüfen „ genial einfach „ ! Release 11/2014 Seite - 38 - Seite - 39 - Scannen während der Prüfung Die zu prüfende Baugruppe/Leiterplatte braucht nicht in der Quins-Box liegen bleiben! Das Bild ist bereits aufgenommen und gespeichert. Sie können, bevor Sie mit der Bildprüfung beginnen, die Baugruppe/Leiterplatte aus der Quins-Box herausnehmen und während der Prüfung bereits Fehler korrigieren/reparieren, oder kritische Positionen auf der Baugruppe manuell ansehen. Während Sie diese Baugruppe/Leiterplatte prüfen, können Sie bereits die nächste in die Quins-Box legen und Button oder F5 Taste drücken. Im Hintergrund wird, während Sie ihre Baugruppe/Leiterplatte prüfen, bereits das Bild der nächsten aufgenommen und automatisch gespeichert. Sie sind mit der Prüfung des letzten Segments fertig und quittieren wieder mit der Leertaste, so wird automatisch das Bild der nächsten Baugruppe/Leiterplatte geöffnet (zwischenzeitlich gescannt und gespeichert). Jetzt können Sie diese wieder aus der Quins-Box nehmen, die nächste einlegen und so weiter... Fehlerbild- / Gutbild- Speicherung Haben Sie, wie im Handbuch beschrieben, auf dem Bild einen Fehler markiert, wird dieses Bild am Ende der Prüfung automatisch in das Verzeichnis „Fehlerbilder“ des entsprechenden Projektes verschoben (incl. Ihrer Markierungen). Haben Sie keinen Fehler markiert, so wird das Bild am Ende der Prüfung in das Verzeichnis „Gutbilder“ verschoben. Nicht, oder nicht vollständig geprüfte Bilder bleiben so lange im Verzeichnis „Prüflinge“ stehen, bis diese vollständig geprüft, oder manuell gelöscht wurden. Bitte beachten Sie dazu die Voreinstellungen (Speichern, Seite 10) im Handbuch. Aufgaben-Teilung In der Praxis, bei der manuellen Sichtkontrolle ist es doch so, dass die geschulte Fachkraft, die Fehler erkennt und auch Löten kann, Stunden lang durch die Lupe guckt, um die 10 Fehler zu finden, bei der dann Ihre eigentliche Qualifikation gebraucht wird. Probieren Sie doch einmal eine Aufgabenteilung mit Quins-easy! Sie können auf Vorrat scannen! Projekt starten, Prüfling einlegen und scannen, nächsten einlegen und scannen, einlegen und scannen... usw.; .... das kann jeder. Es muss nur darauf geachtet werden, dass die Reihenfolge der automatischen Bildnummerierung eingehalten wird, damit Sie bei Bedarf die richtige Baugruppe wiederfinden. Anschließend können Sie (auch bequem am Schreibtisch) die gespeicherten Prüflingsbilder der Reihe nach prüfen, fehlerhafte Baugruppen aus dem Magazin/Ständer nehmen, mit der Bildnummer kennzeichnen und zum Reparaturplatz geben;..... das kann auch jeder, der weiß auf was geachtet werden muss! Jetzt erst wird die oben beschriebene Fachkraft benötigt! Nicht um Stunden lang durch eine Lupe gucken zu müssen, sondern um die paar Fehler zu reparieren, die gefunden wurden. Nach den automatisch gespeicherten Fehlerbildern können Sie einfach und schnell reparieren. Die restlichen 80% der Baugruppen sind doch ok und müssen nicht nochmals in die Hand genommen werden! Release 11/2014 Seite - 39 - Seite - 40 - Projektverzeichnisse für Baugruppen-Typen oder Kunden Sortierung Das in Quins-easy auswählbare Projektverzeichnis dient zur Festlegung, wo die angelegten Projekte (Baugruppen) abgelegt und verwaltet werden. Dabei gilt als Projekt jede Variante einer Baugruppe. Damit eine bessere Übersicht gegeben ist, kann man mehr als nur ein Projektverzeichnis anlegen und verwalten. Mit Quins-easy-light (ohne Quins-Master) erstellen Sie dazu einfach im Windows-Explorer, in Ihrem Verzeichnis „Projekte“ entsprechende Unterverzeichnisse. Z.B. Ordnung und Sortierung nach Baugruppen-Typen oder Kunden. Dabei werden die einzelnen Varianten eines Baugruppen/KundenTyps als „Projekte“ behandelt und der Baugruppen/Kunden -typ (Oberbegriff) als „GruppenVerzeichnis“. Bei Quins-professional können Sie in Quins-Master „Verwaltung“ eine neue Gruppe anlegen. Damit wird automatisch ein neues Unterverzeichnis im Projektepfad erstellt und kann in Quins-easy, als Gruppe ausgewählt werden. Wählen Sie nach dem Start von Quins-easy zuerst in der Baumstruktur-Anzeige das entsprechende Unterverzeichnis (Gruppen Verzeichnis). Jetzt stehen Ihnen die Varianten dieses Baugruppen-Typs (Gruppe) zur Bearbeitung zur Verfügung, oder Sie können mit „Neues Projekt“ eine neue Variante anlegen. Mit dieser Funktion wurde folgende Datei-Struktur automatisch angelegt: Im Hauptpfad „Projekte“ wurde für jeden Baugruppen/Kunden Typ ein Unterverzeichnis angelegt (A). Mit dem Erstellen eines neuen Projektes für jeder Variante (Index) dieses Baugruppen/Kunden -Typs wurde ein Projektverzeichnis mit den entsprechenden Unterverzeichnissen angelegt (B). Genau so können Sie auch Kunden spezifische Ordner anlegen, bzw. die für Sie richtige Ordnung und Organisation schaffen! (Verzetteln Sie sich dabei aber nicht, sonst wird die Verwaltung unübersichtlich) Release 11/2014 Seite - 40 - Seite - 41 - Störungen / Fehlervermeidung – Beseitigung Im Problemfall sollten Sie das Programm „TeamViewer“ nutzen! - Programm starten (wenn Rechner online ist) und uns anrufen! FAQ´s Epson Scan kann nicht gestartet werden... Ursache Windows hat den Scannertreiber nicht geladen! Grund: a) Die Quins-Box ist nicht eingeschalten oder ist nicht betriebsbereit, b) die Kabel-Verbindung von der Quins-Box zum Rechner ist unterbrochen. c) das Programm EpsonScan (Treiber) wird von einem anderen Programm genutzt oder ist bereits separat gestartet, Fehlerbehebung: a) Prüfen Sie zuerst ob die Quins-Box eingeschaltet und bertiebsbereit ist (grüne LED muss konstant leuchten). Blinkt die grüne LED ist der letzte Scanvorgang nicht abgeschlossen = Quins-Box nochmals aus- und einschalten. Tritt dieser Fehler erneut auf, bitte Quins-Support kontaktieren. Leuchtet oder blinkt die rote LED = Störung innerhalb der Quins-Box, wenn ein nochmaliges Ein- und Ausschalten nichts hilft, bitte Quins-Support kontaktieren. Prüfen Sie, ob die LED Beleuchtung beim Neustart sich zum Initialisieren korrekt ein- und ausschaltet (alle LED`s perfekt leuchten). Ist dieses nicht der Fall, bitte Quins-Support kontaktieren. b) Ist die Quins-Box betriebsbereit prüfen Sie die Kabel-Verbindung von der Quins-Box zum Quins-Rechner (ggf. USB-Kabel austauschen). c) Schließen Sie alle gestarteten Programme (besser wäre, den Quins-Rechner neu starten), starten Quins-easy erneut und öffnen Ihr Projekt erneut. Erscheint die Fehlermeldung beim Scan-Start erneut ist die Treiber-Installation beschädigt. In diesem Fall müssen Sie: - die Software EpsonScan über die Windows Systemsteuerung deinstallieren, - den Rechner herunterfahren, die QuinsBox ausschalten, - den Rechner erneut (bei ausgeschalteter Box) starten, - die Software EpsonScan erneut installieren, - die Quins-Box einschalten und warten, bis die Automatische Hardware-Erkennung von Windows die Hardware Epson GT15000 fertig installiert hat und betriebsbereit ist. - Erkennt Windows die Hardware nicht automatisch, bitte Quins-Support kontaktieren. Zusätzlich können Sie im WINDOWS-Gerätemanager überprüfen, ob das „Bildbearbeitungsgerät“ – Epson GT-15000 (LC20/25) erkannt und betriebsbereit ist. Achtung: Nach einer Neuinstalltion von EpsonScan muss in jedem Fall, vor der Nutzung die Grundeinstellung des Programms durchgeführt werden (siehe Handbuch „Installation von EpsonScan“), oder das Icon „Epson-Rep.reg“ auf dem Desktop gestartet werden! Epson-Rep.reg In dieser Datei sind die für Quins-easy notwendigen Registry-Einträge hinterlegt und werden beim Ausführen der Datei automatisch eingetragen. Nutzung: alle geöffneten Programme schließen, Icon auf dem Desktop starten und alle Meldungen quittieren. Release 11/2014 Seite - 41 - Seite - 42 - Registry-Error Ursache: Quins-easy kann die Scanparameter nicht in die Registry eintragen weil - im Scanprogramm EpsonScan das Vorschaufenster geschlossen wurde! Grund: Fehlbedienung Bitte schließen Sie im Scanprogramm EpsonScan NIE das Vorschaufenster. Schließen Sie das Programm immer mit dem „Schließen“ Button (bei separater Nutzung). Bzw. lassen Sie während der Nutzung mit Quins-easy das Programm immer automatisch vom Steuerprogramm schließen, nie separat schließen (nur im Störungsfall). Fehlerbehebung: (beachten Sie bitte die Reihenfolge) 1. Quittieren Sie alle Fehlermeldungen (Quins-easy versucht alle Parameter einzutragen und scheitert grundsätzlich, da das Hauptverzeichnis dafür, mit dem unerlaubten Schließen des Vorschaufenster gelöscht wurde (sind sehr viele Meldungen). Bleiben Sie einfach auf der Enter Taste bis keine Meldung mehr erscheint und Quins-easy das Referenzbild des Projektes wieder vollständig anzeigt. 2. Starten Sie die Epson-Reparatur mit dem Icon auf dem Desktop „Epson-Rep.reg“, bzw. wenn nicht vorhanden… Schließen Sie das Programm Quins-easy und den ScanTask Quins-easy-scan (wenn geöffnet). Starten Sie das Programm „Epson Scan“ (Icon auf dem Desktop oder Start/Programe/Epson Scan) Drücken Sie den Button „Vorschau“, das Vorschaufenster wird wieder geöffnet, der Scanner startet die Vorschau. Prüfen Sie die Anzahl der Zonen, sind diese größer „0“ löschen Sie alle Zonen mit dem „Radiergummi“ Button bis der Zähler auf „0“ steht. Ziehen Sie jetzt einen neuen Scanbereich, so dass der Zähler auf „1“ springt und drücken den Button „Scannen“ (Der Scanner startet und scannt ein kleines Bild) Jetzt Schließen Sie das Programm Epson Scan wieder mit dem Button „Schließen“ Starten Sie Quins-easy erneut, der Fehler müsste jetzt behoben sein! Epson-Rep.reg In dieser Datei sind die für Quins-easy notwendigen Registry-Einträge hinterlegt und werden beim Ausführen der Datei automatisch eingetragen. Nutzung: alle geöffneten Programme schließen, Icon auf dem Desktop starten und alle Meldungen quittieren. Release 11/2014 Seite - 42 - Seite - 43 - Quins-easy scannt anstelle eines definierten Bereiches die gesamte Schublade Ursache: a) Ihre Grundeinstellung von EpsonScan ist nicht korrekt! b) Im Projektverzeichnis fehlt die Datei [Projektname].cfg (ältere Quins-easy version), bzw. die Datei [Projektname].cfh Grund: a) Die Grundeinstellungen von EpsonScan wurden nicht korrekt durchgeführt oder EpsonScan wurde erneut installiert. b) Fehlbedienung oder Referenzbild wurde als Datei gewählt (einfach kopiert). c) Die Dateien *.cfg oder *.cfh wurden gelöscht. Fehlerbehebung: a) Für jeden Windows-User müssen die Grundeinstellungen von EpsonScan separat durchgeführt werden (siehe Handbuch „Installation von EpsonScan“). Nutzen Sie dafür die Funktion „Epson-Rep.reg“ oder führen Sie die Grundeinstellungen gemäß Installationsanleitung durch. b) Das Referenzbild muss durch ein, mit Quins-easy gescanntes Bild ersetzt werden. Verwenden Sie die Funktion „Referenz ersetzen“ in Quins-easy und scannen Ihre Referenzbaugruppe. c) Entweder haben Sie noch in Ihrer Dateisicherung eine der beiden Dateien, die Sie zurück kopieren können, oder Sie müssen in Quins-easy die Funktion „Referenz ersetzen“ verwenden und eine neue Referenzbaugruppe scannen. Epson-Rep.reg In dieser Datei sind die für Quins-easy notwendigen Registry-Einträge hinterlegt und werden beim Ausführen der Datei automatisch eingetragen. Nutzung: alle geöffneten Programme schließen, Icon auf dem Desktop starten und alle Meldungen quittieren. Öffnen Sie das Projekt erneut, der Fehler müsste jetzt behoben sein! Nach dem Scannen, oder nach Beendigung der Prüfung bleibt die Monitoranzeige stehen, als ob sich das Programm aufgängt hätte. Ursache: Quins-easy versucht das gescannte Bild, bzw. das geprüfte Bild zu speichern und kann dieses nicht. Grund: Netzwerk-Zugriffsprobleme oder Virenscanner, der im Augenblick aktiv wurde und die Vorgänge auf Ihren Rechner überrpüft. Außerdem können andere Programm, die zusätzlich auf den Rechner installiert wurden den Speicherprozess temporär blockieren (Hauptspeicher- oder Prozessorauslastung) Fehlerbehebung: warten Sie einen Augenblick. Solange keine Windows Fehlermelung kommt hat sich das Programm nicht aufgehängt und wartet nur auf wieder verfügbare Resourcen. Beim Speichern Ihrer Projekte auf einen Netzwerkpfad stellen Sie sicher, dass Ihr Quins-Rechner auf diesen zugreifen kann und Ihre Netzwerkeinstellungen korrekt sind (siehe Handbuch Seite 8). Stellen Sie sicher, dass Ihr Vierenscanner nicht jede JPG Datei überprüft! Quins-easy arbeitet grundsätzlich mit diesem Bildformat. Ihr Virenscanner würde sonst den Datenverkehr von Quins-easy immer blockieren und ausbremsen! Der für Quins-easy verwendete PC ist primär für diese Anwendung einzurichten. Das Arbeiten mit Bilddateien erfordert grundsätzlich viel freie Resourcen. Das zusätzliche Installieren von weiteren Programmen sollte gut überdacht durchgeführt werden. Programm die ebenso Resourcen intensiv sind oder sich beim Rechner starten im Hauptspeicher breit machen sollten nicht auf diesem Rechner installiert werden. Ebenso können Bildschirmschoner, oder Hintergrundbilder den Hauptspeicher belasten und die Rechenleistung beeinträchtigen; vermeiden Sie dieses! Release 11/2014 Seite - 43 - Seite - 44 - Quins-easy kann weder die Scanparameter laden, noch die Prüflingsbilder korrekt speichern. Ursache: Quins-easy muss zum Einstellen der Scanparameter Registry-Einträge vornehmen und zur Dateibearbeitung diese öffnen, die Fehlermarkierung einsetzen und wieder speichern. Die dafür notwendigen Benutzerrechte müssen für den angemeldeteten User vorhanden sein. Grund: Verfügt der angemeldete User nicht mindestens über „Hauptbenutzer“ –Rechte können diese Aktivitäten nicht durchgeführt werden. Fehlerbehebung: Der angemeldete User sollte mindestens als „Hauptbenutzer“ in Windows eingestellt sein. Der Projekte Pfad sollte nie im Laufwerk C:\ erstellt werden! Die Grundeinstellungen von Epson Scann lt. Installationsanleitung/Einstellungen müssen korrekt eingehalten werden. Prüfen Sie diese (Konfiguration/Sonstiges/Arbeitsbereich = nicht C). Prüfen Sie Ihre Netzwerkberechtigungen, wenn das Projektverzeichnis auf einem Netzwerkpfad liegt. Der Netzwerkpfad muss als Netzlaufwerk automatisch bei Rechnerstart geladen und eingestellt werden. Die Projekte dürfen nicht direkt in diesem Pfad liegen, sondern müssen in einem Verzeichnis dieses Pfades gespeichert werden. Dieses Verzeichnis ist das auszuwählende „Projektverzeichnis“ in Quins-easy/Einstellungen. Die Grundeinstellungen von Quins-easy und/oder Epson Scan gehen bei erneutem Programmstart verloren. Ursache: nur bei WIN-7 oder WIN-Vista bisher aufgetreten Grund: WIN-7 und WIN-Vista haben eine andere Rechtverwaltung als WIN-XP Fehlerbehebung: Bei diesen Betriebssystemen muss zur Definition der Grundeinstellungen das Programm grundsätzlich „als Administrator ausgeführt“ werden (Icon mit rechter Maustaste anklicken und ..., siehe Handbuch / Installtion unter WIN-7). Die gleiche Problematik gilt, wenn sich das Programm trotz gültiger Freischaltungsdatei „OptiQuick.lic“ nicht freischalten läßt. Lizensdatei in das entsprechende Programmverzeichnis kopieren und das Programm einmalig „als Administrator ausführen“! Release 11/2014 Seite - 44 - Seite - 45 - Beim Start von Quins-easy erscheint eine Lizensmeldung, dass das Programm gesperrt ist. Ursache: die Quins-easy Registrierung verfügt über eine absolut restriktive Prüfung. Nach Ablauf der Testphase (29 Tage) kann das Programm nicht mehr gestartet werden. Grund: Sie haben nach Ablauf der Testphase auf diesem Rechner versucht durch Datums-Manipulation die Testzeit zu verlängern. Oder Sie haben zum Zeck der Datensicherung vom Laufwerk C: ein Image gezogen und dieses wieder zurückgespielt. Quins-easy erkennt jegliche Art von Manipulation und sperrt bei unerlaubten Versuch die Anwendung generell. Das gleiche gilt, wenn Sie das Image auf eine andere Festplatte zurückspielen und diese auch noch zusätzlich in einen anderen Rechner einbauen. Fehlerbehebung: Senden Sie uns rechtzeitig vor Ablauf der Testphase Ihre Computer-ID, damit wir Ihnen die korrekte Freischaltungsdatei zusenden können. Kopieren Sie diese, ebenso rechtzeitig vor Ablauf in das entpsrechende Verzeichnis und starten Sie Quins-easy einmalig. Jetzt können Sie das Datum manipulieren und verändern, sich ein Image für die Datensicherung ziehen und diese zurückspielen, ohne das die Fehlermeldung erscheint. Für jeden weiteren Rechner, den Sie für Quins-easy nutzen möchten benötigen Sie eine eigene Lizensdatei (separate Freischaltung)! Beim Erwerb von einer Quins-easy Erstlizens haben Sie drei zusätzliche Installationen frei! Senden Sie uns einfach, wie im Handbuch beschrieben die Computer-ID, Sie erhalten umgehend die entsprechende Freischaltung. Für jede weitere Freischaltung berechenen wir 98,- € (ist billiger als eine PC-Installation wieder in den Urzustand zu bringen). Nach dem Scannen des ersten Prüflings erscheint die Fehlermeldung „Runtime Error“ Ursache: das Programmodul „Quins-Easy-Scan“ (OptiTwain.exe), verantwortlich zum laden und speichern der Scanparameter, bzw. auch zum speichern der gescannten Bilder kann das Prüflingsbild nicht im vorgesehenen Verzeichnis speichern . Grund: Die Netzwerkverbindung wurde unterbrochen oder das Verzeichnis „Prüflinge“ im entsprechenden Projektordner ist nicht verfügbar (nicht vorhanden). Manche Sicherungs- oder Optimierungsprogramme löschen leere Verzeichnisse oder das Verzeichnis „Prüflinge“ wurde manuell gelöscht. Es besteht auch die Möglichkeit, dass der unter Windows angemeldete Benutzer keine Schreibrechte für das notwendige Projektverzeichnis mit Unterverzeichnissen hat. Auch der Dateiname kann die Ursache sein! Verwenden Sie in den Feldern XXXXX, YYYYY oder bei der manuellen Nummerierung KEINE Steuerzeichen, die Windows im Dateinamen nicht akzeptiert! Fehlerbehebung: Prüfen Sie zuerst, ob im entsprechenden Verzeichnis dieses Projekts der Unterordner „Prüflinge“ vorhanden ist. Ist dieses nicht der Fall, erstellen Sie manuell in diesem Verzeichnis einfach einen Unterordner mit dem Namen „Prüflinge“. Sollte der Ordner vorhanden sein, prüfen Sie die Festplattenkapazität (evtl. ist das Laufwerk voll) und / oder Ihre Schreib-/Leseberechtigungen für diesen Netzwerkordner, bzw. die Netzwerkverbindung. Release 11/2014 Seite - 45 - Seite - 46 - Reparieren eines Projektes mit fehlerhaften Scan-Parametern Ursache: bei alten Projekten, die mit einer alten Version von Quins-easy erstellt wurden, bzw. auch bei Einstellungen in Epson Scan, die von Quins-easy nicht genutzt werden (siehe Grundeinstellungen Epson Scan) kann es vorkommen, dass Quins-easy beim Scannen eines Prüflinges nicht korrekt arbeitet. Grund: die im Projekt abgelegten Scan Parameter eignen sich nicht für den Einsatz mit Quins-easy, bzw. sind nicht vollständig oder evtl. sogar fehlerhaft. Fehlerbehebung: - löschen Sie im entsprechenden Projektverzeichnis die Datei „ScanReg.aqr“. - wählen Sie in Quins-easy das Projekt aus, ohne es zu öffnen - und ersetzen Sie die Referenz (Button / Referenz ersetzen) - anschließend sollte das Projekt wieder einwandfrei arbeiten. Installation/Aktivierung unter WINDOWS-7 Windows-7 hat ein paar Besonderheiten, die zwar nützlich sind, aber auch beachtet werden müssen. Nach der Installation (Setup.exe ausführen als Administrator) und dem Kopieren der Lizensdatei in das Programmverzeichnis, bzw. Eintrag der Lizenznummer, müssen Sie die Software wie folgt einrichten : Klicken Sie das Icon auf Ihrem Desktop mit der rechten Maustaste an, es öffnet sich ein Pull downMenü. Wählen Sie die Zeile : « Eigenschaften » Ein neues Fenster öffnet sich, wählen Sie den Tab “Kompatibilität” Wählen Sie die Funktion “Kompatibilitätsmodus – Windows XP 32” Wählen Sie “immer als Administrator ausführen” für alle Benutzer Starten Sie das Programm erneut mit Doppelklick… … das Programm ist jetzt aktiviert! Release 11/2014 Seite - 46 - Seite - 47 - Die Quins-Box Für das Inspektionssystem Quins-easy sind folgende Bildaufnahmeeinheiten verfügbar: Quins-easy LC20 (Standard Bildaufnahmeeinheit) Für Baugruppen, SMT und/oder THT bestückt bis max. DIN-A3 Format und einer Gesamthöhe von 50mm, bzw. 60mm zur reinen THT Prüfung mit speziellen Auflagen, siehe Zubehör; Aufnahmewinkel mit Rundprofil zur Baugruppen Niederhaltung und Auflageklotz mit Magnetfuß. Referenzpunkt ist fix, rechts vorne im Winkel. Verschiebbare und fixierbare Seitenanschläge, Legen Sie Ihre Baugruppe immer rechts vorne im Winkel an, setzen Sie den Auflageklotz links hinter die Baugruppe und lassen Sie diese auf die Nase am Klotz aufliegen. Wichtig ist dass sich die Baugruppe beim Zuschieben der Schubladen nicht nach hinten verschiebt. Schieben Sie dazu den Seitenanschlag bis zur Baugruppe und fixieren Sie ihn mit der Rändelschraube. Zur Optimierung der Scanzeit legen Sie die Baugruppe mit der kurzen Seite in Scanrichtung ein. Quins LC20 mit Premium-Schublade (speziell für Quins AOI-System) Darin enthalten sind verschiebbare Seitenauflagen, so dass Sie Ihre Baugruppe zentriert unter das Objektiv legen können. Nutzen Sie dazu die Mittenkennzeichnung an der rechten Auflagenkante. Die exakte Kalibrierung der Schublade ist Voraussetzung für eine einwandfreie AOI-Prüfung. Für Quins-easy ist es lediglich eine Luxusausstattung. Die vertiefte Einlagemöglichkeit für THT Baugruppen bis 60mm Höhe ist in dieser Box Sonderausstattung (nicht für LC300)! Durch die beiden seilichen Auflageflächen benötigen Sie keinen zusätzlichen Auflageklotz (nur optional) Quins-easy LC25 / LC25/2(für die Leiterplatteninspektion) Anstelle der Schubalde hat die Quins-Box LC25 ein Tableau zur Auflage von Leiterplatten bis max. im DIN-A3 Format, die Quins-Box LC25/2 bis zum DINA2 Format. Der Scanbereich ist bei beiden nur im DIN-A3 Format möglich, bei größeren Nutzen in der Box LC25/2 erfolgt die Prüfung mit 2 Scanvorgängen (Daul-Mode) nach Verschieben des Tableaus. Legen Sie Ihre Leiterplatte so auf das Tableau, das der zu prüfende Bereich im markierten Scanbereich liegt und fixieren diese mit den Magnetwinkeln an allen vier Ecken Quins LC300 highspeed (speziell für Quins AOI-System) Die Quins-Box LC300 entspricht in der Ausstattung und der Bedienung der Quins-Box LC100. Lediglich der eingesetzte Scanner ist ein Highspeed Scanner mit fast doppelter Geschwindigkeit. (Bitte achten Sie auf die Besonderheit bei der Installtion des Scanner Treibers „EpsonScan“.) Quins-easy LC35 oder 35/2 highspeed (für die Leiterplatteninspektion) Die Quins-Boxen LC35 oder 35/2 entsprichen in der Ausstattung und der Bedienung den Quins-Boxen LC15 oder 15/2. Lediglich der eingesetzte Scanner ist ein Highspeed Scanner mit fast doppelter Geschwindigkeit. Bitte achten Sie auf die Besonderheit bei der Installtion des Scanner Treibers „EpsonScan“. Quins-easy LC40 Bildaufnahmeeinheit zum Aufbau auf ein Bandmodul (Inline-Variante) Die Quins-Box LC40 entspricht in der Ausstattung der Quins-Box LC20, allerdings ohne Schublade, statt dessen so aufgebaut, das sie problemlos auf ein Bandmodul montiert werden kann. Die Inline-Steuerung kommuniziert dabei mit der SPS des Bandmoduls, deren Ablaufsteuerung entsprechend angepasst werden muss (RS232 Schnittstelle nötig). Release 11/2014 Seite - 47 - Seite - 48 - Anschlüsse Die Anschlüsse für Stromversorgung und USB Verbindung zum Rechner sind in der Aussparung auf der Rückseite der Box. Quins-Box LC20, LC25 - Stroversorgung mit Transportsicherung SCSI-Anschlüsse bitte nicht verwenden USB Verbindung zum Rechner Quins-Box LC10, LC100, LC15, LC15/2 (ältere Quins-Boxen) Verwenden Sie nur die u.a. gekennzeichneten Anschlüsse. Im Störungsfall prüfen Sie zuerst die Einstellung der SCSI Schalter und die Leitungen auf exakte Verbindung. Beschädigte Steckverbindungen der SCSI Leitung können auch zu Verlusten der Farbkanäle führen (Ihr Bild bekommt einen Farbstich, grün, gelb, rot oder blau); falsch eingestellte SCSI Schalter führen dazu, dass der Rechner die Box nicht erkennt und den Treiber deaktiviert. - Stroversorgung SCSI Verbindung zum Rechner Schalter für SCSI-Abschlußwiderstand (immer auf „ON“) Schalter für SCSI-Kanal (Standard = 2) Bitte verwenden Sie keine anderen Anschlüsse! Schalter Die Quins-Box schalten Sie am „Ein/Aus“ Schalter an und aus. Die grüne LED „Bereit/Ready“ zeigt Ihnen den Status des Scanners an (muss konstand leuchten). Die Rote LED blinkt bei „Störung/Disorder“. Für die Quins-Box LC10/100 (älteres Model) zusätzlich Der Resetschalter (LC10/15) dient zur Neuinitialisierung (nur nach eine Störung nötig). Die zweite grüne LED „Bereit“ leuchtet konstand, wenn der Scanner initialisiert hat und für den Scanvorgang bereit ist; sie blinkt während des Scanvorgangs. Achtung: Bitte schalten Sie beim Systemstart immer erst die Quins-Box ein und starten erst dann den Rechner !!! Wenn erst der Rechner gestartet wurde, bevor die Box LC10 oder LC15 eingeschalten war, erkennt WINDOWS den Scanner nicht und deaktiviert den Treiber selbständig – da hilft nur ein Neustart in richtiger Reihenfolge. Sollte nach dem Einschalten der Quins-Box sofort die rote LED aufleuchten, prüfen Sie zuerst die Stellung der Transportsicherung an der rechten Gehäuseseite! Der Pfeil des Knopfes muss nach links, in Richtung Frontseite zeigen. Für den Transport drehen Sie den Knopf so, dass der Pfeil nach Hinten zeigt (arritiert). Schublade Legen Sie Ihre Baugruppen wie im Bild immer an der Referenzecke an, fixieren Sie mit der Magnetfuß-Auflage und den Seiteanschlägen so dass die Baugruppe beim Schließen der Schublade nicht verrücken kann. Für höhere Baugruppen, bei denen ausschließlich eine THT-Inspektion durchgeführt werden soll, kann die Baugruppe eine Etage tiefer eingelegt werden. Auf die unteren Nasen rechts im Auflagewinkel, den verschiebbaren Seitenanschlägen und des Alu-Blocks. Ihre Leiterplatten legen Sie bitte fixiert mit den Anschlag-Winkel und –Leisten auf das Tableau. Beim Wechseln der LP´s entnehmen Sie diese nur, ohne den Referenzwinkle (rechts vorne) zu verschieben. Damit stellen Sie sicher, dass Ihre Lp´s immer in der gleichen Position liegen. Release 11/2014 Seite - 48 - Seite - 49 - Zubehör Für die Baugruppen Inspektion: Beschreibung Abbildung__________________________ Mittenunterstützung (Magnetfuß) mit höhenverstellbaren Gewindestiften Spezialhalterung (für bis zum Rand bestückte Baugruppen, die nicht vollflächig am Rand aufgelegt werden können) Auflageklotz (Magnetfuß) zu Baugruppenfixierung Tableau-Einlage Damit können Sie mit der Standard-Baugruppenbox (LC20) auch problemlos leere Leiterplatten prüfen. Für die Leiterplatten Inspektion Glasplatte für Folien-Leiterplatten (magnetisches Scharnierprofil zur leichten Entnahme) Anschlagwinkel (magnetisch) zur Leiterplatten fixierung Anschlag Leiste (magnetisch) zur Leiterplatten Fixierung Release 11/2014 Seite - 49 - Seite - 50 - Quins-Rechner Stellen Sie den PC gemäß der in der Verpackung liegenden Anleitung auf und schließen Sie die Geräte wie Monitor, Tastatur, Maus und Quins-Box (bei LC10 am SCSI-Adapter an). Der Quins-Rechner ist bereits vorinstalliert, so dass Sie nach dem Einschalten sofort loslegen können. Der Quins-Rechner verfügt auf der Rückseite über folgende Anschlüsse: - Stromversorgung (220V) - Monitor - Netzwerk - USB Anschlüsse für Maus, Tastatur und Quins-Box LC20/LC25 - für die ältere Quins-Boxen LC10 und LC15 muss ein SCSI-Adapter mit 50-poligen Anschluss eingebaut sein. Systemvoraussetzungen / Rechner Konfiguration (siehe Seite8). Software Installation Quins-easy - - Auf der Quins CD-ROM finden Sie im Verzeichnis „Software“ die Datei „QEsetup.exe“. Starten Sie diese Datei, indem Sie diese mit der rechten Maustaste anklicken und „ausführen als Administrator“ auswählen (bei WIN-XP einfach mit Doppelklick). Quittieren Sie die folgenden Meldungen alle mit OK (bzw. „Ich will wirklich ausführen“). Beachten Sie bitte dabei die Lizen-Rechte! Im Fenster „Zusätzliche Aufgaben auswählen“ aktivieren Sie bitte „Desktop-Symbol erstellen“. - Anschließend starten Sie das Programm, durch einmaliges Anklicken des Icons auf dem Desktop mit der rechten Maustaste und „als Administrator ausführen“. - Führen Sie die Grundeinstellungen lt. Seite 10 – 12 durch. - Beim ersten Start öffnet sich ein Fenster mit den Button „Registration…“ und „Close“ (bei Upgrades startet das Programm normal). - Mit dem Button „Close“ beenden Sie die Registrierung und können in der Demo-Version 29 Tage arbeiten. Registrierung - Mit dem Butto „Registration…“ erhalten Sie eine Anzeige mit der Rechner-ID. Die angezeigte Nummer senden Sie bitte per E-Mail an: [email protected] - Sie erhalten innerhalb von 24 Stunden die Softwarefreischaltung zugesandt, bzw. auf der CD-ROM bzw. Rechner, Laufwerk E:\ im Verzeichnis „Quins-Info\Software\Lizenzen“ ist Ihre Lizensdatei „OptiQuick.lic“ enthalten. Kopieren Sie die Datei „OptiQuic.lic“ in das Programmverzeichnis „C:\Programme\QuinsEasy\“ (oder C:\Program Files\QuinsEasy\) und überschreiben Sie die vorhandene Datei. - - Die Datei „OptiQuick.lic“ ist Ihre Lizensdatei für diesen Rechner – bitte sichern Sie sich diese Datei, damit sie für einen späteren Bedarf immer wieder verfügbar ist! Achtung: Startet Quins easy mit einer Fehlermeldung, haben Sie die notwendige C++ Applikation noch nicht auf Ihren Rechner installiert! Sie finden den Link zu Microsoft auf unserer Webseite: http://www.quins.de/Support/Downloads/DownloadsQuins-Easy.html. Bitte installieren Sie die entsprechende 32- oder 64bit Version, je nach Betriebssystem. Release 11/2014 Seite - 50 - Seite - 51 - Ghostscript Zur PDF-Konvertierung („Rüstkontrolle“) benötigen Sie das Zusatzprogramm „Ghostscript“. Sie installieren das Programm, indem Sie die entsprechende Datei (je Betriebssystem) „gs[x...].exe“ im Verzeichnis „Software“ der CD-ROM mit der rechten Maustaste anklicken und „ausführen als Administrator“ auswählen (bei WINXP einfach mit Doppelklick). Folgen Sie den Meldungsfenstern bis das Programm korrekt installiert ist. Epson Scan Auf der CD im Verzeichnis „Software\Epson“ sind die Unterverzeichnisse für jede verfügbare Quins-Box enthalten. Bitte wählen Sie im Verzeichnis für Ihre Scan die *.exe Datei und starten Sie diese durch Mausklick mit der rechten Maustaste und Auswahl „ausführen als Adminstartor“, (bei WIN-XP durch Doppelklick). Wenn das nebestehende Auswahlfenster erscheint, wählen Sie entsprechend Ihre verwendeten Quins-Box die Hardware Komponente als Treiber aus, quittieren alle folgenden Meldungen und lassen die automatische Installation fertig durchlaufen. Für die angschl. Hardware Quins LC20, LC25 (A3-Box) Quins LC20/4 (A4-Box) Quins LC10, LC15 Quins LC35 Quins LC40 Quins LC100 Quins LC300 Quins LC400 den Treiber Epson GT15000 Epson GT2500 Epson GT10000 Epson GT30000 Epson GT15000 Epson GT10000 Epson GT30000 Epson GT30000 Achtung: Sollten Sie eine andere Scanner-Treibner Version, als die mitgelieferte installieren, funktioniert der Start des Scanvorganges über die Button oder F5 Taste nicht mehr. Außerdem gehen die Einstellungen der Scanparameter verloren, bzw. können nicht gespeichert und geladen werden! Der Treiber für die Quins-Box LC20/LC25 zeigt kein Auswahlfenster; der korrekte Treiber wird automatisch installiert. Achtung: bei gleichzeitiger Nutzung von Quins-easy und OptiCheck (AOI) ist eine besondere Treiberinstalltion zu beachten (siehe Handbuch Quins-AOI)! Nach vollständiger Installation fahren Sie den Rechner herunter, schließen Sie die Scan-Box an den Rechner an und schalten diese an. WIN-7 wird beim Neustart jetzt eine neue Hardware erkennen und den Treiber automatisch installieren. Bei WIN-XP erhalten Sie ein Meldungsfenster. Überspringen Sie die Abfrage ob im Internet gesucht werden soll mit „jetzt nicht...“ und lassen Sie den Treiber „automatisch installieren“. Quittieren Sie alle folgenden Meldungen. Starten Sie einmalig das Programm „EpsonScan“, durch klicken mit der rechten Maustaste auf das Desktop-Icon und Auswahl „ausführen als Administrator“ (bei WIN-XP einfach anklicken) und führen Sie die Grundeinstellungen unbedingt wie folgend beschrieben durch, bzw. drücken bei geschlossenem Programm das Icon „Epson-Rep.reg“. Epson-Rep.reg In dieser Datei sind die für Quins-easy notwendigen Registry-Einträge hinterlegt und werden beim Ausführen der Datei automatisch eingetragen. Nutzung: alle geöffneten Programme schließen, Icon auf dem Desktop starten und alle Meldungen quittieren. Release 11/2014 Seite - 51 - Seite - 52 - Epson Scan Grundeinstellungen Wählen Sie die Voreinstellung unter „Modus“, den „professionellen Modus“. Ansonst wählen Sie alle Einstellungen entsprechend dem Bild rechts. - Vorlagenart: Dokumentenquelle: Automatische Belichtung: Bildtyp: Auflösung Zielgröße Aufsichtsvorlage Vorlagenglas Foto 24 Bit-Farbe 600 dpi Original - Korrekturen Unscharfe Maske: Mittel (aktiv) Alle anderen Korrektureinstellungen müssen deaktiviert sein! Anschließend müssen Sie die „Konfiguration“ einstellen. Drücken Sie dazu den Button „Konfiguration“. Sie erhalten Drei Folders, mit den Namen: Vorschau Farbe Sonstiges Wählen Sie die Einstellung wie in den folgenden Bildern dargestellt! Achtung: wählen Sie als Arbeitsbereich NIE das Laufwerk C:, sondern immer ein anderes, mit uneingeschränkten Schreib- und Leserechten aus (Standard beim Quins-Rechner ist D:). Release 11/2014 Seite - 52 - Seite - 53 - Damit Ihre Bilder korrekt bearbeitet und wieder gespeichert werden können, müssen Sie die richtige Bild Qualität und Optionen einstellen! Von den drei Auswahl-Kästchen darf/muss nur das obere aktiv sein! (Datei mit dem selben Namen überschreiben) Drücken Sie den Button „Optionen“. Das Komprimierungsniveau muss „1“ – Höchste Qualität sein! Das Verschlüsseln „Standard“ Quittieren Sie alle Fenster mit „OK“ Anschließend drücken Sie den „Vorschau“ Button, Das Vorschaufenster öffnet sich, der Scanner scannt den gesamten Scanbereich und zeigt diesen im Vorschaufenster an. Ziehen Sie eine kleine Scan-Zone und drücken den Button „Scannen“. Schließen Sie das Programm mit dem „Schließen“ Button. Epson Scan ist jetzt fertig konfiguriert und kann mit Quins-easy verwendet werden. Achtung: Schließen Sie NIE das Vorschaufenster in Epson-Scan !!! Achtung: EpsonScan löscht bei jeder Änderung der Monitor-Einstellung die Voreinstellungen und Registry-Einträge des Vorschaufensters. Dadurch ist Quins-easy nicht mehr in der Lage diese Einträge zu überschreiben und die Projekt spezifischen Voreinstellungen einzutragen! Sollten Sie also eine Änderung vornehmen, so müssen Sie auf jedem Fall, bevor Sie mit Quinseasy arbeiten, zuerst EpsonScan wie o.a. neu konfigurieren und einmal scannen, oder das Icon „Epson-Rep.reg“ ausführen! Ebenso verwaltet EpsonScan für jeden, am Rechner angemeldeten User ein eigenes Profil! Sie müssen also für jeden User die Grundeinstellungen separat vornehmen. Wir empfehlen daher für Quins-easy nur einen User anzulegen, der generell verwendet wird. Release 11/2014 Seite - 53 - Seite - 54 - KONFORMITÄTSERKLÄRUNG Das nachfolgend beschriebene Produkt/Gerät: „Quins-easy“ bestehend aus: Bildaufnahmeeinheit „Quins LC10/-15/-30“ Bildaufnahmeeinheit „Quins LC20/-25“ Bildaufnahmeeinheit „Quins LC100/-300“ Inspektionssoftware „Quins-easy“ der Firma Quins Wohnpark 1 D-95189 Brunnenthal Stimmt mit den Vorschriften der Richtlinien des Rates zur Angleichung der Rechtsvorschriften der Mitgliedstaaten für Maschinen (98/37/EWG, über elektromagnetische Verträglichkeit (89/336/EWG) und betreffend elektrischer Betriebsmittel (73/23/EWG) jeweils auf dem letztgültigen Stand überein. Bestandteil dieser Erklärung sind die jeweils aufgeführten Bestimmungen / Normen / Spezifikationen: EN 60950 EN 55022 Klasse B EN 55024 EN 61000-3-2 EN 61000-3-3 Brunnenthal, den 03.12.2011 Klaus Kornhaas Release 11/2014 Seite - 54 - Seite - 55 - Anhang Positions-CSV Datei mit Quins-easy erstellen Sollten Sie über keine Bestückdaten verfügen, können Sie mit Hilfe des Statistik Moduls eine Stückliste, mit dem Umweg über Microsoft EXCEL selbst erstellen. Dazu müssen Sie mit der jeweiligen Musterbaugruppe ein „Test-Projekt“ in Quins-easy erstellen und die gleiche Baugruppe nochmals als Prüfling scannen. Wenn Sie jetzt mittels der Fehlerkennzeichnung jedes Bauteil (als Fehler) kennzeichnen und im Fehlertext die Positionsreferenz (R47, IC12…) eingeben, erhalten Sie eine „Error.csv“ Datei, in denen Ihre Stückliste mit den Positionsdaten erfaßt wurden. Bei der Eingabe der (Fehler-)Texte haben Sie zwei Möglichkeiten: 1. Variante (nur mit Positionsreferenz) Release 11/2014 Seite - 55 - Seite - 56 - Ihre „Error.csv“ Datei sieht dann wie folgt aus: Markieren Sie die Spalten C,F und H und kopieren diese in eine neue Datei. 2. Variante (mit Positionsreferenz, Bauteilwert und Gehäuseform) Trennen Sie Ihre Eingabe mit einem Semikolon (;) Die Daten werden dann automatisch in separate Spalten gespeichert. Ihre „Error.csv“ Datei sieht dann wie folgt aus: Markieren Sie die Spalten C,D,E,H und J und kopieren diese in eine neue Datei. Achtung: Sie dürfen die beiden Varanten nicht vermischen, da sonst die Daten in unterschiedliche Spalten gespeichert werden! Haben Sie zu dem betreffenden Bauteil keine Informationen, so fügen Sie nach den Semikolons einfach ein Leerzeichen ein! Release 11/2014 Seite - 56 - Seite - 57 - Die neu erstellte EXCEL Datei muss anschließend, für die Varante 1, wie folgt ergänzt und verändert werden: Fügen Sie für die Spalten B und C zwei Spalten ein. In der Spalte F (Rotationsdaten) fügen Sie in jede Zeile eine Null ein. Anschließend löschen Sie die drei Kopfzeilen. Der Inhalt der neuen Datei ist dann exakt in dem Format, wie wir die Stückliste zur Erstmusterprüfung benötigen. Spalte A = Positionsreferenz Spalte B = Bauteilwert (leer) Spalte C = Gehäuseform (leer) Spalte D = X-Koordinate Spalte E = Y-Koordinate Spalte F = Rotation (0) Achtung: in den Spalten D,E und F müssen Daten enthalten sein, sonst kann Quins-easy die Datei nicht verarbeiten! Die neu erstellte EXCEL Datei muss anschließend, für die Varante 2, wie folgt ergänzt und verändert werden: Die Spalten B und C sind bereits vorhanden! In der Spalte F (Rotationsdaten) fügen Sie in jede Zeile eine Null ein. Anschließend löschen Sie die drei Kopfzeilen. Der Inhalt der neuen Datei ist dann exakt in dem Format, wie wir die Stückliste zur Erstmusterprüfung benötigen. Spalte A = Positionsreferenz Spalte B = Bauteilwert (leer) Spalte C = Gehäuseform (leer) Spalte D = X-Koordinate Spalte E = Y-Koordinate Spalte F = Rotation (0) Achtung: in den Spalten D,E und F müssen Daten enthalten sein, sonst kann Quins-easy die Datei nicht verarbeiten! Release 11/2014 Seite - 57 - Seite - 58 - Anschließend speichern Sie die neue EXCEL Datei, im csv – Format in das „Referenz“ Verzeichnis des entsprechenden Projektes. Ihre Stückliste liegt jetzt, im Richtigen Format, zur Bearbeitung mit der „Erstmusterprüfung“ in Quins-easy bereit und kann entsprechend genutzt werden. Lesen Sie dazu das entsprechende Kapitel des Quins-easy Handbuchs – „Erstmusterprüfung“. Achtung: Verwenden Sie Quins-Professional, sollten Sie dieses Projekt sofort nach Erstellung der Daten wieder löschen! Ansonst erhalten Sie jede eingetragene Positionsbezeichnung als Fehlercode in Ihrer Datenbank. Dieser wäre später nicht mehr löschbar! Haben Sie das Löschen vergessen können Sie lediglich diese Fehlercodes für die Statistik unterbinden, indem Sie in Quins-Master/Verwaltung/Fehlercodes-verwalten das „In Statistik einschließen“ deaktivieren. Diese Anleitung ist nicht als Bestandteil von Quins-easy gedacht, sondern lediglich eine Hilfestellung für den Fall, dass Sie keinerlei Daten über die Bestückung oder Stückliste zur Verfügung haben, aber dennoch das Modul SetupControl (Erstmusterprüfung), bzw. in Kombination damit die detailliertere Statistik Informationen nutzen möchten. QUINS übernimmt dafür keinerlei Haftung! Release 11/2014 Seite - 58 - Seite - 59 - Technische Daten Quins-easy LC20 max. LP Aufnahmegröße variable Aufnahmebreite Bildeinheit max. Bildgröße max. Bildauflösung Schnittstelle Geschwindigkeit 510 x 349 mm (LxB) 6 – 349 mm CCD Zeilenkamera (7.048 Pixel/Zeile) effektive Pixel = 71,6 Megapixel 430 x 300 mm maximal 9600 dpi (= 0,0027 mm/Bildpunkt), optisch 600 dpi (= 0,0423… mm/Bildpunkt) USB 2.0 je nach Auflösung, Schnittstelle und Rechner ca. 10-15 Sek./200 mm Bordlänge bei 300 dpi ca. 20-25 Sek./200 mm Bordlänge bei 400 dpi Prüfzeit ist abhängig vom Bediener Beleuchtungseinheit Abmessungen der QuinsBox Gewicht Stromaufnahme Rechner, Netzwerkfähigkeit Release 11/2014 Speziell entwickelte Doppelreihen LED-Beleuchtung reflektions- und nahezu schattenfrei 670 x 500 x 315 mm (L x T x H) 35 kg 220V / 1A DualCore, volle Netzwerkfähigkeit, multiuserfähig Betriebssystem WIN-7 64bit professional Seite - 59 - Updates / Downloads Sie werden regelmäßig, per Email über neue Updates (Programmverbesserungen / Fehlerbeseitigungen) informiert, wenn Sie sich bei uns registrieren. Selbstverständlich werden diese Daten ausschließlich nur für technische Informationen und nicht für Werbezwecke genutzt. Ihre Daten werden vertraulich behandelt und nicht an Dritte weitergegeben! Senden Sie diese Seite ausgefüllt an uns: per Fax: per Email: 09281 / 6 26 35 [email protected] Bitte senden Sie technische Update Informationen an: Firma: _____________________________________________________________ Straße: _____________________________________________________________ PLZ / Ort: _________ / ___________________________________________________ zuständig: Herr / Frau ____________________________________________________ Email-Adresse: _____________________________________________________________ und zuständig: Herr / Frau ____________________________________________________ Email-Adresse: _____________________________________________________________ und zuständig: Herr / Frau ____________________________________________________ Email-Adresse: _____________________________________________________________ Alle unsere aktuellen Softwarelösungen, Updates, Handbücher und Dokumentationen können Sie von unserer Website kostenlos herunterladen: http://www.quins.de Wählen Sie im Menü „Support“ und dann den gewünschten Eintrag: - Downloads (für alle Programme und Updates) - Dokumentationen (für alle Handbücher) - Lizenzfreigabe (zur Anforderung von Freischaltungen) - FAQ’s (für schnelle Problemlösungen) Seite - 61 - Inh. Klaus Kornhaas Wohnpark 1 D-95189 Brunnenthal Tel.: ++49 (0) 92 81 / 6 43 45 Fax: ++49 (0) 92 81 / 6 26 35 Mail: [email protected] URL : www.quins.de Release 11/2014 Seite - 61 -