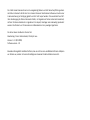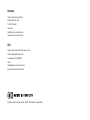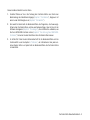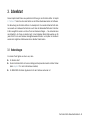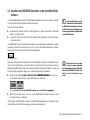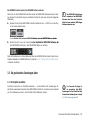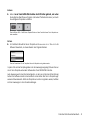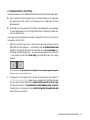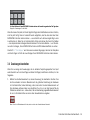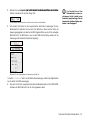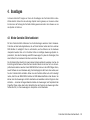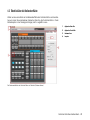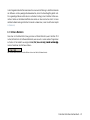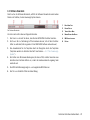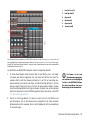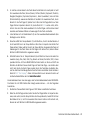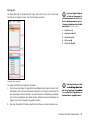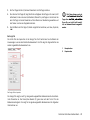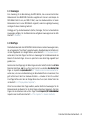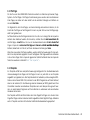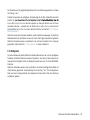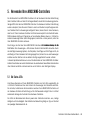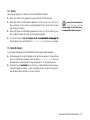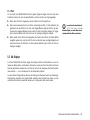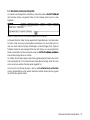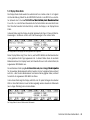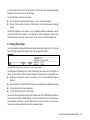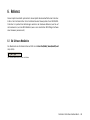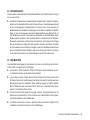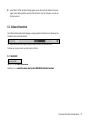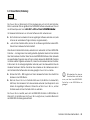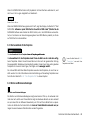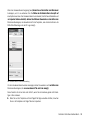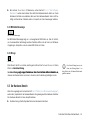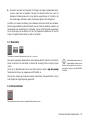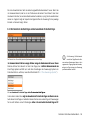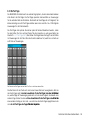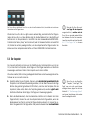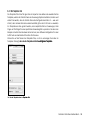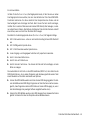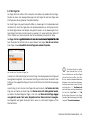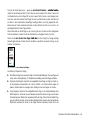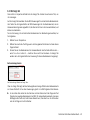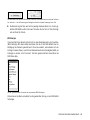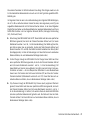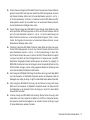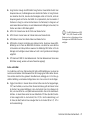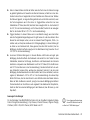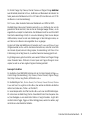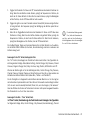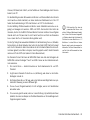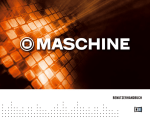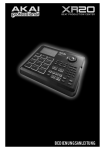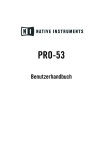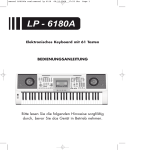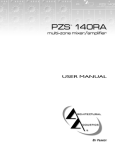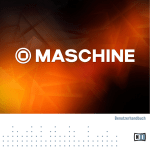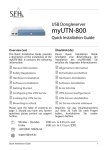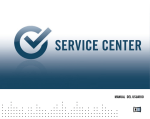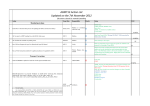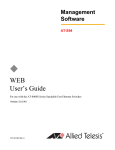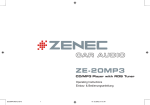Download Controller Editor Manual German
Transcript
CONTROLLER EDITOR BENUTZERHANDBUCH Der Inhalt dieses Dokuments kann sich unangekündigt ändern und stellt keine Verpflichtung seitens der Native Instruments GmbH dar. Die in diesem Dokument beschriebene Software wird unter einer Lizenzvereinbarung zur Verfügung gestellt und darf nicht kopiert werden. Ohne ausdrückliche schriftliche Genehmigung der Native Instruments GmbH, im Folgenden als Native Instruments bezeichnet, darf kein Teil dieses Handbuchs in irgendeiner Form kopiert, übertragen oder anderweitig reproduziert werden. Alle Produkt- und Firmennamen sind Warenzeichen ihrer jeweiligen Eigentümer. Der Autor dieses Handbuchs: Nicolas Sidi Bearbeitung: Florian Schneidmadel, Christoph Laue Version: 1.0.1 (02/2009) Software version: 1.0 Besonderer Dank gebührt dem Beta-Test-Team, das uns nicht nur eine unschätzbare Hilfe beim Aufspüren von Fehlern war, sondern mit seinen Vorschlägen ein besseres Produkt entstehen lassen hat. Germany Native Instruments GmbH Schlesische Str. 28 D-10997 Berlin Germany [email protected] www.native-instruments.de USA Native Instruments North America, Inc. 5631 Hollywood Boulevard Los Angeles, CA 90028 USA [email protected] www.native-instruments.com © Native Instruments GmbH, 2009. Alle Rechte vorbehalten. 1. Willkommen beim Controller-Editor Willkommen beim Controller-Editor! Dieses mächtige Werkzeug ermöglicht es Ihnen, Ihre Hardware-Bedienoberfläche von Native Instruments in einen flexiblen und effizienten MIDIController für die Arbeit im Studio und auf der Bühne zu verwandeln. Mit dem Controller-Editor legen Sie präzise fest, welche MIDI-Nachrichten bei Ihren Aktionen auf der NI-Hardware erzeugt werden. Der Controller-Editor unterstützt sämtliche Funktionen des MASCHINE-Controllers: Angefangen bei den druckempfindlichen Pads über die hochauflösenden Drehregler bis hin zum flexiblen Page-System kann hier jedes einzelne MIDI-Ereignis eingestellt, den Buttons, Reglern oder Pads Ihrer Wahl zugewiesen und in Zuweisungs-Gruppen eingeteilt werden. Diese Zuweisungen werden dann mit dem Controller-Editor übersichtlich verwaltet. So haben Sie Ihr Musik-Setup direkt im Zugriff und steuern von Ihrem MASCHINE-Controller aus jede MIDI-fähige Software oder Hardware. Organisieren Sie Ihre MIDI-Zuweisungen über das hierarchische Zuweisungs-System ganz nach den eigenen Bedürfnissen: Ob Sie eine Abfolge von Stücken für einen Auftritt vorbereiten oder verschiedene Aspekte eines Synthesizers steuern möchten — Sie werden überrascht sein, wie effizient die Arbeit im Studio oder auf der Bühne mit Ihren maßgeschneiderten Zuweisungen wird. Und alles ist mit wenigen Mausklicks erreichbar — oder sogar noch besser: direkt über Ihren MASCHINE-Controller. Das integrierte Display Ihres MASCHINE-Controllers hält Sie ständig über sämtliche aktuellen Zuweisungen, Zuweisungs-Pages und die gesteuerten Parameter auf dem Laufenden. Nachdem Sie die MIDI-Zuweisungen mit dem Controller-Editor vorbereitet haben, können Sie sich auf das Wesentliche konzentrieren: Musik zu machen! Ihr Controller-Editor-Team bei Native Instruments Controller Editor Benutzerhandbuch – Dieses Handbuch besteht aus drei Teilen. 1. Zunächst führen wir Sie in die Nutzung des Controller-Editors ein: Nach einer Beschreibung des Installations-Vorgangs (Kapitel 2 “Installation”), fangen wir mit einem kurzen Einführungskurs an (Kapitel 3 “Schnellstart”). 2. Der zweite Teil beschreibt die Bedienoberfläche des Programms, das ZuweisungsSchema des Controller-Editors und die verschiedenen Wege, über die Sie mit der Software interagieren (Kapitel 4 “Grundlagen”); hier erfahren Sie außerdem, wie Sie Ihren MASCHINE-Controller nutzen (Kapitel 5 “Die Nutzung Ihres MASCHINEControllers”). So lernen Sie den Arbeitsfluss Ihres Controller-Editors kennen. 3. Im dritten Teil finden Sie den Referenzabschnitt für die Bedienoberfläche und ihre Funktionalität. Lesen Sie Kapitel 6 “Referenz”, um Informationen über jeden einzelnen Regler, Button und jedes Feld der Bedienoberfläche des Controller-Editors zu bekommen. Controller Editor Benutzerhandbuch – 2. Installation 2.1 Installation von der MASCHINE-Installations-DVD Der Controller-Editor ist Bestandteil des Softwarepakets von MASCHINE und sollte zusammen mit MASCHINE installiert worden sein. Daher ist normalerweise keine separate Installation nötig. Sollte der Controller-Editor aus irgendwelchen Gründen nicht installiert worden sein, legen Sie bitte die MASCHINE-DVD in Ihr optisches Laufwerk und starten Sie den Installationsvorgang (für eine detaillierte Beschreibung der Installation von MASCHINE lesen Sie bitte das Benutzerhandbuch/Setup-Guide zu MASCHINE). Wenn Sie während dieses Vorgangs dazu aufgefordert werden, zu entscheiden, welchen Teil der Software Sie installieren möchten, wählen Sie nur das Kästchen für den Controller-Editor an und klicken dann auf den Button Next. Sie können alle anderen Optionen (Installations-Verzeichnis, usw.) auf den Grundeinstellungen belassen oder sie Ihren Bedürfnissen anpassen. Controller Editor Benutzerhandbuch – 2.2 Controller-Editor von der Website herunterladen Sie können das Installations-Programm für den Controller-Editor auch direkt von der NativeInstruments-Website. herunterladen. Öffnen Sie dazu den Webbrowser Ihrer Wahl und gehen Sie zu folgender Adresse: www.native-instruments.com/updates Folgen Sie den Anleitungen auf der Website, laden Sie die Datei “Hardware Controller Support Setup.exe” (Windows) oder “Hardware Controller Support Installer” (Mac OS X) herunter und speichern Sie sie auf Ihrer Festplatte. Die Datei enthält das komplette Installationspaket inklusive des Hintergrunddienstes, der die Verbindung zwischen Ihrem MASCHINE-Controller, Ihrem Rechner und der in diesem Handbuch beschriebenen Controller-Editor-Software herstellt. Wenn die Datei komplett heruntergeladen wurde, navigieren Sie in das Verzeichnis, in dem sie gespeichert wurde und starten Sie sie mit einem Doppelklick. Dadurch wird das Installationsprogramm gestartet. Der Installationsvorgang ist einfach: Folgen Sie Sie den Vorgaben auf dem Bildschirm (Sie können die wenigen Optionen auf den Grundeinstellungen belassen) und schon sind Sie fertig. Controller Editor Benutzerhandbuch – 3. Schnellstart Dieses Kapitel bietet Ihnen eine praktische Einführung in den Controller-Editor. In Kapitel 6 “Referenz” finden Sie dann alle Details zu sämtlichen Bedienelementen der Software. Die Benutzung des Controller-Editors ist unkompliziert. Die meisten Arbeitsschritte können sowohl vom Hardware-Controller als auch über die Bedienoberfläche des ControllerEditors ausgeführt werden und das oft auf verschiedenen Wegen — Sie entwickeln also den Arbeitsstil, der Ihnen am besten liegt. In den folgenden Abschnitten werden wir für jeden Schritt kurz verschiedene Herangehensweisen erläutern und später im Handbuch werden alle möglichen Arbeitsweisen dann detailliert beschrieben. 3.1 Vorbereitungen An diesem Punkt gehen wir davon aus, dass: ► Ihr Rechner läuft ► Sie den Controller-Editor mit seinen Hintergrund-Komponenten bereits installiert haben (siehe Kapitel 2 für mehr Informationen darüber) ► Ihr MASCHINE-Controller physikalisch mit dem Rechner verbunden ist Controller Editor Benutzerhandbuch – 3.2 Anschluss des MASCHINE-Controller an die Controller-EditorSoftware Um Ihren MASCHINE-Controller als MIDI-Bedienoberfläche zu nutzen, muss er zunächst mit der Controller-Editor-Software verbunden werden. Start des Controller-Editors: ► In Windows XP, wählen Sie Start > Alle Programme > Native Instruments > Controller Editor > Controller Editor. ! Der Controller-Editor muss nicht laufen, damit Sie Ihren Controller im MIDI-Modus nutzen können. Ein Druck auf Shift+Control auf der Hardware schaltet auch ohne laufenden Controller-Editor in den MIDI-Modus um. ► In Mac OS X, öffnen Sie den Finder und doppelklicken Programme > Native Instruments > Controller Editor. Ihr MASCHINE-Controller wird dann automatisch in den MIDI-Modus geschaltet. Sie können dies mit einem Blick auf den Connect Button auf der Software-Steuerleiste, im oberen Bereich des Fensters Ihres Controller-Editors überprüfen: Der Connect Button. Wenn der Button leuchtet, befindet sich der MASCHINE-Controller im MIDI-Modus (und ist mit dem Controller-Editor verbunden). Wenn das nicht der Fall sein sollte (weil Sie zum Beispiel die MASCHINE-Software nach dem Controller-Editor gestartet haben), nutzen Sie einen der beiden folgenden Wege, um die Verbindung wieder herzustellen: ► Drücken Sie die Butto��������� ns Shift �� + MIDI ������������������������������������ auf Ihrem M�������������������� ASCHINE-Controller (Control Button, in der oberen linken Ecke), um den MIDI-Modus zu aktivieren: % Wenn der Connect Button deaktiviert ist und grau dargestellt wird, überprüfen Sie bitte die Verbindung zwischen MASCHINE-Controller und Rechner, dort ist der Fehler zu vermuten. Drücken����������� Sie Shift + �� MIDI ������������������������������������������������������������������� auf dem MASCHINE-Controller, um in den MIDI-Modus z����������� u gelangen. ► Klicken Sie auf den Connect Button, um den MASCHINE-Controller wieder mit dem Controller-Editor zu verbinden. Jetzt fungiert Ihr MASCHINE-Controller als MIDI-Bedienoberfläche und Sie können über den Controller-Editor MIDI-Zuweisungen erstellen und bearbeiten. Controller Editor Benutzerhandbuch – Den MASCHINE-Controller wieder mit der MASCHINE-Software verbinden. Wenn Sie mit dem MASCHINE-Controller wieder die MASCHINE-Software steuern möchten, müssen Sie die Verbindung neu herstellen. Nutzen Sie dazu eine der beiden folgenden Methoden: ► Drücken Sie auf Ihrem MASCHINE-Controller die Buttons Shift� + MIDI (Control Button, in der linken oberen Ecke): ! Der MASCHINE-Controller kann entweder mit der MASCHINESoftware oder (über den ControllerEditor) mit einer anderen, MIDI-fähigen Software verbunden sein. Drücke������������ n Sie Shift + �� MIDI ������������������������������������������������������������������������� auf Ihrem MASCHINE�������������������������������������������������� -Controller, um in den MASCHINE-Modus zu schalten. ► Klicken Sie den Connect Butto�n links ������������������������������������������� in der Kopfzeile der MASCHINE-Software, ��� um den MASCHINE-Controller in den MASCHINE-Modus zu schalten�: Mehr Informationen zum Umschalten der Modi des MASCHINE-Controllers finden Sie im Referenz-Handbuch zu MASCHINE und in Kapitel 6.2.2 “Connect Button (Verbindung)” in diesem Handbuch. 3.3 Die gewünschten Zuweisungen laden 3.3.1Ein Template auswählen Zunächst müssen Sie ein Template auswählen — ein kompletter Satz Zuweisungen für sämtliche zuweisbaren Elemente Ihres MASCHINE-Controlllers. Sie können dies entweder von der Hardware aus oder in der Controller-Editor-Software machen. % Ein Template (Vorlage) ist ein kompletter Satz MIDIZuweisungen für Ihren Controller. Mehr Informationen hierüber gibt es in Kapitel 4.3 “Das Zuweisungs-System”! Controller Editor Benutzerhandbuch – 10 Hardware ► Halten S����������������������������������������������������������������������� ie auf Ihrem MASCHINE-Controller den Shift Button gedrückt, und nutzen Sie die Buttons Next/Previous Template (die beiden Pfeiltasten links oben), um durch die verfügbaren Templates zu blättern. Über die Buttons Shift + Next/Previous Template Buttons auf dem Controller können Sie ein Template zum laden auswählen. Software ► Im Controller-Editor wählen Sie ein Template vom Auswahlmenü für die Templates in der Software-Steuerleiste, im oberen Bereich des Programmfensters. Über das Auswahlmenü für die Templates können die Templates auch geladen werden. In jedem Fall wird das Template geladen und die Zuweisungen angezeigt. Steuern Sie nun die mit dem Template verbundene Software über Ihren MASCHINE-Controller. Jede Zuweisung wird in dem Zustand aufgerufen, in dem sie sich bei der letzten Nutzung befand: Die Software erinnert sich automatisch an den letzten Wert der im Template zugewiesenen Steuerelemente. Sollte das Template zum ersten mal geladen werden, befinden sich die Zuweisungen in ihren Grundeinstellungen. Controller Editor Benutzerhandbuch – 11 3.3.2Auswahl einer Knob- oder Pad Page Manche Bedienelemente Ihres MASCHINE-Controllers können mehrere Zuweisungen haben. ► Die acht Buttons und acht Drehregler sind um die beiden Displays herum angeordnet. Die sogenannten “Knob Pages” sind Untergruppen von Zuweisungen für diese Bedienelemente. ► Die sechzehn Pads. Die sogenannten “Pad Pages” sind Untergruppen von Zuweisungen für diese Bedienelemente. Die Pad Page-Funktion kann im jeweiligen Template aktiviert oder deaktiviert sein. Knob Pages oder Pad Pages werden also explizit aufgerufen. Um dies zu tun, führen Sie die folgenden Schritte durch: 1. Wählen Sie die Knob Page, die Sie nutzen möchten. Dies kann wiederum über den MASCHINE-Controller passieren — zum Beispiel indem S�������������������������� ie die Next/Previous Knob Page Buttons nutzen (die gleichen beiden Pfeil-Tasten wie obe������������������ n, nur ohne dabei Shift zu drücken; siehe Abbildung unten) — oder über das Display oder im Controller-Editor — zum Beispiel mit dem Menü ��������� Knob Page (das orange Menü über dem orangen Rahmen). Knob Pages werden üb��������������������������������������������������������������������������������� er die Next/Previous Knob Page Buttons auf der Hardware angewählt (die gleichen Buttons wie oben, aber mit gedrücktem Shift). 2. Vorausgesetzt, die Pad Pages sind im aktuellen Template aktiviert (siehe Abschnitt 4.3 “Das Zuweisungs-System”), wählen Sie nun die gewünschte Pad Page. Dies können Sie sowohl über den MASCHINE-Co������������������������������������������� ntroller per Druck auf die mit A bis H beschrifteten Group Buttons im��������������������������������������������������������� Groups-Bereich tun (siehe Abbildung unten), als auch im Controller-Editor, zum Beispiel mit dem M�������������������������������������� enü Pad Page (das blaue Menü über dem blauen Rahmen um die Pads). Controller Editor Benutzerhandbuch – 12 D����������������������������������������������������������������������������������������������������� ie Group Buttons auf Ihrem MASCHINE-Controller erlauben die Auswahl der gewünschten Pad Page (einer Gruppe an Zuweisungen für die Pads). Wenn Sie dieses Template (mit Knob Page/Pad Page) ohne Modifikationen nutzen möchten, sind Sie jetzt fertig! Ihnen ist vielleicht bereits aufgefallen, das Sie dies alles über Ihren MASCHINE-Controller machen können — was natürlich auch der bevorzugte Weg in einer Live-Situation ist. Wenn Sie im Controller-Editor fertig sind, können Sie ihn jetzt schließen — die entsprechenden Hintergrunddienste kümmern sich um alles Weitere — und Sie können sofort anfangen, Ihren MASCHINE-Controller als MIDI-Bedienoberfläche zu nutzen. Abschnitt 5.2 “Die Displays” wird Ihnen einen anderen Weg zeigen, über den Sie Templates und Knob Pages mit Hilfe der zwei Displays Ihres MASCHINE-Controllers laden können. 3.4 Zuweisungen bearbeiten Wenn Sie nun einige der Zuweisungen, die im aktuellen Template gespeichert sind (und wahrscheinlich auch die Knob Pages und/oder Pad Pages) modifizieren möchten, tun Sie folgendes: 1. Wählen Sie das Bedienelement an, dessen Zuweisung Sie bearbeiten möchten. Das tun Sie entweder mit einem Mausklick auf die grafische Darstellung der Hardware im Controller-Editor (siehe Abbildung unten) oder indem Sie das Bedienelement auf Ihrer Hardware anfassen (dazu muss die Option Touch Select� auf dem General Tab der Preferences aktiviert sein – siehe unten). Das zur Bearbeitung angewählte Bedienelement ist nun im Controller-Editor von einem roten Auswahlrahmen umgeben. Wenn Sie auf ein Bedienelement klicken, wird es durch den Auswahlrahmen fokussiert. Controller Editor Benutzerhandbuch – 13 2. Wechseln Sie zum �������������������������������������������������������������������� Inspector ���������������������������������������������������������� (der rechte Abschnitt der Bedienoberfläche des ControllerEditors) und klicken Sie auf den Assign Tab: Um den Assign Tab des Inspectors zu öffnen, klicken Sie auf seine Kopfzeile. % Ein D oppelklick auf das Bedienelement im eben beschriebenen Schritt (anstatt eines Einzelklicks) bringt den Assign Tab des Inspectors für schnelleres Arbeiten automatisch in den Vordergrund! 3. Auf diesem Tab finden Sie die Eigenschaften sämtlicher Zuweisungen für das Bedienelement. Verändern Sie sie nach Ihren Wünschen: Oben wird der Name der Zuweisung eingegeben und darunter alle MIDI-Eigenschaften, wie die Art der erzeugten MIDI-Nachricht, der MIDI-Kanal, usw. Je nach MIDI-Nachrichtentyp werden für die Zuweisung unterschiedliche Parameter angezeigt. Bearbeiten Sie die Eigenschaften der Zuweisung im Assign Tab. In Kapitel 6 (Referenz) finden Sie detaillierte Beschreibungen sämtlicher Möglichkeiten bei der Arbeit mit MIDI-Zuweisungen. 4. Das war’s schon! Jetzt erzeugt das entsprechende Bedienelement auf Ihrer MASCHINEHardware die MIDI-Nachricht, die Sie ihm zugewiesen haben. Controller Editor Benutzerhandbuch – 14 3.5 Organisation Ihrer Zuweisungen Dank seines flexiblen Zuweisungs-Systems, erlaubt der Controller-Editor die Organisation der Daten ganz nach Ihren Wünschen. Je nach Situation definieren Sie verschiedene Knob Pages, Pad Pages und Templates — zum Beispiel mehrere Knob Pages zur Steuerung verschiedener Instrumente. Sie könnten außerdem mehrere Templates für die verschiedenen Stücke Ihres Live-Sets vorbereiten, die dann sämtliche benötigten Pad Pages und Knob Pages beinhalten. Nutzen Sie die beiden anderen Tabs des �������������������� Inspectors���������� , nämlich Templates und Pages, um Ihre Templates zu verwalten (erzeugen, löschen, duplizieren, usw.). Der Templates Tab und der Pages Tab drehen sich um die Verwaltung Ihrer Zuweisungen. Auf dem Template Tab finden Sie eine Liste mit allen verfügbaren Templates (sowohl die Werks-Templates als auch die von Ihnen erstellten) un������������������������������������ d ein Edit-Menü mit den VerwaltungsBefehlen (New, Duplicate, Delete, usw.). Darunter befinden sich zwei zusätzl������������ iche Menüs, mit denen Sie die Empfindlichket der Pads und den genutzten MIDI-Port (entweder intern oder extern) für das aktuelle Template bearbeiten. Auf dem Pages Tab befindet sich eine ähnliche Liste für die verfügbaren Knob Pages (ganz oben) und für die Pad Pages (unten), jeweils mit den zugeh������������������ örigen Edit-Menüs. Angenommen Sie haben gerade eine Knob Page erstellt (zum Beispiel eine Gruppe von Zuweisungen für die acht Buttons und die acht Drehregler, die um die beiden Displays Ihres MASCHINE-Controllers angeordnet sind), die einen Ihrer Software-Synthesizer steuert. Sie möchten sie vielleicht umbenennen, um sich die Funktion der Page besser merken zu können: ► Klicken Sie in der Liste der Knob Pages doppelt auf die Knob Page, die Sie gerade erstellt haben (sagen wir “Knob Page 3”). Der Name wird hervorgehoben dargestellt und Sie können der Knob Page einen neuen geben. Tippen Sie dazu den gewünschten Namen ein (zum Beispiel „Absynth Lead“) und drücken Sie die Eingabetaste auf Ihrer Rechnertastatur, um die Änderung zu bestätigen. Controller Editor Benutzerhandbuch – 15 Eingabe eines neuen Namens für die Knob Page. Vielleicht möchten Sie die Knob Page ganz oben in der Liste sehen — zum Beispiel, weil Sie diesen Synthesizer als ersten in Ihrem Stück nutzen und Sie über den MASCHINEController direkten Zugriff auf seine Parameter haben möchten. 1. Klicken Sie in der Liste auf die Knob Page “Absynth Lead”, halten Sie die Maustaste gedrückt und ziehen Sie Ihre Maus nach oben. Eine Einfüge-Markierung erscheint, um Ihnen den Platz anzuzeigen, auf den die Knob Page bewegt werden wird. 2. Wenn die Einfüge-Linie den Anfang der Liste erreicht hat (oder den erwünschten Einfüge-Platz ����������������������������������������������������������������� —���������������������������������������������������������������� wo immer der sein mag), lassen Sie die Maustaste los. Die Knob Page “Absynth Lead” nimmt jetzt seinen neuen Platz in der Liste ein. Auf diese Weise sortieren Sie auch die Pad Pages (unten auf diesem Pages Tab) sowie die Templates (auf dem Templates Tab) um. Die Edit-Menüs� bieten noch mehr VerwaltungsFunktionen. Sie finden alle nötigen Informationen im nächsten Kapitel (hauptsächlich in den Abschnitten 4.2.4 “Inspector” und 6.4.3 “Der Assign Tab”). Lesen Sie bitte Abschnitt 4.3 “Das Zuweisungs-System”, um eine detaillierte Beschreibung des Zuweisungs-Systems des Controller-Editors zu bekommen. Controller Editor Benutzerhandbuch – 16 3.6 Templates laden und speichern Wenn Sie einmal eines Satz an Zuweisungen erstellt haben, der Ihren Bedürfnissen entspricht, können Sie diesen natürlich abspeichern. Sie müssen das aktuell bearbeitete Template gar nicht unbedingt speichern, weil der Controller-Editor etwaige Änderungen automatisch speichert (inklusive der Knob Pages, Pad Pages und Einzelzuweisungen). Wenn Sie also planen, das Template nur auf dem gleichen Rechner zu nutzen, können Sie den Controller-Editor einfach schließen, denn das Template wird automatisch wieder aufgerufen, wenn Sie den MASCHINE-Controller das nächste Mal in den MIDI-Modus schalten und es anwählen. Vielleicht möchten Sie ein modifiziertes oder neu erstelltes Template auf einem anderen Rechner nutzen oder es anderen Nutzern des MASCHINE-Controllers zukommen lassen. Zu diesem Zweck kann der Controller-Editor ein Template als Template-Datei (Dateiendung “.ncm”) exportieren. Diese Dateien sind sehr klein und können zum Beispiel problemlos per E-Mail verschickt werden. Dazu gehen sie wie folgt vor: 1. Gehen Sie auf den Templates tab des Inspectors und wählen Sie das gewünschte Template durch einen Mausklick auf seinen Eintrag in der Liste der Templates aus. Das ausgewählte Template wird hervorgehoben. Wählen Sie das gewünschte Template von der Liste der Templates. Controller Editor Benutzerhandbuch – 17 2. Klicken Sie auf das Edit-Menü unter de����������������������� r Liste und wählen Sie Save As: D���������������������������� as Edit-Menü mit dem Befehl Save As. 3. Es erscheint der Dialog “Save template”, in dem Sie Speicherort und Namen des zu exportierenden Templates eingeben können. Beachten Sie bitte, dass der Dateiname, den Sie hier wählen, sich vom Namen des Templates in Controller-Editor unterscheiden darf. Klicken Sie auf Save, um die Datei zu exportieren — fertig. Jetzt können Sie das Template auf einen anderen Rechner übertragen, es einem Freund geben, usw. Außerdem kann der Controller-Editor natürlich auch Template-Dateien laden. Das geht folgendermaßen: ► Gehen Sie auf den Templates Tab im Inspector, klicken Sie auf das Edit-Menü und wählen Sie� Append. Es������������������������������������������������������������ erscheint der Dialo���������������������������������������� g “Open template”, i�������������������� n dem Sie durch das Dateisystem Ihres Rechners navigieren und die zu importierende Template-Datei wählen können. Wählen Sie die gewünschte Template-Datei an und klicken Sie Open. Das Template wird an die aktuelle Liste der���������������������������������������������� Templates an��������������������������������� gehängt und automatisch geladen, wodurch das vorher aktive Template inaktiv wird. Controller Editor Benutzerhandbuch – 18 4. Grundlagen In diesem Abschnitt bringen wir Ihnen die Grundlagen des Controller-Editors nahe. Wahrscheinlich haben Sie das vorherige Kapitel bereits gelesen, wo Sie einen ersten Eindruck von der Nutzung des Controller-Editors gewinnen konnten. Hier schauen wir uns das System im Detail an. 4.1 Wie der Controller-Editor funktioniert Mit dem Controller-Editor definieren Sie die Verbindungen zwischen Ihrem HardwareController und den Audio-Applikationen, die auf Ihrem Rechner laufen oder Ihren externen MIDI-Geräten. Er ermöglicht Ihnen zu entscheiden, wie Ihre Aktionen auf der Hardware interpretiert werden. Dazu ist im Controller-Editor ein mächtiges Zuweisungs-System implementiert, über das Sie beliebig viele MIDI-Zuweisungen für jeden der Drehregler, Pads oder Buttons Ihres Hardware-Controllers vornehmen können. Der Controller-Editor arbeitet mit einem kleinen Hintergrunddienst zusammen, der bei der Einrichtung der Software auf Ihrem Rechner installiert wurde. Es kümmert sich um die komplette Kommunikation zwischen Ihrem MASCHINE-Controller und den MIDI-fähigen Zielen, sowohl Software- als auch Hardware-seitig. Das Dienstprogramm läuft auch dann weiter, wenn Sie den Controller-Editor schließen. Daher muss der Controller-Editor auch nicht unbedingt laufen, damit Sie den MASCHINE-Controller als MIDI-Bedienoberfläche nutzen können. Sie können also Ihre Zuweisungen im Editor bearbeiten und auswählen und das Programm dann schließen — dank des Hintergrunddienstes bleiben die Zuweisungen (und Templates/Knob Pages/Pad Pages, siehe unten) aktiv. Betrachten Sie das Programm als Zuweisungs-Editor: Nutzen Sie Ihn, um Ihre Zuweisungen zu überprüfen und zu bearbeiten. Controller Editor Benutzerhandbuch – 19 4.2 Überblick über die Bedienoberfläche Werfen wir also einen Blick auf die Bedienoberfläche des Controller-Editors und beschreiben wir einmal die verschiedenen Elemente. Wenn Sie den Controller-Editor in Ihrem Betriebssystem in den Vordergrund bringen, sieht er ungefähr so aus: 1 Application Menu Bar 2 Application Control Bar 3 Hardware Area 4 Inspecto Die Benutzeroberfläche des Controller-Editors im Überblick (Windows-Version). Controller Editor Benutzerhandbuch – 20 In den folgenden Abschnitten bekommen Sie eine kurze Einführung in sämtliche Bereiche der Software und die jeweiligen Bedienelementen, damit die Grundbegriffe geklärt sind. Für ungeduldige Naturen sollte dies zum schnellen Einstieg in den Controller-Editors ausreichen. Gehen wir die Bedienoberfläche also einmal von oben nach unten durch. Um eine detaillierte Beschreibung sämtlicher Elemente zu bekommen, lesen Sie bitte das Kapitel 6 (Referenz). 4.2.1Software-Menüleiste Ganz oben im Controller-Editor (bzw. ganz oben auf Ihrem Bildschirm, wenn Sie Mac OS X nutzen) befindet sich die Software-Menüleiste, wie sie auch in vielen anderen Programmen zu finden ist. Sie besteht aus einigen Men������������������������������������������������ üs (File, View und Help), d��������������������� ie sich um die allgemeinen Funktionen der Software drehen.: Die Software-Menüleiste des Controller-Editors mit den drei Menüs (Windows-Version). Controller Editor Benutzerhandbuch – 21 4.2.2Software-Steuerleiste Rechts unter der Software-Menüleiste, enthält die Software-Steuerleiste verschiedene Menüs und Schalter, die das Zuweisungs-System steuern: 1 Device Name Field 2 Connect Button 3 Template Select Menu Von links nach rechts sehen wir folgende Elemente: 4 Minimize /Expand View Button 1. Das Gerätefeld erinnert Sie daran, dass Sie den MASCHINE-Controller benutzen. 5 MIDI Activity Indicator 2. Der Connect Button (Verbindung) ruft Ihre Hardware dazu auf, sich mit dem ControllerEditor zu verbinden (falls sie gerade mit der MASCHINE-Software verbunden war). 6 NI Logo Die Software-Steuerleiste. 3. Das Auswahlmenü für die Templates dient der Navigation durch die Templates (Templates werden im nächsten Abschnitt beschrieben — 4.3 “Das ZuweisungsSystem”). 4. Der Button zum Minimieren/Ausklappen (der kleine Pfeil) schaltet zwischen zwei Ansichten des Controller-Editors um, indem die Hardware-Bereich angezeigt oder versteckt wird. 5. Die MIDI-Aktivitätsanzeige zeigt ein- und ausgehende MIDI-Daten an. 6. Das NI Logo schließlich öffnet den About-Dialog. Controller Editor Benutzerhandbuch – 22 4.2.3Hardware-Bereich Unter den oben beschriebenen Zeilen enthält der linke (und größte) Teil der Benutzeroberfläche den Hardware-Bereich. Der Hardware-Bereich repräsentiert Ihren MASCHINE-Controller mit seinem Bedienelementen – den meisten von ihnen können MIDI-Nachrichten zugewiesen werden. Verglichen mit dem echten Hardware-Controller befinden sich im Hardware-Bereich einige zusätzliche grafische Elemente. % Wenn der Controller-Editor auf Ihrem Bildschirm zu einer kleine Spalte reduziert dargestellt wird., ist der Hardware-Bereich gerade versteckt. Klicken Sie den Button zum Minimieren/ Ausklappen (den kleinen Pfeil) in der Software-Steuerleiste darüber. ► Jedes Bedienelement, dem eine MIDI-Nachricht zugewiesen werden kann, besitzt ein Namensfeld, das den Namen der aktuellen Zuweisung anzeigt. ► Ein roter Auswahlrahmen hebt das aktuell angewählte Bedienelement hervor. ► Mit dem orangen Knob Page Menü wählen Sie eine bestimmte Knob Page mit Zuweisungen aus (siehe Abschnitt 4.3 “Das Zuweisungs-System” für mehr Informationen). ► Wenn die Pad Pages aktiviert sind, können Sie über ein zusätzliches blaues Auswahlmenü für die Pad Pages eine Page mit Zuweisungen für die Pads auswählen. Der blaue Rahmen hebt den Bereich mit den Pad Pages hervor, auf der sich die zugehörigen Bedienelemente befinden — die Pads. Mehr Informationen darüber finden Sie wiederum in Abschnitt 4.3 “Das Zuweisungs-System.” Controller Editor Benutzerhandbuch – 23 1 Knob Page Buttons (1) 2 Knob Page Area (2) 3 Page Area (3) 4 Master Area (4) 5 Groups Area (5) 6 Transport Area (6) Der Hardware-Bereich repräsentiert den MASCHINE-Controller, mit dem Auswahlmenü für die Knob Pages und dem zugehörigen Knob Page-Bereich(orangener Rahmen), dem Auswahlmenü für die Pad Pages� und dem zugehörigen Pad Page-Bereich (blauer Rahmen), sowie dem roten Auswahlrahmen auf dem aktuell ausgewählten Bedienelement (hier das Pad #1). Die Oberfläche des MASCHINE-Controllers umfasst die folgenden Bereiche 1. Im linken oberen Bereich sehen Sie einen Satz mit acht Buttons, die in vier Reihen mit jeweils zwei Buttons angeordnet sind. Von diesen acht Buttons sind sechs frei zuweisbar (Control und Step, Browse und Sample, F1 und F2) und zwei haben spezielle Funktionen: die Previous Knob Page- und Next Knob Page Buttons (1), mit den kleinen orangen Pfeilen nach links und rechts. Mit diesen beiden Buttons schalten Sie auf die vorherige/nächste Knob Page im aktuellen Template, bzw. auf das vorherige/ nächste Template, wenn Sie den Shift Button gedrückt halten (siehe unten, in Abschnitt 4.3 “Das Zuweisungs-System”). 2. Rechts im Knob Page-Bereich (2) sehen Sie einen Satz von acht Buttons und acht Drehreglern, die um die Displays herum angeordnet sind. Diese sechzehn Bedienelemente sind frei zuweisbar. Oben im Knob Page-Bereich sitzt das Auswahlmenü für die Knob Pages. % Die Namen, die für viele Bedienelemente angezeigt werden, beziehen sich auf die ursprüngliche Funktion in der MASCHINE-Software. Wir nutzen diese Namen hier nur zur Beschreibung der Benutzeroberfläche. Controller Editor Benutzerhandbuch – 24 3. Im rechten unteren Bereich des Pads-Bereichs befindet sich eine Spalte mit acht frei zuweisbaren Buttons (Scene (Szene), Pattern (Muster), Keyboard (Tastatur), Navigate (Navigation), Duplicate (Duplizieren) , Select (auswählen), Solo und Mute (Stummschalten)), sowie einem Rechteck mit sechzehn frei zuweisbaren Pads, die im Bereich für die Pad Pages (3) platziert sind. Wenn der Pad Pages Button auf dem Pages-Tab des Inspectors aktiviert ist, (siehe Abschnitt 4.2.4 weiter unten), befindet sich über den Pads das Auswahlmenü für die Pad Pages und Sie können damit zwischen verschiedenen Sätzen an Zuweisungen für die Pads umschalten. 4. Links befinden sich im Master-Bereich (4) vier frei zuweisbare Bedienelemente (drei Drehregler und ein Button). 5. Darunter enthält der Groups-Bereich (5) acht Buttons, die mit den Buchstaben A bis H beschriftet sind: den Group-Buttons. Wenn Sie im Inspector den Button Pad Pages aktiviert haben, wählen Sie mit den Group-Buttons die gewünschte Page mit Zuweisungen für die Pads. Wenn die Pad Pages nicht aktiviert sind, können diesen Buttons frei MIDI-Nachrichten zugewiesen werden. 6. Schließlich sehen Sie im Transport-Bereich (6) acht Buttons. Davon sind sieben frei zuweisbar (Loop, Prev, Next, Grid, Play, Record und Erase). Der letzte, Shift, ist eine spezieller Button: Auf Ihrem MASCHINE-Controller ändert ein Druck auf Shift das Verhalten der Buttons Previous Knob Page und Next Knob Page – sie schalten dann nicht mehr durch die Knob Pages sondern durch die Templates. Außerdem können Sie damit den Darstellungsmodus Ihres Controllers umschalten (mehr darüber in Abschnitt 5.2 “Die Displays”). Daher hat dieser Button auch keinerlei Funktion auf der Bednutzeroberfläche des Contr��������������������� oller-Editors selbst. Zusammenfassend kann man also sagen, dass fast alle Bedienelemente des MASCHINEControllers frei mit MIDI-Nachrichten belegt werden können — mit den folgenden Ausnahmen: 1. Die Buttons Previous/Next Knob Page und Shift haben vordefinierte Funktionen. 2. Wenn Sie die Pad Pages nutzen (indem Sie den Pad Pages Button im Inspector aktivieren; siehe unten) sind die Group Buttons des Groups-Bereichs, beschriftet mit den Buchstaben A bis H, nicht frei zuweisbar. Wenn diese Funktion nicht aktiviert sind, können den acht Buttons frei MIDI-Befehle zugewiesen werden. Controller Editor Benutzerhandbuch – 25 4.2.4Inspector Rechts vom Hardware-Bereich sehen Sie den Inspector — die Schaltzentrale Ihres Zuweisungs-Systems. Dort können Sie präzise festlegen, was am Ziel passieren soll, wenn Sie eins der Bedienelemente auf Ihrem� MASCHINE-����������������������������� Controller bewegen. Außerdem können Sie all Ihre Zuweisungen in Knob Pages, Pad Pages und Templates organisieren. Im Abschnitt 6.4 “Der Inspector” des Referenz-Kapitels finden Sie eine detaillierte Beschreibung der Funktionalität des Inspectors. Der Inspector ist in drei Tabs eingeteilt, von denen jeder einen bestimmten Teil des Zuweisungs-Systems steuert: den Templates Tab, den Pages Tab und den Assign Tab. Der Templates Tab Der Templates Tab dient zur Verwaltung Ihrer Templates. Er zeigt eine Liste der verfügbaren Templates zusammen mit einigen Bearbeitungsfunktionen an. % Ein Template enthält eine komplet te ZuweisungsKonfiguration für alle Bedienelemente Ihres MASCHINE-Controllers. Für weitere Informationen lesen Sie bitte den Abschnitt 3.4. 1 Template List (Liste 2 Template Edit Menu 3 Template Properties Area der Templates) Der Templates Tab im Inspector. Controller Editor Benutzerhandbuch – 26 Der Templates Tab besteht aus folgenden Elementen: 1. D���������������������������������������������������������������������������������� ie Liste der Templates (1) zeigt sämtliche verfügbaren Templates mit einem (nicht editierbaren) Index und einem (editierbaren) Namen für jedes Template an. Hier können Sie ein Template mit einem Mausklick auf seinen Namen zur Bearbeitung auswählen und mit einem Doppelklick den Namen ändern. 2. Das Template Edit-Menü (2) bietet einige Editier-Funktionen, wie New, Open, usw. 3. Im Bereich mit denTemplate-Eigenschaften (3) haben Sie Zugriff auf einige Parameter des Templates, das gerade oben in der Liste der Templates angewählt ist. Diese Eigenschaften kommen in Form zweier Menüs: dem Menü für die Pad Velocity Curve und dem Menü für den MIDI Port. % Wählen Sie Templates außerdem über das Auswahlmenü für die Templates in der Software-Steuerleiste oder bei gedrücktem Shift Button mit den Previous/Next Page Buttons im Hardware-Bereich Ihres Controllers aus. Controller Editor Benutzerhandbuch – 27 Der Pages Tab Der Pages Tab dient zur Verwaltung Ihrer Pages. Wenn der Pad Pages Button auf diesem Tab aktiviert ist, können Sie hier auch Ihre Pad Pages verwalten. % Eine Knob Page/Pad Page ist ein Satz von Zuweisungen für die Bedienelemente des Knob PageBereichs beziehungsweise für die Pads. Für weitere Informationen lesen Sie bitte den Abschnitt 4.3 weiter unten. 1 Knob Page List (1) 2 Knob Page Edit Menu (2) 3 Pad Pages Button (3) 4 Pad Page List (4) 5 Pad Page Edit Menu (5) Der Pages Tab im Inspector. Der Pages Tab besteht aus folgenden Elementen: 1. Die Liste der Knob Pages (1) zeigt sämtliche verfügbaren Knob Pages mit einem (nicht editierbaren) Index und einem (editierbaren) Namen für jede Page an. Hier können Sie eine Knob Page mit einem Mausklick auf seinen Namen zur Bearbeitung auswählen und mit einem Doppelklick den Namen ändern. Außerdem kann die Reihenfolge der Pages in der Liste per Drag & Drop geändert werden. 2. Das Knob Page Menü (2) bietet einige Editier-Funktionen, wie New, Duplicate, usw. % Knob Pages können auch über da���������������������� s Knob Page Menü über dem Knob Page-Bereich ode���������� r mit den Previous /Next Knob Page Buttons im Hardware-Bereich ausgewählt werden. Controller Editor Benutzerhandbuch – 28 3. Der Pad Pages Button (3) aktiviert/deaktiviert die Pad Page-Funktion. 4. Die Liste der Pad Pages (4) zeigt sämtliche verfügbaren Knob Pages mit einem (nicht editierbaren) Index und einem (editierbaren) Namen für jede Page an. Hier können Sie eine Pad Page mit einem Mausklick auf ihren Namen zur Bearbeitung auswählen und den Namen nach einem Doppelklick ändern. 5. Das Edit-Menü der Pad Pages (5) bietet einige Editier-Funktionen, wie New, Duplicate, us�� w. % Pad Pages können auch mit de�������������������������� m Auswahlmenü für die Pad Pages über������������������������ d���������������������� en Pads, o������������ der mit den Groups Buttons (mit A bis H beschriftet) im Hardware-Bereich ausgewählt werden. Der Assign Tab Der letzte Tab des Inspectors ist der Assign Tab. Dort bestimmen Sie die Details der Zuweisungen zu einem bestimmten Bedienelement. Der Tab zeigt die Eigenschaften des aktuell angewählten Bedienelements an. 1 Description Area 2 Properties Area Der Assign Tab im Inspector. Der Assign Tab zeigt je nach Typ des gerade ausgewählten Bedienelements unterschiedliche Parameter an. Der Description-Bereich (1) ganz oben auf dem Tab ist für alle Bedienelemente gleich. Sie zeigt für das gerade angewählte Bedienelement die folgenden Informationen an: Controller Editor Benutzerhandbuch – 29 1. Die Index-Nummer und den Namen der Knob Page oder Pad Page des jeweiligen Bedienelements (für Elemente, die auf keiner Knob Page/Pad Page vertreten sind, bleibt dieser Bereich leer). 2. Die Beschreibung des Bedienelements (nicht editierbar) und seinen Namen (editierbar). Wir werden hier nicht alle möglichen MIDI-Zuweisungs-Parameter für jeden Typ Bedienelement beschreiben, die auf dem Assign Tab im Properties-Bereich (2) auftauchen können. Bitte lesen Sie den Abschnitt 6.4.3 “Der Assign Tab” im Referenz-Kapitel, um detaillierte Beschreibungen sämtlicher Parameter zu bekommen. 4.3 Das Zuweisungs-System Was auch immer Sie auf ihrem Hardware-Controller tun, der Controller-Editor (mit Hilfe seines kleinen Begleiters, dem Hintergrunddienst) übersetzt es in MIDI-Befehle, die am gewünschten MIDI-Port ausgegeben werden — darum geht es beim Controller-Editor: menschliche Aktionen in MIDI-Befehle umzusetzen. Das Zuweisungs-System des Controller-Editors ist so strukturiert, dass Sie Ihre Zuweisungen auf logische und effiziente Weise organisieren können. So wird der komplette ZuweisungsProzess deutlich vereinfacht und Sie behalten immer den Überblick darüber, was bei der Nutzung der Elemente auf Ihrer Hardware passiert. Zu diesem Zweck basiert der ControllerEditor auf einigen Konzepten, die wir zunächst einmal näher erklären müssen. In den nächsten Paragraphen werden wir Ihnen diese Grundlagen vermitteln. Controller Editor Benutzerhandbuch – 30 4.3.1Zuweisungen Eine Zuweisung ist die Beschreibung des MIDI-Befehls, der von einem bestimmten Bedienelement Ihres MASCHINE-Controllers ausgelöst wird. Das kann zum Beispiel der MIDI-Befehl Note On sein, ein MIDI-CC-Wert, usw. Eine Hardware-Aktion mit einem Bedienelement wird in einen MIDI-Befehl umgesetzt, wobei die zugehörige Zuweisung die Regeln für diese Umsetzung bestimmt. Abhängig vom Typ des Bedienelements (Button, Drehregler, Pad) sind unterschiedliche Zuweisungen verfügbar. Für alle Details über die verfügbaren Zuweisungen lesen Sie bitte Abschnitt 6 “Referenz”. 4.3.2Knob Pages Manche Bedienelemente Ihres MASCHINE-Controllers können mehrere Zuweisungen haben, die auf sogenannten “Knob Pages” gespeichert werden. Diese Bedienelement befinden sich im Knob Page-Bereich (im orangen Rahmen, siehe Abschnitt 4.2.3 “Hardware-Bereich” weiter oben). Eine Knob Page ist ein Satz von Zuweisungen für die Bedienelemente des Bereichs für die Knob Pages. Es kann zu jeder Zeit nur eine Knob Page angewählt (und geladen) sein. Zwischen den Knob Pages (egal ob Werks-Pages oder selbst erstellt) schalten Sie��������� mit dem Menü der Knob Pages, d��� en Previous/Next Knob Page Buttons oder über ������������������� die Liste der Knob Pages- im Inspector u������������������� m (siehe Abschnitt 4.2 “Überblick über die Benutzeroberfläche” weiter oben, um eine kurze Beschreibung der Benutzeroberfläche zu bekommen). Das geht natürlich auch über Ihren Hardware-Controller — entweder mit den Previous/Next Knob Page Buttons oder über den Display-Modus Knob Pages (mehr darüber finden Sie im Abschnitt 5.2.4 “Display-Modus Templates”). Wenn Sie eine andere Knob Page anwählen, werden sämtliche Zuweisungen für die Bedienelemente des Bereichs für die Knob Pages entsprechend angepasst. Alle Knob Pages sind als editierbare Liste auf dem Pages Tab ����������������������������������� im Inspector (für Deta������������� ils über den Inspector lesen Sie bitte den Abschnitt 6.4 “Der Inspector” in diesem Handbuch). Controller Editor Benutzerhandbuch – 31 4.3.3Pad Pages Für die Pads auf dem MASCHINE-Controller existiert ein ähnliches (optionales) PageSystem: die Pad Pages. Pad Pages funktionieren genau wie die oben beschriebenen Knob Pages, sie drehen sich aber anstatt um die sechzehn Drehregler und Buttons um die sechze�������� hn Pads. Im Gegensatz zu den Knob Pages, von denen beliebig viele existieren können, ist die Anzahl der Pad Pages auf acht begrenzt. Es kann zu jeder Zeit nur eine Pad Page angewählt (und geladen) sein. Auf Wunsch können die Pad Pages über den Pad Pages Button im Assign Tab des Inspectors aktiviert oder deaktiviert werden. Sind sie aktiv, schalten Sie mit��������������������� dem Auswahlmenü für die Pad Pages, de������� n acht Group Buttons im Hardware-Bereich oder m��������������������� it der Liste der Pad Pages im Inspector zwi���������������������������������������������������������������� schen den Pad Pages um. Dies kann natürlic���������������������� h auch über die Group Buttons (bezeichnet mit A bis H) auf Ihrem Hardware-Controller gesche���� hen. Wenn Sie eine andere Pad Page anwählen, werden sämtliche Zuweisungen für die sechzehn Pads entsprechend angepasst. Die acht verfügbaren Pad Pages werden als editierbare Liste auf dem Pages Tab im Inspector gespeichert (sämtliche Details über den Inspector finden Sie wiederum in Abschnitt 6.4 “Der Inspector”). 4.3.4Templates Ein Template enthält eine komplette Zuweisungs-Konfiguration für alle Bedienelemente inklusive etwaiger Knob Pages und Pad Pages. Es kann zu jeder Zeit nur ein Template angewählt (und geladen) sein. Das Template bestimmt außerdem, ob die erzeugten MIDIDaten an den internen MIDI-Port (und damit zu den MIDI-Programmen auf Ihrem Rechner) oder an den externen (für die Steuerung externer Hardware per MIDI) geleitet wird. Das Umschalten zwischen verschiedenen Templates kann zum Beispiel dazu genutzt werden, um verschiedene Programme auf Ihrem Rechner zu adressieren oder verschiedene Hardware-Instrumente. Das Template enthält sämtliche Daten aller Knob Pages/Pad Pages die Liste der Knob Pages/Pad Pages und den Index der zuletzt angewählten Knob Page/Pad Page. Außerdem wird im Template noch der letzte Zustand sämtlicher Bedienelemente gespeichert. Controller Editor Benutzerhandbuch – 32 Die Templates sind als eigenständige Dateien auf Ihrem Rechner gespeichert und haben die Endung “.ncm”. Schalten Sie zwischen den verfügbaren Templates (egal ob ab Werk mitgeliefert oder selbst erstellt) mit d������������������������������������������������������������������������ em Auswahlmenü für die Templates in der Soft���������������������������� ware-Steuerleiste, über die Previous/Next Template Buttons oder den Inspector um. Das geht natürlich auch mit Ihrem Hardware-Controller — entweder mit den Buttons Previous/Next Template oder über den Display-Modus für die Templates (mehr darüber finden Sie im Abschnitt 5.2.5 “DisplayModus Templates”). Wenn Sie eine anderes Template anwählen, werden sämtliche Zuweisungen für sämtliche Bedienelemente der Oberfläche inklusive der Knob-/Pad Pages entsprechend geändert. Sämtliche Templates werden als editierbare Liste auf dem Templates Tab im Inspector gespeichert (siehe Abschnitt 6.4 “Der Inspector” in diesem Handbuch). 4.3.5Konfiguration Für jeden Hardware-Controller besteht der aktuelle Datensatz aus der Liste der verfügbaren Templates, sämtlicher Daten der einzelnen Templates in der Liste und dem Index des aktuell genutzten Templates. Solch ein Datensatz exisitert also auch für Ihren MASCHINEController. Sämtliche Datensätze werden dann automatisch als einzelne Konfigurations-Datei auf Ihrem Rechner gespeichert. Dieser Dateityp hat die Endung “.ncc”. Die KonfigurationsDatei wird vom Hintergrunddienst des Hardware-Controllers beim Start Ihres Rechners automatisch geladen. Controller Editor Benutzerhandbuch – 33 5. Verwenden Ihres MASCHINE-Controllers Die Kombination Ihres MASCHINE-Controllers mit der Hardware-Controller-Unterstützung (dem Controller-Editor und dem NI Hintergrunddienst) erlaubt die Fernsteuerung jedes beliebigen MIDI-Ziels über den MASCHINE-Controller. Die Hardware-Controller-Unterstützung wurde so konzipiert, dass Sie seine Präsenz in einer Live-Situation komplett vergessen können: Nachdem Sie Ihre Zuweisungen konfiguriert haben, können Sie sich darauf verlassen, dass Sie mit Ihrem Hardware-Controller die Performance komplett unter Kontrolle haben. MIDI-Hardware-Geräte und Programme auf verschiedene Weisen steuern, in Echtzeit zu anderen Zuweisungs-Sätzen (oder Untergruppen) umschalten...all das passiert, indem Sie Ihren MASCHINE-Controller anfassen. Das Einzige, das Sie über Ihren MASCHINE-Controller ����������������������������� nicht ����������������������� machen können, ist die Modifikation Ihrer Zuweisungen... dafür müssen Sie den Controller-Editor benutzen. Durch das mächtige Zuweisungs-System, das Templates, Knob Pages und Pad Pages nutzt, die vollständig auf Ihrem Hardware-Controller gespiegelt sind, können Sie so viele Zuweisungen erstellen wie Sie möchten und sie während des Gigs augenblicklich wieder aufrufen. In diesem Kapitel konzentrieren wir uns auf das Geschehen auf Ihrem MASCHINE-Controller. Zunächst beschreiben wir welche Informationen die verschiedenen beleuchteten Elemente über ihren Zustand vermitteln und dann kommen wir im Detail zu den mächtigen Displays. 5.1 Die Status-LEDs Viele Steuer-Elemente auf Ihrem MASCHINE-Controller sind mit LEDs ausgestattet, die in Echtzeit Informationen über den Zustand der Zuweisungen der Elemente vermitteln. Die schnelle, bidirektionale Kommunikation zwischen Ihrem MASCHINE-Controller und der Hardware-Controller-Unterstützung auf der Softwareseite ermöglicht die in Echtzeit aktualisierte Anzeige des Zustands Ihres Hardware-Controllers. Die LEDs der Bedienelemente können jeweils drei Zustände einnehmen: aus, niedrige Helligkeit und hohe Helligkeit. Das Verhalten der Beleuchtung hängt von Typ und Zustand des jeweiligen Bedienelements ab. Controller Editor Benutzerhandbuch – 34 5.1.1 Buttons Dies sind die Regeln für die Buttons auf Ihrem MASCHINE-Controller: ► Wenn dem Button nichts zugewiesen wurde, bleibt die LED komplett aus. ► Wenn dem Button ein MIDI-Befehl zugewiesen ist und er sich im Gate oder Toggle Modus befindet, hat die LED eine niedrige Helligkeit für den Aus-Zustand und eine hohe für den An-Zustand. ► Wenn dem Button ein MIDI-Befehl zugewiesen ist und sich im Trigger oder Increment % Lesen Sie bitte den Abschnitt 6.4.3 “Der Assign Tab” im Referenz-Kapitel, um mehr über die verschiedenen Button-Modi zu erfahren. Modus befindet, bleiben die LEDs auf der niedrigen Helligkeit. ber den Displays werden die verschiedenen ����������������������������� Zuweisungen im ► Für die acht Buttons ü��������������������������������������������������������� Display-Modus Knobs (siehe Abschnitt 5.2.2 weiter unten) in den Displays angezeigt. 5.1.2 Knobs (Drehregler) Für die Knobs (Drehregler) Ihres MASCHINE-Controllers gelten folgende Regeln. ► Die Zuweisungen für die acht Drehregler unter den Displays werden im Display-Modus Knobs in den Displays angezeigt (siehe Abschnitt 5.2.2 weiter unten). Wenn ein Drehregler keine Zuweisung besitzt, zeigt das Display für ihn ein graues Feld an. �� Lautstärke ����������), Tempo und Swing im Master-Bereich haben keine per► Die Knobs Volume� (� manente Anzeige im Display — wenn sie bewegt werden, zeigen die Displays im Monitor-Modus aber ihren Wert in der Event-Zeile an. Controller Editor Benutzerhandbuch – 35 5.1.3 Pads Für die Pads Ihres MASCHINE-Controllers gelten folgende Regeln. Weil die Pads zwei Funktionen haben (sie sind druckempfindlich), wird der Zustand wie folgt angezeigt: ► Wenn dem Pad nichts zugewiesen wurde, bleibt die LED komplett aus. ► Wenn eine Zuweisung für die Hit-Action (Anschlag) besteht, ist das Verhalten das gleiche wie bei den Buttons: Im Gate- oder Toggle-Modus zeigt die LED für den AusZustand eine niedrige Helligkeit und eine hohe für den An-Zustand, während im Triggeroder Increment-Modus die LED immer auf der niedrigen Helligkeit verbleibt. % Lesen Sie bitte den Abschnitt 6.4.3 “Der Assign Tab” im Referenz-Kapitel, um mehr über die verschiedenen Button-Modi zu erfahren. ► Wenn anstatt der Hit-Action (Anschlag) über die Press-Action (Druck) ein Noten-Befehl ausgelöst werden soll, zeigt die LED für den Aus-Zustand eine niedrige Helligkeit und eine hohe für den An-Zustand. Für alle anderen Befehls-Typen bleibt die LED auf niedriger Helligkeit. 5.2 Die Displays Auf Ihrem MASCHINE-Controller zeigen die Displays nützliche Informationen an und erlauben die Manipulation verschiedener Parameter, so dass der Controller-Editor auf Ihrem Rechner geschlossen bleiben kann und Sie sich voll auf den Hardware-Controller konzentrieren können — in Live-Situationen ist das besonders praktisch. Je nach aktivem Display-Modus können die Displays verschiedene Teile Ihrer ZuweisungsKonfiguration darstellen. Die Display-Modi verändern das Verhalten der oberen und der unteren Button-Reihe. Diese Modi werden wir im Folgenden näher beschreiben. Controller Editor Benutzerhandbuch – 36 5.2.1Umschalten zwischen den Display-Modi Um zwischen den Display-Modi umzuschalten, müssen Sie zunächst den ��������������������� Shift Bu��������� tton auf dem Controller drücken und gedrückt halten. Auf den Displays sehen Sie dann in etwa Folgendes: So sehen die Displays Ihres MASCHINE-Controllers bei gedrücktem Shift Button aus. Auf diesem Bildschirm stellen Sie den gewünschten Display-Modus ein. Ganz oben sehen Sie sechs Felder, die die sechs Display-Modi repräsentieren. Die sechs Modi sind, von links nach rechts: Monitor, Settings (Einstellungen), Knobs (Drehregler), Pads, Page und Template. Drücken Sie den jeweiligen Button über dem Display, um in einen bestimmten Modus umzuschalten. Sie können jederzeit wieder den Shift ��������������������������������� Button��������������������� drücken, um dann in einen anderen Display-Modus zu schalten. Im mittleren Teil des linken Displays sehen Sie das gerade geladene Template. Dies ist bei allen Display-Modi der Fall (mit Ausnahme des Display-Modus Settings), damit Sie immer sicher sein können, welches Template gerade angewählt ist. Unten erinnert eine Meldung Sie daran, dass Sie dur�������������������������������� ch einfachen Druck auf die Next/ Previous Template Buttons auf ein anderes Template umschalten können (weil Sie ja gerade den Shift Button gedrückt halten). Controller Editor Benutzerhandbuch – 37 5.2.2Display-Modus Knobs Den Display-Modus Knobs werden Sie wahrscheinlich am meisten nutzen. Er ist zugleich die Grundeinstellung: Sobald Sie den MASCHINE-Controller in den MIDI Modus umschalten (entweder durch Druck������������������������������������������������������������ auf Shift+MIDI��������������������������������������������� auf dem Controller, durch Mausklick auf den Connect Button in der Software-Steuerleiste des Controller-Editors oder automatisch beim Start Ihres Rechners/des Controller-Editors), schaltet das Display in den Display-Modus Knobs. In diesem Modus zeigt das Display die aktuell geladene Knob Page mit ihren acht ButtonZuweisungen in der oberen und den acht Knob-Zuweisungen in der unteren Reihe. Der Display-Modus Knobs spiegelt die aktuell geladene Knob Page wider. Dieser Display-Modus zeigt Ihnen klar an, welche MIDI-Befehle den Bedienelementen in der geladenen Knob Page zugewiesen sind. In diesem Modus lösen die sechzehn Bedienelemente um die Displays herum (acht obere Buttons und acht untere Buttons) die zugewiesenen MIDI-Befehle aus. Die verschiedenen Felder spiege������������������������������������������������������������ ln die Namensfelder wider, die im Assign T������������������ ab des Inspectors für die jeweiligen Bedienelemente definiert werden: Der dort vergebene Name erscheint auch hier – wenn Sie dem Bedienelement noch keinen Namen gegeben haben, erscheint hier einfach der zugewiesene MIDI-Befehl als Name. In der unteren Reihe zeigt das Display zusätzlich noch für jeden Drehregler den aktuellen Wert an. Diese Werte können in zwei Formaten angezeigt werden: entweder als Zahlenwerte (wie in obiger Abbildung) oder als kleine Balken. Der Display-Modus Knobs mit Balken anstatt Zahlenwerte. Controller Editor Benutzerhandbuch – 38 Zwischen��������������������������������������������������������������������������� den beiden Formaten schalten Sie durch Druck auf Shift und gleichzeitiger Drehung von Drehregler 5 nach links oder rechts um. Wenn Sie also den Shift Button drücken (und auf die oben beschriebene Schalt-Anzeige gelangen), sehen Sie die ������� Option “Show Bars” (Balken anzeigen) oder “Show Values” (Werte anzeigen) über dem fünften Drehregler (je nachdem welches Format gerade aktiv ist). Durch Drehung des Reglers schalten Sie zwischen den beiden Optionen um. Lassen Si������������������������������� e den Shift Button los und die Anzeige erscheint im gewählten Format. Bitte beachten Sie, dass abhängig von der Art der Zuweisung für die verschiedenen Drehregler der angezeigte Wert (bzw. der Balken) von 0 bis 127 oder (bipolar) von -64 bis 63 reichen kann — diese zweite Darstellungsweise kann für manche Steuerelemente sinnvoll sein (zum Beispiel für die Stereoposition). Für mehr Informationen lesen Sie bitte Kapitel 6.4.3 “Der Assign Tab”. 5.2.3Display-Modus Pad Pages Der Display-Modus Pad Pages (auf dem Display “Pads” genannt) zeigt die aktuellen Zuweisungen für die Pads Ihres MASCHINE-Controllers an und spiegelt die aktuelle Pad Page wider. Der Display-Mo����������������������������������������������������������� dus Pad Pages spiegelt d����������������������������������� ie aktuell geladene Pad Page wider. Auf dem linken Display finden Sie einige generelle Informationen über das aktuell geladene Template sowie über die Knob- und Pad Page. Das rechte Display fasst die PadZuweisungen der aktuellen Pad Page zusammen. Controller Editor Benutzerhandbuch – 39 5.2.4Display-Modus Knob Pages Im Display-Modus Knob Pages schalten Sie zwischen den Knob Pages um. Im Display-Modus Knob Pages schalten Sie zwischen den Knob Pages um. Auf dem linken Display finden Sie die üblichen Informationen über das aktuell geladene Template sowie über die Knob- und Pad Page. Auf dem rechten Display sehen Sie eine Liste Ihrer Knob Pages, die mit der Liste auf dem Pages Tab im Inspector erstellt wird. Nutzen Sie die beiden Buttons über den Pfeilen im Display, um durch die Liste zu blättern und die gewünschte Knob Page zu finden. Wenn Sie die richtige gefunden haben, drücken Sie auf den letzten Button (Load), um die Knob Page zu laden. Diese Funktionalität wird übrigens an verschiedenen Stellen geboten: Im Controller-Editor können Sie������������������������������������������������������������������������ das Auswahlmenü für die Knob Page (im Hardware-Bereich) oder die Liste der Knob Pages (auf dem Pages Tab des Inspectors) nutzen un������������������� d auf dem MASCHINEController stehen Ihn������������������������������������������������������������������ en die Buttons Next/Previous Knob Page zur Verfügung. Der DisplayModus Knob Pages bietet allerdings die beste Kontrolle bei der Auswahl���������������� der Knob Pages mit dem Hardware-Controller. ► Im Gegensat������������������������������������������������������������������ z zum Auswahlmenü für die Knob Pages und der Liste der Knob Pages mü������������������������������������������������������������������������������� ssen Sie hier den Controller-Editor nicht öffnen, um auf eine andere Knob Page umzuschalten. ► Im Gegensatz zum Vorgang bei den Buttons Next/Previous Knob Page auf Ihrem Controller, können Sie die zu ladende Knob Page vorwählen, auch wenn sie nicht direkt vor oder hinter der aktuellen in der Liste sitzt. Sie können sich die Namen anschauen, um sich an die Zuweisungen zu erinnern und durch die komplette Liste blättern, um die korrekte Page zu finden, bevor Sie eine davon laden. Controller Editor Benutzerhandbuch – 40 5.2.5Display-Modus Templates Im Display-Modus Templates schalten Sie zwischen den Templates um. Im Display-Modus Templates schalten Sie zwischen den Templates um. Auf dem linken Display finden Sie die üblichen Informationen über das aktuell geladene Template sowie über die Knob- und Pad Page. Auf dem rechten Display sehen Sie eine Liste Ihrer Templates, die au dem Templates Tab im Inspector erstellt wird. Nutzen Sie die beiden Buttons über den Pfeilen im Display um durch die Liste zu blättern und das gewünschte Template zu finden. Wenn Sie das richtige gefunden haben, drücken Sie auf den letzten Button (Load), um das Template zu laden. Diese Funktionalität wird genau wie bei den Knob Pages bereits an verschiedenen anderen Stellen geboten: Im Controller-Editor können S������������������������������������� ie das Auswahlmenü für die Templates (in der Software-Steuerleiste) oder die Liste der Templates (auf de�������������������� m Templates Tab des Inspectors) nutzen und auf dem MASCHINE-Controller stehen Ihnen die Next/Previous Template Buttons zur Verfügung. Der Display-Modus Templates bietet allerdings die beste Kontrolle bei der Auswahl der Templates mit dem Hardware-Controller — aus den gleichen Gründen, die wir bereits bei den Knob Pages genant haben. 5.2.6Display-Modus Monitor Der Display-Modus Monitor bietet nützliche Informationen über die MIDI-Daten, die Ihr MASCHINE-Controller erzeugt. Der Display-Modus Monitor bietet nützliche Informationen über die MIDI-Daten, die Ihr MASCHINE-Controller erzeugt. Controller Editor Benutzerhandbuch – 41 Auf dem linken Display finden Sie die üblichen Informationen über das aktuell geladene Template sowie über die Knob- und Pad Page. Im rechten Display sehen Sie zwei Zeilen: ► Die Control-Zeile zeigt das Bedienelement an, dass Sie gerade bewegen. ► Die Event-Zeile zeigt die Details der MIDI-Daten, die vom Bedienelement erzeugt werden. Dieser Display-Modus ist sehr nützlich, um den Überblick darüber zu bekommen, was Ihr Controller an MIDI-Daten erzeugt — zum Beispiel um Fehler aufzuspüren: Wenn in Ihrer MIDI-Kette etwas schief geht, sehen Sie hier immer, was an der Quelle erzeugt wird. 5.2.7Display-Modus Settings Im Display-Modus Settings (Einstellungen) stellen Sie einige Parameter für die Displays ein und erhalten einige Informationen über Ihren Hardware-Controller. Im Display-Modus Settings haben Sie Zugriff auf einige Display-Parameter. Die verfügbaren Einstellungen sind auf dem linken Display versammelt. Sie sind identisch mit denen, die Sie auf dem Controller Tab des Preferences-Fensters finden. Die Parameter sind: ► Brightness (Helligkeit): Ändert die Helligkeit der Hintergundbeleuchtung der Displays. ► Pad Sensitivity (Pad-Empfindlichkeit): Ändert die Anschlags-Empfindlichkeit der Pads. ► Contrast (Kontrast) für das linke Display. ► Contrast (Kontrast) für das rechte Display. Das rechte Display zeigt einige wichtige Informationen über Ihren MASCHINE-Controller und die Hardware-Controller-Unterstützung an. Im oberen Bereich steht die Firmware-Version Ihres Hardware-Controllers und seine Seriennummer. Darunter sehen Sie die VersionsNummer des Hintergrunddienstes und des Hardware-Treibers. Controller Editor Benutzerhandbuch – 42 6. Referenz Dieses Kapitel beschreibt systematisch die komplette Benutzeroberfläche des ControllerEditors. Der Controller-Editor ist die Schaltzentrale des Steuersystems Ihres MASCHINEController. Er speichert die Verbindungen zwischen den Hardware-Aktionen (was Sie auf der Hardware tun) und den MIDI-Befehlen (was in einer bestimmten MIDI-fähigen Software oder Hardware passieren soll). 6.1 Die Software-Menüleiste Die Menüleiste des Controller-Editors enthält drei Men������������������������������������� üs: File (Datei), View (Ansicht) und Help (Hilfe). Die Software-Menüleiste mit ihren drei Menüs. Controller Editor Benutzerhandbuch – 43 6.1.1 File-Menü (Datei) Über das File-Menü verwalten Sie die Konfigurations-Dateien, bestimmen das allgemeine Verhalten des Programms und schließen den Controller-Editor. Hier finden Sie folgende Einträge: ► Open Configuration: Öffnet einen Dialog, über den Sie eine Konfigurations-Datei lad- en können. Die Konfigurations-Datei enthält sämtliche Datensätze, die vom ControllerEditor genutzt werden. Für jeden Hardware-Controller besteht der jeweilige Datensatz aus der Liste der verfügbaren Templates, sämtlicher Daten der einzelnen Templates in der Liste und dem Index des aktuell genutzten Templates. Um eine KonfigurationsDatei zu laden, wählen Sie Open Configuration vom File-Menü, navigieren Sie im folgenden Dialog zur gewünschten Konfigurations-Datei und öffnen Sie sie mit einem Doppelklick (oder wählen Sie sie an, und klicken dann auf Open). Die aktuelle Konfigurations wird dadurch ersetzt. ► Save Configuration As…: Öffnet einen Dialog, über den Sie die aktuelle Konfigurations- Datei unter einem anderen Namen speichern können. Das kann nützlich sein, wenn Sie die zuletzt geöffnete Konfigurations-Datei unverändert lassen möchten, aber eine neue Version mit modifizierten Zuweisungen/Knob Pages/Pad Pages/Templates speichern möchten. In diesem Dialog geben Sie den gewünschten Namen für die neue Konfigurations-Datei ein und klicken dann auf Save, um Sie zu speichern. Sie fragen sich vielleicht, warum es im File-Menü keinen Eintrag namens Save gibt. Dieser wird nicht gebraucht, weil der Controller-Editor Ihre Modifikationen automatisch in die aktuelle Konfigurations-Datei schreibt. Wenn Sie also einige Änderungen an Zuweisungen, Knob Pages, Pad Pages und/oder Templates gespeichert haben, wird die Konfigurations-Datei beim Schließen des Controller-Editors automatisch auf den neuesten Stand gebracht. % Sie können auch den Befehl “Save As…” als SicherungsFunktion nutzen: Speichern Sie Ihre Konfigurations-Datei an einem anderen Ort (Festplatte, USB-Stick,...) und Sie können darauf zurückgreifen, wenn mit Ihrem Rechner etwas schief geht. ► Preferences: Öffnet das Preferences-Fenster (Voreinstellungen). In diesem Fenster können Sie einige generelle Parameter des Controller-Editors bearbeiten. Unten finden Sie eine Beschreibung der verfügbaren Parameter. ► Exit: Schließt den Controller-Editor. Controller Editor Benutzerhandbuch – 44 Das Preferences-Fenster. Das Preferences-Fenster hat zwei Tabs: Den General Tab und den Controller Tab. Klicken Sie auf die Namen, um den jeweiligen Tab zu öffnen. Der General Tab bietet zwei Optionen: ► Touch Select: Wenn diese Option aktiviert ist, können Sie das gewünschte Bedienelement direkt auf Ihrem MASCHINE-Controller anwählen, was die Arbeit viel intuitiver macht. Das ist zum Beispiel nützlich, um schnell Zuweisungen zu tätigen: Sie müssen Ihre Maus nicht mehrfach zwischen dem Hardware-Bereich (wo die Bedienelemente ausgewählt werden) und dem Assign Tab des Inspectors (wo Sie die Zuweisung sehen und bearbeiten können) hin und her bewegen — stattdessen wird das Bedienelement auf dem MASCHINE-Controller bei Berührung automatisch im Controller-Editor ausgewählt (und mit dem roten Auswahlrahmen angezeigt) und die Zuweisung taucht automatisch im Assign Tab des Inspectors auf. Sie können sich also voll auf den Assign Tab der Software konzentrieren und die Auswahl über die Hardware machen. Das kann bei der Arbeit mit einer großen Zahl an Zuweisungen äußerst praktisch sein. Außerdem stellen Sie damit sicher, dass Sie wirklich das Bedienelement zu fassen haben, das Sie für die Aufgabe haben möchten. Diese Funktion kann auch zusammen mit dem Button zum Minimieren/Ausklappen (siehe Abschnitt 6.2.4 “Button zum Minimieren/ Ausklappen”) genutzt werden. ► Wrap Template And Page Lists: Wenn diese Option aktiviert ist, schaltet die Liste der Templates/Knob Pages- im Inspector automatisch an den Anfang, wenn Sie durch Betätigung des Next oder Previous Knob Page/Template Button das Ende erreicht haben– anders ausgedrückt: Die Liste bildet eine Schleife, bei der Anfang und Ende verbunden sind. Das ist gerade in Live-Situationen sehr praktisch, wenn Sie zum Beispiel eine Sequenz von Patterns haben, von denen jedes mit einer anderen Knob Page gesteuert wird und Sie das letzte wieder nach dem ersten nutzen möchten: Anstatt wiederholt auf den Button Previous Knob Page drücken zu müssen, reicht ein Druck auf den Button Next Knob Page! Der Controller Tab enthält einige Parameter für den MASCHINE-Controller. ► Brightness stellt die Helligkeit der Displays ein. ► Contrast stellt den Kontrast der Displays ein. Controller Editor Benutzerhandbuch – 45 6.1.2 View-Menü (Ansicht) Das View-Menü steuert die Struktur der Bedienoberfläche des Controller-Editors. Hier gibt es nur einen Eintrag: ► Hide/Show Hardware Device (Zeige/Verstecke Hardware-Gerät): Zeigt den Hardware- Bereich auf der Bedienoberfläche des Controller-Editors an, beziehungsweise blendet sie aus. Die Anzeige des Hardware-Bereichs ist nützlich, wenn Sie es vorziehen die Bedienelemente der Hardware für Zuweisungen mit der Maus anzuwählen. Der Nachteil dabei ist, dass die Anzeige der kompletten Bedienoberfläche eine Menge Platz auf dem Bildschirm einnimmt. Sie können den Platzbedarf der Oberfläche über diesen Befehl drastisch reduzieren: Der Hardware-Bereich und große Teile der SoftwareSteuerleiste verschwinden und Sie können Ihre Templates, Knob Pages und Pad Pages über die Templates und Pages Tabs des Inspectors verwalten. Sie können die Arbeit an den Zuweisungen dann trotzdem fortsetzen, indem Sie die Bedienelemente direkt über den Hardware-Controller anwählen; dazu muss allerdings die Option Touch Select in den Preferences aktiviert sein (Voreinstellungen; General Tab, siehe oben). 6.1.3 Help Menü (Hilfe) Das Help-Menü bietet Zugang zu Informationen, die Ihnen bei der Nutzung des ControllerEditors helfen. Es besteht aus fünf Einträgen. ► Open Manual…(Öffne Handbuch): Öffnet die PDF-Version dieses Handbuchs, die sich im Installations-Ordner des Controller-Editors befindet. ► Launch Service Center…(Starte Service Center): Startet das NI Service Center. Das NI Service Center dient zur Aktivierung Ihrer Native-Instruments-Produkte (wenn eine Aktivierung nötig ist) und ermöglicht danach einfachen Zugang zu Produkt-Updates. Mehr Informationen über das Service Center finden Sie im separaten Setup Guide, das Sie im Installations-Ordner finden. ► Visit the Controller Editor support home page…(Besuch der Support-Seiten auf der Website zum Controller-Editor): Öffnet die Seiten zum Controller-Editor auf der NativeInstruments-Website in Ihrem Webbrowser. ► Visit Native Instruments on the web…(Besuche Native Instruments im Web): Öffnet die Website von Native-Instruments in Ihrem Webbrowser. Controller Editor Benutzerhandbuch – 46 ► About (Über): Öffnet den About-Dialog (genau wie ein Klick auf das Native-Instruments- Logo). Dieser Dialog enthält wertvolle Informationen über die Software, wie z.B. die Versionsnummer. 6.2 Software-Steuerleiste Die Software-Steuerleiste bietet Zugang zu einigen globalen Funktionen zur Steuerung des Verhaltens Ihres Controller-Editors. Die Software-Steuerleiste bietet Zugang zu einigen wichtigen Funktionen Ihres Controller-Editors. Schauen wir sie uns einmal von links nach rechts an. 6.2.1Gerätefeld D��� as Gerätefeld ganz��������������������������� links in der Steuerleiste. Da��s Gerätefeld e������������������������������������������������������������� rinnert Sie daran, dass Sie den MASCHINE-Controller benutzen. Controller Editor Benutzerhandbuch – 47 6.2.2Connect Button (Verbindung) Der Connect Button Der Connect Button (Verbindung) ruft Ihre Hardware dazu auf, sich mit dem ControllerEditor zu verbinden (falls sie gerade mit der MASCHINE-Software verbunden war). Dies ist das Software-Äquivalent zum B������������ efehl Shift + �� MIDI ����������������������������������� auf Ihrem MASC���������������� HINE-Controller. Ihr Hardware-Controller kann nur mit einer Software zur Zeit verbunden sein. ► Der Controller kann entweder mit seiner zugehörigen Software verbunden sein (oder mit einer der verschiedenen Plugin-Instanzen, die gerade laufen)... ► ...oder mit dem Controller-Editor, der das Tor zur Steuerung sämtlicher anderer MIDIZiele mit dem Hardware-Controller darstellt. Wenn Sie den Controller-Editor starten, verbindet er sich automatisch mit Ihrem MASCHINEController — die Regel lautet: die zuletzt gestartete Applikation übernimmt die Kontrolle über Ihren Hardware-Controller. Wenn Sie also die MASCHINE-Software starten (entweder als eigenständiges Programm oder als Plug-in-Instanz) während der MASCHINE-Controller mit einem anderen Programm verbunden ist, müssen Sie die Hardware über den ControllerEditor erneut mit der vorherigen Applikation verbinden, wenn Sie diese weiterhin über die Hardware fernsteuern möchten. Sie können dies entweder von der Hardware aus oder in der Controller-Editor-Software über den oben gezeigten Connect Button machen: ► Drücken Sie Shift + MIDI zugleich auf Ihrem Hardware-Controller. Das schaltet Ihre Hardware in den MIDI-Modus. ► Wenn der Connect Button im Controller-Editor aus ist (der Button ist unbeleuchtet), heißt dass, Ihre Hardware ist mit etwas anderem verbunden (zum Beispiel mit einer Instanz der zugehörigen Software). Klicken Sie auf den Connect Button, um den Controller wieder mit dem Controller-Editor zu verbinden. %� Bitte beachten Sie, dass der Controller-Editor nicht laufen muss, um über Ihren MASCHINEController in den MIDI-Modus zu gelangen! Der Connect Button leuchtet, wenn sich der MASCHINE-Controller im MIDI-Modus ist. Wenn nicht, ist der Button aus. Der Connect Button zeigt also an, in welchem Modus sich der MASCHINE-Controller gerade befindet. Controller Editor Benutzerhandbuch – 48 Wenn Ihr MASCHINE-Controller nicht physikalisch mit dem Rechner verbunden ist, wird der Connect Button grau dargestellt und deaktiviert. Grauer Connect Button. Wenn die Maschine-Software gerade nicht läuft, zeigt das Display die Nachricht “Start MASCHINE software ������������������������������������������������������������������������ or press Shift+Control to switch to MIDI mode“ (Starten Sie die MASCHINE-Software oder drücken Sie Shift+Control, um in den MIDI-Modus umzuschalten) an. Sie können auf diese Anzeige ausgehend vom MIDI-Modus jederzeit per Druck auf Shift+Control zurückschalten. 6.2.3Das Auswahlmenü für die Templates Über����������������������������������������������������������������������� das Auswahlmenü für die Templates k����������������������������������� önnen die Templates gewählt werden. Da���������������������������������������������������������������������������������� s Auswahlmenü für die Templates erlaubt Ihnen die Wahl von der Liste aller verfügbaren Templates. Klicken Sie auf dieses Menü und dann auf den gewünschten Eintrag: Das ausgewählte Template wird automatisch geladen. Dadurch wird das vorher geladene Template mit all seinen Knob Pages, Pad Pages und Zu������������������ weisungen ersetzt. % Lesen Sie bitte Abschnitt 4.3.4 “Templates”, um mehr über Templates zu erfahren. Die Liste enthält sämtliche Werks-Templates sowie die User-Templates, die von Ihnen erstellt wurden. Für mehr Informationen über die Erstellung und Verwaltung Templates lesen Sie bitte den Abschnitt 6.4.1 “Der Templates Tab” in diesem Kapitel. 6.2.4Button zum Minimieren/Ausklappen D����������������������������������� er Button zum Minimieren/Ausklappen Der Button zum Minimieren/Ausklappen zeigt einen kleinen Pfeil an, der entweder nach links oder nach rechts weist. Dieser Button zeigt den Hardware-Bereich an oder versteckt sie (und einen Teil der Software-Steuerleiste), um Platz auf Ihrem Bildschirm zu sparen. Indem die Größe des Controller-Editor-Fens��������������������������������������������� ters auf Ihrem Bildschirm reduziert wird, erlangen Sie einen besseren Überblick über andere Programme. Controller Editor Benutzerhandbuch – 49 Wenn der Hardware-Bereich angezeigt wir��������������������������������������������� d, klicken Sie auf den Button zum Minimieren/ Ausklappen, um ihn zu verstecken. Die Obe��������������������������������������������� rfläche des Controller-Editors schrumpft auf eine Spalte zusammen: Der Hardware-Bereich verschwindet, die Software-Menüleiste und d������������������������������������������������������������������������������������� er Inspector bleiben unberührt, während die Software-Steuerleiste nur den Button zum Minimieren/Ausklappen, das Auswahlmenü für die Templates, eine minimierte Version der MIDI-Aktivitätsanzeige und das NI Logo anzeigt: Der Controller-Editor in minimierter Darstellung. Um den Hardware-Bereich wieder anzuzeigen, klicken Sie wiederum auf d�������������� en Button zum Minimieren/Ausklappen (der��������������������������������������������� nun einen kleinen Pfeil nach links anzeigt). Diese Funktion ist immer dann sehr nützlich, wenn Sie die Hardware gerade nicht benötigen. Unter anderem: ► Wenn Sie nur Ihre Templates und Knob Pages/Pad Pages verwalten möchten, brauchen Sie nur die Templates und Pages Tabs des Inspectors. Controller Editor Benutzerhandbuch – 50 ► Bei aktivem Touch Select (Preferences, siehe Abschnitt 6.1.1 “Die Software- Menüleiste” weiter oben) können Sie sämtliche Bedienelemente direkt von Ihrem Hardware-Controller aus anwählen; daher wird der Hardware-Bereich dann nicht benötigt und Sie können trotzdem weiter im Inspector an Ihren Zuweisungen arbeiten. 6.2.5MIDI-Aktivitätsanzeige Die MIDI-Aktivitätsanzeige Die MIDI-Aktivitätsanzeige zeigt ein- und ausgehende MIDI-Daten an. Das ist nützlich, um die einwandfreie Verbindung zwischen Controller-Editor und der Hard- und SoftwareUmgebung zu überprüfen und um andere MIDI-Fehler zu finden. 6.2.6NI Logo Das NI Logo Wenn Sie auf das NI Logo klicken, das Sie ganz rechts auf der Software-Steuerleiste finden, öffnet sic������������������� h der About-Dialog. D���������������������������������������������������������������������������������������� er About-Dialog z����������������������������������������������������������������������� eigt einige Informationen über Ihre Controller-Editor-Installation an, inklusive der Seriennummer und einer Liste der an der Entwicklung beteiligten Leute. %� Der About-Dialog kann auch über den Eintrag About… im Help-Menü der Software-Menüleiste geöffnet werden. 6.3 Der Hardware-Bereich Wenn Sie angezeigt wird (siehe Abschnitt 6.2.4 “Button zum Minimieren/Ausklappen”, weiter oben), repräsentiert der Hardware-Bereich den gerade genutzten Hardware-Controller. Der Hardware-Bereich hat zwei Hauptfunktionen: ► Sie bietet eine grafische Repräsentation des Hardware-Controllers. Controller Editor Benutzerhandbuch – 51 ► Sie erlaubt die Anwahl von Templates, Knob Pages, Pad Pages und Bedienelementen, um sie zu laden oder zu bearbeiten. Das kann zum Beispiel nützlich sein, wenn Ihr Hardware-Controller gerade nicht an den Rechner angeschlossen ist. So können Sie Ihre Zuweisungen vorbereiten, obwohl die Hardware gerade nicht verfügbar ist. Zusätzlich zur exakten Darstellung Ihres Hardware-Controllers enthält der HardwareBereich einige zusätzliche grafische Elemente, die sein Funktions-Spektrum erweitern: die Namensfelder, den Auswahlrahmen, den Bereich mit den Knob Pages/das Auswahlmenü für die Knob Page und den Bereich mit den Pad Pages/das Auswahlmenü für die Pad Pages. Im Folgenden beschreiben wir jedes im Einzelnen: 6.3.1Namensfelder Über jedem zuweisbaren Bedienelement finden Sie in Namensfeld. Über jedem zuweisbaren Bedienelement dem Hardware-Bereich finden Sie einen Namen. Dieser ist identisch mit dem Namen im oberen Teil des Assign Tabs im Inspector (siehe unten). Wenn für ein Bedienelement bisher kein Name bestimmt wurde, z������������������� eigt das jeweilige Namensfeld als Namen den zugewiesenen MIDI-Befehl an. % Viele Bedienelemente haben im Hardware-Bereich bereits einen Namen: Dieser bezieht sich auf die ursprüngliche Funktion in der MASCHINESoftware. Wie bei allen Zuweisungs-Parametern werden diese Namen selbstverständlich mit den Knob Pages/Pad Pages/Templates gespeichert. 6.3.2Der Auswahlrahmen Der Auswahlrahmen hebt das aktuell angewählte Bedienelement hervor. Controller Editor Benutzerhandbuch – 52 Der rote Auswahlrahmen hebt das aktuell angewählte Bedienelement hervor. Wenn Sie im Hardware-Bereich (oder bei in den Preferences aktiviertem Touch Select über Ihren Hardware-Controller) ein anderes Bedienelement anwählen, springt der Auswahlrahmen darauf um. Zugleich zeigt der Inspector die Eigenschaften der Zuweisung für das jeweilige Element auf seinem Assign Tab an. 6.3.3Der Bereich mit den Knob Pages und das Auswahlmenü für die Knob Pages % Der Bereich Knob Page enthält sämtliche Bedienelemente einer Knob Page. I������������������������������������������������������������������������������������ m Hardware-Bereich hebt ein oranger Rahmen einige der Bedienelemente hervor. Dieser Rahmen definiert den Bereich mit den Knob Pages, der sä��������������������������� mtliche Bedienelemente des Knob Page-Systems enthält (um mehr über Grundlagen des Zuweisungs-Systems im Controller-Editor zu erfahren, lesen Sie bitte Abschnitt 4.3 “Das Zuweisungs-System”). Zur Erinnerung: Die Be-dienelemente des Page-Bereichs können mehrere Zuweisungen haben, die in sogenannten Pages gespeichert werden, wobei eine Page immer eine Zuweisung pro Bedienelement enthält. Mit de��������������������������������������������������������������������� m Auswahlmenü für die Knob Pages wählen������������������������������ Sie eine andere Knob Page an. In der oberen linken Ecke z��������������������������������������������������������� eigt das Auswahlmenü für die Knob Pages den Namen der aktuell aktiven Knob Page an. Außerdem können Sie hier eine andere Page mit Zuweisungen für die acht Buttons und acht Drehregler w������������������������������������������ ählen. Um eine bestimmte Knob Page zu öff- Controller Editor Benutzerhandbuch – 53 nen�������������������������������������������������������������������������������� , klicken Sie auf das Auswahlmenü für die Knob Pages und wählen den gewünschten Eintrag von der Liste — die Liste spiegelt die Liste der Knob Page Liste des Pages Tabs im Inspector. Wenn Sie auf einen Eintrag klicken, wir die entsprechende Knob Page automatisch geladen und ersetzt die vorher aktive Knob Page. 6.3.4Die Buttons Next/Previous Knob Page/Template (Nächste/Vorherige Knob Page/ Template) Mit den Knob Page Buttons blättern Sie durch die komp�������������������������������������������������������� lette Liste der Knob Pages oder die Liste der Templates. Die Knob Page Buttons sind ein weiteres Mittel zur Navigation durch Ihre verschiedenen Knob Pages und Templates. Auf den beiden Buttons, beschriftet mit Previous Knob Page und Next Knob Page, befinden sich zwei orange Pfeile. Sie finden Sie im oberen linken Teil d������������������������������������������������������������������������������ es Hardware-Bereichs (und logi������������������������������������������������ scher Weise auch des MASCHINE-Controllers). Sie haben zwei Funktionen: ► Zur Navigation durch Ihre Knob Pages klicken Sie einfach auf einen der Buttons: Die aktuelle Knob Page wird durch die vorherige/nächste auf der Liste ersetzt. der Knob Pages % Nutzen Sie den Inspector, um Ihre Knob Pages und Templates innerhalb der ������������������������� Liste der Knob Pages bzw. Templates zu ve������������������� rwalten. Lesen Sie dazu bitte auch den Abschnitt 6.4 “Der Inspector” in diesem Handbuch. ► Zur Navigation durch Ihre Templates drücken Sie den Shift Button auf Ihrem MASCHINE-����������������������������������������������������������������������� Controller (oder auf der Rechnertastatur) und halten Sie ihn gedrückt, während Sie zugleich auf die Knob Page Buttons klicken: Das aktuelle Template wird durch das vorherige/nächste auf der Liste der Templates ersetz�� t. Diese Buttons haben ihre exakte Entsprechung auf dem MASCHINE-Controller: Sie können also auch dort zur vorherigen/nächsten Knob Page bzw. zum Template springen. Bitte beachten Sie, dass bei Erreichen des Listen-Endes — sagen wir es ist die letzte Knob Page auf der Liste der Knob Pages — zwei Dinge geschehen können: ► Wenn die Option Wrap Template and Page Lists in den Preferences (General Tab) aktiv ist, springen Sie bei erneuter Betätigung des Next Knob Page Buttons zum Anfang der Liste. ► Wenn die Option Wrap Template and Page Lists in den Preferences (General Tab) deaktiviert ist, bleiben Sie am Ende der Liste, auch wenn Sie den Next Knob Page Button erneut drücken. Controller Editor Benutzerhandbuch – 54 6.3.5Die Pad Pages Der MASCHINE-Controller kennt ein weiteres Page-System, das dem eben beschriebenen stark ähnelt: die Pad Pages. Die Pad Pages speichern mehrere Sätze an Zuweisungen für die sechzehn Pads des Controllers. Die Anzahl der Knob Pages ist nicht begrenzt, Sie können allerdings nur acht Pad Pages erstellen (was immer noch 8 x 16 = 128 mögliche Zuweisungen für die Pads bedeutet). Die Pad Pages sind optional: Sie können jeder Zeit aktiviert/deaktiviert werden, indem Sie den Button Pad Pages auf dem Pages Tab des Inspectors an- oder ausschalten (sie Abschnitt 6.4.2 “Der Pages Tab”). Bei aktiven Pad Pages haben Sie Zugriff auf acht Sätze mit Zuweisungen für die Pads. Wenn die Funktion deaktiviert ist, wartet nur ein Satz von acht Pads auf Zuweisungen. Der Bereich der Pad Pages und das Menü Pad Page in der linken oberen Ecke. Das Rechteck mit den Pads wird durch einen blauen Rahmen hervorgehoben. Wie bei den Knob Pages zeigt Ih����������������������������������������������������������� nen das Auswahlmenü für die Pad Pages links obe������������ n im Rahmen an, welche Page mit Zuweisungen gerade aktiv ist und erlaubt zugleich die Anwahl einer anderen Page: Klicken Sie dazu a���������������������������������������������������� uf das Auswahlmenü für die Pad Pages und wä��������� hlen Sie einen anderen Eintrag von der Liste – wie schon bei den Knob Pages spiegelt diese Liste die Li������������������������������������������������ ste mit Pad Pages des Page���������������������� s Tabs des Inspectors. Controller Editor Benutzerhandbuch – 55 Der Groups-Bereich enthält acht Group Buttons, die mit den Buchstaben A bis H, beschriftet sind und die zum Umschalten der Pad Pages dienen. Wie bei den Knob Page Buttons gibt es einen weiteres Weg, eine bestimmte Pad Page zu laden: die Group Buttons. Diese Buttons sind mit den Buchstaben A bis H beschriftet und befinden sich im Groups-Bereich in der Mitte links des HardwareBereichs/MASCHINEControllers (der Name „Group“ wird hier benutzt, weil Ihr Hardware-Controller so beschriftet ist). Klicken Sie auf den jeweiligen Button, um die entsprechende Pad Page zu laden. Sie können auch den entsprechenden Button auf Ihrem MASCHINE-Controller benutzen. % Wenn der Pad Pages Button auf d���������������������������� em Pages Tab des Inspectors ausgeschaltet ist, v������������������ erhalten sich die Group Buttons wie jeder andere Button der Hardware: Sie sind frei zuweisbar. Lesen Sie dazu bitte auch den Abschnitt 6.4.2 “Der Pages Tab” in diesem Handbuch. 6.4 Der Inspector Der Inspector befindet sich links auf der Oberfläche des Controller-Editors und ist der Ort, an dem Sie Ihre Templates, Knob Pages und Pad Pages bearbeiten und sämtliche Zuweisungen vornehmen. Daher ist der Inspector auch immer sichtbar. Wie schon erwähnt, hält sich der grundlegende Arbeitsfluss an die Zuweisungs-Hierarchie. Schauen wir es uns noch einmal an: ► Zunächst wählen Sie ein Template. Das kann entwe��������������������������������� der über das Auswahlmenü für die Templates in der Software-Steuerleiste geschehen, mit den Next/Previous Knob Page Buttons (bei gedrückt gehaltenem Shift Button), oder über den Templates Tab des Inspectors (siehe unten). Wenn das Template geladen wird, werden zu������������ gleich auch sämtliche enthaltenen Knob Pages, Pad Pages und Zuweisungen geladen. ► Wenn das Bedienelement, dass Sie bearbeiten möchten sich im Bereich der Knob Pages befindet, müssen Sie auch die entsprechende Knob Page wählen; wenn das Bedienelement ein Pad ist und die Pad Pages-Funktion aktiviert ist, müssen Sie zunächst die gewünschte Pad Page wählen. Das passiert entweder über d��������������� as Auswahlmenü % Wenn Sie mit den Begriffen “Template”, “Knob Page”, “Pad Page”, usw. noch nicht so recht etwas anfangen können, zögern Sie nicht den Abschnitt 4.3 “Das Zuweisungs-System” noch einmal durchzulesen; dort werden diese Grundbegriffe erklärt. Controller Editor Benutzerhandbuch – 56 für die Knob Pages (oder Pad Pages), m������� it den Knob Page (oder Group) Buttons oder über den Pages Tab des Inspectors (siehe unten). Wenn sich das Bedienelement irgendwo anders auf dem Hardware-Controller befindet, können Sie diesen Schritt überspringen. ► Wenn Sie nur die vorhandenen Zuweisungen nutzen möchten, war es das schon. Wenn Sie aber die Zuweisungen überprüfen oder ändern möchten, folgen Sie diesen Schritten: ► Setzen Sie den Fokus auf das Bedienelement, das Sie bearbeiten möchten. Das kann entweder über einen Mausklick im Hardware-Bereich geschehen oder durch Berührung des Bedienelements auf der Hardware (wenn Touch Select in der Software-Steuerleiste aktiviert ist). ► Dann wechseln Sie in den Assign Tab des Inspectors (siehe unten) und bearbeiten die Zuweisung für das Bedienelement. Entsprechend dieses Vorgangs ist der Inspector in drei Tabs eingeteilt, von denen jeder für eine bestimmte Ebene im Zuweisungs-System des Controller-Editors zuständig ist. ► Der Templates Tab dient zur Verwaltung Ihrer Templates. ► Der Pages Tab dient zur Verwaltung Ihrer Knob Pages. Außerdem werden hier die Pad Pages aktiviert und verwaltet. ► Zu guter Letzt bietet der Assign Tab präzise Kontrolle über die MIDI-Zuweisung des aktuell im Hardware-Bereich angewählten Bedienelements. Beschreiben wir also jeden dieser drei Tabs einmal genauer. Wir folgen hier dem üblichen Vorgehen und fangen mit den Templates an, schauen uns dann die Knob Pages (und Pad Pages) an und kommen schließlich zu den Zuweisungs-Details. Controller Editor Benutzerhandbuch – 57 6.4.1Der Templates Tab Der Templates Tab ist der Tab ganz links im Inspector. Hier wählen und verwalten Sie Ihre Templates, welche die höchste Ebene des Zuweisungs-Systems darstellen (mancher wird vielleicht einwerfen, dass die höchste Ebene die Konfigurationes-Datei ist — was auch stimmt, aber da diese Datei alles andere beinhaltet gibt es dort nicht viel zu verwalten). Ein Template kann dazu genutzt werden, einen kompletten Satz an Zuweisungen, Knob Pages und Pad Pages für einen spezifischen Anwendungsfall zu speichern. Das kann zum Beispiel ein bestimmtes Hardware-Instrument sein, eine Software-Konfiguration für einen Auftritt oder ein bestimmtes Stück Ihrer Performance. Klicken Sie auf den Namen des Templates Tabs, um ihn zu anzuzeigen. Ganz oben im Templates Tab zeigt �������������������������������������������������������� die Liste der Templates sämtlich������������������������ e verfügbaren Templates. Di�������������������������������������������� e Liste der Templates oben im��������������� Templates Tab. Controller Editor Benutzerhandbuch – 58 In der Liste entspricht jeder Eintrag einem Template. Das ausgewählte Template wird in der Liste hervorgehoben dargestellt. Klicken Sie einfach auf den entsprechenden Eintrag, um ein anderes Template zu laden. Wenn das Template geladen wird, werden zugleich auch sämtliche enthaltenen Knob Pages, Pad Pages und Zuweisungen geladen. Jeder Eintrag in der Liste hat zwei Elem������������������������������������������� ente: Die Template Number und den Template Name. Die Template Number ist nicht editierbar — sie bestimmt die Reihenfolge der Templates in der Liste. Der Template Name dagegen kann geändert werden: Nach einem Doppelklick auf den Namen (der dann hervorgehoben dargestellt wird) geben Sie einfach einen neuen ein und drücken Eingabe auf Ihrer Rechnertastatur): % Wählen Sie Templates über das Auswahlmenü für die Templates in der Software-Steuerleiste (siehe Abschnitt 6.2.3 “Das Auswahlmenü für die Templates”) oder bei gedrücktem Shift Button mit den Previous/Next Page Buttons im Hardware-Bereich Ihres MASCHINE-Controllers aus. Sie können die Templates in der Liste durch Drag & Drop umsortieren: Klicken Sie auf das gewünschte Template in der Liste und bewegen Sie die Maus vertikal während Sie die Maustaste gedrückt halten. Lassen Sie dann Sie die Maustaste an der gewünschten Position wieder los und das Template sitzt an seinem neuen Platz. Das kann zum Beispiel praktisch sein, wenn Sie mehrere Templates für eine Live-Performance nutzen möchten und sie daher in einer bestimmten Reihenfolge benötigen: Wenn sie richtig angeordnet sind, können Sie auf Ihrem Hardware-Controller mit den Butt���������������������������� ons Next/Previous Knob Page in Kombination mit dem Shift Button zum vorherigen/nächsten Te���������������� mplate schalten. Wenn die Anzahl der Templates in der Liste zu groß wird, um alle auf dem verfügbaren Platz darzustellen, erscheint rechts ein Rollbalken zur Navigation durch die Liste. Rechts unter der ����������������������������������� Liste der Templates biete������ t das Edit-Menü Zugriff zu einigen wichtigen Verwaltungsfunktionen. Klicken Sie auf das Menü und wählen Sie einen der folgenden Einträge: Das Edit-Menü unter der Liste der Templates. Controller Editor Benutzerhandbuch – 59 Die verfügbaren Einträge sind: ► New (Neu): Erzeugt ein neues Template mit den Grundeinstellungen. Das neue Template wird am Ende der Liste eingefügt. Sie können in der Liste beliebig viele Templates verwalten. ► Append (Anhängen): Öffnet einen Dialog, in dem Sie auf Ihrem Dateisystem zur gewünschten Template-Datei navigieren können, um sie zu laden. Wählen Sie die Datei an und klicken Sie auf OK (ein Doppelklick tut es auch): Das Template wird an das Ende der Liste angehängt und automatisch als aktuelles Template geladen. ► Replace (Ersetzen): Öffnet einen Dialog, in dem Sie auf Ihrem Dateisystem zur gewünschten Template-Datei navigieren können, um sie zu laden. Wählen Sie die Datei an und klicken Sie auf OK (ein Doppelklick tut es auch): Das Template wird geladen und ersetzt jenes, das vorher auf dem Listenplatz saß. ► Save As… (Speichern unter...): Öffnet einen Dialog, über den Sie das aktuelle Template als Datei auf Ihrem Dateisystem speichern können (Dateiendung ".ncm"). ► Duplicate (Duplizieren): Dupliziert das angewählte Template und fügt es direkt unter der aktuellen Listenposition ein. ► Delete (Löschen): Löscht das angewählte Template. Die Einträge darunter bewegen sich nach oben, um die Lücke in der Liste zu füllen. Un����������������������������������������� ter der Liste der Templates und d�������� em Menü Edit befinden sich die Template-Eigenschaften. Wie der Name schon sagt, können hier Parameter des in d�������������������������� er Liste der Templates angewähl��������������������������������� ten Templates eingestellt werden. Die Template-Eigenschaften auf dem Template Tab. Controller Editor Benutzerhandbuch – 60 Es sind zwei Menüs: Im Menü für die Pad Velocity Curve (Anschlagsdynamik-Kurve), mit dem Sie eine von sieben Anschlagsdynamik-Kurven wählen, die dann das Verhalten der Pads Ihres MASCHINEControllers bestimmen. Die Kurve bestimmt die Interpretation des Drucks und der Geschwindigkeit beim Anschlagen der Pads. Wenn Sie ein Pad sehr leicht anschlagen, möchten Sie in manchen Fällen einen sehr kleinen MIDI-Velocity-Wert erzeugen, in anderen vielleicht einen höheren. Bei härterem Anschlag der Pads möchten Sie dann vielleicht einen hohen, wenn auch nicht den höchsten Wert erzeugen. Das Menü für die Anschlagsdynamik-Kurve (Pad Velocity Curve) hat folgende Einträge: ► Soft 3: Sehr weiche Kurve – schon ein sehr leichter Anschlag löst eine MIDI-Nachricht aus. ► Soft 2: Mäßig weiche Dynamik-Kurve. ► Soft 1: Nicht besonders weiche Dynamik-Kurve. ► Linear: Eingangs- und Ausgangswert verhalten sich proportional zueinander. ► Hard 1: Eine etwas härtere Kurve. ► Hard 2: Eine recht harte Kurve. ► Hard 3: Eine sehr harte Kurve – Sie müssen die Pads sehr hart anschlagen, um laute Noten zu erzeugen. Das zweite Menü ist dreht sich um die MIDI-Anschlüsse (MIDI Port). Hier stellen Sie die MIDI-Nachrichten ein, die an andere Programme oder Hardware geschickt werden. Nach einem Mausklick auf das Menü erscheinen zwei Optionen: ► Internal: Die MIDI-Befehle werden durch den internen MIDI-Ausgang geleitet. So können die Befehle andere MIDI-fähige Programme auf Ihrem Rechner erreichen (vorausgesetzt, diese Programme nehmen MIDI-Daten auf diesem MIDI-Ausgang an, was in den Voreinstellungen der jeweiligen Software eingestellt werden muss). ► External: Die MIDI-Befehle werden an den MIDI-Ausgang Ihres Hardware-Controllers geleitet. So können Sie über das Template externe Hardware steuern. Controller Editor Benutzerhandbuch – 61 6.4.2Der Pages Tab Der Pages Tab ist der mittlere Tab im Inspector. Hier wählen und verwalten Sie Ihre Pages. Denken Sie daran, dass etwaige Änderungen auf dem Pages Tab alle Knob Pages oder Pad Pages des aktuell geladenen Templates betreffen. Die Knob Pages sind jeweils komplette Sätze an Zuweisungen für die Bedienelemente im Bereich mit den Knob Pages (das sind die Bedienelemente um die Displays herum). Die Knob Pages können zum Beispiel dazu genutzt werden, um die Zuweisungen für ein bestimmtes Preset des Ziel-Instruments zu speichern, für einen bestimmten Abschnitt (Filter, Effekte, usw.) des Instruments oder für verschiedene Instrumente im Setup. D������������������������������������������������������������������������������������ er Pages Tab hat eini��������������������������������������������������������������� ge Ähnlichkeiten mit dem oben beschrieben���������������������� en Templates Tab. Wi��e beim Templates Tab befindet sich im oberen Bereich des Pages T���������������������� abs die Liste mit den Knob Pages. Dies�������������������������������������������������������� e Liste enthält alle Knob Pages des aktuellen Templates. % Die Liste der Knob Pages oben Im Pages Tab. In dieser Liste steht jeder Eintrag für eine Knob Page. Die aktuell geladene Knob Page wird hervorgehoben dargestellt. Um eine andere Knob Page zu laden, klicken Sie einfach ihren Eintrag an. Die ausgewählte Page wird dann mit sämtlichen ihrer Controller-Zuweisungen geladen. Jeder Eintrag in der Liste der Knob Pages hat zwei Elemente: D������������������� ie Nummer der Knob Page und den Namen der Knob Page. Die������������������������������������������� Nummer kann nicht direkt geändert werden, sie definiert die Reihenfolge der Pages in der Liste. De����������������������������� r Name der Knob Page dagegen k������������������������������������������������������������������������������� ann geändert werden: Nach einem Doppelklick auf den Namen (der dann hervorgehoben dargestellt wird) geben Sie einfach einen neuen ein und drücken Eingabe auf Ihrer Rechnertastatur. Sie können Knob Pages außerdem über das Menü mit Knob Pages im Bereich mit den Knob Pages oder mit den Previous/Next Knob Page Buttons, sowohl im Hardware-Bereich der Software, als auch auf Ihrem HardwareController umschalten. Lesen Sie bitte die Abschnitte 6.3.3 “���������������� Der Bereich mit den Knob Pages und das Auswahlmenü für die Knob Pages����� ”und 6.3.4“ Die ���� Buttons Next/Previous Knob Page/ Template (Nächste/Vorherige Knob Page/ Template)������������������������� ” für mehr Informationen. Controller Editor Benutzerhandbuch – 62 Die Liste der Knob Pages kann — genau wie ��������������������������������������������� die Liste der Templates — umsortiert ������������������� werden, indem Sie Knob Pages einfach mit der Maus an einen anderen Platz ziehen. Lassen Sie die Maustaste los und die Page fällt an ihren neuen Platz. Das kann zum Beispiel praktisch sein, wenn Sie mehrere Knob Pages für eine Live-Performance nutzen möchten und sie daher in einer bestimmten Reihenfolge benötigen: Wenn sie richtig angeordnet sind, können Sie auf Ihrem Hardware-Controller mit den Buttons Next/Previous Knob Page zur vorherigen/nächsten Knob Page schalten. Wenn die Anzahl der Knob Pages in der Liste zu groß wird, um alle auf dem verfügbaren Platz darzustellen, erscheint rechts ein Rollbalken zur Navigation durch die Liste. Rechts unter������������������������������������� der Liste der Knob Pages bi��������� etet das Edit-Menü Zugriff auf einige wichtige Verwaltungsfunktionen. Klicken Sie auf das Menü und wählen Sie einen Eintrag, um die Funktion zu benutzen: Das Edit-Menü unter�������������������������� der Liste der Knob Pages. Das Menü hat folgende Einträge: ► New (Neu): Erzeugt eine neue Knob Page mit den Grundeinstellungen. Die neue Page wird unten an die Liste angehängt. Ein Template kann beliebig viele Knob Pages enthalten. ► Duplicate (Duplizieren): Dupliziert die angewählte Knob Page und fügt sie direkt unter der aktuellen Listenposition ein. Das ist nützlich, um mehrere Knob pages mit kleinen Unterschieden zu erzeugen ohne ständig von vorne anfangen zu müssen. ► Copy (Kopieren): Speichert die angewählte Knob Page in der Zwischenablage Ihres Betriebssystems. So können Sie zum Beispiel eine bestimmte Knob Page in ein anderes Template kopieren: Wählen Sie die gewünschte Knob Page, führen Sie den Befehl Copy aus und schalten Sie dann auf ein anderes Template (über eine der oben beschriebenen Methoden), wechseln Sie zurück in den Pages Tab des Inspectors, klicken Sie in die Controller Editor Benutzerhandbuch – 63 Liste der Knob Pages auf den Platz, unter dem die kopierte Knob Page eingefügt werden soll und führen Sie den Befehl Paste (Einfügen) aus (siehe unten). ► Paste (Einfügen): Fügt die in die Zwischenablage kopierte Knob Page unter der aktuell angewählten Page ein. Die eingefügte Knob Page wird dann automatisch geladen. Nutzen Sie diesen Befehl zusammen mit Copy (Kopieren), um Pad Pages in andere Templates zu bewegen. ► Delete (Löschen): Löscht die angewählte Knob Page. Die unteren Einträge bewegen sich um einen Platz nach oben. um die Lücke in der Liste zu füllen. Der untere Abschnitt des ������������������������������������������������������������ Pages Tabs bietet zusätzliche Funktionen zur Verwaltung der optionalen Pad Pages. Pad Pages sind Sätze mit Zuweisungen für die sechzehn Pads Ihres MASCHINE-Controllers. Die Pad Pages können zum Beispiel dazu genutzt werden, um Zuweisungen für ein verschiedene Preset des Ziel-Instruments zu speichern oder für verschiedene Instrumente im Setup. Für mehr Informationen schlagen Sie bitte in Kapitel 4.3.3 “Pad Pages” nach. Der Pad Pages Button aktiviert/deaktiviert die Pad Pages. Ganz oben in diesem Abschnitt der Software sehen Sie den Page Pages Button. Dieser Button aktiviert/deaktiviert die Pad Pages für Ihren MASCHINE-Controller. Klicken Sie auf den Button und er ändert seine Farbe in ein helles blau, worauf der untere Bereich des Pages Tabs aktiv wird. Klicken Sie erneut auf den Button, um die Pad Pages wieder zu deaktivieren — der Button leuchtet nicht mehr blau und der untere Bereich des Pages Tabs wird grau und ist nicht mehr bedienbar. Bei der weiteren Beschreibung dieses Bereichs nehmen wir an, dass d���������� er Button Pad Pages aktiviert ist... % Sie können Knob Pages außerdem über das Menü für die Pad Pages oben Pad Pages-Bereich oder mit den Group Buttons (beschriftet A bis H) im Hardware-Bereich der Software oder auf Ihrem Controller anwählen. Lesen Sie Abschnitt 6.3.4 “����������������� Die Buttons Next/ Previous Knob Page/Template (Nächste/ Vorherige Knob Page/Template)������ ” für mehr Informationen. Controller Editor Benutzerhandbuch – 64 Di������������������������������������ e Liste der Pad Pages unte���������� n auf dem Pages Tab. Unter dem Pad Pages Button sehen Sie die Liste ��������������������������������������������� der Pad Pages�������������������������� . Sie zeigt sämtliche Pad Pages des aktuellen Templates an. Jeder Eintrag steht für eine Pad Page. Die aktuell geladene Pad Page wir hervorgehoben dargestellt. Um eine andere Pad Page anzuwählen, klicken Sie einfach ihren Eintrag an. Die ausgewählte Pad Page wird dann mit sämtlichen ihrer Zuweisungen für die sechzehn Pads geladen. Jeder Eintrag in der Liste der Pad Pages hat zwei Elemente: De�� n Buchstaben der Page und den Namen der Page. D������������������������������������������������������������� er Buchstabe zeigt nur die Position in der Liste an und kann nicht direkt verändert werden — er bindet die Pad Page an den zugehörigen Group Button des Hardware-Bereichs der Software und Ihres MASCHINE-Controllers. Der Name der Pad Page dagegen kann geändert werden: Nach einem Doppelklick auf den Namen (der dann hervorgehoben dargestellt wird) geben Sie einfach einen neuen ein und drücken Eingabe auf Ihrer Rechnertastatur. Die Liste der Knob Pages kann — genau wie die anderen Listen — umsortiert werden, indem Sie Pad Pages einfach mit der Maus an einen anderen Platz ziehen. Lassen Sie die Maustaste los und die Page fällt an ihren neuen Platz. Das kann zum Beispiel praktisch sein, wenn Sie mehrere Pad Pages für eine Live-Performance nutzen möchten und sie daher in einer bestimmten Reihenfolge benötigen: Wenn sie richtig angeordnet sind, können Sie auf Ihrem Hardware-Controller über die Group Buttons (beschriftet A bis H) zur vorherigen/nächsten Pad Page schalten. Die Anzahl der Pad Pages ist auf acht begrenzt (passend zu den acht Group Buttons auf Ihrem Hardware-Controller). Vielleicht ist Ihnen schon aufgefallen, dass der HardwareBereich die Anzahl der bestehenden Pad Pages anzeigt: Wenn es in der Liste leere Plätze gibt, sind die entsprechenden Group Buttons aus. Controller Editor Benutzerhandbuch – 65 Das Edit-Menü unter der Liste der Pad Pages. Wie bei den anderen Listen auch, befindet sich unter der������������������������� Liste der Pad Pages ei�� n EditMenü. Dieses Menü ähnelt dem der Liste für die Knob Pages stark. ► New (Neu): Erzeugt eine neue Pad Page mit den Grundeinstellungen. Die neue Page wird unten an die Liste angehängt. Sie können pro Template acht Pad Pages erzeugen. ► Duplicate (Duplizieren): Dupliziert die angewählte Pad Page und fügt sie direkt unter der aktuellen Listenposition ein. ► Copy (Kopieren): Speichert die angewählte Pad Page in der Zwischenablage Ihres Betriebssystems. So können Sie zum Beispiel eine bestimmte Pad Page in ein anderes Template kopieren: Wählen Sie die gewünschte Page, führen Sie den Befehl Copy aus und schalten Sie dann auf ein anderes Template (über eine der oben beschriebenen Methoden), wechseln Sie zurück in den Pages Tab des Inspectors, klicken Sie in die Liste der Pad Pages auf den Platz, unter dem die kopierte Page eingefügt werden soll und führen Sie den Befehl Paste (Einfügen) aus (siehe unten). ► Paste (Einfügen): Fügt die in die Zwischenablage kopierte Pad Page unter der aktuell angewählten Page ein. Die eingefügte Pad Page wird dann automatisch geladen. Nutzen Sie diesen Befehl zusammen mit Copy (Kopieren), um Pad Pages in andere Templates zu bewegen. ► Delete (Löschen): Löscht die angewählte Pad Page. Die Einträge darunter bewegen sich nach oben, um die Lücke in der Liste zu füllen. Wenn es nur eine Pad Page gibt, kann diese nicht gelöscht werden. Controller Editor Benutzerhandbuch – 66 6.4.3Der Assign Tab Ganz rechts im Inspectors befindet sich der Assign Tab. Klicken Sie auf seinen Titel, um ihn anzuzeigen. Auf dem Assign Tab bearbeiten Sie die MIDI-Zuweisungen für ein bestimmtes Bedienelement. Hier finden Sie die Eigenschaften der MIDI-Zuweisungen für das Bedienelement, das im Hardware-Bereich gerade angewählt ist (das Element mit dem roten Auswahlrahmen) und können sie bearbeiten. Nur zur Erinnerung: Um ein bestimmtes Bedienelement zur Bearbeitung anzuwählen, tun Sie folgendes: 1. Wählen Sie ein Template an. 2. Wählen Sie eine Knob-/Pad Page, wenn sich das gewünschte Element auf einer dieser Pages befindet. 3. Klicken Sie auf das Bedienelement im Hardware-Bereich des Controller-Editors oder — wenn Touch Select aktiv ist — berühren Sie es auf Ihrer Hardware. Im Assign Tab werden dann die Eigenschaften der Zuweisung für dieses Bedienelement angezeigt. Der Beschreibungs-Bereich. Der Beschreibungs-Bereich des Assign Tabs. Oben im Assign Tab zeigt der Beschreibungs-Bereich einige Attribute des Bedienelements an. Dieser Abschnitt ist bei allen Zuweisungen gleich. Er enthält folgende Informationen: ► In der ersten Zeile sehen Sie die Nummer und den Namen der Knob Page oder Pad Page die das jeweilige Bedienelement enthält (für andere Bedienelemente, die keine Drehregler oder Pads sind, bleibt dieser Bereich leer). Dies dient nur der Information und die Einträge sind nicht editierbar. Controller Editor Benutzerhandbuch – 67 ► In der zweiten Zeile steht links die Beschreibung des Elements (zum Beispiel sein Name, das heißt seine ursprüngliche Funktion in der zugehörigen Software), die ebenfalls nur Informations-Zwecken dient. Rechts davon wird das ����������������������������������� Namensfeld ������������������������ angezeigt, wo Sie einen Namen Ihrer Wahl eingeben können. Der Inhalt dieses Feldes wird ebenfalls im HardwareBereich des Controller-Editors über dem Bedienelement angezeigt. Den Namen i������������������������������������������������������������������� m Namensfeld ä����������������������������������������������������� ndern Sie durch einen Doppelklick mit anschließender Tastatureingabe. Beide Namensfelder (im Assign Tab und im Hardware-Bereich des Controller-Editors) werden automatisch angepasst. Wenn für ein Bedienelement bisher kein Name bestimmt wurde, zeigt das jeweilige Namensfeld������������������������������������������� als Namen den zugewiesenen MIDI-Befehl an. Der Definitions-Bereich Unter dem Beschreibungs-Bereich definieren die restlichen Zuweisungs-Eigenschaften explizit, was bei Betätigung des Bedienelements auf dem Hardware-Controller gesendet wird — dies ist der Definitions-Bereich. Die Parameter im Definitions-Bereich sind je nach angewähltem Bedienelement unterschiedlich: Buttons, Drehregler oder Pads unterscheiden sich im Verhalten voneinander und können daher nicht die gleichen Arten von MIDI-Daten erzeugen. Ein erster, wichtiger Unterschied zwischen den verschiedenen Bedienelementen ist folgender: Die Buttons und Drehregler Ihres MASCHINE-Controllers haben nur eine Funktion. Ein Button funktioniert eben wie ein Schalter: Sie können ihn drücken, ihn erneut drücken und dann noch mal, er kennt nur dieses eine Verhalten. Die Pads dagegen haben zwei verschiedene Funktionen: Sie können angeschlagen werden (Hit) , aber sie können auch gedrückt gehalten werden und sind druckempfindlich (Press), was die Erzeugung eines weiteren MIDI-Befehls ermöglicht. Für die Pads zeigt der Definitions-Bereich zwei Action Tabs an, von denen jeder den MIDIBefehl für eine der beiden möglichen Betätigungsarten definiert (Anschlag oder Druck). Für Bedienelemente mit nur einer Funktion ist der Definitions-Bereich nicht in mehrere Tabs eingeteilt, sondern zeigt die Zuweisungs-Parameter der einzigen möglichen MIDIZuweisung für das jeweilige Element an. Controller Editor Benutzerhandbuch – 68 Der obere Abschnitt des Definitions-Bereichs sieht je nachdem, ob das Bedienelement ein oder zwei Funktionen hat, anders aus — links die Zuweisung eines Drehreglers und rechts die beiden Zuweisungen für ein Pad. ► Die Bezeichnung der Tabs weist auf die jeweilige Hardware-Aktion hin, die den gewählten MIDI-Befehl auslöst: bei einem Pad sehen Sie dort den Hit Tab (Anschlag) und des Press Tab (Druck). MIDI-Datentypen Unter dem Definitions-Bereich befindet sich bei allen Bedienelementen das Type-Menü (MIDI-Datentyp). Mit diesem Menü bestimmen Sie die Art des MIDI-Befehls, der bei Betätigung des Elements gesendet wird. Wie schon erwähnt, unterscheiden sich die Einträge in diesem Menü je nach Art des Bedienelements (einen Wiedergabe-Befehl per Drehregler zu senden, ist nicht sinnvoll). Technisch gesehen definiert dieses Menü das MIDI-Status-Byte. Mit dem Type-Menü wählen Sie zwischen den verschiedenen MIDI-Befehlstypen. Klicken Sie auf das Menü und wählen Sie den gewünschten Eintrag, um den MIDI-Befehl festzulegen. Controller Editor Benutzerhandbuch – 69 Alle anderen Parameter im Definitions-Bereich des Assign Tabs hängen sowohl von der Art des bearbeiteten Bedienelements als auch vom mit dem Type-Menü gewählten MIDIBefehlstyp ab. Im Folgenden finden Sie eine Liste und Beschreibung aller möglichen MIDI-Befehlstypen, die im Type-Menü auftauchen können. Denken Sie daran, dass einige davon je nach Typ des angewählten Bedienelements nicht im Menü auftauchen können. In den darauf folgenden Abschnitten beschreiben wir die Besonderheiten der jeweiligen Bedienelemente auf Ihrem MASCHINE-Controller und ihrer möglichen Aktionen (Button, Drehregler, Pad-Anschlag (Hit), Pad-Druck (Press)). ► Note: Erzeugt den MIDI-Befehl Note On/Off. Dieser Befehl wird über einen spezifischen MIDI-Kanal gesendet, der durch den Channel-Parameter definiert wird (mit einem Wertebereich zwischen 1 und 16, 1 ist die Grundeinstellung). Der Befehl sagt dem Ziel, eine Note zu spielen bzw. sie anzuhalten, die über den Note-Parameter definiert wird (Bereich zwischen C-2 und G8). Der Befehl beinhaltet außerdem den Velocity-Wert (Anschlagsdynamik), mit dem die Note erklingen soll. Dieser Wert kann auf verschiedene Weisen entstehen, die vom Bedienelement abhängen (siehe unten). ► Control Change: Erzeugt den MIDI-Befehl Control Change. Dieser Befehl wird über einen spezifischen MIDI-Kanal gesendet, der durch den Channel-Parameter definiert wird (mit einem Wertebereich zwischen 1 und 16, 1 ist die Grundeinstellung). Mit diesem Befehl wird das ziel dazu aufgefordert, den Wert eines bestimmten ContinuousControllers zu ändern — der zum Beispiel den Effektanteil in einer Musiksoftware steuern kann. Die Nummer des Continuous-Controllers (CC) wird über den NumberParameter bestimmt (Wertebereich zwischen 0 und 127). Dieser Wert kann auf verschiedene Weisen entstehen, die vom Bedienelement abhängen (siehe unten). ► Poly Pressure: Erzeugt den MIDI-Befehl Poly Pressure (auch polyphoner Aftertouch genannt). Dieser Befehl wird über einen spezifischen MIDI-Kanal gesendet, der durch den Channel-Parameter definiert wird (mit einem Wertebereich zwischen 1 und 16, 1 ist die Grundeinstellung). Er definiert, mit welchem Druck die bestimmte MIDI-Note (also das spezifische Bedienelement) gehalten wird. Die Note wird über den NoteParameter definiert. Der Druck-Wert kann auf verschiedene Weisen entstehen, die vom Bedienelement abhängen (siehe unten). Controller Editor Benutzerhandbuch – 70 ► Channel Pressure: Erzeugt den MIDI-Befehl Channel Pressure (auch Channel-Aftertouch genannt). Dieser Befehl wird über einen spezifischen MIDI-Kanal gesendet, der durch den Channel-Parameter definiert wird (mit einem Wertebereich zwischen 1 und 16, 1 ist die Grundeinstellung). Er definiert, mit welchem Druck alle MIDI-Noten des MIDIKanals gehalten werden. Der Druck-Wert kann auf verschiedene Weisen entstehen, die vom Bedienelement abhängen (siehe unten). ► Program Change: Erzeugt den MIDI-Befehl Program Change. Dieser Befehl wird über einen spezifischen MIDI-Kanal gesendet, der durch den Channel-Parameter definiert wird (mit einem Wertebereich zwischen 1 und 16, 1 ist die Grundeinstellung). Der Befehl fordert das Ziel dazu auf, auf ein anderes Preset (Programm, Patch...) umzuschalten. Die Programm-Nummer kann auf verschiedene Weisen entstehen, die vom Bedienelement abhängen (siehe unten). ► Pitchbend: Erzeugt den MIDI-Befehl Pitchbend. Dieser Befehl wird über einen spezi- fischen MIDI-Kanal gesendet, der durch den Channel-Parameter definiert wird (mit einem Wertebereich zwischen 1 und 16, 1 ist die Grundeinstellung). Er dient dazu, das Pitchbend-Rad (und alles, was am Ziel auf die MIDI-Pitchbend-Nachricht reagiert) zu steuern. Dies ähnelt der Control-Change-Nachricht, ist aufgrund einer in der MIDISpezifikation festgelegten höheren Auflösung aber als separater Typ angelegt. Ihr MASCHINE-Controller kann über die Drehregler und der Druckempfindlichkeit der Pads Pitchbend-Daten erzeugen und bei richtig angepasster Resolution (Auflösung, siehe unten) den kompletten Wertebereich überstreichen. ► Start: Erzeugt den MIDI-Befehl Start Song. Wie der Name schon sagt, sollte dieser Befehl von Ihrem Sequenzer als Startbefehl interpretiert werden. Der Sequenzer startet die Wiedergabe vom Anfang des Songs. Es gibt für diesen Befehl keine weiteren Parameter. ► Stop: Erzeugt den MIDI-Befehl Stop Song. Wie der Name schon sagt, sollte dieser Befehl von Ihrem Sequenzer als Stopbefehl interpretiert werden. Der Sequenzer hält die Wiedergabe an der aktuellen Position des Songs an. Es gibt für diesen Befehl keine weiteren Parameter. ► Continue: Erzeugt den MIDI-Befehl Continue Song. Wie der Name schon sagt, sollte dieser Befehl von Ihrem Sequenzer als Befehl zum Fortführen interpretiert werden. Der Sequenzer startet die Wiedergabe an der aktuellen Position des Songs. Es gibt für diesen Befehl keine weiteren Parameter. Controller Editor Benutzerhandbuch – 71 ► Song Position: Erzeugt den MIDI-Befehl Song Position. Dieser Befehl fordert Ihren Sequenzer dazu auf, die Wiedergabe an einer bestimmten Position im Song fortzusetzen. Beachten Sie bitte, dass dies die Wiedergabe selbst nicht startet, sollte der Sequenzer gerade nicht laufen. Der Befehl ist so implementiert, dass Sie zwischen 2 Positionen im Song hin und her schalten können. Die Position(en) im Song kann auf verschiedene Weisen entstehen, die vom Bedienelement abhängen (siehe unten). Die Position wird dabei in MIDI-Beats gezählt. ► MCU V-Pot: Emuliert einen der 8 V-Pots einer Mackie Control. ► MCU Channel: Emuliert einen der 8 Kanal-Fader einer Mackie Control. ► MCU Master: Emuliert den Master-Fader einer Mackie Control. ► MCU Button: Emuliert die Buttons einer Mackie Control. Sie können diesen MIDI- %� Die MIDI-Befehlstypen MCU V-Pot, MCU Channel und MCU Master sind nur in Verbindung mit den Drehreglern des MASCHINE-Controllers verfügbar. Befehlstyp den 16 Pads des MASCHINE-Controllers und sämtlichen seiner Buttons mit Ausnahme der 8 Group Buttons zuweisen. Der Befehlstyp MCU Button ist für die Drehregler nicht verfügbar und wird daher auch nicht in den Type-Menüs der Drehregler aufgeführt. ► Off: Deaktiviert MIDI für das Bedienelement. Weil das Bedienelement dann keine MIDI-Daten erzeugt, werden auch keine Parameter angezeigt. Button- und Pad-Modi Für die Buttons und für den Pad-Anschlag (Hit) gibt es MIDI-Befehlstypen, bei denen Sie zwischen verschiedenen Verhaltensweisen bei der Erzeugung der Daten wählen können. Dies wird über das Mode-Menü gesteuert. Diese Menü kann, abhängig vom im Type-Menü gewählten Befehlstyp, verschiedene Einträge haben. Hier ist eine Liste mit den Einträgen: ► Toggle (Umschalten): In diesem Modus hat der Button oder das Pad (angeschlagen, "Hit") zwei Zustände, an und aus. Wenn Sie einmal drücken, geht das Element in den An-Zustand, bei erneuter Betätigung in den Aus-Zustand. Das ist zum Beispiel nützlich, um einen Effekt an- und später wider auszuschalten. Dies ist der meistbenutzte Modus. In diesem Modus sehen Sie zwei Zahlenfelder: Off Value (Aus-Wert) bestimmt den erzeugten Wert im Aus-Zustand (0 bis 127, 0 in der Grundeinstellung), und On Value (An-Wert) bestimmt den erzeugten Wert im An-Zustand (0 bis 127, 127 in der Grundeinstellung). Controller Editor Benutzerhandbuch – 72 ► Gate: In diesem Modus schaltet der Button oder das Pad in den An-Zustand so lange es gedrückt gehalten wird. Sowie Sie das Element loslassen, schaltet es in den AusZustand zurück. Dies ist vergleichbar mit dem Verhalten einer Taste auf einer Tastatur: Die Note wird gespielt, so lange die Taste gedrückt wird und die Note verstummt, wenn die Taste losgelassen wird. Wie schon im Toggle-Modus sehen Sie hier zwei Zahlenfelder: Off Value (Aus-Wert) bestimmt den erzeugten Wert im Aus-Zustand (0 bis 127, 0 in der Grundeinstellung), und On Value (An-Wert) bestimmt den erzeugten Wert im An-Zustand (0 bis 127, 127 in der Grundeinstellung). ► Trigger (Auslösen): In diesem Modus wird nur ein Befehl erzeugt, wenn der Button oder das Pad gedrückt/angeschlagen wird. Es gibt keinen An- oder Aus-Zustand. Dies können Sie zum Beispiel nutzen, um auf ein anderes Preset (Programm, Patch...) zu schalten oder, um Samples abzufeuern (z.B. Schlagzeugklänge). In diesem Modus gibt es daher nur ein Nummern-Feld, Value genannt, das den Wert bestimmt, der bei Betätigung des Buttons/Pads erzeugt wird. Der Wertebereich liegt zwischen 0 und 127 (127 ist die Grundeinstellung). ► Increment (Erhöhen/Verringern): In diesem Modus erhöht oder verringert jede Betätigung des Buttons/Pads den Datenwert und sendet ihn. Hier finden Sie zwei Zahlenfelder, bezeichnet mit Range, die Minimal- und Maximalwert des Intervalls bestimmen und jeweils einen Wertebereich von 0 bis 127 haben (0 für das Minimum und 127 für das Maximum in der Grundeinstellung). Darunter befindet sich ein weiteres Zahlenfeld namens Step, welches das Inkrement bestimmt, das bei jeder Betätigung des Bedienelements zum Wert addiert wird (bzw. subtrahiert, wenn es negativ ist; Wertebereich -127 bis 127 mit 1 als Grundeinstellung). Ein aktiver Wrap Button führt dazu, dass Sie das Intervall in einer Schleife endlos durchlaufen können: Wenn der Wert das Maximum erreicht, springt er bei erneuter Betätigung des Buttons/ Pads automatisch auf das Minimum und umgekehrt. Bei deaktiviertem Wrap Button, bleibt der Wert bei erneuter Betätigung auf dem Maximum (bzw. Minimum, je nach Step-Wert). Zuweisungen für die Drehregler Für die Drehregler Ihres MASCHINE-Controllers hat das Type-Menü folgende Einträge: Control Change (Grundeinstellung), Poly Pressure, Channel Pressure, Program Change, Pitchbend, MCU V-Pot, MCU Channel, MCU Master und Off. % Eine allgemeine Beschreibung dieser MIDI-Befehle finden Sie im Abschnitt “MIDI-Befehlstypen”. Controller Editor Benutzerhandbuch – 73 Für Control Change, Poly Pressure, Channel Pressure und Program Change ���������� bestimmen zwei Zahlenfelder, bezeichnet mit Range, die Minimal- und Maximalwert des Intervalls. Sie haben jeweils einen Wertebereich von 0 bis 127 haben (0 für das Minimum und 127 für das Maximum in der Grundeinstellung). Für Pitchbend, haben die beiden Felder einen Wertebereich von -100% bis 100%. Alle Befehlstypen haben einen Parameter namens Resolution� (Auflösung); hier wird der geometrische Winkel bestimmt, über den Sie den Drehregler bewegen müssen, um die eingestellte Range komplett zu überstreichen. Der Wertebereich reicht hier von 30 bis 3600 Grad (die Grundeinstellung ist 360, d.h. eine volle Umdrehung). Wenn Sie zum Beispiel 3600 einstellen, müssen Sie zehn volle Umdrehungen mit dem Drehregler machen, um vom Minimum zum Maximum der eingestellten Range zu gelangen. Zu guter Letzt haben alle Befehlstypen mit Ausnahme von Pitchbend und Program Change (Programmwechsel) ein Display-Menü: Hier können Sie bestimmen, ob die Null in der Mitte des Intervalls (bipolar) oder am Anfang (unipolar, Grundeinstellung) sitzt. Dies ist ihre Entscheidung und sie hängt davon ab, zu welchem Zweck die Zuweisung genutzt wird. Es gibt übrigens einen guten Grund dafür, warum weder Pitchbend noch Program Change diesen Parameter haben: Pitchbend ist immer bipolar und Program Change ist immer unipolar (es wird nie auf eine negative Programm-Nummer geschaltet. Zuweisungen für die Buttons Für die Buttons Ihres MASCHINE-Controllers hat das Type-Menü folgende Einträge: Note, Control Change (Grundeinstellung), Poly Pressure, Channel Pressure, Program Change, Start, Stop, Continue, Song Position, MCU Button und Off. Für die Befehlstypen Note, Control Change, Poly Pressure, Channel Pressure, Program Change und Song Position gibt es ein Mode-Menü, über welches das Verhalten des Buttons definiert wird (siehe oben, “Button- und Pad-Modi”). Ein kurze Beispiel erklärt den Effekt des Mode-Menüs auf einen der MIDI-Befehlstypen. Wir nutzen dazu den Befehl Song Position. Dieser Befehl fordert Ihren Sequenzer dazu auf, die Wiedergabe an einer bestimmten Position im Song fortzusetzen. Es gibt dafür drei Button-Modi: Toggle, Trigger und Gate. Abhängig davon, welchen Sie wählen, zeigt der Button ein unterschiedliches Verhalten. Controller Editor Benutzerhandbuch – 74 1. Toggle: Die Parameter On Value und Off Value bestimmen die beiden Positionen im Song. Wenn Sie den Button einmal drücken, springt der Sequenzer zur Position, die durch den On Value definiert ist. Wenn Sie ihn erneut drücken, springt die Wiedergabe auf die Position, die der Off-Value definiert und so weiter. 2. Trigger: Hier gibt es nur einen Parameter namens Value (Wert),der eine einzige Position im Song definiert. Der Sequenzer springt bei Betätigung des Buttons jedes Mal an diese Position. 3. Gate: Wie im Toggle-Modus bestimmen die Parameter On Value und Off Value zwei Positionen im Song. Wenn Sie den Button drücken und gedrückt halten, springt der Sequenzer zur Position, die durch den On Value definiert ist. Wenn Sie ihn loslassen, springt die Wiedergabe auf die Position, die der Off-Value definiert. Für die Modi Toggle, Trigger und Increment können Sie mit dem Menü Action On wählen, ob der Befehl beim Drücken (An-Zustand, Grundeinstellung) oder beim Loslassen des Buttons erzeugt wird. % Für den letzten Modus, genannt Gate, hätte der Parameter keinen Sinn, weil dort die Zustände gedrückt/losgelasen schon die erzeugten On- und Off-Values bestimmen. Zuweisungen für die “Hit”-Action (Anschlagen) der Pads Die “Hit”-Action (Anschlagen) der Pads ähnelt stark einem Button. Das Type-Menü bietet die gleichen Einträge: Note (default setting), Control Change, Poly Pressure, Channel Pressure, Program Change, Start, Stop, Continue, Song Position, MCU Button und Off. Wie bei den Buttons gibt es für die Befehlstypen Note, Control Change, Poly Pressure, Channel Pressure, Program Change und Song Position ein Mode-Menü, über welches das Verhalten des Buttons definiert wird (siehe oben, “Button- und Pad-Modi”). Für die Pads gibt es im Gegensatz zu den Buttons aber kein Menü Action On. Das liegt an der technischen Implementation der Pads: Weil ein Pad sowohl eine Anschlags-Funktion (Hit) als auch eine Druckempfindlichkeit (Press) hat, wird das Ereignis „Pad loslassen“ über das Abfallen des Drucks auf Null erkannt und kann nicht separat ausgewertet werden. Der Parameter Action On ist hier also sinnlos. Zuweisungen für die Pads – “Press” Action (Druck) D��������������������������������������������������������������������������������� ie“Press” Action (Druckänderung) des Pads ähnelt einem Drehregler. Das Type-Menü hat folgende Einträge: Note, Control Change, Poly Pressure (Grundeinstellung), Channel Controller Editor Benutzerhandbuch – 75 Pressure, Pitchbend (sehr nützlich, um die Tonhöhe von Trommelklängen durch Druck zu ändern!) und Off. Für alle Befehlstypen außer Note werden die Minimal- und Maximal-Werte des Intervalls durch zwei Range-Felder bestimmt, von denen beide einen Wertebereich von 0 bis 127 haben (die Grundeinstellung ist 0 für das Minimum und 127 für das Maximum). Für den Befehlstyp Pitchbend werden die Werte in einem Zahlenfeld namens Amount angezeigt und bewegen sich zwischen -100% und 100%. Das bestimmt den Anteil des Intervalls, das Sie für die MIDI-Pitchbend-Nachricht nutzen möchten: Das verfügbare Intervall reicht von 0% (wenn das Pad nicht berührt wird) bis zum Wert des Parameters Amount (wenn das Pad mit maximalem Druck gehalten wird). Für den Typ Note gibt es zwei weitere Wertefelder mit der Bezeichnung Threshold (Schwelle). Sie bestimmen die Druck-Schwelle, über (unter) der die Note-On(Off)-Nachricht erzeugt wird. Die Off-Schwelle ist dabei immer kleiner als die On-Schwelle (haben Sie schon einmal daran gedacht, eine Note zu stoppen, bevor Sie gespielt wurde?). Beide Parameter reichen von 0% bis 100% (als Quotient mit dem Maximaldruck). % Bitte beachten Sie, dass der prozentuale Wert Amount sich auf den Pitchbend-Wertebereich bezieht, der in Ihrem Ziel-Instrument eingestellt ist. Meistens arbeitet der Synthesizer für Pitchbend in einem Bereich von +/- 2 Halbtönen. In vielen Fällen ist deiser Bereich jedoch mehr oder weniger frei definierbar. Für Detail-Informationen lesen Sie bitte die Dokumentation Ihres Instruments. Die Parameter für den Pad-Druck der MASCHINE ähneln also stark den Drehreglern der MASCHINE und dem Drehregler-”Touch” von KORE. Fassen wir die Unterschiede nochmals zusammen: 1. Note kommt hinzu — deshalb brauchen wir die Schwellenwerte On- und OffThreshold. 2. Es gibt keinen Parameter für die Resolution (Auflösung), weil dieser nur bei EndlosDrehreglern sinnvoll ist. 3. Der Display-Modus Bipolar fällt weg, weil es bei Pads keinerlei Möglichkeit einer symmetrischen Steuerung um einen Mittelwert gibt. 4. Program Change (Programmwechsel) ist nicht verfügbar, weil es nicht kontrollierbar einzusetzen wäre. 5. Pitchbend kann genutzt werden, aber nur in einer Richtung: Up (aufwärts) oder Down (abwärts). Das kann zum Beispiel zur Tonhöhen-Modulation von Trommelklängen durch Fingerdruck genutzt werden. Controller Editor Benutzerhandbuch – 76