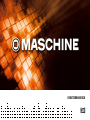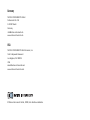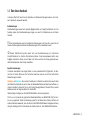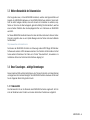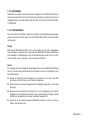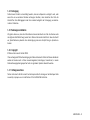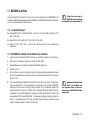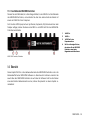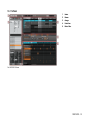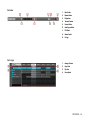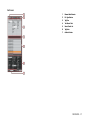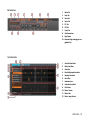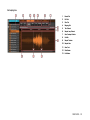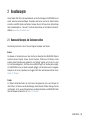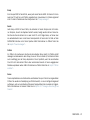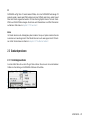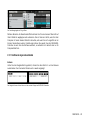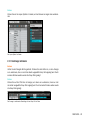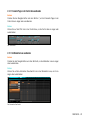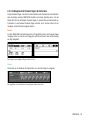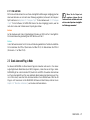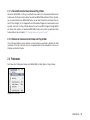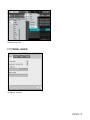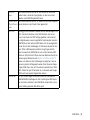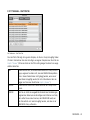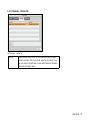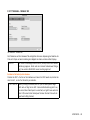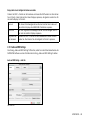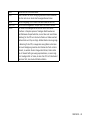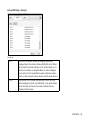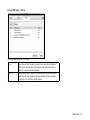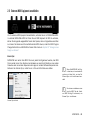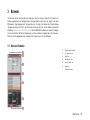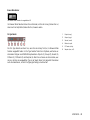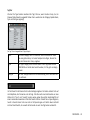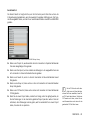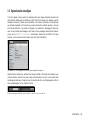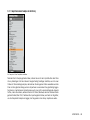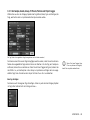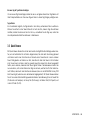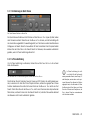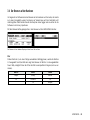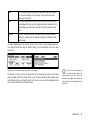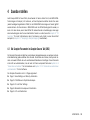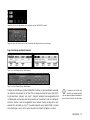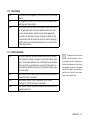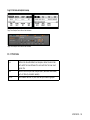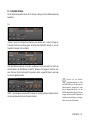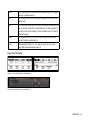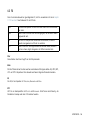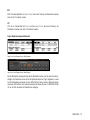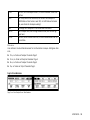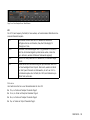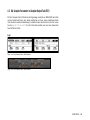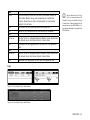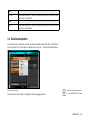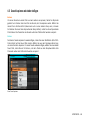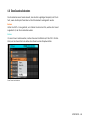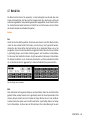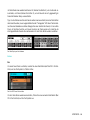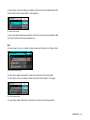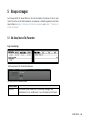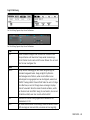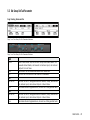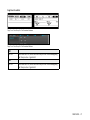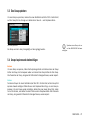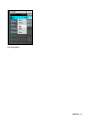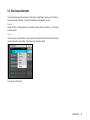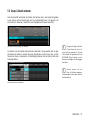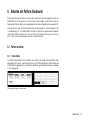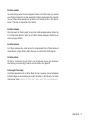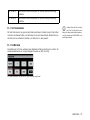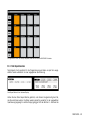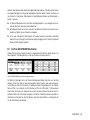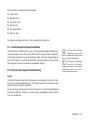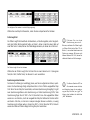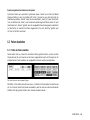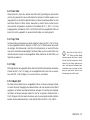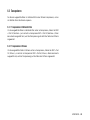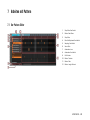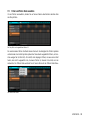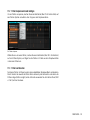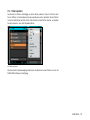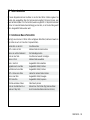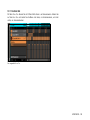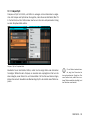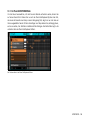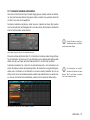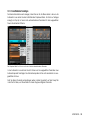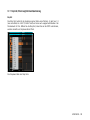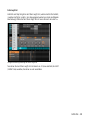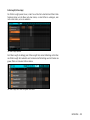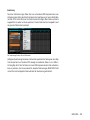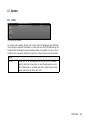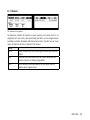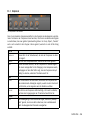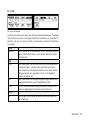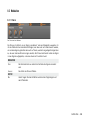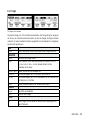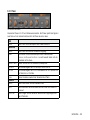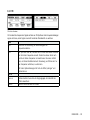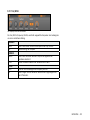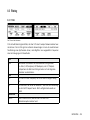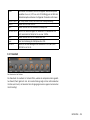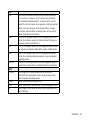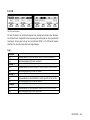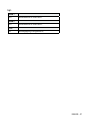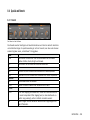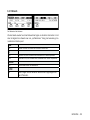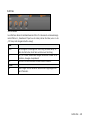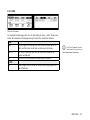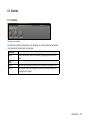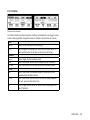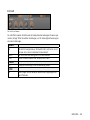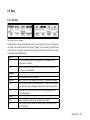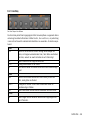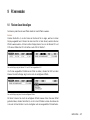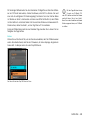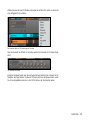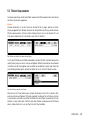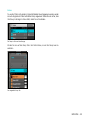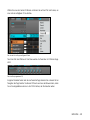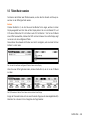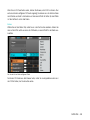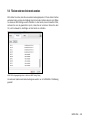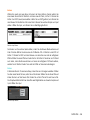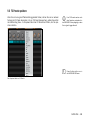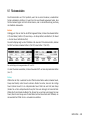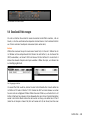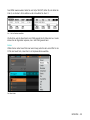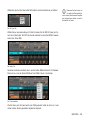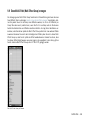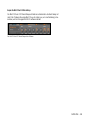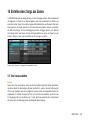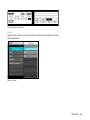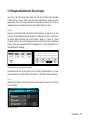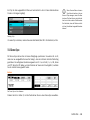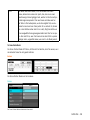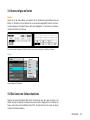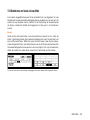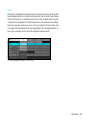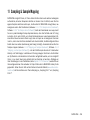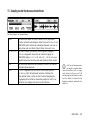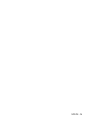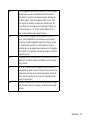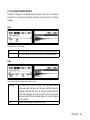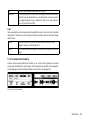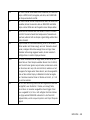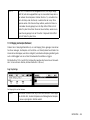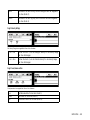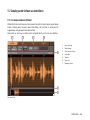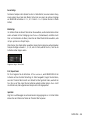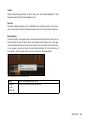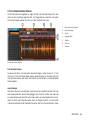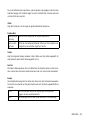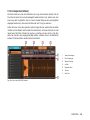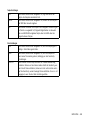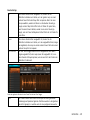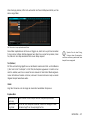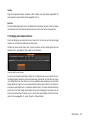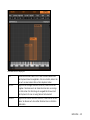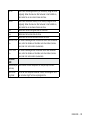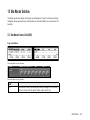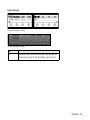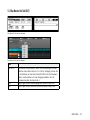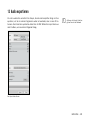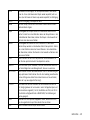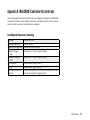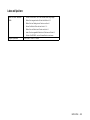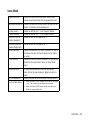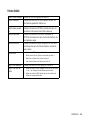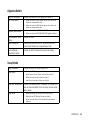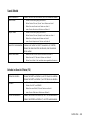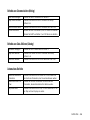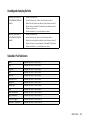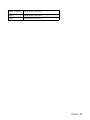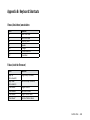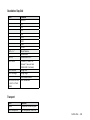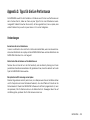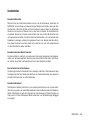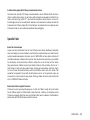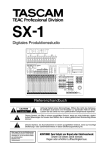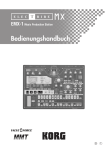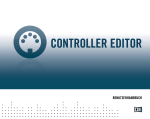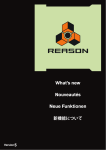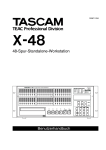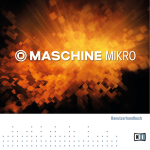Download Maschine Manual German
Transcript
BENUTZERHANDBUCH Der Inhalt dieses Dokuments kann sich unangekündigt ändern und stellt keine Verpflichtung seitens der NATIVE INSTRUMENTS GmbH dar. Die in diesem Dokument beschriebene Software wird unter einer Lizenzvereinbarung zur Verfügung gestellt und darf nicht kopiert werden. Ohne ausdrückliche schriftliche Genehmigung der NATIVE INSTRUMENTS GmbH, im Folgenden als NATIVE INSTRUMENTS bezeichnet, darf kein Teil dieses Handbuchs in irgendeiner Form kopiert, übertragen oder anderweitig reproduziert werden. Alle Produkt- und Firmennamen sind Warenzeichen ihrer jeweiligen Eigentümer. Written by Benjamin Weiss; edited by Jens Hoffmann, Joshua Fielstra Manual version: 1.0 (02/2009) Software version: 1.0.2 Besonderer Dank gebührt dem Beta-Test-Team, das uns nicht nur eine unschätzbare Hilfe beim Aufspüren von Fehlern war, sondern mit seinen Vorschlägen ein besseres Produkt entstehen lassen hat. Germany NATIVE INSTRUMENTS GmbH Schlesische Str. 28 D-10997 Berlin Germany [email protected] www.native-instruments.de USA NATIVE INSTRUMENTS North America, Inc. 5631 Hollywood Boulevard Los Angeles, CA 90028 USA [email protected] www.native-instruments.com © Native Instruments GmbH, 2009). Alle Rechte vorbehalten. 1 Einführung 1.1 Willkommen zu MASCHINE! Danke, dass Sie sich für MASCHINE entschieden haben! MASCHINE verbindet als Groove Production Studio die gewohnte Arbeitsweise einer klassischen Groovebox mit den Vorteilen eines Computer-gestützten Systems. Die Editierfunktionen der MASCHINE-Software in Kombination mit den haptischen Qualitäten einer maßgeschneiderten Hardware-Bedienoberfläche machen aus MASCHINE ein Instrument, das sich für Livemusik ebenso eignet wie für den Studiogebrauch. Beats auf dem Rechner zu programmieren ist oft wenig intuitiv. Mit Maschine ist es einfach und macht Spaß: Spielen Sie Ihre Beats mit den Pads frei ein und improvisieren Sie mit der Note-Repeat-Funktion dazu. Oder bauen Sie Ihre Beats mit dem Step Sequencer auf – ganz wie mit klassischen Rhythmusmaschinen. Pattern können intuitiv und während des Spielens kombiniert und neu arrangiert werden. Sie können verschiedene Versionen eines Songs ausprobieren, ohne jemals die Musik unterbrechen zu müssen. Sie können MASCHINE in jeden Sequenzer integrieren können, der VST, Audio Units, oder RTAS-Plug-ins unterstützt, und von den Vorteilen von MASCHINE in nahezu jedem Software-Setup profitieren. Samplen Sie Ihr eigenes Material, schneiden Sie Loops und arrangieren Sie sie neu. Dabei ist MASCHINE viel mehr als eine Groovebox oder ein Sampler: Ein ausgeklügelter Browser erlaubt schnellen Zugriff auf die Sounds der 5 Gigabyte großen, über 250 Kits und 14,000 Samples umfassenden Library. So finden Sie schnell die Sounds, die Sie gerade suchen. MASCHINE bietet eine große Auswahl an internen Effekte und eine Reihe weiterer Möglichkeiten, Ihre Sounds zu manipulieren. Sie können externe MIDI-Hardware und Drittanbieter-Software mit dem Maschine-Controller steuern und die Funktionen der Pads, Knobs und Buttons mit dem Controller Editor-Programm ganz nach Ihren Bedürfnissen belegen. Dies funktioniert sowohl bei der Plug-in- als auch bei der Stand-alone-Version. Wir hoffen, dass Ihnen MASCHINE soviel Spaß macht wie uns! Legen wir also los… – Ihr MASCHINE-Team bei Native Instruments MASCHINE – 1.2 Über dieses Handbuch In diesem Abschnitt lernen Sie die Symbole und Textauszeichnungen kennen, die in diesem Handbuch verwendet werden. Randbemerkungen Randbemerkungen weisen auf spezielle Begebenheiten und mögliche Gefahren hin. Die Symbole neben den Randbemerkungen zeigen, um was für Informationen es sich dabei handelt: !Das Ausrufezeichen weist auf zusätzliche Anweisungen und Tipps hin. Lesen Sie mit diesem Symbol gekennzeichnete Randbemerkungen bitte aufmerksam durch. %Dieses Glühbirnen-Symbol weist auf eine Randbemerkung mit nützlicher Zusatzinformation hin. Solche Informationen können Ihnen beispielsweise helfen, eine Aufgabe schneller zu lösen, sie sind aber nicht immer auf das von Ihnen gerade verwendete Betriebssystem oder Setup anwendbar. Spezielle Formatierungen In diesem Handbuch sind einige Stellen in einer speziellen Schrift gedruckt. So können Sie mit einem Blick auf den Text sofort erkennen, worum es sich bei bestimmten Bezeichnungen handelt: Hardware und Software: Die meisten Funktionen in Maschine erreichen Sie sowohl über den Maschine-Controller als auch über die Bedienoberfläche der Maschine-Software. In diesem Handbuch erkennen Sie an den farbig hervorgehobenen Überschriften, welche Bedienvariante der folgende Abschnitt beschreibt. Menüeinträge: Einträge aus den MASCHINE-Menüs sind kursiv gedruckt. GUI Element: Elemente der graphischen Bedienoberfläche von MASCHINE (GUI) sind in Kapitälchen gedruckt. Diese Formatierung wurde für die Namen aller Knobs, Buttons und anderer Elemente verwendet, über die Sie mit der MASCHINE-Software interagieren können; dies gilt allerdings nicht für die Namen der Knobs, Pads etc. des Maschine-Controllers. MASCHINE – 1.3 Weitere Bestandteile der Dokumentation Was Sie gerade lesen, ist das MASCHINE-Handbuch, welches alle Eigenschaften und Aspekte der MASCHINE-Hardware und der MASCHINE-Software detailliert beschreibt. Falls Sie sofort loslegen möchten, ohne sich allzusehr in Einzelheiten zu vertiefen, empfehlen wir Ihnen das der Box beiliegende, gedruckte Getting Started-Handbuch, welches einen schnellen Überblick über die Haupteigenschaften und -funktionen von MASCHINE vermittelt. Auf dieses MASCHINE-Handbuch können Sie über das Native Instruments Service CenterProgramm zugreifen oder es vom Update Manager oder der Native Instruments-Website herunterladen: http://www.native-instruments.com Sie können den Maschine-Controller zur Steuerung anderer MIDI-fähiger DrittanbieterSoftware oder externer MIDI-Hardware einsetzen. Das Controller Editor-Handbuch liefert hierzu weitere Informationen. Sie finden es im Ordner “Documentation”, der wiederum im Installations-Ordner der Controller-Editor-Software abgelegt ist. 1.4 Bevor Sie anfangen – wichtige Bemerkungen Dieses Kapitel enthält wichtige Ratschläge zu den Themen Sicherheit und Instandhaltung und allgemeine Informationen bezüglich der Maschine-Controller-Hardware. Bitte lesen Sie die folgenden Abschnitte gründlich durch. 1.4.1 Namensschild Das Namensschild ist auf der Rückseite des Maschine-Controllers angebracht. Auf ihm sind der Modellname des Produkts und andere technische Informationen aufgelistet. MASCHINE – 1.4.2 Seriennummern MASCHINE sind jeweils zwei Seriennummern zugewiesen. Die Maschine- ControllerSeriennummer befindet sich auf der Rückseite des Controllers. Die Seriennummer für die mitgelieferte Version der MASCHINE Software ist auf die Hülle der InstallationsCD gedruckt. 1.4.3 Sicherheitshinweise Bevor Sie dieses Gerät benutzen, sollten Sie unbedingt die untenstehenden Anweisungen gründlich durchlesen. Danach können Sie Ihren Maschine-Controller sicher anschließen und benutzen. Warnung Öffen Sie den Maschine-Controller nicht, und versuchen Sie auch nicht, innenliegende Teile des Geräts zu zerlegen oder zu verändern! Der Maschine-Controller enthält keine vom Anwender zu modifizierenden Teile. Bei Betriebsstörungen wenden Sie sich sofort, ohne das Gerät weiter zu benutzen, an eine qualifizierte Fachkraft. Vorsicht Es ist wichtig, dass Sie die folgenden Anweisungen lesen, damit der Maschine-Controller oder mit ihm verbundene Geräte während des Gebrauchs oder der Instandhaltung nicht beschädigt werden: ► Setzten die das Gerät nicht dem Regen aus, und benutzen Sie es nicht in der Nähe von Wasser oder Dampf oder in einer feuchten Umgebung. ► Stellen Sie sicher, dass keine Gegenstände oder Flüssigkeiten jeglicher Art in das Gerät eindringen. ► Benutzen oder verwahren Sie das Gerät nie in einer Umgebung, die extremen Temperaturen (z.B. direktes Sonnenlicht in einem geschlossenen Fahrzeug und/oder die Nähe von Heizgeräten) oder starken Vibrationen ausgesetzt ist. ► Sorgen Sie für eine stabile Lage des Maschine-Controllers, bei der er nicht versehentlich herunterfallen kann. MASCHINE – ► Unterbrechen Sie die Stromzufuhr aller Komponenten, bevor Sie das Gerät an andere elektronische Komponenten anschließen. ► Stellen Sie alle Lautstärkeregler auf ihr Minimum, bevor Sie irgendeine angeschlossene Komponente an-/ausschalten. Heben Sie während des Spielens eines Instruments die Lautstärke langsam an, um den gewünschten Lautstärkepegel einzustellen. ► Entfernen Sie alle angeschlossenen Kabel, bevor Sie den Maschine-Controller bewegen. ► Gehen Sie nicht mit Gewalt gegen Buttons, Knobs, Schalter und Verbindungen vor, falls ein Teil nicht richtig funktionieren sollte. Wenden Sie sich sofort, ohne das Gerät weiter zu benutzen, an eine qualifizierte Fachkraft. ► Reinigen Sie den Maschine-Controller mit einem weichen, trockenen Tuch. Benutzen Sie niemals Farbverdünner, Lösungsmittel, Reinigungsmittel oder mit Chemikalien versetzte Reinigungstücher. MASCHINE – 1.4.4 Entsorgung Sollte dieses Produkt so beschädigt werden, dass eine Reperatur unmöglich wird, oder wenn Sie es aus anderen Gründen entsorgen möchten, dann beachten Sie bitte die Vorschriften ihrer Wohngegend oder ihres Landes bezüglich der Entsorgung von elektronischen Produkten. 1.4.5 Änderungen vorbehalten Wir gehen davon aus, dass die Informationen dieses Handbuchs zur Zeit des Druckes oder der digitalen Veröffentlichung korrekt sind. Native Instruments behält sich aber das Recht vor, Spezifikationen jederzeit ohne Ankündigung oder einer Verpflichtung zu Updates zu ändern. 1.4.6 Copyright © Native Instruments GmbH 2009. Ohne vorherige schriftliche Genehmigung der Native Instruments GmbH darf dieses Handbuch weder als Ganzes noch in Teilen zusammengefasst, übertragen, transkribiert, in einem Datenerfassungssystem gespeichert oder in irgendeine Sprache übersetzt werden. 1.4.7 Haftungsausschluss Native Instruments GmbH cannot be held responsible for damage or lost/destroyed data caused by improper use or modification of the Maschine-Controller. MASCHINE – 1.5 MASCHINE installieren Dieses Kapitel führt Sie Schritt für Schritt durch die Installation von MASCHINE. Die Installation enthält alle Komponenten von MASCHINE: die MASCHINE-Software, die SoundLibrary und die Controller-Editor-Software. ! Stellen Sie sicher, dass Ihr MASCHINE Controller während der Installation nicht angeschlossen ist! 1.5.1 Systemanforderungen ► Windows® XP (SP2, 32-bit)/Vista (SP1, 32-bit, 64-bit), Pentium® oder Athlon XP 2 GHz, 2 GB RAM ► Mac OS® X 10.4, Intel® Core™ Duo 2 GHz, 2 GB RAM ► USB 2.0 Port, DVD drive, 5 GB freier Speicherplatz für eine vollständige Installation. 1.5.2 MASCHINE unter Windows XP und Windows Vista installieren 1. Legen Sie die Installations-DVD für Windows in das DVD-Laufwerk Ihres Computers. 2. Öffnen Sie mit Windows Explorer den Inhalt der DVD-ROM. 3. Doppelklicken Sie die Installations-Datei MASCHINE Setup.exe. 4. Klicken Sie Next. 5. Um fortfahren zu können, müssen Sie erst die Lizenzvereinbarung akzeptieren. Lesen Sie die Lizenzvereinbarung, aktivieren Sie das entsprechende Kästchen und klicken Sie dann Next. 6. Um eine vollständige Installation durchzuführen, lassen Sie die Option Complete aktiviert und klicken Next. Um Komponenten zu deaktivieren, oder um das MASCHINEProgramm oder die Sound Library an einen anderen Ort zu installieren, wählen Sie Custom. Klicken Sie dann Next. Wählen Sie im nächsten Dialog die Zielordner für die Installation. Um den Standardpfad zu verwenden, klicken Sie einfach Next. Wenn Sie einen eigenen Pfad für eine MASCHINE – Komponente festlegen möchten, klicken Sie Change..., und browsen Sie zum Ordner, in welchen Sie das Programm oder die Sound Library installieren wollen. Klicken Sie dann Next. ! Sie können den Eintrag “Service Center” nicht abwählen, weil das Programm Service Center zur Aktivierung der MASCHINE-Software benötigt wird. MASCHINE – 10 7. Das Setup-Programm wird Sie durch den Installations-Vorgang leiten. Bitte folgen Sie den Bildschirmanweisungen. 8. Wenn die Installation erfolgreich abgeschlossen wurde, klicken Sie auf Finish. 9. Um den Hardware-Treiber des Maschine-Controllers zu installieren, verbinden Sie den MASCHINE-Controller mit Ihrem Computer. Unter Windows Vista endet das TreiberSetup automatisch. Unter Windows XP erscheint ein weiteres Fenster: 10. Wählen Sie No, not this time und klicken Sie Next. 11. Im folgenden Fenster wählen Sie dann Install software automatically und klicken Next. 12. Nach dem Abschließen der Hardware-Treiberinstallation führen Sie die genannten Schritte ein weiteres Mal aus, um den USB-Treiber des MASCHINE-Controllers zu installieren. ! Falls Sie den MASCHINE Controller stattdessen mit einem USB-Hub verbinden wollen, stellen Sie sicher, dass der Hub seine eigene Stromversorgung hat – der MASCHINE Controller funktioniert nicht mit einem passiven USB -Hub. ! Falls eine Warnung bezüglich des “Windows Logo-Tests” auftauchen sollte, klicken Sie Continue um fortzufahren. 1.5.3 Die MASCHINE-Software unter Mac OS X installieren 1. Legen Sie die Installations-DVD in das DVD-Laufwerk Ihres Computers. Ihr Symbol erscheint im Mac OS X Finder. 2. Schließen Sie den MASCHINE-Controller mit dem USB-Kabel an Ihren Computer an. 3. Doppelklicken Sie das MASCHINE DVD-Symbol, damit der Inhalt der DVD angezeigt wird. 4. Doppelklicken Sie auf die Installationsdatei mit dem Namen MASCHINE. 5. Klicken Sie Continue. ! Falls Sie den MASCHINE Controller stattdessen mit einem USB-Hub verbinden wollen, stellen Sie sicher, dass der Hub seine eigene Stromversorgung hat – der MASCHINE Controller funktioniert nicht mit einem passiven USB -Hub. 6. Um fortfahren zu können, müssen Sie erst die Lizenzvereinbarung akzeptieren. Nachdem Sie die Lizenzvereinbarung durchgelesen haben, drücken Sie Continue und dann Agree. 7. Wählen Sie die Festplatte, auf welche Sie MASCHINE installieren wollen. Sie können MASCHINE nur auf Festplatten installieren, die eine den Systemanforderungen entsprechende Mac OS X-Version enthalten. Sollte dies nicht der Fall sein, erscheint ein rotes Stop-Zeichen, und die Festplatte kann nicht ausgewählt werden. Ab Mac OS X 10.5 wird dieses Fenster automatisch übersprungen und taucht nicht mehr auf. MASCHINE – 11 8. Klicken Sie Continue. 9. Wählen Sie die Elemente, die Sie installieren möchten. Wir empfehlen, alle Elemente zu installieren. Falls Sie aber sicher sind, dass Sie bestimmte Elemente, beispielsweise ein Plug-in-Format, nicht benötigen, deaktivieren Sie den entsprechenden Eintrag durch Abwählen des zugehörigen Ankreuzkästchens. Falls Sie die MASCHINE Library an einem anderen Speicherort installieren wollen, beispielsweise auf einer externen Festplatte, klicken Sie auf das Ordnersymbol in der Spalte Location, um einen Dialog zu öffnen, in welchem Sie den Zielort der Installation festlegen können. ! Sie können den Eintrag “Service Center” nicht abwählen, weil das Programm Service Center zur Aktivierung der MASCHINE-Software benötigt wird. 10. Klicken Sie Install um fortzufahren. Das Setup-Programm wird Sie durch den Installationsvorgang leiten. Bitte folgen Sie den Anweisungen auf dem Bildschirm. 11. Um die Installation der für den MASCHINE-Controller benötigten Hardware-Treiber abzuschließen, müssen Sie nun Ihren Computer neu starten. 1.5.4 MASCHINE aktivieren Wenn Sie die MASCHINE-Software das erste Mal starten, werden Sie gebeten, MASCHINE über das Service Center zu aktivieren. Sämtliche Informationen dazu finden Sie in dem im Lieferumfang enthaltenen Service Center Quick Start Guide. Die gesamte Service Center-Dokumentation befindet sich hier: ► Windows: \Program Files\Native Instruments\Service Center\Documentation ► Mac OS X: /Applications/Service Center/Documentation MASCHINE – 12 1.5.5 Anschließen des MASCHINE-Controllers Stecken Sie das USB-Kabel (im Lieferumfang enthalten) in den USB-Port auf der Rückseite des MASCHINE-Controllers, und verbinden Sie dann das andere Ende des Kabels mit einem der USB-Ports Ihres Computers. Falls Sie über MIDI-Equipment wie Synthesizer, Keyboards, Rhythmusmaschinen oder Sampler verfügen, können Sie diese an die MIDI-In- und MIDI-Out-Ports des MASCHINEControllers anschließen. 1 1xMIDI Out 2 1xMIDI In 3 1xUSB-Port für den Computeranschluss. 4 Slot für ein Kensington-Schloss, mit welchem Sie den MASCHINE Controller an einen festen Gegenstand anschließen können. MASCHINE-Controller, Rückseite: 1.6 Übersicht Dieses Kapitel führt Sie in die Hardware-Elemente des MASCHINE-Controllers und in die Bedienoberfläche der MASCHINE-Software ein. Beinahe alle Funktionen erreichen Sie sowohl über den MASCHINE-Controller als auch über die Software. Falls Sie den Namen eines bestimmten Bedienelements suchen, können Sie jederzeit zu diesem Kapitel zurückkehren! MASCHINE – 13 1.6.1 Hardware 1 Step Mode / Instance Button 2 Control Mode / MIDI Button 3 Sampling Button 4 Browse / Modules Button 5 Page Buttons 6 SNAP/F1 7 AUTOWRITE/F2 8 Note Repeat / Tap Tempo Button 9 Master Encoders: Volume, Tempo and Swing 10 Group Buttons 11 Grid Button 12 Transport Buttons 13 Buttons 1-8 14 Linkes und rechtes Display 15 Knobs 1-8 16 Pads 17 Shift Button 18 Modifier Buttons Der MASCHINE-Controller MASCHINE – 14 1.6.2 Software 1 Header 2 Browser 3 Arranger 4 Control Area 5 Pattern Editor Die MASCHINE-Software MASCHINE – 15 Der Header 1 Menu Button 2 Browser Button 3 Display Area 4 Transport Controls 5 Connect Button 6 Audio Engine Button 7 CPU Meter 8 Volume Control 9 NI Logo 1 Arranger Timeline 2 Group Slots 3 Clip Area 4 Scene-Spalte Der Arranger MASCHINE – 16 Der Browser 1 Browser Mode Selector 2 File Type Selector 3 Tag Filter 4 Text Search Field 5 Search Result List 6 Tag Editor 7 Audition Controls MASCHINE – 17 Die Control Area 1 Master Tab 2 Group Tab 3 Sound Tab 4 Source Tab 5 FX1 Tab 6 FX2 Tab 7 Output Tab 8 Quick Browse Area 9 Page Selector 10 Parameter Pages, abhängig vom ausgewählten Tab The Pattern Editor 1 Step Editor View Switch 2 Pattern Bank Menu 3 Step Editor 4 Piano Roll/Keyboard View Switch 5 Sampling View Switch 6 Sound Slots 7 Automation Lane 8 Automation View Switch 9 Edit Controls 10 Pattern Timeline 11 Pattern Slots 12 Pattern Length Controls MASCHINE – 18 Die Sampling Area 1 Record Tab 2 Edit Tab 3 Slice Tab 4 Mapping Tab 5 Trim Controls 6 Sample Loop Controls 7 Zone Envelope Controls 8 Info Bar 9 Sample Timeline 10 Sample View 11 Zoom Tool 12 Start Marker 13 End Marker MASCHINE – 19 2 Grundkonzepte Dieses Kapitel führt Sie in die Hauptelemente und die Terminologie von MASCHINE ein und erklärt, wie diese zusammenhängen. Sie werden auch lernen, wie Sie Ihr Audio Interface einrichten und MIDI-Geräte anschließen. Schauen Sie sich bitte auch das Tutorial-Video über Grundkonzepte an: “Overview”. Sie finden dieses Video auf der Native InstrumentsWebsite: www.native-instruments.com. 2.1 Namen und Konzepte, die Sie kennen sollten Den Anfang macht eine Liste mit den wichtigsten Konzepten und Namen. Browser Der Browser ist der oberste Level, über den Sie alle Elemente Ihres MASCHINE-Projects erreichen können: Projects, Groups, Sounds, Samples, Patterns and FX Presets. Jedes einzelne dieser Elemente kann gespeichert und “getaggt” werden, und ist somit in einer Art und Weise kategorisiert, die Ihnen einen einfachen Zugriff auf alle Elemente ermöglicht. MASCHINEs Library ist bereits komplett getaggt, und Sie können auch Ihre eigenen Samples in die Library importieren und taggen. Mehr über den Browser erfahren Sie im Kapitel 3 “Browser”. Projects Ein Project enthält alle Daten, die Sie für einen Song brauchen: bis zu acht Groups mit ihren Pattern, 64 Scenes und alle Einstellungen, Automationen, Effekte, Routings, Sounds und Samples. Es ist wie ein Schnappschuss des Gesamtzustands von MASCHINE. Mehr über den Browser erfahren Sie im Kapitel 3 “Browser”. MASCHINE – 20 Groups Eine Group enthält 16 Sound Slots, wovon jeder einen Sound enthält. Es können Ihr bis zu zwei Insert FX und bis zu 64 Pattern zugeordnet sein, die wiederum in 4 Banks organisiert sind. Für mehr Informationen über Groups lesen Sie “Groups erzeugen”. Sounds Jede Group enthält 16 Sound Slots, die entweder mit einem Sample oder mit mehreren Samples, die auf das Keyboard verteilt werden, belegt werden können. Diese heißen Sounds. Sounds können bis zu zwei Insert FX und 5 Pages haben, auf denen man sie weiterbearbeiten kann. Jeder Sound korrespondiert mit einem der 16 Pads auf dem MASCHINE-Controller und ist damit spielbar. Mehr Informationen zu Pattern finden Sie im Kapitel “Sounds erzeugen”. Patterns Ein Pattern ist eine Sequenz, die Sounds der aktuellen Group spielt. Ein Pattern gehört deswegen normalerweise zu einer Group, da es ein Teil von dieser ist; Sie können es aber auch unabhängig von der Group abspeichern. Das ist praktisch, wenn Sie verschiedene Drum Kits mit dem selben Pattern oder verschiedene Sounds mit einer vorgegebenen Melodie ausprobieren wollen. Mehr Informationen zu Pattern finden Sie im Kapitel “Pattern erstellen”. Scenes Scenes repräsentieren eine Kombination verschiedener Groups mit den ihnen zugeordneten Pattern. Sie werden zur Verknüpfung von Pattern benutzt, um so ein fertiges Arrangement aufzubauen, oder um verschiedene Teile eines Songs während des Livespiels zu triggern. Mehr Informationen zu Scenes finden Sie im Kapitel 10 “Erzeugen eines Songs aus Scenes”. MASCHINE – 21 FX MASCHINE verfügt über 21 verschiedene Effekte, die in der MASCHINE-Terminologie FX genannt werden. Jeweils zwei Effekte können als Insert-Effekte jeder Group, jedem Sound oder dem Master zugeordnet werden. Mit dem Routing System können Sie auch SendEffekte und Multi-Effekte erzeugen. Sie können auch Modulationen von Effekt-Parametern aufnehmen. Mehr dazu im Kapitel 9 “FX benutzen”. Master Im Master kommen alle Audiosignale jeder einzelnen Group und jedes einzelnen Sounds zusammen und werden gemischt. Der Master Bus kann auch zwei eigene Insert FX besitzen. Mehr Informationen zu Master in Kapitel 12 “Die Master Sektion”. 2.2 Standardoperationen 2.2.1 Darstellungen wechseln Aus dem Main Menu & aus dem Plug-in Menu können Sie eine von drei verschiedenen Größen zur Darstellung von MASCHINEs Software-GUI wählen: Die Darstellungs-Eingabe im Main Menu MASCHINE – 22 Die Darstellungseingabe im Plug-in Menu Mehrere Bereiche der Benutzeroberfläche können Sie für eine bessere Übersicht auf Ihrem Bildschirm wegklappen oder verkleinern. Dies ist dann ein Vorteil, wenn Sie Ihren Computer mit einem kleinen Bildschirm benutzen, oder wenn Sie sich ungestört auf ein Element konzentrieren wollen. Darstellungen können Sie sowohl über den MASCHINEController als auch über die Software wechseln, es verändert sich dadurch aber nur Ihr Computerbildschirm. 2.2.2 Den Browser zeigen und ausblenden Hardware Halten Sie den Navigate Button gedrückt; drücken Sie dann Button 5 um den Browser auszublenden. Durch erneutes Drücken wird er wieder angezeigt. Der Navigate Screen auf dem linken und dem rechten Display des MASCHINE-Controllers MASCHINE – 23 Software Klicken Sie auf das Lupen-Symbol im Header, um den Browser zu zeigen oder auszublenden. Das Lupen-Symbol im Header 2.2.3 Den Arranger verkleinern Hardware Halten Sie den Navigate Button gedrückt. Drücken Sie dann Button 6, um den Arranger so zu verkleinern, dass nur noch der aktuell ausgewählte Group Slot angezeigt wird. Durch erneutes Drücken werden wieder alle Group Slots gezeigt. Software Klicken Sie auf den Pfeil links im Arranger, um diesen so zu verkleinern, dass nur noch der aktuell ausgewählte Group Slot angezeigt wird. Durch erneutes Drücken werden wieder alle Group Slots gezeigt. Der Arranger in verkleinerter Darstellung mit dem Group Slot im Fokus MASCHINE – 24 2.2.4 Parameter Pages in der Control Area ausblenden Hardware Drücken Sie den Navigate Button und dann Button 7, um die Parameter Pages in der Control Area zu zeigen oder auszublenden. Software Klicken Sie auf den Pfeil links in der Control Area, um die Control Area zu zeigen oder auszublenden. Die Control Area 2.2.5 Die Modulation Lane ausblenden Hardware Drücken Sie den Navigate Button und dann Button 8, um die Modulation Lane zu zeigen oder auszublenden. Software Klicken Sie auf den Automation View Switch links in der Modulation Lane, um ihn zu zeigen oder auszublenden. Der Automation View Switch MASCHINE – 25 2.2.6 Das Navigieren durch Parameter Pages in der Control Area Einige Parameter Pages in der Control Area enthalten mehr Parameter als der Bildschirm oder das Display auf dem MASCHINE-Controller auf einmal darstellen kann, z.B. das Master Out Tab und die Sampler Parameter Pages. In solchen Fällen wird die Anzahl von Parametern in verschiedene Parameter Pages unterteilt, durch die Sie einfach mit der Hardware und der Software navigieren können. Hardware Auf dem MASCHINE-Controller können Sie mit Page Buttons durch die Parameter Pages navigieren. Wenn es mehr als eine Page gibt, wird dies rechts auf dem rechten Display wie folgt dargestellt: Das Display mit den verfügbaren Pages im Master Out Tab Software Klicken Sie auf der Software die Page Buttons, um durch die Pages zu navigieren: Die Page Buttons in der Control Area: die erste Page des Master Source Tabs MASCHINE – 26 2.2.7 Undo und Redo Mit Undo und Redo können Sie von Ihnen durchgeführte Editierungen rückgängig machen oder zwei Versionen vor und nach einer Änderung vergleichen (siehe auch die Compare / Split Funktionen im Kapitel 6.2.5 “Compare / Split” für die Hardware und 7.2.3 “Compare / Split” für die Software.) In MASCHINE können Sie alles rückgängig machen, was Sie nach dem Laden oder Erstellen eines Projects getan haben. ! Wenn Sie Ihr Project ab speichern, können Sie die Funktionen Undo und Redo nicht mehr auf die vor dem Speichern durchgeführten Editierungen anwenden! Hardware Auf der Hardware wird Undo mit gleichzeitigem Drücken von Shift und Pad 1 durchgeführt. Für Redo drücken Sie gleichzeitig den Shift Button und Pad 2. Software In der Software benutzen Sie für Undo und Redo die gewöhnlichen Tastatur-Kurzbefehle. Für Undo drücken Sie CTRL+Z (Command+Z auf Mac OS X). Für Redo drücken Sie CTRL+Y (Command + Y auf Mac OS X). 2.3 Stand-alone und Plug-in Mode Sie können MASCHINE als Stand-alone-Programm benutzen oder auch in Ihre bevorzugte Digital Audio Workstation (kurz DAW) integrieren, indem Sie sie als Plug-in laden. MASCHINE gibt es in den Formaten VST, Audio Unit und RTAS. Für weitere Informationen zur Plug-in-Kompabilität und für eine detaillierte Beschreibung der Benutzung von Plugins in Ihrem Host, lesen Sie bitte die Dokumentation Ihrer Host-Software. Falls Sie die Plug-ins nicht zusammen mit der MASCHINE Software installiert haben, erfahren Sie im Kapitel 1.5 “Maschine installieren”, wie Sie dies nachholen können. MASCHINE – 27 2.3.1 Unterschiede zwischen Stand-alone und Plug-in Mode Wenn Sie MASCHINE als Plug-in innerhalb eines Hosts (z.B. Sequenzer-Software wie Cubase oder Pro Tools) nutzen, können Sie mehrere MASCHINE-Instanzen öffnen. Sie können so viele Instanzen von MASCHINE laden, wie es Ihrem Computer und Ihrem Host von der CPU her möglich ist. Im Gegensatz zum Standalone-Programm sind sie dabei immer synchron zum Host. Im Plug-in Mode können Sie auch einen MIDI Program Change-Befehl von Ihrem Host senden, um zwischen MASCHINEs Scenes hin und her zu wechseln. Mehr hierzu erfahren Sie im Kapitel 10 “Erzeugen eines Songs aus Scenes”. 2.3.2 Wechseln der Instanzen mit der Hardware im Plug-in Mode Um im Plug-in Mode von einer Instanz zu einer anderen zu wechseln, drücken Sie Shift und Step; mit Knob 5 können Sie nun die gewünschte Instanz auswählen und sie mit Drücken von Button 8 laden. 2.4 Preferences Sie finden den Preferences Dialog unter MASCHINE im Main Menu / Plug-in Menu: Preferences im Main Menu MASCHINE – 28 Preferences im Plug-in Menu 2.4.1 Preferences – General Tab Die Preferences – General Tab MASCHINE – 29 Reload last Project Wenn dieses Kästchen aktiviert ist, wird, sobald Sie MASCHINE wieder starten, das letzte Project geladen, an dem Sie vor dem Beenden von MASCHINE gearbeitet haben. Wenn dieses Kästchen aktiviert ist, werden die von Ihnen aufgenommenen Samples in den Project Ordner gespeichert. Recording Audio – Prefer Project Folder Sync Offset Abhängig von verschiedenen Variablen wie der Geschwindigkeit Ihrer CPU, Ihres Audio Interfaces, Ihres MIDI Interfaces und der von Ihnen in den Audio und MIDI Settings gewählten Latenz, kommt es möglicherweise zu einer mangelhaften Synchronisation zwischen MASCHINE und dem externen MIDI Master. Um das auszugleichen, können Sie mit dem Schieberegler im Preferences General Tab den Sync Offset in Millisekunden einstellen. Das geht ganz einfach, wenn Sie sowohl auf MASCHINE als auch auf dem externen MIDI Master ein 4/4 Kick Drum Pattern oder einen Metronom-Sound (zur Aktivierung des Metronoms siehe Kapitel “ein Pattern erstellen”) spielen, und diese mit dem Schieberegler so angleichen, dass sie genau zur gleichen Zeit abgespielt werden. Wenn Sie einen flangerartigen Effekt hören, dann sind Sie nahe am korrekten Sync OffsetWert. Passen Sie Sync Offset weiter an, bis Sie weder den FlangerEffekt noch zwei separate Signale hören können. MIDI Channel Mit MIDI Channel legen Sie den MIDI-Kanal fest, über welchen MASCHINE MIDI empfangen soll. Die Limitierung des MIDI-Inputs auf einen Kanal verhindert, dass MASCHINE unerwünschte, von externen Geräten gesendete MIDI-Noten spielt. MASCHINE – 30 2.4.2 Preferences – User Paths Tab Die Preferences – User Paths Tab Das User Paths Tab zeigt die Lage aller Samples, die Sie zur Library hinzugefügt haben (für mehr Informationen über das Hinzufügen von eigenen Samples lesen Sie bitte das Kapitel “Browser”) Mit einem Klick auf den Pfeil rechts gelangen Sie direkt zum ausgewählten Verzeichnis. ADD REMOVE RESCAN Klicken Sie auf ADD, um Verzeichnisse manuell zur Library hinzuzufügen; vergessen Sie dabei nicht, dass alle MASCHINE-kompatiblen Files in diesen Verzeichnissen nicht getaggt werden, wenn sie auf diese Weise hinzugefügt werden (für mehr Informationen über das Taggen von Files lesen Sie bitte das Kapitel „Browser”). Klicken Sie auf REMOVE um Verzeichnisse aus der Library zu entfernen. Falls Sie am Inhalt des ausgewählten Verzeichnisses Veränderungen vorgenommen haben (wie das Hinzufügen oder Entfernen von Files), dann sollten Sie es erneut scannen, damit MASCHINE weiß, welche Files enfernt und / oder hinzugefügt wurden, und diese in der MASCHINE Library auftauchen. MASCHINE – 31 2.4.3 Preferences – Libraries Tab Die Preferences – Libraries Tab RESCAN Klicken Sie auf diesen Knopf, um die MASCHINE Factory Library erneut zu scannen. Das ist von Vorteil, wenn Sie die Factory Library auf eine andere Festplatte oder an eine andere Stelle auf derselben Festplatte verschoben haben. MASCHINE – 32 2.4.4 Preferences – Hardware Tab Die Preferences – Hardware Tab Die Preferences auf dem Hardware Tab ermöglichen Ihnen eine Anpassung der Reaktion der Pads an Ihr Spiel und eine Einstellung der Helligkeit des linken und des rechten Displays. Sensitivity Mit diesem Schieberegler stellen Sie ein, wie empfindlich die Pads auf Berührung reagieren. Damit wird der minimale Schwellenwert festgelegt, bei welchem MASCHINE einen Anschlag registriert. Einstellen der Pad Sensitivity auf der Hardware Drücken Sie Shift + Control auf der Hardware und lassen Sie Shift wieder los; drehen Sie dann Knob 2, um die Pad Sensitivity einzustellen. Velocity Scaling Velocity Scaling entscheidet, wie Ihr Spiel in Velocitywerte umgesetzt wird: es fängt an bei Soft 3 (eine leichte Berührung reicht aus, um einen hohen Velocitywert zu erreichen) und geht linear weiter bis Hard 3 (für einen hohen Velocitywert müssen Sie das Pad auch entsprechend kräftig drücken). MASCHINE – 33 Display-Kontrast und -Helligkeit der Hardware einstellen Drücken Sie Shift + Control auf der Hardware und lassen Sie Shift wieder los: Nun können Sie mit Knob 3 den Kontrast des linken Displays anpassen, das gleiche machen Sie für das rechte Display mit Knob 4. Contrast Brightness Brightness auf der Hardware Mit diesem Schieberegler können Sie den Kontrast des linken und des rechten Displays des MASCHINE-Controllers anpassen. Mit dem Brightness-Schieberegler können Sie die Helligkeit des linken und des rechten Displays anpassen. Drücken Sie Shift + Control auf der Hardware und lassen Sie Shift wieder los: Nun können Sie die Helligkeit mit Knob 1 anpassen. 2.4.5 Audio und MIDI Settings Den Dialog „Audio und MIDI Settings“ öffnen Sie, indem Sie in der Stand-alone-Version der MASCHINE-Software aus dem File-Menü den Eintrag „Audio and MIDI Settings“ wählen. Audio und MIDI Settings – Audio Tab Das Audio Tab MASCHINE – 34 Driver Device Status Sample rate Latency Wählen Sie hier Ihren Audiotreiber. Hiermit können Sie die zu Verfügung stehenden Geräte auswählen, falls Sie mehr als ein Audio Interface angeschlossen haben. Hier wird angezeigt, ob Ihr Audio Interface momentan aktiv ist. Die momentan ausgewählte Sample Rate Ihres Audio Interfaces. Mit diesem Schieberegler können Sie die Latenz Ihres Audio Interfaces in Samples anpassen. Niedrigere Werte bewirken ein unmittelbareres Ansprechverhalten, sie sind aber auch eine höhere Belastung für ihre CPU und den Audio Treiber und haben eventuell hörbare Klicks und Pops zur Folge. Größere Werte sind eine geringere Belastung für die CPU, erzeugen aber eine größere Latenz (eine sehr kurze Verzögerung zwischen dem Drücken des Pads und dem Moment, in welchem Sie den Klang wirklich hören). Daher sollten Sie mit diesem Setting ein wenig experimentieren, um einen möglichst niedrigen Wert zu finden, der aber Ihre CPU nicht überfordert oder dazu führt, dass Audio-Artefakte entstehen. MASCHINE – 35 Audio und MIDI Settings – Routing Tab Routing Tab Inputs Outputs Wenn Sie Inputs klicken, können Sie festlegen, welche zwei Eingänge (Inputs) Ihres Audio Interfaces MASCHINE sieht. Wählen Sie die Inputs Ihres Audio Interfaces in der rechten Spalte aus, indem Sie sie anklicken: ein Dropdown-Menü mit allen verfügbaren Inputs erscheint. Die hier getroffene Auswahl entscheidet, welche Inputs z.B. beim Sampeln externer Quellen benutzt werden können. Wenn Sie auf Outputs klicken, erscheint eine Liste mit den acht Stereo-Ausgängen (Outputs) von MASCHINE: in der rechten Spalte können Sie diese den Outputs Ihres Audio Interfaces über ein Dropdown-Menü zuweisen. MASCHINE – 36 Audio und MIDI Settings – MIDI Tab MIDI Tab (auf dem Bild die Mac-OS-X-Version) Inputs Outputs Wenn Sie auf Input klicken, erscheint eine Liste aller verfügbarer MIDI Inputs Ihres Systems. Sie können jeden Input aktivieren, indem Sie in die Status-Spalte klicken. Wenn Sie auf Output klicken, erscheint eine Liste aller verfügbarer MIDI Outputs Ihres Systems. Sie können jeden Output aktivieren, indem Sie in in die Status-Spalte klicken. MASCHINE – 37 2.5 Externes MIDI Equipment anschließen Um Ihr externes MIDI-Equipment anzuschließen, verbinden Sie es mit MASCHINEs MIDIIn und/oder MASCHINEs MIDI-Out. Wenn Sie ein MIDI Keyboard mit MIDI In verbinden, können Sie den gerade ausgewählten Sound direkt spielen, ohne erst irgendetwas einrichten zu müssen. Sie können auch Scene-Wechsel über MIDI steuern, indem Sie MIDI Program Change-Nachrichten zu MASCHINE schicken. Mehr hierzu im Kapitel 10 “Erzeugen eines Songs aus Scenes”. External Sync MASCHINE kann extern über MIDI Clock von jedem Gerät gesteuert werden, das MIDI Clock senden kann. Dies könnte eine Hardware wie eine Drum Machine, eine andere Groovebox oder ein anderer Sequenzer oder sogar ein anderer Software-Sequenzer sein. Aktivieren Sie External Sync, indem Sie es in File vom Main Menu aus wählen: ! Wenn Sie MASCHINE als Plugin benutzen, ist es automatisch synchron mit dem Host, so dass Sie External Sync nicht zu aktivieren brauchen! ! Sie müssen mindestens einen Input im MIDI Tab der „Audio und MIDI Settings“ bestimmen, um External Sync. zu aktivieren. External Sync aktiviert MASCHINE – 38 3 Browser Im Browser können Sie Ihre alle Ihre Samples, Sounds, Groups, Projects, FX Presets und Pattern organisieren und kategorisieren. Dies geschieht, indem man sie „taggt“, also über Stichwörter (Tags) kategorisiert. Schauen Sie sich für mehr Information die Tutorial-Videos “Browser & Library Part One” und “Browser & Library Part Two” auf der Native Instruments Website an: (www.native-instruments.com). Da die MASCHINE-Software in diesem Fall wegen der übersichtlichen Bildschirmdarstellung und der einfachen Eingabe über die ComputerTastatur Vorteile gegenüber der Hardware hat, beginnen wir mit der Software. 3.1 Browser-Elemente 1 Browser Mode Selector 2 File Type Selector 3 Tag Filter 4 Text Search Field 5 Search Result List 6 Tag Editor 7 Audition Controls MASCHINE – 39 Browser Mode Selector Der Browser Mode Selector mit ausgewähltem LIB Im Browser Mode Selector können Sie entscheiden, ob Sie die Library (klicken Sie Lib) oder eine Ihrer Festplatten (klicken Sie Disk) browsen wollen. File Type Selector Der File Type Selector erscheint nur, wenn Sie das Library Tab (Lib) im Browser Mode Selector ausgewählt haben. Im File Type Selector finden Sie 6 Symbole, welche die verschiedenen Filetypen von MASCHINE repräsentieren: Projects (1), Groups (2), Sounds (3), Patterns (4), FX Presets (5) and Samples (6). Wenn Sie auf eines von ihnen klicken, werden nur die Files des ausgewählten Typs in der Search Result List dargestellt. Sie können auch alle deaktivieren, um alle File-Typen gleichzeitig zu durchsuchen. 1 Projects (.mprj) 2 Groups (.mgrp) 3 Sounds (.msnd) 4 Patterns (.mpat) 5 FX Presets (.mfxp) 6 Samples (.wav, .aiff) MASCHINE – 40 Tag Filter Wie der File Type Selector erscheint der Tag Filter nur, wenn Sie die Library (Lib) im Browser Mode Selector ausgewählt haben. Dann werden die drei Category-Spalten Bank, Type und Subtype angezeigt. Der Tag Filter mit ausgewähltem Filetype Sample Bank Type Subtype Die Bank Category dient zur Definition einer Grundstruktur. Wenn Sie eine große Library mit vielen Samples hinzufügen, können Sie hier den Namen der Library angeben. Die Type Category steht an erster Stelle in der Tag-Hierarchie von MASCHINE und sollte dazu benutzt werden, Ihr File grob zu kategorisieren. Mit dem Subtype können Sie die Beschreibung Ihres Files noch weiter verfeinern. Text Search field Im Text Search Field können Sie Ihre Suchanfrage eingeben. Die Suche erstreckt sich auf die Dateipfade, den Filenamen und die Tags. Falls Sie nach einer Kombination von zwei Worten (z.B. “bass” und “analog”) suchen wollen, geben Sie einfach beide Begriffe mit einem Leerzeichen dazwischen in das Text Search Field ein. Sobald Sie zu tippen beginnen, taucht in Search Result List eine Liste mit Entsprechungen auf. Rechts davon befindet sich der Reset Switch, der sowohl die Textsuche als auch die Tag-Suche zurücksetzt. MASCHINE – 41 Search Result List Die Search Result List zeigt alle Files, auf die Ihre Suche passt. Wenn Sie auf eine der Entsprechungen doppelklicken, wird das jeweilige File geladen. Abhängig vom File Type, den Sie ausgewählt haben, wird das File an verschiedenen Stellen innerhalb von MASCHINE geladen: Die Search Result List zeigt Kicks aus der MASCHINE Factory Library ► Wenn es ein Project ist, werden anstelle der sich momentan im Speicher befindenden Files alle dazugehörigen Files geladen. ► Wenn es ein Sample ist, wird es anstelle des bisherigen in die ausgewählte Zone des sich momentan im Fokus befindenden Sounds geladen. ► Wenn es ein Sound ist, wird er in den sich momentan im Fokus befindenden Sound Slot geladen. ► Wenn es eine Group ist, dann wird sie in den sich momentan im Fokus befindenden Group Slot geladen. ► Wenn es ein FX Preset ist, dann wird es in den sich momentan im Fokus befindenden FX Slot geladen. ► Wenn Sie ein neues Project laden, erscheint ein Dialog, indem Sie gefragt werden, ob Sie die Änderungen in das momentan geladene Project speichern wollen. Dies soll verhindern, dass Änderungen verloren gehen, weil Sie versehentlich ein neues Project laden, ohne das alte zu speichern. ! Da die FX Slots sich nicht unbedingt immer im Fokus befinden, müssen Sie einen auswählen, bevor Sie ein FX Preset laden können. Sie können FX Presets auch laden, indem Sie sie vom Browser ziehen und dann auf das gewünschte FX-Tab fallen lassen. MASCHINE – 42 3.2 Eigene Samples hinzufügen Trotz der riesigen Library wollen Sie wahrscheinlich auch eigene Samples benutzen. Die unterstützten Dateitypen sind WAV und AIFF. Damit die Samples im Browser auf der Hardware erscheinen, müssen Sie sie zunächst in die Library importieren. Das Importieren von Samples bedeutet nicht, dass diese aus dem Verzeichnis entfernt werden, in dem sie sich aktuell befinden – sie werden im Browser nur referenziert. Deswegen müssen Sie, wann immer Sie Samples bewegen, die Pfade zu ihren jeweiligen Verzeichnissen aktualisieren, wie im Kapitel 2.4 “Preferences” beschrieben. Klicken Sie auf DISK im File Type Selector, und es erscheint rechts davon eine Liste Ihrer Festplatten: Der Browser mit DISK ausgewählt mit einer Liste der verfügbaren Festplatten Wählen Sie das Verzeichnis, welches Ihre Samples enthält. Sie können die Samples automatisch vorhören, bevor Sie sie laden, indem Sie die Audition Function in der unteren Zeile des Browsers aktivieren. Klicken Sie auf den Audition Button; der Schieberegler rechts ist der Lautstärkeregler für die Audition Control. Von links nach rechts: Swap Button, Audition Button, Volume Slider, Import Button MASCHINE – 43 3.2.1 Importieren eines Samples in die Library Ein Sample auf Ihrer Festplatte auswählen Nachdem Sie Ihr Sample gefunden haben, können Sie es mit dem Import Button direkt Ihrer Library hinzufügen. Falls Sie mehrere Files gleichzeitig hinzufügen möchten, wie z.B. einen Ordner mit Ihren Lieblingssamples, dann können Sie den ganzen Ordner auswählen und alle Files mit dem gleichen Dialog wie beim Importieren von einzelnen Files gleichzeitig taggen. Sie können innerhalb eines Verzeichnisses auch eine nicht zusammenhängende Auswahl treffen, indem Sie klicken, während Sie die Ctrl-Taste (Windows) oder die Command-Taste gedrückt halten (Mac OS X). Nachdem Sie Import angeklickt haben, erscheint der Tag Editor, um das Sample/die Samples zu taggen, die Sie gerade in die Library importieren wollen. MASCHINE – 44 3.2.2 Ihre Samples, Sounds, Groups, FX Presets, Patterns und Projects taggen Wählen Sie aus den drei Category-Spalten des Tag Editors (Bank, Type und Subtype) die Tags, welche Sie dem zu importierenden Sample zuordnen wollen: Der Tag Editor mit ausgewählten Tags (hervorgehoben und mit Haken versehen) Sie können einem File soviele Tags hinzugfügen wie Sie wollen, indem Sie auf sie klicken. Neben den ausgewählten Tags erscheint dann ein Häkchen. Um das Tag vom Sample zu entfernen, klicken Sie es nochmals an. Wenn Sie mit dem Taggen fertig sind, klicken Sie den OK Button, um die Samples in die Library zu importieren und fügen dann die ausgewählten Tags hinzu. Sie können den Import mit dem Cancel Button abbrechen. % Seien Sie beim Taggen Ihrer Files so präzise wie möglich, damit Sie sie später wieder finden. Neue Tags hinzufügen Sie können auch Ihre eigenen Tags hinzufügen. Unten an jeder der drei Category-Spalten im Tag Editor befindet sich der Eintrag add new...: MASCHINE – 45 Ein neues Tag der Type Column hinzufügen Um ein neues Tag hinzuzufügen, klicken Sie es an und geben danach den Tag-Namen mit Ihrer Computertastatur ein. Das neue Tag wird dann in dieser Tag Category verfügbar sein. Tags editieren Es ist außerdem möglich, die Tags bereits in der Library vorhandener Files zu editieren. Klicken Sie einfach in der Search Result List auf das File, dessen Tags Sie editieren möchten, klicken Sie dann auf den Edit Button, und wählen Sie die Tags aus, indem Sie die entsprechenden Kästchen aktivieren / deaktivieren. 3.3 Quick Browse Mit Quick Browse können Sie schnell eine bereits durchgeführte Suchabfrage wieder abrufen, um ein bestimmtes File zu finden. Angenommen, Sie sind durch die Library gebrowst und haben zuerst einen Kick Sound und danach einen Snare Sound in einen anderen Sound Slot geladen und stellen nun fest, dass Sie mit dem Kick Sound nicht zufrieden sind. Sie erinnern sich aber, dass Sie, gerade bevor Sie diesen Kick Sound ausgewählt hatten, einen anderen, besseren Kick Sound gehört haben. Normalerweise müssten Sie nun versuchen, sich an den Namen des Tags zu erinnern, welches Sie für Ihre Suche benutzt hatten, oder durch alle Kick Sounds browsen (da es in der MASCHINE Library 700 Kick Sounds gibt, wäre das eine zeitraubende Angelegenheit). Mit Quick Browse können Sie mit nur einem Klick die Abfrage wieder herstellen. Quick Browse gibt es im Sound Tab (für Sounds und Samples), im Group Tab (für Groups), im Master Tab (für Projects) und in den FX Tabs (für FX). MASCHINE – 46 3.3.1 Die Benutzung von Quick Browse Die Quick-Browse-Funktion im Sound Tab Die Quick-Browse-Funktion wird mit Klicken auf das Magnifier Tool (Lupen-Symbol) neben dem Filenamen aktiviert. Wenn Sie auf das Magnifier Tool klicken, wird die Suchabfrage für das momentan ausgewählte File wiederhergestellt, und Sie können andere Resultate dieser Abfrage aus der Search Result List auswählen. Mit den Cursortasten Ihrer Computertastatur können Sie durch die Files in der Search Result List browsen; diese werden automatisch geladen, wenn In-Place Auditioning aktiviert ist. 3.3.2 In-Place Auditioning Um In-Place Auditioning zu aktivieren, klicken Sie auf den Swap Button in der unteren Zeile des Browsers: % Das Aktivieren von In-Place Auditioning durch Klicken auf den Swap Button Damit können Sie sich Samples, Sounds, Groups und FX Presets, die sofort geladen werden, zusammen mit dem Rest Ihres Projects anhören, während es gespielt wird. Diese Funktion deaktivieren Sie einfach mit einem Klick auf das Magnifier Tool rechts vom Text Search Field. Wenn Sie auf das Magnifier Tool rechts vom Filenamen des entsprechenden Tabs klicken, erscheint immer noch die Search Result List, aber die Files werden während des Browsens nicht mehr automatisch geladen. In-Place Auditioning ist nicht nur nützlich für die Suche nach einem passenden Sound, einer Group, FX oder Samples, sondern kann auch inspirieren: Browsen Sie, während ein Pattern abgespielt wird, mit aktiviertem In-Place Auditioning durch Ihre Library, und hören Sie sich so Sounds und Samples an, die Sie in dieser Situation normalerweise nicht benutzen würden. MASCHINE – 47 3.4 Der Browser auf der Hardware Im Gegensatz zur Software kann der Browser auf der Hardware nur Files laden, die bereits zur Library hinzugefügt wurden. Sie können auf Verzeichnisse auf Ihrer Festplatte nicht direkt zugreifen. Daher sollten Sie alle Ihre Samples immer taggen und sie vorher mit der Software in die Library importieren. Mit dem Browse Button gelangen Sie in den Browser auf dem MASCHINE-Controller. Der Browser auf den Hardware-Displays mit dem Sound Tab im Fokus Filter Drehen Sie Knob 1, um einen Filetyp auszuwählen. Abhängig davon, welche der Buttons 2-4 ausgewählt sind (das Bild oben zeigt den Browser mit Button 4 und ausgewähltem Sound Tab), ermöglicht Ihnen der Filter die Wahl von kompatiblen Filetypen (und nur von diesen): Master Group Sound Project FX Group Patterns FX Sound FX Sample MASCHINE – 48 Bank Type Subtype Mit der Bank Category wird eine Grundstruktur definiert. Beispiele für die Bank Category aus der Factory Library sind Drums oder Loops oder Factory FX. Die Type Category steht zuoberst in der Hierarchie von MASCHINE und kategorisiert Files auf eher allgemeine Weise. Beispiele für die Type Category aus der Factory Library sind Brass, Analog FX oder Kick. Mit dem Subtype können Sie die Beschreibung Ihres Files weiter verfeinern. Beispiele für die Subtype Category sind Djembe, Glitch oder Analog. Im linken Display können Sie mit den Knobs 1-4 Ihre Filter und Tag Categories bestimmen. Das rechte Display zeigt die Search Result List und ermöglicht Ihnen das Laden eines Files. Der Browser auf der Hardware, eine Search Result List anzeigend Sie können mit Knob 5 durch die Search Result List browsen; wenn Sie ein File laden wollen, drücken Sie Button 8. Mit Button 5 und 6 können Sie direkt das vorherige oder nachstehende File aus der Search Result List laden und sie so einfach vergleichen (wie beim In-Place Auditioning auf der Software). % Falls Sie Ihre Hardware oft benutzen wollen, stellen Sie sicher, dass Sie alle Files, die Sie oft benutzen, auch taggen! Dann können Sie viel einfacher mit der Hardware auf sie zugreifen. MASCHINE – 49 4 Sounds erstellen Jede Group enthält 16 Sound Slots, die entweder mit einem Audio File (in der MASCHINETerminologie ein Sample), mit mehreren, auf dem Keyboard verteilten Audio Files oder jedem beliebigen begleitenden Effekt (in der MASCHINE-Terminologie ein Sound) gefüllt werden können. Ein Sound kann in Maschine auch als Effekt-Quelle genutzt werden; er kann z.B. dazu dienen, einen Send-Effekt für andere Sounds zu beherbergen, oder sogar externe Audiosignale durch einen bestimmten Sound zu routen (lesen Sie Kapitel 9 “FX benutzen” für mehr Informationen dazu). Sie können auch direkt in einen Sound Slot sampeln (in Kapitel 11 “Sampling & Sample Mapping” beschrieben). 4.1 Die Sampler-Parameter im Sampler Source Tab (SRC) Die Sampler-Parameter ermöglichen verschiedene Herangehensweisen zur weiteren individuellen Bearbeitung jedes einzelnen Ihrer Sounds. Sie können sie stimmen, die Dynamik ändern und sowohl Effekte als auch verschiedene Modulationen hinzufügen. Diese Parameter sind nicht nur automatisierbar, man soll auch mit ihnen rumspielen! Siehe das Kapitel 6.1.8 “Automation aufnehmen” für die Hardware und Kapitel 7.2.5 “Automationen aufnehmen und bearbeiten” für die Software. Die Sampler-Parameter sind in 5 Pages organisiert: ► Page 1: Voice Settings und Velocity Automation ► Page 2: Pitch/Gate und Amplitude Envelope ► Page 3: FX und Filter Settings ► Page 4: Modulation Envelope und Destination ► Page 5: LFO und Destination MASCHINE – 50 Navigieren Sie mit den Page Buttons durch die Pages auf dem MASCHINE-Controller. Navigieren Sie in der Software mit mit den Pfeil Buttons des Page Selectors durch die Pages. Page 1: Voice Settings und Velocity Automation Page 1 von 5 des Sampler Source Tabs/Hardware Page 1 von 5 des Sampler Source Tabs/Software Drücken Sie Shift+Browse auf dem MASCHINE-Controller, um die Soundquelle auszuwählen. Alternativ dazu klicken Sie auf den Pfeil im Header des Sampler Source Tabs (SRC). Es gibt zwei Modi: „Sampler“ und „Input“. „Sampler“ ermöglicht dem ausgewählten Slot die Wiedergabe von Samples (was Sie die meiste Zeit tun werden). Falls Sie stattdessen erreichen möchten, dass der ausgewählte Sound anderen Sounds als Bus dient, dann wechseln Sie den Mode zu „Input“. Sie wollen vielleicht einen Reverb-Effekt in diesem Slot unterbringen, um ihn so für andere Sounds Ihres Projects verfügbar zu machen. % Sie müssen nie wirklich ausdrücklich den Sampler auswählen; dies passiert jedesmal automatisch, wenn Sie einen Sound in den Slot laden. MASCHINE – 51 4.1.1 Voice Settings Mono Glide Group Wenn dieser Button ausgewählt ist, wird der Sound im Mono Mode gespielt. Mit ausgewähltem Mono ist ein Portamento-Effekt zwischen aufeinanderfolgenden Steps möglich. Hier können Sie eine der 8 Voice Groups wählen oder diese Option auf Off geschaltet lassen. Wenn Sie derselben Voice Group mehr als einen Sound zuweisen, werden sich die Sounds gegenseitig ausschalten. So verhalten sich auch Vintage Drum-Machines (typischerweise wird hier die Open Hihat durch die Closed Hihat ausgeschaltet), aber auch monophone Synthesizer, die nur eine Note auf einmal spielen können. 4.1.2 Velocity Destination Start Decay Cutoff Volume Mit dieser eingebauten Modulationsquelle können Sie den Sample Start Parameter auf Page 2 basierend auf der Input Velocity modulieren. Positive Werte bewirken, dass die Startposition des Samples zeitlich nach hinten verschoben wird, wenn Sie härter spielen; negative Werte verschieben sie näher zum Anfang des Samples, wenn Sie härter spielen. Damit können Sie mit Velocity den Decay Parameter der Amplitude Envelope auf Page 2 modulieren. Damit können Sie den Cutoff Parameter der Filter mit den Filtertypen LP, HP, BP (auf Page 3) modulieren. Damit können Sie die Lautstärke modulieren, wozu Velocity normalerweise benutzt wird ! Charakteristisch für den Einsatz dieses Parameters ist es ihn so zu setzen, dass die Transienten des Attacks einer Snaredrum nur bei hohen Velocitywerten zu hören sind. Das macht den Sound “knalliger”, wenn er hart gespielt wird, und “weicher” oder stumm, wenn er leicht gespielt wird. MASCHINE – 52 Page 2: Pitch/Gate und Amplitude Envelope Page 2 des Sampler Source Tabs auf der Hardware Page 2 des Sampler Source Tabs auf der Software 4.1.3 Pitch / Gate Tune Start Reverse Definiert die Grundtonhöhe Ihres Samples: drehen Sie den Knob nach rechts für einen höheren Ton und nach links für einen niedrigeren Ton. Definiert den Startpunt des Samples (kann, wie oben beschrieben, auch mit Velocity moduliert werden). Wenn Reverse aktiviert ist, wird das Sample rückwärts gespielt. MASCHINE – 53 4.1.4 Amplitude Envelope Mit der Amplitude Envelope können Sie Ihr Sample in Bezug auf die Lautstärkeentwicklung bearbeiten. Type Oneshot: Typisch für Vintage Drum-Machines; das Sample wird in vollem Umfang von Anfang bis Ende ohne Envelope gepielt. Achtung: Wenn ONESHOT aktiviert ist, sind die folgenden Parameter nicht verfügbar! AHD: AHD Modus deaktiviert die Sustain und Release Controls und ersetzt sie durch den Hold Parameter. Der AHD Modus ist ideal für “Abfeuern und Vergessen”-Verhalten, also wenn Sie einen Sound immer gleich lang spielen wollen, ungeachtet dessen, wie lange Sie das Pad gedrückt halten. % ADSR: : Typischerweise wird die ADSR Envelope für längere, gehaltene Samples benutzt, die eine komplexe Kontrolle der Dynamik erfordern. Anders als bei anderer Hardware reagieren die Pads von MASCHINE nicht nur, wenn sie kurz gedrückt werden, sondern auch, wenn man sie länger gedrückt hält – mit der ADSR Envelope können Sie die Pads dazu bringen, sich wie ein MIDI Keyboard zu verhalten und einen Klang nur so lange zu halten, wie sie das Pad drücken. MASCHINE – 54 Attack Hold Decay Sustain Release Mit Attack bestimmen Sie, wie schnell ein Sound nach dem Triggern die volle Lautstärke erreicht. Mit Hold bestimmen Sie, wie lange die Envelope auf ihrem höchsten Level bleibt. Mit Decay bestimmen Sie, wie schnell die Envelope im ADSR Mode auf den Sustain Level fällt; im AHD Mode wird mit Decay bestimmt, wie schnell der Sound ausklingt. Dieser Parameter kann mit Velocity moduliert werden. Mit Sustain bestimmen Sie den konstanten Pegel der nach Decay bis zum Notenende gehalten wird. Mit Release bestimmen Sie, wie lange es dauert, bis der Sound nach dem Notenende ausgeklungen ist. Page 3: FX and Filter Settings Page 3 von 5 des Sampler Source Tabs/Hardware Page 3 von5 des Sampler Source Tabs/Software MASCHINE – 55 4.2 FX Dies ist ein kleine Auswahl an grundlegenden FX, nicht zu verwechseln mit den in Kapitel 9 “FX benutzen” beschriebenen FX der FX-Tabs. Comp Drive SR Bits Einfacher Kompressor mit dem man dem Sound mehr Dichte verleihen kann. Hiermit stellt man den Grad der Sättigung ein, der auf einen Sound angewendet wird. SR steht für Sample Rate: Sie können sie benutzen, um einem Sound einen gewissen Lofi-Touch zu verleihen. Hiermit lässt sich die Originalbitrate des Sounds ändern, wodurch sich ein roherer, digital klingender Lofi-Effekt erreichen lässt. Filter Diese Sektion dient dem Zugriff auf die Filterparameter. Mode Mit den Pfeilen können Sie hier zwischen verschiedenen Filtertypen wählen: EQ, HP2, BP2, LP2 und Off. Entsprechend ihrer Auswahl erscheinen folgende Parameter daneben: EQ Der EQ ist ein Equalizer mit Frequency, Bandwidth und Gain. HP2 HP2 ist ein Hochpassfilter mit Cutoff und Resonance. Cutoff kann durch Velocity, die Modulation Envelope oder den LFO moduliert werden. MASCHINE – 56 BP2 BP2 ist ein Bandpassfilter mit Cutoff. Cutoff kann durch Velocity, die Modulation Envelope oder den LFO moduliert werden. LP2 LP2 ist ein Tiefpassfilter mit Cutoff und Resonance. Cutoff kann durch Velocity, die Modulation Envelope oder den LFO moduliert werden. Page 4: Modulation Envelope und Destination Page 4 von 5 des Sampler Source Tabs/Hardware Page 4 von 5 des Sampler Source Tabs/Software Mit der Modulation Envelope können Sie die Modulation formen, die Sie Ihrem Sound hinzufügen. Ihre Parameter sind an die der Amplitude Envelope auf Page 2 angepasst, so dass Sie Ihre Modulationen entweder mit einer ADSR (Attack, Decay, Sustain, Release) Envelope oder einer AHD (Attack, Hold, Decay) Envelope kontrollieren können. Im ONESHOT Mode ist nur die AHD Envelope für Modulationen verfügbar. MASCHINE – 57 Attack Decay Hold Sustain Release Die Zeit, die die Envelope braucht, um ihren maximalen Level zu erreichen. Mit Decay können Sie bestimmen, wie schnell die Envelope im ADSR Mode auf das Sustain Level fällt; im AHD Mode entscheiden Sie, wie schnell die Envelope ausklingt. Wie lange die Envelope auf ihrem maximalen Level bleibt. Der Envelope Level, der so lange bestehen bleibt, wie die Note gespielt wird. Die Zeit, die der Sustain Level hat, um nach Notenende auf Null zurückzufallen. Destination Hier definieren Sie die Modulationsziele für die Modulation Envelope. Verfügbare Ziele sind: ► Pitch, zu finden auf Sampler Parameter Page 2 ► Cutoff, zu finden auf Sampler Parameter Page 3 ► Drive, zu finden auf Sampler Parameter Page 3 ► Pan, zu finden auf Output Parameter Page 1 Page 5: LFO und Destination Page 5 von 5 des Sampler Source Tabs/Hardware MASCHINE – 58 Page 5 von 5 des Sampler Source Tabs/Software LFO Der LFO (Low Frequency Oscillator) ist eine weitere, auf verschiedenen Wellenformen basierende Modulationsquelle. Type Speed Phase Sync Hier können Sie die Form der LFO-Wellenform bestimmen. Verfügbare Formen sind Random, Saw, Rect (Rectangle), Tri (Triangle) und Sine. Kontrolliert die Geschwindigkeit des LFO, gemessen in Hz (Hertz). Falls Sie die Geschwindigkeit synchronisieren wollen, indem Sie Sync aktivieren, werden stattdessen Notenwerte angezeigt. Definiert die Startphase der LFO-Wellenform, in Prozenten ausgedrückt. Dieser Button dient der Aktivierung der Synchronisation des LFOs zur Geschwindigkeit Ihres Projects. Wenn aktiv, werden die Werte auf dem Speed Parameter zu Notenwerten, die sich von 16/1 (= ein Modulationzyklus alle 16 Takte) bis 1/32 (eine Modulation pro 32stel Note) erstrecken. Destination Hier bestimmen Sie bis zu vier Modulationsziele für den LFO: ► Pitch, zu finden auf Sampler Parameter Page 2 ► Cutoff, zu finden auf Sampler Parameter Page 3 ► Drive, zu finden auf Sampler Parameter Page 3 ► Pan, zu finden auf Output Parameter Page 1 MASCHINE – 59 4.3 Die Sampler-Parameter im Sampler Output Tab (OUT) Mit dem Sampler Output Tab können Sie Signalwege innerhalb von MASCHINE einrichten und Aux Sends bestimmen. Aux Sends ermöglichen es Ihnen, einen einstellbaren Anteil Ihres Sounds zur weiteren Bearbeitung zu anderen Groups oder Sounds zu schicken. Lesen Sie das Kapitel “FX benutzen” für mehr Information darüber wie man einen klassischen Send-Effekt einrichtet. Page 1 Page 1 von 2 des Sampler Output Tabs/Hardware Page 1 von 2 des Sampler Output Tabs/Software MASCHINE – 60 Main Output Level Pan Hier entscheiden Sie, wo Sie Ihren Sound hinschicken wollen. Zur Wahl stehen Master, Group, jeder andere Sound innerhalb des Projects, dessen Source Type auf Input gestellt ist, die External Outputs 1-8 und None. Hier stellen Sie die Gesamtlautstärke Ihres Sounds ein. Bestimmt die Panorama-Position Ihres Sounds im Stereofeld. % Wenn Maschine als Plug-in läuft, korrespondieren die External Outputs mit virtuellen Outputs in Ihrem Host. Dadurch können Sie z.B. einzelne Sounds von MASCHINE zu ihrem eigenen Mixerkanal innerhalb Ihrer DAW schicken. Aux 1 Destination Level Das Ziel für Aux 1: verfügbare Ziele sind Master, Group, alle Sounds mit aktivem Input, die External Outputs 1-8 und None. Hier stellen Sie den Signalanteil ein, der zum Aux 1-Ziel geschickt wird. Aux 2 Destination Level Das Ziel für Aux 2: verfügbare Ziele sind Master, Group, alle Sounds mit aktivem Input, die External Outputs 1-8 und None. Kontrolliert den Signalanteil der zum Aux 2-Ziel gesendet wird. Page 2 Page 2 von 2 des Sampler Output Tabs/Hardware Page 2 von 2 des Sampler Output Tabs/Software MASCHINE – 61 Aux 1 Pre Mix Wenn dies aktiviert ist, wird der Sound vor dem Main Level und dem Pan in Aux 1 geschickt. Aux 2 Pre Mix Wenn dies aktiviert ist, wird der Sound vor dem Main Level und dem Pan in Aux 2 geschickt. 4.4 Einen Sound speichern Um einen Sound zu speichern, machen Sie einen Rechtsklick (auf Mac OS X: Control-Klick) auf den Sound Slot im Arranger und wählen dann Save As… aus dem Dropdown-Menü: Einen Sound speichern Der Sound wird der Library hinzugefügt und kann getaggt werden. % Speichern eines Sounds ist nur in der MASCHINE Software möglich. MASCHINE – 62 4.5 Sounds kopieren und wieder einfügen Hardware Um einen Sound von einem Pad zu einem anderen zu kopieren, halten Sie Duplicate gedrückt und drücken dann das Pad des Sounds, den Sie kopieren wollen. Wählen Sie danach Ihren Ziel-Sound Slot (dieser kann auch in einer anderen Group sein, in diesem Fall drücken Sie zuerst den entsprechenden Group Button), indem Sie das entsprechende Pad drücken. Alle Parameter des Sounds außer dem Patterninhalt werden so kopiert. Software Sie können Sounds kopieren & wiedereinfügen, indem Sie einen Rechtsklick (Mac OS X: Control-Klick) auf den Sound Slot machen. Wählen Sie aus dem Dropdown-Menü Copy, um einen Sound zu kopieren. Um einen Sound wiedereinzufügen, wählen Sie einen leeren Sound Slot, indem Sie auf ihn klicken, und dann Paste aus dem Dropdown-Menü. Alle Parameter außer dem Patterninhalt werden so kopiert. Einen Sound kopieren MASCHINE – 63 4.6 Einen Sound zurücksetzen Das Zurücksetzen eines Sounds bewirkt, dass die ihm zugehörigen Sample(s) und FX entfernt, sowie alle Sampler Parameter auf den Standardwert zurückgesetzt werden. Hardware Halten Sie Shift + Erase gedrückt, und drücken Sie dann das Pad, welches dem Sound zugeordnet ist, den Sie zurücksetzen wollen. Software Um einen Sound zurückzusetzen, machen Sie einen Rechtsklick (auf Mac OS X: ControlKlick) auf den Sound Slot und wählen dann Reset aus dem Dropdown-Menü. Einen Sound zurücksetzen MASCHINE – 64 4.7 Mute & Solo Die Mute-Funktion können Sie verwenden, um das Audiosignal eines Sounds oder einer Group stummzuschalten. Die Solo-Funktion hingegen dient dazu, alle Groups und Sounds außer der ausgewählten Group beziehungsweise dem ausgewählten Sound stummzuschalten. Die Kombination beider Funktionen ist nützlich bei Live-Performances und beim Testen des Zusammenspiels verschiedener Sequenzen. Hardware Solo Halten Sie den Solo Button gedrückt: Sie können einen Sound in den Solo-Mode schalten, indem Sie das entsprechende Pad drücken; soll eine Group „Solo“ geschaltet werden, drücken Sie den Group Button. Die Solo-Funktion ist ein temporärer Modus; um auf sie zuzugreifen, müssen Sie den Solo Button also gedrückt halten. Wenn Sie Solo und Button 1 gleichzeitig drücken, wird die Solo-Funktion gesperrt, und Sie bleiben im Solo-Modus, bis Sie erneut den Solo Button drücken. Es gibt zwei weitere Funktionen im Solo-Modus: All (drücken Sie Button 3), um alle Sounds anzuschalten, und None (drücken Sie Button 4), um alle Sounds der sich gegenwärtig im Fokus befindenden Group auszuschalten. Das Solo-Display auf der Hardware Mute Mute funktioniert auf die gleiche Weise wie der Solo-Modus: Wenn Sie den Mute Button gedrückt halten, werden Sounds stumm geschaltet, sobald Sie die entsprechenden Pads drücken; Groups schalten Sie durch Drücken der Group Buttons stumm. Auch die MuteFunktion können Sie sperren, wenn Sie Mute und Button 1 gleichzeitig drücken. So bleiben Sie im Mute-Modus, bis Sie erneut auf Mute drücken. Wie im Solo-Modus gibt es auch MASCHINE – 65 im Mute-Modus zwei weitere Funktionen: All (drücken Sie Button 3), um alle Sounds anzuschalten, und None (drücken Sie Button 4), um alle Sounds der sich gegenwärtig im Fokus befindenden Group auszuschalten. Tipp: Da das Drücken von Solo alle Sounds außer einem ausschaltet, kann der Mute Button dazu benutzt werden, zuvor ausgeschaltete Sounds “freizugeben”. Mit dieser Technik können Sie einen Breakdown erstellen: Belegen Sie einen bestimmten Sound, z.B. eine Kick Drum, mit der Solo-Funktion, und bauen Sie dann den Track wieder auf, indem Sie die stummgeschalteten Sounds alle nacheinander mit dem Mute Button wieder zuschalten. Das Mute-Display auf der Hardware Software Solo Um einen Sound Solo zu schalten, machen Sie einen Rechtsklick (auf Mac OS X: ControlKlick) auf das Pad-Symbol im Pattern Editor: Den Kick 909 Sound Solo schalten Um den Solo-Modus wieder auszuschalten, führen Sie einen erneuten Rechtsklick (Mac OS X: Control-Klick) auf das Pad-Symbol aus. MASCHINE – 66 Um eine Group in den Solo-Modus zu schalten, führen Sie einen Rechtsklick (Mac OS X: Control-Klick) auf das Group-Symbol im Arranger aus: Eine Group Solo schalten Um den Solo-Modus wieder auszuschalten, führen Sie einen erneuten Rechtsklick (Mac OS X: Control-Klick) auf das Group-Symbol aus. Mute Um einen Sound stumm zu schalten, klicken Sie auf das Pad-Symbol im Pattern Editor. Einen Sound stumm schalten Um den Sound wieder zuzuschalten, klicken Sie nochmals auf das Pad-Symbol. Um eine Group stumm zu schalten, klicken Sie auf das Group-Symbol im Arranger: Eine Group stummschalten Um eine Group wieder zuzuschalten, klicken Sie nochmals auf das Group-Symbol. MASCHINE – 67 5 Groups erzeugen Eine Group enthält 16 Sound Slots mit all ihren Parametern. Sie können ihr bis zu zwei Insert FX und bis zu 64 Patternzuordnen, die wiederum in 4 Banks organisiert sind. Mehr über Pattern im Kapitel 6 “Arbeiten mit Pattern (Hardware)” und Kapitel 7 ”Arbeiten mit Pattern (Software)”. 5.1 Die Group Source Tab Parameter Page 1: Voice Settings Die Group Source Tab Parameter/Hardware Die Group Source Tab Parameter/Software Voice Settings Polyphony Hier können Sie ein Voice Limit für die Group festlegen. Der Standardwert ist 16, das Minimum 1 und das Maximum 32 Voices. MASCHINE – 68 Page 2: Pitch & Swing Die Pitch & Swing Page der Group Source Tab/Hardware Die Pitch & Swing Page der Group Source Tab/Hardware Pitch Tune Dieser Parameter ermöglicht das Einstellen der Tonhöhe für die Group als Ganzes: alle Sounds der Group werden zusammen gestimmt. Drehen Sie ihn nach rechts für einen höheren Ton und nach links für einen niedrigeren Ton. Swing Amount Cycle Invert Groups können unabhängig von den Global Swing Settings verschiedene Swingwerte haben. Swing ermöglicht rhythmische Verschiebungen eines Patterns, wobei die erste Note in einer Reihe doppelt so lange gespielt wird wie die Folgende, wodurch ein “Shuffle”-Feeling entsteht. Diesen Effekt finden Sie auch in Vintage Drum Machines, er wird im Chicago House und einigen Hip-HopStilen oft verwendet. Wenn Sie diesen Parameter anheben, verstärken Sie damit auch den Effekt. Swing ist eine Funktion, die man am schnellsten versteht, wenn man sie sich einfach anhört! Dies bestimmt die dem Swing zugeordneten Notenwerte. Der Standardwert ist 1/8. Mit diesem Button können Sie die Swing-Funktion umkehren, so dass statt eine lange auf eine kurze Note, eine kurze auf eine lange folgt. MASCHINE – 69 5.2 Die Group Out Tab Parameter Page 1: Routing, Volume und Pan Page 1 von 2 der Group Out Tab Parameters/Hardware Page 1 von 2 der Group Out Tab Parameters/Software Main Output Level Pan Hiermit bestimmen Sie, wo Sie Ihre Group hinschicken wollen. Zur Auswahl stehen Master, alle Sounds mit aktivem Input, die External Outputs 1-8 und None. Hier stellen Sie die Gesamtlautstärke Ihres Sounds ein. estimmt die Pan-Position Ihres Sounds im Stereofeld. Aux 1 Destination Level Das Ziel für Aux 1: verfügbare Ziele sind Master, Group, alle Sounds mit aktivem Input, die External Outputs 1-8 und None. Hier stellen Sie den Signalanteil ein, der zum Aux 1-Ziel geschickt wird. Aux 2 Destination Level Das Ziel für Aux 2: verfügbare Ziele sind Master, Group, alle Sounds mit aktivem Input, die External Outputs 1-8 und None. Hier stellen Sie den Signalanteil ein, der zum Aux 2-Ziel geschickt wird. MASCHINE – 70 Page 2: Aux Pre und Post Page 2 von 2 des Group Out Tab Parameters/Hardware Page 2 von 2 des Group Out Tab Parameters/Software Aux 1 Pre Mix Wenn dies aktiv ist, dann wird die Group vor der Lautstärkeregelung der Group zu Aux 1 geschickt. Aux 2 Pre Mix Wenn dies aktiv ist, dann wird die Group vor der Lautstärkeregelung der Group zu Aux 2 geschickt. MASCHINE – 71 5.3 Eine Group speichern Um eine Group zu speichern, machen Sie einen Rechtsklick (auf Mac OS X: Control-Klick) auf den Group Slot im Arranger und wählen dann Save As… vom Dropdown-Menü: Eine Group speichern Die Group wird der Library hinzugefügt und kann getaggt werden. % Speichern einer Groups ist nur auf der MASCHINE Software verfügbar. 5.4 Groups kopieren und wiedereinfügen Hardware Um eine Group zu kopieren, halten Sie Duplicate gedrückt und drücken dann den Group Button der Group, die Sie kopieren wollen und danach den Group Button der Ziel-Group. Alle Parameter der Group, der gesamte Patterninhalt miteingeschlossen, werden kopiert. Software Sie können Groups mit einem Rechtsklick (auf Mac OS X: Control-Klick) auf den Group Slot kopieren & wieder einfügen. Wählen Sie aus dem Dropdown-Menü Copy, um eine Group zu kopieren. Um eine Group wieder einzufügen, wählen Sie einen leeren Group Slot, indem Sie auf ihn klicken, und wählen Sie dann Paste aus dem Dropdown-Menü. Alle Parameter der Group, der gesamte Patterninhalt miteingeschlossen, werden kopiert. MASCHINE – 72 Eine Group kopieren MASCHINE – 73 5.5 Eine Group zurücksetzen Das Zurücksetzen einer Group bewirkt, dass die ihr zugehörigen Sounds und FX entfernt, sowie alle Group Parameter auf ihren Standardwert zurückgesetzt werden. Hardware Halten Sie Shift + Erase gedrückt, und drücken Sie dann den Group Button, um die Group zurückzusetzen. Software Um eine Group zurückzusetzen, machen Sie einen Rechtsklick (Mac OS X: Control-Klick) auf den Group Slot und wählen dann Reset vom Dropdown-Menü. Eine Group zurücksetzen MASCHINE – 74 5.6 Groups & Sounds benennen Jeder Sound erhält automatisch den Namen des Samples, das in den Sound Slot geladen wurde; falls es dort kein Sample gibt, wird er standardmäßig Sound 1-16 genannt. Um einen Sound zu benennen, machen Sie einen Doppelklick auf seinen Sound Slot: Den Sound “Marcato Strings” neu benennen Sie können nun den Namen dieses Sounds bearbeiten. Groups werden aud die gleiche Weise neu benannt: machen Sie einen Doppelklick auf den Group Slot, um den Namen der Group zu bearbeiten. Zur Bestätigung drücken Sie die Return-Taste Ihrer Computertastatur. ! Einige Hosts fangen die Enter / Return-Taste ab, da sie mit einer Funktion verbunden ist. Klicken Sie in diesem Fall irgendwo sonst in das MASCHINE Plug-in-Fenster, um den Namen zu bestätigen, den Sie eingegeben haben. ! N a m e n la s s e n si ch nu r über die Software eingeben, Veränderungen tauchen aber auch auf der Hardware auf. Die Sound Group A neu benennen MASCHINE – 75 6 Arbeiten mit Pattern (Hardware) Mit der Erstellung eines Patterns wird es richtig interessant, denn das eigentliche Herz von MASCHINE ist der Sequenzer. Er ist mit einem vielschichtigen und dennoch einfach zu bedienenden Pattern Editor und ausgeklügelten Automationsmöglichkeiten ausgestattet. Schauen Sie sich auch die Tutorial-Videos über den Sequenzer an: “Step Recording” und “Live Recording 1-3”. Der MASCHINE-Controller ist letztlich wie jedes andere klassische Instrument: Wirklich kennen lernt man ihn erst mit ein bisschen Übung und „Trial and Error“, dafür wird man dann aber auch mit viel Spaß belohnt! 6.1 Pattern erstellen 6.1.1 Pattern Mode Im Pattern Mode wählen Sie Ihr Pattern aus, ändern die Länge, löschen Pattern oder verdoppeln Ihren Inhalt. Jede Group kann bis zu 64 Pattern beinhalten. Mit Drücken des Pattern Buttons gelangen Sie in den Pattern Mode (bei gleichzeitigem Drücken von Button 1 wird er gesperrt). Die Hardware-Displays im Pattern Mode MASCHINE – 76 Ein Pattern auswählen Im rechten Display sehen Sie alle verfügbaren Pattern einer Pattern Bank. Zur Auswahl eines Patterns drücken Sie das dem erwünschten Pattern entsprechende Pad. Zwischen den vier Pattern Banks wechseln Sie mit Button 5 (für Bank A), Button 6 (für Bank B), Button 7 (für Bank C) oder Button 8 (für Bank D). Ein Pattern verdoppeln Wenn Sie sowohl die Pattern Length als auch den Inhalt verdoppeln wollen, drücken Sie 2 im Pattern Mode Button 2. Wenn Sie ein Pattern zweimal verdoppeln, erhalten Sie ein viermal so langes Pattern! Ein Pattern duplizieren Ein Pattern duplizieren Sie, indem Sie das ihm entsprechende Pad im Pattern Mode und danach Button 3 (Dupl) drücken. Das Pattern wird ins nächste freie Pattern kopiert. Ein Pattern entfernen Mit Button 4 entfernen Sie ein Pattern aus der aktuellen Scene (eine detaillierte Beschreibung von Scenes folgt). Dadurch wird das Pattern nicht gelöscht! Pattern Length (Pattern-Länge) Die Pattern-Länge können Sie im Pattern Mode mit Knob 1 anpassen. Die dort verfügbaren Einheiten hängen von der Einstellung des Length Parameters im Grid Mode ab. Für weitere Informationen siehe Kapitel 6.1.10 “Step Grid, Pattern Length Grid und Quantisierung”. MASCHINE – 77 6.1.2 Input Mode In den Input Mode gelangen Sie mit dem Keyboard / Pad Mode Button. Er ist ein temporärer Modus, deswegen können Sie ihn mit gleichzeitigem Drücken des Keyboard / Pad Mode Buttons und Button 1 sperren. Im Input Mode machen Sie im linken Display die Einstellungen, im rechten Display sehen Sie entweder Ihre Sounds, oder, falls Sie sich im Piano Roll / Keyboard Mode befinden, die Noten. Auf dieser Page können Sie auch Input Quantize aktivieren, damit Ihr Spiel sofort entsprechend des aktuellen Gridwertes quantisiert wird. Außerdem können Sie im Input Mode zwei feststehende Velocitywerte für die Pads wählen, so dass die ausgewählten Sounds, egal wie stark Sie die Pads drücken, mit der gleichen Lautstärke gespielt werden. Der Input Mode auf der Hardware Keybd (Button 2) Half (Button 3) Full (Button 4) Quantize (Knob 1) Base Key (Knob 2) Mit Keybd (Button 2) gelangen Sie in den Piano Roll / Keyboard Mode. Dieser Modus wird weiter unten detailliert beschrieben. Aktiviert die Half Velocity-Einstellungen für alle Pads. Aktiviert die Full Velocity-Einstellungen für alle Pads. Hier können Sie entscheiden, wann und ob Sie Input Quantization einsetzen: None (keine Quantisierung), Record (nur während der Aufnahme) oder Play/Rec (während des Spielens und der Aufnahme). Dies wird weiter unten detaillierter beschrieben. Sie können den Quantisierungswert im Step Grid (drücken Sie Grid + Button 3) auswählen. Im Piano Roll/Keyboard Mode bestimmen Sie mit Knob 2 den Base Key für das MIDI Note Mapping im rechten Display. Der für den Base Key gewählte Wert wird Pad 1 zugeordnet; die Zuordnung der anderen Pads ändert sich dementsprechend. ! Wenn weder Half noch Full aktiviert sind, sind die Pads anschlagsdynamisch, d.h. wenn Sie sie stärker drücken, erklingen sie lauter. % Der Base Key kann auch mit den Buttons 5-8 im Keyboard Mode geändert werden: Die Buttons 5-6 verschieben den Base Key in Halbtonschritten, die Buttons 7-8 in Oktaven. Das ist sinnvoll für das unmittelbare Transponieren der Pads „mit den Ohren“. MASCHINE – 78 Half (Knob 3) Full (Knob 4) Hier können Sie den Velocitywert für die Half Velocity-Einstellung einstellen. Hier können Sie den Velocitywert für die Full Velocity-Einstellung einstellen. 6.1.3 Die Pads aufnehmen Mit den Pads können Sie ganz einfach Beats aufnehmen: Drücken Sie den Play Button und dann den Record Button, und aktivieren Sie so den Record Mode. Drücken Sie nun die Pads, die Sie aufnehmen möchten, und hören Sie zu, was passiert. % Nehmen Sie sich Zeit und passen Sie Pad Sensitivity und Velocity Scaling ihren Bedürfnissen an, und Sie werden mit MASCHINE noch mehr Spass haben! 6.1.4 Das Metronom Das Metronom hilft Ihnen, während einer Realtime-Aufnahme das Tempo zu halten. Sie aktivieren/deaktivieren es mit gleichzeitigem Drücken von Shift und Play. Ein Pattern aufnehmen: drücken Sie Play & Rec und dann einige Pads! MASCHINE – 79 6.1.5 Den Step Sequencer benutzen Wenn Sie sich mit klassischen Drum Machines auskennen, möchten Sie möglicherweise Ihr Pattern mit dem Step Sequencer programmieren: Der Step Sequencer auf den Hardware-Displays Drücken Sie das Pad mit dem Sound, welchen Sie aufnehmen wollen – dadurch wird er ausgewählt – und drücken Sie dann Play. Drücken Sie den Step Button. Nun sehen Sie ein Licht von links unten nach rechts oben durch alle vier Reihen der Pads laufen, angefangen mit Pad 1 und endend bei Pad 16. Jedes Pad repräsentiert nun einen Step einer 16-Step-Sequenz: Sie können einen Step aktivieren, indem Sie das entsprechende Pad einmal drücken, worauf es aufleuchtet. Bei erneutem Drücken verschwindet der Step. So können Sie einfach ein paar Drums zusammenstellen. Die ersten 16 Steps werden standardmäßig im Step-Sequenzer repräsentiert, wenn Sie längere Pattern progammieren wollen, können Sie mit den Button 7 und 8 zu den nächsten 16 Steps wechseln. Mit den Buttons 5 und 6 über dem rechten Display können Sie den Sound ändern. MASCHINE – 80 Eine typische 4/4 Kick Line im Step Sequencer Mode auf den Pads des MASCHINE-Controllers 6.1.6 Note Repeat benutzen Note Repeat ist sehr praktisch für die Programmierung von Beats: es spielt den ausgewählten Sound automatisch in einer vorgegebenen Quantisierung. Note Repeat Mode auf den Hardware-Displays Halten Sie den Note Repeat Button gedrückt, und drücken Sie gleichzeitig das Pad, das Sie aufnehmen wollen. Die Noten werden daraufhin wiederholt in der ausgewählten Quantisierung (angezeigt im rechten Display) getriggert. Mit den Buttons 5 – 8 können Sie MASCHINE – 81 während des Spiels andere Quantisierungseinstellungen wählen. Falls Sie andere Quanti sierungseinstellungen als die gerade angezeigten benutzen wollen, ändern Sie diese mit den Knobs 5-8. Sie können Note Repeat mit gleichzeitigem Drücken von Note Repeat + Button 1 sperren. ► Im Modus Note Repeat sind alle Pads anschlagsdynamisch, und ermöglichen so expressive Drumrolls oder dynamische Basslines. ► Note Repeat erlaubt es auf eine funky Art und Weise Percussions und Drums live zu spielen und Build-Ups und Breaks zu erzeugen. ► Es ist auch interessant, Note Repeat mit tonalen Sounds zu benutzen, außerdem können Sie zur Erzeugung von Synthesizer-artigen Arpeggios vom Piano Roll/ Keyboard Mode auf Note Repeat zugreifen. 6.1.7 Den Piano Roll/KEYBOARD Mode benutzen Wählen Sie Ihren Sound, indem Sie das ihm zugeordnete Pad drücken. Gehen Sie nun mit dem Keyboard / Pad Mode Button in den Input Mode und sperren Sie Ihn. Piano Roll/KEYBOARD Mode auf den Hardware-Displays Mit Button 2 gelangen Sie in den Piano Roll/Keyboard Mode. Wenn Sie nun die Pads drücken, hören Sie, dass sie zwar alle denselben Sound spielen, aber jedes eine andere Tonhöhe hat. Die Pitch Scale ist in Halbtöne unterteilt, angefangen mit der tiefsten Note auf Pad 1 und endend mit der höchsten auf Pad 16. Mit Button 7 (Octave down) oder Button 8 (Octave up) navigieren Sie zu einer anderen Oktave. Sie können auch in Halbtonschritten durch die Scala navigieren: mit Button 5 (Semitone down) und Button 6 (Semitone up). Drücken Sie den Play Button, dann den Record Button, und beginnen Sie mit der Aufnahme Ihrer Melodie! MASCHINE – 82 Wenn Sie Ihre Melodien lieber mit einem MIDI-Keyboard einspielen, dann können Sie ein solches über den MIDI-In auf der Rückseite Ihres MASCHINE-Controllers verbinden. Sie können auch jedes beliebige USB-MIDI-Keyboard das in den Audio und Midi Settings der MASCHINE-Preferences ausgewählt wurde (siehe Kapitel 2.4.1 “Audio und MIDI Einstellungen”) benutzen. Das verbundene MIDI -Gerät spielt immer den aktuell ausgewählten Sound, ohne dass Sie den Piano Roll/Keyboard Mode anwählen müssen. % Versuchen Sie, mit verschiedenen Samples im Piano Roll / Keyboard Mode zu experimentieren; manchmal klingen langweilige Samples plötzlich interessant, wenn Sie sie sehr tief oder hoch abspielen! The backside of the MASCHINE Hardware with the MIDI In 6.1.8 Automation aufnehmen Eines der wirklich coolen Features von MASCHINE ist die Möglichkeit, Effekt-Modul- und Sampler-Modul-Parameter sowohl auf der Hardware als auch auf der Software auf sehr einfache Weise aufzunehmen und zu automatisieren. Um einen Parameter mit der Hardware zu automatisieren, stellen Sie zunächst sicher, dass der Song abgespielt wird. Drehen Sie dann einfach einen der 8 Knobs, während Sie gleichzeitig den F2/AUTOWRITE Button gedrückt halten. Ihre Automation wird nun aufgenommen; falls Sie sie löschen und es erneut versuchen wollen, halten Sie Erase gedrückt und drehen Sie dann erneut den Knob, mit welchem Sie die Automation aufgenommen haben. Shift+Pad 10 (Clr Automation) löscht alle ausgewählten Automationsevents; falls keine ausgewählt sind, werden sämtliche Pattern-Automationen gelöscht. Nahezu alle Knob-Parameter sind automatisierbar, mit folgenden Ausnahmen: ► Limiter ► Destination Controls ► Reverse parameters MASCHINE – 83 Einige der Buttons sind ebenfalls automatisierbar: ► Reverb Freeze ► Maximizer Turbo ► Freq Shifter Invert ► Flanger Invert ► Grain Delay Reverse ► Distortion Gate Die einzige automatisierbare Option ist das Auswahlkästchen Swing Cycle. 6.1.9 Automatisierung im Step Sequencer aufnehmen Das Aufnehmen von Automation kann auch im Step Sequencer erfolgen: Schalten Sie in den Step Sequencer, indem Sie den Step Button drücken. Halten Sie das Pad gedrückt, das den Step repräsentiert, den Sie automatisieren wollen, und drehen Sie gleichzeitig den Knob des Parameters, für welchen Sie Automation aufnehmen wollen; nach einer kurzen Weile zeigt das Display die Parameter der ausgewählten Page an. 6.1.10 Step Grid, Pattern Length Grid und Quantisierung % Falls Sie nur einen der Steps automatisieren wollen, stellen Sie den Parameter des nächsten Steps zurück auf seinen Standardwert. ! Alle Steps nach demjenigen, für welchen Sie Automation aufgenommen haben, weisen dieselben Parameter wie dieser auf, da nur die Offsets aufgenommen werden. Step Grid Der Step Grid beeinflusst alle Pattern Editierungen, die Quantisierung (“note snap”) miteingeschlossen. Die Standardeinstellung ist 1/16, Sie können aber auch eine andere benutzen oder den Step Grid komplett ausschalten. Die Quantisierungs-Einstellungen des Step Grids ändern Sie, indem Sie gleichzeitig den Grid Button und Button 4 drücken; im rechten Display wird angezeigt, welches Pad welchen Grid repräsentiert. MASCHINE – 84 Die verfügbaren Grids werden im rechten Display angezeigt Wählen Sie eine Step Grid Resolution, indem Sie das entsprechende Pad drücken. Pattern Length Grid Der Pattern Length Grid beeinflusst die Resolutions, auf die Sie zugreifen, indem Sie gleichzeitig den Pattern Button gedrückt halten und Knob 1 drehen. Indem Sie diesen Wert auf einen Wert unter 1 setzen, können Sie Patternlängen benutzen, die kürzer als ein Takt sind. % Probieren Sie eine kurze Quantisierung wie eine ¼ Note aus, und ändern Sie Pattern Length im Pattern Mode (siehe Seite 72) mit Button 1, um mehrere Variationen eines Patterns zu erzeugen. Mit einem noch höheren Wert wie z.B. 1/64, können Sie stotternde Breaks und Rolls erzeugen. Der Pattern Length Grid auf der Hardware Wählen Sie den Pattern Length Grid mit den Pads in einem Bereich von 1/1 (eine ganze Note) bis 1/64 (1/64tel Triole); Sie können ihn auch ausschalten. Quantisierung nach der Aufnahme Sie können Ihre Noten ganz unabhängig davon, wie Sie sie aufgenommen haben, quantisieren. Die Quantisierung erfolgt entsprechend dem in Ihrem Pattern ausgewählten Step Grid. Wenn Sie den Step Grid ausschalten, wird keine Quantisierung hinzugefügt. Es gibt zwei Quantisierungsstärken: volle Quantisierung und halbe Quantisierung (50%). Volle Quantisierung fügen Sie mit Shift + Pad 5 (Quantize) hinzu. Alle ausgewählten Noten werden nun zur nächsten, durch den ausgewählten Step Grid definierten Position zeitlich verschoben. Falls Sie, um den beim Livespiel erzeugten Groove zu erhalten, nur wenig Quantisierung hinzufügen wollen, drücken Sie Shift + Pad 6 (Quantize 50%). Dadurch werden die Noten auf halbem Wege Richtung Step Grid verschoben. % Sie können Quantize 50% so oft anwenden wie sie möchten; zum Beispiel so lange, bis sie nahe genug am Step Grid sind, um „tight“ zu klingen, aber trotzdem ihr natürliches „Feel“ beibehalten. MASCHINE – 85 Quantisierung während der Aufnahme und des Spielens Sie können Noten auch automtisch quantisieren lassen. Gehen Sie mit dem Pad Mode/ Keyboard Button in den Input Mode. Mit Knob 1 können Sie nun den Zeitpunkt der Quantisierung wählen: „Record“ (wenn Sie nur aufnehmen), „Rec/Play“ (wenn Sie aufnehmen und Spielen) oder „None“, wenn Sie keine Quantisierung durchführen wollen. Ist Input Quantization auf „Record“ gestellt, wird der ausgewählte Quantisierungswert automatisch auf das Pattern im nächsten Durchlauf angewendet. Ist es auf „Rec/Play“ gestellt, wird Ihr Spiel in Echtzeit quantisiert. 6.2 Pattern bearbeiten 6.2.1 Noten und Events auswählen Noten wählen Sie aus, indem Sie den Select Button gedrückt halten; auf dem rechten Display können Sie nun Sounds und die ihnen zugeordneten Events mit Drücken auf die entsprechenden Pads auwählen; alle ausgewählten Sounds werden hervorgehoben. Die Select Screen auf den Hardware-Displays Mit Button 3 (All) wählen Sie alle Sounds aus, mit Button 4 (None) wählen Sie alle Sounds ab. Es ist sinnvoll, bestimmte Sounds auszuwählen, weil Sie viele der unten beschriebenen Abläufe statt dem ganzen Pattern einer Auswahl zuweisen können. MASCHINE – 86 6.2.2 Erase / Clear Noten löschen Sie, indem Sie, während das Pattern läuft, gleichzeitig den Erase Button und das den gewünschten Sound enthaltende Pad drücken. Die Noten werden nur so lange gelöscht, wie Sie das Pad gedrückt halten; so können Sie wahlweise Noten an einer bestimmten Stelle im Pattern löschen. Besonders bei hohem Tempo müssen Sie sich daran vielleicht erst gewöhnen. Sie können mit Undo/Redo (Shift + 1, Shift + 2) zu Ihrer Ausgangsposition zurückkehren. Shift + Pad 9 (Clear) löscht alle ausgewählten Noten und Events; falls nichts ausgewählt ist, werden sämtliche Noten und Events gelöscht. 6.2.3 Copy / Paste Sie können Noten auch kopieren und wieder einfügen. Drücken Sie Shift + Pad 11 (Copy), um alle ausgewählten Noten zu kopieren; mit Shift + Pad 12 (Paste) können Sie sie wieder einfügen. Die Noten werden, dem Step Grid entsprechend, um eine Grid-Position nach rechts verschoben wiedereingefügt. Sie können Noten auch von einem Pattern zum nächsten kopieren: kopieren Sie die ausgewählten Noten, wählen Sie das Ziel-Pattern, und fügen Sie sie wieder ein. 6.2.4 Nudge Mit Nudge können Sie ausgewählte Noten dem Step Grid-Wert entsprechend verschieben; Drücken Sie Shift + Pad 7 (< Nudge), um die ausgewählten Noten nach links zu verschieben, oder Shift + Pad 8 (Nudge>), um sie nach rechts zu verschieben. % Wenn Sie das Step Grid auf “Off“ stellen und dann Nudge benutzen, werden die Noten in extrem kleinen Schritten verschoben. Damit können Sie ein Pattern grooviger machen – zum Beispiel die Snare so weit verschieben, dass sie immer ein klein wenig zu spät kommt, was ein Funk Drummer ganz von selbst macht. 6.2.5 Compare / Split Mit dieser Funktion können Sie ein ausgewähltes Pattern mit seinem vorherigen Zustand, z.B. wenn Sie Events hinzugefügt oder bearbeitet haben, oder zwei Versionen eines Patterns vergleichen und einfach verschiedene Variationen erzeugen. Um zwischen dem bearbeiteten Pattern und seinem vorherigen Zustand hin und her zu wechseln, drücken Sie Shift + Pad 3 (Compare). Falls Sie sowohl die alte wie auch die neue Version behalten möchten, kopieren Sie die bearbeitete Version in das nächste Pattern mit Shift + Pad 4 (Split). MASCHINE – 87 6.3 Transponieren Sie können ausgewählte Noten in Halbtonschritten oder Oktaven transponieren, und so die Tonhöhe Ihrem Geschmack anpassen. 6.3.1 Transponieren in Halbtonschritten Um die ausgewählten Noten in Halbtonschritten runter zu transponieren, drücken Sie Shift + Pad 13 (Semitone -); um sie hoch zu transponieren Shift + Pad 14 (Semitone +). Wenn keine Events ausgewählt sind, wird die Transponierung auf sämtliche Noten des Patterns angewendet. 6.3.2 Transponieren in Oktaven Um die ausgewählten Noten in Oktaven runter zu transponieren, drücken Sie Shift + Pad 15 (Octave -); um sie hoch zu transponieren Shift + Pad 16 (Octave +). Wenn keine Events ausgewählt sind, wird die Transponierung auf alle Noten des Patterns angewendet. MASCHINE – 88 7 Arbeiten mit Pattern 7.1 Der Pattern Editor 1 Step Editor View Switch 2 Pattern Bank Menu 3 Step Editor 4 Piano Roll/Keyboard View Switch 5 Sampling View Switch 6 Sound Slots 7 Automation Lane 8 Automation View Switch 9 Edit Controls 10 Pattern Timeline 11 Pattern Slots 12 Pattern Length Controls MASCHINE – 89 7.1.1 Pattern und Pattern Banks auswählen Um ein Pattern auszuwählen, klicken Sie auf seinen Namen oberhalb der obersten Zeile des Step Editors: Der Step Editor mit ausgewähltem Pattern A1 Die verschiedenen Pattern-Zustände können Sie durch die Helligkeit der Pattern-Symbole unterscheiden: das hellste Symbol repräsentiert das aktuell ausgewählte Pattern, ein bisschen weniger hell (im Bild: A2, A3 und A4) sind diejenigen Pattern, die zwar einen Inhalt haben, aber nicht ausgewählt sind, die leeren Pattern (in diesem Fall ab A6) sind am dunkelsten. Die Pattern Bank wechseln Sie mit einem Klick auf das Pattern Bank Menu: Das Pattern Bank Menu MASCHINE – 90 7.1.2 Pattern kopieren und wieder einfügen Um ein Pattern zu kopieren, machen Sie einen Rechtsklick (Mac OS X: Control-Klick) auf sein Pattern-Symbol und wählen dann Copy aus dem Dropdown-Menü: Ein Pattern kopieren Wählen Sie nun ein leeres Pattern, machen Sie einen Rechtsklick (Mac OS X: Control-Klick) auf sein Pattern-Symbol, und fügen Sie das Pattern mit Paste aus dem Dropdown-Menü in das leere Pattern ein. 7.1.3 Pattern zurücksetzen Sie können Pattern mit Reset aus dem oben abgebildeten Dropdown-Menü zurücksetzen. Damit löschen Sie sowohl sämtliche Noten wie auch jede Automation und setzen die Pattern-Länge (Pattern Length) zurück. Alternativ verwenden Sie die Funktion Clear (Shift + Pad 9) auf der Hardware. MASCHINE – 91 7.1.4 Pattern speichern Sie können ein Pattern unabhängig von seiner Group speichern. Dies ist nützlich, wenn Sie ein Pattern mit verschiedenen Sounds ausprobieren wollen. Speichern Sie ein Pattern mit einem Rechtsklick (auf Mac OS X: Control-Klick) auf das Pattern-Symbol, und wählen Sie dann Save As... aus dem Dropdown-Menü: Ein Pattern speichern Wie die meisten Speichervorgänge steht auch das Speichern eines Patterns nur auf der MASCHINE-Software zur Verfügung. MASCHINE – 92 7.2 Pattern bearbeiten Mit einem Doppelklick können Sie Noten in das Grid des Pattern Editors eingeben. Sie werdem dem ausgewählten Step Grid entsprechend eingefügt. Mit einem Doppel- oder einem Rechtsklick (aMac OS X: Control-Klick) werden sie gelöscht. Im Step Editor verändert sich der im Fokus befindende Sound abhängig von der Zeile, in der Sie die Note gesetzt haben. Ausgewählte Noten werden weiß. 7.2.1 Aktivitäten der Maus im Pattern Editor Hier folgt eine Liste der im Pattern Editor verfügbaren Aktivitäten (funktioniert sowohl im Step Editor als auch im Piano Roll / Keyboard Mode): Double-Klick in das Grid Shift + ziehen im Grid Ziehen am rechten Notenrand Klick auf eine Note Ziehen im Grid Klick in das Grid Doppelklick auf eine Note Rechtsklick auf eine Note Shift + Ziehen einer Note Ziehen einer Note Ctrl/Cmnd+Click Alt+Click+vertikales Ziehen Klick auf das Kästchen Paint (unten am Step Grid) Eine Note setzen Mehrere Noten horizontal setzen Die Notenlänge ändern Eine Note der Auswahl hinzufügen. Mehrere Noten auswählen Ausgewählte Noten abwählen Ausgewählte Note(n) löschen Ausgewählte Note(n) löschen Horizontal mehrere Noten löschen Ausgewählte Note(n) bewegen Ausgewählte Note(n) kopieren Note Velocity ändern Aktiviert den Paint Mode (fügt mehrere Noten durch horizontales Ziehen über das Grid ein) MASCHINE – 93 7.2.2 Das Zoom Tool Mit dem Zoom Tool können Sie im Pattern Editor hinein- und herauszoomen. Klicken Sie auf das Zoom Tool und ziehen Sie die Maus nach oben, um heranzuzoomen, und nach unten, um herauszuzoomen. Das ausgewählte Zoom Tool MASCHINE – 94 7.2.3 Compare/Split Compare und Split ist nützlich, um Pattern zu erzeugen und sie miteinander zu vergleichen. Auf Compare und Split können Sie zugreifen, indem Sie einen Rechtsklick (Mac OS X: Control-Klick) auf den Patternnamen machen und dann den entsprechenden Eintrag aus dem Dropdown-Menü wählen: Compare / Split im Dropdown-Menü Bearbeiten Sie ein bestimmtes Pattern, indem Sie ihm einige Noten oder Automation hinzufügen. Wählen Sie dann Compare, um zwischen dem ursprünglichen Inhalt und der eben erzeugten, neuen Version hin- und herzuschalten. Fall Sie Ihre neue Version mögen, können Sie sie durch Auswählen des Menüeintrags Split in das nächste leere Pattern kopieren. % Ob ein Pattern bearbeitet wurde, zeigt das Sternchen bei dem entsprechenden Symbol an. Der neue Zustand wird, sobald Sie ein anderes Pattern auswählen, bestätigt, und das Sternchen verschwindet. MASCHINE – 95 7.2.4 Der Piano Roll/KEYBOARD Mode Um den Sound auszuwählen, mit dem Sie eine Melodie aufnehmen wollen, klicken Sie auf seinen Sound Slot. Klicken Sie nun auf das Piano Roll/Keyboard-Symbol: das Grid, das zuvor alle Sounds einer Group in einer Zeile gezeigt hat, zeigt nun nur noch den von Ihnen ausgewählten Sound. Mit dem Hinzufügen von Steps können Sie, abhängig davon, wo Sie sie setzen, ihre Tonhöhe in Halbtonschritten festlegen. Die tiefste Note liegt in der untersten Zeile des Piano Roll/Keyboard Editors. Die Software-Ansicht des Piano Roll/Keyboard Editors MASCHINE – 96 7.2.5 Automation aufnehmen und bearbeiten Wenn Sie sich die Knobs auf den Parameter Pages genauer ansehen, werden Sie feststellen, dass die Farbe des äußeren Rings eines Knobs zu hellem Grau wechselt, sobald Sie mit dem Cursor über ihn hinwegfahren. Sie können Automation aufnehmen, indem Sie einen Linksklick auf diesen Ring machen und ihn dann während der Wiedergabe hoch und runter ziehen. Mit Ausnahme aller Buttons sind fast alle Parameter automatisierbar. % Doppelklicken erzeugt ein Automations-Event und ersetzt die anderen dieses Steps. Der äussere Ring der Knobs wird für Automation benutzt Mit einem einfachen Rechtsklick (Mac OS X: Control-Klick) auf diesen äußeren Ring entfernen Sie die Automation. Sie können auch in der Automation Lane individuelle Automationspunkte wählen und dann auf diesen einen Rechtsklick (Mac OS X: Control-Klick) ausführen. Automation bearbeiten Sie, indem Sie die Automationspunkte in der Automation Lane ziehen. Sie können mehrere Automationspunkte in der Automation Lane gleichzeitig auswählen, wenn Sie klicken und ein Rechteck um sie herum ziehen; bearbeiten Sie nun die Werte, indem Sie sie die Automationspunkte aufwärts oder abwärts ziehen. Sie werden sehen, dass sie ihre relative Distanz beibehalten, obwohl sich ihre absoluten Werte ändern. % Um Automation zu „malen“ aktivieren Sie die Box mit dem Namen “Paint” und klicken und ziehen Sie in der Automation Lane. Die Automation Lane mit dem Tune Parameter im Fokus MASCHINE – 97 7.2.6 Einen Modulator hinzufügen Sie können Automation auch erzeugen, indem Sie sie mit der Maus setzen. Links von der Automation Lane sehen Sie das Add Modulator Dropdown-Menü. Ein Klick auf selbiges erzeugt ein Pop-Up mit einer Liste automatisierbarer Parameter für den ausgewählten Sound des aktuellen Patterns: Das Dropdown-Menü Add Modulator mit einer Liste der automatisierbaren Parameter In der Automation Lane können Sie mit Klicken auf die ausgewählten Parameter neue Automationpunkte hinzufügen. Die Automationspunkte richten sich automatisch am ausgewählten Grid aus. Falls Sie Group Parameter automatisieren wollen, klicken Sie einfach auf den Group Tab in der Control Area, und Sie erhalten für diese Gruppe verfügbare Parameter. MASCHINE – 98 7.2.7 Step Grid, Pattern Length Grid und Quantisierung Step Grid Das Step Grid bestimmt die Quantisierung der Noten eines Patterns. Er geht von 1/1 (eine volle Note) bis 1/64T (1/64tel Triole) und kann auch ausgeschaltet werden. Der Standardwert ist 1/16. Wählen Sie das Step Grid, indem Sie auf das STEP Label klicken, welches daraufhin ein Dropdown-Menü öffnet: Das Dropdown-Menü des Step Grids MASCHINE – 99 Pattern Length Grid Zusätzlich zum Step Grid gibt es das Pattern Length Grid , welches die Schritte festsetzt, in welchen die Pattern Length in der Länge angepasst werden kann (siehe nachfolgende Beschreibung). Wählen Sie das Pattern Length Grid mit einem Klick auf das Label Len: Verfügbare Quantisierungs-Auflösungen des Pattern Length Grid Nun können Sie das Pattern Length Grid im Bereich von 1/1 (eine volle Note) bis 1/64T (1/64tel Triole) auswählen; Sie können es auch ausschalten. MASCHINE – 100 Pattern Length (Pattern-Länge) Die Pattern Length passen Sie an, indem Sie auf die Zahl unterhalb des Pattern Bank Selectors klicken und die Maus nach oben ziehen, um das Pattern zu verlängern, oder nach unten ziehen, um es zu verkürzen. Die Pattern Length anpassen Die Pattern Length ist abhängig vom Pattern Length Grid, da die Patternlänge in Schritten des Pattern Length Grid verändert wird. Sie können die Patternlänge auch mit Ziehen des grauen Pfeils am Ende des Patterns ändern: Die Pattern Length durch Ziehen des grauen Pfeils ändern. MASCHINE – 101 Quantisierung Nach der Aufnahme einiger Noten über ein verbundenes MIDI-Keyboard oder einer Veränderung des Wertes des Step Grids können Sie Quantisierung mit einem Rechtsklick (auf Mac OS X: Control-Klick) auf das Pattern-Symbol hinzufügen. Wenn Noten und Events ausgewählt sind, werden nur diese quantisiert; ist keine Note oder Event ausgewählt, wird der gesamte Patterninhalt quantisiert. Die Quantisierungs-Funktion für den Patterninhalt Verfügbare Quantisierungs-Varianten sind Quantize (quantisiert die Noten genau dem Step Grid entsprechend) und Quantize 50% (bewegt die selektierten Noten nur zur Hälfte in Richtung Step Grid). Falls Sie Noten mit einem MIDI-Keyboard oder den Pads aufnehmen, kann es passieren, dass Sie unerwünschte, doppelte Noten erzeugen; MASCHINE findet und entfernt solche doppelten Noten während der Quantisierung automatisch. MASCHINE – 102 8 Die Maschine-Effekte (FX) MASCHINE verfügt über die beachtliche Zahl von 21 verschiedenen Effekten (FX), die Sie schnell und einfach auf Sounds, Groups und das Master anwenden können. Die FX liegen alle als Insert-Effekte vor. Über MASCHINEs leistungsstarkes Routing System können Sie auch Send-Effekte einrichten, komplexe Effektketten aufbauen oder einen Effekt einer mit Ihrem Audio Interface verbundenen externen Quelle, wie einem Instrument, Gesang oder einem Plattenspieler zuweisen. Wie zuvor empfehlen wir Ihnen, ein Project aus der Factory Library zu laden, um sich mit Gebrauch von Effekten auseinanderzusetzen. Es gibt auch zwei interessante Tutorial-Videos auf der Native Instruments Website (www.nativeinstruments.com) zum Thema FX: „FX & Automation Part 1“ und „FX & Automation Part 2“. Diese Titel sagen alles: MASCHINE FX wurden geschaffen, um moduliert zu werden! Erst wenn Sie anfangen, die Knob-Bewegungen aufzunehmen, erwachen Ihre Sounds so richtig zum Leben! Verfügbare FX Die Bandbreite an abrufbaren Effekten ist groß, und nahezu alle Einsatzgebiete sind vorhanden. Es gibt natürlich traditionelle Effekte wie Delays, Reverbs und Verzerrer, aber auch Werkzeuge wie EQs, Dynamics und Filter. Wie Sie es vermutlich von Native Instruments erwarten, bieten wir Ihnen auch eine Reihe von einzigartigen und ungewöhnlichen Effekten wie Reflex, Ice und Resochord an. MASCHINE – 103 8.1 Dynamics 8.1.1 Limiter Der Limiter auf der Software Der Limiter macht zweierlei: Erstens stellt er sicher, dass der Signalpegel unter 0db bleibt und verhindert so digitales Übersteuern. Er kann aber auch durch die Reduzierung des Threshold-Werts die wahrgenommene Lautstärke anheben. Es empfiehlt sich, den Limiter im Master FX Slot zu plazieren. Beachten Sie, dass der Limiter eine kleine Latenz verursacht. Depth Threshold Dieser Wert ist der Schwellenwert, ab dem der Limiter zu arbeiten beginnt. Wenn Sie ihn benutzen, um eine Übersteuerung zu verhindern, belassen Sie ihn auf 0 dB; wenn Sie ihr Signal lauter machen wollen, drehen Sie den Knob nach links. MASCHINE – 104 8.1.2 Maximizer Der Maximizer auf der Hardware Der Maximizer reduziert die Dynamik im Sound, wodurch er ihn lauter macht. Er ist vergleichbar mit dem Limiter, aber speziell dafür geschaffen, um die wahrgenommene Lautstärke zu erhöhen. Als Beispiel dafür können Sie das Project „Be Mine“ aus der Library laden: der Maximizer wird hier im Master FX Tab benutzt. Depth Amount Curve Turbo Dieser Parameter dient der Einstellung der Intensität des Maximizer Effekts. Kontrolliert das Kompressions-Knie; bei höheren Werten wird die Dynamik schneller und heftiger eingeschränkt. Turbo intensiviert den Maximizereffekt auf das Signal, indem er zweimal darauf angewandt wird. MASCHINE – 105 8.1.3 Compressor The Compressor on the software Dies ist ein klassischer Kompressionseffekt um die Dynamik des Audiosignals zu kontrollieren. Sie können den Compressor dazu benutzen, Ihre Drums anzudicken oder Signale zu kontrollieren, die einen großen Dynamikumfang haben. Im Library Project „Pounder“ wird er auf so ziemlich allen Gruppen intensiv genutzt, wodurch ein sehr dichter Klang entsteht. Depth Threshold Amount Knee Dieser Wert ist der Schwellenwert, ab dem der Compressor zu arbeiten beginnt. Der Grad des Compressoreffekts, manchmal auch Ratio genannt. Dieser Parameter bestimmt, wie der Compressor zu arbeiten beginnt: mit einem niedrigen Wert ist der Übergang in die Kompression weich, wohingegen ein hoher Wert dafür sorgt, dass der Compressor abrupt anfängt zu arbeiten, sobald der Threshold erreicht ist. Time Attack Release Mit Attack können Sie bestimmen, wie schnell der Compressor auf das reinkommende Audiosignal reagiert: je weiter sie den Knob nach rechts drehen, umso langsamer wird die Reaktion ausfallen. Die Zeit die der Compressor dafür benötigt, nicht mehr zu arbeiten, nachdem das Eingangssignal den Threshold unterschritten hat. Output Gain Lautstärkeregelung für das resultierende Signal; manchmal „Make-up Gain“ genannt, da man sie dafür nutzen kann, den Lautstärkeverlust durch die obengenannten Parameter auszugleichen. MASCHINE – 106 8.1.4 Gate Das Gate auf der Hardware Das Gate unterdrückt jedes Signal, das unter den Eingangsschwellenwert (Threshold) fällt. Das kann man nutzen, um ein Signal rhythmisch zu zerhacken und „druckvoller“ zu gestalten, oder auch, um Vocals und Pads zu zerschneiden und dadurch Stottereffekte zu erzeugen. Depth Threshold Hiermit setzen Sie den Schwellenwert, ab dem das Gate zu arbeiten beginnt. Höhere Werte lassen nur die lautesten Stellen des Signals durch das Gate. Time Attack Hold Release Hiermit bestimmen Sie, wie schnell das Gate auf das ankommende Audiosignal reagiert: je weiter Sie den Knob nach rechts drehen, umso langsamer wird die Reaktion ausfallen, was zu einem weichen Übergang zwischen den „gegateten“ und den „nicht gegateten“ Anteilen des Signals führt. Hiermit bestimmen Sie, wie lange das gegatete Signal gehalten wird; niedrigere Werte führen zu einem abgehackteren Effekt. Die Zeit, die das Gate dafür benötigt, nicht mehr zu arbeiten, nachdem das Eingangssignal den Threshold unterschritten hat. Output Mix Hiermit regeln Sie das Verhältnis zwischen dem Originalsignal und dem Effektanteil. MASCHINE – 107 8.2 Modulation 8.2.1 Chorus Der Chorus auf der Software Der Chorus ist nützlich, um ein Signal „anzudicken“ und sein Stereofeld zu erweitern. Er ist am effektivsten bei melodischen Klängen, kann aber auch auf Hihats benutzt werden, um sie lebendiger zu gestalten oder auch auf Vocals, wodurch sie gedoppelt klingen (also so, als wenn mehrere Stimmen singen würden). Der Chorus funktioniert indem das Signal in zwei Signale aufgespalten, und eines davon leicht verstimmt wird. Modulation Rate Amount Die Rate bestimmt wie schnell die Tonhöhe des Signals moduliert wird. Der Anteil des Chorus-Effektes. Output Mix Hiermit regeln Sie das Verhältnis zwischen dem Originalsignal und dem Effektanteil. MASCHINE – 108 8.2.2 Flanger The Flanger on the hardware Klassischer Flanger mit LFO und Hüllkurvenmodulation. Der Flanger klingt ein wenig wie der Chorus, der Unterschied zwischen beiden ist dass der Flanger das Signal schneller moduliert, mit einem Feedback Parameter ausgestattet ist und außerdem zum Songtempo synchronisiert werden kann. Freq Center Hiermit bestimmen Sie die Grundfrequenz des Flangers bestimmt. Modulation Amount Source Envelope Shape Lfo Speed Lfo Sync Stereo Der Anteil des Flanger-Effekts Hiermit wählen Sie die Modulationsquelle des Flangers: Envelope, Lfo Sync und Lfo Speed . Je nach Auswahl ändern sich die Parameter rechts davon: Ändern Sie die Form der envelope hier. Die Geschwindigkeit des Lfos von 0,03 Hz bis zu 8 Hz. Die Geschwindigkeit des LFOs in Notenwerten von 16/1 (einmal alle 16 Takte) bis zu 1/16 Note. Dieser Parameter erweitert das Stereofeld des Effekts. Feedback Amount Invert Der Anteil des Feedbacks Invertiert den Flanger. Output Mix Hiermit regeln Sie das Verhältnis zwischen dem Originalsignal und dem Effektanteil. MASCHINE – 109 8.2.3 Phaser The Phaser on the software Klassischer Phaser mit LFO und Hüllkurvenmodulation. Der Phaser spaltet das Signal in zwei Teile auf und moduliert kontinuierlich die Phase des einen davon. Freq Center Hiermit wird die Grundfrequenz des Phasers bestimmt. Modulation Amount Source Envelope Shape Lfo Speed Lfo Sync Stereo Hiermit wird der Grad der Modulation festgelegt. Hier können Sie die Modulationsquelle des Phasers wählen: Envelope, Lfo Sync und Lfo Speed . Je nach Auswahl ändern sich die Parameter rechts davon: Ändern Sie die Form der Hüllkurve (Envelope) hier. Die Geschwindigkeit des Lfos von 0,03 Hz bis zu 8 Hz. Die Geschwindigkeit des LFOs in Notenwerten von 16/1 (einmal alle 16 Takte) bis zu 1/16 Note. Dieser Parameter erweitert das Stereofeld des Effekts. Feedback Amount 8Pole Output Mix Hiermit bestimmen Sie den Feedback-Anteil. Durch Aktivieren des 8Pole Modus wird der Effekt des Phasers intensiviert. Hiermit regeln Sie das Verhältnis zwischen dem Originalsignal und dem Effektanteil. MASCHINE – 110 8.2.4 FM FM auf der Hardware FM moduliert die Frequenz des Signals auf Basis von FM-Synthese. Hohe Frequenzeinstellungen eignen sich dazu, einem Signal eine leicht knisternde Charakteristik zu verleihen. Freq Rate Split Dies dient der Einstellung der Geschwindigkeit der Frequenzmodulation. Mit Split stellt man ein, wie sehr der FM Effekt über einen Crossover auf die hohen Frequenzen einwirkt. Drehen Sie diesen Knob nach rechts um höhere Frequenzen zu beeinflussen. Das kann nützlich sein, um Noise-Artefakte die durch Einwirkung von FM bei sehr hohen Frequenzen entstehen, zu verhindern. Mit hohen Spliteinstellungen hört sich der Effekt „körniger“ und knisternder an. Depth Contour Amount Contour bestimmt wie stark der Eingangspegel die Intensität des Effekts beeinflusst. Definiert den Anteil des FM Effekts. MASCHINE – 111 8.2.5 Freq Shifter Der Frequency Shifter auf der Software Der Freq Shifter (Frequency Shifter) verschiebt ausgewählte Frequenzen des Audiosignals um einen einstellbaren Betrag. Frequency Coarse Fine Hiermit bestimmen Sie die Grundfrequenz des Freq Shifters. Feineinstellung der Frequenz. Feedback Amount Stereo Hiermit wird der Anteil des dem Freq Shifter zugemischten Feedbacks bestimmt. Dieser Parameter erweitert das Stereofeld des Effekts. Output Invert Mix Invertiert die Einstellungen des Frequency Shifters. Hiermit regeln Sie das Verhältnis zwischen dem Originalsignal und dem Effektanteil. MASCHINE – 112 8.3 Filtering 8.3.1 Filter Der Filter auf der Hardware Filter mit wählbaren Eigenschaften, die über LFO oder Envelope Follower moduliert werden können. Für ein Filter gibt es zahlreiche Anwendungen: Er kann der realistischeren Nachbildung eines Synthesizers dienen, dem Wegfiltern von ausgewählten Frequenzen oder der Erzeugung von Filterverläufen. Type Mode Hier können Sie zwischen vier verschiedenen Filtertypen wählen: Notch, HP (Hochpass), BP (Bandpass), und LP (Tiefpass). Entsprechend der Wahl des Filtertyps ändern sich die folgenden Parameter wie beschrieben. Freq Cut Res Cut steht für Cutoff Frequency und ist bei allen Filtertypen verfügbar. Res kontrolliert den Anteil der Resonanz – dem Grad der Verstärkung um die Cutoff Frequenz herum. Nicht verfügbar bei Auswahl von Notch. Modulation Amount Hiermit stellen Sie ein, wie sehr das Filter durch die Modulationsquelle moduliert wird. MASCHINE – 113 Source Envelope Decay Smooth Shape Lfo Sync Speed Shape Phase Lfo Speed Hier können Sie zwischen den drei verfügbaren Modulationsquellen auswählen: Envelope, LFO Sync und LFO. Abhängig von der Wahl der Modulationsquelle erscheinen die folgenden Parameter rechts davon. Mit Decay stellen Sie ein, wie schnell die Envelope ausklingt. Glättet die Form der envelope. Ändern Sie die Form der Hüllkurve (Envelope) hier. Definiert die Geschwindigkeit der Modulation in Norenwerten von 16/1 (einmal alle 16 Takte) bis hin zu einer 1/32tel. Ändern Sie die Form der LFO-Wellenform hier. Dient der Einstellung der Startphase des LFOs. Bestimmt die Geschwindigkeit der Modulation in Hz (Hertz) von 0,03 Hz bis zu 16 Hz. 8.3.2 Resochord Das Resochord auf der Software Der Resochord ist eine Bank mit 6 Kammfiltern, welche alle entsprechend dem gewählten Akkord (Chord) gestimmt sind. Am meisten Wirkung zeigt sich bei nichtmelodischen Inhalten (wie Drums), da Resochord dem Eingangssignal seinen eigenen harmonischen Inhalt hinzufügt. MASCHINE – 114 Pitch Mode Spread Style Chord Transpose Hier können Sie zwischen den zwei Modi des Resochord wählen: Chord und String. Im Modus „Chord“ sind die sechs Kammfilter auf verschiedene Akkorde gestimmt. Im Modus „String“ sind die Kammfilter um eine Frequenz herum gruppiert und können gespreizt werden, um einen intensiven, Chorus-artigen Effekt zu erzeugen. Je nachdem, welchen Modus Sie wählen, ändern sich die nachfolgenden Parameter der Pitch-Sektion. Spread ist nur verfügbar, wenn String mode ausgewählt wurde. Hier können Sie einstellen, wie groß der Unterschied der Stimmung zwischen den einzelnen Kammfiltern ist. Style ist nur verfügbar, wenn Chord mode ausgewählt wurde. Sie können zwischen verschiedenen Akkordstilen wie Dur und Moll wählen. Chord ist nur verfügbar, wenn Chord mode ausgewählt wurde Hier können Sie verschiedene Akkorde auswählen, die dem Audiosignal aufgeprägt werden. Transpose ist nur verfügbar, wenn Chord mode ausgewählt wurde. Es erlaubt Ihnen, das Resochord in Halbtonschritten zu transponieren. Color Brightness Feedback Decay Mix Hiermit legen Sie die Grundcharakteristik des Sounds des Resochords fest: Höhere Werte machen den Klang heller, indem hohe Frequenzen hinzugefügt werden. Stellen Sie hier den Feedback-Anteil ein. Hiermit stellen Sie ein, wie schnell das Resochord ausgeblendet wird. Hiermit regeln Sie das Verhältnis zwischen dem Originalsignal und dem Effektanteil. MASCHINE – 115 8.3.3 EQ Der EQ auf der Hardware Mit dem EQ können Sie einzelne Frequenzen des Audiosignals anheben oder absenken. Der EQ dient damit hauptsächlich der Anpassung des Audiosignals an Ihren persönlichen Geschmack. Er kann aber auch gut als „Cut-and-boost-Effekt“ im DJ-Stil benutzt werden. Beachten Sie, dass die Parameter zwei Pages belegen. Page 1: Low Band Freq Gain Frequenzwähler für das Low Band. Reicht von 20 Hz bis 8 kHz. Verstärkungsregelung für das Low Band. Mid Band 1 Freq Gain Frequenzwähler für das Mid Band 1. Reicht von 40 Hz bis 16 kHz. Verstärkungsregelung für das Mid Band 1. Mid Band 2 Freq Gain Frequenzwähler für das Mid Band 2. Reicht von 40 Hz bis 16 kHz. Verstärkungsregelung für das Mid Band 2. High Band Freq Gain Frequenzwähler für das High Band. Reicht von 50 Hz bis 20 kHz. Verstärkungsregelung für das High Band. MASCHINE – 116 Page 2: Mid Band 1 Width Bandbreitenkontrolle für das Mid Band 1. Mid Band 2 Width Bandbreitenkontrolle für das Mid Band 2. Output Gain Verstärkungsregelung für den gesamten EQ. MASCHINE – 117 8.4 Spatial und Reverb 8.4.1 Reverb Das Reverb auf der Software Das Reverb erweitert das Signal um Rauminformationen und lässt es dadurch räumlicher und natürlicher klingen. Es passt besonders gut zu Drum Sounds, kann aber auch diversen anderen Signalen einen „natürlicheren“ Klang geben. Room Room Size Hier können Sie einen von vier Grundcharakteristika des Reverb wählen: Shatter, Guitar, Bright und General. Hier stellen Sie die Größe des virtuellen Raums ein. Eq Low High Tiefband-EQ zum Anheben oder Absenken von Bassfrequenzen. Hochband-EQ zum Anheben oder Absenken von hohen Frequenzen. Position Pan Stereo Panoramakontrolle des Reverbs. Dieser Parameter erweitert das Stereofeld des Effekts. Output Freeze Mix Friert den Ausgang des Reverbs ein, indem der momentane Status in einem temporären Puffer abgelegt wird, so dass das Reverb unendlich lang ausklingt; sollte in Echtzeit moduliert werden! Hiermit regeln Sie das Verhältnis zwischen dem Originalsignal und dem Effektanteil. MASCHINE – 118 8.4.2 Metaverb Das Metaverb auf der Hardware Wie das Reverb erweitert auch das Metaverb das Signal um räumliche Information. Es hat aber im Vergleich zum Reverb einen viel „synthetischeren“ Klang, der besonders gut zu melodischen Inhalten passt. Room Size Stellen Sie hier die Größe des virtuellen Raums ein. EQ Low High Tiefband-EQ zum Anheben oder Absenken von Bassfrequenzen. Hochband-EQ zum Anheben oder Absenken von hohen Frequenzen. Position Pan Panoramakontrolle des Metaverbs. Output Mix Hiermit regeln Sie das Verhältnis zwischen dem Originalsignal und dem Effektanteil. MASCHINE – 119 8.4.3 Ice Ice auf der Software Ice enthält eine Bank mit selbstoszillierenden Filtern für interessante und abwechslungsreiche Effekte. Im „Greenhouse“-Project aus der Library können Sie hören, wie er in der „FX“-Group tiefe Klanglandschaften erzeugt. Room Color Ice Size Bei niedrigeren Einstellungen von Color klingt es etwas dumpf. Je höher die Werte hier, desto heller und klarer wird der Klang. Der „ICE“-Faktor: höhere Werte klingen metallischer. Schwer zu beschreiben, deswegen: Ausprobieren! Hier lässt sich die Größe des virtuellen Raums einstellen. Output Mix Hiermit regeln Sie das Verhältnis zwischen dem Originalsignal und dem Effektanteil. MASCHINE – 120 8.4.4 Reflex Reflex auf der Hardware Bei moderaten Einstellungen kann man mit dem Reflex gut kleine, „dichte“ Räume nachbilden. Bei extremeren Einstellungen erzeugt er künstliche, metallische Texturen. Room Color Smooth Size Bei niedrigeren Einstellungen von Color klingt es etwas dumpf. Je höher die Werte hier, desto heller und klarer wird der Klang. Mit diesem Parameter lässt sich der metallische Charakter von Reflex abschwächen. Hier lässt sich die Größe des virtuellen Raums einstellen. % Den Color Parameter zu automatisieren führt meistens zu sehr ansprechenden Ergebnissen. Output Mix Hiermit regeln Sie das Verhältnis zwischen dem Originalsignal und dem Effektanteil. MASCHINE – 121 8.5 Distortion 8.5.1 Saturator Saturator auf der Software Der Saturator kombiniert Kompression und Sättigung, um die Gesamtlautheit anzuheben, und harmonische Verzerrungen hinzuzufügen. Compress Amount Hiermit bestimmen Sie, wie stark das Eingangssignal komprimiert wird. Drive Amount Contour Der Grad der Verzerrung, der durch den Saturator hinzugefügt wird. Mit Contour lässt sich festlegen, wie direkt die Verzerrung auf das Eingangssignal reagiert. MASCHINE – 122 8.5.2 Distortion Distortion auf der Hardware Der Effekt Distortion kombiniert Overdrive, Feedback und Modulation und erzeugt so einen starken Verzerrungseffekt, vergleichbar etwa mit Distortion Stomp-Boxes für Gitarren. Drive Amount Color Bestimmt den Grundanteil der Verzerrung. Bei niedrigeren Einstellungen von Color klingt es etwas dumpf. Je höher die Werte hier, desto heller und klarer wird der Klang. Feedback Amount Tone Tone Mod Hiermit regeln Sie den Feedback-Anteil. Hiermit bestimmen Sie die tonale Charakteristik des Feedbacks. Hiermit kontrollieren Sie die Modulations des Feedback-Signals. Output Gate Release Mix Hiermit verhindern Sie Feedback-Schleifen, wie sie durch hohe Feedback-Werte enstehen können. Hiermit bestimmen Sie, wie schnell der verzerrte Klang ausgeblendet wird, wenn das Gate aktiviert ist. Hiermit regeln Sie das Verhältnis zwischen dem Originalsignal und dem Effektanteil. MASCHINE – 123 8.5.3 Lofi Der Lofi auf der Software Der Lofi-Effekt reduziert die Bitrate und die Sample Rate des Audiosignals für einen spannenden „Vintage“-Effekt bei subtilen Einstellungen, und für starke digitale Verzerrung bei extremen Einstellungen. Resample SR Smooth Stereo SR steht für Sample Rate von CD-Qualität (44,1 kHz) bis hin zu 0,1 kHz was sich in einem knisternden Knacken äußert. Mit Smooth wird das Aliasing des Lofi-Effekts reduziert. Dieser Parameter erweitert das Stereofeld des Effekts. Bitcrush Bits Erzeugt eine Verzerrung, die auf Bitreduzierung basiert. Output Mix Hiermit regeln Sie das Verhältnis zwischen dem Originalsignal und dem Effektanteil. MASCHINE – 124 8.6 Delay 8.6.1 Beat Delay Das Beat Delay auf der Hardware Das Beat Delay erzeugt Wiederholungen synchron zum Tempo. Falls Sie sich fragen, wie das klingt, dann laden Sie einfach das Project „Deeper“ aus der Library: Das Beat Delay wurde hier auf alle Groups (außer den Bass) gelegt. Es eröffnet eine Vielzahl an rhythmisch-akustischen Möglichkeiten. Delay Time Offset Der Time Parameter dient der Verzögerung in Notenwerten von 1/32tel bis zu 16/16tel. Dieser Parameter dient dazu, den Start des Delays im Verhältnis zum Tempo zu verschieben. Feedback Amount Crossover Color Split Feedbackanteil für das Beat Delay. Hiermit lässt sich das Feedback rhythmisch im Stereofeld bewegen. Legt die Grundfrequenz des Feedbacks fest: Tiefere Werte erzeugen einen tieferen Klang, wohingegen höhere Werte den Klang aufhellen. Kontrolliert den Grad und das Zentrum der Übergangsfrequenz in der Feedbackkette. Output Stereo Mix Dieser Parameter erweitert das Stereofeld des Effekts. Hiermit regeln Sie das Verhältnis zwischen dem Originalsignal und dem Effektanteil. MASCHINE – 125 8.6.2 Grain Delay Das Grain Delay auf der Software Das Grain Delay zerteilt das Eingangssignal mittels Granularsynthese in sogenannte Grains und erzeugt so ambiente Strukturen. Erhöhen Sie Size, Space und Density, um jeden Klang in eine sich kontinuierlich entwickelnde Ambienttextur zu verwandeln. Am besten ausprobieren! Grain Pitch Size Jitter Rev Bestimmt die Tonhöhe der Grains: Niedrige Werte erzeugen ein tiefes, sich langsam wiederholendes Grain, hohe Werte verschnellern das Grain, wodurch es sowohl schneller als auch höher klingt. Hiermit stellen Sie die Länge des Grains ein. Erzeugt Audioartefakte in den Grains. Falls aktiviert werden mit diesem Button die Grains rückwärts abgespielt. Cloud Space Density Mod Definiert den Abstand zwischen den Grain Clouds; je höher der Wert, desto größer der Abstand. Erzeugt eine “dichtere” Grain Cloud: höhere Werte führen zu Feedback-artigen Effekten. Hiermit bestimmen Sie den Grad der Modulation der Grain Cloud. Output Mix Hiermit regeln Sie das Verhältnis zwischen dem Originalsignal und dem Effektanteil. MASCHINE – 126 9 FX verwenden 9.1 FX einem Sound hinzufügen Sie können jedem Sound zwei Effekte direkt als Insert-Effekte zuweisen. Hardware Drücken Sie Button 4, um den Fokus auf das Sound Tab zu legen, welches im linken Display ausgewählt wird. Drücken Sie dann das Pad mit dem Sound, welchem Sie den Effekt zuweisen wollen. Auf dem rechten Display können Sie nun die Module FX1 und FX2 sehen. Wählen Sie FX1 mit Button 6 oder FX2 mit Button 7. Das rechte Display zeigt die Module FX1 und FX2 mit ausgewähltem FX1 Um für das ausgewählte FX Modul einen Effekt zu wählen, drücken Sie Shift und dann Browse. Das rechte Display zeigt nun die Liste der verfügbaren Effekte. Das rechte Display zeigt eine Liste der verfügbaren Effekte Mit Knob 5 können Sie durch die verfügbaren Effekte browsen. Wenn Sie einen Effekt gefunden haben, drücken Sie Button 8, um ihn in das FX Modul zu laden. Sie können die Liste auch mit den Buttons 5 und 6 durchgehen und den ausgewählten FX direkt laden. MASCHINE – 127 Mit der obigen Methode laden Sie den initialisierten FX-Algorithmus. Wenn Sie stattdessen ein FX Preset laden wollen, drücken Sie Browse, ohne Shift zu drücken. Nun wird eine Liste der verfügbaren FX-Presets angezeigt; Sie können Sie in der üblichen Weise mit Drehen von Knob 5 durchsuchen und dann einen Effekt mit Button 8, oder Effekte mit den Buttons 5 und 6 direkt laden. Falls Sie nach dem Drücken von Browse keine FXPresets sehen, drehen Sie Knob 1, um den Tag-Filter auf FX umzustellen. % Mit den Page Buttons können Sie auch ein FX-Modul (FX1 oder FX2) wählen nachdem Sie Browse gedrückt haben. Das ist von Vorteil, wenn Sie vor dem Anwählen des Browse Modus vergessen haben, ein FX-Modul zu wählen. Einige der Effekte haben mehr als eine Parameter Page; benutzen Sie in diesem Fall zur Navigation die Page Buttons. Software Klicken Sie auf das Sound Tab, um den Sound auszuwählen, dem Sie Effekte zuweisen wollen. Der aktuelle Sound, dem Sie den FX zuweisen, ist immer derjenige, der gerade im Fokus steht. Im Beispiel unten ist es der Clap 909-Sound. Das Sound Tab mit dem Clap 909 Sound im Fokus MASCHINE – 128 Wählen Sie eines der zwei FX Modules und klicken Sie auf den Pfeil rechts, um eine Liste aller verfügbaren FX zu erhalten: Das Dropdown-Menü der FX1-Module zeigt die Effekte an Nach der Auswahl des Effekts mit der Maus werden die Parameter im FX-Modul dargestellt: Die Parameter des Reverbs Einige der Parameter haben mehr als eine Parameter Page. Benutzen Sie in diesem Fall zur Navigation den Page Selector. Sie können FX-Presets auch aus dem Browser laden, indem Sie auf sie doppelklicken oder sie in den FX Slot ziehen, den Sie benutzen wollen. MASCHINE – 129 9.2 FX einer Group zuweisen Sie können jeder Group direkt zwei Effekte zuweisen. Die Effekte werden dann allen Sounds der Group zusammen zugewiesen. Hardware Drücken Sie Button 3, um den Fokus auf das Sound Tab zu legen, welches im linken Display ausgewählt wird. Drücken Sie dann den Group Button der Group, welcher Sie den Effekt zuweisen wollen. Auf dem rechten Display können Sie nun die Module FX1 und FX2 sehen. Wählen Sie FX1 mit Button 6 oder FX2 mit Button 7. Das Drücken von Button 6 auf dem rechten Display Um für das FX-Modul einen Effekt auszuwählen, drücken Sie Shift und dann Browse. Das rechte Display zeigt nun einen Liste der verfügbaren Effekte. Diese können Sie entweder mit Drehen von Kob 5 durchgehen, oder sie direkt mit den Buttons 5 und 6 laden. Wenn Sie einen Effekt gefunden haben, drücken Sie Button 8, um ihn in das FX Modul zu laden. Das rechte Display zeigt die Load Option Wenn Sie ein FX Preset laden wollen, drücken Sie Browse, ohne Shift zu drücken. Nun wird eine Liste der verfügbaren FX-Presets angezeigt; Sie können Sie mit Drehen von Knob 5 durchsuchen und dann einen Effekt mit Button 8, oder Effekte nacheinander mit den Buttons 5 und 6 direkt laden. Falls Sie nach dem Drücken von Browse keine FX-Presets sehen, drehen Sie Knob 1, um den Tag-Filter auf FX umzustellen. MASCHINE – 130 Software So, wie die FX dem sich gerade im Fokus befindenden Sound zugewiesen werden, werden sie auch der gerade im Fokus befindlichen Group zugewiesen. Stellen Sie also sicher, dass Ihre Group im Arranger im Fokus steht, indem Sie auf sie klicken: Die Group im Fokus auf dem Arranger Klicken Sie nun auf das Group Tab in der Control Area, um auf den Group Level zu wechseln: Das ausgewählte Group Tab MASCHINE – 131 Wählen Sie eines der beiden FX-Module und klicken Sie auf den Pfeil rechts oben, um eine Liste der verfügbaren FX zu erhalten: Die Liste der für die Gruppe verfügbaren Effekte Nach der Wahl des Effektes mit der Maus werden die Parameter im FX-Modul dargestellt: Der einer Group zugewiesene EQ Einige der Parameter haben mehr als eine Parameter Page. Benutzen Sie in diesem Fall zur Navigation den Page Selector. Sie können FX-Presets auch aus dem Browser laden, indem Sie auf sie doppelklicken oder sie in den FX Slot ziehen, den Sie benutzen wollen. MASCHINE – 132 9.3 FX dem Master zuweisen Sie können dem Master zwei Effekte zuweisen, so dass alle Ihre Sounds und Groups zusammen in den Effekt geschickt werden. Hardware Drücken Sie Button 2, um den Fokus auf das Master Tab zu legen, welches im linken Display ausgewählt wird. Auf dem rechten Display können Sie nun die Module FX1 und FX2 sehen. Wählen Sie FX1 mit Button 6 oder FX2 mit Button 7. Um für das FX-Modul einen Effekt auszuwählen, drücken Sie Shift und dann Browse. Das rechte Display zeigt nun einen Liste der verfügbaren Effekte. Diese können Sie entweder mit Drehen von Kob 5 durchgehen, oder sie direkt mit den Buttons 5 und 6 laden. Die Liste der für das Master verfügbaren Effekte auf dem rechten Display Wenn Sie einen Effekt gefunden haben, drücken Sie Button 8, um ihn in das FX Modul zu laden. Die EQ-Parameter im Master Tab auf dem rechten und dem linken Display Einige der Parameter haben mehr als eine Parameter Page (wie der oben abgebildete EQ). Benutzen Sie in diesem Fall zur Navigation den Page Selector. MASCHINE – 133 Wenn Sie ein FX-Preset laden wollen, drücken Sie Browse, ohne Shift zu drücken. Nun wird eine Liste der verfügbaren FX-Presets angezeigt; Sie können sie in der üblichen Weise durch Drehen von Knob 5 durchsuchen und dann einen Effekt mit Button 8, oder Effekte mit den Buttons 5 und 6 direkt laden. Software Wählen Sie erst das Master Tab, indem Sie es in der Control Area anklicken. Klicken Sie dann auf den Pfeil rechts von einem der FX-Module, um einen Effekt für das Master auszuwählen. Die Liste der für den Master verfügbaren Effekte Sie können FX-Presets aus dem Browser laden, indem Sie sie doppelklicken oder sie in den FX Slot ziehen, den Sie benutzen wollen. MASCHINE – 134 9.4 FX einem externen Instrument zuweisen Bitte stellen Sie sicher, dass Sie eine externe Audiosignalquelle mit Ihrem Audio Interface verbunden haben und dass die Eingänge (Inputs) des Audio Interface aktiviert sind. Wählen Sie Audio and MIDI Settings aus dem File Menü. In dem Fenster, das sich daraufhin öffnet, aktivieren Sie nun die gewünschten Inputs, indem Sie auf sie klicken. Klicken Sie dann OK, um Ihre Auswahl zu bestätigen und das Fenster zu schließen: MASCHINEs Ausgangskonfiguration im Audio and MIDI Settings Dialog Von externen Quellen kommende Audiosignale werden nun in MASCHINEs FX-Abteilung geroutet! MASCHINE – 135 Hardware Wählen Sie zuerst eine leere Group mit einem der Group Buttons. Danach wählen Sie einen leeren Sound Slot mit Button 4 und dann eines der Pads, z.B. Pad 1. Drücken Sie Button 5 um SRC (source) auszuwählen. Halten Sie nun Shift gedrückt, und drücken Sie dann Browse. Mit den Buttons 5 & 6 oder Knob 5 können Sie zwischen Sampler und Input wählen. Wählen Sie Input, und drücken Sie zur Bestätigung Button 8. Wahl der Input Source Sie können nun Ihre externe Quelle wählen, indem Sie den Browse Mode verlassen und Knob 2 drehen. Wählen Sie dann eines der FX-Module: FX1 mit Button 6 oder FX2 mit Button 7. Drücken Sie Shift und dann Browse: nun sehen Sie eine Liste der verfügbaren Effekte. Wählen Sie einen Effekt und laden Sie ihn mit Button 8. Sie können ein FX-Preset auch laden, indem Sie Browse drücken und eines der verfügbaren FX-Presets wählen, welches Sie mit Button 8 laden. Nun wirkt der Effekt auf das externe Audiosignal. Software Entscheiden Sie sich für eine leere Group, indem Sie sie im Arranger auswählen. Wählen Sie dann einen Sound Slot aus, indem Sie auf ihn klicken. Wählen Sie das Sound Tab und klicken Sie dann auf das Source Tab. Klicken Sie auf den Pfeil rechts vom Source Tab. Das Dropdown-Menü bietet Ihnen daraufhin zwei Möglichkeiten zur Auswahl: Sampler und Input. Wählen Sie Input. Wahl des Input-Moduls MASCHINE – 136 Sie sehen nun zwei Parameter: einen Knob für den Level des externen Inputs und einen Button zur wahl einer Source. Wählen Sie Ext In 1 als Source. Wahl der Input Source: Ext In 1 Klicken Sie in eines der FX-Module neben dem Input-Modul, und wählen Sie mit dem Effekt Menü in der oberen rechten Ecke des FX Tabs einen Effekt aus. Sie können ein FX-Preset auch laden, indem Sie es vom Browser ziehen oder es doppelklicken. Nun wirkt der Effekt auf das externe Audiosignal. 9.5 FX-Automation aufnehmen Die Automation von FX funktioniert gleich wie die Automation der Sampler (siehe Kapitel 7 “Mit Pattern arbeiten (Software)”). % Wenn Sie nicht so genau wissen, was Sie mit einem bestimmten Effekt anfangen können, dann automatisieren Sie ihn doch mit der Hardware, um es herauszufinden! MASCHINE – 137 9.6 FX-Presets speichern Wenn Sie sich eine gute Effekteinstellung gebastelt haben, können Sie sie zur weiteren Nutzung als FX-Preset abspeichern. Um ein FX-Preset abzuspeichern, wählen Sie einfach den Menüeintrag Save... im Dropdown-Menü des FX Moduls des Effekts, den Sie speichern möchten. % Ihre FX-Presets werden nach dem Speichern automatisch in der MASCHINE Library abgelegt, so dass Sie sie gleich taggen können! ! Diese Funktion gibt es nur in der MASCHINE-Software. Das Dropdown-Menü des FX-Moduls MASCHINE – 138 9.7 FX stummschalten Das Stummschalten von FX ist praktisch, wenn Sie zu einem trockenen, unveränderten Signal zurückkehren möchten: z.B. wenn Sie ihm soviel Reverb zugewiesen haben, dass Sie das trockene Signal nicht mehr hören können, oder um bei der Benutzung von Delay das Feedback loszuwerden. Hardware Abhängig vom Tab, auf dem Sie den Effekt angewandt haben, drücken Sie entweder Button 2 (für das Master), Button 3 (für eine Group + der Group Button) oder Button 4 (für Sound + das den Sound enthaltende Pad). Das rechte Display zeigt nun die FX-Module. Um einen der FX stummzuschalten, drücken Sie Shift und dann entweder Button 6 (für FX1) oder Button 7 (für FX2). Das rechte Display mit stummgeschaltetem FX1 und FX2 Um den FX wieder zuzuschalten, drücken Sie wieder Shift und den entsprechenden Button (6 or 7). Software Wählen Sie das Tab, in welchem Sie den Effekt stummschalten wollen (entweder Sound, Group oder Master), indem Sie auf es klicken. Stellen Sie sicher, dass sich der richtige Sound (klicken Sie auf ihn im entsprechenden Sound Slot links vom Grid) oder Group (klicken Sie auf den entsprechenden Group Slot links vom Arranger) im Fokus befindet. Wählen Sie für den Master das Master Tab. Klicken Sie nun auf das Label (orange für einen Sound, blau für eine Group, weiss für den Master) auf der linken Seite des FX-Moduls, um den erwünschten Effekt stumm- und wieder zuzuschalten. MASCHINE – 139 Stummschalten des Effekts Reverb 9.8 Einen Send-Effekt erzeugen Ab und zu möchten Sie vermutlich einen klassischen Send-Effekt einsetzen, z.B. ein Reverb, in das Sie verschiedene Soundquellen schicken können. Das funktioniert ähnlich wie FX einer externen Soundquelle zuzuweisen (siehe weiter oben). Hardware Wählen Sie eine leere Group mit einem leeren Sound Slot, z.B. Sound 1. Wählen Sie ihn mit Drücken auf das entsprechende Pad. Drücken Sie erst Button 5, um das Source Tab (SRC) auszuwählen, und danach Shift und Browse. Mit den Buttons 5 & 6 oder Knob 5 können Sie entweder Sampler oder Input auswählen. Wählen Sie Input, und drücken Sie zur Bestätigung Button 8. Das Eingangssignal wählen Um einen Effect Slot zu wählen, drücken Sie den Control Mode Button. Danach wählen Sie mit Button 6 FX1 oder mit Button 7 FX2. Drücken Sie Shift und dann Browse: nun sehen Sie eine Liste der verfügbaren Effekte. Wählen Sie einen Effekt aus, und laden Sie ihn mit Button 8. Wechseln Sie entweder mit dem Browse Button oder mit dem Control Mode Button wieder in den Control Mode. Kehren Sie dann zurück zur Group, und wählen Sie mit Pad 2 (laden Sie ein Sample in dieses Pad, falls noch keines dort ist) den Sound, dem Sie einen MASCHINE – 140 Send-Effekt zuweisen wollen. Gehen Sie zum Output Tab (OUT, Button 8), und drehen Sie Knob 5, um das Aux 1-Ziel zu wählen: aus der Liste wählen Sie Sound 1. Aux 1 auf der Hardware auswählen Wie Sie hören, wird der Sound bereits zum Effekt gesendet; durch Drehen des Aux 1 Levels können Sie den Signalanteil anpassen, der in den Effekt gesendet wird. Software Wählen Sie den ersten Sound Slot einer leeren Group; laden Sie dann einen Effekt in das FX Tab des Sound Slots, indem Sie ihn im Dropdown-Menü auswählen: Das Reverb laden MASCHINE – 141 Wählen Sie Input auf dem Source Tab (SRC), wählen und lassen Sie Source auf Internal: % Benennen Sie den Sound, um ihn später als Effekt identifizieren zu können! Damit werden Sie später den richtigen Sound leichter in der Aux Destination List finden. Das SRC Input Tab Wählen Sie nun eine andere Group mit Inhalt (in diesem Fall die 909 Kit Group), und klicken Sie auf das Output Tab (OUT) des Sounds, welchem Sie einen Send-Effekt zuweisen wollen (hier: Snare 909): Das Output Tab Sie können nun die zwei Aux Sends, Aux 1 und Aux 2 sehen. Wählen Sie Sound 1 im DropdownMenü von Aux 1, um den (Snare 909)-Sound zum Effekt in Sound 1 zu schicken: Aux1 Send auswählen Wie Sie hören, wird die Snare bereits zum Effekt gesendet. Indem Sie den Aux 1 Level drehen, können Sie den gesendeten Signalanteil anpassen. MASCHINE – 142 9.9 Einen Multi-Effekt (Multi Effect Group) erzeugen Die Erzeugung einer Multi Effect Group funktioniert im Wesentlichen gleich wie die eines Send-Effekts. Wie im vorherigen Kapitel „Einen Send-Effekt erzeugen“ beschrieben, können Sie jedem Sound in der Group zwei Effekte zuweisen, bis hin zu 32 Effekten pro Group! Dies kann auch praktisch sein, wenn Sie für Ihr Live Setup oder im Studio eine bestimmte Kombination von Effekten einsetzen möchten. Es mag Ihnen übertrieben vorkommen, aber Sie können später der Multi Effect Group selbst noch zwei weitere Effekte zuweisen. Benennen Sie nach dem Hinzufügen des Effekts jeden Sound in dieser Multi Effect Group so, dass Sie ihn später als Effekt wiedererkennen. Denken Sie daran, dass Sie diesen Effekt möglicherweise aus einer langen Liste auswählen! In der Library gibt es bereits mehrere Multi Effect Groups die mit “Multi FX” getaggt wurden: Die Multi FX der Library im Browser MASCHINE – 143 Beispiel: Die Multi FX Dual LFO Filtered Delays Die Multi FX Dual LFO Filtered Delays enthalten eine Kombination des Beat Delays mit dem Filter. Probieren Sie einige Multi FX aus der Library aus, um eine Vorstellung zu bekommen, wie Sie Ihre eigenen Multi FX aufbauen können! Die Multi FX Dual LFO Filtered Delays auf der Software MASCHINE – 144 10 Erstellen eines Songs aus Scenes In MASCHINE können Sie Songs einfach und ohne Umwege erstellen. Das Grundkonzept ist folgendes: Ein Song ist aus Clips aufgebaut, jeder Clip repräsentiert ein Pattern aus einer bestimmten Group. Eine vertikal angeordnete Kombination verschiedener Clips wird Scene genannt, ein Project kann bis zu 64 solcher Scenes aufweisen. Scenes sind nützlich als Teile eines Songs, die Sie unabhängig voneinander antriggern können, zum Beispiel als Anfang, Refrain oder Break. Für den Anfang empfehlen wir Ihnen, ein Project aus der Factory Library zu laden und einen Blick auf den Arranger zu werfen: Factory Project „Deeper“ im Arranger mit ausgewählter Scene 2 10.1Eine Scene auswählen Hardware Gehen Sie in den Scene Mode, indem Sie den Scene Button gedrückt halten. Sie können den Scene Mode mit gleichzeitigem Drücken von Button 1 sperren. Das rechte Display gibt Ihnen einen Überblick über die verfügbaren Scenes, wobei die ausgewählte Scene hervorgehoben ist. Drücken Sie eines der Pads, um eine Scene auszuwählen. Zu den Scenes 17-64 gelangen Sie mit den Buttons 6, 7 und 8. Die Scene wechselt dann entsprechend der Scene Sync-Einstellungen (siehe nachfolgende Beschreibung). MASCHINE – 145 Der Scene Mode auf der Hardware Software Wählen Sie die Scene mit einem Klick auf das Scene Label in der Arranger Area. Sie wird weiß hervorgehoben: Wählen von Scene 1 MASCHINE – 146 10.2Erzeugen und löschen eines Clips im Arranger Jeder Clip in der Clip Area Arranger verweist auf eines der im Pattern Editor erzeugten Pattern. Wenn nun also ein Pattern oder sein Inhalt bearbeitet wird, werden alle darauf verweisenden Clips im Arranger automatisch entsprechend aktualisiert. Die Länge der jeweiligen Scene korrespondiert immer mit dem längsten Pattern der Scene. Hardware Gehen Sie in den Pattern Mode, indem Sie auf Pattern drücken, und sperren Sie ihn, falls erwünscht, mit gleichzeitigem Drücken auf Button 1. Wählen Sie Ihr Pattern mit den Pads. Die Pattern Banks A-D wählen Sie mit den Buttons 5 (Bank A) , 6 (Bank B), 7 (Bank C) oder 8 ( Bank D). Das rechte Display gibt Ihnen eine Übersicht über die verfügbaren Patterns, wobei das ausgewählte Pattern hervorgehoben ist. Es wird automatisch in die ausgewählte Scene eingefügt. Übersicht über die Pattern auf dem rechten Display Sie entfernen einen Clip aus einer Scene mit dem „Remove“ genannten Button 4. Für weitere Informationen zum Pattern Mode siehe Kapitel 7 “Mit Pattern arbeiten (Software)”. Software Wählen Sie das Pattern, das Sie in der Scene benutzen wollen, indem Sie es im Pattern Editor anklicken: Pattern A1 auswählen MASCHINE – 147 Ein Clip mit dem ausgewählten Pattern wird automatisch in die im Fokus stehende Scene Column im Arranger eingefügt. % Wenn Sie eine Maus mit einem Scrollwheel besitzen, können Sie auch Clips erzeugen, indem Sie über die leere Clip Area fahren und gleichzeit hoch und runter scrollen. Dabei werden Sie feststellen, dass die Pattern einfach mit dem Scrollwheel ausgewählt werden können! Creating a Clip Um einen Clip zu löschen, machen Sie einen Rechtsklick (Mac OS X: Control-Klick) auf ihn. 10.3Scene Sync Mit Scene Sync können Sie die Scene-Übergänge quantisieren. Sie wollen z.B. nicht, dass eine neu ausgewählte Scene sofort loslegt—das soll erst beim nächsten Taktanfang geschehen. Die verfügbaren Quantisierungswerte sind 1/1 (= ein Takt), ½, ¼, 1/8, Scene und Off. Wenn Sie Off wählen, wird der Wechsel der Scene sofort durchgeführt, nachdem Sie die nächste Scene gewählt haben. Hardware Der Scene Sync auf der Hardware Drücken Sie Grid + Button 2; mit den Pads können Sie nun einen Scene Sync auswählen. MASCHINE – 148 Play Mode ► Free Run Wenn Free Run ausgewählt ist (Knob 1 im Scene Mode), wird die nächste, von Ihnen ausgewählte Scene entsprechend dem ausgewählten Scene Sync und an der momentanen Position der zuvor ausgewählten Scene abgespielt: Wenn Sie z.B. die erste Scene auf Beat 3 lassen, fängt die neue Scene auf ihrem Beat 3 an zu spielen. Wenn Sie Scene Sync auf Off gestellt haben, erfolgt der Scene-Wechsel sofort. ► Retrigger Wenn Retrig aktiviert ist (bei gleichzeitigem Drücken von Scene und Drehen von Knob 1), fängt die nächste von Ihnen ausgewählte Scene gezwungenermaßen beim Start an zu spielen. Das ist sinnvoll, wenn Ihre Scenes immer beim Start zu spielen anfangen sollen, ungeachtet dessen, was sonst in der Musik passiert. Software Klicken Sie in der Software auf das Dropdown-Menü über den Group Slots, und wählen Sie die gewünschte Quantisierung aus dem Dropdown-Menü. Der Scene Sync auf der Software MASCHINE – 149 Retrig Wie weiter oben bereits erklärt, führt die Auswahl einer neuen Scene, während eine andere noch spielt, dazu, dass sie in einem Quantisierungs-Intervall getriggert wird, welcher mit den Scene SyncEinstellungen korrespondiert. Die neue Scene wird dabei exakt an der Stelle im Takt weiterspielen, wo die alte aufgehört hat, was musikalisch sinnvoll sein kann. Wenn jedoch Retrig aktiviert ist, (klicken Sie in das Kästchen neben dem Retrig-Label), fängt die nächste von Ihnen ausgewählte Scene gezwungenermaßen beim Start an zu spielen. Das macht Sinn, wenn Ihre Scenes immer beim Start zu spielen anfangen sollen, ungeachtet dessen, was sonst in der Musik passiert. The Scene Position Marker Der Scene Position Marker hilft Ihnen, die Übersicht zu behalten, damit Sie wissen, wo in der aktuellen Scene Sie sich gerade befinden. Hardware Der Scene Position Marker auf der Hardware Software Der Scene Position Marker unterhalb des Scene Label MASCHINE – 150 10.4Scenes einfügen und löschen Hardware Gehen Sie in den Scene Mode, und sperren Sie ihn (drücken Sie gleichzeitig Scene und Button 1). Mit Button 3 (Dupl) können Sie nun die aktuell ausgewählte Scene in die nächste Scene kopieren. Die kopierte Scene wird sofort abgespielt. Um die Scene zu entfernen, drücken Sie Button 4 (Remove). Scene View auf der Hardware: Mit Button 3 können Sie eine Scene dupliziere, mit Button 4 entfernen Software Scene Editing Menü (Software) 10.5Eine Scene in der Software duplizieren Machen Sie einen Rechtsklick (Mac OS X: Control-Klick) auf das Label der Scene, und wählen Sie dann Duplicate. Die kopierte Scene wird sofort abgespielt. Sie entfernen die Scene, indem Sie einen Rechtsklick (Mac OS X: Control-Klick) auf das Label der Scene machen und Remove wählen. MASCHINE – 151 10.6Kombinieren von Scenes im Loop Mode Eine einzelne ausgewählte Scene wird immer automatisch als Loop abgespielt. Im Loop Mode können Sie mehrere aufeinanderfolgende Scenes auswählen und sie eine nach der anderen im Loop abspielen. Das ist praktisch für die Überprüfung des Zusammenspiels der Scenes und/oder der Qualität des Arrangements, ist aber auch in Live-Situationen sinnvoll. Hardware Gehen Sie mit dem Scene Button in den Scene Mode und sperren Sie ihn, indem Sie Button 1 gleichzeitig drücken. Den Loopbereich definieren Sie, indem Sie eine Start- und eine End-Scene definieren. Wählen Sie zuerst die Start-Scene, indem Sie das entsprechende Pad gedrückt halten, und drücken Sie dann das der End-Scene entsprechende Pad. Alle dazwischenliegenden Scenes werden in den Loop integriert. Um Loop zu deaktivieren, wählen Sie einfach eine andere Scene, indem Sie im Scene Mode ein Pad drücken. Ein Loop im Scene View auf der Hardware: durchgezogene Umrisslinien kennzeichnen die geloopten Scenes MASCHINE – 152 Software Klicken Sie im dunklen Bereich unterhalb des Scene Labels auf die Scene, die Sie als Start Scene festlegen möchten, und ziehen Sie die Maus nach rechts. Lassen Sie den Mouse Button in der Scene los, in welcher der Loop enden soll. Der momentan aktive Loop wird in hellem Grau hervorgehoben. Nun hören Sie die erste und die zweite Scene als Abfolge. Jede Scene zwischen diesen beiden wird in den Loop integriert. Mit einem Klick unter die Arranger Timeline deaktivieren Sie Loop. Doppelklicken Sie in denselben Bereich, um einen Loop zu erzeugen, der sich über alle verfügbaren Scenes erstreckt. Ein Loop im Arranger, der die Scenes 1, 2 und 3 enthält MASCHINE – 153 11 Sampling & Sample Mapping MASCHINE ermöglicht Ihnen, mit Ihrem Audio Interface interne oder externe Audiosignale aufzunehmen, ohne den Sequenzer anhalten zu müssen. Das ist nützlich, wenn Sie Ihre eigenen Samples aufnehmen oder Loops, die Sie selbst mit MASCHINE erzeugt haben, neu arrangieren wollen. Das Slicefeature (Hardware: 11.1.3 “Ein Sample slicen (Hardware)”, Software: 11.2.3 “Ein Sample slicen (Software)”) dient dem Zerschneiden von Loops, damit Sie sie in jedem beliebigen Tempo abspielen können, ohne ihre Tonhöhe oder ihr Timing zu ändern. Es ist auch nützlich, um schnell Einzelsamples aus Loops herauszulösen (z.B. einen Snare Sound von einem Drum Loop), oder um Loops neu zu arrangieren. Dies kann man tun, indem man ihre Slices bearbeitet oder stummschaltet, die Reihenfolge der Slices ändert oder eine andere Quantisierung oder Swing hinzufügt. Ausserdem können Sie Ihre Samples mappen (Hardware: 11.1.4 “Mapping von Samples (Hardware)”, Software: 11.2.4 “Mapping von Samples (Software)”), und damit Multisample-Sounds mit individuellen Velocity- und Note Ranges, Lautstärke und Panning erzeugen. Damit kann das Verhalten von Synthesizern und klassischen Instrumenten nachgebildet werden, und es ermöglicht Ihnen, in nur einem Sound eine große Anzahl von Samples zu benutzen. Abhängig von Ihren Einstellungen in den Preferences (siehe Kapitel 2.4 “Preferences”) werden die von Ihnen aufgenommenen Files entweder im Project-Order oder im MASCHINE-Library-Order gespeichert. Sehen Sie sich bitte auf der Native Instruments Website (www.native-instruments.com) die Tutorial-Videos zum Thema Sampling an: „Sampling Part 1“ und „Sampling Part 2“. MASCHINE – 154 11.1Sampling von der Hardware aus kontrollieren 11.1.1 Ein Sample (Hardware) aufnehmen Wählen Sie für die Aufnahme mit dem entsprechenden Pad einen leeren Sound Slot. Gehen Sie mit dem Sampling Button in den Sampling Mode: Die Record Page auf den Hardware-Displays Source Int. In / Ext. In Mode Detect Sie können die Quelle mit Knob 1 wählen: für mit Ihrem Audio Interface verbundene Audiosignale stellen Sie sie auf Extern, für von MASCHINE selbst stammende Audiosignale (entweder von einer anderen Group oder vom Master Output) stellen Sie sie auf Intern. Mit Knob 2 wählen Sie zwischen den verfügbaren Eingängen. Ist Extern ausgewählt, können Sie den externen Eingang von MASCHINE wählen: In 1 L, In 1 R, oder In 1 L + R. Ist Intern ausgewählt, können Sie eine Group oder den Master als Quelle nutzen. Mit MASCHINE können Sie die Aufnahme mit Knob 3 auf zwei verschiedene Weisen beginnen. Ist Detect ausgewählt, können Sie mit Knob 4 einen bestimmten Threshold Wert (Schwellenwert) einstellen. Nachdem Sie Start gedrückt haben, startet das den Threshold übersteigende Eingangssignal die Aufnahme. Besonders geeignet ist dies für die Aufnahme eines Sängers oder eines Instrumentalisten. % Falls Sie die Aufnahme manuell stoppen und starten wollen, lassen Sie den Mode auf Detect eingestellt, drehen Sie Threshold auf 0 dB und beginnen Sie die Aufnahme, indem Sie Start (Button 5) drücken. Um die Aufnahme zu beenden, drücken Sie Stop (Button 5). MASCHINE – 155 MASCHINE – 156 Sync Start Delete Prev Next Ist Sync ausgewählt, können Sie die Aufnahme mit dem Sequenzer synchronisieren, so dass die Aufnahme nach dem Drücken von Start (Button 5) synchron zum Sequenzer beginnt. Achtung: die Aufnahme beginnt, sobald der Sequenzer startet. Falls er schon läuft, beginnt die Aufnahme zu Beginn des nächsten Takts. Mit Knob 4 können Sie die Länge des aufzunehmenden Samples bestimmen: entweder 1, 2, 4, 8, oder 16 Takte. Wählen Sie Free, wenn Sie die Aufnahme selber stoppen möchten. Mit Start (Button 5) beginnen Sie die Aufnahme. Ist Sync ausgewählt, wartet MASCHINE mit der Aufnahme auf den nächsten Taktanfang; ist Detect ausgewählt, beginnt die Aufnahme, sobald der Threshold Wert erreicht wird. Cancel (Button 6) bricht die Aufnahme ab, und das aufgenommene Sample wird nicht abgespeichert. Cancel ist nur verfügbar, nachdem die Aufnahme mit Button 5 gestartet wurde. Alle aufgenommenen Samples werden in der Recording History abgespeichert. Mit Button 6 können Sie Samples aus der Recording History löschen. Mit Button 7 können Sie das vorhergehende Sample auswählen, vorausgesetzt Sie haben mehr als ein Sample in diesen Sound Slot aufgenommen. Achtung: Um ein Sample abzuspielen, drücken Sie einfach das Pad, welches den von Ihnen fürs Sampling benutzte Sound Slot repräsentiert. Mit Button 8 können Sie das nächste Sample auswählen, vorausgesetzt, Sie haben mehr als ein Sample in diesen Sound Slot aufgenommen. MASCHINE – 157 11.1.2 Ein Sample bearbeiten (Hardware) Mit Button 2 gelangen Sie zur Bearbeitung des Samples in das Edit Tab. Hier können Sie den Start- und Endpunkt des Samples bearbeiten und einen Loop für das Sample erzeugen. Page 1: Der Sample Editor auf der Hardware. Start End Mit Knob 1 können Sie hier den Startpunkt des Samples anpassen. Mit Knob 2 können Sie hier den Endpunkt des Samples anpassen. Page 2: Einen Loop innerhalb eines Samples auf der Hardware setzen Loop Mode Start Hier können Sie mit Drehen von Knob 1 den Loop Mode entweder disable oder enable. Falls aktiv, wird der Loop im rechten Display hervorgehoben (siehe das Bild oben). Der Loop wird solange wiederholt, wie die Note angetriggert wird. Dies ist praktisch, wenn man ein ganzes Sample oder einen Teil eines Samples loopen will, um einen längeren Ton zu simulieren. Definiert den Startpunkt des Loops mit Knob 2. MASCHINE – 158 End Crossfade Definiert den Endpunkt des Loops mit Knob 3. Mit Crossfade (Knob 4) können Sie ein wenig des Materials nahe beim Loopstart und den Endpunkten ein- und ausblenden, um einen weicheren, weniger abrupten Loop zu bekommen. Das ist vor allem hilfreich, wenn der Loop Klicks enthält. Page 3: Diese spezielle Amplitude Envelope dient hauptsächlich dazu, Klicks nach dem Schneiden loszuwerden. Sie können sie auf das ganze Sample anwenden oder auf individuell ausgewählte Slices. Attack Decay Der Attack bestimmt, wie schnell das Sample / Slice nach dem Triggern die volle Lautstärke erreicht. Mit Decay können Sie einstellen, wie schnell das Sample / Slice ausklingt. 11.1.3 Ein Sample slicen (Hardware) Drücken Sie den Sampling Button und Button 3, um ins Slice Tab zu gelangen. Das rechte Display zeigt die Wellenform des Samples, die Slices werden als vertikale Linien dargestellt. Die Bewegungen des Slice Markers hängen von den Slice-Einstellungen ab. Das Slice Tab auf der Hardware MASCHINE – 159 Mode Bpm Slice Sens Single Apply Mit Knob 1 können Sie entweder Manual auswählen, um selber das Tempo in BPM (Knob 2) einzugeben, oder Auto, damit MASCHINE das Tempo automatisch ermittelt. Mit Knob 2 können Sie das Tempo einstellen. Wenn Sie vorher Auto auswählen, können Sie zwischen dem von MASCHINE ermittelten Tempo und der Hälfte oder dem Doppelten dieses Tempos wählen. Wählen Sie hier zwischen zwei Slice Modes mit Knob 3: Transient und 16th. Transient schneidet das Sample seinen Transienten entsprechend, während 16th das Sample in gleichmäßig verteilte 16telNoten schneidet. Empfindlichkeit der Transientenerkennung (Knob 4). Bei höheren Werten werden mehr Slices erzeugt, weil mehr Transienten erkannt werden, niedrigere Werte haben weniger Slices zur Folge. Dieser Parameter sollte solange angepasst werden, bis alle musikalisch wichtigen Slices im rechten Display erscheinen. Mit Button 6 aktivieren Sie den Single Mode, so dass Sie ein einzelnes Slice von Ihrem Sample auswählen können. Das ist nützlich, wenn Sie nicht einen ganzen Loop schneiden, sondern einen einzelnen Sound aus dem Loop (z.B. eine Kick-Drum) rauslösen und auf ein eigenes Pad legen wollen. Wenn aktiviert, wird das ausgewählte Slice auf dem rechten Display im Wellenform-Fenster hervorgehoben. Sie können zwischen Slices mit Drehen von Knob 5, 6, 7 or 8 hin und her wechseln. Mit Apply wird das Slicing anhand der oben eingestellten Parameter durchgeführt, wenn Sie Button 7 drücken, und erzeugt Noten, die die Slices im momentan ausgewählten Sound triggern. Wenn Single ausgewählt ist, ist Apply nicht verfügbar. Nach dem drücken von Apply wechselt MASCHINE automatisch in den Piano Roll / Keyboard Mode, und der Loop wird synchron zum Project Tempo abgespielt. MASCHINE – 160 Apply To Mit Apply To können Sie das ausgewählte Slice (falls Single ausgewählt ist) oder den ausgewählten Loop in eine andere Group oder einen anderen Sound kopieren. Drücken Sie Apply To, und wählen Sie dann die Group oder den Sound, in welchen Sie den Loop / Slice kopieren wollen. Falls Sie eine Group wählen, werden die Slices zu individuellen Sounds gemappt und der Step Editor öffnet sich mit Noten für jedes Slice. Wenn Sie einen Sound wählen, werden sie zu einem Sound gemappt und der Piano Roll / Keyboard Editor öffnet sich mit Noten für jedes Slice. 11.1.4 Mapping von Samples (Hardware) Drücken Sie im Sampling Mode Button 4, um zum Mapping Tab zu gelangen. Hier können Sie Zonen erzeugen, die Samples und ihre Noten- und Velocity-Bereiche enthalten. Die Zonen können überlappen, was Ihnen ermöglicht, verschiedene Samples gleichzeitig oder auch in Abhängigkeit von der auf das Pad wirkenden Druckstärke zu triggern. Mit den Buttons 7 (Prev) und 8 (Next) können Sie zwischen den Zonen hin und her wechseln. Um eine Zone zu löschen, drücken Sie Button 5 (Remove). Page 1: Key Settings Der Mapping Editor auf der Hardware Rootkey Hier können Sie einen Root Key für die Zone definieren. Damit legen Sie die Note fest, die beim Abspielen eine Wiedergabe des Samples in seiner ursprünglichen Tonhöhe auslöst. MASCHINE – 161 Lowkey Highkey Hier wählen Sie den low key, also die niedrigste Note der ausgewählten Zone (Knob 2). Hier wählen Sie den High key, also die höchste Note der ausgewählten Zone (Knob 3). Page 2: Velocity Settings Die Velocity Range der ausgewählten Zone auf der Hardware Velocity Low Velocity High Drehen Sie Knob 1, um die niedrigste Velocity für die Velocity Range der Zone festzulegen. Drehen Sie Knob 2, um die höchste Velocity für die Velocity Range der Zone festzulegen. Page 3: Tune, Volume und Pan Grundparameter der ausgewählten Zone auf der Hardware Tune Volume Pan Tonhöhenkontrolle für die Zone (Knob 1). Lautstärke für die Zone (Knob 2). Panorama Position für die Zone (Knob 3). MASCHINE – 162 11.2Sampling von der Software aus kontrollieren 11.2.1 Ein Sample aufnehmen (Software) Wählen Sie für die Aufnahme zuerst einen leeren Sound Slot, indem Sie auf seinen Namen klicken. Achtung: Wenn Sie einen Sound Slot wählen, der nicht leer ist, werde alle ihm zugewiesenen und gemappten Samples entfernt. Klicken Sie nun den Sampling Button rechts unterhalb des Piano Roll /Keyboard Buttons: 1 Source Settings 2 Mode Settings 3 Start, Stop und Cancel 4 Input Meter 5 Timeline 6 Zoom Tool 7 Recording History Das Record Tab MASCHINE – 163 Source Settings Sie können Samples intern (klicken Sie den Int Radio Button) von einer anderen Group, einem anderen Sound oder dem Master Output oder von einem der externen Eingänge von MASCHINE aufnehmen: In 1 L, In 1 R oder In 1 L + R (klicken Sie den Ext Radio Button). Mode Settings Im nächsten Panel des Record Tabs können Sie auswählen, wie Sie die Aufnahme starten wollen: entweder mit der Festlegung eines Threshold (Schwellenwert, einstellbar durch Rauf- und Runterziehen der Maus), indem Sie den Detect Radio Button auswählen, oder im Sync synchron zum Project Tempo. Wenn Sie den Sync Radio Button auswählen, können Sie die Länge des aufzunehmenden Samples festlegen: entweder 1, 2, 4, 8, oder 16 Takte; wählen Sie Free, falls Sie die Aufnahme selber stoppen wollen. Eingabe der Länge in Takten (Bars) Start, Stop und Cancel Mit Start beginnen Sie die Aufnahme. Ist Sync ausgewählt, wartet MASCHINE mit der Aufnahme auf den nächsten Taktanfang. Ist Detect ausgewählt, beginnt die Aufnahme, wenn der Threshold Wert erreicht wird. Sobald Sie Start gedrückt haben, wechselt der Start Button auf Stop, damit Sie die Aufnahme jedezeit anhalten können. Cancel bricht die Aufnahme ab, das aufgenommene Sample wird nicht abgespeichert. Input Meter Zeigt den Lautstärkepegel des aufzunehmenden Eingangssignals an. Im Detect Mode können Sie durch Ziehen der Nadel den Threshold Wert anpassen. MASCHINE – 164 Timeline Zeigt die Samplelänge entweder in Takten (Bars, wenn Sync Mode ausgewählt ist) oder Sekunden (wenn Detect Mode ausgewählt ist) an. Zoom Tool Mit diesem Werkzeug können Sie in die Wellenform des Samples zoomen, indem Sie klicken und die Maus nach oben ziehen (einzoomen) oder nach unten ziehen (auszoomen). Recording History Unter der großen, das aufgenommene Sample abbildenden Wellenform sehen Sie ein kleines Symbol für jedes in diesen Sound Slot aufgenommene Sample: Dies ist die sogenannte Recording History. Sie können die Samples von hier zu anderen Sound Slots ziehen, um sie separat zu benutzen. Wenn Sie einen Rechtsklick (Mac OS X: Control-Klick) auf ein Sample in der Recording History machen, erscheint ein Dropdown-Menü: Das Dropdown-Menü in der Recording History Delete Delete all unused Recordings Löscht die ausgewählte Aufnahme. Löscht alle nicht benutzten Aufnahmen. MASCHINE – 165 11.2.2Ein Sample bearbeiten (Software) Im Edit Tab können Sie folgendes tun: legen Sie Start und Ende des Samples fest, aktivieren Sie den Loop Mode, legen Sie Start- und Endpunkte des Loops fest, oder setzen Sie einen Crossfade zwischen dem End- und dem Startpunkt des Loops. 1 Start und Ende des Samples 2 Loop-Einstellungen 3 Info Bar 4 Dropdown-Menü 5 Timeline 6 Zoom Tool 7 Envelope Das Edit Tab auf der Software Start und Ende des Samples Sie können die Start- und Endpunkte entweder festlegen, indem Sie die mit „S“ (für Start) und „E“ (für End) bezeichneten, kleinen, grauen Symbole mit der Maus nach links und nach rechts ziehen, oder indem Sie die Start- und End-Punkte in die entprechenden Felder eingeben. Loop-Einstellungen Hier können Sie einen Loop definieren, indem Sie auf den Loop Button klicken. Der Loop wird solange wiederholt, wie die Note getriggert wird. Dies kann nützlich sein, wenn Sie ein ganzes Sample oder einen Teil davon loopen wollen, um einen längeren Ton zu simulieren. Die Start- oder Endpunkte werden durch die Eingabe der Start- und End-Punkte in die entsprechenden Felder bearbeitet. Sie können Start und Ende auch ändern, indem MASCHINE – 166 Sie an den Anfassern des Loops ziehen, oder den ganzen Loop bewegen, indem Sie seine Kopfzeile bewegen. Mit Crossfade legen Sie einen Crossfade Wert zwischen dem Ende und dem Start des Loops fest. Info Bar Zeigt den Filenamen und die Länge des gerade bearbeiteten Samples an. Dropdown-Menü Remove sample Damit wird das Sample aus der Sample Map entfernt. from map Open containÖffnet den das Sample enthaltenden Ordner auf Ihrer Festplatte und ing folder ermöglicht so den schnellen Zugriff auf das File. Timeline Zeigt die Länge des Samples entweder in Bars (Takte, wenn Sync Mode ausgewählt ist) oder Sekunden (wenn Detect Mode ausgewählt ist) an. Zoom Tool Mit diesem Werkzeug können Sie in die Wellenform des Samples zoomen, indem Sie klicken und die Maus nach oben ziehen (einzoomen) oder nach unten ziehen (auszoomen). Envelope Diese Amplitude Envelope dient vor allem dazu, Klicks nach dem Schneiden loszuwerden. Sie können sie entwerder auf das ganze Sample oder auf individuell ausgewählte Slices anwenden. Attack Decay Der Attack definiert wie schnell das Sample / Slice nach dem Triggern die volle Lautstärke erreicht. Mit Decay legt man fest, wie schnell das Sample / Slice ausklingt. MASCHINE – 167 11.2.3Ein Sample slicen (Software) Das Slicen dient zum einen dem Zerhacken von Loops, damit einzelne Sounds (z.B. die Drum-Sounds eines Drum-Loops) herausgelöst werden können. Zum anderen kann man einen Loop damit so gestalten, dass er in einem anderen Tempo als dem ursprünglichen abgespielt werden kann, ohne seine Tonhöhe oder sein Timing zu verändern. Ziehen Sie einen Loop oder irgendein anderes langes Sample, welches Sie schneiden möchten aus dem Browser (oder sampeln Sie selber eines!), und lassen Sie ihn/es in einen leeren Sound Slot fallen. Drücken Sie den Sampling Button und dann das Slice Tab. Nun sehen Sie, dass der Loop einige gleichmäßig verteilte, vertikale Linien in der Wellenform aufweist: An diesen Stellen werden die Slices entstehen. 1 Tempo-Einstellungen 2 Slice-Einstellungen 3 Selection Settings 4 Info Bar 5 Dropdown-Menü 6 Timeline 7 Zoom Tool Das Slice Tab auf der MASCHINE-Software MASCHINE – 168 Tempo-Einstellungen Auto Manual Bpm Wenn dieser Radio Button ausgewählt ist, legt MASCHINE das Tempo des Samples automatisch fest. Wenn dieser Radio Button ausgewählt ist, können Sie das Tempo in der BPM-Box manuell eingeben. Hier können Sie direkt das Tempo in BPM eingeben. Zusätzlich gibt es (falls Auto ausgewählt ist) folgende Möglichkeiten zur Auswahl: das von MASCHINE vorgebene Tempo oder die Hälfte oder das Doppelte dieses Tempos. Slice-Einstellungen 16th Trans Sensitivity Wenn dieser Radio Button ausgewählt ist, wird das Sample gleichmäßig in 16tel-Noten geschnitten. Wenn dieser Radio Button ausgewählt ist, wird das Sample anhand seiner Transienten gesliced, abhängig von den SensitivityEinstellungen. Damit können Sie die Empfindlichkeit der Transientenerkennung einstellen. Klicken und nach oben ziehen erhöht die Sensitivity, wodurch mehr Slices entstehen, klicken und nach unten ziehen verringert die Sensitivity, wodurch weniger Slices entstehen. Sensitivity ist ausgegraut, wenn Sie die 16tel-Einstellung wählen. MASCHINE – 169 Selection Settings All Single Slice Dragger Wenn dieser Radio Button ausgewählt ist, können Sie die Wellenform anklicken und ziehen, um den ganzen Loop zu einem anderen Sound Slot oder Group Slot zu kopieren. Wenn Sie eine Group auswählen, werden die Slices zu individuellen Sounds gemappt und der Step Editor öffnet sich mit Noten für jedes Slice; wenn Sie einen Sound wählen, werden sie zu einem Sound gemappt, und der Piano Roll/Keyboard Editor öffnet sich mit Noten für jedes Slice. Wenn dieser Radio Button ausgewählt ist, können Sie die Wellenform anklicken und ziehen, um das ausgewählte Slice (orange hervorgehoben) des Loops zu einem anderen Sound Slot oder einem anderen Group Slot zu kopieren. Mit dem Slice Dragger können Sie ein ausgewähltes Slice (wenn Single ausgewählt ist) oder Loops (wenn All ausgewählt ist) zu anderen Sounds & Groups kopieren, wie das auch mit dem Ziehen der Wellenform funktioniert. Ziehen des gesliceten Sounds auf einen Sound Slot mit dem Slice Dragger Apply Mit Drücken dieses Buttons wird das Sample den zuvor gemachten Einstellungen entsprechend geslicet. Alle Slices werden in den gleichen Sound Slot gemappt, in welchen auch der Loop aufgenommen wurde. MASCHINE – 170 Wenn Sie Apply drücken, öffnet sich automatisch der Piano Roll/Keyboard Editor, und Sie sehen einige Noten: Die Slices eines Loops repräsentierende Noten Diese Noten repräsentieren die Slices und triggern sie, damit der Loop mit dem korrekten Timing und der richtigen Tonhöhe abgespielt wird. Wenn Sie nun das Tempo ändern, hören Sie, dass sich der Loop automatisch dem neuen Tempo anpasst. % Spielen Sie mit dem Slicing Feature, indem Sie einige dieser Noten entfernen, quantisieren oder komplett neu arrangieren! Trim (Software) Mit Trim wird der Slicing-Algorithmus nur dem Bereich zwischen den Start- und End-Markers („Start und End of the Sample“ im Edit Tab) des Samples zugewiesen. Es bietet sich an damit zu arbeiten, wenn Sie nur einen Teil einer manuell mit dem Detect Mode aufgenommenen Aufnahme schneiden und slicen, oder wenn Sie einen kleineren Loop aus einem längeren Sample herauslösen wollen. Info Bar Zeigt den Filenamen und die Länge des momentan bearbeiteten Samples an. Dropdown-Menü Remove sample Damit können Sie ein Sample aus der Sample Map entfernen. from map Open contaiÖffnet den das Sample enthaltenden Ordner und ermöglicht einen ning folder schnellen Zugriff auf das ursprüngliche File. MASCHINE – 171 Timeline Zeigt die Länge des Samples entweder in Bars (Takte, wenn Sync Mode ausgewählt ist) oder Sekunden (wenn Detect Mode ausgewählt ist) an. Zoom Tool Mit diesem Werkzeug können Sie in die Wellenform des Samples zoomen, indem Sie klicken und die Maus nach oben ziehen (reinzoomen) oder nach unten ziehen (rauszoomen). 11.2.4Mapping eines Samples (Software) Durch das Mapping von Samples können Sounds mit mehr als einem Sample erzeugt werden, die sich über das Keyboard verteilen lassen. Wählen Sie einen leeren Sound Slot, klicken Sie dann auf das Sampling-Symbol und wechseln Sie in das Mapping Tab, indem Sie es anklicken: Öffnen des Map Tabs der Software Um ein neues Sample hinzuzufügen, wählen Sie im Browser eines aus und ziehen Sie es in die Mapping-Area. Daraufhin wird eine Zone erzeugt. Sie können mit der Maus am linken und rechten Rand der Zone ziehen und sie so ausweiten oder verkleinern und eine Note Range definieren. Fügen Sie nun ein weiteres Sample hinzu, oder ziehen Sie ein Sample in eine bereits vorhandene Zone, mit welchem daraufhin das in ihr bereits enthaltene Sample ersetzt wird. Die Note Range verschiedener Zonen kann überlappen. Sie können alle für eine Zone erforderlichen Parameter auch in der Control Area festlegen: Stellen Sie sicher, dass die Zone ausgewählt ist, indem Sie erst auf diese klicken. MASCHINE – 172 Verschiedene Zonen im Mapping Tab Root Low Note High Note Wählen Sie eine Root Note im Root Field. Die Root Note wird auf dem Keyboard braun hervorgehoben. Um sie zu ändern, können Sie sie auch zu einer anderen Note auf dem Keyboard ziehen. Legen Sie die niedrigste Note einer Zone fest, indem Sie sie hier eingeben. Sie können auch den linken Rand der Zone zur niedrigsten Note ziehen. Die Note Range der ausgewählten Zone wird auf dem Keyboard mit einer ein wenig helleren Farbe markiert Legen Sie die höchste Note einer Zone fest, indem Sie sie hier eingeben. Sie können auch den rechten Rand der Zone zur höchsten Note ziehen. MASCHINE – 173 Low Vel High Vel Tune Gain Pan Horizontal Zoom Tool Vertical Zoom Tool Hiermit wird die niedrigste Velocity für die Velocity Range der Zone festgelegt. Geben Sie dazu den Wert entweder in das Textfeld ein, oder ziehen Sie an der unteren Grenze der Zone. Hiermit wird die höchste Velocity für die Velocity Range der Zone festgelegt. Geben Sie dazu den Wert entweder in das Textfeld ein, oder ziehen Sie an der oberen Grenze der Zone. Bestimmen Sie das Tuning der Zone im Tune Field Bestimmen Sie hier den Gain der Zone. Bestimmen Sie hier die Panorama Position der Zone. Mit diesem Werkzeug können Sie horizontal heran- oder herauszoomen, indem Sie klicken und die Maus nach oben ziehen (reinzoomen) oder nach unten ziehen (rauszoomen). Mit diesem Werkzeug können Sie vertikal heran- oder herauszoomen, indem Sie klicken und die Maus nach oben ziehen (reinzoomen) oder nach unten ziehen (rauszoomen). DropdownMenü Remove sample Damit können Sie das Sample aus der Sample Map entfernen. from map Open contaiÖffnet den das Sample enthaltenden Ordner, und ermöglicht so eining folder nen schnellen Zugriff auf das ursprüngliche File. MASCHINE – 174 12 Die Master Sektion Im Master werden alle Signale der Groups zusammengemischt und ihre Panorama Position festgelegt. Genau wie die Groups und Sounds kann auch das Master bis zu zwei Insert-FX besitzen. 12.1Das Master Source Tab (SRC) Page 1: Master Mixer Der Master Mixer auf der Hardware Der Master Mixer auf der Software Level A-H Hier können Sie die Lautstärke jeder Group festlegen. Falls Sie dies schon im Group Out Tab getan haben, sehen Sie es hier. MASCHINE – 175 Page 2: Group Panning Das Group Panning auf der Hardware Das Group Panning auf der Software Pan A-H Hier können Sie die Panorama Position jeder Group festlegen. Falls Sie dies schon im Group Out Tab getan haben, sehen Sie es hier. MASCHINE – 176 12.2Das Master Out Tab (OUT) Das Master Out Tab auf der Hardware Das Master Out Tab auf der Software Main Destination Level Pan Hier können Sie entscheiden, wohin Sie das Mastersignal schicken möchten: dazu stehen Ihnen Ext Out 1-8 zur Verfügung. Klicken Sie in der Software auf das Label. Daraufhin öffnet sich das DropdownMenü, und Sie können nun einen Ausgang auswählen. Auf der Hardware benutzen Sie dazu Knob 1. Damit legen Sie den Lautstärkepegel des Master Outputs fest. Damit legen Sie die Panorama Position des Master Outputs fest. MASCHINE – 177 13 Audio exportieren Ab und zu wollen Sie vermutlich Ihre Groups, Sounds oder kompletten Songs zu Files exportiern, um Sie in anderen Programmen weiter zu bearbeiten, oder um eine CD zu brennen. Das Format der exportierten Audio Files ist WAV. Wählen Sie Export Audio aus dem File Menu, und es erscheint folgender Dialog: ! Achtung: die Export-Funktion gibt es nur auf der Software! Das Export Audio-Fenster MASCHINE – 178 Region Output Master Groups Sounds Folder Normalize Loop Optimize Bit Depth Export Close Hier wählen Sie eine Region, die Sie exportieren wollen. Dazu stehen Ihnen All Scenes (alle Scenes des Project werden exportiert) und Loop Range (nur die Scenes im Scene Loop werden exportiert) zur Verfügung. Hier wird festgelegt, was exportiert wird: Das alle Groups, Sounds und ihre Effekte in einem Audio File enthaltende Master Signal. Alle ausgewählten Groups werden zu individuellen Audio Files exportiert. Indem Sie in das Kästchen neben den Group-Namen in der untenstehenden Box klicken, können Sie Groups in die Auswahl aufnehmen oder davon ausschließen. Alle ausgewählten Sounds der sich momentan im Fokus befindenden Group werden zu individuellen Audio Files exportiert. Indem Sie in das Kästchen neben den Sound-Namen in der untenstehenden Box klicken, können Sie Sounds in die Auswahl aufnehmen oder davon ausschließen. Hiermit können Sie auf Ihrer Festplatte den Ordner auswählen, in den Sie das exportierte Audio File abspeichern wollen. Wenn Sie diese Option markieren, wird das resultierende Audio File zur höchstmöglichen Lautstärke gebracht, ohne es zu verzerren. Damit können Sie das resultierende Audio File für die Benutzung als Loop optimieren. Damit können Sie z.B. den Ausklang eines Reverbs an den Anfang eines Audio Files rendern lassen und so verhindern, dass der Loop wie abgeschnitten klingt. Hier haben Sie die Wahl zwischen drei verschiedenen Bitraten: 8 Bit (klingt irgendwie Lofi und wurde in vielen Vintage-Samplern und Drummachines eingesetzt), 16 Bit (die Bitrate von CDs) und 24 Bit (die höchste verfügbare Bitrate in MASCHINE, fürs Mastering am besten geeignet). Nachdem Sie Ihre Optionen ausgewählt haben, klicken Sie Export, um den eigentlichen Export Ihres Audio Files zu starten. Damit schließen Sie das Export Audio-Fenster. MASCHINE – 179 Appendix A: MASCHINE-Controller-Kurzreferenz Dieser Anhang gibt Ihnen einen Überblick über die wichtigsten Funktionen des MASCHINEControllers. Sie können diese Tabellen ausdrucken und haben Sie dann immer zur Hand, wenn Sie Hilfe zu einer der Grundfunktionen benötigen. Grundlegende Sequencer-Steuerung Play/Stop Aufnahme aktivieren Loop von Anfang spielen Vorwärts springen (1 Takt) Rückwärts springen (1 Takt) Tempo ändern Swing Note Repeat (Note wiederholen) Drücken Drücken Drücken Drücken Sie Sie Sie Sie PLAY. REC. LOOP/RESTART. ‘>’ in der Transport Section. Drücken Sie ‘<’ in der Transport Section. Drehen Sie den Regler TEMPO. Drehen Sie den Regler SWING. Drücken und halten Sie NOTE REPEAT zusammen mit dem Pad, das Sie wiederholt triggern wollen. MASCHINE – 180 Laden und Speichern Datei aus dem Browser laden Project speichern 1. Drücken Sie BROWSE, um in den Browse-Modus zu gelangen. 2. Wählen Sie das gewünschte Tab mit den Buttons 2-4. 3. Wählen Sie den Dateityp durch Drehen von Knob 1. 4. Setzen Sie Attribut-Filter mit den Knobs 2 - 4. 5. Wählen Sie eine Datei durch Drehen von Knob 5. 6. Laden Sie die ausgewählte Datei durch Drücken von Button 8. 7. Drücken Sie BROWSE, um den Browse-Modus zu verlassen Press SHIFT and F1/SNAP MASCHINE – 181 Scene-Befehle Scenes umschalten Drücken und halten Sie SCENE; wählen Sie nun durch Drücken des entsprechenden Pads die gewünschte Scene. Scene Banks umschalten Drücken und halten Sie SCENE; schalten Sie dann mit den Buttons 5-8 zwischen den Scene Banks um. 1 Scene vorwärts Drücken Sie SCENE und ‘>’ in der Transport Section. 1 Scene rückwärts Drücken Sie SCENE und ‘<’ in der Transport Section. Scene nach links verDrücken Sie SCENE und Page Button ‘<’. schieben (Nudge left) Scene nach rechts verDrücken Sie SCENE und Page Button ‘>’. schieben (Nudge right) Scenes duplizieren Drücken und halten Sie DUPLICATE zusammen mit SCENE und drücken Sie dann das Pad der Scene, die Sie duplizieren wollen. Scenes enfernen Drücken und halten Sie ERASE zusammen mit SCENE und drücken Sie dann das Pad der Scene, die Sie entfernen wollen. Scene Loop setzen Im Scene Mode drücken und halten Sie das Pad der Scene, mit der Ihr Loop starten soll, gefolgt von der EndScene. Sync Grid auswählen Drücken und halten Sie GRID und drücken Sie dann Button 2. Sync Grid Value ändern A) Drücken und halten Sie GRID; bewegen Sie sich dann mit den Tasten ‘<’ und ‘>’ der Transport Area schrittweise durch die Werte. B) Drücken und halten Sie GRID; wählen Sie dann einen Wert durch Drücken des entsprechenden Pads. MASCHINE – 182 Pattern-Befehle Pattern Mode verriegeln Pattern auswählen Drücken Sie PATTERN gefolgt von Button 1. Drücken und halten Sie PATTERN; wählen Sie dann mit den Pads das gewünschte Pattern aus. Pattern Banks auswählen Patterns duplizieren Drücken und halten Sie PATTERN; schalten Sie dann mit den Buttons 5-8 zwischen den Pattern Banks um. Drücken und halten Sie DUPLICATE zusammen mit PATTERN und drücken Sie dann das Pad des Patterns, das Sie duplizieren wollen. Drücken und halten Sie ERASE zusammen mit PATTERN und drücken Sie dann das Pad des Patterns, das Sie entfernen wollen. Patterns entfernen Pattern laden Length Grid auswählen Length Grid Value einstellen 1. Drücken Sie BROWSE gefolgt von Button 3. 2. Stellen Sie den Filter auf „Pattern“ durch Drehen von Knob 1. 3. Wählen Sie ein Pattern durch Drehen von Knob 5. 4. Laden Sie das Pattern durch Drücken von Button 8. Drücken und halten Sie GRID gefolgt von Button 3. A) Drücken und halten Sie GRID; bewegen Sie sich dann mit den Tasten ‘<’ und ‘>’ der Transport Area schrittweise durch die Werte. B) Drücken und halten Sie GRID; wählen Sie dann einen Wert durch Drücken des entsprechenden Pads. MASCHINE – 183 Allgemeine Befehle Step Grid auswählen Grid Value ändern Keyboard Mode wählen Step Sequencer Mode wählen Events auswählen Knob-Auflösung (Resolution) ändern Drücken und halten Sie GRID gefolgt von Button 4. A) Drücken und halten Sie GRID; wählen Sie dann einen Wert durch Drücken des entsprechenden Pads. B) Drücken und halten Sie GRID; wählen Sie dann einen Wert durch Drücken des entsprechenden Pads. A) Drücken Sie SHIFT und KEYBOARD/PAD MODE. B) Drücken und halten Sie KEYBOARD/PAD MODE gefolgt von Button 2. Drücken Sie STEP. Drücken und halten Sie SELECT; wählen Sie dann die Events durch Drücken der entsprechenden Pads. Drücken Sie SHIFT, während Sie einen Knob drehen. Group-Befehle Group auswählen Group laden Drücken Sie einen der Group Buttons A-H. 1. Drücken Sie BROWSE gefolgt von Button 3. 2. Stellen Sie den Filter auf „Group“ durch Drehen von Knob 1. 3. Wählen Sie eine Group durch Drehen von Knob 5. 4. Laden Sie die Group durch Drücken von Button 8. Group Slot zurücksetzen Drücken und halten sie SHIFT zusammen mit ERASE; drücken Sie dann den Button (A-H) der Group, die Sie zurücksetzen wollen. Group Mixer 1. Wählen Sie das MASTER Tab durch Drücken von Button 2. 2. Wählen Sie das SRC Tab durch Drücken von Button 5. 3. Stellen Sie mit den Knobs 1-8 die Lautstärke für die einzelnen Groups ein. MASCHINE – 184 Sound-Befehle Sound auswählen Sound laden Sample laden Drücken Sie das Pad des Sounds, den Sie auswählen wollen. 1. Drücken Sie BROWSE gefolgt von Button 4. 2. Stellen Sie den Filter auf „Sound“ durch Drehen von Knob 1. 3. Wählen Sie einen Sound durch Drehen von Knob 5. 4. Laden Sie den Sound durch Drücken von Button 8. 1. Drücken Sie BROWSE gefolgt von Button 4. 2. Stellen Sie den Filter auf „Sample“ durch Drehen von Knob 1. 3. Wählen Sie ein Sample durch Drehen von Knob 5. 4. Laden Sie das Sample durch Drücken von Button 8. Sound Slot zurücksetzen Drücken und halten Sie SHIFT zusammen mit ERASE; drücken Sie dann das Pad des Sounds, den Sie zurücksetzen wollen. 1. Wählen Sie das SOUND Tab durch Drücken von Button 4. Sound-Lautstärke 2. Wählen Sie das OUT Tab durch Drücken von Button 8. 3. Stellen Sie mit Knob 2 die Lautstärke des ausgewählten Sounds ein. Befehle im Bereich Effekte (FX) FX stumm schalten Drücken Sie SHIFT und Button 6, um FX1 stumm zu schalten. Drücken Sie SHIFT und Button 7, um FX2 stumm zu schalten. FX laden FX Slot zurücksetzen 1. Wählen Sie einen FX Slot durch Drücken der Buttons 6 oder 7. 2. Drücken Sie SHIFT und BROWSE. 3. Wählen Sie einen Effekt (FX) durch Drehen von Knob 5. 4. Laden Sie den Effekt durch Drücken von Button 8. Drücken Sie ERASE und Button 6, um FX1 zurückzusetzen. Drücken Sie ERASE und Button 7, um FX2 zurückzusetzen. MASCHINE – 185 Befehle zum Stummschalten (Muting) Mute Mode verriegeln Group stummschalten Sound stummschalten FX stummschalten Drücken Sie MUTE zusammen mit Button 1. Drücken und halten Sie MUTE und einen der Group Buttons A-H. Drücken und halten Sie MUTE und eines der Pads 1-16. Drücken Sie SHIFT und Button 6, um FX1 stumm zu schalten. Drücken Sie SHIFT und Button 7, um FX2 stumm zu schalten. Befehle zum Solo-Abhören (Soloing) Solo Mode verriegeln Group solo abhören Sound solo abhören Drücken Sie SOLO zusammen mit Button 1. Drücken und halten Sie SOLO und einen der Group Buttons A-H. Drücken und halten Sie SOLO und eines der Pads 1-16. Automations-Befehle Parameter-Automation aufzeichnen Automations-Events löschen Step Automation Drücken und halten Sie AUTOWRITE/F2 und drehen Sie den Knob des Parameters, den Sie automatisieren wollen. Drücken Sie ERASE und drehen Sie den Knob des Parameters, dessen Automation Sie löschen wollen. Drücken und halten Sie ein Pad, um die Parameter für diesen Step auf den Displays zu sehen. MASCHINE – 186 Grundlegende Sampling-Befehle Sampling von einer externen Quelle (External Source) Sampling von einer internen Quelle (Internal Source) 1. Drücken Sie SAMPLING. 2. Setzen Sie Source auf „Extern“ durch Drehen von Knob 1. 3. Wählen Sie eine Quelle (Input Source) durch Drehen von Knob 2. 4. Stellen Sie den Schwellwert (Threshold) für die Aufnahme durch Drehen von Knob 4 ein. 5. Drücken Sie Button 5, um die Aufnahme zu starten. 1. Drücken Sie SAMPLING. 2. Setzen Sie Source auf „Intern“ durch Drehen von Knob 1. 3. Wählen Sie eine Quelle (Input Source) durch Drehen von Knob 2. 4. Drehen Sie Knob 4, bis der Schwellert (Threshold) 0 dB erreicht. 5. Drücken Sie Button 5, um die Aufnahme zu starten. Sekundäre Pad-Funktionen Undo Redo Compare Split Quantize Quantize 50% Nudge left Nudge right Clear Clear Automation Copy (Kopieren) Paste (Einfügen) Semitone – (Halbton –) Drücken Drücken Drücken Drücken Drücken Drücken Drücken Drücken Drücken Drücken Drücken Drücken Drücken Sie Sie Sie Sie Sie Sie Sie Sie Sie Sie Sie Sie Sie SHIFT SHIFT SHIFT SHIFT SHIFT SHIFT SHIFT SHIFT SHIFT SHIFT SHIFT SHIFT SHIFT und und und und und und und und und und und und und Pad Pad Pad Pad Pad Pad Pad Pad Pad Pad Pad Pad Pad 1. 2. 3. 4. 5. 6. 7. 8. 9. 10. 11. 12. 13. MASCHINE – 187 Semitone + (Halbton +) Octave – Octave + Drücken Sie SHIFT und Pad 14. Drücken Sie SHIFT und Pad 15. Drücken Sie SHIFT und Pad 16. MASCHINE – 188 Appendix B: Keyboard Shortcuts Views (Ansichten) umschalten Taste Funktion F6 F7 F8 F9 F10 F11 F12 Drum Grid View Piano Roll View Sampling View Browser Arranger Mittlerer Bereich Automation Fokus (nicht im Browser) Taste Funktion Page Up (Bild aufwärts) Page Down (Bild abwärts) Ziffernblock Ziffernblock + Ziffernblock / Ziffernblock * Vorige Group (rotieren) Nächste Group (rotieren) Voriges Pattern Nächstes Pattern Vorige Pattern Bank Nächste Pattern Bank MASCHINE – 189 Bearbeiten: Step Grid Taste Funktion 0 1 2 3 4 5 6 7 8 Shift + 1-7 Q Shift+Q Ctrl/Cmd+D Grid Off 1/1 1/2 1/4 1/8 1/16 1/32 1/64 1/128 Triplet Version Quantisieren Quantisieren 50% Funktion „Pattern duplizieren“ (wie auf dem MASCHINE Controller) Nudge Left Nudge Right Paint Mode an/aus Note auswählen Ctrl/Cmd+Left Ctrl/Cmd+Right P Shift+Click auf Note (nicht im Paint Mode) Transport Taste Funktion Space Ctrl/Cmd+Space Sequencer starten/stoppen start Sequencer from start MASCHINE – 190 Appendix C: Tipps für die Live Performance Da MASCHINE sowohl für die Produktion im Studio als auch für die Live-Performance ein sehr intuitives Tool ist, haben wir Ihnen ein paar Tipps für ihre Live Performance zusammengestellt. Vielleicht brauchen Sie sie nicht, da Sie es gewöhnt sind, live zu spielen, aber vielleicht können Sie ja auch ein paar davon in ihr Live-Set integrieren. Vorbereitungen Konzentrieren Sie sich auf die Hardware In einer Live Situation ist es nicht sehr intuitiv oder komfortabel, wenn man dauernd zwischen dem Bildschirm des Laptops mit der MASCHINE-Software und dem Bildschirm des MASCHINE-Controllers hin- und herguckt. Stellen Sie die Pads der Hardware auf Ihre Bedürfnisse ein Nehmen Sie sich die Zeit um die Pad Sensitivity und das Velocity Scaling nach ihrem persönlichen Geschmack einzustellen. Wir garantieren Ihnen, dass Sie dadurch noch mehr Spaß mit MASCHINE haben werden. Überprüfen Sie die CPU-Auslastung vor dem Spielen Manche Dinge können ziemlich peinlich sein, zum Beispiel wenn Sie auf der Bühne stehen und Ihr Computer auf einmal Schluckauf bekommt, da er die Effekte nicht mehr auf die Reihe bekommt. Obwohl die MASCHINE Software sehr effizient programmiert ist, kann das passieren, falls Ihr Rechner eher von der älteren Sorte ist. Deswegen: Bevor Sie auf die Bühne gehen, probieren Sie Ihr Set zuhause einmal aus. MASCHINE – 191 Benennen Sie ihre Groups und Sounds! Durch das Benennen der Groups und Sounds verschaffen Sie sich einen besseren Überblick über das, was Sie gerade tun, vor allem wenn Sie mit dem MASCHINE-Controller spielen. Mag sein, dass das nicht besonders spannend ist, aber es zahlt sich spätestens in einer manchmal durchaus hektischen Live Situation aus. Überlegen Sie sich, ob Sie einen Limiter für den Master benutzen wollen Klingt erstmal konservativ, aber wenn man digitale Verzerrung durch eine Übersteuerung des Audio Interfaces verhindern will, kann es eine vernünftige Vorsichtsmaßnahme sein. Andererseits kann ein Limiter auch zu einem dumpfen, leblosen Klang führen, wenn man ihn überstrapaziert, indem man ihn mit vielen zu lauten Signalen füttert. Am besten, Sie probieren es selbst aus! Schließen Sie ihr anderes Equipment an und synchronisieren Sie es per MIDI-Clock Falls Sie anderes Equipment wie eine Drum Machine, einen Synthesizer oder einen Sequenzer haben, der MIDI Clock senden kann, dann schließen Sie es an den MIDI-Eingang von MASCHINE an und aktivieren Sie External Sync in MASCHINEs File Menu, so dass alle Geräte synchron laufen. MASCHINE kann übrigens auch MIDI Clock von einem internen MIDI Master empfangen. Achten Sie darauf, bei externer Taktung auch den Sync Offset richtig einzustellen, damit alle Ihre Geräte und MASCHINE im selben Takt arbeiten. Improvisieren Sie! Es ist schön, wenn ein Live Set genau so läuft, wie Sie es geplant haben, kann aber manchmal sowohl für Sie als auch für ihr Publikum langweilig werden. Etwas Unerwartetes oder sogar schlichte Fehler können der Schlüssel zu inspirierenden Tracks und Performances sein, genau wie spontanes Spielen mit Ihren Sounds und Samples. MASCHINE – 192 Grundtechniken Verwenden Sie Mute & Solo Mute und Solo sind praktische Features um ein Live Set aufzubauen, besonders mit MASCHINE, da man Groups und Sounds hier gleichzeitig stummschalten, aber auch Solo schalten kann. Wenn Sie die Mute und Solo Funktionen sperren, haben Sie dabei beide Hände frei um Sounds und Groups stumm- oder Solo zu schalten. Da die Solofunktion alle anderen Sounds bis auf einen stummschaltet, kann man mit dem Mute Button nach und nach wieder zuschalten. Sie können diese Technik benutzen, um zum Beispiel einen Breakdown zu erzeugen: schalten Sie irgendeinen Sound, zum Beispiel eine Bass Drum, Solo; bauen Sie danach den Track wieder auf, indem Sie nach und nach weitere Sounds mit dem Mute Button wieder zuschalten. Verwenden Sie den Scene Mode und Scene Sync Der Scene Mode ist praktisch um verschiedene Teile eines Arrangements anzutriggern, indem man die Scenes wechselt. Wenn Sie einen kurzen Wert für den Scene Sync benutzen, können Sie schnell Scenes kombinieren und neue Variationen erstellen. Variieren Sie ihre Drums im Step Sequencer Sie können ganz einfach interessante Drums erzeugen, indem Sie im Step Sequencer Steps hinzufügen oder löschen. Breaks und Build-Ups wie Trommelwirbel oder eine doppelt so schnelle Hihat lassen sich so schnell realisieren. Verwenden Sie Note Repeat Note Repeat ist äußerst praktisch zum Live spielen: benutzen Sie es um ein paar zusätzliche Drums zu spielen, ein paar Effekte abzufeuern oder eine Bassline oder eine Melodie zu spielen. Note Repeat ist auch sehr interessant im Zusammenhang mit tonalen Samples, da man es auch im Piano Roll/Keyboard Mode nutzen kann, um Synthesizer-artige Arpeggios zu erzeugen. MASCHINE – 193 Erstellen Sie Ihre eigenen Multi FX Groups und automatisieren Sie sie Sie können sich eine Multi FX Group zusammenstellen, die alle Effekte enthält, die Sie in Ihrem Live-Set nutzen wollen. In der Library gibt es bereits eine Auswahl von Multi FX (zu finden unter dem Tag „Multi FX“), die Ihnen als Inspiration dienen können. Um die FXEinstellungen schnell und unkompliziert wechseln und modulieren zu können, können Sie Automation als Patterns dieser Multi FX aufnehmen. So könnten Sie zum Beispiel einen Filterverlauf oder ein wild modulierendes Beat Delay antriggern. Spezielle Tricks Basteln Sie sich einen Looper Looper sind ein praktisches Tool für Live Performer wie Human Beatboxer, Bassisten oder auch Sänger, da sie es erlauben, eine Performance aufzunehmen und sofort danach synchron wieder abzuspielen. Das kann man mit MASCHINE auf eine relativ einfache Art und Weise realisieren: aktivieren Sie Input auf allen Sounds einer leeren Group und wählen Sie die Quelle, die Sie aufnehmen möchten; setzen Sie nun einen Step auf den ersten Step jedes Sounds. Wählen Sie den Sync Mode im Record Tab und stellen Sie ihn auf 1 Takt Länge ein (oder auf jede andere Länge, die Sie gerne aufnehmen möchten). Wenn Sie nun in einen Sound aufnehmen, wird ihre Aufnahme direkt nach dem ersten Takt wiederholt und geloopt. Das erlaubt das Aufnehmen von bis zu 16 separaten Loops, die alle synchron zu den anderen Groups laufen. Achtung: Stellen Sie sicher, dass die Sounds sich im ONESHOT-Modus befinden. Ändern Sie die Pattern Length für Variationen Probieren Sie eine kurze Quantisierung wie ¼ Note im Pattern Length Grid und ändern Sie die Pattern Length im Pattern Mode, indem Sie Knob 1 drehen, um Variationen eines Patterns zu erzeugen. Wenn Sie einen noch höheren Wert wie zum Beispiel 1/64tel wählen, können Sie damit Stotter-Breaks und Rolls kreieren. MASCHINE – 194 Den Loop Modus benutzen, um durch Samples zu browsen Sie können den Loop Modus nutzen, um durch Samples zu browsen, wodurch Glitches, Stotterbreaks oder auch interessante Klanglandschaften entstehen können. Gehen Sie einfach ins Edit Tab im Sampling Mode, aktivieren Sie den Loop Mode und experimentieren Sie mit den Knobs für den Start- und Endpunkt des Loops. Lange Audiofiles laden und mit dem Startpunkt spielen Wie Sie wissen können Sie den Startpunkt eines Sounds in den Sampler Parameter Pages einstellen. Wenn Sie ein langes Audiofile laden, können Sie interessante Ergebnisse erzielen, wenn Sie mit dem Startpunkt spielen. Achtung: für diese Technik muss entweder AHD oder ADSR als Amplitude Envelope ausgewählt sein. MASCHINE – 195