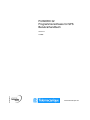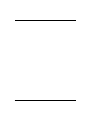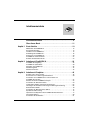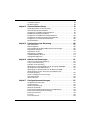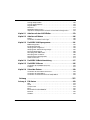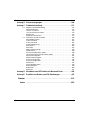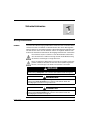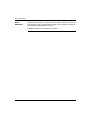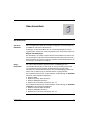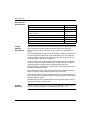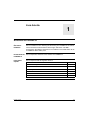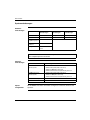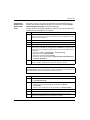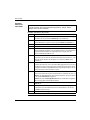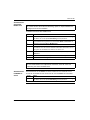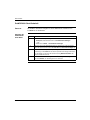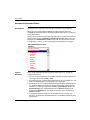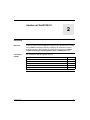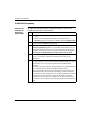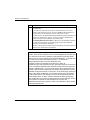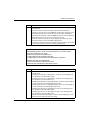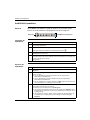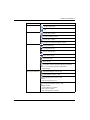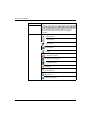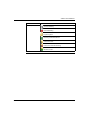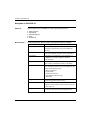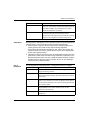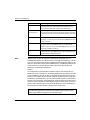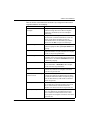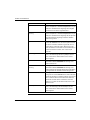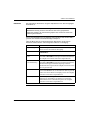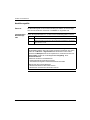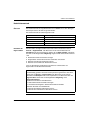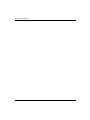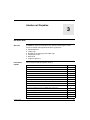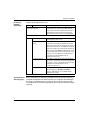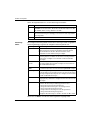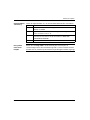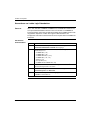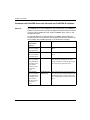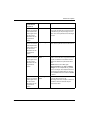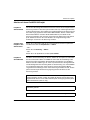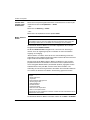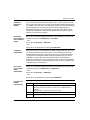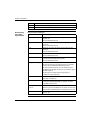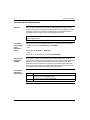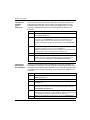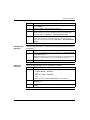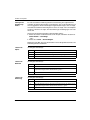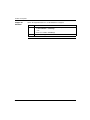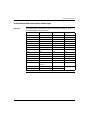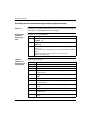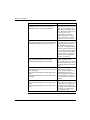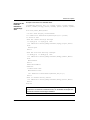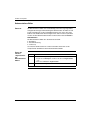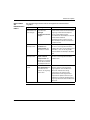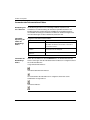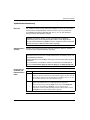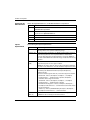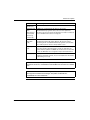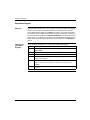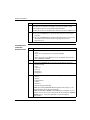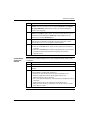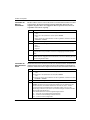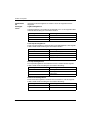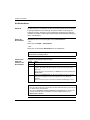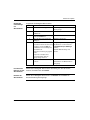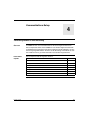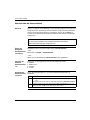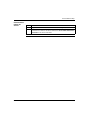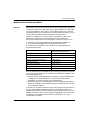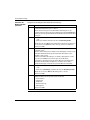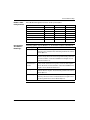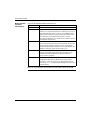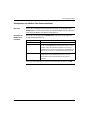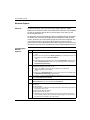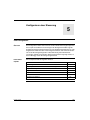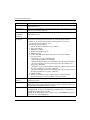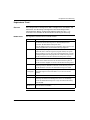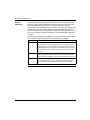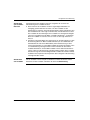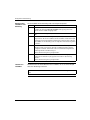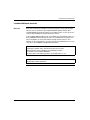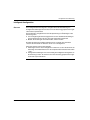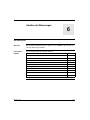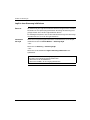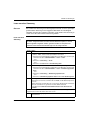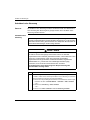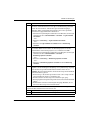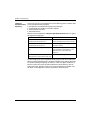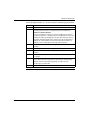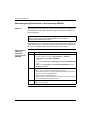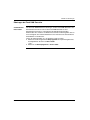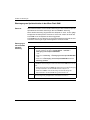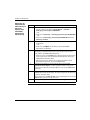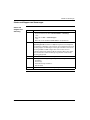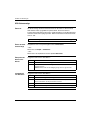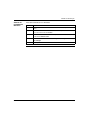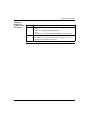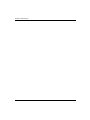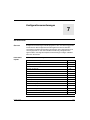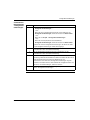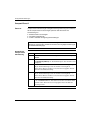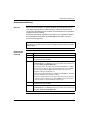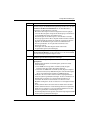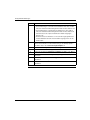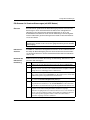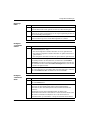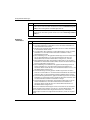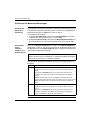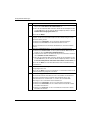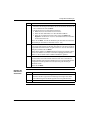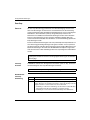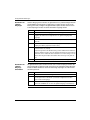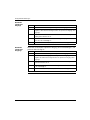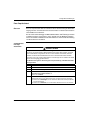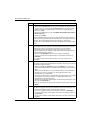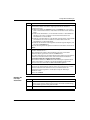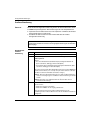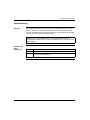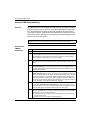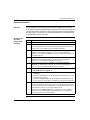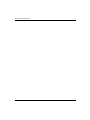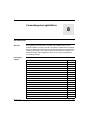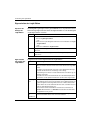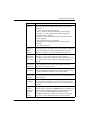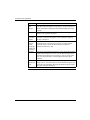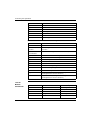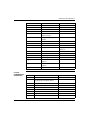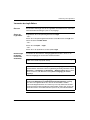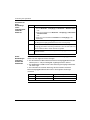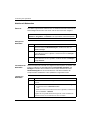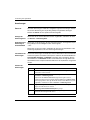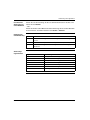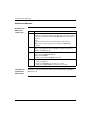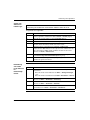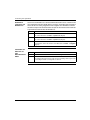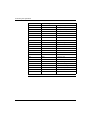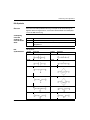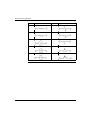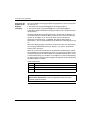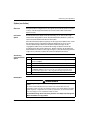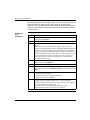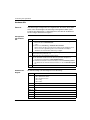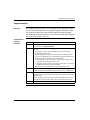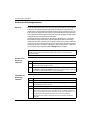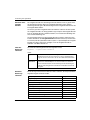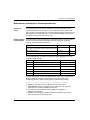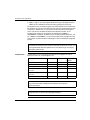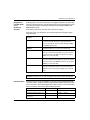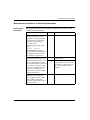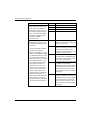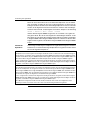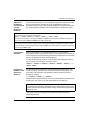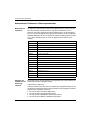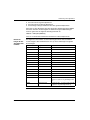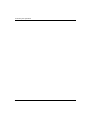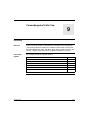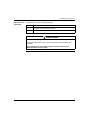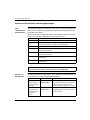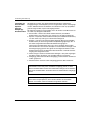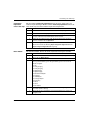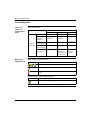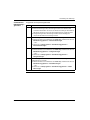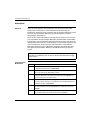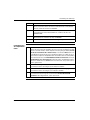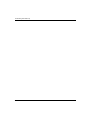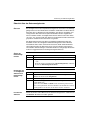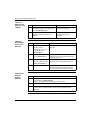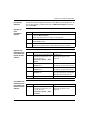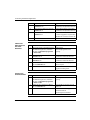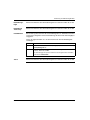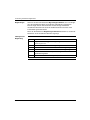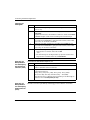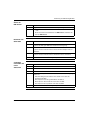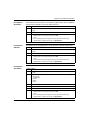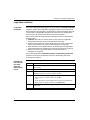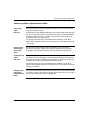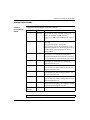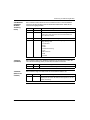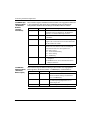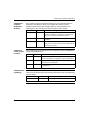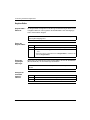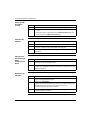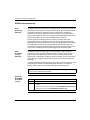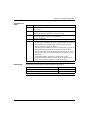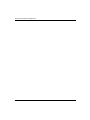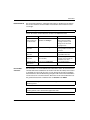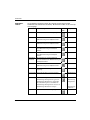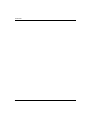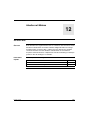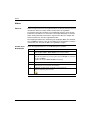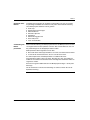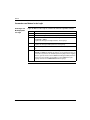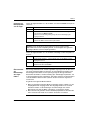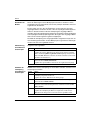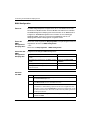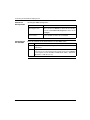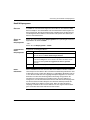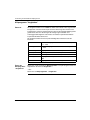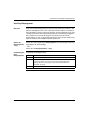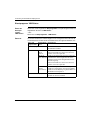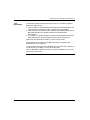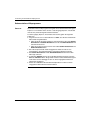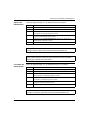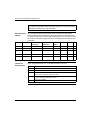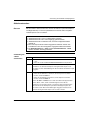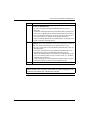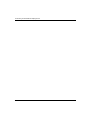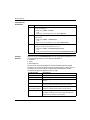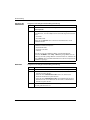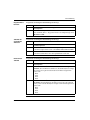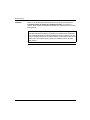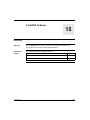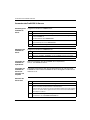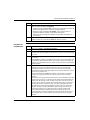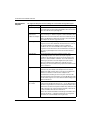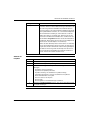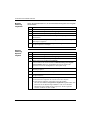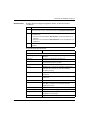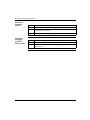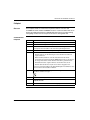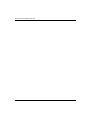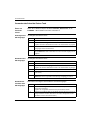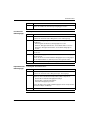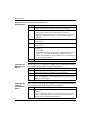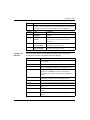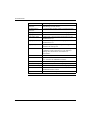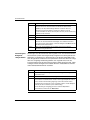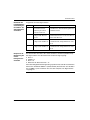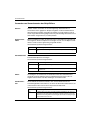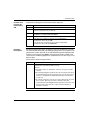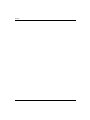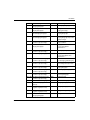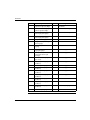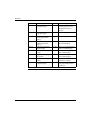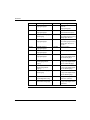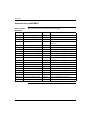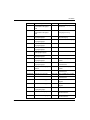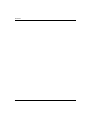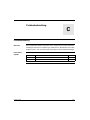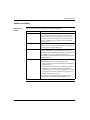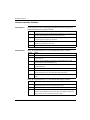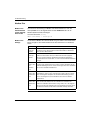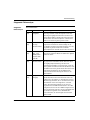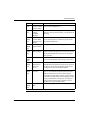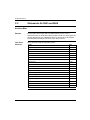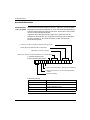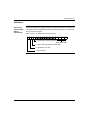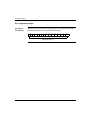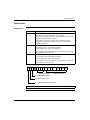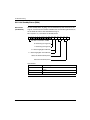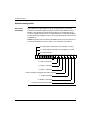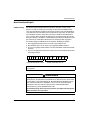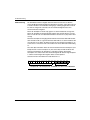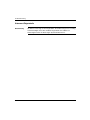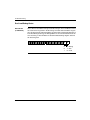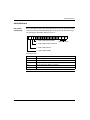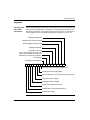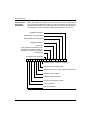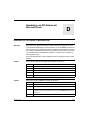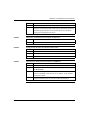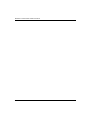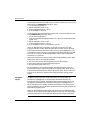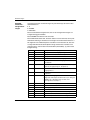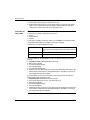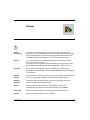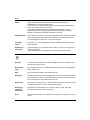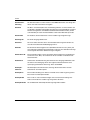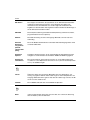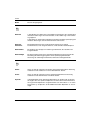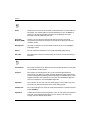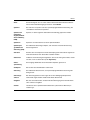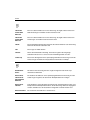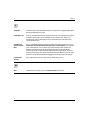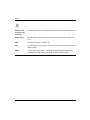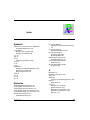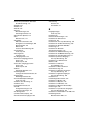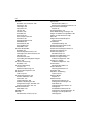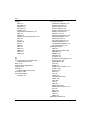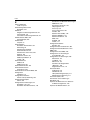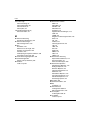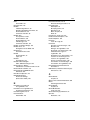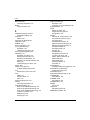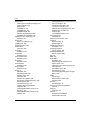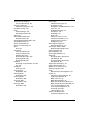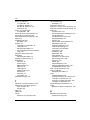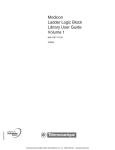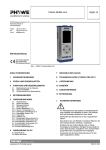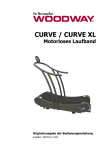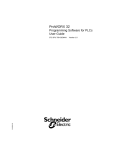Download ProWORX 32 Programmiersoftware für SPS Benutzerhandbuch
Transcript
ProWORX 32 Programmiersoftware für SPS Benutzerhandbuch Version 2.1 31003884.05 12/2006 www.telemecanique.com 2 Inhaltsverzeichnis Sicherheitshinweise . . . . . . . . . . . . . . . . . . . . . . . . . . . . . . . . . . . 9 Über dieses Buch . . . . . . . . . . . . . . . . . . . . . . . . . . . . . . . . . . . . 11 Kapitel 1 Erste Schritte . . . . . . . . . . . . . . . . . . . . . . . . . . . . . . . . . . . . . . . 13 Willkommen bei ProWORX 32 . . . . . . . . . . . . . . . . . . . . . . . . . . . . . . . . . . . . . . Systemanforderungen . . . . . . . . . . . . . . . . . . . . . . . . . . . . . . . . . . . . . . . . . . . . . Installieren von ProWORX 32 . . . . . . . . . . . . . . . . . . . . . . . . . . . . . . . . . . . . . . . Anmeldung bei ProWORX 32 . . . . . . . . . . . . . . . . . . . . . . . . . . . . . . . . . . . . . . . Autorisieren von ProWORX 32 . . . . . . . . . . . . . . . . . . . . . . . . . . . . . . . . . . . . . . ProWORX 32 Client-Sicherheit . . . . . . . . . . . . . . . . . . . . . . . . . . . . . . . . . . . . . . Kontakte bei Schneider Electric . . . . . . . . . . . . . . . . . . . . . . . . . . . . . . . . . . . . . Kapitel 2 Arbeiten mit ProWORX 32 . . . . . . . . . . . . . . . . . . . . . . . . . . . . . 25 ProWORX 32-Umgebung . . . . . . . . . . . . . . . . . . . . . . . . . . . . . . . . . . . . . . . . . . ProWORX 32-Symbolleiste . . . . . . . . . . . . . . . . . . . . . . . . . . . . . . . . . . . . . . . . . Navigation in ProWORX 32. . . . . . . . . . . . . . . . . . . . . . . . . . . . . . . . . . . . . . . . . Nachführungshilfe . . . . . . . . . . . . . . . . . . . . . . . . . . . . . . . . . . . . . . . . . . . . . . . . Nachrichtenzentrale . . . . . . . . . . . . . . . . . . . . . . . . . . . . . . . . . . . . . . . . . . . . . . Kapitel 3 13 14 15 16 20 22 24 26 30 36 42 43 Arbeiten mit Projekten . . . . . . . . . . . . . . . . . . . . . . . . . . . . . . . . 45 Erstellen eines neuen Projekts . . . . . . . . . . . . . . . . . . . . . . . . . . . . . . . . . . . . . . Konvertieren von Ladder Logic-Datenbanken. . . . . . . . . . . . . . . . . . . . . . . . . . . Verwenden von ProWORX-Server zum Verwalten von ProWORX 32-Projekten . . . . . . . . . . . . . . . . . . . . . . . . . . . . . . . . . . . . . . . . . . . Arbeiten mit einem ProWORX 32-Projekt . . . . . . . . . . . . . . . . . . . . . . . . . . . . . . Verwenden des Emulationsmodus . . . . . . . . . . . . . . . . . . . . . . . . . . . . . . . . . . . Im Emulations-Modus unterstützte Anweisungen . . . . . . . . . . . . . . . . . . . . . . . . Hinzufügen der Emulationsanweisungs-Ausführungsunterstützung . . . . . . . . . . Dokumentations-Editor . . . . . . . . . . . . . . . . . . . . . . . . . . . . . . . . . . . . . . . . . . . . Verwenden des Dokumentations-Editors . . . . . . . . . . . . . . . . . . . . . . . . . . . . . . Symbolische Adressierung . . . . . . . . . . . . . . . . . . . . . . . . . . . . . . . . . . . . . . . . . Importieren und Exportieren der ProWORX 32-Dokumentation . . . . . . . . . . . . . Geschützte Register . . . . . . . . . . . . . . . . . . . . . . . . . . . . . . . . . . . . . . . . . . . . . . Verwenden der Suchfunktion . . . . . . . . . . . . . . . . . . . . . . . . . . . . . . . . . . . . . . . 46 50 52 55 59 65 66 70 72 75 77 80 81 3 Verwendete Adresse . . . . . . . . . . . . . . . . . . . . . . . . . . . . . . . . . . . . . . . . . . . . . . 88 Die Wissensbasis. . . . . . . . . . . . . . . . . . . . . . . . . . . . . . . . . . . . . . . . . . . . . . . . . 90 Kapitel 4 Kommunikations-Setup. . . . . . . . . . . . . . . . . . . . . . . . . . . . . . . 93 Verbindungsaufbau zu einer Steuerung . . . . . . . . . . . . . . . . . . . . . . . . . . . . . . . 93 Übersicht über die Kommunikation . . . . . . . . . . . . . . . . . . . . . . . . . . . . . . . . . . . 94 Konfigurieren von Modbus-Kommunikationen . . . . . . . . . . . . . . . . . . . . . . . . . . . 96 Modbus-Kommunikation per Modem . . . . . . . . . . . . . . . . . . . . . . . . . . . . . . . . . . 97 Konfigurieren von Modbus Plus-Kommunikationen . . . . . . . . . . . . . . . . . . . . . . 101 Konfigurieren der Ethernet-Gateway-Kommunikation . . . . . . . . . . . . . . . . . . . . 102 Konfigurieren von TCP/IP-Kommunikationen . . . . . . . . . . . . . . . . . . . . . . . . . . 103 Netzwerk-Explorer . . . . . . . . . . . . . . . . . . . . . . . . . . . . . . . . . . . . . . . . . . . . . . . 104 Kapitel 5 Konfigurieren einer Steuerung . . . . . . . . . . . . . . . . . . . . . . . . 105 SPS-Konfiguration . . . . . . . . . . . . . . . . . . . . . . . . . . . . . . . . . . . . . . . . . . . . . . . 105 SPS-Konfiguration . . . . . . . . . . . . . . . . . . . . . . . . . . . . . . . . . . . . . . . . . . . . . . . 106 Steuerungsdetails für Online-DIM-Awareness-Steuerungen . . . . . . . . . . . . . . . 107 Registerkarte "Allgemein" . . . . . . . . . . . . . . . . . . . . . . . . . . . . . . . . . . . . . . . . . 108 Registerkarte "Ports" . . . . . . . . . . . . . . . . . . . . . . . . . . . . . . . . . . . . . . . . . . . . . 111 Registerkarte "Loadables" . . . . . . . . . . . . . . . . . . . . . . . . . . . . . . . . . . . . . . . . . 114 Loadable-Bibliothek-Assistent . . . . . . . . . . . . . . . . . . . . . . . . . . . . . . . . . . . . . . 117 Intelligente Konfiguration . . . . . . . . . . . . . . . . . . . . . . . . . . . . . . . . . . . . . . . . . . 119 Kapitel 6 Arbeiten mit Steuerungen . . . . . . . . . . . . . . . . . . . . . . . . . . . . 121 Logik in einer Steuerung initialisieren . . . . . . . . . . . . . . . . . . . . . . . . . . . . . . . . 122 Lesen von einer Steuerung . . . . . . . . . . . . . . . . . . . . . . . . . . . . . . . . . . . . . . . . 123 Schreiben in eine Steuerung . . . . . . . . . . . . . . . . . . . . . . . . . . . . . . . . . . . . . . . 126 Übertragung von Speicherinhalten in den Steuerungs-EEPROM . . . . . . . . . . . 130 Übertragen der Flash RAM Executive . . . . . . . . . . . . . . . . . . . . . . . . . . . . . . . . 131 Übertragung von Speicherinhalten in den Micro Flash RAM . . . . . . . . . . . . . . . 132 Übertragung des internen Flash oder der PCMCIA an den Flash der Steuerung . . . . . . . . . . . . . . . . . . . . . . . . . . . . . . . . . . . . . . . . . . . . . 133 Starten und Stoppen von Steuerungen . . . . . . . . . . . . . . . . . . . . . . . . . . . . . . . 135 SPS-Statusanzeige . . . . . . . . . . . . . . . . . . . . . . . . . . . . . . . . . . . . . . . . . . . . . . 136 Gerät analysieren. . . . . . . . . . . . . . . . . . . . . . . . . . . . . . . . . . . . . . . . . . . . . . . . 138 Kapitel 7 Konfigurationserweiterungen. . . . . . . . . . . . . . . . . . . . . . . . . 141 Konfigurationserweiterungen . . . . . . . . . . . . . . . . . . . . . . . . . . . . . . . . . . . . . . . 142 Compact-Phase II . . . . . . . . . . . . . . . . . . . . . . . . . . . . . . . . . . . . . . . . . . . . . . . 144 Datenschutzerweiterung . . . . . . . . . . . . . . . . . . . . . . . . . . . . . . . . . . . . . . . . . . 145 Quantum Hot Standby . . . . . . . . . . . . . . . . . . . . . . . . . . . . . . . . . . . . . . . . . . . . 146 E/A-Scanner für Quantum-Steuerungen (mit NOE-Karten) . . . . . . . . . . . . . . . . 149 E/A-Scanner für Momentum-Steuerungen. . . . . . . . . . . . . . . . . . . . . . . . . . . . . 154 E/A-Scanner-Assistent. . . . . . . . . . . . . . . . . . . . . . . . . . . . . . . . . . . . . . . . . . . . 155 Peer Cop . . . . . . . . . . . . . . . . . . . . . . . . . . . . . . . . . . . . . . . . . . . . . . . . . . . . . . 158 Peer Cop-Assistent . . . . . . . . . . . . . . . . . . . . . . . . . . . . . . . . . . . . . . . . . . . . . . 163 4 Profibus-Erweiterung. . . . . . . . . . . . . . . . . . . . . . . . . . . . . . . . . . . . . . . . . . . . . S980-Erweiterung . . . . . . . . . . . . . . . . . . . . . . . . . . . . . . . . . . . . . . . . . . . . . . . SY/MAX-Erweiterung . . . . . . . . . . . . . . . . . . . . . . . . . . . . . . . . . . . . . . . . . . . . TCP/IP-Erweiterung . . . . . . . . . . . . . . . . . . . . . . . . . . . . . . . . . . . . . . . . . . . . . Quantum VME-Bus-Erweiterung . . . . . . . . . . . . . . . . . . . . . . . . . . . . . . . . . . . . Quantum Sicherheit. . . . . . . . . . . . . . . . . . . . . . . . . . . . . . . . . . . . . . . . . . . . . . Kapitel 8 Verwendung des Logik-Editors. . . . . . . . . . . . . . . . . . . . . . . . 175 Logik-Editor - Übersicht. . . . . . . . . . . . . . . . . . . . . . . . . . . . . . . . . . . . . . . . . . . Eigenschaften des Logik-Editors. . . . . . . . . . . . . . . . . . . . . . . . . . . . . . . . . . . . Schnelltaste-Vorlage . . . . . . . . . . . . . . . . . . . . . . . . . . . . . . . . . . . . . . . . . . . . . Verwenden des Logik-Editors . . . . . . . . . . . . . . . . . . . . . . . . . . . . . . . . . . . . . . Arbeiten mit Netzwerken . . . . . . . . . . . . . . . . . . . . . . . . . . . . . . . . . . . . . . . . . . Anweisungen. . . . . . . . . . . . . . . . . . . . . . . . . . . . . . . . . . . . . . . . . . . . . . . . . . . Arbeiten mit Adressen . . . . . . . . . . . . . . . . . . . . . . . . . . . . . . . . . . . . . . . . . . . . Konfigurierbare Mnemonik . . . . . . . . . . . . . . . . . . . . . . . . . . . . . . . . . . . . . . . . ISA-Symbole . . . . . . . . . . . . . . . . . . . . . . . . . . . . . . . . . . . . . . . . . . . . . . . . . . . Diagnoseverfolgung . . . . . . . . . . . . . . . . . . . . . . . . . . . . . . . . . . . . . . . . . . . . . Zyklus (nur Online) . . . . . . . . . . . . . . . . . . . . . . . . . . . . . . . . . . . . . . . . . . . . . . Setzen von Lesezeichen in der Logik . . . . . . . . . . . . . . . . . . . . . . . . . . . . . . . . Hardware-Uhr . . . . . . . . . . . . . . . . . . . . . . . . . . . . . . . . . . . . . . . . . . . . . . . . . . Segmentverwalter . . . . . . . . . . . . . . . . . . . . . . . . . . . . . . . . . . . . . . . . . . . . . . . Struktur des Gleichungsnetzwerks . . . . . . . . . . . . . . . . . . . . . . . . . . . . . . . . . . Mathematische Gleichungen in Gleichungsnetzwerken . . . . . . . . . . . . . . . . . . Mathematische Operationen in Gleichungs-Netzwerken . . . . . . . . . . . . . . . . . Mathematische Funktionen in Gleichungsnetzwerken . . . . . . . . . . . . . . . . . . . Kapitel 9 176 178 181 185 188 190 192 195 197 199 201 203 204 205 206 209 213 218 Verwendung des Traffic Cop . . . . . . . . . . . . . . . . . . . . . . . . . . 221 Übersicht über Traffic Cop . . . . . . . . . . . . . . . . . . . . . . . . . . . . . . . . . . . . . . . . Arbeiten mit E/A-Stationen und Baugruppenträgern . . . . . . . . . . . . . . . . . . . . . Arbeiten mit Steckplätzen . . . . . . . . . . . . . . . . . . . . . . . . . . . . . . . . . . . . . . . . . Online-Modulstatus . . . . . . . . . . . . . . . . . . . . . . . . . . . . . . . . . . . . . . . . . . . . . . E/A-Zeichnungsgenerator . . . . . . . . . . . . . . . . . . . . . . . . . . . . . . . . . . . . . . . . . Materialliste . . . . . . . . . . . . . . . . . . . . . . . . . . . . . . . . . . . . . . . . . . . . . . . . . . . . Kapitel 10 166 169 170 171 172 173 222 224 229 232 234 236 Verwendung des Datenanzeigefensters. . . . . . . . . . . . . . . . . 239 Übersicht über das Datenanzeigefenster . . . . . . . . . . . . . . . . . . . . . . . . . . . . . Eigenschaften . . . . . . . . . . . . . . . . . . . . . . . . . . . . . . . . . . . . . . . . . . . . . . . . . . Anzeigen und aufzeichnen von Daten. . . . . . . . . . . . . . . . . . . . . . . . . . . . . . . . Trigger und Begrenzungen . . . . . . . . . . . . . . . . . . . . . . . . . . . . . . . . . . . . . . . . HMI . . . . . . . . . . . . . . . . . . . . . . . . . . . . . . . . . . . . . . . . . . . . . . . . . . . . . . . . . . Trend . . . . . . . . . . . . . . . . . . . . . . . . . . . . . . . . . . . . . . . . . . . . . . . . . . . . . . . . . Logik-Editor nachführen . . . . . . . . . . . . . . . . . . . . . . . . . . . . . . . . . . . . . . . . . . Nachführung Traffic Cop . . . . . . . . . . . . . . . . . . . . . . . . . . . . . . . . . . . . . . . . . . Anweisungs-Editor / Klemmenleisten-Editor . . . . . . . . . . . . . . . . . . . . . . . . . . . Anzeige-Skripts für den Anweisungs-Editor / Klemmenleisten-Editor. . . . . . . . 241 245 248 249 251 256 259 260 261 262 5 Anzeige-Skriptvariablen . . . . . . . . . . . . . . . . . . . . . . . . . . . . . . . . . . . . . . . . . . . 263 Anzeige-Skriptfunktionen . . . . . . . . . . . . . . . . . . . . . . . . . . . . . . . . . . . . . . . . . . 264 Register-Editor . . . . . . . . . . . . . . . . . . . . . . . . . . . . . . . . . . . . . . . . . . . . . . . . . . 270 PID-Tuner . . . . . . . . . . . . . . . . . . . . . . . . . . . . . . . . . . . . . . . . . . . . . . . . . . . . . 271 DRUM-Zusammenfassung . . . . . . . . . . . . . . . . . . . . . . . . . . . . . . . . . . . . . . . . 274 Importieren und Exportieren von Daten aus dem Datenanzeigefenster . . . . . . 276 Kapitel 11 Kapitel 12 Arbeiten mit dem ASCII-Editor . . . . . . . . . . . . . . . . . . . . . . . . 279 Arbeiten mit Makros . . . . . . . . . . . . . . . . . . . . . . . . . . . . . . . . 285 Makros . . . . . . . . . . . . . . . . . . . . . . . . . . . . . . . . . . . . . . . . . . . . . . . . . . . . . . . . 286 Verwenden von Makros in der Logik . . . . . . . . . . . . . . . . . . . . . . . . . . . . . . . . . 288 Kapitel 13 ProWORX 32-Hilfsprogramme . . . . . . . . . . . . . . . . . . . . . . . . 291 BM85-Konfiguration . . . . . . . . . . . . . . . . . . . . . . . . . . . . . . . . . . . . . . . . . . . . . . 292 BootP-Hilfsprogramm. . . . . . . . . . . . . . . . . . . . . . . . . . . . . . . . . . . . . . . . . . . . . 295 Hilfsprogramm "Vergleichen" . . . . . . . . . . . . . . . . . . . . . . . . . . . . . . . . . . . . . . . 298 Hilfsprogramm "E/A-Zeichnungsanzeige" . . . . . . . . . . . . . . . . . . . . . . . . . . . . . 301 Das Ping-Hilfsprogramm . . . . . . . . . . . . . . . . . . . . . . . . . . . . . . . . . . . . . . . . . . 303 Dienstprogramm "MBP-Status . . . . . . . . . . . . . . . . . . . . . . . . . . . . . . . . . . . . . . 304 Dienstprogramm "CodeGen" . . . . . . . . . . . . . . . . . . . . . . . . . . . . . . . . . . . . . . . 306 Dokumentations-Hilfsprogramme . . . . . . . . . . . . . . . . . . . . . . . . . . . . . . . . . . . 310 Global austauschen . . . . . . . . . . . . . . . . . . . . . . . . . . . . . . . . . . . . . . . . . . . . . . 313 Kapitel 14 Kapitel 15 ProWORX 32-Berichterstattung . . . . . . . . . . . . . . . . . . . . . . . 317 ProWORX 32-Server . . . . . . . . . . . . . . . . . . . . . . . . . . . . . . . . 325 Verwenden des ProWORX 32-Servers . . . . . . . . . . . . . . . . . . . . . . . . . . . . . . . 326 Prüfpfad . . . . . . . . . . . . . . . . . . . . . . . . . . . . . . . . . . . . . . . . . . . . . . . . . . . . . . . 337 Kapitel 16 Schneider-Partner . . . . . . . . . . . . . . . . . . . . . . . . . . . . . . . . . . 339 Verwenden des Schneider-Partner-Tools . . . . . . . . . . . . . . . . . . . . . . . . . . . . . 340 Verwenden des Skript-Editors . . . . . . . . . . . . . . . . . . . . . . . . . . . . . . . . . . . . . . 345 Verwenden von Steuerelementen des Skript-Editors . . . . . . . . . . . . . . . . . . . . 348 Anhang . . . . . . . . . . . . . . . . . . . . . . . . . . . . . . . . . . . . . . . . . . . . . . 351 Anhang A E/A-Karten . . . . . . . . . . . . . . . . . . . . . . . . . . . . . . . . . . . . . . . . 353 800 . . . . . . . . . . . . . . . . . . . . . . . . . . . . . . . . . . . . . . . . . . . . . . . . . . . . . . . . . . . 354 A120. . . . . . . . . . . . . . . . . . . . . . . . . . . . . . . . . . . . . . . . . . . . . . . . . . . . . . . . . . 357 Compact TSX. . . . . . . . . . . . . . . . . . . . . . . . . . . . . . . . . . . . . . . . . . . . . . . . . . . 359 Micro . . . . . . . . . . . . . . . . . . . . . . . . . . . . . . . . . . . . . . . . . . . . . . . . . . . . . . . . . 361 Momentum M1 und INTERBUS. . . . . . . . . . . . . . . . . . . . . . . . . . . . . . . . . . . . . 362 Quantum . . . . . . . . . . . . . . . . . . . . . . . . . . . . . . . . . . . . . . . . . . . . . . . . . . . . . . 363 SY/MAX . . . . . . . . . . . . . . . . . . . . . . . . . . . . . . . . . . . . . . . . . . . . . . . . . . . . . . . 367 6 Anhang B Stromversorgungen . . . . . . . . . . . . . . . . . . . . . . . . . . . . . . . . . 369 Anhang C Problembehandlung . . . . . . . . . . . . . . . . . . . . . . . . . . . . . . . . . 371 C.1 C.2 Allgemeine Problembehandlung . . . . . . . . . . . . . . . . . . . . . . . . . . . . . . . . . . . . Abschnittsübersicht . . . . . . . . . . . . . . . . . . . . . . . . . . . . . . . . . . . . . . . . . . . . . . Isolieren von Fehlern. . . . . . . . . . . . . . . . . . . . . . . . . . . . . . . . . . . . . . . . . . . . . Liste der manuellen Verfahren . . . . . . . . . . . . . . . . . . . . . . . . . . . . . . . . . . . . . Modbus Plus . . . . . . . . . . . . . . . . . . . . . . . . . . . . . . . . . . . . . . . . . . . . . . . . . . . Stoppcode-Fehleranalyse . . . . . . . . . . . . . . . . . . . . . . . . . . . . . . . . . . . . . . . . . Statusworte für S901 und S908 . . . . . . . . . . . . . . . . . . . . . . . . . . . . . . . . . . . . ASCII-Meldungsstatus. . . . . . . . . . . . . . . . . . . . . . . . . . . . . . . . . . . . . . . . . . . . Fehler an Kabel A . . . . . . . . . . . . . . . . . . . . . . . . . . . . . . . . . . . . . . . . . . . . . . . Fehler an Kabel B . . . . . . . . . . . . . . . . . . . . . . . . . . . . . . . . . . . . . . . . . . . . . . . Kommunikationsstatus . . . . . . . . . . . . . . . . . . . . . . . . . . . . . . . . . . . . . . . . . . . SPS-Zustand . . . . . . . . . . . . . . . . . . . . . . . . . . . . . . . . . . . . . . . . . . . . . . . . . . . SPS-Status . . . . . . . . . . . . . . . . . . . . . . . . . . . . . . . . . . . . . . . . . . . . . . . . . . . . EOL (Logikende)-Zeiger . . . . . . . . . . . . . . . . . . . . . . . . . . . . . . . . . . . . . . . . . . Globale Fehler. . . . . . . . . . . . . . . . . . . . . . . . . . . . . . . . . . . . . . . . . . . . . . . . . . S911 Hot Standby-Status (S908) . . . . . . . . . . . . . . . . . . . . . . . . . . . . . . . . . . . Lokale Stationskommunikationsfehler (S908) . . . . . . . . . . . . . . . . . . . . . . . . . . Maschinenkonfiguration . . . . . . . . . . . . . . . . . . . . . . . . . . . . . . . . . . . . . . . . . . Modul-Funktionsfähigkeit . . . . . . . . . . . . . . . . . . . . . . . . . . . . . . . . . . . . . . . . . Anzahl von Segmenten . . . . . . . . . . . . . . . . . . . . . . . . . . . . . . . . . . . . . . . . . . . Statuswort-Zeigertabelle . . . . . . . . . . . . . . . . . . . . . . . . . . . . . . . . . . . . . . . . . . RIO Timeout . . . . . . . . . . . . . . . . . . . . . . . . . . . . . . . . . . . . . . . . . . . . . . . . . . . Run/Load/Debug-Status . . . . . . . . . . . . . . . . . . . . . . . . . . . . . . . . . . . . . . . . . . S901/J200 Status . . . . . . . . . . . . . . . . . . . . . . . . . . . . . . . . . . . . . . . . . . . . . . . S908 Fehler. . . . . . . . . . . . . . . . . . . . . . . . . . . . . . . . . . . . . . . . . . . . . . . . . . . . Stoppcode . . . . . . . . . . . . . . . . . . . . . . . . . . . . . . . . . . . . . . . . . . . . . . . . . . . . . 372 372 373 374 376 377 380 381 382 383 384 386 387 388 389 390 391 392 393 395 396 397 398 399 400 401 Anhang D Bearbeiten von DIF-Dateien mit Microsoft Excel. . . . . . . . . . 403 Anhang E Erstellen und Ändern von E/A-Zeichnungen . . . . . . . . . . . . . 407 Glossar . . . . . . . . . . . . . . . . . . . . . . . . . . . . . . . . . . . . . . . . . . . . . 413 Index . . . . . . . . . . . . . . . . . . . . . . . . . . . . . . . . . . . . . . . . . . . . . 429 7 8 Sicherheitshinweise § Wichtige Informationen HINWEIS Lesen Sie diese Anweisungen gründlich durch und machen Sie sich mit dem Gerät vertraut, bevor Sie es installieren, in Betrieb nehmen oder warten. Die folgenden Hinweise können an verschiedenen Stellen in dieser Dokumentation enthalten oder auf dem Gerät zu lesen sein. Die Hinweise warnen vor möglichen Gefahren oder machen auf Informationen aufmerksam, die Vorgänge erläutern bzw. vereinfachen. Erscheint dieses Symbol zusätzlich zu einem Warnaufkleber, bedeutet dies, dass die Gefahr eines elektrischen Schlags besteht und die Nichtbeachtung des Hinweises Verletzungen zur Folge haben kann. Dies ist ein allgemeines Warnsymbol. Es macht Sie auf mögliche Verletzungsgefahren aufmerksam. Beachten Sie alle unter diesem Symbol aufgeführten Hinweise, um Verletzungen oder Unfälle mit Todesfälle zu vermeiden. GEFAHR GEFAHR macht auf eine unmittelbar gefährliche Situation aufmerksam, die bei Nichtbeachtung unweigerlich einen schweren oder tödlichen Unfall zur Folge hat. WARNUNG WARNUNG macht auf eine möglicherweise gefährliche Situation aufmerksam, die bei Nichtbeachtung unter Umständen einen schweren oder tödlichen Unfall oder Beschädigungen an Geräten zur Folge haben kann. VORSICHT VORSICHT macht auf eine möglicherweise gefährliche Situation aufmerksam, die bei Nichtbeachtung unter Umständen einen schweren oder tödlichen Unfall oder Beschädigungen an Geräten zur Folge hat. 31003884 12/2006 9 Sicherheitshinweise BITTE BEACHTEN Elektrische Geräte dürfen nur von Fachpersonal installiert, betrieben, gewartet und instand gesetzt werden. Schneider Electric haftet nicht für Schäden, die aufgrund der Verwendung dieses Materials entstehen. © 2006 Schneider Electric. Alle Rechte vorbehalten. 10 31003884 12/2006 Über dieses Buch Auf einen Blick Ziel dieses Dokuments Dieses Handbuch beschreibt die Installation, Konfiguration und Verwendung von ProWORX 32 und all seiner Komponenten. Änderungen an diesem Handbuch, die sich nach Drucklegung dieser Version ergeben haben, erfahren Sie auf unserer Webseite unter www.telemecanique.com. Begriffe und Abkürzungen Die Schreibweise von Zahlen entspricht den international üblichen Verfahren und der genehmigten SI (System International d’Unites)-Darstellung; jede TausenderStelle wird durch ein Leerzeichen getrennt; außerdem wird das Dezimalkomma als Trennzeichen verwendet (z.B. 12 345,67). Gültigkeitsbereich Die in dieser Dokumentation enthaltenen Daten und Abbildungen sind unverbindlich. Wir behalten uns das Recht vor, unsere Produkte entsprechend unserer Politik einer kontinuierlichen Produktentwicklung zu ändern. Die Informationen in diesem Dokument können ohne Vorankündigung geändert und dürfen nicht als Zusicherung von Schneider Electric ausgelegt werden. Dieses Dokument bezieht sich auf die Installation und die Nutzung des ProWORX 32-Clients in den folgenden Umgebungen. z Windows 98SE z Windows NT (V4.0, SP6a oder höher) z Windows 2000 (SP3 oder höher) z Windows XP Professional (nicht Home), SP1 & 2 Dieses Dokument bezieht sich auf die Installation und die Nutzung des ProWORX 32-Servers in den folgenden Umgebungen. z Windows NT (V4.0, SP6a oder höher) z Windows 2000 (SP3 oder höher) z Windows XP Professional (nicht Home), SP1 & 2 31003884 12/2006 11 Über dieses Buch Weiterführende Dokumentation Titel Referenz-Nummer Ladder Logic-Bausteinbibliothek 840 USE 101 Modbus Plus PCI-85 Schnittstellenadapter 890 USE 162 Modicon Quantum Hot Standby Systemplanungs- und Installationsanleitung 840 USE 106 Modicon Quantum-Automationsserie - Hardware-Referenzhandbuch 840 USE 100 Produktbezogene Warnhinweise Modicon Momentum E/A-Grundgerät Benutzerhandbuch 870 USE 002 Serie A 120 E/A-Baugruppen Benutzerhandbuch 890 USE 109 BM85 Bridge Multiplexer Benutzerhandbuch 890 USE 103 Schneider Electric übernimmt keine Verantwortung für Fehler in diesem Dokument. Wenn Sie Verbesserungsvorschläge unterbreiten wollen oder Fehler in der Dokumentation gefunden haben, bitten wir Sie, sich mit uns in Verbindung zu setzen. Kein Teil dieses Dokuments darf ohne die ausdrückliche schriftliche Erlaubnis durch den Herausgeber Schneider Electric in irgendeiner Weise oder mit irgendeinem Verfahren elektronischer oder mechanischer Art, auch nicht durch Fotokopieren, vervielfältigt werden. Alle Rechte vorbehalten. Bei der Installation und der Verwendung dieses Produktes müssen alle gültigen staatlichen, regionalen und lokalen Sicherheitsvorschriften beachtet werden. Aus Sicherheitsgründen und um die Übereinstimmung mit dokumentierten Systemmerkmalen zu gewährleisten, sollten Reparaturen an Komponenten nur vom Hersteller vorgenommen werden. Wenn Steuerungen für Anwendungen mit technischen Sicherheitsanforderungen eingesetzt werden, sind die relevanten Anweisungen zu beachten. Wenn Sie keine Software von Schneider Electric bzw. keine genehmigte Software zusammen mit unseren Hardware-Produkten verwenden, kann dies zu fehlerhaften Betriebsergebnissen führen. Die Nichtbeachtung dieser produktspezifischen Warnung kann Körperverletzung oder Materialschaden zur Folge haben! Benutzerkommentar 12 Ihre Anmerkungen und Hinweise sind uns jederzeit willkommen. Senden Sie sie einfach an unsere E-mail-Adresse: [email protected] 31003884 12/2006 Erste Schritte 1 Willkommen bei ProWORX 32 Über dieses Handbuch Dieses Handbuch ist eine Anleitung für die Nutzung von ProWORX 32. Es enthält keine Informationen über bestimmte Steuerungen, E/A-Karten oder KOPAnweisungen. Ausführliche Informationen zur Hardware und zu KOP finden Sie im ProWORX 32 Online-Hilfesystem. Erste Schritte mit ProWORX 32 Dieses Kapitel beschreibt die ersten Schritte mit ProWORX 32. Inhalt dieses Kapitels Dieses Kapitel enthält die folgenden Themen: Thema Systemanforderungen 31003884 12/2006 Seite 14 Installieren von ProWORX 32 15 Anmeldung bei ProWORX 32 16 Autorisieren von ProWORX 32 20 ProWORX 32 Client-Sicherheit 22 Kontakte bei Schneider Electric 24 13 Erste Schritte Systemanforderungen Hardwareanforderungen Hardware ClientAnforderungen ServerAnforderungen Prozessor 650 MHz (Pentium III) 1 GHz (Pentium III) 1,8 GHz (Pentium 4) Speicher 256 MB 512 MB 512 MB Client/ServerAnforderungen Verfügbarer 200 MB Festplattenspeicher* Medium für die Installation CD Anzeige 256 Farben VGA oder höher Hinweis: Für die Druckvorschau eines Projekts mit 5 000 Netzwerken ist 1 GB freier Festplattenspeicher erforderlich. Softwareanforderungen Software Anforderungen ProWORX 32-Client Betriebssysteme z Windows 98 z Windows NT (V4.0, SP6a oder höher) z Windows 2000 (SP3 oder höher) z Windows XP Professional (nicht Home), SP1 & 2 ProWORX 32-Server Betriebssysteme z Windows NT (V4.0, SP6a oder höher) z Windows 2000 (SP3 oder höher) z Windows XP Professional (nicht Home), SP1 & 2 Sprachverfügbarkeit 14 Microsoft Internet Explorer Version 5.0 oder höher Microsoft MDAC Version 2.5 oder höher Die ProWORX 32 Software unterstützt nur Englisch, Französisch, Deutsch und Spanisch. 31003884 12/2006 Erste Schritte Installieren von ProWORX 32 Installieren von ProWORX 32 Für ProWORX 32 muss MDAC ab Version 2.5 und Internet Explorer 5.0 oder höher installiert sein. Installieren Sie die Software Installieren von der ProWORX 32 Installations-CD, und achten Sie darauf, dass Sie eine kompatible Version des Internet Explorer vor der Installation von ProWORX 32 installiert haben. Gehen Sie dann für die Installation von ProWORX 32 folgendermaßen vor: Schritt Ändern oder Reparieren der ProWORX 32 Installation Deinstallation (Entfernen) von ProWORX 32 31003884 12/2006 Aktion 1 Legen Sie die ProWORX 32 CD in das CD-ROM-Laufwerk ein. 2 Öffnen Sie im Windows Explorer das Installationsprogramm ausgehend vom CD-ROM-Laufwerk unter ProWORX_32 → disk1 → setup.exe. 3 Wählen Sie die Sprache aus, in der Sie ProWORX 32 installieren möchten (Englisch, Französisch, Deutsch, Spanisch). 4 Befolgen Sie die Anweisungen auf dem Bildschirm, die Sie durch die Installation von ProWORX 32 führen. Wenn Sie ProWORX 32 bereits installiert haben: Schritt Aktion 1 Legen Sie die ProWORX 32 CD in das CD-ROM-Laufwerk ein. 2 Klicken Sie auf Ändern, um neue Komponenten zu ergänzen oder bereits installierte Komponenten zu löschen. 3 Klicken Sie auf Weiter, und befolgen Sie die Anweisungen auf dem Bildschirm. 4 Klicken Sie auf Reparieren, um alle im früheren Setup installierten Komponenten neu zu installieren. 5 Klicken Sie auf Weiter, und befolgen Sie die Anweisungen auf dem Bildschirm. Wenn Sie ProWORX 32 bereits installiert haben: Schritt Aktion 1 Legen Sie die ProWORX 32 CD in das CD-ROM-Laufwerk ein. 2 Klicken Sie auf Entfernen, um alle installierten Komponenten zu deinstallieren. 3 Klicken Sie auf Weiter, und befolgen Sie die Anweisungen auf dem Bildschirm. 15 Erste Schritte Anmeldung bei ProWORX 32 Der Bildschirm "ProWORX 32 Anmeldung" Beim Start von ProWORX 32 wird das Dialogfeld "Anmeldung" angezeigt. Wenn Sie Projekte verwenden, die auf einem Server gespeichert sind, oder Sie über den Server kommunizieren möchten, geben Sie die für die Anmeldung erforderlichen Daten ein, und klicken Sie auf Anmeldung. Wenn Sie auf dem Client gespeicherte Projekte verwenden, klicken Sie auf Umgehen. Hinweis: Wenn Sie durchweg Projekte verwenden, die auf dem Client gespeichert sind, können Sie das Kontrollkästchen Dialogfeld beim Start anzeigen im Dialogfeld "Anmeldung" deaktivieren, sodass es nicht bei jedem Start von ProWORX 32 angezeigt wird. Hinweis: ProWORX 32-Server, Version 1.x und 2.x sind nicht kompatibel. Sowohl der Client als auch der Server müssen dieselbe Versionsnummer aufweisen, damit sich der Client am Server anmelden kann. Hinweis: Wenn in den Umgebungseigenschaften das Kontrollkästchen "ClientAnmeldung durchsetzen" aktiviert ist, dann wird in der Anzeige der Umgebungseigenschaften die Schaltfläche "Umgehen" zur Schaltfläche "Schließen". 16 31003884 12/2006 Erste Schritte Anmelden bei Windows ohne Administratorrechte Wenn Sie versuchen, sich lokal als ein Anwender ohne Administratorrechte bei Windows NT, Windows 2000 oder Windows XP anzumelden, wird der Laufzeitfehler 70 Zugang verweigert am Bildschirm angezeigt. Befolgen Sie das nachfolgend aufgeführte Verfahren, um sich als Anwender ohne Administratorrechte bei Windows anzumelden. Schritt Aktion 1 Melden Sie sich als Administrator bei Windows an. Hinweis: Vergewissern Sie sich, dass ein Anwender oder eine Gruppe mit PowerAnwenderrechten definiert ist. 2 Öffnen Sie den Windows Explorer. 3 Klicken Sie mit der rechten Maustaste auf den Ordner ProWORX → 32. 4 Klicken Sie auf Eigenschaften. 5 Klicken Sie auf die Registerkarte Sicherheit. Hinweis: Wenn in Windows XP die Registerkarte Sicherheit nicht angezeigt wird, befolgen Sie das nachfolgend aufgeführte Verfahren, um die Sicherheitsfunktionen zu aktivieren. z Klicken Sie auf Start → Einstellungen → Systemsteuerung. z Doppelklicken Sie auf Ordneroptionen. z Klicken Sie auf die Registerkarte Ansicht. z Deaktivieren Sie das Kontrollkästchen Einfache gemeinsame Dateinutzung verwenden (Empfohlen). 6 Klicken Sie im Feld Gruppen- oder Benutzernamen auf die Gruppe oder den Benutzer, der bzw. dem Sie Power User-Rechte zuweisen möchten. Hinweis: Wenn Sie eine neue Gruppe oder einen neuen Benutzer erstellen möchten, klicken Sie auf Hinzufügen. Geben Sie den Gruppen- oder Benutzernamen ein, und klicken Sie auf OK. Setzen Sie das Verfahren anschließend mit Schritt 6 oben fort. Schritt Aktion 31003884 12/2006 7 Aktivieren Sie alle Rechte-Kontrollkästchen in der Spalte Zulassen (mit Ausnahme von Vollständige Kontrolle). 8 Klicken Sie auf Erweitert. z Aktivieren Sie unter Windows 2000 das Kontrollkästchen Rechte zurücksetzen.... z Aktivieren Sie unter Windows XP das Kontrollkästchen Rechte ersetzen.... 9 Klicken Sie auf OK. Klicken Sie im Dialogfeld "Warnung" auf Ja. 10 Klicken Sie auf OK. 11 Melden Sie sich als Administrator bei Windows ab. Sie können sich jetzt als Anwender ohne Administratorrechte bei Windows anmelden. 17 Erste Schritte Anmelden beim Server über TCP/IP Hinweis: Wenn Ihr Computer für eine ProWORX-Serververbindung konfiguriert ist, müssen Sie den Server-Kommunikationstyp (siehe S. 326) für TCP/IP festlegen, bevor Sie sich anmelden. Anmelden beim Server über TCP/IP: 18 Schritt Aktion 1 Klicken Sie ausgehend vom ProWORX 32-Menü auf Server → Anmeldung, oder klicken Sie auf das Symbol Anmeldung in der Symbolleiste. 2 Geben Sie den Benutzernamen und das Passwort, die Ihnen Ihr Systemadministrator zugewiesen hat, in die Felder Name und Passwort ein. 3 Klicken Sie auf die Schaltfläche TCP/IP. 4 Klicken Sie entweder auf die Schaltfläche Serveradresse oder Servername. 5 Wenn Sie auf die Schaltfläche Serveradresse klicken, wählen Sie die entsprechende Ethernet-Adresse aus der Adressenliste aus, in der die 10 zuletzt verwendeten Ethernet-Adressen angezeigt werden, oder geben Sie die entsprechende Ethernet-Adresse ein. 6 Wenn Sie auf die Schaltfläche Servername klicken, wählen Sie einen Servernamen aus der Liste der 10 zuletzt verwendeten Servernamen aus, oder geben Sie den Hostnamen des Computers ein, auf dem ProWORX Server installiert ist. 7 Klicken Sie auf die Schaltfläche Durchsuchen, um nach einem bestimmten Computer-Hostnamen zu suchen. Es wird ein Dialogfeld geöffnet, das eine Liste aller Domänen zeigt, auf die ausgehend vom Computer des Benutzers aktuell zugegriffen werden kann. Doppelklicken Sie auf einen Domänennamen, um eine Liste der Computer in dieser Domäne zu sehen. 8 Klicken Sie auf Erneute Suche, um das Netzwerk erneut nach Domänen zu durchsuchen. Klicken Sie auf einen Computernamen, und klicken Sie dann auf Wählen, oder doppelklicken Sie auf einen Computernamen, um dessen Namen in das Textfeld Servername einzugeben. Hinweis: Wenn Sie auf Abfrage abbrechen klicken, wird die Suche angehalten. Dieser Vorgang kann mehrere Minuten dauern. 9 Geben Sie den Timeout für die Serverkommunikation (in Sekunden) in das Feld Timeout ein. 10 Geben Sie die Portnummer in das Feld Portnummer ein. Die eingegebene Portnummer muss mit der Nummer des Ports übereinstimmen, auf dem der ProWORX 32-Server lauscht. 11 Klicken Sie auf Anmeldung. 31003884 12/2006 Erste Schritte Anmelden beim Server über Modbus Plus Hinweis: Wenn Ihr Computer für eine ProWORX-Serververbindung konfiguriert ist, müssen Sie den Server-Kommunikationstyp (siehe S. 326) für Modbus Plus festlegen, bevor Sie sich anmelden. Anmelden beim Server über Modbus Plus: Schritt Aktion 1 Klicken Sie ausgehend vom ProWORX 32-Menü auf Server → Anmeldung, oder klicken Sie auf das Symbol Anmeldung in der Symbolleiste. 2 Geben Sie den Benutzernamen und das Passwort, die Ihnen Ihr Systemadministrator zugewiesen hat, in die Felder Name und Passwort ein. 3 Klicken Sie auf die Schaltfläche Modbus Plus. 4 Klicken Sie auf die Schaltfläche Serveradresse. Wählen Sie eine Serveradresse aus der Liste der 10 zuletzt verwendeten Serveradressen aus. Ober geben Sie die Modbus Plus-Adresse des Servers ein. 5 Geben Sie den Timeout für die Serverkommunikation (in Sekunden) in das Feld Timeout ein. 6 Geben Sie die Modbus Plus-Adapternummer in das Feld Adapternummer ein. 7 Klicken Sie auf Anmeldung. Hinweis: Wenn der Client und der Server auf demselben Computer installiert sind, ist eine zweite Modbus Plus-Adapterkarte erforderlich, damit der Client eine Verbindung zum Server herstellen kann. Abmelden beim ProWORX 32Server Durch Schließen des ProWORX 32-Clients melden Sie sich automatisch vom Server ab. So melden Sie sich vom Server ab, ohne ProWORX 32 zu beenden: Schritt 1 31003884 12/2006 Aktion Klicken Sie ausgehend vom ProWORX 32-Menü auf Server → Abmeldung, oder klicken Sie auf das Symbol Abmeldung in der Symbolleiste. 19 Erste Schritte Autorisieren von ProWORX 32 Öffnen des Autorisierungsprogramms Verwendung des AutorisierungsAssistenten 20 Klicken Sie auf Start → Programme → ProWORX 32 → Autorisierung. Schritt Aktion 1 Das Begrüßungsfenster des Autorisierungs-Assistenten wird angezeigt. Klicken Sie auf "Weiter". 2 Klicken Sie auf die Schaltfläche Client oder Server, um die Autorisierung zu starten. 3 Klicken Sie auf eine der folgenden Schaltflächen, und klicken Sie auf Weiter. z Diesen PC autorisieren: Richtet den PC ein, den Sie derzeit für die Ausführung von ProWORX 32 nutzen. z Übertragen der Autorisierung: Überträgt die Autorisierung (siehe S. 21) von einem PC zu einem anderen. z Eingabe des erhaltenen Codes: Wenn Sie bereits registriert sind, wird direkt das Fenster Autorisierungscode eingeben (siehe S. 21) angezeigt. 4 Wenn Sie Diesen PC autorisieren ausgewählt haben, klicken Sie auf eines der folgenden Verfahren, um ProWORX 32 zu autorisieren, und klicken Sie auf Weiter. z Per Telefon: Es wird ein Meldungsfeld angezeigt, das die Rufnummer des Supports sowie die Zeiten, während denen Sie den Support erreichen können, enthält. Klicken Sie auf OK, um zur Autorisierungsanwendung zurückzukehren. z Per Fax: Es wird eine Faxseite gedruckt, welche die von Ihnen eingegebenen Informationen sowie eine Rufnummer, an die das Fax zu senden ist, enthält. z Mit einer Mehrbenutzer-Lizenz: Diese Option wird ausschließlich für nichtkopiergeschützte Versionen verwendet, für die von Schneider Electric eine Diskette geliefert wurde. Die Inhalte dieser Diskette werden auf Ihren Rechner übertragen. z Per Email: Es wird eine E-Mail an den Support gesandt, welche die von Ihnen eingegebenen Informationen enthält. z Über das Internet: Es wird eine Seite auf der Schneider Electric Web-Seite aufgerufen, auf der die von Ihnen eingegebenen Informationen angezeigt werden und auf der eine Autorisierungsnummer für Sie generiert wird. 31003884 12/2006 Erste Schritte Schritt Übertragen der Autorisierung 5 Klicken Sie auf eine der folgenden Schaltflächen, um ProWORX 32 zu autorisieren, und klicken Sie auf Weiter. z Nur Online-Client: Zugriff ausschließlich auf die Online-Programmteile von ProWORX 32. z Lite Client: Zugriff begrenzt auf Momentum-, Compact- und MicroSteuerungen. z Vollständig entwickelter Client: Uneingeschränkter Zugriff auf alle Funktionen von ProWORX 32. 6 Geben Sie alle Ihre persönlichen Daten im Menü Benutzerinformationen ein, und klicken Sie auf Weiter. Wenn Sie unsere Datenschutzrichtlinien lesen möchten, klicken Sie auf Datenschutzrichtlinien. Befolgen Sie nach der Auswahl von Transferieren der Autorisierung in Schritt 3 in der Tabelle oben die nachfolgend aufgeführten Schritte. Schritt Eingabe der Autorisierungsnummer 31003884 12/2006 Aktion Aktion 1 Legen Sie eine Diskette in das Diskettenlaufwerk Ihres PC ein, oder wählen Sie einen Datenträger (Netzwerklaufwerk, USB etc.), auf das Sie die Autorisierung von einem anderen PC verschieben möchten. 2 Klicken Sie auf eine der folgenden Schaltflächen, und klicken Sie auf Weiter. z Transferiere Autorisierung von Computer auf Diskette/Datenträger. z Übertragung der Autorisierung von Diskette/Datenträger auf Computer. Befolgen Sie die nachfolgend aufgeführten Schritte, um Ihre Autorisierungsnummer einzugeben. Schritt Aktion 1 Es werden automatisch ein Identifizierungscode und eine Computer-ID generiert. 2 Geben Sie die Autorisierungsnummer, die Sie vom Support erhalten haben, in das Feld Erhaltener Autorisierungscode ein, und klicken Sie auf Weiter. 3 Klicken Sie auf Fertigstellen, um Ihre ProWORX 32-Autorisierung abzuschließen. 21 Erste Schritte ProWORX 32 Client-Sicherheit Übersicht Einstellen der Sicherheit für einen Client Die Funktion "Sicherheit" ermöglicht es einem Administrator, Funktionen von ProWORX 32 zu deaktivieren. Schritt 1 Aktion z Klicken Sie im Projekt-Navigationsfeld mit der rechten Maustaste auf Workspace, und klicken Sie dann auf Sicherheitseinstellungen. - oder z Klicken Sie auf Datei → Sicherheitseinstellungen. 22 2 Um das Passwort für administrative Zwecke einzurichten und zu bestätigen, geben Sie das Passwort in die Felder Passwort und Passwort bestätigen ein. 3 Um die Benutzerrechte (siehe S. 23) festzulegen, über die die Anwender bei der Ausführung von ProWORX 32 auf diesem speziellen PC verfügen, wählen Sie aus der Gruppe von Rechten mit der Bezeichnung Aktivierte Funktion die entsprechenden Rechte aus. 4 Klicken Sie auf OK, um die vorgenommenen Änderungen zu bestätigen. Klicken Sie auf Schließen, um das Dialogfenster zu schließen. 31003884 12/2006 Erste Schritte Benutzerrechte Beschreibung der Benutzerrechte: Benutzerrecht Beschreibung SPS-Konfiguration Möglichkeit zur Änderung der SPS-Konfiguration oder des SPS-Typs. Traffic Cop Möglichkeit zur Bearbeitung im Traffic Cop. Kommunikation Möglichkeit zur Änderung des Kommunikations-Setup einschließlich der Adresse der SPS. Logik Möglichkeit zur Bearbeitung der Logik. Forcen Möglichkeit zur Forcierung von Kontakten und Ausgangs-/ Merkerbits in den Status Ein oder Aus. Diese Funktion ist ohne aktivierte Online-Bearbeitung zulässig. Einfügen Möglichkeit zum Einfügen von Zellen, Zeilen, Spalten und Netzwerken. Löschen Möglichkeit zum Löschen von Zellen, Zeilen, Spalten und Netzwerken. Zyklus Möglichkeit zum Aufruf des Zyklusmodus. Dateneditoren Möglichkeit zum Aufruf eines beliebigen Dateneditors. Wenn diese Option deaktiviert ist, kann der Anwender keine Registerdaten ändern. Erweiterter Speicher Möglichkeit zur Bearbeitung erweiterter 6x-Speicherregister. Geschützte Register Möglichkeit zur Einstellung von 4xxxx-Adressbereichen, die nicht bearbeitet werden können. Weitere Informationen finden Sie S. 80. Konfigurationserweiterungen Möglichkeit zur Bearbeitung der Konfigurationserweiterungen. 31003884 12/2006 ASCII-Nachrichten Möglichkeit zur Bearbeitung der ASCII-Nachrichten. Suchen Möglichkeit zur Nutzung der Suchfunktion. Lesen Möglichkeit zum Auslesen von Daten aus der SPS. Schreiben Möglichkeit zum Schreiben von Daten in die SPS. Start/Stopp Möglichkeit zum Starten oder Stoppen der SPS. Prüfpfad löschen Möglichkeit zum Löschen aller Prüfpfad- und Protokolleinträge. 23 Erste Schritte Kontakte bei Schneider Electric Kundendienst Der Support steht registrierten Schneider Electric-Benutzern zur Verfügung. Wenn Sie eine Frage bezüglich ProWORX 32 haben und keine Antwort im ProWORX 32-Hilfesystem oder im Benutzerhandbuch finden können, wenden Sie sich an den Support. Wenden Sie sich an die nächstgelegene Geschäftsstelle von Schneider Electric. Die Adresse finden Sie unter http://www.schneider-electric.com. Wählen Sie in der Dropdown-Liste Wählen Sie ein Land Ihr Land oder das am nächsten zu Ihrem Land gelegene Land aus, um den nächstgelegenen Kundendienst anzuzeigen. Schneider Electric in your country: Select a country Select a country Argentina Australia Austria Belgium Brazil Bulgaria Canada Chile China Colombia SupportRichtlinien Halten Sie die folgenden Informationen bereit, damit wir Ihnen so schnell wie möglich helfen können: z z z z 24 Versions- und Seriennummer Ihrer ProWORX 32-Kopie. Um diese Informationen anzuzeigen, klicken Sie auf Hilfe → Info. Was haben Sie getan, als das Problem auftrat, können Sie es reproduzieren, und welche Fehlermeldungen wurden möglicherweise angezeigt? Ihre Windows-Version. Um diese Informationen unter Windows 98, Windows NT 4.x, Windows 2000 Professional (nicht Home) oder Windows XP Professional (nicht Home) anzuzeigen, klicken Sie auf Start → Einstellungen. Wählen Sie Systemsteuerung aus, und doppelklicken Sie auf System. Wählen Sie die Registerkarte Allgemein aus. Ihre Windows-Version ist unter der Überschrift System aufgeführt. Informationen über Ihren Computer einschließlich des Prozessortyps, des Speichers, der Größe des Festplattenlaufwerks, des Grafikkartentyps und der E/ A-Steckkarten. 31003884 12/2006 Arbeiten mit ProWORX 32 2 Einleitung Übersicht In diesem Kapitel wird die ProWORX 32-Umgebung einschließlich der Einrichtung der ProWORX 32-Umgebung und die Verwendung der Symbolleiste erläutert. Außerdem werden in diesem Kapitel die Funktionen der Registerkarten Meine Projekte, Arbeitsplatz, Dienstprogramme, Werk und Dokumente erklärt. Inhalt dieses Kapitels Dieses Kapitel enthält die folgenden Themen: 31003884 12/2006 Thema Seite ProWORX 32-Umgebung 26 ProWORX 32-Symbolleiste 30 Navigation in ProWORX 32 36 Nachführungshilfe 42 Nachrichtenzentrale 43 25 Arbeiten mit ProWORX 32 ProWORX 32-Umgebung Einstellen der ProWORX 32Umgebungseigenschaften Die folgende Tabelle beschreibt die verschiedenen Optionen, die Sie in den Umgebungseigenschaften einstellen können. Schritt Aktion 1 z Klicken Sie auf Ansicht → Eigenschaften. - oder z Klicken Sie im Projekt-Navigationsfeld mit der rechten Maustaste auf Workspace oder einen Projektnamen, und klicken Sie dann auf Eigenschaften. 26 2 Klicken Sie auf die Registerkarte "Umgebung". Stellen Sie die folgenden Parameter für die ProWORX 32-Umgebung ein. 3 Auto-Überwachung/Abmeldung: Wenn Sie das Kontrollkästchen AutoÜberwachung/Abmeldung aktivieren, wird der Online-Network-Editor nach der angegebenen inaktiven Zeit geschlossen, und der Benutzermodus wechselt von Programm zu Überwachung. Im Fenster "Nachrichtenzentrale" wird die Meldung Die automatische Geräteabmeldung hat alle Projekte offline geschaltet. 4 Anweisungssymbolleiste: Unter Anpassen der Anweisungssymbolleiste (siehe S. 31) finden Sie ausführlichere Informationen zum Anpassen der Symbolleiste. 5 Aktivieren Sie unter Online eines oder mehrere der folgenden Kontrollkästchen. Aufforderung zum Lesen, wenn online beendet wird: Zeigt eine Meldung an, die zur Durchführung eines Lesevorgangs nach dem Beenden des Online-Modus auffordert. Bei Anfügen mit Projekt vergleichen: Zeigt eine Meldung an, die zur Durchführung eines Vergleichs beim Umschalten in den Online-Modus auffordert. Verwendete Tabellen automatisch online aktualisieren: Bei Umschaltung in den Online-Modus werden die verwendeten Adresstabellen automatisch aktualisiert. Diese Funktion erfordert zusätzliche Zeit, um eine Online-Verbindung herzustellen. Gerät überprüfen: Wenn Sie zwischen den Zuständen "Offline" und "Online/ Kombiniert" wechseln, fordert Sie diese Option auf, den Speicherschutzschalter umzuschalten, um zu überprüfen, dass Sie mit dem gewünschten Gerät verbunden sind. 31003884 12/2006 Arbeiten mit ProWORX 32 Schritt Aktion 6 Aktivieren Sie unter Umgebung eines oder mehrere der folgenden Kontrollkästchen. Prüfpfade aktivieren: Die Prüfpfade (siehe S. 337) und das Protokoll werden angezeigt. Bildlauf-Navigationsfeld aktivieren: Das Navigationsfeld wird verkleinert, wodurch die horizontale Bildlaufleiste aktiviert wird. Projektmodus beim Beenden speichern: Speichert den Projektmodus, d.h. offline oder online, beim Beenden. Beim nächsten Öffnen des Projekts wird versucht, den gespeicherten Modus erneut zu verwenden. Wenn das Projekt beim Beenden online war, wird es versuchen, beim nächsten Öffnen eine Verbindung zur SPS herzustellen. Client-Server-Integration auf gleicher Maschine aktivieren: Beim nächsten Start von ProWORX 32 startet auch der auf diesem Gerät installierte Server. Dadurch können andere Clients weiterhin auf den Server zugreifen, nachdem der ProWORX 32Client beendet wurde. Im Monitorbetrieb starten: Startet ProWORX 32 im Überwachungsmodus. Sie müssen in den Programmmodus umschalten, um Änderungen an einem Projekt vorzunehmen. Hinweis: Unterschied zwischen Überwachungsmodus und Programmmodus: z Im Überwachungsmodus ist das Steuerungsprogramm schreibgeschützt. Das Dialogfeld Überwachung in der Statusleiste unten am Bildschirm ist gelb. z Im Programmmodus können Sie Rechte lesen/schreiben. Das Dialogfeld Programm in der Statusleiste unten am Bildschirm ist grau. z Gehen Sie folgendermaßen vor, um zwischen den beiden Modi umzuschalten: z Verändern Sie das Dialogfeld in der Statusleiste unten am Bildschirm. z Klicken Sie auf Bearbeiten → Programmmodus. Ist das Kontrollkästchen aktiviert, ist der Programmmodus aktiv. Ist das Kontrollkästchen deaktiviert, ist der Überwachungsmodus aktiv. z Drücken Sie Alt+P. 31003884 12/2006 27 Arbeiten mit ProWORX 32 Schritt Aktion 7 Aktivieren Sie unter Serversicherheit eines oder mehrere der folgenden Kontrollkästchen. +++Projekt nach dem Laden auf den Server automatisch löschen+++: Diese Funktion (falls aktiviert) stellt sicher, dass die ProWORX 32-Client-Software ein Projekt nicht nur aus dem Workspace löscht, sondern auch aus dem Projektverzeichnis. Die Standardeinstellung ist deaktiviert, was dazu führt, dass das Projekt - falls im Workspace geöffnet - geschlossen und aus dem Workspace entfernt wird, jedoch im Projektverzeichnis erhalten bleibt. +++Client-Anmeldung durchsetzen+++: Wenn dieses Kontrollkästchen aktiviert ist, dann wird in der Anzeige der Umgebungseigenschaften die Schaltfläche "Umgehen" zur Schaltfläche "Schließen". Die Server-Sicherheitseigenschaften sind nur dann aktiviert, wenn der Benutzer auf dem Server als Administrator angemeldet ist. Hinweis: "Warnung: Die ausgewählte Option schließt und löscht das Projekt, nachdem es auf den Server geladen wurde." Dieses Dialogfeld warnt den Benutzer davor, dass das auf den Server geladene Projekt gelöscht werden wird. Diese Meldung wird nur einmal angezeigt, wenn das Kontrollkästchen "+++Projekt nach dem Laden auf den Server automatisch löschen+++" im Fenster der Umgebungseigenschaften zum ersten Mal aktiviert wird. Außerdem erscheint ein Dialogfeld mit der Warnung: "Wenn die Projektänderungen nicht gespeichert werden, gehen die Änderungen verloren und können nicht wiederhergestellt werden. Möchten Sie das Laden ohne Speichern fortsetzen? OK/Abbrechen", wenn ein Projekt auf den Server geladen wird, das geändert wurde und dessen Änderungen nicht auf dem Client gespeichert wurden. ProWORX 32 fragt den Benutzer vor dem Laden, ob die Änderungen gespeichert werden sollen. Wenn der Benutzer "Ja" auswählt, wird das Laden durchgeführt, und das Projekt wird aus dem Workspace und aus dem Projektverzeichnis des Clients gelöscht. Wenn er "Nein" auswählt, wird folgende Warnung angezeigt: Wenn der Benutzer auf "Ja" klickt, wird das Projekt ohne die Änderungen auf den Server geladen und sowohl aus dem Workspace als auch aus dem Projektverzeichnis des Clients gelöscht. Wenn er auf "Abbrechen" klickt, wird der Ladevorgang abgebrochen. 28 31003884 12/2006 Arbeiten mit ProWORX 32 Schritt Aktion 8 Aktivieren Sie unter Nachrichtenzentrale eines oder mehrere der folgenden Kontrollkästchen. Nachrichtenzentrale automatisch anzeigen: Die Nachrichtenzentrale wird automatisch angezeigt, wenn von ProWORX 32 eine Nachricht ausgegeben wird. Registerkarten in Nachrichtenzentrale automatisch umschalten: Bei aktivierter Registerkarte "Nachführung" schaltet ProWORX 32 automatisch zur Registerkarte "Nachrichtenzentrale" um, wenn eine neue Nachricht erscheint. Benutzer bei kritischen Nachrichten warnen: Zeigt kritische Nachrichten in der Nachrichtenzentrale und in einem Meldungs-Dialogfeld an. Benutzer bei nicht-kritischen Nachrichten warnen: Zeigt nicht-kritische Nachrichten in der Nachrichtenzentrale und in einem Meldungs-Dialogfeld an. Hinweis: Die Fenster "Nachrichtenzentrale" und "Nachführungshilfe" bleiben standardmäßig geöffnet. Gehen Sie folgendermaßen vor, wenn die Fenster permanent geschlossen sein sollen: Deaktivieren Sie diese 2 Kontrollkästchen: z Nachrichtenzentrale automatisch anzeigen z Registerkarten in Nachrichtenzentrale automatisch umschalten: Aktivieren Sie diese 2 Kontrollkästchen: z Benutzer bei kritischen Nachrichten warnen: z Benutzer bei nicht-kritischen Nachrichten warnen: Schritt Aktion 9 31003884 12/2006 Aktivieren Sie unter Traffic Cop eines oder mehrere der folgenden Kontrollkästchen. Bestätigung beim Einfügen von E/A-Stationen: Fordert zu einer Bestätigung auf, wenn der Benutzer eine E/A-Station einfügt. Bestätigung beim Löschen von E/A-Stationen: Fordert zu einer Bestätigung auf, wenn der Benutzer eine E/A-Station löscht. Bestätigung beim Einfügen von Baugruppenträgern: Fordert zu einer Bestätigung auf, wenn der Benutzer einen Baugruppenträger einfügt. Bestätigung beim Löschen von Baugruppenträgern: Fordert zu einer Bestätigung auf, wenn der Benutzer einen Baugruppenträger löscht. Bestätigung beim Einfügen von Steckplätzen: Fordert zu einer Bestätigung auf, wenn der Benutzer einen Steckplatz einfügt. Bestätigung beim Löschen von Steckplätzen: Fordert zu einer Bestätigung auf, wenn der Benutzer einen Steckplatz löscht. Doppelte Traffic Cop-Warnung einfügen: Fordert zu einer Bestätigung auf, wenn der Benutzer einen doppelten Traffic Cop einfügt. 29 Arbeiten mit ProWORX 32 ProWORX 32-Symbolleiste Übersicht Die ProWORX 32-Symbolleiste enthält alle Symbole, die verwendet werden können, um auf die Funktionen, Hilfsprogramme und Tools zuzugreifen. Ziehpunkt Verwenden der Symbolleiste Schritt ProWORX 32-Symbolleiste Aktion 1 Klicken Sie auf Ansicht → Symbolleisten, oder klicken Sie mit der rechten Maustaste auf eine beliebige Symbolleiste. 2 Um eine Symbolleiste hinzuzufügen, wählen Sie die Symbolleiste aus der Liste aus. Eine angezeigte Symbolleiste wird durch einen Haken gekennzeichnet Anpassen der Symbolleiste 30 . 3 Um eine Symbolleiste zu entfernen, wählen Sie die mit einem Häkchen versehene Symbolleiste aus der Liste aus. 4 Um eine ausgewählte Symbolleiste innerhalb des ProWORX 32-Symbolleistenbereichs zu verschieben, klicken Sie auf den Ziehpunkt, ziehen die Symbolleiste an die gewünschte Position, und legen Sie sie dort ab (Drag & Drop). Schritt Aktion 1 Klicken Sie mit der rechten Maustaste auf eine beliebige Symbolleiste. Klicken Sie auf Anpassen. 2 Klicken Sie auf die Registerkarte Symbolleisten, um Symbolleisten hinzuzufügen und/ oder zu entfernen. z Um eine Symbolleiste hinzuzufügen, aktivieren Sie die entsprechenden Symbolleisten-Kontrollkästchen. z Um eine Symbolleiste zu entfernen, deaktivieren Sie die entsprechenden Symbolleisten-Kontrollkästchen. z Um eine Symbolleiste zu erstellen, klicken Sie auf Neu. Geben Sie den Namen der neuen Symbolleiste ein, und klicken Sie dann auf OK. 3 Klicken Sie auf die Registerkarte Befehle, um Symbole zu einer Symbolleiste hinzuzufügen und/oder aus ihr zu entfernen. z Klicken Sie auf eine Menüoption im Feld Kategorien. z Um ein Symbol hinzuzufügen, klicken Sie auf das Symbol im Feld Befehle, ziehen das Symbol an die gewünschte Position auf der Symbolleiste, und legen Sie es dort ab (Drag & Drop). z Um ein Symbol zu entfernen, klicken Sie auf das Symbol in der Symbolleiste, und verschieben Sie es per Drag & Drop an eine beliebige Position im Dialogfeld Anpassen. 31003884 12/2006 Arbeiten mit ProWORX 32 Schritt Aktion 4 Klicken Sie auf die Registerkarte Optionen, um Ihre Menüs und Symbolleisten anzupassen. Aktivieren oder deaktivieren Sie jedes der folgenden Kontrollkästchen gemäß Ihren Vorzügen. z Menü zeigt zuletzt verwendete Tools zuerst (standardmäßig aktiviert) z Vollständige Menüs nach einer kurzen Verzögerung anzeigen z Große Symbole z QuickInfo auf den Symbolleisten anzeigen (standardmäßig aktiviert) z Shortcuts in den QuickInfos anzeigen z Menüanimation Wählen Sie einen der folgenden Animationsstile: z (Keine) z Zufällig z Erweitern z Schieben 5 Klicken Sie auf Tastatur, um den entsprechenden Symbolen der Symbolleisten eine Tastaturkombination zuzuweisen. 6 Klicken Sie auf Schließen, um alle Änderungen zu bestätigen. Hinweis: Es wird keine Warnung ausgegeben, wenn die Taste, die Sie als Tastaturkombination zuweisen möchten, bereits verwendet wird. Die alte Tastaturkombination wird dann ersetzt. Für weitere Informationen über die Anpassung von Symbolleisten klicken Sie auf Start → Hilfe, um die Windows-Hilfedatei anzuzeigen. Anpassung der Anweisungssymbolleiste Schritt 1 Aktion z Klicken Sie mit der rechten Maustaste auf ein Projekt oder auf Workspace, und klicken Sie dann auf Eigenschaften. - oder z Klicken Sie auf Ansicht → Eigenschaften. 31003884 12/2006 2 Klicken Sie auf die Registerkarte "Umgebung". 3 Blättern Sie im Feld Schaltflächennummer bis zu der Nummer der Schaltfläche (1-14), die Sie ändern möchten (1 = äußerste linke Schaltfläche, 14 = äußerste rechte Schaltfläche). 4 Geben Sie die Bezeichnung der Anweisung im Feld Schaltflächentext so ein, wie sie in der Symbolleiste angezeigt werden soll. 5 Klicken Sie auf OK. 31 Arbeiten mit ProWORX 32 Symbolleistenauflistung Standardsymbolleiste und -elemente: Symbolleiste Symbol Standardsymbolleiste - Ein neues Projekt erstellen - Projekt öffnen - Aktuelles Projekt schließen - Aktuelles Projekt speichern - Alle Projekte speichern - Berichtlayout ändern - Seitenansicht - Aktuelles Projekt drucken - Letzte Aktion rückgängig machen - Letzte Aktion wiederholen - Aktuelle Auswahl ausschneiden und in die Zwischenablage kopieren - Aktuelle Auswahl in die Zwischenablage kopieren - Daten aus der Zwischenablage im ausgewählten Bereich einfügen - Ansicht des aktuellen Netzwerks ändern - 7 x 11 Vollbildmodus aktivieren - Vergrößern - Verkleinern - Global austauschen - Suchen 32 31003884 12/2006 Arbeiten mit ProWORX 32 Symbolleiste Symbol - Suchen und Ersetzen - Hilfe Steuerungssymbolleiste - Projekt offline schalten - Projekt zu Emulation führen - Projekt online schalten - Projekt in den kombinierten Modus schalten DWW-Symbolleiste - Erste Aufzeichnung - Vorige Aufzeichnung - Nächste Aufzeichnung - Letzte Aufzeichnung - Pause/Fortsetzen - Aufzeichnung - Umschalten zwischen der Protokollierung von EchtzeitDaten von einer Steuerung und den gespeicherten Protokolleinträgen OnlineSteuerungssymbolleiste - SPS starten/stoppen (siehe S. 135) - Logik initialisieren (siehe S. 122) - Von Steuerung lesen (siehe S. 123) z Lesen z Erweiterungsspeicher lesen - In Steuerung schreiben (siehe S. 126) z Logik schreiben z Logik und Daten verschieben z Nur Logik verschieben z Erweiterungsspeicher schreiben 31003884 12/2006 33 Arbeiten mit ProWORX 32 Symbolleiste Symbol Anweisungssymbolleiste Ein anwenderdefinierter Befehlssatz. Klicken Sie auf eine Anweisung, um sie an der Cursorposition im Logik-Editor einzufügen. Projekt-Symbolleiste - Menü Projekt - Konfiguration - Traffic Cop - Kommunikation - Logik - Datenanzeigefenster - Konfigurationserweiterungen - ASCII-Nachrichten - SPS-Status - Gerät analysieren - Wissensbasis - Steuerungstyp ändern 34 31003884 12/2006 Arbeiten mit ProWORX 32 Symbolleiste Symbol Server-Symbolleiste - Serveranmeldung - Serverabmeldung - Projekt freigeben - Sicherungsstatus aktualisieren - Vom Server holen - Vom Server holen mit Sicherung - Auf Server laden 31003884 12/2006 35 Arbeiten mit ProWORX 32 Navigation in ProWORX 32 Übersicht Das Navigationsfeld in ProWORX 32 enthält folgende Registerkarten: z z z z z Meine Projekte Meine Projekte Arbeitsplatz Dienstprogramme Werk Dokumente Auf der Registerkarte "Meine Projekte" sind folgende Funktionen verfügbar: Funktion Beschreibung Konfiguration Verwenden Sie "Konfiguration" zum Bearbeiten von Konfiguration, Eigenschaften, Ports und Loadables der Steuerung. Traffic Cop Verwenden Sie "Traffic Cop", um E/A-Reihen, E/A-Stationen, Karten und Steckplätze anzuzeigen und zu konfigurieren. Kommunikation Verwenden Sie "Kommunikation" zur Konfiguration von ProWORX für verschiedene allgemeine NetzwerkVerbindungstypen. Logik Verwenden Sie den "Logik-Editor", um Ladder Logic im Offline-, Online- oder Emulations-Modus zu bearbeiten. Dateneditoren Bei den Dateneditoren finden Sie die folgenden Fenster, mit denen Sie Registerdatenwerte für das ausgewählte Projekt anzeigen und bearbeiten können. z Datenanzeigefenster z Register-Editor z PID-Zusammenfassung z Drum/ICMP-Zusammenfassung z HMI-Ansicht Konfigurationserweiterungen Konfigurationserweiterungen sind Hilfsprogramme, die in eine Steuerung geladen werden können. 36 ASCII-Nachrichten Verwenden Sie ASCII-Nachrichten, um Nachrichten einzugeben und zu bearbeiten, die Ihre Steuerung oder Ihr Projekt senden soll. SPS-Status Die SPS-Statusanzeige überwacht die Statusworte der SPS. Sie können mehrere Projekte gleichzeitig überwachen. 31003884 12/2006 Arbeiten mit ProWORX 32 Funktion Beschreibung Gerät analysieren "Gerät analysieren" arbeitet eine Checkliste vordefinierter Tasks aus, um bestimmte Probleme im Zusammenhang mit der Funktionsfähigkeit eines E/A-Teilsystems und dem allgemeinen SPS-Status zu ermitteln. Wissensbasis Die Wissensbasis ist eine benutzerdefinierte Bibliothek für die in Zusammenhang mit einem bestimmten Projekt gesammelte Prozesserfahrung, mit deren Hilfe Sie Lösungen für bisher schon aufgetretene Probleme finden können. Arbeitsplatz Die Registerkarte "Arbeitsplatz" umfasst dieselben Funktionen wie die Registerkarte "Meine Projekte". Unterschied zwischen diesen beiden Registerkarten: z "Meine Projekte" zeigt eine Liste der Projekte, die im Projekt-Installationsverzeichnis geöffnet oder erstellt worden sind. Die Anzeige enthält die Steuerungstyp-Kommunikationseinstellungen und -adresse des Projekts. Die Projekte in dieser Liste können geöffnet werden und vom Server abgeholt bzw. auf den Server geladen werden. z "Arbeitsplatz" zeigt eine Liste der Projekte, die außerhalb des Projektverzeichnis geöffnet oder erstellt worden sind. Die Anzeige enthält den Projektnamen und pfad. Die Statusleiste unten in der Liste enthält die aktuellen Projekte und deren jeweilige Pfade. Sie können Projekte verwenden, die sich an einer beliebigen Position in Ihrem Computer befinden. Dienstprogramme Auf der Registerkarte "Dienstprogramme" sind folgende Funktionen verfügbar: 31003884 12/2006 Funktion Beschreibung MBP-Stat Mit MBP-Stat können Sie den Gerätestatus abfragen und Diagnosewerkzeuge aufrufen. BootP Verwenden Sie den BOOTP-Server zum Lauschen nach eingehenden IP-Adressanfragen. Die Antwort enthält eine IP-Adresse für den Client. Ping Ping ist ein TCP/IP-Hilfsprogramm für den Test einer bestimmten IPAdresse. Diese Funktion ist sowohl für die Diagnose bei Problemen mit der TCP/IP-Kommunikation als auch zur Feststellung der Existenz eines Gerätes nützlich. Netzwerk-Explorer Mit dem Netzwerk-Explorer können Sie nach Steuerungen, Bridges, Bridge-Multiplexern und anderen Geräten suchen, die mit Netzwerken verbunden sind. BM85-Konfiguration Verwenden Sie BM85 Konfiguration, um ein BM85-Gerät zu konfigurieren. 37 Arbeiten mit ProWORX 32 Werk Funktion Beschreibung Vergleichen Die Vergleichsfunktion findet Unterschiede in der Logik und der Konfiguration zwischen einem Projekt und einer Steuerung oder zwischen zwei Projekten bzw. zwischen zwei Steuerungen. E/AZeichnungsviewer Mit den Zoom- und Schwenkfunktionen des E/A-Zeichnungsviewers können Sie Zeichnungen betrachten Diese Zeichnungen verwenden das .DXF-Format, das von den meisten CAD-Programmen unterstützt wird. Loadable-Bibliothek Verwenden Sie "Loadable-Bibliothek", um eine Reihe von Loadables zu speichern, so dass Sie sie nur einmal in das ProWORX 32-Format übersetzen müssen. Exec-Loader Verwenden Sie den Exec-Loader, um den Flash RAM-Executive zu übertragen, um den Flash RAM-Executive in eine Datei auf der Festplatte einzulesen oder um den Flash RAM-Executive von einer Datei auf der Festplatte auszulesen. WebLoader Mit "WebLoader" können Sie Web-Inhalte zwischen einem PC und dem Flash-Speicher eines M1E-Prozessors über das Modbus-TCP/ IP-Kommunikationsnetzwerk übertragen. "Werks-Layout" ist ein leistungsstarkes Hilfsmittel bei der Organisation von ProWORX 32-Projekten und -Dokumenten in einer logischen Anordnung.. "WerksLayout" ist eine Baumstruktur ähnlich der Ordnerstruktur im Windows-Explorer. Die Dateien in diesem Baum sind Projekte und Dokumente. Jeder Ordner im Baum kann mehrere Elemente enthalten. Auf diese Weise können Sie Ihre Projekte und Dokumente auf beliebige Art gruppieren. Beispiel Sie verfügen über ein Werk mit drei Produktionsstraßen. Jede Straße hat zwei Maschinen und ein schematisches Verdrahtungsdiagramm. Für jede Maschine gibt es ein ProWORX 32-Projekt, mit dem sie programmiert wird. Nun können Sie ein Werks-Layout erstellen, das der Realität entspricht. Ihr Werks-Layout verfügt über drei Ordner in der Baumstruktur, einer für jede Produktionsstraße. In jedem Ordner befinden sich zwei Projekte und ein Dokument. Auf diese Weise können Sie einfach erkennen, welches Projekt zu welcher Maschine gehört und wie diese zusammengehören. Unter 2Werks-Layout" fallen auch alle Dokumente, die in Verbindung zu den Projekten, Produktionsstraßen oder dem Werk selbst stehen. Hinweis: Wenn Sie bei einem Server angemeldet sind, werden Dateien, die von einem Benutzer gesperrt sind, mit einem roten Häkchen gekennzeichnet. Das Werks-Layout selbst kann gesperrt und verändert werden. 38 31003884 12/2006 Arbeiten mit ProWORX 32 Über das mit der rechten Maustaste im Werks-Layout aufgerufene Menü stehen folgende Funktionen zur Verfügung: Befehl Funktion Neues Werkselement hinzufügen Erzeugt eine Eingabeaufforderung, die nach einem neuen Werkselement fragt. Wenn Sie ein Element eingeben, erscheint es in der Werks-Layout-Liste als GruppenStammeintrag. Werkselement löschen Erzeugt eine Benutzerabfrage, ob das Werkselement gelöscht werden soll. Wenn Sie Ja wählen, werden das Element und alle damit verknüpften Projekte und verwandten Dokumente aus dem Werks-Layout-Baum entfernt. Wenn Sie Nein, erfolgen keine Änderungen. Projekt hinzufügen Der aktuellen Werkselement-Gruppe wird ein vorhandenes Projekt hinzugefügt. Das Dialogfeld Projekt wählen wird angezeigt. Projekt entfernen Entfernt das Projekt aus dem Werk-Layout-Baum. Das Projekt bleibt im Baum "Projekte" enthalten. Nur verfügbar, wenn Sie ein Projekt ausgewählt haben. Datei hinzufügen Öffnet ein Dialogfeld zur Dateiauswahl. Wird eine Datei ausgewählt, wird sie zur Liste der Dokumente hinzugefügt. Dateien werden in einem Ordner \RelatedDocs\ im Pfad der Anwendung abgelegt. Datei entfernen Löscht eine Datei sowohl aus dem Dokumentenbaum als auch aus dem Ordner ...\RelatedDocs\. Nur verfügbar, wenn Sie eine Datei ausgewählt haben. Werks-Layout vom Server holen Holt die Datei PlantLayout.INI vom Server und aktualisiert den Werks-Layout-Baum. Nur verfügbar, wenn Sie bei einem Server angemeldet sind. Werks-Layout mit Sicherung vom Server holen Holt die Datei PlantLayout.INI vom Server und aktualisiert den Werks-Layout-Baum. Der Stammeintrag des WerksLayout-Baums wird mit dem Status "Gesperrt" angezeigt und die die Datei PlantLayout.INI wird für den aktuellen Benutzer ausgecheckt. Werks-Layout auf Server laden Lädt die Datei PlantLayout.INI auf den Server. Die Datei ist dann auf dem Server vorhanden und kann ausgecheckt oder von anderen Clients verwendet werden. Nur verfügbar, wenn Sie bei einem Server angemeldet sind. Werks-Layout entsperren 31003884 12/2006 Entfernt die Sperre der Datei PlantLayout.INI auf dem Server, ohne Änderungen an der Dateikopie auf dem Server vorzunehmen. Andere Clients können normal darauf zugreifen. Nur verfügbar, wenn Sie bei einem Server angemeldet sind. 39 Arbeiten mit ProWORX 32 40 Befehl Funktion Projekt vom Server holen Holt das gewählte Projekt aus der Liste des ServerKnotens und platziert es im Ordner \Projects\. Das Projekt wird auch in der Baumansicht angezeigt. Nur verfügbar, wenn Sie bei einem Server angemeldet sind. Projekt vom Server holen mit Sicherung Holt das gewählte Projekt aus der Liste des ServerKnotens und platziert es im Ordner \Projects\. Das Projekt wird auch in der Baumansicht angezeigt. Das Projekt wird mit gesperrtem Status angezeigt und für den aktuellen Benutzer ausgecheckt. Projekt auf Server laden Lädt das gewählte Projekt auf den Server und zeigt es in der Liste des Server-Knotens an. Das Projekt ist nicht auf dem Server vorhanden und kann ausgecheckt oder von anderen Clients verwendet werden. Wenn das Projekt bereits auf dem Server vorhanden ist, kann der Benutzer es nur dann auf den Server laden, wenn er das Projekt auscheckt. Projekt freigeben Entfernt die Sperre des ausgewählten Projekts auf dem Server, ohne Änderungen an der Projektkopie auf dem Server vorzunehmen. Andere Clients können normal darauf zugreifen. Datei vom Server holen Holt die gewählte Datei aus der Liste des Server-Knotens, platziert Sie im Ordner \RelatedDocs\ und zeigt sie im Dokumentenbaum an. Datei vom Server holen mit Sicherung Holt die gewählte Datei aus der Liste des Server-Knotens, platziert Sie im Ordner \RelatedDocs\ und zeigt sie im Dokumentenbaum an. Die Datei wird mit gesperrtem Status angezeigt und für den aktuellen Benutzer ausgecheckt. Datei auf Server laden Holt die gewählte Datei aus dem Ordner \RelatedDocs\ und fügt sie zur Liste des Server-Knotens hinzu. Die Datei ist dann auf dem Server vorhanden und kann ausgecheckt oder von anderen Clients verwendet werden. Wenn die Datei bereits auf dem Server vorhanden ist, kann der Benutzer es nur dann auf den Server laden, wenn er die Datei auscheckt. Datei entsperren Entfernt die Sperre der ausgewählten Datei auf dem Server, ohne Änderungen an der Dateikopie auf dem Server vorzunehmen. Andere Clients können normal darauf zugreifen. 31003884 12/2006 Arbeiten mit ProWORX 32 Dokumente Die Registerkarte "Dokumente" zeigt eine alphabetische Liste aller hinzugefügten Dokumente an. Hinweis: Wenn Sie bei einem Server angemeldet sind, erschient ein zusätzlicher Server-Stammeintrag mit einer Liste aller auf dem Server gespeicherten Dokumente. Dateien, die vom Benutzer gesperrt sind, werden mit einem roten Häkchen gekennzeichnet. Durch einen Doppelklick auf eine beliebige Datei wird diese Datei mit dem Editor gestartet, der mit dem betreffenden Dateityp verknüpft ist. Über das Menü, das Sie auf der Registerkarte "Dokumente" mit der rechten Maustaste aufrufen können, stehen folgende Funktionen zur Verfügung: Befehl Funktion Datei hinzufügen Öffnet ein Dialogfeld zur Dateiauswahl. Wird eine Datei ausgewählt, wird sie zur Liste der Dokumente hinzugefügt. Datei entfernen Löscht eine Datei aus dem Dokumentenbaum und aus dem Ordner ...\RelatedDocs\. Datei vom Server holen Holt die gewählte Datei aus der Liste des Server-Knotens, platziert Sie im Ordner \RelatedDocs\ und zeigt sie im Dokumentenbaum an. Nur verfügbar, wenn Sie bei einem Server angemeldet sind. Datei vom Server holen mit Sicherung Holt die gewählte Datei aus der Liste des Server-Knotens, platziert Sie im Ordner \RelatedDocs\ und zeigt sie im Dokumentenbaum an. Die Datei wird mit gesperrtem Status angezeigt und für den aktuellen Benutzer ausgecheckt. Nur verfügbar, wenn Sie bei einem Server angemeldet sind. Datei auf Server laden Sendet die gewählte Datei in den Ordner \RelatedDocs\ und zeigt sie unter dem Server-Knoten an. Die Datei kann dann ausgecheckt werden oder anderen Clients zur Verfügung stehen. Nur verfügbar, wenn Sie bei einem Server angemeldet sind. Datei entsperren 31003884 12/2006 Entfernt die Sperre der ausgewählten Datei auf dem Server, ohne Änderungen an der Dateikopie auf dem Server vorzunehmen. Andere Clients können normal darauf zugreifen. Nur verfügbar, wenn Sie bei einem Server angemeldet sind. 41 Arbeiten mit ProWORX 32 Nachführungshilfe Übersicht Die Nachführungshilfe ist eine Kurzbeschreibung des Editors, der Anweisungen oder der E/A-Steckkarten, die derzeit in ProWORX 32 ausgewählt sind. Verwendung der Nachführungshilfe Gehen Sie folgendermaßen vor, um das Fenster "Nachführungshilfe" zu öffnen: Schritt Aktion 1 Klicken Sie auf Ansicht → Nachführungshilfe. 2 Weitere Informationen über das aktuelle Nachführungshilfethema erhalten Sie durch Drücken von F1. Hinweis: Die Fenster "Nachrichtenzentrale" und "Nachführungshilfe" bleiben standardmäßig geöffnet. Wenn die Fenster permanent geschlossen sein sollen, klicken Sie auf Ansicht → Eigenschaften oder klicken Sie mit der rechten Maustaste auf Workspace oder einen Projektnamen, und klicken Sie dann auf Eigenschaften. Klicken Sie auf die Registerkarte Umgebung. Unter Nachrichtenzentrale: Deaktivieren Sie diese 2 Kontrollkästchen: z Nachrichtenzentrale automatisch anzeigen z Automatisch auf Register in Nachrichtenzentrale umschalten Aktivieren Sie diese 2 Kontrollkästchen: Benutzer bei kritischen Nachrichten warnen: z Benutzer bei nicht-kritischen Nachrichten warnen: z 42 31003884 12/2006 Arbeiten mit ProWORX 32 Nachrichtenzentrale Übersicht Die Nachrichtenzentrale zeigt Nachrichten aus ProWORX 32 an, die in Bezug zu dem Projekt stehen, mit dem Sie gerade arbeiten. Die Nachrichtenzentrale enthält folgende Felder: Feld Einstellen der Eigenschaften Beschreibung Zeit Zeit der Nachricht Projekt Name des Projekts mit Bezug zur Nachricht Bereich Bereich des Projekts mit Bezug zur Nachricht Nachricht Text der Nachricht Zum Einstellen der Eigenschaften für die Nachrichtenzentrale klicken Sie auf Ansicht → Eigenschaften, oder klicken Sie mit der rechten Maustaste auf Workspace oder einen Projektnamen. Klicken Sie auf Eigenschaften, und klicken Sie dann auf die Registerkarte Umgebung. Eigenschaften der Nachrichtenzentrale sind: z z z z Nachrichtenzentrale automatisch anzeigen Registerkarten in Nachrichtenzentrale automatisch umschalten: Benutzer bei kritischen Nachrichten warnen: Benutzer bei nicht-kritischen Nachrichten warnen: Unter S. 26 finden Sie ausführlichere Informationen zum Einstellen von Eigenschaften für die Nachrichtenzentrale. Hinweis: Die Fenster "Nachrichtenzentrale" und "Nachführungshilfe" bleiben standardmäßig geöffnet. Wenn die Fenster permanent geschlossen sein sollen, klicken Sie auf Ansicht → Eigenschaften oder klicken Sie mit der rechten Maustaste auf Workspace oder einen Projektnamen, und klicken Sie dann auf Eigenschaften. Klicken Sie auf die Registerkarte Umgebung. Unter Nachrichtenzentrale: Deaktivieren Sie diese 2 Kontrollkästchen: z Nachrichtenzentrale automatisch anzeigen z Automatisch auf Register in Nachrichtenzentrale umschalten Aktivieren Sie diese 2 Kontrollkästchen: z Benutzer bei kritischen Nachrichten warnen: z Benutzer bei nicht-kritischen Nachrichten warnen: 31003884 12/2006 43 Arbeiten mit ProWORX 32 44 31003884 12/2006 Arbeiten mit Projekten 3 Auf einen Blick Übersicht ProWORX 32 speichert Informationen über jede Ihrer Steuerungen in einem Projekt. Im Projekt sind folgende Informationen gespeichert: z z z z z z Inhalt dieses Kapitels 31003884 12/2006 SPS-Konfiguration Ladder Logic Deskriptoren der Steuerung und Ladder Logic Projekteigenschaften Datentrends Vergleichsergebnisse Dieses Kapitel enthält die folgenden Themen: Thema Seite Erstellen eines neuen Projekts 46 Konvertieren von Ladder Logic-Datenbanken 50 Verwenden von ProWORX-Server zum Verwalten von ProWORX 32-Projekten 52 Arbeiten mit einem ProWORX 32-Projekt 55 Verwenden des Emulationsmodus 59 Im Emulations-Modus unterstützte Anweisungen 65 Hinzufügen der Emulationsanweisungs-Ausführungsunterstützung 66 Dokumentations-Editor 70 Verwenden des Dokumentations-Editors 72 Symbolische Adressierung 75 Importieren und Exportieren der ProWORX 32-Dokumentation 77 Geschützte Register 80 Verwenden der Suchfunktion 81 Verwendete Adresse 88 Die Wissensbasis 90 45 Arbeiten mit Projekten Erstellen eines neuen Projekts Übersicht Der Projektkonfigurations-Assistent leitet Sie durch die Erstellung neuer Standardprojekte und die Bearbeitung bestehender Projekte in ProWORX 32. Der Konfigurationsassistent leitet Sie durch eine Reihe von einfachen Schritten zur Erstellung eines Projektes. Jedes Dialogfeld im Assistenten trägt eine Überschrift, die angibt, welchen Schritt Sie gerade abschließen. Außerdem enthält jedes Dialogfeld ein Diagramm und eine Beschreibung, die angeben, was der aktuellen Schritt umfasst. Die Standardschaltflächen des Assistenten lauten: Erstellen eines neuen Projekts Schaltfläche Funktion Hilfe Zeigt die zum aktuellen Schritt gehörende kontextsensitive Hilfe an. Abbrechen Schließt den Assistenten; es wird kein neues Projekt erstellt, und es werden keine Änderungen gespeichert. Zurück Kehrt zum vorherigen Schritt im Assistenten zurück. Weiter Geht zum nächsten Schritt im Assistenten. Fertig stellen Schließt den Assistenten ab und erstellt ein neues Projekt oder speichert die Änderungen. Schritt 1 Aktion Klicken Sie auf Datei → Neu. 2 Geben Sie einen Projektnamen in das Feld Neuer Projektname ein. 3 Klicken Sie auf OK. Der Assistent für neues Projekt wird angezeigt. 4 Wählen Sie ein Verfahren für die Erstellung des neuen Projekts aus. z Online to Controller (Online mit Steuerung verbinden) z Offline to Controller (Offline mit Steuerung verbinden) z Wählen Sie den SPS-Typ z Auf vorhandenem Projekt basieren z Von Steuerung lesen Hinweis: Wenn Sie die Option Wählen Sie den SPS-Typ wählen, können Sie auch das Kontrollkästchen Als Makro verwenden aktivieren. 46 31003884 12/2006 Arbeiten mit Projekten Erstellungsmethode Einzelheiten Mögliche Erstellungsmethoden sind: Pfad Beschreibung Online to Controller (Online mit Steuerung verbinden) Bei Auswahl dieser Option wird eine direkte Verbindung zu einer Steuerung im Online-Modus hergestellt. Im nächsten Schritt werden die für die Kommunikation mit der gewünschten Steuerung erforderlichen Parameter (siehe S. 49) konfiguriert. Offline to Controller (Offline mit Steuerung verbinden) Auswählen eines Steuerungstyps 31003884 12/2006 Wählen Sie den SPS-Typ Dieser Schritt ermöglicht Ihnen die Einrichtung des Steuerungstyps (siehe S. 47). Auf vorhandenem Projekt basieren Diese Option erstellt ein Projekt, das auf einem vorhandenen Projekt basiert. Wählen Sie zunächst ein bestehendes Projekt aus der Liste der Projekte auf dem lokalen Computer aus. ProWORX 32 erstellt eine Kopie des Projekts und verwendet sie als die Basis für das neue Projekt. ProWORX 32 initialisiert die Logik und löscht die Inhalte aus dem Traffic Cop des neuen Projekts. Unter S. 49 finden Sie eine Anleitung zur Konfiguration der Kommunikation mit der gewünschten Steuerung. Von Steuerung lesen Diese Option erstellt ein Projekt auf der Grundlage des von einer vorhandenen Steuerung ausgelesenen Programms. Unter S. 49 finden Sie eine Anleitung zur Konfiguration der Kommunikation mit der gewünschten Steuerung. Als Makro verwenden Mit der Option Wählen Sie den SPS-Typ können Sie das Kontrollkästchen Als Makro verwenden (siehe S. 286) aktivieren, um eine Makro-fähige Datenbank zu erstellen. Dieser Schritt umfasst 2 Dropdown-Listenfelder für die Auswahl einer Steuerung. Unterhalb der Dropdown-Listenfelder befinden sich ausführliche Beschreibungen der aktuell ausgewählten Steuerung. Unter der Liste für die Steuerungsauswahl werden Bilder der von der aktuell ausgewählten Steuerung unterstützten E/A-Typen angezeigt. 47 Arbeiten mit Projekten Gehen Sie folgendermaßen vor, um eine Steuerung auszuwählen: Steuerungsdetails Schritt Aktion 1 Wählen Sie eine Steuerungsfamilie aus der Liste Eine Steuerungsfamilie auswählen aus: Compact, Micro, Momentum, 38x/48x, 484 Replacement, 68x/ 78x, 984ABX, Atrium, Sonstige, Quantum oder VME. 2 Wählen Sie die gewünschte Steuerung aus der Liste Steuerung auswählen aus: Die Liste der Steuerungen ist abhängig von der in Schritt 1 oben ausgewählten Steuerungsfamilie. 3 Klicken Sie auf Weiter, um fortzufahren. Die verfügbaren Steuerungsdetails sind von der im vorherigen Schritt ausgewählten Steuerung abhängig. Legen Sie die verfügbaren Steuerungsdetails fest: Steuerungsdetail Beschreibung Executive-Modul Speichermodul, das den Anweisungssatz der Steuerung festlegt. Wählen Sie das in Ihrer Steuerung installierte Speichermodul. Das Executive-Modul ist für die 38x-, 48x-, 68x- und ältere, in den Steckplätzen montierte 984-Steuerungen verfügbar. Speicherpaket Die Größe des in der Steuerung verfügbaren Erweiterungsspeichers und Benutzerlogikspeichers. Wählen Sie die in Ihrer Steuerung installierte Speichergröße. Verfügbar an einer Vielzahl von x80- und 984 A/BSteuerungen. Erweiterter Speicher Zusätzlicher Speicher, der 6xxxx-Register bietet. Wählen Sie die in Ihrer Steuerung installierte Speichergröße. Verfügbar an einer Vielzahl von x80- und 984 A/B-Steuerungen. Integriertes XMRD/ Wählen Sie "Ja" oder "Nein". Die Option der integrierten Funktionen XMWT des erweiterten Speichers ist nur für die Steuerung 984AS908 verfügbar. Benutzerlogik Für Ladder Logic verfügbarer Speicher. Wählen Sie die Speichergröße, die Sie für Ladder Logic verwenden möchten, aus der insgesamt in ihrer Steuerung verfügbaren Speichergröße aus. Verfügbar an einer Vielzahl von x80- und 984 A/B-Steuerungen. S908-Größe Wählen Sie entweder 512 oder 1024 (1k) Eingangs- und Ausgangskanäle je E/A-Station. Verfügbar für die meisten 68x- und 78xSteuerungen. Micro-E/A-Modus Nur für Micro-Steuerungen. Wählen Sie: z Einfach: Die Steuerung ist unabhängig und nicht in einer übergeordneten/untergeordneten Beziehung. z Übergeordnet: Die Steuerung ist in einer übergeordneten/ untergeordneten Beziehung übergeordnet. z Untergeordnet: Die Steuerung ist in einer übergeordneten/ untergeordneten Beziehung untergeordnet. Verfügbar für Brick-Steuerung von der Micro 311/0 bis zur Micro 612/4. Klicken Sie auf Weiter, wenn Sie die Steuerungsdetails festgelegt haben. 48 31003884 12/2006 Arbeiten mit Projekten Kommunikations -einrichtung Fertig stellen eines neuen Projekts 31003884 12/2006 Gehen Sie folgendermaßen vor, um einen Kommunikationsmodus auszuwählen: Schritt Aktion 1 Wählen Sie eine Kommunikations-Registerkarte: Modbus, Modbus Plus, Gateway oder TCP/IP. 2 Legen Sie die kommunikationsspezifischen Eigenschaften wie gewünscht fest. Weitere Informationen siehe S. 94. 3 Wenn Ihr Projekt mit einer Steuerung über den ProWORX-Server kommunizieren wird, aktivieren Sie das Kontrollkästchen Server zum Kommunizieren verwenden. 4 Klicken Sie auf Weiter, um fortzufahren. Klicken Sie auf Fertig stellen, um die Erstellung des neuen Projekts zu vervollständigen. Wenn die Fortschrittsanzeige 100 % erreicht, wird der Assistent beendet. Das neu erstellte Projekt wird in der Projekt-Navigationsstruktur angezeigt. 49 Arbeiten mit Projekten Konvertieren von Ladder Logic-Datenbanken Übersicht Konvertieren einer Datenbank 50 Alte, in 484, 584, 884, ProWORX, ProWORX Plus, ProWORX NxT, Modsoft und Concept erstellte Datenbanken können in das neue Format von ProWORX 32 konvertiert werden. Wenn Sie eine Datenbank mittels der ProWORX 32 Konvertierungsfunktion importieren, werden Ihre Logik, Ihre Dokumentation, Ihre Konfiguration und andere relevante Bereiche Ihres Projekts direkt in ProWORX 32 konvertiert. Schritt Aktion 1 Klicken Sie auf Datei → Import → Datenbank. Das Dialogfeld Zu konvertierende Datenbank auswählen wird angezeigt. 2 Wählen Sie eine zu konvertierende Datenbank aus den folgenden Datenbanktypen aus: z ProWORX 484 (*.cf4) z ProWORX 884 (*.cf8) z ProWORX NxT Macro (*.wns) z ProWORX 984 (*.cf9, *.dcf) z Modsoft (*.cfg) z Concept 984 (*.asc) z ProWORX Plus/ProWORX NxT (*.dcf) 3 Klicken Sie, nachdem Sie eine Datenbank ausgewählt haben, auf Öffnen, um das Konvertierungsverfahren zu starten. 4 Um die Konvertierung abzubrechen, klicken Sie im Dialogfeld Konvertierungsstatus auf Abbrechen. 5 Klicken Sie im Dialogfeld Konvertierung abgeschlossen auf OK, um zu ProWORX 32 zurückzukehren. 31003884 12/2006 Arbeiten mit Projekten Hinweis: ProWORX 32 unterstützt Modsoft SFC nicht. Hinweis: Bei 584-Datenbanken gilt, dass das Projekt nach dem Importieren/ Öffnen des Nxt- oder Modsoft 584-Projekts mit ProWORX 32 Version 2.1 gelesen, geschrieben, bearbeitet und gespeichert werden kann, wobei folgende Einschränkungen gelten: z Loadables können nicht zu 584-Projekten hinzugefügt werden. z Die Loadable-Bibliothek für 584 wird nicht unterstützt. Wenn das importierte 584-Projekt Loadables besitzt, sind diese weiterhin Teil des importierten Projekts. z Die Befehle "Rückgängig" und "Wiederherstellen" sind im Ladder Logic-Editor online nicht verfügbar, weil das PRWX-Loadable nicht in 584 geschrieben werden kann. z Modbus ist der einzige verfügbare Kommunikationsmodus. z Kein Zugriff auf Segmentverwalter (584 unterstützt dies nicht). z SPS-Typ kann nicht von einem 584- in einen anderen SPS-Typ geändert werden. z Die folgenden ProWORX 32-Funktionen werden für 584-Projekte nicht unterstützt. z Konfigurationserweiterungen z Funktionsbausteine z Segmentverwalter z PRWX Ladder Logic-Baustein z Rückgängig/Wiederherstellen online im Ladder Logic-Editor z Im Assistenten für neue Projekte ist 584 nicht unter "Steuerungstyp auswählen" verfügbar z SPS-Typ ändern 31003884 12/2006 51 Arbeiten mit Projekten Verwenden von ProWORX-Server zum Verwalten von ProWORX 32-Projekten Übersicht Der ProWORX-Server ist eine Applikation, die verwendet wird, um ProWORX 32Projekte zu speichern und zu verwalten. Die folgenden Projekttransaktionen können zwischen einem ProWORX 32-Client und dem ProWORX-Server (siehe S. 325) durchgeführt werden. Die folgenden Optionen sind durch Anklicken von Server, durch Anklicken des Projekts mittels der rechten Maustaste im Navigationsfeld oder durch Anklicken der Client-Symbole des ProWORX 32-Clients in der Symbolleiste verfügbar. 52 Wenn der Zugriff auf den Dienst möglich ist Transaktion Ergebnis Pull-down-Menü "Server" des Clients, Client-Symbolleiste Anmeldung Erlaubt den Zugriff auf den ProWORX 32Server Pull-down-Menü "Server" des Clients, Client-Symbolleiste Abmeldung Entfernt den Zugriff auf den ProWORX 32Server Pull-down-Menü "Server" des Clients, Client-Symbolleiste, im Navigationsfeld mit der rechten Maustaste auf den Projektnamen klicken Vom Server holen Das Projekt wird auf Ihren lokalen PC kopiert. Wenn Sie planen, Änderungen an einem Projekt vorzunehmen, sollten Sie das Projekt mit einer Sicherung vom Server holen. Pull-down-Menü "Server" des Clients, Client-Symbolleiste, im Navigationsfeld mit der rechten Maustaste auf den Projektnamen klicken Vom Server holen mit Sicherung Das Projekt wird auf Ihren lokalen PC kopiert. Sie verfügen über den alleinigen Zugriff auf die Bearbeitungsfunktionen für ein Projekt, wenn Sie es mit Sicherung vom Server auf Ihren PC laden. 31003884 12/2006 Arbeiten mit Projekten 31003884 12/2006 Wenn der Zugriff auf den Dienst möglich ist Transaktion Ergebnis Pull-down-Menü "Server" des Clients, Client-Symbolleiste, im Navigationsfeld mit der rechten Maustaste auf den Projektnamen klicken Auf Server laden Verwenden Sie diese Funktion, die eine Kopie des Projekts auf dem Server erstellt, wenn Sie die Bearbeitung des Projekts abgeschlossen haben oder ein Projekt zum Server hinzufügen möchten. Pull-down-Menü "Server" des Clients, Client-Symbolleiste, im Navigationsfeld mit der rechten Maustaste auf den Projektnamen klicken Projekt freigeben Das Projekt ist freigegeben, sodass andere Clients das Projekt vom Server holen können. Pull-down-Menü "Server" des Clients, im Navigationsfeld mit der rechten Maustaste auf den Projektnamen klicken Vorherige Version holen Es wird das Fenster Versionsauswahl geöffnet, in dem Sie eine vorige Version Ihres Projekts auf dem Server auswählen können, mit dem Ihr aktuelles Projekt überschrieben wird. Hinweis: Klicken Sie im Dialogfeld Versionsauswahl auf die Option Prüfpfad anzeigen, um den Prüfpfad für die gewählte Version anzuzeigen. Der Prüfpfad enthält ein Protokoll aller Projekttransaktionen zwischen dem ProWORX 32-Client und dem ProWORX 32-Server. Pull-down-Menü "Server" des Clients, im Navigationsfeld mit der rechten Maustaste auf den Projektnamen klicken Sicherungsversion Das Fenster Versionsauswahl wird holen angezeigt. Hier können Sie die Sicherungsversion Ihres Projekts vom Server auswählen, mit der Ihr aktuelles Projekt überschrieben wird. 53 Arbeiten mit Projekten Wenn der Zugriff auf den Dienst möglich ist Transaktion Ergebnis Pull-down-Menü "Server" des Clients, im Navigationsfeld mit der rechten Maustaste auf den Projektnamen klicken Vorigen Vergleich holen Das Fenster Versionsauswahl wird angezeigt. Hier können Sie eine zuvor verglichene Version Ihres Projekts vom Server auswählen. Klicken Sie auf OK, um das Vergleichsergebnis anzuzeigen. Pull-down-Menü "Server" des Clients, Client-Symbolleiste Sicherungsstatus aktualisieren Der Status von Dateien auf dem Server, mit dem Sie verbunden sind, wird durch die Auswahl von "Sicherungsstatus aktualisieren" im Projektnavigationsfeld des ProWORX 32Clients angezeigt. Ein rotes Häkchen bedeutet durch Sie geprüft, ein gelbes Häkchen bedeutet durch jemand anderen geprüft. Die Funktion "Sicherungsstatus aktualisieren" fragt vom Server den aktuellen Sicherungsstatus der Dateien ab, der entsprechend im Projektnavigationsfeld angezeigt wird. Hinweis: Sie müssen auf dem Server angemeldet sein, damit die ServerTransaktionen verfügbar sind. Transaktionssymbole in der Client-Symbolleiste, Transaktionselemente im Server-Pull-down-Menü und Transaktionselemente, die durch Klicken auf den Projektnamen mit der rechten Maustaste im Navigationsfeld angezeigt werden, sind entweder nicht verfügbar oder abgeblendet, wenn Sie nicht beim Server angemeldet sind. Hinweis: Wenn die ProWORX 32-Client-Sicherheitsberechtigungseinstellungen höher als die ProWORX 32-Server-Sicherheitseinstellungen für ein Projekt sind, haben die Server-Sicherheitseinstellungen Vorrang vor den lokalen ProWORX 32Client-Sicherheitseinstellungen, wenn das Projekt vom Server abgeholt wird und der Benutzer beim Server angemeldet bleibt. Wenn sich der Benutzer beim Server abmeldet, werden die Client-Sicherheitseinstellungen nicht wiederhergestellt, bis ProWORX 32 geschlossen und neu gestartet wird. Die Sicherheitsfunktion arbeitet wie vorgesehen. Es liegt in der Verantwortung des Endbenutzers, zu gewährleisten, dass die richtigen Zugriffsrechte aufgerufen und kontrolliert werden. 54 31003884 12/2006 Arbeiten mit Projekten Arbeiten mit einem ProWORX 32-Projekt Projekte im Offline-Betrieb Um mit einer Steuerung offline arbeiten zu können, müssen Sie ein Projekt für diese Steuerung erstellen. In diesem Projekt sind die Traffic Cop- und Konfigurationsinformationen der Steuerung, ihre Ladder Logic und die Deskriptoren der Steuerung und der Ladder Logic gespeichert. Wenn Sie im Offline-Modus arbeiten, werden diese Daten mittels Editoren verändert. Da die Offline-Editoren nicht direkt mit der Steuerung verbunden sind, treten die vorgenommenen Änderungen nicht direkt in Kraft. Stattdessen können Sie nach Abschluss der Programmierung all Ihre Änderungen auf einmal in die Steuerung schreiben. Schalten eines Projekts in den Offline-Status Klicken Sie im Navigationsfeld mit der rechten Maustaste auf den Projektnamen, und klicken Sie dann auf Projektstatus → Offline. - oder Klicken Sie auf Steuerung → Offline. - oder Klicken Sie in der Symbolleiste auf das Symbol Offline. Projekte im Online-Betrieb Um Online mit einer Steuerung zu arbeiten, wählen Sie ein Projekt aus und ändern Sie dessen Zustand in Online. ProWORX 32 nimmt dann die Verbindung zu der Steuerung mit den angegebenen Kommunikationseinstellungen auf. Die OnlineEditoren lesen die Ladder Logic, die Traffic Cop-Informationen, die Registerinhalte und die Konfiguration der Steuerung direkt aus der Steuerung aus, und ProWORX 32 schreibt diese Daten dann in die Steuerung zurück. Die im Online-Modus vorgenommenen Änderungen treten in der Steuerung unmittelbar in Kraft, werden jedoch nicht im Projekt der Steuerung angezeigt, bis Sie die Daten aus der Steuerung auslesen. Hinweis: Wenn Sie sich im Online-Betrieb befinden, und Sie Logik zwischen zwei Projekte kopieren möchten, werden die Inhalte der Register nicht eingefügt. Die Registerinhalte können nur im Offline-Betrieb kopiert und eingefügt werden (siehe Global austauschen (siehe S. 313)). Hinweis: Beim Drucken im Online-Modus werden die Inhalte der OfflineDatenbank gedruckt. Hinweis: Im Online-Modus ist der Dokumentations-Editor schreibgeschützt. 31003884 12/2006 55 Arbeiten mit Projekten Schalten eines Projekts in den Online-Status Klicken Sie im Projekt-Navigationsfeld mit der rechten Maustaste auf das Projekt, und klicken Sie dann auf Projektstatus → Online. - oder Klicken Sie auf Steuerung → Online. - oder Klicken Sie in der Symbolleiste auf das Symbol Online. Modus "Direct to Online" Hinweis: Bevor Sie den Modus "Direkt zu Online" verwenden, müssen Sie Ihre Kommunikation (siehe S. 94) für eine gültige Steuerung konfigurieren. Dann können Sie jeden beliebigen Editor öffnen, um die Daten online anzuzeigen oder zu bearbeiten. Um den Modus "Direkt zu Online" zu verwenden, doppelklicken Sie im ProjektNavigationsfeld auf Direkt zu Online. Der Modus Direkt zu Online ermöglicht Ihnen, online mit einer Steuerung zu arbeiten, ohne das zugehörige Projekt zu verwenden. Er steht nur für OnlineVorgänge zur Verfügung. "Direct to Online" ist nützlich, wenn Sie für eine einfache Wartung schnell eine Verbindung zu einer zufälligen Steuerung herstellen möchten oder wenn Sie keinen Zugriff auf die erforderlichen Projekte haben. Da kein Projekt für die Option "Direct to Online" erforderlich ist, kann auf keine projektbasierten Daten einschließlich verschiedener Traffic Cop-Karteninformationen und jegliche Dokumentation (einschließlich Symbole) zugegriffen werden. Außerdem müssen Sie jedes Mal, wenn Sie mittels "Direct to Online" eine Verbindung zu einer Steuerung herstellen, die Tabellen der verwendeten Adressen neu erstellen, da die Daten nicht direkt in der Steuerung gespeichert werden. Hinweis: Die folgenden Funktionen sind bei Verwendung des Modus "Direkt zu Online" nicht verfügbar. z Global austauschen z Vergleichen z Dokumentations-Hilfsprogramme z Steuerungstyp ändern z Offline-Bearbeitung z Emulationsmodus z Kombinierter Modus z Daten aus einem Projekt lesen z Daten in ein Projekt schreiben Mit Ausnahme der oben aufgeführten Funktionen verhalten sich alle Online-Editoren wie im projektbasierten Online-Modus. Um den Modus "Direkt zu Online" zu beenden, klicken Sie auf Datei → Schließen. 56 31003884 12/2006 Arbeiten mit Projekten Projekte im EmulationsBetrieb Um mit einer Steuerung im Emulations-Modus (siehe S. 59) zu arbeiten, müssen Sie zunächst sicherstellen, dass sich das Projekt im Offline-Modus befindet. Durch das Schalten eines Projektes in den Emulationsmodus können Sie die Ausführung der Lösung emulieren, ohne dass Sie dafür eine Steuerung benötigen. Im Emulationsmodus können Sie die Ausführung der Logik und die Änderung der Registerdaten beobachten. Verwenden Sie die Online-Steuerelemente, um den Emulator zu starten und zu stoppen. Umschalten eines Projekts in den Emulationsmodus Klicken Sie im Projekt-Navigationsfeld mit der rechten Maustaste auf das Projekt, und klicken Sie dann auf Projektstatus → Emulation. - oder Klicken Sie auf Steuerung → Emulation. - oder Klicken Sie in der Symbolleiste auf das Symbol Emulation. Projekte im Kombimodus Der Kombimodus ist eine Kombination des Offline- und Online-Modus. Wenn sich ein Projekt im Kombimodus befindet, nimmt es eine Verbindung zu der in den Kommunikationseinstellungen angegebenen Steuerung auf. Alle in den Editoren vorgenommenen Änderungen wirken sich direkt auf die Steuerung aus. Die im Logik-Editor, im Traffic Cop und in den Register-Editoren vorgenommenen Änderungen werden auch in der Projektdatei gesichert, sodass kein unmittelbarer Bedarf besteht, die Daten aus der Steuerung auszulesen, um die Projektdatei mit allen Änderungen zu aktualisieren. Umschalten eines Projekts in den Kombimodus Klicken Sie im Projekt-Navigationsfeld mit der rechten Maustaste auf das Projekt, und klicken Sie dann auf Projektstatus → Kombiniert. - oder Klicken Sie auf Steuerung → Kombiniert. - oder Klicken Sie in der Symbolleiste auf das Symbol Kombiniert. Einstellen der Projekteigenschaften 31003884 12/2006 Schritt Aktion 1 Vergewissern Sie sich, dass das Projekt im Navigationsfeld ausgewählt ist. Das aktuell ausgewählte Projekt wird an den Namen der ProWORX-Titelleiste angehängt. Klicken Sie mit der rechten Maustaste auf das Projekt. 2 Klicken Sie auf Eigenschaften. 3 Klicken Sie auf die Registerkarte Projekt: 57 Arbeiten mit Projekten Schritt Beschreibung der Projekteigenschaften Aktion 4 Konfigurieren Sie die Projekteigenschaften (siehe S. 58). 5 Klicken Sie auf OK, um die Änderungen zu speichern. Eigenschaftsbeschreibungen: Eigenschaft Beschreibung Vollständiger Projektname Geben Sie eine detaillierte Beschreibung des aktuellen Projektes ein. Hinweis: Maximal 64 Zeichen 58 Projekt Geben Sie einen Namen (Kurzbeschreibung) für das aktuelle Projekt ein. Hinweis: Maximal 64 Zeichen Client Geben Sie den Namen des Clients des Projektes ein, falls zutreffend. Hinweis: Maximal 64 Zeichen Verfasser Geben Sie den Namen des Projektverfassers ein. Hinweis: Maximal 64 Zeichen Seitentitel Geben Sie einen Titel ein, der oben auf der Seite erscheinen soll, wenn Sie den Druckbefehl verwenden. Hinweis: Maximal 64 Zeichen 6-stellige Adressierung Auto: Setzt die Adressierung auf fünf Ziffern, sofern die Steuerung keine Adressen konfiguriert hat, die sechs Ziffern erfordern. Die standardmäßige Einstellung ist "Auto". Ein: Setzt alle Adressierungen auf sechs Stellen, wodurch ProWORX 32 die Eingabe und Anzeige von Konstanten größer als 9999 möglich ist. Die Anzeige der 6-stelligen Adressierung hängt vom konfigurierten Steuerungstyp ab. Höchster Dezimalwert Schränkt die Register auf einen Dezimalwert von entweder 9999 (Standard) oder 65535 ein. Start des Netzwerks Konfiguriert den Logik-Editor, an die vom Benutzer eingegebene Position aus Netzwerk/Zeile/Spalte zu springen, wenn der Logik-Editor gestartet wird. Beim Beenden in Flash speichern Wenn die Steuerung Flash-Speicher unterstützt, werden bei Aktivierung dieses Kontrollkästchens die Inhalte der Steuerung beim Beenden des Online-Modus im Flash-Speicher gesichert. Symbole aktivieren Aktiviert oder deaktiviert die symbolische Adressierung (siehe S. 75). 31003884 12/2006 Arbeiten mit Projekten Verwenden des Emulationsmodus Übersicht Die Emulations-Funktion wird verwendet, um die Integrität der Logik in einem Projekt zu testen, ohne dass hierfür eine SPS erforderlich ist. Der Emulationsmodus ermöglicht es Ihnen, den Zustand von E/A-/Merkerbits und Registerinhalten zu überprüfen und Ihre Logik in einer sicheren Umgebung zu testen. Hinweis: Der ProWORX 32-Emulationsmodus besitzt nicht die Funktion eines Steuerungssimulators. Umschalten eines Projekts in den Emulationsmodus Klicken Sie im Projekt-Navigationsfeld mit der rechten Maustaste auf Ihr Projekt, und klicken Sie dann auf Projektstatus → Emulation. - oder Klicken Sie auf Steuerung → Emulation. - oder Klicken Sie in der Symbolleiste auf das Symbol Emulation. Einrichten der EmulationsFunktion Festlegen der Emulationseigenschaften 31003884 12/2006 Bevor Sie Ihre Logik testen, legen Sie die Standard-Zustände oder -werte im Emulator fest, sodass Sie bei Verwendung des Befehls Laden Ihre Datenbankdatei mittels der zuvor eingestellten Zustände auf Fehler überprüfen können. E/A-/ Merkerbits können auf AUS, EIN, Freigegeben, Gesperrt im Zustand AUS oder Gesperrt im Zustand EIN gesetzt werden. Die Registerwerte können auf Dezimal, Hexadezimal, Binär, ASCII oder Gleitkomma gesetzt werden. Schritt Aktion 1 Klicken Sie im Projekt-Navigationsfeld mit der rechten Maustaste auf Ihr Projekt, und klicken Sie dann auf Eigenschaften. 2 Klicken Sie auf die Registerkarte Emulation. 59 Arbeiten mit Projekten Festlegen der Standardadressdatenwerte Sie können während der Emulation E/A-/Merkerbits umschalten oder Werte an Registerbereiche übertragen, wenn Sie Status oder Registerinhalte auf einen bestimmten Status oder Wert setzen. Gehen Sie folgendermaßen vor, um die Tabelle der Standardadressdatenwerte auf der Registerkarte "Emulation" zu bearbeiten: Schritt Festlegen der Anweisungen mit Prüfschleife 1 Geben Sie eine Adresse oder einen Adressbereich im Format (axxxx-axxxx) in das Feld Adressbereich ein. 2 Wenn Sie einen analogen 3x/4x-Adressbereich eingegeben haben, geben Sie einen Wert in das Feld Datenwert ein. Wenn Sie einen Bit-Adressbereich eingegeben haben, wählen Sie einen Datenwert (Aus, Ein, Freigegeben, Gesperrt im Zustand Aus, Gesperrt im Zustand Ein) aus der Liste Datenwert aus. 3 Wenn Sie einen analogen 3x/4x-Adressbereich eingegeben haben, wählen Sie eine Radix für den Adressbereich aus der Liste Radix aus. Hinweis: Gleitkomma funktioniert nur mit zwei Registern. Alle anderen können so gesetzt werden, dass sie mit Adressbereichen funktionieren. 4 Klicken Sie auf OK, um die Änderungen zu speichern. 5 Um die Standardadresswerte zu laden, während Sie sich im Emulationsmodus befinden, klicken Sie in dem im Logik-Editor mittels der rechten Maustaste aufgerufenen Menü auf Emulation → Standardadresswerte laden. Sie können während der Emulation E/A-/Merkerbits umschalten oder Werte an Registerbereiche übertragen, wenn Sie den Status oder die Registerinhalte auf der Grundlage eines bestimmten Status oder Werts setzen. Gehen Sie folgendermaßen vor, um die Tabelle "LoopBack-Steuerung" auf der Registerkarte "Emulations" zu bearbeiten: Schritt 1 60 Aktion Aktion Geben Sie die Adresse, an der sich die Prüfschleife befinden soll, in das Feld Steuerungsadresse ein. 2 Geben Sie den Status oder Wert der Adresse in das Feld Bedingung ein. 3 Wählen Sie die Radix, in die Sie Ihre Bedingung eingeben möchten, aus der Liste Radix aus. 4 Geben Sie die Anzahl der Programmzyklen, über die die Bedingung hinweg überwacht werden soll, bevor sie aktualisiert wird (0 bis 65535), in das Feld Programmzyklusverzögerung ein. 5 Geben Sie den Adressbereich durch Eingabe der Start- und Endadresse, getrennt durch einen Bindestrich, in das Feld Ziel ein. Wenn nur ein Ziel für diese Kontrollbedingung vorhanden ist, geben Sie nur eine Adresse ein. 6 Wählen Sie für digitale Adressen An oder Aus aus der Liste Datenwert aus. 31003884 12/2006 Arbeiten mit Projekten Schritt 7 Wählen Sie das numerische System, in das Sie Ihr Ziel eingeben möchten, aus der Liste Radix aus. 8 Klicken Sie auf OK, um die Änderungen zu speichern. 9 Um die Prüfschleifentabelle zu laden, während Sie sich im Emulationsmodus befinden, klicken Sie in dem im Logik-Editor mittels der rechten Maustaste aufgerufenen Menü auf Emulation → Prüfschleifentabelle laden. 10 Einstellung der Zykluszeit Um die Prüfschleife zu aktivieren oder zu deaktivieren, während Sie sich im Emulationsmodus befinden, klicken Sie in dem im Logik-Editor mittels der rechten Maustaste aufgerufenen Menü auf Emulation → Prüfschleifentabelle aktiviert. Gehen Sie folgendermaßen vor, um die Zykluszeit auf der Registerkarte "Emulation" einzustellen: Schritt Starten der Emulation Aktion Aktion 1 Geben Sie eine Zykluszeit zwischen 1 und 999 in das Feld Timer-Inkremente je Logik-Zyklus (ms) ein. Hinweis: Diese Option beschleunigt oder verlangsamt nicht die Ausführungszeit des Emulators. Sie beeinflusst nur, wie schnell die Timer inkrementieren. 2 Klicken Sie auf OK, um die Änderungen zu speichern. Gehen Sie folgendermaßen vor, um die Emulation zu starten: Schritt 1 Aktion z Klicken Sie mit der rechten Maustaste auf Ihr Projekt, und klicken Sie dann auf Online-Befehle → Start/Stopp. - oder z Klicken Sie auf SPS → Start/Stopp. - oder z Klicken Sie auf die Schaltfläche SPS starten in der Symbolleiste. 31003884 12/2006 2 Legen Sie den Ausführungsmodus (siehe S. 62) des Emulators im Dialogfeld Start/Stopp fest. 3 Um die Emulation im kontinuierlichen Ausführungsmodus zu starten, klicken Sie auf Start. 61 Arbeiten mit Projekten Festlegen des Ausführungsmodus Es sind verschiedene Ausführungsmodi zur Unterstützung der Logik-Emulation verfügbar. Sie können die Emulation so konfigurieren, dass sie die Ausführung nach einer vorgegebenen Anzahl vollständiger Programmzyklen stoppt, dass sie stoppt, nachdem ein bestimmtes Netzwerk gelöst ist, dass sie stoppt, wenn ein Haltepunkt erreicht ist, oder dass sie stoppt, wenn bestimmte logische Bedingungen wahr oder falsch sind. Sie können den Ausführungsmodus folgendermaßen ändern: Klicken Sie mit der rechten Maustaste auf Ihr Projekt, und klicken Sie dann auf Online-Befehle → Start/Stopp. - oder z Klicken Sie auf SPS → Starten/Stoppen. z Wählen Sie jedes Mal, wenn sich die Emulation in einem Stopp-Status befindet, eine Ausführungsmodus-Schaltfläche. Lösen nach Zyklus Lösen nach Netzwerk Lösen nach Anweisung 62 Im Dialogfeld "Start/Stopp": Schritt Aktion 1 Klicken Sie auf die Schaltfläche Zyklus. 2 Geben Sie die Anzahl, wie oft die Logik vor dem Stoppen gelöst werden soll, ein. 3 Klicken Sie auf Start. Im Dialogfeld "Start/Stopp": Schritt Aktion 1 Klicken Sie auf die Schaltfläche Netzwerk. 2 Die Logik wird Netzwerk für Netzwerk in der Reihenfolge der Netzwerke, beginnend bei Segment Eins, Netzwerk Eins, gelöst. 3 Klicken Sie auf Start. Im Dialogfeld "Start/Stopp": Schritt Aktion 1 Klicken Sie auf die Schaltfläche Anweisung. 2 Die Logik wird Anweisung für Anweisung in der Reihenfolge der Anweisungen, beginnend bei Segment Eins, Netzwerk Eins, Zelle (1,1) gelöst. 3 Klicken Sie auf Start. 31003884 12/2006 Arbeiten mit Projekten Lösen bis zu einem Haltepunkt Festlegen von EmulatorHaltepunkten 31003884 12/2006 Im Dialogfeld "Start/Stopp": Schritt Aktion 1 Klicken Sie auf die Schaltfläche Haltepunkt. Wählen Sie einen der folgenden Haltepunkttypen aus: 2 Um einen Haltepunkt zu setzen, wenn ein bestimmter Wert in einem Register erreicht ist, klicken Sie in der Liste auf Register. Geben Sie die Adresse in das Feld Adresse und einen Datenwert in das Feld Wert ein. 3 Um einen Haltepunkt zu setzen, wenn ein binärer Wert in einem Register einoder ausgeschaltet wird, klicken Sie in der Liste auf Binär. Geben Sie die Adresse in das Feld Adresse ein, und wählen Sie "Aus" oder "An" in der Liste Wert. 4 Um einen Haltepunkt zu setzen, wenn die Ausführung einen bestimmten Anweisungstyp in der Logik erreicht, klicken Sie in der Liste auf Anweisung. Wählen Sie die Anweisung, an der die Ausführung angehalten werden soll, in der Liste Anweisung aus. 5 Um einen Haltepunkt zu setzen, wenn eine bestimmte Adresse in der Logik erreicht ist, klicken Sie in der Liste auf Adresse. Geben Sie die Adresse, an der die Ausführung angehalten werden soll, in das Feld Adresse ein. 6 Um die Ausführung an den in der Haltepunkttabelle festgelegten Haltepunkten (siehe S. 63) zu unterbrechen, klicken Sie in der Liste auf Haltepunkt. 7 Die Logik wird in der normalen Reihenfolge gelöst, bis sie am ersten Haltepunkt ankommt. Dort wird die Ausführung unterbrochen. Um die Ausführung bis zum nächsten Haltepunkt fortzusetzen, klicken Sie auf Start. Gehen Sie folgendermaßen vor, um einen Haltepunkt an der Cursorposition im Logik-Editor festzulegen: Schritt Aktion 1 Klicken Sie in dem mittels der rechten Maustaste geöffneten Menü auf Emulation → Haltepunkt. 2 Um einen Haltepunkt zu löschen, klicken Sie in dem mittels der rechten Maustaste aufgerufenen Menü auf Emulation → Haltepunkttabelle. 3 Markieren Sie die Zeile des Haltepunkts, den Sie löschen möchten, und klicken Sie auf Löschen. 4 Klicken Sie auf Schließen, um die Haltepunkttabelle zu schließen. 63 Arbeiten mit Projekten Stoppen der Emulation Gehen Sie folgendermaßen vor, um die Emulation zu stoppen: Schritt 1 Aktion z Klicken Sie mit der rechten Maustaste auf Ihr Projekt, und klicken Sie dann auf Online-Befehle → Start/Stopp. - oder z Klicken Sie auf SPS → Start/Stopp. 2 64 Klicken Sie auf Stopp. 31003884 12/2006 Arbeiten mit Projekten Im Emulations-Modus unterstützte Anweisungen Übersicht Nachfolgend ist eine alphabetische Liste der Anweisungen aufgeführt, die im Emulations-Modus unterstützt werden. Anweisung 31003884 12/2006 Anweisung Anweisung Anweisung AD16 DV16 NBIT SKP ADD EMTH (1-37) NC SRCH AND FIN NCBT SU16 BCD FOUT NO SUB BLKM FTOI NOBT T.01 BLKT IBKR NTC T->R BROT IBKW OR T->T CMPR ICMP PTC T0.1 CNR ITOF R->T T1.0 COMP JSR RBIT TBLK CONV LAB RET TEST CR MATH RTTI TTR DCTR MBIT RTTO UCTR DIV MSTR (Register lesen/ schreiben) SBIT XOR DMTH MU16 SCIF DRUM MULT SENS 65 Arbeiten mit Projekten Hinzufügen der Emulationsanweisungs-Ausführungsunterstützung Übersicht ProWORX 32 ermöglicht qualifizierten Benutzern, eine Anweisungsausführungsunterstützung für den ProWORX-Emulator hinzuzufügen. Erstellen einer EmulationsAusführungsdatei Ausgehend von einem Text-Editor: Funktionsparameter der Anweisungsausführungsdatei 66 Schritt Aktion 1 Erstellen Sie einen Ordner mit der Bezeichnung EmulatorInst im Verzeichnis ProWORX → 32. 2 Erstellen Sie eine leere .ESF-Datei im Verzeichnis ProWORX → 32 → EmulatorInst. 3 Benennen Sie Ihre .ESF-Datei genauso wie die Anweisung, die ausgeführt werden soll. Beispiel: Die Emulationsausführungsdatei der Anweisung ADD würde ADD.ESF benannt. Hinweis: Verwenden Sie keine Leerzeichen in dem Namen Ihrer Emulationsausführungsdatei. Parameterbeschreibung Variable Beschreibung Netzwerk Die Netzwerknummer, wo die Anweisung gespeichert ist. Zeile Die Zeile in der Logik, in der sich die Anweisung befindet. Spalte Die Spalte in der Logik, in der sich die Anweisung befindet. TopTyp Der Adresstyp des oberen Eintrags der Anweisung (gültige Werte: 0, 1, 3, 4, 8 für Konstanten). TopVal Der Adress-Offset des oberen Eintrags der Anweisung (gültige Werte: 0 65535). TopLen Die Anzahl der Adressen, die der oberen Eintrag verwendet. MidTyp Der Adresstyp des mittleren Eintrags der Anweisung (gültige Werte: 0, 1, 3, 4, 8 für Konstanten). MidVal Der Adress-Offset des mittleren Eintrags der Anweisung (gültige Werte: 0 65535). MidLen Die Anzahl der Adressen, die der mittlere Eintrag verwendet. BotTyp Der Adresstyp des unteren Eintrags der Anweisung (gültige Werte: 0, 1, 3, 4, 8 für Konstanten). BotVal Der Adress-Offset des unteren Eintrags der Anweisung (gültige Werte: 0 65535). 31003884 12/2006 Arbeiten mit Projekten Variable Beschreibung BotLen Die Anzahl der Adressen, die der untere Eintrag verwendet. UctrNum Nur für UCTR-Anweisungen verwendet. DctrNum Nur für DCTR-Anweisungen verwendet. Spare3 Ersatzparameter. Hinweis: Alle Parameter müssen in der Anweisungs-Unterprogrammdeklaration aufgeführt sein. API Aufrufe der EmulationsAusführungsdatei API Aufruf Beschreibung Signalflussaufrufe GetPowerFlow(Network, Row, Col, PowerState) SetPowerFlow(Network, Row, Col, 1) Signalflussaufrufe werden verwende, um: z zu ermitteln, ob eine Anweisung gelöst werden soll (mittels GetPowerFlow) z den Signalfluss an die nächste Zelle weiterzuleiten (mittels SetPowerFlow) z eine Fehlerbedingung zu aktivieren (mittels SetPowerFlow) Signalflussaufrufe können verwendet werden, um eine bestimmte Zelle in der Logik abzufragen oder zu setzen. Abhängig von der ausgeführten Anweisung werden die Variablen Zeile und Spalte verwendet, um eine bestimmte Zelle innerhalb der 7 Zeilen x 11 Spalten Matrix aufzurufen. Einfache E/A-/Merker-Bit-Statusaufrufe GetSingleDiscreteState(RefTyp, RefVal, State) SetSingleDiscreteState(RefTyp, RefVal, 1) 31003884 12/2006 Einfache E/A-/Merker-BitStatusaufrufe werden verwendet, um den Status einer 0xxxx- oder 1xxxx-Adresse abzufragen oder zu setzen. Der Status wird mit einer 0 für Aus und einer 1 für An zurückgegeben. Wenn Sie die Funktion zum Setzen des Status nutzen, verwenden Sie entweder eine 0 für Aus oder eine 1 für An. 67 Arbeiten mit Projekten API Aufruf Beschreibung Einfache E/A-/Merker-Bit-Verlaufsaufrufe GetSingleDiscreteHistory(RefTyp, RefVal, History) SetSingleDiscreteHistory(RefTyp, RefVal, State) Einfache E/A-/Merker-BitVerlaufsaufrufe werden verwendet, um den Verlauf einer 0xxxx- oder 1xxxx-Adresse abzufragen oder zu setzen. Der Verlauf wird mit einer 0 für Aus und einer 1 für An zurückgegeben. Wenn Sie die Funktion zum Setzen des Status nutzen, verwenden Sie entweder eine 0 für Aus oder eine 1 für An. Einfache E/A-/Merker-BitEinfache E/A-/Merker-Bit-Sperraufrufe GetSingleDiscreteDisabled(RefTyp, RefVal, Disabled) Sperraufrufe werden verwendet, um den Gesperrt-Status einer 0xxxxSetSingleDisabledState(RefTyp, RefVal, Disabled) oder 1xxxx-Adresse abzufragen oder zu setzen. Der Gesperrt-Status wird mit einer 0 für Freigegeben und einer 1 für Gesperrt zurückgegeben. Wenn Sie die Funktion zum Setzen des Status nutzen, verwenden Sie entweder eine 0 für Freigegeben oder eine 1 für Gesperrt. 68 Einfache Registerdatenaufrufe GetSingleRegisterData(RefTyp, RefVal, Data) SetSingleRegisterData(RefTyp, RefVal, Data) Einfache Registerdatenaufrufe werden verwendet, um den Datenwert einer 3xxxx- oder 4xxxxAdresse abzufragen oder zu setzen. Der gültige Datenbereich lautet 0 bis 65535. E/A-/Merker-Bit-Gruppenaufrufe GetGroupDiscreteState(RefTyp, RefVal, NumGroups, State(), Disabled()) SetGroupDiscreteState(RefTyp, RefVal, NumGroups, State()) SetGroupDisabledState(RefTyp, RefVal, NumGroups, Disabled()) E/A-/Merker-Bit-Gruppenaufrufe sind identisch mit einfachen Aufrufen, mit der Ausnahme, dass 16 E/A-/Merker-Bits je Gruppe gleichzeitig empfangen oder gesetzt werden. Die Matrix muss Daten für so viele Gruppen wie angegeben enthalten. Register-Gruppenaufrufe GetGroupRegisterData(RefTyp, RefVal, NumGroups, Data()) SetGroupRegisterData(RefTyp, RefVal, NumGroups, Data()) Register-Gruppenaufrufe sind identisch mit einfachen Aufrufen, mit der Ausnahme, eine Gruppe von Registern gleichzeitig empfangen oder gesetzt wird. Die Daten-Matrix muss Daten für so viele Gruppen wie angegeben enthalten. 31003884 12/2006 Arbeiten mit Projekten Beispiel für den Inhalt der EmulationsAusführungsdatei Beispiel für die Inhalte einer ADD.ESF-Datei: Sub ADDINST (Network, Row, Col, TopTyp, TopVal, TopLen, MidTyp, MidVal, MidLen, BotTyp, BotVal, BotLen, Spare1, Spare2, Spare3) dim State,TData,MData,Bdata 'ist der obere Eingang stromführend? call LLEmulator.GetPowerFlow(Network,Row,Col-1,State) If State<>0 then 'Wert des oberen Eintrags abfragen If (TopTyp=3) or (TopTyp=4) then call LLEmulator.GetSingleRegisterData(TopTyp,TopVal,TData) Else TData=TopVal End if 'Wert des mittleren Eintrags abfragen If (MidTyp=3) or (MidTyp=4) then call LLEmulator.GetSingleRegisterData(MidTyp,MidVal,MData) Else MData=MidVal End if BData=TData+Mdata 'Überlauf If BData>9999 then BData=BData-10000 call LLEmulator.SetPowerFlow(Network,Row,Col,1) End if 'Wert im unteren Eintrag setzen call LLEmulator.SetSingleRegisterData(BotTyp,BotVal,BData) End if End Sub Hinweis: Es werden nur Emulations-Ausführungsdateien für Anweisungen, die derzeit nicht vom Emulator unterstützt werden, von ProWORX 32 überprüft. Sie können keine internen Anweisungen bearbeiten. 31003884 12/2006 69 Arbeiten mit Projekten Dokumentations-Editor Übersicht Der Dokumentations-Editor, der standardmäßig unten links angezeigte Editor, ermöglicht die Anzeige und Bearbeitung der Dokumentation für Adressen und Traffic Cop-Elemente. Es führt unmittelbar Elemente nach, die in den vielen Editoren einschließlich des Datenanzeigefensters und im Traffic Cop markiert werden. Um den Dokumentations-Editor zu öffnen, klicken Sie auf Ansicht → Dokumentation. Der Dokumentations-Editor ist in drei Bereiche unterteilt. Bearbeiten z Zusammenfassung z Traffic Cop z Um zwischen den Bereichen hin- und herzuschalten, klicken Sie auf die entsprechende Schaltfläche oben im Dokumentations-Editor. Öffnen des Fensters "Eigenschaften" des DokumentationsEditors Schritt 1 z Klicken Sie im Projekt-Navigationsfeld mit der rechten Maustaste auf Ihr Projekt oder auf Workspace, und klicken Sie dann auf Eigenschaften. - oder z Klicken Sie auf Ansicht → Eigenschaften. 2 70 Aktion Klicken Sie auf die Registerkarte Dokumentation. 31003884 12/2006 Arbeiten mit Projekten Eigenschaften des DokumentationsEditors 31003884 12/2006 Die folgenden Eigenschaften sind auf der Registerkarte "Dokumentation" aufgeführt: Eigenschaft Festzulegen: Funktion Aktivieren Sie das Einzeiliges Dokumentationsfe Kontrollkästchen Einzeiliges nster anzeigen Dokumentationsfenster anzeigen. Bei aktiviertem Kontrollkästchen wird der Dokumentations-Editor im Einzeilen-Modus angezeigt, und die Adressdeskriptoren können nicht bearbeitet werden. Bei deaktiviertem Kontrollkästchen wird der Dokumentations-Editor im Bearbeitungsmodus angezeigt, und die Adressdeskriptoren können vom Benutzer bearbeitet werden. Gesamtzahl von Deskriptorzeilen Wählen Sie in der Liste Gesamtzahl von Deskriptorzeilen eine Zahl zwischen 3 und 9 aus. Das Deskriptorfeld ist ein mehrzeiliges Feld, das eine 3- bis 9-zeilige Dokumentation enthalten kann. Diese Voreinstellung forciert den Editor, so dass nur die eingestellte Anzahl an Zeilen des Deskriptors bearbeitet wird. Anzahl sichtbarer Deskriptorzeilen Geben Sie im Feld Anzahl sichtbarer Deskriptorzeilen eine Zahl zwischen 1 und dem Wert für die Gesamtzahl von Deskriptorzeilen ein. Das Deskriptorfeld ist ein mehrzeiliges Feld, das eine 1- bis 9-zeilige Dokumentation enthalten kann. Unterstützte Felder Aktivieren Sie im Feld Unterstützte Felder die Kontrollkästchen der Elemente, die angezeigt werden sollen. Wenn ein Kontrollkästchen deaktiviert ist, wird das entsprechende Feld niemals angezeigt. Wenn ein Kontrollkästchen aktiviert ist, wird das Feld solange angezeigt, wie die entsprechenden Eigenschaften korrekt eingestellt sind. Beispiel: Wenn Symbole für das Projekt deaktiviert sind, wird das Symbolfeld nicht angezeigt, selbst wenn das Kontrollkästchen aktiviert ist. 71 Arbeiten mit Projekten Verwenden des Dokumentations-Editors Bearbeitungsmo dus - Übersicht Der Bearbeitungsmodus ist eine vollständig individuell anpassbare und veränderbare visuelle Darstellung der aktuellen Projekt-Dokumentation. Der Bearbeitungsmodus markiert aktuell in ProWORX 32 ausgewählte Elemente einschließlich Anweisungen, E/A-Karten und Adressen im Datenanzeigefenster, wenn der Mauszeiger auf diesen Elementen positioniert wird . Individuelle Anpassung der Felder des Bearbeitungsmodus Ausgehend vom Dokumentations-Editor: Verwenden des Bearbeitungsmodus Um: Funktion ein Feld zu verschieben Klicken Sie auf den Ziehpunkt des Feldes, und ziehen Sie das Feld in den Bereich des Fensters, in den Sie es verschieben möchten. die Größe eines Feldes zu verändern Klicken Sie auf den Ziehpunkt des Fensters, und verschieben Sie den Ziehpunkt. ein Feld zu minimieren oder zu maximieren Klicken Sie auf den Ziehpunkt des Fensters. Geben Sie eine Adresse in das Feld Referenz ein, um die Dokumentation der Adresse anzuzeigen. Um durch die dokumentierten Adressen zu navigieren, klicken Sie auf die Schaltflächen vorige dokumentierte Adresse und nächste dokumentierte Adresse. Um nacheinander durch die Adressen zu navigieren, klicken Sie auf die Schaltflächen "Vorige Adresse" und nächste Adresse. 72 31003884 12/2006 Arbeiten mit Projekten Verwenden des Einzeilenmodus Der einzeilige Dokumentations-Editor zeigt die aktuell gewählten Adressdeskriptoren an. Es ist keine Bearbeitung möglich. Um den Dokumentations-Editor im Einzeilenmodus aufzurufen, klicken Sie im auf die Schaltfläche 1 Zeile in der oberen rechten Ecke des Dokumentations-Editors oder: Schritt Aktion 1 Klicken Sie mit der rechten Maustaste auf Ihr Projekt. 2 Klicken Sie auf Eigenschaften. 3 Klicken Sie auf die Registerkarte Dokumentation. 4 Aktivieren Sie das Kontrollkästchen Einzeiliges Dokumentationsfenster anzeigen. Gehen Sie folgendermaßen vor, um in den Bearbeitungsmodus zurückzukehren: z Klicken Sie auf die Schaltfläche Bearbeiten in der oberen rechten Ecke des Dokumentations-Editors. - oder z Deaktivieren Sie das Kontrollkästchen Einzeiliges Dokumentationsfenster anzeigen in Schritt 4 oben. Zusammenfassungsmodus 31003884 12/2006 Der Zusammenfassungsmodus zeigt die gemeinsamen Informationen von dokumentierten Adressen. Klicken Sie auf die Liste "Adresstyp", um den Adresstyp (Symbol, 0x, 1x, 3x, 4x, Xmem oder "Alle Adressen") auszuwählen, den Sie anzeigen möchten. Um die Dokumentation einer beliebigen Adresse zu bearbeiten, doppelklicken Sie auf die entsprechende Zeile, und der Dokumentations-Editor schaltet in den Bearbeitungsmodus um und zeigt die ausgewählte Adresse. 73 Arbeiten mit Projekten Verwenden des Symbolfilters Wenn im Zusammenfassungsmodus im Dropdown-Listenfeld "Adresstyp" die Option "Symbol" ausgewählt wurde, wird das Feld "Filter" angezeigt. Der Symbolfilter ist eine einfache Abfrage, welche die Symbolzusammenfassung auf der Grundlage der in den Filter eingegebenen Kriterien filtert. Um alle Symbole anzuzeigen, lassen Sie den Filter leer und drücken Sie die Eingabetaste. Der Inhalt des Filters ist die LIKE-Anweisung einer SQL-SELECT-Anweisung. Daher gelten für die Eingabe von Text in das Feld Filter dieselben Regeln wie für die Erstellung einer SQL-Abfrage. Einige Beispiele für Filter: Text filtern Traffic-CopModus 74 Ergebnisse S* Es werden alle Symbols angezeigt, die mit einem "S" beginnen. *Schalter Es werden alle Symbole angezeigt, die mit "Schalter" enden. [A-D]* Es werden alle Symbole angezeigt, die mit "A", "B", "C" oder "D" beginnen. *Schalter* Es werden alle Symbole angezeigt, in denen die Zeichenfolge "Schalter" enthalten ist. Disk? Es werden alle Symbole mit der Bezeichnung "Disk(x)" angezeigt. Bsp.: Disk1, Disk2, DiskA usw. Im Traffic-Cop-Modus können Sie Kurzkommentare für die Adressen von Kommunikationsbaugruppen, E/A-Stationen, Baugruppenträgern und Steckplätzen bearbeiten. 31003884 12/2006 Arbeiten mit Projekten Symbolische Adressierung Übersicht Die symbolische Adressierung addressing ermöglicht es Ihnen, die numerischen Adressen durch benutzerdefinierte Texte zu ersetzen, was zu einer besseren Verständlichkeit und Übersichtlichkeit führt. 0x-, 1x-, 3x-, 4x- oder konstante Adressen können über Symbole verfügen. Hinweis: Vergewissern Sie sich vor der Verwendung der symbolischen Adressierung, dass Sie im Dialogfeld "Eigenschaften" auf der Registerkarte "Projekt" das Kontrollkästchen Symbol (siehe S. 58) aktiviert haben. Andernfalls wird das Feld nicht im Dokumentations-Editor angezeigt. Dokumentationssymbole Symbole, die 32 Zeichen lang sind, stehen für numerische Adressen. Symbole werden in Groß- und Kleinbuchstaben angezeigt. Hinweis: Obwohl Sie bei der Erstellung von Symbolen Groß- und Kleinbuchstaben verwenden können, können Sie nicht dasselbe Wort mit verschiedener Groß- und Kleinschreibung verwenden. Beispiel: Sie können nicht PUMPE1 und Pumpe1 als zwei verschiedene Symbole verwenden. Um Text zwischen verschiedenen Feldern zu verschieben, verwenden Sie die Optionen Ausschneiden (Strg+X), Kopieren (Strg+C) und Einfügen (Strg+V). Hinzufügen von Symbolen zum DokumentationsEditor 31003884 12/2006 Schritt Aktion 1 Geben Sie in das Feld Referenz die Adresse ein, die mit diesem Symbol verknüpft werden soll. Sie können die Adresse entweder direkt eingeben oder die rechte und linke Pfeiltaste verwenden, um durch die Adressen zu blättern. 0x-, 1x-, 3x-, 4xoder konstante Adressen können über Symbole verfügen. 2 Geben Sie in das Feld Symbol den zugehörigen Symboltext ein. Ergebnis: Das Symbol ist für seine zugehörige Adresse gespeichert. Hinweis: Verwechseln Sie das Feld Symbol nicht mit dem Feld ISA-Symbol. Wenn Sie das Kontrollkästchen Symbole (siehe S. 58) nicht auf der Registerkarte "Projekt" im Dialogfeld "Eigenschaften" aktiviert haben, wird das Feld Symbol nicht im Dokumentations-Editor angezeigt. 75 Arbeiten mit Projekten Hinzufügen von Symbolen zum Logik-Editor Platzieren einer Adresse oder eines Symbols in der Netzwerklogik 76 Schritt Aktion 1 Öffnen Sie den Logik-Editor (siehe S. 185). 2 Doppelklicken Sie auf eine Anweisung mit der Adresse, der Sie ein Symbol zuweisen möchten. Ergebnis: Das Dialogfeld "Adresse bearbeiten" wird angezeigt. 3 Geben Sie in das Feld "Adresse" den zugehörigen Symboltext ein. 4 Klicken Sie auf OK. Ergebnis: Das Dialogfeld "Symbol hinzufügen" wird angezeigt. 5 Geben Sie in das Feld "Adresse" die numerische Adresse ein, die mit diesem Symbol verknüpft werden soll. 6 Klicken Sie auf OK. Ergebnis: Das Symbol und die zugehörige Adresse werden zur Dokumentation für die ausgewählte Adresse hinzugefügt. Schritt Aktion 1 Öffnen Sie den Logik-Editor (siehe S. 185). 2 Doppelklicken Sie auf eine Anweisung mit der Adresse, der Sie ein Symbol zuweisen möchten. Ergebnis: Das Dialogfeld "Adresse bearbeiten" wird angezeigt. 3 Geben Sie in das Feld "Adresse" den Symboltext ein. Ergebnis: Das Symbol und die zugehörige Adresse werden für die ausgewählte Anweisung gesetzt. 31003884 12/2006 Arbeiten mit Projekten Importieren und Exportieren der ProWORX 32-Dokumentation Übersicht ProWORX 32 importiert und exportiert Datenbank-Dokumentationen in verschiedenen Formaten. Die Funktion Dokumentation importieren ermöglicht Ihnen, Dokumentation aus bestehenden Dateien oder Datenbanken in ProWORX 32 integrieren, ohne dass Sie die Informationen neu eingeben müssen. Die Funktion Dokumentation exportieren ermöglicht Ihnen, die Dokumentation in einem anderen Textverarbeitungs- oder Tabellenkalkulationsprogramm zu bearbeiten. Hinweis: Diese Funktion importiert keine Steuerungslogik. Importieren der Dokumentation 31003884 12/2006 Gehen Sie folgendermaßen vor, um die Dokumentation zu importieren: Schritt Aktion 1 Um die Dokumentation an eine bestehende Projektdokumentation anzuhängen, klicken Sie mit der rechten Maustaste auf das Projekt, und klicken Sie dann auf Dokumentation importieren → Anhängen. 2 Um die Dokumentation mit einer bestehenden Projektdokumentation zusammenzuführen oder zu überlagern, klicken Sie mit der rechten Maustaste auf das Projekt, und klicken Sie dann auf Dokumentation importieren → Überlagern. 3 Um die gesamte aktuelle Dokumentation zu löschen und eine neue Dokumentation zu importieren, klicken Sie mit der rechten Maustaste auf das Projekt, und klicken Sie dann auf Dokumentation importieren → Neu erstellen. 4 Wählen Sie eine zu importierende Datei (.csv, .mdb, .doc, .xls) aus dem Dialogfeld "Dokumentationsdatei auswählen", und klicken Sie dann auf Öffnen. 77 Arbeiten mit Projekten Exportieren der Dokumentation Import-/ Exportformate Gehen Sie folgendermaßen vor, um die Dokumentation zu exportieren: Schritt Aktion 1 Klicken Sie mit der rechten Maustaste auf das Projekt, und klicken Sie dann auf Dokumentation exportieren. 2 Wählen Sie im Dialogfeld "Zieldatei wählen" einen Dateityp (.csv, .mdb, .doc, .xls) aus der Liste Speichern unter aus. 3 Geben Sie den Namen der Exportdatei in das Feld Dateiname ein. 4 Blättern Sie zu dem Ordner, in dem Sie die exportierte Datei speichern möchten. 5 Klicken Sie auf Speichern. Beschreibung der Import-/Exportformate: Format Beschreibung MS Word (.doc) Die Dokumentation wird direkt in ein MS Word Dokument exportiert. Jeder Adresstyp wird in einer separaten Tabelle angezeigt. 78 MS Excel (.xls) Die Dokumentation wird direkt in eine MS Excel Arbeitsmappe exportiert. Jeder Adresstyp wird auf einem separaten MS Excel Tabellenblatt angezeigt. Beim Importieren der Dokumentation erwartet ProWORX 32, dass diese Tabellenblätter dieselbe Reihenfolge und dieselbe Benennung aufweisen. MS Access (.mdb) Die Dokumentation wird direkt in eine MS Access Datenbank exportiert. Jeder Adresstyp steht in seiner eigenen Tabelle. Hinweis: Es ist wichtig, dass Sie "keine" Felder innerhalb der Datenbank verschieben oder umbenennen, wenn Sie Ihre Daten importieren möchten. .CSV-Datei Die Textdatei (.csv) ist eine durch Kommas begrenzte Datei. Diese Datei kann mittels jedes Standard-Texteditors (Notepad, Wordpad etc.) bearbeitet werden. Die durch Kommas begrenzte Zeile ist je nach Adresstyp unterschiedlich. z 0xxxx/1xxxx - Adresse, Deskriptor1, Deskriptor2,..., Deskriptor9, Kurzkommentar 1,..., Kurzkommentar 4, Symbol, ISA-Symbol, Seitentitel, ID des langen Kommentars z 3xxxx/4xxxx - Adresse, Deskriptor1, Deskriptor2,..., Deskriptor9, Kurzkommentar 1,..., Kurzkommentar 4, Symbol z 6xxxx/Netzwerke/Segmente - Adresse, Deskriptor1, Deskriptor2,..., Deskriptor9, Kurzkommentar 1,..., Kurzkommentar 4, Seitentitel, ID des langen Kommentars z Traffic Cop - Adresse (HxxDxxRxxSxxx), Deskriptor1, Deskriptor2,..., Deskriptor9, Kurzkommentar 1,..., Kurzkommentar 4 ProWORX ASCII (.fil) Dateien für den einfachen Datenaustausch. Standardmäßig erstellt ProWORX 32 diesen Dateityp für die Dokumentation. 31003884 12/2006 Arbeiten mit Projekten Format Beschreibung ProWORX Symbol (.fis) Dateien für den Austausch von Symbolen. Kalkulationstab ellenDatenaustausc hformat (Data Interchange Format (.dif)) ProWORX 32 erstellt Standard-.DIF-Dateien. Die meisten Tabellenkalkulationsprogramme können dieses Format problemlos importieren. Sie müssen jedoch beim Übertragen von Daten von Microsoft Excel in .DIF-Dateien besonders vorsichtig sein. dBaseIV Datenbank (.dbf) ProWORX 32 erstellt Standard-.DBF-Dateien für die Nutzung mit AshtonTates Datenmanagementprogramm dBaseIV. Die meisten anderen Datenmanagement- und Tabellenkalkulationsprogramme (einschließlich Microsoft Excel) können dieses Format problemlos lesen. Traffic Cop (.tef) Durch den Import einer .TEF-Datei werden die bestehenden Traffic CopDaten überschrieben. Die Exportfunktion erstellt eine .TEF-Datei der aktuellen Traffic Cop-Daten. ProWORX 32 erfordert sowohl von der .TEFals auch der .DEF-Datei einen erfolgreichen Import der Dokumentation. Concept (.txt) Beim Export erstellt ProWORX 32 eine .TXT-Datei der aktuellen Deskriptoren und Symbole für 0x, 1x, 3x, 4x und Symbole für Konstanten für die Nutzung in Concept. Hinweis: Um .doc (MS Word) und .xls (MS Excel)-Dateien importieren und exportieren zu können, muss MS Word und/oder MS Excel auf Ihrem PC installiert sein. Hinweis: Dokumentationsdateien des Typs .fil, .fis, .dif, .dbf, .tef und .txt sind mit den folgenden ProWORX-Anwendungen kompatibel: ProWORX NxT, ProWORXPLUS und ProWORX 32. 31003884 12/2006 79 Arbeiten mit Projekten Geschützte Register Übersicht Ausgangs-/Merkerwortbereiche, die zur Tabelle Geschützte Register hinzugefügt werden, sind geschützt. Ihre Datenwerte können von Benutzern, die nicht über einen administrativen Zugriff auf ProWORX 32 verfügen, nicht verändert werden. Um Register aus der Tabelle der geschützten Register zu verwenden, vergewissen Sie sich, dass das Kontrollkästchen Geschützte Register in den Sicherheitseinstellungen (siehe S. 22) aktiviert ist. Sie können die Sicherheitseinstellungen aufrufen, indem Sie im Projekt-Navigationsfeld mit der rechten Maustaste auf Workspace klicken. Festlegen von geschützten Registern Gehen Sie folgendermaßen vor, um geschützte Register festzulegen: 80 Schritt Aktion 1 Klicken Sie mit der rechten Maustaste auf Ihr Projekt, und klicken Sie dann auf Eigenschaften. 2 Klicken Sie auf die Registerkarte Geschützte Register. 3 Geben Sie 4xxxx-Adressen in die Felder Von und Bis ein. 4 Klicken Sie auf Hinzufügen, um den Adressbereich zur Tabelle "Geschützte Register" hinzuzufügen. 5 Um einen Adressbereich aus der Tabelle Geschützte Register zu löschen, markieren Sie die zu löschende Zeile, und klicken Sie anschließend auf Löschen. 6 Klicken Sie auf OK, um die von Ihnen vorgenommenen Änderungen zu speichern. 31003884 12/2006 Arbeiten mit Projekten Verwenden der Suchfunktion Übersicht Das Dialogfeld "Suchen" wird verwendet, um Adressen oder Symbole in ProWORX 32 zu suchen, zu ersetzen oder zu diesen Adressen oder Symbolen zu gehen. Sie können in Ihrem Projekt nach mehreren Elementen suchen. Möglich sind: z z z z z Adressen Symbole Funktionen Deaktivierte Kontakte und Ausgangs-/Merkerbits Doppelte Ausgangs-/Merkerbits Außerdem können Sie in mehreren verschiedenen Bereichen Ihres Projekts suchen. Möglich sind: z z z z z z Gesamtes Projekt Logik Konfiguration Traffic Cop Peer Cop E/A-Scanner Hinweis: Nach der Durchführung einer Suche müssen Sie Ihr Projekt speichern, bevor Sie die Tabellen der verwendeten Adressen neu erstellen, damit die Tabellen richtige Werte enthalten. Suchen/Ersetzen verwenden – Einfache Suche Schritt Aktion 1 z Klicken Sie auf Bearbeiten → Suchen (Strg+F) oder Bearbeiten → Ersetzen (Strg+H). - oder z Klicken Sie auf die Schaltflächen Suchen oder Ersetzen in der Symbolleiste. - oder z Klicken Sie mit der rechten Maustaste auf den Logik-Editor, und klicken Sie dann auf Suchen → Suchen oder Suchen → Ersetzen. 31003884 12/2006 2 Geben Sie im Feld "Suchen nach" den Wert, nach dem Sie suchen möchten, in das Feld Adresse ein. Hinweis: Adressen müssen innerhalb des gültigen Adressbereichs für das aktuelle Projekt liegen. Symbole müssen ein gültiges Symbolformat aufweisen. Hinweis: Standardmäßig lautet der Werttyp "Adresse". 3 Wenn Sie in Schritt 1 auf Ersetzen geklickt haben, geben Sie den zu ersetzenden Wert in das Feld Ersetzen durch ein. 81 Arbeiten mit Projekten Schritt Aktion 4 5 Geben Sie im Feld "Netzwerkbereich" Werte in die Felder Start und Ende ein, um einen Bereich von Netzwerken anzugeben, der durchsucht werden soll. Der zulässige Wert reicht von 1 bis zur größten Netzwerknummer. Beispiel: Sie können nur in den Netzwerken 10-20 nach der Adresse 40001 suchen. Klicken Sie auf Suchen oder Ersetzen, um die Operation abzuschließen. z Wenn Sie auf Suchen klicken, werden die Suchergebnisse im Feld "Suche" angezeigt. z Wenn Sie auf Ersetzen klicken, bleibt das Dialogfeld geöffnet, und im Fenster "Nachrichtenzentrale" wird die Nachricht angezeigt, dass die Suche abgeschlossen ist. Suchen/Ersetzen verwenden – Erweiterte Suche Schritt 1 Aktion z Klicken Sie auf Bearbeiten → Suchen (Strg+F). - oder z Klicken Sie in der Symbolleiste auf das Symbol Suchen. - oder z Klicken Sie mit der rechten Maustaste auf den Logik-Editor, und klicken Sie dann auf Suchen → Suchen. 2 Klicken Sie auf Erweitert. 3 Klicken Sie im Feld Suchen in auf einen der folgenden Bereiche in der Liste. z Gesamtes Projekt z Logik z Traffic Cop z Peer Cop z E/A-Scanner z Konfiguration 4 Klicken Sie im Feld Suchen nach auf eine der folgenden Werttyp-Schaltflächen. z Adresse z Symbol z Funktion/Adresse z Funktion z Deaktiviert z Doppelte Ausgangs-/Merkerbits Hinweis: Die im Dialogfeld Suchen nach verfügbaren Felder hängen von der Werttyp-Schaltfläche ab, die Sie angeklickt haben. Hinweis: Die Schaltfläche Symbol ist standardmäßig nicht verfügbar. Um nach Symbolen (siehe S. 75) zu suchen, aktivieren Sie das Kontrollkästchen Symbole aktivieren (siehe S. 57) auf der Registerkarte "Projekt" im Dialogfeld "Eigenschaften". 82 31003884 12/2006 Arbeiten mit Projekten Schritt Aktion 5 Geben Sie den Wert, nach dem Sie suchen möchten, in das Feld Suchen nach ein. Hinweis: Wenn Sie in Schritt 4 auf die Schaltfläche Deaktiviert oder Doppelte Ausgangs-/Merkerbits geklickt haben, werden keine Felder im Dialogfeld "Suchen nach" angezeigt. 6 Wenn Sie im Dialogfeld "Suchen nach" als Werttyp auf die Schaltfläche Funktion/ Adresse oder Funktion geklickt haben, wird unter dem Feld "Suchen nach" ein zusätzliches Feld mit dem Namen Anweisung angezeigt. Wählen Sie eine Anweisung aus der Liste Anweisung aus. 7 Geben Sie im Feld "Netzwerkbereich" Werte in die Felder Start und Ende ein, um einen Bereich von Netzwerken anzugeben, der durchsucht werden soll. Der zulässige Wert reicht von 1 bis zur größten Netzwerknummer. 8 Klicken Sie auf Suchen oder Ersetzen, um die Operation abzuschließen. z Wenn Sie auf Suchen klicken, werden die Suchergebnisse im Feld "Suche" angezeigt. z Wenn Sie auf Ersetzen klicken, bleibt das Dialogfeld geöffnet, und im Fenster "Nachrichtenzentrale" wird die Nachricht angezeigt, dass die Suche abgeschlossen ist. Verwenden der Schrittsuchfunktion 31003884 12/2006 Sie können die Schrittsuchfunktion nur in einer erweiterten Suche (siehe S. 82) verwenden. Schritt Aktion 1 Befolgen Sie die Schritte 1-7 in der Tabelle oben. 2 Aktivieren Sie das Kontrollkästchen Schrittsuche, und klicken Sie dann auf Suchen. 3 Wenn die Suchfunktion die erste Quelladresse findet, klicken Sie auf eine der folgenden Optionen im Dialogfeld "Schrittsuche": z Weitersuchen: Setzt die Suche nach der nächsten Quelladresse fort. z Markierung: Markiert das aktuelle Suchergebnis und fügt es zur Markierungstabelle (siehe S. 203) hinzu. z Alle suchen: Sucht alle Ergebnisse, ohne die Schrittsuche-Eingabeaufforderung anzuzeigen. z Bleiben: Bricht die Suche ab und bleibt an der aktuellen Position. z Abbrechen: Bricht die Suche ab und kehrt zu der Position zurück, an der die Suche begonnen wurde. 83 Arbeiten mit Projekten Verwenden der Gehe zuSuchfunktion Mit der Funktion "Gehe zu" können Sie direkt zu einem bestimmten Element in Ihrer Logik springen. Sie können beliebige Ausgangs-/Merkerbits, Netzwerke oder Segmente angeben. Wenn das angegebene Element gefunden wird, wird es im Logik-Editor automatisch angezeigt. Schritt 1 Aktion z Klicken Sie auf Bearbeiten → Suchen (Strg+F). - oder z Klicken Sie in der Symbolleiste auf das Symbol Suchen. - oder z Klicken Sie mit der rechten Maustaste auf den Logik-Editor, und klicken Sie dann auf Suchen → Suchen. Verwenden der DokumentationsSuche 2 Klicken Sie auf die Registerkarte Gehe zu. 3 Klicken Sie auf eine der folgenden Schaltflächen: z Spule z Netzwerk z Segment 4 Geben Sie eine Ausgangs-/Merkerbit-Adresse, eine Netzwerknummer oder eine Segmentnummer ein, je nachdem, was Sie im vorangegangenen Schritt gewählt haben. 5 Klicken Sie auf Gehe zu. Hinweis: Falls das angegebene Ziel nicht existiert, erscheint eine Meldung, dass das Element nicht gefunden wurde. Mit der Dokumentations-Suche können Sie nach einem bestimmten Textelement im aktuellen Projekt suchen. Diese Elemente können Bestandteile von Deskriptoren, Symbolen, Kurzkommentaren, langen Kommentaren oder Seitenüberschriften sein. Schritt 1 Aktion z Klicken Sie auf Bearbeiten → Suchen (Strg+F). - oder z Klicken Sie in der Symbolleiste auf das Symbol Suchen. - oder z Klicken Sie mit der rechten Maustaste auf den Logik-Editor, und klicken Sie dann auf Suchen → Suchen. 84 2 Klicken Sie auf die Registerkarte Dokumentation. 3 Geben Sie im Feld Suchen nach eine Zeichenfolge ein. Hinweis: Zeichenfolgen können beliebige Kombinationen aus alphanumerischen Zeichen enthalten, einschließlich Satzzeichen. Beachten Sie, dass *, ?und # reserviert sind und als Platzhalterzeichen betrachtet werden, wenn sie in der Zeichenfolge vorkommen. (Die Suche nach Textzeichenfolgen ist identisch mit den Microsoft Word-Suchfunktionen.) Diese Platzhalterzeichen haben die folgenden Eigenschaften: z * - sucht nach einer beliebigen Zeichenkombination z ? - sucht nach einem beliebigen einzelnen Zeichen z # - sucht nach einer beliebigen Zahl 31003884 12/2006 Arbeiten mit Projekten Schritt 4 Aktion Aktivieren Sie eines oder mehrere der folgenden Kontrollkästchen im Feld Suchen in. z Deskriptoren z Kurze Kommentare z Lange Kommentare z Symbole z Seitentitel Hinweis: Der Suchvorgang findet Symbol-Übereinstimmungen selbst dann, wenn die symbolische Adressierung deaktiviert ist. Hinweis: Kurzkommentare und Deskriptoren schließen die Dokumentation für Traffic Cop ein. Traffic Cop Deskriptoren werden im Dokumenteneditor nicht angezeigt und können von diesem nicht bearbeitet werden. Der Suchvorgang findet trotzdem Ergebnisse in diesem Teil der Dokumentation. Die Dokumentationssuche kann daher dazu verwendet werden, Standorte von Traffic Cop-Karten auf Grund ihrer Namen zu finden, die in den Deskriptoren gespeichert sind. Verwenden des Felds Suchergebnisse 5 Klicken Sie auf Suchen, um einen Suchvorgang anhand der angegebenen Einstellungen durchzuführen. Die Registerkarte Alle des Dialogfelds "Suchergebnisse" wird angezeigt. 6 Klicken Sie auf Schließen. Schritt 1 2 Aktion Klicken Sie auf Ansicht → Suchen. Wählen Sie eine der folgenden Registerkarten Im Feld "Suchergebnisse": z Alle - zeigt alle Suchergebnisse an. Dabei wird der erste Buchstabe des z z z z z Bereichs vorangestellt, in dem die Ergebnisse gefunden wurden. Beispiel: Ein Ergebnis von Peer Cop sähe so aus: P.L1,SO,Dev:01. Unter S. 86 unten finden Sie weitere Informationen zum Format der Suchergebnisse. Logik - zeigt nur Suchergebnisse an, die aus der Logik stammen. TCop - zeigt nur Suchergebnisse an, die aus Traffic Cop stammen. Peer Cop - zeigt nur Suchergebnisse an, die aus Peer Cop stammen. E/A-Scanner - zeigt nur Suchergebnisse an, die aus dem E/A-Scanner stammen. Konfig. - zeigt nur Suchergebnisse an, die aus der Konfiguration stammen. Hinweis: Suchergebnisse aus der Dokumentation werden immer auf der Registerkarte Alle angezeigt. 31003884 12/2006 3 Doppelklicken Sie auf die Zelle, welche die Speicherposition der Adresse enthält, zu der Sie gehen möchten. 4 Um das Feld "Suchergebnisse" zu schließen, klicken Sie auf das x in der Ecke oben rechts. 85 Arbeiten mit Projekten Informationen bei Suchergebnissen Informationen bei Suchergebnissen werden in einem der folgenden Formate dargestellt: Logik-Suchergebnisse Logik-Suchergebnisse verwenden das Format INST.nnnn.r.cc. Die folgende Tabelle enthält die Beschreibung der verwendeten Notation: Darstellung Beschreibung n Netzwerknummer r Zeilennummer c Spaltennummer Traffic Cop-Suchergebnisse Traffic Cop-Suchergebnisse verwenden das Format Hhh,Ddd,Rr,Sss. Die folgende Tabelle enthält die Beschreibung der verwendeten Notation: Darstellung Beschreibung h Kommunikationsbaugruppe d E/A-Station r Baugruppenträger s Steckplatz Peer Cop-Suchergebnisse Peer Cop-Suchergebnisse verwenden das Format L1,XX,Dev:dd. Die folgende Tabelle enthält die Beschreibung der verwendeten Darstellung: Darstellung Beschreibung L Verbindungsnummer XX Verbindungsbereich D Gerätenummer E/A-Scanner-Suchergebnisse E/A-Scanner-Suchergebnisse verwenden das Format Karte:c,T:ttt. Die folgende Tabelle enthält die Beschreibung der verwendeten Darstellung: 86 Darstellung Beschreibung C Kartennummer ttt Transaktionsnummer 31003884 12/2006 Arbeiten mit Projekten Dokumentations-Suchergebnisse Dokumentations-Suchergebnisse verwenden eine dreiteilige Darstellung, z.B. D000009-Y. In diesem Beispiel gibt D an, dass es sich um ein DokumentationsSuchergebnis handelt. Der zweite Teil der Darstellung, in diesem Beispiel 000009, ist eine Referenz. Diese Referenz kann eine normale Adresse, ein Traffic CopStandort, eine Netzwerknummer oder ein anderer Referenztyp sein, der eine Dokumentation erlaubt. Der dritte Teil, Y, steht für den Ort, an dem der Text gefunden wurde. In diesem Fall bezieht sich "Y" auf eine Symbol-Position (siehe folgende Tabelle). Die folgende Tabelle enthält eine Aufstellung der Referenztypen. Adressen 0xxxxx, 1xxxxx, 3xxxxx, 4xxxxx XMem 6ff,xxxx Netzwerke Nxxxxx Segmente Sxxxxx Prozessor Pxxxxx Bezeichnungen Lxxxxx TCop-Kommunikationsbaugruppe Hxx TCop-E/A-Station HxxDxx TCop-Baugruppenträger HxxDxxRxx TCop-Steckplatz HxxDxxRxxSxx Die folgende Tabelle enthält eine Aufstellung der Standorttypen: Für jede Referenz sind mehrere Standorte möglich. 31003884 12/2006 D Deskriptor S Kurzkommentar L Langer Kommentar P Seitentitel Y Symbol 87 Arbeiten mit Projekten Verwendete Adresse Übersicht Die Tabelle der verwendeten Adressen hält fest, welche Adressen in der Logik, im Traffic Cop, Peer Cop und vom E/A-Scanner verwendet werden. Jede Adresse verfügt über ihre eigene Zelle im Gitternetz der verwendeten Tabellen. Die Tabellen der verwendeten Adressen werden jedes Mal aktualisiert, wenn eine Adresse in einem der oben aufgeführten Bereiche geändert wird. Die Änderungen werden im Feld "Tabelle der verwendeten Adressen" wiedergegeben. Die Tabellen der verwendeten Adressen sind nützlich, um zu bestimmen, welche Adressen verwendet werden, wie sie verwendet werden und wie viele Male sie verwendet werden. Es werden die Adressen des Typs 0xxxx, 1xxxx, 3xxxx und 4xxxx verfolgt. Diese Tabellen spiegeln die Inhalte des aktuell ausgewählten Projektes wieder; bei einem Wechsel des Projektes werden die Tabellen aktualisiert. Wenn sich das Projekt im Online-Modus befindet, gibt es einen separaten Satz von Tabellen der verwendeten Adressen für das Online-Gerät. Dies ist auf die Tatsache zurückzuführen, dass das Online-Gerät über andere Inhalte verfügen kann als die Projektdatenbank. Hinweis: Wenn sich das Projekt im Offline-Modus oder Kombimodus befindet und Sie in den Online-Modus umschalten müssen, während die Tabelle der verwendeten Adressen angezeigt wird, müssen Sie die Tabelle der verwendeten Adressen neu erstellen (siehe S. 89), bevor Sie die Ergebnisse anzeigen können. Hinweis: Wenn Sie den Modus Direct to Online (siehe S. 56) verwenden, müssen Sie jedes Mal, wenn Sie mittels "Direct to Online" eine Verbindung zu einer Steuerung herstellen, die Tabellen der verwendeten Adressen neu erstellen (siehe S. 89), da die Daten nicht direkt in der Steuerung gespeichert werden. Verwendung der Tabellen der verwendeten Adressen 88 Schritt Aktion 1 Klicken Sie auf Ansicht → Adresse verwendet. 2 Um einen bestimmten Adresstyp zu betrachten, klicken Sie auf die entsprechende Registerkarte. z 0xxxxx z 1xxxxx z 3xxxxx z 4xxxxx 3 Um eine Adresse für Logik auszuwählen, klicken Sie auf die Adresse in der Tabelle der verwendeten Adressen, halten Sie die Maustaste gedrückt, und ziehen Sie sie in die Anweisung, in der Sie die Adresse verwenden möchten. 31003884 12/2006 Arbeiten mit Projekten Schritt Aktion 4 z Um die Legende der verwendeten Adressen anzuzeigen, aktivieren Sie das Kontrollkästchen Legende. z Um die Legende der verwendeten Adressen zu verbergen, deaktivieren Sie das Kontrollkästchen Legende. Beschreibung der Legende der verwendeten Adressen Suchen freier Adressen Neuaufbau der Tabellen der verwendeten Adressen 31003884 12/2006 Die Tabelle der verwendeten Adressen zeigt die folgenden Informationen wie in der Legende angegeben an: Anzeige Beschreibung Purpurrotes Quadrat oben links Adresse wird in Logik verwendet. Blaues Quadrat oben rechts Adresse wird in Traffic Cop verwendet. Grünes Quadrat unten links Adresse wird in Peer Cop verwendet. Gelbes Quadrat unten rechts Adresse wird im E/A-Verwalter verwendet. Ein übergelagertes C Ausgangs-/Merkerbit wird in Logik verwendet. Ein übergelagertes D Doppeltes Ausgangs-/Merkerbit wird in Logik verwendet. Schritt Aktion 1 Klicken Sie auf die Registerkarte des von Ihnen gesuchten Adresstyps. 2 Klicken Sie auf Freie Adresse suchen. 3 Geben Sie die Adresse, bei der die Suche beginnen soll, in das Feld Startadresse ein. 4 Geben Sie die von Ihnen benötigte Anzahl aufeinander folgender freier Adressen in das Feld Länge ein. 5 Klicken Sie auf Suchen, um nach der/den freien Adresse(n) zu suchen. 6 Klicken Sie auf Schließen. Um die Tabellen der verwendeten Adressen neu aufzubauen, klicken Sie auf Neuaufbau. Hinweis: Wenn Sie sich im Online-Modus befinden, erfordert der Neuaufbau der Tabelle der verwendeten Adressen das Lesen von einer SPS. Die Tabellen der verwendeten Adressen sind während des Neuaufbaus nicht verfügbar. 89 Arbeiten mit Projekten Die Wissensbasis Übersicht Die Wissensbasis ist ein Speicher für die in Zusammenhang mit einem bestimmten Projekt gesammelte Prozesserfahrung. Sie wird verwendet, um Lösungen für Probleme zu finden, die bereits in der Vergangenheit aufgetreten sind. Sie wird außerdem verwendet, um Wartungsaufzeichnungen über Problembehandlungsverfahren aufzubewahren. Öffnen der Wissensbasis Doppelklicken Sie im Projekt-Navigationsfeld auf Wissensbasis. - oder Klicken Sie auf Projekt → Wissensbasis. - oder Klicken Sie auf das Symbol Wissensbasis in der Symbolleiste. Hinweis: Jedes Projekt verfügt über seine eigene Wissensbasis, d. h., die Wissensbasis ist projektspezifisch. Suchen nach Schlüsselwörtern in der Wissensbasis Ausgehend vom Dialogfeld "Wissensbasis": Schritt Aktion 1 Geben Sie ein Wort in das Feld Schlüsselwort ein. 2 Klicken Sie auf Suchen. Ergebnis: Alle Felder in der Wissensbasis werden nach dem Schlüsselwort durchsucht. Hinweis: Nach dem ersten Anklicken von Suchen ändert sich die Schaltfläche in Weitersuchen. 3 Klicken Sie auf Weitersuchen, um die nächste Stelle zu suchen, an der das Schlüsselwort aufgeführt ist. Die Suche beginnt beim ersten Eintrag im Gitternetz. Hinweis: Sie können auch nach teilweisen Wortübereinstimmungen suchen. Hinweis: z Wenn Sie während die Suche läuft auf einen anderen Datensatz klicken, wird die Suche von dieser Position aus fortgesetzt. z Wenn Sie auf Hinzufügen, Löschen, Bearbeiten oder Drucken klicken, während die Suche läuft, wird die Suche zurückgesetzt, und die Schaltfläche ändert sich von Weitersuchen in Suchen. 90 31003884 12/2006 Arbeiten mit Projekten Hinzufügen eines Eintrags zur Wissensbasis Ausgehend vom Dialogfeld "Wissensbasis": Schritt Aktion Kommentar 1 Klicken Sie auf Hinzufügen. Das Dialogfeld "Wissensbasis-Eintrag" wird angezeigt. 2 Geben Sie einen Namen in das Feld Verfasser ein. Maximum: 55 Zeichen. 3 Geben Sie die Problembeschreibung in das Feld Problem ein. Maximum: 275 Zeichen. 4 Geben Sie die Lösung in das Feld Lösung ein. Maximum: 440 Zeichen. 5 Geben Sie den Namen eines Bildes, das mit dem Problem oder der Lösung verknüpft ist, in das Feld Bild ein. Der Bildname muss vollständig und einschließlich der Dateinamenerweiterung eingegeben werden. Beispiel: So ist beispielsweise Image1.bmp richtig, während dagegen Image1 falsch ist. Gültige Bildtypen sind .bmp und .jpg. Das Bild muss sich im Verzeichnis ProWORX\32\Projects\KBImages befinden. Maximale Bildnamenlänge: 255 Zeichen. 6 Klicken Sie auf OK, um den Eintrag zu Das Datum und die Uhrzeit werden nach speichern. dem Anklicken von OK automatisch hinzugefügt. Löschen eines Eintrags aus der Wissensbasis Wählen Sie im Dialogfeld "Wissensbasis" den Eintrag aus, den Sie löschen möchten, und klicken Sie auf Löschen. Drucken der Wissensbasis Klicken Sie im Dialogfeld "Wissensbasis" auf Drucken. Die ProWORX 32Druckereinrichtung wird angezeigt. 31003884 12/2006 91 Arbeiten mit Projekten 92 31003884 12/2006 Kommunikations-Setup 4 Verbindungsaufbau zu einer Steuerung Übersicht ProWORX 32 kann auf verschiedene Weise mit Steuerungen kommunizieren. Dieses Kapitel beschreibt, wie ProWORX für verschiedene allgemeine NetzwerkVerbindungstypen konfiguriert wird. Dieses Kapitel beschreibt außerdem, wie eine Steuerung ausgewählt und der Anschluss an die Steuerung sowohl direkt als auch durch Absuchen Ihres gesamten Netzwerks nach Geräten hergestellt wird. Inhalt dieses Kapitels Dieses Kapitel enthält die folgenden Themen: Thema Übersicht über die Kommunikation 94 Konfigurieren von Modbus-Kommunikationen 96 Modbus-Kommunikation per Modem 31003884 12/2006 Seite 97 Konfigurieren von Modbus Plus-Kommunikationen 101 Konfigurieren der Ethernet-Gateway-Kommunikation 102 Konfigurieren von TCP/IP-Kommunikationen 103 Netzwerk-Explorer 104 93 Kommunikations-Setup Übersicht über die Kommunikation Übersicht Bevor Ihr Computer eine Verbindung zu einer Steuerung aufbauen kann (oder, bei einigen Systemen, das Gateway, das Informationen an die Steuerung weiterleitet und von ihr kommende Informationen zurückleitet), müssen Sie ProWORX 32 zunächst für Ihr Kommunikationsprotokoll und Ihre Kommunikationseinstellungen konfigurieren. Hinweis: Um miteinander kommunizieren zu können, müssen Ihr Computer und Ihre Steuerung für dasselbe Kommunikationsprotokoll und dieselben Kommunikationseinstellungen konfiguriert sein. Öffnen des Dialogfelds Kommunikations -einrichtung Doppelklicken Sie im Projekt-Navigationsfeld auf Kommunikation. - oder Klicken Sie auf Projekt → Kommunikation. - oder Klicken Sie auf die Schaltfläche Kommunikation in der Symbolleiste. Einstellen der StandardKommunikations -art Bearbeiten der Kommunikations -parameter Klicken Sie auf die Registerkarte Ihres Kommunikationsprotokolls. Modbus z Modbus Plus z Gateway z TCP/IP z Gehen Sie folgendermaßen vor, um einen Kommunikationsparameter zu bearbeiten: Schritt Aktion 1 z Doppelklicken Sie auf den Parameter. - oder z Klicken Sie auf den Parameter, und klicken Sie dann auf Einstellung ändern. 2 94 Nehmen Sie die gewünschten Änderungen im Dialogfeld "Bearbeiten" vor, und klicken Sie dann auf OK, um die Änderungen zu speichern. 31003884 12/2006 Kommunikations-Setup Kommunizieren mittels des Servers 31003884 12/2006 Schritt Aktion 1 Vergewissern Sie sich, dass Sie am ProWORX-Server angemeldet sind. 2 Um über das Kommunikationsportal des Servers mit Steuerungen zu kommunizieren, aktivieren Sie das Kontrollkästchen Server zum Kommunizieren verwenden in der unteren linken Ecke. 95 Kommunikations-Setup Konfigurieren von Modbus-Kommunikationen Übersicht Das Master/Slave-Protokoll von Modicon ist Standard bei Steuerungen vom Typ 984 und vielen anderen. Klicken Sie im Dialogfeld "Kommunikationseinrichtung" auf die Registerkarte Modbus, wenn Ihr Computer entweder direkt oder über ein Modem mit dem Modbus-Port einer Steuerung verbunden ist. Hinweis: Die Steuerung muss dieselben Modbus-Einstellungen wie der Computer aufweisen. Legen Sie die Modbus-Parameter für Ihre SPS über die Registerkarte "Ports" im Fenster "Steuerungskonfiguration" oder über die DIP-Schalter der Steuerung fest. Einstellen der ModbusParameter Parameter Klicken Sie auf die Registerkarte Modbus, und stellen Sie die folgenden Kommunikationsparameter ein: Beschreibung Modbus-Adresse Die Modbus-Adresse der SPS. Port Legt fest, welcher serielle Port an Ihrem PC mit der Steuerung oder dem Modem (wenn Sie die Verbindung zur Steuerung über ein Modem hergestellt haben) verbunden ist. Die Standardeinstellung lautet COM1. Baudrate Legt die Datenübertragungsgeschwindigkeit des seriellen Ports Ihres PCs in Bits pro Sekunde fest. Der PC und die Steuerung müssen dieselbe Baudrate verwenden. Die Standardeinstellung lautet 9 600. Parität Fügt eine Paritätsprüfungsbit zu einem Paket hinzu, um die Anzahl der binären Bits immer entweder ungerade (Ungerade Parität) oder gerade (Gerade Parität) zu machen. Wenn keine Parität gewählt wurde, wird das Paritätsprüfungsbit nicht hinzugefügt. Der PC und die Steuerung müssen dieselbe Parität verwenden. Die Standardeinstellung lautet Gerade. Stoppbits Legt die Anzahl der Bits am Ende eines Pakets fest und bereitet das Empfangsgerät für das nächste Paket vor. Der PC und die Steuerung müssen dieselbe Anzahl an Stoppbits verwenden. Die Standardeinstellung lautet 1. Datenmodus Legt das Datenprotokoll (RTU oder ASCII) für diese Kommunikationsart fest. Der PC und die Steuerung müssen dasselbe Datenprotokoll verwenden. Die Standardeinstellung lautet RTU. Timeout Legt die Zeitspanne fest, die der PC bis zur erfolgreichen Kommunikation mit einer Steuerung wartet, bevor er eine Fehlermeldung anzeigt. Die Standardeinstellung lautet 3 Sekunden. Modemtyp Wenn Ihr Computer direkt mit der Steuerung verbunden ist, setzen Sie den Modemtyp auf "Keiner". Wenn Ihr Computer über ein Modem mit der Steuerung verbunden ist, muss dieses konfiguriert werden siehe (S. 97). Wenn Sie die Konfiguration der Parameter beendet haben, klicken Sie auf OK. 96 31003884 12/2006 Kommunikations-Setup Modbus-Kommunikation per Modem Übersicht Steuerungen an dezentralen Standorten können mit RS-232-Modems ausgestattet werden. Ihr Computer kann dann mittels seines eigenen Modems eine Verbindung zur Steuerung aufbauen (per Telefon, Funk oder Mikrowellensystem). Wenn die Verbindung aufgebaut ist, verhalten Sie der Computer und die Steuerung, als wenn sie direkt über ein Modbus-Netzwerk miteinander verbunden wären. Sie können ProWORX 32 auf einfache Weise so konfigurieren, dass es über Wählmodems und Modems für Standverbindungen eine Verbindung zu Steuerungen aufbauen kann. Bevor Sie beginnen, vergewissern Sie sich, dass z z z die Steuerung ordnungsgemäß mit ihrem RS-232-Modem verbunden ist, Ihr Computer ordnungsgemäß mit seinem Modem verbunden ist, die DIP-Schalter des Modems, falls vorhanden, wie folgt eingestellt sind DIP-Schalter-Einstellung: DIP-Schalter-Einstellung des Modems Beispiel: DIP-Schalter einer US Robotics Modems (Ansicht der Rückseite) Endgerät betriebsbereit immer an Schalter 1 (links): Unten Ergebnisse des verbalen Wortes Schalter 2: Hoch Ergebniscodeanzeige aktiviert Schalter 3: Unten Befehlsmodus lokales Rückmeldesignal Schalter 4: Hoch Automatische Antwort Schalter 5: Hoch Carrier-Erkennung Normal Schalter 6: Hoch Laden von nicht-flüchtigen RAM-Standardwerten Schalter 7: Hoch AT-Befehlssatz verwenden (Smart-Modus) Schalter 8 (rechts): Unten Nach der Konfiguration von ProWORX 32 für die Nutzung eines Modems, überprüft das System, ob jedes Mal, wenn Sie ein Gerät in Ihrem Netzwerk auswählen, eine aktive Verbindung besteht. z z Wenn keine aktive Verbindung gefunden werden kann, fordert ProWORX 32 Sie zur Eingabe einer Telefonnummer auf, oder stellt, wenn Ihr Modem eine Standleitung verwendet, automatisch eine Verbindung her. Wenn das System eine Verbindung findet (oder eine Verbindung hergestellt hat), können Sie ein Modbus-Gerät auswählen oder die Verbindung trennen und eine neue Verbindung aufbauen. Verwenden Sie eine Modemverbindung zu einer Steuerung auf die gleiche Weise wie eine direkte Modbus-Verbindung. Sie können auf die gleiche Weise nach Modbus-Geräten suchen und eine Verbindung zu diesen Geräten herstellen (und zu Modbus Plus-Geräten, wenn die Steuerung den Bridge-Modus unterstützt, um die Verbindung zu einem Modbus Plus-Netzwerk zu ermöglichen), wie sie dies normalerweise tun würden. 31003884 12/2006 97 Kommunikations-Setup Einstellen der Modbus Modemparameter Ausgehend vom Dialogfeld "Kommunikationseinrichtung": Schritt Aktion 1 Klicken Sie auf die Registerkarte Modbus und legen Sie die Kommunikationsparameter (siehe S. 96) fest. Hinweis: Die Steuerung muss dieselben Modbus-Einstellungen wie der Computer aufweisen. Klicken Sie im Projekt-Navigationsfeld auf Konfiguration. Klicken Sie auf der Registerkarte Ports, um die Modbus-Parameter für Ihre SPS festzulegen. 2 z Doppelklicken Sie auf Port. - oder z Klicken Sie auf Port, und klicken Sie dann auf Einstellung ändern. Wählen Sie in der Liste Wert den mit dem Modem verbundenen Computer-Port aus; ansonsten ist ProWORX 32 nicht in der Lage, den Port zu lokalisieren. Klicken Sie auf OK. 3 Die Modbus-Konfiguration (siehe S. 99) muss genau 10 Bits je Datenpaket an Ihr Modem senden. Modems erwarten üblicherweise 10 Bits in einem Datenpaket; trotzdem senden die Modbus-Standardeinstellungen (Gerade Parität, RTU-Modus und ein Stoppbit) 11 Bits je Paket. Ändern Sie die Modbus-Einstellungen, um 10 Bits je Datenpaket zu senden; ansonsten ist ProWORX 32 nicht in der Lage, mit dem Modem zu kommunizieren. Alternativ können Sie, falls Ihr Modem große Datenpakete unterstützt, die DIP-Schalter des Modems so einstellen, dass 11 Bits je Datenpaket übertragen werden können (siehe Handbuch Ihres Modems). 4 z Doppelklicken Sie auf Modemtyp. - oder z Klicken Sie auf Modemtyp, und klicken Sie dann auf Einstellung ändern. Wählen Sie aus der Liste Wert den Modemtyp (siehe S. 99) aus. Klicken Sie auf OK. 5 Um die Modemparameter (siehe S. 100) zu bearbeiten, klicken Sie auf ModemSetup. Bearbeiten Sie die folgenden Felder nach Bedarf. z Telefonnummer z Initialisierung z Wählbefehl z Befehlserweiterung z Einhängbefehl Klicken Sie auf OK. 98 31003884 12/2006 Kommunikations-Setup Modbus 10-BitKonfigurationen Diese Modbus-Konfigurationen bieten 10 Bits je Datenpaket: Parameter ASCII-Modus ASCII-Modus RTU-Modus Startbit 1 Bit 1 Bit 1 Bit Daten 7 Bits 7 Bits 8 Bits Stoppbits: 1 1 Bit 1 Bit Stoppbits: 2 2 Bits Parität: Keine 0 Bits 0 Bits 10 Bit 10 Bit Parität: Ungerade oder Gerade 1 Bit Gesamt Beschreibung des ModbusModemtyps 31003884 12/2006 10 Bit Modemtyp gibt den Typ des Modems an, der mit Ihrem Computer verbunden ist. Modemtyp Beschreibung Keines (Standard) Für direkte Modbus-Verbindungen zwischen dem PC und der Steuerung ohne ein Modem. Diese Einstellung deaktiviert die anderen Modem-Optionen. Wählmodem Für Standard-Modems, die kein Passwort erfordern. Wenn Sie sich unsicher sind, probieren Sie zunächst folgende Einstellung. Wenn Sie ein Gerät auswählen, fordert Sie ProWORX 32 zur Eingabe einer zu wählenden Nummer auf. WählKommunikationsmodem Für passwortgeschützte Modems. Nachdem die Verbindung hergestellt wurde, wird ein Terminal-Fenster geöffnet, in dem Sie Text eingeben können. Wenn Sie ein Gerät auswählen, fordert Sie ProWORX 32 zur Eingabe einer zu wählenden Nummer auf. Leitung/J478 Für Modems mit einer Standleitung zur Steuerung. Sie müssen keine zu wählende Nummer eingeben. Diese Einstellung deaktiviert die anderen Modem-Optionen. RTS-Leitung Für Funk- oder Mikrowellenmodems mit einer Standleitung zur Steuerung. Sie müssen keine zu wählende Nummer eingeben. Diese Einstellung deaktiviert die anderen Modem-Optionen. 99 Kommunikations-Setup Modbus-ModemParameterbeschreibung Legen Sie die folgenden Modem-Parameter fest: Parameter Beschreibung Telefonnummer Die Telefonnummer des Modems, mit dem die SPS verbunden ist. Initialisierung Einige Modems erfordern spezielle Initialisierungsbefehle wie etwa ATZ, bevor sie eingesetzt werden können. Geben Sie eine Folge von Hayes-Modembefehlen in dieses Feld ein, die ProWORX 32 an Ihr Modem senden soll. Befehle zum Ausschalten der Fehlerkorrektur, der Kompression und der Softwareflusskontrolle sowie zum Einschalten der Ergebnisse des verbalen Worts entnehmen Sie bitte dem Handbuch Ihres Modems. Wählbefehl Geben Sie ATDT für Tonwahl (Standard) oder ATD für Impulswahl ein. Dieser Präfix wird zusammen mit der Telefonnummer, die Sie in das Dialogfeld Gerät auswählen eingegeben haben, an das Modem gesendet. Um das Modem anzuweisen, für eine halbe Sekunde eine Wählpause einzulegen, geben Sie ein Komma (,) ein. Befehlserweiterung Zeichen, die Sie jedem Befehl, den Sie an das Modem senden, anfügen, einschließlich der Initialisierungszeichenfolge und des Einhängbefehls. Standardmäßig ist ein Wagenrücklauf und Zeilenvorschub vorgegeben. Einhängbefehl Um Ihr Modem aufzulegen, sendet ProWORX 32 den Hayes-ModemStandardbefehl ATH. Wenn Ihr Modem einen anderen Befehl verwendet, so geben Sie diesen hier ein. Diesem Befehl wird die Zeichenfolge ,,,+++,,, vorangestellt. Das Einhängen kann bis zu drei Sekunden dauern. Wenn Sie die Konfiguration der Parameter beendet haben, klicken Sie auf OK. 100 31003884 12/2006 Kommunikations-Setup Konfigurieren von Modbus Plus-Kommunikationen Übersicht Klicken Sie im Dialogfeld "Kommunikationseinrichtung" auf die RegisterkarteModbus Plus, wenn Ihr Computer über eine Netzwerkadapterkarte wie etwa einer SA85 mit einem Modbus Plus-Netzwerk verbunden ist. Einstellen der Modbus PlusParameter Klicken Sie auf die Registerkarte Modbus Plus, und stellen Sie die folgenden Kommunikationsparameter ein: Parameter Beschreibung Modbus Plus-Adresse Die Modbus Plus-Adresse der SPS. Adapter Legt eine Identifizierungsnummer für eine SA85-Netzwerkkarte fest. Bis zu zwei SA85-Karten, nummeriert als 0 oder 1, können installiert werden. Die Identifizierungsnummer einer Karte in ProWORX 32 muss mit der im Gerätebefehl in der CONFIG.SYSDatei des PCs identisch sein. Die Standardeinstellung lautet 0. Timeout Legt die Zeitspanne fest, die der PC bis zur erfolgreichen Kommunikation mit einer Steuerung wartet, bevor er eine Fehlermeldung anzeigt. Die Standardeinstellung lautet 3 Sekunden. Wenn Sie die Konfiguration der Parameter beendet haben, klicken Sie auf OK. 31003884 12/2006 101 Kommunikations-Setup Konfigurieren der Ethernet-Gateway-Kommunikation Übersicht Ein Gateway verbindet zwei Netzwerke, die normalerweise nicht in der Lage wären, miteinander zu kommunizieren. ProWORX 32 unterstützt Modicons Ethernet-zuModbus Plus-Gateway, welches das TCP/IP-Ethernet Ihres Computers mit dem Modbus Plus-Netzwerk der Steuerung verbindet. Hinweis: Die Ethernet-Adresse Ihres Computers (sowie erforderlichenfalls die Adresse der Teilnetzmaske) wird von Ihrem Netzwerkadministrator unter Windows festgelegt. Festlegen der EthernetGatewayParameter Klicken Sie im Dialogfeld "Kommunikationseinrichtung" auf die Registerkarte Gateway, und legen Sie die folgenden Kommunikationsparameter fest. Parameter Beschreibung Gateway-Typ z Doppelklicken Sie auf Gateway-Typ. - oder z Klicken Sie auf Gateway-Typ, und klicken Sie dann auf Einstellung ändern. Wählen Sie eines der folgenden Gateways aus der Liste Wert aus: SGATE (CEV200) NR&D MEB GATEWAY? CEV300 z z z z Index z Doppelklicken Sie auf Index. - oder z Klicken Sie auf Index, und klicken Sie dann auf Einstellung ändern. Geben Sie in das Feld Wert den Zielindex der SPS ein. IP-Adresse z Doppelklicken Sie auf IP-Adresse. - oder z Klicken Sie auf IP-Adresse, und klicken Sie dann auf Einstellung ändern. Geben Sie in das Feld Wert die TCP/IP-Adresse des Gateways ein. Timeout Legt die Zeitspanne fest, die der PC bis zur erfolgreichen Kommunikation mit einer Steuerung wartet, bevor er eine Fehlermeldung anzeigt. Die Standardeinstellung lautet 3 Sekunden. z Doppelklicken Sie auf Timeout. - oder z Klicken Sie auf Timeout, und klicken Sie dann auf Einstellung ändern. Geben Sie den Timeout in das Feld Wert ein. Wenn Sie die Konfiguration der Parameter beendet haben, klicken Sie auf OK. 102 31003884 12/2006 Kommunikations-Setup Konfigurieren von TCP/IP-Kommunikationen Übersicht Einige Steuerungen können mit Ethernet-TCP/IP-Baugruppen ausgestattet sein. Klicken Sie im Dialogfeld "Kommunikationseinrichtung" auf die Registerkarte TCP/ IP, wenn sowohl Ihr Computer als auch die Steuerung die TCP/IP-Netzwerkfähigkeit nutzen, unabhängig davon, ob sie sich in demselben Netzwerk befinden oder über ein Gateway miteinander verbunden sind. Hinweis: Die TCP/IP-Adresse Ihres PCs (sowie erforderlichenfalls die Adresse des Gateways und der Teilnetzmaske) wird von Ihrem Netzwerkadministrator unter Windows festgelegt. Einstellen der TCP/IPParameter Klicken Sie auf die Registerkarte TCP/IP, und legen Sie die folgenden Kommunikationsparameter fest. Parameter Beschreibung IP-Adresse z Doppelklicken Sie auf IP-Adresse. - oder z Klicken Sie auf IP-Adresse, und klicken Sie dann auf Einstellung ändern. Geben Sie in das Feld Wert die Ethernet-Adresse einer SPS im Standard-TCP/IP-Format ein: vier Zahlen zwischen 0 und 255, getrennt durch Punkte. Beispiel: 10.0.254.68 ist eine gültige IP-Adresse. Timeout z Doppelklicken Sie auf Timeout. - oder z Klicken Sie auf Timeout, und klicken Sie dann auf Einstellung ändern. Geben Sie in das Feld Wert einen Wert ein, der die Zeitspanne festlegt, die der PC bis zur erfolgreichen Kommunikation mit einer Steuerung wartet, bevor er eine Fehlermeldung anzeigt. Die Standardeinstellung lautet 3 Sekunden. IPz Doppelklicken Sie auf IP-Startadresse. Startadresse - oder z Klicken Sie auf IP-Startadresse, und klicken Sie dann auf Einstellung ändern. Geben Sie in das Feld Wert die IP-Startadresse im Standard-TCP/IP-Format ein: vier Zahlen zwischen 0 und 255, getrennt durch Punkte. IPEndadresse z Doppelklicken Sie auf IP-Endadresse. - oder z Klicken Sie auf IP-Endadresse, und klicken Sie dann auf Einstellung ändern. Geben Sie in das Feld Wert die IP-Endadresse im Standard-TCP/IP-Format ein: vier Zahlen zwischen 0 und 255, getrennt durch Punkte. Wenn Sie die Konfiguration der Parameter beendet haben, klicken Sie auf OK. 31003884 12/2006 103 Kommunikations-Setup Netzwerk-Explorer Übersicht Der Network-Explorer sucht nach Steuerungen, Bridges (Brücken), BridgeMultiplexern und anderen Geräten, die mit Netzwerken verbunden sind. ProWORX 32 zeigt die gefundenen Geräte mit ihrer Adressnummer sowie dem Typ, dem Modus und dem Status an. Die Ergebnisse einer Netzwerk-Abfrage werden in Navigationsfeld (in der Navigationsstruktur) links in der Anzeige dargestellt. Wenn irgendwelche SPS gefunden wurden, werden Sie im rechten Feld angezeigt. Das rechte Feld verfügt über zwei verschiedene Ansichten: eine grafische Ansicht und eine Listenansicht. Die grafische Ansicht zeigt ein Bild der gefundenen Steuerungsserien zusammen mit all deren Daten. Die Listenansicht zeigt die Daten in einem Tabellenkalkulationsformat. Verwendung des NetworkExplorers Schritt 1 Aktion z Klicken Sie auf Hilfsprogramme → Netzwerk-Explorer. - oder z Klicken Sie auf die Registerkarte Hilfsprogramme im Projekt-Navigationsfeld, und doppelklicken Sie dann auf Netzwerk-Explorer. - oder z Doppelklicken Sie im Projekt-Navigationsfeld auf Kommunikation, und klicken Sie dann auf Netzwerk-Explorer unten rechts auf jeder Registerkarte im Dialogfeld Kommunikationseinrichtung. 104 2 Das Dialogfeld Kommunikationseinrichtung wird angezeigt. Wählen Sie die Standard-Kommunikationsart (siehe S. 94). z Klicken Sie auf OK, wenn Sie den Netzwerk-Explorer über das Menü "Dienstprogramme" geöffnet haben. - oder z Klicken Sie auf Netzwerk-Explorer, wenn Sie diese Funktion über das Dialogfeld Kommunikationseinrichtung aufgerufen haben. 3 Um jederzeit zum Dialogfeld Kommunikationseinrichtung zurückzukehren, klicken Sie auf Kommunikationseinrichtung. 4 Um zwischen den Ansichten zu wechseln, klicken Sie entweder auf die Schaltfläche Grafische Ansicht oder auf die Schaltfläche Listenansicht. 5 Die folgenden Informationen werden für jede Steuerung angezeigt: z Adresse z Steuerungstyp z SPS-Zustand: Läuft, Optimiert, Gestoppt (Der Stoppcode wird angezeigt). Weitere Informationen siehe S. 377. z Batteriestatus: Gut oder Schlecht. z Speicherschutz: An oder Aus. z SPS-Name: Bei einigen Steuerungen können Sie den Projektnamen innerhalb eines Loadable speichern. Der Projektname wird abgefragt, wenn die Steuerung läuft und sich das Loadable in der Logik befindet. 31003884 12/2006 Konfigurieren einer Steuerung 5 SPS-Konfiguration Übersicht Der Konfigurations-Editor wird verwendet, um die aktuelle Steuerungskonfiguration des Projekts zu bearbeiten und anzuzeigen. Der Konfigurations-Editor zeigt die Konfigurationsoptionen (Eigenschaften) auf verschiedenen Registerkarten an. Jede Registerkarte enthält eine oder mehrere Eigenschaftslisten, die verwendet werden, um mit der Steuerungskonfiguration in Zusammenhang stehende Elemente anzuzeigen und/oder zu bearbeiten. Welche Eigenschaften angezeigt werden, ist davon abhängig, welche Steuerung konfiguriert wird. Inhalt dieses Kapitels Dieses Kapitel enthält die folgenden Themen: 31003884 12/2006 Thema Seite SPS-Konfiguration 106 Steuerungsdetails für Online-DIM-Awareness-Steuerungen 107 Registerkarte "Allgemein" 108 Registerkarte "Ports" 111 Registerkarte "Loadables" 114 Loadable-Bibliothek-Assistent 117 Intelligente Konfiguration 119 105 Konfigurieren einer Steuerung SPS-Konfiguration Übersicht Konfigurieren einer Steuerung Verwenden Sie bevor Sie beginnen den Assistenten für ein neues Projekt (siehe S. 46), um den richtigen Steuerungstyp auszuwählen. Die im KonfigurationsEditor angezeigten Optionen sind vom Steuerungstyp abhängig; wählen Sie daher nur die Optionen aus, die von Ihrer Steuerung unterstützt werden. Schritt 1 Aktion z Doppelklicken Sie im Projekt-Navigationsfeld auf Konfiguration. - oder z Klicken Sie im Projekt-Navigationsfeld mit der rechten Maustaste auf Konfiguration, und klicken Sie dann auf Editor öffnen. - oder z Klicken Sie in der Symbolleiste auf das Konfigurations-Symbol. 106 2 Klicken Sie die Registerkarte für die Optionen, die Sie konfigurieren möchten. z Allgemeines: Konfiguriert den Speicher einer Steuerung einschließlich der Anzahl der Ausgangs-/Merkerbits und Register, E/A-Karten und E/AStationen, die Größe des Speichers, der für Konfigurationserweiterungen reserviert werden soll, und die Anzahl und die Größe der ASCII-Meldungen, die Sie verwenden möchten. z Ports: Konfiguriert die seriellen und ASCII-Ports einer Steuerung. z Loadables: Erweiterungen der Kapazitäten einer Steuerung. Wenn Sie als Anweisungen angezeigt werden (in der Mehrzahl der Fälle), werden Sie als 3-Netzknoten-Anweisungen angezeigt. 3 Klicken Sie auf die zu aktualisierenden Parameterreihen. z Drücken Sie die Eingabetaste, um die vorgenommenen Änderungen zu übernehmen. - oder z Klicken Sie auf Esc, um die Änderungen zu verwerfen. 4 Wenn Sie den Konfigurations-Editor schließen, wird eine Eingabeaufforderung angezeigt, die Sie fragt, ob Sie die Änderungen am Projekt speichern möchten. z Klicken Sie auf Ja, um die Änderungen zu speichern. z Klicken Sie auf Nein, um die Änderungen zu verwerfen. z Klicken Sie auf Abbrechen, um im Konfigurations-Editor zu bleiben. 31003884 12/2006 Konfigurieren einer Steuerung Steuerungsdetails für Online-DIM-Awareness-Steuerungen Übersicht Sie können eine Steuerung im Zustand DIM-Awareness konfigurieren, wenn Sie im Online-Modus mit der Steuerung verbunden sind. Manche Steuerungen ermöglichen unter Umständen unterschiedliche Executive-Einstellungen. Sie müssen die Einzelheiten der aktuellen Executive für Ihre Steuerung ermitteln, bevor Sie deren Konfiguration erfolgreich abschließen können. Konfigurieren der Steuerung Führen Sie die folgenden Schritte aus, um die Steuerung bei Online-DIMAwareness zu konfigurieren: Schritt Aktion 1 Öffnen Sie den Konfigurationseditor (siehe S. 106). 2 Überprüfen und bearbeiten Sie die Details für Ihre Steuerung, indem Sie sie in der Detailliste anklicken. 3 z Klicken Sie auf OK, um Ihre Steuerung mit diesen Einstellungen zu konfigurieren. - oder z Klicken Sie auf Abbrechen, um die Operation abzubrechen und Ihre Steuerung im Zustand DIM-Awareness zu belassen. 31003884 12/2006 107 Konfigurieren einer Steuerung Registerkarte "Allgemein" Übersicht Die Registerkarte "Allgemein" im Konfigurations-Editor ermöglicht Ihnen, den Speicher einer Steuerung zu konfigurieren. Diese enthält viele wichtige Optionen, einschließlich der Anzahl der Ausgangs-/Merkerbits und Register, Logiksegmenten, E/A-Karten, die die Steuerung verwendet, die Größe des Speichers, der für Konfigurationserweiterungen reserviert werden soll, und die Anzahl und die Größe der ASCII-Meldungen. Parameter der Registerkarte "Allgemein" Die folgenden Parameter können verändert werden: Parameter Beschreibung Register Geben Sie in jedes der 0xxxx-, 1xxxx-, 3xxxx- und 4xxxx-Registerfelder die Anzahl der Register ein, die die Steuerung nutzen wird. Die Steuerung ruft diese Register bei jedem Programmzyklus ab. Richten Sie daher nur so viele Register ein, wie wirklich benötigt werden, um einen schnellen Programmzyklus Ihrer Steuerung zu gewährleisten. Segmente Geben Sie die Anzahl der logischen Segmente ein, die die Steuerung nutzen wird. E/A-Stationen Verschiedene Steuerungen nutzen unterschiedliche E/A-Stationen. z Wenn Sie über eine Steuerung verfügen, die Kanäle anstelle von E/A-Stationen verwendet, geben Sie die Anzahl der Kanäle ein, die die E/A der Steuerung nutzen werden. Kanäle werden immer paarweise verwendet, daher muss dieser Wert eine gerade Zahl sein. z Wenn Sie über eine Steuerung der Micro-Serie im übergeordneten Modus verfügen, geben Sie die Anzahl der mit dieser Steuerung verbundenen untergeordneten Steuerungen (0 bis 4) an. z Wenn Sie über eine Steuerung der Micro-Serie im untergeordneten Modus verfügen, geben Sie die ID für die untergeordnete Baugruppe (1 bis 4) ein. E/A-Wörter Nur Quantum-, Atrium-, 785E-, Momentum- und Compact- (E258, E265, E275, E258) Steuerungen: Geben Sie die maximale Anzahl der E/A-Wörter ein, die für die Programmierung im Traffic Cop verfügbar sein sollen. Die entsprechenden Werte finden Sie in der Dokumentation Ihrer Steuerung. DCP-Stations-ID Nur 680-, 685-, 685E-, 780-, 785-, 785E- oder 785L-Steuerungen: Wenn ein anderer Computer diese SPS zur dezentralen Steuerung nutzt, geben Sie die ID des dezentralen Steuerungsprozessors (Distributed Control Processor) (0 bis 32) ein. E/A-Zeitanteil Geben Sie eine Zeitspanne von 1 bis 100 Millisekunden ein, welche die Steuerung auf die Peripherieportkommunikation verwendet. Die Standardeinstellung lautet 10 ms für 984A-, Bund X-Steuerungen und 20 ms für Quantum-Steuerungen. 108 31003884 12/2006 Konfigurieren einer Steuerung Parameter Beschreibung Start doppeltes Ausgangs-/Merkerbit Setzen Sie die Startadresse auf einen Wert ungleich Null, um den doppelten Ausgangs-/ Merkerbitbereich zu aktivieren (d.h. zu ermöglichen, dass den Ausgangs-/Merkerbitadressen innerhalb dieses Bereichs mehr als 1 Ausgangs-/Merkerbit zugewiesen werden kann). Setzen Sie den Bereich auf 0, um den doppelten Ausgangs-/Merkerbit-Adressbereich zu deaktivieren. Die Startadresse des doppelten Ausgangs-/Merkerbitbereichs ist Teil der Konfiguration und legt den gesamten Ausgangs-/Merkerbitbereich fest, der als doppelte Ausgangs-/Merkerbits behandelt wird. Der Bereich reicht von der Startadresse bis zur konfigurierten Anzahl an Ausgangs-/Merkerbits. Setzen Sie daher, um den gesamten Ausgangs-/Merkerbitbereich zu aktivieren, die Startadresse auf 1. Dezentrale Kanäle Nur 984A-S901-, 984B-S901- und 584-Steuerungen: Wählen Sie zwischen 2 und 32 dezentrale E/A-Kanäle aus. Kanäle werden immer paarweise verwendet, daher muss dieser Wert eine gerade Zahl sein. Nachrichten gesamt Nur Steuerungen, die ASCII-Nachrichten unterstützen: Geben Sie die Gesamtzahl der ASCIINachrichten ein, die die Steuerung nutzen wird. Nachrichtenwörter Nur Steuerungen, die ASCII-Nachrichten unterstützen: Geben Sie die Länge der ASCIINachrichten Ihrer Steuerung (in Maschinenwörtern) ein. Ein Maschinenwort entspricht zwei ASCII-Zeichen. ASCII-Ports Geben Sie die Anzahl der ASCII-Ports an der Steuerung ein. Dieser Wert muss eine gerade Zahl sein. B984-Steuerung Wählen Sie Ihren B984-Steuerungstyp: B884 oder B886. Eingang Verriegelt Wählen Sie diese Option, wenn Sie möchten, dass die Steuerung den Eingangszustand bei Abschaltung beibehält. Die Eingänge bleiben für einen Programmzyklus eingefroren, wenn die Steuerung wieder eingeschaltet wird. Ausregelzeit Gruppenausregelzeit ermöglicht Ihnen, Parameter für die digitale Eingangsfilterung festzulegen. z Jeder Eingangswert wird auf der Basis eines Zeitfensters über einen Filter abgefragt. Sie können die Dauer des Zeitfensters zwischen 200 Mikrosekunden und 19,8 ms (in Schritten zu 200 Mikrosekunden) festlegen. z Das Baugruppe fragt jeden Eingang alle 200 Mikrosekunden ab und verwendet das mit dem Eingang verknüpfte Zeitfenster, um den Eingangszustand zu ermitteln. Wenn der abgefragte Eingangszustand AUS ist, wird der Eingangszustand auf AUS gesetzt. Wenn der abgefragte Eingangszustand EIN ist, wird der Eingangszustand auf der Basis einer Verlaufswarteschlange gesetzt. Wenn der Eingang vor einem Zeitfenster EIN war, wird er auf EIN gesetzt; wenn der Eingang AUS war, wird der Eingangszustand auf AUS gesetzt. z Die Eingänge sind in vier Gruppen aufgeteilt. Die Ausregelzeit jeder Gruppe kann individuell konfiguriert werden: z Gruppe 1: Eingänge 1-4 z Gruppe 2: Eingänge 5-8 z Gruppe 3: Eingänge 9-12 z Gruppe 4: Eingänge 13-16 Batterieüberwachung Geben Sie die Steuerungsadresse für die Batterie der Steuerung ein. 31003884 12/2006 109 Konfigurieren einer Steuerung Parameter Beschreibung Timer-Adresse Geben Sie das Register-Offset ein, das für die Speicherung des Timer-Werts der Steuerung verwendet werden soll. Datum/Uhrzeit Geben Sie das Register-Offset ein, das für die Speicherung des Werts der Uhr (siehe S. 204) der Steuerung verwendet werden soll. Verwendete Konfigurationserweiterung Zeigt die Menge des verwendeten Konfigurationserweiterungsplatzes an. Dieses Feld kann nicht verändert werden. Konfigurationserweit erungsgröße Geben Sie die Größe des Speicherbereichs (in Maschinenwörtern) an, der für Konfigurationserweiterungen reserviert werden soll. Verwenden Sie die folgenden Informationen, um die minimale Konfigurationserweiterungsgröße zu berechnen: z Konfigurations-Systemverwaltung: 1 Wort z Erweiterungs-Systemverwaltung: z TCP/IP: 100 Wörter für M1E-Steuerungen: 20 Wörter z Datenschutz: 8 Wörter z S980-Adresse: 8 Wörter z Quantum Hot Standby: 17 Wörter z VME-Bus: 9 Wörter z Profibus: Etwa 4096 Wörter; Details finden Sie in Ihrem Profibus-Handbuch. z Peer Cop: 5 Wörter Verknüpfungen: 3 Wörter je Verknüpfung plus: -) Globaler Ausgang: 4 Wörter je Verknüpfung -) Globaler Eingang: 2 Wörter Systemverwaltung plus, für jedes der bis zu 64 Geräte, 1 + die doppelte Anzahl von bis zu 8 Untereinträgen (max. 8). Das Maximum ist 2 + (64*(1+2*8)) = 1090 Wörter. -) Spezifischer Ausgang: 2 Wörter Systemverwaltung plus 2 Wörter für jedes der bis zu 64 Geräte. Das Maximum ist 2+(2*64) = 130 Wörter. -) Spezifischer Eingang: 2 Wörter Systemverwaltung plus 2 Wörter für jedes der bis zu 64 Geräte. Das Maximum ist 2+(2*64) = 130 Wörter. z SY/MAX: 52 Wörter z E/A-Scanner: 4 M1E-Steuerungen; 10 Wörter Systemverwaltung; 40 Wörter Systemverwaltung für alles andere als M1E; 12 Wörter/Transaktion. Überspringen aktivieren Klicken Sie auf Wahr, um Sprünge zu ermöglichen (Segmente können während der Zyklen übersprungen werden). Watchdog-Zeit Geben Sie die Timeout-Verzögerung für den Watchdog-Timer in Schritten von zehn Millisekunden ein. Die Steuerung fügt 250 ms zu dem von Ihnen eingegebenen Wert hinzu. Der Standardwert lautet 0000, was 250 ms entspricht. Bridge-Modus Klicken Sie auf Wahr, um den Bridge-Modus zu aktivieren. Einige Steuerungen unterstützen den Bridge-Modus, der es Ihnen ermöglicht, über ihren Modbus-Port 1 eine Verbindung zu einem Modbus Plus-Netzwerk herzustellen. Hinweis: Um den Bridge-Modus nutzen zu können, muss sich der MEM/DIP-Schalter Ihrer Steuerung in der Position MEM befinden. 110 31003884 12/2006 Konfigurieren einer Steuerung Registerkarte "Ports" Übersicht Diese Registerkarte im Konfigurations-Editor ermöglicht Ihnen, die Modbus- und ASCII-Ports einer Steuerung zu konfigurieren. Diese Einstellungen haben überhaupt keinen Einfluss auf das Kommunikations-Setup Ihres PCs — sie beeinflussen ausschließlich die Kommunikationseinrichtung der Steuerung. Modbus-Ports Die folgenden Parameter können verändert werden: Parameter Beschreibung Modus Legt das Datenprotokoll (RTU oder ASCII) für diese Kommunikationsart fest. Der PC und die Steuerung müssen dasselbe Datenprotokoll verwenden. Die Standardeinstellung lautet RTU. Wenn Sie ASCII-Protokoll für einen Port auswählen, können Sie nur seine Parität, Stopp/Datenbits und die Baud-Einstellung konfigurieren. Parität Fügt eine Paritätsprüfungsbit zu einem Paket hinzu, um die Anzahl der binären Bits immer entweder ungerade (Ungerade Parität) oder gerade (Gerade Parität) zu machen. Wenn keine Parität gewählt wurde, wird das Paritätsprüfungsbit nicht hinzugefügt. Der PC und die Steuerung müssen dieselbe Parität verwenden. Die Standardeinstellung lautet "Gerade". Stopp/Daten Legt die Anzahl der Bits am Ende eines Pakets fest, die das Empfangsgerät für das nächste Paket vorbereiten. Der PC und die Steuerung müssen dieselbe Anzahl an Stoppbits verwenden. Die Standardeinstellung lautet 1. Baud Legt die Datenübertragungsgeschwindigkeit des Modbus-Ports der Steuerung in Bits pro Sekunde fest. Der PC und die Steuerung müssen dieselbe Baudrate verwenden. Die Standardeinstellung lautet 9 600. Kommunikatio nsbaugruppe Nur Quantum-Steuerungen: Legt die Steckplatznummer im Baugruppenträger der lokalen E/A-Station fest, in dem sich die CPU befindet. Adresse Weist die Modbus-Adresse für den Port zu. Die Standardeinstellung lautet 1. Verzögerung Legt die Zeitspanne in Schritten von zehn Millisekunden fest, die die Steuerung nach Erhalt einer Meldung wartet, bevor sie eine Quittung sendet. Die Standardeinstellung lautet 1 (10); die maximale Einstellung lautet 20 (200). Typ des Nur Momentum M1-Steuerungen: Legt den Porttyp des Modbus Port 2 fest; Modbus-Port 2 entweder RS232 oder RS485. 31003884 12/2006 111 Konfigurieren einer Steuerung Einfache ASCII-Ports Einige Modicon-Steuerungen haben RS-232-Ports als Teil von dezentralen E/AStationen. Fortgeschrittene Programmierer können diese Ports (Einfache ASCIIoder ASCII/DAP-Ports genannt) für die serielle Kommunikation zwischen Steuerungen und Programmiergeräten verwenden. Verwenden Sie in Ladder Logic die Anweisung Block verschieben (BLKM), um Einfache ASCII-Nachrichten zu senden und zu empfangen. Konfigurieren Sie die Anzahl der ASCII-Ports für eine Steuerung, indem Sie die ASCII-Portparameter auf der Registerkarte "Allgemein" festlegen. Die Steuerungen 984A, 984B, und Micro 311, 411, 512, 612 haben einfache ASCIIPorts, die über weniger Eigenschaften als die Modbus-Ports verfügen: 112 Parameter Beschreibung Parität Fügt eine Paritätsprüfungsbit zu einem Paket hinzu, um die Anzahl der binären Bits immer entweder ungerade (Ungerade Parität) oder gerade (Gerade Parität) zu machen. Wenn keine Parität gewählt wurde, wird das Paritätsprüfungsbit nicht hinzugefügt. Der PC und die Steuerung müssen dieselbe Paritätseinstellung verwenden. Die Standardeinstellung lautet Gerade. Stopp/Daten Legt die Anzahl der Bits am Ende eines Pakets fest, die das Empfangsgerät für das nächste Paket vorbereiten. Der PC und die Steuerung müssen dieselbe Anzahl an Stoppbits verwenden. Die Standardeinstellung lautet 1. Baud Legt die Datenübertragungsgeschwindigkeit des Modbus-Ports der Steuerung in Bits pro Sekunde fest. Der PC und die Steuerung müssen dieselbe Baudrate verwenden. Die Standardeinstellung lautet 9 600. 31003884 12/2006 Konfigurieren einer Steuerung ASCII-Ports Diese Tabelle ermöglicht dem Benutzer, jeden Port so einzurichten, das er kompatibel mit dem Gerät ist, mit dem er verbunden ist. Es gibt fünf Eigenschaften, die festgelegt werden können: Eigenschaft Beschreibung Parität Wählen Sie "Gerade", "Ungerade" oder "Keine". Baudrate Die Datenübertragungsrate wird auf eine der folgenden Baudraten festgelegt: 50, 75, 110, 134,5, 150, 300, 600, 1 200, 1 800, 2 000, 2 400, 3 600, 4 800, 7 200, 9 600 und 19 200. Anzahl der Stoppbits Wählen Sie die Anzahl der Stoppbits für jedes Datenbyte aus (1 oder 2). Ein System mit KEINER PARITÄT verwendet üblicherweise 2 Stoppbits, während ein System mit PARITÄT 1 Stoppbit verwendet. Anzahl der Datenbits Wählen Sie die Anzahl der Datenbits, die von dem ASCII-Port ausgegeben werden (eine Zahl zwischen 5 und 8). 7 Datenbits ist die Standardeinstellung für die meisten ASCII-Geräte. Tastatur/Keine Tastatur Wählen Sie ein Gerät mit Tastatur oder ohne Tastatur aus. Mit dieser Funktion können Sie die Antwort des ASCII-Ports so verändern, dass sie mit dem angeschlossenen Gerätetyp übereinstimmt. Im Tastaturmodus überträgt der Port das eingegebene Zeichen zurück und erfordert Begrenzer, um zum nächsten Datenfeld zu springen und um die Meldung zu beenden. Die Bearbeitung von Eingangsdaten ist von einem Terminal aus möglich. Im Nicht-Tastaturmodus werden keine Daten zurück übertragen. Wenn ein Datenfeld abgeschlossen ist, wird das nächste verfügbare Datenfeld eingegeben oder die Meldung wird automatisch beendet. Es werden keine Bearbeitungsfunktionen unterstützt. Micro-Ports Wenn Sie eine Micro-Steuerung 311, 411, 512 oder 612 verwenden, weisen Sie die Ports mittels der Liste Micro-Port zu. Die Zuweisungen in der Liste sind Kombinationen der COM1-, COM2- und E/A-Erweiterungsverbindungs-Ports. Die verfügbaren Zuweisungen sind davon abhängig, welchen Micro E/A-Modus Sie im Abschnitt "Steuerungsdetails" auf der Registerkarte "Allgemein" des Steuerungskonfigurations-Editors eingestellt haben. 31003884 12/2006 113 Konfigurieren einer Steuerung Registerkarte "Loadables" Übersicht Benutzer-Loadables sind Anweisungen, die nicht in einer Steuerung enthalten sind. Statt dessen werden sie von Modicon oder Drittanbietern geliefert und müssen in einer Steuerung oder in ein Projekt kopiert werden, um genutzt werden zu können. Loadables stellen eine Erweiterung der Fähigkeiten einer Steuerung dar. Wenn sie als logische Funktionsblöcke geliefert werden (in der Mehrheit der Fälle), werden sie als drei Netzknoten-Anweisungen dargestellt. Die Anzeige zeigt eine Tabelle der Loadables und die damit verbundenen Informationen. Loadables, die im aktuellen Projekt vorhanden sind, werden durch ein Häkchen gekennzeichnet. Loadables ohne Häkchen sind in der LoadableBibliothek vorhanden, jedoch nicht aktuell im Projekt verfügbar. Um ein Loadable zu einem Projekt hinzuzufügen bzw. aus ihm zu entfernen, aktivieren oder deaktivieren Sie das entsprechende Kontrollkästchen. Hinweis: Sie können nur Loadables hinzufügen, die bereits Teil einer LoadableBibliothek sind. Die Verwendung eines Loadable ist ein zweistufiger Prozess: Übertragen des Loadable in eine Loadable-Bibliothek (siehe S. 117) und anschließende Auswahl des Loadables in der Bibliothek und Laden in die Steuerung oder in das Projekt durch Aktivieren des Kontrollkästchens des entsprechenden Loadable auf der Registerkarte "Loadables" sowie Speicherung der Änderungen. LoadableParameter Die folgenden Parameter können verändert werden: Parameter Beschreibung Name Name des Benutzer-Loadable Operationscode Eine eindeutige zweistellige Hexadezimalzahl, die verwendet wird, um eine Anweisung in der programmierbaren Steuerungslogik zu identifizieren. 114 Version Die Versionsnummer des installierten Loadable. Typ Entweder MSL oder USL. 31003884 12/2006 Konfigurieren einer Steuerung Aktualisieren von Loadables Übersicht Nachfolgend sind zwei mögliche Szenarien aufgeführt, die von Ihnen die Aktualisierung eines Loadable erfordern: z z Aktualisieren von Loadables 31003884 12/2006 Neue Versionen der Loadables werden in regelmäßigen Abständen zur Verfügung gestellt. Wenn Sie versuchen, ein altes Loadable aus der Konfiguration zu entfernen, macht Sie der Konfigurator darauf aufmerksam, dass das Loadable bereits in der Logik verwendet wird, und verhindert das Löschen des Loadable. Da das Hinzufügen eines Loadable eine umfangreiche Aufgabe sein kann, ermöglicht Ihnen die Option "Loadable aktualisieren", auf bequeme Weise ein Loadable zu ersetzen, ohne es zuerst aus der Logik entfernen zu müssen. Sie haben eventuell die Daten einer Steuerung in ein Projekt eingelesen, in dem die Steuerungsdaten ein .MSL-Loadable enthielten (d.h. eine .EXE-Datei von Schneider Electric oder einem Drittanbieter). Wenn die Steuerung vor dem Lesevorgang gelaufen ist, ist das MSL-Loadable im Projekt nicht nutzbar, wenn es in die Steuerung zurückgeschrieben wird. Verwenden Sie die Funktion Loadable aktualisieren, um das MSL-Loadable in einen Zustand zurückzuversetzen, in dem es in die Steuerung zurückgeschrieben werden kann. Loadable aktualisieren fragt Sie nach dem Original-.EXE-Loadable. Die Funktion lädt das Loadable in das Projekt und das Projekt kann dann erfolgreich in die Steuerung zurückgeschrieben werden. Um ein Loadable in einem Projekt zu aktualisieren, klicken Sie mit der rechten Maustaste auf das Loadable, und klicken Sie dann auf Aktualisierung. 115 Konfigurieren einer Steuerung Kopieren eines Loadable in eine Steuerung Löschen von Loadables Um ein Loadable in eine Steuerung oder in ein Projekt zu kopieren: Schritt Aktion 1 Aktivieren Sie das Kontrollkästchen des Loadable. Ergebnis: Das Dialogfeld Opcode auswählen wird angezeigt, wenn kein Opcode für das Loadable festgelegt wurde. 2 Wählen Sie einen verfügbaren Opcode aus der Liste aus, und klicken Sie auf OK. 3 Wenn Sie Offline sind, werden ausgewählte (markierte) Loadables in das Projekt aufgenommen. Alle neuen Loadables, die Sie auswählen, werden zum Projekt hinzugefügt, wenn die Konfigurationsänderungen gespeichert sind. Laden Sie die Loadables in eine Steuerung (siehe S. 126), um sie in der Steuerung nutzen zu können. 4 Wenn Sie sich im Online-Modus befinden, werden keine Änderungen am aktuellen Projekt vorgenommen. Wenn Sie Loadables hinzufügen und den Konfigurator schließen, während Sie online sind, nimmt der Konfigurator die Änderungen direkt an der Steuerung vor. Hinweis: Die Steuerung muss gestoppt werden. 5 Wenn Sie im Online-Kombimodus sind, werden alle von Ihnen gespeicherten Änderungen im aktuellen Projekt gespeichert und dann in die Steuerung geladen. Hinweis: Die Steuerung muss gestoppt werden. Deaktivieren Sie das Kontrollkästchen des Loadables, um es aus einem Projekt oder einer Steuerung zu löschen. Hinweis: Sie können ein Loadable nicht löschen, wenn es in der Logik verwendet wird. 116 31003884 12/2006 Konfigurieren einer Steuerung Loadable-Bibliothek-Assistent Übersicht Bevor Sie ein Benutzer-Loadable in eine Steuerung oder in ein Projekt einfügen können, muss es zunächst in die Loadable-Bibliothek geladen werden. Eine Loadable-Bibliothek enthält eine Reihe von Loadables für Sie, so dass Sie sie nur einmal in das ProWORX 32-Format übersetzen müssen. In der Loadable-Bibliothek können Sie ein Loadable von einer Diskette laden, es in das ProWORX 32-Format übersetzen und es in eine Bibliothek verschieben. Sie können Loadables aus einem vorhandenen Projekt auslesen oder von einer Diskette von Schneider Electric (.exe oder .dat) oder einem Drittanbieter (.exe oder .dat) oder einer ProWORX .TLD Bibliotheksdatei laden. Hinweis: Das Einlesen eines Benutzer-Loadable in eine Loadable-Bibliothek kopiert das Loadable nicht in Ihre Steuerung oder in Ihr Projekt. Die Verwendung eines Loadable ist ein zweistufiger Prozess: 1. Einlesen in eine Loadable-Bibliothek 2. dann Laden in eine Steuerung oder in ein Projekt (siehe S. 114) Hinweis: Sie können den Loadable-Bibliothek-Assistenten nicht öffnen, wenn der Konfigurations-Editor geöffnet ist. 31003884 12/2006 117 Konfigurieren einer Steuerung Verwendung der LoadableBibliothek Schritt 1 Aktion z Klicken Sie auf die Registerkarte Hilfsprogramme im Projekt- Navigationsfeld, und doppelklicken Sie dann auf Loadable-Bibliothek. - oder z Klicken Sie auf Hilfsprogramme → Loadable-Bibliothek. Bearbeiten von Opcodes 2 Klicken Sie auf eine der folgenden Schaltflächen: z Opcode bearbeiten: Siehe Bearbeiten von Opcodes (siehe S. 118) unten. z Text anzeigen: Zeigt die Hinweise des Herstellers für ein Loadable (falls vorhanden). z Bibliothek neu aufbauen: In seltenen Fällen kann die Loadable-Bibliothek beschädigt sein (zum Beispiel wenn ein Computer abstürzt und Dateien beschädigt werden). ProWORX 32 ermöglicht Ihnen, eine Bibliothek auf der Grundlage der .USL- und .MSL-Dateien neu aufzubauen. z Loadable in Loadable-Bibliothek übertragen: Überträgt Loadables von einem Projekt, einer alten ProWORX.tld-Datei, von Schneider Electric (.dat) oder von einer .exe-Datei in die Loadable-Bibliothek. Nutzen Sie diese Option auch, um die Version von vorhandenen Loadables in der Loadable-Bibliothek zu aktualisieren. 3 Klicken Sie auf Beenden, um den Assistenten zu schließen. Ein Opcode ist eine eindeutige Nummer, die ein Loadable in der Steuerung oder in einem Projekt identifiziert. Da jeder Opcode eindeutig sein muss, bedürfen sie eventuell einer Änderung. Wenn ein Loadable zu einem Projekt oder zu einer Steuerung hinzugefügt wird, vergleicht der Konfigurator den Opcode des neuen Loadable mittels integrierter Anweisungen mit den bereits in der Steuerung verwendeten Opcodes und mit zuvor geladenen Loadables. Wenn der Konfigurator erkennt, dass der Opcode des neuen Loadable in Konflikt mit bereits verwendeten Opcodes steht, wird das Fenster Opcode wählen angezeigt. Wenn Sie jedoch einen Opcode kennen, der nicht in Konflikt mit den bereits in Ihrer Steuerung vorhandenen Loadables steht, können Sie de Option Opcode bearbeiten im Assistenten verwenden, um die Änderung vorzunehmen. Wenn Sie dann das Loadable zur Konfiguration hinzufügen, werden Sie nicht zur Eingabe eines neuen Opcodes aufgefordert. 118 31003884 12/2006 Konfigurieren einer Steuerung Intelligente Konfiguration Übersicht Der Intelligente Online-Konfigurator ermöglicht Ihnen die Durchführung von Konfigurationsänderungen ohne Verlust von in der Steuerung gespeicherten Logikoder Traffic Cop-Information. Der Konfigurator ermöglicht Ihnen nicht die Speicherung von Änderungen in der Steuerung, wenn: z eine Verringerung des Steuerungsspeichers für eine bestimmte Einstellung zu einer Verringerung unter der von der Logik verwendeten Größe führt z Module, die in der Logik verwendet werden, entfernt werden Beispiel: Die Steuerung enthält Logikadressen bis zu 10160, aber Sie haben versucht, die Anzahl der 1x-Adressen auf 32 neu zu konfigurieren. Wenn dies passiert, können Sie entweder: z Änderungen an Ihrer neuen Konfiguration vornehmen, so dass die derzeit in der Steuerung verwendeten Adressen in die entsprechenden Adressbereiche fallen. - oder z Konfigurationsänderungen ohne Verwendung der intelligenten Konfiguration an die Steuerung senden. Sie verlieren alle in der Steuerung gespeicherten Logikund Traffic Cop-Informationen. 31003884 12/2006 119 Konfigurieren einer Steuerung Online-Änderung Ihrer Konfiguration ohne Informationsverlust Schritt Aktion 1 Öffnen Sie den Konfigurationseditor (siehe S. 106). 2 Wählen Sie im Konfigurationseditor die erforderlichen Adressbereiche für Ihre Konfiguration aus. 3 Gehen Sie folgendermaßen vor, um die Änderungen zu speichern: z Klicken Sie auf Übernehmen. - oder z Schließen Sie den Konfigurationseditor. Ergebnis: Es wird ein Dialogfeld angezeigt, in dem Sie gefragt werden, ob Sie eine intelligente Konfiguration durchführen möchten. Online-Änderung Ihrer Konfiguration mit Informationsverlust 4 Klicken Sie auf Ja, um mit der intelligenten Konfiguration fortzufahren, ohne Logik- oder Traffic Cop-Iinformationen zu verlieren. 5 Die intelligente Konfiguration wird fortgesetzt und erfordert einen Auslesen von (siehe S. 123) und ein Schreiben in (siehe S. 126) der bzw. die Steuerung. Hinweis: Dies kann einige Zeit in Anspruch nehmen. 6 Wenn während der intelligenten Konfiguration Probleme wie etwa neu konfigurierte Adressbereiche, die zu klein für die aktuelle Logik sind, auftreten, werden Sie darüber informiert und zum Konfigurationseditor zurückgeführt. Schritt Aktion 1 Öffnen Sie den Konfigurationseditor (siehe S. 106). 2 Wählen Sie im Konfigurationseditor die erforderlichen Adressbereiche für Ihre Konfiguration aus. 3 Gehen Sie folgendermaßen vor, um die Änderungen zu speichern: z Klicken Sie auf Übernehmen. - oder z Schließen Sie den Konfigurationseditor. Ergebnis: Es wird ein Dialogfeld angezeigt, in dem Sie gefragt werden, ob Sie eine intelligente Konfiguration durchführen möchten. 4 120 Klicken Sie auf Nein, um den Vorgang mit einer normalen Konfiguration fortzusetzen. Ergebnis: Die Logik- und Traffic Cop-Informationen werden gelöscht. 31003884 12/2006 Arbeiten mit Steuerungen 6 Auf einen Blick Übersicht Dieses Kapitel enthält Informationen darüber, wie ProWORX 32 genutzt wird, um mit einer Steuerung zu arbeiten. Inhalt dieses Kapitels Dieses Kapitel enthält die folgenden Themen: 31003884 12/2006 Thema Seite Logik in einer Steuerung initialisieren 122 Lesen von einer Steuerung 123 Schreiben in eine Steuerung 126 Übertragung von Speicherinhalten in den Steuerungs-EEPROM 130 Übertragen der Flash RAM Executive 131 Übertragung von Speicherinhalten in den Micro Flash RAM 132 Übertragung des internen Flash oder der PCMCIA an den Flash der Steuerung 133 Starten und Stoppen von Steuerungen 135 SPS-Statusanzeige 136 Gerät analysieren 138 121 Arbeiten mit Steuerungen Logik in einer Steuerung initialisieren Übersicht Die Initialisierung der Logik überschreibt die Netzwerke, Registerinhalte und ASCIINachrichten in einer speicherprogrammierbaren Steuerung. Die Steuerung muss gestoppt werden, bevor Sie die Logik initialisieren können. Es wird dringend empfohlen, dass Sie die Inhalte der Steuerung in eine Sicherungsdatenbank einlesen, bevor Sie die Logik initialisieren. Initialisieren der Logik Klicken Sie im Projekt-Navigationsfeld mit der rechten Maustaste auf Ihr Projekt, und klicken Sie dann auf Online-Befehle → Steuerungslogik. - oder Klicken Sie auf Steuerung → Steuerungslogik. - oder Klicken Sie auf die Schaltfläche Logik in Steuerung initialisieren in der Symbolleiste. Hinweis: Es wird eine Warnmeldung angezeigt, die Sie darüber informiert, dass diese Aktion nicht rückgängig gemacht werden kann. z Klicken Sie auf Ja, um fortzufahren. z Klicken Sie auf Nein, um den Vorgang abzubrechen. 122 31003884 12/2006 Arbeiten mit Steuerungen Lesen von einer Steuerung Übersicht Lesen von einer Steuerung Die Funktion Von Steuerung lesen überträgt Speicherinhalte von einer speicherprogrammierbaren Steuerung in eine angegebene Datenbank. Es wird dringend empfohlen, dass Sie diese Funktion verwenden, um die Inhalte einer Steuerung zu sichern, bevor Sie online mit dieser Steuerung arbeiten. Hinweis: Vergewissern Sie sich, dass Sie die richtige Steuerung zum Auslesen der Daten ausgewählt haben und dass das die Daten des Projekts, in das die Steuerungsdaten eingelesen werden, gesichert worden ist. Überprüfen Sie außerdem die Kommunikationseinstellungen auf die richtige Adresse. Schritt Aktion 1 Gehen Sie folgendermaßen vor, um die Logik, Traffic Cop-, Konfigurations-, Loadables-, ASCII-, Status und Gesperrt-Tabellen auszulesen: z Klicken Sie im Projekt-Navigationsfeld mit der rechten Maustaste auf Ihr Projekt, und klicken Sie dann auf Online-Befehle → Lesen → Lesen. - oder z Klicken Sie auf Steuerung → Lesen. - oder z Klicken Sie auf Lesen im Menü Von Steuerung lesen. 2 Gehen Sie folgendermaßen vor, um nur die erweiterten Speicherregister zu lesen: z Klicken Sie im Projekt-Navigationsfeld mit der rechten Maustaste auf Ihr Projekt, und klicken Sie dann auf Online-Befehle → Lesen → Erweiterungsspeicher lesen. - oder z Klicken Sie auf Steuerung → Erweiterungsspeicher lesen. - oder z Klicken Sie auf Erweiterungsspeicher lesen im Menü Von Steuerung lesen. 3 Ein Dialogfeld fordert Sie zur Bestätigung, dass Sie aus der ausgewählten Steuerung lesen möchten, auf. Klicken Sie auf Lesen, um alle SPS-Komponenten zu lesen. Hinweis: Wenn Sie nach Abschluss des Lesevorgangs die Tabelle der verwendeten Adressen automatisch neu generieren möchten, aktivieren Sie das Kontrollkästchen Tabelle der verwendeten Adressen nach dem Lesen neu erstellen. Hinweis: Informationen darüber, wie Sie eine Teilkomponente eines SPS-Programms separat auslesen, finden Sie weiter unten unter S. 124. 4 31003884 12/2006 Wenn der Lesevorgang abgeschlossen ist, klicken Sie auf OK, um zu ProWORX 32 zurückzukehren. 123 Arbeiten mit Steuerungen Teilweises Lesen von einer Steuerung Sie können eine Teilkomponente eines SPS-Programms separat auslesen. Dies ist mit folgenden Elementen möglich: z Konfiguration einschließlich Konfigurationserweiterungen z Netzwerklogik einschließlich verwendeter Tabellen z Datenzustände und -werte z ASCII-Nachrichten Wenn Sie das Kontrollkästchen Teilweises Lesen aktivieren aktivieren, gelten die folgenden Bedingungen. Wenn... dann die ASCII-Nachrichten zwischen SPS und Datenbank geändert worden sind, müssen sowohl die ASCII-Nachrichten als auch die Konfiguration gelesen werden. die Konfiguration zwischen der SPS und der Datenbank geändert worden ist, müssen die Logik und die Konfiguration gelesen werden. ASCII und Konfiguration geändert worden sind, ist nur die Option "Signalspeicher" verfügbar. Die Kontrollkästchen "Konfiguration" und "ASCII-Nachricht" sind markiert und deaktiviert. keine Änderungen an der Konfiguration oder sind alle Optionen verfügbar. ASCII-Nachricht vorgenommen worden sind, Auf der Grundlage der oben aufgeführten Bedingungen werden die erforderlichen Optionen im Dialogfeld aktiviert bzw. deaktiviert. Darüber hinaus wird eine Nachricht zur Textbezeichnung hinzugefügt, die erläutert, warum eine Option deaktiviert ist. Wenn Ihre Steuerung und Ihr Projekt beispielsweise übereinstimmen, aber die ASCII-Nachrichten geändert worden sind, würde am Bildschirm angegeben, dass die ASCII- und Konfigurations-Sections gelesen werden müssen. 124 31003884 12/2006 Arbeiten mit Steuerungen Gehen Sie folgendermaßen vor, um einen teilweisen Lesevorgang auszuführen: Schritt 31003884 12/2006 Aktion 1 Befolgen Sie die Schritte 1-3 in der Tabelle oben (siehe S. 123). 2 Sie werden aufgefordert, zu bestätigen, dass Sie die Daten aus der ausgewählten Steuerung auslesen möchten. Aktivieren Sie das Kontrollkästchen Teilweises Lesen aktivieren. Wenn das Kontrollkästchen aktiviert ist, sind die vier Optionen für teilweises Lesen (Konfiguration, Logik, Signalspeicher und ASCII-Nachrichten) auf der Grundlage der zulässigen Bedingungen, die durch die Änderungen zwischen Datenbank und SPS bestimmt werden, aktiviert. Wenn das Kontrollkästchen deaktiviert ist, sind alle Optionen für das teilweise Lesen markiert und deaktiviert, und ein vollständiger Lesevorgang wird ausgeführt. 3 Aktivieren Sie das Kontrollkästchen Konfiguration, um diese Komponente zu lesen. 4 Aktivieren Sie das Kontrollkästchen Logik, um diese Komponente zu lesen. 5 Aktivieren Sie das Kontrollkästchen Signalspeicher, um diese Komponente zu lesen. 6 Aktivieren Sie das Kontrollkästchen ASCII-Nachrichten, um diese Komponente zu lesen. 7 Klicken Sie auf Lesen. Hinweis: Wenn Sie keine Komponenten für den teilweisen Lesevorgang anklicken, wird eine Fehlermeldung angezeigt, die angibt, dass kein Lesevorgang ausgeführt wird. Hinweis: Wenn Sie nach Abschluss des Lesevorgangs die Tabelle der verwendeten Adressen automatisch neu generieren möchten, aktivieren Sie das Kontrollkästchen Tabelle der verwendeten Adressen nach dem Lesen neu erstellen. 8 Klicken Sie auf OK, wenn der Lesevorgang abgeschlossen ist. 125 Arbeiten mit Steuerungen Schreiben in eine Steuerung Übersicht Schreiben in eine Steuerung Die Funktion In eine Steuerung schreiben schreibt die Inhalte einer Datenbank in eine Steuerung. Die Steuerung muss gestoppt werden, bevor Sie Daten in die Steuerung schreiben können. Hinweis: Vergewissern Sie sich, dass Sie die richtige Steuerung zum Schreiben der Daten ausgewählt haben und dass die Daten der Steuerung, in die die Daten geschrieben werden sollen, gesichert worden sind. Überprüfen Sie außerdem die Kommunikationseinstellungen auf die richtige Adresse. ACHTUNG Unbeabsichtigter Betrieb Der Abbruch des Schreibvorgangs während des Ladens von StandardRegisterwerten führt zu teilweise geschriebenen Daten, und die SPS kann in den Modus "Run" versetzt werden. Wenn Ihre Anwendung auf StandardRegisterwerten beruht (Spulenstatus, deaktivierte Zustände, Registerwerte, Verlaufstabellen etc.), müssen Sie einen vollständigen Schreibvorgang durchführen, bevor Sie die SPS in den Modus "Run" versetzen. Die Nichtbeachtung dieser Anweisung kann Körperverletzung oder Materialschäden zur Folge haben. Schritt Aktion 1 126 Gehen Sie folgendermaßen vor, um die Logik, Traffic Cop-, Konfigurations-, Loadables-, ASCII-, Status und Gesperrt-Tabellen in eine Steuerung zu schreiben: Dieser Befehl überschreibt alle vorhandenen SPS-Daten. z Klicken Sie im Projekt-Navigationsfeld mit der rechten Maustaste auf Ihr Projekt, und klicken Sie dann auf Online-Befehle → Schreiben → Alles schreiben. - oder z Klicken Sie auf Steuerung → Alles schreiben. - oder z Klicken Sie auf Alles schreiben im Menü In Steuerung schreiben. 31003884 12/2006 Arbeiten mit Steuerungen Schritt Aktion 2 Gehen Sie folgendermaßen vor, um die Inhalte der Steuerung zu schreiben, sofern die Adress- und Funktions-blöcke in der Logik von der Zielsteuerung unterstützt werden. Sie können wählen, entweder die Logik, verwendeten Ausgangs-/ Merkerbits, ASCII- und Zustand/Gesperrt-Tabellen oder nur die Logik und die verwendeten Ausgangs-/Merkerbits zu aktualisieren: z Klicken Sie im Projekt-Navigationsfeld mit der rechten Maustaste auf Ihr Projekt, und klicken Sie dann auf Online-Befehle → Schreiben → Logik und Daten verschieben. - oder z Klicken Sie auf Steuerung → Logik und Daten verschieben. - oder z Klicken Sie auf Logik und Daten verschieben im Menü In Steuerung schreiben. 3 Gehen Sie folgendermaßen vor, um nur in die Register des Erweiterungsspeichers zu schreiben. Wählen Sie alle Dateien des Erweiterungsspeichers oder eine bestimmte Datei des Erweiterungsspeichers aus, und klicken Sie auf OK. z Klicken Sie im Projekt-Navigationsfeld mit der rechten Maustaste auf Ihr Projekt, und klicken Sie dann auf Online-Befehle → Schreiben → Erweiterungsspeicher schreiben. - oder z Klicken Sie auf Steuerung → Erweiterungsspeicher schreiben. - oder z Klicken Sie auf Erweiterungsspeicher schreiben im Menü In Steuerung schreiben. 4 ProWORX 32 überprüft, ob die Steuerung und Datenbank übereinstimmen, und die Ergebnisse werden im Dialogfeld "Überprüfung von Projekt/Steuerung" angezeigt. Wenn die Steuerung und die Datenbank übereinstimmen, klicken Sie auf Schreiben. Zu den möglichen Gründen, warum die Steuerung und die Datenbank nicht übereinstimmen, gehören: z Die Steuerung, in die die Daten geschrieben werden sollen, verfügt nicht über ausreichend Speicher für die zu schreibende Logik. z Die Adressbereiche der Steuerung sind eventuell nicht groß genug. z Die festgelegte Steuerungsanweisung stimmt eventuell nicht mit der Datenbank überein. z Die Datenbank verwendet eventuell doppelte Ausgangs-/Merkerbits, die von den meisten Steuerungen nicht unterstützt werden. Hinweis: Informationen darüber, wie Sie eine Teilkomponente eines SPS-Programms separat schreiben, finden Sie weiter unten unter S. 128. 31003884 12/2006 5 Klicken Sie auf OK, wenn der Schreibvorgang abgeschlossen ist. 6 Falls der Schreibbefehl abgebrochen wurde, gehen Sie zurück zu Schritt 1. 127 Arbeiten mit Steuerungen Teilweises Schreiben in eine Steuerung Sie können separat in eine Teilkomponente eines SPS-Programms schreiben. Dies ist mit folgenden Elementen möglich: z Konfiguration einschließlich Konfigurationserweiterungen z Netzwerklogik einschließlich verwendeter Tabellen z Datenzustände und -werte z ASCII-Nachrichten Wenn Sie das Kontrollkästchen Teilweises Schreiben aktivieren aktivieren, gelten die folgenden Bedingungen. Wenn... dann die ASCII-Nachrichten zwischen SPS und Datenbank geändert worden sind, müssen sowohl die ASCII-Nachrichten als auch die Konfiguration geschrieben werden. die Konfiguration zwischen der SPS und der Datenbank geändert worden ist, müssen die Logik und die Konfiguration geschrieben werden. ASCII und Konfiguration geändert worden sind, ist nur die Option "Signalspeicher" verfügbar. Die Kontrollkästchen "Konfiguration" und "ASCII-Nachricht" sind markiert und deaktiviert. keine Änderungen an der Konfiguration oder sind alle Optionen verfügbar. ASCII-Nachricht vorgenommen worden sind, Auf der Grundlage der oben aufgeführten Bedingungen werden die erforderlichen Optionen im Dialogfeld aktiviert bzw. deaktiviert. Darüber hinaus wird eine Nachricht zur Textbezeichnung hinzugefügt, die erläutert, warum eine Option deaktiviert ist. Wenn Ihre Steuerung und Ihr Projekt beispielsweise übereinstimmen, aber die ASCII-Nachrichten geändert worden sind, würde am Bildschirm angegeben, dass die ASCII- und Konfigurations-Sections geschrieben werden müssen. 128 31003884 12/2006 Arbeiten mit Steuerungen Gehen Sie folgendermaßen vor, um einen teilweisen Schreibvorgang auszuführen: Schritt 31003884 12/2006 Aktion 1 Befolgen Sie die Schritte 1-4 in der Tabelle oben (siehe S. 126). 2 Ein Dialogfeld fordert Sie zur Bestätigung, dass Sie in die ausgewählte Steuerung schreiben möchten, auf. Aktivieren Sie das Kontrollkästchen Teilweises Schreiben aktivieren. Wenn das Kontrollkästchen aktiviert ist, sind die vier Optionen für teilweises Schreiben (Konfiguration, Logik, Signalspeicher und ASCII-Nachrichten) auf der Grundlage der zulässigen Bedingungen, die durch die Änderungen zwischen Datenbank und SPS bestimmt werden, aktiviert. Wenn das Kontrollkästchen deaktiviert ist, sind alle Optionen für das teilweise Schreiben markiert und deaktiviert, und ein vollständiger Schreibvorgang wird ausgeführt. 3 Aktivieren Sie das Kontrollkästchen Konfiguration, um diese Komponente zu schreiben. 4 Aktivieren Sie das Kontrollkästchen Logik, um diese Komponente zu schreiben. 5 Aktivieren Sie das Kontrollkästchen Signalspeicher, um diese Komponente zu schreiben. 6 Aktivieren Sie das Kontrollkästchen ASCII-Nachrichten, um diese Komponente zu schreiben. 7 Klicken Sie auf Schreiben. Hinweis: Wenn Sie keine Komponenten für den teilweisen Schreibvorgang anklicken, wird eine Fehlermeldung angezeigt, die angibt, dass kein Schreibvorgang ausgeführt wird. 8 Klicken Sie auf OK, wenn der Schreibvorgang abgeschlossen ist. 129 Arbeiten mit Steuerungen Übertragung von Speicherinhalten in den Steuerungs-EEPROM Übersicht Diese Funktion bezieht sich nur auf Compact-Steuerungen. Diese Funktion kann nicht ausgeführt werden, während die Steuerung läuft. Sie müssen zunächst die Steuerung stoppen. Hinweis: Führen Sie den Übertragungsvorgang nicht durch, wenn die Batterie der Steuerung einen geringen Ladezustand aufweisen, da ansonsten die Prozessorinhalte verloren gehen können. Tipp: Speicherschutz ist ein Schalter an Ihrer Steuerung, der Sie daran hindert, die Inhalte der Steuerung zu ändern. Der Speicherschutzschalter sollte auf AN stehen, da ansonsten die Karte beim Einschalten den Speicher überschreibt. Übertragung der Inhalte des Steuerungsspeichers in den EEPROM 130 Schritt 1 Aktion z Klicken Sie im Projekt-Navigationsfeld mit der rechten Maustaste auf Ihr Projekt, und klicken Sie dann auf Online-Befehle → Schreiben → Übertragung auf Flash-Speicher/EEPROM. - oder z Klicken Sie auf Steuerung → Übertragung auf Flash-Speicher/EEPROM. - oder z Klicken Sie auf Übertragung auf Flash-Speicher/EEPROM im Menü In Steuerung schreiben. 2 Compact-Steuerungen der Serie A verfügen über vier verbesserte EEPROMOptionen, die vor der Übertragung eingestellt werden können: z Nach Abschaltung SPS im vorherigen Run/Stopp-Zustand wiederherstellen z SPS nach Laden vom EEPROM starten z 4xxxx-Register auf EEPROM speichern z Optimierter Modus - Wenn diese Option ausgewählt ist, kann die Steuerung nicht im Online-Zustand bearbeitet werden. 3 Klicken Sie auf "Übertragung". Sie werden aufgefordert, die Steuerung zu stoppen, wenn diese läuft. 31003884 12/2006 Arbeiten mit Steuerungen Übertragen der Flash RAM Executive Verwenden des Exec Loader Um den Flash RAM-Ablaufteil zu übertragen, um den Flash RAM-Ablaufteil in eine Diskettendatei einzulesen oder um den Flash RAM-Ablaufteil von einer Diskettendatei auszulesen, verwenden Sie die Drittanbieter-Anwendung EXECLoader. Exec Loader ist ein Windows-basierendes 32-Bit-Programm, dass es Ihnen ermöglicht, den Firmware-Ablaufteil in einer Vielzahl von Schneider Electric SPS-Modulen zu aktualisieren. Gehen Sie folgendermaßen vor, um den Exec Loader zu öffnen: z Klicken Sie auf die Registerkarte Hilfsprogramme im Projekt-Navigationsfeld, und doppelklicken Sie dann auf Exec Loader. - oder z Klicken Sie auf Dienstprogramme → Exec Loader. 31003884 12/2006 131 Arbeiten mit Steuerungen Übertragung von Speicherinhalten in den Micro Flash RAM Übersicht Diese Funktion bezieht sich nur auf Micro-Steuerungen. Diese Funktion kopiert die Speicherinhalte einer Micro-Steuerung in den Flash RAM der Steuerung. Wenn die Micro-Steuerung eingeschaltet wird, überprüft sie zuerst, ob eine gültige Konfiguration im Datenspeicher vorhanden ist. Falls nicht, werden die Inhalte des Flash RAM neu in den Speicher der Steuerung geladen. Flash RAM kann als eine Alternative zur optionalen Batteriesicherung oder als eine zusätzliche Sicherung der Logik und Konfiguration verwendet werden. Übertragung an den Flash RAM der MicroSteuerung 132 Schritt 1 Aktion z Klicken Sie im Projekt-Navigationsfeld mit der rechten Maustaste auf Ihr Projekt, und klicken Sie dann auf Online-Befehle → Schreiben → Übertragung auf Flash-Speicher/EEPROM. - oder z Klicken Sie auf Steuerung → Übertragung auf Flash-Speicher/EEPROM. - oder z Klicken Sie auf Übertragung auf Flash-Speicher/EEPROM im Menü In Steuerung schreiben. 2 Klicken Sie auf Übertragung. Sie werden aufgefordert, anzugeben, ob ProWORX 32 die Steuerung nach dem Laden in den Flash RAM starten soll oder nicht. z Klicken Sie auf Ja, wenn ProWORX 32 die Steuerung nach der Übertragung der Speicherinhalte in den Flash RAM automatisch starten soll. z Klicken Sie auf Nein, wenn die Steuerung nach dem Übertragen der Speicherinhalte in den Flash RAM nicht gestartet werden soll. 3 Wenn die Steuerung läuft, werden Sie aufgefordert, die Steuerung zu stoppen. Die Steuerung muss gestoppt werden, um fortfahren zu können. 31003884 12/2006 Arbeiten mit Steuerungen Übertragung des internen Flash oder der PCMCIA an den Flash der Steuerung Übersicht Diese Funktion kopiert die Speicherinhalte einer Compact TSX-, Quantum 434oder Quantum 534-Steuerung in den Flash RAM oder auf die PCMCIASpeicherkarte der Steuerung. Hinweis: Führen Sie den Übertragungsvorgang nicht durch, wenn die Batterie der Steuerung einen geringen Ladezustand aufweisen, da ansonsten die Prozessorinhalte verloren gehen können. Wenn die Steuerung eingeschaltet wird, überprüft sie zuerst, ob eine gültige Konfiguration im Datenspeicher vorhanden ist. Falls nicht, werden die Inhalte des Flash RAM oder der PCMCIA-Speicherkarte neu in den Speicher der Steuerung geladen. Der Flash RAM oder die PCMCIA-Speicherkarte können als eine Alternative zur optionalen Batteriesicherung oder als eine zusätzliche Sicherung der Logik und Konfiguration verwendet werden. Diese Funktion kann nicht ausgeführt werden, während die Steuerung läuft. Sie müssen zunächst die Steuerung stoppen. 31003884 12/2006 133 Arbeiten mit Steuerungen Übertragen der Speicherinhalte der Steuerung an den FlashSpeicher oder die PCMCIASpeicherkarte der Steuerung Schritt 1 Aktion z Klicken Sie im Projekt-Navigationsfeld mit der rechten Maustaste auf Ihr Projekt, und klicken Sie dann auf Online-Befehle → Schreiben → Übertragung auf Flash-Speicher/EEPROM. - oder z Klicken Sie auf Steuerung → Übertragung auf Flash-Speicher/EEPROM. - oder z Klicken Sie auf Übertragung auf Flash-Speicher/EEPROM im Menü In Steuerung schreiben. 2 z Klicken Sie auf Interner Flash, um die aktuelle Logik in den Flash-Speicher zu übertragen. - oder z Klicken Sie auf PCMCIA, um die aktuelle Logik auf die PCMCIASpeicherkarte zu übertragen. 134 3 Compact-Steuerungen verfügen über verbesserte Optionen, die vor der Übertragung ausgewählt werden können. Legen Sie die Parameter für die internen Flash- und PCMCIA-Einstellungen fest. z SPS nach Laden vom EEPROM starten. Startet die Steuerung automatisch mit der Logik, die bei einem Stromausfall im Flash-Speicher oder auf der PCMCIA-Karte gespeichert wurde. z Signalspeicher sichern: Speichert bei einem Stromausfall den letzten Zustand im Flash-Speicher oder auf der PCMCIA-Karte. 4 Geben Sie die Anzahl der zu speichernden Register in das Feld "Zu speichernde 4xxxx-Register" ein. Die angegebene Anzahl von Registern werden bei einem Stromausfall im Flash-Speicher oder auf der PCMCIA-Karte gespeichert. 5 Klicken Sie auf Übertragen, um die Logik in den Flash-Speicher oder auf die PCMCIA-Speicherkarte zu übertragen. Sie werden aufgefordert, die Steuerung zu stoppen, wenn diese läuft. Hinweis: Klicken Sie auf Flash löschen, um die im Flash-Speicher oder auf der PCMCIA-Karte gespeicherte Logik zu löschen. 6 Wenn die Steuerung momentan läuft, klicken Sie auf Stopp. 31003884 12/2006 Arbeiten mit Steuerungen Starten und Stoppen von Steuerungen Starten und Stoppen einer Steuerung Schritt 1 Aktion z Klicken Sie im Projekt-Navigationsfeld mit der rechten Maustaste auf Ihr Projekt, und klicken Sie dann auf Online-Befehle → Start/Stopp. - oder z Klicken Sie auf SPS → Starten/Stoppen. - oder z Klicken Sie auf die Schaltfläche SPS starten in der Symbolleiste. 31003884 12/2006 2 Für Steuerungen, die diesen Modus unterstützen, können Sie Optimierungsmodus auswählen. Im Optimierungsmodus ist die Möglichkeit, den Signalfluss zu bearbeiten oder anzuzeigen, nicht verfügbar. Sie müssen die Steuerung stoppen, um Änderungen an der Logik vornehmen zu können. Die Steuerungen 685E und 785E verfügen über einen 2 k Puffer, der eine Bearbeitung während des optimierten Modus ermöglicht. Wenn dieser Puffer voll ist, können keine weiteren Änderungen vorgenommen werden, bis die Steuerung gestoppt wird. 3 Klicken Sie auf "Start", um die Steuerung zu starten. 4 Da Dialogfeld Starten/Stoppen zeigt die folgenden Steuerungsinformationen an: z Projektname z Prozessortyp z Kommunikationstyp und Adresse z Aktueller Status 5 Klicken Sie auf Stopp, um die Steuerung zu stoppen. 135 Arbeiten mit Steuerungen SPS-Statusanzeige Übersicht Die Statusanzeige überwacht die Statusworte der SPS. Die zu überwachende SPS wird durch das ausgewählte Projekt bestimmt. Es können mehrere Projekte gleichzeitig Überwacht werden, und die Ergebnisse in den Wort-Datengitternetzen werden im Projekt gespeichert. Weitere Informationen über Statusworte, siehe S. 380. Hinweis: Die verfügbaren Wörter sind von der überwachten SPS abhängig. Öffnen der SPSStatusanzeige Doppelklicken Sie im Projekt-Navigationsfeld auf SPS-Status. - oder Klicken Sie auf Projekt → SPS-Status. - oder Klicken Sie in der Symbolleiste auf das Symbol SPS-Status. Überprüfen des Wertes eines Wortes Protokollieren von Wortdaten 136 Ausgehend vom Fenster "SPS-Status": Schritt Aktion 1 Klicken Sie auf Aktuellen Eintrag aktualisieren. 2 Markieren Sie im Statuswort-Navigationsfeld das Wort, dessen Wert Sie anzeigen möchten. Hinweis: Einfache Bits werden farbig angezeigt, wenn sie gesetzt sind. Ausgehend vom Fenster "SPS-Status": Schritt Aktion 1 Klicken Sie auf Ausgewählte Einträge aufzeichnen. 2 Aktivieren Sie die Kontrollkästchen neben den Statuswort-Symbolen, um die Wörter auszuwählen, die Sie protokollieren möchten. 3 Klicken Sie auf Protokollieren starten. 4 Um die Protokollierung zu beenden, klicken Sie auf Protokollieren stoppen. 31003884 12/2006 Arbeiten mit Steuerungen Arbeiten mit protokollierten Wortdaten 31003884 12/2006 Nach dem Protokollieren von Wortdaten: Schritt Aktion 1 Klicken Sie mit der rechten Maustaste auf das Gitternetz der protokollierten Daten. 2 Um die markierten Wortdaten aus dem Gitternetz der protokollierten Wortdaten zu löschen, klicken Sie auf Löschen. 3 Um alle Wortdaten aus dem Gitternetz der protokollierten Wortdaten zu löschen, klicken Sie auf Alles löschen. 4 Um die detaillierte Wortansicht und das Bitdiagramm anzuzeigen, klicken Sie auf Bits anzeigen. 5 Um die protokollierten Wortdaten zu drucken, klicken Sie auf Drucken. 137 Arbeiten mit Steuerungen Gerät analysieren Übersicht Die Analysefunktion ist äußerst nützlich für die Diagnose von Problemen mit Ihrer SPS, die nicht infolge der typischen Online-Programmierung/Inbetriebnahme auftreten. "Gerät analysieren" arbeitet eine Checkliste vordefinierter Tasks aus, um bestimmte Probleme im Zusammenhang mit der Funktionsfähigkeit eines E/ATeilsystems und dem allgemeinen SPS-Status zu ermitteln. Die Analysefunktion kann Probleme lokalisieren, die vom Wartungspersonal behoben werden können, sowie eine permanent aktualisierte Wartungsprotokoll-Wissensbasis für zukünftige Referenzen aufbauen. S901 Stil analysieren Die S901-Funktion Analysieren führt folgende Überprüfungen durch: Stoppcodefehler, SPS-Status, Batterie nicht funktionsfähig, Speicherschutz, Einzel-Zyklus, Konstanter Zyklus, S901/J200 Status, ASCII-Fehler, Kanal-KommunikationsFunktionsfähigkeit, Modul-Funktionsfähigkeit. Alle potenziellen Probleme werden in einem Bericht gespeichert. S908 Stil analysieren Die S908-Funktion Analysieren führt folgende Überprüfungen durch: Stoppcodefehler, SPS-Status, Batterie nicht funktionsfähig, Speicherschutz, Einzel-Zyklus, Konstanter Zyklus, Hot Standby, DCP vorhanden, ASCII-Fehler gesetzt, Dezentrale E/A, S908 Fehler gesetzt, Kabel A-Fehler, Kabel B-Fehler, Globale Kommunikations-Funktionsfähigkeit, Kabel A Kommunikations-Funktionsfähigkeit, Kabel B Kommunikations-Funktionsfähigkeit, Health der lokalen E/A-Station, Health der dezentralen E/A-Station, Dezentrale E/A-Station Kabel A, Dezentrale E/AStation Kabel B, Stationskommunikation und Modul-Funktionsfähigkeit. Alle potenziellen Probleme werden in einem Bericht gespeichert. Erklärung der Ausgabe der Funktion SPS analysieren Beschreibung der Grafiken der Ausgabe: Grafik Beschreibung Dieser Bereich weist keine Fehler auf, und es wurde kein Eintrag im Bericht vorgenommen. Es wurde ein Eintrag im Bericht vorgenommen, der den Status des Bereichs angibt. Es wurde ein Problem in dem bestimmten Bereich festgestellt. Es wurde ein Eintrag im Bericht vorgenommen. 138 31003884 12/2006 Arbeiten mit Steuerungen Anzeige des Berichts der Funktion "Gerät analysieren" Schritt 1 Aktion z Doppelklicken Sie im Projekt-Navigationsfeld auf Gerät analysieren. - oder z Klicken Sie auf Projekt → Gerät analysieren. - oder z Klicken Sie auf die Schaltfläche Gerät analysieren in der Symbolleiste. 2 31003884 12/2006 Klicken Sie auf die Registerkarte Bericht. (Das Fenster Bericht zeigt das Datum und die Uhrzeit, an dem bzw. zu der das Problem aufgetreten ist, sowie eine Beschreibung des potenziellen Problems an.) 139 Arbeiten mit Steuerungen 140 31003884 12/2006 Konfigurationserweiterungen 7 Auf einen Blick Übersicht Konfigurationserweiterungen sind Hilfsprogramme, die in eine Steuerung geladen werden können. Der Konfigurationserweiterungsbereich umfasst zahlreiche verschiedene Hardware-Konfigurationserweiterungen. Diese Erweiterungn sind steuerungsspezifisch. Jede unterschiedliche Erweiterung verfügt über ihren eigenen Editor, und einige der komplexeren Erweiterungen verfügen außerdem über einen Assistenten. Inhalt dieses Kapitels Dieses Kapitel enthält die folgenden Themen: Thema Konfigurationserweiterungen 31003884 12/2006 Seite 142 Compact-Phase II 144 Datenschutzerweiterung 145 Quantum Hot Standby 146 E/A-Scanner für Quantum-Steuerungen (mit NOE-Karten) 149 E/A-Scanner für Momentum-Steuerungen 154 E/A-Scanner-Assistent 155 Peer Cop 158 Peer Cop-Assistent 163 Profibus-Erweiterung 166 S980-Erweiterung 169 SY/MAX-Erweiterung 170 TCP/IP-Erweiterung 171 Quantum VME-Bus-Erweiterung 172 Quantum Sicherheit 173 141 Konfigurationserweiterungen Konfigurationserweiterungen Übersicht Konfigurationserweiterungen können bearbeitet werden, während das Projekt online oder offline ist. Online-Veränderungen können nur an einer angehaltenen Steuerung vorgenommen werden. Die Konfigurationserweiterungsinformationen werden im Projekt gespeichert und können jederzeit geladen werden. Im Feld "Aktive Erweiterungen" aufgelistete verfügbare Konfigurationserweiterungen: Konfigurationserweiterung Beschreibung Datenschutz Verhindert, dass bestimmte Blocks mit 0xxxx- und 4xxxxReferenzen durch allgemeine Modbus-Datenschreibbefehle verändert werden. Peer Cop Ermöglicht es Ihnen, Datenblöcke zu konfigurieren, die zwischen den Steuerungen eines Modbus Plus-Netzwerks übertragen werden. S980-Adressen Legt die S980-Stationsadresse fest. Quantum Hot Standby Ermöglicht die zusätzliche Konfiguration des Quantum Hot Standby-Setups. Profibus Konfiguriert eine Quantum-Steuerung für die ProfibusKommunikation. TCP/IP Konfiguriert Steuerungen, um über eine Kommunikationskarte eine Verbindung zu einem TCP/IPNetzwerk aufnehmen zu können. SY/MAX Konfiguriert eine Quantum-Steuerung für die Kommunikation mit SY/MAX-E/A-Stationen. E/A-Verwalter Ermöglicht Ihnen die Konfiguration von Datenblöcken, die zwischen den Steuerungen eines TCP/IP-Netzwerks übertragen werden. Compact-Phase II Diese Erweiterung ist nur für Compact-Steuerungen der Phase II verfügbar. Quantum VME-Bus Konfiguriert eine VME-424/X-Steuerung für die Kommunikation mit einem VME-Netzwerk. Quantum Sicherheit Ermöglicht die zusätzliche Sicherheits-Konfiguration von Quantum-Steuerungen des Typs 140 CPU 434 12A und 140 CPU 534 14A. Hinweis: Vor der Einstellung von Konfigurationserweiterungen müssen Sie den Parameter Konfigurationserweiterungsgröße (siehe S. 108) im Konfigurationseditor festlegen. 142 31003884 12/2006 Konfigurationserweiterungen Verwenden des Hilfsprogramms "Konfigurationserweiterungen" Schritt 1 Aktion z Doppelklicken Sie im Projekt-Navigationsfeld auf Konfigurationserweiterungen. - oder z Klicken Sie im Projekt-Navigationsfeld mit der rechten Maustaste auf Konfigurationserweiterungen, und klicken Sie dann auf Editor öffnen. - oder z Klicken Sie auf Projekt → Konfigurationserweiterungen. - oder z Klicken Sie in der Symbolleiste auf die Schaltfläche Konfigurationserweiterungen, und klicken Sie dann auf Editor öffnen. Ergebnis: Das Fenster "Konfigurationserweiterungen", das die für das aktive Projekt verfügbaren Erweiterungen enthält, wird angezeigt. 31003884 12/2006 2 Um eine Konfigurationserweiterung hinzuzufügen, aktivieren Sie das Kontrollkästchen neben dem Symbol Erweiterung. 3 Um eine Konfigurationserweiterung zu löschen, deaktivieren Sie das Kontrollkästchen neben dem Symbol Erweiterung. 4 Um eine Erweiterung zu bearbeiten, vergewissern Sie sich, dass das mit der Erweiterung verbundene Kontrollkästchen aktiviert ist. Wählen Sie dann die zu bearbeitende Erweiterung aus dem Feld "Erweiterungen" aus. Die Statusleiste unten im Fenster "Konfigurationserweiterungen" zeigt die Anzahl der verwendeten Wörter, die Gesamtzahl der verfügbaren Wörter und alle Fehler- oder Statusmeldungen, falls diese auftreten. 5 Um die von Ihnen vorgenommenen Änderungen zu speichern, schließen Sie das Fenster "Konfigurationserweiterungen". 143 Konfigurationserweiterungen Compact-Phase II Übersicht Compact Phase II Erweiterungen ermöglichen die Programmierung von Funktionen, die für Compact Phase II-Steuerungen spezifisch sind. Dies bietet eine Unterstützung von: z z z SPS-basiertem Passwortzugriff Geschützter Datenbereich Comm 1 CTS/RTS-Verzögerungszeiteinstellungen Hinweis: Wenn die Compact Phase II-Erweiterung nicht im Feld "Aktive Erweiterung" angezeigt wird, handelt es sich nicht um eine gültige Erweiterung für den aktuellen Steuerungstyp. Bearbeiten der Compact Phase II-Erweiterung 144 Schritt Aktion 1 Aktivieren Sie im Feld "Aktive Erweiterung" das Kontrollkästchen Compact Phase II. 2 Geben Sie einen Geschützten Datenbereichswert zwischen 0 und 128 in das Feld SDA-Größe (K Wörter): ein. Der Wert Null zeigt an, dass die Funktion nicht verfügbar ist. 3 Geben Sie einen Wert zwischen 0 und 50 in das Feld CTS-Verzögerung (x10 ms) ein. Der Wert Null zeigt an, dass die Funktion nicht verfügbar ist. Hinweis: Dieser Wert ist ein Faktor von 10; wenn Sie 5 eingegeben, wird der Wert 50 von der SPS berücksichtigt. 4 Geben Sie einen Wert zwischen 0 und 50 in das Feld RTS-Verzögerung (x10 ms) ein. Der Wert Null zeigt an, dass die Funktion nicht verfügbar ist. Hinweis: Dieser Wert ist ein Faktor von 10; wenn Sie 5 eingegeben, wird der Wert 50 von der SPS berücksichtigt. 5 Geben Sie ein aus maximal 16 Zeichen (A-Z, 0-9 und _) bestehendes Passwort in das Feld SPS-Passwort ein. Das SPS-Passwort kann nur im Online-Modus geändert werden. Wenn kein Passwort eingegeben wird, ist die SPS nicht passwortgeschützt. 31003884 12/2006 Konfigurationserweiterungen Datenschutzerweiterung Übersicht Datenschutz wird verwendet, um spezifische 0xxxx- und 4xxxx-Referenzen vor einer Änderung durch die Prozessüberwachungs- und Steuerungssoftware zu schützen. Der Schreibzugriff ist für alle 0xxxx- und 4xxxx-Referenzen innerhalb des angegebenen Blocks zulässig. Referenzen außerhalb der angegebenen Bereiche sind vor allgemeinen ModbusDatenschreibbefehlen geschützt. Standardmäßig sind alle 0xxxx- und 4xxxxReferenzen nicht geschützt. Hinweis: Wenn die Datenschutzerweiterung nicht im Feld "Aktive Erweiterung" angezeigt wird, handelt es sich nicht um eine gültige Erweiterung für den aktuellen Steuerungstyp. Bearbeiten der Datenschutzerweiterung 31003884 12/2006 Schritt Aktion 1 Aktivieren Sie im Feld "Aktive Erweiterung" das Kontrollkästchen Datenschutz. 2 Geben Sie eine Adresse in das Feld 0xxxx-Startadresse ein. Die Standardeinstellung lautet 0:0001. 3 Geben Sie die Nummer der Referenzen, die ungeschützt bleiben sollen, in das Feld 0xxxx-Länge ein. ProWORX 32 zeigt die geschützten Referenzbereiche in den Feldern 0xxxx geschützte Bereiche an. Beispiel: Angenommen, Sie geben einen Wert für die Startadresse von 00017 und eine Länge von 1024 ein. Der erste geschützte Bereich reicht von 00001 (der erste mögliche Wert) bis 00016 (der letzte Wert vor dem von Ihnen eingegebenen Wert für die Startadresse). Darauf folgt ein ungeschützter Bereich von 00017 bis 01040 (00017 + 1024). Alle Referenzen über 01041 sind ebenfalls geschützt. Wenn Sie eine Länge eingeben, die zu groß ist (d.h. über die für die Steuerung konfigurierten Adressen hinausreicht), setzt ProWORX den Wert automatisch so, dass alle Adressen über den Startadressfeldern liegen. 4 Geben Sie eine Adresse in das Feld 4xxxx-Startadresse ein. Die Standardeinstellung lautet 4:0001. 5 Geben Sie die Nummer der Referenzen, die ungeschützt bleiben sollen, in das Feld 4xxxx-Länge ein. ProWORX 32 zeigt die geschützten Referenzbereiche in den Feldern 4xxxx geschützte Bereiche an. 145 Konfigurationserweiterungen Quantum Hot Standby Übersicht Die Quantum Hot Standby-Erweiterung ermöglicht die zusätzliche Konfiguration des Quantum Hot Standby-Setups. Hiermit können Sie auch den Typ des Signalspeichertransfers zwischen den CHS 110-00-Baugruppen festlegen. Außerdem können Sie das Initialbefehlsregister und den Nicht-Transfer-Bereich festlegen. Diese Erweiterung ist nur an Quantum-Steuerungen der Version 2.x verfügbar, die das CHS Loadable (siehe Kopieren eines Loadable in eine Steuerung, S. 116) in der Konfiguration enthalten. Hinweis: Wenn die Quantum Hot Standby-Erweiterung nicht im Feld "Aktive Erweiterungen" angezeigt wird, handelt es sich nicht um eine gültige Erweiterung für den aktuellen Steuerungstyp. Bearbeiten der Quantum Hot StandbyErweiterung 146 Schritt Aktion 1 Aktivieren Sie im Feld "Aktive Erweiterung" das Kontrollkästchen Quantum Hot Standby. 2 Geben Sie auf der Registerkarte Allgemein die 4xxxx-Adresse des Befehlsregisters, das für die Konfiguration des Hot Standby-Systems verwendet wird, in das Feld Befehlsregister ein. Dieses Register muss bei jedem Programmzyklus übertragen werden und darf sich nicht im Nicht-TransferBereich befinden. Das Initialbefehlsregister enthält die Einstellungen, die in die Steuerung geladen werden, wenn diese eingeschaltet wird. Wenn Änderungen vorgenommen werden müssen, während die Steuerung läuft, muss das Befehlsregister und nicht das Initialbefehlsregister verwendet werden. Einstellungen wie etwa der Austausch von Port-Adressen, die ein Executive-Upgrade ermöglichen, die den Standby-Modus bei einem Logik-Unterschied festlegen, die die Steuerungsmodi bestimmen und die den Schlüsselschalter übergehen, können ausgehend vom Befehlsregister verändert werden. 31003884 12/2006 Konfigurationserweiterungen Schritt 31003884 12/2006 Aktion 3 Geben Sie die Startadresse des Registerbereichs, der nicht von der Primärsteuerung an die Standby-Steuerung übertragen werden soll, in das Feld Startadresse des Nicht-Transfer-Bereichs ein. So wird üblicherweise vorgegangen, um die Zykluszeit zu verringern. z Die ersten beiden Register werden bei umgekehrten Transfervorgängen verwendet. Diese Registers ermöglichen die Übertragung von Informationen von der Standby-Steuerung in die Primärsteuerung. z Das dritte Register ist das Statusregister, in dem der Status von beiden Steuerungen gespeichert ist. Dieses Register enthält Informationen darüber, wie das Hot Standby System läuft. Es enthält also Informationen über den Signalfluss der CHS-Anweisung, die Position des A/B-Schalters der Steuerung und darüber, ob ein Logik-Unterschied zwischen den Steuerungen vorliegt. z Alle Register nach dem dritten Register werden während des Programmzyklus ignoriert (nicht übertragen). 4 Geben Sie die Länge des Nicht-Transfer-Registerbereichs in das Feld Länge des Nicht-Transfer-Bereichs ein. Dieser Wert kann von 1 bis zur Gesamtzahl der in der Steuerung konfigurierten Register reichen. 5 Klicken Sie auf Befehls-/Statusregister anzeigen, um die Inhalte des Befehlsund Statusregister im Datenanzeigefenster anzuzeigen. 6 Wählen Sie eine der folgenden Optionen für die Funktion Übertragener Signalspeicher: z Standard (12K): Alle 0xxxx- und 1xxxx-Registers (jeweils bis zu 8192) werden übertragen. z Wenn 10000 oder weniger 3xxxx- und 4xxxx- (Kombi-) Register konfiguriert sind, dann werden alle Register übertragen. z Wenn mehr als 10000 3xxxx- und 4xxxx- (Kombi-) Register konfiguriert sind, dann werden (bis zu) 1000 3xxxx-Registers und alle 4xxxx-Register (bis zu einer kombinierten Gesamtzahl von 10000) übertragen. z Nur Routine: Alle in der Routine-Transfer-Tabelle festgelegten Adressen werden bei jedem Programmzyklus übertragen. Es müssen mindestens 16 4xxxx-Registers vorhanden sein, um den Nicht-Transfer-Bereich zu unterstützen. Die Routine-Transfer-Tabelle ist ein Bereich von E/AMerkerbits und Registern, der als ein Vielfaches von 16 konfiguriert werden muss. z Routine und Extra: Alle in der Routine-Transfer-Tabelle und in den ExtraTabellen definierten Adressen werden übertragen. Der Bereich jeder ExtraTabelle muss ein Vielfaches von 16 sein. Die Extra-Tabellen können über mehrere Programmzyklen verteilt übertragen werden. z Gesamter Signalspeicher: Das gesamte, in der Steuerung konfigurierte RAM wird bei jedem Programmzyklus übertragen. 147 Konfigurationserweiterungen Schritt 7 Markieren Sie eine Adresse in der Tabelle und geben Sie die Referenzlänge ein. z Für die Adresslängen von Routine-Transfer-Tabellen muss dies ein Wert zwischen 16 und der maximal konfigurierten Größe für diese Adresse sein. z Für die Adresslängen von Extra-Transfer-Tabellen muss dies ein Wert zwischen 16 und der maximal konfigurierten Größe für diese Adresse mit Ausnahme des in der entsprechenden Routine-Tabelle festgelegten Bereichs sein. z Die Werte müssen ein Vielfaches von 16 sein. Die festgelegten Bereiche werden aktualisiert und rechts in den Tabellen angezeigt, wenn sich die Werte ändern. 8 Geben Sie die Anzahl der Programmzyklen (1-255), die für die Übertragung der Extra-Transfer-Tabellen von der Primärsteuerung in das Standby-System erforderlich sind, in das Feld Zu übertragende Zyklen ein. 9 148 Aktion Klicken Sie auf die Registerkarte Initialbefehlsregister. 10 Setzen Sie die Parameter Port (x)-Adressen tauschen auf "Ja" oder "Nein". 11 Setzen Sie die Parameter Steuerungs- (x) Modus auf "Offline" oder "Online". 12 Setzen Sie den Parameter Standby-Modus (bei Logik-Unterschied) auf "Ja" oder "Nein". 13 Setzen Sie den Parameter Executive-Upgrade-Schalter auf "Aktiviert" oder "Deaktiviert". 14 Setzen Sie den Parameter Überschreiben mit Tastschalter auf "Aktiviert" oder "Deaktiviert". 31003884 12/2006 Konfigurationserweiterungen E/A-Scanner für Quantum-Steuerungen (mit NOE-Karten) Übersicht Der E/A-Scanner gewährleistet die Datenübertragung zwischen zwei oder mehr Steuerungen in einem TCP/IP-Netzwerk. Der E/A-Scanner ermöglicht Ihnen abhängig von Ihrer Steuerung die simultane Konfiguration von bis zu 128 Kommunikationstransaktionen. Da die TCP/IP-Verbindung nur einmal aufgebaut wird und während der gesamten Sitzung bestehen bleibt, ist diese Kommunikationsart sehr effizient. Hinweis: Wenn die E/A-Scanner-Erweiterung nicht im Feld "Aktive Erweiterung" angezeigt wird, handelt es sich nicht um eine gültige Erweiterung für den aktuellen Steuerungstyp. E/A-ScannerAssistent ProWORX 32 enthält einen Konfigurationsassistenten, der Sie schrittweise durch das Setup der Datenübertragung zwischen einem lokalen Gerät und einer Reihe von dezentralen Geräten in einem TCP/IP-Netzwerk führt. Weitere Informationen siehe S. 155. Bearbeiten der E/A-ScannerErweiterung Markieren Sie im Feld "Aktive Erweiterung" die Erweiterung "E/A-Scanner", und gehen Sie dann wie folgt vor: 31003884 12/2006 Schritt Aktion 1 Aktivieren Sie im Feld "Aktive Erweiterung" das Kontrollkästchen E/A-Scanner. 2 Wählen Sie eine zu bearbeitende Karte aus der Liste Kartennummer aus. Je nach SPS-Typ sind eine, zwei oder sechs zu bearbeitende Karten verfügbar. Jede Karte verfügt über einen unabhängigen Satz von Datenwerten. 3 Geben Sie in das Dialogfeld Lokales Gerät eine IP-Adresse im Format (1-255).(1255).(1-255).(1-255) in das Feld IP-Adresse ein. Diese Adresse muss mit der TCP/ IP-Erweiterung für die ausgewählte Karte übereinstimmen. 4 Geben Sie eine 1xxxx- oder 3xxxx-Adresse, die Health-Informationen empfangen soll, in das Feld Funktionsfähigkeitsblock (1x/3x) ein. 5 Geben Sie die Nummer des Steckplatzes (1-16) im Baugruppenträger, in dem die ausgewählte Karte installiert ist, in das Feld Slot-Nummer ein. Dieser Wert muss mit dem Wert in der TCP/IP-Erweiterung für die ausgewählte Karte identisch sein. 6 Klicken Sie auf das Feld Gerätesteuerung. Ergebnis: Rechts wird das Dialogfeld "Adresse bearbeiten" angezeigt. Geben Sie eine gültige Adresse ein. Bei dieser Adresse muss es sich entweder um eine 3x- oder eine 4x-Adresse handeln, die innerhalb des konfigurierten Bereichs des Projekts liegt. Die angegebene Adresse wird in der Tabelle "Adresse verwendet" angezeigt, wenn diese sichtbar ist. 149 Konfigurationserweiterungen Schritt Aktion 7 Aktivieren Sie das Kontrollkästchen Gerätesteuerung aktivieren. Wenn Sie das Kontrollkästchen aktivieren, ist das Feld "Gerätesteuerungsblock" aktiviert. Wenn Sie das Kontrollkästchen deaktivieren, ist das Feld "Gerätesteuerungsblock" deaktiviert. 8 Klicken Sie auf Register anzeigen. Ergebnis: Es wird ein Datenanzeigefenster geöffnet. Dieses zeigt die Funktionsfähigkeitsregister und die Gerätesteuerungsregister an. Klicken Sie auf den rechten oder linken Pfeil unter Aktuelle Seite, um zwischen den Funktionsfähigkeits-und Gerätesteuerungsregistern umzuschalten. Auf der Seite Funktionsfähigkeitsregister wird abhängig von der in Schritt 3 im Feld "Funktionsfähigkeitsblock" eingegebenen Adresse eines der folgenden Elemente angezeigt. z (8) 3x-Register, die 128 Funktionsfähigkeitsbits für jede der 128 möglichen Transaktionen halten. Diese Register können in jeder Radix bearbeitet werden; ihre Standardeinstellung lautet "Dezimal". z (128) 1x-Merkerbits, die 128 Funktionsfähigkeitsbits für jede der 128 möglichen Transaktionen halten. Diese Register können in jeder Radix bearbeitet werden; ihre Standardeinstellung lautet "Binär". Auf der Seite Gerätesteuerungsregister wird abhängig von der in Schritt 3 im Feld "Funktionsfähigkeitsblock" eingegebenen Adresse eines der folgenden Elemente angezeigt. z (8) 3x- oder 4x-Register, die 128 Funktionsfähigkeitsbits für jede der 128 möglichen Transaktionen halten. Diese Register können in jeder Radix bearbeitet werden; ihre Standardeinstellung lautet "Binär". Klicken Sie auf die Schaltfläche ..., um den Bitanzeige-Editor zu öffnen. 150 9 Doppelklicken Sie auf der Seite Gerätesteuerungsregister auf eine Datenzelle, um die Daten zu bearbeiten. Ergebnis: Das Dialogfeld zur Datenbearbeitung wird anzeigt, und Sie können Änderungen in jeder für diese Zeile definierten Radix vornehmen. Drücken Sie die Eingabetaste, um die vorgenommenen Änderungen zu bestätigen, oder drücken Sie auf Esc, um die Änderungen rückgängig zu machen. 10 Doppelklicken Sie auf eine Radixzelle, um die Daten zu bearbeiten. Ergebnis: Das Dropdown-Listenfeld "Radix" wird angezeigt. Sie können jede neue Radix in der Liste auswählen. Drücken Sie die Eingabetaste, um die vorgenommenen Änderungen zu bestätigen, oder drücken Sie auf Esc, um die Änderungen rückgängig zu machen. Der Datenwert spiegelt die neue Radix wieder. 11 Klicken Sie auf die Schaltfläche ..., um den Bitanzeige-Editor zu öffnen. 31003884 12/2006 Konfigurationserweiterungen BitanzeigeEditor Dialogfeld "Transaktion wählen" Dialogfeld "Dezentrales Gerät" 31003884 12/2006 Schritt Aktion 1 Doppelklicken Sie auf ein Bit, um die Daten zu bearbeiten. Die hexadezimalen und dezimalen Datenwerte werden geändert, um den neuen Wert wiederzugeben. 2 Oder klicken Sie auf die Liste rechts neben dem Bit, das Sie ändern möchten. Wählen Sie die gewünschte Einstellung aus. Das zugehörige Bit wird geändert, um die neue Einstellung wiederzugeben. 3 Klicken Sie auf OK, um den neuen Wert zu akzeptieren, oder auf Abbrechen, um den neuen Wert zu ignorieren und den Bitanzeige-Editor zu schließen. Schritt Aktion 1 Das Feld Transaktion wählen zeigt bis zu 128 Transaktionen an (64 für M1E-SPS (siehe S. 154)). z Eine nicht konfigurierte Transaktion wird durch ein rotes X gekennzeichnet. z Eine teilweise konfigurierte Transaktion wird durch ein gelbes Ausrufezeichen gekennzeichnet. z Eine konfigurierte Transaktion wird durch ein grünes Häkchen gekennzeichnet. 2 Um eine Transaktion zu konfigurieren, klicken Sie mit der rechten Maustaste auf eine beliebige Stelle in der Transaktionsliste, und klicken Sie auf Transaktion hinzufügen. Transaktionen werden in ihrer Reihenfolge konfiguriert; wenn Sie also drei Transaktionen haben und auf Transaktion hinzufügen klicken, kann die vierte Transaktion konfiguriert werden. 3 Um die Konfiguration der letzten Transaktion in der Liste zu löschen, klicken Sie mit der rechten Maustaste auf eine beliebige Stelle in der Transaktionsliste, und klicken Sie auf Transaktion löschen oder drücken Sie die Taste Löschen. Schritt Aktion 1 Geben Sie die IP-Adresse des dezentralen Geräts, mit dem Sie kommunizieren, in das Feld IP-Adresse ein. 2 Geben Sie den Wert der Zielgerät-ID in das Feld Geräte-ID ein. Dies ist ein Bezeichner für ein Transaktionspaar (insbesondere Link-Client/Server Transaktionen). Das Transaktionspaar muss übereinstimmende Geräte-IDs aufweisen. Beispiel: Eine einzelne Server-Schreibtransaktion, die Daten an die übereinstimmenden Client-Lesetransaktionen in einem dezentralen Gerät sendet. Alle Client-Lesetransaktionen akzeptieren die von der einzelnen ServerSchreibtransaktion gesendeten Daten, solange die Geräte-IDs übereinstimmen. 151 Konfigurationserweiterungen Schritt Dialogfeld "Transaktion" Aktion 3 Geben Sie einen Wert in Millisekunden, der die Dauer angibt, wie lange gewartet werden soll, bevor die Transaktion wiederholt wird, in das Feld Wiederholungsrate (0-50k) ein. Der Wert 0 gibt die schnellstmögliche Rate an. 4 Geben Sie einen Wert in Millisekunden, der die Dauer angibt, wie lange auf eine Antwort auf jede Transaktion gewartet werden soll, in das Feld Störungs-Timeout (0-50k) ein. Schritt Aktion 1 Wählen Sie eine der folgenden Funktionen aus der Liste Funktion aus: z Lesen: Eine unilaterale Lesetransaktion, bei der ein lokales Gerät Daten von einem dezentralen Gerät ausliest. z Schreiben: Eine unilaterale Schreibtransaktion, bei der ein lokales Gerät Daten in ein dezentrales Gerät schreibt. z Lesen/Schreiben: Eine unilaterale Lese/Schreibtransaktion, bei der ein lokales Gerät Daten von einem dezentralen Gerät ausliest und Daten in dieses dezentrale Gerät schreibt. z Client-Verbindung Lesen: Ein gepaarter Funktionstyp, bei der ein lokales Gerät auf eine Schreibtransaktion von einem dezentralen Gerät, das über eine übereinstimmende Server-Schreibtransaktion verfügen muss, antwortet. z Client-Verbindung Schreiben: Ein gepaarter Funktionstyp, bei der ein lokales Gerät Daten in ein dezentrales Gerät schreibt, das über eine übereinstimmende Server-Lesetransaktion verfügen muss. z Client-Verbindung Lesen/Schreiben: Ein gepaarter Funktionstyp, bei der ein lokales Gerät Daten aus einem dezentralen Gerät liest und Daten in ein dezentrales Gerät schreibt, das über eine übereinstimmende Server-Lese- und Schreibtransaktion verfügen muss. z Server-Verbindung Lesen: Ein gepaarter Funktionstyp, bei dem ein lokales Gerät eine Lesetransaktion von einem dezentralen Gerät initiiert. Das dezentrale Gerät muss über eine übereinstimmende Client-Schreibtransaktion verfügen. z Server-Verbindung Schreiben: Ein gepaarter Funktionstyp, bei dem ein lokales Gerät Daten in ein dezentrales Gerät schreibt. Das dezentrale Gerät muss über eine übereinstimmende Client-Lesetransaktion verfügen. z Server-Verbindung Lesen/Schreiben: Ein gepaarter Funktionstyp, bei der ein lokales Gerät Daten aus einem dezentralen Gerät liest und Daten in ein dezentrales Gerät schreibt, das über eine übereinstimmende Client-Lese-/ Schreibtransaktion verfügen muss. Hinweis: Für unilaterale Funktionstypen ist keine Intervention für die dezentralen Geräte erforderlich. Sie antworten auf jede Lese- oder Schreibtransaktion, ohne dass eine E/A-Scannertransaktion eingerichtet werden muss. Verbundene Funktionstypen erfordern zwei ergänzende Transaktionen, jeweils eine in jedem Gerät. 152 31003884 12/2006 Konfigurationserweiterungen Schritt Aktion 2 Wählen Sie eine der folgenden Funktionen aus der Liste Fallback-Wert aus: z Null: Setzt die Datenwerte für die ausgewählte Transaktion bei einem Stromausfall auf Null zurück. z Letzten halten: Speichert die letzten Datenwerte für die ausgewählte Transaktion, und macht sie bei einem Neustart nach einem Stromausfall verfügbar. Dialogfeld "Lesen von dezentralem Gerät" Dialogfeld "Schreiben auf dezentrales Gerät" 31003884 12/2006 Schritt Aktion 1 Geben Sie die lokale Datenadresse, die Daten von der dezentralen Steuerung empfängt, in das Feld Zu ein. 2 Geben Sie die dezentrale Adresse, von der aus die Daten gesendet werden, in das Feld Von ein. 3 Geben Sie die Zahl der aufeinander folgenden, zu lesenden Register in das Feld Länge ein. Es sind bis zu 125 Register zulässig. Schritt Aktion 1 Geben Sie die lokale Datenadresse, die Daten an die dezentrale Steuerung sendet, in das Feld Von ein. 2 Geben Sie die dezentrale Adresse, an die die Daten gesendet werden, in das Feld Zu ein. 3 Geben Sie die Zahl der aufeinander folgenden, zu schreibenden Adressen in das Feld Länge ein. Es sind bis zu 100 Register zulässig. 153 Konfigurationserweiterungen E/A-Scanner für Momentum-Steuerungen Bearbeiten der E/A-ScannerErweiterung Das Dialogfeld "E/A-Scanner-Konfiguration" für M1 Ethernet-Steuerungen weist mit Ausnahme der 2 folgenden Punkte die gleichen Funktionen wie das Dialogfeld für Quantum-Steuerungen (mit NOE-Karten) (siehe S. 149) auf. Für M1 Ethernet-Steuerungen: 1. Im Dialogfeld Lokales Gerät ist das vierte Feld Diagnoseblock, das genauso funktioniert wie Gerätesteuerung (siehe S. 149) für NOE. 2. Im Dialogfeld Lokales Gerät ist das fünfte Feld Diagnoseblock aktivieren, das genauso funktioniert wie Gerätesteuerung aktivieren (siehe S. 149) für NOE. Datenanzeigefenster Funktionsfähigkeits- und Diagnoseregister Wenn Sie auf Register anzeigen klicken, wird die Seite Funktionsfähigkeitsregister (Seite 1) (siehe S. 149) genau so angezeigt, wie für Quantum-Steuerungen mit NOE-Karten. Die Seite Diagnoseregister (Seite 2) wird jedoch für M1 EthernetSteuerungen unterschiedlich angezeigt. Hinweis: Die Seite "Diagnoseregister" für M1 Ethernet-Steuerungen zeigt Tabellen mit einer Länge von 128-Wörtern an, während die Tabellen für QuantumSteuerungen nur eine Länge von 8-Wörtern aufweisen. Befolgen Sie die nachfolgend aufgeführten Schritte, um die Diagnoseregister zu bearbeiten. 154 Schritt Aktion 1 Doppelklicken Sie auf eine Datenzelle, um die Daten zu bearbeiten. Ergebnis: Es wird eine Liste angezeigt, aus der Sie jeden Wert auswählen können. Drücken Sie die Eingabetaste, um die vorgenommenen Änderungen zu bestätigen, oder drücken Sie auf Esc, um die Änderungen rückgängig zu machen. Hinweis: Die Datenwerte sind für eine NOE-Karte schreibgeschützt. Die Änderung dieses Werts ändert nicht die Art und Weise, wie die entsprechende NOE-Karte funktioniert. Sie setzt den Wert einfach auf den korrekten Wert zurück. 2 Doppelklicken Sie auf eine Radixzelle, um die Daten zu bearbeiten. Ergebnis: Es wird eine Liste angezeigt, aus der Sie jede Radix auswählen können. Drücken Sie die Eingabetaste, um die vorgenommenen Änderungen zu bestätigen, oder drücken Sie auf Esc, um die Änderungen rückgängig zu machen. Der Datenwert spiegelt die neue Radix wider. 31003884 12/2006 Konfigurationserweiterungen E/A-Scanner-Assistent Übersicht Der Assistent läuft unabhängig vom Offline/Online-Modus. Alle Änderungen werden an Offline-Projekten vorgenommen, und es besteht auch die Möglichkeit, OnlineGeräte zu bearbeiten. TCP/IP-Kommunikationen sind nur bei der Änderung von Online-Geräten erforderlich. Verwendung des E/A-ScannerAssistenten ACHTUNG Vergewissern Sie sich, dass Online-Geräte angehalten sind. Es können sich Online-Geräte in Betrieb befinden! Sie müssen diese anhalten, bevor Sie deren Inhalte ändern. Vergewissern Sie sich vor dem Anhalten eines Geräts, dass das Anhalten zu keinerlei Sicherheitsrisiken führen kann. Das Gerät wird wieder in Betrieb genommen, wenn der Vorgang abgeschlossen ist. Änderungen an den Inhalten der Geräte können nicht rückgängig gemacht werden. Die Nichtbeachtung dieser Anweisung kann Körperverletzung oder Materialschäden zur Folge haben. Schritt Aktion 1 Klicken Sie auf die Schaltfläche E/A-Scanner-Assistent im Feld "Aktive Erweiterung". 2 Lesen Sie die Anweisungen am Bildschirm, und klicken Sie auf Weiter. 3 Klicken Sie auf eine der folgenden Optionen, um den Transaktionstyp festzulegen. z Direkt - Erstellt eine einzelne Transaktion im lokalen Gerät. Die Daten werden unabhängig von der Programmierung des dezentralen Geräts übertragen. Diese Option ist einfacher als Client/Server-Verbindung, ist aber mit einem höheren Risiko verbunden, weil das Zielgerät keine zusätzliche Programmierung für seinen Betrieb erfordert. z Client/Server-Verbindung - Erstellt ein Paar zueinander passender Transaktionen, jeweils eine in jedem Gerät. Der Server sendet einen Request zu einem Client, der dann auf diesen Request antwortet. Dies ist eine sicherere Option als die Direkte Transaktion, ihre Einrichtung und Aufrechterhaltung ist jedoch komplexer. Klicken Sie auf Weiter. 31003884 12/2006 155 Konfigurationserweiterungen Schritt Aktion 4 z Geben Sie eine IP-Adresse im Standard-IP-Format (1-255).(1-255).(1-255).(1- 255) in das Feld IP-Adresse des lokalen Geräts ein. z Wenn Sie eine Quantum-SPS verwenden, wählen Sie den Steckplatz, in dem sich die NOE-Karte (oder ein ähnlicher Ethernet-Adapter) befindet, in der Liste Kommunikationsbaugruppennummer aus. Klicken Sie auf Weiter. 5 Um die E/A-Scanner-Erweiterung richtig zu nutzen, müssen Sie Zielsteuerungen angeben, mit denen kommuniziert werden soll. Diese Zielsteuerungen werden dezentrale Geräte genannt. z Klicken Sie auf Hinzufügen, um ein dezentrales Gerät hinzuzufügen. z Klicken Sie auf Löschen, um ein dezentrales Gerät zu löschen. Sie müssen mindestens ein dezentrales Gerät definieren, bevor Sie fortfahren können. 6 Wenn Sie auf Hinzufügen klicken, um ein dezentrales Gerät hinzuzufügen: z Klicken Sie auf Durchsuchen, um ein Projekt auszuwählen. Wählen Sie ein Projekt aus der Liste Dezentrales Gerät/Datenbank aus. z Geben Sie die IP-Adresse der SPS für das Projekt des dezentralen Gerätes in das Feld Wählen Sie eine IP-Adresse ein. z Wenn Sie eine Quantum-SPS verwenden, wählen Sie den Steckplatz, in dem sich die NOE-Karte (oder ein ähnlicher Ethernet-Adapter) befindet, in der Liste In welchem Steckplatz des dezentralen Rack befindet sich das Gerät? aus. Klicken Sie auf Weiter, um zum Menü Dezentrales Gerät - Zusammenfassung zurückzukehren. 156 7 Wiederholen Sie die oben aufgeführten Schritte, bis alle dezentralen Geräte hinzugefügt worden sind. Klicken Sie auf Weiter, wenn Sie das Hinzufügen von dezentralen Geräten zur E/ A-Scanner-Erweiterung abgeschlossen haben. 8 Für die Übertragung von Daten von einem Gerät zum anderen ist eine Transaktion erforderlich. Bestehende Transaktionen können nicht mittels des E/A-ScannerAssistenten geändert werden und werden daher deaktiviert. Bis zu 128 Transaktionen können erstellt werden, es sei denn, Sie verwenden M1ESteuerungen - diese unterstützen nur 64 Transaktionen. z Klicken Sie auf Hinzufügen, um eine neue Transaktion hinzuzufügen. z Klicken Sie auf Bearbeiten, um eine vom E/A-Scanner-Assistenten erstellte Transaktion zu bearbeiten. z Klicken Sie auf Entfernen, um eine vom E/A-Scanner-Assistenten erstellte Transaktion zu entfernen. 31003884 12/2006 Konfigurationserweiterungen Schritt Aktion 9 z Nach dem Anklicken von Hinzufügen werden Sie zur Auswahl eines dezentralen Geräts aufgefordert. Klicken Sie auf ein dezentrales Gerät aus der Liste, und klicken Sie dann auf Weiter. z Jetzt können Sie die neue Transaktion konfigurieren. z Wählen Sie zuerst eine Funktion aus der Liste aus. z Geben Sie dann 4xxxx-Adressen in die Felder Von und Zu ein. z Geben Sie anschließend numerische Werte in das Feld Anzahl von Registern in den Bereichen "Lesen von dezentralem Gerät" und "Schreiben auf dezentrales Gerät" ein. Klicken Sie auf Weiter, wenn Sie die Bearbeitung der Transaktion beendet haben. (Beschreibungen der Funktionen und Felder, siehe S. 149.) Beenden des E/A-ScannerAssistenten 31003884 12/2006 10 Das Menü "Transaktion – Zusammenfassung" zeigt eine Zusammenfassung aller neuen in das lokale Gerät zu schreibenden Transaktionen sowie die verschiedenen ausgewählten dezentralen Geräte. Vergewissern Sie sich, dass die Transaktionen richtig sind, und klicken Sie auf Weiter. Hinweis: Durch Anklicken von Weiter wird mit den Änderungen fortgefahren. Diese können nach Anklicken von "Weiter" nicht wieder rückgängig gemacht werden. Hinweis: In diesem Schritt werden nur Offline-Datenbanken geändert. 11 Klicken Sie auf Online-Geräte aktualisieren, um die physikalischen Geräte, die vom Assistenten als dezentrale Geräte definiert worden sind, zu aktualisieren. Hierdurch wird das lokale Gerät nicht aktualisiert. Es muss nach dem Schließen des Konfigurationserweiterungs-Editors und der Speicherung aller Änderungen aktualisiert werden. Klicken Sie auf Weiter. Schritt Aktion 1 Klicken Sie auf Protokolldatei anzeigen, um ein Protokoll aller an den lokalen und dezentralen Geräten vorgenommenen Änderungen anzuzeigen. Diese Datei (ScannerWizard.log) kann bei Bedarf gespeichert und ausgedruckt werden. 2 Klicken Sie auf Beenden, um den Assistenten zu schließen. 157 Konfigurationserweiterungen Peer Cop Übersicht Die Peer Cop-Erweiterung gewährleistet eine Datenübertragung zwischen zwei oder mehr Steuerungen in einem Peer-to-Peer-Netzwerk sowie die Vernetzung mehrerer Netzwerke mittels der S985-Kommunikationskarte. Peer Cop konfiguriert Datenblöcke, die kontinuierlich (einmal je Programmzyklus) zwischen den Netzknoten eines Modbus Plus-Netzwerks übertragen werden sollen. Die Daten können an alle Netzknoten auf einer einzigen Verbindung (Globale E/A) oder zwischen bestimmten Modbus Plus-Netzknoten auf einer Verbindung (Spezifische E/A) übertragen werden. Es können maximal 32 Datenregister oder 512 (zum Beispiel 32*16) E/A-Kanäle von einer Steuerung gleichzeitig übertragen oder gelesen werden. Peer Cop wird von der Steuerung A145 und allen Steuerungen der E-Serie und allen Momentum- und Quantum-Steuerungen unterstützt, die mit NOM-Ethernet-Adaptern ausgestattet sind. Es können bis zu drei Verbindungen des Peer Cop konfiguriert und bearbeitet werden. Hinweis: Wenn die Peer Cop-Erweiterung nicht im Feld "Aktive Erweiterung" angezeigt wird, handelt es sich nicht um eine gültige Erweiterung für den aktuellen Steuerungstyp. Peer CopAssistent ProWORX 32 enthält einen Konfigurations-Assistenten (siehe S. 163), der Sie bei der Einrichtung Ihrer Peer Cop-Erweiterungen unterstützt. Hinweis: Der Peer Cop-Assistent gilt nur für Verbindung 1. Bearbeiten der Peer CopErweiterung 158 Schritt Aktion 1 Aktivieren Sie im Feld "Aktive Erweiterung" das Kontrollkästchen Peer Cop. 2 Die Peer Cop-Erweiterung kann für bis zu drei Verbindungen konfiguriert werden. Wenn Sie eine Verbindung hinzufügen, erhalten Sie Zugang zu den 64 möglichen Geräten in einem anderen Peer-to-Peer-Netzwerk. z Verbindung 1 ist die interne Verbindung; auf alle Geräte im lokalen Modbus Plus-Netzwerk kann über die Verbindung 1 zugegriffen werden. z Verbindungen 2 und 3 sind dezentrale Verbindungen über S985-Karten. 31003884 12/2006 Konfigurationserweiterungen Schritt 3 Aktion z Um eine Verbindung hinzuzufügen, klicken Sie auf Verbindung hinzufügen. z Um die Konfiguration einer Verbindung zu löschen, klicken Sie auf Verbindung löschen. z Um eine Verbindung zu entfernen, klicken Sie auf Verbindung löschen. Globaler Ein-/Ausgang 4 Um eine Verbindung zu konfigurieren, setzen Sie die Parameter "Kommunikationsbaugruppennummer", "Timeout-Wert" und "Letzter Wert". Wählen Sie für die Verbindung 2 oder 3 eine Kommunikationsbaugruppennummer (1 bis 16) aus der Liste Verbindung x Kommunikationsbaugruppennummer aus. Die Kommunikationsbaugruppennummer gibt die Kommunikationsbaugruppennummer in einem Quantum-Baugruppenträger an. Wenn Sie eine Quantum-Steuerung verwenden, haben Sie die Option, die Kommunikationsbaugruppennummer für die zweite und dritte Verbindung zu bearbeiten. Die erste Verbindung ist eine interne Verbindung, daher kann sie nicht bearbeitet werden. 5 Wählen Sie einen Wert aus der Liste Timeout (ms) aus. Timeout legt das Funktionsfähigkeits- (Health) Timeout-Intervall fest. Der Standardwert beträgt 500 ms. Dieser Wert gibt die minimale Periode an, während der eine über den Peer Cop konfigurierte Kommunikation ausfallen muss, bevor das zugehörige Health-Bit gelöscht wird. Gültige Timeout-Werte liegen zwischen 20 ms und 2 Sekunden. Wenn Sie einen zu großen Wert eingeben, wird der Wert auf ein Vielfaches von 20 reduziert. Wenn Sie beispielsweise 230 eingeben, wird dieser Wert auf 220 reduziert (er wird nicht auf 240 aufgerundet). 6 Klicken Sie auf Löschen oder Halten in der Liste Letzter Wert. Letzter Wert gibt an, ob der letzte Wert gespeichert werden soll oder nicht. Wenn "Halten" gewählt wurde, wird der mit einem nicht funktionsfähigen Transfer verbundene Eingangsdatenbereich in seinem ursprünglichen Zustand belassen (d.h. der letzte Wert mit Health gleich OK). Globaler E/A ist eine von zwei Kommunikationsmethoden, die von der Peer CopErweiterung verwendet werden (die andere ist Spezifischer E/A). Globaler E/A ist eine Broadcast-Kommunikationsmethode, bei der eine Meldung an alle Steuerungen im Modbus Plus-Netzwerk gesendet wird. Datenübertragungen von Globaler E/A erfordern keine Quittung von der empfangenden Steuerung, sodass der empfangenden Steuerung keine unmittelbare Systemverwaltung auferlegt wird. Hinweis: Klicken Sie auf Daten anzeigen, um die Registerdaten jedes globalen Ein-/Ausgangs oder spezifischen Ein-/Ausgangs zu betrachten. Das Datenanzeigefenster wird geöffnet und zeigt die relevanten Daten an. 31003884 12/2006 159 Konfigurationserweiterungen Bearbeiten von globalen Eingängen Globaler Eingang wird verwendet, um globale Daten von jedem beliebigen Gerät in einem Modbus Plus-Netzwerk zu empfangen. Für jedes Gerät (1 bis 64) ist ein Eintrag (eine Zeile) verfügbar. Die globalen Daten jedes Gerätes können auch in Teilen empfangen werden, die durch Unterfelder festgelegt werden. Schritt Bearbeiten von globalen EingangsUnterfeldern Klicken Sie auf Globaler Eingang im Feld "Verbindungen". 2 Doppelklicken Sie auf einen Eingang in der Liste Globaler Eingang. Ergebnis: Das Gitternetz der Eigenschaften des globalen Eingangs wird angezeigt. 3 Geben Sie im Feld Index den Startpunkt (1 bis 32) der zu lesenden BroadcastDaten ein. 4 Geben Sie im Feld Start das Ziel für die empfangenen Daten ein (d.h. wo die empfangenen Daten gespeichert werden sollen). 5 Geben Sie in das Feld Länge die Anzahl der ab dem Indexwert vorwärts zu lesenden Wörter ein (1 bis 32). Beispiel: Angenommen, die Quellsteuerung sendet 10 Datenwörter mittels der Funktion "Globaler Ausgang", aber die empfangende Steuerung verwendet nur die Wörtern 3 bis 7. Geben Sie einen Indexwert von 3 und eine Länge von 5 ein. Hinweis: Der Längenwert plus der Indexwert müssen weniger oder gleich 33 sein. 6 Wählen Sie entweder BIN (Standard) oder BCD aus der Liste Typ aus. Die globalen Daten jedes Gerätes können auch in Teilen empfangen werden, die durch Unterfelder festgelegt werden. Sie können ein Unterfeld für jeden Block der Broadcast-Daten definieren, welche die Steuerung empfangen soll, während Sie den Rest ignorieren. Schritt 160 Aktion 1 Aktion 1 Klicken Sie auf Unterfelder anzeigen. 2 Klicken Sie auf ein Unterfeld in der Liste Globale Eingangsunterfelder, um seine Eigenschaften zu bearbeiten. (Unterfelder verfügen über dieselben Eigenschaften wie Eingänge.) 3 Wenn Sie die Bearbeitung der Unterfeld-Eigenschaften abgeschlossen haben, klicken Sie auf Zurück, um zur Liste der globalen Eingänge zurückzukehren. 31003884 12/2006 Konfigurationserweiterungen Bearbeiten von globalen Ausgängen Globaler Ausgang sendet den angegebenen Bereich von E/A-/Merkerbits oder Registern an die Geräte im Modbus Plus-Netzwerk. Jedes für den Zugriff auf die Daten verwendete Gerät muss auch für die Übernahme des Globalen Eingangs vom sendenden Gerät (1-32) konfiguriert sein. Schritt Spezifische Ein-/Ausgänge Aktion 1 Klicken Sie auf Globaler Ausgang im Feld "Verbindungen". 2 Doppelklicken Sie auf einen Ausgang in der Liste Globaler Ausgang. Ergebnis: Das Gitternetz der Eigenschaften des globalen Ausgangs wird angezeigt. 3 Geben Sie im Feld Start das Ziel für die empfangenen Daten ein (d.h. wo die empfangenen Daten gespeichert werden sollen). 4 Geben Sie die Länge (1-32) des Adressbereichs (d.h. die Anzahl der zu sendenden Register) in das Feld Länge ein. 5 Wählen Sie entweder BIN (Standard) oder BCD aus der Liste Typ aus. Spezifischer E/A ist eine von zwei Kommunikationsmethoden, die von der Peer Cop-Erweiterung verwendet werden (die andere ist Globaler E/A). Spezifischer E/A verwendet eine Eins-zu-Eins-Kommunikationsmethode und erfordert eine Quittung vom empfangenden Gerät, was zu einem gewissen Aufwand hinsichtlich der Systemverwaltung führt. Bei der Verwendung von Spezifischer E/A muss die Zielsteuerung den gesamten Datenblock von der Quellsteuerung akzeptieren. Das bedeutet, dass der in Globaler E/A verwendete Indexwert nicht erforderlich ist. Spezifischer E/A ermöglicht Ihnen die Konfiguration von mehrfach definierten Datenblöcken für die Übertragung an bestimmte Geräte im Modbus Plus-Netzwerk. Das die Daten empfangende Gerät muss für Spezifischen Eingang vom BroadcastGerät konfiguriert sein. Die Länge (in Worten) des spezifischen Eingangs (in der Zielsteuerung konfiguriert) muss genauso lang sein wie der spezifische Ausgangs (in der Quellsteuerung konfiguriert). Die Eingangsdaten können jedoch in jedem gewünschten Referenztyp gespeichert werden. Das bedeutet, dass fünf Worte mit 4xxxx-Daten in fünf Worten mit 0xxxx-Speicherbereich gespeichert werden können. Hinweis: Klicken Sie auf Daten anzeigen, um die Registerdaten jedes globalen Ein-/Ausgangs oder spezifischen Ein-/Ausgangs zu betrachten. Das Datenanzeigefenster wird geöffnet und zeigt die relevanten Daten an. 31003884 12/2006 161 Konfigurationserweiterungen Bearbeiten spezifischer Eingänge Bearbeiten spezifischer Ausgänge 162 Schritt Aktion 1 Klicken Sie im Feld "Verbindungen" auf Spezifischer Eingang. 2 Doppelklicken Sie auf einen Eingang in der Liste Spezifischer Eingang. Ergebnisse: Das Gitternetz der Eigenschaften des spezifischen Eingangs wird angezeigt. 3 Geben Sie im Feld Start die Startadresse des von der Quellsteuerung zu empfangenden Datenblocks ein. 4 Geben Sie die Anzahl der von der Quellsteuerung zu empfangenden Wörter (1 bis 32) in das Feld Länge ein. 5 Wählen Sie entweder BIN (Standard) oder BCD aus der Liste Typ aus. Klicken Sie auf das Symbol "Spezifischer Ausgang" im Feld "Verbindungen", und gehen Sie dann wie folgt vor: Schritt Aktion 1 Klicken Sie im Feld "Verbindungen" auf Spezifischer Ausgang. 2 Klicken Sie auf einen Ausgang in der Liste Spezifischer Ausgang. Ergebnis: Das Gitternetz der Eigenschaften des spezifischen Ausgangs wird angezeigt. 3 Geben Sie im Feld Start die Startadresse des an die Zielsteuerung zu sendenden Datenblocks ein. 4 Geben Sie die Anzahl der an die Zielsteuerung zu sendenden Wörter (1 bis 32) in das Feld Länge ein. 5 Wählen Sie entweder BIN (Standard) oder BCD aus der Liste Typ aus. 31003884 12/2006 Konfigurationserweiterungen Peer Cop-Assistent Übersicht Der Peer Cop-Assistent führt Sie schrittweise durch die Einrichtung der Datenübertragung zwischen einem lokalen Gerät und einer Reihe von dezentralen Geräten in einem Modbus Plus-Netzwerk. Der Assistent läuft unabhängig vom Offline/Online-Modus. Alle Änderungen werden an Offline-Projekten vorgenommen, und es besteht auch die Möglichkeit, OnlineGeräte zu bearbeiten. Modbus Plus-Kommunikationen sind nur für die Bearbeitung von Online-Geräten erforderlich. Verwenden des Peer CopAssistenten ACHTUNG Vergewissern Sie sich, dass Online-Geräte angehalten sind. Es können sich Online-Geräte in Betrieb befinden! Sie müssen diese anhalten, bevor Sie deren Inhalte ändern. Vergewissern Sie sich vor dem Anhalten eines Geräts, dass das Anhalten zu keinerlei Sicherheitsrisiken führen kann. Das Gerät wird wieder in Betrieb genommen, wenn der Vorgang abgeschlossen ist. Änderungen an den Inhalten der Geräte können nicht rückgängig gemacht werden. Die Nichtbeachtung dieser Anweisung kann Körperverletzung oder Materialschäden zur Folge haben. Schritt 31003884 12/2006 Aktion 1 Klicken Sie auf die Schaltfläche Peer Cop-Assistent im Feld "Aktive Erweiterung". 2 Lesen Sie die Anweisungen am Bildschirm, und klicken Sie auf Weiter. 3 Geben Sie eine MB+-Adresse (01-64).(00-64).(00-64).(00-64) in das Feld Modbus Plus-Adresse des lokalen Gerätes ein. Klicken Sie auf Weiter. 4 Definieren Sie Zielsteuerungen, mit denen die SPS kommunizieren soll, indem Sie dezentrale Geräte zur Liste "Dezentrales Gerät - Zusammenfassung" hinzufügen. z Klicken Sie auf Hinzufügen, um ein dezentrales Gerät und sein entsprechendes Projekt hinzuzufügen. z Klicken Sie auf Entfernen, um ein dezentrales Gerät aus der Liste zu entfernen. 163 Konfigurationserweiterungen Schritt 5 Aktion Wenn Sie auf Hinzufügen klicken, um ein dezentrales Gerät hinzuzufügen: z Klicken Sie auf Durchsuchen, um ein Projekt auszuwählen. Klicken Sie auf ein Projekt in der Liste, oder klicken Sie auf Durchsuchen, um ein Projekt in einem anderen Verzeichnis auszuwählen. Wenn Sie ein Projekt ausgewählt haben, klicken Sie auf OK. z Geben Sie eine MB+-Adresse in das Feld Wählen Sie die Modbus Plus-Adresse für dieses Gerät ein. z Klicken Sie auf Weiter. Hinweis: Die Modbus Plus-Routing Pfade für das lokale Gerät und alle dezentralen Geräte müssen übereinstimmen. Nur der letzte Adresswert, der ungleich null ist, darf abweichen. Alle zu übertragenden Werte müssen gleich sein, da Peer CopTransaktionen nicht über Modbus Plus-Brücken oder -Multiplexer übertragen werden können. 6 Das Dialogfeld "Spezifische Transaktionsliste" wird angezeigt. Die Spezifische Transaktionsliste führt alle spezifischen Punkt-zu-Punkt-Transaktionen auf. Für die Übertragung von Daten von einem Gerät zum anderen ist eine Transaktion erforderlich. Bestehende Transaktionen können nicht mittels des Peer CopAssistenten geändert werden und werden daher deaktiviert. Es können bis zu 64 Leseund 64 Schreibtransaktionen existieren. z Klicken Sie auf Hinzufügen, um eine neue Transaktion hinzuzufügen. z Um eine vom Assistenten erstellte Transaktion zu bearbeiten, klicken Sie auf Bearbeiten. z Um eine vom Assistenten erstellte Transaktion zu löschen, klicken Sie auf Löschen. 7 Nach dem Anklicken von Hinzufügen, um ein neue spezifische Transaktion hinzuzufügen, wird das Dialogfeld "Spezifische Transaktion" angezeigt, in dem Sie die Transaktion konfigurieren können. z Wählen Sie Lesen oder Schreiben aus der Liste Funktion aus. Lesen fordert Daten vom dezentralen Gerät an, und Schreiben sendet Daten an das dezentrale Gerät. z Geben Sie die 4xxxx-Adresse, von der die Daten stammen, in das Feld Von ein. Die Adresse ist für eine Lesefunktion vom dezentralen Gerät und für eine Schreibfunktion vom lokalen Gerät. z Geben Sie eine 4xxxx-Adresse, an die die Daten gesendet werden, in das Feld Zu ein. Die Adresse ist für eine Lesefunktion vom lokalen Gerät und für eine Schreibfunktion vom dezentralen Gerät. z Geben Sie die Anzahl der zu übertragenden aufeinander folgenden Register (1 bis 32) in das Feld Wortlänge ein. Wenn Sie die Konfiguration der spezifischen Transaktion beendet haben, klicken Sie auf Weiter. 8 164 In der Liste der globalen Transaktionen sind alle globalen Gerät-zu-GerätTransaktionen aufgeführt. Bestehende Transaktionen können nicht mittels des Peer Cop-Assistenten geändert werden und werden daher deaktiviert. z Um eine neue globale Transaktion hinzuzufügen, klicken Sie auf Hinzufügen. z Um eine vom Assistenten erstellte globale Transaktion zu bearbeiten, klicken Sie auf Bearbeiten. z Um eine vom Assistenten erstellte globale Transaktion zu löschen, klicken Sie auf Löschen. 31003884 12/2006 Konfigurationserweiterungen Schritt 9 Aktion Nach dem Anklicken von Hinzufügen, um ein neue globale Transaktion hinzuzufügen, wird das Menü "Globale Transaktion" angezeigt, in dem Sie die Transaktion konfigurieren können. z Wählen Sie Lesen oder Schreiben aus der Liste Funktion aus. Lesen fordert Daten vom dezentralen Gerät an, und Schreiben sendet Daten an das dezentrale Gerät. z Geben Sie die 4xxxx-Adresse, von der die Daten stammen, in das Feld Von ein. Die Adresse ist für eine Lesefunktion vom dezentralen Gerät und für eine Schreibfunktion vom lokalen Gerät. z Geben Sie eine 4xxxx-Adresse, an die die Daten gesendet werden, in das Feld Zu ein. Die Adresse ist für eine Lesefunktion vom lokalen Gerät und für eine Schreibfunktion vom dezentralen Gerät. z Geben Sie die Anzahl der zu übertragenden aufeinander folgenden Register (1 bis 32) in das Feld Wortlänge ein. Wenn Sie die Konfiguration der globalen Transaktion beendet haben, klicken Sie auf Weiter. Beenden des Peer CopAssistenten 31003884 12/2006 10 Das Menü "Zusammenfassung der Transaktionen" zeigt alle vom Assistenten neu erstellten Transaktionen an. Diese Transaktionen werden in das lokale Gerät sowie in die verschiedenen dezentralen Geräte geschrieben, wenn Sie auf Weiter klicken. Um jegliche Transaktionen im dezentralen Gerät zu überschreiben, die zu Problemen mit der neuen Transaktion führen können, aktivieren Sie das Kontrollkästchen Vorhandene dezentrale Transaktionen überschreiben. Hinweis: Durch Anklicken von Weiter wird mit den Änderungen fortgefahren. Diese können nach Anklicken von "Weiter" nicht wieder rückgängig gemacht werden. Hinweis: In diesem Schritt werden nur Offline-Datenbanken geändert. 11 Klicken Sie auf Online-Geräte aktualisieren, um die physikalischen Geräte, die vom Assistenten als dezentrale Geräte definiert worden sind, zu aktualisieren. Hierdurch wird das lokale Gerät nicht aktualisiert. Es muss nach dem Schließen des Konfigurationserweiterungs-Editors und der Speicherung aller Änderungen aktualisiert werden. Klicken Sie auf Weiter. Schritt Aktion 1 Klicken Sie auf Protokolldatei anzeigen, um alle an den lokalen und dezentralen Geräten vorgenommenen Änderungen anzuzeigen. Diese Datei (PeerWizard.log) kann bei Bedarf gespeichert oder gedruckt werden. 2 Klicken Sie auf Beenden, um den Assistenten zu schließen. 165 Konfigurationserweiterungen Profibus-Erweiterung Übersicht Mit der Profibus-Konfigurationserweiterung können Sie den Profibus-E/A in einem ProWORX-Projekt konfigurieren. Die Erweiterung besitzt zwei Hauptfunktionen: z z importieren einer Profibus-Station aus einer exportierten .CNF-Datei, die mit dem Softwarepaket SYCon erstellt wurde bearbeiten der E/A-Parameter für den Profibus-E/A über die ProfibusKonfigurationserweiterung Hinweis: Wenn die Profibus-Erweiterung nicht im Feld "Aktive Erweiterung" angezeigt wird, handelt es sich nicht um eine gültige Erweiterung für den aktuellen Steuerungstyp. Bearbeiten der ProfibusErweiterung Schritt Aktion 1 Klicken Sie auf Profibus im Feld "Aktive Erweiterung". 2 Um mit dem Import einer vorhandenen .CNF-Datei zu beginnen, klicken Sie auf .CNF importieren. Hinweis: z Für einen Standard-Slave (Modular/Compact) beträgt das Maximum 16 (Bytes oder Wörter, abhängig vom Slave/Steckplatz). z Für bestimmte Slaves (Modular/Compact) beträgt das Maximum 64 (Bytes oder Wörter, abhängig vom Slave/Steckplatz). Diese Höchstwerte sind Profibus-Standardhöchstwerte und nicht ProWORX 32spezifische Höchstwerte (d. h., Concept oder jede andere Software sollte über dieselben Höchstwerte im Hinblick auf Profibus verfügen). Hinweis: Wenn die aktuellen Erweiterungen eine aktive Profibus-Erweiterung umfassen, wird angezeigt, wie viele Wörter in dieser Erweiterung verwendet werden. Hinweis: Der Import einer .CNF-Datei führt zum Überschreiben all Ihrer vorhandenen Einstellungen. 3 Sie erhalten eine Warnmeldung, dass vorhandene Profibus-Konfigurationen gelöscht werden. z Klicken Sie auf Ja, um fortzufahren. z Klicken Sie auf Nein, um den Vorgang abzubrechen. Nach dem Importvorgang wechselt die Profibus-Erweiterung in den Bearbeitungsmodus. In diesem Modus können Sie die Profibus-E/A-Parameter konfigurieren. 166 31003884 12/2006 Konfigurationserweiterungen Weitere Bearbeitung in der ProfibusErweiterung Schritt Aktion 4 Im Bearbeitungsmodus wählen Sie ein Element im Gerätebaum (oben links im Dialogfeld), um dessen Parameter anzuzeigen. Es stehen drei verschiedene Geräte zur Verfügung: z Master z Slave z Baugruppen 5 Im Bereich Gerät werden Name, Busadresse und ID des Geräts angezeigt. 6 Im Dialogfeld Masterparameter werden Einstellungen für E/A und Diagnose angezeigt. Sie können in diesem Dialogfeld alle Werte außer der Baudrate bearbeiten. Gültige Bereiche werden in den Feldbeschreibungen angezeigt. Sie können die Profibus-Einstellungen erneut bearbeiten, wenn: z Sie die zugehörige .CNF-Datei mittels ProWORX 32 ab Version 2.0 in Ihr Projekt importiert haben. z Sie ein wie oben beschriebenes Projekt zur Bearbeitung im Offline-Modus verwenden. z Sie ein wie oben beschriebenes Projekt zur Bearbeitung im Online- oder Kombimodus mit der richtigen Steuerung verwenden. Sie können die Profibus-Einstellungen nicht erneut bearbeiten, wenn: z Sie keine .CNF-Datei mittels ProWORX 32 ab Version 2.0 importiert haben. z Sie ein Projekt im Modus "Direkt zu Online" verwenden. z Wenn Sie mit einer Steuerung verbunden sind, die nicht über mit dem ausgewählten Projekt übereinstimmende Daten verfügt. Hinweis: Sie können nur die Adressen, die Adresstypen und die Diagnoseinformationen für die importierten Baugruppen bearbeiten. Die Baugruppen (Master und Slaves) sind unveränderlich und können nur durch den Import einer .CNF-Datei definiert werden. Die Baugruppen können nicht mittels ProWORX 32 bearbeitet werden. Der Import einer .CNF-Datei überschreibt alle vorhandenen Einstellungen für die ausgewählte Karte. 31003884 12/2006 167 Konfigurationserweiterungen Festlegen der Voreinstellungen Schritt Aktion 1 Klicken Sie auf Voreinstellungen festlegen, um das Dialogfeld Voreinstellungen anzuzeigen, der Ihnen die Auswahl einer Startadresse für alle E/A- und Diagnoseadressen ermöglicht. Durch diese Operation werden alle E/A-Einstellungen gelöscht. 2 Wählen Sie im Dialogfeld "Voreinstellungen" eine Startadresse für jeden Adressentyp. Hinweis: Diagnoseeinstellungen sind immer entweder Boolsch oder 8-BitGanzzahlen ohne Vorzeichen. Nur Adressen des Typs 3x sind zulässig. Hinweis: E/A-Einstellungen können Bit-Adressen für Boolsche Einstellungen und Registeradressen für alle anderen enthalten. Zulässige Typen richten sich nach der Länge und danach, ob das jeweilige Gerät Byte oder Worte verwendet. Längen können nicht verändert werden. 3 z Aktivieren Sie das Kontrollkästchen, um Voreinstellungen für den verknüpften Typ vorzunehmen. z Deaktivieren Sie das Kontrollkästchen, um die Adresse unverändert zu lassen. 168 4 Klicken Sie auf Voreinstellung, um allen Slaves und Modulen Adressen für alle Profibus-E/A- und Diagnoseeinstellungen zuzuweisen. 5 Klicken Sie auf Schließen, um das Dialogfeld Voreinstellungen zu schließen und zu den Dialogfeldern "Profibus bearbeiten" zurückzukehren. Durch Schließen der Konfigurationserweiterungen nach der Bearbeitung wird automatisch eine gültige Profibus-Erweiterung erzeugt. 31003884 12/2006 Konfigurationserweiterungen S980-Erweiterung Übersicht Die S980-Konfigurationserweiterung speichert die S980-Stationsadresse. Diese Adresse wird dann als Teil des Erkennungsmechanismus für Nichtübereinstimmungen der S980 verwendet; beim Einschalten der Steuerung überprüft die S980, ob sie zu einer anderen 984 verschoben wurde. Hinweis: Wenn die S980-Erweiterung nicht im Feld Aktive Erweiterungen angezeigt wird, handelt es sich nicht um eine gültige Erweiterung für den aktuellen Steuerungstyp. Bearbeiten der S980Erweiterung 31003884 12/2006 Schritt Aktion 1 Klicken Sie auf S980-Adresse im Feld "Aktive Erweiterung". 2 Geben Sie eine bis zu 12-stellige Hexadezimalzahl, welche die S980-Adresse darstellt, in das Feld Adresse ein. 169 Konfigurationserweiterungen SY/MAX-Erweiterung Übersicht Die SY/MAX-Konfigurationserweiterung ermöglicht Ihnen den ordnungsgemäßen Zugriff und die Konfiguration von bis zu sechs SY/MAX RIO-Karten. Diese Erweiterung ist nur verfügbar, wenn Sie Quantum-Steuerungen der Version 2 oder höher verwenden. Hinweis: Wenn die SY/MAX-Erweiterung nicht im Feld "Aktive Erweiterung" angezeigt wird, handelt es sich nicht um eine gültige Erweiterung für den aktuellen Steuerungstyp. Bearbeiten der SY/MAXErweiterung 170 Schritt Aktion 1 Klicken Sie auf SY/MAX im Feld "Aktive Erweiterung". 2 Wählen Sie eine Karte (1-6) aus der Liste Karte aus. 3 Geben Sie im Feld Baugruppenstationsnummer eine E/A-Stationsummer ein (-1 bis 99). Setzen Sie den Wert auf -1, wenn die E/A-Station nicht definiert ist. 4 Geben Sie die Nummer des Steckplatzes (0 bis 16), in dem die RIO-Karte installiert ist, in das Feld Steckplatz ein. Setzen Sie den Wert auf 0, um eine Baugruppe zu entfernen. 5 Geben Sie die Anzahl der Wiederholungen (1 bis 255) in das Feld WiederholZählung ein. 6 Geben Sie einen Timeout-Wert (1 ms bis 65535 ms) in das Feld Timeout ein. 31003884 12/2006 Konfigurationserweiterungen TCP/IP-Erweiterung Übersicht Bevor Ihre Steuerung mit einem TCP/IP-Netzwerk verbunden werden kann, müssen Sie die TCP/IP-Konfigurationserweiterung installieren und einrichten. Diese Erweiterung ermöglicht es der Steuerung, ihre TCP/IP-Kommunikationskarte zu erkennen. Weitere Informationen über die Konfiguration von TCP/IP-Kommunikationen, siehe S. 103. Hinweis: Wenn die TCP/IP-Erweiterung nicht im Feld "Aktive Erweiterung" angezeigt wird, handelt es sich nicht um eine gültige Erweiterung für den aktuellen Steuerungstyp. Bearbeiten der TCP/IPErweiterung 31003884 12/2006 Schritt Aktion 1 Klicken Sie auf TCP/IP im Feld "Aktive Erweiterung". 2 Wählen Sie eine Karte (1-6) aus der Liste Karte aus. Hinweis: Verschiedene Steuerungen unterstützen eine unterschiedliche Anzahl von Kommunikationskarten: z Die Steuerungen Quantum 113, Version 2 und 213 Version 2 unterstützen zwei Karten. z Die Steuerung Quantum 424, Version 2 unterstützt bis zu sechs Karten. z M1E Momentum-Steuerungen unterstützen nur eine Karte und die Kommunikationsbaugruppennummer ist auf eine festgelegt. 3 Wählen Sie eine Kommunikationsbaugruppennummer (1 bis 16) aus der Liste Kommunikationsbaugruppennummer aus. 4 Geben Sie eine IP-Adresse (1-255).(1-255).(1-255).(1-255) in die Felder "IPAdresse", "Teilnetzmaske" und "Gateway-IP" ein. 0.0.0.0 gibt eine nicht definierte Adresse ab. 5 Wählen Sie entweder Ethernet II oder IEEE 802.3 aus der Liste Rahmentyp aus. 6 Wählen Sie entweder "Erweiterung "oder 2BOOTP-Server" aus der Liste IPAdressauswahl aus. z Erweiterung - Beim Einschalten liest die SPS ihre TCP/IPAdressinformationen aus dieser Erweiterung aus. z BOOTP - Beim Einschalten fordert die SPS die TCP/IP-Adressinformationen von einem BOOTP-Server an. 171 Konfigurationserweiterungen Quantum VME-Bus-Erweiterung Übersicht Die VME-Bus-Erweiterung ermöglicht einer VME-424/X-Steuerung die Kontrolle der Datenübertragung zwischen Geräten in einem Master/Slave-Quantum-Netzwerk. Ein einem Master/Slave-Protokoll hat ein Gerät (der Master) die Kontrolle über andere Geräte (Slaves). Während des Netzwerkbetriebs kann jedes Element den Master-Status auf der Grundlage von Verhandlungen mit anderen Mitgliedern des Netzwerks erhalten oder verlieren. Hinweis: Wenn die VME-Bus-Erweiterung nicht im Feld "Aktive Erweiterung" angezeigt wird, handelt es sich nicht um eine gültige Erweiterung für den aktuellen Steuerungstyp. Bearbeiten der VME-BusErweiterung 172 Schritt Aktion 1 Klicken Sie auf VME-Bus im Feld "Aktive Erweiterung". 2 Geben Sie den entsprechenden Wert in das Feld Slave-Interrupt-Ebene ein. Karten auf einem VME-Bus können auf sieben Interrupt-Ebenen, die von 1 bis 7 nummeriert sind, Meldungen senden und beantworten. Dieses Feld gibt an, welche InterruptEbene die Karte verwendet, wenn sie als Slave fungiert. 3 Geben Sie einen Wert zwischen 1 und 255 in das Feld Status-ID ein. Wenn die VMESteuerung einen Interrupt empfängt, während sie als Slave fungiert, sendet sie diesen Wert. 4 Wählen Sie einen entsprechenden Wert für den Master-Zuteilungstyp aus der Liste Master-Zuteilungstyp aus. Dieses Feld gibt an, wie die Steuerung betrieben wird. Die gültigen Einstellungen lauten Nicht-Systemsteuerung, Primärer Modus (PRI) oder Zyklischer Betrieb (RRS). 5 Wählen Sie einen entsprechenden Wert für den Master-Freigabemodus aus der Liste Master-Freigabemodus aus. Dieses Feld gibt an, wann eine als Master fungierende Karte ihren Master-Status wieder abgibt. Die gültigen Einstellungen lauten Freigabe auf Anforderung (Release on Request, ROR)), Freigabe nach Erledigung (Release When Done (RWD)), Freigabe nach Deaktivierung (Release On Clear (ROC)) oder Bus-Erfassung und Halt (Bus Capture and Hold (BCAP)). Die richtige Einstellung ist von der Konfiguration Ihres Quantum-Netzwerks abhängig. 6 Wählen Sie den entsprechenden Wert für die Master-VME-Bus-Anforderungsebene aus der Liste Master-Bus-Anforderungsebene aus. Dieses Feld gibt an, welche Priorität die Karte hat, wenn sie versucht, den Master-Status zu erlangen. Die Priorität kann von BR0 (geringste Priorität) bis BR3 (höchste Priorität) reichen. 7 Geben Sie für jede Interrupt-Ebene von "Interrupt 1" bis "Interrupt 7" an, ob sie Aktiviert oder Deaktiviert sein soll. Diese Felder haben nur Einfluss, wenn der VME als Master fungiert. Wenn eine Interrupt-Ebene: z aktiviert ist, antwortet die Steuerung auf alle Meldungen, die auf dem Interrupt gesendet worden sind. z deaktiviert ist, ignoriert die Steuerung die Meldungen. 31003884 12/2006 Konfigurationserweiterungen Quantum Sicherheit Übersicht Bearbeiten der QuantumSicherheitserweiterung Die Konfigurationserweiterung Quantum-Sicherheit ermöglicht eine zusätzliche Sicherheitskonfiguration für Quantum-Steuerungen des Typs 140 CPU 434 12A und 140 CPU 534 14A. Die Sicherheits- und Passworterweiterungen werden gemäß den Bestimmungen von 21 CFR Part 11 der US-Bundesbehörde zur Lebensmittel und Arzneimittelüberwachung verwendet. Schritt Aktion 1 Klicken Sie auf Quantum-Sicherheit im Feld "Aktive Erweiterung". 2 Wählen Sie in der Liste Auto-Abmeldung ein Zeitintervall von 5, 10, 15, 20, 30, 45, 60, 75 oder 90 Minuten aus. Die Auto-Abmeldung zwingt die SPS, den aktuellen Benutzer nach einer bestimmten Zeit der Inaktivität abzumelden. 3 Aktivieren Sie das Kontrollkästchen Alle Schreibzugriffe von NOEs/NOMs sperren, um die SPS dazu zu zwingen, alle versuchten Schreibzugriffe zu ignorieren, die von NOE- und NOM-Karten erfolgen. Schreibzugriffe über Ethernet sind damit deaktiviert. 4 Aktivieren Sie das Kontrollkästchen Alle Schreibzugriffe von CPU Modbus Ports sperren, um die SPS dazu zu zwingen, alle versuchten Schreibzugriffe zu ignorieren, die von einem Onboard-Modbus-Port erfolgen. 5 Aktivieren Sie das Kontrollkästchen Modbus+ Schreibbeschränkungen aktivieren, um die SPS dazu zu zwingen, alle versuchten Schreibzugriffe zu ignorieren, die von einem Onboard-Modbus-Plus-Port erfolgen. 6 Geben Sie alle Ausnahmen für die Modbus Plus-Schreibbeschränkungen in das Feld Neue MB+ Adresse eingeben ein. 7 z Klicken Sie auf Hinzufügen, um eine Modbus Plus-Adresse zur Ausnahmeliste hinzuzufügen. z Klicken Sie auf Löschen, um die ausgewählte Modbus Plus-Adresse aus der Ausnahmeliste zu löschen. z Klicken Sie auf Inhalt löschen, um alle Modbus Plus-Ausnahmeadressen zu löschen, außer der lokalen Adresse (1.0.0.0.0), die nicht gelöscht werden kann. 8 31003884 12/2006 Klicken Sie auf eines der Passwortfelder im Abschnitt SPS-Passwort, um das Passwort zu bearbeiten. Passwörter bestehen aus 16 alphanumerischen Zeichen, bei denen keine Groß-/Kleinschreibung beachtet wird. Beide Passwörter müssen übereinstimmen, damit ein neues Passwort akzeptiert wird. Hinweis: Der Bereich SPS-Passwort ist nur verfügbar, wenn Sie eine OnlineVerbindung mit einer SPS aufgebaut haben. Wenn kein Passwort eingegeben wurde, ist das alte Passwort nicht verfügbar. 173 Konfigurationserweiterungen 174 31003884 12/2006 Verwendung des Logik-Editors 8 Auf einen Blick Übersicht Der Logik-Editor wird verwendet, um Ladder Logic im Offline-, Online- oder Emulations-Modus anzuzeigen und/oder zu bearbeiten. Im Offline-Modus wird beim Öffnen des Editors die Netzwerklogik aus der Datenbank geladen. Im Online-Modus wird die Netzwerklogik von der SPS von jeweils einem Netzwerk ausgelesen. Im Emulations-Modus wird der Signalfluss mittels der aus dem Projekt geladenen Netzwerklogik simuliert. Inhalt dieses Kapitels Dieses Kapitel enthält die folgenden Themen: 31003884 12/2006 Thema Seite Logik-Editor - Übersicht 176 Eigenschaften des Logik-Editors 178 Schnelltaste-Vorlage 181 Verwenden des Logik-Editors 185 Arbeiten mit Netzwerken 188 Anweisungen 190 Arbeiten mit Adressen 192 Konfigurierbare Mnemonik 195 ISA-Symbole 197 Diagnoseverfolgung 199 Zyklus (nur Online) 201 Setzen von Lesezeichen in der Logik 203 Hardware-Uhr 204 Segmentverwalter 205 Struktur des Gleichungsnetzwerks 206 Mathematische Gleichungen in Gleichungsnetzwerken 209 Mathematische Operationen in Gleichungs-Netzwerken 213 Mathematische Funktionen in Gleichungsnetzwerken 218 175 Verwendung des Logik-Editors Logik-Editor - Übersicht Übersicht Der Logik-Editor wird verwendet, um logische Elemente einzugeben, um Eingangs/Ausgangsdaten anzuzeigen, um Deskriptoren hinzuzufügen und um Bitwerte zu forcieren. Der Logik-Editor zeigt die Ladder Logic des Projekts entweder im Offline-, Online-, Kombi- oder Emulationsmodus an. Im Offline-Modus wird beim Öffnen des Editors die Netzwerklogik aus dem Projekt in den Logik-Editor geladen. Im Online- und Kombi-Modus wird die Netzwerklogik von der SPS von jeweils einem Netzwerk ausgelesen. Während der Ruhezustände des Online-Modus können die Netzwerke um das aktuell angezeigte Netzwerk gecached werden, um einen schnelleren Zugriff auf die Netzwerke zu gewährleisten. Der Logik-Editor besteht aus vier Feldern. 176 Feld Beschreibung NetzwerkNavigator Das (die) Netzwerk-Navigatorfeld (-struktur) wird verwendet, um durch Netzwerke und Segmente zu navigieren. Klicken Sie mit der rechten Maustaste auf den Logik-Editor, und klicken Sie dann auf Ansicht → Navigationsstruktur, um das Netzwerk-Navigatorfeld anzuzeigen oder zu verbergen. Logik-Editor Das Feld "Logik" zeigt die Ansicht der im aktuell angezeigten Netzwerk enthaltenen Logik. Im Titel des Feldes "Logik" ist das aktuelle Netzwerk, das maximale Netzwerk und der Seitentitel für das Netzwerk enthalten. Im Online- und Emulations-Modus wird der Signalfluss per Zelle auf der Grundlage der Eigenschaften des Logik-Editors gezeichnet. Der Cursor führt verschiedene Funktionen nach: z die im Fenster "Nachführungshilfe" platzierte Anweisungshilfe z die Nachführungsdokumentation für die aktuelle Adresse im Dokumentations-Editor z Daten für das aktuelle Netzwerk Anweisungen Das Feld "Anweisungen" enthält eine Liste aller für das aktuelle Projekt verfügbaren Anweisungen. Neue Anweisungen werden eingegeben, indem diese im Feld Anweisungen angeklickt und in das Feld Logik gezogen werden (Drag & Drop). Die Liste der Anweisungen ist alphabetisch sortiert. Klicken Sie mit der rechten Maustaste auf den Logik-Editor, und klicken Sie dann auf Ansicht → Anweisungsliste, um das Feld "Anweisungen" anzuzeigen oder zu verbergen. 31003884 12/2006 Verwendung des Logik-Editors Feld Beschreibung Eigenschaften Das Feld "Eigenschaften" enthält Informationen über die Zelle, auf der sich der Cursor gerade befindet. Abhängig vom Zellentyp enthält das Feld "Eigenschaften" eine 1, 2 oder 3 hohe Anweisung. Wenn sich der Cursor auf einer leeren Zelle befindet, enthält das Feld "Eigenschaften" nur den Namen. Klicken Sie mit der rechten Maustaste auf den Logik-Editor, und klicken Sie dann auf Ansicht → Eigenschaften, um das Feld "Eigenschaften" anzuzeigen oder zu verbergen. Hinweis: Die Felder "Anweisungen", "Eigenschaften" und "Netzwerk" können folgendermaßen geöffnet oder geschlossen werden: z Klicken Sie mit der rechten Maustaste auf den Logik-Editor, und klicken Sie dann auf Ansicht → Anweisungsliste. z Klicken Sie mit der rechten Maustaste auf den Logik-Editor, und klicken Sie dann auf Ansicht → Eigenschaften. z Klicken Sie mit der rechten Maustaste auf den Logik-Editor, und klicken Sie dann auf Ansicht → Navigationsstruktur. 31003884 12/2006 177 Verwendung des Logik-Editors Eigenschaften des Logik-Editors Anpassen der Anzeige des Logik-Editors Das Dialogfeld "Logik-Eigenschaften" gibt ProWORX 32 an, wie jede Zelle in einem Netzwerk angezeigt werden soll. Gehen Sie folgendermaßen vor, um das Dialogfeld "Logik-Eigenschaften" zu öffnen: Schritt 1 Aktion z Klicken Sie mit der rechten Maustaste auf den Logik-Editor, und klicken Sie dann auf Logik-Eigenschaften. - oder z Klicken Sie im Projekt-Navigationsfeld mit der rechten Maustaste auf Logik → Eigenschaften. - oder z Klicken Sie auf Ansicht → Eigenschaften. Eigenschaften der Anzeige des Logik-Editors 178 2 Konfigurieren Sie die Eigenschaften des Logik-Editors (siehe S. 178) nach Ihren Wünschen. 3 Klicken Sie auf OK, um die vorgenommenen Änderungen zu speichern und zu übernehmen. Ausgehend vom Fenster "Eigenschaften des Logik-Editors": Eigenschaft Beschreibung Ansicht 1-4 Über die Schaltflächen "Ansicht 1" bis "Ansicht 4" können im Ladder LogicEditor verschiedene Ansichten für Benutzer und für das Drucken ausgewählt werden. Die Ladder Logic-Anzeigefelder in Ansicht 1 haben Standardeinstellungen. Die Felder der Ansichten 2-4 sind anfangs nicht vorbelegt. Die Einstellungen der Ansicht 1 werden beim Drucken der Ladder Logic als Parameter verwendet. Das Symbol für die vier Ansichten befindet sich in der Standardsymbolleiste. Durch Klicken auf das Symbol wird zwischen den Ansichten umgeschaltet. Farbkonfigur ation Die Farben von Deskriptoren, Symbolen, Daten, Hintergrundreferenzen, des Cursor-Hintergrunds, des Cursor-Vordergrunds, des Logik-Hintergrunds, des Logik-Vordergrunds und des Signalflusses können vom Benutzer definiert werden. Klicken Sie auf das Farbfeld neben dem Text, und wählen Sie eine Farbe aus dem Dialogfeld "Farbe" aus. Um die Farben auf Ihre Standardwerte zurückzusetzen, klicken Sie auf Standard. Durch Anklicken von Standard wird außerdem die Strichstärke des Signalflusses auf 3 gesetzt. Strichstärke des Signalflusses Im Emulations- oder Online-Modus zeigt die Signallinie den Signalfluss an. Sie können die Stärke dieser Linie von 1 bis 6 verändern. 31003884 12/2006 Verwendung des Logik-Editors Eigenschaft Beschreibung Einstellungen Bis zu sieben Zeilen sind für jedes Element verfügbar: Fünf Zeilen über der anzeigen Anweisung und zwei unter ihr. Wählen Sie für jede Zeile die folgenden Optionen aus: z Löschen - Diese Linie wird nicht angezeigt. z Adresse - Die mit der Zelle verbundene Adresse wird angezeigt. z Deskriptor (1 - 9) - Die im Dokumentations-Editor angegebenen Deskriptoren werden angezeigt. z Symbol (1,2) - Die im Dokumentations-Editor angegebenen Symbole werden angezeigt. z Daten - Die Adressdaten werden angezeigt. z Hintergrundreferenz - Hintergrundreferenzinformationen werden angezeigt. z Leer - Diese Zeile ist leer. Immer 7 Zeilen x 11 Spalten anpassen Aktivieren Sie das Kontrollkästchen, um immer das gesamte Gitternetz der Anweisungen im Fenster anzuzeigen. Wenn das Kontrollkästchen deaktiviert ist, werden die Zellen in voller Größe angezeigt, und Sie müssen die Bildlauftasten verwenden, um das gesamte Netzwerk zu betrachten. Ausgangs-/ Merkerbits in Auflösungssp alte anzeigen Aktivieren Sie das Kontrollkästchen, um die Ausgangs-/Merkerbits dort anzuzeigen, wo sie von der Steuerung gelöst werden. Wenn das Kontrollkästchen deaktiviert ist, werden die Ausgangs-/Merkerbits immer in der 11. Spalte, die durch Punkte an die Auslösungsspalte angefügt ist, angezeigt. Benennen Wenn Sie dieses Kontrollkästchen aktivieren, werden die von mehreren Funktionsidentifikatorkonstanten durch vier Buchstaben umfassende Funktionen Beschreibungen der Funktion ersetzt. Überschreibe Sie werden aufgefordert, jedes Mal den Vorgang zu bestätigen, wenn Sie n bestätigen eine bestehende KOP-Anweisung mit einer neuen überschreiben möchten. Diese Sicherheitsfunktion ist nützlich, wenn Sie online arbeiten. Mehrere Wenn Sie dieses Kontrollkästchen aktivieren, können Sie so viele Anweisungen Anweisungen hinzufügen, wie Sie möchten, ohne eine verbundene Adresse einfügen angeben zu müssen. 31003884 12/2006 Löschen bestätigen Sie werden aufgefordert, jedes Mal den Vorgang zu bestätigen, wenn Sie eine Anweisung aus der Ladder Logic löschen möchten. Verwenden Sie diese Funktion, um Ihre Ladder Logic, besonders wenn Sie online arbeiten, zu schützen. Einfügen/ LöschenMenüs über Einfg/EntfTaste aufrufen Wenn Sie dieses Kontrollkästchen aktivieren, können Sie auf das Menü "Einfügen" zugreifen, indem Sie Taste Einfügen drücken. Außerdem können Sie, wenn Sie das Kontrollkästchen aktivieren, auf das Menü "Löschen" zugreifen, indem Sie Taste Löschen drücken. Wenn Sie dieses Kontrollkästchen deaktivieren, funktionieren die Tasten normal, und die Menüs können nur über das Menü "Bearbeiten" aufgerufen werden. 179 Verwendung des Logik-Editors Eigenschaft Beschreibung Querverweis- Wenn Sie dieses Kontrollkästchen deaktivieren, wird ein Tooltipp angezeigt, der die Querverweisinformationen für die Adresse, auf der sich Ihr Cursor Tipps befindet, enthält. Der Tooltipp wird im Format Netzwerk.Zeile.Anweisung anzeigen angezeigt. 180 ISA-Symbole Wenn Sie dieses Kontrollkästchen aktivieren, ist die Verwendung von ISASymbolen in der Logik-Ansicht aktiviert. Adresstyp automatisch ausfüllen Wenn Sie dieses Kontrollkästchen aktivieren, wird der Adresstyp automatisch in jede Spule eingegeben, in der ein bekannter, definierter Adresstyp vorhanden ist. OnlineMehrfachFunktion Rückgängig/ Wiederherste llen aktiviert Wenn Sie dieses Kontrollkästchen aktivieren, können Sie bis zu 10 Aktionen rückgängig machen oder wiederholen. Sie kann nur auf das Netzwerk angewendet werden, mit dem Sie aktuell arbeiten. Ausführlichere Informationen finden Sie S. 186. Statusfluss Wenn Sie dieses Kontrollkästchen aktivieren, können Sie den Zustand jedes Kontakts und jeder Spule sofort sehen, ohne das Datenanzeigefenster zu verwenden. Eine Anweisung ist hervorgehoben, wenn sie als wahr gelöst wurde, ohne Rücksicht darauf, ob höherrangige Anweisungen Strom übermitteln. OnlineAktualisierun gsrate Legen Sie fest, wie häufig ProWORX 32 die Steuerung nach Informationen abfragt, wenn sie online ist und läuft. Je höher die Aktualisierungsrate, desto präziser die angezeigten Daten. Mit steigender Aktualisierungsrate nimmt jedoch die Leistung der Software ab. 31003884 12/2006 Verwendung des Logik-Editors Schnelltaste-Vorlage Übersicht Änderung der SchnelltasteVorlage Die Schnelltaste-Vorlage wird verwendet, um die Art der von Ihnen gewünschten Schnelltastenunterstützung auszuwählen. Die folgenden Tabellen enthalten die unterstützten Schnelltasten für ProWORX 32, Modsoft, ProWORXPLUS und ProWORX NxT. Schritt 1 Aktion z Klicken Sie mit der rechten Maustaste auf Workspace, und klicken Sie dann auf Eigenschaften. - oder z Klicken Sie mit der rechten Maustaste auf Ihr Projekt, und klicken Sie dann auf Eigenschaften. - oder z Klicken Sie auf Ansicht → Eigenschaften. Liste der ProWORX 32Schnelltasten 31003884 12/2006 2 Klicken Sie auf die Registerkarte Logik. 3 Klicken Sie in der Liste Schnelltaste-Vorlage auf die Vorlage, die Sie verwenden möchten. z ProWORX 32 z ProWORXPlus z Modsoft z NxT 4 Klicken Sie auf OK. Allgemeine ProWORX 32-Schnelltasten: Schnelltaste Funktion F1 Spezifische Hilfe zum aktuellen Thema Strg+N Neues Projekt Strg+S Projekt speichern Strg+Z Rückgängig Strg+X Ausschneiden Strg+C Kopieren Strg+V Einfügen Strg+F Suchen Strg+H Ersetzen Strg+G Gehe zu 181 Verwendung des Logik-Editors Schnelltaste Funktion Strg+P Drucken Strg+Alt+I Seitenansicht Strg+F2 Dokumentations-Editor Alt+F1 Anweisungshilfe Alt+F2 Adresse verwendet Alt+F4 ProWORX 32 beenden Umschalt+F2 Nachführungshilfe Spezielle Schnelltasten für den ProWORX 32 Logik-Editor: Liste der ModsoftSchnelltasten 182 Schnelltaste Funktion Alt+R Register-Editor öffnen Alt+Klick mit der linken Maustaste Gesamten Logikblock an eine andere Netzwerkposition verschieben Strg+Klick mit der linken Maustaste Adresse von einem Logikblock zu einem anderen kopieren Strg+Pos 1 Gehe zum ersten Netzwerk des Segments Strg+Ende Gehe zum letzten Netzwerk des Segments Strg+E Bit-Adresse freigeben Strg+D Bit-Adresse in den Status Off forcieren Strg+Q Bit-Adresse in den Status On forcieren = Horizontale Verbindung einfügen + Vertikale Verbindung einfügen - Vertikale Verbindung löschen Einfg Popup-Menü einfügen (falls Eigenschaft "Einfügen/Löschen-Menüs über Einfg/Entf-Taste aufrufen" aktiviert ist) Entf Popup-Menü löschen (falls Eigenschaft "Einfügen/Löschen-Menüs über Einfg/Entf-Taste aufrufen" aktiviert ist) Schnelltaste Funktion ProWORX 32 Äquivalent Alt+F2 RDE aufrufen Datenanzeigefenster Alt+F3 Kopieren Block kopieren Alt+F4 Löschen Alt+F5 Einfügen Block einfügen Alt+F6 Offset Ersetzen 31003884 12/2006 Verwendung des Logik-Editors Schnelltaste Liste der ProWORXPLUSSchnelltasten 31003884 12/2006 Funktion Alt+F7 Suchen Alt+A Netzwerk anhängen Alt+B Zurückverfolgen Alt+D Netzwerk löschen Alt+I Netzwerk vor aktuell markiertem Netzwerk einfügen Alt+L Verriegeltes Ausgangs-/ Merkerbit Alt+M Gepuffertes Ausgangs-/Merkerbit Alt+N Negativ nicht resident Alt+P Positiv nicht resident Alt+T Verfolgen Alt+V Vertikal kurz Alt+Z DX-Zoom Strg+Bild-Auf-Taste Voriges Segment Strg+Bild-Ab-Taste Nächstes Segment Strg+Pos 1 Gehe zum ersten Netzwerk des Segments Strg+Ende Gehe zum letzten Netzwerk des Segments Strg+F8 Konfiguration Schnelltaste Funktion Alt+A Adresse verwendet Alt+C Ausgangs-/Merkerbit Neuaufbau (Offline), Ausgangs-/Merkerbit-Spalte (Online) Alt+G Globale Adressierung Alt+H Hilfe Alt+J Zur Markierung springen Alt+L Protokoll Alt+O Ausgangs-/Merkerbit lokalisieren Alt+R Register-Editor Alt+S Suchen ProWORX 32 Äquivalent Voriges Netzwerk einfügen Voriges Netzwerk einfügen Ausgangs-/Merkerbit lokalisieren Register-Editor ProWORX 32 Äquivalent Ersetzen Register-Editor 183 Verwendung des Logik-Editors Schnelltaste Funktion Liste der ProWORX NxTSchnelltasten 184 Alt+T Verfolgen (Online) Alt+U Rückgängig Alt+X Position markieren und beenden Alt+Z Zurückverfolgen Strg+D Netzwerk-Anzeigeeinstellungen Strg+T Klemmenleistensuche Strg+U Alle Makros trennen ProWORX 32 Äquivalent Logik-Eigenschaften Schnelltaste Funktion Strg+Pos 1 Gehe zum ersten Netzwerk des Segments Strg+Bild-AufTaste Gehe zum vorigen Netzwerk des Segments Strg+Ende Gehe zum letzten Netzwerk des Segments Strg+Bild-AbTaste Gehe zum nächsten Netzwerk des Segments Strg+R Register-Editor Hinweis: Diese Schnelltaste ist kontextsensitiv. Sie zeigt die Inhalte für die aktuell ausgewählte Anweisung oder das Datenanzeigefenster an, wenn keine Anweisung ausgewählt ist. Strg+G Dialogfeld Gehe zu Strg+M Position markieren Strg+L Lokales Ausgangs-/Merkerbit (wenn bei einer 0x-Adresse) Strg+E Bit-Adresse freigeben Strg+D Bit-Adresse in den Status Off forcieren Strg+Q Bit-Adresse in den Status On forcieren Umschalt++ Vertikale Verbindung einfügen Umschalt+| Vertikale Verbindung einfügen = Horizontale Verbindung einfügen - Vertikale Verbindung löschen + Vertikale Verbindung einfügen 31003884 12/2006 Verwendung des Logik-Editors Verwenden des Logik-Editors Übersicht Der Grad der Änderungen, die Sie im Logik-Editor vornehmen können, wird in den Client-Sicherheitseinstellungen (siehe S. 22) festgelegt. Öffnen des Logik-Editors Doppelklicken Sie im Projekt-Navigationsfeld auf Logik. - oder Klicken Sie im Projekt-Navigationsfeld mit der rechten Maustaste auf Logik, und klicken Sie dann auf Editor öffnen. - oder Klicken Sie auf Projekt → Logik. - oder Klicken Sie in der Symbolleiste auf das Symbol Logik. Bearbeitungen rückgängig machen und wiederholen Verwenden Sie die Funktionen "Rückgängig/Wiederherstellen", um bis zu 10 Aktionen rückgängig zu machen oder wiederherzustellen. Hinweis: Die Funktion "Rückgängig/Wiederherstellen" funktioniert nur im LogikEditor und im Traffic Cop (siehe S. 222). Hinweis: Sie können nur einen Logikblock zur Zeit rückgängig machen oder wiederherstellen. Sie können mehrere Logikblöcke gleichzeitig auswählen und auf Bearbeiten → Rückgängig oder Bearbeiten → Wiederherstellen klicken. Wenn Sie es versuchen, wird die Fehlermeldung Nichts rückgängig zu machen angezeigt. Hinweis: Wenn die Meldung Rückgängig-Informationen nicht erkannt, Löschen der Rückgängig- und Wiederherstellen-Informationen angezeigt wird, kann ein möglicher Grund sein, dass die für das PRWX-Loadable reservierten Registerbereiche vom Traffic Cop, Peer Cop, MSTR oder anderen bereits genutzten Anweisungsadressen überschrieben worden sind. Suchen Sie mittels der Funktion Verwendete Adressen (siehe S. 88) nach Adresskonflikten. 31003884 12/2006 185 Verwendung des Logik-Editors So machen Sie einen Bearbeitungsschritt rückgängig bzw. stellen ihn wieder her Online Bearbeitungen rückgängig machen und wiederholen Schritt Aktion 1 z Klicken Sie mit der rechten Maustaste auf den Logik-Editor, und klicken Sie dann auf Bearbeiten → Rückgängig oder Bearbeiten → Wiederherstellen. - oder z Klicken Sie im Hauptmenü auf Bearbeiten → Rückgängig oder Bearbeiten → Wiederherstellen. - oder z Klicken Sie auf die Schaltflächen Bearbeiten oder Rückgängig in der Symbolleiste. 2 Wählen Sie Bearbeiten → Rückgängig oder Bearbeiten → Wiederherstellen. Das Dialogfeld "Rückgängig-/Wiederherstellen-Liste" wird angezeigt. 3 Klicken Sie in der Liste auf den Startpunkt, ab dem die Bearbeitungsschritte rückgängig gemacht bzw. wiederhergestellt werden sollen. Die Zeilen (Aktionen) über der markierten Aktion werden ebenfalls ausgewählt. 4 Klicken Sie auf OK, um die Bearbeitungsschritte rückgängig zu machen bzw. wiederherzustellen. Im Online- und im Kombimodus funktioniert die Funktion "Rückgängig/Wiederherstellen" nur unter folgenden Voraussetzungen: z z z Das Kontrollkästchen Online-Mehrfach-Funktion Rückgängig/Wiederherstellen aktiviert (siehe S. 178) ist im Dialogfeld "Logik-Eigenschaften" aktiviert. Das PRWX MSL-Loadable wurde zu Ihrer Steuerung hinzugefügt und befindet sich in der Logik. Sie verwenden eine laufende Steuerung, die diese Funktion unterstützt. Online Rückgängig/Wiederherstellen wird von den folgenden Steuerungen unterstützt: 984-685E 186 984-AT4 Compact-Steuerungen der Serie A120 984-785E Alle Quantum-Steuerungen Compact TSX 984-785L 984-VM4 Atrium 31003884 12/2006 Verwendung des Logik-Editors Hinzufügen des PRWX MSLLoadable Schritt Aktion 1 Vergewissern Sie sich, dass das Kontrollkästchen Online-Mehrfach-Funktion Rückgängig/Wiederherstellen aktiviert (siehe S. 178) im Dialogfeld "LogikEigenschaften" aktiviert ist. 2 Nehmen Sie die Verbindung zu einer gültigen Steuerung auf. Das Dialogfeld PRWX-Loadable wird angezeigt. 3 Geben Sie in das Feld Befehl ein nicht verwendetes Register ein, das von ProWORX 32 zum Steuern des Loadable verwendet werden soll. Sie können auch auf Verwendet klicken, um eines zu suchen. 4 Geben Sie in das Feld Tabelle ein nicht genutztes Register eines Startbereichs (d. h. 4xxxx bis 4xxxx+150) ein, das von ProWORX 32 für die Übertragung der Daten in das Loadable verwendet werden soll. 5 z Das Feld Funktion erhält den Namen der Funktion. z Das Feld Länge liefert die Länge der Tabelle. Diese Werte können nicht verändert werden. 6 Geben Sie in das Feld PRWX-Anweisung zu einer Netzwerknummer hinzufügen einen Wert zwischen Eins und der maximalen Anzahl von Netzwerken in dem Gerät ein. Diese Zahl steht für die zu erstellende NetzwerkSpeicherposition, an der die PRWX-Anweisung gespeichert werden soll. Es können bis zu 5 000 Netzwerke definiert werden. 7 z Klicken Sie auf OK, um die PRWX-Anweisung zur Logik Ihres Projekts hinzuzufügen. - oder z Klicken Sie auf Abbrechen, um das Hinzufügen der PRWX-Anweisung abzubrechen. 31003884 12/2006 187 Verwendung des Logik-Editors Arbeiten mit Netzwerken Übersicht Ein Ladder Logic-Netzwerk enthält ein aus 7x11Zellen bestehendes Gitternetz. Die Netzwerklogik wird von links nach rechts und von oben nach unten aufgelöst. Hinweis: Sie können die Anzeige an Ihrem Bildschirm mittels der Schaltflächen Verkleinern, Vergrößern und Vollbild in der Symbolleiste individuell anpassen. Einfügen von Netzwerken Verschieben von Netzwerken Löschen von Netzwerken Schritt Aktion 1 Um ein Netzwerk in ein leeres Segment einzufügen, klicken Sie mit der rechten Maustaste auf das Feld Netzwerk-Navigator, und klicken Sie dann auf Netzwerk einfügen. 2 Um ein Netzwerk hinter dem aktuellen Netzwerk einzufügen, klicken Sie mit der rechten Maustaste auf den Logik-Editor, und klicken Sie dann auf "Einfügen" → Nächstes Netzwerk. 3 Um ein Netzwerk vor dem aktuellen Netzwerk einzufügen, klicken Sie mit der rechten Maustaste auf den Logik-Editor, und klicken Sie dann auf Einfügen → Voriges Netzwerk. Sie können Netzwerke innerhalb von Segmenten oder Projekten verschieben oder kopieren, indem Sie die Standardfunktionen Ausschneiden, Kopieren und Einfügen verwenden. Diese Funktionen können durch Anklicken des Felds Netzwerk-Navigator mit der rechten Maustaste oder durch Anklicken der entsprechenden Schaltflächen in der Symbolleiste ausgewählt werden. Schritt Aktion 1 Klicken Sie im Feld Netzwerk-Navigator auf das Netzwerk, das Sie löschen möchten. 2 z Klicken Sie mit der rechten Maustaste auf das Feld Netzwerk-Navigator, und klicken Sie dann auf Netzwerk löschen. - oder z Klicken Sie mit der rechten Maustaste auf den Logik-Editor, und klicken Sie dann auf Löschen → Netzwerk. Ergebnis: Das ausgewählte Netzwerk wird gelöscht, und die verbleibenden Netzwerke werden um ein Netzwerk nach oben verschoben. 188 31003884 12/2006 Verwendung des Logik-Editors Arbeiten mit Netzwerkzeilen und -spalten Schritt Aktion 1 Klicken Sie mit der rechten Maustaste auf den Logik-Editor, und klicken Sie dann auf Einfügen → Zeile oder Einfügen → Spalte, um eine Zeile oder Spalte einzufügen. Sie können nur eine Zeile oder Spalte einfügen, wenn dadurch das Netzwerk nicht ungültig wird. z Durch das Einfügen einer Spalte werden die vorhandenen Spalten nach rechts verschoben. z Durch das Einfügen einer Zeile werden die vorhandenen Zeilen nach unten verschoben. 2 Klicken Sie mit der rechten Maustaste auf den Logik-Editor, und klicken Sie dann auf Löschen → Zeile oder Löschen → Spalte, um eine Zeile oder Spalte zu löschen. Sie können nur eine Zeile oder Spalte löschen, wenn dadurch das Netzwerk nicht ungültig wird. z Durch das Löschen einer Spalte werden die vorhandenen Spalten nach links verschoben. z Durch das Löschen einer Zeile werden die vorhandenen Zeilen nach oben verschoben. Hinweis: Löschen → Zeile und Löschen → Spalte löscht nur leere Zeilen. Sie müssen alle Elemente aus der Zeile oder Spalte löschen, bevor Sie die Zeile bzw. Spalte löschen können. Markieren Sie hierzu die Zeile oder Spalte, klicken Sie dann mit der rechten Maustaste auf den Logik-Editor, und klicken Sie anschließend auf Löschen → Element. Initialisieren der Logik Schritt 1 31003884 12/2006 Aktion Klicken Sie mit der rechten Maustaste auf den Logik-Editor, und klicken Sie dann auf Projektlogik initialisieren, um die Logik zu initialisieren (Entfernen der Logik und aller vorhandenen Netzwerke aus dem aktuellen Projekt). Das Dialogfeld Projektlogik initialisieren wird angezeigt. Es enthält eine Eingabeaufforderung, die Sie fragt, ob Sie den Vorgang fortsetzen möchten. Klicken Sie auf Ja oder Nein. 189 Verwendung des Logik-Editors Anweisungen Übersicht Das Feld "Anweisungen" enthält alle verfügbaren logischen Anweisungen. Klicken Sie auf eine Anweisung, um sie per Drag & Drop im Logik-Editor abzulegen. Drücken Sie Alt+F1 für eine spezifische Anweisungshilfe. Anzeige der Anweisungsliste Klicken Sie mit der rechten Maustaste auf den Logik-Editor, und klicken Sie dann auf Ansicht → Anweisungsliste. Hinzufügen einer Anweisung zu einem Netzwerk Klicken Sie auf die Anweisung, die Sie hinzufügen möchten, und legen Sie sie per Drag & Drop an einer beliebigen Position in der Logik ab. - oder Klicken Sie auf eine leere Zelle, und klicken Sie dann auf eine Schaltfläche in der Anweisungs-Symbolleiste, um eine Anweisung hinzuzufügen. Verschieben von Anweisungen Suchen von Anweisungen 190 Sie können Anweisungen innerhalb oder zwischen Netzwerken oder innerhalb oder zwischen Projekten verschieben oder kopieren, indem Sie die Standardfunktionen Ausschneiden, Kopieren und Einfügen verwenden. Diese Funktionen können durch Anklicken von Bearbeiten mit der rechten Maustaste im Logik-Editor oder durch Anklicken der entsprechenden Schaltflächen in der Symbolleiste ausgewählt werden. Schritt Aktion 1 Setzen Sie den Cursor im Logik-Editor auf den unteren Eintrag der Anweisung, nach der Sie suchen möchten. 2 Klicken Sie mit der rechten Maustaste auf den Logik-Editor, und klicken Sie dann auf Suchen → Anweisungssuche. Beispiel: Um alle HINZUFÜGEN-Anweisungen in der Logik zu suchen, positionieren Sie Ihren Cursor auf dem untersten Eintrag einer HINZUFÜGENAnweisung irgendwo in der Logik. Klicken Sie mit der rechten Maustaste auf den Logik-Editor, und klicken Sie dann auf Suchen → Anweisungssuche. 3 Ergebnisse: Alle gefundenen Anweisungen werden im auf der Registerkarte "Logik" des Felds "Suche" im Format Anweisungsname.Netzwerk.Zeile.Spalte angezeigt. 4 Um zu einer Anweisung im Logik-Editor zu springen, doppelklicken Sie auf die gewünschte Anweisung im Feld "Suche". 31003884 12/2006 Verwendung des Logik-Editors Löschen einer Anweisung aus einem Netzwerk Klicken Sie auf die Anweisung, die Sie aus dem Netzwerk löschen möchten, und klicken Sie auf Löschen. - oder Klicken Sie mit der rechten Maustaste auf die Anweisung, die Sie aus dem Netzwerk löschen möchten, und klicken Sie dann auf Löschen → Element. Konfigurieren einer Anweisung Schritt 1 Anweisungseigenschaften 31003884 12/2006 Aktion Klicken Sie im Feld Eigenschaften auf die Eigenschaft, die Sie konfigurieren möchten. 2 Geben Sie einen entsprechenden Wert für jedes Feld ein (siehe unten). 3 Drücken Sie die Eingabetaste, um die Eigenschaften der Anweisung zu aktualisieren. Eigenschaft Beschreibung Typ Oben Adresstyp des oberen Eintrags. Offset Oben Adresse des oberen Eintrags. Typ Mitte Adresstyp des mittleren Eintrags. Offset Mitte Adresse des mittleren Eintrags. Typ unten Adresstyp des unteren Eintrags. Offset Unten Adresse des unteren Eintrags. Name Anweisungsname 191 Verwendung des Logik-Editors Arbeiten mit Adressen Bearbeiten von Adressen in Ladder Logic Schritt Aktion 1 Um eine einzelne Adresse zu bearbeiten, doppelklicken Sie auf die Zelle, welche die Adresse enthält, die Sie bearbeiten möchten. Geben Sie die neue Adresse in die Zelle ein und drücken Sie auf die Eingabetaste, um die Änderungen zu speichern. - oder Sie können die Adresse für eine bestimmte Zelle auch über das Feld "Eigenschaften" ändern, indem Sie hier den Typ und die Offset-Werte verändern. 2 Um eine Reihe von Adressen netzwerkübergreifend zu bearbeiten, klicken Sie mit der rechten Maustaste auf den Logik-Editor, und klicken Sie dann auf Suchen → Ersetzen (Strg+H). 3 Geben Sie die zu ersetzende Adresse in das Feld Suchen nach und die neue Adresse in das Feld Ersetzen durch ein. Klicken Sie auf Ersetzen. Ergebnisse: Das Dialogfeld Ersetzen wird geöffnet. 4 z Klicken Sie auf Weitersuchen, um die nächste Stelle zu suchen, an der die Adresse aufgeführt ist. z Klicken Sie auf Ersetzen, um die Adresse zu ersetzen. z Klicken Sie auf Alle ersetzen, um alle Adressen zu ersetzen. Verwenden der symbolischen Adressierung 192 Informationen zur Verwendung der symbolischen Adressierung im Logik-Editor finden Sie S. 75. 31003884 12/2006 Verwendung des Logik-Editors Suchen von Adressen in Ladder Logic Hinweis: Weitere Informationen über Suchfunktionen und insbesondere über die Verwendung der Schrittsuche und Funktionen "Bleiben" finden Sie S. 83. Ausgehend vom Logik-Editor: Nachführung von Ladder Logic-Adressen im Datenanzeigefenster 31003884 12/2006 Schritt Aktion 1 Um eine bestimmte Adresse zu suchen, klicken Sie mit der rechten Maustaste auf den Logik-Editor, und klicken Sie dann auf Suche → Suchen (Strg+F). 2 Geben Sie die gesuchte Adresse in das Feld Suchen nach ein. 3 Klicken Sie auf Suchen, um die Adresse in der Logik zu finden. 4 Um alle entsprechenden Adressen in Ladder Logic zu suchen, markieren Sie eine Zelle, welche die Adresse enthält, nach der sie suchen. 5 Klicken Sie mit der rechten Maustaste auf Suche → Adresssuche. Beispiel: Um alle 10001-Adressen in der Logik zu suchen, markieren Sie eine Zelle, die die Adresse 10001 enthält, und klicken Sie dann mit der rechten Maustaste auf Suche → Adresssuche. 6 Ergebnisse: Alle gefundenen Adressen werden im Fenster "Suchergebnisse" im Format Anweisungsname.Netzwerk.Zeile.Spalte angezeigt. 7 Um zu einer Adresse im Logik-Editor zu springen, doppelklicken Sie im Feld Suche auf die gewünschte Adresse. Schritt Aktion 1 Gehen Sie folgendermaßen vor, um die Adresse an der Cursorposition nachzuführen: z Klicken Sie mit der rechten Maustaste auf Daten → Anzeige hinzufügen. - oder z Klicken Sie mit der rechten Maustaste auf Daten → Nachführen → Adresse. 2 Um alle Adressen in einer Anweisung nachzuführen, klicken Sie mit der rechten Maustaste auf Daten → Nachführen → Anweisung. 3 Um alle Adressen in einem Netzwerk nachzuführen, klicken Sie mit der rechten Maustaste auf Daten → Nachführen → Netzwerk. 4 Um alle Bit-Adressen in einem Netzwerk nachzuführen, klicken Sie mit der rechten Maustaste auf Daten → Nachführen → Bit-Adresse. 193 Verwendung des Logik-Editors Deaktivieren und Forcen von Bit-Adressen Sie können eine Bit-Adresse in den Zustand AN oder AUS forcieren. Hierdurch wird der Logik die Kontrolle über die Bit-Adresse entzogen; sie bleibt in dem festgelegten Status, bis die Forcierung aufgehoben wird. Freigeben einer Bit-Adresse entfernt den Status Gesperrt im An-Zustand oder Gesperrt im Aus-Zustand und verleiht der Logik wieder die Kontrolle über die Bit-Adresse. Schritt Verwenden von Adressen aus dem DokumentationsEditor 194 Aktion 1 Um Bit-Adressen in einem Netzwerk in den Status EIN zu forcen, klicken Sie mit der rechten Maustaste auf Daten → Sperren ein (Strg+Q). 2 Um Bit-Adressen in einem Netzwerk in den Status AUS zu forcen, klicken Sie mit der rechten Maustaste auf Daten → Sperren aus (Strg+D). 3 Um die Kontrolle über den Zustand einer Bit-Adresse wieder an die Logik zurückzugeben, klicken Sie mit der rechten Maustaste auf Daten → Freigeben (Strg+E). Schritt Aktion 1 Klicken Sie auf die Schaltfläche Zusammenfassung im Dokumentations-Editor. 2 Klicken Sie auf eine Adresse im Feld Referenz, ziehen Sie sie mit der Maus in eine beliebige Anweisung in der Logik oder in eine beliebige Adresseigenschaft im Feld "Eigenschaften", und legen Sie sie dort ab. 31003884 12/2006 Verwendung des Logik-Editors Konfigurierbare Mnemonik Übersicht Bearbeiten einer Mnemonik In ProWORX 32 ist die gesamte Anweisungs-Mnemonik konfigurierbar, so dass Sie eine Mnemonik verwenden können, mit der Sie bereits vertraut sind. Schritt 1 Aktion z Klicken Sie im Projekt-Navigationsfeld mit der rechten Maustaste auf Ihr Projekt, und klicken Sie dann auf Eigenschaften. - oder z Klicken Sie mit der rechten Maustaste auf Workspace, und klicken Sie dann auf Eigenschaften. - oder z Klicken Sie auf Ansicht → Eigenschaften. Mnemonik-Liste 31003884 12/2006 2 Klicken Sie auf die zu bearbeitende Mnemonik, und klicken Sie auf Bearbeiten. 3 Geben Sie die neue Mnemonik ein. 4 Klicken Sie auf eine Stelle außerhalb des Felds oder drücken Sie die Eingabetaste, um die Änderungen zu speichern. Hinweis: Wenn Sie versuchen, eine vorhandene Mnemonik einzugeben, stellt ProWORX 32 die alte Mnemonik wieder her. 5 Klicken Sie auf OK. Mnemonik-Beschreibungen: Mnemonik Beschreibung NO -] [- Arbeitskontakt NC -]\[- Ruhekontakt PTC -]P[- aus-zu-an NTC -]N[- an-zu-aus VTO | OPEN Vertikale Verbindung VTS | SHRT Vertikal kurz HSH -SHRT Horizontal kurz CNR -()- Normale Spule CR -(L)- Verriegelte Spule SKP SKP Sprungfunktion UCT UCTR Aufwärtszähler DCT DCTR Abwärtszähler 195 Verwendung des Logik-Editors Mnemonik 196 Beschreibung T1 T1.0 Timer (Sekunden) T0 T0.1 Timer (Zehntel) T. T.01 Timer (Hundertstel) ADD ADD Addition SUB SUB Subtraktion MUL MULT Multiplikation DIV DIV Division RT R->T Register zu Tabelle TR T->R Tabelle zu Register TT T->T Tabelle zu Tabelle BLK BLKM Block verschieben FIN FIN First In FOU FOUT First Out SRC SRCH Tabellensuche STA STAT Systemstatus AND AND Logisches Und OR OR Inklusives Oder CMP CMPR Logischer Vergleich SEN SENS Logische Bitabfrage MBI MBIT Logische Bitänderung COM COMP Logisches Komplement XOR XOR Exklusives Oder BRO BROT Logische Bitrotation 31003884 12/2006 Verwendung des Logik-Editors ISA-Symbole Übersicht Verknüpfung eines ISASymbols mit einem diskreten Gerät ISASymbolreferenz 31003884 12/2006 Wenn das Feld "ISA-Symbolbezeichnung" im Projekt für die Unterstützung von digitalen Adressen eingerichtet ist, zeichnet der Netzwerk-Editor das ISA-Symbol anstatt der KOP-Anweisung. Schritt Aktion 1 Wählen Sie ein diskretes Gerät im Logik-Editor aus. 2 Geben Sie im Dokumentations-Editor einen ISA-Symbolnamen in das Feld ISA-Symbol ein. ISA-Symbole: Symbol Diagramm Symbol CRNC PBNC CRNO PBNO FLSNC PRSNC FLSNO PRSNO FSNC PSNC FSNO PSNO Diagramm 197 Verwendung des Logik-Editors Symbol 198 Diagramm Symbol LSNC SOL LSNO TASN LTG TASNC LTR TGSN HORN TGSNO Diagramm 31003884 12/2006 Verwendung des Logik-Editors Diagnoseverfolgung Übersicht Die Funktion "Diagnoseverfolgung" wird verwendet, um Abhängigkeiten von einer bestimmten Ausgangsspule (0xxxx) zu ermitteln. Es wird eine Suche durchgeführt, um den Zielpunkt zu ermitteln. Dann wird jedes Netzwerk durchsucht, um Abhängigkeiten der Ausgangsadresse zu finden. Anschließend wird jedes Netzwerk durchsucht, um Abhängigkeiten von diesen Abhängigkeiten zu finden. Wozu dient die Diagnoseverfolgung? Verwenden Sie die Diagnoseverfolgung, um mit einem bestimmten Ausgang in Zusammenhang stehende Probleme zu isolieren. Wenn beispielsweise ein Ausgang aus ist, wenn er an sein sollte, so sucht die Diagnoseverfolgung die Logik durch, um zu ermitteln, welche Adresse den Zustand des Ausgangs beeinflusst. Verwenden der Diagnoseverfolgung Ausgehend von dem im Feld Logik mittels der rechten Maustaste aufgerufenen Menü: 31003884 12/2006 Schritt Aktion 1 Markieren Sie im Logik-Editor die Adresse, die Sie verfolgen möchten, und klicken Sie mit der rechten Maustaste auf Suchen → Diagnoseverfolgung. 2 Um zu einem Querverweis einer Adresse zu springen, wählen Sie den Querverweis aus der Liste "Adresse" aus. Der Logik-Editor springt zum ausgewählten Netzwerk und der entsprechenden Zeile und Spalte. 199 Verwendung des Logik-Editors Analysieren der Ergebnisse der Diagnoseverfolgung Das Fenster Diagnoseverfolgung zeigt die Ausgangsadresse auf der rechten Seite des Fensters an. z Die Spalte links zeigt alle Abhängigkeiten der Ausgangsadresse. z Die nächste Spalte zeigt alle Abhängigkeiten von den Abhängigkeiten. Jedes Adressobjekt innerhalb der Verfolgung enthält eine Liste von Querverweisen für die Adresse. Das Adressobjekt umfasst die Netzwerknummer, die Zeile und den Blocktyp. Für aus mehreren Knoten bestehende Blöcke wird ein S oder ein D vor den Blocktyp gesetzt, um anzugeben, ob es sich um die Quelle (source) oder das Ziel (destination) handelt. Beispiel: 1.3 S(BLKM). Dies gibt das Adressobjekt in Netzwerk Nr. 1, Zeile 3, und den Quellknoten für die Blockverschiebungsanweisung an. Wenn keine Blocktypangabe vorhanden ist, bedeutet dies, dass das Adressobjekt eine Ausgangs-/Merkerbit-Anweisung ist. Beispiel: (1.2), wobei 1 die Netzwerknummer und 2 die Zeile ist. Wenn Sie auf einen dieser Querverweise im Dropdown-Listenfeld klicken, springt der Logik-Editor zum entsprechenden Netzwerk, zur entsprechenden Zeile und zur entsprechenden Spalte. Die Adressobjekte sind außerdem farblich markiert, um die schnelle Identifizierung eines Problems zu ermöglichen. Es wird eine Überprüfung des Adresszustands sowie des Anweisungstyps durchgeführt, um die richtige Farbe des Adressobjekts zu ermitteln. Adress-Farbschema: Farbe Beschreibung Rot Diese Adresse ist wahrscheinlich die Problemquelle. Gelb Diese Adresse könnte mit dem Problem zusammenhängen. Grün Diese Adresse ist wahrscheinlich nicht die Problemquelle. Hinweis: Um die Ladder Logic-Querverweise zu aktualisieren, wählen Sie "Querverweise aktualisieren" in dem im Logik-Editor mittels der rechten Maustaste aufgerufenen Menü. 200 31003884 12/2006 Verwendung des Logik-Editors Zyklus (nur Online) Übersicht Die Zyklusfunktion ermöglicht Ihnen, die Logik für eine bestimmte Anzahl von Zyklen zu lösen, oder die Logik kontinuierlich mit einer konstanten Zeit zwischen den Zyklen zu lösen. Konstanter Zyklus Der Modus Konstanter Zyklus richtet die Steuerung so ein, dass sie die Logik kontinuierlich abfragt und löst sowie die E/A kontinuierlich aktualisiert, jedoch mit einem konstanten Zeitintervall zwischen den Zyklen. Wenn die tatsächliche Zykluszeit geringer als die vorgesehene Zykluszeit ist, wartet die Steuerung, bis die vorgegebene Zykluszeit abgelaufen ist, bevor sie den nächsten Zyklus beginnt. Wenn die tatsächliche Zykluszeit länger als die vorgegebene Zykluszeit ist, beendet die Steuerung den Zyklus und setzt die Verarbeitung mit dem nächsten Zyklus fort. Hierdurch können Sie die Zykluszeit beim Beheben von Fehlern an der Logik verringern, so dass die Steuerung nicht die Logik nicht zu schnell löst und Sie die Fehler nicht identifizieren können. Ausführung eines konstanten Zyklus Schritt 1 Aktion Klicken Sie mit der rechten Maustaste auf das Feld Netzwerk-Navigator, und klicken Sie dann auf Zyklus. 2 Klicken Sie im Feld Zyklusmodus auf die Schaltfläche Konstanter Zyklus. 3 Geben Sie die Zielzeit (in Zehntel-Millisekunden) für jeden Zyklus in das Feld Zeit ein. 4 Geben Sie ein 4xxxx-Register, in dem der Zielzeitwert gespeichert werden soll, in das Feld Register (4xxxx) ein. Die tatsächlich für jeden Zyklus benötigte Zeit wird im nächsten Register gespeichert, so dass insgesamt zwei Register genutzt werden. 5 Klicken Sie auf OK. Einzelzyklus WARNUNG Der Einzelzyklus stoppt die SPS, ohne die Ausgänge in einen vordefinierten Status zu setzen. Der Aufruf eines Einzelzyklus führt zum Anhalten einer laufenden SPS nach einer festgelegten Anzahl von Zyklen. Die Ausgänge werden in ihrem letzten Zustand des letzten Zyklus eingefroren. Vergewissern Sie sich, dass es gefahrlos ist, den Prozess anzuhalten, ohne die Ausgänge in einen vordefinierten Status zu setzen. Die Nichtbeachtung dieser Anweisung kann den Tod, Körperverletzung oder Materialschäden zur Folge haben! 31003884 12/2006 201 Verwendung des Logik-Editors Der Einzelzyklus-Modus richtet die Steuerung so ein, dass sie die Logik nur für eine bestimmte Anzahl von Zyklen abfragt und löst sowie die E/A kontinuierlich aktualisiert. Wenn der Zyklus beendet ist, unterbricht die Steuerung das Ausführen der Logik und die Aktualisierung der E/A und wartet, bis Sie den nächsten Zyklus manuell auslösen. Ausführung eines Einzelzyklus Schritt 1 202 Aktion Klicken Sie mit der rechten Maustaste auf das Feld Netzwerk-Navigator, und klicken Sie dann auf Zyklus. 2 Klicken Sie im Feld Zyklusmodus auf die Schaltfläche Einzelzyklus. 3 Geben Sie die Zielzeit (in Zehntel-Millisekunden) für jeden Zyklus in das Feld Zeit ein. Hinweis: Wenn die tatsächliche Zykluszeit geringer als die vorgesehene Zykluszeit ist, wartet die Steuerung, bis die vorgegebene Zykluszeit abgelaufen ist, bevor sie den nächsten Zyklus beginnt. Wenn die tatsächliche Zykluszeit länger als die vorgegebene Zykluszeit ist, beendet die Steuerung den Zyklus und setzt die Verarbeitung mit dem nächsten Zyklus fort. In diesem Fall müssen Sie eine längere Zykluszeit einstellen, wenn Sie Fehler an einer Logik suchen, welche die Steuerung zu schnell löst und dadurch eine Lokalisierung der Fehlerquelle unmöglich macht. 4 Geben Sie die Anzahl der während des Einzelzyklus-Modus durchzuführenden Zyklen (1-15) in das Feld Zyklen ein. 5 Klicken Sie auf OK. 6 Wenn Sie für die Durchführung des Zyklus bereit sind, klicken Sie mit der rechten Maustaste auf das Feld Netzwerk-Navigator, und klicken Sie dann auf Zyklus. 7 Klicken Sie auf eine der folgenden Schaltflächen: z Aufrufen: Startet den Zyklus. z Trigger: Einstellen eines Triggers für den Zyklus. z Abschalten: Schaltet den Zyklus ab. 8 Klicken Sie auf OK. Ergebnis: Die Steuerung führt die Zyklen aus (es sei denn, Sie wählen Abschalten) und stoppt dann die Ausführung der Logik, wobei alle Ausgänge in ihrem letzten Zustand eingefroren werden. Sie können dann durch die Registerinhalte blättern und andere Diagnosefunktionen mittels dieses Verfahrens durchführen. 31003884 12/2006 Verwendung des Logik-Editors Setzen von Lesezeichen in der Logik Übersicht Einfügen einer Markierung in Ladder Logic Gehen zu einer markierten Zelle Löschen eines Lesezeichens Setzen einer Markierung mittels der Schrittsuche 31003884 12/2006 Sie können Lesezeichen in Ihre Netzwerklogik einfügen, so dass Sie schnell zu einer Zelle oder einer Reihe von Zellen zurückkehren können. Die Funktione "Markierung" und "Gehe zu Markierung" ermöglichen die schnelle Anzeige von nicht aufeinander folgenden Bereichen der Logik. Wenn Sie mehrere Zellen in verschiedenen Netzwerken markieren, können Sie die Markierungstabelle nutzen, um schnell zwischen den Markierungen hin- und herzuspringen. Schritt Aktion 1 Klicken Sie mit der rechten Maustaste auf die Zelle im Logik-Editor, die Sie markieren möchten. 2 Klicken Sie auf Suche → Markieren. Ergebnis: Die Zelle wird zur Lesezeichen-Tabelle hinzugefügt. Schritt Aktion 1 Klicken Sie mit der rechten Maustaste in den Logik-Editor. 2 Klicken Sie auf Suche → Gehe zu Markierung. Ergebnis: Das Dialogfeld "Gehe zu Markierung" wird angezeigt. 3 Klicken Sie auf die Markierung, zu der Sie springen möchten, und klicken Sie dann auf Gehe zu. Schritt Aktion 1 Klicken Sie mit der rechten Maustaste in den Logik-Editor. 2 Klicken Sie auf Suche → Gehe zu Markierung. Ergebnis: Das Dialogfeld "Gehe zu Markierung" wird angezeigt. 3 Klicken Sie auf die Markierung, die Sie löschen möchten, und klicken Sie dann auf Löschen. Sie können auch mittels der Funktion Schrittsuche (siehe S. 83) eine Markierung in der Logik setzen. 203 Verwendung des Logik-Editors Hardware-Uhr Übersicht Konfigurieren der HardwareUhr Viele Steuerungen verfügen über eine eingebaute Uhr. Sie können diese Uhren stellen, wenn das Startregister der Steuerung im Konfigurations-Editor (siehe Parameter der Registerkarte S. 108) konfiguriert ist, Sie über die erforderlichen Rechte verfügen und die Steuerung läuft. Schritt Aktion 1 z Klicken Sie mit der rechten Maustaste auf das Feld Netzwerk-Navigator, und klicken Sie dann auf Hardware-Uhr. - oder z Klicken Sie auf Steuerung → Hardware-Uhr einstellen. Hinweis: Wenn Sie diese Vorgehensweise wählen, um die Hardware-Uhr zu öffnen, muss der Logik-Editor geöffnet sein. Andernfalls ist die Option "Hardware-Uhr" nicht im Menü "Steuerung" verfügbar. Hardware-UhrRegister 204 2 Wählen Sie in der Liste Erster Wochentag den Tag aus, den die Steuerung als ersten Wochentag verwenden soll. 3 Führen Sie eines der folgenden Verfahren durch: z Um das Datum und die Uhrzeit der Steuerung mit Ihrem Computer zu synchronisieren, klicken Sie auf Automatikeinstellung. z Geben Sie das Datum im Format "mm-dd-yy" in das Feld Steuerungsdatum ein. Geben Sie die Uhrzeit im Format "hh-mm-ss" in das Feld Steuerungszeit ein. 4 Klicken Sie auf OK. Die Uhrzeit benötigt acht 4xxxx Register in Ihrer Steuerung: Register Inhalt 4xxxx Steuerungsinformationen. Von links: z Bit 1: Uhrzeitwerte stellen z Bit 2: Uhrzeitwerte lesen z Bit 3: Fertig z Bit 4: Fehler 4xxxx +1 Wochentag (von 1 bis 7) 4xxxx +2 Monat 4xxxx +3 Tag 4xxxx +4 Jahr 4xxxx +5 Stunde (im 24-Stunden-Format) 4xxxx +6 Minuten 4xxxx +7 Sekunden 31003884 12/2006 Verwendung des Logik-Editors Segmentverwalter Übersicht Der Segmentverwalter verwaltet, wann jedes Segment der Logik gelöst wird und steuert, welche E/A-Stationen nach Lösung jedes Segments aktualisiert werden. Die Anzahl der Segmente im Projekt wird im Konfigurations-Editor festgelegt. Standardmäßig werden die Segmente in numerischer Reihenfolge gelöst (Segment Eins zuerst, dann Segment Zwei usw.). Verwenden des Segmentverwalters 31003884 12/2006 Schritt Aktion 1 Klicken Sie mit der rechten Maustaste auf das Feld Netzwerk-Navigator, und klicken Sie dann auf Segmentverwalter. 2 Klicken Sie auf das Feld Steuereingang, und wählen Sie einen Eingang aus der Liste aus. z Kontinuierlich: Legt fest, dass das Segment in dieser Zeile bei jedem Programmzyklus gelöst wird. z Steuerung einrichten: Legt fest, dass das Segment nur dann gelöst wird, wenn sich eine Binäradresse in einem bestimmten Zustand befindet. Wenn Sie Steuerung einrichten wählen, müssen Sie ebenfalls: z die Binäradresse in das Feld "Adresse" eingeben, dass angibt, ob das Segment in dieser Zeile gelöst werden soll. z auswählen, ob das Segment in dieser Zeile gelöst werden soll, wenn das E/A-Merkerbit der Steuerung An oder Aus ist. z Watchdog-Timer-Rücksetzung: Fügt einen Watchdog-Timer hinzu. 3 Klicken Sie auf das Feld Eingangsstation, und wählen Sie die Eingangsstation, die während der Ausführung mit dem Segment in dieser Zeile verknüpft ist, aus. 4 Klicken Sie auf das Feld Ausgangsstation, und wählen Sie die Ausgangsstation, die während der Ausführung mit dem Segment in dieser Zeile verknüpft ist, aus. Hinweis: Bei S901 Projekte/Steuerungen wird die Eingangsstation durch den Eingangskanal und die Ausgangsstation durch den Ausgangskanal ersetzt. 5 Klicken Sie auf OK. 205 Verwendung des Logik-Editors Struktur des Gleichungsnetzwerks Übersicht Ein Gleichungsnetzwerk stellt einen einfachen Weg dar, komplexe mathematische Funktionen mit in Registerpositionen gespeicherten Werten zu programmieren. Gleichungen in einem Gleichungsnetzwerk werden in einem normalen Format (von links nach rechts) dargestellt, was technisch als Infix-Schreibweise bezeichnet wird. Sie programmieren Gleichungsnetzwerke und setzen den Freigabe-Kontakt und die Ausgangsspule(n) im Gleichungsnetzwerk-Editor. Gleichungsnetzwerke wurden mit den Steuerungen Quantum Rev. 2 eingeführt. Nicht alle Steuerungen unterstützen Gleichungsnetzwerke. Ob Ihre Steuerung Gleichungsnetzwerke unterstützt, können Sie am einfachsten feststellen, indem Sie versuchen, ein neues Gleichungsnetzwerk zu erstellen. Wenn Ihre Steuerung keine Gleichungsnetzwerke unterstützt, ist die Option "Gleichungsnetzwerk" in dem über die rechte Maustaste aufgerufenen Menü Einfügen nicht verfügbar. Hinweis: Steuerungen lassen keine leeren Gleichungsnetzwerke zu. Beachten Sie, da ProWORX 32 leere Gleichungsnetzwerke zulässt, dass diese nicht in der Steuerung gespeichert werden. Erstellen eines Gleichungsnetzwerks Verwenden des Gleichungsnetzwerks 206 Schritt Aktion 1 Klicken Sie im Feld Netzwerk-Navigator auf das Netzwerk, in das Sie das Gleichungsnetzwerk einfügen möchten. 2 Klicken Sie mit der rechten Maustaste auf den Logik-Editor, und klicken Sie dann auf Einfügen → Gleichungsnetzwerk. Ein Gleichungsnetzwerk belegt unabhängig vom Inhalt des Gleichungsnetzwerks ein ganzes Netzwerk. Schritt Aktion 1 Geben Sie die Gleichung ein. 2 Klicken Sie im Feld Eigenschaften auf das Feld Eingangstyp, und wählen Sie einen Eingangstyp aus der Liste aus. 3 Geben Sie im Feld Eingangs-Offset die Eingangsreferenz ein. 4 Setzen Sie die Registeradresse für die Ausgangsspulen. Sie können entweder die direkte Adresse (im numerischen X:Y-Format) oder eine symbolische Adresse (siehe S. 75) eingeben. Sie können auch Adressen aus dem Feld "Symbole", aus der Tabelle der verwendeten Registeradressen und aus der DeskriptorZusammenfassung einfügen. Nachfolgend ist eine Beschreibung der Spulen aufgeführt. 31003884 12/2006 Verwendung des Logik-Editors Schritt 5 Beschreibung der Ausgangsspulen Aktion Gehen Sie folgendermaßen vor, um eine Gleichung in das Netzwerk einzugeben: z Klicken Sie auf das ellipsenförmige Feld im Feld Gleichung. - oder z Doppelklicken Sie auf eine beliebige Stelle im Gleichungsnetzwerk-Editor. Geben Sie eine 0x-Referenz ein. Spule Beschreibung Ausführung OK Ausführung OK wird gesetzt, wenn die Gleichung ohne Fehler gelöst wird. < Spule Ergebnis < 0 wird gesetzt, wenn das Gleichungsergebnis kleiner als Null ist. = Spule Ergebnis = 0 wird gesetzt, wenn das Gleichungsergebnis gleich Null ist. > Spule Ergebnis > 0 wird gesetzt, wenn das Gleichungsergebnis größer als Null ist. Fehlerspule Die Fehlerspule wird gesetzt, wenn während der Lösung der Gleichung Fehler aufgetreten sind. Im Online-Modus wird, wenn an der Fehlerspule Strom anliegt, eine Fehlermeldung unter der Spule angezeigt, die den Fehler beschreibt (siehe S. 207). Hinweis: Wenn Sie keine spezielle Ausgangsspule verwenden möchten, lassen Sie die Adresse dieser Spule frei (oder löschen eine bereits eingegebene Adresse). Die Spule wird nicht in das Gleichungsnetzwerk integriert. Spulen-Fehlermeldungen 31003884 12/2006 Fehlermeldung Bedeutung Ungültige Operation Der mathematische Koprozessor hat einen internen Fehler erzeugt. Überlauf Ein Wert ist zu groß, um im angegebenen Datentyp dargestellt zu werden. Unterlauf Eine Zahl ist zu klein, um im Gleitkommaformat dargestellt zu werden (nur bei Gleitkommadaten). Division durch 0 Die Variable, Konstante oder das Ergebnis einer Funktion rechts vom Operator / hat den Wert Null. Ungültige Operation mit booleschen Daten Tritt auf, wenn ein boolescher Wert in ein Argument einer Funktion eingegeben wird. 207 Verwendung des Logik-Editors Einrichten eines FreigabeKontakts Der Freigabe-Kontakt eines Gleichungsnetzwerks aktiviert, wenn er gesetzt wird, das Gleichungsnetzwerk. Wenn ein Freigabe-Kontakt Strom führt, wird das Gleichungsnetzwerk gelöst. Die Einstellungen für den Freigabe-Kontakt können Sie im Freigabe-Editor ändern. Um einen Typ für den Freigabe-Kontakt auszuwählen, markieren Sie das Symbol des Freigabe-Kontakts, der Ihrem gewählten Typ entspricht. Ein Freigabe-Kontakt kann ein Schließer-Kontakt, ein Öffner-Kontakt, eine horizontale Verbindung oder eine horizontale Öffnung sein. Um eine Registeradresse für den Freigabe-Kontakt zu wählen, geben Sie in das Feld für die Adresse des Freigabe-Kontakts die direkte Adresse (im numerischen X:Y-Format) oder die symbolische Adresse (siehe S. 75) für die Spule des FreigabeKontakts ein. Dieses Feld ist nur verfügbar, wenn der Freigabe-Kontakt ein Schließer- oder Öffner-Kontakt ist. Inhalt des Gleichungsnetzwerks Größe des Gleichungsnetzwerks 208 Der Inhalt des Gleichungsnetzwerks hat folgendes Format: Ergebnis = algebraischer Ausdruck wobei: Ergebnis ist eine Variable in einem oder zwei 4x-Register. Es kann sich um eine 16-BitGanzzahl (short) mit oder ohne Vorzeichen, um eine 32-Bit-Ganzzahl (long) mit oder ohne Vorzeichen oder um eine Gleitkommazahl handeln. Algebraischer Ausdruck ist eine syntaktisch richtige Konstruktion variabler und/oder konstanter Daten, algebraischen Standard-Operatoren und/oder Funktionen. Klammern können verwendet werden, um die Reihenfolge für die Auswertung des Ausdrucks und um Argumente für Funktionen innerhalb des Ausdrucks anzugeben. Ein Gleichungsnetzwerk kann maximal 81 Wörter enthalten, die entsprechend den folgenden Regeln verwendet werden: Jeder/jede/jedes... Belegt.... Freigabe-Eingang 1 Wort Schließer- oder Öffnerkontakt 1 Wort Horizontale Verbindung, die als Eingang verwendet wird Keine Worte Ausgangsspule 1 Wort 16-Bit-Register und/oder digitale Referenz 1 Wort Operator im Gleichungsfenster 1 Wort Funktion im Gleichungsfenster 1 Wort Ganzzahl (short) 1 Wort Gleitkomma oder Konstante (long) 2 Worte Klammernpaar (auf/zu) 2 Worte 31003884 12/2006 Verwendung des Logik-Editors Mathematische Gleichungen in Gleichungsnetzwerken Gleichungsformat Gleichungselemente erscheinen in bestimmten Formaten. Operationen und Funktionen haben jeweils ein eigenes Format. Außerdem müssen Sie für jeden Wert angeben, um welchen Wert es sich handelt (Registeradresse, Konstante oder Symbol) und um welchen Datentyp es sich bei dem Wert handelt (Ganzzahl mit Vorzeichen, Ganzzahl ohne Vorzeichen usw.). Gleichungswerte und Datentypen Jeder Wert kann sich auf eine Konstante, eine Registeradresse oder ein Symbol beziehen. Der Gleichungsnetzwerk-Editor bestimmt anhand des folgenden Formats, welchen Datentyp der Wert hat. Format Bedeutung Beispiel Standard (kein Zeichen # und keine einfachen Anführungszeichen) Registeradresse 40001 Mit vorangestelltem # Konstante #123 Von einfachen Anführungszeichen umschlossen Symbol 'HÖHE' Der aktuelle Datentyp eines Werts wird durch das Suffix angegeben, wie in der folgenden Tabelle gezeigt: Suffix Datentyp Gilt für B Boolesch (binär) Konstanten, 1x oder 0x U 16-Bit-Ganzzahl (short) ohne Vorzeichen Konstanten, 3x, oder 4x S Ganzzahl (short) mit Vorzeichen Konstanten, 3x, oder 4x L 32-Bit-Ganzzahl (long) mit Vorzeichen Konstanten, 3x, oder 4x UL 32-Bit-Ganzzahl (long) ohne Vorzeichen Konstanten, 3x, oder 4x F 32-Bit Gleitkommazahl Konstanten, 3x, oder 4x Normalerweise geben Sie zuerst die Registeradresse ein, an der das berechnete Ergebnis gespeichert werden soll, gefolgt von einem Gleichzeiten (dem Zuweisungsoperator), gefolgt von der eigentlichen Berechnung. Beispiel: 40001 = 40002U + COS(40003UL) * #+1,35E-4F / 'HÖHE'L z z z z 31003884 12/2006 40002U ist eine Adresse einer 16-Bit-Ganzzahl ohne Vorzeichen. COS(40003UL) berechnet den Kosinus einer 32-Bit-Ganzzahl (long) ohne Vorzeichen, die an Adresse 40003 gespeichert ist. #+1,35E-4F ist der Gleitkommawert von 0,000145, angegeben in Exponentialschreibweise. 'HÖHE'L ist ein Symbol des Namens HÖHE, der die Adresse einer 32-BitGanzzahl (long) mit Vorzeichen darstellt. 209 Verwendung des Logik-Editors z 40001 = zeigt an, dass das Ergebnis der Berechnung an der Registeradresse 40001 als eine 16-Bit-Ganzzahl mit Vorzeichen gespeichert werden soll. Die Angaben rechts vom Zuweisungsoperator stellen ebenfalls einen Ausdruck dar. Ein Ausdruck ist jeder Teil einer Gleichung, der auf einen einzigen Wert berechnet werden kann. Hierbei kann es sich um eine einzelne Konstante oder Registeradresse oder um eine komplette mathematische Operation handeln. So ist beispielsweise #35 ebenso ein Ausdruck wie LOG(#10) und 40002U + COS(40003UL). Komplexe Ausdrücke können andere Ausdrücke beinhalten, z.B. #3 * (40002U + COS(40003UL)). In den meisten Fällen kann jeder Operator oder jede Funktion für jeden Ausdruck unabhängig von dessen Komplexität ausgeführt werden. Hinweis: Es ist sinnvoll, alle Ausdrücke in Klammern zu setzen, selbst wenn diese nicht tatsächlich erforderlich sind. Hierdurch ist die Gleichung leichter zu lesen, und es wird gewährleistet, dass die Operationen in einer Gleichung in der richtigen Reihenfolge gelöst werden. Variable Daten Variable Daten in einem Gleichungsnetzwerk können in digitalen 0x- und 1xReferenzen und in 3x- und 4x-Registern sein. Datentyp Variablentyp Belegte Worte Belegte Register Boolesch 0x oder 1x Eins Nicht zutreffend 16-Bit-Variable ohne Vorzeichen 3x oder 4x Eins Eins 16-Bit-Variable mit Vorzeichen 3x oder 4x Eins Eins 32-Bit-Variable (long) ohne Vorzeichen 3x oder 4x Eins Zwei 32-Bit-Variable (long) mit Vorzeichen 3x oder 4x Eins Zwei Gleitkommavariable 3x oder 4x Eins Zwei Hinweis: Wenn zusammenhängende 3x- oder 4x-Register für 32-Bit-Ganzzahlen (long) verwendet werden, belegt der Wert trotzdem nur ein Wort im Gleichungsnetzwerk. Hinweis: Wenn 3x- oder 4x-Register für eine Gleitkommazahl verwendet werden, benötigt der Wert ein Wort für die vollständige Definition. 210 31003884 12/2006 Verwendung des Logik-Editors Eingeben von variablen Daten in ein Gleichungsnetzwerk Beim Eingeben von 0x- oder 1x-Referenzen als digitale Variablen in ein Gleichungsnetzwerk, wird angenommen, dass die Referenz boolesch ist und Sie brauchen kein Suffix B an die Referenz anzuhängen. Deshalb sind die Eingaben 000010 und 000010B gleichwertig. Kein anderes Suffix ist bei einer 0x- oder 1x-Referenz zulässig. Wenn Sie ein 3x- oder 4x-Register in ein Gleichungsnetzwerk eingeben, gelten folgende Regeln: Wenn Sie ein Register eingeben . . Dann . . Ohne Suffix, Wird angenommen, dass es eine 16-Bit-Ganzzahlvariable mit Vorzeichen darstellt. Sie brauchen kein Suffix S an die Referenz anzuhängen. Deshalb sind die Eingaben 400023 und 400023S gleichwertig. Mit dem Suffix U (z.B. 300004U), Geben Sie an, dass ein einzelnes Register mit einer 16-BitGanzzahlvariablen ohne Vorzeichen verwendet wird. Mit dem Suffix L, Dann geben Sie an, dass zwei zusammenhängende Register mit je einer 32-Bit-Ganzzahlvariablen (long) mit Vorzeichen verwendet werden (z.B. 400012L bedeutet, dass Register 400013 auch verwendet wird). Mit dem Suffix UL, Dann geben Sie an, dass zwei zusammenhängende Register mit je einer 32-Bit-Ganzzahlvariablen (long) ohne Vorzeichen verwendet werden (z.B. 300006UL bedeutet, dass Register 300007 auch verwendet wird). Mit dem Suffix F, Dann geben Sie an, dass zwei zusammenhängende Register mit je einer Gleitkommavariablen verwendet werden (z.B. 400101F bedeutet, dass Register 400102 auch verwendet wird). Hinweis: Sie können ein 3x- oder 4x-Register nicht mit dem Suffix B anhängen. Konstante Daten 31003884 12/2006 Konstanten können auch zum Angeben von Daten in einem Gleichungsnetzwerk verwendet werden. 32-Bit-Konstanten (long) und Gleitkommakonstanten benötigen immer zwei Worte. Das niederwertigste Byte (LSB) ist immer im ersten der beiden Worte. Beide Worte müssen den gleichen Datentyp haben. Datentyp Belegte Worte Gültiger Wertebereich Boolesch Eins 0, 1 16-Bit-Konstante mit Vorzeichen Eins -32 768 ... +32 767 16-Bit-Konstante ohne Vorzeichen Eins 0 ... 65 535 211 Verwendung des Logik-Editors Eingeben von konstanten Daten in ein Gleichungsnetzwerk Datentyp Belegte Worte Gültiger Wertebereich 32-Bit-Konstante (long) mit Vorzeichen Zwei -2 x 109 ... +2 x 109 32-Bit-Konstante (long) ohne Vorzeichen Zwei 0 ... 4.294.967.295 Gleitkommakonstante Zwei 8,43 x 1 037 ≤ |x| ≤3,402 x 1 038 Eine Konstante beginnt mit dem Zeichen # und endet mit einem Suffix für den Datentyp (siehe S. 209). Alle konstanten Werte sind im Dezimalformat. Hexadezimalwerte sind in ProWORX nicht zulässig. Wenn Sie eine Konstante ohne ein Suffix in ein Gleichungsnetzwerk eingeben, wird angenommen, dass es sich um eine Ganzzahl (short) mit Vorzeichen handelt. Beispiel: Die Einträge #-3574 und #-3574S sind gleichwertig. Eine boolesche Konstante muss das Suffix B haben. Die einzigen beiden gültigen booleschen Konstanten sind #0B und #1B. Keine anderen Werte sind gültige boolesche Konstanten. Exponentialschreibweise Gleitkommazahlen werden normalerweise in der Exponentialschreibweise angegeben. Beispiel: +1,34E-4 Dieser Ausdruck steht für 1,35 mal 10 zur -4. Potenz, oder 1,35 mal 0,0001. Somit muss das Dezimalkomma um vier Stellen nach links verschoben werden, um den Wert 0,000135 zu erhalten. Der -4 ist der Exponent (daher das voranstehende "E"). Es kann sich um eine positive oder negative Zahl handeln. Im Gleichungsnetzwerk-Editor müssen Sie auch Folgendes angeben: z z dass diese Zahlen Konstanten sind und ihre Datentypen. Z.B. Ganzzahlen oder Gleitkommazahlen. Der Standard-Datentyp ist eine 16-Bit-Ganzzahl ohne Vorzeichen. Da es sich bei dem oben aufgeführten Wert um einen Bruch handelt (und es sich daher um eine Gleitkommazahl handelt), muss sie als #+1.35E-4F dargestellt werden. Wird kein Suffix für den Datentyp angegeben, wird bei Zahlen, die in der Exponentialschreibweise angegeben werden, davon ausgegangen, dass es sich um Ganzzahlen handelt. So stellt beispielsweise #+1,35E+2 den 16-Bit-Ganzzahlwert ohne Vorzeichen von 135 dar. Die Exponentialschreibweise eignet sich besonders für große Granzzahlen. 212 31003884 12/2006 Verwendung des Logik-Editors Mathematische Operationen in Gleichungs-Netzwerken Mathematische Operationen Die folgende Tabelle führt die mathematischen Operationen auf, die Sie in Ihre Gleichung aufnehmen können: Typ 31003884 12/2006 Operator Ergebnis = Zuweisungsoperator Der Zuweisungsoperator = wird verwendet, um einen Speicherplatz für die Ergebnisse der Gleichung zuzuweisen. Alle Gleichungen verwenden diesen Zuweisungsoperator. Das Format lautet: ADRESSE = AUSDRUCK Wobei ADRESSE eine gültige Registeradresse ist und AUSDRUCK ein gültiger Wert oder Ausdruck ist, der der Adresse zugewiesen ist. Zuweisung Monadischer Operator "Monadisch" bedeutet einfach, d.h. monadische Operatoren werden nur ~ für einen einzigen Wert verwendet. Der monadische Operator wird direkt vor den Wert oder Ausdruck gestellt, auf den er angewandt wird. So gibt beispielsweise -(30002) den -1fachen Wert der an Adresse 30002 gespeicherten Zahl aus. Negation. Das Ergebnis ist das -1fache des Werts. Potenzierungsoperator Nimmt Werte zur angegebenen Potenz. 40001**3 gibt den an der Adresse 40001 gespeicherten (Ganzzahl-) Wert zur dritten Potenz genommen wieder. Potenzierung ** Einerkomplement. Das Einerkomplement wird auf die binäre Darstellung eines Werts angewandt: alle 1 werden in 0 geändert und umgekehrt. 213 Verwendung des Logik-Editors Typ Operator Ergebnis Arithmetischer Operator Diese benötigen zwei Werte, einen vor und einen nach dem Operator. Bei diesen Werten kann es sich um einen beliebigen gültigen Ausdruck handeln. So liefert z.B. #4 * 40003 das Ergebnis Vier multipliziert mit dem an Adresse 40003 gespeicherten Wert. * Multiplikation / Division Bitweiser Operator Bitweise Operatoren beziehen sich auf die binäre Darstellung (zur Basis 2) von Werten. + Addition - Subtraktion & AND. Das Ein-Bit-Ergebnis einer ANDOperation ist nur wahr (1), wenn beide Bits auf 1 gesetzt sind. | OR. Das Ein-Bit-Ergebnis einer ODEROperation ist wahr (1), wenn eines der beiden Bits auf 1 gesetzt ist. Das Ergebnis ist nur dann falsch (0), wenn beide Bits auf 0 gesetzt sind. z Im Fall von AND, OR und XOR wendet der Computer den Operator auf jede Ziffer von zwei Werten an: 010 XOR 011 (2 XOR ^ 3 in Dezimalschreibweise) ergibt 001 (1 in Dezimalschreibweise). z Bei Schiebeoperatoren verschiebt der Computer alle Ziffern in der binären Darstellung der Zahl um << die angegebene Anzahl von Stellen nach links oder rechts. Ziffern auf einer Seite der Zahl gehen verloren, und die leeren Stellen auf der anderen Seite werden mit Nullen aufgefüllt. Für 8-Bit-Zahlen bedeutet 77 << 2 >> beispielsweise 01001101 um zwei Ziffern nach links verschoben. Das binäre Ergebnis ist 00110100 oder 52 in Dezimalschreibweise. 214 XOR. Kurz für "Exklusives OR". Das Ein-Bit-Ergebnis einer XOR-Operation ist falsch (0), wenn beide Bits identisch sind, wahr (1) oder falsch (0). Verschiebung nach links. Das Ergebnis von 40001<<#2 ist die binäre Darstellung der an der Adresse 40001 gespeicherten Zahl, um zwei Stellen (#2) nach links verschoben. Um die Lücken zu füllen, werden rechts Nullen hinzugefügt. Verschiebung nach rechts. Das Ergebnis von 40001>>#2 ist die binäre Darstellung der an der Adresse 40001 gespeicherten Zahl, um zwei Stellen (#2) nach rechts verschoben. Um die Lücken zu füllen, werden links Nullen hinzugefügt. 31003884 12/2006 Verwendung des Logik-Editors Wie ein GleichungsNetzwerk eine Gleichung löst Typ Operator Ergebnis Relationaler Operator Diese Operatoren führen einen Vergleich zwischen zwei Werten oder Ausdrücken durch. Das Ergebnis ist immer wahr (1) oder falsch (0). So ergibt zum Beispiel #35 <= #42 das Ergebnis 1 (wahr). Relationale Operatoren werden in bedingten Ausdrücken verwendet. < Kleiner als. <= Kleiner als oder gleich. = Gleich. <> Ungleich. => Größer als oder gleich. > Größer als. Bedingter Operator Details siehe unten. ?: Verwendet in bedingtem Ausdruck. Klammern Werden verwendet, um Prioritäten bei der Lösung von Gleichungen zu setzen. Um sicherzustellen, dass bestimmte Operationen vor anderen gelöst werden, setzen Sie diese Operationen in Klammern. () Ein Gleichungs-Netzwerk berechnet das Ergebnis auf eine von zwei Arten, je nach den Operatortypen im Ausdruck. Einzelner Ausdruck Es wird ein einzelner Ausdruck ausgewertet und ausgeführt, indem der abgeleitete Wert ins Ergebnisregister kopiert wird. Bedingter Ausdruck Es wird die Gültigkeit des ersten von drei Argumenten in einem bedingten Ausdruck ausgewertet, und das Argument wird ausgeführt, indem der Wert entweder aus dem zweiten oder dritten Argument des bedingten Ausdrucks ins Ergebnisregister kopiert wird. Wenn der Ausdruck, der ausgewertet wird, nur eine Kombination aus monadischen, Potenzierungs-, mathematischen und/oder logischen bitweisen Operatoren enthält, wird der Ausdruck als einzelnes Argument behandelt und über einen einzelnen Ausdruck gelöst. Beispiel: In der Gleichung 400001 = (#16 ** #2 - #5) * #7 wird das Quadrat von 16 (256( minus 5 (251) mit 7 multipliziert, und das Ergebnis (1.757) wird in das Register 400001 kopiert. 31003884 12/2006 215 Verwendung des Logik-Editors Wenn Sie einen oder mehrere der sechs relationalen Operatoren aus der Tabelle oben verwenden, erstellen Sie das erste von drei Argumenten, aus denen sich ein bedingter Ausdruck zusammensetzt. Die bedingten Operatoren müssen verwendet werden, um die Argumente then/else im Ausdruck zu erstellen. Und ein bedingter Ausdruck wird verwendet, um das Ergebnis auszuführen. Beispiel: In der Gleichung 400001 = 400002 >= #100 ? 300001 : 300002 wird der Wert im Register 400002 ausgewertet, um zu ermitteln, ob er größer als oder gleich 100 ist. Dies ist das erste Argument in dem bedingten Ausdruck. Ist der Wert größer als oder gleich 100, wird das zweite Argument ausgeführt, und der Wert in Register 300001 wird in Register 400001 kopiert. Er ist kleiner als 100, das dritte Argument wird ausgeführt, und der Wert in Register 300002 wird in Register 400001 kopiert. Priorität der Operatoren In einer Folge von Datentypen und Operatoren legt die Reihenfolge bzw. Priorität im Ausdruck fest, in welcher Reihenfolge die Operationen ausgewertet werden. Sehen Sie sich die folgenden Beispiele an: 400001 = 300001F ** 300002F * 300003 + 300004 & 300005 > 300006 ? 300007 : 300008 Die Operationen im ersten Argument des bedingten Ausdrucks werden von links nach rechts in der Reihenfolge, in der Sie auftreten, ausgewertet. Zuerst wird der Wert in Register 300001 mit dem Wert in Register 300002 potenziert und dann mit dem Wert in Register 300003 multipliziert. Das Ergebnis wird zum Wert in Register 300004 addiert und dann mit dem Wert in Register 300005 durch UND verknüpft und mit dem Wert in Register 300006 verglichen. Ist der > Vergleich wahr, wird das zweite Argument des bedingten Ausdrucks ausgeführt, und der Wert in Register 300007 wird in Register 400001 kopiert. Ist der > Vergleich falsch, wird das dritte Argument des bedingten Ausdrucks ausgeführt, und der Wert in Register 300008 wird in Register 400001 kopiert. 400001 = 300002U > 300003 & 300004U + 300005F * 300006F ** 300007 ? 300008 : 300009 Durch die Operatorpriorität wird dem ersten Argument im bedingten Ausdruck der gegenteilige Effekt aufgezwungen. Hier ist die erste Operation, die ausgewertet werden soll, die Potenzierung des Werts in Register 300006 mit dem Wert in Register 300007. Danach folgt die Multiplikation mit dem Wert in Register 300005, dann die Addition mit dem Wert in Register 300004, dann die Verknüpfung des Ergebnisses durch UND mit dem Wert in Register 300003 und zum Schluss der Vergleich des Ergebnisses mit dem Wert in Register 300002. Ist der > Vergleich wahr, wird das zweite Argument des bedingten Ausdrucks ausgeführt, und der Wert in Register 300008 wird in Register 400001 kopiert. Ist der > Vergleich falsch, wird das dritte Argument des bedingten Ausdrucks ausgeführt, und der Wert in Register 300009 wird in Register 400001 kopiert. Wenn Operatoren mit gleicher Priorität in einem Ausdruck vorhanden sind, werden sie im Allgemeinen in der Reihenfolge von links nach rechts und von oben nach unten im Gleichungs-Netzwerk ausgewertet. 216 31003884 12/2006 Verwendung des Logik-Editors Arbeiten mit Klammern in einem Ausdruck in einem GleichungsNetzwerk Sie können die Reihenfolge, in der ein Ausdruck ausgewertet wird, ändern, indem Sie Teile des Ausdrucks in Klammern setzen. Eingeklammerte Teile eines Ausdrucks werden vor den Teilen außerhalb der Klammer ausgewertet. Beachten Sie, wie die folgenden Ausdrücke mit und ohne Klammern ausgewertet werden: 400001 = 300001U < 300002U | 300004U & 300001U + 300003U ? 300004 : 300005 Dieser Ausdruck wird ausgewertet mit der Priorität 300001U < ( ( 300002U | 300004U ) & ( 300001U + 300003U ) ) ? 300005 : 300006 wobei die Summe der Werte in den Registern 300001 und 300003 mit dem Ergebnis der ODER-Verknüpfung der Werte in den Registern 300002 und 300004 durch UND verknüpft wird. 400001 = 300001U < ( 300002U | 300004U & 300001U ) + 300003U ? 300004 : 300005 Dieser Ausdruck wird ausgewertet, indem die Werte in den Registern 300002 und 300004 durch ODER verknüpft werden. Das Ergebnis wird dann mit dem Wert in Register 300001 durch UND verknüpft, und abschließend wird der Wert in Register 300003 addiert. Verschachtelte Klammern Wenn mehrere Ebenen von eingeklammerten Daten in einem Ausdruck verschachtelt werden, werden die am tiefsten verschachtelten Daten in Klammern zuerst ausgewertet. In einem Gleichungs-Netzwerk sind maximal 10 verschachtelte Ebenen von Klammern in einem Ausdruck zulässig. Beispiel: Die Reihenfolge, in der der zweite Ausdruck oben ausgewertet wird, ist besser sichtbar, wenn Klammern verwendet werden. 300002U > ( 300003U & ( 300004U + ( 300005U * ( 300006F ** 300007F ) ) ) ) ? 300008 : 300009 Eingeben von Klammern in ein GleichungsNetzwerk Das Gleichungs-Netzwerk gibt Ihnen den Ausdruck beim Eingeben wieder. Sie werden nicht daran gehindert, weitere Ebenen mit Klammern einzugeben, auch wenn diese nicht erforderlich sind, damit der Ausdruck syntaktisch korrekt ist. Beispiel: Im Ausdruck ( ( ( ( 300004U + 300005U ) ) ) ) / 300006U behält das Gleichungs-Netzwerk die vier verschachtelten Ebenen mit Klammern im Ausdruck bei, auch wenn nur ein Satz dieser Klammern erforderlich ist. Hinweis: Der Ausdruck benötigt eine gleiche und ausgewogene Anzahl offener und geschlossener Klammern, damit die Kompilierung einwandfrei verläuft. Ist dies nicht der Fall, wird ein Kompilierungsfehler erzeugt, und das Gleichungs-Netzwerk funktioniert nicht. Jedes Paar aus offener und geschlossener Klammer belegt zwei Worte im Gleichungs-Netzwerk. 31003884 12/2006 217 Verwendung des Logik-Editors Mathematische Funktionen in Gleichungsnetzwerken Mathematische Funktionen Eingeben von Funktionen in ein Gleichungsnetzwerk 218 Die folgende Tabelle führt die vordefinierten mathematischen Funktionen auf, die Sie in die Gleichung aufnehmen können. Jede dieser Funktionen hat ein in Klammern stehendes Argument hinter dem Funktionsnamen. Bei dem Argument kann es sich um jeden gültigen Wert oder Ausdruck handeln. So gibt zum Beispiel COS(#35+40001) den Kosinus von 35 plus die an Adresse 40001 gespeicherte Zahl aus. In dieser Tabelle bezieht sich X auf das Argument einer Funktion (wie in COS(X)). Funktion Beschreibung ABS(S) Absolutwert von X (d.h. negative Zahlen werden positiv). ARCCOS(X) Arkuskosinus von X Bogenmaß. ARCSIN(X) Arkussinus von X Bogenmaß. ARCTAN(X) Arkustangens von X Bogenmaß. COS(X) Kosinus von X Bogenmaß. COSD(X) Kosinus von X Grad. EXP(X) Berechnet e (etwa 2,7182818) zur X-ten Potenz. FIX(X) Wandelt die Gleitkommazahl X in eine Ganzzahl um. FLOAT(X) Wandelt die Ganzzahl X in eine Gleitkommazahl um. LN(X) Natürlicher Logarithmus (zur Basis e) von X. LOG(X) Dekadischer Logarithmus (zur Basis 10) von X. SIN(X) Sinus von X Bogenmaß. SIND(X) Sinus von X Grad. SQRT(X) Quadratwurzel von X. TAN(X) Tangens von X Bogenmaß. TAND(X) Tangens von X Grad. Eine Funktion muss mit dem Argument in der folgenden Form in den Ausdruck des Gleichungsnetzwerks eingegeben werden: Funktionsname ( Argument ) wobei der Funktionsname einer der in der Tabelle oben aufgeführten Namen ist und das Argument in Klammern direkt nach dem Funktionsnamen eingegeben wird. Das Argument kann angegeben werden als: z eine oder mehrere monadische Operationen z eine oder mehrere exponentielle Operationen z eine oder mehrere Multiplikations-/Divisionsoperationen z eine oder mehrere Additions-/Subtraktionsoperationen 31003884 12/2006 Verwendung des Logik-Editors z z z eine oder mehrere logische Operationen eine oder mehrere relationale Operationen eine beliebige zulässige Kombination der oben genannten Operationen Wenn Sie z.B. den Absolutwert des Sinus der Zahl in Gleitkommaregister 400025 berechnen möchten und das Ergebnis in Gleitkommaregister 400015 ablegen möchten, geben Sie das folgende Gleichungsnetzwerk ein: 400015F = ABS (SIN (400025F)) Unter S. 213 finden Sie ausführliche Informationen zu diesen Operationen. Einschränkungen für das Argument einer Funktion 31003884 12/2006 Das Argument einer Funktion in einem Gleichungsnetzwerk wird als Gleitkommazahl aufgelöst. Der Gleitkommawert muss je nach Funktionstyp im folgenden Bereich liegen. Funktion Argument Bereich ABS Gleitkommawert -3,402823 x 1 038 ... +3,402823 x 1 038 ARCCOS Gleitkommawert -1,00000 ... +1,00000 ARCSIN Gleitkommawert -1,00000 ... +1,00000 ARCTAN Gleitkommawert -3,402823 x 1 038 ... +3,402823 x 1 038 COS Gleitkommawert -3,402823 x 1 038 ... +3,402823 x 1 038 COSD Gleitkommawert -3,224671 x 104 ... +3,224671 x 104 EXP Gleitkommawert -87,33655 ... +88,72284 FIX Gleitkommawert -2,147484 x 109 ... +2,147484 x 109 FLOAT Gleitkommawert -3,402823 x 1 038 ... +3,402823 x 1 038 LN Gleitkommawert 0 ... 3,402823 x 1 038 LOG Gleitkommawert 0 ... 3,402823 x 1 038 SIN Gleitkommawert -3,402823 x 1 038 ... +3,402823 x 1 038 SIND Gleitkommawert -1,724705 x 104 ... +1,724705 x 104 SQRT Gleitkommawert 0 ... 3,402823 x 1 038 TAN Gleitkommawert -3,402823 x 1 038 ... +3,402823 x 1 038, nicht p/2 x n (wobei n ein ganzzahliger Wert ist) TAND Gleitkommawert -1,351511 x 104 ... +1,351511 x 104, nicht 90 x n (wobei n ein ganzzahliger Wert ist) 219 Verwendung des Logik-Editors 220 31003884 12/2006 Verwendung des Traffic Cop 9 Einleitung Übersicht Traffic Cop wird verwendet, um E/A-Stationen anzuzeigen und zu konfigurieren. Jede E/A-Serie (Quantum, Momentum, SY/MAX, Compact A120, Compact TSX 800, 800, 200-500, DCP, S901, 900, Micro, Micro 984) verfügt über dasselbe "look and feel", obgleich einige Serien unterschiedliche E/A-Strukturen aufweisen. Inhalt dieses Kapitels Dieses Kapitel enthält die folgenden Themen: 31003884 12/2006 Thema Seite Übersicht über Traffic Cop 222 Arbeiten mit E/A-Stationen und Baugruppenträgern 224 Arbeiten mit Steckplätzen 229 Online-Modulstatus 232 E/A-Zeichnungsgenerator 234 Materialliste 236 221 Verwendung des Traffic Cop Übersicht über Traffic Cop Übersicht Traffic Cop wird verwendet, um E/A-Stationen anzuzeigen und zu konfigurieren. Jede E/A-Serie (Quantum, Momentum, SY/MAX, Compact A120, Compact TSX 800, 800, 200-500, DCP, S901, 900, Micro, Micro 984) verfügt über dasselbe "look and feel", obgleich einige Serien unterschiedliche E/A-Strukturen aufweisen. Navigationsfeld Das Navigationsfeld zeigt eine textbasierende Darstellung des Traffic Cop. Das Feld ist unabhängig von der ausgewählten E/A-Station aktiviert. Das Feld bietet eine hierarchische Ansicht der konfigurierten E/A-Stationen, Baugruppenträger und Steckplätze. Navigieren Sie durch das Feld, um eine E/A-Station oder einen Baugruppenträger für die Anzeige auszuwählen oder um ihre bzw. seine Konfiguration im Feld "Eigenschaften der E/A-Station" bzw. "Steckplatzeigenschaften" zu bearbeiten. Verwenden Sie die Feldansicht, um E/A-Stationen, Baugruppenträger oder Steckplätze einzufügen, zu entfernen oder zu verschieben. Grafische Darstellung Die grafische Darstellung des E/A-Systems besteht aus drei Ansichten: z z z Öffnen des Traffic Cop Stationsansicht - grafische Darstellung aller Baugruppenträger und Steckplätze innerhalb der ausgewählten E/A-Station. Klicken Sie auf einen beliebigen Steckplatz, um die Baugruppenträgeransicht aufzurufen, die den ausgewählten Steckplatz enthält. Baugruppenträgeransicht - grafische Darstellung aller Steckplätze innerhalb des ausgewählten Baugruppenträgers. Klicken Sie auf einen beliebigen Steckplatz, um die Eigenschaften für diesen Steckplatz im Feld "Steckplatzeigenschaften" anzuzeigen. Übersicht - grafische Darstellung des Momentum Traffic Cop. Hier wird nur der aktuelle E/A-Zweig angezeigt. Wenn eine neue Karte programmiert werden kann, trägt die letzte gezeigte Karte den Vermerk VERFÜGBAR. Doppelklicken Sie im Projektnavigationsfeld auf Traffic Cop. - oder Klicken Sie im Projektnavigationsfeld mit der rechten Maustaste auf Traffic Cop, und klicken Sie dann auf Editor öffnen. - oder Klicken Sie auf Projekt → Traffic Cop → Öffnen. - oder Klicken Sie in der Symbolleiste auf das Traffic Cop-Symbol. 222 31003884 12/2006 Verwendung des Traffic Cop Initialisieren von Traffic Cop Ausgehend vom Traffic Cop-Navigationsfeld: Schritt Aktion 1 Klicken Sie im Traffic Cop-Navigationsfeld mit der rechten Maustaste auf die E/A-Station, die Sie initialisieren möchten. 2 Klicken Sie auf Initialisieren. ACHTUNG Verlust von E/A-Konfigurationsdaten Konfigurieren Sie Traffic Cop neu, bevor Sie die SPS in die Betriebsart "Run" versetzen. Die Nichtbeachtung dieser Anweisung kann Körperverletzung oder Materialschäden zur Folge haben. 31003884 12/2006 223 Verwendung des Traffic Cop Arbeiten mit E/A-Stationen und Baugruppenträgern Feld "Eigenschaften der E/A-Station" Das Feld "Eigenschaften der E/A-Station" unten rechts im Traffic Cop-Editor zeigt eine Liste aus vom Benutzer veränderbaren und berechneten Eigenschaften der ausgewählten E/A-Station. Klicken Sie im Traffic Cop-Navigationsfeld auf die E/A-Station, mit der Sie arbeiten möchten. Die verfügbaren Eigenschaften der E/A-Station lauten: Eigenschaft Veränderbar Haltezeit Geben Sie eine Haltezeit ein (3-65 535). Baugruppenträge Wählen Sie einen Baugruppenträger aus der Baugruppenträgerliste aus. r (1-x) (X steht für die Anzahl der verfügbaren Baugruppenträger.) ASCII-Port Geben Sie einen ASCII-Port-Wert ein. Eingangspunkte Schreibgeschützt - Anzahl der innerhalb der ausgewählten E/A-Station verwendeten Eingangsbits. Ausgangspunkte Schreibgeschützt - Anzahl der innerhalb der ausgewählten E/A-Station verwendeten Ausgangsbits. Status-Register Geben Sie eine 3xxxx-Adresse ein (enthält die Statusinformationen für die E/A-Station). Schreibgeschützt Wählen Sie WAHR oder FALSCH in der Liste der verfügbaren Modi der E/A-Station aus. Hinweis: Nicht alle Eigenschaften sind für alle E/A-Stationen verfügbar, d.h. eine Quantum-E/A-Station verfügt nicht über die Eigenschaft ASCII-Port. Arbeiten mit E/A-Stationen Die folgenden Funktionen sind verfügbar, wenn Sie mit der rechten Maustaste auf eine E/A-Station im Traffic Cop-Navigationsfeld klicken. Funktion 224 Aktion Kommentar Gehen Sie Klicken Sie auf E/Afolgendermaßen vor, Station einfügen. um eine E/A-Station einzufügen: Durch diesen Vorgang wird oberhalb der ausgewählten E/A-Station eine E/A-Station eingefügt, und die vorhandenen E/AStationen werden nach unten verschoben. Klicken Sie auf E/AGehen Sie folgendermaßen vor, Station löschen. um die Inhalte einer E/A-Station zu löschen: Durch diesen Vorgang werden alle Baugruppenträger aus der ausgewählten E/ A-Station entfernt. 31003884 12/2006 Verwendung des Traffic Cop Funktion Aktion Gehen Sie Klicken Sie auf E/Afolgendermaßen vor, Station löschen. um eine E/A-Station zu löschen: Kommentar Durch diesen Vorgang wird die aktuell ausgewählte E/A-Station gelöscht. Anschließend werden die verbleibenden E/A-Stationen um eine Position nach oben verschoben. Sie können die aktuell ausgewählte E/A-Station jederzeit bearbeiten, indem Sie die Eigenschaften im Feld "Eigenschaften der E/A-Station" bearbeiten. Arbeiten mit Baugruppenträgern Die folgenden Funktionen sind verfügbar, wenn Sie mit der rechten Maustaste auf einen Baugruppenträger im Traffic Cop-Navigationsfeld klicken. Funktion Aktion Kommentar Gehen Sie Klicken Sie auf folgendermaßen vor, Baugruppenträger einfügen. um einen Baugruppenträger einzufügen: Durch diesen Vorgang wird oberhalb des ausgewählten Baugruppenträgers ein Baugruppenträger eingefügt, und die vorhandenen Baugruppenträger werden nach unten verschoben. Klicken Sie auf Gehen Sie folgendermaßen vor, Baugruppenträger um die Inhalte eines löschen. Baugruppenträgers zu löschen: Durch diesen Vorgang werden alle Steckplätze aus dem ausgewählten Baugruppenträger entfernt. Klicken Sie auf Gehen Sie folgendermaßen vor, Baugruppenträger löschen. um einen Baugruppenträger zu löschen: Durch diesen Vorgang wird der aktuell ausgewählte Baugruppenträger gelöscht. Anschließend werden die verbleibenden Baugruppenträger um eine Position nach oben verschoben. Sie können den aktuell ausgewählten Baugruppenträger jederzeit bearbeiten, indem Sie seine Eigenschaften im Feld "Eigenschaften der E/A-Station" bearbeiten. 31003884 12/2006 225 Verwendung des Traffic Cop Verwenden von Ausschneiden/ Kopieren/ Einfügen/ Rückgängig/ Wiederherstellen Alle Elemente im Traffic Cop (Kommunikationsbaugruppen, E/A-Stationen, Baugruppenträger und Steckplätze) können ausgeschnitten, kopiert und eingefügt werden. Außerdem können die Elemente verschiedener Traffic Cops projektübergreifend ausgeschnitten, kopiert und eingefügt werden. Die folgenden Funktionen sind verfügbar, wenn Sie mit der rechten Maustaste auf das Traffic Cop-Navigationsfeld klicken. z Ausschneiden - Entfernt das aktuell markierte Element (einschließlich Dokumentation) aus dem Traffic Cop, und legt es in der Zwischenablage ab. z Kopieren - Kopiert das aktuell markierte Element (einschließlich Dokumentation) aus dem Traffic Cop, und legt es in der Zwischenablage ab. z Einfügen - Fügt das in der Zwischenablage abgelegte Element (einschließlich Dokumentation) im aktuell ausgewählten Steckplatz/Baugruppenträger bzw. in der aktuell ausgewählten E/A-Station/Kommunikationsgruppe ein. Hinweis: Eine Steckplatz-Kopie kann nur in einen Steckplatz kopiert werden. Wenn der Benutzer versucht, den Steckplatz in eine E/A-Station einzufügen, wird der Einfügevorgang ignoriert. Dies gilt für alle einzufügenden Elemente. Beim Einfügevorgang müssen die E/A-Reihen übereinstimmen, andernfalls kann der Vorgang nicht ausgeführt werden. z Inhalte einfügen - Identisch mit dem Befehl "Einfügen", aber jedem eingefügten Steckplatz werden automatisch neu verfügbare Adressen zugewiesen. z Rückgängig - Macht Ihre letzte Aktion rückgängig. Jeweils die letzten 10 Aktionen werden gespeichert. z Wiederherstellen - Stellt die zuletzt rückgängig gemachte Aktion wieder her. Hinweis: Wenn Sie 10 Aktionen rückgängig machen, können Sie 10 Aktionen wiederherstellen. Wenn Sie jedoch 10 Aktionen rückgängig machen, 5 dieser Aktionen wiederherstellen und dann eine andere Karte einfügen, können Sie keine Aktion mehr wiederherstellen. Sie müssen dann erst wieder Aktionen rückgängig machen. Hinweis: Nach dem Rückgängigmachen oder Wiederherstellen von Aktionen müssen Sie Ihr Projekt speichern, bevor Sie die Tabellen der verwendeten Adressen neu erstellen, damit die Tabellen richtige Werte enthalten. 226 31003884 12/2006 Verwendung des Traffic Cop Exportieren/ Importieren eines Traffic Cop Mit der Funktion Traffic Cop exportieren können Sie einen Traffic Cop in ein anderes Projekt übertragen. Mit der Funktion Traffic Cop importieren können Sie einen Traffic Cop aus einem anderen Projekt in Ihr Projekt holen. Schritt Menü "Modul" Klicken Sie mit der rechten Maustaste auf das Traffic Cop-Navigationsfeld. 2 Klicken Sie auf Traffic Cop exportieren bzw. Traffic Cop importieren. 3 Es wird ein Dialogfenster angezeigt, in dem Sie die entsprechende Quelldatei vom Typ .mdb für den Import bzw. Export aufrufen können. 4 Wählen Sie eine Datei vom Typ .mdb, die Sie importieren bzw. exportieren möchten, und klicken Sie auf Speichern. 5 Nach dem erfolgreichen Import bzw. Export wird im Fenster "Nachrichtenzentrale" die Meldung Export erfolgreich abgeschlossen bzw. Import erfolgreich abgeschlossen angezeigt. Mit dem Menü "Modul" können Sie Traffic Cop-Karten nach Typen verwalten. Schritt 1 31003884 12/2006 Aktion 1 Aktion Klicken Sie mit der rechten Maustaste auf das Traffic Cop-Navigationsfeld. 2 Klicken Sie auf Menü "Modul". 3 Klicken Sie auf den Pfeil im Dialogfeld Menü "Modul", und klicken Sie auf eine der folgenden Modulkategorien. Einige Modulkategorien sind nicht für alle Module verfügbar. z Alle z Analogeingang z Analogausgang z Digitaleingang z Digitalausgang z E/A-Netzwerkadapter z Intelligent z LAN-Adapter z Sonstige Adapter z Bewegung z Zähler z Strom z E/A-Adapter 4 Im Dialogfeld Menü "Modul" wird eine Liste mit Modulen angezeigt, die von Ihrer Auswahl in Schritt 3 abhängt. 5 Klicken Sie auf einen Steckplatz in Ihrem Baugruppenträger im Traffic CopNavigationsfeld. 227 Verwendung des Traffic Cop Schritt AutoKonfiguration (nur Momentum/ Compact) Aktion 6 Doppelklicken Sie auf ein Modul im Dialogfeld Menü "Modul". Ergebnis: Das ausgewählte Modul wird jetzt im Steckplatz in Ihrem Baugruppenträger angezeigt. 7 Das ausgewählte Modul wird jetzt im Steckplatz in Ihrem Baugruppenträger angezeigt. Das Tool "Auto-Konfiguration" fragt die Steuerung ab, um zu ermitteln, welche Module im Baugruppenträger vorhanden sind. Diese Funktion zeigt dann die Module in einem Berichtformular an. Sie können das Berichtformular verwenden, um Ihre Steuerung zu konfigurieren, was Zeit einspart, da Sie nicht auf jeden Steckplatz einzeln zugreifen und jede Steuerung manuell konfigurieren müssen. Auto-Konfiguration ist nur im Online-Modus in einer gestoppten Momentum- oder Compact-Steuerung verfügbar. Schritt Aktion 1 Klicken Sie mit der rechten Maustaste auf das Traffic Cop-Navigationsfeld. 2 Klicken Sie auf Auto-Konfiguration. Ergebnis: Das Dialogfenster Automatische Traffic Cop-Konfiguration wird angezeigt. 3 Im Dialogfeld Automatische Traffic Cop-Konfiguration wird eine Liste der erkannten Module angezeigt. Ändern Sie erforderlichenfalls die Adressen. 4 z Klicken Sie auf OK, um die Auto-Konfiguration zu übernehmen. Ergebnis: Der neue Traffic Cop wird automatisch programmiert. - oder z Klicken Sie auf Abbrechen, um die Auto-Konfiguration zu verwerfen. 228 31003884 12/2006 Verwendung des Traffic Cop Arbeiten mit Steckplätzen Feld "Steckplatzeigenschaften" Im Feld "Steckplatzeigenschaften" unten in der Mitte des Traffic Cop-Editors wird eine Liste der vom Benutzer änderbaren und berechneten Eigenschaften für den gewählten Steckplatz angezeigt. Klicken Sie im Traffic Cop-Navigationsfeld auf den Steckplatz, mit dem Sie arbeiten möchten. Die verfügbaren Eigenschaften des Steckplatzes lauten: Eigenschaft Veränderbar Modul Wählen Sie ein Modul aus. Beschreibung Schreibgeschützt - Beschreibung der ausgewählten Karte. Eingangsreferenz Geben Sie einen Adresstyp ein. Es werden nur gültige Eingaben akzeptiert. Eingangsdatenmod us Wählen Sie einen Datenmodus (BIN oder BCD) aus der Datenmodusliste. Ausgangsreferenz Geben Sie einen Adresstyp ein. Es werden nur gültige Eingaben akzeptiert. Ausgangsdatenmod Wählen Sie einen Datenmodus (BIN oder BCD) aus der us Datenmodusliste. Datenlänge Geben Sie die Datenlänge ein. Nennleistung Schreibgeschützt - Nennleistung der ausgewählten Karte. BusSchreibgeschützt - Anzahl der Module, die eine Bus-Baugruppe Baugruppenzählung umfasst. Peripheriebus umgehen Wählen Sie WAHR oder FALSCH aus der Liste "Lokalen Bus umgehen" aus. Dezentrales Netzwerk umgehen Wählen Sie WAHR oder FALSCH aus der Liste "Dezentrales Netzwerk umgehen" aus. Kartenkonfiguration Zeigt hexadezimale Parameterdaten an. Um die Parameterdaten zu bearbeiten, klicken Sie auf Durchsuchen. Hinweis: Nicht alle Eigenschaften sind für alle Steckplätze verfügbar – z. B. verfügt eine diskrete Karte nicht über die Eigenschaft Ausgangsdatenmodus. 31003884 12/2006 229 Verwendung des Traffic Cop Arbeiten mit Steckplätzen Die folgenden Funktionen sind verfügbar, wenn Sie mit der rechten Maustaste auf einen Steckplatz im Traffic Cop-Navigationsfeld klicken. Funktion Aktion Kommentar Gehen Sie Klicken Sie auf folgendermaßen vor, Einfügen. um einen Steckplatz einzufügen: Durch diesen Vorgang wird oberhalb des ausgewählten Steckplatzes ein Steckplatz eingefügt, und die vorhandenen Steckplätze werden nach unten verschoben. Hinweis: Das Schließen des Feldes "Steckplatzeigenschaften" ohne Auswahl eines Moduls, während Sie sich in einem Momentum Traffic Cop befinden, führt zum Abbruch des Einfügevorgangs. Gehen Sie Klicken Sie auf folgendermaßen vor, Bearbeiten. um einen Steckplatz zu bearbeiten: Sie können den aktuell ausgewählten Steckplatz jederzeit bearbeiten, indem Sie die Eigenschaften im Feld "Steckplatzeigenschaften" bearbeiten. Klicken Sie auf Gehen Sie folgendermaßen vor, Löschen. um die Inhalte eines Steckplatzes zu löschen: Durch diesen Vorgang wird die Karte aus dem ausgewählten Steckplatz entfernt. Gehen Sie Klicken Sie auf folgendermaßen vor, "Löschen". um einen Steckplatz zu löschen: Durch diesen Vorgang wird der aktuell ausgewählte Steckplatz gelöscht. Anschließend werden die verbleibenden Steckplätze um eine Position nach oben verschoben. Gehen Sie folgendermaßen vor, um Steckplätze per Drag & Drop zu verschieben: Sie können Drag & Drop in den Ansichten für E/A-Stationen und Baugruppenträger verwenden. Bei Drag & Drop sind folgende zusätzlichen Optionen möglich: z Wenn Sie beim Ziehen die Taste Strg gedrückt halten, wird der Steckplatz kopiert, und die Adressen werden inkrementiert. z Wenn Sie beim Ziehen die Umschalttaste gedrückt halten, wird der Steckplatz kopiert, und die Adressen werden beibehalten. Klicken Sie auf den Steckplatz, und ziehen Sie ihn mit der Maus an die neue Position. Hinweis: Drag & Drop ist für alle E/ABaureihen außer Momentum verfügbar. 230 31003884 12/2006 Verwendung des Traffic Cop Starten der AS-iGeräteliste Gehen Sie folgendermaßen vor, um die Geräteliste für das EIA921-00 AS-iSchnittstellenmodul zu starten: Schritt Bearbeiten der AS-i-Geräteliste Aktion 1 Klicken Sie im Feld "Steckplatzeigenschaften" auf Kartenstatus. 2 Wählen Sie in der Liste Zum Anzeigen der AS-i-Geräteliste klicken. Klicken Sie dann auf die Schaltfläche Ellipse. 3 Das Dialogfeld "AS-i-Geräteliste" wird angezeigt. Wenn die AS-i-Geräteliste angezeigt wird, sind alle Startdaten für alle Slaves ausgefüllt und verfügbar. Standardmäßig ist die erste Zeile markiert. Die Adressen entsprechen den für die Karte im Traffic Cop definierten Adressen. Die verbleibenden Datenwerte müssen mit denen im Dialogfeld "Kartenkonfiguration" übereinstimmen. Schritt 1 Aktion Um einen Slave zu bearbeiten, doppelklicken Sie auf ein Feld. Sie können auch auf ein Feld und anschließend auf Bearbeiten klicken. Das Bearbeitungsfeld wird mit den korrekten Startdaten angezeigt. Die folgenden Felder können verändert werden: z Liste der projektierten Slaves: Wählen Sie Slave nicht in LPS oder Slave in LPS aus der Liste aus. z Slave-Profil (ID.IO): Wählen Sie 0- F (im hexadezimalen Format) aus. z Slave-Parameterdaten: Wählen Sie 0- F (im hexadezimalen Format) aus. Klicken Sie auf OK, um die Einstellungen für den ausgewählten Slave in Traffic Cop zu speichern. Klicken Sie auf Abbrechen, wenn Sie die Einstellungen für den ausgewählten Slave nicht in Traffic Cop speichern möchten. 2 Klicken Sie auf Klemme, um das Datenanzeigefenster zu öffnen, in dem die Klemmenleiste für die Karte EIA921-00 angezeigt wird. 3 Klicken Sie auf Kartenkonfiguration. Wenn Sie Änderungen vorgenommen haben, wird eine Bestätigungsmeldung angezeigt. z Klicken Sie auf Nein, um zur AS-i-Geräteliste zurückzukehren. z Klicken Sie auf Ja, um die Änderungen zu übernehmen, die AS-i-Geräteliste zu schließen und das Dialogfeld "Kartenkonfiguration" zu öffnen. Hinweis: Wenn Sie keine Änderungen vorgenommen haben, wird die AS-iGeräteliste geschlossen und das Dialogfeld "Kartenkonfiguration" geöffnet. 4 31003884 12/2006 Klicken Sie auf OK, um die aktuellen Einstellungen in Traffic Cop zu speichern. Klicken Sie auf Abbrechen, wenn Sie die aktuellen Einstellungen nicht in Traffic Cop speichern möchten. 231 Verwendung des Traffic Cop Online-Modulstatus SPS-Status/ Traffic CopFunktionalitätsmatrix Funktionalitätsmatrix: SPS-Status Online in Betrieb Online gestoppt Offline Schreibgeschützt Ja Nein Nein Aktualisierungsverfahren des SPS-Status Automatisch alle 3 Sekunden Automatisch alle 5 Sekunden Nicht zutreffend Nein Nicht zutreffend Ja Nicht zutreffend OnlineJa Funktionsfähigkeit Traffic CopFunktionalität OnlineNein Modulerkennung Datenübergabeverfahren ModulstatusSymbolreferenz Nicht zutreffend Die Steuerung Das Projekt wird wird nach der automatisch Benutzerüberprüf aktualisiert. ung aktualisiert. Online gestoppt – Modulerkennung: Symbol Beschreibung Zeigt an, dass ein zugehöriger Steckplatz falsch ist oder fehlt. , , Zeigt an, dass ein Steckplatz fehlt oder nicht konfiguriert ist. Zeigt an, dass ein falscher Steckplatz zum Traffic Cop hinzugefügt wurde. Online in Betrieb – Modul-Funktionsfähigkeit: Symbol Beschreibung Zeigt einen nicht funktionsfähigen Steckplatz an. 232 31003884 12/2006 Verwendung des Traffic Cop Hinzufügen eines fehlenden Steckplatzes Gehen Sie ausgehend vom Traffic Cop-Navigationsfeld folgendermaßen vor: Schritt Aktion 1 Doppelklicken Sie auf den Steckplatz, den Sie hinzufügen möchten. Ergebnis: Der korrekte Steckplatz wird in der Liste der Moduleigenschaften im Feld "Steckplatzeigenschaften" ausgewählt. 31003884 12/2006 2 Drücken Sie die Eingabetaste, um den ausgewählten Steckplatz zu akzeptieren. 3 Konfigurieren Sie die verbleibenden Eigenschaften des ausgewählten Steckplatzes. 233 Verwendung des Traffic Cop E/A-Zeichnungsgenerator Übersicht Einstellung des E/A-Zeichnungsgenerators Der E/A-Zeichnungsgenerator erstellt CAD- (Computer-Assisted Design) Zeichnungen von Karten der Serien 800, Micro, Quantum und A120 Traffic Cop. Die Zeichnungen werden im Format .DXF gespeichert, das von den meisten CADProgrammen unterstützt wird. Unter S. 407 finden Sie weitere Informationen zum Erstellen von E/A-Zeichnungen. Schritt 1 Aktion z Klicken Sie im Projekt-Navigationsfeld mit der rechten Maustaste auf Ihr Projekt, und klicken Sie dann auf Eigenschaften. - oder z Klicken Sie mit der rechten Maustaste auf Workspace, und klicken Sie dann auf Eigenschaften. - oder z Klicken Sie auf Ansicht → Eigenschaften. 2 Klicken Sie auf die Registerkarte E/A-Zeichnungsgenerator. 3 Aktivieren Sie das Kontrollkästchen Vorhandene Zeichnungen überschreiben, um die vorhandenen Zeichnungen zu verwerfen und an deren Stelle die neuen Zeichnungen zu speichern. 4 Standardverzeichnisse sind für die E/A-Symbol- (siehe S. 409), Vorlagen(siehe S. 410), Zwischen- (siehe S. 407) und Fertig (siehe S. 408) zeichnungen aufgelistet. z Wenn Sie diese Standardverzeichnisse nicht verwenden möchten, erstellen Sie Ordner, in denen Sie die Zeichnungen speichern möchten. z Klicken Sie dann auf die ellipsenförmige Schaltfläche () im Feld Verzeichnisse, und blättern Sie zu dem Ordner, in dem Sie die Zeichnungen speichern möchten. z Klicken Sie auf den Ordner und anschließend auf Öffnen. z Befolgen Sie die beiden oben aufgeführten Schritte für jeden Dateityp. Ergebnis: Die erstellten E/A-Zeichnungen befinden sich im ausgewählten Pfad in einem Unterverzeichnis, das denselben Namen wie das Projekt trägt, in dem die Zeichnungen erstellt wurden. 5 Diese Eigenschaft legt fest, wie ProWORX 32 reagiert, wenn eine Vorlagezeichnung fehlt, wenn die E/A-Zeichnungen erstellt werden. Klicken Sie im Dialogfeld Vorlagenzeichnungen auf eine der folgenden Schaltflächen: z Fehlende Zeichnungen ignorieren z Bei nicht vorhandenen Zeichnungen unterbrechen z Über nicht vorhandenen Zeichnungen benachrichtigen Klicken Sie auf OK. 234 31003884 12/2006 Verwendung des Traffic Cop Verwenden des E/A-Zeichnungsgenerators 31003884 12/2006 Ausgehend vom Projekt-Navigationsfeld: Schritt Aktion 1 E/A-Zeichnungen werden in einem zweistufigen Prozess erstellt: z Zwischenzeichnungen: Diese Zeichnungen werden als ein Arbeitsschritt verwendet. Das Erstellen einer Serie von Zwischenzeichnungen während Ihrer Arbeit kann Zeit sparen, wenn Sie die Fertigzeichnungen erstellen möchten. z Fertigzeichnungen: Diese Zeichnungen werden auf der Grundlage der entsprechenden Zwischenzeichnungen erstellt. 2 Gehen Sie folgendermaßen vor, um eine Zwischenzeichnung zu erstellen: z Klicken Sie mit der rechten Maustaste auf Traffic Cop, und klicken Sie dann auf E/A-Zeichnungsgenerator → Zwischenzeichnungen. - oder z Klicken Sie auf Hilfsprogramme → E/A-Zeichnungsgenerator → Zwischenzeichnungen. 3 Gehen Sie folgendermaßen vor, um eine Fertigzeichnung zu erstellen: z Klicken Sie mit der rechten Maustaste auf Traffic Cop, und klicken Sie dann auf E/A-Zeichnungsgenerator → Fertigzeichnungen. - oder z Klicken Sie auf Hilfsprogramme → E/A-Zeichnungsgenerator → Fertigzeichnungen. 4 Gehen Sie folgendermaßen vor, um sowohl eine Zwischenzeichnung als auch eine Fertigzeichnung zu erstellen: z Klicken Sie mit der rechten Maustaste auf Traffic Cop, und klicken Sie dann auf E/A-Zeichnungsgenerator → Beide Zeichnungen. - oder z Klicken Sie auf Hilfsprogramme → E/A-Zeichnungsgenerator → Beide Zeichnungen. 235 Verwendung des Traffic Cop Materialliste Übersicht Wenn Sie die Konfiguration des E/A-Bereichs Ihres Systems beendet haben, möchten Sie eventuell wissen, welche Materialien für die Errichtung des konfigurierten Hardwaresystems erforderlich sind. Die Funktion Materialliste erstellt eine Liste aller erforderlichen Materialien (gemäß Konfiguration) und deren dazugehörigen Teilenummern. Wenn Sie die Funktion "Materialliste" erstmalig aufrufen, erstellt sie eine Liste der vom ausgewählten Projekt benötigten Materialien. Die Materialliste wird im OfflineZustand vom Projekt und im Online-Zustand von der Steuerung erstellt. Wenn Sie die Materialliste erneut aufrufen, werden die Daten aus dem Projekt ausgelesen und nicht erneut generiert. Sie können Preise und Kommentare zu bestehenden Materialien hinzufügen und neue Materialien hinzufügen. Die Materialliste kann dann gedruckt oder im HTML-, MS Excel- oder MS Word-Format gespeichert werden. Hinweis: Das Hilfsprogramm "Materialliste" geht von einigen Voraussetzungen hinsichtlich der Verkabelung aus, die Sie vor dem Drucken überprüfen und ggf. ändern müssen. Verwendung der Materialliste Schritt 1 Aktion z Klicken Sie im Projekt-Navigationsfeld mit der rechten Maustaste auf Traffic Cop, und klicken Sie dann auf Materialliste. 236 2 Geben Sie einen bis zu sechs Zeilen langen Text in das Feld Kopfzeile ein. Dieser Text wird über der Materialliste gedruckt. 3 Fügen Sie Materialien zum Gitternetz hinzu, oder bearbeiten Sie darin vorhandene Materialien. Alle Felder mit Ausnahme des Felds Gesamt, das berechnet wird, können verändert werden. 4 Um eine Materialliste aus der Steuerung oder aus dem Projekt erneut zu generieren, klicken Sie mit der rechten Maustaste auf das Material-Gitternetz, und klicken Sie dann auf Generieren. 5 Um an der aktuellen Cursorposition eine neue Zeile einzufügen, klicken Sie mit der rechten Maustaste auf das Material-Gitternetz, und klicken Sie dann auf Einfügen. 6 Um die aktuell markierte Zeile zu löschen, klicken Sie mit der rechten Maustaste auf das Material-Gitternetz, und klicken Sie dann auf Löschen. 31003884 12/2006 Verwendung des Traffic Cop Schritt 7 Um die aktuell markierte Zeile zu löschen und die verbleibenden Zeilen nach oben zu verschieben, klicken Sie mit der rechten Maustaste auf das MaterialGitternetz, und klicken Sie dann auf Löschen. 8 Um die Materialliste in einem anderen Format zu speichern, klicken Sie mit der rechten Maustaste auf das Material-Gitternetz, und klicken Sie dann auf Speichern unter. 9 Um die Materialliste zu drucken, klicken Sie mit der rechten Maustaste auf das Material-Gitternetz, und klicken Sie dann auf Drucken. 10 Produktkennung der empfohlenen Kabel 31003884 12/2006 Aktion Schließen Sie die Materialliste, um die Änderungen zu speichern. 1 97-5951-000 RG-11/U Koaxialkabel 304 m Kabeltrommel: Dies ist das empfohlene Kabel für die Verwendung als Hauptkabel. Es kann auch für die Verkabelung von E/AStationen verwendet werden, obwohl empfohlen wird, das günstigere Kabel (97-5750000 RG-6/U Koaxialkabel 304 m Kabeltrommel) zu verwenden. RG-6/U kann auch als Hauptkabel verwendet werden, wenn der Kabelweg kürzer als 1 500 m ist. Es ist jedoch nicht das empfohlene Hauptkabel. Wenn dieses Kabel dennoch als Hauptkabel verwendet wird, dann müssen 52-0488-000 RG-6/U BNC-Steckverbinder anstelle der 52-0401-000 RG-11/U F-Steckverbinder verwendet werden. Für Kabellängen über 2 400 m bis zu 4 500 m muss ein CATV-Kabel verwendet werden, dass jedoch nicht von Modicon geliefert wird. 2 AS-W801-012 E/A-Signalkabel 3,6 m Dieses Kabel ist auch in den Längen 1,83 m und 0,45 m erhältlich. 3 AS-W804-012 E/A-Stromkabel zu Baugruppenträger mit Stromversorgung, 3,65 m Dieses Kabel ist auch in den Längen 1,5 m und 0,45 m erhältlich. 4 AS-W802-012 E/A-Stromkabel zu Baugruppenträger ohne Stromversorgung, 3,65 m Dieses Kabel kann durch Folgendes ersetzt werden: AS-W808-002/-005/-008 Leichtkabel in den Längen 0,45 m, 1,52 m oder 2,44 m. 237 Verwendung des Traffic Cop 238 31003884 12/2006 Verwendung des Datenanzeigefensters 10 Einleitung Übersicht 31003884 12/2006 Das Datenanzeigefenster wird verwendet, um Registerdatenwerte für das ausgewählte Projekt anzuzeigen und zu bearbeiten. Das Projekt kann sich im Online-, Offline- oder im Emulations-Modus befinden. Im Datenanzeigefenster können Echtzeitdaten angezeigt oder bearbeitet werden. Die Datenwerte können auf zahlreiche Weise angezeigt werden. Die Anzeige ist von der gewählten Ansicht im Datenanzeigefenster abhängig. Verschiedene Ansichten einschließlich des Generischen Register-Editors, einem Datenanzeige/-bearbeitungsfenster, einer Tabellenkalkulationsansicht, einer Trendansicht, einer Anweisungsansicht für bestimmte Anweisungen, einer Anschlussklemmenleistenansicht für bestimmte E/ A-Karten und einer Mini-HMI-Ansicht sind verfügbar. Wenn die Bildschirmeinstellungen ausgewählt sind, werden die Daten für Traffic Cop- und NetzwerklogikElemente automatisch nachgeführt. Die Datenwerte können außerdem protokolliert werden. Diese Werte werden für eine zukünftige Nutzung in einer externen Datei gespeichert. Die Bildschirmeinstellungen und Eigenschaften des Datenanzeigefensters werden im Projekt gespeichert. 239 Verwendung des Datenanzeigefensters Inhalt dieses Kapitels 240 Dieses Kapitel enthält die folgenden Themen: Thema Seite Übersicht über das Datenanzeigefenster 241 Eigenschaften 245 Anzeigen und aufzeichnen von Daten 248 Trigger und Begrenzungen 249 HMI 251 Trend 256 Logik-Editor nachführen 259 Nachführung Traffic Cop 260 Anweisungs-Editor / Klemmenleisten-Editor 261 Anzeige-Skripts für den Anweisungs-Editor / Klemmenleisten-Editor 262 Anzeige-Skriptvariablen 263 Anzeige-Skriptfunktionen 264 Register-Editor 270 PID-Tuner 271 DRUM-Zusammenfassung 274 Importieren und Exportieren von Daten aus dem Datenanzeigefenster 276 31003884 12/2006 Verwendung des Datenanzeigefensters Übersicht über das Datenanzeigefenster Übersicht Das Anzeigefenster ist das Haupt-Datenanzeigefenster. Sie können eine beliebige gültige Adresse für das aktuelle Gerät auswählen und die Daten für diese Adresse betrachten. Bis zu 100 Adressen jedes beliebigen Typs können eingegeben und verfolgt werden. Die Daten können jederzeit bearbeitet werden. Registerwerte können verändert werden, und digitale Werte können aktiviert oder in den Status "ein" bzw. "aus" forciert werden. Die Adressen werden beim Beenden automatisch gespeichert und beim Aufruf automatisch neu geladen. Alle Registerdaten können mit jedem ausgewählten Radixtyp betrachtet oder bearbeitet werden. Die verfügbaren Zahlendarstellungsweisen lauten Dezimal, Hexadezimal, Binär, ASCII, Ganzzahl mit Vorzeichen, BCD, 32-Bit-Gleitkomma oder 32-Bit-Ganzzahl. Die Statusleiste unten zeigt verschiedene Informationen einschließlich Statusmeldungen, Protokollinformationen, läuft/gestoppt-Statusinformationen, Triggerinformationen und Begrenzungsinformationen. Öffnen des Datenanzeigefensters Schritt Aktion 1 Zeigen Sie die Inhalte der Dateneditoren im Projektnavigationsfeld an. 2 z Doppelklicken Sie auf das Datenanzeigefenster. - oder z Klicken Sie mit der rechten Maustaste auf Datenanzeigefenster, und klicken Sie dann auf Datenanzeigefenster öffnen. Hinzufügen von zu verfolgenden Adressen zum Datenanzeigefenster Löschen von Adressen 31003884 12/2006 Schritt Aktion 1 Doppelklicken Sie im Datenanzeigefenster auf die erste verfügbare Zelle Adresse oder drücken Sie die Eingabetaste. 2 Geben Sie eine gültige Adresse in die Zelle Adresse ein. 3 Drücken Sie die Eingabetaste, um die Adresse einzufügen, oder Esc, um die Eingabe abzubrechen. Ergebnis: Die Felder Daten und Radix werden automatisch gefüllt, wenn die Adresse im Projekt existiert. Sie können die Daten oder die Radix einer Adresse durch Doppelklicken auf die Zelle, die Sie ändern möchten, bearbeiten. Klicken Sie mit der rechten Maustaste auf das Datenanzeigefenster, und klicken Sie auf Löschen. Alle Adressen werden gelöscht. 241 Verwendung des Datenanzeigefensters Laden von Adressen und Daten aus einer Logdatei Füllen des Datenanzeigefensters mit Adressen Festlegen der Radix für mehrere Adressen 242 Schritt Aktion Ergebnis 1 Klicken Sie mit der rechten Maustaste auf das Datenanzeigefenster, und klicken Sie dann auf LOG-Datei laden. Das Dialogfeld "DatenanzeigeProtokoll" wird angezeigt. 2 Suchen Sie eine Logdatei, wählen Sie die Datei aus, und klicken Sie dann auf Öffnen. Alle Adressen aus der Datei werden zum Datenanzeigefenster hinzugefügt. Schritt Aktion Ergebnis 1 Klicken Sie mit der rechten Maustaste auf das Datenanzeigefenster, und klicken Sie dann auf Adressen füllen. Das Dialogfeld "Adressen hinzufügen" wird angezeigt. 2 Geben Sie eine Adresse in das Feld Startadresse ein. Dies ist die erste Adresse innerhalb eines Adressbereichs, der zum Datenanzeigefenster hinzugefügt werden soll. 3 Geben Sie einen numerischen Dies ist die Länge des Adressbereichs, der zum Wert (1 bis 100) in das Feld Datenanzeigefenster hinzugefügt werden soll. Anzahl von Adressen ein. 4 Klicken Sie auf OK. Schritt Die angegebenen Adressen werden an der aktuellen Rasterposition eingefügt. Eventuell vorhandene Adressen werden überschrieben. Aktion 1 Klicken Sie mit der rechten Maustaste auf die Radix, die Sie ändern möchten, und klicken Sie dann auf Radix festlegen. Ergebnis: Das Dialogfeld "Radizes festlegen" wird angezeigt. 2 Wählen Sie eine Radix aus der Liste aus. 3 Klicken Sie auf OK. Ergebnis: Alle ausgewählten Radizes werden auf die ausgewählte Radix aktualisiert. 31003884 12/2006 Verwendung des Datenanzeigefensters Löschen von Adressen Springen zu einer bestimmten Adresse Kopieren von Datenwerten von einem Adressenbereich in einen anderen Verschieben von Datenwerten von einem Adressenbereich zu einem anderen 31003884 12/2006 Klicken Sie im Datenanzeigefenster mit der rechten Maustaste auf die Adressen, die Sie löschen möchten, und klicken Sie dann auf Adressen löschen oder drücken Sie auf Löschen. Schritt Aktion 1 Klicken Sie mit der rechten Maustaste auf das Datenanzeigefenster, und klicken Sie dann auf Gehe zu Adresse. Ergebnis: Das Dialogfeld "Gehe zu Adresse" wird angezeigt. 2 Geben Sie eine Adresse in das Feld Wählen Sie eine Adresse, nach der gesucht werden soll ein. 3 Klicken Sie auf OK. Ergebnis: Die angegebene Adresse wird im Datenanzeigefenster markiert. Schritt Aktion Ergebnis 1 Klicken Sie mit der rechten Maustaste Das Dialogfeld "Datendienstprogramme" wird auf das Datenanzeigefenster, und angezeigt. klicken Sie dann auf Datendienstprogramme → Daten kopieren. 2 Geben Sie eine Adresse in das Feld Startadresse ein. Der Wert dieser Adresse ist der erste innerhalb des zu kopierenden Bereichs. 3 Geben Sie eine Adresse in das Feld Endadresse ein. Der Wert dieser Adresse ist der letzte innerhalb des zu kopierenden Bereichs. 4 Geben Sie eine Adresse in das Feld Zieladresse ein. Der Wert dieser Adresse ist der erste, der in den angegebenen sequenziellen Adressbereich kopiert werden soll. 5 Klicken Sie auf OK. Die Werte werden kopiert. Aktion Ergebnis Schritt 1 Klicken Sie mit der rechten Maustaste Das Dialogfeld "Datendienstprogramme" wird auf das Datenanzeigefenster, und angezeigt. klicken Sie dann auf Datendienstprogramme → Daten verschieben. 243 Verwendung des Datenanzeigefensters Schritt Füllen eines Adressbereichs mit einem Datenwert Suchen nach einem Datenwert 244 Aktion Ergebnis 2 Geben Sie eine Adresse in das Feld Startadresse ein. Der Wert dieser Adresse ist der erste innerhalb des zu kopierenden Bereichs. 3 Geben Sie eine Adresse in das Feld Endadresse ein. Der Wert dieser Adresse ist der letzte innerhalb des zu kopierenden Bereichs. 4 Geben Sie eine Adresse in das Feld Zieladresse ein. Der Wert dieser Adresse ist der erste, der in den angegebenen sequenziellen Adressbereich verschoben werden soll. 5 Klicken Sie auf OK. Die Werte werden verschoben. Schritt Aktion Ergebnis 1 Klicken Sie mit der rechten Maustaste auf Das Dialogfeld das Datenanzeigefenster, und klicken "Datendienstprogramme" wird angezeigt. Sie dann auf Datendienstprogramme → Daten füllen. 2 Geben Sie eine Adresse in das Feld Startadresse ein. Der Wert dieser Adresse ist der erste innerhalb des zu füllenden Bereichs. 3 Geben Sie eine Adresse in das Feld Endadresse ein. Der Wert dieser Adresse ist der letzte innerhalb des zu füllenden Bereichs. 4 Geben Sie einen numerischen Wert in das Feld Datenwert ein. Dieser Wert wird in alle angegebenen Adressen kopiert. 5 Klicken Sie auf OK. Die Adresswerte werden auf den angegebenen Wert gesetzt. Schritt Aktion Ergebnis 1 Klicken Sie mit der rechten Maustaste auf Das Dialogfeld "Daten suchen" wird das Datenanzeigefenster, und klicken angezeigt. Sie dann auf Datendienstprogramme → Daten suchen. 2 Geben Sie einen numerischen Wert in das Feld Datenwert ein. Dies ist der Wert, nach dem gesucht werden soll. 3 Klicken Sie auf OK. Die Adressen mit dem angegebenen Datenwert werden im Datenanzeigefenster markiert. 31003884 12/2006 Verwendung des Datenanzeigefensters Eigenschaften Verwenden des Dialogfelds "Eigenschaften des Datenanzeigefensters" Schritt 1 Aktion z Klicken Sie im Projekt-Navigationsfeld mit der rechten Maustaste auf Ihr z z z z Multi-RadixAnzeige Projekt, und klicken Sie dann auf Eigenschaften. - oder Klicken Sie im Projekt-Navigationsfeld mit der rechten Maustaste auf Workspace, und klicken Sie dann auf Eigenschaften. - oder Klicken Sie im Projekt-Navigationsfeld mit der rechten Maustaste auf Logik, und klicken Sie dann auf Eigenschaften. - oder Klicken Sie auf Ansicht → Eigenschaften. - oder Zeigen Sie die Inhalte der Dateneditoren im Projektnavigationsfeld an. Klicken Sie mit der rechten Maustaste auf eine der folgenden Optionen: z Datenanzeigefenster → Eigenschaften z Register-Editor → Eigenschaften z PID-Zusammenfassung → Eigenschaften z Trommel/ICMP-Zusammenfassung → Eigenschaften z HMI-Ansicht → Eigenschaften 2 Klicken Sie auf die Registerkarte Datenanzeige. 3 Bearbeiten Sie die unten beschriebenen Felder nach Bedarf. z Um die Änderungen zu speichern und das Fenster "Eigenschaften" zu schließen, klicken Sie auf OK. - oder z Um die Änderungen zu speichern und im Fenster "Eigenschaften" zu bleiben, klicken Sie auf Übernehmen. Wenn das Kontrollkästchen Multi-Radix-Anzeige aktiviert ist, befinden sich das Anzeigefenster und der Register-Editor in der Multi-Radix-Anzeige. Jeder ausgewählten Radix (Hexadezimal, ASCII, Lang, Binär und/oder Gleitkomma) wird eine Spalte zugeordnet. Außerdem wird Dezimal eine Spalte zugewiesen. Jede Spalte zeigt den Datenwert für die bestimmte Adresse im ausgewählten Format. Radizes können nicht bearbeitet werden. Wenn das Kontrollkästchen Multi-Radix-Anzeige deaktiviert ist, befinden sich das Anzeigefenster und der Register-Editor in der Einfach-Radix-Anzeige. Es ist nur eine Radix je Adresse sichtbar. Jede beliebige Radix kann verändert werden. 31003884 12/2006 245 Verwendung des Datenanzeigefensters Gehen Sie folgendermaßen vor, um die Anzeige zu ändern (Einfach bzw. Multi): Abtastrate Schritt Aktion 1 Aktivieren Sie im Dialogfeld "Eigenschaften" das Kontrollkästchen Multi-RadixAnzeige. 2 Aktivieren Sie die Kontrollkästchen der Radizes, die Sie anzeigen möchten. z Hex (Hexadezimal) z Bin (Binär) z Asc (ASCII) z Gleitkommanotierung z Lang 3 Um die Änderungen an den Eigenschaften zu speichern und das Fenster "Eigenschaften" zu schließen, klicken Sie auf OK. Um die Änderungen zu speichern und im Fenster "Eigenschaften" zu bleiben, klicken Sie auf Übernehmen. Legt fest, wie oft das Gerät nach Daten abgefragt werden soll. Je höher der Sendeaufruf, umso präziser sind die Daten, aber bei einem häufigeren Sendeaufruf verzögert sich auch die Antwortzeit des Client-Computers. Diese Rate beeinflusst auch die Rate, mit der Datenpunkte protokolliert werden. Die minimale Abtastrate ist ein Lesevorgang alle 60 Minuten, und die maximale Abtastrate ist ein Lesevorgang alle 25 Millisekunden. Hinweis: Dies ist eine angestrebte Abtastrate. Die tatsächliche Abtastrate kann aufgrund einer hohen abzufragenden Datenmenge und den Kapazitäten Ihres Rechners geringer sein, als Sie dies angegeben haben. Gehen Sie folgendermaßen vor, um die Abtastrate festzulegen: Einrichtung des HMI-Fensters 246 Schritt Aktion 1 Verschieben Sie im Dialogfeld "Eigenschaften" das Bildlauffeld Abtastrate für eine geringere Abtastrate nach rechts oder für eine höhere Abtastrate nach links. 2 Um die Änderungen zu speichern und das Fenster "Eigenschaften" zu schließen, klicken Sie auf OK. Um die Änderungen zu speichern und im Fenster "Eigenschaften" zu bleiben, klicken Sie auf Übernehmen. Weitere Informationen über die Bearbeitung dieses Parameters finden Sie S. 251. 31003884 12/2006 Verwendung des Datenanzeigefensters Nachführungslogik Weitere Informationen über die Bearbeitung dieses Parameters finden Sie S. 259. Nachführung Traffic Cop Weitere Informationen über die Bearbeitung dieses Parameters finden Sie S. 260. Protokollieren Dieser Wert legt den Grenzwert der Protokolldateigröße fest. Sobald der Grenzwert erreicht wird, erfolgt keine weitere Protokollierung. Der Grenzwert wird in Megabyte angegeben. Gehen Sie folgendermaßen vor, um den Grenzwert für die Protokolldateigröße festzulegen: Trend 31003884 12/2006 Schritt Aktion 1 Geben Sie einen numerischen Wert (in Megabyte) in das Feld Max. Protokolldateigröße ein. 2 Um die Änderungen zu speichern und das Fenster "Eigenschaften" zu schließen, klicken Sie auf OK. Um die Änderungen zu speichern und im Fenster "Eigenschaften" zu bleiben, klicken Sie auf Übernehmen. Weitere Informationen über die Bearbeitung dieses Parameters finden Sie S. 256. 247 Verwendung des Datenanzeigefensters Anzeigen und aufzeichnen von Daten Übersicht Sie können im Datenanzeigefenster Daten entweder live beobachten oder zuvor protokollierte Daten anzeigen. Live-Daten sind die aktuellen Datenwerte in der SPS, die sich im Online- oder Kombimodus befindet. Protokollierte Daten sind zuvor in einer .LOG-Datei aufgezeichnete Daten. Sie erzeugen .LOG-Dateien durch Aufzeichnen von Live-Daten im Datenanzeigefenster. Betrachten einer .LOG-Datei Ausgehend vom Datenanzeigefenster: Schritt 1 Aktion z Klicken Sie mit der rechten Maustaste auf das Datenanzeigefenster, und klicken Sie dann auf LOG-Datei laden. - oder z Klicken Sie in der Symbolleiste auf das Symbol Live/Log. Ergebnis: Das Dialogfeld "Datenanzeige-Protokoll" wird angezeigt. Aufzeichnen in einer .LOG-Datei 248 2 Blättern Sie zur entsprechenden Datei, und klicken Sie dann auf Öffnen. 3 Die Log-Datei wird geladen. Hinweis: Nach dem Laden einer Log-Datei sehen Sie protokollierte Daten und KEINE Live-Daten. Ausgehend vom Datenanzeigefenster (im Kombi-, Online- oder Emulations-Modus): Schritt Aktion 1 Geben Sie in die Felder Adresse die Adressen ein, die Sie nachführen wollen. 2 Klicken Sie in der Symbolleiste des Datenanzeigefensters auf die Schaltfläche Aufzeichnung, um mit der Protokollierung zu beginnen. Ergebnis: Das Dialogfeld "Datenanzeige-Protokoll" wird angezeigt. 3 Wählen Sie eine .LOG-Datei für die Speicherung der Daten aus. Nach Auswahl einer .LOG-Datei beginnt die Datenaufzeichnung. Hinweis: Während der Aufzeichnung der Daten sind diese noch live, und der Benutzer kann erforderlichenfalls Daten bearbeiten. Hinweis: Eine Datenaufzeichnung wird in der .LOG-Datei festgehalten, wenn sich mindestens ein Datenwert ändert. Wenn sich keine Datenwerte ändern, erfolgt keine Aufzeichnung. 4 Klicken Sie auf die Schaltfläche Pause in der Symbolleiste, um die Datenaufzeichnung anzuhalten. Der .LOG-Datei werden dann keine weiteren Daten hinzugefügt, selbst wenn sich Daten ändern. Klicken Sie erneut auf die Schaltfläche Pause, um mit der Datenaufzeichnung fortzufahren. 5 Klicken Sie auf die Schaltfläche Stopp in der Symbolleiste, um die Datenaufzeichnung zu beenden. Sie sehen anschließend die Daten aus der neuen .LOG-Datei. 6 Um zur Anzeige von Live-Daten zurückzukehren, schließen Sie die .LOG-Datei. 31003884 12/2006 Verwendung des Datenanzeigefensters Trigger und Begrenzungen Übersicht Im Dialogfeld "Trigger/Begrenzungen" können Sie die Einstellungen für Trigger und Begrenzungen ändern. z Mit der Option "Trigger" können Sie den Wert einer bestimmten Adresse nachführen lassen. z Mit der Option "Begrenzungen" werden alle nachgeführten Datenwerte innerhalb oder außerhalb des angegebenen Bereichs forciert. Trigger Aktivieren Sie das Kontrollkästchen Trigger aktivieren, um den Wert einer bestimmten Adresse nachzuführen. Wenn die Daten für diese Adresse den bestimmten Wert erreichen, beginnt das Datenanzeigefenster mit der Nachführung und/oder Protokollierung der Werte. Die Daten werden nicht nachgeführt oder protokolliert, bis die Bedingung erfüllt ist. Wenn das Kontrollkästchen Trigger aktivieren deaktiviert ist, führt das Datenanzeigefenster die Werte automatisch nach und/oder protokolliert sie. Einstellen eines Triggers Schritt Aktion 1 Doppelklicken Sie auf Trigger oder Begrenzungen in der Statusleiste des Datenanzeigefensters. 2 Aktivieren Sie das Kontrollkästchen Trigger aktivieren. 3 Geben Sie im Feld Adresse die Adresse ein, die Sie nachführen wollen. 4 Im Feld Wiederholoptionen: z Klicken Sie auf Nur einmal, um mit dem Nachführen nur dann zu beginnen, wenn die Startbedingung erfüllt ist. Das Nachführen erfolgt auf unbestimmte Zeit. z Klicken Sie auf Kontinuierlich, um mit dem Nachführen/Protokollieren auf Grundlage der Werte zu beginnen, die Sie in die Felder Startbedingung und Stoppbedingung eingeben. Beispiel: Sie können das Datenprotokoll so einstellen, dass es mit der Aufzeichnung beginnt, wenn der Wert für Register 40001 den Wert 10 erreicht, und die Aufzeichnung wieder beendet, wenn der Wert 20 überschritten wird. 5 Im Feld Startbedingung: z Klicken Sie auf die Schaltfläche <= oder >=. z Geben Sie einen numerischen Wert in das Feld Status ein. 31003884 12/2006 6 Wenn Sie die Schaltfläche Kontinuierlich im Feld Wiederholoptionen in Schritt 4 angeklickt haben, dann aktivieren Sie das Kontrollkästchen Stoppbedingung, und geben Sie einen numerischen Wert in das Feld Status ein. 7 Klicken Sie auf OK, um die Änderungen zu speichern. 249 Verwendung des Datenanzeigefensters Begrenzungen Aktivieren Sie das Kontrollkästchen Begrenzungen aktivieren, um zu erzwingen, dass alle protokollierten Werte innerhalb oder außerhalb des angegebenen Bereichs liegen müssen. Dies beeinflusst nur die Anzeige und nicht die tatsächlichen Datenwerte im Gerät. Die Funktion beeinflusst auch die an die Protokolldatei gesendeten Daten. Wenn das Kontrollkästchen Begrenzungen aktivieren deaktiviert ist, werden alle Datenwerte als ihr tatsächlicher Datenwert angezeigt. Festlegen einer Begrenzung 250 Schritt Aktion 1 Doppelklicken Sie auf Trigger oder Begrenzungen in der Statusleiste des Datenanzeigefensters. 2 Aktivieren Sie das Kontrollkästchen Begrenzungen aktivieren. 3 Geben Sie einen numerischen Wert in das Feld Untere Begrenzung ein. 4 Geben Sie einen numerischen Wert in das Feld Obere Begrenzung ein. 5 Klicken Sie auf die Schaltfläche Impulserfassung innen oder Impulserfassung außen. 6 Klicken Sie auf OK, um die Änderungen zu speichern. 31003884 12/2006 Verwendung des Datenanzeigefensters HMI HMI - Übersicht Diese Ansicht zeigt einen einfachen grafischen, rasterbasierten Mensch-MaschineArbeitsbereich. Dieser ermöglicht die Anzeige von Daten, die Eingabe von Datenwerten, die Aktivierung und Deaktivierung von digitalen Steuerungen und die Anzeige von grundlegenden Animationen. Jeder Zelle im Raster kann eine Reihe von Bildern zugeordnet sein. Diese Bilder werden auf der Grundlage des Datenwertes einer Adresse ausgewählt, die der Zelle zugeordnet ist. Daher ändern sich bei einer Änderung der Daten auch die Bilder. Es sind animierte Schalter, Messgeräte, Zähler und ähnliche Grafiken verfügbar. Festlegen der Hintergrundfarbe Schritt Aktion 1 Klicken Sie im Dialogfeld "Eigenschaften" auf die Registerkarte "Datenanzeige" (siehe S. 245). 2 Klicken Sie im Feld "HMI-Fenster-Einrichtung" auf die Schaltfläche Wählen, um die Hintergrundfarbe auszuwählen. 3 Klicken Sie im Dialogfeld "Farbe" auf eine Farbe. 4 Klicken Sie auf OK, um das Dialogfeld "Farbe" zu schließen. 5 z Um die Änderungen an den Eigenschaften zu speichern und das Fenster "Eigenschaften" zu schließen, klicken Sie auf OK. - oder z Um die Änderungen an den Eigenschaften zu speichern und im Fenster "Eigenschaften" zu bleiben, klicken Sie auf Übernehmen. 31003884 12/2006 251 Verwendung des Datenanzeigefensters Festlegen der Zellengröße Schritt Aktion 1 Klicken Sie im Dialogfeld "Eigenschaften" auf die Registerkarte "Datenanzeige" (siehe S. 245). 2 Aktivieren Sie im Feld "HMI-Fenster-Einrichtung" das Kontrollkästchen Feste Zellengröße. Ergebnis: Wenn Sie dieses Kontrollkästchen aktivieren, sind die Felder Breite und Höhe verfügbar, und Sie können die Zellengröße manuell festlegen. 3 Geben Sie einen Wert (in Pixeln) von 1 bis 240 in das Feld Breite ein oder verschieben Sie die Bildlauffläche (geringerer Wert nach links, höherer Wert nach rechts), um eine Breite auszuwählen. 4 Geben Sie einen Wert (in Pixeln) von 1 bis 240 in das Feld Höhe ein oder verschieben Sie die Bildlauffläche (geringerer Wert nach links, höherer Wert nach rechts), um eine Höhe auszuwählen. 5 z Um die Änderungen an den Eigenschaften zu speichern und das Fenster "Eigenschaften" zu schließen, klicken Sie auf OK. - oder z Um die Änderungen an den Eigenschaften zu speichern und im Fenster "Eigenschaften" zu bleiben, klicken Sie auf Übernehmen. Erzeugen von Bitmap-Dateien zur Verknüpfung mit Registertypadressen (3x/4x) Erzeugen von Bitmap-Dateien zur Verknüpfung mit Bit-Adressen (0x/1x) 252 Verwenden Sie den Windows Explorer, um: Schritt Aktion 1 zu gewährleisten, dass sich alle Dateien, die Sie mit einer Zelle verknüpfen wollen, in demselben Verzeichnis befinden. 2 zu gewährleisten, dass die Dateien, die Sie mit einer Zelle verknüpfen wollen, sequenziell benannt sind. Richtig: Timer_1.bmp, Timer_2.bmp, Timer_3.bmp, Timer_10.bmp Falsch: Timer.bmp, TTwo.bmp, TimerThree.bmp, ... Time10.bmp Tipp: Die Benennung von Bitmaps für die Verwendung in der HMI erfolgt am einfachsten im Format BitmapName_Nr.bmp. Bit-Adressen können jede Bitmap unabhängig von deren Namen verwenden. 31003884 12/2006 Verwendung des Datenanzeigefensters Öffnen der HMI-Ansicht Schritt Aktion 1 Zeigen Sie die Inhalte der Dateneditoren im Projekt-Navigationsfeld an. 2 z Doppelklicken Sie auf HMI-Ansicht. - oder z Klicken Sie mit der rechten Maustaste auf HMI-Ansicht, und klicken Sie dann auf HMI-Ansicht. Bearbeiten von Zellendaten Verknüpfen eines Bildes mit einem Adresswert 31003884 12/2006 Schritt Aktion 1 Klicken Sie im HMI-Feld mit der rechten Maustaste auf Daten bearbeiten. Ergebnis: Das Dialogfeld "HMI-Daten bearbeiten" wird angezeigt. 2 Geben Sie einen Wert in die Liste Bild ein. Ergebnis: Hierdurch wird der Wert der mit diesem Bild verknüpften Adresse aktualisiert. 3 Geben Sie einen Wert in die Liste Überwachung ein. Ergebnis: Hierdurch wird der Wert der überwachten Adresse aktualisiert. 4 Klicken Sie auf OK, um die Änderungen zu speichern. Schritt 1 Aktion Klicken Sie im HMI-Feld mit der rechten Maustaste auf Zelle bearbeiten. 2 Aktivieren Sie das Kontrollkästchen Bild aktiviert. 3 Geben Sie eine Adresse in das Feld Adresse ein. 4 Wählen Sie im Dropdown-Listenfeld Bild ausdehnen, wie das Bild angezeigt werden soll. z Keine Zuordnung: Beschneidet die untere und die rechte Seite des einzupassenden Bilds. z Zelle anpassen: Passt das gesamte Bild an die Zelle an. z Breite anpassen: Beschneidet die untere Seite des Bilds. z Höhe anpassen: Beschneidet die rechte Seite des Bilds. 5 Klicken Sie auf OK, um die Änderungen zu speichern. 253 Verwendung des Datenanzeigefensters Befolgen Sie die nachfolgend aufgeführten Anweisungen, nachdem Sie eine mit einem Bild zu verknüpfende Adresse eingegeben haben. Wenn... Schritt Sie eine digitale 1 Adresse (0xxxx oder 1xxxx) eingegeben haben: 2 3 Aktion Klicken Sie im Feld Aus Bild auf Durchsuchen, und wählen Sie ein Bitmap (.bmp-Datei) aus, das angezeigt werden soll, wenn der Wert der ausgewählten Adresse 0 (Null) ist. Klicken Sie im Feld An Bild auf Durchsuchen, und wählen Sie ein Bitmap (.bmp-Datei) aus, das angezeigt werden soll, wenn der Wert der ausgewählten Adresse ungleich 0 (Null) ist. Klicken Sie auf OK, um die Änderungen zu speichern. Sie eine analoge 1 Adresse (3xxxx oder 4xxxx) eingegeben haben: 2 Klicken Sie im Feld Bild auf Durchsuchen, und wählen Sie das erste Bitmap (.bmp) in einer nummerierten Bitmap-Folge aus. 3 Geben Sie einen Wert in das Feld Anzahl von Bildern ein. (Diese Zahl wird verwendet, um verschiedene sequenziell benannte Bilder mit Werten aus der ausgewählten Adresse zu verknüpfen.) Beispiel: Wenn Sie als aktuellen Bereich die Werte 0 und 999 eingeben, dann geben Sie 10 in das Feld Anzahl von Bildern ein. Picture1.bmp (das Bild, das Sie in Schritt 1 ausgewählt haben) wird mit den Werten 1 bis 99 verknüpft, Picture2.bmp wird mit den Werten 100 bis 199 verknüpft usw. 4 Klicken Sie auf OK, um die Änderungen zu speichern. Geben Sie Werte in die Felder Aktueller Bereich ein. (Dies sind die Ihnen bekannten oder die von Ihnen erwarteten unteren und oberen Datenwerte der Adresse.) Hinweis: Maximal können 100 Bilder mit einer Zelle verknüpft werden. 254 31003884 12/2006 Verwendung des Datenanzeigefensters Hinzufügen einer Überschrift zu einer Zelle Hinzufügen eines zu überwachenden Wertes 31003884 12/2006 Schritt Aktion 1 Klicken Sie im HMI-Feld mit der rechten Maustaste auf Zelle bearbeiten. 2 Aktivieren Sie das Kontrollkästchen Überschrift aktiviert. 3 Geben Sie den Text ein, der im Feld Überschrift in der Zelle angezeigt werden soll (maximal 20 Zeichen). 4 Klicken Sie auf die Schaltfläche Vordergrund, um die Textfarbe auszuwählen. Wählen Sie eine Farbe aus, und klicken Sie dann auf OK. 5 Klicken Sie in der Liste Ausrichtung auf die gewünschte Position der Überschrift. z Oben z Mitte z Unten 6 Klicken Sie auf OK, um die Änderungen zu speichern. Schritt Aktion 1 Klicken Sie im HMI-Feld mit der rechten Maustaste auf Zelle bearbeiten. 2 Aktivieren Sie das Kontrollkästchen Datenmonitor aktiviert. 3 Geben Sie eine Adresse in das Feld Adresse ein. (Diese Adresse kann dieselbe oder eine andere als die mit dem Bild verknüpfte Adresse sein.) 4 Klicken Sie auf die Schaltfläche Vordergrund, um die Textfarbe auszuwählen. Wählen Sie eine Farbe aus, und klicken Sie dann auf OK. 5 Geben Sie numerische Werte in die Felder Aktueller Bereich ein. (Dies sind die Ihnen bekannten oder die von Ihnen erwarteten unteren und oberen Werte der Adresse.) 6 Geben Sie numerische Werte in die Felder Skalenbereich ein. (Sie können den Skalenbereich verwenden, um ein Verhältniswert oder einen Offset-Wert für Datenanalysezwecke anzuzeigen. Sie können den Skalenbereich auch auf dieselben Werte wie die des aktuellen Bereichs zur Anzeige von Rohdaten einstellen.) 7 Klicken Sie in der Liste Ausrichtung auf die gewünschte Position der Überschrift. z Oben z Mitte z Unten 8 Klicken Sie auf OK, um die Änderungen zu speichern. 255 Verwendung des Datenanzeigefensters Trend Trend - Übersicht Festlegen der Werte der Y-Achse Diese Ansicht ermöglicht nicht die Bearbeitung der auf dem Bildschirm angezeigten Informationen. Sie dient nur der Betrachtung von Daten. Wenn diese Ansicht aktiv ist, wird ein grafisches Liniendiagramm der Datenwerte angezeigt. Der Zeitpunkt, an dem die Daten erfasst wurden, wird auf der X-Achse dargestellt. Der Datenwert wird auf der Y-Achse sowie in der Legende auf der rechten Seite angezeigt. Dies ist für die Rückverfolgung von Datenänderungen über einen längeren Zeitraum nützlich. Es sind verschiedene Zoom- und Schwenkfunktionen verfügbar. Schritt Aktion 1 Klicken Sie im Dialogfeld "Eigenschaften" auf die Registerkarte "Datenanzeige" (siehe S. 245). 2 z Aktivieren Sie das Kontrollkästchen Skala Auto Y-Achse, damit die Y-Achse automatisch eingerichtet und so angepasst wird, dass alle Datenpunkte auf ihr enthalten sind. - oder z Geben Sie einen numerischen Wert in die Felder Y-Achse Min. und YAchse Max. ein, um den Bereich der Y-Achse manuell festzulegen. 3 z Um die Änderungen an den Eigenschaften zu speichern und das Fenster "Eigenschaften" zu schließen, klicken Sie auf OK. - oder z Um die Änderungen an den Eigenschaften zu speichern und im Fenster "Eigenschaften" zu bleiben, klicken Sie auf Übernehmen. Festlegen des Auflösungswerts Die Auflösung wird in Millisekunden angegeben und legt die Breite der X-Achse fest. Dies ist das Zeitfenster der sichtbaren Daten. Schritt Aktion 1 Klicken Sie im Dialogfeld "Eigenschaften" auf die Registerkarte "Datenanzeige" (siehe S. 245). 2 Geben Sie einen numerischen Wert in das Feld Auflösung ein. 3 z Um die Änderungen an den Eigenschaften zu speichern und das Fenster "Eigenschaften" zu schließen, klicken Sie auf OK. - oder z Um die Änderungen an den Eigenschaften zu speichern und im Fenster "Eigenschaften" zu bleiben, klicken Sie auf Übernehmen. 256 31003884 12/2006 Verwendung des Datenanzeigefensters Festlegen der Alarmwerte Die Alarmwerte sind ein Bereich sicherer Werte. Jegliche Werte, die sich außerhalb dieses Bereichs befinden, lösen einen Alarmstatus aus. Schritt Aktion 1 Klicken Sie im Dialogfeld "Eigenschaften" auf die Registerkarte "Datenanzeige" (siehe S. 245). 2 Geben Sie einen numerischen Wert in die Felder Lo Alarm und/oder Hi Alarm ein. 3 z Um die Änderungen an den Eigenschaften zu speichern und das Fenster "Eigenschaften" zu schließen, klicken Sie auf OK. - oder z Um die Änderungen an den Eigenschaften zu speichern und im Fenster "Eigenschaften" zu bleiben, klicken Sie auf Übernehmen. Festlegen des Sollwerts Der Sollwert ist ein Bezugslinienwert, der als Referenz verwendet werden kann. Schritt Aktion 1 Klicken Sie im Dialogfeld "Eigenschaften" auf die Registerkarte "Datenanzeige" (siehe S. 245). 2 Geben Sie einen numerischen Wert in das Feld Sollwert ein. 3 z Um die Änderungen an den Eigenschaften zu speichern und das Fenster "Eigenschaften" zu schließen, klicken Sie auf OK. - oder z Um die Änderungen an den Eigenschaften zu speichern und im Fenster "Eigenschaften" zu bleiben, klicken Sie auf Übernehmen. Festlegen der Trendfarben Schritt 1 2 Aktion Klicken Sie im Dialogfeld "Eigenschaften" auf die Registerkarte "Datenanzeige" (siehe S. 245). Klicken Sie auf eines der folgenden Trendelemente in der Liste Farbeinstellungen. Hintergrund Vordergrund Raster Menü Cursor z z z z z 3 Klicken Sie auf die Schaltfläche Wählen. 4 Klicken Sie im Dialogfeld Farbe auf eine Farbe, und klicken Sie dann auf OK. 5 Wiederholen Sie die Schritte 2 bis 4 für alle anderen Trendelemente. 6 z Um die Änderungen an den Eigenschaften zu speichern und das Fenster "Eigenschaften" zu schließen, klicken Sie auf OK. - oder z Um die Änderungen an den Eigenschaften zu speichern und im Fenster "Eigenschaften" zu bleiben, klicken Sie auf Übernehmen. 31003884 12/2006 257 Verwendung des Datenanzeigefensters Verwenden der Trendfunktion Ausgehend vom Trend-Fenster: Schritt Aktion 1 Wählen Sie den Modus, den Sie verwenden möchten (Scroll-X, Zoom-X, ScrollY, Zoom-Y, Scroll-XY, Zoom-XY, Cursor oder Zoom-Box). 2 Klicken Sie mit der linken Maustaste auf den Datenpunkt, von dem aus Sie arbeiten möchten. 3 Halten Sie die Maustaste gedrückt, und ziehen Sie den Mauszeiger, um die Darstellung der Daten auf dem Bildschirm zu verändern. Trendfunktion Modus Beschreibung der Funktion Diagramm Standardansicht. Dies ist die Einstellung, die zur Betrachtung eines Live-Trends oder protokollierter Daten verwendet wird. Beim Betrachten von Live-Daten wird der Trend automatisch aktualisiert, und es wird ein automatischer Bildlauf durchgeführt. Durch Auswahl der Option "Diagramm" wird die Ansicht außerdem auf die Standardansicht zurückgesetzt, wobei alle Bildlaufund Zoomvorgänge abgebrochen werden. Scroll-X Ziehen Sie das Trend-Diagramm nach links oder rechts, um die Trenddaten in ihrer zeitlichen Abfolge zu betrachten. Nicht verfügbar während der Betrachtung von Live-Daten. Zoom-X Komprimiert oder erweitert die X- (Zeit-) Achse. Dies ermöglicht die Betrachtung von mehr Details oder mehr Datenpunkten. Nicht verfügbar während der Betrachtung von Live-Daten. Scroll-Y Ziehen Sie das Trend-Diagramm nach oben oder unten, um Trenddaten zu betrachten, die außerhalb der Bereichsgrenzen der aktuellen Y-Achse liegen. Nicht verfügbar während der Betrachtung von Live-Daten. Zoom-Y Komprimiert oder erweitert die Y- (Werte-) Achse. Dies ermöglicht die Betrachtung von mehr Details oder mehr Datenpunkten. Nicht verfügbar während der Betrachtung von Live-Daten. Scroll-XY Dieser Modus ermöglicht den gleichzeitigen Bildlauf der X- und Y-Achse. Nicht verfügbar während der Betrachtung von Live-Daten. Zoom-XY Dieser Modus ermöglicht die gleichzeitige Vergrößerung der X- und Y-Achse. Nicht verfügbar während der Betrachtung von Live-Daten. Cursor Z eigt einen Cursor, den Wert des Datenpunktes und die Zeit, zu der er für eine bestimmte Trendlinie erfasst wurde. In der Legende rechts können bestimmte Trendlinien ausgewählt werden. Der Cursor kann mittels der Maus, der Tasten oder der Navigationsschaltflächen bewegt werden. Nicht verfügbar während der Betrachtung von Live-Daten. Zoom-Box Verwenden Sie ein Auswahlfeld, um einen bestimmten Teil des Trends zu vergrößern. Nicht verfügbar während der Betrachtung von Live-Daten. Kontrollkästchen Wenn dieses Kontrollkästchen aktiviert ist, zeigt der Trend nur das Diagramm der in der Legende rechts ausgewählten Adresse an. Wenn dieses Kontrollkästchen deaktiviert ist, werden alle "Nur Adressdiagramme angezeigt. Nur verfügbar im Cursormodus mit protokollierten Daten. ausgewählte anzeigen" 258 31003884 12/2006 Verwendung des Datenanzeigefensters Logik-Editor nachführen Logik-Editor nachführen Wenn Sie im Dialogfeld "Eigenschaften" das Kontrollkästchen Nachführungslogik aktivieren, werden die im Logik-Editor angegebenen Adressen automatisch zum Datenanzeigefenster hinzugefügt, und deren Werte werden nachgeführt. Wenn die Cursorposition im Logik-Editor verändert wird, werden die zuvor nachgeführten Adressen gelöscht, und ein neuer Adressensatz wird nachgeführt. Aktivieren Sie unten die entsprechenden Kontrollkästchen der nachzuführenden Adressen unten. z {Netzwerk. Alle Adressen und ihre Werte aus dem zuletzt im Logik-Editor ausgewählten Netzwerk werden im Anzeigefenster angezeigt. z Anweisungen Alle Adressen und ihre Werte, die mit der zuletzt ausgewählten Anweisung verbunden sind, werden im Anweisungsfenster angezeigt. z Binär: Alle Adressen mit digitalen Werten, die mit dem zuletzt im Logik-Editor ausgewählten Netzwerk verknüpft sind, werden im Anzeigefenster angezeigt. z Adresse: Die zuletzt ausgewählte Adresse und ihr Wert werden im Anzeigefenster angezeigt. Wenn die Kontrollkästchen Nachführungslogik und Nachführung Traffic Cop deaktiviert sind, müssen Sie die Adressen für eine Nachführung manuell im Anzeigefenster eingeben. Nachführung von Adressen des LogikEditors im Datenanzeigefenster Schritt Aktion 1 Klicken Sie im Dialogfeld "Eigenschaften" auf die Registerkarte "Datenanzeige" (siehe S. 245). 2 Aktivieren Sie das Kontrollkästchen Logik nachführen. 3 Klicken Sie auf die Optionsschaltfläche (Netzwerk, Anweisung, Bits oder Adresse) des Elements, das Sie nachführen möchten. 4 z Um die Änderungen an den Eigenschaften zu speichern und das Fenster "Eigenschaften" zu schließen, klicken Sie auf OK. - oder z Um die Änderungen an den Eigenschaften zu speichern und im Fenster "Eigenschaften" zu bleiben, klicken Sie auf Übernehmen. 5 31003884 12/2006 Vergewissern Sie sich, dass das Logik-Editor- und das Datenanzeigefenster geöffnet sind. 259 Verwendung des Datenanzeigefensters Nachführung Traffic Cop Nachführung Traffic Cop Wenn Sie im Dialogfeld "Eigenschaften" das Kontrollkästchen Nachführung Traffic Cop aktivieren, werden die in Traffic Cop angegebenen Adressen automatisch zum Datenanzeigefenster hinzugefügt, und deren Werte werden nachgeführt. Wenn die Cursorposition im Traffic Cop verändert wird, werden die nachgeführten Adressen ebenfalls geändert. Die im Zusammenhang mit Traffic Cop stehende Option, die nachgeführt werden kann, lautet Nachführung Steckplatz. Wenn Sie dieses Kontrollkästchen aktivieren, wird die verknüpfte Adresse der Karte im zuletzt ausgewählten Steckplatz im Fenster "Klemmenleiste" angezeigt. Wenn die Kontrollkästchen Nachführungslogik und Nachführung Traffic Cop deaktiviert sind, müssen Sie die Adressen für eine Nachführung manuell im Anzeigefenster eingeben. Nachführung von Adressen des Traffic Cop im Datenanzeigefenster Ausgehend vom Dialogfeld "Eigenschaften" des Datenanzeigefensters: Schritt Aktion 1 Klicken Sie im Dialogfeld "Eigenschaften" auf die Registerkarte "Datenanzeige" (siehe S. 245). 2 Aktivieren Sie das Kontrollkästchen Nachführung Steckplatz. 3 z Um die Änderungen an den Eigenschaften zu speichern und das Fenster "Eigenschaften" zu schließen, klicken Sie auf OK. - oder z Um die Änderungen an den Eigenschaften zu speichern und im Fenster "Eigenschaften" zu bleiben, klicken Sie auf Übernehmen. 4 260 Vergewissern Sie sich, dass das Traffic Cop- und das Datenanzeigefenster geöffnet sind. 31003884 12/2006 Verwendung des Datenanzeigefensters Anweisungs-Editor / Klemmenleisten-Editor AnweisungsEditor Übersicht Sie können mittels des Anweisungs-Editors die Adressen und Daten bestimmter Logik-Anweisungen anzeigen. Außerdem können die DRUM-Zusammenfassung und die PID-Zusammenfassung den Anweisungs-Editor für die in den Zusammenfassungen ausgewählte DRUModer PID-Funktion aktivieren. Es werden nur die von der aktuellen Anweisung angegebenen Adressen aufgenommen. Die Anzeige wird mittels eines anwenderdefinierten VB-Skripts erstellt. Diese Skripts sind veränderbar und können verwendet werden, um die Bildschirmanzeige zu verändern. Anzeigen einer Anweisung im AnweisungsEditor Der Anweisungs-Editor arbeitet mit dem Logik-Editor. Um eine bestimmte Anweisung anzuzeigen, markieren Sie einfach die gewünschte Anweisung im Logik-Editor, woraufhin die Anweisung im Anweisungs-Editor angezeigt wird. KlemmenleistenEditor Übersicht Sie können mittels des Klemmenleisten-Editors die Adressen und Daten bestimmter E/A-Karten anzeigen. Abhängig von den Einstellungen der Eigenschaften können Sie Adressen anzeigen und Adresswerte bearbeiten, die im aktuell im Traffic Cop markierten Element (Rack oder Steckplatz) gefunden werden. Die Anzeige wird mittels eines anwenderdefinierten VB-Skripts erstellt. Diese Skripts sind veränderbar und können verwendet werden, um die Bildschirmanzeige beliebig zu verändern. Anzeigen einer E/A-Karte im KlemmenleistenEditor 31003884 12/2006 Der Klemmenleisten-Editor arbeitet mit dem Traffic Cop. Um eine bestimmte Karte anzuzeigen, markieren Sie einfach die gewünschte Karte im Traffic Cop, woraufhin die Karte im Klemmenleisten-Editor angezeigt wird. 261 Verwendung des Datenanzeigefensters Anzeige-Skripts für den Anweisungs-Editor / Klemmenleisten-Editor Anzeige-Skripts Übersicht Die Anweisungs-/Klemmenleisten-Editoren können mittels spezieller VBSkriptdateien (.ucs) individuell angepasst werden. Für allgemeine Anweisungen und für einige hoch entwickelte E/A-Karten stehen eine Vielzahl von .ucs-Dateien zur Verfügung. Alle .ucs-Dateien verwenden ein Standard-Funktionssatz, der in den PRWX32 Daten-Editor eingebunden werden kann, um die benötigten Bildschirmelemente zu liefern. Außerdem sind alle regulären VB-Skriptfunktionen (wie etwa FOR-Schleifen und IF-Anweisungen) verfügbar. Hinweis: Das Skript muss Standard-VBS-Codierverfahren und -regeln entsprechen. Erstellen einer AnzeigeSkriptdatei Benennen einer AnzeigeSkriptdatei 262 Schritt Aktion 1 Öffnen Sie ein leeres Skript in einem Skript-Editor (Notepad oder Wordpad). 2 Geben Sie die Gliederung der neuen Skript-Funktion wie folgt ein: Sub FunctionName (TopAddr, MidAddr, BotAddr, TopLen, MidLen, BotLen, Page, Unused1, Unused2) End Sub 3 Fügen Sie die erforderlichen Funktionen zum Skript hinzu. Hinweis: Alle Funktionen müssen mit dem Präfix Call Editor versehen werden. Beispiel: Call Editor.scAddGrid. 4 Speichern Sie das Script im Verzeichnis ProWORX\32\Scripts, und beachten Sie hierbei die unten aufgeführten Namenkonventionen. Regeln und Richtlinien: Schritt Aktion 1 Skriptdateien müssen mit der Dateierweiterung .ucs gespeichert werden. Beispiel: VMER.ucs 2 Anweisungsskripts müssen unter ihrem jeweiligen Maschinennamen gespeichert werden. Beispiel: Richtig: MSTR.ucs, Falsch: Master.ucs 3 Die Namen von Skriptdateien dürfen keine Leer- oder Trennzeichen enthalten. Beispiel: Richtig: DAO84010.ucs, Falsch: DAO 840 10.ucs, DAO-840_10.ucs 31003884 12/2006 Verwendung des Datenanzeigefensters Anzeige-Skriptvariablen Variablenbeschreibungstabelle Innerhalb des Anzeige-Skripts verwendete Variablen: Variable Typ Beschreibung FunctionName Nicht zutreffend Der Funktionsname muss mit dem Namen der Anweisung oder der E/A-Karte, die sie unterstützt, identisch sein. Beispiel: Für die Anweisung ADD würde der Funktionsname "ADD" und der Skriptdateiname "Add.ucs" lauten. TopAddr Zeichenkette Anweisungs-Editor: Die Adresse im obersten Eintrag der Anweisung. Klemmenleisten-Editor: Nur für Karten mit Eingangsadressen, die erste Eingangsadresse. Nur für Karten mit Ausgangsadressen, die erste Ausgangsadresse. Für Karten mit Ein- und Ausgangsadressen, die erste Eingangsadresse. MidAddr Zeichenkette Anweisungs-Editor: Die Adresse im zweiten Eintrag der Anweisung, wenn ein zweiter Eintrag vorhanden ist. Klemmenleisten-Editor: Erste Ausgangsadresse für Karten, die sowohl über Ein- als auch Ausgangsadressen verfügen. BotAddr Zeichenkette Anweisungs-Editor: Die Adresse im dritten Eintrag der Anweisung, wenn ein dritter Eintrag vorhanden ist. Klemmenleisten-Editor: Leer TopLen Ganzzahl Anweisungs-Editor: Die Anzahl der implizierten Adressen, die mit der Adresse im obersten Eintrag verbunden sind. Klemmenleisten-Editor: Leer MidLen Ganzzahl Anweisungs-Editor: Die Anzahl der implizierten Adressen, die mit der Adresse im mittleren Eintrag verbunden sind. Klemmenleisten-Editor: Leer BotLen Ganzzahl Anweisungs-Editor: Die Anzahl der implizierten Adressen, die mit der Adresse im untersten Eintrag verbunden sind. Klemmenleisten-Editor: Leer Seite Ganzzahl Wenn in diesem Skript mittels "scAddPages" eine Seitenauswahlsteuerung angegeben ist, gibt diese Variable die Nummer der anzuzeigenden Seite an. Unused1, Unused2 Leer Reservierte Werte Hinweis: All diese Parameter übergeben Daten an das Skript. 31003884 12/2006 263 Verwendung des Datenanzeigefensters Anzeige-Skriptfunktionen Innerhalb des Anzeige-Skripts verwendete Funktionen Hinweis: Alle Funktionen müssen mit dem Präfix "Call Editor" versehen werden. Beispiel: Call Editor.scAddGrid Hinweis: Alle Zeichenketten müssen in Anführungszeichen stehen. Beispiel: Call Editor.scSetRowInfo(1, 1, "Dies ist eine Zeichenfolgenbeschreibung", "Dezimal") scAddGrid (Adresse, NumRows, VisibleRows) 264 Dies ist die Hauptfunktion für die Anzeige von Datenwerten. Sie ist verantwortlich für das Hinzufügen eines Adressen-Gitternetzes zusammen mit deren Datenwerten und Radizes. Alle Radizes werden standardmäßig auf Dezimal gesetzt. Gitternetze werden beginnend mit 1 in der Reihenfolge nummeriert, in der sie hinzugefügt werden. Diese Nummer wird als eine ID für andere Funktionen wie etwa "scSetRowInfo" verwendet. Variable Typ Variablenbeschreibung Adresse Ganzzahl Die erste Adresse in einer sequenziellen Adressenliste. NumRows Ganzzahl Die Anzahl der Zeilen (und Adressen), die in diesem Gitternetz angezeigt werden sollen. VisibleRows Ganzzahl Dies grenzt das Gitternetz so ein, dass nur die angegebene Anzahl von Zeilen angezeigt wird. Weitere Zeilen können per Bildlauf angezeigt werden. 31003884 12/2006 Verwendung des Datenanzeigefensters scSetRowInfo (GridIndex, GridRow, TextString, Radix) scGetText (TextIndex) Diese Funktion ändert die Inhalte einer bestimmten Zeile in einem bestimmten Gitternetz. Die Beschreibung und eine bestimmte Radix können mittels dieser Funktion hinzugefügt werden. Variable Typ Dies ist die ID-Nummer des Gitternetzes. Siehe "scAddGrid". GridRow Die in diesem Gitternetz zu ändernde Zeile. Gültige Zeilen beginnen bei 1 und reichen bis zur höchsten Zeilenzahl, die dieses Gitternetz enthält. Ganzzahl TextString Zeichenkette Der hinzuzufügende Beschreibungstext. Radix Gibt an, in welcher Radix die Daten angezeigt werden sollen. Gültige Einträge sind: z Hexadezimal z Binär z ASCII z Gleitkommanotierung z Lang z Mit Vorzeichen z BCD z Dezimal Zeichenkette Diese Funktion fragt interne PRWX32-Textfolgen ab. Normalerweise sollten Sie eine Literalzeichenfolge (Hallo) anstelle dieser Funktion verwenden. Variable Typ TextIndex Ganzzahl scGetData (Adresse als Variante) 31003884 12/2006 Variablenbeschreibung GridIndex Ganzzahl Variablenbeschreibung Die Nummer der internen Textfolge, die Sie abfragen möchten. Diese Funktion fragt einen Datenwert für eine bestimmte Adresse ab. Variable Typ Variablenbeschreibung Adresse Zeichenkette Dies ist eine Zeichenkette, die die Adresse enthält, deren Daten abgefragt werden sollen. Alle Adressen des Typs 0x, 1x, 3x, 4x und 6x sind zulässig. 265 Verwendung des Datenanzeigefensters scAddBitDisplay (BitDisplayName , GridNumber, GridRow, LineState, Veränderbar) Diese Funktion fügt eine Schaltfläche mit drei Punkten zum angegebenen Gitternetz in der angegebenen Zeile hinzu. Diese Schaltfläche aktiviert ein BitanzeigeDialogfeld, das detaillierte Beschreibungen und Editierfunktionen enthält. Variable Typ BitDisplayName Zeichenkette Dies ist ein Name, der verwendet werden muss, um diese bestimmte Anzeige zu identifizieren. Ein Skript kann zahlreiche verschiedene Bitanzeigen erstellen. Variablenbeschreibung GridNumber Ganzzahl Dies ist die ID-Nummer des Gitternetzes. Siehe "scAddGrid". GridRow Ganzzahl Die in diesem Gitternetz zu ändernde Zeile. Gültige Zeilen beginnen bei 1 und reichen bis zur höchsten Zeilenzahl, die dieses Gitternetz enthält. LineState Zeichenkette Eine Zeichenkette, bestehend aus 16 numerischen Zeichen. Das erste Zeichen ist das höchstwertige Bit. Jedes Zeichen kann eines der Folgenden sein: z 0 - Keine Leitung z 1 - Horizontale Stichleitung z 2 - Ganze Leitung z 3 - Endabzweig Veränderbar Boolesch z Auf Wahr setzen, um die Bitbearbeitung zu ermöglichen. z Auf Falsch setzen, um den Schreibschutz für das Display zu aktivieren. scAddBitInfo (BitDisplayName , BitNumber, BitDescription) 266 Diese Funktion fügt eine Bitbeschreibung zu den Inhalten einer angegebenen Bitanzeige hinzu, die mit der Funktion "scAddBitDisplay" erstellt worden ist. Variable Typ Variablenbeschreibung BitDisplayName Zeichenkette Dies ist ein Name, der verwendet werden muss, um diese bestimmte Anzeige zu identifizieren. Siehe "scAddBitDisplay". BitNumber Ganzzahl Die Zahl von 1 bis 16 des Bits, zu dem die Beschreibung hinzugefügt werden soll. 1 = niederwertigstes Bit. BitDescription Zeichenkette Der hinzuzufügende Beschreibungstext. 31003884 12/2006 Verwendung des Datenanzeigefensters scAddBitEditValue (BitDisplayName , BitNumber, FirstBit, LastBit, Beschreibung, Wert) scAddEquation (EquationStr, Var1, Var2, Var3, Var4, Var5) 31003884 12/2006 Diese Funktion erstellt ein Dropdown-Listenfeld für ein bestimmtes Bit in der angegebenen Bitanzeige. Dieses Feld kann verwendet werden, um einen Bitblock auf ein bestimmtes Muster zu setzen, das mit einem beschreibenden Status verknüpft ist. Es wird nur ein Listeneintrag pro Zelle hinzugefügt. Die Einträge werden in sequenzieller Reihenfolge hinzugefügt. Variable Typ Variablenbeschreibung BitDisplayName Zeichenk ette Dies ist ein Name, der verwendet werden muss, um diese bestimmte Anzeige zu identifizieren. Siehe "scAddBitDisplay". BitNumber Ganzzahl Die Zahl von 1 bis 16 des Bits, zu dem die Beschreibung hinzugefügt werden soll. 1 = niederwertigstes Bit. FirstBit Ganzzahl Die erste Bitnummer in einem zu verändernden Bitsatz (höchstwertige Bit). LastBit Ganzzahl Die letzte Bitnummer in einem zu verändernden Bitsatz (niederwertigstes Bit). BitDescription Zeichenk ette Die Beschreibung des Listeneintrags. Wert Zeichenk ette Das binäre Muster, auf das die Bits gesetzt werden sollen. Beispiel: 110110 Diese Funktion erstellt eine Funktionalgleichung in einem Feld. Bis zu 5 Variablen können integriert werden. Variable Typ Variablenbeschreibung EquationStr Zeichenk Eine Zeichenkette, welche die anzuzeigende Gleichung ette enthält. Verwenden Sie "A", "B" bis "E", um eine Variable zu bezeichnen. Die Variablen werden den Daten in einer Gitternetzzeile zugeordnet. Beispiel: "A + B = C") Var1 bis Var5 Zeichenk Eine Zeichenkette im Format "a,b,r", wobei a=Gitternetzette ID-Nummer, b=Gitternetzzeile, r=Radix: "ILDF". Der RadixWert gibt die Radix an, in der die Gleichungsdaten (Ganzzahl, Lang, Doppelt oder Gleitkomma) angezeigt werden sollen. Doppelt ist keine normale Radix. Es erstellt eine Verkettung von 2 16-Bit-Datenwerten her. Dies sind die Datenwerte, die in der Gleichung angezeigt werden. Verwenden Sie "" für Variablen, die nicht verwendet werden. 267 Verwendung des Datenanzeigefensters scAddErrorField (GridNumber als Variant, GridRow als Variant) scAddErrorFieldText (DataValue als Variant, ErrorText als Variant) scAddPages (NumPages) 268 Diese Funktion erstellt ein Fehlerfeld, in dem eine Fehlermeldung angezeigt wird. Die Fehlermeldung wird nur dann angezeigt, wenn ein Fehlerzustand vorliegt. Die Fehlerzustände werden mittels der Funktion "scAddErrorFieldText" festgelegt. Fehlerzustände sind ein bestimmter Wert, der in einem bestimmten Register enthalten ist. Dies wird in einer Zeile in einem Gitternetz angegeben. Es ist nur ein Fehlerfeld zulässig. Variable Typ Variablenbeschreibung GridNumber Ganzzahl Dies ist die ID-Nummer des Gitternetzes. Siehe "scAddGrid". GridRow Ganzzahl Die in diesem Gitternetz zu ändernde Zeile. Gültige Zeilen beginnen bei 1 und reichen bis zur höchsten Zeilenzahl, die dieses Gitternetz enthält. Diese Funktion fügt einen Fehlerzustand zu einem Fehlerfeld hinzu. Es kann eine beliebige Anzahl von Zuständen hinzugefügt werden. Ein Zustand ist wahr, wenn ein Datenwert dem angegebenen Wert entspricht. Variable Typ Variablenbeschreibung DataValue Ganzzahl Ein Wert, der einem Fehler entspricht. ErrorText Zeichenkette Die anzuzeigende Fehlermeldung. Diese Funktion fügt eine Seitenauswahlsteuerung hinzu. Es kann nur eine Seitenauswahlsteuerung angegeben werden. Die Seiten werden sequenziell beginnend bei 1 nummeriert. Dies ist nützlich, wenn eine Anweisung über eine große Menge an anzuzeigenden Informationen verfügt. Variable Typ Variablenbeschreibung NumPages Ganzzahl Die Gesamtzahl der anzuzeigenden Seiten. 31003884 12/2006 Verwendung des Datenanzeigefensters scAddPicklist (ListName, GridNumber, GridRow) scAddToList (ListID, ListText, ListValue) scAddStaticText (TextString) 31003884 12/2006 Diese Funktion fügt einem bestimmten Gitternetz in einer bestimmten Zeile ein Dropdown-Listenfeld hinzu. Diese Liste ermöglicht die einfache Auswahl bestimmter Datenwerte für die verknüpfte Adresse. Jede Auswahlliste muss eindeutig durch die Zuweisung eines Namens gekennzeichnet werden. Variable Typ Variablenbeschreibung ListName Zeichenkette Dies ist ein Name, der verwendet werden muss, um diese bestimmte Auswahlliste zu identifizieren. Ein Skript kann zahlreiche verschiedene Auswahllisten erstellen. GridNumber Ganzzahl Dies ist die ID-Nummer des Gitternetzes. Siehe "scAddGrid". GridRow Ganzzahl Die in diesem Gitternetz zu ändernde Zeile. Gültige Zeilen beginnen bei 1 und reichen bis zur höchsten Zeilenzahl, die dieses Gitternetz enthält. Diese Funktion fügt einen Datenwert zu einer mittels der Funktion "scAddPickList" erstellten Auswahlliste hinzu. Variable Typ Variablenbeschreibung ListID Zeichenkette Dies ist ein Name, der verwendet werden muss, um diese bestimmte Auswahlliste zu identifizieren. Siehe "scAddPickList". ListText Zeichenkette Text, der in der Liste angezeigt wird. Normalerweise beschreibt er den Zweck eines Datenwerts. ListValue Ganzzahl Ein Datenwert, der gesetzt wird, wenn dieser Listeneintrag ausgewählt wird. Diese Funktion fügt einen feststehenden Textblock hinzu. Diese Funktion ist nützlich für Titel, Anweisungen oder zusätzliche Informationen, die nicht anderweitig geliefert werden. Variable Typ Variablenbeschreibung TextString TextString Der anzuzeigende Text. 269 Verwendung des Datenanzeigefensters Register-Editor Register-Editor Übersicht Der Register-Editor ermöglicht Ihnen die Anzeige und Bearbeitung der Daten für alle verfügbaren Adressen. Hierzu gehören alle E/A-Merkerbits sowie alle Eingangs-, Halte- und erweiterten Register. Hinweis: Adressen können nicht bearbeitet werden, da sie durch die Konfiguration eines Projekts festgelegt sind. Öffnen des Register-Editors Schritt Aktion 1 Zeigen Sie die Inhalte der Dateneditoren im Projekt-Navigationsfeld an. 2 z Doppelklicken Sie auf Register-Editor. - oder z Klicken Sie mit der rechten Maustaste auf Register-Editor, und klicken Sie dann auf Register-Editor. Ändern des angezeigten Adresstyps Klicken Sie in der Taskleiste des Felds "Register-Editor" auf eine der Schaltflächen (0x, 1x, 3x, 4x, 6x), um einen Adresstyp auszuwählen. Hinweis: Die Adressen des erweiterten Speichers sind in der Speicherdatei definiert. Anzeigen von erweiterten Speicheradressen 270 Schritt Aktion 1 Klicken Sie in der Taskleiste des Felds "Register-Editor" auf die Schaltfläche 6x. 2 Klicken Sie auf die Liste Datei, um eine erweiterte Speicherdatei auszuwählen. 31003884 12/2006 Verwendung des Datenanzeigefensters PID-Tuner PID- und PID2Blöcke Übersicht PID und PID2-Blöcke sind Softwareprogrammierungsblöcke, die ermöglichen, einen Prozess ohne Änderungen an bzw. Ergänzungen der Hardware zu steuern. "PID" steht für "Proportional Integral Derivative" (zu Deutsch: Proportional-IntegralDifferenzial). Der PID2-Regler ist eine ausgereiftere Version des PID-Reglers; beide arbeiten auf dieselbe Art und Weise. PID/PID2-Verarbeitung Prozesseingang Sollwert PID Berechnung Ausgangswert Prozessvariable Prozess Messwert Prozessausgang Die PID-Berechnung vergleicht eine Prozessvariable (PV) mit einem vorgegebenen Bezugspunkt, der Sollwert (SP, für engl. Set point) genannt wird. Die Berechnung verwendet die Differenz zwischen dem Sollwert und der Prozessvariablen, um den PID-Ausgangswert (OV für engl. Output value) anzupassen, der manchmal als Laufvariable bezeichnet wird. Dieser Ausgangswert wird verwendet, um einen Prozesseingang zu verändern, so dass die gemessene Prozessvariable eventuell mit dem gewünschten Sollwert übereinstimmt. PID-Tuner Übersicht Die PID-Zusammenfassung zeigt eine Liste aller PID- und PID2-Anweisungen in der Logik des aktuellen Projekts. Jede Zeile im Gitternetz enthält den Instruktionsnamen, seine Position in der Logik und die Adressen von wichtigen, mit dem PID-Block zusammenhängenden Datenwerten. Die aktuell markierte Zeile verfügt über eine zugehörige PID-Bildschirmoberfläche. Diese Bildschirmoberfläche ermöglicht die einfache Abstimmung des ausgewählten PID-Blocks. Sie können den manuellen Modus aufrufen oder den Sollwert einstellen. Hinweis: Während einer laufenden Suche nach PID-Anweisungen in der Logik kann es zu einer Verzögerung kommen. 31003884 12/2006 271 Verwendung des Datenanzeigefensters Öffnen der PIDZusammenfassung Schritt Aktion 1 Zeigen Sie die Inhalte der Dateneditoren im Projekt-Navigationsfeld an. 2 z Doppelklicken Sie auf PID-Zusammenfassung. - oder z Klicken Sie mit der rechten Maustaste auf PID-Zusammenfassung, und klicken Sie dann auf PID-Zusammenfassung. Einstellen des Sollwerts Springen zum aktuell im LogikEditor markierten PIDBlock Bearbeiten von PID-Daten 272 Schritt Aktion 1 Klicken Sie im Feld "PID-Zusammenfassung" auf Einstellen. 2 Klicken Sie auf das Bildlauffeld, und ziehen Sie es nach oben, um den Sollwert zu erhöhen, oder nach unten, um den Sollwert zu verringern. 3 Drücken Sie die Eingabetaste, um die vorgenommenen Änderungen zu übernehmen. Schritt Aktion 1 Klicken Sie im Feld "PID-Zusammenfassung" auf die Zeile der PID- oder PID2Anweisung, zu der Sie springen möchten. 2 Klicken Sie auf Gehe zu. Ergebnis: Der Logik-Editor wird geöffnet, und der Cursor befindet sich auf dem markierten PID-Block. Schritt Aktion 1 Klicken Sie im Feld "PID-Zusammenfassung" auf die Zeile des PID- oder PID2Reglers, den Sie bearbeiten möchten. 2 Klicken Sie auf Abstimmen. Ergebnis: Der Anweisungs-Editor wird geöffnet und enthält die markierte PIDoder PID2-Anweisung. Hier können Sie alle mit der Anweisung zusammenhängenden Datenwerte bearbeiten. 3 Klicken Sie auf die Registerkarte PID-Zusammenfassung, um den Anweisungs-Editor zu schließen. 31003884 12/2006 Verwendung des Datenanzeigefensters Trendverfolgung von PID-Daten Einstellen des PID-Kontaktes Schritt Aktion 1 Klicken Sie im Feld "PID-Zusammenfassung" auf die Zeile des PID- oder PID2Reglers, dessen Daten Sie verfolgen möchten. 2 Klicken Sie auf Trend. Ergebnis: Das Fenster "Trend" wird geöffnet. Es zeigt die Trenddaten des ausgewählten PID oder PID2-Reglers. 3 Klicken Sie auf die Registerkarte PID-Zusammenfassung, um den Anweisungs-Editor zu schließen. Schritt 1 2 Aktion Aktivieren Sie im Feld "PID-Zusammenfassung" das Kontrollkästchen Eingangskontakt forcen. Hinweis: Hierdurch wird die Kontakteinstellung durch Deaktivierung des Kontakts überschrieben. Vergewissern Sie sich, dass dies zu keinen Sicherheitsrisiken führt. Klicken Sie auf eine der folgenden Schaltflächen: z Auto = ein z Manuell = aus Die standardmäßige Kontakteinstellung ist Auto. Klicken Sie auf die Schaltfläche Auto/Manuell, um die Kontakteinstellung zu verändern. Hierdurch wird der Kontakt unmittelbar vor dem obersten Eintrag dieser PID-Anweisung deaktiviert und auf EIN oder AUS geforct. Die Markierung auf der Schaltfläche gibt den aktuellen Kontaktzustand an. 31003884 12/2006 273 Verwendung des Datenanzeigefensters DRUM-Zusammenfassung DrumAnweisung Übersicht Die Drum-Anweisung verwendet eine 4x-Registertabelle, welche Daten enthält, die jeden Schritt in einer Sequenz darstellen. Die Anzahl der dieser Schrittdatentabelle zugeordneten Register ist abhängig von der für die Sequenz erforderlichen Schrittanzahl. Sie können Register im voraus zuweisen und so Daten für jeden Sequenzschritt speichern, was Ihnen ermöglicht, der Schrittfolgesteuerung weitere Schritte hinzuzufügen, ohne die Anwenderlogik ändern zu müssen. Das Drum enthält eine Ausgangsmaske, die Ihnen ermöglicht, Bits in den Registerdaten selektiv zu maskieren, bevor Sie diese an Ausgangs-/Merkerbits übertragen. Dies ist insbesondere dann sinnvoll, wenn die physikalischen Ausgänge der Schrittfolgesteuerung des Ausgangsmoduls nicht aufeinander folgen. Die maskierten Bits werden durch die Drum-Anweisung nicht geändert und können von einer von der Schrittfolgesteuerung unabhängigen Logik verwendet werden. DrumZusammenfassung Übersicht Die Drum-Zusammenfassung zeigt eine Liste aller Drum-, ICMP- und SCIFAnweisungen in der Logik des aktuellen Projekts. Sie sind nach ihrer obersten Adresse sortiert. Die Daten dieser Adresse sind als Schrittwert bekannt. Alle Anweisungen mit demselben Schrittwert werden zusammen auf der rechten Seite angezeigt. Alle verfügbaren Schrittwerte werden in der Liste auf der linken Seite angezeigt. Jede Zeile enthält den Anweisungsnamen, die Position der Anweisung in der Logik und wichtige mit dem Block zusammenhängende Datenwerte. "Verwendete Schritte", "Maschinen-ID" und "Profil-ID" sind alles veränderbare Werte. Hinweis: Während einer laufenden Suche nach Drum-Anweisungen in der Logik kann es zu einer Verzögerung kommen. Öffnen der Drum/ICMPZusammenfassung Schritt Aktion 1 Zeigen Sie die Inhalte der Dateneditoren im Projekt-Navigationsfeld an. 2 z Doppelklicken Sie auf Drum/ICMP-Zusammenfassung. - oder z Klicken Sie mit der rechten Maustaste auf Drum/ICMP-Zusammenfassung, und klicken Sie dann auf Drum/ICMP-Zusammenfassung. 274 31003884 12/2006 Verwendung des Datenanzeigefensters Auswählen eines Schritts Bearbeiten von Daten der DrumZusammenfassung Bearbeiten der Werte von Anweisungsadressdaten 31003884 12/2006 Wählen Sie in der Drum-Zusammenfassung eine Adresse aus dem linken Feld aus. Alle zutreffenden Anweisungen, die sich auf diese Adresse beziehen, werden angezeigt. Schritt Aktion 1 Doppelklicken Sie in der Drum-Zusammenfassung auf die Zelle Verwendete Schritte, Maschinen-ID oder Profil-ID, die Sie bearbeiten möchten. 2 Geben Sie einen Wert in die Zelle ein. 3 Drücken Sie die Eingabetaste, um die Änderungen zu speichern, oder Esc, um die Änderungen zu verwerfen. Schritt 1 Aktion Wählen Sie im Feld "Drum-Zusammenfassung" die Anweisung aus, die Sie bearbeiten möchten. 2 Klicken Sie auf Folgesteuerung. 3 Doppelklicken Sie im Fenster "Anweisung" auf die Daten-Zelle, die Sie bearbeiten möchten. 4 Geben Sie einen Wert in die Zelle ein. 5 Drücken Sie die Eingabetaste, um die Änderungen zu speichern, oder Esc, um die Änderungen zu verwerfen. 6 Klicken Sie auf die Registerkarte Drum-Zusammenfassung, um das Feld "Anweisung" zu schließen. 275 Verwendung des Datenanzeigefensters Importieren und Exportieren von Daten aus dem Datenanzeigefenster Übersicht Daten im Datenanzeigefenster können in eine Textdatei importiert oder aus einer Textdatei exportiert werden. Diese Datei kann mit einem beliebigen Text-Editor wie dem Notepad-Editor oder einem Tabellenkalkulationsprogramm wie Microsoft Excel geändert werden. Daten im Datenanzeigefenster können nur importiert werden, wenn das Datenanzeigefenster und der Register-Editor im Offline-Modus sind. Daten im Datenanzeigefenster können im Online- und im Offline-Modus exportiert werden. Importieren von Daten 276 Schritt Aktion 1 Klicken Sie mit der rechten Maustaste auf das Datenanzeigefenster (siehe S. 241). 2 Klicken Sie auf Datendienstprogramme → Daten importieren. Ergebnis: Das Dialogfeld "Importieren aus" wird angezeigt. 3 Blättern Sie zu einem Ordner, um eine zu importierende Datei (*.txt oder *.csv) auszuwählen. 4 Klicken Sie auf Öffnen. 5 Es werden Daten von allen in der Importdatei gefundenen Adressen importiert, ganz gleich welche Adressen vor dem Importieren auf dem Bildschirm vorhanden sind. Die Daten aller Adressen in der Importdatei, die sich in dem für das Projekt konfigurierten Bereich befinden, werden importiert. Eine Fortschrittsleiste zeigt den Fortschritt des Importvorgangs an. 31003884 12/2006 Verwendung des Datenanzeigefensters Exportieren von Daten Schritt Aktion 1 Klicken Sie mit der rechten Maustaste auf das Datenanzeigefenster (siehe S. 241). 2 Klicken Sie auf Datendienstprogramme → Daten exportieren. Ergebnis: Das Dialogfeld "Exportieren nach" wird angezeigt. 3 Geben Sie einen neuen Dateinamen ein, oder blättern Sie zu einem Ordner, um eine vorhandene Datei (*.txt oder *.csv) auszuwählen. 4 Klicken Sie auf Öffnen. 5 Die Daten werden wie folgt exportiert: z Datenanzeigefenster (Offline): Alle Adressen und Datenwerte, die gerade im Datenanzeigefenster angezeigt werden, werden exportiert. Sind keine Adressen vorhanden, wird nichts exportiert. z Datenanzeigefenster (Online): Alle Adressen und Datenwerte, die gerade im Datenanzeigefenster angezeigt werden, werden exportiert. Sind keine Adressen vorhanden, wird nichts exportiert. Beachten Sie, dass es sich bei den exportierten Daten um eine Momentaufnahme der Datenwerte in der SPS handelt. z Register-Editor (Offline): Alle Adressen und Datenwerte für den ausgewählten Adresstyp werden exportiert. Ist z.B. der Typ 4x gewählt, werden alle konfigurierten 4x-Adressen und -Daten exportiert. Datenformate 31003884 12/2006 Dateiformate für den Import und Export im Datenanzeigefenster: Datei Format *.TXT - Durch Tab getrennte Variablen-Textdatei. Adresse <Tab> Daten *.CSV - Durch Komma getrennte Variablen-Textdatei. Adresse,Daten 277 Verwendung des Datenanzeigefensters 278 31003884 12/2006 Arbeiten mit dem ASCII-Editor 11 ASCII-Editor Verwendung des ASCII-Editors ASCII-Nachrichten ermöglichen es Ihrer Steuerung, Ihnen Informationen im Klartext mitzuteilen. Verwenden Sie sie, wenn Sie beispielsweise eine schriftliche Warnmeldung am Bildschirm anzeigen möchten, wenn ein Motor eingeschaltet wird, oder wenn Sie jede Stunde einen Ausdruck erhalten möchten, der angibt, wie viele Elemente von einem bestimmten Zähler erfasst worden sind. Verwenden Sie den ASCII-Nachrichten-Editor, um die Nachrichten einzugeben und zu bearbeiten, die Ihre Steuerung oder Ihr Projekt senden soll. Hinweis: Verwenden Sie den ASCII-Leseblock (READ) und den ASCIISchreibblock (WRIT) in Ihrem Kontaktplan, um eine Nachricht von einer Steuerung zu Ihrem Ausgabegerät (wie etwa einem Monitor, Drucker oder einem Laufwerk) zu senden. 31003884 12/2006 279 ASCII-Editor Konfigurieren der ASCIINachrichten Öffnen des ASCII-Editors Beginnen Sie mit der Konfiguration Ihrer Steuerung oder Ihres Projekts, die bzw. das ASCII-Nachrichten verwenden soll: Schritt Aktion 1 Bestätigen Sie, dass Ihre Steuerung ASCII-Nachrichten unterstützt. 2 Doppelklicken Sie im Projekt-Navigationsfeld auf Konfiguration. - oder Klicken Sie im Projekt-Navigationsfeld mit der rechten Maustaste auf Konfiguration, und klicken Sie dann auf Editor öffnen. - oder Klicken Sie auf Projekt → Konfiguration. - oder Klicken Sie in der Symbolleiste auf das Symbol Konfiguration. 3 Klicken Sie auf die Registerkarte Allgemein (siehe S. 108). 4 Konfigurieren Sie die ASCII-Parameter der Steuerung (Nachrichten gesamt, Nachrichtenworte und ASCII-Ports). 5 Klicken Sie auf die Registerkarte Ports (siehe S. 113). 6 Vergewissen Sie sich, dass Ihre ASCII-Ports richtig konfiguriert sind. Klicken Sie auf Projekt → ASCII-Nachrichten. - oder Klicken Sie auf die Schaltfläche ASCII-Nachrichten in der Symbolleiste. 280 31003884 12/2006 ASCII-Editor Nachrichtenliste Das Feld "Nachrichtenliste" enthält alle Nachrichten im aktuellen Projekt. Klicken Sie auf eine Nachricht, um Sie im Editor zu bearbeiten oder im Feld "Vorschau" anzuzeigen. Hinweis: Eine gelbe Nachricht ist eine Nachricht, die zu viele Worte enthält. Klicken Sie mit der rechten Maustaste auf das Feld "Editor/Vorschau": Feld "Editor/ Vorschau" Zum... Funktion Ergebnis Ausschneiden/ Kopieren/Einfügen von Nachrichten: Klicken Sie auf Ausschneiden, Kopieren oder Einfügen. Die Nachricht wird in die Windows-Zwischenablage eingefügt und kann in jede beliebige andere Nachricht eingefügt werden. Einfügen einer Nachricht: Klicken Sie auf Einfügen. Verschiebt die Nachrichten von der ausgewählten Nachricht ab nach oben. Löschen einer Nachricht: Klicken Sie auf Löschen. Löscht alle Worte aus der ausgewählten Nachricht. Löschen einer Nachricht: Klicken Sie auf Löschen (Umschalt+Entf). Löscht die ausgewählte Nachricht und verschiebt alle Nachrichten nach oben. Initialisieren aller Nachrichten: Klicken Sie auf Initialisieren. Löscht alle Nachrichten. Das Feld "Editor" ist ein WYSIWYG-Nachrichteneditor. Geben Sie die Nachrichten entweder mittels der Schaltflächen der Toolbox oder über die Hotkeys der Tastatur in den Editor ein. Das Feld "Vorschau" ist eine Anzeige der aktuell ausgewählten ASCII-Nachricht, die keine Bearbeitung ermöglicht. Um zwischen dem Feld "Editor" und "Vorschau" hin- und herzuschalten, klicken Sie mit der rechten Maustaste auf die gewünschte Nachricht, und klicken Sie auf Vorschau oder Editor. Hinweis: Anweisungen, die sich hinter einem Wagenrücklaufzeichen befinden, werden ignoriert. Hinweis: Verwechseln Sie leere Zellen nicht mit Leerzeichen. Leere Zellen werden gelöscht, wenn die Nachricht gespeichert wird. 31003884 12/2006 281 ASCII-Editor ASCII-EditorToolbox 282 Um ein Element einzufügen, klicken Sie entweder auf die entsprechende Schaltfläche oder drücken Sie den Hotkey. Die Elemente werden an der Cursorposition eingefügt. Tool Beschreibung Schaltfl äche Hotkey Textfeld Bis zu 128 Zeichen Text wird angezeigt. T Binär Ein Platzhalter für ein Binärfeld. Mittels einer WRIT-Anweisung im Kontaktplan definiert. B Oktal Ein Platzhalter für ein Oktalfeld. Mittels einer WRIT-Anweisung im Kontaktplan definiert. O Ganzzahl Ein Platzhalter für ein Ganzzahlfeld. Mittels einer WRIT-Anweisung im Kontaktplan definiert. I Hexadezimal Ein Platzhalter für ein Hexadezimalfeld. Mittels einer WRIT-Anweisung im Kontaktplan definiert. H Ganzzahl mit führender 0 Ein Platzhalter für ein Ganzzahlfeld mit führender 0. Mittels einer WRIT-Anweisung im Kontaktplan definiert. L ASCII Ein Platzhalter für ein ASCII-Feld. Mittels einer WRIT-Anweisung im Kontaktplan definiert. A Leerzeichen Es werden aufeinanderfolgende Leerzeichen angezeigt. LEERZEICHEN Wagenrücklauf Verschiebt den Cursor zur nächsten Zeile. EINGABETAST E Wiederholung Eine Wiederholung wird durch ein Wiederholungs-Anfangszeichen ({) und ein Wiederholungs-Endzeichen (}) angegeben. Eine Wiederholung muss sowohl über ein Wiederholungs-Anfangszeichen als auch ein Wiederholungs-Endzeichen verfügen. {WiederholungsAnfangszeiche n }WiederholungsEndzeichen Steuerzeichen Es wird ein Steuerzeichen angezeigt. STRG 31003884 12/2006 ASCII-Editor ToolEigenschaften 31003884 12/2006 Tool Beschreibung Schaltfl äche Hotkey Pufferentleerung Der Nachrichtenpuffer enthält ein 256 Byte langes Datenfeld. Diese Bytes enthalten Datenwerte, die von 00 bis FF reichen. Der Pufferentleerungsbefehl löscht alle Zeichen aus diesem Nachrichtenpuffer. RÜCKTASTE Löscht numerische Bytes Entfernt 1 bis 255 Bytes ab dem Beginn des Nachrichtenpuffers. Nicht zutreffend Inklusiv entleeren Löscht 1 bis 255 Mal bestimmte Datengruppen oder bis eine Übereinstimmung gefunden wurde. Der Endzeichenwert bestimmt, wie oft der Puffer entleert wird. Die Steuerung stoppt das Entleeren des Puffers, wenn eine Übereinstimmung für die Endzeichen gefunden wurde. Nicht zutreffend Exklusiv entleeren Löscht den Puffer, bis eine Übereinstimmung des Endzeichenpaars gefunden wurde. Bei diesem Vorgang werden die übereinstimmenden Zeichen nicht gelöscht. Es werden zwei Register verwendet. Das erste Register enthält den Typ-Bezeichner und das zweite enthält die hexadezimalen Werte des Endzeichenpaars. Die hexadezimalen Werte reichen von 0000 bis FFFF. Die Steuerung sucht nach diesem Bereich im Puffer. Wenn das zweite Zeichen des Paares keine Null ist (00), dann muss das nächste Zeichen im Puffer gleich sein, oder die Suche wird fortgesetzt. Wenn der letzte Zeichentest gleich oder Null ist, wird die Entleerung des Puffers bis zum, jedoch nicht einschließlich der übereinstimmenden Endzeichen durchgeführt. Nicht zutreffend Jedes Tool verfügt über spezifische Eigenschaften, die sich mittels des Felds Eigenschaften anpassen lassen. Das Verändern der Eigenschaften eines Tools aktualisiert automatisch die Felder "Nachrichten-Editor" und "Vorschau". 283 ASCII-Editor 284 31003884 12/2006 Arbeiten mit Makros 12 Auf einen Blick Übersicht Beim Schreiben von Logiknetzwerken kann es vorkommen, dass Sie immer wieder dieselben Codeabschnitte verwenden und dabei lediglich die Adressen weniger Variablen ändern. In diesen Fällen - nämlich wenn eine Vielzahl von Variablen verwendet wird oder wenn Sie dieselben Codeabschnitte in verschiedenen Projekten verwenden möchten - empfiehlt sich nicht die Verwendung von Unterprogrammen. Was Sie benötigen, ist ein Makro. Inhalt dieses Kapitels Dieses Kapitel enthält die folgenden Themen: 31003884 12/2006 Thema Seite Makros 286 Verwenden von Makros in der Logik 288 285 Makros Makros Übersicht Makros sind generische Teile von Logiknetzwerken, die Sie mit Parametern ansteatt tatsächlichen Adressen erstellen. Makros werden offline im Logik-Editor programmiert. Wenn Sie ein Makro in Ihr Hauptprojekt einfügen, weisen Sie den Parametern reale Adressen zu. Sie können ein und dasselbe Makro an mehreren Stellen mit bei jedem Mal verschiedenen zugewiesenen Adressen einfügen. Die Adressen ändern sich, aber die Logik bleibt dieselbe. Das Hauptprojekt behält seine Verbindung zum eingefügten Makro. Das bedeutet, dass ProWORX 32 erkennt, wenn Sie eine Änderung an einem Makro vornehmen, und informiert Sie, wenn Sie das Makro im Logik-Editor anzeigen. Erstellen eines Makroprojekts 286 Gehen Sie folgendermaßen vor, um ein Makroprojekt zu erstellen: Schritt Aktion 1 Erstellen Sie ein neues ProWORX 32 Offline-Projekt, indem Sie im ProWORXMenü die Option Datei → Neues Projekt (siehe S. 46) auswählen. 2 Blättern Sie zu dem Ordner, in dem das neue Projekt gespeichert werden soll, geben Sie den Namen des neuen Projekts in das Feld Projekt ein, und klicken Sie dann auf Öffnen. Ergebnis: Der Assistent Neues Projekt wird angezeigt. 3 Aktivieren Sie das Kontrollkästchen Als Makro verwenden. 4 Klicken Sie auf Weiter, um die verbleibenden Schritte im Assistenten zur Einrichtung eines neuen Projekts durchzuführen. 5 Sobald Sie ein Makroprojekt erstellt haben, wird es durch das Makroprojektsymbol gekennzeichnet. 31003884 12/2006 Makros Bearbeiten eines Makros Im Allgemeinen bearbeiten Sie ein Makro mit denselben Tools wie ein normales Projekt. Einige ProWORX 32-Funktionen sind jedoch während der Bearbeitung eines Makroprojekts deaktiviert. Hierzu gehören: z z z z z z z z Verwendung von Makroparametern Traffic Cop Konfigurationserweiterungen ASCII-Funktionen Erweiterter Speicher SPS-Status E/A-Zeichnungsgenerator Gerät analysieren Lesen und Schreiben Während der Bearbeitung von Makroprojekten können Sie Makroparameter anstelle von Registeradressen oder Symbolen zuweisen. Dies sind die Adressen, die sich bei jedem Einfügen in das Hauptprojekt ändern werden. Makroparameter haben folgendes Format: @txx z z Das t steht für den Adresstyp: 0 für 0xxxx, 1 für 1xxxx, 3 für 3xxxx und 4 für 4xxxx. xx steht für die Parameternummer, die von 1 bis 50 reichen kann. So steht beispielsweise ein Makroparameter von @304 für die vierte programmierbare Adresse des Typs 3xxxx. Beachten Sie, dass sich @304 und @404 auf verschiedene Parameter beziehen und völlig unterschiedlichen Adressen zugewiesen werden. Sie können insgesamt 200 Parameter in Ihr Makroprojekt einfügen -- 50 für jeden Adresstyp. Um die Parameter in numerischer Reihenfolge zu sortieren, klicken Sie auf die Spaltenbezeichnung. 31003884 12/2006 287 Makros Verwenden von Makros in der Logik Hinzufügen von Makroprojekten zur Logik 288 Fügen Sie Makros in die Logik ein, während Sie offline im Logik-Editor arbeiten. Schritt Aktion 1 Schalten Sie Ihr Projekt in den Offline-Modus (siehe S. 55). 2 Öffnen Sie den Logik-Editor (siehe S. 185). 3 Klicken Sie mit der rechten Maustaste auf den Logik-Editor, und klicken Sie dann auf Einfügen → Makro. Ergebnis: Das Dialogfeld "Verfügbare Makros" wird angezeigt. 4 Markieren Sie ein Makro in der Liste, und klicken Sie dann auf OK. Ergebnis: Das Dialogfeld "Makroparameter" wird angezeigt. 5 Geben Sie für jeden Parameter eine Modicon-Adresse in die Spalte Adresse ein. 6 Wenn alle Parameter zu Modicon-Adressen zugewiesen sind, klicken Sie auf Einfügen. ProWORX 32 überprüft jede Adresse, um zu gewährleisten, dass sie für den Adresstyp und -bereich des Makroparameters gültig ist. Wenn ungültige Adressen gefunden werden, kehrt ProWORX zum Dialogfeld "Makroparameter" zurück. Ansonsten wird die Logik des Makros in Ihr ProWORX 32-Projekt eingefügt, und das Fenster Makroübersicht wird angezeigt. 31003884 12/2006 Makros Entfernen von Makroprojekten aus der Logik Gehen Sie folgendermaßen vor, um ein Makro aus einem ProWORX 32-Projekt zu entfernen: Schritt Aktion 1 Wählen Sie das Makro aus, das Sie löschen möchten. 2 Klicken Sie mit der rechten Maustaste auf das Feld "Netzwerk-Navigator", und klicken Sie dann auf Makro löschen. Ergebnis: Es wird ein Dialogfeld angezeigt, das Sie zur Bestätigung des Vorgangs auffordert. 3 Klicken Sie auf Ja. Ergebnis: Das Makro wird aus dem Projekt entfernt. Hinweis: Durch das Entfernen eines Makros aus einem Projekt wird die Makrodatei nicht auf Ihrer Festplatte gelöscht; es wird lediglich die Logik eines eingefügten Makros aus Ihrer Hauptlogik entfernt. Gehen Sie folgendermaßen vor, um ein Makro vollständig von Ihrer Festplatte zu löschen: Übersicht über die Makroanzeige des LogikEditors Schritt Aktion 1 Befolgen Sie die Schritte 1 - 3 in der Tabelle oben, um das Makro aus Ihrer Hauptlogik zu löschen. 2 Klicken Sie im Projekt-Navigationsfeld mit der rechten Maustaste auf das Makro, und klicken Sie dann auf Löschen. Die Anzeige "Makroübersicht" wird im Logik-Editor angezeigt, wenn Sie den Cursor auf einem eingefügten Makro positionieren. Es wird außerdem unmittelbar nach dem Einfügen eines Makros in ein Projekt angezeigt. Die Anzeige enthält den Dateinamen des Makros, eine Beschreibung (der "Vollständige Projektname", wie in den Projekteigenschaften eingegeben), den Status und eine Liste der Parameter sowie die Modicon-Adressen oder -symbole, die den Parametern zugewiesen worden sind. Es gibt die zwei folgenden Makrozustände: z z 31003884 12/2006 Makro ist geändert worden: Das Makro ist geändert worden, seitdem es in das Hauptlogiknetzwerk eingefügt wurde. Das eingefügte Makro muss eventuell aktualisiert werden, um die Änderungen zu berücksichtigen, die an dem Makroprojekt, mit dem das Makro verknüpft ist, vorgenommen wurden. Makro konnte nicht gefunden werden: Die Makroprojektdatei ist entweder nicht mehr vorhanden oder wurde in ein anderes Verzeichnis verschoben. 289 Makros Bearbeiten von Makros Wenn Sie Änderungen an einem Makroprojekt vornehmen, nachdem es in das Hauptlogiknetzwert eingefügt wurde, müssen Sie jede Kopie des Makros in diesem Logiknetzwerk aktualisieren. Es kann jedoch aus sein, dass Sie Änderungen an der Logik eines einzelnen, eingefügten Makros vornehmen möchten, ohne das ursprüngliche Makroprojekt zu ändern. In diesem Fall müssen Sie die Verknüpfung des eingefügten Makros aufheben. Durch die Aufhebung der Verknüpfung eines Makros wird die Verbindung zum ursprünglichen Makroprojekt aufgehoben; die Logik in dem eingefügten Makro wird zu einem Teil der regulären Logik des Hauptprojekts. Nachdem die Verknüpfung eines eingefügten Makros aufgehoben wurde, kann sie nicht wiederhergestellt werden. An dem Makroprojekt vorgenommene Änderungen werden nicht mehr vom Logik-Editor erkannt. Aktualisierung eines Makros in einem Projekt Aufheben der Verknüpfung eines Makros zu einem Projekt 290 Ausgehend vom Logik-Editor: Schritt Aktion 1 Positionieren Sie den Cursor auf dem Makro, das aktualisiert werden soll. Ergebnis: Das Fenster "Makroübersicht" wird angezeigt, wobei in der Spalte "Status" die Meldung Makro ist geändert worden angezeigt wird. (Wenn der Makrostatus Rec: xxx lautet, wobei "xxx" eine Reihe von Zahlen ist, müssen Sie das Makro nicht aktualisieren.) 2 Klicken Sie mit der rechten Maustaste auf das Feld "Netzwerk-Navigator", und klicken Sie dann auf Makro aktualisieren. Ergebnis: Die Logik des Makros wird erneut in das Logiknetzwerk eingefügt. Hinweis: Wenn Sie die Verknüpfung von einem Makro aufheben, kann diese nicht wiederhergestellt werden. Schritt Aktion 1 Positionieren Sie im Logik-Editor den Cursor auf dem Makro, dessen Verknüpfung aufgehoben werden soll. Ergebnis: Das Fenster "Makroübersicht" wird angezeigt. 2 Klicken Sie mit der rechten Maustaste auf das Feld "Netzwerk-Navigator", und klicken Sie dann auf Makro trennen. 3 Um die Verknüpfung aller Makros aufzuheben, klicken Sie mit der rechten Maustaste auf das Netzwerk-Navigationsfeld, und klicken Sie dann auf Alle Makros trennen. 4 Klicken Sie auf Ja, um die Aufhebung der Verknüpfung zu bestätigen. Ergebnis: Die Verknüpfung des Makros ist aufgehoben, und das Fenster "Makroübersicht" wird geschlossen. Sie kehren zum Logik-Editor zurück. 31003884 12/2006 ProWORX 32-Hilfsprogramme 13 Auf einen Blick Übersicht Dieses Kapitel beschreibt detailliert die folgenden ProWORX 32-Hilfsprogramme: Inhalt dieses Kapitels Dieses Kapitel enthält die folgenden Themen: 31003884 12/2006 Thema Seite BM85-Konfiguration 292 BootP-Hilfsprogramm 295 Hilfsprogramm "Vergleichen" 298 Hilfsprogramm "E/A-Zeichnungsanzeige" 301 Das Ping-Hilfsprogramm 303 Dienstprogramm "MBP-Status 304 Dienstprogramm "CodeGen" 306 Dokumentations-Hilfsprogramme 310 Global austauschen 313 291 Verwendung der ProWORX 32-Hilfsprogramme BM85-Konfiguration Übersicht Ein BM85 Bridge Multiplexer ermöglicht Ihnen, bis zu vier Modbus-Geräte oder Netzwerke von Modbus-Geräten mit einem Modbus Plus-Netzwerk zu verbinden. Das BM85 Konfigurations-Hilfsprogramm wird verwendet, um ein BM85-Gerät zu konfigurieren. Die BM85-Konfiguration kann entweder als eine unabhängige Applikation (BM85_Setup.exe im Verzeichnis ProWORX\32) oder als ein Hilfsprogramm im Menü "Hilfsprogramm" ausgeführt werden. Öffnen des BM85KonfigurationsHilfsprogramms Klicken Sie auf die Registerkarte Hilfsprogramme im Projekt-Navigationsfeld, und doppelklicken Sie dann auf BM85-Konfiguration. Arbiten mit dem BM85KonfigurationsHilfsprogramm Ausgehend vom Dialogfeld "BM85-Konfiguration": - oder Klicken Sie auf Hilfsprogramme → BM85-Konfiguration. Wenn Sie... dann die aktuellen Einstellungen aus dem BM85 auslesen möchten, klicken Sie auf Lesen von MUX. die Konfigurationseinstellungen in den BM85 schreiben klicken Sie auf Daten in MUX möchten, schreiben. Einrichten des BM85 292 die Konfigurationseinstellungen drucken möchten, klicken Sie auf Drucken. die Konfigurationseinstellungen in der .mux-Datei speichern möchten, klicken Sie auf In Datei speichern. Schritt Aktion 1 Wählen Sie im Dialogfeld "BM85-Konfiguration" einen Kommunikationsport aus der Liste Kommunikationsport aus. 2 Geben Sie im Feld Dateiname einen Pfad und einen Dateinamen ein oder klicken Sie auf Durchsuchen, um eine .mux-Datei zu suchen. 3 Um eine neue .mux-Datei zu erstellen, klicken Sie auf Durchsuchen, blättern Sie zu dem Ordner, in dem die Datei gespeichert werden soll, und geben Sie einen Dateinamen (*.mux) in das Feld Dateiname ein. Wenn Sie gefragt werden, ob Sie diese Datei erstellen möchten, klicken Sie auf Ja. Sie können jetzt die generischen Einstellungen bearbeiten. 4 Um die aktuellen Einstellungen des BM85 abzufragen und anzuzeigen, klicken Sie auf Lesen von MUX. 31003884 12/2006 Verwendung der ProWORX 32-Hilfsprogramme Konfigurieren der ModbusPorts eines BM85 Konfigurieren Sie jeden der vier Ports des BM85, indem Sie die nachstehenden Parameter bearbeiten: Parameter Porttyp Beschreibung Wählt das Modbus-Gerät aus, das an den Port angeschlossen ist: z Master - Dient zur Auswahl eines Master-Geräts wie etwa ein PC z Slave - Dient zur Auswahl eines Slave-Geräts wie etwa eine SPS z Netzwerk - Dient zur Auswahl eines Netzwerks von Slave-Geräten, das über ein Modem verbunden ist z X-Master - Dient zur Auswahl eines Gerätes im Silent Master-Modus 31003884 12/2006 Adresse Legt die Adresse eines Slave-Geräts von 1 bis 247 fest. Nur verfügbar, wenn als Porttyp "Slave" gewählt wurde. Baudrate Legt die Geschwindigkeit der Datenübertragung in Bits pro Sekunde fest. Die Standardeinstellung lautet 9600. Stoppbits Legt die Anzahl der Bits am Ende eines Pakets fest, die das Empfangsgerät für das nächste Paket vorbereiten. Entweder 1 oder 2. Parität Fügt eine Paritätsprüfungsbit zu einem Paket hinzu, um die Anzahl der binären Bits immer entweder ungerade (Ungerade Parität) oder gerade (Gerade Parität) zu machen. Wenn keine Parität gewählt wurde, wird das Paritätsprüfungsbit nicht hinzugefügt. Der PC und die Steuerung müssen dieselbe Parität verwenden. Die Standardeinstellung lautet keine Parität. Datenmodus Legt einen Kommunikationsmodus für den Port fest: RTU oder ASCII. Die Standardeinstellung lautet RTU. Priorität Legt die Reihenfolge fest, in welcher der BM85 die Ports überprüft, wobei 1 die höchste Priorität und 4 die niedrigste Priorität ist. Alle Ports müssen verschiedene Prioritäten aufweisen. VerbindungsTimeout Legt die maximale Zeit als Vielfaches von 100 Millisekunden fest, die der BM85 wartet, bis Slave-Geräte auf Befehle reagieren, bevor er eine Fehlermeldung sendet. ModemVerstärker Legt fest, ob der BM85 eine zweckgebundene Verbindung zu einem Slave-Gerät aufrecht hält, bis es einen Befehl ausgeführt hat, oder er transparent anderen Netzwerk-Datenverkehr verarbeitet, während er wartet. Diese Option ist nur dann verfügbar, wenn der Porttyp Netzwerk lautet. Beachten Sie, dass diese Option für Ports, die an 584 Steuerungen, die im SAFE84 Modus betrieben werden, auf "Nein" gesetzt werden muss. 293 Verwendung der ProWORX 32-Hilfsprogramme Arbeiten mit Routing-Pfaden Kommunizieren mit dem BM85 294 Im Dialogfeld "BM85-Konfiguration": Wenn Sie... dann einen Routing Pfad hinzuzufügen möchen, wählen Sie eine Tabelle aus der Liste Tabelle und eine Adresse aus der Liste Adresse aus. Geben Sie einen Routing Pfad in das Feld Installierter Routing-Pfad ein. Klicken Sie auf Hinzufügen. einen Routing Pfad löschen möchten, wählen Sie einen Routing-Pfad aus der Liste Adresse aus. Drücken Sie Entf oder klicken Sie auf Löschen. Wenn Sie Probleme mit der Kommunikation mit dem BM85 haben: Schritt Aktion 1 Vergewissern Sie sich, dass der ausgewählte COM-Port mit dem BM85 verbunden ist. 2 Vergewissern Sie sich, dass sich der Port am BM85, an dem Ihr Gerät angeschlossen ist, im Konfigurationsmodus befindet. Setzen Sie die MODBUS Port Konfigurationsschalter am BM85 auf CONFIGURE, PORT 1, 9600 BAUD, NO PARITY, 1 STOP BIT (alle aus). 31003884 12/2006 Verwendung der ProWORX 32-Hilfsprogramme BootP-Hilfsprogramm Übersicht ProWORX 32 unterstützt die Konfiguration der IP-Adresse eines Quantum NOE Ethernet-Adapters, eines ENT-Moduls oder einer Momentum-Steuerung über ein Ethernet-Netzwerk. Das BootP-Hilfsprogramm ermöglicht Ihnen die Speicherung und Konfiguration der IP-Adresse eines Gerätes und, optional, der Gateway-IPAdresse und Teilnetzmaske. Öffnen des BootPHilfsprogramms Klicken Sie auf die Registerkarte Hilfsprogramme im Projekt-Navigationsfeld, und doppelklicken Sie dann auf BootP. - oder Klicken Sie auf Hilfsprogramme → BootP. Verwenden des BootPHilfsprogramms BootPHörfunktion 31003884 12/2006 Ausgehend vom Dialogfeld "BootP": Schritt Aktion 1 Um das aktive Pingen von Geräten in der Liste zu ermöglichen, aktivieren Sie das Kontrollkästchen Aktives Geräte-Pingen aktivieren. 2 Um zu überprüfen, ob sich ein Gerät an der angegebenen IP-Adresse befinde, klicken Sie auf Ping. Wenn sich ein Gerät an der Adresse befindet, wird im Statusfeld die Meldung Gerät an angegebener IP-Adresse gefunden angezeigt. 3 Um das BootP-Hilfsprogramm zu beenden, klicken Sie auf Schließen. Wenn ein BOOTP-Client wie etwa eine SPS eine IP-Adresse erfordert, sendet es einen Request für eine Adresse über seine Ethernet-Verbindung und über das TCP/ IP-Netzwerk rund. Es sendet diese Requests in regelmäßigen Abständen rund, bis es eine Antwort erhält oder eine festgelegte Zeitspanne abgelaufen ist. Falls eine SPS über eine aktive TCP/IP-Konfigurationserweiterung verfügt, können die Informationen in der Erweiterung verwendet werden, um eine IP-Adresse zu konfigurieren, wenn die SPS keine BootP-Antwort erhält. Das BootP-Hilfsprogramm horcht nach diesen IP-Adress-Requests und antwortet dementsprechend. Die Antwort enthält eine IP-Adresse für den Client. Wenn der Client die Antwort empfängt, verwendet er diese neue IP-Adresse als seine eigene und kann dann ganz normal über das TCP/IP-Netzwerk erreicht werden. 295 Verwendung der ProWORX 32-Hilfsprogramme Verwendung der BootPHörfunktion Automatische Prüfung von IP-Adressen Ausgehend vom Dialogfeld "BootP": Schritt Aktion 1 Klicken Sie auf Hören starten, damit das BOOTP-Hilfsprogramm nach eingehenden IP-Requests horcht. Das BootP-Hilfsprogramm antwortet jetzt auf alle von Modicon-Geräten eingehenden BootP-IP-Adress-Requests. 2 Klicken Sie auf Hören stoppen, damit das BootP-Hilfsprogramm alle eingehenden Requests ignoriert. Aktivieren Sie im Dialogfeld "BootP" das Kontrollkästchen Ping für aktives Gerät aktivieren. Hierdurch wird jede IP-Adresse in der Liste in regelmäßigen Abständen gepingt. Der Status des an der Adresse befindlichen Gerätes wird an das Statusfeld zurückgemeldet. Tipp: Verwenden Sie die Funktion Aktives Geräte-Pingen aktivieren, wenn Sie automatische BootP-Vorgänge durchführen. Wenn ein BootP-Vorgang abgeschlossen ist, wird der Erfolg des Vorgangs in der Spalte Status der Liste aktualisiert. Verwendung der Geräteliste 296 Ausgehend vom Dialogfeld "BootP": Schritt Aktion 1 Um ein Gerät zur BootP-Liste hinzuzufügen, klicken Sie auf Neues Gerät. 2 Um ein Gerät aus den BootP-Listen zu entfernen, markieren Sie ein Gerät in der Liste und klicken Sie auf "Gerät entfernen". 3 Um ein Gerät in der BootP-Liste zu konfigurieren, markieren Sie ein Gerät in der Liste, und geben Sie die Parameter in die verfügbaren Felder Geräte-Info und Optionale Parameter ein. Für Parameterbeschreibungen siehe S. 297. 4 Um die Möglichkeit zu haben, die Gateway-Adresse und die Teilnetzmaske in das Gerät zu schreiben, aktivieren Sie das Kontrollkästchen Optionale Parameter schreiben. Wenn das Kontrollkästchen deaktiviert ist, sind diese Parameter nicht verfügbar. 31003884 12/2006 Verwendung der ProWORX 32-Hilfsprogramme Geräteparameter 31003884 12/2006 Beschreibung der BootP-Geräteparameter: Parameter Beschreibung Gerät Zeigt die Beschreibung der zugehörigen Zeile an, die in der Tabelle der BootP-Parameter markiert ist. MAC-Adresse Eine 12-stellige hexadezimal Nummer, durch die sich ein Ethernet-Gerät eindeutig identifizieren lässt. Die MAC-Adresse eines Gerätes kann nicht verändert werden. Die MAC-Adresse befindet sich auf einem Etikett (derzeit als die IEEE GLOBAL ADDRESS gekennzeichnet), das sich auf jedem Schneider Ethernet-Gerät befindet. IP-Adresse Eine logische 32-Bit-Adresse, die verwendet wird, um ein TCP/IP-Gerät eindeutig zu identifizieren. Jede IP-Adresse besteht aus zwei Teilen: der Netzwerk-ID und der Host-ID. Die Netzwerk-ID kennzeichnet alle Hosts (Geräte), die sich in demselben physikalischen Netzwerk befinden. Die Host-ID kennzeichnet einen speziellen Host in einem Netzwerk. Jeder Computer, auf dem TCP/IP läuft, benötigt eine eindeutige IP-Adresse. Die IP-Adresse ist bei Ihrem Netzwerkadministrator erhältlich oder wird von diesem zugewiesen. Status Der aktuelle Zustand des Ping: z Gerät gefunden: ProWORX 32 hat ein Schneider-Gerät mit dieser MAC-Adresse und IP-Adresse gefunden. z Gerät nicht gefunden: ProWORX 32 konnte kein Schneider-Gerät mit dieser MAC-Adresse und dieser IP-Adresse finden. Teilnetzmaske Wird verwendet, um einen Teil der IP-Adresse zu maskieren, so dass TCP/IP zwischen der Netzwerk-ID und der Host-ID unterscheiden kann. TCP/IP-Hosts kommunizieren, indem Sie die Teilnetzmaske verwenden, um zu ermitteln, ob sich der Zielhost in einem lokalen oder einem dezentralen Netzwerk befindet. Die Teilnetzmaske ist bei Ihrem Netzwerkadministrator erhältlich oder wird von diesem zugewiesen. Gateway Für die Kommunikation mit einem Host in einem anderen Netzwerk, muss ein IP-Host mit einem Pfad zu dem Zielnetzwerk konfiguriert werden. Wenn kein konfigurierter Pfad gefunden wird, verwendet der Host das Gateway, um den Datenverkehr an den Ziel-Host zu übertragen. Das Standard-Gateway befindet sich dort, wohin das IP für dezentrale Netzwerke bestimmte Pakete sendet. Wenn kein Standard-Gateway angegeben ist, ist die Kommunikation auf das lokale Netzwerk beschränkt. Das Gateway ist bei Ihrem Netzwerkadministrator erhältlich oder wird von diesem zugewiesen. 297 Verwendung der ProWORX 32-Hilfsprogramme Hilfsprogramm "Vergleichen" Übersicht Die Vergleichsfunktion von ProWORX 32 findet Unterschiede in der Logik und der Konfiguration zwischen einem Projekt und einer Steuerung oder zwischen zwei Projekten bzw. zwischen zwei Steuerungen. Dieses leistungsfähige Hilfsprogramm gewährleistet, dass Ihre Steuerungen die richtige Logik verwenden und ordnungsgemäß konfiguriert sind und dass ein lokales Projekt mit dem MasterProjekt Ihres Betriebs identisch ist. Die Vergleichsfunktion untersucht jedes beliebige dieser Elemente oder alle Elemente: Öffnen des Hilfsprogramms "Vergleichen" Netzwerke Verwendete Ausgangs-/Merkerbits - Bis zu vier Bereiche, jeweils von 1 - 1600 SPS-Konfiguration Status des Ausgangs-/Merkerbits - Bis zu vier Bereiche, jeweils von 1 - 1600 DX-Anweisungen Eingangszustand - Bis zu vier Bereiche, jeweils von 1 - 256 Traffic Cop 3xxxx-Register - Bis zu vier Bereiche, jeweils von 1 - 99 Segmentverwalter 4xxxx-Register - Bis zu vier Bereiche, jeweils von 1 - 1800 ASCII-Portparameter Ausgangs-/Merkerbit sperren - Bis zu vier Bereiche, jeweils von 1 1600 ASCII-Nachrichten Eingang sperren - Bis zu vier Bereiche, jeweils von 1 - 256 Klicken Sie auf die Registerkarte Hilfsprogramme im Projekt-Navigationsfeld, und doppelklicken Sie dann auf Vergleichen. - oder Klicken Sie auf Hilfsprogramme → Vergleichen. 298 31003884 12/2006 Verwendung der ProWORX 32-Hilfsprogramme Verwenden des Hilfsprogramms "Vergleichen" 31003884 12/2006 Ausgehend vom Dialogfeld "Einstellungen vergleichen": Schritt Aktion 1 Gehen Sie folgendermaßen vor, um zwei Projekte zu vergleichen: z Klicken Sie auf die Schaltfläche Durchsuchen rechts neben dm Feld Vergleichen und wählen Sie im Dialogfeld "Hauptprojekt auswählen" in der Liste "Meine Projekte" ein Projekt aus, oder suchen Sie mithilfe der Schaltfläche "Durchsuchen" nach einem Projekt, das sich nicht im Projektverzeichnis von ProWORX 32 befindet. z Klicken Sie auf die Schaltfläche Durchsuchen rechts neben dm Feld Mit und wählen Sie im Dialogfeld "Vergleichsprojekt auswählen" in der Liste "Meine Projekte" ein Projekt aus, oder suchen Sie mithilfe der Schaltfläche "Durchsuchen" nach einem Projekt, das sich nicht im Projektverzeichnis von ProWORX 32 befindet. z Deaktivieren Sie beide Online-Kontrollkästchen, und klicken Sie auf OK. 2 Um ein Projekt und ein in einer Steuerung installiertes Programm zu vergleichen, befolgen Sie Schritt 1, aber aktivieren Sie das Online-Kontrollkästchen rechts neben dem Feld Mit. 3 Um ein Element eines Projekts zu vergleichen, aktivieren Sie das entsprechende Kontrollkästchen im Feld Optionen vergleichen. z Netzwerke z SPS-Konfiguration z DX-Anweisungen z Traffic Cop z Segmentverwalter z ASCII-Portparameter z ASCII-Nachrichten z Verwendetes Ausgangs-/Merkerbit z Ausgangs-/Merkerbit-Status z Eingangszustand z 3xxxx-Register z 4xxx-Register z Ausgangs-/Merkerbit sperren z Eingang sperren 4 Um alle Elemente zu vergleichen, klicken Sie auf Alle. 5 Um den existierenden Vergleichsbericht der Master-Datenbank anzuzeigen, klicken Sie auf Bericht anzeigen. 6 Um zwei Steuerungen zu vergleichen, befolgen Sie Schritt 1, aber aktivieren Sie beide Online-Kontrollkästchen rechts neben den Feldern Vergleichen und Mit. 7 Um den Vergleich zu starten, klicken Sie auf OK. HINWEIS: Wenn Sie ein Projekt und ein in einer Steuerung installiertes Programm vergleichen, dann stellen Sie sicher, dass das Projekt im Vergleichsfeld angegeben ist. 299 Verwendung der ProWORX 32-Hilfsprogramme Verwenden des Vergleichsberichts Schritt 1 2 Aktion Nach dem Anklicken von OK im Dialogfeld "Einstellungen vergleichen" wird der Vergleichsbericht in Ihrem Standard-Browser angezeigt. - Elemente stimmen überein. - Elemente stimmen nicht überein. - Vergleich der Elemente nicht zulässig. - Element nicht verglichen. 3 Klicken Sie für nicht übereinstimmende Elemente den Text-Link, um Details über die nicht übereinstimmenden Elemente anzuzeigen. 4 z Um den Vergleichsbericht zu drucken, klicken Sie auf der Seite "Vergleichsindex" auf Datei → Drucken. z Um den gesamten Bericht auszudrucken, klicken Sie im Dialogfenster "Drucken" auf der Registerkarte Optionen auf Alle verknüpften Dokumente drucken, und klicken anschließend auf Drucken. 300 31003884 12/2006 Verwendung der ProWORX 32-Hilfsprogramme Hilfsprogramm "E/A-Zeichnungsanzeige" Übersicht Die Zeichnungen werden im .DXF-Format erstellt, das von den meisten CADProgrammen unterstützt wird. Der E/A-Zeichnungsgenerator verwendet die .DXFVorlagenzeichnungen, um E/A-Zeichnungen auf den E/A-Konfigurations- und Dokumentationsinformationen zu erstellen. Wenn die .DXF-Fertigzeichnungen erstellt sind, können Sie in Ihr CAD-Programm importiert werden. Dieses Dialogfeld zeigt die E/A-Zeichnung für die aktuelle Karte an. Es ermöglicht Ihnen ebenfalls, den angezeigten Teil der aktuellen .DXF-Zeichnung mittels der Standard-Druckereinstellungen von Windows zu drucken. Es stehen verschiedene Optionen für die Anzeige Ihrer Zeichnungen zur Auswahl. Schwenken ermöglicht Ihnen die Ansicht der angezeigten Zeichnungen ähnlich wie bei Autocad zu verändern. Zoom ermöglicht Ihnen, einen ausgewählten Teilbereich der Zeichnung zu vergrößern. Verkleinern kehrt zur Ansicht der gesamten .DXFZeichnung zurück. Öffnen des Hilfsprogramms "E/AZeichnungsanzeige" 31003884 12/2006 Klicken Sie auf die Registerkarte Dienstprogramme im Projekt-Navigationsfeld, und klicken Sie dann auf E/A-Zeichnungsanzeige. - oder Klicken Sie auf Dienstprogramme → E/A-Zeichnungsanzeige. 301 Verwendung der ProWORX 32-Hilfsprogramme Verwenden des Hilfsprogramms "E/AZeichnungsanzeige" Ausgehend vom Dialogfeld "E/A-Zeichnungsanzeige": Schritt 1 Aktion z Um die Ansicht der Zeichnung zu schwenken, klicken Sie auf Ansicht → Pan oder auf die Schaltfläche Pans in der Symbolleiste. z Klicken Sie auf die Position, an der Sie Ihre Schwenkansicht beginnen möchten. Ziehen Sie den Cursor zu einer anderen Position in der Zeichnung und lassen Sie dann die Maustaste los, um die Ansicht von Ihrer Startposition zu Ihrer Endposition zu schwenken. 2 z Um die Anzeige eines Teilbereichs zu vergrößern, klicken Sie auf Ansicht → Vergrößern oder auf die Schaltfläche Vergrößern in der Symbolleiste. z Klicken Sie auf die Position, an der Sie Ihren Zoom beginnen möchten. Verschieben Sie Ihren Cursor, um den Bereich zu markieren. Es wird ein Rechteck angezeigt, mit dem Sie den Teilbereich der Zeichnung markieren können, der vergrößert angezeigt werden soll. Lassen Sie die Maustaste los. 3 Um die Anzeige eines Teilbereichs zu verkleinern, klicken Sie auf Ansicht → Verkleinern oder auf die Schaltfläche Verkleinern in der Symbolleiste. 4 z Um eine andere .DXF-Zeichnung auszuwählen, klicken Sie im Fenster E/A- Zeichnungsanzeige auf Öffnen. z Das Dialogfenster "Datei öffnen" wird angezeigt. z Wählen Sie die anzuzeigende .DXF-Datei aus, und klicken Sie anschließend auf OK. 302 5 Um eine Zeichnung zu drucken, klicken Sie im Fenster E/A-Zeichnungsanzeige auf Drucken. Die Zeichnung wird auf Ihrem Standarddrucker gedruckt. 6 Um die E/A-Zeichnung in einem anderen Format zu speichern, klicken Sie auf Speichern unter". 31003884 12/2006 Verwendung der ProWORX 32-Hilfsprogramme Das Ping-Hilfsprogramm Übersicht Ping ist ein TCP/IP-Hilfsprogramm für den Test einer bestimmten IP-Adresse. Die Adresse wird überprüft, um zu sehen, ob ein Gerät für diese Adresse vorhanden ist. Wenn die Adresse existiert, ist der Ping erfolgreich, und eine Umlaufzeit (in ms) wird zurückgesendet. Wenn der Ping fehlschlägt, wird eine Fehlermeldung ausgegeben. Diese Funktion ist sowohl für die Diagnose bei Problemen mit der TCP/IPKommunikation als auch zur Feststellung der Existenz eines Gerätes nützlich. PingOptionen werden in der ProWORX .INI-Datei gespeichert. Öffnen des Hilfsprogramms "Ping" Klicken Sie auf die Registerkarte Hilfsprogramme im Projekt-Navigationsfeld, und doppelklicken Sie dann auf Ping. - oder Klicken Sie auf Dienstprogramme → Ping. Verwendung des PingHilfsprogramms 31003884 12/2006 Ausgehend vom Dialogfeld "Ping": Schritt Aktion 1 Geben Sie die zu pingende IP-Adresse in das Feld IP-Adresse für Ping ein. 2 Klicken Sie auf Ping, um einen Ping durchzuführen. Ergebnis: Der Status des Ping-Versuchs wird im Feld Rückgabestatus angezeigt. Wenn der Ping erfolgreich war, wird die Ping-Zeit im Feld "Umlaufzeit" angezeigt. 3 Klicken Sie auf Schließen, um das Hilfsprogramm "Ping" zu schließen. 303 Verwendung der ProWORX 32-Hilfsprogramme Dienstprogramm "MBP-Status Öffnen des Dienstprogramms "MBP-Status" Klicken Sie auf die Registerkarte Hilfsprogramme im Projekt-Navigationsfeld, und doppelklicken Sie dann auf MBP-Status. Übersicht Um auf den Gerätestatus und die Diagnose-Tools zuzugreifen, klicken Sie mit der rechten Maustaste auf das Geräte und wählen eines der folgenden Elemente aus: - oder Klicken Sie auf Hilfsprogramme → MBP-Status. Status und Diagnose-Tools Registerkarten "Tool" Bus-Status (Strg+B) Tabelle der aktiven Stationen Beschreibung Wird verwendet, um den Netzstatus von Netzknoten im Netzwerk zu ermitteln. Aktive Netzknoten im Netzwerk sind hervorgehoben. Hinweis: Der Netzknoten, auf dem sich der Cursor befindet, ist nicht hervorgehoben. Tabelle der Netzknoten im Netzwerk, die den Token empfangen Token-Stationen und weiterleiten, sind hervorgehoben. Die TokenUmlaufzeit und der Token-Übergabezähler werden ebenfalls angezeigt. Hinweis: Der Netzknoten, auf dem sich der Cursor befindet, ist nicht hervorgehoben. Tabelle der globalen Datenstationen Netzwerkstatistik (Strg+N) 304 Netzknoten, die globale Daten an den ausgewählten Netzknoten senden, blinken, wenn der ausgewählte Netzknoten für den Empfang von globalen Daten von den Netzknoten konfiguriert ist. Dient dem Erhalt von Statistiken über den Netzknoten, auf dem sich der Cursor befindet. 31003884 12/2006 Verwendung der ProWORX 32-Hilfsprogramme Status und Diagnose-Tools Registerkarten "Tool" Beschreibung Personalität Es werden Netzknoteninformationen wie etwa der Typ, die Adresse, die Version und der Kommunikationsstatus angezeigt. Fehlerzähler Es werden Kommunikationsinformationen und -fehler für den ausgewählten Netzknoten angezeigt. Empfangspuffer Wenn der ausgewählte Netzknoten spezifische Eingänge von anderen Netzknoten im Netzwerk empfängt, blinkt die Anzahl der genutzten Empfangspuffer. Transaktionen Die Anzahl der Datentransaktionen für die 8 Datenpfade des ausgewählten Netzknotens: z DM - Daten-Master z DS - Daten-Slave z PM - Programmierungs-Master z PS - Programmierungs-Slave Zu erledigende Arbeit Der Typ der Programmierung und/oder Datentätigkeit für die 8 Datenpfade des ausgewählten Netzknotens werden angezeigt. Ein blinkendes Quadrat zeigt die Datentätigkeit an. Globale Daten lesen (Strg+G) Die für den ausgewählten Netzknoten übertragenen globalen Daten werden angezeigt. Die Daten können im Format HEX, DEC mit Vorzeichen oder DEC ohne Vorzeichen angezeigt werden. CPU-Status (Strg+U) Die CPU-Firmware, Hardware-Versionen und Absturzcodes werden angezeigt. Von hier können Sie auf die CPU-Statusworte zugreifen. Adapterstatistik (Strg+A) Die CPU-Firmware, Hardware-Versionen und Absturzcodes werden angezeigt. Von hier können Sie auf die CPU-Statusworte zugreifen. Hinweis: Das Aktualisierungs-Bildlauffeld ermöglicht Ihnen, die Datenaktualisierungsrate festzulegen. Um die Kommunikation mit dem ausgewählten Gerät zu unterbrechen, klicken Sie auf Stopp. Um die Kommunikation mit dem ausgewählten Gerät zu beginnen, klicken Sie auf Start. 31003884 12/2006 305 Verwendung der ProWORX 32-Hilfsprogramme Dienstprogramm "CodeGen" Übersicht CodeGen ist ein Dienstprogramm, mit dem Benutzer über ein Skript Datenbanken aus Makros erstellen können. Um CodeGen zu verwenden, müssen Sie zuerst eine spezielle Batchdatei mit der Erweiterung .CFG erstellen, die angibt, welche Makros Sie in Ihr Projekt aufnehmen wollen. CodeGen kann zusammen mit einem Programm verwendet werden, das nur aus Makros besteht. Sie können mehrere Makros zugleich schreiben, ein .CGF-Skript erstellen, und dann CodeGen dazu verwenden, die Makros in Ihr Projekt aufzunehmen. ACHTUNG Unbeabsichtigte Änderungen des Anwendungsprogramms Wenn CodeGen eine Skriptdatei ausführt, hängt es neue Makros ans Ende der Haupt-Logikdatenbank an. Es können unbeabsichtigte Änderungen am Anwendungsprogramm auftreten, wenn ein Makro mehrere Male erweitert wird oder wenn die Erweiterung eines Makros angehalten wird (nur teilweise Erweiterung). Überprüfen Sie Ihr Anwendungsprogramm, bevor Sie eine SPS nach dem Erweitern eines Makros oder nach dem Anhalten der Erweiterung eines Makros in den Modus "Run" versetzen. Die Nichtbeachtung dieser Anweisung kann Körperverletzung oder Materialschäden zur Folge haben. Öffnen des Dienstprogramms "CodeGen" Klicken Sie auf Start → Programme → ProWORX 32 → CodeGen. Öffnen einer CodeGenDatenbank So öffnen Sie eine CodeGen-Zugriffsdatenbank: 306 Ergebnis: Das Dialogfeld "CODEGEN Makroverarbeitungs-Dienstprogramm" wird geöffnet. Schritt Aktion 1 Klicken Sie im Dialogfeld "CODEGEN Makroverarbeitungs-Dienstprogramm" auf Datei → Öffnen. 2 Blättern Sie zu dem Ordner, in dem Ihre Datei gespeichert ist, klicken Sie auf die Datei, und klicken Sie dann auf Öffnen. Hinweis: Die CodeGen-Datenbank enthält neben einer Liste von MakroProjekten weitere Informationen zu jedem Eintrag in der Liste, z.B. Titel und ProWORX 32 Projekt. 31003884 12/2006 Verwendung der ProWORX 32-Hilfsprogramme Erzeugen von .CGF-Dateien mit dem CodeGenCompiler 31003884 12/2006 Gehen Sie folgendermaßen vor, um eine .CGF-Datei für CodeGen zu erzeugen: Schritt Aktion 1 Klicken Sie auf Start → Programme → ProWORX 32 → CodeGen. Das Dialogfeld "CODEGEN Makroverarbeitungs-Dienstprogramm" wird geöffnet. 2 Gehen Sie folgendermaßen vor, um ein Element zum Dialogfeld "CODEGEN Makroverarbeitungs-Dienstprogramm" hinzuzufügen: z Klicken Sie mit der rechten Maustaste auf ein Projekt in der Spalte ProWORX 32-Projekt, und klicken Sie dann auf Bearbeiten. - oder z Klicken Sie auf Projekt → Hinzufügen. Ergebnis: Das Dialogfenster "Skript-Editor" wird geöffnet. 3 Geben Sie in das Feld Titel den Namen Ihres Skripts ein. 4 Geben Sie im Feld ProWORX 32-Projekt den Namen Ihres Projekts ein, oder klicken Sie auf Durchsuchen, um nach Ihrem Projekt zu suchen. In dieses Projekt wird Ihr Makro/Skript eingefügt. 5 Geben Sie im Feld CodeGen-Skriptdatei den Pfad und den Namen Ihrer Skriptdatei ein, oder klicken Sie auf Durchsuchen, um Ihren Dateinamen zu suchen. 6 Als nächstes geben Sie im CGF-Skripteditor, dem Feld, in dem Sie den Inhalt der CGF-Skriptdatei betrachten und bearbeiten können, Ihr Makro im folgenden Format ein: <Betriebsart> # Makroname PfadZumMakro Parametername Adresse Parametername Adresse ... # Makroname PfadZumMakro Parametername Adresse Parametername Adresse ... 7 Geben Sie in das Feld Notizen Hinweise über den Zweck Ihres Skripts ein. 8 Klicken Sie auf OK, um die .CGF-Datei zu verarbeiten. 9 Wenn Sie weitere Änderungen an der .CGF-Datei vornehmen müssen, klicken Sie auf "Projekt" → "Bearbeiten". Ergebnis: Sie gelangen zurück in den Skript-Editor und können in diesem Dialogfeld beliebige Werte ändern. Fahren Sie andernfalls mit dem folgenden Schritt fort: 307 Verwendung der ProWORX 32-Hilfsprogramme Schritt CodeGen von einer Eingabeaufforderung starten 308 Aktion 10 Aktivieren Sie im Dialogfeld "CODEGEN Makroverarbeitungs-Dienstprogramm" das Kontrollkästchen links neben einem Eintrag. Wenn ein Kontrollkästchen aktiviert ist, wird die betreffende Zeile beim Aktivieren von "Build starten" verarbeitet. Klicken Sie auf Aktionen → Alle aktivieren, um alle Kontrollkästchen zugleich zu aktivieren, damit CodeGen alle Skripte ausführt. Klicken Sie auf Aktionen → Alle deaktivieren, um alle Kontrollkästchen zu deaktivieren. 11 Klicken Sie auf die Schaltfläche Build starten (der nach rechts zeigende Pfeil). - oder Klicken Sie auf Aktionen → Build starten, um die Ausführung jeder Task im Dialogfeld "CODEGEN Makroverarbeitungs-Dienstprogramm" zu starten. 12 Um den Build anzuhalten, klicken Sie in der Symbolleiste auf die Schaltfläche Build stoppen (das Rechteck). Nach Anhalten des Buildvorgangs erscheint ein rotes X rechts neben dem Kontrollkästchen, bei dem der Buildvorgang angehalten wurde. 13 Die Ergebnisse werden im Feld "Ergebnisse" angezeigt. Hinweis: Die Makro-Protokolldatei wird in diesem Feld angezeigt. So kompilieren Sie Makros und die Datenbank, ohne CodeGen zu öffnen: 1. Klicken Sie auf Start → Ausführen. 2. Klicken Sie auf Durchsuchen, um zum Verzeichnis mit der ausführbaren Datei CodeGen zu blättern. Klicken Sie auf die Datei CodeGen.exe, und klicken Sie dann auf Öffnen. 3. Verwenden Sie das im folgenden gezeigte Standardformat, um den Pfad und die Dateinamen der Makro-Konfigurationsdatei (.CGF) und des Zielprojekts (.PWX) anzugeben. Codegen /cgf:c:\prwx32\<Dateiname>.cgf / db:c:\prwx32\<projektname.pwx> <Dateiname> enthält den Namen Ihrer .CGF-Datei <projektname.pwx> enthält den vollständigen Pfad und Dateinamen Ihrer Datenbank. 4. Klicken Sie auf OK. CodeGen hängt die in der .CGF-Datei definierten Makros als Hintergrund-Task an das Masterprojekt an. 31003884 12/2006 Verwendung der ProWORX 32-Hilfsprogramme .CGFBatchdateien Im folgenden sind Beschreibungen der Formate für eine .CGF-Datei aufgeführt: Modus kann folgendes sein: z z z <Neu erzeugen>: In der Quelldatenbank wird die gesamte Dokumentation und Logik gelöscht und die Makros werden am Anfang der Logik eingefügt. <Überschreiben>: Die Dokumentation verbleibt in der Quelldatenbank, aber die Makrodokumentation kann die Dokumentation der Quelldatenbank überschreiben. <Hinzufügen zu>: Die Dokumentation verbleibt in der Quelldatenbank, aber die Makrodokumentation, die der Quelldokumentation gleicht, wird ignoriert. Makroname: Der Dateiname des Makros, das Sie einfügen wollen. PfadZumMakro: Der Pfadname für die Makrodatenbank, einschließlich dem Backslash-Zeichen am Pfadende. ParameterName: Ein Bezeichner für den Makro-Parameter. Dies kann entweder der Parametername (z.B. @001) sein oder das Symbol dafür. Adresse: Die Modicon-Adresse, die für den Parameter unmittelbar vor ihr auf der gleichen Zeile ersetzt wird. 31003884 12/2006 309 Verwendung der ProWORX 32-Hilfsprogramme Dokumentations-Hilfsprogramme Übersicht Das Dokumentations-Hilfsprogramm ermöglicht Ihnen, Dokumentationseinträge zu kopieren, zu verschieben und zu löschen. Jeder Vorgang (Kopieren, Verschieben und Löschen) wird nachfolgend ausführlich erläutert. Für alle Vorgänge (Kopieren, Verschieben und Löschen) gelten die folgenden Funktionen: z Vergewissern Sie sich vor dem Anklicken von Start, dass Sie alle erforderlichen Adressfelder ausgefüllt haben. z Füllen Sie für die Vorgänge "Kopieren" und "Verschieben" die Felder QuellenStartadresse und Quellen-Endadresse aus. Das Feld Ziel-Endadresse wird automatisch berechnet. z Füllen Sie für den Vorgang "Löschen" die Felder Quellen-Startadresse und Quellen-Endadresse aus. z Die in die entsprechenden Felder eingegebenen Adressen müssen sich innerhalb des in der CPU-Konfiguration angegebenen Bereichs befinden. z Die Quellen-Startadresse und die Quellen-Endadresse sollten denselben Adresstyp aufweisen. z Im Abschnitt Optionen können Sie für die Dokumentationseinträge zwischen Alle oder Teilweise wählen. Einige Felder existieren für bestimmte Adresstypen nicht. Daher sind sie abhängig von den von Ihnen eingegebenen Adressen aktiviert bzw. deaktiviert. z Klicken Sie auf Start um die erforderlichen Operationen an den von Ihnen eingegebenen Adressbereichen durchzuführen. 310 31003884 12/2006 Verwendung der ProWORX 32-Hilfsprogramme Kopieren der Dokumentation Gehen Sie folgendermaßen vor, um die Dokumentation zu kopieren: Schritt Aktion 1 Klicken Sie auf Bearbeiten → Dokumentations-Dienstprogramme. 2 Klicken Sie auf die Schaltfläche Kopieren. 3 Geben Sie in das Feld Quellen-Startadresse die Adresse ein, von der ab Sie das Kopieren von Einträgen beginnen möchten. 4 Geben Sie in das Feld Quellen-Endadresse die Adresse ein, an der Sie das Kopieren von Einträgen beenden möchten. 5 Geben Sie in das Feld Ziel-Startadresse die Adresse ein, an die Sie die Einträge kopieren beenden möchten. 6 Klicken Sie auf Start. Hinweis: Die Ziel-Endadresse wird automatisch berechnet. Um mehr als einen Eintrag zu kopieren, geben Sie eine andere Quellen-Endadresse ein. Hinweis: Sie können die Dokumentation von einem Datenbankeintragstyp zu einem anderen kopieren. Dabei wird jedoch jedes Feld, das nicht von beiden Adresstypen unterstützt wird, nicht kopiert. Verschieben der Dokumentation Gehen Sie folgendermaßen vor, um die Dokumentation zu verschieben: Schritt Aktion 1 Klicken Sie auf Bearbeiten → Dokumentations-Dienstprogramme. 2 Klicken Sie auf die Schaltfläche Verschieben. 3 Geben Sie in das Feld Quellen-Startadresse die Adresse ein, von der ab Sie das Verschieben von Einträgen beginnen möchten. 4 Geben Sie in das Feld Quellen-Endadresse die Adresse ein, an der Sie das Verschieben von Einträgen beenden möchten. 5 Geben Sie in das Feld Ziel-Startadresse die Adresse ein, an die Sie die Einträge verschieben beenden möchten. 6 Klicken Sie auf Start. Hinweis: Die Ziel-Endadresse wird automatisch berechnet. Um mehr als einen Eintrag zu verschieben, geben Sie eine andere Quellen-Endadresse ein. 31003884 12/2006 311 Verwendung der ProWORX 32-Hilfsprogramme Hinweis: Sie können die Dokumentation von einem Datenbankeintragstyp zu einem anderen verschieben. Dabei wird jedoch jedes Feld, das nicht von beiden Adresstypen unterstützt wird, nicht verschoben. Dokumentationsoptionen Die nachfolgende Tabelle beschreibt die für die verschiedenen Adresstypen zulässigen Dokumentationsfunktionen. Wenn Sie beispielsweise Dokumentation von einem 0x-Adresstyp zu einem 3x-Adresstyp kopieren oder verschieben, werden die Funktionen Seitentitel, Lange Kommentare und ISA-Symbol nicht kopiert oder verschoben. Adresstyp Deskriptoren Kurze Kommentare Lange Kommentare ISASymbol Seitentitel Symbole HMI 0x, 1x Ja Ja Ja Ja Ja Ja 3x, 4x Ja Ja Nein Nein Nein Ja Ja @x Ja Ja Nein Nein Nein Nein Nei n #x Ja Ja Nein Nein Nein Ja Ja 6x Ja Ja Ja Ja Ja Nein Nei n Löschen der Dokumentation 312 Ja Gehen Sie folgendermaßen vor, um die Dokumentation zu löschen: Schritt Aktion 1 Klicken Sie auf Bearbeiten → Dokumentations-Dienstprogramme. 2 Klicken Sie auf die Schaltfläche Löschen. 3 Geben Sie in das Feld Quellen-Startadresse die Adresse ein, von der ab Sie das Löschen von Einträgen beginnen möchten. 4 Geben Sie in das Feld Quellen-Endadresse die Adresse ein, an der Sie das Löschen von Einträgen beenden möchten. 5 Klicken Sie auf Start. 31003884 12/2006 Verwendung der ProWORX 32-Hilfsprogramme Global austauschen Übersicht Mit der Funktion "Global austauschen" können Sie Adressen (deren Deskriptoren und Registerinhalte) von einer Projektdatenbank zur derzeit aktiven Projektdatenbank kopieren oder verschieben. Hinweis: z "Global austauschen" ist nur im Offline-Modus verfügbar. z "Global austauschen" kann nicht rückgängig gemacht werden. z "Global austauschen" funktioniert nicht, wenn der Konfigurations-Editor geöffnet ist. z Die in die entsprechenden Felder eingegebenen Adressen müssen sich innerhalb des in der CPU-Konfiguration angegebenen Bereichs befinden. z Der Quelladressbereich → Start und das Quelladressbereich → Ende müssen denselben Adresstyp aufweisen. Verwendung von "Global austauschen" Schritt Aktion 1 z Klicken Sie auf Bearbeiten → Global austauschen. - oder z Klicken Sie auf die Schaltfläche Global austauschen in der Symbolleiste. 2 Klicken Sie im Feld Quelldatenbank auf Durchsuchen, um ein Projekt auszuwählen, aus dem Sie Deskriptoren und Registerinhalte kopieren oder verschieben möchten. Standardmäßig ist in diesem Feld das derzeit aktive Projekt angegeben. 3 Im Feld Quelladressbereich: z Geben Sie die Startadresse des Blocks, den Sie kopieren/verschieben möchten, in das Feld Start ein. z Geben Sie die Endadresse des Blocks, den Sie kopieren/verschieben möchten, in das Feld Ende ein. Hinweis: Die Start- und Endadressen sollten denselben Adresstyp aufweisen. Hinweis: 0xxxx-, 1xxxx-, 3xxxx- und 4xxxx-Registers können alle als Quelladressen für eine Adresskopier-/-verschiebevorgang verwendet werden. Außerdem können die Deskriptoren jeder dieser Adresstypen kopiert oder verschoben werden. Wenn 4xxxx-Halteregister angegeben werden, können außerdem die Registerinhalte kopiert oder verschoben werden. 31003884 12/2006 313 Verwendung der ProWORX 32-Hilfsprogramme Schritt 4 Aktion Im Feld Zieladressebereich: z Geben Sie die Startadresse des Blocks (in der aktuellen Datenbank), der durch den Kopier-/Verschiebevorgang überschrieben werden soll, in das Feld Start ein. z Das Feld Ende wird automatisch auf der Grundlage der von Ihnen in Schritt 3 angegebenen Blockgröße berechnet. Hinweis: Die Start- und Endadressen sollten denselben Adresstyp aufweisen. 5 Aktivieren Sie das Kontrollkästchen Logik ersetzen, wenn Sie die Quelladressen in die Zieladressen im Ladder Logic-Programm ändern möchten. z Geben Sie in das Feld Startnetzwerk die Netzwerknummer ein, ab der die Adressen kopiert/verschoben werden. z Geben Sie in das Feld Zielnetzwerk die Netzwerknummer ein, an die die Adressen kopiert/verschoben werden. Hinweis: Standardmäßig ist das Startnetzwerk die minimale Netzwerknummer und das Endnetzwerk die maximale Netzwerknummer. z Aktivieren Sie zuletzt das Kontrollkästchen Schritt ersetzen, um jede Änderung am Ladder Logic-Programm zu bestätigen. Das Kontrollkästchen ist standardmäßig deaktiviert. Wenn es deaktiviert ist, werden alle Änderungen ohne Bestätigung ausgeführt. 6 Aktivieren Sie im Feld Optionen eine der folgenden Optionen in der Liste Dokumentation. z Ignorieren: Überträgt die Dokumentation nicht an das Zielprojekt. z Verschieben: Überträgt die Dokumentation in das Zielprojekt und löscht sie im Quellprojekt. Die Deskriptoren werden nur dann aus dem Quellprojekt gelöscht, wenn sie innerhalb desselben Projekts verschoben werden, d. h., die Quell- und Zielprojekte sind identisch. z Kopieren: Überträgt die Dokumentation in das Zielprojekt und behält sie außerdem im Quellprojekt. Hinweis: Die Dokumentation besteht aus Deskriptoren sowie aus kurzen und lagen Kommentaren. 7 314 Aktivieren Sie im Feld Optionen eine der folgenden Optionen in der Liste Registerinhalte. Dieses Feld ist deaktiviert, wenn es nicht zutrifft. z Ignorieren: Überträgt die Registerinhalte nicht in die aktive Datenbank. z Verschieben: Überträgt die Registerinhalte in die aktive Datenbank und löscht sie im Quellprojekt. Die Registerinhalte werden nur dann aus dem Quellprojekt gelöscht, wenn sie innerhalb desselben Projekts verschoben werden, d. h., die Quell- und Zielprojekte sind identisch. z Kopieren: Überträgt die Registerinhalte in die aktive Datenbank und behält sie außerdem in der Quelldatenbank bei. 31003884 12/2006 Verwendung der ProWORX 32-Hilfsprogramme Schritt Aktion 8 Aktivieren Sie im Feld Optionen eine der folgenden Optionen in der Liste Zustände der E/A-/Merker-Bits. z Ignorieren: Überträgt die Zustände der E/A-/Merker-Bits nicht an das Zielprojekt. z Verschieben: Überträgt die Zustände der E/A-/Merker-Bits in das Zielprojekt und löscht sie im Quellprojekt. Die Zustände der E/A-/Merker-Bits werden nur dann aus dem Quellprojekt gelöscht, wenn sie innerhalb desselben Projekts verschoben werden, d. h., die Quell- und Zielprojekte sind identisch. z Kopieren: Überträgt die Zustände der E/A-/Merker-Bits in das Zielprojekt und behält sie außerdem im Quellprojekt bei. 9 Aktivieren Sie im Feld Optionen eine der folgenden Optionen in der Liste Forciert/ Deaktiviert. Dieses Feld ist deaktiviert, wenn es nicht zutrifft. Dieses Feld ist nur gültig, wenn die Quell- und Zieladressen vom Typ 0x und/oder 1x sind. z Ignorieren: Überträgt die forcierten/deaktivierten E/A-Merker-Bits nicht in die aktive Datenbank. z Verschieben: Überträgt die forcierten/deaktivierten E/A-Merker-Bits in die aktive Datenbank und löscht sie im Quelldatenbank. Die forcierten/ deaktivierten E/A-Merker-Bits werden nur dann aus dem Quellprojekt gelöscht, wenn sie innerhalb desselben Projekts verschoben werden, d. h., die Quellund Zielprojekte sind identisch. z Kopieren: Überträgt die forcierten/deaktivierten E/A-Merker-Bits in die aktive Datenbank und behält sie außerdem in der Quelldatenbank bei. 10 Klicken Sie auf Start. Hinweis: Sie können Register und E/A-Merker-Bits von einem Projekttyp zum anderen kopieren oder verschieben. Diese Felder sind jedoch abhängig von der Kombination der Adresstypen verfügbar/nicht verfügbar. 31003884 12/2006 315 Verwendung der ProWORX 32-Hilfsprogramme 316 31003884 12/2006 ProWORX 32-Berichterstattung 14 Berichterstattung Übersicht Die ProWORX 32-Berichterstattungsfunktion ermöglicht es Ihnen, viele Aspekte Ihres Projektes zu drucken bzw. den Druck in eine Datei umzuleiten. Die Berichterstattung kann verwendet werden, um Informationen aus Ihrem Projekt zu extrahieren und in ein gedrucktes Dokument umzuleiten. Gewährleistung richtiger Monitoreinstellungen Der ordnungsgemäße Druck der Dokumentation erfordert eine Monitoreinstellung von 96 dpi. Wenn Sie die Einstellung in 120 dpi ändern, werden Ihre Netzwerke nur etwa 6 Zeilen und 9 Spalten anstelle der 7 Zeilen und 11 Spalten ausdrucken. Gehen Sie wie nachfolgend beschrieben vor, um zu gewährleisten, dass Ihr Monitor auf 96 dpi eingestellt ist. Schritt 1 Aktion z Klicken Sie auf Start → Einstellungen → Systemsteuerung, und doppelklicken Sie auf Anzeige. - oder z Klicken Sie mit der rechten Maustaste auf Ihren Desktop (wobei alle Fenster minimiert sein müssen), und klicken Sie dann auf Eigenschaften. 31003884 12/2006 2 Klicken Sie auf die Registerkarte Einstellungen. 3 Klicken Sie auf Erweitert. 4 Klicken Sie auf die Registerkarte Allgemein. 5 Klicken Sie im Feld Anzeige auf Normalgröße (96 DPI) in der Liste DPIEinstellung. 6 Klicken Sie auf OK. 7 Um das Fenster "Anzeigeeigenschaften" zu schließen, klicken Sie auf OK. 317 Berichterstattung Verwenden des Druckmenüs Schnelle Auswahl Schritt Aktion 1 Gehen Sie folgendermaßen vor, um die aktuell markierte Dokumentation an den Drucker zu übertragen: z Klicken Sie auf Datei → Drucken. - oder z Klicken Sie in der Symbolleiste auf das Symbol Drucken. 2 Gehen Sie folgendermaßen vor, um den aktuellen Bericht so anzuzeigen, wie er gedruckt wird: z Klicken Sie auf Datei → Seitenansicht. - oder z Klicken Sie in der Symbolleiste auf das Symbol Seitenansicht. 3 Gehen Sie folgendermaßen vor, um den Inhalt und die Dokumentation zu bearbeiten, aus denen der Bericht bestehen soll: z Klicken Sie auf Datei → Rückmeldungseinrichtung. - oder z Klicken Sie in der Symbolleiste auf das Symbol Rückmeldungseinrichtung. Aktivieren Sie im Feld Berichtoptionen eines der folgenden Kontrollkästchen, um das entsprechende Element in Ihren Bericht aufzunehmen. z Titelseite z Inhalt z Berichtoptionen Die Liste unter diesen Kontrollkästchen enthält eine Schnellauswahl. Hierbei handelt es sich um eine vordefinierte Reihe von Berichtoptionen. Klicken Sie auf eine Option im Listenfeld, und die entsprechenden Berichtoptionen werden automatisch markiert. Die Optionen lauten wie folgt: Schnelle Auswahl Beschreibung Alle Optionen deaktivieren Alle Berichtoptionen werden deaktiviert. 318 Alle Optionen aktivieren Alle Berichtoptionen werden aktiviert. Alle Netzwerke Alle Einstellungen innerhalb der Netzwerk-Berichtoption werden aktiviert. Alles außer Netzwerke Alle Einstellungen innerhalb aller Berichtoptionen mit Ausnahme der Netzwerk-Berichtoption werden aktiviert. Alle Dokumentationstabellen Alle Einstellungen innerhalb der Option Deskriptorbereiche und der Optionen Dokumentationstabellen werden aktiviert. Alle Steuerungstabellen Alle Einstellungen innerhalb der Berichtoptionen Konfigurationstabellen, Traffic Cop, Registerinhaltsbereiche und Verwendete Tabellen werden aktiviert. 31003884 12/2006 Berichterstattung Schnelle Auswahl Beschreibung Alle verwendeten Tabellen Alle Einstellungen innerhalb der Berichtoption Verwendete Tabellen werden aktiviert. Alle Unterschied-Tabellen Verwendung des Berichterstattungs-Setups Schritt 1 Alle Einstellungen innerhalb der Berichtoption UnterschiedTabellen werden aktiviert. Aktion z Klicken Sie auf Datei → Rückmeldungseinrichtung. - oder z Klicken Sie in der Symbolleiste auf das Symbol Rückmeldungseinrichtung. 31003884 12/2006 2 Aktivieren Sie die Kontrollkästchen der Berichtoptionen, die in den Bericht aufgenommen werden sollen. z Anpassen des Seitenformats z Netzwerke z Deskriptorbereiche z Dokumentationstabellen z Konfigurationstabellen z Traffic Cop z Registerinhaltsbereiche z Tabelle der verwendeten Adressen z Unterschied-Tabellen 3 Legen Sie die Parameter innerhalb jeder von Ihnen ausgewählten Berichtoption fest. (Die Vorgehensweise zur Anzeige weiterer Details bezüglich jeder Berichtoption ist unten aufgeführt.) 4 Um alle Parameter innerhalb einer Berichtoption zu aktivieren oder zu deaktivieren, klicken Sie auf Alle umstellen. 5 Um die aktuellen Berichtoptionen zu speichern, klicken Sie auf Einstellungen speichern. 6 Um den Bericht so anzuzeigen, wie er gedruckt wird, klicken Sie auf Seitenansicht. 7 Wenn Sie die Einstellung der Berichtoptionen beendet haben, klicken Sie auf Schließen. Klicken Sie im ProWORX 32-Dialogfeld, in dem Sie gefragt werden, ob Sie die Änderungen speichern möchten, auf Ja. 319 Berichterstattung Anpassen des Seitenformats Ausgehend vom Dialogfeld "Rückmeldungseinrichtung": Schritt Aktion 1 Aktivieren Sie das Kontrollkästchen Anpassen des Seitenformats im Feld Berichtoptionen. 2 Aktivieren Sie im Feld Anpassen des Seitenformats die folgenden Kontrollkästchen, wenn diese Optionen in Ihren Bericht aufgenommen werden sollen. z Seitentitel z Berichtabschnitte Klicken Sie auf Schriftart rechts neben diesen Kontrollkästchen, um die Schriftart zu ändern. 3 Klicken Sie im Feld Wählen auf jede der Schaltflächen unten, um die Schaltfläche individuell anzupassen. z Kopfzeile linke Seite z Kopfzeile rechte Seite z Titelseite Wenn Sie auf eine der Schaltflächen klicken, wird ein Dialogfeld zum Verzeichnis ProWORX → 32 → Bmp → Bericht angezeigt. Wählen Sie eine Grafik aus, die für das jeweilige Element verwendet werden soll, und klicken Sie dann auf Öffnen. Die ausgewählte Grafik wird rechts neben der entsprechenden Schaltfläche angezeigt. Netzwerke Ausgehend vom Dialogfeld "Rückmeldungseinrichtung": Schritt Aktion 1 Aktivieren Sie das Kontrollkästchen Netzwerke im Feld Berichtoptionen. 2 z Geben Sie im Feld Netzwerke drucken "Alle" ein, um alle Netzwerke im aktuellen Projekt zu drucken. z Geben Sie im Feld Netzwerke drucken "Keine" ein, um keines der Netzwerke im aktuellen Projekt zu drucken. z Geben Sie im Feld Netzwerke drucken eine bestimmte Zahl oder einen Zahlenbereich ein, um ein Netzwerk oder eine Reihe von Netzwerken im aktuellen Projekt zu drucken. 3 320 Aktivieren Sie das Kontrollkästchen Ein Netzwerk pro Seite, wenn ein Netzwerk pro Seite gedruckt werden soll. 31003884 12/2006 Berichterstattung Schritt 4 Deskriptorbereiche Dokumentationstabellen 31003884 12/2006 Aktion Wenn Sie das Kontrollkästchen Ein Netzwerk pro Seite aktivieren, können Sie anschließend die folgenden Kontrollkästchen aktivieren bzw. deaktivieren. z Langer Netzwerkkommentar: Druckt lange Kommentare für das entsprechende Netzwerk. z Querverweise: Druckt alle Querverweise, die mit dem entsprechenden Netzwerk verknüpft sind. z Klicken Sie auf die Schaltfläche Alle oder Ausgangs-/Merkerbit, um den Typ der Querverweise festzulegen, die Sie drucken möchten. Ausgehend vom Dialogfeld "Rückmeldungseinrichtung": Schritt Aktion 1 Aktivieren Sie das Kontrollkästchen Deskriptorbereiche im Feld Berichtoptionen. 2 Geben Sie den Deskriptorenbereich ein, der für jeden Adresstyp gedruckt werden soll. Gültige Einträge sind: 1-100, Keiner und Alle. 3 Aktivieren Sie das Kontrollkästchen Alle Elemente, um alle Ausgangs-/ Merkerbits zu drucken. Hierzu gehören alle Elemente, die in der Logik verwendet werden, und Elemente mit Beschreibungen. 4 Aktivieren Sie das Kontrollkästchen In der Logik verwendete Elemente, um in der Logik verwendete Adressen zu drucken. 5 Aktivieren Sie das Kontrollkästchen Elemente mit Beschreibungen, um Adressen zu drucken, die Beschreibungen haben. Ausgehend vom Dialogfeld "Rückmeldungseinrichtung": Schritt Aktion 1 Aktivieren Sie das Kontrollkästchen Dokumentationstabellen im Feld Berichtoptionen. 2 Wählen Sie eine beliebige Kombination der folgenden DokumentationsKontrollkästchen: z Logbuch/Prüfpfad z Symboltabelle z Seitentitel z Kurze Kommentare z Lange Kommentare z Querverweise 321 Berichterstattung Konfigurationstabellen Traffic Cop Ausgehend vom Dialogfeld "Rückmeldungseinrichtung": Schritt 1 Aktivieren Sie das Kontrollkästchen Konfigurationstabellen im Feld Berichtoptionen. 2 Wählen Sie eine beliebige Kombination der folgenden KonfigurationstabellenKontrollkästchen: z Konfiguration z Segmentverwalter z ASCII-Nachrichten z Konfigurationserweiterungen 3 Wenn Sie das Kontrollkästchen "Konfigurationserweiterungen" aktivieren, können Sie jede Kombination der folgenden Kontrollkästchen aktivieren: z Datenschutz z S980-Adresse z Peer Cop z Profibus z Hot Standby z TCP/IP z E/A-Verwalter z SY/MAX z Compact-TSX-Phase 2 z VME Ausgehend vom Dialogfeld "Rückmeldungseinrichtung": Schritt 322 Aktion Aktion 1 Aktivieren Sie das Kontrollkästchen Traffic Cop im Feld Berichtoptionen. 2 Wählen Sie eine beliebige Kombination der folgenden Traffic CopKontrollkästchen: z Stationszusammenfassung z Rack-Übersicht z Steckplatzzusammenfassung 3 Wenn Sie das Kontrollkästchen "Steckplatzzusammenfassung" aktivieren, können Sie jede Kombination der folgenden Kontrollkästchen aktivieren: z Deskriptoren z Symbole z Querverweise z Kurze Kommentare 31003884 12/2006 Berichterstattung Registerinhaltsbereiche Tabellen der verwendeten Adressen UnterschiedTabellen 31003884 12/2006 Ausgehend vom Dialogfeld "Rückmeldungseinrichtung": Schritt Aktion 1 Aktivieren Sie das Kontrollkästchen Registerinhaltsbereiche im Feld Berichtoptionen. 2 Geben Sie einen Registerinhaltsbereich an, der in den Adressfeldern (3xxxx, 4xxxx, und 6xxxx (Datei 1 - 10)) gedruckt werden soll. Gültige Einträge sind: 1100, Keiner und Alle. Ausgehend vom Dialogfeld "Rückmeldungseinrichtung": Schritt Aktion 1 Aktivieren Sie das Kontrollkästchen Tabellen der verwendeten Adressen im Feld Berichtoptionen. 2 Aktivieren Sie die Kontrollkästchen der nachfolgend aufgeführten Adressen, die in den Bericht aufgenommen werden sollen: 0xxxx, 1xxxx, 3xxxx und 4xxxx. 3 Aktivieren Sie das Kontrollkästchen Referenzen deaktivieren, um die Adressen in den Bericht aufzunehmen, die in der Logik deaktiviert worden sind. Ausgehend vom Dialogfeld "Rückmeldungseinrichtung": Schritt Aktion 1 Aktivieren Sie das Kontrollkästchen Unterschied-Tabellen im Feld Berichtoptionen. 2 Aktivieren Sie unter der Überschrift Beschrieben, aber nicht in Logik verwendet, die Kontrollkästchen der Adressen, die über Deskriptoren verfügen, jedoch nicht in der Logik verwendet werden und im Bericht aufgenommen werden sollen. z 0xxxx z 1xxxx z 3xxxx z 4xxxx 3 Aktivieren Sie unter der Überschrift In Logik verwendet, aber nicht beschrieben, die Kontrollkästchen der Adressen, die in der Logik verwendet werden, jedoch nicht über Deskriptoren verfügen und im Bericht aufgenommen werden sollen. z 0xxxx z 1xxxx z 3xxxx z 4xxxx 323 Berichterstattung Farbdruck Aktivieren Sie im Dialogfeld "Rückmeldungseinrichtung" das Kontrollkästchen Farbdruck (mittels der Farben der Logikeigenschaften), um in Farbe zu drucken. Wenn Sie das Kontrollkästchen deaktivieren, wird der Bericht in SchwarzWeiß gedruckt. Hinweis: Wenn im Logik-Editor farbige Vorder- und Hintergründe eingestellt sind, ist der Netzwerkausdruck (Bericht) möglicherweise schlecht lesbar. Deaktivieren Sie in den Berichteinstellungen das Kontrollkästchen für den Farbdruck, um das Drucken unlesbarer Berichte zu vermeiden. Dadurch werden beim Drucken die im Ladder-Editor verwendeten Farben ignoriert, und der Bericht wird in SchwarzWeiß gedruckt. 324 31003884 12/2006 ProWORX 32-Server 15 Einleitung Übersicht Der ProWORX 32-Server (siehe S. 52) ist das Repository für Projekte, das Sicherheitszentrum und ein Hub für Kommunikationen. Inhalt dieses Kapitels Dieses Kapitel enthält die folgenden Themen: 31003884 12/2006 Thema Seite Verwenden des ProWORX 32-Servers 326 Prüfpfad 337 325 Verwenden des ProWORX 32-Servers Verwenden des ProWORX 32-Servers Anmeldung beim ProWORX 32Server Abmelden beim ProWORX 32Server Ausgehend vom Menü "ProWORX-Client": Schritt Aktion 1 Klicken Sie auf Server → Anmeldung. 2 Geben Sie den Benutzernamen, den Ihnen Ihr Systemadministrator zugewiesen hat, in das Feld Name ein. Der Standardname lautet Administrator. 3 Geben Sie Ihr Passwort in das Feld Passwort ein. Das Standardpasswort lautet Administrator. 4 Klicken Sie auf Anmeldung. Ausgehend vom Menü "ProWORX-Server": Schritt Aktion 1 Klicken Sie auf Datei → Abmelden. 2 Klicken Sie auf Datei → Schließen, um den ProWORX 32-Server zu beenden. Verwenden der ProWORX 32Symbolleiste Weitere Informationen über die ProWORX-Server-Symbolleiste, siehe S. 32 ProWORX 32-Server. Verwenden von ProWORX 32Server zum Verwalten von Projekten Ausführliche Informationen über die Projekttransaktionen, die zwischen einem ProWORX 32-Client und dem ProWORX 32-Server durchgeführt werden können, finden Sie S. 52. Einstellen des Server-Ports 326 Schritt Aktion 1 Klicken Sie auf Datei → Server-Port festlegen. 2 Wählen Sie als Kommunikationsart TCP/IP oder Modbus Plus, dieser wird vom Server verwendet, um mit den Clients zu kommunizieren. Hinweis: Wenn Sie ausgehend vom logisch installierten Client auf Projekte zugreifen müssen, die auf dem Server gespeichert sind, müssen Sie einen zweiten Modbus Plus-Adapter installieren. 3 Wenn Sie TCP/IP ausgewählt haben, geben Sie die entsprechende TCP/IPPortnummer in das Feld TCP/IP-Portnummer ein. 31003884 12/2006 Verwenden des ProWORX 32-Servers Schritt Aktion Einstellen des Projektordners 31003884 12/2006 4 Wenn Sie Modbus Plus gewählt haben, klicken Sie entweder auf die Schaltfläche Alle oder auf die Schaltfläche Ausgewählt. z Klicken Sie auf die Schaltfläche Alle, wenn der Server beim Start automatisch die Modbus-Plus-Adapter 0 und 1 verwenden soll (falls installiert). z Klicken Sie auf die Schaltfläche Ausgewählt, wenn der Server nicht alle installierten Adapter verwenden soll, um Clients zu bedienen. Wählen Sie dann unterhalb der Schaltfläche "Ausgewählt" einen Adapter im Listenfeld aus. 5 Klicken Sie auf OK. Damit die Änderungen der Kommunikationseinstellungen wirksam werden, müssen Sie den ProWORX 32-Server neu starten. Schritt Aktion 1 Klicken Sie auf Datei → Projektordner festlegen. 2 Geben Sie im Eingabefenster "Neuer Pfad zum Projektordner" einen neuen Pfad ein, oder klicken Sie auf die Schaltfläche "Durchsuchen", um einen neuen Projektordner zu suchen. 3 Aktivieren Sie das Kontrollkästchen "Vorhandene Projekte an den neuen Speicherort verschieben". Die ProWORX 32-Software verschiebt dann alle Projekte, die sich im Standard- oder im aktuellen Projektverzeichnis befinden, in ein neues Verzeichnis und löscht die Projekte sowie das Standard- oder das aktuelle Projektverzeichnis aus dem Ordner "Server/Projekte". 4 Das Kontrollkästchen ist standardmäßig aktiviert. Wenn das Kontrollkästchen deaktiviert ist, werden die vorhandenen Projekte in das neue Verzeichnis für Serverprojekte kopiert, und auf keines der im Verzeichnis der Serverprojekte vorhandenen Projekte ist ein Zugriff möglich. Das Verschieben findet statt, sobald der Server neu gestartet wird. Im Serververzeichnis für ProWORX 32 befinden sich verschiedene zusätzliche Projekte. Das einzige Verzeichnis, das verschoben wird, ist das Verzeichnis "Projekte". Alle über den Server gespeicherten Projekte müssen sich in demselben Verzeichnis befinden. Der Server muss neu gestartet werden, damit die Verzeichnisänderung wirksam wird. Die Projekte werden erst dann verschoben, wenn der Server neu gestartet wird. So wird sichergestellt, dass niemand mit dem Server verbunden ist und dass alle Projekte verschoben werden, ohne dass der Benutzer dies weiß. Alle im Ordner \Projekte vorhandenen Dateien werden in das neue Verzeichnis \Projekte verschoben, und der alte Ordner \Projekte wird gelöscht. Wenn das Verzeichnis beispielsweise von C:\Server\Projekte verschoben wird und als Zielverzeichnis K:\PLC1 ausgewählt wurde, dann werden die Projekte nach K:\PLC1\Projekte verschoben. Der Ordner \Projekte wird erstellt, weil der Server davon ausgeht, dass sich die Projekte in einem Verzeichnis namens \Projekte befinden. 327 Verwenden des ProWORX 32-Servers Konfigurationsbeispiele Die folgenden Beispiele sind Vorschläge für verschiedene Konfigurationstypen: Konfiguration Kommentar Flexibler Projektzugriff Wenn Sie den Server für Modbus Plus und TCP/IP konfigurieren, können Benutzer aus der Fertigung über Modbus Plus oder aus dem Büro über TCP/IP auf Projekte zugreifen. SPS-Zugriff für Benutzer ohne Modbus Plus-Adapter Für Benutzer ohne Modbus Plus-Adapter können Sie den Server für die Verwendung von TCP/IP konfigurieren. Mit einem Modbus PlusAdapter im Server können Benutzer den Server als Gateway zu den SPS in dem Modbus Plus-Netzwerk verwenden, das an den Modbus Plus-Adapter des Servers angeschlossen ist. Gleichzeitige Benutzer Wenn zwei Benutzer gleichzeitig online auf mehrere Steuerungen zugreifen, reichen unter Umständen die Pfade nicht aus, wenn nur ein einzelner Modbus Plus-Adapter im Server installiert ist. Installieren Sie einen zweiten Modbus Plus-Adapter im Server. Legen Sie für einen Benutzer in den Kommunikationseinstellungen für seine Projekte Adapter 0 fest und für den anderen Benutzer Adapter 1. 328 Inbetriebnahme Die Inbetriebnahme kann stark vereinfacht werden, wenn Projektmitglieder über einen Server auf Projekte zugreifen. Installieren Sie zeitweilig einen Server auf einem Laptop in dem Bereich, in dem die Arbeiten stattfinden. Lassen Sie den Server Änderungen aufzeichnen und den Zugriff auf Projekte steuern. Wenn eine Änderung nicht funktioniert, stellen Sie auf einer Steuerung eine zuvor auf dem Server gespeicherte funktionierende Version wieder her. Bridge Verbinden Sie zwei Modbus Plus-Adapter mit dem Server. Verbinden Sie jeden Modbus Plus-Adapter mit einem anderen Modbus Plus-LAN. Benutzer können sich über einen Adapter mit dem Server verbinden und den anderen Adapter in den Kommunikationseinstellungen für ihre Projekte verwenden. Mit dieser Konfiguration können Benutzer aus einem Modbus Plus-LAN auf das andere zugreifen, ohne dass dazu das übliche Bridge-Gerät BP85 erforderlich ist. Umsetzung über a, b, c, d, e hinaus Platzieren Sie einen Server im LAN d bei Adresse e. Melden Sie sich beim Server an Modbus Plus-Adresse a, b, c, d, e an. Wenn Sie über den Server angemeldet sind, ist für Ihre Projekte das Modbus PlusNetzwerk aus der Server-Perspektive sichtbar. Bsp.: LAN d kann mit LAN x verbunden sein, welches wiederum mit LAN y verbunden ist, in dem ein Modbus Plus-Gerät z vorhanden ist. Setzen Sie in den Kommunikationseinstellungen den Modbus PlusPfad auf den Wert x, y, z. Dadurch erzielen Sie eine viel größere Reichweite als sonst mit Modbus Plus möglich wäre. 31003884 12/2006 Verwenden des ProWORX 32-Servers Arbeiten mit Projekten 31003884 12/2006 Konfiguration Kommentar Backups und Clients In diesem Beispiel sind im Server zwei Modbus Plus-Adapter vorhanden. Sie müssen Server-SPS-Sicherungen durchführen, und Sie wollen einige Benutzer im Modbus Plus-Netzwerk über den Server unterstützen. Lassen Sie die Benutzer Adapter 0 zum Zugriff auf Projekt/SPS-Daten verwenden, d.h., verwenden Sie Adapter 0 in den Kommunikationseinstellungen, und melden Sie sich bei der Modbus Plus-Adresse von Adapter 0 an. Aktivieren Sie auf dem Server das Kontrollkästchen für Modbus Plus, und klicken Sie auf die Schaltfläche Ausgewählt. Aktivieren Sie das Kontrollkästchen für Adapter 0. Das bedeutet, dass der Server nur bei Adapter 0 auf Clients lauscht. So bleibt Adapter 1 frei für Backups. Richten Sie dann die Backup-Tasks auf dem Server ein. Im Backup können Sie Kommunikationsoptionen einstellen, die diejenigen im Projekt überschreiben. Stellen Sie die Überschreibung für Adapter 1 ein. Dadurch wird sichergestellt, dass Backups nicht durch einen verlorenen Zugriff auf das Modbus Plus-Netzwerk unterbrochen werden, weil der Server Clients bedienen muss. : Schritt Aktion 1 Klicken Sie auf die Registerkarte Projekte: 2 Klicken Sie auf ein Projekt im Projekt-Navigationsfeld. 3 Klicken Sie auf die Registerkarte Projekt-Info, um die folgenden Informationen anzuzeigen: z Projektname: kurzer Projektname z Projektstatus: Geprüft/Gesperrt-Status z Projektbeschreibung: eine detailliertere Projektbeschreibung z Vollständiger Projektname: ein langer, ausführlicherer Projektname z Client: der Endbenutzer des Projekts z Autor: der Verfasser des Projekts z Steuerungstyp z Steuerungsadresse: Kommunikationstyp und Adresse 4 Klicken Sie auf Prüfpfad anzeigen (siehe S. 337), um den Transaktionsverlauf des Projekts anzuzeigen. 329 Verwenden des ProWORX 32-Servers Manuelle Sicherung/ Vergleichen Geplante Sicherung/ Geplanter Vergleich Gehen Sie folgendermaßen vor, um eine Manuelle Sicherung oder einen Vergleich durchzuführen: Schritt Aktion 1 Klicken Sie auf die Registerkarte Projekte. 2 Klicken Sie auf die Registerkarte Sicherung/Vergleichen. 3 Klicken Sie auf ein Projekt im Projekt-Navigationsfeld. 4 Klicken Sie auf Jetzt sichern, um eine sofortige Sicherung des gewählten Projekts durchzuführen. 5 Klicken Sie auf Jetzt vergleichen, um das gewählte Projekt mit der konfigurierten Steuerung zu vergleichen. 6 Klicken Sie auf Neueste Vergleichsergebnisse anzeigen, um die aktuellsten Vergleichsergebnisse anzuzeigen. Schritt Aktion 1 Klicken Sie auf die Registerkarte Projekte. 2 Klicken Sie auf die Registerkarte Sicherung/Vergleichen. 3 Klicken Sie auf ein Projekt im Projekt-Navigationsfeld. 4 Aktivieren Sie das Kontrollkästchen Sicherung. Hinweis: Aktivieren Sie das Kontrollkästchen Datensicherung und -vergleich synchronisieren, damit nach erfolgter Datensicherung ein Vergleich der gesicherten Version mit der Originalversion des Projekts erfolgt. 5 Klicken Sie auf die Schaltfläche Datum/Uhrzeit-Assistent um eine Zeit für die Sicherung zu planen. 6 Aktivieren Sie das Kontrollkästchen Vergleich. 7 Klicken Sie auf die Schaltfläche Datum/Uhrzeit-Assistent um eine Zeit für den Vergleich zu planen. 8 Klicken Sie im Dialogfeld Master auf eine der folgenden Schaltflächen: z Neueste Version vergleichen: die neueste Version eines Projekts z Letzte Version vergleichen: eine frühere Version des Projekts Wenn Sie die Schaltfläche Vorige Version vergleichen angeklickt haben, dann klicken Sie auf die ellipsenförmige Schaltfläche rechts, um ein AuswahlDialogfeld zu öffnen. Wählen Sie die vorige Version, die Sie vergleichen möchten, und klicken Sie dann auf OK. 330 31003884 12/2006 Verwenden des ProWORX 32-Servers Schritt Aktion 9 Klicken Sie im Dialogfeld Mit auf eine der folgenden Schaltflächen: z Mit SPS vergleichen z Mit Datei vergleichen Wenn Sie die Schaltfläche Mit Datei vergleichen angeklickt haben, klicken Sie auf die ellipsenförmige Schaltfläche rechts, um ein Auswahl-Dialogfeld zu öffnen. Wählen Sie die Datei, die Sie vergleichen möchten, und klicken Sie dann auf OK. Erstellen von ProWORX 32Benutzern 31003884 12/2006 10 Aktivieren Sie im Feld Vergleichsoptionen ein oder mehrere der folgenden Kontrollkästchen, um die Vergleichsoptionen (siehe S. 298) einzustellen. z Netzwerke z SPS-Konfiguration z DX-Anweisungen z Traffic Cop z Segmentverwalter z ASCII-Portparameter z ASCII-Nachrichten z Verwendetes Ausgangs-/Merkerbit z Ausgangs-/Merkerbit-Status z Eingangszustand z 3xxxx-Register z 4xxxx-Register z Ausgangs-/Merkerbit sperren z Eingang sperren 11 Aktivieren Sie das Kontrollkästchen Kommunikationsparameter überschreiben, wenn Sie die Kommunikationsparameter des Projekts überschreiben wollen und sich der Server in einem anderen Teil eines Modbus Plus-LANs befindet. 12 Klicken Sie auf OK, um die Änderungen zu speichern und das Dialogfeld zu schließen. Schritt Aktion 1 Klicken Sie auf die Registerkarte Benutzer. 2 Klicken Sie auf die Schaltfläche Benutzer hinzufügen. 3 Geben Sie im Dialogfeld "Benutzer hinzufügen" den Namen des neuen Benutzers in das Feld Neuer Benutzername ein. 4 Geben Sie ein eindeutiges Passwort in das Feld Passwort ein. 5 Geben Sie das Passwort noch einmal in das Feld Passwort erneut eingeben ein. 6 Um den neuen Benutzer zu speichern und das Dialogfeld "Benutzer hinzufügen" zu schließen, klicken Sie auf OK. 331 Verwenden des ProWORX 32-Servers Schritt Aktion 7 z Um einen Benutzernamen oder ein Benutzerpasswort zu bearbeiten, klicken Sie auf den Benutzernamen im Feld "Benutzer" links, und klicken Sie dann auf Benutzer bearbeiten. Nehmen Sie die erforderlichen Änderungen vor, und klicken Sie dann auf OK. z Um einen Benutzer zu entfernen, klicken Sie auf den Benutzernamen im Feld "Benutzer" links, und klicken Sie dann auf Benutzer entfernen. Erstellen von ProWORX 32Benutzergruppen Schritt Aktion 1 Klicken Sie auf die Registerkarte Benutzer. 2 Klicken Sie auf die Schaltfläche Gruppe hinzufügen. 3 Geben Sie im Dialogfeld "Gruppenrechte" den Namen der neuen Gruppe in das Feld Gruppenname ein. 4 Wählen Sie die Rechte für die Gruppe aus. 5 Klicken Sie auf OK, um die neue Gruppe zu speichern und das Dialogfeld "Gruppenrechte" zu schließen. 6 z Um eine Benutzergruppe oder Gruppenrechte zu bearbeiten, klicken Sie im mittleren Feld "Benutzergruppen" auf die Benutzergruppe, und klicken Sie dann auf Gruppenrechte bearbeiten (siehe S. 333). Nehmen Sie die erforderlichen Änderungen vor, und klicken Sie dann auf OK. z Um eine Benutzergruppe zu entfernen, klicken Sie im mittleren Feld "Benutzergruppen" auf die Benutzergruppe, und klicken Sie dann auf Gruppe entfernen. Arbeiten mit ProWORX 32Benutzern und Benutzergruppen 332 Schritt Aktion 1 Klicken Sie auf die Registerkarte Benutzer. 2 Gehen Sie folgendermaßen vor, um einen Benutzer zu einer Benutzergruppe hinzuzufügen: z Klicken Sie im mittleren Feld "Benutzergruppen" auf eine Benutzergruppe. z Klicken Sie auf einen Benutzernamen im linken Feld "Benutzer". z Klicken Sie auf die Schaltfläche Benutzer zu Gruppe hinzufügen. 3 Gehen Sie folgendermaßen vor, um einen Benutzer aus einer Benutzergruppe zu entfernen: z Klicken Sie im mittleren Feld "Benutzergruppen" auf einen Benutzernamen. z Klicken Sie auf die Schaltfläche Benutzer aus Gruppe entfernen. 31003884 12/2006 Verwenden des ProWORX 32-Servers Benutzerrechte Befolgen Sie die nachfolgend aufgeführten Schritte, um Benutzern Rechte zuzuweisen. Schritt Aktion 1 Klicken Sie im mittleren Feld "Benutzergruppen" auf die Benutzergruppe, der Sie Rechte zuweisen möchten, und klicken Sie dann auf Gruppenrechte bearbeiten. 2 Aktivieren oder deaktivieren Sie jedes der in der folgenden Tabelle beschriebenen Kontrollkästchen. z Klicken Sie auf die Schaltfläche Alle aktivieren, um alle Kontrollkästchen zu aktivieren. z Klicken Sie auf die Schaltfläche Alle deaktivieren, um alle Kontrollkästchen zu deaktivieren. 3 Klicken Sie auf OK, um die Änderungen zu speichern und das Dialogfeld zu schließen. Beschreibung der Benutzerrechte: Benutzerrechte Beschreibung Aktivierte Funktion SPS-Konfiguration Möglichkeit zur Änderung der SPS-Konfiguration oder des SPS-Typs. Traffic Cop Möglichkeit zur Bearbeitung im Traffic Cop. Kommunikation Möglichkeit zur Änderung des Kommunikations-Setup einschließlich der Adresse der SPS. Logik-Editor Möglichkeit zur Bearbeitung der Logik. Forcen Möglichkeit zur Forcierung von Kontakten und Ausgangs-/ Merkerbits. Diese Funktion ist ohne aktivierte OnlineBearbeitung zulässig. Einfügen Möglichkeit zum Einfügen von Zellen, Zeilen, Spalten und Netzwerken. Löschen Möglichkeit zum Löschen von Zellen, Zeilen, Spalten und Netzwerken. Zyklus Möglichkeit zum Aufruf des Zyklusmodus. Dateneditoren Möglichkeit zum Aufruf eines beliebigen Dateneditors. Falls diese Option deaktiviert ist, kann der Benutzer keine Registerdaten ändern. Erweiterter Speicher Möglichkeit zur Bearbeitung erweiterter Speicherregister. Geschützte Register Möglichkeit zur Bearbeitung geschützter Register. Konfigurationserweiterungen Möglichkeit zur Bearbeitung der Konfigurationserweiterungen. ASCII-Editor 31003884 12/2006 Möglichkeit zur Bearbeitung der ASCII-Nachrichten. 333 Verwenden des ProWORX 32-Servers Benutzerrechte Beschreibung Dokumentation Möglichkeit zur Änderung einer beliebigen Dokumentation. SPS-Kommunikationseinstellungen Lesen Möglichkeit zum Auslesen von Daten aus der SPS. Schreiben Möglichkeit zum Schreiben von Daten in die SPS. Start/Stopp Möglichkeit zum Starten oder Stoppen der SPS. Online-Bearbeitung Die Möglichkeit, beliebige Änderungen vorzunehmen, wenn das Projekt sich im Online- oder Kombimodus befindet. Serverzugriffseinstellungen Aktueller Status Prüfpfad löschen Möglichkeit zum Löschen aller Prüfpfad- und Protokolleinträge. Projekte holen Möglichkeit, Projekte vom Server zu holen. Projekte ablegen Möglichkeit, Projekte auf dem Server abzulegen. Benutzer/Gruppen hinzufügen/bearbeiten Die Fähigkeit zum Hinzufügen von Benutzergruppen. Benutzer/Gruppen löschen Die Fähigkeit zum Löschen von Benutzergruppen. Auf der Registerkarte "Aktivität" werden Informationen zur Projektkommunikation angezeigt, wenn Sie sich im Modus "Aktuelle anzeigen" befinden. Sie ist in die Bereiche "Kommunikationsaktivitäten" und "Datensicherungs-/Vergleichsergebnisse" aufgeteilt. Im Bereich "Kommunikationsaktivitäten" werden folgende Felder angezeigt: Benutzer: Der aktuell am ProWORX-Server angemeldete Client z Übertragungstyp: Der Typ der durchgeführten Übertragung (Daten oder Datei) z Beschreibung z Datei: Der Dateiname und Sicherungsstatus z Daten: der Datentyp z Bearbeitung z Datei: eine Bearbeitungsnummer oder "Fertig" z Daten die Anzahl der übertragenen Pakete z Im Bereich "Datensicherungs-/Vergleichsergebnisse" werden folgende Felder angezeigt: z Projekt: das Projekt, für das die Datensicherungs-/Vergleichsoperation ausgeführt wurde z Aktion: entweder Datensicherung oder Vergleich z Datum/Uhrzeit: Datum und Uhrzeit der Datensicherungs-/Vergleichsoperation z Ergebnis: Ergebnisse der Datensicherungs-/Vergleichsoperation Klicken Sie auf Aktivitätsprotokoll anzeigen, um zur Aktivitätsprotokollanzeige umzuschalten. 334 31003884 12/2006 Verwenden des ProWORX 32-Servers Aktivitätsprotokoll Die Registerkarte "Aktivität" zeigt, wenn Sie sich im Modus "Aktivitätsprotokoll anzeigen" befinden, eine Liste der Operationen, die über den Server ausgeführt wurden. Diese Operationen sind möglicherweise auf dem Server selbst oder einem angeschlossenen Client durchgeführt worden. Das Protokoll zeigt: z die Uhrzeit, zu der eine Operation durchgeführt wurde z den Benutzer, der die Operation durchgeführt hat z die Aktivität, die durchgeführt wurde z zusätzliche Informationen Die Protokolldatei heißt "ServerActivityLog.txt" und befindet sich im ProWORX → 32 → Server-Installationsverzeichnis. Jedes Mal, wenn Sie den Server starten, wird eine neue Datei erstellt. Alte Dateien werden gespeichert und mit einem neuen Namen im Installationsverzeichnis ProWORX → 32 → Server → Protokolle archiviert. Der Name umfasst einen Zeitstempel, der angibt, wann das Protokoll archiviert wurde. Sie können eine Protokolldatei mithilfe von jedem beliebigen Texteditor oder jeder beliebigen Tabellenkalkulationsanwendung manuell anzeigen oder bearbeiten. z z Verwandte Dokumente Klicken Sie auf Aktuellen Status anzeigen, um zur Ansicht "Aktueller Status" umzuschalten. Klicken Sie auf Aktualisieren, um das angezeigte Protokoll zu aktualisieren, wenn neue Aktivitäten erfolgt sind. Auf der Registerkarte "Verwandte Dokumente" werden alle verwandten Dokumente für alle Projekte angezeigt. Hier werden alle Dateien außer Projekten aufgeführt, die auf dem Server gespeichert sind. "Verwandte Dokumente" zeigt die folgenden Felder an: z z z Dokumentname: der vollständige Name des gewählten Dokuments Dokumentstatus: der Sperrstatus des Dokuments Abschnitt "Werks-Layout": zeigt den Sperrstatus der Werks-LayoutKonfigurationsdatei Projekte löschen Schritt 31003884 12/2006 Aktion 1 Klicken Sie auf die Registerkarte Projekte. 2 Klicken Sie mit der rechten Maustaste auf das Projekt, das Sie löschen möchten. 3 Klicken Sie auf Projekt löschen. 335 Verwenden des ProWORX 32-Servers Auschecken rückgängig machen Auschecken rückgängig machen für PlantLayout.INI 336 Schritt Aktion 1 Klicken Sie auf die Registerkarte Projekte. 2 Klicken Sie mit der rechten Maustaste auf das Projekt, dessen Auschecken Sie rückgängig machen möchten. 3 Klicken Sie auf Auschecken rückgängig machen. Schritt Aktion 1 Klicken Sie auf die Registerkarte Verwandte Dokumente. 2 Klicken Sie auf die Schaltfläche Auschecken rückgängig machen im Abschnitt "Werks-Layout". 31003884 12/2006 Verwenden des ProWORX 32-Servers Prüfpfad Übersicht Verwenden des Prüfpfads Der Prüfpfad enthält ein Protokoll der Projekttransaktionen zwischen dem ProWORX 32-Client und dem ProWORX 32-Server. Jede Transaktion wird als ein Eintrag im Prüfpfad gespeichert. Prüfpfadkommentare können zu jedem Eintrag hinzugefügt werden, wenn ein Projekt an den Server weitergeleitet wird. Schritt Aktion 1 Klicken Sie auf die Registerkarte Projekte: 2 Klicken Sie auf die Registerkarte Projekt-Info: 3 Um die Informationen einer bestimmten Transaktion anzuzeigen, klicken Sie auf die entsprechende Transaktion in der Liste im Projekt-Navigationsfeld. 4 Klicken Sie auf die Schaltfläche Prüfpfad anzeigen. 5 Transaktionsinformationen: z Benutzer: Gibt an, wer die Änderungen an den aktuellen Transaktionen vorgenommen hat. z Datum und Uhrzeit: Gibt an, wann die Transaktion beendet wurde. z Vorgenommene Änderungen: Gibt ProWORX 32-Bereiche an, die zwischen der vorigen Transaktion und der aktuellen Transaktion geändert wurden. z Benutzerkommentare: Jegliche Hinweise oder Kommentare, die der Benutzer beim Senden des Projekts an den Server eingegeben hat. Sie können auch durch Anklicken der Standard-Navigationsschaltflächen oben im Fenster durch die Transaktionen blättern. 31003884 12/2006 6 Um das Navigationsfeld zu verbergen oder anzuzeigen, klicken Sie auf die Schaltfläche "Struktur anzeigen". 7 Um den aktuellen Prüfpfad zu drucken, klicken Sie auf Drucken. 8 Um alle Transaktionen aus dem Prüfpfad zu löschen, klicken Sie auf Inhalte des Prüfpfads löschen. 9 Klicken Sie auf Schließen, wenn Sie den Vorgang beendet haben. 337 Verwenden des ProWORX 32-Servers 338 31003884 12/2006 Schneider-Partner 16 Auf einen Blick Übersicht Schneider Alliances ist ein Hilfsprogramm eines Drittanbieters, das von Schneider Alliances-Partnern verwendet wird, um E/A-Karten hinzuzufügen oder zu bearbeiten. Inhalt dieses Kapitels Dieses Kapitel enthält die folgenden Themen: 31003884 12/2006 Thema Seite Verwenden des Schneider-Partner-Tools 340 Verwenden des Skript-Editors 345 Verwenden von Steuerelementen des Skript-Editors 348 339 Schneider-Partner Verwenden des Schneider-Partner-Tools Öffnen von SchneiderPartner Öffnen Sie im Windows Explorer die Datei Schneider_Alliances.exe, die im ProWORX → 32-Installationsverzeichnis vorhanden ist. Hinzufügen einer E/A-Baugruppe Im Dialogfeld "Schneider-Partner": Bearbeiten einer E/A-Baugruppe Bearbeiten der Parameter einer E/A-Baugruppe 340 Schritt Aktion 1 Wählen Sie in der Liste E/A-Reihe ein E/A-System aus. 2 Klicken Sie auf Hinzufügen. Ergebnis: Bestimmte Standardwerte werden in die Parameterliste eingegeben. 3 Bearbeiten Sie die Parameter so, dass die Werte mit denen der von Ihnen hinzugefügten Karte übereinstimmen. 4 Klicken Sie auf Aktualisierung, um die neuen Daten zu speichern, oder klicken Sie auf Abbrechen, um die neuen Daten zu löschen und den Vorgang neu zu beginnen. Im Dialogfeld "Schneider-Partner": Schritt Aktion 1 Wählen Sie in der Liste E/A-Reihe ein E/A-System aus. 2 Wählen Sie in der Liste Baugruppe eine vorhandene Karte aus. Ergebnis: Die aktuellen Kartendaten werden in die Parameterliste eingetragen. 3 Klicken Sie auf Bearbeiten. 4 Bearbeiten Sie die Parameter (siehe S. 340), die Sie aktualisieren möchten (siehe unten). 5 Klicken Sie auf Aktualisierung, um die neuen Daten zu speichern, oder auf Abbrechen, um die vorgenommenen Änderungen rückgängig zu machen. Während des Hinzufügens oder Bearbeitens einer E/A-Baugruppe: Schritt Aktion 1 Drücken Sie die Eingabetaste, oder klicken Sie auf die Spalte Wert des gewünschten Parameters. Ergebnis: Der ausgewählte Parameter kann jetzt bearbeitet werden. 2 Geben Sie einen gültigen Wert ein oder wählen Sie einen Wert aus der Liste aus. (Einige Parameter erfordern, dass Sie für eine weitere Konfiguration auf die Schaltfläche mit den drei Punkten klicken.) 31003884 12/2006 Schneider-Partner Schritt 3 Löschen einer E/A-Baugruppe Importieren einer E/A-Baugruppe Aktion Drücken Sie die Eingabetaste, um die neuen Parameter zu akzeptieren, oder drücken Sie auf Esc, um die Änderungen rückgängig zu machen. Im Dialogfeld "Schneider-Partner": Schritt Aktion 1 Klicken Sie auf Löschen. Ergebnis: Das Schneider-Partner-Dialogfeld "Löschen" wird angezeigt. 2 Klicken Sie im Dialogfeld Optionen löschen auf eine der folgenden Schaltflächen: z Alle: Ermöglicht dem Benutzer, alle Baugruppen zu löschen. z E/A-Reihe: Ermöglicht dem Benutzer, eine bestimmte Reihe zu löschen. z Baugruppen: Ermöglicht dem Benutzer, eine bestimmte Baugruppe zu löschen. 3 Wenn Sie auf E/A-Reihe klicken, wählen Sie anschließend eine Baureihe aus der Liste aus. 4 Wenn Sie auf Baugruppen klicken, wählen Sie anschließend eine Baugruppe aus der Liste aus. Hinweis: Sie können nur benutzerdefinierte Baugruppen löschen. Baugruppen aus der Hauptdatenbank von Traffic Cop können nicht gelöscht werden. 5 Klicken Sie auf OK , um die gewählten Baugruppen zu löschen. Im Dialogfeld "Schneider-Partner": Schritt Aktion 1 Klicken Sie auf Importieren. Ergebnis: Das Schneider-Partner-Dialogfeld "Import" wird angezeigt. 2 Klicken Sie im Feld Importoptionen auf eine der folgenden Schaltflächen, um Module aus einer Schneider-Partner-Exportdatei (.SAF) zu importieren: z Überschreiben vorhandener Baugruppen bestätigen z Überschreiben vorhandener Baugruppen z Vorhandene Baugruppen ignorieren Hinweis: Die Datei vom Typ .SAF enthält Baugruppen und alle entsprechenden vorhandenen Skripte oder Bitmaps. 3 31003884 12/2006 Klicken Sie auf OK. 341 Schneider-Partner Exportieren einer E/A-Baugruppe Verwenden des MCS-Einfach-2Editors Im Dialogfeld "Schneider-Partner": Schritt 1 Klicken Sie auf Exportieren. Ergebnis: Das Schneider-Partner-Dialogfeld "Export" wird angezeigt. 2 Klicken Sie im Dialogfeld Exporttyp auf eine der folgenden Schaltflächen: z Alle: Ermöglicht dem Benutzer, alle Baugruppen zu exportieren. z E/A-Reihe: Ermöglicht dem Benutzer, eine bestimmte Reihe zu exportieren. z Baugruppen: Ermöglicht dem Benutzer, eine bestimmte Baugruppe zu exportieren. 3 Wenn Sie E/A-Reihe wählen, dann wählen Sie anschließend eine E/A-Baureihe aus der Liste aus. 4 Wenn Sie Baugruppen wählen, dann wählen Sie anschließend eine Baugruppe aus der Liste aus. 5 Klicken Sie im Dialogfeld E-Mail-Optionen auf eine der folgenden Schaltflächen: z Keine E-Mail z E-Mail an Schneider Electric: Verwendet den Standard-E-Mail-Client, um die Datei an eine voreingestellte E-Mail-Adresse von Modicon zu senden. z E-Mail an anderen Empfänger: Ruft den E-Mail-Client auf und füllt alle Felder bis auf das Empfängerfeld aus. 6 Klicken Sie auf OK. Diese Parameter ist nur für Quantum, SY/MAX und Compact E/A-Reihen änderbar (nicht verfügbar für 800, A120 oder Momentum E/A-Reihen). Schritt 1 Verwenden des StandardparameterdatenEditors Aktion Klicken Sie im Feld MCS-Einfach-2 auf die ellipsenförmige Schaltfläche. 2 Doppelklicken Sie auf die 1 oder die 0, um ein Bit umzuschalten. 3 Klicken Sie auf Speichern, um die Änderungen im Gitternetz zu speichern, oder klicken Sie auf Abbrechen, um zum Haupt-Gitternetz ohne Speicherung der Änderungen zurückzukehren. Diese Parameter ist nur für Quantum, SY/MAX und Compact E/A-Reihen änderbar (nicht verfügbar für 800, A120 oder Momentum E/A-Reihen). Schritt 1 342 Aktion Aktion Klicken Sie im Feld Standardparameterdaten auf die ellipsenförmige Schaltfläche. Ergebnis: Das Dialogfeld "Datenwerte" wird angezeigt. Es zeigt die aktuelle Anzahl von Zeilen im Feld "Anzahl von verwendeten Parametern" und den aktuellen Wert im Feld "Standardparameterdaten". 31003884 12/2006 Schneider-Partner Schritt 2 Funktion Parameter der E/A-Karte 31003884 12/2006 Aktion Um die Inhalte einer Zeile zu bearbeiten, doppelklicken Sie auf die Zelle, die Sie bearbeiten möchten, und geben Sie einen hexadezimalen Wert ein. Verwenden Sie die folgenden Funktionen, um die Parameter weiter zu bearbeiten: Aktion Kommentar 3 Klicken Sie auf Hinzufügen. Eine leere Zelle wird an das Ende des Gitternetzes angefügt. 4 Klicken Sie auf Entfernen. Die aktuell markierte Zeile wird entfernt, und die Zellen darunter werden um eine Position nach oben verschoben. 5 Klicken Sie auf Nach oben verschieben. Die Inhalte der aktuell markierten Zelle werden um eine Zelle nach oben verschoben. 6 Klicken Sie auf Nach unten verschieben. Die Inhalte der aktuell markierten Zelle werden um eine Zelle nach unten verschoben. Die in der Spalte "Name" des Dialogfleds "Schneider-Partner2 angezeigten Parameter sind von der ausgewählten E/A-Reihe abhängig. Parameter Beschreibung Karten-ID Hexadezimaler Wert. Die eindeutige Modicon-ID für jede Karte einer E/A-Reihe. INTERBUS-ID Hexadezimaler Wert. Die INTERBUS-S-ID einer Karte. Ablegen zulässig Nur Momentum. Legt fest, ob eine Momentum-CPU eine dezentrale INTERBUS-S-E/A-Station unterstützt oder nicht. Kartenbeschreibung Beschreibung der aktuell ausgewählten E/A-Karte. Diese wird innerhalb von ProWORX 32 verwendet, um E/A-Karten auszuwählen, zu bearbeiten und hinzuzufügen. Maximal zehn Zeichen. Mediumbeschreibung Textbeschreibung, die im Traffic Cop angezeigt wird, wenn die Steckplatzeigenschaften einer Karte bearbeitet werden. Lange Beschreibung Eine detailliertere Beschreibung der Karte. Leistung Die von der Karte im Baugruppenträger aufgenommene Leistung. Leistung (+5) Die von der Karte bei dieser Nennleistung aufgenommene mAMenge. Leistung (+4,3) Die von der Karte bei dieser Nennleistung aufgenommene mAMenge. Leistung (-5) Die von der Karte bei dieser Nennleistung aufgenommene mAMenge. 343 Schneider-Partner Parameter Beschreibung Anzahl von verwendeten Parametern Die Anzahl der Kartenkonfigurationsparameter, die standardmäßig verwendet werden. Standardanzahl von Parametern Die standardmäßig verfügbare Anzahl von Parameterworten. Eingangsbytes Die Anzahl der von der Karte verwendeten Eingangsbytes. Ausgangsbytes Die Anzahl der von der Karte verwendeten Ausgangsbytes. Eingangsbytes (IBus) Nur Momentum. Legt die Anzahl der Eingangsbytes für eine INTERBUS-Karte fest. Ausgangsbytes (IBus) Nur Momentum. Legt die Anzahl der Ausgangsbytes für eine INTERBUS-Karte fest. Baugruppentyp Legt den Kartentyp fest. Digital, Analog oder Analog, wobei keine E/A-/Merker-Bits zulässig sind. Nur Dokument Bestimmte Karten sind nicht im Speicher der Steuerung programmiert, werden jedoch immer noch im Traffic Cop angezeigt. Diese Karten dienen ausschließlich zur Dokumentation. MCS Einfach 1 Hardwaremodultyp. MCS Einfach 2 Legt das Verhalten der Karte fest. Siehe: Verwenden des MCS-Einfach-2-Editors. Standardparameterdaten Wert der standardmäßigen Kartenkonfigurationsworte 344 Rack-Ansicht-Bitmap Das in der Traffic Cop-Rack-Ansicht angezeigte Bitmap. Stationsansicht-Bitmap Das in der Traffic Cop-E/A-Stationsansicht angezeigte Bitmap. Extra-Bus-Info Nur Momentum. Ein Wort, dass Extra-Informationen über eine INTERBUS-E/A-Station definiert. Skriptdaten Der WYSIWYG-Kartenkonfigurations-Editor. 31003884 12/2006 Schneider-Partner Verwenden des Skript-Editors Übersicht Der Schneider Alliances-Skript-Editor ist ein auf der WYSIWYG-Eigenschaft basierender Editor, der verwendet wird, um Kartenkonfigurations-Skripts zu erstellen. Die von ProWORX 32 für die Anzeige der Kartenkonfiguration verwendete VB-Skript-Datei wird automatisch vom Kartenkonfigurations-Editor erstellt. Diese Skripts werden von ProWORX 32 verwendet, um optionale Kartenparameter im Traffic Cop zu konfigurieren. Hinzufügen eines Steuerelements zum Gitternetz Ausgehend vom Dialogfenster "Skript-Editor": Gemeinsame Eigenschaften 31003884 12/2006 Schritt Aktion 1 Klicken Sie ein Steuerelement im Feld "ToolBox" an, um es zum Gitternetz hinzuzufügen. 2 Legen Sie die Eigenschaften für das Steuerelement fest. Tipp: Um Ihr Steuerelement so effektiv wie möglich einzurichten, markieren Sie zunächst im Feld Container die Option Steuerelement-Container. Hierdurch wird das Steuerelement auf den gewünschten Rahmen verschoben. 3 Verschieben Sie das Steuerelement, indem Sie auf den mittleren Ziehpunkt des Steuerelements klicken, die Maustaste gedrückt halten und das Steuerelement an die gewünschte Position ziehen. 4 Ändern Sie die Größe des Steuerelements, indem Sie auf die äußeren Auswahlkästchen des Steuerelements klicken, die Maustaste gedrückt halten und das Steuerelement auf die gewünschte Größe ziehen. Eigenschaft Beschreibung Links Der äußere linke Teil des Steuerelements in Twips (Twentieth of a Point, dt.: Zwanzigstel eines Punktes). Hinweis: Ein Zoll hat 1440 Twips. Oben Der oberste Teil des Steuerelements in Twips. Breite Die Breite des Steuerelements in Twips. Höhe Die Höhe des Steuerelements in Twips. Überschrift Die mit dem Steuerelement verbundene Textanzeige. 345 Schneider-Partner Eigenschaft Beschreibung Verwendung des Dialogfelds "Ereignis-Editor" 346 Container Der Container ist das Objekt, mit dem das Steuerelement verankert ist. Hinweis: Sie können ein Steuerelement entweder mit dem Formular (pbEditor) oder mit jedem beliebigen Rahmen verankern. Wenn ein Steuerelement mit einem Rahmen verankert ist, beziehen sich die Positionsvariablen des Steuerelements (links und oben) auf die Verankerung und nicht auf das Formular. StartBit Das erste Bit in einer Reihe von zu bearbeitenden Bits. EndBit Das letzte Bit in einer Reihe von zu bearbeitenden Bits. Wort Die Wortnummer, die Sie bearbeiten möchten. Hinweis: Um ein Steuerelement hinzuzufügen, dessen Datenwerte keine Konsequenzen für ein Wort haben, setzen Sie die Eigenschaft Wort auf 0. Die Wortliste beruht auf Einer-Basis. Ereignis Dies ist ein Teil des Skripts, der ausgeführt wird, wenn der Wert des Steuerelements geändert wird. Das Ereignis eines Steuerelements wird ausgeführt, wenn sich der Datenwert des Steuerelements ändert. Das Ereignis-Skript ermöglicht Ihnen die Eingabe des VPSkriptcodes zur Änderung von Steuerelementen. Der Ereignis-Skript-Editor führt eine untergeordnete Fehlersuche nach Syntaxfehlern durch. Das Gitternetz verfügt über eine einzigartige Initialisierungsfunktion, die ausgeführt wird, wenn das Formular geöffnet wird. Sie können Steuerelemente mittels der Eigenschaft .visible verbergen, mittels der Eigenschaft .enabled aktivieren und deaktivieren und viele andere Standard-VB-Funktionen ausführen. Schritt Aktion 1 Klicken Sie die ellipsenförmige Schaltfläche in der Eigenschaft "Ereignis" eines Steuerelements an. 2 Geben Sie den VB-Skriptcode in das Ereignisfenster ein. 3 Klicken Sie nach Beendigung Ihrer Eingabe auf "OK", um zum Skript-Editor zurückzukehren. Bestimmte Fehler werden vom Ereignis-Skript-Editor erkannt, und es wird eine Fehlermeldung angezeigt, wenn Fehler erkannt wurden. Bestimmte Fehler werden jedoch nicht vom Editor erkannt, und das Skript der E/A-Karte ist dann im Traffic Cop nicht funktionsfähig. Um Ihre Änderungen rückgängig zu machen und zum Skript-Editor zurückzukehren, klicken Sie auf "Abbrechen". 31003884 12/2006 Schneider-Partner Bearbeiten der Parameterdaten Kartenkonfigurationswörter, die Steuerelemente verwenden Beispiel für die Bearbeitung der Kartenkonfigurationswortdaten Ausgehend vom Feld "Eigenschaften": Schritt Aktion Kommentar 1 Markieren Sie das Steuerelement, das zur Bearbeitung eines Worts verwendet werden soll. Gültige Steuerelemente sind: Optionsfelder, Kontrollkästchen, Datenbearbeitungsfelder und Kombinationsfelder. 2 Wählen Sie aus der Liste in der Eigenschaft "Wort" ein Wort aus. Die Wortnummern entsprechen den StandardParameterdatenworten. 1 ist das erste Wort, 2 ist das zweite Wort usw. 3 Geben Sie eine Bitnummer in die Eigenschaft "StartBit" ein. Dies ist das erste Bit in einer Reihe von zu bearbeitenden Bits. Gültige Bitnummern sind 1 bis 16. 4 Geben Sie eine Bitnummer in die Eigenschaft "StartBit" ein. Dies ist das letzte Bit in einer Reihe von zu bearbeitenden Bits. Gültige Bitnummern sind 1 bis 16. Der aktuelle Wert des Wortes Eins lautet 10101010 - 10101010 (43690 dezimal). Die Eigenschaften eines Steuerelements werden wie folgt festgelegt: z z z z Wort = 1 StartBit = 9 Wort = 16 Datenwert des Steuerelements = 15 Wenn das Dialogfeld Kartenkonfiguration gespeichert wird, lautet der neue Wert des Wortes Eins 10101010 - 00001111 (43535 dezimal). Beachten Sie, dass die Bits 9 bis 15 (00001111) mit 15 identisch sind, was dem entspricht, was Eigenschaften festgelegt hat. 31003884 12/2006 347 Schneider-Partner Verwenden von Steuerelementen des Skript-Editors Rahmen Rahmen werden verwendet, um zusammengehörige Steuerelemente zu einzurahmen und zu gruppieren. Skripts ermöglichen, mehrere Rahmenebenen übereinander hinzuzufügen. Nachdem ein Rahmen zu einem Gitternetz oder zu einem vorigen Rahmen hinzugefügt wurde, kann jedes beliebige Steuerelement von dem Rahmen eingeschlossen (verankert) werden. Optionsschaltfläche Optionsschaltflächen werden im Gitternetz oder in einem Rahmen verwendet, um eine begrenzte Anzahl von Optionen anzuzeigen. Es kann nur eine Optionsschaltfläche in einem Container gleichzeitig ausgewählt werden. Steuerelement-spezifische Eigenschaften: Kontrollkästchen Eigenschaft Beschreibung Daten Der Wert, auf den die Bits gesetzt sind, wenn die Optionsschaltfläche angeklickt wird. Kontrollkästchen werden im Gitternetz oder in einem Rahmen verwendet, um Entweder/Oder Optionen anzuzeigen. Steuerelement-spezifische Eigenschaften: Eigenschaft Beschreibung DataChecked Der Wert, auf den die Bits gesetzt sind, wenn das Kontrollkästchen aktiviert ist. DataUnchecked Der Wert, auf den die Bits gesetzt sind, wenn das Kontrollkästchen deaktiviert ist. Etikett Am häufigsten als ein Etikett für ein Kombinationsfeld oder ein Datenbearbeitungsfeld verwendet; Etiketten können für Bildschirmanweisungen sowie zur Angabe weiterer Details oder Beschreibungen verwendet werden. Kombinationsfeld Das Kombinationsfeld wird verwendet, wenn eine bestimmte Anzahl von Auswahlmöglichkeiten vorhanden ist, aus denen der Anwender wählen können soll. Jedes Element in der Liste hat einen entsprechenden Datenwert. Steuerelement-spezifische Eigenschaften: 348 Eigenschaft Beschreibung Liste Die Eigenschaft "Liste" bietet eine ellipsenförmige Schaltfläche, die, wenn sie angeklickt wird, ein Dialogfeld zur Kombinationsfeld-Konfiguration öffnet. Das Kombinationsfeld ermöglicht Ihnen die Eingabe der Inhalte und dazugehörigen Werte der Elemente in die Liste. 31003884 12/2006 Schneider-Partner Erstellen einer Liste für das Kombinationsfeld Datenbearbeitungsfeld Ausgehend vom Dialogfeld zur Kombinationsfeld-Konfiguration: Funktion Aktion 1 Um ein Element zur Liste hinzuzufügen, klicken Sie auf "Hinzufügen". 2 Um die Felder "Kombinationsfeld-Listenelement" und "Elementdaten" zu bearbeiten, doppelklicken Sie auf die Zelle. 3 Um das Element innerhalb der Liste zu verschieben, klicken Sie auf "Nach oben verschieben" und "Nach unten verschieben". 4 Um ein Element zu entfernen, klicken Sie auf "Entfernen". 5 Um die Elemente und Daten zu speichern und zum Skript-Editor zurückzukehren, klicken Sie auf "OK". Um die Änderungen rückgängig zu machen und zum Skript-Editor zurückzukehren, klicken Sie auf "Abbrechen". Datenbearbeitungsfelder werden im Gitternetz oder in einem Rahmen verwendet, um dem Anwender die Eingabe jedes beliebigen gültigen Werts zu ermöglichen. Die gültigen Werte werden durch die für das Datenbearbeitungsfeld festgelegte Radix bestimmt. Wenn beispielsweise Binär in der Eigenschaft "Radix" gewählt wurde, sind nur Einsen und Nullen gültige Daten, und der Wert kann nur eine Länge von 16 Zeichen haben. Steuerelement-spezifische Eigenschaften: 31003884 12/2006 Eigenschaft Beschreibung Radix Der Modus des Bearbeitungsfeldes. Die verfügbaren Optionen lauten Dezimal, Binär, Hexadezimal, ASCII und Lang. Hinweise: z Alle Radizes haben ein 16-Bit-Limit - Ausnahme: Lang, das ein 32-BitLimit hat. z Der Datentyp Lang überschreibt das Wort, das in der Eigenschaft "Wort" des Datenbearbeitungsfelds ausgewählt wurde, sowie das nächste Wort, damit sie in der Eigenschaft "Standard-Parameterdaten der E/A-Karte" gesetzt sind. z Es wird davon abgeraten, dass Sie einen langen Datenwert in das letzte Wort schreiben. Wenn das letzte Wort in der Eigenschaft "Wort" ausgewählt wird, wird der lange Datenwert abgeschnitten und in das letzte Wort geschrieben. Dies kann die von Ihnen erwarteten Ergebnisse beträchtlich verändern. 349 Schneider-Partner Befehl Die Befehlsschaltfläche wird selten verwendet, kann jedoch äußerst nützlich für Stapelverarbeitungsverfahren sein. So können Sie beispielsweise eine Schaltfläche einrichten, die eine Gruppe von Kontrollkästchen aktiviert oder deaktiviert, oder eine Schaltfläche erstellen, die alle Felder in einer Gruppe löscht. Zeitstatuseigenschaften Das Steuerelement Zeitstatuseigenschaft unterscheidet sich von anderen Steuerelementen in sofern, als es ein Umschalt-Bearbeitungs-Kombinationsfeld ist. Es wird verwendet, um die Parameter von Karten zu bearbeiten, die aktuell nicht als Datenworte weitergeleitet werden. Sie können eine Zeitstatus-Liste insbesondere bei der Bearbeitung des Timeout-Status einer Karte verwenden, um die Parameter auf Benutzerdefiniert oder auf Letzter Wert zu setzen. 350 31003884 12/2006 Anhang Inhalt dieses Anhangs 31003884 12/2006 Dieser Anhang enthält die folgenden Kapitel: Kapitel Kapitelname Seite A E/A-Karten 353 B Stromversorgungen 369 C Problembehandlung 371 D Bearbeiten von DIF-Dateien mit Microsoft Excel 403 E Erstellen und Ändern von E/A-Zeichnungen 407 351 Anhang 352 31003884 12/2006 E/A-Karten A Auf einen Blick Übersicht In diesem Anhang sind die E/A-Karten aufgeführt, die von ProWORX 32 für die folgenden E/A-Serien unterstützt werden: Inhalt dieses Kapitels Dieses Kapitel enthält die folgenden Themen: Thema 800 31003884 12/2006 Seite 354 A120 357 Compact TSX 359 Micro 361 Momentum M1 und INTERBUS 362 Quantum 363 SY/MAX 367 353 E/A-Karten 800 Karten der Serie 800 354 Unterstützte E/A-Karten (in alphabetischer Reihenfolge): Karte Beschreibung Karte Beschreibung B802-008 115 VAC-8-KanalAusgangsbaugruppe B872-002 4-Kanal-Analogausgang 4-20 mA, 1-5 V B803-008 115 VAC-8-KanalEingangsbaugruppe B872-011 Wählbarer 4-KanalSpannungsausgang B804 B872-100 4-Kanal-StromAusgangsbaugruppe 4-20 mA 16-Kanal-Ausgangsbaugruppe B804-016 115 VAC-16-KanalAusgangsbaugruppe B872-200 Wählbarer 4-KanalSpannungsausgang B804-116 115 VAC-16-KanalAusgangsbaugruppe B873-001 4-Kanal-Analogeingang 4-20 mA, 1-5 V B805-016 115 VAC-16-KanalEingangsbaugruppe B873-002 4-Kanal-Analogeingang 4-20 mA, 1-5 V B806 B873-011 4-Kanal-Analogeingang -10 V bis 10 V 32-Kanal-Ausgangsbaugruppe B806-032 115 VAC-32-KanalAusgangsbaugruppe B873-012 4-Kanal-Analogeingang -10 V bis 10 V B806-124 24 VAC-32-KanalAusgangsbaugruppe B873-200 V/A, Thermo, RTD, Dehnmessstreifen-Eingang B807 B875-001 8-Kanal-Analogeingang 4-20 mA, 1-5 V 32-Kanal-Eingangsbaugruppe B807-032 115 VAC-32-KanalEingangsbaugruppe B875-002 8-Kanal-Analogeingang 4-20 mA, 1-5 V B807-132 115 VAC-32-KanalEingangsbaugruppe B875-011 8-Kanal-Analogeingang -10 V bis 10 V B808-016 230 VAC-16-KanalAusgangsbaugruppe B875-012 8-Kanal-Analogeingang -10 V bis 10 V B809-016 230 VAC-16-KanalEingangsbaugruppe B875-101 Schnell wählbarer 8-KanalAnalogeingang B810-008 Potenzialgetrennte 115 VAC-8Kanal-Ausgangsbaugruppe B875-102 Schnell wählbarer 8-KanalAnalogeingang B814 B875-111 Wählbarer 8-KanalDigitaleingang 8-Kanal-Ausgangsbaugruppe B814-001 NO-Strom-Relais-8-KanalAusgangsbaugruppe B875-200 V/A, Thermo, RTD, Dehnmessstreifen-Eingang B814-002 NC-Strom-Relais-8-KanalAusgangsbaugruppe B877-111 Wählbarer 16-KanalEinzeleingang 31003884 12/2006 E/A-Karten Karte Beschreibung Karte Beschreibung B814-108 NO/NC-Strom-Relais-8-KanalAusgangsbaugruppe B881 Ein-/Ausgangsbaugruppe B817 B881-001 Verriegelter 24 VDC-16-KanalEingang (True High) Potenzialgetrennte 16-KanalEingangsbaugruppe B817-116 Potenzialgetrennte 115 VAC-16- B881-108 Geschützte 115 VAC-8-KanalKanal-Eingangsbaugruppe Ausgangsbaugruppe B817-216 Potenzialgetrennte 230 VAC-16- B881-508 125-VDC-8-KanalKanal-Eingangsbaugruppe Ausgangsbaugruppe mit positiver Logik (True High) B818-032 24 VDC-32-Kanal-Ausgang mit positiver Logik (True High) B818-032 24 VDC-Ausgangsbaugruppe mit Diagnosefunktion B819-032 230 VAC-32-KanalEingangsbaugruppe B882-239 Baugruppe 0-30 kHz 2 HochgeschwindigkeitsAufwärtszähler B820-008 10-60 VDC-8-Kanal-Ausgang mit B883 positiver Logik (True High) B821 8-Kanal-Eingangsbaugruppe Ein-/Ausgangsbaugruppe B883-001 Baugruppe 0-50 kHz 2 Hochgeschwindigkeits-Auf-/ Abwärtszähler B821-008 10-60 VDC-8-Kanal-Eingang mit B883-101 4-kHz-CAM-ABSpositiver Logik (True High) Encodereingang, 8-Bit-Ausgang B821-108 10-60 VDC-8-Kanal-Eingang mit B883-111 1-kHz-CAM mit positiver Logik (True High) Geschwindigkeitskompensation 31003884 12/2006 B824-016 24 VDC-16-Kanal-Ausgang mit positiver Logik (True High) B883-200 10-ThermoelementEingangsbaugruppe B825-016 24 VDC-16-Kanal-Eingang mit positiver Logik (True High) B883-201 8-RTD-Eingangsbaugruppe B826-032 24 VDC-32-Kanal-Ausgang mit positiver Logik (True High) B884-002 2 Schleifen, PIDSteuerungsbaugruppe B827-032 24 VDC-32-Kanal-Eingang mit positiver Logik (True High) B885 B828-016 5V-TTL-16-Kanal-Ausgang B885-002 ASCII/BASIC-Baugruppe B829-116 5V-TTL-16-Eingang (Schnelle Antwort) B885-100 Bewegungsbaugruppe B832-016 24 VDC-16-Kanal-Ausgang mit negativer Logik (True Low) B885-110 Bewegungsbaugruppe B833-016 24 VDC-16-Kanal-Eingang mit negativer Logik (True Low) B886-000 Hochgeschwindigkeitslogik B836-016 12-250 VDC-16-KanalAusgangsbaugruppe B887-000 12 Register bidirektional Haupt-Baugruppe 355 E/A-Karten Karte Beschreibung Karte B837-016 24 VAC/DC-16-Kanal-Eingang mit positiver Logik (True High) B888-100 Datenlogik-CM1000-AutoIDSchnittstelle B838-032 24 VDC-32-Kanal-Ausgang mit positiver Logik (True High) D908-110 Dezentrale Steuerung Einfach B840-108 NO/NC-Schutzkontakt-Relais-8Kanal-Ausgangsbaugruppe D908-120 Dezentrale Steuerung Dual B842-008 NO/NC-Schutzkontakt-Relais-8Kanal-Ausgangsbaugruppe J890-001 RIO Einfach J890-002 RIO Redundant J892-001 RIO-ASCII Einfach B846 Analoge MUX-Baugruppe B846-001 Analog-MUX (16 Spannung zu einem Ausgang) B846-002 Analog-MUX (16 Strom zu einem J892-002 Ausgang) RIO-ASCII Redundant B849-016 48 VAC/DC-16-KanalEingangsbaugruppe P800-003 Stromversorgung B853-016 115 VAC/125 VDC-16-KanalEingang mit positiver Logik (True High) P802-001 Stromversorgung B855-016 12 VDC-16-Kanal-Eingang (eigen sicher) P810-000 Stromversorgung B862-001 4-Kanal-Registerausgang (TTL-Ebene) P830-000 Stromversorgung B863 4-Kanal-Registereingang P840-000 Stromversorgung B863-001 4-Kanal-Registereingang (TTL-Ebene) P884-001 Stromversorgung B863-032 4-Kanal-Registereingang (TTL-Ebene) P890-000 Stromversorgung B864-001 8-Kanal-Registerausgang (TTL-Ebene) P892-000 Stromversorgung B865-001 8-Kanal-Registereingang (TTL-Ebene) S908-110 RIO-Prozessor Einfach B868-001 8-Kanal-Registerausgang (TTL-Ebene) S908-120 RIO-Prozessor Dual B869-001 8-Kanal-Registereingang (TTL-Ebene) S911-800 Hot Standby-Baugruppe B872 356 Beschreibung 4-Kanal-Analogausgang 31003884 12/2006 E/A-Karten A120 Karten der Serie A120 31003884 12/2006 Unterstützte E/A-Karten (in alphabetischer Reihenfolge): Karte Beschreibung Karte Beschreibung ADU 204 4-Kanal-Registereingang (+/-0,5 V) DEP 208 230 VAC-8-KanalEingangsbaugruppe ADU 205 4-Kanal-Registereingang (+/-10 V) DEP 209 120 VAC-8-KanalEingangsbaugruppe ADU 206 4-Kanal-Registereingang DEP 210 115 VAC-8-KanalEingangsbaugruppe ADU 211 8-KanalAnalogeingangsbaugruppe DEP 211 115 VAC-8-KanalEingangsbaugruppe ADU 212 8-KanalAnalogeingangsbaugruppe DEP 214 12-60 VDC-16-KanalEingangsbaugruppe ADU 214 4-Kanal-Mehrbereich-A/DEingang DEP 215 5 VDC-TTL-16-KanalEingangsbaugruppe ADU 216 8-Kanal-Thermoelement DEP 216 24 VDC-16-KanalEingangsbaugruppe CM900 Automatik-Schnittstelle DEP 217 24 VDC-16-KanalEingangsbaugruppe DAO 216 24 VDC-16-KanalAusgangsbaugruppe DEP 218 115 VAC-16-KanalEingangsbaugruppe DAP 204 24 VDC-4-Kanal-Relais(Schließer) Baugruppe DEP 220 Fast-24 VDC-16-KanalEingangsbaugruppe DAP 208 24 VDC-8-Kanal-Relais(Schließer) Baugruppe DEP 257 110 VDC-16-KanalEingangsbaugruppe DAP 209 120 VAC-8-KanalAusgangsbaugruppe DEP 296 Potenzialgetrennte 60 VDC-16Kanal-Eingangsbaugruppe DAP 210 24-230 VAC-8-KanalAusgangsbaugruppe DEP 297 Potenzialgetrennte 48 VDC-16Kanal-Eingangsbaugruppe DAP 212 24 VDC-8-Kanal-Eingang/ 4-Kanal-Ausgang M7251 Programmierbarer Grenzschalter DAP 216 24 VDC-16-KanalAusgangsbaugruppe M7350 Resolver DecoderFunktionsbaugruppe DAP 217 5-24 VDC-16-KanalAusgangsbaugruppe MOT 201 1 Steckplatz 1 AchsbewegungssteuerungsBaugruppen-Encoder 357 E/A-Karten 358 Karte Beschreibung Karte Beschreibung DAP 218 24-240 VAC-16-KanalAusgangsbaugruppe MOT 202 2 Steckplatz 1 AchsbewegungssteuerungsBaugruppen-Resolver & Encoder DAP 220-250 24 VDC-8-KanalAusgangsbaugruppe P120 000 Stromversorgung DAP 252 Niedertemperatur 24 VDC-8Kanal-Eingang/4-KanalAusgang P120 125 Stromversorgung DAP 253 Niedertemperatur 110 VDC 8- VIC 200 Kanal-Eingang/4-KanalAusgang 4-Hochgeschwindigkeitsimpulsoder 4-VRC-Eingänge DAP 292 60 VDC-8-Kanal-Eingang/ 4-Kanal-Ausgang VIC 205 4-Hochgeschwindigkeitsimpulsoder 4-5-V-VRC-Eingänge DAU 202 2-Kanal-Registerausgang (+/-10 V) VIC 212 4-Hochgeschwindigkeitsimpulsoder 12 VDC-Eingänge DAU 204 4-Kanal-Analogausgang, Opto-Isolation VIC 224 4-Hochgeschwindigkeitsimpulsoder 24 VDC-Eingänge DAU 208 8-Kanal-Registerausgang (+/-10 V) ZAE 201 Hochgeschwindigkeitszähler/ Positionierer (2 Relais) DEO 216 24 VDC-16-KanalEingangsbaugruppe ZAE 204 4-KanalHochgeschwindigkeitszähler/ Positionierer 31003884 12/2006 E/A-Karten Compact TSX Karten der Serie Compact TSX 31003884 12/2006 Unterstützte E/A-Karten (in alphabetischer Reihenfolge): Karte Beschreibung Karte Beschreibung ADU 204 4-Kanal-Registereingang (+/-0,5 V) DAU 202 2-Kanal-Registerausgang (+/-10 V) ADU 205 4-Kanal-Registereingang (+/-10 V) DAU 204 4-Kanal-Analogausgang, Opto-Isolation ADU 206 4-Kanal-Registereingang DAU 208 8-Kanal-Registerausgang (+/-10 V) ADU 210 4-KanalAnalogeingangsbaugruppe DEO 216 24 VDC-16-KanalEingangsbaugruppe ADU 211 8-KanalAnalogeingangsbaugruppe DEP 208 230 VAC-8-KanalEingangsbaugruppe ADU 212 8-KanalAnalogeingangsbaugruppe DEP 209 120 VAC-8-KanalEingangsbaugruppe ADU 214 4-Kanal-Mehrbereich-A/DEingang DEP 210 115 VAC-8-KanalEingangsbaugruppe ADU 216 8-Kanal-Thermoelement DEP 211 115 VAC-8-KanalEingangsbaugruppe ADU 257 8-Kanal-Thermoelement DEP 214 12-60 VDC-16-KanalEingangsbaugruppe BKF 202 Interbus-S-Slave DEP 215 5 VDC-TTL-16-KanalEingangsbaugruppe BKF201-16 16-Wort-Interbus-S-Master DEP 216 24 VDC-16-KanalEingangsbaugruppe BKF201-64 64-Wort-Interbus-S-Master DEP 217 24 VDC-16-KanalEingangsbaugruppe DAO 216 24 VDC-16-KanalAusgangsbaugruppe DEP 218 115 VAC-16-KanalEingangsbaugruppe DAP 204 24 VDC-4-Kanal-Relais(Schließer) Baugruppe DEP 220 Fast-24 VDC-16-KanalEingangsbaugruppe DAP 208 24 VDC-8-Kanal-Relais(Schließer) Baugruppe DEP 257 110 VDC-16-KanalEingangsbaugruppe DAP 209 120 VAC-8-KanalAusgangsbaugruppe DEP 296 Potenzialgetrennte 60 VDC16-KanalEingangsbaugruppe 359 E/A-Karten 360 Karte Beschreibung Karte Beschreibung DAP 210 24-230 VAC-8-KanalAusgangsbaugruppe DEP 297 Potenzialgetrennte 48 VDC16-KanalEingangsbaugruppe DAP 211 120 VAC-4-KanalAusgangsbaugruppe KOS260-64 UniversalKommunikationsbaugruppe DAP 212 24 VDC-8-Kanal-Eingang/4Kanal-Ausgang MOT 201 1 Steckplatz 1 Achsenbewegungssteuerung s-Baugruppen-Encoder DAP 216 24 VDC-16-KanalAusgangsbaugruppe MOT 202 2 Steckplätze 1 Achsenbewegungssteuerung s-Baugruppen-Resolver & Encoder DAP 217 5-24 VDC-16-KanalAusgangsbaugruppe P120 000 Stromversorgung DAP 218 24-240 VAC-16-KanalAusgangsbaugruppe P120 125 Stromversorgung DAP 220-250 24 VDC-8-KanalAusgangsbaugruppe VIC 200 4Hochgeschwindigkeitsimpulsoder 4-VRC-Eingänge DAP 252 Niedertemperatur 24 VDC-8Kanal-Eingang/4-KanalAusgang VIC 205 4Hochgeschwindigkeitsimpulsoder 4-5-V-VRC-Eingänge DAP 253 Niedertemperatur 110 VDC 8- VIC 212 Kanal-Eingang/4-KanalAusgang 4Hochgeschwindigkeitsimpulsoder 12 VDC-Eingänge DAP 292 60 VDC-8-Kanal-Eingang/4Kanal-Ausgang VIC 224 4Hochgeschwindigkeitsimpulsoder 24 VDC-Eingänge FRQ 204 Frequenz- und Geschwindigkeitsmessung ZAE 201 Hochgeschwindigkeitszähler/ Positionierer (2 Relais) KOS260-24 UniversalKommunikationsbaugruppe ZAE 204 4-KanalHochgeschwindigkeitszähler/ Positionierer 31003884 12/2006 E/A-Karten Micro Karten der Serie Micro 31003884 12/2006 Unterstützte E/A-Karten (in alphabetischer Reihenfolge): Karte Beschreibung Karte Beschreibung MIC128 16 IN, 12 Relais OUT 24 VDC MIC140 8-Bit-Zähler/Interrupt-Eingang MIC129 16 IN, 8 Relais OUT 24 VDC MIC141 4 IN, 2 OUT 12 Bit 0-10 V MIC130 16 IN, 4 Relais OUT 24 VDC MIC142 4 IN, 2 OUT 12 Bit 1-5 V MIC131 16 IN, 8 Triac 4 Relais OUT 115 V MIC143 4 IN, 2 OUT 12 Bit +10 V MIC132 16 IN, 8 Triac OUT 115 V MIC144 4 IN, 2 OUT 15 Bit 0-10 V MIC133 16 IN, 4 Relais OUT 115 V MIC145 4 IN, 2 OUT 14 Bit 1-5 V MIC134 16 IN, 8 Triac 4 Relais OUT 230 V MIC146 4 IN, 2 OUT 10 V MIC135 16 IN, 8 Triac OUT 230 V MIC147 16-Bit-Zeitgeber/Zähler-Wert MIC136 16 IN, 4 Relais OUT 230 V MIC148 1 Wort IN, 1 Wort OUT MIC137 16 IN, 12 FET OUT 24 VDC MIC149 2 Worte IN, 2 Worte OUT MIC138 16 IN, 8 FET OUT 24 VDC MIC150 4 Worte IN, 4 Worte OUT MIC139 16 IN, 4 FET OUT 24 VDC MIC151 8 Worte IN, 8 Worte OUT 361 E/A-Karten Momentum M1 und INTERBUS Karten der Serie Momentum Karte Unterstützte E/A-Karten (in alphabetischer Reihenfolge): Beschreibung Karte Beschreibung AAI030-00 8-Kanal-Digitaleingang AEC920-00 Hochgeschwindigkeitszähler 50 kHz AAI140-00 16-Kanal-Einzeleingang AMM090-0x 24 VDC 4 In / 2 Out bidirektional AAI520-40 4-Kanal-RTD/Thermoelement ANM050-10 Seriplex-Schnittstelle AAO120-00 4-Analogausgang 0-20 mA ANR120-90 Bidirektional analog (6 in/4 out) mit 24 VDC (8 in/ 8 out) digital AAO921-00 4-Analogausgang 4-10 mA ARM370-30 24 VDC 10 In / 8 Out Relais ADI340-00 24 VDC-16-Kanal-I/P-Baugruppe ATV058-00 Einphasenantrieb ADI350-00 24 VDC-32-Punkt-I/P-Baugruppe BAI036-00 8-Kanal-Analog-I/P-Baugruppe ADI540-50 120 VAC-16-Punkt-I/P-Baugruppe BAM096-00 4-I/P- / 2-O/P-Analogbaugruppe ADI740-50 230 VAC-16-Kanal-I/P-Baugruppe BAO126-00 4-Kanal-Analog-O/P-Baugruppe ADM350-1x 24 VDC 16 In / 16 Out BDI346-00 24 VDC-16-Kanal-I/P-Baugruppe ADM370-10 24 VDC 8 In / 16 Out BDI356-00 24 VDC-32-Punkt-I/P-Baugruppe ADM390-10 24 VDC 16 In / 16 Out BDI546-50 120 VAC-16-Punkt-I/P-Baugruppe ADM390-30 24 VDC 10 In / 8 Out Relais BDI746-50 230 VAC-16-Punkt-I/P-Baugruppe ADM540-80 120 VAC 6 In / 3 Out bidirektional BDM346-00 24 VDC 16 In / 16 Out ADM690-50 115 VAC 10 In / 8 Out BDM346-30 8 In / 8 Out Relais ADO340-00 24 VDC-16-Punkt-O/P-Baugruppe BDO346-00 24 VDC-16-Punkt-O/P-Baugruppe ADO350-00 24 VDC-32-Punkt-O/P-Baugruppe BDO356-00 24 VDC-32-Punkt-O/P-Baugruppe ADO530-50 115 VAC-8-Punkt-O/P-Baugruppe BDO946-50 115 bis 230 VAC 16-Kanal-O/P ADO540-50 115 VAC-16-Kanal-O/P-Baugruppe BNO671-00 BUS-Baugruppe ADO730-50 24 VAC-8-Kanal-O/P-Baugruppe Generische INTERBUS S-Baugruppen ADO740-50 230 VAC-16-Kanal-O/P-Baugruppe ISP001-0x 362 IBUS-xxxx ISP-Wägebaugruppe 31003884 12/2006 E/A-Karten Quantum Karten der Serie Quantum 31003884 12/2006 Unterstützte E/A-Karten (in alphabetischer Reihenfolge): Karte Beschreibung Karte Beschreibung ACI030-00 Analog-8-KanalUnipolareingang DDI841-00 10-60 VDC-16Eingangsbaugruppe ACI040-00 16-Kanal-Baugruppe für analoge Stromausgabe DDI853-00 10-60 VDC-32Eingangsbaugruppe ACI050-00 32-KanalAnalogstromeingang DDM390-00 16/8 bidirectional 24 VDC ACI051-00 32-Kanal-Analogspannung/strom DDM690-00 125 VDC-4-Eingangs-/4Ausgangs-HPO-Baugruppe ACI052-00 32-Kanal-Analogspannung/strom DDO153-10 5 VDC-4x8Ausgangsbaugruppe ACO020-00 4-20-mAAnalogausgangsbaugruppe DDO353-00 24 VDC-32Ausgangsbaugruppe ACO130-00 8-Kanal-Ausgangsbaugruppe DDO353-01 24 VDC-32-KanalAusgangsbaugruppe AII330-00 I. S. 8-Kanal-Analogeingang DDO353-10 24 VDC-32Ausgangsbaugruppe True Low (Negative Logik) AII330-10 I. S. 8-KanalAnalogeingangsstrom DDO364-00 24 VDC-96Ausgangsbaugruppe True High (Positive Logik) AIO330-00 I. S. Analogausgang DDO843-00 10-60 VDC 16 Ausgang AMM090-0x Analogeingang/-ausgang 4-K/ DDO885-00 2-K 125 VDC-12-Kanal-O/PBaugruppe ARI030-10 8-Kanal-RTD DEVNET-08 64-Register-DevicenetScanner ATI030-00 8-Kanal-Thermoelement DEVNET-32 16-Register-DevicenetScanner AUI040-00 16-KanalUniversaleingangsbaugruppe DII330-00 I. S. Digitaleingang AVI030-00 8-Kanal-BipolarAnalogeingang DIO330-00 I. S. Digitalausgang AVI050-00 32-KanalAnalogspannungseingang DRA840-00 16-Ausgangsrelais 363 E/A-Karten 364 Karte Beschreibung Karte Beschreibung AVO020-00 Analogspannungsausgangsb augruppe DRC830-00 8-Ausgangs-ISO-Relais CHS110-00 Hot Standby DSI353-00 24 VDC-32-KanalEingangsbaugruppe CPS-111 115/230 VACStromversorgung 3 A DVO853-00 10-30 VDCAusgangsbaugruppe mit Ausgangsprüfung CPS114 115/230 VACStromversorgung 8 A EHC105-00 5-KanalHochgeschwindigkeitszähler CPS124 115/230 VACStromversorgung RED 8 A EHC202-00 Hochgeschwindigkeitszähler CPS-211 24 VDC-Stromversorgung 3 A EHC204-00 4-KanalHochgeschwindigkeitszähler CPS-214 24 VDC-Stromversorgung 8 A EHC208-00 8-KanalHochgeschwindigkeitszähler CPS-224 24 VDC-Stromversorgung RED 8 A EIA921-00 1-Kanal AS-1 Baugruppenschnittstelle CPS-414 48 VDC-Stromversorgung SUM 8 A ERT854-10 Intelligenter 32-KanalDigitaleingang CPS-424 48 VDC-Stromversorgung RED 8 A ESI062-10 2-Kanal-ASCII-Schnittstelle CPS-511 125 VDC-Stromversorgung 3A GPS100-00 IRIG-B-Zeit-Sync-Schnittstelle CPS-524 125 VDC-Stromversorgung 8A HLI340-00 Hochgeschwindigkeits-/ Verriegelungs-/Interrupt- CRA211-10 DIO-Station MB+ HRT100-00 HART-Karte für serielle Kommunikation CRA211-20 DIO-Station MB+ I2T010-00 I2T 10 Eingang / 10 Ausgang CRA212-10 DIO-Station MB+ I2T016-00 I2T 16 Eingang / 16 Ausgang CRA212-20 DIO-Station MB+ MCI186X ResolverSchnittstellenbaugruppe CRA931-00 RIO-Station S908 MCI18X1X2 Einwindungs-Schnittstelle CRA932-00 RIO-Station S908 MCI18X3X4 Mehrwindungs-ResolverSchnittstelle CRP811-00 Profibus-DPSchnittstellenbaugruppe MMB102-00 Zweiachsenbewegung mit Inkremental 31003884 12/2006 E/A-Karten 31003884 12/2006 Karte Beschreibung Karte Beschreibung CRP931-00 RIOKommunikationsbaugruppe S908 MMB104-00 Vierachsenbewegung mit Inkremental CRP932-00 RIOKommunikationsbaugruppe S908 MMC120-0x ZweiachsenBewegungssteuerung DAI340-00 24 VAC-ISO-16Eingangsbaugruppe MMD102-00 ZweiachsenAbsolutbewegung DAI353-00 24/48 VAC-32Eingangsbaugruppe MMD104-00 Vierachsen-Absolutbewegung DAI440-00 48 VAC-2x8Eingangsbaugruppe MSB101-00 Motion Inc Enc DAI453-00 48 VAC-32Eingangsbaugruppe MSC101-00 Motion Enc/Res DAI540-00 Potenzialgetrennte 115 VAC16-Eingangsbaugruppe NOA611-00 Interbus-S-Master-Baugruppe DAI543-00 2x8-115 VACEingangsbaugruppe NOA611-10 Interbus-S-Master mit PCP DAI553-00 115 VAC-32Eingangsbaugruppe NOE211-00 Ethernet TCP/IP paarig verdrillt DAI740-00 230 VAC-16Eingangsbaugruppe NOE251-00 Ethernet TCP/IPLichtwellenleiter CPS-424 48 VDC-Stromversorgung RED 8 A NOE311-00 Ethernet SY/MAX paarig verdrillt DAM390-00 16/8 bidirectional 24 VAC NOE351-00 Ethernet SY/MAXLichtwellenleiter DAM490-00 16/8 bidirectional 48 VAC NOE511-00 Ethernet MMS paarig verdrillt DAM590-00 16/8 bidirectional 120 VAC NOE551-00 Ethernet MMSLichtwellenleiter DAO840-00 24-230 VAC 16 Ausgang NOE771-00 Ethernet TCP/IP 10/100 Megabit DAO840-10 24-115 VAC 16 Ausgang NOE771-10 Ethernet TCP/IP 10/100 Megabit DAO842-10 100-230-AC-16Ausgangsbaugruppe NOL911-xx LonWorks-Schnittstelle DAO842-20 24-48 VAC 16 Ausgang NOM212-10 Modbus Plus-StationSchnittstellenkarte DAO853-00 24-230 VAC 4x8 Ausgang NOM2xx-00 Modbus Plus-StationSchnittstellenkarte 365 E/A-Karten 366 Karte Beschreibung Karte Beschreibung DCF077-00 24 VDC-Eingangsmodul NOP911-00 Profibus-FMSSchnittstellenbaugruppe DDI153-10 5 VDC-4x8Eingangsbaugruppe NWM100-00 Ethernet 10/100 Megabit DDI353-00 24 VDC-32Eingangsbaugruppe QSPXM DDI353-10 QUCM-SE 24 VDC-32Eingangsbaugruppe True Low (Negative Logik) Programmierbare Kommunikationsbaugruppe DDI364-00 24 VDC-6x12-FastEingangsbaugruppe SERX53-00 Ereignisfolge-Rekorder DDI673-00 125 VDC-24-Kanal-I/PBaugruppe XCP900-00 Batteriesicherung Seriplex-Master 31003884 12/2006 E/A-Karten SY/MAX Karten der Serie SY/MAX 31003884 12/2006 Unterstützte E/A-Karten (in alphabetischer Reihenfolge): Karte Beschreibung Karte Beschreibung CRM931-D1 Digitaler RIO-Adapter mit 2 Steckplätzen RIM131 HochgeschwindigkeitsZählmodul CRM931-D2 Digitaler RIO-Adapter mit 4 Steckplätzen RIM144 Multiplex-BCDEingangsbaugruppe CRM931-D4 Digitaler RIO-Adapter mit 8 Steckplätzen RIM301 85-140VAC-16Eingangsbaugruppe DRM931-D8 Digitaler RIO-Adapter mit 16 Steckplätzen RIM331 32-Funktions-24VDC-Eingang CRM931-RG Register-RIO-AdapterBaugruppe RIM361 16-Funktions-240VAC/GSEingang RDI116 16-Kanal-Eingang RIM731 64-Funktions-24VAC/GSEingang RDI132 32-Kanal-Eingang ROM121 4-Funktions-Analogausgang RDI1xx Eingangsbaugruppe ROM122 Potenzialgetrennter 4Funktions-Analogausgang RDO616 16-Kanal-Relaisausgang ROM131 SchrittmotorSteuerungsbaugruppe RDO732 32-Kanal-Relaisausgang ROM141 Multiplex-BCDAusgangsbaugruppe RDOxxx Relaisausgang ROM221 16-Funktions-120VACAusgang RIM101 16-Funktions-120VAC/GSEingang ROM271 16-Funktions-120-VACRelaisausgang RIM121 4-Funktions-Analogeingang ROM421 35-140VAC-16Ausgangsbaugruppe RIM123 8-KanalHochgeschwindigkeitsanalog eingang ROM431 16-Funktions-240VACAusgang RIM125 16-Funktions-Analogeingang ROM441 32-Funktions-24VDC-Ausgang RIM126 8-Kanal-Analog/ThermoEingang ROM871 64-Funktions-Relaisausgang RIM127 12-Kanal-RTDEingangsbaugruppe SIM116 16 In Simulator 367 E/A-Karten 368 31003884 12/2006 Stromversorgungen B Stromversorgungen Stromversorgungen Kompatibilität 31003884 12/2006 Stromversorgung Quellenspannung Typ Busstrom Maximum je Baugruppenträger CPS 111 00 115 ... 230 VAC Autonom 3A 1 CPS 114 x0 115 ... 230 VAC Autonom/Summierbar 8A 2 CPS 114 20 120 ... 230 VAC Autonom 11 A 2 Summierbar 10 A CPS 124 x0 115 ... 230 VAC Autonom/Redundant 8A 3 CPS 124 20 120 ... 230 VAC Autonom/Redundant 11 A 3 Summierbar 10 A CPS 211 00 24 VDC Autonom 3A 1 CPS 214 00 24 VDC Autonom/Summierbar 8A 2 CPS 224 00 24 VDC Autonom/Redundant 8A 3 CPS 414 00 48 VDC Summierbar 8A 2 CPS 424 00 48 VDC Redundant 8A 3 CPS 511 xx 100 ... 150 VDC Autonom 3A 1 CPS 524 xx 125 VDC Autonom/Redundant 8A 3 Mit Ausnahme der autonomen Modelle sind die Stromversorgungen mit derselben Modellnummer immer kompatibel, wenn Sie im selben Baugruppenträger installiert sind. z Kombinieren Sie keine unterschiedlichen Stromversorgungsmodelle im selben Baugruppenträger. z Kombinieren Sie keine DC-Eingangs-Stromversorgungen mit ihren entsprechenden AC-Versionen im selben Baugruppenträger. 369 Stromversorgungen z Verwenden Sie keine autonomen (nur) Stromversorgungen mit anderen Stromversorgungen im selben Baugruppenträger. Sie können eine autonome oder summierbare Stromversorgung in einer DIOStation verwenden, aber Sie können keine redundante Stromversorgung in der DIOStation verwenden. z Die hinzugefügte Stromversorgung darf sich nicht in der E/A-Bestückungsliste des Systems befinden. z Die hinzugefügte Stromversorgung muss nicht vom selben Typ wie der DIOAdapter sein. Sie können AC-Stromversorgungen mit DC-Adaptern verwenden (und umgekehrt). z Die Strombelastung eines DIO-Moduls mit einer hinzugefügten Stromversorgung beträgt normalerweise 200 mA. Redundanzregeln Summierregeln Sie verfügen über... dann sollte die E/A-Strombilanz betragen... (2) CPS 124 20-Module 10 A (3) CPS 124 20-Module 20 A (1) CPS 124 20-Modul + (1) CPS 224 00-Modul - oder (1) CPS 424 00-Modul 8A (1) CPS 124 20-Modul + (2) CPS 224 00-Module - oder (2) CPS 424 00-Module 16 A (2) CPS 124 20-Module + (1) CPS 224 00-Modul - oder (1) CPS 424 00-Modul 16 A z z z 370 (1) CPS 114 20-Modul hat 11 A im autonomen Modus (2) CPS 114 20-Module haben 20 A im summierten Modus (1) CPS 114 20-Modul + (1) CPS 114 10-Modul haben 16 A im summierten Modus 31003884 12/2006 Problembehandlung C Problembehandlung Übersicht Dieses Kapitel beschreibt verschiedene Tools und Ressourcen für die Problembehandlung von Ressourcen, Ladder Logic, E/A-Karten etc. Wenden Sie sich an den Support (siehe S. 24), wenn Sie weitere Informationen über E/A-Karten benötigen. Inhalt dieses Kapitels Dieses Kapitel enthält die folgenden Abschnitte: 31003884 12/2006 Abschnitt Thema Seite C.1 Allgemeine Problembehandlung 372 C.2 Statusworte für S901 und S908 380 371 Problembehandlung C.1 Allgemeine Problembehandlung Abschnittsübersicht Übersicht Die Problembehandlungs-Tools helfen, die Ausfallzeit zu reduzieren und verbessern die Kenntnisse Ihres Wartungspersonals über die Installation der Steuerung. Inhalt dieses Abschnitts Dieser Abschnitt enthält die folgenden Themen: 372 Thema Seite Isolieren von Fehlern 373 Liste der manuellen Verfahren 374 Modbus Plus 376 Stoppcode-Fehleranalyse 377 31003884 12/2006 Problembehandlung Isolieren von Fehlern Isolieren von Fehlern Fehler lassen sich in die folgenden vier Kategorien einteilen: Fehler Mögliche Ursachen/Behebung Ein-/Ausgangsfehler Dies ist der am häufigsten vorkommende Fehlertyp. Er tritt auf, wenn ein Stromkreis offen oder kurzgeschlossen ist oder eine elektrische oder mechanische Störung vorliegt. Üblicherweise treten diese Fehler in den Endgeräten und in der Verdrahtung zwischen dem E/A-Modul auf, an die bzw. das das Feldgerät angeschlossen ist. Steuerungsfehler Diese Fehler umfassen eine gestörte Steuerung oder eine falsche Ladder Logic. Eine manuelle Überprüfung der Steuerung hilft bei der Isolierung einer gestörten Steuerung. Kommunikationsfehler Modicon-Steuerungen kommunizieren mit dem E/A-Untersystem über dezentrale E/A-Prozessor-Kommunikationsnetze oder innerhalb von lokalen E/A-Stationen im Modbus-Untersystem. Es treten Fehler auf, wenn zwei Hardwarekomponenten die Kommunikation unerwartet unterbrechen oder die Kommunikation unverständlich wird. Ungültiger Befehl Wenn der Warnhinweis Befehl nicht gültig ohne Anmeldung angezeigt wird, führen Sie folgende Prüfungen durch: z Vergewissern Sie sich, dass das Kabel richtig an der Steuerung angeschlossen ist. z Vergewissern Sie sich, dass sich an der Steuerung, mit der Sie verbunden ist, kein anderer Anwender angemeldet hat. z Vergewissern Sie sich, dass Sie das richtige Kabel verwenden. z Vergewissern Sie sich, dass das Kabel an den richtigen Port der Steuerung angeschlossen ist. Wenden Sie sich an die Kundenbetreuung (siehe S. 24) von Schneider Electric, wenn das Problem weiterhin besteht. 31003884 12/2006 373 Problembehandlung Liste der manuellen Verfahren Verfahren Eins Steuerung konnte nicht mit ordnungsgemäßer Wechselstromversorgung und funktionsfähiger Sicherung gestartet werden: Schritt Verfahren Zwei Aktion 1 Vergewissern Sie sich, dass die Steckbrücke der Spannungsversorgung korrekt auf den in den Steckplätzen montierten Steuerungen sitzt. 2 Überprüfen Sie, ob der Wahlschalter für die Eingangsleistung für die Versorgungsspannung richtig eingestellt ist. 3 Überprüfen Sie, ob alle Crimpanschlüsse und Schrauben an den Stromversorgungsklemmen fest sind. 4 Überprüfen Sie die Sicherungen, wo diese relevant sind. Gehen Sie folgendermaßen vor, um eine 38x/48x-Sicherung zu ersetzen: Schritt Aktion 1 Entfernen Sie Speicher- und Stellmodule. 2 Entfernen Sie die 9 Schrauben, mit denen das Seitenteil befestigt ist (1/4-ZollSteckschlüssel). 3 Entfernen Sie die Schrauben der Netzanschlusskabelabdeckung und die Kunststoff-Netzanschlusskabelabdeckung . 4 Entfernen Sie 2 freistehende Anschlusspole des Netzanschlusskabels (3/16Zoll-Steckschlüssel). 5 Entfernen Sie die Schrauben nahe dem Batteriefach. 6 Das Vorderteil der Steuerung kann nun von der Platine abgenommen werden. Die Sicherung befindet sich nahe dem Wechselstromanschluss. 7 Ersetzen Sie die Sicherung durch eine Sicherung desselben Typs und derselben Größe. Gehen Sie folgendermaßen vor, um eine 68x/78x-Sicherung zu ersetzen: 374 Schritt Aktion 1 Entfernen Sie die 2 Flügelschrauben und die 2 Maschinenschrauben mit Startunterlegscheiben, wie in der Vorderansicht gezeigt. 2 Entfernen Sie die kleine Abdeckung. 3 Entfernen Sie die 4 Maschinenschrauben von der rückseitigen Abdeckung, und schieben Sie die Abdeckung 3 Zoll zurück. (Die rückseitige Exec-Abdeckung muss eventuell von der rechten Seite entfernt werden). 31003884 12/2006 Problembehandlung Schritt Aktion 4 Schieben Sie den linken Teil vorsichtig nach hinten, um Zugriff auf die beiden Sicherungen zu erhalten. 5 Ersetzen Sie die durchgebrannten Sicherung durch Sicherungen desselben Typs und derselben Größe. Gehen Sie folgendermaßen vor, um eine P930/P933-Sicherung zu ersetzen: Verfahren Drei Schritt Aktion 1 Schalten Sie die P930/P933-Spannungsversorgung ab. 2 Schalten Sie die Spannungsversorgung des Netzgeräts ab. 3 Entfernen Sie die Spannungsversorgungsleitung vom P930/P933Stromversorgungsanschluss. 4 Lösen Sei die Montageschrauben oben und unten an der Vorderseite des P930/ P933, und ziehen Sie das P930/P933 aus dem Chassis heraus. 5 Ersetzen Sie die Sicherung durch eine Sicherung desselben Typs und derselben Größe. Anschluss an eine laufende Steuerung misslungen: Schritt Verfahren Vier 31003884 12/2006 Aktion 1 Vergewissern Sie sich, dass die richtigen Kabel und die richtige Software verwendet wird. 2 Sind die Kommunikationsparameter auf dem Computer mit denen der Steuerung identisch? 3 Überprüfen Sieden Kabelanschluss und die Anschlussstifte. 4 Wenn Modbus Plus verwendet wird, vergewissern Sie sich, dass der Modbus Plus-Treibe installiert ist und die Modbus Plus Aktiv-LED an der SA85- oder PC85-Karte und an der Steuerung sechs Mal pro Sekunde blinken. (Die Modbus Plus Anzeige, die den normalen Betriebszustand angibt.) 5 Wenn dieses Kabel zum ersten Mal verwendet wird, dann überprüfen Sie das Kabel. Wenn Modbus Plus der gewählte Kommunikationsmodus ist, dann vergewissern Sie sich bitte, dass die Modbus Plus-Treibersoftware installiert ist. Sie können die in der Treiber-Suite enthaltenen Modbus Plus-Diagnose-Tools verwenden. Überprüfen Sie, ob die Modbus Plus Aktiv-LED sowohl an der Schnittstellenkarte (PCI85 oder SA85) und an der SPS blinken. Bei normalem Betrieb blinkt sie sechs Mal pro Sekunde. 375 Problembehandlung Modbus Plus Modbus PlusKommunikation für den Concept Exec Loader Sie müssen bei der Nutzung von Modbus Plus-Kommunikationen, wenn der Interrupt nicht 5C ist, die folgende Zeile zur Datei modicon.ini, die sich im Windows-Ordner befindet, hinzufügen: Unter der Überschrift: [Ports] MBP0 (oder MBP1) = interrupt 5D Modbus PlusAnzeige 376 An den meisten Modbus Plus-Geräten blinkt eine grüne LED in einem wiederholten Muster und gibt so den Kommunikationsstatus des Netzknotens an. Die Muster lauten: LED-Muster Beschreibung Sechsmal Blinken pro Sekunde Normaler Betriebszustand. Der Netzknoten empfängt den Token erfolgreich und leitet ihn weiter. Alle im Netzwerk in Betrieb befindlichen Netzknoten sollten auf diese Weise blinken. Einmal Blinken pro Sekunde Der Netzknoten ist direkt nach dem Einschalten offline oder es ist ein anderer Netzknoten mit derselben Adresse im Netzwerk vorhanden (doppelte Adressen sind nicht zulässig). Der Netzknoten bleibt fünf Sekunden in diesem Zustand und versucht dann, in seinen normalen Betriebszustand zu gelangen. Zweimal Blinken, dann zwei Sekunden AUS Der Netzknoten hört, dass der Token zwischen anderen Netzknoten übergeben wird, empfängt den Token jedoch niemals. Überprüfen Sie die Netzwerkverbindung auf einen offenen oder kurzgeschlossenen Schaltkreis oder auf einen defekten Netzabschluss. Dreimal Blinken, dann 1,7 Sekunden AUS Der Netzknoten hört überhaupt keine anderen Netzknoten. Er fordert regelmäßig den Token an, aber er findet keinen anderen Knoten, um den Token zu übergeben. Überprüfen Sie die Netzwerkverbindung auf einen offenen oder kurzgeschlossenen Schaltkreis oder auf einen defekten Netzabschluss. Viermal Blinken, dann 1,4 Sekunden AUS Der Netzknoten hat eine gültige Nachricht von einem anderen Netzknoten gehört, der dieselbe Adresse wie dieser Netzknoten verwendet. Der Netzknoten verbleibt in diesem Status solange offline, wie er die doppelte Adresse hört. Wenn die doppelte Adresse fünf Sekunden lang nicht gehört wird, ändert der Netzknoten das Muster und blinkt einmal pro Sekunde. 31003884 12/2006 Problembehandlung Stoppcode-Fehleranalyse StoppcodeFehleranalyse 31003884 12/2006 Bit-/Fehlerreferenz: Bit Fehler Beschreibung 0 (0001 Hex) Ungültige Konfiguration Jemand oder etwas hat wahrscheinlich den Speicher der Steuerung verändert, und die Konfiguration ist für diese Steuerung nicht gültig. Der Fehler kann auch durch eine defekte Speicherplatine oder Executive-Paket oder durch das Einstecken einer falschen Speicher- oder ExecutivePlatine in eine Steuerung hervorgerufen werden. 1 (0002 Hex) 984 A/B/X und 584 - Die in einem Ausgangs-/Merkerbit und Register Sicherung gespeicherten Informationen sind beschädigt. Um die Prüfsummenfehler beschädigten Informationen wiederherzustellen, muss das Programm neu geladen werden. Eine fehlerhafte Speicherplatine kann ebenfalls diesen Fehler verursachen. 1 (0002 Hex) Serie 984 -80 (984 A/B/X - einige PROMS) Fehler Gesperrtes E/A-/ Merker-Bit Normalerweise hervorgerufen durch den Versuch, die Steuerung im optimierten Modus mit deaktivierten digitalen Kanälen zu starten. 2 (0004 Hex) LogikPrüfsummenfehler Die berechnete Benutzerlogik-Prüfsumme stimmt nicht mit der gespeicherten Prüfsumme überein. Dies kann durch eine ungültige Speicheränderung oder durch eine fehlerhafte Speicherplatine verursacht werden. Laden Sie das Programm erneut. Dieser Fehler tritt ebenfalls auf, wenn der ASCII-Bereich falsch geladen wurde. Wenn das erneute Laden misslingt, initialisieren Sie den ASCII-Bereich. Versuchen Sie als letzten Ausweg den Austausch der Speicherplatine. 3 (0008 Hex) Ungültiger Eintragstyp Dieser Fehler tritt normalerweise auf, wenn die Steuerung geladen wird. Dieser Fehler kann durch das Laden oder Verlagern eines Programms von einer Maschine, die eine DX-Anweisung unterstützt, die von der Zielmaschine nicht unterstützt bzw. nicht in ihr konfiguriert ist, verursacht werden. Der Fehler tritt beispielsweise auf, wenn ein Programm mit einem HSBY-Funktionsblock in einen 984 verlagert wird, der nicht für einen HSBY konfiguriert ist. Er kann auch durch das Laden eines auf einer 24-Bit-Maschine geschriebenen Programms in eine 16-Bit-Maschine verursacht werden, d.h. durch Angabe einer Konstante größer als 999. 377 Problembehandlung 378 Bit Fehler Beschreibung 4 (0010 Hex) S908 RIOKommunikationsba ugruppenstörung oder Dezentrale E/A-Option fehlgeschlagen Ursachen: z Eine fehlerhafte S908 RIO-Platine (ersetzen Sie die Platine) z Ungültige Platinenkonfiguration im 984 (z.B. das falsche PROM-Paket) z Konfigurieren für mehr als eine E/A-Station und nichts mit der S908 verknüpfen z Karten, die im Traffic Cop enthalten aber nicht im Feld vorhanden sind, oder Karten im Feld, die nicht mit dem Traffic Cop übereinstimmen. z Gleichzeitiges Einschalten einer intelligenten E/A-Karte (B984) und des 984 z Versuch, ein HSBY-System zu starten, ohne dass die S908-Karten miteinander verbunden sind. z Eventuell ist ein Ab- und Wiederzuschalten der Stromversorgung der Steuerung erforderlich, um diesen Fehler zu beheben. 5 (0020 Hex) 984 A/B/X und 584 CPU Diagnosefehler Die CPU-Platine ist defekt und muss ersetzt werden. 5 (0020 Hex) Serie 984 -80 Tabelle für falsches Ausgangs-/ Merkerbit Die in der Logik vorhandenen Ausgangs-/Merkerbits stimmen nicht mit denen in der verwendeten Tabelle überein. 6 (0040 Hex) Fehler der EchtzeitUhr Die CPU-Platine ist defekt und muss ersetzt werden. 7 (0080 Hex) Watchdog-Zeit abgelaufen Dieses Bit wird normalerweise in Verbindung mit einem anderen gesetzt. Es zeigt häufig ein zu großes Datenübertragungsprogramm an. Die Logik wird nicht schnell genug ausgeführt. (0090 Hex) Echte E/A-Option fehlgeschlagen Überprüfen Sie, ob die S908-Karte richtig installiert ist und dass ihre Bereitschaftsanzeige-LED permanent leuchtet. 8 (0100 Hex) Kein Logikende oder ungültige Anzahl von Segmenten Dieser Fehler tritt üblicherweise auf, wenn ein Gerät nach dem unvollständigen Laden eines Programms eingeschaltet wird. Führen Sie den Ladevorgang erneut durch oder wählen Sie ein anderes Programm. Hinweis: Dieser Fehler kann angezeigt werden, wenn Sie das System erstmalig konfigurieren, bevor Sie irgendeine Logik programmiert haben. Dies ist kein schwerer Fehler. Das System kann das Logikende nicht finden, da keine Logik vom primären zum Standby-Status programmiert ist. 31003884 12/2006 Problembehandlung 31003884 12/2006 Bit Fehler Beschreibung 9 (0200 Hex) 984 A/B/X und 584 Die kontinuierlich durchgeführte Diagnose ist misslungen. Signalspeicherprüfu Ersetzen Sie den RIO-Prozessor. ng fehlgeschlagen 9 (0200 Hex) Serie 984 -80 Ungültige StromabfallPrüfsumme 10 (0400 Hex) Netzwerkstart (Start Eine falsche Programmierung durch ein Programmiergerät of network, SON) oder ein Softwarepaket ist normalerweise der Grund für hat Segment nicht einen Netzwerk-Startfehler. gestartet 11 (0800 Hex) Tabelle Ungültiger Segmentverwalter Der Segmentverwalter wurde falsch programmiert. 12 (1000 Hex) Ungültiger peripherer Eingriff Dieser Fehler wurde durch einen Versuch, das Stoppzustandswort des Systems zu löschen, hervorgerufen. Ein Programmiergerät hat den Speicher auf unzulässige Weise geändert. 13 (2000 Hex) Undefinierter Status Das Modul 984 wurde nicht erfolgreich konfiguriert. Dieses Bit kann in Verbindung mit anderen Flags gesetzt werden. 14 (4000 Hex) 984B und 584 Paritätsfehler im Erweiterungsspeicher 14 (4000 Hex) Serie 984 -80 Traffic Dieser Fehler wird normalerweise hervorgerufen, wenn Cop-Fehler mehr als eine E/A-Station konfiguriert wird und sich kein S908 dezentraler E/A –Prozessor im Steuerungsrack befindet. Dieser Fehler wird auch durch zu viele im Traffic Cop enthaltene Kanäle (zulässig sind 512 Eingänge und 512 Ausgänge je E/A-Station) hervorgerufen oder ausgelöst, wenn im Traffic Cop mehr Karten enthaltenen sind, als physikalisch vorhanden sind (Micro 984). 15 (8000 Hex) Peripherie-PortSTOP Schalten Sie die Stromversorgung der Steuerung ab und wieder ein, um den Fehler zu beheben, oder starten Sie die Steuerung. Diese Fehlermeldung bezieht sich ausschließlich auf das Modul 984B oder den Erweiterungsspeicher 584. Laden Sie den Speicher erneut. Wenn das Problem hierdurch nicht beseitigt wird, ersetzen Sie die Speicherplatine. Diese Meldung zeigt nur an, dass die SPS gestoppt ist. 379 Problembehandlung C.2 Statusworte für S901 und S908 Auf einen Blick Überblick Bei den beiden Steuerungen S901 und S908 befinden sich die ersten 11 Statusworte immer an der absoluten Speicheradresse 65-6F hex. Zeiger geben die absolute Speicherzelle der verbleibenden Worte an. Ein Zeiger für den Start der Statusinformationen befindet sich immer an der Adresse 6F hex. Inhalt dieses Abschnitts Dieser Abschnitt enthält die folgenden Themen: 380 Thema Seite ASCII-Meldungsstatus 381 Fehler an Kabel A 382 Fehler an Kabel B 383 Kommunikationsstatus 384 SPS-Zustand 386 SPS-Status 387 EOL (Logikende)-Zeiger 388 Globale Fehler 389 S911 Hot Standby-Status (S908) 390 Lokale Stationskommunikationsfehler (S908) 391 Maschinenkonfiguration 392 Modul-Funktionsfähigkeit 393 Anzahl von Segmenten 395 Statuswort-Zeigertabelle 396 RIO Timeout 397 Run/Load/Debug-Status 398 S901/J200 Status 399 S908 Fehler 400 Stoppcode 401 31003884 12/2006 Problembehandlung ASCII-Meldungsstatus Wort 6D Hex (109 Dezimal) Dieses Wort spiegelt den Status der ASCII-Meldungsdatenbank wieder. In diesem Wort gesetzte Bits zeigen an, dass während der Erstellung oder Bearbeitung von ASCII-Meldungen Fehler aufgetreten sind. 1 2 3 4 5 6 7 8 9 10 11 12 13 14 15 16 Anzahl der ASCII-Nachrichten und Anzahl der nicht übereinstimmenden Nachrichtenzeiger Ungültiger Nachrichtenzeiger Ungültige Nachricht Nachrichten-Prüfsummenfehler 31003884 12/2006 381 Problembehandlung Fehler an Kabel A Fehler an Kabel A Dieses Wort speichert den Kommunikationsstatus für das Kabel A und das Kabel B. Kabel A ist das Hauptkabel, das den dezentralen E/A-Prozessor mit der dezentralen E/A-Schnittstelle verbindet. Statuswort 173 Beschreibung Die Zählung der Datenblockgrößen- und DMA-Überlauffehler. z Das höherwertige Byte stelle eine Zählung der Kabel A- Datenblockgrößenfehler dar. Diese gibt an, dass die Länge der Datenmeldung falsch war. z Das niederwertige Byte stelle eine Zählung der DMA-EmpfängerÜberlauffehler dar. Dies zeigt an, dass die Hardware über mehr zu sendende Daten verfügte als erforderlich. 174 Der Kabel A-LAN-Empfänger-Fehlerzähler und die ungültige Stationsempfangszählung auf Kabel A. Dies zeigt ein Kabel- oder Rauschproblem zu einer E/A-Station an. Die E/AStationskommunikationsfehler (173) sollten untersucht werden, um festzustellen, welche E/A-Station Probleme hat. 175 Der zuletzt empfangene LAN-Fehlercode für Kabel A. Die LAN-Hardware hat beim Empfang einer Meldung einen Fehler erkannt. 1 = Überlauffehler 1 = Ausrichtungsfehler 1 = CRC-Fehler 1 = Empfangene Nachricht OK 1 2 3 4 5 6 7 8 9 10 11 12 13 14 15 16 1 = Kein Datenblockende 1 = Kurzer Rahmen 382 31003884 12/2006 Problembehandlung Fehler an Kabel B Fehler an Kabel B Kabel B ist das sekundäre oder redundante Kabel, das den dezentralen E/AProzessor mit der dezentralen E/A-Schnittstelle verbindet (optionale redundante Kabel). Statuswort 176 Beschreibung Die Zählung der Datenblockgrößen- und DMA-Überlauffehler. z Das höherwertige Byte stelle eine Zählung der Kabel B- Datenblockgrößenfehler dar. Diese gibt an, dass die Länge der Datenmeldung falsch war. z Das niederwertige Byte stelle eine Zählung der DMA-EmpfängerÜberlauffehler dar. Dies zeigt an, dass die Hardware über mehr zu sendende Daten verfügte als erforderlich. 177 Der Kabel B-LAN-Empfänger-Fehlerzähler und die ungültige Stationsempfangszählung auf Kabel B. Dies zeigt ein Kabel- oder Rauschproblem zu einer E/A-Station an. Die E/AStationskommunikationsfehler (173) sollten untersucht werden, um festzustellen, welche E/A-Station Probleme hat. 178 Der zuletzt empfangene LAN-Fehlercode für Kabel B. Die LAN-Hardware hat beim Empfang einer Meldung einen Fehler erkannt. 1 = Überlauffehler 1 = Ausrichtungsfehler 1 = CRC-Fehler 1 = Empfangene Nachricht OK 1 2 3 4 5 6 7 8 9 10 11 12 13 14 15 16 1 = Kein Datenblockende 1 = Kurzer Rahmen 31003884 12/2006 383 Problembehandlung Kommunikationsstatus Kommunikations -status 1/2 (S901) Das dezentrale E/A-Kommunikationsstatuswort 1 zeigt Fehler und den normalen Betrieb des bezeichneten Kanalpaares an. Unter normalen Betriebsbedingungen sollte das niederwertige Byte zählen und der obere Teil des Bytes sollte mit dem unteren Teil des Bytes übereinstimmen. Jegliche im oberen Byte gesetzte Bits zeigen einen Fehlerzustand für das Kanalpaar an. Beachten Sie, dass ein getrenntes Kanalpaar oder ein Kanalpaar, das nicht vorhanden ist, die verwaltete Funktion auf 001 setzt (Neustart Kommunikations-Reset). 1 = Nachricht von Steuerung wird in die Warteschlange gestellt Aktuelle Nachrichtendatenblock-Nr. zur E/A-Station Kabel-ID: 0 = Kabel 0, 1 = Kabel 1 Nummer des nächsten erwarteten Datenblocks von der E/A-Station 1 = Aktuelle Nachricht nicht an der E/A-Station übernommen 1 2 3 4 5 6 7 8 9 10 11 12 13 14 15 16 1 = Aktuelle Nachricht nicht unterstützt 1 = Antwortnachrichtenzähler > übertragene Byte-Zählung 1 = Nicht erwartete Antwort von dezentraler Schnittstelle erhalten Funktionsverwaltung Funktionsverwaltung: Binärzahl 384 Beschreibung 000 Normale E/A 001 Neustart (Kommunikations-Reset) 010 Neustart (Applikations-Reset) 100 Sperren 31003884 12/2006 Problembehandlung Kommunikations -status 2/2 (S901) Das dezentrale E/A-Kommunikationsstatuswort 2 zeigt Fehler und die Wiederholzählung für Kommunikationsunterbrechungen. Wenn die Kommunikation mit dem Kanalpaar unterbrochen wird, wird das entsprechende Fehlerbit gesetzt und der Wiederholungszähler inkrementiert. Wenn der Wiederholungszähler den Höchstwert erreicht, werden andere Anzeigen aktiviert. Die Modul-Health wird als 0 angezeigt. Wenn die Kommunikation wiederhergestellt ist, werden dieser Fehlerzähler und dieses Fehlerwort nicht gelöscht. Die einzige Methode zum Löschen dieses Wortes ist die Ab- und Wiedereinschaltung der Spannungsversorgung der Steuerung oder die Auslösung eines Start- und Stoppbefehls. 1 2 3 4 5 6 7 8 9 10 11 12 13 14 15 16 Wiederholungszähler 1 = Befehl nicht von E/A-Station unterstützt 1 = Ungültige Datenblocknummer 1 = E/A-Station gerade eingeschaltet 1 = Adresse hat nicht geantwortet 1 = CRC-Fehler von adressierter E/A-Station 1 = Zeichenüberlauffehler von adressierter E/A-Station 31003884 12/2006 385 Problembehandlung SPS-Zustand Steuerung S908 Wort 65 Hex (101 Dezimal) Das Steuerungsstatuswort zeigt Informationen bezüglich des Status und der Größe der Steuerung. Ein Status ist ein Zustand, der entweder für die Lebensdauer der Steuerung (16-Bit vs. 24-Bit) oder durch externe Ereignisse (Speicherschutz) gesetzt wird. Die oberen Bits haben keine Bedeutung für 984/S908 oder -80 -85 Steuerungen. Das AC-Strombit ist immer an, da sonst keine Überwachung möglich wäre. Das Verkleinerungsflag zeigt Steuerungen mit < 4K Logikspeicher an. Einige Micro 984-Steuerungen zeigen eine 0 für einen Batterieausfall an. Das 16-Bit Benutzerlogikbit zeigt Steuerungen an, die 2048 Referenzen unterstützen. (Die Steuerungen 984B und 780/785 sind 24-Bit-Steuerungen.) 1 2 3 4 5 6 7 8 9 10 11 12 13 14 15 16 1 = Batterie ausgefallen 1 = Speicherschutz AUS 1 = Run Anzeige aus 1 = AC-Spannung ein 1 = Bit-Benutzerlogik (Referenzsystem max. 2048) 1 = Einzel-Zyklus aufgerufen 1 = Konstanter Zyklus aufgerufen Steuerung S901 Wort 65 Hex (101 Dezimal) 386 Das Steuerungsstatuswort zeigt Informationen bezüglich des Status und der Größe der Steuerung. Ein Status ist ein Zustand, der entweder für die Lebensdauer der Steuerung (16-Bit vs. 24-Bit) oder durch externe Ereignisse (Speicherschutz) gesetzt wird. Das AC-Strombit ist immer an, da sonst keine Überwachung möglich wäre. Das Verkleinerungsflag zeigt Steuerungen mit < 4K Logikspeicher an. Das 16Bit Benutzerlogikbit zeigt Steuerungen an, die 2048 Referenzen unterstützen. (Die Steuerungen 984B und 584 Level 4 sind 24-Bit-Steuerungen.) D0 Reserviert D1 Offline-Modus schalten D2 Datenaustausch aktivieren D3 Betriebsart 31003884 12/2006 Problembehandlung SPS-Status Steuerungen S908 und S901 Wort 67 (103 Dezimal) Die Steuerungsstatusworte geben bestimmte Zustände der Maschine. Ein Status ist ein Zustand, der sich während des Betriebs der Steuerung ändert - normalerweise durch ein internes Ereignis. Wort 3 (4xxxx + 2) - Allgemeiner Steuerungsstatus: 1 2 3 4 5 6 7 8 9 10 11 12 13 14 15 16 1 = Bestehender undefinierter Status Einzel-Zyklen (00) 1 = Zeit für Konstanten Zyklus überschritten 1 = Startbefehl noch offen 1 = Erster Zyklus 31003884 12/2006 387 Problembehandlung EOL (Logikende)-Zeiger Wort 6B Hex (107 Dezimal) Diese Speicherzelle enthält den Logikende-Zeiger. Der Logikende-Zeiger enthält die hexadezimale Adresse des Endes der Benutzerlogik. 1 2 3 4 5 6 7 8 9 10 11 12 13 14 15 16 EOL Zeigeradresse 388 31003884 12/2006 Problembehandlung Globale Fehler Globale Fehler Statuswort Beschreibung 179 Der globale Kommunikationsstatus. Dieses Wort speichert den Kommunikationsstatus für das Kabel A und das Kabel B. z Kabel A ist das Hauptkabel, das den dezentralen E/A-Prozessor mit der dezentralen E/A-Schnittstelle verbindet. z Kabel B ist das optionale sekundäre oder redundante Kabel. Die gespeicherten speziellen Informationen sind in der nachfolgenden Abbildung dargestellt. 180 Globaler, kumulativer Fehlerzähler für Kabel A. z Höherwertiges Byte - Datenblockfehlerzählung z Niederwertiges Byte - Keine Antwortzählung Die hier gezählten Fehler führen dazu, dass die Fehlerzähler in Fehler an Kabel A (168) inkrementiert werden. 181 Globaler, kumulativer Fehlerzähler für Kabel B. z Höherwertiges Byte - Datenblockfehlerzählung z Niederwertiges Byte - Keine Antwortzählung Die hier gezählten Fehler führen dazu, dass die Fehlerzähler in Fehler an Kabel B (169) inkrementiert werden. 1 2 3 4 5 6 7 8 9 10 11 12 13 14 15 16 Signalausfallzähler Wiederholungszähler 0 = Kabel B Statusfehler 0 = Kabel A Statusfehler 0 = Kommunikations-Health-Fehler Hinweis: Es ist möglich, dass die Bits 2 und 3 1 sind und Bit 1 0 Kabel (171) sind. 31003884 12/2006 389 Problembehandlung S911 Hot Standby-Status (S908) Wort 66 Hex (102 Dezimal) Der Hot Standby-Status ist gültig, wenn ein Redundanzsystem vorhanden ist. Er zeigt an, wenn das Gerät vorhanden und OK meldet, und das Wort gibt ebenfalls an, ob das Gerät die Primär- oder Sekundärsteuerung ist. Wort 4 (4xxxx + 3) - S911/R911 Hot Standby-Status 1 2 3 4 5 6 7 8 9 10 11 12 13 14 15 16 S911/R911 vorhanden und OK 0 = Steuerung auf A gesetzt 1 = Steuerung auf B gesetzt 0 = Steuerungslogiken identisch 1 = Steuerungslogiken nicht identisch Status des dezentralen Systems Status des lokalen Systems Systemstatus: 390 Binärzahl Beschreibung 01 Offline 10 Primär 11 Sekundär 31003884 12/2006 Problembehandlung Lokale Stationskommunikationsfehler (S908) Statusworte 182-184 Die Statusworte 182 bis 184 zeigen den Status der lokalen Stationskommunikationsfehler (wenn eine lokale E/A-Station vorhanden ist). Die erste E/A-Station kann abhängig vom verwendeten Steuerungstyp eine lokale E/A-Station sein oder nicht. Statuswort Beschreibung 182 Der Health- und Wiederholungs-Gesamtzähler für die lokale E/A-Station. Wenn das höchstwertige Bit nicht 1 ist, dann liegen Modul-Health (166)Fehler in der lokalen E/A-Station vor. 183 Die Ourbus-Fehlerzählung für die lokale E/A-Station. Wenn die Zählung inkrementiert wird, liegen Fehler in der lokalen E/A-Station vor. Diese können durch ungültige Informationen im Traffic Cop, ein nicht funktionsfähiges Modul in der lokalen E/A-Station oder eine Nichtübereinstimmung zwischen dem Traffic Cop und dem Modul, das sich in einem Steckplatz in der lokalen E/A-Station befindet, hervorgerufen werden. 184 Die Ourbus-Wiederhol-Zählung für die lokale E/A-Station. Unter normalen Betriebsbedingungen sollte nur das Bit Alle Module funktionsfähig gesetzt sein. 1 2 3 4 5 6 7 8 9 10 11 12 13 14 15 16 1 = Alle Module funktionsfähig 31003884 12/2006 Wiederholungszähler 391 Problembehandlung Maschinenkonfiguration Wort 61 Hex (97 Dezimal) Dieser Bildschirm zeigt die Optionen, die für die angeschlossene Steuerung vorhanden sind. Zu diesen Optionen gehören dezentrale E/A (S908 Prozessor), Modbus II, Hot Standby, dezentraler Steuerungsprozessor (Distributed Control Processor) (D908) und Koprozessoren. Er gibt außerdem an, ob die Uhrzeit-Option für diese Steuerung verfügbar ist oder nicht, und zeigt die Größe des dezentralen E/ A-Adapters an. Hinweis: Einige Versionen des dezentralen S908 E/A-Prozessors unterstützen nur 6 dezentrale E/A-Stationen. Eine 1 zeigt an, dass eine Option vorhanden ist. 0 = Kleine RIO (7 E/A-Stationen einschließlich 1 lokalen) 1 = Große RIO (32 E/A-Stationen einschließlich 1 lokalen) 0 = TOD vorhanden 1 2 3 4 5 6 7 8 9 10 11 12 13 14 15 16 1 = Kopro 4 vorhanden 1 = Kopro 3 vorhanden 1 = Kopro 2 vorhanden 1 = Kopro 1 vorhanden 1 = DCP vorhanden (-80), SA85 vorhanden (984 A/B) 1 = HSBY vorhanden 1 = Modbus II vorhanden 1 = Dezentrale I/O vorhanden (RIO) 392 31003884 12/2006 Problembehandlung Modul-Funktionsfähigkeit S908-Steuerung Die Modul-Funktionsfähigkeit-Statusinformationen bestehen aus bis zu 160 Wörtern. Es wird ein einziges Bit verwendet, um den Funktionsfähigkeitsstatus eines einzelnen Moduls anzugeben. Eine binäre 1 bedeutet, dass das Modul OK ist. Jeder E/A-Station im E/A-Untersystem sind fünf Worte zugeordnet, die den Status des E/A-Moduls angeben. Jedes dieser fünf Worte enthält den E/A-Modulstatus eines einzelnen Racks innerhalb der E/A-Station. Das höchstwertige Bit zeigt den Status des Moduls in Steckplatz 1. Der Modulstatus des Moduls in Steckplatz 2 wird durch das Bit zur unmittelbaren Rechten des höchstwertigen Bits angegeben. Ein funktionsfähiges E/A-Modul muss die folgenden Bedingungen erfüllen: z z z z Der angegebene Steckplatz muss im Traffic Cop konfiguriert sein. Der Steckplatz muss das im Traffic Cop angegebene Modul enthalten. Es muss eine gültige Kommunikation zwischen dem Modul und der Schnittstelle bestehen. Es muss eine gültige Kommunikation zwischen dem Schnittstellenmodul und der Steuerung bestehen. 1 2 3 4 5 6 7 8 9 10 11 12 13 14 15 16 Ungerade Kanäle Bits 1 bis 8 Gerade Kanäle Bits 9 bis 16 Hinweis: Wenn ein Modul im Traffic Cop konfiguriert und aktiv ist, dann ist das Bit auf 1 gesetzt. WARNUNG Ungültiger Status des Funktionsfähigkeitsbits Bei Systemen, die J890/J892s mit PROM Revision 1000 verwenden, ist der Status von Steckplatz 1 das niederwertigste Bit. Bei J890/J892s mit PROM-Revisionen über 1000 ist der Status von Steckplatz 1 immer noch das höchstwertige Bit. Vergewissern Sie sich, dass Ihr Programm das Funktionsfähigkeitsbit in Übereinstimmung mit der PROM-Revision nutzt. Die Nichtbeachtung dieser Anweisung kann den Tod, Körperverletzung oder Materialschäden zur Folge haben! 31003884 12/2006 393 Problembehandlung S901-Steuerung Die E/A-Modul-Funktionsfähigkeit-Statusinformationen bestehen aus Worten, welche die Modul-Funktionsfähigkeit für Kanalpaare angeben. Jedes Wort steht für 2 Kanäle. Die Worte sind außerdem in Eingangs- und Ausgangsmodule unterteilt. Es wird ein einziges Bit verwendet, um den Funktionsfähigkeitsstatus eines einzelnen Moduls anzugeben. Wenn der Steckplatz im Traffic Cop gesperrt ist, dann wird das Bit auf 0 gesetzt. Wenn der Steckplatz ein Eingangsmodul enthält, dann wird das Bit auf 1 gesetzt. Dies ist nicht der Fall, wenn das Kommunikationsstatuswort 2/2 (183) einen Fehler anzeigt. Wenn der Steckplatz ein Ausgangsmodul enthält und wenn die Aktiv-LED leuchtet, dann wird dieses Bit auf 1 gesetzt. Wenn die Aktiv-LED aus ist, dann wird dieses Bit auf 0 gesetzt. Es ist üblich, die Statusanzeige für einen Ausgangssteckplatz so zu setzen, dass er zwischen 0 und 1 umschaltet, wenn dieser aktiv und funktionsfähig ist. Das obere Byte enthält den Status der unteren Kanalnummer des Kanalpaars (zum Beispiel Kanal 1 für das Kanalpaar 1/2). Das untere Byte enthält den Status der höheren Kanalnummer des Kanalpaars. Jedes Byte zeigt den Zustand der Steckplätze 1 bis 8 des Kanals. Das höchstwertige Bit des Kanals zeigt Steckplatz 1 und das niederwertigste Bit zeigt den Status von Steckplatz 8. Statuswort Nr. 012: E/A-Station Nr. 01/01 Rack Nr. 1/5 1 2 3 4 5 6 7 8 9 10 11 12 13 14 15 16 Steckplatz Nr. 1 bis Steckplatz Nr. 11 Serie E Plus diese fünf mit Quantum 394 31003884 12/2006 Problembehandlung Anzahl von Segmenten Wort 6A Hex (106 Dezimal) Dieses Wort, das die Anzahl der E/A-Austauschknoten plus 1 (für das Logikende) enthält, wird während des Einschaltens bestätigt. Wenn die Aussage nicht wahr ist, wird der Stoppcode 0100 generiert. 1 2 3 4 5 6 7 8 9 10 11 12 13 14 15 16 Anzahl von Segmenten 31003884 12/2006 395 Problembehandlung Statuswort-Zeigertabelle Beschreibung 396 Die Adresse in 6F zeigt auf eine Zeigertabelle, die 76 Worte lang ist. Es ist wichtig, zu berücksichtigen, dass diese 76 Worte lange Tabelle eine Tabelle von Adresszeigern für den 75 Worte langen Systemstatusbereich ist. 31003884 12/2006 Problembehandlung RIO Timeout Wort 6B Hex (108 Dezimal) Dieses Wort enthält den konstanten Remote E/A-Timeout und ein Bit, das anzeigt, ob ein redundantes Kabel vorliegt. Hinweis: Kabel A und Kabel B werden für Remote E/A Kommunikation eingesetzt. 1 2 3 4 5 6 7 8 9 10 11 12 13 14 15 16 Kabel für redundante dezentrale E/A Timeout-Konstante für dezentrale E/A 31003884 12/2006 397 Problembehandlung Run/Load/Debug-Status Wort 6E Hex (110 Dezimal) Dieses Wort ist eine Modusanzeige für 984-Steuerungen. Der Load-Modus wird für das Laden eines Programms in die Steuerung verwendet. Der Run-Modus zeigt an, dass die Steuerung im optimierten Modus gestartet wurde (während des Betriebs ist keine Bearbeitung zulässig). Der Debug-Modus ist der normale Betriebsmodus für eine Steuerung. In diesem Modus ist die Netzwerkbearbeitung möglich, während die Steuerung läuft. 1 2 3 4 5 6 7 8 9 10 11 12 13 14 15 16 0 0 1 398 0 = Debug 1 = Run 0 = Load 31003884 12/2006 Problembehandlung S901/J200 Status Wort 68 Hex (104 Dezimal) Dieses Wort gibt den Status des dezentralen E/A-Prozessors an. Die oberen 4 Bits sollten unter normalen Betriebsbedingungen auf ‚0’ gesetzt sein. Ein Fehler zeigt eine Störung des dezentralen E/A-Prozessors an. 1 2 3 4 5 6 7 8 9 10 11 12 13 14 15 16 1 = S901 (J200) Speicherfehler RIO-Fehlerstatus 1 = S901 (J200) Prüfschleifenfehler 1 = S901 (J200) Timeout 1 = S901 (J200) ungültig RIO-Fehlerstatus: 31003884 12/2006 Binärzahl Beschreibung 000 RIO hat nicht geantwortet 001 Keine Antwort über Prüfschleife 010 Fehlgeschlagene Prüfschleifen-Datenprüfung 011 Timeout während des Wartens auf Antwort 100 RIO hat nicht die gesamte Nachricht übernommen 399 Problembehandlung S908 Fehler S908 Fehler 400 Dieses Wort ist der S908 Startfehlercode. Dieses Wort ist bei einem laufenden System immer 0000. Wenn ein Fehler auftritt, startet die Steuerung nicht und generiert ein Stoppcode-Systemfehler von 4000. Anzahl Beschreibung Anzahl Beschreibung 1 Ungültige Traffic Cop-Länge 23 Ungültige Anzahl von Eingangsbytes 2 Ungültige RIOVerbindungsnummer 25 Ungültige erste Referenznummer 3 Ungültige Anzahl von Stationen 26 Ungültige zweite Referenznummer 4 Ungültige Traffic Cop-Prüfsumme 27 Keine Eingangs- oder Ausgangsbytes 10 Ungültige E/A-Station-DeskriptorLänge 28 E/A-/Merker-Bit nicht an der 16-BitBegrenzung 11 Ungültige E/A-Stationsnummer 30 Ungepaarte, ungerade Ausgangsbaugruppe 12 Ungültige Stationshaltezeit 31 Ungepaarte, ungerade Eingangsbaugruppe 13 Ungültige ASCII-Portnummer 32 Ungleiche, ungerade Baugruppenreferenz 14 Ungültige Anzahl von Baugruppen in E/A-Station 33 1xxxx-Referenz nach 3xxxxRegister 15 Station bereits konfiguriert 34 Leerbaugruppenreferenz bereits verwendet 16 Port bereits konfiguriert 35 3xxxx-Baugruppe ist keine Leerbaugruppe 17 Mehr als 1024 Ausgänge 36 4xxxx-Baugruppe ist keine Leerbaugruppe 18 Mehr als 1024 Eingänge 40 Leerbaugruppe, dann echte 1xxxxBaugruppe 20 Ungültige BaugruppensteckplatzAdresse 41 Echte, dann 1xxxx-Leerbaugruppe 21 Ungültige BaugruppenträgerAdresse 42 Leerbaugruppe, dann echte 3xxxxBaugruppe 22 Ungültige Anzahl von Ausgangsbytes 43 Echte, dann 3xxxx-Leerbaugruppe 31003884 12/2006 Problembehandlung Stoppcode Steuerung S908 Wort 69 Hex (105 Dezimal) Dieses Wort enthält einen Stoppcode, der beschreibt, welche Art von Stoppzustand (falls vorhanden) der Maschine vorliegt. Eine 1 im höchstwertigen Bit zeigt an, dass die Steuerung nicht läuft. Jedes andere 1-Bit zeigt einen Fehler an. Es sind mehrere Fehler möglich. Für eine ausführliche Erklärung der Stoppcodes, siehe S. 377. Ungültige Konfiguration Signalspeicher-Prüfsummenfehler Benutzerlogik-Prüfsummenfehler Ungültiger Netzknoten Ungültiger Traffic Cop CPU Logikauflösung fehlerhaft oder Tabelle der verwendeten Ausgangs-/ Merkerbits (für andere Steuerungen) Echtzeitfehler Watchdog-Timer abgelaufen 1 2 3 4 5 6 7 8 9 10 11 12 13 14 15 16 Kein EOL / Falsche Anzahl von Segmenten Signalspeichertest fehlgeschlagen Start des Netzknotens hat das Segment nicht gestartet Segmentverwalter ungültig Ungültiger peripherer Eingriff Steuerung in undefiniertem Status Paritätsfehler des Erweiterungsspeichers Peripherieport-Stopp 31003884 12/2006 401 Problembehandlung Steuerung S901 Wort 69 Hex (105 Dezimal) Dieses Wort enthält einen Stoppcode, der beschreibt, welche Art von Stoppzustand (falls vorhanden) der Maschine vorliegt. Eine 1 im höchstwertigen Bit zeigt an, dass die Steuerung nicht läuft. Jedes andere 1-Bit zeigt einen Fehler an. Es sind mehrere Fehler möglich. Für eine ausführliche Erklärung der Stoppcodes, siehe S. 377. Ungültige Konfiguration Signalspeicher-Prüfsummenfehler Benutzerlogik-Prüfsummenfehler Ungültiger Netzknoten IOP-Fehler CPU Logikauflösung fehlerhaft oder Tabelle der verwendeten Ausgangs-/ Merkerbits (für andere Steuerungen) Echtzeitfehler Watchdog-Timer abgelaufen 1 2 3 4 5 6 7 8 9 10 11 12 13 14 15 16 Kein EOL / Falsche Anzahl von Segmenten Signalspeichertest fehlgeschlagen Start des Netzknotens hat das Segment nicht gestartet Segmentverwalter ungültig Ungültiger peripherer Eingriff Steuerung in undefiniertem Status Traffic Cop-Fehler Peripherieport-Stopp 402 31003884 12/2006 Bearbeiten von DIF-Dateien mit Microsoft Excel D Bearbeiten von .DIF-Dateien in Microsoft Excel Übersicht Wenn Excel eine .dif-Datei importiert, wandelt es die Steuerungsadressen in der ersten Spalte der Datenbank in numerische Werte um, die ProWORX 32 nicht lesen kann. Excel vertauscht außerdem die Reihen und Spalten der Datenbank im Header der .dif-Datei. Wenn Sie diese Probleme nicht beheben, tritt ein Fehler auf, wenn Sie eine .dif-Datei wieder in ProWORX 32 importieren, nachdem Sie sie in Microsoft Excel geändert haben. Wenn Sie Dokumentation in Excel bearbeiten möchten, befolgen Sie diese sieben Schritte: Schritt 1 Stellen Sie die Größe der Deskriptorfelder für Microsoft Excel ein. Schritt Schritt 2 1 Klicken Sie im Projekt-Navigationsfeld mit der rechten Maustaste auf Ihr Projekt. 2 Klicken Sie auf Eigenschaften. 3 Klicken Sie auf die Registerkarte Dokumentation. 4 Geben Sie 9 in das Feld Gesamtzahl von Deskriptorzeilen ein. 5 Klicken Sie auf OK, um die Änderungen zu speichern. Exportieren Sie Ihr ProWORX 32 Projekt als DIF-Datei. Schritt 1 31003884 12/2006 Aktion Aktion Klicken Sie im Projekt-Navigationsfeld mit der rechten Maustaste auf Ihr Projekt. 2 Klicken Sie auf Dokumentation exportieren. 3 Blättern Sie im Dialogfeld Zieldatei wählen zu dem entsprechenden Ordner, und klicken Sie auf einen Dateinamen, der in das Feld Dateiname eingegeben werden soll. 4 Klicken Sie auf Öffnen, um die Dokumentation zu exportieren. 403 Bearbeiten von DIF-Dateien mit Microsoft Excel Schritt 3 Öffnen und bearbeiten Sie die Dokumentation in Microsoft Excel. Schritt Schritt 4 1 Öffnen Sie die .dif-Datei in Microsoft Excel. Die Zahl in Spalte A gibt an, welche Steuerungsadresse in der Reihe beschrieben wird. Der Buchstabe in Spalte B gibt an, welche Informationen die nächsten Felder in der Reihe enthalten: z D: Deskriptoren 1 bis 9 in Spalten C bis K. z S: Kurzkommentare 1 bis 4 in Spalten C bis F. z L: Linearisierungsnummer von langen Kommentaren in Spalte C. z T: Seitentitel in Spalte C 2 Ändern Sie die Dokumentation. Wandeln Sie die Steuerungsadressen von Zahlen in Text um. Schritt Aktion 1 Suchen Sie in der Tabelle eine freie Spalte. Diese temporäre Spalte enthält während des Umwandlungsvorgangs Informationen. 2 Geben Sie im ersten Feld der freien Spalte ein: =TEXT(A1,"00000"). Diese Formel wandelt einen numerischen Wert in Feld A1 in einen Textwert um, den ProWORX 32 lesen kann. Wenn Sie die Eingabetaste drücken, wird der Textwert in dem Feld angezeigt, in das Sie die Formel eingegeben haben. 3 Klicken Sie auf das Feld. 4 Klicken Sie in Excel auf Bearbeiten → Kopieren. 5 Markieren Sie die temporäre Spalte, indem Sie auf den Spaltenkopf klicken. Beispiel: Wenn Sie die TEXT-Formel in das erste Feld der Spalte M eingegeben haben, wählen Sie jetzt die gesamte Spalte M. 6 Klicken Sie in Excel auf Bearbeiten → Einfügen. Ergebnis: Daraufhin wird die TEXT-Formel, die Sie im ersten Feld in der temporären Spalte kopiert haben, in alle anderen Felder in der Spalte eingefügt. Klicken Sie auf Ja, wenn eine Meldung angezeigt wird, in der Sie gewarnt werden, dass Sie diesen Vorgang nicht rückgängig machen können. Die temporäre Spalte enthält jetzt die gleichen Werte wie Spalte A, die jedoch als Text und nicht als Zahlen konfiguriert sind. 7 Klicken Sie noch einmal die gesamte temporäre Spalte an. 8 Klicken Sie in Excel auf Bearbeiten → Kopieren. 9 Klicken Sie auf Spalte A. 10 404 Aktion Klicken Sie in Excel auf Bearbeiten → Inhalte einfügen, und klicken Sie dann auf Werte. Die numerischen Werte in Spalte A werden nun durch die Textwerte aus der temporären Spalte ersetzt. Klicken Sie auf Ja, wenn eine Warnung angezeigt wird, die Sie darauf hinweist, dass der Vorgang nicht rückgängig gemacht werden kann. 31003884 12/2006 Bearbeiten von DIF-Dateien mit Microsoft Excel Schritt Schritt 5 11 Klicken Sie auf die gesamte temporäre Spalte. 12 Klicken Sie in Excel auf Bearbeiten → Löschen, und klicken Sie dann auf Alles. Die Werte in der temporären Spalte werden gelöscht. Klicken Sie auf Ja, wenn eine Meldung angezeigt wird, in der Sie gewarnt werden, dass Sie diesen Vorgang nicht rückgängig machen können. Exportieren Sie die Microsoft Excel-Tabelle als DIF-Datei. Schritt 1 Schritt 6 Speichern Sie die bearbeitete Datenbank als .dif-Datei. Aktion 1 Öffnen Sie die .dif-Datei in einem Text-Editor (Notepad oder Wordpad). 2 Vertauschen Sie die Werte VECTORS und TUPLES im Header der .dif-Datei. 3 Speichern Sie die bearbeitete Datenbank als ASCII .dif-Datei. Importieren Sie die Dokumentation wieder in ProWORX 32. Schritt 31003884 12/2006 Aktion Korrigieren Sie die Reihen und Spalten im DIF-Header. Schritt Schritt 7 Aktion Aktion 1 Klicken Sie im Projekt-Navigationsfeld mit der rechten Maustaste auf Ihr Projekt. 2 Klicken Sie auf Dokumentation importieren → Anhängen oder Überlagern oder Neu erstellen. 3 Blättern Sie im Dialogfeld Dokumentationsdatei wählen zu dem entsprechenden Ordner, und klicken Sie auf die .dif-Datei, die die geänderte Dokumentation enthält. 4 Klicken Sie auf Öffnen. Ergebnis: Die Dokumentation des aktuellen Projekts wird aktualisiert. 405 Bearbeiten von DIF-Dateien mit Microsoft Excel 406 31003884 12/2006 Erstellen und Ändern von E/A-Zeichnungen E Erstellen und Ändern von E/A-Zeichnungen Übersicht Der E/A-Zeichnungsgenerator erstellt CAD- (Computer-Assisted Design) Zeichnungen von Karten der Serien 800, Micro, Quantum und A120, wobei er die Traffic Cop-Daten Ihres Projekts als Grundlage verwendet. Die Zeichnungen werden im .dxf-Format erstellt, das von den meisten CAD-Programmen unterstützt wird. In manchen Fällen müssen Zeichnungen verändert werden, um an Ihre Anwendung angepasst zu werden. In anderen Fällen wird bei neuen oder speziellen E/A-Karten keine Zeichnung mitgeliefert. Sie können eine vorhandene E/AZeichnungsvorlage verwenden und an Ihre Bedürfnisse anpassen. Die folgenden Informationen sollen Ihnen helfen, Ihre eigenen angepassten E/A-Zeichnungen zu entwerfen. Zeichnungsparameter einstellen Die Option "Zeichnungsparameter" dient zum Einstellen der Pfade für die Speicherorte von CAD-Programm, Vorlagezeichnungen und erstellten Zeichnungen (Zwischen- und Fertig-Version). Hier wird ein Steuerungs-Präfix angegeben, aus dem die ersten beiden Zeichen des Namens der erstellten Zeichnungen gebildet werden. Aktivieren Sie die Option "Vorhandene Zeichnungen überschreiben", um die vorhandenen Zeichnungen zu verwerfen und an deren Stelle die neuen Zeichnungen zu speichern. Wenn kleine Änderungen am Traffic Cop oder der Dokumentation vorgenommen werden, ist es schneller, die betroffenen Zeichnungen zu löschen und diese Option auf "Nein" zu setzen. Das Fenster "Zeichnungsparameter" wird jedes Mal vor dem Erzeugen einer Zeichnung angezeigt, um sicherzustellen, dass die richtigen Parameter eingestellt sind. Zwischenzeichnungen Die Option "Zwischenzeichnungen" dient zum Erstellen von Zeichnungen, die speziell an den Traffic Cop in der gewählten Datenbank angepasst sind. Die entsprechende Vorlagenzeichnung im Format .DXF wird geändert, indem Sie Referenzen für E/A-Station, Baugruppenträger und Steckplatz in austauschbare Textfolgen platzieren. 31003884 12/2006 407 E/A-Zeichnungen Zeichnungen für die Baureihen 800, Compact und Micro werden unter einem neuen Namen der Form CCDDRS.dxf gespeichert, wobei z CC das Steuerungspräfix ist, z DD die E/A-Station ist (01 bis 32), z R der Baugruppenträger ist (1 bis 5), z S der Steckplatz ist (1 bis B). Zeichnungen für die Baureihe Quantum werden unter einem neuen Namen in der Form CCHDDRS.dxf gespeichert, wobei z CC das Steuerungspräfix ist, z H die Kommunikationsbaugruppennummer ist (1 bis h, für Kommunikationsbaugruppe 1-16), z DD die E/A-Station ist (01 bis 64), z R der Baugruppenträger ist (1 bis 5), z S der Steckplatz ist (1 bis G, für Steckplatz 1 bis 16). Wenn die .DXF-Zwischenzeichnungen erstellt sind, können Sie in Ihr CADProgramm importiert werden. Wenn Sie AutoCAD verwenden, können Sie diese Zeichnungen automatisch importieren. Dazu wechseln Sie auf DOS-Ebene in Ihr AutoCAD-Verzeichnis und geben an der Eingabeaufforderung den Befehl "ACAD nul CCint" ein, wobei CC das Steuerungspräfix ist. Hierbei wird das AutoCADDateiformat .scr verwendet. Diese Zeichnungen können dann geändert, skaliert und kombiniert werden. Beim Umbenennen müssen Sie folgendes beachten: 1. die ersten zwei Zeichen (Steuerungspräfix) müssen gleich bleiben 2. die maximal zulässige Länge beträgt sieben Zeichen 3. das letzte Zeichen darf kein F sein Der Grund dafür ist, dass Fertigzeichnungen den gleichen Namen haben wie Zwischenzeichnungen, wobei an das Ende ein F angehängt wird. Wenn Sie Ihre Zwischenzeichnungen bearbeiten, müssen Sie darauf achten, diese zurück in das Format .dxf zu exportieren, damit korrekte Fertigzeichnungen erzeugt werden können. Fertigzeichnungen Die Option "Fertigzeichnungen" dient zum Erstellen von Zeichnungen, die Deskriptoren und Endgeräte aus der gewählten Datenbank enthalten. Die Zwischenzeichnungen werden angepasst, indem Textzeichenfolgen durch echte Deskriptoren, Kurzkommentare, Datenbank-Konfiguration und Endgeräte aus dieser Datenbank ersetzt werden. Die Zeichnung wird dann unter einem neuen Namen gespeichert. Dies ist der Name der Zwischenzeichnung, dem am Ende der Buchstabe F angehängt wird. Wenn die .dxf-Fertigzeichnungen erstellt sind, können Sie in Ihr CAD-Programm importiert werden. Wenn Sie AutoCAD verwenden, können Sie diese Zeichnungen automatisch importieren, wie im Abschnitt "Zwischenzeichnungen" beschrieben. 408 31003884 12/2006 E/A-Zeichnungen Verwenden von Symbolen in Zeichnungen Die beim Programm mitgelieferten Dateien enthalten eine Reihe von Symboldiagrammen, die Sie in Ihre CAD-Zeichnungen integrieren können. Diese werden über einen Referenzcode im entsprechenden Deskriptor-Datensatz in den Zeichnungen platziert Jedem Code muss ein Dollarzeichen ($) vorangestellt werden. Sie können mehr als ein Symbol in die Deskriptor-Datensätze einfügen. Jeder Symbolcode (einer pro Deskriptorzeile) repräsentiert ein Endgerät und ist nach Vorkommen angeordnet. Beispiel: Um einen Druckschalter (Schließermodul) als Teil des Verdrahtungsschemas für Eingang 10004 aufzunehmen, können Sie den Deskriptor-Editor aus der Logik heraus oder über den E/A-Konfigurator aufrufen, dann den Symbolcode in den Deskriptor-Datensatz eingeben (im gezeigten Beispiel würden Sie den Code $PBNO in den Deskriptor-Datensatz eingeben). In der folgenden Tabelle sind die verfügbaren Symbole aufgelistet: LTR 31003884 12/2006 hellrot LTG hellgrün PBNO Drucktaster, Schließermodul PBNC Drucktaster, Öffnermodul CRNO Spulenrelais, Schließermodul CRNC Spulenrelais, Öffnermodul HORN Alarm oder Sirene LSNO Begrenzerschalter, Schließermodul LSNC Begrenzerschalter, Öffnermodul FSNC Pegelschalter, Öffnermodul FSNO Pegelschalter, Schließermodul PRSNO Näherungsschalter, Schließermodul PRSNC Näherungsschalter, Öffnermodul PSNC Druckschalter, Öffnermodul PSNO Druckschalter, Schließermodul TASNO Temperaturschalter, Schließermodul TASNC Temperaturschalter, Öffnermodul FLSNO Flusswächter, Schließermodul FLSNC Flusswächter, Öffnermodul SOL Magnetspule TGSNO Kippschalter, Schließermodul TGSNC Kippschalter, Öffnermodul 409 E/A-Zeichnungen AutoCADInformation Vorlagenzeichnungen Vorlagenzeichnungen sind Zeichnungen für jeden Kartentyp. Sie besitzen drei definierte Ebenen: 1. 0 2. DUMMY 3. REPLACE Ebene 0 enthält Zeichnungselemente, die von der Vorlagenzeichnung bis zur Fertigzeichnung gleich bleiben. Ebene DUMMY wird derzeit nicht verwendet. Ebene REPLACE enthält Text, der durch anderen Text ersetzt wird, der für jede Datenbank eindeutig ist. Ersetzbarer Text beginnt und endet mit dem Zeichen "/". Die folgende Liste enthält Beispiel für ersetzbaren Text. Beachten Sie, dass der vorangestellte Buchstabe den Zeitpunkt anzeigt, bei dem der ersetzbare Text geändert wird: (I) steht für das Zwischenstadium (intermediate), (F) steht für die Fertigzeichnung. 410 F /D1-101/ Deskriptor Nr. 1 der 1. Eingangsadresse F /D2-R/ Deskriptor Nr. 2 für den Baugruppenträger F /D23-S/ Deskriptoren Nr. 2 und 3 für den Steckplatz F /D123-S/ Deskriptoren Nr. 1, 2 und 3 für die E/A-Station F /D23-O16/ Deskriptoren Nr. 2 und 3 der 16. Ausgangsadresse I /A1-O02/ Die tatsächliche Adresse der 2. Ausgangsadresse, z.B. 00018 oder 40004-02 F /A1-S/ Die tatsächliche Adresse des Steckplatzes, z.B. S0124 (E/AStation 01, Baugruppenträger 2, Steckplatz 4) F /N2-O13/ Die 2. Zeile des Kurzkommentar-Feldes der 13. Ausgangsadresse F /N12-S/ Die 1. und 2. Zeile des Kurzkommentar-Feldes des Steckplatzes F /F1-I03/ Endgerät der 3. Eingangsadresse. Endgerät ist ein Deskriptor mit dem Präfix $. (z.B. Endgerät $PBNO ist der 1. Deskriptor mit $ als Präfix, nicht notwendigerweise Deskriptor 1). I /HEAD/ Die Kommunikationsbaugruppennummer. I /DROP/ Die E/A-Stationsnummer. I /RACK/ Die Baugruppenträgernummer. I /SLOT/ Die Steckplatznummer. I /PLC/ Die Steuerungsnummer, die dieser Datenbank zugeordnet ist. F /CLIENT/ Das Feld "Client" aus der Datenbank-Konfiguration. F /PROJECT/ Das Feld "Projekt" aus der Datenbank-Konfiguration. 31003884 12/2006 E/A-Zeichnungen F /TITLE/ Das Feld "Titel" aus der Datenbank-Konfiguration. F /DATE/ Das Datum F /TIME/ Die Uhrzeit I /RANGE/ Der in der Karte verwendete Adressenbereich. I /RANGE2/ Der in der Karte verwendete 2. Adressenbereich bei bidirektionalen Karten. I /MASTDRAW/ Der Name der Vorlagenzeichnung. I /INTERDRAW/ Der Name der Zwischenzeichnung. F /FINALDRAW/ Der Name der Fertigzeichnung. I /LABEL-AA/ I /LABEL-N/ Markierung für neutralen Draht. I /LABEL-X/ Markierung für Strom führenden Draht. Die Beispiele aus der vorangegangenen Liste decken verschiedene Möglichkeiten ab. Beliebige Kombinationen aus Deskriptoren, Kurzkommentaren oder Endgeräten wie E/A-Stationen, Baugruppenträgern, Steckplätzen, Eingangsadressen, Ausgangsadressen können in einer Zeichnung enthalten sein. Beim Erzeugen oder Ändern von Vorlagenzeichnungen gelten folgende Einschränkungen: 1. Der Name der Zeichnung sollte nicht verändert werden. Bei neuen Zeichnungen muss der Name zur Kartennummer passen (z.B. 804-016.dxf) 2. Ersetzbarer Text darf nur in der Ebene REPLACE vorkommen. 3. Ersetzbare Textzeichenfolgen dürfen keine Startpunkte haben, die andere Zeichnungselemente berühren. AutoCADInformation Zwischenzeichnungen Zwischenzeichnungen werden aus Vorlagenzeichnungen erstellt, und zwar jeweils eine für jeden Steckplatz mit einer Karte, die in Traffic Cop definiert ist. Dabei gilt folgendes Format: CCDDRS.DWG, wobei gilt: CC = Steuerungspräfix (2 Zeichen) DD = E/A-Stationsnummer (01-32) R = Baugruppenträgernummer (1-5) S = Steckplatznummer (1-9, A, B) Allgemein gilt, dass der ersetzbare Text in der Vorlagenzeichnung so geändert wird, dass E/A-Station, Baugruppenträger und Steckplätze enthalten sind (z.B. wird /D1I01/ zu /D1-101-0123/, d.h., E/A-Station 0, Baugruppenträger 2, Steckplatz 3). Adressen werden zu diesem Zeitpunkt in die Zeichnung aufgenommen. Die Zwischenzeichnungen können geändert oder kombiniert werden. Dabei gelten folgende Einschränkungen für die Benennung von Zeichnungen: 1. die ersten zwei Zeichen (Steuerungspräfix) des Namens müssen gleich bleiben. 31003884 12/2006 411 E/A-Zeichnungen 2. Namen dürfen nicht länger als sieben Zeichen sein. 3. Namen dürfen das Zeichen F nicht als letztes Zeichen verwenden. Der Grund dafür ist, dass Fertigzeichnungen den gleichen Namen haben wie Zwischenzeichnungen, wobei an das Ende ein F angehängt wird. Verwenden des Felds LABEL Das ersetzbare Textfeld LABEL wird zur Markierung einzelner Drähte auf E/AZeichnungen verwendet. Es gibt drei Label-Typen: z Signal z Strom führend z Neutral Felder vom Typ LABEL werden wie andere von ProWORX 32 verwendete Felder auf der Ebene REPLACE von Vorlagenzeichnungen eingefügt. Label können wie folgt eingegeben werden: Signaldraht /LABEL-AA/ dabei ist AA eine zweistellige Zahl, die für den Punkt auf der Karte steht Strom führender Draht /LABEL-X/ Neutraler Draht /LABEL-N/ Das Feld LABEL für ein Signaldraht erzeugt eine Drahtmarkierung im folgenden Format: z MMDDRSSPPMM ist die Maschinenbezeichnung. z DD ist die E/A-Station. z R ist der Baugruppenträger. z SS ist der Steckplatz. z PP ist der E/A-Kartenpunkt. z /LABEL-25/ in einer Zeichnung für eine Steuerung mit der Maschinen-ID AC und der E/A-Karte in E/A-Station 21, Baugruppenträger 3, Steckplatz 7 erscheint in der Fertigzeichnung als AC2130725. Das Feld LABEL für einen Strom führenden oder neutralen Draht erzeugt eine Drahtmarkierung im folgenden Format: z MMWDDRSSMM ist die Maschinenbezeichnung. z W ist der Drahttyp (N für neutral, X für Strom führend). z DD ist die E/A-Station. z R ist der Baugruppenträger. z SS ist der Steckplatz. z /LABEL-N/ in einer Zeichnung für eine Steuerung mit der Maschinen-ID AC und der E/A-Karte in E/A-Station 21, Baugruppenträger 3, Steckplatz 7 erscheint in der Fertigzeichnung als ACN21307. 412 31003884 12/2006 Glossar A Abtastverzögerung Sie möchten eventuell nicht, dass die Prüfschleifenfunktion das Ziel sofort aktualisiert, wenn eine Bedingung wahr wird. Durch die Einstellung der Programmzyklusverzögerung können Sie die Anzahl der Programmzyklen bestimmen, die eine Bedingung lang wahr bleiben muss, bevor das Ziel aktualisiert wird. Adresse 1) In einem Kommunikations-Netzwerk die kennzeichnende Nummer für eine Station wie etwa eine Steuerung. 2) Im Speicher eines Computers oder einer Steuerung eine Speicherzelle, in der Daten - üblicherweise spezielle Ein- oder Ausgangswerte - gespeichert sind. aktivieren Es einer Steuerung ermöglichen, auf der Grundlage der in der Steuerung programmierten Logik den Status eines Ausgangs-/Merkerbits oder eines Eingangs zu aktualisieren. Aktuelles Element Die Zelle oder das Ladder Logic-Element, die bzw. das gerade bearbeitet wird. Der Cursor des Logik-Editors befindet sich immer auf dem aktuellen Element. Aktuelles Netzwerk Das Netzwerk, das gerade bearbeitet wird. Das im Logik-Editor angezeigte Netzwerk ist immer das aktuelle Netzwerk. Analog Eingänge (wie etwa eine Temperatur) oder Ausgänge (wie etwa eine Motordrehzahl), die zahlreiche Werte aufweisen können. Siehe Digital. Anweisung Einer der Anweisungssätze einer speicherprogrammierbaren Steuerung. Anzeige Ein visuelles Ausgangsgerät wie etwa ein Monitor. 31003884 12/2006 413 Glossar ASCII American Standard Code for Information Interchange (amerikanischer Standardcode zum Informationsaustausch). 1) Eine Art, den von Ihrem Computer generierten Standardtext (die Buchstaben, Zahlen etc. auf Ihrer Tastatur) zu codieren. 2) Ein Datenübertragungsmodus für die Modbus-Kommunikation, bei der Standardtext gesendet und empfangen wird. Der ASCII-Modus verwendet 7 Datenbits, während der RTU-Modus 8 Datenbits verwendet. ASCII-Nachricht Eine Textnachricht, die von einer speicherprogrammierbaren Steuerung gesendet oder empfangen wird. Diese Nachrichten werden über einen ASCII-Port an ein Programmiergerät gesendet oder von diesem empfangen. Assemblerregister Ein Register, das Tastatureingaben für Befehle und Werteingaben im NetzwerkEditor akzeptiert. Ausführungsreihenfolge 1) Die Reihenfolge, in der Segmente gelöst werden, so wie sie vom Segmentverwalter festgelegt wird. 2) Die Reihenfolge, in der die Elemente in einem Netzwerk gelöst werden. B Baudrate Für serielle Kommunikationen, die Geschwindigkeit (in Bits pro Sekunde), mit der die Daten übertragen werden. Baugruppenträger Eine Gruppierung von bis zu 16 E/A-Modulen, die zusammen in einem Baugruppenträger montiert sind. BCD Binary Coded Decimal (Binär codierte Dezimalzahl). Bedingung Der Status oder Wert der Steuerung (digital oder analog). Wenn die Bedingung der Steuerungsadresse wahr ist, speichert die Prüfschleife einen neuen Wert oder löst einen neuen Status in einem Adresszielbereich aus. Berichtsliste Eine Gruppe von Ausdrucken, die aus der Hardwarezuweisung, der Datennutzung und Dateninhalten für ein Ladder Logic-Programm besteht. BewegungssteuerungsE/A-Station Normalerweise eine E/A-Station, die mit einem ICC410-, 3220- oder 3240Bewegungssteuerungssystem verbunden ist. Binär Das Zweier-Zahlensystem. Es verfügt über zwei Symbole: 1 (steht für "An") und 0 ("Aus") 414 31003884 12/2006 Glossar Bit Die kleinste Informationsmenge im Binärsystem: entweder 1 oder 0. Bits pro Sekunde (BPS) Die Anzahl von Bits, die innerhalb von einer Sekunde von einem Gerät zu einem anderen übertragen wird. Wird verwendet, um die Geschwindigkeit der Datenübertragung zu messen. Block Ein Abschnitt der Ladder Logic, der während der Verwendung des Logik-Editors definiert wird. Dieser Block kann kopiert, gelöscht, gespeichert, verschoben oder geladen werden. BM85 Siehe Bridge Multiplexer. BP85 Siehe Bridge Plus. Bridge Multiplexer Ermöglicht Ihnen, bis zu vier Modbus-Geräte oder Netzwerke von Modbus-Geräten mit einem Modbus Plus-Netzwerk zu verbinden. Netzknoten im Modbus PlusNetzwerk können auf Slave-Geräte zugreifen, die mit den BM85 Modbus-Ports verbunden sind. Bridge Plus Verbindet zwei Modbus Plus-Netzwerke. Byte Eine Gruppe von acht Bits. Ein Byte speichert einen Wert zwischen 0 und 255. C CPS Zeichen je Sekunde (Characters per Second) Cursor Ein Strich oder ein Block, der eine Position am Bildschirm angibt. Im Allgemeinen befindet sich der Cursor dort, wo etwas eingefügt oder ausgewählt werden kann. D Datei Eine Sammlung von auf einem Laufwerk gespeicherten Informationen. Sie kann entweder ein Programm oder Daten enthalten. Dateiname Der Name einer Datei. ProWORX 32 verwendet DOS-Namenskonventionen: Ein Dateiname kann bis zu acht Zeichen umfassen und wird von einem Punkt sowie einer drei Zeichen langen Dateinamenerweiterung gefolgt. 31003884 12/2006 415 Glossar Dateinamenerweiterung Die drei Buchstaben nach dem Punkt in einem DOS-Dateinamen, die häufig dazu dienen, den Zweck einer Datei anzugeben. Datenbits Die Bits in einem Datenpaket, die eine Meldung enthalten; sie unterscheiden sich von Startbits, Stoppbits und Paritätbits. Der Remote Terminal Unit-Modus (entfernte Datenerfassungsstation, der Modbus-Standard-Kommunikationsmodus) sendet acht Datenbits pro Paket. Der ASCII-Modus sendet sieben Datenbits pro Paket. Dateninhalte Ein Ausdruck, der die Datenwerte in einem Ladder Logic-Programm zeigt. Datenregister Ein 4xxxx-Ausgangs-/Merkerwort. Datenwert Der neue Status oder Wert, der in einen Zieladressbereich gestellt werden soll, wenn die Prüfschleifen-Kontrollbedingung wahr ist. DCP-908 Ein dezentraler Steuerungsprozessor (Distributed Control Processor; DCP), der eine intelligente, bidirektionale Kommunikation zwischen einer 984-Überwachungssteuerung und dezentralen 984-Steuerungen ermöglicht. DCP-Stations-ID Eine E/A-Stationsadresse eines dezentralen Steuerungsprozessors (Distributed Control Processor; DCP). Sie ist identisch mit der vom DCP verwendeten E/AStationsnummer. Deaktivieren Unterbrechen der Aktualisierung des Zustands eines Ausgangs-/Merkerbits oder des Status eines Biteingangs durch den Logik-lösenden Mechanismus einer speicherprogrammierbaren Steuerung. Siehe auch Forcen. Deskriptordatensatz Alle Deskriptoren, Kurzkommentare, die lange Kommentarnummer und der Seitentitel für einen Adresspunkt. Deskriptoren Eine Kurzbeschreibung einer Adresse innerhalb eines Ladder Logic-Programms. Eine Anzahl von Deskriptorenfeldern. Deskriptorfeld Eine von bis zu neun Text-Zeichenfolgen, die eine kurze Beschreibung einer Adresse innerhalb eines Ladder Logic-Programms darstellen. Deskriptortabelle Die am Bildschirm im Deskriptormodul angezeigte Adresstabelle. 416 31003884 12/2006 Glossar Dezentrale E/A (Remote I/O, RIO) Eine von vier bedeutenden Architekturen für Ein-/Ausgangssysteme (siehe auch Verteilte E/A, Lokale E/A und Peer-to-Peer). E/A, die entfernt von der Steuerung installiert sind und über ein hochleistungsfähiges S908-Koaxialkabel-Netzwerk mit der Steuerung kommunizieren. Bei Quantum-Steuerungen kommuniziert ein Schnittstellengerät an jeder dezentralen E/A-Station mit einem RIO-Prozessor in der Steuerung. Das Schnittstellengerät legt die Adresse der E/A-Station fest. Jeder RIO-Prozessor unterstützt bis zu 31 dezentrale E/A-Stationen, von denen jede 64 Eingangsworte und 64 Ausgangsworte ermöglicht. Dezimal Das Zehner-Zahlensystem. Es besteht aus den Symbolen 0 bis 9. Digital Eingänge (wie etwa Schalter) oder Ausgänge (wie etwa Ausgangs-/Merkerbit), die nur An oder Aus sein können. Der Zustand von Digitaleingängen wird üblicherweise in 1xxxx-Registern gespeichert. Siehe Analog. directory Eine Gruppe von Dateien und/oder Unterverzeichnissen. Ein Verzeichnis, das Stammverzeichnis genannt wird, wird beim Formatieren auf jedem Laufwerk angelegt. Innerhalb des Stammverzeichnisses können Unterverzeichnisse angelegt werden, die wiederum Unterverzeichnisse enthalten können. Dateien können in einem Unterverzeichnis oder im Stammverzeichnis gespeichert werden. In Windows werden Verzeichnisse häufig als "Ordner" bezeichnet. Dokumentation Eine Beschreibung des Speichers, der Logik und der Konfiguration der Steuerung. Die Deskriptoren, Kurzkommentare, langen Kommentare und Seitentitel innerhalb einer Datenbank. DokumentationsEditor Der Editor, in dem Deskriptoren, Kurzkommentare, lange Kommentare und Seitentitel eingegeben und geändert werden können. Doppelte Präzision Ein 32-Bit-Format, das zwei Register zur Speicherung von numerischen Werten verwendet. Doppeltes Ausgangs-/ Merkerbit Eine Ausgangs-/Merkerbitadresse, die mehr als einem Ausgangs-/Merkerbit zugewiesen wurde. E E/A Ein-/Ausgang E/A-Konfigurator Eine Steuerungs-interne Operation, die die Adressen logischer Elemente zu physikalischen E/A-Karten zuordnet. Auch bekannt als Traffic Cop. 31003884 12/2006 417 Glossar E/A-Statíon Eine Gruppe von E/A-Karten, die physikalisch als ein E/A-Netzwerk miteinander verbunden sind. Eine Steuerung liest in einem Segment der Ladder Logic Informationen aus der E/A-Station aus, löst die Logik und schreibt dann die Ergebnisse in die E/A-Station. Der Segmentverwalter kontrolliert die Reihenfolge, in der die E/A-Stationen bedient werden. EEPROM Electrically Eraseable Programmable Read-Only Memory (elektrisch löschbarer, programmierbarer Nur-Lese-Speicher). Element Eine KOP-Anweisung wie etwa ein Ausgangs-/Merkerbit, ein Timer oder eine Verbindung. Entfernte Datenerfassungsstation (Remote Terminal Unit (RTU)) Ein für die Modbus-Kommunikation verwendeter Datenübertragungsmodus. RTU verwendet 8 Datenbits. Erweiterter Speicher Zusätzlicher Registerspeicher, der für einige Modelle der 984/584-Steuerungen verfügbar ist. Auf ihn wird über die Funktionen XMRD und XMWT zugegriffen. Exponentialschreibweise Ein Format für Zahlen, basierend auf Potenzen von 10. So gibt beispielsweise +1,35E-4 an: 1,35 multipliziert mit 10 zur Potenz von -4 (d.h. mit einem Exponenten von -4), was 0,000135 ergibt. F Forcen Ändern des Status eines Ausgangs-/Merkerbits oder eines Biteingangs, was Vorrang vor jeglichen Aktionen in der Ladder Logic hat. Wenn beispielsweise ein Ausgangs-/Merkerbit auf Aus geforct wird, aber die Ladder Logic versucht, das Bit auf An zu setzen, bleibt es Aus. Funktion Ein ProWORX 32-Befehl oder eine ProWORX 32-Operation. G Gerät 418 Jedes programmierbare Gerät (wie etwa eine SPS, eine numerische Steuerung oder ein Roboter) oder eine E/A-Karte. 31003884 12/2006 Glossar Gleichungsnetzwerk Ein spezieller Abschnitt der Logik, mit dem der Programmierer reguläre mathematische Gleichungen innerhalb des Netzwerks lösen kann. Nicht von jeder Steuerung unterstützt. Globale Adressänderung Eine Operation im Logik-Editor, bei der eine Adresse oder ein Adressbereich durch eine andere Adresse oder mehrere andere Adressen ersetzt wird. H Hexadezimal Eine Basis-16-Darstellung einer Ganzzahl. Sie verwendet die Symbole 0 bis 9 und die Buchstaben A bis F. Hilfsprogramm Ein in einem Softwarepaket enthaltenes Computerprogramm, das jedoch unabhängig vom Hauptprogramm des Pakets ausgeführt wird. K Kanal In einem S901 E/A-Teilsystem eine Gruppe von 128 Eingängen und 128 Ausgängen, die einem Segment zugewiesen sind. Die Ladder Logic in dem Segment kontrolliert üblicherweise ale E/A-Operationen des entsprechenden Kanals. Knoten Ein Gerät, das an ein Netzwerk angeschlossen ist und das in der Lage ist, mit anderen Netzwerkgeräten zu kommunizieren (üblicherweise, um E/A-Daten zu senden oder zu empfangen). Koaxialkabel Ein rundes Kabel, das zwei Leiter enthält, von denen sich einer im anderen befindet (getrennt durch einen Isolator). Der innere Leiter überträgt ein Signal, während der äußere Leiter eine Abschirmung darstellt. Kommentar Die Deskriptoren, Kurzkommentare, langen Kommentare und Seitentitel innerhalb eines Projekts. Kommunikations -baugruppe Eine Gruppierung von E/A-Stationen, die an eine CPU, einen DIO- oder einen RIOProzessor gebunden sind. Dieser Ausdruck ist spezifisch für die QuantumHardware von Modicon. 31003884 12/2006 419 Glossar Kurzkommentar Bis zu vier Textzeilen, die einen Kommentar zu einer Adresse innerhalb eines Steuerung-Ladder Logic-Programms enthalten. Der Kurzkommentar wird normalerweise neben den Ausgangsanweisungen in der Ladder Logic-Liste gedruckt. Kurzkommentarfeld Eine bis vier Textzeilen, die einen Kommentar zu einer Adresse innerhalb eines Logik-Programms eines Steuerungs-Netzwerks enthalten. Der Kurzkommentar wird normalerweise neben den Ausgangsanweisungen oder unter dem Netzwerk in der Netzwerkliste gedruckt. L Ladder Logic Eine Relais-basierende Programmiersprache, die normalerweise in speicherprogrammierbaren Steuerungen verwendet wird. Sie wird so bezeichnet, weil sie so ähnlich wie eine Leiter (engl. Ladder) aussieht. Ladder LogicDokumentation Textinformationen, Hinweise und andere Beschreibungen der Ladder Logic. Ladder LogicListe Ein Ausdruck einer Gruppe von Netzwerken, die zusammen ein Ladder LogicProgramm bilden. Laden Abrufen von Daten von einer Diskette oder einer anderen Quelle. Lader Ein Modul, das Ladder Logic von einem PC in eine speicherprogrammierbare Steuerung oder ein industrielles Programmiergerät lädt und von diesen Geräten wieder in Ladder Logic zurückschreibt. Es startet und stoppt außerdem eine speicherprogrammierbare Steuerung von einem PC aus. Langer Kommentar Ein Textblock, der einen Kommentar bezüglich einer Adresse innerhalb eines Ladder Logic-Programms enthält. Diese Kommentare werden zwischen den Netzwerken in der Ladder Logic-Liste gedruckt. Liste der Deskriptortabellen Eine Gruppe von Ausdrucken, die aus Deskriptortabellen, einer Tabelle der Kurzkommentare, der langen Kommentare und den Unterschied-Tabellen besteht. Logik-Editor Der Editor, in dem Sie Ladder Logic bearbeiten. 420 31003884 12/2006 Glossar Lokale E/A Eine von vier bedeutenden Architekturen für Ein-/Ausgangssysteme (siehe auch Verteilte E/A (Distributed I/O, DIO), Dezentrale E/A (Remote I/O, RIO) und Peerto-Peer). Die Steuerung und E/A-Module kommunizieren direkt über die Feldverdrahtung. Bei Quantum-Steuerungen ermöglicht lokale E/A die Unterbringung einer CPU, der Stromversorgung und eines bis 14 E/A-Module in einem einzigen Baugruppenträger (bis zu 448 E/A-Kanäle). Lokale E/A ist auf ein einziges Rack begrenzt und hat immer die Kommunikationsbaugruppennummer 0. RIO- und DIO-Prozessoren werden zum lokalen Rack hinzugefügt, um das E/ASystem der Steuerung zu erweitern. LPI Zeilen pro Zoll (Lines per inch). M Makro Generische Teile von logischen Netzwerken, die in Logik-Hauptdatenbanken eingefügt werden können. Siehe auch Makro-Parameter. Makro-Parameter Eine Platzhalter-Variable, die in einem Makro verwendet wird. Jeder MakroParameter wird, wenn er in eine reguläre Logik-Datenbank eingefügt wird, einer realen Registeradresse zugeordnet. Maschinenwort 16 Datenbits (zwei Bytes). Auch als Wort bezeichnet. Master Ein Netzwerkgerät, das die mit ihm verbundenen Geräte steuert. Siehe auch Slave. Mnemonik (ne-mon-ik) 1) Eine Speicherhilfe. 2) Eine Computeranweisung mit einem abgekürzten Namen, der ihre Funktion angibt. So wird beispielsweise BLKM für die Anweisung "Block verschieben" (Block Move) verwendet. MnemonikZuweisungen Eine Tabelle im Konfigurationsmenü, welche die Konfiguration von Funktionstastenebenen, Eingabeaufforderungen und der Anweisungs-Mnemonik auflistet. Modbus Modicons serielles RS-232C Master-Slave-Kommunikationsprotokoll. Modbus Plus Modicons Hochgeschwindigkeits-Peer-to-Peer-Token-RingKommunikationsprotokoll. Modem Modulator/Demodulator. Ein Kommunikationsgerät, das es einem Computer ermöglicht, Informationen zu übertragen (üblicherweise über eine StandardTelefonleitung). 31003884 12/2006 421 Glossar Modul Eine Ein-/Ausgangskarte. N Netzwerk 1) Eine Einheit von Ladder Logic in einer Matrix von Elementen, die 11 Spalten breit und sieben Zeilen lang ist. Es wird verwendet, um die Ladder Logic einer Funktion zu gruppieren. 2) Eine Kette von miteinander verbundenen Computern und/oder speicherprogrammierbaren Steuerungen, die untereinander Daten austauschen. Netzwerkkommentar Ein Deskriptordatensatz, der einem Netzwerk zugewiesen ist. Enthält Kurzkommentare, einen langen Kommentar, einen Seitentitel und Deskriptoren. Netzwerkliste Ein Ausdruck einer Gruppe von Ladder Logic-Netzwerken, die zusammen ein Programm bilden. Netzwerklogik Ein Steuerungsprogramm einer speicherprogrammierbaren Steuerung oder die Darstellung des Steuerungsprogramms einer speicherprogrammierbaren Steuerung. Sie enthält logische Elemente, Netzwerke und Registerinhalte. O Offline Status, in dem der Computer nicht mit der speicherprogrammierbaren Steuerung verbunden ist und stattdessen von einer Datenbank aus arbeitet. Online Status, in dem der Computer mit einer speicherprogrammierbaren Steuerung verbunden ist und direkt mit dieser in Echtzeit arbeitet. Operator In der Mathematik (und in Gleichungs-Netzwerken) ein Symbol oder ein Zeichen, das angibt, dass eine spezifische Operation an einem oder mehreren Elementen, den sogenannten Operanden, ausgeführt werden soll. Im Ausdruck "3 + Y" ist das Plus-Zeichen (+) ein Operator, der die Addition der beiden Operanden "3" und "Y" angibt. 422 31003884 12/2006 Glossar P PC Personal Computer Peer-to-Peer Eine von vier bedeutenden Architekturen für Ein-/Ausgangssysteme (siehe auch Verteilte E/A (Distributed I/O, DIO), Lokale E/A und Dezentrale E/A (Remote I/ O, RIO)). Ein Protokoll für vernetzte Geräte, bei dem jedes Gerät eine Datenübertragung auslösen kann. Pfad Der Teil der Dateikenndaten, der angibt, auf welchem Laufwerk und in welchem Unterverzeichnis sich die Datei befindet. Programm Für Steuerung ein Satz von KOP-Anweisungen, der in einem Satz von ProWORX 32-Dateien enthalten ist (ein Projekt). Projekt Eine Gruppe von Dateien, die einen gemeinsamen Namen (jedoch verschiedene Dateinamenerweiterungen) tragen und in denen das Ladder Logic-Programm und die Deskriptordaten für eine Steuerung gespeichert sind. ProWORX 32Funktion Ein ProWORX 32-Befehl oder eine ProWORX 32-Operation. Prozessor Eine Speicherprogrammierbare Steuerung. Prüfsumme Eine Berechnung, die einen Datenbereich summiert und ihn mit einem vorberechneten Wert vergleicht. Hierdurch wird ermittelt, ob die Daten fehlerhaft sind oder verändert wurden. Q Querverweis 31003884 12/2006 Eine Liste von Netzwerken, in denen sich eine bestimmte Adresse befindet. 423 Glossar R Radix Das Basissystem eines Werts. Die Radix von Dezimalzahlen ist 10, die Radix von Binärzahlen ist 2 und die Radix von Hexadezimalzahlen ist 16. In ProWORX 32 bezieht sich der Ausdruck "Radix" manchmal auf den Datentyp eins Werts: Binärzahl, Ganzzahl, Gleitkommazahl usw. Read Only Memory (ROM) Speicher, der nicht bei einem Stromausfall gelöscht wird, der werksseitig programmiert wird und vitale Informationen enthält. Dieser Speicher kann nicht verändert werden. Routing-Pfad Die Folge von Geräten, die eine Nachricht durchläuft, bis sie ihren endgültigen Empfänger erreicht. RS-232 Ein weit verbreiteter Standard für eine serielle Datenübertragungsleitung. Run-LED Eine LED an der Frontseite einer Steuerung, die leuchtet, wenn die Steuerung in Betrieb ist. S Schnelldruck Eine Funktion, mit der Sie ein Netzwerk mit oder ohne Dokumentation zur Ausgabe an einen Drucker senden können. Segment Eine Gruppe von E/A-Netzwerken, die von der speicherprogrammierbaren Steuerung als eine Einheit ausgeführt wird. Der Segmentverwalter kontrolliert die Frequenz der Segmentausführung und die Reihenfolge der E/A-Operationen. Jedes Segment kontrolliert zwei E/A-Kanäle in einer 584- oder 984/S901-Konfiguration oder eine E/A-Station in einer 984/S908-Konfiguration. Seitentitel Eine Textzeile, die eine Seite oder eine Seitengruppe in einer Ladder Logic-Liste beschreibt. Der Seitentitel wird ganz oben auf der Seite gedruckt. Serieller Port Ein 9- oder 25-poliger Port, der für die serielle Kommunikation verwendet wird (zum Beispiel Modbus). Signalfluss In KOP wird eine Anweisung hervorgehoben, wenn sie wahr gelöst wird und Strom leitet. Alle vorgeschalteten Anweisungen (zu ihrer Linken in der Traffic CopAnzeige) müssen ebenfalls Strom führen. 424 31003884 12/2006 Glossar Slave Ein Netzwerkgerät, das von einem anderen Gerät kontrolliert wird. Slave-Geräte können keine Datenübertragungen auslösen. Siehe Master. Speicher Der Teil eines Computers oder einer speicherprogrammierbaren Steuerung, der veränderbare Informationen speichert. Speicher mit wahlfreiem Zugriff (Random Access Memory, RAM) Speicher, in dem Programme während ihrer Ausführung gespeichert werden. Speichern Speichern von Informationen auf einem Speichermedium. Speicherprogrammierbare Steuerung (SPS) Ein industrieller Steuerungscomputer, auch unter der einfachen Bezeichnung Steuerung bekannt. Standard Ein Wert, der vom Computer in einem Softwareprogramm automatisch zugewiesen wird. Normalerweise kann dieser Wert verändert werden. Statusfluss In KOP ist eine Anweisung hervorgehoben, wenn sie als wahr gelöst wurde, anstatt nur dann, wenn sie Strom führt (siehe Signalfluss). Statusspeicherung Ein Ausgangs-/Merkerbit, dessen Zustand im Speicher gesichert ist. Steckplatz Die Position eines E/A-Moduls in einem Rack. Steuerung Ein industrieller Steuerrechner, auch speicherprogrammierbare Steuerung oder SPS genannt. Steuerungsadresse Die Anweisungsadresse in der Logik, die auf eine Bedingung überprüft wird, während die Logik emuliert und die Prüfschleife aktiviert wird. Stoppbits Bits, die verwendet werden, um das Ende der Übertragung eines Datenelements oder -rahmens anzugeben. Suchen Lokalisieren eines speziellen Netzwerkelements (oder mehrerer Elemente) in Ladder Logic. 31003884 12/2006 425 Glossar T Tabelle der verwendeten Adressen Eine Liste aller E/A-Adressen in einer Steuerung, die angibt, welche Adressen in KOP-Anweisungen verwendet werden und welche nicht. Tabelle der verwendeten Adressen Eine Liste aller E/A-Adressen in einer Steuerung, die angibt, welche Adressen in Anweisungen verwendet werden und welche nicht. TCP/IP Ein Kommunikationsprotokoll für Computer, die über ein Ethernet- oder Token RingNetzwerk miteinander verbunden sind. Text Eine Folge von ASCII-Zeichen. Timeout Wenn die Kommunikation misslingt, wartet das Programm die festgelegte Sekundenzahl ab, bevor es einen erneuten Verbindungsaufbau versucht. Traffic Cop Eine interne Konfiguration einer speicherprogrammierbaren Steuerung, welche die Adressen logischer Elemente mit physikalischen E/A-Karten verknüpft. U Undefinierter Status Der Status einer Steuerung, die keine Logik, Konfiguration oder Traffic CopInformationen beinhaltet. UnterschiedTabelle nicht beschriebener Elemente Ein Ausdruck der Adressen einer speicherprogrammierbaren Steuerung in einem Ladder Logic-Programm, die über keinen Deskriptordatensatz verfügen. UnterschiedTabellen Zwei Ausdrucke, welche die Unterschiede zwischen zwei Datensätzen zeigen, zum Beispiel zwischen Deskriptordatensätzen, die für Steuerungs-Adressen eingegeben wurden, und Adressen, die tatsächlich im Programm verwendet worden sind. Unterverzeichnis Ein Verzeichnis innerhalb eines Verzeichnisses. 426 31003884 12/2006 Glossar V Verfolgen Eine Operation im Netzwerk-Editor, bei der ein bestimmtes Ausgangs-/Merkerbit in der Netzwerklogik gesucht wird. Verknüpfen mit Auch als Auswählen bezeichnet. Verbinden Ihres PCs mit einer speicherprogrammierbaren Steuerung, so dass ProWORX 32 ihre Ladder Logic, Traffic CopInformationen und ihre Konfiguration lesen und Änderungen in die Steuerung zurückschreiben kann. Verteilte E/A (Distributed I/O, DIO) Eine von vier bedeutenden Architekturen für Ein-/Ausgangssysteme (siehe auch Lokale E/A, Dezentrale E/A (Remote I/O, RIO) und Peer-to-Peer). E/A, die über einen weiten Bereich von der Steuerung entfernt installiert sind und über ein Modbus Plus-Netzwerk mit der Steuerung kommunizieren. Eine QuantumSteuerung kann bis zu drei dezentrale E/A-Netzwerke mit jeweils bis zu 64 E/AStationen unterstützen. Das lokale Rack beinhaltet einen DIO-Prozessor für jedes Netzwerk, der die Kommunikationsbaugruppennummer des Netzwerks festlegt. Vorwahlwert (Preset) Der maximale Wert, den ein Timer oder ein Zähler haben kann. W Wort 31003884 12/2006 16 Datenbits (zwei Bytes). Auch als Maschinenwort bezeichnet. 427 Glossar Z Zeichen je Zoll (Characters per Inch (CPI)) Die Anzahl der Zeichen, die ein Drucker je Zoll druckt. (Auch Schriftbreite genannt.) Zeilen je Seite Die Anzahl der pro Seite gedruckten Zeilen auf dem Ausdruck der Ladder LogicListe. Zelle Eine einzelne Position in Ladder Logic. Ziel Der Adressbereich, der gesteuert werden soll, wenn die Prüfschleifen-Kontrollbedingung wahr ist. Zyklus Für eine Steuerung ein Zyklus, bestehend aus der Abfrage der Eingänge, der Ausführung der Logik und des Schreibens von Daten in die Ausgänge. 428 31003884 12/2006 B AC Index Symbols .Aufzeichnen von Daten in einer .LOG-Datei Im Datenanzeigefenster, 248 .CGF-Dateien Erstellen ohne CodeGen, 308 Erzeugen mit codeGen, 307 .csv, 78 .dbf, 79 .dif, 79 Bearbeiten mit MS Excel, 403 .doc, 78 .fil, 78 .fis, 79 .LOG-Datei Anzeigen im Datenanzeigefenster, 248 Aufzeichnen von Daten im Datenanzeigefenster, 248 .mdb, 78 .tef, 79 .txt, 79 .xls, 78 Numerics 10-Bit-Modbus-Konfigurationen, 99 16-Bit-Variable mit Vorzeichen, 210 16-Bit-Variable ohne Vorzeichen, 210 32-Bit-Variable (long) mit Vorzeichen, 210 32-Bit-Variable (long) ohne Vorzeichen, 210 38x/48x-Sicherung, Ersetzen Problembehandlung, 374 31003884 12/2006 3x- oder 4x-Register Eingeben in mathematische Gleichung, 211 61 Hex (97 Dezimal) Maschinenkonfiguration, 392 65 Hex (101 Dezimal) Steuerung S901, 386 Steuerung S908, 386 68x/48x-Sicherung, Ersetzen Problembehandlung, 374 69 Hex (105 Dezimal), S901 Stoppcode, 402 69 Hex (105 Dezimal), S908 Stoppcode, 401 A Abmelden, 19 Abmelden beim Server, 326 ABS, 218 Abtastrate Festlegen im Datenanzeigefenster, 246 Adresse Symbolisch, 75 Adressen Anzeigen von erweiterten Speicheradressen, 270 Bearbeiten im Logik-Editor, 192 Deaktivieren und Forcen von BitAdressen, 194 429 Index Füllen von Bereichen mit Datenwerten im Datenanzeigefenster, 244 Global austauschen, 313 Kopieren von Datenwerten im Datenanzeigefenster, 243 Laden in das Datenanzeigefenster, 242 Löschen im Datenanzeigefenster, 241, 243 Mehrere, Festlegen der Radix im Datenanzeigefenster, 242 Nachführen der Logik im Datenanzeigefenster, 259 Nachführen im Logik-Editor, 193 Springen zu, im Datenanzeigefenster, 243 Suchen im Logik-Editor, 193 Suchen nach Datenwerten im Datenanzeigefenster, 244 Traffic Cop, Nachführen im Datenanzeigefenster, 260 Verfolgen im Datenanzeigefenster, 241 Verschieben von Datenwerten im Datenanzeigefenster, 243 Verwenden aus dem DokumentationsEditor, 194 Aktivitätsprotokoll Server, 335 Alarmwerte Festlegen, 257 Algebraischer Ausdruck Gleichungsnetzwerk, 208 An Bildschirm anpassen Logik-Editor, 188 Analysieren von Geräten, 138 Ändern der Installation, 15 Ändern von E/A-Zeichnungen, 407 Anforderungen Hardware, 14 Software, 14 Anmelden Ohne Administratorrechte, 17 Server übergehen, 16 über Modbus Plus, 19 Über TCP/IP, 18 Anmelden beim Server, 326 Anpassen des Seitenformats, 320 430 Anpassen von Symbolleisten, 30 Anweisung Lösen der Logik, 62 Anweisungen Anzeigen im Logik-Editor, 190 Eigenschaften, 191 Hinzufügen im Logik-Editor, 190 Konfigurieren im Logik-Editor, 191 Löschen im Logik-Editor, 191 Suchen im Logik-Editor, 190 Unterstützt im Emulationsmodus, 65 Verschieben, im Logik-Editor, 190 Anweisungs-Editor, 261, 262 Anweisungshilfe Schnelltaste, 190 Anweisungssymbolleiste, 32 Anzeigen der .LOG-Datei Im Datenanzeigefenster, 248 Anzeigen einer E/A-Karte Im Klemmenleisten-Editor, 261 Anzeigen von Anweisungen Im Logik-Editor, 190 Anzeigen von Traffic Cop, 222 Anzeige-Skript Präfixe, 264 Anzeige-Skripts Benennen, im Anweisungs-/ Klemmenleisten-Editor, 262 Erstellen, im Anweisungs-/ Klemmenleisten-Editor, 262 scAddBitDisplay, 266 scAddBitEditValue, 267 scAddBitInfo, 266 scAddEquation, 267 scAddErrorField, 268 scAddErrorFieldText, 268 scAddGrid, 264 scAddPages, 268 scAddPickList, 269 scAddStaticText, 269 scAddToList, 269 scGetData, 265 scGetText, 265 scSetRowInfo, 265 Variablen, 263 31003884 12/2006 Index Arbeiten mit protokollierten Wortdaten SPS-Statusanzeige, 137 ARCCOS, 218 ARCSIN, 218 ARCTAN, 218 Argument Einschränkungen, 219 Gleichungsnetzwerk, 218 Arithmetischer Operator, 213 ASCII Einfache Ports, 112 ASCII-Editor Editor/Vorschaufenster, 281 Konfigurieren von Meldungen, 280 Nachrichtenliste, 281 Öffnen, 280 Tools für die Bearbeitung, 282 AS-i-Geräteliste Traffic Cop, 231 Auflösungswerte Festlegen, 256 Aus-/Eingangsfehler, 373 Auschecken rückgängig machen Server, 336 Werks-Layout, 336 Auschecken, rückgängig machen Server, 336 Werks-Layout, 336 Ausdruck Gleichungs-Netzwerk, 215 Ausführungsmodus Festlegen im Emulationsmodus, 62 Ausgangsspule Gleichungsnetzwerk, 207 Ausschneiden/Kopieren/Einfügen Traffic Cop, 226 Auswählen einer Steuerung, 47 Auswählen eines Kommunikationsmodus, 49 AutoCAD Vorlagenzeichnungen, 410 Zwischenzeichnungen, 411 Auto-Konfiguration (nur Momentum/Compact), 228 Autonome Stromversorgungen, 369 31003884 12/2006 Autorisierung Assistent, 20 Verschieben, 21 B Baugruppenträger Traffic Cop, 225 Bearbeiten der Datenschutzerweiterungen, 145 Bearbeiten der E/A-ScannerErweiterung, 149 Bearbeiten der Peer Cop-Erweiterung, 158 Bearbeiten der Profibus-Erweiterung, 166 Bearbeiten der Quantum VME-BusErweiterung, 172 Bearbeiten der QuantumSicherheitserweiterung, 173 Bearbeiten der S980-Erweiterung, 169 Bearbeiten der SY/MAX-Erweiterung, 170 Bearbeiten der TCP/IP-Erweiterung, 171 Bearbeiten spezifischer Eingänge Peer Cop-Erweiterung, 162 Bearbeiten von .dif-Dateien mit MS Excel, 403 Bearbeiten von Adressen im Logik-Editor, 192 Bearbeiten von Daten der DrumZusammenfassung, 275 Bearbeiten von globalen Ausgängen Peer Cop-Erweiterung, 161 Bearbeiten von globalen Eingängen Peer Cop-Erweiterung, 160 Bearbeiten von Kartenkonfigurationswörtern, 347 Bearbeiten von Makros, 287 Bearbeiten von Opcodes, 118 Bearbeiten von PID-Daten, 272 Bearbeiten von Quantum Hot StandbyErweiterungen, 146 Bearbeiten von spezifischen Ausgängen Peer Cop-Erweiterung, 162 Bearbeiten von Zellendaten in der HMI, 253 Bearbeitungsmodus Dokumentations-Editor, 72 431 Index Bedingter Ausdruck Gleichungs-Netzwerk, 215 Bedingter Operator, 213 Begrenzung Einstellen im Datenanzeigefenster, 250 Belegte Register Mathematische Gleichung, 210 Belegte Worte Konstante Daten, 211 Belegte Wörter Mathematische Gleichung, 210 Benennen von Anzeige-Skripts Im Anweisungs-/KlemmenleistenEditor, 262 Benutzerrechte, 23 Server, 333 Berichterstattung Anpassen des Seitenformats, 320 Deskriptorbereiche, 321 Dokumentationstabellen, 321 Druckmenü, 318 Konfigurationstabellen, 322 Netzwerke, 320 Registerinhaltsbereiche, 323 Schnelle Auswahl, 318 Traffic Cop, 322 Unterschied-Tabellen, 323 Bit-Adresse Erzeugen von Bitmap-Dateien, 252 Bitmap-Dateien Bit-Adresse, 252 Registertypadresse, 252 Bitweiser Operator, 213 BM85 Arbeiten mit Routing-Pfaden, 294 Kommunizieren, 294 Konfigurieren, 292 Konfigurieren der Modbus-Ports, 293 Öffen des KonfigurationsHilfsprogramms, 292 Boolesch, 210 432 BootP-Hilfsprogramm Automatische Prüfung von IP-Adressen, 296 Hörfunktion, 296 Öffnen, 295 Verwenden der Geräteliste, 296 Bridge, 102 Bridge Multiplexer Konfigurieren, 292 C CodeGen Ausführen von einer Eingabeaufforderung, 308 Erzeugen von .CGF-Dateien, 307 Öffnen einer Datenbank, 306 Compact Phase II Konfigurationserweiterungen, 144 COS, 218 COSD, 218 D Dateien Bitmap, Bit-Adresse, 252 Bitmap, Registertypadresse, 252 Protokolldateien im Datenanzeigefenster, 247 Daten Mathematische Gleichung, 210 Datenanzeigefenster .LOG-Dateien betrachten, 248 Abtastrate, 246 Anweisungs-/KlemmenleistenEditor, 261 Aufzeichnen von Daten in einer .LOGDatei, 248 Begrenzungen, 250 Drum-Zusammenfassung, 274 Füllen eines Adressbereichs mit Datenwerten, 244 HMI, 251 Importieren/Exportieren, 276 31003884 12/2006 Index Kopieren der Datenwerte von Adressen, 243 Laden von Adressen, 242 Löschen von Adressen, 241, 243 M1 Ethernet-Steuerungen, 154 Mehrere Adressen, Festlegen der Radix, 242 Nachführen von Adressen, 193 Nachführen von Logik-EditorAdressen, 259 Nachführen von Traffic CopAdressen, 260 PID-Blöcke, 271 Protokolldateien, 247 Register-Editor, 270 Springen zu Adressen, 243 Suchen nach Datenwerten, 244 Trend, 256 Trigger, 249 Verfolgen von Adressen, 241 Verschieben der Datenwerte von Adressen, 243 Datenschutz Konfigurationserweiterung, 145 Datenwerte Emulationsmodus, 60 Deaktivieren und Forcen von Bit-Adressen Im Logik-Editor, 194 Deinstallieren von ProWORX 32, 15 Deskriptorbereiche Drucken, 321 Deskriptoren Global austauschen, 313 Diagnose-Tools, 304 Diagnoseverfolgung, 199 Diagrammfunktion, 258 Dialogfeld "Ereignis-Editor", 346 Digitale Referenz Mathematische Gleichung, 210 DIM-Awareness Konfigurieren von Steuerungen, 107 Dokumentation Global austauschen, 313 Suche, 84 31003884 12/2006 Dokumentations-Dienstprogramme Kopieren, 311 Löschen, 312 Verschieben, 311 Dokumentations-Editor Bearbeitungsmodus, 72 Eigenschaften, 71 Einzeilenmodus, 73 Hinzufügen von Symbolen, 75 Symbolfilter, 74 Traffic-Cop-Modus, 74 Verwenden von Adressen, 194 Zusammenfassungsmodus, 73 Dokumentationsexport, 78 Dokumentationsimport, 77 Dokumentations-Suchergebnisse, 87 Dokumentationstabellen Drucken, 321 Drucken Tabellen der verwendeten Adressen, 323 Drum-Anweisung, 274 Drum-Zusammenfassung Auswählen eines Schritts, 275 Bearbeiten von Anweisungen, 275 Bearbeiten von Daten, 275 DWW-Protokoll-Symbolleiste, 32 E E/A E/A-Stationen, 224 Öffnen der Zeichnungsanzeige, 301 Steckplätze, 229 Verwenden der Zeichnungsanzeige, 302 E/A-Karte Anzeigen im Klemmenleisten-Editor, 261 433 Index E/A-Karten Bearbeiten von Parametern, 340 Exportieren, 342 Hinzufügen, 340 Importieren, 341 Löschen, 341 Parameter, 343 Serie 800, 354 Serie A120, 357 Serie Compact TSX, 359 Serie Micro, 361 Serie Momentum M1 und INTERBUS, 362 Serie Quantum, 363 Serie SY/MAX, 367 Skript-Editor, 345 E/A-Karten-Skript-Editor Bearbeiten von Kartenkonfigurationswörtern, 347 Hinzufügen eines Steuerelements zum Gitternetz, 345 Steuerelemente, 348 Verwendung des Dialogfelds "EreignisEditor", 346 E/A-Scanner, Erweiterung Bearbeiten, 149 E/A-Scanner-Erweiterung Assistent, 155 M1 Ethernet-Steuerung, 154 E/A-Scanner-Suchergebnisse, 86 E/A-Stationen Traffic Cop, 224 E/A-Zeichnungsgenerator, 234 Erstellen und Ändern, 407 Feld "Label", 412 Fertigzeichnungen, 408 Symbole in Zeichnungen, 409 Vorlagenzeichnungen, AutoCAD, 410 Zwischenzeichnungen, 407, 411 Editor/Vorschaufenster ASCII-Editor, 281 EEPROM, 130 EIA921-00 AS-i-Geräteliste, Traffic Cop, 231 434 Eigenschaften Dokumentations-Editor, 71 Einstellen der Umgebungsparameter, 26 Eigenschaftsbeschreibungen Projekte, 58 Ein-/Ausgangsfehler, 373 Einfach-Radix-Anzeige, Festlegen, 245 Einfügen von Makros im Logik-Editor, 288 Einfügen von Netzwerken im LogikEditor, 188 Einfügen/Ausschneiden/Kopieren Traffic Cop, 226 Einschaltfehler Problembehandlung, 374 Einstellen der Eigenschaften für die Nachrichtenzentrale, 43 Einstellen der Projekteigenschaften, 57 Einstellen der Sicherheit, 22 Einstellen der Zykluszeit Emulationsmodus, 61 Einstellen des PID-Kontakts, 273 Einstellen von Begrenzungen Im Datenanzeigefenster, 250 Einstellen von Triggern Im Datenanzeigefenster, 249 Einzeilenmodus Dokumentations-Editor, 73 Einzelner Ausdruck Gleichungs-Netzwerk, 215 Einzelzyklus, 202 Empfohlene, Verkabelung Traffic Cop, 237 Emulations-Modus Projekte, 57 Emulationsmodus Einstellen der Zykluszeit, 61 Festlegen der Anweisungen mit Prüfschleife, 60 Festlegen der Eigenschaften, 59 Festlegen der Standardadressdatenwerte, 60 Festlegen des Ausführungsmodus, 62 Festlegen von Haltepunkten, 63 Hinzufügen der 31003884 12/2006 Index Anweisungsausführungs unterstützung, 66 Projekte, 59 Starten, 61 Stoppen, 64 Unterstützte Anweisungen, 65 Entfernen von Makroprojekten aus der Logik, 289 Entfernen von ProWORX 32, 15 Entfernen von Symbolleisten, 30 Ergebnis Gleichungsnetzwerk, 208 Ersetzen der 38x/48x-Sicherung Problembehandlung, 374 Ersetzen der 68x/78x-Sicherung Problembehandlung, 374 Ersetzen der P930/P933-Sicherung Problembehandlung, 375 Erstellen eines Gleichungsnetzwerks, 206 Erstellen eines neuen Projekts, 46 Erstellen von Anzeige-Skripts Im Anweisungs-/ Klemmenleisten-Editor, 262 Erstellen von E/A-Zeichnungen, 407 Erstellen von Makroprojekten, 286 Erweiterte Speicheradressen Anzeigen, 270 Ethernet Festlegen der Gateway-Parameter, 102 Exec Loader, 131 EXP, 218 Exponentialschreibweise Mathematische Gleichung, 212 Exportieren Daten aus dem Datenanzeigefenster, 277 Traffic Cop, 227 Exportieren der Dokumentation, 78 Exportieren von E/A-Karten, 342 Fehler an Kabel A, 382 Fehler an Kabel B, 383 Feld "Label" Zeichnungen, 412 Fertigzeichnungen, 234, 408 Festlegen der Abtastrate Im Datenanzeigefenster, 246 Festlegen der Anweisungen mit Prüfschleife Emulationsmodus, 60 Festlegen der Emulationseigenschaften, 59 Festlegen der Protokolldateien Im Datenanzeigefenster, 247 Festlegen der Standardadressdatenwerte Emulationsmodus, 60 Festlegen der Werte der Y-Achse, 256 Festlegen des Ausführungsmodus Emulationsmodus, 62 Festlegen von Alarmwerten, 257 Festlegen von Auflösungswerten, 256 Festlegen von geschützten Registern, 80 Festlegen von Haltepunkten Emulationsmodus, 63 Festlegen von Sollwerten, 257 Festlegen von Voreinstellungen Profibus-Erweiterung, 168 FIX, 218 Flash RAM, 132 FLOAT, 218 Forcen und deaktivieren von Bit-Adressen Im Logik-Editor, 194 Freigabe-Kontakt Horizontale Öffnung, 208 Horizontale Verbindung, 208 Öffner, 208 Schließer, 208 Füllen eines Adressbereichs mit Datenwerten Im Datenanzeigefenster, 244 F Farbe Festlegen der Hintergrundfarbe in der HMI, 251 Fehler, 373 31003884 12/2006 435 Index Funktion ABS, 218 ARCCOS, 218 ARCSIN, 218 ARCTAN, 218 Argument, 218 Argument-Einschränkungen, 219 COS, 218 COSD, 218 Eingeben in Gleichungsnetzwerk, 218 EXP, 218 FIX, 218 FLOAT, 218 LN, 218 LOG, 218 SIN, 218 SIND, 218 SQRT, 218 TAN, 218 TAND, 218 G Geforcte/deaktivierte E/A-/Merker-Bits Global austauschen, 313 Gehe zu, 84 Geplante Sicherung/Geplanter Vergleich, 330 Geräteliste Im BootP-Hilfsprogramm, 296 Gerätestatus, 304 Geschützte Register Festlegen, 80 436 Gleichungs-Netzwerk Arithmetischer Operator, 213 Bedingter Ausdruck, 215 Bedingter Operator, 213 Bitweiser Operator, 213 Eingeben von Klammern, 217 Einzelner Ausdruck, 215 Klammern, 213, 217 Mathematische Operation, 213 Monadischer Operator, 213 Operatorpriorität, 216 Potenzierungsoperator, 213 Relationaler Operator, 213 Verschachtelte Klammern, 217 Zuweisungsoperator, 213 Gleichungsnetzwerk ABS, 218 Algebraischer Ausdruck, 208 ARCCOS, 218 ARCSIN, 218 ARCTAN, 218 Argument, 218 Argument-Einschränkungen, 219 Ausgangsspule, 207 Belegte Worte, 208 COS, 218 COSD, 218 Eingeben einer Funktion, 218 Ergebnis, 208 Erstellen, 206 EXP, 218 FIX, 218 FLOAT, 218 Freigabe-Kontakt, 208 Größe, 208 Inhalt, 208 LN, 218 LOG, 218 Mathematisch, 209 Mathematische Funktion, 218 SIN, 218 SIND, 218 SQRT, 218 TAN, 218 TAND, 218 Gleitkommavariable, 210 31003884 12/2006 Index Global austauschen, 313 Globale Fehler Statuswörter, 389 Globaler Ein-/Ausgang Peer Cop-Erweiterung, 159 H Haltepunkt Lösen der Logik, 63 Haltepunkte Festlegen im Emulationsmodus, 63 Hardware Anforderungen, 14 Hardware-Uhr, 204 Hilfe, 24 Ladder Logic-Anweisungen, 190 Hilfsprogramm "Vergleichen" Öffnen, 298 Verwenden des Vergleichsberichts, 300 Hinzufügen der Anweisungsausführungsunterstützung Im Emulationsmodus, 66 Hinzufügen eines fehlenden Steckplatzes Traffic Cop, 233 Hinzufügen eines Steuerelements zum Gitternetz E/A-Karten-Skript-Editor, 345 Hinzufügen von Anweisungen zu Netzwerken Im Logik-Editor, 190 Hinzufügen von Makroprojekten zur Logik, 288 Hinzufügen von Symbolleisten, 30 Hinzufügen von Zellüberschriften in der HMI, 255 Hinzufügen von zu überwachenden Werten in der HMI, 255 HMI Bearbeiten von Zellendaten, 253 Datenanzeigefenster, 251 Erzeugen von Bitmap-Dateien, BitAdresse, 252 31003884 12/2006 Erzeugen von Bitmap-Dateien, Registertypadresse, 252 Festlegen der Hintergrundfarbe, 251 Festlegen der Zellengröße, 252 Hinzufügen von Zellüberschriften, 255 Hinzufügen von zu überwachenden Werten, 255 Verknüpfen von Bildern, 253 Horizontale Öffnung Gleichungsnetzwerk, 208 Horizontale Verbindung Gleichungsnetzwerk, 208 I I/E Baugruppenträger, 225 Importieren Daten aus dem Datenanzeigefenster, 276 Traffic Cop, 227 Importieren der Dokumentation, 77 Importieren von E/A-Karten, 341 Infix-Schreibweise Gleichungsnetzwerk, 206 Initialisieren der Logik im Logik-Editor, 189 Initialisieren der Steuerungslogik, 122 Initialisieren von Traffic Cop, 223 Installieren Ändern/Reparieren einer vorherigen Installation, 15 MDAC, 15 ProWORX 32, 15 Intelligente Konfiguration, 119 INTERBUS, Momentum M1 Serie E/A-Karten, 362 Interner Flash, 134 IP-Adresse Pingen, 303 IP-Adressen Automatische Prüfung im BootPHilfsprogramm, 296 ISA-Symbole Verknüpfung mit einem diskreten Gerät, 197 Isolieren von Fehlern, 373 437 Index K Kabel, empfohlene Traffic Cop, 237 Kartenkonfigurationswörter Bearbeiten, 347 Klammern Eingeben in Gleichungs-Netzwerk, 217 Verschachtelt, 217 Verwenden in Gleichungs-Netzwerk, 217 Klemmenleisten-Editor, 261 Anzeige-Skripts, 262 Kombimodus Projekte, 57 Kommunikation Bearbeiten der Parameter, 94 Einrichtung, 94 Einstellen der StandardKommunikationsart, 94 Einstellen des Server-Port, 326 Ethernet, 102 Mittels des Servers, 95 Modbus per Modem, 97 TCP/IP, 103 Kommunikationen Modbus, 96 Modbus Plus, 101 Kommunikationsfehler, 373 Kommunikationsstatus Statuswörter, 384 Kommunizieren mit einem BM85, 294 Konfiguration Intelligent, 119 Konfiguration, Maschine Wort 61 Hex (97 Dezimal)), 392 Konfigurationsbeispiele Server, 328 Konfigurationserweiterungen, 142 Bearbeiten, 142, 144 Bearbeiten des Datenschutzes, 145 438 E/A-Scanner für Quantum-Steuerungen/ NOE-Karten, 149 E/A-Scanner-Assistent, 155 Hilfsprogramm, 143 Peer Cop, 158 Peer Cop-Assistent, 163 Profibus, 166 Quantum Hot Standby, 146 Quantum VME-Bus, 172 Quantum-Sicherheit, 173 S980, 169 SY/MAX, 170 TCP/IP, 171 Konfigurationstabellen Drucken, 322 Konfigurieren der Hardware-Uhr, 204 Konfigurieren der Modbus-Ports eines BM85, 293 Konfigurieren eines BM85, 292 Konfigurieren von Anweisungen Im Logik-Editor, 191 Konfigurieren von Steuerungen, 106 ASCII-Ports, 113 Loadables, 114 Micro-Ports, 113 Parameter der Registerkarte "Allgemein", 108 Registerkarte "Ports", 111 Konstante Daten 32-Bit (long), 211 Gleitkomma, 211 LSB (niederwertigstes Byte), 211 Mathematische Gleichung, 211 Konstanter Zyklus, 201 Konvertieren einer Ladder LogicDatenbank, 50 Kopieren der Datenwerte von Adressen Im Datenanzeigefenster, 243 Kopieren der Dokumentation, 311 31003884 12/2006 Index L Ladder Logic Anweisungen, 190 Import in ProWORX 32, 50 Initialisieren in einer Steuerung, 122 Netzwerke, 188 Ladder Logic-Anweisungen Hilfe, 190 Laden von Adressen In das Datenanzeigefenster, 242 LED-Anzeige Modbus Plus, 376 Lesen von einer Steuerung, 123 Teilweise, 124 Lesezeichen, 203 LN, 218 Loadable PRWX MSL, 187 Loadables Aktualisieren, 115 Bearbeiten von Opcodes, 118 Bibliothek-Assistent, 118 Kopieren, 116 Löschen, 116 LOG, 218 Logik Initialisieren in einer Steuerung, 122 Lösen nach Anweisung, 62 Lösen nach Haltepunkten, 63 Lösen nach Netzwerk, 62 Lösen nach Zyklus, 62 Logik-Editor, 176 An Bildschirm anpassen, 188 Analysieren der Diagnoseverfolgung, 200 Anzeige anpassen, 178 Anzeigeeigenschaften, 178 Anzeigen von Anweisungen, 190 Bearbeiten von Adressen, 192 31003884 12/2006 Deaktivieren und Forcen von BitAdressen, 194 Einfügen von Makros, 288 Einfügen von Netzwerken, 188 Gleichungsnetzwerk, 206 Hardware-Uhr, 204 Hinzufügen von Anweisungen, 190 Hinzufügen von Symbolen, 76 Initialisieren der Logik, 189 Konfigurieren von Anweisungen, 191 Löschen von Anweisungen, 191 Löschen von Lesezeichen, 203 Löschen von Netzwerken, 188 Nachführen von Adressen, 193 Nachführen von Adressen im Datenanzeigefenster, 259 Öffnen, 185 PRWX MSL-Loadable, 187 Rückgängig/Wiederherstellen, 185 Segmentverwalter, 205 Setzen von Lesezeichen, 203 Suchen von Adressen, 193 Suchen von Anweisungen, 190 Vergrößern, 188 Verkleinern, 188 Verknüpfung von ISA-Symbolen, 197 Verschieben von Anweisungen, 190 Verschieben von Netzwerken, 188 Verwenden der Diagnoseverfolgung, 199 Zyklus, 201 Logik-Suchergebnisse, 86 Löschen von Adressen Im Datenanzeigefenster, 243 Löschen von Anweisungen Im Logik-Editor, 191 Löschen von E/A-Karten, 341 Löschen von Lesezeichen, 203 Löschen von Makroprojekten aus der Logik, 289 Löschen von Netzwerken im Logik-Editor, 188 Löschen von Projekten vom Server, 335 Löschender Dokumentation, 312 439 Index Lösen der Logik Nach Anweisung, 62 Nach Haltepunkten, 63 Nach Netzwerk, 62 Nach Zyklus, 62 LSB (niederwertigstes Byte) Konstante Daten, 211 M M1 Ethernet-Steuerung E/A-Scanner-Erweiterung, 154 M1 Ethernet-Steuerungen Datenanzeigefenster, 154 Makros Bearbeiten, 287 Entfernen aus der Logik, 289 Erstellen von Projekten, 286 Parameter, 287 Verknüpfung zu Projekten aufheben, 290 Verwenden in der Logik, 288 Manuelle Sicherung/Vergleichen, 330 Maschinenkonfiguration Wort 61 Hex (97 Dezimal), 392 Materialliste Traffic Cop, 236 440 Mathematische Funktion ABS, 218 ARCCOS, 218 ARCSIN, 218 ARCTAN, 218 Argument, 218 Argument-Einschränkungen, 219 COS, 218 COSD, 218 Eingeben in Gleichungsnetzwerk, 218 EXP, 218 FIX, 218 FLOAT, 218 Gleichungsnetzwerk, 218 LN, 218 LOG, 218 SIN, 218 SIND, 218 SQRT, 218 TAN, 218 TAND, 218 Mathematische Gleichung Exponentialschreibweise, 212 Konstante Daten, 211 Werte und Datentypen, 209 Mathematische Operation Arithmetischer Operator, 213 Bedingter Operator, 213 Bitweiser Operator, 213 Gleichungs-Netzwerk, 213 Klammern, 213 Monadischer Operator, 213 Potenzierungsoperator, 213 Relationaler Operator, 213 Zuweisungsoperator, 213 MBP-Status, 304 MCS-Einfach-2-Editor, 342 MDAC Installieren, 15 Mehrere Adressen Festlegen der Radix im Datenanzeigefenster, 242 Meine Projekte Im Navigationsfeld, 36 Menü "Modul" Traffic Cop, 227 31003884 12/2006 Index Micro Flash RAM, 132 Mnemotechnik, 195 Modbus 10-Bit-Konfigurationen, 99 Einstellen der Modem-Parameter, 98 Kommunikationen, 96 Parameter einstellen, 96 Modbus Plus Concept Exec Loader, Kommunikation, 376 Kommunikationen, 101 LED-Anzeige, 376 Parameter einstellen, 101 Modbus zu Ethernet-Bridge, 102 Modbus-Ports, 111 Konfigurieren eines BM85, 293 ModConnect Schneider-Partner, 340 Modem Kommunikation, 97 Typen, 99 Modsoft Schnelltasten, 182 Modul-Funktionsfähigkeit S901, S908 Steuerungen, 393 Modus "Direct to Online" Tabellen der verwendeten Adressen, 88 Modus "Direkt zu Online", 56 Momentum M1, INTERBUS Serie E/A-Karten, 362 Monadischer Operator, 213 Multi-Radix-Anzeige Ändern der Anzeige (Einfach bzw. Multi), 246 N Nachführen von Adressen Im Logik-Editor, 193 Nachführen von Logik-Adressen Im Datenanzeigefenster, 259 Nachführungshilfe, 29, 42 Nachrichtenliste ASCII-Editor, 281 31003884 12/2006 Nachrichtenzentrale, 29, 43 Einstellen der Eigenschaften, 43 Navigationsfeld Arbeitsplatz, 36 Dienstprogramme, 36 Dokumente, 36 Meine Projekte, 36 Werk, 36 Navigieren in Traffic Cop, 222 NetScan Network-Explorer, 104 Network-Explorer, 104 Netzwerk Lösen der Logik, 62 Netzwerke Anzeigen von Anweisungen, 190 Drucken, 320 Einfügen, im Logik-Editor, 188 Hinzufügen von Anweisungen, 190 Initialisieren der Logik, im Logik-Editor, 189 Konfigurieren von Anweisungen, 191 Löschen von Anweisungen, 191 Löschen, im Logik-Editor, 188 Suchen von Anweisungen, 190 Verschieben von Anweisungen, 190 Verschieben, im Logik-Editor, 188 Nicht-Administrator-Benutzerkonto Anmelden, 17 NOE-Karten (in Quantum-Steuerungen) E/A-Scanner, 149 O Offline-Betrieb Projekte, 55 Öffnen einer CodeGen-Datenbank, 306 Öffner Gleichungsnetzwerk, 208 Online-Betrieb Projekte, 55 Online-Modulstatus Traffic Cop, 232 Online-Steuerungssymbolleiste, 32 Opcodes Bearbeiten, 118 441 Index Operatorpriorität Gleichungs-Netzwerk, 216 Ordner Projekt einstellen, 327 P P930/48x-Sicherung, Ersetzen Problembehandlung, 375 Parameter Makros, 287 Parameter der Registerkarte "Allgemein", 108 PCMCIA, 134 Peer Cop-Assistent, 163 Peer Cop-Erweiterung Bearbeiten, 158 Globaler Ein-/Ausgang, 159 Peer Cop-Suchergebnisse, 86 PID-Blöcke, 271 Bearbeiten von Daten, 272 Einstellen des Kontakts, 273 Einstellen von Sollwerten, 272 Springen zum aktuell markierten PIDBlock, 272 Trendverfolgung von Daten, 273 Pingen, 303 Pingen von IP-Adressen Im BootP-Hilfsprogramm, 296 Port Einstellen des Server-Port, 326 Ports ASCII, 113 Einfache ASCII, 112 Micro, 113 Potenzierungsoperator, 213 Priorität Gleichungs-Netzwerk, 216 Problembehandlung, 371 Ersetzen der 38x/48x-Sicherung, 374 Ersetzen der 68x/78x-Sicherung, 374 Ersetzen der P930/P933-Sicherung, 375 Isolieren von Fehlern, 373 Modbus Plus, 376 Steuerungen, 374 442 Profibus-Erweiterung Bearbeiten, 166 Festlegen von Voreinstellungen, 168 Programmmodus, 27 Projekt Ordner einstellen, 327 Vergleichen der Logik und Konfiguration, 299 Projekte Arbeiten mit, auf dem Server, 329 Auswählen einer Steuerung, 47 Auswählen eines Kommunikationsmodus, 49 Eigenschaftsbeschreibungen, 58 Einstellen der Eigenschaften, 57 Emulations-Modus, 57 Emulationsmodus, 59 Erstellen, 46 Kombimodus, 57 Konfigurationsassistent, 46 Löschen vom Server, 335 Modus "Direkt zu Online", 56 Offline-Betrieb, 55 Online-Betrieb, 55 Steuerungsdetails, 48 Verwalten, 52 Protokolldateien Festlegen im Datenanzeigefenster, 247 Protokollieren von Wortdaten SPS-Statusanzeige, 136 Protokollierung von Problembehandlungsverfahren, 90 ProWORX NxT Schnelltasten, 184 ProWORX PLUS Schnelltasten, 183 ProWORX-Server, 52 Prüfpfad Server, 337 Prüfschleife Emulationsmodus, 60 PRWX MSL-Loadable, 187 31003884 12/2006 Index Q Quantum Hot Standby-Erweiterungen Bearbeiten, 146 Quantum VME-Bus-Erweiterung Bearbeiten, 172 Quantum-Sicherheitserweiterung Bearbeiten, 173 Quantum-Steuerungen (mit NOE-Karten) E/A-Scanner, 149 R Radix Ändern der Anzeige (Einfach bzw. Multi), 246 Einfach-Radix-Anzeige, 245 Festlegen im Datenanzeigefenster, für mehrere Adressen, 242 Rechte, Benutzer Server, 333 Redundante Stromversorgungen, 369 Register-Editor Ändern des angezeigten Adresstyps, 270 Anzeigen von erweiterten Speicheradressen, 270 Registerinhalte Global austauschen, 313 Registerinhaltsbereiche Drucken, 323 Registerkarte "Aktivität" Server, Aktivitätsprotokoll, 335 Server, aktueller Status, 334 Registerkarte "Arbeitsplatz" Im Navigationsfeld, 37 Registerkarte "Dienstprogramme" Im Navigationsfeld, 37 Registerkarte "Dokumente Im Navigationsfeld, 41 Registerkarte "Werk" Im Navigationsfeld, 38 Registertypadresse Erzeugen von Bitmap-Dateien, 252 Relationaler Operator, 213 Reparieren der Installation, 15 31003884 12/2006 Routing-Pfade BM85, 294 Rückgängig/Wiederherstellen Im Logik-Editor, 185 Traffic Cop, 226 S S901 Analysieren, 138 S901, S908 Steuerungen Modul-Funktionsfähigkeit, 393 S908 Analysieren, 138 Fehler, 400 S980-Erweiterung Bearbeiten, 169 scAddBitDisplay, 266 scAddBitEditValue, 267 scAddBitInfo, 266 scAddEquation, 267 scAddErrorField, 268 scAddErrorFieldText, 268 scAddGrid, 264 scAddPages, 268 scAddPickList, 269 scAddStaticText, 269 scAddToList, 269 scGetData, 265 scGetText, 265 Schaltfläche "Bleiben" Suchen von Adressen, 83 Schaltfläche "Markieren" Suchen von Adressen, 83 Schließer Gleichungsnetzwerk, 208 Schneider-Partner, 340 E/A-Karten-Skript-Editor, 345 Öffnen, 340 Schnelle Auswahl Berichterstattung, 318 443 Index Schnelltasten Änderung der Schnelltaste-Vorlage, 181 Anweisungshilfe, 190 Modsoft, 182 ProWORX 32, 181 ProWORX NxT, 184 ProWORX PLUS, 183 Spezielle Schnelltasten für den ProWORX 32 Logik-Editor, 182 Schreiben in eine Steuerung, 126 Teilweise, 128 Schrittsuche Suchen von Adressen, 83 scSetRowInfo, 265 Segmentverwalter, 205 Seitenformat Anpassen, 320 Serie 800 E/A-Karten, 354 Serie A120 E/A-Karten, 357 Serie Compact TSX E/A-Karten, 359 Serie Micro E/A-Karten, 361 Serie Quantum E/A-Karten, 363 Serie SY/MAX E/A-Karten, 367 Server, 52 Abmelden, 326 Aktivitätsprotokoll, 335 Aktueller Status, 334 Anmelden, 326 Arbeiten mit Projekten, 329 Auschecken rückgängig machen, 336 Benutzerrechte, 333 Einstellen des Ports, 326 Geplante Sicherung/Geplanter Vergleich, 330 Hinzufügen/Bearbeiten/Löschen von Benutzern, 331 Hinzufügen/Bearbeiten/Löschen von Gruppen, 332 444 Hinzufügen/Entfernen von Benutzern zu bzw. aus Gruppen, 332 Konfigurationsbeispiele, 328 Löschen von Projekten, 335 Manuelle Sicherung/Vergleichen, 330 Projektordner einstellen, 327 Prüfpfad, 337 Verwandte Dokumente, 335 Server übergehen Anmelden, 16 Setzen von Lesezeichen, 203 Sicherheit Benutzerrechte, 23 Einstellungen, 22 Sicherheitserweiterung Bearbeiten, 173 Sicherung/Vergleich Server, geplant, 330 Sicherung/Vergleichen Server, manuell, 330 SIN, 218 SIND, 218 Skript-Editor Bearbeiten von Kartenkonfigurationswörtern, 347 Eigenschaften, 345 Hinzufügen eines Steuerelements zum Gitternetz, 345 Schneider-Partner, 345 Steuerelemente, 348 Verwendung des Dialogfelds "EreignisEditor", 346 Skripts Anweisungs-/ Klemmenleisten-Editor, 262 Variablen, 263 Software Anforderungen, 14 Software-Programmierungsblöcke PID, 271 Sollwerte Festlegen, 257 Speicher Anzeigen von erweiterten Speicheradressen, 270 31003884 12/2006 Index Spezifischer Ein-/Ausgang Peer Cop-Erweiterung, 161 Springen zu Adressen Im Datenanzeigefenster, 243 SPS-Statusanzeige, 136 Spule Fehlermeldungen, 207 Gleichungsnetzwerk, 207 SQRT, 218 Standardadressdatenwerte Emulationsmodus, 60 Standardparameterdaten-Editor, 342 Standardsymbolleiste, 32 Starten der Emulation, 61 Starten einer Steuerung, 135 Status SPS, 136 Statuswörter Fehler an Kabel A, 382 Fehler an Kabel B, 383 Globale Fehler, 389 Kommunikationsstatus, 384 Steuerung S901, 386 Steuerung S908, 386 Steckplatz Hinzufügen eines fehlenden, in Traffic Cop, 233 Steckplätze Traffic Cop, 229 Steuerelemente Skript-Editor, 348 Steuerung S901 Statuswörter, 386 Steuerung S908 Statuswörter, 386 Steuerung, S901 Statuswörter, 386 Steuerung, S908 Statuswörter, 386 31003884 12/2006 Steuerungen Initialisieren der Logik, 122 Konfigurieren, 106 Konfigurieren bei DIM-Awareness, 107 Lesen von, 123 Problembehandlung, 374 Schreiben in, 126 Start/Stopp, 135 Status, 136 Teilweises Lesen von, 124 Teilweises Schreiben in, 128 Vergleichen der Logik und Konfiguration, 299 Steuerungen konfigurieren Einfache ASCII-Ports, 112 Steuerungen, S901 & S908 Modul-Funktionsfähigkeit, 393 Steuerungsdetails, 48 Steuerungsfehler, 373 Steuerungssymbolleiste, 32 Stoppcode Steuerung S901 - Wort 69 Hex (105 Dezimal), 402 Steuerung S908 - Wort 69 Hex (105 Dezimal), 401 Stoppcode-Fehleranalyse, 377 Stoppen der Emulation, 64 Stoppen einer Steuerung, 135 Stromversorgungen, 369 Suche Dokumentations-Suchergebnisse, 87 Suchen, 81 E/A-Scanner-Suchergebnisse, 86 Logik-Suchergebnisse, 86 Mittels "Gehe zu", 84 Mittels Dokumentation, 84 Mittels Suchen/Ersetzen (Einfach), 81 Mittels Suchen/Ersetzen (Erweitert), 82 Peer Cop-Suchergebnisse, 86 Traffic Cop-Suchergebnisse, 86 Verwenden des Felds "Suchergebnisse", 85 Suchen nach Datenwerten Im Datenanzeigefenster, 244 445 Index Suchen von Adressen im Logik-Editor, 193 Schaltfläche "Bleiben", 83 Schaltfläche "Markieren", 83 Schrittsuche, 83 Suchen von Anweisungen Im Logik-Editor, 190 Suchen/Ersetzen (einfache Suche), 81 Suchen/Ersetzen (Erweitert), 82 Summierbare Stromversorgungen, 369 Support, 24 SY/MAX-Erweiterung Bearbeiten, 170 Symbole, 75 Hinzufügen im Logik-Editor, 76 Hinzufügen zum Dokumentations-Editor, 75 ISA, Verknüpfung mit einem diskreten Gerät, 197 Symbole in Zeichnungen, 409 Symbolfilter Dokumentations-Editor, 74 Symbolische Adressierung, 75 Symbolleisten Anpassen, 30 Anweisung, 32 DWW-Protokoll, 32 Entfernen, 30 Hinzufügen, 30 Online-Steuerung, 32 Standard, 32 Steuerung, 32 Verschieben, 30 Symbolzeichnungen, 234 T Tabelle der verwendeten Adressen, 88 Tabellen der verwendeten Adressen Direct to Online, 88 Drucken, 323 TAN, 218 TAND, 218 TCP/IP Einstellen von Parametern, 103 446 TCP/IP-Erweiterung Bearbeiten, 171 Technischer Support, 24 Teilweises Lesen von einer Steuerung, 124 Teilweises Schreiben in eine Steuerung, 128 Traffic Cop AS-i-Geräteliste, 231 Ausschneiden/Kopieren/Einfügen, 226 Auto-Konfiguration (nur Momentum/Compact), 228 Baugruppenträger, 225 Drucken, 322 Eigenschaften der E/A-Station, 224 Empfohlene Kabel, 237 Exportieren/Importieren, 227 Grafische Darstellung, 222 Hinzufügen eines fehlenden Steckplatzes, 233 Initialisieren, 223 Materialliste, 236 Menü "Modul", 227 Nachführen von Adressen im Datenanzeigefenster, 260 Navigieren, 222 Öffnen, 222 Online-Modulstatus, 232 Rückgängig/Wiederherstellen, 226 Steckplatzeigenschaften, 229 Traffic Cop-Suchergebnisse, 86 Traffic-Cop-Modus Dokumentations-Editor, 74 Trend Diagrammfunktion, 258 Festlegen der Werte der Y-Achse, 256 Festlegen von Alarmwerten, 257 Festlegen von Auflösungswerten, 256 Festlegen von Sollwerten, 257 Trendverfolgung von PID-Daten, 273 Trigger Einstellen im Datenanzeigefenster, 249 U Überprüfen eines Wortwerts SPS-Statusanzeige, 136 31003884 12/2006 Index Überschriften Hinzufügen einer Zelle, in der HMI, 255 Übertragen des Speichers EEPROM, 130 Exec Loader, 131 Flash RAM, 132 PCMCIA, 134 Überwachungsmodus, 27 Umgebung Einstellen der Eigenschaften, 26 Ungültige Befehle, 373 Unterschied-Tabellen Drucken, 323 V Variable Daten Mathematische Gleichung, 210 Vergrößern Logik-Editor, 188 Verkleinern Logik-Editor, 188 Verknüpfen von Bildern in der HMI, 253 Verknüpfung von Makros zu Projekten aufheben, 290 Verschachtelte Klammern Gleichungs-Netzwerk, 217 Verschieben der Autorisierung, 21 Verschieben der Datenwerte von Adressen Im Datenanzeigefenster, 243 Verschieben der Dokumentation, 311 Verschieben von Anweisungen Im Logik-Editor, 190 Verschieben von Netzwerken im LogikEditor, 188 Verschieben von Symbolleisten, 30 Verwalten von Projekten, 52 Verwandte Dokumente Server, 335 Verwenden von Adressen Im Dokumentations-Editor, 194 VME-Bus-Erweiterung Bearbeiten, 172 Voreinstellungen Festlegen, Profibus-Erweiterung, 168 31003884 12/2006 Vorherige Installation Ändern/Reparieren, 15 Vorlagenzeichnungen, 234 AutoCAD, 410 W Werks-Layout Auschecken rückgängig machen, 336 Funktionsbeschreibungen, 39 Werte der Y-Achse Festlegen, 256 Werte und Datentypen Mathematische Gleichung, 209 Wiederherstellen/Rückgängig Im Logik-Editor, 185 Traffic Cop, 226 Wissensbasis, 90 Drucken, 91 Hinzufügen von Einträgen, 91 Löschen von Einträgen, 91 Schlüsselwörter, 90 Wort Maximum in einem Gleichungs netzwerk, 208 Wort 61 Hex (97 Dezimal) Maschinenkonfiguration, 392 Wort 65 Hex (101 Dezimal) Steuerung S901, 386 Steuerung S908, 386 Wort 69 Hex (105 Dezimal), S901 Stoppcode, 402 Wort 69 Hex (105 Dezimal), S908 Stoppcode, 401 Z Zeichnungen Feld "Label", 412 Fertig, 234, 408 Symbol, 234 Symbole, 409 Vorlage, 234, 410 Zwischen, 234, 407, 411 447 Index Zeichnungsanzeige Öffnen, 301 Verwenden, 302 Zeichnungsgenerator E/A, 234 Zellendaten Bearbeiten in der HMI, 253 Zellengröße Festlegen in der HMI, 252 Zellüberschriften Hinzufügen in der HMI, 255 Zusammenfassungsmodus Dokumentations-Editor, 73 Zustand von E/A-/Merker-Bits Global austauschen, 313 Zuweisungsoperator, 213 Zwischenzeichnungen, 234, 407 AutoCAD, 411 Zyklus Ausführung eines Einzelzyklus, 202 Ausführung eines konstanten Zyklus, 201 Lösen der Logik, 62 Zykluszeit Einstellen im Emulationsmodus, 61 448 31003884 12/2006