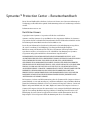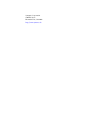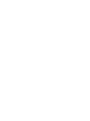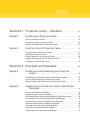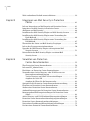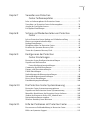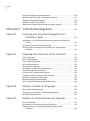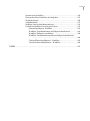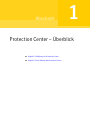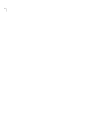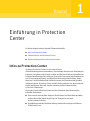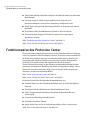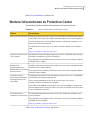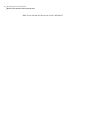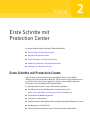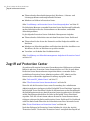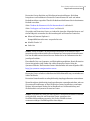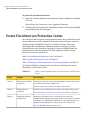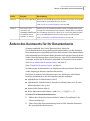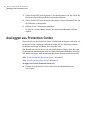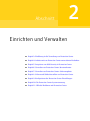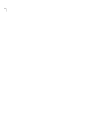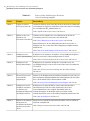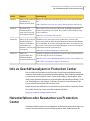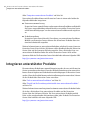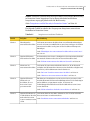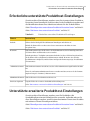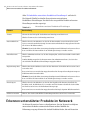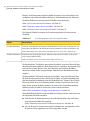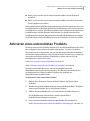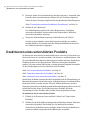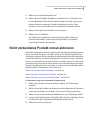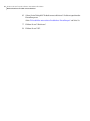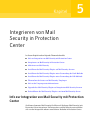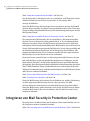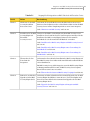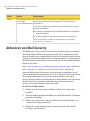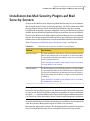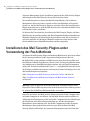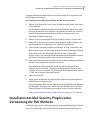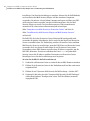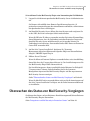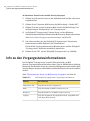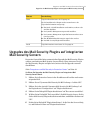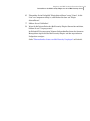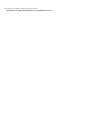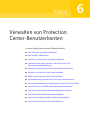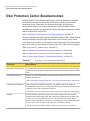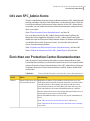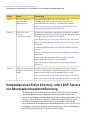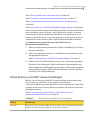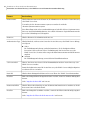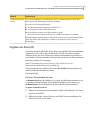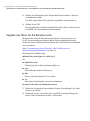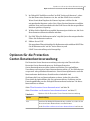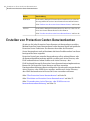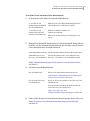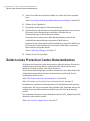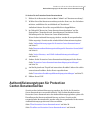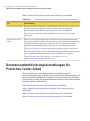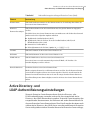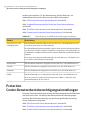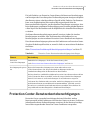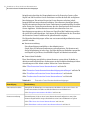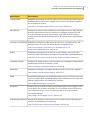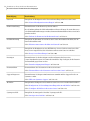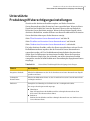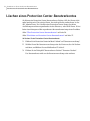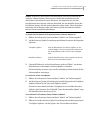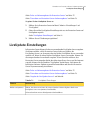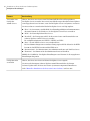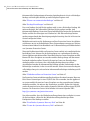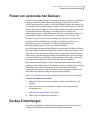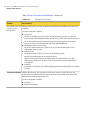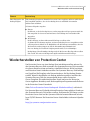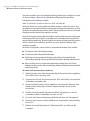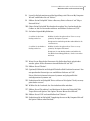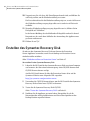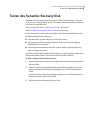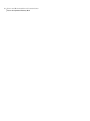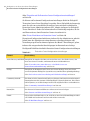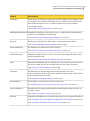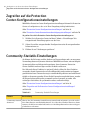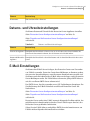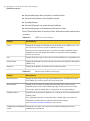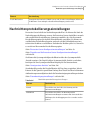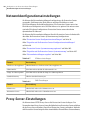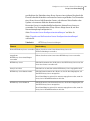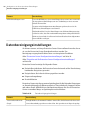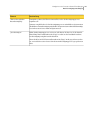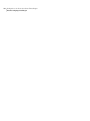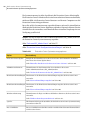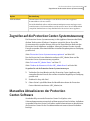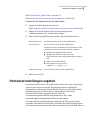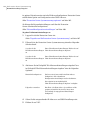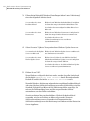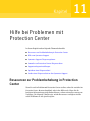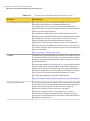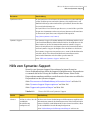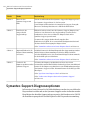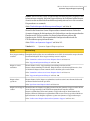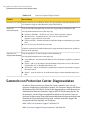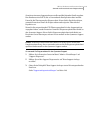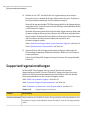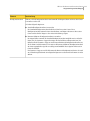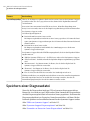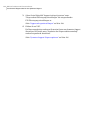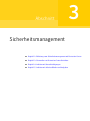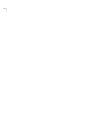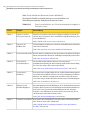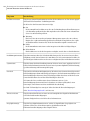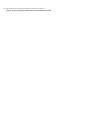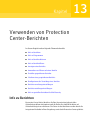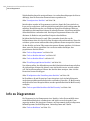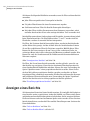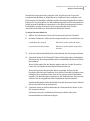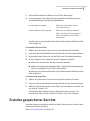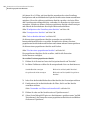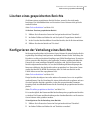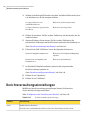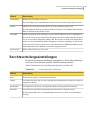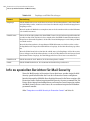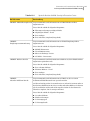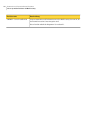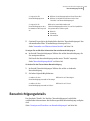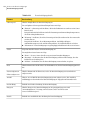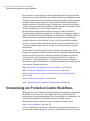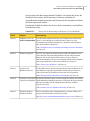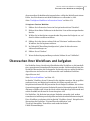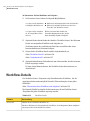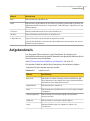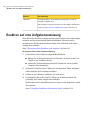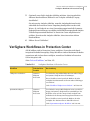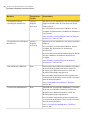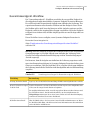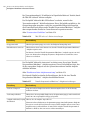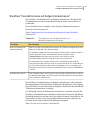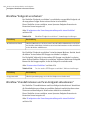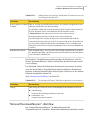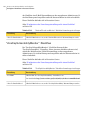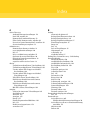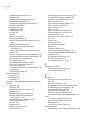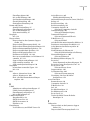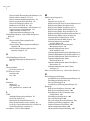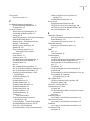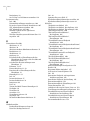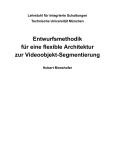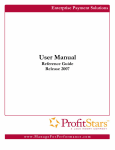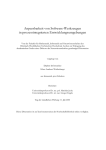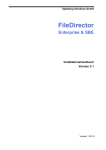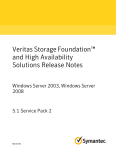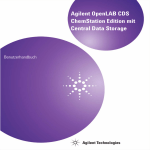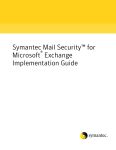Download Symantec™ Protection Center – Benutzerhandbuch
Transcript
Symantec™ Protection Center
– Benutzerhandbuch
Version 2.0
Symantec™ Protection Center – Benutzerhandbuch
Die in diesem Handbuch beschriebene Software wird unter einer Lizenzvereinbarung zur
Verfügung gestellt und darf nur gemäß den Bestimmungen dieser Vereinbarung verwendet
werden.
Dokumentationsversion: 2.0
Rechtlicher Hinweis
Copyright © 2011 Symantec Corporation. Alle Rechte vorbehalten.
Symantec und das Symantec-Logo sind Marken oder eingetragene Marken der Symantec
Corporation oder ihrer verbundenen Unternehmen in den USA und anderen Ländern. Andere
Bezeichnungen können Marken anderer Rechteinhaber sein.
Das in diesem Dokument beschriebene Produkt wird zu Lizenzbedingungen ausgeliefert,
die seine Verwendung, Vervielfältigung, Verteilung und Dekompilierung bzw.
Rückübersetzung einschränken. Kein Teil dieses Dokuments darf in irgendeiner Form
reproduziert werden, sofern nicht zuvor die schriftliche Genehmigung von Symantec
Corporation und gegebenenfalls ihrer Lizenznehmer eingeholt wurde.
DIE DOKUMENTATION WIRD OHNE MÄNGELGEWÄHR BEREITGESTELLT. ALLE
AUSDRÜCKLICHEN UND STILLSCHWEIGENDEN VORAUSSETZUNGEN, DARSTELLUNGEN
UND GEWÄHRLEISTUNGEN, EINSCHLIESSLICH DER STILLSCHWEIGENDEN
GEWÄHRLEISTUNG DER MARKTGÄNGIGKEIT, EIGNUNG FÜR EINEN BESTIMMTEN
ZWECK ODER NICHT-BEEINTRÄCHTIGUNG, SIND AUSGESCHLOSSEN, AUSSER IN DEM
UMFANG, IN DEM SOLCHE HAFTUNGSAUSSCHLÜSSE ALS NICHT RECHTSGÜLTIG
ANGESEHEN WERDEN. SYMANTEC CORPORATION IST NICHT VERANTWORTLICH FÜR
INDIREKTE SCHÄDEN ODER FOLGESCHÄDEN IM ZUSAMMENHANG MIT DER
BEREITSTELLUNG ODER VERWENDUNG DIESER DOKUMENTATION. DIE IN DIESER
DOKUMENTATION ENTHALTENEN INFORMATIONEN KÖNNEN JEDERZEIT OHNE
ANKÜNDIGUNG GEÄNDERT WERDEN.
Die lizenzierte Software und Dokumentation gelten als "kommerzielle Computersoftware"
gemäß FAR Abs. 12.212 und unterliegen, je nach Anwendbarkeit, eingeschränkten Rechten
gemäß der Definition in FAR Abs. 52.227-19 "Commercial Computer Software - Restricted
Rights" und gemäß DFARS Abs. 227.7202, "Rights in Commercial Computer Software or
Commercial Computer Software Documentation" sowie etwaigen Nachfolgebestimmungen.
Jegliche Verwendung, Modifizierung, Reproduktion, Vorführung, Demonstration oder
Offenlegung der unter Lizenz bereitgestellten Software und Dokumentation durch die
Regierung der USA erfolgt nur in Übereinstimmung mit dieser Vereinbarung.
Symantec Corporation
350 Ellis Street
Mountain View, CA 94043
http://www.symantec.de
Inhalt
Abschnitt 1 Protection Center – Überblick ............................. 11
Kapitel 1
Einführung in Protection Center ...................................... 13
Infos zu Protection Center ............................................................. 13
Funktionsweise des Protection Center .............................................. 14
Weitere Informationen zu Protection Center ..................................... 15
Kapitel 2
Erste Schritte mit Protection Center ............................... 17
Erste Schritte mit Protection Center ................................................
Zugriff auf Protection Center ..........................................................
Erstes Einrichten von Protection Center ...........................................
Ändern des Kennworts für Ihr Benutzerkonto ...................................
Ausloggen aus Protection Center ....................................................
17
18
20
21
22
Abschnitt 2 Einrichten und Verwalten ....................................... 23
Kapitel 3
Einführung in die Verwaltung von Protection
Center .............................................................................. 25
Ausführung von Protection Center-Verwaltungsaufgaben ................... 25
Info zu Geschäftsanalysen in Protection Center ................................. 27
Herunterfahren oder Neustarten von Protection Center ...................... 27
Kapitel 4
Arbeiten mit von Protection Center unterstützten
Produkten .......................................................................
29
Info zu unterstützten Produkten .....................................................
Integrieren unterstützter Produkte .................................................
Hinzufügen eines unterstützten Produkts in Protection Center ............
Erforderliche unterstützte Produkthost-Einstellungen ........................
Unterstützte erweiterte Produkthost-Einstellungen ...........................
Erkennen unterstützter Produkte im Netzwerk ..................................
Info zum Verwalten unterstützter Produkte ......................................
Aktivieren eines unterstützten Produkts ..........................................
Deaktivieren eines unterstützten Produkts .......................................
29
30
32
33
33
34
35
37
38
6
Inhalt
Nicht verbundenes Produkt erneut aktivieren ................................... 39
Kapitel 5
Integrieren von Mail Security in Protection
Center .............................................................................. 41
Info zur Integration von Mail Security mit Protection Center ...............
Integrieren von Mail Security in Protection Center .............................
Aktivieren von Mail Security ..........................................................
Installieren des Mail Security-Plugins auf Mail Security-Servern ..........
Installieren des Mail Security-Plugins unter Verwendung der
Push-Methode .......................................................................
Installieren des Mail Security-Plugins unter Verwendung der
Pull-Methode ........................................................................
Überwachen des Status von Mail Security-Vorgängen .........................
Info zu den Vorgangsstatusinformationen ........................................
Upgrades des Mail Security-Plugins auf integrierten Mail
Security-Servern ....................................................................
Deinstallieren des Mail Security-Plugins von einem Mail
Security-Server .....................................................................
Kapitel 6
Verwalten von Protection
Center-Benutzerkonten
41
42
44
45
46
47
49
50
51
52
............................................... 55
Über Protection Center-Benutzerkonten ...........................................
Info zum SPC_Admin-Konto ...........................................................
Einrichten von Protection Center-Benutzerkonten .............................
Verwenden eines Active Directory- oder LDAP-Servers zur
Benutzerkontoauthentifizierung ...............................................
"Active Directory und LDAP"-Servereinstellungen .......................
Angeben des Basis-DN ............................................................
Angeben des Filters für die Benutzersuche ..................................
Optionen für die Protection Center-Benutzerkontoverwaltung .............
Erstellen von Protection Center-Benutzerkonten ...............................
Ändern eines Protection Center-Benutzerkontos ................................
Authentifizierungstypen für Protection Center-Benutzerkonten ...........
Benutzerauthentifizierungseinstellungen für Protection Center
(lokal) ..................................................................................
Active Directory- und LDAP-Authentifizierungseinstellungen ..............
Protection Center-Benutzerkontoberechtigungseinstellungen ..............
Protection Center-Benutzerkontoberechtigungen ..............................
Unterstützte Produktzugriffsberechtigungseinstellungen ...................
Löschen eines Protection Center-Benutzerkontos ...............................
56
57
57
58
59
61
62
63
64
66
67
68
69
70
71
75
76
Inhalt
Kapitel 7
Verwalten von Protection
Center-Softwareupdates
............................................. 77
Infos zu Softwareupdates für Protection Center .................................
Verwalten von Protection Center-Softwareupdates ............................
Angabe des LiveUpdate-Servers ......................................................
LiveUpdate-Einstellungen .............................................................
Kapitel 8
Sichern und Wiederherstellen von Protection
Center .............................................................................. 83
Info zu Protection Center-Backup und -Wiederherstellung ..................
Planen von automatischen Backups .................................................
Backup-Einstellungen ...................................................................
Wiederherstellen von Protection Center ...........................................
Erstellen des Symantec Recovery Disk .............................................
Testen des Symantec Recovery Disk ................................................
Kapitel 9
77
78
80
81
83
85
85
87
90
91
Konfigurieren der Protection
Center-Einstellungen .................................................... 93
Protection Center-Konfigurationseinstellungen ................................. 93
Zugreifen auf die Protection
Center-Konfigurationseinstellungen .......................................... 96
Community-Statistik-Einstellungen ................................................ 96
Datums- und Uhrzeiteinstellungen .................................................. 97
E-Mail-Einstellungen .................................................................... 97
Nachrichtenprotokollierungseinstellungen ....................................... 99
Netzwerkkonfigurationseinstellungen ........................................... 100
Proxy-Server-Einstellungen ......................................................... 100
Datenbereinigungeinstellungen .................................................... 102
Kapitel 10
Die Protection Center-Systemsteuerung ...................... 105
Protection Center-Systemsteuerungsoptionen .................................
Zugreifen auf die Protection Center-Systemsteuerung .......................
Manuelles Aktualisieren der Protection Center-Software ...................
Ändern des Kennworts für das SPC_Admin-Konto ............................
Netzwerkeinstellungen angeben ....................................................
Windows-Betriebssystem aktivieren ..............................................
Kapitel 11
105
107
107
108
109
111
Hilfe bei Problemen mit Protection Center .................. 113
Ressourcen zur Problembehebung in Protection Center ..................... 113
Hilfe vom Symantec-Support ........................................................ 115
7
8
Inhalt
Symantec-Support-Diagnoseoptionen ............................................
Sammeln von Protection Center-Diagnosedaten ...............................
Supportanfrageneinstellungen .....................................................
Speichern einer Diagnosedatei ......................................................
Senden einer Diagnosedatei an den Symantec-Support ......................
Abschnitt 3 Sicherheitsmanagement
Kapitel 12
116
118
120
122
123
....................................... 125
Einleitung zum Sicherheitsmanagement mit
Protection Center ........................................................ 127
Ausführung von Sicherheitsmanagement-Aufgaben in Protection
Center ................................................................................ 127
Info zum Protection Center-Dashboard .......................................... 129
Zugriff auf die Verwaltungsschnittstelle eines unterstützten
Produkts ............................................................................. 131
Kapitel 13
Verwenden von Protection Center-Berichten .............. 133
Info zu Berichten ........................................................................
Info zu Diagrammen ...................................................................
Info zu Berichtsaktionen ..............................................................
Info zu Berichtsfiltern .................................................................
Anzeigen eines Berichts ...............................................................
Anwenden von Filtern auf einen Bericht .........................................
Erstellen gespeicherter Berichte ....................................................
Löschen eines gespeicherten Berichts ............................................
Konfigurieren der Verteilung eines Berichts ....................................
Berichtsverwaltungseinstellungen .................................................
Berichtsverteilungseinstellungen ..................................................
Info zu speziellen Berichten für Mail Security ..................................
Kapitel 14
133
134
135
135
136
138
139
141
141
142
143
144
Arbeiten mit Benachrichtigungen .................................. 147
Info zu Benachrichtigungen ......................................................... 147
Anzeigen und Verwalten von Benachrichtigungen ............................ 148
Benachrichtigungsdetails ............................................................. 149
Kapitel 15
Arbeiten mit Arbeitsabläufen und Aufgaben ............... 151
Info zu Workflows ...................................................................... 151
Verwendung von Protection Center-Workflows ................................ 152
Konfigurieren der Verwaltungseinstellungen für einen
Workflow ............................................................................ 154
Inhalt
Starten eines Workflows ..............................................................
Überwachen Ihrer Workflows und Aufgaben ...................................
Workflow-Details .......................................................................
Aufgabendetails .........................................................................
Reaktion auf eine Aufgabenzuweisung ...........................................
Verfügbare Workflows in Protection Center ....................................
Quarantäneendgerät -Workflow ..............................................
Workflow "Virendefinitionen auf Endgerät aktualisieren" ...........
Workflow "Endgerät verschieben" ..........................................
Workflow "Virendefinitionen und Scan-Endgerät aktualisieren"
...................................................................................
"NationalThreatLevelMonitor" -Workflow ................................
"ZeroDayVulnerabilityMonitor" -Workflow ...............................
154
155
156
157
158
159
161
163
164
164
165
166
Index ................................................................................................................... 167
9
10
Inhalt
Abschnitt
1
Protection Center – Überblick
■
Kapitel 1. Einführung in Protection Center
■
Kapitel 2. Erste Schritte mit Protection Center
12
Kapitel
1
Einführung in Protection
Center
In diesem Kapitel werden folgende Themen behandelt:
■
Infos zu Protection Center
■
Funktionsweise des Protection Center
■
Weitere Informationen zu Protection Center
Infos zu Protection Center
Symantec Protection Center ist eine zentralisierte
Sicherheitsmanagement-Anwendung. Unternehmen können neue Bedrohungen
erkennen, Aufgaben nach Priorität ordnen und die zum Schutz mit brauchbaren
Informationen benötigte Zeit verkürzen. Protection Center nutzt eine Kombination
aus Prozessautomatisierung und Sicherheitsinformationsbeschaffung, damit
Benutzer Vorfälle beheben und Schlüsselsysteme und Datenbestände proaktiv
schützen können. Protection Center enthält Frühwarnungen aus dem Symantec
Global Intelligence Network, eine der weltweit größten kommerziellen
Cyber-Info-Communitys.
Protection Center hilft beim Verbessern der Sicherheit durch Bereitstellen
folgender Funktionen:
■
Eine zentrale Ansicht über Endgerät, Nachrichten und Sicherheitsprodukte
anderer Hersteller durch Single Sign-On, Datenerfassung und
Prozessautomatisierung.
■
Produktübergreifende Berichterstellung mit Berichtsvorlagen zu Malware,
E-Mail und Assets.
14
Einführung in Protection Center
Funktionsweise des Protection Center
■
Überwachen globaler Sicherheitsereignisse und frühe Warnung vor relevanten
Bedrohungen
■
Leistungsstarke Geschäftsanalysefunktionen für Analysen und
Berichterstellungen zu den in Ihrer Umgebung verfügbaren Daten.
■
Single Sign-On-Zugriff auf Sicherheitsprodukte von Symantec und anderer
Hersteller.
■
Korrelation lokaler Produktdaten mit globalen Cyber-Info-Daten.
■
Automatisierung gängiger Sicherheitsvorgänge mit vorgefertigten
Workflow-Vorlagen
Siehe "Funktionsweise des Protection Center" auf Seite 14.
Siehe "Erste Schritte mit Protection Center" auf Seite 17.
Funktionsweise des Protection Center
Protection Center sammelt Informationen von den Produkten in Ihrer Umgebung
sowie von Symantec Global Intelligence Network. Protection Center normalisiert
die Daten und erstellt für jedes der einzelnen Produktereignisse Kontext. Die
entsprechenden Aufgaben sind basierend auf jeder einzelnen Benutzerrolle
priorisiert. Die Informationen und Aufgaben werden im Protection
Center-Dashboard angezeigt, in dem Benutzer produktübergreifende Berichte
generieren und Reparatur-Workflows für mehrere integrierte Produkte starten
können. Protection Center bietet Single-Sign-On-Zugriff auf die integrierten
Symantec- und die Drittanbieterprodukte.
Siehe "Infos zu Protection Center" auf Seite 13.
Siehe "Erste Schritte mit Protection Center" auf Seite 17.
Protection Center führt die folgenden Hauptfunktionen aus:
■
Sammelt Daten von den Sicherheitsprodukten und von Global Intelligence
Network
■
Korreliert lokale Produktdaten mit Global Intelligence-Daten
■
Liefert Ereignisbenachrichtigungen basierend auf Benutzerrolle und
Schweregrad
■
Generiert produktübergreifende Berichte
■
Erleichtert Workflow-Abläufe
■
Bietet Single-Sign-On für die Sicherheitsprodukte in Ihrer Organisation
Siehe "Info zu Benachrichtigungen" auf Seite 147.
Einführung in Protection Center
Weitere Informationen zu Protection Center
Siehe "Info zu Berichten" auf Seite 133.
Weitere Informationen zu Protection Center
Verschiedene Quellen enthalten Informationen zu Protection Center.
Tabelle 1-1
Weitere Informationen zu Protection Center
Element
Beschreibung
Protection Center-Webseite
Wichtige Informationen zu Protection Center und Links zur Dokumentation und zu
anderen Ressourcen. Die Seite enthält auch Links zum Protection Center Appliance
Creator-Programm, das zur Herstellung virtueller und physischer Appliances von
Protection Center verwendet wird.
Sie finden die Protection Center-Seite auf der Symantec-Website unter folgender
URL:
http://go.symantec.com/protection-center
Symantec Protection Center
– Erste Schritte
Informationen zur Bereitstellung von Protection Center: Architektur, Anforderungen,
Erstellen von Appliances und erstes Einrichten.
Diese Informationen sind über die Protection Center-Seite auf der Symantec-Website
im PDF-Format verfügbar.
Handbuch zur
Detaillierte Informationen zum Anpassen Ihrer Protection Center-Installation an die
Größenaufteilung und
Bedürfnisse Ihres Unternehmens.
Skalierbarkeit von Symantec
Diese Informationen sind über die Protection Center-Seite auf der Symantec-Website
Protection Center
im PDF-Format verfügbar.
Symantec Protection
Center-Benutzerhandbuch
und Symantec Protection
Center-Hilfe
Ausführliche Informationen zur Anwendung von Protection Center, einschließlich
Verwaltung und Sicherheitsmanagement.
Dieses Benutzerhandbuch ist über die Protection Center-Seite auf der
Symantec-Website im PDF-Format verfügbar.
Diese Hilfe ist im HTML-Format über Protection Center verfügbar. Sie können auf
die Informationen über die Option "Hilfe" in der oberen rechten Ecke der Protection
Center-Schnittstelle zugreifen.
Versionshinweise zu
Symantec Protection Center
Die aktuellsten Informationen zu Protection Center-Funktionen, bekannte sowie
gelöste Probleme.
Diese Informationen sind über die Protection Center-Seite auf der Symantec-Website
im HTML-Format verfügbar.
http://go.symantec.com/protection-center
Siehe "Infos zu Protection Center" auf Seite 13.
15
16
Einführung in Protection Center
Weitere Informationen zu Protection Center
Siehe "Erste Schritte mit Protection Center" auf Seite 17.
Kapitel
2
Erste Schritte mit
Protection Center
In diesem Kapitel werden folgende Themen behandelt:
■
Erste Schritte mit Protection Center
■
Zugriff auf Protection Center
■
Erstes Einrichten von Protection Center
■
Ändern des Kennworts für Ihr Benutzerkonto
■
Ausloggen aus Protection Center
Erste Schritte mit Protection Center
Jeder Protection Center-Benutzer hat gewöhnlich eine von zwei Rollen:
Administrator oder Sicherheits-Manager. Ein Protection Center-Administrator
erstellt die Protection Center-Appliance, richtet sie ein und führt laufende
Protection Center-Konfigurationsaufgaben durch.
Es gibt folgende Protection Center-Verwaltungsaufgaben:
■
Ausführen der ersten Konfiguration von Protection Center
Siehe "Erstes Einrichten von Protection Center" auf Seite 20.
■
Unterstützte Produkte integrieren
■
Verwalten von Benutzern
■
Konfigurieren der Einstellungen für LiveUpdate, Backup und Protection Center
■
Konfigurieren von Workflows
■
Überwachen der Protection Center-Leistung anhand von Berichten
18
Erste Schritte mit Protection Center
Zugriff auf Protection Center
■
Überwachen der Benachrichtigungen bzgl. Hardware-, Software- und
Leistungsproblemen und entsprechende Aktionen
■
Beheben von Fehlern in Protection Center
Siehe "Ausführung von Protection Center-Verwaltungsaufgaben" auf Seite 25.
Ein Sicherheits-Manager verwendet Protection Center-Berichte und Dashboards,
um den Sicherheitsstatus des Unternehmens zu überwachen, und behebt
Sicherheitsprobleme.
Es gibt folgende Protection Center-Sicherheits-Management-Aufgaben:
■
Überwachen des Sicherheitsstatus mit dem Protection Center-Dashboard
■
Überwachen Sie den Status des Netzwerks und der Endgeräte mithilfe von
Berichten
■
Beheben von Sicherheitsprobleme auf Endgeräten durch das Ausführen von
Workflows, die Sie von Berichten aus gestartet werden
■
Verwalten von Produkte über Produktansichten
Siehe "Ausführung von Sicherheitsmanagement-Aufgaben in Protection Center"
auf Seite 127.
Zugriff auf Protection Center
Sie greifen auf Protection Center unter Verwendung eines Webbrowsers auf einem
Endgerät und eines Protection Center-Benutzerkontos zu. Falls Sie noch keine
Protection Center-Benutzerkonten eingerichtet haben, verwenden Sie das
vordefinierte Protection Center-Administratorkonto (SPC_Admin) und das
Kennwort, das während der Appliance-Erstellung angegeben wurde.
Siehe "Info zum SPC_Admin-Konto" auf Seite 57.
Siehe "Über Protection Center-Benutzerkonten" auf Seite 56.
Wenn Sie sich bei Protection Center unter Verwendung des vordefinierten
Administratorkontos einloggen, wird das Dialogfeld "Erstes Einrichten" angezeigt.
Im Dialogfeld "Erstes Einrichten" finden Sie Informationen zu den Einstellungen,
die Sie konfigurieren müssen, damit Protection Center einsatzbereit ist. Sie können
auf die Einstellungen direkt über die Links im Dialogfeld "Erstes Einrichten"
zugreifen. Falls Sie sich mit einem anderen Protection Center-Benutzerkonto
einloggen, gelangen Sie direkt zum Protection Center-Dashboard. Das Dashboard
stellt eine umfassende Übersicht des Sicherheitsstatus Ihres Netzwerks bereit.
Siehe "Erstes Einrichten von Protection Center" auf Seite 20.
Nach dem Einloggen bei Protection Center befinden Sie sich in der Ansicht
"Protection Center". Die Ansicht "Protection Center" ermöglicht den Zugriff auf
Erste Schritte mit Protection Center
Zugriff auf Protection Center
Protection Center-Berichte und -Konfigurationseinstellungen. Nach dem
Integrieren von Produkten in Protection Center können Sie auch auf andere
Produktansichten zugreifen. Über die Produktansicht können Sie ein bestimmtes
Produkt verwalten.
Siehe "Ändern des Kennworts für Ihr Benutzerkonto" auf Seite 21.
Siehe "Ausloggen aus Protection Center" auf Seite 22.
Sie greifen auf Protection Center zu, indem Sie einen der folgenden Browser auf
einem Endgerät verwenden, das Netzwerkzugriff auf Protection Center hat:
■
Microsoft Internet Explorer 8
Kompatibilitätsmodus muss ausgeschaltet sein.
■
Mozilla Firefox 3.5
■
Safari 4.x
Hinweis: Einige Produkte, die ihre Benutzeroberfläche in Protection Center
integrieren, unterstützen nicht alle von Protection Center unterstützten Browser.
Die vom Produkt unterstützten Browser finden Sie in der Dokumentation des
jeweiligen Produkts.
Eine aktuelle Liste von Symantec- und Drittanbieterprodukten, die mit Protection
Center integrierbar sind, finden Sie auf der Protection Center-Seite der
Symantec-Website. Die Protection Center-Seite befindet sich unter folgender URL:
http://go.symantec.com/protection-center
Protection Center erfordert außerdem eine Bildschirmauflösung von mindestens
1024x768 Pixeln.
Protection Center kann bis zu zehn gleichzeitig eingeloggte Benutzer unterstützen.
Wenn Sie mehrere gleichzeitig eingeloggte Benutzer verwenden möchten, müssen
Sie eventuell Änderungen an Ihrer Protection Center-Installation vornehmen.
Weitere Informationen finden Sie im Handbuch zur Größenaufteilung und
Skalierbarkeit von Symantec Protection Center.
Hinweis: Da Protection Center ein selbstsigniertes Sicherheitszertifikat verwendet,
wird jedes Mal, wenn Sie auf Protection Center zugreifen, eine
Zertifikatsfehlermeldung angezeigt, bis Sie das Zertifikat einem
vertrauenswürdigen Zertifikatspeicher hinzufügen.
19
20
Erste Schritte mit Protection Center
Erstes Einrichten von Protection Center
So greifen Sie auf Protection Center zu
1
Rufen Sie auf einem Endgerät mit einem unterstützten Webbrowser folgende
Seite auf:
https://Name_der_Protection_Center_Appliance/Symantec
2
Geben Sie Ihre Protection Center-Identifikationsdaten in das Login-Dialogfeld
ein und klicken Sie auf "Einloggen".
Erstes Einrichten von Protection Center
Bevor Benutzer mit Protection Center beginnen können, muss sich der Protection
Center-Administrator (SPC_Admin) bei Protection Center einloggen und erste
Aufgabensetups durchführen. Wenn Sie sich bei Protection Center unter
Verwendung des vordefinierten Administratorkontos einloggen, wird das
Dialogfeld zum ersten Einrichten angezeigt. In diesem Dialogfeld finden Sie
Informationen zu den Einstellungen, die Sie konfigurieren müssen, damit
Protection Center einsatzbereit ist.
Siehe "Erste Schritte mit Protection Center" auf Seite 17.
Siehe "Zugriff auf Protection Center" auf Seite 18.
Siehe "Ausführung von Protection Center-Verwaltungsaufgaben" auf Seite 25.
Die folgende Tabelle beschreibt den Prozess für die Ausführung des ersten
Einrichtens von Protection Center.
Tabelle 2-1
Prozess für die Ausführung des ersten Einrichtens von Protection
Center
Schritt
Aufgabe
Beschreibung
Schritt 1
Unterstützte Produkte
integrieren
Integrieren Sie eines der unterstützten Produkte von Protection Center,
die auf Ihrem Netzwerk verfügbar sind.
Siehe "Integrieren unterstützter Produkte" auf Seite 30.
Schritt 2
Schritt 3
Benutzerkonten
einrichten
Richten Sie die erforderlichen Protection Center-Benutzerkonten ein.
E-Mail-Einstellungen
konfigurieren
Richten Sie den E-Mail-Server ein, den Protection Center für
E-Mail-Benachrichtigungen und zum Verteilen von berichten verwenden
soll. Richten Sie außerdem die E-Mail-Adresse des Administrators ein,
der die Benachrichtigungen von Protection Center erhalten soll.
Siehe "Einrichten von Protection Center-Benutzerkonten" auf Seite 57.
Siehe "E-Mail-Einstellungen" auf Seite 97.
Erste Schritte mit Protection Center
Ändern des Kennworts für Ihr Benutzerkonto
Schritt
Aufgabe
Beschreibung
Schritt 4
Proxy-Server einrichten Geben Sie einen HTTP-Proxy-Server für Protection Center an, wenn Ihr
Unternehmen einen HTTP-Proxy verwendet.
Siehe "Proxy-Server-Einstellungen" auf Seite 100.
Schritt 5
Protection Center
einrichten, um
Community-Statistik-Daten
zu sammeln und an
Symantec zu senden.
Aktivieren Sie die Sammlung und das Senden von Diagnosedaten und
anonymen Verwendungsdaten an Symantec. Obgleich die Verwendung
dieser Funktion optional ist, sollten Sie sie verwenden, damit Symantec
bessere Produktqualität und erweiterten Support gewähren kann.
Siehe "Community-Statistik-Einstellungen" auf Seite 96.
Ändern des Kennworts für Ihr Benutzerkonto
Symantec empfiehlt, dass Sie das Kennwort Ihres Protection
Center-Benutzerkontos in regelmäßigen Abständen ändern, um die Sicherheit
Ihres Benutzerkontos zu gewährleisten. Wenn Ihr Protection Center-Benutzerkonto
lokal authentifiziert wird, können Sie das Kennwort in Protection Center jederzeit
ändern. Wenn Ihr Benutzerkonto Active Directory- oder LDAP-Authentifizierung
verwendet, müssen Sie Ihr Kennwort außerhalb von Protection Center ändern.
Siehe "Erste Schritte mit Protection Center" auf Seite 17.
Siehe "Zugriff auf Protection Center" auf Seite 18.
Bei Änderungen an Kennwörtern von Administratorkonten können Dienste für
andere eingeloggte Benutzer unterbrochen werden.
Ein lokales Protection Center-Kennwort muss aus mindestens acht Zeichen
bestehen und mindestens drei der folgenden Angaben enthalten:
■
Alphabetische Großbuchstaben (A bis Z)
■
Alphabetische Unicode-Zeichen, die weder Großbuchstaben (A bis Z) noch
Kleinbuchstaben (a bis z) sind
■
Numerisches Zeichen (0 bis 9)
■
Nicht alphanumerische Zeichen (~!@#$%^&*_-+=`|\(){}[]:;"'<>,.?/)
So ändern Sie Ihr Benutzerkontokennwort
1
Klicken Sie in Protection Center im Menü "Admin > Einstellungen" auf
"Kennwortänderung".
2
Geben Sie auf der Kennwortänderungsseite im Feld "Aktuelles Kennwort"
Ihr ursprüngliches Kennwort ein.
21
22
Erste Schritte mit Protection Center
Ausloggen aus Protection Center
3
Geben Sie im Feld "Neues Kennwort" das neue Kennwort ein, das Sie für Ihr
Protection Center-Benutzerkonto verwenden möchten.
4
Geben Sie im Feld "Neues Kennwort bestätigen" das neue Kennwort ein, um
die Änderung zu überprüfen.
5
Klicken Sie auf "Änderungen speichern".
Es kann bis zu einer Minute dauern, bis Kennwortänderungen wirksam
werden.
Ausloggen aus Protection Center
Wenn Sie sich aus der Protection Center-Schnittstelle ausloggen, werden Sie aus
Protection Center ausgeloggt. Außerdem werden Sie aus allen unterstützten
Produkten ausgeloggt, mit denen Sie verbunden sind.
Ihre aktuelle Ansicht, bei der es sich um eine Protection Center-Seite oder eine
Produktansicht handeln kann, wird zwischen Sitzungen beibehalten. Wenn Sie
sich wieder einloggen, wird automatisch die gleiche Ansicht wiederhergestellt.
Siehe "Erste Schritte mit Protection Center" auf Seite 17.
Siehe "Zugriff auf Protection Center" auf Seite 18.
So loggen sich sich aus Protection Center aus
◆
Klicken Sie in Protection Center rechts oben im Headerbereich auf
"Ausloggen".
Abschnitt
2
Einrichten und Verwalten
■
Kapitel 3. Einführung in die Verwaltung von Protection Center
■
Kapitel 4. Arbeiten mit von Protection Center unterstützten Produkten
■
Kapitel 5. Integrieren von Mail Security in Protection Center
■
Kapitel 6. Verwalten von Protection Center-Benutzerkonten
■
Kapitel 7. Verwalten von Protection Center-Softwareupdates
■
Kapitel 8. Sichern und Wiederherstellen von Protection Center
■
Kapitel 9. Konfigurieren der Protection Center-Einstellungen
■
Kapitel 10. Die Protection Center-Systemsteuerung
■
Kapitel 11. Hilfe bei Problemen mit Protection Center
24
Kapitel
3
Einführung in die
Verwaltung von Protection
Center
In diesem Kapitel werden folgende Themen behandelt:
■
Ausführung von Protection Center-Verwaltungsaufgaben
■
Info zu Geschäftsanalysen in Protection Center
■
Herunterfahren oder Neustarten von Protection Center
Ausführung von Protection
Center-Verwaltungsaufgaben
Wenn Sie der Protection Center-Administrator sind, sollten Sie mit
Verwaltungsaufgaben vertraut sein, bevor Sie Protection Center zum ersten Mal
ausführen. Wenn Sie sich zum ersten Mal einloggen, werden Sie aufgefordert,
einige Erstkonfigurationen in Protection Center durchzuführen. Nachdem Sie das
Einrichten von Protection Center durchgeführt haben, können Sie zusätzliche
Verwaltungsaufgaben durchführen.
Siehe "Erste Schritte mit Protection Center" auf Seite 17.
Die folgende Tabelle beschreibt den Prozess für die Ausführung von Protection
Center-Verwaltungsaufgaben.
26
Einführung in die Verwaltung von Protection Center
Ausführung von Protection Center-Verwaltungsaufgaben
Tabelle 3-1
Prozess für die Ausführung von Protection
Center-Verwaltungsaufgaben
Schritt
Aufgabe
Beschreibung
Schritt 1
Loggen Sie sich bei
Protection Center ein.
Greifen Sie auf Protection Center über die Protection Center-Schnittstelle
zu. Normalerweise loggen Sie sich bei Protection Center unter Verwendung
des vordefinierten SPC_Admin-Konten ein.
Siehe "Zugriff auf Protection Center" auf Seite 18.
Schritt 2
Führen Sie das erste
Schließen Sie die Aufgaben des ersten Einrichtens ab, die für die
Einrichten von
Verwendung von Protection Center erforderlich sind.
Protection Center durch.
Siehe "Erstes Einrichten von Protection Center" auf Seite 20.
Optional können Sie die Geschäftsanalysen in Protection Center so
konfigurieren, dass sie mit den in Ihrer Umgebung verfügbaren Daten
funktionieren.
Siehe "Info zu Geschäftsanalysen in Protection Center" auf Seite 27.
Schritt 3
Konfigurieren Sie
Konfigurieren Sie Symantec LiveUpdate, um regelmäßig nach Updates
Software-Update-Einstellungen. für Protection Center-Softwarekomponenten zu suchen.
Siehe "Infos zu Softwareupdates für Protection Center" auf Seite 77.
Schritt 4
Konfigurieren Sie
Backup-Einstellungen.
Konfigurieren Sie Symantec Backup Exec System Recovery, um
regelmäßige Backups von Protection Center-Daten und -Systemdateien
zu erstellen.
Siehe "Info zu Protection Center-Backup und -Wiederherstellung"
auf Seite 83.
Schritt 5
Passen Sie Protection
Center für Ihre
Umgebung an.
Ändern Sie die Konfigurationseinstellungen, damit Protection Center in
Ihrer bestimmten Umgebung funktionieren kann und um sicherzustellen,
dass es die Bedürfnisse Ihres Unternehmens erfüllt.
Siehe "Protection Center-Konfigurationseinstellungen" auf Seite 93.
Schritt 6
Konfigurieren Sie die
Workflows, mit denen
Sie Aktionen auf
bestimmten Endgeräten
durchführen können.
Konfigurieren Sie jeden Workflow, um den Anforderungen Ihres
Unternehmens gerecht zu werden. Nachdem der Protection
Center-Administrator diese Aufgabe durchführt, kann der
Sicherheitsmanager die Workflows dann verwenden, um alle
Sicherheitsprobleme zu lösen, die in Ihrer Umgebung ermittelt werden.
Siehe "Info zu Workflows" auf Seite 151.
Schritt 7
Führen Sie die laufende Integrieren Sie zusätzliche unterstützte Produkte, wenn sie auf Ihrem
Integration von
Netzwerk verfügbar sind.
zusätzlichen Produkten
Siehe "Integrieren unterstützter Produkte" auf Seite 30.
mit Protection Center
durch.
Einführung in die Verwaltung von Protection Center
Info zu Geschäftsanalysen in Protection Center
Schritt
Aufgabe
Beschreibung
Schritt 8
Führen Sie die laufende
Installation von
Benutzerkonten durch.
Richten Sie nach Bedarf zusätzliche Protection Center-Benutzerkonten
ein.
Überwachen Sie
kontinuierlich den
Status Ihres Netzwerkund Computerumfelds.
Überwachen Sie den Status Ihrer Netzwerk- und Endgerätumgebung,
indem Sie die Berichte verwenden, die spezifische Daten für Protection
Center enthalten.
Führen Sie die laufende
Identifizierung und
Aktionen als Reaktion
auf Probleme mit
Hardware, Software und
Leistung aus.
Identifizieren Sie und reagieren Sie auf Hardware, Software und
Performanceprobleme durch Benachrichtigungen. Eine Benachrichtigung
ist eine Meldung, die Sie über ein Ereignis informiert, das aufgetreten ist.
Protection Center generiert Benachrichtigungen, wenn Sie auf Probleme
aufmerksam gemacht werden müssen.
Schritt 9
Schritt 10
Schritt 11
Siehe "Einrichten von Protection Center-Benutzerkonten" auf Seite 57.
Siehe "Info zu Berichten" auf Seite 133.
Siehe "Info zu Benachrichtigungen" auf Seite 147.
Führen Sei
Sammeln Sie Diagnoseinformationen aus Protection Center und senden
gegebenenfalls eine
Sie sie für Support-Zwecke an Symantec.
Fehlerbehebung in
Siehe "Ressourcen zur Problembehebung in Protection Center" auf Seite 113.
Protection Center durch.
Siehe "Hilfe vom Symantec-Support" auf Seite 115.
Info zu Geschäftsanalysen in Protection Center
Die Geschäftsanalysefunktion in Protection Center bietet mehrdimensionale
Analysen und zuverlässige grafische Berichterstellung. Diese Funktion ermöglicht
es Benutzern von Protection Center, Daten selbständig zu durchsuchen, ohne
dafür fortgeschrittene Kenntnisse zu Datenbanken oder Berichterstellungs-Tools
von Drittanbietern zu benötigen. So können Protection Center-Benutzer ihre
Fragen schnell und einfach selbst beantworten.
Informationen zum Aktivieren von Geschäftsanalysen in Ihrer Umgebung finden
Sie auf der Protection Center-Seite der Symantec-Website.
http://go.symantec.com/protection-center
Herunterfahren oder Neustarten von Protection
Center
Sie können die Protection Center-Appliance bei Bedarf herunterfahren oder neu
starten. Wenn Protection Center heruntergefahren wird, funktionieren die
27
28
Einführung in die Verwaltung von Protection Center
Herunterfahren oder Neustarten von Protection Center
unterstützten Produkte weiterhin normal. Sie können jedoch keine Produktdaten
an Protection Center senden, bis es neu gestartet ist. Wenn Protection Center
heruntergefahren ist, speichern die unterstützten Produkte ihre Daten lokal.
Wenn Protection Center neu gestartet wird, sammelt es automatisch alle
"verpassten" Daten aus den unterstützten Produkten. Durch das lokale Speichern
der Daten stellen integrierte Produkte sicher, dass Protection Center immer einen
vollständigen Satz Daten für Berichte und Dashboards sammeln kann.
Siehe "Ausführung von Protection Center-Verwaltungsaufgaben" auf Seite 25.
Siehe "Zugriff auf Protection Center" auf Seite 18.
So fahren Sie Protection Center herunter oder starten es neu
1
Klicken Sie in Protection Center im Menü "Admin > Einstellungen" auf
"Herunterfahren".
2
Wählen Sie auf der Seite zum Herunterfahren der Appliance die entsprechende
Option aus.
3
Herunterfahren
Verwenden Sie diese Option, wenn Sie Hardware austauschen
oder die Appliance physisch verschieben müssen.
Neustart
Verwenden Sie diese Option, nachdem Sie
Konfigurationsänderungen vorgenommen oder
Appliance-Komponenten über LiveUpdate Upgrade
aktualisiert haben.
Klicken Sie auf "Weiter".
Kapitel
4
Arbeiten mit von Protection
Center unterstützten
Produkten
In diesem Kapitel werden folgende Themen behandelt:
■
Info zu unterstützten Produkten
■
Integrieren unterstützter Produkte
■
Hinzufügen eines unterstützten Produkts in Protection Center
■
Erforderliche unterstützte Produkthost-Einstellungen
■
Unterstützte erweiterte Produkthost-Einstellungen
■
Erkennen unterstützter Produkte im Netzwerk
■
Info zum Verwalten unterstützter Produkte
■
Aktivieren eines unterstützten Produkts
■
Deaktivieren eines unterstützten Produkts
■
Nicht verbundenes Produkt erneut aktivieren
Info zu unterstützten Produkten
Mithilfe von Protection Center können Sie mehrere Sicherheitsprodukte für
zentrale Sicherheitsverwaltung zusammenführen. Die Produkte, die mit Protection
Center funktionieren oder darin integrieren sind, sind als unterstützte Produkte
in Protection Center bekannt.
30
Arbeiten mit von Protection Center unterstützten Produkten
Integrieren unterstützter Produkte
Siehe "Integrieren unterstützter Produkte" auf Seite 30.
Unterstützte Produkte können mit Protection Center in einem oder beiden der
folgenden Methoden integrieren:
■
Datenanzusammenfassung
Protection Center sammelt Daten von den unterstützten Produkten und bündelt
die Daten, um produktübergreifende Berichte zu erstellen. Protection Center
erhält Benachrichtigungen von den unterstützten Produkten und zeigt diese
an.
■
Produktverwaltung
Protection Center zentralisiert die Verwaltung von unterstützten Produkten.
Mithilfe von Protection Centers können Sie auf mehrere Produkte über eine
einzelne Schnittstelle zugreifen.
Weitere Informationen zu unterstütztenProdukten erhalten Sie unter Symantec
Protection Center-Erste Schritte. Sie können auf das Handbuch über die Protection
Center-Seite auf der Symantec-Website zugreifen. Eine vollständige Liste von
unterstützten Produkten finden Sie auf der Protection Center-Seite auf der
Symantec-Website. Die Protection Center-Seite befindet sich unter folgender URL:
http://go.symantec.com/protection-center
Integrieren unterstützter Produkte
Ein unterstütztes Produkt muss manuell integriert werden, bevor es mit Protection
Center verwendet werden kann. Wenn das Produkt Datenintegration unterstützt,
kann es Daten freigeben und Sicherheitsbenachrichtigungen an Protection Center
senden. Wenn das Produkt Benutzerschnittstellenintegration unterstützt, können
Sie das Produkt über Protection Center verwalten.
Siehe "Info zu unterstützten Produkten" auf Seite 29.
Siehe "Zugriff auf die Verwaltungsschnittstelle eines unterstützten Produkts"
auf Seite 131.
Weitere Informationen zum Integrieren bestimmter unterstützter Produkte finden
Sie in der vollständigen Liste unterstützter Produkte auf der Protection
Center-Seite der Symantec-Website. Die Liste unterstützter Produkte enthält
Links zu den entsprechenden Informationen über jedes Produkt. Die Protection
Center-Seite befindet sich unter folgender URL:
http://go.symantec.com/protection-center
Arbeiten mit von Protection Center unterstützten Produkten
Integrieren unterstützter Produkte
Hinweis: Sie können Symantec Mail Security für Microsoft Exchange (Mail Security)
in Protection Center integrieren. Der in diesem Abschnitt beschriebene
Integrationsvorgang gilt jedoch nicht für Mail Security.
Siehe "Integrieren von Mail Security in Protection Center" auf Seite 42.
Die folgende Tabelle beschreibt den Vorgang zum Integrieren unterstützter
Produkten in Protection Center.
Tabelle 4-1
Integrieren unterstützter Produkten
Schritt
Aufgabe
Beschreibung
Schritt 1
Hinzufügen der
unterstützten Produkte
Sie können unterstützte Produkte beim ersten Einrichten hinzufügen,
wenn Sie sich zum ersten Mal bei Protection Center einloggen. Sie können
unterstützte Produkte auch später auf der Produktverwaltungsseite
hinzufügen.
Siehe "Hinzufügen eines unterstützten Produkts in Protection Center"
auf Seite 32.
Schritt 2
(Optional) Erkennen
unterstützter Produkte
Sie können Protection Center so konfigurieren, dass unterstützte Produkte
automatisch erkannt werden, die im Netzwerk installiert sind.
Siehe "Erkennen unterstützter Produkte im Netzwerk" auf Seite 34.
Schritt 3
Aktivieren der
unterstützten Produkte
Sie können die unterstützten Produkte aktivieren, die im Netzwerk
verfügbar sind. Wenn mehrere Instanzen eines Produkts verfügbar sind,
können Sie jede Produktinstanz einzeln aktivieren.
Siehe "Info zum Verwalten unterstützter Produkte" auf Seite 35.
Siehe "Aktivieren eines unterstützten Produkts" auf Seite 37.
Schritt 4
(Optional) Erneutes
Aktivieren von
Produkten, die von
Protection Center
getrennt wurden
Ein aktiviertes Produkt kann von Protection Center getrennt werden,
wenn Probleme mit der Netzwerkverbindung auftreten oder Änderungen
am Produkthost vorgenommen werden. Sie müssen das
Verbindungsproblem beheben und das Produkt in Protection Center
erneut aktivieren.
Siehe "Nicht verbundenes Produkt erneut aktivieren" auf Seite 39.
Schritt 5
(Optional) Deaktivieren Sie können aktivierte Produkte deaktivieren, die Sie nicht mehr über
von Produkten, die nicht Protection Center verwalten möchten.
mehr über Protection
Siehe "Deaktivieren eines unterstützten Produkts" auf Seite 38.
Center verwaltet werden
sollen
31
32
Arbeiten mit von Protection Center unterstützten Produkten
Hinzufügen eines unterstützten Produkts in Protection Center
Hinzufügen eines unterstützten Produkts in
Protection Center
Sie können Protection Center ein unterstütztes Produkt hinzufügen. Das
unterstützte Produkt muss auf Ihrem Netzwerk in einem Speicherort installiert
werden, auf den Protection Center zugreifen kann.
Siehe "Info zu unterstützten Produkten" auf Seite 29.
Siehe "Integrieren unterstützter Produkte" auf Seite 30.
Siehe "Info zum Verwalten unterstützter Produkte" auf Seite 35.
So fügen Sie ein unterstütztes Produkt in Protection Center hinzu
1
In Protection Center haben Sie folgende Möglichkeiten:
So fügen Sie ein Produkt als Klicken Sie im Dialogfeld "Erstes Einrichten" unter
Teil des ersten Einrichtens "Produktintegration" auf "Produkte integrieren".
hinzu
So fügen Sie ein Produkt von Klicken Sie im Admin -Menü auf "Unterstützte
der Produktverwaltungsseite Produkte" und dann auf der Produktverwaltungsseite
hinzu
auf "Produkt hinzufügen".
2
Geben Sie im Dialogfeld "Produktinstanz hinzufügen und aktivieren" die
entsprechenden Produktparameter an.
Siehe "Erforderliche unterstützte Produkthost-Einstellungen" auf Seite 33.
3
Wenn Sie einen bestimmten Tenant für ein Multi-Tenan-Produkt angeben
möchten oder wenn der Produkthost nicht standardmäßige
Konfigurationseinstellungen verwendet, klicken Sie auf "Erweiterte Optionen".
Geben Sie unter "Erweiterte Optionen" die entsprechenden Einstellungen an.
Siehe "Unterstützte erweiterte Produkthost-Einstellungen" auf Seite 33.
4
Klicken Sie auf "Aktivieren".
Wenn Protection Center die angegebenen Informationen geprüft hat, wird
der Produkthost der Registerkarte "Aktivierte unterstützte Produkte"
hinzugefügt.
Arbeiten mit von Protection Center unterstützten Produkten
Erforderliche unterstützte Produkthost-Einstellungen
Erforderliche unterstützte Produkthost-Einstellungen
Sie müssen diese Einstellungen angeben, wenn Sie ein unterstütztes Produkt zu
Protection Center hinzufügen. Sie müssen den Ort des Produkthosts angeben und
die Identifikationsdaten eines Administratorkontos für das Produkt liefern.
Siehe "Hinzufügen eines unterstützten Produkts in Protection Center" auf Seite 32.
Siehe "Aktivieren eines unterstützten Produkts" auf Seite 37.
Tabelle 4-2
Erforderliche unterstützte Produkthost-Einstellungen
Element
Beschreibung
Produkt
Gilt nur für das Dialogfeld "Produktinstanz hinzufügen und aktivieren".
Enthält die Namen aller von Protection Center unterstützten Produkte in einer
Dropdown-Liste.
Hostname
Gibt den Hostnamen oder die IP-Adresse der Produktinstanz an, die Sie hinzufügen möchten.
Sie können IPv4- und IPv6-Adressen verwenden.
In der Registerkarte "Verfügbare unterstützte Produkte" ist dieses Feld eine Dropdown-Liste,
die die Namen aller verfügbaren Produktinstanzen enthält. Wenn nur eine einzelne
Produktinstanz verfügbar ist, wird der Name im folgenden Format angezeigt: <Produktname
(Tenantname)>.
"Administratorname"
Gibt den Benutzernamen eines Kontos an, das vollen Administratorzugriff auf das Produkt
hat.
Wenn Sie ein Domänenadministratorkonto verwenden möchten, müssen Sie die Domäne
angeben. Beispiel: <Domäne>\<Benutzername>.
Administratorkennwort Gibt das Kennwort des Administratorkontos an.
Erweiterte Optionen
Zeigt die Felder für erweiterte Produkthost-Einstellungen an.
Siehe "Unterstützte erweiterte Produkthost-Einstellungen" auf Seite 33.
Unterstützte erweiterte Produkthost-Einstellungen
Sie müssen diese Einstellungen angeben, wenn Ihr Produkthost die
Standardkonfigurationseinstellungen nicht verwendet. Außerdem müssen Sie
diese Einstellungen angeben, wenn Sie einen bestimmten Tenant eines Produkts
mit mehreren Tenants hinzufügen möchten.
Siehe "Hinzufügen eines unterstützten Produkts in Protection Center" auf Seite 32.
Siehe "Aktivieren eines unterstützten Produkts" auf Seite 37.
33
34
Arbeiten mit von Protection Center unterstützten Produkten
Erkennen unterstützter Produkte im Netzwerk
Siehe "Erforderliche unterstützte Produkthost-Einstellungen" auf Seite 33.
Die folgende Tabelle beschreibt die erweiterten unterstützten
Produkthost-Einstellungen. Nur die für das ausgewählte Produkt relevanten
Einstellungen werden angezeigt.
Tabelle 4-3
Unterstützte erweiterte Produkthost-Einstellungen
Element
Beschreibung
Tenant
Gilt nur für das Dialogfeld "Produktinstanz hinzufügen und aktivieren".
Gibt den Tenant an, den Sie hinzufügen möchten.
Datenzufuhr-Port
Gibt den Port des Produkthosts an, der für die Datenzufuhr verwendet wird. Protection
Center verwendet nach Aktivierung des unterstützten Produkts den angegebenen Port für
alle sicheren Webdienstaufrufe.
Hinweis: Wenn das Produkt einen einzigen konfigurierten Webdienst-Port hat, muss dieser
Port sowohl für die Datenzufuhr als auch die Registrierung verwendet werden.
Datenflussname
Gibt das Administratorkonto an, das Berechtigung hat, auf die Datenzufuhr vom Produkt
zuzugreifen.
Standardmäßig entspricht der Benutzername dem Administratorkonto, das Sie in den
erforderlichen Produkthost-Einstellungen angegeben haben.
Registrierungs-Port
Gibt den Port des Produkthosts an, der für das Aktivieren des Produkts in Protection Center
verwendet wird.
Protection Center verwendet den angegebenen Port für die ungesicherte Registrierung von
Webdienstaufrufen zum Produkt.
Hinweis: Wenn das Produkt einen einzigen konfigurierten Webdienst-Port hat, muss dieser
Port sowohl für die Datenzufuhr als auch die Registrierung verwendet werden.
Konsolenport
Gibt den Port des Produkthosts an, der für den Zugriff auf die Benutzeroberfläche des
Produkts (auch „Produktkonsole“) verwendet wird. Die Benutzeroberfläche des Produkts
wird in Protection Center als Produktansicht angezeigt.
Protection Center verwendet den angegebenen Port für Single-Sign-On-Webdienstaufrufe.
HTTPS verwenden
Gibt an, dass das Produkt HTTPS-Verbindungen mit Protection Center verwendet.
Erkennen unterstützter Produkte im Netzwerk
Sie können Protection Center so konfigurieren, dass im Netzwerk verfügbare
unterstützte Produkte automatisch erkannt werden. Mithilfe des
Erkennungsvorgangs können Sie einfach Produkte finden, die mit Protection
Arbeiten mit von Protection Center unterstützten Produkten
Info zum Verwalten unterstützter Produkte
Center kompatibel sind. Außerdem werden alle aktivierten Produkte erkannt, die
mehrere Mandanten unterstützen, d. h. Sie können zusätzliche Mandanten auf
dem Produkthost aktivieren. Die aktivierten Produkte, die mehrere Mandanten
nicht unterstützen, werden nicht erkannt.
Wenn Sie den Namen und die IP-Adresse eines Produkthost im Netzwerk bereits
kennen, können Sie die Erkennung überspringen. Sie können das Produkt direkt
hinzufügen und aktivieren, indem Sie die entsprechenden Informationen und
gültige Administrator-Identifikationsdaten angeben. Wenn das Produkt aus
Sicherheitsgründen nicht auf einen Protection Center-Erkennungsscan reagiert,
müssen Sie das Produkt direkt aktivieren.
Siehe "Info zu unterstützten Produkten" auf Seite 29.
Siehe "Hinzufügen eines unterstützten Produkts in Protection Center" auf Seite 32.
Sie sollten die Produkterkennung das erste Mal nach der Installation von
Protection Center ausführen. Der Erkennungsvorgang kann mehrere Stunden
dauern.
Siehe "Aktivieren eines unterstützten Produkts" auf Seite 37.
Siehe "Info zum Verwalten unterstützter Produkte" auf Seite 35.
So erkennen Sie von Protection Center unterstützte Produkte im Netzwerk
1
Klicken Sie in Protection Center im Menü "Admin > Einstellungen" auf
"Produkterkennung".
2
Auf der Seite "Produkterkennung" unter "IP-Auswahl für Erkennung:", geben
Sie den IP-Adressbereich oder die gewünschten IP-Adressen ein.
Sie können IPv4- und IPv6-Adressen verwenden. Sie können mehrere
IP-Adressen oder IP-Adressbereiche angeben, indem Sie die Einträge mit
Kommas trennen. Sie können die IP-Adressen im Bereich durch einen
Gedankenstrich trennen.
3
Unter "Zu erkennende unterstützte Produkte" wählen Sie die gewünschten
Produkte aus.
4
Klicken Sie auf "Produkte erkennen".
Die Informationen zu den erkannten Produktinstanzen werden angezeigt.
Die erkannten Produktinstanzen werden automatisch der Liste auf der
Registerkarte "Verfügbare unterstützte Produkte" hinzugefügt.
Info zum Verwalten unterstützter Produkte
Die Produktverwaltungsseiten zeigt Informationen zu den Produkten an, die
derzeit in Protection Center aktiviert sind und zu denen, die aktiviert werden
35
36
Arbeiten mit von Protection Center unterstützten Produkten
Info zum Verwalten unterstützter Produkte
können. Sie können unterstützte Produkte Protection Center hinzufügen und
verfügbare unterstützte Produkte aktivieren. Außerdem können Sie aktivierte
Produkte deaktivieren und getrennte Produkte erneut aktivieren.
Siehe "Info zu unterstützten Produkten" auf Seite 29.
Siehe "Integrieren unterstützter Produkte" auf Seite 30.
Siehe "Aktivieren eines unterstützten Produkts" auf Seite 37.
Die folgende Tabelle beschreibt die Verwaltungsoptionen für unterstützte
Produkte:
Tabelle 4-4
Verwaltungsoptionen für unterstützte Produkte
Option
Beschreibung
Produkt hinzufügen
Versucht, ein bestimmtes unterstütztes Produkt in Protection Center zu integrieren. Das
unterstützte Produkt muss im Netzwerk in einem bekannten Speicherort installiert sein.
Siehe "Hinzufügen eines unterstützten Produkts in Protection Center" auf Seite 32.
Produkt deaktivieren
Deaktiviert das auf der Registerkarte "Aktivierte unterstützte Produkte" in Protection
Center ausgewählte Produkt.
Siehe "Deaktivieren eines unterstützten Produkts" auf Seite 38.
Die Registerkarte "Verfügbare unterstützte Produkte" zeigt eine Übersicht über
die unterstützten Produkte an, die im Netzwerk zwar verfügbar, aber derzeit nicht
in Protection Center aktiviert sind. Sie können die gewünschten Produkte
aktivieren, indem Sie die entsprechenden Administrator-Identifikationsdaten
angeben.
Die Registerkarte "Aktivierte unterstützte Produkte" zeigt eine Übersicht über
die derzeit in Protection Center aktivierten Produkte an. Jeder Produktbereich
gibt den aktuellen Verbindungsstatus des Produkthost an: "Normal" oder "Fehler".
Wenn auf einem Host ein Verbindungsfehler vorliegt, kann Protection Center
keine Daten aus dem Produkt sammeln. Sie müssen das Verbindungsproblem
beheben und das Produkt in Protection Center erneut aktivieren.
Siehe "Nicht verbundenes Produkt erneut aktivieren" auf Seite 39.
Wenn beide Registerkarten auf der Produktverwaltungsseite leer sind, kann einer
der folgenden Zustände zutreffen:
■
Sie haben die Produkterkennung noch nicht durchgeführt oder noch keine
unterstützten Produkte hinzugefügt.
Siehe "Erkennen unterstützter Produkte im Netzwerk" auf Seite 34.
■
Auf von Protection Center unterstützte Produkte kann vom Speicherort der
Protection Center-Appliance aus nicht zugegriffen werden.
Arbeiten mit von Protection Center unterstützten Produkten
Aktivieren eines unterstützten Produkts
■
Keine von Protection Center unterstützten Produkte sind im Netzwerk
installiert.
■
Keine von Protection Center unterstützten Produkte sind auf der Protection
Center-Appliance installiert.
Die Produktliste hat auf beiden Registerkarten das gleiche Format: eine Liste von
Produktbereichen, wobei jeder Bereich den Produktnamen und -version sowie die
Anzahl der Hosts anzeigt. Jeder Host entspricht einer verfügbaren oder aktivierten
Produktinstanz, entsprechend der Registerkarte. Sie können die einzelnen
Produktbereiche erweitern, um Informationen zu jeder Produktinstanz anzuzeigen.
Sie können eine einzelne Produktinstanz in der erweiterten Ansicht auswählen.
Aktivieren eines unterstützten Produkts
Wenn ein unterstütztes Produkt erkannt wird, wird die Produktinstanz der Liste
der verfügbaren unterstützten Produkte hinzugefügt. Um dieses Produkt in
Protection Center zu integrieren, müssen Sie den entsprechenden Produkthost
in Protection Center aktivieren. Wenn Sie mehr als eine Instanz eines verfügbaren
unterstützten Produkts (mehrere Produkthosts) haben, müssen Sie jede
Produktinstanz separat aktivieren.
Siehe "Info zu unterstützten Produkten" auf Seite 29.
Siehe "Erkennen unterstützter Produkte im Netzwerk" auf Seite 34.
Wenn Sie ein Produkt aktivieren, müssen Sie möglicherweise die
Identifikationsdaten eines Kontos angeben, das Administratorrechte für die
Produktinstanz hat. Einige Produkte erfordern das Angeben von
Identifikationsdaten jedoch nicht.
So aktivieren Sie ein unterstütztes Produkt
1
Klicken Sie in Protection Center im Menü "Admin" auf "Unterstützte
Produkte".
2
Wählen Sie auf der Produktverwaltungsseite auf der Registerkarte "Verfügbare
unterstützte Produkte" das zu aktivierende Produkt.
3
Klicken Sie im Produktbereich auf "Unterstütztes Produkt aktivieren".
Der Produktbereich wird erweitert, um die erforderlichen
Produkthosteinstellungen anzuzeigen.
4
Geben Sie im Produktbereich die entsprechenden Einstellungen an.
Siehe "Erforderliche unterstützte Produkthost-Einstellungen" auf Seite 33.
37
38
Arbeiten mit von Protection Center unterstützten Produkten
Deaktivieren eines unterstützten Produkts
5
Wenn Sie andere als Standardwerte für den Registrierungs-, Datenfeed- oder
Konsolen-Port verwenden müssen, klicken Sie auf "Erweiterte Optionen".
Geben Sie unter "Erweiterte Optionen" die entsprechenden Einstellungen an.
Siehe "Unterstützte erweiterte Produkthost-Einstellungen" auf Seite 33.
6
Klicken Sie auf "Aktivieren".
Das Produktinstanzsymbol wird von der Registerkarte "Verfügbare
unterstützte Produkte" entfernt und auf der Registerkarte "Aktivierte
unterstützte Produkte" angezeigt.
7
Wenn eine Fehlermeldung angezeigt wird, klicken Sie auf "Weiter".
Sie müssen herausfinden, warum die Integration erfolglos war und das
Problem beheben. Oft wurden nicht die richtigen Identifikationsdaten für
das Administratorkonto eingegeben.
Deaktivieren eines unterstützten Produkts
Sie können ein unterstütztes Produkt deaktivieren, wenn Sie es nicht mehr von
Protection Center aus verwalten möchten. Sie können es auch deaktivieren, falls
Sie seine Identifikationsdaten für die Integration ändern möchten. Deaktivierte
Produkte werden von der Registerkarte "Aktivierte unterstützte Produkte"
entfernt. Für eine erneute Aktivierung zu einem späteren Zeitpunkt verwenden
Sie den Standardprozess für das Aktivieren eines Produkts.
Siehe "Info zu unterstützten Produkten" auf Seite 29.
Siehe "Integrieren unterstützter Produkte" auf Seite 30.
Siehe "Aktivieren eines unterstützten Produkts" auf Seite 37.
Deaktivierte Produkte unterbrechen die Datenzufuhr und die Übermittlung von
Benachrichtigungen an Protection Center. Außerdem können sie nicht mehr über
Protection Center verwaltet werden. Wird ein Produkt deaktiviert, bewahrt
Protection Center die vom Produkt gesendeten Benachrichtigungsdaten auf, löscht
jedoch den Rest der Daten. Das Deaktivieren eines Produkts hat keine
Auswirkungen auf das Produkt selbst und die darauf gespeicherten Daten.
So deaktivieren Sie ein unterstütztes Produkt
1
Klicken Sie in Protection Center im Menü "Admin" auf "Unterstützte
Produkte".
2
Wählen Sie auf der Produktverwaltungsseite auf der Registerkarte "Aktivierte
unterstützte Produkte" das Produkt, das Sie deaktivieren möchten.
Sind mehrere Produktinstanzen verfügbar, können Sie das Produktfenster
erweitern und die entsprechende Produktinstanz auswählen.
Arbeiten mit von Protection Center unterstützten Produkten
Nicht verbundenes Produkt erneut aktivieren
3
Klicken Sie auf "Produkt deaktivieren".
4
Klicken Sie im Dialogfeld "Produktserver deaktivieren" auf "Deaktivieren".
In einer Meldung wird der Erfolg oder Misserfolg der Aktion angezeigt. In
einigen Szenarien reagiert das Produkt möglicherweise nicht, sodass
Protection Center das Produkt nicht wie gewöhnlich deaktivieren kann.
5
Klicken Sie bei Bedarf auf "Deaktivieren erzwingen".
6
Klicken Sie auf "Schließen".
Der deaktivierte Produkthost wird von der Registerkarte "Aktivierte
unterstützte Produkte" entfernt und der Registerkarte "Verfügbare
unterstützte Produkte" hinzugefügt.
Nicht verbundenes Produkt erneut aktivieren
Wenn Netzwerkprobleme in Ihrer Umgebung die Verbindung zwischen Protection
Center und einem integrierten Produkt stören, ist das Produkt möglicherweise
nicht mehr verbunden. Nicht verbundene Produkte unterbrechen die Datenzufuhr
und die Übermittlung von Benachrichtigungen an Protection Center. Außerdem
können sie nicht mehr über Protection Center verwaltet werden. Da das Produkt
aber immer noch in Protection Center aktiviert ist, werden keine Daten verworfen.
Wenn ein Produkt nicht mehr verbunden ist, müssen Sie den Verbindungsfehler
beheben und das Produkt dann erneut aktivieren.
Siehe "Info zu unterstützten Produkten" auf Seite 29.
Siehe "Integrieren unterstützter Produkte" auf Seite 30.
Siehe "Aktivieren eines unterstützten Produkts" auf Seite 37.
So aktivieren Sie ein nicht verbundenes Produkt erneut
1
Klicken Sie in Protection Center im Menü "Admin" auf "Unterstützte
Produkte".
2
Wählen Sie auf der Produktverwaltungsseite auf der Registerkarte "Aktivierte
unterstützte Produkte" das Produkt, das Sie erneut aktivieren möchten.
3
Klicken Sie am rechten Ende des Produktbereichs auf "Verbindung: Fehler".
4
Lesen Sie die Fehlerdetails im Dialogfeld "Fehler bei der Verbindung" durch
und führen Sie die zur Behebung notwendigen Schritte durch.
5
Klicken Sie auf "Neu aktivieren".
39
40
Arbeiten mit von Protection Center unterstützten Produkten
Nicht verbundenes Produkt erneut aktivieren
6
Geben Sie im Dialogfeld "Produkt erneut aktivieren" Sie die entsprechenden
Einstellungen an.
Siehe "Erforderliche unterstützte Produkthost-Einstellungen" auf Seite 33.
7
Klicken Sie auf "Aktivieren".
8
Klicken Sie auf "OK".
Kapitel
5
Integrieren von Mail
Security in Protection
Center
In diesem Kapitel werden folgende Themen behandelt:
■
Info zur Integration von Mail Security mit Protection Center
■
Integrieren von Mail Security in Protection Center
■
Aktivieren von Mail Security
■
Installieren des Mail Security-Plugins auf Mail Security-Servern
■
Installieren des Mail Security-Plugins unter Verwendung der Push-Methode
■
Installieren des Mail Security-Plugins unter Verwendung der Pull-Methode
■
Überwachen des Status von Mail Security-Vorgängen
■
Info zu den Vorgangsstatusinformationen
■
Upgrades des Mail Security-Plugins auf integrierten Mail Security-Servern
■
Deinstallieren des Mail Security-Plugins von einem Mail Security-Server
Info zur Integration von Mail Security mit Protection
Center
Sie können Symantec Mail Security für Microsoft Exchange (Mail Security) mit
Protection Center integrieren. Die Integration von Mail Security unterscheidet
sich von der Integration anderer unterstützter Produkte in Protection Center.
42
Integrieren von Mail Security in Protection Center
Integrieren von Mail Security in Protection Center
Siehe "Integrieren unterstützter Produkte" auf Seite 30.
Um die Integration zahlreicher Server zu vereinfachen, stellt Protection Center
alle Mail Security-Server in Ihrer Organisation als ein einziges Mail
Security-Produkt dar.
Wenn Sie Mail Security mit Protection Center integrieren, müssen Sie die Mail
Security-Hosts angeben, von denen Daten gesammelt werden sollen. Protection
Center installiert auf jedem Mail Security-Host einen Management Agent und das
Mail Security-Plugin.
Siehe "Integrieren von Mail Security in Protection Center" auf Seite 42.
Der repräsentative Mail Security-Server ermöglicht es, alle integrierten Mail
Security-Server in Protection Center gemeinsam, d. h. als zusammengehörige
Einheit zu verwalten. Wenn Sie Mail Security in Protection Center aktivieren,
ermöglichen Sie die Integration beliebig vieler Mail Security-Server in Protection
Center. Sie können die entsprechenden Mail Security-Server dann auswählen und
das Mail Security-Plugin installieren, um die Integration abzuschließen. Alle
integrierten Mail Security-Server-Instanzen werden über den repräsentativen
Mail Security-Server mit Protection Center verbunden.
Protection Center sammelt Daten von allen integrierten Mail Security-Servern
und stellt die Daten in den entsprechenden Berichten zur Verfügung. Auf der
Registerkarte "Berichte" werden einige für Mail Security spezifische Berichte
hinzugefügt. Diese Berichte enthalten ausführliche Informationen über den Status
Ihrer E-Mail-Sicherheit. Einige Standardberichte wie zum Beispiel der Bericht
"Malware-Zusammenfassung", enthalten eine Kombination aus Mail Security-Daten
und Daten aus anderen Produkten.
Siehe "Info zu speziellen Berichten für Mail Security" auf Seite 144.
Siehe "Anzeigen eines Berichts" auf Seite 136.
Wenn Sie Mail Security in Protection Center deaktivieren, wird die Verbindung
zu allen integrierten Mail Security-Servern sofort getrennt. Das Mail
Security-Plugin wird automatisch von jedem Mail Security-Host deinstalliert.
Wenn Sie Mail Security wieder aktivieren, müssen Sie das Mail Security-Plugin
auf jedem Mail Security-Host neu installieren, den Sie mit Protection Center
integrieren möchten.
Integrieren von Mail Security in Protection Center
Die Integration von Mail Security mit Protection Center unterscheidet sich von
der Integration anderer Symantec-Produkte.
Siehe "Info zur Integration von Mail Security mit Protection Center" auf Seite 41.
Integrieren von Mail Security in Protection Center
Integrieren von Mail Security in Protection Center
Tabelle 5-1
Vorgang für die Integration von Mail-Sicherheit mit Protection Center
Schritt
Aktion
Beschreibung
Schritt 1
Aktivieren Sie das Mail
Security-Produkt in
Protection Center.
Sie können das virtuelle Mail Security-Produkt in Protection Center
aktivieren. Durch Aktivieren dieses virtuellen Produkts werden alle Mail
Security-Server in Ihrer Umgebung mit Protection Center integriert.
Siehe "Aktivieren von Mail Security" auf Seite 44.
Schritt 2
Installieren Sie das Mail
Security-Plugin auf
Ihren Mail
Security-Servern.
Sie müssen das Mail Security-Plugin auf jedem Mail Security-Server
installieren, den Sie mit Protection Center integrieren möchten. Für die
Installation des Mail Security-Plugins können Sie die manuelle
Push-Methode oder die manuelle Pull-Methode verwenden.
Siehe "Installieren des Mail Security-Plugins auf Mail Security-Servern"
auf Seite 45.
Siehe "Installieren des Mail Security-Plugins unter Verwendung der
Push-Methode" auf Seite 46.
Siehe "Installieren des Mail Security-Plugins unter Verwendung der
Pull-Methode" auf Seite 47.
Schritt 3
Überwachen Sie den
Fortschritt der
Integration.
Sie können den Fortschritt der Installation des Mail Security-Plugins auf
Ihren Mail Security-Servern überwachen und alle auftretenden Probleme
sofort identifizieren.
Ein Mail Security-Server gilt als integriert, wenn das Mail Security-Plugin
ordnungsgemäß installiert ist und der Mail Security-Server beginnt,
Daten an Protection Center zu senden.
Siehe "Überwachen des Status von Mail Security-Vorgängen" auf Seite 49.
Schritt 4
Führen Sie nach Bedarf
Upgrades für das Mail
Security-Plugin durch.
Sie können auf allen verbundenen Hosts manuell Upgrades für das Mail
Security-Plugin durchführen, wenn eine neue Version verfügbar wird.
Protection Center führt keine automatischen Upgrades für das Mail
Security-Plugin durch.
Siehe "Upgrades des Mail Security-Plugins auf integrierten Mail
Security-Servern" auf Seite 51.
43
44
Integrieren von Mail Security in Protection Center
Aktivieren von Mail Security
Schritt
Aktion
Beschreibung
Schritt 5
(Optional) Deinstallieren Sie können das Mail Security-Plugin von allen Mail Security-Servern, die
Sie das Mail
nicht mehr mit Protection Center integriert sein sollen, manuell
Security-Plugin manuell. deinstallieren.
Sie müssen das Mail Security-Plugin auch in den folgenden Szenarien
manuell deinstallieren:
Das Mail Security-Plugin wurde per Push-Installation auf dem falschen
Endgerät installiert.
■ Sie möchten Mail Security auf einen anderen Server migrieren.
■
Siehe "Deinstallieren des Mail Security-Plugins von einem Mail
Security-Server" auf Seite 52.
Aktivieren von Mail Security
Alle Mail Security-Server in Ihrer Organisation werden durch ein einziges Mail
Security-Produkt in Protection Center dargestellt. Dieses repräsentative Mail
Security-Produkt ist ein virtueller Mail Security-Server innerhalb von Protection
Center. Das repräsentative Mail Security-Produkt ermöglicht es, alle integrierten
Mail Security-Server in Protection Center gemeinsam, d. h. als zusammengehörige
Einheit zu verwalten.
Siehe "Info zur Integration von Mail Security mit Protection Center" auf Seite 41.
Siehe "Integrieren von Mail Security in Protection Center" auf Seite 42.
Wenn Sie Mail Security in Protection Center aktivieren, ermöglichen Sie die
Integration beliebig vieler Mail Security-Server in Protection Center. Sie können
die entsprechenden Mail Security-Server dann auswählen und das Mail
Security-Plugin installieren, um die Integration abzuschließen. Alle integrierten
Mail Security-Server-Instanzen werden über den repräsentativen Mail
Security-Server mit Protection Center verbunden.
So aktivieren Sie Mail Security
1
Klicken Sie in Protection Center im Menü "Admin" auf "Unterstützte
Produkte".
2
Auf der Produktverwaltungsseite klicken Sie auf die Registerkarte "Verfügbare
unterstützte Produkte".
3
Klicken Sie auf der Leiste "Symantec Mail Security für MS Exchange" auf
"Unterstütztes Produkt aktivieren".
4
Klicken Sie in der erweiterten Leiste "Symantec Mail Security für MS
Exchange" auf "Aktivieren".
Integrieren von Mail Security in Protection Center
Installieren des Mail Security-Plugins auf Mail Security-Servern
Installieren des Mail Security-Plugins auf Mail
Security-Servern
Sie müssen das Mail Security-Plugin auf jedem Mail Security-Server installieren,
den Sie mit Protection Center integrieren möchten. Für die Installation des Mail
Security-Plugins können Sie die manuelle Push-Methode oder die manuelle
Pull-Methode verwenden. Symantec empfiehlt, dass Sie das Mail Security-Plugin
mithilfe der manuellen Push-Methode auf den ausgewählten Servern installieren.
Wenn Sie das Mail Security-Plugin jedoch auf einem Remote-Server installieren
müssen, der nur begrenzten Netzwerkzugriff hat oder sich hinter einer Firewall
befindet, müssen Sie möglicherweise eine manuelle Pull-Installation durchführen.
Siehe "Integrieren von Mail Security in Protection Center" auf Seite 42.
Tabelle 5-2
Methoden zum Installieren des Mail Security-Plugins
Methode
Beschreibung
Push-Installation
Die Push-Installation wird von Protection Center initiiert und das
Mail Security-Plugin wird sofort installiert. Sie können das Mail
Security-Plugin auf beliebig vielen Mail Security-Servern im selben
Push-Vorgang installieren.
Siehe "Installieren des Mail Security-Plugins unter Verwendung
der Push-Methode" auf Seite 46.
Pull-Installation
Die Pull-Installation wird vom Endgerät initiiert, auf dem das Mail
Security-Plugin installiert werden soll. Mit diesem Vorgang können
Sie Firewalls und Zugriffsbeschränkungen im Netzwerk umgehen,
die Push-Installationen auf Remote-Computern unter Umständen
verhindern.
Siehe "Installieren des Mail Security-Plugins unter Verwendung
der Pull-Methode" auf Seite 47.
Warnung: Damit Sie die Push-Installationsmethode verwenden können, muss
Protection Center in DNS registriert sein. Wenn Protection Center nicht registriert
ist, müssen Sie die Pull-Installationsmethode verwenden. Sie müssen außerdem
der Datei hosts auf jedem Mail Security-Server die IP-Adresse und den Hostnamen
von Protection Center hinzufügen, bevor Sie den Installationsprozess beginnen.
Wenn Sie das Mail Security-Plugin auf einem Server installieren, wird automatisch
auch der Symantec Management-Agent installiert. Der Symantec
Management-Agent ist die Software, die die Kommunikation zwischen Protection
Center und dem Mail Security-Server ermöglicht. Protection Center und der
45
46
Integrieren von Mail Security in Protection Center
Installieren des Mail Security-Plugins unter Verwendung der Push-Methode
Symantec Management-Agent installieren gemeinsam das Mail Security-Plugin
und integrieren den Mail Security-Server mit Protection Center.
Der Installationsprozess dauert gewöhnlich einige Minuten. Der Symantec
Management-Agent wird zuerst verteilt und löst eine Richtlinie in Protection
Center aus, um das Mail Security-Plugin zu verteilen. Wenn die Installation des
Plugins abgeschlossen ist, wird der Mail Security-Server mit dem virtuellen Server
in Protection Center verbunden.
Sie können den Fortschritt der Installation des Mail Security-Plugins auf Ihren
Mail Security-Servern überwachen und alle auftretenden Probleme identifizieren.
Mögliche Gründe für ein Fehlschlagen der Installation sind: die Serveradresse
war nicht auflösbar, die Windows-Admin$-Freigabe war nicht aktiviert oder
falsche Administrator-Identifikationsdaten wurden angegeben.
Installieren des Mail Security-Plugins unter
Verwendung der Push-Methode
Sie können das Mail Security-Plugin auf mehreren Mail Security-Servern im selben
Push-Vorgang installieren. Jedes angesteuerte Endgerät muss über ein
64-Bit-Betriebssystem verfügen und Mail Security muss darauf installiert sein.
Die Windows Admin$-Freigabe muss aktiviert sein. Sie müssen außerdem einen
Satz Administrator-Identifikationsdaten angeben, die auf allen Zielcomputern
gültig sind. Sie müssen außerdem der Datei hosts auf jedem Mail Security-Server
die IP-Adresse und den Hostnamen von Protection Center hinzufügen, bevor Sie
den Installationsprozess beginnen.
Siehe "Integrieren von Mail Security in Protection Center" auf Seite 42.
Siehe "Installieren des Mail Security-Plugins auf Mail Security-Servern"
auf Seite 45.
Warnung: Damit Sie die Push-Installationsmethode verwenden können, muss
Protection Center in DNS registriert sein. Wenn Protection Center nicht registriert
ist, müssen Sie die Pull-Installationsmethode verwenden.
Wenn Sie versuchen, das Mail Security-Plugin auf einem 32-Bit-Computer oder
auf einem Computer zu installieren, auf dem Mail Security nicht installiert ist,
schlägt der Installationsprozess fehl. Auf 32-Bit-Computern löst das Fehlschlagen
der Installation eine Deinstallationsrichtlinie aus, mit der der Symantec
Management-Agent entfernt wird. Auf 64-Bit-Computern wird der Symantec
Management-Agent jedoch nicht entfernt, wenn die Installation des Mail
Security-Plugins fehlschlägt. Der Symantec Management-Agent wird auf dem
Integrieren von Mail Security in Protection Center
Installieren des Mail Security-Plugins unter Verwendung der Pull-Methode
Computer beibehalten und kann dazu verwendet werden, die Ursachen für das
Fehlschlagen zu beseitigen.
So installieren Sie das Mail Security-Plugin auf Mail Security-Servern
1
Klicken Sie in Protection Center in der Produktauswahl auf den nach unten
zeigenden Pfeil.
Das Produktauswahlmenü befindet sich links neben dem Menü "Startseite"
und zeigt den Namen des momentan ausgewählten Produkts an. Wenn Sie
auf das Produktauswahlmenü klicken, wird eine Dropdown-Liste mit
aktivierten Produkten angezeigt.
2
Klicken Sie auf "Symantec Mail Security für MS Exchange > Lokales SPC".
3
Klicken Sie in der Ansicht "Symantec Mail Security für MS Exchange" auf
der Registerkarte "Konfiguration" auf "Windows-Installation".
4
Geben Sie im Dialogfeld "Windows-Installation" im Feld "Zielrechner" die
Mail Security-Server an, die Sie mit Protection Center integrieren möchten.
Geben Sie manuell den Hostnamen oder die IP-Adresse jedes Mail
Security-Servers ein, wobei Sie die einzelnen Einträge durch Kommas trennen.
Sie können Hostnamen und IP-Adressen in der Liste mischen.
5
Geben Sie den Benutzernamen und das Kennwort für ein Administratorkonto
auf den angesteuerten Mail Security-Servern an.
Die gleichen Identifikationsdaten werden für alle angesteuerten Mail
Security-Server verwendet. Sie können das Mail Security-Plugin an eine
Gruppe von Servern verteilen, die die gleichen Identifikationsdaten haben,
z. B. die Server in einer einzelnen Domäne.
6
Klicken Sie auf "OK".
7
Wenn Sie die Installation des Mail Security-Plugins überwachen möchten,
klicken Sie auf "Vorgangsstatus".
Die Installation des Mail Security-Plugins dauert gewöhnlich einige Minuten.
Im Dialogfeld "Vorgangsstatus" können Sie den aktuellen Status des Mail
Security-Plugins auf den angesteuerten Mail Security-Servern anzeigen.
Siehe "Überwachen des Status von Mail Security-Vorgängen" auf Seite 49.
Installieren des Mail Security-Plugins unter
Verwendung der Pull-Methode
Auf Mail Security-Servern, die begrenzten Netzwerkzugriff haben oder sich hinter
einer Firewall befinden, müssen Sie das Mail Security-Plugin möglicherweise
47
48
Integrieren von Mail Security in Protection Center
Installieren des Mail Security-Plugins unter Verwendung der Pull-Methode
installieren. Um diese Beschränkung zu umgehen, können Sie die Pull-Methode
zur Installation des Mail Security-Plugins auf den einzelnen Computern
verwenden. Sie müssen sich auf jedem Computer einloggen und über eine URL
auf Protection Center zugreifen, um den Installationsprozess für das Mail
Security-Plugin zu starten. Der Installationsprozess läuft normalerweise
automatisch ab, ohne weiteren Benutzereingriff zu benötigen.
Siehe "Integrieren von Mail Security in Protection Center" auf Seite 42.
Siehe "Installieren des Mail Security-Plugins auf Mail Security-Servern"
auf Seite 45.
Die Pull-URL, die in der Protection Center-Schnittstelle bereitgestellt wird,
verwendet die gleiche Schreibweise, die Sie auch für den Zugriff auf Protection
Center verwendet haben. Die Verbindung zwischen Protection Center und dem
Mail Security-Server ist zuverlässiger, wenn der DNS-Name von Protection Center
verwendet wird. Aus diesem Grund sollten Sie auf Protection Center unter
Verwendung seines DNS-Namens anstelle seiner IP-Adresse zugreifen, um die
Pull-URL abzurufen. Sie müssen außerdem der Datei hosts auf jedem Mail
Security-Server die IP-Adresse und den Hostnamen von Protection Center
hinzufügen, bevor Sie den Installationsprozess beginnen.
So rufen Sie die URL für die Pull-Installation ab
1
Greifen Sie auf Protection Center zu, wobei Sie dessen DNS-Namen verwenden.
2
Klicken Sie in Protection Center in der Produktauswahl auf den nach unten
zeigenden Pfeil.
3
Klicken Sie auf "Symantec Mail Security für MS Exchange > Lokales SPC".
4
Notieren Sie die in der Ansicht "Symantec Mail Security für MS Exchange"
auf der Registerkarte "Konfiguration" unter "Pull-Installation (manuell)
angegebene URL.
Integrieren von Mail Security in Protection Center
Überwachen des Status von Mail Security-Vorgängen
So installieren Sie das Mail Security-Plugin unter Verwendung der Pull-Methode
1
Loggen Sie sich beim entsprechenden Mail Security-Server als Administrator
ein.
Sie können sich mithilfe einer Remote-Zugriffsanwendung wie z.B.
pcAnywhere remote einloggen oder einen Benutzer auffordern, sich mit einem
entsprechenden Konto einzuloggen.
2
Auf dem Mail Security-Server öffnen Sie einen Browser und navigieren Sie
zu der URL, die Sie im vorherigen Schritt notiert haben.
Wenn die URL eine IP-Adresse verwendet, werden Sie in einer Warnmeldung
darauf hingewiesen, dass die Verbindung zwischen Protection Center und
dem Mail Security-Server möglicherweise gestört werden könnte. Die
Verbindung ist zuverlässiger, wenn stattdessen der DNS-Name von Protection
Center DNS verwendet wird.
3
Auf der Seite "Agent-Installation" aktivieren Sie "Symantec
Management-Agent installieren und folgendes Plugin auf diesem Rechner
ablegen:" SMSMSE Agent Plug-in
4
Klicken Sie auf "Starten".
Wenn Sie Microsoft Internet Explorer verwendet haben, weist eine Meldung
darauf hin, dass der Vorgang abgeschlossen ist. Der Installationsprozess für
das Mail Security-Plugin läuft automatisch ab.
Der Installationsprozess dauert gewöhnlich einige Minuten. Im Dialogfeld
"Vorgangsstatus" können Sie den aktuellen Status des Symantec
Management-Agent und des Mail Security-Plugins auf den angesteuerten
Mail Security-Servern anzeigen.
Siehe "Überwachen des Status von Mail Security-Vorgängen" auf Seite 49.
Wenn Sie Mozilla Firefox verwendet haben, müssen Sie die Anweisungen auf
der Seite "Agent-Installation" befolgen, um das Paket herunterzuladen und
zu installieren.
Überwachen des Status von Mail Security-Vorgängen
Sie können den Status von Installationen, Aktualisierungen und Deinstallationen
des Mail Security-Plugins überwachen.
Siehe "Integrieren von Mail Security in Protection Center" auf Seite 42.
49
50
Integrieren von Mail Security in Protection Center
Info zu den Vorgangsstatusinformationen
So überwachen Sie den Status von Mail Security-Vorgängen
1
Klicken Sie in Protection Center in der Produktauswahl auf den nach unten
zeigenden Pfeil.
2
Klicken Sie auf "Symantec Mail Security für MS Exchange > Lokales SPC".
3
Klicken Sie in der Ansicht "Symantec Mail Security für MS Exchange" auf
der Registerkarte "Konfiguration" auf "Vorgangsstatus".
4
Im Dialogfeld "Vorgangsstatus" können Status von Installationen,
Aktualisierungen und Deinstallationen des Mail Security-Plugins überwachen.
Siehe "Info zu den Vorgangsstatusinformationen" auf Seite 50.
5
Um sicherzustellen, dass das Dialogfeld "Vorgangsstatus" die neuesten
Informationen enthält, klicken Sie auf "Aktualisieren".
Die Back-End-Vorgänge können einige Minuten dauern und das Dialogfeld
"Vorgangsstatus" wird nicht automatisch aktualisiert.
6
Klicken Sie auf "OK", um das Dialogfeld "Vorgangsstatus" zu schließen.
Info zu den Vorgangsstatusinformationen
Das Dialogfeld "Vorgangsstatus" zeigt die Echtzeitansicht von Mail
Security-Vorgängen während der letzten sieben Tage an. Mithilfe dieser Funktion
können Sie den aktuellen Status des Symantec Management-Agent und des Mail
Security-Plugins anzeigen, während diese auf den Mail Security-Servern installiert
werden.
Siehe "Überwachen des Status von Mail Security-Vorgängen" auf Seite 49.
Tabelle 5-3
Im Dialogfeld "Vorgangsstatus" angezeigte Informationen
Element
Beschreibung
Angeforderte Zeit
Zeigt die Startzeit des Vorgangs an.
Name
Zeigt den Namen des Mail Security-Servers an.
IP-Adresse
Zeigt die IP-Adresse des Mail Security-Servers an.
Vorgang
Zeigt den Vorgang an, der angefordert wurde, ausgeführt wird
oder abgeschlossen wurde.
Integrieren von Mail Security in Protection Center
Upgrades des Mail Security-Plugins auf integrierten Mail Security-Servern
Element
Beschreibung
Status
Zeigt den aktuellen Status des Vorgangs an.
Für die Installation des Plugins werden normalerweise die
folgenden Informationen angezeigt:
Eine Push- oder Pull-Installation wurde initiiert, steht aus oder
wird durchgeführt.
■ Der Symantec Management-Agent wird installiert.
■
Der Symantec Management-Agent hat Inventar an Protection
Center gesendet.
■ Eine Richtlinienaktualisierung ist angefordert worden.
■
■
Detail
Das Mail Security-Plugin wird installiert.
Zeigt Informationen zum Status des Vorgangs an.
Upgrades des Mail Security-Plugins auf integrierten
Mail Security-Servern
Protection Center führt keine automatischen Upgrades des Mail Security-Plugins
auf den standortfernen Mail Security-Servern durch. Wenn eine neue Version
des Mail Security-Plugins verfügbar wird, müssen Sie die Upgrades manuell
durchführen.
Siehe "Integrieren von Mail Security in Protection Center" auf Seite 42.
So führen Sie Upgrades des Mail Security-Plugins auf integrierten Mail
Security-Servern durch
1
Klicken Sie in Protection Center in der Produktauswahl auf den nach unten
zeigenden Pfeil.
2
Klicken Sie auf "Symantec Mail Security für MS Exchange > Lokales SPC".
3
Klicken Sie in der Ansicht "Symantec Mail Security für MS Exchange" auf
der Registerkarte "Konfiguration" auf "Plugin aktualisieren".
4
Klicken Sie im Dialogfeld "Plugin aktualisieren" auf "Ressourcen auswählen".
5
Wählen Sie im Dialogfeld "Ziele auswählen" die Mail Security-Server, für die
Sie das Mail Security-Plugin aktualisieren möchten, und klicken Sie dann auf
"OK".
6
Prüfen Sie im Dialogfeld "Plugin aktualisieren", ob die Liste der Server richtig
ist, und klicken Sie dann auf "Plugin aktualisieren".
51
52
Integrieren von Mail Security in Protection Center
Deinstallieren des Mail Security-Plugins von einem Mail Security-Server
7
Klicken Sie auf "Schließen".
8
Wenn Sie die Aktualisierung des Mail Security-Plugins überwachen möchten,
klicken Sie auf "Vorgangsstatus".
Im Dialogfeld "Vorgangsstatus" können Sie den aktuellen Status des Mail
Security-Plugins auf Ihren Mail Security-Servern anzeigen.
Siehe "Überwachen des Status von Mail Security-Vorgängen" auf Seite 49.
Deinstallieren des Mail Security-Plugins von einem
Mail Security-Server
Sie können das Mail Security-Plugin erforderlichenfalls manuell von den
angegebenen Servern deinstallieren. Wenn Sie das Mail Security-Plugin von einem
Endgerät deinstallieren, wird der Symantec Management-Agent automatisch
entfernt.
Siehe "Integrieren von Mail Security in Protection Center" auf Seite 42.
Wenn Sie die Instanz des Mail Security-Produkts in Protection Center deaktivieren,
wird das Mail Security-Plugin automatisch von jedem integrierten Mail
Security-Server deinstalliert.
Sie müssen das Mail Security-Plugin in den folgenden Fällen eventuell manuell
deinstallieren:
■
Das Mail Security-Plugin wurde per Push-Installation auf dem falschen
Endgerät installiert.
■
Sie müssen Mail Security auf einen anderen Server migrieren.
■
Der Mail Security-Server soll keine Daten mehr an Protection Center senden.
So deinstallieren Sie das Mail Security-Plugin von einem Mail Security-Server
1
Klicken Sie in Protection Center in der Produktauswahl auf den nach unten
zeigenden Pfeil.
2
Klicken Sie auf "Symantec Mail Security für MS Exchange > Lokales SPC".
3
Klicken Sie in der Ansicht "Symantec Mail Security für MS Exchange" auf
der Registerkarte "Konfiguration" auf "Plugin deinstallieren".
4
Im Dialogfeld "Plugin deinstallieren" klicken Sie auf "Ressourcen auswählen".
5
Im Dialogfeld "Ziele auswählen" wählen Sie die Endgeräte, von denen Sie
Plugins deinstallieren möchten, und klicken Sie dann auf "OK".
Integrieren von Mail Security in Protection Center
Deinstallieren des Mail Security-Plugins von einem Mail Security-Server
6
Überprüfen Sie im Dialogfeld "Plugin deinstallieren" unter "Name", ob die
Liste von Computern richtig ist, und klicken Sie dann auf "Plugin
deinstallieren".
7
Klicken Sie auf "Schließen".
8
Wenn Sie die Deinstallation des Mail Security-Plugins überwachen möchten,
klicken Sie auf "Vorgangsstatus".
Im Dialogfeld "Vorgangsstatus" können Sie den aktuellen Status des Symantec
Management-Agent und des Mail Security-Plugins auf den angesteuerten
Endgeräten anzeigen.
Siehe "Überwachen des Status von Mail Security-Vorgängen" auf Seite 49.
53
54
Integrieren von Mail Security in Protection Center
Deinstallieren des Mail Security-Plugins von einem Mail Security-Server
Kapitel
6
Verwalten von Protection
Center-Benutzerkonten
In diesem Kapitel werden folgende Themen behandelt:
■
Über Protection Center-Benutzerkonten
■
Info zum SPC_Admin-Konto
■
Einrichten von Protection Center-Benutzerkonten
■
Verwenden eines Active Directory- oder LDAP-Servers zur
Benutzerkontoauthentifizierung
■
Optionen für die Protection Center-Benutzerkontoverwaltung
■
Erstellen von Protection Center-Benutzerkonten
■
Ändern eines Protection Center-Benutzerkontos
■
Authentifizierungstypen für Protection Center-Benutzerkonten
■
Benutzerauthentifizierungseinstellungen für Protection Center (lokal)
■
Active Directory- und LDAP-Authentifizierungseinstellungen
■
Protection Center-Benutzerkontoberechtigungseinstellungen
■
Protection Center-Benutzerkontoberechtigungen
■
Unterstützte Produktzugriffsberechtigungseinstellungen
■
Löschen eines Protection Center-Benutzerkontos
56
Verwalten von Protection Center-Benutzerkonten
Über Protection Center-Benutzerkonten
Über Protection Center-Benutzerkonten
Jeder Protection Center-Benutzer besitzt ein eigenes Benutzerkonto. Mit dem
Protection Center-Benutzerkonto hat der Benutzer Zugriff auf spezifische
Protection Center-Funktionen. Der Benutzer kann über das Protection
Center-Benutzerkonto auch auf bestimmte unterstützte Produkte und die
Produktdaten zugreifen. Sie können Protection Center-Benutzerkonten erstellen,
ändern, deaktivieren und löschen.
Siehe "Einrichten von Protection Center-Benutzerkonten" auf Seite 57.
Über das vordefinierte Protection Center-Administratorkonto (SPC_Admin) besteht
uneingeschränkter Zugriff auf alle Funktionen von Protection Center. Nach
erstmaliger Bereitstellung von Protection Center müssen Sie sich zum Erstellen
weiterer Protection Center-Benutzerkonten in das SPC_Admin-Konto einloggen.
Siehe "Info zum SPC_Admin-Konto" auf Seite 57.
Siehe "Erstellen von Protection Center-Benutzerkonten" auf Seite 64.
Siehe "Ändern eines Protection Center-Benutzerkontos" auf Seite 66.
Siehe "Löschen eines Protection Center-Benutzerkontos" auf Seite 76.
Tabelle 6-1
Protection Center-Benutzerkontofunktionen
Parameter
Beschreibung
Eindeutiger Benutzername
Der gleiche Benutzername kann nicht für zwei Benutzerkonten verwendet werden,
selbst wenn die Authentifizierungsmethoden beider Benutzerkonten unterschiedlich
sind.
Authentifizierungstyp
Protection Center kann Benutzer über lokale Konten, Microsoft Active Directory oder
LDAP authentifizieren.
Siehe "Authentifizierungstypen für Protection Center-Benutzerkonten" auf Seite 67.
Funktionsberechtigungen
Dem vordefinierten Administratorkonto, SPC_Admin, sind alle verfügbaren
Berechtigungen zugewiesen. Sie können jedoch allen weiteren Benutzerkonten einen
reduzierten Satz an Berechtigungen zuweisen.
Siehe "Protection Center-Benutzerkontoberechtigungseinstellungen" auf Seite 70.
Produkte
Benutzern können die Rechte zugewiesen werden, auf die in Protection Center
integrierten Produkte zuzugreifen. Hat ein Benutzer Zugriff auf ein Produkt, kann
er Daten aus diesem Produkt in Protection Center-Berichten anzeigen. Hat ein
Benutzer keinen Zugriff auf ein Produkt, werden die Daten von diesem Produkt nicht
in Protection Center-Berichten einbezogen, die der Benutzer anzeigt.
Siehe "Unterstützte Produktzugriffsberechtigungseinstellungen" auf Seite 75.
Verwalten von Protection Center-Benutzerkonten
Info zum SPC_Admin-Konto
Info zum SPC_Admin-Konto
Über das vordefinierte Protection Center-Administratorkonto (SPC_Admin) besteht
uneingeschränkter Zugriff auf alle Funktionen von Protection Center. Nach der
ersten Bereitstellung von Protection Center müssen Sie das SPC_Admin-Konto
verwenden, um auf andere Protection Center-Benutzerkonten zuzugreifen und
diese zu erstellen.
Siehe "Über Protection Center-Benutzerkonten" auf Seite 56.
Das erste Kennwort für das SPC_Admin-Konto wird bei der Erstellung der
Protection Center-Appliance festgelegt. Das SPC_Admin-Konto kann weder
deaktiviert noch aus Protection Center entfernt werden. Sie können das Kennwort
sowohl über die Ansicht "Protection Center" als auch über die Protection
Center-Systemsteuerung ändern.
Siehe "Zugreifen auf die Protection Center-Systemsteuerung" auf Seite 107.
Siehe "Ändern des Kennworts für das SPC_Admin-Konto" auf Seite 108.
Einrichten von Protection Center-Benutzerkonten
Jeder Protection Center-Benutzer benötigt ein eigenes Benutzerkonto. Nach
erstmaliger Bereitstellung von Protection Center müssen Sie sich zum Erstellen
weiterer Protection Center-Benutzerkonten in das SPC_Admin-Konto einloggen.
Sie können Protection Center-Benutzerkonten erstellen, ändern, deaktivieren
und löschen.
Tabelle 6-2
Prozess für das Einrichten von Protection Center-Benutzerkonten
Schritt
Aktion
Beschreibung
Schritt 1
Planen Sie Ihre Protection Möglicherweise haben Sie bereits Microsoft Active Directory- oder
Center-Benutzerkonten.
LDAP-Benutzerkonten für Ihr Netzwerk eingerichtet. Sie können diese
vorhandenen Konten als Grundlage für entsprechende Protection
Center-Benutzerkonten verwenden. Microsoft Active Directory oder
LDAP authentifiziert die Benutzeridentifikationsdaten, sobald der
Benutzer sich bei Protection Center einloggt. Alternativ können Sie neue
Konten in Protection Center erstellen und die
Benutzeridentifikationsdaten von Protection Center authentifizieren
lassen.
Siehe "Über Protection Center-Benutzerkonten" auf Seite 56.
Siehe "Optionen für die Protection Center-Benutzerkontoverwaltung"
auf Seite 63.
57
58
Verwalten von Protection Center-Benutzerkonten
Verwenden eines Active Directory- oder LDAP-Servers zur Benutzerkontoauthentifizierung
Schritt
Aktion
Beschreibung
Schritt 2
Geben Sie einen Active
Directory oder
LDAP-Server an.
Falls Sie bestehende Microsoft Active Directory- oder
LDAP-Benutzerkonten verwenden möchten, müssen Sie den
entsprechenden Active Directory- oder LDAP-Server angeben.
Siehe "Verwenden eines Active Directory- oder LDAP-Servers zur
Benutzerkontoauthentifizierung" auf Seite 58.
Schritt 3
Erstellen Sie jedes
Protection
Center-Benutzerkonto.
Sie müssen die Authentifizierungsmethode für das Konto auswählen
und anschließend die Benutzerdetails angeben oder das entsprechende
Active Directory oder LDAP-Konto auswählen.
Siehe "Erstellen von Protection Center-Benutzerkonten" auf Seite 64.
Siehe "Authentifizierungstypen für Protection Center-Benutzerkonten"
auf Seite 67.
Sie müssen dem Benutzerkonto die entsprechenden Berechtigungen
zuweisen.
Siehe "Protection Center-Benutzerkontoberechtigungseinstellungen"
auf Seite 70.
Sie müssen die unterstützten Produkte auswählen, auf die das
Benutzerkonto über Protection Center Zugriff hat.
Siehe "Unterstützte Produktzugriffsberechtigungseinstellungen"
auf Seite 75.
Schritt 4
Ändern Sie und verwalten Sie können ein Protection Center-Benutzerkonto jederzeit ändern.
Sie Benutzerkonten nach Verändern Sie allerdings die Authentifizierungsmethode, wird ein neues
Bedarf.
Benutzerkonto erstellt, das das ursprüngliche Konto ersetzt.
Siehe "Ändern eines Protection Center-Benutzerkontos" auf Seite 66.
Siehe "Löschen eines Protection Center-Benutzerkontos" auf Seite 76.
Verwenden eines Active Directory- oder LDAP-Servers
zur Benutzerkontoauthentifizierung
Sie können die in Ihrem Netzwerk eingerichteten Microsoft Active Directoryoder LDAP-Benutzerkonten verwenden, um entsprechende Protection
Center-Benutzerkonten zu authentifizieren. Sie müssen die entsprechenden Active
Directory- oder LDAP-Server angeben, um Microsoft Active Directory- oder
LDAP-Benutzerkonten in Protection Center zu verwenden. Geben Sie den
Servernamen und die entsprechenden Identifikationsdaten an, um auf den Server
zuzugreifen. Sie müssen auch den entsprechenden Basis-Distinguished Namen
(Basis-DN) und den Filter für die Benutzersuche angeben.
Verwalten von Protection Center-Benutzerkonten
Verwenden eines Active Directory- oder LDAP-Servers zur Benutzerkontoauthentifizierung
Siehe "Über Protection Center-Benutzerkonten" auf Seite 56.
Siehe "Einrichten von Protection Center-Benutzerkonten" auf Seite 57.
Siehe "Authentifizierungstypen für Protection Center-Benutzerkonten"
auf Seite 67.
Siehe "Active Directory- und LDAP-Authentifizierungseinstellungen" auf Seite 69.
Wenn Sie ein Protection Center-Benutzerkonto erstellen, können Sie den Namen
eines vorhandenen Active Directory- oder LDAP-Kontos angeben. Protection
Center importiert die entsprechenden Kontodetails vom angegebenen Active
Directory- oder LDAP-Server. Loggt sich ein Benutzer bei Protection Center ein,
authentifiziert Active Directory oder LDAP die Benutzeridentifikationsdaten.
So verwenden Sie einen Active Directory- oder LDAP-Server zur
Benutzerkontoauthentifizierung
1
Klicken Sie in Protection Center im Menü "Admin > Einstellungen" auf "Active
Directory und LDAP".
2
Geben Sie auf der Active Directory- und LDAP-Servereinstellungsseite die
entsprechenden Details an.
Siehe ""Active Directory und LDAP"-Servereinstellungen" auf Seite 59.
3
Klicken Sie auf "LDAP-Einstellungen testen" oder "Änderungen speichern".
Protection Center überprüft, ob die Einstellungen richtig angegeben sind.
Falls Einstellungen nicht überprüft werden können, wird eine entsprechende
Fehlermeldung angezeigt. Wurden alle Einstellungen verifiziert, speichert
Protection Center die Einstellungen.
"Active Directory und LDAP"-Servereinstellungen
Mit den "Active Directory und LDAP"-Servereinstellungsseite können Sie den
"Active Directory oder LDAP"-Server angeben, um Protection
Center-Benutzerkonten zu authentifizieren. Sie können die Abfrage "LDAP" auch
angeben, die die Active Directory-Benutzer extrahiert, die Sie Protection Center
hinzufügen möchten.
Siehe "Verwenden eines Active Directory- oder LDAP-Servers zur
Benutzerkontoauthentifizierung" auf Seite 58.
Tabelle 6-3
"Active Directory und LDAP"-Servereinstellungen
Element
Beschreibung
Hostname
Gibt den Server an, auf dem sich Microsoft Active Directory oder der Domänencontroller
befindet. Sie können den Hostnamen oder die IP-Adresse eingeben.
59
60
Verwalten von Protection Center-Benutzerkonten
Verwenden eines Active Directory- oder LDAP-Servers zur Benutzerkontoauthentifizierung
Element
Beschreibung
Benutzername
Gibt den Benutzernamen eines Konten an, das Administratorrechte für den "Active Directory
oder LDAP"-Server hat.
Verwenden Sie die <Benutzernamen>syntax; verwenden Sie nicht die
<Domäne-\Benutzernamen>syntax.
Diese Einstellung ist für sichere Authentifizierung erforderlich. Sicheres Login zum Active
Directory wird standardmäßig aktiviert, also sollten Sie Benutzer-Login-Informationen für
den ersten Verbindungsversuch angeben.
Kennwort
Gibt das Kennwort des Administratorkontos an.
Authentication Type
Gibt die Methode, wie Protection Center den "Active Directory oder LDAP"-Server abfragt,
wie folgt an:
Sicher
Die Verbindungsanforderung sendet Informationen, die Sie konfiguriert haben.
Protection Center stellt eine sichere Verbindung mit dem "Active Directory oder
LDAP"-Server her. Sie müssen den entsprechenden Benutzernamen und das Kennwort
angeben.
■ Anonym
Die Verbindungsanforderung verwendet keine Identifikationsdaten.
■
"SSL verwenden"
Gibt an, dass Protection Center SSL für Kommunikation mit dem "Active Directory oder
LDAP"-Server verwendet.
Damit dies funktioniert, muss Ihr "Active Directory oder LDAP"-Server richtig konfiguriert
werden um SSL zu verwenden.
Basis-DN
Gibt den Basis-Distinguished Name an: Die erste Ebene der "LDAP"-Verzeichnisstruktur.
Erstellen
Öffnet das Dialogfeld Basis Distiguished-Name erstellen, womit Sie den Basis-DN angeben
können.
Siehe "Angeben des Basis-DN" auf Seite 61.
Benutzersuchfilter
Gibt die Filtersuchzeichenfolge an, um die Benutzerinformationen zu extrahieren, die für
Protection Center erforderlich sind.
Erstellen
Öffnet das Dialogfeld "Suchfilter erstellen", womit Sie die Filtersuchzeichenfolge angeben
können.
Siehe "Angeben des Filters für die Benutzersuche" auf Seite 62.
Verwalten von Protection Center-Benutzerkonten
Verwenden eines Active Directory- oder LDAP-Servers zur Benutzerkontoauthentifizierung
Element
Beschreibung
"LDAP-Einstellungen
testen"
Testet die Einstellungen, um zu überprüfen, dass sie richtig angegeben wurden. Diese
Option kopiert die "Änderungen speichern" -Funktion.
Protection Center überprüft Folgendes:
■
Sie haben Zugriff auf den angegebene LDAP-Server.
■
Der angegebene Ordner "Basis-DN" existiert.
■
Die angegebene Benutzersuche-Filtersyntax ist richtig.
Protection Center überprüft nicht, dass der Suchfilter alle Benutzer zurückgibt.
Falls Einstellungen nicht überprüft werden können, wird eine entsprechende Fehlermeldung
angezeigt. Wurden alle Einstellungen verifiziert, speichert Protection Center die
Einstellungen.
Angeben des Basis-DN
Sie müssen den Basis-DN für die "Active Directory und LDAP"-Servereinstellungen
angeben. Der Basis-DN ist die erste Ebene der "LDAP"-Verzeichnisstruktur.
Abhängig davon, wie Active Directory in Ihrem Unternehmen eingerichtet ist,
kann der Basis-DN ein oder mehrere Werte haben, um den Ort, in dem nach einem
Benutzer gesucht wird, anzuzeigen.
Siehe "Verwenden eines Active Directory- oder LDAP-Servers zur
Benutzerkontoauthentifizierung" auf Seite 58.
Sie müssen jeden Basis-DN-Wert über einen DC= Präfix-Eintrag angeben und
mehrere Werte durch Kommas trennen.
Ein Beispiel folgt:
CN=Users, DC=myDomain, DC=com
wo Benutzer der Name des Behälters ist, in dem sich die Benutzerkonten in der
Verzeichnisstruktur befinden. Dieser Behälter befindet sich im Stamm von
myDomain.com , der normalerweise die Zone oder Ihr Domänenname ist.
So geben Sie den Basis-DN an
1
Klicken Sie in Protection Center im Menü "Admin > Einstellungen" auf "Active
Directory und LDAP".
2
Klicken Sie auf der "Active Directory und LDAP"-Servereinstellungsseite
neben "Basis-DN" auf Erstellen.
61
62
Verwalten von Protection Center-Benutzerkonten
Verwenden eines Active Directory- oder LDAP-Servers zur Benutzerkontoauthentifizierung
3
Klicken Sie im Dialogfeld "Basis Distiguished-Name erstellen" auf den zu
verwendenden Ordner.
Das Feld "Ausgewählter DN" zeigt den ausgewählten Ordnernamen an.
4
Klicken Sie auf "OK".
Der angegebene Basis-DN wird zum Feld "Basis-DN" auf der "Active Directory
und LDAP"-Servereinstellungsseite hinzugefügt.
Angeben des Filters für die Benutzersuche
Sie müssen den Filter für die Benutzersuche für die "Active Directory und
LDAP"-Servereinstellungen angeben. Mit der Filtersuchzeichenfolge kann
Protection Center die Benutzerinformationen, die vom LDAP-Server erforderlich
sind, extrahieren.
Siehe "Verwenden eines Active Directory- oder LDAP-Servers zur
Benutzerkontoauthentifizierung" auf Seite 58.
Ein Beispiel für Suchfilter folgt:
(&(objectClass=user) (|(anr=%s*) (uid=%s*)))
Wo:
■
objectClass=user
Gibt den Typ des zu durchsuchenden Objekts an.
■
anr=
Gibt vieldeutige Namensauflösung an.
■
uid=
Gibt an, auch nach Benutzer-ID zu suchen.
■
%s*
Gibt teilweise Zeichenfolge sowie ganzen Namen an.
So geben Sie den Filter für die Benutzersuche an
1
Klicken Sie in Protection Center im Menü "Admin > Einstellungen" auf "Active
Directory und LDAP".
2
Klicken Sie auf der "Active Directory und LDAP"-Servereinstellungsseite
neben "Filter für die Benutzersuche" auf Erstellen.
Verwalten von Protection Center-Benutzerkonten
Optionen für die Protection Center-Benutzerkontoverwaltung
3
Im Dialogfeld "Suchfilter erstellen" im Feld "Suche nach Benutzer", geben
Sie den Namen eines Benutzers ein, der auf dem LDAP-Server existiert.
Wenn Sie mit dem Eingeben des Namens beginnen, wählen Sie den
entsprechenden Benutzer aus der Liste. Wenn Sie einen Benutzer auswählen,
wird eine Liste von Eigenschaften, die der LDAP-Server für den ausgewählten
Benutzer speichert, angezeigt.
4
Wählen Sie die Objekt-Klassen und die Benutzereigenschaften aus, die Sie in
Ihren Benutzersuchen einschließen möchten.
5
Das Feld "Filter für die Benutzersuche" zeigt die Syntax des entsprechenden
Filters für die Benutzersuche an.
6
Klicken Sie auf "OK".
Die angegebene Filterzeichenfolge für die Benutzersuche wird dem Feld "Filter
für die Benutzersuche" auf der "Active Directory und
LDAP"-Servereinstellungsseite hinzugefügt.
Optionen für die Protection
Center-Benutzerkontoverwaltung
Die Protection Center-Benutzerverwaltungsseite zeigt eine Übersicht aller
Protection Center-Benutzerkonten an. Sie können Protection
Center-Benutzerkonten erstellen, ändern und löschen. Zur regelmäßigen
Verwaltung von Protection Center-Benutzerkonten gehört u. U. das Zurücksetzen
vergessener oder gefährdeter Kennwörter. Sie müssen möglicherweise auch die
Benutzerkonten deaktivieren, die nicht mehr erforderlich sind.
Sie können die Liste von Benutzerkonten sortieren, indem Sie auf auf die
Überschrift der Spalte klicken, die Sie sortieren möchten. Sie können auf ein
Konto doppelklicken, um das Dialogfeld "Benutzerkonto bearbeiten" für dieses
Benutzerkonto zu öffnen.
Siehe "Über Protection Center-Benutzerkonten" auf Seite 56.
Siehe "Einrichten von Protection Center-Benutzerkonten" auf Seite 57.
Tabelle 6-4
Optionen für die Protection Center-Benutzerkontoverwaltung
Option
Beschreibung
Neu
Greift auf das Dialogfeld "Benutzerkonto erstellen" zu, sodass Sie ein
Protection Center-Benutzerkonto erstellen können.
Siehe "Erstellen von Protection Center-Benutzerkonten" auf Seite 64.
63
64
Verwalten von Protection Center-Benutzerkonten
Erstellen von Protection Center-Benutzerkonten
Option
Beschreibung
Bearbeiten
Greift auf das Dialogfeld "Benutzerkonto bearbeiten" zu, sodass Sie
das ausgewählte Protection Center-Benutzerkonto ändern können.
Siehe "Ändern eines Protection Center-Benutzerkontos" auf Seite 66.
Löschen
Greift auf das Dialogfeld "Benutzerkonto löschen" zu, sodass Sie ein
Protection Center-Benutzerkonto löschen können.
Siehe "Löschen eines Protection Center-Benutzerkontos" auf Seite 76.
Erstellen von Protection Center-Benutzerkonten
Sie müssen für jeden Protection Center-Benutzer ein Benutzerkonto erstellen.
Mit dem Protection Center-Benutzerkonto hat der Benutzer Zugriff auf spezifische
Protection Center-Funktionen. Der Benutzer kann über das Protection
Center-Benutzerkonto auch auf bestimmte aktivierte Produkte und auf von diesen
bereitgestellte Daten zugreifen.
Protection Center kann entweder Benutzerkonten selbst authentifizieren oder
die Benutzeridentifikationsdaten mithilfe von Microsoft Active Directory oder
LDAP authentifizieren. Indem Sie Microsoft Active Directory- oder
LDAP-Authentifizierung für Protection Center-Benutzerkonten implementieren,
können Sie für Protection Center-Benutzer auf Ihren normalen
Domänenauthentifizierungsdienst zurückgreifen. Sie müssen die entsprechenden
Active Directory- oder LDAP-Server angeben, um Microsoft Active Directoryoder LDAP-Benutzerkonten in Protection Center verwenden zu können.
Siehe "Über Protection Center-Benutzerkonten" auf Seite 56.
Siehe "Einrichten von Protection Center-Benutzerkonten" auf Seite 57.
Siehe "Verwenden eines Active Directory- oder LDAP-Servers zur
Benutzerkontoauthentifizierung" auf Seite 58.
Verwalten von Protection Center-Benutzerkonten
Erstellen von Protection Center-Benutzerkonten
So erstellen Sie ein Protection Center-Benutzerkonto
1
2
In Protection Center haben Sie folgende Möglichkeiten:
So erstellen Sie ein
Benutzerkonto im Rahmen
des ersten Einrichtens
Klicken Sie im ersten Einstellungsdialogfeld unter
"Benutzerkonten", auf "Konten erstellen".
So erstellen Sie ein
Benutzerkonto über die
Benutzerverwaltungsseite
Klicken Sie im Menü "Admin" auf
"Benutzerverwaltung".
Klicken Sie auf der Benutzerverwaltungsseite auf
"Neu".
Klicken Sie im Dialogfeld "Benutzerkonten" oder im Dialogfeld "Benutzerkonto
erstellen" auf die Authentifizierungsmethode, die Sie für das neue Protection
Center-Benutzerkonto verwenden möchten:
Lokal authentifiziertes Konto Erstellt ein lokales Benutzerkonto in Protection Center.
Authentifiziertes Active
Erstellt ein Benutzerkonto, das von Ihrem Active
Directory- oder LDAP-Konto Directory- oder LDAP-Server authentifiziert wird.
Siehe "Authentifizierungstypen für Protection Center-Benutzerkonten"
auf Seite 67.
3
Sie haben folgende Möglichkeiten:
Für ein lokales Konto
Geben Sie die lokalen Kontoinformationen an.
Siehe "Benutzerauthentifizierungseinstellungen für
Protection Center (lokal)" auf Seite 68.
Für ein Active Directoryoder LDAP-Konto
Geben Sie das zu verwendende Active Directory- bzw.
LDAP-Konto an.
Protection Center extrahiert die Kontodetails vom
Active Directory- oder LDAP-Server.
Siehe "Active Directory- und
LDAP-Authentifizierungseinstellungen" auf Seite 69.
4
Geben Sie die Protection Center-Benutzerberechtigungen für das Konto an.
Siehe "Protection Center-Benutzerkontoberechtigungseinstellungen"
auf Seite 70.
65
66
Verwalten von Protection Center-Benutzerkonten
Ändern eines Protection Center-Benutzerkontos
5
Geben Sie auf die unterstützten Produkte an, auf die das Konto zugreifen
kann.
Siehe "Unterstützte Produktzugriffsberechtigungseinstellungen" auf Seite 75.
6
Klicken Sie auf "Speichern".
7
Überprüfen und bestätigen Sie die Benutzerdetails.
8
(Optional) Wenn Sie den Benutzer benachrichtigen möchten, dass das neue
Protection Center-Benutzerkonto verfügbar ist, klicken Sie auf
"Benachrichtigung an diesen Benutzer senden".
Protection Center sendet eine E-Mail-Benachrichtigung an die in den
Authentifizierungeinstellungen angegebne E-Mail-Adresse.
Beachten Sie, dass diese Option nur dann verfügbar ist, wenn ein E-Mail-Server
für Protection Center konfiguriert ist und eine E-Mail-Adresse im neuen
Benutzerkonto angegeben wurde.
Siehe "E-Mail-Einstellungen" auf Seite 97.
9
Klicken Sie auf "Fertig stellen".
Ändern eines Protection Center-Benutzerkontos
Sie können ein Protection Center-Benutzerkonto jederzeit ändern. Sie müssten
möglicherweise ein Konto ändern, um dem Benutzer Zugriff auf ein neues
aktiviertes Produkt zu geben, oder um die Protection
Center-Benutzerberechtigungen zu ändern. Beachten Sie, dass beim Ändern der
Authentifizierungsmethode ein neues Benutzerkonto erstellt wird, das das
ursprüngliche Konto ersetzt.
Siehe "Über Protection Center-Benutzerkonten" auf Seite 56.
Siehe "Einrichten von Protection Center-Benutzerkonten" auf Seite 57.
Im Rahmen der regulären Verwaltung müssen Sie möglicherweise Kennwörter
zurücksetzen, die vergessen wurden oder gefährdet sind. Außerdem müssen Sie
möglicherweise auch Benutzerkonten deaktivieren, die nicht mehr benötigt
werden.
Das vordefinierte Protection Center-Administratorkonto "SPC_Admin" kann nicht
deaktiviert oder entfernt werden.
Siehe "Info zum SPC_Admin-Konto" auf Seite 57.
Verwalten von Protection Center-Benutzerkonten
Authentifizierungstypen für Protection Center-Benutzerkonten
So ändern Sie ein Protection Center-Benutzerkonto
1
Klicken Sie in Protection Center im Menü "Admin" auf "Benutzerverwaltung".
2
Wählen Sie auf der Benutzerverwaltungsseite das Konto aus, das Sie ändern
möchten, und klicken Sie anschließend auf "Bearbeiten".
Außerdem können Sie auf das ausgewählte Konto doppelklicken.
3
Im Dialogfeld "Protection Center-Benutzerkonto bearbeiten" auf der
Registerkarte "Kontodetails und -berechtigungen" bearbeiten Sie die
Einstellungen für das Protection Center-Benutzerkonto.
Wenn Sie den Authentifizierungstyp ändern, werden die entsprechenden
Felder angezeigt. Sie müssen die erforderlichen Informationen eingeben.
Siehe "Authentifizierungstypen für Protection Center-Benutzerkonten"
auf Seite 67.
Siehe "Benutzerauthentifizierungseinstellungen für Protection Center (lokal)"
auf Seite 68.
Siehe "Active Directory- und LDAP-Authentifizierungseinstellungen"
auf Seite 69.
4
Ändern Sie die Protection Center-Benutzerberechtigungen für das Konto.
Siehe "Protection Center-Benutzerkontoberechtigungseinstellungen"
auf Seite 70.
5
Auf der Registerkarte "Zugriff auf unterstützte Produkte" ändern Sie auf die
unterstützten Produkte, die das Konto zugreifen kann.
Siehe "Unterstützte Produktzugriffsberechtigungseinstellungen" auf Seite 75.
6
Klicken Sie auf "OK".
Authentifizierungstypen für Protection
Center-Benutzerkonten
Sie müssen den Authentifizierungstyp angeben, den Sie für das Protection
Center-Benutzerkonto verwenden möchten. Falls Sie beim Bearbeiten eines
Protection Center-Benutzerkontos den Authentifizierungstyp ändern, gehen alle
Einstellungen der Benutzerauthentifizierung verloren. Sie müssen die
entsprechenden Benutzerdetails angeben oder das entsprechende für den neuen
Authentifizierungstyp relevante Konto auswählen.
Siehe "Über Protection Center-Benutzerkonten" auf Seite 56.
Siehe "Erstellen von Protection Center-Benutzerkonten" auf Seite 64.
67
68
Verwalten von Protection Center-Benutzerkonten
Benutzerauthentifizierungseinstellungen für Protection Center (lokal)
Siehe "Ändern eines Protection Center-Benutzerkontos" auf Seite 66.
Tabelle 6-5
Authentifizierungstypen für Protection Center-Benutzerkonten
Typ
Beschreibung
Protection Center (lokal)
Bei dem Benutzerkonto handelt es sich um ein lokales Protection Center-Benutzerkonto.
Wenn der Benutzer bei Protection Center einloggt, werden der angegebene
Benutzername und das Kennwort durch Protection Center authentifiziert.
Siehe "Benutzerauthentifizierungseinstellungen für Protection Center (lokal)"
auf Seite 68.
Active Directory oder
LDAP
Das Protection Center-Benutzerkonto wird einem entsprechenden Benutzerkonto
zugewiesen, das bereits in Microsoft Active Directory oder LDAP besteht. Sobald sich
der Benutzer bei Protection Center einloggt, werden der Benutzername und das
Kennwort zur Authentifizierung an Active Directory oder LDAP weitergeleitet.
Siehe "Active Directory- und LDAP-Authentifizierungseinstellungen" auf Seite 69.
Bevor Sie ein Active Directory oder LDAP-Benutzerkonto auswählen können, müssen
Sie zur Authentifizierung den Active Directory oder LDAP-Server angeben.
Siehe "Verwenden eines Active Directory- oder LDAP-Servers zur
Benutzerkontoauthentifizierung" auf Seite 58.
Benutzerauthentifizierungseinstellungen für
Protection Center (lokal)
Wenn ein Protection Center-Benutzerkonto eine lokale Protection
Center-Authentifizierung verwendet, müssen Sie den Kontobenutzernamen, das
Kennwort und die Benutzerdetails angeben. Wenn der Benutzer bei Protection
Center einloggt, werden der angegebene Benutzername und das Kennwort durch
Protection Center authentifiziert.
Siehe "Über Protection Center-Benutzerkonten" auf Seite 56.
Siehe "Authentifizierungstypen für Protection Center-Benutzerkonten"
auf Seite 67.
Siehe "Erstellen von Protection Center-Benutzerkonten" auf Seite 64.
Siehe "Ändern eines Protection Center-Benutzerkontos" auf Seite 66.
Verwalten von Protection Center-Benutzerkonten
Active Directory- und LDAP-Authentifizierungseinstellungen
Tabelle 6-6
Authentifizierungseinstellungen Protection Center (lokal)
Element
Beschreibung
Benutzername
Gibt den Kontobenutzernamen an. Der Benutzername ist der eindeutige Bezeichner des
Protection Center-Benutzerkontos.
Kennwort
Gibt das Kontokennwort an. In beiden Feldern muss das gleiche Kennwort eingegeben
werden.
Kennwort bestätigen
Ein lokales Protection Center-Kennwort muss aus mindestens acht Zeichen bestehen und
mindestens drei der folgenden Angaben enthalten:
■
Alphabetische Großbuchstaben (A bis Z)
Alphabetische Unicode-Zeichen, die weder Großbuchstaben (A bis Z) noch
Kleinbuchstaben (a bis z) sind
■ Numerisches Zeichen (0 bis 9)
■
■
Nicht alphanumerische Zeichen (~!@#$%^&*_-+=`|\(){}[]:;"'<>,.?/)
Vorname
Gibt den Vornamen des Protection Center-Benutzers an.
Nachname
Gibt den Nachnamen des Protection Center-Benutzers an.
E-Mail-Adresse
Gibt die E-Mail-Adresse des Protection Center-Benutzers an.
Protection Center versendet automatisch generierte E-Mails, z. B. Berichte oder
Benachrichtigungen, an diese Adresse.
Konto deaktivieren
Deaktiviert das Protection Center-Benutzerkonto.
Mit dieser Option können Sie vorab Benutzerkonten erstellen, aber die Benutzer können
erst nach Ihrer Freigabe auf Protection Center zugreifen. Wenn Sie neue Konten für die
Benutzer bereitstellen möchten, müssen Sie nur die entsprechenden Konten aktivieren.
Diese Einstellung ist nur dann verfügbar, wenn Sie ein Protection Center-Benutzerkonto
ändern.
Active Directory- und
LDAP-Authentifizierungseinstellungen
Wenn ein Protection Center-Benutzerkonto die Active Directory- oder
LDAP-Authentifizierung verwendet, müssen Sie das entsprechende Active
Directory- oder LDAP-Benutzerkonto angeben. Protection Center importiert den
entsprechenden Benutzernamen, das Kennwort und andere Benutzerdetails für
das neue Protection Center-Benutzerkonto. Diese Details werden aber immer noch
auf dem Active Directory- oder LDAP-Server verwaltet und können in Protection
Center nicht geändert werden. Wenn der Benutzer bei Protection Center einloggt,
69
70
Verwalten von Protection Center-Benutzerkonten
Protection Center-Benutzerkontoberechtigungseinstellungen
werden seine Angaben, d. h. der Benutzername und das Kennwort, zur
Authentifizierung an Active Directory oder LDAP weitergeleitet.
Siehe "Über Protection Center-Benutzerkonten" auf Seite 56.
Siehe "Authentifizierungstypen für Protection Center-Benutzerkonten"
auf Seite 67.
Siehe "Erstellen von Protection Center-Benutzerkonten" auf Seite 64.
Siehe "Ändern eines Protection Center-Benutzerkontos" auf Seite 66.
Tabelle 6-7
Active Directory- und LDAP-Authentifizierungseinstellungen
Element
Beschreibung
Active Directory- oder
LDAP-Kontoname
Gibt den Benutzernamen des Microsoft Active Directory- oder LDAP-Kontos an, das
Sie in Protection Center verwenden möchten.
Diese Einstellung ist nur dann verfügbar, wenn Sie ein Protection Center-Benutzerkonto
erstellen. Dieses Feld ist ein aktives Suchfeld: Es entspricht der Textzeichenfolge, die
Sie mithilfe der verfügbaren Konten durch Vornamen, Nachnamen und Benutzernamen
eingeben.
Protection Center importiert die Kontodetails vom Active Directory- oder LDAP-Server.
Leere Felder werden automatisch ausgefüllt.
Benutzername
Gibt den Benutzernamen des angegebenen Active Directory- oder LDAP-Kontos an.
Vorname
Gibt den Vornamen des angegebenen Active Directory- oder LDAP-Kontos an.
Nachname
Gibt den Nachnamen des angegebenen Active Directory- oder LDAP-Kontos an.
E-Mail
Gibt die E-Mail-Adresse des angegebenen Active Directory- oder LDAP-Kontos an.
Protection Center versendet automatisch generierte E-Mails, z. B. Berichte oder
Benachrichtigungen, an diese Adresse.
Protection
Center-Benutzerkontoberechtigungseinstellungen
Protection Center-Berechtigungen steuern den Benutzerzugriff auf die Funktionen
von Protection Center. Sie müssen dem Benutzerkonto die Berechtigungen
zuweisen, die der Benutzer benötigt, um auf die entsprechenden Protection
Center-Funktionen zuzugreifen.
Siehe "Über Protection Center-Benutzerkonten" auf Seite 56.
Siehe "Erstellen von Protection Center-Benutzerkonten" auf Seite 64.
Siehe "Ändern eines Protection Center-Benutzerkontos" auf Seite 66.
Verwalten von Protection Center-Benutzerkonten
Protection Center-Benutzerkontoberechtigungen
Für jede Funktion von Protection Center können Sie Benutzern Berechtigungen
zum Anzeigen oder Verwalten geben. Die Berechtigung zum Anzeigen ermöglicht
dem Benutzer einen schreibgeschützten Zugriff auf die Funktion. Der Benutzer
kann zwar die Menüoption sehen und auf die entsprechende Seite der
Benutzeroberfläche zugreifen, um die aktuellen Einstellungen anzuzeigen, aber
keine Änderungen vornehmen. Die Berechtigung zum Verwalten gibt dem Benutzer
vollen Zugriff auf die Funktion und die Möglichkeit, die aktuellen Einstellungen
zu ändern.
Sie können Benutzerberechtigungen manuell zuweisen, indem Sie einzelne
Berechtigungen auswählen, oder Sie können den vollständigen Satz an
Berechtigungen aus einem anderen Protection Center-Benutzerkonto kopieren.
Diese Benutzerberechtigungen gelten nur für Funktionen von Protection Center.
Sie geben Produktzugriffsrechte an, wenn Sie Links zu unterstützten Produkten
einrichten.
Siehe "Unterstützte Produktzugriffsberechtigungseinstellungen" auf Seite 75.
Tabelle 6-8
Protection Center-Benutzerkontoberechtigungseinstellungen
Element
Beschreibung
Protection
Center-Berechtigungen
Enthält die Berechtigungen, die für das Benutzerkonto gelten.
Berechtigungen kopieren
aus
Kopiert die Benutzerberechtigungen aus einem anderen Protection
Center-Benutzerkonto. Die entsprechenden Berechtigungen werden als
Standardeinstellungen für das Benutzerkonto übernommen.
Siehe "Protection Center-Benutzerkontoberechtigungen" auf Seite 71.
Die Dropdown-Liste enthält alle verfügbaren Protection Center-Benutzerkonten. Wenn
Sie das gewünschte Konto auswählen, werden die entsprechenden Berechtigungen
aktiviert. Sie können sie an die Anforderungen des neuen Benutzers anpassen.
Sie können diese Funktion nicht verwenden, um die Berechtigungen von zwei oder
mehr Benutzerkonten auszuwählen und zusammenzuführen. Jedes Mal, wenn Sie
diesen Prozess wiederholen und ein Benutzerkonto auswählen, überschreiben die
ausgewählten Kontoeinstellungen die vorhandenen Einstellungen.
Protection Center-Benutzerkontoberechtigungen
Protection Center verwendet berechtigungsbasierte Sicherheit, um den
Benutzerzugriff auf die Funktionen von Protection Center zu steuern. Sie können
jedem Benutzerkonto die Berechtigungen zuweisen, die der Benutzer benötigt,
um auf die entsprechenden Protection Center-Funktionen zuzugreifen.
71
72
Verwalten von Protection Center-Benutzerkonten
Protection Center-Benutzerkontoberechtigungen
Beispielsweise benötigt der Hauptadministrator für Protection Center vollen
Zugriff auf alle Protection Center-Funktionen und hat deshalb alle verfügbaren
Berechtigungen. Die meisten Protection Center-Benutzer arbeiten jedoch
hauptsächlich mit unterstützten Produkten. Diese Benutzer benötigen keinen
Zugriff auf erweiterte Protection Center-Funktionen wie zum Beispiel das Erstellen
neuer Protection Center-Benutzerkonten oder das Konfigurieren der Protection
Center-Appliance. Solchen Benutzern würde ein reduzierter Satz von
Berechtigungen zugewiesen, der ihnen nur Zugriff auf die Funktionen gewährt,
die sie für ihre Arbeit benötigen. Sie können die Zugriffsebene für das Verwalten
der Protection Center-Funktionen für jeden Benutzer angeben.
Die folgenden Berechtigungen sollten nur vertrauenswürdigen Administratoren
gewährt werden:
■
Benutzerverwaltung
Diese Berechtigung ermöglicht es dem Administrator,
Single-Sign-On-Benutzerzuordnungen zu konfigurieren. Ein Benutzer mit
dieser Berechtigung ist in der Lage, auf allen aktivierten Produkte zuzugreifen
und Zugriff zu gewähren, einschließlich Zugriff auf Administratorebene.
■
Unterstützte Produkte
Diese Berechtigung ermöglicht es einem Benutzer, unterstützte Produkte zu
aktivieren und zu deaktivieren. Änderungen an den Produktverbindungen haben
Auswirkungen auf die Arbeit anderer Protection Center-Benutzer.
Siehe "Über Protection Center-Benutzerkonten" auf Seite 56.
Siehe "Protection Center-Benutzerkontoberechtigungseinstellungen" auf Seite 70.
Siehe "Erstellen von Protection Center-Benutzerkonten" auf Seite 64.
Siehe "Ändern eines Protection Center-Benutzerkontos" auf Seite 66.
Tabelle 6-9
Protection Center-Benutzerkontoberechtigungen
Berechtigung
Beschreibung
Unterstützte Produkte
Ermöglicht das Hinzufügen von unterstützten Produkten zu Protection Center. Sie
können unterstützte Produkte nach Bedarf aktivieren und deaktivieren.
Siehe "Integrieren unterstützter Produkte" auf Seite 30.
Benutzerverwaltung
Hiermit können Sie Protection Center-Benutzerkonten konfigurieren, um jedem
Benutzer Zugriff auf die entsprechenden Protection Center-Funktionen zu geben.
Siehe "Über Protection Center-Benutzerkonten" auf Seite 56.
Siehe "Einrichten von Protection Center-Benutzerkonten" auf Seite 57.
Verwalten von Protection Center-Benutzerkonten
Protection Center-Benutzerkontoberechtigungen
Berechtigung
Beschreibung
Software-Update
Ermöglicht das Anzeigen der Software-Updates, die heruntergeladen wurden und zur
Installation in Protection Center verfügbar sind. Sie können die Updates auswählen,
die Sie installieren möchten.
Siehe "Infos zu Softwareupdates für Protection Center" auf Seite 77.
Einstellungen
Ermöglicht das Aktivieren bzw. Deaktivieren Sie aller Optionen unter "Einstellungen".
Wenn diese Option aktiviert wird, werden die Berechtigungen zum Anzeigen und
Verwalten aller Optionen unter "Einstellungen" ausgewählt. Wenn diese Option
deaktiviert wird, werden alle Berechtigungen für alle Optionen unter "Einstellungen"
entfernt.
Active Directory und LDAP Ermöglicht das Angeben des Microsoft Active Directory- oder LDAP-Servers, den
Protection Center verwendet, um Benutzerkonten zu authentifizieren.
Siehe "Verwenden eines Active Directory- oder LDAP-Servers zur
Benutzerkontoauthentifizierung" auf Seite 58.
Backup
Ermöglicht das Konfigurieren der Protection Center-Backups. Protection Center
verwendet Symantec Backup Exec System Recovery zum Erstellen regelmäßiger Backups.
Siehe "Info zu Protection Center-Backup und -Wiederherstellung" auf Seite 83.
Community-Statistik
Ermöglicht die Angabe, ob Protection Center Daten zur Community-Statistik sammelt
und für Diagnosenzwecke an Symantec sendet.
Siehe "Community-Statistik-Einstellungen" auf Seite 96.
Datum/Zeit
Ermöglicht das Einstellen von Datum und Uhrzeit der Protection Center-Appliance.
Siehe "Datums- und Uhrzeiteinstellungen" auf Seite 97.
E-Mail
Ermöglicht das Konfigurieren der E-Mail-Einstellungen für Protection Center. Protection
Center verwendet E-Mails, um Warnmeldungen an den Administrator zu senden, wenn
Elemente möglicherweise dessen Eingreifen erfordern.
Siehe "E-Mail-Einstellungen" auf Seite 97.
LiveUpdate
Geben Sie hier an, ob für Protection Center-Software-Updates der LiveUpdate-Server
von Symantec oder ein lokaler LiveUpdate-Server verwendet werden soll. Wenn Sie
einen lokalen LiveUpdate-Server verwenden, können Sie die entsprechenden
Serverdetails angeben.
Siehe "Angabe des LiveUpdate-Servers" auf Seite 80.
Nachrichtenprotokollierung Ermöglicht die Wahl der von Protection Center verwendeten Protokollierungsstufe:
normale oder ausführliche Protokollierung.
Siehe "Nachrichtenprotokollierungseinstellungen" auf Seite 99.
73
74
Verwalten von Protection Center-Benutzerkonten
Protection Center-Benutzerkontoberechtigungen
Berechtigung
Beschreibung
Netzwerk
Ermöglicht das Konfigurieren der Netzwerkeinstellungen für Protection Center.
Siehe "Netzwerkkonfigurationseinstellungen" auf Seite 100.
Kennwortänderung
Hiermit können Sie Ihr Kennwort jederzeit ändern.
Diese Funktion gilt nur für lokal authentifizierte Konten. Konten, die Active Directoryoder LDAP-Authentifizierung verwenden, können nicht innerhalb von Protection Center
geändert werden.
Siehe "Ändern des Kennworts für Ihr Benutzerkonto" auf Seite 21.
Produkterkennung
Ermöglicht das Erkennen der von Protection Center unterstützten Produkte, die im
Netzwerk installiert sind.
Siehe "Erkennen unterstützter Produkte im Netzwerk" auf Seite 34.
Proxy
Ermöglicht das Konfigurieren eines HTTP-Proxy-Servers für Protection Center. Ein
Proxy-Server trägt dazu bei, die Sicherheit von Protection Center zu erhöhen.
Siehe "Proxy-Server-Einstellungen" auf Seite 100.
Bereinigen
Hiermit können Sie das Bereinigen von älteren Daten in der Protection
Center-Datenbank steuern. Sie können die Anzahl der Tage festlegen, für die Daten in
der Datenbank gespeichert werden.
Siehe "Datenbereinigungeinstellungen" auf Seite 102.
Herunterfahren
Herunterfahren oder Neustarten von Protection Center.
Siehe "Herunterfahren oder Neustarten von Protection Center" auf Seite 27.
Support-Diagnosen
Hiermit können Sie Diagnoseninformationen sammeln und für Support-Zwecke an
Symantec senden.
Siehe "Hilfe vom Symantec-Support" auf Seite 115.
Workflow
Ermöglicht das Konfigurieren von mit Protection Center zu verwendenden Workflows.
Siehe "Konfigurieren der Verwaltungseinstellungen für einen Workflow" auf Seite 154.
Siehe "Verfügbare Workflows in Protection Center" auf Seite 159.
Systemprotokolle
Ermöglicht das Anzeigen des Berichts "Systemprotokolle".
Siehe "Anzeigen eines Berichts" auf Seite 136.
Verwalten von Protection Center-Benutzerkonten
Unterstützte Produktzugriffsberechtigungseinstellungen
Unterstützte
Produktzugriffsberechtigungseinstellungen
Sie müssen die aktivierten Produkte angeben, auf die das Protection
Center-Benutzerkonto über Protection Center zugreifen kann. Wenn ein Konto
Zugriff auf ein Produkt hat, kann der Benutzer Daten aus diesem Produkt in
Protection Center-Berichten anzeigen. Wenn ein Konto keinen Zugriff auf ein
aktiviertes Produkt hat, werden die Daten aus diesem Produkt nicht in Protection
Center-Berichte einbezogen, die der Benutzer anzeigt.
Siehe "Über Protection Center-Benutzerkonten" auf Seite 56.
Siehe "Erstellen von Protection Center-Benutzerkonten" auf Seite 64.
Siehe "Ändern eines Protection Center-Benutzerkontos" auf Seite 66.
Für jedes aktivierte Produkt, auf das das Konto zugreifen kann, müssen Sie ein
Produktbenutzerkonto angeben, den das Protection Center-Benutzerkonto
zugeordnet werden soll. Das Produktbenutzerkonto definiert den einzelnen
Single-Sign-On-Zielbenutzer im integrierten Produkt. Wenn der Protection
Center-Benutzer Single-Sign-On verwendet, um auf das integrierte Produkt
zuzugreifen, werden sie beim Produkt unter Verwendung des angegebenen Kontos
eingeloggt.
Tabelle 6-10
Unterstützte Produktzugriffsberechtigungseinstellungen
Element
Beschreibung
Integriertes Produkt
Gibt die Produktinstanz an, für die Sie dem Protection Center-Benutzerkonto Zugriff
gewähren möchten.
Verknüpfter
Benutzername
Gibt das Produktbenutzerkonto an, das Sie mit dem Protection Center-Benutzerkonto
verknüpfen möchten.
Entfernen
Ermöglicht das Hinzufügen oder Entfernen eines verknüpften Produkts.
Die entsprechende Option wird angezeigt:
Hinzufügen
Fügt den angegebenen Produkthost und das verknüpfte Benutzerkonto dem
Protection Center-Benutzerkonto hinzu.
■ Entfernen
Entfernt den Produkthost und das verknüpfte Benutzerkonto aus dem Protection
Center-Benutzerkonto.
■
75
76
Verwalten von Protection Center-Benutzerkonten
Löschen eines Protection Center-Benutzerkontos
Löschen eines Protection Center-Benutzerkontos
Sie können ein Protection Center-Benutzerkonto löschen, falls das Konto nicht
mehr benötigt wird. Das einzige Konto, das nicht gelöscht werden kann, ist das
SPC_Admin-Konto. Das Löschen eines Protection Center-Kontos hat keine
Auswirkungen auf ein entsprechendes Active Directory- oder LDAP-Konto. Es hat
keine Auswirkungen auf die zugeordneten Benutzerkonten integrierter Produkte.
Siehe "Über Protection Center-Benutzerkonten" auf Seite 56.
Siehe "Einrichten von Protection Center-Benutzerkonten" auf Seite 57.
So löschen Sie ein Protection Center-Benutzerkonto
1
Klicken Sie in Protection Center im Menü "Admin" auf "Benutzerverwaltung".
2
Wählen Sie auf der Benutzerverwaltungsseite das Konto aus, das Sie löschen
möchten, und klicken Sie anschließend auf "Löschen".
3
Klicken Sie im Dialogfeld "Benutzerkonto löschen" "Benutzer löschen".
Das Benutzerkonto wird von der Benutzerverwaltungsseite entfernt.
Kapitel
7
Verwalten von Protection
Center-Softwareupdates
In diesem Kapitel werden folgende Themen behandelt:
■
Infos zu Softwareupdates für Protection Center
■
Verwalten von Protection Center-Softwareupdates
■
Angabe des LiveUpdate-Servers
■
LiveUpdate-Einstellungen
Infos zu Softwareupdates für Protection Center
Protection Center nutzt LiveUpdate, um die Softwarekomponenten auf dem
neuesten Stand zu halten. Außerdem verwendet Protection Center LiveUpdate,
um die Informationen zu aktualisieren, die Protection Center für das
Zusammenwirken mit unterstützten Produkten benötigt.
Wenn Protection Center nicht auf das Internet zugreifen soll (direkt oder über
einen Proxy-Server), können Sie Updates manuell herunterladen und installieren.
Siehe "Manuelles Aktualisieren der Protection Center-Software" auf Seite 107.
Es können folgende Updates verfügbar sein:
■
Updates für wichtige Microsoft-Produktkomponenten von Protection Center,
wie zum Beispiel Microsoft Windows Server, Internet Information Services
(IIS) und SQL Server.
Protection Center muss so konfiguriert sein, dass der lokale
Windows-Update-Server zum Herunterladen von Windows-Updates verwendet
wird. Sie können den lokalen Windows-Update-Server über die
Systemsteuerung konfigurieren.
78
Verwalten von Protection Center-Softwareupdates
Verwalten von Protection Center-Softwareupdates
Siehe "Zugreifen auf die Protection Center-Systemsteuerung" auf Seite 107.
Siehe "Windows-Betriebssystem aktivieren" auf Seite 111.
■
Updates und Fixes für Software, Berichte, Dokumentation und anderen
Komponenten von Protection Center.
■
Neue und aktualisierte Konfigurationsdaten für unterstützte Produkte.
Siehe "Verwalten von Protection Center-Softwareupdates" auf Seite 78.
Symantec empfiehlt, dass Sie Protection Center mindestens einmal täglich
aktualisieren, um Defekte und Sicherheitslücken zu verhindern.
Möglicherweise müssen Sie Änderungen an Ihrer Protection Center-Installation
vornehmen, um sie an die Bedürfnisse Ihres Unternehmens anzupassen. Weitere
Informationen finden Sie im Handbuch zur Größenaufteilung und Skalierbarkeit
von Symantec Protection Center.
Hinweis: Updates für unterstützte Produkte werden automatisch in Protection
Center installiert, sobald sie heruntergeladen wurden. Sie können die Installation
nicht verzögern oder planen.
Verwalten von Protection Center-Softwareupdates
Protection Center lädt neue Updates vom LiveUpdate-Server in regelmäßigen
Abständen herunter. Sie können jederzeit den Standardzeitplan überschreiben
und nach neuen Updates suchen. Auf der Software-Update-Verwaltungsseite
werden Details zu den Software-Updates für Protection Center angezeigt, die zur
Installation verfügbar sind. Sie können die Updates auswählen, die Sie auf
Protection Center installieren möchten. Sie können die Software-Updates auch
anzeigen, die bereits auf Protection Center installiert sind.
Siehe "Infos zu Softwareupdates für Protection Center" auf Seite 77.
Siehe "Angabe des LiveUpdate-Servers" auf Seite 80.
Wenn Sie ein Software-Update für die Installation auswählen, wählt Protection
Center automatisch alle relevanten erforderlichen Updates aus. Diese
erforderlichen Updates werden in der entsprechenden Reihenfolge installiert,
bevor das ausgewählte Software-Update installiert wird.
Verwalten von Protection Center-Softwareupdates
Verwalten von Protection Center-Softwareupdates
Hinweis: Protection Center führt ein Backup durch, bevor die Installation des
Software-Updates beginnt. Dieser Prozess unterbricht möglicherweise die
Aktivitäten von Protection Center-Benutzern. Der Administrator, der den
Installationsprozess beginnt, sieht ein Dialogfeld, das den aktuellen Status der
Installation anzeigt, aber die anderen Benutzer sehen nichts. Wenn Sie andere
Protection Center-Benutzer über ein Software-Update informieren möchten,
müssen Sie sie manuell benachrichtigen.
So zeigen Sie Einzelheiten der Protection Center-Software-Updates an
1
Klicken Sie in Protection Center im Menü "Admin" auf "Softwareupdate".
2
Auf der Software-Update-Verwaltungsseite klicken Sie auf eine der folgenden
Optionen:
3
Verfügbare Updates
Zeigt die Einzelheiten der Software-Updates an, die
vom LiveUpdate-Server heruntergeladen wurden und
für die Installation auf Protection Center verfügbar
sind.
Installierte Updates
Zeigt die Einzelheiten der Softwareupdates an, die auf
Protection Center installiert wurden.
(Optional) Klicken Sie in der Beschreibungs spalte auf "Mehr", um weitere
Informationen zu bestimmten Softwareupdates zu erhalten.
Die Beschreibung erweitert sich, um alle verfügbaren Informationen für das
Softwareupdate anzuzeigen.
So suchen Sie sofort nach Updates
1
Klicken Sie in Protection Center im Menü "Admin" auf "Softwareupdate".
2
Auf der Software-Update-Verwaltungsseite auf der Registerkarte Verfügbare
Updates, klicken Sie auf "Jetzt nach Updates suchen".
Protection Center durchsucht den LiveUpdate-Server und lädt alle neuen
Updates sofort herunter. Das Dialogfeld "Status des manuellen Update" zeigt
den aktuellen Status des Prozesses an.
So installieren Sie Protection Center-Software-Updates
1
Klicken Sie in Protection Center im Menü "Admin" auf "Softwareupdate".
2
Klicken Sie auf der Software-Update-Verwaltungsseite auf der Registerkarte
"Verfügbare Updates" auf die Updates, die Sie installieren möchten.
79
80
Verwalten von Protection Center-Softwareupdates
Angabe des LiveUpdate-Servers
3
Klicken Sie auf "Updates installieren".
4
Im Dialogfeld "Updates installieren" prüfen Sie, ob die richtigen
Softwareupdates aufgelistet werden und klicken Sie dann auf "Updates
installieren", um die Installation zu bestätigen.
Das Dialogfeld "Protection Center sichern" zeigt den aktuellen Status des
Backup-Prozesses an. Wenn das Backup abgeschlossen ist, werden die
Softwareupdates installiert. Das Dialogfeld "Status der Updateinstallation"
zeigt den Status der Softwareupdate-Installation an.
Wenn die Installation abgeschlossen ist, schließt sich das Dialogfeld "Status
der Updateinstallation". Die installierten Updates werden von der
Registerkarte "Verfügbare Updates" entfernt und auf der Registerkarte
"Installierte Updates" angezeigt.
Angabe des LiveUpdate-Servers
In Protection Center können Sie den LiveUpdate-Server angeben, der für Protection
Center-Software-Updates verwendet werden soll. Sie können den Symantec
LiveUpdate-Server oder einen lokalen LiveUpdate-Server verwenden. Der
Symantec LiveUpdate-Server wird vorkonfiguriert und Sie müssen keine weitere
Konfiguration durchführen. Wenn Sie LiveUpdate-Server innerhalb der Firewall
Ihres Unternehmens lokal einrichten, kann Protection Center eine davon
verwenden. Wenden Sie sich an Ihren Systemadministrator für weitere Information
zu lokalen verfügbaren LiveUpdate-Servern.
Der Port, den LiveUpdate für das Herunterladen von Updates verwendet, hängt
vom Transportprotokoll ab. Für HTTP verwenden Sie Port 80. Für HTTPS
verwenden Sie Port 443. Für FTP verwenden Sie Port 21. Sie müssen sicherstellen,
dass der entsprechende Port verfügbar ist.
Hinweis: Diese Funktion unterstützt die Verwendung eines HTTP-Proxy-Servers
zum Zugriff auf Updates. Ein FTP-Proxy-Server wird nicht unterstützt.
Siehe "Proxy-Server-Einstellungen" auf Seite 100.
Siehe "Protection Center-Konfigurationseinstellungen" auf Seite 93.
Protection Center durchsuch den LiveUpdate-Server jede Nacht um Mitternacht.
Sie können diese Zeit und Frequenz nicht ändern. Wenn ein Update gefunden
wird, lädt Protection Center automatisch das Update herunter. Protection Center
schickt dann eine Benachrichtigung zum Newsfeed, um Sie zu informieren, dass
ein Update für die Installation verfügbar ist. Sie können das Update dann
installieren.
Verwalten von Protection Center-Softwareupdates
LiveUpdate-Einstellungen
Siehe "Infos zu Softwareupdates für Protection Center" auf Seite 77.
Siehe "Verwalten von Protection Center-Softwareupdates" auf Seite 78.
So geben Sie den LiveUpdate-Server an
1
Klicken Sie in Protection Center im Menü "Admin > Einstellungen" auf
"LiveUpdate".
2
Geben Sie auf der LiveUpdate-Einstellungsseite an, wie Protection Center auf
LiveUpdate zugreift.
Siehe "LiveUpdate-Einstellungen" auf Seite 81.
3
Klicken Sie auf "Änderungen speichern".
LiveUpdate-Einstellungen
In Protection Center können Sie den zu verwendenden LiveUpdate-Server angeben.
Sie können wählen, ob für Protection Center-Software-Updates der
LiveUpdate-Server von Symantec oder ein lokaler LiveUpdate-Server verwendet
werden soll. Wenn Sie einen lokalen LiveUpdate-Server verwenden, können Sie
die entsprechenden Serverdetails angeben. Wenn Sie nicht möchten, dass
Protection Center entweder direkt oder über einen Proxy-Server auf das Internet
zugreift, können Sie die Funktion "LiveUpdate" deaktivieren. Sie können die
benötigten Software-Updates manuell herunterladen und über die Protection
Center-Systemsteuerung installieren.
Siehe "Infos zu Softwareupdates für Protection Center" auf Seite 77.
Siehe "Verwalten von Protection Center-Softwareupdates" auf Seite 78.
Siehe "Angabe des LiveUpdate-Servers" auf Seite 80.
Tabelle 7-1
LiveUpdate-Einstellungen
Element
Beschreibung
Direkt von Symantec
Gibt an, dass Protection Center die entsprechenden Software-Updates direkt vom
LiveUpdate-Server von Symantec herunterlädt.
Sie brauchen keine weitere Konfiguration durchzuführen.
81
82
Verwalten von Protection Center-Softwareupdates
LiveUpdate-Einstellungen
Element
Beschreibung
Verwenden eines
LiveUpdate
Admin-Servers
Gibt an, dass Protection Center einen lokal innerhalb Ihrer Firewall ausgeführten
LiveUpdate-Server verwendet. Protection Center lädt die entsprechenden Software-Updates
vom angegebenen Server herunter, statt den LiveUpdate-Server von Symantec zu nutzen.
Sie müssen den zu verwendenden lokalen LiveUpdate-Server wie folgt angeben:
"Host" - der Servername, einschließlich des vollständig qualifizierten Domänennamens.
Alternativ können Sie die IP-Adresse des LiveUpdate-Server-Hosts verwenden.
■ "Pfad" - der Netzwerkpfad zum Host-Server.
■
"Protokoll" - das Transportprotokoll, das Protection Center zum Herunterladen von
Software-Updates vom Host-Server verwendet.
Die verfügbaren Optionen sind: "HTTP", "HTTPS" und "FTP".
■ "Port" - der auf dem Host-Server zu verwendende Port.
Die Port-Nummer hängt vom verwendeten Transportprotokoll ab. Geben Sie für HTTP
Port 80 ein, für HTTPS Port 443 und für FTP Port 21.
■ "Benutzername" - der Benutzername eines Administratorkontos auf dem Host-Server.
■
■
"Kennwort" - das Kennwort für das Administratorkonto auf dem Host.
Mithilfe der Schaltfläche "LiveUpdate-Einstellungen testen" können Sie die angegebenen
Einstellungen überprüfen.
LiveUpdate nicht
verwenden
Gibt an, dass Protection Center auf keinen LiveUpdate-Server zugreift.
Sie müssen die benötigten Software-Updates manuell herunterladen. Sie können
Software-Updates über die Protection Center-Systemsteuerung manuell installieren.
Siehe "Manuelles Aktualisieren der Protection Center-Software" auf Seite 107.
Kapitel
8
Sichern und
Wiederherstellen von
Protection Center
In diesem Kapitel werden folgende Themen behandelt:
■
Info zu Protection Center-Backup und -Wiederherstellung
■
Planen von automatischen Backups
■
Backup-Einstellungen
■
Wiederherstellen von Protection Center
■
Erstellen des Symantec Recovery Disk
■
Testen des Symantec Recovery Disk
Info zu Protection Center-Backup und
-Wiederherstellung
Protection Center umfasst Symantec Backup Exec System Recovery für Backup
und Wiederherstellung von Daten und System. Sie können einen Backup-Zeitplan
so konfigurieren, dass automatisch vollständige Backups und inkrementelle
Backups der Protection Center-Festplatte erstellt werden. Ein vollständiges Backup
ist ein Image der gesamten Protection Center-Appliance. Das Image umfasst das
Betriebssystem und die dazugehörigen Programme und alle Daten in der Protection
Center-Datenbank. Ein inkrementelles Backup enthält nur die Daten und die
Dateien, die neu sind oder seit dem letzten Backup geändert wurden. Ein
84
Sichern und Wiederherstellen von Protection Center
Info zu Protection Center-Backup und -Wiederherstellung
inkrementelles Backup nimmt viel weniger Speicherplatz ein als ein vollständiges
Backup, weil nicht jedes Mal die gesamte Festplatte kopiert wird.
Siehe "Planen von automatischen Backups" auf Seite 85.
Siehe "Backup-Einstellungen" auf Seite 85.
Das erste Backup, das jede Woche geplant wird, ist ein vollständiges Backup; alle
weiteren Backups, die während der gleichen Woche geplant werden, sind
inkrementelle Backups. Protection Center behält Backup-Dateien für die laufende
Woche und für die vorherigen zwei Wochen bei. Alle älteren Backup-Dateien
werden entsprechend dem Bereinigungszeitplan bereinigt, den Sie in Protection
Center konfiguriert haben.
Möglicherweise müssen Sie Änderungen an Ihrer Protection Center-Installation
vornehmen, um sie an die Bedürfnisse Ihres Unternehmens anzupassen. Weitere
Informationen finden Sie im Handbuch zur Größenaufteilung und Skalierbarkeit
von Symantec Protection Center.
Wenn ein Problem innerhalb von Protection Center auftritt, wie zum Beispiel eine
beschädigte Datei, können Sie das Backup-Image zur vorhandenen Protection
Center-Appliance wiederherstellen. Wenn die Protection Center-Festplatte ausfällt,
können Sie diese Festplatte austauschen und das Backup-Image auf dem neuen
Laufwerk wiederherstellen. Wenn Sie Protection Center aus Ihren Backups
wiederherstellen, wird zuerst das vollständige Backup-Image installiert.
Anschließend werden die inkrementellen Backups werden nacheinander in der
Reihenfolge verarbeitet, in der sie erstellt wurden. Wenn das neueste Backup ein
vollständiges Image ist, müssen keine inkrementellen Backups wiederhergestellt
werden.
Siehe "Wiederherstellen von Protection Center" auf Seite 87.
Um Protection Center wiederherzustellen, benötigen Sie einen Symantec Recovery
Disk. Dieser Datenträger ist eine CD/DVD, die Sie verwenden, um die Appliance
zu starten und die Protection Center-Festplatte aus den gespeicherten Backups
wiederherzustellen. Sie müssen den Datenträger erstellen, indem Sie Software
von der Protection Center-Seite auf der Symantec-Website auf Ihre eigene CD/DVD
brennen. Die Protection Center-Seite befindet sich unter folgender URL:
http://go.symantec.com/protection-center
Um sicherzustellen, dass der Wiederherstellungsdatenträger verfügbar ist, wenn
Sie ihn benötigen, sollten Sie den Wiederherstellungsdatenträger beim
Konfigurieren der Backups erstellen.
Siehe "Erstellen des Symantec Recovery Disk" auf Seite 90.
Siehe "Testen des Symantec Recovery Disk" auf Seite 91.
Sichern und Wiederherstellen von Protection Center
Planen von automatischen Backups
Planen von automatischen Backups
Sie können einen Backup-Zeitplan so konfigurieren, dass automatisch vollständige
Backups (wöchentlich) und inkrementelle Backups (täglich) der Protection
Center-Festplatte erstellt werden. Der Wochenzeitplan beginnt am Sonntag. Das
erste Backup, das im Wochenzeitplan erscheint, ist das wöchentliche vollständige
Backup. Alle weiteren Backups, die im Wochenzeitplan angegeben werden, sind
inkrementelle Backups. Die einzige Ausnahme tritt auf, wenn Sie den
Backup-Zeitplan zum ersten Mal konfigurieren: Das erste Backup ist immer ein
vollständiges Backup, unabhängig davon, an welchem Tag es erstellt wird.
Beachten Sie, dass Protection Center Backups im Hintergrund erstellt: Dabei
werden keine Benachrichtigungen gesendet, um Sie über den Status von
Backup-Ereignissen zu informieren. Im Newsfeed wird jedoch eine
Benachrichtigung angezeigt, wenn ein Backup fehlschlägt.
Um vollständige und inkrementelle Backups zu verwalten, müssen Sie das Volumen
der eingehenden Daten kennen und die Rate, mit der sich die Daten ändern. Wenn
Protection Center normalerweise jeden Tag eine große Menge Daten speichert,
sollten Sie ein tägliches inkrementelles Backup konfigurieren. Wenn Protection
Center nicht jeden Tag große Mengen Daten speichert oder ändert, können Sie
das inkrementelle Backup ein- oder zweimal pro Woche ausführen.
Jedes inkrementelle Backup ist auf das vorhergehende inkrementelle Backup
angewiesen, um zu funktionieren. Das bedeutet: Wenn ein inkrementelles Backup
fehlschlägt, kann keines der danach erstellten inkrementellen Backups
wiederhergestellt werden. Deshalb sollten Sie sofort eingreifen, wenn Sie eine
Benachrichtigung über ein fehlgeschlagenes Backup erhalten.
Siehe "Info zu Protection Center-Backup und -Wiederherstellung" auf Seite 83.
So planen Sie automatische Backups
1
Klicken Sie in Protection Center im Menü "Admin > Einstellungen" auf
"Backup".
2
Geben Sie auf der Seite "Backup-Einstellungen" die entsprechenden
Einstellungen an.
Siehe "Backup-Einstellungen" auf Seite 85.
3
Klicken Sie auf "Änderungen speichern".
Backup-Einstellungen
Sie können Einstellungen für Backup-Dateispeicherort, kennwortgeschützte
Backups und Zeitpläne für inkrementelle Backups konfigurieren.
85
86
Sichern und Wiederherstellen von Protection Center
Backup-Einstellungen
Siehe "Planen von automatischen Backups" auf Seite 85.
Tabelle 8-1
Backup-Einstellungen
Element
Beschreibung
Einstellungen für den
Speicherort der
Backup-Datei
Gibt den Backup-Dateispeicherort und die dazugehörigen Identifikationsdaten für den
Zugriff an.
Sie müssen Folgendes angeben:
Speicherort
Der Ort, an dem Ihre Protection Center-Backup-Dateien gespeichert werden soll.
Geben Sie den vollständigen Pfad zum vorgesehenen Speicherort für die Backup-Dateien
an. Sie müssen Backup-Dateien in einem gemeinsam genutzten Netzwerkordner
speichern. Geben Sie den Pfadnamen im Format \\server\share an.
■ Identifikationsdaten bereitstellen
Wenn diese Option aktiviert ist, gibt sie an, dass der Netzwerkfreigabeort eine
Authentifizierung erfordert.
■ Benutzername
Der Benutzername des Kontos, das Sie für das Einloggen beim
Backup-Netzwerkfreigabeort verwenden möchten.
Geben Sie den Benutzernamen zusammen mit dem Domänennamen oder dem
Arbeitsgruppennamen an. Trennen Sie die zwei Namen mit einem umgekehrten
Schrägstrich.
■ Kennwort
Das Kennwort des Kontos, das Sie für das Einloggen beim Netzwerkfreigabeort verwenden
möchten.
■
Backup-Datei-Kennworteinstelungen Gibt das Kennwort an, das angegeben werden muss, um Protection Center aus den
Backup-Dateien wiederherzustellen. Um die Sicherheit zu gewährleisten, müssen alle
Backup-Dateien kennwortgeschützt sein.
Sie müssen Folgendes angeben:
■
Kennwort
■
Kennwort bestätigen
Sichern und Wiederherstellen von Protection Center
Wiederherstellen von Protection Center
Element
Beschreibung
Einstellungen für den
Backup-Zeitplan
Gibt den Backup-Zeitplan an. Damit die Protection Center-Appliance nicht zu stark belastet
wird, empfiehlt Symantec, dass Sie den Backup-Prozess außerhalb der normalen
Arbeitszeiten ausführen.
Sie können Folgendes angeben:
Uhrzeit
Die Uhrzeit, zu der der Backup-Prozess an den angegebenen Tagen gestartet wird. Die
Zeit entspricht der Serverzeit und wird unter Verwendung einer 24-Stunden-Uhr
angegeben.
■ Wochentage
Die Wochentage, an denen inkrementelle Backups erstellt werden.
Sie können die Wochentage angeben, an denen der Backup-Prozess ausgeführt werden
soll. Beispielsweise haben sie die Möglichkeit, alle Wochentage auszuwählen, aber das
Wochenende zu überspringen, an dem die Datenänderungen minimal sind.
Das erste Backup, das nach dem Zeitplan gemacht wird, ist ein vollständiges
Backup-Image. Ein vollständiges Backup wird jede Woche am selben Tag und zur selben
Zeit erstellt. Alle weiteren Backups im Zeitplan sind inkrementelle Backups.
■
Wiederherstellen von Protection Center
Um Protection Center aus einer Backup-Datei wiederherzustellen, müssen Sie
den Symantec Recovery Disk verwenden. Der Symantec Recovery Disk verwendet
ein eigenes Betriebssystem und umfasst sämtliche Software, die Sie benötigen,
um Protection Center wiederherzustellen. Der Symantec Recovery Disk benötigt
nur Zugriff auf die Festplatte oder Netzwerkadresse, die Ihre Backup-Dateien
enthält. Wenn Sie beschließen, ein Backup wiederherzustellen, installiert der
Symantec Recovery Disk das entsprechende Image auf der Protection
Center-Festplatte. Die wiederhergestellten Daten umfassen das Protection
Center-Appliance-Betriebssystem, die dazugehörigen Programme und alle Daten
in der Protection Center-Datenbank.
Siehe "Info zu Protection Center-Backup und -Wiederherstellung" auf Seite 83.
Der Symantec Recovery Disk wird nicht mit Protection Center geliefert: Sie müssen
den Symantec Recovery Disk selbst erstellen. Sie können das ISO-Image von der
Protection Center-Seite auf der Symantec-Website herunterladen und auf eine
leere CD/DVD brennen. Die Protection Center-Seite befindet sich unter folgender
URL:
http://go.symantec.com/protection-center
87
88
Sichern und Wiederherstellen von Protection Center
Wiederherstellen von Protection Center
Um sicherzustellen, dass der Wiederherstellungsdatenträger verfügbar ist, wenn
Sie ihn benötigen, sollten Sie den Wiederherstellungsdatenträger beim
Konfigurieren der Backups erstellen.
Siehe "Erstellen des Symantec Recovery Disk" auf Seite 90.
Wenn Sie Protection Center wiederherstellen möchten, stellen Sie sicher, dass
Sie Administratorzugriff auf die entsprechenden Backup-Dateien haben, weil alle
Backup-Dateien kennwortgeschützt sind. Die Backup-Dateien müssen auf einem
freigegebenen Netzlaufwerk gespeichert werden.
Wenn Sie Protection Center wiederherstellen, wird normalerweise das volle System
wiederhergestellt. Diese Option verwendet die Systemindexdatei und stellt das
neueste Backup wieder her. Wenn Sie jedoch das neueste Backup nicht für geeignet
halten, können Sie beschließen, die Daten aus einer früheren Backup-Datei
wiederherzustellen.
Beachten Sie Folgendes, wenn Sie die zu verwendende Backup-Datei wählen:
■
V2i-Dateien sind vollständige Backups.
■
iv2i-Dateien sind inkrementelle Backups.
■
Sie können das entsprechende Backup anhand der Zeitstempel für die
vollständigen Backup-Dateien und die inkrementellen Backups identifizieren.
■
Wenn Sie die Daten aus einem inkrementellen Backup (einer iv2i-Datei)
wiederherstellen, werden alle erforderlichen früheren Backup-Dateien ebenfalls
wiederhergestellt.
So stellen Sie Protection Center wieder her
1
Stellen Sie sicher, dass in der Startgerätefolge der Protection Center-Appliance
die CD/DVD zuerst gestartet wird.
2
Vergewissern Sie sich, dass keine externen USB- oder eSATA-Geräte mit der
Anwendung verbunden sind.
3
Starten Sie die Protection Center-Appliance vom Symantec Recovery Disk,
indem Sie den Datenträger in Ihren Computer einlegen, bevor Sie ihn
einschalten.
4
Wählen Sie im Dialogfeld "Sprache auswählen" die Sprache aus, die Sie
verwenden möchten, und klicken Sie dann auf "OK"
5
Lesen Sie die Lizenzvereinbarung und klicken Sie dann auf "Akzeptieren".
6
Wenn Sie zum Starten von Netzwerkdiensten aufgefordert werden, klicken
Sie auf "Ja".
7
Klicken Sie auf der Registerkarte "Wiederherstellen" auf "Recover My
Computer".
Sichern und Wiederherstellen von Protection Center
Wiederherstellen von Protection Center
8
Lesen Sie die Informationen auf der Begrüßungsseite "Recover My Computer
Wizard" und klicken Sie auf "Weiter".
9
Klicken Sie im Dialogfeld "Select a Recovery Point to Restore" auf "Map a
Network Drive".
10 Geben Sie im Dialogfeld "Netzlaufwerk zuordnen" das Laufwerk und den
Ordner an, die Sie verwenden möchten, und klicken Sie dann auf "OK".
11 Sie haben folgende Möglichkeiten:
So stellen Sie das letzte
Backup wieder her
Wählen Sie in der Dropdown-Liste "View recovery
points by" die Option "System".
Navigieren Sie zum Backup-Ordner und wählen Sie die
.sv2i-Datei aus.
So stellen Sie ein früheres
Backup wieder her
Wählen Sie in der Dropdown-Liste "View recovery
points by" die Option "Filename".
Navigieren Sie zum Backup-Ordner und wählen Sie
den Wiederherstellungspunkt aus, den Sie verwenden
möchten.
12 Wenn Sie zur Eingabe des Kennworts für die Backup-Datei aufgefordert
werden, geben Sie das Kennwort ein und klicken Sie auf "OK".
13 Klicken Sie auf "Weiter".
14 (Optional) Wählen Sie im Dialogfeld "Initialize Disk Partition Structures" den
entsprechenden Datenträger aus und klicken Sie dann auf "OK".
Dieser Schritt tritt immer bei neuen Systemen und gelegentlich bei
zurückgesetzten Systemen auf.
15 Deaktivieren Sie im Dialogfeld "Drives to Recover" die Option "Verify recovery
point before restore".
16 Wählen Sie das Laufwerk, das Sie wiederherstellen möchten.
17 Klicken Sie auf "Bearbeiten" und aktivieren Sie dann im Dialogfeld "Edit
Target Drive and Options" die Option "Restore Master Boot Record".
18 Klicken Sie auf "OK" und anschließend auf "Weiter".
19 Deaktivieren Sie im Dialogfeld "Completing the recover My Computer Wizard"
die Option "Reboot when finished".
89
90
Sichern und Wiederherstellen von Protection Center
Erstellen des Symantec Recovery Disk
20 Vergewissern Sie sich, dass alle Einstellungen korrekt sind, und klicken Sie
auf Fertig stellen, um die Wiederherstellung zu starten.
Die Fortschrittsleiste für die Wiederherstellung zeigt an, zu wie viel Prozent
der Wiederherstellungsvorgang abgeschlossen ist und wie viel Zeit noch
verbleibt.
21 Wenn der Wiederherstellungsvorgang abgeschlossen ist, klicken Sie im
Dialogfeld auf "Schließen".
In der letzten Meldung des abschließenden Dialogfelds werden Sie darauf
hingewiesen, dass nach dem Schließen der Anwendung die Appliance neu
gestartet werden muss.
22 Klicken Sie auf "Ja".
Erstellen des Symantec Recovery Disk
Sie müssen den Symantec Recovery Disk zum Starten der Protection
Center-Appliance verwenden, wenn Sie ein Backup von Protection Center
wiederherstellen möchten.
Siehe "Wiederherstellen von Protection Center" auf Seite 87.
So erstellen Sie den Symantec Recovery Disk
1
Laden Sie die ISO-Datei für den Symantec Recovery Disk von einem Computer
aus herunter, der über einen Internetzugang, einen CD/DVD-Brenner und
CD/DVD-Brennsoftware verfügt.
Auf die ISO-Datei können Sie über die Protection Center-Seite auf der
Symantec-Website unter folgender URL zugreifen:
http://go.symantec.com/protection-center
2
Verwenden Sie CD/DVD-Brennsoftware, um die ISO-Datei für den Symantec
Recovery Disk auf eine leere CD/DVD zu brennen.
3
Testen Sie die Symantec Recovery Disk-CD/DVD.
Siehe "Testen des Symantec Recovery Disk" auf Seite 91.
4
Nachdem Sie die Appliance gestartet haben, überprüfen Sie, ob die
Netzwerktreiber richtig funktionieren und Sie auf den Speicherort der
Backup-Dateien zugreifen können.
Sichern und Wiederherstellen von Protection Center
Testen des Symantec Recovery Disk
Testen des Symantec Recovery Disk
Nachdem Sie Ihre Symantec Recovery Disk-CD/DVD erstellt haben, sollten Sie
sie testen, um sicherzustellen, dass die Wiederherstellungsumgebung auf Ihrem
Host richtig ausgeführt wird.
Siehe "Wiederherstellen von Protection Center" auf Seite 87.
Siehe "Erstellen des Symantec Recovery Disk" auf Seite 90.
Durch Testen des Symantec Recovery Disk können Sie die folgenden Arten von
Problemen identifizieren und lösen:
■
Sie können den Symantec Recovery Disk nicht starten.
■
Sie haben nicht die notwendigen Speichertreiber, um auf die benötigten
Backup-Dateien zuzugreifen.
■
Sie benötigen Informationen über Ihr System, um den Symantec Recovery
Disk ausführen zu können.
Sie können auf die Hilfe für den Symantec Recovery Disk zugreifen, indem Sie in
der unteren linken Ecke der Startseite auf den Link "Hilfe" klicken.
So testen Sie den Symantec Recovery Disk
1
Starten Sie den Protection Center-Computer unter Verwendung des Symantec
Recovery Disk.
2
Führen Sie eine Scheinwiederherstellung einer Backup-Datei aus, die auf
einem freigegebenen Netzlaufwerk gespeichert ist, um die Verbindung zu
testen.
Protection Center unterstützt nicht das Speichern von Backup-Dateien auf
lokalen Laufwerken oder auf CD/DVD.
3
Entfernen Sie den Symantec Recovery Disk.
91
92
Sichern und Wiederherstellen von Protection Center
Testen des Symantec Recovery Disk
Kapitel
9
Konfigurieren der
Protection
Center-Einstellungen
In diesem Kapitel werden folgende Themen behandelt:
■
Protection Center-Konfigurationseinstellungen
■
Zugreifen auf die Protection Center-Konfigurationseinstellungen
■
Community-Statistik-Einstellungen
■
Datums- und Uhrzeiteinstellungen
■
E-Mail-Einstellungen
■
Nachrichtenprotokollierungseinstellungen
■
Netzwerkkonfigurationseinstellungen
■
Proxy-Server-Einstellungen
■
Datenbereinigungeinstellungen
Protection Center-Konfigurationseinstellungen
Mit den Protection Center-Konfigurationseinstellungen können Sie Protection
Center entsprechend der Umgebung und der Bedürfnisse des Unternehmens
konfigurieren.
Alle Protection Center-Konfigurationseinstellungen sind über das Menü "Admin
> Einstellungen" verfügbar. Das Zugreifen auf und Angeben der
Konfigurationseinstellungen ist für alle Menüoptionen ähnlich.
94
Konfigurieren der Protection Center-Einstellungen
Protection Center-Konfigurationseinstellungen
Siehe "Zugreifen auf die Protection Center-Konfigurationseinstellungen"
auf Seite 96.
Sie können auf bestimmte Konfigurationseinstellungen direkt im Dialogfeld
"Protection Center-Erstes Einrichten" zugreifen. Dieses Dialogfeld wird angezeigt,
wenn Sie sich zum ersten Mal bei Protection Center mit dem vordefinierten
Protection Center-Administratorkonto (SPC_Admin) einloggen. Im Dialogfeld
"Erstes Einrichten" finden Sie Informationen zu Einrichtungsaufgaben, die Sie
ausführen müssen, damit Protection Center einsatzbereit ist.
Siehe "Erstes Einrichten von Protection Center" auf Seite 20.
Die meisten Konfigurationsfunktionen sind nur für den Administrator gedacht.
Jedoch kann der Administrator einem Benutzer schreibgeschützten oder
Verwaltungszugriff auf bestimmte Optionen des Menüs "Einstellungen" geben,
indem er die entsprechenden Berechtigungen im Benutzerkonto festlegt.
Die folgende Tabelle beschreibt die Protection Center-Konfigurationseinstellungen:
Tabelle 9-1
Element
Protection Center-Konfigurationseinstellungen
Beschreibung
Active Directory und LDAP Ermöglicht das Angeben des Microsoft Active Directory- oder LDAP-Servers, den
Protection Center verwendet, um Benutzerkonten zu authentifizieren.
Siehe "Verwenden eines Active Directory- oder LDAP-Servers zur
Benutzerkontoauthentifizierung" auf Seite 58.
Backup
Ermöglicht das Konfigurieren der Protection Center-Backups. Protection Center
verwendet Symantec Backup Exec System Recovery zum Erstellen regelmäßiger Backups.
Siehe "Info zu Protection Center-Backup und -Wiederherstellung" auf Seite 83.
Community-Statistik
Hier können Sie das Sammeln und Senden von Diagnoseinformationen und anonymen
Nutzungsdaten an das Symantec Global Intelligence Network aktivieren. Diese Daten
helfen Symantec, neue Bedrohungen und Trends auf globaler Ebene zu identifizieren.
Siehe "Community-Statistik-Einstellungen" auf Seite 96.
Datum/Zeit
Hier können Sie Datum und Uhrzeit von Protection Center festlegen.
Siehe "Datums- und Uhrzeiteinstellungen" auf Seite 97.
E-Mail
Geben Sie hier die E-Mail-Adresse ein, an die Protection Center Warnmeldungen senden
soll. E-Mail wird auch zum Verteilen von Berichten verwendet.
Siehe "E-Mail-Einstellungen" auf Seite 97.
Konfigurieren der Protection Center-Einstellungen
Protection Center-Konfigurationseinstellungen
Element
Beschreibung
LiveUpdate
Geben Sie hier an, ob für Protection Center-Software-Updates der LiveUpdate-Server
von Symantec oder ein lokaler LiveUpdate-Server verwendet werden soll. Wenn Sie
einen lokalen LiveUpdate-Server verwenden, können Sie die entsprechenden
Serverdetails angeben.
Siehe "Angabe des LiveUpdate-Servers" auf Seite 80.
Nachrichtenprotokollierung Ermöglicht die Wahl der von Protection Center verwendeten Protokollierungsstufe:
normale oder ausführliche Protokollierung.
Siehe "Nachrichtenprotokollierungseinstellungen" auf Seite 99.
Netzwerk
Hier können Sie die IPv4- bzw. IPv6-Adresse von Protection Center ändern.
Siehe "Netzwerkkonfigurationseinstellungen" auf Seite 100.
Kennwortänderung
Hiermit können Sie Ihr Kennwort jederzeit ändern.
Siehe "Ändern des Kennworts für Ihr Benutzerkonto" auf Seite 21.
Produkterkennung
Ermöglicht das Erkennen der von Protection Center unterstützten Produkte, die im
Netzwerk installiert sind.
Siehe "Erkennen unterstützter Produkte im Netzwerk" auf Seite 34.
Proxy
Ermöglicht das Konfigurieren eines HTTP-Proxy-Servers für Protection Center. Ein
Proxy-Server trägt dazu bei, die Sicherheit von Protection Center zu erhöhen.
Siehe "Proxy-Server-Einstellungen" auf Seite 100.
Bereinigen
Hiermit können Sie das Bereinigen von älteren Daten in der Protection
Center-Datenbank steuern. Sie können die Anzahl der Tage festlegen, für die Daten in
der Datenbank gespeichert werden.
Siehe "Datenbereinigungeinstellungen" auf Seite 102.
Herunterfahren
Herunterfahren oder Neustarten von Protection Center.
Siehe "Herunterfahren oder Neustarten von Protection Center" auf Seite 27.
Support-Diagnosen
Hiermit können Sie Diagnoseninformationen sammeln und für Support-Zwecke an
Symantec senden.
Siehe "Hilfe vom Symantec-Support" auf Seite 115.
Workflow
Ermöglicht das Konfigurieren von mit Protection Center zu verwendenden Workflows.
Siehe "Konfigurieren der Verwaltungseinstellungen für einen Workflow" auf Seite 154.
Siehe "Verfügbare Workflows in Protection Center" auf Seite 159.
95
96
Konfigurieren der Protection Center-Einstellungen
Zugreifen auf die Protection Center-Konfigurationseinstellungen
Zugreifen auf die Protection
Center-Konfigurationseinstellungen
Mithilfe der Protection Center-Konfigurationseinstellungen können Sie Protection
Center so konfigurieren, dass es in Ihrer Umgebung richtig funktioniert.
Siehe "Protection Center-Konfigurationseinstellungen" auf Seite 93.
Siehe "Protection Center-Benutzerkontoberechtigungseinstellungen" auf Seite 70.
So greifen Sie auf die Protection Center-Konfigurationseinstellungen zu
1
Wählen Sie in Protection Center im Menü "Admin > Einstellungen" die
entsprechende Einstellungsoption aus der Liste.
2
Geben Sie auf der entsprechenden Konfigurationsseite die entsprechenden
Informationen an.
3
Klicken Sie auf "Änderungen speichern".
Community-Statistik-Einstellungen
Sie können die Erfassung und das Senden von Diagnosedaten und von anonymen
Verwendungsdaten an Symantec aktivieren. Mithilfe dieser Daten, wie zum Beispiel
Systemstatistiken und Absturzinformationen, kann Symantec Protection
Center-Stabilität nachverfolgen und das Produkt verbessern.
Der Gebrauch dieser Funktion ist optional. Jedoch sollten Sie diese Funktion
verwenden, damit Symantec bessere Produktqualität und erweiterten Support
gewährleisten kann. Datenerfassung ist standardmäßig aktiviert und wird einmal
täglich an Symantec gesendet. Wenn Sie die Datenerfassung deaktivieren, werden
die Diagnosedaten nicht mehr gesammelt und an Symantec gesendet. Alle
vorherigen Statistiken, die gesammelt wurden, werden bereinigt.
Siehe "Protection Center-Konfigurationseinstellungen" auf Seite 93.
Siehe "Zugreifen auf die Protection Center-Konfigurationseinstellungen"
auf Seite 96.
Tabelle 9-2
Element
Community-Statistik-Einstellungen
Beschreibung
"Community-Statistik Gibt an, dass die Community-Statistik-Daten gesammelt und an Symantec gesendet werden.
aktivieren"
Diese Einstellung ist standardmäßig aktiviert. Sie sollten diese Funktion aktivieren, damit
Symantec die Daten verwenden kann, um bessere Produktqualität und erweiterten Support
gewährleisten zu können.
Konfigurieren der Protection Center-Einstellungen
Datums- und Uhrzeiteinstellungen
Element
Beschreibung
Firmenname
Gibt den Namen Ihrer Firma an.
Datums- und Uhrzeiteinstellungen
Sie können Datum und Uhrzeit für die Protection Center-Appliance einstellen.
Siehe "Protection Center-Konfigurationseinstellungen" auf Seite 93.
Siehe "Zugreifen auf die Protection Center-Konfigurationseinstellungen"
auf Seite 96.
Tabelle 9-3
Element
Datums- und Uhrzeiteinstellungen
Beschreibung
Zeitzone der Appliance Ermöglicht das Einstellen der Zeitzone fest, in der sich Protection Center befindet. Die
Zeitzone wird automatisch erkannt, aber Sie können sie bei Bedarf ändern.
Datum und Uhrzeit der Ermöglicht das Einstellen des aktuellen Datums und der aktuellen Uhrzeit für Protection
Appliance
Center.
E-Mail-Einstellungen
Sie können den E-Mail-Server festlegen, den Protection Center zum Versenden
von E-Mails verwendet. Protection Center kann Meldungen an Benutzer senden,
wie etwa eine Benachrichtigung, wenn ihre neuen Benutzerkonten erstellt sind.
Sie können auch die Administrator-E-Mail-Adressen festlegen, an die Protection
Center Meldungen sendet. Die E-Mail-Adresse kann eine gültige SMTP-Adresse
sein, die von Ihrem SMTP-Server erkannt wird.
Der SMTP-Server, den Sie verwenden, muss SSL-Verbindungen akzeptieren. Zur
Gewährleistung der E-Mail-Sicherheit verschlüsselt Protection Center alle
Nachrichten.
Siehe "Protection Center-Konfigurationseinstellungen" auf Seite 93.
Siehe "Zugreifen auf die Protection Center-Konfigurationseinstellungen"
auf Seite 96.
Protection Center sendet eine E-Mail, wenn ein dringendes Problem auftritt, das
möglicherweise Aufmerksamkeit erfordert. Diese E-Mails tragen dazu bei, dass
Protection Center problemlos funktioniert.
Geben Sie eine E-Mail-Adresse und gültige SMTP-Serverinformationen an, um
E-Mails mit den folgenden Informationen zu erhalten:
97
98
Konfigurieren der Protection Center-Einstellungen
E-Mail-Einstellungen
■
Benachrichtigungen über erfolgreich verteilte Berichte
■
Automatische Aktionen, die ausgeführt wurden
■
Systemprüfungen
■
Benachrichtigungen von unterstützten Produkten
■
Benachrichtigungen zu Problemen mit Protection Center
Diese E-Mails helfen Ihnen, Protection Center-Aktivitäten zu überwachen und zu
verwalten.
Tabelle 9-4
SMTP-Servereinstellungen
Element
Beschreibung
Server
Ermöglicht die Angabe des Hostnamen oder die IP-Adresse des SMTP-Servers, den
Protection Center zum Versenden von E-Mails verwendet.
Protection Center verwendet diesen Server zum Versenden von E-Mails, um den
Administrator über alle dringenden Probleme zu informieren und regelmäßige
Berichte zu verteilen.
Port
Ermöglicht das Festlegen des Ports, über den auf den SMTP-Server zugegriffen wird.
Benutzername
Ermöglicht die Eingabe des Benutzernamen eines Kontos mit Zugriffsrechten für den
SMTP-Server.
Kennwort
Ermöglicht die Eingabe des Kennworts für das Benutzerkonto.
Tabelle 9-5
Administrator-E-Mail-Einstellungen
Element
Beschreibung
Absenderadresse
Ermöglicht das Festlegen der angezeigten E-Mail-Adresse als E-Mail-Absender in
allen E-Mails, die von Protection Center gesendet werden.
Absendername
Ermöglicht das Festlegen der E-Mail-Absendernamen. Dieser Name wird als
E-Mail-Absender (Von:) in allen E-Mails angezeigt, die Protection Center sendet.
Dieser Name sollte der E-Mail-Adresse entsprechen, die Sie angeben haben.
Empfängeradresse
Ermöglicht das Festlegen der E-Mail-Adresse, an die Protection Center administrative
E-Mails sendet.
Die regelmäßigen Berichte werden nicht an diese E-Mail-Adresse gesendet. Die
E-Mail-Adressen für Berichte werden für jeden Bericht festgelegt.
Siehe "Berichtsverteilungseinstellungen" auf Seite 143.
Verfügbarkeitswarnmeldungen Ermöglicht, das Senden von generierten Systembenachrichtigungen an den
senden
Administrator zu aktivieren.
Konfigurieren der Protection Center-Einstellungen
Nachrichtenprotokollierungseinstellungen
Element
Beschreibung
Test-E-Mail senden
Ermöglicht das Prüfen des E-Mail-Servers und der Adresseinstellungen, indem eine
E-Mail unter Verwendung der aktuellen Einstellungen gesendet wird.
Nachrichtenprotokollierungseinstellungen
Protection Center behält ein Nachrichtenprotokoll bei. Sie können die Stufe der
Nachrichtenprotokollierung steuern, die Protection Center durchführt: normale
oder ausführliche Protokollierung. Symantec empfiehlt, dass Sie die normale
Protokollierungoption für tägliche Protokollierung auswählen. Sie können zur
ausführlichen Protokollierungoption wechseln, um die Fehlerbehebung eines
technischen Problems zu erleichtern. Nachdem das Problem gelöst ist, setzen Sie
es zurück auf die normalen Protokollierungoption.
Siehe "Protection Center-Konfigurationseinstellungen" auf Seite 93.
Siehe "Zugreifen auf die Protection Center-Konfigurationseinstellungen"
auf Seite 96.
Sie können die Systemprotokollprotokolldateien über den Systemprotokolle
-Bericht anzeigen. Um Zugriff auf den Systemprotokolle -Bericht zu erhalten,
benötigen Sie eine Systemprotokollberechtigung für Ihr Benutzerkonto.
Siehe "Anzeigen eines Berichts" auf Seite 136.
Standardmäßig werden die Protokolldateien 30 Tage lang gespeichert. Jedoch
können Sie die Sperrfrist gemäß dem Umfang Ihrer Daten und Ihrer bestimmten
Aufbewahrungnotwendigkeiten durch die Datenbereinigungeinstellungen ändern.
Siehe "Datenbereinigungeinstellungen" auf Seite 102.
Tabelle 9-6
Nachrichtenprotokollierungseinstellungen
Element
Beschreibung
Normal
Protokolliert nur den Fehler, die Warnung und die
Informationsmeldungen.
Ausführlich
Protokolliert den Fehler, die Warnung und die
Informationsmeldungen zusammen mit den zusätzlichen
Meldungen, die für Debuggingszwecke verwendet werden
können.
99
100
Konfigurieren der Protection Center-Einstellungen
Netzwerkkonfigurationseinstellungen
Netzwerkkonfigurationseinstellungen
Sie können die Netzwerkeinstellungen konfigurieren, die Protection Center
verwendet. Sie können eine IPv4-Adresse und eine IPv6-Adresse sowie
DNS-Einstellungen für beide konfigurieren. Für Protection Center muss eine
IPv4-Adresse konfiguriert sein. Die IPv6-Adresse ist optional. Sie müssen eine
statische IP-Adresse konfigurieren. Protection Center unterstützt keine
dynamischen IP-Adressen.
Sie können die Netzwerkeinstellungen über die Protection Center-Schnittstelle
oder über die Protection Center-Systemsteuerung konfigurieren.
Siehe "Protection Center-Konfigurationseinstellungen" auf Seite 93.
Siehe "Zugreifen auf die Protection Center-Konfigurationseinstellungen"
auf Seite 96.
Siehe "Protection Center-Systemsteuerungsoptionen" auf Seite 105.
Siehe "Zugreifen auf die Protection Center-Systemsteuerung" auf Seite 107.
Siehe "Netzwerkeinstellungen angeben" auf Seite 109.
Tabelle 9-7
IP-Adresseinstellungen
Element
Beschreibung
"IP-Adresse der Appliance"
Gibt die IP-Adresse der Protection Center-Appliance an.
Subnetzmaske
(Nur IPv4-Adressen) Gibt die Subnetzmaske an.
"Länge des Subnetzpräfix"
(Nur IPv6-Adressen) Gibt die Länge des Subnetzpräfix an.
Standard-Gateway
Gibt das Standard-Gateway an.
Tabelle 9-8
DNS-Einstellungen
Element
Beschreibung
Primärserver
Gibt die DNS-Adresse des Primärservers an.
Alternativer Server
Gibt die DNS-Adresse des Sekundärservers an.
Proxy-Server-Einstellungen
Sie können einen HTTP-Proxy-Server für Protection Center festlegen. Das
Verwenden eines Proxy-Servers kann die Sicherheit von Protection Center erhöhen,
da der Proxy-Server direkten Zugriff auf Protection Center verhindert. Befindet
sich Protection Center beispielsweise innerhalb der Firewall Ihres Unternehmens,
Konfigurieren der Protection Center-Einstellungen
Proxy-Server-Einstellungen
gewährleistet das Einrichten eines Proxy-Servers einen sicheren Weg durch die
Firewall, ohne die Sicherheit von Protection Center zu gefährden. Das Verwenden
eines Proxy-Servers hilft Protection Center, auf sicherere Weise Patches oder
Updates von externen Websites herunterzuladen.
Protection Center ist standardmäßig konfiguriert, keinen Proxy-Server zu
verwenden. Das Verwenden eines Proxy-Servers hängt davon ab, wie Ihre
Netzwerkumgebung konfiguriert ist.
Siehe "Protection Center-Konfigurationseinstellungen" auf Seite 93.
Siehe "Zugreifen auf die Protection Center-Konfigurationseinstellungen"
auf Seite 96.
Tabelle 9-9
Element
HTTP-Proxy-Servereinstellungen
Beschreibung
Keinen HTTP-Proxy-Server verwenden Gibt an, dass Protection Center keinen Proxy-Server für
HTTP-Verbindungen verwendet.
Angegebene
HTTP-Proxy-Servereinstellungen
verwenden
Gibt an, dass Protection Center einen HTTP-Proxy-Server verwendet.
HTTP-Proxy-Server
Gibt den Hostnamen oder die IP-Adresse des HTTP-Proxy-Servers an, den
Protection Center verwenden soll.
Proxy-Server-Port
Gibt den Port an, mit dem auf den HTTP-Proxy-Server zugegriffen wird.
HTTP-Proxy-Serverbenutzername
Gibt den Benutzernamen eines Kontos an, das die Berechtigung hat, auf
den HTTP-Proxy-Server zuzugreifen.
Diese Einstellung ist optional. Sie muss nur angegeben werden, wenn der
Proxy-Server Identifikationsdaten erfordert.
HTTP-Proxy-Serverkennwort
Gibt das Kennwort eines Benutzerkontos an, das die Berechtigung hat, auf
den HTTP-Proxy-Server zuzugreifen.
Diese Einstellung ist optional. Sie muss nur angegeben werden, wenn der
Proxy-Server Identifikationsdaten erfordert.
101
102
Konfigurieren der Protection Center-Einstellungen
Datenbereinigungeinstellungen
Element
Beschreibung
HTTP-Einstellungen testen
Testet die HTTP-Proxy-Servereinstellungen. Protection Center verwendet
die angegebenen Einstellungen, um eine Verbindung zu einer externen
Website herzustellen.
Sie müssen die Konfigurationseinstellungen speichern, bevor Sie die
HTTP-Proxy-Einstellungen testen können.
Wird während des Tests der Einstellungen eine Fehlermeldung angezeigt,
stellen Sie sicher, dass Ihre Authentifizierungsdaten richtig sind und dass
Ihr Proxy-Server läuft. Sie sollten auch sicherstellen, dass keine allgemeinen
Netzwerkfehler vorliegen.
Datenbereinigungeinstellungen
Sie können steuern, wie lange Protection Center-Daten aufbewaht werden, bevor
sie von der Protection Center-Datenbank entfernt werden. Der
Bereinigungsvorgang betrifft keine Daten von integrierten Produkten.
Siehe "Protection Center-Konfigurationseinstellungen" auf Seite 93.
Siehe "Zugreifen auf die Protection Center-Konfigurationseinstellungen"
auf Seite 96.
Protection Center bereinigt die folgenden Daten:
■
Ereignisübersichtsdaten, die Protection Center basierend auf der Verarbeitung
kommender Ereignissen generiert
■
Ereignisdaten, die in den Archiven gespeichert werden
■
Diagnosenhauptdumps
■
Protokolldateien
Protection Center zeigt den gesamten Speicherplatz für die folgenden Datentypen
an: Benachrichtigungen, Rohdatenereignisse, Übersichtsdaten, Support-Dateien
und andere Daten. Mithilfe dieser Informationen können Sie die von Protection
Center verwendete Menge an Speicherplatz nachvollziehen.
Tabelle 9-10
Datenbereinigungeinstellungen
Element
Beschreibung
"Daten aufbewahren für
(Tage)"
Ermöglicht Ihnen, die maximale Zeitdauer einzustellen, für die Daten in der Protection
Center-Datenbank gespeichert werden sollen. Die Sperrfrist ist in Tagen festgelegt.
Konfigurieren der Protection Center-Einstellungen
Datenbereinigungeinstellungen
Element
Beschreibung
"Uhrzeit der täglichen
Datenbereinigung"
Ermöglicht es Ihnen, die Uhrzeit einzustellen, zu der der Bereinigungsprozess
beginnen soll.
Symantec empfiehlt dass Sie den Bereinigungsprozess außerhalb von Spitzenzeiten
durchführen. Datenbereinigung außerhalb von Spitzenzeiten verhindert übermäßige
Last in Protection Center während Spitzenzeiten.
"Jetzt bereinigen"
Führt den Bereinigungsprozess sofort aus. Alle Daten, die älter ist, als die aktuelle
Einstellung "Daten aufbewahren für (Tage):" werden aus der Datenbank entfernt.
Der Bereinigungszeitplan ist nicht betroffen.
Wenn der Wert im Feld "Daten aufbewahren für (Tage):" nicht gespeichert worden
ist, verwendet Protection Center den zuletzt im Bereinigungsprozess gespeicherten
Wert.
103
104
Konfigurieren der Protection Center-Einstellungen
Datenbereinigungeinstellungen
Kapitel
10
Die Protection
Center-Systemsteuerung
In diesem Kapitel werden folgende Themen behandelt:
■
Protection Center-Systemsteuerungsoptionen
■
Zugreifen auf die Protection Center-Systemsteuerung
■
Manuelles Aktualisieren der Protection Center-Software
■
Ändern des Kennworts für das SPC_Admin-Konto
■
Netzwerkeinstellungen angeben
■
Windows-Betriebssystem aktivieren
Protection Center-Systemsteuerungsoptionen
Die Protection Center-Systemsteuerung ist die Benutzeroberfläche der Protection
Center-Appliance, die dem Desktop eines Windows-Computers entspricht. In der
Systemsteuerung können Sie einige wesentliche Konfigurationsaufgaben
ausführen. Einige der Aufgaben, die Sie über die Systemsteuerung ausführen
können, sind auch in der Protection Center-Schnittstelle verfügbar. Beispielsweise
können Sie an beiden Stellen die Appliance-Software aktualisieren, das
Administratorkennwort ändern und die Appliance-Netzwerkeinstellungen angeben.
Bestimmte Aufgaben, wie zum Beispiel das Aktivieren von Windows, können
jedoch nur über die Systemsteuerung ausgeführt werden.
Möglicherweise müssen Sie Änderungen an Ihrer Protection Center-Installation
vornehmen, um sie an die Bedürfnisse Ihres Unternehmens anzupassen. Weitere
Informationen finden Sie im Handbuch zur Größenaufteilung und Skalierbarkeit
von Symantec Protection Center.
106
Die Protection Center-Systemsteuerung
Protection Center-Systemsteuerungsoptionen
Die Systemsteuerung ist nicht dasselbe wie die Protection Center-Schnittstelle.
Die Protection Center-Schnittstelle ist eine browserbasierte Benutzeroberfläche,
mit deren Hilfe sich Protection Center-Benutzer von Remote-Computern aus bei
Protection Center einloggen können.
Bevor Sie auf die Systemsteuerung zugreifen können, müssen Sie einen Monitor
direkt mit der Protection Center-Appliance verbinden. Alternativ können Sie eine
virtuelle Konsole verwenden, wenn innerhalb Ihrer virtuellen Umgebung eine zur
Verfügung gestellt wird.
Hinweis: Nur das Protection Center-Administratorkonto (SPC_Admin) kann auf
die Protection Center-Systemsteuerung zugreifen.
Siehe "Info zum SPC_Admin-Konto" auf Seite 57.
Siehe "Protection Center-Konfigurationseinstellungen" auf Seite 93.
Tabelle 10-1
Protection Center-Systemsteuerungsoptionen
Option
Beschreibung
Protection Center-Update
Ermöglicht das Aktualisieren von Protection Center durch manuelles Ausführen
einer Protection Center-Update-Datei.
Siehe "Manuelles Aktualisieren der Protection Center-Software" auf Seite 107.
Administratorkennwort
Hiermit können Sie das Kennwort für das vordefinierte Protection
Center-Administratorkonto (SPC_Admin) ändern.
Siehe "Ändern des Kennworts für das SPC_Admin-Konto" auf Seite 108.
IPv4-Netzwerkeinstellungen Hier können Sie die IPv4-Netzwerkeinstellungen angeben, die Protection Center
verwendet.
Siehe "Netzwerkeinstellungen angeben" auf Seite 109.
IPv6-Netzwerkeinstellungen Hier können Sie die IPv6-Netzwerkeinstellungen angeben, die Protection Center
verwendet.
Siehe "Netzwerkeinstellungen angeben" auf Seite 109.
Windows-Aktivierung
Hiermit können Sie Kopie von Microsoft Windows aktivieren, die Protection Center
verwendet.
Siehe "Windows-Betriebssystem aktivieren" auf Seite 111.
Sprache
Hier können Sie die Sprache auswählen, die für die Protection Center-Systemsteuerung
verwendet werden soll.
Rote Schaltfläche
Die rote Schaltfläche mit dem Kreis und der vertikalen Linie dient zum Herunterfahren
von Protection Center.
Die Protection Center-Systemsteuerung
Zugreifen auf die Protection Center-Systemsteuerung
Option
Beschreibung
Pfeilschaltfläche
Hiermit können Sie sich ausloggen sowie die Protection Center-Appliance
herunterfahren oder neu starten.
Die Pfeilschaltfläche öffnet ein Kontextmenü mit Optionen zum Ausloggen sowie
zum Neustarten oder Herunterfahren von Protection Center. Diese Funktionalität
entspricht dem Drücken von Strg+Alt+Entf in der Protection Center-Appliance.
Zugreifen auf die Protection Center-Systemsteuerung
Die Protection Center-Systemsteuerung ist die Appliance-Benutzeroberfläche,
die dem Desktop eines Windows-Computers entspricht. Bevor Sie auf die
Systemsteuerung zugreifen können, müssen Sie einen Monitor direkt mit der
Protection Center-Appliance verbinden. Alternativ können Sie eine virtuelle
Konsole verwenden, wenn innerhalb Ihrer virtuellen Umgebung eine zur Verfügung
gestellt wird.
Siehe "Protection Center-Systemsteuerungsoptionen" auf Seite 105.
Nur das Protection Center-Administratorkonto (SPC_Admin) kann auf die
Protection Center-Systemsteuerung zugreifen.
Siehe "Info zum SPC_Admin-Konto" auf Seite 57.
Siehe "Ändern des Kennworts für das SPC_Admin-Konto" auf Seite 108.
So greifen Sie auf die Protection Center-Systemsteuerung zu
1
Verbinden Sie einen Monitor mit der Protection Center-Appliance oder
verwenden Sie eine Konsole, die von Ihrer virtuellen Umgebung zur Verfügung
gestellt wird.
2
Drücken Sie Strg+Alt+Entf.
3
Geben Sie im Login-Bildschirm die Identifikationsdaten des Protection
Center-Administratorkontos (SPC_Admin) ein.
Manuelles Aktualisieren der Protection
Center-Software
Standardmäßig verwendet Protection Center LiveUpdate, seine
Softwarekomponenten automatisch auf dem neuesten Stand zu halten. Außerdem
verwendet Protection Center LiveUpdate, um die Informationen zu aktualisieren,
die Protection Center für das Zusammenwirken mit unterstützten Produkten
benötigt.
107
108
Die Protection Center-Systemsteuerung
Ändern des Kennworts für das SPC_Admin-Konto
Siehe "Verwalten von Protection Center-Softwareupdates" auf Seite 78.
Siehe "Weitere Informationen zu Protection Center" auf Seite 15.
Wenn Sie nicht die automatische Aktualisierungsfunktion von Protection Center
verwenden, können Sie die Protection Center-Software manuell aktualisieren. Sie
müssen möglicherweise manuelle Aktualisierungen verwenden, wenn Protection
Center keinen Zugang zum Internet hat. Außerdem können Sie manuelle
Aktualisierungen ausführen, wenn Sie eine Aktualisierung sofort benötigen und
nicht auf den automatischen Mechanismus warten möchten.
Siehe "Protection Center-Systemsteuerungsoptionen" auf Seite 105.
So aktualisieren Sie die Protection Center-Software manuell
1
Wechseln Sie auf einem Computer, der Zugang zum Internet hat, zu folgender
URL:
http://go.symantec.com/protection-center
2
Wählen Sie auf der Protection Center-Webseite "Verwenden" und dann
"Product Updates" aus.
3
Suchen Sie die entsprechenden Update-Dateien und laden Sie sie herunter.
4
Speichern Sie die Dateien auf entsprechenden Speichermedien (USB-Laufwerk,
DVD oder CD), die die Protection Center-Appliance lesen kann.
Wählen Sie keine Netzlaufwerke, Websites oder FTP-Adressen.
5
Loggen Sie sich bei Protection Center ein.
Siehe "Zugreifen auf die Protection Center-Systemsteuerung" auf Seite 107.
6
Klicken Sie in der Protection Center-Systemsteuerung unter "Manuelles
Protection Center-Update" auf "Protection Center-Update installieren".
7
Klicken Sie im Dialogfeld "Protection Center-Update installieren" klicken Sie
auf "Durchsuchen" und wählen Sie dann die Aktualisierungsdatei aus, die Sie
installieren möchten.
8
Klicken Sie auf "Ausführen".
Die nächsten Schritte hängen davon ab, welches Aktualisierungsskript
ausgeführt wird. In einigen Fällen werden Sie aufgefordert, Protection Center
neu zu starten, oder müssen weitere Aktionen ausführen.
Ändern des Kennworts für das SPC_Admin-Konto
Sie können das Kennwort für das SPC_Admin-Konto über die Protection
Center-Systemsteuerung ändern.
Die Protection Center-Systemsteuerung
Netzwerkeinstellungen angeben
Siehe "Info zum SPC_Admin-Konto" auf Seite 57.
Siehe "Protection Center-Systemsteuerungsoptionen" auf Seite 105.
So ändern Sie das Kennwort für das SPC_Admin-Konto
1
Loggen Sie sich bei Protection Center ein.
Siehe "Zugreifen auf die Protection Center-Systemsteuerung" auf Seite 107.
2
Klicken Sie in der Protection Center-Systemsteuerung unter
"Administratorkennwort" auf "Kennwort ändern".
3
Geben Sie im Dialogfeld "Kennwort ändern" die folgenden Details ein.
Aktuelles Kennwort
Das aktuelle Kennwort für das SPC_Admin-Konto.
Neues Kennwort
Das neue Kennwort für das SPC_Admin-Konto.
Das Kennwort muss aus mindestens acht Zeichen bestehen
und mindestens drei der folgenden Angaben enthalten:
■
Alphabetische Großbuchstaben (A bis Z)
Alphabetische Unicode-Zeichen, die weder
Großbuchstaben (A bis Z) noch Kleinbuchstaben (a bis z)
sind
■ Numerisches Zeichen (0 bis 9)
■
■
Kennwort bestätigen
4
Nicht alphanumerische Zeichen
(~!@#$%^&*_-+=`|\(){}[]:;"'<>,.?/)
Das neue Kennwort für das SPC_Admin-Konto.
Klicken Sie auf "OK".
Netzwerkeinstellungen angeben
In einigen Szenarien wären Sie möglicherweise nicht in der Lage, im Netzwerk
auf Protection Center zuzugreifen. Beispielsweise könnte aufgrund der
Konfiguration von Protection Center über die Protection Center-Schnittstelle
möglicherweise eine falsche IP-Adresse, Subnetzmaske oder falsche
Gateway-Informationen angegeben werden. Durch die
Systemsteuerungsfunktionalität wird gewährleistet, dass solche
Netzwerkkonfigurationsprobleme behoben werden können.
Sie können die Netzwerkeinstellungen konfigurieren, die Protection Center
verwendet. Sie können eine IPv4-Adresse und eine IPv6-Adresse konfigurieren.
Für Protection Center muss eine IPv4-Adresse konfiguriert sein. Die IPv6-Adresse
109
110
Die Protection Center-Systemsteuerung
Netzwerkeinstellungen angeben
ist optional. Sie müssen eine statische IP-Adresse konfigurieren. Protection Center
enthält keine Option zur Konfiguration einer DHCP-Adresse.
Siehe "Protection Center-Systemsteuerungsoptionen" auf Seite 105.
Sie können die Netzwerkeinstellungen auch über die Protection
Center-Schnittstelle konfigurieren.
Siehe "Netzwerkkonfigurationseinstellungen" auf Seite 100.
So geben Sie Netzwerkeinstellungen an
1
Loggen Sie sich bei Protection Center ein.
Siehe "Zugreifen auf die Protection Center-Systemsteuerung" auf Seite 107.
2
Führen Sie in der Protection Center-Systemsteuerung einen der folgenden
Schritte durch:
So geben Sie die
Unter "IPv4-Netzwerkeinstellungen" klicken Sie auf
IPv4-Netzwerkeinstellungen "IPv4-Netzwerkeinstellungen eingeben".
an
So geben Sie die
Unter "IPv6-Netzwerkeinstellungen" klicken Sie auf
IPv6-Netzwerkeinstellungen "IPv6-Netzwerkeinstellungen eingeben".
an
3
Aktivieren Sie im Dialogfeld "IPv4-Netzwerkeinstellungen eingeben" bzw.
im Dialogfeld "IPv6-Netzwerkeinstellungen eingeben" eine der folgenden
Optionen:
IPv6 nicht konfigurieren
Für Protection Center wird keine IPv6-Adresse
konfiguriert. Alle vorhandenen
Konfigurationseinstellungen werden deaktiviert.
Diese Option ist nur im Dialogfeld
"IPv6-Netzwerkeinstellungen eingeben" verfügbar.
Folgendes verwenden
Eine IPv4- oder IPv6-Adresse (je nachdem, welche
geeignet ist) wird für Protection Center unter
Verwendung der angegebenen Einstellungen
konfiguriert.
4
Geben Sie die entsprechenden IP-Adressen- und DNS-Einstellungen ein.
5
Klicken Sie auf "OK".
Die Protection Center-Systemsteuerung
Windows-Betriebssystem aktivieren
Windows-Betriebssystem aktivieren
Sie können Windows aktivieren, indem Sie einen Produktschlüssel eingeben oder
den Lizenzservernamen angeben. Microsoft erfordert, dass Sie ein
Windows-Betriebssystem aktivieren, damit es richtig lizenziert werden kann. Sie
können auch den Windows Update-Server-Speicherort konfigurieren, den
Protection Center zur Verwaltung von Sicherheitsupdates für Windows verwendet.
Hinweis: Wenn Sie Windows während der Erstellung der Appliance aktiviert haben,
müssen Sie keine weiteren Konfigurationsschritte durchführen. Sie sollten diese
Funktion nur dann verwenden, wenn Sie die Windows-Einstellungen ändern
möchten.
Wenn der Lizenzserver nicht den Standard-Port verwendet, müssen Sie den
richtigen Port angeben. Sie müssen einen Doppelpunkt (:) und die Port-Nummer
an das Ende des Servernamens anfügen. Beispiel: kms.server.com:6000 oder
192.196.15.25:6000.
Siehe "Protection Center-Systemsteuerungsoptionen" auf Seite 105.
So aktivieren Sie das Windows-Betriebssystem
1
Loggen Sie sich bei Protection Center ein.
Siehe "Zugreifen auf die Protection Center-Systemsteuerung" auf Seite 107.
2
Klicken Sie in der Protection Center-Systemsteuerung unter
"Windows-Aktivierung und -Einstellungen" auf "Windows-Einstellungen
ändern".
Ein gelbes Symbol links von dieser Option mit dem Text "Windows ist nicht
aktiviert" weist darauf hin, dass Windows nicht aktiviert wurde.
Wenn Windows bereits aktiviert ist, wird kein Symbol angezeigt. Außerdem
wird "Windows ist aktiviert" sowie die entsprechende Produkt-ID
angezeigt.
111
112
Die Protection Center-Systemsteuerung
Windows-Betriebssystem aktivieren
3
Führen Sie im Dialogfeld "Windows-Einstellungen ändern" unter "Aktivierung"
einen der folgenden Schritte durch:
So verwenden Sie einen
Produktschlüssel
Klicken Sie auf "Windows-Produktschlüssel" und geben
Sie dann den entsprechenden Produktschlüssel ein.
Sie erhalten den notwendigen Produktschlüssel von
Microsoft.
So verwenden Sie einen
Lizenzserver
Klicken Sie auf "Windows-Lizenzserver" und geben Sie
dann den entsprechenden Lizenzservernamen ein.
Sie erhalten die Adresse des
Schlüsselverwaltungsservers von Ihrem
Systemadministrator.
4
Geben Sie unter "Updates" den gewünschten Windows Update Server an:
So verwenden Sie die Update Klicken Sie auf "Windows Update Server von Microsoft
Server von Microsoft
aus dem Internet verwenden".
So verwenden Sie einen
lokalen Update Server
Klicken Sie auf "Geben Sie eine URL für den lokal
beibehaltenen Windows Update Server an" und geben
Sie dann die entsprechende URL ein.
Sie erhalten die Adresse des lokalen Windows Update
Servers von Ihrem Systemadministrator.
5
Klicken Sie auf "OK".
Wenn Windows erfolgreich aktiviert wurde, werden das gelbe Symbol und
die Nachricht "Windows ist nicht aktiviert" durch die entsprechende
Produkt-ID und die Nachricht "Windows ist aktiviert" ersetzt.
Wenn die Windows-Aktivierung aufgrund eines ungültigen Produktschlüssels
oder einer falschen Schlüsselverwaltungsserveradresse fehlschlägt, wird das
Standard-Dialogfeld von Microsoft für Aktivierungsfehler angezeigt. Sie
müssen die Fehlermeldung lesen und die entsprechenden Schritte
unternehmen, um den Fehler zu beheben.
Sie müssen keinen Neustart durchführen. Wird ein Produktschlüssel
verwendet, wird er zur Prüfung an Microsoft gesendet. Wenn ein
Schlüsselverwaltungsserver verwendet wird, kommuniziert der
Schlüsselverwaltungsserver bei Aktivierung von Windows mit der Protection
Center-Appliance.
Kapitel
11
Hilfe bei Problemen mit
Protection Center
In diesem Kapitel werden folgende Themen behandelt:
■
Ressourcen zur Problembehebung in Protection Center
■
Hilfe vom Symantec-Support
■
Symantec-Support-Diagnoseoptionen
■
Sammeln von Protection Center-Diagnosedaten
■
Supportanfrageneinstellungen
■
Speichern einer Diagnosedatei
■
Senden einer Diagnosedatei an den Symantec-Support
Ressourcen zur Problembehebung in Protection
Center
Wenn Sie auf ein Problem mit Protection Center stoßen, sehen Sie zunächst im
Protection Center-Benutzerhandbuch oder in der Hilfe nach. Wenn Sie die
benötigten Informationen nicht finden können, stehen weitere Ressourcen zur
Verfügung. Die folgende Tabelle zeigt, welche Ressourcen verfügbar sind für
welche Probleme sie sich jeweils eignen.
114
Hilfe bei Problemen mit Protection Center
Ressourcen zur Problembehebung in Protection Center
Tabelle 11-1
Ressource
Ressourcen zur Problembehebung in Protection Center
Beschreibung
Versionshinweise zu Protection Center In den Protection Center-Versionshinweisen finden Sie die neuesten
Informationen über Probleme und Abhilfemaßnahmen. Die
Versionshinweise zu Protection Center werden laufend aktualisiert,
während der Symantec-Support und andere Produktexperten neue Probleme
analysieren und Lösungen anbieten.
Versionshinweise sind geeignet, wenn Sie überprüfen müssen, ob Sie
Informationen zu bestimmten Funktionen oder Aufgaben benötigen. Wenn
eine Funktion in Protection Center nicht wie erwartet oder wie in der
Benutzerdokumentation beschrieben funktioniert, finden Sie
möglicherweise eine aktuelle Beschreibung in den Versionshinweisen.
Sie können auf die Versionshinweise von der Protection Center-Seite auf
der Symantec-Website zugreifen. Die Protection Center-Seite befindet sich
unter folgender URL:
http://go.symantec.com/protection-center
SymWISE
SymWISE ist die Supportdatenbank von Symantec. Hier können Sie nach
speziellen Informationen suchen. Anders als die Benutzerdokumentation
enthält die Supportdatenbank Artikel mit Antworten auf ganz bestimmte
Fragen und Probleme.
Die Supportdatenbank ist eine gute Ressource, wenn ein Problem auftritt
und Sie vermuten, dass dasselbe Problem auch bei anderen Benutzern
aufgetreten ist oder diese die Lösung kennen. Die Supportdatenbank ist
ebenfalls die richtige Adresse, wenn Sie Hilfe in einer Situation benötigen,
die zu speziell ist, um in der Dokumentation behandelt zu werden.
Sie können auf SymWISE unter folgender URL zugreifen:
http://www.symantec.com/business/theme.jsp?themeid=support-knowledgebase
Bericht "Systemprotokolle"
Der Bericht "Systemprotokolle" enthält Details zu den Aktivitäten innerhalb
von Protection Center. Diese Informationen können Ihnen bei der Diagnose
aufgetretener Probleme helfen. Auf diesen Bericht wird über die
Registerkarte "Berichte" in Protection Center zugegriffen.
Der Bericht "Systemprotokolle" ist eine gute Ressource, wenn Sie
Informationen zu Ereignissen abrufen möchten, die in Ihrem System
aufgetreten sind. Informationen in den Protokollen können Ihnen helfen,
Ihr Problem zu identifizieren.
Hilfe bei Problemen mit Protection Center
Hilfe vom Symantec-Support
Ressource
Beschreibung
SymConnect-Foren
In den SymConnect-Foren können Sie nach Antworten suchen und Fragen
stellen. Produktexperten und andere Benutzer, die möglicherweise auf
ähnliche Probleme gestoßen sind und diese gelöst haben, überwachen diese
Foren und geben Beiträge ein.
Die SymConnect-Foren sind eine gute Ressource, wenn Sie Ihre speziellen
Fragen einer Community von Protection Center-Benutzern stellen möchten.
Sie können auf SymConnect unter folgender URL zugreifen:
http://www.symantec.com/connect/
Symantec Support
Das Symantec-Support-Team hat umfangreiche Erfahrung mit Protection
Center und kann Ihnen bei allen Problemen helfen, die möglicherweise bei
Ihnen auftreten. Bei der Zusammenarbeit mit dem Symantec-Support
müssen Sie möglicherweise eine Diagnosedatei vorbereiten und einsenden,
um dem Symantec-Support die Diagnose Ihres Problems zu erleichtern.
Der Symantec-Support ist eine gute Ressource, wenn Sie Ihr Problem nicht
auf andere Weise lösen können und direkt mit einem Experten mit
umfassenden Kenntnissen des Produkts sprechen müssen.
Siehe "Hilfe vom Symantec-Support" auf Seite 115.
Hilfe vom Symantec-Support
Wenn Sie vom Symantec-Support Unterstützung bei einem Protection
Center-Problem benötigen, bittet der Support Sie möglicherweise, Diagnosedaten
zu sammeln, die bei der Lösung des Problems helfen können. Wenn Sie die
Diagnosedatensammlung ausführen, sendet Protection Center eine verschlüsselte
Diagnosedatei an den Symantec-Support.
Siehe "Ressourcen zur Problembehebung in Protection Center" auf Seite 113.
Siehe "Symantec-Support-Diagnoseoptionen" auf Seite 116.
Siehe "Supportanfrageneinstellungen" auf Seite 120.
Tabelle 11-2
Prozess für Hilfe vom Symantec-Support
Schritt
Aktion
Beschreibung
Schritt 1
Stellen Sie sicher, dass die
ausführliche
Protokollierung
konfiguriert ist.
Die Protection Center-Nachrichtenprotokollierung muss möglichst viele
Informationen sammeln, die beim Diagnostizieren des Problems helfen
können. Sobald Sie ein Problem mit Protection Center feststellen, sollten
Sie die ausführliche Protokollierung konfigurieren.
Siehe "Nachrichtenprotokollierungseinstellungen" auf Seite 99.
115
116
Hilfe bei Problemen mit Protection Center
Symantec-Support-Diagnoseoptionen
Schritt
Aktion
Beschreibung
Schritt 2
Bitten Sie den
Symantec-Support um
Hilfe.
Starten Sie in Kontakt mit dem Symantec-Support den Diagnoseprozess.
Erstellen Sie die
entsprechende
Supportanfrage.
Öffnen Sie in Protection Center die Symantec-Support-Diagnoseseite.
Auf dieser Seite können Sie eine Supportanfrage erstellen und so
konfigurieren, dass eine verschlüsselte Diagnosedatei an den
Symantec-Support gesendet wird.
Schritt 3
Der Symantec-Support bittet Sie, die Protection
Center-Diagnoseinformationen zu sammeln. Das Support-Team gibt
Ihnen eine eindeutige Kundenservice-Fall-ID für Ihr Problem.
Sie müssen die entsprechenden Details angeben: Ihre
Kundenservice-Fall-ID, die zu verwendende Konfigurationsdatei und
die Daten für die Übertragung der Diagnosedatei.
Siehe "Sammeln von Protection Center-Diagnosedaten" auf Seite 118.
Schritt 4
(Optional) Führen Sie die
Diagnosedatensammlung
erneut aus.
Bei Bedarf, können Sie die Einstellungen für Ihre Supportanfrage ändern
und die Diagnosedatensammlung wiederholen. Einige Probleme
erfordern möglicherweise, dass Sie mehrmals Diagnosedaten sammeln,
bis das Problem gelöst werden kann.
Siehe "Sammeln von Protection Center-Diagnosedaten" auf Seite 118.
Schritt 5
Senden Sie die
Sie können die Diagnoseergebnisdatei aus Protection Center
Diagnoseergebnisse an den herunterladen und auf Ihrem lokalen Laufwerk speichern. Anschließend
Symantec-Support.
können Sie die Diagnoseergebnisdatei en eine E-Mail anhängen und an
den Symantec-Support senden. Alternativ können Sie die Datei per FTP
übertragen.
Siehe "Speichern einer Diagnosedatei" auf Seite 122.
Siehe "Senden einer Diagnosedatei an den Symantec-Support"
auf Seite 123.
Symantec-Support-Diagnoseoptionen
In Protection Center können Sie für Fehlerbehebungszwecke eine verschlüsselte
Diagnosedatei erstellen und an den Symantec-Support senden. Außerdem werden
Einzelheiten der aktuellen Supportanfrage angezeigt: die Kundenservice-Fall-ID,
die Dateiübertragungsdetails und die Ergebnisse der Diagnosedatensammlung.
Hilfe bei Problemen mit Protection Center
Symantec-Support-Diagnoseoptionen
Hinweis: Die Protection Center-Nachrichtenprotokollierung muss möglichst viele
Informationen sammeln, die beim Diagnostizieren des Problems helfen können.
Sie müssen die ausführliche Protokollierung konfigurieren, bevor Sie versuchen,
Diagnosedaten zu sammeln.
Siehe "Nachrichtenprotokollierungseinstellungen" auf Seite 99.
Wenn Sie die Protection Center-Diagnosedaten sammeln müssen, liefert der
Symantec-Support die Informationen, die Sie benötigen, um den entsprechenden
Kundenservice-Fall zu erstellen. Zu diesen Informationen gehören die
Kundenservice-Fall-ID, die entsprechende Konfigurationsdatei und die
FTP-Dateiübertragungsinformationen.
Siehe "Hilfe vom Symantec-Support" auf Seite 115.
Tabelle 11-3
Option
Symantec-Support-Diagnoseoptionen
Beschreibung
Neue Support-Anfrage Ermöglicht das Erstellen eines neuen Kundenservice-Falls. Sie müssen die entsprechenden
erstellen
Details im Dialogfeld "Neue Support-Anfrage starten" angeben.
Siehe "Sammeln von Protection Center-Diagnosedaten" auf Seite 118.
Siehe "Supportanfrageneinstellungen" auf Seite 120.
Diagnose erneut
ausführen
Hiermit können Sie die Supportanfrageneinstellungen ändern und die
Diagnosedatensammlung wiederholen. Einige Probleme erfordern möglicherweise, dass
Sie mehrmals Diagnosedaten sammeln, bis das Problem gelöst werden kann.
Siehe "Sammeln von Protection Center-Diagnosedaten" auf Seite 118.
Siehe "Supportanfrageneinstellungen" auf Seite 120.
Diagnosedatei
speichern
Hiermit können Sie die Diagnoseergebnisdatei aus Protection Center herunterladen und
auf Ihrem lokalen Laufwerk speichern.
Siehe "Speichern einer Diagnosedatei" auf Seite 122.
Diagnosen an Support Hiermit können Sie Diagnoseergebnisse manuell an den Symantec-Support senden. Wenn
senden
Sie in der Supportanfrage keine FTP-Übertragungsdetails angeben, wird die
Diagnoseergebnisdatei nicht zum Symantec-Support übertragen. Beim Sammeln der
Diagnosedaten wird die Diagnoseergebnisdatei in Protection Center gespeichert. Mit dieser
Option können Sie die Diagnoseergebnisse später zum Symantec-Support übertragen.
Siehe "Senden einer Diagnosedatei an den Symantec-Support" auf Seite 123.
117
118
Hilfe bei Problemen mit Protection Center
Sammeln von Protection Center-Diagnosedaten
Tabelle 11-4
Element
Symantec-Support-Diagnosedetails
Beschreibung
Kundenservice-Fall-ID Gibt die Kundenservice-Fall-ID an, mit der die Supportanfrage eindeutig identifiziert wird.
Der Symantec-Support ordnet Ihnen die entsprechende ID zu.
Details der
Dateiübertragung
Zeigt die FTP-Übertragungsdetails an, die in der Supportanfrage konfiguriert sind.
Die folgenden Informationen werden angezeigt:
■
"Symantec FTP-URL" - die FTP-Server-Adresse für den Symantec-Support.
"Benutzername" - das Benutzerkonto, das Sie für den Upload auf die
Symantec-Support-FTP-Site verwenden.
■ "FTP-Verzeichnis" - der Pfad, in dem die hochgeladene Diagnoseergebnisdatei gespeichert
wird.
■ Port - der Port, den die FTP-Site verwendet.
■
Wenn die automatische Dateiübertragung in der Supportanfrage deaktiviert ist, wird dieses
Element nicht angezeigt.
Ergebnisse der
Zeigt die Ergebnisse der letzten Diagnosedatensammlung an.
Diagnosedatensammlung Die folgenden Informationen werden angezeigt:
"Ausgeführt am" - das Datum und die Uhrzeit, zu der die Diagnoseergebnisse gesammelt
wurden.
■ "Status" - gibt an, ob die Diagnosedatensammlung erfolgreich war. Dieser Wert kann
"Vollständig" oder "Vollständig mit Fehlern" sein.
■ "FTP-Status" - gibt an, ob die Diagnoseergebnisdatei erfolgreich zum Symantec-Support
übertragen wurde.
■
■
"Fehler" - zeigt alle Fehler an, die während der Diagnosedatensammlung aufgetreten
sind.
Sammeln von Protection Center-Diagnosedaten
Sie müssen Diagnosedaten aus Protection Center sammeln, wenn sie vom
Symantec-Support dazu aufgefordert werden. Der Symantec-Support teilt Ihnen
die Kundenservice-Fall-ID mit, die Sie für die Supportanfrage verwenden müssen.
Außerdem gibt Ihnen der Symantec-Support die FTP-Übertragungsdetails, die
Sie benötigen, um die Diagnoseergebnisdatei direkt aus Protection Center zu
Symantec zu übertragen. Wenn eine benutzerdefinierte Konfigurationsdatei zum
Sammeln der Diagnosedaten benötigt wird, stellt der Symantec-Support die
entsprechende Datei ebenfalls zur Verfügung.
Siehe "Hilfe vom Symantec-Support" auf Seite 115.
Siehe "Symantec-Support-Diagnoseoptionen" auf Seite 116.
Hilfe bei Problemen mit Protection Center
Sammeln von Protection Center-Diagnosedaten
Sie müssen eine neue Supportanfrage erstellen und die folgenden Details angeben:
Ihre Kundenservice-Fall-ID, die zu verwendende Konfigurationsdatei und die
Daten für die Übertragung der Diagnosedatei. Wenn Sie die Details bestätigen,
sammelt Protection Center die Diagnosedaten und zeigt eine Übersicht der
Ergebnisse an.
Wenn Sie die entsprechenden FTP-Übertragungsdetails in der Supportanfrage
angegeben haben, sendet Protection Center die Diagnoseergebnisdatei direkt an
den Symantec-Support. Wenn Sie die Diagnoseergebnisdatei nicht direkt aus
Protection Center übertragen, müssen Sie sie manuell an den Symantec-Support
senden.
Hinweis: Protection Center unterstützt keine FTP-Proxy-Server. Wenn Ihre
Umgebung einen Proxy-Server verwendet, müssen Sie die Diagnoseergebnisdatei
speichern und manuell an den Symantec-Support senden.
So sammeln Sie Diagnosedaten für den Symantec-Support
1
Klicken Sie in Protection Center im Menü "Admin > Einstellungen" auf
"Support-Diagnosen".
2
Klicken Sie auf der Support-Diagnoseseite auf "Neue Support-Anfrage
erstellen".
3
Geben Sie im Dialogfeld "Neue Support-Anfrage starten" die entsprechenden
Details an.
Siehe "Supportanfrageneinstellungen" auf Seite 120.
119
120
Hilfe bei Problemen mit Protection Center
Supportanfrageneinstellungen
4
Klicken Sie auf "OK", um die Details zur Supportanfrage zu bestätigen.
Protection Center sammelt die Diagnosedaten und zeigt unter "Ergebnisse
der Diagnosedatensammlung" eine Zusammenfassung an.
Wenn Sie die entsprechenden FTP-Übertragungsdetails in der Supportanfrage
angegeben haben, sendet Protection Center die Diagnoseergebnisdatei direkt
an den Symantec-Support.
Wenn die Diagnoseergebnisdatei nicht durch die Supportanfrage direkt zum
Symantec-Support übertragen wird, können Sie die Diagnoseergebnisdatei
später senden. Sie können die Datei direkt aus Protection Center übertragen
oder Sie können die Datei herunterladen und manuell an den
Symantec-Support senden.
Siehe "Senden einer Diagnosedatei an den Symantec-Support" auf Seite 123.
Siehe "Speichern einer Diagnosedatei" auf Seite 122.
5
(Optional) Wenn Sie die Supportanfrageneinstellungen ändern und die
Diagnosedatensammlung wiederholen möchten, klicken Sie auf "Diagnose
erneut ausführen".
Geben Sie im Dialogfeld "Support-Anfrage fortsetzen" die entsprechenden
Details an.
Supportanfrageneinstellungen
Im Dialogfeld "Neue Support-Anfrage starten" können Sie eine neue
Supportanfrage erstellen. Über das Dialogfeld "Support-Anfrage fortsetzen"
können Sie die Diagnosedatensammlung erneut ausführen oder die aktuelle
Diagnoseergebnisdatei an den Symantec-Support senden.
Siehe "Hilfe vom Symantec-Support" auf Seite 115.
Siehe "Symantec-Support-Diagnoseoptionen" auf Seite 116.
Siehe "Sammeln von Protection Center-Diagnosedaten" auf Seite 118.
Tabelle 11-5
Element
Supportanfrageneinstellungen
Beschreibung
Kundenservice-Informationen Gibt die Kundenservice-Fall-ID an, mit der die Supportanfrage eindeutig identifiziert wird.
Der Symantec-Support ordnet Ihnen die entsprechende ID zu, wenn Sie eine Supportanfrage
stellen.
Hilfe bei Problemen mit Protection Center
Supportanfrageneinstellungen
Element
Beschreibung
Konfigurationsdatei
Gibt an, welche Konfigurationsdatei zum Sammeln der Diagnosedaten aus Protection Center
verwendet werden soll.
Sie haben folgende Optionen:
Standardkonfigurationsdatei verwenden
Die Standardkonfigurationsdatei befindet sich in Protection Center. Diese
Konfigurationsdatei sammelt einen Standardsatz von Diagnosedaten aus Protection
Center und ist für die Diagnose der meisten Probleme geeignet.
■ Benutzerdefinierte Konfigurationsdatei verwenden
In einigen Fällen sammelt die Standardkonfigurationsdatei möglicherweise nicht die
Daten, die der Symantec-Support benötigt, um das Problem zu diagnostizieren. Bei
Bedarf stellt der Symantec-Support eine benutzerdefinierte Konfigurationsdatei bereit,
die Sie dann verwenden müssen. Sie müssen die benutzerdefinierte Konfigurationsdatei
an einem zugänglichen Speicherort ablegen und mithilfe dieser Option in Protection
Center hochladen.
Der Symantec-Support erstellt die benutzerdefinierten Konfigurationsdateien. Sie sind
aus Sicherheitsgründen mit einer digitalen Signatur versehen und Sie können sie nicht
ändern.
■
121
122
Hilfe bei Problemen mit Protection Center
Speichern einer Diagnosedatei
Element
Beschreibung
Diagnosedatei-Übertragungseinstelungen Gibt an, ob die Diagnoseergebnisse direkt aus Protection Center an den Symantec-Support
gesendet werden oder ob sie gespeichert werden, damit Sie die Ergebnisdatei manuell
senden können.
Protection Center unterstützt keine FTP-Proxy-Server. Wenn Ihre Umgebung einen
Proxy-Server verwendet, müssen Sie die Diagnoseergebnisdatei speichern und manuell an
den Symantec-Support senden.
Sie haben folgende Optionen:
Datei nicht mit Protection Center senden
Die Diagnoseergebnisdatei wird in Protection Center gespeichert. Sie können die Datei
später zum Symantec-Support übertragen oder Sie können die Datei herunterladen und
manuell senden.
■ Datei mit Protection Center senden
Die Diagnoseergebnisdatei wird am Ende des Sammlungsprozesses direkt zum
Symantec-Support übertragen.
■
Der Symantec-Support liefert die FTP-Übertragungsdetails, die Sie in den folgenden Feldern
angeben müssen:
■
"URL des Symantec FTP-Servers" - die FTP-Server-Adresse für den Symantec-Support.
"FTP-Verzeichnis" - der Pfad, in dem die hochgeladene Diagnoseergebnisdatei gespeichert
wird.
■ "Benutzername" - der Benutzername des Kontos, das Sie für den Upload auf die
Symantec-Support-FTP-Site verwenden.
■ "Kennwort" - das Kennwort des Kontos, das Sie für den Upload auf die
Symantec-Support-FTP-Site verwenden.
■ Port - der Port, den die FTP-Site verwendet. Der Standardport ist Port 21.
■
FTP hat variable Ports, was möglicherweise Probleme verursacht, wenn Ihre Organisation
Firewalls eingerichtet hat. Port 21 wird für die Steuerung verwendet, aber für die
Datenübertragung kann jeder Port ab Port 1024 verwendet werden.
Speichern einer Diagnosedatei
Wenn Sie die Diagnosedatei nicht per FTP zu Symantec übertragen möchten,
können Sie sie stattdessen per E-Mail senden. Beim Sammeln der Diagnosedaten
wird die Diagnoseergebnisdatei in Protection Center gespeichert. Sie können die
Diagnoseergebnisdatei aus Protection Center herunterladen, auf Ihrem lokalen
Laufwerk speichern und anschließend manuell an den Symantec-Support senden.
Siehe "Hilfe vom Symantec-Support" auf Seite 115.
Siehe "Symantec-Support-Diagnoseoptionen" auf Seite 116.
Siehe "Sammeln von Protection Center-Diagnosedaten" auf Seite 118.
Hilfe bei Problemen mit Protection Center
Senden einer Diagnosedatei an den Symantec-Support
Siehe "Supportanfrageneinstellungen" auf Seite 120.
So speichern Sie eine Diagnosedatei
1
Klicken Sie in Protection Center im Menü "Admin > Einstellungen" auf
"Support-Diagnosen".
2
Klicken Sie auf der Symantec-Support-Diagnoseseite auf "Diagnosedatei
speichern".
3
Klicken Sie im Dialogfeld "Datei-Download" auf "Speichern".
4
Geben Sie im Dialogfeld "Speichern unter" den entsprechenden Speicherort
und den Dateinamen an und klicken Sie dann auf "Speichern".
5
Wenn der Download der Diagnoseergebnisdatei abgeschlossen ist, schließen
Sie das Bestätigungsdialogfeld.
Senden einer Diagnosedatei an den Symantec-Support
In einigen Szenarien wird die Diagnoseergebnisdatei möglicherweise nicht beim
Sammeln der Diagnosedaten zum Symantec-Support übertragen. Wenn Sie
beispielsweise in der Supportanfrage keine FTP-Übertragungsdetails angeben
oder wenn die Verbindung ausfällt, können die Ergebnisse nicht übertragen
werden. Die Diagnoseergebnisdatei wird jedoch in Protection Center gespeichert
und Sie können sie zum Symantec-Support übertragen, indem Sie die
entsprechenden FTP-Übertragungsdetails angeben.
Siehe "Hilfe vom Symantec-Support" auf Seite 115.
Siehe "Sammeln von Protection Center-Diagnosedaten" auf Seite 118.
So senden Sie eine Diagnosedatei an den Symantec-Support
1
Klicken Sie in Protection Center im Menü "Admin > Einstellungen" auf
"Support-Diagnosen".
2
Klicken Sie auf der Symantec-Support-Diagnoseseite auf "Diagnosen an
Support senden".
123
124
Hilfe bei Problemen mit Protection Center
Senden einer Diagnosedatei an den Symantec-Support
3
Geben Sie im Dialogfeld "Support-Anfrage fortsetzen" unter
"Diagnosedatei-Übertragungseinstellungen" die entsprechenden
FTP-Übertragungseinstellungen an.
Siehe "Supportanfrageneinstellungen" auf Seite 120.
4
Klicken Sie auf "OK".
Die Diagnoseergebnisse werden aus Protection Center zum Symantec-Support
übertragen. Die Details unter "Ergebnisse der Diagnosedatensammlung"
werden entsprechend aktualisiert.
Siehe "Symantec-Support-Diagnoseoptionen" auf Seite 116.
Abschnitt
3
Sicherheitsmanagement
■
Kapitel 12. Einleitung zum Sicherheitsmanagement mit Protection Center
■
Kapitel 13. Verwenden von Protection Center-Berichten
■
Kapitel 14. Arbeiten mit Benachrichtigungen
■
Kapitel 15. Arbeiten mit Arbeitsabläufen und Aufgaben
126
Kapitel
12
Einleitung zum
Sicherheitsmanagement
mit Protection Center
In diesem Kapitel werden folgende Themen behandelt:
■
Ausführung von Sicherheitsmanagement-Aufgaben in Protection Center
■
Info zum Protection Center-Dashboard
■
Zugriff auf die Verwaltungsschnittstelle eines unterstützten Produkts
Ausführung von Sicherheitsmanagement-Aufgaben
in Protection Center
Die Rolle eines Sicherheitsmanagers besteht darin, sicherzustellen, dass das
Netzwerk der Organisation sicher ist. Ihre Organisation hat möglicherweise einen
einzelnen Sicherheitsmanager mit voller Verantwortung für die
Netzwerksicherheit. Alternativ kann Ihre Organisation mehrere
Sicherheitsmanager haben, die jeweils für einen anderen Aspekt Ihrer Sicherheit
verantwortlich sind.
Wenn Sie Sicherheitsmanager sind, sollten Sie sich mit
Sicherheitsmanagement-Aufgaben vertraut machen, bevor Sie Protection Center
erstmals verwenden. Sie brauchen keine Erstkonfiguration von Protection Center
durchzuführen, bevor Sie anfangen, mithilfe von Protection Center
Sicherheitsmanagement-Aufgaben auszuführen. Sie sollten jedoch die Berichte
konfigurieren, die Sie regelmäßig verwenden möchten, und sie als gespeicherte
Berichte ablegen.
128
Einleitung zum Sicherheitsmanagement mit Protection Center
Ausführung von Sicherheitsmanagement-Aufgaben in Protection Center
Siehe "Erste Schritte mit Protection Center" auf Seite 17.
Die folgende Tabelle beschreibt den Prozess zum Ausführen von
Sicherheitsmanagement-Aufgaben in Protection Center.
Tabelle 12-1
Prozess zum Ausführen von Sicherheitsmanagement-Aufgaben in
Protection Center
Schritt
Aufgabe
Beschreibung
Schritt 1
Loggen Sie sich bei
Protection Center ein.
Wenn Sie bei sich Protection Center einloggen, befinden Sie sich in der
Ansicht "Protection Center". Diese Ansicht bietet Zugriff auf alle Protection
Center-Funktionen.
Siehe "Zugriff auf Protection Center" auf Seite 18.
Schritt 2
Zeigen Sie das
Dashboard an.
Auf dem Dashboard erhalten Sie schnell einen Überblick über den aktuellen
Status Ihrer Sicherheit.
Siehe "Info zum Protection Center-Dashboard" auf Seite 129.
Schritt 3
Verwenden Sie Berichte. Berichte basieren auf Daten aus den unterstützten Produkten und helfen
Ihnen, den Status Ihrer Netzwerk- und Endgeräteumgebung festzustellen.
Siehe "Info zu Berichten" auf Seite 133.
Schritt 4
Verwenden Sie
Geschäftsanalysen.
Die Geschäftsanalysefunktion in Protection Center bietet
mehrdimensionale Analysen und zuverlässige grafische Berichterstellung,
die Sie bei der Analyse Ihrer Daten unterstützen.
Siehe "Info zu Geschäftsanalysen in Protection Center" auf Seite 27.
Schritt 5
Verwenden Sie
Workflows.
Protection Center stellt Workflows bereit, um Ihr Sicherheitsmanagement
zu vereinfachen und Ihnen zu helfen, eine sichere Umgebung zu erhalten.
Wenn Sie eine Aktion in einem Bericht auswählen, startet Protection
Center den entsprechenden Workflow auf dem entsprechenden Endgerät.
Siehe "Info zu Workflows" auf Seite 151.
Schritt 6
Arbeiten Sie mit
Benachrichtigungen.
Benachrichtigungen sind die Meldungen, die Sie laufend über bedeutende
Ereignisse in Protection Center und in integrierten Produkten informieren.
Protection Center generiert Benachrichtigungen für alle wichtigen
Ereignisse oder Aktivitäten, die in Protection Center auftreten oder in
einem integrierten Produkt erkannt werden.
Siehe "Info zu Benachrichtigungen" auf Seite 147.
Schritt 7
Verwalten Sie Produkte. Protection Center ermöglicht das Verwalten Ihrer Sicherheitsprodukte
über die Protection Center-Schnittstelle.
Siehe "Zugriff auf die Verwaltungsschnittstelle eines unterstützten
Produkts" auf Seite 131.
Einleitung zum Sicherheitsmanagement mit Protection Center
Info zum Protection Center-Dashboard
Info zum Protection Center-Dashboard
Das Protection Center-Dashboard wird immer als Erstes angezeigt, wenn Sie sich
bei Protection Center einloggen. Hier können Sie den aktuellen Status Ihrer
Sicherheit anzeigen und Sicherheitsereignisse entsprechend Ihrer Benutzerrolle
und Ihren Administratorberechtigungen verwalten.
Siehe "Erste Schritte mit Protection Center" auf Seite 17.
Siehe "Ausführung von Sicherheitsmanagement-Aufgaben in Protection Center"
auf Seite 127.
Das Protection Center-Dashboard enthält einige Diagramme und einen Newsfeed.
Der Newsfeed zeigt die wichtigsten oder neuesten Benachrichtigungen an. Die
Diagramme zeigen die zusammenfassenden Informationen an, die Ihnen einen
Überblick über den aktuellen Status Ihrer Sicherheit geben. In einigen Diagramme
können Sie einen Drilldown zu den Zusammenfassungsdaten durchführen, um
zusätzliche Einzelheiten anzuzeigen.
Tabelle 12-2
Im Protection Center-Dashboard bereitgestellte Informationen
Diagramm
Beschreibung
Produktionsüberblick
Stellt eine Übersicht über Malware, Sicherheitslücken und Spamdaten zur Verfügung.
Die Übersichtsinformationen umfassen für jeden Typ Daten Folgendes: ein
Liniendiagramm der Aktivität in den vorherigen 24 Stunden, einen Zählwert und die
prozentuale Veränderung seit dem vorherigen 24-Stunden-Zeitraum.
Jede Datenzeile verfügt über einen Link zu den entsprechenden zusammenfassenden
Berichten auf höchster Ebene, wie zum Beispiel "Malware-Zusammenfassung" und
"E-Mail".
129
130
Einleitung zum Sicherheitsmanagement mit Protection Center
Info zum Protection Center-Dashboard
Diagramm
Beschreibung
Produktserverstatus
Zeigt den gesamten Konnektivitätsstatus für alle Produktserver an. Der Status spiegelt
den Zustand der Datenfluss-Verbindungen wider.
Die Werte für den Hoststatus lauten wie folgt:
Gut
Die Gesamtzahl von Produktservern, die eine Verbindung hergestellt und keine Agentoder Datenflussprobleme haben. Ein angehaltenes Produkt auf einem verbundenen
Server ist ein Datenflussproblem.
■ Warnung
Ein Server hat einen veralteten Symantec Management-Agent oder ein veraltetes
Plugin oder es gibt ein Datenflussproblem. Das Produkt ist angehalten oder es gibt
ein Problem mit der Benutzer-ID, die für den Datenflusszugriff verwendet wird.
■ Fehler
Die Kommunikation mit einem vorher integrierten Produkt ist fehlgeschlagen.
■ Nicht aktiviert
Ein Produktserver ist für die Integration verfügbar, wurde aber noch nicht aktiviert.
■
Produktintegrationsstatus Zeigt Informationen über die Sicherheitsabdeckung an, die Protection Center in Ihrer
Umgebung erzielt. Daraus können Sie entnehmen, wie viele unterstützten Produkte Sie
derzeit integriert haben und wie viele weitere verfügbar sind, aber nicht aktiviert wurden.
Systemstatus
Zeigt den Status der kritischen Komponenten der Protection Center-Appliance an. Dieses
Fenster liefert Informationen zu Protection Center-Systemverfügbarkeit, CPU-Auslastung,
Speicherauslastung und Datenträgerbelegung.
Newsfeed
Zeigt eine Liste aller Benachrichtigungen an, die in Protection Center nachverfolgt werden.
Benachrichtigungen können Warnungen, Ereignisse oder Informationsmeldungen sein.
Benachrichtigungen können sich auf Sicherheitsprodukte beziehen, auf die Protection
Center-Infrastruktur oder auf das Global Intelligence Network.
Sie können die Liste nach Priorität oder nach Datum sortieren. Jedes
Benachrichtigungselement im Newsfeed umfasst ein Schweregradsymbol, einen
Zeitstempel, einen Namen und eine ausführliche Beschreibung.
Der Link "Vollständige Liste anzeigen" öffnet den Bericht "Benachrichtigungen".
Siehe "Benachrichtigungsdetails" auf Seite 149.
Threatcon-Status
Zeigt den aktuellen Threatcon-Status an und ermöglicht den Zugriff auf Definitionen
von Sicherheitsbenachrichtigungen.
Symantec Endpoint Protection liefert diese Informationen.
DeepSight-Anzeige
Zeigt die DeepSight-Informationen an, auf die Sie Zugriff haben. DeepSight ist ein
Symantec-Dienst, der Sicherheitsereignisse global überwacht und
Frühwarn-Benachrichtigungen über Angriffe liefert.
Einleitung zum Sicherheitsmanagement mit Protection Center
Zugriff auf die Verwaltungsschnittstelle eines unterstützten Produkts
Diagramm
Beschreibung
Die wichtigsten
Bedrohungen für
Unternehmen
Zeigt eine Liste der wichtigsten Bedrohungen durch bösartige Software an, denen
Organisationen derzeit gegenüberstehen.
Zugriff auf die Verwaltungsschnittstelle eines
unterstützten Produkts
Sie können über das Produktauswählmenü in Protection Center auf die
Verwaltungsschnittstelle eines unterstützten Produkts zugreifen. Das
Produktauswahlmenü befindet sich links neben dem Menü "Startseite" und zeigt
den Namen des momentan ausgewählten Produkts an. Wenn Sie auf das
Produktauswahlmenü klicken, wird eine Dropdown-Liste mit aktivierten Produkten
angezeigt. Das vordefinierte Protection Center-Administratorkonto (SPC_Admin)
hat uneingeschränkten Zugriff auf unterstützte Produkte. Den Protection
Center-Benutzerkonten müssen die entsprechenden Berechtigungen für den
Zugriff auf unterstützte Produkte zugewiesen werden.
Siehe "Info zu unterstützten Produkten" auf Seite 29.
Siehe "Integrieren unterstützter Produkte" auf Seite 30.
Siehe "Über Protection Center-Benutzerkonten" auf Seite 56.
Siehe "Unterstützte Produktzugriffsberechtigungseinstellungen" auf Seite 75.
So greifen Sie auf die Verwaltungsschnittstelle eines unterstützten Produkts zu
1
Klicken Sie in Protection Center in der Produktauswahl auf den nach unten
zeigenden Pfeil.
2
Klicken Sie auf "Produktname > Hostname".
Die Startseite der Produktverwaltungsschnittstelle öffnet sich.
3
Führen Sie die entsprechenden Verwaltungsfunktionen aus.
Informationen zur Anwendung der Produktfunktionen finden Sie in der
Hilfedokumentation für dieses Produkt. Klicken Sie dazu im
Navigationsbereich auf "Hilfe".
131
132
Einleitung zum Sicherheitsmanagement mit Protection Center
Zugriff auf die Verwaltungsschnittstelle eines unterstützten Produkts
Kapitel
13
Verwenden von Protection
Center-Berichten
In diesem Kapitel werden folgende Themen behandelt:
■
Info zu Berichten
■
Info zu Diagrammen
■
Info zu Berichtsaktionen
■
Info zu Berichtsfiltern
■
Anzeigen eines Berichts
■
Anwenden von Filtern auf einen Bericht
■
Erstellen gespeicherter Berichte
■
Löschen eines gespeicherten Berichts
■
Konfigurieren der Verteilung eines Berichts
■
Berichtsverwaltungseinstellungen
■
Berichtsverteilungseinstellungen
■
Info zu speziellen Berichten für Mail Security
Info zu Berichten
Protection Center liefert Berichte, die Ihre Organisation jederzeit über
Sicherheitsprobleme informieren und die Ihnen die schnelle Reaktion auf
Sicherheitsereignisse erleichtern. Die Daten in den Berichten werden durch die
integrierten Produkte in Ihrer Umgebung sowie durch Protection Center geliefert.
134
Verwenden von Protection Center-Berichten
Info zu Diagrammen
Welche Berichtsdaten Sie anzeigen können, ist von den Berechtigungen des Kontos
abhängig, dem Ihr Protection-Benutzerkonto zugeordnet ist.
Siehe "Anzeigen eines Berichts" auf Seite 136.
Berichtsdaten werden in Diagrammen organisiert, damit die Daten einfach zu
lesen und zu analysieren sind. Beispielsweise ermöglicht ein Kreisdiagramm die
mühelose Identifizierung der verschiedenen Kategorien blockierter Malware.
Anhand dieser Informationen können Sie schnell erkennen, ob bei Ihnen mögliche
Sicherheitslücken vorhanden sind. Bei einigen Diagrammen können Sie auch
Aktionen als Reaktion auf gemeldete Ereignisse durchführen.
Bei jedem Bericht können Sie auch Filter anwenden, damit Sie nur die
Informationen sehen, die Sie als für Ihre Situation relevant betrachten. Wenn Sie
vorhaben, später erneut auf denselben Satz gefilterter Daten zuzugreifen, können
Sie den Bericht und seine Filter unter einem neuen Namen speichern. Sie können
dann, wenn Sie diesen speziellen Satz von Daten wieder benötigen, den
gespeicherten Bericht öffnen.
Siehe "Info zu Diagrammen" auf Seite 134.
Siehe "Info zu Berichtsaktionen" auf Seite 135.
Siehe "Info zu Berichtsfiltern" auf Seite 135.
Siehe "Erstellen gespeicherter Berichte" auf Seite 139.
Um sicherzustellen, dass Mitarbeiter genau die Sicherheitsinformationen erhalten,
die sie benötigen, können Sie planen, wann ein Bericht an wen verteilt werden
soll. Die Berichtsempfänger können den Bericht dann anzeigen, ohne sich bei
Protection Center einzuloggen.
Siehe "Konfigurieren der Verteilung eines Berichts" auf Seite 141.
Bei Produkten, die mit Protection Center integriert sind, sind möglicherweise
auch eigene produktspezifische Berichte vorhanden. Wenn Sie z. B. Mail Security
mit Protection Center integriert haben, werden spezielle Berichte für Mail Security
verfügbar.
Siehe "Info zu speziellen Berichten für Mail Security" auf Seite 144.
Info zu Diagrammen
Ein Diagramm ist eine Komponente eines Berichts, in der Daten mithilfe einer
einheitlichen Methode in strukturierter und leicht zu analysierender Form
angezeigt werden. Die gängigsten Formen von Diagrammen sind Kreisdiagramm,
Balkendiagramm, Bereichsdiagramm, Liniendiagramm und Tabelle.
Siehe "Info zu Berichten" auf Seite 133.
Verwenden von Protection Center-Berichten
Info zu Berichtsaktionen
Jeder Bericht umfasst ein oder mehrere Diagramme. Bei einigen Diagrammen
können Sie Drilldowns durchführen, um ausführlichere Informationen über die
Daten zu erhalten. Manche Diagrammen lassen die Ausführung bestimmter
Aktionen für die Diagrammdaten zu. Diese Aktionen vereinfachen die
Problemlösung.
Siehe "Info zu Berichtsaktionen" auf Seite 135.
Info zu Berichtsaktionen
Mithilfe von Berichtsaktionen können Sie die Aufgaben durchführen, die
erforderlich sind, um die Sicherheit Ihrer Endgeräte sicherzustellen. Beispielsweise
können Sie mithilfe einer Aktion einen Computer isolieren, auf dem nicht die
neuesten Virendefinitionen installiert sind.
Siehe "Info zu Berichten" auf Seite 133.
Mit Diagrammen, die ausführliche Informationen enthalten, z. B. den Diagrammen
in Detailberichten, sind häufig Aktionen verbunden. Welche Aktionen verfügbar
sind, ist von den Daten im Diagramm und den von Protection Center unterstützten
Produkten abhängig, die bei Ihnen verfügbar sind.
Siehe "Info zu Diagrammen" auf Seite 134.
Wenn Aktionen für einen Bericht verfügbar sind, wird das Menü "Aktionen" am
oberen Ende des betreffenden Diagramms angezeigt. Um eine Aktion auf einem
Endgerät durchzuführen, wählen Sie das entsprechende Element im Diagramm
aus und wählen Sie dann die gewünschte Aktion im Menü.
Siehe "Info zu Workflows" auf Seite 151.
Die Optionen im Menü "Aktionen" sind mit Workflows verknüpft. Wenn Sie eine
Menüoption wählen, starten Sie den entsprechenden Workflow.
Siehe "Starten eines Workflows" auf Seite 154.
Info zu Berichtsfiltern
Sie können Filter auf einen Bericht anwenden, damit dieser nur die Daten anzeigt,
die Sie sehen möchten.
Siehe "Info zu Berichten" auf Seite 133.
Die Option "Filter hinzufügen" ermöglicht den Zugriff auf die Filter, die in einem
Bericht verfügbar sind. Die Verwendung von Berichtsfiltern ist optional; Sie
können einige oder alle verfügbaren Filter verwenden.
135
136
Verwenden von Protection Center-Berichten
Anzeigen eines Berichts
Sie können die folgenden Richtlinien verwenden, wenn Sie Filter auf einen Bericht
anwenden:
■
Jeder Filter entspricht einer Datenspalte im Bericht.
■
Für jeden Filter können Sie einen Parameterwert angeben.
■
Sie können mehrere Filter für dieselbe Datenspalte hinzufügen.
■
Bei jedem Filter wird der Parameterwert dem Datenwert zugeordnet, wobei
entweder durchsuchter Werte oder uneingeschränkter Text verwendet wird.
Berichtsfilter unterstützen Suchvorgänge nach Wortteilen, sie unterstützen jedoch
keine Platzhalterzeichen. Die Platzhalterzeichen "?" und "*" werden nicht als
Platzhalter, sondern als normale Zeichen interpretiert.
Die Filter, die Sie einem Bericht hinzugefügt haben, werden im Berichtsheader
auf der linken Seite gezeigt. Auf der rechten Seite des Berichtsheaders können
Sie auf die vordefinierten Filter für Zeiträume zugreifen. Mithilfe dieser Filter
können Sie die Daten anzeigen, die am Vortag, in der vorherigen Woche, im
vorherigen Monat oder in den vorherigen drei Monaten gesammelt wurden. Hier
können Sie auch das Startdatum und das Enddatum eines benutzerdefinierten
Zeitraums angeben.
Siehe "Anzeigen eines Berichts" auf Seite 136.
Die Filter, die Sie auf einen Bericht anwenden, werden gelöscht, wenn Sie von
dem Bericht weg navigieren. Wenn Sie eine bestimmte Filterkonfiguration für
einen Standardbericht beibehalten möchten, können Sie unter Verwendung der
Option "Speichern unter" einen gespeicherten Bericht erstellen. Wenn Sie das
nächste Mal auf den gespeicherten Bericht zugreifen, werden die von Ihnen
festgelegten Filter automatisch angewendet. Darüber hinaus können Sie die neuen
und geänderten Filtereinstellungen unter Verwendung der Option "Speichern"
oben auf der Berichtsseite in einem gespeicherten Bericht speichern.
Siehe "Erstellen gespeicherter Berichte" auf Seite 139.
Anzeigen eines Berichts
Sie können einen Protection Center-Bericht anzeigen. Es ist möglich, die Ergebnisse
eines Berichts weiter zu präzisieren, indem Sie mithilfe von Filtern einige Daten
ausblenden und nur die Berichtergebnisse beibehalten, die Sie anzeigen möchten.
Die Daten können nach einer bestimmten Spalte sortiert werden. Wenn Sie einen
Bericht aktualisieren, werden die Filter und die Einstellungen zum Sortieren der
Daten beibehalten.
Siehe "Info zu Berichten" auf Seite 133.
Siehe "Info zu Berichtsfiltern" auf Seite 135.
Verwenden von Protection Center-Berichten
Anzeigen eines Berichts
Wenn keine Daten im Bericht verfügbar sind, zeigt Protection Center eine
entsprechende Meldung an. Möglicherweise sind keine Daten verfügbar, weil
keine integrierten Produkte vorhanden sind, die die entsprechenden Daten liefern
könnten. Es ist auch möglich, dass die Produkte integriert sind, Ihr Benutzerkonto
jedoch keinem Produktkonto zugeordnet ist, das über Berechtigungen für diese
Produktdaten verfügt. Protection Center zeigt außerdem eine Liste der
unterstützten Produkte an, die den Bericht aktivieren können.
So zeigen Sie einen Bericht an
1
Klicken Sie in Protection Center im Navigationsbereich auf "Berichte".
2
Im linken Teilfenster wählen Sie die entsprechende Liste von Berichten aus:
Standardberichte anzeigen
Klicken Sie auf das Symbol "Berichte".
Gespeicherte Berichte anzeigen
Klicken Sie auf das Symbol "Gespeicherte
Berichte".
3
In der Liste der Berichte klicken Sie auf den Bericht, den Sie anzeigen möchten.
4
(Optional) Geben Sie im Dialogfeld "Geben Sie die folgenden erforderlichen
Parameter ein" den entsprechenden Wert an und klicken Sie dann auf "Filter
übernehmen".
Wenn Sie Parameter für den Bericht angeben müssen, fordert Protection
Center Sie zur Eingabe der benötigten Informationen auf.
Wenn der Parameter durchsuchte Werte verwendet, können Sie den
benötigten Wert in einer Dropdown-Liste wählen. Wenn der Parameter einen
beliebigen Wert annehmen kann, müssen Sie eine passende Zeichenkette
eingeben. Die Berichtergebnisse umfassen alle Zeichenketten, die ganz oder
teilweise mit der angegebenen Filterzeichenkette übereinstimmen.
Standardmäßig umfasst jeder Bericht die Daten, die Protection Center während
der letzten sieben Tage gesammelt hat.
5
(Optional) Geben Sie im Berichtsheader den Zeitraum für die Daten an, die
Sie anzeigen möchten.
Sie können einen der vordefinierten Zeiträume wählen oder einen
benutzerdefinierten Zeitraum festlegen.
137
138
Verwenden von Protection Center-Berichten
Anwenden von Filtern auf einen Bericht
6
(Optional) Konfigurieren Sie im Berichtsheader alle Filter, die Sie auf den
Bericht anwenden möchten.
Siehe "Anwenden von Filtern auf einen Bericht" auf Seite 138.
7
(Optional) Klicken Sie auf ein Diagramm, um einen Drilldown zu einem
ausführlicheren Bericht durchzuführen.
Die Filterparameter, die dem Element entsprechen, auf das Sie geklickt haben,
werden auf den ausführlichen Bericht angewendet.
Anwenden von Filtern auf einen Bericht
Sie können Filter auf einen Bericht anwenden, um die Ergebnisse zu präzisieren
und nur die gewünschten Berichtergebnisse anzuzeigen. Jeder Filter entspricht
einer der Datenspalten im Bericht. Für jeden Filter kann nur ein Parameterwert
festgelegt werden. In manchen Fällen können Sie jedoch mehrere Filter desselben
Typs mit jeweils verschiedenen Parameterwerten hinzufügen. Der Parameterwert
in jedem Filter wird mit den Datenwerten in der entsprechenden Spalte im Bericht
abgeglichen und alle übereinstimmenden Ergebnisse werden angezeigt.
Siehe "Anzeigen eines Berichts" auf Seite 136.
Wenn die Datenspalte, die Sie filtern möchten, durchsuchte Werte enthält, können
Sie unter den verfügbaren Werten den gewünschten wählen. Wenn die Datenspalte
uneingeschränkten Text enthält, können Sie eine benutzerdefinierte
Textzeichenkette angeben.
Siehe "Info zu Berichtsfiltern" auf Seite 135.
Die Filter, die Sie einem Bericht hinzugefügt haben, werden im Berichtsheader
auf der linken Seite gezeigt. Sie können Filter ändern, indem Sie verschiedene
Parameterwerte angeben, und Sie können alle Filter entfernen, die Sie nicht mehr
benötigen. Die erforderlichen Filter in ausführlichen Berichten können jedoch
nicht entfernt werden.
So fügen Sie einem Bericht einen Filter hinzu
1
Klicken Sie in Protection Center im Navigationsbereich auf "Berichte".
2
In der Liste der Berichte klicken Sie auf den Bericht, den Sie anzeigen möchten.
Verwenden von Protection Center-Berichten
Erstellen gespeicherter Berichte
3
Im Berichtsheaderbereich klicken Sie auf "Filter hinzufügen".
4
In der Dropdown-Liste wählen Sie den entsprechenden Filterparameter.
Anschließend haben Sie folgende Möglichkeiten:
Durchsuchten Wert wählen
Klicken Sie auf den Wert, den Sie
verwenden möchten.
Benutzerdefinierten Wert angeben
Klicken Sie auf "Benutzerdefinierter
Filter", geben Sie den entsprechenden
Wert ein und klicken Sie auf "Filter
übernehmen".
Beachten Sie, dass bei manchen Filter das Erstellen benutzerdefinierter Filter
nicht möglich ist.
So bearbeiten Sie einen Filter
1
Klicken Sie in Protection Center im Navigationsbereich auf "Berichte".
2
In der Liste der Berichte klicken Sie auf den Bericht, den Sie anzeigen möchten.
3
Im Berichtsheader klicken Sie auf den Filter, den Sie bearbeiten möchten.
4
In der Dropdown-Liste wählen Sie eine der folgenden Optionen:
■
Klicken Sie auf den Wert, den Sie verwenden möchten.
■
Klicken Sie auf "Benutzerdefinierter Filter", geben Sie den entsprechenden
Wert ein und klicken Sie auf "Filter übernehmen".
Beachten Sie, dass bei manchen Filter das Erstellen benutzerdefinierter Filter
nicht möglich ist.
So entfernen Sie einen Filter
1
Klicken Sie in Protection Center im Navigationsbereich auf "Berichte".
2
In der Liste der Berichte klicken Sie auf den Bericht, den Sie anzeigen möchten.
3
Klicken Sie im Berichtsheader in dem Filter, den Sie entfernen möchten, auf
das Symbol "Löschen" (X).
Erforderliche Filter können nicht aus Berichten entfernt werden. Für
erforderliche Filter steht das Symbol "Löschen" nicht zur Verfügung.
Erstellen gespeicherter Berichte
Sie können einen gespeicherten Bericht erstellen, indem Sie einen Bericht unter
einem neuen Namen speichern.
Siehe "Info zu Berichten" auf Seite 133.
139
140
Verwenden von Protection Center-Berichten
Erstellen gespeicherter Berichte
So können Sie z. B. Filter auf einen Bericht anwenden oder seine Verteilung
konfigurieren und anschließend eine Kopie des Berichts unter einem neuen Namen
speichern. Wenn Sie auf den gespeicherten Bericht zugreifen, sind seine Filter
und Verteilungseinstellungen bereits vorhanden; Sie brauchen sie nicht erneut
anzugeben. Stattdessen können Sie den gespeicherten Bericht schnell anzeigen
und anhand der Berichtsdaten die nötigen Aktionen durchführen.
Siehe "Konfigurieren der Verteilung eines Berichts" auf Seite 141.
Siehe "Anzeigen eines Berichts" auf Seite 136.
Siehe "Info zu Berichtsaktionen" auf Seite 135.
Sie können einen gespeicherten Bericht verwenden, um zusätzliche
benutzerdefinierte Berichte zu erstellen. Beispielsweise können Sie einen
gespeicherten Bericht ändern und ihn dann unter einem anderen Namen speichern.
Sie können einen gespeicherten Bericht auch löschen.
Siehe "Löschen eines gespeicherten Berichts" auf Seite 141.
Die gespeicherten Berichte, die Sie erstellen, sind für alle Protection
Center-Benutzer verfügbar.
So erstellen Sie einen gespeicherten Bericht
1
Klicken Sie in Protection Center im Navigationsbereich auf "Berichte".
2
Im linken Teilfenster wählen Sie die entsprechende Liste von Berichten aus:
Standardberichte anzeigen
Klicken Sie auf das Symbol "Berichte".
Gespeicherte Berichte anzeigen
Klicken Sie auf das Symbol "Gespeicherte
Berichte".
3
In der Liste der Berichte klicken Sie auf den Bericht, den Sie anzeigen möchten.
4
Konfigurieren Sie im Berichtsheader die Filter, die Sie auf den Bericht
anwenden möchten.
Siehe "Anwenden von Filtern auf einen Bericht" auf Seite 138.
5
Klicken Sie oben auf der Berichtsseite auf "Speichern unter".
6
Geben Sie im Dialogfeld "Kopie von <Berichtname> speichern unter" im Feld
"Berichtname" den Namen des neuen gespeicherten Berichts ein und klicken
Sie dann auf "Speichern".
Verwenden von Protection Center-Berichten
Löschen eines gespeicherten Berichts
Löschen eines gespeicherten Berichts
Sie können einen gespeicherten Bericht löschen, wenn Sie ihn nicht mehr
benötigen. Die Standardberichte von Protection Center können nicht gelöscht
werden.löschen
Siehe "Info zu Berichten" auf Seite 133.
So löschen Sie einen gespeicherten Bericht
1
Klicken Sie in Protection Center im Navigationsbereich auf "Berichte".
2
Im linken Teilfenster klicken Sie auf das Symbol "Gespeicherte Berichte".
3
In der Liste der Berichte klicken Sie auf den Bericht, den Sie löschen möchten.
4
Klicken Sie oben im Bericht auf "Löschen".
Konfigurieren der Verteilung eines Berichts
Bei den meisten Berichten in Protection Center können Sie einen Zeitplan für die
regelmäßige Erstellung konfigurieren. Außerdem können Sie die Verteilung der
Ergebnisse an die gewünschten Empfänger per E-Mail konfigurieren. Protection
Center generiert den Bericht zu den geplanten Terminen und bezieht dabei die
Daten ein, die zum jeweiligen Zeitpunkt verfügbar sind. Welche Daten in den
Bericht aufgenommen werden, ist von den Produktzugriffsberechtigungen des
Benutzers abhängig, der den Bericht zuletzt gespeichert hat. Protection Center
sendet den Bericht als HTML-Dateianhang oder als Link zum Bericht an die
E-Mail-Adressen auf der angegebenen Liste.
Siehe "Info zu Berichten" auf Seite 133.
Einige Berichte benötigen einen oder mehrere Parameter, bevor sie ausgeführt
werden können. Um die Verteilung für einen solchen Bericht zu planen, müssen
Sie eine Kopie des Berichts speichern, in der die entsprechenden Parameter
festgelegt sind. Anschließend können Sie die Verteilung des gespeicherten Berichts
planen.
Siehe "Erstellen gespeicherter Berichte" auf Seite 139.
Es ist auch möglich, den Namen und die Beschreibung eines gespeicherten Berichts
zu ändern. Die Namen und Beschreibungen der Standardberichte von Protection
Center können nicht geändert werden.
So konfigurieren Sie die Verteilung eines Berichts
1
Klicken Sie in Protection Center im Navigationsbereich auf "Berichte".
2
Im linken Teilfenster klicken Sie auf "Berichte verwalten".
141
142
Verwenden von Protection Center-Berichten
Berichtsverwaltungseinstellungen
3
Wählen Sie im Dialogfeld "Berichte verwalten" im linken Teilfenster die Liste
von Berichten aus, die Sie anzeigen möchten:
So zeigen Sie die Liste von
Standardberichten an
Klicken Sie auf "Protection Center".
So zeigen Sie die Liste gespeicherter
Berichte an
Klicken Sie auf "Gespeichert".
4
Klicken Sie im oberen Teil des rechten Teilfensters auf den Bericht, den Sie
ändern möchten.
5
(Optional) Nehmen Sie im unteren Teil des rechten Teilfensters die
gewünschten Änderungen am Berichtsnamen und an der Beschreibung vor.
Siehe "Berichtsverwaltungseinstellungen" auf Seite 142.
6
7
Führen Sie im Feld "Drilldowns" einen der folgenden Schritte aus:
Wenn kein Zeitplan konfiguriert ist
Klicken Sie auf "Zeitplan und Empfänger
angeben".
Wenn bereits ein Zeitplan bereits
konfiguriert ist
Klicken Sie auf "Bearbeiten".
Im Dialogfeld "Zeitplan bearbeiten" geben Sie die entsprechenden
Berichtsverteilungsoptionen an.
Siehe "Berichtsverteilungseinstellungen" auf Seite 143.
8
Klicken Sie auf "Speichern".
9
Klicken Sie auf "Schließen".
Berichtsverwaltungseinstellungen
Mithilfe der Berichtsverwaltungseinstellungen können Sie Protection
Center-Berichte anzeigen und ändern.
Siehe "Konfigurieren der Verteilung eines Berichts" auf Seite 141.
Tabelle 13-1
Berichtsverwaltungseinstellungen
Element
Beschreibung
Name
Enthält den Berichtsnamen.
Der Name eines Standardberichts in Protection Center kann nicht geändert werden.
Verwenden von Protection Center-Berichten
Berichtsverteilungseinstellungen
Element
Beschreibung
Beschreibung
Enthält die Beschreibung des Berichts.
Die Beschreibung eines Standardberichts in Protection Center kann nicht geändert werden.
Besitzer
Gibt das Protection Center-Benutzerkonto an, das den Bericht gespeichert hat.
Diese Einstellung ist nur bei gespeicherten Berichten vorhanden. Sie ist lediglich ein informativer
Hinweis und kann nicht geändert werden.
Verteilung
Gibt den Zeitplan für die Erstellung des Berichts und der E-Mail-Adressen der Empfänger an.
Protection Center generiert den Bericht zu den geplanten Terminen und bezieht dabei die Daten
ein, die zum jeweiligen Zeitpunkt verfügbar sind. Welche Daten in den Bericht aufgenommen
werden, ist von den Produktzugriffsberechtigungen des Benutzers abhängig, der den Bericht
zuletzt gespeichert hat. Protection Center sendet den Bericht als HTML-Dateianhang oder als
Link zum Bericht an die E-Mail-Adressen auf der angegebenen Liste.
Bericht öffnen
Öffnet den Bericht in Protection Center.
Berichtsverteilungseinstellungen
Die Berichtsverteilungseinstellungen ermöglichen es, die Erstellung beliebiger
Protection Center-Berichte und ihrer E-Mail-Verteilung zu planen.
Siehe "Konfigurieren der Verteilung eines Berichts" auf Seite 141.
Tabelle 13-2
Verteilungszeitplaneinstellungen
Element
Beschreibung
Keine
Deaktiviert die geplante Verteilung für den Bericht.
Täglich
Verteilt Berichte jeden Tag oder in den angegebenen Zeitabständen (von mehreren Tagen) zur
angegebenen Uhrzeit.
Wöchentlich
Verteilt Berichte jede Woche zur angegebenen Uhrzeit am angegebenen Wochentag.
Monatlich
Verteilt Berichte jeden Monat am angegebenen Datum und zur angegebenen Zeit.
Bei allen Einstellungen zur Verteilungshäufigkeit können Sie ein Start- und ein Enddatum
festlegen.
143
144
Verwenden von Protection Center-Berichten
Info zu speziellen Berichten für Mail Security
Tabelle 13-3
Empfänger und E-Mail-Einstellungen
Element
Beschreibung
Empfänger
Gibt die E-Mail-Adressen an, an die Protection Center die Berichtergebnisse sendet. Eine E-Mail
wird jedes Mal gesendet, wenn Protection Center den Bericht entsprechend dem angegebenen
Zeitplan generiert.
Wenn Sie mehrere E-Mail-Adressen angeben, müssen Sie die einzelnen Adressen durch Komma
oder Semikolon trennen.
E-Mail-Format
Gibt an, ob die Berichtergebnisse direkt im HTML-Format oder als Link zum eigentlichen Bericht
gesendet werden sollen. Beachten Sie, dass einige Berichte das HTML-Format nicht unterstützen.
Beispielsweise können die Ergebnisse des Berichts "Benachrichtigungen" nur als Link per E-Mail
verschickt werden.
Wenn die Berichtsergebnisse als angehängtes HTML-Dokument verschickt werden, werden
der Ergebnisbereich entsprechend dem Benutzer festgelegt, der den Bericht zuletzt gespeichert
hat.
Wenn die E-Mail einen Link zu dem Bericht enthält, muss jeder Empfänger sich bei Protection
Center einloggen, um die Berichtsergebnisse zu sehen. Der Ergebnisbereich wird entsprechend
dem Benutzerkonto festgelegt, das zum Einloggen bei Protection Center verwendet wird.
E-Mail-Betreff
Gibt die Betreffzeile der E -Mail an, die die Berichtergebnisse enthält.
E-Mail
Gibt die E-Mail-Nachricht an, die zusammen mit dem Bericht gesendet wird.
Info zu speziellen Berichten für Mail Security
Wenn Sie Mail Security in Protection Center aktivieren, werden einige für Mail
Security spezifische Berichte der Liste der in Protection Center verfügbaren
Berichte hinzugefügt. Mithilfe dieser Berichte können Sie die Daten anzeigen, die
Protection Center von den integrierten Mail Security-Servern gesammelt hat. Die
Daten, die in einigen Standardberichten von Protection Center angezeigt werden,
sind Mail Security-Daten sowie Daten, die von anderen integrierten Produkten
gesammelt wurden.
Siehe "Integrieren von Mail Security in Protection Center" auf Seite 42.
Verwenden von Protection Center-Berichten
Info zu speziellen Berichten für Mail Security
Tabelle 13-4
Berichtsname
Spezielle Berichte für Mail Security in Protection Center
Beschreibung
SMSMSE – Inhaltsfilterungsbericht Zeigt zusammenfassende Informationen zu E-Mail-Inhalten in Ihrer
Organisation an.
Dieser Bericht enthält die folgenden Diagramme:
SMSMSE Umgebungszusammenfassung
■
Filterungsverletzungen wichtiger Inhalte
■
Abgefangene Inhalte - Trend
■
Erste Anlagen
■
Erste Absender (eingehend/ausgehend)
Zeigt zusammenfassende Informationen zur E-Mail-Umgebung in Ihrer
Organisation an.
Dieser Bericht enthält die folgenden Diagramme:
SMSMSE - Malware-Bericht
■
MSMSE-Dienststatus
■
Virusdefinitionsstatus
■
Microsoft Exchange-Version
■
AV-Inhalt – Lizenzstatus
Zeigt zusammenfassende Informationen zu Malware an, die in E-Mails in Ihrer
Organisation gefunden wurde.
Dieser Bericht enthält die folgenden Diagramme:
SMSMSE Absender-Drilldown-Bericht
■
Erste erkannte Malware
■
Erkannte Malware - Trend
■
Erste Anlagen
■
Erste Absender (eingehend/ausgehend)
Zeigt zusammenfassende Informationen zu E-Mails an, die von einem
bestimmten E-Mail-Benutzerkonto gesendet wurden.
Auf diesen Bericht greifen Sie normalerweise zu, indem Sie in einem anderen
Bericht einen Drilldown in einer Liste von Absendern durchführen. Sie können
jedoch auch direkt auf diesen Bericht zugreifen, indem Sie den Namen des
Absenders eingeben, den Sie anzeigen möchten.
Dieser Bericht enthält die folgenden Diagramme:
■
Gesendete Malware
■
Inhaltsverletzungen
■
Verletzungstypen
■
Verletzungsdetails
145
146
Verwenden von Protection Center-Berichten
Info zu speziellen Berichten für Mail Security
Berichtsname
Beschreibung
SMSMSE - Server-Detailbericht
Zeigt zusammenfassende Informationen zu den Mail Security-Servern an, die
derzeit mit Protection Center integriert sind.
Dieser Bericht enthält das Diagramm "Serverdetails".
Kapitel
14
Arbeiten mit
Benachrichtigungen
In diesem Kapitel werden folgende Themen behandelt:
■
Info zu Benachrichtigungen
■
Anzeigen und Verwalten von Benachrichtigungen
■
Benachrichtigungsdetails
Info zu Benachrichtigungen
Benachrichtigungen informieren Sie über wichtige Ereignisse in Protection Center
und integrierten Produkten. Protection Center generiert Benachrichtigungen für
alle wichtigen Ereignisse oder Aktivitäten, die in Protection Center auftreten oder
in einem integrierten Produkt erkannt werden. Jede Benachrichtigung enthält
folgende Informationen: Schweregrad, Zustand, Beschreibung, Erstellungszeit
und zugehöriges Produkt.
Siehe "Anzeigen und Verwalten von Benachrichtigungen" auf Seite 148.
Das Protection Center-Dashboard enthält einen Newsfeed, der die wichtigsten
bzw. neuesten Benachrichtigungen anzeigt. Diese Benachrichtigungen warnen
vor Problemen, die Sie beheben müssen. Beispielsweise müssen Sie ein neues
Produkt hinzufügen, Informationen zu den neuesten Sicherheitsbedrohungen
sammeln oder aufgrund eines Sicherheitsereignisses Änderungen vornehmen.
Siehe "Info zum Protection Center-Dashboard" auf Seite 129.
Der Benachrichtigungsschweregrad gibt die Dringlichkeit einer Benachrichtigung
an: Kritisch, Warnung oder Information. Die Leiste "Benachrichtigungsübersicht"
in der Protection Center-Fußzeile zeigt die Anzahl ungelöster Benachrichtigungen
an. Wenn es keine ungelösten Benachrichtigungen eines bestimmten Schweregrads
148
Arbeiten mit Benachrichtigungen
Anzeigen und Verwalten von Benachrichtigungen
gibt, wird das entsprechende Symbol ausgeblendet. Das
Benachrichtigungsschweregradsymbol blinkt, wenn sich die Anzahl der
Benachrichtigungen dieses Schweregrads ändert. Sie können auf auf ein
Benachrichtigungsschweregradsymbol klicken, um den Bericht
"Benachrichtigungen" zu öffnen und eine Übersicht über alle Benachrichtigungen
dieses Schweregrads anzuzeigen.
Benachrichtigungen werden in Kategorien gruppiert, die den enthaltenen Datentyp
(z. B. "Anwendungsdaten", "Protection Center-Leistung" und "Protection
Center-Sicherheitssperre" ) angeben. Anhand der Kategorien können Sie
Benachrichtigungen sortieren, damit Sie die Benachrichtigungen leicht finden
können, die für Sie interessant sind.
Anzeigen und Verwalten von Benachrichtigungen
Der Bericht "Benachrichtigungen" zeigt Einzelheiten der Benachrichtigungen an,
die Protection Center erhalten hat. Sie können den Bericht "Benachrichtigungen"
verwenden, um Protection Center-Benachrichtigungen anzuzeigen und zu
verwalten. Sie können die Liste der Benachrichtigungen nach Schweregrad filtern.
Das Filtern nach Datum oder Zeitraum ist nicht möglich. Sie können die Daten
nach einer bestimmten Spalte sortieren und die Spaltereihenfolge ändern. Sie
können ausführliche Information über jede Benachrichtigung anzeigen und ggf.
den Benachrichtigungszustand ändern. Wenn Sie den Bericht aktualisieren,
werden die Filter- und Datensortierungseinstellungen beibehalten, aber die
Spaltereihenfolge wird auf die Standardeinstellung zurückgesetzt.
Siehe "Info zu Benachrichtigungen" auf Seite 147.
Der Benachrichtigungszustand gibt an, welche Benachrichtigungen neu, bestätigt
oder gelöst sind. Wenn eine Benachrichtigung erzeugt wird, wird der Zustand auf
"Keine" festgelegt. Sie können den Zustand einer Benachrichtigung auf "Bestätigt"
festlegen, um darauf hinzuweisen, dass Sie die Benachrichtigung gelesen aber
noch nicht gelöst haben. Die Anzahl neuer und bestätigter Benachrichtigungen
wird addiert, um die Anzahl der Benachrichtigungen jedes Typs zu erhalten, die
in der Benachrichtigungsübersicht angezeigt wird. Sie legen den
Benachrichtigungszustand auf "Gelöst" fest, wenn Sie die entsprechenden Aktionen
zum Lösen des Problems ausgeführt haben. Gelöste Benachrichtigungen werden
aus der Benachrichtigungsübersicht entfernt. Jedoch werden sie nicht aus dem
Bericht "Benachrichtigungen" entfernt.
So zeigen Sie Benachrichtigungen an
1
In Protection Center haben Sie folgende Möglichkeiten:
Arbeiten mit Benachrichtigungen
Benachrichtigungsdetails
2
So zeigen Sie alle
Benachrichtigungen an
■
Klicken Sie im Navigationsbereich auf "Berichte".
■
Klicken Sie im linken Teilfenster in der Liste
"Berichte" auf "Benachrichtigungen".
So zeigen Sie die
Benachrichtigungen eines
bestimmten Schweregrads
an
Klicken Sie unten links im Bereich
"Benachrichtigungsübersicht" Sie auf das Symbol für
den gewünschten Schweregrad:
■
Kritisch
■
Warnung
■
Information
(Optional) Legen Sie in der Kopfzeile des Berichts "Benachrichtigungen" den
anzuwendenden Filter "Warnmeldungsschweregrad" fest.
Siehe "Anwenden von Filtern auf einen Bericht" auf Seite 138.
So zeigen Sie ausführliche Information über eine Benachrichtigung an
◆
Im Bericht "Benachrichtigungen" klicken Sie auf die Benachrichtigung, die
Sie anzeigen möchten.
Die Details der Benachrichtigung werden unter "Details" angezeigt.
Siehe "Benachrichtigungsdetails" auf Seite 149.
So ändern Sie den Zustand einer Benachrichtigung
1
Im Bericht "Benachrichtigungen" klicken Sie auf die zu ändernde
Benachrichtigung.
2
Sie haben folgende Möglichkeiten:
So ändern Sie den
Klicken Sie auf "Bestätigen".
Benachrichtigungszustand in "Bestätigt"
So ändern Sie den
Benachrichtigungszustand in "Gelöst"
Klicken Sie auf "Lösen".
Benachrichtigungsdetails
Der Abschnitt "Details" des Berichts "Benachrichtigungen" enthält die
ausführlichen Informationen, die für die ausgewählte Benachrichtigung verfügbar
sind.
Siehe "Anzeigen und Verwalten von Benachrichtigungen" auf Seite 148.
149
150
Arbeiten mit Benachrichtigungen
Benachrichtigungsdetails
Tabelle 14-1
Benachrichtigungsdetails
Element
Beschreibung
Schweregrad
Gibt die Dringlichkeit der Benachrichtigung an.
Die verfügbaren Schweregradeinstellungen lauten wie folgt:
"Kritisch" - schwerwiegende Probleme, die für das Funktionieren von Protection Center
kritisch sind.
Beispiele für kritische Probleme sind volle Datenträger und Anwendungskomponenten,
die nicht richtig funktionieren.
■ "Warnung" - Probleme, die nicht schwerwiegend sind, aber überwacht oder untersucht
werden müssen.
Beispiele für Probleme, die zu Warnungen führen, sind fehlgeschlagene
Authentifizierungsversuche und Berichtsprobleme, die Aufmerksamkeit erfordern.
■ "Information" - Benachrichtigungen zu geringfügigen Problemen in Protection Center.
■
Status
Zeigt den aktuellen Status der Benachrichtigung an.
Die möglichen Status lauten wie folgt:
■
"Keine" - der erste Status für alle neu generierten Benachrichtigungen.
"Bestätigt" - der Benutzer hat die Benachrichtigung erhalten und bestätigt, aber das
Problem ist noch nicht gelöst.
■ "Geklärt" - das Problem, das die Benachrichtigung verursacht hat, ist gelöst.
■
Host
Gibt den Namen oder die IP-Adresse des Produkthosts an, der die Benachrichtigung generiert
hat.
Zuerst aufgetreten
Gibt das Datum und die Uhrzeit an, zu der die Benachrichtigung zuerst und zuletzt
aufgetreten ist.
Zuletzt aufgetreten
Anzahl
Gibt an, wie viel Mal die Benachrichtigung insgesamt aufgetreten ist. Die Anzahl ist
unabhängig von dem im Bericht "Benachrichtigungen" angegebenen Datumsbereich.
Beschreibung
Enthält eine Kurzbeschreibung der Benachrichtigung.
Kategorie
Gibt die Kategorie der Benachrichtigung an. Die gängigen Kategorien sind
"Anwendungsdaten", "Leistung von Protection Center" und "Protection
Center-Sicherheitssperre".
Details
Enthält eine ausführliche Beschreibung der Benachrichtigung.
Kapitel
15
Arbeiten mit
Arbeitsabläufen und
Aufgaben
In diesem Kapitel werden folgende Themen behandelt:
■
Info zu Workflows
■
Verwendung von Protection Center-Workflows
■
Konfigurieren der Verwaltungseinstellungen für einen Workflow
■
Starten eines Workflows
■
Überwachen Ihrer Workflows und Aufgaben
■
Workflow-Details
■
Aufgabendetails
■
Reaktion auf eine Aufgabenzuweisung
■
Verfügbare Workflows in Protection Center
Info zu Workflows
Protection Center stellt Workflows bereit, um Ihr Sicherheitsmanagement zu
vereinfachen und Ihnen zu helfen, eine sichere Umgebung zu erhalten. Ein
Workflow ist eine Reihe von Aufgaben, die in einer vordefinierten Reihenfolge
miteinander verknüpft sind, sodass ein Ziel erreicht wird. Einige Workflows werden
automatisch ausgeführt, während andere zum Starten einen Benutzereingriff
erfordern.
152
Arbeiten mit Arbeitsabläufen und Aufgaben
Verwendung von Protection Center-Workflows
Die Aufgaben in einem Workflow sind die einzelnen Schritte, die durchgeführt
werden müssen, um den Workflow abzuschließen. Die meisten Aufgaben in einem
Workflow werden automatisch ohne Benutzereingriff ausgeführt. Einige Aufgaben
erfordern einen Benutzereingriff. In einem solchen Fall wird die betreffende
Aufgabe zum Bericht "Workflow-Status" hinzugefügt. Vom Bericht aus können
Sie die notwendigen Aktionen durchführen, um die Aufgabe abzuschließen. Damit
Sie Ihre Aufgaben besser nachverfolgen können, wird
Benachrichtigungsübersichtsbereich der Protection Center-Fußzeile ein
Zwischenablagesymbol angezeigt, das die Anzahl Ihrer vorhandenen Aufgaben
angibt. Sie können auf das Symbol klicken, um den Bericht "Workflow-Status" zu
öffnen und dort die betreffenden Aufgaben anzuzeigen und zu bearbeiten.
Aufgaben können je nach Workflow-Prozess seriell oder parallel ausgeführt
werden. An einigen Stellen im Workflow-Prozess müssen möglicherweise alle
vorherigen Aufgaben abgeschlossen werden, bevor der Workflow fortgesetzt
werden kann.
Alle Workflows sind in Protection Center enthalten. Sie werden nicht durch
integrierte Produkte hinzugefügt. Einige Workflows sind auf bestimmte Produkte
angewiesen und sind nur dann verfügbar, wenn diese Produkte in Protection
Center integriert sind. Beispielsweise erfordern die Workflows "Endgerät
verschieben", "Quarantäneendgerät", "Virendefinitionen und Scan-Endgerät
aktualisieren" und "Virendefinitionen auf Endgerät aktualisieren" die Integration
von Symantec Endpoint Protection.
Siehe "Verwendung von Protection Center-Workflows" auf Seite 152.
Siehe "Verfügbare Workflows in Protection Center" auf Seite 159.
Siehe "Konfigurieren der Verwaltungseinstellungen für einen Workflow"
auf Seite 154.
Siehe "Starten eines Workflows" auf Seite 154.
Siehe "Überwachen Ihrer Workflows und Aufgaben" auf Seite 155.
Verwendung von Protection Center-Workflows
Mit Protection Center-Workflows können Sie Aktionen auf spezifischen Endgeräten
durchführen. Der Protection Center-Administrator muss jeden Workflow
konfigurieren, um den Anforderungen Ihres Unternehmens zu entsprechen. Ein
Sicherheitsmanager kann die Workflows dann verwenden, um alle
Sicherheitsprobleme zu lösen, die in Ihrer Umgebung erkannt werden.
Siehe "Info zu Workflows" auf Seite 151.
Um einen Workflow zu verwenden, wählen Sie das entsprechende Endgerät in
einem Bericht und dann die Aktion aus, die Sie durchführen möchten. Protection
Arbeiten mit Arbeitsabläufen und Aufgaben
Verwendung von Protection Center-Workflows
Center beginnt mit dem entsprechenden Workflow. Sie können den Status der
Workflows überwachen, die Sie begannen. Sie können außerdem die
auszuführenden Aufgaben anzeigen und Aktionen bei den Aufgaben ausführen,
die Ihnen zugewiesen werden.
Die folgende Tabelle beschreibt den Prozess für die Anwendung von Workflows
in Protection Center.
Tabelle 15-1
Prozess für die Anwendung von Protection Center-Workflows
Schritt
Aufgabe
Beschreibung
Schritt 1
Konfigurieren Sie die
Jeder Workflow umfasst mindestens eine konfigurierbare Einstellung.
Workflow-Verwaltungseinstellungen. Bevor Sie einen Workflow verwenden können, müssen Sie seine
Verwaltungseinstellungen konfigurieren, um ihn den Anforderungen
Ihres Unternehmens anzupassen.
Siehe "Konfigurieren der Verwaltungseinstellungen für einen Workflow"
auf Seite 154.
Schritt 2
Workflows beginnen
Wenn Sie eine Aktion in einem Bericht auswählen, beginnt Protection
Center mit dem entsprechenden Workflow auf dem entsprechenden
Endgerät. Für die meisten Workflows müssen Sie die relevanten
Aktionseinstellungen festlegen, wie zum Beispiel die Workflow-Aufgaben
den entsprechenden Protection Center-Benutzern zuzuweisen.
Siehe "Starten eines Workflows" auf Seite 154.
Schritt 3
Zeigen Sie den
Workflow-Status an.
Der Workflow-Status -Bericht zeigt Einzelheiten aller Workflows an, die
innerhalb eines angegebenen Datumsbereichs begonnen wurden. Sie
können den Status der Workflows überwachen, die Sie begannen.
Siehe "Überwachen Ihrer Workflows und Aufgaben" auf Seite 155.
Schritt 4
Bearbeiten Sie die Ihnen Die Ansicht "Workflow-Status" -Bericht ermöglicht es Ihnen, die von Ihnen
zugewiesenen Aufgaben. durchzuführenden Aufgaben anzuzeigen. Sie können die entsprechenden
Aktionen auswählen, um die Aufgaben abzuschließen, die Ihnen
zugewiesen werden.
Siehe "Reaktion auf eine Aufgabenzuweisung" auf Seite 158.
Schritt 5
Fehlerbehedung bei
Workflows-Fehlern
Wenn ein Workflow nicht richtig funktioniert, wird eine E-Mail, zum
entsprechenden Workflow-Anwender geschickt.
Siehe "Ressourcen zur Problembehebung in Protection Center" auf Seite 113.
153
154
Arbeiten mit Arbeitsabläufen und Aufgaben
Konfigurieren der Verwaltungseinstellungen für einen Workflow
Konfigurieren der Verwaltungseinstellungen für einen
Workflow
Jeder Protection Center-Workflow umfasst mindestens eine konfigurierbare
Einstellung. Beispielsweise können Sie in den meisten Workflows die
E-Mail-Adresse des Workflow-Administrators angeben. Wenn der Workflow
fehlschlägt, schickt Protection Center eine E-Mail mit Details zu dem Fehlschlag
an den zuständigen Administrator. Bevor Sie einen Workflow verwenden können,
müssen Sie seine Verwaltungseinstellungen konfigurieren, um ihn den
Anforderungen Ihres Unternehmens anzupassen.
Hinweis: Ihr Protection Center-Benutzerkonto benötigt die Workflow-Berechtigung
zum Konfigurieren von Verwaltungseinstellungen für einen Workflow.
Siehe "Info zu Workflows" auf Seite 151.
Siehe "Starten eines Workflows" auf Seite 154.
So konfigurieren Sie Verwaltungseinstellungen für einen Workflow
1
Klicken Sie in Protection Center im Menü "Admin > Einstellungen" auf
"Workflow".
2
In der Dropdown-Liste "Vom Benutzer bearbeitbare Workflows" wählen Sie
den Workflow aus, den Sie konfigurieren möchten.
3
Geben Sie die entsprechenden Verwaltungseinstellungen an.
Siehe "Verfügbare Workflows in Protection Center" auf Seite 159.
4
Klicken Sie auf "Änderungen speichern".
Starten eines Workflows
Wenn Sie eine Aktion in einem Bericht auswählen, beginnt Protection Center mit
dem entsprechenden Workflow auf dem entsprechenden Endgerät. Für die meisten
Workflows müssen Sie die relevanten Aktionseinstellungen festlegen, wie zum
Beispiel die Workflow-Aufgaben den entsprechenden Protection Center-Benutzern
zuzuweisen.
Siehe "Info zu Workflows" auf Seite 151.
Workflows sind vom Aktionen -Menü in den relevanten Protection
Center-Berichten verfügbar.
Um einen Workflow zu beginnen, müssen Sie die entsprechenden Berechtigungen
für die Produkte haben, die die Workflows-Aufgaben durchführen. Wenn Sie nicht
Arbeiten mit Arbeitsabläufen und Aufgaben
Überwachen Ihrer Workflows und Aufgaben
die notwendigen Produktberechtigungen haben, schlägt der Workflow mit einem
Fehler, dass kein Benutzer mit dem Produktserver verbunden ist, fehl.
Siehe "Verfügbare Workflows in Protection Center" auf Seite 159.
So beginnen Sie einen Workflow
1
Klicken Sie in Protection Center im Navigationsbereich auf "Berichte".
2
Klicken Sie im linken Teilfenster in der Berichte -Liste auf den entsprechenden
Bericht.
3
Wählen Sie im Bericht im entsprechenden Diagramm das Endgerät aus, auf
dem Sie Aktion ausführen möchten.
4
Klicken Sie in der oberen rechten Ecke auf "Aktionen" und dann auf den
Workflow, den Sie beginnen möchten.
5
Im Dialogfeld "Einstellungskonfiguration" geben Sie die relevanten
Aktionseinstellungen an.
6
Klicken Sie auf "Senden".
7
Wenn die Bestätigungsmeldung erscheint, klicken Sie auf "Schließen".
Überwachen Ihrer Workflows und Aufgaben
Der Workflow-Status -Bericht zeigt Einzelheiten aller Workflows an, die innerhalb
eines angegebenen Datumsbereichs begonnen wurden. Sie können den Status der
Workflows überwachen, die Sie begannen. Der Bericht zeigt an, welche Workflows
abgeschlossen sind und zu wie viel Prozent die noch laufenden Workflows
abgeschlossen sind.
Siehe "Info zu Workflows" auf Seite 151.
Im Bericht "Workflow-Status" können Sie die Aufgaben anzeigen, die ausgeführt
werden müssen, und diejenigen bearbeiten, die Ihnen zugewiesen sind.
Beispielsweise können Sie die Quarantäne für ein Endgerät aufheben, das zu einer
Quarantänegruppe in Symantec Endpoint Protection hinzugefügt wurde. Welche
Aktionen verfügbar sind, hängt davon ab, welche Aufgabe ausgewählt wurde und
welche Produkte mit Protection Center integriert sind.
Die Workflows, für die keine integrierten Produkte notwendig sind, werden
normalerweise im Hintergrund ausgeführt und erfordern keinen Benutzereingriff.
Diese Workflows erscheinen nicht im Bericht "Workflow-Status". Beispielsweise
überwachen die Workflows "NationalThreatLevelMonitor" und
"ZeroDayVulnerability" Datenflüsse und senden bei Bedarf
E-Mail-Warnmeldungen.
155
156
Arbeiten mit Arbeitsabläufen und Aufgaben
Workflow-Details
So überwachen Sie Ihre Workflows und Aufgaben
1
2
In Protection Center haben Sie folgende Möglichkeiten:
So zeigen Sie alle mit Ihnen
verknüpften Workflows an
■
Klicken Sie im Navigationsbereich auf "Berichte".
■
Klicken Sie im linken Teilfenster in der Liste
"Berichte" auf "Workflow-Status".
So zeigen Sie die Aufgaben
an, die ausgeführt werden
müssen
Klicken Sie unten links im Bereich
"Benachrichtigungsübersicht" auf das
(Zwischenablage-)Symbol "Aufgabe".
(Optional) Geben Sie im Header des Berichts "Workflow-Status" den Zeitraum
für die anzuzeigenden Workflows und Aufgaben an.
Sie können einen der vordefinierten Zeiträume auswählen oder einen
benutzerdefinierten Zeitraum festlegen.
3
Zeigen Sie die Workflow-Details und die Aufgabendetails an.
Siehe "Workflow-Details" auf Seite 156.
Siehe "Aufgabendetails" auf Seite 157.
4
(Optional) Aktualisieren Sie den Bericht, um sicherzustellen, dass die neuesten
Details angezeigt werden.
Es kann einige Minuten dauern, die Workflow-Statusinformationen zu
aktualisieren.
Workflow-Details
Das Workflow-Status -Diagramm zeigt Einzelheiten der Workflows , die Sie
angefangen haben und ermöglicht Ihnen die Überwachung des Status jedes
Workflows.
Siehe "Überwachen Ihrer Workflows und Aufgaben" auf Seite 155.
Die folgende Tabelle beschreibt die Informationen, die im Workflow-Status
-Diagramm für jeden Workflow angezeigt werden.
Tabelle 15-2
Workflow-Details
Element
Beschreibung
Prozess-ID
Gibt die Prozess-ID für den Workflow an.
Mit dieser ID können Sie die Aufgaben des Workflows, die im Diagramm "Meine Aufgaben"
angezeigt werden, dem Workflow zuordnen.
Arbeiten mit Arbeitsabläufen und Aufgaben
Aufgabendetails
Element
Beschreibung
Name
Gibt den Namen des Workflows an.
Status
Gibt den Status des Workflows an. Die Statuswerte sind für jeden Workflow spezifisch. Im
Allgemeinen sind die Statuswerte "Vorgang läuft", "In Bearbeitung", "Abgeschlossen" und
"Fehlgeschlagen".
"Gestartet"
Gibt das Startdatum und die Startzeit des Workflows an.
"Beendet"
Gibt das Enddatum und die Endzeit des Workflows an.
% abgeschlossen
Zeigt an, wieviel Prozent des Workflows abgeschlossen sind.
Jeder einzelne Workflow verwendet seine eigenen Kriterien, um anzuzeigen, wie weit der
Workflow fortgeschritten ist.
Aufgabendetails
Das Diagramm "Meine Aufgaben" zeigt Einzelheiten der Aufgaben, die
durchgeführt werden müssen und Sie können die entsprechende Aktionen für die
Ihnen zugewiesenene durchführen.
Siehe "Überwachen Ihrer Workflows und Aufgaben" auf Seite 155.
Die folgende Tabelle beschreibt die Informationen, die im Meine Aufgaben
-Diagramm für jede Aufgabe angezeigt werden.
Tabelle 15-3
Aufgabendetails
Element
Beschreibung
Prozess-ID
Gibt die Prozess-ID für den übergeordneten Workflow an. Mit
dieser ID können Sie die Aufgabe dem entsprechenden Workflow
im Workflow-Status Diagramm zuordnen.
Aufgabenname
Gibt den Namen der Aufgabe an.
Name
Gibt den Namen des Workflow-Prozesses an, der mit der Aufgabe
verknüpft ist.
"Zuweisungsdatum"
Gibt das Datum an, an dem die Aufgabe einem Benutzer
zugewiesen wurde.
"Fällig am"
Gibt das Datum an, an dem die Aufgabe fällig ist.
Status
Gibt den aktuellen Status der Aufgabe an: "Offen" oder
"Geschlossen".
157
158
Arbeiten mit Arbeitsabläufen und Aufgaben
Reaktion auf eine Aufgabenzuweisung
Element
Beschreibung
"Aktionen"
Ermöglicht Ihnen, auf die Aktionen zuzugreifen, die für die
Aufgabe verfügbar sind.
Mit der Option "Antworten" können Sie die Aufgabe abschließen.
Siehe "Reaktion auf eine Aufgabenzuweisung" auf Seite 158.
Reaktion auf eine Aufgabenzuweisung
Wenn Ihnen eine Workflow-Aufgabe zugewiesen wird, müssen Sie auf die Aufgabe
reagieren und die entsprechende Aktion durchführen. Dabei müssen Sie
normalerweise die Informationen bereitstellen, die erforderlich sind, um die
Aufgabe abzuschließen.
Siehe "Überwachen Ihrer Workflows und Aufgaben" auf Seite 155.
So reagieren Sie auf eine Aufgabenzuweisung
1
In Protection Center haben Sie folgende Möglichkeiten:
■
Klicken Sie im Navigationsbereich auf "Berichte" und dann in der Liste
"Berichte" auf "Workflow-Status".
■
Im Bereich "Benachrichtigungsübersicht" klicken Sie auf das Symbol
"Aufgabe" (Zwischenablage).
2
Im Bericht "Workflow-Status" klicken Sie im Diagramm "Meine Aufgaben"
auf die Aufgabe, die Sie erledigen möchten.
3
Klicken Sie auf "Aktionen" und dann auf "Antworten".
4
Im Dialogfeld "Aktion für Antwort" führen Sie die Aktionen durch, die
notwendig sind, um die Aufgabe abzuschließen.
Welche Aktionen Sie durchführen müssen, hängt von der Aufgabe ab, auf die
Sie reagieren.
Siehe "Verfügbare Workflows in Protection Center" auf Seite 159.
Arbeiten mit Arbeitsabläufen und Aufgaben
Verfügbare Workflows in Protection Center
5
(Optional) wenn Sie die Aufgabe schließen möchten, ohne irgendwelche
Aktionen durchzuführen, klicken Sie auf "Aufgabe schließen/Vorgang
abschließen".
Sie müssen eine Aufgabe schließen, wenn die Aufgabenaktionen bereits
außerhalb der Protection Center-Umgebung durchgeführt worden sind.
Wenn z. B. ein Endgerät aus einer Quarantänegruppe innerhalb Symantec
Endpoint Protection heraus verschoben wird, bleibt die entsprechende Aufgabe
"Handle Unquarantined Machine" in Protection Center möglicherweise
geöffnet. Sie müssen die Aufgabe schließen, ohne eine weitere Aktion
durchzuführen.
6
Klicken Sie auf "Schließen".
Verfügbare Workflows in Protection Center
Alle Workflows sind in Protection Center enthalten. Sie werden nicht durch
integrierte Produkte hinzugefügt. Einige Workflows sind auf bestimmte Produkte
angewiesen und sind nur dann verfügbar, wenn diese Produkte in Protection
Center integriert sind.
Siehe "Info zu Workflows" auf Seite 151.
Tabelle 15-4
Verfügbare Workflows in Protection Center
Workflow
Erforderliches
Produkt
Beschreibung
"Endgerät verschieben"
Symantec
Endpoint
Protection
Verschiebt das ausgewählte Endgerät in eine andere Gruppe
im Symantec Endpoint Protection Manager.
Dieser Workflow ist im Spezifische Malware -Bericht
verfügbar. Der Aktionsname ist "In eine andere SEP-Gruppe
verschieben".
Siehe "Workflow "Endgerät verschieben" " auf Seite 164.
Quarantäneendgerät
Symantec
Endpoint
Protection
Verschiebt das ausgewählte Endgerät in eine spezifische
Gruppe im Symantec Endpoint Protection Manager. Der
Workflow weist auch die entsprechende Aufgabe zum
Aufheben der Isolierung einem angegebenen Benutzer zu.
Dieser Workflow ist im Spezifische Malware -Bericht
verfügbar. Der Aktionsname ist "Mit SEP isolieren".
Siehe "Quarantäneendgerät -Workflow" auf Seite 161.
159
160
Arbeiten mit Arbeitsabläufen und Aufgaben
Verfügbare Workflows in Protection Center
Workflow
Erforderliches
Produkt
Beschreibung
"Virendefinitionen und
Scan-Endgerät aktualisieren"
Symantec
Endpoint
Protection
Aktualisiert die Virendefinitionen auf dem ausgewählten
Endgerät und führt dann einen Virenscan auf diesem
Endgerät durch.
Dieser Workflow ist im Spezifische Malware -Bericht
verfügbar. Der Aktionsname ist "Definitionen aktualisieren
und scannen".
Siehe "Workflow "Virendefinitionen und Scan-Endgerät
aktualisieren" " auf Seite 164.
"Virendefinitionen auf Endgerät
aktualisieren"
Symantec
Endpoint
Protection
Aktualisiert die Virendefinitionen auf dem ausgewählten
Endgerät.
Dieser Workflow ist im Spezifische Malware -Bericht
verfügbar. Der Aktionsname ist "Definitionen
aktualisieren".
Dieser Workflow ist auch im Bestimmtes Endgerät -Bericht
über die Schaltfläche "Definitionen aktualisieren"
verfügbar.
Siehe "Workflow "Virendefinitionen auf Endgerät
aktualisieren" " auf Seite 163.
"NationalThreatLevelMonitor"
Keine
Überwacht den "NationalThreatLevelMonitor" -Datenfluss.
Wenn sich die Bedrohungsstufe ändert, schickt der
Workflow eine E-Mail an den Benutzer, der in den
Workflow-Einstellungen angegeben ist.
Dieser Workflow wird im Hintergrund ausgeführt und
erscheint nicht im Workflow-Status -Bericht. Sie können
ihn nicht manuell beginnen.
Siehe ""NationalThreatLevelMonitor" -Workflow"
auf Seite 165.
"ZeroDayVulnerabilityMonitor"
Keine
Überwacht den "ZeroDayVulnerabilityMonitor" -Datenfluss.
Wenn eine neue Infektion erkannt wird, schickt der
Workflow eine E-Mail an den Benutzer, der in den
Workflow-Einstellungen angegeben ist.
Dieser Workflow wird im Hintergrund ausgeführt und
erscheint nicht im Workflow-Status -Bericht. Sie können
ihn nicht manuell beginnen.
Siehe ""ZeroDayVulnerabilityMonitor" -Workflow"
auf Seite 166.
Arbeiten mit Arbeitsabläufen und Aufgaben
Verfügbare Workflows in Protection Center
Quarantäneendgerät -Workflow
Der "Quarantäneendgerät" -Workflow verschiebt das ausgewählte Endgerät in
die angegebene Gruppe innerhalb des Symantec Endpoint Protection Managers.
Er erstellt auch eine entsprechende Aufgabe zum Aufheben der Isolierung. Der
zugewiesene Benutzer muss dann das Problem auf dem Endgerät lösen. Wenn
das Problem gelöst wird, kann der Benutzer auf die Aufgabe reagieren und das
Endgerät zurück in die ursprünglichen Gruppe verschieben. Wenn das Endgerät
erfolgreich verschoben wird, wird die Aufgabe geschlossen und als abgeschlossen
markiert.
Dieser Workflow ist nur verfügbar, wenn Symantec Endpoint Protection in
Protection Center integriert ist.
Siehe "Konfigurieren der Verwaltungseinstellungen für einen Workflow"
auf Seite 154.
Warnung: Wenn das Endgerät zu Beginn des Workflows bereits in der ausgewählten
Quarantänegruppe ist, wird die Aufgabe zum Aufheben der Isolierung nicht
erstellt. Eine entsprechende Benachrichtigung wird im "Benachrichtigungen"
-Bericht angezeigt.
Der Benutzer, dem die Aufgabe zum Aufheben der Isolierung zugewiesen wird,
muss eine Benutzerberechtigung in Symantec Endpoint Protection haben, einen
Client zu verschieben. Falls dies nicht der Fall ist, wird der Schritt zum Aufheben
der Isolierung innerhalb des Workflow nicht durchgeführt und eine Fehlermeldung
ausgelöst.
Tabelle 15-5
Verwaltungseinstellungen für Quarantäneendgerät -Workflow
Einstellung
Beschreibung
Is Using Task Alert Emails
Legt fest, dass der Workflow Warnmeldungs-E-Mails zum Aufgabenbesitzer schickt.
Hours To Wait For Assignee Legt den Zeitraum fest, in dem der Workflow auf den zugewiesenen Aufgabenbesitzer
To Work Task
wartet, um die entsprechende Aktion zu beginnen.
Die Aufgabe funktioniert nicht, wenn die angegebene Wartezeit überschritten wird.
Der "Workflow-Status" -Bericht wird aktualisiert, um den Aufgabenstatus als
fehlgeschlagen anzuzeigen. Protection Center schickt auch eine Benachrichtigung
zum Newsfeed im Protection Center-Dashboard.
Workflow Owner Email
Gibt die E-Mail-Adresse des Protection Center-Workflow-Administrators an. Wenn
der Workflow fehlschlägt, schickt Protection Center Informationen zu diesem Problem
an den Workflow-Administrator.
161
162
Arbeiten mit Arbeitsabläufen und Aufgaben
Verfügbare Workflows in Protection Center
Der "Quarantäneendgerät" -Workflow ist im "Spezifische Malware" -Bericht, durch
die "Mit SEP isolieren" Aktion verfügbar.
Das Dialogfeld "Aktion für Mit SEP isolieren" erscheint, wenn Sie den
"Quarantäneendgerät" -Workflow beginnen. Dieses Dialogfeld ermöglicht es, die
Quarantänegruppe anzugeben, zu der das ausgewählte Endgerät hinzugefügt
wird. Damit kann auch die passende "Handle Unquarantined Machines" -Aufgabe
dem entsprechenden Protection Center-Benutzer zugewiesen werden.
Siehe "Starten eines Workflows" auf Seite 154.
Tabelle 15-6
"Mit SEP isolieren" -Aktionseinstellungen
Einstellung
Beschreibung
Gruppenauswahl
Gibt die Quarantänegruppe an, zu der das Endgerät hinzugefügt wird.
Einem Benutzer zuweisen
Gibt den Protection Center-Benutzer an, dem die "Handle Unquarantined Machines"
-Aufgabe zugewiesen ist.
Der Benutzer, dem die "Handle Unquarantined Machines" -Aufgabe zugewiesen wird,
muss eine Benutzerberechtigung in Symantec Endpoint Protection haben, einen
Client zu verschieben.
Das Dialogfeld "Aktion für Antworten" erscheint, wenn Sie auf eine "Handle
Unquarantined Machines" -Aufgabe reagieren. Dieses Dialogfeld bestätigt, dass
Sie das angegebene Endgerät aus der Quarantäne entfernen und die Aufgabe
schließen möchten.
Siehe "Reaktion auf eine Aufgabenzuweisung" auf Seite 158.
Die folgende Tabelle beschreibt die Einstellungen, die Sie für eine "Handle
Unquarantined Machines" -Aufgabe durchführen können.
Tabelle 15-7
"Handle Unquarantined Machines" -Aufgabeneinstellungen
Einstellung
Beschreibung
"Isolierte Computer"
Zeigt das isolierte Endgerät an und sie können angeben, dass Sie die Isolierung
aufheben möchten.
"Isolierung aufheben"
Gibt an, dass das ausgewählte Endgerät aus der Quarantänegruppe entfernt wird und
zurück in seine ursprüngliche Gruppe gelegt wird.
"Aufgabe schließen/Vorgang Gibt an, dass die Aufgabe abgeschlosen.
abschließen"
Wenn ein isoliertes Endgerät aus der Quarantänegruppe innerhalb Symantec Endpoint
Protections verschoben wird, kann die entsprechende Aufgabe in Protection Center
möglicherweise geöffnet bleiben. Sie müssen die Aufgabe "Handle Unquarantined
Machine" schließen, ohne eine weitere Aktion anzufangen.
Arbeiten mit Arbeitsabläufen und Aufgaben
Verfügbare Workflows in Protection Center
Workflow "Virendefinitionen auf Endgerät aktualisieren"
Der Workflow "Virendefinitionen auf Endgerät aktualisieren" aktualisiert die
Virendefinitionen auf dem ausgewählten Endgerät. Keine weitere Aktion ist
erforderlich.
Dieser Workflow ist nur verfügbar, wenn Symantec Endpoint Protection in
Protection Center integriert ist.
Siehe "Konfigurieren der Verwaltungseinstellungen für einen Workflow"
auf Seite 154.
Tabelle 15-8
"Virendefinitionen auf Endgerät aktualisieren" –
Workflow-Verwaltungseinstellungen
Einstellung
Beschreibung
Wartezeit (Stunden) für
Befehlsausführung
Gibt an, wie lange der Workflow darauf wartet, dass Symantec Endpoint Protection
Manager den Abschluss der Aktion bestätigt.
Der Workflow schlägt fehl, wenn die angegebene Wartezeit überschritten wird. Der
Bericht "Workflow-Status" wird aktualisiert und der Workflow-Status
"Fehlgeschlagen" wird angezeigt. Protection Center schickt auch eine
Benachrichtigung zum Newsfeed im Protection Center-Dashboard.
Das Fehlschlagen des Vorgangs bedeutet, dass der Befehl nicht innerhalb der
angegebenen Zeit abgeschlossen wurde. Es ist jedoch möglich, dass der Befehl nach
wie vor auf dem Symantec Endpoint Protection Manager-Server ausgeführt wird.
Überprüfen Sie den Status der angesteuerten Endgeräte, bevor Sie weitere Maßnahmen
ergreifen.
Workflow Owner Email
Gibt die E-Mail-Adresse des Protection Center-Workflow-Administrators an. Wenn
der Workflow fehlschlägt, schickt Protection Center Informationen zu diesem Problem
an den Workflow-Administrator.
Der Workflow "Virendefinitionen auf Endgerät aktualisieren" steht im Bericht
"Bestimmte Malware" über die Aktion "Definitionen aktualisieren" zur Verfügung.
Dieser Workflow ist auch im Bestimmtes Endgerät -Bericht über die Schaltfläche
"Definitionen aktualisieren" verfügbar.
Das Dialogfeld "Aktion für Definitionen aktualisieren" erscheint, wenn Sie den
Workflow "Virendefinitionen auf Endgerät aktualisieren" beginnen. Mit diesem
Dialogfeld können Sie bestätigen, dass das richtige Endgerät ausgewählt ist. Der
Name und die IP-Adresse des ausgewählten Endgeräts werden angezeigt. Sie
brauchen, keine weiteren Aktionseinstellungen anzugeben.
Siehe "Starten eines Workflows" auf Seite 154.
163
164
Arbeiten mit Arbeitsabläufen und Aufgaben
Verfügbare Workflows in Protection Center
Workflow "Endgerät verschieben"
Der Workflow "Endgerät verschieben" verschiebt das ausgewählte Endgerät auf
die angegebene Gruppe. Keine weitere Aktion ist erforderlich.
Dieser Workflow ist nur verfügbar, wenn Symantec Endpoint Protection in
Protection Center integriert ist.
Siehe "Konfigurieren der Verwaltungseinstellungen für einen Workflow"
auf Seite 154.
Tabelle 15-9
Workflow "Endgerät verschieben", Verwaltungseinstellungen
Einstellung
Beschreibung
Workflow Owner Email
Gibt die E-Mail-Adresse des Protection Center-Workflow-Administrators an. Wenn
der Workflow fehlschlägt, schickt Protection Center Informationen zu diesem Problem
an den Workflow-Administrator.
Der Workflow "Endgerät verschieben" ist im Bestimmte Malware -Bericht, durch
die Aktion "In eine andere SEP-Gruppe verschieben" verfügbar.
Das Dialogfeld "Aktion für In eine andere SEP-Gruppe verschieben" erscheint,
wenn Sie den Workflow "Endgerät verschieben" beginnen. Mit diesem Dialogfeld
können Sie die Gruppe angeben, in die das Endgerät verschoben wird.
Siehe "Starten eines Workflows" auf Seite 154.
Tabelle 15-10
"In eine andere SEP-Gruppe verschieben", Aktionseinstellungen
Einstellung
Beschreibung
Gruppenauswahl
Gibt die Quarantänegruppe an, in die das Endgerät verschoben wird.
Workflow "Virendefinitionen und Scan-Endgerät aktualisieren"
Der Workflow "Virendefinitionen und Scan-Endgerät aktualisieren" aktualisiert
die Virendefinitionen auf dem ausgewählten Endgerät und initiiert dann einen
Virenscan auf dem Endgerät. Keine weitere Aktion ist erforderlich.
Dieser Workflow ist nur verfügbar, wenn Symantec Endpoint Protection in
Protection Center integriert ist.
Siehe "Konfigurieren der Verwaltungseinstellungen für einen Workflow"
auf Seite 154.
Arbeiten mit Arbeitsabläufen und Aufgaben
Verfügbare Workflows in Protection Center
Tabelle 15-11
Einstellung
Administrationseinstellungen für Workflow "Virendefinitionen und
Scan-Endgerät aktualisieren"
Beschreibung
Hours To Wait For Command Gibt an, wie lange der Workflow darauf wartet, dass Symantec Endpoint Protection
To Finish
Manager den Abschluss der Aktion bestätigt.
Der Workflow schlägt fehl, wenn die angegebene Wartezeit überschritten wird. Der
Bericht "Workflow-Status" wird aktualisiert und der Workflow-Status
"Fehlgeschlagen" wird angezeigt. Protection Center schickt auch eine
Benachrichtigung zum Newsfeed im Protection Center-Dashboard.
Das Fehlschlagen des Vorgangs bedeutet, dass der Befehl nicht innerhalb der
angegebenen Zeit abgeschlossen wurde. Es ist jedoch möglich, dass der Befehl nach
wie vor auf dem Symantec Endpoint Protection Manager-Server ausgeführt wird.
Überprüfen Sie den Status der angesteuerten Endgeräte, bevor Sie weitere Maßnahmen
ergreifen.
Workflow Owner Email
Gibt die E-Mail-Adresse des Protection Center-Workflow-Administrators an. Wenn
der Workflow fehlschlägt, schickt Protection Center Informationen zu diesem Problem
an den Workflow-Administrator.
Der Workflow "Virendefinitionen und Scan-Endgerät aktualisieren" steht im
Bericht "Bestimmte Malware" (Aktion "Definitionen aktualisieren und scannen"
) zur Verfügung.
Das Dialogfeld "Aktion für Definitionen aktualisieren und scannen" erscheint,
wenn Sie den Workflow "Virendefinitionen und Scan-Endgerät aktualisieren"
beginnen. In diesem Dialogfeld geben Sie den Typ des Virenscans an, der auf dem
Endgerät durchgeführt werden soll.
Siehe "Starten eines Workflows" auf Seite 154.
Tabelle 15-12
Einstellungen für Aktion "Definitionen aktualisieren und scannen"
Einstellung
Beschreibung
Scantyp
Gibt den Typ des Virenscans an, der auf dem Endgerät durchgeführt werden soll:
Schnellprüfung
Scannt nur die am häufigsten infizierten Bereiche.
■ Vollständiger Scan
Scannt den gesamten Computer.
■
"NationalThreatLevelMonitor" -Workflow
Der "NationalThreatLevelMonitor" -Workflow überwacht den
"NationalThreatLevel" -Datenfluss. Wenn sich die Bedrohungsstufe ändert, schickt
165
166
Arbeiten mit Arbeitsabläufen und Aufgaben
Verfügbare Workflows in Protection Center
der Workflow eine E-Mail-Warnmeldung an den angegebenen Administrator. Er
wird im Hintergrund ausgeführt und eine Benutzeraktion ist nicht erforderlich.
Dieser Workflow befindet sich in Protection Center.
Siehe "Konfigurieren der Verwaltungseinstellungen für einen Workflow"
auf Seite 154.
Tabelle 15-13
"NationalThreatLevelMonitor" -Workflow-Verwaltungseinstellungen
Einstellung
Beschreibung
"Alert To Email Address"
Gibt die E-Mail-Adresse an, an die "NationalThreatLevel" Warnmeldungen sendet.
"ZeroDayVulnerabilityMonitor" -Workflow
Der "ZeroDayVulnerabilityMonitor" -Workflow überwacht den
"ZeroDayVulnerability" -Datenfluss. Wenn eine neue Infektion erkannt wird,
schickt der Workflow eine E-Mail-Warnmeldung an den angegebenen
Administrator. Er wird im Hintergrund ausgeführt und eine Benutzeraktion ist
nicht erforderlich.
Dieser Workflow befindet sich in Protection Center.
Siehe "Konfigurieren der Verwaltungseinstellungen für einen Workflow"
auf Seite 154.
Tabelle 15-14
"ZeroDayVulnerabilityMonitor" -Workflow-Verwaltungseinstellungen
Einstellung
Beschreibung
"Feed URL"
Gibt die URL des "ZeroDayVulnerability" -Datenflusses an.
Der Standard ist http://static.nvd.nist.gov/feeds/xml/cve/nvdcve-2.0-modified.xml
"Alert To Email Address"
Gibt die E-Mail-Adresse an, an die "ZeroDayVulnerability" Warnmeldungen sendet.
Index
A
B
Active Directory
Authentifizierungseinstellungen 70
Basis-DN, angeben 61
Benutzerkontoauthentifizierung 58
Filter für die Benutzersuche, angeben 62
Protection Center-Benutzerkonto erstellen 64
Servereinstellungen, angeben 59
Administrator
Benutzerkontokennwort ändern 21
erste Aufgabeneinstellungen 20
Info 17
Infos zu Administratoraufgaben 25
Optionen des ersten Einrichtens 20
Protection Center herunterfahren 28
Rollendefinition 25
zugreifen auf Protection Center 18
Aktion
"Definitionen aktualisieren", Beschreibung 163
"Definitionen aktualisieren", Einstellungen 163
"In eine andere SEP-Gruppe verschieben",
Beschreibung 164
"In eine andere SEP-Gruppe verschieben",
Einstellungen 164
"Mit SEP isolieren"-Beschreibung 161
Definitionen aktualisieren und scannen,
Beschreibung 164
Definitionen aktualisieren und scannen,
Einstellungen 165
Mit SEP isolieren, Einstellungen 162
Aufgabe
"Aktion für Antworten"-Einstellungen 162
abschließen 162
Aktionen 155
Anzeigen 155
Details 157
Handle Unquarantined Machines 162
Info 151
Reaktion auf zugewiesene 158
verwalten 155
Backup
automatische planen 85
Backup-Datei-Kennwortschutz 86
Backup-Dateispeicherort 86
Backup-Zeitplaneinstellungen 87
Einstellungen angeben 85
Image 84
Info 84
Info zu Einstellungen 85
inkrementell 84
vollständig 84
wiederherstellen 87
Backup Exec System Recovery. Siehe Backup
Benachrichtigung
Anzahl im Bericht 150
ausführliche Beschreibung 150
ausführliche Informationen 149
Beschreibung im Bericht 150
Host 150
in Bericht anzeigen 148
in Bericht filtern 148
Info 147
Information 150
Kategorien 150
kritisch 150
Schweregrad, anzeigen 148
Schweregradeinstellungen 150
Statuseinstellungen 150
Warnung 150
Zustand, ändern 148
Zustand, anzeigen 148
Benutzerberechtigungseinstellungen
Info 70
Benutzerkonto
Active Directory- und
LDAP-Authentifizierungseinstellungen 70
Active Directory-Konto zur Authentifizierung
auswählen 70
Aktivieren 66
Ändern 66
168
Index
Authentifizierungsmethode 56
Bearbeiten 66
Benutzerauthentifizierungstypen 67
Benutzerberechtigungen 71
Benutzerberechtigungseinstellungen 70
Benutzername 56, 69
Berechtigungen 56
deaktivieren 66, 69
E-Mail-Adresse 69
erstellen 64
Info 56
Kennwort ändern 21
Kennworteinstellung 69
Kennwortkomplexitätsanforderungen 21, 69,
109
LDAP-Authentifizierung 68
LDAP-Konto zur Authentifizierung
auswählen 70
Lokale Authentifizierungseinstellungen 68
Löschen 76
Microsoft Active Directory-Authentifizierung 68
Produktzugriffsberechtigungseinstellungen 75
Prozess für das Konfigurieren 57
SPC_Admin-Konto 57
Standardadministratorkonto 56–57
Über lokale Authentifizierung 68
Übersicht anzeigen 63
verknüpftes Benutzerkonto auf Produkthost 75
verwalten 63
zugängliche Produkte 56
Benutzeroberfläche
ausloggen 22
einloggen 18
zugreifen 18
Bereinigen. Siehe Datenbereinigungeinstellungen
Bericht
Aktionen 135
Anzeigen 136
ausführliche Berichte anzeigen 136
Bearbeiten 141
Benachrichtigungen, anzeigen 148
Benachrichtigungen, ausführliche
Informationen 149
Benachrichtigungen, Übersicht 148
Beschreibung, ändern 143
Besitzer 143
Diagramm 134
Drilldown-Berichte 136
Eigenschaften 142
Einstellungen zur E-Mail-Verteilung 143
erforderliche Parameter, angeben 136
Ergebnisse per E-Mail verteilen 141
Filter, anwenden 138
Filter, benutzerdefinierte Werte 138
Filter, durchsuchte Werte 138
Filter, entfernen 138
Filter, Info 135
Filter, vordefinierte Zeiträume 136
Filtereinstellungen, speichern 139
Filterparameter 135
gespeicherter Bericht, erstellen 139
Info 134
Löschen 141
Name, ändern 142
per E-Mail verteilen 141
Planen 141
Verteilung, ändern 143
Verteilungsformateinstellungen 143
Verteilungshäufigkeitseinstellungen 143
verwalten 141
Verwaltungseinstellungen 142
Workflow, beginnend 135
Zu verwendender Prozess 136
C
Community-Statistik
Einstellungen konfigurieren 96
Info zu Einstellungen 96
D
Dashboard
DeepSight-Status-Diagramm 130
Info 129
Newsfeed-Diagramm 130
Produktintegrationstatus-Diagramm 130
Produktserverstatus-Diagramm 130
Schutzüberblick-Diagramm 129
Systemstatus-Diagramm 130
Threatcon-Status-Diagramm 130
Unternehmensbedrohungen-Diagramm 131
Daten
aus Backups wiederherstellen 87
automatische Backups planen 85
Diagramm 134
in Protection Center sichern 84
Datenbereinigung
Datentypen der bereinigten Einstellungen 102
Index
Einstellung planen 103
Info zu Einstellungen 102
Speicherplatzeinstellungen 102
Sperrfristeinstellung 102
unmittelbare Einstellung 103
Datum und Uhrzeit
aktuelle Zeiteinstellung 97
Einstellungen konfigurieren 97
Info zu Einstellungen 97
Zeitzoneneinstellung 97
DeepSight
Info 129
Diagnosedaten
Diagnosedatei an den Symantec-Support
senden 123
Diagnosedatei-Übertragungsdetails 118
Diagnosedatei-Übertragungseinstellungen 122
Diagnosedatensammlungsergebnisse 118
Diagnoseergebnisdatei speichern 122
Diagnosekonfigurationsdatei 121
Kundenservice-Fall-ID 118, 120
Ressourcen zum Beheben von Problemen 113
sammeln 115, 118
Support-Diagnoseeinstellungen 116
Supportanfrage erstellen 118
Supportanfrageneinstellungen 120
Diagramm
in Berichten verwendete Typen 134
Info 134
DNS
Adresse, alternativer Server 100
Adresse, Primärserver 100
IPv4- oder IPv6-Netzwerkeinstellungen
angeben 109
E
E-Mail
Administrator-Adresseinstellungen 97
E-Mail-Servereinstellungen 97
Einstellungen konfigurieren 97
Info zu Einstellungen 97
E-Mail-Einstellungen
Absenderadresse 98
SMTP-Server-Port 98
SMTP-Servername 98
Zieladresse 98
Einstellungen
"Active Directory und LDAP"-Server 59
Active Directory- und
LDAP-Authentifizierung 70
Authentifizierung Protection Center (lokal) 68
Backup 85
Berichtsverteilung 143
Berichtsverwaltung 142
Community-Statistik 96
Siehe auch Community-Statistik
Datenbereinigung 102
Siehe auch Datenbereinigung
Datum und Uhrzeit 97
Siehe auch Datum und Uhrzeit
E-Mail-Server 97
Siehe auch E-Mail
erforderlich für unterstützten Produkthost 33
Erweiterter unterstützter Produkthost 33
in der Benutzeroberfläche zugreifen 96
LiveUpdate 81
Nachrichtenprotokollierung 99
Siehe auch Nachrichtenprotokollierung
Netzwerkkonfiguration 100
Siehe auch Netzwerk
Produktzugriffsberechtigung 75
Protection
Center-Benutzerkontoberechtigungen 70
Protection Center-Konfiguration, Info 93
Proxy-Server 101
Siehe auch Proxy-Server
Supportanfrage 120
Systemsteuerung 106
Siehe auch Systemsteuerung
Verwaltung, für einen Workflow
konfigurieren 154
erstes Einrichten
Benutzerkonten 20
Community-Statistik 21
E-Mail-Server 20
Info 20
Produkt hinzufügen 32
Produktintegration 20
Proxy-Server 21
Tenant des Multi-Tenant-Produkts
hinzufügen 32
F
Fehlersuche
Diagnosedatei an den Symantec-Support
senden 123
Diagnosedatei-Übertragungsdetails 118
169
170
Index
Diagnosedatei-Übertragungseinstellungen 122
Diagnosedaten sammeln 115, 118
Diagnosedatensammlungsergebnisse 118
Diagnoseergebnisdatei speichern 122
Diagnosekonfigurationsdatei 121
Kundenservice-Fall-ID 118, 120
Ressourcen zum Beheben von Problemen 113
Support-Diagnoseeinstellungen 116
Supportanfrage erstellen 118
Supportanfrageneinstellungen 120
Frühwarnmeldungen. Siehe Global Intelligence
Network
FTP
Diagnosedatei-Übertragungsdetails
anzeigen 116
Diagnosedatei-Übertragungseinstellungen
angeben 120
zum Senden der Diagnosedatei an den
Symantec-Support 123
G
Global Intelligence Network
Benachrichtigungen im Newsfeed 129
Info 13
H
Herunterfahren
Protection Center 28
HTTP-Proxy-Server
festlegen 101
Info 101
K
Kennwort
ändern 21
Einstellung 69
SPC_Admin-Konto, ändern 108
L
LDAP
Authentifizierungseinstellungen 70
Basis-DN, angeben 61
Benutzerkontoauthentifizierung 58
Filter für die Benutzersuche, angeben 62
Protection Center-Benutzerkonto erstellen 64
Servereinstellungen, angeben 59
LiveUpdate. Siehe Softwareupdate
M
Mail Security-Integration
Info 41
Integrationsvorgang 42
Mail Security in Protection Center aktivieren 44
Mail Security-Plugin aktualisieren 51
Mail Security-Plugin installieren 45, 52
Mail Security-Plugin, Pull-Installation 48
Mail Security-Plugin, Push-Installation 46
Mail Security-Plugin-Installation überwachen 49
Mail Security-Plugin-Status anzeigen 49
repräsentative Produktinstanz 42, 44
spezielle Berichte für Mail Security 144
Statusinformationen zum Mail
Security-Plugin 50
Statusinformationen zum Symantec
Management-Agent 50
Symantec Management Agent,
Push-Installation 46
Symantec Management-Agent aktualisieren 51
Symantec Management-Agent deinstallieren 52
Symantec Management-Agent installieren 45
Symantec Management-Agent,
Pull-Installation 48
Symantec Management-Agent-Installation
überwachen 49
Symantec Management-Agent-Status
anzeigen 49
Microsoft Active Directory. Siehe Active Directory
N
Nachrichtenprotokollierung
ausführliche Protokollierungeinstellungen 99
Einstellungen konfigurieren 99
Info zu Einstellungen 99
normale Protokollierungeinstellungen 99
Netzwerk
DNS-Servereinstellung, alternativ 100
DNS-Servereinstellung, primär 100
Einstellungen in der Systemsteuerung
konfigurieren 109
Einstellungen konfigurieren 100
Info zu Einstellungen 100
Info zu Konfigurationseinstellungen 100
IP-Adresseinstellung, Appliance 100
Standard-Gateway-Einstellung 100
Subnetzmaskeneinstellung 100
Subnetzpräfix-Längeneinstellung 100
Index
Neu starten
Protection Center 28
P
Produkterkennungseinstellungen
Host mit mehreren Mandanten 35
Konfigurieren 35
Protection Center
Active Directory-Einstellungen 59
aus Backup wiederherstellen 87
ausloggen 22
Benachrichtigungen. Siehe Benachrichtigung
Benutzerberechtigungen 71
Benutzerkonto. Siehe Benutzerkonto
Berichte. Siehe Bericht
Betriebssystem, aktivieren 111
Dashboard 129
Diagnosedaten sammeln 115
Siehe auch Diagnosedaten
einloggen 18
Erste Schritte 17
Funktionsweise 14
Geschäftsanalysen, Konfigurieren 27
Geschäftsanalysen, Überblick 27
herunterfahren 28
Info 13
Info zu Administratoraufgaben 17
Info zu Sicherheits-Manager-Aufgaben 17
Info zu unterstützten Produkten 29
Konfigurationseinstellungen. Siehe
Einstellungen
LDAP-Einstellungen 59
neu starten 28
Produkt aktivieren 37
Produkt deaktivieren 38
Produkt erneut aktivieren 39
Produkt hinzufügen 32
Produkt integrieren 30
Produkt verwalten 131
Produkterkennung 35
sichern 84
Siehe auch Backup
Softwarekomponenten manuell
aktualisieren 107
Softwareupdates. Siehe Softwareupdate
Standardadministratorkonto 56–57
Startseite. Siehe Dashboard
Systemsteuerung. Siehe Systemsteuerung
Windows Update-Server-Speicherort,
angeben 111
zusätzliche Informationen 15
Proxy-Server
Einstellungen konfigurieren 101
HTTP-Proxy-Server-Porteinstellung 101
HTTP-Proxy-Servernameneinstellung 101
Info zu Einstellungen 101
S
Sicherheits-Manager
Info zu Sicherheitsmanagement-Aufgaben 127
Rollendefinition 127
zugreifen auf Protection Center 18
Sicherheitsmanager
Benutzerkontokennwort ändern 21
Info 17
SMTP
Info 97
Server angeben 97
Softwareupdate
Anzeigen 78
auf Anforderung nach neuen Updates suchen 78
automatische Updates deaktivieren 81
Herunterladen vom LiveUpdate-Server 78
Info 77
Installieren 78
lokale LiveUpdate-Servereinstellungen 81
manuell 108
Verwendung des lokalen LiveUpdate-Server 80
Verwendung des Symantec
LiveUpdate-Servers 80
SPC_Admin-Konto
auf die Systemsteuerung zugreifen 107
Kennwort ändern 108
Startseite. Siehe Dashboard
Symantec Recovery Disk
erstellen 90
für das Wiederherstellen von Protection Center
verwenden 87
testen 91
Symantec Support
zur Lösung von Problemen verwenden 115
SymConnect-Forum
zur Lösung von Problemen verwenden 115
SymWISE
zur Lösung von Problemen verwenden 114
Systemprotokolle
Anzeigen 99
171
172
Index
Bereinigung 99
zur Lösung von Problemen verwenden 114
Systemsteuerung
Info 106
Netzwerkeinstellungen angeben von 109
Protection Center-Software aktualisieren 107
SPC_Admin-Kennwort ändern 108
SPC_Admin-Konto 107–108
Windows Update-Server-Speicherort
angeben 111
Windows-Betriebssystem aktivieren über 111
zugreifen 107
U
Unterstütztes Produkt
Aktivieren 31, 37
Aktiviert 36
Aktivierte mehrere Mandanten erkennen 35
Deaktivieren 31
deaktivieren 38
entfernen 38
Erforderliche Host-Einstellungen für das
Hinzufügen des Tenants eines Produkts mit
mehreren Tenants 33
erforderliche Hosteinstellungen zum
Hinzufügen 33
Erkennen 31, 35
Erneut aktivieren 31, 39
Erweiterte Host-Einstellungen für das
Hinzufügen 33
Hinzufügen 31–32
Info 29
Instanz aktivieren 37
Instanz deaktivieren 38
Integrieren 30
Liste 36
Tenant des Multi-Tenants hinzufügen 32
Verfügbar 36
Verwalten 36
verwalten 131
Verwaltungsoptionen 36
zugreifen 131
Zusätzliche Mandanten aktivieren 35
W
Wiederherstellen
Backup-Datei-Kennwortschutz 86
Daten aus Backup-Dateien 87
Info 84
Symantec Recovery Disk 87
Wiederherstellungsdatenträger erstellen 90
Wiederherstellungsdatenträger testen 91
Workflow
"Endgerät verschieben" 159
"Endgerät verschieben", Beschreibung 164
"Endgerät verschieben", Einstellungen 164
"NationalThreatLevel" 160
"NationalThreatLevelMonitor",
Beschreibung 166
"NationalThreatLevelMonitor",
Einstellungen 166
"Virendefinitionen auf Endgerät
aktualisieren" 160
"Virendefinitionen auf Endgerät aktualisieren",
Beschreibung 163
"Virendefinitionen auf Endgerät aktualisieren",
Einstellungen 163
"Virendefinitionen und Scan-Endgerät
aktualisieren" 160
"ZeroDayVulnerability" 160
"ZeroDayVulnerabilityMonitor",
Beschreibung 166
"ZeroDayVulnerabilityMonitor",
Einstellungen 166
Aktionseinstellungen konfigurieren 154
Details 156
Diagramm "Meine Aufgaben" 157
in Protection Center beginnen 154
Info 151
Quarantäne-Endgerät, auf zugewiesene
Aufgaben reagieren 162
Quarantäne-Endgerät, Beschreibung 161
Quarantäneendgerät 159
Quarantäneendgerät, Einstellungen 161
Status überwachen 155
verfügbar in Protection Center, Liste von 159
Verwaltungseinstellungen konfigurieren 154
Virendefinitionen und Scan-Endgerät
aktualisieren, Beschreibung 164
Virendefinitionen und Scan-Endgerät
aktualisieren, Einstellungen 165
Zu verwendender Prozess 152