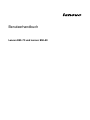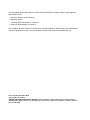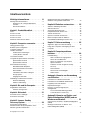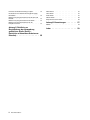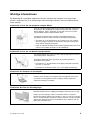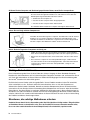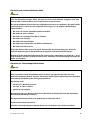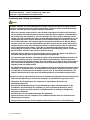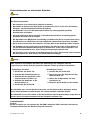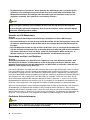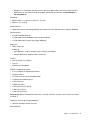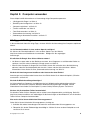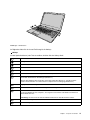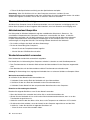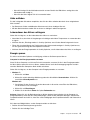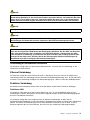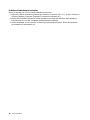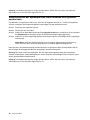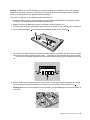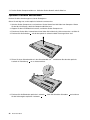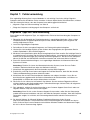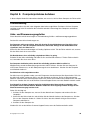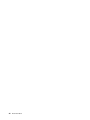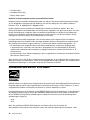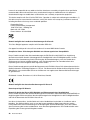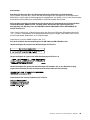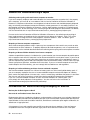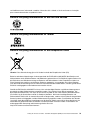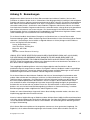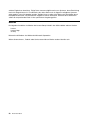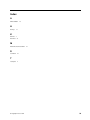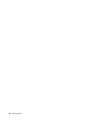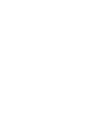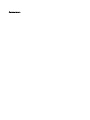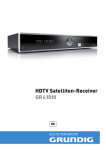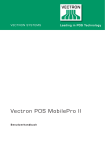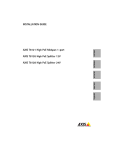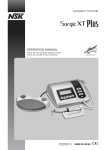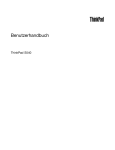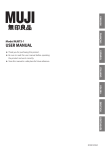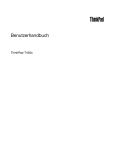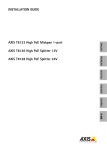Download Benutzerhandbuch - CNET Content Solutions
Transcript
Benutzerhandbuch Lenovo E50–70 und Lenovo E50–80 Vor Verwendung dieser Informationen und des darin beschriebenen Produkts sollten Sie die folgenden Informationen lesen: • Sicherheit, Garantie und Einrichtung • Regulatory Notice • „Wichtige Sicherheitshinweise“ auf Seite iv • Anhang D „Bemerkungen“ auf Seite 57 Das Handbuch Sicherheit, Garantie und Einrichtung und die Regulatory Notice finden Sie auf der Website. Um diese Dokumente zu lesen, rufen Sie die Adresse http://www.lenovo.com/UserManuals auf. Erste Ausgabe (November 2014) © Copyright Lenovo 2014. LIMITED AND RESTRICTED RIGHTS NOTICE: If data or software is delivered pursuant a General Services Administration “GSA” contract, use, reproduction, or disclosure is subject to restrictions set forth in Contract No. GS-35F-05925. Inhaltsverzeichnis Wichtige Informationen . . . . . . . . iii Wichtige Sicherheitshinweise . . . . . . . . . . iv Situationen, die sofortige Maßnahmen erfordern . . . . . . . . . . . . . . . . iv Sicherheitsrichtlinien . . . . . . . . . . . v Wiederherstellen der Systempartition, wenn Windows nicht gestartet werden kann . . . . . 24 Kapitel 6. Einheiten austauschen . . . 25 . . . . . . 25 25 26 28 30 32 . . . . 33 Kapitel 2. Computer verwenden . . . . 9 Kapitel 7. Fehlervermeidung . . . . . 35 Häufig gestellte Fragen . . . . . . . Betriebssystem konfigurieren . . . . . Computer registrieren . . . . . . . . Tastatur verwenden . . . . . . . . . Sondertasten und Anzeigen. . . . „Hotkey Mode“ einstellen . . . . TouchPad verwenden . . . . . . . . Lesegerät für Speicherkarten verwenden Speicherkarte einsetzen . . . . . Speicherkarte entfernen . . . . . Stromverbrauchssteuerung . . . . . . Akkuladezustand überprüfen . . . Wechselstromnetzteil verwenden . Akku aufladen . . . . . . . . . Lebensdauer des Akkus verlängern. Energie sparen . . . . . . . . . Umgang mit dem Akku . . . . . Verbindung zu Netzwerken herstellen . . Ethernet-Verbindung . . . . . . Drahtlose Verbindung . . . . . . Allgemeine Tipps zur Fehlervermeidung . . . . . Pflege des Computers und Umgang mit dem Computer . . . . . . . . . . . . . . . . 35 Kapitel 1. Produktüberblick . . . . . . . 1 Vorne . . . . . . . . . . . Ansicht von links . . . . . . . Ansicht von rechts . . . . . . Ansicht von unten . . . . . . Merkmale und technische Daten. . . . . . . . . . . . . . . . . . . . . . . . . . . . . . . . . . . . . . . . . . . . . . . . . . . . . . . . . . . . . . . . . . . . . . . . . . . . . . . . . . . . . . . . . . . . . . . . . . . . . 1 3 4 6 6 . . 9 . 10 . 10 . 10 . 10 . 12 . 12 . 13 . 13 . 13 . 14 . 14 . 14 . 15 . 15 . 15 . 16 . 17 . 17 . 17 Statische Aufladung vermeiden . . . . Akku austauschen . . . . . . . . . Speichermodul austauschen . . . . . Festplattenlaufwerk austauschen . . . Tastatur austauschen . . . . . . . . Optisches Laufwerk austauschen . . . Mini-PCI-ExpressCard für drahtlose LAN-/WiMAX-Verbindungen austauschen . . . . . . . . . . . . . . . . . . Kapitel 8. Computerprobleme beheben . . . . . . . . . . . . . . . . Fehlerbehebung . . . . . . . . . . . Akku- und Stromversorgungsfehler . . Fehler am LCD-Bildschirm . . . . . Fehler an Laufwerken oder anderen Speichereinheiten. . . . . . . . . Probleme mit dem Programm OneKey Recovery . . . . . . . . . . . . Kennwortfehler . . . . . . . . . . Fehler bei der Tonwiedergabe . . . . Andere Fehler . . . . . . . . . . 39 39 40 . . . 41 . . . . . . . . 41 42 42 42 Anhang A. Hinweise zur Verwendung von Einheiten . . . . . . . . . . . . . 45 Informationen zu drahtlosen Einheiten . . Informationen zum ENERGY STAR-Modell . Regulatory Notice für Brasilien . . . . . Exportbestimmungen . . . . . . . . . Hinweise zur elektromagnetischen Verträglichkeit . . . . . . . . . . . . FCC-Konformitätserklärung (Federal Communications Commission) . . . . . . . . . . . . . . . . . . . 45 46 47 47 . . . 47 . . . 47 51 19 Eingabehilfen und Komfort . . . . . . . . . . Hinweise zur Ergonomie . . . . . . . . . 19 19 Kapitel 4. Sicherheit . . . . . . . . . . 21 Sicherheitsschloss anbringen . . . . . . . . . Kennwörter verwenden . . . . . . . . . . . 21 21 Anhang B. Hinweise zu Elektro- und Elektronikaltgeräten (WEEE) und zur Wiederverwertbarkeit . . . . . . . . . 23 China-Hinweis zu Elektro- und Elektronikaltgeräten (WEEE). . . . . . . . . . . . . . . . . . Wichtige Informationen zu Elektro- und Elektronikaltgeräten (WEEE) . . . . . . . . . Sichern der Systempartition . . . . . . . . . Wiederherstellen der Systempartition, wenn Windows gestartet werden kann. . . . . . . . © Copyright Lenovo 2014 23 23 39 . . . . . . . . . Kapitel 3. Sie und Ihr Computer. . . . Kapitel 5. Lenovo OneKey Recovery-System . . . . . . . . . . . 36 51 51 i Hinweise zur Wiederverwertung in Japan . . . . Informationen zur Wiederverwertung/Entsorgung für Brasilien . . . . . . . . . . . . . . . . Batterie-Recycling-Informationen für die USA und Kanada . . . . . . . . . . . . . . . . . Batterie-Recycling-Informationen für Taiwan . . . Batterie-Recycling-Informationen für die Europäische Union . . . . . . . . . . . . . 52 52 53 53 53 Anhang C. Richtlinie zur Beschränkung der Verwendung gefährlicher Stoffe (RoHS = Restriction of Hazardous Substances Directive) . . . . . . . . . . . . . . . 55 ii Benutzerhandbuch Indien RoHS . . . . . China RoHS. . . . . . Türkei RoHS. . . . . . Ukraine RoHS . . . . . Europäischen Union RoHS . . . . . 55 55 55 56 56 Anhang D. Bemerkungen . . . . . . . 57 Marken . . . . . . . . . . . . . . . . . . . . . . . . . . . . . . . . . . . . . . . . . . . . . . . . . . . . . . . . . . . . . . 58 Index. . . . . . . . . . . . . . . . . . 59 Wichtige Informationen Bei Beachtung der nachfolgend aufgeführten Hinweise wird Ihnen der Computer noch lange Freude bereiten. Andernfalls kann es zu Hautreizungen oder Verletzungen kommen, oder am Computer können Fehler auftreten. Schützen Sie sich vor der vom Computer erzeugten Wärme. Wenn der Computer eingeschaltet ist oder der Akku aufgeladen wird, können die Unterseite, die Handauflage und andere Komponenten des Computers Wärme abgeben. Welche Temperatur erreicht wird, richtet sich nach der Systemaktivität und dem Ladezustand des Akkus. Ein längerer Hautkontakt kann sogar durch die Kleidung hindurch zu Hautirritationen oder im schlimmsten Fall zu Hautverbrennungen führen. • Vermeiden Sie es, die Komponenten des Computers, die sich erwärmen, über einen längeren Zeitraum mit den Händen, den Oberschenkeln oder einem anderen Körperteil zu berühren. • Legen Sie während der Arbeit mit der Tastatur regelmäßig kurze Pausen ein, und nehmen Sie dabei die Hände von der Handauflage. Schützen Sie sich vor der vom Netzteil erzeugten Wärme. Das Netzteil erwärmt sich, wenn es an den Computer angeschlossen und mit einer Netzsteckdose verbunden ist. Ein längerer Hautkontakt kann sogar durch die Kleidung hindurch zu Hautverbrennungen führen. • Vermeiden Sie es, das Netzteil über einen längeren Zeitraum zu berühren, wenn Sie es verwenden. • Verwenden Sie ein Netzteil niemals, um z. B. Ihre Hände aufzuwärmen. Schützen Sie den Computer vor Feuchtigkeit. Bewahren Sie in der Nähe des Computers keine Flüssigkeiten auf, um das Verschütten von Flüssigkeiten auf dem Computer und die Gefahr eines elektrischen Schlags zu vermeiden. Schützen Sie die Kabel vor Beschädigungen. Behandeln Sie Kabel immer sorgfältig; beschädigen oder knicken Sie sie nicht. Verlegen Sie DFV-Leitungen, Kabel von Netzteilen, Mäusen, Tastaturen, Druckern und anderen elektronischen Geräten so, dass sie nicht vom Computer oder von anderen Objekten eingeklemmt werden, Benutzer nicht über die Kabel stolpern oder darauf treten können und der Betrieb des Computers nicht auf andere Weise behindert wird. © Copyright Lenovo 2014 iii Schützen Sie den Computer und die darauf gespeicherten Daten, wenn Sie ihn transportieren. Bevor Sie einen Computer mit einem Festplattenlaufwerk transportieren, gehen Sie nach einem der folgenden Verfahren vor, und stellen Sie sicher, dass der Betriebsspannungsschalter blinkt oder nicht leuchtet: • Schalten Sie den Computer aus. • Versetzen Sie den Computer in den Energiesparmodus. • Versetzen Sie den Computer in den Ruhezustand. Sie vermeiden damit Schäden am Computer und mögliche Datenverluste. Gehen Sie vorsichtig mit dem Computer um. Vermeiden Sie Erschütterungen des Computers, des Bildschirms und der externen Einheiten, wie z. B. Stöße, Fallenlassen, Vibrationen und Verdrehungen, und vermeiden Sie Kratzer an den Einheiten. Legen Sie keine schweren Gegenstände auf dem Computer, dem Bildschirm und den externen Einheiten ab. Gehen Sie beim Tragen des Computers vorsichtig vor. • Wählen Sie für den Transport einen qualitativ hochwertigen Transportbehälter, durch den Erschütterungen aufgefangen werden und der Computer geschützt ist. • Bringen Sie den Computer nicht in einem vollen Koffer oder einer vollen Tasche unter. • Bevor Sie Ihren Computer in einen Transportbehälter legen, schalten Sie ihn aus oder versetzen Sie ihn in den Energiesparmodus oder in den Ruhezustand. Legen Sie den Computer nicht in den Transportbehälter, solange er noch eingeschaltet ist. Wichtige Sicherheitshinweise Diese Informationen geben Ihnen Auskunft über den sicheren Umgang mit Ihrem Notebook-Computer. Beachten Sie alle Informationen, die im Lieferumfang Ihres Computers enthalten sind, und bewahren Sie sie auf. Durch die Informationen in diesem Dokument werden die Bedingungen Ihrer Kaufvereinbarung oder der Lenovo® Garantie nicht außer Kraft gesetzt. Die Sicherheit unserer Kunden spielt eine große Rolle. Unsere Produkte werden mit dem Ziel entwickelt, sicher und effektiv zu sein. Dennoch sollten Sie immer beachten, dass es sich bei Computern um elektronische Geräte handelt. Netzkabel, Netzteile und andere Komponenten können Sicherheitsrisiken verursachen, die vor allem bei falscher Verwendung dieser Komponenten zu Personen- oder Sachschäden führen können. Um diese Risiken zu verringern, befolgen Sie die Anweisungen in diesem Dokument genau. Sie können sich selbst vor Gefahren schützen und eine sichere Umgebung für die Arbeit mit dem Computer schaffen, indem Sie sich sowohl an die Informationen in diesem Dokument als auch an die im Lieferumfang des Produkts enthaltenen Anweisungen halten. Situationen, die sofortige Maßnahmen erfordern Produkte können durch falsche Verwendung oder Nachlässigkeit beschädigt werden. Einige Schäden an Produkten können so beträchtlich sein, dass das Produkt nicht erneut verwendet werden sollte, bis es von einer autorisierten Servicekraft überprüft und, falls erforderlich, repariert wurde. iv Benutzerhandbuch Lassen Sie das Produkt, wie jedes andere elektronische Gerät, nicht unbeaufsichtigt, wenn es eingeschaltet ist. In sehr seltenen Fällen kann es zum Auftreten von Gerüchen oder zum Austritt von Rauch und Funken aus dem Produkt kommen. Es können auch Geräusche wie Knallen, Knacken oder Rauschen zu hören sein. Dies kann lediglich bedeuten, dass eine interne elektronische Komponente in einer sicheren und kontrollierten Weise ausgefallen ist. Allerdings kann dies auch auf ein potenzielles Sicherheitsrisiko hindeuten. Gehen Sie in diesem Fall keine Risiken ein, und versuchen Sie nicht, die Ursache selbst herauszufinden. Wenden Sie sich an das Kundensupportzentrum, um weitere Anweisungen zu erhalten. Eine Liste der Telefonnummern für Service- und Unterstützungsleistungen finden Sie auf der folgenden Website: http://www.lenovo.com/support/phone Überprüfen Sie in regelmäßigen Abständen, ob Ihr Computer und die zugehörigen Komponenten Schäden, Verschleißspuren oder Anzeichen eines Sicherheitsrisikos aufweisen. Verwenden Sie das Produkt nicht, wenn Sie Zweifel am einwandfreien Zustand einer Komponente haben. Wenden Sie sich an das Customer Support Center oder den Produkthersteller, um Anweisungen zur Überprüfung und, falls erforderlich, zur Reparatur des Produkts zu erhalten. Für den unwahrscheinlichen Fall, dass einer der folgenden Umstände eintritt, oder wenn Sie irgendwelche Sicherheitsbedenken bezüglich Ihres Produkts haben, beenden Sie die Verwendung des Produkts, und unterbrechen Sie die Verbindung zur Stromquelle und zu Telekommunikationsleitungen, bis Sie mit dem Customer Support Center Kontakt aufnehmen können und Anweisungen zur weiteren Vorgehensweise erhalten. • Netzkabel, Netzstecker, Netzteile, Verlängerungskabel oder Überspannungsschutzeinrichtungen sind rissig, brüchig oder beschädigt. • Anzeichen von Überhitzung wie Rauch, Funken oder Feuer treten auf. • Schäden am Akku, selbständiges Entladen des Akkus oder Ablagerung von Korrosionsmaterial am Akku treten auf. • Geräusche wie Knacken, Rauschen, Knallen oder strenge Gerüche gehen von dem Produkt aus. • Anzeichen dafür treten auf, dass eine Flüssigkeit auf den Computer, das Netzkabel oder das Netzteil verschüttet wurde oder ein Gegenstand auf eines dieser Teile gefallen ist. • Der Computer, das Netzkabel oder das Netzteil sind mit Wasser in Berührung gekommen. • Das Produkt wurde fallen gelassen oder auf irgendeine andere Weise beschädigt. • Das Produkt funktioniert nicht ordnungsgemäß, wenn Sie die Bedienungsanweisungen befolgen. Anmerkung: Treten diese Situationen bei Produkten eines anderen Herstellers auf (z. B. bei einem Verlängerungskabel), verwenden Sie diese nicht weiter, bis Sie vom Produkthersteller weitere Anweisungen oder einen geeigneten Ersatz erhalten haben. Sicherheitsrichtlinien Befolgen Sie immer die folgenden Vorsichtsmaßnahmen, um das Risiko eines Personen- oder Sachschadens zu verringern. Service und Upgrades Versuchen Sie nicht, ein Produkt selbst zu warten, wenn Sie dazu nicht vom Customer Support Center angewiesen wurden oder entsprechende Anweisungen in der zugehörigen Dokumentation vorliegen. Wenden Sie sich ausschließlich an einen Service-Provider, der für Reparaturen an dem von Ihnen verwendeten Produkt zugelassen ist. Anmerkung: Einige Computerteile können vom Kunden selbst aufgerüstet oder ersetzt werden. Upgrades werden in der Regel als Zusatzeinrichtungen bezeichnet. Ersatzteile, die für die Installation durch den Kunden zugelassen sind, werden als CRUs (Customer Replaceable Units - durch den Kunden austauschbare Funktionseinheiten) bezeichnet. Lenovo stellt Dokumentation mit Anweisungen zur Verfügung, wenn der © Copyright Lenovo 2014 v Kunde diese CRUs selbst ersetzen kann. Befolgen Sie bei der Installation oder beim Austauschen von Teilen sorgfältig alle Anweisungen. Wenn sich die Betriebsanzeige im Status „Aus“ (Off) befindet, bedeutet dies nicht, dass im Inneren des Produkts keine elektrischen Spannungen anliegen. Stellen Sie immer sicher, dass die Stromversorgung ausgeschaltet ist und dass das Produkt nicht mit einer Stromquelle verbunden ist, bevor Sie die Abdeckung eines Produkts entfernen, das über ein Netzkabel verfügt. Wenden Sie sich bei Fragen an das Kundensupportzentrum. Vorsicht: Schalten Sie vor dem Austauschen von CRUs (Customer Replaceable Units, durch den Kunden austauschbare Funktionseinheiten) den Computer aus, und warten Sie 3 bis 5 Minuten, damit der Computer abkühlen kann, bevor Sie die Abdeckung öffnen. Netzkabel und Netzteile Gefahr Verwenden Sie nur vom Hersteller empfohlene Netzkabel und Netzteile. Als Netzkabel muss eine geprüfte Leitung verwendet werden. In Deutschland sollten die Netzkabel mindestens dem Sicherheitsstandard H05VV-F, 3G, 0,75 mm2 entsprechen. In anderen Ländern müssen die entsprechenden Typen verwendet werden. Wickeln Sie das Netzkabel niemals um ein Netzteil oder um ein anderes Objekt. Das Kabel kann dadurch so stark beansprucht werden, dass es beschädigt wird. Dies kann ein Sicherheitsrisiko darstellen. Achten Sie darauf, alle Netzkabel so zu verlegen, dass sie keine Gefahr für Personen darstellen und nicht beschädigt werden können. Schützen Sie Netzkabel und Netzteile vor Flüssigkeiten. Legen Sie Netzkabel und Netzteile beispielsweise nicht in der Nähe von Waschbecken, Badewannen oder Toiletten oder auf Böden ab, die mit Flüssigkeiten gereinigt werden. Flüssigkeiten können Kurzschlüsse verursachen, insbesondere wenn das Kabel oder das Netzteil durch nicht sachgerechte Verwendung stark beansprucht wurde. Flüssigkeiten können außerdem eine allmähliche Korrosion der Netzkabelanschlüsse und/oder der Anschlussenden am Netzteil verursachen. Dies kann schließlich zu Überhitzung führen. Vergewissern Sie sich, dass alle Netzkabelanschlüsse ordnungsgemäß und vollständig in die jeweiligen Netzsteckdosen gesteckt wurden. Verwenden Sie keine Netzteile, die Korrosionsschäden am Stecker und/oder Schäden durch Überhitzung (z. B. verformte Plastikteile) am Stecker oder an anderen Komponenten des Netzteils aufweisen. Verwenden Sie keine Netzkabel, bei denen die elektrischen Kontakte Anzeichen von Korrosion oder Überhitzung aufweisen oder die auf eine andere Weise beschädigt sind. Um eine mögliche Überhitzung zu verhindern, sollten Sie keine Kleidung oder anderen Gegenstände auf das Netzteil legen, wenn dieses an der Netzsteckdose angeschlossen ist. vi Benutzerhandbuch Verlängerungskabel und verwandte Einheiten Stellen Sie sicher, dass verwendete Verlängerungskabel, Überspannungsschutzeinrichtungen, unterbrechungsfreie Netzteile und Verteilerleisten so eingestuft sind, dass sie den elektrischen Anforderungen des Produkts genügen. Überlasten Sie diese Einheiten niemals. Wenn eine Verteilerleiste verwendet wird, sollte die Belastung den Eingangsspannungsbereich der Verteilerleiste nicht überschreiten. Wenden Sie sich für weitere Informationen zu Netzbelastungen, Anschlusswerten und Eingangsspannungsbereichen an einen Elektriker. Netzstecker und Steckdosen Gefahr Wenn eine Netzsteckdose, die Sie verwenden möchten, Anzeichen einer Beschädigung oder Korrosion aufweist, verwenden Sie die Netzsteckdose erst nachdem sie von einem qualifizierten Elektriker ausgetauscht wurde. Verbiegen oder verändern Sie den Netzstecker nicht. Wenn der Netzstecker beschädigt ist, wenden Sie sich an den Hersteller, um Ersatz zu erhalten. Verwenden Sie eine Netzsteckdose nicht zusammen mit anderen privaten oder kommerziellen Geräten, die große Mengen an Elektrizität verbrauchen, da durch instabile Spannungen der Computer, Ihre Daten oder angeschlossene Einheiten beschädigt werden können. Einige Produkte sind mit einem 3-poligen Netzstecker ausgestattet. Dieser Netzstecker ist nur für die Verwendung mit geerdeten Netzsteckdosen geeignet. Hierbei handelt es sich um eine Sicherheitsvorkehrung. Versuchen Sie nicht, diese Sicherheitsvorkehrung zu umgehen, indem Sie den Netzstecker an eine nicht geerdete Netzsteckdose anschließen. Wenn Sie den Stecker nicht in die Netzsteckdose stecken können, wenden Sie Sich an einen Elektriker, um einen zugelassenen Steckdosenadapter zu erhalten, oder lassen Sie die Steckdose durch eine andere ersetzen, die für diese Sicherheitsvorkehrung ausgestattet ist. Überlasten Sie niemals eine Netzsteckdose. Die gesamte Systembelastung darf 80 % des Wertes für den Netzstromkreis nicht überschreiten. Wenden Sie sich bei Fragen zu Netzbelastungen und Werten für den Netzstromkreis an einen Elektriker. Vergewissern Sie sich, dass die verwendete Netzsteckdose ordnungsgemäß angeschlossen ist, dass Sie sie auf einfache Weise erreichen können und dass sie sich in der Nähe der Einheiten befindet. Wenn Sie ein Netzkabel mit einer Netzsteckdose verbinden, dürfen Sie das Kabel nicht übermäßig dehnen, damit es nicht beschädigt wird. Stellen Sie sicher, dass über die Netzsteckdose die richtige Spannung und die richtige Stromstärke für das Produkt zur Verfügung gestellt werden, das Sie installieren. Gehen Sie sowohl beim Anschließen der Einheit an die Netzsteckdose als auch beim Trennen dieser Verbindung vorsichtig vor. © Copyright Lenovo 2014 vii Hinweise zu Netzteilen Gefahr Die Abdeckung des Netzteils oder einer Komponente, die mit dem folgenden Etikett versehen ist, darf niemals entfernt werden. In Komponenten, die dieses Etikett aufweisen, treten gefährliche Spannungen und Energien auf. Diese Komponenten enthalten keine Teile, die gewartet werden müssen. Besteht der Verdacht eines Fehlers an einem dieser Teile, ist ein Kundendiensttechniker zu verständigen. Externe Einheiten Achtung: Während der Computer eingeschaltet ist, dürfen Sie ausschließlich USB-Kabel (Universal Serial Bus) für externe Einheiten am Computer anschließen oder abstecken, da dieser sonst beschädigt werden kann. Um die mögliche Beschädigung angeschlossener Einheiten zu vermeiden, warten Sie mindestens fünf Sekunden, nachdem der Computer heruntergefahren wurde, und unterbrechen Sie erst dann die Verbindung zu den externen Einheiten. Allgemeiner Hinweis zum Akku Gefahr Lenovo PCs enthalten für die Stromversorgung der Systemuhr eine Knopfzellenbatterie. Zusätzlich werden bei vielen tragbaren Produkten wie etwa bei Notebook-Computern aufladbare Akkus verwendet, um das System auch unterwegs mit Strom zu versorgen. Batterien und Akkus, die im Lieferumfang des Lenovo Produkts enthalten sind, wurden auf Kompatibilität getestet und sollten nur durch von Lenovo zugelassene Komponenten ersetzt werden. Öffnen, zerlegen oder warten Sie den Akku nicht. Beschädigen Sie den Akku nicht; schließen Sie die Metallkontakte nicht kurz. Schützen Sie den Akku vor Feuchtigkeit und Nässe. Befolgen Sie beim Aufladen des Akkus genau die Anweisungen in der Produktdokumentation. Die Knopfzellenbatterie bzw. der Akku können durch unsachgemäße Handhabung überhitzen, so dass Gase oder Flammen „austreten““ können. Um die Gefahr eines Feuers zu vermeiden, beachten Sie auf jeden Fall Folgendes: Verwenden Sie den Akku nicht, wenn er beschädigt ist oder sich selbständig entlädt oder wenn sich an den Kontakten des Akkus Korrosionsmaterial ablagert. Erwerben Sie in diesem Fall einen Ersatzakku vom Hersteller. Akkus können sich entladen, wenn sie längere Zeit nicht verwendet werden. Bei einigen wiederaufladbaren Akkus (besonders bei Lithiumionenakkus) steigt das Risiko eines Kurzschlusses, wenn der Akku im entladenen Zustand aufbewahrt wird. Dies kann die Lebensdauer des Akkus verringern und ein Sicherheitsrisiko darstellen. Entladen Sie wiederaufladbare Lithiumionenakkus niemals vollständig. Bewahren Sie diese Art von Akkus nicht im entladenen Zustand auf. viii Benutzerhandbuch Hinweise zum wiederaufladbaren Akku Gefahr Zerlegen oder verändern Sie den Akku nicht. Der Akku kann dabei explodieren, oder Flüssigkeit kann aus dem Akku austreten. Akkus, die nicht von Lenovo zum Gebrauch angegeben sind, oder zerlegte oder veränderte Akkus sind von der Garantie ausgeschlossen. Der wiederaufladbare Akku kann bei unsachgemäßem Austauschen explodieren. Der Akku enthält gefährliche Stoffe. Gehen Sie nach folgenden Anweisungen vor, um mögliche Gefährdungen auszuschließen: • Nur einen von Lenovo empfohlenen Akku verwenden. • Den Akku vor Feuer schützen. • Den Akku vor Feuchtigkeit und Nässe schützen. • Den Akku nicht zerlegen. • Den Akku nicht kurzschließen. • Den Akku nicht in Reichweite von Kindern aufbewahren. • Den Akku nicht fallen lassen. Entsorgen Sie den Akku nicht im Hausmüll. Beachten Sie bei der Entsorgung des Akkus die örtlichen Bestimmungen für Sondermüll und die allgemeinen Sicherheitsbestimmungen. Bewahren Sie den Akku bei Zimmertemperatur und mit einer Ladekapazität von 30 bis 50 % auf. Es wird empfohlen, den Akku ungefähr einmal pro Jahr aufzuladen, um ein übermäßiges Entladen des Akkus zu verhindern. Hinweise zur Lithiumknopfzellenbatterie Gefahr Die Batterie kann bei unsachgemäßem Austauschen explodieren. Eine verbrauchte Lithium-Knopfzellenbatterie nur durch eine gleichwertige oder eine vom Hersteller empfohlene Batterie ersetzen. Die Batterie enthält Lithium und kann bei unsachgemäßer Verwendung, Handhabung oder Entsorgung explodieren. Die Batterie nicht: • mit Wasser in Berührung bringen • auf mehr als 100 °C erhitzen • reparieren oder zerlegen Bei der Entsorgung von Batterien die örtlichen Richtlinien für Sondermüll sowie die allgemeinen Sicherheitsbestimmungen beachten. Die folgende Erklärung bezieht sich auf Benutzer in Kalifornien, U.S.A. California Perchlorate Information: Products containing manganese dioxide lithium coin cell batteries may contain perchlorate. © Copyright Lenovo 2014 ix Perchlorate Material - special handling may apply, See www.dtsc.ca.gov/hazardouswaste/perchlorate Erwärmung und Lüftung des Produkts Gefahr Computer, Netzteile und viele Zubehörgeräte erzeugen Wärme beim Betrieb und beim Aufladen von Akkus. Notebook-Computer können aufgrund ihrer kompakten Größe große Wärmemengen erzeugen. Beachten Sie immer folgende Vorsichtsmaßnahmen: • Wenn der Computer eingeschaltet ist oder der Akku aufgeladen wird, können die Unterseite, die Handauflage und andere Komponenten des Computers Wärme abgeben. Vermeiden Sie es, die Komponenten des Computers, die sich erwärmen, über einen längeren Zeitraum mit den Händen, den Oberschenkeln oder einem anderen Körperteil zu berühren. Vermeiden Sie es, die Handauflage über einen längeren Zeitraum mit den Handinnenflächen zu berühren, wenn Sie die Tastatur verwenden. Der Computer gibt im normalen Betrieb Wärme ab. Wie viel Wärme entsteht, richtet sich nach der Systemaktivität und dem Ladezustand des Akkus. Ein längerer Hautkontakt kann sogar durch die Kleidung hindurch zu Hautirritationen oder im schlimmsten Fall zu Hautverbrennungen führen. Legen Sie in regelmäßigen Abständen Pausen bei der Verwendung der Tastatur ein, indem Sie Ihre Hände von der Handauflage nehmen. Verwenden Sie die Tastatur nicht über einen längeren Zeitraum hinweg. • Vermeiden Sie das Arbeiten mit Ihrem Computer oder das Laden des Akkus in der Nähe von brennbaren Materialien oder in explosionsgefährdeten Umgebungen. • Im Lieferumfang des Produkts sind Lüftungsschlitze, Lüfter und/oder Kühlkörper enthalten, um Sicherheit, Komfort und einen zuverlässigen Betrieb zu gewährleisten. Diese Komponenten könnten unabsichtlich blockiert werden, wenn das Produkt auf ein Bett, ein Sofa, einen Teppich oder andere weiche Oberflächen gestellt wird. Diese Komponenten dürfen niemals blockiert, abgedeckt oder beschädigt werden. • Das Netzteil erwärmt sich, wenn es an den Computer angeschlossen und mit einer Netzsteckdose verbunden ist. Vermeiden Sie es, das Netzteil über einen längeren Zeitraum zu berühren, wenn es in Betrieb ist. Verwenden Sie ein Netzteil niemals, um z. B. Ihre Hände aufzuwärmen. Ein längerer Hautkontakt kann sogar durch die Kleidung hindurch zu Hautverbrennungen führen. Beachten Sie zu Ihrer eigenen Sicherheit immer die folgenden grundlegenden Vorsichtsmaßnahmen: • Öffnen Sie die Abdeckung nicht, wenn der Computer an den Netzstrom angeschlossen ist. • Überprüfen Sie die Außenseite des Computers in regelmäßigen Abständen auf Staubablagerungen hin. • Entfernen Sie Staubablagerungen von den Entlüftungsschlitzen und Perforationen in der Frontblende. Bei Verwendung des Computers in stark frequentierten Bereichen oder in Bereichen, in denen viel Staub entsteht, ist möglicherweise ein häufigeres Reinigen des Computers erforderlich. • Blockieren Sie nicht die Lüftungsöffnungen des Computers. • Achten Sie darauf, dass der Computer nicht in Möbeln betrieben wird, um die Gefahr einer Überhitzung zu verringern. • Achten Sie darauf, dass die in den Computer hineinströmende Luft 35 °C nicht übersteigt. x Benutzerhandbuch Sicherheitshinweise zur elektrischen Sicherheit Gefahr An Netz-, Telefon- oder Datenleitungen können gefährliche elektrische Spannungen anliegen. Aus Sicherheitsgründen: • Den Computer nicht während eines Gewitter verwenden. • Bei Gewitter an diesem Gerät keine Kabel anschließen oder lösen. Ferner keine Installations-, Wartungs- oder Rekonfigurationsarbeiten durchführen. • Alle Netzkabel nur an eine Schutzkontaktsteckdose mit ordnungsgemäß geerdetem Schutzkontakt anschließen. • Alle angeschlossenen Geräte ebenfalls an Schutzkontaktsteckdosen mit ordnungsgemäß geerdetem Schutzkontakt anschließen. • Die Signalkabel nach Möglichkeit nur einhändig anschließen oder lösen, um einen Stromschlag durch Berühren von Oberflächen mit unterschiedlichem elektrischem Potenzial zu vermeiden. • Geräte niemals einschalten, wenn Hinweise auf Feuer, Wasser oder Gebäudeschäden vorliegen. • Die Verbindung zu den angeschlossenen Netzkabeln, dem Akku und allen anderen Kabeln ist vor dem Öffnen der Einheitenabdeckungen zu unterbrechen, sofern in den Installations- und Konfigurationsprozeduren keine anders lautenden Anweisungen enthalten sind. • Den Computer nicht verwenden, bis alle Abdeckungen für interne Teile befestigt sind. Verwenden Sie den Computer nie, wenn interne Teile und Schaltkreise freiliegen. Gefahr Zum Installieren, Verschieben und Öffnen der Abdeckungen des Computers oder der angeschlossenen Geräte die Kabel gemäß der folgenden Tabelle anschließen und abziehen. Verbindungen herstellen: Verbindungen trennen: 1. Schalten Sie alle Geräte aus. 1. Schalten Sie alle Geräte AUS. 2. Schließen Sie die Einheitenkabel an. 2. Ziehen Sie zuerst die Netzkabel von den Netzsteckdosen ab. 3. Schließen Sie die Signalkabel an die entsprechenden Anschlüsse an. 4. Schließen Sie Netzkabel an die Netzsteckdosen an. 3. Ziehen Sie die Signalkabel von ihren Anschlüssen ab. 4. Entfernen Sie alle Kabel von den Geräten. 5. Schalten Sie die Geräte EIN. Das Netzkabel muss von der Wandsteckdose oder von der Netzsteckdose abgezogen werden, bevor andere Netzkabel installiert werden, die mit dem Computer verbunden werden. Das Netzkabel darf erst dann wieder an die Wandsteckdose oder die Netzsteckdose angeschlossen werden, wenn alle anderen Netzkabel mit dem Computer verbunden sind. Lasersicherheit Vorsicht: Bei der Installation von Lasergeräten (wie CD-ROM-Laufwerken, DVD-Laufwerken, Einheiten mit Lichtwellenleitertechnik oder Sendern) Folgendes beachten: © Copyright Lenovo 2014 xi • Die Abdeckungen nicht entfernen. Durch Entfernen der Abdeckungen des Lasergeräts können gefährliche Laserstrahlungen freigesetzt werden. Das Gerät enthält keine zu wartenden Teile. • Werden Steuerelemente, Einstellungen oder Durchführungen von Prozeduren anders als hier angegeben verwendet, kann gefährliche Laserstrahlung auftreten. Gefahr Einige Lasergeräte enthalten eine Laserdiode der Klasse 3A oder 3B. Beachten Sie Folgendes: Laserstrahlung bei geöffneter Verkleidung. Nicht in den Strahl blicken. Keine Lupen oder Spiegel verwenden. Strahlungsbereich meiden. Hinweise zu LCD-Bildschirmen Vorsicht: Produkte mit quecksilberhaltigen Leuchtstofflampen (beispielsweise Nicht-LED-Anzeigen) • Die Leuchtstofflampe in der LCD-Anzeige enthält Quecksilber. Bei der Entsorgung der Lampe sind die örtlichen Bestimmungen für Sondermüll und die einschlägigen Sicherheitsbestimmungen zu beachten. • Der LCD-Bildschirm besteht aus Glas und kann zerbrechen, wenn er unsachgemäß behandelt wird oder der Computer auf den Boden fällt. Ist der Bildschirm beschädigt und gerät die darin befindliche Flüssigkeit in Kontakt mit Haut und Augen, spülen Sie die betroffenen Stellen mindestens 15 Minuten mit Wasser ab und suchen Sie bei Beschwerden anschließend einen Arzt auf. Verwendung von Kopf- und Ohrhörern Vorsicht: Übermäßiger Schalldruck von Ohrhörern bzw. Kopfhörern kann einen Hörverlust bewirken. Eine Einstellung des Entzerrers auf Maximalwerte erhöht die Ausgangsspannung am Ohrhörer- bzw. Kopfhörerausgang und auch den Schalldruckpegel. Um Hörschäden zu vermeiden, stellen Sie Ihren Entzerrer auf ein angemessenes Niveau ein. Der exzessive Gebrauch von Kopfhörern oder Ohrhörern über einen langen Zeitraum bei starker Lautstärke kann zu Schäden führen, wenn die Ausgänge der Kopfhörer oder Ohrhörer nicht EN 50332-2 entsprechen. Der Kopfhörer-Ausgangsanschluss des Computers entspricht der 50332-2-Spezifikation, Unterabschnitt 7. Durch diese Spezifikation wird die Ausgabespannung für den maximalen tatsächlichen Breitband-RMS-Wert des Computers auf 150 mV beschränkt. Um Hörschäden zu vermeiden, stellen Sie sicher, dass die von Ihnen verwendeten Kopfhörer oder Ohrhörer ebenfalls EN 50332-2 (Abschnitt 7, „Limits“) für eine für den Breitbandbetrieb charakteristische Spannung von 75 mV entsprechen. Der Gebrauch von Kopfhörern, die EN 50332-2 nicht entsprechen, kann aufgrund von erhöhten Schalldruckpegeln eine Gefahr darstellen. Wenn im Lieferumfang Ihres Lenovo Computers Kopfhörer oder Ohrhörer als Set enthalten sind, entspricht die Kombination aus Kopfhörer oder Ohrhörer und aus Computer bereits EN 50332-1. Wenn andere Kopfhörer oder Ohrhörer verwendet werden, stellen Sie sicher, dass die von Ihnen verwendeten Kopfhörer oder Ohrhörer EN 50332-1 (Grenzwerte aus Abschnitt 6.5) entsprechen. Der Gebrauch von Kopfhörern, die EN 50332-1 nicht entsprechen, kann aufgrund von erhöhten Schalldruckpegeln eine Gefahr darstellen. Zusätzliche Sicherheitshinweise Gefahr Plastiktüten können gefährlich sein. Bewahren Sie Plastiktüten nicht in Reichweite von Kleinkindern und Kindern auf, um eine Erstickungsgefahr zu vermeiden. xii Benutzerhandbuch Kapitel 1. Produktüberblick In diesem Kapitel lernen Sie die Hardwareausstattung des Computers kennen. • „Vorne“ auf Seite 1 • „Ansicht von links“ auf Seite 3 • „Ansicht von rechts“ auf Seite 4 • „Ansicht von unten“ auf Seite 6 • „Merkmale und technische Daten“ auf Seite 6 Vorne Anmerkung: Möglicherweise sieht Ihr Computer etwas anders aus als in der nachfolgenden Abbildung dargestellt. Abbildung 1. Vorne 1 1 Kamera (bei einigen Modellen) 7 TouchPad 2 Kameraanzeige (bei einigen Modellen) 8 Speichersteckplatz 3 Mikrofonanschluss (bei einigen Modellen) 9 Betriebsanzeige 4 Betriebsspannungsschalter 10 Anzeige für Akkuladezustand 5 Linke Klicktaste 11 Statusanzeige für den Zugriff auf ein Laufwerk 6 Rechte Klicktaste 12 Lesegerät für Fingerabdrücke (bei einigen Modellen) Kamera Verwenden Sie die Kamera zum Aufnehmen von Fotos oder für Videokonferenzen. © Copyright Lenovo 2014 1 2 Kameraanzeige Diese Anzeige gibt an, ob die Kamera aktiviert ist. 3 Mikrofonanschluss Dient der Erfassung von Geräuschen. 4 Betriebsspannungsschalter Drücken Sie diese Taste, um den Computer einzuschalten. Anweisungen zum Ausschalten des Computers finden Sie unter „Energie sparen“ auf Seite 15. 5 6 7 Linke Klicktaste Rechte Klicktaste Touchpad Um den Cursor zu bewegen, müssen Sie mit der Fingerspitze über das TouchPad fahren. Über die rechte und linke Klicktaste werden Funktionen bereitgestellt, die denen der rechten und linken Maustaste entsprechen. Das Touchpad Ihres Computers unterstützt die Multi-Touch-Funktion, mit der Sie die Anzeige vergrößern, verkleinern oder durchblättern können, während Sie das Internet durchsuchen oder ein Dokument lesen oder bearbeiten. 8 Speichersteckplatz Weitere Informationen hierzu finden Sie in „Lesegerät für Speicherkarten verwenden“ auf Seite 13 (nicht mitgeliefert). 9 Betriebsanzeige • Ein: Gibt an, dass der Computer eingeschaltet ist. • Aus: Gibt an, dass der Computer ausgeschaltet ist oder im Ruhezustand betrieben wird. • Blinken: Gibt an, dass sich der Computer im Energiesparmodus befindet. 10 Anzeige für Akkuladezustand • Konstant grün: Der Akkuladezustand beträgt zwischen 80 % und 100 %, oder die verbleibende Ladung des Akku beträgt zwischen 20 % und 100 %. • Grün (langsam blinkend): Der Akkuladezustand beträgt zwischen 20 % und 80 %, und der Aufladevorgang wird fortgesetzt. • Gelb (langsam blinkend): Der Akkuladezustand beträgt zwischen 5 % und 20 %, und der Aufladevorgang wird fortgesetzt. • Konstant gelb: Der Akku ist zu 5 % bis 20 % aufgeladen. • Gelb (schnell blinkend): Der Akkuladezustand oder seine verbleibende Ladung beträgt höchstens 5 %. • Aus: Der Akku wurde herausgenommen oder der Computer wurde ausgeschaltet. 11 Statusanzeige für den Zugriff auf ein Laufwerk Wenn diese Anzeige leuchtet, wird das Festplattenlaufwerk oder das optische Laufwerk zum Lesen oder Schreiben von Daten verwendet. Achtung: • Wenn die Anzeige leuchtet, darf der Computer nicht in den Energiesparmodus versetzt oder ausgeschaltet werden. 2 Benutzerhandbuch • Wenn die Anzeige leuchtet, bewegen Sie den Computer nicht. Physische Erschütterungen könnten Laufwerksfehler verursachen. 12 Lesegerät für Fingerabdrücke Registrieren Sie Ihren Finger und nutzen Sie das Lesegerät für Fingerabdrücke für die Windows-Anmeldung. Ansicht von links Anmerkung: Möglicherweise sieht Ihr Computer etwas anders aus als in der nachfolgenden Abbildung dargestellt. Abbildung 2. Ansicht von links 1 Netzteilanschluss 5 VGA-Anschluss 2 Lenovo OneLink-Anschluss (bei ausgewählten Modellen) 6 Ethernet-Anschluss 3 Netzeingangsanzeige 7 HDMI-Ausgangsanschluss 4 Lüftungsschlitze 8 USB 3.0-Anschluss 1 Netzteilanschluss Stecken Sie hier das mitgelieferte Netzteil ein, um den Computer mit Strom zu versorgen und den Akku zu laden. 2 Lenovo OneLink-Anschluss Durch das angeschlossene Netzteil wird der Computer mit Strom versorgt und der Akku geladen. Wenn eine unterstützte ThinkPad OneLink-Andockstation mit dem Lenovo OneLink-Anschluss verbunden wird, Kapitel 1. Produktüberblick 3 können nicht nur die Fähigkeiten des Computers erweitert werden, sondern der Computer wird mit Strom versorgt und der Akku wird geladen. Sie müssen zunächst die Steckplatzabdeckung vom Lenovo OneLink-Anschluss entfernen, um den Lenovo OneLink-Anschluss anzuschließen. Anmerkung: Bewahren Sie den Steckplatzabdeckung sorgfältig auf. Bringen Sie die Abdeckung für den Lenovo OneLink-Anschluss an, wenn dieser nicht verwendet wird. 3 Netzeingangsanzeige Diese Anzeige gibt an, ob der Computer an eine funktionierende Netzsteckdose angeschlossen ist. 4 Lüftungsschlitze Die Luftzirkulation im Computer muss gewährleistet sein, um eine angemessene Kühlung, insbesondere des Mikroprozessors, zu ermöglichen. Achtung: Achten Sie darauf, dass die Vorderseite der Lüftungsschlitze nicht durch Gegenstände blockiert ist, um einen ordnungsgemäßen Luftstrom zu gewährleisten. 5 VGA-Anschluss Dieser Anschluss dient zum Anschließen eines externen Bildschirms oder eines Projektors an Ihren Computer. 6 Ethernet-Anschluss Schließen Sie ein Ethernet-Kabel an diesen Anschluss an, um den Computer mit einem lokalen Ethernet-Netz (LAN) zu verbinden. Gefahr Schließen Sie nicht das Telefonkabel an den Ethernet-Anschluss an, da sonst die Gefahr eines elektrischen Schlags besteht. An diesen Anschluss darf nur ein Ethernet-Kabel angeschlossen werden. Weitere Informationen finden Sie in „Ethernet-Verbindung“ auf Seite 17. 7 HDMI-Ausgangsanschluss Verwenden Sie den HDMI-Anschluss (High-Definition Multimedia Interface) zum Anschließen einer kompatiblen digitalen Audioeinheit oder eines Digitalbildschirms wie einer HDTV-Einheit. 8 USB 3.0-Anschluss Zum Anschließen von USB-1.1-, USB-2.0- oder USB-3.0-Einheiten, z. B. USB-Drucker oder Digitalkamera. Achtung: Wenn Sie ein USB-Kabel an diesen USB-Anschluss anschließen, vergewissern Sie sich, dass das USB-Zeichen nach oben zeigt. Andernfalls kann der Anschluss beschädigt werden. Ansicht von rechts Anmerkung: Möglicherweise sieht Ihr Computer etwas anders aus als in der nachfolgenden Abbildung dargestellt. 4 Benutzerhandbuch Abbildung 3. Ansicht von rechts 1 Öffnung für das Sicherheitsschloss 4 USB 2.0-Anschluss 2 Optisches Laufwerk 5 Kombinierter Audioanschluss 3 Novo-Taste 1 Öffnung für das Sicherheitsschloss Um den Computer vor Diebstahl zu schützen, kaufen Sie ein Sicherheitskabelschloss, das in die Öffnung für das Sicherheitsschloss, mit dem Sie den Computer an ein unbewegliches Objekt anschließen können. 2 Optisches Laufwerk Über das optische Laufwerk können Sie optische Datenträger lesen oder brennen. 3 Novo-Taste Wenn der Computer ausgeschaltet ist, können Sie mit dieser Taste das Lenovo OneKey Recovery-System oder „BIOS Setup Utility“ starten bzw. das Startmenü aufrufen. Weitere Informationen finden Sie in Kapitel 5 „Lenovo OneKey Recovery-System“ auf Seite 23. 4 USB 2.0-Anschluss Diese Anschlüsse werden verwendet, um eine USB 1.1- oder USB 2.0-Einheit anzuschließen, z. B. ein USB-Drucker oder eine Digitalkamera. Achtung: Wenn Sie ein USB-Kabel an diesen USB-Anschluss anschließen, vergewissern Sie sich, dass das USB-Zeichen nach oben zeigt. Andernfalls kann der Anschluss beschädigt werden. Kapitel 1. Produktüberblick 5 5 Kombinierter Audioanschluss Um vom Computer ausgegebene Töne hören zu können, schließen Sie einen Kopfhörer oder ein Headset mit einem 3,5 mm großen 4-poligen Stecker an den Kombinationsaudioanschluss an. Ansicht von unten Anmerkung: Möglicherweise sieht Ihr Computer etwas anders aus als in der nachfolgenden Abbildung dargestellt. Abbildung 4. Ansicht von unten 1 1 Akkuverriegelung 3 Akkuverriegelung (mit Federspannung) 2 Akku 4 Abdeckung der unteren Öffnung Akkuverriegelung Hält den Akku fest arretiert. 2 Akku Versorgt den Computer mit Strom und kann geladen werden, wenn der Computer an den Netzstrom angeschlossen ist. 3 Akkuverriegelung (mit Federspannung) Hält den Akku fest arretiert. 4 Abdeckung der unteren Öffnung Schützt das Festplattenlaufwerk, die Speichermodule, die Mini-PCI-Express-Karte und weitere darunter befindliche Komponenten. Merkmale und technische Daten In diesem Abschnitt werden die Hardwareausstattung und die technischen Daten Ihres Computers aufgeführt. Prozessor • Gehen Sie wie folgt vor, um die Prozessorinformationen Ihres Computers anzuzeigen: – Windows® 7: Klicken Sie auf Start, klicken Sie mit der rechten Maustaste auf Computer und klicken Sie dann auf Eigenschaften. 6 Benutzerhandbuch – Windows 8.1: Verschieben Sie den Cursor in die rechte obere oder in die rechte untere Ecke des Bildschirms, um die Charme-Leiste anzuzeigen. Klicken Sie anschließend auf Einstellungen ➙ PC-Informationen. Gerätetyp • Abmessungen: ca. 380 mm × 262 mm × 24,7 mm • Gewicht: ca. 2,355 kg Arbeitsspeicher • Double Data Rate 3 Low-Voltage (DDR3L) Synchronous Dynamic Random Access Memory (SDRAM) Speichereinheit • 2,5-Zoll-Festplattenlaufwerk • 2,5-Zoll-Solid-State-Hybridlaufwerk (bei einigen Modellen) • 2,5-Zoll-Solid-State-Laufwerk (bei einigen Modellen) Bildschirm • Größe: 396,2 mm • Auflösung: – LCD-Bildschirm: 1366 x 768 oder 1920 x 1080 (je nach Modell) – Externer Bildschirm: Maximal 2048 x 1536 Pixel Tastatur • Lenovo-Tastatur mit 6 Reihen • Taste Fn • Numerischer Tastenblock Eingabe-/Ausgabeschnittstelle • 4-in-1-Lesegerät für Digitalspeicherkarten • Netzteilanschluss • 1 Anschluss für die OneLink-Andockstation • 1 Kombinierter Audioanschluss • 1 VGA-Anschluss • 1 HDMI-Anschluss • 1 Ethernet-Anschluss (RJ45) • 1 USB 2.0-Anschluss • 2 USB 3.0-Anschlüsse Anmerkung: Weitere Informationen finden Sie in „Ansicht von links“ auf Seite 3 und „Ansicht von rechts“ auf Seite 4. Optisches Laufwerk (bei einigen Modellen) • Optisches Rambo-Laufwerk (9,0 mm) Kommunikation Kapitel 1. Produktüberblick 7 • Drahtloses LAN und Bluetooth (Kombinationskarte) • Netzwerkschnittstellenkarte mit 10/100/1000 Mb/s Netzteil • Eingangsspannung: 100-240 V/50-60 Hz • Ausgabe: 20 V (Gleichstrom) • Leistung: 45 W oder 65 W Akku • Typ: Lithium-Ionen-Akku (Li-Ion) • Zellen: 4 Zellen • Kapazität: 32 Wh oder 41 Wh 8 Benutzerhandbuch Kapitel 2. Computer verwenden Dieses Kapitel enthält Informationen zur Verwendung einiger Computerkomponenten. • „Häufig gestellte Fragen“ auf Seite 9 • „Betriebssystem konfigurieren“ auf Seite 10 • „Computer registrieren“ auf Seite 10 • „Tastatur verwenden“ auf Seite 10 • „TouchPad verwenden“ auf Seite 12 • „Stromverbrauchssteuerung“ auf Seite 14 • „Verbindung zu Netzwerken herstellen“ auf Seite 17 Häufig gestellte Fragen In diesem Abschnitt finden Sie einige Tipps, mit deren Hilfe Sie die Verwendung Ihres Computers optimieren können. Ist das Benutzerhandbuch in einer anderen Sprache verfügbar? Sie können das Benutzerhandbuch in einer anderen Sprache auf der Website http://www.lenovo.com/UserManuals herunterladen. Befolgen Sie die angezeigten Anweisungen. Sie möchten die Energie Ihres Akkus effizienter nutzen? • Um Strom zu sparen oder um den Betrieb auszusetzen, ohne Programme zu schließen oder Dateien zu speichern, lesen Sie weiter im Abschnitt „Energie sparen“ auf Seite 15. • Wenn Sie den Computer für längere Zeit ausschalten, können Sie verhindern, dass die Akkuleistung abnimmt, indem Sie die Akkukapazität bei etwa 60 % halten und den Akku entnehmen. Weitere Informationen hierzu finden Sie unter „Stromverbrauchssteuerung“ auf Seite 14. Wo finde ich Anweisungen zum Installieren oder Austauschen einer Einheit? Anweisungen zum Installieren oder Austauschen einer Einheit finden Sie im Abschnitt Kapitel 6 „Einheiten austauschen“ auf Seite 25. Wo sind die Wiederherstellungsdatenträger? Im Lieferumfang Ihres Computers ist möglicherweise kein Wiederherstellungsdatenträger enthalten. Stattdessen sind auf Ihrem Computer alternative Wiederherstellungslösungen verfügbar. Weitere Informationen hierzu finden Sie unter Kapitel 5 „Lenovo OneKey Recovery-System“ auf Seite 23. Wo kann ich die aktuellsten Treiber herunterladen? Die aktuellen Treiber für Ihren Computer stehen auf der Lenovo Supportwebsite zur Verfügung. Rufen Sie http://www.lenovo.com/drivers auf und befolgen Sie die Anweisungen auf dem Bildschirm, um die aktuellen Treiber für Ihren Computer herunterzuladen. Was mache ich bei einem fehlerhaften Sicherungsprozess? Gehen Sie bei einem fehlerhaften Sicherungsprozess wie folgt vor: 1. Schließen Sie andere Anwendungen und starten Sie anschließend den Sicherungsprozess neu. 2. Überprüfen Sie, ob der Zieldatenträger beschädigt ist. Wählen Sie einen anderen Dateipfad aus und versuchen Sie es erneut. © Copyright Lenovo 2014 9 Betriebssystem konfigurieren Auf Ihrem Computer ist ein Betriebssystem vorinstalliert. Wenn der Computer erstmalig verwendet wird, werden Sie möglicherweise zur Ausführung der folgenden Schritte aufgefordert, um den Konfigurationsvorgang abzuschließen: • Akzeptieren der Lizenzvereinbarung für Endbenutzer • Konfigurieren der Internetverbindung • Registrieren des Betriebssystems • Erstellen eines Benutzerkontos Computer registrieren Wenn Sie Ihren Computer registrieren, werden Informationen in eine Datenbank eingegeben, mit denen Lenovo bei einem Rückruf oder einem anderen schwerwiegenden Fehler mit Ihnen Kontakt aufnehmen kann. Nachdem Sie Ihren Computer bei Lenovo registriert haben, erhalten Sie schnelleren Service, wenn Sie Unterstützung bei Lenovo anfordern. Zusätzlich werden an einigen Standorten erweiterte Privilegien und Services für registrierte Benutzer angeboten. Unternehmen Sie einen der folgenden Schritte, um Ihren Computer bei Lenovo zu registrieren: • Rufen Sie die Website http://www.lenovo.com/register auf und befolgen Sie die angezeigten Anweisungen, um Ihren Computer zu registrieren. • Verbinden Sie Ihren Computer mit dem Internet und registrieren Sie ihn über ein vorinstalliertes Registrierungsprogramm. Das vorinstallierte Lenovo Product Registration-Programm wird automatisch gestartet, wenn Sie Ihren Computer eine Zeitlang verwendet haben. Befolgen Sie die angezeigten Anweisungen, um Ihren Computer zu registrieren. Tastatur verwenden In diesem Kapitel finden Sie Informationen zur Verwendung der Tastatur. • „Sondertasten und Anzeigen“ auf Seite 10 • „„Hotkey Mode“ einstellen“ auf Seite 12 Sondertasten und Anzeigen In der folgenden Abbildung sind die Positionen der Sondertasten und Anzeigen auf dem Computer dargestellt. Anmerkung: Möglicherweise sieht Ihr Computer etwas anders aus als in der nachfolgenden Abbildung dargestellt. 10 Benutzerhandbuch CapsL K Abbildung 5. Sondertasten Im Folgenden finden Sie eine kurze Einführung für die Hotkeys. 1 Hotkeys Um die Spezialfunktionen jeder Taste auszulösen, drücken Sie den Hotkey direkt. Zum Ein- oder Ausschalten des Tons. Verringert die Lautstärke. Erhöht die Lautstärke. Schließt das derzeit aktive Fenster. Aktualisiert den Desktop oder das derzeit aktive Fenster. Aktiviert oder deaktiviert das Touchpad und die Touchpad-Tasten. Zum Ändern der drahtlosen Einstellungen (Windows 7). Aktiviert oder deaktiviert den Flugmodus. Wenn der Flugmodus aktiviert ist, steht die gesamte drahtlose Kommunikation von und zu diesem Computer nicht zur Verfügung (Windows 8.1). Zeigt geöffnete Anwendungen an. Zum Ein- oder Ausschalten der LCD-Hintergrundbeleuchtung. Zum Auswählen der Einheit mit aktivem Bildschirm. Mit dieser Funktionstastenkombination wählen Sie den LCD-Bildschirm des Computers, eine angeschlossene Einheit oder beides als Einheit mit aktivem Bildschirm aus. Anmerkung: Sie können mit der Tastenkombination Windows+P dieselbe Funktion erzielen. Vermindert die Helligkeit des Bildschirms. Erhöht die Helligkeit des Bildschirms. Kapitel 2. Computer verwenden 11 2 Numerischer Tastenblock Zum schnellen Eingeben von Zahlen. Drücken Sie die Taste für den numerischen Modus (Num Lock), um den numerischen Tastenblock zu aktivieren bzw. deaktivieren. 3 Anzeige für numerischen Modus. Gibt an, ob der numerische Tastenblock aktiviert ist. 4 Anzeige für Großschreibmodus Gibt an, ob die Feststelltaste für den Großschreibmodus aktiviert ist. „Hotkey Mode“ einstellen Standardmäßig sind die Hotkey-Funktionen verfügbar, indem Sie den entsprechenden Hotkey direkt drücken. In einiger Software können die Hotkeys jedoch spezielle Funktionen aufweisen. Um beide Funktionen optimal nutzen zu können, müssen Sie möglicherweise in „BIOS Setup Utility“ den Hotkey-Modus („Hotkey Mode“) deaktivieren. So deaktivieren Sie den „Hotkey Mode“: Schritt 1. Fahren Sie den Computer herunter. Schritt 2. Drücken Sie auf die Novo-Taste und wählen Sie BIOS Setup aus. Schritt 3. Öffnen Sie in „BIOS Setup Utility“ das Menü Configuration und ändern Sie die Hotkey Mode-Einstellung von Enabled in Disabled. Schritt 4. Öffnen Sie das Menü Exit und wählen Sie Exit Saving Changes. Wenn der „Hotkey Mode“ deaktiviert ist, drücken Sie die Fn-Taste sowie den entsprechenden Hotkey, um die jeweilige Hotkey-Funktion zu nutzen. TouchPad verwenden In der folgenden Abbildung werden die Steuerelemente auf dem Touchpad dargestellt. Drücken Sie die Tastenkombination Fn+F6, um das Touchpad zu aktivieren oder zu deaktivieren. Anmerkung: Möglicherweise sieht Ihr Computer etwas anders aus als in der nachfolgenden Abbildung dargestellt. 12 Benutzerhandbuch Abbildung 6. Touchpad 1 Rechte Klicktaste: Die Funktionen entsprechen denen einer konventionellen rechten Maustaste. 2 Linke Klicktaste: Die Funktionen entsprechen denen einer konventionellen linken Maustaste. 3 Touchpad: Um den Cursor auf dem Bildschirm zu bewegen, ziehen Sie Ihre Fingerspitze mit leichtem Druck in die Richtung über das Touchpad, in die Sie den Cursor bewegen möchten. Lesegerät für Speicherkarten verwenden Ihr Computer unterstützt die folgenden Karten: • SD-Karte (Secure Digital) • SDHC-Karte (Secure Digital High-Capacity) • SD eXtended Capacity (SDXC)-Karte • MultiMediaCard (MMC) Anmerkung: Ihr Computer unterstützt keine Content Protection for Recordable Media (CPRM)-Funktion für die SD-Karte. Achtung: Versetzen Sie den Computer beim Übertragen von Daten von einer oder auf eine Flash-Media-Karte, wie z. B. eine SD-Karte, nicht in den Energiesparmodus oder Ruhezustand, bevor die Datenübertragung abgeschlossen ist. Andernfalls können die Daten beschädigt werden. Speicherkarte einsetzen Gehen Sie wie folgt vor, um eine Speicherkarte einzusetzen: 1. Stellen Sie sicher, dass die Karte richtig ausgerichtet ist. 2. Drücken Sie die Speicherkarte, bis sie hörbar einrastet. Speicherkarte entfernen Gehen Sie wie folgt vor, um eine Flash-Media-Karte zu entfernen: 1. Drücken Sie die Flash-Media-Karte hinein, bis sie hörbar einrastet. Kapitel 2. Computer verwenden 13 2. Ziehen Sie die Speicherkarte vorsichtig aus dem Speicherkartensteckplatz. Anmerkung: Wenn Sie die Karte nicht aus dem Computer entnehmen, nachdem Sie vom Windows-Betriebssystem ausgegeben wurde, kann auf die Karte nicht mehr zugegriffen werden. Um wieder auf die Karte zugreifen zu können, müssen Sie sie entfernen und erneut einsetzen. Stromverbrauchssteuerung Sie können Ihren Computer immer mit Netzstrom betreiben, wenn ein Stromnetz zur Verfügung steht. Sie können Ihren Computer mit dem integrierten Akku betreiben, wenn kein Stromnetz zur Verfügung steht. Akkuladezustand überprüfen Der Akkusymbol im Windows-Infobereich zeigt den verbleibenden Akkustrom in Prozent an. Die verschiedenen Komponenten des Computers verbrauchen unterschiedlich viel Strom. Je öfter Sie Komponenten verwenden, die viel Strom verbrauchen, desto schneller wird der Akkustrom verbraucht. Da jeder Computerbenutzer unterschiedliche Anforderungen an den Computer stellt, ist es schwer vorauszusagen, wie lange der Akku hält. Zwei wichtige Faktoren bestimmen den Verbrauch: • Die im Akku zu Beginn der Arbeit enthaltene Strommenge. • Die Art der Verwendung Ihres Computers. – Wie oft Sie auf das Festplattenlaufwerk zugreifen. – Wie hell Sie den LCD-Bildschirm einstellen. Wechselstromnetzteil verwenden Beim Netzbetrieb wird der Akku automatisch aufgeladen. Das Netzteil, das im Lieferumfang Ihres Computers enthalten ist, besteht aus zwei Grundkomponenten: • Dem Transformatorsatz, mit dem der Wechselstrom der Netzsteckdose für den Computer umgewandelt wird. • Dem Netzkabel, das mit der Netzsteckdose und dem Transformatorsatz verbunden wird. Achtung: Die Verwendung eines ungeeigneten Netzkabels kann zu schweren Schäden am Computer führen. Wechselstromnetzteil anschließen So schließen Sie das Netzteil an die Netzsteckdose an: 1. Verbinden Sie das andere Ende des Netzkabels mit einer Netzsteckdose. 2. Schließen Sie das eine Ende des Netzkabels an den Transformatorsatz an. 3. Verbinden Sie das Netzteil mit dem entsprechenden Netzteilanschluss des Computers. Hinweise zur Verwendung des Netzteils Beachten Sie folgende Richtlinien, wenn Sie das Netzteil verwenden: • Wenn das Netzteil nicht verwendet wird, ziehen Sie es von der Netzsteckdose ab. • Wickeln Sie das Netzkabel nicht zu straff um den Wechselstromtransformatorsatz, wenn es an den Transformator angeschlossen ist. • Stellen Sie vor dem Laden des Akkus sicher, dass er eine Temperatur von mindestens 10°C aufweist. • Sie können den Akku aufladen, wenn das Netzteil an den Computer angeschlossen und der Akku installiert ist. Laden Sie den Akku in folgenden Situationen auf: – Wenn Sie einen neuen Akku erworben haben. 14 Benutzerhandbuch – Wenn die Anzeige für den Akkuladezustand im unteren Bereich des Bildschirms anzeigt, dass der Akkuladezustand niedrig ist. – Wenn Sie den Akku längere Zeit nicht verwendet haben. Akku aufladen Es wird in folgenden Situationen empfohlen, dass Sie den Akku aufladen oder durch einen aufgeladenen Akku ersetzen: • Der Prozentsatz für den verbleibenden Akkustrom weist einen niedrigen Wert auf. • Mit dem Netzstromalarm werden Sie vor einem zu niedrigen Ladezustand gewarnt. Lebensdauer des Akkus verlängern Gehen Sie wie folgt vor, um die Lebensdauer des Akkus zu maximieren: • Vermeiden Sie es, den Akku in Umgebungen mit niedrigen oder hohen Temperaturen zu verwenden oder zu lagern. • Aktivieren Sie den „Erhaltungsmodus“ in OneKey Optimizer, wenn Sie das Netzteil eingesteckt lassen. • Führen Sie einmal pro Monat eine Zurücksetzung des Akkuzustandsanzeigers in OneKey Optimizer aus, um eine genauere Anzeige der Akkukapazität zu erhalten. • Aktivieren Sie den Energiesparmodus in OneKey Optimizer, um die Lebensdauer des Akkus zu verlängern. Energie sparen Es stehen verschiedene Optionen zur Verfügung, mit denen Sie Strom sparen können. Computer in den Energiesparmodus versetzen Wenn Sie Ihren Computer nur für kurze Zeit nicht verwenden, versetzen Sie ihn in den Energiesparmodus. Auf diese Weise sparen Sie nicht nur Strom, sondern können auch den Startvorgang umgehen und den normalen Betrieb des Computers direkt wieder aufnehmen. Gehen Sie wie folgt vor, um den Computer in den Energiesparmodus zu versetzen: • Windows 7: 1. Klicken Sie auf Start. 2. Klicken Sie auf die dreieckige Markierung neben der Schaltfläche Herunterfahren. Wählen Sie anschließend Standbymodus aus. Windows 8.1: 1. Verschieben Sie den Cursor in die rechte obere oder in die rechte untere Ecke des Bildschirms, um die Charms-Leiste anzuzeigen. 2. Klicken Sie auf Einstellungen. 3. Wählen Sie in dem Menü Power die Option Ruhemodus aus. Achtung: Warten Sie, bis die Betriebsanzeige zu blinken beginnt (dann befindet sich der Computer im Energiesparmodus), bevor Sie den Computer bewegen. Wenn Sie den Computer bewegen, während das Festplattenlaufwerk noch aktiv ist, kann dies zu Beschädigungen des Festplattenlaufwerks und Datenverlust führen. Sie haben zwei Möglichkeiten, um den Computer wieder zu aktivieren: • Drücken Sie den Betriebsspannungsschalter. • Drücken Sie eine beliebige Taste. Kapitel 2. Computer verwenden 15 Computer herunterfahren Wenn Sie Ihren Computer für ein oder zwei Tage nicht verwenden, sollten Sie ihn herunterfahren. • Windows 7: Klicken Sie auf Start ➙ Herunterfahren. • Windows 8.1: 1. Verschieben Sie den Cursor in die rechte obere oder in die rechte untere Ecke des Bildschirms, um die Charms-Leiste anzuzeigen. 2. Klicken Sie auf Einstellungen. 3. Wählen Sie in dem Menü Power die Option Herunterfahren aus. Oder 1. Verschieben Sie auf dem Desktop den Cursor in die linke untere Ecke. 2. Klicken Sie mit der rechten Maustaste auf Start. 3. Wählen Sie aus den Menüoptionen zum Herunterfahren oder abmelden die Option Herunterfahren aus. Oder 1. Klicken Sie auf das Netzschaltersymbol unten rechts auf der Startseite. 2. Wählen Sie Herunterfahren aus. Aktivieren des Ruhezustands für den Computer Als Alternative zum Herunterfahren des Computers können Sie diesen auch in den Ruhezustand versetzen. • Windows 7: 1. Klicken Sie auf Start. 2. Klicken Sie auf die dreieckige Markierung neben der Schaltfläche Herunterfahren. Wählen Sie anschließend Ruhezustand aus. • Windows 8.1: 1. Verschieben Sie den Cursor in die rechte obere oder in die rechte untere Ecke des Bildschirms, um die Charms-Leiste anzuzeigen. 2. Klicken Sie auf Einstellungen. 3. Wählen Sie in dem Menü Power die Option Ruhezustand aus. Anmerkung: Alle Benutzer- und Programmdaten im Speicher werden auf die Festplatte kopiert, damit Sie nach Beendigung des Ruhezustands direkt mit dem Computer weiterarbeiten können. Um den Ruhezustand des Computers zu beenden, drücken Sie den Netzschalter. Umgang mit dem Akku Der Akku ist ein Gebrauchsgegenstand. Entlädt sich der Akku zu schnell, tauschen Sie den Akku durch einen neuen Akku eines von Lenovo empfohlenen Typs aus. Weitere Informationen zum Austauschen des Akkus erhalten Sie beim Customer Support Center. 16 Benutzerhandbuch Gefahr Den Akku nicht beschädigen. Die Knopfzellenbatterie bzw. der Akku können durch unsachgemäße Handhabung überhitzen, so dass Gase oder Flammen „austreten““ können. Verwenden Sie den Akku nicht, wenn er beschädigt ist oder sich selbständig entlädt oder wenn sich an den Kontakten des Akkus Korrosionsmaterial ablagert. Erwerben Sie in diesem Fall einen Ersatzakku vom Hersteller. Gefahr Befolgen Sie beim Aufladen des Akkus genau die Anweisungen in der Produktdokumentation. Gefahr Entsorgen Sie den Akku nicht im Hausmüll. Bei der Entsorgung des Akku die örtlichen Bestimmungen für Sondermüll sowie die allgemeinen Sicherheitsbestimmungen beachten. Gefahr Der Akku kann bei unsachgemäßem Einsetzen explodieren. Der Lithium-Akku enthält Lithium und kann bei unsachgemäßer Handhabung oder Entsorgung explodieren. Nur den Akku vom Hersteller oder einen gleichwertigen Akku verwenden. Aus Sicherheitsgründen: (1) Bringen Sie den Akku nicht mit Wasser in Berührung, (2) erhitzen Sie den Akku nicht über 100 °C und (3) reparieren oder zerlegen Sie den Akku nicht. Beachten Sie bei der Entsorgung die örtlichen Bestimmungen für Sondermüll sowie die einschlägigen Sicherheitsbestimmungen. Verbindung zu Netzwerken herstellen Der Computer verfügt über eine oder mehrere Netzwerkkarten, mit denen Sie eine Verbindung zu den Netzwerken herstellen können. Ethernet-Verbindung Ihr Computer verfügt über einen Ethernet-Anschluss. Über diesen Anschluss können Sie mithilfe eines verdrahteten Kabels eine Verbindung zu Ihrem Netz oder eine Breitbandverbindung, wie z. B. DSL oder CATV, herstellen. Diese Verbindung ermöglicht eine Datenübertragung mit 1 Gb/s im Halb- oder Vollduplexmodus. Drahtlose Verbindung Bei drahtloser Kommunikation werden Daten nicht über Kabel, sondern über Funkwellen übertragen. Drahtloses LAN Ein drahtloses LAN deckt einen relativ kleinen Bereich ab, wie z. B. ein Bürogebäude oder ein Haus. Verbindungen zu diesem Netz können von Einheiten hergestellt werden, die eine Datenübertragung gemäß den 802.11-Standards durchführen. Ihr Computer verfügt über eine integrierte Karte für drahtlose Verbindungen im Netz und ein Konfigurationsdienstprogramm, mit dem Sie drahtlose Verbindungen herstellen und ihren Status überwachen können. Sie können eine Verbindung zum Netz aufrechterhalten, während Sie sich im Büro, in einem Besprechungsraum oder zu Hause befinden, ohne dass Sie eine verdrahtete Verbindung benötigen. Kapitel 2. Computer verwenden 17 Drahtlose Verbindungen herstellen Gehen Sie wie folgt vor, um eine Drahtlosverbindung herzustellen: 1. Sofern die Funktion für drahtlose Verbindungen deaktiviert ist, drücken Sie Fn+F7, um diese Funktion zu aktivieren (Windows 7) oder den Flugmodus zu deaktivieren (Windows 8.1). 2. Klicken Sie im Windows-Infobereich auf das Symbol für den Status der drahtlosen Netzverbindung. Daraufhin wird eine Liste der verfügbaren Drahtlosnetzwerke angezeigt. 3. Klicken Sie doppelt auf ein Netzwerk, um damit eine Verbindung herzustellen. Geben Sie bei Bedarf die erforderlichen Informationen ein. 18 Benutzerhandbuch Kapitel 3. Sie und Ihr Computer Dieses Kapitel enthält Informationen zur barrierefreien Nutzung Ihres Computers. Eingabehilfen und Komfort Die Einhaltung von ergonomischen Regeln ist wichtig, um den Computer optimal nutzen zu können und Unannehmlichkeiten zu vermeiden. Richten Sie Ihren Arbeitsplatz und Ihre Geräte so ein, dass sie Ihrem individuellen Bedarf und Ihrer Arbeit entsprechen. Auch die richtige Körperhaltung bei der Arbeit mit dem Computer sowie gelegentliche kurze Pause tragen zur Optimierung von Leistung und Bequemlichkeit bei. In den folgenden Abschnitten finden Sie Informationen zum Einrichten des Arbeitsbereichs, zum Einrichten des Computers und zur richtigen Körperhaltung. Lenovo bemüht sich, Kunden mit körperlichen Behinderungen Zugang zu aktuellen Informationen und Technologien zu ermöglichen. Weitere Informationen erhalten Sie in den Abschnitten zu den Eingabehilfen. Hinweise zur Ergonomie Das Arbeiten in einem virtuellen Büro kann bedeuten, dass Sie sich häufig auf Änderungen Ihrer Arbeitsumgebung einstellen müssen. Durch das Befolgen einfacher Verhaltensweisen können Sie bei der Arbeit mit Ihrem Computer die besten Ergebnisse erzielen. Wenn Sie sich so elementare Dinge wie gute Beleuchtung und angemessene Sitzgelegenheit zur Gewohnheit werden lassen, tragen Sie wesentlich zur Steigerung Ihrer eigenen Leistungsfähigkeit und zu einer komfortableren Arbeitsumgebung bei. Das folgende Beispiel stellt eine Person an einem typischen Arbeitsplatz dar. Auch wenn Ihr persönlicher Arbeitsplatz von dem hier dargestellten abweicht, könnten einige der folgenden Ratschläge nützlich für Sie sein. Haben Sie sich erst an die richtigen Verhaltensweisen gewöhnt, können Sie in Zukunft sicher davon profitieren. Allgemeine Sitzhaltung: Wenn Sie während des Arbeitens Ihre Sitzhaltung gelegentlich geringfügig ändern, können Sie körperlichen Beschwerden vorbeugen, die durch langes Arbeiten in derselben Position auftreten. Regelmäßige kurze Pausen während der Arbeit sind ebenfalls hilfreich. © Copyright Lenovo 2014 19 Bildschirm: Halten Sie zum Bildschirm einen Abstand von ca. 51 bis 76 cm ein. Stellen Sie den Computer so auf, dass die Deckenbeleuchtung oder externe Lichtquellen nicht vom Bildschirm reflektiert werden und Sie blenden. Halten Sie den Bildschirm sauber, und stellen Sie die Helligkeit so ein, dass Sie die Anzeigen klar und deutlich sehen können. Durch Drücken der Tasten Fn+Abwärtspfeil/Aufwärtspfeil können Sie die Helligkeit des Bildschirms einstellen. Kopfhaltung: Achten Sie auf eine bequeme und aufrechte Kopfhaltung. Stuhl: Benutzen Sie einen Stuhl mit einer guten Rückenlehne und einstellbarer Sitzhöhe. Stellen Sie den Stuhl Ihrer Sitzhaltung entsprechend ein. Arm- und Handposition: Stützen Sie die Arme nach Möglichkeit auf den Armstützen des Stuhls oder auf der Arbeitsoberfläche auf. Halten Sie Ihre Unterarme, Handgelenke und Hände entspannt und in einer horizontalen Position. Achten Sie auf einen leichten Tastenanschlag. Beinposition: Ihre Oberschenkel sollten sich parallel zum Boden befinden. Stellen Sie Ihre Füße flach auf den Boden oder auf eine Fußstütze. Verhalten auf Reisen Es wird Ihnen vielleicht nicht immer möglich sein, die genannten Ergonomieregeln zu befolgen, besonders wenn Sie unterwegs sind oder sich an ungewöhnlichen Arbeitsplätzen befinden. Versuchen Sie dennoch, möglichst viele der genannten Hinweise zu beachten. Die richtige Sitzhaltung und eine angemessene Beleuchtung sind beispielsweise Faktoren, die erheblich zu einem komfortableren Arbeiten und einer entsprechenden Leistungsfähigkeit beitragen. Augenschonender Bildschirm Der LCD-Bildschirm des Lenovo Notebook-Computers erfüllt die höchsten Qualitätsstandards. Diese Bildschirme garantieren gut erkennbare und gestochen scharfe Anzeigen, die Ihre Augen schonen. Durch langes und konzentriertes Arbeiten sind gewisse Ermüdungserscheinungen dennoch nicht auszuschließen. Bei Augenschmerzen oder Sehbeschwerden sollten Sie sich an einen Optiker oder Augenarzt wenden. 20 Benutzerhandbuch Kapitel 4. Sicherheit Dieses Kapitel enthält Informationen zum Schutz Ihres Computers vor Diebstahl und unbefugter Benutzung. • „Sicherheitsschloss anbringen“ auf Seite 21 • „Kennwörter verwenden“ auf Seite 21 Sicherheitsschloss anbringen Sie können am Computer ein Sicherheitsschloss anbringen, um zu verhindern, dass er ohne Ihre Erlaubnis entfernt wird. Befestigen Sie ein Sicherheitsschloss in der entsprechenden Öffnung am Computer und das andere Ende der Kette an einem unbeweglichen Objekt. Lesen Sie hierzu die im Lieferumfang des Sicherheitsschlosses enthaltenen Anweisungen. Anmerkung: Für die Bewertung, Auswahl und Verwendung von Schlössern und Sicherheitseinrichtungen sind Sie selbst verantwortlich. Lenovo enthält sich jeglicher Äußerung, Bewertung oder Garantie in Bezug auf die Funktion, Qualität oder Leistung von Schlössern und Sicherheitseinrichtungen. Kennwörter verwenden Durch das Festlegen von Kennwörtern können Sie verhindern, dass Ihr Computer von Unbefugten verwendet wird. Nachdem ein Kennwort festgelegt und aktiviert wurde, wird nach jedem Einschalten des Computers eine Eingabeaufforderung angezeigt. An dieser Eingabeaufforderung müssen Sie das Kennwort eingeben. Der Computer kann erst nach Eingabe des richtigen Kennworts verwendet werden. Anmerkung: Das Kennwort kann aus einer beliebigen Kombination von einem bis sieben alphanumerischen Zeichen bestehen. Weitere Informationen zum Festlegen des Kennworts erhalten Sie im Online-Informationssystem im rechten Bildschirm des BIOS-Programms. Anmerkung: Zum Starten des BIOS-Programms schalten Sie den Computer aus. Dann drücken Sie die Novo-Taste und wählen BIOS Setup Utility aus. © Copyright Lenovo 2014 21 22 Benutzerhandbuch Kapitel 5. Lenovo OneKey Recovery-System Das Lenovo OneKey Recovery-System ist eine einfach zu verwendende Software für Sicherung und Wiederherstellung. Mit dieser Software können Sie die gesamte Systempartition als Imagedatei sichern und mit dieser im Falle eines Systemausfalls das System wiederherstellen. Falls auf Ihrem Computer eine Windows-Betriebssystemversion vorinstalliert ist, stellt Lenovo ein Image des Systems auf einer „ausgeblendeten“ Partition des Festplattenlaufwerks bereit. Anmerkung: Wenn auf Ihrem Computer das Betriebssystem GNU/Linux vorinstalliert ist, steht Lenovo OneKey Recovery nicht zur Verfügung. Sichern der Systempartition Schritt 1. Drücken Sie in Windows die Novo-Taste oder doppelklicken Sie auf das OneKey Recovery-Symbol, um das Lenovo OneKey Recovery-System zu starten. Schritt 2. Klicken Sie auf Systemsicherung. Schritt 3. Wählen Sie einen Speicherort aus, an dem die Imagedatei gespeichert werden soll, und klicken Sie dann auf Weiter. Anmerkung: Wenn Sie einen Speicherort auf einer externen Speichereinheit auswählen möchten, stellen Sie sicher, dass die Einheit angeschlossen und ordnungsgemäß konfiguriert ist. Schritt 4. Klicken Sie auf Start, um die Sicherung zu starten. Die Sicherung kann einige Stunden dauern. Stellen Sie sicher, dass der Computer währenddessen an den Netzstrom angeschlossen ist. Wiederherstellen der Systempartition, wenn Windows gestartet werden kann Sollten Sie feststellen, dass Ihr Computer aufgrund einer Virusinfektion oder anderer Schadsoftware langsam ist, können Sie mithilfe des Lenovo OneKey Recovery-Systems die Systempartition auf einen vorherigen Sicherungspunkt oder den werkseitigen Zustand wiederherstellen. Führen Sie hierzu die unten aufgeführten Schritte aus. Schritt 1. Drücken Sie in Windows die Novo-Taste oder doppelklicken Sie auf das OneKey Recovery-Symbol, um das Lenovo OneKey Recovery-System zu starten. Schritt 2. Klicken Sie auf Systemwiederherstellung.Der Computer wird in der Wiederherstellungsumgebung erneut gestartet. Schritt 3. Wählen Sie ein Sicherungsimage oder das werkseitige Image aus und befolgen Sie die angezeigten Anweisungen. Anmerkung: Sofern das Sicherungsimage auf einer externen Speichereinheit gespeichert ist, stellen Sie sicher, dass die Einheit angeschlossen und ordnungsgemäß konfiguriert ist. Nach Abschluss der Wiederherstellung wird der Computer neu gestartet und die Systempartition wird auf den vorherigen Sicherungspunkt oder den werkseitigen Zustand zurückgesetzt. Achtung: Alle Daten auf der Systempartition, die nach dem Sicherungspunkt oder dem werkseitigen Zustand erstellt wurden, werden dabei gelöscht. Achten Sie darauf, alle wichtigen Daten zu kopieren, bevor Sie die Systempartition wiederherstellen. © Copyright Lenovo 2014 23 Achtung: Die Wiederherstellung kann einige Stunden dauern. Stellen Sie sicher, dass der Computer währenddessen an den Netzstrom angeschlossen ist. Wiederherstellen der Systempartition, wenn Windows nicht gestartet werden kann Falls Windows nicht gestartet werden kann, führen Sie die folgenden Schritte aus, um die Systempartition auf einen vorherigen Sicherungspunkt oder den werkseitigen Zustand wiederherzustellen. Schritt 1. Fahren Sie den Computer herunter. Schritt 2. Drücken Sie die Taste Novo. Schritt 3. Wählen Sie im Menü Novo button den Eintrag System recovery aus und drücken Sie anschließend die Eingabetaste.Der Computer wird in der Wiederherstellungsumgebung gestartet. Schritt 4. Wählen Sie ein Sicherungsimage oder das werkseitige Image aus und befolgen Sie die angezeigten Anweisungen. Anmerkung: Sofern das Sicherungsimage auf einer externen Speichereinheit gespeichert ist, stellen Sie sicher, dass die Einheit angeschlossen und ordnungsgemäß konfiguriert ist. Nach Abschluss der Wiederherstellung wird der Computer neu gestartet und die Systempartition wird auf den vorherigen Sicherungspunkt oder den werkseitigen Zustand zurückgesetzt. Achtung: Alle Daten auf der Systempartition, die nach dem Sicherungspunkt oder dem werkseitigen Zustand erstellt wurden, werden dabei gelöscht. Achten Sie darauf, alle wichtigen Daten zu kopieren, bevor Sie die Systempartition wiederherstellen. Achtung: Die Wiederherstellung kann einige Stunden dauern. Stellen Sie sicher, dass der Computer währenddessen an den Netzstrom angeschlossen ist. 24 Benutzerhandbuch Kapitel 6. Einheiten austauschen In diesem Kapitel finden Sie Anweisungen zum Austauschen von Einheiten für den Computer. Dieses Kapitel enthält die folgenden Abschnitte: • „Statische Aufladung vermeiden“ auf Seite 25 • „Akku austauschen“ auf Seite 25 • „Speichermodul austauschen“ auf Seite 26 • „Festplattenlaufwerk austauschen“ auf Seite 28 • „Tastatur austauschen“ auf Seite 30 • „Optisches Laufwerk austauschen“ auf Seite 32 • „Mini-PCI-ExpressCard für drahtlose LAN-/WiMAX-Verbindungen austauschen“ auf Seite 33 Statische Aufladung vermeiden Statische Aufladung ist harmlos für den Menschen, kann jedoch Computerkomponenten und Zusatzeinrichtungen stark beschädigen. Wenn Sie ein aufladungsempfindliches Teil nicht ordnungsgemäß handhaben, kann dadurch das Teil beschädigt werden. Öffnen Sie die antistatische Schutzhülle einer Zusatzeinrichtung oder einer CRU erst, wenn Sie in den Anweisungen dazu aufgefordert werden, das Bauteil zu installieren. Wenn Sie Zusatzeinrichtungen oder CRUs handhaben oder Arbeiten im Inneren des Computers ausführen, treffen Sie die folgenden Vorsichtsmaßnahmen, um Beschädigungen durch statische Aufladung zu vermeiden: • Bewegen Sie sich möglichst wenig. Durch Bewegung kann sich die Umgebung um Sie herum statisch aufladen. • Gehen Sie vorsichtig mit Computerkomponenten um. Fassen Sie Adapter, Speichermodule und andere Schaltkarten nur an den Kanten an. Berühren Sie keine offen liegende Schaltlogik. • Achten Sie darauf, dass die Komponenten nicht von anderen Personen berührt werden. • Berühren Sie vor der Installation einer aufladungsempfindlichen Einheit oder einer CRU mit der antistatischen Verpackung, in der die Komponente enthalten ist, mindestens zwei Sekunden lang eine Metallabdeckung für einen Erweiterungssteckplatz oder eine andere unlackierte Oberfläche am Computer. Dadurch wird die statische Aufladung der Verpackung und Ihres Körpers verringert. • Nehmen Sie das aufladungsempfindliche Teil aus der antistatischen Schutzhülle, und installieren Sie es möglichst, ohne es zuvor abzusetzen. Sollte dies nicht möglich sein, legen Sie die antistatische Schutzhülle auf eine glatte und ebene Fläche und das Teil auf die Schutzhülle. • Legen Sie die Komponente nicht auf der Computeroberfläche oder auf einer anderen Metalloberfläche ab. Akku austauschen Drucken Sie diese Anweisungen aus, bevor Sie beginnen. Anmerkung: Dieses System unterstützt möglicherweise keine Akkus, die keine originalen Lenovo Produkte sind oder nicht von Lenovo zugelassen wurden. Das Booten des Systems wird fortgesetzt, nicht zugelassene Akkus werden aber möglicherweise nicht geladen. Achtung: Lenovo übernimmt keine Verantwortung für die Leistung oder Sicherheit nicht autorisierter Akkus und bietet keine Garantie für Fehlfunktionen oder Schäden, die dadurch entstehen. © Copyright Lenovo 2014 25 Gefahr Der wiederaufladbare Akku kann bei unsachgemäßem Austauschen explodieren. Der Akku enthält gefährliche Stoffe. Gehen Sie nach folgenden Anweisungen vor, um mögliche Gefährdungen auszuschließen: • Nur einen von Lenovo empfohlenen Akku verwenden. • Den Akku vor Feuer schützen. • Den Akku vor übermäßiger Hitze schützen. • Den Akku vor Feuchtigkeit und Nässe schützen. • Den Akku nicht kurzschließen. • Den Akku nicht beschädigen. Die Knopfzellenbatterie bzw. der Akku können durch unsachgemäße Handhabung überhitzen, so dass Gase oder Flammen „austreten““ können. Gehen Sie wie folgt vor, um den Akku auszutauschen: 1. Schalten Sie den Computer aus und entfernen Sie das Netzteil und alle Kabel vom Computer. Warten Sie drei bis fünf Minuten, damit der Computer abkühlen kann. 2. Klappen Sie den LCD-Bildschirm herunter, und drehen Sie den Computer um. 3. Entriegeln Sie die Akkuverriegelung 1 . Halten Sie den Akkuverriegelungshebel in der geöffneten Position 2 und nehmen Sie dann den Akku heraus. a1 b 4. Legen Sie einen vollständig aufgeladenen Akku so ein, dass er hörbar einrastet. Schieben Sie dann die manuelle Akkuverriegelung 1 in die gesperrte Position, um den Akku fest in seiner Position zu halten. 5. Drehen Sie den Computer wieder um. Schließen Sie das Netzteil und alle Kabel an. Speichermodul austauschen Drucken Sie diese Anweisungen aus, bevor Sie beginnen. Anmerkung: Die Betriebsgeschwindigkeit des Speichermoduls richtet sich nach der Systemkonfiguration. In bestimmten Fällen kann das Speichermodul in Ihrem Computer die maximale Betriebsgeschwindigkeit möglicherweise nicht erreichen. 26 Benutzerhandbuch Achtung: Berühren Sie vor dem Installieren eines Speichermoduls einen Metalltisch oder einen geerdeten Gegenstand aus Metall. Dadurch wird die statische Aufladung, die von Ihnen ausgehen könnte, reduziert. Statische Aufladung könnte das Speichermodul beschädigen. Gehen Sie wie folgt vor, um das Speichermodul auszutauschen: 1. Schalten Sie den Computer aus und entfernen Sie das Netzteil und alle Kabel vom Computer. Warten Sie drei bis fünf Minuten, damit der Computer abkühlen kann. 2. Klappen Sie den LCD-Bildschirm herunter, und drehen Sie den Computer um. 3. Entnehmen Sie den Akku. Informationen hierzu finden Sie im Abschnitt „Akku austauschen“ auf Seite 25. 4. Lösen Sie die Schrauben 1 und entfernen Sie die Abdeckung der unteren Öffnung 2 . 5. Wenn bereits ein Speichermodul im Speichersteckplatz installiert ist, drücken Sie die Laschen an beiden Seiten des Stecksockels gleichzeitig nach außen 3 und entfernen Sie anschließend ein Speichermodul 4 , um ein neues einzusetzen. Bewahren Sie das entfernte Speichermodul für eine spätere Verwendung auf. c c d 6. Richten Sie die Kerbe am Speichermodul richtig an der Aussparung im Speichersteckplatz aus Setzen Sie anschließend das Speichermodul in einem Winkel von etwa 20 Grad in den Steckplatz ein 5 . Achtung: Berühren Sie nicht die Kante mit den Kontakten, um Beschädigungen des Speichermoduls zu vermeiden. Kapitel 6. Einheiten austauschen 27 7. Klappen Sie das Speichermodul nach unten, bis es hörbar einrastet 6 . Stellen Sie sicher, dass das Speichermodul fest im Steckplatz installiert ist und nur schwer bewegt werden kann 7 . 8. Bringen Sie die Abdeckung der unteren Öffnung wieder an, und befestigen Sie die Schrauben, um die Abdeckung zu sichern. 9. Setzen Sie den Akku wieder ein. Informationen hierzu finden Sie im Abschnitt „Akku austauschen“ auf Seite 25. 10. Drehen Sie den Computer wieder um. Schließen Sie das Netzteil und alle Kabel an. Festplattenlaufwerk austauschen Drucken Sie diese Anweisungen aus, bevor Sie beginnen. Achtung: Das Festplattenlaufwerk ist sehr empfindlich. Durch unsachgemäße Behandlung können Beschädigungen und dauerhafter Datenverlust verursacht werden. Beachten Sie folgende Richtlinien: • Sie sollten das Festplattenlaufwerk nur entnehmen, wenn Sie die Speicherkapazität erhöhen möchten oder das Laufwerk repariert werden soll. Die Anschlüsse und die Position des Festplattenlaufwerks sind nicht für häufiges Austauschen des Laufwerks geeignet. • Lassen Sie das Laufwerk nicht fallen, und setzen Sie es keinen Stößen aus. Legen Sie das Laufwerk auf ein Material, das Erschütterungen dämpft, z. B. auf ein weiches Tuch. • Vermeiden Sie Druck auf die Laufwerksabdeckung. • Berühren Sie keine Anschlüsse am Festplattenlaufwerk. • Erstellen Sie vor dem Entfernen des Festplattenlaufwerks eine Sicherungskopie aller Daten, die sich auf dem Laufwerk befinden. Schalten Sie anschließend den Computer aus. • Das Festplattenlaufwerk darf auf keinen Fall entfernt werden, während der Computer in Betrieb ist, sich im Energiesparmodus oder im Hibernationsmodus befindet. Gehen Sie wie folgt vor, um das Festplattenlaufwerk auszutauschen: 1. Schalten Sie den Computer aus und entfernen Sie das Netzteil und alle Kabel vom Computer. Warten Sie drei bis fünf Minuten, damit der Computer abkühlen kann. 2. Klappen Sie den LCD-Bildschirm herunter, und drehen Sie den Computer um. 3. Entnehmen Sie den Akku. Informationen hierzu finden Sie im Abschnitt „Akku austauschen“ auf Seite 25. 4. Lösen Sie die Schrauben 1 und entfernen Sie die Abdeckung der unteren Öffnung 2 . 5. Entfernen Sie die Schrauben 3 und schieben Sie das Festplattenlaufwerk heraus 4 , um die Anschlüsse zu lösen. 28 Benutzerhandbuch c d c 6. Entfernen Sie das Festplattenlaufwerk (in der Halterung), indem Sie die Lasche anheben 5 . e 7. Entfernen Sie die Schrauben 6 und lösen Sie das Festplattenlaufwerk aus der Halterung. f f f f 8. Befestigen Sie ein neues Festplattenlaufwerk in der Halterung und bringen Sie die Schrauben an. Kapitel 6. Einheiten austauschen 29 9. Setzen Sie das Festplattenlaufwerk (in der Halterung) vorsichtig in das Fach ein. Stellen Sie sicher, dass die Anschlüsse des Festplattenlaufwerks an den entsprechenden Anschlüssen im Fach ausgerichtet sind. 10. Schieben Sie das neue Festplattenlaufwerk (in der Halterung) ein, bis es hörbar einrastet. 11. Befestigen Sie die Schrauben wieder, um das Laufwerk zu sichern. 12. Bringen Sie die Abdeckung der unteren Öffnung wieder an, und befestigen Sie die Schrauben, um die Abdeckung zu sichern. 13. Setzen Sie den Akku wieder ein. Informationen hierzu finden Sie im Abschnitt „Akku austauschen“ auf Seite 25. 14. Drehen Sie den Computer wieder um. Schließen Sie das Netzteil und alle Kabel an. Tastatur austauschen Drucken Sie diese Anweisungen aus, bevor Sie beginnen. Gehen Sie wie folgt vor, um die Tastatur auszutauschen: 1. Schalten Sie den Computer aus, entfernen Sie das Netzteil und ziehen Sie alle Kabel vom Computer ab. Warten Sie drei bis fünf Minuten, damit der Computer abkühlen kann. 2. Klappen Sie den LCD-Bildschirm herunter, und drehen Sie den Computer um. 3. Entnehmen Sie den Akku. Lesen Sie den Abschnitt „Akku austauschen“ auf Seite 25 4. Entfernen Sie die Schrauben 1 , mit denen die Tastatur gesichert ist. 5. Drehen Sie den Computer um, und öffnen Sie den Bildschirm. 6. Heben Sie die Tastatur ein wenig an der oberen Kante an 2 . 30 Benutzerhandbuch 7. Heben Sie die Tastatur langsam nach oben, bis die Anschlüsse sichtbar sind 3 . 8. Ziehen Sie die Anschlüsse vorsichtig ab 4 5 . Achtung: Falls die Tastatur zu weit angehoben wird, könnte ein Anschluss beschädigt werden. 9. Stecken Sie den Anschluss der neuen Tastatur mit nach unten gerichteten Metallkontakten fest in den Stecksockel für die Tastatur ein und schließen Sie den Stecksockel 6 7 . 10. Richten Sie die untere Kante der Tastatur mit der des Tastaturfachs aus und kippen Sie die Tastatur nach unten. Vergewissern Sie sich, dass die Tastatur vollständig im Fach installiert ist. 11. Klappen Sie den LCD-Bildschirm herunter, und drehen Sie den Computer um. Bringen Sie die Schrauben, mit denen die Tastatur gesichert ist, wieder an. 12. Setzen Sie den Akku wieder ein. Informationen hierzu finden Sie im Abschnitt „Akku austauschen“ auf Seite 25. Kapitel 6. Einheiten austauschen 31 13. Drehen Sie den Computer wieder um. Schließen Sie das Netzteil und alle Kabel an. Optisches Laufwerk austauschen Drucken Sie diese Anweisungen aus, bevor Sie beginnen. Gehen Sie wie folgt vor, um das optische Laufwerk auszutauschen: 1. Schalten Sie den Computer aus und entfernen Sie das Netzteil und alle Kabel vom Computer. Warten Sie drei bis fünf Minuten, damit der Computer abkühlen kann. 2. Klappen Sie den LCD-Bildschirm herunter, und drehen Sie den Computer um. 3. Entnehmen Sie den Akku. Informationen hierzu finden Sie im Abschnitt „Akku austauschen“ auf Seite 25. 4. Entfernen Sie die Schraube 1 , mit der das optische Laufwerk und die Tastatur gesichert sind. 5. Führen Sie einen Schraubenzieher in das Schraubenloch ein 2 und drücken Sie dann das optische Laufwerk in Pfeilrichtung 3 , um es herauszuziehen. 6. Entfernen Sie die Blende des optischen Laufwerks 4 , lösen Sie die beiden Schrauben 5 und entfernen Sie die Halterung des optischen Laufwerks 6 . 32 Benutzerhandbuch d f e e 7. Befestigen Sie die Blende des optischen Laufwerks fest am neuen optischen Laufwerk und setzen Sie die beiden Schrauben wieder ein, um die Halterung des optischen Laufwerks zu sichern. 8. Setzen Sie das neue optische Laufwerk ein und ziehen Sie die Schraube wieder fest, um das Laufwerk zu sichern. 9. Setzen Sie den Akku wieder ein. Informationen hierzu finden Sie im Abschnitt „Akku austauschen“ auf Seite 25. 10. Drehen Sie den Computer wieder um. Schließen Sie das Netzteil und alle Kabel an. Mini-PCI-ExpressCard für drahtlose LAN-/WiMAX-Verbindungen austauschen Drucken Sie diese Anweisungen aus, bevor Sie beginnen. Ihr Computer verfügt über eine Mini-PCI-ExpressCard für drahtlose LAN-Verbindungen/WiMax. Um die Mini-PCI-ExpressCard auszutauschen, lesen Sie die folgenden Voraussetzungen. Achtung: Berühren Sie vor dem Installieren einer Mini-PCI-ExpressCard einen Metalltisch oder einen geerdeten Gegenstand aus Metall. Dadurch wird die statische Aufladung, die von Ihnen ausgehen könnte, reduziert. Durch statische Aufladung kann die Karte beschädigt werden. Gehen Sie wie folgt vor, um die Mini-PCI-ExpressCard auszutauschen: 1. Schalten Sie den Computer aus und entfernen Sie das Netzteil und alle Kabel vom Computer. Warten Sie drei bis fünf Minuten, damit der Computer abkühlen kann. 2. Klappen Sie den LCD-Bildschirm herunter, und drehen Sie den Computer um. 3. Entnehmen Sie den Akku. Informationen hierzu finden Sie im Abschnitt „Akku austauschen“ auf Seite 25. 4. Lösen Sie die Schrauben 1 und entfernen Sie die Abdeckung der unteren Öffnung 2 . Kapitel 6. Einheiten austauschen 33 5. Ziehen Sie die Kabel ab, indem Sie die Anschlüsse 3 vorsichtig mit den Fingern herausziehen. Wenn Sie anschließend die Schraube 4 entfernen, wird die Karte nach oben gedrückt. Anmerkung: Wenn im Lieferumfang der Karte ein Werkzeug zum Entfernen von Anschlüssen enthalten ist, verwenden Sie dieses Werkzeug, um die Kabel abzuziehen. 6. Entnehmen Sie die Karte 5 . 7. Setzen Sie die neue Mini-PCI-ExpressCard in einem Winkel von ca. 20 Grad in den Kartensteckplatz ein. Klappen Sie die Karte vorsichtig nach unten und bringen Sie die Schraube an, um die neue Karte zu sichern. 8. Schließen Sie die Antennenkabel an die neue Mini-PCI-ExpressCard an. Das schwarze Kabel muss am Anschluss „MAIN“ oder „M“ der Karte angeschlossen sein und das graue Kabel am Anschluss „AUX“ oder „A“. 9. Bringen Sie die Abdeckung der unteren Öffnung wieder an, und befestigen Sie die Schrauben, um die Abdeckung zu sichern. 10. Setzen Sie den Akku wieder ein. Informationen hierzu finden Sie im Abschnitt „Akku austauschen“ auf Seite 25. 11. Drehen Sie den Computer wieder um. Schließen Sie das Netzteil und alle Kabel an. 34 Benutzerhandbuch Kapitel 7. Fehlervermeidung Eine regelmäßige Wartung Ihres Lenovo-Notebooks ist sehr wichtig. Durch eine richtige Pflege des Computers können Sie die üblichen Fehler vermeiden. In diesem Kapitel finden Sie Informationen, mit deren Hilfe Sie sicherstellen können, dass der Computer immer ordnungsgemäß funktioniert. • „Allgemeine Tipps zur Fehlervermeidung“ auf Seite 35 • „Pflege des Computers und Umgang mit dem Computer“ auf Seite 36 Allgemeine Tipps zur Fehlervermeidung Dieses Kapitel enthält allgemeine Tipps, um möglicherweise Fehler bei der Verwendung des Computers zu vermeiden. 1. Überprüfen Sie die Kapazität des Festplattenlaufwerks in regelmäßigen Abständen. Wenn auf dem Festplattenlaufwerk viel Speicherplatz beansprucht wird, wird das Betriebssystem langsamer und erzeugt möglicherweise Fehler. 2. Leeren Sie regelmäßig den Papierkorb. 3. Deinstallieren Sie nicht verwendete Programme, um Plattenspeicherplatz freizugeben. 4. Löschen Sie nicht benötigte E-Mails aus den Ordnern des Eingangskorbs, der gesendeten Dateien und des Papierkorbs in Ihrem E-Mail-Programm. 5. Mindestens einmal pro Woche sollten Sie Sicherungskopien Ihrer Daten erstellen. Bei wichtigen Daten ist es empfehlenswert, einmal pro Tag eine Sicherung durchzuführen. Lenovo bietet für den Computer eine Vielzahl von Zusatzeinrichtungen zur Erstellung von Sicherungskopien an. Bei den meisten Computern können Sie CD-RW- und CD-RW/DVD-Laufwerke verwenden und auf einfache Weise installieren. 6. Planen Sie Systemwiederherstellungen, um in regelmäßigen Abständen eine Momentaufnahme des Systems zu erstellen. Anmerkung: Erstellen Sie immer eine Momentaufnahme des Systems, bevor Sie neue Treiber installieren, Software aktualisieren oder neue Software installieren. 7. Aktualisieren Sie gegebenenfalls die Einheitentreiber und das BIOS-Programm. 8. Erstellen Sie unter http://www.lenovo.com/support ein Profil der Maschine, damit Sie über aktuelle Treiber und Überarbeitungsversionen informiert werden. 9. Aktualisieren Sie auch die Einheitentreiber der Hardware von anderen Herstellern. Lesen Sie vor dem Aktualisieren gegebenenfalls die Release-Informationen der Einheitentreiber, um Näheres zur Kompatibilität zu erfahren oder andere Informationen zu erhalten. 10. Führen Sie für sich selbst eine Art Protokoll. Dort könnten Sie unter anderem Folgendes aufführen: wichtige Hardware- oder Softwareänderungen, Treiberaktualisierungen, kleinere Fehler, die aufgetreten sind, und wie Sie diese behoben haben. 11. Falls erforderlich, erhalten Sie weitere Informationen zum Customer Support Center Ihres Landes auf folgender Website: http://www.lenovo.com/support. Anmerkung: Wenn Sie sich an das Customer Support Center wenden, sollten Sie den Computertyp und die Seriennummer bereithalten und sich in der Nähe des Computers aufhalten. Wenn der Computer Fehlercodes ausgibt, ist es hilfreich, die Fehleranzeige bereitzuhalten oder die Fehlernachricht zu notieren. 12. Die aktuelle Software für Microsoft Windows-Produktaktualisierungen finden Sie unter http://www.microsoft.com. Lenovo bietet technische Unterstützung bei der Installation von Service Packs für die auf Ihrem Lenovo-Computer vorinstallierten Windows-Produkte und beantwortet Fragen, die sich in diesem Zusammenhang ergeben. © Copyright Lenovo 2014 35 Pflege des Computers und Umgang mit dem Computer Obwohl der Computer so entwickelt wurde, dass er in normalen Arbeitsumgebungen zuverlässig arbeitet, sollten Sie sorgsam mit Ihrem Computer umgehen. Durch Beachtung der nachfolgend aufgeführten Hinweise wird Ihnen der Computer noch lange Freude bereiten. Achten Sie darauf, wo und wie Sie den Computer verwenden • Essen und rauchen Sie nicht über Ihrer Tastatur. Partikel, die in die Tastatur fallen, können zu Beschädigungen führen. • Bewahren Sie Verpackungen außerhalb der Reichweite von Kindern auf, um das Risiko von Erstickungen durch Plastiktüten zu vermeiden. • Halten Sie den Computer mindestens 13 cm von Magneten, eingeschalteten Mobiltelefonen, Elektrogeräten oder Lautsprechern fern. • Setzen Sie den Computer keinen extremen Temperaturen aus (nicht unter 5 °C bzw. nicht über 35 °C). • Einige Geräte, wie z. B. Tischventilatoren oder Luftreiniger, können negative Ionen erzeugen. Wenn der Computer sich in der Nähe eines solchen Geräts befindet und über einen längeren Zeitraum mit negativen Ionen angereicherter Luft ausgesetzt ist, kann er sich elektrostatisch aufladen. Eine solche Ladung kann sich über Ihre Hände entladen, wenn Sie die Tastatur oder andere Teile des Computers berühren, oder über Anschlüsse von E/A-Einheiten, die an den Computer angeschlossen sind. Zwar ist diese Art von elektrostatischer Entladung das Gegenteil von einer Entladung Ihres Körpers oder Ihrer Kleidung auf den Computer, sie kann jedoch genauso zu einer Störung des Computers führen. Der Computer wurde so entwickelt und produziert, dass elektrostatische Aufladung sich nur minimal auswirkt. Elektrostatische Aufladung über einem bestimmten Wert kann jedoch das Risiko elektrostatischer Entladung erhöhen. Beachten Sie Folgendes, wenn sich der Computer in der Nähe eines Gerätes befindet, das negative Ionen erzeugen kann: • Achten Sie darauf, dass der Computer der Luft aus einem Gerät, das negative Ionen erzeugen kann, nicht direkt ausgesetzt ist. • Stellen Sie den Computer und dessen Peripheriegeräte so weit wie möglich entfernt von solchen Geräten auf. • Erden Sie den Computer, soweit möglich, um eine sichere elektrostatische Entladung zu ermöglichen. Anmerkung: Nicht alle diese Geräte verursachen eine bedenkliche elektrostatische Aufladung. Achten Sie auf eine vorsichtige Handhabung des Computers • Vermeiden Sie es, Gegenstände (auch kein Papier) zwischen den LCD-Bildschirm und die Tastatur oder die Handauflage zu legen. • Öffnen Sie den LCD-Bildschirm nicht in einem Winkel von mehr als 135 Grad, da dadurch das Scharnier beschädigt werden könnte. • Drehen Sie den Computer nicht um, solange das Netzteil eingesteckt ist. Andernfalls könnte dadurch der Stecker des Netzteils abbrechen. Auf einen ordnungsgemäßen Transport achten • Vergewissern Sie sich vor einem Transport des Computers, dass alle Datenträger entfernt sind, angeschlossene Einheiten ausgeschaltet sind und Kabel abgezogen sind. • Stellen Sie vor einem Transport des Computers sicher, dass der Computer in den Ruhe- oder Hibernationsmodus versetzt oder ausgeschaltet wurde. Sie vermeiden damit Schäden am Festplattenlaufwerk und daraus resultierenden Datenverlust. 36 Benutzerhandbuch • Wenn Sie den geöffneten Computer hochheben möchten, halten Sie ihn nur an der Unterseite fest. Vermeiden Sie es, den Computer am Bildschirm hochzuheben oder festzuhalten. • Verwenden Sie einen geeigneten Transportbehälter, der ausreichend Schutz vor Beschädigungen bietet. Bringen Sie den Computer nicht in einem vollen Koffer oder einer vollen Tasche unter. Computer im Freien verwenden • Sichern Sie kritische Daten, bevor Sie Ihren Computer im Freien verwenden. • Stellen Sie sicher, dass der Akku vollständig aufgeladen ist. • Wenn der Computer nicht benutzt wird, stellen Sie sicher, dass er ausgeschaltet ist und schließen Sie den LCD-Bildschirm. • Wenn Sie den Computer im Auto lassen, legen Sie ihn auf den Rücksitz, damit er sich nicht zu stark erwärmt. • Führen Sie das Netzteil und das Netzkabel mit dem Computer mit. Auf eine ordnungsgemäße Handhabung von Speichermedien und Laufwerken achten • Ist Ihr Computer mit einem optischen Laufwerk ausgestattet, berühren Sie nicht die Oberfläche der CD (bzw. der DVD) oder die Linse auf dem Schlitten des Laufwerks. • Warten Sie, bevor Sie den Schlitten des Laufwerks schließen, bis die CD oder DVD mit einem Klickgeräusch in der Mitte des Laufwerks einrastet. • Wenn Sie die Festplattenlaufwerke oder optischen Laufwerke installieren, beachten Sie die im Lieferumfang der Hardware enthaltenen Anweisungen. Üben Sie auf die Einheiten nur Druck aus, wenn dies unbedingt erforderlich ist. • Schalten Sie den Computer aus, wenn Sie das Festplattenlaufwerk austauschen möchten. • Wenn Sie austauschbare und externe Einheiten, z. B. Festplattenlaufwerke oder optische Laufwerke, nicht verwenden, bewahren Sie diese in den entsprechenden Verpackungen auf. • Berühren Sie vor der Installation folgender Einheiten einen Metalltisch oder ein anderes geerdetes Metallobjekt. Dadurch wird die statische Aufladung, die von Ihnen ausgehen könnte, reduziert. Durch statische Aufladung können Einheiten beschädigt werden. – Speicherkarten, wie z. B. SD-Karten, Memory Stick-Karten, MultiMediaCards und Memory Stick Pro-Karten – Speichermodule Anmerkung: Nicht alle aufgeführten Einheiten sind im Lieferumfang des Computers enthalten. • Versetzen Sie den Computer beim Übertragen von Daten von einer oder auf eine Flash-Media-Karte, wie z. B. eine SD-Karte, nicht in den Energiesparmodus oder Ruhezustand, bevor die Datenübertragung abgeschlossen ist. Andernfalls können Daten beschädigt werden. Außenseite des Computers reinigen Sie sollten die Außenseite des Computers in regelmäßigen Abständen reinigen. Gehen Sie dabei wie folgt vor: Anmerkung: Bevor Sie die Außenseite des Computers reinigen, müssen Sie sicherstellen, dass der Computer ausgeschaltet ist und das Netzkabel getrennt wurde. 1. Mischen Sie Wasser mit einem sanften Reinigungsmittel (verwenden Sie keine Reinigungsmittel, die Scheuerpulver oder ätzende Chemikalien enthalten, wie z. B. Säure oder alkalische Stoffe). Verwenden Sie fünf Teile Wasser und einen Teil Reinigungsmittel. 2. Befeuchten Sie einen Schwamm oder ein Schwammtuch mit dem verdünnten Reinigungsmittel. 3. Drücken Sie den Schwamm oder das Tuch so gut wie möglich aus. Kapitel 7. Fehlervermeidung 37 4. Wischen Sie die Außenseite des Computers mit dem Schwamm mit kreisenden Bewegungen ab. Achten Sie darauf, dass keine Flüssigkeit aus dem Schwamm auf den Computer tropft. 5. Wischen Sie die Außenseite des Computers ab, um das Reinigungsmittel zu entfernen. 6. Spülen Sie den Schwamm unter klarem fließendem Wasser aus. 7. Wischen Sie die Außenseite des Computers mit dem sauberen Schwamm ab. 8. Wischen Sie die Außenseite des Computers anschließend mit einem trockenen, weichen, fusselfreien Tuch ab. 9. Warten Sie, bis die Außenseite des Computers vollständig getrocknet ist, und entfernen Sie ggf. Fussel von der Oberfläche. Computertastatur reinigen Um die Tastatur des Computers zu reinigen, gehen Sie wie folgt vor: 1. Befeuchten Sie ein weiches, sauberes Tuch mit Isopropylalkohol (Reinigungsalkohol). Anmerkung: Sprühen Sie keine Reinigungsflüssigkeit direkt auf die Tastatur. 2. Reiben Sie die einzelnen Tasten mit dem Tuch sauber. Reiben Sie die Tasten einzeln sauber. Wenn Sie mehrere Tasten sauber reiben, verhakt sich das Tuch möglicherweise an einer anderen Taste und Sie beschädigen die Taste. Stellen Sie sicher, dass keine Flüssigkeit auf oder zwischen die Tasten tropft. 3. Lassen Sie die Tastatur trocknen. 4. Wenn Sie Krümel oder Staub zwischen den Tasten entfernen möchten, können Sie einen Kameralinsenblasebalg und eine feine Bürste oder einen Haartrockner mit einem Kaltluftgebläse verwenden. LCD-Bildschirm reinigen Um den Bildschirm des Computers zu reinigen, gehen Sie wie folgt vor: 1. Wischen Sie den Bildschirm vorsichtig mit einem trockenen, weichen, fusselfreien Tuch ab. Wird auf die Computerabdeckung von außen Druck ausgeübt, kann die Oberfläche des LCD-Bildschirms durch Berührung mit der Tastatur einen Fleck aufweisen, der wie ein Kratzer aussieht. 2. Wischen Sie diesen Fleck mit einem weichen trockenen Tuch vorsichtig ab. 3. Lässt sich der Fleck auf diese Weise nicht entfernen, befeuchten Sie ein weiches, fusselfreies Tuch mit klarem Wasser oder mit einer 1:1-Mischung aus Isopropylalkohol und klarem Wasser. Anmerkung: Sprühen Sie keine Reinigungsflüssigkeit direkt auf den Bildschirm. 4. Drücken Sie das Tuch so gut wie möglich aus. 5. Wischen Sie den Bildschirm erneut ab. Achten Sie darauf, dass dabei keine Flüssigkeit auf den Computer tropft. 6. Achten Sie darauf, dass der Bildschirm trocken ist, bevor Sie ihn schließen. Beachten Sie Folgendes: • Lassen Sie Ihren Computer nur von autorisiertem Lenovo Fachpersonal reparieren. • Führen Sie keine Änderungen an den Verriegelungen des LCD-Bildschirms durch und kleben Sie diese nicht mit Klebeband zu. 38 Benutzerhandbuch Kapitel 8. Computerprobleme beheben In diesem Kapitel finden Sie Informationen darüber, was zu tun ist, falls bei Ihrem Computer ein Fehler auftritt. Fehlerbehebung Um sicherzustellen, dass die in den folgenden Abschnitten aufgeführten Funktionen für Ihren Computer verfügbar sind, lesen Sie zusätzlich die Onlinehilfe oder die Lieferumfang Ihres Computers enthaltenen Informationen. Akku- und Stromversorgungsfehler Dieser Abschnitt enthält Anweisungen zur Fehlerbehebung für Akku- und Stromversorgungsprobleme. Drucken Sie zuerst diese Anweisungen aus. Der Computer wird ausgeschaltet, bevor die Anzeige für den Akkuladezustand signalisiert, dass der Akku leer ist, oder der Computer funktioniert, obwohl die Anzeige für den Akkuladezustand signalisiert, dass der Akku leer ist. Setzen Sie den Akkuzustandsanzeiger mit OneKey Optimizer zurück. Tritt der Fehler weiterhin auf, ersetzen Sie den Akku durch einen neuen Akku. Die Betriebsdauer eines vollständig aufgeladenen Akkus ist gering. Entladen Sie den Akku vollständig, und laden Sie ihn anschließend wieder auf. Tritt der Fehler weiterhin auf, verwenden Sie einen neuen Akku. Der Computer funktioniert nicht, obwohl ein vollständig geladener Akku installiert ist. Möglicherweise wurde der Überspannungsschutz des Akkus aktiviert. Schalten Sie den Computer für einen kurzen Zeitraum aus, um den Überspannungsschutz zu deaktivieren. Schalten Sie den Computer anschließend wieder ein. Der Akku kann nicht aufgeladen werden. Der Akku kann nicht geladen werden, wenn die Temperatur einen bestimmten Wert überschreitet. Falls sich der Akku heiß anfühlt, entnehmen Sie ihn aus dem Computer und lassen Sie ihn auf Raumtemperatur abkühlen. Wenn der Akku Raumtemperatur erreicht hat, setzen Sie ihn wieder in den Computer ein, und laden Sie ihn auf. Wenden Sie sich an das örtliche Customer Support Center, wenn das Problem weiterhin auftritt. Das Netzteil ist mit dem Computer und einer funktionierenden Netzsteckdose verbunden, aber das Symbol für das Netzteil wird im Windows-Infobereich nicht angezeigt und die Anzeige für die Wechselstromversorgung leuchtet nicht. Gehen Sie wie folgt vor: 1. Schalten Sie den Computer aus, trennen Sie das Netzteil vom Computer und entfernen Sie den Hauptakku. 2. Setzen Sie den Akku wieder ein und schließen Sie das Netzteil wieder an den Computer an. Schalten Sie nun den Computer wieder ein. Stellen Sie sicher, dass das Netzteil richtig und fest mit dem Computer verbunden ist. 3. Schalten Sie den Computer ein. Wenden Sie sich an das örtliche Customer Support Center, wenn das Problem weiterhin auftritt. © Copyright Lenovo 2014 39 Fehler beim Systemstart Drucken Sie diese Anweisungen aus und bewahren Sie sie als Referenzmaterial auf. Das Microsoft Windows-Betriebssystem wird nicht gestartet. Verwenden Sie das auf dem Computer vorinstallierte Wiederherstellungsprogramm, um die Fehlerursache zu bestimmen und den Fehler zu beheben. Weitere Informationen hierzu finden Sie im Abschnitt Kapitel 5 „Lenovo OneKey Recovery-System“ auf Seite 23. Fehler in Verbindung mit dem Ruhemodus und dem Hibernationsmodus Drucken Sie diese Anweisungen aus und bewahren Sie sie als Referenzmaterial auf. Es tritt ein Fehler bezüglich eines kritischen Akkuladezustands auf, und der Computer wird sofort ausgeschaltet. Dies ist ein Hinweis darauf, dass der Akkustrom nicht mehr ausreicht. Schließen Sie das Netzteil an Computer an und schließen Sie anschließend das andere Ende des Netzkabels an eine funktionsfähige Netzsteckdose an. Sie können das Problem auch beheben, indem Sie den Akku durch einen vollständig geladenen Akku ersetzen. Der Computer wechselt unmittelbar nach dem Selbsttest beim Einschalten in den Energiesparmodus. Überprüfen Sie Folgendes: • Der Akku ist geladen. • Die Betriebstemperatur liegt innerhalb des zulässigen Bereichs. Siehe hierzu den Abschnitt Kapitel 7 „Fehlervermeidung“ auf Seite 35. Fehler am LCD-Bildschirm Drucken Sie zuerst diese Anweisungen aus. Die Anzeige ist leer. Dies ist ein Hinweis darauf, dass der Akkustrom nicht mehr ausreicht. Schließen Sie das Netzteil an Computer an und schließen Sie anschließend das andere Ende des Netzkabels an eine funktionsfähige Netzsteckdose an. Sie können das Problem auch beheben, indem Sie den Akku durch einen vollständig geladenen Akku ersetzen. Wenn der Fehler weiterhin auftritt, gehen Sie wie folgt vor: • Wenn Sie das Netzteil oder den Akku verwenden und die Statusanzeige des Akkus leuchtet, drücken Sie die Tastenkombination Fn+F12, um die Helligkeit des Bildschirms zu erhöhen. • Wenn die Betriebsanzeige blinkt, drücken Sie den Betriebsspannungsschalter, um aus dem Energiesparmodus den normalen Betrieb wieder aufzunehmen. • Überprüfen Sie, ob die Hintergrundbeleuchtung aktiviert ist. • Überprüfen Sie, ob der Bildschirmtreiber ordnungsgemäß installiert ist. • Überprüfen Sie, ob die Bildschirmauflösung und die Farbqualität richtig eingestellt sind. • Überprüfen Sie, ob der Bildschirmtyp richtig angegeben ist. Die Anzeige ist unleserlich oder verzerrt. Überprüfen Sie Folgendes: • Der Bildschirmtreiber wurde ordnungsgemäß installiert. • Die Bildschirmauflösung und die Farbqualität sind richtig eingestellt. • Der Bildschirmtyp ist richtig angegeben. 40 Benutzerhandbuch Auf dem Bildschirm werden falsche Zeichen angezeigt. Stellen Sie sicher, dass das Betriebssystem und die Programme richtig auf dem Computer installiert sind. Wenden Sie sich an Ihren örtlichen Service-Provider, wenn das Problem weiterhin auftritt. Beim Einschalten des Computers ist die Anzeige leer und es werden auch keine Signaltöne ausgegeben. Überprüfen Sie Folgendes: • Der Akku ist ordnungsgemäß installiert. • Das Netzteil ist an den Computer angeschlossen, und der Netzstecker wurde in eine ordnungsgemäß funktionierende Netzsteckdose eingesteckt. • Drücken Sie den Betriebsspannungsschalter erneut, um sicherzustellen, dass der Computer eingeschaltet ist. Wenden Sie sich an Ihren örtlichen Service-Provider, wenn das Problem weiterhin auftritt. Beim Einschalten des Computers wird nur ein weißer Cursor auf einem leeren Hintergrund angezeigt. Führen Sie mithilfe der auf Ihrem Computer vorinstallierten Wiederherstellungsprogramme eine Wiederherstellung des gesamten werkseitig vorinstallierten Festplatteninhalts aus. Wenden Sie sich an Ihren örtlichen Service-Provider, wenn das Problem weiterhin auftritt. Die Bildschirmanzeige wird bei laufendem Betrieb ausgeblendet. Möglicherweise ist der Bildschirmschoner oder die Stromverbrauchssteuerung aktiviert. Wählen Sie eine der folgenden Vorgehensweisen, um den Bildschirmschoner zu beenden oder um den normalen Betrieb aus dem Energiesparmodus oder dem Ruhezustand wieder aufzunehmen: • Drücken Sie eine beliebige Taste. • Drücken Sie den Betriebsspannungsschalter. • Drücken Sie die Tastenkombination Fn+F9, um zu prüfen, ob der LCD-Bildschirm ausgeschaltet wurde. Fehler an Laufwerken oder anderen Speichereinheiten Dieser Abschnitt enthält Anweisungen zur Behebung von Fehlern an Laufwerken oder anderen Speichereinheiten. Fehler am Festplattenlaufwerk Drucken Sie zuerst diese Anweisungen aus. Am Festplattenlaufwerk tritt gelegentlich ein rasselndes Geräusch auf. Das rasselnde Geräusch kann in folgenden Situationen auftreten: • Das Festplattenlaufwerk greift auf Daten zu oder beendet den Zugriff auf Daten. • Sie tragen das Festplattenlaufwerk. • Sie tragen den Computer. Dies ist ein typisches Merkmal des Festplattenlaufwerks und kann ignoriert werden. Probleme mit dem Programm OneKey Recovery Drucken Sie zuerst diese Anweisungen aus. Kapitel 8. Computerprobleme beheben 41 Es kann keine Sicherung durchgeführt werden. Überprüfen Sie Folgendes: • Sie verwenden ein Windows-Betriebssystem. • Es ist genügend Speicherplatz zum Speichern der Sicherungsdaten auf der Festplatte vorhanden. Beim Zurücksetzen der Systempartition auf die standardmäßigen Werkseinstellungen treten Fehler auf. Dies kann möglicherweise daran liegen, dass Eigenschaften der Systempartition, z. B. die Partitionsgröße oder die Kapazität des Systems, geändert wurden. Kennwortfehler Drucken Sie diese Anweisungen aus und bewahren Sie sie als Referenzmaterial auf. Sie haben das Kennwort vergessen. Es stehen die folgenden Möglichkeiten zur Auswahl: • Wenn Sie das BIOS-Benutzerkennwort vergessen haben, bitten Sie den Systemadministrator, Ihr Benutzerkennwort zurückzusetzen. • Wenn Sie Ihr Festplattenkennwort vergessen haben, kann ein von Lenovo autorisierter Kundendienstmitarbeiter das Kennwort nicht zurücksetzen und keine Daten vom Festplattenlaufwerk wiederherstellen. Sie müssen in diesem Fall den Computer zu einem autorisierten Lenovo Kundendienstmitarbeiter oder einem Vertriebsbeauftragten bringen, um das Festplattenlaufwerk austauschen zu lassen. Dafür ist der Kaufnachweis erforderlich; außerdem fallen Gebühren für die ausgetauschten Teile und die Serviceleistungen an. • Wenn Sie das BIOS-Administratorkennwort vergessen, kann ein von Lenovo autorisierter Kundendienstmitarbeiter das Kennwort nicht zurücksetzen. In diesem Fall müssen Sie den Computer zu einem von Lenovo autorisierten Kundendienstmitarbeiter bzw. Vertriebsbeauftragten bringen, um die Systemplatine austauschen zu lassen. Dafür ist der Kaufnachweis erforderlich; außerdem fallen Gebühren für die ausgetauschten Teile und die Serviceleistungen an. Fehler bei der Tonwiedergabe Drucken Sie diese Anweisungen aus und bewahren Sie sie als Referenzmaterial auf. Der Lautsprecher gibt keine Töne wieder, auch wenn die Lautstärke erhöht wird. Stellen Sie Folgendes sicher: • Die Stummschaltung ist deaktiviert. • Der kombinierte Audioanschluss wird nicht verwendet. • Als Wiedergabeeinheit sind Lautsprecher ausgewählt. Andere Fehler Drucken Sie zuerst diese Anweisungen aus. Der Computer reagiert nicht. Sie können auch folgendermaßen vorgehen: • Schalten Sie den Computer aus, indem Sie den Betriebsspannungsschalter für mindestens vier Sekunden gedrückt halten. Wenn der Computer immer noch nicht reagiert, entfernen Sie das Netzteil und den Akku. 42 Benutzerhandbuch • Der Computer wird möglicherweise gesperrt, wenn der Wechsel in den Energiesparmodus während eines Übertragungsvorgangs erfolgt. Inaktivieren Sie den Zeitgeber für den Energiesparmodus, wenn Sie im Netz arbeiten. Ich muss den Computer über eine angeschlossene Einheit starten, aber die Einheit wird in der Liste der Booteinheiten nicht angezeigt. Überprüfen Sie die Einstellungen für den Startmodus unter „BIOS Setup Utility“. Sofern der Boot Mode auf UEFI festgelegt ist, stellen Sie sicher, dass die Einheit oder das Medium in der Einheit den UEFI-Start unterstützt. Falls die Einheit oder das Medium in der Einheit den UEFI-Start nicht unterstützt, legen Sie den Boot Mode auf Legacy Support fest. Wenn die Einheit immer noch nicht in der Liste mit den Booteinheiten angezeigt wird, ersetzen Sie diese durch eine neue Einheit oder ein neues Medium. Die verbundene externe Einheit funktioniert nicht. Überprüfen Sie Folgendes: • Die externe Einheit ist über USB-Kabel angeschlossen, während der Computer eingeschaltet wird; andernfalls kann der Computer beschädigt werden. • Verwenden Sie bei einer externen Einheit mit hohem Stromverbrauch, z. B. einem externen optischen USB-Laufwerk, das Netzkabel, das im Lieferumfang der externen Einheit enthalten ist. Andernfalls wird die Einheit möglicherweise nicht erkannt oder der Computer wird ausgeschaltet. Weitere Informationen zu technischer Unterstützung erhalten Sie unter: http://www.lenovo.com/support Kapitel 8. Computerprobleme beheben 43 44 Benutzerhandbuch Anhang A. Hinweise zur Verwendung von Einheiten Informationen zu drahtlosen Einheiten Interoperabilität drahtloser Einheiten Die Wireless LAN Mini-PCI-ExpressCard kann zusammen mit allen Produkten für drahtlose LAN-Verbindungen verwendet werden, die auf den Funktechnologien DSSS (Direct Sequence Spread Spectrum), CCK (Complementary Code Keying) und/oder OFDM (Orthogonal Frequency Division Multiplexing) basieren. • Konformität mit dem Standard 802.11b/g, dem Standard 802.11a/b/g oder dem Standard 802.11n Entwurf 2.0, für drahtlose LANs (Wireless LANs, WLANs) entsprechend der Definition und Bewilligung des Institute of Electrical and Electronics Engineers. • Die WiFi-Zertifizierung entsprechend der Definition der Wi-Fi Alliance. Die Bluetooth-Einheit kann zusammen mit anderen Produkten der Bluetooth-Spezifikation 4.0 gemäß der Bluetooth Special Interest Group SIG verwendet werden. Sie unterstützt die folgenden Profile: • Advanced Audio Distribution Profile (A2DP) • Audio/Video Control Transport Protocol (AVCTP) • Audio/Video Distribution Transport Protocol (AVDTP) • A/V Remote Control Profile (AVRCP) • Basic Imaging Profile (BIP) • Basic Printing Profile (BPP) • Dial-Up Networking Profile (DUN) • File Transfer Profile (FTP) • Generic Access Profile (GAP) • Generic A/V Distribution Profile (GAVDP) • Hardcopy Cable Replacement Profile (HCRP) • Headset Profile (HSP) • Hands-Free Profile (HFP) • Human Interface Device Profile (HID) • Message Access Profile (MAP) • Object Exchange Protocol (OBEX) • Object Push Profile (OPP) • Personal Area Networking Profile (PAN) • Phone Book Access Profile (PBAP) • Service Discovery Protocol (SDP) • Synchronization Profile (SYNC) • Video Distribution Profile (VDP) • Generic Attribute Profile (GATT) • Proximity Profile © Copyright Lenovo 2014 45 • Find Me Profile • Immediate Alert Profile • Battery Status Profile Hinweise zur Arbeitsumgebung und zu gesundheitlichen Risiken Integrierte Karten für drahtlose Verbindungen geben wie andere Funkeinheiten elektromagnetische Energie ab. Die abgegebene Energiemenge liegt allerdings weit unter der Menge, die von anderen drahtlosen Einheiten, wie z. B. Mobiltelefonen, abgegeben wird. Da die integrierten Karten für drahtlose Verbindungen innerhalb der Richtlinien arbeiten, die in den Sicherheitsstandards und Empfehlungen für Funkfrequenzen angegeben sind, geht Lenovo davon aus, dass bei der Verwendung von integrierten Karten für drahtlose Verbindungen kein Risiko für den Endbenutzer besteht. Diese Standards und Empfehlungen basieren auf Erkenntnissen von Wissenschaftlern, die die umfangreiche Literatur zu diesem Thema fortlaufend neu auswerten. In einigen Situationen oder Umgebungen kann die Verwendung einer integrierten Karte für drahtlose Verbindungen durch den Eigentümer des jeweiligen Gebäudes oder den verantwortlichen Ansprechpartner des jeweiligen Unternehmens eingeschränkt sein. Zu solchen Situationen und Bereichen gehören z. B.: • Die Verwendung von integrierten Karten für drahtlose Verbindungen an Bord eines Flugzeugs oder in Krankenhäusern, in der Nähe von Tankstellen, Sprengbereichen (mit elektroexplosiven Einheiten), medizinischen Implantaten oder am Körper zu tragenden elektrischen medizinischen Einheiten (z. B. Schrittmachern). • Die Verwendung in einer anderen Umgebung, in der es zu gefährlichen Interferenzen mit anderen Einheiten oder Services kommen kann. Wenn Sie nicht sicher sind, ob Sie in einer bestimmten Umgebung (z. B. am Flughafen oder im Krankenhaus) drahtlose Einheiten verwenden dürfen, sollten Sie unbedingt die Berechtigung einholen, eine integrierte Karte für drahtlose Verbindungen zu verwenden, bevor Sie den Computer einschalten. Informationen zum ENERGY STAR-Modell ENERGY STAR® ist ein gemeinsames Programm der US-amerikanischen Umweltbehörde EPA (Environmental Protection Agency) und des US-Energieministeriums (Department of Energy). Ziel des Projekts ist es, durch energieeffiziente Produkte und Verfahren die Umwelt zu schonen und Kosten zu sparen. Lenovo Kunden können von Produkten mit der ENERGY STAR-Kennzeichnung profitieren. Lenovo Computer der folgenden Maschinentypen, die mit dem ENERGY STAR gekennzeichnet sind, wurden im Hinblick auf die von ENERGY STAR gestellten Anforderungen an Computer entwickelt und auf die Einhaltung dieser Anforderungen hin getestet. 80JA 80J2 Wenn Sie qualifizierte ENERGY STAR-Produkte verwenden, können Sie die Vorteile der Stromverbrauchssteuerung für Ihren Computer nutzen und somit den Stromverbrauch reduzieren. Durch 46 Benutzerhandbuch einen reduzierten Stromverbrauch können Kosten eingespart werden. Außerdem tragen Sie durch geringere Treibhausgasemissionen dazu bei, die Umwelt zu schonen. Weitere Informationen zu ENERGY STAR finden Sie unter: http://www.energystar.gov Lenovo fordert Sie dazu auf, Energie im täglichen Leben möglichst effizient zu nutzen. Als Unterstützung hat Lenovo einige Funktionen zur Stromverbrauchssteuerung voreingestellt. Diese treten dann in Kraft, wenn der Computer für einige Zeit inaktiv war. Dazu gehören folgende Funktionen: Tabelle 1. ENERGY STAR-Funktionen zur Stromverbrauchssteuerung Energieschema: Energy Saver (Einstellungen, wenn an Wechselstrom angeschlossen) • Bildschirm ausschalten: Nach 10 Minuten • In den Ruhemodus wechseln: Nach 25 Minuten • Erweiterte Energieeinstellungen: – Festplattenlaufwerke ausschalten: Nach 20 Minuten – In den Hibernationsmodus wechseln: nie Um den Betrieb des Computers aus dem Energiesparmodus heraus wieder aufzunehmen, drücken Sie eine beliebige Taste auf der Tastatur. Weitere Informationen zu diesen Einstellungen finden Sie im Hilfetext zu Windows und in den Informationen zur Unterstützung. Regulatory Notice für Brasilien Ouvir sons com mais de 85 decibéis por longos períodos pode provocar danos ao sistema auditivo. Exportbestimmungen Dieses Produkt unterliegt den Export Administration Regulations (EAR) der USA und hat die ECCN-Kennung 4A994.b (ECCN, Export Classification Control Number). Das Produkt kann in alle Länder exportiert werden; ausgenommen davon sind die Embargo-Länder der EAR-E1-Länderliste. Hinweise zur elektromagnetischen Verträglichkeit Die folgenden Informationen beziehen sich auf den Lenovo E50–70 und Lenovo E50–80, Computertypen 80JA, 80J2. FCC-Konformitätserklärung (Federal Communications Commission) This equipment has been tested and found to comply with the limits for a Class B digital device, pursuant to Part 15 of the FCC Rules. These limits are designed to provide reasonable protection against harmful interference in a residential installation. This equipment generates, uses, and can radiate radio frequency energy and, if not installed and used in accordance with the instructions, may cause harmful interference to radio communications. However, there is no guarantee that interference will not occur in a particular installation. If this equipment does cause harmful interference to radio or television reception, which can be determined by turning the equipment off and on, the user is encouraged to try to correct the interference by one or more of the following measures: • Reorient or relocate the receiving antenna. • Increase the separation between the equipment and receiver. • Connect the equipment into an outlet on a circuit different from that to which the receiver is connected. • Consult an authorized dealer or service representative for help. Anhang A. Hinweise zur Verwendung von Einheiten 47 Lenovo is not responsible for any radio or television interference caused by using other than specified or recommended cables and connectors or by unauthorized changes or modifications to this equipment. Unauthorized changes or modifications could void the user's authority to operate the equipment. This device complies with Part 15 of the FCC Rules. Operation is subject to the following two conditions: (1) this device may not cause harmful interference, and (2) this device must accept any interference received, including interference that may cause undesired operation. Responsible Party: Lenovo (United States) Incorporated 1009 Think Place - Building One Morrisville, NC 27560 Phone Number: 919-294-5900 Hinweis bezüglich der kanadischen Bestimmungen für Klasse B This Class B digital apparatus complies with Canadian ICES-003. Cet appareil numérique de la classe B est conforme à la norme NMB-003 du Canada. Europäische Union - Einhaltung der Richtlinie zur elektromagnetischen Kompatibilität Dieses Produkt entspricht den Schutzanforderungen der EU-Richtlinie 2004/108/EC zur Angleichung der Rechtsvorschriften über die elektromagnetische Verträglichkeit in den EU-Mitgliedsstaaten. Lenovo übernimmt keine Verantwortung für die Einhaltung der Schutzanforderungen, wenn das Produkt ohne Zustimmung von Lenovo verändert wird bzw. wenn Erweiterungskarten von Fremdherstellern ohne Empfehlung von Lenovo eingebaut oder eingesteckt werden. Dieses Produkt wurde getestet und hält die Grenzwerte nach EN 55022 Klasse B für informationstechnische Geräte (Information Technology Equipment = ITE) ein. Die Grenzwerte für Geräte der Klasse B gelten für den Wohnbereich, um ausreichenden Schutz vor Interferenzen von zugelassenen Kommunikationseinrichtungen zu gewährleisten. EU-Kontakt: Lenovo, Einsteinova 21, 851 01 Bratislava, Slovakia Hinweis bezüglich der deutschen Bestimmungen für Klasse B Deutschsprachiger EU Hinweis: Hinweis für Geräte der Klasse B EU-Richtlinie zur Elektromagnetischen Verträglichkeit Dieses Produkt entspricht den Schutzanforderungen der EU-Richtlinie 2004/108/EG (früher 89/336/EWG) zur Angleichung der Rechtsvorschriften über die elektromagnetische Verträglichkeit in den EU-Mitgliedsstaaten und hält die Grenzwerte der EN 55022 Klasse B ein. Um dieses sicherzustellen, sind die Geräte wie in den Handbüchern beschrieben zu installieren und zu betreiben. Des Weiteren dürfen auch nur von der Lenovo empfohlene Kabel angeschlossen werden. Lenovo übernimmt keine Verantwortung für die Einhaltung der Schutzanforderungen, wenn das Produkt ohne Zustimmung der Lenovo verändert bzw. wenn Erweiterungskomponenten von Fremdherstellern ohne Empfehlung der Lenovo gesteckt/eingebaut werden. 48 Benutzerhandbuch Deutschland: Einhaltung des Gesetzes über die elektromagnetische Verträglichkeit von Betriebsmitteln Dieses Produkt entspricht dem „Gesetz über die elektromagnetische Verträglichkeit von Betriebsmitteln“ EMVG (früher „Gesetz über die elektromagnetische Verträglichkeit von Geräten“). Dies ist die Umsetzung der EU-Richtlinie 2004/108/EG (früher 89/336/EWG) in der Bundesrepublik Deutschland. Zulassungsbescheinigung laut dem Deutschen Gesetz über die elektromagnetische Verträglichkeit von Betriebsmitteln, EMVG vom 20. Juli 2007 (früher Gesetz über die elektromagnetische Verträglichkeit von Geräten), bzw. der EMV EG Richtlinie 2004/108/EC (früher 89/336/EWG), für Geräte der Klasse B. Dieses Gerät ist berechtigt, in Übereinstimmung mit dem Deutschen EMVG das EG-Konformitätszeichen - CE - zu führen. Verantwortlich für die Konformitätserklärung nach Paragraf 5 des EMVG ist die Lenovo (Deutschland) GmbH, Gropiusplatz 10, D-70563 Stuttgart. Informationen in Hinsicht EMVG Paragraf 4 Abs. (1) 4: Das Gerät erfüllt die Schutzanforderungen nach EN 55024 und EN 55022 Klasse B. Hinweis bezüglich der koreanischen Bestimmungen für Klasse B Hinweis bezüglich der japanischen VCCI-Bestimmungen für Klasse B Hinweis bezüglich der japanischen Bestimmungen für Produkte, die an eine Stromversorgung angeschlossen werden, bei der der Nennstrom höchstens 20 A pro Phase beträgt Informationen zum Lenovo Produktservice in Taiwan Anhang A. Hinweise zur Verwendung von Einheiten 49 50 Benutzerhandbuch Anhang B. Hinweise zu Elektro- und Elektronikaltgeräten (WEEE) und zur Wiederverwertbarkeit Lenovo fordert die Besitzer von IT-Geräten auf, diese Geräte nach ihrer Nutzung ordnungsgemäß der Wiederverwertung zuzuführen. Lenovo bietet Kunden entsprechende Programme zur umweltgerechten Wiederverwertung/Entsorgung ihrer IT-Produkte an. Informationen zur umweltgerechten Wiederverwertung/Entsorgung finden Sie auf der Lenovo Website unter http://www.lenovo.com/recycling. China-Hinweis zu Elektro- und Elektronikaltgeräten (WEEE) Wichtige Informationen zu Elektro- und Elektronikaltgeräten (WEEE) Die WEEE-Kennzeichnung an Lenovo-Produkten gilt für Länder mit WEEE- und Elektroschrott-Richtlinien (z. B. die europäische Richtlinie 2002/96/EC, die Elektroschrott-Regeln (Verwaltung & Handhabung), 2011, für Indien). Geräte werden gemäß der lokal geltenden Richtlinien über Elektro- und Elektronikaltgeräte (WEEE) gekennzeichnet. Anhand dieser Richtlinien wird die Rückgabe und Wiederverwertung von Altgeräten innerhalb der jeweiligen Länder/Regionen geregelt. Mit dieser Kennzeichnung versehene Altgeräte dürfen gemäß dieser Richtlinie nicht weggeworfen werden, sondern müssen zur Rückgewinnung bei den entsprechenden Sammelpunkten zurückgegeben werden. Anwender von Elektro- und Elektronikgeräten (Electrical and Electronic Equipment, EEE) mit der WEEE-Kennzeichnung dürfen diese gemäß Annex IV der EEE-Richtlinie nach ihrem Gebrauch nicht als allgemeinen Hausmüll entsorgen. Stattdessen müssen diese Geräte im verfügbaren Sammelsystem zurückgegeben werden und damit einem Recycling- oder Wiederherstellungsprozess zugeführt werden, bei dem mögliche Auswirkungen der Geräte auf die Umwelt und den menschlichen Organismus aufgrund gefährlicher Substanzen minimiert werden. Weitere Informationen zur Entsorgung von Elektro- und Elektronikaltgeräten finden Sie unter der Adresse: http://www.lenovo.com/recycling. © Copyright Lenovo 2014 51 Hinweise zur Wiederverwertung in Japan Collecting and recycling a disused Lenovo computer or monitor If you are a company employee and need to dispose of a Lenovo computer or monitor that is the property of the company, you must do so in accordance with the Law for Promotion of Effective Utilization of Resources. Computers and monitors are categorized as industrial waste and should be properly disposed of by an industrial waste disposal contractor certified by a local government. In accordance with the Law for Promotion of Effective Utilization of Resources, Lenovo Japan provides, through its PC Collecting and Recycling Services, for the collecting, reuse, and recycling of disused computers and monitors. For details, visit the Lenovo Web site at: http://www.lenovo.com/services_warranty/jp/ja/recycle/pcrecycle/. Pursuant to the Law for Promotion of Effective Utilization of Resources, the collecting and recycling of home-used computers and monitors by the manufacturer was begun on October 1, 2003. This service is provided free of charge for home-used computers sold after October 1, 2003. For details, go to http://www.lenovo.com/services_warranty/jp/ja/recycle/personal/. Disposing of Lenovo computer components Some Lenovo computer products sold in Japan may have components that contain heavy metals or other environmental sensitive substances. To properly dispose of disused components, such as a printed circuit board or drive, use the methods described above for collecting and recycling a disused computer or monitor. Disposing of disused lithium batteries from Lenovo computers A button-shaped lithium battery is installed on the system board of your Lenovo computer to provide power to the computer clock while the computer is off or disconnected from the main power source. If you want to replace it with a new one, contact your place of purchase or ask for a repair service provided by Lenovo. If you have replaced it by yourself and want to dispose of the disused lithium battery, insulate it with vinyl tape, contact your place of purchase, and follow their instructions. If you use a Lenovo computer at home and need to dispose of a lithium battery, you must comply with local ordinances and regulations. Disposing of a disused battery pack from Lenovo notebook computers Your Lenovo notebook computer has a lithium ion battery pack or a nickel metal hydride battery pack. If you are a company employee who uses a Lenovo notebook computer and need to dispose of a battery pack, contact the proper person in Lenovo sales, service, or marketing, and follow that person's instructions. You also can refer to the instructions at http://www.lenovo.com/jp/ja/environment/recycle/battery/. If you use a Lenovo notebook computer at home and need to dispose of a battery pack, you must comply with local ordinances and regulations. You also can refer to the instructions at http://www.lenovo.com/jp/ja/environment/recycle/battery/. Informationen zur Wiederverwertung/Entsorgung für Brasilien Declarações de Reciclagem no Brasil Descarte de um Produto Lenovo Fora de Uso Equipamentos elétricos e eletrônicos não devem ser descartados em lixo comum, mas enviados à pontos de coleta, autorizados pelo fabricante do produto para que sejam encaminhados e processados por empresas especializadas no manuseio de resíduos industriais, devidamente certificadas pelos orgãos ambientais, de acordo com a legislação local. A Lenovo possui um canal específico para auxiliá-lo no descarte desses produtos. Caso você possua um produto Lenovo em situação de descarte, ligue para o nosso SAC ou encaminhe um e-mail para: 52 Benutzerhandbuch [email protected], informando o modelo, número de série e cidade, a fim de enviarmos as instruções para o correto descarte do seu produto Lenovo. Batterie-Recycling-Informationen für die USA und Kanada Batterie-Recycling-Informationen für Taiwan Batterie-Recycling-Informationen für die Europäische Union Hinweis: Diese Kennzeichnung gilt nur für Länder innerhalb der Europäischen Union (EU). Batterien oder deren Verpackungen sind entsprechend der EU-Richtlinie 2006/66/EC über Batterien und Akkumulatoren sowie Altakkumulatoren und Altbatterien gekennzeichnet. Die Richtlinie legt den Rahmen für die Rücknahme und Wiederverwertung von Batterien und Akkumulatoren in der Europäischen Union fest. Diese Kennzeichnung wird an verschiedenen Batterien angebracht, um anzugeben, dass diese Batterien nach dem Ende ihrer Nutzung nicht als normaler Hausmüll behandelt werden dürfen, sondern gemäß dieser Richtlinie zurückgegeben und wiederverwertet werden müssen. Gemäß der EU-Richtlinie 2006/66/EC müssen nicht mehr benötigte Batterien und Akkumulatoren getrennt gesammelt und der Wiederverwertung zugeführt werden. Dies wird auf einem Etikett angegeben. Auf dem Etikett der Batterie kann sich auch ein chemisches Symbol für das in der Batterie verwendete Metall (Pb für Blei, Hg für Quecksilber und Cd für Cadmium) befinden. Nicht mehr benötigte Batterien und Akkumulatoren dürfen nicht als normaler Hausmüll entsorgt werden, sondern müssen über die eingerichteten Sammelsysteme zurückgegeben und der Wiederverwertung zugeführt werden. Das Mitwirken des Kunden ist wichtig, damit die möglichen Auswirkungen auf die Umwelt und die menschliche Gesundheit durch das Vorhandensein gefährlicher Stoffe in Batterien und Akkumulatoren minimiert werden. Informationen zur ordnungsgemäßen Sammlung und Verwertung erhalten Sie unter http://www.lenovo.com/lenovo/environment Anhang B. Hinweise zu Elektro- und Elektronikaltgeräten (WEEE) und zur Wiederverwertbarkeit 53 54 Benutzerhandbuch Anhang C. Richtlinie zur Beschränkung der Verwendung gefährlicher Stoffe (RoHS = Restriction of Hazardous Substances Directive) Indien RoHS RoHS compliant as per E-Waste (Management & Handling) Rules, 2011. China RoHS Türkei RoHS The Lenovo product meets the requirements of the Republic of Turkey Directive on the Restriction of the Use of Certain Hazardous Substances in Electrical and Electronic Equipment (EEE). © Copyright Lenovo 2014 55 Ukraine RoHS Europäischen Union RoHS Lenovo products sold in the European Union, on or after 3 January 2013 meet the requirements of Directive 2011/65/EU on the restriction of the use of certain hazardous substances in electrical and electronic equipment (“RoHS recast” or “RoHS 2”). For more information about Lenovo progress on RoHS, go to: http://www.lenovo.com/social_responsibility/us/en/RoHS_Communication.pdf 56 Benutzerhandbuch Anhang D. Bemerkungen Möglicherweise bietet Lenovo die in dieser Dokumentation beschriebenen Produkte, Services oder Funktionen in anderen Ländern nicht an. Informationen über die gegenwärtig im jeweiligen Land verfügbaren Produkte und Services sind beim Lenovo Ansprechpartner erhältlich. Hinweise auf Lenovo-Lizenzprogramme oder andere Lenovo-Produkte bedeuten nicht, dass nur Programme, Produkte oder Services von Lenovo verwendet werden können. Anstelle der Lenovo Produkte, Programme oder Services können auch andere ihnen äquivalente Produkte, Programme oder Services verwendet werden, solange diese keine gewerblichen oder anderen Schutzrechte von Lenovo verletzen. Die Verantwortung für den Betrieb der Produkte, Programme oder Services in Verbindung mit Fremdprodukten und Fremdservices liegt beim Kunden, soweit solche Verbindungen nicht ausdrücklich von Lenovo bestätigt sind. Für in diesem Handbuch beschriebene Erzeugnisse und Verfahren kann es Lenovo Patente oder Patentanmeldungen geben. Mit der Auslieferung dieser Dokumentation ist keine Lizenzierung dieser Patente verbunden. Lizenzanfragen sind schriftlich an folgende Adresse zu richten (Anfragen an diese Adresse müssen auf Englisch formuliert werden): Lenovo (United States), Inc. 1009 Think Place - Building One Morrisville, NC 27560 U.S.A. Attention: Lenovo Director of Licensing LENOVO STELLT DIESE VERÖFFENTLICHUNG IN DER VORLIEGENDEN FORM (AUF „AS-IS“-BASIS) ZUR VERFÜGUNG UND ÜBERNIMMT KEINE GARANTIE FÜR DIE HANDELSÜBLICHKEIT, DIE VERWENDUNGSFÄHIGKEIT FÜR EINEN BESTIMMTEN ZWECK UND DIE FREIHEIT DER RECHTE DRITTER. Einige Rechtsordnungen erlauben keine Garantieausschlüsse bei bestimmten Transaktionen, so dass dieser Hinweis möglicherweise nicht zutreffend ist. Trotz sorgfältiger Bearbeitung können technische Ungenauigkeiten oder Druckfehler in dieser Veröffentlichung nicht ausgeschlossen werden. Die Angaben in diesem Handbuch werden in regelmäßigen Zeitabständen aktualisiert. Lenovo kann jederzeit Verbesserungen und/oder Änderungen an den in dieser Veröffentlichung beschriebenen Produkten und/oder Programmen vornehmen. Die in diesem Dokument beschriebenen Produkte sind nicht zur Verwendung bei Implantationen oder anderen lebenserhaltenden Anwendungen, bei denen ein Nichtfunktionieren zu Verletzungen oder zum Tod führen könnte, vorgesehen. Die Informationen in diesem Dokument beeinflussen oder ändern nicht die Lenovo Produktspezifikationen oder Garantien. Keine Passagen in dieser Dokumentation stellen eine ausdrückliche oder stillschweigende Lizenz oder Anspruchsgrundlage bezüglich der gewerblichen Schutzrechte von Lenovo oder von anderen Firmen dar. Alle Informationen in dieser Dokumentation beziehen sich auf eine bestimmte Betriebsumgebung und dienen zur Veranschaulichung. In anderen Betriebsumgebungen werden möglicherweise andere Ergebnisse erzielt. Werden an Lenovo Informationen eingesandt, können diese beliebig verwendet werden, ohne dass eine Verpflichtung gegenüber dem Einsender entsteht. Verweise in dieser Veröffentlichung auf Websites anderer Anbieter dienen lediglich als Benutzerinformationen und stellen keinerlei Billigung des Inhalts dieser Websites dar. Das über diese Websites verfügbare Material ist nicht Bestandteil des Materials für dieses Lenovo Produkt. Die Verwendung dieser Websites geschieht auf eigene Verantwortung. Alle in diesem Dokument enthaltenen Leistungsdaten stammen aus einer gesteuerten Umgebung. Die Ergebnisse, die in anderen Betriebsumgebungen erzielt werden, können daher erheblich von den hier © Copyright Lenovo 2014 57 erzielten Ergebnissen abweichen. Einige Daten stammen möglicherweise von Systemen, deren Entwicklung noch nicht abgeschlossen ist. Eine Garantie, dass diese Daten auch in allgemein verfügbaren Systemen erzielt werden, kann nicht gegeben werden. Darüber hinaus wurden einige Daten unter Umständen durch Extrapolation berechnet. Die tatsächlichen Ergebnisse können abweichen. Benutzer dieses Dokuments sollten die entsprechenden Daten in ihrer spezifischen Umgebung prüfen. Marken Die folgenden Ausdrücke sind Marken der Lenovo Group Limited in den USA und/oder anderen Ländern: Lenovo Lenovo-Logo OneKey Microsoft und Windows sind Marken der Microsoft Corporation. Weitere Unternehmens-, Produkt- oder Servicenamen können Marken anderer Hersteller sein. 58 Benutzerhandbuch Index A Akku aufladen 15 H Hotkeys 11 K Kamera 1 Kennwort 21 M Mechanisches Ausschalten 21 S Sicherheit 21 T Touchpad 2 © Copyright Lenovo 2014 59 60 Benutzerhandbuch