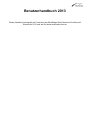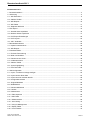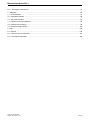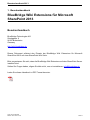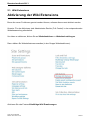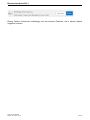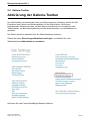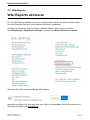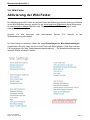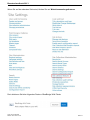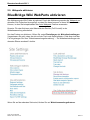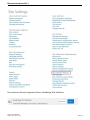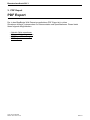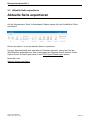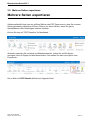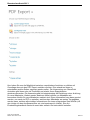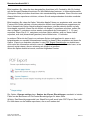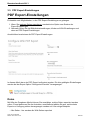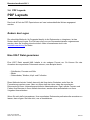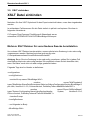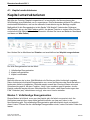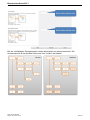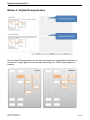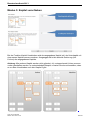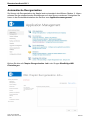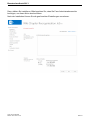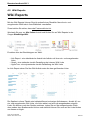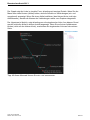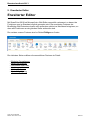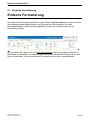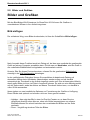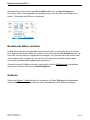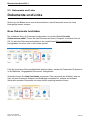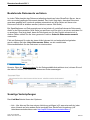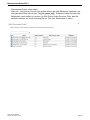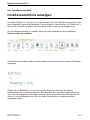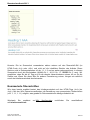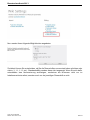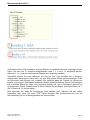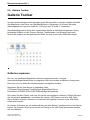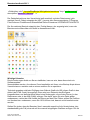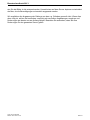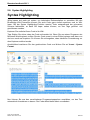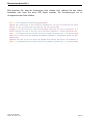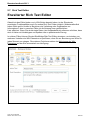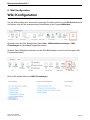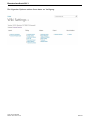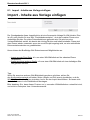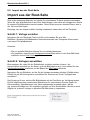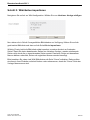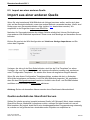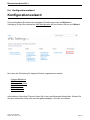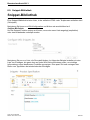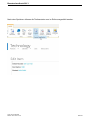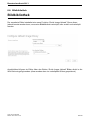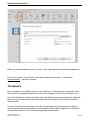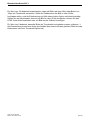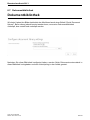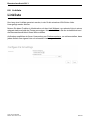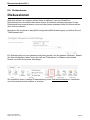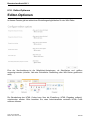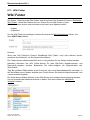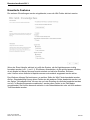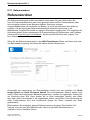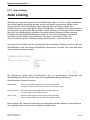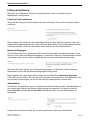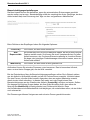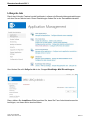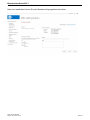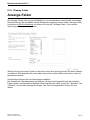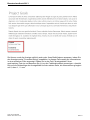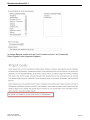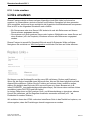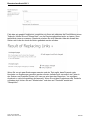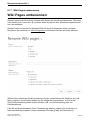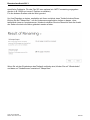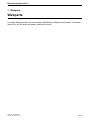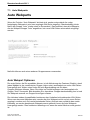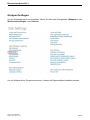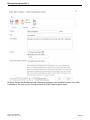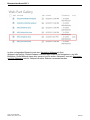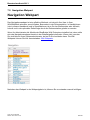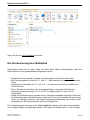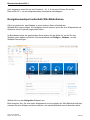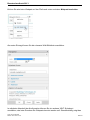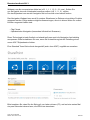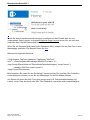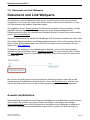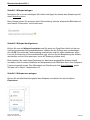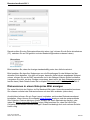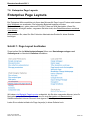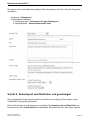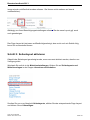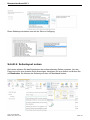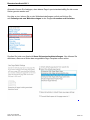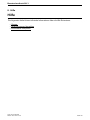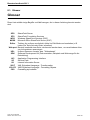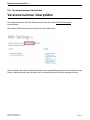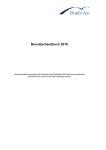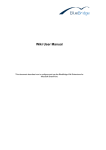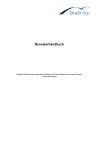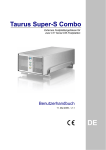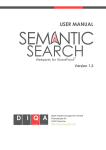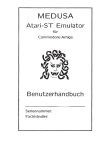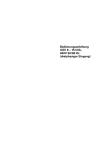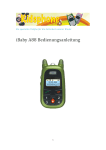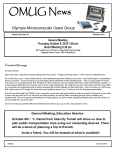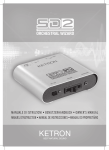Download Benutzerhandbuch 2013 Anwenderdokumentation
Transcript
Benutzerhandbuch 2013 Dieses Handbuch beschreibt die Funktionen der BlueBridge Wiki Extensions für Microsoft SharePoint 2013 und wie Sie diese anwenden können Benutzerhandbuch 2013 Inhaltsverzeichnis 1. Benutzerhandbuch .......................................................................................................................................... 4 2. Aktivierung ....................................................................................................................................................... 5 2.1. Wiki Extensions ............................................................................................................................................ 6 2.2. Gallerie-Toolbar ............................................................................................................................................ 8 2.3. Wiki Reports ............................................................................................................................................... 10 2.4. Wiki Felder ................................................................................................................................................. 11 2.5. Webparts aktivieren .................................................................................................................................... 13 3. PDF Export .................................................................................................................................................... 15 3.1. Aktuelle Seite exportieren .......................................................................................................................... 16 3.2. Mehrere Seiten exportieren ........................................................................................................................ 17 3.3. PDF Export-Einstellungen .......................................................................................................................... 20 3.4. PDF Layouts ............................................................................................................................................... 22 3.5. XSLT einbinden .......................................................................................................................................... 23 4. Bibliotheksfunktionen .................................................................................................................................... 25 4.1. Kapitel umstrukturieren .............................................................................................................................. 26 4.2. Wiki Reports ............................................................................................................................................... 32 5. Erweiterter Editor ........................................................................................................................................... 34 5.1. Einfache Formatierung ............................................................................................................................... 35 5.2. Bilder und Grafiken ..................................................................................................................................... 36 5.3. Dokumente und Links ................................................................................................................................. 38 5.4. Inhaltsverzeichnis ....................................................................................................................................... 41 5.5. Gallerie Toolbar .......................................................................................................................................... 45 5.6. Syntax Highlighting ..................................................................................................................................... 48 5.7. Rich Text Editor .......................................................................................................................................... 50 6. Wiki Konfiguration ......................................................................................................................................... 51 6.1. Import - Inhalte aus Vorlage einfügen ........................................................................................................ 53 6.2. Import aus der Root-Seite .......................................................................................................................... 54 6.3. Import aus einer anderen Quelle ................................................................................................................ 56 6.4. Konfigurationswizard .................................................................................................................................. 57 6.5. Snippet-Bibliothek ...................................................................................................................................... 58 6.6. Bildbibliothek .............................................................................................................................................. 60 6.7. Dokumentbibliothek .................................................................................................................................... 63 6.8. Linkliste ...................................................................................................................................................... 64 6.9. Diskussionen .............................................................................................................................................. 65 6.10. Editor-Optionen ........................................................................................................................................ 66 6.11. Wiki Felder ................................................................................................................................................ 67 6.12. Referenzordner ........................................................................................................................................ 69 6.13. Auto Linking .............................................................................................................................................. 70 6.14. Lifecycle Management ............................................................................................................................. 71 6.15. Display Felder .......................................................................................................................................... 76 6.16. Links ersetzen .......................................................................................................................................... 79 Autor: Corina Oswald Datum: 23.07.2014 15:21 Seite 2 Benutzerhandbuch 2013 6.17. Wiki Pages umbenennen ......................................................................................................................... 81 7. Webparts ....................................................................................................................................................... 83 7.1. Auto Webparts ............................................................................................................................................ 84 7.2. Navigation Webpart .................................................................................................................................... 88 7.3. Wiki-Tree anzeigen ..................................................................................................................................... 93 7.4. Dokument und Link Webparts .................................................................................................................... 95 7.5. Diskussionen anzeigen .............................................................................................................................. 98 7.6. Enterprise Page Layouts .......................................................................................................................... 100 8. Hilfe ............................................................................................................................................................. 105 8.1. Glossar ..................................................................................................................................................... 106 8.2. Versionsnummer überprüfen .................................................................................................................... 107 8.3. Lizenzstatus überprüfen ........................................................................................................................... 108 Autor: Corina Oswald Datum: 23.07.2014 15:21 Seite 3 Benutzerhandbuch 2013 1. Benutzerhandbuch BlueBridge Wiki Extensions für Microsoft SharePoint 2013 Benutzerhandbuch BlueBridge Technologies AG Stockgasse 11 96155 Buttenheim Germany http://wiki.bluebridge.de Dieses Dokument erläutert den Einsatz der BlueBridge Wiki Extensions für Microsoft SharePoint 2013 auf einer SharePoint Wiki Seite. Bitte vergewissern Sie sich, dass die BlueBridge Wiki Extensions auf dem SharePoint Server installiert sind. Sollten Sie Fragen haben, zögern Sie bitte nicht, uns zu kontaktieren: [email protected] Laden Sie dieses Handbuch in PDF Format herunter: Autor: Corina Oswald Datum: 23.07.2014 15:21 Seite 4 Benutzerhandbuch 2013 2. Aktivierung Aktivierung der Wiki Extensions Nachdem Sie die Wiki Extensions auf dem Server installiert haben, müssen Sie auf den relevanten Sites aktiviert werden, bevor Sie diese nutzen können. Bitte beachten Sie, dass es verschiedene Features gibt, die Sie aktivieren können: • • • • Wiki Extensions - die Hauptfeatures Gallerie Toolbar - Icons wie z.B. Emoticons, Tastaturtasten Wiki Fields - Site Collection Feature für zusätzliche Wiki-Felder Wiki Reports - Reports zu ein- und ausgehenden Wiki Links Klicken Sie auf einen der oben stehenden Links, für weitere Informationen zur Aktivierung des speziellen Features. Autor: Corina Oswald Datum: 23.07.2014 15:21 Seite 5 Benutzerhandbuch 2013 2.1. Wiki Extensions Aktivierung der Wiki Extensions Bevor die neuen Funktionen genutzt werden können, müssen diese zuerst aktiviert werden. Hinweis: Für das Aktivieren sind Administrator-Rechte (Full Control) in der entsprechenden Websitesammlung erforderlich. Um diese zu aktivieren, klicken Sie auf Websiteaktionen -> Websiteeinstellungen. Dann wählen Sie Websitefeatures verwalten (in der Gruppe Websiteaktionen): Aktivieren Sie das Feature BlueBridge Wiki Erweiterungen: Autor: Corina Oswald Datum: 23.07.2014 15:21 Seite 6 Benutzerhandbuch 2013 Dieses Feature funktioniert unabhängig von den weiteren Features, die in diesem Kapitel aufgeführt werden. Autor: Corina Oswald Datum: 23.07.2014 15:21 Seite 7 Benutzerhandbuch 2013 2.2. Gallerie-Toolbar Aktivierung der Gallerie-Toolbar Um das Erstellen verschiedenster Arten von Dokumenten zu erleichtern, bieten die Wiki Extensions eine Palette von Miniaturgrafiken für Ihre Wiki-Artikeln. Sie können beispielsweise Smileys benutzen, um den Status eines Servers zu visualisieren oder Tastaturtasten, um Benutzerhandbücher visuelle ansprechender und verständlicher zu gestalten. Die Galerie lässt sich ebenfalls über die Websitefeatures aktivieren. Öffnen Sie daher Einstellungen/Websiteeinstellungen, und wählen Sie unter Websiteaktionen Websitefeatures verwalten. Aktivieren Sie das Feature BlueBridge Beispiel Gallerien. Autor: Corina Oswald Datum: 23.07.2014 15:21 Seite 8 Benutzerhandbuch 2013 Es erscheinen nun weitere Schaltflächen in der Multifunktionsleiste beim Editieren eines Artikels. Mehr Informationen über die Nutzung dieser Funktionalität finden Sie hier. Hinweis: Es werden dadurch alle drei Gallerien aktiviert. Es ist nicht möglich, die Gallerien einzeln zu aktivieren. Autor: Corina Oswald Datum: 23.07.2014 15:21 Seite 9 Benutzerhandbuch 2013 2.3. Wiki Reports Wiki Reports aktivieren Bei den Wiki Reports handelt es sich um ein optionales Feature, das benutzt werden kann, um eine Übersicht über aus- und eingehende Links zu verschaffen. Die Reports können als Website Feature aktiviert werden. Hierzu klicken Sie bitte auf Einstellungen - Websiteeinstellungen, und dann auf Websitefeatures verwalten. Aktivieren Sie das Feature BlueBridge Wiki Reports: Nachdem es aktiviert ist, erscheint eine neue Option im Menüband. Mehr Informationen zur Nutzung finden Sie unter Wiki Reports. Autor: Corina Oswald Datum: 23.07.2014 15:21 Seite 10 Benutzerhandbuch 2013 2.4. Wiki Felder Aktivierung der Wiki Felder Die Aktivierung der Wiki Felder ist optional. Durch die Aktivierung werden zwei neue Attribute in der Wiki Bibliothek erzeugt, welche für die Sortierung beim Exportieren eines Wikis sowie für das Navigation Webpart hilfreich sind. Diese sind für den PDF-Export jedoch nicht notwendig. Hinweis: Für das Aktivieren Websitesammlung erforderlich. sind Administrator Rechte (Full Controll) in der Um das Feature zu aktivieren, öffnen Sie unter Einstellungen die Websiteeinstellungen. Vergewissern Sie sich, dass sie sich auf der Top-Level-Seite befinden. Falls dies nicht der Fall ist gelangen Sie über “Websitesammlungsverwaltung” – “Zu Websiteeinstellungen der obersten Ebene wechseln” dorthin. Autor: Corina Oswald Datum: 23.07.2014 15:21 Seite 11 Benutzerhandbuch 2013 Wenn Sie auf der obersten Seite sind, klicken Sie auf Websitesammlungsfeatures. Dort aktivieren Sie bitte folgendes Feature: BlueBridge Wiki Felder Autor: Corina Oswald Datum: 23.07.2014 15:21 Seite 12 Benutzerhandbuch 2013 2.5. Webparts aktivieren BlueBridge Wiki WebParts aktivieren Die Aktivierung der Wiki Felder ist optional. Durch die Aktivierung werden die Webparts zur aktuellen Site Collection hinzugefügt, so dass Sie diese bequem in Ihrem Wiki verwenden können, in dem Sie beispielsweise das Auto Webparts Feature verwenden. Hinweis: Für das Aktivieren sind Administrator Rechte (Full Controll) in der Websitesammlung erforderlich. Um das Feature zu aktivieren, öffnen Sie unter Einstellungen die Websiteeinstellungen. Vergewissern Sie sich, dass sie sich auf der Top-Level-Seite befinden. Falls dies nicht der Fall ist gelangen Sie über “Websitesammlungsverwaltung” – “Zu Websiteeinstellungen der obersten Ebene wechseln” dorthin. Wenn Sie auf der obersten Seite sind, klicken Sie auf Websitesammlungsfeatures. Autor: Corina Oswald Datum: 23.07.2014 15:21 Seite 13 Benutzerhandbuch 2013 Dort aktivieren Sie bitte folgendes Feature: BlueBridge Wiki WebParts Autor: Corina Oswald Datum: 23.07.2014 15:21 Seite 14 Benutzerhandbuch 2013 3. PDF Export PDF Export Der in den BlueBridge Wiki Extensions enthaltene PDF Export ist in vielen Situationen hilfreich, insbesondere für Dokumentation und Spezifikationen. Dieser bietet Ihnen folgende Möglichkeiten: • • • • Aktuelle Seite exportieren Mehrere Seiten exportieren PDF Export-Einstellungen PDF Layouts Autor: Corina Oswald Datum: 23.07.2014 15:21 Seite 15 Benutzerhandbuch 2013 3.1. Aktuelle Seite exportieren Aktuelle Seite exportieren Auf der Registerkarte "Seite" im Menüband (Ribbon) sehen Sie eine Schaltfläche "Seite exportieren". Klicken sie darauf, um nur die aktuelle Seite zu exportieren. Hinweis: Standardmäßig wird ebenfalls ein Deckblatt exportiert, worauf der Titel der Wiki-Bibliothek angezeigt wird. Dies ist besonders bei längeren Artikeln hilfreich. Diese Option können Sie wenn gewünscht in den PDF Export-Einstellungen ändern. Nutzliche Links: Mehrere Seiten exportieren Autor: Corina Oswald Datum: 23.07.2014 15:21 Seite 16 Benutzerhandbuch 2013 3.2. Mehrere Seiten exportieren Mehrere Seiten exportieren Selbstverständlich liegt eine der größten Stärken des PDF Exports darin, dass Sie mehrere Seiten gleichzeitig exportieren können. Dies ist vor allem hilfreich, wenn Sie ganze Spezifikationen oder Anleitungen erstellen möchten. Klicken Sie nun auf "PDF Überblick" im Menüband: Alternativ wechseln Sie zunächst zur Bibliotheksansicht, indem Sie auf Alle Seiten anzeigen (View All Pages) im Menüband klicken. Dort sehen Sie dann eine Option zum Exportieren: Durch Klick auf PDF Überblick öffnet sich folgende Seite: Autor: Corina Oswald Datum: 23.07.2014 15:21 Seite 17 Benutzerhandbuch 2013 Hier haben Sie nun die Möglichkeit zwischen verschiedene Ansichten zu wählen auf Grundlage derer sie den PDF Export erstellen möchten. Dies erlaubt es Ihnen zu entscheiden welche Seiten exportiert werden sollen. Die Verwendung von SharePoint Ansichten gibt Ihnen sehr viel Flexibilität und erlaubt Ihnen Exportkriterien wiederzuverwenden. Ein Anwendungsfall ist beispielsweise die Erstellunge einer Anleitung für neue Mitarbeiter. Hierbei werden bestimmt Artikel mithilfe von Metadaten als besonders nützlich für neue Mitarbeiter markiert sind. Diese Information kann dann genutzt werden, um rasch ein PDF zu erstellen, welches dem Mitarbeiter am ersten Tag gegeben werden kann, welches alle wichtige Informationen für einen erfolgreichen Start enthält (z.B. wie richtige ich den Anrufbeantworter ein, wie beantrage ich Urlaub). Eine Art Einarbeitungshandbuch lässt sich somit sehr einfach und stets aktuell erstellen. Autor: Corina Oswald Datum: 23.07.2014 15:21 Seite 18 Benutzerhandbuch 2013 Bitte beachten Sie, dass die oben dargestellten Ansichten (z.B. Created by Me, By Author) auf die Microsoft Standard-Ansichten für Wiki-Bibliotheken basieren. In Unternehmenswikis (Enterprise Wikis) sind diese Ansichten nicht standardmäßig vorhanden. Wenn Sie also nach diesen Kriterien exportieren möchten, müssen Sie die entsprechenden Ansichten zunächst erstellen. Bitte beachten Sie, dass die Option "Aktuelles Kapitel" Ihnen nur angeboten wird, wenn das Feature Wiki Felder aktiviert und dem aktuellen Artikel eine Kapitelnummer zugewiesen ist. Durch Auswahl der Option Aktuelles Kapitel exportieren, wird der aktuelle Artikel und alle Unterkapitel exportiert. Wenn Sie alle Artikel von Kapitel 1 exportieren möchten, sollten Sie also zu Kapitel 1. navigieren und es werden automatisch die Unterkapitel (1.1, 1.2 usw.) exportiert. Wenn Sie zu 1.1 navigieren und diese Option wählen, wird nur dieser Artikel exportiert, weil sich (hierarchisch gesehen) keine Artikel unter 1.1 befinden. In anderen Fällen ist der Export von mehreren Seiten nicht gewünscht, wenn es sich beispielsweise um sensible Informationen handelt. In diesen Fällen empfehlen wir Ihnen die Option „Export von Ansichten erlauben“ in den PDF Export-Einstellungen zu deaktivieren. Auch wenn die Information weiterhin manuell (Seite für Seite) extrahiert werden kann, ist es dennoch meist ratsam, dies so schwierig wie möglich zu machen. Wenn die Option deaktiviert wurde, erscheint folgendes Fenster: Die Option Change settings bzw. Ändern der Export Einstellungen erscheint in beiden Fällen nur bei Benutzern mit FullControl-Berechtigungen für diese Seite. Wichtig: Das Berechtigungsmodell von SharePoint greift auch beim PDF Export. Das heißt: Ein User kann nur die Inhalte exportieren, die er auch sehen darf. Autor: Corina Oswald Datum: 23.07.2014 15:21 Seite 19 Benutzerhandbuch 2013 3.3. PDF Export-Einstellungen PDF Export-Einstellungen Es besteht zwei Möglichkeiten, in die PDF-Export-Einstellungen zu gelangen. 1. Wenn Sie mehrere Seiten exportieren, erscheint eine Option zum Ändern der Export-Einstellungen 2. Alternativ öffnen Sie die Bibliothekseinstellungen, klicken auf Wiki Einstellungen und dann auf PDF Export Einstellungen Anschließend erscheinen die PDF Export-Einstellungen: In diesem Menü kann der PDF Export konfiguriert werden. Die hier getätigten Einstellungen werden bei der Export-Option "Konfigurierte Ansicht" herangezogen. Daten Mit Hilfe des Dropdown-Menüs können Sie auswählen, welche Seiten exportiert werden sollen. Zuerst definieren Sie die Ansichten, anschließend wählen Sie aus, welche beim Export zur Verfügung stehen herangezogen werden soll. Hier einige Beispiele: • Alle Seiten - hier werden alle Wiki-Seiten exportiert Autor: Corina Oswald Datum: 23.07.2014 15:21 Seite 20 Benutzerhandbuch 2013 • • • • Letzte Änderungen - nur die zuletzt gänderten Seiten werden exportiert Erstellt von mir - Exportiert alle Seiten, die vom aktuellen User erstellt wurden Nach Autor - Diese Ansicht sortiert alle Seiten nach ihrem Autor Nach Bearbeiter - Hier werden die Seiten anhand des letzten Bearbeiters sortiert Hinweis: Es werden auch selbst erstellt Ansichten angezeigt. Natürlich werden nur die Ansichten angezeigt, auf die der aktueller Benutzer Zugriff hat. Export von Ansichten erlauben Hier kann festgelegt werden, ob der Export von Ansichten erlaubt ist. Somit kann der einfache Export aller Seiten unterbunden werden, und Wissensdiebstahl erschwert werden. Export Stil Hier können persönliche XSL Stylesheets in den Export eingebunden sowie Informationen zum Autor angezeigt werden. XSLT Transformation Persönliche XSL Stylesheets können in den Export eingebunden werden, um das Look & Feel des erzeugten PDFs zu definieren (zum Beispiel mit firmeneigenen Schriftarten, Farben usw). Für diese Funktion sind fundierte XML-Kenntnisse notwenig - falls Sie hier Unterstützung benötigen, zögern Sie bitte nicht, uns zu kontaktieren. Mehr Informationen finden Sie im Abschnitt PDF Layouts. Falls ein eigenes XSLT erzeugt wird, muss dieses auf dem Server oder in einer Bibliothek abgelegt werden. Das Stylesheet kann erst, nachdem hierzu ein web.config-Eintrag gemacht worden ist, ausgewählt werden. Anzeigen von Entwicklungsinformationen Fügt der PDF-Datei Informationen über den Autor hinzu: • Benutzername und Datum der Erstellung • Benutzername und Datum der Änderungen Titelseite beim Export einer einzelnen Seite nicht anzeigen Da die PDF Exportfunktion oft benutzt wird, um größere Spezifikationen oder Dokumentationen zu erzeugen, generieren die Wiki Extensions normalerweise eine Titelseite (Deckblatt) für das PDF. Diese können Sie mit Hilfe der XSLT-Technologie anpassen oder einfach nur das Export Logo ändern. Mehr Information finden Sie unter PDF Layouts. Im Falle eines Export von einer einzelnen Seite ist ein Deckblatt allerdings nicht immer gewünscht. Sie können verhindern, dass eine Titelseite gedruckt wird, indem Sie hier ein Häkchen setzen. Autor: Corina Oswald Datum: 23.07.2014 15:21 Seite 21 Benutzerhandbuch 2013 3.4. PDF Layouts PDF Layouts Das Look & Feel der PDF Exports kann auf zwei unterschiedliche Weisen angepasst werden: Ändern des Logos Die schnellste Methode, Ihr Corporate Identity in die Dokumente zu integrieren, ist das Ändern des Export-Logos. Zur Zeit kann dies nur vom Serveradministrator vorgenommen werden, aber der Vorgang ist sehr einfach. Mehr Informationen sind in der Installationsanleitung zu finden. Eine XSLT Datei generieren Eine XSLT Datei wandelt XML Inhalte in ein anderes Format um. So können Sie das Aussehen der exportierten Dokumente steuern, zum Beispiel durch: • Schriftarten, Formate und Stile • Bilder • Seitenränder, Tabellen, Kopf- und Fußzeilen Diese Methode hat den Vorteil, dass sich die User keine Gedanken mehr über die Formatierung machen muss. Aber vor Allem stellt sie sicher, dass die exportierten Dokumente mit Ihren Unternehmensrichtlinien übereinstimmen. Egal, welche Formate und Farben Ihre Benutzer in Ihren Artikeln benutzen, werden diese automatisch von Ihren Vorgaben überschrieben. Wenn Sie sich dafür interessieren, Ihre exportierten Dokumente professioneller aussehen zu lassen, dann zögern Sie bitte nicht, uns zu kontaktieren. Autor: Corina Oswald Datum: 23.07.2014 15:21 Seite 22 Benutzerhandbuch 2013 3.5. XSLT einbinden XSLT Datei einbinden Nachdem Sie Ihre XSLT Stylesheet für den Export entwickelt haben, muss dies eingebunden werden. Im einfachsten Fall benennen Sie die Datei einfach in pdf.xslt und kopieren Sie diese in folgendes Verzeichnis: C:\Program Files\Common Files\Microsoft Shared\web server extensions\15\TEMPLATE\LAYOUTS\BlueBridge.Wiki\export Mehrere XSLT Dateien für verschiedene Zwecke bereitstellen Um mehrere XSLT-Dateien bereitzustellen, muss zunächst eine Änderung in der web.config vorgenommen werden. Meisten liegt diese web.config unter C:\Inetpub\wwwroot\wss\VirtualDirectories\Default80 Achtung: Bevor Sie eine Änderung in der web.config vornehmen, sollten Sie in jedem Fall eine Backup-Kopie der web.config machen! Wir empfeheln diesen Schritt ebenfalls nicht, wenn Sie bisher noch nicht mit web.configs gearbeitet haben. Folgende Tags sind im Header zu definieren: <configuration> <configSections> <sectionGroup name="BlueBridge.Wiki"> <section name="WikiTemplates" type="BlueBridge.SharePointExtensions.Galleries.GalleryConfigurationSection,BlueBridge.S pex.Utils, Version=2.1.0.0, Culture=Neutral, PublicKeyToken=8ad6826c1afbd920" /> <section type="System.Configuration.NameValueSectionHandler, Culture=neutral, PublicKeyToken=b77a5c561934e089" /> name="Export.PdfStyleSheets" System, Version=2.0.0.0, </sectionGroup> </configSections> ... und folgende im Body: <BlueBridge.Wiki> Autor: Corina Oswald Datum: 23.07.2014 15:21 Seite 23 Benutzerhandbuch 2013 <Export.PdfStyleSheets> <add key="./pdf.xslt" value="./pdf.xslt" /> <add key="./pdf_test1.xslt" value="./pdf_test1.xslt" /> <add key="./pdf_category.xslt" value="./pdf_category.xslt" /> </Export.PdfStyleSheets> In diesem Beispiel stehen drei vorher definierte XSLTs zur Verfügung, die alle in C:\Program Files\Common Files\Microsoft Shared\web server extensions\15\TEMPLATE\LAYOUTS\BlueBridge.Wiki\export abgelegt wurden (pdf, pdf_test1 und pdf_category). Diese drei Export-Stile werden Ihnen nun in den Wiki Settings innerhalb der PDF Export-Einstellungen zur Auswahl angeboten. Autor: Corina Oswald Datum: 23.07.2014 15:21 Seite 24 Benutzerhandbuch 2013 4. Bibliotheksfunktionen Bibliotheksfunktionen Neben dem PDF Export bieten Ihnen die Wiki Extensions auch noch weitere neue Bibliotheksfunktionen: • Mit den Wiki Reports können Sie sich schnell einen Überblick über die ein- und ausgehenden WikiLinks in Ihrer Bibliothek verschaffen. • Mit Hilfe der Funkton Kapitel reorganisieren ist es möglich, die Nummerierung der Wiki-Beiträge einer Bibliothek neu zu organisieren. Autor: Corina Oswald Datum: 23.07.2014 15:21 Seite 25 Benutzerhandbuch 2013 4.1. Kapitel umstrukturieren Kapitel umstrukturieren Mit Hilfe der Funktion "Kapitel reorganisieren" ist es möglich, die Nummerierung der Wiki-Beiträge einer Bibliothek neu zu organisieren. Dies ist besonders hilfreich für größere, strukturierte Bibliotheken, weil es die manuelle Umstrukturierung der Beiträge erspart. Maßgeblich für die Reorganisation ist die Spalte "Wiki Kapitel" (technischer Feldname: WikiChapter), die zu den Wiki Feldern gehört. Um dieses Feature zu nutzen öffen Sie bitte zunächst die Wiki Bibliothek in der Listenansicht. Klicken Sie hierzu auf Seite im Menüband und dann auf Alle Seiten): Nun klicken Sie im Menüband auf Dateien und anschließend auf Kapitel reorganisieren: Die Wiki Reorganisation hat drei Modi: 1. Vollständige Reorganisation 2. Kapitel reorganizieren 3. Kapitel verschieben Hinweis: Natürlich können sie in einer Wiki Bibliothek die Rechte pro Artikel individuell vergeben. Daher funktioniert die Kapitel Reorganisation nur, wenn der Benutzer das Recht hat alle zu ändernden Artikel zu bearbeiten. Deshalb werden sowohl der Checkout Status wie auch Schreibrechte geprüft. Mit dem Funktion „Verify“ kann zunächst geprüft werden, ob alle Kapitel verändert werden können. Bitte beachten Sie weiter, dass diese Änderungen das Feld "Geändert (am)" aktualisieren und ggf. eine neue Version erstellen. Modus 1: Vollständige Reorganisation Dieses Modus ist hilfreich, wenn es viele Kapitel gibt, die falsch nummeriert sind. Am häufigsten passiert dies, wenn Artikel gelöscht werden, so dass es Lücken in der Nummerierung gibt. Die vollständige Reorganisation geht alle Kapitel durch und schließt diese Lücken. Führen Sie die vollständige Reorganisation durch, indem Sie beide Felder leer lassen: Autor: Corina Oswald Datum: 23.07.2014 15:21 Seite 26 Benutzerhandbuch 2013 Bei der vollständigen Reorganisation werden alle Kapitel neu durchnummeriert. Der Ausgangspunkt ist die aktuelle Sortierung (inkl. Lücken) der Kapitel. Autor: Corina Oswald Datum: 23.07.2014 15:21 Seite 27 Benutzerhandbuch 2013 Modus 2: Kapitel Reorganisation Bei der Kapitel Reorganisation werden alle Unterkapitel des angegebenen Kapitels neu nummeriert. Ausgangspunkt ist die aktuelle Sortierung (inkl. Lücken) des angebenen Kapitels. Autor: Corina Oswald Datum: 23.07.2014 15:21 Seite 28 Benutzerhandbuch 2013 Modus 3: Kapitel verschieben Bei der Funktion Kapitel Verschieben wird das angegebene Kapitel inkl. der Unterkapitel mit einer neuen Kapitelnummer versehen. Ausgangspunkt ist die aktuelle Sortierung (inkl. Lücken) des angegebenen Kapitels. Achtung: Alle anderen Kapitel werden nicht geändert, d.h. entsprechende Lücken mussen vorher geschaffen werden. Im untenstehnden Beispiel, müssten Sie also sicherstellen, dass es vor dem Verschieben noch kein Kapitel 2 gibt. Autor: Corina Oswald Datum: 23.07.2014 15:21 Seite 29 Benutzerhandbuch 2013 Automatische Reorganisation Sie können die Reorganisation der Kapitel auch automatisch durchführen (Modus 1). Hierzu müssen Sie die entsprechenden Einstellungen auf dem Server vornehmen. Navigieren Sie hierzu in der Zentraladministration des Servers zum Applikationsmanagement: Klicken Sie hier auf Chapter Reorganisation Job in der Gruppe BlueBridge Wiki Einstellungen: Autor: Corina Oswald Datum: 23.07.2014 15:21 Seite 30 Benutzerhandbuch 2013 Dann wählen Sie installieren. Bitte beachten Sie, dass Sie Farm Administrationsrechte benötigen, um diese Aktion durchzuführen. Nach der Installation können Sie die gewünschten Einstellungen vornehmen: Autor: Corina Oswald Datum: 23.07.2014 15:21 Seite 31 Benutzerhandbuch 2013 4.2. Wiki Reports Wiki Reports Mit den Wiki Reports können Sie sich schnell einen Überblick über die ein- und ausgehenden WikiLinks in Ihrer Bibliothek verschaffen. Zuerst stellen Sie sicher, dass das Feature aktiviert ist. Wechseln Sie nun zur Alle Seiten-Ansicht und klicken Sie auf Wiki Reports in der Gruppe BlueBridge Wiki. Es stehen hier drei Berichtstypen zur Wahl: • Link Report - eine tabellarische Ansicht der Artikeln mit ihren ein- und ausgehenden Links • Graph - eine statische visuelle Darstellung der internen Wiki Links • HyperTree - eine dynamische visuelle Darstellung der Wiki Links Im Link Report sehen Sie Ihre Wiki-Artikel sowie die dazu gehörenden Links: Die Spalten in dieser Tabelle sind selbsterklärend und zeigen Artikelnamen, Anzahl (#) von ein- und ausgehenden Wiki Links, die Links selbst und auch die ausgehenden externen Links. Sie können nach den Spalten sortieren, indem Sie auf die entsprechenden Pfeile oben neben dem Spaltennamen klicken und natürlich können Sie auch auf die Links klicken um diesen zu folgen. Autor: Corina Oswald Datum: 23.07.2014 15:21 Seite 32 Benutzerhandbuch 2013 Der Graph zeigt die Links in visueller Form, allerdings mit weniger Details. Wenn Sie die Maus über einen Knoten (Artikel) halten, wird die Anzahl von Verbindungen (ein- und ausgehend) angezeigt. Wenn Sie einen Artikel anklicken (den kleinen Kreis, nicht den Artikelnamen), werden die Namen der Verbindungen rechts vom Graphen dargestellt. Der Hypertree ist ähnlich, zeigt allerdings nur die eingehenden Links. Aus diesem Grund werden nicht alle Artikel in dieser Ansicht angezeigt. Wenn Sie auf einen Artikelnamen klicken (nicht auf den kleinen Kreis), erscheinen die eingehenden Links auf der rechten Seite. Tipp: Mit Ihrem Mausrad können Sie rein- und rauszoomen. Autor: Corina Oswald Datum: 23.07.2014 15:21 Seite 33 Benutzerhandbuch 2013 5. Erweiterter Editor Erweiterter Editor Mit SharePoint 2010 hat Microsoft den Wiki-Editor wesentlich verbessert, so dass viele Funktionen nun im Standard möglich geworden sind. Die erweiterten Features der BlueBridge Wiki Extensions lassen sich außerdem nahtlos ins Menüband integrieren, so dass alle Funktionen an der gleichen Stelle aufzurufen sind. Die meisten unserer Features sind im Reiter Einfügen zu finden. Die nächsten Seiten erklären die wesentlichen Features im Detail: • • • • • • Einfache Formatierung Bilder und Grafiken Dokumente und Links Inhaltsverzeichnis Gallery Toolbar Syntax Highlighting Autor: Corina Oswald Datum: 23.07.2014 15:21 Seite 34 Benutzerhandbuch 2013 5.1. Einfache Formatierung Einfache Formatierung Die ersten Formatierungsmöglichkeiten sind im Reiter Text formatieren zu finden und rufen die Standardformatierungsfunktionen von Microsoft auf. Bitte beachten Sie, dass die standardmäßig von Microsoft bereitgestellten Features in dieser Anleitung nicht beschrieben werden. Bitte beachten Sie, dass es über die Wiki Konfiguration möglich ist, gewisse Features im Menüband auszublenden. Sie können beispielsweise die Auswahl der Schriftart durch den Nutzer unterbinden, um eine einheitliche Formatierung der Artikel zu gewährleisten. Autor: Corina Oswald Datum: 23.07.2014 15:21 Seite 35 Benutzerhandbuch 2013 5.2. Bilder und Grafiken Bilder und Grafiken Mit den BlueBridge Wiki Extensions for SharePoint 2013 können Sie Grafiken in verschiedenen Weisen in Ihre Artikel integrieren. Bild einfügen Der einfachste Weg, neue Bilder hochzuladen, ist über die Schaltfläche Bild einfügen: Nach Auswahl dieser Funktion taucht ein Dialog auf, bei dem man zunächst die gewünschte Grafik auf seinem Computer auswählen kann. Drückt man auf Hochladen, wird die Grafik in die vordefiniete Bildbibliothek hochgeladen und automatisch verlinkt. Hinweis: Ehe Sie dieses Feature benutzen, müssen Sie die gewünschte Bildbibliothek einmalig in der Wiki Konfiguration hinterlegen. In der nachfolgenden Dialogbox können Sie auswählen ob bestehende Dateien mit demselben Namen beim Hochladen überschrieben werden sollen und ob das Bild automatisch als Thumbnail in den Artikel eingefügt werden soll. Dies ist besonders hilfreich, damit große Bilder nicht zu viel Platz in Anspruch nehmen. Es wird nun eine Miniaturansicht auf der Seite erstellt, wobei der Nutzer auf dieses Thumbnail klicken kann, um das Bild in voller Größe anzusehen. Ihnen stehen nun zwei zusätzliche Optionen zur Formatierung der Grafik zur Verfügung. Diese Effekte sind optional und müssen nicht von Ihnen genutzt werden: • Lightbox - dies zeigt das Bild in einer Art Pop-Up-Fenster an, so dass Sie eine vergrößerte Ansicht sehen können, ohne vom Artikel wegnavigieren zu müssen. Ebenfalls können Sie schnell zwischen den verschiedenen Bildern auf der Seite wechseln. • Zoom - Vergrößung einzelner Teile des Bildes. Autor: Corina Oswald Datum: 23.07.2014 15:21 Seite 36 Benutzerhandbuch 2013 Alternativ können Sie auf die Schaltfläche Bild klicken bzw. auf Vom Computer im Drop-Down Menü. Dies empfehlen wir allerdings nicht, weil Sie dabei keine Möglichkeit haben, Thumbnails oder Effekte zu definieren. Bestehende Bilder verlinken Im Bild-Menü befinden sich ebenfalls zwei weitere Punkte, um auf sich bereits im Intranet bzw. Internet befindenden Bilder zu verlinken. So können Sie auf Von Adresse klicken, um eine URL manuell oder per Copy&Paste einzutragen. Tun Sie dies, wenn die Grafiken auf einem anderen Site zu finden ist - dies ist z.B. bei Logos weit verbreitet, diese werden oft in einer zentralen Marketingbibliothek gespeichert. Alternativ können Sie Bilder verlinken, die bereits in die Wiki-Bildbibliothek hochgeladen worden sind. Klicken Sie hierzu auf Bild-Bildgallerie. Gallerien Sofern das Gallerie Toolbar aktiviert ist, erscheinen im Reiter Einfügen des Menübands weitere Schaltflächen, um etwa Smileys oder Tasturbefehle in Ihre Artikel einzufügen. Autor: Corina Oswald Datum: 23.07.2014 15:21 Seite 37 Benutzerhandbuch 2013 5.3. Dokumente und Links Dokumente und Links Ähnlich zu den Bildern muss man immer bedenken, dass Dokumente immer als Links hinzugefügt werden müssen. Neue Dokumente hochladen Der einfachste Weg, ein Dokument hochzuladen, ist mit dem Befehl Schnelle Dokumentenauswahl. Finden Sie das Dokument auf Ihrem Computer und klicken Sie auf OK. So wird das Dokument automatisch in die vordefinierte Dokumentbibliothek hochgeladen und einen Link in den Artikel gesetzt. Falls Sie noch keine Dokumentbibliothek definiert haben, werden bei Teamseiten Dokumente in die Bibliothek "freigegebene Dokumente" hochgeladen. Alternativ können Sie Datei hochladen verwenden. Dies hat jedoch den Nachteil, dass es nicht mit dem Dokument-Webpart von BlueBridge kompatibel ist, worüber auf einfache Weise alle relevaten Dokumente zu einem Artikel angezeigt werden können. Autor: Corina Oswald Datum: 23.07.2014 15:21 Seite 38 Benutzerhandbuch 2013 Bestehende Dokumente verlinken In vielen Fällen besteht das Dokument allerdings bereits auf dem SharePoint Server, da es sich um zentral gepflegte Dokumente handelt. Der Vorteil liegt darin, dass das Dokument woanders gepflegt wird, wodurch updates automatisch auf allen Seiten auf denen das Dokument verlinkt ist sichtbar werden (inklusive unserer Wiki-Seite). Bei Spezifikationen und Dokumentationen ist es jedoch oft vorteilhaft relevante Dokumente direkt in der Dokumentation (Wiki Seite) zu speichern und Sie nicht in an einem zentralen Ort zu speichern. Das liegt daran, dass die Dokumente nur für das Projekt relevant sind, in diesem Fällten sollten Sie die oben genannte Funktion Schnelle Dokumentenauswahl verwenden. Falls ein Dokument für mehr als einen Artikel relevant ist und es bereits hochgeladen wurde, wählen Sie bitte Links-Dokumenten Picker, um die vordefinierte Dokumentbibliothek für das Dokument zu durchsuchen. Hinweis: Wenn die Referenzordner für die Dokumentbibliothek aktiviert sind, müssen Sie auf das kleine R klicken, um diese im Dokumenten Picker anzuzeigen: Sonstige Verknüpfungen Das Link Menü bietet Ihnen drei Optionen: • Link - Hier können Sie eine externe Verlinkung einfügen (z.B. www.microsoft.de) oder einen Verweis auf eine andere Seite innerhalb Ihrer SharePoint-Umgebung (z.B. /sites/documentation/demo oder http://sp2013/sites/documentation/demo) Autor: Corina Oswald Datum: 23.07.2014 15:21 Seite 39 Benutzerhandbuch 2013 • Dokumenten-Picker (siehe oben) • Wiki Link - Hier können Sie auf eine andere Seite in der Wiki-Bibliothek verweisen (mit dem gleichen Effekt wie mit dem Tag [[xx_page_xx]] ). Zusätzlich haben Sie aber die Möglichkeit, nach Artikeln zu suchen. Im Wiki Picker finden Sie einen Filter, den Sie benutzen können, um nach Suchbegriffen im Titel oder Seiteninhalt zu filtern. Autor: Corina Oswald Datum: 23.07.2014 15:21 Seite 40 Benutzerhandbuch 2013 5.4. Inhaltsverzeichnis Inhaltsverzeichnis anzeigen Mit dieser Funktion ist es möglich, ein Inhaltsverzeichnis in eine Wiki-Seite einzufügen. Dies wird automatisch anhand der gewählten Formatvorlage für Überschriften (z.B. Überschrift 1, Überschrift 2) erstellt und bildet somit eine dynamische, seiteninterne Navigation ab. Um ein Inhaltsverzeichnis zu erstellen, klicken Sie bitte zunächst auf die Schaltfläche Inhaltsverzeichnis einfügen: Im Edit-Modus des Wiki-Artikels wird das Inhaltsverzeichnis durch einen kleinen Platzhalter dargestellt. Sobald Sie auf OK klicken, um zurück zum View-Modus zu wechseln, wird dieses Inhaltsverzeichnis automatisch generiert. Bitte beachten Sie, dass das Inhaltsverzeichnis nicht manuell angepasst werden kann; es basiert stets auf den aktuellen Überschriften im Artikel. Im unteren Beispiel sehen Sie, wie diese Überschriften im Inhaltsverzeichnis dargestellt werden. Autor: Corina Oswald Datum: 23.07.2014 15:21 Seite 41 Benutzerhandbuch 2013 Hinweis: Die im Screenshot verwendeten zahlen weisen auf den Überschrift-Stil (im HTML-Code <h1> oder <h2>) und nicht auf die inhaltliche Struktur des Artikels. Diese Struktur wird in Dokumentationen oft als 1.1, 1.2 und so weiter gekennzeichnet; in diesem Screenshot durch die Buchstaben (AAAAA für 1, A1111 für 1.1, BBBBB für 2 usw). Wir empfehlen, dass Sie die h1 Tags nur für die oberste Herarchieebene nutzen, h2 nur für die Zweite usw. Wenn Sie diese Stile für andere Formatierung nutzen, bringen sie natürlich somit das Inhaltsverzeichnis durcheinander. Nummerierte Überschriften Wie oben bereits erwähnt basiert das Inhaltsverzeichnis auf den HTML-Tags (<h1> bis <h4>). Mit den Wiki Extensions außerdem die Darstellung von nummerierten Überschriften (z.B. 1, 1.1, 1.1.1) möglich, was gerade für Dokumentationen häufig erforderlich ist. Wechseln Sie zunächst auf Inhaltsverzeichnis. zur Wiki Konfiguration und klicken Sie anschließend Autor: Corina Oswald Datum: 23.07.2014 15:21 Seite 42 Benutzerhandbuch 2013 Nun werden Ihnen folgende Möglichkeiten angeboten: Zunächst können Sie entscheiden, ob Sie die Überschriften nummeriert haben möchten oder nichts (1, 1.1, 1.1.1 etc.). Standardmäßig werden diese nicht angezeigt. Wenn Sie sich dafür entscheiden eine Nummerierung anzuzeigen, erscheinen die Nummern nicht nur im Inhaltsverzeichnis selbst, sondern auch vor der jeweiligen Überschrift an sich. Autor: Corina Oswald Datum: 23.07.2014 15:21 Seite 43 Benutzerhandbuch 2013 Außerdem können Sie auswählen wieviele Ebenen im Inhaltsverzeichnis angezeigt werden sollen (ein wert von "3" bedeutet beispielsweise, dass 1, 1.1 und 1.1.1 angezeigt werden, während 1.1.1.1 und darunterliegende Ebenen nicht angezeigt werden). Schließlich können Sie noch definieren, wie sich der "top" Link verhalten soll. In längeren Artikeln kann dieser sehr nützlich sein, um zum Anfang des Artikels zurückzuspringen. Falls Ihr Dokument viele Ebenen hat, möchten Sie vielleicht, dass der Toplink nur einmal pro Kapitle und nicht pro Unterkaptiel auftaucht. Mithilfe dieser Einstellung können Sie festlegen, bis zu welcher Ebene die Links noch angezeigt werden soll, um zu verhindern, dass sie zu oft auftauchen. Durch Auswahl einer Nummer wählen Sie die Ebene (die Erste Ebene ist 1, die 2. Ebene ist 1.1 und so weiter). Bitte beachten Sie, dass die Änderungen nicht sichtbar sind, während Sie den Artikel bearbeiten oder wenn Sie einen PDF Export erstellen. Das Inhaltsverzeichnis und die Nummerierung ist nur im Anzeigemodus der Seite sichtbar. Autor: Corina Oswald Datum: 23.07.2014 15:21 Seite 44 Benutzerhandbuch 2013 5.5. Gallerie Toolbar Gallerie Toolbar Um den verschiedensten Anforderungen eines Wikis gerecht zu werden, besteht ebenfalls die Möglichkeit, eine Reihe von Standard-Bildern zu verwenden. So können Sie bspw. abteilungsweit ein Logo/eine Grafik für "Achtung" oder "Priorität 1" verwenden. Standardmäßig werden Ihnen drei verschiedene Menüs im Menüband angeboten. Diese beinhalten Grafiken zu den Themen Smileys, Tastaturtasten und Sonstige (gemischt). Klicken Sie lediglich auf die gewünschte Grafik, um dies in den Wiki-Artikel einzufügen. Gallerien anpassen Die von uns gelieferten Bibliotheken können angepasst werden, um etwa unternehmensspezifische Bilder zu integrieren oder die Auswahl an Bildern zu begrenzen. Dies kann nur von einem Serveradministrator durchgeführt werden. Navigieren Sie auf dem Server zu folgendem Pfad: C:\Program Files\Common Files\Microsoft Shared\Web Server Extensions\15\TEMPLATE\LAYOUTS\BlueBridge.Wiki\galleries Hier finden Sie drei Ordner, und zwar für die drei verschiedenen Gallerien. Öffnen Sie bspw. das Verzeichnis emoticons - dort finden Sie mehrere GIF-Dateien und eine XML Datei. Neue Grafiken müssen zunächst ins Verzeichnis hinzugefügt und dann in der XML-Datei referenziert werden. In unserem Fall haben wir ein weiteres Smiley mit dem Namen "emdiamond" auf den Server kopiert. Im nächsten Schritt muss hierfür ein Eintrag in die XML-Datei geschrieben werden, wie zum Beispiel: Autor: Corina Oswald Datum: 23.07.2014 15:21 Seite 45 Benutzerhandbuch 2013 <GalleryItem url="/_layouts/BlueBridge.Wiki/galleries/emoticons" key="emdiamond.gif" description="emoticon: diamond" /> Der Dateipfad geht aus dem Verzeichnis (gelb markiert) und dem Dateinamen (grün markiert) hervor. Dabei entspricht die URL /_layouts dem Serververzeichnis C:\Program Files\Common Files\Microsoft Shared\Web Server Extensions\15\TEMPLATE\LAYOUTS\ Der lila markierte Bereich entspricht dem Tooltip-Namen, der angezeigt wird, wenn der Benutzer seine Maus über die Grafik im Auswahlmenü hält: Wichtige Hinweise: Da die Änderungen direkt am Server stattfinden, kann es sein, dass diese durch ein Softwareupdate überschrieben werden. Aus diesem Grund empfehlen wir Ihnen, eine Backup-Kopie dieser Verzeichnisse zu erstellen und an einem anderen Ort zu speichern. Technisch gesehen wird beim Einfügen einer Gallerie-Grafik die URL dieser Grafik in den Artikel (als HTML Code) hinzugefügt. Diese wird zum Zeitpunkt des Einfügens hingeschrieben und berücksichtigt daher keine Änderungen, die auf dem Server (in den Dateinamen oder in der XML-Datei) erfolgen. Das heißt, wenn Sie eine Datei später umbenennen, verliert der Wiki-Artikel den Bezug auf den Pfad. Daher sollten Sie Grafiken nur löschen bzw. umbennenn, wenn Sie 100% sicher sind, dass sie nicht bereits benutzt wurden. Stellen Sie sicher, dass die Benutzer über Leserechte sowohl auf die Verzeichnisse (wie standardmäßig der Fall) als auch auf Ihre manuell eingefügten Grafiken verfügen. Die Art Autor: Corina Oswald Datum: 23.07.2014 15:21 Seite 46 Benutzerhandbuch 2013 wie Sie die Bilder in die entsprechenden Verzeichnisse auf dem Server kopieren entscheidet darüber, ob die Berechtigungen automatich angepasst werden. Wir empfehlen die Anpassung der Gallerys aus den o.g. Gründen generell nicht. Wenn dies aber nötig ist, sollten Sie besonders vorsichtig mit manuellen Anpassungen umgehen und Änderungen am besten nur am Anfang tätigen. Beachten Sie außerdem, dass alle Ihre Änderungen für den gesamten Server gelten. Autor: Corina Oswald Datum: 23.07.2014 15:21 Seite 47 Benutzerhandbuch 2013 5.6. Syntax Highlighting Syntax Highlighting Wikis lassen sich sehr gut nutzen, um technische Dokumentation zu verwalten. Mit den BlueBridge Wiki Extensions können Sie auch Code ganz einfach speichern und im Wiki lesen. Mit der Syntax Highlighting-Funktion werden Texte entsprechend der relevanten Schema farbkodiert, so dass Sie bspw. sehen können, wo Ihre Tags geöffnet und geschlossen werden. Kopieren Sie zunächst Ihren Code in Ihr Wiki. Tipp: Stellen Sie sicher, dass der Code unformatiert ist. Wenn Sie aus einem Programm wie Microsoft Word kopieren, sollten Sie den Code zuerst in einen Editor kopieren und dann von dort aus noch mal kopieren. So können Sie sichergehen, dass sämtliche Formatierung vor dem Kopieren entfernt wurde. Anschließend markieren Sie den gewünschten Code und klicken Sie auf Insert - Syntax Format. Nun können Sie aus den verschiedenen Programmiersprachen auswählen, um den Text automatisch formatieren zu lassen. Der Code selbst bleibt dabei unverändert. Autor: Corina Oswald Datum: 23.07.2014 15:21 Seite 48 Benutzerhandbuch 2013 Bitte beachten Sie, dass die Änderungen nicht sichtbar sind, während Sie den Artikel bearbeiten oder wenn Sie einen PDF Export erstellen. Die Formatierung ist nur im Anzeigemodus der Seite sichtbar. Autor: Corina Oswald Datum: 23.07.2014 15:21 Seite 49 Benutzerhandbuch 2013 5.7. Rich Text Editor Erweiterter Rich Text Editor Obwohl wir den Editor bisher nur in Wiki-Seiten benutzt haben, ist der Einsatz der erweiterten Funktionalitäten auch für andere Rich Text Felder möglich. Selbstverständlich haben Wikis große Vorteile in Bereichen wie Verlinkung oder Organisation von Informationen, aber in manchen Fällen ist die Nutzung einer gewöhnlichen Liste effektiver. Wenn Sie strukturierte Daten (wie Kundenberichte) erfassenn möchten, dann sind oft Listen mit Inhaltstypen und Spalten eine zu präferierende Lösung. In solchen Fällen können Sie den BlueBridge Rich Text Editor einsetzen, um trotzdem von mehreren Vorteilen der Wiki Extensions zu profitieren, ohne Sie zur Benutzung von Wikis für jedes Szenario zu zwingen. Die weiteren Funktionen stehen bei Aktivierung der Wiki Extensions auf der Site automatisch zur Verfügung: Autor: Corina Oswald Datum: 23.07.2014 15:21 Seite 50 Benutzerhandbuch 2013 6. Wiki Konfiguration Wiki Konfiguration Um die Wiki Konfiguration aufzurufen, wechseln Sie bitte zunächst in die Alle Seiten Ansicht und klicken dort auf die entsprechende Schaltfläche in der Gruppe Bibliothek: Alternativ kann die Wiki Konfiguration über Seite - Bibliothekseinstellungen - Wiki Einstellungen im Menüband aufgerufen werden. Hinweis: Diese Methode funktioniert nur bei Wiki Bibliotheken und nicht im Enterprise Wiki (Unternehmenswiki). Klicken Sie anschließend auf Wiki Einstellungen: Autor: Corina Oswald Datum: 23.07.2014 15:21 Seite 51 Benutzerhandbuch 2013 Die folgenden Optionen stehen Ihnen dann zur Verfügung: Autor: Corina Oswald Datum: 23.07.2014 15:21 Seite 52 Benutzerhandbuch 2013 6.1. Import - Inhalte aus Vorlage einfügen Import - Inhalte aus Vorlage einfügen Der Grundgedanke dieser Importfunktion ist eine firmenweite Vorlage für Wiki-Inhalte. Dies ist z.B. sehr nützlich für eine Wiki “Projektdokumentation”, da in den meisten Firmen eine einheitliche Struktur für solche Dokumentationen gefordert wird. So wird nun eine Vorlage-Bibliothek erstellt, die bereits die richtige Struktur und Inhalt beinhaltet. Diese wird dann immer wieder verwendet, wenn ein neues Projekt angelegt wird, um eine einheitliche Dokumentationsstruktur zu gewährleisten. Hierzu bieten die BlueBridge Wiki Extensions zwei Möglichkeiten an: • Import aus der Root-Seite, d.h. aus einer Wiki-Bibliothek auf der obersten Ebene (empfohlen) • Import aus einer anderen Quelle, d.h aus einer Wiki-Bibliothek auf einer beliebigen Site des gleichen Servers Tipp: Wenn Sie aus einer anderen Wiki-Bibliothek importieren möchten, sollten Sie den Konfigurationswizard auf beiden Seiten (Quelle und Ziel) zuerst durchlaufen, und die Wiki Felder auf beiden Seiten einrichten, bevor Sie den Import durchführen. So lassen sich die Inhalte besser in die Zielbibliothek übertragen. Bitte beachten Sie, dass dieses Feature nur in normalen Wikibibliotheken unterstützt wird, und nicht im Enterprise- bzw. Unternehmenswiki. Autor: Corina Oswald Datum: 23.07.2014 15:21 Seite 53 Benutzerhandbuch 2013 6.2. Import aus der Root-Seite Import aus der Root-Seite Dies ist die einfachste Methode, um Inhalte für verschiedene Projekte wiederzuverwenden. Wenn Sie eine Wiki-Bibliothek in der Root-Seite ablegen, kann diese als Vorlage bzw. Quelle für andere Wiki-Bibliotheken benutzt werden. Diese Quelle muss an oberster Ebene, also in der Top-Level-Site liegen. Derjenige, der den Import ausführt, benötigt mindestens Leserechte auf das Template. Schritt 1: Vorlage erstellen Navigieren Sie zum Rootweb (Top-Level-Site) und erstellen Sie eine Wiki Bibliothek. Separate Wiki-Sites sowie Unternehmenswikis bzw. Enterprise Wikis werden vom Import-Tool nicht erkannt. Hinweise: • Die neu erstellte Bibliothek können Sie nun beliebig benennen. • Wir empfehlen, dass Sie den Konfigurationswizard jetzt schon in der Quell-Bibliothek ausführen und die Wiki Felder ggf. aktivieren. Schritt 2: Vorlagen auswählen Bitte beachten Sie, dass Sie die Zielbibliothek zunächst erstellen müssen - die Importfunktion importiert nur die Seiten, nicht die Bibliothek an sich. Auch sollten Sie den Konfigurationswizard ausführen und bei Bedarf die Wiki Felder aktivieren. Navigieren Sie zur Bibliothek, auf der Sie die Vorlage anwenden möchten (Zielbibliothek). Öffnen Sie die Wiki-Konfiguration und wählen Sie zunächst den Punkt "Vorlagenlisten auswählen". Das System prüft nun, welche Wiki Bibliotheken auf der Root-Seite zur Verfügung stehen. Da Sie möglicherweise verschiedene Bibliotheken für verschiedene Zwecke (bspw. für Dokumentation, Spezifikationen oder Schulungskataloge) angelegt haben, gibt es ggf. mehrere Einträge hier. Wir empfehlen generell nur eine auszuwählen, obwohl es auch möglich ist, mehrere Vorlagen in dieselbe Wiki-Bibliothek zu importieren. Autor: Corina Oswald Datum: 23.07.2014 15:21 Seite 54 Benutzerhandbuch 2013 Schritt 3: Wiki-Seiten importieren Navigieren Sie zurück zur Wiki-Konfiguration. Wählen Sie nun Inhalt aus Vorlage einfügen. Nun stehen die in Schritt 2 ausgewählten Bibliotheken zur Verfügung. Klicken Sie auf die gewünschte Bibliothek und dann auf die Schaltfläche Importieren. Wichtig: Es wird nicht die Bibliothek selbst importiert, sondern die darin zu findenden Seiten. Damit Sie keine bestehenden Seiten aus Versehen löschen, werden existierende Seiten nicht durch die zu importierenden Seiten ersetzt. Das heißt: Seiten mit demselben Namen bleiben unberührt; Seiten mit ungleichen Namen werden hinzufügt. Bitte beachten Sie, dass viele Wiki Bibliotheken die Seite "Home" enthalten. Daher sollten sie diese in Ihrer Zielseite zunächst löschen oder umbenennen, damit die "Home" Seite der Vorlage übernommen wird. Autor: Corina Oswald Datum: 23.07.2014 15:21 Seite 55 Benutzerhandbuch 2013 6.3. Import aus einer anderen Quelle Import aus einer anderen Quelle Wenn Sie eine bestehende Wiki-Bibliothek als Vorlage benutzen wollen, welche sich aber nicht auf der Rootseite befindet, muss eine andere Methode verwendet werden. Hierfür sind Änderungen vom Serveradministrator nötig (welche hier beschrieben werden). Wir empfehlen in der Regel den Import vom Root-Site. Nachdem Ihr Serveradministrator die nötigen Schritte erledigt hat, können Sie Inhalte aus einer anderen Wiki-Bibliothek importieren. Diese muss sich allerdings auf demselben Server befinden. Klicken Sie nun bei der Wiki-Konfiguration auf Inhalt aus Vorlage importieren und Sie sehen das Folgende: Vorlagen, die sich auf der Root-Seite befinden, sind hier bei "List Templates" zu sehen. Vorlagen, die vom Serveradministrator als Importquelle definiert worden sind, erscheinen unter "Configuration Templates". Es werden hier immer die englischen Begriffe benutzt. Wenn Sie eine dieser Configuration Templates wählen, werden alle dort zu findenden Wiki-Artikel eingelesen und werden in die Ziel-Wiki-Bibliothek importiert. Wir empfehlen, dass Sie den Konfigurationswizard bereits im Vorfeld in den Quell- und Ziel-Bibliotheken ausführen und bei Bedarf die Wiki Felder aktivieren. Achtung: Seiten mit demselben Namen werden ohne Warnhinweis überschrieben! Quellen außerhalb des SharePoint Servers Sollten Sie Inhalte aus einer komplett externen Quelle (z.B. Microsoft Word, einem anderen SharePoint Server, MediaWiki) importieren wollen, nehmen Sie bitte Kontakt mit uns auf. Bitte beachten Sie jedoch, dass hierfür eine kundenspezifischen Programmierung notwendig ist, welche nur bei größeren bzw. wiederkehrenden Projekten zu empfehlen ist. Autor: Corina Oswald Datum: 23.07.2014 15:21 Seite 56 Benutzerhandbuch 2013 6.4. Konfigurationswizard Konfigurationswizard Zum komfortablen Einrichten der wichtigsten Einstellungen steht ein Wizard zur Verfügung. Rufen Sie zunächst die Wiki Konfiguration auf und klicken Sie nun auf Wizard: Nun kann die Einrichtung für folgende Punkte vorgenommen werden. • • • • • • Snippet-Bibliothek Bildbibliothek Dokumentbibliothek Auto Webparts Referenzordner Editor-Optionen Informationen über diese Themen finden Sie in den nachfolgenden Abschnitten. Nutzen Sie die oben stehenden Links oder das Navigationswebpart, um mehr zu erfahren. Autor: Corina Oswald Datum: 23.07.2014 15:21 Seite 57 Benutzerhandbuch 2013 6.5. Snippet-Bibliothek Snippet-Bibliothek Eine Snippet-Bibliothek ist eine Liste, in der einfache HTML- oder Textphrasen enthalten sind (Schnipsel). Navigieren Sie hierzu zur Wiki Konfiguration und klicken sie anschließend auf Snippet-Bibliothek. Um die Snippet-Funktion nutzen zu können, muss eine neue Liste angelegt (empfohlen) oder eine bestehende verknüpft werden. Navigieren Sie nun zur Liste, die Sie erstellt haben. Im folgenden Beispiel erstellen wir eine Liste von Einträgen, die ganz oben auf jeder Wiki-Seite erscheinen sollen, um wichtige Informationen eines bestimmten Produkts anzuzeigen. Dies spart Zeit und verringert das Risiko von Tippfehlern bei wiederholenden Einträgen. Autor: Corina Oswald Datum: 23.07.2014 15:21 Seite 58 Benutzerhandbuch 2013 Nach dem Speichern können die Textbausteine nun im Editor ausgewählt werden. Autor: Corina Oswald Datum: 23.07.2014 15:21 Seite 59 Benutzerhandbuch 2013 6.6. Bildbibliothek Bildbibliothek Der erweiterte Editor beinhaltet eine neue Funktion “Quick Image Upload”. Bevor diese jedoch benutzt werden kann, muss eine Bildbibliothek verknüpft, bzw. erstellt und verknüpft werden. Anschließend können im Editor über den Button “Quick Image Upload” Bilder direkt in die Wiki-Seite eingefügt werden (diese werden dann im verknüpften Ordner gespeichert). Autor: Corina Oswald Datum: 23.07.2014 15:21 Seite 60 Benutzerhandbuch 2013 Bilder, die so hochgeladen werden, werden in der vorkonfigurierten Bibliothek gespeichert. Es ist auch möglich, für jede Wiki-Seite einen eigenen Unterordner - so genannte Referenzordner - anlegen zu lassen. Thumbnails Beim Hochladen eines Bildes kann der User definieren, ob das Bild als Thumbnail in den Wiki-Artikel hinzugefügt werden sollte oder ob die Anzeige in voller Größe erfolgen soll. Um Einheitlichkeit der Artikel zu fördern, kann der Administrator darauf bestehen, dass alle Bilder ab einer bestimmten Größe automatisch für die Anzeige in SharePoint verkleinert werden sollen. Um Auto Thumbnail zu aktivieren, muss der Administrator das entsprechende Häkchen setzen und die gewünschte Größe in Pixel angeben. Dieser Wert entspricht der Größe ab der die Bilder immer nur als Thumbnail angezeigt werden sollen. Autor: Corina Oswald Datum: 23.07.2014 15:21 Seite 61 Benutzerhandbuch 2013 Ein Wert von 100 bedeutet beispielsweise, dass alle Bilder ab einer Höhe oder Breite von 100px als Thumbnails erscheinen. Sollte der Endbenutzer das Bild in voller Größe hochladen wollen, wird die Entscheidung mit Hilfe dieser Admin-Option nicht berücksichtigt. Sollten Sie als Administrator dennoch ein Bild in voller Größe hochladen, können Sie den HTML Code direkt bearbeiten oder ein Bild aus der Gallerie hinzufügen. Ein Wert von 0 bedeutet, dass alle Bilder als Thumbnails hochgeladen werden, während -1 die Entscheidung immer beim Autor des Artikels lässt (was somit den gleichen Effekt wie das Deaktivieren der Auto Thumbnail-Option hat). Autor: Corina Oswald Datum: 23.07.2014 15:21 Seite 62 Benutzerhandbuch 2013 6.7. Dokumentbibliothek Dokumentbibliothek Wie beim Upload der Bilder beinhaltet das Menüband auch einen Befehl “Quick Document Upload”. Bevor dieser jedoch benutzt werden kann, muss eine Dokumentbibliothek verknüpft, bzw. erstellt und verknüpft werden. Nachdem Sie diese Bibliothek konfiguriert haben, werden Quick Dokumente automatisch in diese Bibliothek hochgeladen und eine Verknüpfung in den Artikel gesetzt. Autor: Corina Oswald Datum: 23.07.2014 15:21 Seite 63 Benutzerhandbuch 2013 6.8. Linkliste Linkliste Hier kann eine Linkliste generiert werden, in der für die einzelnen Wiki-Seiten Links hinzugefügt werden können. Nutzen Sie diese Funktion in Kombination mit dem Link Webpart, um relvante Links in einem webpart statt innerhalb das Textes anzuzeigen. Hierdurch können Sie die einheitlichkeit und die Benutzerfreundlichkeit Ihres Wikis erhöhen. Außerdem empfehlen wir Ihnen Verwendung von Referenzordnern, um sicherzustellen, dass jedem Artikel eine eigene Liste mit relevanten Links zugeordnet ist. Autor: Corina Oswald Datum: 23.07.2014 15:21 Seite 64 Benutzerhandbuch 2013 6.9. Diskussionen Diskussionen Statt allen Nutzern zu erlauben Artikel direkt zu editieren, kann ein SharePoint Diskussionsforum als effektie Alternative dienen. Sie können die Berechtigungen für das Diskussionsforum separat setzen und somit zwar jedem erlauben Artikel zu kommentieren, aber nicht zu editieren. Navigieren Sie zunächst zu den [[Wiki Konfiguration|Wiki Einstellungen] und klicken Sie auf "Diskussionsrunde": Ein Diskussionsforum kann genauso konfiguriert werden, wie die anderen Hilfslisten. Sobald Sie dies durchgeführt haben, kann ein User auf "Diskutieren" im Ribbon eines Artikels klicken und einen Kommentar hinzufügen: Wir empfehlen Ihnen in diesem Zusammenhang unser Diskussionswebpart zu verwenden, um Kommentare leichter sichtbar zu machen. Autor: Corina Oswald Datum: 23.07.2014 15:21 Seite 65 Benutzerhandbuch 2013 6.10. Editor-Optionen Editor-Optionen In diesem Fenster gibt es zahlreichen Einstellungsmöglichkeiten für den Wiki-Editor: Eine der Kernfunktionen ist die Möglichkeit festzulegen, ob Schriftarten und -größen angezeigt werden (nützlich, falls eine einheitliche Darstellung aller Wiki-Seiten gewünscht wird). Die Bearbeitung des HTML Codes kann über die Einstellung „HTML Eingaben zulässig“ unterbunden werden. Bitte beachten Sie, dass Administratoren weiterhin HTML Code editieren können. Autor: Corina Oswald Datum: 23.07.2014 15:21 Seite 66 Benutzerhandbuch 2013 6.11. Wiki Felder Wiki Felder Die Option “Hinzufügen der Wiki-Felder“ basiert auf dem Site Collection Feature „BlueBridge Wiki Felder“. Wenn das Feature aktiv ist, können Sie die Wiki Felder in Ihren Wiki-Bibliotheken nutzen und es werden somit zwei neue Spalten erstellt: • Kapitel • Kapiteltitel Um die Wiki Felder hinzuzufügen, müssen Sie zuerst die Wiki Einstellungen öffnen, und dann Wiki Felder wählen. Hinweis: Wenn das Site Collection Feature “BlueBridge Wiki Felder” noch nicht aktiviert wurde, erscheint eine Nachricht, um Sie hierauf hinzuweisen. Die Felder können selbstverständlich auch in der gleichen Art und Weise entfernt werden. Nachdem aktivieren der Wiki Felder können für jede Wiki-Seite Kapitelnummern und Überschrift vergeben werden. Bearbeiten Sie hierzu lediglich die Eigenschaften des Wiki-Artikels. Tipp: Bei größeren Bibliotheken ist es oft sinnvoll, eine neue Datenblattansicht anzulegen, in der die beiden neuen Spalten sichtbar sind. Somit können Sie mehrere Kapitelnummern und -namen schnell eingeben. Die Werte dieser Spalten können in den Wiki-Seiten auch entsprechend angezeigt werden, um ein dynamisches Inhaltsverzeichnis zu bilden. Dies wird mittels des Navigation Webpart realisiert: Autor: Corina Oswald Datum: 23.07.2014 15:21 Seite 67 Benutzerhandbuch 2013 Erweiterte Features Die weiteren Einstellungen werden eingeblendet, wenn die Wiki Felder aktiviert werden. Wenn der Event Handler aktiviert ist, prüft das System, ob die Kapitelnummern richtig formatiert wurden (z.B. 1. und 1.1). Sie können entscheiden, ob Sie prüfen lassen möchten, ob ein Kapitel mit dieser Nummer bereits exisitert und ob beim Erstellen, Editieren oder Löschen eines Artikels ist Kapitelnummern automatisch angepasst werden sollen. Des Weiteren können Sie bestimmen, an welcher Stelle die Wiki Felder bearbeitet werden dürfen. Standardmäßig können diese Felder wie alle anderen Felder bearbeitet werden, mit der Option "Schreibgeschützt" können sie nur beim Erstellen des Artikels bearbeitet werden und mit "In Bearbeitungsmaske ausblenden" werden diese Felder in der Edit-Maske ausgeblendet. Sie können dennoch weiterhin in der Datenblattansicht oder mit Hilfe anderer Tools bearbeitet werden. Autor: Corina Oswald Datum: 23.07.2014 15:21 Seite 68 Benutzerhandbuch 2013 6.12. Referenzordner Referenzordner Die Referenzordneroption erstellt automatisch Unterordern für jeden Wiki Artikel. Sie kann für Dokumentbibliotheken udn Listen genutzt werden und Ihre Funktionsweise lässt sich am besten anhand eines Beispiels erklären: Statt einer einzigen riesigen Bildbibliothek mit Hunderten von Bildern, ist es oft sinnvoll diese nach Artikel zu sortieren. Die aktivierung der Referenzordeneroption bedeutet konkret das in der Bildbibliothek für jeden Wiki Artikel ein eigener Unterordner angelegt wird. Wir empfehlen die Aktivierung dieser Option insbesondere im Zusammenhang mit Dokumenten- und Linklisten (siehe auch Document und Link Webparts), da hiermit jede Wiki-Seite eine “eigene” Link bzw. Dokumentliste erhält. Wenn Sie die Referenzordneroption in den Wiki Einstellungen öffnen, wird Ihnen eine Liste von Bibliotheken angezeigt, bei denen die Option aktiviert werden kann. Hinweis:Bei der Verwendung von Referenzfoldern ändert sich das Verhalten von Quick Image Upload und Quick Document Upload. Die hochzuladenden Dateien werden nicht mehr im Root der konfigurierten Bibliothek gespeichert, sondern im zugehörigen Ordner. Bei der Erstellung einer Wiki Page werden die im Root hinterlegten Dateien oder Bilder dann über einen Eventhandler in die zugehörigen Ordner verschoben. Durch Änderung auf diese Funktionsweise wird eine strukturierte Ablage der Daten innerhalb des Wikis gewährleistet. Bitte beachten Sie außerdem, dass die Referenzordnern die ganze Site betreffen. Der Versuch, mehr als eine Wiki Bibliothek oder Liste zum gleichen Referenzordner zu verbinden, wird zu Konflikten führen. Autor: Corina Oswald Datum: 23.07.2014 15:21 Seite 69 Benutzerhandbuch 2013 6.13. Auto Linking Auto Linking Abhängig vom Verwendungszweck der Wiki Bibliothek, kann es in vielen Fällen vorkommen, dass neue Begriffe hinzugefügt werden, welche von bereits existierenden Seiten verlinkt werden müssen. Dies ist besonders üblich, falls das Wiki ein Glossar enthält. Zum Beispiel könnte es sein, dass Sie den Begriff "BlueBridge" in mehreren Seiten benutzt haben und nun einen neuen Glossar-Eintrag dafür erstellen möchten, um Hintergrundinformationen über die Firma BlueBridge zu schreiben. Bei gewöhnlichen Methoden müsste man alle Einträge nach dem Begriff BlueBridge durchsuchen, den Text mit [[eckigen Klammern]] umranden und die Seiten erneut speichern. Dies kann - besonders in Fällen, bei denen Versionierung bzw. Inhaltsgenehmigung benutzt wird - sehr mühsam sein. Aus diesem Grund haben wir das Autolinking-Feature entwickelt. Mit diesem können Sie Ihre Wiki-Bibliothek nach dem Begriff "BlueBridge" durchsuchen und den Text jedes Mal durch einen Hyperlink ersetzen lassen. Die Aktivierung erstellt einen EventReceiver, der bei verschiedenen Ereignissen alle Wiki-Beiträge durchsucht und die Links auf den geänderten Beitrag aktualisiert. Dabei bestehen folgende Optionen: Beim Einfügen Wenn ein neuer Beitrag angelegt wird, werden alle bestehenden Einträge durchsucht und Wiki-Verweise auf den neuen Beitrag erzeugt Beim Aktualisieren Beim jeden Speichern eines Beitrags wird der aktualisierte Text hinsichtlich bekannten Einträgen durchsucht Beim Löschen Bestehende Wiki-Verweise werden aus den anderen Beiträgen entfernt. Damit sind diese auch nicht mehr als Hyperlink markiert Bitte beachten Sie, dass die Änderungen so durchgeführt werden, dass die Versionshistorie nicht geändert wird und auch keine Freigabe erforderlich ist. Autor: Corina Oswald Datum: 23.07.2014 15:21 Seite 70 Benutzerhandbuch 2013 6.14. Lifecycle Management Lifecycle Management Das Lifecycle Management-Feature stellt eine einfache und effektive Methode dar, um sicherzustellen, dass Ihre Artikel aktuell bleiben. Artikel, die seit langem nicht mehr aktualisiert wurden, werden als obsolet markiert und können daher einfach von Standard-Ansichten ausgeblendet werden. Der Besitzer eines Artikels kurz bevor ein Artikel planmäßig als obsolet gekennzeichnet wird benachrichtigt, damit er die Seite aktualisieren bzw. verlängern kann. Die Optionen für das Lifecycle Management befinden sich in den Wiki Einstellungen. Lifecycle Feature aktivieren Zuallererst müssen Sie das Lifecycle Management-Feature für die aktuelle Websitesammlung aktivieren. Die Einstellunge erfolgt allerdings nicht über die Websitesammlungsfeatures, sondern über die Wiki Einstellungen. Navigieren Sie hierzu zu den Wiki Einstellungen und klicken Sie auf LifeCycle und dann auf den Button um das Feature zu aktivieren. Diesen Schritt müssen Sie nur einmal pro Websitesammlung ausführen und gilt dann für jede Bibliothek in der Websitesammlung. Zusätzliche Felder hinzufügen Nach der Aktivierung des Features müssen Sie die Lifecycle Felder zu Ihrer Wiki Bibliothek hinzufügen. Dabei handelt es sich um zusätzliche Spalten, um bspw. anzuzeigen, ob ein Artikel noch aktiv oder abgelaufen ist. Diese sind erforderlich, damit das Lifecycle Management richtig funktionieren kann. Autor: Corina Oswald Datum: 23.07.2014 15:21 Seite 71 Benutzerhandbuch 2013 Lifecycle Optionen Nachdem die zusätzlichen Felder hinzugefugt werden, können Sie das Lifecycle Management konfigurieren. Lifecycle Felder entfernen Wenn Sie die Lifecycle-Funktionalität nicht mehr benötigen, können Sie die Felder wieder entfernen. Bitte beachten Sie, dass auch der Inhalt dieser Spalten (aber natürlich nicht der Inhalt der Artikel selbst) dabei gelöscht wird. Wenn Sie also später das Lifecycle Management wieder einführen möchten, wird sich das System nicht mehr an die alten Stati erinnern. Benachrichtigungen Da die Artikel nach einer bestimmten Zeit automatisch als obsolet eingestuft werden, ist es sinnvoll, kurz vorher eine Benachrichtigung zu versenden. Damit die verantwortliche Person entscheiden kann, ob der Artikel ungültig werden soll oder aktualisiert werden sollte. Aktivieren Sie diese Option, um die Benachrichtigungen zu aktivieren. In den nächsten Abschnitten können Sie die Benachrichtigungen konfigurieren. Bitte beachten Sie, dass diese Option nichts mit den SharePoint Benachrichtigungen ("Alert Me") zu tun haben, die man natürlich weiterhin verwenden kann. Es handelt sich hier um spezielle Erinnerungen, die nur für das Lifecycle Management relevant sind. Ablaufdatum Hier können Sie definieren, wann ein Artikel automatisch ablaufen sollte. Standardmäßig ist ein Jahr ab den Zeitpunk der letzten Aktualisierung voreingestellt. Sie können auch die Spalte Erstellt (Created) anstatt Geändert (Modified) nutzen, um das Ablaufdatum zu berechnen. Passen Sie die anderen Felder an, um den gewünschten Zeitraum auszuwählen. Autor: Corina Oswald Datum: 23.07.2014 15:21 Seite 72 Benutzerhandbuch 2013 Benachrichtigungseinstellungen Darüber hinaus können Sie definieren, wann die automatischen Erinnerungen geschickt werden sollen und an wen. Standardmäßig erhält der ursprüngliche Autor (derjenige, der den Artikel erstellt hat) eine Erinnerung drei Tage vor dem vorgesehenen Ablauftermin. Beim Definieren der Empfänger haben Sie folgende Optionen: Created By Wiki Reposonsible Modified By Die Person, die den Artikel erstellt hat Es handelt sich hier um eine zusätzliche Spalte, die durch das Lifecycle Feature erstellt wurde. So können Sie einen Verantwortlichen für jeden Artikel benennen, der für dieses Element zuständig ist. Insofern können Sie bspw. den jeweiligen Produktmanager informieren lassen, wenn ein Artikel bald ausläuft. Die Person, die den Artikel zuletzt geändert hat. Außerdem können Sie einzelne Personen unten benennen. Das ist besonders hilfreich, wenn es eine kleine Gruppe gibt, die das Wiki verwaltet. Bei der Entscheidung über die Benachrichtigungsempfänger sollten Sie in Betrach ziehen, wer die Artikel im Normalfall schreibt und wie Ihr Prozess hierzu aussieht. Vielleicht haben Sie eine Person, die alle Artikel erstellt; diese aber dann an andere Mitarbeiter zuweist, damit sie den Inhalt schreiben. In diesem Fall macht es in der Regel keinen Sinn, Benachrichtigungen an den Ersteller des Artikels (Created By) schicken zu lassen. Sollten Sie dagegen eine kleine Gruppe haben, die Ihre Artikel Korrektur ließt. dann wäre die Nutzung des Modified By (zuletzt geändert von)-Feldes nicht hilfreich. Denn die Korrekturleser sind wahrscheinlich nicht diejenigen, die entscheiden sollen, ob ein Artikel noch relevant ist. Die Erinnerungen können übrigens an mehr als eine Person geschickt werden. Autor: Corina Oswald Datum: 23.07.2014 15:21 Seite 73 Benutzerhandbuch 2013 Lifecycle Job Damit das Lifecycle Feature korrekt funktioniert, müssen die Benachrichtungseinstellungen auf dem Server aktiviert sein. Diese Einstellungen finden Sie in der Zentraladministration: Hier klicken Sie auf LifeCycle Job in der Gruppe BlueBridge Wiki Einstellungen: Dann wählen Sie Installieren. Bitte beachten Sie, dass Sie Farm Administrationsrechte benötigen, um diese Aktion durchzuführen. Autor: Corina Oswald Datum: 23.07.2014 15:21 Seite 74 Benutzerhandbuch 2013 Nach der Installation können Sie den Benachrichtigungsdienst einrichten: Autor: Corina Oswald Datum: 23.07.2014 15:21 Seite 75 Benutzerhandbuch 2013 6.15. Display Felder Anzeige-Felder Die Anzeige-Felder sidn eine gute Möglichkeit, um die Metadaten eines Artikels anzuzeigen. Natürlich können Sie auswählen welche Metadaten angezeigt werden sollen. Navigieren Sie zunächst zur Wiki Konfiguration und klicken Sie dort auf "Anzeige-Felder". Nun werden Ihnen folgende Optionen angeboten: l Wählen Sie die relevanten Felder auf der linken Seite aus (mit strg können Sie auch mehrere auswählen). Bitte beachten Sie, dass diese erst auf der rechten Seite auftauchen, wenn sie gespeichert wurden. Anschließend können Sie den Anzeigetyp auswählen. Bei Auswahl der Standardeinstellugn wird der Feldname fett dargestellt und die einzelnen Felder werden untereinander aufgelistet. Bitte beachten Sie, dass es sich bei "Tempalte" und "(Default)" um die selbe Anzeigeart handelt. Das Feld "Anzeigedetails" können Sie leer lassen. Autor: Corina Oswald Datum: 23.07.2014 15:21 Seite 76 Benutzerhandbuch 2013 Sie können auch die Anzeige natürlich auch mehr Ihren Bedürfnissen anpassen, indem Sie den Anzeigemodus "Formatted String" auswählen. In diesem Fall werden die Informationen in einer einzelnen Zeile angezeigt. Geben Sie in das Feld "Anzeigedetails" Ihren gewünschten Text ein und benutzen Sie {n} um die Feldinhalte selbst anzuzeigen. n bezieht sich auf die Reihenfolge der Anzeigefelder auf der rechten Seite, die Nummerierung beginnt mit 0, dann 1 , 2 usw. Autor: Corina Oswald Datum: 23.07.2014 15:21 Seite 77 Benutzerhandbuch 2013 In diesem Beispiel bezieht sich die 0 auf Creaded und die 1 auf Created By. Diese Eingabe liefert folgendes Ergebnis: Autor: Corina Oswald Datum: 23.07.2014 15:21 Seite 78 Benutzerhandbuch 2013 6.16. Links ersetzen Links ersetzen Dieses Feature erlaubt es Ihnen mehrere Hyperlinks (nicht Wiki Links) auf einmal zu ersetzen. Im Wesentlichen wird eine Suchen und Ersetzen Operation auf dem gesamten Wiki ausgeführt, welche es Ihnen ermöglicht alle Hyperlinks und Bildreferenzen anzupassen. Dies ist z.B. in den folgenden Situationen sehr nützlich: • Ein Servername oder eine Server URL ändert sich und alle Referenzen auf diesen Server müssen angepasst werden. • Sie migrieren auf einen anderen Server oder kopieren Wikiinhalte von einem Server auf einen anderen (z.B. als Template). Wiederum müssen alle Referenzen angepasst werden. Dieses Feature ist sowohl für Standard Wikis als auch für Enterprise Wikis verfügbar. Navigieren Sie zunächst zur Wiki Konfiguration und klicken Sie dann auf Links ersetzen. Sie können nun die Suchbegriffe und die neue URL definieren (Suchen und Ersetzen). Wenn Sie die Option innerhalb eines Wikis aufrufen, können Sie diese lediglich innerhalb dieses Wikis ausführen. Sollten Sie die Funktion auf mehrere Listen ausführen wollen, wählen Sie lediglich das Ende der URL aus und fügen es in Ihrem Browser ein (z.B. /sites/YOURSITE/_layouts/bluebridge.wiki/replace.aspx.) Sie können dann mehrere Listen auswählen indem Sie STRG gedrückt halten. In einigen Fällen kann es Sinn machen Groß- und Kleinschreibung zu ignorieren; ebenso können Sie definieren, ob Sie Reguläre Ausdrücke verwenden möchten (z.B. * als Platzhalter für andere Zeichen). Wir emfehlen Ihnen den HTML code einer betroffenen Seite in das Testfeld zu kopieren, um sicherzugehen, dass die Einstellungen korrekt vorgenommen wurden. Autor: Corina Oswald Datum: 23.07.2014 15:21 Seite 79 Benutzerhandbuch 2013 Falls dies wie geplant funktioniert, empfehlen wir Ihnen als nächstes die Durchführung eines Testlaufs. Klicken Sie auf "Überprüfen", um die Ersetzungsfunktion laufen zu lassen, ohne tatsächlich etwas zu ersetzen. Hierdurch erhalten Sie eine Übersicht über die Anzahl der Seiten udn Links die durch die Aktion geändert werden würden. Wenn Sie nur ein paar Änderungen erwarten und der Test ergibt, dass Duzende oder Hunderte von Änderungen gemacht werden würden, befindet sich vermutlich ein Fehler in der Suchen und Ersetzen Syntax (z.B. kann es sein dass das Sternchen * im regulären Ausdruck zu viele Informationen aufsammelt). Wenn Sie mit den Ergebnissen des Testlaufs zufrieden sind, klicken Sie auf "Wiederholen" und dann auf "Ersetzen" anstatt auf "Überprüfen". Autor: Corina Oswald Datum: 23.07.2014 15:21 Seite 80 Benutzerhandbuch 2013 6.17. Wiki Pages umbenennen Wiki Pages umbenennen Dieses Feature erlaubt es Ihnen mehrere Wiki Seiten auf einmal umzubenennen. Dies kann sehr nützlich sein, wenn Sie z.B. möchten, dass die Namen aller Wikiseiten Kapitelnummer und -titel enthalten. Dieses Feature ist sowohl für Standard Wikis als auch für Enterprise Wikis verfügbar. Navigieren Sie zunächst zur Wiki Konfiguration und klicken Sie dann auf Links ersetzen. Wählen Sie zunächst die Quellinformationen für den neuen Namen der Wikiseite aus (z.B. Name, Kapitel). Anschließend haben Sie die Möglichkeit auszuwählen, ob Sie an der Groß-/Kleinschreibung etwas ändern möchten (z.B. nur Kleinschreibung oder nur Großschreibung). Falls Sie als Quellinformation (Freie Formatierung) wählen, müssen Sie ein Muster zur Namensersetzung eingeben. Hierzu verwenden Sie bitte {[Feld]} als Platzhalter für Autor: Corina Oswald Datum: 23.07.2014 15:21 Seite 81 Benutzerhandbuch 2013 spezifische Feldwerte. Für das Feld 'ID' kann optional ein .NET Formatstring angegeben werden (z.B. 00000 um immer 5 Zeichen zu erhalten). Für die anderen Quellen wird der Wert ignoriert. Um Ihre Eingaben zu testen, empfehlen wir Ihnen zunächst einen Testlauf durchzuführen. Klicken Sie auf "Überprüfen", um die Umbennennungsfunktion laufen zu lassen, ohne tatsächlich etwas zu umzubenennen. Hierdurch erhalten Sie eine Übersicht über die Anzahl der Seiten die durch die Aktion geändert werden würden. Wenn Sie mit den Ergebnissen des Testlaufs zufrieden sind, klicken Sie auf "Wiederholen" und dann auf "Umbenennen" anstatt auf "Überprüfen". Autor: Corina Oswald Datum: 23.07.2014 15:21 Seite 82 Benutzerhandbuch 2013 7. Webparts Webparts In diesem Kapitel werden die verschiedenen BlueBridge Webparts beschrieben. Außerdem lernen Sie, wie Sie diese am besten einbinden können. Autor: Corina Oswald Datum: 23.07.2014 15:21 Seite 83 Benutzerhandbuch 2013 7.1. Auto Webparts Auto Webparts Wenn die Funktion “Auto Webparts” aktiviert wird, werden automatisch die vorher festgelegten Webparts in eine neu angelegte Wiki-Seite eingefügt. Standardmäßig ist der Name der Gruppe “Auto” (siehe unten im Screenshot). Das bedeutet, dass alle Webparts, die der Webpart-Gruppe “Auto” angehören, bei neuen Wiki-Seiten automatisch eingefügt werden. Natürlich können auch einen anderen Gruppennamen verwernden. Auto Webpart Optionen Die erste Option, die Sie auswählen können, ist die Aktivierung des Features (Enable), damit jedes Webpart in der vordefinierten Gruppe (siehe unten) automatisch zu neuen Wiki-Seiten hinzugefügt wird. Weiter unten finden Sie eine Beschreibung wie Sie diese Gruppen festlegen können. Wenn Sie nichts ins Textfeld eintragen wird automatisch die Gruppe "Auto" verwendet. Bitte beachten Sie, dass diese Gruppe standardmäßig leer ist und Sie Webparts manuell zur Gruppe hinzufügen müssen. Die nächsten beiden Auswahlfelder bestimmen das Verhalten bei bestehenden Wiki-Seiten. Wenn man das erste Häkchen setzt, werden die Auto Webparts nicht nur bei neuen Seiten angelegt, sondern auch für bereits bestehende Seiten. Aktiviert man zusätzlich das zweite Kästchen, so werden bestehende Webparts zuerst gelöscht, bevor die Auto Webparts hinzugefügt werden. Dies funktioniert allerdings nur, wenn das erste Häkchen auch gesetzt ist. Autor: Corina Oswald Datum: 23.07.2014 15:21 Seite 84 Benutzerhandbuch 2013 Gruppen festlegen Um die Webpartgruppen zu bearbeiten, öffnen Sie bitte das Dialogfenster Webparts in den Websiteeinstellungen unter Galerien: Um ein Webpart einer Gruppe zuzuordnen, müssen die Eigenschaften bearbeitet werden: Autor: Corina Oswald Datum: 23.07.2014 15:21 Seite 85 Benutzerhandbuch 2013 Hinweis: Sollten die BlueBridge Wiki Webparts bei Ihnen nicht installiert worden sein, bitte kontaktieren Sie uns und wir schicken Ihnen die DWP-Dateien gerne nach. Autor: Corina Oswald Datum: 23.07.2014 15:21 Seite 86 Benutzerhandbuch 2013 In dem vorliegenden Beispiel wurde das Navigation Webpart als Auto Webpart hinzugefügt. Dieses Webpart erleichtert den Nutzern die Navigation in der Wiki Bibliothek. Diese Methode kann aber genauso gut für andere Webparts, etwa die Document und Link Webparts oder für Webparts anderer Anbieter verwendet werden. Autor: Corina Oswald Datum: 23.07.2014 15:21 Seite 87 Benutzerhandbuch 2013 7.2. Navigation Webpart Navigation Webpart Das Navigationswebpart ist eine effektive Methode, mit der sich Ihre User in Ihrer Wiki-Bibliothek schneller zurecht finden. Besonders in der Dokumentation, in Handbüchern (wie in diesem Handbuch) und in Spezifikationen ist es für den Endbenutzer sehr hilfreich, schnell und in der optimalen Reihenfolge durch die Dokumentation geleitet zu werden. Wenn Ihr Administrator alle Module der BlueBridge Wiki Extensions installiert hat, dann sollte sich das Navigationswebpart bereits in der Webpartgallerie befinden. Wenn nicht, wenden Sie sich bitte an Ihren Systemadministrator, der es für Sie hochladen kann. Die Wiki Webparts können Sie hier herunterladen: Wiki Webparts. Nachdem das Webpart in der Webpartgalerie ist, können Sie es entweder manuell einfügen: Autor: Corina Oswald Datum: 23.07.2014 15:21 Seite 88 Benutzerhandbuch 2013 oder mit Hilfe der Auto Webparts einbinden. Die Strukturierung Ihrer Bibliothek Nachfolgend finden Sie ein paar Tipps, die Ihnen dabei Helfen sicherzustellen, dass Ihre Artikel korrekt im Navigationswebpart angezeigt werden. • Unterteilen Sie Ihre Artikel in Kapitel und Unterkapitel mit Hilfe der Wiki Felder • Die Formatvorgabe für Artikel ist "2." und "3." - bitte beachten Sie den abschließenden Punkt • Unterkapitel Unterkapitel ist "2.1" und "2.2" - hier brauchen Sie keinen zusätzlichen Punkt am Ende • Wenn Sie mehr als 9 Kapitel oder Unterkapitel haben, verwenden Sie bitte eine zweistellige Nummerierung (z.B. 02. und 03. für Kapitel oder 2.01 und 2.02 für Unterkapitel) • Artikel ohne Kapitelnummer werden nicht im Navigationswebpart angezeigt. Dies kann für Beschreibungen oder Definitionen nützlich sein. Denn die Informationen stehen den Usern zur Verfügung (verlinkt in der Regel über [[eckige Klammer]]) aber müssen nicht zwangsläufig in der hierarchischen Struktur verfügbar sein. Die Formatierung der Nummer in der Spalte Kapitel ist wichtig, damit die richtigen Kapitel zum richtigen Zeitpunkt aufgeklappt werden. So werden die Unterpunkte 3.1 und 3.2 bspw. Autor: Corina Oswald Datum: 23.07.2014 15:21 Seite 89 Benutzerhandbuch 2013 nicht angezeigt, wenn Sie bei den Punkten 4., 4.1, 4.2 usw sind. Klicken Sie auf die Überschrift für 3., um die entsprechenden Unterkapitel aufzuklappen. Navigationswebpart außerhalb Wiki Bibliotheken Oft ist es gewünscht, das Webpart zu einer anderen Seite außerhalb der Wikibibliothek hinzuzufügen. Am häufigsten taucht dies auf, wenn Sie eine Webpartseite als Startseite eines Projektes eingerichtet haben. Im Bearbeitenmodus der gewünschten Seite klicken Sie die Stelle an, an der Sie das Webpart gerne hätten und klicken Sie anschließend auf Einfügen - Webpart, um das Webpart hinzuzufügen. Wählen Sie nun das Navigation Webpart aus. Bitte beachten Sie: Da sich diese Webpartseite nicht innerhalb der Wiki-Bibliothek befindet, müssen Sie dem Webpart zunächst mitteilen, auf welche Bibliothek es sich beziehen sollte. Autor: Corina Oswald Datum: 23.07.2014 15:21 Seite 90 Benutzerhandbuch 2013 Klicken Sie also beim Webpart auf den Pfeil nach unten und dann Webpart bearbeiten. Als ersten Eintrag können Sie die relevante Wiki-Bibliothek auswählen. Im nächsten Abschnitt der Konfiguration können Sie ein anderes XSLT Stylesheet auswählen, das beim Rendern des Webparts benutzt werden soll. Standardmäßig zeigt das Autor: Corina Oswald Datum: 23.07.2014 15:21 Seite 91 Benutzerhandbuch 2013 Webpart nun alle nummerierten Artikel an (z.B. 1., 1.1, 1.2, 2., 2.1 usw.). Sollten Sie nur die Kapitel ohne die Unterkapitel anzeigen wollen (z.B. 1., 2., 3.), sollten Sie das Stylesheet von res:wiki-navigation.xslt auf res:wiki-overview.xslt ändern. Das Navigation Webpart kann auch für anderer Situationen im Rahmen eines kleine Projekts angepast werden. Einige andere mögliche Anwendungen, die wir in dieser Weise für unsere Kunden umgesetzt haben sind: • Tag Clouds • Alphabetische Navigation (besonders hilfreich bei Glossaren) Diese Technologie ist sehr flexibel und erlaubt es Ihnen somit die Navigation fast beliebig anzupassen. Bitte kontaktieren Sie uns, wenn Sie Unterstützung bei der Erstellung eines neuen XSLT Stylesheets möchten. Eine Standard Team-Seite würde demgemäß (auch ohne XSLT) ungefähr so aussehen: Bitte beachten Sie, dass Sie die Seite ggf. neu laden müssen (F5), weil es beim ersten Mal ein paar Sekunden dauern kann, die Wiki-Liste einzulesen. Autor: Corina Oswald Datum: 23.07.2014 15:21 Seite 92 Benutzerhandbuch 2013 7.3. Wiki-Tree anzeigen Wiki-Tree anzeigen Die BlueBridge Wiki Extensions bieten Ihnen zwei neue Möglichkeiten um durch Ihre Artikel zu navigieren. Für beide müssen die Wiki Felder genutzt werden, weil hierüber Kapitelnummern vergeben werden müssen. Wenn Sie nur zwei Hierarchie-Ebenen haben, sollten Sie am besten das Navigation Webpart nutzen. Eine Kapitelstruktur mit zwei Hierarchiebenen sieht ungefähr so aus: 1. First Chapter 1.1 Subchapter 1.2 Subchapter 1.3 Subchapter 2. Second Chapter 2.1 Subchapter 2.2 Subchapter Sollten Sie allerdings eine kompliziertere Hierarchie mit mehreren Ebenen haben, brauchen Sie stattdessen den Wiki Tree. Eine mehrstufige Hierarchie sieht ungefähr so aus: 1. First Chapter 1.1 Subchapter 1.1.1 Sub-Subchapter 1.1.1.1 Sub-Sub-Subchapter 1.1.1.2 Sub-Sub-Subchapter 1.1.2 Sub-Subchapter 1.2 Subchapter 1.3 Subchapter 2. Second Chapter 2.1 Subchapter 2.2 Subchapter Bitte beachten Sie, dass es sich beim Wiki Tree nicht um ein Webpart handelt. Stattdessen muss es in der Masterpage oder im Seitenlayout (nur bei Enterprise Wikis) integriert werden. Wenn es bspw. über der Schnellstartleiste (Quick Launch) implementiert ist, sieht es so aus: Autor: Corina Oswald Datum: 23.07.2014 15:21 Seite 93 Benutzerhandbuch 2013 Wenn Sie das Unternehmenswiki benutzen, empfehlen wir den Einsatz des von uns vorbereiteten Page Layouts. Im Kapitel Enterprise Page Layouts lernen Sie, wie sich dies einbinden lässt und die Datei selbst finden Sie dort auch. Wenn Sie ein Standard-Wiki haben (kein Enterprise Wiki), müssen Sie den Wiki Tree in eine Masterpage einbinden. Ein Beispiel finden Sie hier. Relevant ist folgender Abschnitt: <%@ Register TagPrefix="bbwikiuc" TagName="WikiTree" src="~/_controltemplates/BlueBridge.Wiki/WikiTree.ascx" %> <asp:ContentPlaceHolder id="PlaceHolderCalendarNavigator" runat="server" > <bbwikiuc:WikiTree runat="server"/> </asp:ContentPlaceHolder> Bitte beachten Sie, dass Sie die Publishing Features auf der Site (und der Site Collection) zuerst aktivieren müssen, bevor Sie die Masterpage für die Site ändern können. Auf Seiten auf denen der Wiki Tree nicht genutzt wrid (z.B. Dokumentbibliotheken und Listen), ist der Platz der durch den Wiki Tree Platzhalter verwendet wird vernachlässigbar. Autor: Corina Oswald Datum: 23.07.2014 15:21 Seite 94 Benutzerhandbuch 2013 7.4. Dokument und Link Webparts Dokument und Link Webparts Die Dokument- und Link-Webparts helfen Ihnen, Ihre Dokumente und Links optimal zu organisieren. So können die Leser eines Artikels weitere relevante Informationen in Form von Dokumenten oder anderen Webseiten sehen. Wir empfehlen zuerst, Referenzordner für Dokumente und/oder Links zu erstellen, so dass jede Wiki-Seite ihr eigenes Unterverzeichnis bspw. in der Dokumentbibliothek hat. Selbstverständlich sollen Sie ebenfalls den Standard-Ordner für Quick-Dokumente erstellen (siehe: Dokumentbibliothek) Wenn Ihr Administrator alle Module der BlueBridge Wiki Extensions installiert hat, dann sollte sich dieese Webparts bereits in der Webpartgallerie befinden. Wenn nicht, wenden Sie sich bitte an Ihren Systemadministrator, der es für Sie hochladen kann und schicken Sie ihm diesen Link: Wiki Webparts. So bald sich die Webparts in der Webpartgalerie befinden, können Sie diese entweder manuell zur Seite hinzufügen (siehe: Navigation Webpart für eine Anleitung) oder mit Hilfe des Auto Webparts Features. Das Webpart zeigt dann, welche Dokumente mit dem Artikel verknüpft sind. Nun können Sie Dokumente und Links direkt zum Artikel hinzufügen, indem Sie auf die entsprechende Schaltfläche im Webpart klicken. Wenn die Referenzordner aktiviert sind, werden die Dokumente in den für den Artikel zugewiesenen Unterordner hochgeladen. Auswahl der Bibliothek Standardmäßig verknüpft sich das Documents Webpart mit einer Bibliothek mit dem Namen "Documents". Es ist leider von unserer Seite nicht möglich, den Namen der richtigen Dokumentbibliothek aus der Wiki Konfiguration einzulesen und ins Webpart zu integrieren. Wenn Ihre verknüpfte Dokumentbibliothek anders heißt, so gehen Sie bitte wie folgt vor: Autor: Corina Oswald Datum: 23.07.2014 15:21 Seite 95 Benutzerhandbuch 2013 Schritt 1: Webpart anlegen Navigieren Sie zu einem beliebigen Wiki-Artikel und fügen Sie diesem das Webpart gemäß dieser Anleitung hinzu. Beim Anlegen sehen Sie zunächst eine Fehlermeldung, weil das Webpart die Bibliothek mit dem Namen "Documents" nicht finden kann: Schritt 2: Webpart konfigurieren Klicken Sie nun auf Webpart bearbeiten und Sie sehen ein Drop-Down Menü mit den zur Verfügung stehenden Dokumentbibliotheken. Wählen Sie die Richtige aus und bestätigen Sie mit OK. Nun sollte die Fehlermeldung verschwinden und Sie sehen stattdessen einen Link auf die Inhalte Ihrer Dokumentbibliothek (ggf. müssen Sie die Bearbeitung des Artikels abschließen und die Seite speichern, bevor die Änderung sichtbar wird). Bitte beachten Sie, dass diese Einstellung nur das aktuell ausgewählte Webpart betrifft und daher nicht für andere WebParts wie beispielsweise die WebParts die im Auto Webparts Feature eingestellt wurde. Zum Übertragen der Einstellung auf die Auto Webparts, gehen Sie bitte wie in Schritt 3 beschrieben vor. Schritt 3: Webpart neu anlegen Klicken Sie auf den Bearbeitungspfeil des Webparts und wählen Sie dort die Option Exportieren Autor: Corina Oswald Datum: 23.07.2014 15:21 Seite 96 Benutzerhandbuch 2013 Speichern Sie die DWP-Datei auf Ihrem Desktop ab (ggf. unter einem neuen Namen). Dann navigieren Sie auf Ihre Webpartgalerie. Laden Sie die DWP hoch und weisen das Webpart einer Gruppe zu, die Sie für die Auto Webparts nutzen möchten (ggf. müssen Sie diesen Schritt von einem Administrator durchführen lassen). Nun können Sie dieses neu hochgeladene Webpart als Auto Webpart benutzen, und die Einstellung (d.h. der Name der zugeordneten Bibliothek) wird gespeichert. Weitere Informationen zum Einrichten der Auto Webparts finden Sie hier. Die Vorgehensweise zum Einrichten des Link Webparts ist identisch. Autor: Corina Oswald Datum: 23.07.2014 15:21 Seite 97 Benutzerhandbuch 2013 7.5. Diskussionen anzeigen Diskussionen anzeigen Bitte beachten Sie, dass manche Schritte nur von einem Site Collection Administrator ausgeführt werden können, und dass fortgeschrittene SharePoint-Kenntnisse nötig sein werden. Ein Diskussionsforum einbinden Die Wiki Extensions für Microsoft SharePoint ermöglichen es Ihnen, Diskussionenforen mit Wiki-Artikeln zu verbinden. Dadurch bekommt jeder Artikel sein eigenen Diskussionsstrang, so dass Benutzer über den Artikel diskutieren können, ohne ihn direkt zu bearbeiten. Besonders hilfreich ist das, wenn Sie mit Berechtigungen arbeiten - Sie können die Anzahl von Autoren gering halten, während Besucher Korrekturen und Ergänzungen vorschlagen können, ohne Schreibrechte auf der Wiki-Bibliothek haben zu müssen. Die Verbindung an sich muss zunächst in der Wiki Konfiguration eingestellt werden. Klicken Sie hierzu einfach auf Diskussionsforum und wählen Sie ein bestehendes oder erstellen Sie ein neues Diskussionsforum. Dies funktioniert auf die gleichen Art und Weise wie bei die Auswahl der Dokumentbibliothek. Diskussionen in einem Standard Wiki anzeigen Nachdem Sie das Diskussionforum mit der Wikibibliothek verbunden haben, möchten Sie die Diskussionsbeiträge natürlich innerhalb Ihrer Artikel in einem Webpart anzeigen. Somit können die Benutzer die Diskussionen parallel zu den Artikeln sehen. Bitte beachten Sie zunächste, dass anstatt hierfür ein separates Webpart zu nutzen, sie lediglich die Einstellungen des Navigation Webparts anpassen müssen. Fügen Sie das Webpart einer Seite hinzu (z.B. manuell oder über unser Auto Webparts-Feature. Dann bearbeiten Sie die Webpart-Eigenschaften und ändern Sie die folgenden Einstellungen: Lists: Wählen Sie das Diskussionsforum aus, welches sie mit der Wiki-Bibliothek verbunden haben Views: Dies lassen Sie am besten so wie es ist (All) Stylesheet Source: Bitte ändern in res:discussionthread.xslt (vgl. Screenshot) Folder Name: Bitte hier einen Punkt eingeben Autor: Corina Oswald Datum: 23.07.2014 15:21 Seite 98 Benutzerhandbuch 2013 Danach sollten Sie eine Diskussionsübersicht sehen (ggf. müssen Sie die Seite aktualisieren (F5), nachdem Sie auf OK geklickt und den Bearbeitungsmodus verlassen haben). Bitte beachten Sie, dass die Anzeige standardmäßig unter dem Artikel erscheint. Bitte beachten Sie dass Ihre Änderungen nur die Einstellungen für das Webpart auf der aktuellen Seite betreffen. Um dafür zu sorgen, dass alle Artikel dieses angepasste Webpart nutzen, müssen Sie es als DWP exportieren und in die Webpart-Galerie wieder hochladen (vergessen Sie nicht, es einer Gruppe zuzuweisen, damit es für die Auto Webparts genutzt werden kann). Mehr Details finden Sie im Kapitel Dokument und Link Webparts, Schritt 3. Diskussionen in einem Enterprise Wiki anzeigen Der erste Schritt ist der Gleiche, ob Sie Standard Wikis oder Unternehmenswikis benutzen: Sie müssen zunächst das Diskussionsforum mit dem Wiki verbinden (siehe oben). Anschließend müssen Sie ein Page Layout hochladen, welches das Diskussionswebpart beinhalten. Hierzu können Sie entweder diese Solution deployen und das entsprechende Site Collection Feature aktivieren (hierfür müssen Sie einen Administrator fragen), oder indem Sie diesen manuellen Schritten folgen. Bitte beachten Sie, dass Sie hierfür Site Collection Administrator-Rechte benötigen. SharePoint-bedingt sind auch mehrere Schritte hierfür nötig. Autor: Corina Oswald Datum: 23.07.2014 15:21 Seite 99 Benutzerhandbuch 2013 7.6. Enterprise Page Layouts Enterprise Page Layouts Bei Enterprise Wikis empfehlen wir Ihnen das Microsoft's Page Layout Feature statt unsere Auto Webparts zu verwenden. Die folgenden Beispiele basieren auf dem Diskussionswebpart, gelten aber auch für Wiki Trees und Wiki Navigation. Wenn Sie Diskussionen anzeigen wollen, vergessen Sie bitte nicht, das Diskussionsforum zunächst einzubinden. Bitte beachten Sie, dass Sie Site Collection Administrator-Rechte für diese Schritte benötigen. Schritt 1: Page Layout hochladen Zuerst sollen Sie die Websiteeinstellungen öffnen und Gestaltungsvorlagen und Seitenlayouts im Abschnitt Gallerien auswählen. Wir haben drei Beispiel Page-Layouts vorbereitet, die Sie hier verwenden können (eins für Navigation, eins für Diskussionen und eins für eine Navigation mit Baumstruktur). Selbstverständlich können Sie auch Ihre eigenen Seitenlayouts nutzen. Laden Sie zunächst einfach die Page Layout(s) in diese Gallerie hoch. Autor: Corina Oswald Datum: 23.07.2014 15:21 Seite 100 Benutzerhandbuch 2013 Sie werden dann nach Metadaten gefragt. Bitte vergewissern Sie sich, dass Sie Folgendes auswählen: • Inhaltstyp - Seitenlayout • Zugeordneter Inhaltstyp: o Inhaltstypgruppe - Inhaltstypen für das Seitenlayout o Inhaltstypname - Unternehemenswiki-Seite Schritt 2: Seitenlayout veröffentlichen und genehmigen Neu hochgeladene Page Layouts stehen nicht sofort zur Verfügung. Sie müssen zuerst veröffentlicht und genehmigt werden. Klicken Sie auf das neue Seitenlayout und wählen Sie Hauptversion veröffentlichen (im Kontextmenü) oder Veröffentlichen im Menüband. Bitte beachten Sie, dass Page Layouts Autor: Corina Oswald Datum: 23.07.2014 15:21 Seite 101 Benutzerhandbuch 2013 immer einzeln veröffentlicht werden müssen - Sie können nicht mehrere auf einmal veröffentlichen). Abhängig von Ihren Berechtigungseinstellungen müssen Sie das neue Layout ggf. auch noch genehmigen. Das Page Layout ist jetzt zwar veröffentlicht/genehmigt, aber es ist noch ein Schritt nötig, bevor Sie es einsetzen können. Schritt 3: Seitenlayout aktivieren Obwohl das Seitenlayout genehmigt wurde, muss es zuerst aktiviert werden, damit es zur Verfügung steht. Wechseln Sie zurück in die Websiteeinstellungen. Klicken Sie auf Seitenlayouts und Websitevorlagen in der Gruppe Aussehen und Verhalten: Scrollen Sie nun zum Abschnitt Seitenlayouts, wählen Sie das entsprechende Page Layout und klicken Sie auf Hinzufügen: Autor: Corina Oswald Datum: 23.07.2014 15:21 Seite 102 Benutzerhandbuch 2013 Diese Seitenlayouts stehen nun auf der Site zur Verfügung. Schritt 4: Seitenlayout nutzen Als Letztes müssen Sie das Seitenlayout den entsprechenden Seiten zuweisen. Um das Page Layout für eine einzelne Seite anzuzeigen, navigieren Sie zum Artikel und klicken Sie auf Bearbeiten. Sie können das Seitenlayout dann im Menüband ändern: Autor: Corina Oswald Datum: 23.07.2014 15:21 Seite 103 Benutzerhandbuch 2013 Alternativ können Sie festlegen, dass dieses Page Layout standardmäßig für alle neuen Seiten genutzt werden soll. Um dies zu tun, kehren Sie zu den Websiteeinstellungen zurück und klicken Sie auf Seitenlayouts und Websitevorlagen in der Gruppe Aussehen und Verhalten: Scrollen Sie jetzt zum Abschnitt Neue Seitenstandardeinstellungen. Nun können Sie definieren, dass neue Seiten das ausgewählte Page Template nutzen sollen. Autor: Corina Oswald Datum: 23.07.2014 15:21 Seite 104 Benutzerhandbuch 2013 8. Hilfe Hilfe Die folgenden Artikel bieten hilfreiche Informationen über die Wiki Extensions: • Glossar • Versionsnummer überprüfen • Lizenzstatus überprüfen Autor: Corina Oswald Datum: 23.07.2014 15:21 Seite 105 Benutzerhandbuch 2013 8.1. Glossar Glossar Diese Liste erklärt einige Begriffe und Abkürzungen, die in dieser Anleitung benutzt worden sind. SPS SFS WSS MOSS Editor SharePoint Server SharePoint Foundation Services Windows SharePoint Services (2007) Microsoft Office SharePoint Server (2007) Toolbar, die es Ihnen ermöglicht, Artikel im Edit-Modus zu bearbeiten (z.B. indem Sie Texte fett oder kursiv schreiben) Web part Bereich innerhalb einer Seite, der benutzt werden kann, um verschiedene Arten von Informationen anzuzeigen URL Uniform Resource Locator, bzw. "Webadresse" SDK Software Development Kit (Dokumentation, Beispiele und Werkzeuge für die Entwicklung) API Application Programming Interface SP Service Pack IIS Internet Information Server XSLT XML Stylesheet Language - Transformation XSL-FO XMS Stylesheet Language - Formatting Objects CSS Cascading style sheets Autor: Corina Oswald Datum: 23.07.2014 15:21 Seite 106 Benutzerhandbuch 2013 8.2. Versionsnummer überprüfen Versionsnummer überprüfen Die Versionsnummer der Wiki Extensions können Sie in den Wiki Einstellungen nachschauen. Die Versions-/Revisionsnummer sehen Sie dann oben links: Bitte beachten Sie, dass dieses Screenshot nicht regelmäßig aktualisiert wird und daher eine ältere Versionsnummer als die aktuell zur Verfügung stehende Version anzeigen könnte. Autor: Corina Oswald Datum: 23.07.2014 15:21 Seite 107 Benutzerhandbuch 2013 8.3. Lizenzstatus überprüfen Lizenzstatus überprüfen Den Lizenzstatus der Wiki Extensions können Sie in den Wiki Einstellungen nachschauen. Die Lizenzinformationen sehen Sie dann oben links: Klicken Sie auf den Link, um weitere Informationen zu erhalten. Sollte "No License" hier angezeigt werden, sollten Sie zunächst überprüfen, dass eine gültige Lizenzdatei im entsprechenden Verzeichnis auf dem Server liegt. Mehr Informationen hierzu finden Sie in der Installationsanleitung. Sie sollten zusätzlich kontrollieren, dass das Web Application Feature BlueBridge Core Components.Install richtig aktiviert wurde (für diese beiden Schritte brauchen Sie einen Administrator). Autor: Corina Oswald Datum: 23.07.2014 15:21 Seite 108