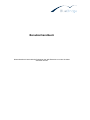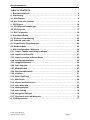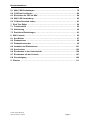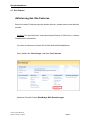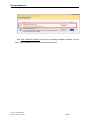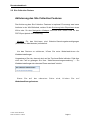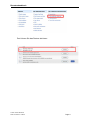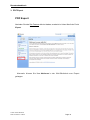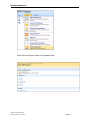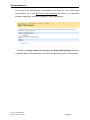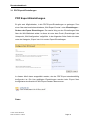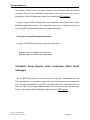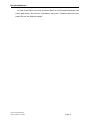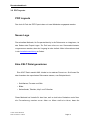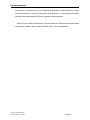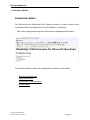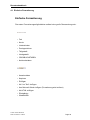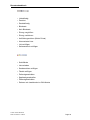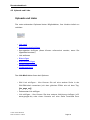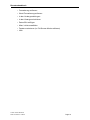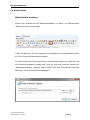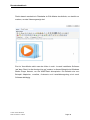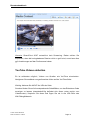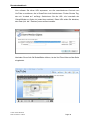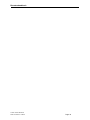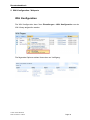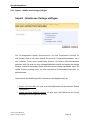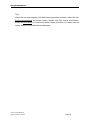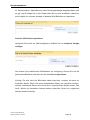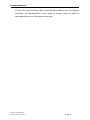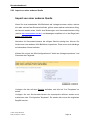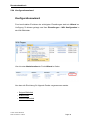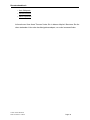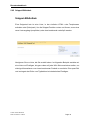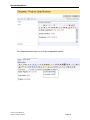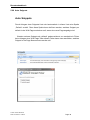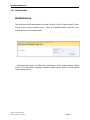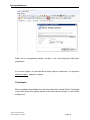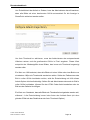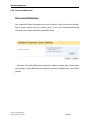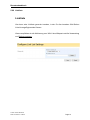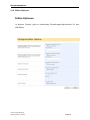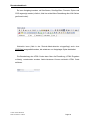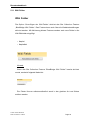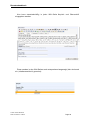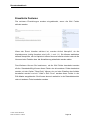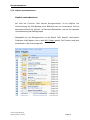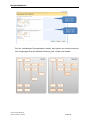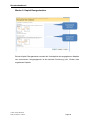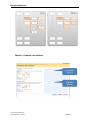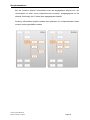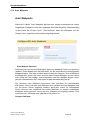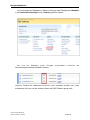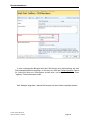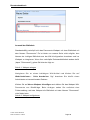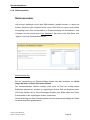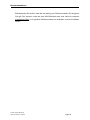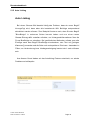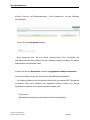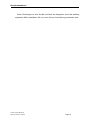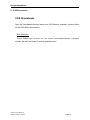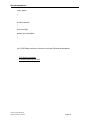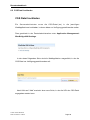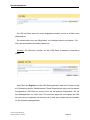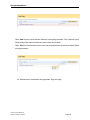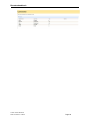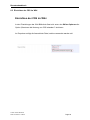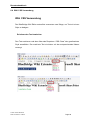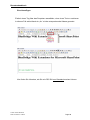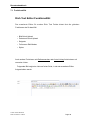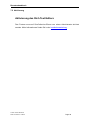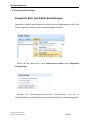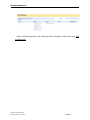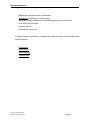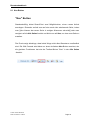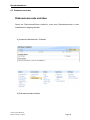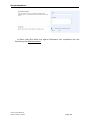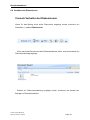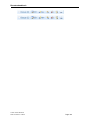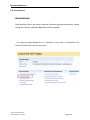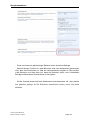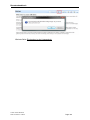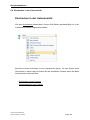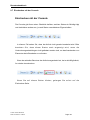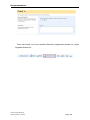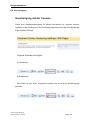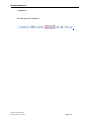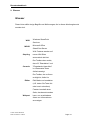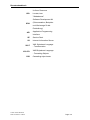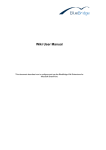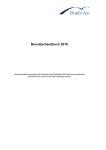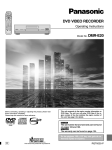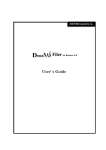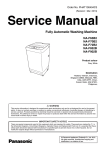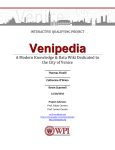Download Benutzerhandbuch 2007 Anwenderdokumentation
Transcript
Benutzerhandbuch Dieses Handbuch beschreibt die Funktionen der Wiki Extensions und wie Sie diese anwenden können Benutzerhandbuch TABLE OF CONTENTS 1. Benutzerhandbuch . . . . . . . . . . . . . . . . . . . . . . . . . . . . . . . . . . . . . . . . . . . . . . . . . . . . . . . . . . 4 2. Aktivierung . . . . . . . . . . . . . . . . . . . . . . . . . . . . . . . . . . . . . . . . . . . . . . . . . . . . . . . . . . . . . . . . . . 5 2.1 Site Feature . . . . . . . . . . . . . . . . . . . . . . . . . . . . . . . . . . . . . . . . . . . . . . . . . . . . . . . . . . . . . . . . . 6 2.2 Site Collection Feature . . . . . . . . . . . . . . . . . . . . . . . . . . . . . . . . . . . . . . . . . . . . . . . . . . . . . 8 3. PDF Export . . . . . . . . . . . . . . . . . . . . . . . . . . . . . . . . . . . . . . . . . . . . . . . . . . . . . . . . . . . . . . . . . 10 3.1 PDF Export-Einstellungen . . . . . . . . . . . . . . . . . . . . . . . . . . . . . . . . . . . . . . . . . . . . . . . . 13 3.2 PDF Layouts . . . . . . . . . . . . . . . . . . . . . . . . . . . . . . . . . . . . . . . . . . . . . . . . . . . . . . . . . . . . . . 17 3.3 XSLT einbinden . . . . . . . . . . . . . . . . . . . . . . . . . . . . . . . . . . . . . . . . . . . . . . . . . . . . . . . . . . . 19 4. Erweiterter Editor . . . . . . . . . . . . . . . . . . . . . . . . . . . . . . . . . . . . . . . . . . . . . . . . . . . . . . . . . . . 21 4.1 Einfache Formatierung . . . . . . . . . . . . . . . . . . . . . . . . . . . . . . . . . . . . . . . . . . . . . . . . . . . . 22 4.2 Uploads und Links . . . . . . . . . . . . . . . . . . . . . . . . . . . . . . . . . . . . . . . . . . . . . . . . . . . . . . . . 24 4.3 Vordefinierte Formatierungen . . . . . . . . . . . . . . . . . . . . . . . . . . . . . . . . . . . . . . . . . . . . . 28 4.4 Medieninhalte . . . . . . . . . . . . . . . . . . . . . . . . . . . . . . . . . . . . . . . . . . . . . . . . . . . . . . . . . . . . . 29 5. Wiki Konfiguration / Webparts . . . . . . . . . . . . . . . . . . . . . . . . . . . . . . . . . . . . . . . . . . . . . 34 5.01 Import - Inhalte aus Vorlage einfügen . . . . . . . . . . . . . . . . . . . . . . . . . . . . . . . . . . . 35 5.02 Import vom Root-Site . . . . . . . . . . . . . . . . . . . . . . . . . . . . . . . . . . . . . . . . . . . . . . . . . . . . 37 5.03 Import von einer anderen Quelle . . . . . . . . . . . . . . . . . . . . . . . . . . . . . . . . . . . . . . . . 40 5.04 Konfigurationswizard . . . . . . . . . . . . . . . . . . . . . . . . . . . . . . . . . . . . . . . . . . . . . . . . . . . . 42 5.05 Snippet-Bibliothek . . . . . . . . . . . . . . . . . . . . . . . . . . . . . . . . . . . . . . . . . . . . . . . . . . . . . . . 44 5.06 Auto Snippets . . . . . . . . . . . . . . . . . . . . . . . . . . . . . . . . . . . . . . . . . . . . . . . . . . . . . . . . . . . . 46 5.07 Bildbibliothek . . . . . . . . . . . . . . . . . . . . . . . . . . . . . . . . . . . . . . . . . . . . . . . . . . . . . . . . . . . . 47 5.08 Dokumentbibliothek . . . . . . . . . . . . . . . . . . . . . . . . . . . . . . . . . . . . . . . . . . . . . . . . . . . . . 50 5.09 Linkliste . . . . . . . . . . . . . . . . . . . . . . . . . . . . . . . . . . . . . . . . . . . . . . . . . . . . . . . . . . . . . . . . . . 51 5.10 Editor-Optionen . . . . . . . . . . . . . . . . . . . . . . . . . . . . . . . . . . . . . . . . . . . . . . . . . . . . . . . . . . 52 5.11 Wiki Felder . . . . . . . . . . . . . . . . . . . . . . . . . . . . . . . . . . . . . . . . . . . . . . . . . . . . . . . . . . . . . . . 54 5.12 Kapitel umstrukturieren . . . . . . . . . . . . . . . . . . . . . . . . . . . . . . . . . . . . . . . . . . . . . . . . . . 57 5.13 Auto Webparts . . . . . . . . . . . . . . . . . . . . . . . . . . . . . . . . . . . . . . . . . . . . . . . . . . . . . . . . . . . 63 5.14 Referenzordner . . . . . . . . . . . . . . . . . . . . . . . . . . . . . . . . . . . . . . . . . . . . . . . . . . . . . . . . . . 68 5.15 Auto Linking . . . . . . . . . . . . . . . . . . . . . . . . . . . . . . . . . . . . . . . . . . . . . . . . . . . . . . . . . . . . . 70 5.16 Navigation Webpart . . . . . . . . . . . . . . . . . . . . . . . . . . . . . . . . . . . . . . . . . . . . . . . . . . . . . . 72 5.17 Document und Link Webparts . . . . . . . . . . . . . . . . . . . . . . . . . . . . . . . . . . . . . . . . . . . 76 6. CSS Stylesheets . . . . . . . . . . . . . . . . . . . . . . . . . . . . . . . . . . . . . . . . . . . . . . . . . . . . . . . . . . . . 77 Author: Steven Greenhill Date: 01/19/2012 14:56:25 Page 2 Benutzerhandbuch 6.1 Wiki CSS Einstellungen . . . . . . . . . . . . . . . . . . . . . . . . . . . . . . . . . . . . . . . . . . . . . . . . . . . 78 6.2 CSS Datei hochladen . . . . . . . . . . . . . . . . . . . . . . . . . . . . . . . . . . . . . . . . . . . . . . . . . . . . . . 80 6.3 Einrichten der CSS im Wiki . . . . . . . . . . . . . . . . . . . . . . . . . . . . . . . . . . . . . . . . . . . . . . . 84 6.4 Wiki CSS Verwendung . . . . . . . . . . . . . . . . . . . . . . . . . . . . . . . . . . . . . . . . . . . . . . . . . . . . 85 6.5 CSS als Standard setzen . . . . . . . . . . . . . . . . . . . . . . . . . . . . . . . . . . . . . . . . . . . . . . . . . . 87 7. Rich Text Editor . . . . . . . . . . . . . . . . . . . . . . . . . . . . . . . . . . . . . . . . . . . . . . . . . . . . . . . . . . . . 89 7.1 Funktionalität . . . . . . . . . . . . . . . . . . . . . . . . . . . . . . . . . . . . . . . . . . . . . . . . . . . . . . . . . . . . . 90 7.2 Aktivierung . . . . . . . . . . . . . . . . . . . . . . . . . . . . . . . . . . . . . . . . . . . . . . . . . . . . . . . . . . . . . . . . 92 7.3 Erweiterte Einstellungen . . . . . . . . . . . . . . . . . . . . . . . . . . . . . . . . . . . . . . . . . . . . . . . . . . 93 8. Wiki Console . . . . . . . . . . . . . . . . . . . . . . . . . . . . . . . . . . . . . . . . . . . . . . . . . . . . . . . . . . . . . . . 95 8.1 Neu Button . . . . . . . . . . . . . . . . . . . . . . . . . . . . . . . . . . . . . . . . . . . . . . . . . . . . . . . . . . . . . . . . 97 8.2 Diskussionen . . . . . . . . . . . . . . . . . . . . . . . . . . . . . . . . . . . . . . . . . . . . . . . . . . . . . . . . . . . . . . 98 8.3 Diskussionsrunden . . . . . . . . . . . . . . . . . . . . . . . . . . . . . . . . . . . . . . . . . . . . . . . . . . . . . . . 99 8.4 Verhalten bei Diskussionen . . . . . . . . . . . . . . . . . . . . . . . . . . . . . . . . . . . . . . . . . . . . . . 101 8.5 Auschecken . . . . . . . . . . . . . . . . . . . . . . . . . . . . . . . . . . . . . . . . . . . . . . . . . . . . . . . . . . . . . . 103 8.6 Einchecken in der Listenansicht . . . . . . . . . . . . . . . . . . . . . . . . . . . . . . . . . . . . . . . . . 106 8.7 Einchecken mit der Console . . . . . . . . . . . . . . . . . . . . . . . . . . . . . . . . . . . . . . . . . . . . . 107 8.8 Genehmigung . . . . . . . . . . . . . . . . . . . . . . . . . . . . . . . . . . . . . . . . . . . . . . . . . . . . . . . . . . . . 109 9. Glossar . . . . . . . . . . . . . . . . . . . . . . . . . . . . . . . . . . . . . . . . . . . . . . . . . . . . . . . . . . . . . . . . . . . . 111 Author: Steven Greenhill Date: 01/19/2012 14:56:25 Page 3 Benutzerhandbuch 1. Benutzerhandbuch BlueBridge Wiki Extensions for Microsoft SharePoint 2007 Benutzerhandbuch BlueBridge Technologies AG Stockgasse 11 96155 Buttenheim Germany http://wiki.bluebridge.de Dieses Dokument erläutert den Einsatz der BlueBridge Wiki Extensions for MS SharePoint (SPEx Wiki) auf einer SharePoint Wiki Seite. Bitte vergewissern Sie sich, dass die BlueBridge Wiki Extensions auf dem SharePoint Server installiert sind. Wenn Sie Fragen haben, bitte zögern Sie nicht, uns zu kontaktieren: [email protected] Laden Sie dieses Handbuch in PDF Format herunter: Author: Steven Greenhill Date: 01/19/2012 14:56:25 Page 4 Benutzerhandbuch 2. Aktivierung Aktivierung der Wiki Extensions Nachdem Sie die Wiki Extensions auf dem Server installiert haben, müssen Sie auf den relevanten Sites aktiviert werden, bevor Sie davon Gebrauch machen können. Sollte Sie die Stapling Solution installiert haben, werden die Extensions automatisch bei Wiki-Sites aktiviert, aber die Möglichkeit steht Ihnen jederzeit zur Verfügung, diese zu aktivieren oder zu deaktivieren. Bitte beachten Sie, dass es zwei zu aktivierende Features gibt: • Site Feature - die Hauptfeatures wie zum Beispiel der Editor • Site Collection Feature - ob die Wiki Felder hinzugefügt werden sollen. Dies wird nicht vom Stapling Modul hinzugefügt. Klicken Sie auf einem der oben stehenden Links, um herauszufinden, wie Sie die Wiki Extensions aktivieren können. Author: Steven Greenhill Date: 01/19/2012 14:56:25 Page 5 Benutzerhandbuch 2.1 Site Feature Aktivierung des Site Features Bevor die neuen Funktionen genutzt werden können, müssen diese zuerst aktiviert werden Hinweis: Für das Aktivieren sind Administrator-Rechte (FullControl) in diesem Arbeitsbereich erforderlich. Um diese zu aktivieren, klicken Sie auf Site Actions/Websiteaktionen Dann wählen Sie Site Settings, und dann Site Features. Aktivieren Sie das Feature BlueBridge Wiki Erweiterungen: Author: Steven Greenhill Date: 01/19/2012 14:56:25 Page 6 Benutzerhandbuch Das Site Collection Feature muss nicht unbedingt installiert werden, um von den Funktionalitäten der Wiki Extensions zu profitieren. Author: Steven Greenhill Date: 01/19/2012 14:56:25 Page 7 Benutzerhandbuch 2.2 Site Collection Feature Aktivierung des Site Collection Features Die Aktivierung des Site Collection Features ist optional. Es erzeugt zwei neue Attribute in der Wiki Bibliothek, welche für die Sortierung beim Exportieren eines Wikis oder für das Navigation Webpart hilfreich sind. Diese sind für den PDF-Export jedoch nicht notwendig. Hinweis: Für das Aktivieren sind Website-Sammlungsberechtigungen (SiteColelction Administrator) erforderlich. Um das Feature zu aktivieren, öffnen Sie unter Websiteaktionen die Websiteeinstellungen. Vergewissern Sie sich, dass sie sich auf der Top-Level-Seite befinden. Falls dies nicht der Fall ist gelangen Sie über “Websitesammlungsverwaltung” – “Zu Websiteeinstellungen der obersten Ebene wechseln” dorthin. Wenn Sie auf der obersten Seite sind, klicken Websiteauflistungsfeatures. Author: Steven Greenhill Date: 01/19/2012 14:56:25 Page 8 Sie auf Benutzerhandbuch Dort können Sie das Feature aktivieren Author: Steven Greenhill Date: 01/19/2012 14:56:25 Page 9 Benutzerhandbuch 3. PDF Export PDF Export Nachdem Sie das Site Feature aktiviert haben, erscheint im linken Menü der Punkt Export. Alternativ können Sie über Aktionen in der Wiki-Bibliothek zum Export gelangen. Author: Steven Greenhill Date: 01/19/2012 14:56:25 Page 10 Benutzerhandbuch Durch Klick auf Export öffnet sich folgende Seite: Author: Steven Greenhill Date: 01/19/2012 14:56:25 Page 11 Benutzerhandbuch Hier besteht die Möglichkeit, verschiedene Ansichten für den PDF-Export auszuwählen. Ist in den PDF Export-Einstellungen der „Export von Ansichten erlauben“ deaktiviert, erscheint folgendes Fenster stattdessen: Die Option Change settings bzw. Ändern der Export Einstellungen erscheint in beiden Fällen nur bei Benutzern mit FullControl-Berechtigungen für diese Seite. Author: Steven Greenhill Date: 01/19/2012 14:56:25 Page 12 Benutzerhandbuch 3.1 PDF Export-Einstellungen PDF Export-Einstellungen Es gibt zwei Möglichkeiten, in die PDF-Export-Einstellungen zu gelangen. Zum einen über das bereits beschriebene „Wiki-Export-Fenster“ unter Einstellungen – Ändern der Export Einstellungen. Der zweite Weg zu den Einstellungen führt über die Wiki-Bibliothek selbst. In dieser ist unter dem Punkt „Einstellungen“ der Unterpunkt „Wiki Konfiguration“ aufgeführt. In der folgenden Seite findet sich dann unter der Kategorie „Export“ der Link zu den Export-Einstellungen. In diesem Menü kann ausgewählt werden, wie der PDF-Export standardmäßig konfiguriert ist. Die hier getätigten Einstellungen werden beim Export über konfigurierte eine Ansicht im Wiki-Export-Fenster übernommen. Daten Author: Steven Greenhill Date: 01/19/2012 14:56:25 Page 13 Benutzerhandbuch Mit Hilfe des Dropdown-Menüs können Sie sich entscheiden, welche Seiten exportiert werden sollen. Zuerst definieren Sie die Ansichten, die für den Export zur Verfügung stehen sollen, und dann wählen Sie eine aus, die benutzt werden soll. • Alle Seiten - hier werden alle Wiki-Seiten exportiert • Letzte Änderungen - nur die zuletzt gänderten Seiten werden exportiert • Erstellt von mir - Exportiert alle Seiten, die vom aktuellen User erstellt wurden • Nach Autor - Diese Ansicht sortiert alle Seiten nach ihrem Autor • Von Editor - Hier werden die Seiten anhand des letzten Bearbeiters sortiert Hinweis: Es werden auch selbst erstellt Ansichten angezeigt. Natürlich werden nur diejenigen angezeigt, worauf der aktueller Benutzer zugreifen darf. Export von Ansichten erlauben Hier kann festgelegt werden, ob der Export von Ansichten erlaubt ist. Somit kann auch der Export von allen Seiten unterbunden werden, um Wissensdiebstahl zu verhindern. Export Stil XSLT Transformation Persönliche XSL Stylesheets können in den Export eingebunden werden, um das Look & Feel des erzeugten sPDFs zu definieren (zum Beispiel mit firmeneigenen Author: Steven Greenhill Date: 01/19/2012 14:56:25 Page 14 Benutzerhandbuch Schriftarten, Farben usw). Für diese Funktion sind fundierte XML-Kenntnisse notwenig - falls Sie hier Unterstützung brauchen, bitte zögern Sie nicht, uns zu kontaktieren. Mehr Informationen finden Sie im Abschnitt PDF Layouts. Falls ein eigenes XSLT erzeugt wird, muss dieses auf dem Server oder in einer Bibliothek abgelegt werden. Das Stylesheet kann erst, nachdem hierzu ein web.config-Eintrag gemacht worden ist, ausgewählt werden. Anzeigen von Entwicklungsinformationen Fügt der PDF-Datei Informationen über den Autor hinzu: • Benutzername und Datum der Erstellung • Benutzername und Datum der Änderungen Titelseite beim Export einer einzelnen Seite nicht anzeigen Da die PDF Exportfunktion oft benutzt wird, um größere Spezifikationen oder Dokumentationen zu erzeugen, generieren die Wiki Extensions normalerweise eine Titelseite (Deckblatt) für das PDF. Vergessen Sie nicht, dass diese sich mit Hilfe der XSLT-Technologie anpassen lässt und Sie können natürlich auch das Export Logo ändern. Mehr Information finden Sie unter PDF Layouts. Author: Steven Greenhill Date: 01/19/2012 14:56:25 Page 15 Benutzerhandbuch Im Falle eines Export von einer einzelnen Seite ist ein Deckblatt allerdings nicht immer gewünscht. Sie können verhindern, dass eine Titelseite gedruckt wird, indem Sie hier ein Häkchen setzen. Author: Steven Greenhill Date: 01/19/2012 14:56:25 Page 16 Benutzerhandbuch 3.2 PDF Layouts PDF Layouts Das Look & Feel der PDF Exports kann mit zwei Methoden angepasst werden: Neues Logo Die schnellste Methode, Ihr Corporate Identity in die Dokumente zu integrieren, ist das Ändern des Export-Logos. Zur Zeit kann dies nur vom Serveradministrator vorgenommen werden, aber der Vorgang ist sehr einfach. Mehr Informationen sind in der Installationsanleitung zu finden. Eine XSLT Datei generieren Eine XSLT Datei wandelt XML Inhalte in ein anderes Format um. So können Sie das Aussehen der exportierten Dokumente steuern, zum Beispiel durch: • Schriftarten, Formate und Stile • Bilder • Seitenränder, Tabellen, Kopf- und Fußzeilen Diese Methode hat Vorteile für den User, weil er sich keine Gedanken mehr über die Formatierung machen muss. Aber vor Allem stellt sie sicher, dass die Author: Steven Greenhill Date: 01/19/2012 14:56:25 Page 17 Benutzerhandbuch exportierten Dokumente mit Ihren Marketing-Richtlinien übereinstimmen. Egal, welche komischen Formate und Farben Ihre Benutzer in Ihre Artikel benutzen, werden diese automatisch von Ihren Vorgaben überschrieben. Wenn Sie sich dafür interessieren, Ihre exportierten Dokumente professioneller aussehen zu lassen, dann zögern Sie bitte nicht, uns zu kontaktieren. Author: Steven Greenhill Date: 01/19/2012 14:56:25 Page 18 Benutzerhandbuch 3.3 XSLT einbinden XSLT Datei einbinden Nachdem Sie Ihre XSLT Stylesheet für den Export entwickelt haben, muss dies eingebunden werden. Im einfachsten Fall benennen Sie die Datei einfach in pdf.xslt und kopieren Sie diese in folgendes Verzeichnis: C:\Program Files\Common Files\Microsoft Shared\web server extensions\12\TEMPLATE\LAYOUTS\BlueBridge.Wiki\export Mehrere XSLT Dateien für verschiedene Zwecke erlauben Um mehrere XSLT-Dateien auf dem Server zuzulassen, muss zunächst eine Änderung in der web.config vorgenommen werden. Zum Beispiel in C:\Inetpub\wwwroot\wss\VirtualDirectories\Default80 Achtung: Bevor Sie eine Änderung in der web.config vornehmen, sollen Sie in jedem Fall eine Backup-Kopie der web.config machen! Wir empfehlen diesen Schritt ebenfalls nicht, wenn Sie nicht viel mit web.config gearbeitet haben. Folgende Tags sollen im Header definiert werden: <configuration> <configSections> Author: Steven Greenhill Date: 01/19/2012 14:56:25 Page 19 Benutzerhandbuch <sectionGroup name="BlueBridge.Wiki"> <section n a m e = " W i k i Te m p l a t e s " type="BlueBridge.SharePointExtensions.Galleries.GalleryConfigurationSection,Blu eBridge.Spex.Utils, Ve r s i o n = 2 . 1 . 0 . 0 , Culture=Neutral, PublicKeyToken=8ad6826c1afbd920" /> <section name="Export.PdfStyleSheets" type="System.Configuration.NameValueSectionHandler, System, Version=2.0.0.0, Culture=neutral, PublicKeyToken=b77a5c561934e089" /> </sectionGroup> </configSections> Dann muss der entsprechende Eintrag im Body stehen: <BlueBridge.Wiki> <Export.PdfStyleSheets> <add key="./pdf.xslt" value="./pdf.xslt" /> <add key="./pdf_test1.xslt" value="./pdf_test1.xslt" /> <add key="./pdf_category.xslt" value="./pdf_category.xslt" /> </Export.PdfStyleSheets> In diesem Fall stehen drei vorher definierte XSLTs zur Verfügung, die alle im C:\Program Files\Common Files\Microsoft Shared\web server extensions\12\TEMPLATE\LAYOUTS\BlueBridge.Wiki\export abgelegt wurden (pdf, pdf_test1 und pdf_category). Danach können Sie diese XSLTs zuweisen, indem Sie die Wiki Konfiguration öffnen und Konfiguration des PDF-Exports wählen. Nun stehen die verschiedenen Export-Stile zur Verfügung. Author: Steven Greenhill Date: 01/19/2012 14:56:25 Page 20 Benutzerhandbuch 4. Erweiterter Editor Erweiterter Editor Die Aktivierung der BlueBridge Wiki Extensions stellt in erster Hinsicht einen erweiterten Editor zum Bearbeiten ihrer Wiki-Seiten zur Verfügung. Das unten angefügte Bild zeigt eine Wiki-Seite mit geändertem Wiki-Editor: Die nächsten Seiten erklären die wesentlichen Features in mehr Detail: • Einfache Formatierung • Uploads und Links • Vordefinierte Formatierungen • Medieninhalte Author: Steven Greenhill Date: 01/19/2012 14:56:25 Page 21 Benutzerhandbuch 4.1 Einfache Formatierung Einfache Formatierung Die ersten Formatierungsmöglichkeiten sollten keine große Überraschung sein: • Fett • Kursiv • Understrichen • Durchgestrichen • Tiefgestellt • Hochgestellt • GROßBUCHSTABEN • kleinbuchstaben • Ausschneiden • Kopieren • Einfügen • Als "nur Text" einfügen • Aus Microsoft Word einfügen (Formatierung wird entfernt) • Als HTML einfügen • Rückgängig • Wiederholen Author: Steven Greenhill Date: 01/19/2012 14:56:25 Page 22 Benutzerhandbuch • Linksbündig • Zentriert • Rechtsbündig • Blocksatz • Kein Blocksatz • Einzug vergrößern • Einzug verkleinern • Aufzählungszeichen (Bullet Points) • Nummerierte Liste • Linie einfügen • Seitenumbruch einfügen • Schriftfarbe • Hervorheben • Sonderzeichen einfügen • Tabelle einfügen • Zeileneigenschaften • Spalteneigenschaften • Zelleneigenschaften • Rahmen ein-/ausblenden im Edit-Modus Author: Steven Greenhill Date: 01/19/2012 14:56:25 Page 23 Benutzerhandbuch 4.2 Uploads und Links Uploads und Links Die unten stehenden Optionen bieten Möglichkeiten, Ihre Inhalte einfach zu verlinken. • Link menü • Dokument schnell einfügen • Sprunganker einfügen (diese können referenziert werden, wenn Sie Hyperlinks benutzen) • Link entfernen • Bild einfügen • Bild schnell einfügen • Medieninhalte einfügen • Inhaltsverzeichnis Das Link Menü bieten Ihnen drei Optionen: • Wiki Link einfügen - Hier können Sie auf eine andere Seite in der Wiki-Bibliothek verweisen (mit dem gleichen Effekt wie mit dem Tag [[xx_page_xx]] ) • Dokumenten Link einfügen • Link einfügen - Hier können Sie eine externe Verlinkung einfügen (z.B. www.google.de) oder einen Verweis auf eine Seite innerhalb Ihrer Author: Steven Greenhill Date: 01/19/2012 14:56:25 Page 24 Benutzerhandbuch SharePoint-Umgebung (z.B. /sites/documentation/demo oder http://moss2007/documentation/demo) Der Dokument schnell einfügen Button: Dies ermöglicht das Hochladen eines Dokumentes direkt von einem lokalen Laufwerk in eine SharePoint-Bibliothek, ohne das Bearbeiten Ihrer Wiki-Seite unterbrechen zu müssen. Das Dokument wird automatisch in der voreingstellten Bibliothek abgespeichert und einen Link in die Wiki-Seite eingefügt. Hinweis: Um diese Funktion benutzen zu können, müssen Sie zunächst eine Dokumentbibliothek in der Wiki-Konfiguration verknüpfen. Tipp: Aktivieren Sie das Referenzordner-Option, um Ihre Dokumente zu trennen, so dass jeder Wiki-Artikel seine eigenen relevanten Dokumente hat. Bild einfügen: Dies öffnet ein Dialog, in dem Sie ein bereits hochgeladenes verknüpfen können. Dazu werden verschiedene Optionen angeboten, wie zum Beispiel Thumbnails. Probieren Sie das Lightbox-Feature als Alternativ dazu, Bilder in einem anderen Fenster zu öffnen. Bild schnell einfügen: Author: Steven Greenhill Date: 01/19/2012 14:56:25 Page 25 Benutzerhandbuch Klicken Sie auf diese Option, um Bilder von einem lokalen oder Netwerkspeicherort auszuwählen, die hochgeladen werden sollen. Wie bei den schnellen Dokumenten werden diese automatisch in der vordefinierten Bibliothek gespeichert und ein Thumbnail wird auf der Wiki-Seite erstellt. Die Lightbox- (Bild vergrößern, ohne von der Seite wegzunavigieren) und Zoom-Funktionen (Vergrößung einzelner Teile des Bildes) stehen Ihnen auch hier zur Verfügung. Hinweis: Ehe Sie dieses Feature benutzen, müssen Sie das Bildbibliothek in der Wiki-Konfiguration verknüpfen. Medieninhalte einfügen: Benutzen Sie diese Option, um Medieninhalte wie Flash-Videos, WMV- oder MP3-Dateien in Ihre Artikeln zu integrieren. Mehr Informationen finden Sie unter Medieninhalte. Inhaltsverzeichnis einfügen: Mit dieser Funktion ist es möglich, ein Inhaltsverzeichnis in eine Wiki-Seite einzufügen. Dies wird automatisch anhand der Absatzstile (zB Überschrift 1, Überschrift 2) befüllt und eine dynamische, seiteninterne Navigation somit abgebildet. Author: Steven Greenhill Date: 01/19/2012 14:56:25 Page 26 Benutzerhandbuch • Formatierung entfernen • Wortd Formatierung entfernen • In den Vordergrund bringen • In den Hintergrund schicken • Datum/Zeit einfügen • Alles / nichts auswählen • Fenster maximieren (im Full-Screen Modus editieren) • Hilfe Author: Steven Greenhill Date: 01/19/2012 14:56:25 Page 27 Benutzerhandbuch 4.3 Vordefinierte Formatierungen Vordefinierte Formatierungen Die folgenden Optionen lassen sich in verschiedenen Arten und Weisen konfigurieren: • Schriftart • Schriftgröße • Absatzstil - mehr Information finden Sie hierzu hier • CSS Style • Snippet einfügen - Bevor Sie diese Funktion benutzen können, müssen Sie zuerst eine Snippet-Bibliothek konfigurieren • Zoom - Dies ändert die Zoom-Einstellung im Editor. Es besteht keine Auswirkung für die Leser der Wiki-Artikel Author: Steven Greenhill Date: 01/19/2012 14:56:25 Page 28 Benutzerhandbuch 4.4 Medieninhalte Medieninhalte einbetten Klicken Sie zunächst auf die Medienschaltfläche im Editor, um Medieninhalte (Audio und Video) hinzuzufügen. Fügen Sie dann die URL (am besten per Copy&Paste) in die entsprechende Zeile ein. Das Format wird automatisch erkannt. An dieser Stelle können Sie definieren, ob das Medienobjekt beim Aufrufen des Wiki-Artikels abgespielt werden soll, oder ob man dies manuell starten soll (Standardeinstellung). Darüber hinaus können Sie eine feste Breite und Höhe definieren, um eine feste Größe festzulegen. Author: Steven Greenhill Date: 01/19/2012 14:56:25 Page 29 Benutzerhandbuch Direkt danach erscheint ein Platzhalter im Edit-Modus des Artikels, um deutlich zu machen, wo das Video angezeigt wird. Erst im View-Modus sieht man das Video in echt. Je nach installierter Software (auf dem Client) ist die Anzeige hier ggf. anders; in diesem Beispiel wird Windows Media Player benutzt, um die WMV-Datei abzuspielen. Die Befehle wie zum Beispiel Abspielen, vorwärts, rückwarts und Lautstärkeregelung sind somit Software-abhängig. Author: Steven Greenhill Date: 01/19/2012 14:56:25 Page 30 Benutzerhandbuch Hinweis: SharePoint 2007 unterstützt kein Streaming. Daher sollten Sie aufpassen, dass die hochgeladenen Dateien nicht zu groß sind, sonst kann dies ggf. Auswirkungen auf den Performance haben. YouTube Videos einbetten Es ist außerdem möglich, Videos von Quellen wie YouTube einzubetten. Navigieren Sie zunächst zum gewünschten Video auf der YouTube-Seite. Wichtig: Nehmen Sie NICHT die URL der Seite. Sondern klicken Sie auf die entsprechende Schaltfläche, um das Einbettens-Code anzeigen zu lassen (standardmäßig befindet sich diese unten rechts vom Videofenster). Kopieren Sie diese und fügen Sie sie in die URL-Zeile des Wiki-Dialogfeldes ein. Author: Steven Greenhill Date: 01/19/2012 14:56:25 Page 31 Benutzerhandbuch Nun müssen Sie diese URL anpassen, um die verschiedenen Controls von YouTube zu entfernen, die in SharePoint nicht funktionieren. Finden Sie das Tag, das mit "embed src" anfängt. Selektieren Sie die URL, die innerhalb der Gänsefüßchen zu finden ist (unten blau markiert). Diese URL sollen Sie behalten, den Rest (inkl. die "-Zeichen) muss entfernt werden. Nachdem Sie auf die OK-Schaltfläche klicken, ist das YouTube-Video auf der Seite eingebettet. Author: Steven Greenhill Date: 01/19/2012 14:56:25 Page 32 Benutzerhandbuch Author: Steven Greenhill Date: 01/19/2012 14:56:25 Page 33 Benutzerhandbuch 5. Wiki Konfiguration / Webparts Wiki Konfiguration Die Wiki Konfiguration kann über Einstellungen - Wiki Konfiguration von der Wiki Library aufgerufen werden. Die folgenden Optionen stehen Ihnen dann zur Verfügung: Author: Steven Greenhill Date: 01/19/2012 14:56:25 Page 34 Benutzerhandbuch 5.01 Import - Inhalte aus Vorlage einfügen Import - Inhalte aus Vorlage einfügen Der Grundgedanke dieser Importfunktion ist eine firmenweite Vorlage für Wiki-Inhalte. Dies ist z.B. sehr nützlich für eine Wiki “Projektdokumentation”, da in den meisten Firmen eine einheitliche Struktur für solche Dokumentationen gefordert wird. So wird nun eine Vorlage-Bibliothek erstellt, die bereits die richtige Struktur und Inhalt beinhaltet. Diese wird dann immer wieder verwendet, wenn ein neues Projekt angelegt wird, um eine einheitliche Dokumentationsstruktur zu gewährleisten. Hierzu bieten die BlueBridge Wiki Extensions zwei Möglichkeiten an: • Import vom Root-Site, d.h. aus einer Wiki-Bibliothek auf der obersten Ebene (empfohlen) • Import von einer anderen Quelle, d.h aus einer Wiki-Bibliothek auf einem beliebigen Site des gleichen Servers Author: Steven Greenhill Date: 01/19/2012 14:56:25 Page 35 Benutzerhandbuch Tipp: Wenn Sie aus einer anderen Wiki-Bibliothek importieren möchten, sollen Sie das Konfigurationswizard auf beiden Seiten (Quelle und Ziel) zuerst durchführen, sowie die Wiki Felder im Voraus auf beiden Seiten einrichten. So lassen sich die Inhalte besser in die Zielbibliothek übertragen. Author: Steven Greenhill Date: 01/19/2012 14:56:25 Page 36 Benutzerhandbuch 5.02 Import vom Root-Site Import vom Root-Site Dies ist die einfachste Methode, um Inhalte für verschiedene Projekte wiederzuverwenden. Wenn Sie eine Wiki-Bibliothek im Root-Site ablegen, kann diese als Vorlage bzw. Quelle für andere Wiki-Bibliotheken benutzt. Diese Quelle muss an oberster Ebene, also in der Top-Level-Site liegen. Derjenige, der den Import ausführt, benötigt mindestens Leserechte auf das Template. Schritt 1: Vorlage erstellen Navigieren Sie zum Rootweb (Top-Level-Site) und erstellen Sie eine Wiki Bibliothek. Separate Wiki-Sites werden vom Import-Tool nicht erkannt. Hinweise: • Die neu erstellte Bibliothek können Sie nun beliebig benennen. • Wir empfehlen, dass Sie das Konfigurationswizard jetzt schon in der Quell-Bibliothek ausführen und die Wiki Felder ggf. aktivieren. Schritt 2: Vorlagen auswählen Navigieren Sie zur Bibliothek, die die Inhalte des Templates übernehmen soll. Öffnen Sie die Wiki-Konfiguration und wählen Sie zunächst den Punkt "Vorlagenlisten auswählen". Nun wird vom Root-Site gelesen, welche Wiki Bibliotheken zur Verfügung stehen. Da Sie möglicherweise verschiedene Bibliotheken für verschiedene Zwecke (bspw. Author: Steven Greenhill Date: 01/19/2012 14:56:25 Page 37 Benutzerhandbuch für Dokumentation, Spezifikationen oder Schulungskataloge) angelegt haben, gibt es ggf. viele Einträge hier. In der Regel sollen Sie nur eine auswählen, obwohl es auch möglich ist, mehrere Vorlagen in dieselbe Wiki-Bibliothek zu importieren. Schritt 3: Wiki-Seiten importieren Navigieren Sie zurück zur Wiki-Konfiguration. Wählen Sie nun Inhalt aus Vorlage einfügen. Nun stehen die vordefinierten Bibliotheken zur Verfügung. Klicken Sie auf die gewünschte Bibliothek und dann auf die Schaltfläche Importieren. Wichtig: Es wird nicht die Bibliothek selbst importiert, sondern die darin zu findenden Seiten. Damit Sie keine bestehenden Seiten aus Versehen löschen, werden existierende Seiten nicht durch die zu importierenden Seiten ersetzt. Das heißt: Seiten mit demselben Namen bleiben unberührt; Seiten mit ungleichen Namen werden hinzufügt. Author: Steven Greenhill Date: 01/19/2012 14:56:25 Page 38 Benutzerhandbuch Für den Fall, dass es sich beim Ziel um ein Wiki-Site handelt, ist es in der Regel zu empfehlen, die Standard-Seite "Home" zuerst zu löschen, damit die Seite mit demselben Namen vom Root übernommen wird. Author: Steven Greenhill Date: 01/19/2012 14:56:25 Page 39 Benutzerhandbuch 5.03 Import von einer anderen Quelle Import von einer anderen Quelle Wenn Sie eine bestehende Wiki-Bibliothek als Vorlage benutzen wollen, welche sich aber nicht auf der Rootseite befindet, gibt es einen anderen technischen Weg, der benutzt werden muss. Hierfür sind Änderungen vom Serveradministrator nötig (welche hier beschrieben werden) und deswegen empfehlen wir in der Regel den Import vom Root-Site. Nachdem Ihr Serveradministrator die nötigen Schritte erledigt hat, können Sie Inhalte aus einer anderen Wiki-Bibliothek importieren. Diese muss sich allerdings auf demselben Server befinden. Klicken Sie nun bei der Wiki-Konfiguration auf "Inhalt aus Vorlage importieren" und Sie sehen das Folgende: Vorlagen, die sich auf dem Rootsite befinden, sind hier bei "List Templates" zu sehen. Vorlagen, die vom Serveradministrator als Importquelle definiert worden sind, erscheinen unter "Configuration Templates". Es werden hier immer die englischen Begriffe benutzt. Author: Steven Greenhill Date: 01/19/2012 14:56:25 Page 40 Benutzerhandbuch Wenn Sie eine dieser Configuration Templates wählen, werden alle dort zu findenden Wiki-Artikel eingelesen und werden in die Ziel-Wiki-Bibliothek importiert. Achtung: Seiten mit demselben Namen werden ohne Warnhinweis überschrieben! Quellen außerhalb des SharePoint Servers Sollten Sie Inhalte aus einer komplett externen Quelle (z.B. Microsoft Word, einem anderen SharePoint Server, MediaWiki) importieren wollen, bitte nehmen Sie Kontakt mit uns auf. Da dieser Vorgang allerdings im Rahmen einer kundenspezifischen Programmierung abgewickelt werden müsste, sollte dies nur bei größeren bzw. wiederkehrenden Projekten gemacht werden. Author: Steven Greenhill Date: 01/19/2012 14:56:25 Page 41 Benutzerhandbuch 5.04 Konfigurationswizard Konfigurationswizard Zum komfortablen Einrichten der wichtigsten Einstellungen steht ein Wizard zur Verfügung. Zu diesem gelangt man über Einstellungen – Wiki Konfiguration in der Wiki-Bibliothek. Hier ist unter Administration der Punkt Wizard zu finden. Nun kann die Einrichtung für folgende Punkte vorgenommen werden. • Snippet-Bibliothek • Bildbibliothek • Dokumentbibliothek Author: Steven Greenhill Date: 01/19/2012 14:56:25 Page 42 Benutzerhandbuch • Auto Webparts • Referenzordner • Editor-Optionen Informationen über diese Themen finden Sie in diesem Kapitel. Benutzen Sie die oben stehenden Links oder das Navigationswebpart, um mehr herauszufinden. Author: Steven Greenhill Date: 01/19/2012 14:56:25 Page 43 Benutzerhandbuch 5.05 Snippet-Bibliothek Snippet-Bibliothek Eine Snippets-Liste ist eine Liste, in der einfache HTML- oder Textphrasen enthalten sind (Schnipsel). Um die Snippet-Funktion nutzen zu können, muss eine neue Liste angelegt (empfohlen) oder eine bestehende verknüpft werden: Navigieren Sie zur Liste, die Sie erstellt haben. Im folgenden Beispiel erstellen wir eine Liste von Einträgen, die ganz oben auf jeder Wiki-Seite erscheinen sollen, um wichtige Informationen von einem bestimmten Produkt zu ermitteln. Dies spart Zeit und verringert das Risiko von Tippfehlern bei wiederholten Einträgen. Author: Steven Greenhill Date: 01/19/2012 14:56:25 Page 44 Benutzerhandbuch Die Textbausteine können nun im Editor ausgewählt werden. Author: Steven Greenhill Date: 01/19/2012 14:56:25 Page 45 Benutzerhandbuch 5.06 Auto Snippets Auto Snippets Durch Anlegen einer Snippets-Liste wird automatisch in dieser Liste eine Spalte „Default“ erstellt. Über diese Spalte kann definiert werden, welches Snippet per default in der Wiki-Page erscheinen soll, wenn eine neue Page angelegt wird. Werden mehrere Snippets als „default“ gekennzeichnet, so erscheint ein Picker beim Anlegen einer Wiki-Page. Über diesen Picker kann man auswählen, welches Snippet in die Page übernommen werden soll. Author: Steven Greenhill Date: 01/19/2012 14:56:25 Page 46 Benutzerhandbuch 5.07 Bildbibliothek Bildbibliothek Der erweiterte Editor beinhaltet eine neue Funktion “Quick Image Upload”. Bevor dieser jedoch benutzt werden kann, muss eine Bildbibliothek verknüpft, bzw. erstellt und dann verknüpft werden. Anschließend können im Editor über den Button “Quick Image Upload” Bilder direkt in die Wiki-Seite eingefügt werden (diese werden dann im verknüpften Ordner gespeichert) Author: Steven Greenhill Date: 01/19/2012 14:56:25 Page 47 Benutzerhandbuch Bilder, die so hochgeladen werden, werden in der vorkonfigurierten Bibliothek gespeichert. Es ist auch möglich, für jede Wiki-Seite einen eigenen Unterordner - so genannte Referenzordner - anlegen zu lassen. Thumbnails Beim Hochladen eines Bildes kann der User definieren, ob das Bild als Thumbnail in den Wiki-Artikel hinzugefügt werden sollte oder ob die Anzeige in voller Größe erfolgen soll. Author: Steven Greenhill Date: 01/19/2012 14:56:25 Page 48 Benutzerhandbuch Um Einheitlichkeit der Artikel zu fördern, kann der Administrator darauf bestehen, dass alle Bilder ab einer bestimmten Größe automatisch für die Anzeige in SharePoint verkleinert werden sollen. Um Auto Thumbnail zu aktivieren, muss der Administrator das entsprechende Häkchen setzen und die gewünschte Größe in Pixel angeben. Dieser Wert entspricht der Mindestgröße eines Bildes, das immer als Thumbnail angezeigt werden sollte. Ein Wert von 100 bedeutet, dass alle Bilder mit einer Höhe oder einer Breite von mindestens 100px als Thumbnails erscheinen sollen. Sollte der Endbenutzer das Bild in voller Größe hochladen wollen, wird die Entscheidung mit Hilfe dieser Admin-Option nicht berücksichtigt. Sollten Sie als Administrator dennoch ein Bild in voller Größe hochladen, können Sie den HTML Code direkt bearbeiten oder ein Bild aus der Gallerie hinzufügen. Ein Wert von 0 bedeutet, dass alle Bilder als Thumbnails hochgeladen werden soll, während -1 die Entscheidung immer beim Autor des Artikels lässt (mit dem gleichen Effekt als das Deaktivieren der Auto Thumbnail-Option). Author: Steven Greenhill Date: 01/19/2012 14:56:25 Page 49 Benutzerhandbuch 5.08 Dokumentbibliothek Dokumentbibliothek Der erweiterte Editor beinhaltet eine neue Funktion “Quick Document Upload”. Bevor dieser jedoch benutzt werden kann, muss eine Dokumentbibliothek verknüpft, bzw. erstellt und dann verknüpft werden. Nachdem Sie diese Bibliothek konfiguriert haben, werden Quick Dokumente automatisch in diese Bibliothek hochgeladen und eine Verknüpfung in den Artikel gesetzt. Author: Steven Greenhill Date: 01/19/2012 14:56:25 Page 50 Benutzerhandbuch 5.09 Linkliste Linkliste Hier kann eine Linkliste generiert werden, in der für die einzelnen Wiki-Seiten Links hinzugefügt werden können. Hierzu empfehlen wir die Aktivierung vom Wiki Links-Webpart und die Verwendung von Referenzordnern. Author: Steven Greenhill Date: 01/19/2012 14:56:25 Page 51 Benutzerhandbuch 5.10 Editor-Optionen Editor-Optionen In diesem Fenster gibt es zahlreichen Einstellungsmöglichkeiten für den Wiki-Editor: Author: Steven Greenhill Date: 01/19/2012 14:56:25 Page 52 Benutzerhandbuch Es kann festgelegt werden, ob Schriftarten, Schriftgrößen, Formate, Styles und CSS angezeigt werden (nützlich, falls hier einheitliche Darstellung aller Wiki-Seiten gewünscht wird). Weiterhin kann (falls in der Zentral-Administration eingepflegt) auch eine CSS-Datei ausgewählt werden, die wiederum nur festgelegte Styles beinhaltet. Die Bearbeitung des HTML Codes kann über die Einstellung „HTML Eingaben zulässig“ unterbunden werden. Administratoren können weiterhin HTML Code editieren. Author: Steven Greenhill Date: 01/19/2012 14:56:25 Page 53 Benutzerhandbuch 5.11 Wiki Felder Wiki Felder Die Option “Hinzufügen der Wiki-Felder“ aktiviert das Site Collection Feature „BlueBridge Wiki Felder“. Das Feature kann auch über die Websiteeinstellungen aktiviert werden. Mit Aktivierung dieses Features werden zwei neue Felder in die Wiki-Bibliothek eingefügt. • Kapitel • Kapiteltitel Hinweis: Wenn das Site Collection Feature “BlueBridge Wiki Felder” bereits aktiviert wurde, erscheint folgende Nachricht: Die Felder können selbstverständlich auch in der gleichen Art und Weise entfernt werden. Author: Steven Greenhill Date: 01/19/2012 14:56:25 Page 54 Benutzerhandbuch Nun kann standardmäßig in jeder Wiki-Seite Kapitel- und Überschrift eingegeben werden: Diese werden in den Wiki-Seiten auch entsprechend angezeigt (hier wird auch ein „Inhaltsverzeichnis“ generiert): Author: Steven Greenhill Date: 01/19/2012 14:56:25 Page 55 Benutzerhandbuch Erweiterte Features Die weiteren Einstellungen werden eingeblendet, wenn die Wiki Felder aktiviert werden. Wenn der Event Handler aktiviert ist, werden Artikel überprüft, ob die Kapitelnummer richtig formatiert sind (z.B. 1. und 1.1). Sie können wahlweise danach überprüfen, ob ein Kapitel mit dieser Nummer bereits existiert oder ob die Nummer beim Erstellen bzw. bei Aktualisierung aktualisiert werden sollen. Des Weiteren können Sie bestimmen, ob die Wiki Felder bearbeitet werden dürfen. Standardmäßig können diese Felder wie alle anderen Felder bearbeitet werden, mit der Option "Read Only" können sie nur beim Erstellen des Artikels bearbeitet werden und mit "Hide in Edit Form" werden diese Felder in der Edit-Maske ausgeblendet. Sie können dennoch weiterhin in der Datenblattansicht oder mit anderen Tools bearbeiten werden. Author: Steven Greenhill Date: 01/19/2012 14:56:25 Page 56 Benutzerhandbuch 5.12 Kapitel umstrukturieren Kapitel umstrukturieren Mit Hilfe der Funktion "Wiki Kapitel Reorganisation" ist es möglich, die Nummerierung der Wiki-Beiträge einer Bibliothek neu zu nummerieren. Dies ist besonders hilfreich für größere, strukturierte Bibliotheken, weil es die manuelle Umstrukturierung der Beiträge spart. Maßgeblich für die Reorganisation ist die Spalte "Wiki Kapitel" (technischer Feldname: WikiChapter), die zu den Wiki Feldern gehört. Die Funktion wird über die Aktionen in der Liste aufgerufen: Author: Steven Greenhill Date: 01/19/2012 14:56:25 Page 57 Benutzerhandbuch Die Wiki Reorganisation hat drei Modi: 1. Vollständige Reorganisation 2. Kapitel Reorganisation 3. Kapitel verschieben Hinweis: Da das Wiki potentiell durch verschiedene Benutzer bearbeitet werden kann, wird eine Reorganisation nur durchgeführt, wenn alle zu ändernden Beiträge vom Benutzer geändert werden können. Deshalb werden sowohl der Checkout Status wie auch Schreibrechte geprüft. Mit dem Funktion „Verify“ kann zunächst geprüft werden, ob alle Kapitel verändert werden können. Bitte beachten Sie weiter, dass diese Änderungen das Feld "Geändert (am)" aktualisieren und ggf. eine neue Version erstellen. Modus 1: Vollständige Reorganisation Dieses Modus ist hilfreich, wenn es viele Kapitel gibt, die falsch nummeriert worden sind. Am häufigsten passiert dies, wenn Artikel gelöscht werden, so dass es Lücken in der Nummerierung gibt. Die vollständige Reorganisation geht alle Kapitel durch und schließt diese Lücken. Führen Sie die vollständige Reorganisation durch, indem Sie beide Felder leer lassen: Author: Steven Greenhill Date: 01/19/2012 14:56:25 Page 58 Benutzerhandbuch Bei der vollständigen Reorganisation werden alle Kapitel neu durchnummeriert. Der Ausgangspunkt ist die aktuelle Sortierung (inkl. Lücken) der Kapitel. Author: Steven Greenhill Date: 01/19/2012 14:56:25 Page 59 Benutzerhandbuch Modus 2: Kapitel Reorganisation Bei der Kapitel Reorganisation werden alle Unterkapitel des angegebenen Kapitels neu nummeriert. Ausgangspunkt ist die aktuelle Sortierung (inkl. Lücken) des angebenen Kapitels. Author: Steven Greenhill Date: 01/19/2012 14:56:25 Page 60 Benutzerhandbuch Modus 3: Kapitel verschieben Author: Steven Greenhill Date: 01/19/2012 14:56:25 Page 61 Benutzerhandbuch Bei der Funktion Kapitel Verschieben wird das angegebene Kapitel inkl. der Unterkapitel mit einer neuen Kapitelnummer versehen. Ausgangspunkt ist die aktuelle Sortierung (inkl. Lücken) des angegebenen Kapitels. Achtung: Alle anderen Kapitel werden nicht geändert, d.h. entsprechende Lücken mussen vorher geschaffen werden Author: Steven Greenhill Date: 01/19/2012 14:56:25 Page 62 Benutzerhandbuch 5.13 Auto Webparts Auto Webparts Wenn die Funktion “Auto Webparts” aktiviert wird, werden automatisch die vorher festgelegten Webparts in eine neu angelegte Wiki-Seite eingefügt. Standardmäßig ist der Name der Gruppe “Auto”. Das bedeutet, dass alle Webparts, die der Gruppe “Auto” angehören, automatisch eingefügt werden. Auto Webpart Optionen Als Erstes hat man hier die Möglichkeit, das Auto Webparts Feature zu aktivieren (enable). Direkt danach soll man definieren, wo die automatisch hinzuzufügenden Webparts liegen. Wie oben erwähnt läuft dies über die Gruppen. Eine ausführliche Erklärung dazu finden Sie unten, wie Sie diese Gruppe festlegen können. Wenn man nichts ins Feld einträgt, wird automatisch nach der Webpart-Gruppe "Auto" gesucht. Bitte beachten Sie, dass diese Gruppe standardmäßig leer ist. Die nächsten zwei Kästchen bestimmen das Verhalten bei bestehenden Wiki-Seiten. Wenn man das erste Häkchen setzt, werden die Auto Webparts nicht nur bei neuen Seiten angelegt, sondern auch jetzt schon für bestehende Seiten. Aktiviert man zusätzlich das zweite Kästchen, so werden bestehende Webparts zuerst gelöscht, bevor die Auto Webparts hinzugefügt werden. Dies funktioniert nur, wenn das erste Häkchen auch gesetzt ist. Gruppen festlegen Author: Steven Greenhill Date: 01/19/2012 14:56:25 Page 63 Benutzerhandbuch Um die Gruppe der Webparts zu ändern muss man das Dialogfenster Webparts in den Websiteeinstellungen unter Galerien geöffnet werden: U m n u n e i n We b p a r t einer Gruppe zuzuordnen, müssen die Dokumenteigenschaften bearbeitet werden: Hinweis: Sollten die Webparts bei Ihnen nicht installiert worden sein, bitte kontaktieren Sie uns und wir schicken Ihnen die DWP-Dateien gerne nach. Author: Steven Greenhill Date: 01/19/2012 14:56:25 Page 64 Benutzerhandbuch In dem vorliegenden Beispiel wird den Wiki-Seiten eine Verknüpfung auf eine Dokumentbibliothek hinzugefügt, in der dann mit Hilfe der Referenzordner-Option für jede Wiki-Seite ein Unterordner erstellt wird, und so jede Wiki-Seite ihren “eigenen” Dokumentordner erhält. Das Webpart zeigt dann, welche Dokumente mit dem Artikel verknüpft werden. Author: Steven Greenhill Date: 01/19/2012 14:56:25 Page 65 Benutzerhandbuch Auswahl der Bibliothek Standardmäßig verknüpft sich das Documents Webpart mit einer Bibliothek mit dem Namen "Documents". Es ist leider von unserer Seite nicht möglich, den Namen der richtigen Bibliothek aus der Wiki Konfiguration einzulesen und ins Webpart zu integrieren. Wenn Ihre verknüpfte Dokumentbibliothek anders heißt (bspw. "Dokumente"), gehen Sie bitte wie folgt vor: Schritt 1: Webpart anlegen Navigieren Sie zu einem beliebigen Wiki-Artikel und klicken Sie auf Websiteaktionen - Seite bearbeiten. Ggf. brauchen Sie hierfür einen Administrator mit ausreichenden Rechten. Klicken Sie auf Neues Webpart hinzufügen und wählen Sie das Webpart Wiki Documents von BlueBridge. Beim Anlegen sehen Sie zunächst eine Fehlermeldung, weil das Webpart die Bibliothek mit dem Namen "Documents" nicht finden kann. Schritt 2: Webpart konfigurieren Author: Steven Greenhill Date: 01/19/2012 14:56:25 Page 66 Benutzerhandbuch Klicken Sie nun auf freigegebenes Webpart bearbeiten und Sie sehen ein Drop-Down Menü mit den zur Verfügung stehenden Dokumentbibliotheken. Wählen Sie die Richtige aus und bestätigen Sie mit OK. Nun sollte die Fehlermeldung verschwinden (ggf. müssen Sie das Bearbeitungsmodus beenden und die Seite mit F5 aktualisieren) und Sie sehen stattdessen einen Link auf die Inhalte Ihrer Dokumentbibliothek. Diese Einstellung wird nicht für AutoWebparts übertragen und gilt dementsprechend nur für die aktull geöffnete Seite. Dies wird aber im nächsten Schritt gelöst. Schritt 3: Webpart neu anlegen Klicken Sie ggf. noch mal auf Websiteaktionen - Seite bearbeiten und dann auf bearbeiten (oben rechts vom Dokumentwebpart). Nun wählen Sie die Option Exportieren… Speichern Sie die DWP-Datei auf Ihrem Desktop ab (ggf. unter einem neuen Namen) und dann navigieren Sie auf Ihre Webpartgalerie. Laden Sie die DWP hoch und weisen das Webpart einer Gruppe zu. Nun können Sie dieses neu hochgeladene Webpart als Auto Webpart benutzen, und die Einstellung (dh der Name der zugeordneten Bibliothek) wird gespeichert. Bitte beachten Sie, dass dieser Vorgang auch für das Links-Webpart benutzt werden kann. Author: Steven Greenhill Date: 01/19/2012 14:56:25 Page 67 Benutzerhandbuch 5.14 Referenzordner Referenzordner Hier können beliebige Listen (bzw. Bibliotheken) gewählt werden, in denen ab diesem Zeitpunkt beim Erstellen einer neuen Wiki-Seite ein neuer Unterordner hinzugefügt wird. Dies ist besonders im Zusammenhang mit Dokumenten- und Linklisten sinnvoll (siehe auch Auto Webparts), da hiermit jede Wiki-Seite eine “eigene” Link bzw. Dokumentliste erhält. Bitte beachten Sie: Bei der Verwendung von Referenzfoldern ändert sich das Verhalten von Quick Image Upload und Quick Document Upload. Die hochzuladenden Dateien werden nicht mehr im Root der konfigurierten Bibliothek gespeichert, sondern im zugehörigen Ordner. Bei der Erstellung einer Wiki Page werden die im Root hinterlegten Dateien oder Bilder dann über einen Eventhandler in die zugehörigen Ordner verschoben. Durch Änderung auf diese Funktionsweise wird eine strukturierte Ablage der Daten innerhalb des Wikis gewährleistet. Author: Steven Greenhill Date: 01/19/2012 14:56:25 Page 68 Benutzerhandbuch Bitte beachten Sie weiter, dass die Verwaltung von Referenzordnern für die ganze Site gilt. Der Versuch, mehr als eine Wiki Bibliothek oder eine Liste mit unserem erweiterten Editor) zum gleichen Referenzordner zu verbinden, wird zu Konflikten führen. Author: Steven Greenhill Date: 01/19/2012 14:56:25 Page 69 Benutzerhandbuch 5.15 Auto Linking Auto Linking Bei einem Glossar-Wiki besteht häufig das Problem, dass ein neuer Begriff hinzugefügt wird, dann aber alle bestehende Wiki Beiträge entsprechend aktualisiert werden müssen. Zum Beispiel könnte es sein, dass Sie den Begriff "BlueBridge" in mehreren Seiten benutzt haben und nun einen neuen Glossar-Eintrag dafür erstellen möchten, um Hintergrundinformationen über die Firma BlueBridge zu schreiben. Bei gewöhnlichen Methoden müsste man alle Einträge nach dem Begriff BlueBridge durchsuchen, den Text mit [[eckigen Klammern]] umranden und die Seite noch mal speichern. Dies kann - besonders in Fällen, wo Versionierung bzw. Inhaltsgenehmigung benutzt wird - sehr mühsam sein. Aus diesem Grund haben wir das Autolinking-Feature entwickelt, um solche Probleme zu bekämpfen. Author: Steven Greenhill Date: 01/19/2012 14:56:25 Page 70 Benutzerhandbuch Die Aktivierung erstellt einen EventReceiver, der bei verschiedenen Ereignissen alle Wiki-Beiträge durchsucht und die Links auf den geänderten Beitrag aktualisiert. Dabei bestehen folgende Optionen: • Beim Einfügen: Wenn ein neuer Beitrag angelegt wird, werden alle bestehenden Einträge durchsucht und Wiki-Verweise auf den neuen Beitrag erzeugt • Beim Aktualisieren: Beim jeden Speichern eines Beitrags wird der aktualisierte Text hinsichtlich bekannten Einträgen durchsucht • Beim Löschen: Bestehende Wiki-Verweise werden aus den anderen Beiträgen entfernt. Damit sind diese auch nicht mehr als Hyperlink markiert Die Änderungen werden so durchgeführt, dass die Versionshistorie nicht geändert wird und auch keine Freigabe erforderlich ist. Author: Steven Greenhill Date: 01/19/2012 14:56:25 Page 71 Benutzerhandbuch 5.16 Navigation Webpart Navigation Webpart Das Navigationswebpart ist eine effektive Methode, mit der sich Ihre User in Ihrer Wiki-Bibliothek schneller zurecht finden. Besonders in der Dokumentation, in Handbüchern (wie in diesem Handbuch) und in Spezifikationen ist es für den Endbenutzer sehr hilfreich, schnell und in der optimalen Reihenfolge durch die Dokumentation geleitet zu werden. Wenn Ihr Administrator alle Module der BlueBridge Wiki Extensions installiert hat, dann sollte sich das Navigationswebpart bereits in der Webpartgallerie befinden. Wenn nicht, bitte wenden Sie sich an Ihren Systemadministrator, der es für Sie hochladen kann. Bitte beachten Sie, dass ggf. neue Einträge vom Administrator in die web.config eingetragen werden müssen, falls es sich um ein Upgrade von einer früheren Version von den Extensions handelt. Mehr Informationen hierzu finden Sie in der Installationsanleitung. Die Wiki Webparts können Sie hier herunterladen und manuell hochladen: Wiki Webparts. Nachdem das Webpart in der Webpartgalerie ist, können Sie das Webpart manuell hochladen (Websiteaktionen - Seite bearbeiten) oder mit Hilfe der Auto Webparts einbinden. Author: Steven Greenhill Date: 01/19/2012 14:56:25 Page 72 Benutzerhandbuch Wie Ihre Bibliotheken strukturiert werden sollen Nachfolgend finden Sie ein paar Tipps, um sicherzustellen, dass Ihre Artikel korrekt im Navigationswebpart angezeigt werden. • Unterteilen Sie Ihre Artikel in Kapitel und Unterkapitel • Kapitel sollen in Format "2." und "3." geschrieben werden - vergessen Sie den Punkt dabei nicht • Unterkapitel sollen in Format "2.1" und "2.2" geschrieben werden - hier brauchen Sie keinen zusätzlichen Punkt • Wenn Sie mehr als 9 Kapitel oder Unterkapitel haben, sollten Sie ein Null am Anfang schreiben (z.B. 02. und 03. für Kapitel oder 2.01 und 2.02 für Unterkapitel) • Artikel ohne Kapitelnummer werden nicht im Navigationswebpart angezeigt. Dies kann bei Beschreibungen oder Definitionen interessant sein. Denn die Informationen stehen den Usern zur Verfügung (verlinkt in der Regel über [[eckige Klammer]]) aber müssen nicht zwangsläufig in der hierarchischen Struktur stehen. Die Formatierung der Nummer in der Spalte Kapitel ist wichtig, damit die richtigen Kapitel zum richtigen Zeitpunkt aufgeklappt werden. So werden die Unterpunkte 3.1 und 3.2 bspw. nicht angezeigt, wenn Sie bei den Punkten 4., 4.1, 4.2 usw sind. Navigationswebpart außerhalb Wiki Bibliotheken Oft ist es gewünscht, das Webpart zu einer anderen Seite hinzuzufügen, auch wenn sich diese nicht innerhalb der Wikibibiliothek befindet. Am häufigsten taucht dies auf, wenn Sie eine Webpartseite als Startseite eines Projektes eingerichtet haben. Hier empfehlen wir das Navigationswebpart neben anderen Webparts (z.B. den 5 zuletzt geänderten Beiträgen oder "meinen Aufgaben") zu stellen. Author: Steven Greenhill Date: 01/19/2012 14:56:25 Page 73 Benutzerhandbuch Klicken Sie hier auf Websiteaktionen - Seite bearbeiten, um das Webpart hinzuzufügen. Finden Sie das Navigation Webpart. Bitte beachten Sie: Da sich diese Webpartseite nicht innerhalb der Wiki-Bibliothek befindet, müssen Sie dem Webpart zunächst mitteilen, auf welche Bibliothek es sich beziehen sollte. Klicken Sie also auf Bearbeiten und dann freigegebenes Webpart bearbeiten. Als ersten Eintrag können Sie die relevante Wiki-Bibliothek auswählen. Im nächsten Abschnitt der Konfiguratin können Sie ein anderes XSLT Stylesheet auswählen, das beim Rendern des Webparts benutzt werden soll. Einige Applikationen dessen, die wir bereits realisiert haben, sind: • Tag Clouds • Alphabetische Navigation (besonders hilfreich bei Glossaren) Author: Steven Greenhill Date: 01/19/2012 14:56:25 Page 74 Benutzerhandbuch Diese Technologie ist sehr flexibel und lässt die Navigation somit fast beliebig anpassen. Bitte kontaktieren Sie uns, wenn Sie an Unterstützung interessiert sind. Author: Steven Greenhill Date: 01/19/2012 14:56:25 Page 75 Benutzerhandbuch 5.17 Document und Link Webparts Document und Link Webparts Die Document- and Link-Webparts helfen Ihnen, Ihre Dokumente und Links optimal zu sortieren, so dass die Leser immer relevante Informationen (z.B. vorgeschlagene Links für eine Vertiefung ins Thema) zu einem bestimmten Artikel sehen können. Wir empfehlen zuerst, Referenzordner für Dokumente und/oder Links zu erstellen, so dass jede Wiki-Seite ihr eigenes Unterverzeichnis bspw. in der Dokumentbibliothek hat. Diese Webparts müssen manuell hochgeladen werden. Bitte wenden Sie sich an Ihren Adminstrator und schicken Sie ihm diesen Link: Wiki Webparts. So bald sich die Webparts in der Webpartgalerie befinden, können Sie diese entweder manuell zur Seite hinzufügen (über Websiteaktionen - Seite bearbeiten) oder mit Hilfe des Auto Webparts Features. You can then add documents or links directly to the article by using the button within the webpart. Author: Steven Greenhill Date: 01/19/2012 14:56:25 Page 76 Benutzerhandbuch 6. CSS Stylesheets CSS Stylesheets Über die Zentraladministration lassen sich CSS-Dateien einbinden, welche Styles für den Wiki-Editor bereitstellen. Bitte beachten: Diese Änderungen können nur von einem Serveradministrator vollzogen werden, da direkt auf einem Frontend gearbeitet wird. Author: Steven Greenhill Date: 01/19/2012 14:56:25 Page 77 Benutzerhandbuch 6.1 Wiki CSS Einstellungen Wiki CSS Einstellungen Bitte folgen Sie diesen Anleitungen, um sicherzustellen, dass Ihre CSS Dateien in der richtigen Format erstellt werden. Jedes Tag (“p” oder “div”) muss im Kopf der Datei mit “/*INFO:className;displayName*/” deklariert werden. Dieser Kopf beinhaltet momentan die Bereitstellung eines Displaynames einer Klasse. Dieser Name wird anstatt des Klassennamens im WikiEditor angezeigt. Bitte beachten Sie, dass Leerzeichen im DisplayName nicht zulässig sind. Falls kein DisplayName angegeben wird, wird der Klassename im WikiEditor verwendet. Jede Klasse muss ein mit einem Tag nach folgendem Schema deklariert werden: • “tag.classname” • “.className” wird nicht unterstützt /*INFO:p;bb-green;green*/ /*INFO:div;bb-outerman;12pt_font*/ p.bb-green { Author: Steven Greenhill Date: 01/19/2012 14:56:25 Page 78 Benutzerhandbuch color: green; } div.bb-outerman { font-size:12pt; border:1px solid black; } Um CSS-Dateien nutzen zu können, sind zwei Schritte abzuarbeiten: • CSS Datei hochladen • Einrichten der CSS im Wiki Author: Steven Greenhill Date: 01/19/2012 14:56:25 Page 79 Benutzerhandbuch 6.2 CSS Datei hochladen CSS Datei hochladen Ein Serveradministrator muss die CSS-Datei(-en) in die jeweiligen WebApplikationen hochladen, in denen diese zur Verfügung gestellt werden sollen. Dies geschieht in der Zentraladministration unter Application Managementà BlueBridge Wiki Settings. In der darauf folgenden Seite wird die WebApplikation ausgewählt, in der die CSS-Datei zur Verfügung gestellt werden soll. Nach Klick auf “Add” erscheint eine neue Seite, in der die URL der CSS-Datei angegeben werden kann. Author: Steven Greenhill Date: 01/19/2012 14:56:25 Page 80 Benutzerhandbuch Die URL der Datei kann hier relativ angegeben werden, so wie es im Bild unten dargestellt ist. Es besteht aber auch die Möglichkeit, die Adresse absolut anzugeben, z.B. : http://servername/documentation/cssfile.css. Hinweis: Die Benutzer müssen auf der CSS-Datei mindestens Leserechte haben. Nach Klick auf Register wird die CSS-Datei geparsed. Nach dem Parsen erfolgt ein Rücksprung auf die Überblicksseite. Diese Übersichtseite zeigt nun die soeben hochgeladene CSS-Datei an, sowie eine Liste der anderen Stylesheets, die auf der Webapplikation zu finden sind. This overview page will now display the CSS file you have just uploaded, as well as a list of other style sheets that are available for the selected web application. Author: Steven Greenhill Date: 01/19/2012 14:56:25 Page 81 Benutzerhandbuch Über Add können noch weitere Dateien hinzugefügt werden. Das Löschen einer Datei erfolgt über das Kontextmenu des Listen-Items direkt. Über View im Kontextmenu kann man sich die definierten Styles aus dieser Datei anzeigen lassen. Im “Klassenview” erscheinen die geparsten Tags wie folgt: Author: Steven Greenhill Date: 01/19/2012 14:56:25 Page 82 Benutzerhandbuch Author: Steven Greenhill Date: 01/19/2012 14:56:25 Page 83 Benutzerhandbuch 6.3 Einrichten der CSS im Wiki Einrichten der CSS im Wiki In den Einstellungen der Wiki-Bibliothek lässt sich unter den Editor Optionen die Option „Benutzern die Nutzung von CSS erlauben?“ aktivieren. Im Dropdown erfolgt die Auswahl der Datei, welche verwendet werden soll. Author: Steven Greenhill Date: 01/19/2012 14:56:25 Page 84 Benutzerhandbuch 6.4 Wiki CSS Verwendung Wiki CSS Verwendung Der BlueBridge Wiki Editor unterstützt momentan zwei Wege, um Text mit einem Style zu belegen. Existierenden Text bearbeiten Den Text markieren und dann über das Dropdown “CSS Class” den gewünschten Style auswählen. Der markierte Text wird dann mit der entsprechenden Klasse versorgt. Author: Steven Greenhill Date: 01/19/2012 14:56:25 Page 85 Benutzerhandbuch Divs hinzufügen Einfach einen Tag über das Dropdown auswählen, ohne einen Text zu markieren. In diesem Fall wird einfach ein „div“ mit der entsprechenden Klasse generiert. Hier finden Sie Hinweise, wie Sie ein CSS Stil zum Standard machen können. Author: Steven Greenhill Date: 01/19/2012 14:56:25 Page 86 Benutzerhandbuch 6.5 CSS als Standard setzen CSS als Standard setzen In vielen Organisationen ist es nicht gewünscht, dass Benutzer zu viel Kontrolle darüber haben, wie Artikel formatiert werden. Stattdessen könnte es sein, dass Sie es lieber hätten, dass alle Artikel in bspw. Verdana 10pt erscheinen sollen. Standardmäßig befinden sich alle Wikis innerhalb einer DIV namens "ms-wikicontent". Um die Standardschriftart zu kontrollieren, fügen Sie diese Klasse hinzu, wenn Sie Ihre CSS Datei hochladen. Zum Beispiel: /*INFO:div;ms-wikicontent;Default*/ ... div.ms-wikicontent { font-size:10pt; font-family: Verdana; } Vergessen Sie nicht, die CSS im Wiki einzurichten. Selbstverständlich sollen nicht alle Texte in Verdana 10pt erscheinen, und von daher empfehlen wir es, dem Benutzer ein paar andere Optionen zur Verfügung zu stellen (wie zum Beispiel "Überschrift 1" oder "Zitat"). Sie können dann alle Author: Steven Greenhill Date: 01/19/2012 14:56:25 Page 87 Benutzerhandbuch anderen Optionen (wie Schriftart, Schriftgröße) in den Editor-Optionen deaktivieren, so dass der Benutzer nur mit den CSS Klassen arbeiten darf. Bitte beachten Sie, dass dies und andere CSS Settings auch über die zentrale CSS von SharePoint gesteuert werden können. Die Nutzung von den BlueBridge CSS Settings ist vor Allem nützlich, wenn vordefinierte CSS Styles ausgewählt werden oder wenn mehrere CSS Files für verschiedene Zwecke bzw. Sites eingesetzt werden sollen. Hinweis: Die Änderungen zur ms-wikicontent-Klasse greifen erst beim Rendern des HTML-Codes. Möglicherweise weicht die im Edit-Modus zu sehende Schriftart also von der im Ergebnis veröffentlichten Formatierung ab. Author: Steven Greenhill Date: 01/19/2012 14:56:25 Page 88 Benutzerhandbuch 7. Rich Text Editor Advanced Rich Text Editor Obwohl wir den Editor bisher nur in Wiki-Seiten benutzt haben, ist der Einsatz der erweiterten Funktionalitäten auch für andere Rich Text Felder möglich. Selbstverständlich haben Wikis große Vorteile in Bereichen wie Verlinkung oder die Organisation von Informationen, aber in manchen Fällen ist die Nutzung einer gewöhnlichen Liste effektiver. Wenn Sie strukturierte Daten (wie Kundenberichte) erfassenn möchten, dann sind oft Listen mit Inhaltstypen und Spalten eine zu präferierende Lösung. In solchen Fällen können Sie den BlueBridge Rich Text Editor einsetzen, um trotzdem von mehreren Vorteilen der Wiki Extensions zu profitieren, ohne Sie zur Benutzung von Wikis für jedes Szenario zu zwingen. Author: Steven Greenhill Date: 01/19/2012 14:56:25 Page 89 Benutzerhandbuch 7.1 Funktionalität Rich Text Editor Funktionalität Der erweiterte Editor für andere Rich Text Felder bietet fast die gleichen Funktionen wie für das Wiki. • Bild Quick Upload • Dokument Quick Upload • Snippets • Full screen Edit-Modus • Styles Auch andere Funktionen wie Referenzordner oder Auto Linking funktionieren mit normalen Listen. Folgendes Bild zeigt eine Liste auf einer Seite, in der der erweiterte Editor freigeschalten wurde: Author: Steven Greenhill Date: 01/19/2012 14:56:25 Page 90 Benutzerhandbuch Wiki Linking Zusätzlich kann auch die Wiki Syntax mit [[Title]] verwendet werden. Damit wird ein Link auf einen Eintrag in der gleichen Liste mit dem angegeben Titel angelegt. Mit [[ListTitle|List name:Title]] kann man auch auf andere Listen innerhalb Ihrer SharePoint-Umgebung verweisen. Author: Steven Greenhill Date: 01/19/2012 14:56:25 Page 91 Benutzerhandbuch 7.2 Aktivierung Aktivierung des Rich Text Editors Das Feature muss auf SiteCollection-Ebene von einem Administrator aktiviert werden. Mehr Informationen finden Sie in der Installationsanleitung. Author: Steven Greenhill Date: 01/19/2012 14:56:25 Page 92 Benutzerhandbuch 7.3 Erweiterte Einstellungen Erweiterte Rich Text Editor Einstellungen Nachdem er aktiviert wird, können Sie einfach auf die Einstellungen des Rich Text Editors zugreifen, indem Sie die Listeneinstellungen aufrufen: Öffnen Sie die Optionen für den Erweiterteten Editor unter Allgemeine Einstellungen. Obwohl die Einstellungsmöglichkeiten beschrenkter sind als in Wiki-Bibliotheken, können Sie dennoch auf die wesentlichen Funktionen zugreifen: Author: Steven Greenhill Date: 01/19/2012 14:56:25 Page 93 Benutzerhandbuch Mehr Informationen über die Nutzung dieser Features finden Sie unter Wiki Konfiguration. Author: Steven Greenhill Date: 01/19/2012 14:56:25 Page 94 Benutzerhandbuch 8. Wiki Console Wiki Console Die Wiki Console wird auch um zusätzliche Funktionen erweitert, um die Interaktion im Team zu stärken. Die Wiki Console ist die Bearbeitungsleiste in einer Wiki-Seite, die nicht gerade bearbeitet wird. Die Standard-Console sieht so aus: Die BlueBridge Wiki Console erweitert diese Leiste um einige Funktionalitäten, die sonst nur über andere Methoden zu finden wären. Bitte beachten Sie, dass die meisten Features erst in der Console sichtbar sind, wenn die entsprechenden Listeneinstellungen aktiviert werden. Zum Beispiel müssen Sie das Auschecken von Dokumenten erfordern, damit die Ein- und Auschecken-Schaltflächen erscheinen. Folgende Features sind imer über die Console zugänglich: Author: Steven Greenhill Date: 01/19/2012 14:56:25 Page 95 Benutzerhandbuch • Bearbeiten (verhält sich wie im Standard) • Neu Button (erstellt einen neuen Artikel) • Benachrichtungen (definieren Sie Benachrichtigungen für den Artikel) • Link als Email versenden • Versionshistore • Eingehende Hyperlinks Folgende Features erscheinen, nachdem die entsprechenden Listeneinstellungen aktiviert werden: • Einchecken • Auschecken • Genehmigung • Diskussionen Author: Steven Greenhill Date: 01/19/2012 14:56:25 Page 96 Benutzerhandbuch 8.1 Neu Button "Neu" Button Standardmäßig bietet SharePoint zwei Möglichkeiten, einen neuen Artikel anzulegen. Entweder verlinkt man auf eine noch nicht existierende Seite, indem man [[den Namen der neuen Seite in eckigen Klammern schreibt]] oder man navigiert auf die Alle Seiten Ansicht und klickt nun auf Neu, um eine neue Seite zu erstellen. Die Praxis zeigt allerdings, dass beide Wege nicht allen Benutzern verständlich sind. Die Wiki Console wird daher um einen einfachen Neu-Button erweitert, der die gleichen Funktionen hat wie der Toolbar-Button "Neu" in der Alle Seiten -Ansicht.. Author: Steven Greenhill Date: 01/19/2012 14:56:25 Page 97 Benutzerhandbuch 8.2 Diskussionen Diskussionen Die Entscheidung über Berechtigungen kann eine Schwierige sein. Entweder soll der Bearbeiterkreis recht groß sein, so dass Jeder die Artikel lesen und bearbeiten kann oder Sie begrenzen die Anzahl der Autoren auf eine bekannte und vertraute Gruppe. Im ersten Fall fördern Sie einen Informationsaustausch, gehen aber das Risiko ein, dass Daten missbraucht werden oder dass Fehler auftauchen. Auf der anderen Seite wird Sicherheit priorisiert, aber dadurch wird die Interaktion beeinträchtigt, was bspw. auch zu späten Reaktionen auf Fehler führen kann. Die Benutzung von Diskussionen kann hier Beihilfe leisten. In so einem Fall dürfen nur berechtigte Autoren die Artikel bearbeiten, aber alle Benutzer haben die Möglichkeit, bestehende Artikel zu kommentieren und auf Fehler hinzuweisen. Author: Steven Greenhill Date: 01/19/2012 14:56:25 Page 98 Benutzerhandbuch 8.3 Diskussionsrunden Diskussionsrunde erstellen Damit der Diskussions-Button erscheint, muss eine Diskussionsrunde in dem Arbeitsbereich angelegt werden. a) Gesamter Websiteinhalt - Erstellen b) Diskussionsrunde erstellen Author: Steven Greenhill Date: 01/19/2012 14:56:25 Page 99 Benutzerhandbuch c) Damit jede Wiki-Seite ihre eigene Diskussion hat, empfehlen hier die Benutzung von Referenzordnern Author: Steven Greenhill Date: 01/19/2012 14:56:25 Page 100 Benutzerhandbuch 8.4 Verhalten bei Diskussionen Console Verhalten bei Diskussionen Wenn für den Betrag noch keine Diskussion angelegt wurde, erscheint ein Sternchen (*) neben Diskussionen. Wenn der erste Benutzer auf den Diskussionsbutton klickt, wird automatisch ein Diskussionsbeitrag angelegt. Sobald ein Diskussionsbeitrag angelegt wurde, erscheint die Anzahl der Beiträge im Diskussionsbutton. Author: Steven Greenhill Date: 01/19/2012 14:56:25 Page 101 Benutzerhandbuch Author: Steven Greenhill Date: 01/19/2012 14:56:25 Page 102 Benutzerhandbuch 8.5 Auschecken Auschecken Stark genutzte Wikis, bei denen mehrere Personen gleichzeitig editieren, haben häufig das Problem, dass Beiträge überschrieben werden. Um gleichzeitiges Bearbeiten zu verhindern, kann man in SharePoint die Check-In/Check-Out Funktion aktivieren. Author: Steven Greenhill Date: 01/19/2012 14:56:25 Page 103 Benutzerhandbuch Diese verhindert ein gleichzeitiges Editieren eines einzelnen Beitrags. Nachteil dieser Funktion ist, dass Benutzer zwar zum Auschecken gezwungen wird, aber das Einchecken nur über die Listenansichten möglich ist. Dies verwirrt viele Benutzer und trägt dazu bei, dass die Benutzer fehler- bzw. lückenhafte Beiträge einfach lassen, anstatt diese zu korrigieren. Mit der Console ändert sich beim Auschecken nicht besonders viel. User werden wie gewohnt gefragt, ob Sie Elemente auschecken wollen, bevor Sie diese editieren. Author: Steven Greenhill Date: 01/19/2012 14:56:25 Page 104 Benutzerhandbuch Nächste Seite: Einchecken in der Listenansicht Author: Steven Greenhill Date: 01/19/2012 14:56:25 Page 105 Benutzerhandbuch 8.6 Einchecken in der Listenansicht Einchecken in der Listenansicht Wie beim Auschecken beschrieben, können Wiki-Seiten standardmäßig nur in der Listenansicht wieder eingecheckt werden: Benutzer müssen außerdem in die Listenansicht gehen, um den Status eines Dokuments zu sehen oder zu ändern. Mit der erweiterten Console sehen Sie diese Informationen auf einem Blick: • Einchecken mit der Console • Genehmigung mit der Console Author: Steven Greenhill Date: 01/19/2012 14:56:25 Page 106 Benutzerhandbuch 8.7 Einchecken mit der Console Einchecken mit der Console Die Console gibt Ihnen einen Überblick darüber, welchen Status ein Beiträg trägt und sieht daher anders aus, je nach Status verschiedener Eigenschaften: In diesem Fall sehen Sie, dass der Artikel nicht gerade bearbeitet wird. Bitte beachten Sie, dass dieser Status auch angezeigt wird, wenn die Versionierungseinstellungen nicht geändert worden sind, um das Auschecken von Elementen beim Bearbeiten zu erfordern. Wenn der aktueller Benutzer den Artikel ausgecheckt hat, hat er die Möglichkeit, ihn wieder einzuchecken. Wenn Sie auf diesen Butten klicken, gelangen Sie sofort auf die Einchecken-Seite: Author: Steven Greenhill Date: 01/19/2012 14:56:25 Page 107 Benutzerhandbuch Wenn der Artikel von einem anderen Benutzer ausgecheckt worden ist, taucht folgender Status auf: Author: Steven Greenhill Date: 01/19/2012 14:56:25 Page 108 Benutzerhandbuch 8.8 Genehmigung Genehmigung mit der Console Wenn eine Inhaltsgenehmigung für Seiten erforderlich ist, tauchen weitere Optionen in der Console auf. Der Genehmigungsstatus wird über die Wiki-Seiten Eigenschaften definiert. Folgende Zustände sind möglich: a) Genehmigt b) Ausstehend Der Artikel ist vom Autor eingereicht worden und es wird auf Genehmigung gewartet Author: Steven Greenhill Date: 01/19/2012 14:56:25 Page 109 Benutzerhandbuch c) Abgelehnt Der Beitrag wurde abgelehnt Author: Steven Greenhill Date: 01/19/2012 14:56:25 Page 110 Benutzerhandbuch 9. Glossar Glossar Diese Liste erklärt einige Begriffe und Abkürzungen, die in dieser Anleitung benutzt worden sind. WSS MOSS Windows SharePoint Services Microsoft Office SharePoint Server Wiki Features werden auf Stapling neuen Wiki-Sites automatisch aktiviert Der Toolbar oben rechts, das z.B. "Bearbeiten" und Console "Eingehende Hyperlinks" im Lesemodus eines Artikels anzeigt Der Toolbar, der es Ihnen ermöglicht, Artikel im Editor Edit-Modus zu bearbeiten (z.B. indem Sie Texte fett oder kursiv schreiben) Fenster innerhalb einer Seite, das benutzt werden Webpart kann, um verschiedene Arten von Informationen anzuzeigen Author: Steven Greenhill Date: 01/19/2012 14:56:25 Page 111 Benutzerhandbuch Uniform Resource URL Locator, bzw. "Webadresse" Software Development Kit SDK (Dokumentation, Beispiele und Werkzeuge für die Entwicklung) API Application Programming Interface SP Service Pack IIS Internet Information Server XSLT XSL-FO CSS XML Stylesheet Language - Transformation XMS Stylesheet Language - Formatting Objects Cascading style sheets Author: Steven Greenhill Date: 01/19/2012 14:56:25 Page 112