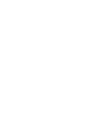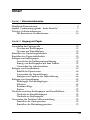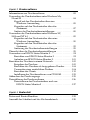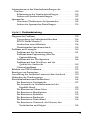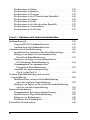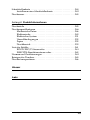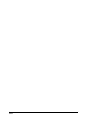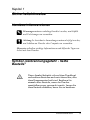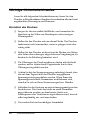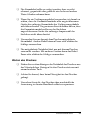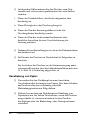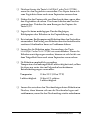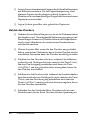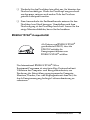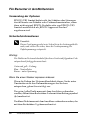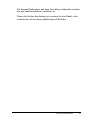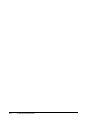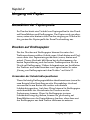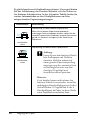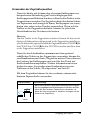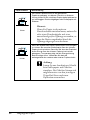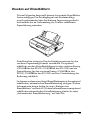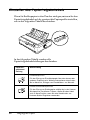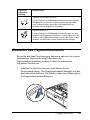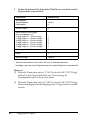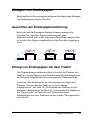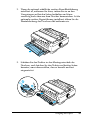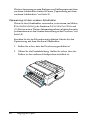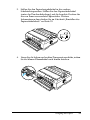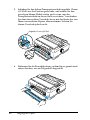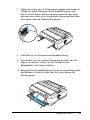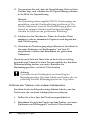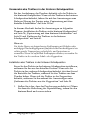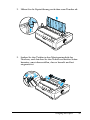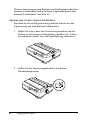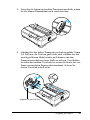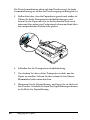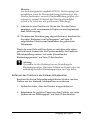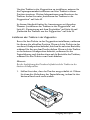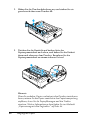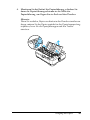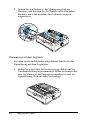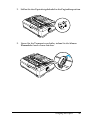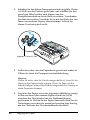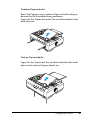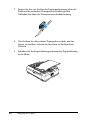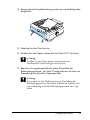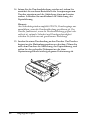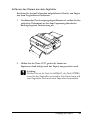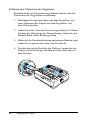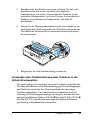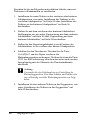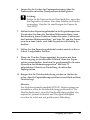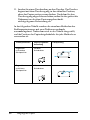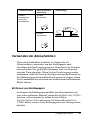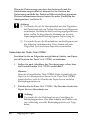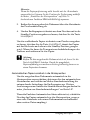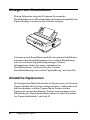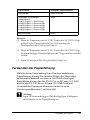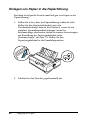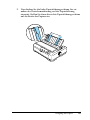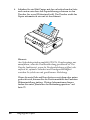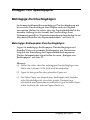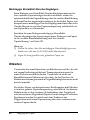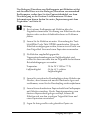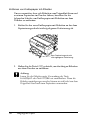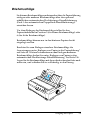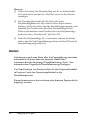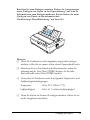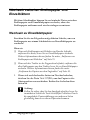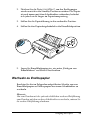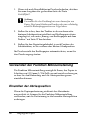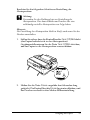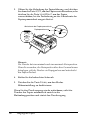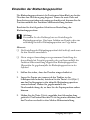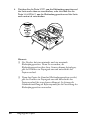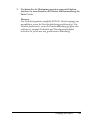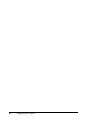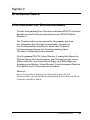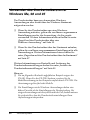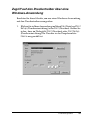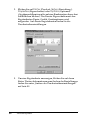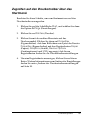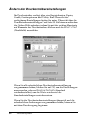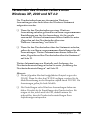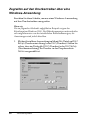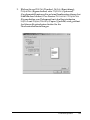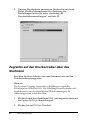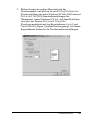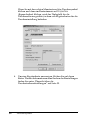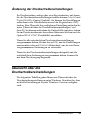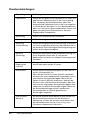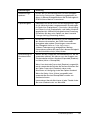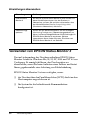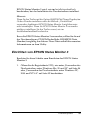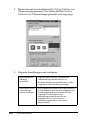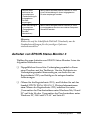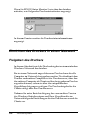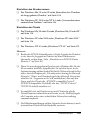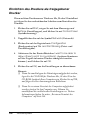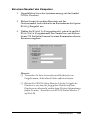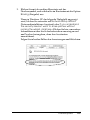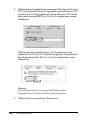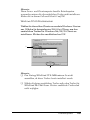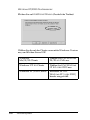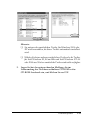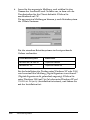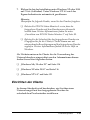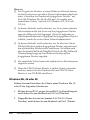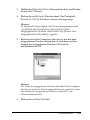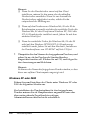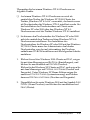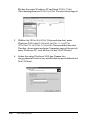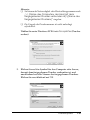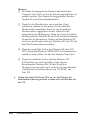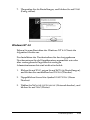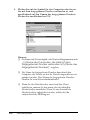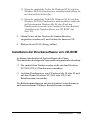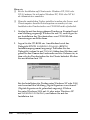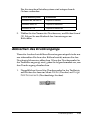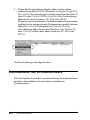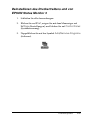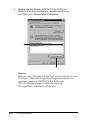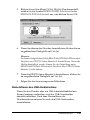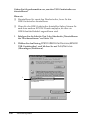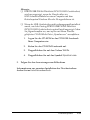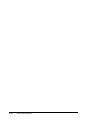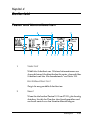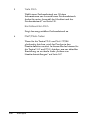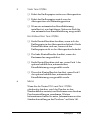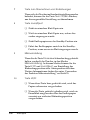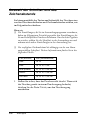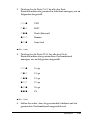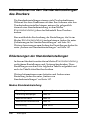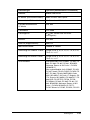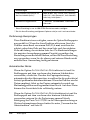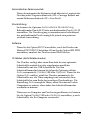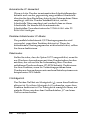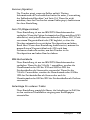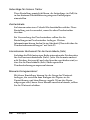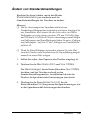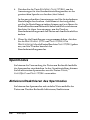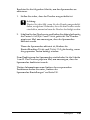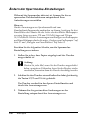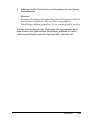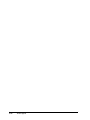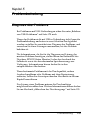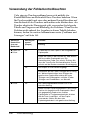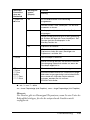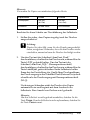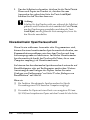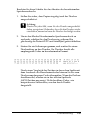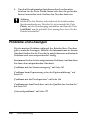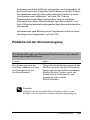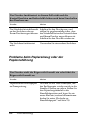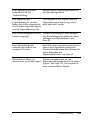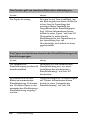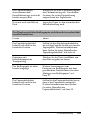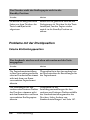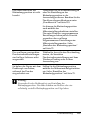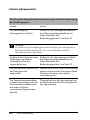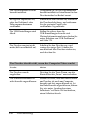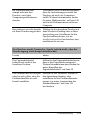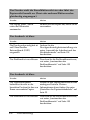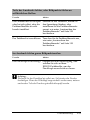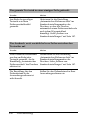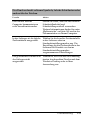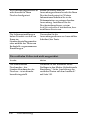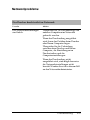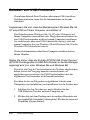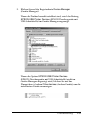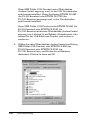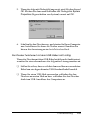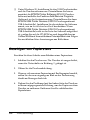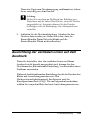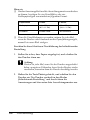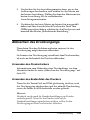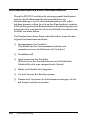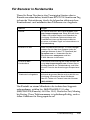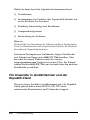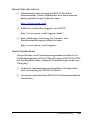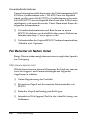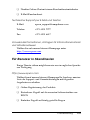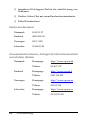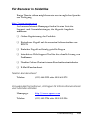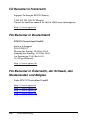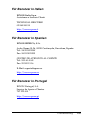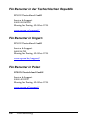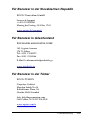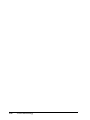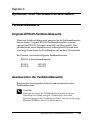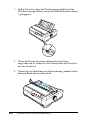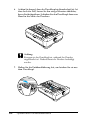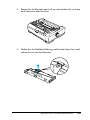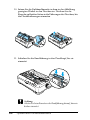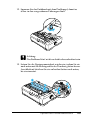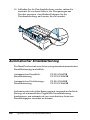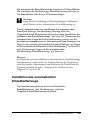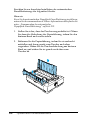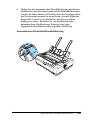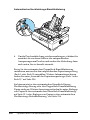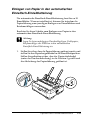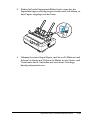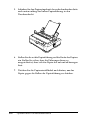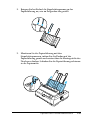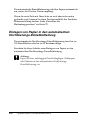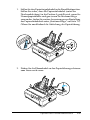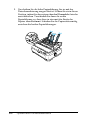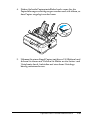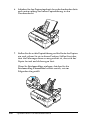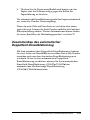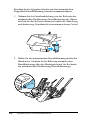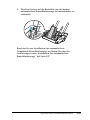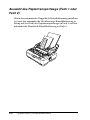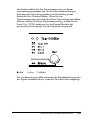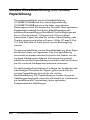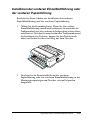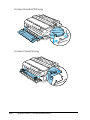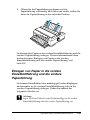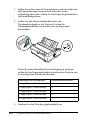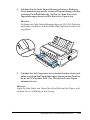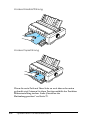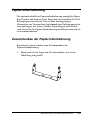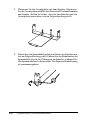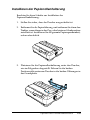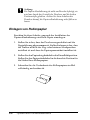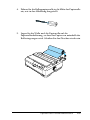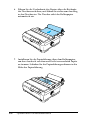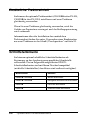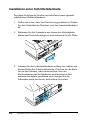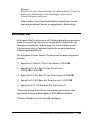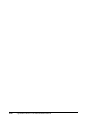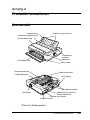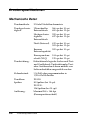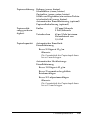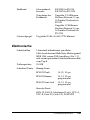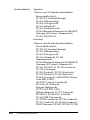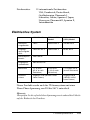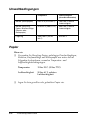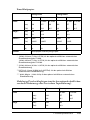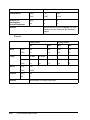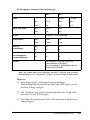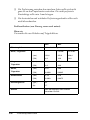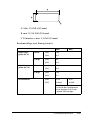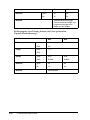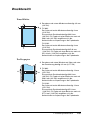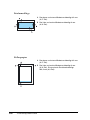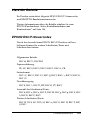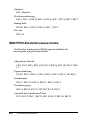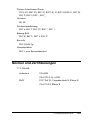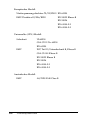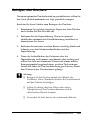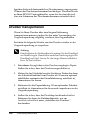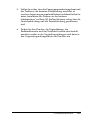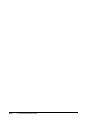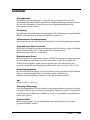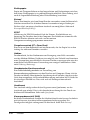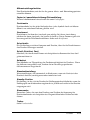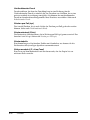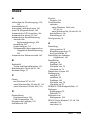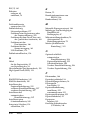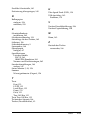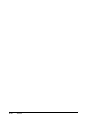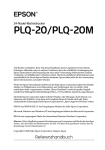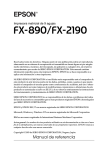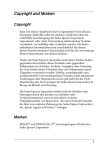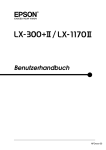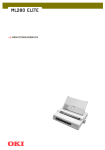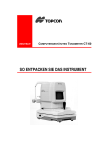Download - edvdrucker.de
Transcript
® 9-Nadel-Matrixdrucker Alle Rechte vorbehalten. Kein Teil dieses Handbuchs darf in irgendeiner Form (Druck, Fotokopie, Mikrofilm oder ein anderes Verfahren) ohne die schriftliche Genehmigung der SEIKO EPSON CORPORATION reproduziert oder unter Verwendung elektronischer Systeme verarbeitet, vervielfältigt oder verbreitet werden. Alle enthaltenen Informationen dürfen ausschließlich in Zusammenhang mit diesem EPSON-Produkt verwendet werden. EPSON übernimmt keine Verantwortung für die Verwendung dieser Informationen mit anderen Druckern. Weder die SEIKO EPSON CORPORATION noch eine ihrer Tochtergesellschaften haften dem Käufer dieses Produktes oder Dritten gegenüber für Schäden, Verluste, Kosten oder Ausgaben des Käufers oder Dritten infolge von: Unfall, Fehlgebrauch oder Missbrauch dieses Produkts sowie nicht autorisierten Modifizierungen, Reparaturen oder Änderungen an diesem Produkt oder (außerhalb der U.S.) Nichtbeachten der Betriebs- und Wartungsanweisungen der SEIKO EPSON CORPORATION. SEIKO EPSON CORPORATION haftet nicht für Schäden oder Störungen durch Einsatz von Zubehör oder Verbrauchsmaterial, wenn dieses nicht ein Original-EPSON-Produkt ist oder eine ausdrückliche Zulassung der SEIKO EPSON CORPORATION als „EPSON Approved Product“ hat. EPSON und EPSON ESC/P sind eingetragene Marken der SEIKO EPSON CORPORATION. Microsoft, Windows und Windows NT sind eingetragene Marken der Microsoft Corporation. IBM ist eine eingetragene Marke der International Business Machines Corporation. Hinweis: Alle im Handbuch genannten Bezeichnungen von Erzeugnissen sind Marken der jeweiligen Eigentümer. Aus dem Fehlen der Markenzeichen © bzw. TM kann nicht geschlossen werden, dass die Bezeichnung ein freier Markenname ist. Copyright © 2003 EPSON Deutschland GmbH, Düsseldorf Benutzerhandbuch Inhalt Kapitel 1 Sicherheitshinweise Handbuch-Konventionen . . . . . . . . . . . . . . . . . . . . . . . . . . . . . . . . . . . 9 Symbol „Verbrennungsgefahr - heiße Bauteile“. . . . . . . . . . . . . . . . . 9 Wichtige Sicherheitshinweise. . . . . . . . . . . . . . . . . . . . . . . . . . . . . . . 10 Für Benutzer in Großbritannien . . . . . . . . . . . . . . . . . . . . . . . . 16 Kapitel 2 Umgang mit Papier Auswählen der Papierquelle . . . . . . . . . . . . . . . . . . . . . . . . . . . . . . . 19 Drucken auf Endlospapier . . . . . . . . . . . . . . . . . . . . . . . . . . . . . 19 Drucken auf Einzelblättern . . . . . . . . . . . . . . . . . . . . . . . . . . . . 23 Einstellen des Papierfreigabehebels . . . . . . . . . . . . . . . . . . . . . . . . . 24 Einstellen des Papierstärkehebels . . . . . . . . . . . . . . . . . . . . . . . . . . . 25 Einlegen von Endlospapier. . . . . . . . . . . . . . . . . . . . . . . . . . . . . . . . . 27 Ausrichten der Endlospapierzuführung . . . . . . . . . . . . . . . . . 27 Einzug von Endlospapier mit dem Traktor. . . . . . . . . . . . . . . 27 Verwenden der Abrissfunktion. . . . . . . . . . . . . . . . . . . . . . . . . 59 Einlegen von Einzelblättern . . . . . . . . . . . . . . . . . . . . . . . . . . . . . . . . 62 Erhältliche Papiersorten . . . . . . . . . . . . . . . . . . . . . . . . . . . . . . . 62 Verwenden der Papierführung . . . . . . . . . . . . . . . . . . . . . . . . . 63 Einlegen von Papier in die Papierführung . . . . . . . . . . . . . . . 64 Einlegen von Spezialpapier . . . . . . . . . . . . . . . . . . . . . . . . . . . . . . . . 67 Mehrlagige Durchschlagbögen . . . . . . . . . . . . . . . . . . . . . . . . . 67 Etiketten . . . . . . . . . . . . . . . . . . . . . . . . . . . . . . . . . . . . . . . . . . . . 68 Briefumschläge . . . . . . . . . . . . . . . . . . . . . . . . . . . . . . . . . . . . . . 71 Karten . . . . . . . . . . . . . . . . . . . . . . . . . . . . . . . . . . . . . . . . . . . . . . 72 Wechseln zwischen Endlospapier und Einzelblättern . . . . . . . . . . 74 Wechseln zu Einzelblattpapier . . . . . . . . . . . . . . . . . . . . . . . . . 74 Wechseln zu Endlospapier. . . . . . . . . . . . . . . . . . . . . . . . . . . . . 75 Verwenden der Funktion Mikroeinstellung. . . . . . . . . . . . . . . . . . . 76 Einstellen der Abrissposition. . . . . . . . . . . . . . . . . . . . . . . . . . . 76 Einstellen der Blattanfangsposition . . . . . . . . . . . . . . . . . . . . . 79 iii Kapitel 3 Druckersoftware Informationen zur Druckersoftware . . . . . . . . . . . . . . . . . . . . . . . . .83 Verwenden des Druckertreibers unter Windows Me, 98 und 95 . . . . . . . . . . . . . . . . . . . . . . . . . . . . . . . . . . . . . . . . . . . . . .84 Zugriff auf den Druckertreiber über eine Windows-Anwendung . . . . . . . . . . . . . . . . . . . . . . . . . . . . . .85 Zugreifen auf den Druckertreiber über das Startmenü . . . . . . . . . . . . . . . . . . . . . . . . . . . . . . . . . . . . . . . . .87 Ändern der Druckertreibereinstellungen . . . . . . . . . . . . . . . . .88 Verwenden des Druckertreibers unter Windows XP, 2000 und NT 4.0 . . . . . . . . . . . . . . . . . . . . . . . . . . . . . . . . . . . . . . . .89 Zugreifen auf den Druckertreiber über eine Windows-Anwendung . . . . . . . . . . . . . . . . . . . . . . . . . . . . . .90 Zugreifen auf den Druckertreiber über das Startmenü . . . . . . . . . . . . . . . . . . . . . . . . . . . . . . . . . . . . . . . . .92 Änderung der Druckertreibereinstellungen . . . . . . . . . . . . . .95 Übersicht über die Druckertreibereinstellungen . . . . . . . . . . . . . . .95 Verwenden von EPSON Status Monitor 3. . . . . . . . . . . . . . . . . . . . .98 Einrichten von EPSON Status Monitor 3 . . . . . . . . . . . . . . . . .99 Aufrufen von EPSON Status Monitor 3 . . . . . . . . . . . . . . . . .101 Einrichten des Druckers in einem Netzwerk . . . . . . . . . . . . . . . . .102 Freigeben des Druckers. . . . . . . . . . . . . . . . . . . . . . . . . . . . . . .102 Einrichten des Druckers als freigegebener Drucker . . . . . . .104 Verwenden eines zusätzlichen Treibers . . . . . . . . . . . . . . . . .106 Einrichten der Clients . . . . . . . . . . . . . . . . . . . . . . . . . . . . . . . .113 Installieren der Druckersoftware von CD-ROM . . . . . . . . . .123 Abbrechen des Druckvorgangs. . . . . . . . . . . . . . . . . . . . . . . . . . . . .125 Deinstallieren der Druckersoftware . . . . . . . . . . . . . . . . . . . . . . . . .126 Deinstallieren des Druckertreibers und von EPSON Status Monitor 3 . . . . . . . . . . . . . . . . . . . . . . . . . . .127 Kapitel 4 Bedienfeld Tasten und Kontrollleuchten. . . . . . . . . . . . . . . . . . . . . . . . . . . . . . .133 Auswahl der Schriftart und des Zeichenabstands . . . . . . . . . . . . .138 iv Informationen zu den Standardeinstellungen des Druckers . . . . . . . . . . . . . . . . . . . . . . . . . . . . . . . . . . . . . . . . . . . . . 140 Erläuterungen der Standardeinstellungen . . . . . . . . . . . . . . 140 Ändern von Standardeinstellungen . . . . . . . . . . . . . . . . . . . . 147 Sperrmodus. . . . . . . . . . . . . . . . . . . . . . . . . . . . . . . . . . . . . . . . . . . . . 148 Aktivieren/Deaktivieren des Sperrmodus . . . . . . . . . . . . . . 148 Ändern der Sperrmodus-Einstellungen. . . . . . . . . . . . . . . . . 150 Kapitel 5 Problembehebung Diagnose des Problems . . . . . . . . . . . . . . . . . . . . . . . . . . . . . . . . . . . 153 Verwendung der Fehlerkontrollleuchten . . . . . . . . . . . . . . . 154 EPSON Status Monitor 3 . . . . . . . . . . . . . . . . . . . . . . . . . . . . . 156 Ausdrucken eines Selbsttests. . . . . . . . . . . . . . . . . . . . . . . . . . 156 Hexadezimaler Speicherausdruck . . . . . . . . . . . . . . . . . . . . . 158 Probleme und Lösungen . . . . . . . . . . . . . . . . . . . . . . . . . . . . . . . . . . 160 Probleme mit der Stromversorgung . . . . . . . . . . . . . . . . . . . . 161 Probleme beim Papiereinzug oder der Papierzuführung. . . . . . . . . . . . . . . . . . . . . . . . . . . . . . . . . . 162 Probleme mit der Druckposition. . . . . . . . . . . . . . . . . . . . . . . 166 Probleme mit dem Druck bzw. mit der Qualität des Ausdrucks . . . . . . . . . . . . . . . . . . . . . . . . . . . . 169 Netzwerkprobleme . . . . . . . . . . . . . . . . . . . . . . . . . . . . . . . . . . 177 Beheben von USB-Problemen. . . . . . . . . . . . . . . . . . . . . . . . . . . . . . 178 Beseitigen von Papierstaus . . . . . . . . . . . . . . . . . . . . . . . . . . . . . . . . 182 Ausrichtung der vertikalen Linien auf dem Ausdruck . . . . . . . . 183 Abbrechen des Druckvorgangs . . . . . . . . . . . . . . . . . . . . . . . . . . . . 185 Kontaktaufnahme zum Kundendienst . . . . . . . . . . . . . . . . . . . . . . 186 Für Benutzer in Nordamerika . . . . . . . . . . . . . . . . . . . . . . . . . 187 Für Anwender in Großbritannien und der Republik Irland . . . . . . . . . . . . . . . . . . . . . . . . . . . . . . . . . . . 188 Für Benutzer im Nahen Osten. . . . . . . . . . . . . . . . . . . . . . . . . 190 Für Benutzer in Skandinavien . . . . . . . . . . . . . . . . . . . . . . . . . 191 Für Benutzer in Südafrika . . . . . . . . . . . . . . . . . . . . . . . . . . . . 193 Für Benutzer in Frankreich . . . . . . . . . . . . . . . . . . . . . . . . . . . 194 Für Benutzer in Deutschland. . . . . . . . . . . . . . . . . . . . . . . . . . 194 Für Benutzer in Österreich, der Schweiz, den Niederlanden und Belgien . . . . . . . . . . . . . . . . . . . . . . . . . 194 v Für Benutzer in Italien. . . . . . . . . . . . . . . . . . . . . . . . . . . . . . . .195 Für Benutzer in Spanien . . . . . . . . . . . . . . . . . . . . . . . . . . . . . .195 Für Benutzer in Portugal. . . . . . . . . . . . . . . . . . . . . . . . . . . . . .195 Für Benutzer in der Tschechischen Republik. . . . . . . . . . . . .196 Für Benutzer in Ungarn . . . . . . . . . . . . . . . . . . . . . . . . . . . . . .196 Für Benutzer in Polen . . . . . . . . . . . . . . . . . . . . . . . . . . . . . . . .196 Für Benutzer in der Slovakischen Republik . . . . . . . . . . . . . .197 Für Benutzer in Griechenland . . . . . . . . . . . . . . . . . . . . . . . . .197 Für Benutzer in der Türkei . . . . . . . . . . . . . . . . . . . . . . . . . . . .197 Kapitel 6 Optionen und Verbrauchsmaterialien Farbbandkassette . . . . . . . . . . . . . . . . . . . . . . . . . . . . . . . . . . . . . . . .199 Original-EPSON-Farbbandkassette. . . . . . . . . . . . . . . . . . . . .199 Austauschen der Farbbandkassette. . . . . . . . . . . . . . . . . . . . .199 Automatischer Einzelblatteinzug . . . . . . . . . . . . . . . . . . . . . . . . . . .206 Installation des automatischen Einzelblatteinzugs . . . . . . . .207 Einlegen von Papier in den automatischen Einzelfach-Einzelblatteinzug . . . . . . . . . . . . . . . . . . . . . . . .211 Einlegen von Papier in den automatischen Hochleistungs-Einzelblatteinzug . . . . . . . . . . . . . . . . . . . .216 Zusammenbau des automatischer Doppelfach-Einzelblatteinzug . . . . . . . . . . . . . . . . . . . . . . .221 Auswahl des Papiertransportwegs (Fach 1 oder Fach 2). . . . . . . . . . . . . . . . . . . . . . . . . . . . . . . .224 Vordere Einzelblattführung und vordere Papierführung. . . . . . . . . . . . . . . . . . . . . . . . . . . . . . . . . . . . . . . . .226 Installieren der vorderen Einzelblattführung oder der vorderen Papierführung. . . . . . . . . . . . . . . . . . . .227 Einlegen von Papier in die vordere Einzelblattführung und die vordere Papierführung . . . . . . . . . . . . . . . . . . . . .229 Papierrollenhalterung. . . . . . . . . . . . . . . . . . . . . . . . . . . . . . . . . . . . .233 Zusammenbau der Papierrollenhalterung . . . . . . . . . . . . . . .233 Installieren der Papierrollenhalterung . . . . . . . . . . . . . . . . . .235 Einlegen von Rollenpapier . . . . . . . . . . . . . . . . . . . . . . . . . . . .236 Entfernen des Rollenpapiers. . . . . . . . . . . . . . . . . . . . . . . . . . .239 Zusätzliche Traktoreinheit. . . . . . . . . . . . . . . . . . . . . . . . . . . . . . . . .240 vi Schnittstellenkarte . . . . . . . . . . . . . . . . . . . . . . . . . . . . . . . . . . . . . . . 240 Installieren einer Schnittstellenkarte . . . . . . . . . . . . . . . . . . . 242 Druckserver. . . . . . . . . . . . . . . . . . . . . . . . . . . . . . . . . . . . . . . . . . . . . 243 Anhang A Produktinformationen Druckerteile. . . . . . . . . . . . . . . . . . . . . . . . . . . . . . . . . . . . . . . . . . . . . 245 Druckerspezifikationen . . . . . . . . . . . . . . . . . . . . . . . . . . . . . . . . . . . 246 Mechanische Daten . . . . . . . . . . . . . . . . . . . . . . . . . . . . . . . . . . 246 Elektronische . . . . . . . . . . . . . . . . . . . . . . . . . . . . . . . . . . . . . . . 249 Elektrisches System. . . . . . . . . . . . . . . . . . . . . . . . . . . . . . . . . . 251 Umweltbedingungen . . . . . . . . . . . . . . . . . . . . . . . . . . . . . . . . 252 Papier . . . . . . . . . . . . . . . . . . . . . . . . . . . . . . . . . . . . . . . . . . . . . 252 Druckbereich . . . . . . . . . . . . . . . . . . . . . . . . . . . . . . . . . . . . . . . 259 Liste der Befehle . . . . . . . . . . . . . . . . . . . . . . . . . . . . . . . . . . . . . . . . . 261 EPSON ESC/P-Steuercodes. . . . . . . . . . . . . . . . . . . . . . . . . . . 261 IBM PPDS-Emulationssteuercodes . . . . . . . . . . . . . . . . . . . . . 262 Normen und Zertifizierungen . . . . . . . . . . . . . . . . . . . . . . . . . . . . . 263 Reinigen des Druckers. . . . . . . . . . . . . . . . . . . . . . . . . . . . . . . . . . . . 265 Drucker transportieren . . . . . . . . . . . . . . . . . . . . . . . . . . . . . . . . . . . 266 Glossar Index vii viii Kapitel 1 1 Sicherheitshinweise 1 Handbuch-Konventionen w c 1 Warnungen müssen unbedingt beachtet werden, um Unfälle und Verletzungen zu vermeiden. 1 Achtung So bezeichnete Anmerkungen müssen befolgt werden, um Schäden am Drucker oder Computer zu vermeiden. Hinweise enthalten wichtige Informationen und hilfreiche Tipps zur Arbeit mit dem Drucker. 1 1 1 Symbol „Verbrennungsgefahr - heiße Bauteile“ 1 K Dieses Symbol befindet sich auf dem Druckkopf und anderen Bauteilen und weist darauf hin, dass diese Komponenten heiß sind. Berühren Sie niemals diese Bauteile, wenn der Drucker unmittelbar zuvor verwendet wurde. Lassen Sie diese Bauteile abkühlen, bevor Sie sie berühren. 1 1 1 1 Sicherheitshinweise 9 Wichtige Sicherheitshinweise Lesen Sie alle folgenden Sicherheitshinweise, bevor Sie den Drucker in Betrieb nehmen: Beachten Sie außerdem alle am Gerät angebrachten Warnungen und Hinweise. Einrichten des Druckers ❏ Sorgen Sie für eine stabile Stellfläche, und vermeiden Sie Standorte in der Nähe von Heizkörpern oder sonstigen Wärmequellen. ❏ Stellen Sie den Drucker auf eine ebene Fläche. Der Drucker funktioniert nicht einwandfrei, wenn er gekippt wird oder schräg steht. ❏ Stellen Sie den Drucker nicht auf weiche Flächen wie Betten oder Sofas oder in beengte, abgeschlossene Umgebungen, da hierdurch die Belüftung behindert wird. ❏ Die Öffnungen des Druckergehäuses dürfen nicht bedeckt werden, und es dürfen keine Gegenstände durch diese Öffnungen eingeführt werden. ❏ Achten Sie bei der Stromversorgung unbedingt darauf, dass die auf dem Typenschild des Druckers angegebenen Spannungswerte eingehalten werden. Wenn Ihnen die Spannungswerte Ihres Stromnetzes nicht bekannt sind, wenden Sie sich an Ihren Stromversorger bzw. Händler. ❏ Schließen Sie das Gerät nur an eine ordnungsgemäß geerdete Steckdose an. Das Gerät darf nicht an einen Stromkreis angeschlossen werden, an dem bereits Geräte wie Fotokopierer oder Ventilatoren angeschlossen sind, die sich selbst regelmäßig ein- und ausschalten. ❏ Verwenden Sie kein beschädigtes Stromkabel. 10 Sicherheitshinweise ❏ Das Stromkabel sollte so verlegt werden, dass es nicht scheuert, gequetscht oder geknickt wird oder auf andere Weise Schaden nehmen kann. 1 ❏ Wenn Sie ein Verlängerungskabel verwenden, ist darauf zu achten, dass die Gesamtstromstärke aller angeschlossenen Geräte die zulässige Stromstärke des Verlängerungskabels nicht überschreitet. Vergewissern Sie sich ebenso davon, dass die Gesamtstromstärke aller an der Steckdose angeschlossenen Geräte die zulässige Amperezahl der Steckdose nicht überschreitet. ❏ Verwenden Sie nur das mit dem Drucker mitgelieferte Stromkabel. Andere Kabel können Feuer oder elektrische Schläge verursachen. 1 1 1 1 ❏ Das mitgelieferte Netzkabel darf nur mit diesem Drucker verwendet werden. Mit anderen Geräten kann das Kabel Feuer oder elektrische Schläge verursachen. 1 1 Warten des Druckers ❏ Ziehen Sie vor dem Reinigen das Netzkabel des Druckers aus der Netzsteckdose. Reinigen Sie den Drucker stets nur mit einem feuchten Tuch. 1 ❏ Achten Sie darauf, dass keine Flüssigkeit in den Drucker gelangt. 1 ❏ Versuchen Sie nicht, den Drucker ohne ausdrückliche Anweisung in diesem Handbuch selbst zu reparieren. 1 1 1 Sicherheitshinweise 11 ❏ In folgenden Fällen müssen Sie den Drucker vom Netz trennen und sich an einen qualifizierten Servicetechniker wenden: i. Wenn das Netzkabel bzw. der Stecker abgenutzt oder beschädigt ist. ii. Wenn Flüssigkeit in den Drucker gelangt ist. iii. Wenn der Drucker heruntergefallen ist oder das Druckergehäuse beschädigt wurde. iv. Wenn der Drucker nicht normal funktioniert oder deutliche Anzeichen für eine Verschlechterung der Leistung aufweist. ❏ Nehmen Sie nur Einstellungen vor, die in der Dokumentation beschrieben sind. ❏ Bei Einsatz des Druckers in Deutschland ist Folgendes zu beachten: Bei Anschluss des Druckers an die Stromversorgung muss sichergestellt werden, dass die Gebäudeinstallation mit einer 10 A- oder 16 A-Sicherung abgesichert ist. Handhabung von Papier ❏ Verwenden Sie den Drehknopf nie zum Ausrichten, Verschieben oder Auswerfen von Papier. Dies kann Schäden am Drucker oder eine vollständig verstellte Blattanfangsposition zur Folge haben. ❏ Drehen Sie nur dann am Drehknopf zur Behebung von Papierstaus auf der linken Druckerseite, wenn der Drucker ausgeschaltet ist. Ansonsten können Sie den Drucker beschädigen oder die Blattanfang- oder Abrisspositionen verstellen. 12 Sicherheitshinweise ❏ Drücken Sie nie die Taste Load/Eject oder Tear Off/Bin, wenn Sie den Zugtraktor verwenden. Das Papier kann sich vom Zugtraktor lösen und einen Papierstau verursachen. ❏ Ziehen Sie das Papier nicht von Hand nach oben, um es über den Zugtraktor zu ziehen. Dies kann Schäden am Drucker verursachen. Drücken Sie zum Bewegen des Papiers die Taste LF/FF. ❏ Legen Sie keine mehrlagigen Durchschlagbögen, Kohlepapier oder Etiketten in die Papierführung ein. ❏ Es ist ratsam, Endlospapier mit Etiketten über den Zugtraktor einzuziehen. Ein Einzug von Etiketten über den hinteren oder vorderen Schubtraktor kann zu Problemen führen. ❏ Lassen Sie die Etiketten unter Verwendung der Taste Load/Eject oder Tear Off/Bin nie zurückziehen. Wenn die Etiketten zurückgezogen werden, können sie sich leicht von dem Trägerblatt lösen und einen Papierstau verursachen. ❏ Da Etiketten empfindlich gegenüber Temperaturschwankungen und Luftfeuchtigkeit sind, sollten Sie diese nur unter den im Folgenden beschriebenen Betriebsbedingungen verwenden: Temperatur 15 bis 25°C (59 bis 77°F) Luftfeuchtigkeit 30 bis 60 % relative Luftfeuchtigkeit 1 1 1 1 1 1 1 1 1 ❏ Lassen Sie zwischen den Druckaufträgen keine Etiketten im Drucker, diese können sich um die Druckwalze legen und verklemmen, wenn Sie den Druckauftrag wieder aufnehmen. 1 1 1 Sicherheitshinweise 13 ❏ Lassen Sie aus dem hinteren Papierschacht kein Endlospapier mit Etiketten einziehen. Da der Papiertransportweg vom hinteren Papierschacht gebogen verläuft, können die Etiketten sich von dem jeweiligen Trägerblatt lösen und einen Papierstau verursachen. ❏ Legen Sie kein gewelltes oder geknicktes Papier ein. Betrieb des Druckers ❏ Nehmen Sie nur Einstellungen vor, die in der Dokumentation beschrieben sind. Unsachgemäße Bedienungsvorgänge und Einstellungen können zu Schäden führen und Reparaturen durch einen Mitarbeiter des autorisierten Kundendiensts erforderlich machen. ❏ Warten Sie jedes Mal, wenn Sie den Drucker ausgeschaltet haben, wenigstens 5 Sekunden, bevor Sie den Drucker wieder einschalten, ansonsten kann der Drucker beschädigt werden. ❏ Schalten Sie den Drucker nicht aus, während der Selbsttest gedruckt wird. Betätigen Sie stets zunächst die Taste Pause, um den Druckvorgang anzuhalten und dann die Taste Load/Eject, um die gedruckte Seite auszugeben, bevor Sie den Drucker ausschalten. ❏ Schalten Sie den Drucker nicht während des hexadezimalen Speicherausdrucks aus. Betätigen Sie stets zunächst die Taste Pause, um den Druckvorgang anzuhalten und dann die Taste Load/Eject, um die gedruckte Seite auszugeben, bevor Sie den Drucker ausschalten. ❏ Schließen Sie das Netzkabel Ihres Druckers nicht an eine Steckdose mit der für Ihren Drucker falschen Spannung an. 14 Sicherheitshinweise ❏ Wechseln Sie den Druckkopf nie selbst aus, Sie könnten den Drucker beschädigen. Wenn der Druckkopf ausgewechselt werden muss, müssen auch andere Teile des Druckers gründlich überprüft werden. ❏ Zum Auswechseln der Farbbandkassette müssen Sie den Druckkopf von Hand bewegen. Unmittelbar nach dem Druckvorgang ist der Druckkopf noch heiß. Lassen Sie ihn einige Minuten abkühlen, bevor Sie ihn berühren. ENERGY STAR®-Kompatibilität 1 1 1 1 1 Als Partner von ENERGY STAR® gewährleistet EPSON, dass die EPSON-Produkte die Energiesparrichtlinien von ENERGY STAR® erfüllen. 1 1 Das International ENERGY STAR® Office Equipment-Programm ist eine freiwillige Partnerschaft mit Vertretern der Computer- und Bürogeräteindustrie, zur Förderung der Entwicklung energiesparender Computer, Monitore, Drucker, Fax- und Kopiergeräte mit dem Ziel, die durch Energieerzeugung bedingte Luftverschmutzung zu reduzieren. 1 1 1 1 1 Sicherheitshinweise 15 Für Benutzer in Großbritannien Verwendung der Optionen EPSON (UK) Limited haftet nicht für Schäden oder Störungen durch Einsatz von Zubehör oder Verbrauchsmaterialien, wenn diese nicht original EPSON-Produkte oder von EPSON (UK) Limited ausdrücklich als „EPSON Approved Product“ zugelassen sind. Sicherheitsinformationen w Vorsicht: Dieses Gerät muss geerdet sein. Sehen Sie in der Leistungstabelle nach, und stellen Sie sicher, dass die Gerätespannung der Zufuhrspannung entspricht. Wichtig: Die Drähte im Netzanschlusskabel für dieses Gerät sind folgendem Code entsprechend farbig gekennzeichnet: Grün und gelb - Erdung Blau - Neutralleiter Braun - unter Spannung Wenn Sie einen Stecker anpassen müssen: Wenn die Farben des Netzanschlusskabels dieses Geräts unter Umständen nicht den Farbmarkierungen des Steckers entsprechen, gehen Sie wie folgt vor: Der grün/gelbe Draht muss mit dem Anschluss verbunden werden, der mit dem Buchstaben E oder mit dem Erdungssymbol (G) markiert ist. Der blaue Draht muss mit dem Anschluss verbunden werden, der mit dem Buchstaben N gekennzeichnet ist. 16 Sicherheitshinweise Der braune Draht muss mit dem Anschluss verbunden werden, der mit dem Buchstaben L markiert ist. Wenn der Stecker beschädigt ist, ersetzen Sie das Kabel, oder wenden Sie sich an einen qualifizierten Elektriker. 1 1 1 1 1 1 1 1 1 1 1 1 Sicherheitshinweise 17 18 Sicherheitshinweise Kapitel 2 2 Umgang mit Papier 2 Auswählen der Papierquelle Ihr Drucker bietet eine Vielzahl von Papierquellen für den Druck auf Einzelblättern und Endlospapier. Das Papier wird von oben, vorne, unten oder hinten in den Drucker eingezogen. Wählen Sie die gewünschte Papierquelle für Ihren Druckauftrag aus. 2 2 2 Drucken auf Endlospapier Für das Drucken auf Endlospapier können Sie unter drei Traktorpositionen wählen (Schub vorne, Schub hinten und Zug) sowie unter drei Papiereinzugsschächten (vorne, hinten und unten). Dieser Abschnitt hilft Ihnen bei der Bestimmung der besten Papierführung und der besten Traktorposition für den Druck auf Endlospapier. Nähere Informationen zur Installation des Traktors und zum Einziehen von Papier finden Sie unter „Einzug von Endlospapier mit dem Traktor“ auf Seite 27. 2 2 2 Verwenden der Schubtraktorpositionen Wenn Sie häufig Endlospapierblätter abreißen müssen (wenn Sie zum Beispiel öfter Bestellungen oder Kassenbelege drucken) verwenden Sie am Besten die vordere oder hintere Schubtraktorposition. Auf diese Weise können Sie Endlospapier einfach mithilfe der Abrisskante des Druckers an der Perforierung trennen. Wenn Sie Endlospapier in einen Schubtraktor eingelegt haben, können Sie gleichzeitig auf Einzelblättern aus der Papierführung drucken, ohne dazu erst das Endlospapier aus dem Traktor entfernen zu müssen. Umgang mit Papier 2 19 2 2 2 Es gibt folgende zwei Schubtraktorpositionen: Vorne und hinten. Bei der Auslieferung des Druckers befindet sich der Traktor in der hinteren Schubposition. In der folgenden Tabelle finden Sie weitere Informationen zu den Schubpositionen und den entsprechenden Papiertransportwegen. Traktorposition Beschreibung Papiereinzug aus dem vorderen Papierschacht. Wenn Sie auf dickem Papier wie beispielsweise mehrlagigen Durchschlagbögen drucken, sollten Sie den vorderen Papierschacht verwenden, da dieser Schacht fast gerade ist. Hierdurch verringert sich die Gefahr eines Papierstaus. Schubtraktor vorne Papiereinzug aus dem hinteren Papierschacht. c Schubtraktor hinten Achtung: Lassen Sie aus dem hinteren Schacht kein Endlospapier mit Etiketten einziehen. Etiketten müssen auf einem geraden Papiertransportweg eingezogen werden, ansonsten lösen sie sich möglicherweise von dem jeweiligen Trägerblatt und verursachen einen Papierstau. Hinweis: Es ist darüber hinaus nicht ratsam, den hinteren Schacht zu verwenden, wenn Ihre mehrlagigen Durchschlagbögen aus 5 oder 6 Seiten bestehen (1 Original und 4 oder 5 Durchschlägen), da Papier in dieser Stärke einen Papierstau verursachen kann. 20 Umgang mit Papier Verwenden der Zugtraktorposition Wenn Sie häufig auf dickem oder schwerem Endlospapier wie beispielsweise auf mehrlagigen Durchschlagbögen oder Endlospapier mit Etiketten drucken, sollten Sie den Traktor in der Zugposition verwenden. Der Zugtraktor bietet den besten Schutz vor Papierstaus und ermöglicht Ihnen, Endlospapier von vorne, hinten oder unten in den Drucker einzuziehen. Wenn sich der Traktor in der Zugposition befindet, können Sie jedoch die Abreißfunktion des Druckers nicht nutzen. Hinweis: Um den Traktor in der Zugposition zu nutzen, können Sie ihn von der hinteren Schubposition entfernen und in der Zugposition installieren, oder Sie können die optional erhältliche Zugtraktoreinheit (C80020✽ für den FX-890 bzw. C80021✽ für den FX-2190) erwerben und diese dann in der Zugposition installieren. Wenn Sie den Schubtraktor zusammen mit dem optional erhältlichen Traktor in der Zugposition verwenden, können Sie eine Kombination aus Schub-/Zugtraktor nutzen. Dies verbessert die Leistung bei Endlospapier und wird für den Druck auf Endlosformularen empfohlen. Weitere Informationen hierzu finden Sie unter „Verwenden einer Kombination aus zwei Traktoren in der Schub-/Druckposition“ auf Seite 55. Mit dem Zugtraktor können Sie den vorderen, unteren oder hinteren Papierschacht verwenden. Papierschacht 2 2 2 2 2 2 2 2 2 Beschreibung Wenn Sie auf dickem Papier wie beispielsweise mehrlagigen Durchschlagbögen oder Endlospapier mit Etiketten drucken, sollten Sie den vorderen Papierschacht verwenden, da dieser Schacht fast gerade ist. Hierdurch verringert sich die Gefahr eines Papierstaus. 2 2 2 Vorne Umgang mit Papier 21 Papierschacht Beschreibung Der untere Papierschacht hat den geradesten Papiertransportweg, aus diesem Grund ist er die beste Lösung für den Druck auf dickem Papier wie beispielsweise auf mehrlagigen Durchschlagbögen oder Endlospapier mit Etiketten. Hinweis: Wenn Sie Papier in den unteren Druckerschacht einziehen lassen, müssen Sie stets einen Druckerständer mit einer ausreichend großen Öffnung verwenden, so dass das Papier ungehindert durch die Öffnung eingezogen werden kann. Unten Hinten Wenn der vordere oder untere Papierschacht nicht verfügbar ist, können Sie normales Endlospapier über den hinteren Papierschacht einziehen. Beachten Sie, dass das Papier bei einem Einzug über den hinteren Papierschacht einem gebogenen Transportweg folgt, der die Einzugsleistung beeinträchtigen kann. Verwenden Sie deshalb weitestgehend den vorderen oder unteren Papierschacht. c 22 Umgang mit Papier Achtung: Lassen Sie aus dem hinteren Schacht kein Endlospapier mit Etiketten einziehen. Die Etiketten können sich möglicherweise von dem jeweiligen Trägerblatt lösen und einen Papierstau verursachen. Drucken auf Einzelblättern Wie im Folgenden dargestellt können Sie normale Einzelblätter (keine einlagigen Durchschlagbögen) und Briefumschläge jeweils nacheinander über den hinteren Papiereinzugsschacht und mithilfe der im Lieferumfang des Drucker enthaltenen Papierführung einziehen. 2 2 2 2 2 2 Zum Einziehen einlagiger Durchschlagbögen müssen Sie den vorderen Papiereinzugsschacht verwenden. Die optional erhältliche vordere Einzelblattführung für den vorderen Einzug (C81400✽ für den FX-890, C81401✽ für den FX-2190) und die Papierführung für den vorderen Einzug (C81402✽ für den FX-890, C81403✽ für den FX-2190) sind zur Vereinfachung der Bedienung erhältlich. Sie können zudem einen Stapel Einzelblattpapier in den optional erhältlichen, automatischen Einzelblatteinzug einlegen. Weitere Informationen hierzu finden Sie unter „Einlegen von Einzelblättern“ auf Seite 62. Weitere Informationen zum optional erhältlichen automatischen Einzelblatteinzug finden Sie unter „Automatischer Einzelblatteinzug“ auf Seite 206. 2 2 2 2 2 2 Umgang mit Papier 23 Einstellen des Papierfreigabehebels Wenn Sie Endlospapier in den Drucker einlegen, müssen Sie den Papierfreigabehebel auf die gewünschte Papierquelle einstellen, wie in der folgenden Tabelle beschrieben. In der folgenden Tabelle werden alle Papierfreigabehebelstellungen beschrieben. Papierfreigabehebelstellung Beschreibung Einzelblattposition Für den Einzug von Einzelblattpapier über den oberen oder vorderen Papierschacht. Weitere Informationen dazu finden Sie im Abschnitt „Einlegen von Einzelblättern“ auf Seite 62. Hintere Schubtraktorposition Für den Einzug von Endlospapier mithilfe des in der hinteren Schubposition installierten Traktors. Stellen Sie den Hebel auch in diese Position, wenn Sie eine Kombination aus hinterem Schub-/Zugtraktor verwenden. 24 Umgang mit Papier Papierfreigabehebelstellung Beschreibung 2 Vordere Schubtraktorposition Für den Einzug von Endlospapier mithilfe des in der vorderen Schubposition installierten Traktors. Stellen Sie den Hebel auch in diese Position, wenn Sie eine Kombination aus vorderem Schub-/Zugtraktor verwenden. Zugtraktorposition Für den Einzug von Endlospapier mithilfe des oben auf dem Drucker in der Zugposition installierten Traktors. Wenn sich der Traktor in der Zugposition befindet, können Sie Papier in den vorderen, hinteren oder unteren Papierschacht einlegen. 2 2 2 2 Einstellen des Papierstärkehebels Bevor Sie mit dem Druckvorgang beginnen, müssen Sie je nach verwendeter Papiersorte möglicherweise die Papierstärkeneinstellung ändern. Gehen Sie anhand der folgenden Schritte vor: 1. Schalten Sie den Drucker aus, und öffnen Sie die Druckerabdeckung. Der Papierstärkehebel befindet sich auf der linken Druckerseite. Die Zahlen neben dem Hebel geben die Papierstärkeneinstellung an. 2 2 2 2 2 2 2 Umgang mit Papier 25 2. Gehen Sie anhand der folgenden Tabelle vor, um die korrekte Papierstärke einzustellen. Papiersorte* Hebelstellung Normalpapier: Einzelblattpapier Endlospapier 0 oder 1 0 Dünnes Papier 0 Kohlenstofffreie mehrlagige Durchschlagbögen mit: 2-lagig (Original + 1 Durchschlag) 3-lagig (Original + 2 Durchschläge) 4-lagig (Original + 3 Durchschläge) 5-lagig (Original + 4 Durchschläge) 6-lagig (Original + 5 Durchschläge) 7-lagig (Original + 6 Durchschläge)** 1 3 5 6 7 7 Endlospapier mit Etiketten 2 Karten 2 Briefumschläge 5 oder 6 * Weitere Informationen hierzu finden Sie unter „Papierspezifikationen“. ** Verfügbar, wenn der untere Zugtraktor oder der vordere Zugtraktor verwendet wird Hinweis: ❏ Wenn die Temperatur unter 6°C (43°F) oder über 34°C (93°F) liegt, stellen Sie den Papierstärkehebel zur Verbesserung der Druckqualität eine Position nach unten. ❏ Wenn die Temperatur unter 6°C (43°F) oder über 34°C (93°F) liegt, können mehrlagige Durchschlagbögen mit 7 Lagen nicht verwendet werden. 26 Umgang mit Papier Einlegen von Endlospapier 2 Beachten Sie die Anweisungen in diesem Abschnitt zum Einlegen von Endlospapier in den Drucker. Ausrichten der Endlospapierzuführung 2 2 Bevor Sie auf Endlospapier drucken können, müssen Sie sicherstellen, dass Ihre Papierzuführung mit dem Traktorvorschub wie in der folgenden Darstellung ausgerichtet ist, so dass das Papier ungehindert in den Drucker eingezogen wird. 2 2 2 2 Einzug von Endlospapier mit dem Traktor Das Papiereinzugsverfahren richtet sich nach der Position des Traktors, der das Papier in den Drucker einzieht. Beachten Sie die nachfolgend aufgeführten Anweisungen zur Traktorstellung. In diesem Abschnitt finden Sie Anweisungen zu folgenden Themen: „Verwenden des Traktors in der vorderen Schubposition“ auf Seite 28, „Verwenden des Traktors in der hinteren Schubposition“ auf Seite 36, „Verwenden des Traktors in der Zugposition“ auf Seite 42 und „Verwenden einer Kombination aus zwei Traktoren in der Schub-/Druckposition“ auf Seite 55. Umgang mit Papier 27 2 2 2 2 2 Verwenden des Traktors in der vorderen Schubposition In diesem Abschnitt finden Sie Anweisungen zu folgenden Themen: „Installieren des Traktors in der vorderen Schubposition“ auf Seite 28, „Papiereinzug mit dem vorderen Schubtraktor“ auf Seite 30 und „Entfernen des Traktors in der vorderen Schubposition“ auf Seite 34. Installieren des Traktors in der vorderen Schubposition Bevor Sie den Traktor in der vorderen Schubposition installieren, entfernen Sie ihn aus der aktuellen Position. Wenn sich der Traktor in der hinteren Schubposition befindet, entfernen Sie die Papierführung und drücken dann auf die Raststifte des Traktors, während Sie den Traktor vom Gerät abheben. Wenn sich der Traktor in der Zugposition befindet, entfernen Sie ihn anhand der Anweisungen unter „Entfernen des Traktors aus der Zugposition“ auf Seite 54. Hinweis: Bei der Auslieferung des Druckers befindet sich der Traktor in der hinteren Schubposition. 1. Stellen Sie sicher, dass der Drucker ausgeschaltet ist. Installieren Sie gegebenenfalls die Papierführung auf dem Drucker, wie im Installationshandbuch unter „Aufstellen des Druckers“ beschrieben. 28 Umgang mit Papier 2. Wenn die optional erhältliche vordere Einzelblattführung installiert ist, entfernen Sie diese, indem Sie sie an den Vorsprüngen auf beiden Seiten festhalten und dann vorsichtig nach oben aus dem Drucker herausziehen. Ist die optionale vordere Papierführung installiert, öffnen Sie die Frontabdeckung des Druckers und entfernen sie. 2 2 2 2 2 2 2 3. Schieben Sie den Traktor in den Montageeinschub des Druckers, und drücken Sie den Traktor auf beiden Seiten herunter, um sicherzustellen, dass er korrekt und fest eingesetzt ist. 2 2 2 2 2 Umgang mit Papier 29 Weitere Anweisungen zum Einlegen von Endlospapier mit dem vorderen Schubtraktor finden Sie unter „Papiereinzug mit dem vorderen Schubtraktor“ auf Seite 30. Papiereinzug mit dem vorderen Schubtraktor Wenn Sie den Schubtraktor verwenden, ist es ratsam, im Modus Standardeinstellung die Funktion Automatischer Abriss auf On (Ein) zu setzen. Weitere Informationen hierzu finden Sie unter „Informationen zu den Standardeinstellungen des Druckers“ auf Seite 140. Beachten Sie die im Folgenden aufgeführten Schritte für den Papiereinzug mit dem vorderen Schubtraktor: 1. Stellen Sie sicher, dass der Drucker ausgeschaltet ist. 2. Öffnen Sie die Frontabdeckung. Stellen Sie sicher, dass der Traktor in der vorderen Schubposition installiert ist. 30 Umgang mit Papier 3. Stellen Sie den Papierfreigabehebel in die vordere Schubtraktorposition. Stellen Sie den Papierstärkehebel (unter der Druckerabdeckung) auf die korrekte Position für die von Ihnen verwendete Papierstärke. Weitere Informationen dazu finden Sie im Abschnitt „Einstellen des Papierstärkehebels“ auf Seite 25. 2 2 2 2 2 2 4. Lösen Sie die linken und rechten Transportvorschübe, indem Sie die blauen Klemmhebel nach hinten drücken. 2 2 2 2 2 2 Umgang mit Papier 31 5. Schieben Sie den linken Transportvorschub ungefähr 12 mm (0,5 Zoll) aus der Position ganz links, und ziehen Sie den jeweiligen blauen Hebel wieder nach vorne, um den Transportvorschub an dieser Stelle zu sichern. Verschieben Sie dann den rechten Vorschub, bis er mit der Breite des von Ihnen verwendeten Papiers übereinstimmt. Sichern Sie diesen Vorschub jedoch nicht. Ungefähr 12 mm (0,5 Zoll) 10 5 0 6. Entfernen Sie die Frontabdeckung, indem Sie sie gerade nach unten drücken, wie im Folgenden dargestellt. 32 Umgang mit Papier 7. Stellen Sie sicher, dass die Papierkante gerade und sauber ist. Öffnen Sie beide Transportvorschubabdeckungen, und lassen Sie das Papier mit der zu bedruckenden Seite nach oben mit den ersten vier Perforationslöchern am Rand über die entsprechenden Traktorstifte gleiten. 2 2 2 2 2 2 8. Schließen Sie die Transportvorschubabdeckung. 2 9. Verschieben Sie den rechten Transportvorschub, um das Papier zu straffen. Sichern Sie ihn, indem Sie den Klemmhebel nach unten drücken. 10. Bringen Sie die Frontabdeckung wieder an, wie im Folgenden beschrieben. Achten Sie dabei auf die Ausrichtung des Endlospapiers. 2 2 2 2 2 Umgang mit Papier 33 11. Vergewissern Sie sich, dass die Papierführung flach auf dem Drucker liegt, und schieben Sie die Papierführungsschienen in die Mitte der Papierführung. Hinweis: Aus Sicherheitsgründen empfiehlt EPSON, Druckvorgänge nur auszuführen, wenn die Druckerabdeckung geschlossen ist. Der Drucker funktioniert, wenn die Druckerabdeckung geöffnet oder entfernt ist, optimale Sicherheit und Druckgeschwindigkeit erreichen Sie jedoch nur mit geschlossener Abdeckung. 12. Schalten Sie den Drucker ein. Wenn der Drucker Daten empfängt, zieht er automatisch Papier ein und beginnt mit dem Druckvorgang. 13. Nachdem der Druckvorgang abgeschlossen ist, beachten Sie die unter „Entfernen von Endlospapier“ auf Seite 59 aufgeführten Schritte zum Entnehmen des gedruckten Dokuments. Wenn die erste Zeile auf Ihrer Seite zu hoch oder zu niedrig gedruckt wird, können Sie diese Position mithilfe der Funktion Mikroeinstellung ändern, wie unter „Einstellen der Blattanfangsposition“ auf Seite 79 beschrieben. c Achtung: Verwenden Sie den Drehknopf nie zur Einstellung der Blattanfangsposition. Dies kann Schäden am Drucker oder eine vollständig verstellte Blattanfangsposition zur Folge haben. Entfernen des Traktors in der vorderen Schubposition Beachten Sie die im Folgenden aufgeführten Schritte, um den Traktor aus der vorderen Schubposition zu entfernen: 1. Stellen Sie sicher, dass der Drucker ausgeschaltet ist. 2. Entnehmen Sie jegliches Papier aus dem Traktor, wie unter „Entfernen von Endlospapier“ auf Seite 59 beschrieben. 34 Umgang mit Papier 3. Drücken Sie auf die Raststifte des Traktors, kippen Sie den Traktor nach oben, und heben Sie ihn vorsichtig aus dem Drucker. 2 2 2 2 2 2 4. Schließen Sie die Frontabdeckung. 2 2 2 2 2 2 Umgang mit Papier 35 Verwenden des Traktors in der hinteren Schubposition Bei der Auslieferung des Druckers befindet sich der Traktor in der hinteren Schubposition. Wenn sich der Traktor in der hinteren Schubposition befindet, fahren Sie mit den Anweisungen zum Einlegen/Einzug des Papiers unter „Papiereinzug mit dem hinteren Schubtraktor“ auf Seite 38 fort. In diesem Abschnitt finden Sie Anweisungen zu folgenden Themen: „Installation des Traktors in der hinteren Schubposition“ auf Seite 36, „Papiereinzug mit dem hinteren Schubtraktor“ auf Seite 38 und „Entfernen des Traktors in der hinteren Schubposition“ auf Seite 41. Hinweis: Für dickes Papier wie beispielsweise Endlospapier mit Etiketten oder mehrlagige Durchschlagbögen mit fünf oder sechs Durchschlägen ist ein relativ gerader Transportweg erforderlich, um Papierstaus zu vermeiden. Wenn Sie auf dickem Endlospapier drucken, verwenden Sie den Traktor in der vorderen Schub- oder Zugposition. Installation des Traktors in der hinteren Schubposition Bevor Sie den Traktor in der hinteren Schubposition installieren, entfernen Sie ihn aus der aktuellen Position. Wenn sich der Traktor in der vorderen Schubposition befindet, drücken Sie auf die Raststifte des Traktors, während Sie den Traktor aus dem Drucker heben. Wenn sich der Traktor in der Zugposition befindet, entfernen Sie ihn anhand der Anweisungen unter „Entfernen des Traktors aus der Zugposition“ auf Seite 54. 1. Stellen Sie sicher, dass der Drucker ausgeschaltet ist. Öffnen Sie dann die Abdeckung der Papierführung, indem Sie den hinteren Rand nach vorne ziehen. 36 Umgang mit Papier 2. Heben Sie die Papierführung nach oben vom Drucker ab. 2 2 2 2 2 2 3. Senken Sie den Traktor in den Montageeinschub des Druckers, und drücken Sie den Traktor auf beiden Seiten herunter, um sicherzustellen, dass er korrekt und fest eingesetzt ist. 2 2 2 2 2 2 Umgang mit Papier 37 Weitere Anweisungen zum Einlegen von Endlospapier mit dem hinteren Schubtraktor finden Sie unter „Papiereinzug mit dem hinteren Schubtraktor“ auf Seite 38. Papiereinzug mit dem hinteren Schubtraktor Beachten Sie die im Folgenden aufgeführten Schritte für den Papiereinzug mit dem hinteren Schubtraktor: 1. Stellen Sie sicher, dass der Drucker ausgeschaltet und der Traktor in der hinteren Schubstellung installiert ist. Achten Sie außerdem darauf, dass die Papierführung entfernt ist. 2. Stellen Sie den Papierfreigabehebel in die hintere Schubtraktorposition. 38 Umgang mit Papier 3. Lösen Sie die linken und rechten Transportvorschübe, indem Sie die blauen Klemmhebel nach vorne drücken. 2 2 2 2 2 4. Schieben Sie den linken Transportvorschub ungefähr 12 mm (0,5 Zoll) aus der Position ganz links, und schieben Sie den jeweiligen blauen Hebel wieder nach hinten, um den Transportvorschub an dieser Stelle zu sichern. Verschieben Sie dann den rechten Vorschub, bis er mit der Breite des von Ihnen verwendeten Papiers übereinstimmt. Sichern Sie diesen Vorschub jedoch nicht. 2 2 2 2 2 2 2 Ungefähr 12 mm (0,5 Zoll) Umgang mit Papier 39 Die Dreiecksmarkierung oben auf dem Drucker zeigt die linke Grenzmarkierung an, an der der Druckvorgang noch möglich ist. 5. Stellen Sie sicher, dass die Papierkante gerade und sauber ist. Öffnen Sie beide Transportvorschubabdeckungen, und lassen Sie das Papier mit der zu bedruckenden Seite nach unten mit den ersten vier Perforationslöchern am Rand über die entsprechenden Traktorstifte gleiten. 6. Schließen Sie die Transportvorschubabdeckung. 7. Verschieben Sie den rechten Transportvorschub, um das Papier zu straffen. Sichern Sie ihn, indem Sie den blauen Klemmhebel nach unten drücken. 8. Montieren Sie die Papierführung, und legen Sie sie flach auf den Drucker. Schieben Sie dann die Papierführungsschienen in die Mitte der Papierführung. 40 Umgang mit Papier Hinweis: Aus Sicherheitsgründen empfiehlt EPSON, Druckvorgänge nur auszuführen, wenn die Druckerabdeckung geschlossen ist. Der Drucker funktioniert, wenn die Druckerabdeckung geöffnet oder entfernt ist, optimale Sicherheit und Druckgeschwindigkeit erreichen Sie jedoch nur mit geschlossener Abdeckung. 9. Schalten Sie den Drucker ein. Wenn der Drucker Daten empfängt, zieht er automatisch Papier ein und beginnt mit dem Druckvorgang. 10. Nachdem der Druckvorgang abgeschlossen ist, beachten Sie die unter „Entfernen von Endlospapier“ auf Seite 59 aufgeführten Schritte zum Entnehmen des gedruckten Dokuments. Wenn die erste Zeile auf Ihrer Seite zu weit oben oder unten gedruckt wird, können Sie die Position mithilfe der Funktion Mikroeinstellung ändern, wie unter „Einstellen der Blattanfangsposition“ auf Seite 79 beschrieben. c 2 2 2 2 2 2 Achtung: Verwenden Sie den Drehknopf nie zur Einstellung der Blattanfangsposition. Dies kann Schäden am Drucker oder eine vollständig verstellte Blattanfangsposition zur Folge haben. Entfernen des Traktors in der hinteren Schubposition 2 2 2 Beachten Sie die im Folgenden aufgeführten Schritte, um den Traktor aus der hinteren Schubposition zu entfernen: 1. Stellen Sie sicher, dass der Drucker ausgeschaltet ist. 2 2. Entnehmen Sie jegliches Papier aus dem Traktor, wie unter „Entfernen von Endlospapier“ auf Seite 59 beschrieben. 2 2 Umgang mit Papier 41 3. Drücken Sie auf die Raststifte des Traktors, kippen Sie den Traktor nach oben, und heben Sie ihn vorsichtig aus dem Drucker. Verwenden des Traktors in der Zugposition Die Verwendung des Traktors in der Zugposition ist die ideale Lösung für das Drucken auf dickem und schwerem Endlospapier wie beispielsweise auf mehrlagigen Durchschlagbögen oder auf Endlospapier mit Etiketten. Die Abrissfunktion steht jedoch mit dem Zugtraktor nicht zur Verfügung. Da für dickes Papier ein gerader Transportweg erforderlich ist, um Papierstaus zu vermeiden, sollten Sie das Papier bei Verwendung des Zugtraktors in den vorderen oder unteren Papierschacht einlegen. Um die Gefahr eines Papierstaus weiter zu verringern und die Leistung bei Verwendung von Endlospapier zu erhöhen, können Sie eine Kombination aus zwei Traktoren verwenden. Weitere Informationen hierzu finden Sie unter „Verwenden einer Kombination aus zwei Traktoren in der Schub-/Druckposition“ auf Seite 55. 42 Umgang mit Papier Um den Traktor in der Zugposition zu installieren, müssen Sie die Papierspanneinheit entfernen und den Traktor in dieser Position einsetzen. Weitere Informationen zum Einsetzen des Traktors finden Sie unter „Installieren des Traktors in der Zugposition“ auf Seite 43. In diesem Abschnitt finden Sie Anweisungen zu folgenden Themen: „Installieren des Traktors in der Zugposition“ auf Seite 43, „Papiereinzug mit dem Zugtraktor“ auf Seite 46 und „Entfernen des Traktors aus der Zugposition“ auf Seite 54. 2 2 2 2 Installieren des Traktors in der Zugposition Bevor Sie den Traktor in der Zugposition installieren, entfernen Sie ihn aus der aktuellen Position. Wenn sich der Traktor in der vorderen Schubposition befindet, drücken Sie auf seine Raststifte, während Sie ihn aus dem Drucker heben. Wenn sich der Traktor in der hinteren Schubposition befindet, entfernen Sie die Papierführung und drücken dann auf die Raststifte des Traktors, während Sie den Traktor vom Gerät abheben. 2 2 2 Hinweis: Bei der Auslieferung des Druckers befindet sich der Traktor in der hinteren Schubposition. 1. Stellen Sie sicher, dass der Drucker ausgeschaltet ist. Öffnen Sie dann die Abdeckung der Papierführung, indem Sie den hinteren Rand nach vorne ziehen. 2 2 2 2 2 Umgang mit Papier 43 2. Heben Sie die Druckerabdeckung an, und ziehen Sie sie gerade nach oben vom Drucker ab. 3. Drücken Sie die Raststifte auf beiden Seite der Papierspanneinheit nach oben, und heben Sie die Einheit dann nach oben aus dem Drucker. Bewahren Sie die Papierspanneinheit an einem sicheren Ort auf. Hinweis: Wenn Sie vorhaben, Papier von hinten in den Drucker einziehen zu lassen, müssen Sie das Papier zunächst in den Papiertransportweg einführen, bevor Sie die Papierführungen und den Traktor einsetzen. Weitere Informationen dazu finden Sie im Abschnitt „Papiereinzug mit dem Zugtraktor“ auf Seite 46. 44 Umgang mit Papier 4. Montieren Sie bei Bedarf die Papierführung, schieben Sie dann die Papierführungsschienen in die Mitte der Papierführung, und legen Sie sie flach auf den Drucker. 2 Hinweis: Wenn Sie vorhaben, Papier von hinten in den Drucker einziehen zu lassen, müssen Sie das Papier zunächst in den Papiertransportweg einführen, bevor Sie die Papierführungen und den Traktor einsetzen. 2 2 2 2 2 2 2 2 2 2 2 Umgang mit Papier 45 5. Senken Sie den Traktor in den Montageeinschub des Druckers, und drücken Sie den Traktor auf beiden Seiten herunter, um sicherzustellen, dass er korrekt und fest eingesetzt ist. Papiereinzug mit dem Zugtraktor Beachten Sie die im Folgenden aufgeführten Schritte für den Papiereinzug mit dem Zugtraktor: 1. Stellen Sie sicher, dass der Drucker ausgeschaltet und die Druckerabdeckung abgenommen ist. Stellen Sie ferner sicher, dass der Traktor in der Zugposition installiert ist und die Papierführung flach auf dem Drucker liegt. 46 Umgang mit Papier 2. Stellen Sie den Papierfreigabehebel in die Zugtraktorposition. 2 2 2 2 3. Lösen Sie die Transportvorschübe, indem Sie die blauen Klemmhebel nach vorne drücken. 2 2 2 2 2 2 2 2 Umgang mit Papier 47 4. Schieben Sie den linken Transportvorschub ungefähr 12 mm (0,5 Zoll) aus der Position ganz links, und schieben Sie den jeweiligen Hebel wieder nach hinten, um den Transportvorschub an dieser Stelle zu sichern. Verschieben Sie dann den rechten Vorschub, bis er mit der Breite des von Ihnen verwendeten Papiers übereinstimmt. Sichern Sie diesen Vorschub jedoch nicht. Ungefähr 12 mm (0,5 Zoll) 5. Stellen Sie sicher, dass die Papierkante gerade und sauber ist. Öffnen Sie dann die Transportvorschubabdeckung. Hinweis: Stellen Sie sicher, dass der Drucker ausgeschaltet ist, bevor Sie das Papier in den Papierschacht einlegen. Wenn Sie Papier in den Schacht einlegen, während der Drucker eingeschaltet ist, kann es zu einem Papierstau kommen. 6. Legen Sie das Papier wie in der folgenden Abbildung gezeigt in den vorderen oder unteren Papierschacht ein, bis es zwischen der Druckwalze und der Farbbandführung positioniert ist. Ziehen Sie das Papier dann nach oben, bis die Perforierung zwischen der ersten und zweiten Seite bündig mit der Oberseite des Druckerfarbbands abschließt. 48 Umgang mit Papier Vorderer Papierschacht 2 Bevor Sie Papier in den vorderen Papierschacht einlegen, müssen Sie die Frontabdeckung entfernen. Legen Sie das Papier dann mit der zu bedruckenden Seite nach oben ein. 2 2 2 2 2 Unterer Papierschacht 2 Legen Sie das Papier mit der zu bedruckenden Seite nach oben in den unteren Papierschacht ein. 2 2 2 2 2 Umgang mit Papier 49 7. Lassen Sie die vier Löcher der Papierperforierung über die Traktorstifte an beiden Transportvorschüben gleiten. Schließen Sie dann die Transportvorschubabdeckung. 8. Verschieben Sie den rechten Transportvorschub, um das Papier zu straffen. Sichern Sie ihn dann in der korrekten Position. 9. Schieben Sie die Papierführungsschienen der Papierführung in die Mitte. 50 Umgang mit Papier 10. Bringen Sie die Frontabdeckung wieder an, wie im Folgenden dargestellt. 2 2 2 2 2 11. Schalten Sie den Drucker ein. 12. Straffen Sie das Papier, indem Sie die Taste LF/FF drücken. 2 Achtung: Straffen Sie das Papier immer, da ansonsten die Druckqualität beeinträchtigt werden kann. 2 c 13. Beachten Sie gegebenenfalls die unter „Einstellen der Blattanfangsposition“ auf Seite 79 aufgeführten Schritte zur Einstellung der aktuellen Papierposition. c Achtung: Verwenden Sie den Drehknopf nie zur Einstellung der Blattanfangsposition. Dies kann Schäden am Drucker oder eine vollständig verstellte Blattanfangsposition zur Folge haben. 2 2 2 2 2 Umgang mit Papier 51 14. Setzen Sie die Druckerabdeckung wieder auf, indem Sie zunächst die vorderen Raststifte in die Aussparungen am Drucker einsetzen und die Abdeckung dann nach unten senken. Schließen Sie anschließend die Abdeckung der Papierführung. Hinweis: Aus Sicherheitsgründen empfiehlt EPSON, Druckvorgänge nur auszuführen, wenn die Druckerabdeckung geschlossen ist. Der Drucker funktioniert, wenn die Druckerabdeckung geöffnet oder entfernt ist, optimale Sicherheit und Druckgeschwindigkeit erreichen Sie jedoch nur mit geschlossener Abdeckung. 15. Senden Sie einen Druckauftrag an den Drucker. Der Drucker beginnt an der Blattanfangsposition zu drucken. Öffnen Sie nach dem Drucken die Abdeckung der Papierführung, und reißen Sie das gedruckte Dokument an der dem Papiereinzugsschacht nächstgelegenen Perforierung ab. 52 Umgang mit Papier Entfernen des Papiers aus dem Zugtraktor Beachten Sie die im Folgenden aufgeführten Schritte, um Papier aus dem Zugtraktor zu entfernen: 1. Nachdem der Druckvorgang abgeschlossen ist, reißen Sie das gedruckte Dokument an der dem Papierausgabeschacht nächstgelegenen Perforierung ab. 2 2 2 2 2 2 2. Halten Sie die Taste LF/FF gedrückt, damit ein Papiervorschub erfolgt und das Papier ausgeworfen wird. c Achtung: Drücken Sie nie die Taste Load/Eject oder Tear Off/Bin, wenn Sie den Zugtraktor verwenden. Das Papier kann sich vom Zugtraktor lösen und einen Papierstau verursachen. 2 2 2 2 2 2 Umgang mit Papier 53 Entfernen des Traktors aus der Zugposition Beachten Sie die im Folgenden aufgeführten Schritte, um den Traktor aus der Zugposition zu entfernen: 1. Entnehmen Sie jegliches Papier aus dem Zugtraktor, wie unter „Entfernen des Papiers aus dem Zugtraktor“ auf Seite 53 beschrieben. 2. Stellen Sie sicher, dass der Drucker ausgeschaltet ist. Öffnen Sie dann die Abdeckung der Papierführung, indem Sie den hinteren Rand in Ihre Richtung ziehen. 3. Heben Sie die Druckerabdeckung am hinteren Rand an, und ziehen Sie sie gerade nach oben vom Drucker ab. 4. Drücken Sie auf die Raststifte des Traktors, kippen Sie den Traktor in Ihre Richtung, und heben Sie ihn vorsichtig aus dem Drucker. 54 Umgang mit Papier 5. Bewahren Sie den Traktor an einem sicheren Ort auf, oder installieren Sie ihn in der vorderen oder hinteren Schubposition, wie unter „Verwenden des Traktors in der vorderen Schubposition“ auf Seite 28 oder „Verwenden des Traktors in der hinteren Schubposition“ auf Seite 36 beschrieben. 6. Setzen Sie die Papierspanneinheit wieder ein, indem Sie sie nach unten auf die Montagestifte des Druckers gleiten lassen. Anschließend drücken Sie sie an beiden Seiten nach unten, bis sie einrastet. 2 2 2 2 2 2 2 2 7. Bringen Sie die Druckerabdeckung wieder an. 2 Verwenden einer Kombination aus zwei Traktoren in der Schub-/Druckposition Die gleichzeitige Verwendung von zwei Traktoren wird für das Drucken auf Endlosvordrucken, mehrlagigen Durchschlagbögen und Etiketten sowie für den Druck qualitativ hochwertiger Grafiken empfohlen. Um Papierstaus zu vermeiden und die Leistung des Endlospapiereinzugs zu steigern, können Sie den optional erhältlichen Traktor (C80020✽ für den FX-890, C80021✽ für den FX-2190) installieren und dann die beiden Traktoren gleichzeitig in Kombination verwenden. Umgang mit Papier 55 2 2 2 Beachten Sie die im Folgenden aufgeführten Schritte, um zwei Traktoren in Kombination zu verwenden: 1. Installieren Sie einen Traktor in der vorderen oder hinteren Schubposition, wie unter „Installieren des Traktors in der vorderen Schubposition“ auf Seite 28 oder „Installation des Traktors in der hinteren Schubposition“ auf Seite 36 beschrieben. 2. Ziehen Sie mit dem vorderen oder hinteren Schubtraktor Endlospapier ein, wie unter „Papiereinzug mit dem vorderen Schubtraktor“ auf Seite 30 oder „Papiereinzug mit dem hinteren Schubtraktor“ auf Seite 38 beschrieben. 3. Stellen Sie den Papierfreigabehebel, je nach Position des Schubtraktors, in die vordere oder hintere Schubposition. 4. Schalten Sie den Drucker ein. Drücken Sie die Taste Load/Eject, um das Papier wieder in die Blattanfangsposition zu bringen. Drücken Sie dann die Taste LF/FF, bis die Perforierung zwischen der ersten und zweiten Seiten bündig mit der Oberseite des Druckerfarbbands abschließt. c Achtung: Verwenden Sie den Drehknopf nie zur Einstellung der Blattanfangsposition. Dies kann Schäden am Drucker oder eine vollständig verstellte Blattanfangsposition zur Folge haben. 5. Installieren Sie den anderen Traktor in der Zugposition, wie unter „Installieren des Traktors in der Zugposition“ auf Seite 43 beschrieben. 56 Umgang mit Papier 6. Lassen Sie die Löcher der Papierperforierung über die Traktorstifte an beiden Transportvorschüben gleiten. c 2 Achtung: Ziehen Sie das Papier nicht von Hand nach oben, um es über den Zugtraktor zu ziehen. Dies kann Schäden am Drucker verursachen. Drücken Sie zum Bewegen des Papiers die Taste LF/FF. 7. Stellen Sie den Papierfreigabehebel in die Zugtraktorposition. Verwenden Sie dann die Funktion Mikroeinstellung (eine Beschreibung dieser Funktion finden Sie unter „Verwenden der Funktion Mikroeinstellung“ auf Seite 76), um das Papier zwischen dem Schub- und dem Zugtraktor vollständig zu straffen. 8. Stellen Sie den Papierfreigabehebel wieder zurück in die in Schritt 3 aufgeführte Position. 9. Wenn der Drucker Daten empfängt, beginnt er mit dem Druckvorgang in der aktuellen Position, ohne das Papier weiter vorzuschieben. Beachten Sie gegebenenfalls die unter „Einstellen der Blattanfangsposition“ auf Seite 79 aufgeführten Schritte zur Einstellung der aktuellen Papierposition. 10. Bringen Sie die Druckerabdeckung wieder an. Stellen Sie sicher, dass die Papierführung installiert ist und flach auf dem Drucker liegt. Hinweis: Aus Sicherheitsgründen empfiehlt EPSON, Druckvorgänge nur auszuführen, wenn die Druckerabdeckung geschlossen ist. Der Drucker funktioniert, wenn die Druckerabdeckung geöffnet oder entfernt ist, optimale Sicherheit und Druckgeschwindigkeit erreichen Sie jedoch nur mit geschlossener Abdeckung. Umgang mit Papier 57 2 2 2 2 2 2 2 2 2 2 2 11. Senden Sie einen Druckauftrag an den Drucker. Der Drucker beginnt mit dem Druckvorgang in der aktuellen Position, ohne das Papier weiter vorzuschieben. Nachdem Sie den Druckvorgang abgeschlossen haben, reißen Sie das gedruckte Dokument an der dem Papierausgabeschacht nächstgelegenen Perforierung ab. In der folgenden Tabelle werden die einzelnen Methoden des Endlospapiereinzugs mit zwei Traktoren nochmals zusammengefasst. Außerdem wird in der Tabelle dargestellt, welche Position des Papierfreigabehebels für jede Methode zu verwenden ist. 58 Traktorpositionen Papierfreigabehebelstellung Zugposition und vordere Schubposition Vorderer Schubtraktor Zugposition und hintere Schubposition Hinterer Schubtraktor Umgang mit Papier Transportweg Traktorpositionen Papierfreigabehebelstellung Vordere Schubposition und hintere Schubposition Vorderer Schubtraktor Transportweg 2 2 2 Hinterer Schubtraktor 2 2 2 Verwenden der Abrissfunktion Wenn der Schubtraktor installiert ist, können Sie die Abrissfunktion verwenden, um das Endlospapier nach Abschluss des Druckvorgangs bis zur Abrisskante des Druckers vorzuschieben. Das gedruckte Dokument lässt sich dann auf einfache Weise abreißen. Wenn Sie den Druckvorgang wieder aufnehmen, zieht der Drucker das Papier automatisch zurück in die Blattanfangsposition einHierdurch sparen Sie Papier, indem Sie die normalerweise zwischen den Ausdrucken frei bleibenden Blätter nutzen. Entfernen von Endlospapier Sie können das Endlospapier mithilfe der Abrissfunktion auf zwei Arten entfernen: Manuell, indem Sie die Taste Tear Off/Bin drücken, oder automatisch, indem Sie den Modus Automatischer Abriss aktivieren. Die Kontrollleuchte Tear Off/Bin blinkt, wenn sich das Endlospapier in der Abrissposition befindet. Umgang mit Papier 59 2 2 2 2 2 2 Wenn die Perforierung zwischen den Seiten nicht mit der Abrisskante ausgerichtet ist, können Sie die Position der Perforierung mithilfe der Funktion Mikroeinstellung anpassen. Weitere Informationen hierzu finden Sie unter „Einstellen der Abrissposition“ auf Seite 76. c Achtung: ❏ Verwenden Sie nie die Abrissfunktion mit dem Zugtraktor, das Papier kann sich vom Traktor lösen und einen Papierstau verursachen. Nachdem Sie den Druckvorgang abgeschlossen haben, reißen Sie das gedruckte Dokument an der dem Papierausgabeschacht nächstgelegenen Perforierung ab. ❏ Verwenden Sie nie die Abrissfunktion, um Endlospapier mit den Etiketten zurückzuziehen. Diese können sich vom Trägerblatt lösen und einen Papierstau verursachen. Verwenden der Taste „Tear Off/Bin“ Beachten Sie die im Folgenden aufgeführten Schritte, um Papier durch Drücken der Taste Tear Off/Bin zu entfernen. 1. Stellen Sie nach Abschluss des Druckvorgangs sicher, dass die Kontrollleuchte Tear Off/Bin nicht blinkt. Hinweis: Wenn die Kontrollleuchte Tear Off/Bin blinkt, befindet sich das Papier in der Abrissposition. Wenn Sie die Taste Tear Off/Bin erneut drücken, zieht der Drucker das Papier bis zur nächsten Blattanfangsposition ein. 2. Drücken Sie die Taste Tear Off/Bin. Der Drucker schiebt das Papier bis zur Abrisskante vor. c 60 Achtung: Verwenden Sie den Drehknopf nie zur Einstellung der Blattanfangsposition. Dies kann Schäden am Drucker oder eine vollständig verstellte Blattanfangsposition zur Folge haben. Umgang mit Papier Hinweis: Wenn die Papierperforierung nicht korrekt mit der Abrisskante ausgerichtet ist, können Sie die Position der Perforierung mithilfe der unter „Einstellen der Abrissposition“ auf Seite 76 beschriebenen Funktion Mikroeinstellung anpassen. 3. Reißen Sie das ausgedruckte Dokument über die Abrisskante der Druckerabdeckung ab. 4. Um das Endlospapier rückwärts aus dem Drucker und in die Standby-Position ausgeben zu lassen, drücken Sie die Taste Load/Eject. Um das verbleibende Papier rückwärts vom Drucker ausgeben zu lassen, drücken Sie die Taste Load/Eject, damit das Papier mit der Rückseite nach oben in die Standby-Position gezogen wird. Öffnen Sie dann die Transportvorschubabdeckungen des Traktors und entfernen Sie das Papier. c Achtung: Reißen Sie das ausgedruckte Dokument stets ab, bevor Sie die Taste Load/Eject drücken. Durch die umgekehrte Papierzuführung von mehreren Seiten gleichzeitig kann es zu einem Papierstau kommen. 2 2 2 2 2 2 2 2 Automatischer Papiervorschub in die Abrissposition Um die ausgedruckten Dokumente automatisch in die Abrissposition vorzuschieben, aktivieren Sie den automatischen Abrissmodus und wählen im Modus Standardeinstellung die entsprechende Seitenlänge für Endlospapier aus. Weitere Anweisungen zum Ändern der Standardeinstellungen finden Sie unter „Ändern von Standardeinstellungen“ auf Seite 147. Wenn die Funktion Automatischer Abriss aktiviert ist, schiebt der Drucker das Papier automatisch in die Abrissposition, wenn er eine volle Datenseite oder einen Dokumentenvorschubbefehl ohne weitere Daten empfängt. Umgang mit Papier 61 2 2 2 2 Einlegen von Einzelblättern Wie im Folgenden dargestellt, können Sie normales Einzelblattpapier und Briefumschläge nacheinander mithilfe der Papierführung von oben in den Drucker einlegen. Sie können auch Einzelblätter mithilfe des optional erhältlichen, automatischen Einzelblatteinzugs der vorderen Blattführung oder der vorderen Papierführung einlegen. Weitere Informationen finden Sie unter „Automatischer Einzelblatteinzug“ auf Seite 206 oder „Vordere Einzelblattführung und vordere Papierführung“ auf Seite 226. Erhältliche Papiersorten In der folgenden Tabelle finden Sie die Papiersorten, die Sie in die Papierschächte des Druckers einlegen können. Außerdem wird hier beschrieben, welchen Papierschacht Sie mit welcher Papiersorte verwenden können. Weitere Anweisungen zu der Einstellung des Papierstärkehebels finden Sie unter „Einstellen des Papierstärkehebels“ auf Seite 25. 62 Umgang mit Papier Papiersorten Verfügbare Papierschächte Normalpapier Vorne und hinten Mehrlagige Durchlagbögen (kohlenstofffrei) 2-lagig (Original + 1 Durchschlag) 3-lagig (Original + 2 Durchschläge) 4-lagig (Original + 3 Durchschläge) 5-lagig (Original + 4 Durchschläge) 6-lagig (Original + 5 Durchschläge) Vorne Briefumschläge Hinten 2 2 2 Hinweis: ❏ Wenn die Temperatur unter 6°C (43°F) oder über 34°C (93°F) liegt, stellen Sie den Papierstärkehebel zur Verbesserung der Druckqualität eine Position nach unten. 2 2 ❏ Wenn die Temperatur unter 6°C (43°F) oder über 34°C (93°F) liegt, können mehrlagige Durchschlagbögen mit 7 Lagen nicht verwendet werden. 2 ❏ Legen Sie kein gewelltes oder geknicktes Papier ein. 2 2 Verwenden der Papierführung Mithilfe der im Lieferumfang Ihres Druckers enthaltenen Papierführung können Sie einzelne Blätter oder Umschläge nacheinander manuell von oben in den Drucker einlegen. Einzelblätter können für den FX-890 bis zu 257 mm (10,1 Zoll) und für den FX-2190 bis zu 420 mm (16,5 Zoll) breit sein. (Ausführliche Papierspezifikationen finden Sie unter „Druckerspezifikationen“ auf Seite 246.) c 2 2 Achtung: Legen Sie keine mehrlagigen Durchschlagbögen, Kohlepapier oder Etiketten in die Papierführung ein. Umgang mit Papier 2 2 63 Einlegen von Papier in die Papierführung Beachten Sie folgende Schritte zum Einlegen von Papier in die Papierführung. 1. Stellen Sie sicher, dass die Papierführung senkrecht steht. Stellen Sie den Papierstärkehebel (unter der Druckerabdeckung) dann in die Position 0, wenn Sie ein einzelnes Normalpapierblatt einlegen (wenn Sie Briefumschläge verwenden, finden Sie weitere Anweisungen zur Einstellung des Papierstärkehebels unter „Briefumschläge“ auf Seite 71). Stellen Sie den Papierfreigabehebel in die Einzelblattposition. 2. Schalten Sie den Drucker gegebenenfalls ein. 64 Umgang mit Papier 3. Verschieben Sie die linke Papierführungsschiene, bis sie neben der Dreiecksmarkierung auf der Papierführung einrastet. Stellen Sie dann die rechte Papierführungsschiene auf die Breite des Papiers ein. 2 2 2 2 2 2 2 2 2 2 2 2 Umgang mit Papier 65 4. Schieben Sie ein Blatt Papier mit der zu bedruckenden Seite nach unten zwischen den Papierführungsschienen in den Drucker, bis es auf Widerstand trifft. Der Drucker zieht das Papier automatisch ein und ist druckbereit. Hinweis: Aus Sicherheitsgründen empfiehlt EPSON, Druckvorgänge nur auszuführen, wenn die Druckerabdeckung geschlossen ist. Der Drucker funktioniert, wenn die Druckerabdeckung geöffnet oder entfernt ist, optimale Sicherheit und Druckgeschwindigkeit erreichen Sie jedoch nur mit geschlossener Abdeckung. Wenn die erste Zeile auf Ihrer Seite zu weit oben oder unten gedruckt wird, können Sie die Position mithilfe der Funktion Mikroeinstellung ändern. Weitere Informationen hierzu finden Sie unter „Einstellen der Blattanfangsposition“ auf Seite 79. 66 Umgang mit Papier Einlegen von Spezialpapier 2 Mehrlagige Durchschlagbögen 2 Sie können kohlenstofffreie mehrlagige Durchschlagbögen mit bis zu sechs Durchschlägen (fünf Kopien und ein Original) verwenden. Stellen Sie sicher, dass der Papierstärkehebel in die korrekte Stellung für die Anzahl der Durchschläge Ihres Dokuments gestellt ist. Weitere Informationen dazu finden Sie im Abschnitt „Einstellen des Papierstärkehebels“ auf Seite 25. 2 2 2 Mehrlagige Endlospapier-Durchschlagbögen Legen Sie mehrlagige Endlospapier-Durchschlagbögen auf dieselbe Weise wie normales Endlospapier ein. Sie müssen lediglich die Einstellung des Papierstärkehebels anpassen. Weitere Informationen dazu finden Sie unter „Einlegen von Endlospapier“ auf Seite 27. 2 Hinweis: ❏ Stellen Sie sicher, dass Ihre mehrlagigen Durchschlagbögen eine Stärke von 0,46 mm (0,018 Zoll) nicht überschreiten. 2 2 ❏ Legen Sie kein gewelltes oder geknicktes Papier ein. ❏ Für dickes Papier wie beispielsweise Endlospapier mit fünf oder sechs Durchschlägen ist ein relativ gerader Transportweg erforderlich, um Papierstaus zu vermeiden. Legen Sie dickes Papier in den vorderen oder unteren Papierschacht ein. 2 2 2 2 Umgang mit Papier 67 Mehrlagige Einzelblatt-Durchschlagbögen Beim Einlegen von Einzelblatt-Durchschlagbögen müssen Sie den vorderen Papiereinzugsschacht verwenden, wobei die optional erhältliche Papierführung oder die vordere Blattführung an Ihrem Drucker angebracht sein muss, da für dickes Papier, wie beispielsweise mehrlagige Durchschlagbögen mit fünf oder sechs Durchschlägen ein gerader Papiertransportweg erforderlich ist, um Papierstaus zu vermeiden. Beachten Sie zum Einlegen mehrlagiger EinzelblattDurchschlagbögen die Anweisungen unter „Einlegen von Papier in die vordere Einzelblattführung und die vordere Papierführung“ auf Seite 229. Hinweis: ❏ Stellen Sie sicher, dass Ihre mehrlagigen Durchschlagbögen eine Stärke von 0,46 mm (0,018 Zoll) nicht überschreiten. ❏ Legen Sie kein gewelltes oder geknicktes Papier ein. Etiketten Verwenden Sie zum Bedrucken von Etiketten nur solche, die sich auf einem Endlosträgerblatt mit Transportperforationen für einen Traktorvorschub befinden. Versuchen Sie nicht auf Einzelblättern mit Etiketten zu drucken, da der Drucker die Etiketten auf einem glänzenden Trägerblatt möglicherweise nicht korrekt einzieht. Für dickes Papier wie beispielsweise Endlospapier mit Etiketten ist ein fast gerader Papiertransportweg erforderlich. Sie können Etiketten nur in den vorderen (Schubtraktor oder Zugtraktor) oder den unteren (Zugtraktor) Papierschacht einlegen. Die besten Ergebnisse erzielen Sie jedoch mit dem Traktor in der Zugposition und einem Papiereinzug über den vorderen oder unteren Papierschacht. 68 Umgang mit Papier Das Einlegen/Einziehen von Endlospapier mit Etiketten erfolgt auf dieselbe Weise wie das Einlegen/Einziehen von normalem Endlospapier, außer dass Sie den Papierstärkehebel vor dem Druckvorgang in die Position 2 stellen müssen. Weitere Informationen hierzu finden Sie unter „Papiereinzug mit dem Zugtraktor“ auf Seite 46. c Achtung: ❏ Es ist ratsam, Endlospapier mit Etiketten über den Zugtraktor einzuziehen. Ein Einzug von Etiketten über den hinteren oder vorderen Schubtraktor kann zu Problemen führen. ❏ Lassen Sie die Etiketten nie unter Verwendung der Taste Load/Eject oder Tear Off/Bin zurückziehen. Wenn die Etiketten zurückgezogen werden, können sie sich leicht von dem Trägerblatt lösen und einen Papierstau verursachen. ❏ Da Etiketten empfindlich gegenüber Temperaturschwankungen und Luftfeuchtigkeit sind, sollten Sie diese nur unter den im Folgenden beschriebenen Betriebsbedingungen verwenden: Temperatur Luftfeuchtigkeit 15 bis 25°C (59 bis 77°F) 30 bis 60 % relative Luftfeuchtigkeit 2 2 2 2 2 2 2 ❏ Lassen Sie zwischen den Druckaufträgen keine Etiketten im Drucker, diese können sich um die Druckwalze legen und verklemmen, wenn Sie den Druckauftrag wieder aufnehmen. ❏ Lassen Sie aus dem hinteren Papierschacht kein Endlospapier mit Etiketten einziehen. Da der Papiertransportweg vom hinteren Papierschacht gebogen verläuft, können die Etiketten sich von dem jeweiligen Trägerblatt lösen und einen Papierstau verursachen. ❏ Legen Sie kein gewelltes oder geknicktes Papier ein. Umgang mit Papier 2 69 2 2 2 2 Entfernen von Endlospapier mit Etiketten Um zu vermeiden, dass sich Etiketten vom Trägerblatt lösen und zu einem Papierstau im Drucker führen, beachten Sie die folgenden Schritte, um Endlospapier mit Etiketten aus dem Drucker zu entfernen: 1. Reißen Sie das neue Endlospapier mit Etiketten an der dem Papiereinzugsschacht nächstgelegenen Perforierung ab. Dem Papiereinzugsschacht nächstgelegene Perforierung 2. Halten Sie die Taste LF/FF gedrückt, um die übrigen Etiketten aus dem Drucker zu entfernen. c 70 Achtung: Lassen Sie die Etiketten unter Verwendung der Taste Load/Eject oder Tear Off/Bin nie zurückziehen. Wenn die Etiketten zurückgezogen werden, können sie sich leicht von dem Trägerblatt lösen und einen Papierstau verursachen. Umgang mit Papier Briefumschläge Sie können Briefumschläge nacheinander über die Papierführung einlegen oder mehrere Briefumschläge über den optional erhältlichen automatischen Hochleistungs-Einzelblatteinzug (Fach 1 des automatischen Doppelfach-Einzelblatteinzugs) einziehen lassen. Vor dem Einlegen der Briefumschläge stellen Sie den Papierstärkehebel in Position 5 (für dünne Briefumschläge) oder 6 (für dicke Briefumschläge). Briefumschläge können nur in den hinteren Papierschacht eingelegt werden. Beachten Sie zum Einlegen einzelner Briefumschläge die Anweisungen unter „Einlegen von Papier in die Papierführung“ auf Seite 64. Weitere Informationen zum Einlegen mehrerer Briefumschläge finden Sie unter „Einlegen von Papier in den automatischen Hochleistungs-Einzelblatteinzug“ auf Seite 216. Legen Sie die Briefumschläge mit der zu bedruckenden Seite nach unten ein, und schieben Sie sie vollständig in den Einzug. 2 2 2 2 2 2 2 2 2 2 2 2 Umgang mit Papier 71 Hinweis: ❏ Achten Sie darauf, den Briefumschlag mit der zu bedruckenden Seite nach unten und mit der Oberkante zuerst in den Drucker einzulegen. ❏ Der Druckkopf darf nicht über die linke oder rechte Briefumschlagkante oder über anderes dickes Papier hinaus drucken. Stellen Sie sicher, dass Ihr Anwendungsprogramm exakt innerhalb des Druckbereichs für Ihren Briefumschlag druckt. Weitere Informationen zum Druckbereich eines Briefumschlags finden Sie unter „Druckbereich“ auf Seite 259. ❏ Wenn Sie Briefumschläge Nr. 6 verwenden, müssen Sie darauf achten, dass die linke Papierführungsschiene mit dem Pfeil auf der Papierführung ausgerichtet ist. Karten Sie können jeweils eine Karte über die Papierführung einziehen oder mehrere Karten über den optional erhältlichen automatischen Hochleistungs-Einzelblatteinzug (Fach 1 des automatischen Doppelfach-Einzelblatteinzugs) einlegen. Vor dem Einlegen von Karten stellen Sie den Papierstärkehebel in Position 2 und den Papierfreigabehebel in die Einzelblattposition. Karten können nur in den vorderen oder hinteren Papierschacht eingelegt werden. 72 Umgang mit Papier Beachten Sie zum Einlegen einzelner Karten die Anweisungen unter „Einlegen von Papier in die Papierführung“ auf Seite 64. Informationen zum Einlegen mehrerer Karten finden Sie unter „Einlegen von Papier in den automatischen Hochleistungs-Einzelblatteinzug“ auf Seite 216. 2 2 2 2 2 2 Hinweis: ❏ Wenn Sie Postkarten an der Längskante ausgerichtet einlegen möchten, sollten Sie sie immer in den oberen Papierschacht laden. 2 ❏ Aktivieren Sie vor dem Drucken den Kartenmodus, indem Sie mehrmals auf die Taste Tear Off/Bin drücken, bis die linke Kontrollleuchte neben Tear Off/Bin leuchtet. ❏ Verwenden Sie Postkarten unter den folgenden Temperatur- und Luftfeuchtigkeitsbedingungen: Temperatur 15 bis 25°C (59 bis 77°F) Luftfeuchtigkeit 30 bis 60 % relative Luftfeuchtigkeit 2 2 ❏ Wenn Sie Karten im Format A6 einlegen möchten, sollten Sie sie an der Längskante ausrichten. Umgang mit Papier 2 73 2 2 Wechseln zwischen Endlospapier und Einzelblättern Mit dem Schubtraktor können Sie auf einfache Weise zwischen Endlospapier und Einzelblattpapier wechseln, ohne das Endlospapier entfernen und wieder einlegen zu müssen. Wechseln zu Einzelblattpapier Beachten Sie die im Folgenden aufgeführten Schritte, um von Endlospapier aus einem Schubtraktor zu Einzelblattpapier zu wechseln. Hinweis: ❏ Wenn sich Endlospapier mit Etiketten im Drucker befindet, entfernen Sie dieses, bevor Sie zu Einzelblattpapier wechseln. Weitere Informationen hierzu finden Sie unter „Entfernen von Endlospapier mit Etiketten“ auf Seite 70. ❏ Wenn sich der Traktor in der Zugposition befindet, entfernen Sie alles Endlospapier aus dem Traktor, bevor Sie zu Einzelblattpapier wechseln. Weitere Informationen hierzu finden Sie unter „Entfernen des Papiers aus dem Zugtraktor“ auf Seite 53. 1. Wenn sich noch bedruckte Seiten im Drucker befinden, drücken Sie die Taste Tear Off/Bin, um das Papier in die Abrissposition vorzuschieben. Reißen Sie die bedruckten Seiten ab. c 74 Achtung: Stellen Sie sicher, dass Sie den Ausdruck abreißen, bevor Sie im nächsten Schritt die Taste Load/Eject drücken. Durch die umgekehrte Papierzuführung von mehreren Seiten gleichzeitig kann es zu einem Papierstau kommen. Umgang mit Papier 2. Drücken Sie die Taste Load/Eject, um das Endlospapier wieder zurück in die Standby-Position zu ziehen. Das Papier ist noch immer mit dem Schubtraktor verbunden, befindet sich jedoch nicht länger im Papiertransportweg. 2 3. Stellen Sie die Papierführung in die senkrechte Position. 2 4. Stellen Sie den Papierfreigabehebel in die Einzelblattposition. 2 2 2 2 2 2 5. Legen Sie Einzelblattpapier ein, wie unter „Einlegen von Einzelblättern“ auf Seite 62 beschrieben. 2 Wechseln zu Endlospapier 2 Beachten Sie die im Folgenden aufgeführten Schritte, um von Einzelblattpapier zu Endlospapier aus einem Schubtraktor zu wechseln. Hinweis: Um vom Drucken mit der optional erhältlichen vorderen Blattführung zum Drucken mit dem vorderen Schubtraktor zu wechseln, müssen Sie die vordere Blattführung abnehmen. Umgang mit Papier 75 2 2 1. Wenn sich noch Einzelblätter im Drucker befinden, drücken Sie zum Ausgeben der gedruckten Seite die Taste Load/Eject. c Achtung: Verwenden Sie den Drehknopf nie zum Auswerfen von Papier. Dies kann Schäden am Drucker oder eine vollständig verstellte Blattanfangsposition zur Folge haben. 2. Stellen Sie sicher, dass der Traktor in der vorderen oder hinteren Schubposition installiert und Endlospapier darin eingelegt ist, wie unter „Einzug von Endlospapier mit dem Traktor“ auf Seite 27 beschrieben. 3. Stellen Sie den Papierfreigabehebel, je nach Position des Schubtraktors, in die vordere oder hintere Schubposition. Ihr Drucker zieht das Endlospapier automatisch ein, wenn Sie den Druckvorgang starten. Verwenden der Funktion Mikroeinstellung Die Funktion Mikroeinstellung ermöglicht Ihnen, das Papier in Schritten von 0,118 mm (1/216 Zoll) vor und zurück zu bewegen, so dass Sie den Blattanfang und die Abrissposition genau einstellen können. Einstellen der Abrissposition Wenn die Papierperforierung nicht mit der Abrisskante ausgerichtet ist, können Sie die Funktion Mikroeinstellung verwenden, um die Perforierung in die korrekte Abrissposition zu bringen. 76 Umgang mit Papier Beachten Sie die folgenden Schritte zur Einstellung der Abrissposition: c 2 Achtung: Verwenden Sie den Drehknopf nie zur Einstellung der Abrissposition. Dies kann Schäden am Drucker oder eine vollständig verstellte Abrissposition zur Folge haben. 2 Hinweis: Die Einstellung der Abrissposition bleibt in Kraft, auch wenn Sie den Drucker ausschalten. 1. Stellen Sie sicher, dass die Kontrollleuchte Tear Off/Bin blinkt (das Papier befindet sich in der Abrissposition). Gegebenenfalls müssen Sie die Taste Tear Off/Bin drücken, um das Papier in die Abrissposition vorzuschieben. 2 2 2 2 2 2 2 2. Halten Sie die Taste Pause ungefähr drei Sekunden lang gedrückt. Die Kontrollleuchte Pause beginnt zu blinken, und der Drucker wechselt in den Modus Mikroeinstellung. 2 2 2 Umgang mit Papier 77 3. Öffnen Sie die Abdeckung der Papierführung, und drücken Sie dann die Taste LF/FF, um das Papier zurückzuziehen, oder drücken Sie die Taste Load/Eject, um das Papier vorzuschieben, bis die Perforierung an der Abrisskante der Papierspanneinheit ausgerichtet ist. Abrisskante der Papierspanneinheit Papierperforierung Hinweis: Der Drucker hat eine minimale und eine maximale Abrissposition. Wenn Sie versuchen, die Abrissposition über diese Grenzen hinaus festzulegen, gibt der Drucker ein Piepsignal aus und unterbricht den Papiervorschub. 4. Reißen Sie die bedruckten Seiten ab. 5. Drücken Sie die Taste Pause, um den Modus Mikroeinstellung zu deaktivieren. Wenn Sie den Druckvorgang wieder aufnehmen, zieht der Drucker das Papier automatisch zurück in die Blattanfangsposition und startet den Druckvorgang. 78 Umgang mit Papier Einstellen der Blattanfangsposition Die Blattanfangsposition ist die Position auf dem Blatt, an der der Drucker den Druckvorgang beginnt. Wenn die erste Zeile auf Ihrer Seite zu weit oben oder unten gedruckt wird, können Sie die Position mithilfe der Funktion Mikroeinstellung ändern. Achtung: Verwenden Sie den Drehknopf nie zur Einstellung der Blattanfangsposition. Dies kann Schäden am Drucker oder eine vollständig verstellte Blattanfangsposition zur Folge haben. Hinweis: ❏ Die Einstellung der Blattanfangsposition bleibt in Kraft, auch wenn Sie den Drucker ausschalten. ❏ Die in einigen Anwendungen vorgenommene Einstellung des oberen Rands hat Priorität gegenüber der von Ihnen mithilfe der Funktion Mikroeinstellung eingestellten Blattanfangsposition. Überprüfen Sie gegebenenfalls die Blattanfangsposition in der Software. 1. Stellen Sie sicher, dass der Drucker eingeschaltet ist. 2. Legen Sie Papier ein (wenn sich der Traktor in der Schubposition befindet, drücken Sie die Taste Load/Eject, um das Endlospapier in die aktuelle Blattanfangsposition vorzuschieben). Heben Sie gegebenenfalls die Druckerabdeckung ab, so dass Sie die Papierposition sehen können. 3. Halten Sie die Taste Pause ungefähr drei Sekunden lang gedrückt. Die Kontrollleuchte Pause beginnt zu blinken, und der Drucker wechselt in den Modus Mikroeinstellung. Umgang mit Papier 2 2 Beachten Sie die folgenden Schritte zur Einstellung der Blattanfangsposition: c 2 79 2 2 2 2 2 2 2 2 2 4. Drücken Sie die Taste LF/FF, um die Blattanfangsposition auf der Seite nach oben zu verschieben, oder drücken Sie die Taste Load/Eject, um die Blattanfangsposition auf der Seite nach unten zu verschieben. Hinweis: ❏ Der Drucker hat eine minimale und eine maximale Blattanfangsposition. Wenn Sie versuchen, die Blattanfangsposition über diese Grenzen hinaus festzulegen, gibt der Drucker ein Piepsignal aus und unterbricht den Papiervorschub. ❏ Wenn das Papier die Standard-Blattanfangsposition erreicht, gibt der Drucker ein Piepsignal aus und unterbricht den Papiervorschub für einen kurzen Moment. Sie können die Standardeinstellung als Referenzpunkt für die Einstellung der Blattanfangsposition verwenden. 80 Umgang mit Papier 5. Nachdem Sie die Blattanfangsposition eingestellt haben, drücken Sie zum Beenden des Modus Mikroeinstellung die Taste Pause. Hinweis: Aus Sicherheitsgründen empfiehlt EPSON, Druckvorgänge nur auszuführen, wenn die Druckerabdeckung geschlossen ist. Der Drucker funktioniert, wenn die Druckerabdeckung geöffnet oder entfernt ist, optimale Sicherheit und Druckgeschwindigkeit erreichen Sie jedoch nur mit geschlossener Abdeckung. 2 2 2 2 2 2 2 2 2 2 2 2 Umgang mit Papier 81 82 Umgang mit Papier Kapitel 3 3 Druckersoftware 3 Informationen zur Druckersoftware Die im Lieferumfang Ihres Druckers enthaltene EPSON-Software besteht aus der Druckertreibersoftware und EPSON Status Monitor 3. Der Druckertreiber ist ein spezielles Programm, mit dem der Computer den Drucker steuern kann. Sie müssen den Druckertreiber installieren, damit Ihre WindowsSoftwareanwendungen den Leistungsumfang Ihres Druckers vollständig nutzen können. 3 3 3 3 Das Programm EPSON Status Monitor 3 ermöglicht Ihnen die Überwachung des Druckerstatus, gibt Warnungen aus, wenn Fehler auftreten, und bietet Ihnen Tipps und Ratschläge zur Behebung von Fehlern. Status Monitor 3 wird automatisch bei der Installation der Druckersoftware installiert. Hinweis: Bevor Sie fortfahren, müssen Sie sicherstellen, dass Sie den Druckertreiber, wie im Installationshandbuch beschrieben, auf Ihrem Computer installiert haben. 3 3 3 3 3 3 Druckersoftware 83 Verwenden des Druckertreibers unter Windows Me, 98 und 95 Der Druckertreiber kann aus den meisten WindowsAnwendungen oder direkt über das Windows-Startmenü aufgerufen werden. ❏ Wenn Sie den Druckertreiber aus einer WindowsAnwendung aufrufen, gelten alle von Ihnen vorgenommen Einstellungen nur für die Anwendung, die Sie gerade verwenden. Weitere Informationen hierzu finden Sie unter „Zugriff auf den Druckertreiber über eine Windows-Anwendung“ auf Seite 85. ❏ Wenn Sie den Druckertreiber über das Startmenü aufrufen, gelten die von Ihnen vorgenommenen Einstellungen für alle Anwendungen. Weitere Informationen hierzu finden Sie unter „Zugreifen auf den Druckertreiber über das Startmenü“ auf Seite 87. Weitere Informationen zur Kontrolle und Änderung der Druckertreibereinstellungen finden Sie unter „Ändern der Druckertreibereinstellungen“ auf Seite 88. Hinweis: ❏ Die im folgenden Abschnitt aufgeführten Beispiele zeigen den FX-890. Wenn Sie den FX-2190 besitzen, ersetzen Sie die Modellbezeichnung in den Beispielen einfach durch FX-2190. Die Anweisungen gelten für beide Modelle. ❏ Die Einstellungen vieler Windows-Anwendungen haben eine höhere Priorität als die Einstellungen des Druckertreibers. Bei einigen Anwendungen ist dies jedoch nicht der Fall, deshalb müssen Sie sicherstellen, dass die Druckertreibereinstellungen Ihren Anforderungen entsprechen. 84 Druckersoftware Zugriff auf den Druckertreiber über eine Windows-Anwendung 3 Beachten Sie diese Schritte, um aus einer Windows-Anwendung auf den Druckertreiber zuzugreifen: 1. Klicken Sie in Ihrer Anwendung im Menü File (Datei) auf Print Setup (Druckereinrichtung) oder Print (Drucken). Stellen Sie sicher, dass im Dialogfeld Print (Drucken) oder Print Setup (Druckereinrichtung) Ihr Drucker in der Dropdownliste Name ausgewählt ist. 3 3 3 3 3 3 3 3 3 3 3 Druckersoftware 85 2. Klicken Sie auf Printer (Drucker), Setup (Einrichtung), Properties (Eigenschaften) oder Options (Optionen). (Gegebenenfalls müssen Sie auf eine Kombination dieser drei Schaltflächen klicken). Das Fenster Eigenschaften mit den Registerkarten Papier, Grafik, Geräteoptionen wird aufgerufen. Auf diesen Registerkarten finden Sie die Druckertreibereinstellungen. 3. Um eine Registerkarte anzuzeigen, klicken Sie auf deren Reiter. Weitere Informationen zum Ändern der Einstellungen finden Sie unter „Ändern der Druckertreibereinstellungen“ auf Seite 88. 86 Druckersoftware Zugreifen auf den Druckertreiber über das Startmenü 3 Beachten Sie diese Schritte, um vom Startmenü aus auf den Druckertreiber zuzugreifen: 3 1. Klicken Sie auf die Schaltfläche Start, und wählen Sie dann die Option Settings (Einstellungen). 2. Klicken Sie auf Printers (Drucker). 3. Klicken Sie mit der rechten Maustaste auf das Druckersymbol. Klicken Sie dann auf Properties (Eigenschaften). Auf dem Bildschirm wird jetzt das Fenster Properties (Eigenschaften) mit den Registerkarten Paper (Papier), Graphics (Grafik), Device Options (Geräteoptionen) und Utility angezeigt Auf diesen Registerkarten finden Sie die Druckertreibereinstellungen. 4. Um eine Registerkarte anzuzeigen, klicken Sie auf deren Reiter. Weitere Informationen zum Ändern der Einstellungen finden Sie unter „Ändern der Druckertreibereinstellungen“ auf Seite 88. 3 3 3 3 3 3 3 3 3 3 Druckersoftware 87 Ändern der Druckertreibereinstellungen Ihr Druckertreiber verfügt über vier Registerkarten: Papier, Grafik, Geräteoptionen und Utility. Eine Übersicht der verfügbaren Einstellungen finden Sie unter „Übersicht über die Druckertreibereinstellungen“ auf Seite 95. Sie können außerdem die Online-Hilfe aufrufen, indem Sie mit der rechten Maustaste auf Elemente des Druckertreibers klicken und die What’s this? (Direkthilfe) auswählen. Wenn Sie alle erforderlichen Druckertreibereinstellungen vorgenommen haben, klicken Sie auf OK, um die Einstellungen anzuwenden, oder auf Restore Defaults (Standard wiederherstellen), um die Werte wieder auf die Standardeintellungen zurückzusetzen. Wenn Sie die Druckertreibereinstellungen überprüft und die erforderlichen Änderungen vorgenommen haben, können Sie mit dem Druckvorgang beginnen. 88 Druckersoftware Verwenden des Druckertreibers unter Windows XP, 2000 und NT 4.0 3 3 Der Druckertreiber kann aus den meisten WindowsAnwendungen oder direkt über das Windows-Startmenü aufgerufen werden. ❏ Wenn Sie den Druckertreiber aus einer WindowsAnwendung aufrufen, gelten alle von Ihnen vorgenommenen Einstellungen nur für die Anwendung, die Sie gerade verwenden. Weitere Informationen hierzu finden Sie unter „Zugreifen auf den Druckertreiber über eine Windows-Anwendung“ auf Seite 90. ❏ Wenn Sie den Druckertreiber über das Startmenü aufrufen, gelten die von Ihnen vorgenommenen Einstellungen für alle Anwendungen. Weitere Informationen hierzu finden Sie unter „Zugreifen auf den Druckertreiber über das Startmenü“ auf Seite 92. Weitere Informationen zur Kontrolle und Änderung der Druckertreibereinstellungen finden Sie unter „Änderung der Druckertreibereinstellungen“ auf Seite 95. 3 3 3 3 3 Hinweis: ❏ Die im folgenden Abschnitt aufgeführten Beispiele zeigen den FX-890. Wenn Sie über den FX-2190 verfügen, ersetzen Sie die Modellbezeichnung in den Beispielen einfach durch FX-2190. Die Anweisungen gelten für beide Modelle. ❏ Die Einstellungen vieler Windows-Anwendungen haben eine höhere Priorität als die Einstellungen des Druckertreibers. Bei einigen ist dies jedoch nicht der Fall, deshalb müssen Sie sicherstellen, dass die Druckertreibereinstellungen Ihren Anforderungen entsprechen. Druckersoftware 3 3 3 3 3 89 Zugreifen auf den Druckertreiber über eine Windows-Anwendung Beachten Sie diese Schritte, um aus einer Windows-Anwendung auf den Druckertreiber zuzugreifen: Hinweis: Die im folgenden Abschnitt aufgeführten Beispiele zeigen das Betriebssystem Windows 2000. Die Bildschirmanzeigen unterscheiden sich möglicherweise von den tatsächlichen Bildschirmanzeigen; die Anweisungen sind jedoch dieselben. 1. Klicken Sie in Ihrer Anwendung im Menü File (Datei) auf Print Setup (Druckereinrichtung) oder Print (Drucken). Stellen Sie sicher, dass im Dialogfeld Print (Drucken) oder Print Setup (Druckereinrichtung) Ihr Drucker in der Dropdownliste Name ausgewählt ist. 90 Druckersoftware 2. Klicken Sie auf Printer (Drucker), Setup (Einrichtung), Properties (Eigenschaften) oder Options (Optionen). (Gegebenenfalls müssen Sie auf eine Kombination dieser drei Schaltflächen klicken). Das Fenster Document Properties (Eigenschaften von Dokument) mit den Registerkarten Layout und Paper/Quality (Papier/Qualität) wird geöffnet. Auf diesen Registerkarten finden Sie die Druckertreibereinstellungen. 3 3 3 3 3 3 3 3 3 3 3 3 Druckersoftware 91 3. Um eine Registerkarte anzuzeigen, klicken Sie auf deren Reiter. Weitere Informationen zur Änderung der Einstellungen finden Sie unter „Änderung der Druckertreibereinstellungen“ auf Seite 95. Zugreifen auf den Druckertreiber über das Startmenü Beachten Sie diese Schritte, um vom Startmenü aus auf den Druckertreiber zuzugreifen: Hinweis: Die für diesen Vorgang verwendeten Abbildungen zeigen das Betriebssystem Windows 2000. Die Abbildungen unterscheiden sich möglicherweise von den tatsächlichen Bildschirmanzeigen; die Anweisungen sind jedoch dieselben. 1. Klicken Sie auf die Schaltfläche Start, und zeigen Sie dann auf die Option Settings (Einstellungen). 2. Klicken Sie auf Printers (Drucker). 92 Druckersoftware 3. Klicken Sie mit der rechten Maustaste auf das Druckersymbol, und klicken Sie auf Printing Preferences (Druckeinstellungen) (unter Windows XP oder 2000) oder auf Document Defaults (Standardeinstellungen für Dokumente) (unter Windows NT 4.0). Auf dem Bildschirm wird jetzt das Fenster Document Properties (Druckeigenschaften) mit den Registerkarten Layout und Paper/Quality (Papier/Qualität) wird angezeigt. Auf diesen Registerkarten finden Sie die Druckertreibereinstellungen. 3 3 3 3 3 3 3 3 3 3 3 3 Druckersoftware 93 Wenn Sie mit der rechten Maustaste auf das Druckersymbol klicken und dann im Kontextmenü auf Properties (Eigenschaften) klicken, wird das Dialogfeld für die Druckersoftware geöffnet, in dem sich Registerkarten für die Druckereinstellung befinden. 4. Um eine Registerkarte anzuzeigen, klicken Sie auf deren Reiter. Weitere Informationen zum Ändern der Einstellungen finden Sie unter „Übersicht über die Druckertreibereinstellungen“ auf Seite 95. 94 Druckersoftware Änderung der Druckertreibereinstellungen Ihr Druckertreiber verfügt über zwei Registerkarten, auf denen Sie die Druckertreibereinstellungen ändern können: Layout und Paper/Quality (Papier/Qualität). Sie können die Einstellungen außerdem in der Druckersoftware auf der Registerkarte Utility ändern. Eine Übersicht der verfügbaren Einstellungen finden Sie unter „Übersicht über die Druckertreibereinstellungen“ auf Seite 95. Sie können außerdem die Online-Hilfe aufrufen, indem Sie im Druckertreiber mit der rechten Maustaste klicken und die Option What’s this? (Direkthilfe) auswählen. Wenn Sie alle erforderlichen Druckertreibereinstellungen vorgenommen haben, klicken Sie auf OK, um die Einstellungen anzuwenden oder auf Cancel (Abbrechen), um die von Ihnen vorgenommenen Änderungen zu verwerfen. 3 3 3 3 3 3 Wenn Sie die Druckertreibereinstellungen überprüft und die erforderlichen Änderungen vorgenommen haben, können Sie mit dem Druckvorgang beginnen. 3 3 Übersicht über die Druckertreibereinstellungen Die folgenden Tabellen geben Ihnen eine Übersicht über die Druckertreibereinstellungen unter Windows. Beachten Sie, dass nicht alle Einstellungen in jeder Windows-Version verfügbar sind. 3 3 3 3 Druckersoftware 95 Druckereinstellungen 96 Einstellungen Erklärung Papierformat Wählen Sie das gewünschte Papierformat aus. Wenn das gewünschte Papierformat nicht in der Liste angezeigt wird, verwenden Sie die Bildlaufleisten. Wenn das entsprechende Papierformat nicht in der Liste aufgeführt ist, klicken Sie auf die Option Custom (Benutzerdefiniert) oder User Defined Size (Benutzerdefiniertes Format) und geben das gewünschte Papierformat im daraufhin eingeblendeten Dialogfeld ein. Ausrichtung Wählen Sie Hochformat oder Querformat. Papierquelle Wählen Sie die gewünschte Papierquelle aus. Auflösung/ Grafikauflösung Wählen Sie die gewünschte Druckauflösung. Je höher die von Ihnen ausgewählte Auflösung, desto detailreicher ist der Ausdruck. Eine Erhöhung der Auflösung verlangsamt jedoch die Druckgeschwindigkeit. Dithering (Rasterung) Sie können diese Option auf der Standardeinstellung Fine (Fein) eingestellt lassen oder, je nach Art des gewünschten Ausdrucks, ein anderes Rasterungsmuster auswählen. Intensität/ Regelung der Intensität Bewegen Sie den Schieberegler, um den Ausdruck dunkler oder heller werden zu lassen. Druckqualität Wählen Sie eine Druckqualitätsoption aus der Liste Print quality (Druckqualität) aus. Wenn Sie die Qualität Hi-speed (Schnell) verwenden, wechseln Sie in den bidirektionalen Druckmodus und zu einer höheren Druckgeschwindigkeit. Wenn Sie die Option Hi-speed (Schnell) deaktivieren, wechselt der Drucker in den unidirektionalen Druckmodus. Dies führt zwar zu einer langsameren Druckgeschwindigkeit, dafür verbessert sich jedoch die Druckgenauigkeit. Wenn Sie die Standardeinstellungen wählen, werden beim Druckvorgang die im Drucker gespeicherten Einstellungen verwendet. EPSON Status Monitor 3 Sie können EPSON Status Monitor 3 durch Klicken auf diese Schaltfläche aufrufen. Um den Drucker zu überwachen, müssen Sie zunächst sicherstellen, dass das Kontrollkästchen Monitor the printing status (Druckstatus überwachen) aktiviert ist. Druckersoftware Einstellungen Erklärung Überwachungsoptionen Klicken Sie auf diese Schaltfläche, um das Dialogfeld Monitoring Preferences (Überwachungsoptionen) zu öffnen. In diesem Dialogfeld können Sie Einstellungen für EPSON Status Monitor 3 vornehmen. Papier/Ausgabe Überprüfen Sie die von Ihnen auf der Registerkarte Page Setup (Seite einrichten) vorgenommenen Einstellungen für Paper Size (Papierformat), Orientation (Ausrichtung) und Paper Source (Papierquelle), und ändern Sie diese gegebenenfalls. Wählen Sie die gewünschte Einstellung, und wählen Sie dann eine Option aus dem Listenfeld Change Setting (Einstellung ändern). Halbton Unterstützung für Druckerschriftarten 3 3 3 3 Klicken Sie auf diese Schaltfläche, um die Helligkeit und den Kontrast einzustellen, den RGB-Gammawert einzugeben oder andere Einstellungen vorzunehmen. Das Dialogfeld Halftone Color Adjustment (Halbton-Farbanpassung) wird geöffnet. Weitere Informationen erhalten Sie, wenn Sie in diesem Dialogfeld auf die Schaltfläche Help (Hilfe) klicken. 3 3 Wählen Sie die Gruppe der Zeichentabellen aus, die Sie verwenden möchten. Sie können aus drei Gruppen von Zeichentabellen wählen: Standard, Expanded (Erweitert) und None (Keine = Bitmap-Bild). 3 Wenn Standard oder Expanded (Erweitert) ausgewählt wurde, verwendet der Drucker die Geräteschriftarten. Bei der Option Expanded (Erweitert) stehen mehr Schriftarten zu Verfügung als bei der Option Standard. 3 Wenn die Option None (Keine) ausgewählt wird, verwendet der Drucker Bitmap-Bilder anstelle von Geräteschriftarten. 3 Informationen über die Schriftarten in jeder Tabelle finden Sie unter „Elektronische“ auf Seite 249. 3 3 3 Druckersoftware 97 Einstellungen überwachen Einstellungen Erklärung EPSON Status Monitor 3 Sie können EPSON Status Monitor 3 durch Klicken auf diese Schaltfläche aufrufen. Um den Drucker zu überwachen, müssen Sie zunächst sicherstellen, dass das Kontrollkästchen Monitor the printing status (Druckstatus überwachen) aktiviert ist. Überwachungsoptionen Klicken Sie auf diese Schaltfläche, um das Dialogfeld Monitoring Preferences (Überwachungsoptionen) zu öffnen. In diesem Dialogfeld können Sie Einstellungen für EPSON Status Monitor 3 vornehmen. Weitere Informationen hierzu finden Sie unter „Einrichten von EPSON Status Monitor 3“ auf Seite 99. Verwenden von EPSON Status Monitor 3 Der im Lieferumfang des Druckers enthaltene EPSON Status Monitor 3 steht für Windows Me, 98, 95, XP, 2000 und NT 4.0 zur Verfügung. Er ermöglicht Ihnen, den Druckerstatus zu überwachen, warnt Sie beim Auftreten eines Fehlers und bietet Ihnen gegebenenfalls eine Anleitung zur Fehlerbehebung. EPSON Status Monitor 3 ist nur verfügbar, wenn: ❏ der Drucker über den Parallelanschluss [LPT1] direkt an den Hostcomputer angeschlossen ist. ❏ Ihr System für die bidirektionale Kommunikation konfiguriert ist. 98 Druckersoftware EPSON Status Monitor 3 wird, wie im Installationshandbuch beschrieben, bei der Installation des Druckertreibers installiert. Hinweis: Wenn Sie den Treiber mit der Option Add Printer (Neuer Drucker) im Ordner Drucker installieren oder die Methode „Point&Print“ verwenden, funktioniert EPSON Status Monitor 3 möglicherweise nicht einwandfrei. Wenn Sie EPSON Status Monitor 3 verwenden möchten, installieren Sie den Treiber erneut, wie im Installationshandbuch beschrieben. Bevor Sie EPSON Status Monitor 3 verwenden, sollten Sie die auf der Druckersoftware-CD-ROM befindliche LIESMICH-Datei (Readme) sorgfältig durchlesen. Diese Datei enthält die neuesten Informationen zu dem Utility. 3 3 3 3 3 3 Einrichten von EPSON Status Monitor 3 Beachten Sie diese Schritte zum Einrichten des EPSON Status Monitor 3: 3 1. Öffnen Sie die Registerkarte Utility, wie unter „Verwenden des Druckertreibers unter Windows Me, 98 und 95“ auf Seite 84 oder „Verwenden des Druckertreibers unter Windows XP, 2000 und NT 4.0“ auf Seite 89 beschrieben. 3 3 3 3 3 Druckersoftware 99 2. Klicken Sie auf die Schaltfläche Monitoring Preferences (Überwachungsoptionen). Das Dialogfeld Monitoring Preferences (Überwachungsoptionen) wird angezeigt. 3. Folgende Einstellungen sind verfügbar: 100 Select Notification (Meldung auswählen) Zeigt den Status ON/OFF (EIN/AUS) des Fehlermeldungs-Kontrollkästchens an. Select Shortcut Icon (Verknüpfungssymbol auswählen) Das ausgewählte Symbol wird auf dem Bildschirm im Systembereich der Taskleiste angezeigt. Das Einstellungsbeispiel wird im rechten Fenster angezeigt. Durch Klicken auf das Verknüpfungssymbol können Sie das Dialogfeld Monitoring Preferences (Überwachungsoptionen) auf einfache Weise aufrufen. Druckersoftware Aktivieren Sie dieses Kontrollkästchen, um die ausgewählte Fehlermeldung anzuzeigen. Receive error notification for shared printers (Fehlermeldung für freigegebene Drucker empfangen) Wenn dieses Kontrollkästchen aktiviert ist, kann eine Fehlermeldung für einen freigegebenen Drucker empfangen werden. Allow monitoring of shared printer (Freigegebenen Drucker überwachen) Wenn dieses Kontrollkästchen aktiviert ist, kann ein freigegebener Drucker von anderen Computern überwacht werden. 3 3 3 3 Hinweis: Klicken Sie auf die Schaltfläche Default (Standard), um die Standardeinstellungen für die jeweiligen Optionen wiederherzustellen. 3 3 Aufrufen von EPSON Status Monitor 3 Wählen Sie zum Aufrufen von EPSON Status Monitor 3 eine der folgenden Methoden aus: 3 ❏ Doppelklicken Sie auf das Verknüpfungssymbol in Form eines Druckers auf der Taskleiste. Um der Taskleiste ein Verknüpfungssymbol hinzuzufügen, wechseln Sie zur Registerkarte Utility und befolgen die entsprechenden Anweisungen. 3 ❏ Öffnen Sie die Registerkarte Utility, und klicken Sie auf das Symbol EPSON Status Monitor 3. Weitere Informationen zum Öffnen der Registerkarte Utility erhalten Sie unter „Verwenden des Druckertreibers unter Windows Me, 98 und 95“ auf Seite 84 oder „Verwenden des Druckertreibers unter Windows XP, 2000 und NT 4.0“ auf Seite 89. 3 3 3 3 Druckersoftware 101 Wenn Sie EPSON Status Monitor 3 wie oben beschrieben aufrufen, wird folgendes Druckerstatusfenster angezeigt. In diesem Fenster werden die Druckerstatusinformationen angezeigt. Einrichten des Druckers in einem Netzwerk Freigeben des Druckers In diesem Abschnitt wird die Druckerfreigabe in einem einfachen Windows-Netzwerk beschrieben. Ein in einem Netzwerk angeschlossener Drucker kann für alle Computer im Netzwerk freigegeben werden. Der direkt mit dem Drucker verbundene Computer ist der Druckerserver, über den die anderen Computer als Clients auf den freigegebenen Drucker zugreifen können, sofern sie über die entsprechenden Zugriffsberechtigungen verfügen. Die Druckerfreigabe für die Clients erfolgt über den Druckerserver. Nehmen Sie unter Berücksichtigung der verwendeten Version des Windows-Betriebssystems und Ihrer Zugriffsrechte im Netzwerk folgende Einstellungen für den Druckerserver und die Clients vor. 102 Druckersoftware Einrichten des Druckerservers ❏ Für Windows Me, 98 oder 95 siehe „Einrichten des Druckers als freigegebener Drucker“ auf Seite 104. 3 ❏ Für Windows XP, 2000 oder NT 4.0 siehe „Verwenden eines zusätzlichen Treibers“ auf Seite 106. 3 Einrichten der Clients 3 ❏ Für Windows Me, 98 oder 95 siehe „Windows Me, 98 oder 95“ auf Seite 114. ❏ Für Windows XP oder 2000 siehe „Windows XP oder 2000“ auf Seite 116. ❏ Für Windows NT 4.0 siehe „Windows NT 4.0“ auf Seite 121. Hinweis: ❏ Richten Sie EPSON Status Monitor 3 für die Freigabe des Druckers so ein, dass der freigegebene Drucker auf dem Druckerserver überwacht werden kann. Siehe „Einrichten von EPSON Status Monitor 3“ auf Seite 99. ❏ Wenn Sie einen freigegebenen Drucker unter Windows Me, 98 oder 95 verwenden möchten, doppelklicken Sie auf dem Server in der Systemsteuerung auf das Symbol Network (Netzwerk) und stellen sicher, dass die Komponente „File and printer sharing for Microsoft Networks“ (Datei- und Druckerfreigabe für Microsoft Netzwerke) installiert ist. Vergewissern Sie sich anschließend, dass auf dem Server und den Clients das „IPX/SPX-compatible Protocol“ (IPX/SPX-kompatibles Protokoll) oder das „TCP/IP Protocol“ (TCP/IP-Protokoll) installiert ist. ❏ Es empfiehlt sich, auf Druckerserver und Clients das gleiche Netzwerksystem einzurichten und bereits vor der Druckerfreigabe alle Computer unter einer einheitlichen Netzwerkverwaltung zusammenzufassen. ❏ Die Bildschirmmeldungen auf den folgenden Seiten können je nach verwendetem Windows-Betriebssystem variieren. Druckersoftware 103 3 3 3 3 3 3 3 3 3 Einrichten des Druckers als freigegebener Drucker Wenn auf dem Druckerserver Windows Me, 98 oder 95 installiert ist, folgen Sie den nachstehenden Schritten zum Einrichten des Druckers. 1. Klicken Sie auf Start, zeigen Sie mit dem Mauszeiger auf Settings (Einstellungen), und klicken Sie auf Control Panel (Systemsteuerung). 2. Doppelklicken Sie auf das Symbol Network (Netzwerk). 3. Klicken Sie auf der Registerkarte Configuration (Konfiguration) auf File and Print Sharing (Datei- und Druckerfreigabe). 4. Aktivieren Sie das Kontrollkästchen I want to be able to allow others to print to my printer(s). (Anderen Benutzern soll der Zugriff auf meine Drucker ermöglicht werden können.), und klicken Sie auf OK. 5. Klicken Sie auf OK, um die Einstellungen zu übernehmen. Hinweis: ❏ Wenn Sie zum Einlegen des Datenträgers aufgefordert werden, legen Sie die CD-ROM für Windows Me, 98 oder 95 in das CD-ROM-Laufwerk Ihres Computers ein. Klicken Sie auf OK, und folgen Sie den Anweisungen am Bildschirm. ❏ Wenn Sie zu einem Neustart des Computers aufgefordert werden, starten Sie den Computer neu. Nehmen Sie anschließend die verbleibenden Einstellungen vor. Weitere Informationen finden Sie unter „Bei einem Neustart des Computers“ auf Seite 105. 104 Druckersoftware Bei einem Neustart des Computers 1. Doppelklicken Sie in der Systemsteuerung auf das Symbol Printers (Drucker). 2. Klicken Sie mit der rechten Maustaste auf das Druckersymbol, und wählen Sie im Kontextmenü die Option Sharing (Freigabe) aus. 3. Wählen Sie Shared As (Freigegeben als), geben Sie im Feld Share Name (Freigabename) den Namen ein, und klicken Sie auf OK. Bei Bedarf können Sie einen Kommentar oder ein Kennwort eingeben. 3 3 3 3 3 3 3 3 Hinweis: ❏ Verwenden Sie keine Leerzeichen und Bindestriche im Freigabenamen, da hierdurch Fehler auftreten können. 3 ❏ Richten Sie EPSON Status Monitor 3 für die Freigabe des Druckers so ein, dass der freigegebene Drucker auf dem Druckerserver überwacht werden kann. Weitere Informationen finden Sie unter „Einrichten von EPSON Status Monitor 3“ auf Seite 99. 3 3 3 Druckersoftware 105 Als Nächstes müssen die Clients für die Verwendung des Netzwerkdruckers eingerichtet werden. Informationen hierzu finden Sie auf den folgenden Seiten. ❏ „Windows Me, 98 oder 95“ auf Seite 114 ❏ „Windows XP oder 2000“ auf Seite 116 ❏ „Windows NT 4.0“ auf Seite 121 Verwenden eines zusätzlichen Treibers Wenn auf dem Druckerserver Windows XP, 2000 oder Windows NT 4.0 installiert ist, können Sie die zusätzlichen Treiber auf dem Server installieren. Die zusätzlichen Treiber werden als Treiber für Clients verwendet, auf denen ein anderes Betriebssystem als auf dem Server installiert ist. Führen Sie die folgenden Schritte aus, um Windows XP, 2000 oder Windows NT 4.0 als Druckerserver einzurichten und die zusätzlichen Treiber zu installieren. Hinweis: ❏ Sie müssen sich unter Windows XP, 2000 oder Windows NT 4.0 als Administrator auf dem lokalen Computer anmelden. ❏ Wenn der Druckerserver unter Windows NT 4.0 ausgeführt wird, kann der zusätzliche Treiber nur ab Service Pack 4 verwendet werden. 1. Bei einem Druckerserver mit Windows 2000 oder NT 4.0 klicken Sie auf Start, zeigen mit dem Mauszeiger auf Settings (Einstellungen) und klicken anschließend auf Printers (Drucker). Bei einem Druckerserver mit Windows XP klicken Sie auf Start und zeigen auf Printers and Faxes (Drucker und Faxgeräte). Unter Windows XP Home Edition zeigen Sie zuerst auf Control Panel (Systemsteuerung) und klicken dann auf Printers and Faxes (Drucker und Faxgeräte). 106 Druckersoftware 2. Klicken Sie mit der rechten Maustaste auf das Druckersymbol, und wählen Sie im Kontextmenü die Option Sharing (Freigabe) aus. Wenn in Windows XP das folgende Dialogfeld angezeigt wird, klicken Sie entweder auf Network Setup Wizard (Netzwerkinstallations-Assistent) oder If you understand the security risks but want to share printers without running the wizard, click here. (Klicken Sie hier, um weitere Informationen über die Sicherheitsrisiken anzuzeigen und um Drucker freizugeben, ohne den Assistenten auszuführen). Folgen Sie in beiden Fällen den Anweisungen am Bildschirm. 3 3 3 3 3 3 3 3 3 3 3 3 Druckersoftware 107 3. Wählen Sie auf einem Druckerserver mit Windows 2000 oder NT 4.0 die Option Shared (Freigegeben) unter Windows 2000 oder Shared as (Freigegeben als) unter Windows NT 4.0 aus, und geben Sie im Feld Share Name (Freigabename) einen Namen ein. Wählen Sie auf einem Windows XP-Druckerserver die Option Share this printer (Drucker freigeben), und geben Sie anschließend im Feld Share name (Freigabename) einen Namen ein. Hinweis: Verwenden Sie keine Leerzeichen und Bindestriche im Freigabenamen, da hierdurch Fehler auftreten können. 4. Wählen Sie die zusätzlichen Treiber aus. 108 Druckersoftware Hinweis: Wenn Server- und Clientcomputer dasselbe Betriebssystem verwenden, müssen Sie die zusätzlichen Treiber nicht installieren. Klicken Sie in diesem Fall nach Schritt 3 auf OK. 3 Windows NT 4.0-Druckerserver 3 Wählen Sie die auf den Clients verwendete Windows-Version aus. Wählen Sie beispielsweise Windows 95 aus, um den zusätzlichen Treiber für Windows Me/98/95-Clients zu installieren. Klicken Sie anschließend auf OK. 3 3 3 1 3 3 3 2 Hinweis: ❏ Den Eintrag Windows NT 4.0x86 müssen Sie nicht auswählen, da dieser Treiber bereits installiert wurde. 3 ❏ Wählen Sie keine zusätzlichen Treiber außer dem Treiber für Windows 95-Clients aus. Weitere zusätzliche Treiber sind nicht verfügbar. 3 3 3 Druckersoftware 109 Windows XP/2000-Druckerserver Klicken Sie auf Additional Drivers (Zusätzliche Treiber). Wählen Sie die auf den Clients verwendete Windows-Version aus, und klicken Sie auf OK. 110 Windows Me/98/95-Clients Wählen Sie Intel Windows 95, 98 und Me aus. Windows NT 4.0-Clients Wählen Sie Intel Windows NT 4.0 oder 2000 aus. Windows XP/2000-Clients Eventuell ist Intel Windows XP (oder 2000) bereits ausgewählt. Druckersoftware 3 3 3 3 Hinweis: ❏ Sie müssen den zusätzlichen Treiber für Windows 2000 oder XP nicht auswählen, da dieser Treiber automatisch installiert wird. ❏ Wählen Sie keine anderen zusätzlichen Treiber als die Treiber für Intel Windows 95, 98 und Me und Intel Windows NT 4.0 oder 2000 aus. Weitere zusätzliche Treiber sind nicht verfügbar. 5. Legen Sie bei der entsprechenden Meldung die im Lieferumfang des Druckers enthaltene CD-ROM in das CD-ROM-Laufwerk ein, und klicken Sie auf OK. 3 3 3 3 3 3 3 3 Druckersoftware 111 6. Lesen Sie die angezeigte Meldung, und wählen Sie den Namen des Laufwerks und Ordners aus, in dem sich der Druckertreiber für die Clients befindet. Klicken Sie anschließend auf OK. Die angezeigten Meldungen können je nach Betriebssystem des Clients variieren. Für die einzelnen Betriebssysteme sind entsprechende Ordner vorhanden. Client-Betriebssystem Ordnername Windows Me, 98 oder 95 \<Sprache>\WIN9X Windows NT 4.0 \<Sprache>\WINNT40 Bei der Installation der Treiber unter Windows XP oder 2000 wird eventuell die Meldung „Digital Signature is not found.“ (Digitale Signatur nicht gefunden) angezeigt. Klicken Sie unter Windows 2000 auf Yes (Ja) oder unter Windows XP auf Continue Anyway (Installation fortsetzen), und fahren Sie mit der Installation fort. 112 Druckersoftware 7. Klicken Sie bei der Installation unter Windows XP oder 2000 auf Close (Schließen). Unter Windows NT 4.0 wird das Eigenschaftenfenster automatisch geschlossen. 3 Hinweis: Überprüfen Sie folgende Punkte, wenn Sie den Drucker freigeben. 3 ❏ Richten Sie EPSON Status Monitor 3 so ein, dass der freigegebene Drucker auf dem Druckerserver überwacht werden kann. Weitere Informationen finden Sie unter „Einrichten von EPSON Status Monitor 3“ auf Seite 99. 3 ❏ Richten Sie die Sicherheit für den freigegebenen Drucker ein (Zugriffsrechte für die Clients). Clients können nur mit entsprechenden Berechtigungen auf den freigegebenen Drucker zugreifen. Weitere Informationen finden Sie in der Hilfe zu Windows. Als Nächstes müssen die Clients für die Verwendung des Netzwerkdruckers eingerichtet werden. Informationen hierzu finden Sie auf den folgenden Seiten: ❏ „Windows Me, 98 oder 95“ auf Seite 114 3 3 3 3 3 ❏ „Windows XP oder 2000“ auf Seite 116 ❏ „Windows NT 4.0“ auf Seite 121 3 Einrichten der Clients 3 In diesem Abschnitt wird beschrieben, wie Sie über einen Netzwerkzugriff auf den freigegebenen Drucker die erforderlichen Druckertreiber installieren. 3 3 Druckersoftware 113 Hinweis: ❏ Zur Freigabe des Druckers in einem Windows-Netzwerk müssen Sie den Druckerserver einrichten. Weitere Informationen finden Sie unter „Einrichten des Druckers als freigegebener Drucker“ auf Seite 104 (Windows Me, 98 oder 95) und „Verwenden eines zusätzlichen Treibers“ auf Seite 106 (Windows XP, 2000 oder NT 4.0). ❏ In diesem Abschnitt wird beschrieben, wie Sie in einem einfachen Netzwerksystem über den Server auf den freigegebenen Drucker zugreifen (Microsoft-Arbeitsgruppe). Wenn Sie aufgrund von Netzwerkproblemen keinen Zugriff auf den freigegebenen Drucker erhalten, wenden Sie sich an Ihren Netzwerkadministrator. ❏ In diesem Abschnitt wird beschrieben, wie Sie über den Ordner Printers (Drucker) auf den freigegebenen Drucker zugreifen und den erforderlichen Druckertreiber installieren. Sie können auch über das Symbol Network Neighborhood oder My Network (Netzwerkumgebung) auf dem Windows-Desktop auf den freigegebenen Drucker zugreifen. ❏ Der zusätzliche Treiber kann nicht auf dem Server-Betriebssystem eingesetzt werden. ❏ Wenn Sie EPSON Status Monitor 3 auf den Clients verwenden möchten, müssen Sie den Druckertreiber und EPSON Status Monitor 3 von CD-ROM installieren. Windows Me, 98 oder 95 Führen Sie zum Einrichten der Clients unter Windows Me, 98 oder 95 die folgenden Schritte aus. 1. Klicken Sie auf Start, zeigen Sie auf Settings (Einstellungen), und klicken Sie anschließend auf Printers (Drucker). 2. Doppelklicken Sie auf das Symbol Add Printer (Neuer Drucker), und klicken Sie anschließend auf Next (Weiter). 114 Druckersoftware 3. Wählen Sie Network printer (Netzwerkdrucker), und klicken Sie auf Next (Weiter). 4. Klicken Sie auf Browse (Durchsuchen). Das Dialogfeld Browse for Printer (Drucker suchen) wird angezeigt. Hinweis: Sie können als Netzwerkpfad- oder Warteschlangennamen auch „\\(Name des Computers, der lokal mit dem freigegebenen Drucker verbunden ist)\(Name des freigegebenen Druckers)“ eingeben. 5. Klicken Sie auf den Computer oder Server, der mit dem freigegebenen Drucker verbunden ist, und dann auf den Namen des freigegebenen Druckers. Klicken Sie anschließend auf OK. 3 3 3 3 3 3 3 3 3 Hinweis: Der Name des freigegebenen Druckers kann durch den Computer oder Server, an den der Drucker angeschlossen ist, geändert werden. Den Namen des freigegebenen Druckers erhalten Sie vom Netzwerkadministrator. 6. Klicken Sie auf Next (Weiter). 3 3 3 Druckersoftware 115 Hinweis: ❏ Wenn Sie den Druckertreiber zuerst auf dem Client installieren, müssen Sie den neuen oder den aktuellen Druckertreiber auswählen. Wenn Sie zur Auswahl des Druckertreibers aufgefordert werden, wählen Sie ihn entsprechend der Meldung aus. ❏ Wenn auf dem Druckerserver Windows Me, 98 oder 95 als Betriebssystem verwendet wird oder der zusätzliche Treiber für Windows Me, 98 oder 95 auf einem Windows XP, 2000 oder NT 4.0-Druckertreiber installiert wurde, fahren Sie mit dem nächsten Schritt fort. ❏ Wenn der zusätzliche Treiber für Windows Me, 98 oder 95 nicht auf dem Windows XP/2000/NT 4.0-Druckerserver installiert wurde, fahren Sie mit dem Abschnitt „Installieren der Druckersoftware von CD-ROM“ auf Seite 123 fort. 7. Überprüfen Sie den Namen des freigegebenen Druckers, und geben Sie an, ob der Drucker als Standarddrucker eingerichtet werden soll. Klicken Sie auf OK, und folgen Sie den Anweisungen am Bildschirm. Hinweis: Sie können den Namen des freigegebenen Druckers ändern, so dass dieser nur auf dem Clientcomputer angezeigt wird. Windows XP oder 2000 Führen Sie zum Einrichten der Clients unter Windows XP oder 2000 die folgenden Schritte aus. Zur Installation des Druckertreibers für den freigegebenen Drucker müssen Sie als Hauptbenutzer angemeldet sein oder über weitergehende Zugriffsrechte verfügen. Administratorenrechte sind nicht erforderlich. 116 Druckersoftware Überprüfen Sie bei einem Windows NT 4.0-Druckerserver folgende Punkte: ❏ Auf einem Windows NT 4.0-Druckerserver wird als zusätzlicher Treiber für Windows XP/2000-Clients der Treiber „Windows NT 4.0 x86“ verwendet, der bereits zuvor als Druckertreiber für Windows NT 4.0 installiert wurde. Bei der Installation des Druckertreibers auf Clients unter Windows XP oder 2000 über den Windows NT 4.0Druckerserver wird der Treiber Windows NT 4.0 installiert. ❏ Sie können den Druckertreiber für Windows XP oder 2000 nicht als zusätzlichen Treiber auf dem Windows NT 4.0Druckerserver installieren. Zur Installation des Druckertreibers für Windows XP oder 2000 auf den Windows XP/2000-Clients muss der Administrator den lokalen Druckertreiber von der im Lieferumfang des Druckers enthaltenen CD-ROM installieren und die folgenden Schritte ausführen. 1. Klicken Sie auf den Windows 2000-Clients auf Start, zeigen Sie mit dem Mauszeiger auf Settings (Einstellungen), und klicken Sie anschließend auf Printers (Drucker). Klicken Sie bei Windows XP-Clients auf Start, und zeigen Sie mit dem Mauszeiger auf Printers and Faxes (Drucker und Faxgeräte). Unter Windows XP Home Edition zeigen Sie zuerst auf Control Panel (Systemsteuerung) und klicken dann auf Printers and Faxes (Drucker und Faxgeräte). 2. Doppelklicken Sie unter Windows 2000 auf das Symbol Add Printer (Neuer Drucker), und klicken Sie anschließend auf Next (Weiter). 3 3 3 3 3 3 3 3 3 3 3 3 Druckersoftware 117 Klicken Sie unter Windows XP im Menü Printer Tasks (Druckeraufgaben) auf Add a printer (Drucker hinzufügen). 3. Wählen Sie Network printer (Netzwerkdrucker) unter Windows 2000 oder A network printer, or a printer attached to another computer (Netzwerkdrucker oder Drucker, der an einen anderen Computer angeschlossen ist) unter Windows XP, und klicken Sie auf Next (Weiter). 4. Geben Sie unter Windows 2000 den Namen des freigegebenen Druckers ein, und klicken Sie anschließend auf Next (Weiter). 118 Druckersoftware Hinweis: ❏ Sie können als Netzwerkpfad- oder Warteschlangennamen auch „\\ (Name des Computers, der lokal mit dem freigegebenen Drucker verbunden ist)\(Name des freigegebenen Druckers)“ eingeben. ❏ Die Eingabe des Druckernamens ist nicht unbedingt erforderlich. Wählen Sie unter Windows XP Browse for a printer (Drucker suchen). 3 3 3 3 3 3 3 5. Klicken Sie auf das Symbol für den Computer oder Server, der mit dem freigegebenen Drucker verbunden ist, und anschließend auf den Namen des freigegebenen Druckers. Klicken Sie anschließend auf OK. 3 3 3 3 3 Druckersoftware 119 Hinweis: ❏ Der Name des freigegebenen Druckers kann durch den Computer oder Server, an den der Drucker angeschlossen ist, geändert werden. Den Namen des freigegebenen Druckers erhalten Sie vom Netzwerkadministrator. ❏ Wenn Sie den Druckertreiber zuerst auf dem Client installieren, müssen Sie den neuen oder den aktuellen Druckertreiber auswählen. Wenn Sie zur Auswahl des Druckertreibers aufgefordert werden, wählen Sie ihn entsprechend der Meldung aus. Wenn Sie zuerst den lokalen Druckertreiber für Windows XP oder 2000 installieren, können Sie anstelle des alternativen Treibers auf dem Windows NT 4.0-Server den Druckertreiber für Windows XP oder 2000 als aktuellen Druckertreiber auswählen. ❏ Wenn der zusätzliche Treiber für Windows XP oder 2000 (NT 4.0) auf dem Windows XP/2000/NT 4.0-Druckerserver installiert wurde, fahren Sie mit dem nächsten Schritt fort. ❏ Wenn der zusätzliche Treiber auf dem Windows NT 4.0-Druckerserver nicht installiert wurde oder als Betriebssystem Windows Me, 98 oder 95 auf dem Druckerserver verwendet wird, wechseln Sie zum Abschnitt „Installieren der Druckersoftware von CD-ROM“ auf Seite 123. 6. Geben Sie unter Windows 2000 an, ob der Drucker als Standarddrucker eingerichtet werden soll, und klicken Sie auf OK. 120 Druckersoftware 7. Überprüfen Sie die Einstellungen, und klicken Sie auf Finish (Fertig stellen). 3 . 3 3 3 3 Windows NT 4.0 Führen Sie zum Einrichten der Windows NT 4.0-Clients die folgenden Schritte aus: 3 Zur Installation des Druckertreibers für den freigegebenen Drucker müssen Sie als Hauptbenutzer angemeldet sein oder über weitergehende Zugriffsrechte verfügen. Administratorenrechte sind nicht erforderlich. 1. Klicken Sie auf Start, zeigen Sie auf Settings (Einstellungen), und klicken Sie anschließend auf Printers (Drucker). 3 3 3 2. Doppelklicken Sie auf das Symbol Add Printer (Neuer Drucker). 3. Wählen Sie Network printer server (Netzwerkdrucker), und klicken Sie auf Next (Weiter). 3 3 3 Druckersoftware 121 4. Klicken Sie auf das Symbol für den Computer oder Server, der mit dem freigegebenen Drucker verbunden ist, und anschließend auf den Namen des freigegebenen Druckers. Klicken Sie anschließend auf OK. Hinweis: ❏ Sie können als Netzwerkpfad- oder Warteschlangennamen auch „\\(Name des Computers, der lokal mit dem freigegebenen Drucker verbunden ist)\(Name des freigegebenen Druckers)“ eingeben. ❏ Der Name des freigegebenen Druckers kann durch den Computer oder Server, an den der Drucker angeschlossen ist, geändert werden. Den Namen des freigegebenen Druckers erhalten Sie vom Netzwerkadministrator. ❏ Wenn Sie den Druckertreiber zuerst auf dem Client installieren, müssen Sie den neuen oder den aktuellen Druckertreiber auswählen. Wenn Sie zur Auswahl des Druckertreibers aufgefordert werden, wählen Sie ihn entsprechend der Meldung aus. 122 Druckersoftware ❏ Wenn der zusätzliche Treiber für Windows NT 4.0 auf dem Windows XP/2000-Druckerserver installiert wurde, fahren Sie mit dem nächsten Schritt fort. ❏ Wenn der zusätzliche Treiber für Windows NT 4.0 auf dem Windows XP/2000-Druckerserver nicht installiert wurde oder als Betriebssystem Windows Me, 98 oder 95 auf dem Druckerserver verwendet wird, wechseln Sie zum Abschnitt „Installieren der Druckersoftware von CD-ROM“ auf Seite 123. 3 3 3 3 5. Geben Sie an, ob der Drucker als Standarddrucker eingerichtet werden soll, und klicken Sie dann auf OK. 3 6. Klicken Sie auf Finish (Fertig stellen). 3 Installieren der Druckersoftware von CD-ROM In diesem Abschnitt wird die Installation der ClientDruckertreiber für folgende Netzwerkkonfiguration beschrieben: ❏ Die zusätzlichen Treiber wurden nicht auf dem Windows XP/2000/NT 4.0-Druckerserver installiert. 3 3 ❏ Auf dem Druckerserver wird Windows Me, 98 oder 95 und auf den Clients Windows XP, 2000 oder NT 4.0 als Betriebssystem verwendet. 3 Die Bildschirmmeldungen auf den folgenden Seiten können je nach verwendetem Windows-Betriebssystem variieren. 3 3 3 Druckersoftware 123 Hinweis: ❏ Bei der Installation auf Clients unter Windows XP, 2000 oder NT 4.0 müssen Sie sich unter Windows XP, 2000 oder NT 4.0 als Administrator anmelden. ❏ Wenn die zusätzlichen Treiber installiert wurden oder Server- und Clientcomputer dasselbe Betriebssystem verwenden, ist eine Installation der Druckertreiber von CD-ROM nicht erforderlich. 1. Greifen Sie auf den freigegebenen Drucker zu. Eventuell wird eine Meldung angezeigt. Klicken Sie auf OK, und folgen Sie zur Installation des Druckertreibers von CD-ROM den Anweisungen am Bildschirm. 2. Legen Sie die CD-ROM ein. Anschließend wird das Dialogfeld EPSON Installation Program (EPSONInstallationsprogramm) angezeigt. Schließen Sie das Dialogfeld, indem Sie auf Cancel (Abbrechen) klicken, und geben Sie den Namen des Laufwerks und des Ordners ein, in dem sich der Druckertreiber für die Clients befindet. Klicken Sie anschließend auf OK. Bei der Installation der Treiber unter Windows XP oder 2000 wird eventuell die Meldung „Digital Signature is not found.“ (Digitale Signatur nicht gefunden) angezeigt. Klicken Sie unter Windows 2000 auf Ja oder unter Windows XP auf Installation fortsetzen, und fahren Sie mit der Installation fort. 124 Druckersoftware Für die einzelnen Betriebssysteme sind entsprechende Ordner vorhanden. Client-Betriebssystem Ordnername Windows Me, 98 oder 95 \<Sprache>\WIN9X Windows 2000, XP \<Sprache>\WIN2000 Windows NT 4.0 \<Sprache>\WINNT40 3 3 3 3. Wählen Sie den Namen des Druckers aus, und klicken Sie auf OK. Folgen Sie anschließend den Anweisungen am Bildschirm. 3 3 Abbrechen des Druckvorgangs Wenn der Ausdruck nicht Ihren Erwartungen entspricht oder nur aus inkorrekten Zeichen oder Bildern besteht, müssen Sie den Druck möglicherweise abbrechen. Wenn das Druckersymbol in der Taskleiste angezeigt wird, gehen Sie folgendermaßen vor, um den Druckvorgang abzubrechen. 1. Doppelklicken Sie auf das Druckersymbol in der Taskleiste, und klicken Sie dann im Menü Printer (Drucker) auf Purge Print Documents (Druckaufträge löschen). 3 3 3 3 3 3 3 Druckersoftware 125 2. Wenn alle Druckaufträge abgebrochen werden sollen, wählen Sie im Menü Printer (Drucker) die Option Purge Print Documents (Druckaufträge löschen) unter Windows Me, 98 oder 95, oder Cancel All Documents (Alle Druckaufträge abbrechen) unter Windows XP, 2000 oder NT 4.0. Wenn Sie nur ein bestimmtes Dokument abbrechen möchten, wählen Sie das entsprechende Dokument aus und klicken im Menü Document (Dokument) auf Cancel Printing (Druckauftrag abbrechen) unter Windows Me, 98 oder 95, oder Cancel (Abbrechen) unter Windows XP, 2000 oder NT 4.0. Der Druckauftrag wird abgebrochen. Deinstallieren der Druckersoftware Falls Sie den Druckertreiber erneut installieren oder aktualisieren möchten, deinstallieren Sie den bereits installierten Druckertreiber. 126 Druckersoftware Deinstallieren des Druckertreibers und von EPSON Status Monitor 3 3 1. Schließen Sie alle Anwendungen. 2. Klicken Sie auf Start, zeigen Sie mit dem Mauszeiger auf Settings (Einstellungen), und klicken Sie auf Control Panel (Systemsteuerung). 3. Doppelklicken Sie auf das Symbol Add/Remove Programs (Software). 3 3 3 3 3 3 3 3 3 3 3 Druckersoftware 127 4. Wählen Sie den Eintrag EPSON Printer Software (EPSON-Druckersoftware) aus, und klicken Sie auf Add/Remove (Hinzufügen/Entfernen). 1 2 Hinweis: Wenn Sie unter Windows XP oder 2000 arbeiten, klicken Sie auf Change or Remove Programs (Programme ändern oder entfernen), wählen die EPSON Printer Software (EPSON-Druckersoftware) und klicken dann auf Change/Remove (Ändern/Entfernen). 128 Druckersoftware 5. Klicken Sie auf das Menü Printer Model (Druckermodell), wählen Sie das Symbol EPSON FX-890 Advanced oder EPSON FX-2190 Advanced aus, und klicken Sie auf OK. 3 3 3 3 3 6. Wenn Sie überwachte Drucker deinstallieren, klicken Sie im eingeblendeten Dialogfeld auf Yes (Ja). Hinweis: Sie können lediglich das Utility Monitored Printers (Überwachte Drucker) von EPSON Status Monitor 3 deinstallieren. Wenn das Utility deinstalliert wurde, können Sie die Einstellung unter Monitored Printers (Überwachte Drucker) über EPSON Status Monitor 3 nicht ändern. 7. Wenn Sie EPSON Status Monitor 3 deinstallieren, klicken Sie im eingeblendeten Dialogfeld auf Yes (Ja). 8. Folgen Sie den Anweisungen am Bildschirm. 3 3 3 3 Deinstallieren des USB-Gerätetreibers 3 Wenn Sie den Drucker über ein USB-Schnittstellenkabel mit Ihrem Computer verbinden, wird der USB-Gerätetreiber ebenfalls installiert. Nach dem Deinstallieren der Druckersoftware müssen Sie auch den USB-Gerätetreiber deinstallieren. Druckersoftware 3 3 129 Gehen Sie folgendermaßen vor, um den USB-Gerätetreiber zu deinstallieren. Hinweis: ❏ Deinstallieren Sie zuerst den Druckertreiber, bevor Sie den USB-Gerätetreiber deinstallieren. ❏ Wenn Sie den USB-Gerätetreiber deinstalliert haben, können Sie auch keine anderen EPSON-Drucker aufrufen, die über ein USB-Schnittstellenkabel angeschlossen sind. 1. Befolgen Sie die Schritte 1 bis 3 des Abschnitts „Deinstallieren der Druckersoftware“ auf Seite 126. 2. Wählen Sie den Eintrag EPSON USB Printer Devices (EPSON USB-Gerätetreiber), und klicken Sie auf Add/Remove (Hinzufügen/Entfernen). 1 2 130 Druckersoftware Hinweis: ❏ EPSON USB Printer Devices (EPSON USB-Gerätetreiber) wird nur angezeigt, wenn der Drucker über ein USB-Schnittstellenkabel an einen Computer mit dem Betriebssystem Windows Me oder 98 angeschlossen ist. ❏ Wenn der USB-Gerätetreiber nicht ordnungsgemäß installiert wurde, wird der Eintrag EPSON USB Printer Devices (EPSON USB-Gerätetreiber) eventuell nicht angezeigt. Gehen Sie folgendermaßen vor, um auf der mit Ihrem Drucker gelieferten CD-ROM die Datei „Epusbun.exe“ auszuführen. 1. Legen Sie die CD-ROM in das CD-ROM-Laufwerk Ihres Computers ein. 2. Rufen Sie das CD-ROM-Laufwerk auf. 3. Doppelklicken Sie auf den Ordner Win9x. 4. Doppelklicken Sie auf das Symbol Epusbun.exe. 3 3 3 3 3 3 3. Folgen Sie den Anweisungen am Bildschirm. 3 Informationen zur erneuten Installation des Druckertreibers finden Sie im Installationshandbuch. 3 3 3 3 3 Druckersoftware 131 132 Druckersoftware Kapitel 4 4 Bedienfeld 4 Tasten und Kontrollleuchten 4 4 4 4 4 1 Taste Font Wählt die Schriftart aus. Weitere Informationen zur Auswahl einer Schriftart finden Sie unter „Auswahl der Schriftart und des Zeichenabstands“ auf Seite 138. Kontrollleuchten Font 4 4 Zeigt die ausgewählte Schriftart an. 2 4 4 Reset Wenn Sie die beiden Tasten Font und Pitch gleichzeitig drücken, löscht der Drucker den Speicherpuffer und wechselt zurück zu den Standardeinstellungen. Bedienfeld 133 4 3 Taste Pitch Wählt einen Zeichenabstand aus. Weitere Informationen zur Auswahl eines Zeichenabstands finden Sie unter „Auswahl der Schriftart und des Zeichenabstands“ auf Seite 138. Kontrollleuchten Pitch Zeigt den ausgewählten Zeichenabstand an. 4 Pfeil↑/Pfeil↓-Tasten Wenn Sie die Tasten Pitch und Tear Off/Bin gleichzeitig drücken, wird der Drucker in den Standardmodus versetzt. In diesem Modus können Sie die Tasten Font und Pitch drücken, um zur aktuellen Einstellung zu wechseln. Siehe „Ändern von Standardeinstellungen“ auf Seite 147. 134 Bedienfeld 5 Taste Tear-Off/Bin ❏ Führt das Endlospapier weiter zur Abrissposition. 4 ❏ Führt das Endlospapier zurück von der Abrissposition zur Blattanfangposition. 4 ❏ Wenn ein automatischer Einzelblatteinzug installiert ist, wird mit dieser Option ein Fach für den automatischen Einzelblatteinzug ausgewählt. 4 Kontrollleuchten Tear-Off/Bin 4 ❏ Beide Kontrollleuchten leuchten, wenn sich das Endlospapier in der Abrissposition befindet. Beide Kontrollleuchten sind aus, wenn sich das Endlospapier nicht in der Abrissposition befindet. 4 ❏ Die linke Kontrollleuchte leuchtet, wenn der Kartenmodus ausgewählt ist. ❏ Beide Kontrollleuchten sind aus, wenn Fach 1 des optional erhältlichen, automatischen Einzelblatteinzugs ausgewählt wurde. ❏ Die rechte Kontrollleuchte leuchtet, wenn Fach 2 des optional erhältlichen, automatischen Einzelblatteinzugs ausgewählt wurde. 6 Menü Wenn Sie die Tasten Pitch und Tear Off/Bin gleichzeitig drücken, wird der Drucker in den Standardmodus versetzt, und Sie können verschiedene Druckereinstellungen vornehmen. Weitere Informationen finden Sie unter „Informationen zu den Standardeinstellungen des Druckers“ auf Seite 140. Bedienfeld 135 4 4 4 4 4 4 4 7 Taste zum Übernehmen von Einstelluungen Wenn sich der Drucker im Standardeinstellungsmodus befindet, können Sie die Taste Tear Off/Bin drücken, um die ausgewählte Einstellung zu übernehmen. 8 Taste Load/Eject ❏ Zieht ein einzelnes Blatt Papier ein. ❏ Wirft ein einzelnes Blatt Papier aus, sofern dies vorher eingezogen wurde. ❏ Zieht Endlospapier aus der Standby-Position ein. ❏ Führt das Endlospapier zurück in die StandbyPosition, wenn zuvor ein Blatt eingezogen wurde. 9 Mikroeinstellung Wenn Sie die Taste Pause drei Sekunden lang gedrückt halten, wechselt der Drucker in den Modus Mikroeinstellung. In diesem Modus können Sie die Taste LF/FF und Load/Eject zur Einstellung des Blattanfangsposition oder Abrissposition drücken. Weitere Informationen finden Sie unter „Verwenden der Funktion Mikroeinstellung“ auf Seite 76. 10 Taste LF/FF ❏ Wenn diese Taste kurz gedrückt wird, wird das Papier zeilenweise vorgeschoben. ❏ Wenn die Taste gedrückt gehalten wird, wird ein Einzelblatt ausgeworfen oder das Endlospapier vorwärts zur nächsten Blattanfangsposition vorgeschoben. 136 Bedienfeld 11 Kontrollleuchte Pause 4 ❏ Leuchtet auf, wenn der Druckvorgang unterbrochen wurde. 4 ❏ Blinkt, wenn sich der Drucker im Modus Mikroeinstellung befindet. 12 13 Taste Pause 4 ❏ Hält den Druckvorgang vorübergehend an. Wenn die Taste erneut betätigt wird, wird der Druckvorgang wieder aufgenommen. 4 ❏ Wenn die Taste drei Sekunden lang gedrückt gehalten wird, wechselt der Drucker in den Modus Mikroeinstellung. Wenn die Taste erneut betätigt wird, verlässt der Drucker den Modus Mikroeinstellung. 4 Kontrollleuchte Paper Out 4 ❏ Leuchtet auf, wenn sich kein Papier in der ausgewählten Papierquelle mehr befindet oder das Papier nicht korrekt eingezogen wurde. ❏ Blinkt, wenn das Papier nicht vollständig ausgeworfen wurde oder wenn ein Papierstau aufgetreten ist. 4 4 4 4 4 4 Bedienfeld 137 Auswahl der Schriftart und des Zeichenabstands Sie können mithilfe der Tasten am Bedienfeld des Druckers eine von fünf Druckerschriftarten und Zeichenabständen wählen, wie im Folgenden beschrieben. Hinweis: ❏ Die Einstellungen, die Sie im Anwendungsprogramm vornehmen, haben im Allgemeinen Priorität gegenüber den Einstellungen, die Sie am Bedienfeld des Druckers vornehmen. Um das beste Ergebnis zu erzielen, wählen Sie die Schriftart in der Anwendung aus und nehmen auch andere Einstellungen in der Anwendung vor. ❏ Der verfügbare Zeichenabstand ist abhängig von der von Ihnen ausgewählten Schriftart. Weitere Informationen finden Sie in der folgenden Tabelle. Font (Schriftart) Pitch (Zeichenabstand) USD 10, 12 HSD 10, 12, 15, 17, 20 Draft (Entwurf) 10, 12, 15, 17, 20, PS Roman 10, 12, 15, 17, 20, PS Sans Serif 10, 12, 15, 17, 20, PS 1. Stellen Sie sicher, dass der Drucker nicht druckt. Wenn sich der Drucker gerade in einem Druckvorgang befindet, drücken Sie die Taste Pause, um den Druckvorgang anzuhalten. 138 Bedienfeld 2. Drücken Sie die Taste Font, bis alle drei FontKontrollleuchten die gewünschte Schriftart anzeigen, wie im Folgenden dargestellt. NNO USD NON HSD NOO Draft (Entwurf) ONN Roman ONO Sans Serif 4 4 4 4 4 O=Ein, N=Aus 4 3. Drücken Sie die Taste Pitch, bis alle drei PitchKontrollleuchten den gewünschten Zeichenabstand anzeigen, wie im Folgenden dargestellt. NNO 10 cpi NON 12 cpi NOO 15 cpi ONN 17 cpi ONO 20 cpi OOO PS 4 4 4 4 4 O=Ein, N=Aus 4. Stellen Sie sicher, dass die gewünschte Schriftart und der gewünschte Zeichenabstand ausgewählt sind. Bedienfeld 139 4 Informationen zu den Standardeinstellungen des Druckers Die Standardeinstellungen steuern viele Druckerfunktionen. Während Sie diese Funktionen oft über Ihre Software oder den Druckertreiber einstellen können, müssen Sie gelegentlich dennoch eine Standardeinstellung in dem Modus Standardeinstellung über das Bedienfeld Ihres Druckers ändern. Eine ausführliche Beschreibung der Einstellungen, die Sie im Modus Standardeinstellung ändern können, finden Sie unter „Erläuterungen der Standardeinstellungen“ auf Seite 140. Weitere Anweisungen zum Ändern der Einstellungen finden Sie unter „Ändern von Standardeinstellungen“ auf Seite 147. Erläuterungen der Standardeinstellungen In diesem Abschnitt werden die im Modus Standardeinstellung verfügbaren Einstellungen und Optionen beschrieben. Diese Einstellungen werden in der folgenden Tabelle aufgeführt und nach der Tabelle detailliert beschrieben. Weitere Informationen zum Aufrufen und Ändern einer Einstellung finden Sie unter „Ändern von Standardeinstellungen“ auf Seite 147. Modus Standardeinstellung 140 Einstellungen Optionen (Standardwerte in Fettdruck) Perforierung überspringen Aus, Ein Automatischer Abriss Aus, Ein Automatischer Zeilenvorschub Aus, Ein Druckrichtung Bi-D, Uni-D Bedienfeld Einstellungen Optionen (Standardwerte in Fettdruck) Software ESC/P, IBM PPDS I/F-Modus (Schnittstellenmodus) Auto, Parallel, USB, Option Automatische I/F-Verweilzeit 10 Sekunden, 30 Sekunden Paralleler bidirektionaler I/F-Modus Aus, Ein Paketmodus Aus, Auto 0 Schrägstrich 0, (das Zeichen Null mit einem Schrägstrich) Summer Aus, Ein Auto CR (Wagenrücklauf)* Aus, Ein IBM-Zeichentabelle* Tabelle 2, Tabelle1 Seitenlänge für vorderen Traktor Länge in Zoll: 3, 3,5, 4, 5,5, 6, 7, 8, 8,5, 11, 70/6, 12, 14, 17 Seitenlänge für hinteren Traktor Länge in Zoll: 3, 3,5, 4, 5,5, 6, 7, 8, 8,5, 11, 70/6, 12, 14, 17 Zeichentabelle Standardmodell: italic, PC 437, PC 850, PC 860, PC 863, PC 865, PC 861, BRASCII, Abicomp, Roman 8, ISO Latin 1, PC858, ISO8859-15 Alle andere Modelle: Italic, PC 437, PC 850, PC 437 Greek, PC 853, PC855, PC 852, PC 857, PC 866, PC 869, MAZOWIA, Code MJK, ISO 8859-7, ISO Latin 1T, Bulgaria, PC 774, Estonia, ISO 8859-2, PC 866 LAT., PC 866 UKR, PC-APTEC, PC708, PC720, PC-AR864, PC 860, PC 865, PC 861, PC 863, BRASCSII, Abicomp, Roman 8, ISO Latin 1, PC858, ISO8859-15, PC771, PC437 Slovenia, PC MC, PC1250, PC1251 4 4 4 4 4 4 4 4 4 4 4 4 Bedienfeld 141 Einstellungen Optionen (Standardwerte in Fettdruck) Internationaler Zeichensatz für die Kursivtabelle (Italic)** Italic U.S.A., Italic France, Italic Germany, Italic U.K., Italic Denmark 1, Italic Sweden, Italic Italy, Italic Spain 1 Manuelle Einzugswartezeit 1 Sekunde, 1,5 Sekunden, 2 Sekunden, 3 Sekunden * Diese Einstellung ist nur im IBM PPDS-Emulationsmodus verfügbar. ** Die für diese Einstellung verfügbaren Optionen sind je nach Land verschieden. Perforierung überspringen Diese Funktion ist nur verfügbar, wenn die Option Endlospapier ausgewählt ist. Wenn Sie diese Funktion aktivieren, lässt der Drucker einen Rand von einem Zoll (25,4 mm) zwischen der zuletzt gedruckten Zeile auf der einen Seite und der nächsten Zeile am Anfang der nächsten Seite frei. Da Randeinstellungen der meisten Anwenderprogramme Priorität gegenüber den Einstellungen am Bedienfeld haben, sollten Sie diese Einstellung nur verwenden, wenn Sie die oberen und unteren Ränder nicht mithilfe Ihrer Anwendung festlegen können. Automatischer Abriss Wenn die Option Automatischer Abriss aktiviert ist und Sie Endlospapier mit dem vorderen oder hinteren Schubtraktor verwenden, schiebt der Drucker die Papierperforierung automatisch in die Abrissposition, in welcher Sie die gedruckte(n) Seite(n) problemlos abtrennen können. Wenn der Drucker wieder Daten empfängt, führt er das Papier automatisch zurück zur Blattanfangposition und beginnt mit dem Druck. Auf diese Weise können Sie die nächste Seite vollständig nutzen. Wenn die Option Automatischer Abriss deaktiviert ist und Sie Endlospapier mit dem vorderen oder hinteren Schubtraktor verwenden, müssen Sie die Perforierung manuell durch Betätigung der Taste Tear Off/Bin in die Abrissposition bringen. Weitere Informationen hierzu finden Sie unter „Verwenden der Abrissfunktion“ auf Seite 59. 142 Bedienfeld Automatischer Zeilenvorschub Wenn der automatische Zeilenvorschub aktiviert ist, ergänzt der Drucker jeden Wagenrücklaufcode (CR = Carriage Return) mit einem Zeilenvorschubcode (LF = Line Feed). Druckrichtung Sie können die Optionen Automatische Druckrichtung, Bidirektionaler Druck (Bi-D) oder unidirektionaler Druck (Uni-D) auswählen. Der Druckvorgang ist normalerweise bidrektional, der unidirektionale Druck ermöglicht jedoch eine präzisere vertikale Ausrichtung. Software Wenn Sie die Option ESC/P auswählen, wird der Drucker im Modus EPSON ESC/P betrieben. Wenn Sie die Option IBM PPDS auswählen, emuliert der Drucker einen IBM-Drucker. I/F-Modus (Schnittstellenmodus) Der Drucker verfügt über einen Einschub für eine optionale Schnittstelle zusätzlich zu der eingebauten parallelen Schnittstelle und der USB-Schnittstelle. Für den Schnittstellenmodus können Sie folgende Optionen wählen. Auto (automatisch), Parallel, USB oder Optional. Wenn Sie die Option Auto wählen, wählt der Drucker automatisch die Schnittstelle aus, die Daten empfängt und verwendet diese Schnittstelle bis zum Ende des jeweiligen Druckauftrags. Die Einstellung Auto ermöglicht Ihnen, einen Drucker mit vielen Computern zu nutzen, ohne dabei den Schnittstellenmodus wechseln zu müssen. Wenn nur ein Computer am Drucker angeschlossen ist, können Sie die Option Parallel, USB oder Optional, auswählen, je nach Schnittstelle, die Ihr Computer verwendet. Bedienfeld 143 4 4 4 4 4 4 4 4 4 4 4 4 Automatische I/F-Verweilzeit Wenn sich der Drucker im automatischen Schnittstellenmodus befindet und von der gegenwärtig ausgewählten Schnittstelle über den für diese Einstellung festgelegten Zeitraum keine Daten empfängt, stellt der Drucker automatisch fest, welche Schnittstelle Daten empfängt und wechselt dann zu dieser Schnittstelle. Sie können für die automatische Schnittstellen-Verweilzeit entweder 10 Sekunden oder 30 Sekunden festlegen. Paralleler bidirektionaler I/F-Modus Der parallele bidirektionale I/F-Übertragungsmodus wird verwendet, wenn diese Funktion aktiviert ist. Wenn der bidirektionale Übertragungsmodus nicht erforderlich ist, sollten Sie diesen deaktivieren. Paketmodus Stellen Sie sicher, dass die Option AUTO ausgewählt ist, wenn Sie aus Windows-Anwendungen mit dem Druckertreiber drucken möchten, der sich auf der im Lieferumfang Ihres Druckers enthaltenen Druckersoftware-CD-ROM befindet. Deaktivieren Sie diese Funktion, wenn Sie Verbindungsprobleme beim Drucken aus Anwendungen unter anderen Betriebssystemen wie beispielsweise DOS haben. 0 Schrägstrich Das Zeichen Null hat ein Schrägstrich ( ), wenn diese Funktion aktiviert ist. Es ist kein Schrägstrich (0) vorhanden, wenn diese Funktion deaktiviert ist. Der Schrägstrich ermöglicht Ihnen, auf einfache Weise zwischen dem Großbuchstaben „O“ und einer Null zu unterscheiden. 144 Bedienfeld Summer (Signalton) Der Drucker piept, wenn ein Fehler auftritt. Weitere Informationen zu Druckerfehlern finden Sie unter „Verwendung der Fehlerkontrollleuchten“ auf Seite 154. Wenn Sie nicht möchten, dass der Drucker bei einem Fehler piept, deaktivieren Sie diese Einstellung. 4 4 4 Auto CR (Wagenrücklauf) Diese Einstellung ist nur im IBM PPDS-Emulationsmodus verfügbar. Wenn die Option Automatischer Wagenrücklauf (CR) aktiviert ist, wird jeder Zeilenvorschubcode (LF) bzw. ESC J-Code von einem Wagenrücklaufcode (CR) begleitet, so dass der Drucker automatisch zur nächsten Druckposition am linken Rand fährt. Wenn diese Einstellung deaktiviert ist, müssen Sie manuell einen Wagenrücklaufcode (CR) nach dem Zeilenvorschubcode senden, um den Drucker in die Druckposition am linken Rand zu fahren. IBM-Zeichentabelle Diese Einstellung ist nur im IBM PPDS-Emulationsmodus verfügbar. Wenn Sie die Tabelle 1 auswählen, werden die Hexadezimalcodes 00H bis 1FH und 80H bis 9FH der Zeichentabellen als Steuercodes verwendet. Wenn Sie die Tabelle 2 auswählen, werden die Hexadezimalcodes 00H bis 1FH der Zeichentabellen als Steuercodes und die Hexadezimalcodes 80H bis 9FH der Zeichentabellen als Zeichen verwendet. 4 4 4 4 4 4 4 Seitenlänge für vorderen Traktor Diese Einstellung ermöglicht Ihnen, die Seitenlänge (in Zoll) für in den vorderen Schubtraktor eingezogenes Endlospapier einzustellen. 4 4 Bedienfeld 145 Seitenlänge für hinteren Traktor Diese Einstellung ermöglicht Ihnen, die Seitenlänge (in Zoll) für in den hinteren Schubtraktor eingezogenes Endlospapier einzustellen. Zeichentabelle Sie können unter einer Vielzahl Zeichentabellen wählen. Diese Einstellung wird verwendet, wenn Sie ohne Druckertreiber drucken. Bei Verwendung des Druckertreibers sollten Sie die Einstellungen im Druckertreiber festlegen. Weitere Informationen hierzu finden Sie im Abschnitt „Übersicht über die Druckertreibereinstellungen“ auf Seite 95. Internationaler Zeichensatz für die Kursivtabelle (Italic) Sie haben die Wahl unter einer Reihe internationaler Zeichensätze für die Kursivzeichentabelle (Italic). Jeder Zeichensatz umfasst acht Zeichen, die je nach Land oder Sprache verschieden sind, so dass Sie die Kursivtabelle (Italic) Ihren speziellen Druckanforderungen anpassen können. Manuelle Einzugswartezeit Mit dieser Einstellung können Sie die Länge der Wartezeit festlegen, die zwischen dem Einlegen des Papiers in die Papierführung und dem Einzug vergeht. Wenn das Papier eingezogen wird, bevor Sie es korrekt ausrichten können, sollten Sie die Wartezeit erhöhen. 146 Bedienfeld Ändern von Standardeinstellungen 4 Beachten Sie diese Schritte, um in den Modus Standardeinstellung zu wechseln und die Standardeinstellungen des Druckers zu ändern: 4 Hinweis: ❏ Um die Anweisungen zur Sprachauswahl und zum Standardeinstellungsmodus ausdrucken zu können, benötigen Sie vier Einzelblätter des Formats A4 oder Letter oder vier Blätter Endlospapier von einer Länge von min. 279 mm (11 Zoll) Länge und 210 mm (8,3 Zoll) Breite. Weitere Anweisungen zum Einlegen von Endlospapier und Einzelblattpapier finden Sie unter „Einlegen von Endlospapier“ auf Seite 27 und „Einlegen von Einzelblättern“ auf Seite 62. ❏ Wenn Sie Einzelblattpapier verwenden, müssen Sie jedes Mal, wenn der Drucker einen Ausdruck aus der Papierführung ausgibt, manuell ein neues Blatt einlegen. 1. Stellen Sie sicher, dass Papier in den Drucker eingelegt ist. 4 4 4 4 4 2. Drücken Sie die Menütaste (Pitch und Tear Off/Bin). Die Menüanzeigen (beide Kontrollleuchten Tear Off/Bin) leuchten, und der Drucker wechselt in den Standardeinstellungsmodus. Anschließend druckt der Drucker die Sprachauswahl-Anweisungen (eine Seite). 3. Drücken Sie die Taste Element↓ (Font), bis die Kontrollleuchten Font die gewünschte Sprache anzeigen, wie in den Sprachauswahl-Anweisungen beschrieben. 4 4 4 4 4 Bedienfeld 147 4. Drücken Sie die Taste Einstellen (Tear Off/Bin), um die Anweisungen für den Standardeinstellungsmodus in der gewünschten Sprache zu drucken (drei Seiten). In den ausgedruckten Anweisungen sind Sie die änderbaren Einstellungen beschrieben. Außerdem ist dort aufgeführt, wie Sie die Einstellungen ändern können und wie Ihnen die Kontrollleuchten am Bedienfeld dabei behilflich sein können. Beachten Sie diese Anweisungen, um die DruckerStandardeinstellungen mit den Tasten auf dem Bedienfeld zu ändern. 5. Wenn Sie die Einstellungen vorgenommen haben, drücken Sie die Menütasten (Pitch und Tear Off/Bin). Die Menüanzeigen (beide Kontrollleuchten Tear Off/Bin) gehen aus, und der Drucker beendet den Standardeinstellungsmodus. Sperrmodus Sie können die Verwendung der Tasten am Bedienfeld mithilfe des Sperrmodus einschränken. In der Grundeinstellung können Sie bei aktiviertem Sperrmodus nur die Tasten Pause, Load/Eject und Tear Off/Bin verwenden. Aktivieren/Deaktivieren des Sperrmodus Sie können den Sperrmodus auf einfache Weise mithilfe der Tasten am Drucker-Bedienfeld aktivieren/deaktivieren. 148 Bedienfeld Beachten Sie die folgenden Schritte, um den Sperrmodus zu aktivieren: 4 1. Stellen Sie sicher, dass der Drucker ausgeschaltet ist. c Achtung: Warten Sie jedes Mal, wenn Sie den Drucker ausgeschaltet haben, wenigstens 5 Sekunden, bevor Sie den Drucker wieder einschalten, ansonsten kann der Drucker beschädigt werden. 2. Schalten Sie den Drucker ein, und halten Sie dabei gleichzeitig die Tasten Load/Eject und Pause gedrückt. Der Drucker piept zwei Mal, um anzuzeigen, dass der Sperrmodus aktiviert wurde. Wenn der Sperrmodus aktiviert ist, blinken die Kontrollleuchten Pause und Paper Out gleichzeitig, wenn die gesperrten Tasten betätigt werden. Zum Deaktivieren des Sperrmodus wiederholen Sie die Schritte 1 und 2. Der Drucker piept ein Mal, um anzuzeigen, dass der Sperrmodus deaktiviert wurde. Weitere Informationen zum Ändern der zu sperrenden Funktionen finden Sie unter „Ändern der Sperrmodus-Einstellungen“ auf Seite 150. 4 4 4 4 4 4 4 4 4 4 4 Bedienfeld 149 Ändern der Sperrmodus-Einstellungen Während der Sperrmodus aktiviert ist, können Sie die zu sperrenden Druckerfunktionen entsprechend Ihrer Anforderungen auswählen. Hinweis: Um die Anweisungen zur Sprachauswahl und zum Standardeinstellungsmodus ausdrucken zu können, benötigen Sie drei Einzelblätter des Formats A4 oder Letter oder drei Blätter Endlospapier von einer Länge von min. 279 mm (11 Zoll) Länge und 210 mm (8,3 Zoll) Breite. Weitere Anweisungen zum Einlegen von Endlospapier und Einzelblattpapier finden Sie unter „Einlegen von Endlospapier“ auf Seite 27 und „Einlegen von Einzelblättern“ auf Seite 62. Beachten Sie die folgenden Schritte, um die SperrmodusEinstellungen zu ändern: 1. Stellen Sie sicher, dass Papier eingelegt und der Drucker ausgeschaltet ist. c Achtung: Warten Sie jedes Mal, wenn Sie den Drucker ausgeschaltet haben, wenigstens 5 Sekunden, bevor Sie den Drucker wieder einschalten, ansonsten kann der Drucker beschädigt werden. 2. Schalten Sie den Drucker ein und halten Sie dabei gleichzeitig die Tasten LF/FF und Pause gedrückt. Der Drucker wechselt in den Sperre-Einstellmodus und druckt die Anweisungen aus. 3. Nehmen Sie die gewünschten Änderungen an der Einstellung entsprechend der Anweisungen vor. 150 Bedienfeld 4. Schalten Sie den Drucker aus, und beenden Sie den SperreEinstellmodus. Hinweis: Sie können den Sperre-Einstellmodus jeder Zeit beenden, indem Sie den Drucker ausschalten. Alle von Ihnen ausgewählten Einstellungen bleiben gespeichert, bis sie erneut geändert werden. Weitere Anweisungen zum Aktivieren des Sperrmodus nach dem Ändern der Sperrmodus-Einstellung erhalten Sie unter „Aktivieren/Deaktivieren des Sperrmodus“ auf Seite 148. 4 4 4 4 4 4 4 4 4 4 4 4 Bedienfeld 151 152 Bedienfeld Kapitel 5 5 Problembehebung 5 Diagnose des Problems Bei Problemen mit USB-Verbindungen sehen Sie unter „Beheben von USB-Problemen“ auf Seite 178 nach. Wenn das Problem nicht mit USB in Verbindung steht, kann die Problembehebung am besten in zwei Schritten durchgeführt werden: erstellen Sie zunächst eine Diagnose des Problems, und versuchen Sie dann Lösungen umzusetzen, bis das Problem behoben ist. Die Informationen, die Sie für die Diagnose und Lösung der meisten Probleme benötigen, stellen Ihnen das Bedienfeld des Druckers, EPSON Status Monitor 3 oder der Ausdruck des Selbsttests sowie des hexadezimalen Speicherauszugs zur Verfügung. Informationen hierzu finden Sie in den entsprechenden Abschnitten. Wenn bestimmte Probleme mit der Druckqualität, andere Ausdruckprobleme oder Probleme mit dem Papiereinzug auftreten, sollten Sie die entsprechenden Abschnitte in diesem Kapitel konsultieren. Zur Lösung eines Problems müssen Sie Druckaufträge möglicherweise abbrechen. Weitere Informationen hierzu finden Sie im Abschnitt „Abbrechen des Druckvorgangs“ auf Seite 125. 5 5 5 5 5 5 5 5 5 5 Problembehebung 153 Verwendung der Fehlerkontrollleuchten Viele gängige Druckerprobleme lassen sich mithilfe der Kontrollleuchten am Bedienfeld Ihres Druckers beheben. Wenn Ihr Drucker anhält und eine oder mehrere Kontrollleuchten auf dem Bedienfeld des Druckers aufleuchten oder blinken bzw. der Drucker akustische Warnsignale gibt, verwenden Sie folgende Tabelle zur Diagnose und Behebung des Problems. Wenn Sie das Problem nicht anhand der Angaben in dieser Tabelle beheben können, finden Sie weitere Informationen unter „Probleme und Lösungen“ auf Seite 160. Status der Kontrollleuchen am Bedienfeld Warnsignalmuster (Piepen) Problem O Paper Out O Pause ••• Es befindet sich kein Papier in der ausgewählten Papierquelle. Lösung Legen Sie Papier in den Drucker ein, oder wählen Sie eine andere Papierquelle aus. Die Kontrollleuchte „Paper Out“ erlischt. Drücken Sie dann die Taste Pause. Die Kontrollleuchte „Pause“ erlischt und der Drucker startet den Druckvorgang. ••• Das Papier ist nicht korrekt eingelegt. Entnehmen Sie das Papier, und legen Sie es richtig ein. Weitere Anweisungen zum Einlegen der gewünschten Papiersorte erhalten Sie unter „Einlegen von Endlospapier“ auf Seite 27 oder „Einlegen von Einzelblättern“ auf Seite 62. O Pause ••• Der Papierfreigabehebel befindet sich in der falschen Stellung. Stellen Sie den Papierfreigabehebel in die richtige Position für die gewünschte Papierquelle. Wenn sich gegenwärtig Papier einer anderen Papierquelle im Transportweg befindet, drücken Sie die Taste „Load/Eject“, um das Papier auszuwerfen. Stellen Sie dann den Papierfreigabehebel in die gewünschte Stellung. 154 Problembehebung Status der Kontrollleuchen am Bedienfeld Warnsignalmuster (Piepen) Problem Lösung 5 F Paper Out O Pause ••• Ein Einzelblatt wurde nicht vollständig ausgeworfen. 5 Drücken Sie die Taste „Load/Eject“, um das Blatt auswerfen zu lassen. ••• Endlospapier wird nicht in die Standby-Position eingezogen. Reißen Sie die gedruckte Seite an der Perforierung ab. Drücken Sie dann die Taste „Load/Eject“. Der Drucker zieht das Endlospapier in die Standby-Position ein. ••• F Pause — ••••• 5 Papierstau im Drucker. 5 Weitere Informationen zum Beheben eines Papierstaus finden Sie unter „Beseitigen von Papierstaus“ auf Seite 182. 5 Der Druckkopf ist überhitzt. Warten Sie einige Minuten. Der Drucker nimmt den Druckvorgang automatisch wieder auf, wenn der Druckkopf abgekühlt ist. F Paper Out F Pause F FTear Off/Bin F F F Font F F F Pitch 5 5 Ein unbekannter Druckerfehler ist aufgetreten. 5 Schalten Sie den Drucker aus, lassen Sie ihn einige Sekunden lang ausgeschaltet, und schalten Sie ihn dann wieder ein. Sollte der Fehler weiterhin auftreten, wenden Sie sich an Ihren EPSON-Fachhändler. 5 O = ein, N= aus, F = blinkt ••• = kurze Pieptonfolge (drei Pieptöne), ••••• = lange Pieptonfolge (fünf Pieptöne) Hinweis: Der Drucker gibt ein Warnsignal (Piepen) aus, wenn Sie eine Taste des Bedienfelds betätigen, für die die entsprechende Funktion nicht verfügbar ist. Problembehebung 155 5 5 5 EPSON Status Monitor 3 EPSON Status Monitor 3 bietet Statusmeldungen und eine grafische Anzeige mit dem aktuellen Status des Druckers. Wenn ein Problem beim Drucken auftritt, wird eine Fehlermeldung in der Fortschrittsanzeige eingeblendet. Ausdrucken eines Selbsttests Die Durchführung des Druckerselbsttests hilft Ihnen bei der Feststellung, ob der Drucker oder der Computer das Problem verursacht: ❏ Wenn die Ergebnisse des Selbsttests zufriedenstellend sind, funktioniert der Drucker einwandfrei, und das Problem liegt wahrscheinlich in den Druckertreibereinstellungen, den Anwendungseinstellungen, am Computer oder am Schnittstellenkabel (achten Sie darauf, dass Sie nur ein abgeschirmtes Schnittstellenkabel verwenden). ❏ Wird die Selbsttestseite nicht ordnungsgemäß ausgedruckt, liegt das Problem beim Drucker. Weitere mögliche Ursachen und Lösungen für das Problem finden Sie unter „Probleme und Lösungen“ auf Seite 160. Sie können den Selbsttest entweder auf Einzelblattpapier oder auf Endlospapier ausdrucken. Weitere Anweisungen zum Einlegen von Endlospapier finden Sie unter „Einlegen von Endlospapier“ auf Seite 27 bzw. zum Einlegen von Einzelblattpapier unter „Einlegen von Einzelblättern“ auf Seite 62. 156 Problembehebung Hinweis: Verwenden Sie Papier von mindestens folgender Breite: Papiersorten FX-890 FX-2190 Endlospapier 241 mm (9,5 Zoll) 376 mm (14,8 Zoll) Einzelblatt A4 oder Letter A3 Querformat 5 5 Beachten Sie diese Schritte zur Durchführung des Selbsttests: 5 1. Stellen Sie sicher, dass Papier eingelegt und der Drucker ausgeschaltet ist. c Achtung: Warten Sie jedes Mal, wenn Sie den Drucker ausgeschaltet haben, wenigstens 5 Sekunden, bevor Sie den Drucker wieder einschalten, ansonsten kann der Drucker beschädigt werden. 2. Um den Test mit der Schriftart/dem Font „Draft“ durchzuführen, schalten Sie den Drucker ein, während Sie die Taste LF/FF gedrückt halten. Um den Test mit der Schriftart/dem Font „NQL“ (Korrespondenzschrift) durchzuführen, schalten Sie den Drucker ein, während Sie die Taste Load/Eject gedrückt halten. Beide Selbsttests helfen Ihnen bei der Feststellung der Quelle Ihrer Druckprobleme, der Druckvorgang in der Schriftart Draft (Entwurf) ist jedoch schneller als der Druckvorgang mit Korrespondenzschrift (NLQ). 5 5 5 5 5 5 Nach einigen Sekunden zieht der Drucker das Papier automatisch ein und beginnt mit dem Ausdruck des Selbsttests. Eine Anzahl von Zeichen wird gedruckt. Hinweis: Um den Selbsttest vorrübergehend anzuhalten, drücken Sie die Taste Pause. Um den Selbsttest wieder aufzunehmen, drücken Sie die Taste Pause erneut. Problembehebung 5 157 5 5 3. Um den Selbsttest zu beenden, drücken Sie die Taste Pause. Wenn noch Papier im Drucker ist, drücken Sie zum Auswerfen der gedruckten Seite die Taste Load/Eject. Schalten Sie den Drucker dann aus. c Achtung: Schalten Sie den Drucker nicht aus, während der Selbsttest gedruckt wird. Drücken Sie stets zunächst die Taste Pause, um den Druckvorgang anzuhalten und dann die Taste Load/Eject, um die gedruckte Seite auszugeben, bevor Sie den Drucker ausschalten. Hexadezimaler Speicherausdruck Wenn Sie ein erfahrener Anwender oder Programmierer sind, können Sie einen hexadezimalen Speicherausdruck abrufen, um Kommunikationsprobleme zwischen dem Drucker und dem Softwareprogramm zu lokalisieren. Im Modus Hexadezimaler Speicherausdruck druckt der Drucker alle Daten, die er vom Computer empfängt, als Hexadezimalwerte. Sie können den hexadezimalen Speicherausdruck entweder auf Einzelblattpapier oder auf Endlospapier ausdrucken. Weitere Anweisungen zum Einlegen des Papiers finden Sie unter „Einlegen von Endlospapier“ auf Seite 27 oder „Einlegen von Einzelblättern“ auf Seite 62. Hinweis: ❏ Die Funktion Hexadezimaler Speicherausdruck ist für die Verwendung eines DOS-basierten Computers ausgelegt. ❏ Verwenden Sie Papier mit einer Breite von wenigstens 210 mm (8,3 Zoll) wie beispielsweise Papier mit dem Format A4 oder Letter. 158 Problembehebung Beachten Sie diese Schritte für das Abrufen des hexadezimalen Speicherausdrucks. 1. Stellen Sie sicher, dass Papier eingelegt und der Drucker ausgeschaltet ist. c Achtung: Warten Sie jedes Mal, wenn Sie den Drucker ausgeschaltet haben, wenigstens 5 Sekunden, bevor Sie den Drucker wieder einschalten, ansonsten kann der Drucker beschädigt werden. 2. Um in den Modus Hexadezimaler Speicherausdruck zu wechseln, schalten Sie den Drucker ein, während Sie gleichzeitig die Tasten LF/FF und Load/Eject gedrückt halten. 3. Starten Sie ein Softwareprogramm, und senden Sie einen Druckauftrag an den Drucker. Ihr Drucker druckt alle empfangenen Codes im hexadezimalen Format. 5 5 5 5 5 5 5 Durch einen Vergleich der Zeichen in der rechen Spalte mit dem Ausdruck der Hexadezimalcodes können Sie die vom Drucker empfangenen Codes überprüfen. Wenn die Zeichen druckbar sind, werden sie in der rechten Spalte als ASCII-Zeichen angezeigt. Nichtdruckbare Codes, wie beispielsweise Steuercodes, werden durch Punkte dargestellt. 5 5 5 5 5 Problembehebung 159 4. Um den Hexadezimalen Speicherausdruck zu beenden, drücken Sie die Taste Pause, lassen sich das/die gedruckte Seite(n) auswerfen und schalten den Drucker dann aus. c Achtung: Schalten Sie den Drucker nicht während des hexadezimalen Speicherausdrucks aus. Drücken Sie stets zunächst die Taste Pause, um den Druckvorgang anzuhalten und dann die Taste Load/Eject, um die gedruckte Seite auszugeben, bevor Sie den Drucker ausschalten. Probleme und Lösungen Für die meisten Probleme während des Betriebs Ihres Druckers gibt es einfache Lösungen. Mithilfe der Informationen in diesem Abschnitt finden Sie die Ursache für möglicherweise auftretende Probleme und eine entsprechende Lösung. Bestimmen Sie die Art des aufgetretenen Problems, und beachten Sie dann den entsprechenden Abschnitt: „Probleme mit der Stromversorgung“ auf Seite 161 „Probleme beim Papiereinzug oder der Papierzuführung“ auf Seite 162 „Probleme mit der Druckposition“ auf Seite 166 „Probleme mit dem Druck bzw. mit der Qualität des Ausdrucks“ auf Seite 169 „Netzwerkprobleme“ auf Seite 177 160 Problembehebung Sie können auch den Selbsttest verwenden, um festzustellen, ob der Drucker oder der Computer das Problem verursacht. Weitere Informationen zum Drucken eines Selbsttests finden Sie unter „Ausdrucken eines Selbsttests“ auf Seite 156. Um ein Kommunikationsproblem festzustellen, können erfahrene Anwender den unter „Hexadezimaler Speicherausdruck“ auf Seite 158 beschriebenen hexadezimalen Speicherausdruckmodus verwenden. Informationen zum Beheben eines Papierstaus finden Sie unter „Beseitigen von Papierstaus“ auf Seite 182. Probleme mit der Stromversorgung 5 5 5 5 5 Die Kontrollleuchte am Bedienfeld leuchtet kurz auf, erlischt dann jedoch und bleibt aus. 5 5 Ursache Aktion Die Spannungswerte des Druckers stimmen nicht mit der Netzspannung der Steckdose überein. Überprüfen Sie die Spannungswerte des Druckers und der Steckdose. Wenn die Spannungswerte nicht übereinstimmen, schalten Sie den Drucker sofort aus. Ziehen Sie das Netzkabel ab, und wenden Sie sich an Ihren EPSON-Händler. 5 5 5 w Vorsicht: Schließen Sie das Netzkabel Ihres Druckers nicht an eine Steckdose mit der für Ihren Drucker falschen Spannung an. 5 5 Problembehebung 161 Der Drucker funktioniert in diesem Fall nicht und die Kontrollleuchten am Bedienfeld bleiben auch beim Einschalten des Druckers aus. Ursache Aktion Das Netzkabel ist nicht korrekt Schalten Sie den Drucker aus, und an der Steckdose oder an stellen Sie gegebenenfalls sicher, dass Ihrem Drucker angeschlossen. das Netzkabel fest an der Netzsteckdose und Ihrem Drucker angeschlossen ist. Schalten Sie den Drucker wieder ein. Die Steckdose funktioniert nicht. Verwenden Sie eine andere Steckdose. Probleme beim Papiereinzug oder der Papierzuführung Der Drucker zieht die Bögen nicht korrekt ein oder führt die Bögen nicht korrekt zu. Ursache Aktion Papierstau mit Endlospapier im Transportweg. Drücken Sie die Taste Load/Eject, um das Endlospapier wieder zurück in die Standby-Position zu ziehen. Stellen Sie den Papierfreigabehebel in die Einzelblattposition und legen Sie ein neues Blatt ein (weitere Informationen finden Sie unter „Wechseln zu Einzelblattpapier“ auf Seite 74). 162 Problembehebung Der Papierfreigabehebel befindet sich in der Traktorstellung. Stellen Sie den Papierfreigabehebel in die Einzelblattposition. 5 Verschieben Sie das Papier (und die Das Papier auf der Papierführungen) ein wenig weiter Papierführung ist zu weit links oder rechts ausgerichtet. nach links bzw. rechts. Der Drucker erfasst das Papier auf der Papierführung nicht. 5 Das Einzelblattpapier ist nicht Weitere Anweisungen zum Einlegen korrekt eingelegt. von Einzelblattpapier finden Sie unter „Einlegen von Einzelblättern“ auf Seite 62. Der Papierstärkehebel befindet sich nicht in der korrekten Position. 5 Stellen Sie den Papierstärkehebel so ein, dass er der Papierstärke entspricht. Weitere Informationen dazu finden Sie unter „Einstellen des Papierstärkehebels“ auf Seite 25. Zerknittertes, alters, zu Weitere Informationen zu den dünnes oder zu dickes Papier. Papierspezifikationen finden Sie unter „Papier“ auf Seite 252. Verwenden Sie neue, saubere Blätter Papier. 5 5 5 5 5 5 5 5 5 Problembehebung 163 Der Drucker gibt ein einzelnes Blatt nicht vollständig aus. Ursache Aktion Das Papier ist zu lang. Drücken Sie die Taste Load/Eject, um das Blatt ausgeben zu lassen. Stellen Sie sicher, dass die Papierlänge des jeweiligen Blattes innerhalb des Längenbereichs für Einzelblattpapier liegt. Weitere Informationen hierzu finden Sie unter „Papier“ auf Seite 252. Überprüfen Sie außerdem die Einstellungen für das Papierformat in der Anwendung bzw. im Druckertreiber, und ändern Sie diese gegebenenfalls. Das Papier wird mit dem automatischen Einzelblatteinzug nicht korrekt eingezogen. Ursache Aktion Der automatische Installieren Sie den automatischen Einzelblatteinzug wurde nicht Einzelblatteinzug neu, wie unter korrekt installiert. „Installation des automatischen Einzelblatteinzugs“ auf Seite 207 beschrieben. Es befinden sich zu viele Blätter im automatischen Einzelblatteinzug. Es können nur 150 Blätter Papier in den automatischen HochleistungsEinzelblatteinzug eingelegt werden. 164 Problembehebung Legen Sie weniger als 150 Blätter Papier ein. Weitere Informationen hierzu finden Sie unter „Automatischer Einzelblatteinzug“ auf Seite 206. Die Papierführungen des automatischen Einzelblatteinzugs sind nicht korrekt ausgerichtet. Richten Sie die linke Papierführung mit der Pfeilmarkierung aus. Verschieben Sie dann die rechte Papierführung entsprechend der Papierbreite. Es ist nur noch ein Blatt im Fach. Legen Sie Papier in den automatischen Einzelblatteinzug nach. Der Drucker zieht das Endlospapier nicht korrekt ein oder führt es nicht korrekt zu. Ursache Aktion Der Papierfreigabehebel befindet sich nicht in der korrekten Position. Stellen Sie den Papierfreigabehebel in die richtige Position für die gewünschte Papierquelle. Weitere Informationen dazu finden Sie unter „Einstellen des Papierfreigabehebels“ auf Seite 24. Papierstau mit Einzelblattpapier im Transportweg. Drücken Sie die Taste Load/Eject, um das Blatt ausgeben zu lassen. Das Endlospapier ist nicht korrekt eingelegt. Weitere Anweisungen zum Einlegen von Endlospapier mit dem gewünschten Traktor finden Sie unter „Einlegen von Endlospapier“ auf Seite 27. Der Papierstärkehebel befindet sich nicht in der korrekten Position. Stellen Sie den Papierstärkehebel so ein, dass er der Papierstärke entspricht. Weitere Informationen dazu finden Sie unter „Einstellen des Papierstärkehebels“ auf Seite 25. 5 5 5 5 5 5 5 5 5 5 5 5 Problembehebung 165 Der Drucker zieht das Endlospapier nicht in die Standby-Position. Ursache Aktion Sie haben die ausgedruckten Seiten vor dem Drücken der Taste Load/Eject nicht abgerissen. Reißen Sie die gedruckte Seite an der Perforierung ab. Drücken Sie die Taste Load/Eject, um das Papier wieder zurück in die Standby-Position zu ziehen. Probleme mit der Druckposition Falsche Blattanfangsposition Der Ausdruck wird zu weit oben oder unten auf der Seite ausgegeben. Ursache Aktion Überprüfen Sie in der Anwendung bzw. Die Papierformateinstellung in Ihrer Anwendungssoftware im Druckertreiber die Einstellungen für oder im Druckertreiber stimmt das Papierformat. nicht mit dem von Ihnen verwendeten Papierformat überein. Die Seitenlängen für den vordern oder hinteren Traktor des Druckers stimmen nicht mit dem Format des von Ihnen verwendeten Endlospapiers überein. 166 Problembehebung Überprüfen Sie die Seitenlängeneinstellungen für den vorderen und hinteren Traktor mithilfe des Standardeinstellungsmodus des Druckers. Siehe „Ändern von Standardeinstellungen“ auf Seite 147. Der obere Rand oder die Blattanfangsposition ist nicht korrekt. Überprüfen Sie die Randeinstellungen oder die Einstellungen der Blattanfangsposition in der Anwendungssoftware. Beachten Sie die Druckbereichsspezifikationen unter „Druckbereich“ auf Seite 259. Sie können die Blattanfangsposition auch mithilfe der Mikroeinstellungsfunktion einstellen. Die unter Windows vorgenommenen Einstellungen haben jedoch Priorität gegenüber den von Ihnen vorgenommenen Einstellungen im Mikroeinstellungsmodus. Siehe „Einstellen der Blattanfangsposition“ auf Seite 79. Die von Ihnen gewünschten Druckertreibereinstellungen sind in Ihrer Software nicht ausgewählt. Wählen Sie, bevor Sie den Druckauftrag starten, die korrekten Druckertreibereinstellungen auf dem Windows-Desktop oder in Ihrer Anwendung aus. Sie haben das Papier mit dem Drehknopf verschoben, während der Drucker eingeschaltet war. Stellen Sie die Blattanfangsposition mithilfe der Mikroeinstellungsfunktion ein. Siehe „Einstellen der Blattanfangsposition“ auf Seite 79. c Achtung: Verwenden Sie den Drehknopf nie zur Einstellung der Blattanfangsposition. Dies kann Schäden am Drucker oder eine vollständig verstellte Blattanfangsposition zur Folge haben. 5 5 5 5 5 5 5 5 5 5 5 5 Problembehebung 167 Falsche Abrissposition Der Drucker druckt auf (oder zu weit weg von) der Perforierung des Endlospapiers. Ursache Aktion Die Einstellung der Abrissposition ist falsch. Stellen Sie die Abrissposition mithilfe der Mikroeinstellungsfunktion ein. Siehe „Einstellen der Blattanfangsposition“ auf Seite 79. c Achtung: Verwenden Sie den Drehknopf nie zur Einstellung der Abrissposition. Dies kann Schäden am Drucker oder eine vollständig verstellte Abrissposition zur Folge haben. Sie haben das Papier mit dem Drehknopf verschoben, während der Drucker eingeschaltet war. Stellen Sie die Abrissposition mithilfe der Mikroeinstellungsfunktion ein. Siehe „Einstellen der Blattanfangsposition“ auf Seite 79. Der gewünschte Drucker ist in Wählen Sie, bevor Sie den Druckauftrag der Software nicht starten, den korrekten Drucker auf dem ausgewählt. Windows-Desktop oder in Ihrer Anwendung aus. Die Papierformateinstellung in Ihrer Anwendung oder im Druckertreiber stimmt nicht mit dem von Ihnen verwendeten Papierformat überein. 168 Problembehebung Überprüfen Sie in der Anwendung bzw. im Druckertreiber die Einstellungen für das Papierformat. Die Seitenlängen für den vorderen oder hinteren Traktor des Druckers stimmen nicht mit dem Format des von Ihnen verwendeten Papiers überein. Überprüfen Sie die Seitenlängeneinstellungen für den vorderen und hinteren Traktor mithilfe des Standardeinstellungsmodus des Druckers. Siehe „Ändern von Standardeinstellungen“ auf Seite 147. 5 5 5 Probleme mit dem Druck bzw. mit der Qualität des Ausdrucks 5 5 Der Drucker ist eingeschaltet, druckt jedoch nicht. 5 Ursache Aktion Das Schnittstellenkabel ist fehlerhaft oder verdreht. Stellen Sie sicher, dass das Schnittstellenkabel nicht fehlerhaft oder verdreht ist. Wenn Sie über ein zweites Kabel verfügen, tauschen Sie es aus, und überprüfen Sie, ob der Drucker dann korrekt funktioniert. Der Drucker ist nicht direkt mit dem Computer verbunden. Wenn Sie einen Druckerumschalter, einen Druckerpuffer oder ein Erweiterungskabel verwenden, druckt der Drucker aufgrund der Kombination dieser Geräte nicht korrekt. Überprüfen Sie, ob der Drucker korrekt funktioniert, wenn Sie ihn ohne diese Geräte an den Computer anschließen. 5 5 5 5 5 5 Problembehebung 169 Der Druckertreiber ist nicht korrekt installiert. Überprüfen Sie, ob der Druckertreiber korrekt installiert ist. Intsallieren Sie den Druckertreiber bei Bedarf erneut. Es liegt ein Papierstau vor, oder der Farbband- oder Führungsmechanismus verklemmt. Schalten Sie den Drucker aus, öffnen Sie die Druckerabdeckung, und entfernen Sie das gestaute Papier oder verklemmte Gegenstände. Die USB-Einstellungen sind falsch. Stellen Sie sicher, dass die USB-Einstellungen korrekt sind. Weitere Informationen hierzu finden Sie unter „Beheben von USB-Problemen“ auf Seite 178. Der Drucker reagiert nicht mehr (hält unvermittelt an). Schalten Sie den Drucker aus, und warten Sie einige Zeit. Schalten Sie anschließend den Drucker wieder ein, und drucken Sie. Der Drucker druckt nicht, wenn der Computer Daten sendet. Ursache Aktion Der Drucker wurde angehalten. Drücken Sie die Taste Pause, um die Kontrollleuchte „Pause“ auszuschalten. Das Schnittstellenkabel ist nicht korrekt angeschlossen. Stellen Sie sicher, dass das Kabel sowohl am Drucker als auch am Computer korrekt und fest angeschlossen ist. Ist das Kabel korrekt angeschlossen, führen Sie, wie unter „Ausdrucken eines Selbsttests“ auf Seite 156 beschrieben, einen Selbsttest durch. 170 Problembehebung Ihr Schnittstellenkabel stimmt nicht mit den Drucker- und/oder Computerspezifikationen überein. Verwenden Sie ein Schnittstellenkabel, dass die Anforderungen sowohl des Druckers als auch des Computers erfüllt. Weitere Informationen finden Sie unter „Elektronische“ auf Seite 249 und in der Dokumentation zu Ihrem Computer. Ihre Software ist nicht korrekt Wählen Sie den korrekten Drucker auf für Ihren Drucker eingerichtet. dem Windows-Desktop oder in Ihrer Anwendung aus. Installieren Sie die Druckertreibersoftware, wie im Installationshandbuch beschrieben, bzw. installieren Sie sie neu. Der Drucker macht Geräusche, druckt jedoch nicht, oder der Druckvorgang wird abrupt unterbrochen. Ursache Aktion Der Papierstärkehebel befindet sich nicht in der korrekten Position. Stellen Sie den Papierstärkehebel so ein, dass er der Papierstärke entspricht. Weitere Informationen dazu finden Sie unter „Einstellen des Papierstärkehebels“ auf Seite 25. Das Farbband hat zu viel Spiel oder hat sich gelöst, oder die Farbbandkassette ist nicht korrekt installiert. Straffen Sie das Farbband, indem Sie den Spannknopf drehen, oder installieren Sie die Farbbandkassette erneut, wie unter „Austauschen der Farbbandkassette“ auf Seite 199 beschrieben. 5 5 5 5 5 5 5 5 5 5 5 5 Problembehebung 171 Der Drucker zieht die Einzelblätter nicht ein oder führt das Papier nicht korrekt zu. (Zwei oder mehrere Blätter werden gleichzeitig eingezogen.) Ursache Aktion Das Papier „klebt“ durch statische Elektrizität aneinander. Fächern Sie das Papier auf, bevor Sie es verwenden. Der Ausdruck ist blass. Ursache Aktion Die Druckgeschwindigkeit ist auf Ultraschneller Entwurfdruck (USD) eingestellt. Ändern Sie die Druckgeschwindigkeitseinstellung wie unter „Auswahl der Schriftart und des Zeichenabstands“ auf Seite 138 beschrieben. Das Farbband ist verschlissen. Tauschen Sie die Farbbandkassette aus, wie unter „Austauschen der Farbbandkassette“ auf Seite 199 beschrieben. Der Ausdruck ist blass. Ursache Aktion Der Papierstärkehebel befindet sich nicht in der korrekten Position für das von Ihnen verwendete Papier. Stellen Sie den Papierstärkehebel in eine niedrigere Position. Weitere Informationen dazu finden Sie unter „Einstellen des Papierstärkehebels“ auf Seite 25. Das Farbband ist verschlissen. Tauschen Sie die Farbbandkassette aus, wie unter „Austauschen der Farbbandkassette“ auf Seite 199 beschrieben. 172 Problembehebung Teile des Ausdrucks fehlen, oder Bildpunkte fehlen an willkürlichen Stellen. 5 Ursache Aktion Das Farbband hat zu viel Spiel oder hat sich gelöst, oder die Farbbandkassette ist nicht korrekt installiert. Straffen Sie das Farbband, indem Sie den Spannknopf drehen, oder installieren Sie die Farbbandkassette erneut, wie unter „Austauschen der Farbbandkassette“ auf Seite 199 beschrieben. Das Farbband ist verschlissen. Tauschen Sie die Farbbandkassette aus, wie unter „Austauschen der Farbbandkassette“ auf Seite 199 beschrieben. 5 5 Aktion Der Druckkopf ist beschädigt. Stoppen Sie den Druckvorgang, und wenden Sie sich an Ihren EPSON-Fachhändler, um den Druckkopf auswechseln zu lassen. c 5 5 Im Ausdruck fehlen ganze Bildpunktezeilen. Ursache 5 Achtung: Wechseln Sie den Druckkopf nie selbst aus, Sie könnten den Drucker beschädigen. Wenn der Druckkopf ausgewechselt werden muss, müssen auch andere Teile des Druckers gründlich überprüft werden. 5 5 5 5 5 5 Problembehebung 173 Der gesamte Text wird in einer einzigen Zeile gedruckt. Ursache Aktion Am Ende der jeweiligen Textzeile wird kein Zeilenvorschubbefehl gesendet. Aktivieren Sie die Einstellung „Automatischer Zeilenvorschub“ im Standardeinstellungsmodus des Druckers, so dass der Drucker automatisch einen Zeilenvorschubcode nach jedem Wagenrücklauf hinzufügt. Siehe „Ändern von Standardeinstellungen“ auf Seite 147. Der Ausdruck weist zusätzliche leere Zeilen zwischen den Textzeilen auf. Ursache Aktion Zwei Zeilenvorschubbefehle werden am Ende jeder Textzeile gesendet, da die Einstellung „Automatischer Zeilenvorschub“ des Druckers aktiviert ist. Deaktivieren Sie die Einstellung „Automatischer Zeilenvorschub“ im Standardeinstellungsmodus des Druckers. Siehe „Ändern von Standardeinstellungen“ auf Seite 147. Die Einstellung für den Zeilenabstand in der Anwendungssoftware ist nicht korrekt. Stellen Sie den Zeilenabstand in Ihrer Anwendungssoftware ein. 174 Problembehebung Der Drucker druckt seltsame Symbole, falsche Schriftarten oder andere falsche Zeichen. Ursache Aktion Der Drucker und Ihr Computer kommunizieren nicht korrekt miteinander. Stellen Sie sicher, dass Sie das korrekte Schnittstellenkabel und Schnittstellenprotokoll verwenden. Weitere Informationen finden Sie unter „Elektronische“ auf Seite 249 und in der Dokumentation zu Ihrem Computer. In der Software ist die falsche Wählen Sie die korrekte Zeichentabelle Zeichentabelle ausgewählt. in der Software oder im Standardeinstellungsmodus aus. Die Einstellung für die Zeichentabelle in der Software hat Priorität vor den im Standardeinstellungsmodus vorgenommenen Einstellungen. Der gewünschte Drucker ist in Wählen Sie, bevor Sie den Druckauftrag der Software nicht starten, den korrekten Drucker auf dem ausgewählt. Windows-Desktop oder in Ihrer Anwendung aus. 5 5 5 5 5 5 5 5 5 5 5 5 Problembehebung 175 Ihre Anwendungssoftware ist Stellen Sie sicher, dass die nicht korrekt für Ihren Anwendungssoftware korrekt für Ihren Drucker konfiguriert. Drucker konfiguriert ist. Weitere Informationen erhalten Sie in der Dokumentation zur entsprechenden Anwendung. Installieren Sie die Druckertreibersoftware, wie im Installationshandbuch beschrieben, bzw. installieren Sie sie neu. Die Softwareeinstellungen haben Priorität vor den von Ihnen im Standardeinstellungsmodus oder mithilfe der Tasten am Bedienfeld vorgenommenen Einstellungen. Verwenden Sie die Anwendungssoftware zur Auswahl der Schriftart/der Fonts. Die vertikalen Zeilen sind nicht ausgerichtet. Ursache Aktion Der bidirektionale Druckmodus - der Standarddruckmodus des Druckers - ist nicht mehr korrekt eingestellt. Wechseln Sie zur Korrektur dieses Problems in den Modus „Bidirektionale Einstellung“. Siehe „Ausrichtung der vertikalen Linien auf dem Ausdruck“ auf Seite 183. 176 Problembehebung Netzwerkprobleme 5 5 Der Drucker druckt nicht im Netzwerk. Ursache Aktion Die Netzwerkeinstellungen sind falsch. Überprüfen Sie, ob Druckaufträge von anderen Computern im Netzwerk gedruckt werden. Wenn der Druckauftrag ausgeführt wird, kann das Problem beim Drucker oder Ihrem Computer liegen. Überprüfen Sie die Verbindung zwischen dem Drucker und Ihrem Computer, die Einstellungen im Druckertreiber und die Computereinstellungen. Wenn der Druckauftrag nicht ausgeführt wird, sind möglicherweise die Netzwerkeinstellungen nicht korrekt. Wenden Sie sich in diesem Fall an den Netzwerkadministrator. 5 5 5 5 5 5 5 5 5 5 Problembehebung 177 Beheben von USB-Problemen Wenn beim Betrieb Ihres Druckers über einen USB-Anschluss Probleme auftreten, lesen Sie die Informationen in diesem Abschnitt. Vergewissern Sie sich, dass das Betriebssystem Windows Me, 98, XP oder 2000 auf Ihrem Computer vorinstalliert ist Das Betriebssystem Windows Me, 98, XP oder 2000 muss auf Ihrem Computer vorinstalliert sein. Möglicherweise können Sie den USB-Druckertreiber nicht auf einem Computer installieren, der nicht bereits über eine USB-Schnittstelle verfügt, oder auf einem Computer, der von Windows 95 auf Windows Me, 98 oder Windows 2000 aktualisiert wurde. Weitere Informationen über Ihren Computer erfahren Sie bei Ihrem Händler. Stellen Sie sicher, dass der Eintrag „EPSON USB Printer Devices“ (EPSON-Druckergeräte mit USB-Schnittstelle) im Geräte-Manager angezeigt wird (nur unter Windows Me und Windows 98) Wenn Sie die Plug-&-Play-Installation des Treibers abgebrochen haben, bevor der Vorgang beendet werden konnte, ist möglicherweise entweder der USB-Druckertreiber oder der allgemeine Druckertreiber nicht korrekt installiert. Beachten Sie die im Folgenden aufgeführten Schritte zum Überprüfen der Installation, und installieren Sie die Treiber neu: 1. Schalten Sie den Drucker ein, und schließen Sie das USB-Kabel am Drucker und am Computer an. 2. Klicken Sie auf dem Desktop mit der rechten Maustaste auf das Symbol My Computer (Arbeitsplatz). Klicken Sie dann auf Properties (Eigenschaften). 178 Problembehebung 3. Klicken Sie auf die Registerkarte Device Manager (Geräte-Manager). 5 Wenn die Treiber korrekt installiert sind, wird der Eintrag EPSON USB Printer Devices (EPSON-Druckergeräte mit USB-Schnittstelle) im Geräte-Manager angezeigt. 5 5 5 5 5 5 5 Wenn die Option EPSON USB Printer Devices (EPSON-Druckergeräte mit USB-Schnittstelle) nicht im Geräte-Manager angezeigt wird, klicken Sie auf das Pluszeichen (+) neben Other devices (Andere Geräte), um die installierten Geräte anzuzeigen. 5 5 5 5 Problembehebung 179 Wenn USB Printer (USB-Drucker) unter Other devices (Andere Geräte) angezeigt wird, ist der USB-Druckertreiber nicht korrekt installiert. Wenn der Eintrag EPSON FX-890 (für FX-890-Benutzer) oder EPSON FX-2190 (für FX-2190-Benutzer) angezeigt wird, ist der Druckertreiber nicht korrekt installiert. Wenn USB Printer (USB-Drucker) oder EPSON FX-890 (für FX-890-Benutzer) oder EPSON FX-2190 (für FX-2190-Benutzer) nicht unter Other devices (Andere Geräte) angezeigt wird, klicken Sie auf Refresh (Aktualisieren), oder trennen Sie das USB-Kabel vom Drucker und stecken es wieder ein. 4. Wählen Sie unter Other devices (Andere Geräte) den Eintrag USB Printer (USB-Drucker) oder EPSON FX-890 (für FX-890-Benutzer) oder EPSON FX-2190 (für FX-2190-Benutzer) aus, und klicken Sie auf Remove (Entfernen). Klicken Sie dann auf OK. 180 Problembehebung 5. Wenn das folgende Dialogfeld angezeigt wird, klicken Sie auf OK. Klicken Sie dann zum Schließen des Dialogfelds System Properties (Eigenschaften von System) erneut auf OK. 5 5 5 5 6. Schalten Sie den Drucker aus, und starten Sie Ihren Computer neu. Installieren Sie dann die Treiber erneut. Beachten Sie hierzu die Anweisungen im Installationshandbuch. Der Drucker funktioniert mit dem USB-Kabel nicht richtig 5 5 Wenn der Drucker mit dem USB-Kabel nicht korrekt funktioniert, wenden Sie eine oder mehrere der folgenden Lösungsansätze an: 5 ❏ Stellen Sie sicher, dass es sich bei dem von Ihnen verwendeten Kabel um ein abgeschirmtes USB-Standardkabel handelt. 5 ❏ Wenn Sie einen USB-Hub verwenden, schließen Sie den Drucker am ersten Hub an bzw. schließen Sie den Drucker direkt am USB-Anschluss des Computers an. 5 5 5 5 Problembehebung 181 ❏ Unter Windows 98: Installieren Sie den USB-Druckertreiber und die Druckersoftware neu. Deinstallieren Sie hierzu zunächst die EPSON Printer Software (EPSON-DruckerSoftware) mithilfe der Funktion Add/Remove Programs (Software) in der Systemsteuerung. Deinstallieren Sie dann EPSON USB Printer Devices (EPSON-Druckergeräte mit USB-Schnittstelle). Installieren Sie als nächstes die Software erneut, wie im Installationshandbuch beschrieben. Wenn EPSON USB Printer Devices (EPSON-Druckergeräte mit USB-Schnittstelle) nicht in der Liste der Software aufgeführt ist, greifen Sie auf die CD-ROM zu und doppelklicken im Ordner Win9x auf die ausführbare Datei epusbun.exe. Folgen Sie anschließend den Anweisungen am Bildschirm. Beseitigen von Papierstaus Beachten Sie diese Schritte zum Beheben eines Papierstaus: 1. Schalten Sie den Drucker aus. Der Drucker ist ausgeschaltet, wenn der Netzschalter in Richtung N gekippt ist. 2. Öffnen Sie die Druckerabdeckung. 3. Wenn es sich um einen Papierstau mit Endlospapier handelt, reißen Sie das neu eingezogene Blatt an der Perforierung direkt am Einzugsschacht ab. 4. Drehen Sie den Drehknopf auf der linken Seite des Druckers in Ihnen entgegengesetzte Richtung, um das Papier aus dem Drucker zu entfernen. Entfernen Sie alle verbleibenden Papierfetzen. 182 Problembehebung Wenn das Papier am Druckerausgang verklemmt ist, ziehen Sie es vorsichtig aus dem Drucker. c Achtung: Drehen Sie nur dann am Drehknopf zur Behebung von Papierstaus auf der linken Druckerseite, wenn der Drucker ausgeschaltet ist. Ansonsten können Sie den Drucker beschädigen oder die Blattanfang- oder Abrisspositionen verstellen. 5. Schließen Sie die Druckerabdeckung. Schalten Sie den Drucker dann wieder ein. Stellen Sie sicher, dass die Kontrollleuchte Paper Out nicht blinkt und die Kontrollleuchte Pause nicht aufleuchtet. 5 5 5 5 5 5 Ausrichtung der vertikalen Linien auf dem Ausdruck Wenn Sie feststellen, dass die vertikalen Linien auf Ihrem Ausdruck nicht korrekt ausgerichtet sind, können Sie den Druckermodus „Bidirektionale Einstellung“ zur Korrektur dieses Problems verwenden. Während der bidirektionalen Einstellung druckt der Drucker drei Blätter mit Ausrichtungsmustern aus: Den Hochgeschwindigkeitsentwurf, den Entwurf und die Korrespondenzschrift (NLQ). Wie im Folgenden beschrieben, wählen Sie von jedem Blatt das beste Ausrichtungsmuster aus. 5 5 5 5 5 5 Problembehebung 183 Hinweis: ❏ Um das Anweisungsblatt und die Ausrichtungsmuster ausdrucken zu können, benötigen Sie vier Einzelblätter oder vier Endlospapierbögen von mindestens folgendem Format: Papiersorten FX-890 FX-2190 Endlospapier 241 × 279 mm (9,5 × 11 Zoll) 376 × 279 mm (14,8 × 11 Zoll) Einzelblatt A4 oder Letter A3 Querformat ❏ Wenn Sie Einzelblattpapier verwenden, müssen Sie jedes Mal, wenn der Drucker einen Ausdruck aus der Papierführung ausgibt, manuell ein neues Blatt einlegen. Beachten Sie diese Schritte zur Durchführung der bidirektionalen Einstellung: 1. Stellen Sie sicher, dass Papier eingelegt ist, und schalten Sie den Drucker dann aus. c Achtung: Warten Sie jedes Mal, wenn Sie den Drucker ausgeschaltet haben, wenigstens 5 Sekunden, bevor Sie den Drucker wieder einschalten, ansonsten kann der Drucker beschädigt werden. 2. Halten Sie die Taste Pause gedrückt, und schalten Sie den Drucker ein. Der Drucker wechselt in den Modus „Bidirektionale Einstellung“ und druckt dann die Anweisungen und den ersten Satz Ausrichtungsmuster aus. 184 Problembehebung 3. Vergleichen Sie die Ausrichtungsmuster dann, wie in den Anweisungen beschrieben, und wählen Sie das Muster mit der besten Ausrichtung. Wählen Sie dann das Muster mit der besten Ausrichtung für die verbleibenden Ausrichtungsmustersätze. 4. Nachdem Sie das beste Muster im letzten Satz ausgewählt haben und Ihre Auswahl durch Drücken der Taste Tear Off/Bin gespeichert haben, schalten Sie den Drucker aus und beenden den Modus „Bidirektionale Einstellung“. 5 5 5 5 Abbrechen des Druckvorgangs 5 Wenn beim Drucken Probleme auftreten, müssen Sie den Druckvorgang möglicherweise abbrechen. Sie können den Druckvorgang sowohl mit dem Druckertreiber, als auch am Bedienfeld des Druckers abbrechen. Verwenden des Druckertreibers Informationen zum Abbrechen eines Druckauftrags vor dem Absenden finden Sie unter „Abbrechen des Druckvorgangs“ auf Seite 125. Verwenden des Bedienfelds des Druckers Wenn Sie die Tasten Font und Pitch gleichzeitig drücken, wird der Druckvorgang abgebrochen und der aktuelle Druckauftrag sowie die Fehler in der Schnittstelle werden gelöscht. 5 5 5 5 5 Hinweis: Hierdurch werden auch die Standardeinstellungen im Drucker wiederhergestellt. Wenn Sie den Drucker nicht auf die Standardeinstellungen zurücksetzen möchten, sollten Sie den Druckvorgang mit dem Druckertreiber abbrechen. Problembehebung 5 5 185 Kontaktaufnahme zum Kundendienst Wenn Ihr EPSON-Produkt nicht ordnungsgemäß funktioniert und Sie das Problem mithilfe der Informationen zur Fehlerbehebung in der Produktdokumentation nicht selbst beheben können, sollten Sie sich an den Kundendienst wenden. Sollte im Folgenden kein Kundendienst in Ihrem Einzugsbereich aufgeführt sein, wenden Sie sich an den Händler, bei dem Sie das Produkt erworben haben. Der Kundendienst kann Ihnen schneller helfen, wenn Sie ihm folgende Informationen mitteilen: ❏ Seriennummer des Produkts (Das Etikett mit der Seriennummer befindet sich normalerweise an der Rückseite des Produkts.) ❏ Produktmodell ❏ Softwareversion des Produkts (Klicken Sie in der Produktsoftware auf Informationen, Versionsinfo oder eine entsprechende Option.) ❏ Marke und Modell des Computers ❏ Art und Version des Betriebssystems ❏ Namen und Versionen der Softwareanwendungen, die Sie mit Ihrem Produkt verwenden 186 Problembehebung Für Benutzer in Nordamerika Wenn Sie Ihren Drucker in den Vereinigten Staaten oder in Kanada erworben haben, bietet Ihnen EPSON 24 Stunden am Tag technische Unterstützung durch die folgenden elektronischen Kundendienst- und automatischen Telefonservice-Angebote: Service Zugriff Internet Im Internet erreichen Sie EPSON Support unter http://support.epson.com. Diese Site stellt Ihnen Treiber und andere Dateien zum Download zur Verfügung. Sie können Dokumentationen wie Produktbroschüren und Benutzerhandbücher einsehen und haben Zugriff auf Informationen zur Fehlerbehebung. EPSON FTP-Site EPSON E-MAILKundendienst Automatische Telefonservice-Angebote Wenn Sie über einen Internet FTP-Client verfügen, melden Sie sich über Ihren Browser (oder die jeweilige Software für den FTP-Download) bei ftp.epson.com an. Verwenden Sie den Benutzernamen anonymous und Ihre E-Mail-Adresse als Kennwort. Technische Unterstützung per E-Mail erhalten Sie unter http://support.epson.com. Klicken Sie auf die Registerkarte zur Fehlerbehebung, und füllen Sie das Formular den Anweisungen entsprechend aus. Eine Reihe von automatischen Hilfsdiensten stehen während der ganzen Woche rund um die Uhr zur Verfügung. Sie erreichen diese Hilfsdienste über ein Telefon mit Tonwahl unter der Nummer (800) 922-8911. Um Kontakt zu einem Mitarbeiter des technischen Supports aufzunehmen, wählen Sie: (562) 276-4322 (U.S.) oder (905) 709-2170 (Kanada), 06:00 bis 18:00, Pazifische Zeit, Montag bis Freitag. Diese Telefonnummer ist gebührenpflichtig, und es fallen Gebühren für Ferngespräche an. 5 5 5 5 5 5 5 5 5 5 5 5 Problembehebung 187 Halten Sie beim Anruf die folgenden Informationen bereit: ❏ Produktname ❏ Seriennummer des Produkts (das Typenschild befindet sich an der Rückseite des Druckers) ❏ Kaufbeleg (Kassenbeleg) und Kaufdatum ❏ Computerkonfiguration ❏ Beschreibung des Problems Hinweis: Weitere Hilfe zur Anwendung der Software auf Ihrem System finden Sie in der Dokumentation zur entsprechenden Software im Abschnitt für technische Supportinformationen. Sie können Tintenpatronen, Farbbänder, Papier, Handbücher und Zubehör bei Epson unter (800) 873-7766 bestellen. Oder besuchen Sie unsere Webseite unter der Adresse www.epsonstore.com (Verkauf nur in den USA). Für Kanada wählen Sie bitte (800) 873-7766, um Auskunft über den nächsten Fachhändler zu erhalten. Für Anwender in Großbritannien und der Republik Irland Wenn Sie dieses Produkt in Großbritannien oder der Republik Irland gekauft haben, bietet EPSON (UK) LTD einen umfassenden Kundendienst und Technischen Support. 188 Problembehebung Support über das Internet 5 ❏ Informationen über die neuesten EPSON-Produkte, Softwaretreiber, Online-Handbücher und Antworten auf häufig gestellte Fragen finden Sie unter: 5 http://www.epson.co.uk 5 ❏ E-Mail des technischen Supports von EPSON: http://www.epson.co.uk/support/email/ 5 ❏ Eine vollständige Auflistung der Garantie- und Kundendienstleistungen finden Sie unter: 5 http://www.epson.co.uk/support/ Telefon-Kundendienst Unsere Kunden- und Garantieleistungsteams erreichen Sie in Großbritannien unter 0870 163 7766 oder unter 0044 0870 163 7766 aus der Republik Irland. Folgende Dienstleistungen stehen zur Verfügung: 5 5 ❏ Technische Informationen zur Installation, Konfiguration und Verwendung der EPSON-Produkte 5 ❏ Austausch von fehlerhaften EPSON-Produkten innerhalb der Garantiezeit 5 5 5 5 Problembehebung 189 Vorverkaufsinformationen Unsere Informationsstelle kann unter den Telefonnummern 0800 220546 in Großbritannien oder 1 800 409132 aus der Republik Irland, per Fax unter 01442 227271 in Großbritannien oder unter 0044 1442 227271 aus der Republik Irland und über E-Mail unter [email protected] erreicht werden. Unser Team bietet Ihnen die folgenden Informationen: ❏ Vorverkaufsinformationen und Broschüren zu neuen EPSON-Produkten (auch erhältlich über unsere Website im Internet unter http://www.epson.co.uk) ❏ Verkaufsstellen für Original-EPSON-Verbrauchsmaterialien, -Zubehör und -Optionen Für Benutzer im Nahen Osten Einige Dienste stehen möglicherweise nur in englischer Sprache zur Verfügung. http://www.epson.com Wählen Sie auf unserer Internet-Homepage Ihr Land aus, um eine Liste der Support- und Garantieleistungen mit folgenden Angeboten zu erhalten: ❏ Online-Registrierung des Produkts ❏ Kostenloser Zugriff auf die neuesten Softwaretreiber von EPSON ❏ Einfacher Zugriff auf häufig gestellte Fragen ❏ Interaktives Web-Support-Tool für die schnelle Lösung von Problemen 190 Problembehebung ❏ Direkter Online-Chat mit einem Kundendienstmitarbeiter 5 ❏ E-Mail-Kundendienst 5 Technischer Support per E-Mail und Telefon E-Mail: [email protected] Telefon: +971 4 351 7777 Fax: +971 4 351 6617 5 5 Vorverkaufsinformationen, Anfragen für Informationsmaterial und Händleradressen Wählen Sie auf unserer Internet-Homepage unter http://www.epson.com. 5 5 Für Benutzer in Skandinavien 5 Einige Dienste stehen möglicherweise nur in englischer Sprache zur Verfügung. http://www.epson.com Wählen Sie auf unserer Internet-Homepage Ihr Land aus, um eine Liste der Support- und Garantieleistungen mit folgenden Angeboten zu erhalten: ❏ Online-Registrierung des Produkts 5 5 5 ❏ Kostenloser Zugriff auf die neuesten Softwaretreiber von EPSON 5 ❏ Einfacher Zugriff auf häufig gestellte Fragen 5 Problembehebung 191 ❏ Interaktives Web-Support-Tool für die schnelle Lösung von Problemen ❏ Direkter Online-Chat mit einem Kundendienstmitarbeiter ❏ E-Mail-Kundendienst Telefon-Kundendienst Dänemark 80 88 11 27 Finnland 0800 523 010 Norwegen 800 11 828 Schweden 08 445 12 58 Vorverkaufsinformationen, Anfragen für Informationsmaterial und nächster Händler Dänemark Finnland Norwegen Schweden 192 Homepage: http://www.epson.dk Telefon: 38 48 71 37 Homepage: http://www.epson.fi Telefon: 0981 710 083 Homepage: http://www.epson.no Telefon: 231 62 124 Homepage: http://www.epson.se Telefon: 08 519 92 082 Problembehebung Für Benutzer in Südafrika Einige Dienste stehen möglicherweise nur in englischer Sprache zur Verfügung. http://www.epson.co.za 5 5 Auf unserer Internet-Homepage finden Sie eine Liste der Support- und Garantieleistungen, die folgende Angebote umfassen: 5 ❏ Online-Registrierung des Produkts 5 ❏ Kostenloser Zugriff auf die neuesten Softwaretreiber von EPSON ❏ Einfacher Zugriff auf häufig gestellte Fragen ❏ Interaktives Web-Support-Tool für die schnelle Lösung von Problemen ❏ Direkter Online-Chat mit einem Kundendienstmitarbeiter ❏ E-Mail-Kundendienst 5 5 5 5 Telefon-Kundendienst Telefon: 5 (011) 444-5223 oder 0800 600 578 Vorverkaufsinformationen, Anfragen für Informationsmaterial und nächster Händler Homepage: http://www.epson.co.za Telefon: (011) 448-2736 oder 0800 005 956 Problembehebung 5 5 5 193 Für Benutzer in Frankreich Support Technique EPSON France, 0 892 899 999 (0,34 E/Minute) Ouvert du lundi au samedi de 9h00 à 20h00 sans interruption http://www.epson.fr Für Benutzer in Deutschland EPSON Deutschland GmbH Service & Support 0180-5234110 Montag bis Freitag: 09:00 bis 19:00 Samstag bis Sonntag: 10:00 bis 16:00 An Feiertagen: 10:00 bis 16:00 (0,12 E pro Minute) http://www.epson.de Für Benutzer in Österreich, der Schweiz, den Niederlanden und Belgien Siehe EPSON Deutschland GmbH http://www.epson.at http://www.epson.ch http://www.epson.nl http://www.epson.be 194 Problembehebung Für Benutzer in Italien 5 EPSON Italia S.p.a. Assistenza e Servizio Clienti 5 TECHNICAL HELPDESK 02.268.300.58 5 http://www.epson.it 5 Für Benutzer in Spanien 5 EPSON IBÉRICA, S.A. Avda. Roma 18-26, 08290 Cerdanyola, Barcelona, España Tel.: 34.93.5821500 Fax: 34.93.5821555 5 CENTRO DE ATENCIÓN AL CLIENTE Tel.: 902 40 41 42 Fax: 93 582 15 16 5 E-Mail: [email protected] 5 http://www.epson.es 5 Für Benutzer in Portugal 5 EPSON Portugal, S.A. Serviço de Apoio a Clientes 707 222 000 5 http://www.epson.pt 5 Problembehebung 195 Für Benutzer in der Tschechischen Republik EPSON Deutschland GmbH Service & Support 00420-800142052 Montag bis Freitag: 09:00 bis 17:30 www.epson.cz/support/ Für Benutzer in Ungarn EPSON Deutschland GmbH Service & Support 0680014-783 Montag bis Freitag: 09:00 bis 17:30 www.epson.hu/support/ Für Benutzer in Polen EPSON Deutschland GmbH Service & Support 00800-4911299 Montag bis Freitag: 09:00 bis 17:30 www.epson.pl/support/ 196 Problembehebung Für Benutzer in der Slovakischen Republik 5 EPSON Deutschland GmbH 5 Service & Support ++421 02 52625241 Montag bis Freitag: 08:30 bis 17:00 5 www.epson.sk/support/ 5 Für Benutzer in Griechenland 5 POULIADIS ASSOCIATES CORP. 142, Sygrou Avenue 176 71 Athen Tel.: 0030 1 9242072 Fax: 0030 1 9241066 5 E-Mail: [email protected] 5 www.pouliadis.gr 5 Für Benutzer in der Türkei 5 EPSON TURKEY 5 Nispetiye Caddesi Meydan Sokak No:14 Edin&Suner Plaza, 5A Akatlar 80630 Istanbul 5 Info: [email protected] Call-Center: 00 90 212 336 0303 5 www.epson.com.tr Problembehebung 197 198 Problembehebung Kapitel 6 6 Optionen und Verbrauchsmaterialien 6 Farbbandkassette 6 Original-EPSON-Farbbandkassette Wenn der Ausdruck blass wird, müssen Sie die Farbbandkassette auswechseln. Original-EPSON-Farbbandkassetten wurden speziell für EPSON-Drucker entwickelt und hergestellt. Dies gewährleistet einen korrekten und reibungslosen Betrieb und eine lange Nutzdauer des Druckkopfes und anderer Druckerteile. Ihr Drucker verwendet folgende Farbbandkassette: S015329 S015327 6 Beachten Sie die folgenden Schritte zum Austauschen der Farbbandkassette. 6 Vorsicht: Zum Auswechseln der Farbbandkassette müssen Sie den Druckkopf von Hand bewegen. Unmittelbar nach dem Druckvorgang ist der Druckkopf noch heiß. Lassen Sie ihn einige Minuten abkühlen, bevor Sie ihn berühren. Optionen und Verbrauchsmaterialien 6 6 Austauschen der Farbbandkassette w 6 6 EPSON-Schwarzbandkassette FX-890: FX-2190: 6 199 6 6 1. Stellen Sie sicher, dass der Drucker ausgeschaltet ist. Der Drucker ist ausgeschaltet, wenn der Netzschalter in Richtung N gekippt ist. 2. Wenn der Drucker an einer elektrischen Steckdose angeschlossen ist, ziehen Sie den Netzstecker des Druckers aus der Steckdose. 3. Öffnen Sie die Abdeckung der Papierführung, indem Sie den hinteren Rand nach vorne ziehen. 200 Optionen und Verbrauchsmaterialien 4. Klappen Sie die Druckerabdeckung zum Öffnen in die senkrechte Stellung, und ziehen Sie sie dann nach oben weg. 6 6 6 6 6 5. Drücken Sie die Hebel auf beiden Seiten der Papierspanneinheit nach oben. Heben Sie dann den vorderen Teil der Papierspanneinheit an, und ziehen Sie die Papierspanneinheit nach oben aus dem Drucker. 6 6 6 6 6 6 6 Optionen und Verbrauchsmaterialien 201 6. Achten Sie darauf, dass der Druckkopf nicht mehr heiß ist. Ist dies doch der Fall, lassen Sie ihn einige Minuten abkühlen, bevor Sie ihn berühren. Schieben Sie den Druckkopf dann von Hand in die Mitte des Druckers. c Achtung: Bewegen sie den Druckkopf nie, während der Drucker eingeschaltet ist. Dadurch kann der Drucker beschädigt werden. 7. Halten Sie die Farbbandführung fest, und ziehen Sie sie aus dem Druckkopf. 202 Optionen und Verbrauchsmaterialien 8. Fassen Sie die Kassette am Griff an, und ziehen Sie sie dann nach oben aus dem Drucker. 6 6 6 6 6 9. Halten Sie die Farbbandführung auf beiden Seiten fest, und ziehen Sie sie aus der Kassette. 6 6 6 6 6 6 6 Optionen und Verbrauchsmaterialien 203 10. Setzen Sie die Farbbandkassette in dem in der Abbildung gezeigten Winkel in den Drucker ein. Drücken Sie die Kassette auf beiden Seiten in die Führungen des Druckers, bis die Plastikhalterungen einrasten. 11. Schieben Sie die Bandführung in den Druckkopf, bis sie einrastet. c 204 Achtung: Achten Sie beim Einsetzen der Bandführung darauf, dass sie hörbar einrastet. Optionen und Verbrauchsmaterialien 12. Spannen Sie das Farbband mit dem Drehknopf, damit es sicher in den vorgesehenen Führungen läuft. 6 6 6 6 6 6 c Achtung: Das Farbband darf nicht verdreht oder zerknittert sein. 13. Setzen Sie die Papierspanneinheit wieder ein, indem Sie sie nach unten auf die Montagestifte des Druckers gleiten lassen. Anschließend drücken Sie sie an beiden Seiten nach unten, bis sie einrastet. 6 6 6 6 6 6 Optionen und Verbrauchsmaterialien 205 14. Schließen Sie die Druckerabdeckung wieder, indem Sie zunächst die vorderen Stifte in die Aussparungen am Drucker einsetzen. Anschließend klappen Sie die Druckerabdeckung nach unten, bis sie einrastet. Automatischer Einzelblatteinzug Für Ihren Drucker sind zwei Arten von optionalen automatischen Einzelblatteinzügen erhältlich: Automatischer EinzelfachEinzelblatteinzug: FX-890:C80637✽ FX-2190:C80369✽ Automatischer HochleistungsEinzelblatteinzug: FX-890:C80638✽ FX-2190:C80640✽ Sie können entweder jeden Einzug separat verwenden oder beide Einzüge als automatischen Doppelfach-Einzelblatteinzug kombinieren, um automatisch zwei verschiedene Arten von Einzelblattpapier einziehen zu können. 206 Optionen und Verbrauchsmaterialien Der automatische Einzelblatteinzug fasst bis zu 50 Einzelblätter. Der automatische Hochleistungs-Einzelblatteinzug fasst bis zu 150 Einzelblätter oder bis zu 25 Briefumschläge. c Achtung: Legen Sie keine mehrlagigen Durchschlagbögen, Kohlepapier oder Etiketten in den automatischen Einzelblatteinzug ein. Weitere Informationen zur Installation des automatischen Einzelfach-Einzugs, Hochleistungs-Einzugs oder des Doppelfach-Einzelblatteinzugs finden Sie unter „Installation des automatischen Einzelblatteinzugs“ auf Seite 207. Sie müssen den automatischen Doppelfach-Einzelblatteinzug jedoch vor der Installation zusammensetzen. Informationen zum Einlegen von Papier in das jeweilige Fach finden Sie unter „Einlegen von Papier in den automatischen Einzelfach-Einzelblatteinzug“ auf Seite 211 oder „Einlegen von Papier in den automatischen Hochleistungs-Einzelblatteinzug“ auf Seite 216. Hinweis: Sie können die optional erhältlichen, automatischen Einzelblatteinzüge nicht montieren, wenn bereits die Traktoreinheit in der Zugposition installiert wurde. Anweisungen zum Entfernen des Traktors aus der Zugposition finden Sie unter „Entfernen des Traktors aus der Zugposition“ auf Seite 54. 6 6 6 6 6 6 6 6 6 Installation des automatischen Einzelblatteinzugs 6 Das Installationsverfahren ist für den EinzelfachEinzelblatteinzug, den Hochleistungs- und den Doppelfach-Einzelblatteinzug identisch. 6 6 Optionen und Verbrauchsmaterialien 207 Beachten Sie zur korrekten Installation des automatischen Einzelblatteinzugs die folgenden Schritte. Hinweis: Bevor Sie den automatischen Doppelfach-Einzelblatteinzug installieren, müssen Sie ihn zusammenbauen. Nähere Informationen dazu finden Sie unter „Zusammenbau des automatischer Doppelfach-Einzelblatteinzug“ auf Seite 221. 1. Stellen Sie sicher, dass der Drucker ausgeschaltet ist. Öffnen Sie dann die Abdeckung der Papierführung, indem Sie den hinteren Rand nach vorne ziehen. 2. Entfernen Sie die Papierführung, indem Sie sie senkrecht aufstellen und dann gerade vom Drucker nach oben wegziehen. Heben Sie die Druckerabdeckung am hinteren Rand an, und ziehen Sie sie gerade nach oben vom Drucker ab. 208 Optionen und Verbrauchsmaterialien 3. Halten Sie den automatischen Einzelblatteinzug mit beiden Händen fest; und drücken Sie ihn auf die Rasthebel herunter. Achten Sie dabei darauf, die Kerben über den Montagestiften des Druckers miteinander auszurichten, wie im Folgenden dargestellt. Lösen Sie die Rasthebel, um den jeweiligen Einzug zu sichern. Beachten Sie zur Installation eines automatischen Hochleistungs-Einzugs oder eines Doppelfach-Einzelblatteinzugs folgende Abbildung. Automatischer Einzelfach-Einzelblatteinzug 6 6 6 6 6 6 6 6 6 6 6 6 Optionen und Verbrauchsmaterialien 209 Automatischer Hochleistungs-Einzelblatteinzug 4. Um die Druckerabdeckung wieder anzubringen, schieben Sie zunächst die vorderen Stifte in die entsprechenden Aussparungen am Drucker und senken die Abdeckung dann nach unten, bis sie korrekt einrastet. Bevor Sie den automatischen Doppelfach-Einzelblatteinzug installieren, müssen Sie den entsprechenden Papiertransportweg (Fach 1 oder Fach 2) auswählen. Weitere Informationen hierzu finden Sie unter „Auswahl des Papiertransportwegs (Fach 1 oder Fach 2)“ auf Seite 224. Sie können jetzt in den automatischen Einzelfach-Einzug, Hochleistungs-Einzug oder den Doppelfach-Einzelblatteinzug Papier einlegen. Weitere Anweisungen finden Sie unter „Einlegen von Papier in den automatischen Einzelfach-Einzelblatteinzug“ auf Seite 211 oder „Einlegen von Papier in den automatischen Hochleistungs-Einzelblatteinzug“ auf Seite 216. 210 Optionen und Verbrauchsmaterialien Einlegen von Papier in den automatischen Einzelfach-Einzelblatteinzug 6 Der automatische Einzelfach-Einzelblatteinzug fasst bis zu 50 Einzelblätter. Wenn er installiert ist, können Sie trotzdem die Papierführung zum jeweiligen Einlegen von Einzelblättern und Briefumschlägen verwenden. Beachten Sie diese Schritte zum Einlegen von Papier in den automatischen Einzelfach-Einzelblatteinzug. c Achtung: Legen Sie keine mehrlagigen Durchschlagbögen, Kohlepapier, Briefumschläge oder Etiketten in den automatischen Einzelfach-Einzelblatteinzug ein. 1. Stellen Sie sicher, dass die Papierführung entfernt wurde, und stellen Sie den Papierfreigabehebel in die Einzelblattposition. Stellen Sie außerdem sicher, dass der Papierstärkehebel (unter der Druckerabdeckung) in die Position 0 gestellt und die Abdeckung der Papierführung geöffnet ist. 6 6 6 6 6 6 6 6 6 6 6 Optionen und Verbrauchsmaterialien 211 2. Verschieben Sie die linke Papierführung des automatischen Einzelblatteinzugs so, dass Sie mit der Dreiecksmarkierung ausgerichtet ist. Verschieben Sie dann die rechte Papierführung so, dass diese in etwa mit der Breite des Papiers übereinstimmt. Schieben Sie die Papierstütze mittig zwischen die beiden Papierführungen. Papieführungen Papierstütze 212 Optionen und Verbrauchsmaterialien 3. Ziehen Sie beide Papiereinstellhebel nach vorne, bis die Papierführungen zurückgezogen werden und sich öffnen, so dass Papier eingelegt werden kann. 6 6 6 6 6 6 4. Nehmen Sie einen Stapel Papier (mit bis zu 50 Blättern) und fächern Sie diesen auf. Richten Sie Blätter an der Seiten- und Unterkante durch Aufstoßen auf eine ebene Unterlage bündig miteinander aus. 6 6 6 6 6 6 Optionen und Verbrauchsmaterialien 213 5. Schieben Sie den Papierstapel mit der zu bedruckenden Seite nach unten entlang der linken Papierführung in den Druckerschacht. 6. Stellen Sie die rechte Papierführung auf die Breite des Papiers ein. Stellen Sie sicher, dass die Führungsschiene so ausgerichtet ist, dass sich das Papier frei auf und ab bewegen lässt. 7. Drücken Sie die Papiereinstellhebel nach hinten, um das Papier gegen die Rollen der Papierführung zu drücken. 214 Optionen und Verbrauchsmaterialien 8. Bringen Sie bei Bedarf die Stapelstützspanner an der Papierführung an, wie im Folgenden dargestellt. 6 6 6 6 6 9. Montieren Sie die Papierführung mit den Stapelstützspannern, indem Sie die Kerben auf der Papierführung gerade nach unten über die Montagestifte des Druckers schieben. Schieben Sie die Papierführungsschienen in die Papiermitte. 6 6 6 6 6 6 6 Optionen und Verbrauchsmaterialien 215 Der automatische Einzelblatteinzug zieht das Papier automatisch ein, wenn der Drucker Daten empfängt. Wenn die erste Zeile auf Ihrer Seite zu weit oben oder unten gedruckt wird, können Sie diese Position mithilfe der Funktion Mikroeinstellung ändern. Siehe „Einstellen der Blattanfangsposition“ auf Seite 79. Einlegen von Papier in den automatischen Hochleistungs-Einzelblatteinzug Der automatische Hochleistungs-Einzelblatteinzug fasst bis zu 150 Einzelblätter oder bis zu 25 Briefumschläge. Beachten Sie diese Schritte zum Einlegen von Papier in den automatischen Hochleistungs-Einzelblatteinzug: c 216 Achtung: Legen Sie keine mehrlagigen Durchschlagbögen, Kohlepapier oder Etiketten in den automatischen HochleistungsEinzelblatteinzug ein. Optionen und Verbrauchsmaterialien 1. Stellen Sie den Papierfreigabehebel in die Einzelblattposition. Stellen Sie sicher, dass der Papierstärkehebel (unter der Druckerabdeckung) in die Position 0 gestellt wird, wenn Sie Normalpapierblätter einlegen (wenn Sie Briefumschläge verwenden, finden Sie weitere Anweisungen zur Einstellung des Papierstärkehebels unter „Briefumschläge“ auf Seite 71). Öffnen Sie anschließend die Abdeckung der Papierführung. 6 6 6 6 6 6 6 2. Ziehen Sie die Klemmhebel an den Papierführungsschienen zum Lösen nach vorne. 6 6 6 6 6 Optionen und Verbrauchsmaterialien 217 3. Verschieben Sie die linke Papierführung, bis sie mit der Dreiecksmarkierung ausgerichtet ist. Sichern Sie sie in dieser Position, indem Sie den entsprechenden Klemmhebel wieder zurückdrücken. Verschieben Sie dann die rechte Papierführung so, dass diese in etwa mit der Breite des Papiers übereinstimmt. Schieben Sie die Papierstütze mittig zwischen die beiden Papierführungen. 218 Optionen und Verbrauchsmaterialien 4. Ziehen Sie beide Papiereinstellhebel nach vorne, bis die Papierführungen zurückgezogen werden und sich öffnen, so dass Papier eingelegt werden kann. 6 6 6 6 6 6 5. Nehmen Sie einen Stapel Papier (mit bis zu 150 Blättern) und fächern Sie diesen auf. Richten Sie Blätter an der Seiten- und Unterkante durch Aufstoßen auf eine ebene Unterlage bündig miteinander aus. 6 6 6 6 6 6 Optionen und Verbrauchsmaterialien 219 6. Schieben Sie den Papierstapel mit der zu bedruckenden Seite nach unten entlang der linken Papierführung in den Druckerschacht. 7. Stellen Sie die rechte Papierführung auf die Breite des Papiers ein, und sichern Sie sie in dieser Position. Stellen Sie sicher, dass die Führungsschiene so ausgerichtet ist, dass sich das Papier frei auf und ab bewegen lässt. Wenn Sie Briefumschläge einlegen, drücken Sie die Briefumschlag-Klemmhebel wieder zurück, wie im Folgenden dargestellt. 220 Optionen und Verbrauchsmaterialien 8. Drücken Sie die Papiereinstellhebel nach hinten, um das Papier oder die Briefumschläge gegen die Rollen der Papierführung zu drücken. 6 Der automatische Einzelblatteinzug zieht das Papier automatisch ein, wenn der Drucker Daten empfängt. 6 Wenn die erste Zeile auf Ihrer Seite zu weit oben oder unten gedruckt wird, können Sie diese Position mithilfe der Funktion Mikroeinstellung ändern. Weitere Informationen hierzu finden Sie unter „Einstellen der Blattanfangsposition“ auf Seite 79. 6 Zusammenbau des automatischer Doppelfach-Einzelblatteinzug 6 6 Mit dem automatischen Doppelfach-Einzelblatteinzug können Sie zwei Arten von Einzelblättern zur selben Zeit in den Drucker einziehen und zwischen den beiden Einzelblatteinzügen zu wechseln. Bevor Sie den automatischen DoppelfachEinzelblatteinzug installieren, müssen Sie den automatischen Einzelfach-Einzelblatteinzug (C80637✽/C80639✽) am automatischen Hochleistungs-Einzelblatteinzug (C80638✽/C80640✽) montieren. 6 6 6 6 6 6 6 Optionen und Verbrauchsmaterialien 221 Beachten Sie die folgenden Schritte, um den automatischen Doppelfach-Einzelblatteinzug korrekt zusammenzubauen. 1. Nehmen Sie die Getriebeabdeckung von der Rückseite des automatischen Hochleistungs-Einzelblatteinzug ab. Hierzu drücken Sie den Stift nach unten und ziehen die Abdeckung nach hinten weg. Bewahren Sie sie an einem sicheren Ort auf. 2. Halten Sie den automatischen Einzelblatteinzug mit beiden Händen fest. Schieben Sie die Rillen am automatischen Einzelblatteinzug über die Montagestifte auf der Rückseite des automatischen Hochleistungs-Einzelblatteinzugs. 222 Optionen und Verbrauchsmaterialien 3. Drücken Sie fest auf die Raststifte, um die beiden automatischen Einzelblatteinzüge fest miteinander zu verbinden. 6 6 6 6 6 Beachten Sie zur Installation des automatischen Doppelfach-Einzelblatteinzugs an Ihrem Drucker die Anweisungen unter „Installation des automatischen Einzelblatteinzugs“ auf Seite 207. 6 6 6 6 6 6 6 Optionen und Verbrauchsmaterialien 223 Auswahl des Papiertransportwegs (Fach 1 oder Fach 2) Wenn der automatische Doppelfach-Einzelblatteinzug installiert ist, wird der automatische Hochleistungs-Einzelblatteinzug in Bezug auf die Wahl des Papiertransportwegs zu Fach 1 und der automatische Einzelfach-Einzelblatteinzug zu Fach 2. 224 Optionen und Verbrauchsmaterialien Am besten wählen Sie den Papiertransportweg in Ihrem Anwendungsprogramm aus, da die Softwareeinstellungen üblicherweise Priorität gegenüber den Einstellungen am Bedienfeld des Druckers haben. Wenn Sie den Papiertransportweg jedoch nicht in Ihrer Anwendung auswählen können, wählen Sie einen Papiertransportweg, indem Sie die Taste Tear Off/Bin betätigen, bis die Kontrollleuchte das gewünschte Fach anzeigt, wie im Folgenden dargestellt. 6 6 6 6 6 6 6 6 O=Ein N=Aus F=Blinkt Der von Ihnen ausgewählte automatische Einzelblatteinzug zieht das Papier automatisch ein, wenn der Drucker Daten empfängt. 6 6 6 6 Optionen und Verbrauchsmaterialien 225 Vordere Einzelblattführung und vordere Papierführung Die optional erhältliche vordere Einzelblattführung (C81400✽/C80401✽) und die vordere Papierführung (C81402✽/C80403✽) passen in die dafür vorgesehenen Halterungen auf der Vorderseite des Druckers. Diese optionalen Komponenten ermöglichen Ihnen, Einzelblattpapier und kohlenstofffreie mehrlagige Einzelblatt-Durchschlagbögen mit bis zu 6 Durchschlägen (1 Original und 5 Durchschläge) einzuziehen. Papier, das über die vordere Papierführung vom Drucker eingezogen werden soll, muss 148 bis 257 mm (5,8 bis 10,1 Zoll) breit sein. Es kann jeweils nur ein Blatt eingelegt werden. Die optional erhältliche vordere Einzelblattführung bietet Ihnen den besten Schutz vor Papierstaus. Um die Papierführung verwenden zu können, müssen Sie jedoch den Traktor von der vorderen Schubposition abbauen. Sie können die optional erhältliche vordere Papierführung verwenden, ohne den Traktor aus der vorderen Schubposition entfernen zu müssen. Die im Folgenden beschriebenen Verfahren zur Installation und zum Einlegen/Einziehen des Papiers gelten sowohl für die vordere Papierführung als auch für die vordere Einzelblattführung. Die Papierführungen werden in eigenen Abbildungen dargestellt, wenn dies erforderlich ist. Beachten Sie zur Installation und Verwendung dieser optionalen Komponenten die Abbildungen. 226 Optionen und Verbrauchsmaterialien Installieren der vorderen Einzelblattführung oder der vorderen Papierführung Beachten Sie diese Schritte zur Installation der vorderen Einzelblattführung und der vorderen Papierführung: 6 6 1. Öffnen Sie die Frontabdeckung. Wenn Sie die vordere Einzelblattführung installieren, entfernen Sie zunächst die Traktoreinheit aus der vorderen Schubposition, sofern diese installiert ist. Drücken Sie zum Ausbau der Traktoreinheit auf die Rastdorne des Traktors, kippen Sie den Traktor nach oben, und heben Sie ihn vorsichtig aus dem Drucker. 6 6 6 6 6 6 2. Drücken Sie die Kunststoffstifte an der vorderen Papierführung oder der vorderen Einzelblattführung in die Montageaussparungen am Drucker, wie im Folgenden dargestellt. 6 6 6 6 Optionen und Verbrauchsmaterialien 227 Vordere Einzelblattführung Vordere Papierführung 228 Optionen und Verbrauchsmaterialien 3. Öffnen Sie die Papierführungsschienen auf der Papierführung vollständig nach links und rechts, stellen Sie dann die Papierführung in die aufrechte Position. 6 6 6 6 6 Sie können jetzt Papier in die vordere Einzelblattführung und die vordere Papierführung einlegen. Weitere Informationen dazu finden Sie unter „Einlegen von Papier in die vordere Einzelblattführung und die vordere Papierführung“ auf Seite 229. 6 Sie können Einzelblätter oder mehrlagige Durchschlagbögen nacheinander in die vordere Einzelblattführung oder in die vordere Papierführung einlegen. Gehen Sie anhand der folgenden Schritte vor: Achtung: Legen Sie keine Etiketten oder Briefumschläge in die vordere Einzelblattführung oder die vordere Papierführung ein. Optionen und Verbrauchsmaterialien 6 6 Einlegen von Papier in die vordere Einzelblattführung und die vordere Papierführung c 6 229 6 6 6 1. Stellen Sie sicher, dass die Papierführung aufrecht steht und die Papierführungsschienen nach links und rechts vollständig offen sind. Stellen Sie den Papierfreigabehebel in die Einzelblattposition. 2. Stellen Sie den Papierstärkehebel (unter der Druckerabdeckung) in die Position 0, wenn Sie Normalpapierblätter verwenden, wie im Folgenden beschrieben. Wenn Sie einen Einzelblatt-Durchschlagbogen einlegen, stellen Sie den Papierstärkehebel in die korrekte Position, wie in der folgenden Tabelle beschrieben. Mehrlagiger Durchschlagbogen Papierstärkehebelposition 2-lagig (Original + 1 Durchschlag) 1 3-lagig (Original + 2 Durchschläge) 3 4-lagig (Original + 3 Durchschläge) 5 5-lagig (Original + 4 Durchschläge) 6 6-lagig (Original + 5 Durchschläge) 7 3. Schalten Sie den Drucker gegebenenfalls ein. 230 Optionen und Verbrauchsmaterialien 4. Schieben Sie die linke Papierführungsschiene in Richtung Dreieckmarkierung auf der vorderen Papierführung oder der vorderen Einzelblattführung. Stellen Sie dann die rechte Papierführungsschiene auf die Breite des Papiers ein. Hinweis: Sie können die linke Papierführungsschiene in 1/10-Zoll-Schritten nach links verschieben, um den linken Rand auf dem Ausdruck zu vergrößern. 6 6 6 6 6 5 10 15 6 6 6 5. Schieben Sie das Papier mit der zu bedruckenden Seite nach unten zwischen den Papierführungsschienen in den Drucker, bis es auf Widerstand trifft. Der Drucker zieht das Papier automatisch ein. Hinweis: Legen Sie beim Laden von Papier Ihre Hand flach auf das Papier, und schieben Sie es vollständig in den Einzug. 6 6 6 6 Optionen und Verbrauchsmaterialien 231 Vordere Einzelblattführung Vordere Papierführung Wenn die erste Zeile auf Ihrer Seite zu weit oben oder unten gedruckt wird, können Sie diese Position mithilfe der Funktion Mikroeinstellung ändern. Siehe „Einstellen der Blattanfangsposition“ auf Seite 79. 232 Optionen und Verbrauchsmaterialien Papierrollenhalterung 6 Die optional erhältliche Papierrollenhalterung ermöglicht Ihnen, den Drucker mit dem auch für Faxgeräte verwendeten 8,5-ZollRollenpapier einzusetzen. Dies ist eine kostengünstige Alternative zur Verwendung herkömmlichen Endlospapiers für Anwendungen, bei denen variable Papierlängen erforderlich sind. Bevor Sie die Papierrollenhalterung installieren, müssen Sie sie zusammenbauen. 6 6 6 Zusammenbau der Papierrollenhalterung 6 Beachten Sie diese Schritte zum Zusammenbau der Papierrollenhalterung: 6 1. Montieren Sie die Lager am Druckerständer, wie in der Abbildung dargestellt. 6 6 6 6 6 6 Optionen und Verbrauchsmaterialien 233 2. Platzieren Sie die Grundplatte auf dem Ständer. Montieren Sie die Grundplatte mithilfe der Kunststoff-Distanzklemmen am Ständer. Stellen Sie sicher, dass Sie den Ständer und die Grundplatte ausrichten, wie im Folgenden dargestellt. 3. Rasten Sie den Spannhebel an beiden Enden des Ständers ein, wie im Folgenden dargestellt. Führen Sie die Kabelenden des Spannhebels durch die Öffnungen im Ständer, während Sie den Spannhebel nach oben ziehen. Die Papierrollenhalterung ist zusammengebaut. 234 Optionen und Verbrauchsmaterialien Installieren der Papierrollenhalterung 6 Beachten Sie diese Schritte zur Installation der Papierrollenhalterung: 6 1. Stellen Sie sicher, dass der Drucker ausgeschaltet ist. 2. Entfernen Sie die Papierführung, und entfernen Sie dann den Traktor, wenn dieser in der Zug- oder hinteren Schubposition installiert ist. Installieren Sie die gesamte Papierspanneinheit, sofern erforderlich. 6 6 6 6 6 3. Platzieren Sie die Papierrollenhalterung unter den Drucker, wie im Folgenden dargestellt. Führen Sie die beiden Positionsstifte unten am Drucker in die beiden Öffnungen in der Grundplatte. 6 6 6 6 6 Optionen und Verbrauchsmaterialien 235 c Achtung: Die Papierrollenhalterung ist nicht am Drucker befestigt, sie wird nur durch das Gewicht des Druckers und die beiden Positionsstifte gehalten. Achten Sie beim Anheben des Druckers darauf, die Papierrollenhalterung nicht fallen zu lassen. Einlegen von Rollenpapier Beachten Sie diese Schritte, um nach der Installation der Papierrollenhalterung eine Rolle Papier einzulegen: 1. Stellen Sie sicher, dass der Drucker ausgeschaltet und die Papierführung abgenommen ist. Stellen Sie ferner sicher, dass der Traktor nicht in der Zug- oder hinteren Schubposition installiert ist und dass die Papierspanneinheit installiert ist. 2. Stellen Sie den Papierfreigabehebel in die Einzelblattposition. Stellen Sie den Papierstärkehebel in die korrekte Position für die Stärke Ihres Rollenpapiers. 3. Schneiden Sie die Vorderkante des Rollenpapiers ein Mal vollständig und sauber ab. 236 Optionen und Verbrauchsmaterialien 4. Führen Sie die Rollenpapierwelle in die Mitte der Papierrolle ein, wie in der Abbildung dargestellt. 6 6 6 5. Legen Sie die Welle und die Papierrolle auf die Papierrollenhalterung, so dass das Papier von unterhalb der Rolle eingezogen wird. Schalten Sie den Drucker wieder ein. 6 6 6 6 6 6 6 6 6 Optionen und Verbrauchsmaterialien 237 6. Führen Sie die Vorderkante des Papiers über die Rückseite des Druckers nach oben, und führen Sie sie bis zum Anschlag in den Drucker ein. Der Drucker zieht das Rollenpapier automatisch ein. 7. Installieren Sie die Papierführung über dem Rollenpapier, um den Ausdruck von dem noch nicht verwendeten Papier zu trennen. Schieben Sie die Papierführungsschienen in die Mitte der Papierführung. 238 Optionen und Verbrauchsmaterialien Ihr Drucker ist jetzt druckbereit. Wenn Sie den Druckvorgang abgeschlossen haben, drücken Sie die Taste LF/FF, um das Papier ein Stück vorzuschieben. Reißen Sie das Papier dann mithilfe der Abrisskante an der Druckerabdeckung ab (ziehen Sie es in Ihre Richtung, um einen sauberen Abriss zu erhalten). 6 6 6 6 6 6 Entfernen des Rollenpapiers Rollenpapier kann nicht zurückgezogen werden. Um das Rollenpapier zu entfernen, müssen Sie die Papierführung abbauen, das Rollenpapier hinter der Einzugstelle in den Drucker abschneiden oder sauber abreißen und dann die Taste Load/Eject drücken, um das verbleibenden Papier auszuwerfen. 6 6 6 6 6 6 Optionen und Verbrauchsmaterialien 239 Zusätzliche Traktoreinheit Sie können die optionale Traktoreinheit (C80020✽ für den FX-890, C80021✽ für den FX-2190) installieren und zwei Traktoren gleichzeitig verwenden. Wenn Sie zwei Traktoren gleichzeitig verwenden, wird die Gefahr von Papierstaus verringert und der Endlospapiereinzug wird verbessert. Informationen über die Installation der zusätzlichen Traktoreinheit finden Sie unter „Verwenden einer Kombination aus zwei Traktoren in der Schub-/Druckposition“ auf Seite 55. Schnittstellenkarte Sie können optional erhältliche Schnittstellenkarten als Ergänzung zu der druckereigenen parallelen Schnittstelle verwenden. Die im Folgenden aufgeführten EPSONSchnittstellenkarten sind mit Ihrem Drucker kompatibel (nicht alle Schnittstellen/Anschlüsse sind weltweit verfügbar). 240 Modellnummer Kartenart C82305✽ / C82306✽ Serielle Schnittstelle C82307✽ / C82308✽ Intelligente serielle 32 KB-Schnittstelle C82312✽ LocalTalk-Schnittstelle C82313✽ 32 KB IEEE-488-Schnittstelle Optionen und Verbrauchsmaterialien Modellnummer Kartenart C82314✽ Koaxialanschluss C82315✽ Twinax-Anschluss C82345✽ Parallele IEEE-1284-Schnittstelle C82362✽ EpsonNet 10 Base 2/T Int. Druckserver C82363✽*/C82364✽ EpsonNet 10/100 Base TX Int. Druckserver C82384✽ EpsonNet 10/100 Base TX Int. Druckserver C82391✽ EpsonNet 10/100 Base Tx Int. Druckserver 2 6 6 6 6 Das Sternchen (✽) steht als Platzhalter für die letzte Stelle der Produktnummer, die je nach Land unterschiedlich sein kann. 6 * Wenn Sie die Ethernet-Schnittstellenkarte C82363✽ verwenden, müssen Sie den optional erhältlichen Schnittstellenadapter (C82525✽) an der Schnittstellenkarte anschließen. 6 Wenn Sie sich nicht sicher sind, ob Sie eine weitere Schnittstelle benötigen oder weitere Informationen zu Schnittstellen im Allgemeinen benötigen, wenden Sie sich an Ihren EPSON-Fachhändler. 6 6 6 6 6 6 Optionen und Verbrauchsmaterialien 241 Installieren einer Schnittstellenkarte Beachten Sie folgende Schritte zur Installation einer optional erhältlichen Schnittstellenkarte. 1. Stellen Sie sicher, dass der Drucker ausgeschaltet ist. Ziehen Sie das Netzkabel des Druckers und das Schnittstellenkabel ab. 2. Entfernen Sie die Schrauben, mit denen die Abdeckplatte hinten am Drucker befestigt ist, und entfernen Sie die Platte. 3. Schieben Sie die Schnittstellenkarte entlang der Schlitze auf beiden Seiten des Schnittstellenfachs. Drücken Sie die Karte fest in das Gehäuse, um sicherzustellen, dass der Steckverbinder auf der Rückseite der Karte fest in den internen Steckplatz geschoben wird. Bringen Sie die Schrauben dann wieder an, und ziehen Sie sie fest. 242 Optionen und Verbrauchsmaterialien Hinweis: Bewahren Sie die Schutzabdeckung an einem sicheren Ort auf. Sie müssen die Abdeckplatte wieder anbringen, wenn Sie die Schnittstellenkarte entfernen. 6 6 Zum Ausbau der Schnittstellenkarte wiederholen Sie die oben aufgeführten Schritte in umgekehrter Reihenfolge. 6 Druckserver Sie können den Drucker auch als Netzwerkdrucker verwenden, wenn Sie einen Druckserver an die parallele Schnittstelle des Druckers anschließen. Anleitungen für die Installation und Verwendung dieses Zubehörs finden Sie im mitgelieferten Administratorhandbuch. Die folgenden Printer Server (Druckserver) können eingesetzt werden: 6 6 6 ❏ EpsonNet 10 Base 2/T Int. Print Server (C82362✽) 6 ❏ EpsonNet 10/100 Base Tx Int. Print Server (C82363✽*/C82364✽) 6 ❏ EpsonNet 10/100 Base Tx Int. Print Server (C82384✽) 6 ❏ EpsonNet 10/100 Base Int. Print Server 2 (C82391✽) ❏ EpsonNet 802, 11b Wireless Ext.Print Server** 6 *Wenn Sie diesen Print Server verwenden, müssen Sie den optionalen Schnittstellenadapter (C82525✽) anschließen. 6 **Dieses Zubehör ist nicht überall verfügbar. Optionen und Verbrauchsmaterialien 6 243 244 Optionen und Verbrauchsmaterialien Anhang A A Produktinformationen A Druckerteile A Papierführung Papierführungsschienen A Papierführungsabdeckung Druckerabdeckung A A Papierfreigabehebel A Bedienfeld Frontabdeckung Netzschalter A Papierspanneinheit Papierstärkehebel Farbbandkassette A AC-Eingang A Transportvorschübe* Drehknopf Abdeckung für optionale Schnittstellenkarte Parallele Schnittstelle USB-Schnittstell A * Teile der Traktoreinheit Produktinformationen A 245 Druckerspezifikationen Mechanische Daten Druckmethode: 9-Nadel-Nadeldruckermatrix Druckgeschwindigkeit: Ultraschneller Entwurfdruck 566 cps bei 10 cpi 680 cps bei 12 cpi HochgeschwindigkeitsEntwurfdruck 559 cps bei 10 cpi 627 cps bei 12 cpi Draft (Entwurf) 419 cps bei 10 cpi 503 cps bei 12 cpi Besserer 209 cps bei 10 cpi Entwurfsqualität Korrespondenzschrift (NLQ) 104 cps bei 10 cpi 125 cps bei 12 cpi Druckrichtung: Bidirektionale logische Suche nach Textund Grafikdruck Unidirektionaler Textoder Grafikausdruck kann mithilfe von Softwarebefehlen ausgewählt werden. Zeilenabstand: 1/6 Zoll oder programmierbar in 1/216-Zoll-Schritten Druckbare Spalten: FX-890: 80 Spalten (bei 10 cpi) FX-2190: 136 Spalten (bei 10 cpi) Auflösung: 246 Maximal 240 × 144 dpi (Korrespondenzschrift) Produktinformationen Papierzuführung: Reibung (vorne, hinten) Schubtraktor (vorne, hinten) Zugtraktor (vorne, unten, hinten) Schub- und Zugtraktor (ein weiterer Traktor ist erforderlich) (vorne, hinten) Automatischer Einzelblatteinzug (optional) Papierrollenhalterung (optional) Papierzuführungsgeschwindigkeit: Papierkapazität: A A Endlos 127 mm/Sekunde 5 Zoll/Sekunde A Unterbrochen 62 ms/Zeile bei einem Zeilenabstand von 1/6 Zoll A Automatischer EinzelfachEinzelblatteinzug A Bis zu 50 Bögen à 82 g/m² Hinweis: Die Gesamtstärke des Papierstapels kann bis zu 5 mm betragen. Automatischer HochleistungsEinzelblatteinzug A A A Bis zu 150 Bögen à 82 g/m² Bis zu 25 normale oder geklebte Briefumschlägen A Bis zu 30 Luftpostumschlägen Hinweis: Die Gesamtstärke des Papierstapels kann bis zu 15 mm betragen. A A A Produktinformationen 247 Verlässlichkeit: Gesamtdruckumfang 52 Millionen Zeilen (außer der Druckkopf) MTBF 20.000 POH (25 % Auslastung) Nutzdauer des Druckkopfs 400 Millionen Anschläge pro Nadel Ungefähr. 400 Millionen Zeichen (Entwurf, 10 cpi, 14 Punkte/Zeichen) Abmessungen und Gewicht: FX-890: Höhe 167,5 mm (6,6 Zoll) Breite 414 mm (16,3 Zoll) Tiefe 350 mm (13,8 Zoll) (ausschließlich Drehknopf, Papierführungen und Papierfreigabehebel) Gewicht Ungefähr 7,6 kg FX-2190: 248 Höhe 167,5 mm (6,6 Zoll) Breite 589 mm (23,2 Zoll) Tiefe 350 mm (13,8 Zoll) (ausschließlich Knopf, Papierführungen und Papierfreigabehebel) Gewicht Ungefähr 9,6 kg Produktinformationen Farbband: Geräuschpegel: Schwarzbandkassette S015329 für FX-890 S015327 für FX-2190 Nutzdauer des Farbbands Ungefähr 7,5 Millionen Zeichen (Entwurf, 10 cpi, 14 Punkte/Zeichen) für FX-890 Ungefähr 12 Millionen Zeichen (Entwurf, 10 cpi, 14 Punkte/Zeichen) für FX-2190 A A A Ungefähr 55 dB (A) (ISO 7779-Muster) A Elektronische Schnittstellen: A 1-Standard bidrektional, paralleler 8-Bit-Anschluss mit Halb-Byte-Modus gemäß IEEE 1284, einem USB-Anschluss (Ver. 1.1) und einem optionalen Schnittstelleneinschub vom Typ B. Pufferspeicher: 128 KB Schriftart/Fonts: Bitmap-Fonts EPSON Draft 10, 12, 15 cpi EPSON Roman 10, 12, 15 cpi, proportional EPSON Sans Serif 10, 12, 15 cpi, proportional A A A A A Barcode-Fonts EAN-13, EAN-8, Interleaved 2 of 5, UPC-A, UPC-E, Code 39, Code 128, POSTNET A A Produktinformationen 249 Zeichentabellen: Standard 1 Kursiv- und 12 Schriftzeichentabellen: Kursivtabelle (Italic), PC 437 (US, Standard Europa), PC 850 (Mehrsprachig), PC 860 (Portugiesisch), PC 861 (Isländisch), PC 865 (Skandinavisch), PC 863 (Kanadisch-Französisch), BRASCII, Abicomp, ISO Latein 1, Romanisch 8, PC 858, ISO 8859-15 Erweitert 1 Kursiv- und 38 Schriftzeichentabellen: Kursivtabelle (Italic), PC 437 (US, Standard Europa), PC 850 (Mehrsprachig), PC 860 (Portugiesisch), PC 861 (Isländisch), PC 865 (Skandinavisch), PC 863 (Kanadisch-Französisch), BRASCII, Abicomp, ISO Latein 1, Romanisch 8, PC 858, ISO 8859-15, PC 437 Griechisch, PC 852 (Osteuropa), PC 853 (Türkisch), PC 855 (Kyrillisch), PC 857 (Türkisch), PC 866 (Russisch), PC 869 (Griechisch), MASOWIEN (Polen), Code MJK (CSFR), ISO 8859-7 (Latein/Griechisch), ISO Latin 1T (Türkisch), Bulgaria (Bulgarisch), PC 774 (LST 1283: 1993), Estland (Estnisch), PC 771 (Litauisch), ISO 8859-2, PC 866 LAT. (Lettisch), PC 866 UKR (Ukrainisch), PC APTEC (Arabisch), PC 708 (Arabisch), PC 720 (Arabisch), PC AR 864 (Arabisch), PC437 Slovenien, PC MC, PC1250, PC1251 250 Produktinformationen Zeichensätze: 13 internationale Zeichensätze: A USA, Frankreich, Deutschland, Großbritannien, Dänemark I, Schweden, Italien, Spanien I, Japan, Norwegen, Dänemark II, Spanien II, Lateinamerika A A Elektrisches System 120 V Modell 220 bis 240 VModell Universelles (UPS-) Modell Nennspannungsbereich 120 V 220 bis 240 V 100 bis 240 V Eingangsspannungsbereich 103,5 bis 132 V 198 bis 264 V 90 bis 264 V Nennfrequenzbereich 50 bis 60 Hz Eingangsfrequenzbereich 49,5 bis 60,5 Hz Nennstrom 1,1 A (max. 2,5 A, je nach Zeichenart) Stromaufnahme Ungefähr 53 W (ISO/IEC 10561 Letter Pattern) A A A A 0,6 A (max. 1,3 A, je nach Zeichenart) 1,1 A (max. 3,0 A, je nach Zeichenart) A Ungefähr 56 W (ISO/IEC 10561 Letter Pattern) A Dieses Produkt wurde auch für IT-Stromsysteme mit einer Phase-Phase-Spannung von 220 bis 240 V entwickelt. Hinweis: Überprüfen Sie die erforderlichen Spannungswerte anhand des Etiketts auf der Rückseite des Druckers. Produktinformationen A 251 A A Umweltbedingungen Temperatur Luftfeuchtigkeit (ohne Kondensation) Betrieb (Normalpapier) 5 bis 35°C (41 bis 95°F) 10 bis 80 % relative Luftfeuchtigkeit Betrieb (RecyclingPapier, Briefumschläge, Etiketten oder Rollenpapier) 15 bis 25°C (59 bis 77°F) 30 bis 60 % relative Luftfeuchtigkeit Lagerung -30 bis 60°C (-22 bis 140°F) 0 bis 85 % Papier Hinweis: ❏ Verwenden Sie Recycling-Papier, mehrlagige Durchschlagbögen, Etiketten, Briefumschläge und Rollenpapier nur unter den im Folgenden beschriebenen, normalen Temperatur- und Luftfeuchtigkeitsbedingungen. Temperatur 15 bis 25°C (59 bis 77°F) Luftfeuchtigkeit 30 bis 60 % relative Luftfeuchtigkeit ❏ Legen Sie kein gewelltes oder geknicktes Papier ein. 252 Produktinformationen Einzelblattpapier: Einzug vorne Einzug hinten Min. Min. FX-890: FX-2190: Breite* Länge** Stärke*** Gewicht**** Qualität Max. A Max. FX-890: FX-2190: (mm) 100 257 420 100 257 420 (Zoll) 3,9 10,1 16,5 3,9 10,1 16,5 (mm) 100 364 100 364 (Zoll) 3,9 14,3 3,9 14,3 (mm) 0,065 0,14 0,065 0,14 (Zoll) 0,0025 0,0055 0,0025 0,0055 (g/m²) 52 90 52 90 (lb) 14 24 14 24 A A A A Normalpapier und Recycling-Papier * 182 bis 216 mm (7,2 bis 8,5 Zoll) für den optional erhältlichen automatischen Einzelblatteinzug des FX-890. 182 bis 420 mm (7,2 bis 16,5 Zoll) für den optional erhältlichen automatischen Einzelblatteinzug des FX-2190. ** 210 bis 364 mm (8,3 bis 14,3 Zoll) für den optional erhältlichen automatischen Einzelblatteinzug. ***0,07 bis 0,14 mm (0,0028 bis 0,0055 Zoll) für den optional erhältlichen automatischen Einzelblatteinzug. **** 64 bis 90 g/m² (18 bis 24 lb) für den optional erhältlichen automatischen Einzelblatteinzug. Breite Länge A A A Mehrlagige Durchschlagbögen (nur für den optional erhältlichen vorderen Blatteinzug oder die vordere Papierführung): Min. A A Max. FX-890: FX-2190: (mm) 100 257 420 (Zoll) 3,9 10,1 16,5 (mm) 100 364 (Zoll) 3,9 14,3 Produktinformationen A A 253 1 Original + 5 Durchschläge Kopien Gesamtstärke Gewicht pro mehrlagigem Durchschlagbogen (mm) 0,12 0,46 (Zoll) 0,0047 0,018 (g/m²) 40 58 (lb) 12 15 Kohlenstofffreie Durchschlagbögen mit einer Klebelinie auf der Oberseite des jeweiligen Bogens Qualität Karten: Einzug vorne Breite Min. Max. Min. Max. (mm) 100 148 100 148 (Zoll) 3,9 5,8 3,9 5,8 FX-890: FX-2190: (mm) 148 100 148 100 148 (Zoll) 5,8 3,9 5,8 3,9 5,8 (mm) 0,22 (Zoll) 0,0087 (g/m²) 192 (lb) 51 Länge Stärke Gewicht Qualität 254 Einzug hinten Normalpapier und Recycling-Papier Produktinformationen Endlospapier (normal oder mehrlagig): Min. Breite Länge, eine Seite FX-890: FX-2190: (mm) 101,6 254,0 406,4 (Zoll) 4,0 10,0 16,0 (mm) 101,6 558,8 (Zoll) 4,0 22,0 (mm) 0,065 0,46 (Zoll) 0,0025 0,018 Gewicht, (g/m²) 52 82 Normalpapier (lb) 14 22 Gewicht, (g/m²) 40 58 pro mehrlagigem Durchschlagbogen (lb) 12 15 Qualität A A A 1 Original + 5 Durchschläge* Kopien Gesamtstärke A Max. A A Normalpapier, Recycling-Papier und kohlenstofffreie, mehrlagige Durchschlagbögen, punktgeklebt oder auf beiden Seiten geheftet * Wenn der vordere oder untere Zugtraktor installiert ist, können unter normalen Bedingungen bis zu 7 Exemplare (1 Original + 6 Durchschläge) erstellt werden. Hinweis: ❏ Kein dickes Papier, wie beispielsweise mehrlagige Durchschlagbögen bestehend aus fünf oder sechs Lagen, in den hinteren Einzug einlegen. A A A A ❏ Das Verhältnis von perforierter/nicht perforierter Länge sollte zwischen 3:1 und 5:1 betragen. A ❏ Die Stärke des perforierten Teils sollte nach dem Entfalten max. 1mm betragen. A Produktinformationen 255 ❏ Die Perforierung zwischen den einzelnen Seiten sollte sich nicht ganz bis zu den Papierkanten erstrecken. Die nicht perforierte Kantenlänge sollte min. 1mm betragen. ❏ Die horizontalen und vertikalen Perforierungsschnitte sollten sich nicht überschneiden. Endlosetiketten (nur Einzug vorne und unten): Hinweis: Verwenden Sie nur Etiketten auf Trägerblättern. Min. Max. Siehe Abbildung unten. Etikettengröße Breite, Trägerblatt FX-890: FX-2190: (mm) 101,6 254,0 406,4 (Zoll) 4,0 10,0 16,0 Länge (mm) 101,6 558,8 Trägerblatt (Zoll) 4,0 22,0 Stärke, (mm) 0,07 0,09 Trägerblatt (Zoll) 0,0028 0,0035 Gesamtstärke (mm) 0,16 0,19 (Zoll) 0,0063 0,0075 (g/m²) 64 (lb) 17 Etikettengewicht Qualität 256 Produktinformationen Wie Normalpapier oder Etiketten derselben Qualität A A A A. Min. 2,5 Zoll (63,5 mm) B. min. 15/16 Zoll (23,8 mm) A C. Eckradius = min. 0,1 Zoll (2,5 mm) A Briefumschläge (nur Einzug hinten): Min. Umschlagsgröße (Nr. 6) Breite Länge Umschlagsgröße (Nr. 10) Breite Länge Gesamtstärke Max. A (mm) 165 (Zoll) 6,5 (mm) 92 (Zoll) 3,6 (mm) 241 (Zoll) 9,5 (mm) 105 (Zoll) 4,1 (mm) 0,16 0,52 (Zoll) 0,0063 0,0205 A A A Der Stärkeunterschied innerhalb des Druckbereichs muss weniger als 0,25 mm (0,0098 Zoll) betragen. A A A Produktinformationen 257 Gewicht Min. Max. (g/m²) 45 90 (lb) 12 24 Geklebte Briefumschläge, normale Briefumschläge und Luftpostumschläge ohne Kleber an der Klappe Qualität Rollenpapier (nur Einzug hinten, mit der optionalen Papierrollenhalterung): Min. Breite Länge (mm) 216 (Zoll) 8,5 (mm) —— Max. (Zoll) Stärke Gewicht (mm) 0,07 0,09 (Zoll) 0,0028 0,0035 (g/m²) 52 82 (lb) 14 22 Qualität 258 Produktinformationen Normalpapier Druckbereich A Einzelblätter A Der obere und untere Mindestrand beträgt 4,2 mm (0,2 Zoll). B FX-890: Der linke und rechte Mindestrand beträgt 3 mm (0,12 Zoll). Die maximale Druckbreite beträgt 203,2 mm (8,0 Zoll). Für Papier mit einer Breite von mehr als 209,2 mm (8,2 Zoll) vergrößern sich die Seitenränder zur Anpassung an die Papierbreite. FX-2190: Der linke und rechte Mindestrand beträgt 3 mm (0,12 Zoll). Die maximale Druckbreite beträgt 345,44 mm (13,6 Zoll). Für Papier mit einer Breite von mehr als 351.44 mm (13,8 Zoll) vergrößern sich die Seitenränder zur Anpassung an die Papierbreite. Endlospapier A Der obere und untere Mindestrand (über und unter der Perforierung beträgt 4,2 mm (0,17 Zoll). B FX-890: Der linke und rechte Mindestrand beträgt 13 mm (0,51 Zoll). Die maximale Druckbreite beträgt 203,2 mm (8,0 Zoll). Für Papier mit einer Breite von mehr als 229,2 mm (9,0 Zoll) vergrößern sich die Seitenränder zur Anpassung an die Papierbreite. FX-2190: Der linke und rechte Mindestrand beträgt 13 mm (0,51 Zoll). Die maximale Druckbreite beträgt 351,8 mm (13,9 Zoll). Für Papier mit einer Breite von mehr als 377,8 mm (14,9 Zoll) vergrößern sich die Seitenränder zur Anpassung an die Papierbreite. A A A A A A A A A A A Produktinformationen 259 Briefumschläge A Der obere und untere Mindestrand beträgt 4,2 mm (0,17 Zoll). B Der linke und rechte Mindestrand beträgt 3 mm (0,12 Zoll). Rollenpapier A Der obere und untere Mindestrand beträgt 4,2 mm (0,17 Zoll). B Der linke und rechte Mindestrand beträgt 3 mm (0,12 Zoll). Die maximale Druckbreite beträgt 203,2 mm (8,0 Zoll). 260 Produktinformationen Liste der Befehle A Ihr Drucker unterstützt folgende EPSON ESC/P-Steuercodes und IBM PPDS-Emulationssteuercodes. Weitere Informationen über die Befehle erhalten Sie vom EPSON-Kundendienst. Siehe „Kontaktaufnahme zum Kundendienst“ auf Seite 186. A A A EPSON ESC/P-Steuercodes Durch die Auswahl eines EPSON ESC/P-Druckers in Ihrer Software können Sie weitere Schriftarten/Fonts und Schriftzeichen nutzen. A A Allgemeiner Betrieb: A ESC @, ESC U, ESC EM Papierzuführung: A FF, LF, ESC 0, ESC 2, ESC 3, ESC 1, ESC A, CR Seitenformat: ESC ( C, ESC C, ESC C 0, ESC Q, ESC l, ESC ( c, ESC N, ESC O, ESC (U Druckbewegung: A A ESC $, ESC \, ESC D, HT, ESC B, VT, ESC J Auswahl der Schriftarten/Fonts: ESC k, ESC x, ESC y, ESC P, ESC M, ESC g, ESC p, ESC 4, ESC 5, ESC E, ESC F, ESC ! Weitere Schriftarten/Fonts: ESC W, DC4, SO, DC2, SI, ESC w, ESC G, ESC H, ESC T, ESC S, ESC - Produktinformationen 261 A A Abstand: ESC-Abstand Zeichenverarbeitung: ESC t, ESC ( t, ESC R, ESC %, ESC &, ESC :, ESC 6, ESC 7, ESC I Bitmap-Bild: ESC K, ESC L, ESC Y, ESC Z, ESC ^, ESC * Barcode: ESC ( B IBM PPDS-Emulationssteuercodes Der Drucker emuliert den IBM Proprinter mithilfe der nachfolgend aufgeführten Befehle. Allgemeiner Betrieb: NUL, DC3, ESC j, BEL, CAN, DC1, ESC Q, ESC [ K, ESC U, ESC [F Papierzuführung: FF, LF, ESC 5, ESC A, ESC 0, ESC 1, ESC 2, ESC 3, CR, ESC ] Seitenformat: ESC C, ESC C0, ESC X, ESC N, ESC O, ESC 4 Druckbewegung: ESC d, ESC R, ESC D, HT, ESC B, VT, ESC J Auswahl der Schriftarten/Fonts: DC2, ESC P, ESC :, ESC E, ESC F, ESC I, ESC [d, ESC [I 262 Produktinformationen Weitere Schriftarten/Fonts: DC4, SO, ESC SO, ESC W, ESC [ @, SI, ESC SI, ESC G, ESC H, ESC T, ESC S, ESC -, ESC _ Abstand: A A BS, SP Zeichenverarbeitung: A ESC 6, ESC 7, ESC [ T, ESC ^, ESC \ Bitmap-Bild: A ESC K, ESC L, ESC Y, ESC Z Barcode: A ESC [f, ESC [p Herunterladen: A ESC = (nur Entwurfmodus) A Normen und Zertifizierungen A U. S.-Modell: Sicherheit UL60950 A CSA C22.2 Nr. 60950 EMV FCC Teil 15, Unterabschnitt B, Klasse B A CSA C108.8 Klasse B A A Produktinformationen 263 Europäisches Modell: Niederspannungsdirektive 73/23/EWG EN 60950 EMV-Direktive 89/336/EWG EN 55022 Klasse B EN 55024 EN 61000-3-2 EN 61000-3-3 Universelles (UPS-) Modell: Sicherheit UL60950 CSA C22.2 Nr. 60950 EN 60950 EMV FCC Teil 15, Unterabschnitt B, Klasse B CSA C108.8 Klasse B EN 55022 Klasse B EN 55024 EN 61000-3-2 EN 61000-3-3 Australisches Modell: EMV 264 AS/NZS 3548 Class B Produktinformationen Reinigen des Druckers A Um einen optimalen Druckerbetrieb zu gewährleisten, sollten Sie das Gerät jährlich mehrmals wie folgt gründlich reinigen. Beachten Sie diese Schritte zum Reinigen des Druckers: 1. Entnehmen Sie jegliches eingelegte Papier aus dem Drucker und schalten Sie den Drucker aus. 2. Entfernen Sie die Papierführung. Wenn ein optional erhältlicher automatischer Einzelblatteinzug installiert ist, demontieren Sie diesen. 3. Entfernen Sie mit einer weichen Bürste vorsichtig Staub und Schmutz von den Gehäuseaußenflächen und der Papierführung. 4. Wenn die Außenflächen des Gehäuses oder die Papierführung noch immer verschmutzt oder staubig sind, sollten Sie diese mit einem mit Wasser und einem milden Reinigungsmittel angefeuchteten, weichen Tuch reinigen. Lassen Sie dabei die Druckerabdeckung geschlossen, damit kein Wasser in das Druckerinnere gelangt. c Achtung: ❏ Reinigen Sie den Drucker niemals mit Alkohol oder Verdünner. Diese Chemikalien können die Druckerbauteile und das Gehäuse beschädigen. ❏ Achten Sie darauf, dass kein Wasser oder andere Flüssigkeiten auf den Druckmechanismus und die elektronischen Bauteile kommen. A A A A A A A A A A ❏ Verwenden Sie keine harten oder scheuernden Bürsten. A Produktinformationen 265 Sprühen Sie kein Schmiermittel ins Druckerinnere; ungeeignetes Öl kann den Druckermechanismus beschädigen. Wenden Sie sich an Ihren EPSON-Vertragshändler, wenn Sie der Ansicht sind, dass ein Schmieren des Druckermechanismus erforderlich ist. Drucker transportieren Wenn Sie Ihren Drucker über eine längere Entfernung transportieren müssen, packen Sie ihn unter Verwendung der Originalverpackung sorgfältig wieder in den Originalkarton. Beachten Sie folgende Schritte, um den Drucker wieder in der Originalverpackung zu verpacken: w Achtung: Zum Entfernen der Farbbandkassette müssen Sie den Druckkopf von Hand bewegen. Unmittelbar nach dem Druckvorgang ist der Druckkopf noch heiß. Lassen Sie ihn einige Minuten abkühlen, bevor Sie ihn berühren. 1. Entnehmen Sie jegliches in den Drucker eingelegtes Papier. Stellen Sie sicher, dass der Drucker ausgeschaltet ist. 2. Ziehen Sie das Netzkabel aus der Steckdose. Ziehen Sie dann das Schnittstellenkabel vom Drucker ab. Wenn ein optional erhältlicher automatischer Einzelblatteinzug installiert ist, demontieren Sie diesen. 3. Entfernen Sie die Papierführung. Wenn optionales Zubehör installiert ist, demontieren Sie dieses und verpacken es in der Originalverpackung. 4. Stellen Sie sicher, dass der Druckkopf nicht mehr heiß ist. Entfernen Sie dann die Farbbandkassette, wie im Installationshandbuch unter „Aufstellen des Druckers“ beschrieben. 266 Produktinformationen 5. Stellen Sie sicher, dass die Papierspanneinheit eingebaut und der Traktor in der hinteren Schubstellung installiert ist (weitere Anweisungen zum Installationsverfahren finden Sie unter „Installation des Traktors in der hinteren Schubposition“ auf Seite 36). Stellen Sie ferner sicher, dass die Druckerabdeckung und die Frontabdeckung geschlossen sind. 6. Packen Sie den Drucker, die Papierführung, die Farbbandkassette und das Netzkabel (sofern erforderlich) zunächst wieder in die Originalverpackungen und dann in den Originalverpackungskarton des Druckers ein. A A A A A A A A A A A A Produktinformationen 267 268 Produktinformationen Glossar Abrissposition Die Stellung des Endlospapiers, in der Sie die gedruckten Seiten an der Abrisskante abreißen können. Mithilfe der Mikroeinstellungsfunktion können Sie die Abrissposition so einstellen, dass die Papierperforation mit der Abrisskante ausgerichtet ist. Auflösung Ein Maß für die Detailwiedergabegenauigkeit. Die Auflösung der ausgedruckten Bilder wird anhand der Punkte pro Zoll (dpi) gemessen. automatischer Einzelblatteinzug Eine Vorrichtung, die dem Drucker automatisch einzelne Papierbögen zuführt. Automatischer Zeilenvorschub Wenn diese Option im Standardeinstellungsmodus aktiviert ist, folgt nach jedem Wagenrücklaufcode (CR = Carriage Return) automatisch ein Zeilenvorschubcode (LF = Line Feed). Bidirektionaler Druck Druckvorgang, bei dem der Druckkopf in beide Richtungen (bidirektional) von links nach rechts und dann von rechts nach links druckt. Dies erhöht die Druckgeschwindigkeit, kann jedoch zugleich eine Verschlechterung der präzisen vertikalen Ausrichtung bedeuten. Siehe auch Unidirektionaler Druck. Blattanfangsposition Die Position auf dem Papier, die der Drucker als erste druckbare Zeile erkennt. Dies ist die Standardposition für den oberen Rand. Mithilfe der Mikroeinstellungsfunktion können Sie den Blattanfang einstellen. cpi Siehe Zeichen pro Zoll (cpi). Dithering (Rasterung) Eine Halbtonmethode, bei der Punkte in festgelegten Mustern gedruckt werden, um einen Schatten oder Farbton zu simulieren. Dithering eignet sich am besten zum Drucken von Bildern in Vollfarben, wie z.B. Diagramme und Schaubilder. Siehe auch Halbton. Druckertreiber Softwareprogramm, das die Funktionen eines speziellen Druckers durch gesendete Befehle aufruft. Glossar 269 Endlospapier Papier mit Transportlöchern an den langen Seiten und Perforationen zwischen den Seiten. Endlospapier ist in gefalteten Stapeln erhältlich. Diese Faltung wird auch als Leporellobruchfalzung oder Zickzackfaltung bezeichnet. Entwurf Dieser Druckmodus wird von Ihrem Drucker verwendet, wenn Sie Entwurf als Schriftart einstellen. Die Schriftart Entwurf verwendet weniger Punkte pro Zeichen (dpi), um einen schnelleren Ausdruck zu ermöglichen. Siehe auch Korrespondenzschrift (NLQ). ESC/P Abkürzung für EPSON Standard Code for Printers. Ein Befehlssatz zur Steuerung des Druckers durch den Computer. Der Befehlssatz stimmt für alle EPSON-Drucker überein und wird von den meisten Computeranwendungsprogrammen unterstützt. Formularvorschub (FF = Form Feed) Eine Taste auf dem Bedienfeld und ein Steuercode, der das Papier bis an den Anfang des nächsten Formulars vorrückt. Halbton Druckmethode, bei der Punktmuster zur Erzeugung eines Bilds verwendet werden. Mit dem Halbton-Verfahren ist es möglich, eine Vielzahl von Grautönen unter Verwendung ausschließlich schwarzer Punkte zu erzeugen oder eine fast unendliche Farbvielfalt unter Verwendung nur weniger Punktefarben. Siehe auch Dithering (Rasterung). Hexadezimaler Speicherausdruck Eine Fehlerbehebungsmethode zur Feststellung von Kommunikationsproblemen zwischen Drucker und Computer. Wenn sich der Drucker im Modus Hexadezimaler Speicherausdruck befindet, druckt er jeden Code, den er empfängt, als Hexadezimaldarstellung und in den ASCII-Codes für die jeweiligen Zeichen aus. Dies wird auch als Datenspeicherausdruck bezeichnet. Hochformat Der Ausdruck erfolgt senkrecht (im Gegensatz zum Querformat, wo der Ausdruck quer erfolgt). Dies ist die Standardausrichtung für den Druck von Briefen oder Dokumenten. Siehe auch Querformat. Korrespondenzschrift (NLQ) Bei dieser Druckmethode werden die Schriftzeichen für eine bessere Lesbarkeit und ein besseres Aussehen in Korrespondenzschrift ausgegeben. Die Druckgeschwindigkeit verlangsamt sich hierdurch. Siehe auch Entwurf. 270 Glossar Mikroeinstellungsfunktion Eine Druckerfunktion, mit der Sie die genaue Abriss- und Blattanfangsposition einstellen können. Papier in Leporellobruchfalzung/Zickzackfaltung Weitere Informationen hierzu finden Sie unter Endlospapier. Punktmatrix Druckmethode, bei der jeder Buchstabe bzw. jedes Symbol durch ein Muster (Matrix) aus einzelnen Punkten gebildet wird. Querformat Druckformat, bei dem der Ausdruck quer erfolgt. Bei dieser Ausrichtung erhalten Sie einen Ausdruck, der breiter als hoch ist. Dieses Format eignet sich hervorragend für Tabellenarbeitsblätter. Siehe auch Hochformat. Schnittstelle Die Verbindung zwischen Computer und Drucker, über die die Druckdaten an den Drucker übertragen werden. Schrift (Schriftart, Font) Schriftart, die durch einen Namen wie beispielsweise Roman oder Sans Serif gekennzeichnet ist. Selbsttest Eine Methode zur Überprüfung der Funktionstüchtigkeit des Druckers. Wenn der Selbsttest ausgeführt wird, werden die im Drucker gespeicherten Selbsttestmuster ausgedruckt. Standardeinstellung Werteinstellungen, die automatisch in Kraft treten, wenn ein Gerät (wie der Drucker) aktiviert, zurückgesetzt oder initialisiert wird. Standby-Position Die Stellung, in der sich der Drucker bei Endlospapierdruck befindet, wenn das Endlospapier am Schubtraktor angebracht ist, jedoch noch nicht in den Drucker eingezogen wird. Steuercodes Besondere Codes, die statt dem Drucken von Zeichen der Steuerung der Druckerfunktionen wie beispielsweise Wagenrücklauf oder Zeilenvorschub dienen. Treiber Siehe Druckertreiber. Glossar 271 Unidirektionaler Druck Druckverfahren, bei dem der Druckkopf nur in eine Richtung druckt. Unidirektionaler Druck ist nützlich für das Drucken von Grafiken, da er eine präzise vertikale Ausrichtung ermöglicht. Sie können den unidirektionalen Druck im Standardeinstellungsmodus Ihres Druckers auswählen. Siehe auch Bidirektionaler Druck. Zeichen pro Zoll (cpi) Die Anzahl Zeichen, die je nach Größe der Zeichen pro Zoll gedruckt werden können. Siehe auch Zeichenabstand (Pitch). Zeichenabstand (Pitch) Die Breite eines Schriftzeichens, die in Zeichen pro Zoll (cpi) gemessen wird. Der Standard sind 10 cpi. Siehe auch Zeichen pro Zoll (cpi). Zeichentabelle Eine Sammlung aus Buchstaben, Zahlen und Symbolen, aus denen sich die Zeichensätze der jeweiligen Sprachen zusammensetzen. Zeilenvorschub (LF = Line Feed) Eine Taste auf dem Bedienfeld und ein Steuercode, der das Papier bis zur nächsten Zeile vorrückt. 272 Glossar Index A Abbrechen des Druckvorgangs, 125, 185 Abrissfunktion, 59 Ausrichten vertikaler Linien, 183 Auto CR (Wagenrücklauf), 145 Automatische I/F-Verweilzeit, 144 Automatischer Abriss, 59, 142 Automatischer Einzelblatteinzug Auswahl des Papiertransportwegs, 224 installieren, 207 Papier einlegen, 211 Zusammenbau des automatischer Doppelfach-Einzelblatteinzug, 221 Automatischer Zeilenvorschub, 143 B Bedienfeld Tasten und Kontrollleuchten, 133 Bidirektionaler Druck (Bi-D), 143 Briefumschläge, 71 C Clients mit Windows NT 4.0, 121 unter Windows Me, 98 oder 95, 114 unter Windows XP oder 2000, 116 D Deinstallieren Druckersoftware, 126 USB-Gerätetreiber, 129 Diagnose des Problems, 153 Druckbereich, 259 Drucker Freigabe, 102 Druckertreiber aufrufen unter Windows, 2000 oder NT 4.0, 90 unter Windows Me, 98 oder 95, 84 deinstallieren, 126 Einstellungen, 95 Druckposition, 79 E Einstellung Abrissposition, 76 Blattanfangsposition, 79 der Papierstärke, 25 Einstellung des Summers (Signaltons), 145 Einzelblätter einlegen, 62 Probleme, 162 Wechseln von, 75 Wechseln zu, 74 Elektrisches System, 251 Endlospapier einlegen, 27 entfernen, 59 Probleme, 162 Wechseln von, 74 Wechseln zu, 75 ENERGY STAR-Kompatibilität, 15 Entfernen Endlospapier, 59 Etiketten, 70 Entfernen von Rollenpapier, 239 EPSON Status Monitor 3, 83, 98, 156 aufrufen, 101 einrichten, 99 Index 273 ESC/P, 143 Etiketten einlegen, 69 entfernen, 70 F Farbbandkassette austauschen, 199 Fehlerbehebung Netzwerkprobleme, 177 Probleme beim Papiereinzug oder der Papierzuführung, 162 Probleme mit dem Druck bzw. mit der Qualität des Ausdrucks, 169 Probleme mit der Druckposition, 166 Probleme mit der Stromversorgung, 161 USB-Probleme, 178 Fehlerkontrollleuchte, 154 H Hebel für die Papierstärke, 25 zur Papierfreigabe, 24 Hexadezimaler Speicherausdruck, 158 High Speed Draft (HSD), 138 K Karten, 72 Kontaktinformationen von EPSON, 186 Kundendienst, 186 M Manuelle Einzugswartezeit, 146 Mehrlagige Durchschlagbögen Einzelblatt, 68 Endlospapier, 67 Mikroeinstellungsfunktion, 76 Abrissposition, 76 Blattanfangsposition, 79 Modus „Bidrektionale Einstellung“, 183 O Optional erhältlich automatischer Einzelblatteinzug, 206 Papierrollenhalterung, 233 Schnittstellenkarte, 240 Vordere Einzelblattführung, 226 Vordere Papierführung, 226 P I IBM PPDS-Emulation, 143 IBM-Zeichentabelle, 145 Installieren der Papierrollenhalterung, 235 vorderen Einzelblattführung, 227 vorderen Papierführung, 227 Installieren des automatischen Einzelblatteinzugs, 207 Installieren einer Schnittstellenkarte, 242 Integrierte Schriftart, 138 auswählen, 138 274 Index Paketmodus, 144 Papierfreigabehebel, 24 Papierführungsschienen, 34 Papierquelle auswählen, 19 Papierrollenhalterung installieren, 235 zusammenbauen, 233 Papierspezifikationen, 253 Papierstärkehebel, 25 Papierstau beheben, 182 Paralleler bidirektionaler I/F-Modus, 144 Parallele Schnittstelle, 143 Perforierung überspringen, 142 R Rollenpapier einlegen, 236 entfernen, 239 S Schnittstellenkarte installieren, 242 Schriftartwahlmodus, 138 Seitenlänge für den Traktor, 142 Selbsttest, 156 Sicherheitshinweise, 9 Sperrmodus, 148 Spezialpapier einlegen, 67 Spezifikationen Liste der Befehle ESC/P, 261 IBM PPDS-Emulation, 261 Normen und Zertifizierungen, 263 Standardeinstellungen, 140 ändern, 147 Status Monitor 3, 98, 156 Summer Warnsignalmuster (Piepen), 154 U Ultra Speed Draft (USD), 138 USB-Anschluss, 143 Probleme, 178 V Vordere Einzelblattführung, 226 Vordere Papierführung, 226 W Wenn, 143 Z Zusätzlicher Treiber verwenden, 106 T Taste Font, 133 LF/FF, 133 Load/Eject, 133 Pause, 133 Pitch, 133 Tear-Off/Bin, 133 Taste Tear-Off/Bin, 133 Technischer Support, 186 Treiber (Druckertreiber), 83 Index 275 276 Index